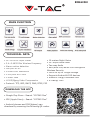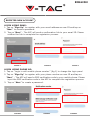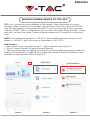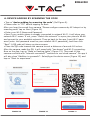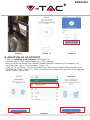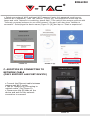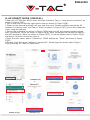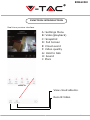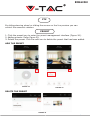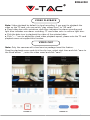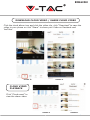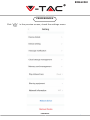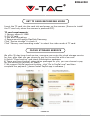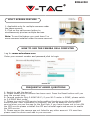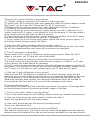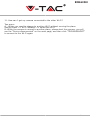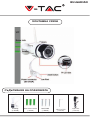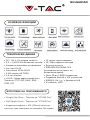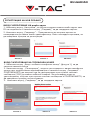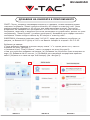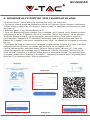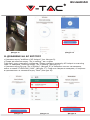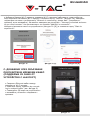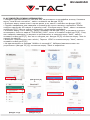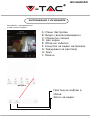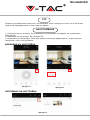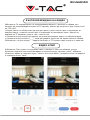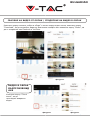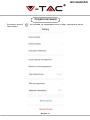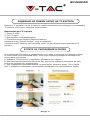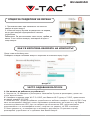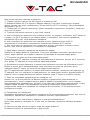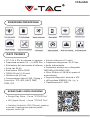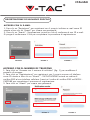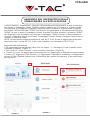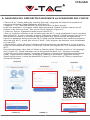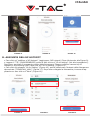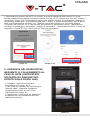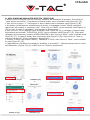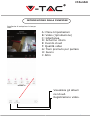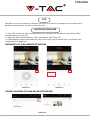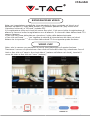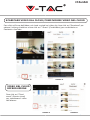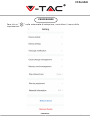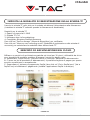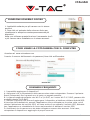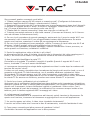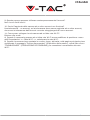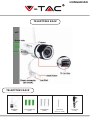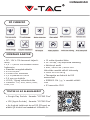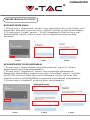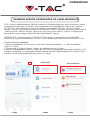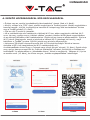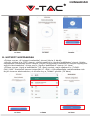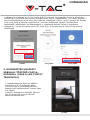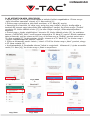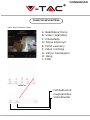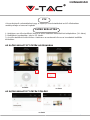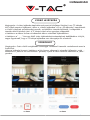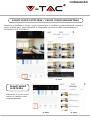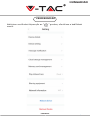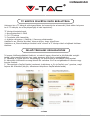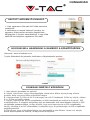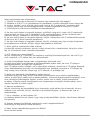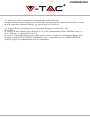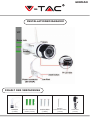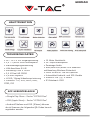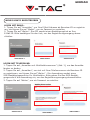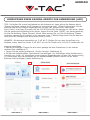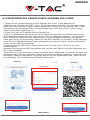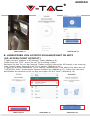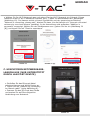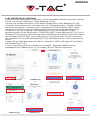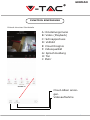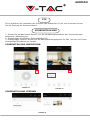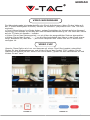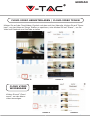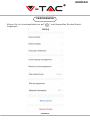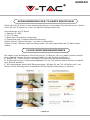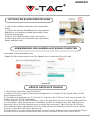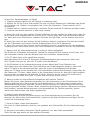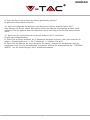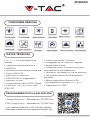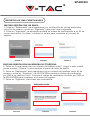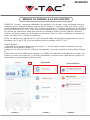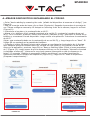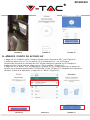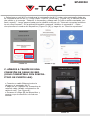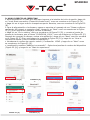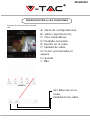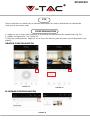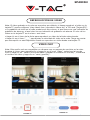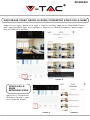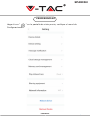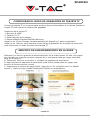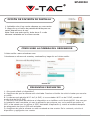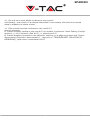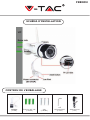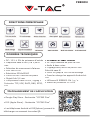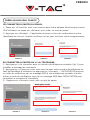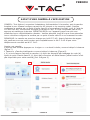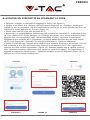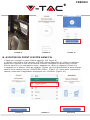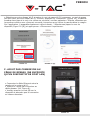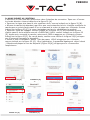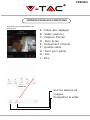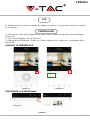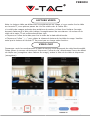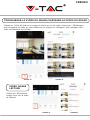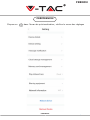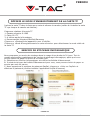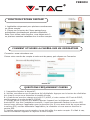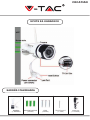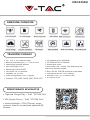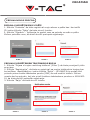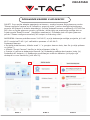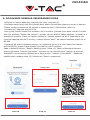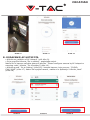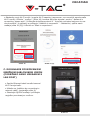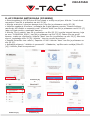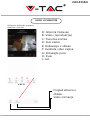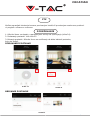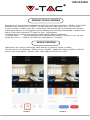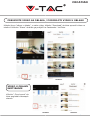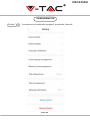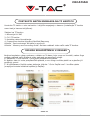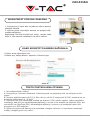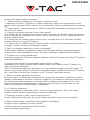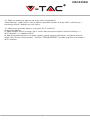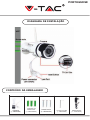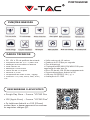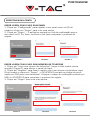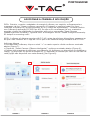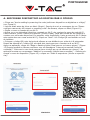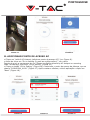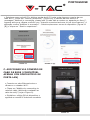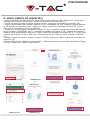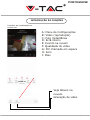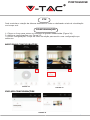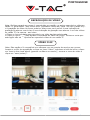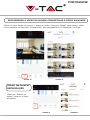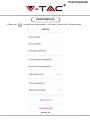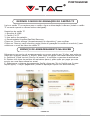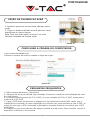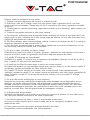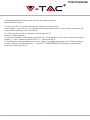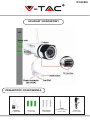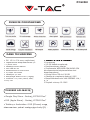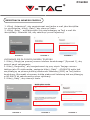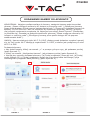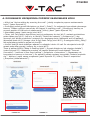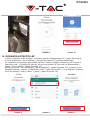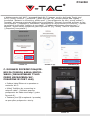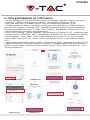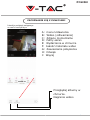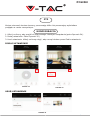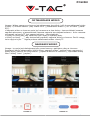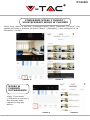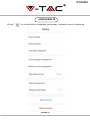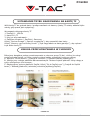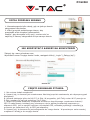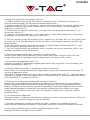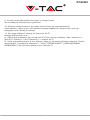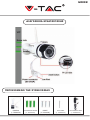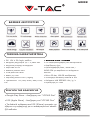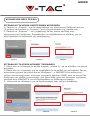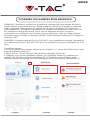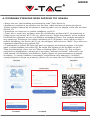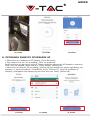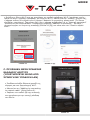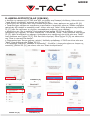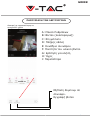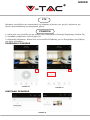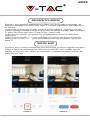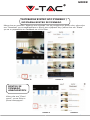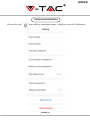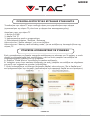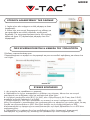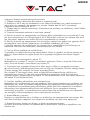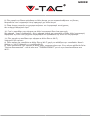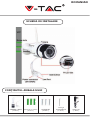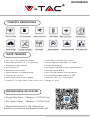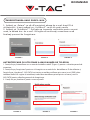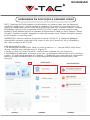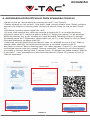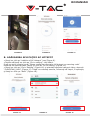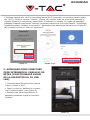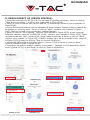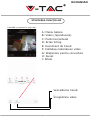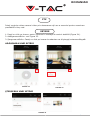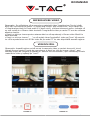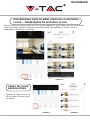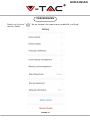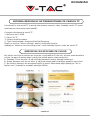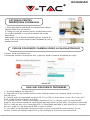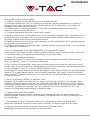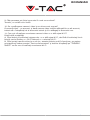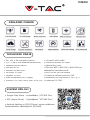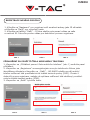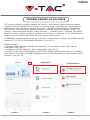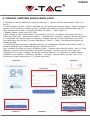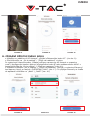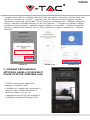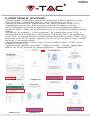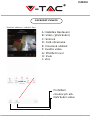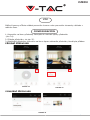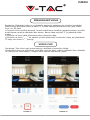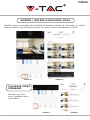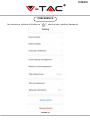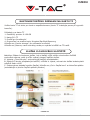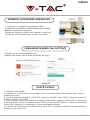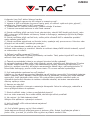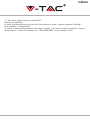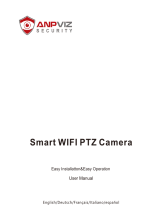V TAC V-TAC VT-5157 Outdoor WiFi Camera Manual de usuario
- Tipo
- Manual de usuario

WEEE Number: 80133970
INSTALLATION INSTRUCTION
Multi-Language
Manual - QR CODE
Please scan the QR code
to access the manual in
multiple languages.
INTRODUCTION
Thank you for selecting and buying V-TAC product. V-TAC will serve you the best.
Please read these instructions carefully before starting the installation and keep this
manual handy for future reference. If you have any another query, please contact
our dealer or local vendor from whom you have purchased the product. They are
trained and ready to serve you at the best.
This marking indicates that
this product should not be
disposed of with other
household wastes.
ENGLISH
OUTDOOR WIFI CAMERA
[VT-5157]

INSTALLATION DIAGRAM
PACKAGING CONTENTS
ENGLISH
CAMERA
(1PC)
SCREW NUTS
(3PCS)
SCREWS
(3PCS)
ADAPTER
(1PC)
HEX KEY
(1PC)

MAIN FUNCTION
TECHNICAL DATA
DOWNLOAD THE APP
• Google Play Store - Search “YCC365 Plus”
• IOS (Apple Store) - Search “YCC365 Plus”
• Android phones and IOS(Iphone) can
download by scanning the following QR codes.
• 10 meters Night Vision
• 25–30fps Frame Rate
• Two way Audio
• WEP/WPA-PSK/WPA2-PSK encryption
Wireless Security
• Micro SD up to 128gb Storage
• Supports Android & IOS devices
• IEEE802.11b/g/n Wireless LAN
• IP Rating: IP65
• DC:12V±5% Input Power
• 2.4~2.4835 Ghz Wireless Frequency
• Alarm motion detection
• Lan port RJ-45
• 2304x1296P Resolution
• 3.0M pixel HD CMOS
• 3.6mm Lens
• H.265/Mjpeg Video Compression
• Protocol: TCP, UDP, DHCP, DNS, RTSP, P2P
ENGLISH

FIGURE 1 FIGURE 2 FIGURE 3
FIGURE 4 FIGURE 6FIGURE 5
REGISTER NEW ACCOUNT
LOGIN USING EMAIL
1. Tap on “Sign Up” to register with your email address as user ID and tap on
“Next” to create a password.
2. Tap on “Next” - The APP will send a confirmation link to your email ID. Please
confirm the link to complete the registarion process.
LOGIN USING PHONE NO.
1. Tap on “Login in with mobile phone number” (fig 1) to change the login panel
2. Tap on “Sign Up” to register with your phone number as user ID and tap on
“Next” - The APP will send a SMS verification code to your mobile phone. Please
input the SMS verification code in the APP to complete the registarion process.
3. Tap on “Next” to create a password.
ENGLISH

FIGURE 7 FIGURE 8 FIGURE 9
ADDING CAMERA DEVICE TO THE APP
TIP: First, connect the power adapter to the camera, then the camera will sound
"Please configure camera by AP hotspot or by scanning code" then using the YCC365
Plus APP start adding the camera to the APP. If you do not hear the sound, press and
hold the "RESET" button on the device until you hear the sound "Reset Success". Please
wait until you hear the sound "Please configure camera by AP hotspot or by scanning
code"
NOTE: The camera only supports 2.4G Wi-Fi, before adding devices, make sure your
router is 2.4G Wi-Fi, and your phone is connected to 2.4G Wi-Fi.
Add Camera
• Add camera Tap on top right corner “+” sign as shown below (figure 7)
• Tap on “Smart Camera” as shown below(Figure 8)
• There are three ways for adding the camera: (a) Device adding by scanning code (b)
Addition of AP hotspot (c) Addition by connecting to network cable(This feature is not
available for this camera) (Refer to Figure 9)
ENGLISH

FIGURE 10 FIGURE 11
A. DEVICE ADDING BY SCANNING THE CODE
• Tap on “device adding by scanning the code” (Ref Figure 9).
• Please refer to "TIP" before tapping on Next.
After you hear the sound from camera "Please configure camera by AP hotspot or by
scanning code" tap on Next (Figure 10)
• Enter your Wi-Fi Name and Password.
• Now if your mobile phone is already connected to network Wi-Fi, it will show your
network Wi-Fi name. If not, press “Switch the network” to open your phone’s WLAN
and connect to your available network. Then go back to the app. Input Wi-Fi pass-
word (note: this password must be your network Wi-Fi password), and then click
“Next”. A QR code will show on phone screen.
• Place the QR code towards the camera lens at a distance of around 4-8 inches.
After the camera reads the QR, it will sound with “two beeps” and Wi-Fi connecting.
Now on the App, tap on “Beep or flashing lights” (Figure 12). Then wait till the
camera confirms with “Internet connected” “welcome to use cloud camera”. On app it
will also show “Addition is successful”- Select/type the device name (Figure 15) and
tap on “Start to experience”.
FIGURE 12
ENGLISH

B. ADDITION OF AP HOTSPOT
• Tap on “addition of AP Hotspot” (Ref Figure 9).
• Please refer to "TIP" before tapping on "Go to setting".
After you hear the sound from camera "Please configure camera by AP hotspot or by
scanning code" tap on "Go to setting" (Figure 10)
• Tap on “Go to Setting" (Figure 16) button then Select the camera hotspot named with
“CLOUDCAM_XXXX” (Figure 17). After connecting the camera then go back to the app and
Tap on “Next” (Figure 18).
FIGURE 14 FIGURE 15
FIGURE 16 FIGURE 18
FIGURE 17
FIGURE 13
ENGLISH

• Connect the Ethernet cable between
camera and Wi-Fi router.
• Tap on “Addition by connecting to
network cable” (Ref Figure 9).
• Please scan the QR code on the
device and wait for the network
connection to succeed.
FIGURE 19
FIGURE 21
FIGURE 20 [A] FIGURE 20 [B]
C. ADDITION BY CONNECTING TO
NETWORK CABLE
(ONLY SUPPORT LAN PORT DEVICE)
• Select your network Wi-Fi and input Wi-Fi password (note: this password must be your
network Wi-Fi password). Then Tap “confirm” [Figure 19], the camera will sound with two
beeps and voice “Network is connecting, please wait”. Then wait till the camera confirms with
“Internet connected welcome to use cloud camera”. On app it will also show “Addition is
successful”- Select/type the device name (Figure 20 [B]) and tap on “Start to experience".
ENGLISH

FIGURE 22 [A] FIGURE 22 [B] FIGURE 22 [C] FIGURE 22 [D]
FIGURE 22 [F]FIGURE 22 [E] FIGURE 22 [G] FIGURE 22 [H]
D. AP DIRECT MODE (SPECIAL)
• Open the YCC365 plus APP to enter the login interface. Tap on "Local direct connection" as
shown in Figure 22[A]
• Tap on plus sign on the top right hand corner as shown in Figure 22[B].
• Power up the camera and wait until you hear the voice "Please configure camera by AP
hotspot or scanning code" and Tap on "Next" as shown in Figure 22[C] (if you don't hear the
voice, reset the camera
• Tap on "Go to setting" as shown in Figure 22[D] and connect the camera hotspot named
with “CLOUDCAM_XXXX" as shown in Figure 22[E]. After connecting the camera go back to
the APP and tap on "Next" as shown in Figure 22[F]. If unsure please refer to Figure 22[D]
and tap on "How to connect the device".
• Enter the User name: admin | Password: 12345 and tap on “Next”, as shown in Figure
22[G].
• On app it will also show “Addition is successful”- Select/type the device name (Figure
22[H]) and tap on “Start to experience"
ENGLISH

8
FUNCTION INTRODUCTION
Real-time preview interface
A: Settings Menu
B: Video(playback)
C: Snapshot
D: Full Screen
E: Cloud event
F: Video quality
G: Hold to talk
H: Sound
I: More
View cloud albums.
Record Video
FIGURE 22
FIGURE 23
ENGLISH

8
1. Click the preset icon to enter the preset management interface (Figure 24).
2. Adding presets. Refer Figure 25.
3. Delete the preset: Click the edit icon to delete the preset that has been added.
ADD THE PRESET
DELETE THE PRESET
By sliding steering wheel or sliding the screen on the live preview you can
control the camera's rotation.
FIGURE 25
FIGURE 26
FIGURE 24
PTZ
PRESET
ENGLISH

8
FIGURE 27 FIGURE 28
VIDEO PLAYBACK
VIDEO CLIP
Note: Video playback by default is cloud recording, if you want to playback the
video on the TF card, you can switch “play videos from” to “SD card”.
• Cloud video has color variations, dark blue indicates the alarm recording and
light blue indicates non-alarm recording. TF card video color is uniform light blue.
• Click the date icon to playback the video of the selected date.
• Click “ ” icon to adjust the cloud video playback speed, please note the TF card
playback does not support this function.
Note: Only the cameras with cloud service package have this feature.
Drag the playback cursor and click the clip icon, select start time and click “save to
the cloud album ” , enter the video name and click “save”.
Lorem ipsum
Lorem ipsum
ENGLISH

8
Click the cloud album icon and click the video clip, click “Download” to save the
video to your phone or click “Share” to share your Video on Facebook and
YouTube.
Click “Cloud event” to
view the alarm video
DOWNLOAD CLOUD VIDEO / SHARE CLOUD VIDEO
CLOUD VIDEO
PLAYBACK
FIGURE 29 FIGURE 30
FIGURE 31 FIGURE 32
ENGLISH

8
ENGLISH
Click “ “ in the preview screen, check the settings menu
PREFERENCES
FIGURE 33

8
We offer 30-day-long cloud service, everyone can enjoy the cloud storage service
for free, after that you can choose to pay for the service with a low cost.
A Select “Cloud service” and check Subscription packages
B There are three kinds of subscription packages for you, you can choose to pay
for this service by monthly or yearly.
C We support PayPal payment system, click “Go to PayPal now” and then
complete the payment ( please install PayPal app in advance )
CLOUD STORAGE SERVICE
SET TF CARD RECORDING MODE
Insert the TF card into the card slot and power on the camera. (Ensure to install
the TF card only when the camera is powered OFF).
TF card requirements
1 Memory space 8-128G
2 C10 TF card
3 Use after formatting.
4 Recommend Kingston/SanDisk/Samsung
Click “Device storage” to check it
Click “Memory card recording mode” to select the video mode of TF card.
FIGURE 34
ENGLISH

8
1. Unable to add the device?
A. Please make sure the camera has been reset. Press the Reset button until you
hear the prompt tone.
B. Camera supports Only 2.4GHZ Wi-Fi, if your Wi-Fi router is 5GHZ, please switch
to 2.4/5GHZ dual mode.
C. Please turn on the GPS service before adding the device on the Android/IOS
mobile phone. After installation is complete, you will be asked to turn on GPS
service when you use the app for the first time, if you have chosen not to turn ON
the GPS service please uninstall the APP and reinstall again and ensure to enable
the GPS service.
D. Please ensure the camera was not linked to any other account. If it was then
please reset the device and add to your account.
FIGURE 35
Log In: www.ucloudcam.com
Enter your account number and password,click to Login
HOW TO USE THE CAMERA ON A COMPUTER
FREQUENTLY ASKED QUESTIONS
1. Applicable only for multiple cameras under
the same account.
2. Click on the split screen button to
simultaneously preview multiple devices.
Note: To use this feature you must have 2 or
more cameras installed under the same account.
SPLIT SCREEN FEATURE
FIGURE 36
ENGLISH

8
There are four voice prompts in the progress
(1) “Please configure camera by AP hotspot or scanning code”
(2) Select your Wi-Fi and login with your password, after the device makes a noise
like “beep” you will hear this “Please wait for Wi-Fi connecting”.
(3)“Please wait for internet connecting” after getting the Internet IP address.
(4)“Internet connected welcome to use cloud camera”
A. If you cannot go to the second step, please ensure your Wi-Fi channel is not
hidden, and the Wi-Fi router is not placed far from the camera. If this way doesn’t
work, please scan the QR code to add the camera.
B. If you cannot go to the third step, please reduce the number of the Wi-Fi users,
and delete the special characters of your Wi-Fi password.
C. If you cannot go to the fourth step, please repeat the entire process again, if it
still doesn’t work, please contact the seller.
2. Why does the video recording split into multiple videos?
The size of the video file is limited. Once the video size reaches its limit, the video
file will be created and the next video will continue to be recorded.
3. The TF card can’t be identified?
Please check the TF card if it meets the quality requirements. When the Wi-Fi
signal is not good, the TF Card will not be identified.
4. The video recording timeline is blank after the cloud service expired?
The video cannot be replayed after cloud service is expired, if there is no TF card
in the camera, the video cannot be recorded.
If the TF card is always working, but the video files disappear, please check the TF
card state, if it is normal in the App but no video has been recorded, please format
the TF card. If it still doesn’t work, please get a new TF card and try again.
5. Why can't I get notifications on my phone?
Make sure the APP notification is enabled in the phone settings, when you are
watching the real-time video in the App, there is no warning notifications, because
it’s unnecessary to send notifications when you are watching the video online.
Advanced message push system, the warning notifications won’t be notified to
your phone all the time but it will record all the messages and videos.
6. Camera disconnected?
Please check the power and the Internet then restart the camera. If this way does
not work please remove the camera and add it again in the App.
7. Circle in the video, video is running slowly?
Circle in the video means it’s still loading, please check your network environment.
8. How can I give access to other people to watch the video?
Share the App account with the other people.
9. How many people can use the account simultaneously?
There is no theoretical limit.
10. Why adding camera to another account would fail?
One camera one account, if the other account needs to be added with the camera,
please remove the camera from the current account and add it to the new account.
ENGLISH

8
11. How can I get my camera connected to the other Wi-Fi?
Two ways:
A When you need to change to another Wi-Fi without moving the place.
Setting Menu >> Wi-Fi Network >> select the Wi-Fi
B: When the camera is moved to another place, please start the camera, you will
see the “Device disconnected” on the main page, and then click “TROUBLESHOOT”
to connect to the Wi-Fi again.
ENGLISH

WEEE Number: 80133970
УКАЗАНИЯ ЗА МОНТАЖ
Многоезично
ръководство - QR
КОД
Моля, сканирайте QR
кода, за да получите
достъп до ръководството
на няколко езика.
ВЪВЕДЕНИЕ
Благодарим ви, че избрахте и закупихте продукт на Ви-Тек (V-TAC). Ви-Тек
(V-TAC) ще ви послужи по най-добрия възможен начин. Моля прочетете тези
инструкции внимателно преди инсталация и съхранявайте ръководството за
бъдещи справки. Ако имате други въпроси, моля свържете се с нашия дилър или
с местния търговец, от който сте закупили продукта. Те са обучени и са готови
да ви послужат по най-добрия начин.
Тази маркировка показва,
че този продукт не трябва
да се изхвърля с други
битови отпадъци
BULGARIAN

МОНТАЖНА СХЕМА
СЪДЪРЖАНИЕ НА ОПАКОВКАТА
BULGARIAN
КАМЕРА
(1 БРОЙ)
ВИНТОВИ ГАЙКИ
(3 БРОЯ)
ВИНТОВЕ
(3 БРОЯ)
АДАПТЕР
(1 БРОЙ)
ШЕСТОСТЕН
(1 БРОЙ)

ОСНОВНИ ФУНКЦИИ
ТЕХНИЧЕСКИ ДАННИ
• 10 метра нощно виждане
• 25–30fps кадъра в секунда
• Двупосочен звук
• WEP/WPA-PSK/WPA2-PSK
криптиране за сигурност на
безжичната мрежа
• Micro SD до 128GB съхранение
• Поддържа Android и IOS устройства
• IEEE802.11b / g / n безжична LAN
• IP рейтинг: IP65
• DC: 12V ± 5% входна мощност
• 2,4 ~ 2,4835 Ghz безжична честота
• Аларма за откриване на движение
• Lan порт RJ-45
• Резолюция 2304x1296P
• 3.0M пиксел HD CMOS
• 3,6 мм обектив
• H.265 / Mjpeg видео компресия •
Протокол: TCP, UDP, DHCP, DNS,
RTSP, P2P
BULGARIAN
ИЗТЕГЛЯНЕ НА ПРИЛОЖЕНИЕТО
• Google Play Store – Търсене на "YCC365 Plus"
• IOS (Apple Store) - Търсене на "YCC365 Plus"
• Андроид телефони и IOS (IPhone) могат да
изтеглят чрез сканиране на следните QR кодове.

BULGARIAN
ФИГУРА 1 ФИГУРА 2 ФИГУРА 3
РЕГИСТРАЦИЯ НА НОВ ПРОФИЛ
ВХОД С ИЗПОЛЗВАНЕ НА имейл адрес
1. Натиснете върху „Настройка”, за да регистрирате вашия имейл адрес като
ID на потребител и натиснете върху „Следващ”, за да създадете парола.
2. Натиснете върху „Следващо” – Приложението ще изпрати връзка за
потвърждение до вашия имейл идентификатор. Моля потвърдете връзката, за
да завършите процеса за регистрация.
ФИГУРА 4ФИГУРА 6ФИГУРА 5
ВХОД С ИЗПОЛЗВАНЕ НА ТЕЛЕФОНЕН НОМЕР
1. Натиснете върху „Вход с мобилен телефонен номер“ (фигура 1), за да
смените панела за вход
2. Натиснете върху „Регистрация“, за да се регистрирате с вашия телефонен
номер като потребителска идентификация и натиснете върху „Следващо“ –
ПРИЛОЖЕНИЕТО ще изпрати код за удостоверение чрез кратко текстово
съобщение (SMS) до вашия мобилен телефон. Моля въведете кода за
удостоверение, получен чрез кратко текстово съобщение в ПРИЛОЖЕНИЕТО, за
да завършите процеса на регистрация.
3. Натиснете върху „Следващо“, за да създадете парола.

BULGARIAN
ДОБАВЯНЕ НА КАМЕРАТА В ПРИЛОЖЕНИЕТО
ФИГУРА 7 ФИГУРА 8 ФИГУРА 9
СЪВЕТ: Първо, свържете захранващия адаптер с камерата, тогава камерата подава
гласовото съобщение "Please configure camera by AP hotspot or scanning code" (моля
конфигурирайте камерата от AP хотспот или чрез сканиране на кода). Започнете
добавянето на камерата към приложението YCC365 Plus APP. Ако не чуете гласовото
съобщение, натиснете и задръжте бутона за ресетиране на устройството, докато не чуете
съобщението "Reset Success" (успешно ресетиране). Изчакайте да се подаде гласовото
съобщение "Please configure camera by AP hotspot or scanning code".
ЗАБЕЛЕЖКА: Камерата поддържа само 2.4G Wi-Fi, преди да добавите устройства, се
уверете, че Вашият Wi-Fi рутер е 2.4G и че Вашият телефон е свързан с Wi-Fi 2.4G.
Добавяне на камера
• За да добавите камерата, кликнете върху знака “+” в горния десен ъгъл, както е
показано по-долу (фигура 7).
• Кликнете върху “Smart Camera”, както е показано по-долу (Фигура 8).
• Има три начина за добавяне на камера: (a) Добавяне на устройство чрез сканиране на
кода, (b) Добавяне на AP хотспот, (c) Добавяне чрез свързване посредством мрежови
кабел (опцията не е налична при тази камера) (вж. Фигура 9).

BULGARIAN
фигура 10 фигура 11
A. ДОБАВЯНЕ НА УСТРОЙСТВО ЧРЕЗ СКАНИРАНЕ НА КОДА
фигура 12
• Кликнете върху “device adding by scanning the code” (вж. Фигура 9).
• Прочетете съвета, преди да кликнете върху Next. След като чуете гласовото съобщение
"Please configure camera by AP hotspot or scanning code" от камерата, кликнете върху Next
(Фигура 10).
• Въведете името и паролата на Вашия Wi-Fi.
• Сега, ако Вашият мобилен телефон е вече свързан с Wi-Fi мрежа, ще се покаже пълното
наименование на Wi-Fi мрежата. Ако не е, натиснете “Switch the network”, за да отворите
WLAN във Вашия телефон и да се свържете с достъпна мрежа. След това се върнете в
приложението. Въведете Wi-Fi паролата (Забележка: това трябва да бъде паролата на
Вашата Wi-Fi мрежа), след което кликнете върху “Next”. На екрана на телефона се появява
QR код.
• Поставете QR кода до обектива на камерата, на разстояние от около 4-8 инча. След като
камерата прочете QR кода, ще подаде два сигнала и ще се свърже с Wi-Fi.
Сега на приложението, кликнете върху “Beep or flashing lights” (Фигура 12). След това
изчакайте камерата да потвърди чрез съобщенията “Internet connected” “welcome to use
cloud camera” (свързана с интернет, добре дошли в облачната камера). На приложението
се подава съобщението “Addition is successful” - Изберете/напишете името на устройството
(Фигура 15) и кликнете върху “Start to experience”.

BULGARIAN
• Кликнете върху “addition of AP Hotspot” (вж. Фигура 9).
• Преди да кликнете върху "Go to setting", вж. съвета.
След като чуете гласовото съобщение “Please configure camera by AP hotspot or scanning
code" от камерата, кликнете върху "Go to setting" (Фигура 10).
• Кликнете върху бутона “Go to Setting" (Фигура 16) и изберете хотспот на камерата,
който се казва “CLOUDCAM_XXXX” (Фигура 17). След като свържете камерата, се върнете
в приложението и кликнете върху “Next” (Фигура 18).
B. ДОБАВЯНЕ НА AP ХОТСПОТ
фигура 14 фигура 15
фигура 16 фигура 18фигура 17
фигура 13

• Свържете Ethernet кабел между
камерата и Wi-Fi рутера.
• Кликнете върху “Addition by connect-
ing to network cable” (вж. Фигура 9).
• Сканирайте QR кода на устройството
и изчакайте успешното свързване с
мрежата.
фигура 19
фигура 21
фигура 20 [A] фигура 20 [B]
C. ДОБАВЯНЕ ЧРЕЗ СВЪРЗВАНЕ
ПОСРЕДСТВОМ МРЕЖОВИ КАБЕЛ
(ПОДДЪРЖА СЕ САМО ОТ
УСТРОЙСТВО С LAN ПОРТ)
• Изберете Вашата Wi-Fi мрежа и въведете Wi-Fi паролата (забележка: това трябва да
бъде паролата на Вашата Wi-Fi мрежа). Кликнете върху “confirm” [Фигура 19], камерата
подава два сигнала и съобщението “Network is connecting, please wait” (свързване с
мрежата, моля изчакайте). Изчакайте камерата да потвърди с “Internet connected welcome
to use cloud camera”. На приложението се показва “Addition is successful”-
Изберете/напишете името на устройството (Фигура 20 [B]) и кликнете върху “Start to
experience".
BULGARIAN

фигура 22 [A] фигура 22 [B] фигура 22 [C] фигура 22 [D]
фигура 22 [F]фигура 22 [E] фигура 22 [G] фигура 22 [H]
D. AP ДИРЕКТЕН РЕЖИМ (СПЕЦИАЛЕН)
• Отворете приложението YCC365 plus APP, за да влезете в интерфейса за вход. Кликнете
върху "Local direct connection", както е показано на Фигура 22[A].
• Кликнете върху знака плюс в горния десен ъгъл, както е показано на Фигура 22[B].
• Подайте захранване към камерата и изчакайте да чуете гласовото съобщение "Please
configure camera by AP hotspot or scanning code". Кликнете върху "Next", както е показано
на Фигура 22[C] (ако не чуете съобщението, ресетирайте камерата).
• Кликнете върху "Go to setting", както е показано на Фигура 22[D], и свържете хотспота
на камерата, който се нарича “CLOUDCAM_XXXX", както е показано на Фигура 22[E]. След
като свържете камерата, се върнете в приложението и кликнете върху "Next", както е
показано на Фигура 22[F]. Ако не сте сигурни, вж. Фигура 22[D] и кликнете върху "How to
connect the device".
• Въведете Потребителско име: admin | Парола: 12345 и кликнете върху “Next”, както е
показано на Фигура 22[G].
• На приложението се показва “Addition is successful”- Изберете/напишете името на
устройството (Фигура 22 [Н]) и кликнете върху “Start to experience.
BULGARIAN

8
ЗАПОЗНАВАНЕ С ФУНКЦИИТЕ
Интерфейс с предварителен
оглед в реално време
A: Меню Настройки
B: Видео (възпроизвеждане)
C: Моментна снимка
D: Цял екран
E: Облачно събитие
F: Качество на видео материала
G: Задържане за разговор
H: Звук
I: Повече
Преглед на албуми в
облак.
Запис на видео
фигура 22
фигура 23
BULGARIAN

8
1. Кликнете върху иконата, за да влезете в установения интерфейс за управление
(Фигура 24).
2. Добавяне на настройки: Вж. Фигура 25.
3. Изтриване на настройки: Кликнете върху иконата за редактиране, за да изтриете
настройка, която сте добавили.
ДОБАВЯНЕ НА НАСТРОЙКА
ИЗТРИВАНЕ НА НАСТРОЙКА
Можете да управлявате въртенето на камерата, като плъзнете колелото или плъзнете
екрана за предварителен оглед в реално време.
фигура 25
фигура 26
фигура 24
PTZ
НАСТРОЙВАНЕ
BULGARIAN

8
фигура 27 фигура 28
ВЪЗПРОИЗВЕЖДАНЕ НА ВИДЕО
ВИДЕО КЛИП
Забележка: По подразбиране се възпроизвежда видеото, записано в облака, ако
желаете да възпроизведете видео на TF картата, можете да настроите “play videos from”
на “SD card”.
• Видео записът в облак може да има два цвята; тъмно синият цвят е индикация за
алармен запис, а светло синият цвят е индикация за неалармен запис. Цветът на
видеата на TF картата е един и същ - светло син.
• Кликнете върху иконата на датата, за да възпроизведете видео от избраната дата.
• Кликнете върху иконата “ ”, за да регулирате скоростта на видео записа в облака.
Отбележете, че при възпроизвеждане на видео от TF картата тази опция не е налична.
Забележка: Тази опция се поддържа само от камери с пакет за облачна услуга.
Довлачете курсора за възпроизвеждане и кликнете върху иконата „клип“, изберете
началното време и кликнете върху “save to the cloud album”, въведете името на видеото
и кликнете върху “save”.
Lorem ipsum
Lorem ipsum
BULGARIAN

8
Кликнете върху иконата „албум в облак“ и после върху видео клипа, кликнете върху
“Download”, за да съхраните видеото Във вашия телефон или кликнете върху “Share”, за
да го споделите във Facebook и YouTube.
Кликнете върху “Cloud
event”, за да
прегледате алармено
видео.
СВАЛЯНЕ НА ВИДЕО ОТ ОБЛАК / СПОДЕЛЯНЕ НА ВИДЕО В ОБЛАК
ВИДЕО В ОБЛАК
ВЪЗПРОИЗВЕЖД
АНЕ
фигура 29 фигура 30
фигура 31 фигура 32
BULGARIAN

8
BULGARIAN
Кликнете върху “ “ на екрана за предварителен оглед, проверете меню
Настройки.
фигура 33
ПРЕДПОЧИТАНИЯ

8
Ние предлагаме безплатно в продължение на 30 дена услугата за съхранение в облак,
от която може да се възползва всеки, след което можете да изберете заплащане на
ниска такса за услугата.
A. Изберете “Cloud service” и проверете абонаментните пакети.
B. Има три вида абонаментни пакети за Вас, можете да изберете заплащане на тази
услуга на месечна или годишна база.
C. Ние поддържаме разплащателната система PayPal, кликнете върху “Go to PayPal
now” и извършете плащането (инсталирайте предварително приложението PayPal).
УСЛУГА ЗА СЪХРАНЕНИЕ В ОБЛАК
ЗАДАВАНЕ НА РЕЖИМ ЗАПИС НА TF КАРТАТА
Въведете TF картата в слота за карта и подайте захранване към камерата (инсталирайте
TF картата само когато камерата е изключена).
Изисквания към TF картата
1. Памет 8-128G
2. C10 TF карта
3. Използвайте след форматиране.
4. Препоръчителни Kingston/SanDisk/Samsung
Кликнете върху “Device storage”, за да я проверите.
Кликнете върху “Memory card recording mode”, за да изберете видео режима на TF
картата.
фигура 34
BULGARIAN

8
1. Не можете да добавите устройството?
A. Уверете се, че камерата е ресетирана. Натискайте бутона за ресетиране, докато не
чуете звуков сигнал.
B. Камерата поддържа само Wi-Fi 2.4 GHZ, ако Вашият Wi-Fi рутер е 5 GHZ, превключете
на двоен режим 2.4/5 GHZ.
C. Включете GPS, преди да добавите устройството в мобилен телефон с Android/IOS. След
като инсталирането завърши, когато използвате приложението за първи път, ще бъдете
помолени да включите GPS; ако сте избрали да не включите GPS, деинсталирайте
приложението и го инсталирайте отново, след като се уверите, че GPS е включен.
D. Моля уверете се, че камерата не е свързана с друг акаунт. В противен случай,
ресетирайте устройството и го добавете във Вашия акаунт.
фигура 35
Вход: www.ucloudcam.com
Въведете номера на Вашия акаунт и паролата и кликнете върху Login.
КАК СЕ ИЗПОЛЗВА КАМЕРАТА НА КОМПЮТЪР
ЧЕСТО ЗАДАВАНИ ВЪПРОСИ
1. Приложима само при наличието на няколко
камери в един акаунт.
2. Кликнете върху бутона за разделяне на екрана,
за да преглеждате едновременно няколко
устройства.
Забележка: За да използвате тази опция, трябва да
имате 2 или повече камери, монтирани в един и
същи акаунт.
ОПЦИЯ ЗА РАЗДЕЛЯНЕ НА ЕКРАНА
фигура 36
BULGARIAN

8
Има четири активни гласови съобщения
1. “Please configure camera by AP hotspot or scanning code”.
2. Изберете Вашия Wi-Fi и влезте с Вашата парола, след като устройството подаде
звуков сигнал, ще чуете съобщението “Please wait for Wi-Fi connecting” (Моля изчакайте
свързване с Wi-Fi).
3. “Please wait for internet connecting” (Моля изчакайте свързване с интернет), след като
получите IP адрес.
4. “Internet connected welcome to use cloud camera”.
A. Ако не можете да преминете към втората стъпка, се уверете, че Вашият Wi-Fi канал не
е скрит и че Wi-Fi рутерът не се намира далеч от камерата. Ако това не проработи,
сканирайте QR кода, за да добавите камерата.
B. Ако не можете да преминете към третата стъпка, намалете броя на Wi-Fi
потребителите и изтрийте специалните символи във Вашата Wi-Fi парола.
C. Ако не можете да преминете към четвъртата стъпка, повторете отначало целия
процес; ако това не проработи, се свържете с продавача.
2. Защо видео записът е разделен на множество видеа?
Размерът на видео файла е ограничен. След като размерът на видеото достигне своя
лимит, видео файлът се създава и записът продължава в следващ видео файл.
3. TF картата не може де бъде идентифицирана?
Проверете дали TF картата отговаря на изискванията за качество. Когато Wi-Fi сигналът
не е добър, TF картата не може да бъде идентифицирана.
4. Историята на видео записите е празна след изтичане на срока на облачната услуга?
Видеа не могат да се възпроизвеждат след изтичане на срока на услугата; ако в
камерата няма TF карта, не могат да се правят видео записи.
Ако TF картата винаги работи, но видео файловете изчезват, проверете състоянието на
TF картата, ако то е нормално в приложението, но няма видео записи, форматирайте TF
картата. Ако тя продължава да не работи, вземете нова TF карта и опитайте отново.
5. Защо не получавам уведомления на телефона си?
Уверете се, че в настройките на Вашия телефон са разрешени уведомленията от
приложението; когато гледате видео в реално време в приложението, не се подават
предупредителни уведомления, тъй като е ненужно да се изпращат уведомления, когато
гледате видеа онлайн. При разширена система за съобщения, предупредителни
уведомления няма да се изпращат на телефона Ви постоянно, но тя записва всички
съобщения и видеа.
6. Разединена ли е камерата?
Проверете захранването и интернет свързаността и рестартирайте камерата. Ако това не
проработи, премахнете камерата и я добавете отново в приложението.
7. Показва се кръг във видеото, видеото се възпроизвежда бавно?
Кръгът във видеото означава, че то все още се зарежда; проверете Вашата мрежова
среда.
8. Как мога да дам достъп на други хора да гледат видеото?
Споделете акаунта в приложението с други хора.
BULGARIAN

8
9. Колко хора могат да използват акаунта едновременно?
Няма теоретична граница.
10. Защо добавянето на камерата в друг акаунт е неуспешно?
Една камера - един акаунт, ако камерата трябва да бъде добавена в друг акаунт, я
махнете от текущия акаунт и я добавете в новия акаунт.
11. Как мога да свържа камерата с друга Wi-Fi мрежа?
Има два начина:
A: Когато трябва да се прехвърлите в друга Wi-Fi мрежа, без да променяте мястото:
меню Setting >> Wi-Fi Network >> изберете Wi-Fi.
B: Когато премествате камерата на друго място, я задействайте; на главната страница
ще видите “Device disconnected” - кликнете върху “TROUBLESHOOT”, за да я свържете
отново с Wi-Fi.
BULGARIAN

WEEE Number: 80133970
ISTRUZIONI PER L'INSTALLAZIONE
Manuale multi-
lingue - QR CODE
Eseguire la scansione del
codice QR per accedere
al manuale in più lingue.
INTRODUZIONE
Grazie per aver scelto e acquistato il prodotto della V-TAC. La V-TAC Le servirà nel
miglior modo possibile. Si prega di leggere attentamente queste istruzioni prima di
iniziare l’installazione e di conservare questo manuale a portata di mano per riferi-
menti futuri. In caso di qualunque altra domanda si prega di contattare il nostro
rivenditore o il distributore locale da chi è stato acquistato il prodotto. Loro sono
addestrati e pronti a servirla nel miglior modo possibile.
Questo marchio indica che
questo prodotto non deve
essere smaltito con altri
rifiuti domestici.
ITALIAN

SCHEMA DI INSTALLAZIONE
CONTENUTO DELLA CONFEZIONE
ITALIAN
FOTOCAMERA
(1 PZ)
DADI A VITE
(3 PZ)
VITI
(3 PZ)
ADATTATORE
(1 PZ)
CHIAVE
ESAGONALE
(1 PZ)

FUNZIONE PRINCIPALE
DATI TECNICI
• Visione notturna a 10 metri
• Frequenza fotogrammi 25–30 fps
• Audio bidirezionale
• Protezione wireless con crittografia
WEP/WPA-PSK/WPA2-PSK
• Micro SD fino a 128 GB di spazio di
archiviazione
• Supporta dispositivi Android e IOS
• LAN wireless IEEE802.11b / g / n
• Classificazione IP: IP65
• CC: 12V ± 5% di potenza in ingresso
• Frequenza wireless 2,4 ~ 2,4835 Ghz
• Rilevazione del movimento di allarme
• Porta Lan RJ-45
• Risoluzione 2304x1296P
• CMOS HD da 3,0 M pixel
• Obiettivo da 3,6 mm
• Compressione video H.265 / Mjpeg •
Protocollo: TCP, UDP, DHCP, DNS,
RTSP, P2P
ITALIAN
SCARICARE L'APPLICAZIONE
• Google Play Store - Cerca "YCC365 Plus"
• IOS (Apple Store) - Cerca "YCC365 Plus"
• I telefoni Android e IOS (IPhone) possono
scaricare l'applicazione scansionando i
seguenti codici QR.

ITALIAN
FIGURA 1 FIGURA 2 FIGURA 3
REGISTRAZIONE DI UN NUOVO PROFILO
ACCESSO CON IL E-MAIL
1. Fare clic su "Registrarsi" per registrarsi con il proprio indirizzo e-mail come ID
utente e fare clic su "Avanti" per creare una password.
2. Fare clic su "Avanti"- l’applicazione invierà un link di conferma al suo ID e-mail.
Si prega di confermare il link per completare la procedura di registrazione.
FIGURA 4 FIGURA 6FIGURA 5
ACCESSO CON IL NUMERO DI TELEFONO
1. Fare click su “Accesso con il numero di cellulare” (fig. 1) per modificare il
pannello di accesso.
2. Fare click su “Registrazione” per registrarsi con il proprio numero di telefono
come ID utente e fare clic su “Avanti” - l'APPLICAZIONE invierà un codice di
verifica SMS al suo telefono cellulare. Inserire il codice di verifica SMS nell'APPLI-
CAZIONE per completare il processo di registrazione.
3. Fare click su “Avanti” per creare una password.

ITALIAN
FIGURA 7 FIGURA 8 FIGURA 9
AGGIUNTA DEL DISPOSITIVO DELLA
VIDEOCAMERA ALL'APPLICAZIONE
SUGGERIMENTO: Innanzitutto, collegare l'alimentatore alla fotocamera, quindi la fotocam-
era invierà il messaggio vocale "Please configure camera by AP hotspot or scanning code"
(Configurare la fotocamera mediante l'aggiunta dell'AP hotspot o scansionando il codice).
Utilizzando l'APPLICAZIONE YCC365 Plus iniziare ad aggiungere la fotocamera all'APPLICA-
ZIONE. Se non si sente il messaggio vocale, premere e tenere premuto il pulsante "RESET"
del dispositivo fino a quando non si sente il messaggio "Reset Success" (Reimpostazione
riuscita). Attendere finché non si senti il messaggio vocale "Please configure camera by AP
hotspot or scanning code".
NOTA: la fotocamera supporta soltanto la rete Wi-Fi 2.4G, prima di aggiungere dispositivi,
assicurarsi che il router Wi-Fi è 2.4G e che il telefono sia connesso al Wi-Fi 2.4G.
Aggiunta della fotocamera
• Per aggiungere la fotocamera, fare click sul segno “+” nell'angolo in alto a destra come
mostrato di seguito (Figura 7).
• Fare click sul “Smart Camera” come mostrato di seguito (Figura 8).
• Ci sono tre modi per aggiungere la fotocamera: (a) Aggiungere il dispositivo scansionando
il codice, (b) Aggiungere l'AP hotspot, (c) Aggiungere il dispositivo mediante il collegamento
al cavo di rete (Questa opzione non è disponibile per questa fotocamera) (Fare riferimento
alla Figura 9).

ITALIAN
FIGURA 10 FIGURA 11
A. AGGIUNTA DEL DISPOSITIVO MEDIANTE LA SCANSIONE DEL CODICE
• Fare click sul “device adding by scanning the code” (aggiunta del dispositivo mediante la
scansione del codice) (Fare riferimento alla Figura 9).
• Leggere il "TIP" (SUGGERIMENTO) prima di fare click sul Next (Avanti).
Dopo aver ascoltato il messaggio vocale dalla fotocamera "Please configure camera by AP
hotspot or by scanning code", fare click sul Next (Avanti) (Figura 10).
• Inserire il nome e la password della propria rete Wi-Fi.
• Ora, se il telefono cellulare è già connesso alla rete Wi-Fi, verrà visualizzato il nome completo
della rete Wi-Fi. In caso contrario, premere "Switch the network" (Cambia la rete) per aprire la
rete WLAN del telefono e connettersi alla rete disponibile. Quindi tornare all'applicazione.
Inserire la password della propria rete Wi-Fi (Nota: questa password deve essere la password
della tua rete Wi-Fi), quindi fare click sul "Next". Sullo schermo del telefono verrà visualizzato
un codice QR.
• Posizionare il codice QR verso l'obiettivo della fotocamera a una distanza di circa 4-8 pollici.
Dopo che la fotocamera ha letto il codice QR, invierà "due segnali bip" e si connetterà alla rete
Wi-Fi.
Ora sull'applicazione, fare click sul “Beep or flashing lights” (Segnale acustico o luci lampeggi-
anti) (Figura 12). Quindi attendere che la fotocamera confermi con “Internet connected”
“welcome to use cloud camera” (connesso ad Internet, benvenuto ad utilizzare la fotocamera
cloud). L'applicazione visualizza il messaggio “Addition is successful” (Aggiunta riuscita) -
Selezionare/scrivere il nome del dispositivo (Figura 15) e fare click sul “Start to experience”
(Inizia ad utilizzare).
FIGURA 12

ITALIAN
B. AGGIUNTA DELL'AP HOTSPOT
• Fare click sul “addition of AP Hotspot” (aggiungere l’AP hotspot) (Fare riferimento alla Figura 9).
• Leggere il "TIP" (SUGGERIMENTO) prima di fare click sul "Go to setting" (Vai alle impostazioni).
Dopo aver ascoltato il messaggio vocale dalla fotocamera "Please configure camera by AP
hotspot or by scanning code", fare click sul "Go to setting" (Figura 10).
• Fare click sul pulsante “Go to Setting" (Figura 16), quindi selezionare l'hotspot della fotocamera
denominato “CLOUDCAM_XXXX” (Figura 17). Dopo aver collegato la fotocamera, tornare all'ap-
plicazione e fare click sul “Next” (Figura 18).
FIGURA 14 FIGURA 15
FIGURA 16 FIGURA 18FIGURA 17
FIGURA 13

• Collegare il cavo Ethernet tra la
fotocamera ed il router Wi-Fi.
• Fare click sul “Addition by connecting to
network cable” (Aggiunta mediante il
collegamento al cavo di rete) (Fare
riferimento alla Figura 9).
• Scansionare il codice QR del dispositivo
ed attendi che la connessione alla rete
abbia esito positivo.
FIGURE 19
FIGURE 21
FIGURE 20 [A] FIGURE 20 [B]
C. AGGIUNTA DEL DISPOSITIVO
MEDIANTE IL COLLEGAMENTO AL
CAVO DI RETE (SUPPORTATO
SOLTANTO DA DISPOSITIVO
DOTATO DELLA PORTA LAN)
• Selezionare la propria rete Wi-Fi ed inserire la propria password della rete Wi-Fi (nota:
questa password deve essere la password della tua rete Wi-Fi). Quindi fare click sul “confirm”
(conferma) [Figura 19], la fotocamera invierà due segnali acustici e il messaggio “Network is
connecting, please wait” (Connessione alla rete in corso, si prega di attendere). Quindi atten-
dere che la fotocamera confermi con “Internet connected welcome to use cloud camera”
(Connesso ad Internet, Lei è il benvenuto ad utilizzare la fotocamera cloud). L'applicazione
visualizza il messaggio il messaggio “Addition is successful” - Selezionare/scrivere il nome del
dispositivo (Figura 20 [B]) e fare click sul “Start to experience".
ITALIAN

FIGURE 22 [A] FIGURE 22 [B] FIGURE 22 [C] FIGURE 22 [D]
FIGURE 22 [F]FIGURE 22 [E] FIGURE 22 [G] FIGURE 22 [H]
D. APPLICAZIONE MODALITÀ DIRETTA (SPECIALE)
• Aprire l'APPLICAZIONE YCC365 Plus per accedere all'interfaccia di accesso. Fare click sul
"Local direct connection" (Connessione diretta locale) come mostrato nella Figura 22 [A].
• Fare click sul segno “+” nell'angolo in alto a destra come mostrato nella Figura 22 [B].
• Accendere la fotocamera ed attendere di sentire il messaggio vocale "Please configure
camera by AP hotspot or scanning code". Fare click sul "Next" come mostrato nella Figura 22
[C] (se non si sente il messaggio, reimpostare la fotocamera).
• Fare click sul "Go to setting" come mostrato nella Figura 22 [D] e collegare l'hotspot della
fotocamera denominato “CLOUDCAM_XXXX" come mostrato nella Figura 22 [E]. Dopo aver
collegato la fotocamera, tornare all'APPLICAZIONE e fare click sul "Next" come mostrato nella
Figura 22 [F]. In caso di dubbi, fare riferimento alla Figura 22 [D] e fare click sul "How to
connect the device" (Come collegare il dispositivo).
• Inserire il Nome dell’utente: admin | Password: 12345 e fare click sul “Next”, come mostra-
to nella Figura 22 [G].
• L'applicazione visualizza il messaggio “Addition is successful” - Selezionare/scrivere il nome
del dispositivo (Figura 22 [H]) e fare click sul “Start to experience".
ITALIAN

8
INTRODUZIONE DELLA FUNZIONE
Interfaccia di anteprima in tempo
reale
A: Menu Impostazioni
B: Video (riproduzione)
C: Istantanea
D: Schermo intero
E: Evento cloud
F: Qualità video
G: Tieni premuto per parlare
H: Suono
I: Altro
Visualizza gli album
nel cloud.
Registrazione video.
FIGURE 22
FIGURE 23
ITALIAN

8
1. Fare click sull'icona delle reimpostazioni per accedere all'interfaccia di gestione delle
reimpostazioni (Figura 24).
2. Aggiunta delle reimpostazioni. Fare riferimento alla Figura 25.
3. Cancellazione delle reimpostazioni: fare click sull'icona di modifica per cancellare una
reimpostazione aggiunta.
AGGIUNTA DI UNA REIMPOSTAZIONE
CANCELLAZIONE DI UNA REIMPOSTAZIONE
Facendo scorrere la rotellina o facendo scorrere lo schermo di anteprima in tempo reale è
possibile controllare la rotazione della camera.
FIGURE 25
FIGURE 26
FIGURE 24
PTZ
REIMPOSTAZIONE
ITALIAN

8
FIGURE 27 FIGURE 28
RIPRODUZIONE VIDEO
VIDEO CLIP
Nota: per impostazione predefinita viene riprodotto il video registrato nel cloud, se si
desidera riprodurre il video dalla scheda TF, è possibile passare da “play videos from”
(riprodurre video da) a “SD card” (scheda SD).
• La registrazione video nel cloud può avere due colori, il blu scuro indica la registrazione di
allarme e l'azzurro indica la registrazione non di allarme. Il colore del video dalla scheda TF è
sempre l’azzurro.
• Fare click sull'icona della data per riprodurre il video della data selezionata.
• Fare click sull'icona “ ” per regolare la velocità di riproduzione del video nel cloud.
Notare che la riproduzione di un video dalla scheda TF non supporta questa funzione.
Nota: solo le camere con pacchetto di servizi cloud dispongono di questa funzione.
Trascinare il cursore di riproduzione e fare click sull'icona del video clip, selezionare l'ora di
inizio e fare click sul "save to the cloud album" (salvare nell'album nel cloud), inserisci il
nome del video e fare click sul “save” (salvare).
Lorem ipsum
Lorem ipsum
ITALIAN

8
Fare click sull'icona dell'album nel cloud e quindi sul video clip, fare click sul "Download" per
salvare il video sul telefono o fare click sul " Share" (Condividere) per condividerlo su
Facebook e YouTube.
Fare click sul “Cloud
event” (Evento cloud)
per visualizzare il video
dell'allarme
SCARICARE VIDEO DAL CLOUD/CONDIVIDERE VIDEO NEL CLOUD
VIDEO NEL CLOUD
RIPRODUZIONE
FIGURE 29 FIGURE 30
FIGURE 31 FIGURE 32
ITALIAN

8
ITALIAN
Fare clic su " " nella schermata di anteprima, controllare il menu delle
impostazioni.
FIGURE 33
PREFERENZE

8
Offriamo un servizio di archiviazione gratuita nel cloud per 30 giorni, utilizzabile da chiun-
que, dopodiché è possibile scegliere di pagare il servizio a basso costo.
A. Selezionare “Cloud service” (Servizio cloud) e controlla i pacchetti di abbonamento.
B. Ci sono tre tipi di pacchetti di abbonamento, è possibile scegliere di pagare per questo
servizio mensilmente o annualmente.
C. Supportiamo il sistema di pagamento PayPal, fare click sul “Go to PayPal now” (Vai a
PayPal ora) ed effettuare il pagamento (installa l'applicazione PayPal in anticipo).
SERVIZIO DI ARCHIVIAZIONE NEL CLOUD
IMPOSTA LA MODALITÀ DI REGISTRAZIONE SULLA SCHEDA TF
Inserire la scheda TF nello slot per le schede ed attivare l'alimentazione alla fotocamera
(installare la scheda TF soltanto quando la fotocamera è disattivata).
Requisiti per la scheda TF
1. Spazio di memoria 8-128G
2. Scheda TF C10
3. Utilizzare dopo la formattazione.
4. Consigliato Kingston/SanDisk/Samsung
Fare click sul “Device storage” (Memoria dispositivo) per verificarla.
Fare click sul “Memory card recording mode” (Modalità di registrazione nella scheda di
memoria) per selezionare la modalità video della scheda TF.
FIGURE 34
ITALIAN

8
1. Impossibile aggiungere il dispositivo?
A. Assicurarsi che le impostazioni della camera siano state reimpostate. Premere il pulsante
Reset (Reimposta) fino a quando non si sente un segnale acustico.
B. La camera supporta soltanto rete Wi-Fi a 2,4 GHZ, se il router Wi-Fi è 5 GHZ, passare alla
modalità doppia 2,4/5 GHZ.
C. Attivare il servizio GPS prima di aggiungere il dispositivo al telefono cellulare Android/IOS.
Al termine dell'installazione, quando l'applicazione viene utilizzata per la prima volta, verrà
chiesta l’attivazione del servizio GPS; se viene scelto di non attivare il servizio GPS, disinstal-
lare l'applicazione e reinstallarla di nuovo assicurandosi di abilitare il servizio GPS.
D. Assicurarsi che la camera non sia stata collegata a nessun altro account. In tal caso,
reimpostare il dispositivo e aggiungilo al proprio account.
FIGURE 35
Accedere al: www.ucloudcam.com
Inserire il numero dell’account e la password, fare click sull’Accedere.
COME USARE LA FOTOCAMERA CON IL COMPUTER
DOMANDE FREQUENTI
1. Applicabile soltanto per più camere con lo stesso
account.
2. Fare click sul pulsante dello schermo diviso per
visualizzare in anteprima contemporaneamente più
dispositivi.
Nota: per utilizzare questa funzione è necessario che 2
o più camere siano installate con lo stesso account.
FUNZIONE SCHERMO DIVISO
FIGURE 36
ITALIAN

8
Sono presenti quattro messaggi vocali attivi
1. “Please configure camera by AP hotspot or scanning code” (Configurare la fotocamera
mediante l'aggiunta dell'AP hotspot o scansionando il codice).
2. Selezionare la propria rete Wi-Fi ed accedere con la propria password, dopo che il dispositi-
vo emette un segnale acustico "beep" si sentirà il messaggio “Please wait for Wi-Fi connect-
ing” (Si prega di attendere la connessione alla rete Wi-Fi).
3. “Please wait for internet connecting” dopo aver ricevuto un indirizzo IP.
4. “Internet connected welcome to use cloud camera” (Connesso ad Internet, Lei è il benve-
nuto ad utilizzare la fotocamera cloud).
A. Se non si può procedere al secondo passaggio, assicurarsi che il proprio canale Wi-Fi non
sia nascosto e che il router Wi-Fi non sia posizionato lontano dalla fotocamera. Se anche
questo non funziona, scansiona il codice QR per aggiungere la fotocamera.
B. Se non si può procedere al terzo passaggio, ridurre il numero di utenti della rete Wi-Fi ed
eliminare i simboli speciali nella propria password per la rete Wi-Fi.
C. Se non si può procedere al quarto passaggio, ripetere nuovamente l'intero processo; se
anche questo non funziona, contattare il venditore.
2. Perché la registrazione video si divide in più video?
La dimensione del file video è limitata. Una volta che le dimensioni del video raggiungono il
limite, il file video verrà creato e la registrazione continua nel video successivo.
3. Non è possibile identificare la carta TF?
Controllare se la scheda TF soddisfa i requisiti di qualità. Quando il segnale Wi-Fi non è
buono, la scheda TF non può essere identificata.
4. La sequenza temporale/cronologia della registrazione video è vuota dopo la scadenza del
termine del servizio cloud?
Il video non può essere riprodotto dopo la scadenza del termine del servizio cloud; se non è
presente una scheda TF nella fotocamera, non è possibile effettuare registrazioni video.
Se la scheda TF funziona sempre, ma i file video scompaiono, controllare lo stato della
scheda TF; se è normale nell'applicazione ma non è stato registrato nessun video, formattare
la scheda TF. Se ancora non funziona, prendere una nuova scheda TF e riprovare.
5. Perché non ricevo notificazioni sul mio telefono?
Assicurarsi che le notificazioni dall’applicazione siano abilitate nelle impostazioni del telefono;
quando si guarda un video in tempo reale nell'applicazione, non vengono inviate notificazioni,
perché non è necessario inviare notificazioni quando si guardando i video online. Con il
sistema avanzato di push dei messaggi, le notificazioni non verranno sempre inviate al tuo
telefono, però il sistema registrerà tutti i messaggi ed i video.
6. La fotocamera è scollegata?
Controllare l'alimentazione e la connessione ad Internet, quindi riavviare la fotocamera. Se
questo non funziona, rimuovere la fotocamera e aggiungerla di nuovo nell'applicazione.
7. Un cerchio appare nel video, il video viene riprodotto lentamente?
Il cerchio nel video indica che è ancora in fase di caricamento; controlla l'ambiente di rete.
8. Come posso consentire ad altre persone di guardare il video?
Condividere l'account dell'applicazione con le altre persone.
ITALIAN

8
9. Quante persone possono utilizzare contemporaneamente l'account?
Non ci sono limiti teorici.
10. Perché l'aggiunta della camera ad un altro account non funziona?
Una telecamera – un account, se la telecamera deve essere aggiunta ad un altro account,
rimuovere la telecamera dall'account corrente ed aggiungerla al nuovo account.
11. Come posso collegare la mia camera ad un'altra rete Wi-Fi?
Esistono due modi:
A: Quando è necessario passare ad un'altra rete Wi-Fi senza modificare la posizione: menu
delle Impostazioni >> Rete Wi-Fi >> selezionare la rete Wi-Fi.
B: Quando la camera viene spostata in un altro luogo, attivarla; nella pagina principale viene
visualizzato il messaggio "Device disconnected" (Dispositivo disconnesso), quindi fare clic su
"TROUBLESHOOT" (RISOLUZIONE DEI PROBLEMI) per connettersi nuovamente alla rete
Wi-Fi.
ITALIAN

WEEE Number: 80133970
TELEPÍTÉSI UTASÍTÁS
Többnyelvű
kézikönyv - QR-KÓD
Olvassa be a QR-kódot,
hogy a kézikönyvet több
nyelven is elérhesse.
BEVEZETÉS
Köszönjük, hogy választotta és megvásárolta a V-TAC terméket. V-TAC nyújtja
Önnek a legjobb szolgáltatást. Kérjük, a szerelés előtt figyelmesen olvassa el ezeket
az utasításokat és óvja ezt a kézikönyvet későbbi használatra. Ha további kérdései
vannak, kérjük, forduljon forgalmazójához vagy helyi eladójához, akitől megvásárol-
ta a terméket. Ők képzettek és készek a legjobb szolgálatra.
Ez a jelölés azt jelzi, hogy
ezt a terméket nem szabad
más háztartási hulladékkal
együtt megsemmisíteni.
HUNGARIAN

TELEPÍTÉSI RAJZ
TELEPÍTÉSI RAJZ
HUNGARIAN
KAMERA
(1DB)
CSAVARANYÁK
(3DB)
CSAVAROK
(3DB)
ADAPTER
(1DB)
HATLAPÚ
KULCS (1DB)

FŐ FUNKCIÓ
MŰSZAKI ADATOK
• 10 méter éjszakai látás
• 25–30 kép / mp képkocka sebesség
• Kétirányú audió
• WEP / WPA-PSK / WPA2-PSK
titkosítás vezeték nélküli biztonság
• Micro SD 128 GB-ig
• Támogatja az Android és IOS
eszközöket
• IEEE802.11b / g / n vezeték nélküli
LAN
• IP besorolás: IP65
• DC: 12V ± 5% bemeneti teljesít
-
mény
• 2,4 ~ 2,4835 Ghz vezeték nélküli
frekvencia
• Riasztási mozgásérzékelés
• RJ-45-ös port
• 2304x1296P felbontás
• 3,0 M pixeles HD CMOS
• 3,6 mm-es objektív
• H.265 / Mjpeg videotömörítés
• Protokoll: TCP, UDP, DHCP, DNS,
RTSP, P2P
HUNGARIAN
TÖLTSE LE AZ ALKALMAZÁST
• Google Play Áruház Keresés "YCC365 Plus"
• IOS (Apple Áruház) Keresés "YCC365 Plus"
• Az Android telefonok és az IOS (IPhone) az
alábbi QR kódok beolvasásával tölthetők le.

HUNGARIAN
1 ÁBRA 2 ÁBRA 3 ÁBRA
REGISZTRÁLJON ÚJ FIÓKOT
BEJELENTKEZÉS EMAIL
1. Érintse meg a „Regisztráció” gombot, hogy regisztráljon az e-mail címével, mint
felhasználói azonosító, és érintse meg a „Tovább” gombot a jelszó létrehozásához.
2. Érintse meg a „Tovább” gombot – Az APP visszaigazoló linket küld az e-mail
azonosítójához. Kérjük, erősítse meg a linket a regisztrációs folyamat befe-
jezéséhez.
4 ÁBRA 6 ÁBRA5 ÁBRA
BEJELENTKEZÉS TELEFONSZÁMMAL
1. Érintse meg a „Bejelentkezés mobiltelefonszámmal” elemet (1. ábra) a
bejelentkezési panel megváltoztatásához
2. Érintse meg a „Regisztráció” elemet, hogy regisztrálja telefonszámát
felhasználói azonosítóként, majd érintse meg a „Következő” elemet az ALKAL-
MAZÁS SMS ellenőrző kódot küld a mobiltelefonjára. Kérjük, írja be az SMS
ellenőrző kódot az ALKALMAZÁSBA a regisztráció folyamatának befejezéséhez.
3. Érintse meg a „Következő” gombot a jelszó létrehozásához.

HUNGARIAN
7 ÁBRA 8 ÁBRA 9 ÁBRA
KAMERÁS ESZKÖZ HOZZÁADÁSA AZ ALKALMAZÁSHOZ
TIPP: Először csatlakoztassa a hálózati adaptert a fényképezőgéphez, majd a kamera „Kérjük,
konfigurálja a kamerát AP hotspot vagy szkennelési kód segítségével“ hangot ad, majd az
YCC365 Plus APP segítségével kezdje hozzáadni a kamerát az APP-hez. Ha nem hallja a
hangot, nyomja meg és tartsa lenyomva a készülék „RESET“ gombját, amíg meg nem hallja a
„Reset Success“ hangot. Kérjük, várja meg, amíg meg nem hallja a „Kérjük, konfigurálja a
kamerát AP hotspot vagy szkennelési kód segítségével“ hangot
MEGJEGYZÉS: A kamera csak a 2.4G Wi-Fi-t támogatja, az eszközök hozzáadása előtt
ellenőrizze, hogy az útválasztója 2.4G Wi-Fi-e, és a telefonja csatlakozik-e a 2.4G Wi-Fi-hez.
Fényképezőgép hozzáadása
• Kamera hozzáadása. Érintse meg a jobb felső sarokban található „+” jelet az alábbiak
szerint (7. ábra)
• Érintse meg a „Smart Camera” elemet az alábbiak szerint (8. ábra)
• Kamera hozzáadásának három módja van: (a) Eszköz hozzáadása szkennelési kóddal (b) AP
hotspot hozzáadása (c) Hozzáadás hálózati kábellel történő csatlakozással (Ez a funkció nem
érhető el ennél a fényképezőgépnél) (Lásd a 9. ábrát)

HUNGARIAN
10 ÁBRA 11 ÁBRA
A. ESZKÖZ HOZZÁADÁSÁVAL KÓD BEOLVASÁSÁVAL
• Érintse meg az „eszköz hozzáadása kód beolvasásával” elemet (lásd a 9. ábrát).
• Kérjük, olvassa el a „TIPP” részt, mielőtt megérintené a Tovább gombot. Miután meghallotta a
kamera hangját: „Kérjük, konfigurálja a kamerát AP hotspot vagy kód beolvasásával” érintse
meg a Tovább gombot (10. Ábra)
• Írja be a Wi-Fi nevét és jelszavát.
• Ha a mobiltelefonja már csatlakozik a hálózati Wi-Fi-hez, akkor megjelenik a hálózat Wi-Fi
neve. Ha nem, nyomja meg a „Hálózat váltása” gombot a telefon WLAN-jának megnyitásához
és az elérhető hálózathoz való csatlakozáshoz. Ezután térjen vissza az alkalmazáshoz. Írja be a
Wi-Fi jelszót (Megjegyzés: ennek a jelszónak a hálózati Wi-Fi jelszónak kell lennie), majd
kattintson a „Tovább” gombra. QR-kód jelenik meg a telefon képernyőjén.
• Helyezze a QR-kódot a kamera lencséje felé 4-8 hüvelyk távolságra. Miután a kamera
elolvasta a QR-t, két hangjelzéssel és Wi-Fi csatlakozással szól.
Az alkalmazásban érintse meg a „Csipogás vagy villogó fények” elemet (12. ábra). Ezután várja
meg, amíg a kamera megerősíti az „Internet csatlakozik” felirattal „Üdvözöljük a felhőkamera
használatát”. Az alkalmazáson a „Hozzáadás sikeres” felirat is megjelenik - Válassza ki / írja be
az eszköz nevét (15. ábra), és érintse meg az „Indulás megtapasztalása” lehetőséget.
12 ÁBRA

HUNGARIAN
B. HOTSPOT HOZZÁADÁSA
• Érintse meg az „AP hotspot hozzáadása” elemet (lásd a 9. ábrát).
• Kérjük, olvassa el a „TIPP” elemet, mielőtt megérinti a „Ugrás a beállításhoz” elemet. Miután
meghallotta a kamerából érkező hangot „Kérjük, konfigurálja a kamerát AP hotspot segítségével
vagy kód beolvasásával” érintse meg a „Ugrás a beállításhoz” elemet (10. ábra)
• Érintse meg az „Ugrás a beállításhoz” (16. ábra) gombot, majd válassza ki a „CLOUD-
CAM_XXXX” elnevezésű kamera hotspotját (17. Ábra). A fényképezőgép csatlakoztatása után
térjen vissza az alkalmazáshoz, és érintse meg a „Tovább” gombot (18. ábra).
14 ÁBRA 15 ÁBRA
16 ÁBRA 18 ÁBRA
17 ÁBRA
13 ÁBRA

• Csatlakoztassa az Ethernet kábelt a
kamera és a Wi-Fi útválasztó közé.
• Érintse meg a „Hozzáadás hálózati
kábellel való csatlakozással” elemet (lásd
a 9. ábrát).
• Kérjük, olvassa be a készülék QR-kód-
ját, és várja meg, amíg a hálózati
kapcsolat sikeres lesz.
19 ÁBRA
21 ÁBRA
20[A] ÁBRA 20[B] ÁBRA
C. KIEGÉSZÍTÉS HÁLÓZATI
KÁBELLEL TÖRTÉNŐ CSATLA-
KOZÁSSAL (CSAK A LAN PORTOT
TÁMOGATJA)
• Válassza ki a hálózati Wi-Fi-t és írja be a Wi-Fi jelszavát (megjegyzés: ennek a jelszónak a
hálózati Wi-Fi jelszónak kell lennie). Ezután érintse meg a „megerősítést” [19. ábra] gombot, a
kamera két sípolással szólal meg, és a „Hálózat csatlakozik, kérem, várjon” hangot ad. Ezután
várja meg, amíg a kamera megerősíti az „Internet csatlakozás üdvözli a felhőkamera
használatát” lehetőséget. Az alkalmazáson a „Hozzáadás sikeres” felirat is megjelenik
Válassza ki / írja be az eszköz nevét (20. ábra [B]), és érintse meg a „Start to experience”
lehetőséget
HUNGARIAN

22[A] ÁBRA 22[B] ÁBRA 22[C] ÁBRA 22[D] ÁBRA
22[F] ÁBRA22[E] ÁBRA 22[G] ÁBRA 22[H] ÁBRA
D. AP KÖZVETLEN MÓD (SPECIÁLIS)
• Nyissa meg az YCC365 plus alkalmazást a belépési felület megadásához. Érintse meg a
„Helyi közvetlen kapcsolat“ elemet a 22. ábra szerint [A]
• Érintse meg a pluszjelet a jobb felső sarokban, a 22. ábra [B] szerint.
• Kapcsolja be a kamerát, és várja meg, amíg meg nem hallja a „Kérjük, konfigurálja a
kamerát AP hotspot vagy szkennelési kód segítségével“ hangot, és érintse meg a „Tovább“
gombot a 22. ábrán látható módon [C] (ha nem hallja a hangot, állítsa alaphelyzetbe a
kamerát)
• Érintse meg a „Ugrás a beállításhoz” elemet a 22. ábrán látható módon [D], és csatlakoz-
tassa a „CLOUDCAM_XXXX” nevű kamera hotspotját a 22. ábra [E] szerint. Miután csatlakoz-
tatta a kamerát, menjen vissza az APP-hez, és érintse meg a „Tovább” gombot amint azt a
22. ábra mutatja [F]. Ha bizonytalan, kérjük, olvassa el a 22. ábrát [D], és érintse meg a
„Hogyan csatlakoztassa az eszközt” elemet.
• Írja be a felhasználó nevét: Admin | Jelszó: 12345 és érintse meg a „Next” gombot, ahogy
a 22. ábra mutatja [G].
• Az alkalmazáson a „Hozzáadás sikeres” felirat is megjelenik Válassza ki / írja be az eszköz
nevét (22. ábra [H]), és érintse meg a „Start to experience
HUNGARIAN

8
FUNKCIÓ BEVEZETÉSE
Valós idejű előnézeti felület
A: Beállítások Menü
B: Video (lejátszás)
C: Pillanatkép
D: Teljes képernyő
E: Felhő esemény
F: Videó minőség
G: Várjon beszélgetni
H: Hang
I: Több
Felhőalbumok
megtekintése.
Videofelvétel
FIGURE 22
23 ÁBRA
HUNGARIAN

8
1. Kattintson az előre beállított ikonra az előre beállított kezelőfelület belépéséhez (24. ábra).
2. Beállítások hozzáadása. Lásd a 25. ábrát.
3. Az előre beállított érték törlése: Kattintson a szerkesztés ikonra a hozzáadott beállítás
törléséhez.
AZ ELŐRE BEÁLLÍTOTT ÉRTÉK HOZZÁADÁSA
AZ ELŐRE BEÁLLÍTOTT ÉRTÉK TÖRLÉSE
A kormánykerék csúsztatásával vagy a képernyő elcsúsztatásával az élő előnézetben
szabályozhatja a kamera forgását.
25 ÁBRA
26 ÁBRA
24 ÁBRA
PTZ
ELŐRE BEÁLLÍTÁS
HUNGARIAN

8
27 ÁBRA 28 ÁBRA
VIDEÓ LEJÁTSZÁS
VIDEOKLIP
Megjegyzés: A video lejátszás alapértelmezés szerint felhőalapú felvétel, ha a TF kártyán
lévő videót szeretné lejátszani, akkor a „videók lejátszása”-ról az „SD-kártyára” kapcsolható.
• A felhő videóinak színváltozatai vannak, a sötétkék a riasztás felvételét, a világoskék a
riasztás nélküli felvételt jelzi. A TF kártya videó színe egységes világoskék.
• Kattintson a dátum ikonra a kiválasztott dátum videóinak lejátszásához.
• Kattintson a “ ” ikonra a felhő video lejátszásának sebességének beállításához. Kérjük,
vegye figyelembe, hogy a TF kártya lejátszása nem támogatja ezt a funkciót.
Megjegyzés: Csak a felhő szolgáltatási csomaggal rendelkező kamerák rendelkeznek ezzel a
funkcióval.
Húzza a lejátszási kurzort, kattintson a klip ikonra, válassza ki a kezdési időpontot, majd
kattintson a „save to the cloud album” gombra, írja be a videó nevét és kattintson a „save”
gombra.
Lorem ipsum
Lorem ipsum
HUNGARIAN

8
Kattintson a felhőalbum ikonra, majd a videoklipre, a „Letöltés” gombra kattintva mentse a
videót a telefonjára, vagy kattintson a „Megosztás” gombra a videó megosztásához a
Facebookon és a YouTube-on.
Kattintson a „Cloud event”
elemre a riasztási videó
megtekintéséhez
FELHŐ VIDEÓ LETÖLTÉSE / FELHŐ VIDEÓ MEGOSZTÁSA
FELHŐ VIDEÓ
LEJÁTSZÁS
29 ÁBRA 30 ÁBRA
31 ÁBRA 32 ÁBRA
HUNGARIAN

8
HUNGARIAN
Kattintson az előnézet képernyőn az ” ” gombra, ellenőrizze a beállítások
menüt
PREFERENCIÁK
FIGURE 33

8
30 napos felhőszolgáltatást kínálunk, mindenki ingyen élvezheti a felhőtárolási szolgál-
tatást, utána pedig dönthet úgy, hogy alacsony áron fizet a szolgáltatásért.
A. Válassza a „Cloud service” lehetőséget, és ellenőrizze az előfizetési csomagokat
B. Háromféle előfizetési csomag létezik Ön számára. Erről a szolgáltatásról havonta vagy
évente fizethet.
C. Támogatjuk a PayPal fizetési rendszert, kattintson a „Go to PayPal now” gombra, majd
fejezze be a fizetést (kérjük, előzetesen telepítse a PayPal alkalmazást)
FELHŐ TÁROLÁSI SZOLGÁLTATÁS
TF KÁRTYA FELVÉTELI MÓD BEÁLLÍTÁSA
Helyezze be a TF-kártyát a kártyanyílásba, és kapcsolja be a kamerát (Csak akkor helyezze
be a TF-kártyát, ha a fényképezőgép ki van kapcsolva).
TF kártya követelmények
1. Memóriaterület 8-128G
2. C10 TF kártya
3. Formázás után használja.
4. Ajánlja a Kingston / SanDisk / Samsung alkalmazást
Kattintson az „Eszköz tárolása” elemre ahhoz, hogy ellenőrizze.
Kattintson a „Memóriakártya felvételi mód” elemre a TF kártya videó módjának kiválasz-
tásához.
34 ÁBRA
HUNGARIAN

8
1. Nem sikerült hozzáadni az eszközt?
A. Kérjük, ellenőrizze, hogy a fényképezőgép vissza lett-e állítva. Nyomja meg a Reset
gombot, amíg meg nem hallja a felszólító hangot.
B. A kamera csak 2,4 GHz-es Wi-Fi-t támogat, ha a Wi-Fi útválasztó 5 GHz-es, kérjük, váltson
2,4 / 5 GHz-es kettős módra.
C. Kérjük, kapcsolja be a GPS szolgáltatást, mielőtt hozzáadná az eszközt az Android / IOS
mobiltelefonhoz. A telepítés befejezése után az alkalmazás első használatakor felkérik a GPS
szolgáltatás bekapcsolására, ha úgy döntött, hogy nem kapcsolja be a GPS szolgáltatást,
kérjük, távolítsa el az APP alkalmazást, és telepítse újra, és gondoskodjon a GPS szolgáltatás
engedélyezéséről.
D. Ellenőrizze, hogy a fényképezőgépet nem kapcsolták-e más fiókhoz. Ha az volt, kérjük,
állítsa alaphelyzetbe az eszközt, és adja hozzá a fiókjához.
35 ÁBRA
Bemenet: www.ucloudcam.com
Írja be fiókszámát és jelszavát, kattintson a Bejelentkezés gombra
HOGYAN KELL HASZNÁLNI A KAMERÁT A SZÁMÍTÓGÉPEN
GYAKRAN ISMÉTELT KÉRDÉSEK
1. Csak ugyanazon fiók alatt lévő több kamerára
vonatkozik.
2. Kattintson az osztott képernyő gombra, ha
egyszerre több eszközt szeretne megtekinteni.
Megjegyzés: A funkció használatához 2 vagy több
kamerát kell telepíteni ugyanazon fiók alatt.
OSZTOTT KÉPERNYŐ FUNKCIÓ
36 ÁBRA
HUNGARIAN

8
Négy hangutasítás van folyamatban
1. „Kérjük, konfigurálja a kamerát AP hotspot vagy szkennelési kód alapján”.
2. Válassza ki a Wi-Fi-t, és jelentkezzen be jelszavával, miután a készülék olyan hangot ad
ki, mint a „sípolás”, ezt a „Kérjük, várja meg, amíg a Wi-Fi csatlakozik” üzenetet hallja.
3. „Kérjük, várja meg az internetkapcsolatot”, miután megkapta az internet IP-címét.
4. „Üdvözöljük az internetet a felhőkamera használatához”
A. Ha nem tud folytatni a második lépéssel, győződjön meg arról, hogy a Wi-Fi csatornája
nincs elrejtve, és hogy a Wi-Fi útválasztó nincs a kamerától távol. Ha ez a módszer nem
működik, kérjük, olvassa be a QR-kódot a kamera hozzáadásához.
B. Ha nem tud folytatni a harmadik lépéssel, kérjük, csökkentse a Wi-Fi felhasználók számát,
és törölje a Wi-Fi jelszó speciális karaktereit.
C. Ha nem tud folytatni a negyedik lépéssel, kérjük, ismételje meg újra a teljes folyamatot,
ha továbbra sem működik, kérjük, lépjen kapcsolatba az eladóval.
2. Miért oszlik a videofelvétel több videóra?
A video fájl mérete korlátozott. Amint a videó mérete eléri a határértéket, létrejön a video
fájl, és a következő videó rögzítése folytatódik.
3. A TF kártya nem azonosítható?
Kérjük, ellenőrizze a TF kártyát, ha megfelel a minőségi követelményeknek. Ha a Wi-Fi jel
nem megfelelő, a TF kártya nem lesz azonosítható.
4. A felhő szolgáltatás lejárta után a videofelvétel idővonala üres?
A videót nem lehet újra lejátszani a felhőszolgáltatás lejárta után, ha nincs TF kártya a
fényképezőgépben, a videó nem rögzíthető.
Ha a TF-kártya mindig működik, de a video fájlok eltűnnek, ellenőrizze a TF-kártya állapotát,
ha az alkalmazásban normális, de videofelvételt nem készített, formázza a TF-kártyát. Ha
még mindig nem működik, kérjen egy új TF-kártyát, és próbálja újra.
5. Miért nem kaphatok értesítéseket a telefonomon?
Győződjön meg róla, hogy az APP értesítése engedélyezve van a telefon beállításaiban,
amikor a valós idejű videót nézi az alkalmazásban, nincsenek figyelmeztető értesítések, mert
nem szükséges értesítéseket küldeni, amikor online nézi a videót. Fejlett üzenetküldő
rendszer, a figyelmeztető értesítéseket nem folyamatosan értesítjük a telefonjával, de az
összes üzenetet és videót rögzíti.
6. Kamera leválasztva?
Kérjük, ellenőrizze az áramellátást és az internetet, majd indítsa újra a kamerát. Ha ez a
módszer nem működik, kérjük, távolítsa el a fényképezőgépet, és helyezze be újra az
alkalmazásba.
7. Kör a videóban, a videó lassan fut?
A videóban látható kör azt jelenti, hogy még mindig betöltődik. Kérjük, ellenőrizze a hálózati
környezetet.
8. Hogyan adhatok hozzáférést másoknak a videó megtekintéséhez?
Ossza meg az App-fiókot a többi emberrel.
9. Hány ember használhatja egyszerre a fiókot?
Nincs elméleti korlát.
HUNGARIAN

8
10. Miért nem sikerül hozzáadni a kamerát egy másik fiókhoz?
Az egyik kamera egyik fiókja, ha a másik fiókot hozzá kell adni a kamerához, kérjük, távolít-
sa el a kamerát az aktuális fiókból, és adja hozzá az új fiókhoz.
11. Hogyan tudom összekapcsolni a fényképezőgépemet másik Wi-Fi-vel?
Két módon:
A: Amikor át kell váltania egy másik Wi-Fi-re a hely áthelyezése nélkül. Beállítás menü >>
Wi-Fi hálózat >> válassza ki a Wi-Fi-t
B: Amikor a fényképezőgépet egy másik helyre helyezi, indítsa el a fényképezőgépet, és a
főoldalon megjelenik az „Eszköz leválasztva” elem, majd kattintson a “HIBAELHÁRÍTÁS”
gombra, hogy újra csatlakozzon a Wi-Fi-hálózathoz.
HUNGARIAN

WEEE Number: 80133970
INSTALLATIONSANWEISUNG
Mehrsprachiges
Handbuch - QR CODE
Bitte scannen Sie den
QR-Code, um auf das
Handbuch in mehreren
Sprachen zuzugreifen.
GEBRAUCHSANWEISUNG
Wir danken Ihnen, dass Sie ein V-TAC ausgesucht und gekauft haben. V-TAC wird
Ihnen die besten Dienste erweisen. Lesen Sie, bitte, diese Gebrauchsanweisung vor
der Montage aufmerksam durch und halten Sie sie für Auskünfte in der Zukunft
parat. Sollten Sie weitere Fragen haben, kontaktieren Sie, bitte, unseren lokalen
Händler oderVerkäufer, von dem Sie das Produkt gekauft haben. Sie sind ausgebil-
det und bereit Sie auf die bestmögliche Art und Weise zu unterstützen.
Diese Kennzeichnung
weist darauf hin, dass
dieses Produkt nicht mit
anderen Haushaltsabfällen
entsorgt werden darf.
GERMAN

INSTALLATIONSDIAGRAMM
INHALT DER VERPACKUNG
GERMAN
KAMERA
(1 STK)
SCHRAUBENMUT
-
TERN (3 STK)
SCHRAUBEN
(3 STK)
ADAPTER
(1 STK)
SECHS
-
KANTSCHLÜSSEL
(1 STK)

HAUPTFUNKTION
TECHNISCHE DATEN
• 10 Meter Nachtsicht
• 25–30fps Bildfrequenz
• Zweiwege-Audio
• WEP/WPA-PSK/WPA2-PSK Datenver
-
schlüsselung Wireless-Sicherheit
• Micro SD bis zu 128 GB Speicher
• Unterstützt Android- und IOS-Geräte
• IEEE802.11b / g / n WLAN
• IP-Schutzart: IP65
• DC: 12 V ± 5% Eingangsleistung
• 2,4 ~ 2,4835 GHz Funkfrequenz
• Alarmbewegungserkennung
• LAN-Anschluss RJ-45
• Auflösung 2304 x 1296P
• 3,0 M Pixel HD CMOS
• 3,6-mm-Objektiv
• H.265 / Mjpeg-Videokomprimierung
• Protokoll: TCP, UDP, DHCP, DNS,
RTSP, P2P
GERMAN
APP HERUNTERLADEN
• Google Play Store - Suche "YCC365 Plus"
• IOS (Apple Store) - Suche "YCC365 Plus"
• Android-Telefone und IOS (IPhone) können
durch Scannen der folgenden QR-Codes herunt-
ergeladen werden.

GERMAN
ABBILDUNG 1 ABBILDUNG 2 ABBILDUNG 3
NEUES KONTO REGISTRIEREN
LOGIN MIT EMAIL.
1. Tippen Sie auf "Anmelden", um Ihre E-Mail-Adresse als Benutzer-ID zu registrie-
ren, und tippen Sie auf "Weiter", um ein Passwort zu erstellen.
2. Tippen Sie auf "Weiter". Die APP sendet einen Bestätigungslink an Ihre
E-Mail-ID. Bitte bestätigen Sie den Link, um den Registrierungsvorgang abzus-
chließen.
ABBILDUNG 4 ABBILDUNG 6
ABBILDUNG 5
LOGIN MIT TELEFON NR.
1. Tippen Sie auf „Anmelden mit Mobiltelefonnummer“ (Abb. 1), um das Anmelde-
fenster zu ändern
2. Tippen Sie auf „Anmelden“, um sich mit Ihrer Telefonnummer als Benutzer-ID
zu registrieren, und tippen Sie auf "Weiter" - Die Anwendung sendet einen
SMS-Bestätigungscode an Ihr Mobiltelefon. Bitte geben Sie den SMS-Bestäti-
gungscode in die Anwendung ein, um den Registrierungsvorgang abzuschließen.
3. Tippen Sie auf "Weiter", um ein Passwort zu erstellen.

GERMAN
ABBILDUNG 7 ABBILDUNG 8 ABBILDUNG 9
HINZUFÜGEN EINES KAMERA-GERÄTS ZUR ANWENDUNG (APP)
TIPP: Schließen Sie zuerst das Netzteil an die Kamera an, dann ertönt die Kamera durch
"Please configure camera by AP hotspot or by scanning code" ("Bitte konfigurieren Sie die
Kamera über einen Hotspot-Zugangspunkt im Netz (AP, Access Point) oder einen
Scan-Code") und fügen Sie dann mit der YCC365 Plus-APP die Kamera zur APP hinzu. Wenn
Sie die gesprochene Meldung nicht hören, halten Sie die Taste "RESET" am Gerät gedrückt,
bis Sie die Meldung "Reset Success" hören. Bitte warten Sie, bis Sie die Meldung "Please
configure camera by AP hotspot or by scanning code" ("Bitte konfigurieren Sie die Kamera
über einen AP-Hotspot oder einen Scan-Code") hören.
HINWEIS: Die Kamera unterstützt nur 2.4G Wi-Fi. Stellen Sie vor dem Hinzufügen von
Geräten sicher, dass Ihr Router 2.4G Wi-Fi ist und Ihr Telefon mit 2.4G Wi-Fi verbunden ist.
Kamera hinzufügen
• Kamera hinzufügen Tippen Sie wie unten gezeigt auf das Pluszeichen in der oberen
rechten Ecke (Abbildung 7)
• Tippen Sie wie unten gezeigt auf „Smart Camera“ (Abbildung 8)
• Es gibt drei Möglichkeiten, die Kamera hinzuzufügen: (a) Hinzufügen eines Geräts durch
Scannen von Code; (b) Hinzufügen eines Hotspot-Zugangspunkt im Netz (AP, Access Point);
(c) Hinzufügen durch Anschließen an ein Netzwerkkabel (Diese Funktion ist für diese
Kamera nicht verfügbar) (siehe Abbildung 9)

GERMAN
ABBILDUNG 10 ABBILDUNG 11
A. HINZUFÜGEN DES GERÄTS DURCH SCANNEN DES CODES
• Tippen Sie auf „Gerät hinzufügen durch Scannen des Codes“ (siehe Abbildung 9).
• Beziehen Sie sich bitte auf "TIPP", bevor Sie auf Next tippen. Nachdem Sie die gesprochene
Meldung von der Kamera "Please configure camera by AP hotspot or by scanning code" ("Bitte
konfigurieren Sie die Kamera über einen AP-Hotspot oder einen Scan-Code") gehört haben,
tippen Sie auf Next (Abbildung 10).
• Geben Sie Ihren Wi-Fi-Namen und Ihr Passwort ein.
• Wenn Ihr Mobiltelefon bereits mit dem Wi-Fi-Netzwerk verbunden ist, wird der Name Ihres
Wi-Fi-Netzwerks angezeigt. Wenn nicht, drücken Sie auf "Netzwerk wechseln", um das WLAN
Ihres Telefons zu öffnen und eine Verbindung zu Ihrem verfügbaren Netzwerk herzustellen.
Dann gehe zurück zur Anwendung. Geben Sie das Wi-Fi-Passwort ein (Hinweis: Dieses Passwort
muss Ihr Wi-Fi-Netzwerk-Passwort sein) und klicken Sie dann auf „Next“. Auf dem Telefonbild-
schirm wird ein QR-Code angezeigt.
• Platzieren Sie den QR-Code in einem Abstand von ca. 4 bis 8 Zoll (10 bis 20 cm) zum
Kameraobjektiv.
Nachdem die Kamera den QR-Code gelesen hat, ertönen zwei Signale und eine Verbindung zum
Wi-Fi wird hergestellt.
Tippen Sie nun in der Anwendung “Beep or flashing lights” (Abbildung 12). Warten Sie dann, bis
die Kamera mit “Internet connected” “Welcome to use cloud camera” bestätigt. In der App wird
außerdem “Addition is successful” angezeigt. Wählen Sie den Gerätenamen aus / geben Sie ihn
ein (Abbildung 15) und tippen Sie auf“Start to experience”.
ABBILDUNG 12

GERMAN
B. HINZUFÜGEN VON HOTSPOT-ZUGANGSPUNKT IM NETZ
(AP, ACCESS POINT HOTSPOT)
• Tippen Sie auf “addition of AP Hotspot” (siehe Abbildung 9).
• Bitte lesen Sie "TIPP", bevor Sie auf "Go to setting" tippen.
Nachdem Sie den Ton von der Kamera "Please configure camera by AP hotspot or by scanning
code" gehört haben, tippen Sie auf "Go to setting" (Abbildung 10).
• Tippen Sie auf die Schaltfläche “Go to Setting" (Abbildung 16) und wählen Sie dann den mit
“CLOUDCAM_XXXX” bezeichneten Kamera-Hotspot aus (Abbildung 17). Gehen Sie nach dem
Anschließen der Kamera zurück zur App und tippen Sie auf “Next” (Abbildung 18).
ABBILDUNG 14 ABBILDUNG 15
ABBILDUNG 16 ABBILDUNG 18
ABBILDUNG 17
ABBILDUNG 13

• Schließen Sie das Ethernet-Kabel
zwischen Kamera und WLAN-Router an.
• Tippen Sie auf „Addition by connecting
to network cable” (siehe Abbildung 9).
• Scannen Sie den QR-Code des Geräts
und warten Sie auf die erfolgreiche
Verbindung zum Netzwerk.
FIGURE 19
FIGURE 21
FIGURE 20 [A] FIGURE 20 [B]
C. HINZUFÜGEN NETZWERKKABE-
LANSCHLUSS (NUR UNTERSTÜTZT
DURCH LAN PORT DEVICE)
• Wählen Sie Ihr Wi-Fi-Netzwerk aus und geben Sie das Wi-Fi-Passwort ein (Hinweis: Dieses
Passwort muss Ihr Wi-Fi-Netzwerk Passwort sein). Tippen Sie anschließend auf „Bestätigen“
(Abbildung 19). Die Kamera ertönt mit zwei Signaltönen und der gesprochenen Meldung
“Network is connecting, please wait”. Warten Sie dann, bis die Kamera mit “Internet connected
welcome to use cloud camera” bestätigt. In der Anwendung wird außerdem “Addition is
successful” angezeigt. Wählen Sie den Gerätenamen aus / geben Sie ihn ein (Abbildung 20
[B]) und tippen Sie auf “Start to experience"
GERMAN

FIGURE 22 [A] FIGURE 22 [B] FIGURE 22 [C] FIGURE 22 [D]
FIGURE 22 [F]FIGURE 22 [E] FIGURE 22 [G] FIGURE 22 [H]
D. AP DIREKTMODUS (SPEZIAL)
• Öffnen Sie die Anwendung YCC365 plus, um die Anmeldeschnittstelle aufzurufen. Klicken
Sie auf "Local direct connection" (siehe Abbildung 22 [A]).
• Klicken Sie auf das Pluszeichen in der oberen rechten Ecke (siehe Abbildung 22 [B]).
• Schalten Sie die Kamera ein und warten Sie, bis die Sprachmeldung "Please configure
camera by AP hotspot or scanning code" angezeigt wird. Klicken Sie auf "Next" (siehe
Abbildung 22 [C]) (wenn Sie die Meldung nicht hören, setzen Sie die Kamera zurück).
• Klicken Sie auf "Go to setting" (siehe Abbildung 22 [D]) und verbinden Sie den
Kamera-Hotspot mit der Bezeichnung “CLOUDCAM_XXXX" (siehe Abbildung 22 [E]). wie in
Abbildung 22 [E] gezeigt. Gehen Sie nach dem Anschließen der Kamera zurück zur Anwend-
ung und tippen Sie auf "Next" wie in Abbildung 22 [F] gezeigt. Wenn Sie sich nicht sicher
sind, beziehen Sie sich bitte auf Abbildung 22 [D] und tippen Sie auf "How to connect the
device".
• Geben Sie den Benutzernamen ein: admin | Password: 12345 und tippen Sie auf “Next”
(siehe Abbildung 22 [G]).
• In der Anwendung wird auch “Addition is successful” angezeigt. Wählen Sie den
Gerätenamen aus (Abbildung 22 [H]) und tippen Sie auf “Start to experience”.
GERMAN

8
FUNKTION EINFÜHRUNG
Echtzeit-Vorschau Schnittstelle
A: Einstellungsmenü
B: Video (Playback)
C: Schnappschuss
D: Vollbild
E: Cloud Ereignis
F: Videoqualität
G: Sprachmeldung
H: Ton
I: Mehr
Cloud-Alben anzei-
gen.
Videoaufnahme
FIGURE 22
FIGURE 23
GERMAN

8
1. Klicken Sie auf das Preset-Symbol, um die Verwaltungsoberfläche der Voreinstellungen
aufzurufen (Abbildung 24).
2. Einstellungen hinzufügen: Siehe Abbildung 25.
3. Einstellungen löschen: Klicken Sie auf das Bearbeitungssymbol für Edit, um eine von Ihnen
hinzugefügte Einstellung zu löschen.
VOREINSTELLUNG HINZUFÜGEN
VOREINSTELLUNG LÖSCHEN
Durch Schieben des Lenkrads oder Schieben des Bildschirms in der Live-Vorschau können
Sie die Drehung der Kamera steuern.
FIGURE 25
FIGURE 26
FIGURE 24
PTZ
VOREINSTELLUNG
GERMAN

8
FIGURE 27 FIGURE 28
VIDEO-WIEDERGABE
VIDEO CLIP
Die Videowiedergabe ist standardmäßig eine Cloud-Aufzeichnung. Wenn Sie das Video auf
der TF-Karte wiedergeben möchten, können Sie zwischen “play videos from” und “SD card”
wechseln.
• Cloud-Videos können ihre Farbe ändern, sodass Dunkelblau ein Hinweis auf eine Alarmauf-
zeichnung und Hellblau ein Hinweis auf eine Nichtalarmaufzeichnung ist. Die Farbe der Videos
auf der TF-Karte ist dieselbe – hellblau.
• Klicken Sie auf das Datumssymbol, um ein Video des ausgewählten Datums abzuspielen.
• Klicken Sie auf das Symbol “ ”, um die Geschwindigkeit des Videos in der Cloud einzus-
tellen. Beachten Sie, dass diese Option beim Abspielen von Videos von der TF-Karte nicht
verfügbar ist.
Hinweis: Diese Option wird nur von Kameras mit einem Cloud-Servicepaket unterstützt.
Ziehen Sie den Wiedergabecursor und klicken Sie auf das Symbol "Clip", wählen Sie die
Startzeit und klicken Sie auf “save to the cloud album”, geben Sie den Videonamen ein und
klicken Sie auf “save”.
Lorem ipsum
Lorem ipsum
GERMAN

8
Klicken Sie auf das Cloud-Album-Symbol und dann auf den Videoclip, klicken Sie auf “Down-
load”, um das Video auf Ihrem Telefon zu speichern, oder klicken Sie auf “Share” , um Ihr
Video auf Facebook und YouTube zu teilen
Klicken Sie auf “Cloud
event”, um das Alarm-
video anzuzeigen.
CLOUD-VIDEO HERUNTERLADEN / CLOUD-VIDEO TEILEN
CLOUD VIDEO
WIEDERGABE
FIGURE 29 FIGURE 30
FIGURE 31 FIGURE 32
GERMAN

8
GERMAN
Klicken Sie im Vorschaubildschirm auf “ “ und überprüfen Sie das Einstel-
lungsmenü
PRÄFERENZEN
FIGURE 33

8
Wir bieten einen kostenlosen Cloud-Service für 30 Tage an, der von jedem genutzt werden
kann. Danach können Sie eine geringe Gebühr für den Service entrichten.
A. Wählen Sie " Cloud service" und sehen Sie nach den Abonnementpaketen.
B. Es gibt drei Arten von Abonnementpaketen für Sie. Sie können diesen Service monatlich
oder jährlich bezahlen.
C. Wir unterstützen das PayPal-Zahlungssystem. Klicken Sie auf “Go to PayPal now” und
führen Sie die Zahlung durch (installieren Sie die PayPal-Anwendung im Voraus).
CLOUD-SPEICHERUNGSDIENSTE
AUFNAHMEMODUS DER TF-KARTE EINSTELLEN
Setzen Sie die TF-Karte in den Kartensteckplatz ein und schalten Sie die Kamera ein (Instal-
lieren Sie die TF-Karte nur, wenn die Kamera AUSgeschaltet ist).
Anforderungen zur TF-Karte
1. Speicher 8-128G
2. C10 TF-Karte
3. Nach dem Formatieren verwenden.
4. Empfohlen sind: Kingston/SanDisk/Samsung
Klicken Sie auf “Device storage”, um dies zu überprüfen.
Klicken Sie auf “Memory card recording mode” um den Videomodus der TF-Karte auszu-
wählen.
FIGURE 34
GERMAN

8
1. Sie können das Gerät nicht hinzufügen?
A. Stellen Sie sicher, dass die Kamera zurückgesetzt ist. Drücken Sie die Reset-Taste, bis Sie
einen Piepton hören.
B. Die Kamera unterstützt nur 2,4-GHz-Wi-Fi. Wenn Ihr Wi-Fi-Router 5 GHz hat, wechseln Sie
bitte in den 2,4/ 5-GHz-Dual-Modus.
C. Bitte schalten Sie den GPS-Dienst ein, bevor Sie das Gerät auf dem Android / IOS-Mobiltele-
fon hinzufügen. Nach Abschluss der Installation werden Sie aufgefordert, den GPS-Dienst zu
aktivieren, wenn Sie die Anwendung zum ersten Mal verwenden. Wenn Sie den GPS-Dienst
nicht aktiviert haben, deinstallieren Sie die Anwendung und installieren Sie sie erneut. Stellen
Sie sicher, dass der GPS-Dienst aktiviert ist.
D. Bitte stellen Sie sicher, dass die Kamera nicht mit einem anderen Konto verknüpft war. Wenn
dies der Fall war, setzen Sie das Gerät bitte zurück und fügen Sie es Ihrem Konto hinzu.
FIGURE 35
Anmelden: www.ucloudcam.com
Geben Sie Ihre Kontonummer und Ihr Passwort ein und klicken Sie auf Login
VERWENDUNG DER KAMERA AUF EINEM COMPUTER
HÄUFIG GESTELLTE FRAGEN
1. Gilt nur für mehrere Kameras unter demselben
Konto.
2. Klicken Sie auf die Schaltfläche für den geteilten
Bildschirm, um mehrere Geräte gleichzeitig in der
Vorschau anzuzeigen.
Hinweis: Um diese Funktion nutzen zu können,
müssen zwei oder mehr Kameras unter demselben
Konto installiert sein.
OPTION FÜR BILDSCHIRMTEILUNG
FIGURE 36
GERMAN

8
Es sind vier Sprachansagen im Gange
1. “Please configure camera by AP hotspot or scanning code”.
2. Wählen Sie Ihr Wi-Fi aus und melden Sie sich mit Ihrem Passwort an. Nachdem das Gerät
ein Geräusch wie „Piepton“ ausgegeben hat, hören Sie Folgendes: “Please wait for Wi-Fi
connecting”.
3. “Please wait for internet connecting”, nachdem Sie die Internet-IP-Adresse erhalten haben.
4. “Internet connected welcome to use cloud camera”
A. Wenn Sie nicht mit dem zweiten Schritt fortfahren können, stellen Sie bitte sicher, dass Ihr
Wi-Fi-Kanal nicht ausgeblendet ist und der Wi-Fi- Router nicht weit von der Kamera entfernt
ist. Wenn dies nicht funktioniert, scannen Sie bitte den QR-Code, um die Kamera hinzuzufü-
gen.
B. Wenn Sie nicht mit dem dritten Schritt fortfahren können, reduzieren Sie bitte die Anzahl
der Wi-Fi-Benutzer und löschen Sie die Sonderzeichen Ihres Wi-Fi-Passworts.
C. Wenn Sie nicht mit dem vierten Schritt fortfahren können, wiederholen Sie den gesamten
Vorgang erneut. Wenn dies immer noch nicht funktioniert, wenden Sie sich an den Verkäufer.
2. Warum wird die Videoaufzeichnung in mehrere Videos aufgeteilt?
Die Größe der Videodatei ist begrenzt. Sobald die Videogröße ihre Grenze erreicht hat, wird
die Videodatei erstellt und das nächste Video wird weiterhin aufgezeichnet.
3. Die TF-Karte kann nicht identifiziert werden.
Bitte überprüfen Sie ob die TF-Karte den Qualitätsanforderungen entspricht. Wenn das
Wi-Fi-Signal nicht gut ist, wird die TF-Karte nicht identifiziert.
4. Die Zeitleiste für die Videoaufzeichnung ist nach Ablauf des Cloud-Dienstes leer.
Das Video kann nach Ablauf des Cloud-Dienstes nicht wiedergegeben werden; wenn sich
keine TF-Karte in der Kamera befindet, kann das Video nicht aufgezeichnet werden.
Wenn die TF-Karte immer funktioniert, die Videodateien jedoch verschwinden, überprüfen Sie
den Status der TF-Karte. Wenn dieser in der Anwendung normal ist, aber kein Video aufgeze-
ichnet wurde, formatieren Sie bitte die TF-Karte. Wenn es immer noch nicht funktioniert,
besorgen Sie sich bitte eine neue TF-Karte und versuchen Sie es erneut.
5. Warum erhalte ich keine Benachrichtigungen auf meinem Telefon?
Stellen Sie sicher, dass Benachrichtigungen von der Anwendung in den Einstellungen Ihres
Telefons aktiviert sind. Beim Ansehen von Echtzeitvideos in der Anwendung werden keine
Warnbenachrichtigungen gesendet, da beim Online-Ansehen von Videos keine Benachrichti-
gungen gesendet werden müssen. Beim erweiterten Nachrichten-System (Advanced message
push system) werden Warnmeldungen nicht dauerhaft an Ihr Telefon gesendet, jedoch
werden alle Nachrichten und Videos gespeichert.
6. Kamera nicht angeschlossen?
Bitte überprüfen Sie die Stromversorgung und Internetverbindung und starten Sie die
Kamera neu. Wenn dies nicht funktioniert, entfernen Sie bitte die Kamera und fügen Sie sie
erneut der Anwendung hinzu.
7. Kreis im Video, Video läuft langsam?
Ein Kreis im Video bedeutet, dass es noch geladen wird. Überprüfen Sie Ihre Netzwerkumge-
bung.
8. Wie kann ich anderen Personen Zugriff gewähren, um das Video anzusehen?
Teilen Sie das App-Konto mit den anderen Personen.
GERMAN

8
1. “Please configure camera by AP hotspot or scanning code”.
2. Wählen Sie Ihr Wi-Fi aus und melden Sie sich mit Ihrem Passwort an. Nachdem das Gerät
ein Geräusch wie „Piepton“ ausgegeben hat, hören Sie Folgendes: “Please wait for Wi-Fi
Vorgang erneut. Wenn dies immer noch nicht funktioniert, wenden Sie sich an den Verkäufer.
die Videodatei erstellt und das nächste Video wird weiterhin aufgezeichnet.
3. Die TF-Karte kann nicht identifiziert werden.
Bitte überprüfen Sie ob die TF-Karte den Qualitätsanforderungen entspricht. Wenn das
Wi-Fi-Signal nicht gut ist, wird die TF-Karte nicht identifiziert.
Das Video kann nach Ablauf des Cloud-Dienstes nicht wiedergegeben werden; wenn sich
keine TF-Karte in der Kamera befindet, kann das Video nicht aufgezeichnet werden.
7. Kreis im Video, Video läuft langsam?
Ein Kreis im Video bedeutet, dass es noch geladen wird. Überprüfen Sie Ihre Netzwerkumge-
8. Wie kann ich anderen Personen Zugriff gewähren, um das Video anzusehen?
9. Wie viele Personen können das Konto gleichzeitig nutzen?
Es gibt keine theoretische Grenze.
10. Warum schlägt das Hinzufügen einer Kamera zu einem anderen Konto fehl?
Eine Kamera ein Konto. Wenn das andere Konto der Kamera hinzugefügt werden muss,
entfernen Sie die Kamera aus dem aktuellen Konto und fügen Sie sie dem neuen Konto
hinzu.
11. Wie kann ich meine Kamera mit einem anderen Wi-Fi verbinden?
Es gibt zwei Möglichkeiten:
A: Wenn Sie zu einem anderen Wi-Fi-Netzwerk wechseln müssen, ohne den Standort zu
ändern: Einstellungsmenü >> Wi-Fi-Netzwerk >> Wählen Sie Wi-Fi.
B: Wenn Sie die Kamera an einen anderen Ort stellen, starten Sie die Kamera. Auf der
Hauptseite wird “Device disconnected” angezeigt. Klicken Sie anschließend auf “TROUBLE-
SHOOT”, um die Verbindung zu Wi-Fi wiederherzustellen.
GERMAN

WEEE Number: 80133970
INSTRUCCIONES DE INSTALACIÓN
Manual multilingüe
- CÓDIGO QR
Escanee el código QR
para acceder al manual
en varios idiomas.
INTRODUCCIÓN
Le agradecemos que ha elegido y adquirido la V-TAC. V-TAC le servirá del mejor
modo posible. Pedimos que antes de comenzar la instalación lea atentamente las
presentes instrucciones y las guarde en un lugar adecuado para consultas próximas.
En caso de dudas o preguntas, póngase, por favor, en contacto con el representante
o suministrador más cercano de quien ha comprado el producto. Él será debida-
mente instruido y dispuesto para atenderle de la mejor manera posible.
Esta marca indica que este
producto no debe
desecharse con otros
desechos domésticos.
SPANISH

DIAGRAMA DE INSTALACIÓN
CONTENIDO DEL EMBALAJE
SPANISH
CÁMARA
(1 UNIDAD)
TUERCAS DE
TORNILLO
(3 UNIDADES)
TORNILLOS
(3 UNIDADES)
ADAPTADOR
(1 UNIDAD)
LLAVE ALLEN
(1 UNIDAD)

FUNCIONES BÁSICAS
DATOS TÉCNICOS
• Visión nocturna de 10 metros
• Fotogramas de 25-30fps por segundo
• Sonido bidireccional
• Cifrado WEP/WPA-PSK/WPA2-PSK para
seguridad de la red inalámbrica
• Tarjeta SD con hasta 128 GB de memoria
• Micro SD de hasta 128 GB de almace
-
namiento
• Admite dispositivos Android e IOS
• LAN inalámbrica IEEE802.11b / g / n
• Clasificación IP: IP65
• CC: 12 V ± 5% de potencia de
entrada
• Frecuencia inalámbrica de 2,4 ~
2,4835 Ghz
• Detección de movimiento de alarma
• Puerto LAN RJ-45
• Resolución 2304x1296P
• CMOS HD de 3,0 megapíxeles
• Lente de 3,6 mm
• Compresión de video H.265 / Mjpeg
• Protocolo: TCP, UDP, DHCP, DNS,
RTSP, P2P
SPANISH
DESCARGAMENTO DE LA APLICACIÓN
• Google Play Store – Búsqueda de "YCC365 Plus"
• IOS (Apple Store) – Búsqueda de "YCC365 Plus"
• Los teléfonos Android y IOS (iPhone) pueden
descargar al escanear los siguientes códigos QR.

SPANISH
FIGURA 1 FIGURA 2 FIGURA 3
REGISTRO DE UNA CUENTA NUEVA
INICIAR SESIÓN CON UN EMAIL
1. Pulse en "Registrarse" para registrarse con su dirección de correo electrónico
como ID de usuario y pulse en "Siguiente" para crear una contraseña.
2. Pulse en "Siguiente": la aplicación enviará un enlace de confirmación a su ID de
correo electrónico. Por favor, confirme el enlace para completar el proceso de
registro.
FIGURA 4 FIGURA 6FIGURA 5
INICIAR SESIÓN CON UN NÚMERO DE TELÉFONO
1. Pulse en "Iniciar sesión con un número de teléfono móvil" (Login in with mobile
phone number) (Figura 1) para cambiar el panel de inicio de sesión
2. Pulse en "Registrarse" para registrarse con su número de teléfono como ID de
usuario y pulse en "Siguiente": la APLICACIÓN enviará un código de verificación
por SMS a su teléfono móvil. Coloque el código de verificación recibido por SMS en
la APLICACIÓN para completar el proceso de registro.
3. Pulse en "Siguiente" para crear una contraseña.

SPANISH
FIGURA 7 FIGURA 8 FIGURA 9
AÑADIR LA CÁMARA A LA APLICACIÓN
CONSEJO: Primero, conecte el adaptador de corriente a la cámara, luego la cámara envía el
mensaje de voz "Please configure camera by AP hotspot or scanning code (Por favor, config-
ure la cámara por punto de acceso AP o código de escaneo)". Empiece a adicionar la cámara a
la APLICACIÓN YCC365 Plus. Si no escucha el mensaje de voz, mantenga presionado el botón
de reinicio del dispositivo hasta que escuche el mensaje "Reset Success (Reinicio exitoso)".
"Please configure camera by AP hotspot or scanning code (Por favor, configure la cámara por
punto de acceso AP o código de escaneo)".
NOTA: La cámara solo admite Wi-Fi 2.4G, antes de añadir dispositivos, asegúrese de que su
enrutador Wi-Fi sea 2.4G y que su teléfono esté conectado a Wi-Fi 2.4G.
Añadir cámara
• Para añadir la cámara, haga clic en el signo "+" en la esquina superior derecha como se
muestra a continuación (Figura 7).
• Haga clic en "Smart Camera (Cámara inteligente)" como se muestra a continuación (Figura
8).
• Hay tres formas de añadir una cámara: (a) Añadir un dispositivo escaneando el código, (b)
Añadir un punto de acceso AP, (c) Añadir conectando a través de un cable de red (opción no
disponible con esta cámara) (ver Figura 9).

SPANISH
FIGURA 10 FIGURA 11
A. AÑADIR DISPOSITIVO ESCANEANDO EL CÓDIGO
• Pulse “device adding by scanning the code (añadir del dispositivo al escanear el código)” (ver
Figura 9).
• Lea los consejos antes de hacer clic en Next (Siguiente). Después de escuchar el mensaje de
voz "Please configure camera by AP hotspot or scanning code" de la cámara, haga clic en Next
(Figura 10).
• Introduzca el nombre y la contraseña de su Wi-Fi.
• Ahora, si su teléfono móvil ya está conectado a la red Wi-Fi, mostrará el nombre de su red
Wi-Fi. De lo contrario, presione "Switch the network (Cambiar la red)" para abrir la WLAN de su
teléfono y conectarse a la red disponible. Luego vuelve a la aplicación. Introduzca la contraseña
de Wi-Fi
(Nota: esta contraseña debe ser la contraseña de su red Wi-Fi), y luego haga clic en "Next". El
código QR se mostrará en la pantalla del teléfono.
• Coloque el código QR hacia la lente de la cámara a una distancia de alrededor de 4-8 pulga-
das. Después de que la cámara lea el QR, sonará con dos pitidos y se conecta a la red Wi-Fi.
Ahora en la aplicación, presione, haga clic en "Beep or flashing lights (Pitido o luces parpadean-
do)" (Figura 12). Luego espere a que la cámara confirme con los mensajes "Internet connected
(conectado a Internet)" "welcome to use cloud camera (bienvenido a usar la cámara en la
nube)". El mensaje "Addition is successful (Adición es exitosa)" se envía a la aplicación -
Seleccione/escriba el nombre del dispositivo (Figura 15) y haga clic en "Start to experience
(Empezar a experimentar)".
FIGURA 12

SPANISH
B. AÑADIR PUNTO DE ACCESO AP
• Haga clic en "addition of AP Hotspot (añadir punto de acceso AP)" (ver Figura 9).
• Antes de hacer clic en "Go to setting (Ir a configuración)", ver el Consejo.
Después de escuchar el mensaje de voz "Please configure camera by AP hotspot or
scanning code" de la cámara, haga clic en "Go to setting" (Figura 10).
• Haga clic en el botón "Ir a configuración" (Figura 16) ) y luego seleccione el punto de
acceso de la cámara denominado "CLOUDCAM_XXXX" (Figura 17) Después de conectar la
cámara, vuelva a la aplicación y haga clic en "Next" (Figura 18).
FIGURA 14 FIGURA 15
FIGURA 16 FIGURA 18FIGURA 17
FIGURA 13

• Conecte un cable Ethernet entre la
cámara y el enrutador Wi-Fi.
• Haga clic en "Addition by connecting to
network cable (Añadir conectando a un
cable de red)" (ver Figura 9).
• Escanee el código QR del dispositivo y
espere a que la conexión a la red sea
exitosa.
FIGURE 19
FIGURE 21
FIGURE 20 [A] FIGURE 20 [B]
C. AÑADIR A TRAVÉS DE UNA
CONEXIÓN DE CABLE DE RED
(SOLO COMPATIBLE CON DISPOS-
ITIVO DE PUERTO LAN)
• Seleccione su red Wi-Fi e introduzca la contraseña de Wi-Fi (nota: esta contraseña debe ser
su contraseña de red Wi-Fi). Luego clique "confirm (confirmar)" [Figura 19], la cámara emitirá
dos pitidos y el mensaje " Network is connecting, please wait (La red se está conectando, por
favor, espere)". Luego espere hasta que la cámara confirme con "Internet connected welcome
to use cloud camera". En la aplicación también mostrará "Addition is successful" - Selec-
cione/escriba el nombre del dispositivo (Figura 20 [B]) y haga clic en "Start to experience"
SPANISH

FIGURE 22 [A] FIGURE 22 [B] FIGURE 22 [C] FIGURE 22 [D]
FIGURE 22 [F]FIGURE 22 [E] FIGURE 22 [G] FIGURE 22 [H]
D. MODO DIRECTO AP (ESPECIAL)
• Abra la aplicación YCC365 plus APP para ingresar a la interfaz de inicio de sesión. Haga clic
en "Local direct connection (Conexión directa local)" como se muestra en la Figura 22 [A].
• Haga clic en el signo más en la esquina superior derecha, como se muestra en la Figura 22
[B].
• Ligue la alimentación a la cámara y espere a escuchar el mensaje de voz "Please configure
camera by AP hotspot or scanning code". Haga clic en "Next" como se muestra en la Figura
22 [C] (si no escucha el mensaje, reinicie la cámara).
• Haga clic en “Go to setting” como se muestra en la Figura 22 [D], y conecte el punto de
acceso de la cámara, que se llama “CLOUDCAM_XXXX”, como se muestra en la Figura 22 [E].
Después de conectar la cámara, vuelva a la aplicación y haga clic en "Next" como se muestra
en la Figura 22 [F] Si no está seguro/a, consulte la Figura 22 [D] y haga clic en "How to
connect the device (Cómo conectar el dispositivo)".
• Introduzca el nombre de usuario: admin | Contraseña: 12345 y haga clic en “Next” como
se muestra en la Figura 22 [G].
• La aplicación muestra “Addition is successful” - Seleccione/escriba el nombre del dispositivo
(Figura 22 [H]) y haga clic en “Start to experience”.
SPANISH

8
INTRODUCCIÓN A LAS FUNCIONES
Interfaz de vista previa en tiempo
real
A: Menú de configuraciones
B: Video (reproducción)
C: Foto instantánea
D: Pantalla completa
E: Evento en la nube
F: Calidad de vídeo
G: Poner una llamada en
espera
H: Sonido
I: Más
Ver álbumes en la
nube.
Grabación de vídeo
FIGURE 22
FIGURE 23
SPANISH

8
1. Haga clic en el ícono para ingresar a la interfaz de administración establecida (Fig 24).
2. Añadir configuración: ver Figura 25.
3. Eliminar configuración: haga clic en el ícono de edición para eliminar una configuración que
añadió.
AÑADIR CONFIGURACIÓN
ELIMINAR CONFIGURACIÓN
Puede controlar la rotación de la cámara deslizando la rueda o deslizando la pantalla de
vista previa en tiempo real.
FIGURE 25
FIGURE 26
FIGURE 24
PTZ
CONFIGURACIÓN
SPANISH

8
FIGURE 27 FIGURE 28
REPRODUCCIÓN DE VIDEO
VIDEO CLIP
Nota: El video grabado en la nube se reproduce por defecto, si desea reproducir el video en la
tarjeta TF, puede configurar "play videos from (reproducir videos de)" a "SD card (Tarjeta SD)".
• La grabación de video en la nube puede tener dos colores; el azul oscuro es una indicación de
grabación de alarma y el azul claro es una indicación de grabación sin alarma. El color de los
videos en la tarjeta TF es el mismo: azul claro.
• Haga clic en el ícono de la fecha para reproducir un video de la fecha seleccionada.
• Haga clic en el ícono “ ” para ajustar la velocidad del video en la nube. Tenga en cuenta
que esta opción no está disponible cuando se reproduce un video desde una tarjeta TF.
Nota: Esta opción solo es compatible con cámaras con un paquete de servicios en la nube.
Arrastra el cursor para reproducción y haga clic en el ícono "video", seleccione la hora de
inicio y haga clic en " save to the cloud álbum (guardar en el álbum en la nube)", introduzca
el nombre del video y haga clic en "save (guardar)".
Lorem ipsum
Lorem ipsum
SPANISH

8
Haga clic en el ícono "álbum en la nube" y luego en el video, haga clic en "Download (Descar-
gar)" para guardar el video en su teléfono, o haga clic en "Share (Compartir)" para compar-
tirlo en Facebook y YouTube.
Haga clic en "Cloud event
(Evento en la nube)" para
ver el video de alarma.
DESCARGAR VIDEO DESDE LA NUBE/COMPARTIR VIDEO EN LA NUBE
VIDEO EN LA
NUBE
REPRODUCCIÓN
FIGURE 29 FIGURE 30
FIGURE 31 FIGURE 32
SPANISH

8
SPANISH
Haga clic en " " en la pantalla de vista previa, verifique el menú de
Configuraciones.
PREFERENCIAS
FIGURE 33

8
Ofrecemos un servicio gratuito de almacenamiento en la nube durante 30 días, que puede
ser utilizado por cualquier persona, después de lo cual puede optar por pagar una tarifa
baja por el servicio.
A. Seleccione "Servicio en la nube" y verifique los paquetes de suscripción.
B. Hay tres tipos de paquetes de suscripción para usted, puede optar por pagar este
servicio de forma mensual o anual.
C. Soportamos el sistema de pago PayPal, haga clic en "Go to PayPal now (Ir a PayPal
ahora)" y realice el pago (instale la aplicación PayPal con anticipación).
SERVICIO DE ALMACENAMIENTO EN LA NUBE
CONFIGURAR EL MODO DE GRABACIÓN DE TARJETA TF
Coloque la tarjeta TF en la ranura para tarjeta y ligue la alimentación a la cámara (instale la
tarjeta TF solo cuando la cámara esté apagada).
Requisitos de la tarjeta TF
1. Memoria 8-128G
2. Tarjeta C10 TF
3. Úsela después de formatear.
4. Recomendado Kingston/SanDisk/Samsung
Haga clic en "Device storage (Almacenamiento del dispositivo)" para comprobarlo.
Haga clic en "Memory card recording mode (Modo de grabación de la tarjeta de memoria)"
para seleccionar el modo de video de la tarjeta TF.
FIGURE 34
SPANISH

8
1. ¿No puede añadir el dispositivo?
A. Asegúrese de que la cámara esté reiniciada. Presione el botón de reinicio hasta que escuche
un pitido.
B. La cámara solo admite Wi-Fi de 2,4 GHZ, si su enrutador Wi-Fi es de 5 GHZ, cambie al
modo dual de 2,4/5 GHZ.
C. Active el GPS antes de adicionar el dispositivo a un teléfono móvil Android/IOS. Una vez que
la instalación esté completa, al usar la aplicación por primera vez, se le pedirá que active el
GPS; si ha optado por no activar el GPS, desinstale la aplicación y vuelva a instalarla después
de asegurarse de que el GPS esté activado.
D. Asegúrese de que la cámara no esté conectada a otra cuenta. De lo contrario, reinicie el
dispositivo y agréguelo a su cuenta.
FIGURE 35
Iniciar sesión: www.ucloudcam.com
Introduzca su número de cuenta y contraseña y haga clic en Iniciar sesión.
CÓMO USAR LA CÁMARA DEL ORDENADOR
PREGUNTAS FRECUENTES
1. Aplicable solo si hay varias cámaras en una cuenta.
2. Haga clic en el botón de pantalla dividida para ver
varios dispositivos a la vez.
Nota: Para usar esta opción, debe tener 2 o más
cámaras instaladas en la misma cuenta.
OPCIÓN DE DIVISIÓN DE PANTALLA
FIGURE 36
SPANISH

8
Hay cuatro mensajes de voz activos
1. "Please configure camera by AP hotspot or scanning code".
2. Seleccione su Wi-Fi e inicie sesión con su contraseña, después de que el dispositivo emita
un pitido, escuchará el mensaje "Please wait for Wi-Fi connecting (Por favor, espere a que se
conecte Wi-Fi)".
3. "Please wait for internet connecting (Por favor, espere a que se conecte a Internet)"
después de recibir una dirección IP.
4. "Internet connected welcome to use cloud camera".
A. Si no puede continuar con el segundo paso, asegúrese de que su canal Wi-Fi no esté
oculto y que el enrutador Wi-Fi no esté lejos de la cámara. Si eso no funciona, escanee el
código QR para añadir la cámara.
B. Si no puede continuar con el tercer paso, reduzca la cantidad de usuarios de Wi-Fi y
elimine los caracteres especiales en su contraseña de Wi-Fi.
C. Si no puede continuar con el cuarto paso, repita todo el proceso nuevamente; si esto no
funciona, contacte al vendedor.
2. ¿Por qué el video se divide en varios videos?
El tamaño del archivo de video es limitado. Una vez que el tamaño del video alcance su
límite, se crea el archivo de video y la grabación continúa en el siguiente archivo de video.
3. ¿No se puede identificar la tarjeta TF?
Compruebe que la tarjeta TF cumpla con los requisitos de calidad. Cuando la señal de Wi-Fi
no es buena, la tarjeta TF no se puede identificar.
4. ¿El historial de video está vacío después de que caduca el servicio en la nube?
Los videos no se pueden reproducir después de que el servicio haya expirado; Si no hay una
tarjeta TF en la cámara, no se pueden realizar grabaciones de video.
Si la tarjeta TF siempre funciona pero los archivos de video desaparecen, verifique el estado
de la tarjeta TF, si es normal en la aplicación pero no hay grabaciones de video, formatee la
tarjeta TF. Si aún no funciona, obtenga una nueva tarjeta TF y vuelva a intentarlo.
5. ¿Por qué no recibo notificaciones en mi teléfono?
Asegúrese de que las notificaciones de la aplicación estén activadas en las configuraciones de
su teléfono; al ver videos en tiempo real en la aplicación, no se envían notificaciones de
advertencia, ya que no es necesario enviar notificaciones cuando se ven videos en línea. Con
un sistema de mensajería avanzada, las notificaciones de alerta no se enviarán a su teléfono
todo el tiempo, pero el mismo registra todos los mensajes y videos.
6. ¿Está desconectada la cámara?
Compruebe la alimentación y la conexión a Internet y reinicie la cámara. Si eso no funciona,
retire la cámara y vuelva a añadir a la aplicación.
7. Aparece un círculo en el video, ¿el video se reproduce lentamente?
El círculo en el video significa que todavía se está cargando; compruebe su entorno de red.
8. ¿Cómo puedo dar acceso a otras personas para que vean el video?
Comparta la cuenta en la aplicación con otras personas.
9. ¿Cuántas personas pueden usar la cuenta a la vez?
No hay límite teórico.
SPANISH

8
10. ¿Por qué no se pudo añadir la cámara a otra cuenta?
Una cámara - una cuenta, si la cámara debe añadir a otra cuenta, elimínela de la cuenta
actual y añádela a la nueva cuenta.
11. ¿Cómo puedo conectar la cámara a otra red Wi-Fi?
Hay dos maneras:
R: Cuando necesite cambiar a otra red Wi-Fi sin cambiar la ubicación: Menú Setting (Configu-
raciones) >> Wi-Fi Network (Red Wi-Fi) >> seleccione Wi-Fi.
B: Cuando desplaza la cámara a otra ubicación, actívela; en la página principal verá "Device
disconnected (Dispositivo desconectado)" - haga clic en "TROUBLESHOOT (SOLUCIÓN DE
PROBLEMAS)" para volver a conectarla a Wi-Fi.
SPANISH

WEEE Number: 80133970
INSTRUCTION D'INSTALLATION
Manuel multilingue
- QR CODE
Veuillez scanner le code
QR pour accéder au
manuel en plusieurs
langues.
INTRODUCTION
Merci d’avoir choisi et acheté un produit à V-TAC. V-TAC vous offrira le meilleur.
Veuillez lire attentivement ces instructions avant de commencer l’installation et
conservez ce manuel à portée de main pour référence ultérieure. Si vous avez
d’autres questions, veuillez contacter notre distributeur ou le fournisseur local
auprès duquel vous avez acheté le produit. Ils sont formés et prêts à vous server au
mieux.
Ce marquage indique que
ce produit ne doit pas être
jeté avec d'autres déchets
ménagers.
FRENCH

SCHÉMA D'INSTALLATION
CONTENU DE L’EMBALLAGE
FRENCH
CAMERA
(1 PCE)
ÉCROUS DE VIS
(3 PCES)
VIS
(3 PCES)
ADAPTATEUR
(1PC)
CLÉ
HEXAGONALE
(1 PCE)

FONCTIONS PRINCIPALES
DONNÉES TECHNIQUES
• 25-30fps cadence de prise de vue
• Audio à deux voies
• Cryptage WEP/WPA-PSK/WPA2-PSK
Sécurité sans fil
• Micro SD jusqu'à 128 Go de stockage
• Prend en charge les appareils Android et
IOS
• LAN sans fil IEEE802.11b / g / n
• Indice de protection IP: IP65
• DC: 12 V ± 5% de puissance d'entrée
• Fréquence sans fil de 2,4 à 2,4835
GHz
• Détection de mouvement d'alarme
• Port LAN RJ-45
• Résolution 2304x1296P
• CMOS HD de 3 millions de pixels
• Objectif de 3,6 mm
• Compression vidéo H.265 / Mjpeg •
Protocole: TCP, UDP, DHCP, DNS, RTSP,
P2P
FRENCH
TÉLÉCHARGEMENT DE L’APPLICATION
• Google Play Store - Recherche “YCC365 Plus“
• IOS (Apple Store) - Recherche “YCC365 Plus”
• Les téléphones Android et IOS(Iphone) peuvent la
télécharger en scannant les codes QR.

FRENCH
FIGURA 1 FIGURA 2 FIGURA 3
CRÉER UN NOUVEAU COMPTE
SE CONNECTER À PARTIR DU EMAIL.
1. Tapez sur «S’inscrire» pour vous inscrire avec votre adresse électronique comme
ID d’utilisateur et tapez sur «Suivant» pour créer un mot de passe.
2. Appuyez sur «Suivant» - L’application enverra un lien de confirmation à votre
identifiant de courriel. Veuillez confirmer le lien pour terminer votre enregistrement.
FIGURA 4 FIGURA 6FIGURA 5
SE CONNECTER À PARTIR DU nº de TÉLÉPHONE.
1. Appuyez sur «Se connecter avec un numéro de téléphone portable» (fig 1) pour
modifier le panneau de connexion
2. Appuyez sur «S’inscrire» pour vous inscrire avec votre numéro de téléphone en
tant qu'identifiant d'utilisateur et appuyez sur «Suivant» — l'APPLICATION enverra
un code de vérification par un message SMS à votre téléphone portable. Veuillez
entrer le code de vérification reçu par un message SMS dans l'APPLICATION pour
compléter le processus d’inscription
3. Appuyez sur «Suivant» pour créer un mot de passe.

FRENCH
AJOUT D'UNE CAMÉRA À L'APPLICATION
CONSEIL: Tout d'abord, connectez l'adaptateur d'alimentation à la caméra, puis la caméra
émettra le son «Please configure camera by AP hotspot or by scanning code» (Veuillez
configurer la caméra par un point d’accès sans fil ou en scannant le code), puis, à l'aide du
YCC365 Plus APP, commencez à ajouter la caméra à l'APP. Si vous n'entendez pas le son,
appuyez et maintenez le bouton «RÉINITIALISER» sur l'appareil jusqu'à ce que vous
entendiez le son «Réinitialisation réussie». Veuillez attendre jusqu'à ce que vous entendiez
le son «Veuillez configurer la caméra par un point d’accès sans fil ou en scannant le code».
REMARQUE: La caméra ne prend en charge que le Wi-Fi 2.4G. Avant d'ajouter des appar-
eils, assurez-vous que votre routeur est compatible avec le Wi-Fi 2.4G et que votre
téléphone est connecté au Wi-Fi 2.4G.
Ajouter une caméra
• Ajoutez une caméra Appuyez sur le signe «+» en haut à droite, comme indiqué ci-dessous
(figure 7)
• Tapez sur «Caméra intelligente» comme indiqué ci-dessous (Figure 8)
• Il y a trois façons d'ajouter la caméra: (a) Ajout du dispositif par balayage du code (b)
Ajout du point d'accès sans fil (c) Ajout par connexion au câble réseau (cette fonction n'est
pas disponible pour cette caméra) (voir la figure 9)
FIGURA 7 FIGURA 8 FIGURA 9

FRENCH
FIGURA 10 FIGURA 11
A. AJOUTER UN DISPOSITIF EN SCANNANT LE CODE
• Tapez sur «ajouter un dispositif en scannant le code» (réf. Figure 9).
• Veuillez vous référer à la rubrique «ASTUCE» avant d'appuyer sur «Suivant». Après avoir
entendu le son de la caméra, «Veuillez configurer la caméra par un point d’accès sans fil ou en
scannant le code», appuyez sur Suivant (Figure 10)
• Entrez votre nom et votre mot de passe Wi-Fi.
• Maintenant, si votre téléphone portable est déjà connecté au réseau Wi-Fi, il affichera le nom
de votre réseau Wi-Fi. Sinon, appuyez sur «Changer de réseau» pour ouvrir le WLAN de votre
téléphone et vous connecter à votre réseau disponible. Ensuite, retournez à l'application.
Saisissez le mot de passe Wi-Fi (Remarque: ce mot de passe doit être celui de votre réseau
Wi-Fi), puis cliquez sur «Suivant». Un code QR s'affichera sur l'écran du téléphone.
• Placez le code QR vers l'objectif de la caméra à une distance d'environ 4 à 8 pouces. Une fois
que la caméra a lu le QR, elle émet «deux bips» et se connecte en Wi-Fi. Sur l'application,
appuyez sur «Bip ou feux clignotants» (Figure 12). Attendez ensuite que la caméra confirme
avec «Internet connecté» «bienvenue pour utiliser la caméra en nuage». Sur l'application, il
apparaîtra également «Ajout réussi» - Sélectionnez/tapez le nom du dispositif (Figure 15) et
appuyez sur «Commencer l’expérience».
FIGURA 12

FRENCH
B. AJOUTER UN POINT D’ACCÈS SANS FIL
• Tapez sur «Ajouter un point d’accès sans fil» (réf. Figure 9).
• Veuillez vous référer à la rubrique «ASTUCE» avant d'appuyer sur «Aller au réglage».
Après avoir entendu le son de la caméra «Veuillez configurer la caméra par un point
d’accès sans fil ou en scannant le code», appuyez sur «Aller au réglage» (Figure 10)
• Appuyez sur le bouton «Aller au réglage» (Figure 16) puis sélectionnez le point d’accès
sans fil de la caméra nommé «CLOUDCAM_XXXX». (Figure 17). Après avoir connecté la
caméra, retournez à l'application et appuyez sur «Suivant» (Figure 18).
FIGURA 14 FIGURA 15
FIGURA 16 FIGURA 18
FIGURA 17
FIGURA 13

• Connectez le câble Ethernet entre la
caméra et le routeur Wi-Fi.
• Tapez sur «Ajout par connexion au
câble réseau» (réf. Figure 9).
• Veuillez scanner le code QR sur le
dispositif et attendez que la connexion
au réseau réussisse.
FIGURE 19
FIGURE 21
FIGURE 20 [A] FIGURE 20 [B]
C. AJOUT PAR CONNEXION AU
CÂBLE DE RÉSEAU (NE SUPPORTE
QU’UN DISPOSITIF DE PORT LAN)
• Sélectionnez votre réseau Wi-Fi et entrez le mot de passe Wi-Fi (remarque: ce mot de passe
doit être celui de votre réseau Wi-Fi). Ensuite, appuyez sur «confirmer» [Figure 19], la caméra
émettra deux bips et la voix «Le réseau se connecte, veuillez patienter». Ensuite, attendez que
la caméra confirme avec «Internet connecté, bienvenue pour utiliser la caméra dans le nuage».
Sur l'application, il apparaîtra également «Ajout réussi» - Sélectionnez/tapez le nom du
dispositif (Figure 20 [B]) et appuyez sur «Commencer l’expérience».
FRENCH

FIGURE 22 [A] FIGURE 22 [B] FIGURE 22 [C] FIGURE 22 [D]
FIGURE 22 [F]FIGURE 22 [E] FIGURE 22 [G] FIGURE 22 [H]
D. MODE DIRECT AP (SPÉCIAL)
• Ouvrez le YCC365 plus APP pour entrer dans l'interface de connexion. Tapez sur «Connex-
ion locale directe» comme indiqué sur la figure 22 [A]
• Tapez sur le signe plus dans le coin supérieur droit, comme indiqué sur la figure 22 [B].
• Allumez la caméra et attendez jusqu'à ce que vous entendiez la voix «Veuillez configurer la
caméra par un point d’accès sans fil ou en scannant le code» et tapez sur «Suivant» comme
indiqué sur la figure 22 [C] (si vous n'entendez pas la voix, réinitialisez la caméra)
• Tapez sur «Aller au réglage» comme indiqué sur la figure 22 [D] et connectez le point
d’accès sans fil de la caméra nommé «CLOUDCAM_XXXX» comme indiqué sur la figure 22
[E]. Après avoir connecté la caméra, retournez à l'APP et appuyez sur «Suivant» comme
indiqué sur la figure 22[F]. En cas de doute, veuillez-vous référer à la figure 22[D] et tapez
sur «Comment connecter le dispositif».
• Entrez le nom d'utilisateur: admin | Mot de passe: 12345 et appuyez sur «Suivant»,
comme indiqué sur la figure 22 [G]. «Sur l'application, il apparaîtra également «Ajout réussi
- Sélectionnez/tapez le nom du dispositif (Figure 22[H]) et appuyez sur «Commencer
l’expérience»
FRENCH

8
INTRODUCTION AUX FONCTIONS
Interface de prévisualisation en
temps réel A : Menu des réglages
B : Vidéo (lecture)
C : Capture d’écran
D : Plein écran
E : Evénement «Cloud»
F : Qualité vidéo
G : Tenir pour parler
H : Son
I : Plus
Voir les albums de
nuages.
Enregistrer la vidéo
FIGURE 22
FIGURE 23
FRENCH

8
1. Cliquez sur l'icône de préréglage pour entrer dans l'interface de gestion des préréglages
(Figure 24).
2. Ajout de préréglages. Voir la figure 25.
3. Supprimez le préréglage: Cliquez sur l'icône d'édition pour supprimer le préréglage qui a
été ajouté.
AJOUTER LE PRÉRÉGLAGE
SUPPRIMER LE PRÉRÉGLAGE
En faisant glisser le volant ou l'écran sur l'aperçu en direct, vous pouvez contrôler la rotation
de la caméra.
FIGURE 25
FIGURE 26
FIGURE 24
PTZ
PRÉRÉGLAGE
FRENCH

8
FIGURE 27 FIGURE 28
LECTURE VIDÉO
VIDEO CLIP
Note: La lecture vidéo par défaut est l'enregistrement en nuage, si vous voulez lire la vidéo
sur la carte TF, vous pouvez passer de «lire les vidéos de» à «carte SD».
• La vidéo des nuages présente des variations de couleur, le bleu foncé indique l'enregis-
trement d'alarme et le bleu clair indique l'enregistrement de non-alarme. La couleur de la
vidéo de la carte TF est uniformément bleu clair.
• Cliquez sur l'icône de la date pour lire la vidéo de la date sélectionnée.
• Cliquez sur l'icône “ ” pour régler la vitesse de lecture de la vidéo du nuage. Veuillez
noter que la lecture de la carte TF ne prend pas en charge cette fonction.
Remarque: seuls les caméras avec le pack de service cloud disposent de cette fonctionnalité.
Faites glisser le curseur de lecture et cliquez sur l'icône du clip, sélectionnez l'heure de début
et cliquez sur (enregistrer dans l'album du nuage), entrez le nom de la vidéo et cliquez sur
(enregistrer).
Lorem ipsum
Lorem ipsum
FRENCH

8
Cliquez sur l'icône de l'album en nuage et cliquez sur le clip vidéo, cliquez sur «Télécharger»
pour enregistrer la vidéo sur votre téléphone ou cliquez sur «Partager» pour partager votre
vidéo sur Facebook et YouTube.
Cliquez sur «Événement
nuage» pour voir la vidéo
de l'alarme
TÉLÉCHARGER LA VIDÉO DU NUAGE/PARTAGER LA VIDÉO DU NUAGE
VIDÉO NUAGE
LECTURE
FIGURE 29 FIGURE 30
FIGURE 31 FIGURE 32
FRENCH

8
FRENCH
Cliquez sur dans l'écran de prévisualisation, vérifiez le menu des réglages
PRÉFÉRENCES
FIGURE 33

8
Nous proposons un service de stockage dans le nuage d'une durée de 30 jours. Tout le
monde peut profiter gratuitement du service de stockage infonuagique, après quoi vous
pouvez choisir de payer le service à un faible coût.
A. Sélectionnez «Service infonuagique» et vérifiez les forfaits d'abonnement
B. Il existe trois types de forfaits d'abonnement pour vous, vous pouvez choisir de payer ce
service par mois ou par an.
C. Nous supportons le système de paiement PayPal, cliquez sur « Aller sur PayPal» et
effectuez le paiement (veuillez installer l'application PayPal à l'avance)
SERVICE DE STOCKAGE INFONUAGIQUE
DÉFINIR LE MODE D'ENREGISTREMENT DE LA CARTE TF
Insérez la carte TF dans la fente pour carte et allumez la caméra (veillez à n'installer la carte
TF que lorsque la caméra est éteinte).
Exigences relatives à la carte TF
1. Espace mémoire 8-128G
2. Carte C10 TF
3. A utiliser après le formatage.
4. Recommander Kingston/SanDisk/Samsung
Cliquez sur «Stockage des appareils» pour le vérifier
Cliquez sur «Mode d'enregistrement sur carte mémoire» pour sélectionner le mode vidéo de
la carte TF.
FIGURE 34
FRENCH

8
1. Impossible d'ajouter le dispositif?
A. Veuillez vous assurer que la caméra a été réinitialisée. Appuyez sur le bouton de réinitialisa-
tion jusqu'à ce que vous entendiez la tonalité d'invite.
B. La caméra ne prend en charge que le Wi-Fi 2,4GHZ, si votre routeur Wi-Fi est de 5GHZ,
veuillez passer en mode double 2,4/5GHZ.
C. Veuillez activer le service GPS avant d'ajouter l'appareil sur le téléphone mobile
Android/IOS. Une fois l'installation terminée, il vous sera demandé d'activer le service GPS
lorsque vous utiliserez l'application pour la première fois. Si vous avez choisi de ne pas activer
le service GPS, veuillez désinstaller l'application, la réinstaller et vous assurer d'activer le
service GPS.
D. Veuillez vous assurer que la caméra n'a pas été reliée à un autre compte. Si c'était le cas,
veuillez réinitialiser l'appareil et l'ajouter à votre compte.
FIGURE 35
Connexion: www.ucloudcam.com
Entrez votre numéro de compte et votre mot de passe, puis cliquez sur Connexion
COMMENT UTILISER LA CAMÉRA SUR UN ORDINATEUR
QUESTIONS FRÉQUEMMENT POSÉES
1. Applicable uniquement pour plusieurs caméras sous
un même compte.
2. Cliquez sur le bouton de l'écran partagé pour
prévisualiser simultanément plusieurs dispositifs.
Note: Pour utiliser cette fonction, vous devez avoir 2
ou plusieurs caméras installées sous le même compte.
FONCTION D'ÉCRAN PARTAGÉ
FIGURE 36
FRENCH

8
Il y a quatre messages vocaux actifs
1. «Veuillez configurer la caméra par un point d’accès sans fil ou en scannant le code».
2. Sélectionnez votre Wi-Fi et connectez-vous avec votre mot de passe. Lorsque l'appareil
émet un bruit comme un «bip», vous entendez ce la «Veuillez attendre la connexion Wi-Fi».
3. «Veuillez attendre la connexion à Internet» après avoir obtenu l'adresse IP d'Internet.
4. «Les personnes connectées à Internet sont invitées à utiliser une caméra dans le nuage».
A. Si vous ne pouvez pas passer à la deuxième étape, veuillez vous assurer que votre canal
Wi-Fi n'est pas caché et que le routeur Wi-Fi n'est pas placé loin de la caméra. Si cela ne
fonctionne pas, veuillez scanner le code QR pour ajouter la caméra.
B. Si vous ne pouvez pas passer à la troisième étape, veuillez réduire le nombre d'utilisateurs
Wi-Fi et supprimer les caractères spéciaux de votre mot de passe Wi-Fi.
C. Si vous ne pouvez pas passer à la quatrième étape, veuillez répéter l'ensemble du
processus, si cela ne fonctionne toujours pas, veuillez contacter le vendeur.
2. Pourquoi l'enregistrement vidéo se divise-t-il en plusieurs vidéos ?
La taille du fichier vidéo est limitée. Lorsque la taille de la vidéo atteint sa limite, le fichier
vidéo est créé et la vidéo suivante continue d'être enregistrée.
3. La carte TF ne peut pas être identifiée?
Veuillez vérifier si la carte TF répond aux exigences de qualité. Si le signal Wi-Fi n'est pas
bon, la carte TF ne sera pas identifiée.
4. Le calendrier d'enregistrement vidéo est vide après l'expiration du service infonuagique?
La vidéo ne peut pas être rejouée après l'expiration du service infonuagique. S'il n'y a pas de
carte TF dans la caméra, la vidéo ne peut pas être enregistrée.
Si la carte TF fonctionne toujours, mais que les fichiers vidéo disparaissent, veuillez vérifier
l'état de la carte TF. Si elle est normale dans l'application mais qu'aucune vidéo n'a été
enregistrée, veuillez formater la carte TF. Si elle ne fonctionne toujours pas, veuillez vous
procurer une nouvelle carte TF et réessayer.
5. Pourquoi ne puis-je pas recevoir de notifications sur mon téléphone ?
Assurez-vous que la notification APP est activée dans les réglages du téléphone. Lorsque
vous regardez la vidéo en temps réel dans l'application, il n'y a pas de notification d'avertisse-
ment, car il est inutile d'envoyer des notifications lorsque vous regardez la vidéo en ligne.
Système avancé de push de messages, les notifications d'avertissement ne seront pas
toujours envoyées à votre téléphone, mais celui-ci enregistrera tous les messages et vidéos.
6. Caméra déconnectée?
Veuillez vérifier l'alimentation et l'Internet puis redémarrer l'appareil. Si cela ne fonctionne
pas, veuillez supprimer la caméra et l'ajouter à nouveau dans l'application.
7. Cercle dans la vidéo, la vidéo tourne lentement?
Un cercle dans la vidéo signifie qu'elle est encore en cours de chargement, veuillez vérifier
votre environnement réseau.
8. Comment puis-je donner accès à d'autres personnes pour qu'elles puissent regarder la
vidéo?
Partagez le compte App avec les autres personnes.
FRENCH

8
9. Combien de personnes peuvent utiliser le compte simultanément ?
Il n'y a pas de limite théorique.
10. Pourquoi l'ajout d'une caméra à un autre compte échouerait-il ?
Une caméra un compte, si l'autre compte doit être ajouté avec la caméra, veuillez retirer la
caméra du compte courant et l'ajouter au nouveau compte.
11. Comment puis-je connecter mon appareil photo aux autres réseaux Wi-Fi ?
Deux voies:
R: Lorsque vous devez passer à un autre Wi-Fi sans avoir à déménager. Menu de réglage >>
Réseau Wi-Fi >> sélectionnez le Wi-Fi
B: Lorsque la caméra est déplacée vers un autre endroit, veuillez démarrer la caméra, vous
verrez le «Dispositif déconnecté» sur la page principale, puis cliquez sur «DÉPANNAGE» pour
vous reconnecter au Wi-Fi.
FRENCH

WEEE Number: 80133970
UPUTSTVO ZA UGRADNJU
Višejezični
priručnik - QR KOD
Skenirajte QR kôd da
biste pristupili priručniku
na više jezika.
UVOD
Hvala vam, što ste odabrali i kupili tvrtke Vi-Tek (V-TAC). Vi-Tek (V-TAC) će va poslužiti na
najbolji mogući način. Molimo, pažljivo pročitajte ove upute prije instalacije i spremite upute za
buduću uporabu. Ako imate dodatnih pitanja, molimo obratite se našemprodavaču ili lokalnom
trgovcu gdje ste kupili ovaj proizvod. Oni su osposobljeni i spremni vam pomognu na najbolji
način.
Ova oznaka označava da se
ovaj proizvod ne smije
odlagati s ostalim kućnim
otpadom.
CROATIAN

UPUTE ZA UGRADNJU
SADRŽAJ PAKIRANJA
CROATIAN
KAMERA
(1 KOMAD) NAVOJNE MATICE
(3 KOM) VIJCI
(3 KOM)
ADAPTER
(1 KOMAD)
ŠESTEROKUT
(1 KOM)

OSNOVNE FUNKCIJE
TEHNIČKI PODACI
• 10 metara noćno gledanje
• 25–30fps sličica u sekundi
• Dvosmjerni zvuk
• WEP/WPA-PSK / WPA2-PSK enkripcija za
sigurnost bežične mreže
• Micro SD do 128 GB prostora za pohranu
• Podržava Android i IOS uređaje
• IEEE802.11b / g / n bežični LAN
• IP ocjena: IP65
• DC: 12V ± 5% ulazne snage
• Bežična frekvencija 2,4 ~ 2,4835 Ghz
• Otkrivanje pokreta alarma
• Lan priključak RJ-45
• Rezolucija 2304x1296P
• HD CMOS od 3,0 piksela
• Objektiv od 3,6 mm
• Video kompresija H.265 / Mjpeg
• Protokol: TCP, UDP, DHCP, DNS, RTSP, P2P
CROATIAN
PREUZIMANJE APLIKACIJE
• Trgovina Google Play - Traži "YCC365 Plus
• IOS (Apple Store) - Traži "YCC365 Plus"
• Android telefoni i IOS (IPhone) mogu
preuzeti tako što će skenirati sljedeće QR
kodove.

CROATIAN
SLIKA 1 SLIKA 2 SLIKA 3
PRIJAVA NOVOG PROFILA
PRIJAVA S KORIŠTENJEM E-POŠTE
1. Kliknite "Postavke" da biste registrirali svoju adresu e-pošte kao i korisnički
ID i zatim kliknite "Dalje" da biste stvorili lozinku.
2. Kliknite "Sljedeće“ - Aplikacija će poslati vezu za potvrdu na vašu e-poštu.
Molimo potvrdite vezu, da biste dovršili postupak registracije.
SLIKA 4 SLIKA 6SLIKA 5
PRIJAVA S KORIŠTENJEM TELEFONSKOG BROJA
1. Kliknite "Prijava s brojem mobilnog telefona" (Slika 1) da biste promijenili ploču
za prijavu
2. Kliknite "Registracija", da biste se registrirali sa svojim telefonskim brojem kao
korisničkom identifikacijom i zatim kliknite "Dalje" – APLIKACIJA će poslati kôd
potvrde putem kratke tekstualne poruke (SMS) na vaš mobilni telefon. Molimo
unesite kod za potvrdu, koji ste primili kratkom tekstualnom porukom u APLIKACI-
JU, da biste dovršili postupak registracije.
3. Kliknite "Dalje" da biste stvorili lozinku.

SLIKA 7 SLIKA 8 SLIKA 9
DODAVANJE KAMERE U APLIKACIJI
SAVJET: Prvo spojite adapter napajanja na kameru, a zatim kamera šalje glasovnu poruku
"Please configure camera by AP hotspot or scanning code" (molimo konfigurirajte kameru
pomoću AP hotspot ili koda za skeniranje). Počnite dodavati kameru u aplikaciju YCC365 Plus
APP. Ako ne čujete glasovnu poruku, pritisnite i držite tipku za resetiranje uređaja dok ne
čujete poruku"Reset Success" (Uspješno resetiranje). Pričekajte dok ne čujete glasovnu
poruku "Please configure camera by AP hotspot or scanning code".
NAPOMENA: Kamera podržava samo 2.4G Wi-Fi, a prije dodavanja uređaja provjerite je li vaš
Wi-Fi usmjerivač 2.4G i je li vaš telefon povezan s 2.4G Wi-Fi.
Dodavanje kamere
• Da biste dodali kameru, kliknite znak "+" u gornjem desnom kutu, kao što je dolje prikaza-
no (slika 7).
• Kliknite "Smart Camera" kao što je dolje prikazano (slika 8).
• Postoje tri načina za dodavanje kamere: (a) Dodavanje uređaja skeniranjem koda, (b)
Dodavanje AP hotspot, (c) Dodavanje povezivanjem mrežnim kabelom (ta opcija nije
dostupna s ovom kamerom) (vidi sliku 9).
CROATIAN

SLIKA 10 SLIKA 11
A. DODAVANJE UREĐAJA SKENIRANJEM KODA
• Kliknite na “device adding by scanning the code” (vidi sliku 9).
• Pročitajte savjet prije nego što kliknete Next. Nakon što začujete glasovnu poruku iz kamere
"Please configure camera by AP hotspot or scanning code", kliknite Next (slika 10).
• Unesite ime i zaporku svog Wi-Fi-ja.
• Ako je vaš mobilni telefon već povezan s Wi-Fi mrežom, prikazat će se puno ime Wi-Fi mreže.
Ako nije, pritisnite “Switch the network”, da biste otvorili WLAN u Vašem telefonu i povezali se s
dostupnom mrežom. Zatim se vratite u aplikaciju. Unesite zaporku za Wi-Fi (Napomena: ovo
mora biti zaporka vaše Wi-Fi mreže), a zatim kliknite "Next". Na zaslonu telefona pojavit će se
QR kôd.
• Postavite QR kod do objektiva kamere, na udaljenost od oko 4-8 inča. Nakon što kamera
pročita QR kôd, poslat će dva signala i povezati se s Wi-Fi mrežom.
Sada u aplikaciji kliknite “Beep or flashing lights” (slika 12). Zatim pričekajte da kamera
potvrdi porukame "Internet connected" "welcome to use cloud camera" (spojen na Internet,
dobrodošli u cloud kameru).Aplikacijia se šalje poruka “ Addition is successful” - Odaberite /
napišite naziv uređaja (slika 15) i kliknite na “Start to experience”.
SLIKA 12
CROATIAN

B. DODAVANJE AP HOTSPOTA
• Kliknite na „addition of AP Hotspot“ (vidi sliku 9).
• Prije nego što kliknete "Go to setting", pogledajte savjet.
Nakon što iz kamere začujete glasovnu poruku " Please configure camera by AP hotspot or
scanning code", kliknite " Go to setting" (slika 10).
• Kliknite gumb " Go to Setting" (slika 16) i hotspot kamere, koja se zove "CLOUD-
CAM_XXXX" (slika 17). Nakon što spojite kameru, vratite se u aplikaciju i kliknite „Next“
(slika 18)
SLIKA 14 SLIKA 15
SLIKA 16 SLIKA 18
SLIKA 17
SLIKA 13
CROATIAN

• Spojite Ethernet kabel između kamere i
Wi-Fi usmjerivača.
• Kliknite na „Addition by connecting to
network cable“ (pogledajte sliku 9).
• Skenirajte QR kôd uređaja i pričekajte
uspješno povezivanje s mrežom.
SLIKA 19
SLIKA 21
SLIKA 20 [A] SLIKA 20 [B]
C. DODAVANJE POVEZIVANJEM
MREŽNOM KABLOVSKOM VEZOM
(PODRŽANO SAMO UREĐAJEM S
LAN PORT)
• Odaberite svoju Wi-Fi mrežu i unesite Wi-Fi zaporku (napomena: ovo mora biti zaporka vaše
Wi-Fi mreže). Kliknite " confirm" [Slika 19], kamera šalje dva signala i poruku " Network is
connecting, please wait". Pričekajte da kamera potvrdi s " Internet connected welcome to use
cloud camera". U aplikaciji se prikazuje “Addition is successful ” - Odaberite / upišite naziv
uređaja (slika 20 [B]) i kliknite na “Start to experience”.
CROATIAN

SLIKA 22 [A] SLIKA 22 [B] SLIKA 22 [C] SLIKA 22 [D]
SLIKA 22 [F]SLIKA 22 [E] SLIKA 22 [G] SLIKA 22 [H]
D. AP IZRAVNI NAČIN RADA (POSEBNI)
• Otvorite aplikaciju YCC365 plus APP za ulazak u sučelje za prijavu. Kliknite " Local direct
connection" kao što je prikazano na slici 22 [A].
• Kliknite znak plus u gornjem desnom kutu, kao što je prikazano na slici 22 [B].
• Uključite napajanje u kameru i pričekajte da čujete glasovnu poruku "Please configure
camera by AP hotspot or scanning code". Kliknite "Next" kao što je prikazano na slici 22 [C]
(ako ne čujete poruku, resetirajte kameru).
• Kliknite "Go to setting" kao što je prikazano na Slici 22 [D] i spojite hotspot kamere, koja
se zove "CLOUDCAM_XXXX", kao što je prikazano na Slici 22 [E]. Nakon što ste spojili
kameru, vratite se u aplikaciju i kliknite "Next" kao što je prikazano na slici 22 [F] Ako niste
sigurni, pogledajte sliku 22 [D] i kliknite " How to connect the device".
• Unesite korisničko ime: admin | Zaporka: 12345 i kliknite "Next" kao što je prikazano na
slici 22 [G].
• Aplikacija prikazuje " Addition is successful" - Odaberite / upišite naziv uređaja (Slika 22
[H]) i kliknite „Start to experience”.
CROATIAN

8
UVOD U FUNKCIJE
Sučelje za prethodni pregled u
stvarnom vremenu
O: Izbornik Postavke
B: Video (reprodukcija)
C: Trenutna snimka
D: Puni zaslon
E: Dešavanja u oblaku
F: Kvaliteta video zapisa
G: Pričekajte poziv
H: Zvuk
I: Još
Pregled albuma u
oblaku.
Video snimanje
SLIKA 22
SLIKA 23
CROATIAN

8
1. Kliknite ikonu za ulazak u uspostavljeno sučelje za upravljanje (slika 24).
2. Dodavanje postavki: Vidi slika 25.
3. Brisanje postavki: Kliknite ikonu za uređivanje da biste izbrisali postavku,
koju ste dodali.
DODAVANJE POSTAVKE
BRISANJE POSTAVKE
Možete upravljati okretanje kamere pomicanjem kotača ili pomicanjem zaslona za prethod-
ni pregled u stvarnom vremenu.
SLIKA 25
SLIKA 26
SLIKA 24
PTZ
PODEŠAVANJE
CROATIAN

8
SLIKA 27 SLIKA 28
PRIKAZ VIDEO SNIMKA
VIDEO ISJEČAK
Napomena: Prema zadanim postavkama emitira se videozapis snimljen u oblaku, a ako želite
emitirati video snimljen na TF kartici, možete postaviti “play videos from” na “SD card”.
• Video snimak u oblaku može biti u dvije boje; tamnoplava boja je indikacija za snimanje
videozapisa alarma, a svijetloplava boja je indikacija za snimanje videozapisa u nealarmnom
stanju. Boja video zapisa na TF kartici je ista - svijetloplava.
• Kliknite datum na ikoni za emitiranje videozapisa odabranog datuma.
• Kliknite ikonu “ ” za podešavanje brzine videozapisa u oblaku. Imajte na umu, da ova
opcija nije dostupna tijekom reprodukcije videozapisa s TF kartice.
Napomena: Ovu opciju podržavaju samo kamere s paketom usluga u oblaku.
Povucite kursor za emitiranje i kliknite ikonu "isječak", odaberite vrijeme početka i kliknite "
save to the cloud album", unesite naziv video zapisa i kliknite na "save".
Lorem ipsum
Lorem ipsum
CROATIAN

8
Kliknite ikonu "album u oblaku", a zatim video, kliknite "Download" da biste spremili video na
telefon ili kliknite "Share" da biste ga podijelili na Facebooku i YouTube.
Kliknite " Cloud event" da
biste pogledali videozapis
alarma.
PREUZMITE VIDEO SA OBLAKA / PODIJELITE VIDEO U OBLAKU
VIDEO U OBLAKU
EMITIRANJE
SLIKA 29 SLIKA 30
SLIKA 31 SLIKA 32
CROATIAN

8
CROATIAN
Kliknite " " na zaslonu za prethodni pregled, provjerite izbornik
Postavke.
PREFERENCIJE
SLIKA 33

8
Nudimo besplatnu uslugu pohrane u oblaku na 30 dana, koju mogu svi koristiti, nakon čega
možete odabrati način plaćanja niske naknade za navedenu uslugu.
A. Odaberite “Cloud service” i provjerite pretplatničke pakete.
B. Nudimo Vam tri vrste pretplatničkih paketa, a ovu uslugu možete platiti na mjesečnoj ili
godišnjoj osnovi.
C. Mi podržavamo PayPal sustav plaćanja, kliknite " Go to PayPal now" i izvršite uplatu
(unaprijed morate instalirati aplikaciju PayPal).
USLUGA SKLADIŠTENJA U OBLAKU
POSTAVITE NAČIN SNIMANJA NA TF KARTICU
Umetnite TF karticu u utor za karticu i uključite napajanje u kameru (instalirajte TF karticu
samo kad je kamera isključena).
Zahtjevi za TF karticu
1. Memorija 8-128G
2. C10 TF kartica
3. Koristite nakon formatiranja.
4. Preporučene kartice:Kingston/SanDisk/Samsung
Kliknite " Device storage" da biste je provjerili.
Kliknite " Memory card recording mode" da biste odabrali video način rada TF kartice.
SLIKA 34
CROATIAN

8
1. Ne možete dodati uređaj?
A. Provjerite je li kamera resetirana. Pritisnite gumb za resetiranje dok ne začujete zvučni
signal.
B. Kamera podržava samo Wi-Fi 2,4 GHz, ako je vaš Wi-Fi usmjerivač 5 GHZ, prebacite se na
dvostruki način rada 2,4 / 5 GHZ.
C. Uključite GPS prije dodavanja uređaja na Android / IOS mobilni telefon. Nakon završetka
instalacije, kad prvi put upotrebljavate aplikaciju, od vas će se zatražiti da uključite GPS; ako
ste odlučili ne uključivati GPS, deinstalirajte aplikaciju i ponovno je instalirajte nakon što
provjerite je li GPS uključen.
D. Molimo provjerite da kamera nije povezana s drugim računom. U suprotnom resetirajte
uređaj i dodajte ga na svoj račun.
SLIKA 35
Prijava: www.ucloudcam.com
Unesite broj Vašeg računa i zaporku i kliknite Login.
KAKO KORISTITI KAMERU RAČUNALA
ČESTO POSTAVLJANA PITANJA
1. Primjenjivo je samo ako na jednom računu postoji
nekoliko kamera.
2. Kliknite gumb za podijelu zaslona, za pregled više
uređaja odjednom.
Napomena: Da biste koristili ovu opciju, morate imati
dvije ili više kamera instaliranih na istom računu.
MOGUĆNOST PODJELE ZASLONA
SLIKA 36
CROATIAN

8
Postoje četiri aktivne glasovne poruke
1. " Please configure camera by AP hotspot or scanning code".
2. Odaberite svoj Wi-Fi i prijavite se s Vašom zaporkom, nakon što uređaj emitira zvučni
signal, čućete obavijest “Please wait for Wi-Fi connecting” (Molimo pričekajte Wi-Fi povezivan-
je).
3. “Please wait for internet connecting” (Molimo pričekajte internetsko povezivanje) nakon
što primite IP adresu.
4. „Internet connected welcome to use cloud camera“.
A. U slučaju ako ne možete prijeći na drugi korak, provjerite da vaš Wi-Fi kanal nije skriven i
da Wi-Fi usmjerivač nije daleko od kamere. Ako to ne pomogne, molimo, skenirajte QR kôd
da biste dodali kameru.
B. U slučaju ako ne možete prijeći na treći korak, smanjite broj Wi-Fi korisnika i izbrišite
posebne znakove u svojoj Wi-Fi zaporci.
C. U slučaju ako ne možete prijeći na četvrti korak, ponovite cijeli postupak ponovno; ako i to
ne uspije, molimo, obratite se prodavaču uređaja.
2. Zašto je videozapis podijelljen na više videozapisa?
Veličina video datoteke je ograničena. Nakon što određena veličina videozapisa dosegne
svoju granicu, video datoteka se kreira i snimak se nastavlja u sljedećoj video datoteci.
3. TF kartica se ne može identificirati?
Provjerite ispunjava li TF kartica zahtjeve kvalitete. Kada Wi-Fi signal nije dobar, TF kartica se
ne može identificirati.
4. Povijest video zapisa je prazna nakon isteka usluge u oblaku?
Videozapisi se ne mogu emitirati nakon isteka usluge; ako u kameri nema TF kartice, ne
mogu se snimati videozapisi.
Ako je TF kartica permanentno aktivirana, ali video datoteke nestaju, provjerite stanje TF
kartice. Ako je njeno stanje normalno ali nema video zapisa, izvršite formatiranje TF kartice.
Ako i dalje ista ne funkcionira, postavite novu TF karticu i pokušajte ponovo.
5. Zašto ne primam obavijesti na telefon?
Provjerite jesu li u postavkama vašeg telefona omogućene obavijesti iz aplikacije; prilikom
gledanja videozapisa u stvarnom vremenu u aplikaciji, ne podnose se obavijesti upozorenja,
jer nije potrebno slati obavijesti upozorenja prilikom gledanja videozapisa on-line. Kod
naprednog sustava za obavijštavanje, obavijesti upozorena neće se trajno slati na vaš
telefon, ali sustav snima sve obavijsti i videozapise.
6. Je li kamera odspojena?
Provjerite napajanje i internetsku vezu i ponovno pokrenite kameru. Ako to ne uspije,
uklonite kameru i poslije toga dodajte je ponovo u aplikaciju.
7. Pojavljuje se krug u videu, video se emitira sporo?
Krug u videozapisu znači da se još uvijek učitava; provjerite svoje mrežno okruženje.
8. Kako drugima mogu omogućiti pristup gledanju videozapisa?
Podijelite račun u aplikaciji s drugim ljudima.
9. Koliko ljudi može istovremeno koristiti račun?
Nema teoretskog ograničenja.
CROATIAN

8
10. Zašto je dodavanje kamere na drugi račun neuspješno?
Jedna kamera - jedan račun, ako je kameru potrebno dodati na drugi račun, uklonite je s
trenutnog računa i dodajte na novi račun.
11. Kako mogu povezati kameru s drugom Wi-Fi mrežom?
Postoje dva načina:
A: Kada trebate prijeći na drugu Wi-Fi mrežu bez promjene mjesta: Izbornik Setting >>
Wi-Fi Network >> odaberite Wi-Fi.
B: Kad premjestite kameru na drugo mjesto, poslije toga je aktivirajte; na glavnoj stranici
vidjet ćete “Device disconnected” - kliknite “TROUBLESHOOT” da biste je ponovno povezali s
Wi-Fi mrežom.
CROATIAN

WEEE Number: 80133970
INSTRUÇÃO DE INSTALAÇÃO
Manual multilíngue
- QR CODE
Leia o código QR para
acessar o manual em
vários idiomas.
INTRODUÇÃO
Agradecemos que escolheu e adquiriu o produto da V-TAC. A V-TAC irá servir-lhe da melhor
maneira possível. Por favor, leia atentamente estas instruções antes da instalação e mantenha
este manual para referência no futuro. Se tiver outras dúvidas, entre em contacto com o nosso
revendedor ou comerciante local de quem adquiriu o produto. Eles são formados e estão
prontos para lhe serem úteis da melhor maneira possível.
Esta marca indica que
este produto não deve ser
descartado com outros
resíduos domésticos.
PORTUGUESE

DIAGRAMA DE INSTALAÇÃO
CONTEÚDO DA EMBALAGEM
PORTUGUESE
CÂMARA
(1 UNIDADE)
PORCAS DE
PARAFUSO
(3 UNIDADES)
PARAFUSOS
(3 UNIDADES)
CHAVE ALLEN
(1 UNIDADE)
ADAPTADOR
(1 UNIDADE)

FUNÇÕES BÁSICAS
DADOS TÉCNICOS
• Visão noturna de 10 metros
• Quadros de 25-30fps por segundo
• Som bidirecional
• Criptografia WEP/WPA-PSK/WPA2-PSK para
segurança da rede sem fio
• Micro SD de até 128 GB de armazenamento
• Suporta dispositivos Android e IOS
• LAN sem fio IEEE802.11b / g / n
• Avaliação de IP: IP65
• DC: 12V ± 5% de potência de entrada
• Frequência sem fio 2,4 ~ 2,4835 Ghz
• Detecção de movimento do alarme
• Porta LAN RJ-45
• Resolução 2304x1296P
• CMOS HD de 3.0 M pixel
• Lente de 3,6 mm
• Compressão de vídeo H.265 / Mjpeg
• Protocolo: TCP, UDP, DHCP, DNS, RTSP,
P2P
PORTUGUESE
DESCARREGAR O APLICATIVO
• Google Play Store – Procure “YCC365 Plus
• IOS (Apple Store) – Procure “YCC365 Plus”
• Os telefones Android e o IOS (IPhone)
podem fazer o descarregamento ao scanear
os seguintes códigos QR.

PORTUGUESE
FIGURA 1 FIGURA 2 FIGURA 3
REGISTAR NOVA CONTA
FAZER LOGIN COM O USO DUM EMAIL
1. Clique em "Configuração" para registar o seu email como um ID de
usuário e clique em "Seguir" para criar uma senha.
2. Clique em "Seguir" - O aplicativo enviará um link de confirmação para o
seu email no ID. Por favor, confirme o link para completar o processo de
registo.
FIGURA 4 FIGURA 6FIGURA 5
FAZER LOGIN COM O USO DUM NÚMERO DE TELEFONE
1. Clique em "Login com número de telemóvel" (Login in with mobile phone
number) (Figura 1) para alterar o painel de login.
2. Clique em "Registar" para fazer o registo com o seu número de telefone como
ID de usuário e clique em "Seguir" - o APLICATIVO enviará um código de verifi-
cação por SMS para o seu telemóvel. Coloque o código de verificação recebido por
SMS no APLICATIVO para completar o processo de registo.
3. Clique em "Seguir" para criar uma senha.

PORTUGUESE
ADICIONAR A CÂMARA À APLICAÇÃO
FIGURE 7 FIGURE 8 FIGURE 9
DICA: Primeiro, conecte o adaptador de energia à câmara, em seguida, a câmara envia a
mensagem de voz "Please configure camera by AP hotspot or scanning code (Por favor,
configure a câmara via o ponto de acesso AP ou o código de digitalização)". Comece a adicio-
nar a câmara à aplicação YCC365 Plus APP. Se não ouvir a mensagem de voz, mantenha
premido o botão de redefinição do dispositivo até ouvir a mensagem "Reset Success
(Redefinição bem-sucedida)". Aguarde ouvir a mensagem de voz "Please configure camera by
AP hotspot or scanning code".
NOTA: A câmara só oferece suporte a Wi-Fi 2.4G, antes de adicionar dispositivos, assegure-se
de que o seu roteador Wi-Fi seja de 2.4G e que o seu telefone esteja conetado a Wi-Fi 2.4G.
Adicionar câmara
• Para adicionar a câmara, clique no sinal “+” no canto superior direito conforme mostrado
abaixo (Figura 7).
• Clique em “Smart Camera (Câmara inteligente)” conforme mostrado abaixo (Figura 8).
• Existem três maneiras de adicionar uma câmara: (a) Adicionar um dispositivo ao digitalizar o
código, (b) Adicionar um ponto de acesso AP, (c) Adicionar ao conetar por meio de um cabo de
rede (opção não disponível com esta câmara) (ver Figura 9).

PORTUGUESE
FIGURE 10 FIGURE 11
A. ADICIONAR DISPOSITIVO AO DIGITALIZAR O CÓDIGO
FIGURE 12
• Clique em "device adding by scanning the code (adicionar dispositivo ao digitalizar o código)"
(ver Figura 9).
• Leia as dicas antes de clicar em Next (Seguir). Depois de ouvir a mensagem de voz "Please
configure camera by AP hotspot or scanning code" da câmara, clique em Next (Figura 10).
• Digite o nome e a senha do seu Wi-Fi.
• Agora, se o seu telemóvel já estiver conetado ao Wi-Fi, ele mostrará o nome da rede Wi-Fi.
Caso contrário, prima "Switch the network (Trocar a rede)" para abrir WLAN do seu telefone e
conetar-se a uma rede disponível. Em seguida, volte à aplicação. Insira a senha do Wi-Fi (Nota:
esta senha deve ser a sua senha Wi-Fi), clique em "Next". Um Código QR será exibido no ecrã
do telefone.
• Coloque o código QR junto da lente da câmara a uma distância por volta de 4-8 polegadas.
Depois da câmara ler o código QR, ela dará dois sinais sonoros e conetar-se-á ao Wi-Fi.
Agora na aplicação, clique em “Beep or flashing lights (Sinal sonoro ou luzes a piscar)” (Figura
12).Depois aguarde a câmara confirmar com as mensagens "Internet connected (Internet
conetada)" "welcome to use cloud camera (bem-vindo/a ao uso da câmara em nuvem)". Na
aplicação mostra-se a mensagem “Addition is successful (Adição bem-sucedida)” - Selecione/e-
screva o nome do dispositivo (Figura 15) e clique em “Start to experience (Iniciar a experiên-
cia)”.

PORTUGUESE
• Clique em “add of AP Hotspot (adicionar ponto de acesso AP)” (ver Figura 9).
• Antes de clicar em "Go to setting (Ir para as configurações)", ver a dica.
Depois de ouvir a mensagem de voz "Please configure camera by AP hotspot or scanning
code" da câmara, clique em "Go to setting" (Figura 10).
• Clique no botão “Go to Setting” (Figura 16) e selecione o ponto de acesso da câmara, que se
chama “CLOUDCAM_XXXX” (Figura 17) Após conetar a câmara, volte à aplicação e clique em
“Next” (Figura 18).
B. ADICIONAR PONTO DE ACESSO AP
FIGURE 14 FIGURE 15
FIGURE 16 FIGURE 18FIGURE 17
FIGURE 13

• Conecte um cabo Ethernet entre a
câmara e o roteador Wi-Fi.
• Clique em “Addition by connecting to
network cable (Adicionar conetando ao
cabo de rede)” (veja a Figura 9).
• Digitalize o código QR do dispositivo e
aguarde a conexão à rede bem-sucedida.
FIGURE 19
FIGURE 21
FIGURE 20 [A] FIGURE 20 [B]
C. ADICIONAR VIA CONEXÃO DE
CABO DE REDE (COMPATÍVEL
APENAS COM DISPOSITIVO DE
PORTA LAN)
• Selecione a sua rede Wi-Fi e digite a senha do Wi-Fi (nota: esta deve ser a senha da sua
rede Wi-Fi). Clique em “confirm (confirmar)” [Figura 19], a câmara dá dois sinais e a
mensagem “Network is connecting, please wait (A rede está a conetar-se, aguarde por favor)”.
Aguarde até que a câmara confirme com "Internet connected welcome to use cloud camera". A
aplicação mostra “Addition is successful” - Selecione/escreva o nome do dispositivo (Figura 20
[B]) e clique em “Start to experience”.
PORTUGUESE

FIGURE 22 [A] FIGURE 22 [B] FIGURE 22 [C] FIGURE 22 [D]
FIGURE 22 [F]FIGURE 22 [E] FIGURE 22 [G] FIGURE 22 [H]
D. MODO DIRETO AP (ESPECIAL)
• Abra a aplicação YCC365 plus APP para entrar na interface de login. Clique em “Local direct
connection (Conexão direta local)” conforme mostrado na Figura 22 [A].
• Clique no sinal de mais no canto superior direito, conforme mostrado na Figura 22 [B].
• Ligue a alimentação da câmara e espere ouvir a mensagem de voz "Please configure camera
by AP hotspot or scanning code". Clique em "Next" conforme mostrado na Figura 22 [C] (se
não ouvir a mensagem, reinicie a câmara).
• Clique em “Go to setting” conforme a Figura 22 [D], e conecte o ponto de acesso da câmara,
que se chama “CLOUDCAM_XXXX”, conforme mostrado na Figura 22 [E]. Depois de conetar a
câmara, volte à aplicação e clique em “Next” conforme mostrado na Figura 22 [F]. Se não tiver
certeza, ver Figura 22 [D] e clique em “How to connect the device (Como conetar o dispositi-
vo)”.
• Digite o nome de usuário: admin | Senha: 12345 e clique em “Next” conforme mostrado na
Figura 22 [G].
• A aplicação mostra “Addition is successful” - Selecione/escreva o nome do dispositivo (Figura
22 [H]) e clique em “Start to experience”.
PORTUGUESE

8
INTRODUÇÃO ÀS FUNÇÕES
Interface de visualização em
tempo real
A: Menu de Configurações
B: Vídeo (reprodução)
C: Foto instantânea
D: Ecrã inteiro
E: Evento na nuvem
F: Qualidade do vídeo
G: Pôr chamada em espera
H: Som
I: Mais
Veja álbuns na
nuvem.
Gravação de vídeo
FIGURE 22
FIGURE 23
PORTUGUESE

8
1. Clique no ícone para entrar na interface de gestão estabelecida (Figura 24).
2. Adicionar configurações: ver Figura 25.
3. Excluir configurações: Clique no ícone de edição para excluir uma configuração que
adicionou.
ADICIONAR CONFIGURAÇÕES
EXCLUIR CONFIGURAÇÕES
Pode controlar a rotação da câmara deslizando a roda ou deslizando a tela de visualização
em tempo real.
FIGURE 25
FIGURE 26
FIGURE 24
PTZ
CONFIGURAÇÃO
PORTUGUESE

8
FIGURE 27 FIGURE 28
REPRODUÇÃO DE VÍDEO
VÍDEO CLIP
Nota: O vídeo gravado na nuvem é reproduzido por padrão, se quiser reproduzir o vídeo no
cartão TF, pode definir “play videos from (reproduzir vídeos de)” para “SD card (Cartão SD)”.
• A gravação de vídeo na nuvem pode ter duas cores; azul escuro é uma indicação de
gravação de alarme e azul claro é uma indicação de gravação sem alarme. A cor dos vídeos
no cartão TF é a mesma - azul claro.
• Clique no ícone da data para reproduzir um vídeo da data selecionada.
• Clique no ícone “ ” para ajustar a velocidade do vídeo na nuvem. Tenha em conta que
esta opção não está disponível ao reproduzir vídeo de um cartão TF.
Nota: Esta opção só é compatível com câmaras com um pacote de serviços em nuvem.
Arraste o cursor de reprodução e clique no ícone "vídeo", selecione a hora de início e clique
em "save to the cloud album (guardar no álbum na nuvem)", escreva o nome do vídeo e
clique em "save (salvar)".
Lorem ipsum
Lorem ipsum
PORTUGUESE

8
Clique no ícone "álbum na nuvem" e depois no vídeo, clique em "Baixar" para salvar o vídeo
no seu telefone ou clique em "Compartilhar" para compartilhá-lo no Facebook e YouTube.
Clique em "Evento na
nuvem" para ver o vídeo
do alarme.
DESCARREGAR O VÍDEO DA NUVEM/COMPARTILHE O VÍDEO NA NUVEM
VÍDEO NA NUVEM
REPRODUÇÃO
FIGURE 29 FIGURE 30
FIGURE 31 FIGURE 32
PORTUGUESE

8
PORTUGUESE
Clique em " " no ecrã de visualização, verifique o menu de Configurações
фигура 33
PREFERÊNCIAS

8
Oferecemos um serviço de armazenamento na nuvem gratuito por 30 dias, que pode ser
usado por qualquer pessoa, e, depois, pode optar por pagar uma taxa baixa pelo serviço.
A. Selecione “Cloud service (Serviço na nuvem)” e verifique os pacotes de assinatura.
B. Existem três tipos de pacotes de assinatura para si, pode optar por pagar por este
serviço em uma base mensal ou anual.
C. Suportamos o sistema de pagamento PayPal, clique em "Go to PayPal now (Ir para
PayPal agora)" e faça o pagamento (instale a aplicação PayPal com antecedência).
SERVIÇO DE ARMAZENAMENTO NA NUVEM
DEFINIR O MODO DE GRAVAÇÃO DO CARTÃO TF
Insira o cartão TF na ranhura para o cartão e ligue a alimentação à câmara (instale o cartão
TF somente quando a câmara estiver desligada).
Requisitos do cartão TF
1. Memória 8-128G
2. Cartão C10 TF
3. Use após a formatação.
4. Recomendado Kingston/SanDisk/Samsung
Clique em "Device storage (Armazenamento do dispositivo)" para verificar.
Clique em "Memory card recording mode (Modo de gravação do cartão de memória)” para
selecionar o modo de vídeo do cartão TF.
FIGURE 34
PORTUGUESE

8
1. Não consegue adicionar o dispositivo?
A. Assegure-se de que a câmara seja reiniciada. Pressione o botão de reinicialização até ouvir
um sinal sonoro.
B. A câmara suporta apenas Wi-Fi 2,4 GHZ, se o seu roteador Wi-Fi for 5 GHZ, mude para o
modo dual 2,4/5 GHZ.
C. Ligue o GPS antes de adicionar o dispositivo a um telemóvel Android/IOS. Assim que a
instalação for concluída, ao usar a aplicação por primeira vez, será solicitado a ligar o GPS; se
optou por não ligar o GPS, desinstale a aplicação e reinstale-a depois de verificar que o GPS
está ligado.
D. Assegure-se de que a câmara não esteja conetada a outra conta. Caso contrário, reinicie o
dispositivo e adicione-o à sua conta.
FIGURE 35
Login: www.ucloudcam.com
Escreva o número da conta e a senha e clique em Login.
COMO USAR A CÂMARA DO COMPUTADOR
PERGUNTAS FREQUENTES
1. Aplicável apenas se houver várias câmaras numa
conta.
2. Clique no botão de divisão do ecrã para ver vários
dispositivos ao mesmo tempo.
Nota: Para usar esta opção, deve ter 2 ou mais
câmaras instaladas na mesma conta.
OPÇÃO DE DIVISÃO DO ECRÃ
FIGURE 36
PORTUGUESE

8
Existem quatro mensagens de voz ativas
1. “Please configure camera by AP hotspot or scanning code”.
2. Selecione o seu Wi-Fi e faça o login com sua senha, após o aparelho emitir um sinal
sonoro, ouvirá a mensagem “Please wait for Wi-Fi connecting (Por favor, aguarde a conexão
do Wi-Fi)”.
3. “Please wait for internet connecting (Aguarde a conexão com a Internet)” após receber um
endereço IP.
4. “Internet connected welcome to use cloud camera”.
A. Se não puder prosseguir para a segunda etapa, assegure-se de que o seu canal Wi-Fi não
esteja oculto e que o roteador Wi-Fi não esteja longe da câmara. Se isso não funcionar, leia o
código QR para adicionar a câmara.
B. Se não prosseguir para a terceira etapa, reduza o número de usuários de Wi-Fi e exclua os
caracteres especiais na sua senha de Wi-Fi.
C. Se não puder prosseguir para a quarta etapa, repita todo o processo novamente; se isso
não funcionar, entre em contato com o vendedor.
2. Por que o vídeo é dividido em vários vídeos?
O tamanho do arquivo de vídeo é limitado. Quando o tamanho do vídeo atinge o seu limite, o
arquivo de vídeo é criado e a gravação continua no seguinte arquivo de vídeo.
3. O cartão TF não pode ser identificado?
Verifique se o cartão TF cumpra com os requisitos de qualidade. Quando o sinal Wi-Fi não é
bom, o cartão TF não pode ser identificado.
4. O histórico de vídeo fica vazio após o serviço de nuvem expirar?
Os vídeos não podem ser reproduzidos depois que o serviço expirou; se não houver cartão TF
na câmara, nenhuma gravação de vídeo pode ser feita.
Se o cartão TF estiver sempre a funcionar, mas os arquivos de vídeo desaparecerem,
verifique o estado do cartão TF, se estiver normal na aplicação, mas não houver gravações de
vídeo, formate o cartão TF. Se ainda não funcionar, compre um novo cartão TF e tente
novamente.
5. Por que não recebo notificações no meu telefone?
Assegure-se de que as notificações da aplciação estão ativadas nas configurações do seu
telefone; ao assistir vídeo em tempo real na aplicação, nenhuma notificação de aviso é
enviada, pois não é necessário enviar notificações ao assistir vídeos online. Em caso dum
sistema de mensagens avançado, as notificações de aviso não serão enviadas para o seu
telefone o tempo todo, mas ele grava todas as mensagens e vídeos.
6. A câmara está desconetada?
Verifique a alimentação e a conexão com a Internet e reinicie a câmara. Se isso não funcio-
nar, remova a câmara e adicione-a de volta na aplicação.
7. Um círculo aparece no vídeo, o vídeo é reproduzido lentamente?
O círculo no vídeo significa que o mesmo ainda está a ser carregado; verifique o seu
ambiente de rede.
8. Como posso permitir que outras pessoas assistam ao vídeo?
Compartilhe a conta na aplicação com outras pessoas.
PORTUGUESE

8
9. Quantas pessoas podem usar a conta ao mesmo tempo?
Não há limite teórico.
10. Por que não foi possível adicionar a câmara a outra conta?
Uma câmara - uma conta, se a câmara precisar ser adicionada a outra conta, remova-a da
conta atual e adicione-a à nova conta.
11. Como posso conetar a câmara a outra rede Wi-Fi?
Existem duas maneiras:
R: Quando precisar mudar para outra rede Wi-Fi sem alterar o local: Menu Setting (Configu-
rações) >> Wi-Fi Network (Rede Wi-Fi) >> selecione Wi-Fi.
B: Ao deslocar a câmara para outro local, ative-a; na página principal, verá “Device discon-
nected (Dispositivo desconetado)” - clique em “TROUBLESHOOT (Solução de problemas)”
para reconectá-la ao Wi-Fi.
PORTUGUESE

WEEE Number: 80133970
INSTRUKCJA INSTALACJI
Podręcznik wielo-
języczny - KOD QR
Zeskanuj kod QR, aby
uzyskać dostęp do instruk-
cji w wielu językach.
WSTĘP
Dziękujemy za wybór i zakup produktu V-TAC. V-TAC będzie Ci służył najlepiej. Prosze przeczy-
tać tę instrukcje uważnie przed przystąpieniem do zainstalowania i zachować ją do użytku w
przyszłości. Jeśli masz jakieś pytania, proszę skontaktować się z naszym Przedstawicielem lub
z dystrybutorem, od którego kupiłeś produkt. Oni sa przeszkoleni i gotowi udzielić Ci pomocy.
To oznaczenie wskazuje, że
tego produktu nie należy
wyrzucać razem z innymi
odpadami domowymi.
POLISH

SCHEMAT MONTAŻOWY
ZAWARTOŚĆ OPAKOWANIA
POLISH
KAMERA
(1 SZTUKA)
NAKRĘTKI
(3 SZTUKI)
SWORZNIE
(3 SZTUKI)
ADAPTER
(1 SZTUKA)
KLUCZ
SZEŚCIOKĄTNY
(1 SZTUKA)

FUNKCJE PODSTAWOWE
DANE TECHNICZNE
10-metrowej
• 25–30 klatek na sekundę
• Dwukierunkowy dźwięk
• Szyfrowanie WEP/WPA-PSK/WPA2-PSK
dla zapewnienia bezpieczeństwa sieci
bezprzewodowej
• Pamięć Micro SD do 128 GB
• Obsługuje urządzenia Android i IOS
• Bezprzewodowa sieć LAN IEEE802.11b /
g / n
• Stopień ochrony IP: IP65
• DC: 12 V ± 5% mocy wejściowej
• Częstotliwość bezprzewodowa 2,4
~ 2,4835 GHz
• Detekcja ruchu alarmu
• Port LAN RJ-45
• Rozdzielczość 2304x1296P
• 3,0 Mpix HD CMOS
• Obiektyw 3,6 mm
• Kompresja wideo H.265 / Mjpeg
• Protokół: TCP, UDP, DHCP, DNS,
RTSP, P2P
POLISH
POBIERZ APLIKACJĘ
• Google Play Store - Szukaj „YCC365 Plus”
• IOS (Apple Store) - Szukaj „YCC365 Plus”
• Telefony z Androidem i IOS (IPhone) mogą
skanowaniem pobrać następujące kody QR, .

POLISH
RYSUNEK 1 RYSUNEK 2 RYSUNEK 3
REJESTRACJA NOWEGO PROFILU
1. Kliknij „Ustawienia”, aby zarejestrować swój adres e-mail jako identyfika-
tor użytkownika i kliknij „Dalej”, aby utworzyć hasło.
2. Kliknij „Dalej” - aplikacja wyśle link potwierdzający na Twój e-mail dla
identyfikacji. Potwierdź link, aby zakończyć proces rejestracji.
RYSUNEK 4 RYSUNEK 6RYSUNEK 5
LOGOWANIE SIĘ ZA POMOCĄ NUMERU TELEFONU
1. Kliknij „Zaloguj za pomocą numeru telefonu komórkowego” (Rysunek 1), aby
zmienić panel zalogowania;
2. Kliknij „Zarejestruj”, aby zarejestrować się przy użyciu Twojego numeru
telefonu jako ID użytkownika, następnie kliknij „Dalej” - APLIKACJA wyśle kod
weryfikacyjny za pomocą krótkiej wiadomości tekstowej (SMS) na Twój telefon
komórkowy. Wprowadź otrzymany krótką wiadomość tekstową kod weryfikacyjny
w APLIKACJI do zakończenia procesu rejestracji.
3. Kliknij „Dalej”, aby utworzyć hasło.

POLISH
FIGURA 7 FIGURA 8 FIGURA 9
DODAWANIE KAMERY DO APLIKACJI
WSKAZÓWKA: Najpierw podłącz zasilacz do kamery, następnie kamera poda komunikat
głosowy „Please configure camera by AP hotspot or scanning code” („Skonfiguruj kamerę
przez punkt dostępu AP lub poprzez zeskanowanie kodu”). Rozpocznij dodawanie kamery do
aplikacji YCC365 Plus APP. Jeśli nie usłyszysz tej wiadomości głosowej, naciśnij i przytrzy-
maj przycisk resetowania urządzenia, aż usłyszysz komunikat „Reset Success” (Resetowan-
ie powiodło się). Zaczekaj na podanie wiadomości głosowej "Please configure camera by AP
hotspot or scanning code" („Skonfiguruj kamerę przez punkt dostępu AP lub poprzez
zeskanowanie kodu”).
UWAGA: Kamera obsługuje tylko Wi-Fi 2.4 GHZ, dlatego przed dodaniem urządzeń upewnij
się, że Twój router Wi-Fi obsługuje częstotliwość 2.4 GHZ, a telefon jest podłączony do sieci
Wi-Fi 2.4 GHZ.
Dodawanie kamery
• Aby dodać kamerę, kliknij na znaczek „+” w prawym górnym rogu, jak pokazano poniżej
(patrz Rysunek 7).
• Kliknij na znaczek „Inteligentna kamera”, jak pokazano poniżej (patrz Rysunek 8).
• Istnieją trzy sposoby dodawania kamery: (a) Dodaj urządzenie, skanując kod, (b) Dodaj
punkt dostępu AP, (c) Dodaj urządzenie, łącząc się za pomocą kabla sieciowego (opcja
niedostępna w przypadku danej kamery) (patrz Rysunek 9).

POLISH
FIGURA 10 FIGURA 11
A. DODAWANIE URZĄDZENIA POPRZEZ SKANOWANIE KODU
• Kliknij na “device adding by scanning the code” („dodaj urządzenie poprzez zeskanowanie
kodu”) (patrz Rysunek 9).
• Przeczytaj poradę przed kliknięciem na „Next” („Dalej”). Po usłyszeniu komunikatu głosowego
kamery "Please configure camera by AP hotspot or scanning code" („Skonfiguruj kamerę za
pomocą punktu AP lub kodu do skanowania”) kliknij „Next” (patrz Rysunek 10).
• Wprowadź nazwę i hasło swojej sieci Wi-Fi.
• Teraz, jeśli Twój telefon komórkowy jest już podłączony do sieci Wi-Fi, zostanie wyświetlona
pełna nazwa sieci Wi-Fi. Jeśli nie, to naciśnij “Switch the network” („Przełącz sieć”), aby
otworzyć sieć WLAN w telefonie i połączyć się z dostępną siecią. Następnie wróć do aplikacji.
Wprowadź hasło Wi-Fi (Uwaga: musi to być hasło Twojej sieci Wi-Fi), a następnie kliknij „Dalej”.
Na wyświetlaczu telefonu pojawi się kod QR.
• Umieść kod QR obok obiektywu aparatu w odległości około 4-8 cali. Po odczytaniu kodu QR
aparat poda dwa sygnały i połączy się z siecią Wi-Fi.
Teraz w aplikacji kliknij “Beep or flashing lights” („Sygnał dźwiękowy lub migające światła”)
(patrz Rysunek 12). Następnie poczekaj, aż kamera potwierdzi komunikatami “Internet
connected” i “welcome to use cloud camera” („Połączenie z Internetem” i „Zapraszamy do
korzystania z kamery w chmurze”). Do aplikacji zostaje wysłany komunikat „Dodanie powiodło
się” - Wybierz / wpisz nazwę urządzenia (patrz Rysunek 15) i kliknij “Start to experience”
(„Rozpocznij doświadczenie”).
FIGURA 12

POLISH
B. DODANIE HOTSPOTU AP
• Kliknij “addition of AP Hotspot” („dodanie punktu dostępowego AP”) (patrz Rysunek 9).
• Przed kliknięciem "Go to setting" („Przejdź do ustawień”) popatrz wskazówkę.
Po usłyszeniu komunikatu głosowego kamery “Please configure camera by AP hotspot or
scanning code" („Skonfiguruj kamerę za pomocą punktu AP lub kodu do skanowania”),
kliknij „"Go to setting" (patrz Rysunek 10).
Naciśnij przycisk “Go to Setting" („Idź do ustawień”) (patrz Rysunek 16) i wybierz punkt
dostępu kamery o nazwie „CLOUDCAM_XXXX” (patrz Rysunek 17). Po podłączeniu kamery
wróć do aplikacji i kliknij “Next” („Dalej”) (patrz Rysunek 18).
FIGURA 14 FIGURA 15
FIGURA 16 FIGURA 18FIGURA 17
FIGURA 13

• Podłącz kabel Ethernet z aparatem a
routerem Wi-Fi.
• Kliknij “Addition by connecting to
network cable” („Dodanie poprzez
podłączenie do kabla sieciowego” (patrz
Rysunek 9).
• Zeskanuj kod QR urządzenia i poczekaj
na pomyślne połączenie z siecią.
FIGURE 19
FIGURE 21
FIGURE 20 [A] FIGURE 20 [B]
C. DODANIE POPRZEZ POŁĄCZE-
NIE ZA POMOCĄ KABLA SIECIO-
WEGO (OBSŁUGIWANE TYLKO
PRZEZ URZĄDZENIA WY-
POSAŻONE W PORT LAN)
• Wybierz swoją sieć Wi-Fi i wprowadź hasło Wi-Fi (uwaga: musi to być hasło Twojej sieci
Wi-Fi). Kliknij “confirm” („potwierdź”) [patrz Rysunek 19], kamera podaje dwa sygnały i
komunikat “Network is connecting, please wait” („Trwa połączenie się sieci, proszę czekać”).
Poczekaj, aż kamera potwierdzi połączenie komunikatem “Internet connected welcome to use
cloud camera” („Połączenie z Internetem, zapraszamy do użycia kamery w chmurze”). Aplikac-
ja wyświetli komunikat “Addition is successful” („Dodanie zakończone powodzeniem”) -
Wybierz / wpisz nazwę urządzenia (patrz Rysunek 20 [B]) i kliknij “Start to experience"
(„Rozpocznij korzystanie”)
POLISH

FIGURE 22 [A] FIGURE 22 [B] FIGURE 22 [C] FIGURE 22 [D]
FIGURE 22 [F]FIGURE 22 [E] FIGURE 22 [G] FIGURE 22 [H]
D. TRYB BEZPOŚREDNI AP (SPECJALNY)
• Otwórz aplikację YCC365 plus APP, aby przejść do interfejsu logowania. Kliknij "Local direct
connection" („Bezpośrednie połączenie lokalne”), jak pokazano na Rysunku 22 [A].
• Kliknij na znak „plus” w prawym górnym rogu, jak pokazano na Rysunku 22 [B].
• Podłącz zasilanie do kamery i poczekaj, aż usłyszysz komunikat głosowy "Please configure
camera by AP hotspot or scanning code" („Skonfiguruj kamerę za pomocą punktu dostępu AP
lub poprzez zeskanowanie kodu”). Kliknij "Next" („Dalej”), jak pokazano na Rysunku 22 [C]
(jeśli nie usłyszysz komunikatu, zresetuj kamerę).
• Kliknij "Go to setting" („Idź do ustawień”), jak pokazano na Rysunku 22 [D], i podłącz hotspot
kamery o nazwie „CLOUDCAM_XXXX”, jak pokazano na Rysunku 22 [E]. Po podłączeniu kamery
wróć do aplikacji i kliknij “Next” („Dalej”), jak pokazano na Rysunku 22 [F]. Jeśli nie jesteś
pewien, patrz Rysunek 22 [D] i kliknij "How to connect the device" („Jak podłączyć urządze-
nie”).
• Wpisz nazwę użytkownika: admin | Hasło: 12345 i kliknij „Dalej”, jak pokazano na Rys 22 [G].
• Aplikacja wyświetli komunikat “Addition is successful” („Dodanie zakończone powodzeniem”) -
Wybierz / wpisz nazwę urządzenia (patrz Rysunek 20 [H]) i kliknij “Start to experience" („Roz-
pocznij korzystanie”).
POLISH

8
ZAPOZNANIE SIĘ Z FUNKCJAMI
Interfejs podglądu wstępnego
w czasie rzeczywistym
A: menu Ustawienia
В: Wideo (odtwarzanie)
C: Zdjęcie momentalne
D: Pełny ekran
E: Wydarzenie w chmurze
F: Jakość materiału wideo
G: Zawieszanie połączenia
H: Dźwięk
I: Więcej
Przeglądaj albumy w
chmurze.
Nagranie wideo
FIGURE 22
FIGURE 23
POLISH

8
1. Kliknij na ikonę, aby przejść do utworzonego interfejsu zarządzania (patrz Rysunek 24).
2. Dodaj ustawienia: Patrz Rysunek 25)
3. Usuń ustawienia: kliknij na ikonę edycji, aby usunąć dodane przez Ciebie ustawienie.
DODAJ USTAWIENIE
USUŃ USTAWIENIE
Możesz sterować obrotem kamery, przesuwając kółko lub przesuwając wyświetlacz
podglądu w czasie rzeczywistym.
FIGURE 25
FIGURE 26
FIGURE 24
PTZ
KONFIGURACJA
POLISH

8
FIGURE 27 FIGURE 28
ODTWARZANIE WIDEO
NAGRANIE WIDEO
Uwaga: Wideo nagrane w chmurze jest odtwarzane domyślnie, jeśli chcesz odtwarzać wideo
z karty TF, możesz ustawić “play videos from” („odtwarzanie wideo z”) na “SD card” („Karta
SD”).
• Nagranie wideo w chmurze może być oznaczone w dwa kolory: ciemnoniebieski oznacza
nagranie alarmowe, a jasnoniebieski oznacza nagranie bez włączania alarmu. Kolor oznacza-
nia nagrań na karcie TF jest zawsze taki sam - jasnoniebieski.
• Kliknij na ikonę daty, aby odtworzyć pliki wideo z wybranej daty.
• Kliknij na ikonę “ ”, aby dostosować prędkość nagrania wideo w chmurze. Zwróć uwagę,
że ta opcja nie jest dostępna podczas odtwarzania wideo z karty TF.
Uwaga: ta opcja jest obsługiwana tylko przez kamery z pakietem usług w chmurze.
Przeciągnij kursor odtwarzania i kliknij ikonę „nagranie wideo”, wybierz czas rozpoczęcia i
kliknij ikonę “save to the cloud album” („zapisz do albumu w chmurze”), wprowadź nazwę
filmu i kliknij “save” („zapisz”).
Lorem ipsum
Lorem ipsum
POLISH

8
Kliknij ikonę „album w chmurze”, a następnie wideo, kliknij “Download” („Pobierz”), aby
zapisać plik wideo w telefonie lub kliknij “Share” („Udostępnij”), aby udostępnić go na
Facebooku i YouTube.
Kliknij “Cloud event”
(„Zdarzenie w chmurze”),
aby obejrzeć wideo
nagrane po sygnale
alarmu.
POBIERANIE WIDEO Z CHMURY /
UDOSTĘPNIANIE WIDEO W CHMURZE
WIDEO W
CHMURZE
ODTWARZANIE
FIGURE 29 FIGURE 30
FIGURE 31 FIGURE 32
POLISH

8
POLISH
Kliknij ” ” na wyświetlaczu podglądu wstępnego, sprawdź menu Ustawienia
FIGURE 33
PREFERENCJE

8
Oferujemy bezpłatną usługę przechowywania w chmurze przez 30 dni, z której to usługi
może korzystać każdy, po czym możesz wybrać opłatę niewielkiej kwoty za usługę.
A. Wybierz “Cloud service” („Usługa w chmurze”) i sprawdź pakiety subskrypcji.
B. Istnieją trzy rodzaje pakietów abonamentowych. Możesz wybrać płatność za tę usługę w
cyklu miesięcznym lub rocznym.
C. Obsługujemy system płatności PayPal, kliknij “Go to PayPal now” („Przejdź do PayPal
teraz”) i dokonaj płatności (zainstaluj wcześniej aplikację PayPal).
USŁUGA PRZECHOWYWANIA W CHMURZE
USTAWIANIE TRYBU NAGRYWANIA NA KARTĘ TF
Włóż kartę TF do gniazda karty i podłącz zasilanie do kamery (kartę TF należy wkładać tylko
wtedy, gdy aparat jest wyłączony).
Wymagania dotyczące karty TF
1. Pamięć 8 - 128 Gb
2. Karta C10 TF
3. Użyj po sformatowaniu.
4. Zalecane Kingston / SanDisk / Samsung
Kliknij “Device storage” („Pamięć urządzenia”), aby sprawdzić stan karty.
Kliknij “Memory card recording mode” („Tryb nagrywania na kartę pamięci”), aby wybrać
tryb wideo karty TF.
FIGURE 34
POLISH

8
1. Nie możesz dodać urządzenia?
A. Upewnij się, że kamera jest zresetowana. Naciskaj przycisk resetowania, aż usłyszysz sygnał
dźwiękowy.
B. Kamera obsługuje tylko sieć Wi-Fi 2,4 GHz. W przypadku, jeśli Twój router Wi-Fi pracuje na
5 GHz, przełącz go na tryb podwójny 2,4/5 GHz.
C. Włącz GPS przed dodaniem urządzenia do telefonu komórkowego z systemem Android /
IOS. Po zakończeniu instalacji przy pierwszym użyciu aplikacji zostaniesz poproszony o
włączenie GPS; jeśli w opcjach wybrano nie włączać GPS, odinstaluj aplikację i zainstaluj ją
ponownie po upewnieniu się, że GPS jest włączony.
D. Upewnij się, że kamera nie jest zalogowana do innego konta. W przeciwnym razie zresetuj
urządzenie i dodaj je do swojego konta.
FIGURE 35
Zaloguj się: www.ucloudcam.com
Wprowadź numer Twojego konta i hasło, następnie kliknij „Login” („Zaloguj się”).
JAK KORZYSTAĆ Z KAMERY NA KOMPUTERZE
CZĘSTO ZADAWANE PYTANIA
1. Ma zastosowanie tylko wtedy, gdy na jednym koncie
zalogowano kilka kamer.
2. Kliknij przycisk podzielonego ekranu, aby
przeglądać wiele urządzeń jednocześnie.
Uwaga: aby skorzystać z tej opcji, musisz mieć co
najmniej 2 kamery zalogowane na tym samym koncie.
OPCJA PODZIAŁU EKRANU
FIGURE 36
POLISH

8
Istnieją cztery aktywne komunikaty głosowe
1. „Please configure camera by AP hotspot or scanning code” („Skonfiguruj kamerę za
pomocą punktu dostępu AP lub poprzez zeskanowanie kodu”).
2. Wybierz swoją sieć Wi-Fi i zaloguj się za pomocą Twojego hasła, po sygnale dźwiękowym
urządzenia usłyszysz komunikat “Please wait for Wi-Fi connecting” („Proszę czekać na
połączenie z siecią Wi-Fi”).
3. “Please wait for internet connecting” („Proszę czekać na połączenie internetowe”), po
otrzymaniu adresu IP.
4. “Internet connected welcome to use cloud camera” („Pomyślne połączenie z Internetem,
zapraszamy do korzystania z kamery w chmurze”).
A. Jeśli nie możesz przejść do drugiego kroku, upewnij się, że kanał Wi-Fi nie jest ukryty oraz
że router Wi-Fi nie jest zbyt daleko od kamery. Jeśli to nie zadziała, zeskanuj kod QR, aby
dodać kamerę.
B. Jeśli nie możesz przejść do kroku trzeciego, zmniejsz liczbę użytkowników Wi-Fi i usuń
znaki specjalne z Twojego hasła dla sieci Wi-Fi.
C. Jeśli nie możesz przejść do czwartego kroku, powtórz cały proces ponownie; jeśli to nie
zadziała, skontaktuj się ze sprzedawcą.
2. Dlaczego nagranie wideo jest podzielone na kilka plików?
Rozmiar pliku wideo jest ograniczony. Gdy rozmiar pliku wideo osiągnie swój limit, plik
zostaje utworzony, a nagrywanie jest kontynuowane w kolejnym pliku wideo.
3. Nie można zidentyfikować karty TF?
Sprawdź, czy karta TF spełnia wymagania jakościowe. Gdy sygnał Wi-Fi nie jest dobry, nie
można zidentyfikować karty TF.
4. Historia wideo jest pusta po wygaśnięciu usługi w chmurze?
Plików wideo nie można odtwarzać po wygaśnięciu usługi; jeśli w kamerze nie ma karty TF,
nie można nagrywać wideo.
Jeśli karta TF działa zawsze, ale pliki wideo znikają, sprawdź stan karty TF - jeśli karta jest w
porządku wg aplikacji, ale brak nagrań wideo, sformatuj kartę TF. Jeśli karta nadal nie działa,
weź nową kartę TF i spróbuj ponownie.
5. Dlaczego nie otrzymuję powiadomień na numer telefonu?
Upewnij się, że powiadomienia z aplikacji są włączone w ustawieniach Twojego telefonu;
podczas oglądania wideo w aplikacji w czasie rzeczywistym nie są wysyłane żadne komu-
nikaty, ponieważ nie ma potrzeby wysyłania powiadomień podczas oglądania filmów online.
Dzięki zaawansowanemu systemowi komunikatów powiadomienia o alertach nie będą
wysyłane na Twój telefon przez cały czas, ale wszystkie wiadomości i nagrania zostaną
zarejestrowane.
6. Czy kamera jest odłączona?
Sprawdź zasilanie i połączenie internetowe, następnie uruchom kamerę ponownie. Jeśli to nie
zadziała, usuń i ponownie dodaj kamerę do aplikacji.
7. Podczas odtwarzania nagrania pojawia się kółko, a wideo jest odtwarzane powoli?
Kółko podczas odtwarzania oznacza, że plik nadal się ładuje; sprawdź środowisko sieciowe.
8. Jak mogę umożliwić innym osobom oglądanie nagrań wideo?
Udostępnij konto w aplikacji innym osobom.
POLISH

8
9. Ile osób może jednocześnie korzystać z mojego konta?
Nie ma żadnych teoretycznych ograniczeń.
10. Dlaczego dodanie kamery do innego konta kończy się niepowodzeniem?
Jedna kamera - jedno konto, jeśli kamera wymaga dodania do innego konta, usuń ją z
bieżącego konta i dodaj do nowego.
11. Jak mogę podłączyć kamerę do innej sieci Wi-Fi?
Istnieją dwa sposoby na to:
A: Gdy musisz przełączyć się na inną sieć Wi-Fi bez zmiany lokalizacji: Menu ustawień >>
Sieć Wi-Fi (Setting >> Wi-Fi Network) >> wybierz Wi-Fi.
В: Kiedy przenosisz kamerę w inne miejsce, włącz ją; na stronie głównej zobaczysz “Device
disconnected” („Urządzenie odłączone”) - kliknij “TROUBLESHOOT” („ROZWIĄZYWANIE
PROBLEMÓW”), aby ponownie połączyć ją z siecią Wi-Fi.
POLISH

WEEE Number: 80133970
ΟΔΗΓΙΑ ΕΓΚΑΤΑΣΤΑΣΗΣ
Εγχειρίδιο πολλαπλών
γλωσσών - QR CODE
Σαρώστε τον κωδικό QR για
πρόσβαση στο εγχειρίδιο σε
πολλές γλώσσες.
BEVEZETÉS
Σας ευχαριστούμε για το ότι επιλέξατε και αγοράσατε το προϊόν της Βι-ΤΑΚ(V-TAC). Η Βι-ΤΑΚ
(V-TAC) θα σας εξυπηρετήσει με τον καλύτερο δυνατό τρόπο. Παρακαλούμε να διαβάσετε
προσεκτικά τις οδηγίες μας προτού τοποθετήσετε και διατηρήστε τις οδηγίες για τη μετέπειτα
ενημέρωσή σας. Αν έχετε άλλα ερωτήματα και απορίες, παρακαλούμε να έλθετε σε επαφή με
τον προμηθευτή μας ή με τον εγχώριο έμπορο από τον οποίο αγοράσατε το προϊόν. Αυτοί
εκπαιδεύτηκαν κατάλληλα και είναι πρόθυμοι να σας εξυπηρετήσουν με τον καλύτερο τρόπο.
Αυτή η σήμανση υποδεικνύει
ότι αυτό το προϊόν δεν πρέπει
να απορρίπτεται με άλλα
οικιακά απορρίμματα.
GREEK

ΔΙΑΓΡΑΜΜΑ ΕΓΚΑΤΑΣΤΑΣΗΣ
ΠΕΡΙΕΧΟΜΕΝΟ ΤΗΣ ΣΥΣΚΕΥΑΣΙΑΣ
GREEK
ΚΑΜΕΡΑ
(1 ΤΕΜΑΧΙΟ)
ΠΑΞΙΜΑΔΙΑ ΒΙΔΑΣ
(3 ΤΕΜΑΧΙΑ)
ΒΙΔΕΣ
(3 ΤΕΜΑΧΙΑ)
ΠΡΟΣΑΡΜΟΓΕΑΣ
(1 ΤΕΜΑΧΙΟ)
ΕΞΑΓΩΝΟ
(1 ΤΕΜΑΧΙΟ)

ΒΑΣΙΚΕΣ ΛΕΙΤΟΥΡΓΙΕΣ
ΤΕΧΝΙΚΑ ΧΑΡΑΚΤΗΡΙΣΤΙΚΑ
• 25–30fps φωτογραφίες ανά δευτερόλεπτο
• Αμφίδρομος ήχος
• Κρυπτογράφηση WEP / WPA-PSK /
WPA2-PSK για ασφάλεια του ασύρματου
δικτύου
• Micro SD έως 128 GB αποθήκευσης
• Υποστηρίζει συσκευές Android & IOS
• Ασύρματο LAN IEEE802.11b / g / n
• Αξιολόγηση IP: IP65
• DC: 12V ± 5% Ισχύς εισόδου
• Ασύρματη συχνότητα 2,4 ~ 2,4835 Ghz
• Ανίχνευση κίνησης συναγερμού
• Θύρα Lan RJ-45
• Ανάλυση 2304x1296P
• 3.0M pixel HD CMOS
• Φακός 3,6 mm
• Συμπίεση βίντεο H.265 / Mjpeg
• Πρωτόκολλο: TCP, UDP, DHCP, DNS, RTSP,
P2P
GREEK
ΕΞΑΓΩΓΗ ΤΗΣ ΕΦΑΡΜΟΓΗΣ
• Google Play Store – Αναζήτηση του “YCC365 Plus”
• IOS (Apple Store) - Αναζήτηση του“YCC365 Plus”
• Τα Android τηλέφωνα και IOS (IPhone) μπορούν να
εξάγουν την εφαρμογή με το σκανάρισμα των κάτωθι
QR κωδικών.

GREEK
εικόνα 1 εικόνα 2 εικόνα 3
ΚΑΤΑΧΩΡΗΣΗ ΝΕΟΥ ΠΡΟΦΙΛ
ΕΓΓΡΑΦΗ ΜΕ ΤΗ ΧΡΗΣΗ ΗΛΕΚΤΡΟΝΙΚΗ ΔΙΕΥΘΥΝΣΗ
1. Πατήστε το „Ρύθμιση”, για να καταχωρήσετε την ηλεκτρονική διεύθυνσή σας ως
ID χρήστη και πατήστε το „Επόμενο”, για να δημιουργήσετε την παρόλα σας.
2. Πατήστε το „Επόμενο” – και η Εφαρμογή θα σας στείλει σύνδεση στην
ηλεκτρονική σας διεύθυνση. Παρακαλούμε να επιβεβαιώσετε τη σύνδεση, για να
ολοκληρώσετε τις διαδικασίες της καταχώρησης.
εικόνα 4 εικόνα 6εικόνα 5
ΕΓΓΡΑΦΗ ΜΕ ΤΗ ΧΡΗΣΗ ΑΡΙΘΜΟΥ ΤΗΛΕΦΩΝΟΥ
1. Κάντε κλικ σε «Εγγραφή με αριθμό κινητού» (εικόνα 1), για να αλλάξετε τον πάνελ
εγγραφής.
2. Κάντε κλικ σε «Εγγραφή» για να εγγραφθείτε με το αριθμό του τηλεφώνου Σας ως
αναγνώριση χρήστη και κάντε κλικ σε «Επόμενο» - η ΕΦΑΡΜΟΓΗ θα στείλει έναν
κωδικό πιστοποίησης μέσω σύντομου μηνύματος κειμένου (SMS) προς το κινητό Σας.
Εισαγάγετε τον κωδικό πιστοποίησης, που έχετε λάβει μέσω του σύντομου μηνύματος
κειμένου στην ΕΦΑΡΜΟΓΗ για να ολοκληρώσετε τη διαδικασία εγγραφής.
3. Κάντε κλικ σε «Επόμενο» για να δημιουργήσετε έναν κωδικό πρόσβασης.

GREEK
7 FIGURE 8 FIGURE 9 FIGURE
ΠΡΟΣΘΗΚΗ ΤΗΣ ΚΑΜΕΡΑΣ ΣΤΗΝ ΕΦΑΡΜΟΓΗ
ΣΥΜΒΟΥΛΗ: Πρωτίστως, συνδέστε το τροφοδοτικό προσαρμογέα στην κάμερα και μετά η
κάμερα στέλνει το φωνητικό μήνυμα "Please configure camera by AP hotspot or scanning
code" (παρακαλώ, διαμορφώστε την κάμερα από το σημείο πρόσβασης AP ή μέσω του
κώδικα σάρωσης). Ξεκινήστε να προσθέτετε την κάμερα στην εφαρμογή YCC365 Plus. Εάν
δεν ακούσετε το φωνητικό μήνυμα, κάντε κλικ και κρατήστε πατημένο το κουμπί
επαναφοράς των ρυθμίσεων της συσκευής μέχρι να ακούσετε το μήνυμα "Reset Success".
Περιμένετε μέχρι να σταλεί το φωνητικό μήνυμα "Please configure camera by AP hotspot or
scanning code".
ΣΗΜΕΙΩΣΗ: Η κάμερα υποστηρίζει μόνο 2.4G Wi-Fi, πριν προσθέσετε συσκευές, βεβαιωθείτε
ότι ο δρομολογητής Wi-Fi Σας είναι 2.4G και ότι το τηλέφωνό σας είναι συνδεδεμένο σε 2.4G
Wi-Fi.
Προσθήκης κάμερας
• Για να προσθέσετε την κάμερα, κάντε κλικ στο σύμβολο "+" στην επάνω δεξιά γωνία, όπως
φαίνεται παρακάτω (Εικόνα 7).
• Κάντε κλικ στο "Smart Camera" όπως φαίνεται παρακάτω (Εικόνα 8).
• Υπάρχουν τρεις τρόποι προσθήκης κάμερας: (α) Προσθήκη συσκευής με σάρωση του
κωδικού, (β) Προσθήκη σημείου πρόσβασης AP, (γ) Προσθήκη μέσω σύνδεσης μέσω
καλωδίου δικτύου (η επιλογή δεν είναι διαθέσιμη με αυτήν την κάμερα) (δείτε Εικόνα 9)

GREEK
10 FIGURE 11 FIGURE
A. ΠΡΟΣΘΗΚΗ ΣΥΣΚΕΥΗΣ ΜΕΣΩ ΣΑΡΩΣΗΣ ΤΟΥ ΚΩΔΙΚΑ
• Κάντε κλικ στο “device adding by scanning the code” (δείτε Εικόνα 9).
• Διαβάστε τις συμβουλές πριν κάνετε κλικ στο Next. Αφού ακούσετε το φωνητικό μήνυμα
"Please configure camera by AP hotspot or scanning code" από την κάμερα, κάντε κλικ στο Next
(Εικόνα 10)
• Εισαγάγετε το όνομα και τον κωδικό πρόσβασης του Wi-Fi.
• Τώρα, εάν το κινητό σας τηλέφωνο είναι ήδη συνδεδεμένο σε δίκτυο Wi-Fi, θα εμφανιστεί το
πλήρες όνομα του δικτύου Wi-Fi. Εάν όχι, κάντε κλικ στο “Switch the network” για να ανοίξετε
ένα WLAN στο τηλέφωνό σας και να συνδεθείτε σε διαθέσιμο δίκτυο. Στη συνέχεια επιστρέψτε
στην εφαρμογή. Εισαγάγετε τον κωδικό πρόσβασης Wi-Fi (Σημείωση: αυτός πρέπει να είναι ο
κωδικός πρόσβασης του δικτύου Wi-Fi) και, στη συνέχεια, κάντε κλικ στο "Next". Στην οθόνη του
τηλεφώνου εμφανίζεται ένας κωδικός QR.
• Τοποθετήστε τον κωδικό QR δίπλα στο φακό της κάμερας σε απόσταση περίπου 4-8 ιντσών.
Αφού η κάμερα διαβάσει τον κωδικό QR, θα στείλει δύο σήματα και θα συνδεθεί στο Wi-Fi.
Τώρα στην εφαρμογή, κάντε κλικ στο “Beep or flashing lights” (Εικόνα 12). Στη συνέχεια,
περιμένετε να επιβεβαιώσει η κάμερα με τα μηνύματα “Internet connected” “welcome to use
cloud camera” (Συνδεδεμένο στο Διαδίκτυο, Καλώς ήλθατε να χρησιμοποιήσετε την κάμερα
συννέφου). Το μήνυμα “Addition is successful” αποστέλλεται στην εφαρμογή - Επιλέξτε /
πληκτρολογήστε το όνομα της συσκευής (Εικόνα 15) και κάντε κλικ στο “Start to experience”.
12 FIGURE

GREEK
B. ΠΡΟΣΘΗΚΗ ΣΗΜΕΙΟΥ ΠΡΟΣΒΑΣΗΣ AP
• Κάντε κλικ στο “addition of AP Hotspot” (δείτε Εικόνα 9).
• Πριν κάνετε κλικ στο "Go to setting", δείτε τη συμβουλή.
Αφού ακούσετε το φωνητικό μήνυμα "Please configure camera by AP hotspot or scanning
code" από την κάμερα, κάντε κλικ στο "Go to setting" (Εικόνα 10).
• Κάντε κλικ στο κουμπί "Go to setting" (Εικόνα 16) και επιλέξτε το σημείο πρόσβασης της
κάμερας, το οποίο ονομάζεται "CLOUDCAM_XXXX" (Εικόνα 17). Μετά τη σύνδεση της
κάμερας, επιστρέψτε στην εφαρμογή και κάντε κλικ στο "Next" (Εικόνα 18).
14 FIGURE 15 FIGURE
16 FIGURE 18 FIGURE 17 FIGURE
13 FIGURE

• Συνδέστε καλώδιο Ethernet μεταξύ της
κάμερας και του δρομολογητή Wi-Fi.
• Κάντε κλικ στο “Addition by connecting
to network cable” (δείτε Εικόνα 9).
• Σαρώστε τον κωδικό QR της συσκευής
και περιμένετε για την επιτυχή σύνδεση
στο δίκτυο
FIGURE 19
FIGURE 21
FIGURE 20 [A] FIGURE 20 [B]
C. ΠΡΟΣΘΗΚΗ ΜΕΣΩ ΣΥΝΔΕΣΗΣ
ΚΑΛΩΔΙΟΥ ΔΙΚΤΥΟΥ
(ΥΠΟΣΤΗΡΙΖΕΤΑΙ ΜΟΝΟ ΑΠΟ
ΣΥΣΚΕΥΗ ΜΕ ΥΠΟΔΟΧΗ LAN)
• Επιλέξτε το δίκτυο Wi-Fi σας και εισαγάγετε τον κωδικό πρόσβασης Wi-Fi (σημείωση: αυτός
πρέπει να είναι ο κωδικός πρόσβασης του δικτύου Wi-Fi). Κάντε κλικ στο “confirm” [Εικόνα 19],
η κάμερα στέλνει δύο σήματα και το μήνυμα “Network is connecting, please wait” (Το δίκτυο
συνδέεται, περιμένετε). Περιμένετε έως ότου η κάμερα επιβεβαιώσει με το “Internet connected”
“welcome to use cloud camera”. Η εφαρμογή εμφανίζει “Addition is successful” - Επιλέξτε /
πληκτρολογήστε το όνομα της συσκευής (Εικόνα 20 [B]) και κάντε κλικ στο “Start to experi-
ence”.
GREEK

FIGURE 22 [A] FIGURE 22 [B] FIGURE 22 [C] FIGURE 22 [D]
FIGURE 22 [F]FIGURE 22 [E] FIGURE 22 [G] FIGURE 22 [H]
D. ΑΜΕΣΗ ΛΕΙΤΟΥΡΓΙΑ AP (ΕΙΔΙΚΗ)
• Ανοίξτε την εφαρμογή YCC365 plus APP για είσοδο στη διεπαφή σύνδεσης. Κάντε κλικ στο
"Local direct connection" φαίνεται στο Σχήμα 22 [A].
• Κάντε κλικ στο σύμβολο συν στην επάνω δεξιά γωνία, όπως φαίνεται στο σχήμα 22 [B].
• Τροφοδοτήστε κάμερα και περιμένετε να ακούσετε το φωνητικό μήνυμα "Please configure
camera by AP hotspot or scanning code". Κάντε κλικ στο "Next" όπως φαίνεται στην Εικόνα
22 [C] (εάν δεν ακούσετε το μήνυμα, επαναφέρετε ρυθμίσεις στην κάμερα).
• Κάντε κλικ στο "Go to setting" όπως φαίνεται στο σχήμα 22 [D] και συνδέστε το σημείο
πρόσβασης της κάμερας, το οποίο ονομάζεται "CLOUDCAM_XXXX", όπως φαίνεται στο σχήμα
22 [E]. Αφού συνδέσετε την κάμερα, επιστρέψτε στην εφαρμογή και κάντε κλικ στο "Next"
όπως φαίνεται στο Σχήμα 22 [F]. Εάν δεν είστε σίγουροι, δείτε Σχήμα 22 [D] και κάντε κλικ
στο "How to connect the device".
• Πληκτρολογήστε Όνομα χρήστη: admin | Κωδικός πρόσβασης: 12345 και κάντε κλικ στο
“Next” όπως φαίνεται στο Σχήμα 22 [G].
• Η εφαρμογή εμφανίζει “Addition is successful” - Επιλέξτε / πληκτρολογήστε το όνομα της
συσκευής (Εικόνα 22 [H]) και κάντε κλικ στο “Start to experience”.
GREEK

8
ΠΑΡΟΥΣΙΑΣΗ ΤΩΝ ΛΕΙΤΟΥΡΓΙΩΝ
Διεπαφή με προεπισκόπηση σε
πραγματικό χρόνο
A: Μενού Ρυθμίσεων
B: Βίντεο (αναπαραγωή)
C: Στιγμιότυπο
D: Πλήρης οθόνη
Ε: Συνέδριο συννέφου
F: Ποιότητα του υλικού βίντεο
G: Κράτηση για κλήση
Η: Ήχος
I: Περισσότερα
Εξέταση άλμπουμ σε
σύννεφο.
Εγγραφή βίντεο
FIGURE 22
FIGURE 23
GREEK

8
1. Κάντε κλικ στο εικονίδιο για να μπείτε στην καθιερωμένη διεπαφή διαχείρισης (Εικόνα 24).
2. Προσθήκη ρυθμίσεων: Δείτε Σχήμα 25.
3. Διαγραφή ρυθμίσεων: Κάντε κλικ στο εικονίδιο διόρθωσης για να διαγράψετε μια ρύθμιση
που έχετε προσθέσει.
ΠΡΟΣΘΗΚΗ ΡΥΘΜΙΣΗΣ
ΔΙΑΓΡΑΦΗ ΡΥΘΜΙΣΗΣ
Μπορείτε να ελέγξετε την περιστροφή της κάμερας σύροντας τον τροχό ή σύροντας την
οθόνη προεπισκόπησης σε πραγματικό χρόνο.
FIGURE 25
FIGURE 26
FIGURE 24
PTZ
ΡΥΘΜΙΣΗ
GREEK

8
FIGURE 27 FIGURE 28
ΑΝΑΠΑΡΑΓΩΓΗ ΒΙΝΤΕΟ
ΒΙΝΤΕΟ ΚΛΙΠ
Σημείωση: Από προεπιλογή αναπαράγεται το βίντεο που έχει εγγραφεί στο σύνεφφο, εάν
θέλετε να αναπαράγετε ένα βίντεο στην κάρτα TF, μπορείτε να ρυθμίσετε “play videos from”
σε “SD card”.
• Η εγγραφή του βίντεο στο σύννεφο μπορεί να έχει δύο χρώματα - το σκούρο μπλε είναι
ένδειξη εγγραφής συναγερμού και το ανοιχτό μπλε είναι ένδειξη εγγραφής χωρίς συναγερμό.
Το χρώμα των βίντεο στην κάρτα TF είναι το ίδιο - ανοιχτό μπλε.
• Κάντε κλικ στο εικονίδιο της ημερομηνίας για αναπαραγωγή βίντεο της επιλεγμένης
ημερομηνίας.
• Κάντε κλικ στο εικονίδιο " " για να ρυθμίσετε την ταχύτητα του βίντεο στο σύννεφο.
Λάβετε υπόψη ότι αυτή η επιλογή δεν είναι διαθέσιμη κατά την αναπαραγωγή βίντεο από
κάρτα TF.
Σημείωση: Αυτή η επιλογή υποστηρίζεται μόνο από κάμερες με πακέτο υπηρεσιών συννέφου.
Σύρετε το δρομέα αναπαραγωγής και κάντε κλικ στο εικονίδιο "κλιπ", επιλέξτε την ώρα
έναρξης και κάντε κλικ στο “save to the cloud album”, εισαγάγετε το όνομα του βίντεο και
κάντε κλικ στο "save".
Lorem ipsum
Lorem ipsum
GREEK

8
Κάντε κλικ στο εικονίδιο "άλμπουμ στο σύννεφο" και στη συνέχεια στο βίντεο κλιπ, κάντε κλικ
στο "Download" για να αποθηκεύσετε το βίντεο στο τηλέφωνό σας ή κάντε κλικ στο “Share”
για να το μοιραστείτε στο Facebook και το YouTube.
Κάντε κλικ στο “Cloud
event”, για να δείτε το
βίντεο συναγερμού.
ΚΑΤΕΒΑΣΜΑ ΒΙΝΤΕΟ ΑΠΟ ΣΥΝΝΕΦΟ /
ΜΟΙΡΑΣΜΑ ΒΙΝΤΕΟ ΣΕ ΣΥΝΝΕΦΟ
ΒΙΝΤΕΟ ΣΕ
ΣΥΝΝΕΦΟ
ΑΝΑΠΑΡΑΓΩΓΗ
FIGURE 29 FIGURE 30
FIGURE 31 FIGURE 32
GREEK

8
GREEK
Κάντε κλικ στο ” ” στην οθόνη προεπισκόπησης, ελέγξτε το μενού Ρυθμίσεων.
ΠΡΟΕΙΔΟΠΟΙΗΣΕΙΣ
FIGURE 33

8
Εμείς προσφέρουμε μια δωρεάν υπηρεσία αποθήκευσης σε σύννεφο για 30 ημέρες, η οποία
μπορεί να χρησιμοποιηθεί από οποιονδήποτε, μετά το οποίο μπορείτε να επιλέξετε να
πληρώσετε χαμηλή χρέωση για την υπηρεσία.
A. Επιλέξτε "Cloud service" και ελέγξτε τα πακέτα συνδρομής.
Β. Υπάρχουν τρεις τύποι πακέτων συνδρομής για εσάς, μπορείτε να επιλέξετε να πληρώσετε
για αυτήν την υπηρεσία σε μηνιαία ή ετήσια βάση.
Γ. Εμείς υποστηρίζουμε το σύστημα πληρωμών PayPal, κάντε κλικ στο “Go to PayPal now”
και πραγματοποιήστε την πληρωμή (εγκαταστήστε την εφαρμογή PayPal εκ των προτέρων).
ΥΠΗΡΕΣΙΑ ΑΠΟΘΗΚΕΥΣΗΣ ΣΕ ΣΥΝΝΕΦΟ
ΡΥΘΜΙΣΗ ΛΕΙΤΟΥΡΓΙΑΣ ΕΓΓΡΑΦΗΣ ΣΤΗΝ ΚΑΡΤΑ
Τοποθετήστε την κάρτα TF στην υποδοχή κάρτας και τροφοδοτήστε στην κάμερα
(εγκαταστήστε την κάρτα TF μόνο όταν η κάμερα είναι απενεργοποιημένη).
Απαιτήσεις προς την κάρτα TF
1. Μνήμη 8-128G
2. Κάρτα C10 TF
3. Χρησιμοποιήστε μετά τη μορφοποίηση.
4. Συνιστώμενο Kingston / SanDisk / Samsung
Κάντε κλικ στο “Device storage”, για να το ελέγξετε.
Κάντε κλικ στο “Memory card recording mode”, για να επιλέξετε τη λειτουργία βίντεο της
κάρτας TF.
FIGURE 33
GREEK

8
1. Δεν μπορείτε να προσθέσετε τη συσκευή;
A. Βεβαιωθείτε ότι έχουν επαναφερθεί οι ρυθμίσεις της κάμερας. Κάντε κλικ στο κουμπί
επαναφοράς των ρυθμίσεων μέχρι να ακούσετε ένα σήμα ήχου.
B. Η κάμερα υποστηρίζει μόνο Wi-Fi 2,4 GHZ, εάν ο δρομολογητής Wi-Fi σας είναι 5 GHZ,
μεταβείτε σε διπλή λειτουργία 2.4/5 GHZ.
Γ. Ενεργοποιήστε το GPS πριν προσθέσετε τη συσκευή σε κινητό τηλέφωνο Android / IOS.
Μόλις ολοκληρωθεί η εγκατάσταση όταν χρησιμοποιείτε την εφαρμογή για πρώτη φορά, θα σας
ζητηθεί να ενεργοποιήσετε το GPS. Εάν έχετε επιλέξει να μην ενεργοποιήσετε το GPS,
απεγκαταστήστε την εφαρμογή και επανεγκαταστήστε την αφού βεβαιωθείτε ότι το GPS είναι
ενεργοποιημένο.
Δ. Βεβαιωθείτε ότι η κάμερα δεν είναι συνδεδεμένη σε άλλο λογαριασμό. Διαφορετικά,
επαναφέρετε τις ρυθμίσεις της συσκευής και προσθέστε την στον λογαριασμό σας.
FIGURE 34
Σύνδεση: www.ucloudcam.com
Πληκτρολογήστε τον αριθμό του λογαριασμύ σας και των κωδικό πρόσβασης και κάντε κλικ
στο Login.
ΠΩΣ ΧΡΗΣΙΜΟΠΟΙΕΙΤΑΙ Η ΚΑΜΕΡΑ ΤΟΥ ΥΠΟΛΟΓΙΣΤΗ
ΣΥΧΝΕΣ ΕΡΩΤΗΣΕΙΣ
1. Ισχύει μόνο εάν υπάρχουν πολλές κάμερες σε έναν
λογαριασμό.
2. Κάντε κλικ στο κουμπί διαχωρισμού της οθόνης για
να περιηγηθείτε σε πολλές συσκευές ταυτόχρονα.
Σημείωση: Για να χρησιμοποιήσετε αυτήν την επιλογή,
πρέπει να έχετε 2 ή περισσότερες κάμερες στον ίδιο
λογαριασμό.
ΕΠΙΛΟΓΗ ΔΙΑΧΩΡΙΣΜΟΥ ΤΗΣ ΟΘΟΝΗΣ
FIGURE 35
GREEK

8
Υπάρχουν τέσσερα ενεργά φωνητικά μηνύματα
1. “Please configure camera by AP hotspot or scanning code”.
2. Επιλέξτε το Wi-Fi σας και συνδεθείτε με τον κωδικό πρόσβασής σας, αφού ακούσετε το
σήμα ήχου της συσκευής, θα ακούσετε το μήνυμα “Please wait for Wi-Fi connecting”
(Περιμένετε για σύνδεση στο Wi-Fi".
3. “Please wait for internet connecting” (Περιμένετε για σύνδεση στο Διαδίκτυο), αφού λάβετε
τη διεύθυνση IP.
4. “Internet connected welcome to use cloud camera”.
A. Εάν δεν μπορείτε να προχωρήσετε στο δεύτερο βήμα, βεβαιωθείτε ότι το κανάλι Wi-Fi σας
δεν είναι κρυμμένο και ότι ο δρομολογητής Wi-Fi δεν απέχει πολύ από την κάμερα. Εάν αυτό
δεν λειτουργεί, σαρώστε τον κωδικό QR για να προσθέσετε την κάμερα.
Β. Εάν δεν μπορείτε να προχωρήσετε στο τρίτο βήμα, μειώστε τον αριθμό των χρηστών Wi-Fi
και διαγράψτε τους ειδικούς χαρακτήρες του κωδικού πρόσβασης Wi-Fi σας.
Γ. Εάν δεν μπορείτε να προχωρήσετε στο τέταρτο βήμα, επαναλάβετε ξανά ολόκληρη τη
διαδικασία. Εάν αυτό δεν λειτουργεί, επικοινωνήστε με τον πωλητή.
2. Γιατί το βίντεο χωρίζεται σε πολλά βίντεο;
Το μέγεθος του αρχείου βίντεο είναι περιορισμένο. Μόλις το μέγεθος του βίντεο φτάσει στο
όριό του, δημιουργείται το αρχείο βίντεο και η εγγραφή συνεχίζεται στο επόμενο αρχείο
βίντεο.
3. Δεν μπορεί να αναγνωριστεί η κάρτα TF;
Βεβαιωθείτε ότι η κάρτα TF πληροί τις απαιτήσεις ποιότητας. Όταν το σήμα Wi-Fi δεν είναι
καλό, δεν είναι δυνατή η αναγνώριση της κάρτας TF.
4. Το ιστορικό των εγγραφών βίντεο είναι άδειο μετά τη λήξη της υπηρεσίας συννέφου;
Δεν είναι δυνατή η αναπαραγωγή βίντεο μετά τη λήξη της υπηρεσίας. Εάν δεν υπάρχει κάρτα
TF στην κάμερα, δεν μπορούν να γίνουν εγγραφές βίντεο.
Εάν η κάρτα TF λειτουργεί πάντα, αλλά τα αρχεία βίντεο εξαφανίζονται, ελέγξτε την
κατάσταση της κάρτας TF, εάν είναι φυσιολογική στην εφαρμογή, αλλά δεν υπάρχουν
εγγραφές βίντεο, μορφοποιήστε την κάρτα TF. Εάν εξακολουθεί να μην λειτουργεί, πάρτε μια
νέα κάρτα TF και δοκιμάστε ξανά.
5. Γιατί δεν λαμβάνω ειδοποιήσεις στο τηλέφωνό μου;
Βεβαιωθείτε ότι οι ειδοποιήσεις από την εφαρμογή είναι ενεργοποιημένες στις ρυθμίσεις του
τηλεφώνου σας. Κατά την παρακολούθηση βίντεο στην εφαρμογή κατά πραγματικό χρόνο,
δεν υποβάλλονται προειδοποιητικές ειδοποιήσεις, καθώς δεν είναι απαραίτητο να στέλνετε
ειδοποιήσεις όταν παρακολουθείτε βίντεο στο Διαδίκτυο. Με το προηγμένο σύστημα
ανταλλαγής μηνυμάτω, οι προειδοποιητικές ειδοποιήσεις δεν αποστέλλονται στο τηλέφωνό
σας συνεχώς, αλλά καταγράφουν όλα τα μηνύματα και τα βίντεο.
6. Αποσυνδέθηκε η κάμερα;
Ελέγξτε την τροφοδοσίας και η σύνδεση του Διαδικτύου και επανεκκινήστε την κάμερα. Εάν
αυτό δεν λειτουργεί, αφαιρέστε την κάμερα και προσθέστε την ξανά στην εφαρμογή.
7. Εμφανίζεται ένας κύκλος στο βίντεο, το βίντεο αναπαράγεται αργά;
Ο κύκλος στο βίντεο σημαίνει ότι εξακολουθεί να φορτώνεται. Ελέγξτε το περιβάλλον του
δικτύου σας.
GREEK

8
8. Πώς μπορώ να δώσω πρόσβαση σε άλλα άτομα για να παρακολουθήσουν το βίντεο;
Μοιραστείτε τον λογαριασμό στην εφαρμογή με άλλα άτομα.
9. Πόσα άτομα μπορούν να χρησιμοποιήσουν τον λογαριασμό ταυτόχρονα;
Δεν υπάρχει θεωρητικό όριο.
10. Γιατί η προσθήκη της κάμερας σε άλλο λογαριασμό δεν είναι επιτυχής;
Μία κάμερα - ένας λογαριασμός, εάν η κάμερα πρέπει να προστεθεί σε έναν άλλο λογαριασμό,
αφαιρέστε την από τον τρέχοντα λογαριασμό και προσθέστε την στον νέο λογαριασμό.
11. Πώς μπορώ να συνδέσω την κάμερα σε άλλο δίκτυο Wi-Fi;
Υπάρχουν δύο τρόποι:
A: Όταν πρέπει να μεταβείτε σε άλλο δίκτυο Wi-Fi χωρίς να αλλάξετε την τοποθεσία: Μενού
Setiing >> Wi-Fi Network >> επιλέξτε Wi-Fi.
Β: Όταν μετακινείτε την κάμερα σε άλλη θέση, ενεργοποιήστε την. Στην κύρια σελίδα θα δείτε
“Device disconnected” - κάντε κλικ στο "TROUBLESHOOT" για να την επανασυνδέσετε στο
Wi-Fi.
GREEK

WEEE Number: 80133970
INSTRUCTIUNI DE INSTALARE
Manual în mai multe
limbi - COD QR
Scanați codul QR pentru
a accesa manualul în
mai multe limbi.
INTRODUCERE
Vă mulţumim că aţi ales şi v-aţi cumpărat acest produs de V-TAC. V-TAC vă va fi de un mare
folos, utilizându-l în modul cel mai potrivit posibil. Vă rugăm să citiţi .aceste instrucţiuni cu
atenţie, înainte să începeţi instalarea, şi păstraţi-le pentru că s-ar putea să fie necesar să le
recitiţi. Dacă aveţi şi alte întrebări, luaţi legătură cu dealer-ul nostru sau cu comerciantul de la
care v-aţi achiziţionat produsul. Aceştia sunt bine instruiţi şi întotdeauna sunt disponibili să vă
servească în modul cel mai bun posibil.
Acest marcaj indică faptul
că acest produs nu trebuie
eliminat împreună cu alte
deșeuri menajere.
ROMANIAN

SCHEMA DE INSTALARE
CONŢINUTUL AMBALAJULUI
ROMANIAN
CAMERA VIDEO
(1 BUC.)
PIULIŢE CU FILET
(3 BUC.)
ŞURUBURI
(3 BUC.)
ADAPTOR
(1 BUC.)
PIULIŢĂ
HEXAGONALĂ
PIULIŢĂ
PIULIŢĂ
(1 BUC.)

FUNCŢII PRINCIPALE
DATE TEHNICE
• Vizibilitate nocturnă: la 10 metri
• Număr cadre pe secundă: 25–30fps
• Sunet bidirecţional
• WEP/WPA-PSK/WPA2-PSK criptare pentru
siguranţa reţelei fără fir
• Micro SD de până la 128 GB stocare
• Suportă dispozitive Android și IOS
• IEEE802.11b / g / n LAN fără fir
• Rating IP: IP65
• DC: 12V ± 5% Putere de intrare
• Frecvență wireless 2.4 ~ 2.4835 Ghz
• Detecție mișcare alarmă
• Port LAN RJ-45
• Rezoluție 2304x1296P
• CMOS HD de 3,0 milioane pixeli
• Obiectiv de 3,6 mm
• Compresie video H.265 / Mjpeg
• Protocol: TCP, UDP, DHCP, DNS, RTSP, P2P
ROMANIAN
DESCĂRCAREA APLICAŢIEI
• Google Play Store – Căutare în “YCC365 Plus”
• IOS (Apple Store) - Căutare în “YCC365 Plus”
• Telefoanele Android şi IOS (IPhone) pot
descărca prin scanare următoarele coduri QR.

ROMANIAN
FIGURA 1 FIGURA 2 FIGURA 3
ÎNREGISTRAREA UNUI PROFIL NOU
1. Apăsaţi pe „Setare” ca să vă înregistraţi adresa de e-mail drept ID al
utilizatorului, şi apoi apăsaţi pe „Următorul” ca să vă creaţi parola.
2. Apăsaţi pe „Următorul” – Aplicaţia va transmite confirmare pentru conexi-
unea, la adresa dvs. de e-mail. Vă rugăm să confirmaţi conexiunea ca să
finalizaţi procesul de înregistrare.
FIGURA 4 FIGURA 6FIGURA 5
AUTENTIFICARE CU UTILIZARE A UNUI NUMĂR DE TELEFON
1. Faceți clic pe „Autentificare cu un număr de telefon mobil” (Figura 1) pentru a schimba panoul de
conectare
2. Faceți clic pe „Înregistrare” pentru a vă înregistra cu numărul dvs. de telefon ca ID de utilizator și
faceți clic pe „Următorul” - APLICAȚIA va trimite un cod de certificare prin mesaj scurt (SMS) către
telefonul mobil. Vă rugăm să introduceți codul de autentificare primit printr-un mesaj scurt în
APLICAȚIE pentru a finaliza procesul de înregistrare.
3. Faceți clic pe „Următorul” pentru a crea o parolă.

ROMANIAN
FIGURE 7 FIGURE 8 FIGURE 9
ADĂUGAREA ÎN APLICAŢIE A CAMAREI VIDEO
SFAT: Conectaţi mai întâi adaptorul de alimentare cu camera video care va transmite
următorul mesaj vocal: "Please configure camera by AP hotspot or scanning code" (vă
rugăm să configuraţia camera video de la AP/Hotspot sau prin scanarea codului). Începeţi
să adăugaţi camera video la aplicaţia YCC365 Plus APP. Dacă nu auziţi mesajul vocal,
apăsaţi şi ţineţi apăsat butonul de resetare al dispozitivului până nu auziţi mesajul "Reset
Success" (resetare reuşită). Aşteptaţi ca să auziţi mesajul vocal "Please configure camera
by AP hotspot or scanning code".
OBSERVAŢIE: Camera video va funcţiona numai la 2.4G Wi-Fi, şi înainte să adăugaţi
dispozitivele necesare, asiguraţi-vă că router-ul dvs. Wi-Fi este de 2.4G şi că telefonul
dvs. este conectat la Wi-Fi 2.4G.
Adăugarea camerei video
• Ca să adăugaţi camera video, faceţi un click pe semnul “+” care se află în colţul drept
de sus, conform celor indicate mai jos (Figura 7).
• Faceţi un click pe “Smart Camera”, conform celor indicate mai jos (Figura 8).
• Modalităţile de adăugare a camerei, sunt trei: (a) Adăugarea dispozitivului prin scanarea
codului; (b) Adăugarea aplicaţiei AP Hotspot; (c) Adăugare prin conectare prin intermediul
cablului de reţea (această opţiune nu este disponibilă la această cameră video) (vezi
Figura 9).

ROMANIAN
FIGURE 10 FIGURE 11
A. ADĂUGAREA DISPOZITIVULUI PRIN SCANAREA CODULUI
• Faceţi un click pe “device adding by scanning the code” (vezi Figura 9).
• Înainte să faceţi un click pe Next , citiţi sfatul. După ce auziţi mesajul vocal "Please configure
camera by AP hotspot or scanning code" transmis de cameră, faceţi un click pe Next (Figura
10).
• Introduceţi numele şi parola reţelei dvs. Wi-Fi.
• Şi acum, dacă telefonul dvs. deja este conectat la reţeaua Wi-Fi, se va afişa denumirea
completă a reţelei Wi-Fi. Dacă nu a apărut, apăsaţi pe “Switch the network”, ca să deschideţi
WLAN din telefonul dvs. şi să-l conectaţi la o reţea accesibilă. Întoarceţi-vă apoi în aplicaţie.
Introduceţi parola Wi-Fi (Observaţie: parola reţelei dvs. Wi-Fi), şi apoi faceţi un click pe “Next”.
Pe ecranul telefonului va apărea codul QR.
• Poziţionaţi codul QR lângă obiectivul camerei video, la o distanţă de circa 4-8 inci. După ce
camera citeşte codul QR, va transmite două semnale şi va realiza conexiunea Wi-Fi.
Apoi faceţi un click pe “Beep or flashing lights” din cadrul aplicaţiei. (Figura 12). Apoi aşteptaţi
confirmarea camerei video prin mesajul “Internet connected” “welcome to use cloud camera”
(conectată cu internet, bine aţi venit în camera Cloud). Pe aplicaţie veţi vedea mesajul “Addition
is successful” – apoi selectaţi/scrieţi denumirea dispozitivului (Figura 15) şi faceţi un click pe
“Start to experience”.
FIGURE 12

ROMANIAN
B. ADĂUGAREA APLICAŢIEI AP HOTSPOT
• Faceţi un click pe “addition of AP Hotspot” (vezi Figura 9).
• Înainte să faceţi un click pe "Go to setting", citiţi sfatul.
După ce auziţi mesajul vocal “Please configure camera by AP hotspot or scanning code"
transmis de camera video, faceţi un click pe "Go to setting" (Figura 10).
• Faceţi un click pe “Go to Setting" (Figura 16) şi selectaţi hotspotul camerei video, denumit
“CLOUDCAM_XXXX” (Figura 17). După ce conectaţi camera, întoarceţi-vă înapoi, în aplicaţie,
şi faceţi un click pe “Next” (Figura 18).
FIGURE 14 FIGURE 15
FIGURE 16 FIGURE 18FIGURE 17
FIGURE 13

• Conectaţi cablul Ethernet între camera
video şi router-ul Wi-Fi.
• Faceţi un click pe “Addition by connect-
ing to network cable” (vezi Figura 9).
• Scanaţi codul QR al dispozitivului şi
aşteptaţi realizarea reuşită a conexiunii
la reţea.
FIGURE 19
FIGURE 21
FIGURE 20 [A] FIGURE 20 [B]
C. ADĂUGARE PRIN CONECTARE
PRIN INTERMEDIUL CABLULUI DE
REŢEA (FUNCŢIONEAZĂ NUMAI
DE LA DISPOZITIVUL CU USB
LAN)
• Selectaţi reţeaua dvs. Wi-Fi şi introduceţi parola Wi-Fi (oservaţie: se introduce parola reţelei
dvs. Wi-Fi). Faceţi un click pe “confirm” [Figura 19], camera video va emite două semnale şi
mesajul “Network is connecting, please wait” (Conectare cu reţeaua, vă rugăm să aşteptaţi).
Aşteptaţi să apară confirmarea “Internet connected welcome to use cloud camera”. Pe aplicaţie
va apărea mesajul “Addition is successful”- Selectaţi/scrieţi denumirea dispozitivului (Figura 20
[B]) şi faceţi un click pe “Start to experience".
ROMANIAN

FIGURE 22 [A] FIGURE 22 [B] FIGURE 22 [C] FIGURE 22 [D]
FIGURE 22 [F]FIGURE 22 [E] FIGURE 22 [G] FIGURE 22 [H]
D. REGIM DIRECT AP (REGIM SPECIAL)
• Deschideţi aplicaţia YCC365 plus APP ca să intraţi în interfaţa de intrare. Faceţi un click pe
"Local direct connection", conform celor prezentate în Figura 22[A].
• Faceţi un click pe semnul plus care se află sus, în colţul drept, conform celor prezentate în
Figura 22[B].
• Porniţi alimentarea camerei video şi aşteptaţi să auziţi mesajul "Please configure camera by
AP hotspot or scanning code". Faceţi un click pe "Next", conform celor indicate în Figura
22[C] (dacă nu se aude nicio comunicare, resetaţi camera).
• Faceţi un click pe "Go to setting", conform celor indicate în Figura 22[D] şi apoi conectaţi
hotspotul camerei, denumit “CLOUDCAM_XXXX", conform celor indicate în Figura 22[E]. După
conectarea camerei video, întoarceţi-vă, intraţi înapoi în aplicaţie şi faceţi un click pe "Next",
conform celor indicate în Figura 22[F]. Dacă nu sunteţi siguri că aţi procedat corect, uitaţi-vă
la Figura 22[D] şi faceţi un click pe "How to connect the device".
• Introduceţi-vă numele de utilizator: admin | Parola: 12345 şi faceţi un click pe “Next”,
conform indicaţiilor date în Figura 22[G].
• Pe aplicaţie va apărea mesajul “Addition is successful”- Selectaţi /scrieţi denumirea dispozi-
tivului (Figura 22 [Н]) şi apoi faceţi un click pe “Start to experience.
ROMANIAN

8
STUDIEREA FUNCŢIILOR
Interfaţă cu preview în timp real
A: Meniu Setare
B: Video (reproducere)
C: Poză momentană
D: Ecran întreg
E: Eveniment de Cloud
F: Calitatea materialului video
G: Staţionare pentru convorbire
H: Sunet
I: Altele
Vezi albume Cloud.
Înregistrare video
FIGURE 22
FIGURE 23
ROMANIAN

8
1. Faceţi un click pe icoana pentru intrarea în interfaţa de control stabilită (Figura 24).
2. Adăugarea setărilor: vezi Figura 25.
3. Ştergerea setărilor: Faceţi un click pe icoana de redactare ca să ştergeţi setarea adăugată.
ADĂUGAREA UNEI SETĂRI
ŞTERGEREA UNEI SETĂRI
Puteţi controla rotirea camerei video prin alunecarea roţii sau a ecranului pentru examinare
prealabilă în timp real.
FIGURE 25
FIGURE 26
FIGURE 24
PTZ
SETARE
ROMANIAN

8
FIGURE 27 FIGURE 28
REPRODUCERE VIDEO
VIDEOCLIPUL
Observaţie: Se subînţelege că se reproduce materialul video înregistrat pe Cloud şi dacă
doriţi să-l reproduceţi pe cardul TF, puteţi seta funcţia “play videos from” de pe cardul SD.
• Înregistrarea video pe Cloud poate fi în două culori; culoarea bleumarin este o indicaţie că
nu este vorbă de o filmare video de alertă. Înregistrările video pe cardul TF sunt de culoarea
albastru deschis.
• Faceţi un click pe icoana pentru setarea datei ca să reproduceţi o filmare video făcută la
data selectată.
• Faceţi un click pe icoana “ ” ca să reglaţi viteza înregistrării video pe Cloud. Vă reamint-
im că la reproducerea unei filmări video de pe cardul TF nu este disponibilă această opţiune.
Observaţie: Această opţiune există numai la camerele video cu pachet de servicii cloud.
Mişcaţi cursorul pentru funcţia de reproducere şi faceţi un click pe icoana „clipuri“, apoi
selectaţi timpul de începere şi apăsaţi pe “save to the cloud album”, apoi introduceţi numele
materialului video şi apăsaţi pe “save”.
Lorem ipsum
Lorem ipsum
ROMANIAN

8
Faceţi un click pe icoana „album în cloud“ şi apoi apăsaţi pe clipul video, apoi pe “Download”,
ca să vă stocaţi filmarea în telefonul dumneavoastră, sau apăsaţi pe “Share” ca să o
împărtăşiţi pe Facebook şi YouTube.
Apăsaţi pe “Cloud event” ca
să vizionaţi o filmare video
de alertă.
DESCĂRCAREA UNEI FILMĂRI VIDEO DE LA SISTEMUL
CLOUD / ÎMPĂRTĂŞIRE ÎN SISTEMUL CLOUD
VIDEO ÎN CLOUD
REPRODUCERE
FIGURE 29 FIGURE 30
FIGURE 31 FIGURE 32
ROMANIAN

8
ROMAINIAN
Faceţi un click pe “ “ de pe ecranul de examinare prealabilă, verificaţi
meniul Setări
PRÄFERENZEN
FIGURE 33

8
Noi oferim serviciul de stocare pe cloud pe o perioadă de 30 de zile, de care poate beneficia
oricine, iar apoi vă puteţi alege o taxă mai redusă pentru plata serviciului.
A. Selectaţi “Cloud service” ca să verificaţi pachetele pentru abonaţii sistemului.
B. Aceste pachete sunt de trei feluri şi vă puteţi alege plată lunară sau anuală a serviciului.
C. Noi folosim sistemul de decontare PayPal şi pentru efectuarea plăţii apăsaţi pe “Go to
PayPal now” (instalaţi în prealabil aplicaţia PayPal).
SERVICIUL DE STOCARE PE CLOUD
SETAREA REGIMULUI DE ÎNREGISTRARE PE CARDUL TF
Introduceţi în slot cardul TF şi porniţi alimentarea camerei video (instalaţi cardul TF numai
dacă camera video este deconectată).
Cerinţele referitoare la cardul TF
1. Memorie de 8-128G
2. Card C10 TF
3. Folosiţi după formatare.
4. Tipuri recomandate: Kingston/SanDisk/Samsung
Faceţi un click pe “Device storage” pentru verificarea funcţiei.
Apăsaţi pe “Memory card recording mode” ca să selectaţi regimul video pe cardul TF.
FIGURE 33
ROMANIAN

8
1. Nu puteţi adăuga un dispozitiv?
A. Asiguraţi-vă că aţi resetat camera video. Apăsaţi butonul de resetare până nu auziţi un
semnal sonor.
B. Camera video funcţionează numai pe Wi-Fi 2.4 GHZ, şi dacă router-ul dvs. Wi-Fi este de 5
GHZ, intraţi în regimul dual 2.4/5 GHZ.
C. Conectaţi GPS-ul, înainte să adăugaţi dispozitivul într-un telefon mobil cu Android/IOS.
După ce aţi terminat instalarea, dacă folosiţi aplicaţia pentru prima dată, vă rugăm să conectaţi
GPS-ul; dacă aţi ales să nu conectaţi GPS-ul, dezinstalaţi aplicaţia şi apoi trebuie să o instalaţi
din nou, după ce v-aţi asigurat că GPS-ul este conectat.
D. Vă rugăm să vă asiguraţi că camera video nu este conectată la un alt account. În caz
contrar, trebuie să resetaţi dispozitivul şi să-l adăugaţi la accountul dumneavoastră.
FIGURE 34
Intrare: www.ucloudcam.com
Introduceţi numărul accountului dvs. şi parola, după ce trebuie să apăsaţi pe Login.
CUM SE FOLOSEŞTE CAMERA VIDEO A CALCULATORULUI
CELE MAI FRECVENTE ÎNTREBĂRI
1. Este aplicabilă numai dacă sunt disponibile câteva
camere video într-un account.
2. Faceţi un click pe butonul pentru împărţirea ecranu-
lui ca să examinaţi în mod concomitent mai multe
dispozitive.
Observaţie: Ca să folosiţi această opţiune, trebuie să
aveţi 2 sau mai multe camere video instalate la unul şi
acelaşi account.
OPŢIUNEA PENTRU
ÎMPĂRŢIREA ECRANULUI
FIGURE 35
ROMANIAN

8
Sunt activate patru mesaje vocale
1. “Please configure camera by AP hotspot or scanning code”.
2. Selectaţi reţeaua dvs. Wi-Fi şi intraţi prin parola dvs. după ce dispozitivul va emite un
semnal sonor şi apoi veţi auzi mesajul “Please wait for Wi-Fi connecting” (Vă rugăm să
aşteptaţi realizarea conexiunii Wi-Fi).
3. “Please wait for internet connecting” (Vă rugăm să aşteptaţi realizarea conexiunii
internet), după ce primiţi adresa IP.
4. “Internet connected welcome to use cloud camera”.
A. Dacă nu puteţi trece la executarea celui de al doilea pas, asiguraţi-vă că canalul dvs, Wi-Fi
nu este ascuns şi că router-ul Wi-Fi nu este prea departe de camera video. Dacă din nou nu
aţi reuşit, scanaţi codul QR ca să adăugaţi camera.
B. Dacă nu puteţi trece la al treilea pas, reduceţi numărul utilizatorilor Wi-Fi, ştergeţi simbolu-
rile speciale din parola dvs. Wi-Fi.
C. Dacă nu puteţi trece la al patrulea pas, repetaţi întregul proces; dacă din nou nu aţi reuşit,
luaţi legătură cu vânzătorul.
2. De ce înregistrarea video este împărţită în mai multe filmări video?
Mărimea unui fişier este limitată. După ce mărimea filmării video îşi atinge limita, va fi creat
un nou fişier video şi înregistrarea continuă într-un alt fişier video.
3. Cardul TF nu poate fi identificat?
Verificaţi dacă cardul TF corespunde cerinţelor privind calitatea necesară. Când semnalul
Wi-Fi nu este bun, cardul TF nu poate fi identificat.
4. De ce istoricul înregistrărilor video este gol după expirarea termenului serviciului Cloud?
Filmări video nu pot fi reproduse după expirarea termenului serviciului; dacă în camera video
nu este instalat un card TF, nu se pot face înregistrări video.
Dacă cardul TF funcţionează permanent, dar fişierele video dispar, trebuie să verificaţi starea
cardului TF, şi dacă starea cardului este normală în aplicaţie, dar totuşi nu sunt înregistrări
video, cardul TF trebuie formatat din nou. Dacă din nou nu funcţionează, luaţi un nou card TF
şi încercaţi din nou.
5. De ce nu primesc notificări pe telefonul meu?
Asiguraţi-vă că setările pe telefonul dvs. permit primirea de notificări de la aplicaţie; când
vizionaţi o filmare video în timp real, nu se transmit notificări de avertizare, pentru că este
inutilă transmiterea acestora când vizionaţi filmări video online. În cazul sistemului extins de
comunicări, notificări de avertizare nu vor fi transmise tot timpul pe telefonul dvs., dar
sistemul va înregistra toate mesajele şi filmările video.
6. Camera video este deconectată?
Verificaţi alimentarea cu energie electrică şi conexiunea internet, iar apoi camera video
trebuie resetată. Dacă din nou nu funcţionează, îndepărtaţi camera video şi adăugaţi-o din
nou la aplicaţie.
7. De ce apare un cerc în filmarea video şi de ce filmarea se reproduce foarte lent?
Acest cerc înseamnă că camera video încă se încarcă; verificaţi mediul dvs. de reţea.
8. Cum pot să permit accesul şi a altor persoane la filmarea video?
Împărtăşiţi-vă accountul din aplicaţie cu alte persoane.
ROMANIAN

8
Sunt activate patru mesaje vocale
1. “Please configure camera by AP hotspot or scanning code”.
2. Selectaţi reţeaua dvs. Wi-Fi şi intraţi prin parola dvs. după ce dispozitivul va emite un
semnal sonor şi apoi veţi auzi mesajul “Please wait for Wi-Fi connecting” (Vă rugăm să
aşteptaţi realizarea conexiunii Wi-Fi).
3. “Please wait for internet connecting” (Vă rugăm să aşteptaţi realizarea conexiunii
internet), după ce primiţi adresa IP.
4. “Internet connected welcome to use cloud camera”.
A. Dacă nu puteţi trece la executarea celui de al doilea pas, asiguraţi-vă că canalul dvs, Wi-Fi
nu este ascuns şi că router-ul Wi-Fi nu este prea departe de camera video. Dacă din nou nu
aţi reuşit, scanaţi codul QR ca să adăugaţi camera.
B. Dacă nu puteţi trece la al treilea pas, reduceţi numărul utilizatorilor Wi-Fi, ştergeţi simbolu-
rile speciale din parola dvs. Wi-Fi.
C. Dacă nu puteţi trece la al patrulea pas, repetaţi întregul proces; dacă din nou nu aţi reuşit,
luaţi legătură cu vânzătorul.
2. De ce înregistrarea video este împărţită în mai multe filmări video?
Mărimea unui fişier este limitată. După ce mărimea filmării video îşi atinge limita, va fi creat
un nou fişier video şi înregistrarea continuă într-un alt fişier video.
3. Cardul TF nu poate fi identificat?
Verificaţi dacă cardul TF corespunde cerinţelor privind calitatea necesară. Când semnalul
Wi-Fi nu este bun, cardul TF nu poate fi identificat.
4. De ce istoricul înregistrărilor video este gol după expirarea termenului serviciului Cloud?
Filmări video nu pot fi reproduse după expirarea termenului serviciului; dacă în camera video
nu este instalat un card TF, nu se pot face înregistrări video.
Dacă cardul TF funcţionează permanent, dar fişierele video dispar, trebuie să verificaţi starea
cardului TF, şi dacă starea cardului este normală în aplicaţie, dar totuşi nu sunt înregistrări
video, cardul TF trebuie formatat din nou. Dacă din nou nu funcţionează, luaţi un nou card TF
şi încercaţi din nou.
5. De ce nu primesc notificări pe telefonul meu?
Asiguraţi-vă că setările pe telefonul dvs. permit primirea de notificări de la aplicaţie; când
vizionaţi o filmare video în timp real, nu se transmit notificări de avertizare, pentru că este
inutilă transmiterea acestora când vizionaţi filmări video online. În cazul sistemului extins de
comunicări, notificări de avertizare nu vor fi transmise tot timpul pe telefonul dvs., dar
sistemul va înregistra toate mesajele şi filmările video.
6. Camera video este deconectată?
Verificaţi alimentarea cu energie electrică şi conexiunea internet, iar apoi camera video
trebuie resetată. Dacă din nou nu funcţionează, îndepărtaţi camera video şi adăugaţi-o din
nou la aplicaţie.
7. De ce apare un cerc în filmarea video şi de ce filmarea se reproduce foarte lent?
Acest cerc înseamnă că camera video încă se încarcă; verificaţi mediul dvs. de reţea.
8. Cum pot să permit accesul şi a altor persoane la filmarea video?
Împărtăşiţi-vă accountul din aplicaţie cu alte persoane.
9. Câte persoane pot folosi accountul în mod concomitent?
Teoretic, nu există nicio limită.
10. De ce adăugarea camerei video la un alt account a eşuat?
O cameră video – un account, şi dacă camera video trebuie adăugată la un alt account,
trebuie să o îndepărtaţi de la accountul actual şi să o adăugaţi la accountul nou.
11. Cum pot să realizez conexiunea camerei video cu o altă reţea Wi-Fi?
Există două modalităţi:
A: Când trebui să schimbaţi reţeaua dvs. cu o altă reţea Wi-Fi, dar fără să schimbaţi locul:
folosiţi meniul Setting >> Wi-Fi Network >> selectaţi Wi-Fi.
B: Când mutaţi camera video la un alt loc, aceasta trebuie pusă în funcţiune; pe pagina
principală veţi vedea mesajul “Device disconnected” şi trebuie să apăsaţi pe “TROUBLE-
SHOOT” ca din nou să realizaţi conexiunea Wi-Fi.
ROMANIAN

WEEE Number: 80133970
NÁVOD K INSTALACI
Vícejazyčný manuál
- QR CODE
Naskenujte QR kód,
abyste získali přístup k
příručce ve více jazycích.
Děkujeme, že jste si vybrali a koupili výrobek firmy V-TEK (V-TAC). V-TEK (V-TAC) vám nabízí
ty nejlepší výrobky. Před zahájením instalace si prosím pečlivě přečtěte tyto pokyny a uschove-
jte si tento návod pro budoucí použití. Pokud máte další dotazy, obraťte se na našeho prodejce
nebo místního obchodního zástupce, od kterého jste výrobek zakoupili. Oni jsou vyškoleni a
jsou vám k dispozici pro všechny vaše potřeby.
Toto označení znamená, že
tento výrobek by neměl
být likvidován s jiným
domovním odpadem.
ÚVOD
CZECH

SCHÉMA ZAPOJENÍ
OBSAH BALENÍ
CZECH
KAMERA
(1 KS)
ŠROUBOVÉ
MATICE
(3 KS)
ŠROUBY
(3 KS)
ADAPTÉR
(1 KS)
IMBUSOVÝ
KLÍČ (1 KS)

ZÁKLADNÍ FUNKCE
TECHNICKÉ ÚDAJE
• 10 metrů noční vidění
• Frekvence snímků 25–30fps
• Obousměrný zvuk
• Šifrování WEP / WPA-PSK / WPA2-PSK pro
zabezpečení bezdrátové sítě
• Micro SD až 128 GB úložiště
• Podporuje zařízení Android a IOS
• Bezdrátová síť LAN IEEE802.11b / g / n
• Hodnocení IP: IP65
• DC: 12V ± 5% vstupního výkonu
• 2,4 ~ 2,4835 GHz bezdrátová frekvence
• Detekce pohybu alarmu
• LAN port RJ-45
• Rozlišení 2304x1296P
• HD CMOS 3,0 Mpx
• Objektiv 3,6 mm
• Video komprese H.265 / Mjpeg
• Protokol: TCP, UDP, DHCP, DNS, RTSP, P2P
CZECH
STAŽENÍ PŘÍLOHY
• Google Play Store - Vyhledávání „YCC365 Plus
• IOS (Apple Store) - Vyhledávání "YCC365 Plus"
• Android telefony a IOS (IPhone) mohou stáhnout
naskenováním následujících QR kódů.

CZECH
OBR. 1 OBR. 2 OBR. 3
REGISTRACE NOVÉHO PROFILU
1. Klikněte na "Nastavení" pro registraci vaší emailové adresy jako ID uživatele
a klikněte na "Další" pro vytvoření hesla.
2. Klikněte na tlačítko "Další" – Příloha odešle potvrzovací odkaz na vaše
e-mailové ID. Potvrďte prosím odkaz pro dokončení procesu registrace.
OBR. 4 OBR. 6OBR. 5
PŘIHLÁŠENÍ ZA POUŽITÍ ČÍSLA MOBILNÍHO TELEFONU
1. Klepnutím na „Přihlášení pomocí čísla mobilního telefonu“ (obr. 1) změníte panel
přihlášení.
2. Klepnutím na „Registrace“ se zaregistrujete se svým telefonním číslem jako
identifikace uživatele a klepněte na „Další“ - APLIKACE odešle na váš mobilní
telefon ověřovací kód prostřednictvím krátké textové zprávy (SMS). Chcete-li
dokončit proces registrace, zadejte do aplikace ověřovací kód obdržený prostřed-
nictvím krátké textové zprávy (SMS).
3. Klepnutím na „Další“ vytvořte heslo.

CZECH
FIGURA 7 FIGURA 8 FIGURA 9
PŘIDÁNÍ KAMERY DO APLIKACE
TIP: Nejprve připojte napájecí adaptér ke kameře, poté kamera odešle hlasovou zprávu
„Please configure camera by AP hotspot or scanning code“/„Konfigurujte kameru pomocí
přístupového bodu AP nebo naskenováním kódu“. Začněte přidávat kameru do aplikace
YCC365 Plus. Pokud hlasovou zprávu neslyšíte, stiskněte a podržte tlačítko „RESET“ na
zařízení, dokud neuslyšíte zprávu „Reset Success“ / „Úspěšný reset“. Počkejte, až uslyšíte
hlasovou zprávu „Please configure camera by AP hotspot or scanning code“/„Konfigurujte
kameru pomocí přístupového bodu AP nebo naskenováním kódu“.
POZNÁMKA: Kamera podporuje pouze 2,4G Wi-Fi. Před přidáním zařízení se ujistěte, že váš
router Wi-Fi je 2,4G a že je telefon připojen k 2,4G Wi-Fi.
Přidání kamery
• Chcete-li přidat kameru, klikněte na znaménko „+“ v pravém horním rohu, jak je
znázorněno níže (obr.7).
• Klikněte na „Smart Camera“, jak je znázorněno níže (obr. 8).
• Existují tři způsoby přidání kamery: (a) Přidání zařízení naskenováním kódu, (b) Přidání
přístupového bodu AP, (c) Přidání připojením pomocí síťového kabelu (u této kamery není k
dispozici) (viz obr. 9).

CZECH
FIGURA 10 FIGURA 11
A. PŘIDÁNÍ ZAŘÍZENÍ SKENOVÁNÍM KÓDU
• Klikněte na “device adding by scanning the code” / „přidání zařízení skenováním kódu“ (viz
obr. 9).
• Před kliknutím na Next / Další si přečtěte tip. Po vyslechnutí hlasové zprávy „Please configure
camera by AP hotspot or scanning code“/„Konfigurujte kameru pomocí přístupového bodu AP
nebo naskenováním kódu“ z kamery klikněte na „Next“ / „Další“ (obr.10).
• Zadejte název a heslo vaší Wi-Fi sítě.
• Nyní, pokud je váš mobilní telefon již připojen k síti Wi-Fi, se zobrazí celý název sítě Wi-Fi.
Pokud ne, stisknutím „Switch the network“ / „Přepnout síť“ otevřete v telefonu WLAN a připojíte
se k dostupné síti. Pak se vraťte do aplikace. Zadejte heslo Wi-Fi sítě (Poznámka: toto heslo
musí být heslo vaší sítě Wi-Fi) a poté klikněte na „„Next“ / „Další“. Na obrazovce telefonu se
zobrazí QR kód.
• Umístěte QR kód směrem k objektivu kamery ve vzdálenosti přibližně 4 až 8 palců. Poté, co
kamera načte QR kód, odešle dva signály a připojí se k Wi-Fi.
Nyní v aplikaci klikněte na „Beep or flashing lights“ / Pípnutí nebo blikající světla“ (obr.12). Poté
počkejte, až kamera potvrdí zprávy “Internet connected” “welcome to use cloud camera”
„Připojeno k internetu“ „Vítejte v používání cloudové kamery“. Do aplikace se odešle zpráva
„Addition is successful” / „Přidání je úspěšné“ - Vyberte / napište název zařízení (obr. 15) a
klikněte na „Start to experience” / „Spustit testování“.
FIGURA 12

CZECH
B. PŘIDÁNÍ PŘÍSTUPOVÉHO BODU
• Klikněte na „addition of AP Hotspot“ „přidání přístupového bodu AP “ (viz obr. 9).
• Před kliknutím na „Go to setting“ / „Přejít na nastavení“ viz tipu.
Po vyslechnutí hlasové zprávy „Please configure camera by AP hotspot or scanning
code“/„Konfigurujte kameru pomocí přístupového bodu AP nebo naskenováním kódu“ z
kamery klikněte na „Go to setting“ / „Přejít na nastavení“ (obr.10).
• Klikněte na tlačítko „Go to setting“ / „Přejít na nastavení“ (obr.16) a vyberte přístupový
bod kamery, který se nazývá „CLOUDCAM_XXXX“ (obr. 17). Po připojení kamery se vraťte
do aplikace a klikněte na „Next“ / „Další“ (obr. 18).
FIGURA 14 FIGURA 15
FIGURA 16 FIGURA 18FIGURA 17
FIGURA 13

• Připojte ethernetový kabel mezi
kamerou a routerem Wi-Fi.
• Klikněte na „ Addition by connecting to
network cable“ „Přidání připojením k
síťovému kabelu“ (viz obr. 9).
• Naskenujte prosím QR kód na zařízení
a vyčkejte na úspěšné připojení k síti.
FIGURE 19
FIGURE 21
FIGURE 20 [A] FIGURE 20 [B]
C. PŘIDÁNÍ PŘIPOJENÍM K
SÍŤOVÉMU KABELU (PODPORUJÍ
POUZE PORTOVÉ ZAŘÍZENÍ LAN)
• Vyberte svou síť Wi-Fi a zadejte heslo Wi-Fi sítě (poznámka: toto heslo musí být heslo vaší
sítě Wi-Fi). Klikněte na “confirm” / „potvrdit“ [obr.19], kamera vysílá dva signály a zpráva
„Network is connecting, please wait“ „Síť se připojuje, vyčkejte prosím“. Počkejte, až kamera
potvrdí „Internet connected welcome to use cloud camera“ / „Připojeno k internetu můžete
používat cloudovou kameru“. Aplikace zobrazí „Addition is successful“ / „Přidání je úspěšné“ -
Vyberte / zadejte název zařízení (obr. 20 [B]) a klikněte na „Start to experience“ / „Spustit
testování“.
CZECH

FIGURE 22 [A] FIGURE 22 [B] FIGURE 22 [C] FIGURE 22 [D]
FIGURE 22 [F]FIGURE 22 [E] FIGURE 22 [G] FIGURE 22 [H]
D. PŘÍMÝ REŽIM AP (SPECIÁLNÍ)
• Otevřete aplikaci YCC365 plus a přejděte do rozhraní pro přihlášení. Klikněte na „Local
direct connection“ / „Místní přímé připojení“, jak je znázorněno na obr. 22 [A].
• Klikněte na znaménko plus v pravém horním rohu, jak je znázorněno na obr. 22 [B].
• Zapněte kameruq pak zazní „Please configure camera by AP hotspot or scanning
code“/„Konfigurujte kameru pomocí přístupového bodu AP nebo naskenováním kódu“ a
klepněte na „Next“ / „Další“, jak je znázorněno na obr. 22 [C] (pokud hlas neslyšíte, resetujte
kameru)
• Klikněte na „Go to setting“ / „Přejít na nastavení“, jak je znázorněno na obr. 22 [D], a
připojte přístupového bodu kamery, který se nazývá „CLOUDCAM_XXXX“, jak je znázorněno
na obr. 22 [E]. Po připojení kamery se vraťte do aplikace a klikněte na „Next“ / „Další“, jak je
znázorněno na obr. 22 [F]. Pokud si nejste jisti, viz obr. 22 [D] a klikněte na „How to connect
the device“ / „Jak připojit zařízení“.
• Zadejte uživatelské jméno: admin | Heslo: 12345 a klikněte na „Next“ / „Další“, jak je
znázorněno na obr. 22 [G].
• Aplikace zobrazí „Addition is successful“ / „Přidání je úspěšné“ - Vyberte / zadejte název
zařízení (obr. 22 [H]) a klikněte na „Start to experience“ / „Spustit testování“.
CZECH

8
ZAVEDENÍ FUNKCE
Rozhraní náhledu v reálném čase
A: Nabídka Nastavení
B: Video (přehrávání)
C: Snímek
D: Celá obrazovka
E: Cloudová událost
F: Kvalita videa
G: Přidržet hovor
H: Zvuk
I: Více
Prohlížení
cloudových alb.
Nahrávání videa
FIGURE 22
FIGURE 23
CZECH

8
1. Klepnutím na ikonu předvolby vstoupíte do rozhraní správy předvoleb
(obr. 24).
2. Přidejte předvolbu: viz obr. 25.
3. Odstranění předvolby: kliknutím na ikonu úprav odstraníte předvolbu, která byla přidána.
PŘIDÁNÍ PŘEDVOLEB
VYMAZÁNÍ PŘEDVOLEB
Otáčení kamery můžete ovládat posunutím kurzoru nebo posunutím obrazovky náhledu v
reálném čase.
FIGURE 25
FIGURE 26
FIGURE 24
PTZ
CONFIGURACIÓN
CZECH

8
FIGURE 27 FIGURE 28
PŘEHRÁVÁNÍ VIDEA
VIDEO CLIP
Poznámka: Přehrávání videa je ve výchozím nastavení nastaveno na cloudové nahrávání.
Pokud chcete přehrávat video na kartě TF, můžete nastavit přehrávání videí „play videos
from“ na „SD card“
• Cloudové video rozlišuje barevně, tmavě modrá barva označuje nahrávání alarmu a světle
modrá barva označuje nahrávání bez alarmu. Barva videa na kartě TF je jednotná světle
modrá.
• Kliknutím na ikonu data přehrajete video vybraného data.
• Kliknutím na ikonu “ ”, lze upravit rychlost přehrávání cloudového videa, ale přehrávání
TF karty tuto funkci nepodporuje.
Poznámka: Tuto funkci mají pouze kamery s balíčkem cloudových služeb.
Přetáhněte kurzor pro přehrávání a klikněte na ikonu klipu, vyberte počáteční čas a klikněte
na „save to the cloud album“, zadejte název videa a klikněte na „save“.
Lorem ipsum
Lorem ipsum
CZECH

8
Klikněte na ikonu cloudového alba a klikněte na videoklip, klikněte na „Download“ pro uložení
videa do telefonu nebo klikněte na „Share“ pro sdílení videa na Facebooku a YouTube.
Kliknutím na „Cloud
event“ zobrazíte video s
upozorněním.
STAŽENÍ / SDÍLENÍ CLOUDOVÉHO VIDEA
CLOUDOVÉ VIDEO
PŘEHRÁNÍ
FIGURE 29 FIGURE 30
FIGURE 31 FIGURE 32
CZECH

8
CZECH
Na obrazovce náhledu klikněte na “ “, zkontrolujte nabídku Nastavení.
PREFERENCE
FIGURE 33

8
Nabízíme 30denní cloudovou službu, kdy si každý může službu cloudového úložiště
vyzkoušet zdarma, poté si může vybrat, placený balíček služeb.
A. Vyberte „Cloud service“ a zkontrolujte balíčky předplatného
B. Existují tři druhy předplatných balíčků, můžete si vybrat, zda za tuto službu budete platit
měsíčně nebo ročně
C. Podporujeme platební systém PayPal, klikněte na „Go to PayPal now“ a dokončete platbu
(nainstalujte si prosím PayPal aplikaci předem)
SLUŽBA CLOUDOVÉHO ULOŽIŠTĚ
NASTAVENÍ REŽIMU ZÁZNAMU NA KARTU TF
Vložte kartu TF do slotu pro kartu a zapněte kameru (kartu TF instalujte pouze při vypnuté
kameře).
Požadavky na kartu TF
1. Paměťový prostor 8-128 GB
2. Karta C10 TF
3. Použití po formátování
4. Doporučení na značku karty Kingston/SanDisk/Samsung
Klikněte na „Device storage“ pro zobrazení možností
Klikněte na „Memory card recording mode pro vybrání uložiště na TF kartě.
FIGURE 33
CZECH

8
1. Zařízení nelze přidat?
A. Ujistěte se, že byla kamera resetována. Reset provedete stisknutím tlačítka Reset, dokud
nezazní tón výzvy.
B. Kamera podporuje pouze 2,4 GHZ WiFi, pokud je váš WiFi router 5GHZ, přepněte prosím do
duálního režimu 2,4 / 5GHZ.
C. Před přidáním zařízení do mobilního telefonu Android/IOS zapněte službu GPS. Po dokončení
instalace budete vyzváni k zapnutí služby GPS při prvním použití aplikace. Pokud se rozhodnete
službu GPS nezapnout, odinstalujte a znovu nainstalujte aplikaci.
D. Ujistěte se, že kamera není přiřazena k jinému účtu. V opačném případě resetujte zařízení a
přidejte jej do svého účtu.
FIGURE 34
Přihlaste se na: www.ucloudcam.com
Zadejte číslo svého účtu a heslo a klikněte na Login.
ZOBRAZENÍ KAMERY NA POČÍTAČI
ČASTÉ DOTAZY
1. Pouze pro více zařízení pod stejným účtem.
2. Kliknutím na tlačítko rozdělené obrazovky můžete
nahlížet více zařízení najednou.
Poznámka: Chcete-li použít tuto možnost, musíte mít
ve stejném účtu nainstalovány 2 nebo více kamer.
MOŽNOST ROZDĚLENÍ OBRAZOVKY
FIGURE 35
CZECH

8
K dispozici jsou čtyři aktivní hlasové zprávy
1. “Please configure camera by AP hotspot or scanning code”.
2. Vyberte si WiFi a přihlaste se pomocí hesla, poté, co zařízení vydá zvuk jako „pípnutí“,
uslyšíte toto „Please wait for WiFi connecting“.
3. “Please wait for internet connecting”, jakmile získáte IP adresu..
4. “Internet connected welcome to use cloud camera”.
A. Pokud nemůžete přejít na druhý krok, zkontrolujte, zda váš WiFi kanál není skrytý, nebo
WiFi router není příliš daleko od kamery. Pokud to nefunguje, naskenujte QR kód a přidejte
kameru ručně.
B. Pokud nemůžete přejít na třetí krok, snižte počet uživatelů WiFi a odstraňte speciální
znaky vašeho hesla WiFi.
C. Pokud nemůžete pokračovat ve čtvrtém kroku, opakujte celý proces znovu. Pokud se vám
připojení ani tak nedaří, kontaktujte prodejce.
2. Proč se videozáznam rozděluje na více videí?
Velikost video souboru je omezená. Jakmile se velikost videa přiblíží kritické hodnotě, vytvoří
se videosoubor k uložení.
3. Zařízení nemůže rozpoznat TF kartu?
Zkontrolujte, zda karta TF splňuje požadavky na kvalitu. Také, pokud signál WiFi není dobrý,
zařízení nelze kartu identifikovat.
4. Časová osa nahrávání videa je po uplynutí cloudové služby prázdná?
Po uplynutí cloudové služby nelze video přehrát, pokud v kameře není žádná karta TF, nelze
jej nahrát. Pokud karta TF funguje, ale videosoubory zmizely, zkontrolujte stav karty TF,
pokud je v aplikaci normální, ale nebylo zaznamenáno žádné video, naformátujte kartu TF.
Pokud stále nefunguje, prosím vložte novou kartu TF a znova zařízení vyzkoušejte
5. Proč nedostávám oznámení na svůj telefon?
Ujistěte se, že má aplikace povolení odesálat na váš telefon upozornění. Pokud také sledujete
video v reálném čase v aplikaci, žádná upozornění se nezobrazí, protože není třeba odesílat
upozornění, když sledujete video online. Díky pokročilému systému odesílání zpráv se
výstražná upozornění nebudou do telefonu neustále odesílat, ale budou zaznamenávat
všechny zprávy a videa.
6. Kamera se odpojila?
Zkontrolujte napájení a internet a restartujte fotoaparát. Pokud to nefunguje, odstraňte a
znovu přidejte kameru do aplikace.
7. Dlouhé načítání videa / video se nepřehrává plynule?
Kruh ve videu znamená, že se stále načítá, zkontrolujte síťové prostředí.
8. Jak mohou i jiní lidé sledovat videa?
Sdílejte účet aplikace s vybranými osobami.
9. Kolik uživatelů může videa sledovat najednou?
Není určen limit.
10. Proč přidání kamery na jiný účet selhalo?
Jedna kamera může být připojena pouze k jednomu účtu. Pokud ji potřebujete přidat k
jinému účtu, je nutné ji z prvního účtu vyjmout a přidat k novému účtu.
CZECH

8
11. Jak mohu připojit kameru k další WiFi?
Existují dva způsoby:
A: Když potřebujete přejít na jinou WiFi bez přesunutí místa. Vyberte nastavení Setting >
Wi-Fi Network > vyberte WiFi
B: Pokud je kamera přesunuta na jiné místo, spusťte ji, na hlavní stránce se zobrazí „ Device
disconnected “ a poté se kliknutím na „ TROUBLESHOOT“ znovu připojte k WiFi.
CZECH
-
 1
1
-
 2
2
-
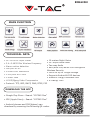 3
3
-
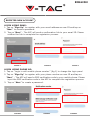 4
4
-
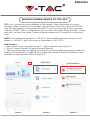 5
5
-
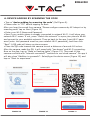 6
6
-
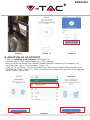 7
7
-
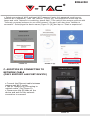 8
8
-
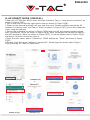 9
9
-
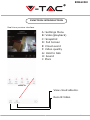 10
10
-
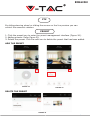 11
11
-
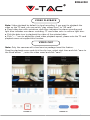 12
12
-
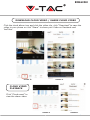 13
13
-
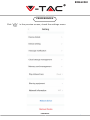 14
14
-
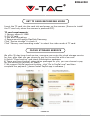 15
15
-
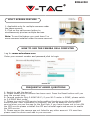 16
16
-
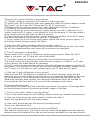 17
17
-
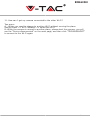 18
18
-
 19
19
-
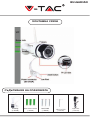 20
20
-
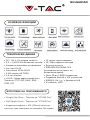 21
21
-
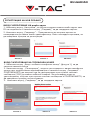 22
22
-
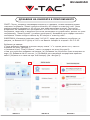 23
23
-
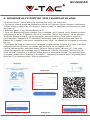 24
24
-
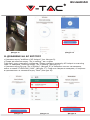 25
25
-
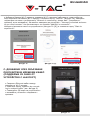 26
26
-
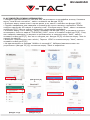 27
27
-
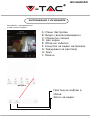 28
28
-
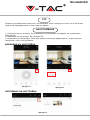 29
29
-
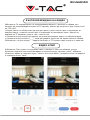 30
30
-
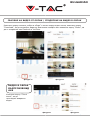 31
31
-
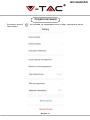 32
32
-
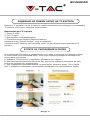 33
33
-
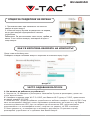 34
34
-
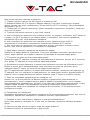 35
35
-
 36
36
-
 37
37
-
 38
38
-
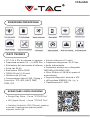 39
39
-
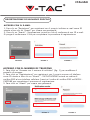 40
40
-
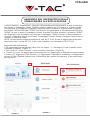 41
41
-
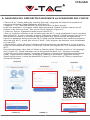 42
42
-
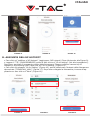 43
43
-
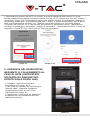 44
44
-
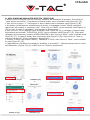 45
45
-
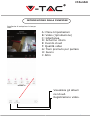 46
46
-
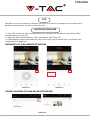 47
47
-
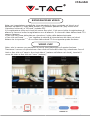 48
48
-
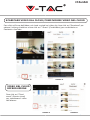 49
49
-
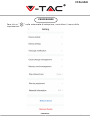 50
50
-
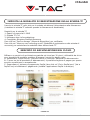 51
51
-
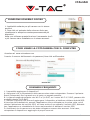 52
52
-
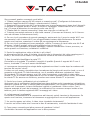 53
53
-
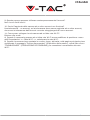 54
54
-
 55
55
-
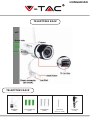 56
56
-
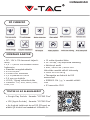 57
57
-
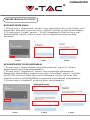 58
58
-
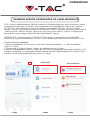 59
59
-
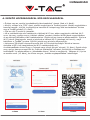 60
60
-
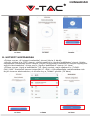 61
61
-
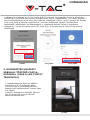 62
62
-
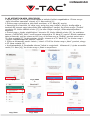 63
63
-
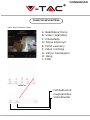 64
64
-
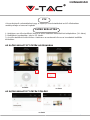 65
65
-
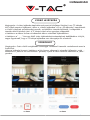 66
66
-
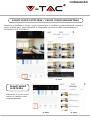 67
67
-
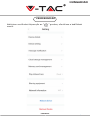 68
68
-
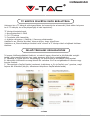 69
69
-
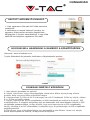 70
70
-
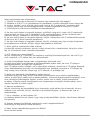 71
71
-
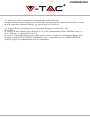 72
72
-
 73
73
-
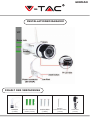 74
74
-
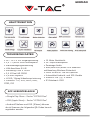 75
75
-
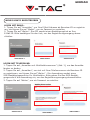 76
76
-
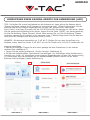 77
77
-
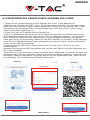 78
78
-
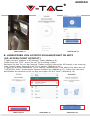 79
79
-
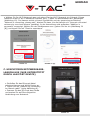 80
80
-
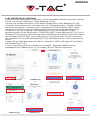 81
81
-
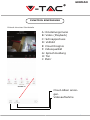 82
82
-
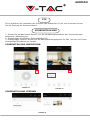 83
83
-
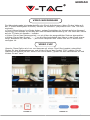 84
84
-
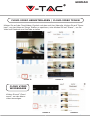 85
85
-
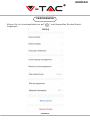 86
86
-
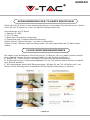 87
87
-
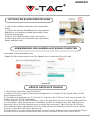 88
88
-
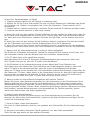 89
89
-
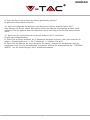 90
90
-
 91
91
-
 92
92
-
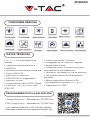 93
93
-
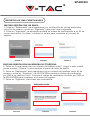 94
94
-
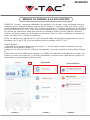 95
95
-
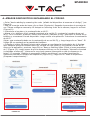 96
96
-
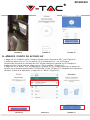 97
97
-
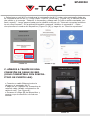 98
98
-
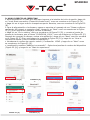 99
99
-
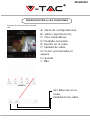 100
100
-
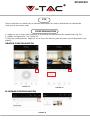 101
101
-
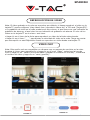 102
102
-
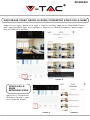 103
103
-
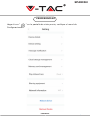 104
104
-
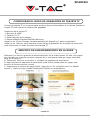 105
105
-
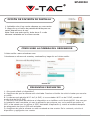 106
106
-
 107
107
-
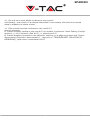 108
108
-
 109
109
-
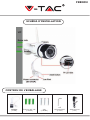 110
110
-
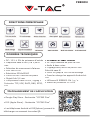 111
111
-
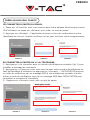 112
112
-
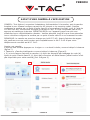 113
113
-
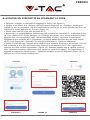 114
114
-
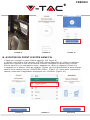 115
115
-
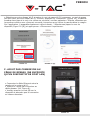 116
116
-
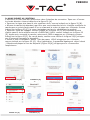 117
117
-
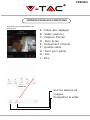 118
118
-
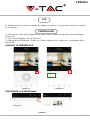 119
119
-
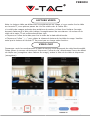 120
120
-
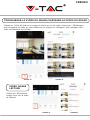 121
121
-
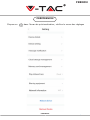 122
122
-
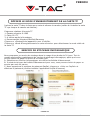 123
123
-
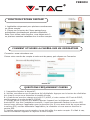 124
124
-
 125
125
-
 126
126
-
 127
127
-
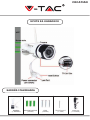 128
128
-
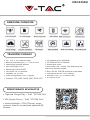 129
129
-
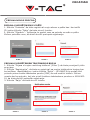 130
130
-
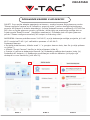 131
131
-
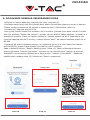 132
132
-
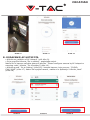 133
133
-
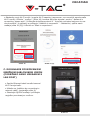 134
134
-
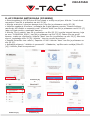 135
135
-
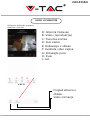 136
136
-
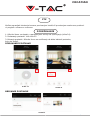 137
137
-
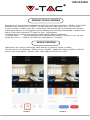 138
138
-
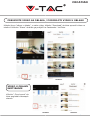 139
139
-
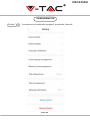 140
140
-
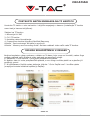 141
141
-
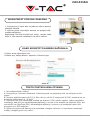 142
142
-
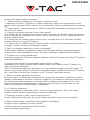 143
143
-
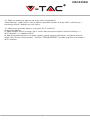 144
144
-
 145
145
-
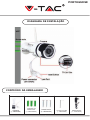 146
146
-
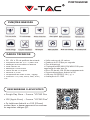 147
147
-
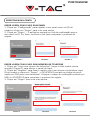 148
148
-
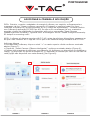 149
149
-
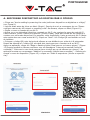 150
150
-
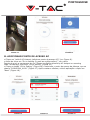 151
151
-
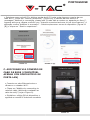 152
152
-
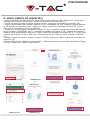 153
153
-
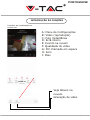 154
154
-
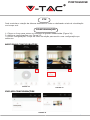 155
155
-
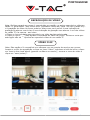 156
156
-
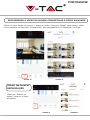 157
157
-
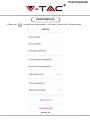 158
158
-
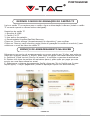 159
159
-
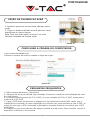 160
160
-
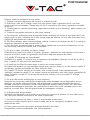 161
161
-
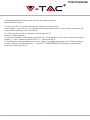 162
162
-
 163
163
-
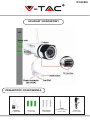 164
164
-
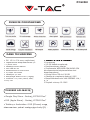 165
165
-
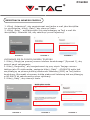 166
166
-
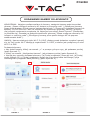 167
167
-
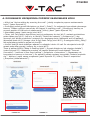 168
168
-
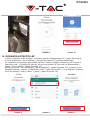 169
169
-
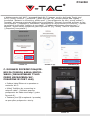 170
170
-
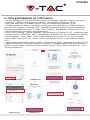 171
171
-
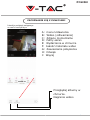 172
172
-
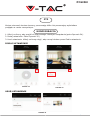 173
173
-
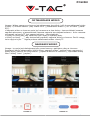 174
174
-
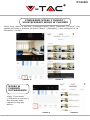 175
175
-
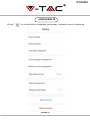 176
176
-
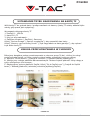 177
177
-
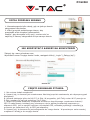 178
178
-
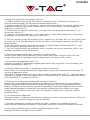 179
179
-
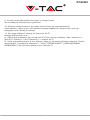 180
180
-
 181
181
-
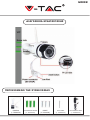 182
182
-
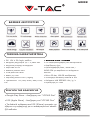 183
183
-
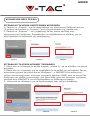 184
184
-
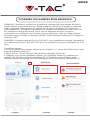 185
185
-
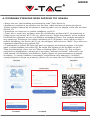 186
186
-
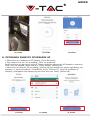 187
187
-
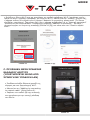 188
188
-
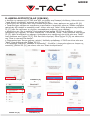 189
189
-
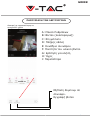 190
190
-
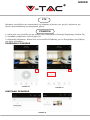 191
191
-
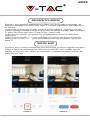 192
192
-
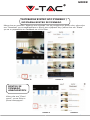 193
193
-
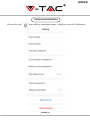 194
194
-
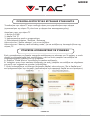 195
195
-
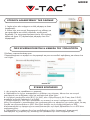 196
196
-
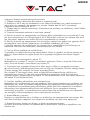 197
197
-
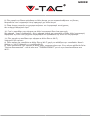 198
198
-
 199
199
-
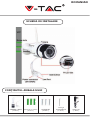 200
200
-
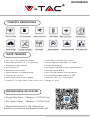 201
201
-
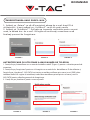 202
202
-
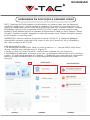 203
203
-
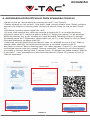 204
204
-
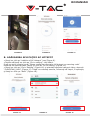 205
205
-
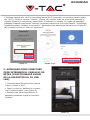 206
206
-
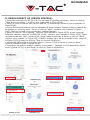 207
207
-
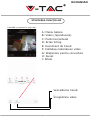 208
208
-
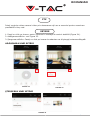 209
209
-
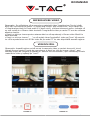 210
210
-
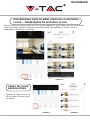 211
211
-
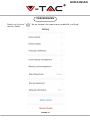 212
212
-
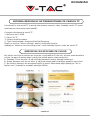 213
213
-
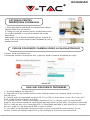 214
214
-
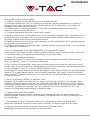 215
215
-
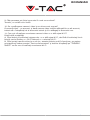 216
216
-
 217
217
-
 218
218
-
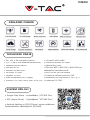 219
219
-
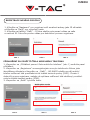 220
220
-
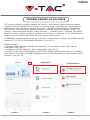 221
221
-
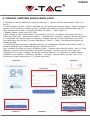 222
222
-
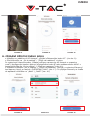 223
223
-
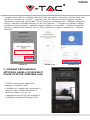 224
224
-
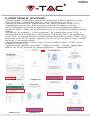 225
225
-
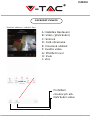 226
226
-
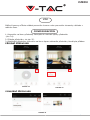 227
227
-
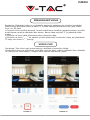 228
228
-
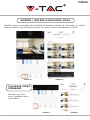 229
229
-
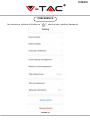 230
230
-
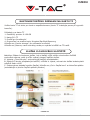 231
231
-
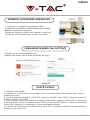 232
232
-
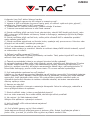 233
233
-
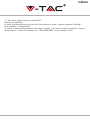 234
234
V TAC V-TAC VT-5157 Outdoor WiFi Camera Manual de usuario
- Tipo
- Manual de usuario
en otros idiomas
- français: V TAC V-TAC VT-5157 Outdoor WiFi Camera Manuel utilisateur
- italiano: V TAC V-TAC VT-5157 Outdoor WiFi Camera Manuale utente
- português: V TAC V-TAC VT-5157 Outdoor WiFi Camera Manual do usuário
- slovenčina: V TAC V-TAC VT-5157 Outdoor WiFi Camera Používateľská príručka
- română: V TAC V-TAC VT-5157 Outdoor WiFi Camera Manual de utilizare
Otros documentos
-
PNI IP649 Manual de usuario
-
XEGA S204G Manual de usuario
-
XEGA XG-02 Manual de usuario
-
LOOKI Network Intelligent PTZ Camera Manual de usuario
-
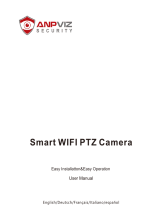 ANPVIZ Smart WIFI PTZ Camera Manual de usuario
ANPVIZ Smart WIFI PTZ Camera Manual de usuario
-
PNI IP55 5MP Manual de usuario
-
PNI IP60 live Manual de usuario
-
Overmax Camspot 4.9 Manual de usuario
-
 V-TAC VT-5555 Manual de usuario
V-TAC VT-5555 Manual de usuario
-
Overmax Camspot 4.9 Manual de usuario