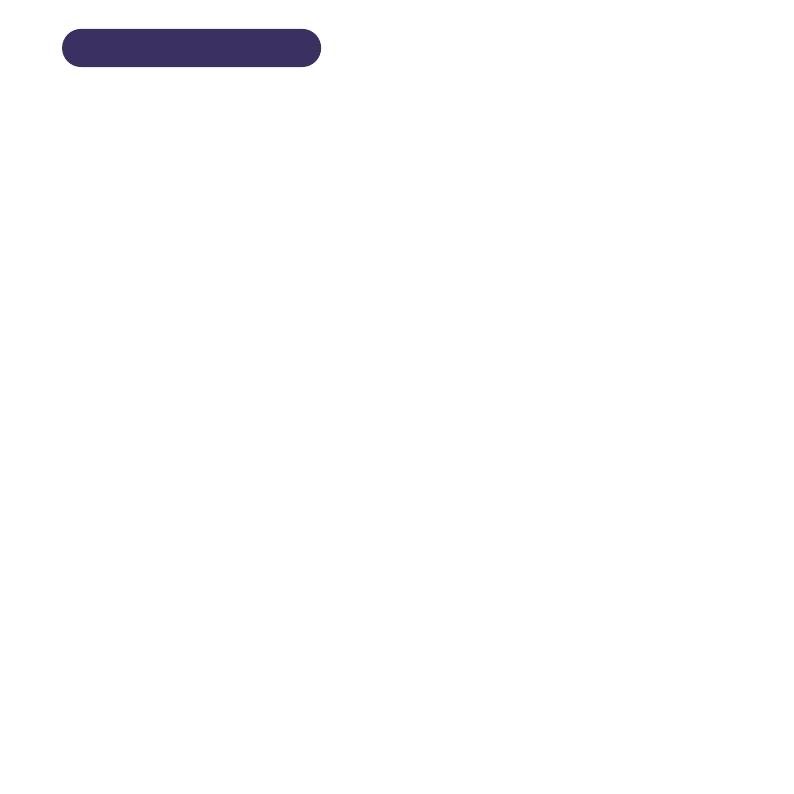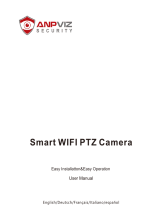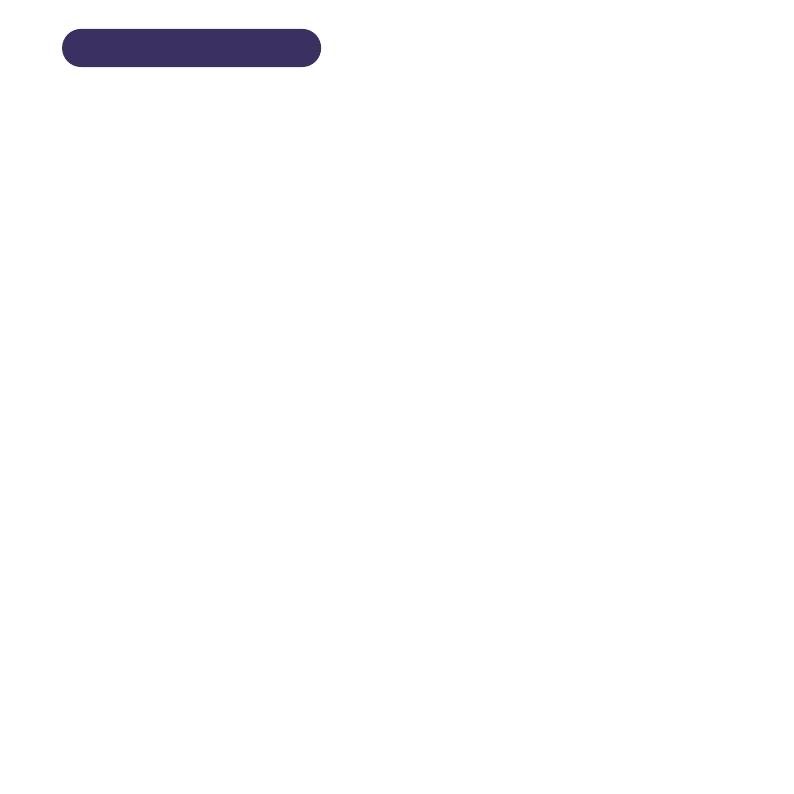
VII.Häufige Probleme
-27-
1.Warum schaltet sich die Kamera automatisch aus, nachdem die rote LED
nach dem Drücken der Ein-/Ausschalttaste mehrere Male aufgeleuchtet hat?
Der Akku ist wegen der kurzen Ladezeit niedrig. Bitte laden Sie die Kamera
mit einem 5V Ladegerät auf. Die Ladezeit sollte mindestens 8h für eine 5v/2a
Kamera oder 16h mindestens für eine 5v/1a Kamera betragen. Nachdem die
Kamera vollständig aufgeladen ist, leuchtet die Lade-LED blau.
2.Warum hat die Kamera einen hohen Stromverbrauch, während sie ständig
Fehlalarme an mein Handy sendet?
Es wird empfohlen, die Kamera an einem Ort zu installieren, wo sich nicht
viele Fahrzeuge, Schornsteine oder direktes Sonnenlicht befinden, um
Fehlalarme und Störungen der PIR-Erkennung zu vermeiden. Eine andere
Lösung ist, die Erkennungsempfindlichkeit auf der Seite der PIR-
Erkennungseinstellungen zu verringern, um die Fehlalarme und die
Aufwachzeit zu reduzieren und den Stromverbrauch so zu senken.
3.Warum kann ich keine Videos auf meinem Handy sehen?
Überprüfen Sie, ob die TF-Karte richtig in die Kamera eingesetzt und auf der
Seite "Setup" der APP auf Ihrem Handy formatiert wurde. Wenn das Problem
unverändert bleibt, lassen Sie die TF-Karte auf einem Computer formatieren
(FAT32) oder ersetzen Sie sie durch eine andere.
4.Warum erkennt meine Kamera nicht oder sendet Alarme? Oder warum
verpasst sie einige Aktivitäten bei der Erkennung?
Überprüfen Sie, ob die Kamera in einer Höhe von 2,6 bis 3 m montiert ist, ob
der Erfassungswinkel 15° bis 30° beträgt, ob die PIR-Personenerkennung auf
der Seite "Setup" aktiviert ist und ob die Schutzfolie auf dem Objektiv entfernt
wurde; erhöhen Sie die Erkennungsempfindlichkeit.