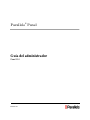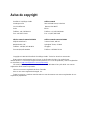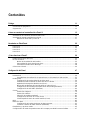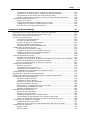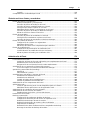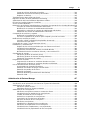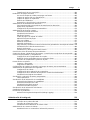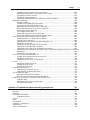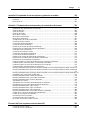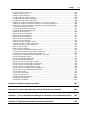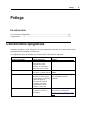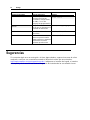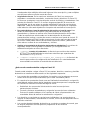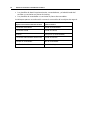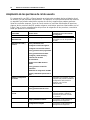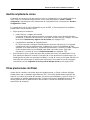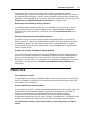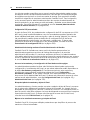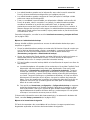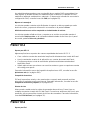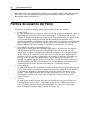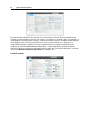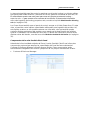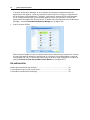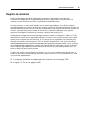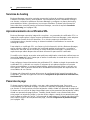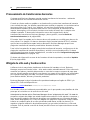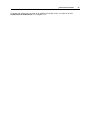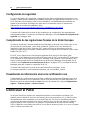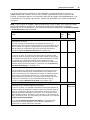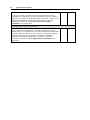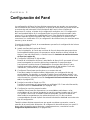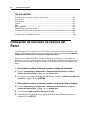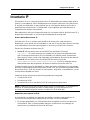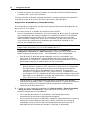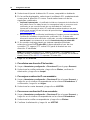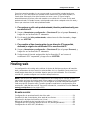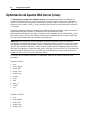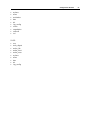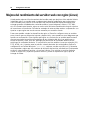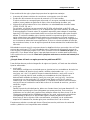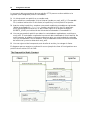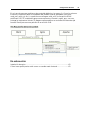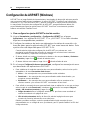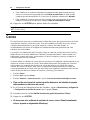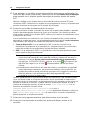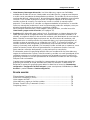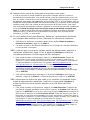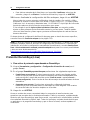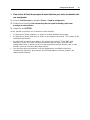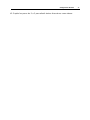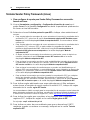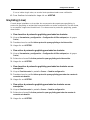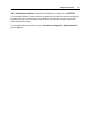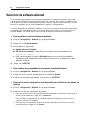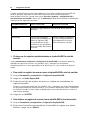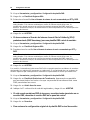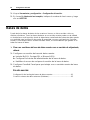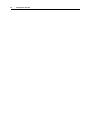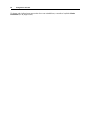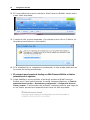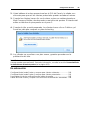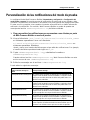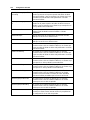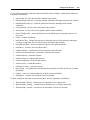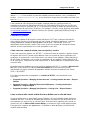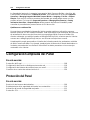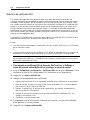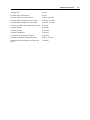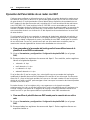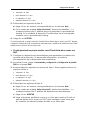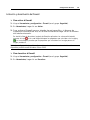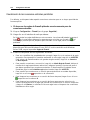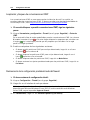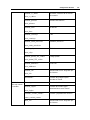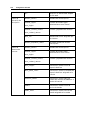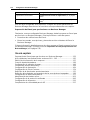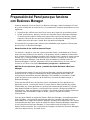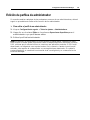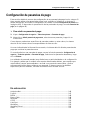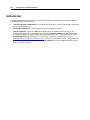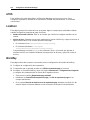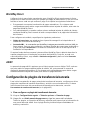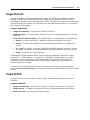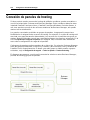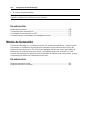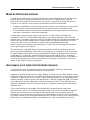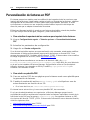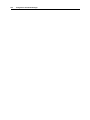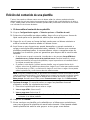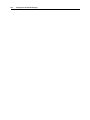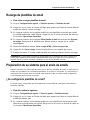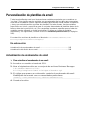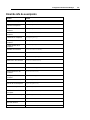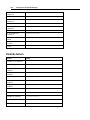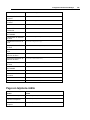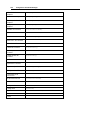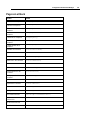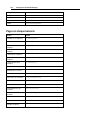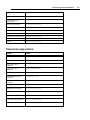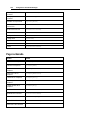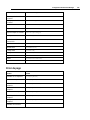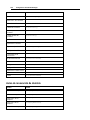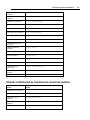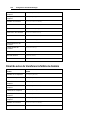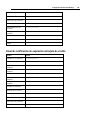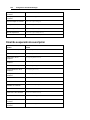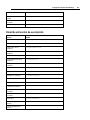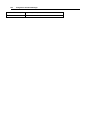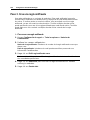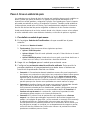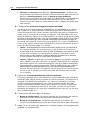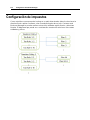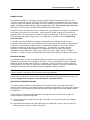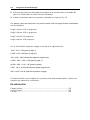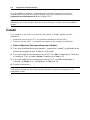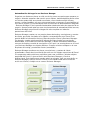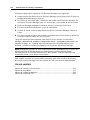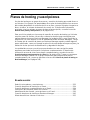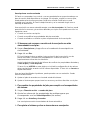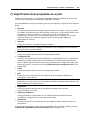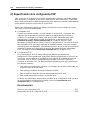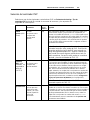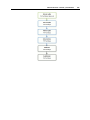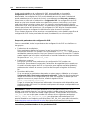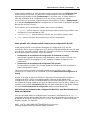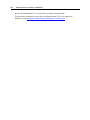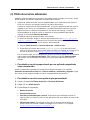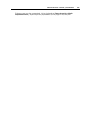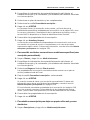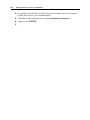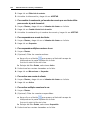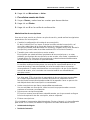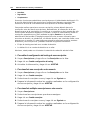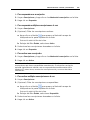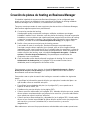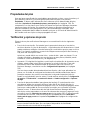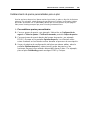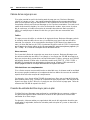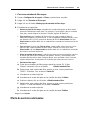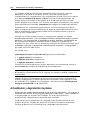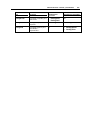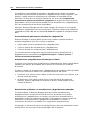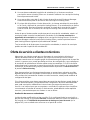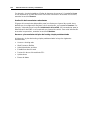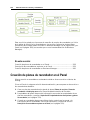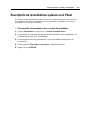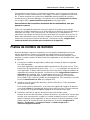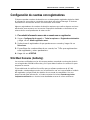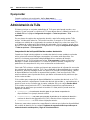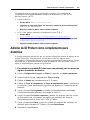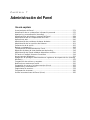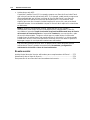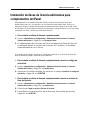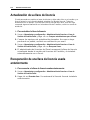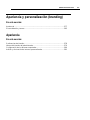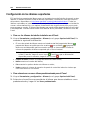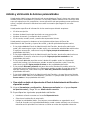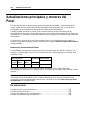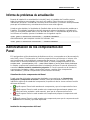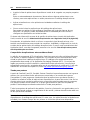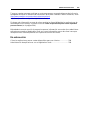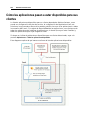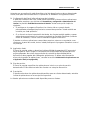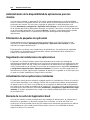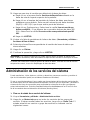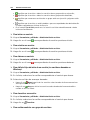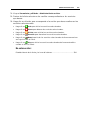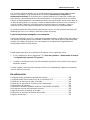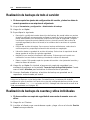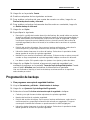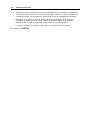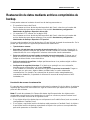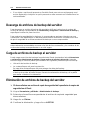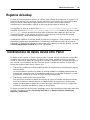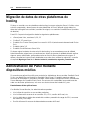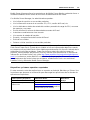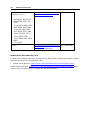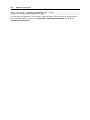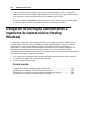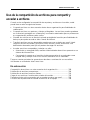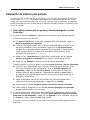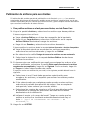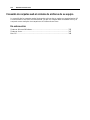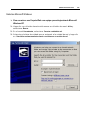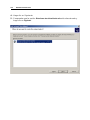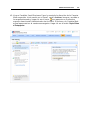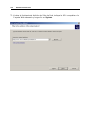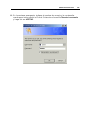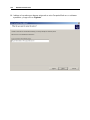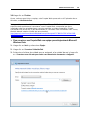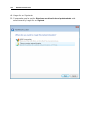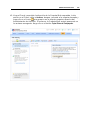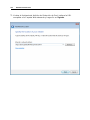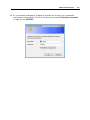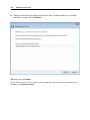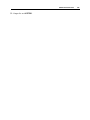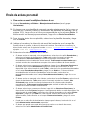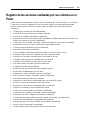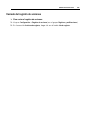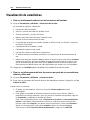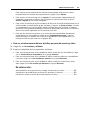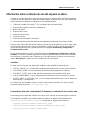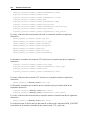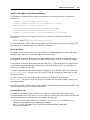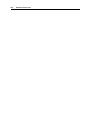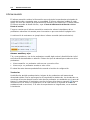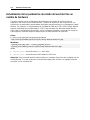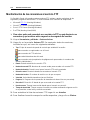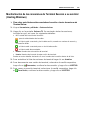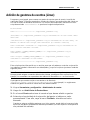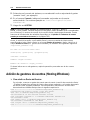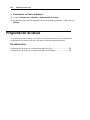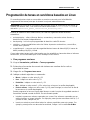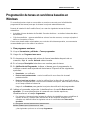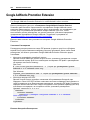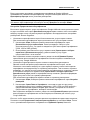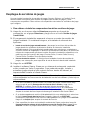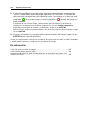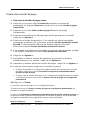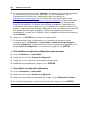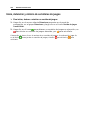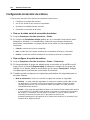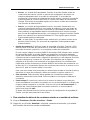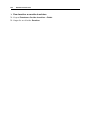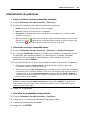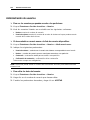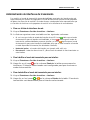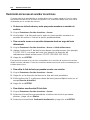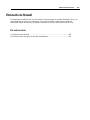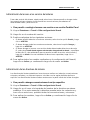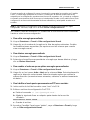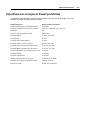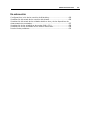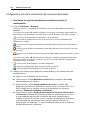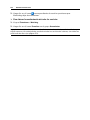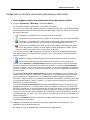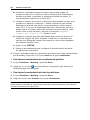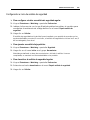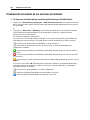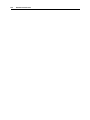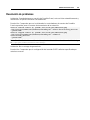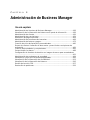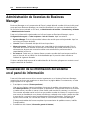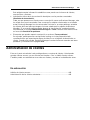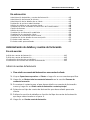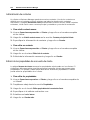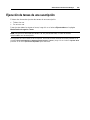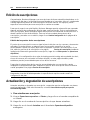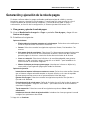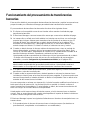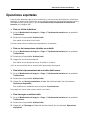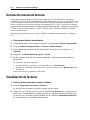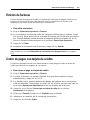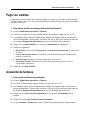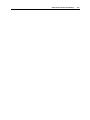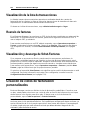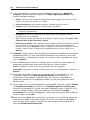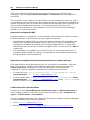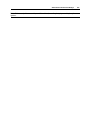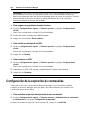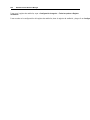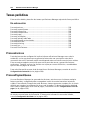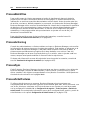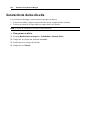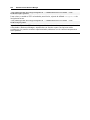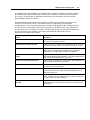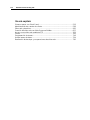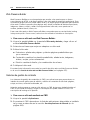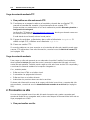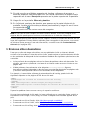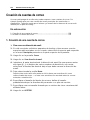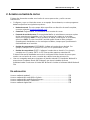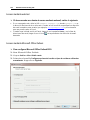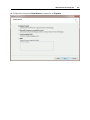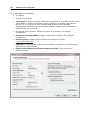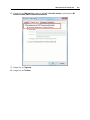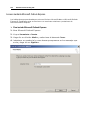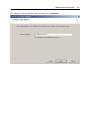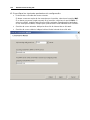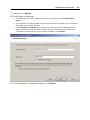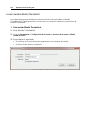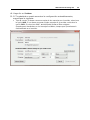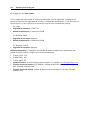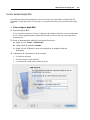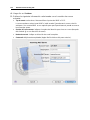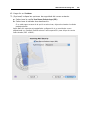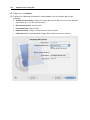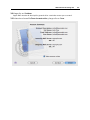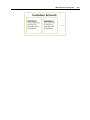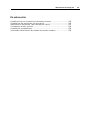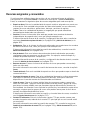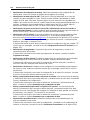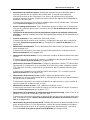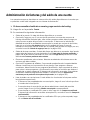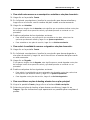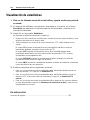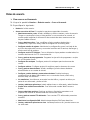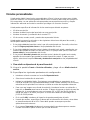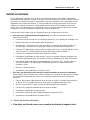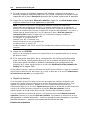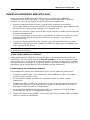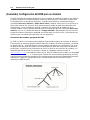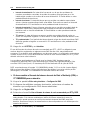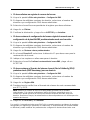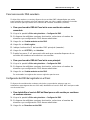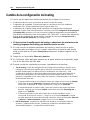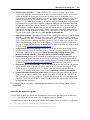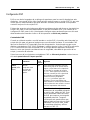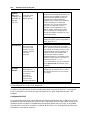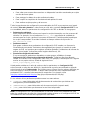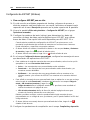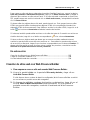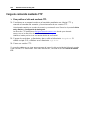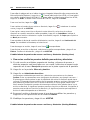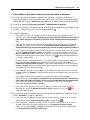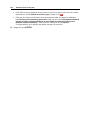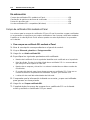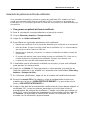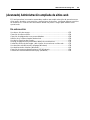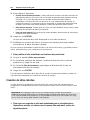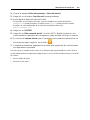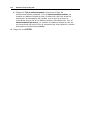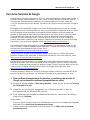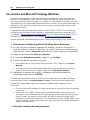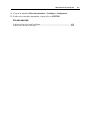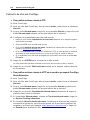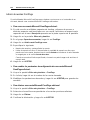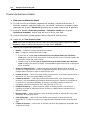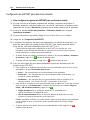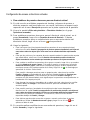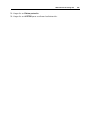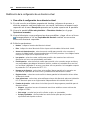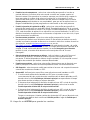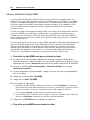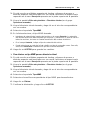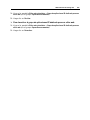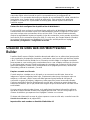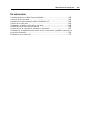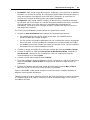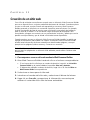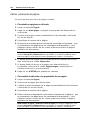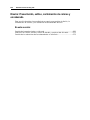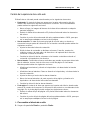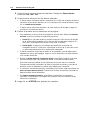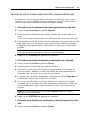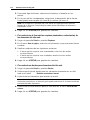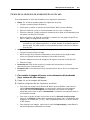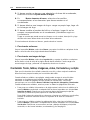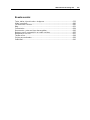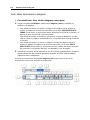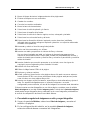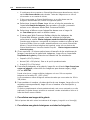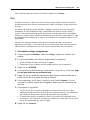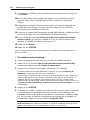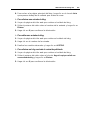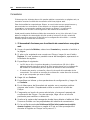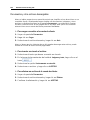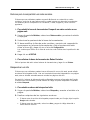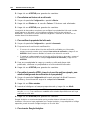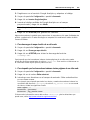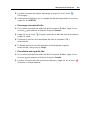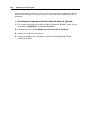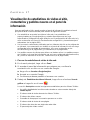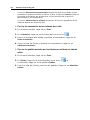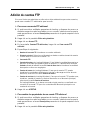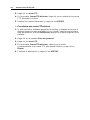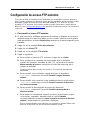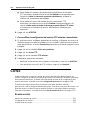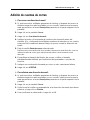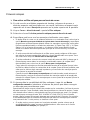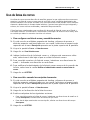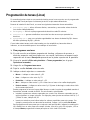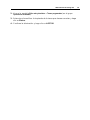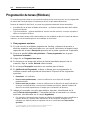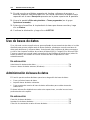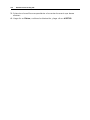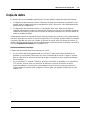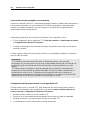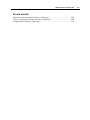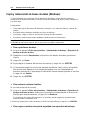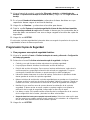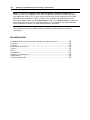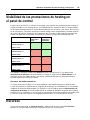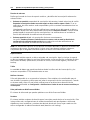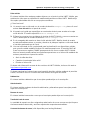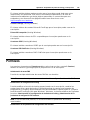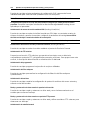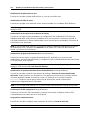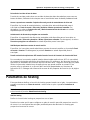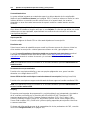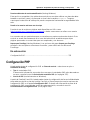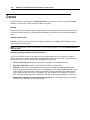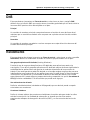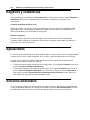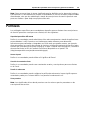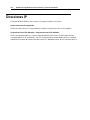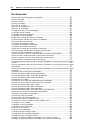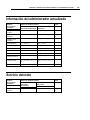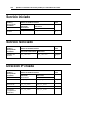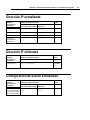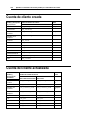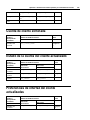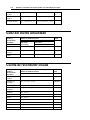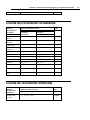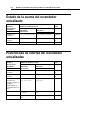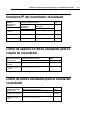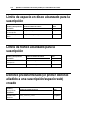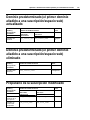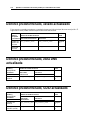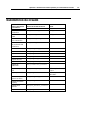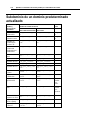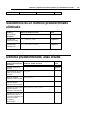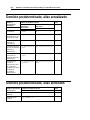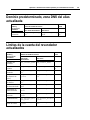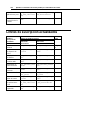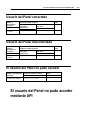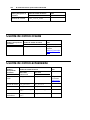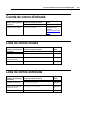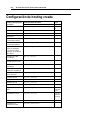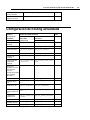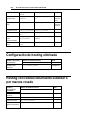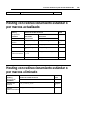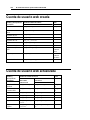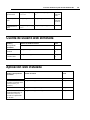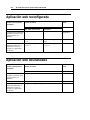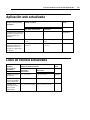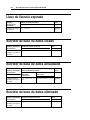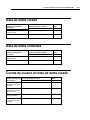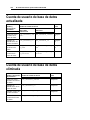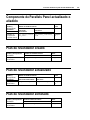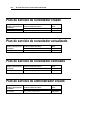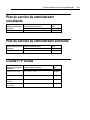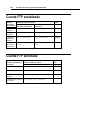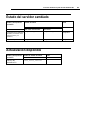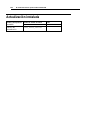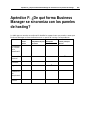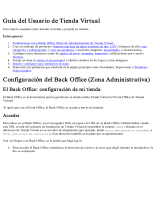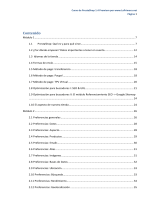Parallels Plesk Panel 11.0 Guía del usuario
- Tipo
- Guía del usuario

Revision 1.0
Parallels
®
Panel
Guía del administrador
Panel 11.0

Aviso de copyright
Parallels IP Holdings GmbH
Vordergasse 59
CH-Schaffhausen
Suiza
Teléfono: +41 526320 411
Fax: +41 52672 2010
Oficina central
500 SW 39th Street, Suite 200
Renton, WA 98057
EEUU
Teléfono: +1 (425) 282 6400
Fax: +1 (425) 282 6445
Oficina central comercial EMEA
Willy-Brandt-Platz 3
81829 Munich, DE
Teléfono: +49 (89) 450 80 86 0
Fax:+49 (89) 450 80 86 0
Oficina central comercial APAC
3 Anson Road, #36-01
Springleaf Tower, 079909
Singapur
Teléfono: +65 6645 32 90
Copyright © 1999-2012 Parallels IP Holdings GmbH. Todos los derechos reservados.
Este producto está protegido por las leyes de los Estados Unidos y las regulaciones
internacionales. La tecnología subyacente del producto, así como las patentes y marcas registradas
se describen en http://www.parallels.com/es/trademarks.
Microsoft, Windows, Windows Server, Windows NT, Windows Vista y MS-DOS son marcas
registradas de Microsoft Corporation.
Linux es una marca registrada de Linus Torvalds.
Mac es una marca registrada de Apple, Inc.
Todas las marcas y nombres mencionados en este documento son marcas registradas de sus
respectivos propietarios.

Contenidos
Prólogo 11
Convenciones tipográficas .......................................................................................................... 11
Sugerencias ................................................................................................................................. 12
A tener en cuenta tras la actualización a Panel 11 13
Actualización de versiones anteriores del Panel ......................................................................... 14
Actualización desde Small Business Panel ................................................................................ 17
Diferencias entre SBP y Panel 11 ..................................................................................... 17
Novedades en Plesk Panel 22
Panel 11.0 ................................................................................................................................... 22
Panel 10.4 ................................................................................................................................... 23
Panel 10.3 ................................................................................................................................... 27
Panel 10.2 ................................................................................................................................... 27
¿Cómo funciona el Panel? 29
Perfiles de usuarios del Panel ..................................................................................................... 30
El GUI del Panel .......................................................................................................................... 31
Modos de visualización del interfaz .................................................................................. 35
Personalización de la vista Power User ............................................................................ 36
Presentación de Business Manager ................................................................................. 38
Cómo usar el Panel ..................................................................................................................... 44
Configuración del Panel 47
Instalación de una llave de licencia del Panel ............................................................................. 48
Inventario IP ................................................................................................................................ 49
Procedimiento de realización de operaciones en el inventario IP del servidor ................ 51
Hosting web ................................................................................................................................. 53
Configuración de previsualización de sitios web .............................................................. 54
Predefinición del contenido de sitios web de los clientes ................................................. 55
Optimización de Apache Web Server (Linux) ................................................................... 56
Mejora del rendimiento del servidor web con nginx (Linux) .............................................. 58
Configuración del inventario de aplicaciones IIS (Hosting Windows) ............................... 62
Configuración de ASP.NET (Windows) ............................................................................ 64
Correo .......................................................................................................................................... 66
Protección antispam .......................................................................................................... 70
Protección antivirus ........................................................................................................... 80
Selección de software webmail ......................................................................................... 82
Configuración de listas de correo (Linux) ......................................................................... 83
Cómo impedir el envío de emails masivos (Linux) ........................................................... 83
DNS ............................................................................................................................................. 83
Bases de datos ............................................................................................................................ 90
Configuración de hosting de bases de datos remotas ...................................................... 91
Conexión a bases de datos externas (Windows).............................................................. 93
Estadísticas y opciones varias .................................................................................................... 95
Configuración del modo de prueba antes de la compra para Web Presence Builder ................ 97

Prólogo 4
Configuración del modo Probar y comprar para clientes existentes .............................. 100
Configuración del modo Probar y comprar para clientes potenciales ............................ 101
Personalización de las notificaciones del modo de prueba ............................................ 103
Oferta del modo Probar y comprar con soluciones de facturación alternativas ............. 106
Configuración ampliada del Panel ............................................................................................. 108
Protección del Panel ....................................................................................................... 108
Configuración del Panel en distintos entornos de red .................................................... 116
Configuración del sistema de notificaciones por email ................................................... 126
Creación de un centro de asistencia técnica .................................................................. 129
Configuración de Business Manager 131
Preparación del Panel para que funcione con Business Manager ........................................... 133
Inicio rápido tras la actualización de versiones 10.0 - 10.2 ...................................................... 135
Edición de la información de la empresa .................................................................................. 137
Creación de administradores .................................................................................................... 138
Visualización de administradores.................................................................................... 139
Creación de administradores .......................................................................................... 139
Creación de grupos de administradores ......................................................................... 140
Edición de perfiles de administrador ............................................................................... 141
Configuración del interfaz del administrador ................................................................... 142
Configuración de métodos de pago .......................................................................................... 143
Configuración de pasarelas de pago .............................................................................. 145
Configuración de plugins de transferencia bancaria ....................................................... 151
Prueba de pasarelas usando terminales virtuales .......................................................... 154
Configuración de la cola de pagos .................................................................................. 156
Conexión de paneles de hosting ............................................................................................... 158
Equilibrio de la carga de los paneles .............................................................................. 160
Configuración de inventario de IPs para suscripciones de hosting en IPs dedicadas ... 160
Resolución de problemas con paneles de hosting ......................................................... 162
Una suscripción de hosting no aparece en el Panel ....................................................... 162
Configuración de facturación ..................................................................................................... 164
Modos de facturación ...................................................................................................... 166
Configuración de la facturación....................................................................................... 171
Personalización de facturas en PDF ............................................................................... 172
Cumplimiento de conformidad con la delegación fiscal .................................................. 173
Configuración de Schet-Facturas .............................................................................................. 174
Definición de la directiva de aprovisionamiento ........................................................................ 175
Definición del método de procesamiento de las suscripciones impagadas .............................. 176
Configuración de emails automáticos ....................................................................................... 177
Adición de plantillas de email .......................................................................................... 178
Configuración de sus idiomas ......................................................................................... 179
Edición del contenido de una plantilla ............................................................................. 181
Recarga de plantillas de email ........................................................................................ 183
Preparación de su sistema para el envío de emails ....................................................... 183
Personalización de plantillas de email ............................................................................ 185
Variables de plantilla de email ........................................................................................ 186
Administración de tiendas online ............................................................................................... 203
Adición de una tienda online ........................................................................................... 204
Edición de una tienda online ........................................................................................... 204
Cambio de la apariencia de una tienda online ................................................................ 204
Uso de widgets de sitio web para incluir tiendas en sitios web ...................................... 205
Petición de información adicional a sus clientes en las tiendas online .......................... 205
Configuración de la protección antifraude ................................................................................. 206
Configuración de FraudGuardian .................................................................................... 207
Prohibición de suscripciones desde determinadas direcciones de email ....................... 211
Configuración de impuestos ...................................................................................................... 212
Estados Unidos ............................................................................................................... 215
Unión Europea ................................................................................................................ 215

Prólogo 5
Canadá ............................................................................................................................ 216
Cumplimiento de conformidad para la UE ................................................................................ 217
Oferta de servicios a clientes y revendedores 218
Planes de hosting y suscripciones ............................................................................................ 221
Relación entre planes y suscripciones ............................................................................ 222
Creación de planes de hosting en el Panel .................................................................... 224
Creación de planes complementarios en el Panel.......................................................... 234
Suscripción de clientes a planes en el Panel .................................................................. 236
Administración de clientes y suscripciones en el Panel ................................................. 239
Creación de planes de hosting en Business Manager ................................................... 245
Oferta de servicio a clientes no técnicos ........................................................................ 255
Planes de revendedor ............................................................................................................... 257
Creación de planes de revendedor en el Panel .............................................................. 258
Suscripción de revendedores a planes en el Panel ........................................................ 259
Creación de planes de revendedor en Business Manager ............................................. 260
Planes de nombre de dominio ................................................................................................... 261
Configuración de cuentas con registradores .................................................................. 263
Administración de TLDs .................................................................................................. 264
Adición de ID Protect como complemento para dominios .............................................. 265
Planes de certificado SSL ......................................................................................................... 266
Configuración de proveedores de certificados SSL ........................................................ 267
Comercialización de certificados SSL de SSLfactory ..................................................... 268
Oferta de planes de hosting con certificados SSL .......................................................... 269
Administración del Panel 270
Licenciamiento del Panel .......................................................................................................... 271
Instalación de llaves de licencia adicionales para complementos del Panel .................. 273
Actualización de su llave de licencia ............................................................................... 274
Recuperación de una llave de licencia usada anteriormente ......................................... 274
Actualización de su contraseña e información personal ........................................................... 275
Si su Panel opera con Customer and Business Manager .............................................. 276
Apariencia y personalización (branding) ................................................................................... 277
Apariencia ....................................................................................................................... 277
Personalización y temas ................................................................................................. 283
Actualizaciones principales y menores del Panel ..................................................................... 284
Actualizaciones menores del Panel ................................................................................ 285
Actualizaciones del Panel ............................................................................................... 285
Cambio del origen de las actualizaciones ....................................................................... 288
Informe de problemas de actualización .......................................................................... 289
Administración de los componentes del Panel ......................................................................... 289
Aplicaciones web ....................................................................................................................... 290
Cómo las aplicaciones pasan a estar disponibles para sus clientes .............................. 294
Administración de aplicaciones con el Application Vault ................................................ 296
Administración de servidores de bases de datos ...................................................................... 300
Administración de los servicios del sistema .............................................................................. 301
Establecimiento de la fecha y la hora del sistema .......................................................... 304
Preferencias de la sesión .......................................................................................................... 305
Backup y restauración ............................................................................................................... 306
Configuración de parámetros globales de backup.......................................................... 308
Configuración del Panel para el uso de un repositorio FTP ........................................... 309
Realización de backups de todo el servidor ................................................................... 310
Realización de backups de cuentas y sitios individuales ............................................... 310
Programación de backups .............................................................................................. 311
Restauración de datos mediante archivos comprimidos de backup............................... 313
Descarga de archivos de backup del servidor ................................................................ 314

Prólogo 6
Carga de archivos de backup al servidor ........................................................................ 314
Eliminación de archivos de backup del servidor ............................................................. 314
Registros de backup ....................................................................................................... 315
Transferencia de datos desde otro Panel ................................................................................. 315
Migración de datos de otras plataformas de hosting ................................................................ 316
Administración del Panel mediante dispositivos móviles .......................................................... 316
El Panel en Parallels Virtuozzo Containers ............................................................................... 319
Acceso remoto (Windows) ........................................................................................................ 321
Delegación de privilegios administrativos a ingenieros de soporte técnico (Hosting Windows)322
Creación de cuentas de administrador adicionales ........................................................ 323
Modificación de cuentas de administrador adicionales .................................................. 324
Suspensión y activación de cuentas de administrador adicionales ................................ 324
Eliminación de cuentas de administrador adicionales .................................................... 325
Compartición de archivos y carpetas ........................................................................................ 325
Definiendo la Compartición de Archivos ......................................................................... 326
Uso de la compartición de archivos para compartir y acceder a archivos ..................... 327
Notificaciones masivas por email .............................................................................................. 350
Creación, edición y eliminación de plantillas de mensaje ............................................... 351
Envío de avisos por email ............................................................................................... 353
Congestión de correo y cola de mensajes (Linux) .................................................................... 355
Estadísticas y monitorización .................................................................................................... 356
Registro de las acciones realizadas por sus clientes en el Panel .................................. 357
Visualización de estadísticas .......................................................................................... 360
Seguimiento del estado del servidor con Health Monitor ............................................... 369
Monitorización de las conexiones al Panel y a los servicios FTP ................................... 373
Seguimiento de eventos ............................................................................................................ 376
Adición de gestores de eventos (Linux) .......................................................................... 377
Adición de gestores de eventos (Hosting Windows)....................................................... 378
Eliminación de gestores de eventos ............................................................................... 379
Programación de tareas ............................................................................................................ 380
Programación de tareas en servidores basados en Linux .............................................. 381
Programación de tareas en servidores basados en Windows ........................................ 383
Uso de las extensiones del Panel (Linux) ................................................................................. 385
Google AdWords Promotion Extension .......................................................................... 386
Extensión de servidor de juegos Counter-Strike ............................................................. 388
Extensión de servidor de archivos .................................................................................. 400
Extensión de firewall ....................................................................................................... 409
Extensión Watchdog (monitorización del sistema) ......................................................... 416
Extensión VPN ................................................................................................................ 432
Administración de Business Manager 437
Administración de licencias de Business Manager ................................................................... 438
Visualización de la información del sistema en el panel de información .................................. 438
Administración de clientes ......................................................................................................... 439
Adición de clientes nuevos .............................................................................................. 440
Administración de los clientes existentes ....................................................................... 440
Administración de suscripciones ............................................................................................... 454
Adición de suscripciones nuevas a cuentas de cliente ................................................... 455
Visualización de los detalles de las suscripciones.......................................................... 455
Cambio del estado de una suscripción ........................................................................... 455
Activación o suspensión de suscripciones ...................................................................... 457
Cancelación de suscripciones de hosting ....................................................................... 458
Ejecución de tareas de una suscripción ......................................................................... 459
Edición de suscripciones ................................................................................................. 460
Actualización y degradación de suscripciones ............................................................... 460
Adición de un complemento a una suscripción ............................................................... 462
Visualización de complementos y sus propiedades ....................................................... 463
Visualización de las propiedades de una suscripción .................................................... 463

Prólogo 7
Transferencia de una suscripción ................................................................................... 464
Realización de pagos manuales ............................................................................................... 464
Uso de una tarjeta de crédito para pagar una factura .................................................... 465
Captura de pagos sólo con autenticación ....................................................................... 465
Captura de pagos no capturados .................................................................................... 465
Emisión de reembolsos ................................................................................................... 466
Generación y ejecución de la cola de pagos .................................................................. 467
Administración de transferencias bancarias ............................................................................. 468
Funcionamiento del procesamiento de transferencias bancarias ................................... 469
Operaciones soportadas ................................................................................................. 471
Configuración de procesamiento automático .................................................................. 473
Administración de facturas y pagos .......................................................................................... 473
Generación manual de facturas ...................................................................................... 474
Visualización de facturas ................................................................................................ 474
Edición de facturas .......................................................................................................... 475
Cobro de pagos con tarjeta de crédito ............................................................................ 475
Aplicación manual de pagos ........................................................................................... 476
Pago con créditos ........................................................................................................... 477
Anulación de facturas ...................................................................................................... 477
Impresión de facturas ...................................................................................................... 478
Pago manual y facturación usando la información guardada de una tarjeta de crédito . 478
Visualización de la lista de transacciones ....................................................................... 480
Reenvío de facturas ........................................................................................................ 480
Visualización y descarga de Schet-Facturas .................................................................. 480
Creación de ciclos de facturación personalizados .................................................................... 480
Grupos de clientes: Limitación de descuentos y exención de suscripciones de suspensión ... 481
Creación de propiedades y complementos ............................................................................... 482
Configuración de las propiedades de un plan ................................................................. 483
Definición de las propiedades de una cuenta de cliente ................................................ 485
Creación de complementos genéricos de plan ............................................................... 487
Promoción de sus planes .......................................................................................................... 488
Cupones y descuentos .................................................................................................... 489
Programas de afiliación ................................................................................................... 490
Configuración de nombres de dominio con imagen de marca para revendedores .................. 491
Administración de parámetros de seguridad ............................................................................. 494
Configuración de cifrado ................................................................................................. 495
Configuración de la expiración de contraseñas .............................................................. 496
Configuración de la directiva de bloqueo de cuentas de administrador ......................... 497
Visualización del registro de auditoría ............................................................................ 497
Visualización y ejecución de tareas programadas .................................................................... 499
Tareas periódicas ............................................................................................................ 500
Visualización de la información de contabilidad ........................................................................ 503
Generación de informes de contabilidad ........................................................................ 503
Generación de diarios día a día ...................................................................................... 504
Visualización del diario general....................................................................................... 505
Generación de libros mayores ........................................................................................ 505
Visualización de la información del sistema .............................................................................. 506
Gestión del servicio SSO .......................................................................................................... 507
Resolución de problemas .......................................................................................................... 509
Activación del registro de depuración (Debug Logging) ................................................. 509
Administración de hosting web 510
Primeros pasos con Plesk Panel ............................................................................................... 513
Creación de su primer sitio web ...................................................................................... 514
Creación de cuentas de correo ....................................................................................... 520
Visualización de estadísticas de visitas al sitio ............................................................... 538
Administración de cuentas de cliente ........................................................................................ 538
Actualización de su contraseña e información personal ................................................. 542

Prólogo 8
Visualización del resumen de una suscripción ............................................................... 543
Administración de facturas y del saldo de una cuenta ................................................... 551
Contratación de más recursos ........................................................................................ 554
Visualización de estadísticas .......................................................................................... 556
(Avanzado) Administración de cuentas de usuarios auxiliares ...................................... 558
Sitios web y dominios ................................................................................................................ 565
Dominios y DNS .............................................................................................................. 566
Cambio de la configuración de hosting ........................................................................... 584
Suspensión y activación de sitios web ............................................................................ 593
Administración del contenido de un sitio web ................................................................. 595
(Avanzado) Restricción de acceso al contenido ............................................................. 603
Previsualización de sitios web ........................................................................................ 605
Uso de aplicaciones web ................................................................................................ 606
(Avanzado) Protección de sus sitios web ....................................................................... 614
(Avanzado) Administración ampliada de sitios web........................................................ 621
Creación de sitios web con Web Presence Builder .................................................................. 657
Familiarizándose con Web Presence Builder ................................................................. 660
Creación de un sitio web ................................................................................................. 662
Importación de sitios desde Parallels SiteBuilder 4.5 ..................................................... 663
Edición de un sitio web ................................................................................................... 665
Guardado y carga de copias de un sitio web .................................................................. 694
Publicación de un sitio web en Internet .......................................................................... 696
Publicación de la copia de un sitio web en Facebook .................................................... 697
Visualización de estadísticas de visitas al sitio, comentarios y pedidos nuevos en el panel de
información ...................................................................................................................... 699
Eliminación de un sitio web ............................................................................................. 701
Acceso a sus sitios web mediante FTP..................................................................................... 702
Cambio de las credenciales de acceso FTP ................................................................... 702
Adición de cuentas FTP .................................................................................................. 703
Configuración de acceso FTP anónimo .......................................................................... 705
Correo ........................................................................................................................................ 706
Adición de cuentas de correo.......................................................................................... 707
Configuración de correo .................................................................................................. 708
Uso de listas de correo ................................................................................................... 717
Programación de tareas ............................................................................................................ 718
Programación de tareas (Linux) ...................................................................................... 719
Programación de tareas (Windows) ................................................................................ 722
Uso de bases de datos .............................................................................................................. 724
Administración de bases de datos .................................................................................. 724
Acceso a bases de datos externas (Windows) ............................................................... 729
Realización de backups y recuperaciones de sitios web .......................................................... 730
Copia de datos ................................................................................................................ 731
Administración de archivos de backup ........................................................................... 738
Restauración de datos .................................................................................................... 740
Apéndice A: Propiedades de planes de hosting y suscripciones 743
Visibilidad de las prestaciones de hosting en el panel de control ............................................. 745
Recursos ................................................................................................................................... 745
Permisos .................................................................................................................................... 749
Parámetros de hosting .............................................................................................................. 753
Configuración PHP .......................................................................................................... 755
Correo ........................................................................................................................................ 756
DNS ........................................................................................................................................... 757
Rendimiento .............................................................................................................................. 757
Registros y estadísticas ............................................................................................................ 758
Aplicaciones .............................................................................................................................. 758
Servicios adicionales ................................................................................................................. 758

Prólogo 9
Apéndice B: Propiedades de las suscripciones y planes de revendedor 759
Recursos ................................................................................................................................... 760
Permisos .................................................................................................................................... 761
Direcciones IP ........................................................................................................................... 762
Apéndice C: Parámetros de eventos pasados por controladores de eventos 763
Información del administrador actualizada ................................................................................ 765
Servicio detenido ....................................................................................................................... 765
Servicio iniciado ......................................................................................................................... 766
Servicio reiniciado ..................................................................................................................... 766
Dirección IP creada ................................................................................................................... 766
Dirección IP actualizada ............................................................................................................ 767
Dirección IP eliminada ............................................................................................................... 767
Configuración de sesión actualizada......................................................................................... 767
Cuenta de cliente creada .......................................................................................................... 768
Cuenta del cliente actualizada .................................................................................................. 768
Cuenta de cliente eliminada ...................................................................................................... 769
Estado de la cuenta del cliente actualizado .............................................................................. 769
Preferencias de interfaz del cliente actualizadas ...................................................................... 769
GUID del cliente actualizado ..................................................................................................... 770
Cuenta de revendedor creada ................................................................................................... 770
Cuenta del revendedor actualizada ........................................................................................... 771
Cuenta de revendedor eliminada .............................................................................................. 771
Estado de la cuenta del revendedor actualizado ...................................................................... 772
Preferencias de interfaz del revendedor actualizadas .............................................................. 772
Inventario IP del revendedor actualizado .................................................................................. 773
Límite de espacio en disco alcanzado para la cuenta de revendedor ...................................... 773
Límite de tráfico alcanzado para la cuenta del revendedor ...................................................... 773
Límite de espacio en disco alcanzado para la suscripción ....................................................... 774
Límite de tráfico alcanzado para la suscripción ........................................................................ 774
Dominio predeterminado (el primer dominio añadido a una suscripción/espacio web) creado 774
Dominio predeterminado (el primer dominio añadido a una suscripción/espacio web) actualizado
................................................................................................................................................... 775
Dominio predeterminado (el primer dominio añadido a una suscripción/espacio web) eliminado775
Propietario de la suscripción modificado ................................................................................... 775
Dominio predeterminado, estado actualizado ........................................................................... 776
Dominio predeterminado, zona DNS actualizada ..................................................................... 776
Dominio predeterminado, GUID actualizado ............................................................................. 776
Subdominio de creado .............................................................................................................. 777
Subdominio de un dominio predeterminado actualizado .......................................................... 778
Subdominio de un dominio predeterminado eliminado ............................................................. 779
Dominio predeterminado, alias creado...................................................................................... 779
Dominio predeterminado, alias actualizado .............................................................................. 780
Dominio predeterminado, alias eliminado ................................................................................. 780
Dominio predeterminado, zona DNS del alias actualizada ....................................................... 781
Límites de la cuenta del revendedor actualizados .................................................................... 781
Límites de suscripción actualizados .......................................................................................... 782
Usuario del Panel conectado .................................................................................................... 783
Usuario del Panel desconectado ............................................................................................... 783
El usuario del Panel no pudo acceder....................................................................................... 783
El usuario del Panel no pudo acceder mediante API 783
Cuenta de correo creada ........................................................................................................... 784
Cuenta de correo actualizada ................................................................................................... 784

Prólogo 10
Cuenta de correo eliminada ...................................................................................................... 785
Lista de correo creada ............................................................................................................... 785
Lista de correo eliminada .......................................................................................................... 785
Configuración de hosting creada ............................................................................................... 786
Configuración de hosting actualizada ....................................................................................... 787
Configuración de hosting eliminada .......................................................................................... 788
Hosting con redireccionamiento estándar o por marcos creado ............................................... 788
Hosting con redireccionamiento estándar o por marcos actualizado ....................................... 789
Hosting con redireccionamiento estándar o por marcos eliminado .......................................... 789
Cuenta de usuario web creada ................................................................................................. 790
Cuenta de usuario web actualizada .......................................................................................... 790
Cuenta de usuario web eliminada ............................................................................................. 791
Aplicación web instalada ........................................................................................................... 791
Aplicación web reconfigurada ................................................................................................... 792
Aplicación web desinstalada ..................................................................................................... 792
Aplicación web actualizada ....................................................................................................... 793
Llave de licencia actualizada ..................................................................................................... 793
Llave de licencia expirada ......................................................................................................... 794
Servidor de base de datos creado ............................................................................................ 794
Servidor de base de datos actualizado ..................................................................................... 794
Servidor de base de datos eliminado ........................................................................................ 794
Base de datos creada ............................................................................................................... 795
Base de datos eliminada ........................................................................................................... 795
Cuenta de usuario de base de datos creada ............................................................................ 795
Cuenta de usuario de base de datos actualizada ..................................................................... 796
Cuenta de usuario de base de datos eliminada ........................................................................ 796
Componente de Parallels Panel actualizado o añadido ........................................................... 797
Plan de revendedor creado ....................................................................................................... 797
Plan de revendedor actualizado ................................................................................................ 797
Plan de revendedor eliminado ................................................................................................... 797
Plan de servicio de revendedor creado ..................................................................................... 798
Plan de servicio de revendedor actualizado ............................................................................. 798
Plan de servicio de revendedor eliminado ................................................................................ 798
Plan de servicio de administrador creado ................................................................................. 798
Plan de servicio de administrador actualizado .......................................................................... 799
Plan de servicio de administrador eliminado ............................................................................. 799
Cuenta FTP creada ................................................................................................................... 799
Cuenta FTP actualizada ............................................................................................................ 800
Cuenta FTP eliminada ............................................................................................................... 800
Estado del servidor cambiado ................................................................................................... 801
Actualización disponible ............................................................................................................ 801
Actualización instalada .............................................................................................................. 802
Apéndice D: Pasarelas de pago soportadas 803
Apéndice E: Formatos soportados para batches de transferencia bancaria 804
Apéndice F: ¿De qué forma Business Manager se sincroniza con los paneles de hosting? 805
Apéndice G: Registradores de nombre de dominios soportados 806

Prólogo 11
En esta sección:
Convenciones tipográficas ................................................................................ 11
Sugerencias ...................................................................................................... 12
Convenciones tipográficas
Antes de empezar a usar esta guía, es muy importante entender las convenciones de la
documentación utilizadas en la misma.
Los siguientes tipos de formato en el texto indican información especial.
Convención de formato
Tipo de información
Ejemplo
Negrita especial
Elementos que debe
seleccionar, como
opciones de menú,
botones de comando o
elementos en una lista.
Vaya a la pestaña Sistema.
Nombres de capítulos,
secciones y subsecciones.
Lea el capítulo Administración
básica.
Cursiva
Usada para enfatizar la
importancia de un punto,
para introducir un término
o para designar un
marcador de línea de
comando, que debe
reemplazarse por un
nombre o valor real.
El sistema soporta búsquedas
con el llamado carácter
comodín.
Monoespacio
Los nombres de
comandos, archivos y
directorios.
El archivo de licencia se
encuentra en el directorio
http://docs/common/licen
ses.
Prólogo

12 Prólogo
Convención de formato
Tipo de información
Ejemplo
Con formato previo
Salida en pantalla en sus
sesiones de línea de
comandos; código fuente
en XML, C++ u otro
lenguaje de programación.
# ls –al /files
total 14470
Negrita con formato
previo
Lo que escribe, destacado
de lo que se muestra en la
pantalla del ordenador.
# cd /root/rpms/php
MAYÚSCULAS
Nombres de las teclas en
el teclado.
MAYÚS, CTRL, ALT
TECLA+TECLA
Las combinaciones de
teclas en que el usuario
debe presionar y mantener
presionada una tecla
mientras presiona otra.
CTRL+P, ALT+F4
Sugerencias
Si encuentra algún error en esta guía o si tiene alguna duda o sugerencia acerca de cómo
mejorarla, envíenos sus comentarios usando el formulario online que encontrará en
http://www.parallels.com/es/support/usersdoc/. Indíquenos el nombre de la guía, el nombre
del capítulo y de la sección así como el fragmento de texto donde ha encontrado el error.

Este capítulo va dirigido a usuarios que hayan pasado a Panel 11 desde Parallels
Plesk Panel 9 y versiones anteriores o desde Parallels Small Business Panel. Aquí se
describen los principales cambios en el modelo de negocio de Panel 11 en
comparación con estos productos.
En este capítulo:
Actualización de versiones anteriores del Panel ................................................ 14
Actualización desde Small Business Panel ....................................................... 17
C A P Í T U L O 1
A tener en cuenta tras la actualización a
Panel 11

14 A tener en cuenta tras la actualización a Panel 11
Actualización de versiones anteriores del
Panel
En comparación con las versiones anteriores del software Parallels Plesk Panel
(Parallels Panel 9 y versiones anteriores), Parallels Panel 10 incorpora los siguientes
cambios:
Cuentas de usuario. En Panel 11, no existen cuentas de cliente ni cuentas de
administrador de dominio. En el caso de usuarios que necesiten revender servicios
de hosting y alojar sus propios sitios web, usted deberá crear cuentas de
revendedor. En el caso de usuarios que no necesiten revender servicios de
hosting, sino sólo alojar sus propios sitios web, usted deberá crear cuentas de
cliente.
Los clientes pueden crear cuentas de usuario en el Panel si es que desean permitir
a otros usuarios acceder al Panel para gestionar sitios web, aplicaciones instaladas
o usar servicios de mensajería. En 11, los clientes pueden crear cualquier número
de usuarios para el acceso a su Panel y crear múltiples cuentas FTP adicionales
para acceder al espacio web.
Planes de servicio. En Panel no existen plantillas de dominio, cliente o revendedor.
En su lugar existen planes de servicio, que usted puede crear de acuerdo con sus
ofertas de servicio: Los planes de revendedor para el registro de revendedores y
los planes de hosting para el registro de clientes que no necesiten revender
servicios. Una vez creados los planes, usted crea las cuentas de revendedor o
cliente y las suscribe a los planes - y los usuarios son aprovisionados con los
recursos necesarios y autorizados para realizar operaciones en el Panel.
El cambio más importante en materia de planes de servicio es que, a diferencia de
las plantillas anteriores de Plesk, estos no sólo se aplican una vez,durante el
aprovisionamiento inicial de recursos, sino que permanecen conectados, por lo que
las modificaciones de un plan cambian los recursos y privilegios aprovisionados.
Además de los planes de hosting, también existen los planes complementarios.
Usted puede usarlos para asignar más recursos y servicios a los clientes.
Suscripciones. Las suscripciones de hosting de múltiples dominios reemplazan los
dominios. En vez de crear dominios para sus clientes, usted los suscribe a un plan
de hosting o, en otras palabras, crea una suscripción para el cliente. De hecho, no
sólo puede suscribir clientes a los servicios de hosting y alojar su correo y sus
sitios web, sino que el administrador del Panel y los revendedores también pueden
disponer de sus propias suscripciones, que pueden usar para sus propias
finalidades.
Las suscripciones pueden crearse en función de los planes de servicio o
configurarse manualmente.
Cuando suscriba un cliente nuevo a sus servicios en Panel 11, el primer paso que
deberá realizar es especificar un nombre de dominio. Una suscripción de cliente
siempre está vinculada a un dominio, que se identifica a través de atributos como
el nombre de dominio, dirección IP y cuenta de usuario de sistema. Todas las
suscripciones se denominan tras los dominios a los que están vinculadas. Este
vínculo es permanente y no puede romperse de ninguna forma, por lo que no es
posible transferir un dominio de una suscripción a otra. De todas formas, usted
puede cambiar el nombre de los dominios.

A tener en cuenta tras la actualización a Panel 11 15
Usted puede alojar múltiples sitios web bajo una única suscripción y crear múltiples
suscripciones para una única cuenta de cliente.
Asignación de recursos. En las versiones anteriores de Plesk, los recursos se
asignaban a cuentas de revendedor, cuentas de cliente y dominios. En Panel 11,
los recursos se asignan a suscripciones de servicio de hosting y revendedores. Las
cuentas de cliente en Panel 11 no reciben ninguna asignación de recursos de
forma directa, por lo que estas no pueden redistribuirlos entre las suscripciones
adquiridas. Todos los recursos asignados a una única suscripción se comparten
entre todos los sitios web alojados en el espacio web asociado a la suscripción.
Dos paneles distintos: el panel de administración del servidor y el panel de control. Las
tareas de administración del sistema y de administración de cuentas de
revendedores y clientes se realizan en el Panel de Administración del Servidor.
Todas las operaciones relacionadas con la administración de sitios web,
prestaciones de hosting y cuentas de correo se realizan en el panel de control. El
Panel de Administración del Servidor proporciona vínculos para acceder al panel
de control: Usted puede usarlos para acceder al panel de control y administrar
sitios web en nombre de sus revendedores y clientes.
Cambios en la organización de directorios relacionados con subdominios. Por motivos de
seguridad, ahora el Panel guarda el contenido y la configuración de los
subdominios alojados en otros directorios:
/<VHOST>/<nombre_del_subdominio>, el directorio que contiene documentos
HTTP/HTTPs (a diferencia de las versiones anteriores que separaban los
documentos HTTP y HTTPS).
/<VHOST>/<subdominios>/<nombre_del_subdominio>, el directorio de
servicio que contiene la configuración del subdominio. Es extremadamente
recomendable no cambiar el contenido de este directorio.
¿Qué sucede cuando actualiza o migra a Panel 11?
Cuando usted actualiza o migra a Panel 11, las cuentas, dominios, usuarios y plantillas
de dominio se transforman de acuerdo con los siguientes esquemas:
Las cuentas de revendedor se transfieren sin cambios y se les asignan recursos a
través de la suscripción personalizada, que no está vinculada a planes.
En cuando a las cuentas de cliente, una vez finalizada la actualización o migración,
usted deberá realizar alguna de las siguientes operaciones para así comprobar que
las cuentas se adecuan al modelo de negocio nuevo:
Redistribuir los recursos del cliente anterior entre las suscripciones
pertenecientes al mismo.
Convertir clientes a revendedores y asignarles las suscripciones existentes.
Esta acción puede realizarse si las cuentas de cliente no pertenecían a un
revendedor antes de realizar la actualización o migración.
Los dominios se convierten a suscripciones individuales. Las suscripciones se
asignan al administrador, revendedores o clientes, en función del propietario de los
dominios anteriores.
Las cuentas de administrador de dominio se convierten a cuentas de usuario, que
se asignan a aquellos clientes que son propietarios de los dominios
correspondientes.

16 A tener en cuenta tras la actualización a Panel 11
Las plantillas de dominio pertenecientes a revendedores y al administrador del
servidor se convierten en planes de hosting.
Las plantillas de revendedor se convierten a planes de revendedor.
La tabla que aparece a continuación resume la conversión de los objetos de negocio.
Objetos en las versiones anteriores de Plesk
Objetos en Panel 11
Cuenta de revendedor
Cuenta de revendedor
Cuenta de cliente
Cuenta de cliente
Dominio
Suscripción (Personalizada)
Cuenta de administrador de dominio
Cuenta de usuario
Plantilla de revendedor
Plan de revendedor
Plantilla de dominio
Plan de hosting

A tener en cuenta tras la actualización a Panel 11 17
Actualización desde Small Business Panel
Este capítulo va dirigido a aquellos usuarios que hayan migrado de Parallels Small Business
Panel (SBP) a Parallels Panel y que deseen conocer los cambios en las operaciones de
administración y las nuevas posibilidades del producto. Si desea más información acerca del
procedimiento de migración, consulte la sección Migración desde Parallels Small Business Panel
de la Guía de instalación, actualización y migración.
La migración al Panel es casi imperceptible, ya que el Panel le permite realizar la mayor
parte de tareas que usted realizaba en SBP. La principal diferencia que puede detectar es
que algunas de las funciones ahora se encuentran en otras ubicaciones o bien presentan un
efecto ligeramente distinto. Asimismo, el Panel le proporciona múltiples prestaciones que no
estaban disponibles en SBP, como por ejemplo permisos de rol de usuario mejorados, la
herramienta Web Presence Builder o el acceso a aplicaciones web nuevas. Si desea más
información acerca de las diferencias entre ambos productos, consulte la sección Diferencias
entre SBP y Panel 11 (en la página 17).
Una vez realizada la migración, usted usará el Panel en vista Power User - un reemplazo del
interfaz de SBP. La vista Power User es casi idéntica al interfaz de usuario de SBP. En esta
vista, el Panel es en esencia el panel de control con capacidades de administración del
servidor. Si desea más información acerca de la vista Power User, consulte la sección El GUI
del Panel (en la página 31).
En esta sección:
Diferencias entre SBP y Panel 11 ..................................................................... 17
Diferencias entre SBP y Panel 11
Los interfaces de usuario de SBP y el Panel en vista de Power User son casi idénticos. Es
por este motivo que aquí sólo debatiremos los cambios más importantes en términos de uso
del Panel.
En esta sección:
Ampliación de los permisos de rol de usuario .................................................... 18
Herramienta Web Presence Builder .................................................................. 19
Protección SSL ................................................................................................. 20
Aplicaciones web ............................................................................................... 20
Gestión ampliada de correo .............................................................................. 21
Otras prestaciones del Panel............................................................................. 21

18 A tener en cuenta tras la actualización a Panel 11
Ampliación de los permisos de rol de usuario
En comparación con SBP, el Panel permite un ajuste más completo de los privilegios de rol
de usuario, ya que presenta más permisos. Por ejemplo, el Panel permite dividir los usuarios
en aquellos que pueden administrar cuentas de correo y aquellos que pueden gestionar
listas de correo de empresa. Como el Panel cuenta con una lista más amplia de permisos,
algunos de los permisos de SBP pueden migrarse en distintos permisos relacionados con el
Panel. Para un mejor entendimiento del proceso de migración de los permisos, consulte la
tabla que aparece a continuación.
Permiso SBP
Permiso Panel
Comentarios acerca del resultado
de la migración
Administrar usuarios
Administrar roles
Administrar usuarios y roles
El permiso se concede si se ha
concedido uno de los permisos
de SBP.
Administrar sitios web y
dominios
Crear y administrar sitios
Configurar la rotación de registros
Configurar el servicio FTP anónimo
Crear y gestionar tareas programadas
Crear y gestionar bases de datos
Configurar y realizar backups y
restauraciones de datos
Ver estadísticas
Diseñar sitios en Web Presence
Builder
Crear y gestionar cuentas FTP
adicionales
Administrar la configuración del DNS
Instalar y administrar aplicaciones en
Java
Cambiar la configuración
del servidor
-
El permiso no se migra, ya que
el Panel sólo permite cambiar la
configuración del servidor a
usuarios con el rol de
Administrador.
Administrar correo
Crear y gestionar cuentas de correo
Crear y gestionar listas de correo
Actualizar información
personal
-
El permiso no se migra, ya que
el Panel permite cambiar la
información personal a todos
los usuarios.
-
Cargar y administrar archivos
Por omisión, este permiso se
deniega tras la migración.
-
Configurar filtro antispam
Por omisión, este permiso se
deniega tras la migración.

A tener en cuenta tras la actualización a Panel 11 19
-
Configurar antivirus
Por omisión, este permiso se
deniega tras la migración.
Si desea más información acerca de las propiedades de los roles de usuario, consulte la
sección Roles de usuario (en la página 559).
Herramienta Web Presence Builder
Durante el uso de SBP, usted podía crear sus propios sitios web fácilmente a través de la
herramienta Site Editor. Para las mismas finalidades, el Panel le proporciona una
herramienta mucho más potente, Web Presence Builder. En comparación con Site Editor,
Web Presence Builder ofrece:
Un nuevo interfaz intuitivo que permite crear sitios web realizando menos pasos.
Aproximadamente 100 plantillas de sitio web con contenido, que usted puede utilizar
como base para sus sitios.
Componentes adicionales que pueden integrarse fácilmente con su sitio, como por
ejemplo tiendas online o vídeos incrustados.
Integración de su sitio web con Facebook y mucho más.
Para más información acerca de Web Presence Builder, consulte la sección Creación de sitios
web con Web Presence Builder (en la página 657).
Tenga en cuenta que los sitios web creados en Site Editor no son compatibles con Web
Presence Builder. De todos modos, si Site Editor está instalado en el Panel, usted puede
editar estos sitios web con este. En este caso, los sitios web que aparecen en la lista Sitios
web y dominios incluirán el botón adicional Editar en SiteBuilder 4 o Site Editor.

20 A tener en cuenta tras la actualización a Panel 11
Protección SSL
El Panel le permite proteger las conexiones a sus sitios web de la misma forma que se
realizaba en SBP. Esto significa que usted puede obtener certificados SSL en Servidor >
Herramientas y configuración > Certificados SSL y asignarlos a direcciones IP en Servidor >
Herramientas y configuración > Direcciones IP. Al igual que en SBP, usted sólo puede asignar un
certificado por dirección IP. De esta forma, si sus recursos de hosting incluyen una dirección
IP compartida, usted sólo podrá proteger un sitio web. El Panel proporciona prestaciones
mejoradas en términos de protección SSL que le permiten resolver este problema:
Distintos certificados SSL para sitios web.
Si usted utiliza el Panel en un sistema operativo Linux con soporte para la tecnología
SNI, puede usar certificados SSL auténticos para sitios alojados en direcciones IP
compartidas. En otras palabras, el Panel le permite usar un certificado SSL distinto para
cada sitio web. Si desea más información acerca de los certificados SSL, consulte la
sección SSL y direcciones IP compartidas (Linux) (en la página 115).
Certificado SSL compartido para múltiples sitios web.
Si usa el Panel en un sistema operativo Windows, puede utilizar un certificado SSL
compartido para proteger las conexiones a todos los sitios. En este caso, el certificado se
asigna a un dominio, que lo comparte con los demás. Este dominio se denomina dominio
SSL principal. En otras palabras, todos los sitios web usarán un certificado SSL común,
aunque este se haya emitido únicamente para uno de sus sitios web. Si desea más
información acerca de los certificados SSL compartidos, consulte la sección SSL y
direcciones IP compartidas (Windows) (en la página 115).
El proceso de asignación de un certificado SSL a un sitio web se detalla en la sección
Protección de conexiones con certificados SSL (en la página 615).
Aplicaciones web
En comparación con SBP, la gestión de aplicaciones en el Panel presenta pocos o ningún
cambio. Tal y como sucedía en SBP, usted puede acceder a la lista de aplicaciones web
disponibles a través de la pestaña Aplicaciones. Si desea más información acerca de la
gestión de aplicaciones, consulte la sección Uso de aplicaciones de sitio web (en la página 606).
Tenga en cuenta que ahora la carga de sus propios paquetes de aplicación se realiza
mediante el Application Vault. Este Vault es el repositorio local de aplicaciones web del
Panel. Aparte de la ampliación de la lista de aplicaciones disponibles, este le permite
actualizar aplicaciones, configurar sus parámetros a nivel del servidor y realizar algunas
otras operaciones. Si desea más información acerca del Application Vault, consulte la
sección Aplicaciones web (en la página 290).

A tener en cuenta tras la actualización a Panel 11 21
Gestión ampliada de correo
La gestión de correo en el Panel varía un poco en comparación con su administración en
SBP. Ahora, la configuración general de correo está disponible en Correo > Cambiar
configuración, mientras que otros parámetros de configuración se encuentran en Servidor >
Configuración > Correo.
En comparación con la funcionalidad de correo de SBP, el Panel proporciona múltiples
prestaciones adicionales de correo:
Mejor protección antispam:
Listas blancas y negras del servidor.
Use estas listas para siempre rechazar o siempre recibir correo de determinados
servidores. Si desea más información acerca de las listas blancas y negras, consulte
la sección Listas blancas y negras a nivel de servidor (en la página 76).
Configuración ampliada de SpamAssassin.
El Panel le permite configurar SpamAssassin de forma más precisa. Por ejemplo,
usted tiene acceso a parámetros de configuración como la sensibilidad del filtro
antispam o las listas blancas y negras de SpamAssassin. Asimismo, puede configurar
el filtro antispam de forma individual para cada cuenta de correo. Para más
información, consulte la sección Protección antispam (en la página 713).
Monitorización de la cola de mensajes del servidor de correo (en plataformas Linux).
Esto puede resultarle útil cuando su servidor de correo presenta una sobrecarga y no
puede gestionar todos los mensajes recibidos. La cola de correo es útil para descubrir la
causa de esta sobrecarga. Si desea más información acerca de la cola de mensajes,
consulte la sección Congestión de correo y cola de mensajes (Linux) (en la página 355).
Otras prestaciones del Panel
Aparte de los cambios principales descritos anteriormente, el Panel contiene múltiples
prestaciones que no estaban disponibles en SBP. Entre ellas destacamos la gestión de
eventos, el control del estado del servidor, los temas personalizados y muchos otros. En
este capítulo se detallan algunas de ellas. Si desea información detallada acerca de las
demás operaciones de administración del servidor, consulte las distintas secciones
específicas de esta guía.

Cada versión del Panel incorpora prestaciones nuevas y en esta guía hemos
incorporado algunas de ellas, en concreto aquellas relacionadas con la administración
del Panel. En este capítulo se detallan las prestaciones nuevas a partir de Parallels
Panel 10.2. Las prestaciones se agrupan por versión y vienen acompañadas de
descripciones breves y enlaces para que le resulte más fácil familiarizarse con ellas y
obtener más información cuando así lo requiera.
Panel 11.0
Mejora del rendimiento del servidor web con nginx (Hosting Linux)
Los administradores pueden mejorar el funcionamiento del servidor web que aloja los
sitios web de los clientes instalando nginx, un servidor web suplementario de alto
rendimiento que ha sido diseñado específicamente para proporcionar grandes
cantidades de contenido estático. El sistema configurará este servidor para que actúe
como un proxy inverso - nginx se convierte en un servidor web frontend que se sitúa
entre Internet y Apache y que procesa todas las peticiones entrantes de los visitantes
de un sitio.
Esta combinación de dos servidores proporciona las siguientes ventajas:
Aumento del número máximo de conexiones concurrentes a un sitio web.
Reducción del consumo de recursos de memoria y CPU del servidor.
Mejora de la eficacia de servicio a los visitantes con velocidades de conexión
lentas (GPRS, EDGE, 3G, etc.).
Si desea más información acerca del soporte de nginx, consulte la sección Mejora del
rendimiento del servidor web con nginx (Linux) (en la página 58).
Mejora de la seguridad: Modo de seguridad mejorada
Para mejorar la seguridad del Panel, los administradores pueden activar el modo de
seguridad mejorada. En este modo, el Panel emplea múltiples mecanismos de
seguridad para proteger los datos de accesos no autorizados. Para más información,
consulte la sección Activación del modo de seguridad mejorada (en la página 111).
Mejora de la seguridad: Backups protegidos con contraseña
Los administradores pueden proteger los backups con una contraseña para así
disponer de un mayor nivel de seguridad. Para más información, consulte la sección
Backup y restauración (en la página 306).
Mejora de la seguridad: obligue a los usuarios a usar contraseñas más seguras
C A P Í T U L O 2
Novedades en Plesk Panel

Novedades en Plesk Panel 23
Usted puede forzar a los usuarios del Panel a emplear únicamente aquellas
contraseñas que cumplan los requisitos mínimos de seguridad. Existen cinco niveles
de seguridad de contraseñas, lo que le ofrece el equilibrio perfecto entre la protección
requerida y la complejidad de la contraseña. Para más información, consulte la sección
Configuración de la seguridad mínima de las contraseñas (en la página 110).
Activación del Panel mediante un código de activación
Los administradores pueden activar el Panel cargando una llave XML tal y como lo
hacían anteriormente o usando un método nuevo − proporcionando una llave de
activación. Para más información, consulte la sección Licenciamiento del Panel (en la
página 271).
Activación transparente de aplicaciones APS comerciales
Es posible comprar una licencia del Panel de forma paquetizada con licencias de
aplicaciones APS. Cuando los administradores activan el Panel usando dichas llaves
combinadas e instalan las aplicaciones comerciales correspondientes, el sistema
activa las aplicaciones de forma transparente sin necesidad de que el administrador
realice ninguna acción.
Configuración al instante de WebMatrix® (Hosting Windows)
Si un usuario de hosting decide usar Microsoft WebMatrix® para el despliegue de un
sitio web, este puede configurar de inmediato la publicación web de código desde su
entorno local directamente a su cuenta de cliente. Para ello, simplemente deberá
descargar un archivo XML con la configuración e importarlo a WebMatrix®. Para más
información, consulte la sección Publicación web mediante Web Deploy (Windows) (ver
página 656).
Panel 10.4
Vista simple para los clientes
Los proveedores de hosting compartido pueden ofrecer a sus clientes un interfaz más
sencillo ocultando los elementos no necesarios del interfaz del panel de control. Más
(en la página 255) información.
Vista personalizada para los administradores
Los proveedores de VPS y servidores dedicados pueden ofrecer a los Power Users un
interfaz más sencillo ocultando aquellos elementos innecesarios en el interfaz de
usuario. Como alternativa, los administradores del Panel pueden cambiar
voluntariamente a la vista personalizada y seleccionar únicamente aquellas
herramientas que desean usar. La vista se activa en Configuración > Configuración del
interfaz o en el wizard de configuración inicial. Más (en la página 36) información.
Los clientes pueden controlar el acceso de los usuarios a las suscripciones bajo su cuenta de
hosting.

24 Novedades en Plesk Panel
Los clientes pueden especificar que un usuario auxiliar determinado pueda acceder
únicamente a una suscripción determinada en el caso de que los clientes dispongan
de múltiples suscripciones en la misma cuenta de hosting. Esta prestación también
simplifica la migración de versiones anteriores de Parallels Panel. Tras la migración,
no es necesario que los administradores activen las cuentas de administrador de
dominio anteriores, ya que estas ya están activadas y limitadas a una determinada
suscripción. Para más información, consulte la sección Avanzado) Administración de
cuentas de usuarios auxiliares (en la página 558).
Configuración PHP personalizable
A partir de Panel 10.4, los parámetros de configuración de PHP se exponen en el GUI
del Panel y tanto los administradores como los revendedores pueden ajustarlos de
forma individualizada para cada suscripción o plan de hosting. Además, los clientes
(de permitírselo) pueden ajustar su definición de configuración PHP de forma
individualizada para cada uno de sus sitios web y subdominios. Si desea más
información acerca de la configuración PHP personalizada, consulte la sección
Personalización de la configuración PHP (en la página 228).
Administración de hosting mediante el Panel de Administración del Servidor
Parallels Panel 10.4 añade una nuevo opción de interfaz que permite a los
administradores gestionar servicios de hosting directamente en el panel de
administración del servidor. En versiones anteriores del Panel, los administradores
sólo podían administrar el hosting mediante el panel de control abierto en una ventana
nueva. Si desea más información acerca de las opciones del GUI del Panel, consulte
la sección Modos de visualización del interfaz (en la página 35).
Acceso a las herramientas y a la configuración del Panel desde una única página
Los administradores pueden localizar más fácilmente determinadas opciones de
configuración y herramientas del Panel, ya que ahora todas ellas están disponibles en
la página Herramientas y configuración. En versiones anteriores, estas opciones y
herramientas se encontraban en distintas páginas de Panel (Configuración y
Herramientas y utilidades), lo que podía confundir a los administradores a la hora de
buscar una opción determinada del Panel. Si desea más información acerca de cómo
realizar tareas administrativas, consulte Configuración del Panel (en la página 47) y
Administración del Panel (en la página 270).
Búsqueda rápida de herramientas y objetos del Panel
Los administradores y clientes pueden encontrar cualquier objeto del Panel y moverse
por el mismo más rápidamente mediante la barra de búsqueda. Un ejemplo sería la
búsqueda de una suscripción, dominio o cuenta de correo o ir a la configuración de un
plan de servicio o del filtro antispam. La barra de búsqueda se encuentra en la esquina
superior derecha del Panel. Si desea más información acerca del GUI del Panel,
consulte la sección El GUI del Panel (en la página 31).
Mejoras en las actualizaciones menores y principales del Panel
Parallels Panel 10.4 incorpora múltiples prestaciones que simplifican el proceso de
mantener el Panel actualizado:

Novedades en Plesk Panel 25
Los administradores pueden ver la información acerca de la versión actual del
Panel y de las actualizaciones disponibles en la página principal.
Los administradores pueden configurar el Panel para que les notifique cuándo
existe una nueva versión disponible.
Para su comodidad, hemos añadido una etiqueta de calidad a cada versión del
Panel: de prueba, versión o estable. Por ejemplo, los administradores pueden
considerar actualizar a la versión de prueba del Panel, si desean probar las
prestaciones nuevas del Panel antes de su lanzamiento oficial. De lo contrario, si
desean disponer de la solución más segura, los administradores pueden esperar
hasta que el Panel esté en fase estable, lo que puede tardar un par de meses tras
el lanzamiento oficial.
Para más información, consulte la sección Actualizaciones menores y principales del Panel
(en la página 284).
Mejoras en el administrador de backups
Hemos añadido múltiples prestaciones nuevas al administrador de backups para
simplificar su gestión:
Ahora los administradores pueden encontrar más fácilmente el tipo de usuario que
creó el backup (administrador, cliente o revendedor), ya que esta información se
muestra en una columna independiente en la lista de tareas de backup
(Herramientas y configuración > Administrador de backups).
Ahora, los usuarios del Panel pueden encontrar fácilmente la razón por la que un
determinado backup experimentó errores. El Panel muestra la descripción
detallada del error en un campo a parte de la tarea de backup.
El Panel impide errores de backup debido a la insuficiencia de espacio en disco de
dos formas:
a Los administradores sólo pueden iniciar un backup si el servidor Parallels Panel
dispone de suficiente espacio en disco para almacenarlo. Esta opción está
disponible en Herramientas y configuración > Configuración de backups). Tenga en
cuenta que esta opción aumenta significativamente el tiempo necesario para
completar el backup, ya que el Panel debe calcular el tamaño del backup que
se creará. Tenga en cuenta que, en plataformas Windows, el Panel no calcula
directamente los tamaños de los objetos, sino que los obtiene de la base de
datos. Como los tamaños de los objetos en la base de datos del Panel sólo se
actualizan una vez al fía, el tamaño global calculado para el backup puede
diferir de su valor real final.
b Otra opción en Herramientas y configuración > Configuración de backup es empezar
un backup únicamente si el servidor Parallels Panel tiene el espacio en disco
libre especificado. Esta opción resulta de gran utilidad cuando usted conoce
aproximadamente el tamaño del futuro backup y no desea que el Panel pierda
el tiempo ni consuma los recursos para su cálculo.
Si desea más información acerca del almacenamiento y la restauración de datos del
Panel, consulte Backup y restauración (en la página 306).
Mejoras en las herramientas de migración
El Panel da respuesta a las necesidades de los clientes e incorpora prestaciones
largamente esperadas en términos de herramientas de migración:

26 Novedades en Plesk Panel
Ahora los administradores de hosting Linux pueden mantener el Migration Agent
actualizado de forma mucho más fácil. La herramienta se descarga y aplica las
actualizaciones disponibles de forma automática cuando el administrador abre
Migration Manager.
Los administradores de hosting Windows no deben buscar la documentación para
el enlace de descarga de Migration Agent. Ahora, esta está disponible de forma
directa en Herramientas y configuración > Migration Manager.
Ahora los administradores pueden decidir más fácilmente qué objetos deberían
transferirse durante la migración de objetos sólo seleccionados. Antes de iniciar la
migración, el Panel muestra los objetos del servidor de origen que ya están
presentes en el servidor de destino.
Ahora, la migración completa de un servidor es más flexible. Los administradores
pueden optar por no transferir una licencia del Panel durante la migración de todo
un servidor.
Ahora, los administradores pueden averiguar más fácilmente el motivo por el que
no se ha migrado un determinado objeto. Ahora, la descripción completa del error
está disponible en el campo de registro de la tarea de migración.
Para más información acerca de la migración de datos al Panel, consulte Migración de
datos de otras plataformas de hosting (en la página 316).
Rediseño de la configuración de sobreuso
Hemos rediseñado la configuración para hacer inciso en la existencia de tres opciones:
No permitir el sobreuso, permitir únicamente el sobreuso de tráfico o espacio en disco
o permitir el sobreuso de todos los recursos. Si desea más información acerca del
sobreuso de recursos, consulte Recursos (en la página 745).
Mejoras en la usabilidad − página Dominios
Esta versión presenta mejoras menores pero no por ello poco importantes en la página
Dominios (Panel de Administración del Servidor). Estas mejoras dan respuesta a las
necesidades de administradores y revendedores. Las mejoras son las siguientes:
Ahora, cada nombre de dominio contiene un enlace a una suscripción asociada, lo
que ayuda a los administradores y revendedores a encontrar más fácilmente una
suscripción que contenga un nombre de dominio determinado.
La página muestra información adicional como por ejemplo el tipo de hosting y los
alias de dominio, lo que proporciona una visión completa de la organización de una
suscripción.
Esta página proporciona los recursos necesarios para encontrar un dominio, un
subdominio, un alias de dominio, una cuenta de cliente o una empresa por su
nombre.
Los administradores y revendedores pueden ver al instante el contenido de cada
sitio web de la lista.
Si desea más información acerca de la gestión de los servicios de hosting, consulte
Administración de clientes y suscripciones en el Panel (en la página 239).
Plantillas DNS para subdominios

Novedades en Plesk Panel 27
Los administradores pueden crear una plantilla de un registro DNS para subdominios.
Este registro se añadirá a todos los subdominios de un dominio. La plantilla se crea
mediante el wildcard <subdominio>.<dominio>. Si desea más información acerca de la
configuración DNS, consulte la sección DNS (en la página 83).
Mejoras en la mensajería
Los clientes pueden controlar más fácilmente el espacio en disco ocupado por cada
buzón de correo, ya que esta información se muestra en la pestaña Correo.
Adición de archivos a un archivo comprimido en el administrador de archivos
Los clientes pueden añadir archivos y carpetas a un archivo comprimido usando el
nuevo botón Añadir a archivo en la herramienta Administrador de archivos (en el panel
de control, pestaña Sitios web y dominios).
Panel 10.3
Soporte para APS 1.2
Algunas aplicaciones soportan las nuevas capacidades del motor APS 1.2:
Cree o elimine cuentas de usuario de la aplicación directamente a través del Panel.
Asocie cuentas de usuario de la aplicación con cuentas de usuario del Panel.
Configure opciones a nivel de servidor de aplicaciones directamente desde el
Application Vault.
Instale aplicaciones que enlacen con servicios externos y que no requieran cuentas
de hosting para operar.
Para más información acerca de la gestión de aplicaciones APS, consulte la sección
Aplicaciones web (en la página 290).
Compartición de archivos
El Panel le permite a usted y a los usuarios de su espacio web compartir archivos
entre ellos o cualquier persona en Internet. Para más información, consulte la sección
Compartición de archivos y carpetas (en la página 325).
Selector de vista
Ahora puede cambiar entre las vistas de proveedor de servicios y Power User en
cualquier momento a través del GUI del Panel. En versiones anteriores del Panel, esta
operación sólo era accesible a través de la línea de comandos. Para más información,
consulte El GUI del Panel (en la página 31).
Panel 10.2
Soporte para IPv6

28 Novedades en Plesk Panel
Ahora Parallels Panel soporta la operación en direcciones IPv6. Los administradores y
revendedores pueden ofrecer planes de servicio en IPv4 e IPv6 o crear suscripciones
dual-stack (en una dirección IPv4 + IPv6). Para más información, consulte la sección
Inventario IP (en la página 49).
Extensión SNI (Server Name Indication) en servidores Panel basados en Linux
Parallels Panel para Linux permite el uso de certificados SSL para sitios alojados en
direcciones IP compartidas. Esto se consiguió con el soporte añadido para la
extensión Server Name Indication (SNI) al protocolo Transport Layer Security. Si
desea más información, consulte la sección SSL y direcciones IP compartidas (Linux) (en la
página 115).
Cuentas de cliente sin suscripciones
Cuando cree una cuenta de cliente nueva, ahora puede optar por crear una
suscripción con un sitio web para dicho cliente. La creación de cuentas sin
suscripciones puede resultar útil si en este momento no necesita crear un sitio web
para un cliente y dese transferir una suscripción de otra cuenta de cliente o crear una
suscripción más adelante.
Para más información, consulte la sección Suscripción de clientes a planes en el Panel.
Mis espacios web
Ahora los administradores pueden crear mucho más fácilmente sus propias cuentas de
hosting con los Paneles que ya sirven a revendedores y clientes de hosting. El cambio
a la vista Power User – la vista cuya finalidad es crear y gestionar cuentas de hosting
propias del administrador – no significa que usted deje de revender hosting. Si desea
más información acerca de esta vista, consulte las secciones Administración de hosting
web (en la página 510) y El GUI del Panel (en la página 31).

Internet evoluciona de forma substancial cada año. Así, para poder seguir siendo
competitivo, las empresas usan cada vez más soluciones avanzadas para el desarrollo
y la mejora de su presencia web. Naturalmente, esto requiere infinidad de esfuerzo por
parte del personal de TI de las empresas. Este no sólo debe configurar múltiples
servicios (web, DNS, servidor de correo, etc.), sino que también deben velar por su
integración, mantenimiento y resolver rápidamente las incidencias que puedan
aparecer.
¿Qué es el Panel?
Parallels Plesk Panel es una solución de Parallels diseñada para ayudar a los equipos
de TI a orquestar el funcionamiento de sitios web, DNS, correo y otros servicios a
través de un completo GUI sumamente fácil de usar. Técnicamente hablando, el Panel
es un panel de control de hosting, un software intermedio entre los servicios del
sistema y los usuarios. Por ejemplo, cuando alguien crea un sitio web mediante el GUI
del Panel, el Panel propaga en segundo plano esta petición a un servidor web − ya
sea Apache o IIS − y este último añade un nuevo host virtual al sistema. Este enfoque
de administración de todos los servicios del sistema mediante un único interfaz web
reduce los costes de mantenimiento y proporciona a los administradores la flexibilidad
y el control necesario.
¿Cómo puedo usar el Panel?
El Panel no sólo puede usarse para administrar la infraestructura de una empresa,
sino que resulta un instrumento esencial para proveedores de servicios de hosting
(HSPs) − empresas que venden cuentas de hosting dedicadas y compartidas. Al
instalarse en un servidor, el Panel les permite organizar los recursos del servidor en
paquetes y ofrecer dichos paquetes a su cartera de clientes − empresas que necesitan
disponer de presencia web pero que no disponen de ninguna infraestructura de TI. Si
desea más información acerca de los perfiles de usuario del Panel, consulte la sección
Perfiles de usuarios del Panel (en la página 30).
¿Cómo puedo personalizar el Panel para dar respuesta a mis necesidades
particulares?
Cada grupo de usuarios del Panel obtiene su propio GUI, personalizado para dar
respuesta a sus necesidades. Así, los HSPs obtienen las herramientas necesarias
para ofrecer servicios de hosting y pueden emplear una solución de facturación
integrada para automatizar su negocio de forma completa. A su vez, las empresas que
usan el Panel para sus propias finalidades, no disponen de capacidades de venta de
hosting en sus GUIs, aunque disponen de un control total sobre distintas operaciones
de gestión del servidor − como puede ser recuperación del sistema, configuración del
servidor web, etc. Si desea más información acerca del interfaz del Panel, consulte la
sección El GUI del Panel (en la página 31).
C A P Í T U L O 1
¿Cómo funciona el Panel?

30 ¿Cómo funciona el Panel?
Más adelante en este capítulo describiremos los conceptos básicos del funcionamiento
del Panel y cómo los distintos grupos de usuarios deberían utilizar el Panel para
disfrutar de todos sus beneficios.
Perfiles de usuarios del Panel
El Panel es un panel de hosting web dirigido a cuatro grupos de usuarios:
Power Users.
Se trata de empresas que compran hosting VPS con el Panel preinstalado o que lo
despliegan por sí mismos en su infraestructura de TI. El Panel permite a estos
clientes no sólo gestionar distintos aspectos de su presencia web, sino disponer de
un control absoluto sobre operaciones de administración del servidor como
backups del servidor y configuración PHP, entre otras. Por ejemplo, los estudios de
diseño web utilizan el Panel como plataforma para el desarrollo web. El Panel les
permite analizar sitios web creados y presentar los resultados a sus clientes.
Proveedores de servicios de hosting (HSPs).
Estos usan el Panel para dos finalidades principales. La primera es disponer de
una herramienta fácil de usar para la configuración de sus servicios. Así, los
proveedores no deben configurar por separado servidores FTP o servidores web,
ya que todo ello se realiza en el GUI del Panel. Una vez se han configurado los
servicios, los HSPs pueden combinarlos con recursos de servidor (como tráfico o
espacio en disco) para crear paquetes de hosting (planes de servicios). Por
ejemplo, un paquete puede contener un sitio web, cuentas de correo electrónico y
distintas aplicaciones web. Estos paquetes se comercializan a los clientes de los
proveedores de servicios, que son revendedores y clientes de hosting.
Revendedores.
Se trata de empresas que revenden los servicios de hosting proporcionados por los
HSPs. Estos utilizan el Panel para comprar recursos de hosting de forma masiva y
a continuación dividirlos en paquetes más pequeños para así venderlos a sus
clientes. Toda la administración del servidor la realizan los HSPs, por lo que los
revendedores reducen sus costes y se concentran en ofrecer servicios a los
usuarios finales.
Clientes.
Se trata de los usuarios finales del Panel. Al suscribirse a uno de los planes de
hosting ofrecidos por un HSP o revendedor, estos usuarios obtienen acceso al
Panel y pueden gestionar los servicios adquiridos. Los usuarios pueden crear
sitios, añadirles contenido, añadir cuentas de correo, etc.

¿Cómo funciona el Panel? 31
El GUI del Panel
Para su comodidad, las herramientas del Panel para la realización de tareas de gestión de
cuentas y servidores se dividen entre dos interfaces web, denominados paneles: El Panel de
Administración del Servidor y el Panel de control. En versiones anteriores del Panel, cada
panel disponía de sus propias responsabilidades particulares:
El panel de control se centraba en las operaciones relacionadas con el hosting web y
disponía de todos los medios para la creación y gestión de sitios web, buzones de
correo, etc.
El panel de administración del servidor era el responsable del mantenimiento del servidor
y de la gestión de las cuentas.
Si los administradores necesitaban realizar una tarea de gestión de hosting web, como por
ejemplo añadir un buzón de correo a una cuenta de un cliente determinado, estos
localizaban la cuenta en el panel de administración del servidor y a continuación abrían
dicha cuenta en el panel de control. Como el Panel ha ido evolucionando con el paso del
tiempo, la barrera entre los paneles ha acabado siendo muy sutil. Ahora, la única diferencia
destacada entre los dos paneles es que las herramientas para dar servicio a clientes y
revendedores sólo están disponibles en el panel de administración del servidor. En cuando a
las demás funciones, los paneles son bastante similares. Ambos le permiten mantener un
servidor y gestionar el hosting web. Si usted no utiliza el Panel para la venta de servicios de
hosting, puede escoger cualquiera de estos dos paneles.
A continuación se proporciona una breve descripción de cada uno de los paneles. Pero
antes de entrar en detalle, nos gustaría que se familiarizara con los modos de visualización
del Panel, ya que estos y los paneles están muy conectados.
Modos de visualización del Panel
Cada uno de los grupos de usuarios del Panel tiene sus propios escenarios de uso del
Panel. El GUI puede configurarse para dar una mejor respuesta a las necesidades de un
grupo concreto reorganizando las herramientas entre los distintos interfaces web y ocultando
herramientas innecesarias. Por ejemplo, los Power Users puede que sólo prefieran usar el
panel de control con las herramientas para la gestión del servidor, mientras que los
proveedores de servicios de hosting utilizan ambos paneles y todas las herramientas
disponibles. A su vez, los clientes de hosting compartido usan el panel de control sin los
recursos para la gestión del servidor. Esta combinación de herramientas y paneles
disponibles en función del perfil del usuario se denomina vista. Si desea más información
acerca de las distintas vistas, consulte la sección Modos de visualización del interfaz (en la
página 35).
Panel de administración del servidor

32 ¿Cómo funciona el Panel?
El panel de administración del servidor es el instrumento principal de los proveedores de
hosting y les permite dar servicio a sus clientes y mantener un servidor. Aquí, por ejemplo, el
administrador crea planes de hosting y cuentas de usuario nuevas, configura los parámetros
de configuración a nivel del servidor para los servicios del sistema, etc. Asimismo, el
administrador puede configurar el Panel para administrar el hosting web directamente
mediante el panel de administración del servidor − crear sitios web y cuentas de correo
electrónico para sus clientes, instalar aplicaciones web, etc. Para más información, consulte
la sección Modos de visualización del interfaz (en la página 35).
Panel de control

¿Cómo funciona el Panel? 33
La tarea principal del panel de control es gestionar servicios de hosting. Los clientes utilizan
este panel para añadir dominios y buzones de correo, gestionar contenido de sitio web, etc.
El administrador puede usar este panel para crear sus propias cuentas de hosting −
espacios web − o para acceder a las cuentas de los clientes. Si desea más información
acerca de la gestión de hosting y espacios web, consulte el capítulo Administración de hosting
web (en la página 510).
Los Power Users también usan el panel de control, aunque en la Vista Power User. En esta
vista, el panel de control obtiene capacidades adicionales para la gestión del servidor. Así,
este tipo de usuarios no sólo puede mantener sus sitios web, sino que también puede
controlar distintos parámetros del servidor, como puede ser la desactivación de módulos
Apache no utilizados o la actualización del Panel. Si desea más información acerca de las
distintas vistas del interfaz, consulte la sección Modos de visualización del interfaz (en la página
35).
Componentes de la suite Parallels Plesk Panel
Además de la funcionalidad estándar del Panel, la suite Parallels Plesk Panel ofrece dos
componentes opcional que amplían las capacidades del Panel de forma substancial:
Customer & Business Manager y Web Presence Builder. Estos componentes están
estrechamente integrados con el Panel y disponen de sus propios interfaces de usuario.
Customer & Business Manager.

34 ¿Cómo funciona el Panel?
Customer & Business Manager es una solución opcional que automatiza todas las
operaciones del negocio, como por ejemplo la facturación a los clientes y la generación
de las facturas correspondientes. Tenga en cuenta que Customer & Business Manager
es un componente opcional y usted puede optar por usar otra solución o realizar las
operaciones de negocio de forma manual. Si desea más información acerca de Business
Manager, consulte Presentación de Business Manager (en la página 38).
Web Presence Builder.
Web Presence Builder es una herramienta de creación de sitios que ayuda a los clientes
a crear sitios web de apariencia profesional en un tiempo récord basándose en más de
100 plantillas de sitio. Si desea más información acerca de esta herramienta, consulte la
sección Creación de sitios web con Web Presence Builder (en la página 657).
En esta sección:
Modos de visualización del interfaz ................................................................... 35
Personalización de la vista Power User ............................................................. 36
Presentación de Business Manager .................................................................. 38

¿Cómo funciona el Panel? 35
Modos de visualización del interfaz
Tal y como hemos mencionados anteriormente, cada grupo de usuarios del Panel realiza las
tareas específicas para su perfil mediante el Panel. Para dar una mejor respuesta a las
necesidades de los usuarios, el Panel ofrece dos vista del interfaz: Proveedor de servicios y
Power User. Estas vistas definen qué paneles usa, qué herramientas tiene a su disposición
en estos paneles y de qué forma se organizan las herramientas.
Vista de proveedor de servicios.
Se trata de una vista ideal para HSPs, ya que su finalidad es la venta de servicios de
hosting. Esta proporciona todas los prestaciones necesarias para crear y gestionar
cuentas de cliente, suscripciones y planes de servicio. Esta vista incluye el panel de
administración del servidor y el panel de control.
Vista Power User.
Se trata de la mejor vista para los Power Users − aquellos que usan el Panel únicamente
para sus propias necesidades, como puede ser el mantenimiento del portal de una
empresa o un servidor de correo. En esta vista, la administración de los servicios de
hosting y la gestión del servidor se realiza en el panel de control. Como esta vista no
asume que sea necesaria la reventa de servicios a otros, esta no proporciona recursos
para administrar planes de hosting, suscripciones, revendedores y clientes. Asimismo,
como las funciones de administración del servidor se incluyen en el panel de control en
esta vista, el Panel de Administración del Servidor no estará disponible.
Esta vista puede personalizarse a medida del administrador seleccionando Vista
personalizada en el selector de vistas. Si desea información detallada acerca de cómo
realizar la personalización, consulte Personalización de la vista Power User (ver página 36).
Usted puede cambiar la vista del Panel en cualquier momento en Herramientas y configuración
> Administración del interfaz.
Operaciones de hosting en el Panel de Administración del Servidor
Por omisión, cuando usted desea realizar una operación en una cuenta de hosting
determinada (como por ejemplo crear un buzón de correo), usted abre esta cuenta y hace
clic en el enlace presente en las páginas Dominios o Suscripciones. La cuenta se abre en una
ventana nueva.
A partir de Parallels Panel 10.4, ya no es necesario abrir cuentas de hosting en ventanas
distintas. Esto puede resultarle útil si desea realizar distintas operaciones de hosting en un
grupo de cuentas o si está acostumbrado a realizar todas las tareas de hosting mediante un
único GUI tal y como sucedía en las versiones anteriores del Panel. Usted puede configurar
el Panel para realizar todas las operaciones de hosting en el panel de administración del
servidor en la página Herramientas y configuración > Administración del interfaz. Una vez activada
la opción, el Panel abrirá las cuentas de hosting en un interfaz similar al panel de control
pero que se muestra en la misma página del panel de administración del servidor.

36 ¿Cómo funciona el Panel?
Personalización de la vista Power User
La vista Power User presenta el subtipo Vista personalizada (disponible en Herramientas y
configuración > Administración del interfaz), cuyas dos finalidades principales son las siguientes:
Simplificar la experiencia de usuario de los administradores que usen hosting
gestionado.
Algunos administradores sólo realizan tareas básicas de administración (monitorización
de servicios de sistema, administración de cuentas de usuario, etc.), dejando las tareas
más complejas (generalmente la configuración de los servicios y del servidor) en manos
del servicio de soporte de un proveedor de servicios. Este grupo de usuarios desea
disponer exclusivamente de las herramientas que realmente necesita y no ver las demás
herramientas.
Hacer que el Panel sea más seguro y fácil de usar.
Los administradores pueden revocar voluntariamente algunos de sus permisos para así
ocultar las herramientas que no necesitan para la realización de las tareas diarias y
volver al modo de visualización Power User repleto de prestaciones únicamente si
necesitan realizar algún ajuste en el sistema − por ejemplo, activar la realización de
backups del servidor.
Si va a la página Herramientas y configuración > Configuración de vista personalizada (en la
pestaña Herramientas administrativas), puede seleccionar las herramientas que verá el
administrador en este modo de visualización. La configuración de visualización puede no
estar disponible si el proveedor de servicios que le concedió el acceso al Panel ha decidido
bloquear la vista personalizada.
Bloqueo de la vista personalizada y ocultación de la configuración de la vista
personalizada
Bloquear la vista personalizada significa limitar la selección de prestaciones del Panel a
disposición del administrador y no permitir la realización de ningún cambio en la lista de
prestaciones. Así, cuando se bloquea la vista personalizada, no se puede cambiar a ningún
otro modo de visualización mediante el GUI (o API RPC) ni cambiar la configuración de la
vista personalizada. Generalmente, si usted es un proveedor de servicios, puede hacer que
algunas herramientas no estén disponibles para los administradores y así separar la
administración del Panel en dos partes:
Operaciones diarias. Estas operaciones las realiza el administrador del Panel, que es la
persona que compró el hosting web.
Configuración compleja y mantenimiento. Estas operaciones las realiza el equipo de
soporte. Este tipo de operaciones pueden incluir la configuración de red, DNS, servidor
web, etc.
Si un administrador del Panel necesita una prestación determinada y no puede encontrarla,
su equipo de soporte habilita esta prestación desbloqueando la vista personalizada,
modificando la configuración de visualización y bloqueando la vista de nuevo.
La vista personalizada únicamente se bloquea mediante una llamada de línea de comandos
de la utilidad poweruser:
poweruser --on -simple true -lock true

¿Cómo funciona el Panel? 37
El bloqueo se elimina llamando a poweruser --on -lock false.
Vista personalizada y espacios web
La peculiaridad de este modo de visualización es que usted puede ajustar al instante los
permisos, parámetros de hosting, configuración PHP y otros parámetros de espacio web de
todos los espacios web que haya creado en este modo de visualización. Esto es posible
porque cada espacio web que usted crea en esta vista deriva del plan de servicio
Personalizado artificial, que no es visible en la lista de planes. La configuración de este plan
está disponible en Herramientas y configuración > Configuración de vista personalizada. Cuando
usted cambia la configuración, los cambios (de ser posible) se aplican automáticamente a
todos los espacios web bajo el plan Personalizado.
Otro punto a destacar es que el plan personalizado dispone de un permiso especial,
Habilidad para crear, eliminar y cambiar entre espacios web. Si este permiso no está
seleccionado en el GUI, no se podrán crear espacios web en vista Personalizada.
Si necesita ajustar la configuración de la vista personalizada mediante la línea de comandos,
utilice la utilidad admin. Si desea más información acerca de las opciones de esta utilidad,
consulte Parallels Panel 11.0 para Linux (Windows): Referencia para utilidades de línea de comandos.

38 ¿Cómo funciona el Panel?
Presentación de Business Manager
Business Manager es un sistema de automatización de facturación, usado principalmente en
negocios online como:
Registro de dominios
Aprovisionamiento de hosting web
Comercialización de certificados SSL
Otras tiendas online no relacionadas con el hosting
Aceptación de pagos mediante PayPal u otras pasarelas de pago y transferencias
bancarias
Business Manager cumple los requisitos PA-DSS, que garantizan que el sistema es una
aplicación de pago segura y que usted puede procesar tarjetas de crédito tras una
determinada configuración. Asimismo, con Business Manager cumplirá fácilmente con los
requisitos de la Unión Europea, si su negocio está ubicado en esta zona geográfica.
Este software es un componente adicional del Panel, por lo que usted puede decidir si
desea instalarlo o no. Más adelante en esta sección describiremos brevemente las
prestaciones de Business Manager. Si no desea instalar este componente, omita esta
sección.
En esta sección:
Registro de dominios ......................................................................................... 39
Servicios de hosting .......................................................................................... 40
Aprovisionamiento de certificados SSL ............................................................. 40
Pasarelas de pago ............................................................................................ 40
Procesamiento de transferencias bancarias ...................................................... 42
Widgets de sitio web y tiendas online ................................................................ 42
Configuración de seguridad ............................................................................... 44
Cumplimiento de las regulaciones fiscales de la Unión Europea ....................... 44
Visualización de información acerca de certificación rusa ................................. 44

¿Cómo funciona el Panel? 39
Registro de dominios
Business Manager soporta la integración con distintos registradores de dominio y
verificación instantánea de disponibilidad de dominio a través de su tienda online, sin
importar si está utilizando uno de los registradores detallados aquí.
De todas formas, si usted está usando uno de estos registradores, sus clientes podrán
comprar/transferir un nombre de dominio, pagarlo y entonces Business Manager emitirá una
llamada automáticamente a la API de dicho registrador para comprar/transferir el nombre de
dominio y ponerlo bajo dicha cuenta de cliente en su Business Manager y así poderlo
gestionar (configurar servidores de nombres, registros de hosting, etc.).
Usted puede configurar Business Manager para que venda uno, algunos o todos los TLDs
disponibles a través de un registrador particular y cobrar a sus clientes el precio que usted
desee para el registro de sus dominios. A su cuenta con su registrador se le facturará su
tasa de revendedor estándar para el TLD de dominio determinado. Uno de los beneficios
más destacados de esto es que usted puede (por ejemplo) procesar ventas “.com” a través
de un determinado registrador y ventas “.ca” a través de otro registrador, lo que le permite
usar múltiples registradores para así disfrutar de los precios más bajos posibles por TLD
para los dominios que usted revenda.
Existen dos pasos para configurar su sistema con uno o más registradores de dominio a
través de los cuales usted revende dominios y para asociar los TLDs apropiados con cada
uno de estos registradores:
1. Configurar módulos de registrador de dominio (en la página 263).
2. Asignar TLDs (en la página 264).

40 ¿Cómo funciona el Panel?
Servicios de hosting
Business Manager soporta la venta de recursos de hosting de servidores gestionados por
Parallels Panel para Linux y para Windows. Para empezar a ofrecer cuentas de hosting a
sus clientes, conecte los paneles a Business Manager y configure sus planes de hosting
para establecer límites y permisos en los recursos ofrecidos. Si desea más información
acerca de cómo conectar paneles a Business Manager, consulte el capítulo Conexión de
paneles de hosting (en la página 158).
Aprovisionamiento de certificados SSL
Business Manager soporta la integración con eNom - un proveedor de certificados SSL. La
integración supone que el cliente compra certificados en Business Manager y este adquiere
el certificado a través de la API de eNom. Si un cliente compra un certificado como
complemento de un plan de hosting, el sistema instalará el certificado en la cuenta de
hosting del cliente.
Para adquirir un certificado SSL, un cliente envía la información inicial a Business Manager,
que la reenvía a eNom. El proveedor del certificado analiza la información y consulta la
información adicional, de ser necesario, a través de Business Manager. La interacción se
repite hasta que eNom dispone de suficiente información para emitir el certificado.
Se notifica a los clientes acerca de estas peticiones adicionales a través de notificaciones en
la pestaña Cuenta del Panel. Hasta que se emite el certificado, el estado de la suscripción es
se necesita acción de usuario.
Para configurar el aprovisionamiento de certificados SSL, añada un plugin de proveedor de
certificados SSL y asócielo con su plan. Si algunos de sus planes requieren una cuenta
eNom personalizada o un contacto administrativo, añada otro plugin eNom y asócielo con
estos planes. Esto le permite disfrutar de la flexibilidad necesaria para dar respuesta a las
necesidades de sus clientes.
Si desea más información acerca del proceso de configuración del aprovisionamiento de
certificados, consulte las siguientes secciones: Configuración de proveedores de certificados SSL,
Certificados SSL.
Pasarelas de pago
Si desea aceptar tarjetas de crédito, cree una o más pasarelas de pago. Para crear
correctamente una pasarela de pago, considere los métodos de pago que desea ofrecer a
sus clientes. Si tiene previsto procesar tarjetas de crédito, añada una pasarela de pago local.
Si desea usar un servicio de pago intermediario para el procesamiento de tarjetas de crédito,
añada una pasarela de pago externa. También puede permitir a sus clientes seleccionar
entre pagar con tarjeta de crédito (y ejecutar dichos cargos a través de su pasarela de pago
local) o pagar a través de PayPal - una pasarela de pago externa. Si desea más información
acerca de la creación de una pasarela de pago, consulte Configuración de pasarelas de pago
(en la página 145).

¿Cómo funciona el Panel? 41
Para añadir una de estas pasarelas, deberá disponer de una cuenta de comerciante con el
servicio de procesamiento de pago correspondiente. Además, si tiene previsto almacenar la
información de las tarjetas de crédito en su base de datos, deberá configurar el cifrado en su
sistema. Si desea información acerca de la configuración de cifrado, consulte Configuración de
cifrado (en la página 495).
Business Manager soporta integración con distintas pasarelas de pago. La mayoría de
pasarelas proporcionan capacidades de cobro, pre autorización, finalización, anulación y
reembolso a través de Business Manager. Si desea examinar la lista de pasarelas
soportadas, consulte el Apéndice D. (en la página 803)

42 ¿Cómo funciona el Panel?
Procesamiento de transferencias bancarias
Customer and Business Manager permite aceptar transferencias bancarias - realizando
domiciliaciones a las cuentas bancarias del cliente.
Cuando un cliente realiza un pedido en su tienda online y selecciona transferencia bancaria
como método de pago, los detalles requeridos para realizar un pago de su cuenta bancaria a
la suya se sitúa en un "batch". Los "batches" son archivos financieros de un formato
determinado aceptados por determinados bancos. Para completar la transferencia del
importe, descargue y envíe el batch a los bancos a través de email, fax o cualquier otro
método soportado. Si desea más información acerca de la organización de las
transferencias bancarias en Business Manager y de su gestión, consulte Gestión de
transferencias bancarias (en la página 468).
El formato "batch" aceptado por los bancos de un país puede no ser válido para bancos de
otros países. Por ejemplo, los bancos alemanes suelen aceptar batches DTAUS, mientras
que los bancos españoles aceptan batches Norma19. Business Manager proporciona
plugins de transferencia bancaria para distintos formatos de batch.
Para iniciar la aceptación de pagos a través de transferencia bancaria, configure uno de los
plugins de transferencia bancaria disponibles y asócielo con sus tiendas online. Si desea
más información acerca de este procedimiento, consulte la sección Configuración de plugins de
transferencia bancaria (en la página 151).
Si desea más información acerca de los formatos de batch soportados, consulte el Apéndice
E (en la página 804).
Widgets de sitio web y tiendas online
A diferencia de la mayoría de plataformas de facturación basadas en host, Business
Manager proporciona tiendas online - sitios web creados automáticamente. Estos sitios web
muestran sus planes y también disponen de un carro de la compra con paso de pago para
que sus clientes puedan suscribirse a sus planes. Los pagos de los clientes son procesados
por la pasarela de pago asociada a la tienda. Usted puede tener múltiples tiendas online
para distintas divisas, idiomas y líneas de productos.
Business Manager incluye la tienda online predeterminada para el inglés de EEUU y la
divisa USD. Este está disponible en:
https://<nombre de su host>:8443/store/default.html
Las tiendas online son totalmente personalizables, por lo que puede crear plantillas de ellas
para que así coincidan con el resto de su sitio web.
Además de las tiendas online, Business Manager ofrece “widgets de sitio web”. Se trata de
pequeños snippets de código que usted simplemente suelta en el sitio web de su empresa y
que representa cualquier subconjunto de planes que usted deseen en el formato deseado
(lista, menú desplegable, etc). Como los widgets son pequeños snippets de código, pueden
soltarse en cualquier parte de su sitio web donde usted desee vender los planes y no
requieren ninguna realización de plantilla especial, ya que están incluidos en su sitio web
existente. Esto le permite controlar de forma precisa la forma en la que usted desea vender
los planes.

44 ¿Cómo funciona el Panel?
Configuración de seguridad
Con el fin de reducir los riesgos de comprometer los datos confidenciales presentes en su
servidor, puede desear implementar medidas especiales de seguridad que cumplan con PCI
DSS (Payment Card Industry Data Security Standard). La finalidad de este estándar es
ayudar a las empresas a proteger los datos de las cuentas de cliente. Si desea más
información acerca de este estándar, visite
https://www.pcisecuritystandards.org/security_standards/pci_dss.shtml
https://www.pcisecuritystandards.org/security_standards/pci_dss.shtml.
Si desea más información acerca de los parámetros de configuración de seguridad que
usted puede activar en Customer and Business Manager, consulte Gestión de configuración de
seguridad (en la página 494).
Cumplimiento de las regulaciones fiscales de la Unión Europea
Una de las tareas de Customer and Business Manager es facturar a los clientes por el uso
de servicios de hosting web - sitios web, servidores y aplicaciones. En términos de
legislación fiscal de la Unión Europea (UE), estos servicios se denominan servicios
proporcionados electrónicamente y están sujetos a las regulaciones European Union Value
Added Tax (EU VAT).
EU VAT es un impuesto de consumo que depende de la ubicación del cliente y del
proveedor, lo que determina el país de la UE que cobra el VAT y la tasa de VAT a aplicarse.
Si su empresa no se encuentra en la Unión Europea, este impuesto no es aplicable a sus
planes y usted puede omitir las modificaciones de Business Manager relacionadas. De lo
contrario, lea Cumplimiento de conformidad para la UE (en la página 217) y configure Business
Manager para que cumpla los requisitos de la UE.
Si desea más información acerca de los tipos impositivos europeos, visite
ec.europa.eu/taxation_customs/taxation/vat/how_vat_works/index_en.htm.
Visualización de información acerca de certificación rusa
Usted puede ver la información acerca de la certificación de Business Manager como una
solución de facturación en la Federación Rusa. Esta información sólo está disponible si el
País en su perfil de administrador es Rusia. Para ver la información, vaya a Configuración de
negocio > Todas las opciones > Info de la licencia.
Cómo usar el Panel
Al iniciar el Panel por primera vez, debería especificar cómo utilizará el producto (por
ejemplo, para la oferta de servicios de hosting, para uso corporativo, etc.) y definir la vista
del interfaz que mejor se adapte a su escenario de uso. Su elección predeterminará las
operaciones que podrá realizar en el Panel y definirá los servicios que debería configurar
para empezar a usar el sistema. Por ejemplo, los proveedores de servicios de hosting
(HSPs) deberían crear planes de servicio en uno de los primeros pasos. A su vez, los power
users, crearían sus sitios web.

¿Cómo funciona el Panel? 45
Las tareas del Panel se clasifican en tres categorías: configuración de los servicios y
mantenimiento del servidor, servicio a los clientes y administración de los servicios de
hosting. La tabla que aparece a continuación describe las tareas más detalladamente y las
correlaciona con los grupos de usuarios. Puede usar esta tabla como punto de entrada a
esta guía.
Nota: Como la guía va dirigida a administradores del Panel, la tabla sólo detalla las tareas
para los proveedores de servicios de hosting y power users. Las tareas principales
realizadas por los revendedores y los clientes de hosting se detallan en la Guía del revendedor
y la Guía del cliente respectivamente.
Tareas
Power
user
HSP
Configuración de servicios y mantenimiento del servidor
Configuración del Panel
Para que el Panel pueda funcionar con distintos servicios en su
infraestructura y para dar una mejor respuesta a las necesidades de los
usuarios finales. Por ejemplo, configurando un centro de ayuda usted
debería realizar la configuración del Panel. Para más información,
consulte el capítulo Configuración del Panel (en la página 47).
+
+
Ajuste de la apariencia y branding del Panel
Si usted es un HSP, le sugerimos que personalice la apariencia del
Panel para darle su toque personal. Esto puede mejorar la percepción
de su empresa por parte de los clientes de forma substancial. Si usted
es un power user, puede que también desee cambiar los logos
predeterminados del Panel para incorporar el estilo de su empresa en
el interfaz web. Para más información, consulte la sección Apariencia y
personalización (branding) (en la página 277).
+
+
Mantenimiento del Panel
De forma periódica y durante el funcionamiento del Panel, puede que
necesite realizar distintas tareas administrativas como puede ser la
creación de un backup y la restauración de datos, el control del estado
del servidor, la actualización del Panel, etc. Todas estas tareas son
imprescindibles para garantizar un correcto funcionamiento del Panel.
Si desea más información acerca del mantenimiento del Panel,
consulte el capítulo Administración del Panel (en la página 270).
+
+
Entrega de servicio a sus clientes
Configuración de Customer & Business Manager
Si usted es un HSP y ha decidido automatizar el aprovisionamiento de
hosting mediante el integrado Customer & Business Manager, debería
aplicar la configuración apropiada. Básicamente, debería sincronizar
Customer & Business Manager con el Panel, crear una tienda online,
definir distintos aspectos de negocio como pueden ser los métodos de
pago y la directiva fiscal, etc. Encontrará más información en el capítulo
Configuración de Business Manager.
En el capítulo Administración de Business Manager (en la página 437)
encontrará información detallada acerca de cómo administrar el
componente Customer & Business Manager.
-
+
(Opcional)

46 ¿Cómo funciona el Panel?
Oferta de servicios de hosting
Si usted es un HSP, el próximo paso que deberá realizar una vez
completada la configuración es crear sus ofertas de servicio. Debería
organizar los servicios de hosting disponibles en planes y ofrecer a sus
clientes la posibilidad de suscribirse a dichos planes. Para más
información, consulte el capítulo Oferta de servicios a clientes y
revendedores (en la página 218).
-
+
Administración de servicios de hosting
Usted puede establecer la presencia web de su empresa en unos
pocos y fáciles pasos. Asimismo, crear sitios y cuentas de correo,
proteger sitios con certificados SSL e instalar aplicaciones web también
resulta muy fácil. Si usted es un HSP, el hecho de seguir los principio
de gestión de hosting que se detallan a continuación también le
ayudará a resolver las incidencias de sus clientes. Para más
información, consulte el capítulo Administración de hosting web (en la
página 510).
+
+

La configuración del Panel incluye distintas operaciones que pueden ser necesarias
tras la instalación del Panel (por ejemplo, el ajuste del Panel para que pueda usarlo en
su entorno de red) o durante el funcionamiento del Panel (como el registro de
direcciones IP nuevas, el ajuste de la configuración antispam, etc). La configuración
del Panel puede dividirse en la configuración de los servicios proporcionados (web,
correo, etc.) y la configuración ampliada del Panel. Esta última está relacionada con
distintos aspectos del funcionamiento del Panel, como puede ser la protección de
conexiones con certificados SSL, la configuración de notificaciones por email de varios
eventos y otros asuntos.
Si acaba de instalar el Panel, le recomendamos que realice la configuración del mismo
en el siguiente orden:
1. Instale una llave de licencia del Panel.
Tras la instalación, el Panel usa una llave de licencia de prueba que proporciona
funcionalidad limitada y que sólo permanece activa durante un breve periodo de
tiempo. Para más información, consulte la sección Instalación de una llave de licencia
del Panel (en la página 48).
2. Configure el inventario IP del servidor.
Durante la inicialización del Panel, usted define la dirección IP que usará el Panel
para la entrega de los servicios de hosting compartido. Para proporcionar
suscripciones con direcciones IP dedicadas o usar otras direcciones IP para
hosting compartido, debería configurar el inventario IP del servidor. Para más
información, consulte la sección Inventario IP (en la página 49).
3. Configure el Panel para que funcione en su entorno de red.
Este paso puede ser imprescindible si dispone de una configuración de red
personalizada. Por ejemplo, su servidor Parallels Panel está detrás de NAT o su
directiva de red bloquea algunos puertos usados por los servicios del Panel. Para
más información, consulte la sección Configuración del Panel en distintos entornos de
red (en la página 116).
4. Proteja la conexión al Panel con SSL.
Proteja las conexiones al Panel usando un certificado SSL. Para más información,
consulte la sección Protección SSL (en la página 111).
5. Configure los servicios proporcionados.
Adapte el Panel para dar respuesta a sus necesidades particulares o a las
necesidades de sus clientes ajustando los servicios proporcionados por el Panel.
Por ejemplo, seleccione el software webmail apropiado, conecte las bases de
datos externas requeridas por las aplicaciones web, etc. En las secciones
correspondientes de este capítulo encontrará información detallada acerca de este
tipo de configuración.
También existen distintas operaciones que puede considerar necesarias, como la
creación de un servicio de asistencia o la configuración de notificaciones por email. Si
desea más información acerca de estas y otras operaciones, consulte la sección
Configuración ampliada del Panel (en la página 108).
C A P Í T U L O 3
Configuración del Panel

48 Configuración del Panel
En este capítulo:
Instalación de una llave de licencia del Panel.................................................... 48
Inventario IP ...................................................................................................... 49
Hosting web ...................................................................................................... 53
Correo ............................................................................................................... 66
DNS .................................................................................................................. 83
Bases de datos ................................................................................................. 90
Estadísticas y opciones varias .......................................................................... 95
Configuración del modo de prueba antes de la compra para Web Presence Builder
.......................................................................................................................... 97
Configuración ampliada del Panel ..................................................................... 108
Instalación de una llave de licencia del
Panel
Justo después de la instalación, el Panel utiliza una llave de licencia de prueba. Para
obtener una llave de licencia nueva, vaya a la tienda online de Parallels (Herramientas y
configuración > Administración de licencias > Comprar llave nueva).
Una vez haya adquirido la llave, recibirá un email de activación con su código de
activación y un archivo de llave de licencia. Usted puede instalar una llave de licencia
del Panel introduciendo el código de activación o cargando el archivo mediante este
email.
Para instalar una llave de licencia usando un código de activación:
1. Vaya a Herramientas y configuración > Administración de licencias > Llave de
licencia de Parallels Panel y haga clic en Instalar llave.
2. Introduzca el código recibido por email en el campo Introducir un código de
activación y haga clic en ACEPTAR.
Para instalar una llave de licencia usando un archivo de llave de licencia:
1. Vaya a Herramientas y configuración > Administración de licencias > Llave de
licencia de Parallels Panel y haga clic en Instalar llave.
2. Seleccione Cargar un archivo de llave de licencia.
3. Especifique la ruta al archivo de la llave que ha recibido por email y
haga clic en ACEPTAR.

Configuración del Panel 49
Inventario IP
El inventario IP es un conjunto de direcciones IP disponibles que usted puede pasar a
clientes y revendedores o bien utilizarlas para sus propios sitios web. Las direcciones
IP pueden ser dedicadas, lo que significa que el suscriptor de destino será el único
propietario de esta dirección, o compartidas, lo que significa que esta dirección se
comparte entre distintos suscriptores.
Más adelante en esta sección describiremos los conceptos básicos de direcciones IP y
de qué forma se asignan en el Panel para finalidades de hosting web.
Acerca de las direcciones IP
Una dirección IP es un número que identifica de forma única cada uno de los
dispositivos, como puede ser un ordenador o una red. El uso de direcciones IP permite
a los ordenadores encontrar otros equipos en una red y comunicarse con ellos.
Existen dos formatos de direcciones IP:
Versión IP 4. Estas direcciones de red de 32 bits presentan el formato
192.168.1.1. En este momento son usadas por la mayoría de dispositivos de
red. El número de direcciones IPv4 es limitado y las últimas partes restantes de
direcciones IP libres ya han sido asignadas a proveedores de servicios de Internet.
Versión IP 6. Estas direcciones de red de 128 bits tienen el formato
2001:0db8:85a3:0000:0000:8a2e:0370:7334. IPv6 es el estándar nuevo
desarrollado para dar respuesta a la limitación de direcciones de red IPv4.
Cuando Parallels Panel se despliega en redes que tienen habilitado IPv6, este puede
funcionar simultáneamente en direcciones IPv4 e IPv6. los proveedores pueden añadir
direcciones IPv4 e IPv6 al inventario IP del servidor, asignarlas a revendedores y crear
suscripciones basadas en estas.
Cada una de las suscripciones de hosting puede tener asignada:
Una dirección IPv4.
Una dirección IPv6.
Una dirección IPv4 + una dirección IPv6 (suscripciones dual-stack).
Nota: A cada suscripción que necesite alojar recursos compartidos FTP a los que los
usuarios de Internet puedan acceder sin autorizarse con una contraseña (FTP
anónimo) se le debe asignar al menos una dirección IPv4 dedicada.
Requisitos para operar en IPv6
A continuación se detallan los requisitos que deben cumplirse para garantizar un
correcto funcionamiento de Parallels Panel en redes con IPv6 habilitado.
El servidor gestionado por el Panel debe tener asignada al menos una dirección
IPv4 estática. Esto es imprescindible para las conexiones a los catálogos de
aplicaciones y servidores de licencias del Panel.

50 Configuración del Panel
Cuando se ejecute en entornos virtuales, es necesario utilizar Parallels Virtuozzo
Containers 4.6 o una versión posterior.
Si desea examinar la lista de sistemas operativos Linux que soportan esta prestación,
consulte las notas de la versión del Panel, para Linux o para Windows.
Asignación a revendedores y clientes de hosting
A continuación se proporciona una descripción general del proceso de asignación de
direcciones IP en el Panel:
1. Las direcciones IP se añaden al inventario IP del servidor.
Una vez completada la instalación, el Panel lee todas las direcciones IP asignadas
de la configuración del sistema operativo y las añade al inventario IP del servidor.
Cuando usted obtenga una dirección IP nueva que desee usar en el servidor,
deberá añadirla a través del Panel a dicho inventario, ya que puede que el Panel
no reconozca las modificaciones manuales que usted haya realizado en los
archivos de configuración de red.
Nota: Si usted ejecuta el Panel en un Parallels Virtuozzo Containers (PVC), sólo
puede añadir direcciones IP en el nodo hardware de PVC.
Cuando añade direcciones al inventario IP del servidor (en Herramientas y
configuración > Direcciones IP > Añadir dirección IP), usted selecciona de qué forma
deben asignarse estas direcciones - como dedicadas o como compartidas:
Una dirección IP dedicada puede asignarse a un único revendedor. Las
direcciones IP dedicadas son imprescindibles para alojar sitios de comercio
electrónico con cifrado SSL y sitios que alojen recursos compartidos FTP a los
que pueda accederse sin autenticarse con una contraseña.
Nota: La extensión Server Name Indication (SNI) para el Panel en Linux
permite activar la protección SSL para sitios en direcciones IP compartidas.
De todas formas, puede que no funcione correctamente para todos los
servidores de hosting y navegadores de los usuarios. Si desea más
información, consulte la sección SSL y direcciones IP compartidas (Linux)
(en la página 115). En plataformas Windows se puede proteger un grupo de
sitios web con un certificado. Si desea más información, consulte la sección
SSL y direcciones IP compartidas (Windows).
Una dirección IP compartida puede literalmente compartirse entre distintas
cuentas de revendedor y sitios. Compartir direcciones IP le ayuda a usar menos
recursos de dirección IPv4 de forma eficaz, aunque esto no debería ser
necesario para direcciones IPv6.
2. Cuando se crean planes de revendedor (en Planes de servicio > Planes de revendedor
> Añadir plan nuevo > Direcciones IP), usted selecciona las direcciones IP que
deberían asignarse a los revendedores:
En el caso de direcciones IP compartidas, usted puede seleccionar
manualmente las direcciones que deberían asignarse.
En el caso de direcciones IP dedicadas, usted sólo puede especificar el número
de direcciones que deberían asignarse: cuando usted crea una cuenta de
revendedor nueva, el Panel selecciona automáticamente una dirección IP
dedicada libre del inventario del servidor y la asigna al revendedor.

Configuración del Panel 51
3. Cuando se dan de alta clientes nuevos (en Clientes > Añadir clientes nuevo) o se
crean suscripciones para sus propias necesidades (en Suscripciones > Añadir
suscripción nueva), usted puede seleccionar las direcciones IP que deberían
asignarse. Todas las direcciones compartidas y dedicadas disponibles en el
inventario IP del servidor se detallan en un menú.
Acerca del uso del Panel con inventarios IP dinámicos
El Panel examina su inventario IP durante el inicio del servidor web y elimina las
direcciones IP que no existen en el sistema. Esto no permite a los administradores
asignar direcciones IP inexistentes a servicios o suscripciones.
Procedimiento de realización de operaciones en el
inventario IP del servidor
Para ver las direcciones IP que tiene a su disposición:
1. Vaya a Herramientas y configuración > Direcciones IP (en el grupo Recursos).
Aquí podrá ver sus direcciones IP y obtener la siguiente información
complementaria:
Dirección IP, Máscara subred e Interfaz muestran aquellas direcciones IP presentes
en cada uno de los interfaces de red.
La columna Revendedores muestra el número de cuentas de usuario a las que
usted asignó una dirección IP determinada. Para ver los usuarios por nombres,
haga clic en los números respectivos en la columna Revendedores.
La columna Dominios muestra el número de sitios web alojados en una dirección
IP. Para ver los nombres de dominio de estos sitios web, haga clic en el número
respectivo en la columna Dominios.
2. Para actualizar la lista de direcciones IP así como su estado, haga clic
en Releer IPs.
Puede que necesite realizar esta operación si ha añadido manualmente
direcciones IP al interfaz de red en el sistema operativo del servidor o cuando
opere en Parallels Virtuozzo Containers.
Para añadir una dirección IP nueva al servidor:
1. Vaya a Herramientas y configuración > Direcciones IP (en el grupo Recursos) y
haga clic en Añadir Dirección IP.
2. En el menú Interfaz, seleccione el interfaz de red para la IP nueva. En
este menú se muestran todas las tarjetas de red instaladas en su
servidor.
3. Introduzca la dirección IP y máscara subred en la casilla
correspondiente. Por ejemplo, 123.123.123.123/16 o
2002:7b7b:7b7b::1/64.

52 Configuración del Panel
4. Seleccione el tipo de la dirección IP nueva, compartida o dedicada.
5. En la casilla desplegable, seleccione el certificado SSL predeterminado
a usar para la dirección IP nueva. Puede seleccionar uno de los
siguientes certificados:
Certificado Predeterminado - el certificado incluido en el paquete de la distribución
de Parallels Panel. De todas formas, los navegadores web no reconocen este
certificado, ya que no está firmado por una Autoridad de Certificación
(aparecerá un mensaje de aviso). El certificado predeterminado se usa para
proporcionar acceso al Panel a través del protocolo https (https://server-name-
or-IP-address:8443/).
Otros certificados - los certificados (autofirmados o firmados por una Autoridad de
Certificación) añadidos al repositorio de certificados SSL. Si desea más
información acerca de la adición de certificados, consulte la Guía del usuario del
panel de control, concretamente la sección Protección de sitios con cifrado SSL.
6. Si su servidor está ejecutando un sistema operativo Windows,
seleccione la casilla FTP sobre SSL si desea permitir el uso de una
conexión FTP segura (FTP sobre SSL) para el dominio en una
dirección IP dedicada.
Nota: Para habilitar conexiones FTP seguras, el servidor FTP instalado en su
servidor Parallels Panel debe soportar FTP sobre SSL. Por ejemplo, los servidores
Gene6, Serv-U FTP e IIS FTP 7.x soportan FTP sobre SSL.
7. Haga clic en ACEPTAR.
Para eliminar una dirección IP del servidor:
1. Vaya a Herramientas y configuración > Direcciones IP (en el grupo Recursos).
2. Seleccione la casilla pertinente y haga clic en Eliminar, confirme la
eliminación y haga clic en Aceptar.
Para asignar una dirección IP a un revendedor:
1. Vaya a Herramientas y configuración > Direcciones IP (en el grupo Recursos) y
haga clic en el número correspondiente en la columna Revendedores. A
continuación, haga clic en Asignar.
2. Seleccione la cuenta deseada y haga clic en ACEPTAR.
Para revocar una dirección IP de un revendedor:
1. Vaya a Herramientas y configuración > Direcciones IP (en el grupo Recursos) y
haga clic en el número correspondiente en la columna Revendedores.
2. Seleccione la casilla correspondiente y haga clic en Eliminar.
3. Confirme la eliminación y haga clic en ACEPTAR.

Configuración del Panel 53
Como los usuarios pueden ir a un recurso web en su servidor introduciendo una
dirección IP y en dicha dirección pueden existir numerosos sitios web alojados, el
Panel debe saber qué sitios debe mostrar en estos casos. El Panel asigna
automáticamente el primer sitio web creado en una dirección IP como el sitio web
predeterminado; De todas formas, usted puede seleccionar cualquier otro sitio web y
hacer que este sea el sitio web predeterminado.
Para asignar un sitio web predeterminado (dominio predeterminado) para
una dirección IP:
1. Vaya a Herramientas y configuración > Direcciones IP (en el grupo Recursos) y
haga clic en la dirección IP deseada.
2. En el menú del sitio predeterminado, seleccione el sitio deseado y haga
clic en ACEPTAR.
Para cambiar el tipo de asignación de una dirección IP (compartida,
dedicada) o asignar otro certificado SSL a una dirección IP:
1. Vaya a Herramientas y configuración > Direcciones IP (en el grupo Recursos) y
haga clic en la dirección IP deseada.
2. Seleccione el tipo de asignación de la dirección IP así como el
certificado SSL requerido y haga clic en ACEPTAR.
Hosting web
La configuración de hosting web conlleva el ajuste de distintas opciones del servidor
web y parámetros de otros servicios relacionados. Así, en Parallels Panel para Linux
usted puede desactivar los módulos Apache que no esté utilizando. En el caso del
servidor IIS, puede configurar su inventario de aplicaciones.
Nota: Esta sección sólo detalla la configuración de hosting web a nivel de servidor. La
mayoría de opciones de hosting web (como puede ser la configuración PHP, el soporte
para varios lenguajes de scripting, etc.) se configuran de forma individualizada para
cada suscripción (espacio web) y pueden ajustarse mediante la configuración de la
suscripción y del plan de servicio. Para más información, consulte la sección Planes de
hosting y suscripciones (en la página 221).
En esta sección:
Configuración de previsualización de sitios web ................................................ 54
Predefinición del contenido de sitios web de los clientes ................................... 55
Optimización de Apache Web Server (Linux) .................................................... 56
Mejora del rendimiento del servidor web con nginx (Linux) ............................... 58
Configuración del inventario de aplicaciones IIS (Hosting Windows) ................. 62
Configuración de ASP.NET (Windows) ............................................................. 64

54 Configuración del Panel
Configuración de previsualización de sitios web
Sus clientes pueden previsualizar sus sitios web durante la propagación de nombres
de dominio. Los dos modos de previsualización disponibles son: Vista previa rápida y
Vista previa limitada.
Vista previa rápida, la opción recomendada, presenta los sitios de los clientes
como subdominios de uno de sus dominios. Por ejemplo, customer-site.tld podrá
visualizarse como customer-site.tld.192-0-2-12.your-domain.tld. Donde 192-0-2-12
es la IP del sitio, donde los puntos se reemplazan por guiones. Tenga en cuenta
que si no especifica un dominio de previsualización, sus clientes no dispondrán de
la función de vista previa del sitio .
(Predeterminado) Vista previa limitada se usa en versiones anteriores del Panel.
Esta presenta los sitios de los clientes como directorios bajo el servidor del Panel.
Por ejemplo, server-host-name:8443/sitepreview/http/your-domain.tld/. Este modo
de visualización presenta dos inconvenientes importantes: Los usuarios
autorizados son los únicos que pueden ver estos sitios web y puede que algunos
scripts y animaciones flash no funcionen correctamente en estos. Sólo le
recomendamos usar este modo de visualización antes de configurar la vista previa
rápida.
El selector de vista previa y la forma de configurar el nombre de dominio de
previsualización se encuentra en Herramientas y configuración > Configuración de vista
previa del sitio web.
Nota:Antes de Parallels Panel 10.4, los clientes también podían previsualizar sus
sitios, pero esta función de vista previa presentaba distintas limitaciones debido a
distintos métodos de implementación. La principal diferencia es que desde la versión
10.4, los clientes pueden compartir el vínculo de previsualización con terceros,
mientras que anteriormente sólo ellos podían ver el dominio. Asimismo, en el modo de
previsualización anterior, los sitios no funcionarían con scripts CGI complejos o
contenido flash.

Configuración del Panel 55
Predefinición del contenido de sitios web de los clientes
Usted puede configurar el Panel para que incluya automáticamente directorios y archivos
específicos en espacios web creados para los sitios web alojados recientemente. Puede
tratarse de scripts útiles, mensajes de error personalizados, páginas de marcadores
index.html o cualquier otro archivo. Estos archivos pueden reemplazarse, editarse o
eliminarse de forma individualizada para cada sitio.
Para configurar el Panel para que incluya su contenido web a los espacio web
de forma automática:
1. En su sistema de archivos local, cree los directorios requeridos: httpdocs,
cgi-bin, anon_ftp, error_docs.
2. Sitúe los archivos deseados en los directorios creados: ponga las páginas
web en el directorio httpdocs, los scripts en el directorio cgi-bin y los
mensajes de error personalizados en el directorio error_docs.
3. Comprima los directorios y archivos en un archivo comprimido en formato
tgz, tar, tar.gz o zip.
Compruebe que los directorios están en la raíz del archivo comprimido y no en un
subdirectorio.
4. Acceda a su Parallels Panel.
5. Vaya a Herramientas y utilidades > Plantilla de host virtual.
6. Haga clic en el botón Examinar para localizar el archivo comprimido en su
ordenador local, seleccione el archivo y haga clic en el botón Enviar archivo.
Para revertir a la estructura original de los archivos y directorios del servidor
web:
1. Vaya a Herramientas y utilidades > Plantilla de host virtual.
2. Haga clic en el botón Predeterminado.

56 Configuración del Panel
Optimización de Apache Web Server (Linux)
En Herramientas y configuración > Módulos Apache, usted puede desactivar los módulos de
servidor web Apache que no sean críticos para los servicios de hosting. Esto le permitirá
reducir el consumo de recursos del servidor (por ejemplo, reducir el consumo de RAM - un
elemento crítico para un VPS) y, como resultado, dar servicio a más clientes de hosting en
un servidor.
Tenga en cuenta que algunos módulos tienen dependencias entre ellos y que sólo pueden
desactivarse/activarse cuando los módulos de los que dependen están
desactivados/activados.Por ejemplo, el módulo cache depende de los módulos disk_cache,
file_cache y mem_cache. Esto significa que usted no puede desactivar la caché hasta que
se hayan desactivado estos tres módulos dependientes.
Atención: Esta prestación sólo va dirigida a usuarios avanzados.Active los módulos
únicamente si entiende perfectamente las consecuencias de sus acciones.Tenga en cuenta
que algunas modificaciones pueden reducir el rendimiento de Apache o incluso hacer que
este no esté operativo. Asimismo, estos cambios pueden afectar a determinadas funciones
del Panel.Por ejemplo, si desactiva mod_perl o mod_php, los scripts PHP y Perl (incluyendo
webmail) dejarán de funcionar en los sitios web. Esto puede hacer que usted ofrezca una
prestación que no funcione en un plan de servicio.
En función de su sistema operativo, los siguientes módulos de Apache siempre están
activados:
Debian o Ubuntu:
env
auth_digest
authn_file
authz_host
authz_user
actions
alias
dav
dav_fs
mime
ssl
Redhat o CentOS:
env
auth_digest
authn_file
authz_host
authz_user

Configuración del Panel 57
actions
alias
autoindex
dav
dir
log_config
mime
negotiation
setenvif
ssl
SUSE:
env
auth_digest
authn_file
authz_host
authz_user
actions
alias
dav
dir
log_config

58 Configuración del Panel
Mejora del rendimiento del servidor web con nginx (Linux)
Usted puede mejorar el funcionamiento del servidor web que aloja los sitios web del cliente
instalando nginx, un servidor web complementario de alto rendimiento que suele usarse
como servidor proxy inverso. Este servidor web ha sido diseñado específicamente para
entregar grandes cantidades de contenido estático (como imágenes, vídeos, CSS, XML,
etc). Al contrario que Apache, nginx es mucho más eficiente cuando existe un gran número
de conexiones concurrentes. Otra de las ventajas de este servidor web en comparación con
Apache es que nginx usa mucho menos memoria por conexión cliente.
Para sacar partido a todos los beneficios de nginx, el Panel lo configura como un servidor
proxy inverso que se sitúa entre Internet y Apache tal y como puede ver en el diagrama que
aparece a continuación. Esto significa que nginx se convierte en un servidor web frontend
que procesa todas las peticiones entrantes de los visitantes del sitio. Las peticiones se
envían a Apache y este, a su vez, distingue las peticiones de contenido estático de las
peticiones de contenido dinámico. Si se solicita un archivo estático (como por ejemplo JPG,
CSS, HTML, etc.), Apache pasa la petición a través de todos los controladores (aplica la
configuración a nivel del directorio .htaccess, vuelve a escribe una URL,ect.) y devuelve
una respuesta a nginx que sólo contiene la ubicación del archivo solicitado en el sistema de
archivos. nginx localiza el archivo y lo envía al cliente. Si se solicita un archivo dinámico
(como un script PHP), Apache ejecuta el archivo y envía la respuesta a nginx, quien la
entrega al cliente.

Configuración del Panel 59
Esta combinación de nginx y Apache proporciona las siguientes ventajas:
Aumento del número máximo de conexiones concurrentes a un sitio web.
Reducción del consumo de recursos de memoria y CPU del servidor.
El efecto máximo se conseguirá para sitios web con una gran cantidad de contenido
estático (como pueden ser galerías de fotos, sitios de streaming de vídeo, etc).
Mejora de la eficacia de servicio a los visitantes con velocidades de conexión lentas
(GPRS, EDGE, 3G, etc.).
Por ejemplo, un cliente con una conexión de 10 KB/s solicita algún script PHP, que
genera una respuesta de 100 KB. Si no se dispone de nginx en el servidor, la respuesta
la entrega Apache. Durante estos 10 segundos requeridos para entregar la respuesta,
Apache y PHP siguen consumiendo todos los recursos del sistema para esta conexión
abierta. Si se tiene instalado nginx, Apache reenvía la respuesta a nginx (la conexión
nginx-a-Apache es muy rápida porque ambos se encuentran en el mismo servidor) y
libera los recursos del sistema. Como nginx consume menos memoria, la carga general
en el sistema se reduce de forma significativa. SI tiene un número elevado de este tipo
de conexiones lentas, el uso de nginx mejorará de forma substancial el rendimiento del
sitio web.
Más adelante en esta sección se proporcionan los detalles técnicos acerca de cómo el Panel
procesa las peticiones HTTP con la ayuda de nginx. Si desea más información acerca de
cómo activar el soporte para nginx en el Panel, consulte la sección Instalación de nginx (en la
página 62). Si no desea utilizar nginx, haga que Apache sea su servidor web frontend tal y
como se describe en la sección Cómo hacer que Apache actúe como un servidor web frontend (en la
página 62).
¿De qué forma el Panel con nginx procesa las peticiones HTTP?
Para disfrutar de una perfecta integración de nginx con Apache, el Panel usa dos módulos
Apache adicionales:
mod_aclr2.
Este módulo configura un controlador que se ejecuta tras los controladores de todos los
demás módulos de Apache (mod_rewrite, módulos relacionados con .htaccess,
mod_php, etc.). Así, si la petición es para contenido dinámico, mod_aclr2 nunca la
recibirá, ya que la petición será servida por controladores de nivel superior de
determinados módulos de Apache (mod_php, mod_perl, mod_cgi, etc). Las únicas
excepciones son las peticiones SSI: una vez estas llegan a mod_aclr2, este las
redirecciona a los controladores apropiados. Si la petición es para un archivo estático,
mod_aclr2 busca la ubicación exacta del archivo en el sistema de archivos y envía la
ubicación a nginx.
mod_rpaf.
Desde el punto de vista de Apache, todos sus clientes tienen la misma dirección IP − la
dirección del servidor nginx (vea el diagrama que aparece arriba). Esto ocasiona
problemas con los sitios web y aplicaciones web que utilizan las direcciones IP de los
clientes para autenticación, finalidades estáticas, etc. mod_rpaf resuelve el problema
reemplazando la dirección IP del servidor nginx en todas las peticiones por las
direcciones IP de los clientes. Más concretamente, el módulo usa el encabezado
especial X-Forwarded-For, donde nginx pone una dirección IP de un cliente.
Examinemos más de cerca de qué forma el Panel procesa las peticiones de contenido
estático y dinámico con la ayuda de estos módulos.

60 Configuración del Panel
La secuencia del procesamiento de una petición HTTP para un archivo estático es la
siguiente (vea el diagrama para su comodidad):
1. Un cliente envía una petición a un servidor web.
2. nginx añade los encabezados X-Accel-Internal (usado por mod_aclr2) y X-Forwarded-
For (contiene la dirección IP del cliente) a la petición y envía la petición a Apache.
3. Apache recibe la petición y empieza a procesarla mediante controladores registrados
(aplica la configuración .htaccess, vuelve a escribir la URL, etc). En este paso,
mod_rpaf reemplaza la dirección IP del servidor nginx en la variable de Apache
REMOTE_ADDR por la dirección del cliente del encabezado X-Forwarded-For .
4. Una vez procesada la petición por todos los controladores registradores, esta llega a
mod_aclr2. El controlador compruebe la presencia del encabezado X-Accel-Internal. De
estar presente, el módulo envía una respuesta a nginx con una longitud de contenido
cero y el encabezado X-Accel-Redirect. Este encabezado contiene la ubicación exacta
del archivo tal y como lo determinó mod_aclr2.
5. Una vez nginx recibe la respuesta, este localiza el archivo y lo entrega al cliente.
El diagrama que se muestra a continuación es un ejemplo de cómo el Panel gestiona una
petición de un archivo GIF de 2 KB.

Configuración del Panel 61
En el caso de procesar peticiones de contenido dinámico, los pasos 1 a 3 son los mismos.
Entonces, la petición pasa al controlador del módulo Apache apropiado (mod_php,
mod_perl, mod_cgi, etc.): La petición nunca llega a mod_aclr2 (a excepción de las
peticiones SSI). El controlador genera una respuesta y la envía a nginx, que, a su vez,
entrega la respuesta al cliente. El diagrama que puede ver a continuación ilustra de qué
forma el Panel procesa una petición de un archivo PHP.
En esta sección:
Instalación de nginx ........................................................................................... 62
Cómo hacer que Apache actúe como un servidor web frontend ........................ 62

62 Configuración del Panel
Instalación de nginx
Si realiza una instalación limpia de Parallels Panel 11, nginx se activará de forma
predeterminada. Si actualiza una versión anterior, puede añadir el componente nginx en
cualquier momento tras la actualización en Herramientas y configuración > Actualizaciones >
Añadir componentes. Una vez añadido el componente, debería ejecutar el servicio Servidor
proxy inverso (nginx) en Herramientas y configuración > Administración de servicios.
Puede consultar la versión del servidor nginx instalado en Herramientas y configuración >
Componentes del servidor.
Cómo hacer que Apache actúe como un servidor web frontend
Para volver a la configuración con un único servidor web Apache, detenga el servicio
Servidor proxy inverso (nginx) en Herramientas y configuración > Administración de servicios.
Una vez ejecutado el servicio, nginx se convertirá de nuevo en un servidor web frontend.
Nota:Las operaciones de inicio y detención para el servicio Servidor proxy inverso (nginx) no
sólo inician y detienen nginx, sino que de hecho cambian la configuración del servidor web
(la combinación de nginx y Apache o sólo Apache como servidor web frontend). La
operación de reinicio funciona de igual forma que para todos los demás servicios: El servicio
nginx se reinicia.
Configuración del inventario de aplicaciones IIS (Hosting
Windows)
El inventario (o grupo) de aplicaciones IIS sirve sitios web y aplicaciones web alojadas en su
servidor. Un inventario dedicado de aplicaciones IIS permite a sus clientes disfrutar de
aislamiento entre sitios web. Cada inventario de aplicaciones dedicado se ejecuta de forma
independiente, por lo que los errores en un inventario de aplicación perteneciente a un
usuario no afectarán a las aplicaciones ejecutándose en otros grupos de aplicaciones
dedicados a otros usuarios.
De forma predeterminada, Parallels Panel ofrece un inventario de aplicaciones para todos
los usuarios. Aún así, los usuarios pueden utilizar inventarios de aplicaciones dedicados si
esta opción es proporcionada por el paquete de hosting.
El inventario de aplicación IIS puede trabajar en los siguientes dos modos:
Inventario compartido - de forma predeterminada, se utiliza un inventario para todos los
usuarios y sitios web.
Inventario dedicado - se proporciona un inventario para cada cliente. También pueden
asignarse inventarios por paquete dentro del inventario del cliente, que aislarán los sitios
web en ejecución alojados bajo un determinado paquete de los sitios web de los demás
clientes.
Para cambiar el modo de ejecución del inventario de aplicación IIS:

Configuración del Panel 63
1. Vaya a Herramientas y utilidades > Inventario de Aplicación IIS.
2. Seleccione la pestaña Ajustes Globales .
3. Seleccione el modo deseado y haga clic en Aceptar.
Para limitar la cantidad de recursos de CPU que un inventario de aplicación IIS
puede usar:
1. Vaya a Herramientas y utilidades > Inventario de Aplicación IIS.
2. Seleccione la casilla Activar Monitorización de la CPU e indique un número (en
porcentaje) en el campo Uso máximo de la CPU (%).
3. Haga clic ACEPTAR.
Para detener todas las aplicaciones que se estén ejecutando en el inventario de
aplicación del servidor:
1. Vaya a Herramientas y utilidades > Inventario de Aplicación IIS.
2. Haga clic en Detener.
Para iniciar todas las aplicaciones de un inventario de aplicación:
1. Vaya a Herramientas y utilidades > Inventario de Aplicación IIS.
2. Haga clic en Iniciar.
Para reiniciar todas las aplicaciones que se estén ejecutando en el inventario
de aplicación:
1. Vaya a Herramientas y utilidades > Inventario de Aplicación IIS.
2. Haga clic en Reciclar. Esto puede resultar útil en el caso que se sepa que
algunas aplicaciones tienen pérdida de memoria o no sean estables
después de un periodo largo de ejecución.

64 Configuración del Panel
Configuración de ASP.NET (Windows)
ASP.NET es un juego flexible de herramientas y tecnologías de desarrollo web que permite
usar numerosas aplicaciones basadas en el marco ASP.NET. Parallels Panel soporta las
versiones 1.1.x y 2.0.x del marco .NET y permite configurar la mayor parte de sus ajustes.
La mayoría de los ajustes de configuración de ASP.NET, que generalmente deben ser
personalizadas para que las aplicaciones ASP.NET funcionen correctamente, pueden
editarse a través de Parallels Panel.
Para configurar los ajustes ASP.NET a nivel de servidor:
1. Vaya a Herramientas y configuración > Configuración ASP.NET (en el grupo
Aplicaciones). Los ajustes de ASP.NET 1.1.x y ASP.NET 2.0.x están situados
bajo las correspondientes pestañas.
2. Configure las cadenas de texto que determinan los datos de conexión a la
base de datos para la aplicaciones ASP.NET que usan bases de datos. Esta
opción sólo está disponible para ASP.NET 2.0.x.
Cuando abra la página de configuración de ASP.NET por primera vez, se le
mostrarán los parámetros de conexión de muestra con construcciones comunes.
Puede eliminarlos y especificar sus propias strings.
Si desea añadir una cadena, introduzca los datos en los campos Nombre y Parámetros
de conexión y haga clic en situado al lado de estos.
Si desea eliminar una cadena, haga clic en situado al lado de esta.
3. En el campo Configuración de error personalizada, configure los mensajes de error
que devolverán las aplicaciones ASP.NET:
Para establecer el modo de mensajes de error personalizados, seleccione la opción
apropiada en el menú Personalizar modo de error:
Activo — los mensajes de error personalizados están activados.
Desactivado — los mensajes de error personalizados están desactivados y se
muestran errores detallados.
SóloRemoto — los mensajes de error personalizados sólo se muestran a los
clientes remotos y los errores ASP.NET se muestran al host local.
Para añadir un mensaje de error personalizado (que se aplicará a no ser que se haya
seleccionado el modo Desactivado), introduzca los valores en los campos Código de
estado y URL de redireccionamiento y haga clic en .
Código de estado define el código de estado HTTP que tiene como resultado el
redireccionamiento a la página de error.
URL del redireccionamiento define la dirección web de la página de error que
muestra al cliente la información acerca del error.
Debido a posibles conflictos, usted no puede añadir ningún mensaje de error
personalizado con un código de error ya existente, pero sí puede redefinir la URL del
código existente.

Configuración del Panel 65
Si desea eliminar un mensaje de error personalizado de la lista, haga clic en
situado al lado de este.
4. Configure los parámetros de compilación en el campo Compilación y depuración:
Para determinar el lenguaje de programación que se usará de forma predeterminada
en archivos de compilación dinámicos, seleccione una entrada de la lista Lenguaje
predeterminado de la página.
Para activar la compilación de binarios al detalle, deje la casilla Activar depuración
deseleccionada.
Para activar la compilación de binarios de depuración, seleccione la casilla Activar
depuración . En este caso, los fragmentos de código fuente que contengan errores se
mostrarán en un mensaje de página de diagnóstico.
Nota: Cuando ejecute aplicaciones en modo de depuración, se producirá una sobrecarga
de rendimiento y/o memoria. Le recomendamos usar el modo de depuración cuando
analice una aplicación. Asimismo, también le recomendamos desactivarlo antes de
desplegar la aplicación en un escenario de producción.
5. Configure los parámetros de codificación para aplicaciones ASP.NET en la
sección Configuración de globalización:
Para establecer una codificación adoptada para todas las peticiones entrantes,
introduzca un valor de codificación en el campo Codificación para peticiones (el valor
predeterminado es utf-8).
Para establecer una codificación adoptada para todas las respuestas, introduzca un
valor de codificación en el campo Codificación para respuestas (el valor predeterminado
es utf-8).
Para establecer la codificación a usar de forma predeterminada para la transferencia
de archivos .aspx, .asmx y .asax, introduzca un valor de codificación en el campo
Codificación de archivos (el valor predeterminado es Windows-1252).
Para establecer la cultura a usar de forma predeterminada para el procesamiento de
peticiones web entrantes, seleccione los elementos deseados en la lista Cultura.
Para establecer la cultura a usar de forma predeterminada cuando se procesen
búsquedas de recursos dependientes de la traducción, seleccione el elemento
apropiado en la lista Cultura IU .
6. En el campo Seguridad de acceso por código, establezca el nivel de seguridad de
acceso con código para las aplicaciones ASP.NET.
El nivel de seguridad CAS es una zona de seguridad a la que se le asigna la ejecución
de aplicaciones y que define a qué recursos de servidor tienen acceso las distintas
aplicaciones.
Importante: Cuando a un ensamblado se le asigna un nivel demasiado bajo, este no
funcionará correctamente. Si desea más información acerca de los niveles de permisos,
visite http://msdn.microsoft.com/library/en-
us/dnnetsec/html/THCMCh09.asp?frame=true#c09618429_010.
7. Defina los parámetros de sesión de cliente en el campo Configuración de
sesión:

66 Configuración del Panel
Para establecer el modo de autenticación predeterminado para las aplicaciones,
seleccione el elemento apropiado de la lista Modo de autenticación. Si está usando
cualquier tipo de autenticación IIS, seleccione el modo de autenticación Windows.
Para establecer el tiempo que una sesión puede estar inactiva antes de cerrarla,
indique el número de minutos en el campo Tiempo de inactividad de la sesión.
8. Haga clic en ACEPTAR para aplicar todos los cambios.
Nota: Parallels Panel soporta configuraciones separadas para distintas versiones del marco
.NET (1.1.x y 2.0.x).
Correo
El Panel funciona junto con un software de servidor de correo, que proporciona servicios de
mensajería a buzones y listas de correo. Una vez instalado el servidor de correo, este se
configura automáticamente y ya puede empezar a usarse. De todas formas, le
recomendamos que revise la configuración predeterminada para garantizar que esta
satisface sus necesidades.
Por omisión, en plataformas del Panel para Linux se instala el servidor de correo Postfix y
MailEnable en el caso de plataformas Parallels Panel para Windows. Puede instalar otro
software de servidor de correo, siempre que su Panel lo soporte y entonces configurar el
Panel para que use este software.
Si desea utilizar un servidor de correo que se ejecuta en otra máquina o desea impedir a sus
usuarios el uso de servicios de correo, usted puede eliminar del Panel todos los controles
relacionados con la gestión de servicios de correo electrónico y la adición de nuevas
cuentas de correo. De hecho, esta opción no desactiva automáticamente el servidor de
correo gestionado por el Panel, sino que sólo elimina los siguientes elementos del Panel de
control al que acceden los clientes de servicios y hosting y sus usuarios:
Pestaña Correo.
Pestaña Inicio > grupo Correo.
Pestaña Usuarios > nombre de usuario > opción Crear una dirección de email bajo su cuenta.
Para ocultar en el panel de control aquellos elementos del interfaz de usuario
relacionados con servicios de correo:
1. En el Panel de Administración del Servidor, vaya a Herramientas y configuración
> Configuración de servidor de correo (en el grupo Correo).
2. Deseleccione la casilla Habilitar funciones de gestión de emails en el Panel.
3. Haga clic en ACEPTAR.
Si desea usar otro software de servidor de correo con su Panel (actualmente
sólo se soporta en alojamiento Windows):

Configuración del Panel 67
1. Compruebe la lista de servidores de correo soportados en la Guía de
instalación de Parallels Panel. Compruebe si se soporta el software de
servidor de correo que desea usar.
2. Instale el software siguiendo las indicaciones proporcionadas en la Guía de
instalación de Parallels Panel o utilice las instrucciones proporcionadas por
el fabricante del servidor de correo.
3. Acceda al Panel y vaya a Herramientas y configuración > Componentes del servidor.
4. Haga clic en el vínculo Servidor de correo.
El servidor de correo instalado debería aparecer en la lista de servidores de correo
disponibles.
5. Seleccione el servidor de correo deseado y haga clic en ACEPTAR.
El Panel empezará a usar el servidor de correo nuevo sin tener que reiniciar el servidor.
Tenga en cuenta que puede seleccionar otro servidor de correo siempre que lo desee.
Para ver o configurar las opciones del servicio de correo:
1. Vaya a Herramientas y configuración > Configuración del servidor de correo(en el
grupo Correo).En la pestaña Configuración se abrirá la pantalla de preferencias
de correo a nivel del servidor.
2. Deje seleccionada la casilla Habilitar funciones de gestión de emails en el Panel si
desea que sus usuarios puedan crear cuentas de correo electrónico a través
del panel de control y usar los servicios de correo electrónico
proporcionados por el servidor de correo gestionado por el Panel. Si está
utilizando un servidor de correo externo, deseleccione esta casilla.
3. Si desea limitar el tamaño de los mensajes de correo que se enviarán desde
su servidor, introduzca el valor deseado en kilobytes en la casilla Tamaño
máximo del mensaje. De lo contrario, deje este campo en blanco.
4. Si desea proteger cuentas de correo de ataques de hackers no permitiendo
a los usuarios utilizar contraseñas sencillas, seleccione el valor requerido en
el menú Seguridad mínima de la contraseña.
Existen cinco niveles de seguridad:
Muy poco segura - de 0 a 19 puntos.
Poco segura - de 20 a 39 puntos.
Media - de 40 a 59 puntos.
Segura - de 60 a 79 puntos.
Muy segura - de 80 a 100 puntos.
De acuerdo con el algoritmo de cálculo usado por el Panel, la contraseña más segura
cumple el siguiente criterio: tiene más de 8 caracteres, contiene una combinación de
letras en mayúsculas y minúsculas, números y caracteres especiales como
!,@,#,$,%,^,&,*,?,_,~.

68 Configuración del Panel
5. Para proteger su servidor contra retransmisión de correo no autorizado o la
inyección de correo no deseado, seleccione la casilla Permitir envío de mensajes
para permitir a sus clientes enviar mensajes de email a través del puerto
587.
Además, notifique a sus clientes sobre la necesidad de indicar el puerto 587 para
conexiones SMTP salientes en los ajustes de sus programas de correo y compruebe que
permite conexiones a este puerto en los ajustes de su firewall.
6. Seleccione el modo de retransmisión de correo.
Con la transmisión cerrada, el servidor de correo sólo acepta emails dirigidos a aquellos
usuarios que dispongan de buzones de correo en el servidor. Sus clientes no podrán
enviar emails a través de su servidor SMTP saliente, por lo que no recomendamos cerrar
la transmisión de correo.
Con la transmisión con autorización, sus clientes sólo podrán recibir y enviar emails a
través de su servidor de correo. Le recomendamos que deje la opción requerir autorización
seleccionada y que indique los métodos de autenticación permitidos:
Tiempo de bloqueo POP3. Con la autorización POP3, una vez el usuario se ha
autenticado correctamente en el servidor POP, este podrá recibir y enviar emails a
través del servidor de correo durante el periodo de tiempo indicado.
SMTP. Con la autorización SMTP, su servidor de correo necesita autorización para
enviar emails a direcciones externas.
A tener en cuenta por los usuarios de alojamiento Windows: Si no desea usar
restricciones de transmisión para redes de confianza, indique la IP de red y la
máscara en el campo No usar restricciones de transmisión para las siguientes redes:
(por ejemplo, 123.123.123.123/16) y haga clic en el icono . Para eliminar una
red de la lista, haga clic en el icono correspondiente a la red que desea
eliminar.
Los servidores de transmisión de las redes de la lista se considerarán no operados
potencialmente por spammers, retransmisiones abiertas o proxys abiertos. Un
servidor de confianza puede retransmitir spam pero no lo originará ni avanzará
datos de cabecera. Las verificaciones de la lista negra del DNS nunca
consultarán los hosts en estas redes.
También puede permitir la retransmisión abierta sin autorización, que, predeterminado,
no se encuentra visible en el interfaz del usuario. No se recomienda la retransmisión
abierta de correo sin autorización, ya que esta permite a los spammers enviar correo no
deseado a través de su servidor. Si desea definir la retransmisión abierta, acceda al
sistema de archivos del servidor, localice el archivo root.controls.lock en su
directorio de instalación Parallels Panel
(PRODUCT_ROOT_D/var/root.controls.lock en Unix y
PRODUCT_DATA_D/var/root.controls.lock en plataformas Windows) y elimine la
línea /server/mail.php3:relay_open de este archivo. La opción retransmisión
abierta aparecerá en su panel de control.
7. Seleccione el programa antivirus que debe usarse en el servidor.
8. Seleccione las opciones de protección spam que deben usarse en el
servidor.

Configuración del Panel 69
Nota: Si desea configurar sistemas de protección spam como el filtro antispam
SpamAssassin o sistemas de protección basados en DomainKeys, las listas negras del
DNS o Sender Policy Framework (SPF), consulte la sección Configurando protección
antispam (en la página 70).
9. Si está usando un servidor de correo Qmail, también puede seleccionar el
formato de la cuenta de correo.
Si selecciona la opción Uso de nombres reducidos y completos permitido, permitirá a los
usuarios acceder a sus cuentas de correo indicando únicamente la parte izquierda de la
dirección de correo electrónico antes del signo @ (por ejemplo, username) o bien
indicando la dirección de email completa (por ejemplo, username@your-domain.com).
Para evitar posibles problemas de autorización para usuarios de correo residentes en
distintos dominios pero con nombres de usuario y contraseñas idénticos, es
extremadamente recomendable seleccionar la opción Sólo se permite usar nombres de
cuenta completos.
Una vez haya configurado su servidor de correo para que solamente soporte nombres de
cuenta de correo completos, no podrá volver a soportar nombres de cuenta reducidos
hasta que compruebe que no existen contraseñas cifradas para buzones de correo y
cuentas de usuarios cuya contraseña y nombre de usuario coincidan, aunque estén en
distintos dominios.
10. Haga clic en ACEPTAR para aplicar los cambios.
En esta sección:
Protección antispam .......................................................................................... 70
Protección antivirus ........................................................................................... 80
Selección de software webmail .......................................................................... 82
Configuración de listas de correo (Linux) ........................................................... 83
Cómo impedir el envío de emails masivos (Linux) ............................................. 83

70 Configuración del Panel
Protección antispam
Para proteger a sus usuarios frente al spam puede usar las siguientes herramientas en su
panel:
Filtro antispam SpamAssassin. Filtro antispam muy potente con una amplia gama de
pruebas locales y de red para identificar firmas spam.
Puede configurar el filtro antispam para que elimine los mensajes sospechosos cuando
lleguen al servidor de correo o bien cambiar la línea de asunto y añadir "X-Spam-Flag:
YES" y "X-Spam-Status: Cabeceras Yes" para los mensajes. Esto último puede ser útil
para aquellos usuarios que prefieran filtrar el correo a través de programas específicos
instalados en sus ordenadores.
Para aprender más sobre SpamAssassin, visite http://www.spamassassin.apache.org.
Para configurar y activar el filtro SpamAssassin, consulte la sección Filtro antispam
SpamAssassin (en la página 72).
DomainKeys (disponible sólo para hosting Linux). DomainKeys es un sistema de
protección spam basado en autenticación del remitente. Cuando un email confirma
haberse originado en un dominio determinado, DomainKeys proporciona un mecanismo
a través del cual el sistema del destinatario puede determinar de forma fiable si el email
recibido procede de una persona o sistema autorizado para enviar email a dicho dominio.
Si la verificación del remitente resulta fallida, el sistema del destinatario descartará este
tipo de mensajes de correo electrónico. Para configurar el sistema DomainKeys en su
servidor, consulte la sección Protección DomainKeys (Linux) (en la página 74).
Listas blackhole del DNS. Este sistema de prevención de spam se basa en búsquedas de
DNS realizadas por su servidor de correo en una base de datos , que contiene fuentes
de spam conocidas y documentadas así como un listado completo de direcciones IP
dinámicas. Cualquier respuesta positiva de esta base de datos debería provocar que su
servidor de correo devuelva un error '550' o de rechazo de la conexión solicitada.
Para configurar su servidor de correo para que utilice bases de datos DNSBL, consulte la
sección Listas negras del DNS (en la página 76).
Sender Policy Framework (sólo disponible para hosting Linux). Este sistema de prevención
de spam también está basado en consultas al DNS. Diseñado para reducir la cantidad de
spam enviado desde direcciones de email manipuladas. Con SPF, el propietario de un
dominio de Internet puede especificar las direcciones de máquinas que pueden enviar
correo para usuarios de su dominio. Los destinatarios que implementen SPF tratan como
sospechoso cualquier correo que diga proceder de dicho dominio pero que no proceda
de ubicaciones autorizadas por el dominio.
Si desea sabes más sobre SPF, visite http://www.openspf.org/howworks.html.
Para activar la filtración basada en SPF, examine la sección Sistema Sender Policy
Framework (Linux) (en la página 78).

Configuración del Panel 71
Listas blancas y listas negras del servidor. Las listas blancas y negras son facilidades
estándar de servidor de correo. Usted puede usar listas blancas y negras para bloquear
o recibir correo procedente de determinados servidores. Su servidor de correo recupera
nombres de dominio y direcciones IP de servidores que intentan establecer una conexión
con este. Si un nombre de dominio coincide con alguna entrada de la lista negra, su
servidor rechaza la conexión. De esta forma, nunca se recibirá el mensaje spam
potencial. Si una dirección IP coincide con alguna entrada de la lista blanca, su servidor
recibe un mensaje del remitente sin usar los sistemas de protección antispam, como por
ejemplo la autenticación de remitentes, greylisting o DNSBL.
Para configurar listas blancas y listas negras a nivel de servidor, consulte la sección
Listas blancas y negras a nivel de servidor (en la página 76).
Greylisting (sólo disponible para hosting Linux). Greylisting es un sistema de protección
spam que funciona de la siguiente forma: Para cada uno de los emails recibidos en el
servidor, se registra la dirección de email del remitente y del destinatario en una base de
datos. Cuando un mensaje llega por primera vez, las direcciones del remitente y del
destinatario aún no están presentes en la base de datos, por lo que temporalmente el
servidor rechaza el mensaje con un código de error SMTP. Si el email es legítimo y el
servidor remitente está configurado correctamente, este intentará enviar el email de
nuevo y el mensaje será aceptado. Si el mensaje ha sido enviado por un spammer, no se
volverá a intentar el envío del email: generalmente, los spammers envían correo de
forma masiva a miles de destinatarios y no de preocupan en reenviarlos.
El sistema de protección greylisting también tiene en consideración las listas blancas y
negras de remitentes de correos a nivel de usuario y servidor: un email procedente de un
remitente presente en una lista blanca siempre será aceptado sin pasar la verificación
greylisting, mientras los correos procedentes de remitentes incluidos en una lista negra
siempre serán rechazados.
Cuando tenga instalados en el servidor los componentes de soporte para greylisting,
greylisting se activará de forma automática en todos los dominios. Puede activar o
desactivar la protección greylisting para todos los dominios a la vez (en Herramientas y
configuración > Configuración del filtro antispam) o para suscripciones individuales (en Panel
de control > pestaña Correo > Cambiar configuración).
En esta sección:
Filtro antispam SpamAssassin .......................................................................... 72
Protección DomainKeys (Linux) ........................................................................ 74
Listas negras del DNS ...................................................................................... 76
Listas blancas y negras a nivel de servidor ....................................................... 76
Sistema Sender Policy Framework (Linux)........................................................ 78
Greylisting (Linux) ............................................................................................. 79

72 Configuración del Panel
Filtro antispam SpamAssassin
Para activar el filtro antispam SpamAssassin:
1. Vaya a Herramientas y configuración > Configuración del filtro antispam(en el grupo
Correo).
2. Para activar la filtración de spam a nivel de servidor basándose en los
ajustes que usted defina, seleccione la casilla Activar filtración spam
SpamAssassin a nivel de servidor.
3. Para que sus usuarios puedan establecer sus propias preferencias para el
filtro antispam para cada uno de los buzones, seleccione la casilla Aplicar
ajustes individuales al filtro spam.
4. Si desea ajustar la cantidad de recursos de sistema que debe usar el filtro
antispam (disponible sólo para hosting Linux), indique el valor deseado de 1
a 5 en la casilla Número máximo de procesos spamd a ejecutar (1-5) (1 es la carga
menor y 5 la carga mayor). Le recomendamos usar el valor predeterminado.
5. Si desea ajustar la sensibilidad del filtro antispam, indique el valor deseado
en la casilla Número de opciones que un mensaje debe cumplir para ser considerado
spam.
SpamAssassin realiza un gran número de pruebas en los contenidos y la línea de asunto
de cada mensaje. Como resultado, cada mensaje obtiene un número de puntos. Cuanto
más elevado sea el número, más probable será que el mensaje sea spam. Por ejemplo,
un mensaje que contenga el texto “COMPRE VIAGRA A BUEN PRECIO!!” en la línea de
asunto y cuerpo del mensaje tiene una puntuación de 8.3 puntos. Por omisión, la
sensibilidad del filtro se establece de tal forma que todos los mensajes que obtienen una
puntuación de 7 o más puntos, se clasifican como spam.
Cuando sus usuarios reciban muchos correos spam con el ajuste actual, puede hacer
que el filtro sea más sensible definiendo un valor menor en el campo La puntuación que
un mensaje debe obtener para ser considerado spam; por ejemplo, 6.
Cuando sus usuarios dejen de recibir algunos emails porque el filtro antispam cree
que son correos no deseados, intente reducir la sensibilidad del filtro definiendo un
valor superior en el campo La puntuación que un mensaje debe obtener para ser considerado
spam.
6. Para reducir la carga en su servidor Windows, pude seleccionar la casilla No
filtrar si el tamaño del correo excede el tamaño indicado e indicar el tamaño máximo
del mensaje que el filtro antispam analizará. El límite de tamaño de correo
recomendado es de 150 - 250 Kbites, que es lo que se considera normal
para emails en formato HTML con imágenes. Si el tamaño del mensaje
excede los 500 Kbites, este será considerado crítico tanto para el filtro
antispam como para la sobrecarga del servidor. Este tamaño se considera
normal para mensajes que contengan archivos adjuntos.
7. Para garantizar que el filtro antispam de su servidor Windows comprueba
todos los mensajes (a veces puede no hacerlo si la cantidad de correo
entrante es muy elevada), limite el número de emails que pueden analizarse
de forma simultánea en el campo Número de hilos que el filtro antispam puede crear.

Configuración del Panel 73
8. Indique cómo marcar los mensajes reconocidos como spam.
A nivel de servidor no puede establecer que el filtro antispam elimine el correo no
deseado de forma automática: sólo puede hacerlo a nivel de cada buzón de correo. Así
que, en cuanto a la directiva a nivel de servidor, sólo puede seleccionar que los correos
se marquen como spam: Las cabeceras “X-Spam-Flag: YES” y “X-Spam-Status: Yes” se
añaden de forma predeterminada a la fuente del mensaje y, si lo desea, el filtro antispam
también puede incluir una cadena de texto al principio de la línea Asunto. Para incluir
una combinación deseada de símbolos o palabras en el asunto del mensaje, introdúzcalo
en la casilla Añadir el siguiente texto al principio del asunto de cada mensaje reconocido como
spam. Si no desea que el filtro antispam modifique el asunto del mensaje, deje esta
casilla en blanco. Si desea incluir la puntuación del mensaje en la línea de asunto,
introduzca _SCORE_ en esta casilla.
9. Si usa Parallels Panel para Windows, defina las características de idioma
que siempre debe analizar el filtro, indicando los idiomas de confianza.
Seleccione los elementos requeridos dentro de las casillas Idiomas de confianza y
Escenarios de confianza y haga clic en Añadir >>.
Las letras escritas en los idiomas indicados y con los juegos de caracteres definidos
no se marcarán como spam.
10. Si no desea que sus usuarios reciban emails de determinados dominios o
remitentes individuales, haga clic en la pestaña Lista Negra y añada las
entradas pertinentes a la lista negra del filtro antispam:
Para añadir entradas a la lista negra, haga clic en Añadir Direcciones. Separe las
direcciones con una coma, un espacio en blanco o dos puntos. Puede usar un
asterisco (*) como sustituto para un número de letras, y un símbolo de interrogación
(?) para reemplazar una única letra. Por ejemplo: [email protected],
user?@spammers.net, *@spammers.net. Si indica *@spammers.net bloqueará todo
el dominio de correo spammers.net. Si usa un servidor basado en Windows,
especifique también qué debe hacerse con los mensajes procedentes de las
direcciones especificadas. Si desea guardar las entradas añadidas por usted, haga
clic en ACEPTAR.
Para eliminar entradas de la lista negra, en la pestaña Lista Negra, seleccione las
entradas y haga clic en Eliminar. Confirme la eliminación y haga clic en ACEPTAR.
11. Si desea tener la certeza de que usted y sus usuarios no perderán ningún
email de determinados remitentes, haga clic en la pestaña Lista blanca y
añada las direcciones de email o dominios a la lista blanca del filtro
antispam:
Para añadir entradas a la lista blanca, haga clic en Añadir Direcciones. Si dispone de
una lista de entradas guardadas en un archivo, haga clic en Examinar para indicarlo y
haga clic en ACEPTAR. De no ser así, seleccione la opción Desde Lista e introduzca las
direcciones de email en la casilla Direcciones de Email. Sitúe una dirección por línea, o
bien todas en una línea pero separadas por comas, dos puntos o espacio en blanco.
Puede usar un asterisco (*) como sustituto para un número de letras, y un símbolo de
interrogación (?) para reemplazar una única letra. Por ejemplo:
address@mycompany.com, user?@mycompany.com, *@mycompany.com. Si indica
*@mycompany.com, se añadirán a la lista blanca todas las direcciones de email del
dominio de correo mycompany.com. Para guardar las entradas añadidas, haga clic
en ACEPTAR, confirme la adición y haga clic de nuevo en ACEPTAR.

74 Configuración del Panel
Para eliminar entradas de la lista blanca, en la pestaña Lista Blanca, seleccione las
entradas y haga clic en Eliminar. Confirme la eliminación y haga clic en ACEPTAR.
12. Una vez finalizada la configuración del filtro antispam, haga clic en ACEPTAR.
Ahora, todos los correos entrantes se filtrarán a nivel de servidor. Por omisión, el filtro
antispam no elimina el correo spam, sólo añade "X-Spam-Flag: YES" y "X-Spam-Status:
Cabeceras Yes" al mensaje y cadena de texto "*****SPAM*****" al principio de la línea de
Asunto de cada uno de los mensajes reconocidos como spam.
Si ha activado la opción Aplicar ajustes individuales al filtro spam, sus usuarios podrán
ajustar su filtro para que elimine automáticamente los correos spam. También podrán
crear sus listas blancas y listas negras y entrenar el filtro antispam de cada uno de sus
buzones de correo.
Si desea ajustar la configuración de filtración de spam para un buzón de correo específico,
consulte la sección Protección antispam (en la página 713).
Nota:El Panel sólo expone la funcionalidad básica de SpamAssassin. Si desea crear reglas
antispam complejas, edite los archivos de configuración de SpamAssassin. Si desea más
información acerca de la configuración avanzada de SpamAssassin, consulte Parallels Plesk
Panel : Guía de administración avanzada, protección antispam tanto para Linux como para Windows
y otros recursos de documentación
(http://spamassassin.apache.org/doc/Mail_SpamAssassin_Conf.html
(http://spamassassin.apache.org/doc/Mail_SpamAssassin_Conf.html)).
Protección DomainKeys (Linux)
Para activar la protección spam basada en DomainKeys:
1. Vaya a Herramientas y configuración > Configuración del servidor de correo(en el
grupo Correo).
2. En el grupo DomainKeys protección spam, seleccione las siguientes opciones:
Permitir firmar correo saliente. Si selecciona esta opción, usted y sus clientes podrán
activar el soporte para la firma de email DomainKeys de forma individualizada para
cada suscripción a través del panel de control (Panel de control > pestaña Correo >
Cambiar configuración). Esto no activa la firma de mensajes de email salientes de forma
automática.
Comprobar correo entrante. Si selecciona esta opción configurará el sistema
DomainKeys para comprobar todos los mensajes de correo dirigidos a los usuarios
de correo de todos los dominios alojados en el servidor.
3. Haga clic en ACEPTAR.
Ahora su servidor de correo comprobará todos los mensajes de email entrantes para
garantizar que proceden de los remitentes afirmados. Todos los mensajes, enviados desde
dominios que usen DomainKeys para firmar emails, cuya verificación resulte fallida, recibirán
el encabezado DomainKey-Status: 'bad'. Todos los mensajes, enviados desde dominio que
no participen en el programa DomainKeys y que no firmen el email, serán aceptados sin
verificación.

Configuración del Panel 75
Para activar la firma de mensajes de email salientes para todos los dominios de
una suscripción:
1. Vaya a Panel de control > pestaña Correo > Cambiar configuración.
2. Seleccione la casilla Usar sistema de protección spam DomainKeys para firmar
mensajes de email salientes.
3. Haga clic en ACEPTAR.
Ahora, pasará lo siguiente con los dominios seleccionados:
Se generan las llaves privadas y se sitúan en la base de datos del servidor.
Se generan las llaves públicas y se sitúan en los registros de recurso TXT creados en las
zonas DNS del dominio.
La política del remitente anunciada en los registros de recurso TXT del DNS está
definida en "todos los emails enviados desde este dominio deben estar firmados
criptográficamente; si alguien recibe un email procedente de este dominio, que no esté
firmado, entonces este email debe descartarse."
Los mensajes de email salientes se firman digitalmente: se añade la cabecera
"DomainKeys-Signature" que contiene una firma basada en una llave privada a las
cabeceras del mensaje.

76 Configuración del Panel
Listas negras del DNS
Puede usar suscripciones gratuitas o de pago de listas de blackholes con su servidor.
Si desea activar la protección spam basada en DNSBL:
1. Vaya a Herramientas y configuración > Configuración del servidor de correo(en el
grupo Correo).
2. Seleccione la casilla Activar la protección spam basada en listas de blackholes del
DNS.
3. En la casilla de entrada de zonas Zonas DNS para servicio DNSBL, indique el
nombre del servidor en el que su servidor de correo debe realizar la
búsqueda, por ejemplo: sbl.spamhaus.org.
4. Haga clic en ACEPTAR.
Ahora los mensajes de email procedentes de spammers conocidos se rechazarán con el
código de error 550 (conexión rechazada).
Listas blancas y negras a nivel de servidor
Para rechazar conexiones de determinados servidores de correo:
1. Vaya a Herramientas y configuración > Configuración del servidor de correo(en el
grupo Correo).
2. Haga clic en la pestaña Lista negra.
3. Haga clic en Añadir dominio.
4. Indique el nombre del dominio del que no desea recibir correo. Por ejemplo,
'evilspammers.net'.
5. Haga clic en ACEPTAR.
6. Repita los pasos de 3 a 5 para añadir tantos dominios como desee.
Para garantizar la recepción de los correos procedentes de determinados
servidores o redes:
1. Vaya a Herramientas y configuración > Configuración del servidor de correo(en el
grupo Correo).
2. Haga clic en la pestaña Lista blanca.
3. Haga clic en Añadir red.
4. Indique una dirección IP o rango de direcciones IP de las que siempre se
aceptará el correo.
5. Haga clic en ACEPTAR.

Configuración del Panel 77
6. Repita los pasos de 3 a 5 para añadir tantos direcciones como desee.

78 Configuración del Panel
Sistema Sender Policy Framework (Linux)
Para configurar el soporte para Sender Policy Framework en su servidor
basado en Linux:
1. Vaya a Herramientas y configuración > Configuración del servidor de correo(en el
grupo Correo).En la pestaña Configuración se abrirá la pantalla de preferencias
de correo a nivel del servidor.
2. Seleccione la casilla Activar protección spam SPF e indique cómo administrar el
correo:
Para aceptar todos los mensajes de correo entrantes sin importar los resultados de la
verificación SPF, seleccione la opción Crear únicamente cabeceras SPF Recibidas, nunca
bloquear en la casilla desplegable Modo de comprobación SPF . Recomendamos utilizar
esta opción.
Para aceptar todos los mensajes de correo entrantes sin importar los resultados de la
verificación SPF, incluso si SPF no pudo realizar la comprobación debido a
problemas de búsqueda del DNS, seleccione la opción En caso de problemas de
búsqueda de DNS, generar errores temporales en la casilla desplegable Modo de
comprobación SPF.
Si desea rechazar los mensajes de remitentes no autorizados a usar el dominio en
cuestión, seleccione la opción Rechazar correo si SPF resuelve a fail en la casilla
desplegable Modo de comprobación SPF.
Para rechazar los mensajes que tienen más probabilidad de proceder de remitentes
no autorizados a usar el dominio en cuestión, seleccione la opción Rechazar correo si
SPF resuelve a softfail en la casilla desplegable Modo de comprobación SPF.
Para rechazar los mensajes de remitentes que no pueden ser identificados por el
sistema SPF como autorizado o no autorizado debido a que el dominio no dispone de
registros SPF publicados, seleccione la opción Rechazar correo si SPF resuelve a neutral
en la casilla desplegable Modo de comprobación SPF.
Para rechazar los mensajes que no han pasado la comprobación SPF por cualquier
razón (por ejemplo, cuando el dominio del remitente no implementa SPF y la
comprobación SPF devuelve el estado "desconocido"), seleccione la opción Rechazar
correo si SPF no resuelve a pass en la casilla desplegable Modo de comprobación SPF.
3. Para indicar reglas adicionales que sean aplicadas por el filtro antispam
antes de que el servidor de correo realice el análisis SPF, indique las reglas
deseadas en la casilla reglas SPF locales.
Le recomendamos añadir una regla para la comprobación de mensajes contra la base de
datos abierta de remitentes de confianza, por ejemplo 'include:spf.trusted-forwarder.org'.
Si desea más información sobre las reglas SPF, visite http://tools.ietf.org/html/rfc4408.
4. Para indicar las reglas que se aplican a los dominios que no publican
registros SPF, indique las reglas en la casilla Reglas guess de SPF.
Por ejemplo: v=spf1 +a/24 +mx/24 +ptr ?all
5. Para indicar un aviso de error arbitrario para que se devuelva al SMTP
remitente cuando se rechace un mensaje, indíquelo en la casilla Texto de
explicación SPF.

Configuración del Panel 79
Si no se indica ningún valor, se usará el texto predeterminado como notificación.
6. Para finalizar la instalación haga clic en ACEPTAR.
Greylisting (Linux)
Cuando tenga instalados en el servidor los componentes de soporte para greylisting, la
protección greylisting se activará de forma automática en todos los dominios. De esta forma,
no se requiere ninguna acción adicional. Si no desea usar la protección greylisting, puede
desactivarla.
Para desactivar la protección greylisting para todos los dominios:
1. Vaya a Herramientas y configuración > Configuración del filtro antispam(en el grupo
Correo).
2. Deseleccione la casilla Activar protección spam greylisting a nivel de servidor.
3. Haga clic en ACEPTAR.
Para activar la protección greylisting para todos los dominios:
1. Vaya a Herramientas y configuración > Configuración del filtro antispam(en el grupo
Correo).
2. Seleccione la casilla Activar protección spam greylisting a nivel de servidor.
3. Haga clic en ACEPTAR.
Para desactivar la protección greylisting para todos los dominios en una
suscripción:
1. Vaya a Panel de control > pestaña Correo > Cambiar configuración.
2. Deseleccione la casilla Activar protección spam greylisting para todas las cuentas de
correo de este dominio.
3. Haga clic en ACEPTAR.
Para activar la protección greylisting para todos los dominios en una
suscripción:
1. Vaya a Panel de control > pestaña Correo > Cambiar configuración.
2. Seleccione la casilla Activar protección spam greylisting para todas las cuentas de
correo de este dominio.
3. Haga clic en ACEPTAR.

80 Configuración del Panel
Protección antivirus
Para ofrecer protección antivirus a sus usuarios de correo, puede usar las soluciones
Parallels Premium Antivirus o Kaspersky Antivirus. Ambas soluciones pueden escanear el
tráfico de correo del servidor en tiempo real, aunque Kaspersky Antivirus es el único que
permite el ajuste de determinados tipos de archivo de adjuntos.
Ambos programas requieren una llave de licencia adicional con renovación anual. Consulte
los precios vigentes a su proveedor o visite el sitio web de Parallels.
Para instalar Parallels Premium Antivirus o Kaspersky Antivirus:
1. Vaya a Herramientas y configuración > Actualizaciones.El actualizador se abrirá en
una pestaña o ventana nueva.
2. Haga clic en Cancelar actualización.
3. Haga clic en Añadir componentes.
4. En la lista de componentes, amplíe el grupo Servicios de correo adicionales y
seleccione Parallels Premium antivirus o Kaspersky antivirus extension.
5. Haga clic en Continuar.
Una vez completada la instalación, obtenga e instale una llave de licencia para el
programa antivirus seleccionado, tal y como se describe a continuación.
6. Vaya a Herramientas y configuración > Administración de licencias.
7. Haga clic en Solicitar llave nueva . Se abrirá la página de la tienda online de
Parallels enumerando todos los añadidos disponibles en otra ventana del
navegador.
8. En esta página, seleccione la casilla que aparece al lado de Parallels Premium
Antivirus o Kaspersky Antivirus y haga clic en AÑADIR AL CARRO.
9. Como los complementos de Parallels Panel se añaden a las llaves de
licencia existentes, deberá especificar el número de la licencia donde desea
añadir esta prestación y hacer clic en Enviar.
10. En los pasos siguientes indique la divisa, el número de llaves de licencia,
detalles de contacto, dirección de facturación y método de pago y envíe el
formulario. Una vez se haya procesado el pedido se le enviará una
notificación por email.
11. Una vez haya recibido la notificación por email, vuelva a la pantalla Gestión de
Licencia (Herramientas y configuración > Gestión de Licencias) y haga clic en
Recuperar Llaves para recuperar la llave de licencia solicitada. El administrador
de licencias del Panel recuperará la llave de licencia actualizada desde el
servidor de licencias de Parallels y la instalará en su panel de control.
12. Vaya a Herramientas y configuración > Configuración de protección antivirus (en el
grupo Correo).

Configuración del Panel 81
13. En Preferencias del antivirus, seleccione el antivirus y haga clic en ACEPTAR.
Si ha instalado Parallels Premium Antivirus, puede activar la protección antivirus únicamente
por buzón de correo y siempre que haya configurado los buzones de correo. Por omisión,
las definiciones de virus se recuperan cada 5 horas y este ajuste no puede cambiarse a
través del panel de control.
Si ha instalado Kaspersky Antivirus, vaya a Herramientas y configuración > Kaspersky Antivirus
para configurarlo.

82 Configuración del Panel
Selección de software webmail
En el servidor usted puede instalar distintos paquetes de software webmail y seleccionar
cuáles de ellos deberían estar disponibles para sus usuarios. Otra opción es redireccionar
sus usuarios a un servicio externo de webmail. Para ello, registre una dirección de servicio
externo de webmail con el Panel añadiendo un registro correspondiente.
Todos los paquetes de webmail instalados y los servicios externos de webmail registrados
se detallan en la configuración de correo de los planes de hosting y suscripciones (en la
pestaña Correo). Allí puede seleccionar el webmail a aprovisionar para los usuarios.
Para registrar un servicio externo de webmail:
1. Vaya a Configuración > Webmail (en el grupo Correo).
2. Haga clic en Registrar webmail.
3. Especifique lo siguiente:
a. Nombre del servicio webmail.
b. URL del servicio webmail. Especifique una dirección que empiece con
http:// o https:// .
c. Deje seleccionada la casilla Disponible para que el servicio webmail
registrado esté disponible para seleccionarse en la configuración del
plan de hosting.
4. Haga clic ACEPTAR.
Para cambiar las propiedades de un registro de webmail externo:
1. Vaya a Configuración > Webmail (en el grupo Correo).
2. Haga clic en el vínculo apropiado en la columna Nombre.
3. Realice los cambios deseados y haga clic en ACEPTAR.
Para que un servicio webmail no esté disponible para incluirlo en los planes de
hosting:
1. Vaya a Configuración > Webmail (en el grupo Correo).
2. Realice una de las siguientes acciones:
Para que un servicio no esté temporalmente disponible sin eliminarlo, seleccione la
casilla correspondiente y haga clic en Desactivar.
Esto es válido para paquetes de software webmail instalados y para vínculos a
servicios externos de webmail.
Para eliminar un registro de servicio de forma permanente, seleccione la casilla
correspondiente y haga clic en Eliminar.

Configuración del Panel 83
Con este método sólo puede eliminar vínculos a servicios externos de webmail. Los
paquetes de software instalados sólo pueden eliminarse a través del Instalador de
Productos Parallels (Herramientas y utilidades > Actualizaciones).
Configuración de listas de correo (Linux)
Si desea que sus clientes puedan ejecutar sus propias listas de correo o boletines de
noticias, será necesario que instale el paquete GNU Mailman en su servidor (podría haberlo
instalado durante la instalación de Parallels Panel) y que configure la cuenta de
administrador de la lista de correo para que así funcione correctamente.
Para configurar la cuenta del administrador de la lista de correo desde su panel
de control:
1. Vaya a Herramientas y configuración > Configuración de servidor de listas de correo (en
el grupo Recursos).
2. Indique el nombre de usuario y la contraseña que usará para administrar las
listas de correo y sus ajustes.
3. Haga clic en ACEPTAR.
Una vez haya configurado la cuenta de administrador de Mailman, podrá configurar el
software de lista de correo o cambiar las credenciales administrativas en la siguiente URL:
http://lists.yourservername.tld/mailman/admin/mailman
Nota: Una vez haya configurado la cuenta de administrador de Mailman, el icono Configurar
Servidor de Listas de Correo ya no aparecerá en el Panel.
Cómo impedir el envío de emails masivos (Linux)
Para evitar que sus usuarios envíen emails masivos, haga lo siguiente:
1. Cree un archivo llamado maxrcpt en el directorio
$QMAIL_ROOT_D/qmail/control/
donde $QMAIL_ROOT_D es la ubicación definida en el archivo /etc/psa/psa.conf
file.
2. Indique el número de destinatarios permitido en este archivo y guárdelo.
Tenga en cuenta que este número también afectará al envío de mensajes a los suscriptores
de grupos de correo o lista de correo. Es decir, si define el valor en 100, sólo 100
suscriptores recibirán el mensaje enviado a la lista o grupo de correo.
Cuando ya no necesite restringir el número de destinatarios, elimine el archivo maxrcpt.
DNS

84 Configuración del Panel
SuParallels Panel trabaja en colaboración con un servidor DNS, que le permite ejecutar el
servicio DNS en la misma máquina donde aloja sitios web.
La instalación de zonas DNS para dominios recién añadidos se realiza de forma
automatizada: Cuando añade un nuevo nombre de dominio en el panel de control,
automáticamente se genera un archivo de zona en concordancia con la plantilla de zona
DNS del servidor y se registra en la base de datos del servidor de nombres, haciendo que
este actúe como servidor DNS primario (maestro) para la zona.
Usted puede:
Añadir o eliminar registros de recurso a la plantilla.
Invalidar la configuración automática de zona con ajustes personalizados para cada
dominio.
Seleccionar otro servidor DNS (por ejemplo, en servidores Windows, cambiar al servidor
DNS de Microsoft desde el servidor DNS BIND).
Desactivar el servicio de nombres de dominio en esta máquina en caso que el proveedor
o cualquier otra organización ejecute el servicio DNS para sus sitios.
Especificar una de sus zonas bajo la cual podrán previsualizarse todos los sitios web de
los clientes.
Realización de operaciones masivas en zonas DNS
De vez en cuando, los administradores deben realizar operaciones masivas en las zonas
DNS existentes. Estas operaciones incluyen la adición, modificación o eliminación de
registros DNS de todos o una gran cantidad de sitios web y subdominios. Antes de la
versión 10.4, estas operaciones se realizan de forma manual a través del GUI o mediante
los interfaces de programación. En la versión 10.4, los administradores podían realizar las
modificaciones requeridas en la plantilla DNS y estas modificaciones se aplicaban
automáticamente a todas las zonas derivadas. Parallels Panel 11 incorpora cambios en este
proceso para así reducir el riesgo de corrupción de los archivos de la zona, lo que puede
ocurrir durante la aplicación directa de los cambios.
Como sucedía anteriormente, todas las zonas DNS se crean mediante la plantilla DNS
disponible en Herramientas y configuración > Configuración de plantilla DNS. En primer lugar
debería añadir los cambios a la plantilla y a continuación aplicarlos a las zonas existentes
haciendo clic en Aplicar cambios de plantilla DNS. Una vez haya hecho clic en este botón,
dispondrá de las opciones detalladas a continuación:
Aplicar los cambios a zona inalteradas.
Use esta opción si desea disponer de mayor control y aplicar los cambios únicamente en
copias directas de la plantilla, dejando las zonas modificadas por el usuario para revisión
manual y para aplicación individualizada para cada zona.
Aplicar cambios a todas las zonas.
Use esta opción para aplicar los cambios a todas las zonas a la vez.
Para aplicar los cambios en una zona determinada, abra la suscripción relacionada en el
panel de control, vaya a Sitios web y dominios > Configuración DNS y seleccione la zona.
Debería ver el botón correspondiente en la barra de herramientas.

Configuración del Panel 85
Nota: Si aplica los cambios a todas las zonas, las zonas pasarán a estar inalteradas y
permanecerán en este estado hasta que alguien las modifique. Lo mismo sucede con una
zona modificada por un usuario si usted aplica los cambios directamente en esta.
Los cambios de la plantilla se aplican usando las siguientes reglas:
Los registros modificados por los usuarios siempre permanecen intactos (estos no se
modifican ni se eliminan bajo ninguna circunstancia).
Los registros añadidos a la plantilla se añaden a la zona.
Los registros eliminados de la plantilla se eliminan de la zona (si anteriormente no fueron
modificados por los usuarios).
Los registros modificados en la plantilla se modifican en la zona (si anteriormente no
fueron modificados por los usuarios).
Nota: Tras la restauración, migración o actualización, todas las zonas son tratadas por
omisión como modificadas por el usuario, por lo que no se aplicará ningún cambio si se
actualiza la plantilla DNS y sólo se reenvían los cambios a zonas inalteradas. Si desea
realizar cambios en la zona DNS de forma masiva tras la actualización, aplique los cambios
a todas las zonas a la vez.
Zonas DNS para subdominios
En versiones anteriores del Panel, los registros de todos los subdominios se incluían en una
zona de dominio principal. Panel 10.4 permite que cada subdominio disponga de su propia
zona DNS. Estas zonas de los subdominios resultan útiles si desea especificar un servidor
de nombres personalizado para un subdominio particular o si desea reducir el número de
registro DNS de dominio reorganizándolos en zonas subordinadas. Generalmente, las zonas
DNS de los subdominios llevan todas las prestaciones DNS del dominio al nivel del
subdominio.
Como esta nueva prestación incorpora cambios significativos en la organización de las
zonas DNS, el comportamiento predeterminado es no crear zonas DNS de subdominio. De
todas formas, si desea probar esta prestación, use la siguiente llamada de línea de
comandos:
server_pref –u –subdomain-dns-zone own
Para desactivar esta prestación use:
server_pref –u –subdomain-dns-zone parent
Encontrará más información acerca de la ejecución de las distintas utilidades del Panel en
(Linux) http://download1.parallels.com/Plesk/PP11/11.0/Doc/en-US/online/plesk-unix-
cli/37894.htm
(Windows) http://download1.parallels.com/Plesk/PP11/11.0/Doc/en-US/online/plesk-win-
cli/44076.htm
Nota: El comportamiento predeterminado en las versiones 10.4 antes de MU#9 era crear
zonas DNS de subdominio. Si aplica la actualización #9 a 10.4, la prestación permanecerá
activa. De lo contrario, el comportamiento predeterminado será no crear las zonas por
separado.

86 Configuración del Panel
Cuando se desactivan las zonas de subdominio, los clientes modifican la zona DNS del
dominio principal, ajustando el control del Panel sobre una zona de subdominio
determinada. De hecho, cuando estos van a Sitios web y dominios > Configuración DNS >
Activar/desactivar servicio DNS y hacen clic en Administrar al lado del nombre de un subdominio,
disponen de las siguientes opciones.
Zonas DNS del subdominio
Activar el servicio DNS
Desactivar el servicio DNS
Activado
No tienen ningún efecto en la zona DNS de un dominio
principal.
Desactivado
Se crea una zona DNS
nueva para el subdominio y
todos los registros DNS
correspondientes a este
subdominio son eliminados
de la zona DNS del dominio
principal.
Sólo se añaden los registros
A y AAA correspondientes a
este subdominio a la zona
DNS del dominio principal.
Si desea ver los registros predeterminados en la plantilla DNS a nivel de
servidor:
Vaya a Herramientas y configuración > Configuración de plantilla DNS.Se mostrarán todas las
plantillas de registro de recurso. Las plantillas <ip> y <domain> se reemplazan
automáticamente en la zona generada por las direcciones IP y los nombres de dominio
reales.
Para añadir un registro de recurso nuevo a la plantilla DNS a nivel de servidor:
1. Vaya a Herramientas y configuración > Configuración de plantilla DNS.
2. Haga clic en Añadir Registro DNS.
3. Seleccione el tipo de registro de recurso e indique las propiedades de
registro deseadas.
Tenga en cuenta que puede usar las plantillas <ip> y <domain> que serán reemplazadas
en la zona generada por las direcciones IP y los nombres de dominio reales. Puede usar
un símbolo comodín (*) para indicar cualquier parte del nombre de dominio e indicar el
valor exacto deseado.
4. Haga clic en ACEPTAR.
Para eliminar un registro de recurso de una plantilla DNS a nivel de servidor:
1. Vaya a Herramientas y configuración > Configuración de plantilla DNS.
2. Seleccione la casilla correspondiente a la plantilla de registro que desea
eliminar y haga clic en Eliminar.

Configuración del Panel 87
3. Confirme la eliminación y haga clic en ACEPTAR.
El Panel actualiza el nombre de la zona, el nombre del host, la dirección de email del
administrador y el número de serie de forma automática. Asimismo, escribe los valores
predeterminados para los demás parámetros del registro Start of Authority a los archivos de
zona que mantiene. Si no está satisfecho con los valores predeterminados, puede
cambiarlos usando el panel de control.
Para cambiar las opciones del registro Start of Authority (SOA) en la plantilla
DNS a nivel de servidor:
1. Vaya a Herramientas y configuración > Configuración de plantilla DNS.
2. Haga clic en Plantilla de Registros SOA.
3. Indique los valores deseados:
TTL. Es el período de tiempo durante el que los demás servidores DNS deberían
guardar el registro en una caché. El Panel define un valor predeterminado de un día.
Actualizar. Se trata de la frecuencia con la que los servidores de nombres secundarios
consultan al servidor de nombres principal para ver si ha habido algún cambio en el
archivo de la zona del dominio. El Panel define un valor predeterminado de tres
horas.
Volver a Intentar. Se trata del tiempo que un servidor secundario espera hasta volver a
intentar una transferencia de zona fallida. Este suele ser menor al intervalo de
actualización. El Panel define un valor predeterminado de una hora.
Expirar. Esto es el tiempo antes de que un servidor secundario deje de responder a
peticiones, después de haber expirado el intervalo de actualización donde la zona no
ha sido actualizada. El Panel define un valor predeterminado de una semana.
Mínimo. Se trata del tiempo en que un servidor secundario debería copiar en caché
una respuesta negativa. El Panel define un valor predeterminado de tres horas.
4. Haga clic en ACEPTAR.Los parámetros nuevos del registro SOA se aplicarán
a los dominios nuevos.
El uso del formato de número de serie recomendado por IETF y RIPE es obligatorio para
muchos dominios registrados en algunas zonas DNS de alto nivel, mayoritariamente
europeas. Si su dominio está registrado en una de estas zonas y su registrador no acepta su
número de serie SOA, el uso del formato de número de serie recomendado por IETF y RIPE
debería solucionar esta incidencia.
Los servidores Parallels Panel usan la sintaxis UNIX-timestamp para configurar zonas DNS.
UNIX timestamp es el número de segundos desde el 1 de enero del 1970 (Unix Epoch). El
timestamp de 32 bits finalizará el 8 de julio del 2038.
RIPE recomienda usar el formato YYYYMMDDNN, donde YYYY es el año (cuatro dígitos),
MM es el mes (dos dígitos), DD es el día del mes (dos dígitos) y nn es la versión por día
(dos dígitos). El formato YYYYMMDDNN no finalizará hasta el año 4294.
Si desea cambiar el formato del número de serie de Start of Authority (SOA) a
YYYYMMDDNN para la plantilla DNS a nivel de servidor:

88 Configuración del Panel
1. Vaya a Herramientas y configuración > Configuración de plantilla DNS.
2. Haga clic en Plantilla de Registros SOA.
3. Seleccione la casilla Usar el formato de número de serie recomendado por IETF y RIPE.
Nota: Examine el número de serie SOA de ejemplo generado con el formato
seleccionado. Si el número resultante es menor al número actual de la zona, la
modificación puede provocar un mal funcionamiento temporal del DNS para este
dominio. Durante un tiempo, las actualizaciones de zona pueden ser no visibles para los
usuarios de Internet.
4. Haga clic en ACEPTAR.
Si desea restaurar el formato del número de serie Start of Authority (SOA)
predeterminado (UNIX timestamp) para una plantilla DNS a nivel de servidor:
1. Vaya a Herramientas y configuración > Configuración de plantilla DNS.
2. Haga clic en Plantilla de Registros SOA.
3. Deseleccione la casilla Usar el formato de número de serie recomendado por IETF y
RIPE.
Nota: Examine el número de serie SOA de ejemplo generado con el formato
seleccionado. Si el número resultante es menor al número actual de la zona, la
modificación puede provocar un mal funcionamiento temporal del DNS para este
dominio. Durante un tiempo, las actualizaciones de zona pueden ser no visibles para los
usuarios de Internet.
4. Haga clic en ACEPTAR.
Por omisión, la transferencia de zonas DNS sólo se permite para los servidores de nombres
designados por registros NS presentes en cada zona. Si su registrador de sus nombres de
dominio requiere que usted permita la transferencia para todas las zonas que usted sirve:
1. Vaya a Herramientas y configuración > Configuración de plantilla DNS.
2. Haga clic en Plantilla de Restricciones de Transferencia. Aparecerá una pantalla
que mostrará todos los hosts a los que se permite la transferencia de zona
DNS para todas las zonas.
3. Haga clic en Añadir dirección nueva.
4. Indique la IP o dirección de red del registrador y haga clic en ACEPTAR.
Si está usando servidores DNS de terceros y no están siendo ejecutados en su
servidor DNS, desactive el servidor DNS de su panel de control.
1. Vaya a Herramientas y configuración > Configuración de plantilla DNS.
2. Haga clic en Desactivar.
Para restaurar la configuración original de la plantilla DNS a nivel de servidor:

Configuración del Panel 89
1. Vaya a Herramientas y configuración > Configuración de plantilla DNS.
2. Haga clic en Restaurar valores predeterminados.
Puede indicar si su servidor DNS debería proporcionar el servicio de consultas recursivas.
Si permite este servicio, su servidor DNS, cuando se le realicen consultas, realizará todos
los procedimientos de búsqueda requeridos para buscar la dirección IP de destino para el
solicitante. Cuando este servicio no está habilitado, su servidor DNS realiza un número de
consultas mínimo, simplemente para encontrar un servidor que sepa dónde reside el recurso
solicitado y para redirigir al solicitante a dicho servidor. Así, el servicio recursivo consume
muchos recursos del servidor y hace que este sea susceptible a ataques de denegación de
servicio, especialmente cuando el servidor está configurado para servir consultas recursivas
de clientes externos a su red.
Una vez instalado Parallels Panel, el servidor pre integrado del DNS entregará
predeterminado consultas únicamente desde su propio servidor y desde otros servidores
ubicados en su red. Se trata de la opción óptima. Si ha realizado una actualización desde
una versión anterior de Parallels Panel, su servidor DNS entregará predeterminado
consultas recursivas desde cualquier host.
Si desea cambiar las opciones para el servicio recursivo de nombres de
dominio:
1. Vaya a Herramientas y configuración > Configuración de plantilla DNS > Recursión DNS.
2. Seleccione la opción deseada:
Para permitir consultas recursivas desde todos los hosts, seleccione Permitir todas las
peticiones.
Para permitir consultar recursivas desde su propio servidor y hosts de su red,
seleccione Permitir sólo para peticiones locales.
Para permitir consultas recursivas únicamente desde su propio servidor, seleccione
Denegar.
3. Haga clic en ACEPTAR.
Por omisión, los usuarios pueden crear alias de dominio y subdominios nuevos en las zonas
DNS de otros usuarios. Esto significa que pueden configurar sitios web y cuentas de email
que pueden usarse para spamming, fishing o robo de identidad.
Para evitar que los usuarios configuren dominios y alias de dominio en las
zonas DNS de otros usuarios:
1. Vaya a Herramientas y configuración > Configuración del servidor.
2. Seleccione la casilla No permitir a los usuarios la creación de subzonas DNS en super
zonas DNS de otros usuarios.
3. Haga clic en ACEPTAR.
Si necesita asignar un nombre de host nuevo a su servidor:

90 Configuración del Panel
1. Vaya a Herramientas y configuración > Configuración del servidor.
2. En la casilla Nombre de host completo, indique el nombre de host nuevo y haga
clic en ACEPTAR.
Bases de datos
Puede alojar las bases de datos de los usuarios o bien en un único servidor o bien en
distintos servidores. Tener las bases de datos en un servidor remoto puede ser de utilidad
en instalaciones multi servidor, donde el alojamiento centralizado de la base de datos puede
ser preferible para la utilización de copias de seguridad, recursos y alojamiento. De todas
formas, si sólo dispone de un servidor Parallels Panel, le recomendamos que guarde en él
todas las bases de datos.
Para usar servidores de base de datos remotos con su servidor de alojamiento,
deberá:
1. Configurar un servidor de base de datos remoto:
a. Instalar MySQL, PostgreSQL o Microsoft SQL.
b. Configurar la cuenta del administrador de la base de datos.
c. Habilitar el acceso de red para el servidor de la base de datos.
2. Configurar Parallels Panel para que trabaje con su servidor remoto de base
de datos.
En esta sección:
Configuración de hosting de bases de datos remotas........................................ 91
Conexión a bases de datos externas (Windows) ............................................... 93

Configuración del Panel 91
Configuración de hosting de bases de datos remotas
Una vez configurado el servidor de base de datos remoto, deberá registrar este servidor de
base de datos en el Panel.
Para registrar un servidor de base de datos con el Panel:
1. Acceda a Parallels Panel.
2. Vaya a Herramientas y utilidades > Servidores de Base de Datos y haga clic en Añadir
Servidor de Base de Datos.
3. Indique las propiedades del servidor de base de datos:
Indique el motor de servidor en el menú Tipo de servidor de base de datos.
Indique el nombre de máquina o la dirección IP del servidor de base de datos.
Indique el número de puerto al que escucha el servidor de base de datos. Esta opción
sólo está disponible para MySQL. Por defecto, los servidores MySQL escuchan al
puerto 3306. Puede dejar la casilla Número de puerto en blanco si desea que su
servidor de base de datos MySQL escuche al puerto predeterminado.
Nota: No introduzca el valor 8306 para el puerto del servidor MySQL, ya que este es
usado por Parallels Panel para comunicarse con su base de datos interna.
Indique el tipo de base de datos que se está ejecutando en el servidor de base de
datos.
Si desea que este servidor de base de datos sea el servidor por defecto para las
bases de datos de los clientes de alojamiento, seleccione la casilla Usar este servidor
como defecto para MySQL . Si ya dispone de un servidor de base de datos MS SQL,
seleccione la casilla Usar este servidor como defecto para MS SQL .
Indique el nombre de usuario y la contraseña del administrador del servidor de la
base de datos.
4. Haga clic ACEPTAR.
Configurar las preferencias de alojamiento de la base de datos afectará a todas
las bases de datos creadas a través de Parallels Panel:
1. Vaya a Configuración > Preferencias de hosting de bases de datos (en el grupo Bases
de datos).
2. Para simplificar el mantenimiento de las bases de datos de los clientes,
seleccione la casilla Añadir el nombre de usuario del usuario y guión bajo al principio
de los nombres de base de datos. Todos los nombres de las bases de datos
creadas recientemente tendrán un nombre como
nombredeusuario_basededatos. Esto le permite localizar las bases de datos
relacionadas con un usuario Parallels Panel determinado. Tenga en cuenta
que incluso en el caso de que no seleccione esta casilla, cuando se cree
una base de datos nueva, Parallels Panel añadirá un nombre de usuario al
nombre de la base de datos y usted podrá editarlo o eliminarlo.

92 Configuración del Panel
3. También puede configurar Parallels Panel para que añada los nombres de
usuario a los nombres de usuario de la base de datos, simplificando así el
mantenimiento de las bases de datos de los clientes. Para ello, seleccione la
casilla Añadir el nombre de usuario del usuario y guión bajo al principio de los nombres de
usuario de base de datos. Todos los nombres de los usuarios nuevos de la base
de datos creados recientemente tendrán un nombre como
nombredeusuario_basededatos. Esto le permitirá localizar usuarios de la
base de datos relacionados con un usuario Parallels Panel determinado.
4. Indique si permite la creación de bases de datos en el servidor Parallels
Panel. Algunas aplicaciones no soportan bases de datos remotas y sólo
puede trabajar con bases de datos alojadas en el mismo servidor. Le
recomendamos dejar la opción por defecto Permitir alojamiento local de bases de
datos para estas aplicaciones Web seleccionada, de lo contrario no podrá usar
estas aplicaciones.
5. Haga clic ACEPTAR.
Si desea copiar las bases de datos alojadas en un Servidor de Base de Datos MS SQL
remoto ya configurado anteriormente, deberá configurar loas ajustes de copia de seguridad
para dicho Servidor de Base de Datos MS SQL.
Para configurar las opciones de copia de seguridad para un servidor de base
de datos MS SQL remoto:
1. Vaya a Herramientas y utilidades > Servidores de Base de Datos y haga clic en el
nombre del Servidor de Base de datos MS SQL correspondiente.
2. Indique el directorio temporal para el servidor de base de datos remoto MS
SQL en el campo Directorio de red temporal.
Este directorio puede encontrarse en cualquier parte de su red y es imprescindible para
la realización de copias de seguridad y restauraciones de bases de datos MS SQL. Este
directorio debe ser accesible sobre redes tanto por el servidor Parallels Panel como por
el servidor MS SQL: tanto el Panel como el usuario que esté ejecutando el Servidor
remoto de Base de datos MS SQL debe tener acceso de lectura/escritura en este
directorio.
3. Indique el nombre de usuario y la contraseña para acceder al directorio de
red temporal.
4. Haga clic ACEPTAR.

Configuración del Panel 93
Conexión a bases de datos externas (Windows)
Si desea que sus usuarios accedan a los datos desde un sistema externo de gestión de
base de datos, debe usar los controladores de Open Database Connectivity (ODBC). Por
ejemplo, puede instalar un controlador de Microsoft Access ODBC, creando una conexión a
la base de datos externa Microsoft Access y permitir que las aplicaciones web usen esta
base de datos para almacenar sus datos.
Para instalar un nuevo controlador ODBC, creando una conexión a una base de
datos externa:
1. Vaya a Herramientas y configuración > Orígenes de datos ODBC.
2. Haga clic en Añadir DSN ODBC nuevo.
3. Indique el nombre y la descripción de la conexión ODBC en los campos
pertinentes.
4. Seleccione el controlador requerido en el campo Controlador.
5. Haga clic en ACEPTAR.
6. Seleccione las opciones deseadas en la pantalla de configuración del
controlador. Generalmente debería indicar la ruta a la base de datos, las
credenciales del usuario y otras opciones de conexión, aunque esto varía en
función del controlador seleccionado.
7. Haga clic en Comprobar para verificar que la conexión funcionará
correctamente con las opciones seleccionadas. Haga clic en Finalizar para
completar la creación.
Si desea cambiar la configuración de una conexión ODBC existente:
1. Vaya a Herramientas y configuración > Orígenes de datos ODBC.
2. Haga clic en el nombre de la conexión deseada en la lista.
3. Cambie las opciones como desee.
Haga clic en Comprobar para verificar que la conexión funcionará correctamente con las
opciones nuevas. Haga clic en Finalizar para guardar los cambios.
Para eliminar una conexión ODBC redundante:
1. Vaya a Herramientas y configuración > Orígenes de datos ODBC.
2. Seleccione la casilla correspondiente a la conexión que desea eliminar.
3. Haga clic en Eliminar, confirme la eliminación y haga clic en ACEPTAR.

94 Configuración del Panel

Configuración del Panel 95
Estadísticas y opciones varias
Una vez realizada la instalación, la utilidad de estadísticas de Parallels Panel se configura
para:
Calcular el tráfico entrante y saliente.
Contabilizar el espacio de disco ocupado por contenido web, archivos de registro, bases
de datos, buzones de correo, aplicaciones web, archivos de listas de correo y archivos
de copias de seguridad.
Mantenga únicamente las estadísticas web y de tráfico recopiladas por los programas
Webalizer o AWstats de los últimos tres meses.
Usted puede configurar estas opciones en Herramientas y configuración > Configuración del
servidor.
Opciones varias
Además de las opciones relacionadas con las estadísticas, en esta pantalla se proporcionan
las siguientes opciones:
Cambie el nombre de host de su servidor.
Permitir o impedir a los usuarios crear subdominios y alias de dominio nuevos en las
zonas DNS pertenecientes a otros usuarios.
Cuando un cliente crea un dominio, este puede especificar no sólo nombres de dominio
de segundo nivel, como por ejemplo example.com sino también nombres de dominio de
tercer nivel y niveles inferiores, como puede ser doc.example.com. Cuando un cliente
crea doc.example.com y el nombre del dominio original example.com fue creado por otro
cliente, el sistema no permitirá crear este subdominio si se selecciona la opción
correspondiente. Le recomendamos seleccionar esta casilla, ya que sino los usuarios
podrán crear subdominios falsos y configurar cuentas correo y sitios web que podrían ser
usadas para realizar spam o phishing o robo de identidad.
(Sólo para Windows) Incluir la contraseña del cliente en los archivos que conserven la
configuración de publicación de WebMatrix®.
Los clientes pueden escribir código de sus sitios web en WebMatrix® (la herramienta de
desarrollo) y publicar el código directamente en sus cuentas de cliente mediante un
protocolo especial denominado Web Deploy. Para configurar una conexión a sus
cuentas, los clientes deberían especificar la configuración de publicación en
WebMatrix®. El Panel ayuda a estos clientes generando el archivo XML que estos
pueden proporcionar, en vez de tener que rellenar todas las opciones. En este archivo
XML se incluye la contraseña de la cuenta del cliente y otras opciones. Si desea mejorar
la seguridad de su sistema e impedir el robo de contraseñas, puede excluir la contraseña
del archivo XML. En este caso, los clientes deberán introducir la contraseña directamente
en WebMatrix®. Para más información acerca de WebMatrix®, consulte Publicación web
mediante Web Deploy (Windows) (ver página 656).
Nota: Usted puede cambiar esta opción mediante programación. Para más información
al respecto, visite http://download1.parallels.com/Plesk/PP11/11.0/Doc/en-
US/online/plesk-win-cli/60982.htm

Configuración del Panel 97
Configuración del modo de prueba antes de
la compra para Web Presence Builder
Si dispone de Plesk Panel con Web Presence Builder y Business Manager, puede configurar
su sistema para ofrecer Web Presence Builder en modo Probar y comprar (o modo de
prueba). Este modo permite probar el editor y crear sitios web de forma gratuita. De todas
formas, para adquirir estos sitios web, el propietario del sitio deberá suscribirse a uno de sus
planes de hosting o adquirir un complemento de plan.
Nota:Si utiliza alguna otra solución de facturación que no sea Business Manager, también
puede usar el modo de prueba antes de la compra. Para más información, consulte la
sección Oferta del modo Probar y comprar con soluciones de facturación alternativas (en la página 106).
¿Cómo funciona el modo de probar y comprar?
Este modo va dirigido a aquellos clientes que deseen crear sus propios sitios web pero que
no dispongan de demasiados conocimientos de programación. El Panel ayuda a estos
clientes ofreciéndoles acceso gratuito a las funciones de Web Presence Builder para la
creación de sitios. Para disponer de los sitios creados, los clientes se suscriben a un plan de
hosting en el Panel o actualizan el plan existente. Cuanta más gente consiga atraer con este
promoción, más suscripciones de hosting tendrá con Web Presence Builder.
El modo de prueba antes de la compra va dirigido a dos perfiles de clientes:
Clientes existentes que desean disponer de un sitio web pero que no pueden abrir Web
Presence Builder debido a distintas limitaciones. Por ejemplo, su plan de hosting no
proporciona esta opción o han excedido el número de sitios a publicar. Mediante el uso
de este modo, usted puede realizar upselling de Web Presence Builder a estos
clientes. Si desea más información, consulte la sección Configuración del modo Probar y
comprar para clientes existentes (en la página 100).
Clientes nuevos que han creado un sitio de prueba y que desean disponer del mismo
con un plan de hosting nuevo. Si desea más información acerca de cómo configurar este
modo para este perfil de clientes, consulte la sección Configuración del modo Probar y
comprar para clientes potenciales (en la página 101).
El escenario para el upselling a clientes existentes es el siguiente:
1. Los enlaces para abrir Web Presence Builder pasan a estar disponibles para
estos clientes en distintas páginas del panel de control. Los clientes pueden
ver los enlaces y hacer clic en estos.

98 Configuración del Panel
2. El Panel redirecciona estos clientes a Web Presence Builder, donde estos
crean sitios de prueba.
3. Cuando el sitio ya está preparado y los clientes hacen clic en Publicar, se
les pide que actualicen su suscripción.
4. Si la actualización se completa correctamente, el sitio puede publicarse en
la cuenta de hosting actualizada.
El escenario para la venta de hosting con Web Presence Builder a clientes
potenciales es el siguiente:
1. Usted habilita el acceso público al modo de prueba de Web Presence
Builder en el Panel seleccionando la casilla correspondiente en el Panel de
administración del servidor > Herramientas y configuración > Configuración del modo
Probar y comprar. Si este modo está activado, cualquier persona que haga clic
en un enlace promocional especial podrá crear un sitio de prueba.

Configuración del Panel 99
2. Usted obtiene el enlace promocional en el GUI del Panel y lo añade a su
sitio web para que así los clientes potenciales puedan acceder al mismo.
3. Cuando los clientes hacen clic en el enlace, estos son redireccionados a
Web Presence Builder, donde pueden crear sitios de prueba. El interfaz del
editor es idéntico al que aparece en el paso 2.
4. Cuando el sitio ya está preparado, los clientes hacen clic en Publicar y el
Panel les pide que compren un plan de hosting.
5. Los clientes se suscriben a un plan nuevo y pueden proceder con la
publicación del sitio.
Nota:Todas las notificaciones que reciben los clientes durante el uso del modo Probar y
comprar pueden personalizarse. Para más información, consulte la sección Personalización de
las notificaciones del modo de prueba (en la página 103).
En esta sección:
Configuración del modo Probar y comprar para clientes existentes .................. 100
Configuración del modo Probar y comprar para clientes potenciales................. 101
Personalización de las notificaciones del modo de prueba ................................ 103
Oferta del modo Probar y comprar con soluciones de facturación alternativas .. 106

100 Configuración del Panel
Configuración del modo Probar y comprar para clientes
existentes
Use el modo Probar y comprar si desea que sus clientes existentes creen sitios de prueba
incluso en el caso de que su licencia no proporcione Web Presence Builder o de que estos
hayan excedido el número de sitios que pueden publicar.
Para configurar este modo, actualice la configuración de sus planes de hosting. Para ello,
abra la configuración y seleccione Permita al cliente crear sitios web Web Presence Builder de
prueba. Una vez actualizada la configuración del plan, los clientes podrán acceder a Web
Presence Builder haciendo clic en el enlace correspondiente en el panel de control.
Esta prestación se controla de forma individualizada para cada plan, por lo que puede
ofrecer el modo Probar y comprar únicamente para determinados planes. Si deselecciona
esta opción, sus clientes verán los botones para acceder a Web Presence Builder pero no
podrán acceder al mismo a menos que su plan incluya soporte para Web Presence Builder.
Nota: Si los planes de hosting que desea modificar se importan desde Business Manager y
desea mantenerlos sincronizados, vaya a las propiedades de los planes correspondientes
en Business Manager, compruebe que Permitir upselling de sitios Web Presence Builder está
seleccionado y envíe los cambios al Panel haciendo clic en Eventos > Ejecutar eventos.
Si desea más información acerca de cómo editar las propiedades de un plan de hosting en
Business Manager, consulte la sección Creación de planes de hosting en Business Manager (en la
página 245).

Configuración del Panel 101
Configuración del modo Probar y comprar para clientes
potenciales
Capte clientes de hosting potenciales con Web Presence Builder proporcionándoles un
enlace a Web Presence Builder en el modo Probar y comprar. Cuando sus clientes hagan
clic en el enlace, creen un sitio e intenten publicarlo, el Panel les redirecciona a la tienda
online predeterminada de Business Manager. En la tienda, estos seleccionan un plan con
Web Presence Builder y se suscriben al mismo. La suscripción incluye de forma automática
el sitio nuevo que acaban de crear. Al completar los pasos de configuración de la
suscripción y de facturación, los clientes se convierten en propietarios del sitio y pueden
publicarlo. Usted puede bloquear el acceso a la URL del modo de prueba para que así no se
pueda disponer de Web Presence Builder.
Para ofrecer el modo Probar y comprar a clientes potenciales, realice lo
siguiente:
1. Prepare la tienda online predeterminada en Business Manager para mostrar
planes compatibles con Web Presence Builder.
Este paso requiere una actualización estética. Compruebe que todos los planes
disponibles para clientes potenciales incluyen al menos un sitio Web Presence Builder.
Por omisión, los clientes ven los planes de la tienda online predeterminada. Para cada
uno de estos planes, vaya a las propiedades del plan y compruebe que el valor de Sitios
publicados con Web Presence Builder no es 0. Si un plan no incluye ningún sitio, sus clientes
no podrán publicarlos una vez se hayan suscrito a dicho plan.
Si desea más información acerca de cómo editar las propiedades de un plan de hosting
en Business Manager, consulte la sección Creación de planes de hosting en Business Manager
(en la página 245).
2. Active el modo Probar y comprar en el panel de administración del servidor.
Esto permite a los clientes acceder a Web Presence Builder visitando la URL de acceso
al modo de prueba. En el panel de administración del servidor, vaya a Herramientas y
configuración > Configuración del modo Probar y comprar y compruebe que la casilla Habilitar
acceso público a modo de prueba está seleccionada.
3. Obtenga la URL de acceso al modo de prueba y muéstrela en su sitio web
para así promocionar el hosting con Web Presence Builder y atraer a
clientes nuevos.
La URL de acceso al modo de pruebas también está disponible en la página de
configuración de Web Presence Builder.
4. (Opcional) Configure la duración de los sitios de prueba.
En la misma página puede especificar con qué frecuencia eliminar los sitios no
reclamados.
5. (Opcional) Redireccione a los clientes a otra tienda online. Esto puede
resultar interesante si desea mostrar una lista independiente de planes para
clientes potenciales que deseen hosting con Web Presence Builder.

102 Configuración del Panel
Si desea disponer de otra tienda para la oferta del modo de prueba, amplíe la URL de
acceso al modo de prueba con un ID de tienda que apunte a una tienda concreta. La
sintaxis de la nueva URL es la siguiente: <URL existente>&storeId=<ID de la tienda
personalizada>. Para controlar la visualización de la lista de planes, puede añadir un ID
de widget a la URL. La sintaxis de la nueva URL es la siguiente: <URL
existente>&widgetId=<ID de widget personalizado>.
Nota: La tienda y los IDs de widget deben existir en Business Manager.
Si desea más información acerca de la creación de tiendas online, consulte la sección
Adición de una tienda online (en la página 204).
Si desea más información acerca del procedimiento a seguir para crear y administrar
widgets de sitio web, consulte la sección Uso de widgets de sitio web para incluir tiendas en
sitios web (en la página 205).
Una vez completados estos pasos, sus clientes potenciales podrán crear sitios de prueba y
contratarlos. Para bloquear esta prestación, deseleccione el acceso al modo Probar y
comprar en la página de configuración del modo.

Configuración del Panel 103
Personalización de las notificaciones del modo de prueba
La configuración de Web Presence Builder (Herramientas y configuración > Configuración del
modo Probar y comprar) le permite mostrar la notificación de este modo a sus clientes o bien
ocultarla. La notificación se muestra en una barra en la parte superior de la página del editor.
En esta sección se explica cómo cambiar el texto de esta notificación o añadir información
adicional a la notificación. Por omisión, Web Presence Builder en modo de prueba usa
mensajes del archivo tbbMessagesDefault.lng del idioma utilizado.
Para personalizar las notificaciones que se muestran a sus clientes por parte
de Web Presence Builder en modo de prueba:
1. Vaya al directorio /usr/local/sb/resources/locale/<locale_name>
en sistemas operativos Linux o al directorio
C:\Parallels\Plesk\sb\resources\locale\<locale_name> en
sistemas operativos Windows.
<locale_name> es el nombre del idioma para el que edita las notificaciones. Por ejemplo,
el nombre del idioma predeterminado inglés es en_US.
2. Copie tbbMessagesDefault.lng y cámbiele el nombre a
tbbMessagesCustom.lng.
Cuando existe el archivo tbbMessagesCustom.lng, Web Presence Builder usa este
archivo en vez de usar tbbMessagesDefault.lng.
3. Edite los mensajes en el archivo tbbMessagesCustom.lng.
Puede editar los siguientes mensajes:
Palabra clave del mensaje en
idioma
Descripción del mensaje
startUpsellLimitExceedingTitle
El nombre de la ventana de diálogo que se muestra en la
página inicial de Web Presence Builder a cualquier cliente
que haya excedido el límite de sitios web publicados con
Web Presence Builder.
startUpsellLimitExceedingBody
El cuerpo de la ventana de diálogo que se muestra en la
página inicial de Web Presence Builder a cualquier cliente
que haya excedido el límite de sitios web publicados con
Web Presence Builder.
startUpsellNoSitesTitle
El nombre de la ventana de diálogo que se muestra en la
página inicial de Web Presence Builder a aquellos clientes
cuya suscripción no incluya Web Presence Builder.
startUpsellNoSitesBody
El cuerpo de la ventana de diálogo que se muestra en la
página inicial de Web Presence Builder a aquellos clientes
cuya suscripción no incluya Web Presence Builder.
editorTopMessageTrialSite
Mensaje de la barra "Llamada a la acción" presente en la
parte superior del editor de Web Presence Builder que se
muestra a un cliente nuevo que crea un sitio de prueba.

104 Configuración del Panel
editorTopMessageUpsellLimit
Exceeding
Mensaje de la barra "Llamada a la acción" para un sitio de
prueba, presente en la parte superior del editor de Web
Presence Builder y que se muestra a un cliente que haya
excedido el límite de sitios web publicados con Web
Presence Builder.
editorTopMessageUpsellNoSit
es
Mensaje de la barra "Llamada a la acción" para un sitio de
prueba en la parte superior del editor de Web Presence
Builder y que se muestra a un cliente cuya suscripción no
incluye Web Presence Builder.
defaultPersonalName
Nombre predeterminado del cliente que se muestra en la
página inicial de Web Presence Builder a clientes
existentes.
initialMailSubject
Asunto del email de configuración de creación de sitio
web que se envía a un cliente nuevo.
initialMailHtml
Cuerpo del email de configuración de creación de sitio
web que se envía a un cliente nuevo.
limitsExceededTitle
El nombre de la ventana de diálogo que se muestra
cuando se hace clic en el botón Publicar a un cliente que
haya excedido el límite de sitios web publicados con Web
Presence Builder.
limitsExceededMsg
El cuerpo de la ventana de diálogo que se muestra
cuando se hace clic en el botón Publicar a un cliente que
haya excedido el límite de sitios web publicados con Web
Presence Builder.
firstSitePublishTitle
El nombre de la ventana de diálogo que se muestra
cuando se hace clic en el botón Publicar a un cliente cuya
suscripción no incluya Web Presence Builder.
firstSitePublishMsg
El cuerpo de la ventana de diálogo que se muestra
cuando se hace clic en el botón Publicar a un cliente cuya
suscripción no incluya Web Presence Builder.
licenseExceededMsg
Mensaje de error que se muestra en la barra Estado
cuando se hace clic en el botón Publicar a un cliente
cuando se ha alcanzado el número de sitios web Web
Presence Builder permitidos por la licencia del Panel.
trialSiteSignUpPublishTitle
El nombre de la ventana de diálogo que se muestra
cuando se hace clic en el botón Publicar a un cliente
nuevo que crea un sitio de prueba.
trialSiteSignUpPublishMsg
El cuerpo de la ventana de diálogo que se muestra
cuando se hace clic en el botón Publicar a un cliente
nuevo que crea un sitio de prueba.
trialFeatureDisabled
Mensaje de error que se muestra en la barra Estado
cuando un cliente nuevo intenta verificar la propiedad en
la configuración de un sitio de prueba.

Configuración del Panel 105
En las notificaciones de modo de prueba de Web Presence Builder, usted puede utilizar los
siguientes marcadores:
ppServerId - ID único de servidor Parallels Plesk Panel;
billingSignUpEntryPoint - punto de entrada a Business Manager para clientes nuevos;
billingUpSellEntryPoint - punto de entrada a Business Manager para clientes
existentes;
subscriptionId - ID único de la suscripción de usuario;
sbSiteUuid - ID único de un sitio web en Web Presence Builder;
sbOneTimeBackUrl - enlace de Web Presence Builder que sólo puede usarse una
única vez;
locale - nombre del idioma;
trialSiteLifeTime - tiempo que transcurre antes de que los sitios web de prueba que
no fueron comprados por los clientes sean eliminados del servidor;
trialSiteExpireDate - fecha de expiración de los sitios web de prueba;
trialSiteUrl - vínculo a sitio web de prueba;
siteOwnerName - nombre del usuario propietario del sitio web;
siteOwnerCompanyName - nombre de empresa del usuario;
siteOwnerEmail - email del usuario;
siteOwnerPhone - teléfono del usuario;
siteOwnerAddress - dirección del usuario;
siteOwnerCity - ciudad del usuario;
siteOwnerCountry - país del usuario;
queryString - una cadena de consulta adicional pasada a la URL de acceso en modo
de prueba;
helpUrl - enlace a la documentación de Web Presence Builder;
sbHttpHost - nombre del host Web Presence Builder.
Cuando se utilicen marcadores en los mensajes, use los siguientes marcadores:
&placeholder_name& - cuando use un marcador en un hipervínculo;
@placeholder_name@ - cuando use un marcador en un código JavaScript;
%placeholder_name% - cuando use un marcador en texto sin formato.

106 Configuración del Panel
Oferta del modo Probar y comprar con soluciones de
facturación alternativas
Si desea ofrecer este modo para el Panel con Web Presence Builder y una solución de
facturación personalizada, debería realizar las siguientes operaciones:
1. Redireccionar a los clientes de Web Presence Builder a una tienda personalizada y
guardar los detalles acerca de los sitios creados.
Cuando un cliente hace clic para comprar un sitio, Web Presence Builder envía una
petición HTTP POST a un punto de entrada de facturación. Esta petición contiene la
información acerca del cliente y el sitio creado. Customer & Business Manager usa esta
información para asociar el sitio con la cuenta de hosting del cliente. Para cambiar a otro
motor de facturación que no sea Customer & Business Manager, debería cambiar la URL
del punto de entrada de facturación y ampliar la lógica de su motor de facturación para
guardar los parámetros POST que llegan a la URL.
2. Comprobar que los clientes compran un plan de hosting o complemento.
Esto únicamente depende del sistema de facturación y va más allá del ámbito de
integración de CAS.
3. (Sólo para clientes nuevos) Crear una cuenta de cliente, una suscripción y un sitio en el
Panel.
4. Asociar el sitio creado en Web Presence Builder con un sitio apropiado en el Panel.
Este apéndice explica cómo completar las operaciones 1, 3 y 4.
Cómo redireccionar a los clientes a un punto de entrada personalizado
Por omisión, la URL del punto de entrada a la tienda apunta a Customer & Business
Manager. Esta URL se almacena en dos marcadores de posición (billingSignUpEntryPoint y
billingUpSellEntryPoint) en el archivo tbbMessagesDefault.lng. La ubicación de este
archivo varía en función del directorio de instalación del Panel. Damos por sentado que
usted usa el directorio, el SO de servidor y la arquitectura predeterminada. Encontrará el
archivo en uno de los siguientes directorios:
(En Microsoft Windows) C:\Program
Files\Parallels\sb\resources\locale\en_US o C:\Program Files
(x86)\Parallels\sb\resources\locale\en_US en función de la arquitectura del
servidor.
(En Linux basado en paquetes RPM) /usr/local/sb/resources/locale/en_US
(En Linux basado en paquetes DEB) /opt/sb/resources/locale/en_US
Para personalizar la URL del punto de entrada, debería crear una copia del archivo
tbbMessagesDefault.lng, cambiarlo el nombre a tbbMessagesCustom.lng y
modificar la configuración en este último archivo.

Configuración del Panel 107
Nota: Damos por sentado que usted cambia el punto de entrada para una tienda en el
idioma en_US. Para cambiar el punto de entrada para otros idiomas, cree y modifique el
archivo tbbMessagesCustom.lng en los directorios respectivos que estén al mismo nivel
que con en_US.
Para cambiar la URL del punto de entrada, sustituya todas las repeticiones de los
marcadores de posición billingSignUpEntryPoint y billingUpSellEntryPoint por la URL que
necesita y elimine los símbolos "@" y "%" al principio y al final en todas las repeticiones de
los marcadores de posición en el archivo. Por ejemplo, si la URL nueva del punto de entrada
es http://www.example.com, debería cambiar, por ejemplo, @billingUpSellEntryPoint@ a
http://www.example.com.
Parámetros a guardar
El punto de entrada de facturación recibe peticiones POST que contienen información
acerca de los clientes y los sitios web que han creado. Aunque las peticiones contienen
varios parámetros, usted sólo debe guardar uno de ellos − sbSiteUuid. Este es el
identificador único del sitio creado. Para mover el sitio a la cuenta de hosting del cliente,
debería asociar el parámetro con el sitio apropiado en el Panel.
Cómo crear una cuenta de cliente, una suscripción y un sitio
Para crear estos tres objetos, use API RPC - el protocolo para la creación y gestión remota
de objetos del Panel. En primer lugar debería crear una cuenta de cliente y guardar el ID
resultante. A continuación, cree la suscripción con owner-id (en add/gen_setup) definido al
ID del cliente. Finalmente, cree un sitio con webspace-id (en add/gen_setup) definido al ID
de la suscripción. Cada unas de estas operaciones es presentada por un paquete que usted
envía al Panel.
Si desea empezar rápidamente con el envío de paquetes API RPC, consulte el Manual de API
RPC (EN). Este contiene el capítulo Client Code Samples, que describe cómo puede
implementar su propio remitente de paquetes usando muestras de aplicaciones cliente
(PHP, C#, VB.NET).
Encontrará ejemplos de los paquetes en el Manual de API RPC, concretamente en las
secciones:
Supported Operations > Managing Customer Accounts > Creating Customer Accounts > Request
Samples
Supported Operations > Managing Subscriptions (Webspaces) > Creating a Subscription
(Webspace) > Request Samples
Supported Operations > Managing Sites (Domains) > Creating a Site > Request Samples
Cómo asociar el sitio creado en Web Presence Builder con un sitio del Panel
Una asociación entre un sitio Web Presence Builder y el Panel también puede realizarse
mediante API RPC. Una de las llamadas del protocolo convierte un sitio de prueba en un
sitio estándar y lo asocia con un sitio del Panel. Esta asociación significa que cuando un
cliente hace clic en Editar en Web Presence Builder, se muestra el sitio creado anteriormente.
Esta operación requiere dos parámetros − el GUI de un sitio del Panel y el sbSiteUuid
recibido anteriormente.

108 Configuración del Panel
La llamada del protocolo (o paquete) para asociar Web Presence Builder y los sitios del
Panel puede consultarse en el Manual de API RPC, concretamente en la sección Supported
Operations > Managing Integration With Web Presence Builder > Assigning a Trial Site > Request
Samples. Esta sección contiene muestras de llamada que usted puede reusar con sus
propios valores. En la sección Supported Operations > Managing Sites (Domains) > Getting
Information About Sites > Request Samples del documento de referencia también puede
consultar el procedimiento para encontrar el GUI de un sitio.
Qué hacer a continuación
Una vez haya completado la integración básica, puede ampliar su aplicación para que
también funcione con los clientes existentes. Esto implica que tiene mostrarles las opciones
de actualización de su suscripción actual con soporte para Web Presence Builder (los
clientes existentes son redireccionados a billingUpSellEntryPoint, mientras que los clientes
nuevos van a billingSignUpEntryPoint) en vez de crear suscripciones nuevas.
Usted también puede personalizar el interfaz de la tienda usando los parámetros recibidos
de Web Presence Builder. Por ejemplo, puede ajustar el idioma de la tienda basándose en
los datos personales de los clientes o bien utilizar los datos presentes en los mensajes
mostrados a los clientes.
Configuración ampliada del Panel
En esta sección:
Protección del Panel ......................................................................................... 108
Configuración del Panel en distintos entornos de red ........................................ 116
Configuración del sistema de notificaciones por email ...................................... 126
Creación de un centro de asistencia técnica ..................................................... 129
Protección del Panel
En esta sección:
Restricción del acceso administrativo ................................................................ 109
Establecimiento de la seguridad mínima de las contraseñas ............................. 110
Activación del modo de seguridad mejorada ..................................................... 111
Protección SSL ................................................................................................. 111

Configuración del Panel 109
Restricción del acceso administrativo
Para evitar incidencias de seguridad puede desear restringir el acceso administrativo a su
panel de control desde determinadas direcciones IP.
Para permitir el acceso administrativo al Panel únicamente desde una red o
dirección IP específica:
1. Vaya a Herramientas y configuración > Restringir acceso administrativo (en el grupo
Seguridad).
2. Haga clic en Añadir Nueva Red e indique las direcciones IP. Haga clic en
ACEPTAR.
Para indicar subredes puede usar símbolos wildcard (*) y máscaras subred.
3. Seleccione la opción Denegadas de las redes que no están listadas y haga clic en
Establecer . Cuando se le pida que confirme la operación haga clic en
ACEPTAR.
Para prohibir el acceso administrativo a direcciones IP o redes específicas:
1. Vaya a Herramientas y configuración > Restringir acceso administrativo (en el grupo
Seguridad).
2. Haga clic en Añadir Nueva Red e indique la dirección IP. Haga clic en ACEPTAR.
Para indicar subredes puede usar símbolos wildcard (*) y máscaras subred.
3. Seleccione la opción Permitidas, excluyendo las redes listadas y haga clic en
Establecer . Cuando se le pida que confirme la operación haga clic en
ACEPTAR.

110 Configuración del Panel
Establecimiento de la seguridad mínima de las contraseñas
Para mejorar la seguridad del Panel, puede definir la seguridad mínima de la contraseña (en
Herramientas y configuración > Seguridad de contraseñas> Seguridad de contraseñas) para todas las
contraseñas en el sistema. La seguridad de las contraseñas es una medida que indica hasta
qué punto una contraseña es vulnerable a distintos tipos de ataques. Generalmente, la
seguridad de una contraseña depende de su complejidad y de su longitud total.
Cuando un usuario del Panel (el administrador, un cliente, revendedor o un usuario auxiliar)
establece una contraseña nueva en el Panel (por ejemplo, crea una cuenta nueva de correo
electrónico o cambia la contraseña de un usuario FTP), estos tienen que ajustar la
contraseña hasta que esta cumpla la seguridad mínima de contraseñas. Tenga en que
cuenta que si aumenta la seguridad mínima, las contraseñas existentes no se verán
afectadas por los nuevos requisitos.
Le recomendamos forzar a los usuarios a emplear contraseñas seguras, aunque debe tener
en cuenta que dichas contraseñas resultan más difíciles de recordar.
El Panel distingue entre cinco niveles de seguridad de contraseñas, lo que le ofrece un
equilibrio perfecto entre la protección requerida y la complejidad de la contraseña: Muy poco
segura, Poco segura, Media, Segura y Muy segura.

Configuración del Panel 111
Activación del modo de seguridad mejorada
El modo de seguridad mejorada presenta protección avanzada de los datos confidenciales
presentes en el Panel. En este modo, el Panel emplea múltiples mecanismos de seguridad
para proteger los datos de accesos no autorizados. Para mejorar la seguridad del Panel, le
recomendamos activar este modo.
Esta medida de seguridad es totalmente transparente para todos los usuarios del Panel.
Activar el modo no supone ningún cambio significativo en el comportamiento del Panel. Las
únicas consecuencias que debería tener en cuenta son las siguientes:
Compatibilidad con API remota.
Una vez active el modo, será imposible obtener datos confidenciales (como por ejemplo
contraseñas de usuario) usando la API remota del Panel. Esto puede afectar a
aplicaciones de terceros o a aquellos de sus scripts personalizados que usen las
funciones correspondientes de API RPC. Así, si usted (o sus clientes) emplean estas
aplicaciones, póngase en contacto con los fabricantes correspondientes para garantizar
que le proporcionan soporte completo para Parallels Panel 11.
Comportamiento de los recordatorios de contraseñas.
Las contraseñas ya no podrán enviarse por email si los usuarios las han olvidado. En su
lugar, el email incluirá un enlace a una página donde el usuario podrá cambiar la
contraseña.
Activación del modo
Si dispone de una instalación limpia de Parallels Panel 11, este modo viene activado por
omisión.
Si actualizó una versión anterior a Parallels Panel 11, puede activar el modo en Herramientas
y configuración > Directiva de seguridad. Tenga en cuenta que se trata de una acción
irrevocable.
Nota:Si usa Parallels Business Automation Standard (PBAs) como solución de facturación
complementaria, el modo de seguridad mejorada debería estar activado.
Protección SSL
En esta sección:
Obtención de certificados SSL .......................................................................... 112
SSL y direcciones IP compartidas (Linux) ......................................................... 115
SSL y direcciones IP compartidas (Windows) ................................................... 115

112 Configuración del Panel
Obtención de certificados SSL
Por motivos de seguridad sólo puede acceder a su panel de control a través de una
conexión segura proporcionada por el protocolo de transferencia Secure Socket con capas
activadas. Todos los datos que intercambie con el servidor gestionado por Parallels Panel
son cifrados para así prevenir la intercepción de información confidencial. El certificado SSL
usado en el proceso de cifrado de datos se genera de forma automática y se instala en el
servidor durante la instalación del panel de control. Se trata del denominado certificado
autofirmado: no está firmado por ninguna autoridad de certificación reconocida (CA), por lo
que cuando usted o sus clientes accedan al panel de control se les mostrarán mensajes de
aviso en sus Navegadores Web.
Para ganarse la confianza de los clientes debe adquirir un certificado SSL por parte de una
autoridad de certificación e instalarlo en el panel de control.
Puede:
usar las funciones para adquirir certificados SSL de Comodo, GeoTrust, Inc. o GoDaddy
de su panel de control,
O
crear una petición de firma de certificado (CSR) desde el panel de control y enviarla a la
autoridad de certificación que usted elija, que creará un certificado SSL para usted.
Nota: Si va a usar las facilidades del panel de control para adquirir un certificado a través
de la tienda online MyPlesk., no puede usar de línea de comando para la creación de la
petición del certificado con firma.
Para adquirir un certificado SSL de Comodo, GeoTrust, Inc. o GoDaddy a
través de la tienda online MyPleskCom y proteger su panel de control:
1. Vaya a Herramientas y configuración > Certificados SSL (en el grupo Recursos). Se le
mostrará la lista de los certificados SSL presentes en su repositorio.
2. Haga clic en Añadir certificado SSL.
3. Indique las propiedades del certificado:
Nombre del certificado. Esto le ayudará a identificar este certificado en el repositorio.
Nivel de cifrado. Escoja el nivel de cifrado de su certificado SSL. Le recomendamos
que escoja un valor superior a 1024 bits.
Indique su ubicación y el nombre de la organización. Los valores introducidos no
deben exceder los 64 símbolos.
Indique el nombre del servidor para el que desea adquirir el certificado SSL. Por
ejemplo: your-domain.com
Introduzca su dirección de email.
4. Compruebe que la información indicada es correcta, ya que será utilizada
para generar su clave privada.
5. Haga clic en Comprar certificado SSL.

Configuración del Panel 113
Se generará su clave privada y la petición de firma del certificado. No las elimine. En una
ventana nueva del navegador se abrirá la página principal de acceso a MyPlesk.com.
6. Regístrese o acceda a una cuenta existente de MyPlesk.com y se le guiará
paso a paso a través del proceso de adquisición del certificado.
7. Seleccione el tipo de certificado que desea comprar.
8. Haga clic en Proceder con la compra y compre el pedido del certificado. En la
casilla desplegable de Email Aprobador seleccione el Email Aprobador
correcto.
El email aprobador es la dirección de email que puede confirmar que se ha solicitado un
certificado para un nombre de dominio concreto por parte de una persona autorizada.
9. Una vez se haya procesado la petición del certificado, se le enviará una
confirmación por email. Una vez usted la haya confirmado, se le enviará el
certificado a su email.
10. Cuando reciba el certificado SSL, guárdelo en su red o máquina local.
11. Vuelva al repositorio de Certificados SSL (Herramientas y configuración >
Certificados SSL ).
12. Haga clic en el botón Examinar presente en la parte central de la página y
vaya a la ubicación donde ha guardado el certificado. Selecciónelo y haga
clic en Enviar archivo.Esto hará que se cargue el certificado en el repositorio.
13. Seleccione la casilla correspondiente al certificado que acaba de añadir y
haga clic en el icono Proteger el Panel.
Para proteger su panel de control con un certificado SSL de otras autoridades
de certificación:
1. Vaya a Herramientas y configuración > Certificados SSL (en el grupo Recursos). Se le
mostrará la lista de los certificados SSL presentes en su repositorio.
2. Haga clic en Añadir certificado SSL.
3. Indique las propiedades del certificado:
Nombre del certificado. Esto le ayudará a identificar este certificado en el repositorio.
Nivel de cifrado. Escoja el nivel de cifrado de su certificado SSL. Le recomendamos
que escoja un valor superior a 1024 bits.
Indique su ubicación y el nombre de la organización. Los valores introducidos no
deben exceder los 64 símbolos.
Indique el nombre del servidor para el que desea adquirir el certificado SSL. Por
ejemplo: your-domain.com
Introduzca su dirección de email.
4. Compruebe que la información indicada es correcta, ya que será utilizada
para generar su clave privada.
5. Haga clic en Solicitar. Su clave privada y la petición del certificado serán
generadas y guardadas en el repositorio.

114 Configuración del Panel
6. En la lista de certificados, haga clic en el nombre del certificado deseado.
Aparecerá una página que mostrará las propiedades del certificado.
7. Busque la sección CSR en la página y copie al portapapeles el texto que
empieza por la línea -----BEGIN CERTIFICATE REQUEST----- y que acaba con la
línea -----END CERTIFICATE REQUEST-----.
8. Visite el sitio web de la autoridad de certificación de la que desea adquirir el
certificado SSL y siga los enlaces presentes en el sitio para iniciar el
procedimiento de compra del certificado. Cuando se le pida que indique un
texto CSR, copie los datos del portapapeles al formulario online y haga clic
en Continuar. La autoridad de certificación creará un certificado SSL de
acuerdo con la información proporcionada.
9. Cuando reciba el certificado SSL, guárdelo en su red o máquina local.
10. Vuelva al repositorio de Certificados SSL (Herramientas y configuración >
Certificados SSL ).
11. Haga clic en el botón Examinar presente en la parte central de la página y
vaya a la ubicación donde ha guardado el certificado. Selecciónelo y haga
clic en Enviar archivo.Esto hará que se cargue el certificado en el repositorio.
12. Seleccione la casilla correspondiente al certificado que acaba de añadir y
haga clic en el icono Proteger el Panel.
En caso de que necesite generar un certificado autofirmado, siga este
procedimiento:
1. Vaya a Herramientas y configuración > Certificados SSL (en el grupo Recursos). Se le
mostrará la lista de los certificados SSL presentes en su repositorio.
2. Haga clic en Añadir certificado SSL.
3. Indique las propiedades del certificado:
Nombre del certificado. Esto le ayudará a identificar este certificado en el repositorio.
Nivel de cifrado. Escoja el nivel de cifrado de su certificado SSL. Le recomendamos
que escoja un valor superior a 1024 bits.
Indique su ubicación y el nombre de la organización. Los valores introducidos no
deben exceder los 64 símbolos.
Indique el nombre del servidor para el que desea adquirir el certificado SSL. Por
ejemplo: your-domain.com
Introduzca su dirección de email.
4. Haga clic en el botón Autofirmado. Se generará su certificado y se almacenará
en el repositorio.

Configuración del Panel 115
SSL y direcciones IP compartidas (Linux)
Parallels Panel para Linux soporta la extensión Server Name Indication (SNI) del protocolo
Transport Layer Security, que permite usar certificados SSL auténticos para sitios alojados
en direcciones IP compartidas.
SNI ayuda a usar recursos IPv4 de forma eficaz y proporciona los siguientes beneficios:
Los proveedores pueden ejecutar el número que deseen de sitios SSL con certificados
independientes en una única dirección IPv4.
Los clientes de hosting pueden instalar certificados SSL independientes en cada uno de
sus sitios. De esta forma, no es necesario contratar otra suscripción. Cada cliente puede
instalar un certificado SSL, incluso en el caso de que en todo el servidor sólo exista una
dirección IP compartida.
Para ver la lista de los sistemas operativos que soportan SNI, examine las notas de la
versión.
El soporte para SSL con SNI en direcciones IP compartidas requiere que los navegadores
de los usuarios también soporten SNI. La mayoría de navegadores web modernos, como IE
7, Firefox 2.0, Opera 8.0 y Chrome, lo soportan - a menos que estos se ejecuten en
Windows XP. Si desea más información acerca de SNI y el software cliente que lo soporta,
visite http://en.wikipedia.org/wiki/Server_Name_Indication.
Tenga en cuenta que cuando no se soporte SNI, la asignación de un certificado SSL a un
sitio alojado en una dirección IP compartida asociará dicho certificado con todos los demás
sitios alojados en la misma dirección IP.
Si desea más instrucciones acerca de la asignación de certificados SSL a sitios web,
consulte la Guía del usuario del panel de control, concretamente la sección Protección de
conexiones a sitios web con SSL.
SSL y direcciones IP compartidas (Windows)
En instalaciones basadas en Windows, usted puede proteger el acceso a un sitio con SSL
para propietarios de sitio sin que estos tengan que comprar su propio certificado SSL. De
hecho, los sitios web que usan SSL compartido están usando el certificado de forma
compartida con otro dominio. El dominio que comparte el certificado SSL con otros se
denomina dominio SSL maestro.
Puede seleccionar cualquier sitio web de su propiedad, activar el soporte para SSL en la
configuración de hosting web, instalar un certificado SSL válido en este sitio y hacer que
actúe como dominio SSL maestro para todos los demás sitios web alojados en el servidor. O
puede seleccionar un sitio web que pertenezca a uno de sus usuarios (cuenta de cliente o
revendedor), activar el soporte para SSL en la configuración de hosting web, instalar un
certificado SSL válido en dicho sitio y hacer que este actúe como dominio SSL maestro para
todos los sitios web de este usuario.
Una vez asignado el dominio SSL Master, usted o sus clientes deberán añadir enlaces de
SSL compartido para cada sitio web que requiera acceso seguro.

116 Configuración del Panel
Para configurar el dominio SSL maestro y activar SSL compartido en su
servidor:
1. Vaya a Herramientas y configuración > SSL compartido (en el grupo Recursos).
2. Seleccione la casilla Activar SSL compartido .
3. Seleccione el sitio web requerido en el menú Nombre de dominio. En la lista
sólo se mostrarán los sitios web alojados en su servidor y que tengan SSL
activado.
4. Haga clic en ACEPTAR.
Si desea más información acerca de la adición de vínculos SSL compartido para sitios web,
consulte la Guía del usuario del panel de control, concretamente la sección Uso de certificados SSL
compartidos con otro sitio web.
Para deshabilitar SSL compartido en su servidor:
1. Vaya a Herramientas y configuración > SSL compartido (en el grupo Recursos).
2. Deseleccione la casilla Activar SSL compartido .
3. Haga clic en ACEPTAR.
Configuración del Panel en distintos entornos de red
En esta sección:
Puertos usados por el Panel.............................................................................. 116
Ejecución del Panel detrás de un router con NAT ............................................. 118
Uso del firewall del Panel (Windows) ................................................................. 120
Configuración del rango de puertos para el modo FTP Pasivo (Windows) ........ 125
Puertos usados por el Panel
Esta sección proporciona información acerca de la configuración del firewall integrado en su
Panel para que así pueda conceder acceso al Panel y a sus servicios.
A continuación se muestra una lista de los puertos y protocolos usados por los servicios de
Parallels Panel.
Nombre del servicio
Puertos usados por el servicio
Interfaz administrativo del Panel
TCP 8443, 8880
Samba (compartición de archivo en redes
Windows)
UDP 137, UDP 138, TCP 139, TCP
445
Servicio VPN
UDP 1194
Servidor web
TCP 80, TCP 443

Configuración del Panel 117
Servidor FTP
TCP 21
Servidor SSH (shell seguro)
TCP 22
Servidor SMTP (envío de correo)
TCP 25, TCP 465
Servidor POP3 (recuperación de correo)
TCP 110, TCP 995
Servidor IMAP (recuperación de correo)
TCP 143, TCP 993
Servicio de cambio de contraseña de correo
TCP 106
Servidor MySQL
TCP 3306
Servidor MS SQL
TCP 1433
Servidor PostgreSQL
TCP 5432
Conexiones al servidor de licencias
TCP 5224
Servidor de nombres de dominio (DNS)
UDP 53, TCP 53
Actualizaciones principales y menores del
Panel
TCP 8447

118 Configuración del Panel
Ejecución del Panel detrás de un router con NAT
Cada vez que configura un sitio web nuevo en el Panel, el nombre de dominio usado por su
sitio web se asocia con la dirección IP del servidor gestionado por el Panel en la zona DNS
de este dominio. Si está ejecutando el Panel detrás de un dispositivo de enrutamiento con
NAT (traducción de direcciones de red), esta dirección IP será una dirección de red interna
como 192.168.1.10. Como las direcciones IP 192.168.x.x son reservadas por la Internet
Assigned Numbers Authority (IANA) para el uso por parte de redes privadas, los usuarios de
Internet no podrán acceder a este sitio web. Para resolver esta incidencia, deberá asociar
este nombre de dominio con la dirección IP del dispositivo de enrutamiento en la zona DNS
de este dominio.
Si está usando el Panel como parte de un paquete de alojamiento adquirido a través de su
proveedor de hosting (en vez de tenerlo en su propio servidor), seguramente su proveedor
de hosting ya habrá configurado el router y la plantilla de zona DNS usada para la creación
de sus sitios web. De ser así, puede hacer que sus sitios web sean accesibles para los
usuarios de Internet siguiendo las instrucciones detalladas en esta sección.
Para comprobar si el proveedor de hosting realizó las modificaciones de la
plantilla de zona DNS correctamente:
1. Vaya a Herramientas y configuración > Configuración de plantilla DNS (en el grupo
DNS).
2. Busque todos los registros de recurso de tipo A. Por omisión, estos registros
tienen el siguiente aspecto:
<domain>. A <ip>
mail.<domain>. A <ip>
ns.<domain>. A <ip>
webmail.<domain>. A <ip>
Si ve la dirección IP real en vez de <ip>, esto significa que su proveedor de hosting ha
modificado la plantilla de zona DNS usada para la creación de sus sitios web. Escriba esta
dirección IP y vaya a Haciendo posible el acceso a su sitio web cuando el Panel se ejecuta
detrás de un router con NAT para averiguar cómo hacer que los usuarios de Internet puedan
acceder a sus sitios web.
De todas formas, si ve los registros tal y como aparecen en el ejemplo mostrado
anteriormente (con <ip> en vez de la dirección IP real), esto significa que el Panel que se le
entregó a usted como parte de su paquete de hosting no está ejecutándose detrás de un
router con NAT o que tiene que modificar la plantilla de zona DNS manualmente.
Para modificar la plantilla de zona DNS usada para la creación de sus sitios
web:
1. Vaya a Herramientas y configuración > Configuración de plantilla DNS (en el grupo
DNS).
2. Busque todos los registros de recurso de tipo A. Estos registros tienen un
aspecto similar a:

Configuración del Panel 119
<domain>. A <ip>
mail.<domain>. A <ip>
ns.<domain>. A <ip>
webmail.<domain>. A <ip>
3. Edite todos los registros de tipo A:
a. Haga clic en los enlaces correspondientes en la columna Host.
b. En el cuadro de entrada Indicar dirección IP, elimine las plantillas <ip>
e indique la dirección IP pública que le ha asignado su proveedor de
hosting. Si ha olvidado la dirección IP pública que se le ha asignado,
contacte con su proveedor de hosting.
4. Haga clic en ACEPTAR.
Si está ejecutando su propio servidor Parallels Panel detrás de un router con NAT, deberá
configurar el dispositivo de enrutamiento manualmente y modificar la plantilla de zona DNS
usada para la creación de sus sitios web.
Si está ejecutando su propio servidor con el Panel detrás de un router con
NAT:
1. Configure su dispositivo de enrutamiento para garantizar una traducción
correcta de la dirección. Si desea más información, consulte la
documentación de su dispositivo de enrutamiento.
2. Acceda al Panel y vaya a Herramientas y configuración > Configuración de plantilla
DNS (en el grupo DNS).
3. Busque todos los registros de recurso de tipo A. Estos registros tienen un
aspecto similar a:
<domain>. A <ip>
mail.<domain>. A <ip>
ns.<domain>. A <ip>
webmail.<domain>. A <ip>
4. Edite todos los registros de tipo A:
a. Haga clic en los enlaces correspondientes en la columna Host.
b. En el cuadro de entrada Indicar dirección IP, elimine las plantillas <ip>
e indique la dirección IP pública del dispositivo de enrutamiento.
c. Haga clic en ACEPTAR.
d. Vaya a Haciendo posible el acceso a su sitio web cuando el Panel se
ejecuta detrás de un router con NAT para averiguar cómo hacer que
los usuarios de Internet puedan acceder a sus sitios web.

120 Configuración del Panel
Uso del firewall del Panel (Windows)
Parallels Panel incluye un firewall, que usted puede usar para proteger su servidor de
conexiones de red entrante que podrían usarse para comprometer el servidor. El firewall
incluye un conjunto de reglas predefinido que permite conexiones a los servicios requeridos
para un correcto funcionamiento de un servidor de hosting como web, correo y FTP. Por
omisión, el firewall viene deshabilitado.
Lea esta sección para saber cómo:
Activar el firewall
Ver las conexiones entrantes permitidas
Permitir y bloquear conexiones entrantes
Permitir y bloquear comunicaciones ICMP
Restaurar la configuración predeterminada del firewall
Desactivar el firewall
En esta sección:
Activación y desactivación del firewall ............................................................... 121
Visualización de las conexiones entrantes permitidas ....................................... 122
Aceptación y bloqueo de conexiones entrantes ................................................. 123
Aceptación y bloqueo de comunicaciones ICMP ............................................... 124
Restauración de la configuración predeterminada del firewall ........................... 124
Cancelación de todas las conexiones con el servidor usando el modo de pánico
.......................................................................................................................... 125

Configuración del Panel 121
Activación y desactivación del firewall
Para activar el firewall:
1. Vaya a Herramientas y configuración > Firewall (en el grupo Seguridad).
2. En Herramientas, haga clic en Activar.
3. Para activar el firewall para un interfaz de red específico, si dispone de
numerosos interfaces de red, en la lista de interfaces haga clic en el nombre
del interfaz deseado.
Se abrirá la lista de directivas (reglas) de filtración aplicadas. La columna S (estado)
muestra el icono si el corta fuegos bloquea los paquetes que coincidan con la regla y
si el corta fuegos permite que los paquetes que coincidan con la regla pasen sin
ningún problema.
Nota: La configuración de un firewall para determinados interfaces de red sólo está
disponible para Microsoft Windows Server 2003.
Para desactivar el firewall:
1. Vaya a Herramientas y configuración > Firewall (en el grupo Seguridad).
2. En Herramientas, haga clic en Desactivar.

122 Configuración del Panel
Visualización de las conexiones entrantes permitidas
Por defecto, se bloquean todas aquella conexiones entrantes que no se hayan permitido de
forma explícita.
Si desea ver las reglas de firewall aplicadas en este momento para las
conexiones entrantes:
1. Vaya a Configuración > Firewall (en el grupo Seguridad).
2. Haga clic en el interfaz de red que desea.
Se listan todas las reglas definidas en este momento. La columna S (estado) muestra el
icono si el corta fuegos bloquea los paquetes que coincidan con la regla y si el
corta fuegos permite que los paquetes que coincidan con la regla pasen sin ningún
problema.
Nota: La configuración de un firewall para determinados interfaces de red sólo está
disponible para Microsoft Windows Server 2003. Si está usando Microsoft Windows
Server 2008, vaya a la pestaña Reglas del Firewall.
3. Realice cualquiera de las siguientes acciones:
Para ver o modificar las propiedades de una regla, haga clic en el nombre de la regla
respectivo. Para guardar los cambios realizados en una regla, haga clic en ACEPTAR.
Para volver a la pantalla anterior sin guardar ningún cambio, haga clic en Cancelar o
en Nivel Superior.
Para permitir conexiones a un servicio, haga clic en Añadir Regla de Firewall, indique el
nombre de la regla para futuras referencias, indique el puerto y el protocolo para el
que deben permitirse las conexiones entrantes. Si desea aplicar la regla de forma
inmediata, deje la casilla Habilitar regla seleccionada. Haga clic ACEPTAR.
Para permitir las conexiones a un servicio que anteriormente no estaba disponible,
haga clic en el icono respectivo en la columna S.
Para bloquear las conexiones a un servicio de forma temporal, haga clic en el icono
respectivo en la columna S.
Para bloquear las conexiones a un servicio de forma permanente, seleccione la
casilla correspondiente a la regla que permite las conexiones a un servicio respectivo
y haga clic en Eliminar. La eliminación de una regla hace se bloqueen las conexiones
indicadas en dicha regla.

Configuración del Panel 123
Aceptación y bloqueo de conexiones entrantes
Por defecto, se bloquean todas aquella conexiones entrantes que no se hayan permitido de
forma explícita.
Si desea permitir las conexiones entrantes a un servicio:
1. Vaya a Configuración > Firewall (en el grupo Seguridad).
2. Haga clic en el interfaz de red que desea.
Nota: La configuración de un firewall para determinados interfaces de red sólo está
disponible para Microsoft Windows Server 2003. Si está usando Microsoft Windows
Server 2008, vaya a la pestaña Reglas del Firewall.
3. Haga clic en Añadir Regla del Firewall e indique las siguientes propiedades:
Nombre de la regla para usos futuros
Puerto o rango de puertos y el protocolo para el que deben permitirse las conexiones
entrantes
4. Si desea aplicar la regla de forma inmediata, deje la casilla Habilitar regla
seleccionada.
5. Haga clic ACEPTAR.
Si desea bloquear conexiones entrantes antes permitidas a un servicio:
1. Vaya a Configuración > Firewall (en el grupo Seguridad).
2. Haga clic en el interfaz de red que desea.
Nota: La configuración de un firewall para determinados interfaces de red sólo está
disponible para Microsoft Windows Server 2003. Si está usando Microsoft Windows
Server 2008, vaya a la pestaña Reglas del Firewall.
3. Seleccione la casilla correspondiente a la regla que permite conexiones al
servicio y haga clic en Eliminar.
La eliminación de una regla hace se bloqueen las conexiones indicadas en dicha regla.

124 Configuración del Panel
Aceptación y bloqueo de comunicaciones ICMP
Las comunicaciones ICMP se usan para resolver incidencias de red. Por omisión, se
permiten todas las comunicaciones ICMP. Si desea consultar una descripción detallada de
los mensajes ICMP, visite http://msdn.microsoft.com/en-us/library/ms912869.
Si necesita bloquear o permitir comunicaciones ICMP, siga los siguientes
pasos:
1. Vaya a Herramientas y configuración > Firewall (en el grupo Seguridad) > Protocolo
ICMP.
Se le mostrará la lista de reglas predefinidas para las comunicaciones ICMP. La columna
S (estado) muestra el icono si el corta fuegos bloquea los paquetes que coincidan con
la regla y si el corta fuegos permite que los paquetes que coincidan con la regla
pasen sin ningún problema.
2. Realice cualquiera de las siguientes acciones:
Si desea permitir peticiones ICMP para un tipo determinado, haga clic en el icono
respectivo en la columna S.
Si desea bloquear las peticiones ICMP para un tipo determinado, haga clic en el
icono respectivo en la columna S.
Si desea bloquear todas las peticiones ICMP, haga clic en Modo Pánico.
Si desea restaurar los ajustes predeterminado para las peticiones ICMP, haga clic en
Por Defecto.
Restauración de la configuración predeterminada del firewall
Si desea restaurar la configuración inicial:
1. Vaya a Configuración > Firewall (en el grupo Seguridad).
2. Haga clic en el interfaz de red que desea.
Nota: La configuración de un firewall para determinados interfaces de red sólo está
disponible para Microsoft Windows Server 2003. Si está usando Microsoft Windows
Server 2008, vaya a la pestaña Reglas del Firewall.
3. En Herramientas, haga clic en Restaurara plantilla (o por defecto).

Configuración del Panel 125
Cancelación de todas las conexiones con el servidor usando el modo de pánico
En el caso de que su servidor experimente alguna vulnerabilidad, puede hacer que el
servidor no esté disponible en Internet y mantenerlo así hasta que haya solucionado las
vulnerabilidades y los sitios web puedan restaurarse desde archivos de copia de seguridad.
Si desea cancelar todas las conexiones al servidor:
1. Vaya a Configuración > Firewall (en el grupo Seguridad).
2. Haga clic en Modo de pánico.
Nota: La configuración de un firewall para determinados interfaces de red sólo está
disponible para Microsoft Windows Server 2003. Si está usando Microsoft Windows Server
2008, vaya a la pestaña Reglas del Firewall.
Configuración del rango de puertos para el modo FTP Pasivo
(Windows)
Para establecer un puerto o rango de puertos específico para la conexión al
servidor a través de FTP en modo pasivo:
1. Vaya a Herramientas y configuración > Configuración FTP.
2. En el campo Puerto o rango para conexiones pasivas en modo FTP Indique el puerto
deseado o el rango de puertos y haga clic en ACEPTAR.

126 Configuración del Panel
Configuración del sistema de notificaciones por email
Cuando se produzca un sobreuso de espacio de disco o de ancho de banda, el Panel le
enviará a usted y a sus clientes una notificación por email. Además del sobre uso de
recursos, el panel de control puede notificar a los usuarios cuando:
Se creen cuentas de usuario nuevas.
Se añadan dominios nuevos.
Caduquen cuentas de alojamiento (la fecha de expiración se define de forma
independiente para cuentas de usuario y sitios web).
Para ver o modificar los ajustes del sistema de notificaciones:
1. Vaya a Configuración > Notificaciones (en el grupo Registros y Notificaciones).
2. Indique el tipo de usuarios del panel de control o usuarios de externos de
correo que deben recibir avisos sobre eventos, seleccionando las casillas de
la tabla Notificaciones.
3. Si desea ver o editar el texto de aviso por defecto, haga clic en el icono
respectivo en la columna Texto.
En los avisos puede usar etiquetas que se sustituirán por los datos actuales (vea la tabla
que aparece a continuación).
4. Especifique cuando deben enviarse los avisos de expiración de sitio web y
cuenta de usuario. Por defecto, estos avisos se envían con 10 días de
antelación. Haga clic ACEPTAR.
Tabla. Etiquetas usadas en los mensajes de notificación
Tipo de Evento
Etiquetas que pueden usarse para avisos
Información denotada por las etiquetas
Creación de
una cuenta de
cliente o
revendedor
<reseller_contact_name>
<user_contact_name>
nombre y apellidos del usuario
<reseller_login>
<user_login>
nombre de usuario para
autorizaciones en el Panel
<password>
contraseña de usuario para la
autorización en el Panel
<reseller_company_name>
<user_company_name>
Nombre de la empresa

Configuración del Panel 127
<reseller_cr_date>
<user_cr_date>
fecha de creación de la cuenta
de usuario
<reseller_phone>
<user_phone>
Número de teléfono
<reseller_fax>
<user_fax>
Nº de fax
<reseller_country>
<user_country>
País
<reseller_state_province>
<user_state_province>
estado o provincia
<reseller_city>
<user_city>
Ciudad
<reseller_postal_ZIP_code>
<user_postal_ZIP_code>
código postal
<reseller_address>
<user_address>
Dirección
<reseller_id>
<user_id>
identificador único asignado por
el sistema
<hostname>
nombre de máquina para
acceder al Panel
Adición de un
sitio web nuevo
al servidor
<domain_name>
Nombre del dominio
<reseller_login>
<user_login>
nombre de usuario para
autorizaciones en el Panel
<reseller_contact_name>
<user_contact_name>
nombre y apellidos del usuario
<dom_id>
identificador único asignado por
el sistema

128 Configuración del Panel
<ip>
dirección IP donde está alojado
el sitio web
Avisos de
expiración de
suscripción
<domain_name>
Nombre de la suscripción
<reseller_login>
<user_login>
nombre de usuario para
autorizaciones en el Panel
<reseller_contact_name>
<user_contact_name>
nombre y apellidos del usuario
<dom_id>
identificador único asignado por
el sistema
<domain_expiration_date>
fecha de expiración de una
suscripción
Avisos de
sobreuso de
recursos
<domain_name>
Nombre de la suscripción
<reseller_login>
<user_login>
nombre de usuario para
autorizaciones en el Panel
<reseller_contact_name>
<user_contact_name>
nombre y apellidos del usuario
<disk_usage>
información sobre el uso de
espacio de disco
<disk_space_limit>
información sobre la cantidad de
espacio de disco asignada a la
cuenta
<resource_table>
información sobre todos los
límites de recurso excedidos o a
punto de hacerlo
<traffic>
información sobre el uso de
ancho de banda
<traffic_limit>
información sobre el ancho de
banda asignado a la cuenta

Configuración del Panel 129
Nota: Si ha actualizado Parallels Panel desde una versión anterior, todas las plantillas de
aviso personalizadas usadas anteriormente seguirán siendo vigentes. Debido a los cambios
en la jerarquía de cuentas de usuario y a la adición del esquema de sobre uso de recursos,
ahora puede sobre usarse cualquier recurso. Así, para mostrar información sobre todos los
recursos sobre usados en plantillas de aviso, le recomendamos usar una única variable
<resource_table> en lugar de las variables <disk_usage>, <disk_space_limit>, <traffic> y
<traffic_limit>.
Creación de un centro de asistencia técnica
Para que sus clientes puedan enviar informes de problemas a través del Panel de Control,
puede hacer lo siguiente:
1. Crear una suscripción para alojar el sitio web de su empresa.
2. Instalar la aplicación osTicket 1.6 o posterior en su sitio a través del Catálogo de
Aplicaciones. De entre todas las soluciones gratuitas disponibles, osTicket se considera
la mejor por su facilidad de uso y sus prestaciones. Si desea más información acerca de
osTicket, visite su sitio web en http://osticket.com.
Para crear una suscripción para alojar su propio sitio web:
1. En el Panel de Administración del Servidor, haga clic en el vínculo
Suscripciones en el panel de navegación, debajo del grupo Servicios de hosting.
2. Haga clic en Añadir suscripción nueva.
3. Introduzca el nombre de dominio del sitio de su empresa, por ejemplo
provider-example.com.
4. Seleccione una dirección IP.
5. Introduzca el nombre de usuario y contraseña que utilizará para conectarse
al espacio web a través de FTP y administrar archivos.
6. En el menú Plan de servicio, seleccione Ilimitado para que su sitio pueda
consumir cantidades ilimitadas de recursos.
7. Haga clic ACEPTAR.
La próxima vez que acceda al Panel de Administración del Servidor, en el panel de
navegación aparecerá el vínculo Instalar Help Desk. Puede utilizarlo para instalar osTicket en
su sitio web.
Si desea empezar la instalación de forma inmediata, sin cerrar sesión y a
continuación iniciarla de nuevo:
1. Haga clic en el vínculo Panel de control que aparece al lado del nombre de
dominio de su sitio. En una ventana o pestaña nueva del navegador, se
abrirá el Panel de Control.
2. En la pestaña Inicio, haga clic en el vínculo osTicket en el grupo Aplicaciones.

130 Configuración del Panel
3. Haga clic en Instalar
4. Lea los términos y condiciones del contrato de licencia, confirme que los
acepta y haga clic en Siguiente.
5. Para ver todos los parámetros de configuración de la aplicación, haga clic
en el vínculo Mostrar todas las opciones y especifique lo siguiente:
Ruta al directorio de instalación en el servidor.
Acceso administrativo a la aplicación. Deje la opción Conceder acceso administrativo al
usuario existente seleccionada y seleccione Admin en el menú si desea utilizar las
credenciales de la cuenta FTP de su sitio para administrar el Help Desk.
Email del administrador Especifique la dirección de email del administrador del Help
Desk.
Nombre del sitio web. Por ejemplo, portal de servicio de atención al cliente de
Nombre de la Empresa.
Email predeterminado del sistema. Especifique la dirección de email que
promocionará en su sitio como forma de contactar con sus ingenieros de soporte. Por
ejemplo, support@example.com.
Contraseña del administrador de la base de datos.
6. Haga clic en Instalar.
Una vez finalizada la instalación, podrá utilizar el vínculo Help Desk del panel de navegación
del Panel de Administración del Servidor para configurar el Help Desk y procesar tickets
enviados por sus clientes y los clientes de sus revendedores.
Los clientes podrán enviar tickets haciendo clic en el vínculo Help Desk en sus Paneles de
Control, en el grupo Botones personalizados.

Si decide automatizar su negocio con Customer and Business Manager, debería
realizar algunas acciones adicionales para preparar Business Manager y el Panel para
dar servicio a su negocio de forma conjunta. Concretamente, estas acciones son las
siguientes:
1. Realice la configuración inicial de Business Manager.
2. Configure distintos aspectos de su negocio en Business Manager − como puede
ser la facturación, los métodos de pago, etc.
3. Prepare el Panel para que funcione con Business Manager.
A continuación se describen estos pasos de forma más detallada.
Configuración inicial
La primera vez que usted accede a Business Manager bajo la cuenta del
administrador, Business Manager le invita a realizar la configuración inicial. Esto
incluye lo siguiente:
Especificar los detalles de la empresa.
Business Manager usa los detalles de su empresa para realizar tareas rutinarias.
Por ejemplo, cuando se crean emails, las plantillas de email usan el nombre de su
empresa y los datos de contacto. Es muy importante que esta información siempre
esté actualizada. Estos valores se rellenan inicialmente con información obtenida
durante el proceso de instalación.
Especificar las direcciones IP a usar para las suscripciones Business Manager.
Cuando alguien realiza una suscripción para una cuenta de hosting, Business
Manager asigna a esta cuenta una dirección IP del inventario de IPs del Panel
local, el Panel instalado en el mismo servidor. Esta IP puede compartirse entre
múltiples clientes o ser dedicada para cada cuenta. Durante la inicialización,
seleccione las direcciones IPv4 e IPv6 que Business Manager asignará a las
suscripciones.
Configuración de los aspectos de su negocio en Business Manager
Una vez realizada la configuración inicial, el sistema le redireccionará a la página Inicio
de Business Manager. En esta página encontrará una herramienta que le ayuda a
preparar rápidamente su empresa para que esté online − el widget Configuración rápida.
En particular, este widget le permite configurar los aspectos más importantes:
Configuración
Sección
Configuración de cifrado
Configuración de cifrado (en la página 495)
Directivas fiscales
Configuración de impuestos (en la página 212)
C A P Í T U L O 4
Configuración de Business Manager

132 Configuración de Business Manager
Pasarelas de pago
Configuración de pasarelas de pago (en la página 145)
Registradores de dominio
Configuración de cuentas con registradores (en la página
263)
Protección antifraude
Configuración de la protección antifraude (en la página
206)
Una vez haya configurado estos aspectos, configure los demás parámetros de
Business Manager descritos en las secciones correspondientes de este capítulo.
Preparación del Panel para que funcione con Business Manager
Finalmente, una vez configurado Business Manager, debería preparar su Panel para
que funcione con Business Manager. Esto implica llevar a cabo dos pasos:
Desactivar las notificaciones del Panel.
Mover las cuentas, suscripciones y planes de servicio existentes del Panel a
Business Manager.
Si desea información detallada acerca de cómo preparar el Panel para que funcione
con Business Manager, consulte la sección Preparación del Panel para que funcione con
Business Manager (en la página 133).
En este capítulo:
Preparación del Panel para que funcione con Business Manager ..................... 133
Inicio rápido tras la actualización de versiones 10.0 - 10.2 ................................ 135
Edición de la información de la empresa ........................................................... 137
Creación de administradores ............................................................................. 138
Configuración de métodos de pago ................................................................... 143
Conexión de paneles de hosting ....................................................................... 158
Configuración de facturación ............................................................................. 164
Configuración de Schet-Facturas ...................................................................... 174
Definición de la directiva de aprovisionamiento ................................................. 175
Definición del método de procesamiento de las suscripciones impagadas ........ 176
Configuración de emails automáticos ................................................................ 177
Administración de tiendas online ....................................................................... 203
Configuración de la protección antifraude ......................................................... 206
Configuración de impuestos .............................................................................. 212
Cumplimiento de conformidad para la UE ......................................................... 217

Configuración de Business Manager 133
Preparación del Panel para que funcione
con Business Manager
Antes de empezar a usar su Panel con Business Manager, debería preparar el Panel
tal y como se describe en esta sección. Concretamente, los pasos preparativos son los
siguientes:
Desactivar las notificaciones del Panel acerca de la creación de cuentas nuevas.
Añadir suscripciones, planes y cuentas de cliente del Panel a Business Manager.
Si anteriormente usaba el Panel para proporcionar servicios de hosting y desea
empezar a facturar las suscripciones existentes con Business Manager, debería
añadir estas suscripciones a través de la herramienta integrada.
A continuación se proporcionan instrucciones detalladas para preparar el Panel para
que funcione con Business Manager.
Desactivación de las notificaciones del Panel
Por omisión, cuando se crea una cuenta nueva de cliente o revendedor en el Panel,
este envía una notificación por email a su propietario, donde se detalla la información
de la cuenta. Business Manager también envía notificaciones cuando se crean cuentas
nuevas. Así, si cree que todas las suscripciones nuevas se crearán en el Panel por
parte de Business Manager, sólo debería dejar activadas las notificaciones de
Business Manager. Para ello, desactive el envío de notificaciones al crear cuentas
nuevas en el Panel en la página Herramientas y configuración > Notificaciones.
Adición de suscripciones, planes y cuentas de cliente del Panel a Business
Manager
Si anteriormente usaba el Panel sin Business Manager y decidió automatizar las
operaciones de su negocio instalando este último, puede que desee añadir las
suscripciones existentes a Business Manager. Esto también es necesario si usted
usaba el Panel con otra solución de facturación y ahora ha decidido cambiar a
Business Manager.
El proceso de adición de suscripciones se ve complicado por sus relaciones con
planes de servicio y cuentas de cliente. Por este motivo, debería añadir los objetos
relacionados, así como garantizar el correcto funcionamiento del sistema. En primer
lugar debería añadir los planes, a continuación las cuentas y finalmente añadir las
suscripciones. Este procedimiento es flexible y el sistema le permite añadir objetos por
separado, pero usted debería seguir el orden - planes, cuentas de cliente y
suscripciones.
Una vez haya añadido un objeto del Panel a Business Manager, este objeto pasará a
estar vinculado. La vinculación significa que todos los cambios que realice en las
propiedades de un objeto de Business Manager, también serán aplicados a los objetos
correspondientes del Panel. Antes de añadir un objeto, Business Manager comprueba
si este ya existe en Business Manager. Si se encuentra una coincidencia, los dos
objetos serán vinculados. De no encontrarse ninguna coincidencia, Business Manager
creará un objeto nuevo y vinculará el par.

134 Configuración de Business Manager
El algoritmo de coincidencia funciona de la siguiente forma:
Los planes coinciden si estos tienen el mismo nombre.
Las cuentas de cliente coinciden si estas tienen el mismo nombres de contacto
y email.
Coincidencia de suscripciones si sus planes de servicio y cuentas de suscriptor
resultan coincidentes.
Para añadir objetos del Panel a Business Manager, use el botón Añadir a Customer &
Business Manager presente en la página que contiene la lista de objetos que desea
añadir: elementos Planes de servicio, Clientes o Suscripciones del grupo Servicios de
hosting.
Antes de añadir objetos a Business Manager, considere lo siguiente:
La cuenta de cliente que usted añada a Business Manager debe tener los campos
Nº teléfono y Dirección rellenados. Así, para añadir correctamente cuentas del Panel
a Business Manager, compruebe que estos campos están rellenados.
Si una cuenta que usted añade tiene cuentas de usuario auxiliar con el rol Contable,
el Panel también añadirá estos usuarios. Si estos usuarios no tienen cuentas
coincidentes en Customer & Business Manager, estas se crearán con contraseñas
aleatorias, que los usuarios recibirán por email.
Cuando usted vincula cuentas de cliente, también se asignará una contraseña a la
cuenta en Business Manager a la cuenta en el Panel.
Cuando usted añade una suscripción a Business Manager, el sistema inicia un
nuevo ciclo de facturación para la misma y emite la primera factura al inicio del
próximo ciclo de facturación. Por ejemplo, si añade una suscripción con un ciclo de
facturación mensual, el suscriptor obtendrá la primera factura de Business
Manager un mes después de la adición.

Configuración de Business Manager 135
Inicio rápido tras la actualización de
versiones 10.0 - 10.2
Para que su uso de Business Manager sea más fácil y rápido, hemos mejorado el interfaz de
usuario de la versión 10.3 de forma significativa. En esta sección se explica cómo realizar
las tareas rutinarias que solía realizar en versiones 10.x.
Finanzas y flujo de trabajo
Las herramientas relacionadas con la automatización de su negocio, en particular, la
emisión de facturas y schet-facturas, la configuración de los impuestos a aplicar a sus
productos y la definición de reglas para la creación y cancelación de suscripciones, ahora se
encuentran en otra ubicación, el grupo Finanzas y flujo de trabajo en la página Configuración de
negocio > Todos los ajustes.
Administración de los permisos de los clientes
Para establecer los permisos para sus cuentas de cliente, use los vínculos presentes en el
grupo Administración de clientes del menú de sistema. Particularmente, usted puede definir lo
siguiente:
Campos del perfil que pueden editar sus clientes.
Cuentas de facturación que pueden usar.
Acceso a actualizaciones y degradaciones.
Descuentos y promociones
Las herramientas para la promoción de sus planes se encuentran en la página Configuración
de negocio > Herramientas de marketing.
Para limitar los descuentos para determinados clientes, inclúyalos en grupos de clientes. Los
controles para la creación y gestión de grupos de clientes se encuentran en Configuración de
negocio > Todos los ajustes > página Grupos de clientes.
Prevención antifraude
Para protegerle de posibles fraudes, usted puede prohibir el registro de cuentas de cliente
con determinados emails y usar FraudGuardian - una herramienta que verifica los clientes
nuevos para comprobar si son fraudulentos. Los controles para la gestión de la lista negra
de emails y la configuración de FraudGuardian se encuentran en el grupo Prevención
antifraude de la página Configuración de negocio > Todos los ajustes.
Precios personalizados para planes
Si tiene previsto establecer precios personalizados para sus planes, cree los grupos de
precios y opciones de precio que usará para estos en Configuración de negocio > Todos los
ajustes > página Tarificación avanzada.

136 Configuración de Business Manager
Paneles de hosting, pasarelas de pago, registradores de dominio, proveedores de
certificados SSL
Las herramientas para la gestión de los distintos plugins así como paneles de hosting,
registradores de dominio, pasarelas de pago y certificados SSL se encuentran en el grupo
Paneles de hosting y módulos externos de la página Configuración de negocio > Todos los ajustes.
Puede acceder a las herramientas para administrar los inventarios IP de los paneles
conectados a través de la lista de paneles conectados: Configuración de negocio > Todos los
ajustes > Paneles de hosting.
Si desea probar pasarelas de pago con terminales virtuales, haga clic en el vínculo
correspondiente en Operaciones Disponibles de la pasarela determinada en la lista de
pasarelas de pago: Configuración de negocio > Todos los ajustes > Pasarelas de pago.
Personalización
Para cambiar la apariencia del interfaz de usuario de Business Manager y especificar el
contenido personalizado, como por ejemplo la información de su empresa, plantillas de
email o facturas imprimibles, use los controles del grupo Personalización, presente en la
página Configuración de negocio > página Todos los ajustes.
Información del sistema
Para ver la información relacionada con la versión y licencia de Business Manager, la
pasarela instalada, el registrador y otros módulos o software, use los controles del grupo
Información del sistema en Configuración de negocio > Todos los ajustes.
Asimismo, si necesita resolver incidencias relacionadas con Business Manager, puede
encontrar registros e informes de error en el grupo Información del sistema.
Pagos
Para ver la lista de transacciones de pago y fondos no capturados, vaya a Configuración de
negocio > Pagos.
Ahora puede acceder a la lista de archivos batch de transferencia bancaria y transacciones
de transferencia bancaria a través de la pestaña Transacciones de la página Configuración de
negocio > Pagos con el vínculo Transferencias bancarias.

Configuración de Business Manager 137
Edición de la información de la empresa
Los distintos módulos de sistema extraen datos de los detalles de su empresa. Por ejemplo,
cuando se crean emails, las plantillas de email usan el nombre de su empresa y los datos de
contacto. Es muy importante que esta información siempre esté actualizada. Estos valores
se rellenan inicialmente con información obtenida durante el proceso de instalación.
Para editar los detalles de la empresa:
1. Vaya a Sistema > Configuración del sistema y haga clic en Detalles de la empresa.
2. Cambie a su conveniencia lo siguiente:
Nombre. Introduzca aquí el nombre de su empresa, tal y como le gustaría que se
mostrara a sus clientes.
Descripción breve. Proporcione una descripción breve de la actividad de su empresa.
Descripción. Aquí puede introducir una descripción más extensa.
URL. Esta es la URL de la página web de su empresa.
URL del cliente. Si realizó algún cambio en la estructura de directorios de su Business
Manager, usted deseará editar esta entrada para reflejar estos cambios. Esta URL
determina dónde el sistema intenta redireccionarle cuando usted hace clic en Acceder
como contacto principal en la pantalla de detalles del cliente.
URL de pedidos. Esta es la URL de su página principal de pedidos. La mayoría de
clientes usan una página de pedidos personalizada, por lo que puede ser necesario
actualizarla.
Dirección de email. Introduzca la dirección de email del contacto principal de su
empresa.
Dirección línea 1. Introduzca la primera línea de la dirección física de su empresa.
Dirección línea 2. Introduzca la segunda línea de la dirección física de su empresa, o un
buzón postal si usa uno.
Ciudad. Introduzca la ciudad de la dirección de su empresa.
Estado. Introduzca el estado o provincia de la dirección de su empresa.
País. Introduzca el país de la dirección de su empresa.
Teléfono 1. Introduzca el número de teléfono principal para que sus clientes puedan
ponerse en contacto con usted si así lo necesitan.
Teléfono 2. Introduzca otro número de teléfono, de disponer de uno.
Fax. Si tiene otro número para el fax, introdúzcalo aquí.
CIF. Si dispone de CIF, introdúzcalo aquí.
3. Haga clic en Guardar Cambios.

138 Configuración de Business Manager
Creación de administradores
Business Manager proporciona un sistema flexible para la creación de administradores en el
sistema. El uso de grupos de administradores le permite crear privilegios personalizados
para distintos tipos de administradores, como por ejemplo un administrador de facturación y
un administrador de aprovisionamiento de servidor. Por omisión, Business Manager crea
cuatro administradores: el usuario root, un usuario de tienda online, un usuario de API y un
usuario cron. El usuario root se crea usando la información que usted introdujo durante el
proceso de instalación y es el inicio principal para acceder a Business Manager. Los
usuarios de tienda online, API y cron permiten a estas partes del sistema tener el nivel de
acceso necesario para funcionar correctamente. No elimine ni modifique estas cuentas.
En esta sección:
Visualización de administradores ...................................................................... 139
Creación de administradores ............................................................................. 139
Creación de grupos de administradores ............................................................ 140
Edición de perfiles de administrador .................................................................. 141
Configuración del interfaz del administrador ...................................................... 142

Configuración de Business Manager 139
Visualización de administradores
Para ver la lista de sus administradores:
1. Vaya a Configuración de negocio > Todas las opciones y haga clic en
Administradores.
Verá una lista de todos los administradores que usted haya creado.
Creación de administradores
En función de las necesidades particulares de su empresa, usted puede añadir a su sistema
tantos administradores Business Manager como desee.
Para añadir un administrador Business Manager:
1. Vaya a Configuración de negocio > Todas las opciones y haga clic en
Administradores.
2. Haga clic en Añadir administrador.
3. Rellene la información necesaria:
Nombre. El nombre del administrador.
Apellidos. Los apellidos del administrador.
Dirección de email. La dirección de email del administrador .
Nombre de usuario. El nombre de usuario que desearía que tuviera el administrador.
Contraseña nueva. Introduzca la contraseña que utilizará el administrador.
Introduzca la contraseña de nuevo. Introduzca la contraseña otra vez para verificación.
Tema. Si dispone de un tema personalizado, aquí es donde debería seleccionarlo.
Idioma. Seleccione el idioma en que desea que se muestre Business Manager para
este administrador. Business Manager usará el idioma y país seleccionado para
determinar la versión traducida más adecuada para este administrador.
País. Introduzca el país donde reside este administrador. Esto ayuda a determinar el
idioma a usar para el administrador. Por ejemplo, si selecciona portugués, Business
Manager puede usar la versión portuguesa o la versión brasileña, en función del país
de residencia de su administrador.
Activo. Usted puede activar y desactivar los administradores cuando así lo desee.
Grupos con Admin asignado. Seleccione el grupo al que desea asignar este
administrador. Usted puede crear tantos grupos de administrador adicionales como
desee.
4. Haga clic en ACEPTAR.
El administrador que acaba de añadir aparecerá en la página Administradores.

140 Configuración de Business Manager
Creación de grupos de administradores
La creación de grupos de administradores le permite conceder grupos de acciones
específicos a determinados administradores o grupos de administradores. Por ejemplo, si
usted tiene un empleado encargado de la facturación pero este no necesita consultar ningún
informe, usted puede crear un grupo de administradores denominados "facturación", añadir
acciones a este grupo que estén relacionadas con la generación y pago de facturas y
eliminar las acciones relacionadas con los informes.
Para ver la lista de grupos de administradores existentes:
1. Vaya a Configuración de negocio > Todas las opciones > Administradores.
2. Haga clic en Administrar grupos de administradores.
Verá la lista de todos los grupos de administradores en el sistema.
Para asignar más administradores a un grupo:
1. Haga clic en el control Administrar acciones para el grupo.
2. Añada más administradores bajo Admins asignados.
3. Aquí también puede cancelar la asignación de un administrador a un grupo.
Para editar los privilegios de los administradores en un grupo:
1. Haga clic en el control Administrar acciones para el grupo.
2. Configure los privilegios en las categorías mostradas.
3. Haga clic en Actualizar asignaciones de acciones.

Configuración de Business Manager 141
Edición de perfiles de administrador
Si necesita cambiar cualquiera de los parámetros para uno de sus administradores, deberá
seguir un procedimiento similar al de creación de un administrador.
Para editar el perfil de un administrador:
1. Vaya a Configuración de negocio > Todos los ajustes > Administradores.
2. Haga clic en el enlace Editar en la columna Operaciones disponibles para el
administrador cuyo perfil desea editar.
3. Edite el perfil del administrador.
Nota:Inicialmente, la cuenta admin es la misma que la cuenta global. La diferencia entre
estas es que al cuenta global le permite acceder a cualquier aplicación dentro del contexto
SSO, mientras que la cuenta local es su cuenta en una aplicación particular. Si SSO está
desactivado, es obligatorio usar cuentas locales. De lo contrario, cuando el servicio esté
activado, este requiere la contraseña de su cuenta global para autorizarle. Si cambia la
contraseña admin, se cambiará la contraseña de la cuenta global y su contraseña local a
Business Manager.

142 Configuración de Business Manager
Configuración del interfaz del administrador
Business Manager proporciona una opción para cambiar el interfaz de administrador según
su conveniencia. En particular, este permite cambiar el idioma y el tema del interfaz. Las
herramientas para cambiar estas opciones se encuentran en el formulario de su perfil. Usted
puede abrirlo haciendo clic en su nombre en la barra superior del interfaz del administrador o
en el botón Editar en la página Configuración de negocio > Todas las opciones > Administradores >
<su nombre> .

Configuración de Business Manager 143
Configuración de métodos de pago
La instalación predeterminada de Business Manager le permite cobrar manualmente a sus
clientes mediante cheques o cheques bancarios. Para empezar a aceptar pagos online
mediante tarjeta de crédito o transferencias bancarias, debería configurar una pasarela de
pago o un plugin de transferencia bancaria.
Al configurar una pasarela de pago, sus clientes podrán pagar sus servicios online. En
función de su directiva, utilice pasarelas propias o externas para la aceptación de pagos. Las
diferencias entre ambos tipos de pasarelas son las siguientes:
Si utiliza pasarelas propias, sus clientes introducirán la información de sus tarjetas de
crédito directamente en su tienda online y el sistema guardará su información segura en
su base de datos. Para garantizar la seguridad de estos datos, utilice sólo pasarelas
propias si ya configurado el cifrado de datos de los clientes tal y como se describe en la
sección Configuración de cifrado (en la página 495).
Las pasarelas externas conectan Business Manager con sistemas de pago que procesan
las transacciones en sus propios sitios, como por ejemplo PayPal.
Los plugins de transferencia bancaria permiten a sus clientes pagar sus suscripciones online
mediante la transferencia del importe pertinente desde sus cuentas bancarias.
Para añadir un plugin de transferencia bancaria o pasarela de pago, vaya a Configuración de
negocio > Todas las opciones > Pasarelas de pago, haga clic en Añadir pasarela de pago nueva y
seleccione el módulo que desea añadir. Cuando configure un plugin de transferencia
bancaria o pasarela de pago, recuerde que estos módulos presentan limitaciones o
particularidades en términos de configuración. Por ejemplo, puede que un módulo sólo
soporte determinadas divisas, que requiera que usted rellene campos personalizados o que
debe acceder a su cuenta de comerciante y realizar algunos pasos adicionales para
configurar una pasarela. Si desea conocer los detalles específicos de estos módulos,
consulte las secciones Detalles de configuración de pasarelas de pago (en la página 145) y
Detalles de configuración de plugins de transferencia bancaria (en la página 151).
Si desea cambiar la configuración de una pasarela o un plugin − por ejemplo empezar a
usarlo en otra tienda online − vaya a la lista de pasarelas Configuración de negocio > Todas las
opciones > Pasarelas de pago y haga clic en el nombre de la pasarela en la lista.
Cuando decida dejar de aceptar pagos con una pasarela de pago o plugin de transferencia
bancaria determinado, elimínelo. Para eliminar una pasarela de pago o un plugin de
transferencia bancaria, vaya a la lista de pasarelas, seleccione los módulos que desea
eliminar y haga clic en Eliminar.
Análisis de pasarelas y envío manual de transacciones
Si desea garantizar que un módulo de pasarela funciona correctamente o desea iniciar una
transacción de pago de forma manual, use el terminal virtual para enviar los datos de la
transacción directamente al sistema de pago. Para más información acerca de la realización
de transacciones mediante terminales virtuales, consulte la sección Análisis de pasarelas
mediante terminales virtuales (en la página 154).
Configuración de la cola de pagos

144 Configuración de Business Manager
Business Manager crea facturas y realiza transacciones de pago de forma automática. Para
iniciar el pago de una factura, el sistema añade la factura a la cola de pagos.Si desea más
información acerca de cómo definir reglas que rijan el procesamiento de las facturas en la
cola de pagos, consulte la sección Configuración de la cola de pagos (en la página 156).
En esta sección:
Configuración de pasarelas de pago ................................................................. 145
Configuración de plugins de transferencia bancaria .......................................... 151
Prueba de pasarelas usando terminales virtuales ............................................. 154
Configuración de la cola de pagos .................................................................... 156

Configuración de Business Manager 145
Configuración de pasarelas de pago
Esta sección detalla el proceso de configuración de una pasarela de pago local o externa. Si
tiene previsto utilizar una pasarela de pagos local, configure el cifrado en su sistema. Si
desea información acerca de la configuración de cifrado, consulte Configuración de cifrado (en
la página 495). Si desea leer la presentación de las pasarelas de pago, consulte Pasarelas de
pago (en la página 40).
Para añadir una pasarela de pago:
1. Vaya a Configuración de negocio > Todas las opciones > Pasarelas de pago.
2. Haga clic en Añadir pasarela de pago nueva, seleccione una pasarela y haga clic en
Seleccionar.
Como algunos parámetros específicos de pasarela pueden no estar claros, los hemos
descrito en las subsecciones correspondientes de esta sección.
Una vez indicada toda la información necesaria, el sistema abrirá la lista de pasarelas de
pago que contiene la pasarela nueva.
Si necesita eliminar una pasarela de pagos, vaya a la lista de pasarelas Configuración de
negocio > Todas las opciones > Pasarelas de pago, seleccione las pasarelas deseadas y haga
clic en Eliminar.
Los módulos de pasarela pueden tener limitaciones o particularidades en la configuración.
Por ejemplo, puede que un módulo sólo soporte determinadas divisas, que requiera que
usted rellene campos personalizados o acceda a su cuenta de comerciante y realice
esfuerzos adicionales para configurar una pasarela. Si desea conocer los detalles
específicos para los módulos, consulte las subsecciones de esta sección.
En esta sección:
Authorize.Net .................................................................................................... 146
PayPal ............................................................................................................... 147
BBVA ................................................................................................................ 148
Banca Sella ....................................................................................................... 148
Wirecard ............................................................................................................ 149
ATOS ................................................................................................................ 150
LinkPoint ........................................................................................................... 150
WorldPay........................................................................................................... 150
WorldPay Direct ................................................................................................ 151
eWAY ................................................................................................................ 151

146 Configuración de Business Manager
Authorize.Net
Esta página proporciona aclaraciones acerca de algunos campos que usted debe rellenar
cuando configure Authorize.net.
ID de inicio de sesión Authorize.net. Se trata del ID de acceso a la API disponible a través de
su cuenta authorize.net.
Contraseña Authorize.net. Se trata de la clave de transacción de API.
URL de la pasarela. Seleccione URL live si desea usar su módulo Authorize.net en un
entorno de producción. Compruebe que el modo Prueba de pasarela está definido a No en
el campo de arriba. Si desea probar su módulo Authorize.net, compruebe que el modo
Prueba de pasarela está definido a Sí en el campo de arriba. A continuación, vaya a
http://developer.authorize.net/testaccount/ y cree una cuenta de prueba. Compruebe que
ha seleccionado URL de prueba para URL de la pasarela. Use las credenciales de acceso
de su cuenta de prueba.

Configuración de Business Manager 147
PayPal
Esta página proporciona aclaraciones acerca de algunos campos que usted debe rellenar
cuando configure PayPal.
ID. yourname@yourdomain.com (Introduzca su dirección de email principal de PayPal).
Nombre del artículo. Introduzca un comentario o descripción acerca de los servicios que
ofrece. Esta información aparecerá en la factura de PayPal del cliente.
URL de retorno. Introduzca su URL de instalación - https://your_install_dir/
Cancelar URL. Introduzca su URL de instalación - https://your_install_dir/
Logo a mostrar. Introduzca la URL al logo a mostrar. Este es el logo que se mostrará en la
página de pago de PayPal cuando se muevan por el carro de la compra de Business
Manager. Este es un logo creado por usted.
Enviar imagen. Introduzca la URL a su imagen.
URL IPN. Introduzca la URL a su IPN. Business Manager introduce automáticamente la
URL a su IPN en el sistema.
Activación de la suscripción. ¿Permite suscripciones PayPal (pagos recurrentes)?
Direcciones de aceptación de pagos de Paypal. Introduzca una o más direcciones PayPal
donde desee recibir los pagos, separándolas por comas o introduciendo cada una de las
direcciones en una línea nueva. Por ejemplo: billing@yourdomain.com,
Nota: Cualquier dirección listada aquí debe ser una cuenta PayPal activa.
Una vez guardada su configuración de PayPal, haga lo siguiente:
1. Vaya a Sistema > Configuración del sistema y haga clic en Administradores.
2. Busque la fila OrderForm User en la columna Nombre.
3. Haga clic en el icono de información en la columna Operaciones disponibles.
4. Copie el valor de la string hash de acceso remoto en la entrada Hash de
acceso remoto.
5. Acceda a su servidor vía SSH.
6. Abra el archivo gateway.php presente en el directorio lib-
billing/include/config. La línea 5 muestra lo siguiente:
//$CONF[”IPNAccessHash”] =
“451c6dbb1d801828e7470fcdbe25201dbc2633d9”; // same as the online
store users hash.
7. Descomente la línea eliminando las dos barras diagonales del principio de la
línea e introduzca el hash de acceso remoto copiado anteriormente. Colocar
un hash válido de acceso remoto permite registrar IPNs con el sistema.
8. Guarde el archivo.
Nota: Una vez probada la conexión con PayPal, cambie Prueba de pasarela a No para así
aceptar pagos live.

148 Configuración de Business Manager
BBVA
Este módulo no tiene ninguna peculiaridad, a excepción de que sólo acepta EUR. Para
configurar la pasarela, introduzca la información recibida del proveedor de su cuenta de
comerciante.
Banca Sella
El sistema permite configurar Banca Sella como pasarela de pago local o externa. Los pasos
de configuración en estos dos casos casi son idénticos.
Para crear la pasarela, selecciónela en la lista de pasarelas en el asistente de Adición de
pasarela de pago nueva, especifique la información inicial acerca de la pasarela y proceda con
la configuración. Rellene su ID de comerciante, seleccione Contrato básico (sólo para
pasarelas de pago externas) y haga clic en ACEPTAR para guardar la configuración.
Una vez hecho esto, vaya a su cuenta de comerciante con Banca Sella y autorice el
Business Manager para funcionar con la pasarela realizando los pasos que se detallan a
continuación:
1. Especifique la dirección IP del Business Manager en Configuración > Entorno > Dirección IP.
2. Proporcione la dirección de email que recibirá las notificaciones acerca de las
transacciones en Configuración > Entorno > Respuesta.
3. Proporcione las URL de retorno de llamada del Business Manager en Configuración >
Entorno > Respuesta.
Las URLs deberían ser las mismas que las que aparecen en la lista de abajo con los
wildcards reemplazados por sus valores personalizados. Concretamente, sustituya
<your-host-name> por el nombre de host actual del Business Manager y <gateway-type>
por el tipo de pasarela. Tipos de pasarela permitidos: BancaSella (para la pasarela de
pago local) y BancaSellaSSL (para la pasarela de pago externa).
URL para respuesta positiva:
https://<your-host-name>/plesk-billing/lib-
mbapi/include/modules/gateway/return/HSPCCallback.php/plugin_id,OP
_<gateway-type>/action,notify/server_url,ecomm.sella.it
URL para respuesta negativa:
https://<your-host-name>/plesk-billing/lib-
mbapi/include/modules/gateway/return/HSPCCallback.php/plugin_id,OP
_BancaSellaSSL/action,notify/server_url,ecomm.sella.it
URL Servidor a servidor:
https://<your-host-name>/plesk-billing/lib-
mbapi/include/modules/gateway/return/HSPCCallback.php/plugin_id,OP
_BancaSellaSSL/action,notify/server_url,ecomm.sella.it
Ejemplo: https://example.com/plesk-billing/lib-
mbapi/include/modules/gateway/return/HSPCCallback.php/plugin_id,OP_B
ancaSellaSSL/action,notify/server_url,ecomm.sella.it

Configuración de Business Manager 149
Banca Sella usa URLs de retorno de llamada para enviar los estados de la transacción al
Business Manager. Lamentablemente, el procesador de pagos no acepta números de puerto
en las URLs de retorno de llamada, por lo que deberá realizar algunos pasos adicionales
para modificar la configuración predeterminada de sistema para que así los estados de
transacción se reciban automáticamente. Obtendrá más información acerca de este
problema y de las soluciones recomendadas en http://kb.parallels.com/es/9500.
Wirecard
Esta página proporciona aclaraciones acerca de algunos campos que debe rellenar cuando
configure la pasarela de pago Wirecard.
Firma de caso de negocio. Un número Wirecard único asignado a una cuenta de
comerciante. Este número incluye hasta 16 dígitos hexadecimales (0..9,A-F).
Nombre. El nombre de usuario definido para su cuenta.
Contraseña. La contraseña definida para su cuenta.
País donde se ha registrado legalmente la empresa. El país donde se ha registrado legalmente
su empresa y donde se realizan las transacciones de pago. En determinados casos, este
ayuda a reducir los impuestos del comprador hasta un 1% del volumen de la transacción.
Puede solicitar información detalladas acerca de esta funcionalidad al departamento de
atención al cliente de Wirecard.
Activar verificación CVV2/CVC2. Este elemento debe seleccionarse para que la pasarela
funcione.
Activar verificación de dirección (AVS). Este elemento no debe seleccionarse para que la
pasarela funcione.
Periodo de verificación de estado. Intervalo entre los intentos de petición de estado de una
transacción una vez realizada la transacción. Valor predeterminado: 60.
Nº verificaciones de transacción. El número de intentos para obtener el estado de una
transacción. Valor predeterminado: 10. De excederse, a la transacción se le asigna el
estado de error.

150 Configuración de Business Manager
ATOS
Este módulo sólo está disponible si el Business Manager se ejecuta en Linux. Para
configurar la pasarela, introduzca la información recibida del proveedor de su cuenta de
comerciante.
LinkPoint
Esta página proporciona aclaraciones acerca de algunos campos que usted debe rellenar
cuando configure la pasarela de pago LinkPoint.
Nombre de la tienda LinkPoint. Este es el número que LinkPoint le asigna cuando crea su
cuenta.
Archivo de llave. Obtenga este archivo mediante su cuenta LinkPoint y cargue el archivo al
siguiente directorio en el servidor Business Manager:
En sistemas Linux:/opt/plesk-billing/config/
En sistemas Windows:C:\Program
Files\Parallels\Plesk\billing\config\
Compruebe que el usuario psaadm (en sistemas Linux) o el usuario que ejecuta el
servidor web IIS (en sistemas Windows) tiene permiso de lectura y ejecución sobre el
archivo.
WorldPay
Esta página describe los pasos necesarios para la configuración del módulo WorldPay:
1. Configure la configuración de la pasarela.
2. Compruebe que es posible acceder a la URL de respuesta de pago en Internet.
3. Acceda a su cuenta WorldPay, vaya a la página Instalaciones > Configuración de integración
y configure los parámetros de la cuenta de la siguiente forma:
Seleccione la casilla ¿Respuesta de pago activada? .
Introduzca su Contraseña de respuesta de pago y la URL de respuesta de pago en los
campos pertinentes.
En el campo Dirección de email de error de respuesta de pago introduzca la dirección de
email a la que el sistema debería enviar los emails de resolución de problemas.

Configuración de Business Manager 151
WorldPay Direct
A diferencia de la mayoría de pasarelas de pago, WorldPay Direct requiere que el cliente
proporcione un dato secreto (como por ejemplo un código de autorización o CVV) en el sitio
web de su banco cada vez que realiza un pago. Esto implica las siguientes limitaciones:
Esta pasarela no soporta la realización de pagos automáticos. Si su sistema está
configurado para que realice cargos automáticamente a tarjetas de crédito, este omite los
pagos de WorldPay Direct.
Los administradores no pueden realizar cobros mediante tarjetas de crédito de clientes
mediante WorldPay Direct usando el botón correspondiente en la página de información
de la factura.
Para configurar este módulo, especifique los siguientes parámetros:
Código del comerciante, que usted verá en el panel de navegación a la izquierda en el
interfaz de comerciante de WorldPay.
Contraseña XML − la contraseña que WorldPay le asigna para transferir archivos XML de
forma segura. Para ver esta contraseña, acceda al interfaz de comerciante de WorldPay
y vaya a la página Instalaciones. Encontrará la contraseña XML en la descripción de la
instalación correspondiente.
Si captura fondos de forma manual y desea utilizar WorldPay Direct, debería desactivar la
captura automática en el interfaz de comerciante de WorldPay. Para ello, acceda a su
cuenta WorldPay Direct, vaya a Perfil > Detalles de configuración y defina el valor Demora de
captura a Desactivado.
eWAY
La pasarela de pago eWAY requieres que el cliente proporcione su código CVV2 cada vez
que este realiza un pago mediante tarjeta de crédito. Así, esta pasarela no soporta la
realización de pagos automáticos. Si su sistema está configurado para que realice cargos
automáticamente a tarjetas de crédito, este omite los pagos de eWAY.
Configuración de plugins de transferencia bancaria
Para iniciar la aceptación de pagos a través de transferencia bancaria, configure uno de los
plugins de transferencia bancaria disponibles y asócielo con sus tiendas online. Si desea
más información acerca del procesamiento de transferencias bancarias, consulte
Procesamiento de transferencias bancarias (en la página 42).
Para configurar un plugin de transferencia bancaria:
1. Vaya a Configuración de negocio > Todas las opciones > Pasarelas de pago.
2. Haga clic en Añadir pasarela de pago nueva y siga los pasos del asistente.
Todos los plugins, a excepción del Dummy, requieren que proporcione la información de
una cuenta bancaria válida. Use el plugin Dummy únicamente para finalidades de
análisis y evaluación.

152 Configuración de Business Manager
Nota: Si desea más información acerca de los parámetros de configuración específicos
de plugin, consulte las subsecciones correspondientes de esta sección.
3. Haga clic en ACEPTAR.
El nuevo plugin aparecerá en la lista de plugins. Usted puede editar la configuración del
plugin siempre que lo desee haciendo clic en el nombre del plugin o eliminarlo simplemente
seleccionándolo y haciendo clic en Eliminar.
Para asociar un plugin de transferencia bancaria con una tienda online:
1. Vaya a Configuración de negocio > Tiendas online y seleccione la tienda online
haciendo clic en su nombre.
2. Haga clic en Cambiar configuración.
3. En Opciones de pago, seleccione el nombre del plugin al lado de plugin de
transferencia bancaria.
4. Haga clic en Enviar.
En esta sección:
Plugin Norma19 ................................................................................................. 153
Plugin DTAUS ................................................................................................... 153

Configuración de Business Manager 153
Plugin Norma19
El plugin Norma19 permite generar archivos "batch" del formato ampliamente usado en
España. El plugin se ha implementado de tal forma que los requisitos emisor (la parte
cobradora) y receptor (la parte que entrega un batch a un banco) son siempre los mismos en
el perfil de los archivos batch. Así, introduzca sólo los requisitos del emisor en el formulario
de configuración del plugin.
Campos de Norma19
Código de cliente emisor - el código de cliente de su banco.
Nombre del emisor - el nombre de su empresa (tal y como se ha registrado en su cuenta
bancaria).
Información de la cuenta del emisor - los requisitos de su cuenta bancaria, concretamente:
Agencia - el requisito del banco, código de 4 dígitos que identifica la cuenta.
Sucursal - el número que identifica la sucursal bancaria donde se ha registrado su
cuenta.
CD - dígitos de control, código de 2 dígitos que valida la agencia, sucursal y número
de cuenta. Los dígitos de control garantizan que todos los requisitos son correctos.
Cuenta - su número de cuenta bancaria.
Usted también puede introducir hasta 16 posiciones de información adicional (Campo
opcional nº1 - nº16) para que se incluyan con los batches. Cuando rellene los campos
opcionales, use los marcadores enumerados debajo de los campos opcionales. Los
marcadores serán reemplazados por los datos actuales obtenidos de la información
proporcionada por el cliente.
Si desea incluir la dirección del cliente en una factura, seleccione la casilla de registro
opcional Incluir dirección del cliente. La dirección del cliente se extraerá del perfil de cuenta del
cliente.
Plugin DTAUS
El plugin DTAUS permite generar archivos "batch" del formato ampliamente usado en
Alemania.
Campos de DTAUS
Nombre del comerciante - el nombre con el que se registró como cliente en su banco.
Código bancario - el código de la institución financiera (destinatario del archivo batch).
Número de cuenta - su número de cuenta bancaria.

154 Configuración de Business Manager
Prueba de pasarelas usando terminales virtuales
Si su cuenta de pasarela lo soporta, usted puede utilizar el terminal virtual Business
Manager para conectarse directamente a la cuenta de su pasarela. Esto puede resultar
especialmente útil para:
1. Probar su conexión durante el proceso de configuración
2. Facturar a una tarjeta de un cliente sin tener que usar el proceso de pago Business
Manager.
Para usar el terminal virtual:
1. Vaya a Configuración de negocio > Todas las opciones > Pasarelas de pago.
2. Haga clic en Terminal virtual en Operaciones disponibles de la pasarela que desea
probar. La primera página le hace dos preguntas:
Crear entradas de contabilidad de ingresos. Si desea realizar esta transacción para crear
Entradas de contabilidad de ingresos, seleccione la casilla. Generalmente deseará
seleccionar esta opción. De todas formas, si está realizando pruebas, puede que no
desee seleccionarla, ya que las transacciones realizadas a través del terminal no son
para contabilizarse sino para verificar la conectividad.
Divisa. Seleccione la divisa que desea usar para analizar la pasarela.
3. Haga clic en Siguiente.
4. Esta página actúa como el terminal actual. Introduzca aquí tanta información
como disponga.
Nombre. Introduzca el nombre del cliente a facturar.
Apellidos. Introduzca el apellido del cliente a facturar.
Email del cliente. Introduzca la dirección de email del cliente a facturar.
Dirección del cliente. Introduzca la dirección de facturación del cliente.
Suite. Introduzca la suite, de ser aplicable.
Ciudad. Introduzca la ciudad de la dirección de facturación.
Estado. Introduzca el estado de la dirección de facturación.
Código postal. Introduzca el código postal de la dirección de facturación.
País del cliente. Introduzca el país para la cuenta de facturación.
Teléfono. Introduzca el número de teléfono del cliente.
Fax. Introduzca el número de fax del cliente, de ser aplicable.
Importe del pago. Introduzca el importe exacto a facturar.
Comentarios de pago. Introduzca cualquier comentario que desee que acompañe al
pago. También puede que desee introducir aquí el nombre de su empresa.
Tipo de pago. Introduzca aquí el tipo de pago. El terminal virtual sólo funcionará
correctamente con tipos de pago que estén habilitados en la cuenta de su pasarela.

Configuración de Business Manager 155
Acción de facturación. Seleccione si sólo desea autorizar esta transacción o realizar el
cargo a la tarjeta.
Tarjeta de crédito. Rellene la información de la tarjeta de crédito:
Titular de la tarjeta de crédito. Introduzca el nombre del cliente tal y como aparece en su
tarjeta de crédito.
Tipo de tarjeta de crédito. Introduzca el tipo de tarjeta de crédito.
Nº tarjeta de crédito. Introduzca el número de la tarjeta de crédito, sin espacios.
Fecha de expiración. Introduzca la fecha de caducidad de la tarjeta de crédito.
Código CVV2. Introduzca el código CVV2 del cliente, de ser requerido por su pasarela.
Nº emisión. Si utiliza determinadas tarjetas de débito, deberá introducir esta
información (de no saber qué es, es muy probable que no necesite usarlo).
Fecha de inicio. Al igual que el Número de emisión, si utiliza determinadas tarjetas de
débito, deberá introducir esta información.
5. Haga clic en Facturar.

156 Configuración de Business Manager
Configuración de la cola de pagos
Si está usando una pasarela de gama alta como Authorize.net o Bluepay para procesar sus
transacciones con tarjetas de crédito o cuenta bancaria, la configuración de la cola de pagos
es la que rige cómo y cuándo se añaden las facturas y son procesadas por la tarea
ProcessPaymentQueue.
Para configurar una cola de pagos:
1. Vaya a Monitorización de negocio > Todos los ajustes > Pagos automáticos.
2. Cambie las Opciones comunes. Estas opciones incluyen lo siguiente:
Procesar facturas nuevas. ¿Desea procesar las facturas nuevas? Si lo define a No,
deberá cobrar los pagos manualmente. Si desea más información acerca de cómo
generar la lista de pagos a procesar, consulte Generación y ejecución de la cola de pagos
(en la página 467).
Procesar transacciones rechazadas. ¿Desea procesar las facturas con transacciones
rechazadas? Si lo define a Sí, el sistema cobrará los pagos de acuerdo con el tiempo
de reintento de error definido en el archivo lib-
billing/include/config/config.php. Si lo define a No, Business Manager
nunca volverá a intentar automáticamente cobrar los pagos. Así, usted deberá
realizar esta acción manualmente.
Procesar transacciones con errores. ¿Desea procesar las facturas con transacciones con
errores? Si lo define a Sí, el sistema cobrará los pagos de acuerdo con el tiempo de
reintento de error definido en el archivo lib-
billing/include/config/config.php. Si lo define a No, Business Manager
nunca volverá a intentar automáticamente las facturas con errores. Así, usted deberá
realizar esta acción manualmente.
Sólo cobrar al vencimiento. ¿Desea cobrar las facturas únicamente en la fecha de
vencimiento de estas? Si lo define a Sí, las facturas sólo se añadirán a la cola de
pagos en su fecha de vencimiento (la fecha de vencimiento de las facturas se
establece en Configuración de facturas). Si se define a No, las facturas se añadirán a la
cola de pagos tras su creación.
Borrar la cola de pagos primero. Esto debería definirse a Sí. Si no vacía la cola de pagos
antes de generar una nueva, puede que las facturas se ejecuten múltiples veces.
Intentar importes inferiores. Si se define a Sí, la cola de pagos se iniciará empezando
por la factura más antigua y se ejecutará hasta que se rechace la primera
transacción. Si se define a No, la cola de pagos se iniciará empezando por la factura
de menor importe.
Por ejemplo, usted tiene la factura nº1 con un importe de 20€ y la factura nº 2 con un
importe de 10€ y la tarjeta de crédito del cliente dispone de 15€. Si usa las cantidades
inferiores, el sistema cobrará correctamente los 10€. De no usar esta opción, el
sistema no podrá cobrar la factura nº1 y se detendrá.

Configuración de Business Manager 157
Pagar una suscripción usando múltiples cuentas de facturación. Esta prestación le permite
asignar distintas cuentas de facturación para el pago de una única suscripción y a
continuación asignar "pesos" personalizados para cada una de ellas. Por ejemplo, si
un cliente desea usar tres tarjetas de crédito para pagar una suscripción y desea que
el 75% se le cobre en una tarjeta, el 20% en otra y el 5% en otra, usted deberá
habilitar este parámetro de configuración para permitirle.
Generar batch antes de la fecha de vencimiento (Nº de días). ¿Cuántos días antes de la
fecha de vencimiento desea generar la cola de pagos? Un valor normal sería 1.
3. Establezca Procesamiento de tarjetas de crédito. Esto incluye la Acción de cola de
pagos. Esto determina si los elementos presentes en la cola de pagos se
envían a la pasarela como Cobrar, también denominado AUTH_CAPTURE, o
Sólo autorización, lo que requerirá una posterior captura de pago.
Generalmente, este elemento se define a Cobrar. Si desea que la pasarela
sólo autorice transacciones y realice el cobro más adelante, defínalo a Sólo
autenticar. Tenga en cuenta que de hacerlo, deberá capturar manualmente la
captura de fondos para todas las transacciones de tarjeta de crédito
recurrentes. Si desea más información acerca de esta operación, consulte
Captura de pagos no capturados (en la página 465).
4. Establezca Procesamiento de transferencias bancarias. Aquí se incluyen los
siguientes parámetros:
Iniciar procesamiento de archivos batch automáticamente tras (en días).¿Cuántos días
después de la creación del archivo batch desea iniciar su procesamiento
automáticamente? El valor predeterminado es 0.
Iniciar procesamiento de archivos batch automáticamente al alcanzar este nº de transacciones.
¿Cuántas transacciones deben haber en un archivo batch para iniciar su
procesamiento automáticamente? El valor predeterminado es 0.
Administrador responsable. Este parámetro muestra el administrador responsable del
procesamiento de la transferencia bancaria.
5. Haga clic en Guardar.

158 Configuración de Business Manager
Conexión de paneles de hosting
Si tiene previsto vender recursos de hosting de múltiples servidores, puede conectarlos a
una única instancia de Customer and Business Manager. Estos servidores deberían tener
instalado Parallels Panel para Linux y Parallels Panel para Windows. De todas formas, si
usó otros paneles con una de las versiones anteriores de Business Manager, aún puede
usarlos tras la actualización.
Los paneles conectados se dividen en grupos de paneles. La agrupación proporciona
flexibilidad en la asignación de recursos de hosting. Por ejemplo, si un plan de hosting está
asociada a un grupo de paneles determinado y los recursos en un panel de este grupo se
acaban, Business Manager creará una cuenta de hosting en otro panel en este grupo. En la
sección Equilibrio de la carga de los paneles (en la página 160) encontrará más información
acerca de la configuración de carga de los paneles.
Cada grupo de paneles contiene paneles de un único tipo. Por ejemplo, Business Manager
tiene dos grupos predefinidos, PleskUnix y PleskWin, para versiones Linux y Windows de
Parallels Panel, respectivamente. Si desea crear más grupos o añadir paneles a grupos
existentes, vaya a Configuración de negocio > Todos los ajustes > Paneles de hosting.
El diagrama que aparece a continuación muestra las relaciones entre Business Manager,
paneles de hosting y grupos de paneles.

Configuración de Business Manager 159
Business Manager le permite ofrecer hosting de IP dedicado y compartido. Si desea ofrecer
planes de IP dedicada y un determinado Panel, configure el inventario del Panel de donde
Business Manager obtendrá las direcciones IP. El número de IPs libres está disponible si
amplía un bloque de resumen por panel (en la página Paneles de hosting, antes del ID del
Panel). Si desea más información acerca de cómo usar inventarios IP, consulte la sección
Configuración de inventario de IPs para suscripciones de hosting en IPs dedicadas (en la página 160).
Una vez haya conectado un Panel a Business Manager, debería preparar este Panel para
que funcione con Business Manager tal y como se describe en la sección Preparación del
Panel para que funcione con Business Manager (en la página 133).
A veces puede que experimente problemas con paneles remotos debido a errores de
conexión de algunos problemas de software. En el capítulo Resolución de problemas con
paneles de hosting (en la página 162) encontrará información acerca de las posibles causas
de estos problemas y sus soluciones.
En esta sección:
Equilibrio de la carga de los paneles ................................................................. 160
Configuración de inventario de IPs para suscripciones de hosting en IPs dedicadas
.......................................................................................................................... 160
Resolución de problemas con paneles de hosting ............................................. 162

160 Configuración de Business Manager
Equilibrio de la carga de los paneles
Cuando alguien se suscribe a un plan de hosting, Business Manager asigna la suscripción a
un grupo determinado de paneles y crea una cuenta de hosting en uno de los paneles del
grupo. Usted puede definir la forma en la que Business Manager realiza la elección del
Panel seleccionando una de las configuraciones de grupo:
Añadir suscripciones nuevos al panel menos ocupado. En este caso, Business Manager
añade cuentas nuevas al panel con el número más bajo de cuentas.
Llenar cada panel en el grupo hasta que esté lleno. En este caso, Business Manager
llena cada panel con cuentas hasta que este está lleno y a continuación empieza a llenar
el segundo panel y así consecutivamente.
Para cambiar el tipo de relleno para un grupo de paneles, haga clic en el vínculo Editar para
este grupo y seleccione un tipo en el menú desplegable.
Business Manager define la carga de cada panel usando el peso del servidor. El peso del
servidor es un valor que usted asigna a cada plan de hosting. Este valor se refiere al número
de recursos que usará una suscripción a este plan en el servidor del panel, en términos de
espacio en disco, ancho de banda, etc. Usted debería asignar un Peso máximo de servidor
para cada Panel. Configure esta opción en función de cómo tiene previsto especificar los
pesos de sus planes, para que usted tenga la certeza de que no realizará una venta
excesiva de sus recursos - ya que cada vez que Business Manager crea una cuenta de
hosting en un panel, el peso de la suscripción de plan correspondiente se añade al peso
total de las cuentas ya creadas en el servidor.
Si desea limitar la carga de un panel determinado, también puede restringir la creación de
suscripciones de hosting nuevas en estos. Para ello, desactive estos paneles. Usted seguirá
pudiendo realizar todas las operaciones (suspensión, activación, cancelación, etc) con las
suscripciones existentes en los paneles desactivados. El control para la desactivación de
paneles se encuentra en la página de opciones del panel, a la que puede acceder haciendo
clic en el vínculo Editar para el panel.
Configuración de inventario de IPs para suscripciones de
hosting en IPs dedicadas
Si tiene previsto vender suscripciones de hosting en IPs dedicadas, primero debería añadir
estas IPs a los inventarios IP de los paneles correspondientes tal y como se describe en la
sección Inventario IP (en la página 49).
A continuación, haga que estas IPs estén disponibles para suscripciones Business Manager.
Para ello:
1. Vaya a Configuración de negocio > Todos los ajustes > Paneles de hosting.
2. Busque el grupo de paneles correspondiente y haga clic en su ID.
3. Busque el panel al que añadió las IPs en el paso anterior y haga clic en
Inventario IP.
4. Haga clic en Añadir dirección IP.

Configuración de Business Manager 161
5. Introduzca el rango de IPs dedicadas y haga clic en Enviar.
Una vez añadidas las IPs dedicadas a Business Manager, compruebe que las suscripciones
en IPs dedicadas están disponibles para determinados planes y active la opción
correspondiente, de ser necesario.
Para activar la opción IP dedicada para un plan de hosting:
1. Vaya a Configuración de negocio > Planes y seleccione su plan de hosting.
2. Haga clic en Cambiar configuración.
3. Vaya a la pestaña Propiedades y seleccione Dedicada en las listas desplegables
Dirección IPv4 o Dirección IPv6 o en ambas.

162 Configuración de Business Manager
Resolución de problemas con paneles de hosting
En esta sección encontrará la lista de problemas que puede experimentar con paneles de
hosting conectados a Business Manager y las soluciones propuestas para estos problemas.
No se puede conectar un Panel
A veces puede que experimente problemas al intentar conectar un panel determinado a
Business Manager. En este caso, le recomendamos realizar las siguientes acciones:
Compruebe que ha especificado las opciones correctas para el panel. Para ver las
opciones, vaya a Configuración de negocio > Todos los ajustes > Paneles de hosting,
seleccione el panel y haga clic en Editar.
Compruebe que el servidor Business Manager y el servidor del panel pueden resolver
entre ellos. Corrija la configuración DNS para que Business Manager y el panel puedan
resolver entre ellos nombres de host a IPs, de ser necesario.
Intente volver a conectar el panel usando los controles correspondientes en Configuración
de negocio > Todos los ajustes > página Paneles de hosting.
Una suscripción de hosting no aparece en el Panel
Si una suscripción creada en Business Manager no aparece en el panel conectado,
compruebe las tareas responsables del envío de los datos de suscripciones periódicamente
al Panel. Puede ver las tareas en Monitorización de negocio > Tareas. Estas tareas son de tipo
ProcessPanel de suscripción y son soportadas por un ID de suscripción relacionado.
Si se produjo un error durante el procesamiento de los datos de una suscripción por parte
del Panel, la tarea relacionada recibe el estado Con errores. Si desea ver los detalles del
error, abra la página de la tarea haciendo clic en el nombre de la tarea y la petición
desencadenada por el evento en el campo Entrada de tarea y la respuesta del Panel en los
detalles del Registro de tareas. Los errores se destacan en color rosa.
Si el procesamiento de los datos de una suscripción no está permitido por la configuración
del sistema, la tarea relacionada obtiene el estado Bloqueado. Por ejemplo, esto sucede
cuando la configuración requiere el pago de una factura antes del aprovisionamiento y la
factura no ha sido pagada. Para cambiar la configuración, vaya a Configuración de negocio >
Todos los ajustes > Directiva de aprovisionamiento.
Cuando la causa del error se haya diagnosticado y corregido, vuelva a ejecutar la tarea
respectiva localizando sus opciones y haciendo clic en Ejecutar ahora. Si el error se resuelve y
la suscripción se crea correctamente en el Panel, la tarea recibe el estado Completado.
Las propiedades de una suscripción, plan o cuenta de cliente en el Panel difieren de
Business Manager

Configuración de Business Manager 163
Aparte de la interacción inicial entre el sistema y un panel de hosting conectado, Business
Manager envía actualizaciones a un panel si se modifica un plan, un complemento, una
suscripción o un contacto principal o adicional. Esta acción se denomina sincronización y
Business Manager la realiza automáticamente tras determinados eventos. Si desea más
información acerca de las actualizaciones que causan esta sincronización unidireccional,
consulte el Apéndice F. ¿De qué forma Business Manager se sincroniza con los paneles de hosting?
(en la página 805).
Si usted ve que las propiedades de los objetos del panel no se actualizan automáticamente
tras las actualizaciones en Business Manager, usted puede ejecutar la sincronización con un
determinado panel haciendo clic en el botón Sincr todo para este panel en Configuración de
negocio > Todos los ajustes > página Paneles de hosting.
No se puede acceder al Panel
Usted o sus clientes pueden experimentar problemas al acceder a paneles conectados
usando las credenciales de Business Manager.
Si un cliente o administrador determinado de Business Manager no puede iniciar sesión en
un panel, puede que esto se deba a que la información de la cuenta no está actualizada en
el módulo de autorización. En este caso, sincronice el panel con Business Manager
haciendo clic en el botón Sincr todo para este panel en Configuración de negocio > Todos los
ajustes > página Paneles de hosting.
Si nadie puede acceder a un panel, la causa puede ser problemas relacionados con el
servicio SSO. Obtenga más información acerca de SSO en la sección Gestión del servicio SSO
(en la página 507). En este caso, intente corregir estos problemas haciendo clic en el botón
Corregir problemas relacionados con el acceso a Paneles presente en la página principal.
Si esto no resuelve el problema, repare la integración entre Business Manager y los paneles
conectados ejecutando el siguiente comando desde el shell del servidor Business Manager:
En sistemas Linux:
/usr/share/plesk-billing/integration --command=repair-all
En sistemas Windows:
"plesk_bin%\billing-integration.exe" --command=repair-all

164 Configuración de Business Manager
Configuración de facturación
Con el fin de notificar a los clientes acerca de futuros pagos en concepto de servicios,
Business Manager genera y les envía facturas - documentos financieros que contienen la
información de un pago: quién debería pagar los servicios proporcionados, cuándo debería
realizarse el pago y cuál es el importe de dicho pago. El sistema genera y envía facturas
como archivos PDF, pero usted también puede ver los detalles de las facturas en la página
Operaciones empresariales > Facturas.
Business Manager crea facturas para las suscripciones en la divisa de la tienda online
donde el suscriptor compra la suscripción. Por ejemplo, si su tienda online utiliza la divisa
euro para las transacciones, todas las facturas para las suscripciones adquiridas en esta
tienda se emitirán en euros. Usted no puede cambiar la divisa de una suscripción existente.
Usted puede definir el momento en que el sistema debería emitir las facturas seleccionando
el modo de facturación apropiado. Si desea más información acerca de los distintos modos
de facturación y desea descubrir cuál es el método más adecuado en su caso, consulte la
sección Conceptos de modos de facturación (en la página 166).
Además del modo de facturación, usted puede configurar los siguientes aspectos de la
facturación:
Los estados de los clientes que recibirán facturas.
La apariencia de las facturas al imprimirse.
La numeración de las facturas y otros aspectos.
Las herramientas para cambiar estas opciones se encuentran en la página Configuración de
negocio > Todas las opciones > Facturación.
La apariencia de las facturas al imprimirse.
Business Manager añade contenido a las facturas imprimibles (nombres y costes de los
servicios proporcionados, información del cliente y del proveedor) de acuerdo con la
configuración del perfil del administrador: país e idioma. Por ejemplo, si el usuario Admin
procede de Rusia, el sistema usará la coma (“,”) como delimitador de la parte decimal. Si,
por el contrario, el usuario procede de los EEUU, en la factura se usará un punto (“.”). Si
desea más información acerca de los pasos a seguir para cambiar la configuración del perfil
del administrador, consulte la sección Configuración del interfaz del administrador (en la página
142).
El idioma de la factura PDF (nombres de los campos de la factura) es el mismo que el
idioma del usuario que debería pagar esta factura. Por ejemplo, las facturas para clientes de
Alemania se escribirán en alemán.
Usted también puede cambiar el formato, estilo y contenido predefinido de las facturas
según su conveniencia. Esto incluye, por ejemplo, el cambio del título de la factura, la
adición del logo de la empresa o el cambio de tamaño de la fuente. Si desea más
información acerca de cómo editar la apariencia de las facturas imprimibles, consulte la
sección Personalización de facturas PDF (en la página 172).
Numeración de las facturas

Configuración de Business Manager 165
Cada factura tiene un identificador único − un número de factura.El formato de este número
viene definido por la plantilla de numeración de facturas. La plantilla es una línea de texto en
la que usted puede incluir distintas variables, como por ejemplo el ID de una factura
(%%ID%%), el año actual (%%CURYEAR%%), el mes (%%CURMONTH%%) y el día
(%%CURDAY%%), entre otras. La lista completa de todas las variables se muestra en la
página Configuración de negocio > Todas las opciones > Facturación. Por ejemplo, si desea ver la
fecha de creación como parte del número de una factura, incluya la siguiente línea en la
plantilla: %%CURYEAR%%-%%CURMONTH%%-%%CURDAY%%. Cuando el sistema emite una
factura, este reemplaza las variables por sus valores actuales, por ejemplo 2012-03-06.
Si ha cambiado a Business Manager desde otra solución de facturación y desea seguir
usando la numeración de facturas que usaba anteriormente, puede hacerlo mediante la
variable %%SEQ%% (secuencia de facturas). Se trata de un valor entero que aumenta a
uno tras la emisión de cada factura. Para que el sistema use la numeración anterior, asigne
el valor que siga esta numeración a esta variable e inclúyalo a su plantilla de facturas. Por
ejemplo, si antes usaba identificadores enteros a partir de 1 en la numeración de sus
facturas y emitió cien facturas, defina el valor de secuencia de facturas a 101.
Facturas y entradas de contabilidad
La facturación es una de las muchas prestaciones usadas por Business Manager para crear
entradas de contabilidad. Las entradas de contabilidad básicas que el sistema crea para una
factura son las siguientes:
Ingreso: La cantidad de dinero que obtiene de la factura, excluyendo los impuestos.
Impuestos a pagar: La cantidad de dinero que pagará en impuestos para la factura.
El cobro de cuenta: La cantidad de dinero (ingresos + impuestos) que recibirá del cliente
para la factura.
Usted puede definir otras entradas de contabilidad que el sistema creará tras la emisión de
una factura. Por ejemplo, el coste del cupón.Cuando alguien use un cupón, Business
Manager realizará un seguimiento del importe que costaría el plan adquirido si no se hubiera
aplicado el cupón. El sistema crea las entradas de gasto apropiadas cada vez que se crea
una factura. Asimismo, usted puede definir el coste de la suscripción para así poder realizar
un seguimiento de cuánto le cuesta crear una suscripción a un plan determinado. Por
ejemplo, si un plan proporciona una dirección IP dedicada, sus gastos para la creación de
una suscripción incluirán el precio de la nueva dirección IP. Business Manager creará estas
entradas cada vez que se cree una suscripción nueva al plan seleccionado.
Cumplimiento de la normativa fiscal
En el caso de algunas empresas es obligatorio conservar las facturas generadas
originalmente de forma intacta. De todas formas, cuando usted reenvía una factura existente
(mediante la página de detalles de la factura), el sistema vuelve a generar la factura PDF y
esta puede diferir del archivo original. Esta diferencia puede ocasionar cambios en la
configuración a nivel de sistema, como puede ser el idioma de las facturas o los detalles de
la empresa.
Si usted no puede cambiar el contenido de las facturas una vez estas han sido generadas,
guarde copias PDF de las facturas originales antes de proceder con la modificación de una
de las siguientes opciones:
Detalles de la empresa.
La apariencia y el idioma de las facturas imprimibles.

166 Configuración de Business Manager
El idioma del administrador.
Nota: Sus clientes también pueden modificar el contenido de las facturas, como por
ejemplo, modificando su información de contacto.
En esta sección:
Modos de facturación ........................................................................................ 166
Configuración de la facturación ......................................................................... 171
Personalización de facturas en PDF.................................................................. 172
Cumplimiento de conformidad con la delegación fiscal...................................... 173
Modos de facturación
El Business Manager es, en primera instancia, un sistema de facturación. Justamente por
este motivo es sumamente importante que entienda el funcionamiento del proceso de
facturación de principio a fin. En el Business Manager existen dos modos principales de
facturación: El modo de facturación anual y el modo de facturación mensual. En esta
sección describiremos los aspectos más destacados de cada uno de estos modos, ya que
existen algunas diferencias importantes entre ellos.
En esta sección:
Modo de facturación anual ................................................................................ 167
Modo de facturación mensual ............................................................................ 169

Configuración de Business Manager 167
Modo de facturación anual
Como su nombre indica, este modo implica facturar a los clientes al año del día en que
dieron de alta la suscripción. En líneas generales, esto tiene dos resultados importantes a
destacar:
Al tener las fechas de vencimiento repartidas a lo largo del mes, usted dispondrá de un
flujo constante de ingresos. Esto también significa que si se produjera cualquier
problema con la facturación (por ejemplo en caso de que el servidor quede inoperativo o
su pasarela experimente alguna incidencia), sólo se vería afectado un pequeño
porcentaje de sus clientes. Como resultado, la recuperación en caso de producirse
incidencias es más llevadera.
Si usted genera facturas a diario, los clientes con múltiples suscripciones contratadas en
fechas distintas recibirán múltiples facturas por sus compras. En el caso de los clientes
que realicen el pago de forma manual, esto puede no ser muy deseable. En el caso de
clientes que paguen automáticamente, esto no debería suponer un problema.
Asimismo, es importante tener en cuenta la escalabilidad. Como el modo anual tiene como
resultado una carga de trabajo de facturación dividida en 28-31 días, es menos probable que
usted tenga problemas con condiciones de carrera y otras limitaciones basadas en servidor
cuando su empresa crezca. Si tiene previsto disponer de más de 20 clientes, le
recomendamos seleccionar el modo de facturación anual.
Qué esperar en el modo de facturación anual
Saber lo que esperar de su sistema de facturación puede ayudarle a aliviar muchas
preocupaciones y confusiones potenciales. Aquí describiremos el ciclo de vida de un cliente
hipotético, centrándonos en cómo se le realizará la facturación.
Supongamos que tenemos a la clienta Mercedes. Mercedes desearía contratarle hosting y
comprarle un nombre de dominio. Ella encuentra su lista de planes en Internet y realiza su
proceso de pedido. Este proceso creará un registro de cliente en su Business Manager para
Mercedes y añadirá dos suscripciones a esta cuenta. Supongamos que Mercedes decide
pagar su hosting en un ciclo de facturación mensual y su dominio en un ciclo de facturación
anual y que selecciona un plan denominado Hosting Personal. También daremos por
sentado que usted ha configurado Business Manager para que genere facturas con diez
días de antelación a la fecha establecida para la renovación de la suscripción.
Como parte del proceso de pedido, se creará la primera factura para las suscripciones de
Mercedes. Sea cual sea el método de pago que ella seleccione, el sistema introducirá
automáticamente la fecha de renovación de cada una de estas suscripciones. Supongamos
que Mercedes se registra el 15 de junio del 2008. Su suscripción de hosting, que ha decidido
pagar con un ciclo de facturación mensual, se volverá a renovar el 15 de julio del 2008. Su
dominio, que ha decidido pagar con un ciclo de facturación anual, se renovará el 15 de junio
del 2009. Como Mercedes se suscribió el día 15 de mes, estas suscripciones siempre se
renovarán el día 15.
Ahora supongamos que Mercedes ha decidido abrir un pequeño negocio y desea otra
cuenta de hosting para el sitio web de este negocio. Mercedes realiza su proceso de pedido
de nuevo, esta vez el día 20 de agosto. Contrata su suscripción Hosting para Empresas. Se
generará una factura automáticamente a través del proceso de pedido para este primer mes
de hosting. Mercedes desearía ya haber pagado su Hosting Personal el 15 de agosto.

168 Configuración de Business Manager
En setiembre, Mercedes recibirá dos facturas. Recibirá una factura para su Hosting Personal
que se renovará el 15 de setiembre, y una segunda factura para su Hosting para Empresas,
que se renovará el 20 de setiembre. Ahora imaginemos que estamos en mayo del 2009.
De forma predeterminada, Business Manager viene configurado para generar facturas de
renovación de dominios con 30 días de antelación, en vez de los 5-10 días de antelación
habitualmente definidos para la generación de facturas de suscripciones. La finalidad de
esto es evitar que los clientes pierdan sus dominios. Treinta días son un plazo razonable
para que un cliente tenga tiempo de realizar el pago a tiempo y así permitir la renovación.
Por este motivo, Mercedes recibirá tres facturas. El día 5 de mayo, Mercedes recibirá una
factura por su suscripción Hosting Personal, que se renovará diez días más tarde, el 15 de
mayo. El día 10 de mayo, Mercedes recibirá una factura por su suscripción Hosting para
Empresas, que se renovará el 20 de mayo. El día 15 de mayo, Mercedes recibirá una
factura para su suscripción de dominio, que se renovará el 15 de junio.
Como ve, Mercedes recibirá muchas facturas. Tenga en cuenta que si Mercedes realiza los
pagos con una tarjeta de crédito o con suscripciones PayPal (los dos métodos de pago más
habituales), Business Manager realizará y registrará estos pagos sin que usted ni Mercedes
tengan que hacer nada. Si Mercedes realiza los pagos manualmente, ella puede escribir un
único cheque para las tres facturas y realizar un único pago. Usted puede usar la prestación
Pago manual rápido para marcar cada una de sus facturas como pagada.

Configuración de Business Manager 169
Modo de facturación mensual
Al igual que el modo anual, el modo de facturación mensual facturará a sus clientes en un
ciclo de facturación regular, generalmente una vez al mes. A diferencia del modo de
facturación anual, todas las suscripciones del cliente se renovarán el primer día del mes.
Facturar a sus clientes una vez al mes presenta dos beneficios importantes:
Tenga la cantidad de suscripciones que tenga un cliente, este recibirá una única factura
que incluirá las renovaciones de todas las suscripciones de un mes determinado.
Si usted decidir facturar manualmente, puede destinar una tarde a generar las facturas y
otra tarde a ejecutarlas a través de la pasarela.
La facturación mensual suele implicar prorrateo. Si un cliente desea contratar una
suscripción el día 15, usted puede escoger que la suscripción empiece el primer día del
próximo mes o prorratear este primer mes. El prorrateo añade otro nivel de complejidad a su
facturación, que a veces puede causar confusión para sus clientes potenciales. Por este
motivo, así como por las incidencias en términos de escalabilidad comentadas
anteriormente, recomendamos a las empresas no usar el modo de facturación mensual a
menos que tengan pocos clientes.
De todas formas, es posible usar el modo de facturación mensual y establecer que sus
planes no sean prorrateables. Esto hará que estos planes se comporten como si estuviera
en modo de facturación anual. Esto es especialmente útil para la venta de artículos como
certificados SSL y dominios. Estos artículos tienen una fecha fija de inicio y renovación
determinada por partes externas. El prorrateo tendría como resultado una no coincidencia
de las fechas de renovación de las suscripciones con la fecha de renovación del artículo
actual, lo que podría ocasionar problemas.
Qué esperar en el modo de facturación mensual
Ya hemos visto como se realizaría la facturación típica de un cliente en modo anual.
Veamos ahora cómo actuaría el sistema en modo mensual.
Imaginemos que Mercedes tiene un amigo, Alberto. El 15 de junio del 2008, Alberto decide
contratarle varias suscripciones. Contrata el plan Hosting Personal en un ciclo de facturación
mensual y un dominio en un ciclo anual. Su plan Hosting Personal se ha configurado para
realizar prorrateo, mientras que su plan de dominio no ha sido configurado para el prorrateo.
Supongamos que usted ha definido el umbral de prorrateo al día 15. Esto significa que si
alguien se da de alta el día 15 o después del día 15, pagará el resto del mes, además del
siguiente mes.
Como parte del proceso de pedido, Alberto pagó las primeras facturas para estas
suscripciones. Como en el modo de facturación anual, sea cual sea el método de pago de
Alberto, sus suscripciones se actualizarán automáticamente con su próxima fecha de
renovación. Como la suscripción Hosting Personal de Alberto se definió como prorrateable,
su primera factura incluyó el pago del resto de junio y de todo el mes de julio. La suscripción
del dominio no se definió para que se prorrateara, por lo que se le facturó todo un año.

170 Configuración de Business Manager
A finales de julio, Alberto obtendrá otra factura para su suscripción Hosting Personal, que
vencerá el día 1 de agosto. Esta cubrirá todo el mes de agosto. Supongamos que Alberto
decide, una vez pagada esta factura, que desearía contratar una suscripción Hosting para
Empresas para su nueva pequeña empresa. El día 5 de agosto, Alberto vuelve a ir por el
proceso de pedido y esta vez contrata Hosting para Empresas. Como el día 5 es anterior a
su umbral de prorrateo definido para el día 15, Alberto simplemente pagará el reto de agosto
en esta primera factura. A finales de agosto, Alberto recibirá una única factura. Esta factura
influirá los cargos para la cuenta Hosting para Empresas y la de Hosting Personal.
Ahora imaginemos que estamos en mayo del 2009. Alberto recibirá de nuevo una factura a
finales de abril para ambas suscripciones Hosting Personal y Hosting para Empresas. El día
15 de mayo, Alberto recibirá una segunda factura, esta vez para su dominio, cuya
renovación se estableció para el 15 de junio. Recuerde que esta suscripción no se configuró
para prorratearse, por lo que tiene el mismo comportamiento que el modo de facturación
anual para las fechas de renovación de suscripciones. A finales de mayo, a Alberto se le
facturarán de nuevo las dos suscripciones de hosting en una única factura.
Al igual que en el modo de facturación anual, puede configurarse el sistema para que las
facturas de Alberto se paguen automáticamente con una tarjeta de crédito o a través de
cuentas de suscripción de terceros.

Configuración de Business Manager 171
Configuración de la facturación
Usted puede configurar distintos aspectos de la facturación: quién y cuándo deberían
recibirse las facturas, la apariencia de los números de las facturas, la cantidad de artículos a
incluir en una única factura, etc. Aunque el sistema genera facturas como archivos PDF,
usted también puede consultar los detalles de la factura a través de Internet.
Las facturas en PDF se adaptan al formato del idioma especificado para el perfil del usuario
admin. Por ejemplo, si el país del usuario admin es Rusia, la factura usará “,” para el
delimitador de la parte decimal y si el país es Estados Unidos, la factura usará “.”.
El idioma de la factura en PDF viene dictado por el usuario para el que se genera la factura.
Por ejemplo, las facturas generadas para clientes de Alemania estarán escritas en alemán.
Las facturas generadas desde el interfaz del administrador usarán la configuración de
idioma del perfil del administrador.
Para cambiar el país e idioma del administrador, vaya a Configuración de negocio > Todas las
opciones > Administradores, haga clic en un administrador y en Editar. Para modificar el idioma
para su perfil, haga clic en Perfil en la parte superior de la página.
Como ya hemos mencionado, usted puede personalizar el formato de los números de
factura (secuencia de facturas). Por ejemplo, puede empezar por “1”, “1000” o cualquier otro
número. El sistema también le permite seleccionar cómo numerar sus facturas:
YEAR-ID, ejemplo 2006-1234
YEAR-SEQ, ejemplo: 2006-1
VATYEAR-SEQ, ejemplo 2006-1
La facturación es una de las muchas prestaciones usadas por el Business Manager para
crear entradas de contabilidad. Las entradas de contabilidad básicas que se crean para una
factura son las siguientes:
Ingresos: El importe que obtiene a través de la factura en referencia, sin incluir los
impuestos.
Impuestos por pagar: El importe que pagará en impuestos para la factura en referencia.
Cuentas de cliente: El total (ingresos + impuestos) que recibirá del cliente para la factura
en referencia.
Existen otras entradas de contabilidad que pueden realizarse durante la creación de una
factura, pero estas son las que controla usted. Por ejemplo, el coste de un cupón. Cuando
alguien usa un cupón, el Business Manager realiza un seguimiento de cuánto habría
costado el plan adquirido si no se hubiera aplicado el cupón. El sistema crea las entradas de
gastos correspondientes cada vez que se crea una factura.
Además del coste del cupón, también debemos contar con el coste de la suscripción. Usted
puede asociar entradas de contabilidad genéricas con cada uno de los planes creados.
Estas entradas se crean cada vez que en una factura se incluye una suscripción de este tipo
de plan.
Para configurar la facturación, vaya a Configuración de negocio > Todas las opciones >
Facturación.

172 Configuración de Business Manager
Personalización de facturas en PDF
El sistema proporciona medios para la modificación de la apariencia de las versiones para
imprimir de las facturas. Usted puede cambiar el estilo y el formato de las facturas, modificar
las etiquetas de las cabeceras o incluso añadir texto personalizado. Asimismo, si usted
envía facturas en sobres con una ventanilla, podrá modificar la posición del bloque de
dirección para que se adapte al tamaño de la ventana.
El Business Manager también le ayuda a crear facturas imprimibles a través de plantillas
PDF que incluyen marcas de agua, imágenes y otras informaciones.
Para actualizar la apariencia de las versiones para imprimir de las facturas:
1. Vaya a Configuración de negocio > Todas las opciones > Personalización de facturas
PDF.
2. Actualice los parámetros de configuración.
3. Haga clic en Guardar configuración.
Si su factura imprimible requiere una personalización más avanzada, usted puede modificar
directamente el código responsable de la generación de facturas en formato PDF. Para
generar documentos PDF, el código utiliza la librería TCPDF. Si desea saber cómo modificar
el código de generación de PDFs, visite http://www.tcpdf.org/.
El código de factura resultante se encuentra en el directorio <BM_dir>/lib-
billing/include/config/PDFInvoice.example.php. Aquí <BM_dir> es el directorio
en el que se ha instalado el Business Manager. Generalmente suele ser /usr/local/plesk-
billing en sistemas Linux basados en RPM y FreeBSD y /opt/plesk-billing en
sistemas Linux basados en deb.
Para añadir una plantilla PDF:
1. Cree un archivo PDF de una página que el sistema usará como plantilla para
la generación de facturas.
2. Cambie el nombre del archivo a stationery.pdf e inclúyalo en uno de
estos directorios en función de su SO:
En el caso de Linux, es /usr/local/share/plesk-billing/
El sistema busca este archivo y lo usa como plantilla PDF, de encontrarlo.
En el caso de administradores con experiencia, el Business Manager proporciona la
posibilidad de modificar ampliamente la apariencia de las facturas imprimibles a través de la
edición del script PHP que las genera – PDFInvoice.php. Para generar facturas en PDF,
el script usa las librerías TCPDF y FPDI. Si desea más información acerca de estas librerías,
visite los siguientes sitios:
http://www.tcpdf.org/doc/ para TCPDF.
http://www.setasign.de/support/manuals/fpdi/ para FDPI.

Configuración de Business Manager 173
PDFInvoice.php se encuentra en el siguiente directorio:
En sistemas Linux: opt/plesk-billing /htdocs/lib-
billing/include/config/
En sistemas Windows: C:\Program
Files\Parallels\Plesk\billing\htdocs\lib-billing\include\config\
Cumplimiento de conformidad con la delegación fiscal
En algunas empresas es obligatorio guardar las facturas generadas originalmente intactas.
De todas formas, cuando usted reenvía una factura existente (a través de la página de
detalles de facturas), el archivo PDF adjunto se vuelve a generar y puede que resulte
modificado. La modificación puede deberse a cambios en la configuración a nivel de sistema
como puede ser el idioma de las facturas o los detalles personales.
Si su oficina de recaudación de impuestos requiere que usted no cambie el contenido de las
facturas una vez generadas, guarde las copias en PDF de las facturas originales antes de
modificar cualquiera de los siguientes datos:
Detalles de la empresa. Si desea más información acerca de la operación, consulte
Edición de la información de la empresa (en la página 137).
Apariencia e idioma de las facturas imprimibles. Para obtener más detalles, examine
Configuración de la facturación (en la página 171).
Idioma del administrador. Para obtener más detalles, examine Edición de perfiles de
administrador (en la página 141).
Sus clientes también podrán realizar cambios en el contenido de las facturas modificando su
información de contacto.

174 Configuración de Business Manager
Configuración de Schet-Facturas
Una schet-factura es un documento financiero que certifica que usted proporciona un
servicio sujeto a impuestos a otra parte. Si su empresa está registrada en Rusia, el sistema
generará y enviará estos documentos a algunos de sus clientes. Si no necesita conservar o
enviar estos documentos, omita esta sección.
Cómo empezar a emitir schet-facturas
El sistema decide si debe generar schet-facturas en función de los parámetros de
configuración del sistema (Configuración de negocio > Todas las opciones > Emisión de Schet-
Facturas). La primera opción en la lista de parámetros controla la generación de documentos.
De seleccionarse, las schet-facturas se generan en función de las restricciones establecidas
por otras opciones presentes en la página. De lo contrario, si no se selecciona la primera
opción, no se generarán schet-facturas y usted no podrá verlas ni cargarlas. En el caso de
empresas rusas (donde el país de la empresa sea Rusia), esta opción viene seleccionada
de forma inicial. Si su empresa no se encuentra en Rusia y desea utilizar schet-facturas,
seleccione la primera opción.
¿Cuándo el sistema emite schet-facturas?
El sistema emite schet-facturas en dos casos:
El primer día de cada mes. Estas schet-facturas incluyen la información acerca de todos
los servicios proporcionados durante el mes. Más concretamente, estas incluyen los
pagos para los siguientes servicios:
Suscripciones que no fueron completadas o canceladas durante el mes anterior. En
el caso de este tipo de suscripciones, las schet-facturas incluyen los pagos para el
periodo desde la creación de la suscripción hasta fin de mes (si la suscripción se creó
el mes anterior) o para todo el mes (si la suscripción se creó anteriormente).
Los recursos de hosting usados por encima de los límites del plan durante el mes, si
permite hosting de pago por uso.
En el caso de cambios en los servicios proporcionados. Estos cambios - actualización de
suscripciones, degradación o ajustes de complementos - pueden ser iniciados por el
administrador o por los clientes. Cualquiera de estos cambios indica al sistema que debe
emitir una schet-factura nueva. La lógica para la generación de los documentos es que el
servicio anterior (al que se le aplicaron cambios) fue proporcionado de forma completa y
ahora ya no es usado. Por ejemplo, si un cliente se suscribe a un plan de hosting Bronze
y más adelante actualiza el plan de uno Silver, se emitirá una schet-factura nueva para el
hosting Bronze, ya que este servicio se proporciona de forma completa pero ahora el
cliente ya no lo usa.
¿Quién puede ver y descargar schet-facturas?

Configuración de Business Manager 175
Las schet-facturas sólo pueden ser visualizadas y descargadas por los administradores. Los
demás usuarios sólo las reciben por email y esto sólo en el caso de que usted así lo permita
en la configuración de schet-facturas. Si desea más información acerca de cómo los
administradores pueden ver y descargar schet-facturas, consulte Visualización y descarga de
schet-facturas (en la página 480).
¿Cómo se puede personalizar el contenido de las schet-facturas?
Si emite schet-facturas, puede configurar Business Manager para que añada contenido
automáticamente a algunos campos de la schet-factura. Por ejemplo, puede añadir los
nombres del responsable máximo de la empresa y del responsable de contabilidad. Para ver
la lista completa de campos personalizables de la schet-factura y establecer valores para los
mismos, vaya a Configuración de negocio > Todas las opciones > Personalización de schet-facturas.
Asimismo, usted puede personalizar el número de schet-facturas que emite. Para ello, use la
plantilla de numeración de schet-factura− una línea de caracteres y variables que define la
numeración de las schet-facturas. Las reglas de numeración de las schet-facturas son las
mismas que las reglas de numeración para las facturas. Si desea más información acerca
de la numeración de las facturas, consulte la sección Configuración de facturación (en la página
164).
Definición de la directiva de
aprovisionamiento
La directiva de aprovisionamiento es un conjunto de reglas relacionadas que definen el
momento en que los clientes obtienen acceso a los recursos adquiridos (por ejemplo una
suscripción de hosting, un nombre de dominio o un certificado SSL). La configuración de una
directiva de aprovisionamiento adecuada le permite eliminar el riesgo que supone dar
servicio a clientes que nunca pagarán ni la primera factura. Lo único que debe hacer es
configurar la directiva de aprovisionamiento para que los clientes nuevos sólo obtengan
acceso al Panel una vez hayan pagado sus facturas. Asimismo, si desea simplificar el
proceso para los clientes, puede permitirles usar los recursos comprados de inmediato tras
la realización del pedido.
Usted puede cambiar la directiva de aprovisionamiento de Business Manager en la página
Configuración de negocio > Todas las opciones > Directiva de aprovisionamiento.
Nota: Cuando se aprovisione una cuenta de cliente en un Panel, el sistema intenta crear la
cuenta con el nombre de usuario especificado por el cliente en una tienda online. De no ser
posible (por ejemplo, en el caso de que este nombre de usuario ya se esté usando en el
Panel), el sistema generará un nombre de usuario aleatorio. Además, el sistema siempre
genera nombres de usuario aleatorios para el acceso de los clientes al servidor mediante
FTP, SSH y RDP. Así, si sus clientes tienen problemas para acceder al Panel usando sus
credenciales, compruebe las credenciales de sus cuentas en el Panel.
Devolución de dinero para los días antes del aprovisionamiento

176 Configuración de Business Manager
Cuando un cliente se suscribe a sus servicios mediante una tienda online, Business
Manager inicia el ciclo de facturación de la suscripción correspondiente el día de la
realización del pedido. Por ejemplo, si el cliente se suscribe a un plan con un ciclo de
facturación de 1 mes el día 1 de junio, la primera factura incluirá el pago para el periodo
comprendido entre el 1 de junio y el 1 de julio. Sin importar el momento en que el suscriptor
paga la factura, el primer ciclo de facturación acabará el 1 de julio. De esta forma, si el
cliente realiza el pago el día 6 de junio, este usará la suscripción durante 25 días por el
precio de todo el mes.
Si desea devolver el dinero pagado para los días en que el cliente no tuvo acceso a sus
suscripciones, active la opción Devolver dinero no usado en créditos en la página Configuración de
negocio > Todas las opciones > Directiva de aprovisionamiento. En este caso, cuando el suscriptor
paga la factura, el sistema añade el importe pagado para el periodo entre la realización del
pedido y la recepción del pago a los créditos del suscriptor. Así, en este ejemplo, el sistema
devolverá el importe pagado para el periodo comprendido entre el 1 de junio y el 5 de junio.
Definición del método de procesamiento de
las suscripciones impagadas
Usted puede gestionar automáticamente situaciones en que sus clientes dispongan de
facturas vencidas. En un momento dado, Business Manager empieza a enviar notificaciones
a estos clientes recordándoles de la existencia de facturas vencidas. Si los clientes no
pagan las facturas correspondientes, el sistema suspende sus suscripciones impagadas. De
todas formas, usted puede limitar la suspensión de suscripción de determinados clientes, tal
y como se describe en la sección Limitación de descuentos y exención de suscripciones de
suspensión (en la página 481).
Además, Business Manager comprueba automáticamente las suscripciones suspendidas
con una tarea periódica para ver si la factura asociada ha sido pagada. Si se ha pagado, el
sistema activará la suscripción.
Las opciones que definen cómo gestionar suscripciones impagadas se encuentran en la
página Configuración del negocio > Todas las opciones > Cancelación de suscripciones impagadas.

Configuración de Business Manager 177
Configuración de emails automáticos
Este capítulo detalla la configuración del envío automático de emails a los usuarios cuando
ocurra un evento determinado. El envío "manual" de emails a sus clientes se describe en
Envío de emails masivos (en la página 451).
Los emails o correos electrónicos son una parte integral del sistema Business Manager. Son
una gran parte de lo que es posible automatizar: cuando un cliente necesita información, el
sistema generará y enviará automáticamente un email, informando a los clientes de
cualquier cosa que deban saber o hacer. Si no existieran los emails, los responsables de TI
deberían dedicar mucho más tiempo a mantener sus equipos actualizados y sin problemas.
Business Manager ofrece un completo sistema de mensajería electrónica que le permite
enviar emails basados en idioma. Existe un grupo de acciones de mensajería específicas
para cada tipo de grupo de email que usted usará en su sistema.
Nota: Las acciones de mensajería son predefinidas y no pueden modificarse.
En esta sección:
Adición de plantillas de email ............................................................................ 178
Configuración de sus idiomas ............................................................................ 179
Edición del contenido de una plantilla ................................................................ 181
Recarga de plantillas de email ........................................................................... 183
Preparación de su sistema para el envío de emails ........................................... 183
Personalización de plantillas de email ............................................................... 185
Variables de plantilla de email ........................................................................... 186

178 Configuración de Business Manager
Adición de plantillas de email
Para añadir un grupo de plantillas de email:
1. Vaya a Configuración de negocio > Todas las opciones > Plantillas de email.
2. Busque la acción que desea añadir a una plantilla de email y haga clic en
Añadir plantilla.
3. Rellene la información necesaria.
4. Haga clic en Guardar.
5. Haga clic en el botón Añadir idioma presente en el medio de la página. Defina
lo siguiente:
Seleccione el idioma a asociar con la plantilla.
Seleccione el ámbito de aplicación de la plantilla. Por ejemplo, si está realizando una
plantilla en español, ¿desea que se use para todos los usuarios del mundo que
hablen español? ¿O sólo para los usuarios de España?
Si este va a ser el idioma predeterminado, seleccione la casilla. El idioma
predeterminado será el que se aplique si no se encuentra ningún otro idioma
aplicable para el cliente.
Introduzca el asunto para la plantilla de email. Se trata de la línea de asunto que
usará cada email.
Cuerpo HTML de la plantilla de correo. Introduzca el cuerpo de su plantilla de email en
formato HTML.
Cuerpo de texto de la plantilla de correo. Introduzca el cuerpo de su plantilla de email en
formato de texto.
Nota: La opción predeterminada es que todos los contactos reciban los emails en HTML
cuando visiten la tienda online. Si no desea que un usuario en concreto reciba los emails
en formato HTML, vaya a la página de detalles de la cuenta del cliente y haga clic en el
botón Editar principal. Deseleccione HTML para el Formato de email. Haga clic en Editar
contacto.
6. Opciones de recarga: Si necesita volver a cargar las plantillas de email
originales, realice las siguientes acciones:
1. Seleccione la plantilla que desea volver a cargar.
2. Volver a cargar HTML. Seleccione Sí.
3. Volver a cargar texto. Seleccione Sí.
Atención: Esto reemplazará la plantilla existente. Realice un backup de su plantilla
existente si no desea perderla.
7. Vaya a la parte inferior de la página y haga clic en Guardar.

Configuración de Business Manager 179
Configuración de sus idiomas
El Business Manager le permite enviar emails en distintos idiomas. Cada uno de estos
idiomas debe configurarse durante en proceso de configuración. De forma predeterminada,
el sistema configura plantillas para un único idioma (generalmente el inglés).
Para configurar otros idiomas:
1. Vaya a Configuración de negocio > Todas las opciones > Plantillas de email.
2. Seleccione la plantilla a la que desea añadir un idioma. Haga clic en el icono
en forma de lápiz verde para ver la pantalla de edición para esta plantilla.
3. Haga clic en el botón Añadir idioma presente en el medio de la página. Rellene
lo siguiente:
Seleccione el idioma a asociar con la plantilla.
Seleccione el ámbito de aplicación de la plantilla. Por ejemplo, si está realizando una
plantilla en español, ¿desea que se use para todos los usuarios del mundo que
hablen español? ¿O sólo para los usuarios de España?
Si este va a ser el idioma predeterminado, seleccione la casilla. El idioma
predeterminado será el que se aplique si no se encuentra ningún otro idioma
aplicable para el cliente.
Introduzca el asunto para la plantilla de email. Se trata de la línea de asunto que
usará cada email.
Cuerpo HTML de la plantilla de correo. Introduzca el cuerpo de su plantilla de email en
formato HTML.
Cuerpo de texto de la plantilla de correo. Introduzca el cuerpo de su plantilla de email en
formato de texto.
Nota: La opción predeterminada es que todos los contactos reciban los emails en HTML
cuando visiten la tienda online. Si no desea que un usuario en concreto reciba los emails
en formato HTML, vaya a la página de detalles de la cuenta del cliente y haga clic en el
botón Editar principal. Deseleccione HTML para el Formato de email. Haga clic en Editar
contacto.
4. Opciones de recarga: Si necesita volver a cargar las plantillas de email
originales, realice las siguientes acciones:
1. Seleccione la plantilla que desea volver a cargar.
2. Volver a cargar HTML. Seleccione Sí.
3. Volver a cargar texto. Seleccione Sí.
Atención: Esto reemplazará la plantilla existente. Realice un backup de su plantilla
existente si no desea perderla.
5. Vaya a la parte inferior de la página y haga clic en Guardar.

180 Configuración de Business Manager

Configuración de Business Manager 181
Edición del contenido de una plantilla
Tanto si ha creado un idioma nuevo como si desea editar los valores predeterminados,
deberá seguir las mismas instrucciones generales. Además del contenido básico de texto y
HTML, usted puede usar distintas variables predefinidas para añadir contenido a sus emails
con información de la base de datos.
Si desea editar el contenido de una plantilla:
1. Vaya a Configuración de negocio > Todas las opciones > Plantillas de email.
2. Seleccione la plantilla que desea editar. Haga clic en el icono en forma de
lápiz verde para ver la pantalla de edición para esta plantilla.
3. Haga clic en el icono en forma de lápiz verde para un idioma existente o
edite el contenido mientras añade un idioma nuevo.
4. Aquí tiene un par de opciones: puede desarrollar su propio contenido o
cargar nuestra plantilla predeterminada y editarla. Si desea usar nuestras
plantillas predeterminadas, le recomendamos volver a cargarlas antes de
proceder con la edición, para así garantizar que dispone de la versión más
reciente.
Si decide usar su propio contenido, introdúzcalo en los campos Cuerpo HTML de la
plantilla de correo y Cuerpo de texto de la plantilla de correo. Durante la edición, usted
puede previsualizar la mayoría de plantillas, lo que le permite ver el resultado final si
el sistema usara dichas opciones.
Si prefiere ir más rápido y utilizar nuestra plantilla, vaya a la parte inferior de la
página, seleccione la plantilla que desea usar, haga clic en Probar para ambos emails
en formato texto y HTML y a continuación haga clic en Volver a cargar. Ahora puede
editar la plantilla tal y como hemos descrito anteriormente.
Nota: La opción predeterminada es que todos los contactos reciban los emails en HTML
cuando visiten la tienda online. Si no desea que un usuario en concreto reciba los emails
en formato HTML, vaya a la página de detalles de la cuenta del cliente y haga clic en
Editar principal. Deseleccione HTML para el Formato de email. Haga clic en Editar contacto.
5. Opciones de recarga: Si necesita volver a cargar las plantillas de email
originales, realice las siguientes acciones:
1. Seleccione la plantilla que desea volver a cargar.
2. Volver a cargar HTML: Seleccione Sí.
3. Volver a cargar texto: Seleccione Sí.
Atención: Esto reemplazará la plantilla existente. Realice un backup de su plantilla
existente si no desea perderla.
6. Haga clic en Guardar.
7. Ahora verá que su plantilla se ha añadido con el idioma que usted desea
usar para el grupo de plantillas de email seleccionado. Usted puede añadir
tantas plantillas de email a este grupo o a otro grupo como desee.

182 Configuración de Business Manager

Configuración de Business Manager 183
Recarga de plantillas de email
Para volver a cargar plantillas de email:
1. Vaya a Configuración de negocio > Todas las opciones > Plantillas de email.
2. Haga clic en el icono en forma de lápiz que aparece al lado de la plantilla de
email que desee volver a cargar.
3. En la parte inferior de la página podrá ver las plantillas de email que usted
ha configurado para cada idioma. Haga clic en el icono en forma de lápiz en
la columna Operaciones disponibles.
4. En la parte inferior de la página Editar plantilla de email encontrará las Opciones
de recarga. Seleccione la plantilla que desea volver a cargar en la casilla
desplegable.
5. Seleccione Sí para ambos Volver a cargar HTML y Volver a cargar texto.
6. Haga clic en Volver a cargar. Ahora la plantilla se ha cargado de nuevo.
7. Repita los pasos 2-6 para cada plantilla de email que desee volver a cargar.
Sugerencia: Si usted está volviendo a cargar todas las 25 plantillas de email, realice esta
acción más rápidamente abriendo cada plantilla de email en el paso 2 en una ventana o
pestaña nueva y realice los pasos restantes en una única pantalla a la vez.
Preparación de su sistema para el envío de emails
Algunos usuarios han informado de casos en los que las plantillas de email, en particular los
emails de recordatorio de contraseñas perdidas, se envían sin contenido. A continuación le
mostramos los puntos a tener en cuenta para garantizar que su sistema está configurado
correctamente para el envío de emails.
¿Ha configurado plantillas de email?
En primer lugar, compruebe que ha establecido una plantilla de email para cada idioma y
grupo de plantillas.
Para ello, realice lo siguiente:
1. Vaya a Configuración de negocio > Todos los ajustes > Plantillas de email.
2. Haga clic en el icono en forma de lápiz que aparece al lado de la plantilla de
email que desee ver.
3. En la parte inferior de la página podrá ver una plantilla de email para cada
idioma que configurado por usted. Haga clic en el icono en forma de lápiz en
la columna Operaciones disponibles.

184 Configuración de Business Manager
4. Verá una plantilla de email en formato HTML y una plantilla de email sin
formato. Si estos campos están en blanco, deberá volver a cargar sus
plantillas de email tal y como se describe en Recarga de plantillas de email
(en la página 183).
5. Compruebe si el email se ha enviado correctamente. De estar vacío, siga
leyendo.
¿Ha definido correctamente el directorio temp en su archivo
smarty.php?
Para comprobarlo, realice lo siguiente:
1. Abra el archivo lib-billing/include/config/smarty.php.
2. Busque la línea $CONF[”smarty”][”compileDirectory”] =
3. Compruebe que la ruta a su directorio temp se ha configurado
correctamente después del signo = . A continuación le mostramos algunos
ejemplos:
En Linux, suele ser $CONF[”smarty”][”compileDirectory”] = “/tmp”;
En Windows, suele ser $CONF[”smarty”][”compileDirectory”] =
“C:\Temp”;
4. Busque la línea $CONF[”smarty”][”cacheDirectory”] =
5. Compruebe que la ruta a su directorio temp se ha configurado
correctamente después del signo = . A continuación le mostramos algunos
ejemplos:
En Linux, suele ser $CONF[”smarty”][”cacheDirectory”] = “/tmp”;
En Windows, suele ser $CONF[”smarty”][”cacheDirectory”] = “C:\Temp”;
6. Guarde el archivo y pruébelo para comprobar que sus emails se envían
correctamente.

Configuración de Business Manager 185
Personalización de plantillas de email
Todas las plantillas de email en el sistema tienen variables especiales que se analizan en
"run time". Esto significa que las variables son reemplazadas por los datos que representan
antes de ser enviadas al cliente. Algunas variables generales de cliente pueden compartirse
y hacer que estén disponibles en todas las plantillas. De todas formas, muchas variables
específicas son únicas y específicas para un conjunto determinado de plantillas (datos de la
factura, datos de la suscripción, etc). Es sumamente importante entender que no todas las
variables pueden utilizarse en todas las plantillas. Si desea ver la lista de variables
disponibles y sus significados, consulte la sección Variables de plantilla de email (en la página
186).
Encontrará los archivos de plantilla en el directorio lib-themes/default/lib-
billing/templates/emails/widgets/.
En esta sección:
Actualización de encabezados de email ............................................................ 185
Actualización del diseño de un email ................................................................. 186
Actualización de encabezados de email
Para actualizar el encabezado de un email:
1. Acceda a su servidor a través de SSH.
2. Abra el siguiente archivo en su conjunto de archivos Business Manager:
lib-themes/default/lib-
billing/templates/emails/widgets/header.tpl
3. El código que aparece a continuación controla el encabezado del email.
Modifíquelo de acuerdo con sus necesidades particulares:
{$smarty.const[$headerTitle]|default:$headerTitle}
4. Guarde el archivo.

186 Configuración de Business Manager
Actualización del diseño de un email
Las plantillas de email están formadas por distintos archivos de plantilla que controlan la
apariencia y el diseño de todas las 25 plantillas de email predeterminadas. Si desea ver qué
archivos de plantilla usa cada plantilla de email, haga clic en el icono en forma de lápiz para
editar una plantilla de email individual y ver el origen del Cuerpo HTML de la plantilla de email, y
busque los fragmentos correspondientes en los archivos presentes en el directorio lib-
themes/default/lib-billing/templates/emails/.
Cada componente de las plantillas de email HTML cuenta con su propio archivo de pie de
página y encabezado para así simplificar la actualización de cada instancia de dicho
componente en todo el conjunto de plantillas de email. Por ejemplo, si usted desea editar la
forma en la que se muestran las casillas de información que aparece en cualquier plantilla
de email de info de suscripción, simplemente edite los archivos boxHeader.tpl y
boxFooter.tpl y el cambio se aplicará en todo el sistema de plantillas de email. De igual
forma, las tablas que usan declaraciones IF para mostrar u ocultar información, como por
ejemplo en un pedido de suscripción nueva, pueden personalizarse editando los archivos
codeBoxHeader.tpl y codeBoxFooter.tpl. Las plantillas de email predeterminadas
que proporcionamos han sido diseñadas específicamente para servir como ejemplos útiles
para cualquier tipo de empresa. Le animamos a editar los colores, el estilo de fuente y el
diseño para adaptarlo a las necesidades particulares de su empresa.
Variables de plantilla de email
A continuación le mostramos una lista de las variables de email, organizadas por las
plantillas donde puede utilizarlas. Tenga en cuenta que estas variables están codificadas,
por lo que no pueden modificarse.
En esta sección:
Email de info de suscripción .............................................................................. 187
Email de factura ................................................................................................ 188
Pago con tarjeta de crédito ................................................................................ 189
Pago con eCheck .............................................................................................. 191
Pago con cheque bancario ................................................................................ 192
Pasarela de pago externa ................................................................................. 193
Pago rechazado ................................................................................................ 194
Error de pago .................................................................................................... 195
Aviso de renovación de dominio ........................................................................ 196
Email de confirmación de transferencia correcta de dominio ............................. 197
Email de aviso de transferencia fallida de dominio ............................................ 198
Email de notificación de expiración de tarjeta de crédito ................................... 199
Email de suspensión de suscripción .................................................................. 200
Email de activación de suscripción .................................................................... 201

Configuración de Business Manager 187
Email de info de suscripción
Nombre
Variable
Nombre de su empresa
{$companyName}
URL de su empresa
{$companyURL}
Dirección 1 de su
empresa
{$companyAddress1}
Dirección 2 de su
empresa
{$companyAddress2}
Ciudad de su empresa
{$companyCity}
Estado/provincia de su
empresa
{$companyState}
Código postal de su
empresa
{$companyZip}
Nombre del contacto
{$contactFirstName}
Apellidos del contacto
{$contactLastName}
Nombre de contacto
{$clientCompany}
Dirección 1 del contacto
{$contactAddress1}
Dirección 2 del contacto
{$contactAddress2}
Ciudad de contacto
{$contactCity}
Estado/provincia del
contacto
{$contactState}
Código postal del
contacto
{$contactZip}
Nombre de la suscripción
{$packageName}
Precio de la suscripción
{$packagePrice}
IP de la suscripción
{$packageIP}
Nombre de usuario del
suscriptor
{$packageUsername}
Contraseña del suscriptor
{$packagePassword}
Nombre del dominio
{$domainSLD}
TLD del dominio
{$domainTLD}
Servidor de nombres 1
{$nameserver1}

188 Configuración de Business Manager
IP del servidor de
nombres 1
{$nameserver1IP}
Servidor de nombres 2
{$nameserver2}
IP del servidor de
nombres 2
{$nameserver2IP}
Servidor de nombres 3
{$nameserver3}
IP del servidor de
nombres 3
{$nameserver3IP}
Servidor de nombres 4
{$nameserver4}
IP del servidor de
nombres 4
{$nameserver4IP}
URL de contacto del
cliente
{$companyClientURL}
Nombre de usuario del
contacto
{$contactUsername}
Fecha
{$currentDateTime}
Email de factura
Nombre
Variable
Nombre de su empresa
{$companyName}
URL de su empresa
{$companyURL}
Dirección 1 de su
empresa
{$companyAddress1}
Dirección 2 de su
empresa
{$companyAddress2}
Ciudad de su empresa
{$companyCity}
Estado/provincia de su
empresa
{$companyState}
Código postal de su
empresa
{$companyZip}
Nombre del contacto
{$contactFirstName}
Apellidos del contacto
{$contactLastName}
Nombre de contacto
{$clientCompany}
Dirección 1 del contacto
{$contactAddress1}
Dirección 2 del contacto
{$contactAddress2}

Configuración de Business Manager 189
Ciudad de contacto
{$contactCity}
Estado/provincia del
contacto
{$contactState}
Código postal del
contacto
{$contactZip}
Nº factura
{$invoiceNumber}
Fecha de factura
introducida
{$invoiceDateEntered}
Loop Line Items
BEGINNING
{loop=lineItems}
Comentarios de artículos
de línea
{$lineItem.packageComments}
Cantidad de artículos de
línea
{$lineItemQuantity}
Descripción de artículo
de línea
{$lineItemDescription}
Importe de artículos de
línea
{$lineItemPriceAmount}
Importe de descuento de
artículos de línea
{$lineItemDiscountAmount}
Importe de impuestos de
artículos de línea
{$lineItemTaxAmount}
Importe total de artículos
de línea
{$lineItemTotalAmount}
Loop Line Items
BEGINNING
Loop Line Items BEGINNING
Importe de la factura
{$invoiceAmount}
Fecha de vencimiento de
la factura
{$invoiceDateDue}
Comentarios de la factura
{$invoiceComments}
Fecha
{$currentDateTime}
Pago con tarjeta de crédito
Nombre
Variable
Nombre de su empresa
{$companyName}
URL de su empresa
{$companyURL}
Dirección 1 de su
empresa
{$companyAddress1}

190 Configuración de Business Manager
Dirección 2 de su
empresa
{$companyAddress2}
Ciudad de su empresa
{$companyCity}
Estado/provincia de su
empresa
{$companyState}
Código postal de su
empresa
{$companyZip}
Nombre del contacto
{$contactFirstName}
Apellidos del contacto
{$contactLastName}
Nombre de contacto
{$clientCompany}
Dirección 1 del contacto
{$contactAddress1}
Dirección 2 del contacto
{$contactAddress2}
Ciudad de contacto
{$contactCity}
Estado/provincia del
contacto
{$contactState}
Código postal del
contacto
{$contactZip}
Nº factura
{$invoiceNumber}
Importe de la factura
{$invoiceAmount}
Tipo de tarjeta de crédito
{$billingCardType}
Nº tarjeta de crédito
{$billingAccountNumLastFour}
Fecha/hora de la
transacción
{$transactionDateCreated}
ID de la transacción
{$transactionCode}
Auth Return
{$authReturn}
Código Auth
{$authCode}
Código AVS
{$avsCode}
Importe de la transacción
{$transactionAmount}
Notas
{$transactionNotes}
Fecha
{$currentDateTime}

Configuración de Business Manager 191
Pago con eCheck
Nombre
Variable
Nombre de su empresa
{$companyName}
URL de su empresa
{$companyURL}
Dirección 1 de su
empresa
{$companyAddress1}
Dirección 2 de su
empresa
{$companyAddress2}
Ciudad de su empresa
{$companyCity}
Estado/provincia de su
empresa
{$companyState}
Código postal de su
empresa
{$companyZip}
Nombre del contacto
{$contactFirstName}
Apellidos del contacto
{$contactLastName}
Nombre de contacto
{$clientCompany}
Dirección 1 del contacto
{$contactAddress1}
Dirección 2 del contacto
{$contactAddress2}
Ciudad de contacto
{$contactCity}
Estado/provincia del
contacto
{$contactState}
Código postal del
contacto
{$contactZip}
Nº factura
{$invoiceNumber}
Importe de la factura
{$invoiceAmount}
Nombre del banco
{$billingBankName}
Código bancario ABA
{$billingBankAbaCode}
Nº cuenta bancaria
{$billingAccountNumLastFour}
Fecha/hora de la
transacción
{$transactionDateCreated}
ID de la transacción
{$transactionCode}
Auth Return
{$authReturn}

192 Configuración de Business Manager
Código Auth
{$authCode}
Código AVS
{$avsCode}
Importe de la transacción
{$transactionAmount}
Notas
{$transactionNotes}
Fecha
{$currentDateTime}
Pago con cheque bancario
Nombre
Variable
Nombre de su empresa
{$companyName}
URL de su empresa
{$companyURL}
Dirección 1 de su
empresa
{$companyAddress1}
Dirección 2 de su
empresa
{$companyAddress2}
Ciudad de su empresa
{$companyCity}
Estado/provincia de su
empresa
{$companyState}
Código postal de su
empresa
{$companyZip}
Nombre del contacto
{$contactFirstName}
Apellidos del contacto
{$contactLastName}
Nombre de contacto
{$clientCompany}
Dirección 1 del contacto
{$contactAddress1}
Dirección 2 del contacto
{$contactAddress2}
Ciudad de contacto
{$contactCity}
Estado/provincia del
contacto
{$contactState}
Código postal del
contacto
{$contactZip}
Nº factura
{$invoiceNumber}
Importe de la factura
{$invoiceAmount}
Nombre del banco
{$billingBankName}

Configuración de Business Manager 193
Código bancario ABA
{$billingBankAbaCode}
Nº cuenta bancaria
{$billingAccountNumLastFour}
Fecha/hora de la
transacción
{$transactionDateCreated}
ID de la transacción
{$transactionCode}
Auth Return
{$authReturn}
Código Auth
{$authCode}
Código AVS
{$avsCode}
Importe de la transacción
{$transactionAmount}
Notas
{$transactionNotes}
Fecha
{$currentDateTime}
Pasarela de pago externa
Nombre
Variable
Nombre de su empresa
{$companyName}
URL de su empresa
{$companyURL}
Dirección 1 de su
empresa
{$companyAddress1}
Dirección 2 de su
empresa
{$companyAddress2}
Ciudad de su empresa
{$companyCity}
Estado/provincia de su
empresa
{$companyState}
Código postal de su
empresa
{$companyZip}
Nombre del contacto
{$contactFirstName}
Apellidos del contacto
{$contactLastName}
Nombre de contacto
{$clientCompany}
Dirección 1 del contacto
{$contactAddress1}
Dirección 2 del contacto
{$contactAddress2}
Ciudad de contacto
{$contactCity}

194 Configuración de Business Manager
Estado/provincia del
contacto
{$contactState}
Código postal del
contacto
{$contactZip}
Nombre de la pasarela
{$gatewayName}
Fecha/hora de la
transacción
{$transactionDateCreated}
ID de la transacción
{$transactionCode}
Auth Return
{$authReturn}
Código Auth
{$authCode}
Código AVS
{$avsCode}
Importe de la transacción
{$transactionAmount}
Notas
{$transactionNotes}
Fecha
{$currentDateTime}
Pago rechazado
Nombre
Variable
Nombre de su empresa
{$companyName}
URL de su empresa
{$companyURL}
Dirección 1 de su
empresa
$companyAddress1}
Dirección 2 de su
empresa
{$companyAddress2}
Ciudad de su empresa
{$companyCity}
Estado/provincia de su
empresa
{$companyState}
Código postal de su
empresa
{$companyZip}
Nombre del contacto
{$contactFirstName}
Apellidos del contacto
{$contactLastName}
Nombre de contacto
{$clientCompany}
Dirección 1 del contacto
{$contactAddress1}
Dirección 2 del contacto
{$contactAddress2}

Configuración de Business Manager 195
Ciudad de contacto
{$contactCity}
Estado/provincia del
contacto
{$contactState}
Código postal del
contacto
{$contactZip}
Nº factura
{$invoiceNumber}
Importe de la factura
{$invoiceAmount}
Tipo de tarjeta de crédito
{$billingCardType}
Nº tarjeta de crédito
{$billingAccountNumLastFour}
Fecha/hora de la
transacción
{$transactionDateCreated}
ID de la transacción
{$transactionCode}
Auth Return
{$authReturn}
Código Auth
{$authCode}
Código AVS
{$avsCode}
Importe de la transacción
{$transactionAmount}
Notas
{$transactionNotes}
Fecha
{$currentDateTime}
Error de pago
Nombre
Variable
Nombre de su empresa
{$companyName}
URL de su empresa
{$companyURL}
Dirección 1 de su
empresa
{$companyAddress1}
Dirección 2 de su
empresa
{$companyAddress2}
Ciudad de su empresa
{$companyCity}
Estado/provincia de su
empresa
{$companyState}
Código postal de su
empresa
{$companyZip}
Nombre del contacto
{$contactFirstName}

196 Configuración de Business Manager
Apellidos del contacto
{$contactLastName}
Nombre de contacto
{$clientCompany}
Dirección 1 del contacto
{$contactAddress1}
Dirección 2 del contacto
{$contactAddress2}
Ciudad de contacto
{$contactCity}
Estado/provincia del
contacto
{$contactState}
Código postal del
contacto
{$contactZip}
Nº factura
{$invoiceNumber}
Importe de la factura
{$invoiceAmount}
Tipo de tarjeta de crédito
{$billingCardType}
Nº tarjeta de crédito
{$billingAccountNumLastFour}
Fecha/hora de la
transacción
{$transactionDateCreated}
ID de la transacción
{$transactionCode}
Auth Return
{$authReturn}
Código Auth
{$authCode}
Código AVS
{$avsCode}
Importe de la transacción
{$transactionAmount}
Notas
{$transactionNotes}
Fecha
{$currentDateTime}
Aviso de renovación de dominio
Nombre
Variable
Nombre de su empresa
{$companyName}
URL de su empresa
{$companyURL}
Dirección 1 de su
empresa
{$companyAddress1}
Dirección 2 de su
empresa
{$companyAddress2}
Ciudad de su empresa
{$companyCity}

Configuración de Business Manager 197
Estado/provincia de su
empresa
{$companyState}
Código postal de su
empresa
{$companyZip}
Nombre del contacto
{$contactFirstName}
Apellidos del contacto
{$contactLastName}
Nombre de contacto
{$clientCompany}
Dirección 1 del contacto
{$contactAddress1}
Dirección 2 del contacto
{$contactAddress2}
Ciudad de contacto
{$contactCity}
Estado/provincia del
contacto
{$contactState}
Código postal del
contacto
{$contactZip}
Nombre del dominio
{$domainSLD}
TLD del dominio
{$domainTLD}
Nº factura
{$invoiceNumber}
Importe de la factura
{$invoiceAmount}
Fecha de factura
introducida
{$invoiceDateEntered}
Fecha de expiración del
dominio
{$domainDateExpires}
Fecha
{$currentDateTime}
Email de confirmación de transferencia correcta de dominio
Nombre
Variable
Nombre de su empresa
{$companyName}
URL de su empresa
{$companyURL}
Dirección 1 de su
empresa
{$companyAddress1}
Dirección 2 de su
empresa
{$companyAddress2}
Ciudad de su empresa
{$companyCity}

198 Configuración de Business Manager
Estado/provincia de su
empresa
{$companyState}
Código postal de su
empresa
{$companyZip}
Nombre del contacto
{$contactFirstName}
Apellidos del contacto
{$contactLastName}
Nombre de contacto
{$clientCompany}
Dirección 1 del contacto
{$contactAddress1}
Dirección 2 del contacto
{$contactAddress2}
Ciudad de contacto
{$contactCity}
Estado/provincia del
contacto
{$contactState}
Código postal del
contacto
{$contactZip}
Nombre del dominio
{$domainSLD}
TLD del dominio
{$domainTLD}
Fecha
{$currentDateTime}
Email de aviso de transferencia fallida de dominio
Nombre
Variable
Nombre de su empresa
{$companyName}
URL de su empresa
{$companyURL}
Dirección 1 de su
empresa
{$companyAddress1}
Dirección 2 de su
empresa
{$companyAddress2}
Ciudad de su empresa
{$companyCity}
Estado/provincia de su
empresa
{$companyState}
Código postal de su
empresa
{$companyZip}
Nombre del contacto
{$contactFirstName}
Apellidos del contacto
{$contactLastName}

Configuración de Business Manager 199
Nombre de contacto
{$clientCompany}
Dirección 1 del contacto
{$contactAddress1}
Dirección 2 del contacto
{$contactAddress2}
Ciudad de contacto
{$contactCity}
Estado/provincia del
contacto
{$contactState}
Código postal del
contacto
{$contactZip}
Nombre del dominio
{$domainSLD}
TLD del dominio
{$domainTLD}
Fecha
{$currentDateTime}
Email de notificación de expiración de tarjeta de crédito
Nombre
Variable
Nombre de su empresa
{$companyName}
URL de su empresa
{$companyURL}
Dirección 1 de su
empresa
{$companyAddress1}
Dirección 2 de su
empresa
{$companyAddress2}
Ciudad de su empresa
{$companyCity}
Estado/provincia de su
empresa
{$companyState}
Código postal de su
empresa
{$companyZip}
Nombre del contacto
{$contactFirstName}
Apellidos del contacto
{$contactLastName}
Nombre de contacto
{$clientCompany}
Dirección 1 del contacto
{$contactAddress1}
Dirección 2 del contacto
{$contactAddress2}
Ciudad de contacto
{$contactCity}

200 Configuración de Business Manager
Estado/provincia del
contacto
{$contactState}
Código postal del
contacto
{$contactZip}
Tipo de tarjeta de crédito
{$billingCardType}
Nº tarjeta de crédito
{$billingAccountNumLastFour}
Mes de expiración
{$billingCardExpMonth}
Año de expiración
{$billingCardExpYear}
Fecha
{$currentDateTime}
Email de suspensión de suscripción
Nombre
Variable
Nombre de su empresa
{$companyName}
URL de su empresa
{$companyURL}
Dirección 1 de su
empresa
{$companyAddress1}
Dirección 2 de su
empresa
{$companyAddress2}
Ciudad de su empresa
{$companyCity}
Estado/provincia de su
empresa
{$companyState}
Código postal de su
empresa
{$companyZip}
Nombre del contacto
{$contactFirstName}
Apellidos del contacto
{$contactLastName}
Nombre de contacto
{$clientCompany}
Dirección 1 del contacto
{$contactAddress1}
Dirección 2 del contacto
{$contactAddress2}
Ciudad de contacto
{$contactCity}
Estado/provincia del
contacto
{$contactState}
Código postal del
contacto
{$contactZip}

Configuración de Business Manager 201
Nº factura
{$invoiceNumber}
URL de contacto del
cliente
{$companyClientURL}
Nombre de usuario del
contacto
{$contactUsername}
Fecha
{$currentDateTime}
Email de activación de suscripción
Nombre
Variable
Nombre de su empresa
{$companyName}
URL de su empresa
{$companyURL}
Dirección 1 de su
empresa
{$companyAddress1}
Dirección 2 de su
empresa
{$companyAddress2}
Ciudad de su empresa
{$companyCity}
Estado/provincia de su
empresa
{$companyState}
Código postal de su
empresa
{$companyZip}
Nombre del contacto
{$contactFirstName}
Apellidos del contacto
{$contactLastName}
Nombre de contacto
{$clientCompany}
Dirección 1 del contacto
{$contactAddress1}
Dirección 2 del contacto
{$contactAddress2}
Ciudad de contacto
{$contactCity}
Estado/provincia del
contacto
{$contactState}
Código postal del
contacto
{$contactZip}
Nº factura
{$invoiceNumber}
Importe pagado de la
factura
{$invoiceAmountPaid}
Fecha de pago de la
factura
{$invoiceDatePaid}

202 Configuración de Business Manager
Nombre de la suscripción
{$packageName}
Fecha
{$currentDateTime}

Configuración de Business Manager 203
Administración de tiendas online
A diferencia de la mayoría de plataformas de facturación basadas en host, Business
Manager proporciona tiendas online- sitios web creados automáticamente. Estos sitios web
muestran sus planes y también disponen de un carro de la compra con paso de pago para
que sus clientes puedan suscribirse a sus planes. Los pagos de los clientes son procesados
por la pasarela de pago asociada a la tienda. Usted puede tener múltiples tiendas online
para distintas divisas, idiomas y líneas de productos.
Business Manager incluye la tienda online predeterminada para el inglés de EEUU y la
divisa USD. Esta está disponible en:
https://<your-host-name>:8443/store/default.html
Las tiendas online son totalmente personalizables, por lo que puede crear plantillas de estas
para que coincidan con el resto de su sitio web.
Además de las tiendas online, Business Manager ofrece widgets de sitio web. Se trata de
pequeños snippets de código que usted simplemente suelta en el sitio web de su empresa y
que representan cualquier subconjunto de planes que usted desee en el formato deseado
(lista, menú desplegable, etc). Como los widgets son pequeñas partes de código, estos
pueden soltarse en cualquier parte de su sitio web donde desee vender planes. Esto le
permite controlar de forma precisa la forma en la que le gustaría vender planes.Si desea
más información acerca de los widgets, consulte Uso de widgets de sitio web para incluir tiendas
en sitios web (en la página 205).
Esta sección explica el proceso de adición o edición de una tienda online, la personalización
de su apariencia y la forma de administrar widgets de sitio web.
En esta sección no proporcionamos instrucciones para la configuración de la tienda, ya que
todas las opciones configurables cuentan con su propia explicación y usted puede encontrar
fácilmente lo que necesite leyendo la información sobre estas opciones cuando añada o
edite tiendas online.
En esta sección:
Adición de una tienda online ............................................................................. 204
Edición de una tienda online ............................................................................. 204
Cambio de la apariencia de una tienda online ................................................... 204
Uso de widgets de sitio web para incluir tiendas en sitios web .......................... 205
Petición de información adicional a sus clientes en las tiendas online ............... 205

204 Configuración de Business Manager
Adición de una tienda online
Si desea usar distintas divisas para facturar a sus clientes, deberá disponer de una tienda
online para cada divisa.
Para añadir una tienda online nueva:
1. Vaya a Configuración de negocio > Tiendas online.
2. Esta página enumera sus tiendas online. Aquí, haga clic en Añadir tienda
nueva.
3. Rellene la información necesaria usando las sugerencias del interfaz.
4. Haga clic en Guardar.
Edición de una tienda online
Use las instrucciones que se detallan a continuación para editar una tienda online.
Sugerencia: Si usted trabaja con una única divisa, sólo necesitará crear una tienda online
para la distribución de sus planes de servicio. Para ello, edite la configuración de la tienda
online predeterminada para que se ajuste a sus necesidades particulares en vez de crear
tiendas nuevas.
Para editar una tienda online:
1. Vaya a Configuración de negocio > Tiendas online y haga clic en la tienda que
desea editar.
2. Rellene la información necesaria. Use las sugerencias para cada uno de los
campos para entender lo que configura cada campo.
Cambio de la apariencia de una tienda online
A través del GUI, usted puede realizar los siguientes cambios en la apariencia de las tiendas
online del Business Manager:
Establecer un encabezado y un pie de página personalizado para las páginas de la
tienda online. Para ello, haga clic en el enlace Encabezado y pie de página > [editar
encabezado y pie de página] en la página de la tienda.
Seleccionar la combinación de colores de la tienda en los temas preintegrados o cree
uno. Para ello, haga clic en el enlace Tema de color > [cambiar] en la página de la tienda.
Cambiar el diseño de la página principal de la tienda usando las plantillas de landing
page. El Business Manager proporciona dos plantillas:columna y fila. Para cambiar el
diseño, haga clic en Cambiar configuración en la página de la tienda, seleccione una
plantilla en la casilla desplegable Plantilla de landing page y haga clic en Guardar.

Configuración de Business Manager 205
Uso de widgets de sitio web para incluir tiendas en sitios
web
Un widget de sitio web es una porción de código que muestra una parte de una tienda online
en su sitio web. Los widgets enumeran sus planes (widget de catálogo) o bien permiten a
sus cliente comprobar la disponibilidad de un nombre de dominio (widget de dominio) para
posteriormente añadir este dominio a su suscripción. Cuando los clientes seleccionan un
plan o envían un nombre de dominio, estos son redireccionados a una tienda online
particular, donde pueden completar el pedido.
Para crear un widget en una tienda online, vaya a la página de la tienda (Configuración de
negocio > Tiendas online > nombre de la tienda) y haga clic en el botón Añadir widget de sitio web.
A continuación, rellene todos los campos obligatorios y guarde el widget.
Para añadir un widget a su sitio web, obtenga el código del widget haciendo clic en Obtener
código en la lista Operaciones disponibles presente en la página de la tienda. Un código de
widget puede ser un código a nivel de servidor (escrito en PHP) o a nivel de cliente (escrito
en JavaScript). Una vez obtenido el código, añádalo a las páginas de su sitio web donde
desea mostrar el widget.
Petición de información adicional a sus clientes en las
tiendas online
Si necesita información adicional acerca de sus clientes, como puede ser el número de la
seguridad social o cualquier otro tipo de información que no esté presente de forma
predeterminada en los detalles de cliente, puede obtenerla usando el mecanismo de
preguntas.
Las preguntas son grupos de controles que se muestran a un cliente en una tienda online
durante el proceso de compra. Los clientes introducen la respuesta en un campo
determinado o seleccionan una de las respuestas propuestas. Sus respuestas se almacenan
en el servidor vinculadas a sus cuentas. De esta forma, las preguntas permiten crear
campos adicionales para los detalles de cliente.
Si desea más información acerca del proceso de adición de preguntas en las tiendas online,
consulte la sección Configuración de propiedades de una cuenta de cliente (en la página 485).

206 Configuración de Business Manager
Configuración de la protección antifraude
Con el fin de evitar posibilidades de fraude, Customer and Business Manager le ofrece las
herramientas necesarias para impedir que otras personas puedan acceder al sistema o
incluso realizar pedido en las tiendas online. Estas herramientas son las siguientes:
Directiva de aprobación de suscripciones.
Lista negra de emails.
La directiva de aprobación de suscripciones define el momento en que los suscriptores
nuevos obtendrán acceso al sistema: inmediatamente tras la realización de su pedido, tras
su aprobación o tal y como lo determina FraudGuardian - una herramienta que detecta
automáticamente pedidos fraudulentos. Si desea más información acerca del uso de
FraudGuardian en Business Manager, consulte la sección Configuración de FraudGuardian (en
la página 207).
Nota: Las cuentas de FraudGuardian sólo están a disposición de residentes en los Estados
Unidos.
Los controles para la gestión de la directiva de aprobación de suscripciones se encuentran
en la página Configuración de negocio > Todas las opciones > Configuración de protección
antifraude.
Si desea prohibir las suscripciones desde determinadas direcciones de email, como por
ejemplo desde buzones de correo electrónico gratuitos o desde un buzón usado
previamente como fraudulento, añada el buzón de correo a su lista negra de emails. Esto
hará que el sistema rechace la suscripción automáticamente en el caso de que se
introduzca este email en la información personal del suscriptor. Si desea información más
detallada acerca del uso de listas negras de email, consulte la sección Prohibición de
suscripciones desde determinadas direcciones de email (en la página 211).
En esta sección:
Configuración de FraudGuardian ...................................................................... 207
Prohibición de suscripciones desde determinadas direcciones de email ........... 211

Configuración de FraudGuardian
FraudGuardian es una herramienta que hemos desarrollado para ayudarle a verificar
los pedidos entrantes para así reducir los costes de fraude. FraudGuardian busca
pedidos que probablemente no sean fraudulentos y los aprueba de forma automática,
ayudando a su empresa a automatizarse un poco más. Sin FraudGuardian, a todos los
pedidos entrantes se les asigna el estado pendiente, para que así usted puede
inspeccionarlos antes de aprobarlos.
A continuación se describen las instrucciones paso a paso para la configuración de
FraudGuardian a través de Business Manager.
En primer lugar deberá registrarse para obtener una cuenta FraudGuardian. Una vez
hecho esto, habilite el módulo y configúrelo. Existen dos partes principales para la
configuración de FraudGuardian: Umbrales antifraude y reglas antifraude.
En este capítulo:
Paso 1. Regístrese para obtener una cuenta FraudGuardian ............................ 207
Paso 2. Envíe los datos de su cuenta FraudGuardian ....................................... 207
Paso 3. Cree una regla antifraude ..................................................................... 208
Paso 4. Cree un umbral de país ........................................................................ 209
Paso 5. Vincule las reglas antifraude con tiendas online y umbrales ................. 211
Paso 1. Regístrese para obtener una cuenta FraudGuardian
Usted puede darse de alta para obtener una cuenta FraudGuardian en
http://www.pleskbilling.com/products/fraudguardian/. Una vez hecho esto, habilite el
módulo y configúrelo.
Paso 2. Envíe los datos de su cuenta FraudGuardian
Para enviar los datos de su cuenta:
1. Vaya a Configuración de negocio > Todas las opciones > Cuenta FraudGuardian
(en el grupo Configuración de seguridad).
2. Envíe el nombre de usuario y la contraseña de su cuenta
FraudGuardian.
C A P Í T U L O 5

208 Configuración de Business Manager
Paso 3. Cree una regla antifraude
Una regla antifraude es un conjunto de umbrales. Esta regla antifraude le permite
vincular varios umbrales con tiendas online y especificar el email donde desea enviar
los avisos. Si realiza ventas en una única divisa, sólo necesitará una única regla
antifraude, ya que sólo usará una tienda online. Si utiliza múltiples tiendas online,
puede que desee crear una única regla antifraude para cada tienda online. También
puede aplicar un único umbral a múltiples tiendas online a través de la regla
antifraude.
Para crear una regla antifraude:
1. Vaya a Configuración de negocio > Todas las opciones > Umbrales de
FraudGuardian.
2. Rellene los campos obligatorios:
Nombre de la regla antifraude. Introduzca el nombre de la regla antifraude nueva que
desea crear.
Email de regla antifraude. Introduzca el email que desea utilizar para enviar sus
informes de FraudGuardian.
3. Haga clic en Definir regla antifraude nueva.
Nota: usted también puede modificar la regla antifraude existente en función de
sus necesidades particulares.
4. Haga clic en Administrar para vincular la regla antifraude con tiendas
online y/o umbrales.
5. Haga clic en Guardar todo.

Configuración de Business Manager 209
Paso 4. Cree un umbral de país
Los umbrales son su forma de decir al sistema qué variables desea y qué variables no
desea y hasta qué punto las desea. Por ejemplo, usted puede decidir que no le
importan los emails gratuitos y asignarles 0 puntos. Pero puede que sí que le importe
que nadie proceda de un proxy y así asignarle 10 puntos. También puede establecer
cuántos puntos puede tener un cliente y qué comportamiento adoptará el sistema en
función del número total de puntos asignados a cada uno de los clientes entrantes.
Usted puede disponer de un único umbral, donde a los clientes nuevos se les aplique
el mismo estándar o bien crear distintos umbrales, en función de países o regiones.
Para definir un umbral de país nuevo:
1. En la página Umbrales de FraudGuardian a la que accedió en el paso
anterior:
1. Introduzca el Nombre del umbral.
2. Tipo de umbral: Seleccione una de las siguientes opciones:
Aplicar a TODOS los países.
Aplicar a UN país. Esto sólo será aplicable a un país. Selecciónelo en el menú
desplegable.
Aplicar a REGIÓN de países. Usted selecciona un país como Norte América o a
zonas como el Caribe, Centro América o América del Norte.
2. Haga clic en Configurar para el umbral que acaba de crear.
3. Configure las acciones de umbral de verificación antifraude. Esta sección le
permite establecer el comportamiento que debe tener el sistema en
función de la puntuación final de un cliente:
Puntuación 1. Generalmente deseará establecer una acción para la aprobación
de clientes con puntuaciones muy bajas. Las puntuaciones bajas indican que es
improbable que el cliente sea fraudulento. La acción Activo con capt de autoriz
significa que en el momento en que el cliente haya pagado su factura de alta,
este se establecerá a activo. Defina la puntuación más elevada que desearía
permitir para que los clientes sean aprobados en cuanto realicen el pago.
Puntuación 2. Aquellos clientes que tengan una puntuación demasiado elevada
para cualificarse de forma segura como no fraudulentos, pero no
suficientemente elevada para ser fraudulentos, pueden configurarse para que
usted los apruebe manualmente. Le recomendamos definir la Puntuación 2 a
Pendiente con capt de autoriz. A continuación, seleccione la puntuación más
elevada que desea aceptar en el sistema de facturación.
Puntuación 3. El próximo nivel de puntuación suele establecerse a Rechazo
temporal. Los clientes que obtengan la puntuación de Rechazo temporal no
podrán ir a la página de pago final y se les mostrará un mensaje. Este mensaje
lo editará usted mismo. Generalmente incluye un texto que informa a sus
clientes que existe un problema potencial con la información de su cuenta y se
les pide que se pongan en contacto con su departamento de soporte o ventas,
en función de sus preferencias. Defina este número a la puntuación máxima
que desea considerar para un cliente.

210 Configuración de Business Manager
Puntuación 4. Puntuación 4 suele definirse a Rechazo permanente. Los clientes con
una puntuación que alcance o exceda el número introducido para este nivel, de
definirse a Rechazo permanente, verán su Mensaje de rechazo permanente.
Generalmente, este informa al cliente que se ha identificado como fraudulento y
que no está interesado en ofrecerle ningún tipo de servicio. Al igual que el
mensaje de rechazo temporal, usted puede introducir cualquier contenido para
este mensaje.
4. Configure las acciones de reemplazo de importes del umbral.
Una de las tácticas más habituales empleadas por los defraudadores es realizar
una compra por un importe elevado. Puede que la información de la dirección y
cuenta de facturación del cliente coincida lo suficiente como para no considerarse
fraude, pero sí el importe de la compra. Por ejemplo, si un defraudador roba una
tarjeta de crédito de alguien de la misma población, el sistema puede que no pueda
identificar la identidad del titular. Pero si el defraudador intenta realizar una compra
de servicios de hosting por valor de 500€, este puede informarle de qué algo no
concuerda (en función de cuánto cobre por el hosting). Tal y como comentábamos
en la sección anterior, usted puede establecer tres conjuntos distintos de acciones
en función del importe a cargar. Por ejemplo:
Importe 1. Supongamos que usted vende hosting a 20€ al mes y la mayoría de
sus clientes contratan dos suscripciones y un par de dominios. Entonces el
importe total de la venta sería inferior a 100€. Si establece este importe a 100€
y la acción a Pendiente con capt de autoriz, cualquier cliente que contrate
servicios por un valor superior a 100€ se definirá a pendiente en su sistema.
Esto le permitirá examinar el pedido antes de aprobarlo.
Importe 2 e Importe 3. Al igual que con la opción Importe 1, usted puede configurar
tres y umbrales para estas opciones. Por ejemplo, puede decidir que cualquiera
que intente realizar una compra de hosting por valor de 1.000€ no sea legítimo
y desee definirlo a rechazo permanente. También puede decidir que cualquier
pedido superior a 200€ sea legítimo, pero que este cliente probablemente
necesite atención especial. Si lo define a rechazo temporal, se animará a estos
clientes a que se pongan en contacto con usted directamente para proceder
con la compra.
5. Definición de desencadenadores de verificación antifraude.
El Business Manager usa lo que se denomina "Desencadenadores de verificación
antifraude" para asignar puntos a cuentas de clientes entrantes y así determinar si
el pedido es probable que sea legítimo o no. Durante la instalación, el sistema
configura estos desencadenadores a los valores predeterminados. De todas
formas, usted puede ajustarlos siempre que lo desee. Por ejemplo, usted puede
decidir que no le importa si la dirección IP del cliente coincide con su país para
finalidades de facturación. En este caso, usted definirá este valor a 0, en vez de al
valor predeterminado: 2.5.
6. Composición de mensajes de rechazo.
Mensaje de rechazo temporal. Se trata del mensaje que se muestra a los usuarios
que desencadenan su aviso de rechazo temporal para este umbral.
Mensaje de rechazo permanente. Se trata del mensaje que se muestra a los
usuarios que desencadenan su aviso de rechazo permanente para este umbral.
7. Haga clic en el botón que aparece en la parte inferior de la página para
guardar su configuración.

Configuración de Business Manager 211
Paso 5. Vincule las reglas antifraude con tiendas online y
umbrales
Para vincular una regla antifraude con tiendas online y umbrales
1. En la página Umbrales de FraudGuardian, haga clic en Administrar para la
regla antifraude que desea configurar.
2. Asigne una tienda online y un umbral seleccionándolos y añadiéndolos
a las casillas.
3. Haga clic en Guardar todo.
Prohibición de suscripciones desde determinadas
direcciones de email
Cuando los clientes se suscriben a sus planes de servicio, deben proporcionar una
dirección de correo electrónico como parte de su información personal. Si en la lista
negra de emails de Business Manager se encuentra algún fragmento del email del
suscriptor y si una tienda online está configurada para rechazar suscripciones
procedentes de emails presentes en la lista negra, el sistema no permitirá realizar la
suscripción a estos clientes.
Puede encontrar y editar sus listas negras en la página Configuración de negocio > Todas
las opciones > Lista negra de email. Para habilitar el rechazo de suscripciones desde
emails presentes en la lista negra para una tienda online, vaya a la pestaña Seguridad
de la página de configuración de la tienda.

212 Configuración de Business Manager
Configuración de impuestos
Como usted tiene su empresa de hosting en un país determinado, debería seleccionar la
directiva fiscal a aplicar conforme a las normativas legales de su país. Customer and
Business Manager le permite realizar esta acción mediante reglas fiscales y directivas
fiscales. El diagrama que puede ver a continuación muestra las relaciones entre estas
entidades y planes.

Configuración de Business Manager 213
Reglas fiscales
Una regla fiscal define el impuesto a aplicar al país donde usted ofrece sus planes. Por
ejemplo, si usted da servicio a clientes de EEUU de estados con distintos tipos impositivos,
cree una regla fiscal distinta para cada uno de los estados y especifique sus tasas en estas
reglas. Las tasas pueden ser fijas (10€) o progresivas (15%). Business Manager calcula las
tasas fijas en la divisa de la tienda online donde usted vende el plan.
Existen dos tipos de reglas fiscales: no progresivas y progresivas. Las reglas no progresivas
se aplican al precio de una suscripción, mientra que las reglas progresivas se aplican al
importe total y a los valores de las reglas fiscales no progresivas. Si desea ver un ejemplo
de la aplicación de reglas progresivas y no progresivas, consulte la sección Aplicación de
directivas fiscales.
Un estado o provincia donde se aplique la regla puede ser una abreviación de dos
caracteres del estado o bien una combinación de la abreviación del estado y ciudad de dos
caracteres. Usted también puede añadir un nombre de condado. En este caso, deberá
separar las partes de la ubicación con guiones (-). Por ejemplo, use state-city para
especificar una ciudad determinada en un estado particular. Las otras ubicaciones
aceptadas son las siguientes: state-county, state-city-county, state. Defina el estado a
asterisco (*) o deje el campo correspondiente en blanco para aplicar la regla a todo el país.
Directivas fiscales
Una directiva fiscal vincula las reglas fiscales y los planes a los que desea aplicarlas. Por
ejemplo, para dar servicio a clientes de los EEUU, cree una directiva fiscal que contenga
todas las reglas fiscales para los EEUU y aplíquela a todos los planes que tiene previsto
comercializar en los EEUU. Si ofrece los mismos planes a todos los clientes, simplemente
modifique la directiva fiscal predeterminada y aplíquela a todos los planes.
Nota: A cada plan sólo puede aplicársele una directiva fiscal. Si aplica una directiva fiscal
nueva a un plan, la directiva fiscal existente será reemplazada.
Para añadir una directiva fiscal nueva o administrar directivas fiscales existentes, vaya a la
pantalla Configuración de negocio > Todas las opciones > Directivas fiscales.
Aplicación de directivas fiscales
Si un plan está asociado a una directiva fiscal, el sistema busca coincidencias entre la
ubicación del suscriptor y las reglas fiscales incluidas en la directiva. Si el sistema encuentra
coincidencias, este calculará el valor de impuestos total a pagar usando las reglas fiscales
coincidentes.
Para calcular el importe total de impuestos a pagar para una suscripción a un plan, el
sistema utiliza el siguiente algoritmo:
1. Crea una lista de las reglas fiscales que coincidan con el país del cliente y los planes
seleccionados.
2. Aplica de forma secuencial cada regla fiscal no progresiva al precio de la suscripción.
Añade todos los valores fiscales calculados.

214 Configuración de Business Manager
3. Aplica secuencialmente cada regla fiscal progresiva al importe total y al resultado del
paso nº2. Añade todos los valores fiscales calculados.
4. Añade el importe de todos los impuestos calculados en el paso nº2 y nº3.
Por ejemplo, para una suscripción cuyo precio sea de 100€, las reglas fiscales coincidentes
son las siguientes:
Regla 1: Aplicar 10% no progresivo
Regla 2: Aplicar 20% no progresivo
Regla 3: Aplicar 5% progresivo
Regla 4: Aplicar 10% progresivo
Así, el valor total de impuestos a pagar se calcula de la siguiente forma:
100€ * 0.10 = 10€ (para la regla 1)
(100€ * 0.20 = 20€ (para la regla 2)
10€ + 20€ = 30€ (subtotal de reglas no progresivas)
(100€ + 30€) * 0.05 = 6,5€ (para la regla 3)
(€100 + 30€) * 0.10 = 13€ (para la regla 4)
6,5€ + 13€ = 19,5€ (subtotal para reglas progresivas)
30€ + 19,5€ = 49,5€ (total de impuestos a pagar)
Si desea descubrir cómo configurar los impuestos para determinados países, examine los
ejemplos que aparecen a continuación.
En esta sección:
Estados Unidos ................................................................................................. 215
Unión Europea .................................................................................................. 215
Canadá ............................................................................................................. 216

Configuración de Business Manager 215
Estados Unidos
Si vende planes al mercado de los Estados Unidos, aplique el impuesto comercial. Este
impuesto es progresivo y su tasa varía en función del estado donde venda los planes.
Para dar servicio a clientes de los estados de Nueva York, Pennsylvania y Nueva Jersey,
cree una directiva fiscal (por ejemplo "Impuestos EEUU"), aplíquela a los planes que va a
vender en los EEUU y cree otra regla fiscal progresiva para cada estado.
Para crear un impuesto comercial:
1. Añada una directiva fiscal y aplíquela a los planes que tiene previsto vender
en los EEUU.
2. Añada una regla fiscal progresiva para el impuesto comercial de Nueva York
con País configurado a Estados Unidos y Estado - a NY y establezca la Tasa al
4%.
3. Añada una regla fiscal progresiva para el impuesto comercial de
Pennsylvania con País configurado a Estados Unidos y Estado - a PA y
establezca la Tasa al 6%.
4. Añada una regla fiscal progresiva para el impuesto comercial de Nueva
Jersey con País configurado a Estados Unidos y Estado - a NJ y establezca la
Tasa al 7%.
5. Guarde la directiva.
Importante: Las tasas de impuestos usadas en el ejemplo pueden no ser las tasas vigentes.
Para obtener información acerca de la política fiscal en los Estados Unidos, consulte con sus
autoridades locales.
Unión Europea
Si su empresa se encuentra en Alemania y usted da servicio a clientes de la Unión Europea,
aplique el Value Added Tax (VAT o IVA). El VAT (IVA) es progresivo y su tasa varía en
función de la ubicación del vendedor.
Para configurar el IVA:
1. Cree una directiva fiscal (por ejemplo, “Impuestos UE”) y aplíquela a los
planes que tenga previsto vender en la Unión Europea.
2. Cree una regla fiscal progresiva con el País configurado a Unión Europea y el
asterisco (*) en el campo Estado. Establezca la Tasa al 19%.
3. Guarde la directiva.

216 Configuración de Business Manager
Una vez añadido el impuesto, configure Business Manager para que cumpla con la
normativa para empresas de la Unión Europea, tal y como se describe en la sección
Cumplimiento de conformidad para la UE (en la página 217).
Importante: La tasa mostrada en el ejemplo puede no ser la tasa vigente. Para obtener
información acerca de la política fiscal en la Unión Europea, consulte con sus autoridades
locales.
Canadá
Si su empresa se encuentra en la provincia del Quebec (Canadá), aplique dos tipos
impositivos:
goods and services tax (GST) - el equivalente canadiense del IVA (VAT).
Quebec sales tax (QST) - un impuesto no progresivo que se aplica en el Quebec.
Para configurar los tipos impositivos para el Quebec:
1. Cree una directiva fiscal (por ejemplo, “Impuestos Canadá”) y aplíquela a los
planes que tenga previsto vender en el Quebec.
2. Cree una regla fiscal progresiva con el GST con País configurado a Canadá y
el asterisco (*) en el campo Estado. Establezca la Tasa al 5%.
3. Cree una regla fiscal no progresiva para el QST con País configurado a
Canadá y el Estado a QC y establezca la Tasa al 8,5%.
4. Guarde la directiva.
Importante: Las tasas de impuestos usadas en el ejemplo pueden no ser las tasas vigentes.
Para obtener información acerca de la política fiscal en su provincia, consulte con sus
autoridades locales.

Configuración de Business Manager 217
Cumplimiento de conformidad para la UE
Si su empresa se encuentra en un país de la Unión Europea, esta estará sujeta a la
legislaciones de IVA de la Unión Europea (EU VAT). Si desea más información acerca de
estas regulaciones, consulte la sección Cumplimiento de la normativa de la Unión Europea para
empresas (en la página 44).
Para cumplir las legislaciones para empresas de la UE, configure Customer and Business
Manager para que cumpla con los siguientes requisitos:
Especifique su CIF en Configuración de negocio > Todas las opciones > Detalles de la empresa.
Business Manager los incluirá en todas las facturas.
Configure el IVA para aquellos de sus clientes que procedan de países de la UE. Si
desea instrucciones detalladas, consulte la sección Unión Europea (en la página 215).
Solicite el CIF a las empresas.
En sus tiendas online, los clientes seleccionan si son particulares o empresas. En el
último caso, estos deben proporcionar un CIF válido para así definir la tasa de IVA
aplicable. Usted debería configurar sus tiendas online para que soliciten este número a
las empresas y para que este sea verificado. La opción respectiva está disponible en la
pestaña Configuración de negocio > Tiendas online > <nombre de la tienda> > Cambiar
configuración > Impuestos. Aquí, <tienda online> es la tienda que usted utiliza para vender
planes a clientes procedentes de la UE.
Nota: Si la dirección de su empresa se encuentra en la UE, estas opciones se aplicarán
automáticamente a todas las tiendas online nuevas.
En sus tiendas online, usted puede mostrar precios brutos o netos.
Cada país de la UE sigue una de las dos reglas distintas para el modo en que se
muestran los precios en sus tiendas online. En función de la ubicación de su empresa,
sus tiendas online deberán mostrar los precios con IVA incluido (bruto) o sin incluir el IVA
(neto). Usted puede actualizar sus tiendas online para que muestren los precios como
corresponda en Configuración de negocio > Tiendas online > <nombre de la tienda> > Cambiar
configuración > pestaña Opciones de pago. Aquí, <tienda online> es la tienda que usted utiliza
para vender planes a clientes procedentes de la UE.

Cuando usted inicie su negocio de hosting, debería definir de qué forma ofrecerá los
servicios y recursos de hosting a los clientes. Parallels Panel le permite organizar su
negocio mediante planes de servicio y suscripciones.
Entrega de servicio a sus clientes
Un plan de servicio es una combinación de recursos y servicios que usted vende a sus
clientes. Por ejemplo, una cuenta de hosting con 1 GB de espacio en disco y 50 GB de
tráfico es un plan de servicio de hosting. Si usa el Panel con Business Manager puede
ofrecer a sus clientes planes de servicio de otros tipos, como por ejemplo planes de
nombres de dominio y planes de certificados SSL. Por ejemplo, un certificado SSL de
1024 bits para un año.
Cuando sus clientes deseen alojar un sitio web en un servidor Parallels Panel, estos
se suscriben a un plan que ofrezca recursos de hosting. En otras palabras, una
suscripción es un grupo de recursos y servicios definidos por un plan que está
disponible para un cliente determinado durante un periodo de tiempo limitado.
El flujo de trabajo típico para empezar a dar servicio de hosting a los clientes en el
Panel es el siguiente:
1. Usted crea un plan de servicios de hosting en el Panel (en la página 224).
2. Cuando un cliente desea suscribirse al plan, usted crea la cuenta y la suscripción
para el cliente (en la página 236).
3. El Panel concede al cliente los permisos necesarios para iniciar sesión y utilizar los
servicios proporcionados con la suscripción.
Los planes complementarios le permiten ofrecer servicios y recursos a los clientes,
además de aquellos proporcionados por su plan de servicios principal. Un ejemplo
sería un gigabyte adicional de espacio en disco.
Para más información acerca de los planes de servicio de hosting y su relación con las
suscripciones, consulte la sección Planes de hosting y suscripciones (en la página 221).
Entrega de servicio a revendedores
Los planes de revendedor le permiten vender sus servicios una categoría especial de
clientes − los revendedores. Los revendedores son personal que venden cuentas de
hosting presentes en sus servidores a terceros. Desde el punto de vista de negocio,
los revendedores son similares a los proveedor de hosting: estos tienen cuentas en
paneles de hosting y sus propias tiendas online y herramientas de gestión de clientes.
La diferencia es que los revendedores no disponen de sus propios servidores de
hosting. Si desea más información acerca de cómo empezar a dar servicio a
revendedores, consulte la sección Planes de revendedor (en la página 257).
C A P Í T U L O 6
Oferta de servicios a clientes y
revendedores

Oferta de servicios a clientes y revendedores 219
Automatización del negocio con Business Manager
Organizar sus ofertas en planes es sólo uno de los pasos necesarios para preparar su
negocio. Antes de empezar a dar servicio a sus clientes, también debería pensar cómo
sus clientes potenciales encontrarán sus ofertas, cómo usted suscribirá clientes
nuevos y cobrará pedidos, así como otros aspectos de su empresa. Para simplificar el
inicio de su negocio, le recomendamos usar una solución de automatización integrada
- Business Manager. Esto le permitirá automatizar totalmente todos los aspectos de su
negocio. Aunque puede optar por usar otra herramienta de automatización de terceros,
Business Manager proporciona la integración más completa con todas las
prestaciones del Panel.
Business Manager cuenta con sus propios planes de hosting, suscripciones y cuentas
de cliente, que están vinculados a los objetos correspondientes en el Panel. Esto
permite dividir la información técnica y financiera entre el Panel y Business Manager.
Por ejemplo, cuando usted necesite la información financiera de una suscripción
determinada, la encontrará en Business Manager. Cuando usted desee administrar
recursos de hosting, consulte la suscripción en el Panel. Las suscripciones en el Panel
y en Business Manager son objetos distintos. Se aplica el mismo enfoque en el caso
de planes de hosting y cuentas de cliente (revendedor).
Business Manager mantiene sus planes, suscripciones y cuentas de cliente
actualizadas a través de sincronización de estas con los objetos respectivos del Panel.
El componente realiza peticiones periódicas para crear, modificar o eliminar objetos
propiedad del Panel. La sincronización entre Business Manager y Panel es
unidireccional. Esto significa que cuando usted, por ejemplo, crea una suscripción en
Business Manager, esta se crea en el Panel. Pero cuando usted realice la misma
acción en el Panel, el objeto no se crea en Business Manager.

220 Oferta de servicios a clientes y revendedores
El flujo de trabajo típico cuando se usa Business Manager es el siguiente:
1. Usted crea un plan de servicio en Business Manager (en la página 245). El plan se
propaga automáticamente al Panel.
2. Un cliente se suscribe al plan a través de una tienda online Business Manager. En
este paso, Business Manager crea una suscripción y una cuenta de cliente nueva.
3. Business Manager propaga la cuenta de cliente y la suscripción al Panel.
4. El Panel recibe esta información y crea la suscripción.
5. Cuando el cliente realiza el pago de la suscripción, Business Manager notifica al
Panel.
6. El Panel concede al cliente los permisos necesarios para iniciar sesión y utilizar los
servicios proporcionados con la suscripción.
Tenga en cuenta que para empezar a dar servicio a sus clientes con Business
Manager, debería llevar a cabo su configuración inicial − configurar la facturación, los
métodos de pago, etc. Si desea más información acerca de cómo realizar estas
acciones, consulte el capítulo Configuración de Customer & Business Manager.
Nota:Usted puede escoger no usar ninguna solución de automatización. En este caso
debería controlar el flujo de dinero por usted mismo y realizar distintas tareas
manualmente en el Panel de Administración del Servidor, como por ejemplo crear
cuentas de cliente y suscribirlos a sus ofertas.
Esta capítulo contiene las instrucciones necesarias para crear su oferta de hosting
tanto en Business Manager como en el Panel sin usar una solución automatizada.
En este capítulo:
Planes de hosting y suscripciones ..................................................................... 221
Planes de revendedor ....................................................................................... 257
Planes de nombre de dominio ........................................................................... 261
Planes de certificado SSL ................................................................................. 266

Oferta de servicios a clientes y revendedores 221
Planes de hosting y suscripciones
Un plan de hosting es un grupo de recursos y servicios de hosting que usted ofrece a
sus clientes. Por ejemplo, las propiedades de un plan de hosting definen los recursos
del servidor disponibles en una suscripción a un plan, como por ejemplo el espacio en
disco, el tráfico, el número de buzones de correo, etc. Si desea más información
acerca de cómo se asignan recursos de plan en la suscripción, consulte la sección
Relación entre planes y suscripciones (en la página 222).
Esta sección le guiará por el proceso de creación de un plan de hosting y el inicio de
servicios para sus clientes. La sección contiene las instrucciones necesarias para
realizar estas acciones en Business Manager (en la página 245) y en el Panel (en la
página 224) (en caso de que no use la automatización de Business Manager). Tenga
en cuenta que la creación de planes en Business Manager requiere realizar algunos
pasos adicionales, como por ejemplo la selección de una tienda online para el plan y la
indicación de las opciones de actualización y degradación del plan.
La cantidad de recursos y servicios proporcionados con una suscripción puede
ampliarse asociando la suscripción con planes complementarios. Si desea más
información acerca de cómo crear planes complementarios, consulte la sección
Creación de planes complementarios en el Panel (en la página 234). Tenga en cuenta que
Business Manager cuenta con su propio mecanismo para proporcionar planes
complementarios, tal y como se describe en la sección Creación de planes de hosting en
Business Manager (en la página 245).
En esta sección:
Relación entre planes y suscripciones............................................................... 222
Creación de planes de hosting en el Panel ....................................................... 224
Creación de planes complementarios en el Panel ............................................. 234
Suscripción de clientes a planes en el Panel ..................................................... 236
Administración de clientes y suscripciones en el Panel ..................................... 239
Creación de planes de hosting en Business Manager ....................................... 245
Oferta de servicio a clientes no técnicos ........................................................... 255

222 Oferta de servicios a clientes y revendedores
Relación entre planes y suscripciones
Normalmente, una suscripción está asociada a un plan de servicio y esta asociación
se refleja en la lista de suscripciones: el nombre de cada una de las suscripciones
contiene el nombre del plan de servicio en corchetes al final. La cantidad de recursos y
servicios proporcionados con una suscripción puede ampliarse asociando la
suscripción con planes complementarios. Una suscripción puede asociarse con
distintos complementos, pero cada complemento sólo puede añadirse a la suscripción
una sola vez.
También es posible que una suscripción no esté asociada con ningún plan de servicio
y por tanto no pueda asociarse con ningún plan complementario: los complementos
sólo se añaden a un plan de servicio "principal". Denominamos estas suscripciones
suscripciones personalizadas y sus nombres se amplían con "(Personalizado)" en la lista
de suscripciones. Disponer de una suscripción personalizada puede resultar útil si
desea proporcionar servicios en plazos específicos que no sean los de las ofertas en
su modelo de negocio.
Usted puede cambiar la asociación entre una suscripción y planes siempre que de lo
desee de la siguiente forma:
Asociar la suscripción con otro plan de servicio.
Añadir y eliminar planes complementarios.
Eliminar la asociación de la suscripción con el plan de servicio y los complementos.
Estados de una suscripción
Las suscripciones asociadas con un plan particular son sincronizadas o sincr con este:
cualquier cambio que se realice en el plan se aplicará automáticamente a todas sus
suscripciones. Esto es aplicable a todos los tipos de planes: planes de servicio, sus
complementos y planes de revendedor.
El Panel permite las siguientes desviaciones del estado predeterminado de una
suscripción en términos de sincronización con sus planes:
El estado bloqueado significa bloqueado para la sincronización e indica que una
suscripción se excluye de la sincronización con los planes asociados.
Una suscripción resulta bloqueada si usted cambia los parámetros de la
suscripción sin cambiar el plan de servicio asociado. Este bloqueo protege sus
personalizaciones para que así estas no sean invalidadas la próxima vez que
cambie el plan y se sincronicen todas sus suscripciones.
El estado No sincronizado indica que algunos servicios o recursos ofrecidos con los
planes asociados no pueden proporcionarse con la suscripción.
Nota: Si un plan que ofrece el privilegio que permite a un suscriptor cambiar un
determinado servicio o recurso, la asignación de este servicio/recurso es ignorada
durante la sincronización. Por ejemplo, si el plan proporciona el privilegio de
administración de la configuración PHP y un cliente cambia algún parámetro PHP, su
suscripción permanecerá sincronizada con el plan − incluso so el valor del parámetro
PHP no es el mismo que el parámetro correspondiente en el plan.

Oferta de servicios a clientes y revendedores 223
Suscripciones no sincronizadas
El Panel no comprueba si un servicio o recurso que debería ser proporcionado por un
plan de servicio está disponible en el sistema. Por ejemplo, cuando se crea un plan,
usted puede seleccionar proporcionar ColdFusion cuando ColdFusion no esté
instalado en el servidor, el Panel le dejará hacerlo y no le mostrará ningún error o
mensaje de advertencia.
Una suscripción se marca automáticamente como No sincronizada si el Panel no puede
aprovisionar los recursos y/o servicios definidos por el plan. Esto puede ocurrir en los
siguientes casos:
Cuando se crea la suscripción.
Cuando se modifican las propiedades del plan asociado.
Cuando se añade o se elimina un plan complementario de la suscripción.
Si desea ver qué recursos o servicios de la suscripción no están
sincronizados con el plan:
1. Vaya a Suscripciones y haga clic en el nombre de la suscripción no
sincronizada.
2. Haga clic en Sinc.
El Panel intentará volver a realizar la sincronización de la suscripción con los
planes asociados y mostrará las propiedades en conflicto en caso de
experimentarse errores de sincronización.
Anote la siguiente información del informe de conflicto: las propiedades afectadas y
el Valor de plan y el Valor disponible.
Si hace clic en ACEPTAR en esta página, se iniciará la configuración de los valores
de la suscripción de acuerdo con los valores disponibles. Si hace clic en Cancelar se
dejará todo intacto.
Una vez haya identificado el problema, puede proceder con su resolución. Puede
hacerlo de dos formas:
1. Ajustar el plan de acuerdo con el estado actual del sistema.
2. Ajustar el sistema para proporcionar los recursos y servicios ofrecidos con el plan.
Para cambiar las propiedades del plan para cumplir con las capacidades
del sistema:
1. Vaya a Planes de servicio > <nombre del plan>.
2. Ajuste los valores de las propiedades de problema para que
correspondan con los Valores disponibles (ver arriba).
3. Haga clic en Actualizar y sincronizar.
Las suscripciones serán sincronizadas de forma automática.
Para ajustar el sistema y volver a sincronizar una suscripción:

224 Oferta de servicios a clientes y revendedores
1. Ajuste su sistema: instale los componentes ausentes, añada discos
duros - aquello que indique el informe de conflicto.
2. Vaya a Suscripciones y haga clic en el nombre de la suscripción no
sincronizada.
3. Haga clic en Sinc.
El Panel volverá a intentar sincronizar la suscripción con los planes asociados.
Creación de planes de hosting en el Panel
Para crear un plan de servicio de hosting en el Panel, ejecute el wizard Planes de
servicio > Añadir plan nuevo en el Panel de Administración del Servidor.
Durante el proceso de creación del plan, se le pedirá que especifique distintos
parámetros del plan. Más adelante en esta sección obtendrá más información al
respecto.
Una vez haya creado el plan, ya puede empezar a dar servicio a sus clientes. Lo que
es lo mismo, puede crear suscripciones y cuentas de cliente. Para más información,
consulte la sección Suscripción de clientes a planes en el Panel (en la página 236).
En esta sección:
(1) Especificación de las propiedades de un plan .............................................. 225
(2) Especificación de la configuración PHP ....................................................... 226
(3) Oferta de servicios adicionales .................................................................... 233

Oferta de servicios a clientes y revendedores 225
(1) Especificación de las propiedades de un plan
Cuando se crea un plan, se le pide que especifique distintos parámetros del plan de
servicio. Estos parámetros se agrupan en distintas pestañas:
Las propiedades de un plan de hosting y de una suscripción se agrupan de la siguiente
forma:
Recursos
Se trata de los recursos de hosting proporcionados con un plan. Incluye el periodo
de validez, la directiva acerca del sobreuso de recursos, recursos de sistema como
el espacio en disco y el tráfico y recursos de servicio como sitios web,
subdominios, buzones de correo, bases de datos, etc.Por ejemplo, los recursos
Dominios definen el número de dominios que el cliente puede registrar y
administrar en el Panel.
Permisos
Incluye los servicios y privilegios proporcionados.
Nota: Algunos permisos impiden la sincronización (en la página 222) de opciones
de los servicios correspondientes.
Parámetros de hosting
Incluye parámetros del servicio de hosting proporcionado.
Configuración PHP
Incluye la configuración PHP personalizable. La configuración PHP es sumamente
importante, ya que esta afecta al funcionamiento de la mayoría de aplicaciones
web. Si desea más información acerca de cómo ajustar la configuración PHP para
planes de servicio, consulte la sección 2) Especificación de la configuración PHP (en la
página 226).
Correo
Incluye parámetros del servicio de correo proporcionado.
DNS
Especifica si las zonas DNS de los dominios de la suscripción deberían ser
principales o secundarias.
Nota: En caso de que se proporcione el privilegio Administración de la zona DNS, este
parámetro no se sincroniza y los suscriptores pueden configurar este parámetro de
forma individual para cada dominio.
Rendimiento
Incluye parámetros que afectan al rendimiento de todos los servicios
proporcionados con el plan.
Registros y estadísticas
Incluye parámetros relacionados con el método de almacenamiento de las
estadísticas y registros de las suscripciones del plan
Aplicaciones
Le permite seleccionar las aplicaciones que deberían estar a disposición de los
suscriptores.
Si desea más información acerca de las propiedades de un plan de hosting, consulte
el Apéndice A: Propiedades de planes y suscripciones (en la página 743).

226 Oferta de servicios a clientes y revendedores
(2) Especificación de la configuración PHP
PHP es uno de los lenguajes de scripting más populares para la creación de páginas
web dinámicas. La mayoría de los sitios y aplicaciones web se basan en scripts PHP.
Es por este motivo que los administradores de sitios deberían entender perfectamente
cómo pueden controlar la ejecución de scripts PHP.
Existen dos factores principales que definen de qué forma se ejecutarán los scripts
PHP para un sitio web determinado:
1. Controlador PHP.
Cuando un visitante accede a un sitio basado en scripts PHP, el servidor web
interpreta los scripts del sitio para así generar la página que se mostrará al
visitante. El controlador PHP llama a las librerías PHP requeridas para esta
interpretación. Usted puede escoger entre distintos controladores PHP en
Parámetros de hosting > Tipo de controlador PHP de un plan de servicio: ISAPI
(Windows), módulo Apache (Linux), FastCGI o aplicación CGI. La decisión acerca
del controlador PHP a escoger depende de distintos factores, como por ejemplo
consideraciones de seguridad, velocidad de ejecución de los scripts y consumo de
memoria.Si desea más información acerca de las prestaciones del controlador
PHP, consulte la sección Selección del controlador PHP (en la página 227).
2. Configuración PHP.
El comportamiento de PHP viene definido por distintos parámetros de
configuración. Estos parámetros especifican distintos aspectos de la ejecución de
los scripts, como puede ser el rendimiento (por ejemplo la cantidad de memoria
que puede usar un script), la seguridad (por ejemplo, el acceso a servicios y
sistemas de archivos), etc. Los administradores pueden ajustar estos parámetros
por distintas razones:
Para evitar una escasez de memoria o un bloqueo del servidor ocasionado por
scripts escritos de forma pobre.
Para proteger los datos de scripts malintencionados.
Para cumplir los requisitos de una determinada aplicación web.
Para probar sus propios scripts o scripts de otros.
Si desea más información acerca de la jerarquía de la configuración PHP y acerca
de cómo ajustar la configuración, consulte la sección Personalización de la
configuración PHP (en la página 228).
En esta sección:
Selección del controlador PHP ..........................................................................227
Personalización de la configuración PHP ...........................................................228

Oferta de servicios a clientes y revendedores 227
Selección del controlador PHP
Seleccione uno de los siguientes controladores PHP en Parámetros de hosting > Tipo de
controlador PHP teniendo en cuenta el consumo de recursos y los aspectos de
seguridad de cada opción:
Rendimiento
Uso de
memoria
Seguridad
Módulo
Apache (sólo
Linux)
Elevado
Se ejecuta como
una parte del
servidor web
Apache.
Baja
Este controlador (también conocido como mod_php) es la
opción menos segura, ya que todos los scripts PHP se
ejecutan en nombre del usuario apache. Esto significa que
todos los archivos creados por los scripts PHP de cualquier
suscriptor del plan tendrán el mismo propietario (apache) y
el mismo grupo de permisos. Así, teóricamente es posible
que un usuario afecte a otro usuario o a algunos archivos
importantes del sistema.
Nota: Puede evitar algunas incidencias de seguridad
activando la opción safe_mode de PHP. Esta opción
desactiva varias funciones de PHP que suponen un
riesgo de seguridad potencial. Tenga en cuenta que
esto puede hacer que algunas aplicaciones web no
estén operativas. La opción safe_mode se considera
obsoleta y ha sido eliminada de PHP 5.3.
Extensión
ISAPI (sólo
Windows, no
soportado a
partir de
PHP 5.3)
Elevado.
Se ejecuta como
una parte del
servidor web IIS.
Baja
La extensión ISAPI puede proporcionar aislamiento del sitio
en el caso de que se habilite un grupo de aplicaciones IIS
dedicado para las suscripciones. Este aislamiento significa
que los sitios de los distintos clientes ejecutan sus scripts
por separado. Así, si se produce algún error en un script
PHP, este no afectará al funcionamiento de los demás
scripts. Además, los scripts PHP se ejecutan en nombre de
un usuario de sistema asociado con una cuenta de hosting.
Si desea más información acerca de cómo configurar el
grupo de aplicaciones IIS, consulte la sección Configuración
del grupo de aplicaciones IIS (Windows) (en la página 62).
Nota: El controlador de la extensión ISAPI no es
soportado a partir de PHP 5.3.
Aplicación CGI
Bajo.
Crea un proceso
nuevo para cada
petición y lo cierra
cuando la petición
ya ha sido
procesada.
Baja
El controlador CGI proporciona ejecución de scripts PHP en
nombre de un usuario de sistema asociado con una cuenta
de hosting. En Linux, este comportamiento sólo es posible si
el módulo suEXEC del servidor web Apache está activado
(opción predeterminada). En los demás casos, todos los
scripts PHP se ejecutan en nombre del usuario apache.
Le recomendamos usar el controlador de la aplicación CGI
únicamente como fallback.

228 Oferta de servicios a clientes y revendedores
Aplicación
FasctCGI
Alto (cercano al
módulo Apache y a
la extensión ISAPI).
Conserva los
procesos en
ejecución para
gestionar otras
peticiones entrantes.
Alta
El controlador FastCGI ejecuta los scripts PHP en nombre
de un usuario de sistema asociado con una cuenta de
hosting.
Nota:El hecho de cambiar PHP del módulo Apache a aplicación FastCGI puede afectar a
la funcionalidad de los scripts PHP existentes.
Asimismo, en sistemas Windows puede especificar una versión PHP determinada para
un plan de servicio:
La versión 4.x no está actualizada y sólo debería usarla si necesita alojar versiones
anteriores de la aplicación PHP.
La versión 5.x es la versión actual y se recomienda su uso.
Usted puede ajustar la configuración PHP de forma individualizada para cada
suscripción o plan de hosting. Para ello, el Panel proporciona varias opciones de
configuración PHP en la pestaña Configuración PHP. Si desea más información acerca
de la configuración PHP personalizada a nivel de cada suscripción, consulte la sección
Personalización de la configuración PHP (en la página 228).
Personalización de la configuración PHP
Parámetros personalizados de PHP en el Panel
Generalmente, los parámetros de configuración de PHP son definidos por el archivo
de configuración a nivel de servidor. En el caso de Linux suele ser /etc/php.ini y
%plesk_dir%\Additional\PleskPHP5\php.ini para Windows. Este archivo
define la configuración PHP para todos los sitios web alojados en su servidor. A partir
de Parallels Panel 10.4, los parámetros de configuración PHP son visibles en el GUI
del Panel y usted puede ajustarlos de forma individualizada para cada suscripción o
plan de hosting. Además, sus clientes (de permitírselo) pueden ajustar su
configuración PHP y definirla de forma individualizada para cada uno de sus sitios web
y subdominios. En el diagrama que aparece a continuación puede ver la jerarquía de
parámetros de configuración PHP.

Oferta de servicios a clientes y revendedores 229

230 Oferta de servicios a clientes y revendedores
Usted puede establecer la configuración PHP personalizada en la pestaña
Configuración PHP de un plan de servicio, plan complementario o suscripción
determinada. La configuración PHP personalizada para un sitio web o subdominio
puede establecerse en el panel de control, concretamente en Sitios web y dominios >
seleccionar un sitio web o subdominio > Configuración PHP. La configuración de PHP
desde un nivel más elevado actúa como definición para un nivel inferior, por lo que
cada nivel inferior prevalece sobre esta. Por ejemplo, usted puede aplicar algunas
limitaciones PHP a un plan de servicio y a continuación un plan complementario a sus
clientes que elimine las limitaciones. La configuración PHP del plan complementario
prevalecerá sobre la configuración definida en el plan de servicio principal.
Si los clientes disponen de los permisos correspondientes, estos podrán especificar la
configuración PHP única para cada sitio web (o subdominio) en su suscripción.
Grupos de parámetros de configuración PHP
Para su comodidad, todos los parámetros de configuración de PHP se clasifican en
tres grupos:
Parámetros de rendimiento.
Estos parámetros definen la forma en la que los scripts interactúan con los
recursos del sistema. Por ejemplo: Use el parámetro memory_limit para limitar la
cantidad de memoria para un script y así prevenir la escasez de memoria. También
puede impedir que los scripts comprometan el servidor limitando su tiempo máximo
de ejecución en max_execution_time.
Parámetros comunes.
Este grupo contiene otros parámetros de configuración PHP usados con
frecuencia. Generalmente se trata de: Parámetros de seguridad (como puede ser
el cambio al modo seguro de PHP o el permiso para registrar variables globales),
parámetros de informe de errores (como la directiva para el registro de errores),
etc.
Directivas adicionales.
Si no encuentra los parámetros deseados en estos grupos, añádalos en el campo
Configuración PHP > Directivas de configuración adicionales. Todas las directivas de este
campo se incluirán en la configuración PHP final. Por ejemplo, si desea que PHP
registre errores en su propio archivo, añada la siguiente línea:
error_log=/tmp/my_file.log.
Tenga en cuenta que las directivas adicionales únicamente están disponibles para
el administrador del Panel. Sus clientes no disponen del campo correspondiente en
el panel de control.
Importante:Si utiliza el Panel para Windows o el Panel para Linux y PHP no se
ejecuta como módulo Apache, sus clientes podrán invalidar algunos parámetros de
configuración PHP sin tener en cuenta ningún permiso. Estos pueden usar la función
ini_set() en sus scripts para cambiar los valores de los siguientes parámetros:
memory_limit, max_execution_time y sus directivas adicionales que PHP
permita establecer en cualquier parte (directivas PHP_INI_ALL; para más información,
visite http://php.net/manual/en/ini.list.php (http://php.net/manual/en/ini.list.php)).
Los valores predeterminados de los parámetros PHP

Oferta de servicios a clientes y revendedores 231
Usted puede establecer el valor de cada uno de los parámetros en Configuración PHP,
seleccionando un valor de una definición, introduciendo un valor personalizado o
dejando seleccionado el valor Predeterminado. En el último caso, el Panel obtiene el
valor del parámetro de la configuración PHP a nivel de servidor. Las únicas
excepciones son los planes complementarios: de establecer el valor a Predeterminado
en la pestaña Configuración PHP del complemento, se conservará el parámetro del valor
del plan de servicio principal.
En los valores de los parámetros pueden usarse tres marcadores:
{DOCROOT} para el directorio raíz de documentos de un dominio que obtiene una
configuración personalizada de PHP.
{WEBSPACEROOT} para el directorio raíz de una suscripción (espacio web).
{TMP} para el directorio que almacena los archivos temporales.
Cómo permitir a los clientes realizar cambios en la configuración de PHP
Usted puede permitir a sus clientes reemplazar la configuración PHP de una
suscripción por su propia configuración PHP de forma individualizada para su sitio web
y su dominio. Para ello, debería utilizar los siguientes permisos en la pestaña Permisos
de una determinada suscripción o plan de servicio:
Administración de los parámetros de configuración de rendimiento de hosting.
Además de la gestión de algunos otros parámetros, este permiso concede a los
clientes acceso a la configuración PHP mediante el grupo configuración de
rendimiento.
Administración de los parámetros de configuración PHP comunes.
De concederse, permite a los clientes ajustar la configuración PHP mediante el
grupo configuración común.
Tenga en cuenta que usted sólo podrá cambiar estos permisos para un plan
(suscripción) si a este se le ha concedido el permiso Administración de configuración de
hosting.
Incluso en el caso de que sus clientes no dispongan de permisos para ajustar la
configuración PHP, usted (como administrador) siempre podrá realizar esta
configuración PHP de forma individualizada por sitio web (subdominio). Para ello, abra
una cuenta de hosting mediante el Panel de Administración del Servidor y aplique los
cambios en la pestaña Configuración PHP del sitio web (subdominio) que desea cambiar.
El campo Directivas adicionales de configuración también estará disponible.
Ubicación de los parámetros de configuración de PHP a nivel de sitio web en el
Panel para Windows
Una vez aplicadas todas las modificaciones necesarias, usted puede ver el php.ini
modificado para un determinado sitio web. Las rutas a los archivos ini se conservan en
el registro de Windows, debajo de HKEY_LOCAL_MACHINE\SOFTWARE\PHP\Per
Directory Values. Por ejemplo:
HKEY_LOCAL_MACHINE\SOFTWARE\PHP\Per Directory
Values\C\Inetpub\vhosts\<DOMAIN NAME>\httpdocs

Oferta de servicios a clientes y revendedores 233
(3) Oferta de servicios adicionales
Además de las prestaciones y servicios de hosting proporcionados por su plan, usted
puede ampliar sus ofertas realizando las siguientes acciones:
Instalando aplicaciones de terceros paquetizadas como extensiones del Panel e
incluir los servicios que proporcionan a sus planes de hosting.
Cuando se instale una de estas extensiones, el servicio proporcionado por este se
registra en el Panel y los revendedores y el administrador del servidor lo pone a
disposición de los clientes incluyéndolo en los planes de hosting: La opción
correspondiente al servicio nuevo se muestra en las propiedades del plan de
hosting, en la pestaña Servicios adicionales.
Añadiendo opciones personalizadas a los planes.
Si usted, por ejemplo, dirige un servicio de soporte online en http://premium-
support.example.com y desea incluir la opción de soporte en un plan de
servicio, debería crear una opción de plan personalizada:
1. Vaya a Planes de servicio > Servicios adicionales > Añadir servicio.
2. Especifique el nombre del servicio (Soporte premium), la descripción del
servicio y seleccione la opción para situar un botón en el panel de control con el
vínculo al servicio online (http://premium-support.example.com).
Una vez hecho esto, en la configuración del plan de hosting aparecerá una pestaña
nueva denominada Servicios adicionales. Este muestra su opción Soporte premium
que usted o sus revendedores pueden seleccionar para aprovisionar para los
clientes.
Para añadir un servicio proporcionado por una aplicación paquetizada
como una extensión:
Instale la extensión siguiendo las instrucciones proporcionadas en el capítulo
Instalación de extensiones del Panel de la Guía de instalación, actualización y migración o siga
las instrucciones proporcionadas por quien ha paquetizado la extensión.
Para añadir un servicio como opción de plan personalizada:
1. Vaya a la pestaña Planes de servicio > Servicios adicionales.
2. Haga clic en Añadir servicio.
3. Especifique lo siguiente:
Nombre del servicio.
Descripción del servicio.
Usar botón personalizado para el servicio. Seleccione esta casilla para situar un
hipervínculo a su servicio online o una aplicación web en el panel de control del
suscriptor.
URL asociada al botón. Especifique la dirección de Internet hacia donde se
redireccionará al usuario cuando este haga clic en el botón. Por ejemplo:
http://premium-support.example.com.

234 Oferta de servicios a clientes y revendedores
Imagen de fondo para el botón. Si no selecciona ninguna imagen, el Panel usará la
imagen predeterminada .
Abrir URL en el Panel. Deje esta casilla deseleccionada si desea que el recurso
web externo se abra en una ventana o pestaña nueva del navegador.
Si desea que el Panel envíe la información de la suscripción y el cliente con una
petición HTTP, especifique la información que debería incluirse:
ID de la suscripción.
Nombre de dominio principal asociado con una suscripción.
Nombre de usuario y contraseña de la cuenta FTP.
ID de cuenta, nombre, email y nombre de empresa del cliente.
4. Haga clic en ACEPTAR.
Si no desea que sus revendedores puedan usar un servicio adicional y
aprovisionarlo para sus clientes:
1. Vaya a la pestaña Planes de servicio > Servicios adicionales.
2. Seleccione la casilla correspondiente al servicio y haga clic en Hacer no
disponible.
Para que sus revendedores puedan usar un servicio adicional y
aprovisionarlo para sus clientes:
1. Vaya a la pestaña Planes de servicio > Servicios adicionales.
2. Seleccione la casilla correspondiente al servicio y haga clic en Hacer
disponible.
Para eliminar una opción de plan personalizada de las propiedades del
plan de servicio:
1. Vaya a la pestaña Planes de servicio > Servicios adicionales.
2. Seleccione la casilla correspondiente al servicio y haga clic en Eliminar
servicio.
Para eliminar un servicio adicional proporcionado por una extensión:
Elimine la extensión del Panel.
Creación de planes complementarios en el Panel
Los planes complementarios amplían el número de recursos y servicios
proporcionados con una suscripción, como puede ser espacio en disco adicional o
soporte para el lenguaje de scripting Perl. Una suscripción puede asociarse con
distintos complementos, pero cada complemento sólo puede añadirse a la suscripción
una sola vez.

236 Oferta de servicios a clientes y revendedores
Suscripción de clientes a planes en el Panel
Si no hace uso de automatización de la facturación y desea empezar a dar servicio a
un cliente en el Panel, debería crear una cuenta de cliente y suscribir el cliente a un
plan de servicio. Cualquier usuario puede suscribirse a múltiples planes de servicio de
forma simultánea, lo que significa que dispondrán de distintas suscripciones de
servicio, algunas de las cuales pueden ser personalizadas y otras estar asociadas con
otros planes de servicio y complementos.
Generalmente, suscribir un cliente nuevo significa crear la cuenta de cliente junto con
su primera suscripción. De todas formas, a partir de Parallels Panel 10.2, usted
también puede crear cuentas de cliente sin suscripciones. Esto puede resultar útil si en
este momento no necesita crear un sitio web para un cliente y desea transferir una
suscripción de otra cuenta de cliente o crear una suscripción más adelante. Tenga en
cuenta que los clientes sin suscripciones no pueden acceder al panel de control.
Para crear una cuenta de cliente nueva sin una suscripción:
1. Vaya a Clientes y haga clic en Añadir cliente nuevo.
2. Especifique la información de facturación y contacto del cliente y el
nombre de usuario y contraseña de la cuenta del panel de control.
3. Deseleccione la casilla Crear suscripción para el cliente.
4. Haga clic en ACEPTAR.
Para suscribir un cliente nuevo a un plan de servicio y, opcionalmente, a
complementos:
1. Vaya a Clientes y haga clic en Añadir cliente nuevo.
2. Especifique la información de contacto/facturación del cliente, el
nombre de usuario y la contraseña y los atributos del dominio vinculado
con la suscripción.
3. Seleccione el plan de servicio con el que debería asociarse la
suscripción.
4. Seleccione planes complementarios, si así lo desea.
5. Deje la casilla Personalizar la suscripción... deseleccionada.
6. Haga clic en ACEPTAR.
Para suscribir un cliente nuevo a un plan de servicio y a complementos en
condiciones específicas (personalizar suscripción asociada con planes):
1. Vaya a Clientes y haga clic en Añadir cliente nuevo.

Oferta de servicios a clientes y revendedores 237
2. Especifique la información de contacto/facturación del cliente, el
nombre de usuario y la contraseña y los atributos del dominio vinculado
con la suscripción.
3. Seleccione un plan de servicios y los complementos.
4. Seleccione la casilla Personalizar la suscripción....
5. Haga clic en ACEPTAR.
La cuenta de cliente y la suscripción serán creadas y el Panel ofrecerá la
posibilidad de personalizar propiedades de la suscripción (en la página 743), como
los recursos y permisos. Personalización de los parámetros de hosting, correo y
servicio DNS no disponible en el Panel de Administración del Servidor.
6. Personalice las propiedades de la suscripción.
7. Haga clic en Actualizar y bloquear.
La suscripción personalizada será bloqueada para la sincronización, esta no se
sincronizará con el plan de servicio o complementos en el caso de que estos
experimenten algún cambio. Si desea más información, consulte la sección Relación
entre planes y suscripciones (en la página 222).
Para suscribir un cliente a sus servicios en condiciones específicas (crear
suscripción personalizada):
1. Vaya a Clientes y haga clic en Añadir cliente nuevo.
2. Especifique la información de contacto/facturación del cliente, el
nombre de usuario y la contraseña y los atributos del dominio vinculado
con la suscripción.
3. Seleccione Ninguna al lado de Plan de servicio.
Las propiedades de la suscripción se establecerán de acuerdo con el plan de
servicio predeterminado del Panel.
4. Deje la casilla Personalizar la suscripción... seleccionada.
5. Haga clic en ACEPTAR.
Se creará la cuenta de cliente y su suscripción personalizada. Si desea más
información acerca de las suscripciones personalizadas, consulte la sección
Relación entre planes y suscripciones (en la página 222).
El Panel ofrecerá personalizar propiedades de la suscripción (en la página 743)
como los recursos y permisos. Personalización de los parámetros de hosting,
correo y servicio DNS no disponible en el Panel de Administración del Servidor.
6. Personalice las propiedades de la suscripción.
7. Haga clic en ACEPTAR.
Para añadir una suscripción para alojar sus propios sitios web y correo
electrónico:
1. Vaya a Suscripciones y haga clic en Añadir suscripción nueva.

238 Oferta de servicios a clientes y revendedores
2. Especifique los atributos del dominio aprovisionado con la suscripción,
el plan de servicio y los complementos.
3. También puede seleccionar la casilla Personalizar la suscripción.......
4. Haga clic en ACEPTAR.
5.

Oferta de servicios a clientes y revendedores 239
Administración de clientes y suscripciones en el Panel
Administración de cuentas de cliente
Una vez haya creado una cuenta de cliente, en ella puede realizar las siguientes
operaciones:
Editar la información de contacto.
Cambiar la contraseña y el nombre de usuario que un cliente utiliza para acceder al
panel de control.
Nota: El Panel no notifica a los clientes cuando sus credenciales de inicio de
sesión cambian automáticamente. Lo que es más importante es que el cliente debe
proporcionar su nombre de usuario y dirección de email para recuperar su
contraseña. Así que es sumamente importante que informe a sus clientes acerca
de los cambios realizados en la información de inicio de sesión, especialmente si
ha cambiado su nombre de usuario. De lo contrario, estos no podrán usar el Panel.
Suspender cuentas.
El acceso al Panel está bloqueado para los clientes que han sido suspendidos y los
usuarios del panel de control creados por estos. Las suscripciones del cliente
también se suspenden, lo que significa que sus sitios web, FTP y servicio de correo
electrónico ya no estará disponible para los usuarios de Internet.
Activar cuentas.
Una vez haya activado una cuenta, todas sus suscripciones también son activadas
y todos los servicios empiezan a funcionar correctamente.
Eliminar cuentas.
Una vez eliminada una cuenta de cliente, todas las suscripciones y sitios web de
este también son eliminados.
Si ha instalado el componente Customer & Business Manager y lo ha configurado para
usarlo con su Panel, se añaden los siguientes vínculos adicionales al Panel:
Customer & Business Manager.
Detalles de facturación.
Facturas.
Historial de pagos.
Generar facturas pendientes (en el menú Más operaciones de gestión).
Crear factura (en el menú Más operaciones de gestión).
Créditos (en el menú Más operaciones de gestión).
Cuentas de facturación (en el menú Más operaciones de gestión).
Use estos vínculos para administrar cuentas de cliente en Customer & Business
Manager. En la sección Administración de clientes en Business Manager encontrará
más información acerca de cómo administrar cuentas de cliente en Business Manager.
Para editar la información de contacto de un cliente:
1. Vaya a Clientes y haga clic en el <Nombre del cliente> en la lista.

240 Oferta de servicios a clientes y revendedores
2. Haga clic en Editar info de contacto.
3. Actualice la información y haga clic en ACEPTAR.
Para cambiar la contraseña y el nombre de usuario que un cliente utiliza
para acceder al panel de control:
1. Vaya a Clientes y haga clic en el <Nombre del cliente> en la lista.
2. Haga clic en Cambiar info de inicio de sesión.
3. Actualice la contraseña y el nombre de usuario y haga clic en ACEPTAR.
Para suspender una cuenta de cliente:
1. Vaya a Clientes y haga clic en el <Nombre del cliente> en la lista.
2. Haga clic en Suspender.
Para suspender múltiples cuentas a la vez:
1. Vaya a Clientes.
2. (Opcional) Filtre las cuentas activas:
a. Haga clic en el botón que aparece al lado del campo de
búsqueda en la parte superior de la lista.
Esta acción abrirá el filtro de la lista.
b. Debajo del filtro Estado, seleccione Activo.
3. Seleccione las cuentas deseadas en la lista.
4. Haga clic en Más acciones > Suspender.
Para activar una cuenta de cliente:
1. Vaya a Clientes y haga clic en el <Nombre del cliente> en la lista.
2. Haga clic en Activar.
Para activar múltiples cuentas a la vez:
1. Vaya a Clientes.
2. (Opcional) Filtre las cuentas suspendidas:
a. Haga clic en el botón que aparece al lado del campo de
búsqueda en la parte superior de la lista.
Esta acción abrirá el filtro de la lista.
b. Debajo del filtro Estado, seleccione Suspendido.
3. Seleccione las cuentas deseadas en la lista.

Oferta de servicios a clientes y revendedores 241
4. Haga clic en Más acciones > Activar.
Para eliminar cuentas de cliente:
1. Vaya a Clientes y seleccione las cuentas que desea eliminar.
2. Haga clic en Eliminar.
3. Haga clic en Sí en la casilla de confirmación.
Administración de suscripciones
Una vez se haya suscrito un cliente a un plan de servicio, puede realizar las siguientes
operaciones con la suscripción:
Cambiar la configuración de hosting de una suscripción.
Es decir, la dirección IP en la que se alojan los sitios web de la suscripción, así
como las credenciales de la cuenta del usuario de sistema vinculado con la
suscripción (usadas para administrar los archivos y carpetas de los sitios web de la
suscripción y para acceder al servidor mediante SSH o Escritorio Remoto).
Transferir una o más suscripciones a otro usuario.
Esto significa que usted cambia el propietario de las suscripciones o, en otras
palabras, que reasigna las suscripciones a otro usuario: otro cliente, revendedor o
a usted mismo. En este caso, las suscripciones se desvinculan automáticamente
de sus planes y se convierten en personalizadas.
Nota: A partir de Parallels Panel 10.4, los clientes pueden restringir el acceso de
los usuarios auxiliares únicamente a una suscripción especificada dentro de su
cuenta de hosting. Para esta finalidad, los roles de usuario tienen el permiso
correspondiente. Cuando usted transfiere una suscripción a la que se ha añadido
este rol de usuario, el rol con todos sus usuarios también son transferidos al
suscriptor nuevo.
Suspender suscripciones.
Los sitios web, FTP y el servicio de mensajería de las suscripciones suspendidas
ya no están disponibles para los usuarios de Internet. La suspensión de una
suscripción de forma manual puede resultar útil en aquellos casos en que un sitio
web alojado dentro de la suscripción se vea atacado.
Activar suscripciones que fueron suspendidas manualmente.
Una vez activada una suscripción, todos los servicios proporcionados con esta
empiezan a funcionar correctamente.
Renovar una suscripción expirada.
El Panel no renueva suscripciones automáticamente, por lo que cuando se llega a
la fecha de expiración de una suscripción, esta se suspende.
Eliminar suscripciones.
Si ha instalado el componente Administrador de Clientes y Negocio y lo ha configurado
para usarlo con su Panel, se añaden los siguientes vínculos adicionales al Panel:
Administrador de Negocio.
Detalles de facturación.

242 Oferta de servicios a clientes y revendedores
Actualizar.
Degradación.
Complementos
Use estos vínculos para administrar suscripciones en el Administrador de Negocio. En
la sección Administración de suscripciones en Business Manager encontrará más
información acerca de cómo administrar suscripciones en Business Manager.
Para poder realizar operaciones en una suscripción, primero debería buscar la
suscripción entre las demás suscripciones. Naturalmente, la información de la que
dispone acerca de la suscripción en cuestión no es completa, es decir, puede que sólo
sea el nombre de dominio alojado en su servidor. Incluso en esta situación, buscar la
suscripción requerida es muy fácil mediante la página Dominios en el panel de
administración del servidor. Esta página proporciona los recursos necesarios para
encontrar un dominio, un subdominio, un alias de dominio, una cuenta de cliente o una
empresa por su nombre. En esta página encontrará las relaciones entre los nombres
de dominio y las suscripciones y también obtendrá la siguiente información:
El tipo de hosting asociado a un nombre de dominio.
La indicación si un nombre de dominio es un alias.
Asimismo, usted puede ver al instante el contenido de cada sitio web de la lista.
Para editar la configuración de hosting de una suscripción:
1. Vaya a Suscripciones y haga clic en la <Suscripción> en la lista.
2. Haga clic en Cambiar configuración de hosting.
3. Actualice la información y haga clic en ACEPTAR.
Para transferir una suscripción a otro usuario:
1. Vaya a Suscripciones y haga clic en la <Suscripción> en la lista.
2. Haga clic en Cambiar suscriptor.
3. Seleccione el suscriptor nuevo y haga clic en Siguiente >>.
4. Repase la información sobre los cambios realizados en la configuración
de la suscripción y haga clic en ACEPTAR.
Para transferir múltiples suscripciones a otro usuario:
1. Vaya a Suscripciones.
2. Seleccione las suscripciones que desea reasignar.
3. Haga clic en Cambiar suscriptor.
4. Seleccione el suscriptor nuevo y haga clic en Siguiente >>.
5. Repase la información sobre los cambios realizados en la configuración
de la suscripción y haga clic en ACEPTAR.

Oferta de servicios a clientes y revendedores 243
Para suspender una suscripción:
1. Vaya a Suscripciones y haga clic en la <Nombre de la suscripción> en la lista.
2. Haga clic en Suspender.
Para suspender múltiples suscripciones a la vez:
1. Vaya a Suscripciones.
2. (Opcional) Filtre las suscripciones activas:
a. Haga clic en el botón que aparece al lado del campo de
búsqueda en la parte superior de la lista.
Esta acción abrirá el filtro de la lista.
b. Debajo del filtro Estado, seleccione Activo.
3. Seleccione las suscripciones deseadas en la lista.
4. Haga clic en Suspender.
Para activar una suscripción:
1. Vaya a Suscripciones y haga clic en la <Nombre de la suscripción> en la lista.
2. Haga clic en Activar.
Nota: La activación de una suscripción con este método sólo es posible en el caso de
suscripciones que fueron suspendidas manualmente. Si activa una suscripción
expirada siguiendo este método, esta se suspenderá automáticamente al día
siguiente. En estos casos, renueve las suscripciones tal y como se describe a
continuación.
Para activar múltiples suscripciones a la vez:
1. Vaya a Suscripciones.
2. (Opcional) Filtre las suscripciones suspendidas:
a. Haga clic en el botón que aparece al lado del campo de
búsqueda en la parte superior de la lista.
Esta acción abrirá el filtro de la lista.
b. Debajo del filtro Estado, seleccione Suspendido.
3. Seleccione las suscripciones deseadas en la lista.
4. Haga clic en Activar.

244 Oferta de servicios a clientes y revendedores
Nota: La activación de suscripciones con este método sólo es posible en el caso de
suscripciones que fueron suspendidas manualmente. Si activa suscripciones expiradas
siguiendo este método, estas se suspenderán automáticamente al día siguiente. En
estos casos, renueve las suscripciones tal y como se describe a continuación.
Para renovar una suscripción expirada:
1. Vaya a Suscripciones y haga clic en la <Nombre de la suscripción> en la lista.
2. Haga clic en Activar.
3. Haga clic en Personalizar.
4. En la pestaña Recursos, establezca una fecha de expiración nueva o
seleccione Ilimitado.
5. Haga clic en Actualizar y bloquear.
Nota: Una vez hecho esto, el sistema no aplicará más cambios de la configuración
del plan a esta suscripción. Si intenta sincronizar esta suscripción con el plan, la
suscripción expirará de nuevo, a menos que usted configure un periodo de validez
Ilimitado para este plan.
Para eliminar suscripciones:
1. Vaya a Suscripciones y seleccione las que desea eliminar.
2. Haga clic en Eliminar.
3. Haga clic en Sí en la casilla de confirmación.

Oferta de servicios a clientes y revendedores 245
Creación de planes de hosting en Business Manager
Si usted ha instalado el componente Business Manager y lo ha configurado para
usarlo con su Panel, es obligatorio crear y gestionar los planes de hosting mediante
Business Manager.De lo contrario, no se facturará a los clientes.
Tenga en cuenta que antes de crear su primer plan de servicio en Business Manager,
debe realizar algunas operaciones preliminares:
1. Conecte los paneles de hosting.
Usted puede vender cuentas de hosting en múltiples servidores que tengan
instalado Parallels Panel. Antes de crear los planes de hosting, conecte los paneles
instalados en los servidores que usted usará para proporcionar servicios de hosting
y organice los paneles en grupos. Para obtener más información acerca de estas
acciones, consulte la sección Conexión de paneles de hosting (en la página 158).
2. Definir cómo procesar suscripciones de hosting nuevas.
Justo antes de crear la suscripción, Business Manager comprueba que el
suscriptor cumple ciertos requisitos (por ejemplo, que no tiene ninguna factura
impagada) y sólo crea la suscripción si se cumplen todos los requisitos. La lista de
estos requisitos se denomina directiva de aprovisionamiento. Antes de empezar a
vender servicios de hosting, vaya a la página Configuración de negocio > Todas las
opciones > Directiva de aprovisionamiento y compruebe que esta directiva da
respuesta a sus necesidades.
3. Cree las tiendas online donde ofrecerá los planes de hosting. En la sección
Administración de tiendas online (en la página 203) encontrará instrucciones
detalladas para la configuración de tiendas online.
Para empezar a crear un plan, ejecute el wizard Configuración de negocio > Planes >
Añadir plan de servicio > Plan de hosting en el panel de administración del servidor o
directamente en Business Manager.
Para poder crear un plan de servicio de hosting es necesario realizar los siguientes
pasos:
Especifique la información general del plan, por ejemplo el nombre del plan o en
qué tiendas online se mostrará este plan.
Especifique las propiedades del plan (en la página 247), como puede ser el
espacio en disco, tráfico, etc.
Establezca los precios del plan (en la página 247).
Ofrezca servicios adicionales (en la página 251). Además del plan que cree, puede
ofrecer planes complementarios que proporcionen servicios y recursos adicionales
como puede ser espacio en disco adicional.
Ofrezca opciones de actualización y degradación (en la página 252). Usted puede
ofrecer a sus clientes la posibilidad de pasar del plan actual a otro que proporcione
más servicios y recursos (actualización) o menos servicios y recursos
(degradación).
Más adelante en esta sección proporcionamos más detalles sobre estas operaciones.

246 Oferta de servicios a clientes y revendedores
Todo el flujo de trabajo restante se realiza de forma automatizada. Cuando un cliente
nuevo se suscribe a un plan en su tienda online, Business Manager crea una factura.
Una vez el cliente paga la factura, Business Manager crea automáticamente una
cuenta del Panel y una suscripción para el cliente.
Si desea más información acerca de cómo administrar cuentas de cliente y
suscripciones, consulte las secciones Administración de clientes (en la página 439) y
Administración de suscripciones (en la página 454) respectivamente.
Oferta de hosting de pago por uso en Business Manager
Para que sus ofertas de hosting sean más flexibles y convenientes para los clientes,
puede permitir a los suscriptores consumir recursos por encima de los límites del plan.
Por ejemplo, si un plan incluye 1 GB de espacio en disco, los suscriptores de este plan
pueden utilizar 2 GB y más y pagar por los recursos adicionales consumidos. Esta
forma de venta de recursos de hosting web se denomina hosting web de pago por uso
(o PAYG - pay-as-you-go). Si un plan permite este tipo de hosting web, este no limita
estrictamente los recursos y por este motivo denominamos estos planes burstables.
Los precios de los recursos adicionales se denominan precios de plan burstable y se
establecen en la configuración del plan.Si desea más información acerca de la
configuración de hosting web de pago por uso, consulte Establecimiento de precios
personalizados para un plan.
Cada día, Business Manager calcula los cargos por uso , es decir, el dinero que
deberían pagar los suscriptores de planes burstables por los recursos adicionales. Si
desea más información acerca del algoritmo de cálculo, consulte Cálculo de los cargos
por uso (en la página 250). Los clientes pueden ver sus cargos por uso actuales en la
página Inicio del panel de control. El primer día de cada mes Business Manager emite
facturas para los cargos por uso del mes anterior y restablece el valor de cargo a cero.
Si desea que sus clientes sólo paguen por los recursos consumidos, establezca todos
los recursos del plan a los valores mínimos, defina el precio de suscripción al plan a 0,
permita hosting web PAYG y defina precios de plan burstables.
Recuerde que los suscriptores pueden intentar consumir más recursos de los que sus
paneles pueden proporcionar si se permite PAYG. Para evitarlo, le recomendamos
controlar el uso de recursos de sus clientes y sugerirles actualizar sus suscripciones si
estos sobrepasan con frecuencia los límites del plan.
En esta sección:
Propiedades del plan ......................................................................................... 247
Tarificación y opciones de precio ...................................................................... 247
Oferta de servicios adicionales .......................................................................... 251
Actualización y degradación de planes .............................................................. 252

Oferta de servicios a clientes y revendedores 247
Propiedades del plan
Una vez haya especificado las propiedades generales de un plan, como el nombre y el
tipo, defina los servicios y recursos que proporcionará el plan en la pestaña
Propiedades. Si desea más información acerca de una opción determinada del plan,
consulte el Apéndice A: Propiedades de planes y suscripciones (en la página 743). En
comparación con los planes en el Panel, los planes en Business Manager presentan
menos opciones de hosting. Por ejemplo, los planes en Business Manager no le
permiten establecer una configuración PHP personalizada para cada plan. Más
adelante usted podrá definir todas las demás opciones en el Panel de Administración
del Servidor una vez el plan se haya propagado al Panel.
Tarificación y opciones de precio
El precio de un plan en Business Manager es una combinación de los siguientes
valores:
Precio de la suscripción. Se trata del precio que usted cobra por el uso de los
servicios durante un ciclo de facturación - el periodo entre dos facturaciones. Usted
puede establecer múltiples ciclos de facturación con distintos precios para un único
plan. Por ejemplo, establecer un precio de 10$ para una suscripción de 6 meses y
15$ para una suscripción anual.
Asimismo, puede definir una cuota única - cuota de alta - para sus planes. Si sus
clientes actualizan o degradan sus suscripciones a otros planes, también puede
establecer cuotas de actualización y de degradación.
Impuesto. Si la legislación legal de su país implica la aplicación de impuestos a sus
clientes, usted puede incluir dichos impuestos en el precio del plan. Para más
información acerca del establecimiento de impuestos para sus servicios en
Business Manager, consulte la sección Configuración de impuestos (en la página
212).
Una vez haya creado determinadas directivas fiscales y las haya aplicado a los
planes, no se olvide de configurar las tiendas online donde vende estos planes
para que muestren los precios correctamente: incluyendo impuestos (precios
brutos) o excluyéndolos (precios netos). Puede realizar esta acción en Configuración
de negocio > Tiendas online > <nombre de la tienda> > Cambiar configuración > Opciones
de pago.
Precios de planes burstables (para planes de hosting). Si usted permite a los
suscriptores utilizar los recursos del Panel más allá de los límites del plan (o
permite el modelo de hosting web de pago por uso), los suscriptores pagarán estos
precios por cada unidad de un recurso que consumen por encima de los límites
durante un mes. Si desea descubrir de qué forma Business Manager define y
calcula los costes mensuales en el caso de sobreuso de recursos (cargos por uso),
consulte la sección Cálculo de los cargos por uso (en la página 250). Si desea permitir
el sobreuso de recursos, seleccione la opción apropiada para los Límites web >
Hosting web de pago por uso en la pestaña Propiedades de la página de configuración
del plan.
Nota: Si no define un precio de plan burstable para un recurso que puede usarse
por encima del límite del plan, los suscriptores dispondrán de cantidades
adicionales de este recurso de forma gratuita.

248 Oferta de servicios a clientes y revendedores
Establezca todos estos precios en la pestaña Precios e impuestos de la página de
configuración del plan.
Usted puede reducir los precios de un plan para finalidades promocionales usando
descuentos, cupones y grupos de clientes. En las secciones Cupones y descuentos (en
la página 489) y Limitación de descuentos y exención de suscripciones de suspensión (en la
página 481) encontrará más información acerca del uso de estos mecanismos.
Algunos planes requieren una tarificación más flexible. Por ejemplo, puede que desee
vender los mismos servicios de hosting en servidores rápidos y estándar y que desee
cobrar un precio más elevado para las cuentas en servidores rápidos. Business
Manager le permite establecer una tarificación personalizada para distintas variaciones
del mismo plan a través de opciones de precio. Si desea más información acerca de la
adición de opciones de precio personalizadas, consulte la sección Establecimiento de
precios personalizados para un plan (en la página 249).
Los precios que usted define en la página de configuración del plan se aplican a todas
las suscripciones nuevas a este plan. De todas formas, usted también puede
establecer precios personalizados por sobreuso y suscripción y aplicar un descuento a
cada suscripción por separado. Si desea más información acerca de los precios
personalizados de suscripción, consulte la sección Edición de suscripciones (en la página
460).
Si utiliza los recursos de contabilidad incluidos en Business Manager, puede definir la
información a añadir al libro mayor tras la generación y el pago de cada una de las
facturas. En la sección Creación de entradas del libro mayor para un plan encontrará más
información acerca del proceso de definición de este formato.
En esta sección:
Establecimiento de precios personalizados para un plan .................................. 249
Cálculo de los cargos por uso ........................................................................... 250
Creación de entradas del libro mayor para un plan ........................................... 250

Oferta de servicios a clientes y revendedores 249
Establecimiento de precios personalizados para un plan
Use las opciones de precio si desea variar el precio de un plan en función de factores
externos. Por ejemplo, usted dispone de servidores en Europa y los Estados Unidos
que están asociados con su plan Gold y desea que los suscriptores al plan paguen
más para el hosting europeo que para el hosting norteamericano.
Para establecer precios personalizados:
1. Cree un grupo de precio, por ejemplo, Ubicación en Configuración de
negocio > Todos los ajustes > Tarificación avanzada, pestaña Grupos de precios.
2. Cree opciones de precio dentro del grupo de precios, por ejemplo
EEUU y Europa en la pestaña Opciones de precio. Los clientes verán
estos nombres en las tiendas online durante el proceso de suscripción.
3. Vaya a la página de configuración del plan que desee editar, abra la
pestaña Opciones de precio y seleccione el grupo de precios y las
opciones de precio que estarán disponibles para el plan. Por ejemplo,
para el plan Gold Hosting puede escoger EEUU y Europa.

250 Oferta de servicios a clientes y revendedores
Cálculo de los cargos por uso
Si un plan permite la opción de hosting web de pago por uso, Business Manager
calcula los cargos por uso − los costes totales de sobreuso de recursos de hosting −
para los suscriptores del plan basándose en las estadísticas de uso de los recursos
recopiladas a diario por Business Manager en los Paneles conectados. Sea cual sea el
modo de facturación elegido y los ciclos de facturación usados, esto ocurre el primer
día de cada mes: el sistema encuentra el promedio de sobreuso diario excepto el
tráfico y lo multiplica por la duración del mes y el precio de uso mensual de este
recurso.
Tráfico
El cargo por uso de tráfico se calcula de la siguiente forma: Business Manager calcula
el sobreuso total de tráfico de un mes y lo multiplica por el precio de uso de tráfico
mensual. Por ejemplo, si los suscriptores descargan 10 GB de archivos durante un
mes y el límite del plan es de 5 GB, el sobreuso de tráfico será de 5 GB. Si suponemos
que el precio de uso de tráfico es de 1€ para cada GB, estos suscriptores pagarán (10
GB - 5 GB) * 1€ = cuota en concepto de uso de tráfico de 5€.
Otros recursos
En el caso del cálculo de cargos de uso para otros recursos, Business Manager usa
los valores medios de uso diario. Por ejemplo, si un cliente usa 500 MB de espacio en
disco por encima de la cuota de la suscripción durante 15 días y entonces usa 700 MB
adicionales durante 15 días más, el sobreuso medio será (500 * 15 + 700 * 15)/30 =
600 MB. Si el precio de uso del espacio en disco es de 1€ para 1 GB, este mes el
cliente pagará 0,60€ en concepto de sobreuso de espacio en disco.
Cálculo del uso con complementos
Si un cliente compra recursos adicionales a mitad del mes, el sistema resta la cantidad
de recursos proporcionada por el complemento del uso diario de recursos de cada día
a partir de la fecha de compra del complemento.
Por ejemplo, si un cliente utiliza 500 MB de espacio en disco por encima del límite del
plan durante todo el mes y compra el complemento que proporciona 1 GB adicional de
espacio en disco el día 7 del mes, el cargo por uso sólo incluirá el pago para 7 días de
sobreuso de 500 MB de espacio en disco.
Creación de entradas del libro mayor para un plan
Si utiliza Business Manager para gestionar la contabilidad de su empresa, configure
sus planes para que escriban información acerca de las operaciones comerciales
realizadas en el libro mayor.
Por ejemplo, si desea realizar un seguimiento del precio del registro de dominios que
usted paga al registrador, defina las entradas para este plan tal y como se describe a
continuación.

Oferta de servicios a clientes y revendedores 251
Para crear entradas de libro mayor:
1. Vaya a Configuración de negocio > Planes y seleccione un plan.
2. Haga clic en Entradas de libro mayor.
3. Haga clic en el botón Añadir grupo de entradas de libro mayor.
4. Establezca lo siguiente:
Nombre de grupo de libro mayor. Introduzca el nombre del grupo de libro mayor
que está creando para este plan. Por ejemplo, si este grupo cubre el coste de
este plan, puede asignar le nombre Coste de registro de dominio.
Filtro de divisas. Las entradas de libro mayor se crean cuando el plan es
adquirido mediante su tienda online. Si ha configurado múltiples divisas, como
por ejemplo USD y EUR, mueva las divisas de la lista Seleccionable a la lista
Seleccionado haciendo doble clic en cada divisa o usando los botones en forma
de flecha.
Filtro de ciclos. Al igual que Filtro de divisas, usted puede seleccionar los ciclos
para los que creará entradas de libro mayor. Mueva los ciclos de la lista
Seleccionable a la lista Seleccionado haciendo doble clic en cada divisa o usando
los botones en forma de flecha.
Divisa de entradas de libro mayor. La divisa que seleccione será su divisa nativa o
la divisa que utilice para configurar sus planes. Aun así, usted puede crear
entradas de libro mayor para cualquier divisa, pero entradas como Coste de
registro de dominio se mostrarán en la divisa que seleccione en el menú.
Entradas de libro mayor:
a. Cree dos entradas de libro mayor para la cuenta GL (Libro
Mayor) haciendo clic en el botón + Añadir entrada al libro.
b. Seleccione una cuenta de libro mayor a usar, como puede ser
10000 - Efectivo 1 en el menú Cuenta GL.
c. Introduzca una descripción.
d. Introduzca el coste del plan en la casilla de texto Créditos.
e. Vuelva a hacer clic en el botón + Añadir entrada al libro.
f. Seleccione una cuenta de libro mayor a usar, como puede ser
50000 - Coste de bienes en el menú Cuenta GL.
g. Introduzca una descripción.
h. Introduzca el coste del plan en la casilla de texto Débitos.
Haga clic en Guardar.
Oferta de servicios adicionales

252 Oferta de servicios a clientes y revendedores
En Customer and Business Manager usted puede ofrecer recursos y servicios
adicionales no incluidos en planes de servicio, como por ejemplo planes
complementarios (o complementos). Los complementos se listan junto con los planes
en la página Configuración de negocio > Planes. Si un plan tiene complementos, las
tiendas online los muestran en otra página de la tienda para que así los clientes
puedan añadirlos a sus pedidos. Los controles para añadir complementos a los planes
están disponibles en la pestaña Complementos de la página de configuración del plan.
Generalmente, un complemento proporciona un único recurso: espacio en disco,
tráfico o cualquier otro recurso definido por el grupo de paneles que usted seleccione
para el complemento. Usted también puede ofrecer múltiples recursos y servicios
como un único complemento.
Para que sus clientes puedan escoger un complemento mediante una lista de
complementos similares − como por ejemplo distintas cantidades de espacio en disco
adicional −, los complementos se organizan en grupos. Asimismo, es obligatorio que
los complementos tengan un grupo relacionado. Cuando los compradores se
suscriben a un plan, estos ven los nombres de los grupos de complementos que usted
ha añadido a este plan y las listas de los elementos de los grupos − complementos −
que usted seleccionó para el plan.
Un ejemplo sería:
¿Desea disponer de espacio en disco adicional? (grupo de complementos)
1 gigabyte adicional (complemento)
2 gigabytes adicionales (complemento)
5 gigabytes adicionales (complemento)
Si desea ver la lista de planes con los que usted ofrece un complemento, vaya a la
pestaña Planes de la página de configuración del complemento.
Importante: Un plan de servicio y un complemento añadido debe tener el mismo ciclo
de facturación y la misma divisa. De lo contrario, los clientes no podrán comprar este
complemento.
Además de ofrecer complementos de hosting, usted puede vender certificados SSL
usando complementos. Si desea examinar las instrucciones para configurar la venta
de certificados SSL mediante un complemento, consulte la sección Oferta de planes de
hosting con certificados SSL (en la página 269).
Actualización y degradación de planes
Puede que sus clientes deseen cambiar el plan al que se suscribieron − por ejemplo, si
necesitan más recursos de los proporcionados por su plan actual − o de lo contrario si
no desean pagar por recursos que no utilizan. En estos casos, defina las
actualizaciones y degradaciones disponibles para cada plan.
Usted puede usar las actualizaciones y degradaciones de planes para crear una
jerarquía de planes. La tabla que aparece a continuación muestra un ejemplo del
conjunto de planes con las actualizaciones y degradaciones disponibles:

Oferta de servicios a clientes y revendedores 253
Plan
Descripción
Actualizaciones
disponibles
Degradaciones disponibles
Hosting Bronze
Un hosting asequible para
particulares.
Hosting Silver
Hosting Gold
No
Hosting Silver
Hosting para pequeñas
empresas.
Hosting Gold
Hosting Bronze
Hosting Gold
Un hosting superior para
necesidades
empresariales.
No
Hosting Bronze
Hosting Silver

254 Oferta de servicios a clientes y revendedores
Si usted ofrece la posibilidad de actualizar y degradar planes, define cómo deben
procesarse las peticiones de actualización y degradación para todos los planes − por
ejemplo, cuándo realizar las actualizaciones solicitadas: de inmediato tras las
peticiones o al final del ciclo actual de facturación. En la sección Configuración del
procesamiento de peticiones de actualización y degradación se proporciona una lista de las
propiedades a nivel de sistema relacionadas con las actualizaciones y degradaciones,
así como una descripción de dichas propiedades.
Asimismo, Business Manager permite realizar cargos a los clientes en concepto de
actualización y degradación de sus suscripciones. Defina las cuotas por actualización
y degradación para cada plan en la pestaña Precios de la página de configuración del
plan.
Procesamiento de peticiones de actualización y degradación
Business Manager le permite definir qué acciones realiza el sistema cuando se
actualiza o degrada un plan. Esto incluye lo siguiente:
Quién puede iniciar las actualizaciones y degradaciones.
Cómo se realizan las actualizaciones y degradaciones.
Cómo se facturan las actualizaciones y degradaciones.
Los controles para la configuración del procesamiento de las actualizaciones y
degradaciones se encuentran en Configuración de negocio > Todas las opciones >
Peticiones de actualización/degradación.
Actualizaciones y degradaciones iniciadas por el cliente
Si permite a sus clientes iniciar actualizaciones y degradaciones, defina cuándo deben
cambiarse sus planes: de inmediato tras la petición o al final del ciclo actual de
facturación.
Si opta por realizar las actualizaciones y degradaciones de inmediato, defina qué debe
hacerse con el dinero no usado en la cuenta de facturación del cliente:
Devolverlo a los clientes como créditos. Seleccione esta opción, por ejemplo, en el
caso de planes de hosting.
No devolverlo. Esto puede resultar útil en el caso de planes de registro de
dominios, donde el registrador no devuelve el dinero si usted deja de usar un
nombre de dominio.
Resolución de problemas con actualizaciones y degradaciones retrasadas
Si usted configura su Business Manager para que realice actualizaciones y
degradaciones de suscripciones al final de los ciclos de facturación (o realiza
actualizaciones y degradaciones con retraso), las peticiones de actualización y
degradación reciben un tratamiento avanzado. Para ayudarle a resolver incidencias
potenciales con actualizaciones y degradaciones realizadas con retraso, a
continuación describimos con detalle cómo se gestionan estas peticiones.
Por ejemplo, un cliente está suscrito a Hosting Bronze y pide una actualización al plan
Hosting Silver. En este caso, Business Manager hará lo siguiente:

Oferta de servicios a clientes y revendedores 255
1. Una vez desencadenada la petición de actualización, el sistema creará una
suscripción nueva a Hosting Silver con el estado Pendiente. La suscripción Hosting
Bronze permanecerá Activa.
2. Unos pocos días antes del fin del ciclo de facturación actual, Business Manager
emitirá una factura para la renovación de la suscripción Hosting Silver.
3. El primer día del próximo ciclo de facturación, el sistema actualizará la suscripción
en el Panel y eliminará la suscripción Hosting Bronze. Si la actualización se realiza
correctamente, Business Manager cambiará el estado de la suscripción Hosting
Silver a Activa. De lo contrario, la suscripción Hosting Silver recibirá el estado
Error.
Antes de que el sistema emita una factura para la suscripción actualizada, usted o el
suscriptor puede cancelar la actualización haciendo clic en Cancelar actualización o
degradación de la suscripción en la página de la suscripción Hosting Bronze. De hacerlo,
Business Manager cancela la suscripción Hosting Silver y emita la próxima factura
para Hosting Bronze siguiendo el procedimiento habitual.
Tras la emisión de la factura para la suscripción actualizada, ni usted ni el suscriptor
podrán cancelar la petición de actualización.
Oferta de servicio a clientes no técnicos
Algunos de sus clientes puede que no dispongan de conocimientos técnicos en
materia de administración de sistemas, por lo que es normal que no se sientan
cómodos cuando vean el completo grupo de herramientas que proporciona el panel de
control. Lo que es peor, puede que dañen archivos de configuración y que compliquen
la resolución de problemas al intentar utilizar estas herramientas. Con el fin de evitar
estas situaciones y presentar un panel de control fácil a sus clientes, le recomendamos
suscribirlos al plan de hosting simple predeterminado disponible en Planes de servicio >
la pestaña Planes de hosting.
Este plan permite a los clientes autogestionarse en operaciones rutinarias sencillas,
dejando las tareas más complejas en manos de su servicio de soporte. Aunque este
sólo contiene las herramientas usadas con más frecuencia, usted puede modificar la
configuración del plan.
Si no tiene previsto crear planes especiales para este tipo de clientes, puede limitar el
número de herramientas y los parámetros de configuración de forma individualizada
para cada suscripción mediante las instrucciones que proporcionamos en esta
sección. Las instrucciones que se muestran a continuación explican cómo simplificar
correctamente el interfaz de usuario: Prácticamente, usted debería ocultar aquellos
recursos y herramientas que sus clientes no van a utilizar.
Ocultación de recursos redundantes
La idea de esta modificación es bien sencilla: En la configuración de la suscripción o
del plan de hosting, en la pestaña Recursos, establezca todos los límites no usados a 0.
De acuerdo con la visibilidad de las prestaciones de hosting en el panel de control (en la
página 745), esto ocultará estos recursos en el panel de control.

256 Oferta de servicios a clientes y revendedores
Por ejemplo, si usted establece el límite de buzones de correo a 0, la pestaña Correo
no se mostrará en el panel de control. Para más información acerca de los recursos,
examine la sección Recursos.
Ocultación de herramientas redundantes
El grupo de herramientas disponibles para los clientes en el panel de control viene
definido por la configuración del plan o de la suscripción, en la pestaña Permisos. Por
ejemplo, si deselecciona la opción Administración de zona DNS, las herramientas para la
administración del DNS no se mostrarán en el panel de control. Para más información
acerca de los permisos, examine la sección Permisos.
Recursos y herramientas del plan de hosting simple predeterminado
Inicialmente, el plan de hosting simple predeterminado incluye las siguientes
herramientas:
Acceso a hosting web
Web Presence Builder
Administrador de archivos
Estadísticas de sitio web
Protección de su sitio mediante SSL
Aplicaciones
Bases de datos

Oferta de servicios a clientes y revendedores 257
Planes de revendedor
Revendedores en el Panel
Si su modelo de negocio emplea revendedores, los planes y las suscripciones
funcionan casi de la misma forma que para los clientes de servicios de hosting (en la
página 222). Las diferencias son las siguientes:
En este caso, usamos los términos planes de revendedor y suscripciones de
revendedor.
Los planes complementarios de revendedor no son implementados.
Una suscripción de revendedor no está vinculada a ningún dominio.En cambio, una
suscripción de revendedor proporciona un conjunto de recursos y servicios que los
revendedores suscritos redistribuyen mediante suscripciones de servicio
pertenecientes a sus clientes o a ellos mismos.
Tenga en cuenta que el modelo de negocio del Panel presenta algunas limitaciones.
No se puede:
Convertir cuentas de cliente a cuentas de revendedores.
Mover cuentas de cliente de un revendedor a otro. Usted puede realizar esta
operación de forma indirecta moviendo la suscripción del cliente de una cuenta a
otra. Si desea más información acerca de cómo cambiar el propietario de una
suscripción, consulte la sección Administración de clientes y suscripciones en el Panel
(en la página 239).
Revendedores en Business Manager
En Business Manager, los revendedores combinan prestaciones de clientes y de
administradores. Por un lado, estos se suscriben a planes en tiendas online, pagan
facturas por sus suscripciones y realizan otras acciones habituales de los clientes. Por
el otro lado, estos ofrecen los recursos que le han alquilado a usted a otras personas
que usan el flujo de trabajo del administrador: los revendedores configurar los planes
que ofrecerán a sus clientes, configuran las tiendas online donde venderán estos
planes, configuran las pasarelas de pago para la aceptación de pagos online, etc. El
diagrama que aparece a continuación muestra el sitio de los revendedores en un
negocio de hosting administrado por Business Manager:

258 Oferta de servicios a clientes y revendedores
Esta sección le guiará por el proceso de creación de un plan de revendedor y el inicio
de la oferta de servicio a los revendedores. La sección contiene las instrucciones
necesarias para realizar estas acciones en Business Manager (en la página 260) y en
Panel (en la página 258) (en caso de que no use la automatización de Business
Manager).
En esta sección:
Creación de planes de revendedor en el Panel ................................................. 258
Suscripción de revendedores a planes en el Panel ........................................... 259
Creación de planes de revendedor en Business Manager................................. 260
Creación de planes de revendedor en el Panel
Ofrecer servicio a revendedores es bastante similar a ofrecer servicio a clientes de
hosting.
Si usa el Panel sin ninguna solución de automatización, para empezar a dar servicio a
los revendedores debería:
1. Crear un plan de revendedor ejecutando el wizard Planes de servicio > Planes de
revendedor > Añadir plan nuevo en el Panel de Administración del Servidor.
2. Propiedades del planSi desea más información acerca de las propiedades de un
plan de revendedor, consulte el Apéndice B: Propiedades de las suscripciones y planes
de revendedor (en la página 759).
3. Cuando un revendedor desea suscribirse al plan, usted crea la cuenta y la
suscripción para el revendedor. Para más información, consulte la sección
Suscripción de revendedores a planes en el Panel (en la página 259).

Oferta de servicios a clientes y revendedores 259
Suscripción de revendedores a planes en el Panel
Si no hace uso de automatización de la facturación y desea empezar a dar servicio a
un revendedor en el Panel, debería crear una cuenta de revendedor y suscribir el
revendedor a un plan de revendedor.
Para suscribir un revendedor nuevo a un plan de revendedor:
1. Vaya a Revendedores y haga clic en Añadir revendedor nuevo.
2. Especifique la información de contacto/facturación del revendedor, el
nombre de usuario y la contraseña.
3. Seleccione el plan de revendedor con el que debería asociarse la
suscripción.
4. Deje la casilla Personalizar la suscripción... deseleccionada.
5. Haga clic en ACEPTAR.

260 Oferta de servicios a clientes y revendedores
Creación de planes de revendedor en Business
Manager
El proceso de creación de un plan de revendedor en Business Manager es el mismo
que el de un plan de hosting. Si desea consultar las instrucciones detalladas a realizar
para crear un plan de revendedor, consulte la sección Creación de planes de hosting en
Business Manager (en la página 245). Las diferencias son muy pocas y se describen a
continuación.
Nota:Antes de crear su primer plan de revendedor en Business Manager debería crear
las tiendas online donde ofrecerá los planes de revendedor (tiendas de revendedor).
En la sección Administración de tiendas online (en la página 203) encontrará instrucciones
detalladas para la configuración de tiendas online.
Para empezar a crear un plan, ejecute el wizard Configuración de negocio > Planes >
Planes de revendedor > Añadir plan de revendedor en el Panel de Administración del
Servidor o directamente en Business Manager.
Para poder crear un plan de servicio de hosting es necesario realizar los siguientes
pasos:
1. Especificar las propiedades del plan, como puede ser el espacio en disco, tráfico,
etc. Encontrará descripciones detalladas de las propiedades de plan en el Apéndice
B: Propiedades de las suscripciones y planes de revendedor (en la página 759).
2. Definir los permisos administrativos del suscriptor.
Seleccione las herramientas disponibles para los suscriptores al plan cuando estos
vayan a Configuración de negocio > Todas las opciones. Por ejemplo, puede hacer que
los suscriptores utilicen su configuración de facturación desactivando la
herramienta correspondiente. Esto también puede hacerse con otras prestaciones.
Por un lado, esto simplifica el interfaz del suscriptor y por el otro se reduce la
funcionalidad de Business Manager. La lista de elementos de menú de sistema
disponibles puede examinarse en la pestaña Permisos de la página del plan. Si no
selecciona ninguna acción, Business Manager ocultará la herramienta
correspondiente en la página Configuración de negocio > Todas las opciones en el
interfaz de usuario del revendedor.
3. Establecer los precios del plan.
4. Ofrecer opciones de actualización y degradación. Usted puede ofrecer a sus
revendedores la posibilidad de pasar del plan actual a otro que proporcione más
servicios y recursos (actualización) o menos servicios y recursos (degradación).
Todo el flujo de trabajo restante se realiza de forma automatizada. Cuando un
revendedor nuevo se suscribe a un plan en su tienda online, Business Manager crea
una factura. Una vez el revendedor paga la factura, Business Manager crea
automáticamente una cuenta del Panel y una suscripción para el revendedor.La
cuenta de revendedor correspondiente aparece en la página Operaciones empresariales >
Revendedores. La suscripción se añade a la lista de suscripciones en la página
Operaciones de negocio > Suscripciones.
Administración de cuentas de revendedor

Oferta de servicios a clientes y revendedores 261
Para gestionar suscripciones y cuentas de revendedor, use los mismos mecanismos
que para los clientes: emita facturas, cobre pagos, actualice y degrade suscripciones,
etc. Si desea examinar las instrucciones detalladas para la gestión de cuentas y
suscripciones en Business Manager, consulte las secciones Administración de clientes
(en la página 439) y Administración de suscripciones (en la página 454).
Personalización de los nombres de dominio de los revendedores para que
aparezca su marca
Como sus revendedores gestionan su propio negocio de hosting, estos desean
mostrar sus nombres de dominio en el acceso para sus clientes a Business Manager y
a paneles que sirvan a sus suscripciones. De esta forma, los revendedores no
muestran a sus clientes que de hecho están ofreciendo los recursos de un tercero. Si
desea más información acerca de cómo configurar el acceso de los revendedores al
sistema con sus propios nombres de dominio, consulte la sección Configuración de
nombres de dominio personalizados para revendedores (en la página 491).
Planes de nombre de dominio
Business Manager soporta la integración con una amplia variedad de servicios de
registro de dominios. Damos por sentado que usted dispone de una cuenta de
comerciante con uno de los registradores soportados por Business Manager. Para
empezar a vender nombres de dominio de este registrador en sus tiendas online, haga
lo siguiente:
1. Configure un módulo de registrador y define qué nombres de dominio registrará
con este registrador.
Para cada registrador, usted debería definir qué dominios de primer nivel (o TLDs −
extensiones de nombre de dominio como .net o .com) comprarán sus clientes de
este registrador. Si desea más información acerca de cómo configurar módulos de
registrador de nombres de dominio, consulte la sección Configuración de cuentas con
registradores (en la página 263). Si usted desea ofrecer un TLD que no está
presente en Business Manager, puede añadirlo manualmente. Para descubrir
cómo añadir TLDs nuevos o cambiar las propiedades de TLDs existentes, consulte
la sección Administración de TLDs (en la página 264).
2. Añada un plan de registro de dominios y defina cuáles de los TLDs soportados
ofrecerá con este plan.
Para vender nombres de dominio, cree planes de registro de nombres de dominio
en la página Planes. Para cada plan de este tipo, seleccione los TLDs que ofrecerá
con este plan en la pestaña TLDs de la página de configuración del plan.
3. Defina las opciones de registro de dominios para las tiendas online.
Durante el proceso de compra de nombres de dominio, se pedirá a los clientes que
escojan entre tres opciones: comprar un nombre de dominio nuevo, transferir un
dominio existente a otro registrador o usar un nombre de dominio existente. Usted
puede cambiar la lista de opciones disponibles en la pestaña Configuración de
negocio > Tiendas online > <nombre de la tienda> > Cambiar configuración >
Transferencia/registro de dominios.

262 Oferta de servicios a clientes y revendedores
Importante: No todos los registradores de dominio soportan la transferencia de
dominios. Para descubrir si un registrador determinado soporta la transferencia de
dominios, póngase en contacto con el servicio de atención al cliente del registrador.
Oferta de registro de nombres de dominio en el panel de control
Si ofrece servicios de registro de nombres de dominio, Business Manager puede
ayudarle a promocionar estos servicios a sus clientes de hosting. Más concretamente,
el Panel muestra a los clientes enlaces que les permiten registrar sus nombres de
dominio mediante sus tiendas online. Estos enlaces se muestra en la lista de nombres
de dominio presentes en la pestaña Sitios web y dominios. Cuando un cliente hace clic
en uno de estos enlaces, el Panel le redirecciona a la tienda online donde compró su
suscripción de hosting y añade automáticamente una suscripción de registro de
nombre de dominio a su carro de la compra.
Nota: Si dispone de varias tiendas online, los enlaces redireccionarán al cliente a la
tienda online donde este compró su suscripción de hosting.
El Panel ofrece a los clientes la posibilidad de registrar únicamente aquellos nombres
de dominio que no se compraron en su tienda online, en particular:
Nombres de dominio que los clientes especifican como existentes cuando compran
suscripciones de hosting.
Nombres de dominio adicionales que los clientes crean en el panel de control.
Si dispone de al menos un plan de registro de nombres de dominio, el Panel añadirá
automáticamente los enlaces correspondientes al panel de control. Si en una tienda
ofrece distintos planes de registro de nombres de dominio, sitúe el plan que desea
promocionar en la parte superior de los planes de este tipo en la lista de planes de la
tiendas. Encontrará la lista en la pestaña Planes ofrecidos de la página de configuración
de la tienda.
En esta sección:
Configuración de cuentas con registradores ..................................................... 263
Administración de TLDs .................................................................................... 264
Adición de ID Protect como complemento para dominios .................................. 265

Oferta de servicios a clientes y revendedores 263
Configuración de cuentas con registradores
Si desea revender nombres de dominio con un determinado registrador, debería añadir
la información acerca de su cuenta de comerciante a Business Manager. El sistema
revenderá los nombres de dominio en nombre de esta cuenta.
Algunos registradores de nombres de dominio requieren que realice algunas acciones
adicionales para empezar con la reventa. Estas particularidades se describen en las
subsecciones correspondientes de esta sección.
Para añadir información acerca de su cuenta con un registrador:
1. Vaya a Configuración de negocio > Todas las opciones > Registradores de dominio
y haga clic en Añadir registrador nuevo.
2. Seleccione el registrador al que pertenece su cuenta y haga clic en
Seleccionar.
3. Especifique las credenciales de su cuenta, los TLDs que registrará en
este registrador y otros parámetros.
4. Haga clic en ACEPTAR.
Wild West Domains (GoDaddy)
Las cuentas certificadas son las únicas que pueden revendedor nombres de dominio
con el registrador Wild West Domains, por lo que deberá realizar la certificación para
empezar la reventa.
El procedimiento de certificación verifica que su software puede usar la API del
registrador. usted puede proceder con la certificación una vez haya añadido el módulo
del registrador y especificado los detalles de su cuenta de revendedor. Una vez
proporcionada esta información, el sistema mostrará el enlace Descubra aquí cómo
completar la certificación con instrucciones detalladas acerca de cómo certificarse.

264 Oferta de servicios a clientes y revendedores
Openprovider
Cuando configure este registrador, defina Host remoto a
http://www.openprovider.nl/incoming_custxml.php.
Administración de TLDs
El sistema incluye un conjunto predefinido de TLDs que usted puede vender a sus
clientes. Si este conjunto no contiene el TLD que desea ofrecer, añádalo haciendo clic
en Añadir TLD en la página Configuración de negocio > Todas las opciones > TLDs
soportados.
En sus planes de registro de nombres de dominio, usted sólo puede vender TLDs
activos. Inicialmente, todos los TLDs están inactivos. Para que un TLD esté activo,
configure un módulo de un registrador de nombres de dominio y seleccione este TLD
en la página de configuración del módulo del registrador. De lo contrario, puede hacer
que un TLD esté activo editando su configuración en la página Configuración de negocio
> Todas las opciones > TLDs soportados.
Comprobación de la disponibilidad de nombres de dominio
Cuando un cliente intenta registrar un nombre de dominio nuevo mediante su tienda
online, primero Business Manager comprueba si el nombre está disponible. Por
omisión, el sistema comprueba la disponibilidad de los nombres de dominio
únicamente en los TLDs incluidos en la lista TLDs soportados incluida en Business
Manager. Cuando usted añade un TLD nuevo al sistema, debería configurar sus
parámetros de comprobación tal y como se describe a continuación.
Para cada TLD existe un servidor en Internet que proporciona la información acerca de
los nombres de dominio en dicho TLD. Para comprobar la disponibilidad de un nombre
de dominio, Business Manager envía una petición al servidor correspondiente y define
la disponibilidad en función de la respuesta del servidor. Para la mayoría de TLDs,
estos servidores usan el protocolo whois, que define el formato de las peticiones que
envía a este servidor.
Si el servidor que comprueba la disponibilidad de los nombres de dominio en su TLD
usa este protocolo, especifique el nombre de dominio del servidor, y, opcionalmente, el
puerto (si este no es el mismo que el puerto estándar 43) en el campo Servidor Whois.
Si el servidor usa el protocolo HTTP, usted debería especificar explícitamente el
formato de las peticiones que enviará al servidor. En esta petición puede usar las
siguientes variables:
%%domain%% − el nombre de dominio para el que desea comprobar la
disponibilidad. Por ejemplo, domain-sld.tld.
%%domainSLD%% − una parte que precede al periodo en el nombre de dominio −
nombre de dominio de segundo nivel (SLD). domain-sld en el ejemplo anterior.
%%domainTLD%% − un TLD. tld en el ejemplo anterior.
Entonces, para ambos protocolos, especifique los valores que indican la disponibilidad
del nombre de dominio en los campos Fragmento de respuesta de Whois que indica que el
nombre de dominio está disponible y Regla de coincidencia Whois.

Oferta de servicios a clientes y revendedores 265
Los ejemplos que se muestran a continuación muestran cómo configurar la
comprobación de la disponibilidad de nombres de dominio en un TLD con los
protocolos whois y HTTP:
Protocolo Whois:
Servidor Whois: whois.centralnic.net
Fragmento de respuesta de Whois que indica que el nombre de dominio está disponible:
DOMINIO NO ENCONTRADO
Regla de coincidencia Whois: Debería contener fragmento.
HTTP: Este ejemplo muestra la configuración para el TLD tj:
Servidor Whois:
http://www.nic.tj/cgi/lookup3?domain=%%domainSLD%%
Fragmento de respuesta de Whois que indica que el nombre de dominio está disponible:
disponible para registro
Regla de coincidencia Whois: Debería contener fragmento.
Adición de ID Protect como complemento para
dominios
ID Protect protege la información que sus clientes especifican durante el registro de un
nombre de dominio. Esta prestación es ofrecida por eNom y algunos otros
registradores. Usted puede ofrecerla como plan complementario para dominios. Tenga
en cuenta que el aprovisionamiento de este complemento sólo funcionará si usted
utiliza un registrador que soporte esta prestación.
Para añadir la propiedad ID Protect como complemento para los planes de
registro de nombres de dominio:
1. Vaya a Configuración de negocio > Planes y haga clic en Añadir complemento.
2. Seleccione el tipo de complemento Plan no hosting.
3. Defina el Nombre del complemento a ID Protect.
4. Defina el Grupo de complementos a Grupo de complementos nuevo e introduzca
su nombre, como por ejemplo Opciones de dominio o Prestaciones de
dominio.
5. Vaya a la pestaña Propiedades y añada una propiedad personalizada
nueva denominada idProtect que tenga el valor Sí.
6. Vaya a la pestaña Precios e impuestos y defina los precios para los ciclos
de facturación de sus planes de registro de nombres de dominio.
Generalmente estos ciclos son 1 año y 2 años.
7. Vaya a la pestaña Planes y pase los planes de registro de nombres de
dominio que ofrecerán ID Protect a la lista Seleccionado.
8. Guarde el complemento.

266 Oferta de servicios a clientes y revendedores
Planes de certificado SSL
Business Manager soporta la integración con proveedores de certificados SSL. La
integración supone que el cliente compra certificados en Business Manager y este
último adquiere el certificado a través de la API del proveedor.
Para adquirir un certificado SSL, el cliente envía la información inicial a Business
Manager, que a su vez la reenvía a un proveedor. El proveedor del certificado analiza
la información y solicita información adicional, de ser necesario, a través de Business
Manager. La interacción se repite hasta que el proveedor dispone de suficiente
información para emitir el certificado.
Se notifica a los clientes acerca de estas peticiones adicionales a través de
notificaciones en la pestaña Cuenta del Panel. Hasta que se emite el certificado, el
estado de la suscripción es se requiere acción de usuario.
Para vender certificados SSL a sus clientes, use los planes de certificado SSL. La
configuración de la venta de certificados SSL incluye los siguientes pasos:
1. Configurar un plugin de proveedor de certificado SSL.
Esto le permitirá vender certificados de este proveedor. Si desea más información
acerca de cómo realizar esta acción, consulte el capítulo Configuración de
proveedores de certificados SSL (en la página 267).
2. Añadir un plan de certificado SSL y configurar los tipos de certificado que venderá.
Realice esta acción en la pestaña Propiedades de la página de configuración del
plan.
Usted también puede configurar el sistema para que ofrezca certificados SSL de forma
automática a los suscriptores de planes de hosting en las tiendas online. Este método
es muy conveniente: cuando un cliente se suscribe a un plan de hosting, la tienda
online le ofrece la oportunidad de comprar un certificado SSL para así poder proteger
sus sitios web. Si desea descubrir cómo configurar la oferta de certificados SSL,
consulte la sección Oferta de planes de hosting con certificados SSL (en la página 269).
En esta sección:
Configuración de proveedores de certificados SSL ........................................... 267
Comercialización de certificados SSL de SSLfactory ........................................ 268
Oferta de planes de hosting con certificados SSL ............................................. 269

Oferta de servicios a clientes y revendedores 267
Configuración de proveedores de certificados SSL
Si desea vender certificados SSL, en primer lugar deberá añadir y configurar un plugin,
que interactuará entre Business Manager y uno de los proveedores (autoridades) de
certificados. Una vez añadido el plugin, usted puede editar sus propiedades, habilitarlo
o deshabilitarlo. Si un plugin está habilitado, usted puede asociarlo con planes de
certificado SSL.
Nota: La deshabilitación de un plugin asociado con planes existentes ocasionará un
funcionamiento incorrecto del sistema.
Para crear un plugin:
1. Vaya a Configuración de negocio > Todas las opciones > Proveedores de
certificados SSL y haga clic en Añadir plugin nuevo.
2. Rellene los parámetros necesarios en el wizard y haga clic en ACEPTAR.
Esto abrirá la lista de plugins, entre los que se incluye el plugin que acabar de
crear.
Para editar un plugin:
1. Vaya a Configuración de negocio > Todas las opciones > Proveedores de
certificados SSL y haga clic en el plugin que desea editar.
2. Actualice los parámetros necesarios y haga clic en ACEPTAR.
Esto abrirá la lista de plugins.
Para activar o desactivar un plugin:
1. Vaya a Configuración de negocio > Todas las opciones > Proveedores de
certificados SSL y seleccione los plugins que desea activar o desactivar.
2. Haga clic en el elemento Habilitar o Deshabilitar debajo de la barra de
búsqueda.
Esto abrirá la lista actualizada de plugins.
Nota: La deshabilitación de un plugin asociado con planes existentes ocasionará
un funcionamiento incorrecto del sistema.

268 Oferta de servicios a clientes y revendedores
Comercialización de certificados SSL de SSLfactory
Si anteriormente ha ofrecido a sus clientes certificados SSL de SSLfactory, puede seguir
haciéndolo usando otro tipo de plan - los planes SSLfactory. Para más información acerca
de SSLfactory, visite www.sslcenter.com.
Para preparar el sistema para la venta de certificados SSL de SSLfactory, vaya a
Configuración de negocio > Todos los ajustes > SSLfactory y envíe el nombre de usuario y código
de acceso de su cuenta SSLfactory.
Cada plan SSLfactory ofrece un tipo de certificado SSL:
Quick SSL
Rapid SSL
True Biz SSL
Quick SSL Premium
Para establecer el tipo de certificado para un plan SSLfactory determinado, añada la
propiedad personalizada denominada certProductType a este plan y asígnele un valor
de la tabla que aparece a continuación:
Tipo de certificado
Valor de propiedad
Quick SSL
QuickSSL
Rapid SSL
RapidSSL
True Biz ID
TrueBizID
Quick SSL Premium
QuickSSLPremium

Oferta de servicios a clientes y revendedores 269
Nota: El ciclo mínimo de facturación para estos planes es de 1 año y usted sólo puede tener
un plazo de año a año. Usted sólo debería solicitar claves de 2048 o más largas.
Oferta de planes de hosting con certificados SSL
Si usted revende certificados SSL mediante sus tiendas online, puede configurar el sistema
para que ofrezca certificados SSL de forma automática a los clientes que se suscriban a
planes de hosting. Esto resulta mucho más cómodo para las suscriptores, ya que les permite
comprar recursos de hosting y protección para sus sitios web de forma paquetizada: las
tiendas online les piden que protejan sus sitios web con certificados SSL y entonces, si los
clientes están de acuerdo, automáticamente compran un certificado SSL del tipo
seleccionado.
Para configurar una oferta de hosting seguro:
1. Cree planes de certificados SSL que ofrezcan los certificados SSL de los
tipos requeridos.
2. Seleccione el plan de hosting con el que ofrecerá los certificados SSL o
añada un plan de hosting nuevo.
3. Vaya a la pestaña Certificados SSL de la página de configuración del plan de
hosting y añada los planes de certificado SSL a la lista Disponibles.
Si un cliente compra un paquete de hosting con un certificado SSL que usted compra a
eNom, el sistema instalará el certificado automáticamente en el sitio web del cliente. De lo
contrario, los suscriptores deberían configurar manualmente la protección para el sitio web
con su certificado en el panel de control.

En este capítulo:
Licenciamiento del Panel................................................................................... 271
Actualización de su contraseña e información personal .................................... 275
Apariencia y personalización (branding) ............................................................ 277
Actualizaciones principales y menores del Panel .............................................. 284
Administración de los componentes del Panel .................................................. 289
Aplicaciones web .............................................................................................. 290
Administración de servidores de bases de datos ............................................... 300
Administración de los servicios del sistema ....................................................... 301
Preferencias de la sesión .................................................................................. 305
Backup y restauración ....................................................................................... 306
Transferencia de datos desde otro Panel .......................................................... 315
Migración de datos de otras plataformas de hosting .......................................... 316
Administración del Panel mediante dispositivos móviles ................................... 316
El Panel en Parallels Virtuozzo Containers ....................................................... 319
Acceso remoto (Windows) ................................................................................. 321
Delegación de privilegios administrativos a ingenieros de soporte técnico (Hosting
Windows) .......................................................................................................... 322
Compartición de archivos y carpetas ................................................................. 325
Notificaciones masivas por email ...................................................................... 350
Congestión de correo y cola de mensajes (Linux) ............................................. 355
Estadísticas y monitorización ............................................................................ 356
Seguimiento de eventos .................................................................................... 376
Programación de tareas .................................................................................... 380
Uso de las extensiones del Panel (Linux) .......................................................... 385
C A P Í T U L O 7
Administración del Panel

Administración del Panel 271
Licenciamiento del Panel
El Panel incluye una llave de licencia de prueba, que ya está instalada en el Panel.
Esta llave de licencia proporciona funcionalidad limitada y sólo estará activa durante
un periodo de tiempo limitado. Por este motivo, una vez haya instalado el Panel
deberá obtener una llave de licencia mediante Parallels o a través de cualquiera de
sus partners e instalarla.
Llaves de licencia del Panel
Usted puede instalar una llave de licencia del Panel introduciendo un código de
activación o cargando un archivo de llave de licencia al Panel. Si desea más
información al respecto, consulte la sección Instalación de una llave de licencia del Panel (en
la página 48).
Las llaves de licencia del Panel disponen de una fecha de expiración preintegrada.
Esto se ha implementado para ayudar a prevenir robos y fraudes. Esto requiere que el
Panel verifique con el servidor de licencias de Parallels durante un periodo de 10 días
antes de la fecha de expiración que la llave no ha sido robada y que se usa de
acuerdo con el Contrato de Licencia del Usuario Final (es decir, que sólo está
instalada en un único servidor). Una vez verificado, se prolongará la fecha de
expiración. Esta verificación se realiza de forma automática y no es necesario realizar
ninguna interacción a menos que se produzca alguna incidencia. Si la llave ha
expirado, vaya a Herramientas y configuración > Administración de licencias y haga clic en
Recuperar llaves. Si no se puede actualizar la llave, contacte con su revendedor o con
Parallels (si ha adquirido la llave de licencia directamente en Parallels).
Nota:El Panel usa el puerto TCP 5224 para las conexiones al servidor de licencias.
Compruebe que este puerto no está bloqueado por un firewall. Si desea probar la
conexión al servidor de licencias, haga clic en Recuperar llaves en Herramientas y
configuración > Administración de licencias.
Llaves de licencia adicionales
Las llaves de licencia adicionales se usan para activar software de terceros en el
Panel:
Componentes adicionales del Panel.
Generalmente, estos componentes son extensiones comerciales del Panel como
puede ser el caso de software antivirus, software webmail, etc. Las llaves
adicionales se asocian con la llave de licencia del Panel y pueden encontrarse en
Herramientas y configuración > Administración de licencias > Llaves de licencia adicionales.
Si desea más información acerca de cómo comprar complementos e instalar llaves
de licencia, consulte la sección Instalación de llaves de licencia adicionales para
complementos del Panel (en la página 273).

272 Administración del Panel
Aplicaciones web APS.
A partir de Parallels Panel 11.0 se puede comprar una llave de licencia del Panel
que incluya licencias de aplicaciones APS. Por ejemplo, usted puede comprar una
oferta paquetizada que incluya una llave de licencia del Panel y una llave de
licencia para una aplicación comercial de tienda online. Técnicamente, esto
significa que una vez el usuario instala la aplicación en su sitio, esta se activará
automáticamente sin necesidad de comprar la licencia de la aplicación a través de
su fabricante.
Nota:Si usted es proveedor de hosting, puede permitir a sus clientes y
revendedores usar llaves de licencia de aplicaciones paquetizadas. Para ello,
concédales el permiso Permitir la activación de aplicaciones APS usando llaves de licencia
del inventario de licencias del Panel en la pestaña Permisos de una suscripción o plan
de servicio determinado. Tenga en cuenta que no puede limitar el número de
instalaciones de aplicaciones que puede realizar un cliente.Así, un cliente puede
instalar dos veces (o más) una aplicación comercial en su sitio web sin que se le
impongan cargos en concepto de instalaciones adicionales.
Las licencias para aplicaciones APS se proporcionan como llaves de licencia
adicionales al Panel y pueden encontrarse en Herramientas y configuración >
Administración de licencias > Llaves de licencia adicionales.
En esta sección:
Instalación de llaves de licencia adicionales para complementos del Panel ...... 273
Actualización de su llave de licencia ................................................................. 274
Recuperación de una llave de licencia usada anteriormente ............................. 274

Administración del Panel 273
Instalación de llaves de licencia adicionales para
complementos del Panel
Generalmente, los complementos del Panel (como las extensiones del Panel,
aplicaciones web, etc.) se asocian con una llave de licencia del Panel. Este es el
motivo por el que, cuando usted compra complementos del Panel en la tienda online
de Parallels, se le pide que introduzca el número de su llave de licencia. Una vez haya
comprado una llave, recibirá un email de activación.
Para instalar una llave de licencia complementaria:
1. Vaya a Herramientas y configuración > Administración de licencias > Llaves de
licencia adicionales y haga clic en Recuperar llaves.
2. El administrador de licencias del Panel recuperará la llave de licencia
actualizada desde el servidor de licencias de Parallels y la instalará
automáticamente en su Panel.
Si su email de activación contiene un código de activación o un archivo de llave de
licencia, debería instalar la llave de forma manual.
Para instalar una llave de licencia complementaria usando un código de
activación:
1. Vaya a Herramientas y configuración > Administración de licencias > Llaves de
licencia adicionales y haga clic en Instalar llave.
2. Introduzca el código recibido por email en el campo Introducir un código de
activación y haga clic en ACEPTAR.
Para instalar una llave de licencia complementaria usando un archivo de
llave de licencia:
1. Vaya a Herramientas y configuración > Administración de licencias > Llaves de
licencia adicionales y haga clic en Instalar llave.
2. Seleccione Cargar un archivo de llave de licencia.
3. Especifique la ruta al archivo de la llave que ha recibido por email y
haga clic en ACEPTAR.

274 Administración del Panel
Actualización de su llave de licencia
Si está pensando en ampliar su base de clientes y alojar más sitios en el servidor y su
licencia actual no se lo permite deberá actualizar su llave de licencia. Todas las
actualizaciones se aplican a su llave de licencia principal del Panel. Una vez haya
comprado alguna actualización en la tienda online de Parallels, recibirá un email de
activación.
Para actualizar la llave de licencia:
1. Vaya a Herramientas y configuración > Administración de licencias > Llave de
licencia de Parallels Panel y haga clic en Comprar actualizaciones para el Panel.
2. Compre las opciones de actualización deseadas. Una vez se haya
procesado su pedido, recibirá una notificación por email.
3. Vaya a Herramientas y configuración > Administración de licencias > Llave de
licencia de Parallels Panel y haga clic en Recuperar llaves.
4. El administrador de licencias del Panel recuperará la llave de licencia
actualizada desde el servidor de licencias de Parallels y la instalará
automáticamente en su Panel.
Recuperación de una llave de licencia usada
anteriormente
Para reanudar a la llave de licencia usada anteriormente:
1. Vaya a Herramientas y configuración > Administración de licencias > Llave de
licencia de Parallels Panel.
2. Haga clic en Reanudar llave. Se restaurará la llave de licencia instalada
anteriormente.

Administración del Panel 275
Actualización de su contraseña e
información personal
Para cambiar su contraseña:
1. Haga clic en el vínculo Cambiar contraseña en el panel de navegación.
2. Introduzca la contraseña anterior y la nueva.
3. Haga clic en ACEPTAR.
Si desea actualizar su información de contacto:
1. Haga clic en el vínculo Perfil y preferencias en el panel de navegación.
2. Actualice su información y haga clic en ACEPTAR.
Si ha olvidado su contraseña:
1. En la barra de su navegador web, introduzca la URL donde está ubicado su
Parallels Panel.
Por ejemplo, https://your-server.com:8443.
2. Presione ENTER. Se abrirá la pantalla de inicio de sesión de Parallels
Panel.
3. Haga clic en el enlace ¿Olvidó su contraseña? .
4. Se le pedirá que indique su nombre de usuario y la dirección de email
registrada en el sistema. Introduzca su nombre de usuario en la casilla
Nombre de usuario, su dirección de correo registrada en el sistema en la casilla
Correo y haga clic en ACEPTAR.
5. Si no se le puede enviar la contraseña por email porque se ha guardado en
el sistema de forma codificada, se le pedirá que configure una contraseña
nueva usando un código secreto que se generará para esta finalidad y que
se le enviará a su dirección de email.
6. Una vez haya recibido el email con el recordatorio de la contraseña, haga
clic en el enlace que aparece en el cuerpo del mensaje. Se abrirá una
ventana nueva del navegador.
7. En este paso, indique su nombre de usuario y la contraseña nueva.
El campo Código secreto del formulario debería completarse de forma automática. En
caso contrario, copie el código secreto del mensaje recibido al portapapeles y péguelo al
formulario.
8. Haga clic en ACEPTAR para enviar la información.
Las indicaciones acerca de cómo restaurar su contraseña se le enviarán por email.

276 Administración del Panel
Si su Panel opera con Customer and Business Manager
Para que el Panel opere correctamente con Customer and Business Manager, deberá
cambiar contraseñas. La primera es la que usted y Business Manager utilizan para trabajar
con el Panel y la segunda es una contraseña global que usted usa para acceder a Business
Manager y al Panel.
Para cambiar su contraseña si emplea Business Manager:
1. Cambie su contraseña en el Panel siguiendo las indicaciones detalladas en
la sección Cambio de su contraseña y de la información de contacto (en la página
275).
2. Actualice esta contraseña en la configuración de conexión de Business
Manager.
a. Haga clic en Configuración de negocio > Todos los ajustes.
b. Haga clic en Grupos de servidores.
c. Seleccione el ID del grupo de servidores donde reside el Panel
(PleskUnix o PleskWin).
d. Haga clic en Editar.
e. Cambie la contraseña a la contraseña que especificó en el paso 1.
3. Establezca esta contraseña como contraseña de cuenta global.
a. Compruebe que se encuentra en Business Manager y haga clic en el
vínculo Perfil que aparece en la esquina superior derecha de la
página.
b. Repita la contraseña que especificó en el paso 1.

Administración del Panel 277
Apariencia y personalización (branding)
En esta sección:
Apariencia ......................................................................................................... 277
Personalización y temas .................................................................................... 283
Apariencia
En esta sección:
Preferencias de interfaz ..................................................................................... 278
Idioma del interfaz del administrador ................................................................. 279
Configuración de los idiomas soportados .......................................................... 280
Adición y eliminación de botones personalizados .............................................. 281

278 Administración del Panel
Preferencias de interfaz
Cambio de la vista del Panel
En función de sus objetivos, usted puede seleccionar entre las dos vistas distintas que
ofrece el Panel:
Seleccione Proveedor de servicios si usted utiliza el Panel para comercializar hosting
web.
Seleccione Power User si usted utiliza el Panel para sus propias necesidades.
Puede obtener más información acerca de estas vistas en Modos de visualización del interfaz
(en la página 35).
Para cambiar su vista rápidamente, vaya a Herramientas y configuración > Administración del
interfaz.
Ocultación y visualización de grupos de botones
Puede ocultar fácilmente los grupos de botones predefinidos del Panel. En este caso los
usuarios no verán los controles para los que tienen autorización ni las prestaciones que no
soportan (servicios no instalados).
Para ocultar grupos de botones:
1. Vaya a Herramientas y configuración > Administración del interfaz (en el grupo
Apariencia del panel de control) > pestaña Visibilidad de controles del interfaz.
2. Seleccione las casillas para ocultar los siguientes grupos de botones:
Botones relacionados con los servicios prestados por la tienda online MyPlesk.com.
Si está revendiendo servicios de registro de dominio y certificados SSL, marque las
casillas Ocultar botones de registro de dominio, Ocultar botones para compra de certificado y
Ocultar botones para servicios complementarios Se eliminarán todos los botones
relacionados con MyPlesk.com del panel de control para todos los niveles de usuario.
Controles de devolución de correo. Si desea prohibir a sus usuarios el uso de sus
propias políticas de devolución de correo para emails dirigidos a destinatarios de
correo inexistentes en sus dominios, seleccione la casilla Ocultar controles para el
rechazo de mensajes a direcciones de correo inexistentes.
Fuentes de noticias que aparecen en las páginas del sitio web predeterminado.
Vínculos promocionales de Parallels Virtuozzo Containers en el Panel.
3. Haga clic en ACEPTAR.
Para hacer que grupos de botones ocultos sean visibles en el interfaz:
1. Vaya a Herramientas y configuración > Administración del interfaz (en el grupo
Apariencia del panel de control) > pestaña Visibilidad de controles del interfaz.
Deseleccione las casillas correspondientes para que los grupos de botones ocultos sean
visibles de nuevo en el interfaz y haga clic en Aceptar.

Administración del Panel 279
Idioma del interfaz del administrador
Par cambiar el idioma del interfaz y otras opciones de su Panel:
1. Haga clic en el vínculo Perfil y preferencias en el panel de navegación.
2. Especifique lo siguiente:
a Idioma del interfaz del administrador. Seleccione el idioma para su Panel.
b Longitud de la etiqueta del botón. Le recomendamos indicar un límite aquí para evitar
tener etiquetas demasiado largas y que se solapen en el Panel. Cualquier etiqueta
que supere el límite definido se acortará y acabará con (...).
c Permitir múltiples sesiones debajo del acceso del administrador. Por omisión, Parallels
Panel permite sesiones simultáneas para varios usuarios conectados al Panel que
usen la misma combinación de nombre de usuario y contraseña. Esto puede serle útil
para delegar funciones de gestión a otros usuarios o en caso que cierre el navegador
accidentalmente sin salir de la sesión. Puede desactivar esta habilidad en caso que
no la necesite.
Para seleccionar el idioma predeterminado del interfaz para sus clientes:
1. Vaya a Herramientas y configuración > Idiomas (en el grupo Apariencia del Panel).
2. Seleccione la casilla correspondiente al idioma que desea establecer como
idioma predeterminado para los usuarios nuevos del panel de control y haga
clic en Predeterminado.

280 Administración del Panel
Configuración de los idiomas soportados
El Panel incluye paquetes de idioma, que son las traducciones del interfaz de usuario a otros
idiomas. Si desea consultar la lista de idiomas soportados, consulte las notas de la versión
del producto, disponibles en http://www.parallels.com/es/products/plesk/docs/. Todos los
idiomas soportados se instalan durante la instalación del Panel (ya se realice una instalación
nueva o una actualización) y no requiere la realización de ninguna otra acción por su parte
para empezar a usarlos. El número de idiomas que puede utilizar depende de la licencia del
Panel adquirida. Cuando intente utilizar más idiomas de los permitidos, recibirá un aviso del
Panel.
Para ver los idiomas de interfaz instalados en el Panel:
1. Vaya a Herramientas y configuración > Idiomas (en el grupo Apariencia del Panel).Se
muestra la siguiente información:
El icono de estado de idioma muestra el estado actual del paquete de idioma:
paquete de idioma accesible para los usuarios, no accesible, el paquete de
idioma no está disponible para los usuarios porque se ha excedido el límite de
número de paquetes de idioma soportado por su licencia actual.
Nota: puede hacer que un idioma no esté disponible para los usuarios del panel de
control. Para ello, haga clic en un icono . Para hacer que un idioma esté
disponible para los usuarios, haga clic en un icono .
Paquete de idioma contiene el código de idioma de cuatro letras;
Idioma muestra el nombre del idioma;
País muestra los países donde este idioma es nativo;
Usado muestra el número de usuarios de panel de control de todos los niveles que
usan este idioma en su interfaz.
Para seleccionar un nuevo idioma predeterminado para el Panel:
1. Vaya a Herramientas y configuración > Idiomas (en el grupo Apariencia del Panel).
2. Seleccione la casilla correspondiente al idioma que desea establecer como
predeterminado y haga clic en Hacer predeterminado.

Administración del Panel 281
Adición y eliminación de botones personalizados
Usted puede añadir botones de hipervínculo personalizados al Panel y hacer que estos sean
visibles para sus revendedores y clientes. Los vínculos pueden redireccionar a recursos web
como por ejemplo su sitio corporativo o a una aplicación web que puede procesar peticiones
online y aceptar información adicional acerca de los usuarios que hagan clic en estos
vínculos.
Usted puede especificar la información de los usuarios que debería aceptarse:
ID de la suscripción.
Nombre de dominio principal asociado con una suscripción.
Nombre de usuario y contraseña de la cuenta FTP.
ID de cuenta, nombre, email y nombre de empresa del cliente.
Usted puede incorporar los botones en las siguientes ubicaciones del Panel de
Administración del Servidor y el panel de control, y decidir quién debería poder verlos:
En la página Inicio del Panel de Administración del Servidor, donde sólo podrá verlo
usted y los usuarios que hayan iniciado sesión con cuentas de administrador adicionales.
Si opta por esta opción, seleccione la opción Página principal del administrador en las
propiedades del botón.
En la página Inicio del Panel de Administración del Servidor, donde sólo podrá verlo sus
revendedores. Para ello, seleccione la opción Página principal del revendedor en las
propiedades del botón.
En la pestaña Inicio del panel de control, donde sólo podrán verlos los clientes del
servicio de hosting y los clientes que puedan acceder al panel de control. Para ello,
seleccione la opción Página principal del cliente en las propiedades del botón.
En la pestaña Sitios web y dominios del panel de control, donde sólo podrán verlos los
clientes del servicio de hosting y los clientes que puedan acceder al panel de control. Si
opta por esta opción, seleccione la opción Sitios web y dominios de la suscripción en las
propiedades del botón.
En la página Inicio del Panel de Administración del Servidor y el panel de control, donde
podrá verlo usted, todos los revendedores y clientes. Si opta por esta opción, seleccione
Acceso común en las propiedades del botón.
Para añadir un botón de hipervínculo al Panel de Administración del Servidor o
al panel de control:
1. Vaya a Herramientas y configuración > Botones personalizados (en el grupo Aspecto
del panel de control) y haga clic en Añadir vínculo a servicio.
2. Especifique las siguientes propiedades del botón:
Introduzca el texto a mostrar en la casilla Etiqueta del botón.
Seleccione la ubicación de este botón.
Indique la prioridad del botón. Sus botones personalizados se organizarán en el
Panel de acuerdo con la prioridad definida por usted: cuanto más bajo sea el número,
más alta será la prioridad. Los botones se sitúan en orden de izquierda a derecha.

282 Administración del Panel
Para usar una imagen como fondo de un botón, introduzca la ruta a su ubicación o
haga clic en Examinar para buscar el archivo. Si desea incorporar un botón al panel de
navegación, le recomendamos usar una imagen GIF o JPEG de 16x16 píxeles; si
desea que esté en el marco principal o en el escritorio debe ser una imagen GIF o
JPEG de 32x32 píxeles.
En la casilla URL, introduzca el hipervínculo que desea adjuntar al botón.
Usando las casillas, especifique si desea que la información del cliente y otros datos
se transfieran dentro de la URL. Estos datos pueden usarse para procesar
aplicaciones web externas.
En el campo Texto tooltip introduzca la recomendación que desea que se muestre
cuando usted pase el ratón por encima del botón.
Seleccione la casilla Abrir URL en Parallels Panel si desea que la URL de destino se
abra en la página del Panel o, de lo contrario, deje esta casilla deseleccionada para
que la URL se abra en otra ventana o pestaña del navegador.
Si la URL redirecciona a una extensión del Panel o aplicación web, puede usar la
opción No usar marcos para especificar cómo debería mostrarse la
extensión/aplicación en la página del Panel: en un marco o como parte del GUI del
Panel. Esta última opción es la elección recomendada, ya que la aplicación/extensión
se integra a la perfección en el GUI del Panel. Tenga en cuenta que la opción No usar
marcos sólo es relevante en el caso de extensiones/aplicaciones que soporten esta
prestación. Si una aplicación/extensión no soporta la integración con el GUI del
Panel, esta se mostrará en un marco sin tener en cuenta la opción No usar marcos.
Si desea ser el único que pueda ver este botón, seleccione la casilla Sólo mostrármelo
a mí.
3. Haga clic en Finalizar para completar la creación.
Para eliminar un botón de hipervínculo del Panel:
1. Vaya a Herramientas y configuración > Botones personalizados (en el grupo Apariencia
del panel de control).
2. Marque la casilla correspondiente al botón que desea eliminar y haga clic en
Eliminar.

Administración del Panel 283
Personalización y temas
Configure su imagen de marca para Parallels Panel a través de la modificación de los
nombres de las páginas, el logo o la aplicación de temas personalizados del panel
(anteriormente denominados skins). Encontrará las herramientas de personalización en
Herramientas y configuración > Personalización del Panel (en el grupo Apariencia del Panel).
Aquí le proporcionamos detalles acerca de cada una de las opciones:
Nombre de las páginas del Panel es el nombre que sus clientes ven en la parte superior
de la ventana del navegador cuando estos acceden al Panel. De forma predeterminada,
este es Parallels Plesk Panel 11.0.0.
Logo es un banner que aparece en el marco superior y que sus clientes pueden ver
cuando acceden a sus Paneles. Usted también puede hacer que su logo sea un
hipervínculo clicable. Debería usar un formato de archivo GIF, JPEG o PNG para su
logo, preferiblemente que no sea más pesado de 100 kilobytes para que así el tiempo de
descarga sea menor. Le recomendamos usar una imagen de 50 píxeles de altura.
Además de estas dos opciones, usted puede cambiar la apariencia visual del Panel
aplicando temas personalizados. Por omisión se dispone de dos temas: Panel 11 y Panel
10. Usted puede probar la apariencia nueva o seguir usando la apariencia de la versión
anterior del Panel. Si desea información acerca del uso de temas personalizados, consulte
Creación de temas personalizados.

284 Administración del Panel
Actualizaciones principales y menores del
Panel
El Panel evoluciona constantemente en términos de funcionalidad y cada actualización
menor añade nuevas optimizaciones de seguridad. Para garantizar que su Panel está
actualizado, le recomendamos activar las actualizaciones automáticas.
También puede actualizar el Panel a las versiones más recientes. Mientras que las
actualizaciones menores incluyen algunas correcciones poco importantes para el Panel, las
actualizaciones principales introducen cambios más complejos en materia de funcionalidad
del producto.
La información acerca de la versión actual del Panel y las actualizaciones principales y
menores disponibles siempre puede consultarse en el grupo Información general del sistema de
la página Inicio.
Numeración de versiones del Panel
El identificador completo de la versión del Panel está formado por distintos campos. Por
ejemplo, el identificador Panel 10.3.0 Actualización #12 Versión general se muestra de la
siguiente forma.
Número de versión
Actualizació
n
Nivel de versión
Principal
Mayor
Menor
10
3
0
12
Versión general
Más adelante en esta sección se proporciona información acerca de cómo estas
actualizaciones menores (en la página 285) y principales (en la página 285) afectan a estos
campos.
Nota:Por omisión, las actualizaciones principales y menores del Panel se descargan desde
el servidor oficial de actualizaciones. Si desea averiguar cómo instalar actualizaciones
principales y menores desde otras ubicaciones, consulte la sección Cambio del origen de las
actualizaciones (en la página 288).
En esta sección:
Actualizaciones menores del Panel ................................................................... 285
Actualizaciones del Panel .................................................................................. 285
Cambio del origen de las actualizaciones .......................................................... 288
Informe de problemas de actualización ............................................................. 289

Administración del Panel 285
Actualizaciones menores del Panel
Las actualizaciones menores son correcciones que mejoran la seguridad y estabilidad del
Panel. Existen cuatro tipos de actualizaciones menores:
Actualizaciones de seguridad.
Estas actualizan resuelven vulnerabilidades de seguridad. Estas vulnerabilidades pueden
ser aprovechadas por hackers que intenten acceder a su servidor. Es extremadamente
recomendable aplicar las actualizaciones de seguridad lo antes posible. En la página
Inicio, el Panel siempre le advierte de las actualizaciones de seguridad no aplicadas.
Nota:Algunas actualizaciones de seguridad que Parallels considera obligatorias se
aplican de forma automática sea cual sea su directiva en materia de actualizaciones.
Actualizaciones importantes.
Estas actualizaciones mejoran la fiabilidad del Panel de forma significativa. Es
extremadamente recomendable aplicar estas actualizaciones cuando estén disponibles.
Actualizaciones recomendadas.
Las actualizaciones recomendadas mejoran la estabilidad general e introducen
optimizaciones desarrolladas tras el lanzamiento del Panel.
Actualizaciones opcionales.
Se trata de optimizaciones y correcciones menores, que no tienen un impacto
significativo en su uso del Panel y que no requieren una instalación inmediata.
Las actualizaciones sólo se distinguen por tipos para su comodidad: el tipo de actualización
sólo indica la urgencia de aplicación de la actualización. Por ejemplo, una actualización de
seguridad debería aplicarse lo antes posible, mientras que una actualización opcional puede
instalarse cuando más le convenga.
Aplicaciones de actualizaciones menores del Panel
Las actualizaciones menores sólo pueden aplicarse a la versión actual del Panel. De esta
forma, el Panel no cambia su versión tras una actualización menor: la información acerca de
la actualización aplicada sólo se añade al nombre de versión del producto, como por
ejemplo Panel 10.3.0 Actualización #12. Las actualizaciones menores son gratuitas y están
disponibles para todas las instalaciones del Panel, independientemente de su llave de
licencia.
Usted puede actualizar el Panel de dos formas:
Manualmente a través del grupo Descripción general del sistema de la página Inicio. Esta
página contiene la información relacionada con la actualización más reciente disponible,
incluyendo su tipo y un enlace para la aplicación de la actualización.
Automáticamente (opción recomendada). Si activa las actualizaciones automáticas en
Herramientas y configuración > Configuración de actualizaciones, el Panel comprobará la
existencia de actualizaciones una vez a la semana. Si existe alguna actualización
disponible, el Panel la descargará e instalará de forma automática.
Nota:Las actualizaciones del Panel se aplican de forma secuencial. Así, usted no puede
instalar una única actualización específica u omitir una de las actualizaciones.
Actualizaciones del Panel

286 Administración del Panel
Las actualizaciones principales siempre aportan un número significativo de mejoras del
Panel e incluso introducen un comportamiento o prestaciones nuevas en el Panel. Tras una
actualización principal, el Panel aumenta su versión principal o menor:
Generalmente, si una actualización principal sólo mejora la funcionalidad existente, el
Panel aumenta su número de versión menor (por ejemplo, de 10.3.0 a 10.3.1).
Si una actualización principal incluye cambios más complejos en el Panel, se aumenta el
número de versión mayor (por ejemplo, de 10.3.1 a 10.4.0).
Actualizaciones principales del Panel y niveles de versión
Durante su ciclo de vida, cada versión mayor del Panel pasa por distintas fases de
desarrollo (vea el diagrama que se muestra a continuación). Es natural que en las fases
iniciales algunas de las prestaciones nuevas no estén en estado final y que requieran alguna
modificación posterior. La funcionalidad de estas prestaciones en las versiones
subsecuentes del Panel va mejorando gracias a los comentarios de los clientes. Para indicar
el estado de la versión actual del Panel, a cada versión se le asigna uno de los siguientes
niveles de versión: Versión de prueba, Versión candidata inicial, Versión general y Versión
candidata final.
Notas:
1. Por omisión, las builds de prueba no se muestran como disponibles para ser instaladas.
Sólo puede instalar la versión de prueba del Panel ejecutando Parallels Installer con una de
las opciones especiales. Para más información, consulte el capítulo Installing Panel de la Guía
de instalación, actualización, migración y transferencia.
2. La actualización a la próxima versión de prueba sólo estará disponible para aquellos
clientes que dispongan de una build de prueba. Las builds subsecuentes del Panel no
disponen de la opción correspondiente en el GUI.
Usted es quien debe decidir la versión a usar. Por ejemplo, considere actualizar a la versión
candidata inicial si desea probar las prestaciones nuevas antes de la disponibilidad general
del Panel. De lo contrario, si desea obtener la solución que recibió todas las actualizaciones
importantes y la que está siendo usada por múltiples proveedores de servicios, espere hasta
que el Panel obtenga el estado de versión candidata final. Tenga en cuenta que esta versión
puede estar disponible un par de meses tras la publicación de la versión general.
Una vez haya decidido la versión más apropiada en su caso, configure el Panel para que le
notifique cuando existan actualizaciones a la versión seleccionada. Una vez haya
seleccionado el tipo de versión en Herramientas y configuración > Configuración de actualizaciones,
el Panel comprobará la existencia de actualizaciones una vez al día. Cuando exista un nivel
de versión seleccionado disponible, el Panel se lo notificará en Inicio > Descripción general del
sistema. Tenga en cuenta que el Panel siempre le notifica cuando existe una versión de un
nivel de "superior". Por ejemplo, si usted configura el Panel para que le notifique acerca de
las versiones candidatas iniciales, recibirá todas las notificaciones de actualización acerca
de versiones generales y candidatas finales. De todas formas, si opta por sólo usar
versiones candidatas finales, se omitirán las notificaciones para todas las actualizaciones de
versiones generales y candidatas iniciales.
El diagrama que se muestra a continuación muestra el ciclo de vida del Panel (los números
de versión sólo se proporcionan para finalidades ilustrativas y no tienen ninguna correlación
con los números reales).

Administración del Panel 287
Aplicaciones de actualizaciones principales del Panel
Como las actualizaciones implican múltiples cambios en el producto y pueden requerir un
tiempo de inactividad significativo, el Panel no las aplica de forma automática. En su lugar,
este muestra notificaciones de actualización en la página Inicio. Una vez reciba una de estas
notificaciones, puede iniciar la actualización a través de Inicio > Descripción general del sistema
o mediante Herramientas y configuración > Actualizaciones en el momento que mejor le vaya.
El escenario descrito arriba se denomina actualización insitu, ya que los componentes del
Panel se actualizan en un servidor. De todas formas, existe otra forma de actualizar el Panel
− la denominada actualización por transferencia. Este método implica transferir los datos del
Panel a otro servidor con una versión posterior del Panel. Este tipo de actualización es
recomendable, por ejemplo, si no sólo desea actualizar el Panel sino moverlo a un servidor
más productivo o a otro sistema operativo. Si desea más información acerca de las
diferencias entre los distintos métodos de actualización y examinar las instrucciones
detalladas para la actualización del Panel, consulte la Guía de instalación, actualización,
migración y transferencia.
Actualizaciones del Panel y llaves de licencia
Tenga en cuenta que algunas licencias del Panel no conceden el permiso necesario para
realizar actualizaciones complejas − es decir, actualizaciones que cambian el número de
versión mayor: por ejemplo, de 10.3.1 a 10.4.0. Si intenta realizar este tipo de actualización,
el Panel le advertirá acerca de las limitaciones de la licencia. De todas formas, usted podrá
proceder con la actualización. Una vez completada, deberá obtener e instalar la llave de
licencia para la nueva versión del Panel. Si desea más información acerca de la instalación
de una llave de licencia tras una actualización, consulte la sección Actualización de su llave de
licencia (en la página 274).
A tener en cuenta acerca del procedimiento de actualización insitu
Tras actualizar a una versión nueva del Panel, recibirá el informe del procedimiento de
actualización. El mensaje de notificación incluirá el registro de eventos y una lista de los
paquetes instalados, si es que la actualización se ha realizado correctamente. De todas
formas puede que no reciba ningún mensaje de error si su servidor de correo resulta
fallido. En este caso puede comprobar la existencia de errores en el archivo
autoinstaller3.log presente en el directorio /tmp del disco duro del servidor.
Durante la instalación de los denominados paquetes base, que afectan a la funcionalidad
del núcleo del Panel, se suspenden todas las operaciones del Panel.
A partir de la versión 10.3, el Panel proporciona la habilidad para instalar versiones
alternativas de componentes (PHP 5.3, MySQL 5.5, etc.) a través de la página
Actualizaciones.

288 Administración del Panel
Cambio del origen de las actualizaciones
Por omisión, las actualizaciones principales y menores para Parallels Panel y para su
sistema operativo se descargan del servidor oficial de actualizaciones en
http://autoinstall.plesk.com.
Si desea recibir actualizaciones de Parallels Panel desde otra ubicación en la
red:
1. Vaya a Herramientas y configuración > Actualizaciones.El actualizador se abrirá en
una pestaña o ventana nueva del navegador.
2. Si el actualizador inicia la descarga de actualizaciones y en este momento
sólo desea cambiar parámetros de configuración, haga clic en Cancelar.
3. Haga clic en Opciones de instalación y origen de actualizaciones y especifique el
origen de los paquetes de actualización:
La opción seleccionada por omisión es Servidor oficial de actualizaciones de Parallels.
Especifique la ubicación donde se almacenarán los archivos de instalación. Por
omisión, los archivos de instalación se almacenan en el directorio
/root/parallels.
Si selecciona Servidor mirror, especifique la ubicación de archivo .inf3 en el campo
URL al directorio con el archivo .inf3. Especifique la ubicación donde se almacenarán los
archivos de instalación. Por omisión, los archivos de instalación se almacenan en el
directorio /root/parallels.
Si selecciona Medio local, especifique la ubicación de archivo .inf3 en el campo Ruta
absoluta al archivo .inf3.
4. Si utiliza un servidor proxy, seleccione la casilla Conectar usando un proxy y
especifique los siguientes parámetros:
Especifique el número de puerto y el nombre de host del proxy en los campos
Dirección del proxy y puerto.
Si este proxy requiere autenticación, seleccione la casilla Requerir autenticación y
especifique el nombre de usuario y la contraseña.
5. Haga clic en Guardar para guardar los parámetros de configuración.

Administración del Panel 289
Informe de problemas de actualización
Durante la instalación o actualización insitu del Panel, el instalador de Parallels captura
todos los problemas encontrados y los envía a Parallels. Estos informes no contienen
información personal o confidencial. Nuestros técnicos analizan y resuelven estos problemas
para que las instalaciones y actualizaciones futuras sean más seguras.
Usted es quien decide si el instalador de Parallels debe enviar los informes de problemas a
Parallels. El instalador le pedirá su decisión durante la primera instalación o actualización
insitu y la recordará durante todo el ciclo de vida del Panel. Si usted decide dejar de enviar
los informes a Parallels, ejecute el instalador con la siguiente opción:
<full path to Parallels Installer> --disable-feedback
Alternativamente, para empezar a enviar los informes, use:
<full path to Parallels Installer> --enable-feedback
Administración de los componentes del
Panel
El Panel gestiona el funcionamiento de distintos servicios, como puede ser el de mensajería,
web, DNS y otros. Técnicamente, el Panel no proporciona los servicios por sí mismo, sino
que simplemente controla distintos componentes de terceros. Por ejemplo, cuando un
cliente crea un sitio web mediante el GUI del Panel, el Panel propaga esta petición a un
servidor web − ya sea Apache o IIS − y este último añade un nuevo host virtual al sistema.
La lista de componentes se define durante la instalación del Panel. Para más información,
consulte la Guía de instalación, actualización y migración. El Panel le permite ver la lista de los
componentes instalados, añadir componentes nuevos, cambiar entre componentes
intercambiables y eliminar componentes (únicamente en Windows).
Visualización de los componentes del Panel
Puede consultar la lista de componentes instalados y sus versiones en Herramientas y
configuración > Componentes del servidor.Parallels Panel para Windows cuenta con una
indicación adicional de estado del componente (la apariencia de los iconos varía en función
del tema del Panel):
significa que el Panel está usando este componente y que el componente funciona.
significa que el Panel no está usando este componente (generalmente porque una
llave de licencia ha expirado o está ausente), pero que el componente funciona.
significa que el Panel no está usando este componente porque el componente está
detenido.
significa que el Panel no está usando este componente pero que el componente está
instalado en el sistema y que está disponible.
Instalación de componentes del Panel

290 Administración del Panel
Si usted no incluía un componente en la instalación de su Panel, puede añadirlo más
adelante en Herramientas y configuración > Actualizaciones > Añadir componentes.
Cambio entre componentes intercambiables
Algunos componentes del Panel son intercambiables. Por ejemplo, en Windows puede usar
MS DNS Server o bien BIND como su servidor DNS y en Linux puede escoger entre Postfix
y Qmail para la entrega de correos electrónicos.
En Parallels Panel para Linux usted puede cambiar entre componentes intercambiables de
dos formas:
Usando la configuración de servicio. Algunos componentes del Panel con una finalidad
similar pueden instalarse en paralelo en el mismo servidor Parallels Panel. Por ejemplo,
si tiene instalados dos componentes antivirus, puede especificar el que se encargará de
procesar su correo electrónico en Herramientas y configuración > Configuración del servidor de
correo.
Usando Parallels Installer. Algunos componentes del Panel con una finalidad similar no
permiten la instalación paralela. Por ejemplo, sólo puede haber un servidor de correo en
el Panel: Postfix o Qmail. En este caso, debería escoger uno de los componentes en
Herramientas y configuración > Actualizaciones > Añadir componentes.
En Parallels Panel para Windows puede cambiar entre componentes intercambiables en
Herramientas y configuración > Componentes del servidor. Para realizar dicho cambio, haga clic en
el nombre del componente (por ejemplo, Servidor de correo) y seleccione el componente
requerido en la lista.
Eliminación de componentes del Panel (Windows)
Si ya no necesita algún componente del Panel, puede eliminarlo del Panel en Herramientas y
configuración > Actualizaciones > Añadir/eliminar componentes o haciendo clic en el enlace Añadir o
eliminar componentes presente en la página Inicio.
Aplicaciones web
La mayoría de clientes contratan cuentas de hosting web para ejecutar distintas aplicaciones
web: webmail, CRM, sistemas e-commerce, blogs, galerías de imágenes, etc.
Generalmente, este tipo de usuarios no pueden instalar las aplicaciones por sí mismos, ya
que no disponen de los conocimientos técnicos ni la experiencia necesaria y por este motivo
piden a sus proveedores de servicios que realicen la instalación por ellos. Así, la plantilla de
trabajadores del proveedor se ve saturada debido a las peticiones de realización de tareas
rutinarias relacionadas con las aplicaciones. Con el fin de simplificar la instalación (y el
mantenimiento) de las aplicaciones web y reducir la sobrecarga de los trabajadores del
proveedor, Parallels ofrece múltiples aplicaciones gratuitas y comerciales a los usuarios del
Panel directamente a través de su panel de control.
Existen distintos factores que regulan qué aplicaciones están disponibles para sus clientes.
Por ejemplo, la lista de aplicaciones está limitada por las propiedades de la suscripción o el
plan de servicio, la configuración del repositorio local, etc. Si desea descubrir cómo se forma
la lista de aplicaciones, consulte la sección Cómo las aplicaciones pasan a estar disponibles para
sus clientes.

Administración del Panel 291
Tipos de aplicación
Parallels ofrece dos tipos de aplicaciones:
Las aplicaciones que se instalan directamente en un sitio web (supongamos, la
plataforma de blogs WordPress o Joomla! - un sistema de gestión de contenido).
Las aplicaciones no requieren un sitio web para ser instaladas. Suele tratarse de
aplicaciones externas presentes en algún sitio de Internet que sólo proporcionan un
enlace a sus servicios − por ejemplo, el servicio de videoconferencia iMind o la suite de
oficina online OfficeDrive.
Las aplicaciones pueden ser gratuitas o comerciales.Las aplicaciones comerciales requieren
introducir una llave de licencia para empezar a usarlas. Usted o sus clientes pueden
comprar licencias para aplicaciones comerciales directamente a través del panel de control.
En la pestaña Aplicaciones, estas aplicaciones vienen acompañadas del botón Comprar en
vez de Instalar. Si la licencia de su Panel incluye licencias para algunas aplicaciones
comerciales, no es necesario obtener licencias adicionales para las aplicaciones.
Instalación y mantenimiento de las aplicaciones
El proceso de instalación no requiere que los clientes dispongan de aptitudes específicas.
Estos simplemente deben rellenar la configuración de la aplicación (por ejemplo, las
credenciales del administrador) y el Panel se encarga de la instalación de la aplicación. La
posterior gestión de las aplicación también es fácil de realizar, ya que las aplicaciones se
actualizan o eliminan directamente en el Panel. Además, los clientes pueden acceder a
algunas funciones que las aplicaciones exponen en el panel de control sin necesidad de
acceder a la propia aplicación. Por ejemplo, los clientes pueden cargar un tema WordPress
nuevo o añadir una cuenta de usuario SugarCRM directamente desde su panel de control.
Esta funcionalidad de la aplicación es un servicio que la aplicación proporciona a los
clientes.
Backup y restauración de aplicaciones
Las aplicaciones se copian mediante los recursos estándar del Panel (la utilidad backup).
Como la unidad de backup es una suscripción, todas las aplicaciones en una suscripción
deben copiarse a la vez. Las aplicaciones de un backup se restauran junto con los otros
datos de la suscripción.
Application Vault y catálogo de aplicaciones
Si no existe ninguna restricción relacionada con la disponibilidad de las aplicaciones, la lista
de aplicaciones disponibles en el panel de control incluye todas las aplicaciones de los dos
orígenes siguientes:
1. Catálogo de aplicaciones - el repositorio remoto de Parallels, la fuente principal de
aplicaciones.
2. Application Vault - un repositorio local en el Panel. Cada Panel cuenta con su propio
Application Vault, disponible a través del Panel de Administración del Servidor
(Administración del servidor > Herramientas y configuración > Application Vault).
Las finalidades principales del Application Vault son las siguientes:

292 Administración del Panel
Ampliar la lista de aplicaciones disponibles a través de la carga de sus propios paquetes
APS.
Estos es extremadamente importante si desea ofrecer algunas aplicaciones a sus
clientes, pero estas aplicaciones no están presentes en el catálogo de aplicaciones.
Aplicar actualizaciones a las aplicaciones instaladas mediante el catálogo de
aplicaciones.
Ganar control sobre las aplicaciones del catálogo de aplicaciones.
Descargue una aplicación del catálogo al Vault para así controlar algunas de sus
opciones. Por ejemplo, puede activar/desactivar la visibilidad para sus clientes o
configurar sus parámetros a nivel de servidor.
Si desea más información acerca de la gestión de aplicaciones a través del Application
Vault, consulte la sección Administración de aplicaciones con el Application Vault (en la página 296) .
Resumiendo, el Application Vault no sólo es un repositorio local de aplicaciones, sino
también una herramienta para controlar las versiones, visibilidad y configuración a nivel de
servidor de las aplicaciones del catálogo de aplicaciones. Para un mejor entendimiento del
Application Vault, consulte el esquema presente en la sección Cómo las aplicaciones pasan a
estar disponibles para sus clientes .
Compartición de aplicaciones entre servidores Panel
La adición de un paquete APS al Application Vault hace que este sólo esté disponible para
sus clientes. Si desea compartir su aplicación con usuarios de otros servidores del Panel,
añada la aplicación al catálogo de aplicaciones. El catálogo sólo acepta aplicaciones
paquetizadas de acuerdo con el Application Packaging Standard (APS) - el conjunto de
reglas que permite una fácil instalación y administración de aplicaciones. Una vez haya
paquetizado su aplicación, esta debe pasar por el procedimiento de certificación. Para más
información acerca de esta operación, visite http://www.apsstandard.org/why-aps/isv/.
Tienda para partners
A partir de Parallels Panel 10, Parallels Partner Storefront le permite aumentar sus ingresos
gracias a la comercialización de aplicaciones comerciales en un modelo de ingresos
compartidos. En este programa, usted selecciona las aplicaciones que desea vender y
Parallels las añade a la lista de aplicaciones disponibles en el panel de control. Una vez los
clientes seleccionan una de las aplicaciones comerciales seleccionadas para el programa,
son redireccionados a una tienda con su propia personalización para así completar el
pedido. Esta tienda personalizada se denomina Tienda para partners.
Todos los aspectos de realización de pedidos, licencias y facturación son gestionados por la
tienda. Usted puede realizar un seguimiento de las ventas y obtener beneficios de cada una
de las aplicaciones vendidas.
Nota:La tienda puede contener algunas aplicaciones comerciales que también están
disponibles en el catálogo de aplicaciones. En este caso, las aplicaciones de la tienda tienen
prioridad y los clientes siempre las ven primero en la lista de aplicaciones disponibles.

Administración del Panel 293
Tenga en cuenta que para participar en este programa es necesario disponer de la licencia
apropiada del Panel. Si desea más información acerca de Parallels Partner Storefront, visite
http://www.parallels.com/es/products/plesk/storefront/
http://www.parallels.com/products/plesk/storefront/.
Si desea más información acerca de cómo cambiar la disponibilidad de las aplicaciones de
la tienda para sus clientes, consulte la sección Cómo las aplicaciones pasan a estar disponibles
para sus clientes (en la página 294).
Más adelante en esta sección le proporcionaremos información acerca de cómo administrar
aplicaciones usando el Application Vault, así como información acerca de cómo hacer que
las aplicaciones estén disponibles en el panel de control del cliente.
En esta sección:
Cómo las aplicaciones pasan a estar disponibles para sus clientes .................. 294
Administración de aplicaciones con el Application Vault .................................... 296

294 Administración del Panel
Cómo las aplicaciones pasan a estar disponibles para sus
clientes
La lista de aplicaciones disponibles para un cliente depende de distintos factores, como
puede ser configuración del plan de servicio, la configuración del Application Vault, etc.
Asimismo, los proveedores de servicio pueden prohibir el acceso a las aplicaciones a todos
los usuarios del Panel. Si no ajusta la disponibilidad de las aplicaciones, sus clientes verán
todas las aplicaciones del catálogo de aplicaciones, la tienda (la suya o la de Parallels) y
todas las aplicaciones que haya cargado al Vault.
Si desea ver la lista de aplicaciones disponibles para un cliente determinado, vaya a la
pestaña Aplicaciones > Todas las aplicaciones disponibles.
Este diagrama explica de qué manera se forma la lista de aplicaciones disponibles.

Administración del Panel 295
Antes de que una aplicación esté disponible en la lista de aplicaciones de un determinado
cliente, esta pasa una serie de filtros. La aplicación es filtrada en los siguientes niveles:
1. Configuración del Panel (sólo aplicaciones de la tienda).
A partir de Parallels Panel 10.4, usted puede especificar si desea ofrecer aplicaciones
comerciales premium a sus clientes en Herramientas y configuración > Administración del
interfaz > la pestaña Visibilidad de controles del interfaz. Activar esta opción implica lo
siguiente:
Si participa en el programa Storefront, los clientes irán a su propia tienda
personalizada para adquirir aplicaciones comerciales premium. Usted recibirá una
comisión por cada aplicación.
Si su licencia no tiene la prestación de tienda, los clientes también podrán comprar
aplicaciones premium pero la compra se realizará en Parallels Storefront (la tienda
online de Parallels). En este caso no obtendrá ninguna bonificación.
Si decide no ofrecer aplicaciones comerciales premium, estas no se mostrarán a sus
clientes en el panel de control, tanto si usted participa en el programa Storefront como si
no participa.
2. Application Vault.
El Panel le permite activar y desactivar la disponibilidad de paquetes APS que usted
haya cargado al Vault. Tenga en cuenta que esto es aplicable únicamente para sus
propios paquetes: No existe ninguna forma de controlar la disponibilidad de las
aplicaciones descargadas del catálogo de aplicaciones. Si desea más información
acerca de la gestión de aplicaciones, consulte la sección Administración de aplicaciones con
el Application Vault (en la página 296).
3. Plan de servicio.
El Panel le permite especificar las aplicaciones a incluir en un plan de servicio
determinado. El filtro afecta a todos los clientes con este plan de servicio.
4. Suscripción.
Si desea seleccionar las aplicaciones disponibles para un cliente determinado, actualice
la lista de aplicaciones en la suscripción respectiva.
La lista de aplicaciones resultante está disponible para sus clientes.

296 Administración del Panel
Administración de aplicaciones con el Application Vault
El Application Vault lleva a cabo las funciones de un repositorio local y de una herramienta
de gestión de aplicaciones. La funcionalidad de repositorio le permite añadir, actualizar y
eliminar paquetes de aplicación. Gracias a las capacidades de administración, usted puede
ver las aplicaciones instaladas en el Panel, configurar aplicaciones o incluso hacer que no
estén disponibles para ser instaladas. Además, usted puede eliminar archivos temporales de
instalación vaciando la caché del Vault. Más adelante en esta sección, encontrará
instrucciones detalladas para la realización de estas operaciones con aplicaciones.
El Application Vault está disponible en el Panel de Administración del Servidor: Administración
del servidor > Herramientas y configuración > Application Vault.
En esta sección:
Adición de sus aplicaciones al Panel ................................................................. 297
Configuración de parámetros de aplicaciones a nivel de servidor ..................... 297
Administración de la disponibilidad de aplicaciones para los clientes ................ 298
Eliminación de paquetes de aplicación .............................................................. 298
Seguimiento de instalaciones de aplicaciones ................................................... 298
Actualización de las aplicaciones instaladas ..................................................... 298
Borrado de la caché del Application Vault ......................................................... 298
Resolución de problemas de instalación de aplicaciones .................................. 299

Administración del Panel 297
Adición de sus aplicaciones al Panel
Si tiene una aplicación web que usted desea ofrecer a sus clientes además de las
aplicaciones del catálogo de aplicaciones, deberá añadirla al Application Vault. Tenga en
cuenta que usted sólo puede cargar aplicaciones paquetizadas en formato APS.
Para cargar su aplicación, use Herramientas y configuración > Application Vault > Mis apps > Añadir
app. Una vez cargada la aplicación, esta aparecerá en el panel de control de todos los
clientes.
Configuración de parámetros de aplicaciones a nivel de servidor
En algunos casos, las aplicaciones del catálogo de aplicaciones requieren una configuración
a nivel de servidor que debe efectuarse antes de que los clientes puedan instalarlas. Por
ejemplo, si la instalación de una aplicación afecta algunos de los servicios del Panel, esta
puede requerir una contraseña administrativa. Cuando sus clientes intenten instalar este tipo
de aplicación, se les pedirá que se pongan en contacto con su proveedor (usted) con el fin
de realizar la configuración. Una vez haya configurado los parámetros, los clientes podrán
instalar la aplicación en sus sitios web.
Generalmente, la configuración a nivel de servidor de una aplicación son los parámetros que
se aplican a las instalaciones de todas las aplicaciones y esta no puede ser modificada por
los clientes. Por ejemplo, los clientes no pueden instalar la aplicación e-commerce ePages
hasta que usted defina cómo sus clientes deberían acceder a la aplicación: usando HTTP o
HTTPS.
Para configurar los parámetros a nivel de servidor, realice estos dos pasos:
1. Añada la aplicación del catálogo a través de Herramientas y configuración > Application Vault
> Mis apps > Añadir app.
2. Seleccione la aplicación en la lista en la pestaña Mis apps y aplique la configuración.

298 Administración del Panel
Administración de la disponibilidad de aplicaciones para los
clientes
Una vez haya cargado un paquete APS al Vault, usted puede gestionar su disponibilidad
para los clientes. Esto puede resultar útil cuando desee ocultar temporalmente su aplicación
para todos los clientes. En este caso, haga que la aplicación no esté disponible en la
pestaña Herramientas y configuración > Application Vault > Mis apps. La aplicación desaparecerá
de la lista de aplicaciones disponibles de todos los clientes. Para volver a incluir la aplicación
en la lista, hágala disponible en la pestaña Mis apps. Tenga en cuenta que usted no puede
realizar estas operaciones en aplicaciones que haya descargado del catálogo de
aplicaciones.
Eliminación de paquetes de aplicación
Usted puede eliminar únicamente paquetes almacenados en el Vault. Si eliminar una
aplicación de la pestaña Herramientas y configuración > Application Vault > Mis apps, el Vault
eliminará el paquete de aplicación.
Esta operación no afecta a las instalaciones de aplicaciones. Las aplicaciones instaladas
sólo pueden ser eliminadas por determinados clientes (propietarios de la instalación) a
través de sus paneles de control.
Seguimiento de instalaciones de aplicaciones
En general, los clientes instalan aplicaciones directamente a través del catálogo de
aplicaciones omitiendo el repositorio local. Las únicas excepciones son las aplicaciones que
usted añada al Vault. Aún así, todas las instalaciones de aplicaciones son registradas en el
Vault. Usted puede ver la información acerca de las instalaciones en la pestaña Herramientas
y configuración > Application Vault > Aplicaciones instaladas. El número cero de instalaciones de
aplicaciones en la lista significa que el paquete de aplicación se guarda en el Vault pero que
no esta no ha sido instalada por ninguno de los clientes.
Actualización de las aplicaciones instaladas
El Application Vault permite actualizar cualquier aplicación instalada en el Panel a la versión
más reciente disponible en el catálogo. Existen dos escenarios principales de actualización
de aplicaciones en el Panel: Una instalación de una aplicación determinada es actualizada
por usted o por su cliente (propietario de la instalación). En ambos casos, debería buscar las
actualizaciones disponibles en la pestaña Herramientas y configuración > Application Vault > Apps
instaladas. Si existen actualizaciones, usted o sus clientes pueden aplicarlas a la instalación
de una aplicación.
Borrado de la caché del Application Vault
Una vez los clientes instalan una aplicación del catálogo de aplicaciones, el paquete de la
aplicación se guarda en un directorio temporal en el servidor, la caché del Vault. Los
archivos en la caché pueden hacer que las instalaciones futuras de aplicaciones se realicen
más rápidamente, pero usted puede eliminar estos archivos con la finalidad de liberar
espacio en disco en su servidor.

Administración del Panel 299
Para eliminar archivos temporales de la caché del Application Vault, vaya a la pestaña
Herramientas y utilidades > Application Vault > Aplicaciones instaladas > Borrar caché.
Resolución de problemas de instalación de aplicaciones
Cuando una aplicación no puede instalarse en el sitio web de un cliente por algún motivo, el
cliente obtiene un mensaje de error que incluye la recomendación de contactar con su
proveedor de hosting − es decir, usted. Este mensaje de error también contiene una breve
descripción del error, que debería ayudarle a identificar la causa del problema.
El problema más común que puede experimentarse durante la instalación de una aplicación
es que PHP no cumpla los requisitos de la aplicación:
La versión de PHP no es soportada.
Para resolver este problema, instale la versión más reciente de PHP en Herramientas y
configuración > Actualizaciones.
La extensión PHP requerida está desactivada.
Para resolver este problema, active la extensión requerida añadiendo una determinada
directiva de PHP al archivo a nivel de servidor php.ini o a la configuración PHP
personalizada de la suscripción − en caso de que desee que la extensión esté disponible
únicamente para un usuario determinado. Para más información, consulte la sección
Personalización de la configuración PHP (en la página 228).
Una vez haya añadido la directiva, reinicie el servidor web. Descubra cómo realizar esta
acción en Linux y en Windows.

300 Administración del Panel
Administración de servidores de bases de
datos
Si desea administrar un servidor de base de datos:
1. Vaya a Herramientas y utilidades > Servidores de Base de Datos.
2. Haga clic en el icono correspondiente al servidor de base de datos que
desea. En una ventana aparte se abrirá un interfaz web de una herramienta
de gestión de la base de datos.
Si desea cambiar la contraseña del administrador del servidor de la base de
datos:
1. Vaya a Herramientas y utilidades > Servidores de Base de Datos.
2. Haga clic en el nombre del servidor de la base de datos..
3. Haga clic en Cambiar Contraseña.
4. Introduzca la nueva contraseña y haga clic en Aceptar.
Para eliminar un servidor de base de datos del Panel:
1. Vaya a Herramientas y utilidades > Servidores de Base de Datos.
2. Seleccione la casilla situada a la derecha del nombre del servidor de la base
de datos.
3. Haga clic en Eliminar.
4. Confirme la operación y haga clic en ACEPTAR.
Si desea eliminar del registro un servidor de base de datos que tiene bases de
datos o está asignado como predeterminado para bases de datos de clientes
de hosting del Panel:
1. Elimine las bases de datos del servidor:
a. Vaya a Herramientas y utilidades > Servidores de Base de Datos.
b. Haga clic en el nombre del servidor de base de datos que desea
eliminar del Panel.
c. Si desea seleccionar todas las bases de datos, seleccione la casilla
situada en la esquina superior izquierda de la lista.
d. Haga clic en Eliminar.
e. Confirme la eliminación y haga clic en ACEPTAR.

Administración del Panel 301
2. Haga que sea otro el servidor por defecto de la base de datos:
a. Haga clic en el acceso directo Servidores de Base de Datos situado en la
barra de ruta de la parte superior de la pantalla.
b. Haga clic en el nombre del servidor de la base de datos que desea
establecer como defecto. Debe ser del mismo tipo de base de datos
(MySQL o MS SQL) que la que está a punto de eliminar.
c. Haga clic en Preferencias y Seleccione la casilla Usar este servidor por
defecto para MySQL . Si ya dispone de un servidor de base de datos MS
SQL, seleccione la casilla Usar este servidor como predeterminado para MS
SQL .
d. Haga clic ACEPTAR.
3. Vuelva a la lista de servidores de la base de datos (Herramientas y utilidades >
Servidores de Base de Datos).
4. Seleccione la casilla correspondiente al servidor de base de datos que
desea eliminar.
5. Haga clic en Eliminar.
6. Confirme la operación y haga clic en ACEPTAR.
Importante: Con este procedimiento no puede eliminar bases de datos de aplicaciones
Web. Si desea eliminarlos, debe desinstalar las aplicaciones web de los sitios que los usan.
Si desea más información sobre la gestión de bases de datos, consulte la Guía del usuario
del panel de control, la sección Despliegue de base de datos.
Administración de los servicios del sistema
Puede monitorizar, iniciar, detener, reiniciar y desactivar numerosos servicios y cambiar el
tipo de inicio desde el panel (en servidores basados en Windows).
Si usa un servidor basado en Linux, puede usar herramientas adicionales de monitorización
de sistema que reinician automáticamente aquellos servicios que no responden y analizan el
sistema de archivos de su servidor para comprobar la existencia de scripts y programas
potencialmente dañinos. Esta funcionalidad se describe detalladamente en la sección Uso
de la herramienta de monitorización del sistema (Hosting Linux).
Para ver el estado de un servicio del sistema:
1. Vaya a Herramientas y utilidades > Administración de servicios.
2. Haga clic en Mostrar todo para ver todos los servicios de los grupos de
servicio. Si desea ocultar todos los servicios, haga clic en Ocultar Todo. El
estado actual de un servicio o grupo de servicios se indicada con los
siguientes iconos:

302 Administración del Panel
significa que el servicio o todos los servicios de un grupo están en ejecución,
significa que el servicio o todos los servicios de un grupo están detenidos,
significa que numerosos servicios de un grupo están en ejecución y algunos están
detenidos,
significa que el servicio no está instalado o que sus capacidades de administración
no están soportadas por la llave de licencia.
En el campo Tipo de Inicio puede ver si el servicio se inicia automáticamente o debe
iniciarse manualmente.
Para iniciar un servicio:
1. Vaya a Herramientas y utilidades > Administración de servicios.
2. Haga clic en el icono correspondiente al servicio que desea iniciar.
Para reiniciar un servicio:
1. Vaya a Herramientas y utilidades > Administración de servicios.
2. Haga clic en el icono correspondiente al servicio que desea iniciar.
Para detener un servicio:
1. Vaya a Herramientas y utilidades > Administración de servicios.
2. Haga clic en el icono correspondiente al servicio que desea detener.
Para definir el tipo de inicio de un servicio (en servidores basados en
Windows):
1. Vaya a Herramientas y utilidades > Administración de servicios.
2. En la lista, seleccione la casilla correspondiente al servicio que desea.
3. Seleccione el tipo de arranque deseado:
Haga clic en Manual para iniciar los servicios seleccionados de forma manual una
vez haya iniciado el Panel.
Haga clic en Auto para iniciar los servicios seleccionados de forma automática
cuando se inicie el Panel.
Para desactivar un servicio:
1. Vaya a Herramientas y utilidades > Administración de servicios.
2. En la lista, seleccione la casilla correspondiente al servicio que desea.
3. Haga clic en Desactivar.
Para realizar cambios a un grupo de servicios:

Administración del Panel 303
1. Vaya a Herramientas y utilidades > Administración de servicios.
2. Dentro de la lista seleccione las casillas correspondientes a los servicios
que desea.
3. Haga clic en el botón que corresponda a la acción que desea realizar en los
servicios seleccionados:
Haga clic en Iniciar para iniciar los servicios seleccionados.
Haga clic en Detener para detener los servicios seleccionados.
Haga clic en Reiniciar para reiniciar los servicios seleccionados.
Haga clic en Desactivar para desactivar los servicios seleccionados.
Haga clic en Manual para iniciar los servicios seleccionados de forma manual una
vez haya iniciado el Panel.
Haga clic en Auto para iniciar los servicios seleccionados de forma automática
cuando se inicie el Panel.
En esta sección:
Establecimiento de la fecha y la hora del sistema ............................................. 304

304 Administración del Panel
Establecimiento de la fecha y la hora del sistema
Puede definir la fecha y la hora del servidor manualmente a través del interfaz y activar la
sincronización con un servidor Network Time Protocol (NTP).
Para modificar las opciones de fecha y hora del sistema:
1. Vaya a Herramientas y configuración > Hora del sistema.
2. Cambie los ajustes de fecha y hora y seleccione su franja horaria.
Para que estos cambios surjan efecto deberá reiniciar el servidor gestionado por
Parallels Panel.
Nota para usuarios de Parallels Panel para Windows: Si no desea que Parallels Panel
ajuste el reloj del servidor automáticamente, deseleccione la casilla Ajustar de forma
automática el reloj para guardar cambios hechos de día.
3. Si desea sincronizar la hora de su servidor con el servidor que está
ejecutando Network Time Protocol, seleccione la casilla Sincronizar hora de
sistema e indique una dirección IP o un nombre de dominio válido. Si desea
examinar la lista de servidor NTP disponibles, visite
http://support.ntp.org/bin/view/Servers/WebSearch
4. Haga clic en ACEPTAR.
Nota: Si activa la función Sincronizar hora del sistema, se sobrescribirá cualquier fecha y hora
introducida manualmente en los campos Fecha y Hora del Sistema. Compruebe que el nombre
del dominio o la dirección IP que ha introducido para la sincronización es un servidor NTP
válido. De lo contrario, esta función no se ejecutará correctamente y su servidor seguirá
teniendo los ajustes actuales.

Administración del Panel 305
Preferencias de la sesión
Usted puede editar el tiempo de inactividad permitido para todas las sesiones en Parallels
Panel.
Para ajustar los parámetros de seguridad de la sesión:
1. Vaya a Herramientas y configuración> Tiempo de inactividad de la sesión (en el grupo
Seguridad).
2. Indique el Tiempo de inactividad de sesión en minutos en el campo apropiado. En
caso de que un usuario exceda el tiempo de inactividad de la sesión
indicado en Tiempo de Inactividad de la Sesión, el panel de control dará por
terminada la sesión.
3. Haga clic en ACEPTAR.
Para permitir cambios de IP durante una sesión de cliente (disponible sólo en
alojamiento Windows):
1. Vaya a Herramientas y configuración> Tiempo de inactividad de la sesión (en el grupo
Seguridad).
2. Seleccione la casilla Permitir cambios en IPs durante la sesión. Esta opción permite
a los clientes con direcciones IP dinámicas y conexión a Internet poco
estable, trabajar con Parallels Panel , aunque aumenta los riesgos de
seguridad.
3. Haga clic en ACEPTAR.
Para dejar todos los parámetros con los valores predeterminado:
1. Vaya a Herramientas y configuración > Tiempo de Inactividad de la sesión (en el grupo
Seguridad) y haga clic en Valor predeterminado. El tiempo de inactividad de la
sesión se fijará a 30 minutos.
2. Haga clic en ACEPTAR.

306 Administración del Panel
Backup y restauración
Las funciones de backup y restauración de datos proporcionadas por su Parallels Panel le
permiten realizar las siguientes operaciones:
Realizar una copia de seguridad de todo el servidor. El archivo de backup incluirá la llave
de licencia de su Panel, los ajustes y configuración de los servicios de sistema, cuentas,
sitios y buzones de correo.
Realizar una copia de seguridad de cuentas de usuario individuales con sitios web. El
archivo de backup incluirá todos los parámetros de configuración y datos relacionados
con la cuenta de usuario y los sitios del usuario.
Realizar una copia de seguridad de sitios web individuales. El archivo de backup incluirá
todos los datos y configuración relacionada con un sitio web.
Programar la creación de backups.
Restaurar datos mediante archivos comprimidos de backup.
Almacenamiento de backups
Los backups pueden almacenarse en las siguientes ubicaciones:
En el repositorio interno del Panel − un almacén de backups presente en su servidor
Parallels Panel.
En un repositorio FTP externo − un almacén de backups presente en algún servidor
externo en Internet o en su red local. En este caso, debería proporcionar al Panel el
nombre de host del servidor y las credenciales del usuario FTP.
Backups creados por sus clientes
Aquellos clientes con permiso para usar las facilidades de copia de seguridad y
recuperación, pueden realizar copias de seguridad y restaurar los ajustes de sus cuentas y
sitios web a través del panel de control. Sus clientes, revendedores y los clientes de sus
revendedores, encontrarán accesos directos a sus repositorios de copia de seguridad en su
panel de control (pestaña Sitios web y dominios > Administrador de backups).
Las funciones de backup y restauración son proporcionadas por componentes opcionales
del Panel, que no se incluyen en instalaciones típicas. Usted puede instalar estos
componentes usando el asistente de actualización e instalación basado en web: En el panel
de administración del servidor, vaya a Herramientas y configuración > Actualizaciones > Añadir
componentes y seleccione Administrador de backups de Parallels Panel en el grupo Soluciones de
backup del servidor.

Administración del Panel 307
Los usuarios del Panel pueden ver el rol del usuario que creó un backup (administrador,
cliente o revendedor) en la lista de tareas de backup (Herramientas y configuración >
Administrador de backups). Esto permite a los clientes diferenciar los backups creados por
ellos mismos y los backups técnicos de su suscripción. Los backups técnicos se realizan
cuando los administradores o revendedores copian suscripciones de cliente como parte de
un backup más grande. Por ejemplo, cuando el administrador del Panel crea un backup a
nivel de servidor, todas las suscripciones de cliente también son copiadas y estas se
muestran a los clientes como backups de suscripción creados por el administrador.
Si una tarea de backup determinada experimenta errores, el Panel muestra la descripción
detallada del error en un campo a parte de la tarea de backup.
Creación de backups protegidos con contraseña
A partir de Parallels Panel 11.0, usted puede proteger los datos confidenciales presentes en
sus backups usando protección mediante contraseña. Esto impide que un atacante pueda
acceder a los datos del backup en el caso de que se comprometa la seguridad de su
almacenamiento de backup externo.
Usted puede especificar una contraseña de backup en los siguientes casos:
En la configuración de su repositorio FTP (Sitios web y dominios > Administrador de backups
> Configuración del repositorio FTP personal).
Cuando se descargue un archivo de backup del repositorio interno del Panel a alguna
ubicación externa.
Cuando cargue y restaure estos backups al Panel, se le pedirá que indique la contraseña
que usó para la protección.
En esta sección:
Configuración de parámetros globales de backup ............................................. 308
Configuración del Panel para el uso de un repositorio FTP ............................... 309
Realización de backups de todo el servidor ....................................................... 310
Realización de backups de cuentas y sitios individuales ................................... 310
Programación de backups ................................................................................. 311
Restauración de datos mediante archivos comprimidos de backup. .................. 313
Descarga de archivos de backup del servidor ................................................... 314
Carga de archivos de backup al servidor ........................................................... 314
Eliminación de archivos de backup del servidor ................................................ 314
Registros de backup .......................................................................................... 315

308 Administración del Panel
Configuración de parámetros globales de backup
Si usted sirve numerosos sitios web, puede que necesite configurar el proceso de
realización de copias de seguridad para que no consuma demasiados recursos de servidor.
Para reducir la carga del servidor y definir la política de uso de espacio de
disco:
1. Vaya a Herramientas y configuración > Configuración de backup.
2. Indique el número de procesos de copia de seguridad simultáneos en la
casilla Número máximo de procesos de copia de seguridad ejecutándose de forma
simultánea. El valor predeterminado es 10. Indique un valor inferior.
3. Seleccione la casilla Ejecutar procesos programados de copia de seguridad con
prioridad baja.
4. Seleccione la casilla No comprimir archivos de copia de seguridad para desactivar
la compresión.
5. Haga clic en ACEPTAR.
6. Para evitar que los procesos de backup consuman todo el espacio de disco
disponible en el servidor, realice una de las siguientes acciones:
Configure el Panel para que sólo inicie un backup si su servidor dispone de suficiente
espacio en disco para almacenarlo. Tenga en cuenta que esta opción aumenta
significativamente el tiempo necesario para completar el backup, ya que el Panel
debe calcular el tamaño del backup que se creará.
Nota: Parallels Panel para Windows no calcula directamente los tamaños de los
objetos, sino que los obtiene de la base de datos. Como los tamaños de los
objetos en la base de datos del Panel sólo se actualizan una vez al fía, el tamaño
global calculado para el backup puede diferir de su valor real final.
Configure el Panel para que sólo inicie un backup si su servidor dispone del espacio
en disco libre especificado. Esta opción resulta de gran utilidad cuando usted conoce
aproximadamente el tamaño del futuro backup y no desea que el Panel pierda el
tiempo ni consuma los recursos para su cálculo.

Administración del Panel 309
Configuración del Panel para el uso de un repositorio FTP
Si tiene previsto usar un servidor FTP para almacenar los archivos de backup, debería
especificar sus parámetros de configuración en Herramientas y configuración > Administrador de
backups > Configuración del repositorio FTP personal:
Nombre de host o dirección IP del servidor FTP.
Directorio en el servidor donde desea guardar los archivos de copia de seguridad.
Nombre de usuario y contraseña para acceder a la cuenta FTP.
Contraseña que usará el Panel para la protección del backup.

310 Administración del Panel
Realización de backups de todo el servidor
Si desea copiar los ajustes de configuración del servidor y todos los datos de
usuario presentes en su máquina de alojamiento:
1. Vaya a Herramientas y configuración > Administrador de backups.
2. Haga clic en Copiar.
3. Especifique lo siguiente:
Descripción y prefijo del nombre de archivo del backup. No puede indicar un nombre
de archivo arbitrario, aunque puede configurar el panel de control para que añada un
prefijo determinado a los nombres de los archivos de copia de seguridad. Tenga en
cuenta que el panel de control añadirá la fecha y hora de creación del archivo de
copia de seguridad (en Hora Universal) a los nombres de los archivos de copia de
seguridad.
División del archivo de backup. Para crear un backup multivolumen, seleccione la
casilla respectiva y especifique el tamaño del volumen en megabytes.
Ubicación donde se guardará el archivo de backup. Seleccione el repositorio donde
desea guardar el archivo de copia de seguridad.
Notificación por email a la finalización del backup. Si desea que se le envíe una
notificación una vez finalice el backup, introduzca su dirección de email.
Datos a copiar. Sólo puede copiar los ajustes del servidor o los ajustes del servidor y
todos los datos del usuario.
4. Haga clic en Copiar. Se iniciará el proceso de copia de seguridad y se
mostrará el progreso en la pestaña Tareas de Copia de Seguridad Actuales. Puede
usar el botón Actualizar para actualizar la información en pantalla.
5. Una vez finalizado el backup, el archivo de backup se guardará en el
repositorio seleccionado por usted.
Nota: La configuración de la vista personalizada - que se almacena como plan simple - se
incluye en los backups a nivel de servidor. De todas formas, la restauración de dicha
configuración sólo es posible si el Panel aún no ha sido configurado de forma inicial (ya sea
mediante la utilidad init_conf o a través del GUI). Obtenga más información acerca de la
Vista personalizada (en la página 36).
Realización de backups de cuentas y sitios individuales
Si desea realizar una copia de seguridad de una cuenta de usuario con o sin
sitios:
1. Haga clic en Clientes.
2. Localice el cliente cuya cuenta desea copiar y haga clic en el vínculo Panel de
Control correspondiente.

Administración del Panel 311
3. Haga clic en la pestaña Cuenta.
4. Realice cualquiera de las siguientes acciones:
5. Para realizar un backup de una cuenta de usuario con sitios, haga clic en
Realizar backup de mi cuenta y sitios web.
6. Para realizar un backup únicamente de sitios web con contenido, haga clic
en Realizar backup de sitios web.
7. Haga clic en Copiar.
8. Especifique lo siguiente:
Descripción y prefijo del nombre de archivo del backup. No puede indicar un nombre
de archivo arbitrario, aunque puede configurar el panel de control para que añada un
prefijo determinado a los nombres de los archivos de copia de seguridad. Tenga en
cuenta que el panel de control añadirá la fecha y hora de creación del archivo de
copia de seguridad (en Hora Universal) a los nombres de los archivos de copia de
seguridad.
División del archivo de backup. Para crear un backup multivolumen, seleccione la
casilla respectiva y especifique el tamaño del volumen en megabytes.
Ubicación donde almacenar el archivo de backup. Seleccione el repositorio donde
desea guardar el archivo de copia de seguridad.
Notificación por email a la finalización del backup. Si desea enviar un aviso por email
cuando se haya completado la copia de seguridad, indique una dirección de email.
Los datos a copiar. Sólo puede copiar los ajustes o los ajustes y todos los datos.
9. Haga clic en Copiar. Se iniciará el proceso de copia de seguridad y se
mostrará el progreso en la pestaña Tareas de Copia de Seguridad Actuales. Puede
usar el botón Actualizar para actualizar la información en pantalla.
Una vez finalizado el backup, el archivo de backup se almacenará en el repositorio
seleccionado por usted.
Programación de backups
Para programar una copia de seguridad de datos:
1. Vaya a Herramientas y utilidades > Administrador de backups.
2. Haga clic en Ajustes de Copia de Seguridad Programada.
3. Seleccione la casilla Activar esta tarea de copia de seguridad e indique:
Cuándo y con qué frecuencia debe ejecutarse la copia de seguridad.
Nombre del archivo de copia de seguridad.
División del archivo de backup. Para crear un backup multivolumen, seleccione la
casilla respectiva y especifique el tamaño del volumen en megabytes. Tenga en
cuenta que el tamaño del volumen no puede exceder los 4095 megabytes.
Ubicación donde almacenar el archivo de backup. Seleccione el repositorio donde
desea guardar el archivo de copia de seguridad.

312 Administración del Panel
Número máximo de archivos de copia de seguridad que se guardan en el repositorio.
Si desea reciclar los archivos de copia de seguridad, indique un número: Cuando se
exceda este límite, se eliminarán los archivos de copia de seguridad más antiguos.
Notificación por email en caso de errores durante la realización de la copia de
seguridad. Si desea enviar un email cuando se produzca algún error durante la
realización de la copia de seguridad, indique aquí la dirección de email.
Los datos a copiar. Sólo puede copiar ajustes o ajustes y datos de usuario.
4. Haga clic ACEPTAR.

Administración del Panel 313
Restauración de datos mediante archivos comprimidos de
backup.
Usted puede restaurar los datos de archivos de backup presentes en:
El repositorio interno del Panel.
Para restaurar archivos de backup del repositorio del Panel, seleccione el nombre del
archivo de backup que desea restaurar en la pestaña Herramientas y configuración >
Administrador de backups > Repositorio del servidor.
Un repositorio FTP externo (en la página 309).
Para restaurar archivos de backup del repositorio del Panel, seleccione el nombre del
archivo de backup que desea restaurar en la pestaña Herramientas y configuración >
Administrador de backups > Repositorio FTP personal.
Una vez seleccionado el archivo de backup, el Panel iniciará el wizard de restauración. Se le
pedirá que especifique los siguientes parámetros de restauración:
Tipos de datos a restaurar.
Suspender sitio web hasta que se complete la tarea de restauración. Seleccione esta opción si
desea evitar posibles conflictos que puedan suceder cuando los usuarios modifiquen el
contenido del sitio o su configuración mientras estos están siendo restaurados.
Enviar una notificación por email cuando se complete la tarea de restauración. Si desea que el
panel de control le envíe una notificación cuando se haya completado la restauración,
indique su dirección de correo electrónico.
Política de resolución de conflictos. Indique qué desea hacer si se produce algún conflicto
durante la restauración.
Configuración de seguridad de backups. Si el backup se protegió con una contraseña,
introduzca esta contraseña en el campo Contraseña.
Si ha olvidado la contraseña, deseleccione la opción Proporcione la contraseña. Tenga en
cuenta que, en este caso, algunos datos confidenciales no serán restaurados
correctamente. Por ejemplo, las contraseñas de usuario serán reemplazadas por
contraseñas aleatorias, se perderán la información acerca de las aplicaciones APS
instaladas, etc.
Resolución de errores de restauración
En caso de que se produzca cualquier error durante la restauración de los datos, el asistente
le pedirá que seleccione una resolución. Siga las indicaciones que aparecerán en pantalla
para salir del asistente.
Nota: El modo de restauración Sobrescribir datos significa que todos los objetos serán
restaurados usando los archivos de backup, sin tener en cuenta su presencia actual en el
sistema. Este modo funciona de la siguiente forma:
Si un objeto del archivo de backup no está presente en Parallels Panel, este es creado o
configurado en Parallels Panel.
Si un objeto u opción del archivo de backup está presente en Parallels Panel, el objeto o
la opción del archivo de backup reemplazan el objeto o las opciones correspondientes
que están presentes en Parallels Panel.

314 Administración del Panel
Si un objeto u opción está presente en Parallels Panel pero este no está presente en el
archivo de backup, el objeto o la opción presente en este momento en Parallels Panel no
será modificado.
Descarga de archivos de backup del servidor
Para descargar un archivo de backup del repositorio del Panel, seleccione el nombre del
archivo de backup correspondiente en Herramientas y configuración > Administrador de backups y
especifique la ubicación para el archivo.
Para mejorar la seguridad de los backups, le recomendamos proteger el backup con una
contraseña. Esto impedirá que un atacante pueda obtener información confidencial en caso
de que la seguridad de su almacenamiento de backups se vea comprometida.
Nota:Si ha olvidado su contraseña. esta no puede recuperarse. Por esta razón es
extremadamente recomendable conservar una lista de sus contraseñas y los nombres de los
archivos de backup correspondientes en un sitio seguro.
Carga de archivos de backup al servidor
Puede cargar un archivo de backup al repositorio del Panel ejecutando el wizard Herramientas
y configuración > Administrador de backups > Cargar archivos al repositorio del servidor. Antes de
iniciar la carga, el Panel le pedirá que introduzca los siguientes parámetros para el backup:
Ubicación del archivo de backup.
La contraseña que usó para la protección.
Se trata de la contraseña que usó para proteger los datos del backup.
Nota:Si la contraseña que proporciona no es correcta, el Panel le advertirá pero cargará
el backup al servidor de todas formas. Durante la restauración del backup, se le pedirá
que vuelva a introducir la contraseña.
Eliminación de archivos de backup del servidor
Si desea eliminar un archivo de copia de seguridad del repositorio de copias de
seguridad en el Panel:
1. Vaya a Herramientas y utilidades > Administrador de backups.
2. Seleccione la casilla correspondiente al archivo de copia de seguridad que
desea eliminar.
3. Haga clic en Eliminar.
4. Confirme la eliminación y haga clic en ACEPTAR.

Administración del Panel 315
Registros de backup
Cuando el Panel empieza a realizar un backup, este informa del progreso a un registro. Los
registros de backup sólo contienen errores generales como pueden ser errores de sintaxis
(si no se indican comandos o alguno de ellos es incorrecto), errores de runtime y
excepciones no gestionadas, espacio en disco insuficiente para el backup, etc.
Los registros de backup se almacenan en /usr/local/psa/admin/PMM/sessions en
sistemas Unix/Linux y %plesk_dir%\admin\PMM\sessions en sistemas Windows, donde
%plesk_dir% es una variable de entorno para el directorio de instalación del Panel en
sistemas Windows. Cada registro de backup se encuentra en una carpeta distinta que
contiene la fecha y hora del backups en su nombre.
Usted puede modificar el nivel de detalle incluido en los registros . Esta prestación sólo está
disponible para backups programados y para backups realizados a través de la línea de
comandos. Si desea más información acerca de cómo cambiar el nivel de detalles, consulte
la Guía de administración avanzada para Linux y Windows.
Transferencia de datos desde otro Panel
Si desea volver a ubicar su Panel a otro servidor, la forma más fácil de hacerlo es transferir
los datos del Panel a este servidor. En términos del Panel, transferencia es un proceso
donde se mueven los datos de hosting de un servidor Parallels Panel (servidor de origen) a
otro servidor con Parallels Panel de la misma versión (servidor de destino). Existen dos
formas de transferir datos de un Panel a otro:
Transferirlos mediante la utilidad Administrador de migraciones y transferencias (opción
recomendada).
Le recomendamos transferir los datos de hosting mediante la utilidad Administrador de
migraciones y transferencias. Esta utilidad se ejecuta en un servidor de destino y copia
los datos de hosting de su Panel de origen de forma automática.
Transferirlos mediante archivos de backup.
Otra opción es transferir los datos del servidor de origen al servidor de destino usando
archivos de backup. Además de usar el Administrador de migraciones, usted puede
realizar un backup de los datos del servidor de origen, transferir el archivo comprimido
resultante al servidor de destino y restaurar allí los datos.
Si desea consultar las instrucciones detalladas acerca de la transferencia de datos entre dos
paneles, consulte el capítulo Transferring Panel Data de la Guía de instalación, actualización,
migración y transferencia.

316 Administración del Panel
Migración de datos de otras plataformas de
hosting
Si tiene un servidor con otra plataforma de hosting (como por ejemplo cPanel, Confixx u otra
solución soportada) y desea pasar de esta plataforma al Panel, debería migrar todos los
datos de hosting de este servidor (servidor de origen) a su servidor Parallels Panel (servidor
de destino).
Panel 11.0 soporta la migración desde las siguientes plataformas:
cPanel para Unix, versiones 9, 10, 11
Confixx 3.3.7 para Linux
Parallels Pro Control Panel para Linux versión 10.3.4 (anteriormente denominado Ensim
Pro)
Parallels Helm 3.2
Parallels Small Business Panel 10.x
Si desea migrar los datos de otra solución de hosting, le recomendamos usar la utilidad
Administrador de migraciones y transferencias. Antes de ejecutar la utilidad debería realizar
algunos pasos adicionales, que pueden variar en función de su plataforma de origen. Si
desea consultar las instrucciones detalladas acerca de cómo realizar la migración, consulte
el capítulo Migrating to Panel de la Guía de instalación, actualización, migración y transferencia.
Administración del Panel mediante
dispositivos móviles
Si necesita una aplicación móvil para controlar los indicadores de un servidor Parallels Panel
10.4+, use Mobile Server Monitor for Parallels Plesk Panel. Si también requiere realizar
acciones de inmediato en servidores Parallels Panel desde su dispositivo móvil, utiliceMobile
Server Manager for Parallels Plesk Panel. En esta sección se detallan las prestaciones de
cada una de estas aplicaciones, así como sus instrucciones de instalación y uso.
Prestaciones de las aplicaciones
Con Mobile Server Monitor, los administradores pueden:
Ver la lista de servicios en un servidor particular.
Ver la información acerca de un servidor: SO, CPU, versión del Panel, etc.
Ver los indicadores vitales de estado del servidor: promedio de carga de CPU, consumo
de memoria y uso swap.
Recibir información acerca de determinados eventos del Panel.

Administración del Panel 317
Mobile Server Manager ofrece las prestaciones de Mobile Server Monitor y además ofrece a
los administradores control sobre las funciones de administración del Panel.
Con Mobile Server Manager, los administradores pueden:
Ver la lista de servicios en un servidor particular.
Ver la información acerca de un servidor: SO, CPU, versión del Panel, etc.
Ver los indicadores vitales de estado del servidor: promedio de carga de CPU, consumo
de memoria y uso swap.
Recibir información acerca de determinados eventos del Panel.
Autenticarse mediante una clave secreta.
Ver eventos de estado del servidor.
Revertir y recuperar llaves de licencia del Panel.
Reiniciar un servidor.
Detener e iniciar servicios en un servidor particular.
Nota: Mobile Server Manager sólo funciona con servidores cuya licencia incluya Parallels
Plesk Panel Power Pack. Se trata de un añadido a la licencia que puede adquirirse cuando
se compra una licencia del Panel o bien añadirse posteriormente a la licencia. Además de la
administración móvil de servidores, Power Pack ofrece protección antivirus comercial
premium, hosting web de aplicaciones Tomcat y muchas otras prestaciones. Si desea más
información acerca de Power Pack, visite http://www.parallels.com/es/products/plesk/power-
pack/. Le invitamos a probar Mobile Server Monitor de forma gratuita. Si aun así, cree que
necesita disponer de control sobre sus servidores, añada Power Pack a sus servidores
Parallels Panel y disfrute de Mobile Server Manager.
Dispositivos y sistemas operativos soportados
En este momento, estas dos aplicaciones se soportan en Android, Blackberry e iPhone. Use
los enlaces que aparecen a continuación para descargar las aplicaciones de las tiendas de
aplicaciones respectivas.
Sistema operativo y dispositivos
Mobile Server Monitor
Mobile Server
Manager
Dispositivos compatibles con
Android 2.2+.
https://market.android.com/details?id=
com.parallels.panel.monitor
(https://market.android.com/details?id
=com.parallels.panel.monitor)
Aún no disponible

318 Administración del Panel
Dispositivos compatibles con
BlackBerry OS 5.0+:
Bold 9000, 9650, 9700,
9780, 9788, 9790, 990,
9930
Curve 9330, 8350i, 8520,
8530, 8900, 8910, 8980
Curve 3G 9300, 9330,
9350, 9360, 9370, 9380
Pearl 3G 9100, 9105
Storm 9500, 9530
Torch 9800, 9810, 9850,
9860
Tour 9630
http://appworld.blackberry.com/webst
ore/content/62901?lang=en
Aún no disponible
iPhone
http://itunes.apple.com/us/app/parallel
s-panel-server-
monitor/id477441966?mt=8
Aún no disponible
Instrucciones de instalación y uso
Si tiene una instalación del Panel, encontrará las indicaciones a seguir para instalar y utilizar
aplicaciones móviles en las siguientes URLs:
Mobile Server Monitor - https://Server_URL:8443/admin/promotion/mobile-monitor/
Mobile Server Manager - https://Server_URL:8443/admin/promotion/mobile-manager/ Aquí,
Server_URL es la dirección IP o nombre de host de su servidor.

Administración del Panel 319
El Panel en Parallels Virtuozzo Containers
Las siguientes operaciones no estarán disponibles desde el Panel cuando esté opere dentro
de Parallels Containers:
Adición y eliminación de direcciones IP de las tarjetas de red del servidor.
Cambio del nombre del host.
Definición de fecha y hora del sistema.
Una vez añadidas las direcciones IP al nodo hardware Parallels Virtuozzo Containers,
deberá utilizar la función Releer IP en el Panel de Administración del Servidor (en Herramientas
y configuración > Direcciones IP) para actualizar el inventario de IPs del Panel.
Cuando instale el Panel en un contenedor Parallels, deberá configurar el parámetro Servicio
Offline para el contenedor, para así garantizar que puede accederse al interfaz web de
Parallels Panel y a Parallels Power Panel, usados para administrar Contenedores.
De forma predeterminada, el Contenedor se configura de forma que los siguientes
parámetros están habilitados para el servicio de Administración Offline: VZPP-plesk
(redirección de conexiones en el puerto 8443) y VZPP (redirección de conexiones en el
puerto 4643). Es necesario deshabilitar el servicio VZPP-plesk. Puede deshabilitarlo en
Parallels Virtuozzo Containers para Linux y Windows utilizando la utilidad Parallels
Management Console.
Para configurar el contenedor utilizando Parallels Management Console:
1. Abra Parallels Management Console.
2. Conéctese al nodo hardware de Parallels Containers.
3. Haga clic en Contenedores Virtuozzo.
4. Seleccione el Contenedor, haga clic con el botón secundario del ratón en el
contenedor y seleccione Propiedades en el menú contextual.
5. Vaya a Red > Administración Offline y deshabilite el servicio VZPP-plesk.
Para configurar el contenedor a través de las herramientas de línea de
comandos en un nodo hardware basado en Linux:
1. Conéctese al nodo hardware a través de SSH.
2. Emita el siguiente comando:
vzctl set CT_ID --offline_management yes --offline_service vzpp --save
Para configurar el contenedor a través de las herramientas de línea de
comandos en un nodo hardware basado en Windows:
1. Conéctese al nodo hardware a través de Escritorio Remoto.
2. Emita los siguientes comandos:

320 Administración del Panel
vzctl set CT_ID --offline_management yes --save
vzcfgt set CT_ID offlineservices vzpp
Una vez haya configurado el Contenedor, podrá acceder a las funciones de administración
del Contenedor desde el Panel (en Herramientas > Administrar su contenedor [en el grupo
Administración del servidor]).

Administración del Panel 321
Acceso remoto (Windows)
La prestación acceso remoto al escritorio (RDP) le permite iniciar sesión en el servidor
Parallels Panel de forma remota e interactuar con este usando el interfaz estándar del
escritorio de Microsoft Windows.
Para acceder al servidor a través del interfaz del Escritorio Remoto:
1. Vaya a Herramientas y configuración > Escritorio Remoto.
2. En el menú Resolución de pantalla para la sesión del terminal configure la resolución
de la pantalla.
Nota: Las resoluciones altas son más exigentes para su conexión y disminuyen la
velocidad de interacción, además de consumir más ancho de banda.
3. Seleccione el método de conexión en función de su navegador:
Microsoft RDP ActiveX - recomendado para usarlo junto con el navegador Internet
Explorer, ya que puede que no funcione con otros navegadores. Cuando use este
método, su navegador instalará el componente requerido ActiveX de forma
automática, si los ajustes de seguridad de Internet Explorer así lo permiten. Si su
navegador le muestra avisos de seguridad, intente disminuir las medidas de
seguridad de forma temporal en las opciones del navegador.
properoJavaRDP - recomendado para usarlo junto con navegadores Netscape, Mozilla
o Firefox, ya que puede que no funcione con Internet Explorer. Sólo se soporta la
versión 8.0 o superior de Opera. Este componente requiere tener instalado Java
Runtime Environment (JRE) en el sistema. Si no tiene instalado JRE, puede
descargarlo en http://www.java.com/en/download/manual.jsp (versión 1.4 y posterior)
e instalarlo antes de usar la prestación de escritorio remoto.
Nota: Para que la prestación RDP funcione correctamente, no es necesario que
instale el JDK (Java Development Kit).
Si usa Internet Explorer o Mozilla, abra la consola de Configuración de Servicios del
Terminal en Microsoft Windows (Inicio > Tareas Administrativas) y deje la opción Licencia
en estado Por usuario dentro de la pantalla Ajustes del Servidor.
4. Haga clic en ACEPTAR.Se abrirá una nueva ventana con un área donde se
llevará a cabo la interacción con el escritorio del servidor.
5. Acceda al sistema. Por omisión el Panel usa el nombre de usuario del
FTP/Microsoft FrontPage de la suscripción. Puede proporcionar cualquier
nombre de usuario y contraseña válido.
6. Una vez haya accedido al sistema, puede empezar a trabajar como si se
tratara de un escritorio estándar de Windows.
Para finalizar su sesión de Escritorio Remoto:

322 Administración del Panel
Cierre la ventana del navegador y la sesión de escritorio remoto. Así, se separará su
sesión del escritorio pero seguirá ejecutándose en el servidor, por lo que cuando vuelva
a iniciar sesión verá el escritorio remoto en el estado en que lo dejó,
o
Seleccione Inicio > Cerrar sesión si desea salir de la sesión de forma permanente (todas
las sesiones que se estén ejecutando consumen recursos del servidor).
Delegación de privilegios administrativos a
ingenieros de soporte técnico (Hosting
Windows)
Puede crear cuentas de nivel de Administrador para los ingenieros de su soporte técnico,
permitiéndoles realizar una gran variedad de tareas administrativas. Todas las acciones
realizadas por otras cuentas de administrador de Parallels Panel son sometidas a
seguimiento, lo que permite al Administrador de Parallels Panel controlar totalmente las
actividades de las demás cuentas de Administrador. Las cuentas de administrador
adicionales tienen virtualmente los mismos privilegios que la cuenta actual del administrador
del servidor, excepto los siguientes privilegios:
Ver y gestionar cuentas de Administrador adicionales pertenecientes a otros usuarios.
Ver y gestionar ajustes de cuenta de administrador.
Vaciar el registro de acciones.
En esta sección:
Creación de cuentas de administrador adicionales ........................................... 323
Modificación de cuentas de administrador adicionales ...................................... 324
Suspensión y activación de cuentas de administrador adicionales ................... 324
Eliminación de cuentas de administrador adicionales ....................................... 325

Administración del Panel 323
Creación de cuentas de administrador adicionales
Para crear una cuenta adicional de Administrador:
1. Vaya a Herramientas y utilidades > Cuentas adicionales de administrador.
2. Haga clic en Crear cuenta.
3. indique las propiedades de la cuenta de Administrador:
indique el nombre de usuario de la cuenta así como la contraseña y la dirección de
email.
indique el nombre de usuario de la cuenta adicional de Administrador en el campo
Nombre de Contacto .
Use el campo Comentarios para añadir sus propios comentarios acerca de esta cuenta
de Administrador así como de su usuario. Esto puede ser útil a la hora de diferenciar
entre varias cuentas: por ejemplo, puede crear una cuenta para un ingeniero de
soporte técnico que gestione cuentas de usuario y otra para un ingeniero de soporte
técnico que trabaje con todas las incidencias relacionadas el correo. Añadiendo
comentarios en el campo Comentarios , siempre puede estar al tanto de quién hace
qué y evitar confusiones.
4. Haga clic en ACEPTAR para finalizar la creación de una cuenta adicional de
Administrador.
Ahora puede informar a su propietario del nombre de usuario y contraseña de la cuenta.

324 Administración del Panel
Modificación de cuentas de administrador adicionales
Para modificar los ajustes de una cuenta adicional de Administrador:
1. Vaya a Herramientas y utilidades > Cuentas adicionales de administrador.
2. Dentro de la lista haga clic en el nombre de usuario de la cuenta adicional
de Administrador.
3. Indique las nuevas propiedades de la cuenta de Administrador:
Indique un nuevo nombre de usuario, contraseña y dirección de email.
En el campo Nombre de contacto indique el nuevo nombre del usuario de la cuenta de
Administrador.
Use el campo Comentarios para añadir sus propios comentarios acerca de esta cuenta
de Administrador así como de su usuario. Esto puede ser útil a la hora de diferenciar
entre varias cuentas: por ejemplo, puede crear una cuenta para un ingeniero de
soporte técnico que gestione cuentas de cliente y otra para un ingeniero de soporte
técnico que trabaje con todas las incidencias relacionadas el correo. Añadiendo
comentarios en el campo Comentarios , siempre puede estar al tanto de quién hace
qué y evitar confusiones.
4. Haga clic en Aceptar para actualizar la información de la cuenta adicional de
Administrador.
Suspensión y activación de cuentas de administrador
adicionales
Para suspender una cuenta adicional de Administrador:
1. Vaya a Herramientas y utilidades > Cuentas adicionales de administrador.
2. Dentro de la lista haga clic en el nombre de usuario de la cuenta adicional
de Administrador.
3. Deseleccione la casilla Permitir acceso al panel de control y haga clic en OK.
Para activar una cuenta adicional de Administrador:
1. Vaya a Herramientas y utilidades > Cuentas adicionales de administrador.
2. Dentro de la lista haga clic en el nombre de usuario de la cuenta adicional
de Administrador.
3. Seleccione la casilla Permitir acceso al panel de control y haga clic en OK.

Administración del Panel 325
Eliminación de cuentas de administrador adicionales
Para eliminar una cuenta adicional de Administrador:
1. Vaya a Herramientas y utilidades > Cuentas adicionales de administrador.
2. Seleccione la casilla correspondiente a la cuenta que desea eliminar y haga
clic en Eliminar.
3. Confirme la eliminación y haga clic en ACEPTAR.
Compartición de archivos y carpetas
Si usa el Panel para ejecutar sus propios sitios web dentro de un espacio web, puede
configurar la compartición de archivos y carpetas. Use la compartición para:
Permitir a los usuarios de la organización colaborar en los mismos documentos u otros
archivos.
Permitir a determinados clientes o partners, tras autorizarse en el sistema, acceder a
documentos como mapas de ruta de productos, listas de precios con descuentos y
presentaciones de marketing.
En esta sección:
Definiendo la Compartición de Archivos ............................................................ 326
Uso de la compartición de archivos para compartir y acceder a archivos .......... 327

326 Administración del Panel
Definiendo la Compartición de Archivos
Usted puede acceder a la configuración de compartición de archivos tanto en la vista de
Proveedor de servicios (Administración del servidor > Herramientas y configuración > Configuración
de compartición de archivos) como en la vista de Power User (pestaña Configuración >
Configuración de compartición de archivos).
Para configurar la compartición de archivos en su sistema de información:
1. Abra la página de configuración de compartición de archivos.
2. URL a la carpeta web raíz define la URL usada para acceder a la carpeta web
raíz utilizada por los servicios de compartición de archivos. Si desea
cambiar la ubicación de la raíz de la carpeta web utilizada para la
compartición de archivos, seleccione el nombre del host, la dirección IP o
nombre del dominio e indique el nombre de una carpeta.
Todas las demás Carpetas Web de compartición de archivos se crean en la carpeta
indicada. La URL resultante se utilizará para montar la Carpeta Web raíz usada por la
compartición de archivos.
3. Si desea que el Panel genere enlaces seguros para proteger las
transferencias de archivos con codificación SSL, seleccione la casilla Generar
enlaces seguros a archivos y carpetas.
4. Si desea que los usuarios del Panel puedan publicar archivos cargados y
que todos los visitantes del sitio web puedan acceder a estos archivos,
seleccione la casilla Permitir archivos públicos.
Si desea cambiar la carpeta donde se almacenan los archivos públicos, indique un
nombre de carpeta nuevo en el campo Carpeta para el almacenamiento de archivos
públicos.
Si desea cambiar la URL para el acceso de visitantes con derecho de sólo-lectura,
indique un nombre de carpeta nuevo en el campo URL para el acceso de visitantes a
archivos públicos.
5. Si desea permitir la carga de archivos en una carpeta protegida con
contraseña, a la que puedan acceder partners o clientes privilegiados,
seleccione Permitir protección con contraseña para archivos públicos e indique el
nombre de usuario y la contraseña para acceder a la carpeta.
Si desea cambiar la carpeta donde se almacenan los archivos protegidos con
contraseña, indique el nombre de otra carpeta en el campo Carpeta para el
almacenamiento de archivos protegidos con contraseña.
6. Haga clic en ACEPTAR.

Administración del Panel 327
Uso de la compartición de archivos para compartir y
acceder a archivos
Cuando se ha configurado la compartición de carpetas y archivos en el servidor, usted
puede llevar a cabo las siguientes tareas:
Compartir archivos con otros usuarios dentro de su organización para finalidades de
colaboración.
Compartir archivos con partners y clientes privilegiados. Los archivos pueden guardarse
en un directorio protegido con contraseña y los usuarios autorizados que no pertenezcan
a su organización podrán acceder a ellos.
Guardar los archivos en un directorio privado protegido del servidor para finalidades de
backup o para poder acceder a ellos a través de Internet.
Transferir archivos que son demasiado pesados para ser enviados por email. Usted
carga los archivos al servidor, genera un enlace secreto y envía este enlace a los
destinatarios deseados para que así puedan descargar los archivos.
Acceder a archivos compartidos y trabajar con ellos:
A través de un navegador Web, usando el Administrador de archivos presente en su
sistema de información o
Conectando la carpeta en el servidor al sistema operativo de su ordenador como
carpeta web y trabajar como si los archivos estuvieran en su ordenador.
Tenga en cuenta que todas las operaciones descritas a continuación son accesibles
únicamente en el modo de vista Power User.
En esta sección:
Compartición de archivos con otros usuarios de la organización ....................... 328
Publicación de archivos para partners ............................................................... 329
Publicación de archivos para sus clientes ......................................................... 331
Carga de sus archivos a un directorio privado del servidor ................................ 332
Transferencia de archivos grandes que no pueden enviarse por email ............. 333
Conexión de carpetas web al sistema de archivos de su equipo ....................... 334

328 Administración del Panel
Compartición de archivos con otros usuarios de la organización
Para compartir archivos con otros usuarios de la organización, en vista Power
User:
1. Vaya a la pestaña Archivos y seleccione los archivos que desea compartir:
Si desea cargar archivos al Panel:
a. Vaya a Archivos compartidos en el área de navegación y haga clic en
Cargar archivos.
b. Haga clic en Examinar y seleccione los archivos deseados.
c. Seleccione la ubicación en la carpeta Archivos compartidos donde
desea cargar los archivos.
Si desea compartir los archivos de su carpeta Archivos personales:
d. En la pestaña Archivos, vaya a Archivos personales en el área de
navegación a la izquierda y vaya al directorio donde se encuentran
los archivos requeridos.
e. Seleccione los archivos requeridos y haga clic en Compartir.
f. Seleccione la ubicación en la carpeta Archivos compartidos donde
desea cargar los archivos.
2. Si desea enviar una notificación por email que contenga los enlaces a los
archivos compartidos, seleccione la casilla Enviar email con enlaces a los archivos
cargados una vez completado y haga clic en Siguiente. De lo contrario, haga clic
en Cargar sin haber seleccionado esta casilla.
Si opta por enviar una notificación por email, en la siguiente pantalla deberá hacer lo
siguiente:
a. Seleccione si en el Panel debe requerirse autenticación para
acceder a los archivos y si aquellos que reciban los enlaces pueden
modificarlos.
b. Si ha seleccionado que cualquiera pueda acceder a estos archivos,
seleccione el período de expiración del enlace. Una vez expirado
este período, estos enlaces ya no serán válidos.
c. Seleccione las cuentas de usuario en el Panel que deberían recibir
la notificación e indique las direcciones de email de los demás
destinatarios de la notificación.
d. Indique el asunto y el cuerpo del email. Tenga en cuenta que los
enlaces a archivos se insertarán automáticamente donde hay el
texto <- [AQUÍ SE INSERTARAN LOS ENLACES - NO
ELIMINAR]->.
3. Haga clic en ACEPTAR.
Ahora los archivos se han cargado al directorio denominado compartido y todos los
usuarios registrados en su sistema de información podrán verlos, modificarlos y eliminarlos.

Administración del Panel 329
Publicación de archivos para partners
Si la directiva del servidor permite la publicación en el directorio protegido por contraseña
denominado protegido, los usuarios autorizados de su sistema de información podrán
cargar archivos a este directorio. Una vez hecho esto, sus clientes o partners privilegiados
podrán descargar archivos de este directorio después de haber indicado la contraseña que
se les ha enviado.
Para publicar archivos para sus partners y clientes privilegiados, en vista
Power User:
1. Vaya a la pestaña Archivos y seleccione los archivos que desea publicar:
Si desea cargar archivos al Panel:
a. En Archivos Públicos en el área de navegación a la izquierda, vaya a
Archivos protegidos con contraseña.
b. Para ver las credenciales que se están utilizando para acceder a los
archivos protegidos con contraseña, haga clic en Ver Info de Acceso,
situado en la esquina inferior derecha de la pantalla. Deberá enviar
estas credenciales a los partners que deban tener acceso a los
archivos del directorio protegido.
c. Haga clic en Cargar Archivos y seleccione la ubicación en la carpeta
Archivos protegidos con contraseña donde desea cargar los archivos.
d. Haga clic en Examinar y seleccione los archivos deseados.
Si desea publicar los archivos desde la carpeta Archivos Personales o Archivos Compartidos:
e. Para ver las credenciales que se están utilizando para acceder a los
archivos protegidos con contraseña, vaya a Archivos protegidos con
contraseña y haga clic en Ver Info de Acceso, presente en la esquina
inferior derecha de la pantalla. Deberá enviar estas credenciales a
los partners que deban tener acceso a los archivos presentes en el
directorio de partners.
f. Vaya al directorio donde se encuentran los archivos requeridos,
seleccione los archivos deseados y haga clic en Publicar.
g. Seleccione la casilla Proteger el acceso a los archivos con una contraseña.
h. Seleccione la ubicación en la carpeta Archivos protegidos con contraseña
donde desea publicar los archivos.
2. Si desea enviar una notificación por email que contenga los enlaces a los
archivos publicados, seleccione la casilla Enviar email con enlaces a los archivos
publicados una vez completado y haga clic en Siguiente. De lo contrario, haga clic
en Cargar sin haber seleccionado esta casilla.
Si opta por enviar una notificación por email, en la siguiente pantalla deberá hacer lo
siguiente:

330 Administración del Panel
a. Seleccione si en el Panel debe requerirse autenticación para
acceder a los archivos y si aquellos que reciban los enlaces pueden
modificarlos.
b. Si ha seleccionado que cualquiera pueda acceder a estos archivos,
seleccione el período de expiración del enlace. Una vez expirado
este período, estos enlaces ya no serán válidos.
c. Seleccione las cuentas de usuario en el Panel que deberían recibir
la notificación e indique las direcciones de email de los demás
destinatarios de la notificación.
d. Indique el asunto y el cuerpo del email. Tenga en cuenta que los
enlaces a archivos se insertarán automáticamente donde hay el
texto <- [AQUÍ SE INSERTARAN LOS ENLACES - NO
ELIMINAR]->.
3. Haga clic en ACEPTAR.
Ahora los archivos están publicados en el directorio denominado protegido y los usuarios
autorizados que conozcan la contraseña son los únicos que podrán descargar y ver estos
archivos.

Administración del Panel 331
Publicación de archivos para sus clientes
Si la directiva del servidor permite la publicación en el directorio público, los usuarios
autorizados del sistema de información podrán cargar archivos a este directorio, por lo que
estarán disponibles para los clientes que visiten su sitios y para cualquier usuario de Internet
que conozcan la ubicación de estos archivos.
Para publicar archivos en el web para sus clientes, en vista Power User:
1. Vaya a la pestaña Archivos y seleccione los archivos que desea publicar:
Si desea cargar archivos al Panel:
a. Vaya a Archivos Públicos en el área de navegación de la izquierda.
b. Haga clic en Cargar Archivos y seleccione la ubicación en la carpeta
Archivos Públicos donde desea cargar los archivos.
c. Haga clic en Examinar y seleccione los archivos deseados.
Si desea publicar los archivos desde la carpeta Archivos Personales o Archivos Compartidos:
d. Vaya al directorio donde se encuentran los archivos requeridos,
seleccione los archivos deseados y haga clic en Publicar.
e. No seleccione la casilla Proteger el acceso a los archivos con una contraseña.
f. Seleccione la ubicación en la carpeta Archivos Públicos donde desea
publicar los archivos.
2. Si desea enviar una notificación por email que contenga los enlaces a los
archivos publicados, seleccione la casilla Enviar email con enlaces a los archivos
cargados una vez completado y haga clic en Siguiente. De lo contrario, haga clic
en Cargar sin haber seleccionado esta casilla.
Si opta por enviar una notificación por email, en la siguiente pantalla deberá hacer lo
siguiente:
a. Seleccione si en el Panel debe requerirse autenticación para
acceder a los archivos y si aquellos que reciban los enlaces pueden
modificarlos.
b. Si ha seleccionado que cualquiera pueda acceder a estos archivos,
seleccione el período de expiración del enlace. Una vez expirado
este período, estos enlaces ya no serán válidos.
c. Seleccione las cuentas de usuario en el Panel que deberían recibir
la notificación e indique las direcciones de email de los demás
destinatarios de la notificación.
d. Indique el asunto y el cuerpo del email. Tenga en cuenta que los
enlaces a archivos se insertarán automáticamente donde hay el
texto <- [AQUÍ SE INSERTARAN LOS ENLACES - NO
ELIMINAR]->.
3. Haga clic en ACEPTAR.

332 Administración del Panel
Ahora los archivos se cargan al directorio denominado público y sus clientes, incluyendo
cualquier usuario de Internet que sepa la ubicación de los archivos, podrán descargar y
consultar estos archivos.
Carga de sus archivos a un directorio privado del servidor
Todos los usuarios autorizados de su sistema de información pueden usar las carpetas
privadas presentes en el servidor para:
Guardar backups de sus archivos.
Acceder a los archivos presentes en sus directorios privados desde Internet.
Para cargar sus archivos al directorio privado a través del Administrador de
Archivos, en vista Power User:
1. Vaya a la pestaña Archivos y haga clic en Archivos Personales presente en el
área de navegación de la izquierda.
2. Haga clic en Cargar Archivos.
3. Haga clic en Examinar para seleccionar los archivos deseados.
4. Seleccione la carpeta donde desea cargar los archivos.
5. Si desea enviar una notificación por email que contenga los enlaces a los
archivos cargados, seleccione la casilla Enviar email con enlaces a los archivos
cargados una vez completado y haga clic en Siguiente. De lo contrario, haga clic
en Cargar sin haber seleccionado esta casilla.
Si opta por enviar una notificación por email, en la siguiente pantalla deberá hacer lo
siguiente:
a. Seleccione el período de expiración del enlace. Una vez expirado
este período, estos enlaces ya no serán válidos. Si desea que el
enlace sea permanente, por lo que este no expirará, seleccione la
opción nunca.
b. Seleccione las cuentas de usuario en el Panel que deberían recibir
la notificación e indique las direcciones de email de los demás
destinatarios de la notificación.
c. Indique el asunto y el cuerpo del email. Tenga en cuenta que los
enlaces a archivos se insertarán automáticamente donde hay el
texto <- [AQUÍ SE INSERTARAN LOS ENLACES - NO
ELIMINAR]->.
6. Haga clic en ACEPTAR.
Ahora los archivos se han cargado al directorio denominado private/username y el
propietario de este directorio será el único que podrá ver, descargar, modificar y eliminar
estos archivos.

Administración del Panel 333
Transferencia de archivos grandes que no pueden enviarse por
email
Si necesita enviar algún archivo cuyo tamaño es demasiado grande para
enviarlo por email, en vista Power User:
1. Cargue el archivo al servidor o seleccione el archivo, si este ya ha sido
cargado al servidor:
Si desea cargar archivos al Panel:
a. Haga clic en la pestaña Inicio y haga clic en el enlace Cargar archivos
(en el grupo Archivos).
b. Seleccione la carpeta donde desea cargar los archivos, por ejemplo
Archivos personales > admin.
c. Haga clic en Examinar y seleccione los archivos que desea enviar.
d. Seleccione la casilla Enviar email con los enlaces a los archivos publicados
una vez completado y haga clic en Siguiente.
Si los archivos ya han sido cargados al Panel:
e. Vaya a la pestaña Archivos y examine el directorio donde se
encuentran los archivos deseados.
f. Seleccione los archivos y haga clic en Enviar enlace.
2. Si ha optado por enviar un archivo desde otra ubicación que no sea el
directorio privado de un usuario (Carpeta Personal), también deberá
seleccionar si en el Panel debe requerirse autorización para acceder a los
archivos y si aquellos que dispongan de los enlaces a los archivos pueden
modificarlos.
3. Seleccione el período de expiración del enlace. Una vez expirado este
período, estos enlaces ya no serán válidos.
4. Seleccione las cuentas de usuario en el Panel que deberían recibir la
notificación e indique las direcciones de email de los demás destinatarios de
la notificación.
5. Indique el asunto y el cuerpo del email. Tenga en cuenta que los enlaces a
archivos se insertarán automáticamente donde hay el texto <- [AQUÍ SE
INSERTARAN LOS ENLACES - NO ELIMINAR]->.
6. Haga clic en ACEPTAR.
Los enlaces a archivos serán enviados a los destinatarios y estos podrán descargar los
archivos.

334 Administración del Panel
Conexión de carpetas web al sistema de archivos de su equipo
La conexión de las carpetas web al sistema de archivos de su equipo es especialmente útil
si usted utiliza los archivos frecuentemente, ya que una carpeta web conectada actúa y se
comporta como cualquier otra carpeta en su sistema de archivos.
En esta sección:
Sistemas Microsoft Windows ............................................................................. 335
Sistemas Linux .................................................................................................. 347
Mac OS ............................................................................................................. 348

Administración del Panel 335
Sistemas Microsoft Windows
Para conectar a una Carpeta Web a un equipo que esté ejecutando Microsoft
Windows XP:
1. Haga clic con el botón derecho del mouse en el botón de menú Inicio y
seleccione Buscar.
2. En el menú Herramientas, seleccione Conectar a unidad de red.
3. Seleccione la letra de unidad que se asignará a la unidad de red y haga clic
en Suscribirse a almacenamiento remoto o conectarse a un servidor de red.

336 Administración del Panel
4. Haga clic en Siguiente.
5. Compruebe que la opción Seleccionar otra ubicación de red está seleccionada y
haga clic en Siguiente.

Administración del Panel 337
6. Vaya a Parallels Small Business Panel y averigüe la dirección de la Carpeta
Web requerida. Inicie sesión en el Panel, vaya a Archivos, busque y acceda a
la carpeta deseada y haga clic en el icono que aparece en la esquina
superior derecha del Administrador de Archivos. El enlace a la Carpeta Web
actual aparecerá en la ventana emergente. Haga clic en el botón Copiar Enlace
al Portapapeles.

338 Administración del Panel
7. Vuelva al Asistente de Adición de Sitio de Red, indique la URL completa a la
Carpeta Web deseada y haga clic en Siguiente.

Administración del Panel 339
8. En la ventana emergente, indique el nombre de usuario y la contraseña
usada para iniciar sesión al Panel. Seleccione la casilla Recordar la contraseña
y haga clic en ACEPTAR.

340 Administración del Panel
9. Indique el nombre que desea asignarle a esta Carpeta Web en su sistema
operativo y haga clic en Siguiente.

Administración del Panel 341
10. Haga clic en Finalizar.
Ahora, cada vez que inicie su equipo, esta Carpeta Web aparecerá en el Explorador de su
Windows, en Mis Sitios de Red.
Nota para los usuarios de sistemas operativos Microsoft Windows: Si ha
experimentado problemas al conectarse a una Carpeta Web, compruebe que tiene
instaladas todas las actualizaciones y service packs de su sistema operativo. Si está
ejecutando una versión de 32 bits de Windows XP, Windows Vista o Windows 2003 Server,
también deberá instalar el hotfix que encontrará en
http://www.microsoft.com/downloads/details.aspx?familyid=17C36612-632E-4C04-9382-
987622ED1D64.
Para conectar a una Carpeta Web a un equipo que esté ejecutando Microsoft
Windows Vista:
1. Haga clic en Inicio y seleccione Equipo.
2. Haga clic en Conectar a Unidad de Red.
3. Seleccione la letra de unidad que se asignará a la unidad de red y haga clic
en Conectarse a un sitio web para usarlo como almacén de documentos e imágenes.

342 Administración del Panel
4. Haga clic en Siguiente.
5. Compruebe que la opción Seleccionar una ubicación de red predeterminada está
seleccionada y haga clic en Siguiente.

Administración del Panel 343
6. Vaya al Panel y averigüe la dirección de la Carpeta Web requerida. Inicie
sesión en el Panel, vaya a Archivos, busque y acceda a la carpeta deseada y
haga clic en el icono que aparece en la esquina superior derecha del
Administrador de Archivos. El enlace a la Carpeta Web actual aparecerá en
la ventana emergente. Haga clic en el botón Copiar Enlace al Portapapeles.

344 Administración del Panel
7. Vuelva al Asistente de Adición de Ubicación de Red, indique la URL
completa a la Carpeta Web deseada y haga clic en Siguiente.

Administración del Panel 345
8. En la ventana emergente, indique el nombre de usuario y la contraseña
usada para iniciar sesión al Panel. Seleccione la casilla Recordar la contraseña
y haga clic en ACEPTAR.

346 Administración del Panel
9. Indique el nombre que desea asignarle a esta Carpeta Web en su sistema
operativo y haga clic en Siguiente.
10. Haga clic en Finalizar.
Ahora, cada vez que inicie su equipo, esta Carpeta Web aparecerá en el Explorador de su
Windows, en Ubicaciones de Red.

Administración del Panel 347
Sistemas Linux
Para conectar una Carpeta Web como unidad de red a su equipo basado en
Linux usando el administrador de archivos GNOME Nautilus:
1. Abra el explorador de archivos.
2. En el menú Archivo, seleccione Conectarse al Servidor.
3. En el menú Tipo de servicio, seleccione WebDAV (HTTP) o Secure WebDAV (HTTPS).
Para saber la opción ideal en su caso, consulte al administrador del sistema.
4. En el campo Servidor, indique la dirección IP o el nombre del host de su
servidor.
5. En el campo Carpeta, indique la ruta a su carpeta compartida.
Para conocer la ubicación de su Carpeta Web, acceda al Panel, vaya a Archivos, busque
y acceda a la carpeta requerida y haga clic en el icono presente en la esquina
superior derecha del Administrador de Archivos. El enlace a la Carpeta Web actual
aparecerá en la ventana emergente.
6. Haga clic en Conectar.
7. El acceso directo al recurso compartido de archivos se añadirá al panel
Sitios. Haga clic en este acceso directo.
8. Indique el nombre de usuario y la contraseña usada para iniciar sesión al
Panel.
9. Seleccione la opción Recordar siempre la contraseña para que así no tenga que
indicarla cada vez que se conecte al servidor.
10. Haga clic en Conectar.
Para conectar una Carpeta Web usando el administrador de archivos KDE
Konqueror:
1. Abra Konqueror e indique el tipo de dirección de la carpeta compartida en la
barra de dirección. Use webdav o webdavs como protocolo, en vez de
utilizar http o https.
Para conocer la ubicación de su Carpeta Web, acceda al Panel, vaya a Archivos, busque
y acceda a la carpeta requerida y haga clic en el icono presente en la esquina
superior derecha del Administrador de Archivos. El enlace a la Carpeta Web actual
aparecerá en la ventana emergente.
2. Indique el nombre de usuario y la contraseña usada para iniciar sesión al
Panel.

348 Administración del Panel
Mac OS
Para conectar una carpeta Web como unidad de red a su equipo basado en
Mac OS X:
1. Abra Finder.
2. Seleccione la opción Conectar a Servidor... en el menú Ir o use el método
abreviado de teclado [cmd]+[K].
3. Especifique la ubicación de su carpeta compartida en el campo Dirección del
Servidor.
Para conocer la ubicación de su Carpeta Web, acceda al Panel, vaya a Archivos, busque
y acceda a la carpeta requerida y haga clic en el icono presente en la esquina
superior derecha del Administrador de Archivos. El enlace a la Carpeta Web actual
aparecerá en la ventana emergente.
4. (Opcional) Haga clic en el signo + que aparece al lado de la dirección para
recordar la ubicación de esta Carpeta Web.
El enlace a la Carpeta Web se añadirá a los Servidores Favoritos y la próxima vez deberá
conectarla.
5. Haga clic en Conectar.
6. Indique el nombre de usuario y la contraseña usada para iniciar sesión al
Panel.
7. Seleccione la opción Recordar esta contraseña en mis llaves para que así no tenga
que indicarla cada vez que se conecte al servidor.
8. Haga clic en ACEPTAR.
Si usa SSL, puede que reciba una advertencia que le informe de que el certificado SSL
en este servidor no es válido. En este caso, simplemente omita esta advertencia.
Una vez montada la unidad de red, en su escritorio dispondrá de un acceso directo a
esta unidad.
Para que la Carpeta Web se conecte automáticamente cuando acceda a su
Mac:
1. Abra Preferencias del Sistema y seleccione Cuentas.
2. Seleccione su cuenta de usuario y haga clic en la pestaña Elementos de Inicio
de Sesión.
3. Seleccione el acceso director de la unidad de red en su escritorio y
arrástrelo a la ventana Elementos de Inicio de Sesión (en Preferencia del Sistema >
Cuentas).
4. Si no desea que la unidad montada se abra automáticamente en Finder
cada vez que inicie su Mac, seleccione la casilla Ocultar correspondiente.

Administración del Panel 349
5. Haga clic en ACEPTAR.

350 Administración del Panel
Notificaciones masivas por email
A veces debe informar a sus clientes acerca del mantenimiento del servidor o bien acerca de
nuevos servicios, por lo que la función Email Masivo le será de gran utilidad (Herramientas y
configuración > Mensajes de email masivos) para enviar avisos a todos los clientes a la vez..
También puede crear plantillas de mensajes y usarlas cuando lo necesite o bien enviar
mensajes sin usar ninguna plantilla.
Lea esta sección para saber cómo:
Crear plantillas de mensaje para usos futuros.
Enviar correos electrónicos a múltiples clientes.
En esta sección:
Creación, edición y eliminación de plantillas de mensaje .................................. 351
Envío de avisos por email ................................................................................. 353

Administración del Panel 351
Creación, edición y eliminación de plantillas de mensaje
Si desea crear una nueva plantilla de mensaje:
1. Vaya a Herramientas y utilidades > Mensajes de email masivos (en el grupo
Herramientas) y haga clic en Añadir plantilla de email masivo.
2. En el campo Nombre de la plantilla indique el nombre de la misma.
3. Indique el nombre y la dirección de email del remitente en el campo De.
Puede indicar el nombre, la dirección de email o ambos. Para indicar el nombre y la
dirección de email, use el siguiente formato: Nombre <your@e-mail.address>. Por
ejemplo: John Doe <admin@server.com>.
4. Seleccione los destinatarios de su email:
Si desea enviar un mensaje a los revendedores, seleccione la casilla Revendedores y
seleccione el grupo de destinatarios: Todos para enviar el mensaje a todos los
revendedores, Sólo seleccionado para enviar el mensaje únicamente a los
revendedores seleccionados de forma manual, Todos excepto los seleccionados para
enviarlo a todos los revendedores excepto a los seleccionados de forma manual.
Si desea seleccionar numerosos revendedores, haga clic en Seleccionar Direcciones a
la derecha de la casilla Revendedores (tenga en cuenta que este botón no está
disponible si ha seleccionado el modo Todos), seleccione los revendedores deseados
en el campo Revendedores disponibles y haga clic en Añadir >>. Si desea eliminar
revendedores de la lista de revendedores seleccionados, seleccione los
revendedores deseados en el campo Revendedores seleccionados y haga clic en <<
Eliminar.
Si desea enviar un mensaje a los clientes, seleccione la casilla Clientes y seleccione el
grupo de destinatarios: Todos para enviar el mensaje a todos los clientes, Sólo
seleccionado para enviar el mensaje únicamente a los clientes seleccionados
manualmente, Todos excepto los seleccionados para enviarlo a todos los clientes
excepto a los seleccionados manualmente.
Si desea seleccionar numerosos clientes, haga clic en Seleccionar Direcciones a la
derecha de la casilla Clientes (tenga en cuenta que este botón no está disponible si ha
seleccionado el modo Todos), seleccione los clientes deseados en el campo Clientes
disponibles y haga clic en Añadir >>. Para eliminar clientes de la lista de clientes
seleccionados, selecciónelos en el campo Clientes seleccionados y haga clic en <<
Eliminar.
Puede ver su elección de destinatarios siempre que lo desee, haciendo clic en el
botón Mostrar/ocultar seleccionados respectivo.
Si desea que quede una copia del mensaje a enviar en su buzón de correo,
seleccione la casilla Administrador de Parallels Panel.
5. En el campo Asunto seleccione el asunto de su mensaje.
6. En el campo Texto del mensaje introduzca su mensaje. Si desea que el Panel
introduzca los nombres de los destinatarios de forma automática use la
variable <name>. Los nombres se extraerán de la información indicada en el
campo Nombre de contacto .

352 Administración del Panel
7. Haga clic en Aceptar para guardar la plantilla.
Si desea editar una plantilla de mensaje:
1. Vaya a Herramientas y utilidades > Mensajes de email masivos (en el grupo
Herramientas) y haga clic en la plantilla requerida en la lista.
2. Realice los cambios deseados y haga clic en ACEPTAR.
Si desea eliminar una plantilla de mensaje:
1. Vaya a Herramientas y Utilidades > Mensajes de email masivos (en el grupo
Herramientas).
2. Seleccione la casilla correspondiente a la plantilla de mensaje que desea
eliminar y haga clic en Eliminar.
3. Confirme la eliminación y haga clic en ACEPTAR.

Administración del Panel 353
Envío de avisos por email
Para enviar un email a múltiples clientes a la vez:
1. Vaya a Herramientas y utilidades > Mensajes de email masivos (en el grupo
Herramientas).
2. Si desea usar una plantilla de mensaje creada anteriormente (tal y como se
describe en Creación, edición y eliminación de plantillas de mensaje (en la
página 351)), haga clic en el icono correspondiente en la columna Enviar. Si
desea enviar un mensaje personalizado, haga clic en Enviar Correo Masivo.
3. Para insertar texto de una plantilla, seleccione la plantilla deseada y haga
clic en Insertar.
4. Indique el nombre y la dirección de email del remitente en el campo De.
Puede indicar el nombre, la dirección de email o ambos. Para indicar el nombre y la
dirección de email, use el siguiente formato: Nombre <your@e-mail.address>. Por
ejemplo: John Doe <admin@server.com>.
5. Seleccione los destinatarios de su email:
Si desea enviar un mensaje a los revendedores, seleccione la casilla Revendedores y
seleccione el grupo de destinatarios: Todos para enviar el mensaje a todos los
revendedores, Sólo seleccionado para enviar el mensaje únicamente a los
revendedores seleccionados de forma manual, Todos excepto los seleccionados para
enviarlo a todos los revendedores excepto a los seleccionados de forma manual.
Si desea seleccionar numerosos revendedores, haga clic en Seleccionar Direcciones a
la derecha de la casilla Revendedores (tenga en cuenta que este botón no está
disponible si ha seleccionado el modo Todos), seleccione los revendedores deseados
en el campo Revendedores disponibles y haga clic en Añadir >>. Si desea eliminar
revendedores de la lista de revendedores seleccionados, seleccione los
revendedores deseados en el campo Revendedores seleccionados y haga clic en <<
Eliminar.
Si desea enviar un mensaje a los clientes, seleccione la casilla Clientes y seleccione el
grupo de destinatarios: Todos para enviar el mensaje a todos los clientes, Sólo
seleccionado para enviar el mensaje únicamente a los clientes seleccionados
manualmente, Todos excepto los seleccionados para enviarlo a todos los clientes
excepto a los seleccionados manualmente.
Si desea seleccionar numerosos clientes, haga clic en Seleccionar Direcciones a la
derecha de la casilla Clientes (tenga en cuenta que este botón no está disponible si ha
seleccionado el modo Todos), seleccione los clientes deseados en el campo Clientes
disponibles y haga clic en Añadir >>. Para eliminar clientes de la lista de clientes
seleccionados, selecciónelos en el campo Clientes seleccionados y haga clic en <<
Eliminar.
Puede ver su elección de destinatarios siempre que lo desee, haciendo clic en el
botón Mostrar/ocultar seleccionados respectivo.
Si desea que quede una copia del mensaje a enviar en su buzón de correo,
seleccione la casilla Administrador de Parallels Panel.

354 Administración del Panel
6. En el campo Asunto seleccione el asunto de su mensaje.
7. En el campo Texto del mensaje introduzca su mensaje. Si desea que Parallels
Plesk Panel introduzca los nombres de los destinatarios de forma
automática, use la variable <name> . Los nombres se extraerán de la
información indicada en el campo Nombre de contacto .
8. Si desea guardar el mensaje (tanto el texto como la información acerca de
los destinatarios) como plantilla para usos futuros, selecciones la casilla
situada a la izquierda del campo Guardar texto en una nueva plantilla denominada e
indique el nombre de la plantilla.
9. Haga clic en ACEPTAR para enviar el mensaje. Si ha decidido guardar los
contenidos del mensaje como plantilla, se creará la plantilla y se situará en
la lista de plantillas disponibles.

Administración del Panel 355
Congestión de correo y cola de mensajes
(Linux)
Si sus clientes se quejan de que no pueden enviar correo a través de su servidor de correo,
esto puede significar que su servidor de correo está sobrecargado y no puede asumir la
cantidad de mensajes recibidos. Esto puede suceder cuando alguien envía spam a través de
su servidor de correo o si el daemon qmail-send que se encarga de enviar correo está caído.
Para volver a tener su servidor de correo en un estado operativo, elimine los mensajes no
deseados de la cola de mensajes del servidor de correo.
Para ver los mensajes de la cola de mensajes y eliminarlos:
1. Vaya a Herramientas y configuración > Configuración del servidor de correo (en el
grupo Correo) > pestaña Cola de Correo.
Se mostrará la siguiente información:
Número total de mensajes no entregados. Antes de entregarse los mensajes, estos
se añaden a la cola principal. Entonces, el servidor de correo los pre procesa para
saber si deben entregarse a una cuenta de email local del mismo servidor o a la
dirección de email remota de un destinatario. Una vez pre procesados, los mensajes
dirigidos a destinatarios de correo local se disponen en la cola local, mientras los
mensajes dirigidos a destinatarios remotos se sitúan en una cola remota. Una vez
entregados, los mensajes se eliminan de las colas.
Propiedades de mensaje: asunto, remitente, destinatario, tipo de cola (local, remota,
no pre procesada), fecha de envío del mensaje, tiempo transcurrido desde que se
puso el mensaje en la cola y tamaño del mensaje.
2. Si desea encontrar un mensaje con un asunto determinado, seleccione la
cola en la casilla desplegable Colas, indique la combinación de símbolos
deseada en la casilla Asunto y haga clic en Buscar. Los mensajes que
coincidan con su criterio de búsqueda aparecerán listados en la parte
inferior de la pantalla. Para restaurar el filtro, haga clic en Mostrar Todo.
3. Para encontrar un mensaje de un remitente específico, haga clic en el
enlace Mostrar Avanzado, indique la dirección de email del remitente en la
casilla Remitente y haga clic en Buscar. Los mensajes que coincidan con su
criterio de búsqueda aparecerán listados en la parte inferior de la pantalla.
Para restaurar el filtro, haga clic en Mostrar Todo.
4. Si desea encontrar un mensaje dirigido a un destinatario determinado, haga
clic en el enlace Mostrar Avanzado, introduzca la dirección de email del
remitente en la casilla Destinatarios y haga clic en Buscar. Los mensajes que
coincidan con su criterio de búsqueda aparecerán listados en la parte
inferior de la pantalla. Para restaurar el filtro, haga clic en Mostrar Todo.

356 Administración del Panel
5. Para encontrar un mensaje por fecha, antigüedad o tamaño, haga clic en el
enlace Mostrar Avanzado, introduzca los valores deseados en las casillas Fecha,
Antigüedad o Tamaño y haga clic en Buscar. Los mensajes que coincidan con su
criterio de búsqueda aparecerán listados en la parte inferior de la pantalla.
Para restaurar el filtro, haga clic en Mostrar Todo.
6. Si desea eliminar un mensaje de la cola, seleccione la casilla
correspondiente y haga clic en Eliminar. Para eliminar todos los mensajes de
la cola, seleccione la casilla situada en la esquina superior derecha de la
lista de mensajes y haga clic en Eliminar.
Estadísticas y monitorización
En esta sección:
Registro de las acciones realizadas por sus clientes en el Panel ...................... 357
Visualización de estadísticas ............................................................................. 360
Seguimiento del estado del servidor con Health Monitor ................................... 369
Monitorización de las conexiones al Panel y a los servicios FTP ....................... 373

Administración del Panel 357
Registro de las acciones realizadas por sus clientes en el
Panel
Puede realizar el seguimiento de las acciones realizadas por varios usuarios en el sistema.
Todas las acciones se registrarán en un archivo de registro, que podrá descargar para
revisión siempre que así lo desee. Puede seguir los siguientes eventos del sistema
(acciones):
Cambio de la Información del Administrador
Servicio de sistema reiniciado, iniciado o detenido
Dirección IP añadida, eliminada o modificada
Ajustes de inicio de sesión (periodo de inactividad permitido para todas las sesiones de
usuario en el panel de control) modificados
Cuenta de Cliente creada, eliminada, información personal o de sistema cambiada
Estado de la cuenta de cliente cambiado (suspendida/activada)
Preferencias de interfaz del cliente modificadas
Inventario IP del cliente modificado
Se han añadido o eliminado aplicaciones web al inventario de un cliente
Límite de espacio de disco excedido para una cuenta de cliente
Límite de uso de tráfico excedido para una cuenta de cliente
Límite de espacio de disco excedido para un sitio web
Límite de uso de tráfico excedido para un sitio web
Sitio web creado, eliminado, ajustes modificados
Propietario de sitio web modificado
Estado de sitio web modificado (suspendido/activado)
Zona DNS actualizada para un sitio web
Subdominio creado, eliminado, ajustes modificados
Alias de dominio creado, eliminado, ajustes modificados
Zona DNS del alias de dominio cambiada
Asignaciones de recursos modificadas para una cuenta de cliente
Permisos de cliente cambiados para operaciones
Asignaciones de recursos modificadas para un sitio web
Usuarios conectados y desconectados del Panel
Cuentas de correo creadas, eliminadas, modificadas
Listas de correo creadas, eliminadas o ajustes cambiados
Hosting de sitio web configurado, eliminado, modificado
Cuentas de hosting de redirección web creadas, eliminadas, reconfiguradas
Aplicación Web instalada, reconfigurada, desinstalada
Paquete de aplicación Web instalado, desinstalado, actualizado
Llave de licencia expirada o actualizada
Servidor de base de datos creado, eliminado, actualizado

358 Administración del Panel
Base de datos creada o eliminada
Cuenta de usuario de base de datos creada, eliminada, actualizada
GUID del cliente actualizado
GUID del dominio actualizado
Componente de Parallels Panel actualizado o añadido
En esta sección:
Configuración del registro de acciones ............................................................. 358
Descarga del registro de acciones .................................................................... 358
Vaciado del registro de acciones ...................................................................... 359
Configuración del registro de acciones
Si desea configurar el registro de acciones:
1. Vaya a Configuración > Registro de Acciones (en el grupo Registros y Notificaciones).
2. En el grupo Acciones Registradas, seleccione las opciones que desee a través
de las casillas correspondientes.
3. En el campo Guardar registros en la base de datos indique las opciones de vaciado
de registros de acciones: diariamente, semanalmente o mensualmente o de
acuerdo con el número indicado de registros guardados en la base de datos.
4. Para mantener todos los registros, seleccione la opción No eliminar registros.
5. Para aplicar los cambios, haga clic en Aceptar.
Descarga del registro de acciones
Si desea descargar el registro de acción a su máquina:
1. Vaya a Configuración > Registro de Acciones (en el grupo Registros y Notificaciones).
2. En la sección Archivos de registro , seleccione el periodo de tiempo usando las
casillas desplegables, y haga clic en Descargar.
Se abrirá una ventana de diálogo, pidiéndole que seleccione la ubicación donde desea
guardar el archivo de registro a descargar.
3. Seleccione la ubicación y haga clic en Guardar.

Administración del Panel 359
Vaciado del registro de acciones
Para vaciar el registro de acciones:
1. Vaya a Configuración > Registro de acciones (en el grupo Registros y notificaciones).
2. En la sección Archivos de registro, haga clic en el botón Vaciar registro.

360 Administración del Panel
Visualización de estadísticas
Para ver la información sobre el uso de los recursos del servidor:
1. Vaya a Herramientas y utilidades > Información del servidor.
Se mostrará la siguiente información:
Información del procesador.
Versión y número de build de Parallels Panel.
Sistema operativo y versión del kernel.
Número de la llave de licencia de Parallels Panel.
Tiempo de funcionamiento del servidor.
Promedios de carga del procesador durante el último minuto, los últimos 5 minutos y
los últimos 15 minutos.
Cantidad de RAM instalada y usada.
Cantidad de espacio swap usado.
Uso de disco duro por particiones y directorios.
El almacenamiento conectado (montado) y los dispositivos de almacenamiento de
red.
Número de dominios alojados: activo muestra los dominios que están online; problema
muestra los dominios que han excedido las asignaciones de espacio en disco y de
ancho de banda pero que aún están online; pasivo muestra los dominios que están
fuera de servicio debido a que han sido suspendidos por usted o por su revendedor.
2. Haga clic en Actualizar para actualizar las estadísticas del servidor.
Para ver un informe acerca del uso de recursos por parte de sus revendedores,
clientes y sitios web:
1. Vaya a Herramientas y Utilidades > Informe resumido.
2. Para ver un resumen del uso de ancho de banda por meses, haga clic en Ver
historial de tráfico.
Operaciones en informes:
Si desea ver más detalles, seleccione la opción Informe completo del menú
desplegable.
Para ajustar la cantidad de información que se muestra en un informe, edite la
plantilla de un informe existente o cree una nueva. Para editar una plantilla, haga clic
en Propiedades y modifique la plantilla de informe.
Para crear una plantilla nueva, vaya a Presentaciones de informe > Crear presentación de
informe y especifique cuánta información desea en cada una de las secciones del
informe: seleccione Ninguna si no desea ninguna información, seleccione Resumen si
desea una vista general o seleccione Completa si desea un informe detallado.
Seleccione la casilla Usar como informe predeterminado y haga clic en ACEPTAR.

Administración del Panel 361
Para eliminar una presentación de informe personalizada, seleccione la casilla
correspondiente al nombre de la presentación y haga clic en Eliminar.
Para imprimir el informe haga clic en Imprimir. En una ventana independiente del
navegador, aparecerá un informe. Para imprimir el informe seleccione la opción
Archivo > Imprimir del menú del navegador.
Para enviar el informe por email introduzca la dirección de email del destinatario en la
casilla situada a la derecha del grupo Informes y haga clic en Enviar por email. Si usted
es el destinatario, no será necesario indicar ninguna dirección de email: el sistema
asume de forma predeterminada que usted es el destinatario del informe e indicará la
dirección de email registrada con la cuenta de su Panel.
Para que los informes se generen y se envíen de forma automática diariamente,
semanalmente o mensualmente, haga clic en Programación de entrega y siga las
indicaciones que se detallan en la sección Automatización de la generación y la
entrega de informes por email (en la página 362).
Para ver un informe acerca del uso de tráfico por parte de usuarios y sitios:
1. Haga clic en Herramientas y utilidades.
2. Realice cualquiera de las siguientes acciones:
Para ver informes acerca de la cantidad de tráfico usado por los revendedores, haga
clic en Uso de tráfico por revendedores (en el grupo Recursos).
Para ver informes acerca de la cantidad de tráfico usado por todos los revendedores
y clientes, haga clic en Uso de tráfico por usuarios (en el grupo Recursos).
Para ver informes acerca de la cantidad de tráfico usado por los dominios (sitios
web), haga clic en Uso de tráfico por dominios(en el grupo Recursos).
En esta sección:
Automatización de la generación y entrega de informes por email .................... 362
Visualización de estadísticas de protección antispam y antivirus ....................... 362
Información sobre el cálculo de uso del espacio en disco.................................. 363

362 Administración del Panel
Automatización de la generación y entrega de informes por email
Para programar la entrega de un informe de forma periódica:
1. Vaya a Herramientas y utilidades > Informe resumido > Programación de entrega.
2. Haga clic en Añadir Programación de Entrega de Informe.
3. Para enviar informes a su dirección de email registrada con el sistema,
seleccione el valor administrador del servidor en el menú Entregar a. Para enviar
informes a otra dirección de email, seleccione la opción la dirección de email que
especifique e introduzca la dirección de email.
4. En el menú Frecuencia de entrega, seleccione cada cuándo debería enviarse el
informe: cada día, cada semana o cada mes.
5. Haga clic ACEPTAR.
Visualización de estadísticas de protección antispam y antivirus
Si desea ver la información acerca de los virus detectados y eliminados por
Kaspersky Antivirus:
1. Vaya a Configuración > Configuración del servidor de correo (en el grupo Correo ) >
pestaña Estadísticas y haga clic en Estadísticas de Virus.
2. Seleccione el periodo cuyas estadísticas desea ver.
Si desea ver información más detallada acerca de virus o direcciones de email de
remitentes, haga clic en la pestaña correspondiente.
Si desea ver la información acerca de los mensajes de spam detectados y
filtrados por Spamassassin:
1. Vaya a Configuración > Configuración del servidor de correo (en el grupo Correo ) >
pestaña Estadísticas y haga clic en Estadísticas de Spam.
2. Seleccione el periodo cuyas estadísticas de spam desea ver.
Si desea ver información más detalladas acerca de los remitentes de los mensajes spam,
haga clic en la pestaña Remitentes.

Administración del Panel 363
Información sobre el cálculo de uso del espacio en disco
Cuando un usuario del Panel crea una suscripción o un espacio web, el Panel empieza a
calcular el uso del espacio en disco para esta entidad. El espacio en disco que puede ser
potencialmente consumido se clasifica en los siguientes tipos:
(Siempre incluido) Sitio web, FTP y contenido de los usuarios web.
Archivos de registro e informes estadísticos.
Bases de datos.
Buzones de correo.
Aplicaciones en Java.
Listas de correo.
Archivos de backup de suscripción.
Los backups de suscripción que forman parte de los backups a nivel de servidor.
Esta sección explica de qué forma el Panel calcula el uso del espacio en disco para cada
una de estas categorías en Linux y en Windows. Si desea incluir o excluir opciones del
cálculo del espacio en disco, puede hacerlo en la página Herramientas y configuración >
Configuración del servidor.
El uso total del espacio en disco está disponible en Herramientas y configuración > Informe
resumido. El informe resumido muestra el consumo total de espacio en disco de todas las
suscripciones y espacios web. Si desea ver el uso del espacio en disco por suscripción,
vaya a Suscripciones y haga clic en el nombre de una suscripción.
Variables
En esta sección usamos las siguientes variables para simplificar la descripción:
HTTPD_VHOSTS_D. Se trata de la ruta absoluta al directorio con los hosts virtuales.
CATALINA_HOME es la ruta absoluta al directorio de instalación de Tomcat.
PRODUCT_ROOT_Des la ruta absoluta al directorio de instalación del Panel.
PLESK_MAILNAMES_D es la ruta absoluta al directorio con los buzones de correo.
PGSQL_DATA_D y MYSQL_VAR_D es la ruta absoluta al directorio con las bases de
datos MySQL y PostgreSQL.
Los valores de las variables varían en función del sistema operativo. En Linux, puede
encontrar estos valores en /etc/psa/psa.conf.
Contenido de sitio web, contenido de FTP anónimo y contenido de los usuarios web
Esta categoría de contenido siempre se incluye en el cálculo de uso del espacio en disco.
En Windows, el tamaño del contenido del sitio web es el tamaño total del directorio
"%plesk_vhosts%\<domain_name>", excluyendo los siguientes directorios:
"%plesk_vhosts%\<domain_name>\anon_ftp"
"%plesk_vhosts%\<domain_name>\subdomains\*\anon_ftp"
"%plesk_vhosts%\<domain_name>\bin"

364 Administración del Panel
"%plesk_vhosts%\<domain_name>\subdomains\*\bin"
"%plesk_vhosts%\<domain_name>\conf"
"%plesk_vhosts%\<domain_name>\subdomains\*\conf"
"%plesk_vhosts%\<domain_name>\pd"
"%plesk_vhosts%\<domain_name>\subdomains\*\pd"
"%plesk_vhosts%\<domain_name>\statistics"
"%plesk_vhosts%\<domain_name>\subdomains\*\statistics"
"%plesk_vhosts%\<domain_name>\web_users"
"%plesk_vhosts%\<domain_name>\subdomains\*\web_users"
En Linux, el tamaño del contenido del sitio web es el tamaño total de los siguientes
directorios:
HTTPD_VHOSTS_D/<domain_name>/cgi-bin
HTTPD_VHOSTS_D/<domain_name>/error_docs
HTTPD_VHOSTS_D/<domain_name>/httpdocs
HTTPD_VHOSTS_D/<domain_name>/httpsdocs
HTTPD_VHOSTS_D/<domain_name>/pd
HTTPD_VHOSTS_D/<domain_name>/private
HTTPD_VHOSTS_D/<domain_name>/subdomains
En Windows, el tamaño del contenido FTP anónimo es el tamaño total de los siguientes
directorios:
"%plesk_vhosts%\<domain_name>\anon_ftp"
"%plesk_vhosts%\<domain_name>\subdomains\*\anon_ftp"
"%plesk_vhosts%\<domain_name>\bin"
"%plesk_vhosts%\<domain_name>\subdomains\*\bin"
En Linux, el tamaño del contenido FTP anónimo es el tamaño total de los siguientes
directorios:
HTTPD_VHOSTS_D/<domain_name>/anon_ftp
En Windows, el tamaño del contenido de los usuarios web es el tamaño total de los
siguientes directorios:
"%plesk_vhosts%\<domain_name>\web_users"
"%plesk_vhosts%\<domain_name>\subdomains\*\web_users"
En Linux, el tamaño del contenido de los usuarios web es el tamaño total de los siguientes
directorios:
HTTPD_VHOSTS_D/<domain_name>/web_users
En la formula para el cálculo del uso del espacio en disco total, usaremos WEB_CONTENT
para referirnos al total del contenido de los usuarios web, FTP y sitio web.

Administración del Panel 365
archivos de registro e informes estadísticos
En Windows, el tamaño de los registros e informes es el tamaño total de los siguientes
directorios:
"%plesk_vhosts%\<domain_name>\conf"
"%plesk_vhosts%\<domain_name>\subdomains\*\conf"
"%plesk_vhosts%\<domain_name>\pd"
"%plesk_vhosts%\<domain_name>\subdomains\*\pd"
"%plesk_vhosts%\<domain_name>\statistics"
"%plesk_vhosts%\<domain_name>\subdomains\*\statistics"
En Linux, el tamaño de los registros e informes es el tamaño total de los siguientes
directorios:
HTTPD_VHOSTS_D/<domain_name>/statistics
En la fórmula para el cálculo del uso del espacio en disco total, usaremos LOG_AND_STAT
para referirnos al tamaño total de los registros e informes.
Bases de datos
El tamaño de las bases de datos se calcula de forma individualizada para cada sitio web y
entonces procede con su suma para obtener el tamaño total.
En Windows, el tamaño de las bases de datos MySQL es la suma de la longitud de datos y
la longitud del índice en la siguiente consulta: SHOW TABLE STATUS FROM <db_name>.
Para obtener el tamaño de las bases de datos MS SQL, el sistema ejecuta la consulta exec
sp_databases para cada base de datos bajo un sitio web determinado. Los resultados se
suman y se multiplican por 1024.
En Linux, el tamaño de las bases de datos PostgreSQL es el tamaño total de los directorios
PGSQL_DATA_D/base/db_oid. Aquí, db_oid es el OID de una base de datos bajo un sitio
web determinado.
En Linux, el tamaño de las bases de datos MySQL es el tamaño del directorio
MYSQL_VAR_D/db_name. Aquí, db_name es el nombre de una base de datos bajo un sitio
web determinado.
En la fórmula para el cálculo del uso del espacio en disco total, usaremos DATABASES para
referirnos al tamaño total de las bases de datos.
Buzones de correo
El tamaño de los buzones de correo por sitio web es el tamaño total de los directorios
correspondientes a los buzones de correo. La ruta a un buzón de correo varía en función del
agente de transferencia del mensaje (por ejemplo, MailEnable).
(Windows, MailEnable) mailbox_dir\<domain_name>\MAILROOT\mailbox_name.
mailbox_dir se almacena en el registro de Windows
HKEY_LOCAL_MACHINE\SOFTWARE\Wow6432Node\Mail Enable\Mail
Enable\Connectors\SF.

366 Administración del Panel
(Windows, SmarterMail) mailbox_dir\Users\mailbox_name. mailbox_dir se obtiene
llamando al método GetDomainSettings del servicio web svcDomainAdmin.
(Linux) PLESK_MAILNAMES_D/<domain_name>.
En la fórmula para el cálculo del uso del espacio en disco total, usaremos MAILBOXES para
referirnos al tamaño total de los buzones de correo.
Aplicaciones en Java
En Windows, el tamaño total de las aplicaciones en Java es el tamaño del directorio
CATALINA_HOME\psa-wars\domain_name. Aquí, CATALINA_HOME es el valor del
parámetro InstallPath en el registro de Windows, en HKLM\SOFTWARE\Apache Software
Foundation\Tomcat\<Tomcat_version>.
En Linux, el directorio con contenido Java es CATALINA_HOME/psa-
wars/<domain_name>.
En la fórmula para el cálculo del uso del espacio en disco total, usaremos JAVA_APPS para
referirnos a este total.
Archivos de copia de seguridad
En Linux, el tamaño de los backups se obtiene mediante la siguiente llamada de utilidad:
PRODUCT_ROOT_D/admin/bin/pmm-ras --get-domain-dumps-disc-usage -
-domain-guid <domain_guid> --session-path PRODUCT_ROOT_D/PMM/logs
Si el administrador especifica excluir los backups de sitio web anidados en los backups a
nivel de servidor de la cuota de usuario, la utilidad de ejecuta con una opción adicional, --
skip-server-dumps.
En Windows, el tamaño de los backups se guarda en caché y es la suma de número que
aparece después de size_ en los nombres de archivo size_xxxxxx. Estos size_ files se
almacenan en "%plesk_dir%\Backup\backups_dir\<domain_name>\.discovered\*\".
backups_dir es:
/domains – si los backups son propiedad del administrador.
/resellers/<reseller_username>/domains - si el sitio web es propiedad de un
revendedor.
/resellers/<reseller_username>/clients/<customer_username>/domains - si el
sitio web es propiedad de un cliente de algún revendedor.
/clients/<customer_username>/domains – si el sitio web es propiedad de un cliente
directamente bajo el administrador.
Si existe el archivo
"%plesk_dir%\Backup\dumps_dir\<domain_name>\.discovered\*\ownertype_
server", el tamaño de los backups de sitio web anidados en los backups a nivel de
servidor no se añade al uso del espacio en disco.

Administración del Panel 367
En la fórmula para el cálculo del uso del espacio en disco total, usaremos BACKUPS para
referirnos al tamaño de los backups.
Cálculo del uso total del espacio en disco
La fórmula para calcular el uso total del espacio en disco es la siguiente:
TOTAL = WEB_CONTENT
+ LOG_AND_STAT (si la opción archivos de registro e informes estadísticos está
seleccionada en Herramientas y configuración > Configuración del servidor)
+ DATABASES (varían en función de la opción bases de datos en Linux y bases de datos
MySQL y bases de datos Microsoft SQL)
+ MAILBOXES (si la opción buzones de correo está seleccionada)
+ JAVA_APPS (si la opción Aplicaciones en Java está seleccionada)
+ BACKUPS (si la opción archivos de backup de dominio está seleccionada. El valor varía
en función de los archivos de backup creados por el administrador)
Aquí, los marcadores de posición (como por ejemplo WEB_CONTENT) se refieren a los
totales de las categorías respectivas.

368 Administración del Panel

Administración del Panel 369
Seguimiento del estado del servidor con Health Monitor
Con el paso del tiempo, es probable que cada vez se usen más los recursos del servidor del
Panel: El número de usuarios del Panel aumenta, los clientes crean sitios nuevos que usan
distintas servicios de sistema, etc. Esto significa que en algún momento puede empezar a
experimentar escasez de recursos de sistema como puede ser CPU, rendimiento de CPU o
espacio en disco. Para realizar un seguimiento del uso de los recursos del servidor, le
proporcionamos el componente - Health Monitor. Basándose en sus estadísticas, usted
puede decidir qué servicios deberían ajustarse para reducir el uso de los recursos del
sistema o qué componentes de hardware requieren una actualización.
Health Monitor es un componente adicional del Panel que realiza un seguimiento de todos
los parámetros principales del estado del servidor, como por ejemplo: El uso de memoria y
CPU por parte de distintos servicios, la utilización del disco duro, el número de procesos en
ejecución, etc. Asimismo, Health Monitor puede configurarse para que realice notificaciones
visuales y por email cuando algún parámetro de estado del servidor excede algún umbral.
Esta sección proporciona información detallada acerca del procedimiento de instalación y
configuración de Health Monitor, así como de la obtención de estadísticas acerca del uso de
un recurso.
En esta sección:
Instalación de Health Monitor ............................................................................ 369
Seguimiento de Server Health ........................................................................... 369
Exactitud de los valores de Health Monitor ........................................................ 371
Configuración de alarmas, tendencias y notificaciones por email ...................... 371
Actualización de los parámetros de estado del servidor tras un cambio de hardware
.......................................................................................................................... 372
Instalación de Health Monitor
Health Monitor es un componente adicional que se proporciona de forma predeterminada
junto con el Panel. Usted puede instalarlo durante la instalación personalizada del Panel o
bien añadirlo posteriormente a través de Administración del servidor > Herramientas y utilidades >
Actualizaciones.
Seguimiento de Server Health
Health Monitor muestra la información acerca del uso de los recursos del servidor de dos
formas distintas:
Un informe resumido acerca de todos los parámetros principales de estado.
Un informe detallado con gráficos de los cambios para cada uno de los parámetros de
estado.

370 Administración del Panel
Informe resumido
El informe resumido contiene la información acerca de todos los parámetros principales de
estado del servidor, agrupados para su comodidad. El informe muestra el estado de cada
grupo, así como los valores de los parámetros al instante y sus tendencias. Si desea obtener
el informe resumido de Health Monitor, vaya al Panel de Administración del Servidor > Inicio >
Estado del servidor.
Tenga en cuenta que el informe resumido le muestra los valores instantáneos de los
parámetros relevantes únicamente para el momento en que se actualizó la página Inicio.
A continuación le mostramos un ejemplo de un informe resumido (valores aleatorios).
Alarmas amarillas y rojas
Tal y como puede ver, uno de los parámetros excedió algún umbral y Health Monitor indicó
esta situación destacándolo en amarillo. Existen dos tipos de alarmas para cada uno de los
parámetros:
Alarma amarilla - un parámetro está cercano a su valor crítico.
Alarma roja - un parámetro excede su valor crítico.
El umbral de estas alarmas puede definirse usando el archivo de configuración.
Tendencias
Health Monitor también puede avisarle si alguno de los parámetros está aumentando
demasiado rápido. Esto se realiza gracias a la ayuda de las tendencias. Las tendencias son
una forma de mostrar de qué forma el valor de una parámetro va cambiando con el paso del
tiempo. En este ejemplo, el parámetro, que fue el origen de la alarma, aumentó ( ) durante
la última hora 1.87 veces en comparación con la hora anterior (el intervalo de tendencia
predeterminado es una hora). Si el valor de un parámetro es insignificante, no se mostrará
su tendencia.

Administración del Panel 371
Informe detallado
Un informe detallado puede ayudarle a descubrir los periodos en que el uso de recursos es
más elevado (mínimo). Para ver el informe, vaya a Administración del servidor > Health
Monitoring. Si desea ver de qué forma han ido cambiando los parámetros de estado del
servidor, seleccione las casillas correspondientes. Puede seleccionar un periodo para el que
generar el gráfico: Desde las últimas 3 horas hasta una semana.
Tenga en cuenta que los valores de los parámetros del gráfico también son instantáneos y
que sólo son relevantes para el momento en que se actualizó la página.
Exactitud de los valores de Health Monitor
Tenga en cuenta que Health Monitor muestra valores instantáneos de parámetro. Estos
valores sólo son relevantes para en el momento en que se actualizó la página web que los
contiene. Esto significa que si su servidor está cargado de forma permanente, nunca verá la
conformidad entre Health Monitor y un monitor de uso de recursos del sistema (por ejemplo,
top en Linux o Administrador de tareas en Windows).
Configuración de alarmas, tendencias y notificaciones por email
Una vez completada la instalación, Health Monitor usa todos los parámetros
predeterminados. Si desea modificar alguna de sus opciones, como por ejemplos los
umbrales de alarma y las notificaciones por email, debería configurar el componente. Esta
configuración está disponible a través del archivo XML.
Para configurar Health Monitor:
1. Descargue el archivo de configuración actual haciendo clic en el botón
Descargar archivo de configuración presente en Administración del servidor > Health
Monitoring.
2. Modifique el archivo de configuración en cualquier editor de texto. Este
archivo le ayuda a definir:
El umbral de alarma para cada parámetro.
El tipo de alarma para cada parámetro: cuando se exceda un valor absoluto, un valor
relativo o un valor de tendencia.
Los parámetros de cálculo de tendencias.
Los parámetros de notificación por email.
En la parte superior del archivo de configuración encontrará la estructura detallada del
archivo y la descripción para cada uno de los parámetros del archivo.
1. Cargue el archivo con los cambios al Panel haciendo clic en el botón Cargar
archivo de configuración presente en Administración del servidor > Health Monitoring.

372 Administración del Panel
Actualización de los parámetros de estado del servidor tras un
cambio de hardware
Tenga en cuenta que la configuración de hardware del servidor de su Panel sólo se
especifica una única vez en Health Monitor - durante la instalación del componente. Los
cambios en los parámetros de hardware realizados posteriormente no se propagan a Health
Monitor. Por ejemplo, si usted aumenta la cantidad de RAM de 1 GB a 2 GB, Health Monitor
seguirá mostrando que la RAM total es 1 GB. Para actualizar los datos de Health Monitor
acerca de la configuración del servidor, use el comando mostrado a continuación (tenga en
cuenta que es necesario disponer de permisos de administrador del sistema):
Linux:
# /usr/local/psa/bin/sw-engine-pleskrun
/usr/local/psa/admin/plib/scripts/setup-health-monitor.php
Windows:
"%plesk_bin%\php.exe" -d auto_prepend_file=""
"%plesk_dir%\admin\plib\scripts\setup-health-monitor.php"
donde
%plesk_bin% - ruta al directorio bin del Panel.
%plesk_dir% - ruta al directorio de instalación del Panel.
Atención: Este comando también elimina todos los cambios del archivo de configuración de
Health Monitor. Por este motivo es necesario descargar este archivo a su equipo antes de
proceder con la actualización.

Administración del Panel 373
Monitorización de las conexiones al Panel y a los servicios
FTP
En esta sección:
Monitorización de las conexiones al Panel ........................................................ 373
Monitorización de las conexiones al servicio FTP .............................................. 374
Monitorización de las conexiones de Terminal Session a su servidor (Hosting
Windows) .......................................................................................................... 375
Monitorización de las conexiones al Panel
Si desea averiguar cuáles de sus clientes están conectados al Panel en este
momento:
1. Vaya a Herramientas y configuración > Sesiones Activas. Se le mostrarán todas las
sesiones incluida la suya y se proporcionará la siguiente información:
Tipo. El tipo de usuario del Panel estableció la sesión:
para administrador de servidor.
para revendedor o cliente.
para propietario de un buzón de correo.
Usuario. El nombre de usuario bajo el que ha iniciado sesión el usuario.
Dirección IP. La dirección IP desde la que se accedió al Panel.
Hora de inicio. La fecha y hora en que el usuario inició sesión en el Panel.
Tiempo de inactividad. El tiempo que el usuario estuvo sin hacer nada en el Panel
mientras estaba conectado.
2. Para actualizar la lista de sesiones de usuario, haga clic en Actualizar.
3. Para finalizar una sesión de usuario seleccione la casilla correspondiente y
haga clic en Eliminar, luego confirme la eliminación y haga clic en ACEPTAR.

374 Administración del Panel
Monitorización de las conexiones al servicio FTP
Su Parallels Panel sólo puede mostrar sesiones FTP activas cuando cualquiera de los
siguientes programas de servidor FTP esté instalado en el servidor de alojamiento:
Microsoft FTP 7.0 (Hosting Windows)
Gene6 FTP Server (Hosting Windows)
Serv-U FTP Server (Hosting Windows)
ProFTPd (Hosting Linux/UNIX)
Para saber quién está conectado a su servidor vía FTP, en qué directorios se
encuentran y qué archivos están cargando o descargando del servidor:
1. Vaya a Herramientas y utilidades > Sesiones Activas.
2. Haga clic en la pestaña Sesiones FTP. Se mostrarán todas las sesiones,
incluida la suya, así como los siguientes detalles:
Tipo. El tipo de usuario de panel de control que estableció la sesión:
para usuarios no registrados con el Panel.
para usuarios de FTP anónimo.
para administradores de sitio web.
para usuarios web (propietarios de páginas web personales sin nombres de
dominio individuales).
Estado. Estado actual de la conexión FTP.
Nombre de usuario FTP. Nombre de usuario usado para acceder a la cuenta FTP.
Nombre de dominio. Dominio en el que el usuario FTP está conectado.
Ubicación actual. Directorio donde se encuentra el usuario FTP.
Nombre del Archivo. El nombre de archivo con el que se opera.
Velocidad. Velocidad de transferencias en kilo bites.
Progreso, %. Progreso de la operación de transferencia de archivo en porcentaje.
Dirección IP. Dirección IP desde la que se accede a la cuenta FTP.
Hora de acceso. Tiempo transcurrido desde que el usuario se conectó.
Tiempo de inactividad. Tiempo en que el usuario no estaba realizando ninguna acción
en el panel de control aún y estando conectado.
3. Para actualizar la lista de sesiones FTP haga clic en Actualizar
4. Para finalizar la sesión marque la casilla respectiva y haga clic en Eliminar.

Administración del Panel 375
Monitorización de las conexiones de Terminal Session a su servidor
(Hosting Windows)
Para saber qué clientes están conectados al servidor a través de sesiones de
Terminal Server:
1. Vaya a Herramientas y utilidades > Sesiones Activas.
2. Haga clic en la pestaña Sesiones TS. Se mostrarán todas las sesiones,
incluida la suya, así como los siguientes detalles:
S. El estado de la sesión del terminal:
- para el administrador del servidor.
- el cliente está conectado y ha iniciado sesión, usando un nombre de usuario y
contraseña válido.
- el cliente está conectado pero no ha iniciado sesión.
- el cliente está desconectado.
Nombre. Nombre de esta sesión de terminal.
Usuario. Nombre del usuario de esta sesión de terminal.
Puede ver estos detalles haciendo clic en el nombre de la sesión dentro de la lista.
3. Para actualizar la lista de sesiones de terminal haga clic en Actualizar
4. Para desconectar una sesión de terminal, seleccione la casilla respectiva,
haga clic en Desconectar, confirme la desconexión y haga clic en ACEPTAR.
5. Para cerrar una sesión terminal, seleccione la casilla respectiva, haga clic
en Cerrar Sesión, confirme la desconexión y haga clic en ACEPTAR.

376 Administración del Panel
Seguimiento de eventos
El administrador de eventos está diseñado para ayudarle a organizar el intercambio de datos
entre Parallels Panel y los sistemas externos. Funciona de la siguiente forma:
1. Crea un script que se ejecutará cuando suceda un evento determinado del panel de
control: archivo script shell para Linux o archivo batch para Windows.
2. Crea un gestor de eventos que gestiona el procesamiento del evento. Usted puede
procesar un único evento a través de múltiples gestores distintos.
3. Asigne su script al gestor de eventos.
Si desea consultar la lista completa de parámetros de eventos pasados mediante
controladores de eventos, consulte el Apéndice C: Parámetros de eventos pasados por
controladores de eventos (en la página 763).
Nota para usuarios de Linux: El administrador del servidor puede crear los gestores de
evento que se ejecutarán en el servidor en nombre del usuario root. Si desea restringir el
uso de la cuenta root, cree un archivo vacío denominado root.event_handler.lock en
/parallels_panel_installation_directory/var/.
En esta sección:
Adición de gestores de eventos (Linux) ............................................................. 377
Adición de gestores de eventos (Hosting Windows) .......................................... 378
Eliminación de gestores de eventos .................................................................. 379

Administración del Panel 377
Adición de gestores de eventos (Linux)
Pongamos, por ejemplo, que creamos un gestor de eventos para el evento 'creación de
cuenta de cliente'. El gestor aceptará un nombre de cliente y las credenciales del cliente en
el Panel a través de variables de entorno. Por motivos de simplicidad, usaremos un shell-
script denominado test-handler.sh que tiene la siguiente apariencia:
#!/bin/bash
echo "--------------" >> /tmp/event_handler.log
/bin/date >> /tmp/event_handler.log # information on the event date
and time
/usr/bin/id >> /tmp/event_handler.log # information on the user, on
behalf of which the script was executed (to ensure control)
echo "customer created" >> /tmp/event_handler.log # information on
the created customer account
echo "name: ${NEW_CONTACT_NAME}" >> /tmp/event_handler.log #
customer's name
echo "login: ${NEW_LOGIN_NAME}" >> /tmp/event_handler.log #
customer's username in the Panel
echo "--------------" >> /tmp/event_handler.log
Este script imprime información en un archivo para que así podamos controlar su ejecución
(no podemos introducir información en stdout/stderr, ya que el script se ejecuta en modo de
segundo plano).
Nota: Es extremadamente recomendable usar archivos shell para gestionar eventos.
Aunque puede asignar comandos directos de sistema, puede que estos no funcionen. Por
ejemplo, los comandos con operadores de redirección de salida < or > no funcionarán.
Supongamos que nuestro script se encuentra en el directorio
/parallels_panel_installation_directory/bin (por ejemplo). Lo registramos
creando un gestor de evento a través del Panel Administrativo:
1. Vaya a Herramientas y configuración > Administrador de eventos.
2. Haga clic en Añadir Gestor de Eventos Nuevo.
3. En el menú Evento seleccione el evento al que desea añadir un gestor.
4. Seleccione la prioridad de la ejecución del gestor o indique un valor
personalizado. Para ello, vaya al menú Prioridad e introduzca el valor
deseado.
Cuando se asignan múltiples gestores a un único evento, puede indicar la secuencia de
ejecución del gestor ajustando las distintas prioridades (un valor superior corresponde a
una prioridad más elevada).

378 Administración del Panel
5. Seleccione el usuario de sistema, en nombre del cual se ejecutará el gestor
(usuario "root", por ejemplo).
6. En el campo Comando, indique el comando a ejecutar en el evento
seleccionado. En nuestro ejemplo es /usr/local/psa/bin/test-
handler.sh.
7. Haga clic en ACEPTAR.
Nota: En el script, hemos indicado las variables $NEW_CONTACT_NAME y
$NEW_LOGIN_NAME. Durante la ejecución del gestor, estas variables serán reemplazadas
por el nombre y el nombre de usuario de la cuenta cliente creada respectivamente. Puede
examinar la lista de todas las variables disponibles en el Apéndice C: Parámetros de eventos
pasados por controladores de eventos (en la página 763).
Ahora, si usted inicia sesión a su Parallels Panel y crea una cuenta de cliente nueva,
especificando el valor 'Algún cliente' en el campo Nombre del contacto y 'algún_cliente' en el
campo Nombre de usuario, el gestor será revocado y se añadirán los siguientes registros a
/tmp/event_handler.log:
Fri Mar 16 15:57:25 NOVT 2007
uid=0(root) gid=0(root) groups=0(root)
customer created
nombre: Algún Cliente
Nombre de usuario: algún_cliente
Si desea indicar uno o más gestores, repita la operación para cada uno de los nuevos
gestores.
Adición de gestores de eventos (Hosting Windows)
Para añadir un Gestor de Eventos:
Por ejemplo, creemos un gestor de evento para el evento 'creación de cuenta de cliente'
. El gestor aceptará un nombre de cliente como primer parámetro y el nombre de usuario
del cliente como segundo parámetro. Para simplificarlo, usaremos un archivo batch
denominado test-handler.bat que tiene la siguiente apariencia:
echo "--------------" >> c:\windows\temp\event_handler.log
información rem sobre la fecha y hora del evento
date /T>> c:\windows\temp\event_handler.log
rem information on the created customer account
echo "customer created" >> c:\windows\temp\event_handler.log
rem customer's name
echo "name: %1">> c:\windows\temp\event_handler.log
rem customer's username in the Panel
echo "login: %2">> c:\windows\temp\event_handler.log
echo "--------------" >> c:\windows\temp\event_handler.log

Administración del Panel 379
Este script imprime alguna información en el archivo para que podamos controlar su
ejecución.
Supongamos que nuestro script está en el directorio c:\program
files\parallels\parallels panel\scripts\. Lo registramos creando un gestor
de evento a través del Panel Administrativo:
1. Vaya a Herramientas y utilidades > Administrador de eventos.
2. Haga clic en Añadir Gestor de Eventos Nuevo.
3. En la casilla desplegable Evento, seleccione el evento que desea asignar al
gestor.
4. Seleccione la prioridad de la ejecución del gestor o indique un valor
personalizado. Para ello, vaya a la lista desplegable Prioridad, seleccione
personalizada e introduzca el valor deseado.
Cuando se asignan múltiples gestores a un único evento, puede indicar la secuencia de
ejecución del gestor ajustando las distintas prioridades (un valor superior corresponde a
una prioridad más elevada).
5. Seleccione el usuario de sistema, en nombre del cual se ejecutará el gestor.
6. En el campo Comando, indique el comando a ejecutar en el evento
seleccionado. En nuestro ejemplo es c:\program
files\parallels\parallels panel\scripts\test-handler.bat"
<NEW_CONTACT_NAME> <NEW_LOGIN_NAME>.
Tenga en cuenta que si el nombre del directorio o del archivo tiene espacios, la ruta debe
indicarse entre comillas.
7. Haga clic en ACEPTAR.
Importante: En el comando hemos indicado los parámetros entre paréntesis angulares
<NEW_CONTACT_NAME> y <NEW_LOGIN_NAME>. Antes de ejecutar el gestor, se sustituirán
por el nombre y el nombre de usuario del cliente creado. En la sección Parámetros de
eventos pasados por controladores de eventos (en la página 763) se proporciona la lista de
todos los parámetros disponibles.
Ahora, si usted inicia sesión a su Parallels Panel y crea una cuenta de cliente nueva,
especificando el valor 'Algún cliente' en el campo Nombre del contacto y 'algún_cliente' en el
campo Nombre de usuario, el gestor será revocado y se añadirán los siguientes registros a
c:\windows\temp\event_handler.log:
Mon March 15 21:46:34 NOVT 2010
customer created
nombre: Algún Cliente
Nombre de usuario: algún_cliente
Si desea indicar uno o más gestores, repita la operación para cada uno de los nuevos
gestores.
Eliminación de gestores de eventos

380 Administración del Panel
Para eliminar un Gestor de Eventos:
1. Vaya a Herramientas y utilidades > Administrador de eventos.
2. Seleccione las casillas pertinentes de la lista de gestores y haga clic en
Eliminar.
Programación de tareas
Si necesita ejecutar scripts en su servidor en una hora concreta, use la facilidad de
programación de tareas para que el sistema los ejecute automáticamente.
En esta sección:
Programación de tareas en servidores basados en Linux ................................. 381
Programación de tareas en servidores basados en Windows............................ 383

Administración del Panel 381
Programación de tareas en servidores basados en Linux
Si necesita ejecutar scripts en su servidor en una hora concreta, use la facilidad de
programación de tareas para que el sistema los ejecute automáticamente.
Importante: Para prohibir a los usuarios del panel de control la programación de tareas en
nombre del usuario "root", cree un archivo vacía denominado root.crontab.lock en la
ubicación /parallels_panel_installation_directory/var/.
Durante la instalación de Parallels Panel, se crean las siguientes tareas de forma
automática:
autoreport.php – ofrece informes diarios, semanales y mensuales sobre clientes y
dominios (tres tareas independientes)
backupmng – inicia la copia programada de dominios cada 30 minutos
statistics – genera estadísticas sobre los límites impuestos en dominios, como tráfico,
uso de disco y demás
mysqldump.sh - crea una copia de seguridad de tres bases de datos MySQL: bases de
datos psadump, MySQL y Horde
Como todas estas tareas están relacionadas con las estadísticas, bases de datos e informes
del dominio, es recomendable que no las modifique ni las elimine.
Para programar una tarea:
1. Vaya a Herramientas y utilidades > Tareas programadas.
2. Seleccione la cuenta de usuario de sistema en nombre de la cual se
ejecutará la tarea.
3. Haga clic en Programar tarea nueva.
4. Indique cuándo ejecutar su comando:
Minuto - indique un valor entre 0 y 59
Hora - indique un valor entre 0 y 23
Día del Mes - indique un valor entre 1 y 31
Mes - indique un valor entre 1 y 12 o seleccione el mes en la casilla desplegable
Día de la semana - indique un valor entre 0 y 6 (0 para Domingo) o seleccione el día de
la semana en la casilla desplegable
Puede programar la hora en la que debe llevarse a cabo la copia de seguridad usando el
formato de entrada crontab de UNIX. En este formato puede
introducir numerosos valores separados por comas. Dos números separados por un
guión significan un rango inclusivo. Por ejemplo, para ejecutar una tarea el día 4, 5, 6
y 20 de un mes, indique 4-6,20.
inserte un asterisco para indicar todos los valores permitidos para este campo. Por
ejemplo, para ejecutar una tarea de forma diaria, indique * en la casilla Día del Mes.

382 Administración del Panel
Para programar una tarea para que se ejecute cada periodo Nth, indique la combinación
*/N, donde N es el valor legal para este campo (minuto, hora, día, mes). Por ejemplo,
*/15 en el campo Minuto programará la tarea para que se inicie cada 15 minutos.
Puede introducir los nombres de meses y días de la semana abreviados, es decir, las
tres primeras letras: Aug, Jul, Mon, Sat, etc. De todas formas, los nombres abreviados no
pueden separarse por comando ni usarse junto con números.
5. Indique el comando a ejecutar. Indíquelo en la casilla Comando.
Por ejemplo, si desea ejecutar la copia de seguridad a una hora determinada y que se le
envíe por email el archivo de la copia de seguridad, indique el siguiente comando en la
casilla de entrada Comando:
/usr/local/psa/admin/sbin/backupmng
6. Haga clic en ACEPTAR.
Para suspender la ejecución de una tarea programada de forma temporal:
1. Vaya a Herramientas y utilidades > Tareas programadas.
2. Seleccione la cuenta del usuario de sistema en cuyo nombre se ejecutará la
tarea.
3. Seleccione la tarea que desea suspender y haga clic en el nombre del
comando.
4. Deseleccione la casilla Activado y haga clic en ACEPTAR.
Para reanudar la ejecución de una tarea programada:
1. Vaya a Herramientas y utilidades > Tareas programadas.
2. Seleccione la cuenta del usuario de sistema en cuyo nombre se ejecutará la
tarea.
3. Seleccione la tarea que desea reanudar y haga clic en el nombre del
comando.
4. Seleccione la casilla Activado y haga clic en ACEPTAR.
Para cancelar una tarea:
1. Vaya a Herramientas y utilidades > Tareas programadas.
2. Seleccione la cuenta del usuario de sistema en cuyo nombre se ejecutará la
tarea.
3. Seleccione una casilla a la izquierda de la tarea que desea cancelar.
4. Haga clic en Eliminar.
5. Confirme la eliminación y haga clic en ACEPTAR.

Administración del Panel 383
Programación de tareas en servidores basados en
Windows
Si necesita ejecutar scripts en su servidor en una hora concreta, use la facilidad de
programación de tareas para que el sistema los ejecute automáticamente.
Durante la instalación de Parallels Panel, se crean las siguientes tareas de forma
automática:
Actualizar la base de datos de Parallels Premium Antivirus – actualiza la base de datos
del antivirus.
Cálculo estadístico - genera estadísticas sobre el uso de recursos, como por ejemplo el
tráfico o el espacio en disco.
Como estas tareas están relacionadas con servicios del sistema operativo, es sumamente
recomendable que no las edite ni las elimine.
Para programar una tarea:
1. Vaya a Herramientas y utilidades > Tareas programadas.
2. Haga clic en Programar tarea nueva.
3. Si desea que su tarea esté activa de forma inmediata después de su
creación, deje la casilla Activado seleccionada.
4. En el campo Descripción introduzca un nombre para la tarea.
5. En Notificación del Programador, indique si desea que el programador le
notifique cuando esté ejecutando esta tarea. Dispone de las siguientes
opciones:
Desactivado - no notificarle.
Enviar al email predeterminado - enviar la notificación a su dirección de email
predeterminada.
Enviar al email que yo indique - enviar la notificación a la dirección de email indicada en
el campo correspondiente. Una vez seleccionada esta opción, debe introducir el email
en el campo situado a la derecha.
Haga clic en Establecer para guardar los ajustes de notificación del programador.
6. Indique el comando a ejecutar. Introdúzcalo en la casilla Ruta al archivo
ejecutable . Si necesita ejecutar el comando con ciertas opciones,
introdúzcalas en el campo Argumentos .
Por ejemplo, si desea ejecutar la tarea de cálculo de estadísticas para contabilizar el
espacio en disco y obtener más información de los dominios example.com y
example.net, deberá indicar la siguiente ruta en la casilla de texto Ruta a archivo
ejecutable:
C:\Program Files\Parallels\Parallels
Panel\admin\bin\statistics.exe
y las siguientes opciones en el campo Argumentos:

384 Administración del Panel
--disk-usage --process-domains=example.com, example.net –verbose
Si desea ejecutar su propio script php usando el programador de tareas, será
necesario que indique la siguiente ruta en la casilla Ruta al archivo ejecutable:
C:\Program Files (x86)\Parallels\Parallels
Panel\Additional\PleskPHP5\php.exe
e indique la ubicación del script en el campo Argumentos:
C:\Inetpub\vhosts\mydomain.tld\httpdocs\myscript.php
7. Seleccione la prioridad dentro del campo Prioridad de la tarea. La prioridad de
las tareas puede ser Baja, Normal o Alta.
8. Indique cuándo ejecutar el comando seleccionando las casillas apropiadas
en los campos Horas, Días del mes, Meses o Días de la semana .
9. Haga clic en ACEPTAR para programar la tarea o en Ejecutar ahora para
programar la tarea y ejecutarla de inmediato.
Para suspender la ejecución de una tarea programada de forma temporal:
1. Vaya a Herramientas y utilidades > Tareas programadas.
2. Seleccione la tarea que desea suspender y haga clic en el nombre del
comando.
3. Deseleccione la casilla Activado .
Para reanudar la ejecución de la tarea programada:
1. Vaya a Herramientas y utilidades > Tareas programadas.
2. Escoja una tarea que desee reanudar y haga clic en el nombre del comando.
3. Seleccione la casilla Activado .
Para cancelar una tarea:
1. Vaya a Herramientas y utilidades > Tareas programadas.
2. Seleccione una casilla a la izquierda de la tarea que desea cancelar.
3. Haga clic en Eliminar.
4. Confirme la eliminación y haga clic en ACEPTAR.

Administración del Panel 385
Uso de las extensiones del Panel (Linux)
El uso de extensiones adicionales es otra forma de ampliar la funcionalidad de su Parallels
Panel para Linux. Las extensiones son componentes funcionales (como servidor de
archivos, firewall o monitorización del sistema) desarrollados por Parallels o por terceros.
Para obtener complementos desarrollados por partners de Parallels, visite nuestra tienda
online en http://www.parallels.com/store/plesk/partners/.
Las extensiones pueden instalarse, eliminarse y configurarse muy fácilmente directamente
desde el Panel (Extensiones > Administrar extensiones). Si desea más información acerca de la
instalación de extensiones del Panel, consulte la Guía de instalación, actualización y migración,
concretamente el capítulo Installing Panel Extensions.
Esta sección contiene la información necesaria para configurar extensiones desarrolladas
por Parallels:
Extensión de servidor de juegos Counter-Strike. Usada para desplegar servidores de
juego Counter Strike.
Extensión de servidor de archivos. Usada para compartir directorios en una red
directamente desde el Panel.
Extensión de firewall. Usada para proteger al servidor Parallels Panel y a la red privada
de accesos no autorizados.
Extensión Watchdog. Usada para la monitorización del sistema.
Extensión VPN. Usada para establecer comunicaciones entre segmentos LAN
distribuidos geográficamente sobre redes públicas.
Si desea más información acerca del proceso de configuración de extensiones desarrolladas
por terceros, consulte la documentación pertinente.
En esta sección:
Google AdWords Promotion Extension ............................................................. 386
Extensión de servidor de juegos Counter-Strike ................................................ 388
Extensión de servidor de archivos ..................................................................... 400
Extensión de firewall ......................................................................................... 409
Extensión Watchdog (monitorización del sistema) ............................................. 416
Extensión VPN .................................................................................................. 432

386 Administración del Panel
Google AdWords Promotion Extension
Disclaimer: The content of this section is valid only for Panel customers located in Russia.
The Google AdWords Promotion Extension is not distributed in other countries.
Данное расширение (доступно в Расширения > Google AdWords Promotion Extension)
позволяет вам бесплатно предоставлять сертификаты Google AdWords своим
клиентам. Ваши клиенты, в свою очередь, могут использовать эти сертификаты для
оплаты услуг по размещению рекламы в Google AdWords. Для того, чтобы
использовать данное расширение, вы должны являться участником программы
продвижения сертификатов Google AdWords. Подробнее о программе на
http://www.parallels.com/ru/partners/plesk11specialoffer.
Данная глава поможет вам установить и настроить Google AdWords Promotion
Extension.
Установка Расширения
Расширение распространяется в виде ZIP архивов (отдельно для Linux и Windows
версий Panel) предоставляемых каждому участнику программы. Как и любое Panel
расширение, вы можете установить Google AdWords Promotion Extension двумя
способами:
Используя интерфейс командной строки.
Данный способ наиболее удобен если вы хотите установить расширение на один
единственный сервер. Для этого необходимо скопировать ZIP файл с расширением
на сервер и выполнить команду:
Для Linux:
# /usr/local/psa/bin/extension -i /<путь-до-расширения>/plesk-
adwords-1.0-1-release-unix.zip
Для Windows:
>%plesk_cli%\extension.exe -i <путь-до-расширения>\plesk-adwords-
1.0-1-release-win.zip
Используя вызовы API RPC.
Данный способ больше подойдет компаниям обслуживающим большой парк
серверов с Panel. API RPC вызовы позволяют выполнять команды Panel удаленно с
любого сервера в сети. Для установки расширения, скопируйте ZIP файл на один из
серверов и выполните API RPC запрос следующего типа (показан пример для Linux)
для каждого из серверов, на который вы хотите установить расширение:
<packet version="1.6.3.5">
<server>
<install-module>
<url>http://example.com/plesk-adwords-1.0-1-release-
unix.zip</url>
</install-module>
</server>
</packet>
Базовая Настройка Расширения

Administración del Panel 387
Всем участникам программы продвижения сертификатов Google AdWords
присваивается уникальный идентификатор, который необходимо ввести в поле
Идентификатор партнера после установки расширения.
Примечание: Для того, чтобы проверить действует ли программа в данный момент
для вашего идентификатора, используйте кнопку Проверить на закладке Общие.
Настройка Предоставления Сертификатов
Вы можете предоставлять промо-сертификаты Google AdWords своим клиентам одним
из двух способов: либо через Дополнительные услуги сервис-планов, либо сопоставив
каждому сервис-плану соответствующий сертификат непосредственно в настройках
расширения. Более подробно:
Назначение сертификатов через дополнительные услуги сервис-планов.
Для назначения сертификатов через дополнительные услуги сервис-планов:
1. На закладке Общие, выберите режим назначения сертификатов через
Дополнительные услуги сервис-планов. Panel сгенерирует набор из трех
дополнительных услуг, по одной на каждый из трех типов промо-сертификатов
(1000, 1500 и 2000 рублей).
2. В настройках дополнительных услуг сервис-плана (Сервис-планы > выберите
сервис-план > Дополнительные услуги), укажите какая из услуг будет
предоставляться с этим планом.
Все подписчики соответствующих планов, увидят на своей Домашней Странце
приглашение воспользоваться сертификатом соответствующего номинала для
оплаты услуг Google AdWords.
Назначение сертификатов сервис-планам в настройках расширения.
Данный способ настройки предоставления сертификатов быстрее, так как
позволяет сопоставить каждому из существующих сервис-планов свой номинал
сертификата непосредственно на странице расширения. Тем не менее, обратите
внимание, что данный способ предоставления сертификатов не позволяет увидеть
в настройках конкретного сервис-плана (Сервис-планы > выберите сервис-план >
Дополнительные услуги) какой из сертификатов ему назначен. Данная информация
будет доступна только на странице расширения.
Для назначения сертификатов сервис-планам на странице расширения:
1. На закладке Общие, выберите режим назначения сертификатов через Настройки
расширения.
2. На закладке Сервис-Планы и Сертификаты, сопоставьте один из трех типов
сертификатов доступных в рамках программы (1000, 1500 или 2000 рублей) с
предоставляемыми сервис-планами. Для планов с которыми вы не хотите
предоставлять сертификаты, выберите значение Нет.
Все подписчики выбранных планов, увидят на своей Домашней Странце приглашение
воспользоваться сертификатом соответствующего номинала для оплаты услуг
Google AdWords.
Для того чтобы приостановить распространение сертификатов среди своих клиентов,
отключите опцию Предоставлять клиентам промо-сертификаты на закладке Общие. После
этого, приглашение перестанет отображаться на Домашней Странице клиентов.

388 Administración del Panel
Extensión de servidor de juegos Counter-Strike
Esta extensión le permite:
Desplegar, configurar y desinstalar servidores de juegos Counter-Strike.
Especificar los mapas que debería utilizar cada servidor de juegos.
Iniciar, detener y reiniciar servidores de juegos.
Añadir y actualizar módulos de juego con la utilidad Steam de Valve.
Delegar permisos para la gestión de servidores de juegos a otros usuarios.
En esta sección:
Despliegue de servidores de juegos .................................................................. 389
Inicio, detención y reinicio de servidores de juegos ........................................... 398
Actualización de servidores de juegos ............................................................... 399
Eliminación de servidores de juegos ................................................................. 400

Administración del Panel 389
Despliegue de servidores de juegos
Una vez instale la extensión de servidor de juegos Counter-Strike en su Parallels Panel,
deberá realizar unos pasos para instalar el programa de servidor de juegos y otros
componentes requeridos. Estos archivos se compartirán entre todos los servidores de juego
que configure.
Para obtener e instalar los componentes clave de los servidores de juego:
1. Haga clic en el acceso directo Extensiones presente en el panel de
navegación, en el grupo Extensiones y haga clic en el icono Servidor de juegos
Counter-Strike.
2. El programa de instalación empezará a buscar un motor de servidor de
juegos instalado. Si no detecta ninguno, el instalador le ofrecerá dos
opciones:
Instalar el servidor de juegos automáticamente - descargar los archivos del servidor de
juegos desde los servidores de directorio oficiales en Internet e instalarlos
automáticamente. Este procedimiento puede tardar unos minutos en completarse y
consumir cientos de megabytes en términos de transferencia de datos, en función del
número de componentes que desee instalar. Durante la instalación automática, se le
pedirá que escoja la versión del juego (Counter-Strike, Counter-Strike Source y
Counter-Strike Condition Zero) que desea instalar.
Usar una instalación existente - si usted ya tiene instalado el motor de servidor de
juegos, use esta opción para especificar la ruta al directorio donde está instalado.
3. Haga clic en ACEPTAR.
4. Instale el software Steam. Steam es un sistema de entrega de contenido
online creado por Valve Corporation. Para poder descargar, instalar y
actualizar juegos desde el sitio web de Valve a través de Internet, es
imprescindible instalar el cliente Steam.
Importante: La descarga e instalación del cliente Steam implican que usted asume la
responsabilidad de las consecuencias derivadas del uso de este software. ¡Úselo bajo su
responsabilidad!
Si no tiene instalado el cliente Steam o el servidor de juegos Counter-Strike, deje
seleccionada la opción Descargar del sitio oficial de Valve e instalar y haga clic en
ACEPTAR. El software Steam se descargará del sitio de descargas oficial
(http://www.steampowered.com/download/hldsupdatetool.bin). A continuación
aparecerá el Contrato de Licencia con Valve Corporation. Haga clic en Aceptar para
aceptar el contrato de licencia para la descarga e instalación del cliente Steam.
Si ya ha descargado este archivo (hldsupdatetool.bin) a su máquina local, seleccione
la opción Instalar desde máquina local para cargarlo. Haga clic en ACEPTAR.A
continuación especifique la ruta al archivo hldsupdatetool.bin y haga clic en ACEPTAR.
Haga clic en Aceptar para aceptar el contrato de licencia.
Para especificar la ruta a una instalación existente de Steam, seleccione la opción
Usar una instalación existente del cliente Steam en su servidor Parallels Panel y haga clic en
ACEPTAR. Localice el paquete de distribución de Steam y haga clic en ACEPTAR.

390 Administración del Panel
5. Todas las modificaciones del juego (también denominadas comúnmente
"mods") disponibles para descargar aparecen en una lista. El nombre de
cada mod va acompañado del siguiente icono, que indica si el mod ya está
instalado: - el mod del juego ya está instalado y - el mod del juego no
está instalado.
Si dispone de una cuenta Steam y desea usarla para recuperar los archivos de
instalación o actualizaciones de Valve, haga clic en el icono Cambiar Cuenta Steam,
especifique su nombre de usuario y contraseña y haga clic en ACEPTAR.
Seleccione las casillas correspondientes a los mods de juego que desea instalar y haga
clic en ACEPTAR.
6. Una vez instalados los componentes seleccionados del juego, haga clic en
ACEPTAR para salir del asistente.
Ahora los componentes clave de los servidores de juego seleccionados ya están instalados
y usted puede empezar a configurar sus servidores de juegos.
En esta sección:
Creación de un servidor de juegos .................................................................... 391
Selección de mapas para el juego ..................................................................... 395
Delegación de permisos para la administración de servidores de juegos a un
usuario del Panel ............................................................................................... 397

Administración del Panel 391
Creación de un servidor de juegos
Para crear un servidor de juegos nuevo:
1. Haga clic en el acceso directo Extensiones presente en el panel de
navegación, en el grupo Extensiones y haga clic en el icono Servidor de juegos
Counter-Strike.
2. Haga clic en el icono Añadir servidor de juegos CS dentro del grupo
Herramientas.
3. Seleccione la modificación del juego que desea ejecutar en su servidor.
Haga clic en Siguiente >>.
4. Seleccione el modo de operación. Si su servidor va a estar restringido
únicamente a clientes LAN, seleccione la opción Servidor ejecutándose en modo
Sólo-LAN. Si tiene previsto utilizar tanto clientes Internet como LAN,
seleccione la opción Servidor ejecutándose en modo LAN e Internet.
5. Para impedir que jugadores conectados a través de Internet puedan acceder
a su servidor, seleccione la opción Usar extensión Valve Anti-Cheat.
6. Haga clic en Siguiente >>.
7. Especifique el número máximo de jugadores que pueden conectarse
simultáneamente a su servidor. Haga clic en Siguiente >>.
8. Introduzca el nombre para este servidor de juegos. Haga clic en Siguiente >>.
9. Selección cómo desea configurar su servidor de juegos:
Si desea personalizar la configuración predeterminada antes de ejecutar el servidor
de juegos, seleccione la opción Personalizar la configuración predeterminada antes de
ejecutar el servidor de juegos.
Si desea crear el servidor de juegos con la configuración predeterminada y ejecutarlo
a su finalización, seleccione la opción Ejecutar el servidor de juegos con la configuración
predeterminada.
10. Haga clic en Finalizar.
Se creará el servidor de juegos con la configuración óptima.
Si seleccionó la opción, Ejecutar el servidor de juegos con la configuración predeterminada, se
ejecutará el servidor de juegos.
Si seleccionó Personalizar la configuración predeterminada antes de ejecutar el servidor de juegos, se
le redireccionará a la pantalla de configuración del servidor de juegos, donde podrá editar
los siguientes parámetros de configuración para su servidor de juegos.
Opción de configuración
Descripción
Nombre del servidor de juegos
El nombre con el que desea denominar a su servidor.

392 Administración del Panel
Archivo de configuración
Seleccione el archivo de configuración que se utilizará
para este servidor de juegos. Esta lista desplegable
contiene todos los archivos de configuración disponibles
para este mod de juego. Para editar el archivo de
configuración seleccionado, haga clic en el botón Editar
a la derecha.
Modo de operación
Si su servidor va a estar restringido únicamente a
clientes LAN, seleccione la opción Servidor ejecutándose
en modo Sólo-LAN. Si tiene previsto utilizar tanto clientes
Internet como LAN, seleccione la opción Servidor
ejecutándose en modo LAN e Internet.
Dirección IP
Especifique las direcciones IP a través de las que podrá
accederse al servidor de juegos.
Puerto del servidor de juegos
El número de puerto en el que funcionará el servidor de
juegos.
El valor predeterminado es 27015.
Número máximo de jugadores
El número máximo de jugadores que pueden
conectarse simultáneamente a su servidor de juegos.
Actualización automática del
servidor de juegos
Use esta opción para actualizar el servidor de juegos de
forma automática a través de Internet cada vez que este
se inicie.
Usar servidor de autorización
WON
Si crea un servidor de juegos en LAN sin acceso a
Internet y no desea que su servidor de juegos se
conecte al servidor de autorización WON, deje esta
casilla deseleccionada.
Usar módulo Valve Anti-Cheat
Valve Anti-cheat es el programa que prohíbe accesos
no autorizados al juego. La prohibición varía en función
de la gravedad de la amenaza y del número de ofensas.
Contraseña RCON
La contraseña Remote Console (Consola Remota) es
imprescindible si desea administrar el servidor de
juegos de forma remota. La contraseña RCON también
es utilizada por Parallels Panel para reiniciar el servidor
de juegos.
Contraseña de acceso al servidor
de juegos
Si desea restringir el acceso a su servidor de juegos,
especifique la contraseña que deberán utilizar los
usuarios autorizados para acceder a este servidor de
juegos.

Administración del Panel 393
Posteriormente, cuando necesite modificar estas opciones, deberá acceder a esta pantalla
haciendo clic en Extensiones > Counter-Strike > nombre del servidor de juegos > pestaña
Configuración.
Para editar la configuración de su servidor de juegos a través de la
modificación de los archivos de configuración:
1. Vaya a Extensiones > Counter-Strike > nombre del servidor de juegos pestaña >
Configuración.
2. En el grupo Archivo de configuración, seleccione el archivo de configuración
que necesita y haga clic en el botón Editar.
3. En el área de entrada de texto Comandos, introduzca una lista de comandos.
Si desea generar una lista de comandos, le recomendamos usar la
Herramienta de Edición de Configuración que encontrará en
http://server.counter-strike.net. Si desea usar esta herramienta, abra
http://server.counter-strike.net/server.php?cmd=tools# en otra ventana del
navegador y haga clic en el enlace config editor situado a la izquierda del
menú de navegación. Se abrirá una ventana emergente. Especifique los
parámetros requeridos y haga clic en ¡Configurar! en la parte inferior de la
página. Se generará una lista de comandos y esta se mostrará en la sección
Generated Server.cfg de la página. Copie los comandos generados al
portapapeles, vuelva a su Parallels Panel y péguelos al área de entrada de
texto Comandos.
Nota: los cambios realizados en el archivo de configuración afectarán a todos los
servidores de juegos que se ejecuten en una configuración determinada.
4. Haga clic en ACEPTAR para enviar los cambios.
Para crear un archivo de configuración nuevo:
1. Vaya a Extensiones > Counter-Strike.
2. Haga clic en el icono Archivos de configuración.
3. Haga clic en el icono Configuración nueva.
4. Introduzca el nombre del modo, el nombre de configuración (no el nombre
del archivo) en el campo Nombre y una descripción de este archivo de
configuración que se mostrará en la lista de servidores de juegos.

394 Administración del Panel
5. En el área de entrada de texto Comandos, introduzca una lista de comandos.
Si desea generar una lista de comandos, le recomendamos usar la
Herramienta de Edición de Configuración que encontrará en
http://server.counter-strike.net. Si desea usar esta Herramienta, abra
http://server.counter-strike.net/server.php?cmd=tools# en otra ventana del
navegador y haga clic en el enlace config editor situado a la izquierda del
menú de navegación. Se abrirá una ventana emergente. Especifique los
parámetros requeridos y haga clic en ¡Configurar! en la parte inferior de la
página. Se generará una lista de comandos y esta se mostrará en la sección
Generated Server.cfg de la página. Copie los comandos generados al
portapapeles, vuelva a su Parallels Panel y péguelos al área de entrada de
texto Comandos.
6. Haga clic en ACEPTAR para enviar su configuración.
7. Si desea aplicar esta configuración a un servidor de juegos en este
momento, vaya a Extensiones > Counter-Strike > nombre del servidor de juegos >
pestaña Configuración, seleccione el archivo de configuración deseado en el
grupo Archivo de configuración y a continuación haga clic en ACEPTAR.
Para modificar un archivo de configuración creado por usted:
1. Vaya a Extensiones > Counter-Strike.
2. Haga clic en el icono Archivos de configuración.
3. Haga clic en el nombre de la configuración deseada.
4. Modifique los parámetros y haga clic en ACEPTAR.
Para eliminar un archivo de configuración:
1. Vaya a Extensiones > Counter-Strike.
2. Haga clic en el icono Archivos de configuración.
3. Seleccione la casilla correspondiente y haga clic en Eliminar Seleccionados.
4. En la siguiente página, confirme la eliminación y haga clic en ACEPTAR.
Nota: No puede eliminar el archivo de configuración predeterminado. Sólo puede editarlo.

Administración del Panel 395
Selección de mapas para el juego
Para seleccionar los mapas que estarán disponibles para los usuarios de un
tipo de juego específico:
1. Haga clic en el acceso directo Extensiones presente en el panel de
navegación, en el grupo Extensiones y haga clic en el icono Servidor de juegos
Counter-Strike.
2. Haga clic en el nombre del servidor de juegos.
3. Haga clic en la pestaña Mapas. La pestaña tiene dos listas: la lista que
aparece a la izquierda muestra todos los mapas disponibles y la lista a la
derecha contiene todos los mapas disponibles para los usuarios de este
servidor de juegos.
4. Para añadir un mapa, mueva los mapas de la lista de mapas disponibles a la
lista de mapas seleccionados usando los botones Añadir >> y << Eliminar .
5. Haga clic en ACEPTAR.
Para simplificar la selección de mapas, puede ordenar todos los mapas por tipos de misión,
como por ejemplo salvar rehenes, asesinato de personas VIP, plantación de una bomba,
escapada del área o Arctic Warfare Police. Para ver todos los mapas relacionados con la
categoría de interés, seleccione la categoría en el menú Categorías de mapas.
Los mapas de un juego se jugarán consecuentemente tal y como aparecen en la lista,
empezando por el mapa predeterminado seleccionado en el menú Mapa predeterminado. Para
cambiar la posición de un mapa dentro de la lista, utilice los botones Subir o Bajar,
respectivamente.
Nota: Cada mod de juego cuenta con un grupo estándar de mapas. Si elimina este mapa
estándar de la lista de mapas (no confunda el mapa estándar con el mapa predeterminado),
este se instalará automáticamente durante la actualización de su servidor de juegos.
En esta sección:
Adición y eliminación de mapas ........................................................................ 396

396 Administración del Panel
Adición y eliminación de mapas
Para añadir o eliminar mapas que puedan utilizar sus servidores de juegos:
1. Haga clic en el acceso directo Extensiones presente en el panel de
navegación, en el grupo Extensiones y haga clic en el icono Servidor de juegos
Counter-Strike.
2. Haga clic en el icono Administración de mapas. Se mostrará la lista de todos los
mapas para todos los mods de juego.
3. Para ver únicamente los mapas relacionados con un mod de juego
específico, seleccione la opción respectiva en el grupo Seleccionar la
modificación del juego.
4. Para cargar un mapa nuevo, haga clic en el botón Examinar, seleccione el
archivo de mapa deseado (en formato de archivo zip o bsp) y haga clic en
Cargar.
5. Para eliminar un mapa, seleccione la casilla correspondiente y haga clic en
Eliminar seleccionado.

Administración del Panel 397
Delegación de permisos para la administración de servidores de juegos a un
usuario del Panel
Para delegar permisos para la gestión de servidores de juegos a uno de sus
clientes registrados con su Parallels Panel:
1. Haga clic en el acceso directo Extensiones presente en el panel de
navegación, en el grupo Extensiones y haga clic en el icono Servidor de juegos
Counter-Strike.
2. Haga clic en el botón Operador de servidor de juegos.
3. En la página que se abre, introduzca el nombre de usuario de un usuario de
Parallels Panel en el campo Usuario.
Para revocar permisos para administrar servidores de juego a un usuario:
1. Haga clic en el acceso directo Extensiones presente en el panel de
navegación, en el grupo Extensiones y haga clic en el icono Servidor de juegos
Counter-Strike.
2. Haga clic en el botón Operador de servidor de juegos.
3. En la página que se abre, elimine el nombre de usuario del campo Usuario y
deje este campo en blanco.

398 Administración del Panel
Inicio, detención y reinicio de servidores de juegos
Para iniciar, detener o reiniciar un servidor de juegos:
1. Haga clic en el acceso directo Extensiones presente en el panel de
navegación, en el grupo Extensiones y haga clic en el icono Servidor de juegos
Counter-Strike.
2. Haga clic en el icono para detener un servidor de juegos en ejecución, en
para iniciar un servidor de juegos detenido y en para reiniciarlo.
Otra opción es hacer clic en el nombre de un servidor de juegos. A continuación, haga clic
en el botón para ejecutar un servidor de juegos, el botón para iniciarlo y para
reiniciarlo.

Administración del Panel 399
Actualización de servidores de juegos
Para actualizar los archivos y componentes del servidor de juegos:
1. Haga clic en el acceso directo Extensiones presente en el panel de
navegación, en el grupo Extensiones y haga clic en el icono Servidor de juegos
Counter-Strike.
2. Haga clic en el icono Actualizar servidores de juegos.
3. Aparecerá una página que muestra todas las modificaciones de juegos
disponibles para actualizar. El nombre de cada mod va acompañado del
siguiente icono, que indica si el mod ya está instalado: - el mod del juego
ya está instalado y - el mod del juego no está instalado.
4. Si desea usar otra cuenta Steam para la actualización, haga clic en Cambiar
Cuenta Steam.
5. Seleccione las casillas correspondientes a los mods de juego que desea
actualizar y haga clic en ACEPTAR.
6. En el próximo paso se actualizarán los componentes del juego
seleccionados. Una vez actualizados, haga clic en ACEPTAR para salir del
asistente.
En el caso de producirse algún error durante la actualización, puede examinar el archivo de
registro para así obtener más información. Para ello, haga clic en el vínculo que aparece al
lado del icono del resultado de la operación.

400 Administración del Panel
Eliminación de servidores de juegos
Para eliminar un servidor de juegos:
1. Haga clic en el acceso directo Extensiones presente en el panel de
navegación, en el grupo Extensiones y haga clic en el icono Servidor de juegos
Counter-Strike.
2. Seleccione la casilla correspondiente a los servidores de juegos que desea
eliminar y haga clic en Eliminar. En la siguiente página, confirme la
eliminación y haga clic en ACEPTAR.
Extensión de servidor de archivos
La extensión de servidor de archivos permite a los administradores de Parallels Panel
compartir directorios en una red directamente desde Parallels Panel. Gracias al servidor de
archivos de Parallels Panel, usted puede compartir el acceso a un directorio de su servidor,
conceder acceso a este directorio a hosts o usuarios específicos y asignar permisos de sólo
lectura o escritura para este directorio. El servidor de archivos utiliza el protocolo Microsoft
SMB (Server Message Block) para compartir recursos en un servidor Samba para usuarios
de red.
En el caso del servidor de archivos Parallels Panel, debe instalarse y haberse configurado
correctamente el servidor Samba (versión 2.2.x o 3.x).
En esta sección:
¿Cómo se puede acceder al servidor de archivos? ........................................... 401
Configuración del servidor de archivos .............................................................. 402
Administración de particiones ............................................................................ 405
Administración de usuarios ............................................................................... 406
Administración de interfaces de transmisión ...................................................... 407
Restricción del acceso al servidor de archivos .................................................. 408

Administración del Panel 401
¿Cómo se puede acceder al servidor de archivos?
Para acceder al servidor de archivos:
Haga clic en el acceso directo Extensiones en el panel de navegación > Configuración del
servidor de archivos Samba.
La página que se abre es la página de administración del servidor a través de la cual puede
realizar todas las operaciones necesarias con el servidor de archivos. Esta página presenta
cinco pestañas: Estado, Particiones, Usuarios, Interfaces y Acceso. Cada una de estas pestañas
contiene herramientas para la gestión de recursos compartidos, propiedades de servidor de
archivos, interfaces de red y usuarios y ordenadores que tendrán acceso a los directorios
compartidos.

402 Administración del Panel
Configuración del servidor de archivos
Esta sección describe cómo realizar las siguientes operaciones:
Configurar el servidor de archivos.
Ver el uso actual de los recursos compartidos.
Actualizar las estadísticas del servidor.
Desactivar su servidor de archivos.
Para ver el estado actual de su servidor de archivos:
1. Vaya a Extensiones> Servidor de archivos > Estado.
2. En la sección Estadísticas actuales podrá ver si su servidor de archivos está
detenido o iniciado. Las estadísticas sobre las conexiones actuales a
directorios compartidos se proporcionan en la tabla con las siguientes
columnas:
Partición, nombre del recurso compartido.
Host, nombre del host remoto actualmente conectado al directorio compartido.
Usuario, nombre del usuario actualmente conectado al directorio compartido.
Para configurar el servidor de archivos.
1. Vaya a Extensiones> Servidor de archivos > Estado > Preferencias.
2. Si desea cambiar el grupo de trabajo para su servidor en la red Microsoft,
haga clic en el campo Grupo de trabajo e indique el nombre de un grupo de
trabajo. Si lo desea, edite la descripción en el campo Descripción e indique
una descripción opcional de su servidor de archivos.
3. También puede configurar los siguientes parámetros de seguridad para su
servidor Samba:
Modo de autenticación. Seleccione uno de los siguientes modos de seguridad:
Partición - en este modo de seguridad, el usuario se autentica para cada una de
las particiones. El usuario envía una contraseña con cada conexión de árbol
(montaje de partición). Las contraseñas están asociadas con cada partición,
independiente del usuario.
Usuario - este modo de seguridad se basa en la verificación del nombre de usuario
y la contraseña. El servidor puede aceptar o rechazar la combinación de nombre
de usuario y contraseña. En este paso, el servidor no conoce a qué partición
intentará conectarse el cliente, por lo que basa su decisión de
aceptación/denegación únicamente en el nombre de usuario y la contraseña y el
nombre de la máquina cliente.

Administración del Panel 403
Servidor - en el Modo de Seguridad de Servidor, el servidor Samba recibe las
credenciales del clientes y envía un petición de configuración de sesión a la
máquinas designada como el servidor de contraseñas. Si el servidor de
contraseñas se encuentra en seguridad a nivel de usuario y acepta la contraseña,
Samba aceptará la conexión del cliente. El cliente envía todas las contraseñas
cifradas. Este modo de seguridad requiere el uso de un servidor de contraseñas
(vea Servidor de autenticación).
Dominio - en el Modo de Seguridad de Dominio, el servidor Samba tiene una
cuenta de seguridad de dominio (una cuenta de máquina) y hace que todas las
peticiones de autenticación pasen a través de los controladores del dominio. En
otras palabras, la seguridad del dominio tiene básicamente el mismo concepto
que el modo de seguridad de servidor, con la excepción de que el servidor Samba
pasa a ser miembro de un dominio Windows NT. Esto significa que el servidor
Samba puede participar totalmente.
ADS - en este modo, el procedimiento de autenticación se realiza a través de un
dominio Active Directory. En este modo de seguridad, Samba puede aceptar
tickets Kerberos.
Servidor de autenticación. Si define el modo de seguridad a Servidor, Dominio o ADS,
deberá indicar el servidor de contraseñas (o el servidor de autenticación). Para ser
los modos de usuario y partición, no se requiere servidor de contraseñas.
En este campo, indique el nombre NetBIOS del servidor SMB utilizado como servidor
de contraseñas donde el servidor Samba comprobará las contraseñas indicadas.
Puede listar múltiples nombres NetBIOS separándolos con un espacio. Esto permite
a Samba intentar una petición de configuración de sesión en cada máquina de la lista
en orden hasta que se contacto con el servidor. Esto significa que la siguiente
máquina de la lista sólo será contactada si la máquina anterior no está disponible.
Usted debe resolver únicamente el nombre NetBIOS del servidor de contraseñas (no
la dirección IP) y Samba debe disponer de una forma para resolver el nombre en una
dirección IP para así intentar realizar la conexión.
Para crear una cuenta local para todos los usuarios que accedan al servidor Samba y
desactivar el campo de contraseña, defina este campo al carácter asterisco (*).
Cifrar contraseña. Seleccione Sí si desea guardar las contraseñas usadas para
autenticar usuarios de forma cifrada. Seleccione No si no se requiere cifrado de la
contraseña.
Cuenta huésped. En este menú, seleccione el usuario de sistema cuyos derechos
serán concedidos a los usuarios conectados con la cuenta huésped. Si no dispone de
ninguna cuenta huésped en su servidor, selecciona la opción sin cuenta huésped. Si
necesita una cuenta huésped para los usuarios anónimos, le recomendamos
seleccionar la opción nadie.
Si desea más información acerca de las opciones de configuración de seguridad de
Samba, consulte la documentación de Samba.
Para actualizar los datos de las conexiones actuales a su servidor de archivos:
1. Vaya a Extensiones> Servidor de archivos > Estado.
2. Haga clic en el botón Actualizar.La lista de conexiones actuales y el estado
del servidor de archivos serán actualizados.

404 Administración del Panel
Para desactivar su servidor de archivos:
1. Vaya a Extensiones> Servidor de archivos > Estado.
2. Haga clic en el botón Desactivar.

Administración del Panel 405
Administración de particiones
Para ver la lista de recursos compartidos existentes:
1. Vaya a Extensiones> Servidor de archivos > Particiones.
2. Examine la siguiente información sobre cada partición:
Nombre, muestra el nombre del recurso compartido.
Ruta real, muestra la ruta al recurso compartido.
Descripción, contiene la descripción del directorio compartido tal y como se indicó
durante su creación.
W, los permisos de escritura muestran si los usuarios pueden añadir archivos a este
directorio. El icono significa que se han definido permisos de escritura para este
directorio. El icono significa que el directorio sólo es de lectura.
Para añadir un recurso compartido nuevo:
1. Vaya a Extensiones> Servidor de archivos > Particiones > Añadir partición nueva.
2. En el grupo Preferencias, indique el nombre del directorio compartido, la ruta
al directorio que desea compartir y su descripción. Si desea conceder
permisos de escritura para este directorio a los usuarios de la red,
seleccione la casilla Editable.
3. Para seleccionar los usuarios que podrán acceder al directorio compartido:
Seleccione la opción Cualquier usuario si desea conceder acceso al directorio
compartido a todos los usuarios de la red.
Seleccione la opción Sólo seleccionado para conceder acceso al directorio compartido
únicamente a los usuarios indicados. Seleccione los usuarios que podrán acceder a
este directorio en la lista Usuarios disponibles usando los botones Añadir y Eliminar. Si
se proporciona acceso a algunos usuarios, estos deberían indicar sus credenciales
para acceder a esta carpeta.
Nota: Si desea añadir otros usuarios a la lista Usuarios disponibles, en primer lugar
añádalos usando el botón Añadir Usuario Nuevo en la pestaña Usuarios. Si desea más
información acerca de cómo añadir usuarios, consulte la sección Administración de
usuarios (en la página 406).
4. Haga clic en ACEPTAR.
Para editar las propiedades de una partición:
1. Vaya a Extensiones> Servidor de archivos > Particiones.
2. Haga clic en el nombre del directorio que desea editar.
3. Cambie los parámetros deseados.
4. Haga clic en ACEPTAR.

406 Administración del Panel
Administración de usuarios
Para ver los usuarios que pueden acceder a las particiones:
1. Vaya a Extensiones> Servidor de archivos > Usuarios.
2. Verá los usuarios listados en una tabla con las siguientes columnas:
Nombre muestra el nombre de usuario.
Usuario de sistema muestra la cuenta de usuario de sistema a la que pertenece este
usuario del Servidor de Archivos.
Si desea añadir un usuario nuevo a la lista de usuarios disponibles:
1. Vaya a Extensiones> Servidor de archivos > Usuarios > Añadir usuario nuevo.
2. Indique los siguientes parámetros:
Usuario de sistema − seleccione el usuario de sistema correspondiente en el menú.
Nombre − nombre de usuario que se usará para acceder a una partición.
Contraseña - contraseña usada para acceder a una partición.
Confirmación de contraseña - confirmación de la contraseña.
Todos estos campos son obligatorios.
Nota: Usted sólo puede añadir un usuario del Servidor de Archivos para cada usuario de
sistema Unix.
Para editar los datos del usuario:
1. Vaya a Extensiones> Servidor de archivos > Usuarios.
2. Haga clic en el nombre de usuario que desea editar.
3. Cambie los parámetros deseados y haga clic en ACEPTAR.

Administración del Panel 407
Administración de interfaces de transmisión
Por omisión, el modo de transmisión viene deshabilitado para todos los interfaces de red,
especialmente por motivos de seguridad. El modo de transmisión permite enviar paquetes
de datos a la dirección de emisión. De todas formas, usted puede evitar manualmente que
su Servidor de Archivos envíe paquetes de emisión a los interfaces de red indicados.
Para ver la lista de interfaces de red:
1. Vaya a Extensiones> Servidor de archivos > Interfaces.
2. La lista se organiza como una tabla con las siguientes columnas:
S - un icono que indica el estado del interfaz de red. El icono indica que el modo
de transmisión para el interfaz está habilitado, el icono muestra que el modo de
transmisión está deshabilitado para este interfaz y el icono significa que el modo
de transmisión para este interfaz fue habilitado pero que en este momento el interfaz
no está disponible físicamente (fue eliminado o dañado).
Nombre del interfaz - el nombre del interfaz, por ejemplo eth0, eth1, etc.
Direcciones IP - todas las direcciones IP y direcciones de subred en funcionamiento en
este interfaz.
Para habilitar el modo de transmisión para un interfaz:
1. Vaya a Extensiones> Servidor de archivos > Interfaces.
2. Haga clic en el icono en la columna Estado de la tabla que enumera los
interfaces. El interfaz seleccionado será configurado para que funcione en
modo de transmisión.
Para deshabilitar el modo de transmisión para un interfaz:
1. Vaya a Extensiones> Servidor de archivos > Interfaces.
2. Haga clic en los iconos o en la columna Estados de la tabla. El modo de
transmisión será desactivado para el interfaz seleccionado.

408 Administración del Panel
Restricción del acceso al servidor de archivos
Si desea mejorar la seguridad de su servidor de archivos, puede regular los hosts o redes
que pueden acceder a sus recursos compartidos. Las conexiones desde otros hosts serán
rechazadas por su servidor de archivos.
Si desea ver todos los hosts y redes que pueden acceder a su servidor de
archivos:
1. Vaya a Extensiones> Servidor de archivos > Acceso.
2. Vea la tabla. Si la lista está vacía, todos los hosts podrán acceder a su
servidor de archivos. Esta es la opción predeterminada.
Para conceder acceso a su servidor únicamente desde un rango de hosts
determinado:
1. Vaya a Extensiones> Servidor de archivos > Acceso > Añadir red/host nuevo.
2. Indique la dirección IP del host al que desea conceder acceso (por ejemplo,
123.123.123.1) o el rango de hosts (por ejemplo, la dirección de
red/máscara subred escrita como 123.123.123.0/255.255.255.0).
3. Haga clic en ACEPTAR.
Esto permitirá conectar a los recursos compartidos de su servidor de archivos únicamente
desde los hosts indicados. Todas las conexiones desde otros hosts serán rechazadas por su
servidor de archivos.
Para editar la lista de hosts que pueden acceder a su servidor:
1. Vaya a Extensiones> Servidor de archivos > Acceso.
2. Haga clic en la dirección del host en la lista de hosts permitidos.
3. Edite la dirección IP o máscara subred del host (para múltiples hosts) en el
campo Dirección de Host/Red.
4. Haga clic en ACEPTAR.
Para eliminar una dirección IP de la lista:
1. Vaya a Extensiones> Servidor de archivos > Acceso.
2. Seleccione la casilla correspondiente a la dirección de host que desea
eliminar y haga clic en Eliminar.
3. Seleccione la casilla de Confirmación de eliminación y haga clic en ACEPTAR.

Administración del Panel 409
Extensión de firewall
El firewall de Parallels Panel es una extensión que protege su servidor Parallels Panel y su
red privada de accesos no autorizados. Con esta extensión, usted puede configurar
fácilmente reglas de firewall y ajustarlas mediante un interfaz de usuario fácil de usar.
En esta sección:
Configuración del firewall .................................................................................. 410
Especificaciones de reglas de firewall predefinidas ........................................... 415

410 Administración del Panel
Configuración del firewall
Una vez instalada la extensión, puede realizar las siguientes acciones:
Ver y cambiar las reglas predefinidas que controlan las conexiones a los siguientes
servicios del sistema: Panel de control administrativo; Servidor Web; Servidor FTP;
Servidor SSH; Servidor SMTP; Servidor POP3; Servidor IMAP; Servicio de cambio de
contraseña de correo; Servidor MySQL; Servidor PostgreSQL; Servidor de compartición
de archivos Samba para clientes Windows; VPN; Servidor de nombres de dominio;
Solicitudes de eco ICMP. Por omisión, estas reglas permiten todas las conexiones
entrantes a estos servicios.
Ver y cambiar las directivas de sistema predefinidas que establecen las acciones a
realizar con todas las comunicaciones entrantes, salientes y en itinerancia que no
coincidan con las reglas definidas de forma explícita.
Añadir, cambiar y eliminar reglas personalizadas. Por ejemplo, puede desear añadir una
regla que permitirá el acceso a cuentas FTP en el servidor en modo pasivo.
En esta sección:
Administración del acceso a los servicios del sistema ....................................... 411
Administración de las directivas del sistema ...................................................... 411
Administración de reglas personalizadas .......................................................... 412

Administración del Panel 411
Administración del acceso a los servicios del sistema
Para cada servicio del sistema, usted puede seleccionar si desea permitir o denegar todas
las comunicaciones entrantes o sólo permitir las comunicaciones procedentes de
determinadas redes y direcciones IP.
Para permitir o restringir el acceso a un servicio en su servidor Parallels Panel:
1. Vaya a Extensiones > Firewall > Editar configuración del firewall.
2. Haga clic en el nombre del servicio.
3. Realice cualquiera de las siguientes acciones:
Si desea permitir todas las conexiones entrantes, seleccione la opción Permitir y haga
clic en ACEPTAR.
Si desea denegar todas las conexiones entrantes, seleccione la opción Denegar y
haga clic en ACEPTAR.
Si desea denegar el acceso a un servicio desde determinadas direcciones de red e
IP, seleccione Permitir desde orígenes seleccionados, denegar desde los demás , especifique
la dirección IP o de red desde la que se permite acceder al servicio seleccionado y
haga clic en Añadir. Una vez indicadas las direcciones requeridas, haga clic en
ACEPTAR.
4. Para aplicar todos los cambios realizados en la configuración del firewall,
haga clic en Activar y a continuación haga clic de nuevo en Activar.
Administración de las directivas del sistema
Las directivas del sistema establecen las acciones a realizar con todas las comunicaciones
entrantes, salientes y en itinerancia que no coincidan con las reglas definidas de forma
explícita. Las directivas del sistema suelen mostrarse en la parte inferior de la lista de reglas.
Para permitir o denegar comunicaciones de un tipo específico:
1. Vaya a Extensiones > Firewall > Editar configuración del firewall.
2. Haga clic en el icono a la izquierda del nombre de la directiva que desea
modificar. Si en este momento la directiva permite todas las conexiones y
hace clic en este icono, prohibirá todas las comunicaciones y viceversa.
3. Para aplicar los cambios, haga clic en Activar y a continuación haga clic de
nuevo en Activar.

412 Administración del Panel
Administración de reglas personalizadas
Esta sección describe cómo añadir, modificar y eliminar reglas personalizadas y cómo
cambiar el orden en el que se aplican las reglas. Esta sección también detalla los pasos
requeridos para la habilitación del modo pasivo para conexiones FTP.
Para añadir una regla personalizada:
1. Vaya a Extensiones > Firewall > Editar configuración del firewall.
2. Haga clic en Añadir regla personalizada.
3. Indique el nombre de la regla nueva en el campo Nombre de la regla.
4. Seleccione una de las siguientes direcciones de comunicación: Entrante para
las comunicaciones entrantes al servidor, Saliente para las comunicaciones
salientes desde este servidor o Redireccionamiento para las comunicaciones en
itinerancia a través de su servidor en cualquier dirección.
En el caso de las comunicaciones entrantes, puede indicar los puertos de destino en su
servidor, el protocolo usado para esta comunicación y la dirección IP desde donde
proceden las comunicaciones.
En el caso de las comunicaciones salientes, puede indicar los puertos de destino, la
dirección IP de destino y el protocolo usado para la comunicación.
En el caso de las comunicaciones en itinerancia a través del servidor, puede indicar los
puertos de destino y las direcciones IP de origen/ / destino.
5. Para indicar el número de puerto, introdúzcalo en el cuadro de entrada Añadir
puerto y haga clic en Añadir. Para eliminar un puerto de una regla existente,
selecciónelo en la lista y haga clic en Eliminar. Si la lista de puertos está
vacía, esta regla se aplicará a todos los puertos TCP y UDP.
6. Si desea indicar la dirección de red o dirección IP, indíquela en el cuadro de
entrada Añadir dirección IP o de red y haga clic en Añadir. Si desea eliminar una
dirección IP o de red de la lista, selecciónela en la lista y haga clic en
Eliminar. Si la lista de direcciones IP está vacía, esta regla será válida para
todas las direcciones IP.
7. Especifique la acción que se aplicará a las comunicaciones que coincidan
con el criterio definido: permitir o denegar.
8. Haga clic en ACEPTAR para aplicar la regla.
9. Una vez definidas las reglas requeridas, haga clic en Activar para aplicarlas
en su sistema. Aparecerá una pantalla de confirmación, donde podrá
previsualizar el script shell generado para la aplicación de sus reglas (esto
sólo puede resultar útil para usuarios avanzados). Haga clic en Activar para
aplicar la nueva configuración.

Administración del Panel 413
Cuando se aplica la configuración nueva, la extensión comprueba la conexión con Parallels
Panel. Si existe algún problema de conexión, la extensión de firewall revertirá de forma
automática a la configuración previamente activa en 60 segundos. Así, si usted no configura
su firewall correctamente de tal forma que ni usted puede acceder a su Parallels Panel, esta
configuración errónea será descartada de forma automática y usted podrá acceder a su
servidor.
Nota: A menos que su configuración esté activada, puede descartar todas las reglas
configuradas. Para ello, haga clic en el botón Revertir a configuración activa.
¡En FreeBSD, todas las conexiones TCP establecidas en este momento serán inhabilitadas
cuando se active la nueva configuración!
Para editar una regla personalizada:
1. Vaya a Extensiones > Firewall > Editar configuración del firewall.
2. Haga clic en el nombre de la regla en la lista de reglas existentes. Realice
las modificaciones requeridas (las opciones son las mismas que cuando
crea una regla nueva).
Para eliminar una regla personalizada:
1. Vaya a Extensiones > Firewall > Editar configuración del firewall.
2. Seleccione la casilla correspondiente a la regla que desea eliminar y haga
clic en Eliminar Seleccionado.
Para cambiar el orden en que se aplican sus reglas personalizadas:
1. Vaya a Extensiones > Firewall > Editar configuración del firewall.
2. Haga clic en los iconos Arriba o Abajo en la columna Orden. Esto desplazará la
regla en la dirección seleccionada sobre las demás reglas que cubren la
misma dirección (comunicaciones entrantes, salientes o redireccionamiento
de datos).
Para habilitar el modo pasivo para conexiones FTP en su servidor:
1. Inicie sesión al shell del servidor como "root" vía SSH.
2. Edite su archivo de configuración ProFTPD.
a. Emita el comando vi /etc/proftpd.conf.
b. Añada la siguiente línea a cualquier parte dentro de la sección
<Global>:
PassivePorts 49152 65534
c. Guarde el archivo.
3. Acceda a Parallels Panel como "admin", vaya a Extensiones > Firewall y haga
clic en Editar configuración del firewall.

414 Administración del Panel
4. Haga clic en Añadir regla personalizada.
5. Especifique lo siguiente:
a. Nombre de la regla.
b. Dirección: seleccione Entrante.
c. Acción: seleccione Permitir.
d. Puertos: en el cuadro de entrada Añadir puerto, introduzca el valor
49152-65534. Deje la opción TCP seleccionada y haga clic en
Añadir.
6. Haga clic en ACEPTAR.
7. Haga clic en Activar y a continuación haga clic de nuevo en Activar.

Administración del Panel 415
Especificaciones de reglas de firewall predefinidas
La siguiente tabla detalla los servicios de sistema a los que puede restringir el acceso
usando las reglas predefinidas del firewall.
Nombre del servicio
Puertos usados por el servicio
Interfaz administrativo de Parallels Panel
TCP 8443
Samba (compartición de archivo en redes
Windows)
UDP 137, UDP 138, TCP 139, TCP
445
Servicio VPN de Parallels Panel
UDP 1194
Servidor WWW
TCP 80, TCP 443
Servidor FTP
TCP 21
Servidor SSH (shell seguro)
TCP 22
Servidor SMTP (envío de correo)
TCP 25, TCP 465
Servidor POP3 (recuperación de correo)
TCP 110, TCP 995
Servidor IMAP (recuperación de correo)
TCP 143, TCP 993
Servicio de cambio de contraseña de correo
TCP 106
Servidor MySQL
TCP 3306
Servidor PostgreSQL
TCP 5432
Interfaz administrativo de Tomcat
TCP 9008, TCP 9080
Servidor de nombres de dominio (DNS)
UDP 53, TCP 53
Peticiones ICMP
<ICMP echo request>

416 Administración del Panel
Extensión Watchdog (monitorización del sistema)
La extensión Watchdog es una solución que garantiza que su servidor no está infectado por
malware, que todos los servicios están disponibles y en ejecución y que existe suficiente
espacio en disco libre en el servidor.
Watchdog puede monitorizar los siguientes servicios:
Servidor web que proporciona el interfaz del panel de control
Servidor web que proporciona el servicio WWW a los sitios de los usuarios
Servidor SMTP (QMail)
Servidor IMAP/POP3 (Courier-IMAP)
Servidor DNS (BIND)
Tomcat
ColdFusion
MySQL
PostgreSQL
SpamAssassin
Parallels Premium Antivirus
Este puede iniciar, detener y reiniciar los servicios que monitoriza y puede configurarse para
que realice determinadas acciones en función de la estabilidad de un servicio en un período
de tiempo determinado.
Esta herramienta de monitorización puede ejecutar otras utilidades y notificarle cuando el
uso del espacio de disco haya alcanzado la cantidad especificada.
Para la monitorización de servicios y del uso de espacio de disco, Watchdog usa la utilidad
monit. Si desea más información acerca de la utilidad monit, visite el sitio web de los
desarrolladores de monit en http://www.tildeslash.com/monit/.
Watchdog puede analizar el sistema de archivos del servidor para comprobar la existencia
de rootkits, backdoors, exploits, troyanos y otros softwares maliciosos de forma programada
o bajo petición. Este puede notificarle por email acerca de los resultados de los análisis y
mostrar informes mediante el panel de control. Asimismo, este actualiza su base de
conocimiento de seguridad a través de Internet antes de cada análisis.
Para el análisis del servidor para comprobar la existencia de malware, Watchdog usa la
utilidad Rootkit Hunter. Si desea más información acerca de Rootkit Hunter, visite el sitio
web del desarrollador de Rootkit Hunter en http://www.rootkit.nl.

Administración del Panel 417
En esta sección:
Configuración e inicio de los servicios de Watchdog ......................................... 418
Visualización del estado de los servicios del sistema ........................................ 426
Visualización del estado de las unidades de disco duro y de los dispositivos de
almacenamiento conectados ............................................................................. 427
Visualización de las estadísticas de uso de RAM y CPU ................................... 429
Visualización de los resultados de los análisis del servidor ............................... 430
Resolución de problemas .................................................................................. 431

418 Administración del Panel
Configuración e inicio de los servicios de Watchdog
Una vez instalada la extensión Watchdog debería configurar los parámetros de
configuración comunes para todos los servicios de Watchdog y a continuación activar cada
tipo específico de servicio deseado.
Para configurar la configuración común de Watchdog para todos los servicios:
1. Haga clic en el acceso directo Extensiones en el panel de navegación >
Watchdog. Se mostrará una lista de los servicios de Parallels Panel.
2. Haga clic en el icono Preferencias en el grupo Herramientas.
3. Especifique los siguientes parámetros de configuración:
Idioma del interfaz. Seleccione el idioma en el que se mostrará Watchdog y en el que
se enviarán las alertas y avisos por email. Por omisión, se selecciona el idioma
definido para la cuenta del administrador de su Parallels Panel.
Actualizar páginas automáticamente. Deje esta opción seleccionada si desea que la
información le sea mostrada actualizada automáticamente.
Monitorizar todos los servicios iniciados por el administrador. Deje esta opción seleccionada
si desea que la extensión monitorice todos los servicios de Parallels Panel que usted
inicie. Si más adelante instala un servicio de sistema nuevo, la extensión empezará a
encargarse de este automáticamente. Deseleccione esta casilla si tiene previsto
desactivar algunos de los servicios de Parallels Panel y no desea que la extensión los
active automáticamente o simplemente no desea recibir ningún mensaje de alerta.
Intervalo de sondeo. Indique el intervalo entre las consultas de estado de servicio en
segundos.
Guardar estadísticas de uso de recursos. Deje esta opción seleccionada si desea que el
sistema mantenga los informes acerca del uso de la RAM y la CPU durante el
intervalo de tiempo indicado por usted.
Repetir análisis de seguridad. Indique la frecuencia con la que Watchdog debería
comprobar la existencia de código malintencionado en el servidor.
Enviar informes. Indique la frecuencia con la que Watchdog debería enviarle informes
consolidados acerca de la carga de CPU y RAM, los servicios monitorizados, las
particiones de espacio en disco y los resultados de los análisis de seguridad.
Enviar email a. Indique la dirección de email donde Watchdog debería enviar las alertas
e informes. Por omisión, se usa la dirección de email del administrador de Parallels
Panel.
Enviar email desde. Dirección de email bajo la cual deben enviarse los informes y las
alertas. Por omisión se usa watchdog@your-host-name.
Servidor SMTP para el envío de alertas. Indique los servidores SMTP locales o remotos
que deben usarse para el envío de mensajes de alerta. Puede indicar varios nombres
de host o direcciones IP separadas por comas. Si desea usar el servicio SMTP de su
servidor, deje la entrada localhost. Si su servidor Parallels Panel no está ejecutando
un servicio SMTP, compruebe que ha especificado otro servidor de correo remoto −
de lo contrario, Watchdog no podrá enviarle alertas.
4. Haga clic en Aplicar para aplicar la configuración.

Administración del Panel 419
Ahora que ya ha indicado las opciones generales, puede personalizar y ejecutar los
servicios de Watchdog deseados: la monitorización de servicios de sistema y del uso del
espacio de disco requieren una configuración adicional antes de poder empezar a trabajar
con ellos. De todas formas, los análisis normales de seguridad no requieren realizar ninguna
configuración adicional, por lo que se iniciarán de forma inmediata una vez indicada la
configuración general. Por omisión, el análisis de seguridad se inicia a las 2 a.m. (2 de la
madrugada) hora local, al principio del período de tiempo indicado.
En esta sección:
Configuración e inicio de la monitorización de los servicios del sistema ............ 420
Configuración e inicio de la monitorización del espacio en disco usado ............ 423
Configuración e inicio de análisis de seguridad ................................................. 425

420 Administración del Panel
Configuración e inicio de la monitorización de los servicios del sistema
Para indicar los servicios que deberían monitorizarse e iniciar la
monitorización:
1. Vaya a Extensiones > Watchdog.
Todos los servicios controlados por Parallels Panel serán detallados en la pestaña
Servicios.
Un icono en la columna S (estado) muestra si un servicio está siendo monitorizado por
Watchdog en este momento y el estado de un servicio devuelto por el último sondeo:
- el servicio no está siendo monitorizado en este momento.
- ha iniciado la monitorización pero el servicio aún no ha sido analizado para
comprobar su estado.
- el servicio está siendo monitorizado y Watchdog informa de que el servicio está en
ejecución.
- el servicio está siendo monitorizado y Watchdog informa de que el servicio no está
en ejecución.
- el servicio ya no está siendo monitorizado por Watchdog porque este servicio no era
estable.
Un icono en la columna M (Monitorización) muestra si usted ha configurado Watchdog
para que monitorice el servicio e indica si el servicio ha sido instalado y configurado
correctamente en el servidor:
- el servicio no está instalado o no está configurado.
- usted no configuró Watchdog para monitorizar el servicio.
- usted configuró Watchdog para monitorizar el servicio.
2. Indique los servicios que deberían monitorizarse y las preferencias de
monitorización:
a. Haga clic en el nombre de un servicio.
b. Seleccione la casilla Monitorizar el servicio para configurar Watchdog
para monitorizar el servicio.
c. Seleccione la casilla Guardar estadísticas de servicio si desea que
Watchdog conserve la información acerca de los recursos de CPU y
RAM usados por el servicio y que se le presenten en informes
gráficos (Extensiones > Watchdog > Estadísticas).
d. Seleccione la opción Detener la monitorización del servicio si este se reinicia
con frecuencia si desea que Watchdog deje de monitorizar el servicio
si este experimenta errores el número de veces especificado e
indique el índice de errores. De lo contrario, Watchdog le molestará
con mensajes de alerta cada vez que este intente reiniciar un
servicio que no responda. El valor predeterminado de cinco intentos
fallidos debería ser suficiente.

Administración del Panel 421
e. Indique el tiempo durante el cual Watchdog esperará una respuesta
del servicio en la casilla Tiempo de espera de la conexión. Watchdog
consulta al servicio y entonces espera una respuesta durante el
intervalo de tiempo indicado. Si no recibe ninguna respuesta, este
reiniciará el servicio. Si su host tiene un gran número de sitios y
cuentas de correo electrónico en su máquina, le recomendamos
definir el Tiempo de espera de la conexión para el servidor Qmail a 120
segundos y a 15 segundos para un servidor Web Apache, ya que de
lo contrario Watchdog considerará que los servicios ocupados no
están funcionando correctamente y los reiniciará.
f. Revise los comandos que usa Watchdog para iniciar y detener el
servicio. Le recomendamos que no cambie los valores
predeterminados. Puede escribir scripts personalizados que, por
ejemplo, vacíen los archivos de registro o envíen un SMS a su
teléfono móvil antes de iniciar el servicio e indicar los comandos
para ejecutar sus scripts en el campo Para iniciar el servicio, ejecutar el
comando.
g. Si está usando los comandos predeterminados para la ejecución de
los servicios, no cambie el valor predeterminado de 60 segundos en
la casilla Límite de tiempo de inicio del servicio. Si está ejecutando scripts
personalizados y estos tardan más de 60 segundos en ejecutarse,
indique el tiempo requerido en la casilla Límite de tiempo de inicio del
servicio. Cuando se ejecuta un script pero este no finaliza su
operación en el intervalo de tiempo indicado, Watchdog termina la
ejecución de este script.
h. Haga clic en ACEPTAR para aplicar la configuración.
i. Repita el procedimiento para configurar la monitorización para todos
los servicios deseados. Si está satisfecho con las opciones de
monitorización predeterminadas para cada servicio, puede definir
Watchdog para que monitorice los servicios requeridos simplemente
haciendo clic en los iconos respectivos en la lista de servicios.
3. Una vez indicados todos los servicios que desea que sean monitorizados
por Watchdog, haga clic en el icono Activar en el grupo Herramientas.
Ahora todos los servicios serán monitorizados de acuerdo con las opciones indicadas. Si
decide usar la configuración predeterminada, se realizarán las siguientes acciones:
Todos los servicios se reiniciarán de forma automática en caso de error.
Watchdog dejará de monitorizar todos los servicios que devuelvan errores 5 veces de
cada 5 comprobaciones.
Los mensajes de alerta se enviarán a la dirección de email indicada en la cuenta del
administrador de Parallels Panel en el caso de cualquier evento.
Para detener la monitorización de un determinado servicio:
1. Vaya a Extensiones > Watchdog.

422 Administración del Panel
2. Haga clic en el icono correspondiente al servicio que desea que
Watchdog deje de monitorizar.
Para detener la monitorización de todos los servicios:
1. Vaya a Extensiones > Watchdog.
2. Haga clic en el icono Desactivar en el grupo Herramientas.
Importante: La realización de esta acción afecta a todo el servicio de monitorización, lo que
significa que no sólo se dejarán de monitorizar todos los servicios del sistema, sino todas las
particiones de disco (ver página 423).

Administración del Panel 423
Configuración e inicio de la monitorización del espacio en disco usado
Para configurar e iniciar la monitorización del uso de espacio en disco:
1. Vaya a Extensiones > Watchdog > pestaña Discos.
Se mostrarán todos los dispositivos conectados (montados).
Un icono en la columna S (estado) muestra si una partición de disco duro o dispositivo de
almacenamiento está siendo monitorizado por Watchdog e indica el índice de uso actual
del espacio de disco:
- la partición o unidad de disco no está siendo monitorizada.
- ha iniciado la monitorización pero el disco o la partición aún no ha sido analizado.
- la partición o unidad de disco está siendo monitorizada y Watchdog informa de
que el uso del espacio de disco no ha alcanzado el umbral definido por usted.
- la partición o unidad de disco está siendo monitorizada y Watchdog informa de
que el uso del espacio de disco ha alcanzado el umbral definido por usted y que en
breve no habrá más espacio libre en este disco o partición.
Un icono en la columna M (monitorización) indique si usted ha configurado Watchdog
para que monitorice el uso del espacio de disco en un dispositivo de almacenamiento o
partición de disco:
- usted no configuró Watchdog para monitorizar el espacio en disco o partición.
- usted configuró Watchdog para monitorizar el espacio en disco o partición.
Las columnas Dispositivo y Punto de montaje muestran la información sobre el dispositivo
de almacenamiento y el punto de montaje de la partición. La columna Punto de montaje
muestra un guión (-) en el caso de que una partición ya no esté conectada al sistema de
archivos: cuando se vuelve a conectar una partición al sistema, Watchdog reanudará su
monitorización.
La columna Tasa de uso del espacio en disco muestra la cantidad de espacio de disco que
puede usarse sin requerir su atención. Puede indicar una cantidad de espacio de disco o
un porcentaje de la cantidad total o en unidades de medida: gigabytes, megabytes o
kilobytes. Cuando se alcance la cantidad especificada, Watchdog le notificará y ejecutará
el comando definido por usted. Un guión (-) en esta columna muestra que la partición o
dispositivo no está monitorizado.
La columna Tasa de número de archivos muestra la cantidad de archivos o directorios que
pueden almacenarse en un sistema de archivos sin requerir su atención. El número de
archivos o directorios no sólo está limitado por el espacio de disco, sino por la capacidad
del sistema de archivos. Puede indicar el número exacto de archivos y directorios (si lo
conoce) o un porcentaje de la cantidad total. Watchdog le notificará cuando se alcance la
cantidad indicada. Un guión (-) en esta columna muestra que la partición o dispositivo no
está monitorizado.
La columna Comando muestra el comando que Watchdog ejecutará cuando se alcance el
umbral del espacio en disco.
2. Indique las particiones del disco duro que deberían monitorizarse y las
preferencias de monitorización:
a. Haga clic en el nombre de una partición o dispositivo.

424 Administración del Panel
b. Indique la cantidad de espacio de disco que puede usarse sin
requerir su atención. Cuando se alcance este umbral, Watchdog le
enviará una alerta y ejecutará el comando definido por usted. Le
recomendamos seleccionar el valor 80 %.
c. Indique el número de archivos y directorios que pueden crearse en el
servidor sin requerir su atención. Cuando se alcance este umbral,
Watchdog le enviará una alerta. Le recomendamos seleccionar el
valor 80 %. Si conoce la capacidad total de su sistema de archivos,
puede indicar el número exacto de archivos.Para averiguarla, inicie
sesión como root al servidor y ejecute el comando dumpe2fs
<nombre del dispositivo> desde el shell.
d. Indique el comando que ejecutará Watchdog cuando se alcance el
umbral de espacio de disco indicado. Puede ser un comando que
ejecute una utilidad de vaciado de espacio en disco como tmpwatch
en sistemas RedHat Linux.
e. Haga clic en ACEPTAR.
f. Repita el procedimiento para configurar la monitorización de todas
las particiones requeridas.
3. Una vez indicadas todas las particiones que desea que sean monitorizadas
por Watchdog, haga clic en el icono Activar en el grupo Herramientas.
Para detener la monitorización de una determinada partición:
1. Vaya a Extensiones > Watchdog > pestaña Discos.
2. Haga clic en el icono correspondiente a la partición que desea que
Watchdog deje de monitorizar.
Para detener la monitorización de todas las particiones:
1. Vaya a Extensiones > Watchdog > pestaña Discos.
2. Haga clic en el icono Desactivar en el grupo Herramientas.
Importante: La realización de esta acción afecta a todo el servicio de monitorización, lo que
significa que no sólo dejan de monitorizarse todas las particiones de disco, sino todos los
servicios del sistema (ver página 420).

Administración del Panel 425
Configuración e inicio de análisis de seguridad
Para configurar e iniciar un análisis de seguridad regular:
1. Vaya a Extensiones > Watchdog > pestaña Preferencias.
2. Indique la frecuencia con la que Watchdog debería analizar el servidor para
comprobar la existencia de código dañino en el menú Repetir análisis de
seguridad.
3. Haga clic en Solicitar.
El análisis de seguridad se iniciará de forma inmediata y se repetirá de acuerdo con las
opciones definidas por usted. Por omisión, el análisis de seguridad se inicia a las 2 am (2
de la madrugada), hora local.
Para ejecutar un análisis bajo petición:
1. Vaya a Extensiones > Watchdog > pestaña Seguridad.
2. Haga clic en el icono Iniciar en el grupo Herramientas.
Watchdog actualizará su base de conocimiento e iniciará el análisis. Una vez
completado, se mostrará un informe detallado en la pantalla.
Para desactivar el análisis de seguridad regular:
1. Vaya a Extensiones > Watchdog > pestaña Preferencias.
2. Seleccione el valor desactivado en el menú Repetir análisis de seguridad.
3. Haga clic en Solicitar.

426 Administración del Panel
Visualización del estado de los servicios del sistema
Si desea ver el estado de los servicios gestionados por Parallels Panel:
Haga clic en Herramientas y configuración > Administración de servicios.Se mostrará una lista
de los servicios de Parallels Panel.Desde esta pantalla puede administrar los servicios y
ver su estado.
o
Haga clic en Extensiones > Watchdog. Se mostrará una lista de los servicios de Parallels
Panel.Desde esta pantalla puede ver el estado de los servicios y administrar las
preferencias de monitorización.
Se muestra la siguiente información:
Un icono en la columna S (estado) muestra si un servicio está siendo monitorizado por
Watchdog en este momento y el estado de un servicio devuelto por el último sondeo:
- el servicio no está siendo monitorizado en este momento.
- ha iniciado la monitorización pero el servicio aún no ha sido analizado para
comprobar su estado.
- el servicio está siendo monitorizado y Watchdog informa de que el servicio está en
ejecución.
- el servicio está siendo monitorizado y Watchdog informa de que el servicio no está
en ejecución.
- el servicio ya no está siendo monitorizado por Watchdog porque este servicio no era
estable.
Un icono en la columna M (Monitorización) muestra si usted ha configurado Watchdog
para que monitorice el servicio e indica si el servicio ha sido instalado y configurado
correctamente en el servidor:
- el servicio no está instalado o no está configurado.
- usted no configuró Watchdog para monitorizar el servicio.
- usted configuró Watchdog para monitorizar el servicio.

Administración del Panel 427
Visualización del estado de las unidades de disco duro y de los
dispositivos de almacenamiento conectados
Para ver el estado de las unidades de disco duro y de los demás dispositivos
de almacenamiento conectados:
1. Vaya a Extensiones > Watchdog > pestaña Discos.
2. Aquí verá una lista de todos los dispositivos conectados (montados).
Nota: Watchdog puede no detectar correctamente algunos dispositivos montados.
Un icono en la columna S (estado) muestra si una partición de disco duro o dispositivo de
almacenamiento está siendo monitorizado por Watchdog e indica el índice de uso actual
del espacio de disco:
- la partición o unidad de disco no está siendo monitorizada.
- ha iniciado la monitorización pero el disco o la partición aún no ha sido analizado.
- la partición o unidad de disco está siendo monitorizada y Watchdog informa de
que el uso del espacio de disco no ha alcanzado el umbral definido por usted.
- la partición o unidad de disco está siendo monitorizada y Watchdog informa de
que el uso del espacio de disco ha alcanzado el umbral definido por usted y que en
breve no habrá más espacio libre en este disco o partición.
Un icono en la columna M (monitorización) indique si usted ha configurado Watchdog
para que monitorice el uso del espacio de disco en un dispositivo de almacenamiento o
partición de disco:
- usted no configuró Watchdog para monitorizar el espacio en disco o partición.
- usted configuró Watchdog para monitorizar el espacio en disco o partición.
Las columnas Dispositivo y Punto de montaje muestran la información sobre el dispositivo
de almacenamiento y el punto de montaje de la partición. La columna Punto de montaje
muestra un guión (-) en el caso de que una partición ya no esté conectada al sistema de
archivos: cuando se vuelve a conectar una partición al sistema, Watchdog reanudará su
monitorización.
La columna Tasa de uso del espacio en disco muestra la cantidad de espacio de disco que
puede usarse sin requerir su atención. Puede indicar una cantidad de espacio de disco o
un porcentaje de la cantidad total o en unidades de medida: gigabytes, megabytes o
kilobytes. Cuando se alcance la cantidad especificada, Watchdog le notificará y ejecutará
el comando definido por usted. Un guión (-) en esta columna muestra que la partición o
dispositivo no está monitorizado.
La columna Tasa de número de archivos muestra la cantidad de archivos o directorios que
pueden almacenarse en un sistema de archivos sin requerir su atención. El número de
archivos o directorios no sólo está limitado por el espacio de disco, sino por la capacidad
del sistema de archivos. Puede indicar el número exacto de archivos y directorios (si lo
conoce) o un porcentaje de la cantidad total. Watchdog le notificará cuando se alcance la
cantidad indicada. Un guión (-) en esta columna muestra que la partición o dispositivo no
está monitorizado.
La columna Comando muestra el comando que Watchdog ejecutará cuando se alcance el
umbral del espacio en disco.

428 Administración del Panel

Administración del Panel 429
Visualización de las estadísticas de uso de RAM y CPU
Si desea ver las estadísticas acerca del uso de la RAM y CPU por parte de los
servicios de sistema:
1. Vaya a Extensiones > Watchdog > pestaña Estadísticas.
2. En el grupo Preferencias de presentación de estadísticas, seleccione el período y
los servicios de sistema para los que desea ver la estadísticas.
3. Haga clic en Solicitar.
En la pantalla aparecerán diagramas de uso de CPU y RAM. El diagrama de Uso de
CPU mostrará la carga total para todas los CPUs que pueda tener su servidor.

430 Administración del Panel
Visualización de los resultados de los análisis del servidor
Para ver el informe del último análisis del sistema:
1. Vaya a Extensiones > Watchdog > pestaña Seguridad.
2. En la pantalla aparecerá el informe detallado. Si desea ejecutar un análisis
nuevo, haga clic en el icono Iniciar en el grupo Herramientas.

Administración del Panel 431
Resolución de problemas
Incidencia: Cuando detengo un servicio de Parallels Panel, este se inicia automáticamente y
la extensión no parece funcionar correctamente.
Resolución: Compruebe que no ha eliminado los controladores de eventos de Parallels
Panel requeridos para el correcto funcionamiento de la extensión:
Service started lowest (0) psaadm /usr/local/psa/admin/bin/php
/usr/local/psa/admin/bin/modules/watchdog/wd --monit-service=<new_service>
--plesk-name
Service stopped lowest (0) psaadm /usr/local/psa/admin/bin/php
/usr/local/psa/admin/bin/modules/watchdog/wd --unmonit-
service=<new_service>
--plesk-name
Nota: Si utiliza Debian Linux o Ubuntu Linux, la ruta a los archivos de sistema de Watchdog
es /opt/psa/admin/modules/watchdog/.
Incidencia: No se entrega ninguna alerta.
Resolución: Compruebe que la configuración del servidor SMTP saliente especificada por
usted es correcta.

432 Administración del Panel
Extensión VPN
Las tecnologías VPN (Virtual Private Networking) permite la comunicación entre segmentos
LAN entre distintos puntos geográficos mediante redes públicas. El tráfico de mensajes VPN
pasa a través de las infraestructuras de red públicas, como por ejemplo Internet, mediante
protocolos de túnel seguros.
Una de las implementaciones más útiles de VPN es permitir el acceso a una red local para
un único host remoto. Por ejemplo, si un usuario debe acceder a una red remota desde su
ordenador personal, este debe establecer una conexión VPN.
La extensión VPN de Parallels Panel amplía la funcionalidad de Parallels Panel añadiendo la
habilidad de soportar comunicaciones P2P entre dos hosts Parallels Panel o entre su host
Parallels Panel y cualquier otro ordenador. Actualmente, la extensión VPN de Parallels
Panel únicamente soporta la conexión VPN al servidor desde un único host remoto y no
soporta conexiones desde múltiples hosts. La extensión se basa en la solución OpenVPN,
que utiliza OpenSSL para el cifrado y el controlador virtual TUN/TAP para el túnel.
En esta sección:
Requisitos de software ...................................................................................... 432
Acceso a la extensión VPN ............................................................................... 432
Configuración de las preferencias VPN ............................................................. 433
Administración de llaves .................................................................................... 434
Uso de paquetes de cliente ............................................................................... 435
Inicio y detención de una conexión VPN ........................................................... 436
Requisitos de software
Usted debería tener uno de los siguientes sistemas operativos para poder usar la solución
OpenVPN: Linux, Windows 2000/XP y posterior, OpenBSD, FreeBSD, NetBSD, Mac OS X o
Solaris.
Acceso a la extensión VPN
Para acceder a la extensión VPN de Parallels Panel:
Haga clic en el acceso directo Extensiones en el panel de navegación > Red Privada Virtual.
Si es la primera vez que accede a la extensión, la primera página que es abre es la página
de Preferencias VPN (en la página 433). A menos que especifique las preferencias para su
conexión VPN, usted no podrá tener acceso a otras opciones de la extensión VPN.

Administración del Panel 433
Configuración de las preferencias VPN
Si desea configurar una conexión VPN:
1. Vaya a Extensiones> Red Privada Virtual.
2. En la página Preferencias emergente, indique los siguientes parámetros:
Dirección Remota, indique el nombre del host o dirección IP del host con el que desea
comunicarse. Deje este campo en blanco si desea que terceros puedan conectarse a
su servidor desde otras direcciones o si no conoce la dirección IP. Tenga en cuenta
que un servidor no puede estar implicado en comunicaciones simultáneas con dos o
más hosts remotos.
Puerto UDP remoto, indique el puerto en el host remoto al que se enviarán los paquetes
UDP de este servidor. El puerto predeterminado es el 1194. Tenga en cuenta que
aunque la VPN sólo usa UDP para el flujo de tráfico codificado, se soportan todos los
protocolos IP, incluyendo el TCP, sobre la red privada virtual. Si no ha indicado la
dirección remota, puede dejar este campo en blanco.
Puerto UDP Local, su servidor escuchará al tráfico entrante de la VPN en este puerto
UDP local. El puerto predeterminado es el 1194. Puede dejar este campo en blanco
si no desea asignar un puerto específico, aunque en este caso deberá tener en
cuenta que será necesario indicar la dirección remota y el puerto para que el host
local pueda funcionar correctamente.
Dirección del peer local y Dirección del peer remoto, dos hosts conectados a través de un
canal VPN necesitan tener un par de interfaces de red virtual a través de los cuales
enrutar el tráfico. Asígneles dos direcciones IP, una para cada parte del circuito VPN.
Estas direcciones IP deben seleccionarse de entre los espacios de dirección privada.
Es sumamente importante que no solapen ninguna dirección IP presente en las redes
locales en ninguno de los lados del túnel. Estas dos direcciones sólo deben diferir en
los dos bits menos significativos. Por ejemplo, puede escoger .1 y .2 para los últimos
octetos. Tenga en cuenta que los valores predeterminados son sólo para finalidades
ilustrativas! Siempre compruebe la configuración real de su red para garantizar que
no experimenta problemas de colisión IP.
3. Haga clic en ACEPTAR.
Nota: Inicialmente, la extensión VPN de Parallels Panel viene deshabilitada. Para usar la
funcionalidad VPN, habilite la extensión haciendo clic en el botón Habilitar.

434 Administración del Panel
Administración de llaves
Para establecer una conexión VPN entre su servidor Parallels Panel y un host remoto,
ambas partes deben tener la misma llave criptográfica. Esta llave es imprescindible para la
autenticación y codificación de su tráfico, lo que garantizará que sus comunicaciones no
pueden ser interceptadas por terceros. No olvide compartir la misma llave entre ambas
partes cada vez que genere o cargue una llave nueva.
Una llave criptográfica se genera de forma automática y se guarda en un directorio especial
durante la instalación de la extensión. De todas formas, puede que desee reemplazar la
llave inicial por la nueva.
Para generar una llave VPN nueva:
1. Vaya a Extensiones> Red Privada Virtual.
2. Haga clic en Generar Llave. La llave nueva reemplazará la llave existente de
forma automática.
Nota: Una vez generada la llave nueva, la llave antigua ya no será válida. Para poder seguir
disfrutando de comunicaciones, deberá compartir la llave nueva con la otra parte de la
comunicación.
Para guardar la llave generada en su máquina local:
1. Vaya a Extensiones > Red Privada Virtual > Descargar llave.
2. Guarde la llave en la ubicación indicada de su disco.
Puede transferir esta llave a otro host a través de un dispositivo extraíble o de otro método
seguro.
Para cargar una llave criptográfica recibida desde otra máquina:
1. Vaya a Extensiones > Red Privada Virtual > Cargar llave.
2. Indique la ubicación del archivo de la llave y haga clic en ACEPTAR.
Esta forma de administrar las llaves es especialmente útil en el caso de que esté
estableciendo una conexión VPN entre dos servidores gestionados por Parallels Panel. Si el
host remoto no dispone de Parallels Panel, es más cómodo usar paquetes cliente (en la
página 435).

Administración del Panel 435
Uso de paquetes de cliente
Para simplificar la tarea de conexión de un host que no sea Parallels Panel a su servidor
Parallels Panel, Parallels Panel proporciona paquetes cliente preconfigurados que contienen
archivos de configuración y la clave criptográfica para la otra parte. Los contenidos de los
archivos se adaptan perfectamente a las preferencias que había especificado anteriormente.
Si su usuario está ejecutando Windows, haga clic en Para un cliente Windows para
descargar y guardar el paquete cliente en su máquina local.
El paquete de cliente es un archivo comprimido que contiene los siguientes archivos:
Install TAP device.bat - instala el controlador TAP en su equipo.
Uninstall TAP device.bat - elimina el controlador TAP de su equipo.
Connect to VPN.bat - establece una conexión VPN.
Carpeta de sistema - contiene la clave criptográfica y sus preferencias VPN.
Para instalar y desinstalar los controladores TAP, deberá disponer de derechos de
administrador Windows en su equipo.
Para instalar el controlador TAP, ejecute el archivo install TAP device.bat. Una
vez instalador el controlador, puede establecer una conexión VPN al servidor gestionado
por Parallels Panel ejecutando el archivo connect to VPN.bat. Dentro del paquete de
cliente encontrará el software OpenVPN, que no requiere ningún procedimiento de
instalación o eliminación.
Si su usuario está ejecutando Unix, haga clic en Para un cliente Unix para descargar y
guardar el paquete cliente en su máquina local.
El paquete contiene el archivo openvpn.conf con sus preferencias VPN actuales y el
archivo vpn-key que es una clave criptográfica para su conexión VPN. Su está usando
este paquete, deberá tener instalado OpenVPN (versión 2.0) en la máquina cliente. Le
recomendamos usar OpenVPN 2.0 beta 11, ya que la extensión fue analizada en esta
versión beta.
Si las preferencias del servidor gestionado por Parallels Panel cambian o se genera o se
carga una llave nueva al servidor Parallels Panel, los paquetes cliente deberán volverse a
descargar, ya que estos incluyen su llave actual y las preferencias VPN existentes.

436 Administración del Panel
Inicio y detención de una conexión VPN
Para habilitar una conexión VPN desde Parallels Panel:
1. Vaya a Extensiones> Red Privada Virtual.
2. Haga clic en Habilitar.
Para deshabilitar una conexión VPN desde Parallels Panel:
1. Vaya a Extensiones> Red Privada Virtual.
2. Haga clic en Deshabilitar.
Si desea deshabilitar una conexión VPN en un cliente Windows, cierre el cuadro de diálogo
Conectar a VPN que apareció cuando estableció su conexión. Cuando el usuario cierre sesión,
también se cerrará la conexión con la VPN.

En este capítulo:
Administración de licencias de Business Manager ............................................ 438
Visualización de la información del sistema en el panel de información ............ 438
Administración de clientes ................................................................................. 439
Administración de suscripciones ....................................................................... 454
Realización de pagos manuales ........................................................................ 464
Administración de transferencias bancarias ...................................................... 468
Administración de facturas y pagos ................................................................... 473
Creación de ciclos de facturación personalizados ............................................. 480
Grupos de clientes: Limitación de descuentos y exención de suscripciones de
suspensión ........................................................................................................ 481
Creación de propiedades y complementos ........................................................ 482
Promoción de sus planes .................................................................................. 488
Configuración de nombres de dominio con imagen de marca para revendedores
.......................................................................................................................... 491
Administración de parámetros de seguridad...................................................... 494
Visualización y ejecución de tareas programadas ............................................. 499
Visualización de la información de contabilidad ................................................. 503
Visualización de la información del sistema ...................................................... 506
Gestión del servicio SSO................................................................................... 507
Resolución de problemas .................................................................................. 509
C A P Í T U L O 8
Administración de Business Manager

438 Administración de Business Manager
Administración de licencias de Business
Manager
Business Manager es el componente del Panel y usted debería cambiar la licencia del panel
para que fuera Business Manager con total funcionalidad. Las opciones de administración
de licencias las encontrará en el Panel, en Administración del servidor > Herramientas y utilidades
> Administración de licencias.
Para ver la información relacionada con la licencia para su Business Manager, vaya a
Configuración de negocio > Todos los ajustes > Info de la licencia. Aquí encontrará:
Business Manager. Esto le informará del número de versión que está ejecutando. Aquí no
se incluye el número de build.
Licencia. Esto le informará del tipo de licencia que tiene.
Número de cuentas. Cada licencia tiene una capacidad de cliente determinada. Esto le
informará del número máximo de clientes no archivados que usted puede tener en su
sistema antes de que sea necesario realizar una actualización para aumentar la
capacidad de la licencia.
Se renueva el. Cada mes, su sistema llama a nuestro servidor de licencias para verificar
que su licencia aún es válida. La fecha detallada aquí le permite saber cuándo se
realizará la siguiente llamada.
Si tiene cualquier duda acerca de la administración de licencias, póngase en contacto con el
equipo comercial de Parallels.
Visualización de la información del sistema
en el panel de información
Para esté informado acerca de los eventos importantes en el sistema, Business Manager
muestra las acciones que requieren su atención en la página Inicio. Concretamente, en esta
página puede ver lo siguiente:
Suscriptores nuevos (Clientes pendientes).
Una vez los clientes nuevos completan el proceso de pedido, estos aparecen en la lista
de Clientes pendientes y el sistema espera su aprobación. Usted puede revisar las cuentas
y puede activar, cancelar o marcar como fraude cada una de las cuentas. Los clientes
con cuentas activadas serán los únicos que podrán acceder al sistema. Si sospecha que
una cuenta es fraudulenta o no desea activarla por cualquier otro motivo, puede cancelar
la suscripción o marcarla como fraudulenta para futuras referencias. Sea cual sea la
opción seleccionada, las cuentas de cliente se conservarán en Business Manager.
Si desea automatizar de forma completa el procesamiento de pedidos nuevos, habilite
FraudGuardian.
Estadísticas del sistema (Información general del sistema).

Administración de Business Manager 439
Este widget muestra información estadística como puede ser el número de clientes,
suscripciones y facturas.
Información acerca de la sincronización de objetos con los paneles conectados
(Estadísticas de sincronización).
Cada vez que aparezca un cliente nuevo o suscripción nueva en Business Manager, este
los añade a un panel conectado. Para conservar los objetos relacionados en el estado
actual, Business Manager los sincroniza cada 5 minutos o, en otras palabras, actualiza
los objetos del Panel para que tengan el mismo estado que los objetos de Business
Manager. Si ve errores experimentados durante la sincronización, puede ejecutarla
manualmente en la página Monitorización de negocio> Tareas o buscar otras instrucciones
en la sección Resolución de problemas.
Elementos que pueden requerir su atención o acciones (Tareas pendientes).
Por ejemplo, puede que una suscripción de hosting no se haya aprovisionado
correctamente o que experimente alguna incidencia con el registro de dominio de un
cliente. Cuando esto suceda, Business Manager le enviará una nota creando una tarea
pendiente y la mostrará en la página Inicio.
Administración de clientes
Este es el punto a través del cual podrá gestionar su cartera de clientes. Usted puede
aprobar clientes nuevos, ver sus clientes archivados o "live" o añadir clientes nuevos.
También puede ver estadísticas acerca de sus clientes y acceder a los detalles de estos.
En esta sección:
Adición de clientes nuevos ................................................................................ 440
Administración de los clientes existentes........................................................... 440

440 Administración de Business Manager
Adición de clientes nuevos
Existen dos formas de añadir registros de clientes nuevos a su sistema Business Manager: a
través del interfaz del administrador (disponible para administradores de Business Manager)
y a través del proceso de pedido.
La adición de clientes a través del interfaz del administrador es un procedimiento de un
único paso que implica la adición de información del cliente, de sus detalles de contacto y de
la cuenta de facturación. Cada cuenta de cliente puede tener vinculados distintos contactos.
En este paso, usted especificará el primero de estos contactos.
Para añadir una cuenta de cliente:
1. Vaya a Operaciones de negocio> Clientes y haga clic en Añadir cliente nuevo.
2. Introduzca la Configuración general y la Información del contacto principal.
3. Cree una Cuenta de facturación para el cliente.
4. Haga clic en Añadir cliente.
Usted ya ha completado el proceso de adición de una cuenta de cliente. Ahora puede ver los
detalles de esta cuenta y empezar a añadir suscripciones y generar facturas haciendo clic
en el ID de cliente.
Administración de los clientes existentes
El Business Manager permite administrar sus clientes a través de la página Resumen de
clientes, accesible a través de Clientes > seleccione el cliente específico. La página Resumen
de cliente detalla la información de contacto y de facturación, los detalles de las
suscripciones y las notificaciones enviadas a los clientes.
Para gestionar los detalles de una cuenta de cliente, vaya a Operaciones corporativas> Clientes,
encuentre el cliente que desea ver y haga clic en el Nombre completo correspondiente a la
cuenta.

Administración de Business Manager 441
En esta sección:
Administración de detalles y cuentas de facturación ......................................... 441
Administración de facturas de clientes .............................................................. 443
Administración de los detalles de un cliente ...................................................... 445
Realización de acciones administrativas ........................................................... 447
Adición de créditos a una cuenta de cliente ....................................................... 448
Visualización de los resultados de verificación de FraudGuardian .................... 448
Gestión de facturas ........................................................................................... 448
Adición de notas ................................................................................................ 449
Visualización de información estadística ........................................................... 450
Visualización de cuentas de cliente ................................................................... 450
Verificación de cuentas de cliente nuevas ......................................................... 450
Visualización de los detalles de una suscripción ............................................... 451
Envío de emails masivos ................................................................................... 451
Envío de emails personalizados ........................................................................ 453
Administración de detalles y cuentas de facturación
En esta sección:
Adición de cuentas de facturación ..................................................................... 441
Edición de cuentas de facturación ..................................................................... 442
Visualización de totales de contabilidad ............................................................ 442
Visualización del resumen de cuentas de facturación ....................................... 443
Adición de cuentas de facturación
Para añadir una cuenta de facturación a una cuenta de cliente:
1. Vaya a Operaciones corporativas > Clientes > haga clic en una cuenta específica.
2. Haga clic en Mostrar todas las cuentas de facturación en la sección Resumen de
cuentas de facturación.
3. Encuentre el contacto para el que desea añadir una cuenta de facturación
nueva y haga clic en Añadir cuenta de facturación a contacto principal.
4. Seleccione el tipo de cuenta de facturación que desea añadir para este
cliente.
5. Rellene la sección de detalles en función del tipo de cuenta de facturación
que haya seleccionado en el paso 4.
6. Haga clic en Guardar cuenta de facturación.

442 Administración de Business Manager
Edición de cuentas de facturación
Usted puede editar cualquier cuenta de facturación asociada con una cuenta de cliente.
Para editar una cuenta de facturación:
1. Vaya a Operaciones corporativas > Clientes > haga clic en una cuenta específica.
2. Haga clic en Mostrar todas las cuentas de facturación en la sección Resumen de
cuentas de facturación.
3. Verá la lista de todas las cuentas de facturación (de estar disponibles) y sus
contactos asociados.
4. Busque la cuenta de facturación que desea modificar en la lista y haga clic
en su nombre.
5. Edite los detalles de la cuenta.
6. Si el cifrado está habilitado, introduzca su Frase de contraseña de cifrado.
7. Haga clic en Actualizar cuenta de facturación.
Nota: Si desea eliminar la cuenta de facturación, haga clic en Eliminar en la lista Operaciones
disponibles.
Visualización de totales de contabilidad
Esta sección detalla la siguiente información del saldo y la cuenta presente en la página de
resumen de clientes (accesible a través de Operaciones corporativas > Clientes > haga clic en el
nombre de un cliente).
Cuentas de cliente - el dinero que le debe el cliente. Aquí también puede ver el Historial de
pagos del cliente detallado haciendo clic en el vínculo Cuentas de cliente.
Crédito. Esta opción le permite realizar abonos a sus clientes.
Cuentas de proveedores. El dinero que usted debe pagar al cliente.
Reembolsos. Este campo muestra el total de reembolsos.
Gastos. Muestra los gastos.

Administración de Business Manager 443
Visualización del resumen de cuentas de facturación
El Resumen de cuentas de facturación cuenta el número de cuentas de facturación por tipo. En
esta sección también puede Añadir una cuenta de facturación al contacto principal. Consulte
Adición de cuentas de facturación (en la página 441).
También puede ver todas las cuentas de facturación de este cliente. Para ello, haga clic en
el vínculo Mostrar todas las cuentas de facturación. Podrá ver la lista de todas las cuentas de
facturación para esta cuenta de cliente.
También puede ver un registro de devoluciones de llamada (callback) haciendo clic en el
vínculo Mostrar historial de devolución de llamadas.
Administración de facturas de clientes
En esta sección:
Visualización del historial de facturas ................................................................ 443
Generación de facturas ..................................................................................... 444
Adición de una factura personalizada de cuota única ........................................ 444
Cobro de pagos de clientes ............................................................................... 445
Visualización del historial de facturas
El historial de facturas muestra las facturas vencidas y las pagadas. Esta página también le
permite ver todas las facturas para este cliente, generar facturas, cobrar pagos y añadir una
factura única.
Para ver todas las facturas:
1. Vaya a Operaciones corporativas > Clientes > haga clic en una cuenta
determinada.
2. Haga clic en el vínculo Mostrar todas las facturas en la sección Resumen de
facturas.
Podrá ver la lista de facturas siempre que estas hayan sido generadas.

444 Administración de Business Manager
Generación de facturas
Para generar una factura:
1. Vaya a Operaciones corporativas > Clientes > haga clic en una cuenta
determinada.
2. Haga clic en el vínculo Generar factura en la sección Resumen de facturas.
3. Especifique la configuración de generación y haga clic en el botón continuar.
4. Si seleccionó previsualizar facturas, revíselas y haga clic en el botón Proceder
con generación de facturas.
Adición de una factura personalizada de cuota única
El Business Manager le permite crear y generar una factura de pago único para cuotas
únicas.
Para generar una única factura:
1. Vaya a Operaciones corporativas > Clientes > haga clic en una cuenta
determinada.
2. Haga clic en el vínculo Añadir factura personalizada en la sección Resumen de
facturas.
3. En el formulario emergente, introduzca la información apropiada:
1. Introduzca una breve descripción para la factura.
2. También puede añadir una Descripción larga.
3. Establezca la Fecha de la factura.
4. Introduzca el Importe de la factura.
5. Seleccione la casilla si desea enviar un email con la factura a su cliente.
6. Defina el periodo para aplazar el ingreso.
4. Seleccione la casilla que aparece al lado de Aplicar también un pago si desea
cobrar el pago manualmente para el servicio proporcionado. Introduzca toda
la información necesaria.
5. Haga clic en Procesar factura.

Administración de Business Manager 445
Cobro de pagos de clientes
Para cobrar el pago de un cliente:
1. Vaya a Operaciones corporativas > Clientes > haga clic en una cuenta
determinada.
2. Haga clic en el vínculo Cobrar pago del cliente en la sección Resumen de facturas.
3. Seleccione la factura a cargar.
4. Si el cifrado está habilitado, introduzca su PIN LEK.
5. Haga clic en Cobrar cuenta.
Administración de los detalles de un cliente
En la página Resumen de clientes usted puede editar los detalles de clientes, gestionar las
propiedades de cuentas de clientes, añadir un contacto principal/adicional nuevo o editar los
contactos existentes.
En esta sección:
Edición de los detalles, el estado y la cuenta de facturación de un cliente ........ 445
Administración de contactos .............................................................................. 446
Edición de las propiedades de una cuenta de cliente ........................................ 446
Edición de los detalles, el estado y la cuenta de facturación de un cliente
Para editar los detalles de un cliente:
1. Vaya a Operaciones corporativas > Clientes > haga clic en el nombre completo de
un cliente.
2. Haga clic en Editar detalles en la sección Detalles del cliente y actualice los
detalles.
3. Haga clic en Guardar.

446 Administración de Business Manager
Administración de contactos
Un cliente en Business Manager puede tener varios contactos. Uno de los contactos se
definirá como el contacto principal, mientras que todos los demás serán contactos
adicionales. La página Resumen del cliente permite añadir contactos nuevos, editar contactos
existentes, iniciar sesión como contacto principal y restablecer y reenviar la contraseña.
Para añadir contacto nuevo:
1. Vaya a Operaciones empresariales > Clientes y haga clic en el nombre completo
de un cliente.
2. Haga clic en Añadir contacto nuevo en la sección Contacto principal del cliente.
3. Especifique la información de contacto y haga clic en Guardar.
Para editar un contacto:
1. Vaya a Operaciones empresariales > Clientes y haga clic en el nombre completo
de un cliente.
2. Haga clic en el enlace Editar info de contacto.
3. Edite toda la información necesaria y haga clic en Guardar.
Edición de las propiedades de una cuenta de cliente
La página Resumen de clientes enumera las propiedades relacionadas con los clientes. El
sistema las utiliza para aplicar una lógica especial a aquellos clientes que tengan estas
propiedades. Por ejemplo, puede aplicar descuentos usando las propiedades. También
puede editar las propiedades de un cliente.
Para editar las propiedades:
1. Vaya a Operaciones corporativas > Clientes y haga clic en el nombre completo de
un cliente.
2. Desplácese abajo hasta la sección Propiedades.
3. Haga clic en el vínculo Editar propiedades de la cuenta de cliente.
4. Especifique si el atributo está activo o no.
5. Establezca el valor interno.
6. Haga clic en Guardar todo.

Administración de Business Manager 447
Realización de acciones administrativas
Las acciones administrativas son un conjunto de acciones que le ayudan a gestionar una
cuenta de cliente de forma sumamente rápida. Las acciones administrativas actuales
incluyen:
Suspender cuenta de cliente. Seleccione esta opción si desea suspender la cuenta de un
cliente Este cliente no podrá acceder al área de clientes.
Cancelar cuenta de cliente. Puede usar esta opción para clientes que deseen hacerle saber
que desean terminar su servicio. Estos tampoco no podrán acceder al área de clientes.
Archivar cuenta de cliente. Archivar un cliente esencialmente significa hacer que el cliente
no sea funcional. Los clientes archivados no se incluyen en el cálculo del límite de su
licencia. Los registros asociados con el cliente serán mostrados pero usted no podrá
realizar ninguna acción en el cliente, como podría ser el cobro de pagos para saldos
impagados.

448 Administración de Business Manager
Adición de créditos a una cuenta de cliente
Usted puede depositar fondos (créditos) a una cuenta de cliente. Los créditos se utilizan
primero para pagar suscripciones. Cuando no disponga de suficiente saldo a favor, se usará
el método de pago predeterminado del cliente para realizar el pago de servicios.
Para añadir un crédito:
1. Vaya a Clientes > Clientes y haga clic en el nombre completo de un cliente.
2. Haga clic en el vínculo Añadir crédito presente en la sección Totales de
contabilidad.
3. Rellene el formulario y haga clic en Añadir crédito.
Una vez actualizado el saldo de crédito de un cliente, usted puede ver el historial de
cambios de saldo de crédito del cliente localizando la página de resumen de clientes y
haciendo clic en Créditos.
Visualización de los resultados de verificación de FraudGuardian
El Business Manager le permite verificar sus pedidos entrantes para evitar posibles fraudes.
Usted puede ver los resultados de esta comprobación por cliente y por pedido en la página
Resumen de clientes.
Para ver los resultados de FraudGuardian:
1. Vaya a la página Resumen de clientes, accesible a través de Operaciones
corporativas > Clientes > clic en una cuenta determinada.
2. Haga clic en el vínculo Mostrar/ocultar datos adicionales que aparece al lado de
la suscripción que desea editar en la sección Resultados de fraude.
La sección de la página le mostrará la Puntuación de fraude total para cada pedido y otra
información como por ejemplo la IP, el banco del cliente, email, proxy, etc.
Gestión de facturas
La página de resumen de clientes le permite ver facturas para un cliente determinado. El
sistema detalla las Facturas recientes y le ofrece la opción de ver todas las facturas haciendo clic
en el vínculo respectivo. A partir de esta sección puede ver los detalles básicos de una
factura, como puede ser el Nº de factura, el Importe, las fechas Introducido y Vencimiento y el
estado.La columna Operaciones disponibles le permite administrar e imprimir la factura.
Para gestionar una factura:
1. Vaya a la página Resumen de clientes, accesible a través de Operaciones
corporativas> Clientes > clic en el nombre completo de un cliente.
2. Haga clic en el vínculo Detalles presente al lado de la factura que desea
editar en la sección Facturas recientes.

Administración de Business Manager 449
Nota:Se le redireccionará a la sección de administración de facturas (en la página 473), a la
que también puede acceder a través de Finanzas> Facturas de la factura determinada.
Adición de notas
La sección Notas recientes de la página Resumen de clientes le muestra las notas recientes que
usted añadió para este cliente. Estas notas son estrictamente internas y sólo proporcionan
información adicional al administrador.
Para añadir una nota nueva:
1. Vaya a la página Resumen de clientes, accesible a través de Operaciones
corporativas> Clientes y haga clic en el nombre completo de un cliente.
2. Haga clic en el vínculo Leer/añadir notas de la sección Notas recientes.
3. Añada cualquier información en la casilla Texto de la nota.
4. Añadir nota.

450 Administración de Business Manager
Visualización de información estadística
Las estadísticas (Quick Stats) tienen dos secciones principales: Clientes por estado e Informes
de tendencias. La sección superior enumera los posibles estados de un cliente y debajo cada
estado y el número de clientes en cada categoría. Este número es un vínculo. Si hace clic
en este, se le redireccionará a una pantalla que detalla todos los clientes de este tipo. Por
ejemplo, si desea ver una lista de todos sus clientes pendientes, puede hacer clic en el
número que aparece debajo del nombre Pendiente. Debajo del número actual aparece el
porcentaje que cada categoría alberga del número total de clientes. Los informes de
tendencias listan únicamente un informe. Este informe le mostrará las altas nuevas del
último año.
Para ver las estadísticas de clientes, vaya a Operaciones corporativas > Clientes > Estadísticas.
La página también muestra una tabla que representa cada uno de los números y sus
categorías específicas.
Visualización de cuentas de cliente
En Business Manager existen dos tipos de cuenta de cliente − no archivada y archivada.
Usted puede filtrar las cuentas de cliente por su estado.
Clientes es donde usted encontrará la información acerca de la mayoría de clientes
introducidos en su sistema Business Manager. Todos los clientes se contabilizan en el límite
de su licencia. Inicialmente, la página muestra una lista de todos los clientes con estado
Pendiente, Activo, Cancelado, Fraudulento, Suspendido, Inactivo y Rechazado, en orden de más
nuevo a más antiguo. Si hace clic en uno de los encabezados de la columna, los datos de
sus clientes se ordenarán por el encabezado relevante.
Para ver cuentas de cliente:
Vaya a Operaciones corporativas > Clientes. Esto abrirá la lista de cuentas.
Usted puede acceder a la pantalla de detalles de cada cliente de la lista haciendo clic en el
vínculo ID del cliente o Detalles.0
Si hace clic en la dirección de email en la lista Clientes, podrá enviar un email directamente a
este cliente. Usted puede dar formato a estos emails usando distintas herramientas de texto.
Verificación de cuentas de cliente nuevas
Con el fin de evita fraudes en su empresa, puede confirmar o cancelar el cada registro de
una cuenta de cliente de forma manual. Si selecciona Aprobación manual de todos los pedidos
entrantes como directiva de protección antifraude, verá una lista de todas las cuentas de
cliente nuevas que están a la espera de su aprobación en el grupo Clientes nuevos de la
página Inicio.
Haga clic en el vínculo Revisar para ver más información acerca de un pedido particular. Una
vez haya verificado el pedido, seleccione la casilla Activar o Cancelar y haga clic en Enviar.

Administración de Business Manager 451
Nota: Si selecciona la opción Cancelar, no olvide seleccionar la función de cancelación
apropiada en el menú desplegable Definir directiva acerca de la cancelación de
suscripciones para este cliente presente en la parte inferior de la lista antes de hacer clic en
el botón Enviar.
Si no desea verificar la cuentas nuevas manualmente, cambie la directiva de protección
antifraude en la página Todas las opciones > Configuración de protección antifraude.
Visualización de los detalles de una suscripción
El Business Manager le permite administrar suscripciones de cliente desde dos secciones
en la página Resumen del cliente: desde las secciones Detalles de la suscripción y Suscripciones
recientes. La primera sección muestra el número de suscripciones que posee el cliente y
permite al administrador añadir una suscripción a un cliente. La sección Suscripciones
recientes proporciona información acerca de cada una de las suscripciones y permite al
administrador gestionar la suscripción. Si desea más información acerca de la
administración de suscripciones, consulte Gestión de suscripciones (en la página 454).
Envío de emails masivos
Además de los emails automáticos (en la página 177) enviados por el Business Manager
cuando ocurre un evento determinado, usted también puede enviar emails manualmente a
determinados clientes. Esto es especialmente útil cuando, por ejemplo, usted necesite
enviar un comunicado a todos los clientes o sólo a algunos de ellos.
De ser necesario, usted siempre puede reenviar un email a todos los destinatarios, ya sea
un email automático o un email enviado manualmente.
En esta sección:
Envío de emails ................................................................................................. 452
Reenvío de emails enviados previamente ......................................................... 452
Visualización de la correspondencia más reciente ............................................ 453

452 Administración de Business Manager
Envío de emails
Para enviar un email:
1. Vaya al Asistente de envío de emails mediante Monitorización de negocio >
Emails > Envío de emails.
2. Especifique los destinatarios del email:
a. Defina los clientes de destino usando el Filtro de clientes: introduzca
los IDs de los clientes separados con comas y/o fíltrelos por Estado,
Grupo de clientes, Servidor, Grupo de paneles y Plan, de ser necesario.
b. Seleccione los contactos del cliente a los que debe enviarse el
email, ya sean todos o sólo al contacto principal.
3. Bajo Plantilla de email, seleccione una plantilla.
Tenga en cuenta que la lista de plantillas sólo contiene las plantillas del grupo Emails
definidos por el usuario.
4. Haga clic en Siguiente.
Se mostrará una lista de las cuentas de email filtradas según los parámetros
especificados (filtro de clientes y contacto).
5. Verifique que la lista de contactos es correcto y haga clic en Siguiente.
Otra opción es hacer clic en Atrás para ir al paso anterior y cambiar la configuración del
contacto o filtro de clientes.
6. En la página final que le muestra toda la información sobre el email que
enviará, revise las propiedades del email (destinatarios, propiedades del
email, cuerpo del mensaje de email) y haga clic en Enviar.
El email será enviado y aparecerá en la lista Mostrar emails.
Reenvío de emails enviados previamente
Para reenviar emails:
1. Vaya a Monitorización de negocio > Emails.
2. Busque el email que desea volver a enviar y haga clic en Reenviar.

Administración de Business Manager 453
Visualización de la correspondencia más reciente
La sección Emails recientes de la página Resumen del cliente muestra la lista de los últimos
cinco emails enviados al cliente. Cada una de las entradas muestra la siguiente información:
Asunto. Haga clic en el nombre e ID a visualizar, editar o reenviar el email.
Marca de tiempo. Incluye la fecha y hora en que se envió el email al cliente.
El sistema también le permite Reenviar y Editar los emails en la página que aparece cuando
usted hace clic en el asunto del email.
Envío de emails personalizados
Para enviar un email personalizado:
1. Vaya a la página de detalles del cliente al que desea enviar el email.
2. Haga clic en la dirección de email de un cliente en la lista de clientes
disponible en Operaciones corporativas > Clientes.
3. Por omisión, la dirección de email del cliente ya estará en la lista de
Contactos. Si no es correcta, realice los cambios necesarios.
4. A continuación, si el email requiere incluir a otro usuario en copia,
introduzca la dirección en el campo Direcciones CC.
5. Si este email requiere incluir otros destinatarios en copia pero no desea que
el destinatario lo vea, introduzca la dirección en el campo Direcciones BCC.
6. Introduzca un asunto en el campo Asunto del mensaje.
7. Introduzca su mensaje en el campo Cuerpo del mensaje.
8. Haga clic en Enviar.

454 Administración de Business Manager
Administración de suscripciones
Los servicios o recursos que usted vende a sus clientes se organizan en planes. Una
suscripción es básicamente un permiso para utilizar los servicios o recursos durante un
periodo de tiempo determinado.
Las suscripciones también actúan como punto de conexión en el Business Manager. Las
facturas están vinculadas a suscripciones. Al igual que los complementos. Lo mismo sucede
con los clientes, aunque estos pueden tener distintas suscripciones y por lo tanto distintos
complementos y facturas, en distintos tiempos en su ciclo de vida. La suscripción a un plan
es un requisito previo para facturar a un cliente. Usted no puede facturar un cliente a menos
que este disponga de al menos una suscripción asociada a su cuenta.
El Business Manager gestiona suscripciones en dos amplias categorías: suscripciones de
dominio y todas las demás. Las suscripciones de dominio se crean cuando un cliente
compra o transfiere un dominio a través del Business Manager.
En esta sección:
Adición de suscripciones nuevas a cuentas de cliente ...................................... 455
Visualización de los detalles de las suscripciones ............................................. 455
Cambio del estado de una suscripción .............................................................. 455
Activación o suspensión de suscripciones ......................................................... 457
Cancelación de suscripciones de hosting .......................................................... 458
Ejecución de tareas de una suscripción ............................................................ 459
Edición de suscripciones ................................................................................... 460
Actualización y degradación de suscripciones ................................................... 460
Adición de un complemento a una suscripción .................................................. 462
Visualización de complementos y sus propiedades ........................................... 463
Visualización de las propiedades de una suscripción ........................................ 463
Transferencia de una suscripción ...................................................................... 464

Administración de Business Manager 455
Adición de suscripciones nuevas a cuentas de cliente
Generalmente, los clientes se suscriben a sus planes en las tiendas online y Business
Manager crea estas suscripciones de forma automática. De todas formas, puede que
necesite añadir la suscripción de un cliente de forma manual, por ejemplo, si desea mover
una suscripción existente de un servidor Business Manager a otro.
Para añadir una suscripción a una cuenta de cliente, vaya a Operaciones empresariales >
Clientes > <nombre_cliente> y haga clic en Añadir suscripción nueva. El sistema le pedirá que
seleccione un plan de servicio y un ciclo de facturación y que proporcione los detalles de la
suscripción en función del plan seleccionado.
Visualización de los detalles de las suscripciones
Para ver los detalles de una suscripción:
1. Vaya a Operaciones corporativas > Suscripciones.
2. Haga clic en el nombre de la suscripción que desea ver.
La página le muestra los Detalles de la suscripción, incluyendo información general, estado de
la suscripción, información de precios, directiva acerca de la cancelación de suscripciones,
fechas de suscripción e información de pago. Aquí también puede ver los Comentarios para el
plan, la información acerca de la Última factura y las Propiedades y complementos de la
suscripción, además de poder cambiar el servidor asociado con la suscripción. Tenga en
cuenta que la reasignación vinculará esta suscripción a otro panel. Esta acción no moverá la
cuenta de hosting actual.
Cambio del estado de una suscripción
El Business Manager le permite asignar distintos tipos de estado de suscripción. Estos
estados pueden dividirse en grupos en función de su comportamiento:
Activo. Sin duda el estado más habitual para una suscripción. Las suscripciones activas
son aquellas que, como su nombre indica, son usadas de forma activa por un cliente.
Puede tratarse de una suscripción de hosting, licencia de software o suscripción a un
servicio. Las suscripciones marcadas como Activas serán facturadas.
Pendiente. El primer estado tras la compra de una suscripción. Las suscripciones
pendientes sólo serán facturadas una vez.
Cancelado. Si una suscripción está cancelada, esta se elimina o suspende en el servidor
que almacena esta suscripción. Estas suscripciones no son facturadas.
Importante: Si usted cambia manualmente el estado de una suscripción a Cancelada,
esta no será cancelada. Para cancelar una suscripción, use la directiva de cancelación
de suscripciones.
Suspendido. Si una suscripción está suspendida, el suscriptor no podrá acceder a los
recursos del plan de servicio. Estas suscripciones son facturadas si así se define en la
configuración a nivel de servidor (en la página 171).

456 Administración de Business Manager
Pendiente de renovación. Sólo aplicable a suscripciones que incluyan registro de dominios.
Cuando un dominio está aproximándose a su fecha de renovación y se envía una factura
al cliente, el estado de la suscripción se define a este valor. Una vez el cliente ha
realizado el pago, la factura y el dominio son renovados con el registrador y el estado de
la suscripción cambia de nuevo a Activo. Las suscripciones marcadas como Pendiente
de renovación no serán facturadas.
Completado. Este estado se asigna cuando una suscripción está disponible únicamente
durante un número limitado de ciclos de facturación y ya se ha alcanzado este número.
Transferido. Si usted transfiere una suscripción de un cliente a otro, esta suscripción se
marcará como transferida. Estas suscripciones no son facturadas.
Con errores. Generalmente, este estado se define cuando se produce un error en el
aprovisionamiento de una suscripción.
Fraudulento. El módulo FraudGuardian asigna este estado a una suscripción si este
considera que los detalles del cliente son fraudulentos.
Expirado. Las suscripciones marcadas como expiradas no serán facturadas.
Enviado. Las suscripciones marcadas como enviadas no serán facturadas.
Usted puede crear una factura para una suscripción con un estado que no sea activo o
suspendido generando manualmente una factura a través de la página de resumen de
clientes.
El sistema también incluye los siguientes estado que no se establecen automáticamente:
Detenido. Las suscripciones marcadas como detenidas no serán facturadas.
Iniciado. Las suscripciones marcadas como iniciadas no serán facturadas.
Cobros. Asigne este estado para suspender aquellas suscripciones que no se hayan
cobrado durante un largo periodo de tiempo. Esto simplificará la búsqueda de
suscriptores con problemas así como las tareas de los departamentos de cobro de
pagos.
En curso. Las suscripciones marcadas como en curso no serán facturadas.
¿Por qué tener muchos tipos distintos de estados cuando todos ellos se comportan de la
misma forma? Por ejemplo, si usted está usando el Business Manager para vender diseño
web además de hosting, usted puede desear establecer que la suscripción de diseño web
no tenga el estado activo o completado. Usted puede desear iniciar la suscripción, esta puede
estar en curso, usted puede tener que detener el proyecto por algún motivo y el proyecto
puede quedar inactivo, sin que nunca llegue a completarse. Estas otras designaciones de
estado le permiten realizar un seguimiento de la información general en el Business
Manager. Usted puede cambiar el estado de una suscripción siempre que lo desee.
Para cambiar el estado de una suscripción:
1. Vaya a Operaciones corporativas > Suscripciones. La página muestra todas las
suscripciones del sistema.
2. Busque la suscripción que desea editar y haga clic en su nombre.
3. Haga clic en Editar en la fila Operaciones disponibles.
4. Busque la sección Opciones de estado de suscripción. Rellene los campos
correspondientes con el estado nuevo y con el motivo del cambio.

Administración de Business Manager 457
5. Haga clic en Guardar.
Nota: Usted también puede ir a la página de una suscripción desde la página Resumen de
clientes del cliente al que pertenece esta suscripción. Haga clic en Mostrar todas las
suscripciones en la casilla Detalles de la suscripción y busque la suscripción que desea editar.
Activación o suspensión de suscripciones
Nota: La suscripción del cliente debería estar asociada a un panel de control para que así
pueda suspenderse/activarse la suscripción. De lo contrario, la función para realizar esta
acción no aparecerá en el interfaz.
Para suspender o activar una suscripción:
1. Vaya a Operaciones corporativas > Suscripciones.
2. Haga clic en el nombre de la suscripción que desea suspender o activar.
3. Haga clic en Suspender o Activar, en función del estado actual de la
suscripción.
4. Cuando se ejecute la cola de eventos, la suscripción se definirá a Suspendida
o Activada en un servidor correspondiente.

458 Administración de Business Manager
Cancelación de suscripciones de hosting
Si una suscripción está asociada a un grupo de paneles, lo que significa que se ha creado la
cuenta de hosting, siga las instrucciones detalladas a continuación en el método 1. Si la
suscripción no está vinculada a ningún grupo de paneles, vaya directamente al segundo
método.
Para cancelar una suscripción vinculada a un grupo de paneles:
1. Vaya a Operaciones corporativas > Suscripciones.
2. Haga clic en el nombre de la suscripción que desea cancelar.
3. Cuando aparezca el elemento Operaciones disponibles, haga clic en el vínculo
Editar.
4. Busque la sección Servidores y haga clic en el icono en forma de lápiz
presente en la columna Operaciones disponibles.
5. Cuando aparezca una ventana, seleccione Cancelado en el menú desplegable
y haga clic en el botón Editar.
Se creará un evento de sistema. El evento se ejecutará automáticamente si usted ha
configurado el sistema para automatización. De lo contrario, ejecute el evento.
Para cancelar una suscripción vinculada a un grupo de paneles:
1. Vaya a Operaciones corporativas > Suscripciones.
2. Haga clic en el nombre de la suscripción que desea cancelar.
3. Cuando aparezca el elemento Operaciones disponibles, haga clic en el vínculo
Editar.
4. Seleccione Cancelado en el menú desplegable Estado.
5. Haga clic en el botón Guardar.

Administración de Business Manager 459
Ejecución de tareas de una suscripción
Existen dos formas de ejecutar las tareas de una suscripción:
Todas a la vez.
De una en una.
Para ejecutar todas las tareas a la vez, haga clic en el enlace Ejecutar todas en la página
Monitorización de negocio> Tareas.
Nota: La ejecución de todas las tareas a la vez procesará todo, no sólo las tareas
relacionadas con la suscripción.
Para ejecutar una única tarea de la suscripción, encuentre la tarea deseada en la lista presente en la
pestaña Tareas extraordinarias de Monitorización de negocio > Tareas y haga clic en el enlace Ejecutar ahora
presente en el menú Operaciones disponibles para esta tarea.

460 Administración de Business Manager
Edición de suscripciones
Generalmente, Business Manager crea suscripciones de forma automática basándose en la
configuración del plan y la información proporcionada por el suscriptor. Aún así, usted puede
cambiar algunas opciones de cada suscripción de forma manual. Por ejemplo, puede
especificar otro nombre para una suscripción o cambiar su estado.
Para que el negocio sea más flexible, Business Manager permite sobrescribir por separado
algunas opciones de configuración del plan para cada suscripción. Esto es especialmente
útil si, por ejemplo, desea configurar reglas más estrictas en la directiva de cancelación o si
desea cambiar el ciclo de facturación. Para ver la lista completa de opciones de la
suscripción y proceder con su edición, haga clic en Cambiar configuración de la página de la
suscripción.
Edición de los precios de las suscripciones
El precio de una suscripción nueva es igual al precio del plan con los cupones y descuentos
aplicados. De todas formas, en algunos casos es necesario especificar un precio
personalizado o aplicar un cupón, descuento o impuesto concreto a una suscripción. Para
ello, edite los precios de la suscripción en la página Precios de la suscripción (mediante
la página de información general de la suscripción, haga clic en Editar precios en Operaciones
disponibles).
Asimismo, si la configuración de un plan de hosting permite hosting web escalable (es decir,
el uso de recursos por encima de los límites del plan), en esta página también puede
establecer precios personalizados para el uso de los recursos.
Para evitar la sobrescritura de los precios personalizados de una suscripción cuando
modifique la configuración del plan, bloquee los precios de la suscripción seleccionando la
casilla apropiada en la página Precios de la suscripción.
Nota: Aún así, usted sigue pudiendo sobrescribir los precios tanto de las suscripciones
bloqueadas como de las desbloqueadas si especifica esta opción cuando cambie la
configuración del plan.
Actualización y degradación de suscripciones
Antes de actualizar o degradar una suscripción, compruebe que ha configurado sus planes
para la actualización. Para más información, consulte Conversión de un plan para que sea
actualizable/degradable.
Para actualizar una suscripción:
1. Vaya a Operaciones corporativas > Clientes y haga clic en el nombre completo de
un cliente.
2. Haga clic en el nombre de la suscripción a la que desea actualizar.
3. Haga clic en el vínculo Actualizar en el formulario Operaciones disponibles
emergente.

Administración de Business Manager 461
Para degradar una suscripción:
1. Vaya a Operaciones corporativas > Clientes > haga clic en el nombre completo de
un cliente.
2. Haga clic en el nombre de la suscripción a la que desea degradar.
3. Haga clic en el menú Mostrar/Ocultar operaciones y haga clic en el vínculo
Degradar en el formulario Operaciones disponibles emergente.
Cuando actualice o degrade una suscripción, usted puede seleccionar cualquiera de las tres
opciones detalladas a continuación.
Actualizar/degradar ahora y aplicar créditos de prorrateo. Si selecciona esta opción, el sistema
realizará lo siguiente:
Añadirá dinero para el número de días restantes hasta la finalización del ciclo de
facturación actual como créditos para la cuenta del cliente.
Creará una suscripción de tipo Cuota de actualización o Cuota por reversión a
versión anterior. El precio de la suscripción es el precio del plan al que el cliente
actualiza o degrada respectivamente para el número de días restantes hasta la
finalización del ciclo de facturación.
Si selecciona Generar factura de inmediato, el sistema creará una factura para esta
suscripción para el ciclo de facturación actual. La próxima factura (para el plan nuevo)
se generará de forma normal antes del próximo ciclo de facturación. Si no selecciona
Generar factura de inmediato, la factura se generará en la próxima ejecución del evento
“ProcessInvoices”. Generalmente, este evento se ejecuta a diario.
Aplica los créditos a la factura nueva.
Crea el evento de aprovisionamiento de la suscripción actualizada/degradada en el
Panel.
Actualizar/degradar ahora y NO aplicar créditos de prorrateo. Si selecciona esta opción, el
sistema realizará lo siguiente:
Creará el evento de aprovisionamiento de la suscripción actualizada/degradada en el
Panel. La próxima factura (para el plan nuevo) se generará de forma normal antes del
próximo ciclo de facturación. En este caso, la opción Generar factura de inmediato no se
tiene en cuenta.
Nota: No es posible volver a actualizar/degradar esta suscripción hasta la finalización
del ciclo de facturación actual.
Fin del ciclo actual. Si selecciona esta opción, el sistema realizará lo siguiente:
Actualizará o degradará la suscripción en el Business Manager, pero establece que
se aprovisione únicamente en el próximo ciclo de facturación. La próxima factura
(para el plan nuevo) se generará de forma normal antes del próximo ciclo de
facturación. En este caso, la opción Generar factura de inmediato no se tiene en cuenta.

462 Administración de Business Manager
Adición de un complemento a una suscripción
Para añadir un complemento a una suscripción:
1. Vaya a Operaciones corporativas > Suscripciones.
2. Haga clic en el nombre de la suscripción a la que desea añadir un
complemento.
3. Haga clic en Complementos en la columna Operaciones disponibles.
4. Haga clic en Añadir complemento nuevo.
5. Seleccione el complemento que desea añadir a la cuenta del cliente en la
lista de planes.
6. Actualice la tarificación, de ser necesario.
7. Haga clic en el botón Añadir.

Administración de Business Manager 463
Visualización de complementos y sus propiedades
Para ver los complementos de la suscripción:
1. Vaya a Operaciones corporativas > Suscripciones y haga clic en el nombre de una
suscripción.
2. Haga clic en Complementos en el formulario Operaciones disponibles emergente.
En la página cargada, podrá ver los complementos para la suscripción y sus detalles. Aquí
también puede Editar los complementos y ver sus Propiedades haciendo clic en los iconos
respectivos que aparecen al lado de cada complemento.
Aquí también puede añadir o cambiar los complementos de la suscripción (en la página 462).
Visualización de las propiedades de una suscripción
Para ver las propiedades de una suscripción:
1. Vaya a Operaciones corporativas > Suscripciones y haga clic en el nombre de una
suscripción.
2. Haga clic en el vínculo Propiedades en el formulario Operaciones disponibles
emergente.
Se abrirá la página que lista las propiedades de la suscripción.
En esta página puede:
Ver los detalles de una propiedad.
Editar una propiedad o su valor haciendo clic en el icono Editar que aparece al lado
del valor determinado.

464 Administración de Business Manager
Transferencia de una suscripción
El Business Manager permite a los administradores transferir una suscripción de un cliente a
otro.
Para transferir una suscripción:
1. Vaya a Operaciones corporativas > Suscripciones y haga clic en el nombre de la
suscripción que desea transferir.
2. Haga clic en el vínculo Transferir suscripción en el formulario Operaciones
disponibles emergente.
3. En este formulario, introduzca el ID del cliente al que desea transferir la
suscripción.
4. Especifique la cuenta de facturación que debe usarse para pagar esta
suscripción y confirme la transferencia.
Realización de pagos manuales
En esta sección:
Uso de una tarjeta de crédito para pagar una factura ........................................ 465
Captura de pagos sólo con autenticación .......................................................... 465
Captura de pagos no capturados ...................................................................... 465
Emisión de reembolsos ..................................................................................... 466
Generación y ejecución de la cola de pagos ..................................................... 467

Administración de Business Manager 465
Uso de una tarjeta de crédito para pagar una factura
Para pagar una factura usando una tarjeta de crédito:
1. Seleccione la factura en la lista disponible en Operaciones corporativas >
Facturas.
2. Cuando se muestre la página de facturas, haga clic en el vínculo Cobrar pago
con tarjeta de crédito en la sección Enlaces rápidos que aparece en la parte
superior de la página.
3. Seleccione la pasarela que desea usar para pagar esta factura y haga clic
en Siguiente.
4. Introduzca la información del pago requerida.
5. Haga clic en Facturar.
Nota: Los pagos de este tipo se realizan usando la prestación Terminales virtuales (en la
página 154).
Captura de pagos sólo con autenticación
Para capturar pagos sólo con autenticación:
1. Seleccione la factura en la lista disponible en Operaciones corporativas >
Facturas.
2. Cuando se muestre la página de facturas, haga clic en el vínculo Cobrar pago
con tarjeta de crédito en la sección Herramientas que aparece en la parte superior
de la página.
3. Seleccione la pasarela que desea usar para el cargo únicamente a través de
autenticación y haga clic en Siguiente.
4. Introduzca la información del pago requerida.
5. Seleccione Sólo autenticación en el menú desplegable Acción de cobro.
6. Haga clic en el botón Cobrar.
Esta transacción sólo validará la tarjeta y no cobrará el pago.
Captura de pagos no capturados
Para capturar pagos no capturados:
1. Vaya a Monitorización de negocio > Pagos > pestaña Fondos no capturados.

466 Administración de Business Manager
2. Haga clic en cada una de las casillas al lado de los registros para los que
desee capturar los fondos. Los registros seleccionados se destacan en color
rojo.
3. Haga clic en Capturar fondos.
Nota: Una vez haya hecho clic en el botón Fondos capturados no se mostrará ninguna
pantalla de confirmación. Los fondos serán capturados automáticamente.
Emisión de reembolsos
Para emitir un reembolso:
1. Vaya a la factura (en la página 474) para la que desee emitir el reembolso.
2. Haga clic en el botón Reembolsar en la columna Estado presente en la
sección Transacciones.
3. Verifique que los detalles del reembolso son correctos. Si usa cifrado de
frase de contraseña, introdúzcala en el campo correspondiente.
4. Haga clic en el botón Sí, procesar este reembolso. De lo contrario, haga clic en
Cancelar.

Administración de Business Manager 467
Generación y ejecución de la cola de pagos
Si desea confirmar todos los pagos realizados mediante tarjeta de crédito y cuentas
bancarias, genere y ejecute la cola de pagos. Cuando haga clic para generar la cola, el
sistema analizará la lista de facturas existentes y creará las tareas para su pago. A
continuación, en función de la configuración, el sistema ejecutará las tareas o no.
Para generar y ejecutar la cola de pagos:
1. Vaya a Monitorización de negocio > Pagos > pestaña Cola de pagos y haga clic en
Generar cola de pagos.
2. Establezca lo siguiente:
Opciones de factura:
Eliminar todos los elementos presentes en la cola de pagos. Seleccione esta casilla para
evitar la duplicación de los mismos elementos.
Generar. Seleccione una de las siguientes opciones: Nuevo, Rechazado o Con
errores.
Sólo generar fecha de vencimiento. Seleccione Sí si desea generar pagos únicamente
en función de las fechas de vencimiento de la factura. Seleccione No si desea
generar pagos sin tener en cuenta las fechas de vencimiento de la factura.
Vence en o antes del. Seleccione la fecha en el menú desplegable para generar
pagos en un día concreto o antes o haga clic en el botón ... para establecer la
fecha usando el calendario integrado.
Número de facturas para las que generar pagos. Introduzca el número o déjelo tal y
como está a 0 para generar pagos para todas las facturas.
Opciones de ejecución:
Intentar facturar importes inferiores en cuentas con errores. Seleccione esta casilla si desea
que el sistema cargue automáticamente un importe inferior en el caso de aquellas
facturas que presenten errores en el procesamiento inicial del pago.
Ejecutar cola de pagos. Seleccione una de las siguientes opciones: No ejecutar o
Ejecutar más adelante .
Fecha de ejecución de cola de pagos. Defina la fecha de ejecución de la cola de pagos en
el menú desplegable o haga clic en el botón ... para seleccionar la fecha usando el
calendario integrado.
Tipo de transacción. Seleccione una de las siguientes opciones: Cobrar o Sólo
autenticación.
Introduzca su clave de cifrado de tarjeta de crédito. Introduzca la clave que generó cuando
configuró sus parámetros de cifrado.
3. Haga clic en Continuar.

468 Administración de Business Manager
Administración de transferencias bancarias
Esta sección detalla cómo se organiza el procesamiento de transferencias bancarias en el
Customer and Business Manager, enumera las operaciones de gestión de transferencias
bancarias y describe el proceso de automatización del procesamiento. Si desea más
información acerca de estos temas, consulte las subsecciones correspondientes de esta
sección.
Si desea leer la introducción al procesamiento de transferencias bancarias, consulte la
sección Procesamiento de transferencias bancarias (en la página 42).
En esta sección:
Funcionamiento del procesamiento de transferencias bancarias ....................... 469
Operaciones soportadas ................................................................................... 471
Configuración de procesamiento automático ..................................................... 473

Administración de Business Manager 469
Funcionamiento del procesamiento de transferencias
bancarias
Esta sección detalla el procesamiento de transferencias bancarias y explica las operaciones
proporcionadas por el Business Manager para administrar transferencias bancarias.
El procesamiento de transferencias bancarias funciona de la siguiente forma:
1. El cliente envía un pedido a una de sus tiendas online usando el método de pago
transferencia bancaria.
2. El Business Manager crea una transacción nueva que conserva los detalles del pago.
3. La transacción se añade a un batch abierto.Los batches son archivos con un formato
especial que incluyen órdenes para transferencias de fondos de un banco a otro. El
formato del batch viene dictado por un plugin de transferencia (en la página 151)
asociado con la tienda online. Cada plugin cuenta con un único batch abierto, cuyo
estado siempre es Abierto. Si el batch no existe, el sistema crea uno y lo abre.
4. Cuando un batch alcanza el número máximo de transacciones o tras un periodo de
tiempo determinado, el sistema inicia el procesamiento de este archivo batch. Esto
incluye el cierre del batch, asignándole un nombre único, estableciendo el estado de la
transacción dentro del batch a pendiente y abriendo un batch nuevo.
Usted puede solicitar manualmente al sistema que inicie el procesamiento de un batch.
Si desea más información acerca del proceso de configuración de procesamiento
automático, consulte Configuración de procesamiento automático (en la página 473).
Nota: La información financiera de la parte receptora se extrae del perfil de un
administrador responsable del procesamiento de batches. Usted puede cambiar el
administrador en la configuración del administrador de transferencias bancarias.
5. Si el batch está en estado de procesamiento, puede descargarlo y enviarlo a un banco
para llevar a cabo las transferencias.
6. Cuando reciba la respuesta del banco, deberá aprobar o rechazar las transacciones
incluidas en el batch para así activar las suscripciones pagadas. Si al menos existe una
transacción aprobada, el estado del batch se define a completado. Esto no afecta a los
estados de las transacciones incluidas.
Una vez se aprueba o rechaza una transacción, la única forma de modificarla es eliminar un
batch que incluya la transacción. La eliminación sólo es posible si el batch contiene al
menos una transacción pendiente. Si usted elimina un batch, las transacciones dentro del
batch se incluyen en un batch Nuevo correspondiente.
Usted puede excluir transacciones de batches nuevos o incluir transacciones en batches
nuevos. Esto es especialmente útil cuando usted equilibra el importe de fondos incluidos en
un batch o desee reorganizar transacciones.
El Business Manager impone las siguientes limitaciones en términos de manipulaciones con
transacciones:
Sólo puede ajustar el número de transacciones en batches nuevos (los batches en
procesamiento, completados o rechazados no son modificados).

470 Administración de Business Manager
Usted puede incluir únicamente transacciones que no estén vinculadas a ningún batch.
Para desvincular transacciones, elimine el batch nuevo que las contiene.
No es posible mover transacciones entre batches nuevos correspondientes a plugins
distintos.
Finalmente, el Business Manager proporciona cantidades totales de transacciones por
estado. Esto es especialmente útil para finalidades estadísticas o de auditoría.
Si desea más información acerca de la realización de una operación determinada, consulte
Operaciones soportadas (en la página 471).

Administración de Business Manager 471
Operaciones soportadas
Esta sección detalla las operaciones en batches y transacciones disponibles en el Business
Manager. Si desea más información acerca del procesamiento de transferencias bancarias y
descripciones de operaciones, consulte Funcionamiento del procesamiento de transferencias
bancarias (en la página 469).
Para ver la lista de batches:
1. Vaya a Monitorización de negocio > Pagos > Transferencias bancarias en la pestaña
Transacciones.
2. Seleccione la pestaña Archivos batch.
Esto abrirá la lista de archivos batch.
Vea las transacciones incluidas para aprobarlas o rechazarlas.
Para ver las transacciones incluidas en un batch:
1. Vaya a Monitorización de negocio > Pagos > Transferencias bancarias en la pestaña
Transacciones.
2. Seleccione la pestaña Archivos batch.
3. Haga clic en el archivo batch.
Esto abrirá la lista de transacciones incluidas en el batch.
Inicie el procesamiento de un archivo batch para poder descargarlo.
Para iniciar el procesamiento de un archivo batch nuevo:
1. Vaya a Monitorización de negocio > Pagos > Transferencias bancarias en la pestaña
Transacciones.
2. Seleccione la pestaña Archivos batch.
3. Haga clic en Iniciar procesamiento al lado del archivo batch (en la columna
Operaciones disponibles).
Esto modificará el estado del archivo batch a En procesamiento.
Descargue un archivo batch para enviarlo a un banco.
Para descargar un archivo batch:
1. Vaya a Monitorización de negocio > Pagos > Transferencias bancarias en la pestaña
Transacciones.
2. Seleccione la pestaña Archivos batch.
3. Haga clic en Descargar al lado del archivo batch (en la columna Operaciones
disponibles).

472 Administración de Business Manager
Esto iniciará el proceso de descarga.
Para eliminar un archivo batch:
1. Vaya a Monitorización de negocio > Pagos > Transferencias bancarias en la pestaña
Transacciones.
2. Seleccione la pestaña Archivos batch y haga clic en el batch que desea
eliminar.
3. Haga clic en Eliminar archivo batch y desvincular transacciones, y confirme la
operación.
Esto eliminará el batch de la lista de batches.
Vea el número total de transacciones por estado para finalidades estadísticas, de auditoría,
etc.
Para ver la cantidad total de transacciones por estado:
1. Vaya a Monitorización de negocio > Pagos > Transferencias bancarias en la pestaña
Transacciones.
2. Seleccione la pestaña Transacciones.
Esto abrirá las estadísticas acompañadas de la lista de transacciones.
Incluya o excluya transacciones para equilibrar la cantidad de fondos incluidos en un batch,
reorganizar las transacciones u otras finalidades.
Para incluir o excluir una transacción:
1. Vaya a Monitorización de negocio > Pagos > Transferencias bancarias en la pestaña
Transacciones.
2. Seleccione la pestaña Transacciones.
3. Haga clic en la acción deseada al lado de la transacción (en la columna
Operaciones disponibles) y confirme la operación.
Esto cambiará el nombre de la acción al contrario (por ejemplo, mostrar Incluir en vez de
Excluir).
Apruebe o rechace la transacción para actualizar el estado de la suscripción asociada.
Para aprobar o rechazar una transacción en un batch:
1. Vaya a Monitorización de negocio > Pagos > Transferencias bancarias en la pestaña
Transacciones.
2. Seleccione la pestaña Archivos batch.
3. Haga clic en el batch que contiene la transacción.
4. Haga clic en Aprobar o Rechazar.
Esto cambiará el estado de la transacción.

Administración de Business Manager 473
Nota: Usted puede cambiar el estado de la transacción directamente en la lista de
transacciones.
Para cambiar el administrador responsable:
1. Vaya a Configuración de negocio > Todas las opciones > Pagos automáticos >
Transferencias bancarias en la pestaña Transacciones.
2. Defina el administrador apropiado en el campo Administrador responsable y
haga clic en Guardar.
Esto cambiará el administrador responsable.
Configuración de procesamiento automático
Encontrará los parámetros de configuración de procesamiento de transferencias bancarias
en Finanzas > Administrar facturación > Administrador de transferencias bancarias, pestaña
Configuración. Puede modificar los siguientes parámetros de configuración:
Procesar transcurridos XX días.. Esta opción instruye al sistema para que inicie el
procesamiento de batches al cabo de un número determinado de días tras la creación de
un archivo batch. Use 0 para desactivar esta prestación.
Procesar una vez incluidas XX transacciones. Esta opción instruye al sistema para que inicie
el procesamiento de batches una vez alcanzado un número determinado de
transacciones. Use 0 para desactivar esta prestación.
Si desea más información acerca del procesamiento de transferencias bancarias y
descripciones de operaciones, consulte Funcionamiento del procesamiento de transferencias
bancarias (en la página 469).
Administración de facturas y pagos
En esta sección:
Generación manual de facturas ......................................................................... 474
Visualización de facturas ................................................................................... 474
Edición de facturas ............................................................................................ 475
Cobro de pagos con tarjeta de crédito ............................................................... 475
Aplicación manual de pagos .............................................................................. 476
Pago con créditos .............................................................................................. 477
Anulación de facturas ........................................................................................ 477
Impresión de facturas ........................................................................................ 478
Pago manual y facturación usando la información guardada de una tarjeta de
crédito ............................................................................................................... 478
Visualización de la lista de transacciones .......................................................... 480
Reenvío de facturas .......................................................................................... 480
Visualización y descarga de Schet-Facturas ..................................................... 480

474 Administración de Business Manager
Generación manual de facturas
Usted puede generar facturas que incluyan pagos de ciclos de facturación anteriores o
siguientes en función de los parámetros que especifique antes de iniciar la generación. Para
un único cliente, el sistema sólo genera una factura unificada por divisa. Por ejemplo, si un
cliente contrató una suscripción mensual en tiendas en EUR y USD y necesita una factura
para los próximos cuatro meses, el sistema generará dos facturas − una para la suscripción
en EUR y una para la suscripción en USD. Cada una de las facturas añade los importes
para los cuatro meses.
Antes de generar facturas en su sistema, debería configurar la facturación (en la página
171).
Para generar facturas manualmente:
1. Compruebe que en el sistema existente suscripciones Activas o Suspendidas.
2. Vaya a Operaciones empresariales > Facturas > Generar facturas.
3. Especifique los parámetros de generación de la factura y haga clic en
Continuar.
4. Haga clic en Monitorización de negocio > Tareas.
5. Podrá ver una lista de los eventos específicos para las facturas que se
generarán.
En este punto tiene dos opciones:
Procesar todos los eventos a la vez haciendo clic en Ejecutar todas.
Ejecutar las entidades de factura de una en una haciendo clic en Ejecutar ahora para
cada tarea.
Realice su selección y genere sus facturas.
Visualización de facturas
Para ver facturas para sus cuentas de cliente:
1. Vaya a Operaciones corporativas > Facturas.
Se abrirá la lista de todas las facturas emitidas por el sistema.
2. Haga clic en el ID de la factura en la columna Nº factura para la factura que
desee ver. Usted también puede acceder a cualquier factura haciendo clic
en el icono en forma de lupa presente en la columna Operaciones disponibles.
Se le mostrarán los detalles de la factura.

Administración de Business Manager 475
Edición de facturas
Existen distintas formas para acceder a la pantalla de edición para cualquier factura en su
sistema. La forma más fácil de editar facturas para las cuentas de sus clientes es la
detallada en las instrucciones que aparecen a continuación.
Para editar una factura:
1. Vaya a Operaciones corporativas > Facturas.
2. Se le mostrará una lista de todas las facturas emitidas por el sistema. Haga
clic en el ID de la factura en la columna Nº factura para la factura que desee
ver. (Usted también puede acceder a cualquier factura haciendo clic en el
icono en forma de lupa presente en la columna Operaciones disponibles.)
3. Haga clic en Editar.
4. Actualice la información de la factura y haga clic en Guardar.
Nota: Algunas empresas requieren que usted no modifique las facturas existentes. Para
más información, consulte Cumplimiento de conformidad con la delegación fiscal (en la página
173).
Cobro de pagos con tarjeta de crédito
El Business Manager permite a los administradores cobrar pagos a través de tarjeta de
crédito para facturas no pagadas de sus clientes.
Para cobrar un pago con tarjeta de crédito:
1. Vaya a Operaciones corporativas > Facturas.
2. Localice la factura con estado Vencida a la que desea aplicar el pago
manualmente y haga clic en su ID.
3. Los detalles de la factura aparecerán debajo del registro de la factura que
está visualizando. Otra opción es hacer clic en el icono en forma de lupa en
la columna Operaciones disponibles para ver los detalles de la factura.
4. Haga clic en el vínculo Cobrar pago con tarjeta de crédito en la sección
Herramientas de la página.
5. Seleccione Pasarela y haga clic en Siguiente para continuar.
6. Introduzca los detalles de la cuenta de facturación.
7. Haga clic en el botón Cobrar.

476 Administración de Business Manager
Aplicación manual de pagos
Para aplicar pagos a cualquier factura de forma manual:
1. Vaya a Operaciones corporativas > Facturas.
2. Localice la factura con estado Vencida a la que desea aplicar el pago
manualmente y haga clic en su ID.
3. Los detalles de la factura aparecerán debajo del registro de la factura que
está visualizando. Otra opción es hacer clic en el icono en forma de lupa en
la columna Operaciones disponibles para ver los detalles de la factura.
4. Haga clic en el vínculo Pago manual rápido presente en la sección Herramientas
de la página.
5. Defina lo siguiente:
Seleccionar cuenta de facturación. Seleccione la cuenta de facturación que desea usar
para este pago en el menú desplegable.
Método de pago. Seleccione el método de pago que desea usar para este pago en el
menú desplegable.
Nº cheque. Si el pago se realiza mediante cheque, introduzca el número del cheque.
Aplicar pago a. Seleccione Toda la factura o Línea de artículos seleccionada. Si selecciona
Línea de artículos seleccionada, se listarán los artículos disponibles para esta factura.
Realice su selección.
Importe del pago. Introduzca el importe aplicado a esta factura.
Comentarios de pago. Introduzca los comentarios deseados en función de sus
necesidades particulares.
6. Haga clic en Aplicar pago.

Administración de Business Manager 477
Pago con créditos
Usted puede utilizar créditos de cliente para pagar suscripciones. Cuando no disponga de
suficiente saldo a favor, se usará el método de pago predeterminado del cliente para realizar
el pago de servicios.
Para aplicar créditos a cualquier factura de forma manual:
1. Vaya a Operaciones corporativas > Facturas.
2. Localice la factura a la que desea aplicar el crédito y haga clic en su ID.
3. Los detalles de la factura aparecerán debajo del registro de la factura que
está visualizando. Otra opción es hacer clic en el icono en forma de lupa en
la columna Operaciones disponibles para ver los detalles de la factura.
4. Haga clic en Aplicar crédito en la sección Herramientas de la página.
5. Defina lo siguiente:
Aplicar crédito a. Seleccione Toda la factura o Línea de artículos seleccionada. Si selecciona
la opción
Línea de artículos seleccionada, se listarán los artículos disponibles para esta factura.
Realice su selección
Importe del pago. Introduzca el importe aplicado a esta factura.
Comentarios de crédito. Introduzca los comentarios deseados en función de sus
necesidades particulares.
6. Haga clic en Aplicar crédito.
Anulación de facturas
Para anular una factura manualmente:
1. Vaya a Operaciones corporativas > Facturas.
2. Localice la factura que desea anular y haga clic en su ID.
3. Los detalles de la factura aparecerán debajo del registro de la factura que
está visualizando. Otra opción es hacer clic en el icono en forma de lupa en
la columna Operaciones disponibles para ver los detalles de la factura.
4. Haga clic en Crear una reversión de factura en la sección Herramientas de la
página.
5. Haga clic en Sí, crear un abono y anular esta factura.
6. Vaya a Finanzas > Facturas de nuevo. Verá dos entradas para cada factura.

478 Administración de Business Manager
Impresión de facturas
Para imprimir una factura:
1. Vaya a Operaciones corporativas > Facturas y busque la factura que desea
imprimir.
2. Haga clic en Imprimir al lado de la factura.
Se abrirá una ventana nueva con la factura en formato PDF. Usted puede imprimir la
factura a través de esta ventana nueva usando la función de impresión de su navegador
o guardar la factura en su ordenador.
Pago manual y facturación usando la información
guardada de una tarjeta de crédito
El Business Manager le permite pagar una factura manualmente usando la información
guardada de una tarjeta de crédito. Este documento detalla cómo descifrar la información
guardada de la tarjeta de crédito para pagar una factura manualmente.
Para descifrar la información de la tarjeta de crédito:
1. Vaya a Operaciones corporativas > Clientes.
2. Localice el cliente cuya factura desea pagar haciendo clic en el ID del
cliente.
3. Haga clic en el vínculo Mostrar todas las cuentas de facturación en el panel
Resumen de cuentas de facturación en el centro de la pantalla.
4. Se mostrarán todas las cuentas de facturación asociadas con este cliente.
Haga clic en el icono en forma de flecha azul correspondiente a la cuenta de
tarjeta de crédito que desearía usar, lo que hará que se le muestren
múltiples opciones.
5. Haga clic en el icono en forma de lupa presente al lado de los cuatro últimos
dígitos de la cuenta. Aparecerá una ventana emergente que le pedirá que
introduzca la clave de cifrado que seleccionó durante la configuración de su
Business Manager. Si desea más información acerca del cifrado, consulte la
sección Configuración de cifrado).
6. Introduzca su clave de cifrado y haga clic en el botón Enviar. Ahora se le
mostrará el número de tarjeta de crédito descifrado.
7. Copie el número de la tarjeta de crédito.
8. Vuelva a la página de resumen del cliente y localice la factura que desea
pagar.
9. Realice el pago con tarjeta de crédito tal y como se detalla en la sección Uso
de una tarjeta de crédito para pagar una factura (en la página 465).

Administración de Business Manager 479

480 Administración de Business Manager
Visualización de la lista de transacciones
La lista de transacciones muestra las operaciones realizadas desde las cuentas de
facturación de los clientes. La lista no incluye las transacciones de transferencia bancaria
disponibles en el administrador de transferencias bancarias.
Si desea ver la lista de transacciones, vaya a Monitorización de negocio > Pagos.
Reenvío de facturas
En el Business Manager, las versiones en PDF de las facturas se adjuntan en cada email de
facturación. Si necesita reenviar una factura, puede volver a generar la factura en PDF o
usar el adjunto PDF ya existente.
Para reenviar una factura con un PDF adjunto renovado, vaya a Operaciones corporativas >
Facturas > seleccione la factura deseada y haga clic en Reenviar. Para reenviar una factura
con el adjunto PDF anterior, consulte Reenvío de emails enviados previamente (en la página
452).
Visualización y descarga de Schet-Facturas
Si su empresa se encuentra en Rusia y vende servicios a empresa o particulares, la
directiva de contabilidad requiere que usted les envíe schet-facturas cada vez que usted
proporcione un servicio sujeto a impuestos. Aunque el sistema envía estos documentos de
forma automática, puede que alguna vez necesite reenviar o visualizar una schet-factura.
Para realizar estas operaciones, vaya a Operaciones corporativas > Facturas > pestaña Schet-
Facturas y siga las indicaciones que se proporcionan en pantalla.
Si usted no ve la pestaña Schet-Facturas, esto significa que la emisión de documentos no está
configurada. Para más información acerca de cómo configurarla, consulte la sección
Configuración de Schet-Facturas (en la página 174).
Creación de ciclos de facturación
personalizados
Business Manager cuenta con distintos ciclos de facturación predefinidos. Cuando se crea
un plan, usted puede seleccionar uno o más de ellos en función de la frecuencia con la que
desea facturar a los clientes para dicho plan. Si desea crea un ciclo de facturación
personalizado, vaya a Todas las opciones > Ciclos de facturación.
Nota: Para eliminar un ciclo, haga clic en el icono que muestra una X roja en la columna de
acciones para el ciclo que desea eliminar. Se le pedirá que verifique que desea continuar, ya
que la eliminación de un ciclo puede repercutir en otras partes del sistema. Compruebe que
no existe ningún plan que esté utilizando el ciclo que desea eliminar. Haga clic en “Sí,
eliminarlo” para confirmar la acción.

Administración de Business Manager 481
Grupos de clientes: Limitación de
descuentos y exención de suscripciones de
suspensión
El Business Manager le permite limitar los descuentos para determinados usuarios o eximir
sus suscripciones de suspensión. Para ello, cree un grupo de clientes (o modifique el
predeterminado) y añada las cuentas de cliente deseadas al mismo. Los grupos de cliente
establecen las siguientes propiedades para sus miembros:
Descuento máximo define el descuento máximo que podrán obtener los miembros del
grupo cuando se suscriban a un plan. Por ejemplo, si usted proporciona un descuento
del 20% en un plan, el miembro de un grupo con un descuento máximo del 10%
obtendrá un 10% de descuento sobre el precio de este plan.
Descuento mínimo Define el descuento mínimo que podrán obtener los miembros del
grupo cuando se suscriban a un plan. Por ejemplo, si usted proporciona un descuento
del 5% en un plan, el miembro de un grupo con un descuento mínimo del 10% obtendrá
un 10% de descuento sobre el precio de este plan.
Nota: El descuento mínimo no se aplica a planes en los que usted no proporcione
descuentos.
Exento de suspensión. Si tiene esta opción activada, el Business Manager no suspende
automáticamente las suscripciones de los miembros del grupo si estos no realizan el
pago cuando es debido.
Si cambia estas propiedades para un grupo, el Business Manager las aplica
automáticamente a los miembros existentes. Asimismo, puede reemplazar las propiedades
del grupo por valores personalizados para cada miembro. El cambio de las propiedades de
un grupo no afecta a un miembro con valores personalizados para estas propiedades.
Para añadir un grupo nuevo o administrar grupos de clientes existentes, vaya a Configuración
de negocio > Todas las opciones > Grupos de clientes.
Para añadir una cuenta de cliente a un grupo o reemplazar las propiedades de grupo para
un cliente, vaya a Operaciones corporativas > Clientes > <nombre del cliente> > Editar propiedades
de cuenta de cliente.

482 Administración de Business Manager
Creación de propiedades y complementos
Durante el proceso de pedido en las tiendas online, el sistema puede solicitar a los clientes
información adicional que afecte al perfil del cliente o a la suscripción resultante. Aquí usted
podrá escribir las preguntas que el sistema deberá realizar, configurar las respuestas
disponibles a dichas preguntas y definir las propiedades dependientes de la respuesta que
se añadirán como propiedades de la suscripción (si usted añade una propiedad de plan),
propiedades de una cuenta de cliente (para propiedades de cliente) o una propiedad
complementaria (si usted añade una propiedad genérica y configura un complemento de
plan para usarla).
Tal y como ya hemos mencionado, Business Manager soporta tres tipos distintos de
propiedades:
1. Propiedades de plan
2. Propiedades de cuenta de cliente
3. Propiedades genéricas
En función de las reglas de su empresas, puede que necesite configurar una o más de estas
propiedades.
Los complementos son básicamente lo que su nombre sugiere - elementos que pueden
añadirse a una suscripción. Los complementos pueden crearse a partir de dos tipos de
cosas: propiedades y otros planes.
Los complementos de plan suelen presentarse con una configuración de
pregunta/respuesta. Usted puede crear cualquier tipo de complemento, como por ejemplo
diseño web, ancho de banda, soporte de base de datos, soporte ampliado, hardware o
software entre otros, que se adapte a las necesidades particulares de su empresa. La
creación de complementos a partir de propiedades se describe en la sección Creación de
complementos genéricos de plan (en la página 487).
En esta sección:
Configuración de las propiedades de un plan .................................................... 483
Definición de las propiedades de una cuenta de cliente .................................... 485
Creación de complementos genéricos de plan .................................................. 487

Administración de Business Manager 483
Configuración de las propiedades de un plan
En el momento de la suscripción a un plan en las tiendas online, usted puede pedir a los
clientes que especifiquen la información específica del plan que se incluye en las
propiedades de la suscripción. Por ejemplo, en el caso de los planes de hosting esto puede
ser una elección entre servidores web o servidores de correo. Esta información no afecta a
la tarificación y ayuda inicialmente a configurar la suscripción de la forma más adecuada
para los clientes.
Para realizar preguntas a los clientes acerca de las preferencias de configuración, escriba
preguntas personalizadas, que se mostrarán cuando se seleccione un plan determinado y
conecte las respuestas a dichas preguntas con los grupos de propiedades y valores a incluir
en la suscripción. Para gestionar correctamente esta información, el módulo receptor (panel
de hosting, registrador de nombres de dominio, etc.) debería poder reconocerlas y
procesarlas.
Las preguntas personalizadas se muestran en el carro de la compra, en la sección
denominada Información adicional del plan, en la página donde el cliente introduce su
información de pago y contacto.
Nota: Las preguntas personalizadas no usan tarificación. Las preguntas suelen ser
generales y no están asociadas con ningún plan particular.
Para establecer una propiedad de plan:
1. Vaya a Configuración de negocio > Todas las opciones > Plan, Cliente y propiedades
genéricas. Aquí verá tres botones:
Propiedades nuevas genéricas. Este campo solo se usar internamente. Los clientes no
verán estas preguntas y los valores deberán ser introducidos por el administrador.
Administrar preguntas. Similar al anterior.
Propiedad de cliente o plan nuevo. Usado para recopilar información a través de la tienda
online de un cliente a asociar con la suscripción del cliente o cliente.
2. Haga clic en Propiedad de cliente o plan nuevo. Aparecerá una ventana
emergente. Introduzca un nombre descriptivo para la propiedad que va a
introducir. Esto sólo lo verá el administrador. A continuación, haga clic en
Editar.
3. Ahora debería ver un nuevo elemento de línea, que contiene el nombre que
acaba de asignar. Haga clic en el icono en forma de lápiz verde que aparece
al lado de Nulo. Seleccione Propiedad de plan. Haga clic en Editar.
4. Al lado verá el campo Asociación. Esta opción decidirá el plan al que está
vinculado esta propiedad. Si desea que la misma propiedad esté vinculada a
distintos planes, deberá crear una propiedad para cada uno de ellos. Usted
puede usar la misma pregunta personalizada tantas veces como desee (esto
se creará en el próximo paso), pero cada plan debe tener su propia
propiedad.

484 Administración de Business Manager
5. Cree la pregunta a vincular a esta propiedad. Haga clic en Administrar
preguntas. En esta pantalla, haga clic en Añadir pregunta personalizada. Aquí
existen múltiples campos:
Nombre. Seleccione un nombre descriptivo para esta pregunta. Se trata de un valor
interno, por lo que sus clientes no lo verán.
Orden de visualización. Aquí puede establecer cualquier valor por omisión.
Pregunta. Esta es la pregunta que se formulará a sus clientes.
Importante: ¡No escriba un signo de interrogación al final, ya que sino no se
analizará correctamente!
Descripción. Escriba una descripción breve para clarificar la pregunta. Esta se
mostrará junto con la pregunta.
Tipo. Defina el formato que obtendrá la respuesta. Puede escoger entre Oculto, Texto,
Contraseña, Área de texto, Seleccionar y Opción.
Restricciones de entrada. Estas deberían incluir cualquier cosa para restringir la entrada
que le enviará un cliente. En este caso, la única restricción que probablemente
necesita su cliente es Obligatorio, lo que le obligará a seleccionar un panel de control
cuando contrate el plan. Cuando haya completado estas opciones, haga clic en
Siguiente.
6. Respuestas. Algunos tipos de preguntas requieren que establezca respuestas
predeterminadas. En este caso deberá introducir los valores en una lista,
introduciendo un elemento por línea, sin comas ni otros separadores. Haga
clic en Siguiente.
7. Aquí establecerá los valores a mostrar que el cliente verá para todas las
preguntas posibles que usted haya definido en el paso anterior.
Valores. Establezca un valor a mostrar para cada una de las preguntas.
Seleccionado. Seleccione el valor a mostrar primero en el menú desplegable. Haga clic en
Siguiente.
8. Este paso le permite revisar las respuestas que ha introducido. Si son
correctas, haga clic en añadir pregunta del asistente para finalizar sus
selecciones. Esto debería redireccionarlo de nuevo a la pantalla de
preguntas, donde verá la pregunta creada, ya que esta aparecerá en la
tienda online.
9. Ahora debe vincular esta pregunta a su propiedad. Vaya de nuevo a Sistema
> Configuración del sistema y haga clic en Propiedades genéricas, de cliente y plan.
Busque la propiedad con la que ha estado trabajado antes. Haga clic en el
icono en forma de lápiz verde que aparece en la columna Pregunta
personalizada. En el menú desplegable, seleccione la pregunta que acaba de
crear y haga clic en editar.
10. Para ver el resultado de sus acciones, muévase por los distintos pasos del
proceso de pedido. Seleccione el plan al que ha vinculado la propiedad y
vaya al carro de la compra. Debería ver esta pregunta como parte de la
sección Información adicional del plan.

Administración de Business Manager 485
Definición de las propiedades de una cuenta de cliente
Las propiedades de las cuentas de cliente tampoco afectan a la tarificación. Estas crean
preguntas que aparecerán durante el proceso de pedido. Las respuestas a estas preguntas
se añadirán a las propiedades de la cuenta de cliente.
Para definir una propiedad de cuenta de cliente:
1. Vaya a Configuración de negocio > Todas las opciones > Plan, Cliente y propiedades
genéricas.
2. Haga clic en Propiedad de cliente o plan nuevo. Aparecerá una ventana
emergente. Introduzca un nombre descriptivo para la propiedad que va a
introducir. Esto sólo lo verá el administrador. A continuación, haga clic en
Editar.
3. Ahora debería ver un nuevo elemento de línea, que contiene el nombre que
acaba de asignar. Haga clic en el icono en forma de lápiz verde que aparece
al lado de Nulo. Seleccione Propiedad de cliente. Haga clic en Editar.
4. Al lado verá el campo Asociación. Esto decidirá el plan al que está vinculado
esta propiedad. Si desea que la misma propiedad esté vinculada a distintos
planes, deberá crear una propiedad para cada uno de ellos. Usted puede
usar la misma pregunta personalizada tantas veces como desee (esto se
creará en el próximo paso), pero cada plan debe tener su propia propiedad.
5. Cree la pregunta a vincular a esta propiedad. Haga clic en Administrar
preguntas. En esta pantalla, haga clic en Añadir pregunta personalizada. Aquí
existen múltiples campos:
Nombre. Seleccione un nombre descriptivo para esta pregunta. Se trata de un valor
interno, por lo que sus clientes no lo verán.
Orden de visualización. Aquí puede establecer cualquier valor por omisión.
Pregunta. Esta es la pregunta que se formulará a sus clientes.
Importante: ¡No escriba un signo de interrogación al final, ya que sino no se
analizará correctamente!
Descripción. Escriba una descripción breve para clarificar la pregunta. Esta se
mostrará junto con la pregunta.
Tipo. Defina el formato que obtendrá la respuesta. Puede escoger entre Oculto, Texto,
Contraseña, Área de texto, Seleccionar y Opción.
Restricciones de entrada. Estas incluyen cualquier cosa para restringir la entrada que le
enviará un cliente. En este caso, la única restricción que probablemente necesita su
cliente es Obligatorio, lo que le obligará a seleccionar un panel de control cuando
contrate el plan. Cuando haya completado estas opciones, haga clic en Siguiente.
6. Respuestas. Algunos tipos de preguntas requieren que establezca respuestas
predeterminadas. En este caso deberá introducir los valores en una lista,
introduciendo un elemento por línea, sin comas ni otros separadores. Haga
clic en Siguiente.

486 Administración de Business Manager
7. Aquí establecerá los valores a mostrar que el cliente verá para todas las
preguntas posibles que usted haya definido en el paso anterior.
Valores. Establezca un valor a mostrar para cada una de las preguntas.
Seleccionado. Seleccione el valor a mostrar primero en el menú desplegable. Haga clic
en Siguiente.
8. Este paso le permite revisar las respuestas que ha introducido. Si son
correctas, haga clic en añadir pregunta del asistente para finalizar sus
selecciones. Esto debería redireccionarlo de nuevo a la pantalla de
preguntas, donde verá la pregunta creada, ya que esta aparecerá en la
tienda online.
9. Ahora debe vincular esta pregunta a su propiedad. Vaya de nuevo a Sistema
> Configuración del sistema y haga clic en Propiedades genéricas, de cliente y plan.
Busque la propiedad con la que ha estado trabajado antes. Haga clic en el
icono en forma de lápiz verde que aparece en la columna Pregunta
personalizada. En el menú desplegable, seleccione la pregunta que acaba de
crear y haga clic en editar.
10. Para ver el resultado de sus acciones, muévase por los distintos pasos del
proceso de pedido. Seleccione el pedido al que ha vinculado la propiedad y
vaya al carro de la compra. Debería ver esta pregunta como parte de la
sección Información adicional del cliente.

Administración de Business Manager 487
Creación de complementos genéricos de plan
Las propiedades genéricas pueden afectar a la tarificación. Estas crean preguntas que
aparecerán durante el proceso de pedido. Las respuestas a estas preguntas crearán
propiedades de suscripción. Si la propiedad de la suscripción modifica una propiedad
existente, Business Manager debería poder transferir este valor al módulo del panel para
que se aprovisionara de forma automática.
Las propiedades genéricas se usan para crear complementos. Los complementos han sido
diseñados para reemplazar las propiedades del panel asociadas con un plan. De todas
formas, si usted dispone de un plan que no está asociado con un panel, pero igualmente
desea crear complementos para este, en primer lugar deberá configurar las propiedades
genéricas.
Notas:
1. Las propiedades genéricas por sí mismas no afectan a la tarificación.
2. Las propiedades genéricas usadas para la creación de complementos pueden afectar a
la tarificación.
Para crear un complemento:
1. Vaya a Configuración de negocio > Todas las opciones > Plan, Cliente y propiedades
genéricas.
2. Haga clic en Propiedad genérica nueva. Aquí existen distintos campos que usted
debe rellenar:
Clave de propiedad genérica. Se trata del nombre interno de la propiedad, algo que sólo
verá usted. Escoja un nombre descriptivo.
Nombre de pregunta genérica. Se trata de un valor interno para la pregunta. Introduzca
cualquier valor que tenga sentido para usted, como puede ser una breve versión de la
pregunta.
Pregunta predeterminada. Este valor aparecerá en la pantalla de propiedades del plan.
Valor predeterminado de la respuesta. Se trata de la respuesta por omisión que desearía
para la Pregunta Predeterminada. Puede dejarlo en blanco.
Descripción de la pregunta. Se trata de la descripción que aparecerá con la pregunta en
la página de la tienda online.
3. Haga clic en Guardar.
4. Vaya al plan para el que desea crear un complemento. Haga clic en
Propiedades. Aquí debería ver la propiedad que acaba de crear. A
continuación deseará crear un complemento, que es lo que creará las
opciones y procesos para esta propiedad.
5. Haga clic en Complementos y Añadir grupo de complementos nuevo. Vaya por los
distintos pasos del asistente de complementos y haga clic en Finalizar cuando
haya finalizado todas las acciones.

488 Administración de Business Manager
6. Ahora debería ver el grupo de complementos que ha creado junto con cada
una de las opciones que ha creado para este. Para ver el resultado de sus
acciones, muévase por los distintos pasos del proceso de pedido,
seleccionando el plan al que vinculó el complemento. Cuando llegue al carro
de la compra, debería ver las opciones del complemento que ha creado.
Promoción de sus planes
Actualmente, las promociones son un aspecto muy importante en cualquier negocio. Una
promoción eficaz puede hacer que su negocio sea más fructífero. Esta puede suponer la
mejora del reconocimiento de su marca, la adquisición de nuevos clientes y la fidelización de
los clientes existentes.
Business Manager contiene un conjunto de estrategia que le ayudarán a promocionar su
negocio. En concreto, puede usar las siguientes opciones:
Descuentos − reducen el precio de algunos planes en sus tiendas online para cualquier
usuario.
Cupones − reducen el precio de los pedidos de su propietario.
Programas de afiliación − permiten a sus suscriptores obtener comisiones o créditos por
traerle clientes nuevos.
Los controles para la configuración de estas herramientas de marketing están disponibles en
la página Configuración de negocio > Herramientas de marketing. Si desea saber cuándo y cómo
aplicar estas herramientas, consulte las subsecciones correspondientes de esta sección.
En esta sección:
Cupones y descuentos ...................................................................................... 489
Programas de afiliación ..................................................................................... 490

Administración de Business Manager 489
Cupones y descuentos
Business Manager contiene dos mecanismos que permiten reducir los precios de sus ofertas
− cupones y descuentos.
Use los descuentos si desea promocionar una suscripción para un ciclo de facturación
determinado, por ejemplo para suscripciones de 1 año. Un descuento es aplicable a todas
las tiendas online pero sólo para determinados ciclos de facturación de planes.
Use los cupones para organizar acciones promocionales entre sus clientes. Gracias a los
cupones, sus clientes pueden reducir el precio de una suscripción introduciendo un código
de cupón durante el proceso de compra. Los cupones son la mejor forma de promocionar
planes específicos en una tienda determinada. Por ejemplo,si usted vende un plan en dos
tiendas − la tienda EEUU y la Tienda UE −, usted puede reducir el precio de la suscripción
únicamente en la tienda UE.
Para crear ofertas limitadas − como por ejemplo descuentos para las primeras 100
suscripciones a un nuevo plan −, cree un cupón y configúrelo para que se aplique
automáticamente. En este caso, las tiendas online mostrarán los precios nuevos de los
planes si el cupón ya fue aplicado a los planes.
La tabla que aparece a continuación describe las diferencias entre los descuentos y los
cupones:
Descuentos
Cupones
Disponibilidad para los
clientes
Precios inferiores para todos
los clientes
Precios inferiores para aquellos que
dispongan de código de cupón (a
menos que los cupones se apliquen
de forma automática)
Aplicable a una tienda
específica
No
Sí
Reducción del precio
para un ciclo de
facturación
determinado
Sí
No
Importe redondeado
Porcentaje del precio de la
suscripción
Porcentaje del precio de la
suscripción
Importe fijo
Periodo de acción
Ilimitado
Un número de ciclos de
facturación
Ilimitado
Periodo de validez:
Ilimitado
Limitado
Ilimitado

490 Administración de Business Manager
Para crear y administrar descuentos y cupones, use los controles presentes en la página
Configuración de negocio > Herramientas de marketing.
Programas de afiliación
Business Manager le permite implicar a sus clientes en la promoción de sus planes: Los
programas de afiliación permiten a los clientes obtener comisiones o créditos por traerle
clientes nuevos.Los clientes que participen en sus programas de afiliación (sus afiliados),
distribuyen enlaces a sus sitios web y obtienen comisiones por cada cliente registrado
mediante dichos enlaces. Más adelante, usted paga estas comisiones a los afiliados como
créditos, para que así puedan usarlos para pagar sus suscripciones existentes o para
contratar servicios nuevos en sus tiendas online.
Los programas de afiliación suponen una gran ventaja sobre los métodos publicitarios
convencionales: estos le permiten pagar por una promoción únicamente si usted obtiene el
resultado deseado. En esta sección explicaremos cómo promocionar su empresa mediante
programas de afiliación en Business Manager.
Creación de programas de afiliación
Cada programa de afiliación promociona una única tienda online. Los enlaces de los
afiliados apuntan a la tienda y estos reciben comisiones en la divisa de la tienda. Si usted
decide promocionar dos tiendas, use múltiples programas de afiliación. Las herramientas
para la creación y gestión de programas de afiliación están disponibles en la pestaña
Programas de afiliación de la página Configuración de negocio > Herramientas de marketing.
Los programas de afiliación en Business Manager usan el principio de pago por venta. Esto
significa que la comisión de un afiliado por cada registro es un porcentaje determinado del
importe del pedido (la tasa de comisión).
Para definir cuánto debería ganar un participante de un programa para recibir sus
comisiones en créditos, especifique el umbral de pago del programa. Este umbral muestra al
afiliado cuándo debe esperar que se realice el pago.De todas formas, usted puede optar por
pagar las comisiones en cualquier momento.
Visualización de la lista de afiliados
Una vez creados sus programas de afiliación, los clientes pueden unirse a estos haciendo
clic en los enlaces correspondientes en la pestaña Cuenta del panel de control. Puede ver la
lista de sus afiliados en la pestaña Afiliados de la página Operaciones empresariales > Clientes.
El sistema acumula las comisiones de un afiliado en su saldo de afiliado. Usted puede ver
los saldos de sus afiliados en la columna correspondiente de la lista de afiliados. Asimismo,
el widget de información general del sistema presente en su página Inicio contiene la Comisión de
todos los afiliados − la suma de los saldos actuales de sus afiliados.
Los afiliados no pueden usar los créditos en sus saldos de afiliado para ninguna finalidad.
Para permitirles usar estos créditos, debería pagar las comisiones.
Pago de comisiones

Administración de Business Manager 491
Cuando el saldo de un afiliado excede el umbral de pago de un programa de afiliación, el
sistema añade este saldo al valor Por encima del umbral presente en su página Inicio. De vez
en cuando − generalmente cuando se alcanzan los umbrales de pago − usted debería
realizar los pagos para así transformar las comisiones de los afiliados en créditos. Para ello,
selecciónelos en la lista de afiliados y haga clic en Pagar. El sistema pagará todo el saldo del
afiliado en créditos y restablecerá el saldo a cero.
Ejemplo de un programa de afiliados
Usted tiene un programa de afiliados que permite a los participantes obtener una comisión
del 10% de cada registro realizado en la Tienda predeterminada y recibir créditos cuando el
saldo de afiliado supere los 20€.
Aquí tenemos a José, un afiliado. Él invitó a 3 amigos y cada uno de estos amigos realizó un
pedido por valor de 50€ en la tienda predeterminada. José obtiene una comisión de 15€
pero no puede recibir el pago porque su saldo de afiliado es inferior a 20€. José invita a más
personas para que el saldo supere los 20€. Ahora ya puede pagar su comisión.
Una vez pagada la comisión, José recibe 20€ de créditos, su saldo de afiliado se restablece
a 0€ y sigue invitando a más personas a comprar en sus tiendas para así obtener más
comisiones.
Configuración de nombres de dominio con
imagen de marca para revendedores
Como es natural, los revendedores desean ocultar el hecho de que su negocio revende los
recursos de sus proveedores de hosting. Si los clientes supieran este dato, probablemente
rechazarían las ofertas de los revendedores y se suscribirían directamente a las del
proveedor de hosting. Para evitarlo, Business Manager permite a los revendedores utilizar
sus propios nombres de dominio como puntos de acceso al sistema.
Cuando un revendedor le pida que configure el acceso con un nombre de dominio
personalizado, realice los siguientes pasos:
1. Definir el Panel que proporciona servicios a la suscripción del revendedor. Esto le
ayudará a definir cuántos nombres de dominio /uno o dos) necesitará para que los
clientes del revendedor no vean sus nombres de dominio.
2. Ajustar la configuración DNS. Actualizar los parámetros de configuración para que los
nombres de dominio personalizados apunten al Panel y a las direcciones IP de Business
Manager.
3. Ajuste de la personalización del nombre de dominio en el servidor del Panel.
4. Cambiar las URLs del revendedor.
A continuación debatiremos estos pasos de forma más detallada.
Definición del Panel que proporciona servicios a la suscripción del revendedor

492 Administración de Business Manager
Para ver el nombre de host del Panel que proporciona servicio a la suscripción del
revendedor, vaya a la página Operaciones de negocio > Suscripciones y abra la página de la
suscripción.
Si la suscripción se ha creado en un Panel remoto (un Panel instalado en otro host), pida a
los revendedores que le proporcionen dos nombres de dominio: usted deberá reemplazar el
nombre de host del Panel y el nombre de host de Business Manager al que se redirige a los
clientes para finalidades de autorización. Si el Panel que proporciona servicio a la
suscripción del revendedor es local (instalado en un único host con Business Manager),
bastará con un nombre de dominio.
Ajuste de la configuración DNS
Este paso requiere su cooperación con el revendedor. Usted puede hacer que los nombres
de dominio apunten a sus direcciones IP de las siguientes maneras:
Usted añade un registro DNS que mapee los nombres de dominio del revendedor a las
direcciones IP de Business Manager y a hosts del Panel y le dice al revendedor que
configure sus servidores de nombres en la configuración del dominio. Si desea más
información acerca del proceso de adición de registros DNS, consulte la sección DNS (en
la página 83).
Si el revendedor ha contratado el servicio DNS junto con los nombres de dominio, el
revendedor debería añadir los registros correspondientes a los servidores de nombres
del registrador del nombre de dominio.
Ajuste de la personalización del nombre de dominio en el servidor del Panel.
Si se trata del Panel que proporciona servicio a la suscripción del revendedor, omita este
paso. De lo contrario, configure el host del Panel para redireccionar los visitantes del
<remote_reseller_host> a la página SSO de Business Manager. Para realizar esta
configuración, ejecute el siguiente comandos en el servidor remoto del Panel:
En sistemas Linux: /usr/local/psa/bin/sso --set-branded-idp -domain
<remoteresellerhost> -url https://<mainresellerhost>:8443
En sistemas Windows: %plesk_dir%\bin\sso.exe --set-branded-idp -domain
<remoteresellerhost> -url https://<mainresellerhost>:8443, donde %plesk_dir% es el
directorio donde se ha instalado el Panel
Cambio de las URLs del revendedor
Actualice la URL de Business Manager del revendedor para clientes y la URL de la tienda online al
nuevo nombre de dominio. Para ello, acceda como revendedor y vaya a Configuración de
negocio > Todas las opciones > Personalización.
Una vez realizados estos pasos, los clientes del revendedor accederán a Business Manager
y al Panel mediante URLs como las siguientes:
Panel: https://<reseller_host_1>:8443
Business Manager: https://<reseller_host_2>:8443/plesk-billing/client

Administración de Business Manager 493
Nota: Si la suscripción es servida por el Panel local, <reseller_host_1> y <reseller_host_2> son
iguales.

494 Administración de Business Manager
Administración de parámetros de seguridad
Para aplicar la seguridad de Customer and Business Manager, configure la expiración de las
contraseñas y la directiva de bloqueo de las cuentas de administrador. Para proteger los
datos presentes en su base de datos, configure el cifrado de los datos confidenciales. Si
desea realizar un seguimiento de la actividad de los usuarios en el sistema, utilice el registro
de auditoría. Si desea más información acerca de cómo realizar estas tareas, consulte las
subsecciones correspondientes de esta sección.
En esta sección:
Configuración de cifrado .................................................................................... 495
Configuración de la expiración de contraseñas ................................................. 496
Configuración de la directiva de bloqueo de cuentas de administrador ............. 497
Visualización del registro de auditoría ............................................................... 497

Administración de Business Manager 495
Configuración de cifrado
Si usted procesa pagos con tarjeta de crédito o cuenta bancaria directamente (a través de
transferencias bancarias o pasarelas de pago locales), los números de las cuentas
bancarias y de la tarjetas de crédito de los clientes se almacenan en la base de datos del
Customer and Business Manager. Para proteger los datos de la cuenta de cliente, configure
el cifrado. Puede usar una frase de contraseña o una clave de cifrado local (LEK). Si tiene el
cifrado desactivado, el sistema no guarda la información acerca de cuentas nuevas ni
almacena los detalles de las cuentas existentes.
Use el cifrado LEK si tiene previsto cobrar automáticamente las cuentas de cliente. De todas
formas, usted debe introducir un PIN LEK - un código especial de cuatro dígitos - para ver
información confidencial como pueden ser números de cuentas bancarias o tarjetas de
crédito de los clientes, así como para operaciones de reembolso y anulación.
Use el cifrado con frase de contraseña si requiere confirmación de cada transacción. El
sistema pida una frase de contraseña para realizar todas las operaciones relacionadas con
los pagos y cuentas de facturación de los clientes. Cuando un cliente modifique los detalles
de la cuenta de facturación, usted recibirá una tarea pendiente, que será la operación de
volver a cifrar los datos nuevos con su frase de contraseña. Esta operación es obligatoria. Si
desea más información acerca de cómo realizar pagos con cifrado activado de frase de
contraseña, consulte Generación y ejecución de la cola de pagos (en la página 467).
Como el sistema usar LEK para descifrar cuentas de facturación, todas las operaciones
relacionadas con el procesamiento de pagos se detienen cuando la clave resulta dañada,
corrupta o perdida. Para evitar estas situaciones, realice un backup de su LEK con
anterioridad y restáurelo de ser necesario.
Cuando copie un LEK, este se divide entre dos administradores asignados por usted. Usted
puede ser uno de estos administradores. Estos administradores pueden realizar un backup
de su parte o restaurarla. Una vez ambos administradores restauran sus partes de la clave,
el sistema restaura el LEK y muestra una notificación acerca de esta operación.
Para configurar los parámetros de cifrado:
1. Vaya a Configuración de negocio > Todas las opciones > página Configuración de
cifrado.
2. Introduzca acepto en el campo Aceptación de cifrado.
3. Establezca una frase de contraseña secreta o PIN. Esta puede permanecer
vacía si así lo desea.
Nota: Para cambiar de la frase de contraseña al PIN especificado anteriormente, deje en
blanco los campos PIN.
4. Haga clic en el botón Enviar cambios.

496 Administración de Business Manager
Importante: Para evitar la corrupción irreversible de la base de datos durante el proceso
de recifrado por una frase de contraseña nueva, es muy recomendable realizar un
backup de la base de datos del Business Manager antes de enviar los cambios. También
deberá prohibir el acceso a la adición y edición de información de la cuenta de
facturación durante el proceso de recifrado.
Para asignar un propietario de parte de clave:
1. Vaya a Configuración de negocio > Todas las opciones > página Configuración de
cifrado.
Damos por sentado que el cifrado LEK está habilitado.
2. Seleccione dos cuentas de administrador.
3. Haga clic en el botón Enviar cambios.
Para realizar un backup de su LEK:
1. Vaya a Configuración de negocio > Todas las opciones > página Configuración de
cifrado.
Damos por sentado que el cifrado LEK está habilitado.
2. Haga clic en Backup.
Para restaurar su LEK:
1. Vaya a Configuración de negocio > Todas las opciones > página Configuración de
cifrado.
Damos por sentado que el cifrado LEK está habilitado.
2. Introduzca el PIN LEK actual y especifique el archivo de backup.
3. Haga clic en Restaurar.
Nota: Debería activar el cifrado LEK.
Configuración de la expiración de contraseñas
Para evitar el acceso no autorizado al Business Manager con contraseñas perdidas,
configure el Business Manager para que pida a los administradores que cambien sus
contraseñas de forma periódica.
Para actualizar el periodo de expiración de una contraseña:
1. Vaya a Configuración de negocio > Todas las opciones > Administración de contraseñas
y autenticación(en el grupo Configuración de seguridad).
Actualice el periodo de expiración de la contraseña y haga clic en ACEPTAR.

Administración de Business Manager 497
Nota: Si su contraseña ya ha expirado e inicia sesión al Business Manager, el sistema
bloqueará todas las páginas excepto Editar mi cuenta y le redireccionará a esta página
hasta que cambie su contraseña.
Configuración de la directiva de bloqueo de cuentas de
administrador
Usted puede mejorar la seguridad del sistema estableciendo el número máximo de intentos
fallidos de inicio de sesión para las cuentas de administrador. Si se excede este número, la
cuenta será bloqueada durante un periodo de tiempo modificable. Asimismo, en función de
la configuración del sistema, el administrador principal (el usuario admin), el propietario de la
cuenta o ambos recibirán notificaciones por email acerca del bloqueo de la cuenta.
Para actualizar la directiva de bloqueo de cuentas de administrador:
1. Vaya a Configuración de negocio > Todos los ajustes > Administración de
contraseñas y autenticación(en el grupo Configuración de seguridad).
2. Actualice la configuración de la directiva de bloqueo y haga clic en ACEPTAR.
Nota: Si desea ver los emails bloqueados en Business Manager, vaya a Monitorización del
negocio > Tareas.
Visualización del registro de auditoría
El registro de auditoría captura las operaciones realizadas por administradores y clientes.
Las operaciones registradas cambian el cambio de estado de las sesiones de usuario (inicio
y cierre de sesión), muestran información personal o la editan. El usuario que solicitó dicha
operación se detalla en el registro como solicitante. El usuario al que se aplica dicha
operación aparece como usuario de destino.
También se captura el origen de una solicitud de operación. Este puede ser el GUI del
Business Manager, una API interna o MBAPI (protocolo de llamadas remotas).
Algunas operaciones proporcionan detalles de soporte que simplifican el seguimiento de los
cambios. Por ejemplo, si se modifica un nombre de usuario, en el log se escribe el nombre
anterior y el nombre nuevo.
Importante: El registro de auditoría siempre está activado y no hay forma de detenerlo.
En primer lugar, cuando se crea un registro de auditoría, este se añade a la base de datos.
A continuación, periódicamente, el sistema exporta los registros de la base de datos a un
archivo normal y los elimina de la base de datos. Usted puede ajustar la frecuencia de las
exportaciones en la configuración del registro de auditoría.
Los registros de auditoría se exportan en formato CSV. Los archivos resultantes residen en
/var/lib/plesk-billing.

498 Administración de Business Manager
Para ver el registro de auditoría, vaya a Configuración de negocio > Todas las opciones > Registro
de auditoría.
Para acceder a la configuración del registro de auditoría, abra el registro de auditoría y haga clic en Configuración.

Administración de Business Manager 499
Visualización y ejecución de tareas
programadas
En Business Manager, usted puede automatizar distintas rutinas empresariales, como puede
ser la emisión de facturas, el procesamiento de pagos y la creación de cuentas de cliente y
suscripciones en paneles conectados, entre otras. De todas formas, el sistema no realiza
estas rutinas al instante. En su lugar, las añade a una cola y las ejecuta según su
programación. Para ello, Business Manager emplea el administrador de tareas − un
programador que define cuándo debe realizarse cada rutina. Para cada rutina que Business
Manager puede automatizar, existe una tarea que realiza las acciones requeridas: Por
ejemplo, para generar facturas de forma automática, Business Manager ejecuta una tarea
de forma periódica que busca las suscripciones activas y crea facturas para las
suscripciones que requerirán pagos en un breve.
Las tareas de Business Manager pueden ser de los siguientes tipos:
Tarea extraordinaria. Estas tareas llevan a cabo acciones que requieren una única
ejecución, como puede ser la creación de suscripciones en los paneles, el registro y la
renovación de nombres de dominio o la generación manual de facturas y la aceptación
de pagos. Cada una de estas tareas tiene un timestamp (marca de tiempo), que muestra
el momento en que el administrador de tareas ejecutará la tarea en cuestión. Si el
sistema no puede ejecutar una tarea cuando es debido a causa de la directiva de
aprovisionamiento, este volverá a intentar ejecutar esta tarea en el periodo especificado
en la directiva de aprovisionamiento. Si desea más información acerca de la directiva de
aprovisionamiento, consulte la sección Definición de la directiva de aprovisionamiento (en la
página 175).
Tareas periódicas. Justo después de la instalación, Business Manager programa un
conjunto de tareas que realizan algunas tareas repetitivas como por ejemplo la
generación de facturas, la suspensión de clientes que no paguen sus facturas y la
aplicación de cargos a tarjetas de crédito. Si desea ajustar el sistema para dar respuesta
a sus necesidades particulares, puede cambiar el periodo de ejecución y la hora de la
próxima ejecución de cada una de las tareas periódicas. Las descripciones de las tareas
periódicas de Business Manager pueden consultarse en la sección Tareas periódicas (en la
página 500).
La lista de tareas periódicas y extraordinarias programadas y ejecutadas recientemente
puede consultarse en las pestañas correspondientes de la página Monitorización de negocio >
Tareas. En esta página también puede ejecutar manualmente cada una de las tareas.
En esta sección:
Tareas periódicas .............................................................................................. 500

500 Administración de Business Manager
Tareas periódicas
Esta sección detalla y describe las tareas que Business Manager ejecuta de forma periódica.
En esta sección:
ProcessInvoices ................................................................................................ 500
ProcessPaymentQueue ..................................................................................... 500
ProcessSuspensions ......................................................................................... 501
ProcessUnsuspensions ..................................................................................... 501
ProcessUsage ................................................................................................... 501
ProcessCancellation .......................................................................................... 501
ProcessExpiredCreditCards .............................................................................. 501
ProcessDomainSynchronization ........................................................................ 501
ProcessBatchFiles ............................................................................................. 502
ProcessActionLog ............................................................................................. 502
ProcessSync ..................................................................................................... 502
ProcessSchetFacturas ...................................................................................... 502
ProcessInvoices
Parte del proceso de configuración implica informar a Business Manager acerca de la
antelación con la que desea que se genere la factura de una suscripción antes de la
renovación de esta. Esta tarea realiza una búsqueda entre su lista de suscripciones activas.
Este encuentra cualquier suscripción que esté a punto de vencer y genera las facturas
pertinentes. También envía a sus clientes una copia por correo electrónico, recordándoles
que uno de sus pagos ha vencido.
Para más información acerca de la facturación en Business Manager, consulte la sección
Configuración de facturación (en la página 164).
ProcessPaymentQueue
Una vez Business Manager ha generado las facturas, este busca en el sistema cualquier
factura vencida y configurada para ser pagada a través de cuenta bancaria o tarjeta de
crédito. Este cobrará el importe de estas facturas, siempre que estas cumplan con el criterio
definido por usted en la configuración de su cola de pagos. Si desea información detallada
acerca de los parámetros de la cola de pagos, consulte la sección Configuración de la cola de
pagos (en la página 156).
Nota: La automatización de pagos no es posible si usted cifra la información de las cuentas
de cliente con una frase de contraseña. Si desea más información acerca del cifrado,
consulte Configuración de cifrado (en la página 495).

Administración de Business Manager 501
ProcessSuspensions
Si está utilizando reglas de suspensión automática, esta tarea se ejecuta de forma periódica
y envía avisos a los clientes con facturas vencidas. También creará tareas excepcionales
para suspender cuentas que alcancen su umbral final.
Para más información acerca de la configuración de la suspensión automática de
suscripciones, consulte la sección Definición de la forma de gestionar suscripciones impagadas (en
la página 176).
ProcessUnsuspensions
Cuando se suspende una suscripción, los clientes aún pueden acceder a su cuenta y pagar
su factura. Esta tarea realiza una búsqueda de facturas vencidas que hayan sido pagadas.
Al igual que ProcessSuspensions, esta tarea crea eventos excepcionales para activar
suscripciones pagadas.
ProcessUsage
Si permite el sobreuso de recursos para algunos de sus planes, esta tarea se ejecuta de
forma periódica y realiza búsquedas de suscripciones que requieran facturación por
sobreuso en su sistema. Esta contacta con el servidor para transferir esta información a
Business Manager para almacenamiento local.
Para más información acerca del cobro a sus clientes en concepto de sobreuso de recursos,
consulte la sección Tarificación y opciones de precio (en la página 247).
ProcessCancellation
Cuando se cancela una suscripción, esta se marca como tal. Las suscripciones pueden
cancelarse de inmediato o al final del ciclo de facturación. ProcessCancellation se
ejecuta de forma periódica, busca suscripciones que deban ser canceladas y lleva a cabo
esta acción.
ProcessExpiredCreditCards
Esta tarea realiza la búsqueda de tarjetas de crédito a punto de expirar en la base de datos.
Si encuentra alguna, se envía un email al titular de la tarjeta recordándole que esta expirará
pronto y pidiéndole que actualice la información de la tarjeta para así evitar el impago de
facturas.
ProcessDomainSynchronization
Si utiliza el registrador eNom, esta tarea solicita a eNom que actualice las fechas de
renovación para todos los dominios listados en su sistema como registrados en eNom.
Nota: Esta tarea no modifica las fechas de renovación de una suscripción, sólo la fecha de
renovación listada para el dominio en la página de información de dominios.

502 Administración de Business Manager
ProcessBatchFiles
Para recibir pagos de clientes que paguen a través de transferencia bancaria, debería
proporcionar a su banco información acerca de estos pagos. El sistema almacena esta
información en archivos especiales denominados archivos batch. Antes de enviar este tipo
de archivo a un banco, deberá prepararlo (o procesarlo, en términos de Business Manager).
Business Manager ofrece recursos de automatización a través de la comprobación periódica
de batches y de su procesamiento si estos contienen un número determinado de pagos o
existen para un número de días determinado, en función de la configuración de pagos
automáticos. La tarea que realiza este procesamiento se ejecuta una vez al día y se
denomina ProcessBatchFiles.
Para más información acerca de las transferencias bancarias, consulte la sección
Procesamiento de transferencias bancarias (en la página 42).
ProcessActionLog
Cuando los administradores o clientes realizan acciones en Business Manager, este escribe
la información de estas acciones en el registro de auditoría. Este registro se almacena en la
base de datos de Business Manager. Para poder liberar espacio en la base de datos, el
sistema mueve periódicamente el registro de la base de datos a un archivo. Para ello,
Business Manager usa la tarea ProcessActionLog. Por omisión, este se ejecuta cada tres
meses, aunque usted puede modificar la frecuencia de las ejecuciones.
Si desea más información acerca del registro de las acciones de los usuarios, consulte la
sección Visualización del registro de auditoría (en la página 497).
ProcessSync
Cada 5 minutos, Business Manager ejecuta una tarea que busca cambios en los objetos de
Business Manager (cuentas de administrador y cliente, planes y suscripciones) y aplica
dichos cambios a los objetos correspondientes en los paneles conectados. Usted puede ver
el estado de sincronización en la página Inicio.
ProcessSchetFacturas
Si utiliza schet-facturas en su empresa, Business Manager ejecuta una tarea que
comprueba todas las suscripciones y genera schet-facturas para ellas, de ser necesario, una
vez al día. Asimismo, esta tarea envía schet-facturas a sus clientes por email de acuerdo
con la configuración establecida en Configuración de negocio > Todos los ajustes > Emisión de
schet-Facturas. Encontrará más información acerca de la configuración de emisión y envío de
schet-facturas en el capítulo Configuración de Schet-Facturas (en la página 174).

Administración de Business Manager 503
Visualización de la información de
contabilidad
En esta sección:
Generación de informes de contabilidad ........................................................... 503
Generación de diarios día a día ......................................................................... 504
Visualización del diario general ......................................................................... 505
Generación de libros mayores ........................................................................... 505
Generación de informes de contabilidad
El Business Manager le permite generar los siguientes tipos de informes de contabilidad:
El informe de balance general es un resumen de sus activos, pasivos y capital.
El informe de beneficios y pérdidas es un resumen de sus ingresos, costes y gastos.
El informe cronológico de cuentas de cliente le muestra lo que se le debe y desde
cuándo se le debe.
El informe de flujo de tesorería por categorías le muestra los cambios (y le proporciona
breves explicaciones acerca de lo que significan para su empresa) para unas cuantas
cuentas importantes.
El informe categorizado de ingresos por planes le muestra los ingresos generados por
cada plan durante un periodo de tiempo determinado.
La hoja de facturación diaria es la lista de facturas y sus respectivos importes y clientes
para un día determinado.
El informe de altas diarias por categorías es una lista de los clientes que se han dado de
alta en un rango de fechas determinado, agrupados por día. También se incluyen los
ingresos procedentes de sus facturas de alta.
Para generar un informe:
1. Vaya a Monitorización de negocio > Contabilidad > Informes.
2. Haga clic en el tipo de informe deseado.
3. Seleccione un rango de fechas.
4. Haga clic en Generar.

504 Administración de Business Manager
Generación de diarios día a día
Con el Business Manager, usted mantiene dos tipos de diarios:
El diario de ventas y pagos incluye todas las ventas y pagos diarios recibidos.
El diario de compras incluye todos los pagos diarios en efectivo.
Nota: El diario de compras no se usa en este momento.
Para generar un diario:
1. Vaya a Monitorización de negocio > Contabilidad > Informes diarios.
2. Haga clic en el tipo de informe deseado.
3. Seleccione un rango de fechas.
4. Haga clic en Generar.

Administración de Business Manager 505
Visualización del diario general
El diario general incluye una lista de todos los débitos y créditos en el sistema.
Para ver el diario general, vaya a Monitorización de negocio > Contabilidad > Diario general.
Generación de libros mayores
Business Manager soporta los siguientes tipos de libros mayores:
El libro mayor es un resumen permanente de todos los diario día a día. Los extractos
financieros se generan a partir de este libro mayor.
El libro mayor de cuentas de cliente es un libro mayor especial que se utiliza
exclusivamente para registrar entradas de diario de bienes cuyo pago aún no se ha
recibido. Los extractos mensuales de los clientes se generan a partir de este libro mayor.
El libro mayor de cuentas de proveedor utilizado para la publicación de entradas del
diario de proveedores. Los extractos mensuales para los proveedores a los que debe
realizar pagos se generan a partir de este libro mayor.
El libro mayor de impuestos a pagar es un libro mayor general especial que sólo se
utiliza para publicar entradas del diario de impuestos por pagar. Los extractos anuales
para los impuestos que debe par se generan a partir de este libro mayor.
Para generar un libro mayor:
1. Vaya a Monitorización de negocio > Contabilidad > Libros mayores.
2. Haga clic en el tipo de libro deseado.
3. Seleccione un rango de fechas.
4. Haga clic en Generar.

506 Administración de Business Manager
Visualización de la información del sistema
Información del servidor
Si hace clic en Configuración de negocio > Todos los ajustes > Info del servidor, le
proporcionaremos una breve descripción de su servidor:
Información del servidor . Aquí debería ver el tipo de SO y servidor web que está
ejecutando, incluyendo el número de versión.
Información PHP. Breve información de la versión PHP que está usando. El script PHPinfo
muestra información detallada acerca de su configuración PHP. Incluimos acceso a este
script en Business Manager para que usted pueda ver claramente qué PHP está usando
Business Manager y sus parámetros de configuración. Dispone de acceso al script
PHPinfo también puede resultar sumamente útil para los técnicos de soporte de
Business Manager, ya que las incompatibilidades de sistema pueden identificarse
fácilmente y pueden realizarse sugerencias para correcciones a realizar. Si desactiva la
función phpinfo en PHP, también se desactivará esta vista en Business Manager.
Información de la base de datos. Esta es la versión de la base de datos que está usando.
Información cURL. La versión de cURL que está usando, incluyendo la información SSL.
Esta información no debe ser muy extensa. Su finalidad es ofrecer a nuestros técnicos
información básica en el caso de que necesiten investigar un problema en su Business
Manager.
Versión de Business Manager
Para ver su versión de Business Manager, vaya a Configuración de negocio > Todos los ajustes
> Info de licencia.
Nota:La prestación de versiones es específica exclusivamente para los desarrolladores de
Business Manager. En una próxima versión, esta prestación será reubicada y oculta.
Información de módulos
Para listar todos los módulos disponibles, vaya a Configuración de negocio > Todos los ajustes >
Info del servidor. Aquí encontrará los módulos organizados por tipo. También verá el estado
de los módulos (estable o en fase de pruebas), el número de versión más reciente, el autor y
la información DRM.

Administración de Business Manager 507
Gestión del servicio SSO
Business Manager ofrece la prestación cuenta global, que le permite autenticarse una sola
vez y a continuación cambiar de Parallels Panel a Business Manager y viceversa sin
necesidad de volver a introducir sus credenciales de inicio de sesión. Las cuentas globales
son gestionadas por el servicio Single Sign-On (SSO) .
El software que proporciona el servicio SSO se denomina Servidor SSO. Este servidor se
instala de forma automática junto con el Panel. Por omisión, SSO se configura
automáticamente para compartir las cuentas globales entre Business Manager y el Panel
instalado en el mismo servidor (el Panel local). En este caso, SSO no necesita conocer las
direcciones IP de Business Manager y el Panel, por lo que usa la dirección IP localhost
(127.0.0.1) para referenciarlas. Este modo SSO se denomina modo de panel único. Este
modo es ideal para proveedor de hosting iniciados que utilicen un único Panel que sea local.
Este modo funciona de inmediato tras la instalación y no requiere realizar ningún paso
adicional de configuración de nombre de host.
Si desea ampliar su negocio y vender cuentas de hosting en dos o más servidores Parallels
Panel, compruebe que todos estos servidores pueden conectarse a Business Manager y
reconfigure SSO para poderlo usar con múltiples paneles. Si desea comprobar que los
servidores Parallels Panel resuelven el nombre de host de Business Manager, ejecute la
utilidad de sistema nslookup en estos servidores:
nslookup <bm_host_name>
Si el nombre de host de su Business Manager no está registrado, regístrelo o compre un
nombre de host nuevo y configure Business Manager para que haga uso del mismo
ejecutando el siguiente comando:
/usr/share/plesk-billing/integration --command=update --hostname=<new_host_name>
Compruebe que los servidores Parallels Panel pueden conectarse al servidor Business
Manager y cambie el SSO al modo múltiples paneles. En este modo, SSO utiliza los
nombres de host de los servidores, en vez del localhost y esto permite a Business Manager
interactuar con múltiples paneles remotos. Una vez haya cambiado el modo de SSO,
conecte los paneles remotos. A continuación encontrará las instrucciones a seguir para
cambiar el modo de SSO
La interacción entre el servicio SSO y Business Manager la regula la utilidad SSO. Si desea
más información acerca de las acciones que puede realizar con esta utilidad, consulte la
Referencia de línea de comandos de Parallels Panel para Linux o Windows, concretamente la
sección Single Sign-On Configuration.
Cambio de modo de SSO
Nota: Antes de cambiar el modo de SSO al modo de múltiples paneles, compruebe que los
servidores Parallels Panel conectados resuelven el nombre de dominio de Business
Manager.
Para cambiar el SSO al modo de múltiples paneles, ejecute el siguiente comando en el
servidor Business Manager:

508 Administración de Business Manager
/usr/share/plesk-billing/integration --command=switch-sso-mode --sso-
mode=multiple-panels
Para volver a cambiar el SSO al modo de panel único, ejecute la utilidad integration de
la siguiente forma:
/usr/share/plesk-billing/integration --command=switch-sso-mode --sso-
mode=single-panel
Importante: Si cambia SSO al modo de panel único mientras los paneles remotos aún están
conectados a Business Manager, aquellos de sus clientes cuyas suscripciones estén
servidas por los paneles remotos experimentarán problemas con el cambio transparente a
estos paneles.

Administración de Business Manager 509
Resolución de problemas
Esta sección enumera los problemas comunes que puede experimentar durante el uso de
Customer and Business Manager y proporciona las soluciones recomendadas.
En esta sección:
Activación del registro de depuración (Debug Logging) ..................................... 509
Activación del registro de depuración (Debug Logging)
Si se produce un error, el registro debug le ayuda a recopilar la información necesaria para
que nuestros ingenieros de soporte puedan diagnosticarlo y solucionarlo. Debería habilitar
este servicio, reproducir el error y adjuntar los nuevos registros añadidos a la descripción del
error.
Para habilitar el registro de depuración, realice las siguientes acciones:
1. En el archivo config.php, defina true para el parámetro
ALLOW_DEBUG_LOGGING.
Si utiliza Linux, encontrará el archivo en /opt/plesk-billing/lib-
billing/include/config/.
2. Vaya a Configuración de negocio > Todas las opciones > Registro de depuración y
haga clic en Activar registro.
Nota: El valor de ALLOW_DEBUG_LOGGING también afecta a la información
proporcionada en los informes de error. Si sólo desea obtener los detalles ampliados en los
informes de error, omita el paso 2. Tenga en cuenta que estos informes pueden contener
información confidencial. Encontrará la lista de informes de error en Ayuda y soporte > Mostrar
informes de error.

Tal y como se describe en el capítulo "¿Cómo funciona el Panel?", una de las
funciones principales del Panel es la administración simplificada de sitios web y
buzones de correo alojados, así como de otros recursos de red. Usted puede utilizar
recursos de hosting en su servidor para cubrir sus propias necesidades y para vender
estos recursos a los clientes: Por ejemplo, puede crear su sitio web o buzón de correo
corporativo en el servidor Parallels Panel.
Creación de sus propias suscripciones (espacios web)
Para crear su propia cuenta de hosting, cree un espacio web en el Panel de
Administración del Servidor mediante Inicio > grupo Mis espacios web. Un espacio web
es una suscripción a un plan de servicio Ilimitado (un plan con recursos ilimitados).
Durante la creación del espacio web, se le pedirá que especifique un nombre de
dominio para el espacio web y las credenciales de acceso. El espacio web aparecerá
en la lista presente en la página Suscripciones junto con las suscripciones de sus
clientes. Para empezar a crear su sitio web o editar la configuración de la suscripción,
haga clic en el enlace Abrir en panel de control que aparece al lado del nombre de la
suscripción. En la tabla que puede ver a continuación se enumeran las operaciones
disponibles en el panel de control.
Cada espacio web se abre en la vista de Power User. Esta vista combina la gestión de
cuentas de hosting propias y capacidades de administración del servidor. A su vez, las
acciones relacionadas con planes de hosting, revendedores y clientes aún se llevan a
cabo en el Panel de Administración del Servidor.
Para volver a servidor a sus revendedores y clientes de hosting, haga clic en Volver al
Panel de Administración del Servidor presente en la parte superior de las páginas del
panel de control.
Si desea más información acerca de la vista de Power User, consulte la sección El GUI
del Panel (en la página 31).
Cómo ayudar a los clientes a administrar sus suscripciones
Sus clientes tienen distintos niveles de experiencia técnica y por este motivo puede
que tengan problemas para gestionar determinadas opciones de sus suscripciones.
Para ayudar a sus clientes, puede acceder al panel de control usando la cuenta de un
cliente y editar sus sitios web y las propiedades de su suscripción como si editara los
suyos. Para empezar a gestionar la suscripción de un cliente en el panel de control,
busque esta suscripción en la lista presenta en la página Suscripciones y haga clic en
Abrir en panel de control.
Operaciones en el panel de control
C A P Í T U L O 9
Administración de hosting web

Administración de hosting web 511
Las operaciones relacionadas con la gestión de cuentas de hosting, como por ejemplo
la administración del contenido de los sitios web, la adición y eliminación de buzones
de correo y el cambio de los parámetros de hosting se encuentran en otro interfaz,
denominado el panel de control.
En las distintas secciones de este capítulo se explica cómo realizar operaciones de
hosting en el panel de control. Las instrucciones son aplicables a sus propias
suscripciones y a las suscripciones de sus clientes. Esto significa que cuando decimos
su sitio web o su suscripción, de hecho nos estamos refiriendo tanto a sus sitios web y
suscripciones como a la de sus clientes. La tabla que aparece a continuación enumera
las secciones de este capítulo y describe brevemente la información que se
proporciona en cada una de ellas.
Sección
Descripción
Primeros pasos con Plesk Panel
Explica el flujo de trabajo de crear un sitio web y una cuenta
de correo en el panel de control.
Administración de cuentas de cliente
Explica cómo ver y gestionar la configuración de una cuenta,
suscripción, factura y otros recursos en el panel de control.
Sitios web y dominios
Explica cómo crear sitios web, añadirles contenido, añadir
aplicaciones y configurar propiedades de suscripciones
relacionadas con sitios web y nombres de dominio.
Creación de sitios web con Web Presence
Builder
Proporciona las instrucciones necesarias para crear sitios
web usando Web Presence Builder − un editor visual que se
ofrece de forma paquetizada con el Panel.
Acceso a sus sitios web mediante FTP
Explica cómo configurar el acceso a sitios web mediante FTP
para suscriptores y usuarios auxiliares.
Correo
Describe cómo crear cuentas de correo y configurar opciones
de correo en las suscripciones.
Programación de tareas
Proporciona las instrucciones necesarias para configurar el
Panel para que ejecute scripts de forma automática en un
momento específico.
Uso de bases de datos
Explica cómo utilizar bases de datos en suscripciones: crear
bases de datos nuevas, importar bases de datos existentes o
acceder a bases de datos externas.
Realización de backups y recuperaciones de
sitios web
Proporciona instrucciones para copiar y restaurar los datos
de determinadas suscripciones de cliente en nombre de los
suscriptores.

512 Administración de hosting web
En este capítulo:
Primeros pasos con Plesk Panel ....................................................................... 513
Administración de cuentas de cliente ................................................................ 538
Sitios web y dominios ........................................................................................ 565
Creación de sitios web con Web Presence Builder ........................................... 657
Acceso a sus sitios web mediante FTP ............................................................. 702
Correo ............................................................................................................... 706
Programación de tareas .................................................................................... 718
Uso de bases de datos ...................................................................................... 724
Realización de backups y recuperaciones de sitios web ................................... 730

Administración de hosting web 513
Primeros pasos con Plesk Panel
Tal y como lo confirman los estudios realizados recientemente, Internet se ha
convertido en la fuente de información más popular del mundo, dejando atrás otras
fuentes como la televisión o los periódicos. Actualmente, lo primero que hacen
aquellos que desean algún servicio es buscarlo en la red. Es por este motivo que
disponer de presencia web es vital para cualquier empresa. Usted puede presentar su
empresa en Internet de distintas formas. Tener presencia web es tan fácil como
disponer de una página de contactos, aunque también puede crear un complejo sitio
web con acceso a un sistema ERP. En ambos casos, usted debería realizar los
mismos pasos para establecer la presencia online de su empresa.
Antes de proceder, deberá realizar los dos siguientes pasos esenciales:
Comprar una cuenta de cliente en un proveedor de hosting.
Su cuenta de cliente le proporciona acceso a los servicios vitales para la presencia
web: conectividad a Internet, espacio en disco para almacenar el contenido de su
sitio web, etc. Si desea más información acerca de las cuentas de cliente en el
Panel, consulte el capítulo Administración de cuentas de cliente.
Registrar un nombre de dominio.
Se trata del nombre que los usuarios de Internet usarán para acceder a su sitio a
través de sus navegadores. Por ejemplo, www.example.com.
Estos dos elementos — una cuenta para la gestión del hosting web y un nombre de
dominio — conforman su sitio web.
En este capítulo explicaremos cómo crear su primer sitio web, cómo añadirle
contenido, cómo crear buzones de correo electrónico para los usuarios del sitio y
finalmente cómo ver las estadísticas de visitas al sitio.
Prestaciones avanzadas de hosting
Cuando se sienta más cómodo con el uso de los recursos básicos del Panel, pruebe
algunas de las prestaciones avanzadas de hosting: Amplíe la funcionalidad del sitio
web instalando aplicaciones web (en la página 606), proteja sus sitios con certificados
SSL (en la página 615) y use bases de datos, entre otras. Tenga en cuenta que los
proveedores de hosting pueden desactivar algunas de las prestaciones avanzadas
para que su panel de control sea más fácil de usar. Hemos usado el prefijo (Avanzado)
para designar las secciones relacionadas con las prestaciones que puede desactivar.
Si necesita una de estas opciones avanzadas, póngase en contacto con su proveedor
de hosting.
En esta sección:
Creación de su primer sitio web ........................................................................ 514
Creación de cuentas de correo ......................................................................... 520
Visualización de estadísticas de visitas al sitio .................................................. 538

514 Administración de hosting web
Creación de su primer sitio web
Ahora que ya dispone de una cuenta de cliente y de un nombre de dominio, lo primero que
deseará hacer es crear un sitio web. La información acerca de los posibles métodos para
proceder con la creación de un sitio web se proporciona en la sección 1. Cree su sitio (en la
página 515)
Una vez creado su sitio, puede que desee ver el resultado en su navegador. Descubra cómo
hacerlo en la sección 2. Previsualice su sitio (en la página 518).
Incluso el sitio diseñado de forma más minuciosa no será efectivo si nadie conoce su
existencia. Una vez completado el diseño, deberá enviar su sitio a los distintos buscadores.
Las instrucciones correspondientes se proporcionan en la sección 3. Envíe sus sitios a
buscadores (en la página 519).
En esta sección:
1. Cree su sitio .................................................................................................. 515
2. Previsualice su sitio ....................................................................................... 518
3. Envíe sus sitios a buscadores ....................................................................... 519

Administración de hosting web 515
1. Cree su sitio
Existen tres métodos generales para la creación de un sitio web:
Usar una herramienta de diseño de sitios web para crear su sitio y posteriormente
mantener su contenido.
Crear un sitio web por sí mismo usando − Web Presence Builder − la potente
herramienta que le permite crear sitios web de aspecto profesional con tan sólo unos
clics. Encontrará más información en la sección Web Presence Builder (en la página 516).
Crear su sitio web usando un sistema de gestión de contenido (CMS) de terceros − un
editor que le permite crear y editar fácilmente contenido del sitio web como páginas,
scripts, aplicaciones, etc. Si desea más información acerca de la creación de sitios
mediante sistemas de gestión de contenido de terceros, consulte la sección Sistemas de
gestión de contenido (en la página 516).
Si usted ha comprado un sitio listo para usar o bien lo ha creado usted mismo, debería
cargar el contenido del sitio a su cuenta para que así el sitio sea visible en la red. Existen
dos formas de cargar contenido:
Mediante FTP. Para más información, consulte la sección Carga de contenido mediante FTP
(en la página 518).
Mediante un <filemng> integrado. Para más información, consulte la sección Carga de
contenido mediante <filemng> (en la página 518).
En esta sección:
Web Presence Builder ...................................................................................... 516
Sistemas de gestión de contenido .................................................................... 516
Carga de contenido ........................................................................................... 517

516 Administración de hosting web
Web Presence Builder
Web Presence Builder es una herramienta que permite a los usuarios que no tienen
conocimientos de HTML o de diseño gráfico crear sitios web de apariencia profesional. Esta
herramienta proporciona un simple editor visual y un amplio grupo de plantillas para distintos
sitios web. El editor le permite crear páginas web, añadir contenido de distintos tipos (texto,
imágenes, vídeos, scripts) y editar la configuración del sitio web, como puede ser su
nombre, palabras clave, iconos, etc.
Para crear sitios web en Web Presence Builder, compruebe que su suscripción de hosting
incluye esta opción. De no ser así, seleccione otro método o actualice su suscripción.
Para crear un sitio web con Web Presence Builder:
1. Vaya a la pestaña Inicio o a la pestaña Sitios web y dominios y haga clic en el
enlace Iniciar Web Presence Builder.
2. Seleccione el tema que mejor se adapte a su sitio web.
3. Edite el sitio web:
a. Estructura: añada más páginas y elimine páginas predefinidas que
ya no necesite.
b. Contenido: cambie el contenido predefinido, añada texto, imágenes,
vídeos, scripts y otros elementos.
c. Diseño: cambie el diseño y la combinación de colores.
4. Publique el sitio web.
Encontrará más información acerca de la creación de sitios web con Web Presence Builder
en la sección Creación de sitios web con Web Presence Builder (en la página 657).
Sistemas de gestión de contenido
Los sistemas de gestión de contenidos (o CMS) son aplicaciones que proporcionan un
interfaz de usuario gráfico para la adición y edición de contenido de sitio web: páginas,
scripts, archivos, contenido multimedia, etc.
Antes de poder empezar a crear un sitio web en un CMS de terceros, debería instalar el
CMS en su cuenta de hosting. Tenga en cuenta que sólo podrá instalar el CMS si su
suscripción de hosting así lo permite.
Para crear un sitio web mediante un CMS:
1. Vaya a la pestaña Aplicaciones.
2. Encuentre el CMS deseado en la lista de aplicaciones disponibles e instálelo
tal y como se describe en la sección Uso de aplicaciones de sitio web (en la
página 606).

Administración de hosting web 517
3. Cree su sitio web en el CMS. Si desea más información acerca de la
creación de sitios web con su CMS, consulte la documentación pertinente.
Carga de contenido
Si usted o un estudio de diseño web ya ha creado un sitio, simplemente cargue los archivos
y carpetas del sitio web al servidor de su proveedor. Puede hacerlo de una de las siguientes
formas:
Mediante FTP. Este método es el más adecuado cuando la gestión del contenido del
sitio web la realizan distintas personas, ya que no requiere acceso a su cuenta de cliente.
Lo único que deberá hacer es crear usuarios FTP para las distintas personas. Si desea
más información acerca de este método, consulte la sección Carga de contenido mediante
FTP (en la página 518).
Mediante el panel de control de . Este método es más cómodo, ya que utiliza el GUI del
panel de control y proporciona un grupo de prestaciones sumamente útiles, como puede
ser un editor visual HTML y un administrador de permisos de archivos. En la sección
Carga de contenido mediante (en la página 518).
En esta sección:
Carga de contenido mediante FTP ................................................................... 518
Carga de contenido mediante .......................................................................... 518

518 Administración de hosting web
Carga de contenido mediante FTP
Para publicar un sitio web usando FTP:
1. Conéctese a su espacio web en el servidor a través de un cliente FTP,
usando el nombre de usuario y la contraseña de su cuenta FTP.
Puede cambiar sus credenciales en el Panel mediante la pestaña Sitios web y dominios >
Configuración de hosting web.
La dirección FTP debe ser ftp://your-domain-name.com, donde your-domain-name.com
es la dirección de Internet de su sitio.
Si está detrás de un firewall, active el modo pasivo.
2. Cargue los archivos y directorios de su sitio al directorio httpdocs. Si
utiliza scripts CGI, sitúelos en el directorio cgi-bin.
3. Cierre su sesión FTP.
Si necesita colaborar con otros usuarios en el contenido del sitio web, también puede crear
cuentas FTP adicionales. Para más información, consulte la sección Adición de cuentas FTP
(en la página 703).
Carga de contenido mediante
Para cargar un sitio web presente en su ordenador al servidor Parallels Panel mediante ,
abra la pestaña Archivos del panel de control y arrastre la carpeta del sitio web a la zona
central de esta pestaña. También puede cargar su sitio web como archivo ZIP comprimido y
a continuación extraerlo mediante el compresor integrado en .
Con , también puede:
Editar archivos HTML en el editor visual.
Previsualizar las páginas del sitio web.
Editar archivos en el editor de texto.
Administrar los permisos de acceso de los archivos.
Si desea más información acerca de la carga y edición de los archivos y carpetas del sitio
web mediante , consulte la sección Administración del contenido de un sitio web (en la página
595).
2. Previsualice su sitio
Una vez haya cargado los archivos del sitio web al espacio web, puede comprobar qué
apariencia tendrá en un navegador web, incluso antes de que la información del sitio web se
haya propagado en el DNS.
Para previsualizar un sitio:

Administración de hosting web 519
1. Si está suscrito a múltiples paquetes de hosting y dispone de acceso a
distintos espacios web asociados con su cuenta, seleccione el espacio web
requerido en el menú Suscripción presente en la parte superior de la pantalla.
2. Haga clic en la pestaña Sitios web y dominios.
3. En la lista de nombres de dominio que aparece en la parte inferior de la
pantalla, localice el sitio web que desea previsualizar y haga clic en el icono
correspondiente .
Su sitio se abrirá en una ventana nueva del navegador.
Nota: En el caso de sitios creados con Web Presence Builder, el acceso protegido a las
páginas del sitio puede que no funcione correctamente en el modo de vista previa.
A veces puede que necesite mostrar su sitio a alguien cuando su nombre de dominio aún no
haya sido registrado. Existen distintos métodos para conseguirlo sin dar acceso a su cuenta
de cliente a la otra persona. Para más información, consulte la sección Previsualización de
sitios web (en la página 605).
3. Envíe sus sitios a buscadores
Para que su sitio web tenga más visitas, una vez publicado el sitio en Internet, debería
enviarlo a los buscadores. Antes de enviar el sitio, puede mejorar el posicionamiento del sitio
en los resultados de búsqueda de los buscadores mediante las siguientes optimizaciones de
contenido:
Incluya el texto de sus páginas web en las frases de palabras clave más buscadas. Por
ejemplo, mencione su producto o un tema de su interés varias veces en el texto en una
página web.
Añada palabras clave relevantes a las etiquetas <title> y <meta>. Algunos
buscadores realizan búsquedas y descripciones en meta tags dentro de las páginas web
y muestran estas palabras clave en los resultados de las búsquedas.
Por ejemplo, si comercializa software de automatización de hosting, puede incluir las
siguientes etiquetas en las páginas HTML de su sitio web:
<HEAD>
<TITLE>Compra de software de automatización del hosting
</TITLE>
<META name="keywords" content="compra,hosting,software">
<META name="description" content="Compra de software de automatización del
hosting">
</HEAD>
Separe las palabras clave con una coma y sin espacios en blanco.
Una vez haya optimizado el sitio web y lo haya publicado en su cuenta de cliente, envíelo a
buscadores como Google, Yahoo, Bing, así como a cualquier otro buscador popular de su
país.
Para enviar un sitio a Google, visite http://www.google.com/addurl/.
Para enviar un sitio a Yahoo, visite https://siteexplorer.search.yahoo.com/submit.
Para enviar un sitio a Bing, visite https://ssl.bing.com/webmaster/SubmitSitePage.aspx.

520 Administración de hosting web
Creación de cuentas de correo
Una vez ya disponga de su sitio web, puede empezar a crear cuentas de correo. Por
ejemplo, puede optar por crear cuentas de correo para todos los usuarios de su
organización. Tenga en cuenta que el número y el tamaño de los buzones de correo está
limitado por su plan de hosting.
En esta sección:
1. Creación de una cuenta de correo ................................................................. 520
2. Acceda a su buzón de correo ........................................................................ 521
1. Creación de una cuenta de correo
Para crear una dirección de email:
1. Si está suscriptor a distintos paquetes de hosting y tiene acceso a varios
espacios web asociados con su cuenta, seleccione el espacio web requerido
en el menú Suscripción presente en la parte superior de la pantalla.
2. Haga clic en la pestaña Correo.
3. Haga clic en Crear dirección de email.
4. Introduzca la parte izquierda de la dirección de email (la que aparece antes
del signo @), y si dispone de varios nombres de dominio en su cuenta,
seleccione el nombre de dominio bajo el que debe crearse la dirección de
email.
5. Deje seleccionada la casilla Buzón.
Deseleccionar esta casilla sólo puede ser útil si desea usar esta dirección como
redireccionador de correo — en este caso esta dirección reenviará todos los correos
entrantes a otra dirección.
6. Especifique el tamaño del buzón de correo o defina el tamaño
predeterminado por la directiva del proveedor o su plan de servicio.
7. Especifique una contraseña formada por un mínimo de cinco caracteres del
alfabeto latino.
8. Haga clic en ACEPTAR.

Administración de hosting web 521
2. Acceda a su buzón de correo
Existen dos formas de acceder a un buzón de correo para enviar y recibir correos
electrónicos:
Configurar y usar un cliente de correo en su equipo. Generalmente, en estos programas
debería especificar las siguientes opciones:
Nombre de usuario. En este campo debe especificar su dirección de email completa,
como por ejemplo johndoe@example.com.
Contraseña. Seguramente, la contraseña de su cuenta de correo.
Protocolo de servidor de correo. Esta propiedad define si usted desea conservar copias
de los mensajes en el servidor o no. Para conservar las copias en el servidor,
seleccione la opción IMAP. Si de lo contrario no desea conservarlos en el servidor,
seleccione POP3. Si selecciona IMAP, también podrá formar al filtro antispam
SpamAssassin basándose en los mensajes recibidos, siempre que SpamAssassin
esté habilitado en el servidor.
Servidor de correo entrante (POP3/IMAP). Indique el nombre de su dominio. Por
ejemplo, example.com. El puerto POP3 es 110. El puerto IMAP es 143.
Servidor de correo saliente (SMTP). Indique el nombre de su dominio. Por ejemplo,
example.com. El puerto SMTP es 25. Este servidor requiere autenticación.
Si desea información detallada acerca de la configuración de clientes de correo para
usarlos con su buzón de correo, consulte las subsecciones de esta sección.
Usar un navegador web para conectarse al interfaz webmail. El interfaz de Webmail lo
proporciona el software Horde IMP Webmail, que viene instalado de forma
predeterminada. Puede usar el Horde IMP Webmail o instalar el software AtMail Webmail
Lite.
En esta sección:
Acceso mediante webmail ................................................................................. 522
Acceso mediante Microsoft Office Outlook ........................................................ 522
Acceso mediante Microsoft Outlook Express ..................................................... 526
Acceso mediante Mozilla Thunderbird ............................................................... 530
Acceso mediante Apple Mail ............................................................................. 533

522 Administración de hosting web
Acceso mediante webmail
Si desea acceder a su buzón de correo mediante webmail, realice lo siguiente:
En un navegador web, visite la URL webmail.example.com, donde example.com es
la dirección de Internet de su sitio web. Cuando así se le solicite, especifique su dirección
de email completa como usuario (por ejemplo, [email protected]) y la contraseña
que usa para acceder al Panel.
Cuando haya iniciado sesión al Panel, haga clic en la pestaña Correo y, en la lista de
direcciones de email, haga clic en el icono correspondiente a la dirección de email
deseada.
Acceso mediante Microsoft Office Outlook
Para configurar Microsoft Office Outlook 2010:
1. Abra Microsoft Office Outlook.
2. Vaya a Archivo > Info > Añadir cuenta.
3. Seleccione la casilla Configurar opciones del servidor o tipos de servidores adicionales
manualmente. Haga clic en Siguiente.

Administración de hosting web 523
4. Seleccione la opción Email Internet y haga clic en Siguiente.

524 Administración de hosting web
5. Especifique lo siguiente:
Su nombre.
Su dirección de email.
Tipo de cuenta. Si desea conservar copias de los mensajes en el servidor, seleccione la
opción IMAP. Si no desea conservar ningún mensaje en el servidor, seleccione la
opción POP3. Si selecciona IMAP, también podrá formar al filtro antispam
SpamAssassin basándose en los mensajes recibidos, siempre que SpamAssassin
esté habilitado en el servidor.
Servidor de correo entrante. Indique el nombre de su dominio. Por ejemplo,
example.com.
Servidor de correo saliente (SMTP). Indique el nombre de su dominio. Por ejemplo,
example.com.
Nombre de usuario. Indique su dirección de email completa. Ejemplo:
johndoe@example.com.
Contraseña. Lo más probable es que esta contraseña coincida con la contraseña que
utiliza para acceder al Panel.
Requiere acceso mediante Secure Password Authentication (SPA). Deje esta opción
deseleccionada.

Administración de hosting web 525
6. Haga clic en Más opciones, abra la pestaña Servidor saliente y seleccione Mi
servidor saliente (SMTP) requiere autenticación.
7. Haga clic en Siguiente.
8. Haga clic en Finalizar.

526 Administración de hosting web
Acceso mediante Microsoft Outlook Express
Las indicaciones proporcionadas en esta sección han sido verificadas en Microsoft Outlook
Express 6. Puede que estas no funcionen con versiones anteriores o posteriores de
Microsoft Outlook Express.
Para instalar Microsoft Outlook Express:
1. Abra Microsoft Outlook Express.
2. Vaya a Herramientas > Cuentas.
3. Haga clic en el botón Añadir > y seleccione el elemento Correo.
4. Introduzca su nombre tal y como desea que aparezca en los mensajes que
envíe y haga clic en Siguiente >.

Administración de hosting web 527
5. Indique su dirección de email y haga clic en Siguiente >.

528 Administración de hosting web
6. Especifique los siguientes parámetros de configuración:
Protocolo de su servidor de correo entrante.
Si desea conservar copias de los mensajes en el servidor, seleccione la opción IMAP.
Si no desea conservar ningún mensaje en el servidor, seleccione la opción POP3. Si
selecciona IMAP, también podrá formar al filtro antispam SpamAssassin basándose
en los mensajes recibidos, siempre que SpamAssassin esté habilitado en el servidor.
Servidor de correo entrante. Indique la dirección de Internet de su sitio web.
Servidor de correo saliente. Indique la dirección de Internet de su sitio web.

Administración de hosting web 529
7. Haga clic en Siguiente.
8. Especifique lo siguiente:
El nombre de su cuenta. Indique su dirección de email en la casilla Nombre de la
cuenta.
Su contraseña. Lo más probable es que esta contraseña coincida con la contraseña
que utiliza para acceder al Panel.
Casilla Recordar la contraseña. Deje esta casilla seleccionada si no desea que se le
pida la contraseña cada vez que su cliente de correo se conecte al servidor para
comprobar la existencia de correos nuevos y haga clic en Siguiente.
9. Para completar la instalación haga clic en Finalizar.

530 Administración de hosting web
Acceso mediante Mozilla Thunderbird
Las indicaciones proporcionadas en esta sección han sido verificadas en Mozilla
Thunderbird 12. Puede que estas no funcionen con versiones anteriores o posteriores de
Mozilla Thunderbird.
Para instalar Mozilla Thunderbird:
1. Abra Mozilla Thunderbird.
2. Vaya a Herramientas > Configuración de la cuenta > Acciones de la cuenta > Añadir
cuenta de correo.
3. Especifique lo siguiente:
Su nombre, tal y como desea que aparezca en los mensajes que envíe.
Su dirección de email y contraseña.

Administración de hosting web 531
4. Haga clic en Continuar.
5. Si Thunderbird no puede encontrar la configuración automáticamente,
especifique lo siguiente:
Tipo de cuenta. Si desea conservar copias de los mensajes en el servidor, seleccione
la opción IMAP. Si no desea conservar ningún mensaje en el servidor, seleccione la
opción POP3. Si selecciona IMAP, también podrá formar al filtro antispam
SpamAssassin basándose en los mensajes recibidos, siempre que SpamAssassin
esté habilitado en el servidor.

532 Administración de hosting web
6. Haga clic en Crear cuenta.
Si ha configurado una cuenta de correo manualmente, use las siguientes combinaciones
típicas de opciones de seguridad de conexión y método de autenticación. Si las opciones no
funcionan en su caso, solicite la combinación correcta a su proveedor de hosting.
En Linux:
Seguridad de la conexión: STARTTLS
Método de autenticación: Contraseña cifrada
En Windows, IMAP:
Seguridad de la conexión: Ninguna
Método de autenticación: Contraseña cifrada
En Windows, POP3:
Seguridad de la conexión: Ninguna
Método de autenticación: Contraseña, transmitida de forma insegura Otros parámetros que
puede necesitar cuando configure su cuenta manualmente:
Puerto POP3: 110
Puerto IMAP: 143
Puerto SMTP: 25
Nombre de usuario. Su dirección de email completa. Por ejemplo: johndoe@example.com.
Dirección del servidor entrante (POP3/IMAP). Indique la dirección de Internet de su sitio
web. Ejemplo: example.com
Dirección del servidor saliente. Indique la dirección de Internet de su sitio web. Ejemplo:
example.com

Administración de hosting web 533
Acceso mediante Apple Mail
Las indicaciones proporcionadas en esta sección han sido verificadas en Apple Mail 3.6
(Leopard). Puede que estas no funcionen con versiones anteriores o posteriores de Apple
Mail.
Para configurar Apple Mail:
1. Ejecute Apple Mail.
Si es la primera vez que lo inicia y no dispone de ninguna cuenta de correo configurado
en él, omita el siguiente paso: Apple Mail iniciará la creación de una cuenta de correo
directamente.
2. Abra el asistente de adición de cuenta de correo:
a. Haga clic en Correo > Preferencias....
b. Seleccione la pestaña Cuentas.
c. Haga clic en el botón + que encontrará en la esquina inferior
izquierda.
3. Introduzca la información de la cuenta:
Su nombre completo
Su dirección de email completa
La contraseña usada para acceder al panel.

534 Administración de hosting web
4. Haga clic en Continuar.
5. Rellene la siguiente información relacionada con el servidor de correo
entrante:
Tipo de cuenta: seleccione si desea utilizar el protocolo IMAP o POP.
Le recomendamos seleccionar IMAP si está usando SpamAssassin como solución
antispam: Una cuenta IMAP es un requisito para que SpamAssassin pueda reconocer
los mensajes spam.
Servidor de correo entrante: indique el nombre del dominio que sirve su correo (después
del símbolo @ en su dirección de email).
Nombre de usuario: indique su dirección de email completa.
Contraseña: déjela autocompletada (Apple Mail la obtiene del paso anterior).

Administración de hosting web 535
6. Haga clic en Continuar.
7. (Opcional) Indique las opciones de seguridad del correo entrante:
a. Seleccione la casilla Usar Secure Sockets Layer (SSL).
b. Seleccione el método de autenticación.
Si no está seguro acerca de la opción a seleccionar, deje seleccionado el método
predeterminado.
Apple Mail sólo muestra esta pantalla de configuración si un servidor de correo
paquetizado con Parallels Small Business Panel soporta SSL para el tipo de cuenta
seleccionado (POP o IMAP).

536 Administración de hosting web
8. Haga clic en Continuar.
9. Rellene la siguiente información relacionada con el servidor de correo
saliente:
Servidor de correo saliente: indique el nombre del dominio que sirve su correo (después
del símbolo @ en su dirección de email).
Sólo usar este servidor: seleccionado.
Usar autenticación: seleccionado.
Nombre de usuario: indique su dirección de email completa.
Contraseña: déjela autocompletada (Apple Mail la obtiene del paso anterior).

Administración de hosting web 537
10. Haga clic en Continuar.
Apple Mail muestra la descripción general de la cuenta de correo que se creará.
11. Seleccione la casilla Poner la cuenta online y haga clic en Crear.

538 Administración de hosting web
Visualización de estadísticas de visitas al sitio
Finalmente, cuando su sitio esté funcionando correctamente y los buscadores lo muestren
en las páginas de resultados de búsquedas, usted puede evaluar la eficacia del sitio
examinando las estadísticas de visitas.
Si desea saber cuántas personas visitaron un sitio, de qué países procedían y
qué páginas visitaron:
1. Si está suscrito a múltiples paquetes de hosting y dispone de acceso a
distintos espacios web asociados con su cuenta, seleccione el espacio web
requerido en el menú Suscripción presente en la parte superior de la pantalla.
2. Vaya a la pestaña Sitios web y dominios > Estadísticas web.
Las estadísticas de visitas al sitio se mostrarán en una ventana nueva del navegador.
3. Si desea ver las estadísticas de las páginas web visitadas mediante la área
protegida por SSL de su sitio, seleccione Estadísticas web SSL en el menú.
4. Si desea ver estadísticas de los archivos descargados mediante el protocolo
de transferencia de archivos (FTP), seleccione Estadísticas FTP en el menú.
Usted también puede ver las estadísticas de visitas a un sitio visitando la siguiente URL:
https://your-domain.com/plesk-stat/webstat. Cuando se le pida el nombre de usuario y la
contraseña, especifique el nombre de usuario y la contraseña de su cuenta FTP.
Usted ya ha completado correctamente la parte de inicio rápido de la guía. Le animamos a
leer la información acerca de las demás prestaciones a su disposición en el panel de control.
Administración de cuentas de cliente
Tal y como se describe en la sección Primeros pasos con Parallels Panel, el primero paso para
establecer la presencia web de su empresa es inscribirse a los servicios proporcionados por
una empresa de hosting (proveedor de hosting). Una vez se haya suscrito a un plan de
hosting, en el Panel se crea una cuenta de cliente para que así usted pueda acceder al
Panel y utilizar recursos y servicios de hosting como pueden ser buzones de correo, espacio
en disco y ancho de banda.
Cuentas de cliente y múltiples suscripciones
El Panel le permite suscribirse a tantos planes de hosting como desee. Por ejemplo, si usted
no desea que su sitio principal comparta los recursos de hosting con el sitio de una marca
de su compañía, usted puede suscribirse a otro plan de hosting bajo la misma cuenta de
cliente. En otras palabras, la cuenta de cliente es un acceso personalizado a todas sus
suscripciones (vea la imagen que aparece a continuación).

Administración de hosting web 539

540 Administración de hosting web
Otro motivo para el uso de múltiples suscripciones es que la suscripción está limitada a
únicamente una dirección IPv4 y una dirección IPv6. Así, todos los dominios dentro de una
suscripción comparten la misma dirección IP (v4 o v6). Si desea alojar sitios en distintas
direcciones IP, debería comprar el mismo plan para tantas direcciones IP como requiera.
Esto puede resultar útil, por ejemplo, si desea proteger las conexiones a cada uno de sus
sitios con un certificado SSL distinto. Si desea más información acerca de cómo comprar
una suscripción adicional, consulte la sección Compra de recursos adicionales (en la página
554).
Si dispone de múltiples suscripciones bajo una única cuenta de cliente, usted puede pasar
fácilmente de una suscripción a otra mediante la pestaña Cuenta. Para ser más específicos,
la pestaña Cuenta proporciona acceso a las operaciones aplicables a todas sus
suscripciones. Por el contrario, todas las demás pestañas (como Correo, Usuarios o Dominios y
sitios web) son aplicables a nivel de suscripción. Esto significa que, para cambiar la
configuración de correo para una suscripción determinada, primero debería ir a dicha
suscripción antes de hacer clic en Correo.
Adición de recursos a una suscripción
La compra de una suscripción nueva para la ampliación de los recursos de hosting no
siempre es necesaria. Usted siempre puede ampliar una de sus suscripciones. Por ejemplo,
añadirle espacio en disco o soporte para SSL. Esto puede conseguirse cambiando a otro
plan de hosting o comprando complementos para el plan de hosting. Para más información,
consulte la sección Compra de recursos adicionales (en la página 554).
Administración de cuentas de cliente
En el Panel usted puede realizar distintas operaciones administrativas en su cuenta de
cliente:
Cambiar la contraseña y la información personal de una cuenta. Para más información,
consulte la sección Actualización de su contraseña e información personal (en la página 542).
Ver la lista de servicios y recursos proporcionados por la suscripción en la pestaña
Cuenta. Si desea información detallada acerca de todas las prestaciones de la
suscripción, consulte la sección Visualización del resumen de una suscripción (en la página
543).
Realizar pagos para la renovación de su suscripción. Para más información, consulte la
sección Administración de facturas y saldo de una cuenta (en la página 551).
Ver estadísticas de su cuenta, Por ejemplo, uso de tráfico o espacio en disco. Para más
información, consulte la sección Visualización de estadísticas (en la página 556).
Concesión de acceso a su cuenta a otros usuarios
Si la cantidad de operaciones de mantenimiento de hosting es demasiado elevada para ser
gestionada por una única persona, usted puede delegar parte de estas operaciones a otras
personas. Para ello, usted puede crear cuentas de usuario auxiliares agrupadas mediante
roles de usuario. Por ejemplo, puede crear un grupo que sólo pueda cargar contenido a
sitios web. Los usuarios de este grupo no podrán realizar ninguna otra operación a
excepción de la gestión del contenido del sitio web. Si desea más información acerca de los
usuarios auxiliares, consulte la sección (Avanzado) Administración de cuentas de usuarios
auxiliares (en la página 558).

Administración de hosting web 541
En esta sección:
Actualización de su contraseña e información personal .................................... 542
Visualización del resumen de una suscripción .................................................. 543
Administración de facturas y del saldo de una cuenta ....................................... 551
Contratación de más recursos ........................................................................... 554
Visualización de estadísticas ............................................................................. 556
(Avanzado) Administración de cuentas de usuarios auxiliares .......................... 558

542 Administración de hosting web
Actualización de su contraseña e información personal
Si desea cambiar su contraseña para acceder al Panel de Control:
1. Haga clic en el vínculo que muestra su nombre en la parte superior de la
pantalla.
2. Introduzca la contraseña nueva y haga clic en ACEPTAR.
Para cambiar el nombre de usuario o contraseña que usted utiliza para
conectarse a su espacio web:
1. Si está suscrito a múltiples paquetes de hosting y dispone de acceso a
distintos espacios web asociados con su cuenta, seleccione el espacio web
requerido en el menú Suscripción presente en la parte superior de la pantalla.
2. Haga clic en la pestaña Sitios web y dominios.
3. Haga clic en Configuración de hosting web.
4. Introduzca el nombre de usuario o contraseña nuevo y haga clic en ACEPTAR.
Si desea cambiar su información de contacto:
1. Haga clic en el vínculo que muestra su nombre en la parte superior de la
pantalla.
2. Haga clic en la pestaña Detalles de contacto.
3. Actualice su información de contacto y haga clic en ACEPTAR.

Administración de hosting web 543
Visualización del resumen de una suscripción
Cuando usted se suscribe a servicios de hosting, se crea una cuenta de usuario en el Panel
para que usted pueda administrar sus sitios web y buzones de correo por sí mismo.
Puede consultar la siguiente información acerca de su cuenta:
Suscripciones actuales a planes de servicio.
Usted puede estar suscrito a múltiples planes de servicio a la vez y, por este motivo,
disponer de múltiples suscripciones asociadas a su cuenta. Si existe un sistema de
facturación conectado al Panel, también podrá contratar suscripciones adicionales,
actualizarlas o degradarlas y pagar sus facturas.
Recursos asignados y consumidos.
Prestaciones de hosting disponibles para sus sitios web.
Operaciones que puede realizar en su Panel.
Saldo de la cuenta, facturas por pagar y cuota mensual de su paquete de hosting.
Si desea consultar la información de su cuenta y sus suscripciones actuales:
1. Haga clic en la pestaña Cuenta.
Se le mostrará una lista de sus suscripciones actuales.
2. Si el sistema de facturación está integrado con el Panel, se mostrará la
siguiente información:
Saldo de la cuenta. Se trata del dinero disponible en su cuenta de facturación.
Saldo de facturas vencidas. Se trata del dinero que debe a su proveedor. Aquí puede
pagar todas las facturas a la vez haciendo clic en Pagar todas las facturas pendientes, o
pagar una de las facturas haciendo clic en el vínculo Pagar ahora presente en la lista
denominada Facturas pendientes más recientes. También puede examinar todas las
facturas haciendo clic en el vínculo Mostrar todas las facturas o bien imprimir una factura
haciendo clic en el número de factura determinado y a continuación haciendo clic en
Imprimir.
Elementos pendientes más recientes. Muestra recordatorios del sistema acerca de las
acciones que debe realizar.
Lista de todas sus suscripciones. Puede utilizar los vínculos de la lista para realizar
las siguientes operaciones:
Ver las propiedades de una suscripción haciendo clic en un vínculo con el nombre
de la suscripción.
Seleccionar la suscripción que desea administrar a través del panel de control
haciendo clic en el vínculo Cambiar a suscripción correspondiente.
Comprar un certificado SSL para un sitio haciendo clic en Solicitar certificado SSL.
Esta operación se describe en la sección Compra de certificados SSL.
Ver las propiedades de los certificados SSL adquiridos haciendo clic en Mostrar
info del certificado.

544 Administración de hosting web
Ver o editar la información del dominio, la información de contacto y los
parámetros de configuración del DNS especificados en el sitio de un registrador,
haciendo clic en Mostrar info del dominio. Estas operaciones se describen en la
sección Configuración del DNS del registrador en el Panel (en la página 581).
3. Si desea ver información más detallada acerca de las asignaciones de
recursos, opciones de hosting disponibles y permisos para operaciones,
haga clic en el nombre de una suscripción.
4. Realice cualquiera de las siguientes acciones:
Para ver una lista de los recursos asignados y consumidos, haga clic en la pestaña
Recursos.
Para ver una lista de las prestaciones de hosting disponibles para su cuenta, haga
clic en la pestaña Opciones de hosting.
Para ver una lista de las operaciones que puede realizar en su panel de hosting, haga
clic en la pestaña Permisos.
En esta sección:
Recursos asignados y consumidos ................................................................... 545
Prestaciones de hosting disponibles para sus sitios web ................................... 547

Administración de hosting web 545
Recursos asignados y consumidos
Si está suscrito a múltiples planes de servicio a la vez, entonces dispone de múltiples
suscripciones. En la pestaña Cuenta > nombre de la suscripción > pestaña Recursos del
Panel, se muestran los siguientes tipos de recursos asignados para cada suscripción:
Espacio en disco. Esto es la cantidad total de espacio en disco asignada a su cuenta con
la suscripción. Esta cantidad incluye todos los datos relacionados con sus sitios web,
cuentas de correo electrónico, aplicaciones, backups y archivos de registro.
Tráfico. Esta es la cantidad total de datos en megabytes que puede transferirse
mensualmente desde todos sus sitios web.
Dominios. Este es el número de sitios web que pueden tener nombres de dominio
independientes de segundo nivel, como por ejemplo example.com.
Si desea información acerca de la creación y configuración de sitios web, consulte las
secciones Creación de su primer sitio web (en la página 514) y Adición de dominios (en la
página 567).
Subdominios. Este es el número de sitios web adicionales que pueden tener los nombres
de dominio de tercer nivel, como por ejemplo news.example.com.
Si desea más información acerca de la creación de subdominios, consulte la sección
Adición de subdominios (en la página 569).
Alias de dominio. Este es el número de nombres de dominio adicionales que pueden
configurarse para que apunten a uno de sus sitios. Por ejemplo, ambos example.fr y
example.de pueden apuntar a example.com.
Si desea información acerca de la creación y configuración de alias de dominio, consulte
la sección Adición de alias de dominio (en la página 571).
Buzones de correo. Este es el número de buzones de correo que pueden crearse bajo
todos sus sitios web.
Para más información acerca de la creación de buzones de correo, consulte el capítulo
Correo.
Tamaño del buzón. Esta es la cantidad de espacio en disco que puede ocupar un buzón de
correo electrónico.
Cuota total de buzones de correo. Esta es la cantidad total de espacio en disco que pueden
usar todos los buzones de correo bajo todos sus dominios. Esta opción sólo está
disponible en el caso de cuentas de cliente basadas en Windows.
Listas de correo. Este es el número total de listas de correo que pueden crearse bajo
todos sus sitios web. Tenga en cuenta que existen listas de correo y grupos de correo,
que tienen la misma utilidad, pero que presentan algunas diferencias en términos de
funcionalidad. Las listas de correo soportan la archivación y la moderación previa de los
mensajes, mientras que los grupos de correo sólo pueden usarse para el envío de un
mensaje a múltiples destinatarios a la vez.
Si desea más información acerca de la creación y el uso de listas de correo, consulte la
sección Uso de listas de correo (en la página 717).
Cuentas FTP adicionales. Este es el número de cuentas FTP que pueden crearse para
acceder al espacio web, además de la cuenta FTP principal que se creó cuando activó
su suscripción.
Para más información acerca de la creación de cuentas FTP, consulte las secciones
Cambio de las credenciales de acceso FTP (en la página 702) y Adición de cuentas FTP (en la
página 703).

546 Administración de hosting web
Bases de datos (Linux). Este es el número de bases de datos que pueden alojarse para
todos sus sitios web. Una base de datos es una forma estándar de organizar el
almacenamiento de datos y permite a sitios web dinámicos, aplicaciones web y a todos
sus usuarios almacenar, buscar y recuperar información.
Si desea más información acerca del uso de bases de datos, consulte el capítulo
(Avanzado) Uso de bases de datos.
Bases de datos MySQL y Bases de datos Microsoft SQL Server (Windows). Se trata del número
máximo de bases de datos MySQL y Microsoft SQL Server respectivamente que pueden
crearse en los servidores de base de datos del Panel y ser utilizados por los sitios web
de la suscripción.
Cuota de bases de datos MySQL y Cuota de bases de datos Microsoft SQL (Windows). Se trata
de la cantidad máxima de espacio en disco (en megabytes) que las bases de datos
MySQL y Microsoft SQL Server de la suscripción pueden ocupar respectivamente.
Aplicaciones en Java. Este es el número de aplicaciones en Java paquetizadas en formato
WAR que usted puede instalar en sus sitios.
Sitios publicados con Web Presence Builder. Este es el número de sitios que puede crear y
publicar usando Web Presence Builder, siempre que la opción Web Presence Builder
esté incluida en su paquete de hosting.
Sitios móviles. Se trata del número total de sitios web que usted puede alojar con el
servicio online UNITY Mobile, que optimiza los sitios para su visualización en dispositivos
móviles.
Usuarios web. Este es el número de cuentas de usuario que usted puede crear para alojar
páginas web para otros usuarios bajo sus dominios.
Cuentas FrontPage. Este es el número de cuentas de usuario Microsoft FrontPage que
usted puede crear para colaboración en términos de contenido de sitio usando
FrontPage. Esta opción sólo está disponible en el caso de cuentas de cliente basadas en
Windows.
Enlaces SSL compartido. Este es el número de sitios web que usted puede proteger con un
certificado SSL compartido con su proveedor. Esta opción sólo está disponible en el caso
de cuentas de cliente basadas en Windows.
Conexiones DSN ODBC. Este es el número de conexiones a bases de datos externas que
usted puede crear para aplicaciones web que se ejecuten en su cuenta de cliente. Esta
opción sólo está disponible en el caso de cuentas de cliente basadas en Windows.
Conexiones DSN ColdFusion. Este es el número de conexiones a bases de datos externas
que usted puede crear para aplicaciones web escritas en Adobe ColdFusion que se
ejecuten en su cuenta de cliente. Esta opción sólo está disponible en el caso de cuentas
de cliente basadas en Windows.

Administración de hosting web 547
Prestaciones de hosting disponibles para sus sitios web
En función de su plan de servicio, puede disponer de las siguientes prestaciones de hosting
para sus sitios web (se muestran en la pestaña Cuenta > nombre de la suscripción > pestaña
Opciones de hosting):
Soporte SSL. Le permite proteger las conexiones a sitios web con cifrado SSL.
Si desea más información acerca de la protección de sitios con SSL, consulte la sección
Protección de conexiones con certificados SSL (en la página 615).
Estadísticas web. Le permite visualizar estadísticas de visitas a un sitio web, que se
presentan en diagramas y gráficos.
Si desea más información acerca de la visualización de las estadísticas de visitas a sitios
web, consulte la sección Visualización de estadísticas (en la página 556).
Documentos de error personalizados. Le permite crear páginas HTML personalizadas y
configurar el servidor web para que muestre estas páginas en vez de mostrar los
mensajes de error típicos, como puede ser 404 Not Found.
Si desea más información acerca de la creación de documentos de error personalizados,
consulte la sección Creación de páginas de error personalizadas (en la página 626).
Soporte de lenguajes de programación y scripting, como por ejemplo PHP, CGI, Perl, Python,
Microsoft ASP, ASP.NET, Adobe ColdFusion y SSI.
Soporte para Microsoft FrontPage y Soporte para Microsoft FrontPage sobre SSL. Le permite
utilizar Microsoft FrontPage para crear y editar contenido de sitio web. Estas opciones
sólo están disponibles en el caso de cuentas de cliente basadas en Windows.
Edición remota con Microsoft FrontPage (Windows). Le permite utilizar Microsoft FrontPage
para crear y editar contenido de sitio web directamente en el servidor. Esta opción sólo
está disponible en el caso de cuentas de cliente basadas en Windows.
Grupo de aplicaciones IIS dedicado (Windows). Proporciona aislamiento y una mejor
estabilidad para el uso de aplicaciones web en sitios.
Permisos adicionales de escritura/modificación (Windows). Esta opción permite a las
aplicaciones web utilizar una base de datos basada en archivos (como Jet) presente en
la raíz de la carpeta httpdocs.
Permitir a los usuarios web hacer uso de scripts. Permite el uso de scripts en páginas web
disponibles en URLs como http://example.com/~<username>/<webpage>, donde
<username> se refiere a un usuario web. Los usuarios web son particulares que no
necesitan sus propios nombres de dominio. Este servicio es usado frecuentemente en el
caso de instituciones académicas que alojan páginas personales no comerciales para
sus empleados y sus alumnos.
A continuación se muestra una lista de permisos para las operaciones que usted puede
realizar en su Panel (se muestran en la pestaña Cuenta > nombre de la suscripción >
pestaña Permisos):
Administración de zonas DNS. Administre registros de recurso en las zonas DNS de los
sitios web. DNS son las siglas de Domain Name System. Se trata de un servicio que
permite a los navegadores web localizar sitios web a través de nombres de dominio.
Si desea más información acerca de la configuración de los parámetros DNS para sus
sitios web, consulte la sección (Avanzado) Configuración del DNS para un dominio (en la
página 574).

548 Administración de hosting web
Administración de configuración de hosting. Administre parámetros de configuración de
hosting web, como por ejemplo el soporte para lenguajes de scripting.
Administración del modo seguro de PHP. Esta opción sólo está disponible en el caso de
cuentas de cliente basadas en Linux. Esta le permite habilitar o deshabilitar el modo
seguro de PHP para sitios web. El modo seguro es una restricción de seguridad que
impide a los scripts escritos en PHP realizar operaciones potencialmente peligrosas en el
servidor. Puede que necesite deshabilitar el modo seguro de PHP si utiliza algunas
aplicaciones web escritas en PHP y si estas no funcionan correctamente.
Administración del acceso al servidor a través de SSH y Administración de acceso al servidor a
través de Escritorio Remoto. Cargue contenido web al servidor de forma segura a través de
Secure Shell (Linux) o de una conexión Escritorio Remoto (Windows).
Administración de FTP anónimo. Cree una carpeta en el servidor a la que puedan acceder
los usuarios de Internet a través del protocolo FTP. Esta carpeta puede tener una
dirección como ftp://downloads.example.com. Esta prestación se denomina FTP anónimo
porque los usuarios no deben especificar ningún nombre de usuario o contraseña para
examinar, descargar o cargar archivos.
Si desea información acerca del procedimiento para la configuración de una carpeta FTP
con acceso no restringido, consulte la sección Configuración de acceso FTP anónimo (en la
página 705).
Administración del programador. Programe la ejecución de programas y scripts en el
sistema operativo del servidor.
Si desea más información acerca de la programación de tareas, consulte el capítulo
Programación de tareas.
Administración del filtro antispam. Establezca parámetros de configuración personalizados
para protegerse de correo comercial no deseado, también denominado spam.
Si desea más información acerca de la configuración del filtro antispam, consulte la
sección Protección antispam para buzones de correo.
Administración del antivirus. Establezca una configuración personalizada para protegerse
de viruses y otros softwares malintencionados que se propaga a través de los correos
electrónicos.
Si desea más información acerca de la configuración de la protección antivirus, consulte
la sección Protección antivirus para buzones de correo.
Backup y restauración de datos usando el repositorio del servidor. Use las funciones de backup
y restauración del Panel para realizar backups y restauraciones de sitios web, cuentas de
correo y parámetros de configuración.
Si desea más información acerca de la realización de backups y restauraciones de
datos, consulte el capítulo (Avanzado) Copia y restauración de datos.
Backup y restauración de datos usando un repositorio FTP personal. Use las funciones de
backup y restauración del Panel para realizar backups y restauraciones de sitios web,
cuentas de correo y parámetros de configuración, además de para guardar sus archivos
de backup en una carpeta FTP presente en otro servidor.
Si desea más información acerca de la realización de backups y restauraciones de
datos, consulte el capítulo (Avanzado) Copia y restauración de datos.
Administración de estadísticas web. Establezca preferencias personalizadas para los
informes estadísticos de visitas.
Si desea más información acerca de la configuración y visualización de estadísticas de
visitas a un sitio web, consulte la sección Visualización de estadísticas (en la página 556).

Administración de hosting web 549
Administración de rotación de registros. Establezca preferencias personalizadas para el
reciclaje (rotación) de los registros del servidor web. El servidor web registra la
información acerca de las conexiones a sus sitios y de posibles errores al intentar
recuperar archivos ausentes. Puede usar estos archivos de registro para finalidades de
depuración de sitios web.
Si desea más información acerca de los registros de acceso al servidor web, consulte la
sección Archivos de registro (en la página 557).
Acceso al catálogo de aplicaciones. Vea e instale aplicaciones en sitios web. Si desea más
información sobre las aplicaciones, consulte la sección Uso de aplicaciones de sitio web (en
la página 606).
Configuración de opciones de script web potencialmente inseguras que sustituyan la directiva del
proveedor. Le permite invalidar la directiva de seguridad de hosting, de ser aplicada por el
proveedor.
Creación de dominios. Cree y administre sitios web nuevos.
Si desea información acerca de la creación y configuración de sitios web, consulte las
secciones Creación de su primer sitio web (en la página 514) y Adición de dominios (en la
página 567).
Administración de subdominios. Cree y administre sitios web nuevos con direcciones como
forum.example.com.
Si desea más información acerca de la creación de subdominios, consulte la sección
Adición de subdominios (en la página 569).
Administración de alias de dominio. Cree y administre nombres de dominio adicionales para
un sitio.
Si desea información acerca de la creación y configuración de alias de dominio, consulte
el capítulo Adición de alias de dominio (en la página 571).
Administración de cuentas FTP adicionales. Configure y administre cuentas FTP adicionales.
Para permitir la colaboración en el contenido de un sitio web, puede configurar cuentas
FTP para otros usuarios y especificar a qué directorios del sitio pueden acceder estos
usuarios.
Si desea más información acerca de la creación de cuentas FTP, consulte la sección
Adición de cuentas FTP (en la página 703).
Administración de aplicaciones en Java. Instale y administre aplicaciones en Java
distribuidas en archivos comprimidos WAR y obtenidos a través de otros desarrolladores
de aplicaciones o vendedores.
Si desea más información acerca de la instalación de aplicaciones en Java, consulte la
sección Instalación de aplicaciones en Java.
Administración de listas de correo. Cree y administre listas de correo.
Si desea más información acerca de la creación y el uso de listas de correo, consulte la
sección Uso de listas de correo (en la página 717).
Administración de los parámetros de configuración de rendimiento de hosting. Limite el ancho de
banda y el número de conexiones a los sitios web.
Si desea más información acerca de la restricción del uso de ancho de banda para sitios
web, consulte la sección Limitación de ancho de banda y del número de conexiones a los sitios
web (en la página 635).
Administración de grupos de aplicaciones IIS. Establezca preferencias personalizadas para el
grupo de aplicaciones IIS (sólo disponible en cuentas de cliente basadas en Windows).
Si desea información acerca de la creación de grupos de aplicaciones IIS, consulte la
sección Creación de un grupo de aplicaciones IIS (Windows) (en la página 654).

550 Administración de hosting web
Administración de permisos adicionales de escritura/modificación. Establezca permisos
adicionales de escritura/modificación para sitios web que usen bases de datos basadas
en archivos (sólo disponible en cuentas de cliente basadas en Windows).
Administración de SSL compartido. Proteja las conexiones a sus sitios con protección SSL
usando un certificado SSL compartido con su proveedor.
Para más información, consulte la sección Uso de certificados SSL compartidos (Windows) (en
la página 619).
Asignación de cuota de disco duro. Edite las cuotas relacionadas con el espacio en disco,
siempre que su cuenta de cliente soporte esta opción.
Selección del servidor de base de datos. Seleccione un servidor de base de datos para la
creación de bases de datos, si dispone de múltiples servidores de base de datos.

Administración de hosting web 551
Administración de facturas y del saldo de una cuenta
Las operaciones que se describen en esta sección sólo están disponibles en el caso de que
su panel de control esté integrado con un sistema de facturación.
Si desea consultar el saldo de su cuenta y pagar servicios de hosting:
1. Haga clic en la pestaña Cuenta.
2. Se mostrará la siguiente información:
Saldo de la cuenta. Se trata del dinero disponible en su cuenta.
(Opcional) Cargo por uso. Si su suscripción permite el consumo de recursos de
hosting más allá del límite del plan, este número muestra cuánto debería pagar por
estos recursos a parte del precio de su suscripción. Si desea ver la información
detallada acerca de la cantidad de recursos que ha usado por encima de los límites,
haga clic en el enlace Ver detalles debajo de la cantidad del cargo. Para más
información acerca del método usado por el sistema para calcular los cargos por uso,
consulte la sección Cálculo de cargos por uso (en la página 250).
Saldo de facturas vencidas. Se trata del dinero que debe a su proveedor. Aquí puede
pagar todas las facturas a la vez haciendo clic en Pagar todas las facturas pendientes, o
pagar una de las facturas haciendo clic en el vínculo Pagar ahora presente en la lista
denominada Facturas pendientes más recientes.
Elementos pendientes más recientes. Muestra recordatorios del sistema acerca de
acciones que debe realizar.
(Opcional) Programas de afiliados. Su proveedor puede ofrecerle la oportunidad de
obtener comisiones por la promoción de sus planes. Para empezar a obtener
comisiones, debería unirse a sus programas de afiliación. Aquí encontrará el enlace
para unirse a estos programas y la información acerca de la comisión que obtiene si
ya participa en estos programas. Si desea más información acerca de cómo obtener
comisiones mediante programas de afiliados, consulte la sección Obtención de
comisiones para la promoción de los planes del proveedor (en la página 553).
Lista de todas sus suscripciones. Puede utilizar los vínculos de la lista para realizar
las siguientes operaciones:
Si desea ver las propiedades de una suscripción, haga clic en el vínculo que lleva
el nombre de la suscripción.
Para seleccionar la suscripción que desea administrar a través del panel de
control, haga clic en el vínculo Cambiar a suscripción correspondiente.
Para comprar un certificado SSL para un sitio, haga clic en Comprar un certificado.
Si desea más información acerca de esta operación, consulte la sección Compra de
certificados SSL.
Si desea ver las propiedades de los certificados SSL que ya ha comprado, haga
clic en Mostrar info del certificado.

552 Administración de hosting web
Si desea ver o editar la información del dominio, la información de contacto y los
parámetros de configuración DNS especificados en el sitio de un registrador, haga
clic en Mostrar info del dominio. Para más información acerca de estas operaciones,
consulte la sección Configuración del DNS del registrador en el Panel (en la página
581).
Para seleccionar el método de pago que desea usar para realizar el pago de
servicios:
1. Vaya a la pestaña Cuenta > Cuentas de facturación.
Se mostrará un registro acerca del método de pago que usó la primera vez para
contratar los servicios.
2. Realice cualquiera de las siguientes acciones:
Si desea ver o editar la configuración de una cuenta de facturación, haga clic en el
vínculo correspondiente en la columna Nombre de la cuenta de facturación, especifique la
información de su tarjeta o cuenta bancaria y seleccione las suscripciones que desea
pagar con este método. Haga clic en ACEPTAR.
Para añadir una cuenta de facturación nueva, haga clic en Añadir cuenta de facturación
nueva, seleccione el método de pago, haga clic en Siguiente, especifique la
información requerida acerca de su cuenta o tarjeta bancaria y seleccione las
suscripciones que deberían pagarse con este método. Haga clic en ACEPTAR.
Para eliminar una cuenta de facturación, haga clic en el vínculo Eliminar
correspondiente.
En esta sección:
Cálculo de los cargos por uso ........................................................................... 553
Obtención de comisiones para la promoción de los planes del proveedor ......... 553

Administración de hosting web 553
Cálculo de los cargos por uso
Si un plan permite la opción de hosting web de pago por uso, Business Manager calcula los
cargos por uso − los costes totales de sobreuso de recursos de hosting − para los
suscriptores del plan basándose en las estadísticas de uso de los recursos recopiladas a
diario por Business Manager en los Paneles conectados. Sea cual sea el modo de
facturación elegido y los ciclos de facturación usados, esto ocurre el primer día de cada
mes: el sistema encuentra el promedio de sobreuso diario excepto el tráfico y lo multiplica
por la duración del mes y el precio de uso mensual de este recurso.
Tráfico
El cargo por uso de tráfico se calcula de la siguiente forma: Business Manager calcula el
sobreuso total de tráfico de un mes y lo multiplica por el precio de uso de tráfico mensual.
Por ejemplo, si los suscriptores descargan 10 GB de archivos durante un mes y el límite del
plan es de 5 GB, el sobreuso de tráfico será de 5 GB. Si suponemos que el precio de uso de
tráfico es de 1€ para cada GB, estos suscriptores pagarán (10 GB - 5 GB) * 1€ = cuota en
concepto de uso de tráfico de 5€.
Otros recursos
En el caso del cálculo de cargos de uso para otros recursos, Business Manager usa los
valores medios de uso diario. Por ejemplo, si un cliente usa 500 MB de espacio en disco por
encima de la cuota de la suscripción durante 15 días y entonces usa 700 MB adicionales
durante 15 días más, el sobreuso medio será (500 * 15 + 700 * 15)/30 = 600 MB. Si el precio
de uso del espacio en disco es de 1€ para 1 GB, este mes el cliente pagará 0,60€ en
concepto de sobreuso de espacio en disco.
Cálculo del uso con complementos
Si un cliente compra recursos adicionales a mitad del mes, el sistema resta la cantidad de
recursos proporcionada por el complemento del uso diario de recursos de cada día a partir
de la fecha de compra del complemento.
Por ejemplo, si un cliente utiliza 500 MB de espacio en disco por encima del límite del plan
durante todo el mes y compra el complemento que proporciona 1 GB adicional de espacio
en disco el día 7 del mes, el cargo por uso sólo incluirá el pago para 7 días de sobreuso de
500 MB de espacio en disco.
Obtención de comisiones para la promoción de los planes del
proveedor
El Panel le permite obtener comisiones por la promoción de los planes de servicio de su
proveedor. En particular, usted puede obtener una determinada comisión para cada pedido
realizado en las tiendas online del proveedor por parte de personas que se hayan
registrados usando su enlace de referencia.

554 Administración de hosting web
Los participantes de los programas de afiliación (afiliados) distribuyen enlaces a las tiendas
online de sus proveedores. Cada enlace es único, por lo que el sistema define a través de
quién adquirió un cliente nuevo y añade la comisión al saldo de afiliado del propietario de
dicho enlace. Esta comisión se define de acuerdo con los términos del programa de afiliados
y puede variar en función de la tienda online. Los afiliados sólo pueden usar estas
comisiones una vez el proveedor añade su importe al saldo de sus cuentas. Generalmente,
el proveedor paga las comisiones de afiliado una vez estas han excedido el umbral de pago
del programa de afiliación. De todas formas, los afiliados pueden pedir al proveedor que se
les pague sus comisiones antes de que sus saldos excedan dicho umbral o bien retrasar los
pagos y generar más créditos.
Cómo convertirse en afiliado
Para empezar a obtener comisiones, haga clic en el enlace Devenga afiliado presente en la
pestaña Cuenta. Una vez ya se ha convertido en afiliado, obtendrá acceso a la lista de
programas de afiliación del proveedor y a sus enlaces de afiliado. Si desea ver la lista de
programas y los enlaces correspondientes, haga clic en la lista Programas de afiliación en la
pestaña Cuenta.
Seguimiento de las comisiones obtenidas
Si desea ver su saldo actual como afiliado, vaya a la pestaña Cuenta y busque el saldo en el
grupo Programas de afiliados. Si desea ver la información detallada acerca de sus comisiones,
haga clic en el enlace Ingresos de referencias.
Ejemplo
Por ejemplo, su proveedor le ofrece un programa de afiliación con una comisión del 10% y
un umbral de pago de 20€. Usted comparte su enlace de afiliado con sus amigos y tres de
ellos se suscriben a un plan de hosting web que cuesta 50€. La comisión total que usted
obtendrá en su saldo de afiliado es de 50€ * 3 * 10% = 15€. Esta cantidad es inferior al
umbral de pago del programa, por lo que para recibir el pago deberá traer más clientes a la
tienda online mediante su enlace. De esta forma, cuando su saldo supere el umbral de pago
de 20€, el proveedor añadirá este saldo a sus créditos. Cuando usted los reciba, puede
usarlos para pagar sus suscripciones o suscribirse a servicios nuevos en las tiendas online
del proveedor.
Participación en múltiples programas
Su proveedor de hosting puede que disponga de varias tiendas online con distintas divisas.
Si el proveedor ofrece programas de afiliación para tiendas con distintas divisas, usted
recibirá comisiones por separado en las divisas correspondientes. Por ejemplo, si usted
distribuye enlaces a tiendas con USD y EUR, su saldo de afiliado contendrá dos saldos de
afiliados distintos − uno para cada divisa. Su proveedor también pagará las comisiones por
separado. Por ejemplo, si su saldo de afiliado es de 50 USD y 40 EUR y los umbrales de
pago de los programas correspondientes son 40 USD y 45 EUR, su proveedor pagará 50
USD a sus créditos y sus saldos de afiliados serán de 0 USD y 40 EUR.
Contratación de más recursos
Las operaciones que se describen en esta sección sólo están disponibles en el caso de que
su panel de control esté integrado con un sistema de facturación.

Administración de hosting web 555
Para añadir más recursos a su suscripción o actualizar a otro plan de servicio:
1. Haga clic en la pestaña Cuenta.
2. En la lista de suscripciones, localice la suscripción que desea actualizar y
haga clic en el vínculo con el nombre del plan usado en este momento.
3. Haga clic en Actualizar.
Si no aparece ningún vínculo Actualizar, esto significa que no puede actualizar a otro plan
de hosting a través de su panel de control y que debe ponerse en contacto con su
proveedor.
4. Realice cualquiera de las siguientes acciones:
Para añadir recursos a su suscripción sin actualizar a otro plan, seleccione las
opciones que desearía añadir y haga clic en Ajustar complementos.
Para actualizar a otro plan de servicio, haga clic en Solicitar actualización.
Para reducir la cantidad de recursos o degradar a otro plan de servicio:
1. Haga clic en la pestaña Cuenta.
2. En la lista de suscripciones, localice la suscripción que desea degradar a
otro plan de servicio y haga clic en el vínculo con el nombre del plan usado
en este momento.
3. Haga clic en Degradar.
Si no aparece ningún vínculo Degradar, esto significa que no puede degradar a otro plan
de hosting a través de su panel de control y que debe ponerse en contacto con su
proveedor.
4. Realice cualquiera de las siguientes acciones:
Para reducir la cantidad de recursos asignados sin degradar a otro plan, seleccione
las opciones que desearía reducir y haga clic en Ajustar complementos.
Para degradar a otro plan de servicio, haga clic en Solicitar degradación.
Para suscribirse a un plan de hosting además de a su plan principal:
1. Vaya a la pestaña Cuenta y haga clic en el enlace Añadir suscripción.
2. Seleccione el plan de hosting al que desea suscribirse y haga clic en
Comprar. Siga las indicaciones que aparecerán en pantalla para completar el
pedido.

556 Administración de hosting web
Visualización de estadísticas
Para ver los informes acerca del uso de tráfico y espacio en disco por parte de
su cuenta:
1. Si dispone de múltiples suscripciones asociadas a su cuenta, en el menú
Suscripción que aparece en la parte superior de la pantalla, seleccione la
suscripción deseada.
2. Haga clic en la pestaña Estadísticas.
Se presenta la siguiente información en gráficos:
Espacio en disco usado por los sitios web, cuentas de correo, bases de datos y otros
archivos presentes en su espacio web.
Tráfico usado por los servicios de correo electrónico, FTP y web durante el mes
actual.
El campo FTP muestra la información acerca del tamaño total de los archivos
transferidos al/desde el espacio web a través de FTP.
El campo HTTP muestra la información acerca de la cantidad total de datos
transferidos desde todos sus sitios web a través del protocolo HTTP, es decir,
recuperados por navegadores web.
El campo POP3/IMAP muestra la cantidad total de datos recibidos por todas las
cuentas de correo electrónico bajo sus dominios.
El campo SMTP muestra la cantidad total de datos enviados por todas las cuentas de
correo electrónico bajo sus dominios.
3. Realice cualquiera de las siguientes acciones:
Para ver un informe acerca de la cantidad de datos transferidos desde y hacia sus
sitios a través de FTP, haga clic en Estadísticas FTP.
Para ver un informe acerca de la cantidad de datos transferidos desde y hacia su
directorio FTP, al que se accede sin autorización, haga clic en Estadísticas FTP
anónimo.
Para ver un informe acerca de la cantidad de tráfico usado por los servicios durante
un mes determinado, haga clic en Estadísticas de transferencia de datos y seleccione el
mes deseado en el menú.
En esta sección:
Archivos de registro ........................................................................................... 557

Administración de hosting web 557
Archivos de registro
Todas las conexiones con el servidor web así como las peticiones de archivos no
encontrados en el servidor se registran en los archivos de registro. Estos archivos son
analizados por los programas estadísticos del servidor, que posteriormente pueden mostrar
informes gráficos. Puede descargar estos archivos de registro a su ordenador para que
puedan ser procesados por programas estadísticos de terceros o para ver sus contenidos
para finalidades de depuración de fallos del servidor Web.
Para evitar una acumulación innecesaria de archivos de registro, active la
eliminación y el reciclaje automático de estos archivos:
1. Si está suscrito a múltiples paquetes de hosting y dispone de acceso a
distintos espacios web asociados con su cuenta, seleccione el espacio web
requerido en el menú Suscripción presente en la parte superior de la pantalla.
2. Vaya a la pestaña Sitios web y dominios > Registros (en el grupo Operaciones
avanzadas) > Rotación de registros.
3. Haga clic en Activar. Si aquí únicamente ve el botón Desactivar, significa que
el reciclaje de registros ya está habilitado.
4. Indique cuándo desea reciclar los archivos de registro y cuántas copias de
cada archivo de registro desea guardar en el servidor. Indique también si
deben ser comprimidos y enviados a una dirección de email una vez hayan
sido procesados.
5. Haga clic en ACEPTAR.
Para ver los contenidos de un archivo de registro o descargarlo a su equipo:
1. Si está suscrito a múltiples paquetes de hosting y dispone de acceso a
distintos espacios web asociados con su cuenta, seleccione el espacio web
requerido en el menú Suscripción presente en la parte superior de la pantalla.
2. Vaya a la pestaña Sitios web y dominios > Registros (en el grupo Operaciones
avanzadas). Se mostrará una lista de archivos de registro.
3. Realice cualquiera de las siguientes acciones:
Para ver todas las entradas en un archivo de registro, haga clic en el nombre del
archivo de registro. Si sólo desea ver las últimas líneas del archivo de registro,
introduzca el número de líneas en la casilla de entrada debajo del grupo Configuración
y haga clic en el nombre del archivo de registro.
Para descargar un archivo a su equipo, haga clic en el icono correspondiente .
Para eliminar un archivo de registro del servidor, seleccione la casilla correspondiente
y haga clic en Eliminar. Confirme la eliminación y haga clic en ACEPTAR.
Para descargar archivos de registro a su ordenador vía FTP:

558 Administración de hosting web
1. Conéctese al servidor Panel vía FTP e inicie sesión usando las credenciales
de acceso de la suscripción cuyos registros desea descargar.
2. Vaya al directorio /statistics/logs y copie los archivos de registro a su
ordenador.
(Avanzado) Administración de cuentas de usuarios
auxiliares
Si desea que otros usuarios puedan acceder al Panel para gestionar sitios web, aplicaciones
instaladas o para utilizar servicios de mensajería bajo sus dominios, deberá crear cuentas
de usuario para dichos usuarios.
Usuarios auxiliares y roles de usuario
Las cuentas de usuario auxiliar se crean basándose en roles de usuario. Los roles incluyen
privilegios para acceder a determinadas áreas del Panel y realizar acciones en el Panel.
Existen varios roles de usuario predefinidos: Contable, usuario de aplicación, propietario y
webmaster. Puede revisar y modificar estos roles para que se adapten a sus necesidades
particulares o bien crear sus propios roles personalizados. Si desea más información acerca
de los distintos roles de usuarios y el procedimiento a seguir para la creación de cuentas de
usuario, consulte las secciones Roles de usuario (en la página 559) y Cuentas de usuarios
auxiliares (en la página 561).
Una vez creadas las cuentas de usuario auxiliar, los usuarios podrán acceder a sus cuentas
en el Panel y utilizar los accesos directos presentes en sus paneles para acceder a sus
buzones de correo y para usar aplicaciones. Asimismo, usted puede ampliar la lista de
vínculos disponibles para los usuarios auxiliares añadiendo vínculos personalizados. Puede
tratarse de vínculos a recursos corporativos, sitios en la red, etc. Para más información,
consulte la sección Vínculos personalizados (en la página 563).
Usuarios auxiliares y múltiples suscripciones
A partir de Parallels Plesk Panel 10.4, si su cuenta de cliente incluye más de una
suscripción, usted puede hacer que los usuarios auxiliares sólo puedan acceder a una
suscripción determinada. Si la propiedad Acceso a suscripciones de una cuenta de usuario
está definida a una suscripción determinada, el usuario siempre accederá a esta suscripción
y no podrá pasar a otras suscripciones.
En esta sección:
Roles de usuario ............................................................................................... 559
Cuentas de usuario auxiliar ............................................................................... 561
Vínculos personalizados .................................................................................... 563

Administración de hosting web 559
Roles de usuario
Para crear un rol de usuario:
1. Vaya a la pestaña Usuarios > Roles de usuario > Crear rol de usuario.
2. Especifique lo siguiente:
Nombre del rol de usuario.
Acceso a servicios del Panel. Conceda los permisos requeridos al usuario:
Administrar usuarios y roles. Añada, modifique y elimine cuentas y roles de usuario.
Tenga en cuenta que incluso si este permiso no se concede a un usuario, el
usuario podrá examinar la información de contacto de otros usuarios una vez
haya accedido al Panel.
Crear y administrar sitios. Cree, modifique, elimine nombres de dominio y
subdominios, aloje sitios web y edite la configuración de hosting web.
Configurar rotación de registros. Administre la configuración para el reciclaje de los
archivos de registro de errores y acceso del servidor web. Examine, descargue y
elimine archivos de registro.
Configurar servicio FTP anónimo. Cree un directorio al que puedan acceder todos los
usuarios de Internet vía FTP sin autorización.
Crear y gestionar tareas programadas. Programe la ejecución de programas o scripts
en su cuenta de cliente.
Configurar filtro antispam. Configure protección antispam para los buzones de
correo.
Configurar antivirus. Configure protección antivirus para los buzones de correo.
Crear y gestionar bases de datos. Añada, modifique y elimine bases de datos
almacenadas en su cuenta de cliente.
Configurar y realizar backups y restauraciones de datos. Realice backups y
restauraciones de datos relacionados con su cuenta de cliente, sitios web y
buzones bajo sus dominios.
Ver estadísticas. Vea informes acerca del uso de tráfico y espacio en disco por
parte de sus sitios web y visitas al sitio.
Instalar y administrar aplicaciones. Instale aplicaciones en sitios web y adminístrelas.
Diseñar sitios en Web Presence Builder. Cree sitios web usando Web Presence
Builder.
Cargar y administrar archivos. Gestione archivos y directorios presentes en el
espacio web usando el administrador de archivos del Panel.
Crear y gestionar cuentas FTP adicionales. Cree cuentas FTP adicionales para otros
usuarios.
Administrar la configuración DNS. Administre parámetros DNS para dominios.
Instalar y administrar aplicaciones en Java. Instale aplicaciones en Java de terceros en
los sitios web.

560 Administración de hosting web
Crear y gestionar cuentas de correo. Cree, modifique y elimine cuentas de correo
electrónico.
Crear y gestionar listas de correo. Cree, modifique y elimine listas de correo.
Acceder a aplicaciones. Seleccione las aplicaciones a las que el usuario puede acceder
y usar. En este área aparecen todas las aplicaciones Web instaladas en el servidor.
Si desea más información acerca de la instalación de aplicaciones y la concesión de
acceso a los usuarios, consulte la sección Concesión de acceso a aplicaciones a los
usuarios auxiliares (en la página 608).
3. Haga clic en ACEPTAR.
Si desea modificar las propiedades de un rol de usuario:
1. Vaya a la pestaña Usuarios > Roles de usuario.
2. Haga clic en el vínculo con el nombre del rol que desea modificar.
3. Cambie las propiedades del rol y haga clic en ACEPTAR.
Si desea eliminar un rol de usuario:
1. Vaya a la pestaña Usuarios > Roles de usuario.
2. Seleccione la casilla correspondiente al rol que desea eliminar y haga clic en
Eliminar. Tenga en cuenta que no se puede eliminar el rol Propietario y otros
roles asignados a uno o más usuarios.
3. Haga clic en Sí para confirmar la eliminación.

Administración de hosting web 561
Cuentas de usuario auxiliar
Para crear una cuenta de usuario:
1. Vaya a la pestaña Usuarios > Crear Cuenta de Usuario.
2. Especifique lo siguiente:
Nombre de contacto.
Dirección de email. La dirección de email que se utilizará como nombre de usuario
para acceder al Panel.
Para crear una dirección de email nueva para el usuario, seleccione la opción
Crear una dirección de email bajo su cuenta.
Indique la parte izquierda de la dirección deseada que irá antes del símbolo @ y,
si en su cuenta tiene más de un dominio, seleccione el nombre de dominio bajo el
que debe crearse la dirección de email.
Para asociar esta cuenta de usuario con una dirección de email externa,
seleccione la opción Usar una dirección de email externa y especifique una dirección
de email externa existente.
Rol de usuario. Seleccione el rol de usuario requerido del menú.
Acceso a suscripciones. Permita a un usuario acceder únicamente a la suscripción
especificada. El valor Todas le concederá acceso a todas las suscripciones de su
cuenta de cliente.
Contraseña. Introduzca la contraseña para acceder al Panel.
3. Deje la casilla Usuario activo seleccionada. De lo contrario, el usuario no
podrá acceder al Panel ni usar las aplicaciones de su cuenta de cliente.
4. Haga clic en ACEPTAR.
5. Ahora, si desea añadir la información de contacto del usuario, haga clic en
el vínculo del nombre del usuario. A continuación, haga clic en la pestaña
Detalles de contacto y especifique la información de contacto del usuario.
6. Haga clic en ACEPTAR.
Ahora puede notificar al usuario acerca de la creación de su cuenta y de la habilidad para
acceder al Panel. Indique al usuario la dirección que debe abrir en su navegador y su
nombre de usuario (que es la dirección de email del usuario) y contraseña que usted ha
indicado en la configuración de la cuenta.
Si desea cambiar las propiedades de la cuenta de usuario:
1. Haga clic en la pestaña Usuarios.
2. Haga clic en el vínculo con el nombre del usuario.
3. Realice los cambios deseados y haga clic en ACEPTAR.
Si desea suspender o activar una cuenta de usuario:

562 Administración de hosting web
1. Haga clic en la pestaña Usuarios.
2. Haga clic en el vínculo con el nombre del usuario.
3. Realice cualquiera de las siguientes acciones:
Si desea suspender una cuenta de usuario, deseleccione la casilla Usuario activo. El
usuario no podrá acceder al panel ni a las aplicaciones.
Si desea activar una cuenta de usuario, seleccione la casilla Usuario activo.
4. Haga clic en ACEPTAR.
Para eliminar una cuenta de usuario:
1. Haga clic en la pestaña Usuarios.
2. Seleccione la casilla correspondiente a la cuenta de usuario que desea
eliminar y haga clic en Eliminar. Tenga en cuenta que no puede eliminar su
propia cuenta.
3. Haga clic en Sí para confirmar la eliminación.

Administración de hosting web 563
Vínculos personalizados
Usted puede añadir hipervínculos personalizados al Panel y hacer que estos sean visibles
para sus usuarios. Los vínculos pueden redireccionar a recursos web como por ejemplo su
sitio corporativo o a una aplicación web que puede procesar peticiones online y aceptar
información adicional acerca de los usuarios que hagan clic en estos vínculos.
Usted puede especificar la información de los usuarios que debería aceptarse:
ID de la suscripción.
Nombre de dominio principal asociado con una suscripción.
Nombre de usuario y contraseña de la cuenta FTP.
ID de cuenta, nombre, email y nombre de empresa del cliente.
Usted puede incorporar los vínculos en las siguientes ubicaciones del panel de control y
decidir quién debería poder verlos:
En la página Inicio del panel de control, que sólo usted puede ver. Para ello, seleccione
la opción Página principal del cliente en las propiedades del vínculo.
En la página Inicio del panel de control, donde sólo podrá verlo usted y aquellos de sus
usuarios que puedan acceder al Panel de Control. Si opta por esta opción, seleccione
Acceso común en las propiedades del vínculo.
En la pestaña Sitios web y dominio del panel de control, donde sólo podrá verlo usted y
aquellos de sus usuarios que puedan acceder al panel de control. Si opta por esta
opción, seleccione la opción Sitios web y dominios de la suscripción en las propiedades del
vínculo.
Para añadir un hipervínculo al panel de control:
1. Vaya a la pestaña Cuenta > Servicios adicionales, y haga clic en Añadir vínculo al
servicio.
2. Especifique los siguientes parámetros de configuración:
Introduzca el texto a mostrar en la casilla Etiqueta del botón.
Seleccione la ubicación de este botón.
Indique la prioridad del botón. Sus botones personalizados se organizarán en el
Panel de acuerdo con la prioridad definida por usted: cuanto más bajo sea el número,
más alta será la prioridad. Los botones se sitúan en orden de izquierda a derecha.
Para usar una imagen como fondo de un botón, introduzca la ruta a su ubicación o
haga clic en Examinar para buscar el archivo. Si desea incorporar un botón al panel de
navegación, le recomendamos usar una imagen GIF o JPEG de 16x16 píxeles; si
desea que esté en el marco principal o en el escritorio debe ser una imagen GIF o
JPEG de 32x32 píxeles.
En la casilla URL, introduzca el hipervínculo que desea adjuntar al botón.
Usando las casillas, especifique si desea que la información del cliente y otros datos
se transfieran dentro de la URL. Estos datos pueden usarse para procesar
aplicaciones web externas.
En el campo Texto tooltip introduzca la recomendación que desea que se muestre
cuando los usuarios pasen el ratón por encima del botón.

564 Administración de hosting web
Seleccione la casilla Abrir URL en Parallels Panel si desea que la URL de destino se
abra en el marco principal del Panel o, de lo contrario, deje esta casilla
deseleccionada para que la URL se abra en otra ventana o pestaña del navegador.
Si desea ser el único que pueda ver este botón, seleccione la casilla Sólo mostrármelo
a mí.
3. Haga clic en Finalizar para completar la creación.
Para eliminar un botón de hipervínculo del Panel:
1. Vaya a la pestaña Cuenta > Servicios adicionales.
2. Marque la casilla correspondiente al vínculo que desea eliminar y haga clic
en Eliminar.

Administración de hosting web 565
Sitios web y dominios
Tal y como se describe en el capítulo Primeros pasos con Parallels Panel, la creación de su
presencia web siempre empieza comprando un nombre de dominio. El nombre de dominio
(o simplemente dominio) es el nombre que los usuarios de la red usan para acceder a su
sitio mediante sus navegadores, como por ejemplo www.example.com. El registro de un
dominio lo llevan a cabo empresas autorizadas — denominadas registradores de nombres
de dominio. Los proveedores de hosting suelen realizar esta función. Si desea información
detallada acerca de cómo administrar dominios en el Panel, consulte la sección Dominios y
DNS (en la página 566).
De todos modos, cabe destacar que un dominio no es un sitio web. Para que los usuarios de
la red puedan acceder a este mediante la red y añadirle contenido, debería suscribirse a
servicios de hosting (obtener una cuenta de cliente). Esto es imprescindible para
proporcionar a su dominio conectividad a Internet, espacio en disco para el almacenamiento
de su contenido, servicios de correo, etc. Así, un sitio web es un dominio al que se le han
proporcionado servicios de hosting.
El Panel le permite realizar una amplia variedad de operaciones en dominios y sitios web:
Adición y eliminación de dominios, subdominios y aliases.
Administración del contenido de sus sitios web.
Instalación de distintas aplicaciones web.
Protección de las conexiones a sus sitios web, etc.
Este capítulo proporciona información detallada acerca de todas las operaciones que puede
realizar en sitios web y dominios mediante el Panel. Tenga en cuenta que algunas de estas
operaciones pueden no estar disponibles en función de su plan de hosting.
En esta sección:
Dominios y DNS ................................................................................................ 566
Cambio de la configuración de hosting .............................................................. 584
Suspensión y activación de sitios web ............................................................... 593
Administración del contenido de un sitio web .................................................... 595
(Avanzado) Restricción de acceso al contenido ................................................ 603
Previsualización de sitios web ........................................................................... 605
Uso de aplicaciones web ................................................................................... 606
(Avanzado) Protección de sus sitios web .......................................................... 614
(Avanzado) Administración ampliada de sitios web ........................................... 621

566 Administración de hosting web
Dominios y DNS
Tal y como hemos descrito anteriormente, un nombre de dominio es el nombre que los
usuarios introducen en sus navegadores para acceder a su sitio web.
Un nombre de dominio es jerárquico y puede estar formado por distintas partes —
denominadas etiquetas:
La etiqueta más a la derecha se denomina dominio de primer nivel o TLD. Por ejemplo,
com sería el TLD de www.example.com. El número de TLDs es limitado y todos son
gestionados por distintas autoridades internacionales.
El dominio de segundo nivel es la etiqueta que solemos usar para dar a entender la
finalidad de nuestro sitio web. En www.example.com, el dominio de segundo nivel es la
parte example. La combinación de los nombres del dominio de primer nivel y del de un
dominio de segundo nivel especifica la ubicación exacta de su sitio web.
Cada una de las etiquetas a la izquierda es un subdominio del dominio a la derecha. Por
ejemplo, www es el subdominio de example.com. Los subdominios pueden resultar
útiles cuando desee aislar parte del contenido del sitio principal. Por ejemplo, puede
organizar su blog personal en myblog.example.com. Si desea información acerca de
cómo añadir subdominios al Panel, consulte la sección Adición de subdominios (en la
página 569).
Si desea alojar más de un sitio web bajo su suscripción, puede registrar más dominios y
añadirlos a su suscripción. El registro de dominios nuevos puede estar a su disposición en el
panel de control, si así lo permite su proveedor de hosting. Si desea información acerca de
cómo comprar y añadir dominios al Panel, consulte la sección Adición de dominios (en la
página 567).
De hecho, los nombres de dominio sólo existen para la comodidad de los usuarios, ya que la
comunicación real entre el navegador y los servidores web utiliza direcciones IP −
identificadores numéricos del host. Por ejemplo, la dirección real de www.example.com
puede ser 192.0.2.12 (IPv4). Para resolver los nombres de dominio a direcciones IP, los
hosts web utilizan la tecnología DNS. Si desea más información acerca de cómo
implementar un DNS en el Panel, consulte la sección (Avanzado) Configuración de un DNS para
un dominio (en la página 574).
Un DNS permite la resolución de varios dominios a una dirección IP. Estos nombres
adicionales se denominan alias de dominio. Esto resulta muy útil cuando usted ha comprado
distintos dominios y desea que estos apunten al mismo sitio web. Si desea información
acerca de cómo añadir alias a dominios existentes, consulte la sección Adición de alias de
dominio (en la página 571).
En esta sección:
Adición de dominios .......................................................................................... 567
Adición de subdominios ..................................................................................... 569
Adición de alias de dominio ............................................................................... 571
Adición de subdominios wildcard (Linux) ........................................................... 573
(Avanzado) Configuración del DNS para un dominio ......................................... 574

Administración de hosting web 567
Adición de dominios
Si su paquete de hosting incluye más de un nombre de dominio (sitio web), usted puede
añadir fácilmente dominios nuevos al servidor. Antes de empezar a añadir un dominio nuevo
que usará un nombre de dominio de segundo nivel como example.com, compruebe que ha
registrado este nombre de dominio. Si su proveedor de hosting proporciona el servicio de
registro de nombres de dominio, usted puede realizar esta acción mediante el panel de
control tal y como describimos a continuación. De lo contrario, debería registrar su nombre
de dominio con otra autoridad de registro de nombres de dominio.
A través del Panel puede crear los siguientes tipos de configuraciones de sitio:
Sitio web bajo un nombre de dominio de segundo nivel. Los sitios web disponen de los
siguientes servicios:
Una dirección de Internet única (nombre de dominio), como puede ser example.com.
Nombres de dominio adicionales (alias de dominio).
Subdominios - divisiones de un sitio accesibles a través de direcciones fáciles de
recordar que se añaden al sitio principal, como por ejemplo mail.example.com.
Cuentas FTP adicionales para permitir la colaboración en el contenido del sitio. Para
cada cuenta FTP, puede especificar a qué directorios puede accederse.
Creación de contenido mediante Web Presence Builder.
Despliegue simplificado de aplicaciones, como por ejemplo sistemas de gestión de
contenido, galerías de fotos, carros de la compra y plataformas de blog, entre otros.
Intercambio seguro de datos implementado por el protocolo SSL. Requiere que un
sitio esté alojado en una dirección IP dedicada, que no se comparta con otros
usuarios o sitios.
Buzones y listas de correo.
Visualización de estadísticas de visitas al sitio.
Sitio web o una división de un sitio web bajo un nombre de dominio de tercer nivel (subdominio).
Suele tratarse de una división de un sitio existente. Es una dirección de Internet formada
por tres partes separadas por puntos. Los subdominios disponen de los siguientes
servicios:
Raíz de documento independiente de la del sitio principal. La raíz del documento es
el directorio en el servidor donde se almacenan los páginas web de un sitio.
Acceso a través de FTP para permitir la administración del contenido.
Creación de contenido mediante Web Presence Builder.
Despliegue simplificado de aplicaciones.
Intercambio seguro de datos implementado por el protocolo SSL.
Visualización de estadísticas de visitas al sitio.
Adición de dominios adicionales
Para alojar un sitio web nuevo con un nombre de dominio de segundo nivel:

568 Administración de hosting web
1. Si está suscrito a múltiples paquetes de hosting y dispone de acceso a
distintos espacios web asociados con su cuenta, seleccione el espacio web
requerido en el menú Suscripción presente en la parte superior de la pantalla.
2. Haga clic en la pestaña Sitios web y dominios, haga clic en Añadir dominio nuevo y
siga las instrucciones que aparecen en pantalla.
Nota: Si selecciona la opción recomendada, debería conectar los parámetros
relacionados de configuración del DNS y su nombre de dominio con el nombre de
dominio a nivel del registrador. Para realizar esta acción, introduzca la dirección IP del
servidor de nombres del Panel en el registro NS respectivo del registrador. Los pasos a
realizar para la obtención de la IP son los siguientes: vaya a Sitios web y dominios >
Configuración DNS, busque el registro NS y a continuación busque el registro A
correspondiente al valor del registro NS.
Por ejemplo, si su registro NS es
example.com. NS ns.example.com,
busque el registro A con ns.example.com,
ns.example.com. A 192.0.2.12
El valor resultante, 192.0.2.12, es la IP del servidor de nombres del Panel que usted
necesita.
3. Haga clic en ACEPTAR.
Ahora, en la lista que se muestra en la parte inferior de la pantalla podrá ver el nombre
del dominio nuevo.
4. Si la operación de edición de la configuración de hosting está disponible
para su cuenta, usted puede hacer clic en el nombre de dominio del sitio
web nuevo para visualizar o editar los parámetros de configuración de
hosting, tal y como se describe en la sección Modificación de los parámetros de
hosting (en la página 584).
Ahora puede empezar a crear su sitio web con Web Presence Builder o cargar su contenido
web al espacio web del sitio web nuevo, tal y como se describe en la sección Administración
del contenido de un sitio web (en la página 595).
Registro de dominios
Si su proveedor de servicios ofrece el servicio de registro de nombres de dominio y de
hosting web, puede empezar a registrar un dominio directamente desde el Panel. Para
registrar un nombre de dominio, añádalo tal y como se describió anteriormente y a
continuación haga clic en el enlace registrar ahora que aparece al lado del nombre de dominio
nuevo en la lista de dominios presente en la pestaña Sitios web y dominios. Esto le
redireccionará a la tienda online del proveedor, donde podrá completar el registro.
Una vez registrado un nombre de dominio, este aparecerá en la lista Nombres de dominio
registrados presente en la pestaña Sitios web y dominios. Para obtener la información acerca
del registro de un nombre de dominio − como por ejemplo el precio del registro y la próxima
fecha de renovación −, haga clic en el nombre del dominio en esta lista.
Eliminación de dominios

Administración de hosting web 569
Cuando elimine un dominio del Panel, todos los datos relacionados con el sitio
correspondiente serán eliminados del servidor. El primer nombre de dominio (dominio
predeterminado) que se creó para su cuenta no puede eliminarse, pero sí puede
cambiársele el nombre.
Para eliminar un dominio:
1. Si está suscrito a múltiples paquetes de hosting y dispone de acceso a
distintos espacios web asociados con su cuenta, seleccione el espacio web
requerido en el menú Suscripción presente en la parte superior de la pantalla.
2. Haga clic en la pestaña Sitios web y dominios.
3. En la lista de nombres de dominio, seleccione los dominios o subdominios
que desea eliminar y haga clic en Eliminar.
4. Confirme la eliminación y haga clic en ACEPTAR.
Nota:La eliminación de nombres de dominio del panel de control no cancela el registro de
dichos nombres. Si usted ya registró estos nombres de dominio, puede seguir usándolos
para sus sitios web.
Adición de subdominios
Si su paquete de hosting incluye subdominios - nombres de dominio adicionales de tercer
nivel -, usted puede usarlos para:
Organizar la estructura de su sitio de forma lógica.
Alojar sitios web adicionales o partes de un sitio web en el mismo servidor sin necesidad
de pagar por el registro de nombres de dominio adicionales.
Veamos un ejemplo del uso de subdominios:
Usted tiene el sitio web su-producto.com, dedicado a la promoción y comercialización de su
producto. Para publicar información relacionada con atención al cliente y seguimiento online
del estado de pedidos, usted puede organizar el subdominio "pedidos" para que así sus
usuarios puedan acceder a esta información directamente visitando la dirección de Internet
"pedidos.su-producto.com".
Como los subdominios tienen el mismo estado que los dominios adicionales, usted puede
usar el mismo grupo de herramientas y servicios para la gestión de sus subdominios. Por
ejemplo, protección SSL, Web Presence Builder, estadísticas web, etc.
Para crear un subdominio para una división de un sitio u otro sitio:
1. Si está suscrito a múltiples paquetes de hosting y dispone de acceso a
distintos espacios web asociados con su cuenta, seleccione el espacio web
requerido en el menú Suscripción presente en la parte superior de la pantalla.
2. Haga clic en la pestaña Sitios web y dominios.
3. Haga clic en Añadir subdominio.

570 Administración de hosting web
4. Especifique lo siguiente:
a. En la casilla Nombre del subdominio, introduzca la parte de la dirección
que se añadirá al nombre de dominio de su sitio principal.
b. En la casilla Raíz del documento, introduzca la ubicación del directorio
donde desea que se guarden todos los archivos y subdirectorios de
este sitio. Puede utilizar el directorio predeterminado del sitio
principal - denominado httpdocs - o especificar cualquier otro
directorio.
5. Haga clic en ACEPTAR.
Ahora el nombre del subdominio nuevo aparece en la lista presente en la parte inferior
de la pantalla.
Ahora puede cargar el contenido de su web al espacio web de los subdominios (directorio en
el servidor), tal y como se describe en la sección Carga de contenido mediante FTP (en la página
598).
Subdominios wildcard
Si introduce un asterisco (*) como nombre de un subdominio, el Panel creará lo que se
denomina un subdominio wildcard. Cuando los visitantes del sitio introduzcan cualquier
nombre de subdominio que no esté registrado en el Panel, estos serán redireccionados a
este subdominio wildcard. Usted puede crear subdominios wildcard en cualquier nivel del
nombre de dominio. Por ejemplo, puede crear el subdominio *.mystore.example.com. Si
desea más información acerca de los subdominios wildcard, consulte la sección Adición de
subdominios wildcard (Linux) (en la página 573).

Administración de hosting web 571
Adición de alias de dominio
Si ha registrado varios nombres de dominio en un registrador de nombres de dominio y
desea que todos apunten un mismo sitio web alojado en su servidor, debería crear alias de
dominio.
Para crear y configurar un alias de dominio:
1. Si está suscrito a múltiples paquetes de hosting y dispone de acceso a
distintos espacios web asociados con su cuenta, seleccione el espacio web
requerido en el menú Suscripción presente en la parte superior de la pantalla.
2. Vaya a la pestaña Sitios web y dominios > Alias de dominio (en el grupo
Operaciones avanzadas).
3. Haga clic en Añadir alias de dominio.
4. Introduzca el nombre deseado para el alias de dominio, como por ejemplo
alias.com.
Los alias de dominio pueden estar formados por letras, dígitos y guiones. Cada una de
las partes del alias de dominio no puede tener más de 63 símbolos entre los puntos.
5. Seleccione la casilla Sincronizar zona DNS con el dominio principal si desea que el
alias de dominio use los mismos registros de recurso de zona DNS que el
dominio principal. Con esta configuración, cualquier cambio que se realice
en los registros de recursos de la zona de dominio principal se aplicará a la
zona DNS de este alias de dominio.
6. Si desea que los emails dirigidos a las direcciones de correo bajo su alias de
dominio se reenvíen a las direcciones de email de su nombre de dominio
original, seleccione la casilla Servicio de correo.
Ejemplo: Usted tiene la dirección de email [email protected]. Usted ha configurado
un alias para su nombre de dominio: alias.com. Si desea recibir el correo en el buzón de
mail@yourdomain.com cuando se envíe a [email protected], seleccione la casilla Servicio
de correo.
7. Seleccione la casilla Servicio web. De lo contrario, el servidor web no
proporcionará el contenido web a los usuarios que visiten su página
introduciendo el alias de dominio en sus navegadores.
8. Si usa servicios de hosting basados en una plataforma Linux y en su sitio
tiene instaladas aplicaciones en Java que desea que sean accesibles a
través del alias de dominio, seleccione la casilla Aplicaciones web en Java.
9. Haga clic en ACEPTAR.
Para cambiar las propiedades de un alias:
1. Vaya a la pestaña Sitios web y dominios > Alias de dominio (en el grupo
Operaciones avanzadas).
2. Haga clic en el nombre del alias deseado.

572 Administración de hosting web
3. Haga clic en Preferencias dentro del grupo Herramientas.
4. Modifique las propiedades del alias de dominio y haga clic en ACEPTAR.
Para modificar los registros de recurso en la zona DNS de un alias de dominio:
1. Vaya a la pestaña Sitios web y dominios > Alias de dominio (en el grupo
Operaciones avanzadas).
2. Haga clic en el nombre del alias deseado.
3. Haga clic en Configuración DNS.
4. Añada, edite o elimine los registros de recurso a su conveniencia:
Para añadir un registro de recurso a la zona, haga clic en Añadir registro. Indique los
valores requeridos y haga clic en ACEPTAR para escribir los valores en la zona.
Para modificar un registro de recurso, en la columna Host haga clic en el hipervínculo
correspondiente al registro que deseado.
Para eliminar un registro, seleccione la casilla correspondiente al registro que desea
eliminar y haga clic en Eliminar.
Para eliminar un alias de un dominio:
1. Vaya a la pestaña Sitios web y dominios > Alias de dominio (en el grupo
Operaciones avanzadas).
2. Seleccione la casilla correspondiente al alias de dominio que desea eliminar.
3. Haga clic en Eliminar.
4. Confirme la eliminación y haga clic en ACEPTAR.

Administración de hosting web 573
Adición de subdominios wildcard (Linux)
Utilice este tipo de subdominios para redireccionar los visitantes de subdominios
inexistentes a uno de sus sitios web — lo que comúnmente se denomina su sitio web
principal. Los casos de uso típicos de esta prestación son los siguientes:
Mejorar la organización del sitio web y realización de campañas de marketing.
Por ejemplo, usted no dispone del subdominio vps-limited-offer pero desea redireccionar
los usuarios de limited-vps-offer.example.com a example.com.
Ayudar a los usuarios a llegar a su sitio web incluso cuando no introducen correctamente
el nombre del subdominio.
Un error muy frecuente es no introducir correctamente el nombre de un sitio web si este
presenta el prefijo www al principio de la dirección (por ejemplo, si se introduce
ww.example.com).
Finalmente, algunas aplicaciones de sitio web (como por ejemplo WordPress) utilizan
subdominios 'wildcard' para crear subdominios dinámicos para mayor comodidad y una
mejor experiencia del usuario.
Nota: El tráfico a los subdominios existentes no se verá afectado de ninguna forma si añade
un subdominio de este tipo.
¿Cómo añadir subdominios 'wildcard'?
Usted puede añadir un subdominio de este tipo para cada nombre de dominio bajo una
suscripción. Para ello, vaya a la pestaña Sitios web y dominios y añada un subdominio nuevo,
cuyo nombre sea "*" a uno de sus nombres de dominio. Ejemplo: *.example.com. Si desea
que este subdominio disponga de sus propios scripts o de su propio contenido de sitio web,
especifique una raíz de documentos personalizada para este subdominio.
Limitaciones de los subdominios 'wildcard'
Estos subdominios actúan como subdominios típicos con las siguientes excepciones:
Prestación exclusiva para Linux. Actualmente, estos subdominios sólo se soportan en
Parallels Plesk Panel para Linux.
No se permite el cambio de nombre. No se puede cambiar el nombre de estos
subdominios.
Ninguna zona DNS. Este tipo de subdominios no tiene su propio registro de zona en el
servidor DNS del Panel. En su lugar, tienen un registro A que apunta a la dirección IP
asociada al nombre de dominio correspondiente.
No se permite la instalación de aplicaciones APS. Los usuarios del Panel no pueden
instalar aplicaciones APS en subdominios 'wildcard'.
Ningún sitio Web Presence Builder. Los usuarios del Panel no pueden editar no publicar
sitios en este tipo de subdominios.

574 Administración de hosting web
(Avanzado) Configuración del DNS para un dominio
El DNS (Sistema de nombres de dominio) es un sistema de nombres jerárquico que traduce
nombres de dominio en identificadores numéricos (direcciones IP) asociados a hosts web.
Dicha traducción se denomina resolución. Cuando usted añade un nombre de dominio
(mediante Sitios web y dominios > Añadir dominio nuevo), debería seleccionar el rol del Panel a
la hora de resolver sus recursos. Este puede procesar todas las peticiones de traducción
directamente, ser un servidor de backup o transferir las peticiones de traducción a un
servidor remoto. Este rol puede cambiarse para nombres de dominio existentes (Sitios web y
dominios > clic en un nombre de dominio> Configuración DNS). Más adelante en esta sección
proporcionaremos información detallada acerca de cada uno de los roles y ofreceremos las
instrucciones necesarias para proceder con su asignación.
Resolución de nombres por parte del DNS
Un DNS se basa en una estructura jerárquica denominada espacio de nombres de dominio.
Este espacio de nombres global contiene todos los nombres de dominio posibles y se divide
en partes lógicas - zonas de dominio (vea la imagen que aparece a continuación). La zona
de dominio es una parte del espacio de nombres que contiene las direcciones de dominios
particulares. Las direcciones se almacenan en un archivo en otro servidor de nombres con
autoridad para dicha zona. Por ejemplo, cuando un navegador intenta acceder a
www.example.com, este obtiene la dirección IP del sitio mediante un servidor con autoridad
para la zona example.com. Si desea más información acerca del funcionamiento del DNS,
consulte la documentación respectiva. En Internet puede encontrará infinidad de fuentes de
información, como por ejemplo Microsoft TechNet (http://technet.microsoft.com/en-
us/library/cc958978.aspx).

Administración de hosting web 575
Cuando usted compra un dominio, el registrador le proporciona acceso a la configuración de
la zona DNS responsable de su dominio y sus subdominios. Usted puede permitir al
registrador gestionar la zona o bien delegar la zona al Panel. La última opción le permite
gestionar una zona directamente desde su cuenta de cliente. Si desea más información
acerca de cómo delegar su zona al Panel, consulte la sección Panel como servidor DNS
principal (en la página 576).
Si usted es un usuario avanzado y ya dispone de un servidor DNS al que desea dar
autoridad para su zona, puede configurar el Panel para que se convierta en un servidor DNS
secundario (o esclavo). En este caso, el Panel sólo almacenará una copia de su zona y
usted no podrá gestionarla mediante el panel de control. El servidor DNS del Panel sólo se
usará si su servidor de nombres principal no está accesible o está inoperativo. Si desea más
información acerca de cómo hacer que el Panel actúe como servidor DNS secundario,
consulte la sección Panel como servidor DNS secundario (en la página 581).
Si decide no utilizar el Panel como servidor DNS, deberá realizar todas las tareas de gestión
de la zona en el sitio de un registrador de dominios. Algunos registradores proporcionan
soporte para la gestión remota de la zona DNS. Si su proveedor de hosting utiliza esta
prestación, usted aún podrá modificar la zona DNS a través del panel de control, sin
importar la ubicación de su servidor de nombres autoritativo. Si desea más información
acerca de cómo desactivar el servidor DNS del Panel y gestionar su zona de forma remota,
consulte la sección Configuración del DNS del registrador en el Panel (en la página 581).
En esta sección:
Panel como servidor DNS principal ................................................................... 576
Panel como servidor DNS secundario ............................................................... 581
Configuración del DNS del registrador en el Panel ............................................ 581

576 Administración de hosting web
Panel como servidor DNS principal
Para cada nombre de dominio nuevo, el Panel crea una zona DNS de forma automática de
acuerdo con los parámetros configurados por su proveedor de servicios. Los nombres de
dominio deberían funcionar correctamente con la configuración automática. De todas
formas, si desea realizar alguna modificación en la zona del nombre de dominio, puede
realizar estas modificaciones a través de su Panel.
Si desea ver los registros de recursos en la zona DNS de un dominio:
1. Vaya a la pestaña Sitios web y dominios > Configuración DNS.
2. Si dispone de múltiples nombres de dominio, seleccione el nombre de
dominio cuya configuración DNS desea examinar.
Aparecerá una pantalla que le mostrará todos los registros de recursos para el dominio
seleccionado.
Si desea añadir un registro de recurso nuevo a la zona:
1. Vaya a la pestaña Sitios web y dominios > Configuración DNS.
2. Si dispone de múltiples nombres de dominio, seleccione el nombre de
dominio cuya configuración DNS desea administrar.
3. Haga clic en Añadir registro.
4. Seleccione un tipo de registro de recurso y especifique la información
apropiada:
En el caso de un registro NS, que indica el nombre de dominio del servidor de
nombres responsable de la zona DNS de un dominio, deberá especificar el nombre
del dominio (o subdominio) y el nombre del dominio del servidor de nombres
correspondiente. Si está definiendo un registro NS para su dominio principal, deje el
campo nombre de dominio vacío. Si está definiendo un servidor de nombres para un
subdominio, especifique el subdominio en el campo nombre de dominio. Una vez hecho
esto, introduzca el nombre de dominio del servidor de nombres apropiado en el
campo servidor de nombres. Por ejemplo: ns1.mynameserver.com.
En el caso de registros A y AAAA, que asocian direcciones IP con nombres de
dominio, deberá especificar el nombre de dominio y la dirección IP. Si simplemente
está definiendo un registro para su dominio principal, deje el campo nombre de dominio
vacío. Si está definiendo un registro A para un servidor de nombres, indique ns1 o
ns2 en el campo nombre de dominio. A continuación, especifique la dirección IP
apropiada con la que asociar el nombre de dominio.
En el caso de un registro CNAME, que indica los subdominios (o alias de dominio que
tienen el aspecto de subdominios, por ejemplo www) que deberían asociarse en el
sistema de nombres de dominio (DNS) con la dirección del dominio principal, deberá
indicar el nombre del subdominio o el alias wwww y a continuación el nombre del
dominio principal.

Administración de hosting web 577
En el caso de un registro MX, que indica el nombre de host del servidor de correo
preferido para el dominio en cuestión, deberá indicar el dominio de correo (o
subdominio), el nombre de dominio del servidor de intercambio de correo para la
recepción de emails y la prioridad del servidor. En el caso del dominio principal,
simplemente deje el campo en blanco. A continuación, indique el nombre de dominio
de su servidor de correo. Si está ejecutando un servidor de correo remoto
denominado 'mail.myhostname.com', simplemente indique 'mail.myhostname.com' en
el campo Servidor de intercambio de correo. Una vez hecho esto, indique su prioridad: 0
es la prioridad máxima y 50 la mínima.
En el caso de un registro PTR, imprescindible para la búsqueda DNS inversa (una
dirección IP se traduce a un nombre de dominio), deberá especificar la
máscara/dirección IP e indicar el nombre de dominio apropiado al que debe
traducirse esta dirección IP.
En el caso de un registro TXT, que se usa para indicar un texto arbitrario leíble,
puede indicar una cadena de texto arbitraria o un registro SPF.
En el caso de un registro SRV, usado para indicar la ubicación de servicios que no
sean servicios de correo, deberá especificar el nombre del servicio, el nombre del
protocolo, el número de puerto y el host de destino. Los nombres del protocolo y del
servicio deben empezar por un guión bajo. También puede indicar la prioridad del
host de destino y el peso relativo (para registros con la misma prioridad) en los
campos apropiados.
4. Haga clic en ACEPTAR y en Actualizar.
Si desea modificar las propiedades de un registro de recurso:
1. Vaya a la pestaña Sitios web y dominios > Configuración DNS.
2. Si dispone de múltiples nombres de dominio, seleccione el nombre de
dominio cuya configuración DNS desea administrar.
3. Haga clic en el hipervínculo presente en la columna Host correspondiente al
registro de recurso que desea modificar.
4. Modifique el registro y haga clic en ACEPTAR y en Actualizar.
Además de los registros de recurso descritos, también existe un registro SOA (Start of
Authority). Este registro indica que este servidor de nombres DNS es el responsable de la
zona DNS del dominio. También contiene la configuración que afecta a la propagación de la
información acerca de la zona DNS en el sistema de nombres de dominio (DNS).
Si desea modificar las entradas en el registro SOA (Start of Authority) para un
dominio:
1. Vaya a la pestaña Sitios web y dominios > Configuración DNS.
2. Si dispone de múltiples nombres de dominio, seleccione el nombre de
dominio cuya configuración DNS desea administrar.
3. Haga clic en Registro SOA.
4. Especifique los valores requeridos:

578 Administración de hosting web
Intervalo de actualización. Se trata de la frecuencia con la que los servidores de
nombres secundarios consultan al servidor de nombres principal para ver si ha
habido algún cambio en el archivo de la zona del dominio. El Panel define un valor
predeterminado de tres horas.
Intervalo de reintento. Se trata del tiempo que un servidor secundario espera hasta
volver a intentar una transferencia de zona fallida. Este suele ser menor al intervalo
de actualización. El Panel define un valor predeterminado de una hora.
Intervalo de expiración. Esto es el tiempo antes de que un servidor secundario deje de
responder a peticiones, después de haber expirado el intervalo de actualización
donde la zona no ha sido actualizada. El Panel define un valor predeterminado de
una semana.
TTL mínimo. Se trata del tiempo en que un servidor secundario debería copiar en
caché una respuesta negativa. El Panel define un valor predeterminado de tres horas.
TTL predeterminado. Es el período de tiempo durante el que los demás servidores DNS
deberían guardar el registro en una caché. El Panel define un valor predeterminado
de un día.
5. Haga clic en ACEPTAR y en Actualizar.
El uso del formato de número de serie recomendado por IETF y RIPE es obligatorio para
muchos dominios registrados en algunas zonas DNS de alto nivel, mayoritariamente
europeas. Si su dominio está registrado en una de estas zonas y su registrador no acepta su
número de serie SOA, el uso del formato de número de serie recomendado por IETF y RIPE
debería solucionar esta incidencia.
Los servidores gestionados por el Panel usan la sintaxis UNIX timestamp para la
configuración de zonas DNS. UNIX timestamp es el número de segundos desde el 1 de
enero del 1970 (Unix Epoch). El timestamp de 32 bits finalizará el 8 de julio del 2038.
RIPE recomienda usar el formato YYYYMMDDNN, donde YYYY es el año (cuatro dígitos),
MM es el mes (dos dígitos), DD es el día del mes (dos dígitos) y nn es la versión por día
(dos dígitos). El formato YYYYMMDDNN no finalizará hasta el año 4294.
Si desea cambiar el formato del número de serie de Start of Authority (SOA) a
YYYYMMDDNN para un dominio:
1. Vaya a la pestaña Sitios web y dominios > Configuración DNS.
2. Si dispone de múltiples nombres de dominio, seleccione el nombre de
dominio cuya configuración DNS desea administrar.
3. Haga clic en Registro SOA.
4. Seleccione la casilla Usar el formato de número de serie recomendado por IETF y RIPE.
Nota: Examine el número de serie SOA de ejemplo generado con el formato
seleccionado. Si el número resultante es inferior al número actual de la zona, la
modificación puede provocar un mal funcionamiento temporal del DNS para este
dominio. Durante un tiempo, las actualizaciones de zona pueden ser no visibles para los
usuarios de Internet.
5. Haga clic en ACEPTAR y en Actualizar.

Administración de hosting web 579
Si desea eliminar un registro de recurso de la zona:
1. Vaya a la pestaña Sitios web y dominios > Configuración DNS.
2. Si dispone de múltiples nombres de dominio, seleccione el nombre de
dominio cuya configuración DNS desea administrar.
3. Seleccione la casilla correspondiente al registro que desea eliminar.
4. Haga clic en Eliminar.
5. Confirme la eliminación y haga clic en ACEPTAR y en Actualizar.
Si desea restaurar la configuración de la zona original de acuerdo con la
configuración de la plantilla DNS predeterminada usada en el servidor:
1. Vaya a la pestaña Sitios web y dominios > Configuración DNS.
2. Si dispone de múltiples nombres de dominio, seleccione el nombre de
dominio cuya configuración DNS desea administrar.
3. Haga clic en Restaurar valores predeterminados.
4. En el menú Dirección IP, seleccione la dirección IP que desea usar para la
restauración de la zona.
5. Indique si se requiere un alias www para el dominio.
6. Seleccione la casilla Confirmo la restauración de la zona DNS y haga clic en
ACEPTAR.
Si desea restaurar el formato del número de serie Start of Authority (SOA)
predeterminado (UNIX timestamp) para un dominio:
1. Vaya a la pestaña Sitios web y dominios > Configuración DNS.
2. Si dispone de múltiples nombres de dominio, seleccione el nombre de
dominio cuya configuración DNS desea administrar.
3. Haga clic en Registro SOA.
4. Deseleccione la casilla Usar el formato de número de serie recomendado
por IETF y RIPE.
Nota: Examine el número de serie SOA de ejemplo generado con el formato
seleccionado. Si el número resultante es inferior al número actual de la zona, la
modificación puede provocar un mal funcionamiento temporal del DNS para este
dominio. Durante un tiempo, las actualizaciones de zona pueden ser no visibles para los
usuarios de Internet.
5. Haga clic en ACEPTAR y en Actualizar.
Por omisión, la transferencia de zonas DNS sólo se permite para los servidores de nombres
designados por registros NS presentes en cada zona. Si está utilizando una cuenta basada
en Windows, puede modificar los parámetros de configuración de transferencia de zona.

580 Administración de hosting web
Si su registrador de sus nombres de dominio requiere que usted permita la
transferencia para todas las zonas que usted sirve:
1. Vaya a la pestaña Sitios web y dominios > Configuración DNS.
2. Si dispone de múltiples nombres de dominio, seleccione el nombre de
dominio cuya configuración DNS desea administrar.
3. Haga clic en Transferencias de zona. Aparecerá una pantalla que mostrará
todos los hosts a los que se permite la transferencia de zona DNS para
todas las zonas.
4. Indique la dirección de red o la IP del registrador y haga clic en Añadir red.

Administración de hosting web 581
Panel como servidor DNS secundario
Si aloja sitios web en su cuenta y dispone de un servidor DNS independiente que actúa
como servidor de nombres principal (maestro) para sus sitios, puede configurar el servidor
DNS del Panel para que actúe como servidor de nombres secundario (esclavo).
Para que el servidor DNS del Panel actúe como servidor de nombres
secundario:
1. Vaya a la pestaña Sitios web y dominios > Configuración DNS.
2. Si dispone de múltiples nombres de dominio, seleccione el nombre de
dominio cuya configuración DNS desea administrar.
3. Haga clic en Cambiar modo de servicio DNS.
4. Haga clic en Añadir registro.
5. Indique la dirección IP del servidor DNS principal (maestro).
6. Haga clic en ACEPTAR y en Actualizar.
7. Repita los pasos 2 a 6 para cada sitio web que necesite disponer de un
servidor de nombres secundario en su servidor.
Para que el servidor DNS del Panel actúe como principal:
1. Vaya a la pestaña Sitios web y dominios > Configuración DNS.
2. Si dispone de múltiples nombres de dominio, seleccione el nombre de
dominio cuya configuración DNS desea administrar.
3. Haga clic en Cambiar modo de servicio DNS.
Se restaurarán los registros de recurso originales para la zona.
Configuración del DNS del registrador en el Panel
Si dispone de servidores de nombres principales y secundarios externos que son
autoritativos para algunos de sus sitios web, deshabilite el servicio DNS del Panel para cada
uno de estos sitios.
Para deshabilitar el servicio DNS del Panel para un sitio servido por servidores
de nombres externos:
1. Vaya a la pestaña Sitios web y dominios > Configuración DNS.
2. Si dispone de múltiples nombres de dominio, seleccione el nombre de
dominio cuya configuración DNS desea administrar.
3. Haga clic en Desactivar servicio DNS.

582 Administración de hosting web
Esto hará que la pantalla se actualice y sólo se mostrará una lista de servidores de
nombres. Tenga en cuenta que los registros de servidor de nombres detallados no tienen
ningún efecto en el sistema. Sólo se muestran como enlaces clicables para ofrecerle la
oportunidad de validar la configuración de la zona mantenida en los servidores de
nombres autoritativos externos.
4. Si desea validar la configuración de una zona mantenida en servidores de
nombres autoritativos, haga lo siguiente:
a. Añada a la lista las entradas que apunten a los servidores de
nombres que están autorizados para la zona: Haga clic en Añadir
registro, especifique un servidor de nombres, haga clic en ACEPTAR y
a continuación haga clic en Actualizar.
b. Repita el paso para cada uno de los servidores de nombres que
desee analizar. Los registros se mostrarán en la lista.
c. Haga clic en los registros que ha creado.
El Panel recuperará el archivo de zona de los servidores de nombres remotos y comprobará
los registros de recursos para así garantizar que los recursos del dominio se resuelven
correctamente. Los resultados serán interpretados y mostrados en pantalla.
Si su panel de control está integrado con un sistema de facturación, mediante el Panel podrá
realizar las siguientes operaciones en los dominios:
Establecer una contraseña para acceder al panel de administración del dominio en el
sitio de un registrador.
Bloquear y desbloquear el nombre de dominio para su transferencia a otro proveedor.
Cambiar el registrante del dominio y otra información de contacto.
Cambiar la configuración DNS para zonas de dominio servidas por un registrador de
dominios.
Configurar la renovación automática de la cuenta de dominio en la empresa de registro
de nombres de dominios.
Para establecer una contraseña nueva para acceder al panel de administración
de su dominio en el sitio de un registrador:
1. Vaya a la pestaña Cuenta.
2. Localice el nombre de dominio para el que desea cambiar la configuración y
haga clic en el vínculo Mostrar info del dominio que aparece al lado de este.
3. Haga clic en Cambiar contraseña del dominio.
4. Introduzca la contraseña nueva y haga clic en ACEPTAR.
Para bloquear o desbloquear el nombre de dominio para su transferencia a otro
proveedor:
1. Vaya a la pestaña Cuenta.
2. Localice el nombre de dominio para el que desea cambiar la configuración y
haga clic en el vínculo Mostrar info del dominio que aparece al lado de este.

Administración de hosting web 583
3. Haga clic en Cambiar configuración de bloqueo de registrador.
4. Para permitir la transferencia del nombre de dominio, deseleccione la casilla
Bloquear y haga clic en ACEPTAR.
Para editar la información de facturación, administrativa, técnica o de contacto
del propietario del dominio:
1. Vaya a la pestaña Cuenta.
2. Localice el nombre de dominio para el que desea cambiar la configuración y
haga clic en el vínculo Mostrar info del dominio que aparece al lado de este.
3. Haga clic en Editar info de contacto.
4. Realice los cambios deseados y haga clic en ACEPTAR.
Para modificar la configuración DNS para un dominio:
1. Vaya a la pestaña Cuenta.
2. Localice el nombre de dominio para el que desea cambiar la configuración y
haga clic en el vínculo Mostrar info del dominio que aparece al lado de este.
3. Haga clic en Editar Configuración DNS.
4. Especifique los servidores de nombres de dominio que sirven a la zona DNS
para su sitio web y la dirección IP del servidor donde se aloja el sitio web.
5. Si la zona DNS de su sitio web es servida por el registrador de su nombre
de dominio, también puede especificar otros registros de recurso que
afecten la forma en la que se accede a los servicios de su sitio web a través
de Internet.
6. Haga clic en ACEPTAR para guardar los cambios.
Para configurar la renovación automática del nombre de dominio:
1. Vaya a la pestaña Cuenta.
2. Localice el nombre de dominio para el que desea cambiar la configuración y
haga clic en el vínculo Mostrar info del dominio que aparece al lado de este.
3. Haga clic en Renovación automática de dominio.
4. Para permitir la renovación automática del registro del dominio, seleccione
la casilla Activar renovación automática y haga clic en ACEPTAR.

584 Administración de hosting web
Cambio de la configuración de hosting
El Panel le permite administrar distintos parámetros de configuración de hosting:
Parámetros básicos como un nombre de dominio o tipo de hosting.
Parámetros de seguridad. Si desea proteger las conexiones a su sitio mediante
certificados SSL, primero debería activa el soporte para SSL.
Parámetros de scripting. Usted puede especificar los lenguajes de scripting que
soportará su sitio. Para más información, consulte la sección Configuración de scripting web
(en la página 586). Asimismo, el Panel le permite configurar parámetros personalizados a
nivel de sitio (subdominio) para los lenguajes PHP y ASP.NET. Si desea más información
acerca de las opciones que puede ajustar, consulte las secciones Configuración PHP y
Configuración ASP.NET (Windows) (en la página 590).
Si desea revisar la configuración de hosting o seleccionar las prestaciones de
hosting y lenguajes de scripting que debería soportar su sitio:
1. Si está suscrito a distintos paquetes de hosting y tiene acceso a varios
espacios web asociados con su cuenta, seleccione el espacio web donde
aloja el sitio web en el menú Suscripción presente en la parte superior de la
pantalla.
2. Haga clic en la pestaña Sitios web y dominios.
3. En la lista de sitios web que aparece en la parte inferior de la pantalla, haga
clic en la dirección del sitio web.
4. Revise o edite las siguientes opciones y parámetros de hosting:
Tipo de hosting. El tipo de configuración de hosting seleccionado por omisión es el
hosting de sitio web, que significa que el sitio web se aloja en este servidor. Usted
también puede optar por redireccionar los visitantes a otro sitio web — esta
configuración también se denomina redireccionamiento de sitio web.Desactive el
servicio de hosting web si en este dominio sólo desea alojar listas de correo y
buzones o suspenda el sitio web y todos los buzones y listas alojados en el nombre
de dominio del sitio web.
Si desea redireccionar a los visitantes a otro sitio, haga clic en el vínculo Cambiar,
seleccione la opción Redirección, introduzca la dirección del sitio de destino,
seleccione el esquema de redireccionamiento y haga clic en ACEPTAR.
Si desea desactivar el servicio web y sólo usar servicios de correo bajo dicho
dominio, haga clic en el vínculo Cambiar, seleccione la opción Sin hosting web y
haga clic en ACEPTAR.
Si desea suspender el sitio web y todos los servicios asociados al sitio —
incluyendo el servicio de correo —, haga clic en el vínculo Suspender. Cuando
necesite disponer de nuevo del sitio web o dominio, vuelva a la pestaña Sitios web
y dominios > nombre del dominio y haga clic en el vínculo Activar.
Raíz de documentos. La ubicación del directorio donde se conservarán todos los
archivos y subdirectorios del sitio. Puede usar el directorio predeterminado —
denominado httpdocs — o especificar otro directorio.

Administración de hosting web 585
Habilitar soporte para SSL. El cifrado mediante SSL (Secure Sockets Layer) suele
usarse para proteger la transferencia de datos confidenciales durante transacciones
online en tiendas de la red que se ejecutan en direcciones IP dedicadas. Los
certificados SSL que participan en el proceso de cifrado suelen aplicarse a un único
nombre de dominio en una única dirección — por lo que cada sitio que necesite
protección SSL debe estar alojado en una dirección IP dedicada. Una excepción son
los subdominios, ya que estos pueden protegerse mediante un certificado 'wildcard'.
Aunque técnicamente es posible instalar un certificado SSL en un servidor web que
aloje múltiples nombres de dominios en una única dirección IP, no recomendamos
esta opción.Aunque se proporcionará cifrado, los usuarios obtendrán mensajes de
advertencia cuando se intente conectar con al sitio seguro. Para disponer de cifrado
SSL en el sitio web, seleccione la casilla Habilitar soporte para SSL.
Lenguajes de scripting. Especifique el lenguaje de scripting y programación que debería
soportar el servidor web: Active Server Pages (ASP), Microsoft ASP.NET, Server
Side Includes (SSI), PHP hypertext preprocessor (PHP), Common Gateway Interface
(CGI), Fast Common Gateway Interface (FastCGI), Perl o Python. Por omisión, PHP
viene configurado para operar en modo seguro, con restricciones funcionales que
mejoran la seguridad del hosting. Si desea más información acerca del modo seguro
de PHP, visite http://php.net/features.safe-mode.
Configuración de Microsoft FrontPage. Microsoft FrontPage es una herramienta popular
de edición de sitios web. Para poder crear y publicar contenido mediante Microsoft
FrontPage, seleccione las opciones Soporte para Microsoft FrontPage, Soporte para
Microsoft FrontPage sobre SSL y Publicación remota mediante FrontPage permitida.
Estadísticas web. Seleccione el software de estadísticas web que desea utilizar para
ver los informes gráficos acerca de las visitas al sitio web. Asimismo, seleccione la
casilla correspondiente si desea poder acceder a estos informes estadísticos visitante
el directorio http://your-website/plesk-stat/webstat protegido con contraseña.
Documentos de error personalizados. Cuando un visitante de un sitio solicita una página
que el servidor web no puede encontrar, este genera y muestra una página HTML
estándar con un mensaje de error. Si desea crear sus propias páginas de error y
usarlas en el servidor web, seleccione la casilla Documentos de error personalizados.
Permisos adicionales de escritura y modificación (sólo disponible para hosting Windows).
Esta opción es imprescindible si las aplicaciones web del sitio usarán una base de
datos basada en archivos (como por ejemplo Jet), presente en la raíz del directorio
httpdocs. Tenga en cuenta que la selección de esta opción compromete seriamente
la seguridad del sitio web.
5. Una vez haya revisado o editado los parámetros de hosting, haga clic en
ACEPTAR.
Ubicación del directorio cgi-bin
Cuando cree un dominio, puede que vea distintas ubicaciones posibles para su directorio
cgi-bin (la casilla de soporte para CGI). Pongamos algunos ejemplos.
Una organización típica de archivos de dominio en Parallels Panel 11 suele ser la siguiente:
/var/www/vhosts/webspace1.com/example1.com/
/var/www/vhosts/webspace1.com/example2.com/

586 Administración de hosting web
/var/www/vhosts/webspace1.com/example3.com/
Aquí, los dominios example se crean bajo el espacio web webspace1.com.
Si usted especifique que el directorio cgi-bin para el dominio example3.com es el directorio
raíz del espacio web, su ruta absoluta será
/var/www/vhosts/webspace1.com/cgi-bin/
Si especifica que el directorio es la raíz de documentos de este dominio, su ruta absoluta
será
/var/www/vhosts/webspace1.com/example3.com/cgi-bin/
Si especifica raíz de estilo anterior de este dominio (esta opción sólo está disponible tras
actualizar el Panel desde versiones previas), la ruta absoluta será
/var/www/vhosts/domain3.com/cgi-bin
Esta opción proporciona compatibilidad con la organización obsoleta de los archivos de
dominio en el sistema de archivos.
En esta sección:
Configuración de scripting web .......................................................................... 586
Configuración de scripting web
Para cada sitio web de su suscripción, usted puede especificar qué lenguajes de scripting y
programación debería soportar el servidor web: Active Server Pages (ASP), Microsoft
ASP.NET, Server Side Includes (SSI), PHP hypertext preprocessor (PHP), Common
Gateway Interface (CGI), Fast Common Gateway Interface (FastCGI), Perl o Python. A partir
de Parallels Plesk Panel 10.4 usted puede configurar los parámetros PHP de forma
individualizada para cada sitio web (o subdominio) de su suscripción. Esto sólo es posible si
su suscripción dispone de los permisos correspondientes. Si desea más información acerca
de la configuración personalizada de PHP, consulte la sección Configuración PHP.
En esta sección:
Configuración PHP ............................................................................................ 587
Configuración de ASP.NET (Windows) ............................................................. 590

Administración de hosting web 587
Configuración PHP
PHP es uno de los lenguajes de scripting más populares para la creación de páginas web
dinámicas. La mayoría de los sitios y aplicaciones web se basan en scripts PHP. Es por este
motivo que los administradores de sitios deberían entender perfectamente cómo pueden
controlar la ejecución de scripts PHP.
Existen dos aspectos principales que definen completamente de qué forma se ejecutarán los
scripts PHP para un sitio web determinado: El tipo de controlador PHP y los valores de la
configuración PHP para el sitio. Usted puede configurar estos parámetros para un sitio web
determinado seleccionando el sitio en la lista presente en Sitios web y dominios.
Controlador PHP
Cuando un visitante accede a un sitio basado en scripts PHP, el servidor web interpreta los
scripts del sitio para así generar la página que se mostrará al visitante. El controlador PHP
llama a las librerías PHP requeridas para esta interpretación. Usted puede escoger entre
distintos controladores PHP: ISAPI (Windows), módulo Apache (Linux), FastCGI o aplicación
CGI. La decisión acerca del controlador PHP a escoger debería depender del distintos
factores, como por ejemplo consideraciones de seguridad, velocidad de ejecución de los
scripts y consumo de memoria.
Seleccione uno de los siguientes controladores PHP en Sitios web y dominios > seleccione un
sitio web >pestaña General > Soporte para PHP:
Rendimiento
Uso de
memoria
Seguridad
Módulo
Apache (sólo
Linux)
Elevado.
Se ejecuta como
una parte del
servidor web
Apache.
Baja
Este controlador (también conocido
como mod_php) es la opción menos
segura, ya que todos los scripts PHP
se ejecutan en nombre del usuario
apache. Esto significa que todos los
archivos creados por los scripts PHP
de cualquier suscriptor del plan
tendrán el mismo propietario
(apache) y el mismo grupo de
permisos. Es por este motivo que
teóricamente un usuario puede afectar
a los archivos de otro usuario o a otros
archivos importantes del sistema.
Nota: Puede evitar algunas
incidencias de seguridad activando
la opción safe_mode de PHP. Esta
opción desactiva varias funciones
de PHP que suponen un riesgo de
seguridad potencial. Tenga en
cuenta que esto puede hacer que
algunas aplicaciones web no estén
operativas. La opción safe_mode
se considera obsoleta y está en
desuso en PHP 5.3.

588 Administración de hosting web
Extensión
ISAPI (sólo
Windows, no
soportado a
partir de
PHP 5.3)
Elevado.
Se ejecuta como
una parte del
servidor web IIS.
Baja
La extensión ISAPI puede
proporcionar aislamiento del sitio en el
caso de que se habilite un grupo de
aplicaciones IIS dedicado para las
suscripciones. Este aislamiento
significa que los sitios de los distintos
clientes ejecutan sus scripts por
separado. Así, si se produce algún
error en un script PHP, este no
afectará al funcionamiento de los
demás scripts. Además, los scripts
PHP se ejecutan en nombre de un
usuario de sistema asociado con una
cuenta de hosting.
Nota: El controlador de la
extensión ISAPI no es soportado a
partir de PHP 5.3.
Aplicación CGI
Bajo.
Crea un proceso
nuevo para cada
petición y lo cierra
cuando la petición
ya ha sido
procesada.
Baja
El controlador CGI proporciona
ejecución de scripts PHP en nombre
de un usuario de sistema asociado con
una cuenta de hosting. En Linux, este
comportamiento sólo es posible si el
módulo suEXEC del servidor web
Apache está activado (opción
predeterminada). En los demás casos,
todos los scripts PHP se ejecutan en
nombre del usuario apache.
Le recomendamos usar el controlador
de la aplicación CGI únicamente como
fall-back.
Aplicación
FasctCGI
Alto (cercano al
módulo Apache y a
la extensión ISAPI).
Conserva los
procesos en
ejecución para
gestionar otras
peticiones entrantes.
Alta
El controlador FastCGI ejecuta los
scripts PHP en nombre de un usuario
de sistema asociado con una cuenta
de hosting.
Nota: El hecho de cambiar PHP del módulo Apache a aplicación FastCGI puede afectar a la
funcionalidad de los scripts PHP existentes.
Si utiliza hosting Windows, también puede seleccionar una versión de PHP. Use siempre
PHP 5.x excepto en los casos en que necesite PHP 4.x para alojar aplicaciones PHP
antiguas.
Configuración PHP
El comportamiento de PHP viene definido por distintos parámetros de configuración. Estos
parámetros especifican distintos aspectos de la ejecución de los scripts, como puede ser el
rendimiento (por ejemplo la cantidad de memoria que puede usar un script), la seguridad
(por ejemplo, el acceso a servicios y sistemas de archivos), etc. Usted puede ajustar estos
parámetros por distintas razones:

Administración de hosting web 589
Para evitar una escasez de memoria o un bloqueo del servidor ocasionado por scripts
escritos de forma pobre.
Para proteger los datos de scripts malintencionados.
Para cumplir los requisitos de una determinada aplicación web.
Para analizar scripts propios y de terceros.
Todos los parámetros de configuración personalizables de PHP se encuentran en el panel
de control, Sitios web y dominios > seleccionar un sitio web > pestaña Configuración PHP. Para
su comodidad, todos los parámetros de configuración de PHP se dividen en tres grupos:
Parámetros de rendimiento.
Estos parámetros definen la forma en la que los scripts interactúan con los recursos del
sistema. Por ejemplo: Use el parámetro memory_limit para limitar la cantidad de
memoria para un script y prevenir la escasez de memoria. También puede impedir que
los scripts comprometan el servidor limitando su tiempo máximo de ejecución en
max_execution_time.
Parámetros comunes.
Este grupo contiene otros parámetros de configuración PHP usados con frecuencia.
Generalmente se trata de: Parámetros de seguridad (por ejemplo, el cambio al modo
seguro de PHP o el permiso para registrar variables globales), parámetros de informe de
errores (por ejemplo, la directiva para el registro de errores), etc.
Directivas de configuración adicionales.
Si no encuentra los parámetros deseados en estos grupos, añádalos al campo
Configuración PHP > Directivas de configuración adicionales. Todas las directivas de este
campo se incluirán en la configuración PHP final. Por ejemplo, si desea que PHP registre
errores en su propio archivo, añada la siguiente línea:
error_log=/tmp/my_file.log.
Usted puede establecer el valor de cada uno de los parámetros en Configuración PHP,
seleccionando un valor de una definición, introduciendo un valor personalizado o dejando
seleccionado el valor Predeterminado. En el último caso, el Panel usa los valores definidos por
el archivo php.ini a nivel de servidor. Si desea más información acerca de determinados
parámetros PHP, consulte la documentación respectiva. Por ejemplo, visite
http://php.net/manual/en/ini.list.php (http://php.net/manual/en/ini.list.php).
En los valores de los parámetros pueden usarse tres marcadores:
{DOCROOT} para el directorio raíz de documentos de un dominio que obtiene una
configuración personalizada de PHP.
{WEBSPACEROOT} para el directorio raíz de una suscripción (espacio web).
{TMP} para el directorio que almacena los archivos temporales.
Nota:La configuración PHP personalizada de un sitio web actúa como predefinición para
todos los subdominios de este sitio. Usted puede realizar ajustes en la configuración PHP de
los subdominios de la misma forma que para los sitios web.

590 Administración de hosting web
Configuración de ASP.NET (Windows)
Para configurar ASP.NET para un sitio:
1. Si está suscrito a múltiples paquetes de hosting y dispone de acceso a
distintos espacios web asociados con su cuenta, seleccione el espacio web
requerido en el menú Suscripción presente en la parte superior de la pantalla.
2. Vaya a la pestaña Sitios web y dominios > Configuración ASP.NET (en el grupo
Operaciones avanzadas).
3. Configure las cadenas de texto (strings) que determinan los datos de
conexión a la base de datos para las aplicaciones ASP.NET que utilizan
bases de datos. Esta opción sólo está disponible para ASP.NET 2.0.x.
Cuando abra la pantalla de configuración de ASP.NET por primera vez, se le
mostrarán los parámetros de conexión de muestra con construcciones comunes.
Puede eliminarlos y especificar sus propias cadenas.
Si desea añadir una cadena, introduzca los datos en los campos Nombre y Parámetros
de conexión y haga clic en situado al lado de estos.
Si desea eliminar una cadena, haga clic en situado al lado de esta.
4. En el campo Configuración de error personalizada, configure los mensajes de error
que devolverán las aplicaciones ASP.NET:
Para establecer el modo de mensajes de error personalizados, seleccione la opción
apropiada en el menú Personalizar modo de error:
Activo — los mensajes de error personalizados están activados.
Desactivado — los mensajes de error personalizados están desactivados y se
muestran errores detallados.
SóloRemoto — los mensajes de error personalizados sólo se muestran a los
clientes remotos y los errores de ASP.NET se muestran a los usuarios del host
local.
Para añadir un mensaje de error personalizado (que se aplicará a no ser que se haya
seleccionado el modo Desactivado), introduzca los valores en los campos Código de
estado y URL de redireccionamiento y haga clic en .
Código de estado define el código de estado HTTP que tiene como resultado el
redireccionamiento a la página de error.
URL del redireccionamiento define la dirección web de la página de error que
muestra al cliente la información acerca del error.
Debido a posibles conflictos, usted no puede añadir ningún mensaje de error
personalizado con un código de error ya existente, pero sí puede redefinir la URL del
código existente.
Si desea eliminar un mensaje de error personalizado de la lista, haga clic en
situado al lado de este.
5. Configure los parámetros de compilación en el campo Compilación y depuración:

Administración de hosting web 591
Para determinar el lenguaje de programación que se usará de forma predeterminada
en archivos de compilación dinámicos, seleccione una entrada en la lista Idioma
predeterminado de la página web.
Para activar la compilación de binarios al detalle, deje la casilla Activar depuración
deseleccionada.
Para activar la compilación de binarios de depuración, seleccione la casilla Activar
depuración. En este caso, los fragmentos de código fuente que contengan errores se
mostrarán en un mensaje de página de diagnóstico.
Nota. Cuando ejecute aplicaciones en modo de depuración, se producirá una sobrecarga
de rendimiento y/o memoria. Le recomendamos usar el modo de depuración cuando
analice una aplicación. Asimismo, también le recomendamos desactivarlo antes de
desplegar la aplicación en un escenario de producción.
6. Configure los parámetros de codificación para aplicaciones ASP.NET en la
sección Configuración de globalización:
Para establecer una codificación adoptada para todas las peticiones entrantes,
introduzca un valor de codificación en el campo Codificación para peticiones (el valor
predeterminado es utf-8).
Para establecer una codificación adoptada para todas las respuestas, introduzca un
valor de codificación en el campo Codificación para respuestas (el valor predeterminado
es utf-8).
Para establecer la codificación a usar de forma predeterminada para la transferencia
de archivos .aspx, .asmx y .asax, introduzca un valor de codificación en el campo
Codificación de archivos (el valor predeterminado es Windows-1252).
Para establecer la cultura a usar de forma predeterminada para el procesamiento de
peticiones web entrantes, seleccione los elementos deseados en la lista Cultura.
Para establecer la cultura a usar de forma predeterminada cuando se procesen
búsquedas de recursos dependientes de la traducción, seleccione el elemento
apropiado en la lista Cultura IU.
7. En el campo Seguridad de acceso por código, establezca el nivel de seguridad de
acceso con código para las aplicaciones ASP.NET.
El nivel de seguridad CAS es una zona de seguridad a la que se le asigna la ejecución
de aplicaciones y que define a qué recursos de servidor tienen acceso las distintas
aplicaciones.
Importante: Cuando a un ensamblado se le asigna un nivel demasiado bajo, este no
funcionará correctamente. Si desea más información acerca de los niveles de permisos,
visite http://msdn.microsoft.com/library/en-
us/dnnetsec/html/THCMCh09.asp?frame=true#c09618429_010.
8. En el campo Configuración de galería de scripts, active el uso de los scripts
auxiliares. En el caso de usar controles de validación web en su sitio web,
será necesario indicar las opciones de la galería de scripts. Esta opción sólo
está disponible para ASP.NET 1.1.x.

592 Administración de hosting web
Si necesita usar scripts auxiliares (específicamente scripts que desplieguen objetos
para la validación de datos de entrada), indique los parámetros para la galería de
scripts del marco .NET. Para ello, introduzca la ruta empezando por el directorio root
del dominio precedido por la barra oblicua en el campo Ruta a la galería de scripts de
Microsoft o haga clic en el icono de carpeta situado al lado del campo Ruta a la galería
de scripts de Microsoft y localice la ubicación deseada.
Para iniciar la instalación automática de archivos que contengan los scripts a la
ubicación indicada, seleccione la casilla Instalar. Si los archivos ya existen en la
ubicación, estos serán sobrescritos.
9. Defina los parámetros de sesión de cliente en el campo Configuración de
sesión:
Para establecer el modo de autenticación predeterminado para las aplicaciones,
seleccione el elemento apropiado de la lista Modo de autenticación. Si está usando
cualquier tipo de autenticación IIS, seleccione el modo de autenticación Windows.
Para establecer el tiempo que una sesión puede permanecer inactiva, introduzca el
número de minutos en la casilla Tiempo de inactividad.
10. Haga clic en ACEPTAR para aplicar todos los cambios.

Administración de hosting web 593
Suspensión y activación de sitios web
Cuando se suspende un sitio web, no se puede acceder a este a través de Internet y las
direcciones de email bajo el nombre de dominio del sitio dejan de funcionar.
Si desea suspender un sitio web:
1. Si está suscrito a múltiples paquetes de hosting y dispone de acceso a
distintos espacios web asociados con su cuenta, seleccione el espacio web
requerido en el menú Suscripción presente en la parte superior de la pantalla.
2. Haga clic en la pestaña Sitios web y dominios.
3. Haga clic en el nombre de dominio del sitio que desea suspender.
4. Haga clic en el vínculo Suspender que aparece al lado del campo Tipo de
hosting.
Para activar un sitio web:
1. Si está suscrito a múltiples paquetes de hosting y dispone de acceso a
distintos espacios web asociados con su cuenta, seleccione el espacio web
requerido en el menú Suscripción presente en la parte superior de la pantalla.
2. Haga clic en la pestaña Sitios web y dominios.
3. Haga clic en el nombre de dominio del sitio que desea activar.
4. Haga clic en el vínculo Activar que aparece al lado del campo Tipo de hosting.
En esta sección:
Suspensión de un sitio web para finalidades de mantenimiento ........................ 594

594 Administración de hosting web
Suspensión de un sitio web para finalidades de mantenimiento
Si desea suspender un sitio para poder realizar tareas de mantenimiento y desea informar a
sus visitantes de que el sitio no estará disponible de forma temporal, active el modo de
mantenimiento del sitio. Cuando un sitio está en modo mantenimiento, a los visitantes del
sitio web se les muestra el documento de error "503 Servicio no disponible", en vez de
mostrarles las páginas del sitio.
Si su plan de hosting proporciona la opción de personalizar los documentos de error del
servidor web (opción "Páginas de error personalizadas"), usted podrá usar el administrador
de archivos para abrir y personalizar la página de error: En lugar del mensaje "Servicio
temporalmente no disponible", usted puede crear su propio mensaje, como pudiera ser "El
sitio no está operativo temporalmente por motivos de mantenimiento."
Una vez completadas las tareas de mantenimiento, desactive el modo de mantenimiento
para el sitio para que los visitantes puedan volverlo a visitar.
Para activar el modo de mantenimiento para un sitio web:
1. Vaya a la pestaña Sitios web y dominios.
2. Haga clic en Modo mantenimiento del sitio web (en el grupo Operaciones avanzadas).
3. Si dispone de distintos sitios web, localice el sitio que desea suspender
temporalmente y haga clic en el vínculo Administrar correspondiente.
4. Seleccione la casilla Habilitar el modo de mantenimiento para el sitio web.
5. Haga clic en ACEPTAR.
Si el sitio tiene habilitada la opción de documentos de error personalizados, puede editar el
documento "503 Servicio temporalmente no disponible" para incluir su propio texto. Si desea
más información acerca de la personalización de páginas de error, consulte la sección
Creación de páginas de error personalizadas (en la página 626).
Para desactivar el modo de mantenimiento y volver a poner el sitio online:
1. Vaya a la pestaña Sitios web y dominios.
2. En la lista de sus sitios web, localice el sitio web que desea sacar del modo
de mantenimiento. Este debería mostrar el indicador de estado Deshabilitado
para mantenimiento.
3. Haga clic en el vínculo Cambiar correspondiente.
4. Deseleccione la casilla Habilitar el modo de mantenimiento para el sitio web.
5. Haga clic en ACEPTAR.

Administración de hosting web 595
Administración del contenido de un sitio web
Para crear su sitio web y añadirlo el contenido deseado (texto, imágenes, vídeos, etc.), use
uno de los métodos detallados a continuación proporcionados por el Panel:
Usando herramientas de creación y gestión de sitios web. Si aún no dispone de un sitio
web, considere crear uno usted mismo usando una herramienta para la creación, edición
y publicación de sitios web. Usted puede crear un sitio web incluso si no posee los
conocimientos de diseño y programación web requeridos. Las mejores herramientas de
este tipo son las siguientes:
Web Presence Builder - un editor de sitios web integrado con el panel de control.
Sistemas de gestión de contenido de terceros (CMS) - aplicaciones web para la
creación y edición de sitios web.
Cargando sitios web existentes a su cuenta de hosting mediante uno de los siguientes
métodos:
Programa cliente FTP. Puede obtener un cliente FTP gratuito en Internet. Si está
usando Windows, puede utilizar Windows Explorer. Esto le permite acceder a su
directorio en el servidor de hosting y administrar sus archivos. Si colabora con otras
personas para la gestión de su sitio web (por ejemplo, con programadores o
diseñadores), puede proporcionarles acceso a su directorio mediante FTP para que
así puedan editar el sitio web por sí mismos.
. Es una herramienta que permite cargar y administrar archivos y directorios del sitio
web mediante el interfaz web del Panel.
Nota: Si ha creado un sitio en el editor de Microsoft FrontPage editor, consulte la sección Uso
de sitios web Microsoft Frontpage (Windows) (en la página 636) para obtener más información
acerca de la gestión de este sitio en el Panel.
A continuación puede ver descripciones detalladas de las formas de gestionar su contenido.
Web Presence Builder
Web Presence Builder es una fantástica herramienta que permite a los usuarios que no
tienen conocimientos de HTML o de diseño gráfico crear sitios web de apariencia
profesional. Simplemente seleccione el diseño de las páginas y una plantilla de contenido,
añada texto a las páginas y publique el sitio. ¡Así de fácil!
Usted puede crear y publicar sitios web mediante Web Presence Builder siempre que su
suscripción de hosting proporcione esta opción. De no ser así, o si ya ha creado y publicado
el número máximo permitido de sitios, aún puede crear un sitio web nuevo con Web
Presence Builder y editarlo. De todas formas, para publicar este sitio web deberá actualizar
su plan de hosting.
Para empezar a crear un sitio web mediante Web Presence Builder o editar un sitio Web
Presence Builder existente, vaya a la pestaña Inicio o a la pestaña Sitios web y dominios y
haga clic en Iniciar Web Presence Builder. Si dispone de múltiples nombres de dominio o
subdominios, haga clic en el vínculo Editar en Web Presence Builder correspondiente. Si desea
más información acerca del procedimiento de creación y edición de sitios web en Web
Presence Builder, consulte el capítulo Creación de sitios web con Web Presence Builder.

596 Administración de hosting web
Sistemas de gestión de contenido de terceros
Para crear y mantener un sitio web, puede utilizar sistemas de gestión de contenido (CMS)
de terceros − aplicaciones web que le permiten editar fácilmente la estructura y el contenido
de un sitio web mediante un interfaz de usuario gráfico. Algunos ejemplos de estos sistemas
son Drupal y Joomla.
CMS suelen ser aplicaciones de servidor, por lo que para empezar a usarlos deberá
instalarlo en su cuenta de hosting. Así, si tiene previsto usar un CMS, compruebe que su
suscripción de hosting permite la instalación de este tipo de aplicaciones.
Para crear un sitio web mediante un CMS:
1. Vaya a la pestaña Aplicaciones.
2. Encuentre el CMS requerido en la lista de aplicaciones disponibles e
instálelo tal y como se describe en la sección Uso de aplicaciones de sitio web
(en la página 606).
3. Cree y edite su sitio web en el CMS. Si desea más información acerca de
los pasos a seguir para crear sitios web con su CMS, consulte la
documentación pertinente.
Carga mediante FTP
Si ya tiene todos los directorios y archivos de su sitio web, considere cargarlos a su cuenta
de hosting mediante FTP. Esta es la forma más rápida de cargar fácilmente los archivos
cuando usted no necesita editarlos o administrarlos en el servidor.
Para cargar archivos mediante FTP:
1. Conéctese al nombre de dominio de su sitio web con un programa cliente
FTP usando sus credenciales de acceso FTP. Para más información acerca
del procedimiento de configuración de estas credenciales, consulte la
sección Adición de cuentas FTP (en la página 703).
2. Copie los archivos y directorios del sitio web a su directorio en el servidor.
Otra forma de publicar un sitio web que no ha sido creado mediante el Panel es . Se trata de
una herramienta que proporciona un conjunto de funciones de administración de archivos a
través de un interfaz web. está disponible en la pestaña Sitios web y dominios del panel de
control.

Administración de hosting web 597
Para cargar un sitio web de su ordenador al servidor Parallels Panel con , vaya a la página
Sitios web y dominios > Administrador de archivos, haga clic en Añadir directorio nuevo y cargue el
directorio que contiene su sitio web al Panel. Si su sitio web está comprimido en un archivo
ZIP, puede cargar este archivo haciendo clic en Añadir archivo nuevo y extrayéndolo haciendo
clic en Extraer archivos.
Si desea editar las páginas de su sitio web, puede hacerlo en . Este proporciona un editor
HTML que permite editar visualmente las páginas HTML (sin necesidad de introducir las
etiquetas HTML de forma manual). Para editar un archivo en el editor HTML, haga clic en el
botón en la columna Herramientas al lado del nombre del archivo.
Si lo desea, también puede editar archivos en el editor de texto de Para abrir un archivo en
el editor de texto, haga clic en el botón correspondiente en la columna Herramientas.
Si tiene archivos o páginas web que desea que no sean accesibles mediante Internet,
cambie los permisos de acceso de estos archivos en . Para editar los permisos de acceso
de un archivo o directorio, haga clic en el enlace correspondiente en la columna Permisos. Si
desea más información acerca de cómo revisar y editar los permisos, consulte la sección
Definición de los permisos de acceso a archivos y directorios.
En esta sección:
Creación de sitios web con Web Presence Builder ............................................ 597
Carga de contenido mediante FTP .................................................................... 598
Uso del administrador de contenido .................................................................. 599
Creación de sitios web con Web Presence Builder
Para empezar a crear un sitio web usando Web Presence Builder:
1. Vaya a la pestaña Inicio o a la pestaña Sitios web y dominios y haga clic en
Iniciar Web Presence Builder.
Si sólo dispone de un nombre de dominio configurado, Web Presence Builder se abrirá
en una ventana o pestaña nueva del navegador.
2. Si dispone de múltiples nombres de dominio o subdominios, haga clic en el
vínculo Editar en Web Presence Builder correspondiente. En una ventana o
pestaña nueva del navegador, se abrirá el asistente de Web Presence
Builder.

598 Administración de hosting web
Carga de contenido mediante FTP
Para publicar el sitio web mediante FTP:
1. Conéctese a su espacio web en el servidor mediante un cliente FTP y
usando el nombre de usuario y la contraseña de su cuenta FTP.
Usted puede cambiar su nombre de usuario y contraseña en el Panel en la pestaña Sitios
web y dominios > Configuración de hosting web.
La dirección FTP debería ser ftp://your-domain-name.com, donde your-domain-
name.com es la dirección de su sitio en Internet.
Habilite el modo pasivo si se encuentra detrás de un firewall.
2. Cargue los archivos y directorios de su sitio al directorio httpdocs. Si
utiliza scripts CGI, sitúelos en el directorio cgi-bin.
3. Cierre su sesión FTP.
Si necesita colaborar con otras personas para la inserción del contenido del sitio web, puede
crear cuentas FTP adicionales. Para más información, consulte la sección Adición de cuentas
FTP.

Administración de hosting web 599
Uso del administrador de contenido
Si desea cargar archivos a través del administrador de archivos del Panel:
1. Si está suscrito a múltiples paquetes de hosting y dispone de acceso a
distintos espacios web asociados con su cuenta, seleccione el espacio web
requerido en el menú Suscripción presente en la parte superior de la pantalla.
2. Haga clic en la pestaña Sitios web y dominios.
3. Haga clic en Administrador de archivos.
4. Cree o cargue los archivos y directorios.
Sitúe los archivos y directorios de su sitio en el directorio httpdocs. Si utiliza scripts
CGI, sitúelos en el directorio cgi-bin.
Para cargar un archivo presente en su equipo, haga clic en Añadir archivo, haga clic en
el botón Examinar para localizarlo o especifique la ruta a su ubicación en la casilla Ruta
al archivo y a continuación haga clic en ACEPTAR.
Para cargar un archivo ZIP al servidor y a continuación extraer sus contenidos, haga
clic en Añadir archivo nuevo, haga clic en el botón Examinar para localizar el archivo
comprimido y finalmente haga clic en ACEPTAR. Una vez cargado el archivo,
seleccione a la izquierda la casilla correspondiente y haga clic en Extraer archivos.
Para crear un directorio nuevo dentro de su ubicación actual, haga clic en Añadir
directorio nuevo.
Para crear archivos nuevos en el directorio requerido, haga clic en Añadir archivo,
seleccione la opción Crear un archivo, especifique el nombre del archivo, seleccione la
casilla Usar plantilla html si desea que el administrador de archivos inserte algunas
etiquetas HTML básicas al archivo nuevo y haga clic en ACEPTAR. Se abrirá una
página que le permitirá acceder al contenido o la fuente html del archivo nuevo. Una
vez hecho esto, haga clic en ACEPTAR.
Para añadir archivos a un archivo ZIP, seleccione los archivos que desea comprimir,
haga clic en Añadir a archivo y especifique el nombre del archivo comprimido.
Cuando cargue contenido web a través del administrador de archivos o mediante FTP, el
Panel establecerá automáticamente las autorizaciones de acceso necesarias para los
archivos y directorios. En servidores basados en Linux, los permisos se presentan como tres
grupos de símbolos, por ejemplo 'rwx rwx r--'. El primer grupo informa sobre lo que el
propietario del archivo o directorio puede hacer con este. El segundo informa sobre lo que el
grupo de usuarios, archivos o directorios al que pertenece, puede hacer con el archivo o
directorio. El tercer grupo indica lo que otros usuarios (los demás usuarios de Internet que
visiten el sitio) pueden hacer con el archivo o directorio. R significa el permiso para leer el
archivo o directorio, W significa el permiso para escribir en el archivo o directorio y X
significa el permiso para ejecutar el archivo o realizar búsquedas en el directorio.
Si desea modificar los permisos para un archivo o directorio en una cuenta basada en Linux,
haga clic en el hipervínculo que representa el grupo de permisos en la columna Permisos. Si
utiliza una cuenta basada en Windows, haga clic en el icono . Modifique los permisos y
haga clic en ACEPTAR.
Para editar el código fuente de un archivo, haga clic en .

600 Administración de hosting web
Para editar la página web en el editor visual pre integrado (disponible sólo para usuarios de
Microsoft Internet Explorer), haga clic en . Cuando edite un archivo HTML, el Panel abrirá
por omisión el editor interno WYSIWYG. Si desea editar el código fuente del archivo HTML,
haga clic en HTML. Si desea volver al modo WYSIWYG, haga clic en Diseño.
Para ver el archivo, haga clic en .
Para cambiar el nombre de un archivo o directorio, haga clic en . Introduzca el nombre
nuevo y haga clic en ACEPTAR.
Para copiar o mover un archivo o directorio a otra ubicación, seleccione el archivo o
directorio en cuestión usando la casilla apropiada y haga clic en Copiar/Mover. Indique el
destino para el archivo o directorio a copiar o renombrar, haga clic en Copiar para copiarlo o
en Mover para moverlo.
Para actualizar la fecha de creación del directorio o archivo, haga clic en Cambiar sello del
tiempo. Se actualizará el timestamp a la hora local.
Para descargar un archivo, haga clic en el icono correspondiente.
Para eliminar un archivo o directorio, seleccione la casilla correspondiente y haga clic en
Eliminar. Confirme la eliminación y haga clic en ACEPTAR.
Establecimiento de permisos de acceso a archivos y directorios (Hosting Linux)
Para revisar o editar los permisos definidos para archivos y directorios:
1. Si está suscrito a múltiples paquetes de hosting y dispone de acceso a
distintos espacios web asociados con su cuenta, seleccione el espacio web
requerido en el menú Suscripción presente en la parte superior de la pantalla.
2. Haga clic en la pestaña Sitios web y dominios.
3. Haga clic en Administrador de archivos.
Los permisos establecidos para archivos y directorios se muestran en la columna
Permisos. Estos se representan como tres grupos de símbolos, por ejemplo 'rwx rwx r--'.
El primer grupo informa sobre lo que el propietario del archivo o directorio puede hacer
con este. El segundo informa sobre lo que el grupo de usuarios, archivos o directorios al
que pertenece, puede hacer con el archivo o directorio. El tercer grupo indica lo que
otros usuarios (los demás usuarios de Internet que visiten el sitio) pueden hacer con el
archivo o directorio. R significa el permiso para leer el archivo o directorio, W significa el
permiso para escribir en el archivo o directorio y X significa el permiso para ejecutar el
archivo o realizar búsquedas en el directorio.
4. Busque el archivo o directorio para el que desea modificar los permisos y
haga clic en un hipervínculo en la columna Permisos.
5. Modifique los permisos y haga clic en ACEPTAR.
Establecimiento de permisos de acceso a archivos y directorios (Hosting Windows)

Administración de hosting web 601
Para establecer los permisos de acceso para un archivo o directorio:
1. Si está suscrito a múltiples paquetes de hosting y dispone de acceso a
distintos espacios web asociados con su cuenta, seleccione el espacio web
requerido en el menú Suscripción presente en la parte superior de la pantalla.
2. Vaya a la pestaña Sitios web y dominios > Administrador de archivos.
3. Busque el archivo o directorio para el que desea establecer los permisos de
acceso y haga clic en el icono correspondiente .
4. Haga lo siguiente:
Para que el archivo o la carpeta herede los permisos de una carpeta principal,
seleccione la casilla Permitir la propagación de permisos paternos heredados a este objeto así
como a todos los objetos secundarios. Incluir estas con las entradas definidas explícitamente
aquí.
Para que los archivos y carpetas de esta carpeta hereden los permisos de carpeta
definidos por usted, seleccione la casilla Reemplazar entradas de permiso en todos los
objetos secundarios por las entradas mostradas aquí que sean aplicables a objetos secundarios.
Para cambiar o modificar los permisos de un grupo o usuario, haga clic en su nombre
en la lista Nombres de usuario o grupo . Si el grupo o el usuario no aparece en la lista
Grupo o nombres de usuario, seleccione el grupo o el usuario deseado en el menú que
aparece en la parte superior de la lista y haga clic en : el usuario/grupo aparecerá
en la lista. Selecciónelo.
Si desea permitir o denegar permisos a un grupo/usuario seleccionado, seleccione
las casillas Permitir o Denegar respectivamente para los permisos detallados en
Permisos para <usuario/nombre de grupo>. Si las casillas que aparecen en las columnas
Permitir o Denegar aparecen en gris, esto significa que los permisos correspondientes
se heredan de una carpeta principal.
Para denegar los permisos heredados de un objeto principal, seleccione las casillas
situadas debajo de Denegar. Esto anulará los permisos heredados para este archivo o
carpeta.
Para permitir permisos, heredados de un objeto principal como denegados,
deseleccione la casilla Permitir la propagación de los permisos del principal a este objeto así
como a todos los objetos secundarios. Incluirlos con las entradas definidas explícitamente aquí:
esto elimina los permisos heredados. A continuación, seleccione las casillas
requeridas debajo de Permitir y Denegar.
Para eliminar permisos de acceso de un grupo o usuario, seleccione el nombre
requerido en la lista de Nombres de usuario o grupo y haga clic en el icono que
aparece al lado de este.
5. Si necesita realizar modificaciones avanzadas de permisos, haga clic en el
botón Avanzado y haga lo siguiente:
Para crear una entrada de permiso para un usuario o grupo, seleccione el nombre
requerido en la lista Nombres de usuario o grupo y haga clic en .
Para configurar o cambiar los permisos de un usuario o grupo sobre un archivo o
carpeta, seleccione el nombre requerido en la lista Nombres de usuario o grupo,
seleccione la casilla Permitir y Denegar correspondiente a los permisos enumerados
bajo Permisos para <nombre de grupo/usuario>.

602 Administración de hosting web
Para eliminar una entrada de permiso para un usuario o grupo, seleccione el nombre
requerido en la lista Nombres de usuario o grupo y haga clic en .
Para que los objetos secundarios de una carpeta hereden sus permisos definidos
bajo Permisos para <nombre de grupo/usuario>, seleccione la casilla Reemplazar entradas de
permiso en todos los objetos secundarios por las entradas que se muestran aquí que sean
aplicables a objetos secundarios y seleccione las casillas en la lista Aplicar a
correspondientes a los objetos que deben heredar los permisos.
6. Haga clic en ACEPTAR.

Administración de hosting web 603
(Avanzado) Restricción de acceso al contenido
Si dispone de directorios en un sitio que sólo deberían ser accesibles para usuarios
autorizados, restrinja el acceso a dichos directorios con estableciendo una contraseña.
Para proteger un directorio en su sitio con contraseña y especificar los
usuarios autorizados:
1. Si está suscrito a múltiples paquetes de hosting y dispone de acceso a
distintos espacios web asociados con su cuenta, seleccione el espacio web
requerido en el menú Suscripción presente en la parte superior de la pantalla.
2. Vaya a la pestaña Sitios web y dominios > Directorios protegidos con contraseña (en
el grupo Operaciones avanzadas).
3. Haga clic en Añadir directorio protegido.
4. En la casilla Nombre del directorio, indique la ruta al directorio que desea
proteger con contraseña.
Puede ser cualquier directorio existente en el sitio, como por ejemplo: /private. Si el
directorio que desea proteger aún no ha sido creado, indique la ruta y el nombre del
directorio – el Panel procederá con su creación.
5. Si usa una cuenta de hosting en Linux, también puede proteger sus scripts
CGI presentes en el directorio cgi-bin. Para ello, deje '/' en la casilla
Nombre del directorio y seleccione la casilla cgi-bin.
6. En la casilla Nombre del área protegida, proporcione una descripción del recurso
o el mensaje de bienvenida que se mostrará a los usuarios cuando visiten el
área protegida.
7. Haga clic en ACEPTAR. El directorio indicado será protegido.
8. Para añadir usuarios autorizados, haga clic en Añadir usuario nuevo.
9. Indique el nombre de usuario y la contraseña que se usará para acceder al
área protegida. La contraseña debe tener entre 5 y 14 símbolos. Haga clic
en ACEPTAR.
Para añadir un usuario autorizado de un directorio protegido:
1. Si está suscrito a múltiples paquetes de hosting y dispone de acceso a
distintos espacios web asociados con su cuenta, seleccione el espacio web
requerido en el menú Suscripción presente en la parte superior de la pantalla.
2. Vaya a la pestaña Sitios web y dominios > Directorios protegidos con contraseña (en
el grupo Operaciones avanzadas).
3. Haga clic en el nombre del directorio deseado.
4. Haga clic en el icono Añadir usuario nuevo.

604 Administración de hosting web
5. Indique el nombre de usuario y la contraseña que se usará para acceder al
área protegida. La contraseña debe tener entre 5 y 14 símbolos.
6. Haga clic en ACEPTAR.
Para cambiar la contraseña de un usuario autorizado de un directorio
protegido:
1. Si está suscrito a múltiples paquetes de hosting y dispone de acceso a
distintos espacios web asociados con su cuenta, seleccione el espacio web
requerido en el menú Suscripción presente en la parte superior de la pantalla.
2. Vaya a la pestaña Sitios web y dominios > Directorios protegidos con contraseña (en
el grupo Operaciones avanzadas).
3. Haga clic en el nombre del directorio deseado. Aparecerá una lista de
usuarios autorizados.
4. Haga clic en el nombre del usuario.
5. Indique la contraseña nueva y vuélvala a introducir para confirmarla.
6. Haga clic en ACEPTAR.
Para revocar una autorización de acceso a un usuario del directorio protegido:
1. Si está suscrito a múltiples paquetes de hosting y dispone de acceso a
distintos espacios web asociados con su cuenta, seleccione el espacio web
requerido en el menú Suscripción presente en la parte superior de la pantalla.
2. Vaya a la pestaña Sitios web y dominios > Directorios protegidos con contraseña (en
el grupo Operaciones avanzadas).
3. Haga clic en el nombre del directorio deseado. Aparecerá una lista de
usuarios autorizados.
4. Seleccione la casilla correspondiente al nombre de usuario.
5. Haga clic en Eliminar. Confirme la operación y haga clic en ACEPTAR.
Para eliminar la protección con contraseña y hacer que el recurso esté
disponible para el público general:
1. Si está suscrito a múltiples paquetes de hosting y dispone de acceso a
distintos espacios web asociados con su cuenta, seleccione el espacio web
requerido en el menú Suscripción presente en la parte superior de la pantalla.
2. Vaya a la pestaña Sitios web y dominios > Directorios protegidos con contraseña (en
el grupo Operaciones avanzadas).
3. Seleccione la casilla correspondiente al nombre del directorio del que desea
eliminar la protección.

Administración de hosting web 605
4. Haga clic en Eliminar protección. La protección será eliminada y el público en
general podrá acceder a los contenidos del directorio sin ningún tipo de
restricción.
Previsualización de sitios web
Una vez ha comprado un dominio, su registro puede requerir algún tiempo. El motivo de este
retraso es que los servidores de nombres actualizan la información de su zona de forma
periódica. Así, hasta que todos los servidores de nombres reciban información acerca de su
zona, usted no podrá acceder a su sitio mediante su nombre de dominio. De todas formas,
usted siempre puede acceder a su sitio durante la propagación del nombre de dominio
usando el botón presente en la pestaña Sitios web y dominios.
Durante la propagación del nombre de dominio, los usuarios de Internet también pueden
acceder a su sitio. Para este propósito, el Panel registra su sitio web como un subdominio de
uno de los sitios del proveedor. Por ejemplo, si su sitio web es my-domain.tld y el proveedor
ha configurado el servicio de previsualización en provider-domain.tld, usted puede acceder a
su sitio mediante my-domain.tld.192-0-2-12.provider-domain.tld. Aquí, 192-0-2-12 es la
dirección IP del sitio, donde los puntos se sustituyen por guiones.
Nota: Si no dispone del botón de vista previa en la página Sitios web y dominios, póngase en
contacto con su proveedor de hosting.

606 Administración de hosting web
Uso de aplicaciones web
Usted puede aumentar la funcionalidad de su sitio web de forma significativa gracias al uso
de distintas aplicaciones web. Las aplicaciones que se instalan en un sitio web pueden
realizar distintas tareas. Si es un particular, puede, por ejemplo, presentarse a través de un
blog u organizar un almacenamiento online de sus archivos multimedia. Si es una empresa,
puede mover parte de su negocio online usando aplicaciones web de webmail, CRM o
comercio electrónico. Todas estas aplicaciones pueden instalarse directamente mediante la
pestaña Aplicaciones de su panel de control.
La lista de aplicaciones disponibles viene determinada por su plan de hosting. Por ejemplo,
puede incluir únicamente aplicaciones gratuitas o bien no incluir ninguna aplicación. Si
desea más información acerca de las aplicaciones disponibles, consulte con su proveedor
de hosting.
Tipos de aplicación
Existen dos tipos de aplicaciones web:
Las aplicaciones que se instalan directamente en un sitio web (supongamos, la
plataforma de blogs WordPress o Joomla! - un sistema de gestión de contenido).
Las aplicaciones instaladas en servidores externos y proporcionadas por terceros.
Sea cual sea el tipo de instalación, las aplicaciones pueden ser gratuitas o comerciales .Las
aplicaciones comerciales requieren descargar una llave de licencia para empezar a usarlas y
en la pestaña Aplicaciones están acompañadas por el botón Comprar ahora, en vez del botón
Instalar ahora. Si decide usar aplicaciones comerciales, lea la sección Administración de
licencias de aplicaciones comerciales para así familiarizarse con la compra y la gestión de
licencias de aplicaciones.
Instalación y mantenimiento de las aplicaciones
El proceso de instalación no requiere disponer de aptitudes específicas. Simplemente debe
rellenar la configuración de la aplicación (por ejemplo, las credenciales del administrador) y
el Panel se encarga de la instalación de la aplicación. La posterior gestión de las
aplicaciones también es fácil de realizar, ya que usted puede actualizar o eliminar
aplicaciones directamente en el Panel. Asimismo, usted puede acceder a algunas funciones
que las aplicaciones exponen en el panel de control (sin necesidad de acceder a la
aplicación). Por ejemplo, puede añadir una cuenta de usuario SugarCRM directamente a
través de su panel de control. Esta funcionalidad de las aplicaciones es un servicio
proporcionado por la aplicación.
Una vez instalada una aplicación, conceda acceso a ella a otras cuentas de usuarios
auxiliares, si es que desea que estos puedan usar la aplicación. Para familiarizarse con la
gestión de aplicaciones, consulte la sección Administración de aplicaciones.
Acceso a aplicaciones

Administración de hosting web 607
Haga que sus aplicaciones estén disponibles para determinados usuarios auxiliares a través
de la modificación de sus permisos. Una vez haya concedido acceso a un usuario para una
aplicación, en su página Inicio aparecerá un enlace a la aplicación. Tenga en cuenta que
usted puede controlar el acceso a las aplicaciones únicamente para grupos de usuarios, por
lo que deberá modificar los permisos de un grupo existente o bien crear un grupo nuevo y a
continuación asignarle usuarios. Si desea más información acerca del acceso a
aplicaciones, consulte la sección Concesión de acceso a aplicaciones a usuarios auxiliares (en la
página 608).
De forma predeterminada, el administrador de aplicaciones en el Panel es un usuario con el
rol de Propietario. Aparte de acceder a las aplicaciones mediante la página Inicio, este usuario
también puede instalar y administrar aplicaciones dentro de una suscripción. Encontrará
estas herramientas administrativas en la pestaña Aplicaciones, que sólo está disponible para
los administradores de aplicaciones. Usted puede conceder acceso a estas herramientas a
otros usuarios de la suscripción. Si desea más información acerca de esta operación,
consulte la sección Concesión de acceso a aplicaciones a usuarios auxiliares (en la página 608).
Aplicaciones y cuentas de usuario auxiliar
Algunas aplicaciones le permiten crear y gestionar cuentas de usuario directamente en el
Panel. Por ejemplo, la aplicación SugarCRM le permite añadir usuarios SugarCRM sin
necesidad de acceder a la aplicación. Todas las aplicaciones con estos "servicios de cuenta"
pueden asociar sus cuentas con usuarios de una suscripción del Panel (usuarios auxiliares).
Para llevar a cabo una asociación, es necesario conceder acceso a los usuarios auxiliares a
dicho servicio de cuenta (de igual forma que usted concede acceso a las aplicaciones). Si
desea más información acerca de la asociación de cuentas, consulte la sección Vinculación
de aplicaciones y (en la página 609) cuentas de usuario auxiliar.
Usted puede instalar, configurar, actualizar y eliminar aplicaciones directamente desde el
panel de control.
En esta sección:
Configuración de aplicaciones ........................................................................... 608
Concesión de acceso a aplicaciones a usuarios auxiliares ................................ 608
Vinculación de aplicaciones y cuentas de usuario auxiliar ................................. 609
Actualización de las aplicaciones instaladas ..................................................... 610
Administración de licencias de aplicaciones comerciales .................................. 610

608 Administración de hosting web
Configuración de aplicaciones
Generalmente, todas las aplicaciones permiten la configuración de sus parámetros
principales directamente en el panel de control. Usted puede acceder a la configuración de
una aplicación seleccionando la aplicación en la lista presente en Aplicaciones > Administrar
aplicaciones instaladas. Una vez seleccionada una aplicación, puede configurar lo siguiente:
Configuración general.
Se trata de los parámetros de configuración básicos de la aplicación (por ejemplo, la
contraseña del administrador), que pueden modificarse a través de Cambiar configuración.
Configuración de servicio.
Si una aplicación proporciona una parte de su funcionalidad al Panel a través de
servicios, usted puede configurarlos. Por ejemplo, la aplicación SugarCRM permite crear
cuentas de usuario y proporciona esta capacidad como un servicio en el panel de control.
Una vez seleccionado este servicio en Servicios proporcionados, podrá ver todas las
cuentas de usuario de la aplicación y crear cuentas nuevas.
En el caso de algunas aplicaciones, usted puede asociar las cuentas de la aplicación con
cuentas de usuario auxiliar. Si desea más información acerca de la asociación de
cuentas, consulte la sección Vinculación de aplicaciones y (en la página 609) cuentas de usuario
auxiliar.
Concesión de acceso a aplicaciones a usuarios auxiliares
Por omisión, una vez instalada una aplicación, los únicos que pueden acceder a ella son los
usuarios con rol de Propietario. Para que otros usuarios de la suscripción puedan acceder a
la aplicación:
Conceda el permiso para acceder a la aplicación a un determinado grupo de usuarios en
Usuarios > Roles de usuario.
Compruebe que añade los usuarios deseados al grupo.
Una vez haya concedido acceso a la aplicación a los usuarios, en su página Inicio aparecerá
un enlace a la aplicación.
De forma predeterminada, el administrador de aplicaciones es un usuario de la suscripción
con el rol de Propietario. Aparte de acceder a las aplicaciones mediante la página Inicio, este
usuario también puede instalar y administrar aplicaciones dentro de una suscripción. Para
estas finalidades, su interfaz presenta la pestaña adicional Aplicaciones. Usted puede
proporcionar los mismos privilegios administrativas a otros usuarios de la suscripción
concediéndoles el permiso Instalar y administrar aplicaciones a su rol en Usuarios > Roles de
usuario. De esta forma, los usuarios disponen de acceso administrativo completo sobre todas
las aplicaciones dentro de una suscripción. Al igual que el administrador, los usuarios que
tengan este permiso pueden instalar, actualizar y eliminar aplicaciones mediante la pestaña
Aplicaciones de su panel de control.

Administración de hosting web 609
Vinculación de aplicaciones y cuentas de usuario auxiliar
Algunas aplicaciones le permiten crear y gestionar cuentas de usuario sin acceder a la
aplicación. Si una aplicación proporciona este servicio de cuenta, usted puede vincular los
usuarios de una suscripción Parallels Panel con cuentas en la aplicación. Para realizar dicha
asociación:
1. Organice los usuarios en un grupo determinado (Usuarios > Roles de usuario).
2. Conceda uno de los siguientes permisos de grupo:
Acceso público.
De concederse, todos los usuarios del grupo tendrán acceso a la aplicación mediante
el enlace presente en la página Inicio.
Acceso personal.
De concederse, la aplicación creará cuentas automáticamente para todos los
usuarios del grupo. Una vez hecho esto, la página Inicio de los usuarios contendrá un
enlace adicional que permite acceder a una cuenta personal en la aplicación. Tenga
en cuenta que si deniega el permiso Acceso personal, la aplicación eliminará
automáticamente todas las cuentas asociadas con este grupo.

610 Administración de hosting web
Actualización de las aplicaciones instaladas
Básicamente, su proveedor de servicios es quien lleva a cabo las actualizaciones de las
aplicaciones. Cuando exista una actualización disponible, su proveedor puede obtenerla por
usted o bien puede hacerlo usted mismo. Este último caso es importante si desea revisar los
cambios disponibles en la versión nueva y decidir si desea actualizar la aplicación o seguir
usando la versión actual. El enlace de actualización aparece en Aplicaciones > Administrar
aplicaciones instaladas.
Administración de licencias de aplicaciones comerciales
Si decide comprar una licencia de una aplicación en el panel de control y hace clic en el
botón correspondiente en la pestaña Aplicaciones, se le redireccionará a la tienda − la tienda
online donde completará su pedido. De hecho no sólo es una tienda, sino que también
incluye su propio interfaz web, a través del cual puede realizar distintas operaciones con las
licencias de su propiedad. Por ejemplo, mediante este interfaz web puede renovar licencias,
cancelarlas, cambiar sus métodos de pago, etc. En esta sección se explica cómo realizar
estas operaciones.
Conceptos básicos de la tienda
Cuando usted compra una licencia por primera vez en la tienda, esta crea una cuenta para
usted. Esta cuenta contiene su información personal y financiera. Si accede a la tienda bajo
esta cuenta, podrá realizar distintas operaciones con sus licencias.
Cada vez que realice una compra correctamente en la tienda, se generará un pedido de
compra. Se trata de un documento que lista los elementos del carrito de la compra que
usted ha comprado. La tienda asigna distintos estados a los pedidos. Estos estados explican
el estado actual de su compra − si esta no ha sido pagada, si ha sido cancelada o si de lo
contrario se ha entregado correctamente.
La tienda y el Panel comparten el mismo modelo de negocio de planes de servicio. En la
tienda, cada aplicación se presenta mediante un plan de servicio distinto y cuando usted
compra una licencia para una aplicación, de hecho se suscribe a uno de los planes de
servicio. En otras palabras: cada licencia que compre se muestra como una suscripción en
el interfaz web. Por ejemplo, si desea ver el precio, las condiciones o la fecha de expiración
de una licencia, deberá abrir la suscripción correspondiente.
Nota:Si la licencia de su Panel incluye licencias para determinadas aplicaciones
comerciales, usted podrá instalar estas aplicaciones sin necesidad de ir a la tienda. Estas
aplicaciones muestran el botón Instalar en vez del botón Comprar, ya que se consideran
adquiridas. El grupo de llaves de licencia de aplicación usadas y no usadas está disponible
en Herramientas y configuración > Administración de licencias > Llaves de licencia adicionales.
Proceso a seguir para obtener una llave o archivo de licencia
Una vez ha comprado y pagado la licencia, la tienda le enviará un email con su llave o
archivo de licencia. Le recomendamos conservar esta información en un sitio seguro, ya que
no existe ninguna forma de volverla a solicitar o de verla mediante el interfaz web. Si no
recibe el email con el archivo o llave de licencia, póngase en contacto con nosotros
mediante https://support.parallels.com/.

Administración de hosting web 611
Operaciones disponibles
Las operaciones que puede realizar en la tienda se agrupan en tres grupos:
Operaciones con su cuenta de usuario. Estas operaciones incluyen la visualización y
modificación de su información personal y sus preferencias, así como el cambio de la
contraseña de su cuenta de usuario.
Operaciones con pagos y métodos de pago. Este grupo contiene las operaciones
relacionadas con sus tarjetas de crédito, pagos y pedidos.
Operaciones con suscripciones. Úselas para adquirir licencias nuevas, obtener
información acerca de las licencias que están a punto de expirar y comprobar el método
de renovación de una suscripción determinada.
En las subsecciones de esta sección le proporcionamos más información acerca de estas
operaciones.
En esta sección:
Cuenta de usuario ............................................................................................. 612
Pagos y métodos de pago ................................................................................. 613
Suscripciones .................................................................................................... 614

612 Administración de hosting web
Cuenta de usuario
Con su cuenta de usuario puede realizar las operaciones detalladas a continuación.
Visualizar y cambiar la información de su cuenta
El sistema usa la información de su cuenta para añadir sus detalles personales y financieros
a las facturas. Si necesita actualizar esta información, abra el submenú Info de mi cuenta en el
menú de navegación y seleccione Info de la cuenta.
Visualizar y cambiar su información personal
Su información personal suele duplicar la información de la cuenta. Esta no aparece en los
documentos financieros, pero algunos servicios utilizan esta información como detalles de
contacto técnico. Por ejemplo, es posible comprar un nombre de dominio mediante la tienda
online y, de hacerlo, la tienda enviará su información personal (así como el contacto técnico)
al registrador del nombre del dominio.
Si desea ver la información personal del usuario, abra el menú Info de mi cuenta > Info personal
en el panel que aparece a la izquierda. Aquí también puede editar su información personal y
cambiar la contraseña de su cuenta en la tienda.
Configurar notificaciones por email
Las notificaciones por email se envían a la dirección de email de contacto de su cuenta
cuando se realizan distintos eventos. Estas notificaciones pueden agruparse en distintas
categorías. Por ejemplo, la renovación y expiración de suscripciones, expiración de sus
tarjetas de crédito, etc. Usted puede seleccionar el formato de los mensajes para cada grupo
de mensajes y decidir si desea o no que se envíen determinados mensajes. Para configurar
los tipos de mensajes que desea recibir, abra Info de mi cuenta > Métodos de notificación.

Administración de hosting web 613
Pagos y métodos de pago
Esta sección describe las operaciones que puede realizar en la tienda relacionadas con
pagos y tarjetas de crédito.
Registro de una tarjeta de crédito
Antes de que una tarjeta de crédito esté disponible para realizar pagos online, es necesario
registrarla en la tienda. Para registrar una tarjeta de crédito, abra el administrador de
facturación > Mi info financiera > Métodos de pago y haga clic en el botón apropiado.
Configuración de pagos automáticos
Usted puede asignar una o más tarjetas de créditos registradas para poderlas usar para el
pago automático de pedidos. En este caso, no necesitará pagar cada pedido de forma
manual. Si asigna un método de pago a usarse para los pagos automáticos, el método de
pago anterior por omisión se deseleccionará de forma automática. Así, sólo puede usarse un
método de pago para los pagos automatizados.
Para activar la realización de pagos automáticos mediante una tarjeta, vaya al administrador
de facturación > Mi info financiera > Métodos de pago, seleccione la tarjeta haciendo clic en su ID
o Tipo y finalmente active los pagos automáticos en la pantalla de propiedades de la tarjeta.
Realización de un pago
Para añadir un pago nuevo, abra el administrador de facturación > enlace Pago nuevo en el
panel de información. Se iniciará el wizard de adición de pagos nuevos. En pantalla
aparecerá la lista de documentos pendientes. Si no existe ningún documentos pendiente,
haga clic en Cancelar para salir del wizard. De lo contrario, siga los pasos del wizard para
proporcionar las opciones de pago.
Visualización de pedidos abiertos
Sus pedidos abiertos se muestran en el administrador de facturación > Mi info financiera >
submenú Pedidos abiertos.

614 Administración de hosting web
Suscripciones
La tienda le ofrece un mecanismo potente y completo de gestión de suscripciones
(licencias), que le permite realizar las operaciones descritas a continuación.
Compra de una suscripción
Si desea comprar una licencia de otra aplicación o servicio ofrecido por la tienda, no es
necesario que vaya al panel de control. El interfaz web de la tienda proporciona todos los
recursos necesarios para proceder con la compra. Para iniciar el wizard de comprar de
suscripciones, abra el administrador de facturación > Administración de suscripciones y haga clic
en Comprar suscripción nueva.
Renovación manual de una suscripción
Si no ha configurado la prestación de renovación automática, su suscripción expirará a
menos que la renueve de forma manual. Más adelante en esta sección se proporcionan las
instrucciones para la configuración de la renovación automática. Para renovar una
suscripción manualmente, abra el administrador de facturación > Administración de suscripciones
> Renovar suscripción y siga los pasos del wizard.
Renovación automática de las suscripciones
El hecho de configurar una suscripción para que se renueve de forma automática ayuda a
renovar sus suscripciones a tiempo. Para permitir la renovación automática, abra el
administrador de facturación > Administración de suscripciones > Renovar suscripción, haga clic en
la suscripción para la que desea activar esta opción y haga clic en Activar opción de renovación
automática. Deseleccione la opción para cancelar la renovación automática.
Cancelación de una suscripción
El resultado de la cancelación de una suscripción es la finalización de los servicios de la
suscripción y el reembolso de dinero. Para cancelar una suscripción, abra el administrador de
facturación > Administración de suscripciones > Renovar suscripción, haga clic en la suscripción
que desea cancelar e inicie el wizard de cancelación haciendo clic en Cancelar suscripción.
(Avanzado) Protección de sus sitios web
En esta sección:
Protección de conexiones con certificados SSL ................................................ 615
Protección de sitios frente a Hotlinking (Windows) ............................................ 620

Administración de hosting web 615
Protección de conexiones con certificados SSL
Si su sitio web transfiere datos privados − como por ejemplo números de tarjetas de crédito
de los visitantes −, le recomendamos usar el canal seguro SSL para este sitio web. Para
configurar este canal, debería comprar un certificado SSL para su sitio web.
Los certificados SSL no sólo se usan para establecer canales de comunicación seguros en
Internet, sino que también se utilizan para verificar la identidad de un sitio web. Cuando un
usuario visite su tienda online protegida, se le avisará de que su sitio web es realmente lo
que dice ser y que todos los datos confidenciales, como por ejemplo los números de tarjetas
de crédito, se transferirán mediante un canal seguro.
Los certificados SSL son emitidos por organizaciones específicas, denominadas-
proveedores de certificados SSL. De todas formas, algunos proveedores de hosting
permiten a sus clientes comprar certificados SSL directamente mediante el Panel.
Compra de certificados SSL
En función de su proveedor de hosting, usted puede comprar certificados SSL de las
siguientes formas:
Comprar un certificado SSL mediante el Panel. Esto es posible siempre que su
proveedor configure los parámetros correspondientes del Panel. Los enlaces para la
compra de certificados SSL mediante el Panel pueden permitirle comprar certificados en
la tienda online de su proveedor o mediante el outlet MyPlesk de Parallels. Si desea más
información acerca del procedimiento a seguir para comprar un certificado SSL mediante
el Panel, consulte la sección Compra de certificados SSL mediante el Panel (en la página 616).
Comprar un certificado SSL a través de un proveedor de certificados SSL. En este caso,
debería crear una petición de firma de certificado (CSR) para su sitio web en el Panel y
enviarla a un proveedor de certificados SSL. Si desea más información acerca de cómo
crear estas peticiones y usarlas para comprar un certificado, consulte la sección
Generación de peticiones de firma de certificados (en la página 617).
Protección de sitios web
Una vez obtenido el certificado para su sitio web, debería proteger la conexión al sitio web
con el certificado. En la sección Protección de sitios web (en la página 618) se detalla cómo
realizar esta operación.
Protección de sitios web con certificados SSL compartidos
En sistemas Windows, usted puede proteger sus sitios web sin tener que comprar sus
propios certificados SSL. Esta prestación está a su disposición si su proveedor de hosting
ofrece certificados SSL compartidos. En la sección Uso de certificados SSL compartidos
(Windows) (en la página 619) se detalla cómo proteger un sitio web con un certificado SSL
compartido.

616 Administración de hosting web
En esta sección:
Compra de certificados SSL mediante el Panel ................................................. 616
Generación de peticiones de firma de certificados ............................................ 617
Protección de sitios web .................................................................................... 618
Uso de certificados SSL compartidos (Windows) .............................................. 619
Compra de certificados SSL mediante el Panel
Los enlaces para la compra de certificados SSL en el Panel le permiten comprar certificados
en su proveedor si este ofrece sus propios certificados o bien comprar certificados mediante
Parallels en el outlet MyPlesk. Estos enlaces pueden no estar disponibles si su proveedor
así lo decide.
Para comprar un certificado SSL mediante el Panel:
1. Abra la suscripción correspondiente en el panel de control.
2. Vaya a Sitios web y dominios > Proteger sus sitios.
3. Haga clic en Añadir certificado SSL.
4. Especifique los siguientes parámetros del certificado:
Nombre del certificado. Esto le ayudará a identificar este certificado en el repositorio.
Nivel de cifrado. Escoja el nivel de cifrado de su certificado SSL. Le recomendamos
que escoja un valor superior a 1024 bits.
Nombre de su empresa y ubicación. Los valores introducidos no deben exceder los
64 símbolos.
El nombre del dominio para el que desea comprar un certificado SSL. Debe ser un
nombre de dominio completamente cualificado. Ejemplo: your-domain.com.
La dirección de email del administrador del sitio web.
5. Compruebe que la información indicada es correcta, ya que será utilizada
para generar su clave privada.
6. Haga clic en Comprar certificado SSL.
7. Complete todos los pasos de compra de un certificado SSL en la tienda
online y recibirá su certificado SSL por email.

Administración de hosting web 617
Generación de peticiones de firma de certificados
Si su proveedor de hosting no permite la compra de certificados SSL mediante el Panel,
puede crear una petición de firma de certificado (o CRS) y enviarla a un proveedor de
certificados SSL. El proveedor generará un certificado SSL para su sitio web basándose en
esta petición.
Para generar una petición de firma de certificado:
1. Abra la suscripción correspondiente en el panel de control.
2. Vaya a Sitios web y dominios > Proteger sus sitios.
3. Haga clic en Añadir certificado SSL.
4. Especifique los siguientes parámetros del certificado:
Nombre del certificado. Esto le ayudará a identificar este certificado en el repositorio.
Nivel de cifrado. Escoja el nivel de cifrado de su certificado SSL. Le recomendamos
que escoja un valor superior a 1024 bits.
Nombre de su empresa y ubicación. Los valores introducidos no deben exceder los
64 símbolos.
El nombre del dominio para el que desea comprar un certificado SSL. Debe ser un
nombre de dominio completamente cualificado. Ejemplo: your-domain.com.
La dirección de email del administrador del sitio web.
5. Compruebe que la información indicada es correcta, ya que será utilizada
para generar su clave privada.
6. Haga clic en Solicitar. El Panel generará su clave privada y la petición de
firma de certificado y las añadirá a su repositorio de certificados (Sitios web y
dominios > Proteger sus sitios).
7. En la lista de certificados, haga clic en el nombre del certificado deseado.
8. Busque la sección CSR en la página y copie al portapapeles el texto que
empieza por la línea -----BEGIN CERTIFICATE REQUEST----- y que acaba con la
línea -----END CERTIFICATE REQUEST-----.
9. Visite el sitio web de la autoridad de certificación de la que desea adquirir el
certificado SSL y siga los enlaces presentes en el sitio para iniciar el
procedimiento de compra del certificado. Cuando se le pida que indique un
texto CSR, copie los datos del portapapeles al formulario online y haga clic
en Continuar. La autoridad de certificación creará un certificado SSL de
acuerdo con la información proporcionada.

618 Administración de hosting web
Protección de sitios web
Una vez haya recibido el certificado SSL para su sitio web, proteja el sitio con este
certificado.
Si desea proteger un sitio web mediante un certificado SSL:
1. Acceda al panel de control y seleccione la suscripción que contiene el sitio
web que desea proteger en el menú Suscripciones presente en la parte
superior de la pantalla.
2. Vaya al repositorio de certificados SSL de la suscripción seleccionada
(pestaña Sitios web y dominios > Proteger sus sitios).
3. Cargue el certificado SSL: Haga clic en el botón Examinar presente en la
parte central de la pantalla y vaya a la ubicación donde ha guardado el
certificado. Selecciónelo y haga clic en Enviar archivo.
Esto cargará e instalará el certificado contra la correspondiente clave privada.
4. Para instalar el certificado en un sitio, vuelva a la pestaña Sitios web y dominios
y haga clic en el nombre de dominio del sitio web que desea proteger.
5. Para activar la protección SSL, seleccione la casilla Activar soporte para SSL.
6. En el menú Certificado SSL, seleccione su certificado SSL y haga clic en
ACEPTAR.

Administración de hosting web 619
Uso de certificados SSL compartidos (Windows)
Si su proveedor de servicios de hosting ofrece SSL compartido para la protección del acceso
a sitios, puede habilitar el cifrado SSL sin necesidad de adquirir su propio certificado SSL.
Para proteger las conexiones a un sitio mediante un certificado SSL
compartido con su proveedor:
1. Si está suscrito a múltiples paquetes de hosting y dispone de acceso a
distintos espacios web asociados con su cuenta, seleccione el espacio web
requerido en el menú Suscripción presente en la parte superior de la pantalla.
2. Vaya a la pestaña Sitios web y dominios > SSL compartido (en el grupo Operaciones
avanzadas).
3. Seleccione el nombre de dominio del sitio que desea proteger.
4. Seleccione la casilla Activar SSL compartido.
5. Indique el nombre del directorio virtual. Se creará el directorio virtual con el
nombre proporcionado debajo del dominio cuyo certificado SSL se comparte
(denominado dominio SSL principal). Este directorio se usará para acceder
a su sitio a través de SSL.
Por ejemplo, supongamos que tenemos un dominio denominado mydomain.com, que el
dominio SSL principal está definido como master_ssl_domain.com y que el nombre del
directorio virtual es my_virtual_dir. En este caso, para acceder a su sitio mediante
SSL, deberá utilizar la siguiente dirección: https://master_ssl_domain.com/my_virtual_dir.
Nota: Si está usando SSL compartido, no podrá usar el nombre de su dominio (por
ejemplo, mydomain.com) para acceder a su sitio mediante SSL.
6. Seleccione el directorio donde se encuentra el contenido protegido bajo su
sitio web. La única forma de acceder a los documentos presentes en el
directorio especificado será mediante SSL.
7. Para que sólo pueda accederse a su dominio a través de SSL, seleccione la
casilla Hacer que sólo se pueda acceder a este sitio web a través de conexiones seguras.
8. Haga clic en ACEPTAR.

620 Administración de hosting web
Protección de sitios frente a Hotlinking (Windows)
El Hotlinking (también denominado file leeching, linking remoto, linking directo, robo de
ancho de banda o vandalismo de ancho de banda) es un término usado para describir la
situación en que una página web de un propietario de dominio vincula directamente a
imágenes (u otros archivos multimedia) presentes en las páginas web de otro propietario de
dominio. Generalmente mediante una etiqueta <IMG>. Si sus dominios están sometidos a
hotlinking, puede experimentar un uso excesivo del ancho de banda.
Para proteger un sitio web frente a hotlinking:
1. Si está suscrito a múltiples paquetes de hosting y dispone de acceso a
distintos espacios web asociados con su cuenta, seleccione el espacio web
requerido en el menú Suscripción presente en la parte superior de la pantalla.
2. Vaya a la pestaña Sitios web y dominios > Protección hotlink (en el grupo
Operaciones avanzadas).
3. Haga clic en Activar para activar la protección.
4. Indique las extensiones de los archivos que desea proteger (por ejemplo,
jpg, bmp, etc) en el campo Extensiones de archivos protegidos. Si desea
seleccionar múltiples extensiones de archivo, sepárelas con espacios.
5. Si desea permitir el linking directo a sus archivos desde determinados sitios,
introduzca las direcciones de los sitios web en el campo Direcciones de sitios
web de confianza y haga clic en Añadir.
6. Haga clic en ACEPTAR.

Administración de hosting web 621
(Avanzado) Administración ampliada de sitios web
El Panel permite a los usuarios avanzados realizar una amplia selección de operaciones en
sitios web y dominios: usar servicios y aplicaciones de terceros, configurar algunos servicios
de sistema, etc. Esta sección describe en detalle los pasos a seguir para realizar estas
operaciones.
En esta sección:
Uso de un sitio de ensayo ................................................................................. 622
Creación de sitios móviles ................................................................................. 624
Creación de páginas de error personalizadas ................................................... 626
Adición de un redireccionador de dominio ......................................................... 628
Uso de los Servicios de Google ......................................................................... 631
Hosting de páginas web personales debajo de sus dominios ............................ 633
Limitación del ancho de banda y del número de conexiones a sitios web ......... 635
Uso de sitios web Microsoft Frontpage (Windows) ............................................ 636
Uso de directorios virtuales (Windows) .............................................................. 641
Creación de un grupo de aplicaciones IIS (Windows) ........................................ 654
Publicación web mediante Web Deploy (Windows) ........................................... 656

622 Administración de hosting web
Uso de un sitio de ensayo
Si tiene un sitio web de producción y tiene previsto realizar cambios importantes en este,
considere crear un sitio de ensayo — otra ubicación en el servidor donde usted puede
actualizar y analizar una copia del sitio antes de ponerla en producción.
Le recomendamos que trabaje en un sitio de ensayo de la siguiente forma:
1. Decida dónde desea alojar la copia de desarrollo y prepare el entorno de desarrollo.
Puede escoger entre alojarlo en el mismo espacio web, en otro espacio web del mismo
servidor o cargarlo a una cuenta FTP en otro servidor.
Si opta por alojarlo en el mismo espacio web, primero deberá crear un sitio web nuevo
añadiendo un dominio o subdominio.
2. (Paso opcional.) Si crea su entorno de desarrollo bajo su cuenta en el Panel y su sitio de
producción tiene instaladas aplicaciones APS a través del Panel (en la pestaña
Aplicaciones), instale las aplicaciones de sitio deseadas en su entorno de desarrollo en el
mismo subdirectorio donde tiene su sitio de producción. Este paso es opcional. De todas
formas, le ayudará a evitar tener que cambiar manualmente la configuración de conexión
de la base de datos en los scripts de aplicación.
3. Realice una copia del sitio web y sitúela en el entorno de ensayo.
4. Realice copias de las bases de datos usadas por el sitio y despliéguelas en el entorno de
ensayo.
5. Edite la configuración de conexión de la base de datos en los scripts para que apunte a
las bases de datos en el entorno de ensayo.
6. (Paso opcional.) Complete la configuración de las aplicaciones APS. Vaya a la pestaña
Aplicaciones para su sitio de desarrollo, localice la aplicación en la lista de aplicaciones
instaladas, abra su pantalla Configuración y vuelva a guardar los parámetros. Con esta
operación, los scripts APS deberían dejar de apuntar a la base de datos de producción y
reconectar la aplicación a la copia de la base de datos. Este paso es necesario en el
caso de que su sitio de producción tenga instaladas aplicaciones APS a través del Panel
y usted haya realizado el paso 2 de estas instrucciones.
7. Realice los cambios requeridos en la copia del sitio en el entorno de ensayo y pruébelos
para garantizar que todo funciona como es debido.
8. Publique el sitio actualizado. Esta acción se realiza apuntando la raíz del documento del
sitio de producción a la ubicación del sitio de ensayo.
Si desea crear un sitio para finalidades de ensayo:
1. Vaya a la pestaña Sitios web y dominios.
2. Haga clic en Añadir dominio nuevo o Añadir subdominio nuevo.
Le recomendamos usar un subdominio para finalidades de ensayo.
3. Proceda tal y como se describe en las secciones Adición de dominios (en la
página 567) o Adición de subdominios (en la página 569).

Administración de hosting web 623
Si no desea que los usuarios de Internet puedan acceder a su sitio de ensayo, no registre el
nombre del subdominio o dominio recientemente añadido con ningún registrador de
nombres de dominio o use un archivo .htaccess (en hosting Linux) para restringir el
acceso al mismo.
Para realizar una copia de los archivos del sitio web:
1. Vaya a la pestaña Sitios web y dominios.
2. Haga clic en Copia de sitio web (en el grupo Operaciones avanzadas).
3. Si dispone de múltiples sitios web, seleccione el sitio deseado y haga clic en
Administrar.
4. Para copiar los archivos del sitio web a la raíz del documento de un sitio
existente:
a. Seleccione la opción Sitio web en el Panel.
b. Seleccione el sitio de destino en el menú Nombre del sitio.
c. Especifique qué hacer con los archivos que ya están presentes en el
directorio de destino.
5. Si desea copiar los archivos del sitio web a una cuenta FTP en este u otro
servidor:
a. Seleccione la opción Almacenamiento FTP.
b. Especifique el nombre de host del servidor y las credenciales para
conectarse a la cuenta FTP.
c. En el campo Método de conexión FTP, deje seleccionada la opción Modo
activo. Si el Panel no puede conectarse a la cuenta FTP externa,
seleccione aquí la opción Modo pasivo.
6. Haga clic en ACEPTAR.
Si el sitio utiliza scripts que funcionan con una base de datos, copie la base de datos al
entorno de ensayo:
Si la base de datos se aloja en el mismo servidor gestionado por Panel 10, use el
procedimiento que se detalla a continuación.
Si la base de datos se aloja en un servidor que no es gestionado por Panel 10, use la
utilidad mysqldump para exportar la base de datos, mueva el archivo de volcado de
datos resultante al entorno de ensayo y despliéguelo allí. Modifique los scripts del sitio en
el entorno de ensayo para que puedan conectarse a la base de datos copiada.
Para realizar una copia de una base de datos del servidor gestionado por el
Panel:
1. Vaya a la pestaña Sitios web y dominios > Bases de datos > nombre de la base de
datos.
2. Haga clic en Realizar una copia.

624 Administración de hosting web
3. Especifique lo siguiente:
Servidor de base de datos de destino. Puede seleccionar el mismo servidor de bases de
datos gestionado por el Panel o bien un servidor de base de datos presente en otra
ubicación. En el caso de seleccionar un servidor de base de datos externo,
especifique el nombre del host o la dirección IP y las credenciales de acceso: el
nombre de usuario y la contraseña de un usuario de un sistema de gestión de base
de datos que pueda crear bases de datos y tablas de bases de datos nuevas.
Base de datos de destino. Puede optar por crear una base de datos nueva o bien copiar
los datos de una base de datos ya existente.
Crear una copia completa. Deje esta opción seleccionada si desea copiar la estructura y
los datos de la base de datos.
4. Haga clic en ACEPTAR.
La copia de la base de datos será desplegada en el servidor de destino.
5. Modifique los scripts del sitio en el entorno de ensayo para que puedan
conectarse a la base de datos copiada.
Una vez se haya actualizado la copia del sitio en el entorno de ensayo y ya pueda ponerse
online, publíquela tal y como se describe a continuación.
Para publicar el sitio actualizado en el entorno de producción:
1. Vaya a la pestaña Sitios web y dominios.
2. En la lista de nombres de dominio, localice la dirección de su sitio de
producción y haga clic en esta.
3. En la casilla Raíz del documento, especifique el directorio de la raíz de
documento del sitio de ensayo.
4. Haga clic en ACEPTAR.
Esto hará que los visitantes de la dirección de su sitio de producción puedan acceder a la
copia del sitio actualizado en la ubicación del sitio de ensayo.
Creación de sitios móviles
Su plan de servicio puede que incluya la opción de crear copias del sitio web para su
visualización en dispositivos móviles. Estas copias se alojan con el servicio externo online
UNITY.
Importante: En Parallels Panel 10.4, si un cliente compró la oferta Unity Express
mediante la pestaña Aplicaciones, el sistema podía confundir esta oferta con Unity One.
Si ha experimentado este problema, le recomendamos eliminar el sitio creado con Unity
One y crear uno nuevo para obtener Unity Express.
Para crear una copia de su sitio web optimizada para su visualización en
dispositivos móviles o si desea crear un nuevo sitio web móvil, realice los
siguientes pasos:

Administración de hosting web 625
1. Vaya a la pestaña Sitios web y dominios > Sitios web móviles.
2. Haga clic en el enlace Crear sitio móvil correspondiente.
3. Especifique la dirección del sitio móvil.
Por ejemplo, si los usuarios acceden a su sitio mediante el nombre de dominio
example.com, puede introducir un prefijo como mobile y entonces estos podrán
acceder a la copia optimizada de su sitio web mediante la dirección
mobile.example.com.
4. Haga clic en ACEPTAR.
5. Haga clic en Editar contenido del sitio. Un sitio UNITY Mobile se abre en una
nueva ventana o pestaña del navegador y usted accede a él bajo su cuenta.
6. En la sección Importar del web que se muestra en el nombre de dominio de su
sitio web principal, haga clic en el botón .
7. Complete el wizard de importación de sitios web siguiendo las instrucciones
que aparecen en pantalla.
Una vez ya se ha creado el sitio móvil, en su sitio principal puede añadir un enlace al sitio.
Ahora puede realizar las siguientes operaciones en el sitio móvil usando enlaces en el panel
de control:
Abrir el editor de sitios.
Eliminar el sitio móvil.

626 Administración de hosting web
Creación de páginas de error personalizadas
Cuando los visitantes de un sitio soliciten páginas que el servidor web no pueda localizar,
este generará y mostrará una página HTML estándar con un mensaje de error. Puede que
desee crear sus propias páginas de error y usarlas para sus sitios o directorios virtuales
individuales. Los errores que suelen personalizarse con más frecuencia son:
400 Bad File Request. Indica que la sintaxis usada en la URL es incorrecta (por ejemplo,
las mayúsculas deberían ser minúsculas; signos de puntuación incorrectos).
401 Unauthorized. El servidor está buscando alguna clave de codificación del cliente y
no la encuentra. Además, puede que se haya introducido una contraseña incorrecta.
403 Forbidden/Access denied. Similar al error 401; se necesita una autorización especial
para acceder al sitio – una contraseña o nombre de usuario, si se trata de una incidencia
de registro.
404 Not Found. El servidor no puede encontrar el archivo solicitado. El archivo ha sido
movido o eliminado o bien se ha introducido una URL o nombre de documento
incorrecto. Este es el error más común.
500 Internal Server Error. No se ha podido recuperar el documento HTML debido a
problemas de configuración del servidor.
503 Service Temporarily Unavailable. El sitio no está disponible temporalmente debido a
tareas de mantenimiento.
En esta sección:
Creación de páginas de error personalizadas en servidores Windows .............. 627
Creación de páginas de error personalizadas en servidores Linux .................... 628

Administración de hosting web 627
Creación de páginas de error personalizadas en servidores Windows
Para configurar el servidor web para que muestre páginas de error
personalizadas para un sitio o directorio dentro de un sitio:
1. Si está suscrito a múltiples paquetes de hosting y dispone de acceso a
distintos espacios web asociados con su cuenta, seleccione el espacio web
requerido en el menú Suscripción presente en la parte superior de la pantalla.
2. Active el soporte para documentos de error personalizados.
a. Vaya a la pestaña Sitios web y dominios y, en la lista de dominios, haga
clic en el nombre de dominio deseado.
b. Seleccione la casilla Documentos de error personalizados.
c. Haga clic en ACEPTAR.
3. Vaya a la pestaña Sitios web y dominios > Directorios virtuales para ver la lista de
documentos de error para el directorio web raíz. Los documentos de error
presentes en esta ubicación se usan para todas las páginas web del sitio
seleccionado. Si desea personalizar páginas de error para un directorio
virtual determinado, vaya a dicho directorio.
4. Haga clic en la pestaña Documentos de error y haga clic en el documento de
error que desea personalizar.
Si desea usar el documento predeterminado de IIS para esta página de error,
seleccione Predeterminado en el menú Tipo.
Si desea usar un documento HTML personalizado presente en el directorio
error_docs del directorio del host virtual del dominio, seleccione Archivo en el menú
Tipo e indique el nombre del archivo en el campo Ubicación.
Si desea usar un documento HTML personalizado presente en otro directorio que no
sea error_docs en un dominio, seleccione URL en el menú Tipo e indique la ruta al
documento en el campo Ubicación. La ruta debe ser relativa a la raíz del host virtual
(es decir, <vhosts>\<domain>\httpdocs).
Por ejemplo, ha creado un archivo forbidden_403_1.html y lo ha guardado en el
directorio my_errors ubicado en httpdocs. Para utilizar este archivo como
documento de error, deberá introducir la siguiente ruta en el campo Ubicación:
/my_errors/forbidden_403_1.html.
Nota: Para cargar su documento de error personalizado al servidor, puede usar una
conexión a través de FTP o el administrador de archivos del Panel. Por omisión, todos
los documentos de error se guardan en el directorio /vhosts/your-
domain.com/error_docs/ (de forma predeterminada presente en C:\InetPub).
5. Una vez reiniciado el servidor web, empezará a usar sus documentos de
error.

628 Administración de hosting web
Creación de páginas de error personalizadas en servidores Linux
Para configurar el servidor web para que muestre páginas de error
personalizadas para un sitio:
1. Si está suscrito a múltiples paquetes de hosting y dispone de acceso a
distintos espacios web asociados con su cuenta, seleccione el espacio web
requerido en el menú Suscripción presente en la parte superior de la pantalla.
2. Habilite el soporte para documentos de error personalizados.
a. Vaya a la pestaña Sitios web y dominios y, en la lista de dominios, haga
clic en el nombre de dominio deseado.
b. Seleccione la casilla Documentos de error personalizados.
c. Haga clic en ACEPTAR.
3. Conéctese a su cuenta FTP y vaya al directorio error_docs.
4. Edite o reemplace los archivos correspondientes. Compruebe que mantiene
los nombres correctos del archivo:
400 Bad File Request - bad_request.html
401 Unauthorized - unauthorized.html
403 Forbidden/Access denied - forbidden.html
404 Not Found - not_found.html
405 Method Not Allowed - method_not_allowed.html
406 Not Acceptable - not_acceptable.html
407 Proxy Authentication Required - proxy_authentication_required.html
412 Precondition Failed - precondition_failed.html
414 Request-URI Too Long - request-uri_too_long.html
415 Unsupported Media Type - unsupported_media_type.html
500 Internal Server Error - internal_server_error.html
501 Not Implemented - not_implemented.html
502 Bad Gateway - bad_gateway.html
503 Service Temporarily Unavailable - maintenance.html
El servidor web empezará a usar sus documentos de error al cabo de unas horas, una vez
se haya reiniciado.
Adición de un redireccionador de dominio
Usted puede crear un nombre de dominio nuevo o volver a configurar un nombre de dominio
existente para que este redireccione los visitantes a otro sitio web.

Administración de hosting web 629
Para añadir un redireccionador de dominio nuevo:
1. Si está suscrito a múltiples paquetes de hosting y dispone de acceso a
distintos espacios web asociados con su cuenta, seleccione el espacio web
requerido en el menú Suscripción presente en la parte superior de la pantalla.
2. Haga clic en la pestaña Sitios web y dominios.
3. Haga clic en Añadir dominio nuevo.
4. Especifique lo siguiente:
a. En la casilla Nombre del dominio, introduzca el nombre del dominio que
registró con su proveedor de servicios o con una empresa de
registro de nombres de dominio.
b. Debajo de Configuración del servidor DNS, seleccione la opción Mantener
zona DNS principal en este servidor.
c. Debajo de Tipo de hosting, seleccione la opción Redireccionamiento.
d. En la casilla Dirección de destino, introduzca la dirección de Internet a
la que desea que se redireccionen los visitantes del sitio.
e. Debajo de Tipo de redireccionamiento, seleccione el tipo de
redireccionamiento deseado. Con el redireccionamiento estándar, un
usuario es redireccionado al sitio y la dirección del sitio actual se
muestra en el navegador del usuario, por lo que el usuario es
consciente de que se le ha redireccionado a otra dirección. Con el
redireccionamiento por marcos, un usuario es redireccionado al sitio sin
ser consciente de que el sitio se encuentra en otra ubicación, siendo
esta opción la más recomendable.
5. Haga clic en ACEPTAR.
Para volver a configurar un dominio existente y convertirlo en un
redireccionador de dominio:
1. Vaya a la pestaña Sitios web y dominios > nombre del dominio.
2. Haga clic en el vínculo Cambiar que aparece al lado del campo Tipo de hosting.
3. Especifique lo siguiente:
a. Debajo de Tipo de hosting, seleccione la opción Redireccionamiento.
b. En la casilla Dirección de destino, introduzca la dirección de Internet a
la que desea que se redireccionen los visitantes del sitio.

630 Administración de hosting web
c. Debajo de Tipo de redireccionamiento, seleccione el tipo de
redireccionamiento preferido. Con el redireccionamiento estándar, un
usuario es redireccionado al sitio y la dirección del sitio actual se
muestra en el navegador del usuario, por lo que el usuario es
consciente de que se le ha redireccionado a otra dirección. Con el
redireccionamiento por marcos, un usuario es redireccionado al sitio sin
ser consciente de que el sitio se encuentra en otra ubicación, siendo
esta opción la más recomendable.
4. Haga clic en ACEPTAR.

Administración de hosting web 631
Uso de los Servicios de Google
A través de los vínculos presentes en el Panel, usted puede generar código para insertar un
buscador Google personalizado en su sitio, enviar su sitio a Google a través del área de
herramientas para webmasters, adherirse al programa AdSense, insertar vídeos de
YouTube, disponer del servicio Google Translate o de cualquier otro producto de Google en
su sitio.
Búsqueda personalizada de Google es un motor de búsqueda proporcionado por Google.
Este añade funciones de búsqueda a su sitio y le permite aplicar la apariencia de sus sitios
web a la página de los resultados de búsqueda. Puede utilizarse de forma totalmente
gratuita en sitios web de particulares y organizaciones sin ánimo de lucro. Los sitios web
cuya finalidad sea comercial pueden usar un motor de Búsqueda Personalizada que
mostrará anuncios de Google o bien contratar una suscripción al servicio Google Site
Search, disponibles a partir de 100$ anuales. Si desea más información acerca de Google
Site Search y de sus precios vigentes, visite http://www.google.com/sitesearch.
Las Herramientas para webmasters de Google permiten a los webmasters enviar un sitio
web a Google y visualizar estadísticas de búsqueda. Si desea más información sobre las
Herramientas para webmasters de Google, visite
http://www.google.com/support/webmasters/?hl=en.
Google AdSense permite a los webmasters ganar comisiones por el hecho de mostrar
anuncios Google en sus sitios web. Si desea más información acerca de AdSense, visite
https://www.google.com/adsense/login/en/.
Google Web Elements permite a los webmasters añadir fácilmente sus productos Google
favoritos a los sitios web. Inserte contenido, como por ejemplo noticias, mapas, vídeos de
YouTube y conversaciones sociales de páginas Google Friend Connect to Web con tan sólo
cortar y pegar. Si desea más información acerca de Google Web Elements, visite
http://www.google.com/webelements/.
Antes de empezar a utilizar los servicios de Google, deberá confirmar la aceptación de los
términos de servicios de Google y a continuación confirmar la propiedad de sus sitios.
Para confirmar la aceptación de los términos y condiciones de servicio de
Google y a continuación confirmar la propiedad de sus sitios:
1. Vaya a la pestaña Inicio o Sitios web y dominios y haga clic en el vínculo Servicios
de Google para sitios web.
2. Haga clic en los vínculos apropiados en el Panel para abrir y leer los
documentos de los términos de servicio.
3. Para confirmar que acepta los términos de servicio, seleccione la casilla y
haga clic en Confirmar.
Ahora puede:
Enviar su sitio a Google y mejorar la visibilidad del mismo en los resultados de búsqueda
haciendo clic en Herramientas para webmasters de Google.
Añadir funciones de búsqueda a un sitio haciendo clic en Añadir motor de búsqueda
personalizado nuevo.

632 Administración de hosting web
Adherirse al programa AdSense haciendo clic en Google AdSense.
Insertar productos Google a su sitio haciendo clic en Google Web Elements.
Para enviar un sitio a Google:
1. Vaya a la pestaña Inicio o Sitios web y dominios y haga clic en el vínculo Servicios
de Google para sitios web.
2. Haga clic en Herramientas para webmasters de Google.
En una ventana o pestaña nueva del navegador, se abrirá el área de Herramientas para
webmasters de Google.
3. Cree un Mapa de sitio y envíelo a Google siguiendo las instrucciones
detalladas en
http://www.google.com/support/webmasters/bin/answer.py?hl=en&answer=1
56184.
Para añadir un motor de búsqueda personalizado a un sitio:
1. Vaya a la pestaña Inicio o Sitios web y dominios y haga clic en el vínculo Servicios
de Google para sitios web.
2. Haga clic en Búsqueda de sitio personalizada.
3. Haga clic en Añadir motor de búsqueda personalizada nuevo.
4. Introduzca el nombre de un buscador y seleccione el sitio web deseado.
5. Seleccione la casilla para confirmar su aceptación de los términos de
servicio y haga clic en ACEPTAR.
El registro correspondiente al nuevo motor de búsqueda se añade al Panel.
6. Haga clic en el vínculo Obtener código correspondiente, copie el código
generado al portapapeles y péguelo en el código fuente de las páginas de
su sitio web.
Los demás vínculos que aparecen en la lista de Motores de Búsqueda Personalizada le
ayudarán a:
Ganar comisiones. Conecte su Motor de Búsqueda Personalizada a una cuenta Google
AdSense. Puede ganar dinero cuando sus usuarios hagan clic en un anuncio presente
en sus resultados de búsqueda. Si tiene más de un motor de búsqueda personalizada,
todos sus buscadores se asociarán automáticamente con la misma cuenta AdSense.
Administrar. Administre sus motores de búsqueda personalizados.
Apariencia. Adapte la apariencia de la casilla de búsqueda y la página de resultados de
búsqueda.
Actualizar. Actualice un motor de búsqueda personalizado a Google Site Search sin
anuncios.
Estadísticas. Examine informes de búsqueda del sitio.
Eliminar. Elimine un motor de búsqueda personalizada.
Para participar en el programa Google AdSense:

Administración de hosting web 633
1. Vaya a la pestaña Inicio o Sitios web y dominios y haga clic en el vínculo Servicios
de Google para sitios web.
2. Haga clic en Google AdSense.
3. Haga clic en la cuenta Google AdSense.
4. Rellene todos los campos obligatorios para crear una cuenta AdSense
nueva o seleccione una cuenta existente y haga clic en ACEPTAR.
Se le enviará un correo electrónico con más instrucciones.
Hosting de páginas web personales debajo de sus dominios
En su servidor web puede alojar páginas web personales para usuarios que no requieran
disponer de sus propios nombres de dominio. Habitualmente estas páginas tienen
direcciones web como http://your-domain.com/~username.
Para acomodar una página web personal debajo de su dominio y crear una
cuenta FTP para su publicación:
1. Si está suscrito a múltiples paquetes de hosting y dispone de acceso a
distintos espacios web asociados con su cuenta, seleccione el espacio web
requerido en el menú Suscripción presente en la parte superior de la pantalla.
2. Vaya a la pestaña Sitios web y dominios > Usuarios web (en el grupo Operaciones
avanzadas).
3. Haga clic en Configuración.
4. Si desea permitir la ejecución de scripts incrustados en páginas web
personales, seleccione la casilla Permitir a los usuarios web hacer uso de scripts
5. Haga clic ACEPTAR.
Los ajustes definidos por usted en el paso 4 son comunes para todas las páginas web
personales que aloje en su cuenta. Por esta razón, no será necesario realizar los pasos
3 a 5 la próxima vez que cree una cuenta de usuario web nueva.
6. Haga clic en Añadir usuario nuevo.
7. Indique el nombre de usuario y contraseña que usará para acceder al
espacio web a través de FTP y publicar las páginas web.
En el nombre de usuario sólo puede usar símbolos alfanuméricos en minúsculas,
guiones y subrayados. El nombre del subdominio debe empezar con un carácter del
alfabeto. No puede contener espacios blancos. La contraseña no puede contener
comillas, espacios blancos ni el nombre de usuario y debe tener entre 5 y 14 caracteres.
8. Si desea limitar la cantidad de espacio de disco que puede ocupar el
contenido de la página Web, introduzca el valor deseado en mega bites
dentro de la casilla Cuota de Disco Duro.
Cuando se exceda este límite, el propietario de la página no podrá añadir archivos en su
espacio web.
9. Indique los lenguajes de programación soportados en la página Web.

634 Administración de hosting web
Por ejemplo, si la página web está escrita en PHP, seleccione la casilla Soporte PHP.
10. Si usa una cuenta de hosting basada en Windows y las aplicaciones de esta
página web personal necesitan usar una base de datos basada en archivos
(como Jet) presente en la raíz del directorio httpdocs, seleccione la
opción Permisos adicionales de escritura/modificación. Tenga en cuenta que esta
opción puede poner en riesgo la seguridad del sitio web.
11. Haga clic ACEPTAR.
Ahora puede proporcionar las credenciales de la cuenta FTP a su usuario para que pueda
publicar su página web.
Para cambiar la contraseña FTP del propietario de una página web::
1. Vaya a la pestaña Sitios web y dominios > Usuarios web.
2. Haga clic en el nombre de usuario que desee.
3. Introduzca la contraseña nueva en las casillas Contraseña nueva y Confirmar
contraseña.
4. Haga clic ACEPTAR.
Para asignar más espacio de disco al propietario de la página web:
1. Vaya a la pestaña Sitios web y dominios > Usuarios web.
2. Haga clic en el nombre de usuario que desee.
3. En la casilla Cuota de Disco Duro, introduzca la cantidad de espacio de disco
deseada en mega bites.
4. Haga clic ACEPTAR.
Para eliminar una cuenta de propietario de página web junto con su página
web:
1. Vaya a la pestaña Sitios web y dominios > Usuarios web.
2. Seleccione la casilla correspondiente a la cuenta de usuario que desea
eliminar y haga clic en Eliminar.
3. Confirme la eliminación y haga clic en ACEPTAR.

Administración de hosting web 635
Limitación del ancho de banda y del número de conexiones a sitios
web
Con el fin de evitar un uso excesivo del ancho de banda y proteger su sitio de ataques de
denegación de servicio, puede limitar el uso del ancho de banda para un sitio y el número de
conexiones simultáneas.
Para limitar el uso del ancho de banda y el número de conexiones a un sitio:
1. Si está suscrito a múltiples paquetes de hosting y dispone de acceso a
distintos espacios web asociados con su cuenta, seleccione el espacio web
requerido en el menú Suscripción presente en la parte superior de la pantalla.
2. Vaya a la pestaña Sitios web y dominios > Limitación de ancho de banda (en el
grupo Operaciones avanzadas).
3. Seleccione la casilla Activar limitación de ancho de banda.
4. En la casilla Uso máximo de ancho de banda (KB/S), especifique la velocidad
máxima en kilobytes por segundo, que un sitio web puede compartir entre
todas sus conexiones.
5. Seleccione la casilla Activar limitación de conexiones.
6. En la casilla Conexiones limitadas a, especifique el número máximo de
conexiones simultáneas al sitio.
7. Haga clic en ACEPTAR.

636 Administración de hosting web
Uso de sitios web Microsoft Frontpage (Windows)
Microsoft FrontPage trata con dos tipos de sitios web: basados en disco y basados en
servidor. Un sitio basado en disco es un sitio web FrontPage que usted crea en su disco
duro local y posteriormente lo publica en el servidor. Un sitio basado en servidor es un sitio
que usted crea y con el que trabaja directamente en el servidor, sin los pasos adicionales de
publicación. Esta sección le proporciona las instrucciones necesarias para publicar sitios
web basados en disco.
Puede publicar sitios web basados en disco a través de FTP o HTTP. Si su servidor de
hosting ejecuta FrontPage Server Extensions, usted publicaría su sitio a través de HTTP.
Por ejemplo: http://your-domain.com/MyWebSite. Si su servidor de hosting soporta FTP, lo
publicaría en una ubicación FTP. Por ejemplo: ftp://ftp.your-domain.com/myFolder.
Una vez publicado, puede administrar su sitio a través de FrontPage Server Extensions.
Para acceder al interfaz de gestión de FrontPage Server Extensions:
1. Si está suscrito a múltiples paquetes de hosting y dispone de acceso a
distintos espacios web asociados con su cuenta, seleccione el espacio web
requerido en el menú Suscripción presente en la parte superior de la pantalla.
2. Haga clic en la pestaña Sitios web y dominios.
3. En el grupo Operaciones avanzadas, haga clic en FrontPage.
4. Realice una de las siguientes acciones:
Para administrar un sitio a través de una conexión HTTP, haga clic en Frontpage
Webadmin.
Si el soporte para SSL está habilitado para el sitio y desea administrar un sitio a
través de una conexión SSL segura, haga clic en Frontpage SSL Webadmin.
5. Introduzca el nombre de usuario y contraseña del administrador de
FrontPage y haga clic en ACEPTAR.
Si desea más información acerca de cómo usar las extensiones del servidor FrontPage,
consulte la ayuda online (FrontPage Webadmin > Ayuda) o visite el sitio web de Microsoft.
A través del Panel pueden editarse los siguientes parámetros de configuración de
FrontPage:
El uso de Microsoft FrontPage IIS Index Server para la creación del índice de texto de
su sitio web.
Servidor de correo SMTP y dirección de email del remitente. Estas opciones son
aplicables si usted utiliza formularios FrontPage que envían información de su sitio a
través de email. Por omisión, para el envío de correo se utiliza el servidor SMTP
indicado en la zona DNS del dominio. Si no se especifica ningún servidor SMTP en la
zona, FrontPage usará el servicio de correo que se ejecute en el servidor donde está
alojado el dominio (sitio).
Para editar cualquiera de estos parámetros:

Administración de hosting web 637
1. Vaya a la pestaña Sitios web y dominios > FrontPage > Configuración.
2. Realice los cambios deseados y haga clic en ACEPTAR.
En esta sección:
Publicación de sitios web FrontPage ................................................................. 638
Adición de cuentas FrontPage ........................................................................... 640

638 Administración de hosting web
Publicación de sitios web FrontPage
Para publicar archivos a través de FTP:
1. Abra FrontPage.
2. Abra un sitio web FrontPage: abra el menú Archivo y seleccione el elemento
Abrir sitio.
3. Vaya a vista Sitio web remoto: haga clic en la pestaña Sitio web y haga clic en el
botón Sitio web remoto situado en la parte inferior de la ventana.
4. Configure las propiedades del sitio web remoto:
Haga clic en el botón Propiedades del sitio web remoto presente en la esquina superior
derecha de la ventana.
Seleccione FTP como servidor web remoto.
En la casilla Ubicación del sitio web remoto, introduzca el nombre de su servidor (por
ejemplo, ftp://ftp.your-domain.com)
En la casilla Directorio FTP , introduzca el directorio FTP en caso de que su empresa
de hosting le haya proporcionado uno. De no ser así, deje la casilla en blanco.
Si su ordenador o su red están protegidos por un firewall, seleccione la casilla Usar
FTP pasivo.
5. Haga clic en ACEPTAR para conectarse al sitio remoto.
La vista remota del sitio web mostrará los archivos de sus sitios locales y remotos.
6. Haga clic en el botón Publicar sitio web situado en la esquina inferior derecha
de la ventana.
Para publicar archivos a través de HTTP en un servidor que soporte FrontPage
Server Extensions:
1. Abra FrontPage.
2. Abra un sitio web FrontPage: abra el menú Archivo y seleccione el elemento
Abrir sitio.
3. Vaya a vista Sitio web remoto: haga clic en la pestaña Sitio web y presione el
botón Sitio web remoto situado en la parte inferior de la ventana.
4. Haga clic en el botón Propiedades del sitio web remoto presente en la esquina
superior derecha de la ventana.
5. En la pestaña Sitio web remoto , debajo de Tipo de servidor web remoto, haga clic
en Servicios FrontPage o SharePoint
6. En la casilla Ubicación del sitio web remoto, introduzca la dirección de Internet,
incluyendo el protocolo, del sitio web remoto en el que desea publicar las
carpetas y archivos (por ejemplo http://www.your-domain.com) o haga clic
en Examinar para localizar el sitio.

Administración de hosting web 639
7. Realice cualquiera de las siguientes acciones:
Para utilizar Secure Sockets Layer (SSL) para establecer un canal de
comunicaciones seguro y así impedir la intercepción de información confidencial,
haga clic en Se requiere conexión cifrada (SSL). Para utilizar conexiones SSL en su
servidor web, el servidor debe estar configurado con un certificado de seguridad de
una autoridad de certificación reconocida. Si el servidor no soporta SSL, deseleccione
esta casilla. De no hacerlo, no podrá publicar carpetas ni archivos en el sitio web
remoto.
Si desea eliminar ciertos tipos de código de las páginas Web cuando estas se estén
publicando, vaya a la pestaña Optimizar HTML y seleccione las opciones deseadas.
Si desea cambiar las opciones de publicación predeterminadas, vaya a la pestaña
Publicación y seleccione las opciones deseadas.
8. Haga clic en ACEPTAR para conectarse al sitio remoto.
La vista del Sitio web remoto mostrará los archivos disponibles en sus sitios locales y
remotos.
9. Haga clic en el botón Publicar sitio web situado en la esquina inferior derecha
de la ventana.

640 Administración de hosting web
Adición de cuentas FrontPage
Si está utilizando Microsoft FrontPage para colaborar con terceros en el contenido de un
sitio web, deberá crear cuentas Microsoft FrontPage adicionales.
Para crear una cuenta Microsoft FrontPage adicional:
1. Si está suscrito a múltiples paquetes de hosting y dispone de acceso a
distintos espacios web asociados con su cuenta, seleccione el espacio web
requerido en el menú Suscripción presente en la parte superior de la pantalla.
2. Haga clic en la pestaña Sitios web y dominios.
3. En el grupo Operaciones avanzadas, haga clic en FrontPage.
4. Haga clic en Añadir cuenta FrontPage nueva.
5. Especifique lo siguiente:
Nombre de usuario y contraseña de la cuenta.
Límite de espacio en disco. Si desea limitar la cantidad de espacio en disco que
puede usar esta cuenta, deseleccione la casilla Ilimitado e introduzca el valor deseado
en megabytes en la casilla Cuota de disco duro.
Cuando se exceda el límite especificado, el usuario no podrá cargar más archivos al
espacio web.
6. Haga clic en ACEPTAR.
Para cambiar los parámetros de configuración de una cuenta Microsoft
FrontPage adicional:
1. Vaya a la pestaña Sitios web y dominios > FrontPage.
2. En la lista, haga clic en el nombre de la cuenta deseada.
3. Modifique los parámetros deseados y haga clic en ACEPTAR para guardar los
cambios.
Para eliminar una cuenta Microsoft FrontPage adicional:
1. Vaya a la pestaña Sitios web y dominios > FrontPage.
2. Seleccione la casilla correspondiente a la cuenta que desea eliminar.
3. Haga clic en Eliminar.
4. Confirme la eliminación y haga clic en ACEPTAR.

Administración de hosting web 641
Uso de directorios virtuales (Windows)
Un directorio virtual es un enlace a un directorio físico existente en el disco duro del servidor.
Los directorios virtuales pueden disponer de múltiples opciones específicas, como por
ejemplo configuración personalizada de ASP.NET, permisos de acceso y protección
mediante contraseña.
Como cualquier directorio virtual puede disponer de sus propias opciones − como puede ser
una configuración personalizada de ASP.NET −, estos resultan muy útiles para crear sus
aplicaciones web, especialmente aquellas escritas en ASP.NET. Por ejemplo, si usted tiene
tres aplicaciones web que utilizan ASP.NET 1.1 y necesita instalar una aplicación web que
usa ASP.NET, puede crear un directorio virtual para la aplicación que use ASP.NET 2.0,
configurar las opciones de ASP.NET para este directorio para habilitar el soporte para la
versión 2.0 y a continuación instalar la aplicación requerida.
Los directorios virtuales también pueden usarse como alias. Por ejemplo, usted tiene una
aplicación web instalada en su dominio "example.com" en el directorio físico
"/my_data/web_apps/forum". Para acceder a esta aplicación web, los usuarios deben
introducir "example.com/my_data/web_apps/forum", lo que resulta difícil de recordar
y demasiado largo de introducir. Usted puede crear un directorio virtual denominado forum
en la raíz de su host virtual y enlazar este directorio virtual a
"/my_data/web_apps/forum". De esta forma, los usuarios que deseen acceder a la
aplicación web deberán introducir "example.com/forum", que es mucho más corto y
fácil de recordar.
En esta sección:
Creación de directorios virtuales ....................................................................... 642
Configuración de ASP.NET para directorios virtuales ........................................ 644
Configuración de PHP para directorios virtuales ............................................... 646
Configuración de acceso a directorios virtuales ................................................. 647
Modificación de la configuración de un directorio virtual .................................... 650
Adición y eliminación de tipos MIME ................................................................. 652

642 Administración de hosting web
Creación de directorios virtuales
Para crear un directorio virtual:
1. Si está suscrito a múltiples paquetes de hosting y dispone de acceso a
distintos espacios web asociados con su cuenta, seleccione el espacio web
requerido en el menú Suscripción presente en la parte superior de la pantalla.
2. Vaya a la pestaña Sitios web y dominios > Directorios virtuales (en el grupo
Operaciones avanzadas). Ahora está en la raíz de su sitio web.
3. Vaya al directorio donde desea crear el directorio virtual nuevo.
4. Haga clic en Crear directorio virtual.
Nota: Para crear un directorio físico en lugar de un directorio virtual, haga clic en Crear
directorio, indique el nombre del directorio y haga clic en ACEPTAR.
5. Indique los siguientes parámetros:
Nombre — indique el nombre del directorio virtual.
Ruta — indique la ruta del directorio virtual:
Seleccione la casilla Crear un directorio físico con el mismo nombre que el directorio
virtual para crear de forma automática un directorio físico con el mismo nombre del
directorio virtual que está creando.
Deseleccione la casilla Crear un directorio físico con el mismo nombre que el directorio
virtual e indique la ruta en el campo correspondiente para seleccionar un directorio
físico existente.
Acceso a la fuente de scripts — seleccione esta casilla para permitir a los usuarios
acceder al código fuente si se han configurado permisos de Escritura o Lectura. Los
códigos fuente incluyen scripts en aplicaciones ASP.
Permiso de lectura — seleccione esta casilla para permitir a los usuarios leer archivos o
directorios así como sus propiedades asociadas.
Permiso de escritura — seleccione esta casilla para permitir a los usuarios cargar
archivos y sus propiedades asociadas al directorio virtual o cambiar el contenido en
un archivo con escritura habilitada. El acceso a escritura sólo se permite si el
navegador soporta la prestación PUT del protocolo HTTP 1.1.
Examen de directorios — seleccione esta casilla si desea permitir a los usuarios
examinar una lista de hipertexto de los archivos y subdirectorios presentes en el
directorio virtual.
Registrar visitas — seleccione esta casilla si desea guardar la información acerca de
las visitas del directorio virtual.
Crear aplicaciones — seleccione esta casilla para convertir el directorio en una
aplicación IIS. El directorio pasa a ser lógicamente independiente del resto del sitio
web.
Permiso de ejecución — seleccione el nivel de ejecución de programas apropiado para
el directorio virtual.

Administración de hosting web 643
Ninguno — permita el acceso únicamente a archivos estáticos, como por ejemplo
archivos de imagen o HTML.
Sólo scripts — permita únicamente la ejecución de scripts, no ejecutables.
Scripts y ejecutables — elimine todas las restricciones para que así puedan
ejecutarse todos los tipos de archivos.
Configuración ASP — defina parámetros específicos para las aplicaciones web
basadas en ASP.
Si está usando aplicaciones basadas en ASP que no pueden operar
correctamente bajo las restricciones de transferencias de datos definidas por IIS,
deseleccione la casilla Definido por el directorio principal correspondiente al campo
que desea cambiar e indique el número deseado.
Si desea activar el debugging de aplicaciones ASP a nivel de servidor,
deseleccione la casilla Definido por el directorio principal y seleccione la casilla
Permitir debugging de scripts ASP a nivel de servidor.
Si desea activar el debugging de aplicaciones ASP a nivel de cliente,
deseleccione la casilla Definido por el directorio principal y seleccione la casilla
Permitir debugging de scripts APS a nivel de cliente.
Tenga en cuenta que si intenta cambiar la configuración de ASP para el directorio
virtual raíz, los nombres predeterminados de la casilla serán Definido por IIS en lugar
de Definido por el directorio principal.
6. Haga clic en ACEPTAR.
Para eliminar un directorio virtual:
1. Si está suscrito a múltiples paquetes de hosting y dispone de acceso a
distintos espacios web asociados con su cuenta, seleccione el espacio web
requerido en el menú Suscripción presente en la parte superior de la pantalla.
2. Vaya a la pestaña Sitios web y dominios > Directorios virtuales (en el grupo
Operaciones avanzadas).
3. Seleccione la casilla correspondiente al directorio que desea eliminar.
4. Haga clic en Eliminar.
5. Confirme la eliminación y haga clic en ACEPTAR.

644 Administración de hosting web
Configuración de ASP.NET para directorios virtuales
Para configurar los ajustes de ASP.NET para un directorio virtual:
1. Si está suscrito a múltiples paquetes de hosting y dispone de acceso a
distintos espacios web asociados con su cuenta, seleccione el espacio web
requerido en el menú Suscripción presente en la parte superior de la pantalla.
2. Vaya a la pestaña Sitios web y dominios > Directorios virtuales (en el grupo
Operaciones avanzadas).
3. Vaya al directorio requerido y haga clic en el vínculo con su nombre.
4. Haga clic en Configuración de ASP.NET.
5. Configure las cadenas de texto que determinan los datos de conexión a la
base de datos para las aplicaciones ASP.NET que usan bases de datos.
Esta opción sólo está disponible para ASP.NET 2.0.x.
Cuando abra la página de configuración de ASP.NET por primera vez, se le
mostrarán los parámetros de conexión de muestra con construcciones comunes.
Puede eliminarlos e indicar sus propias cadenas.
Si desea añadir una cadena, introduzca los datos en los campos Nombre y Parámetros
de conexión y haga clic en situado al lado de estos.
Si desea eliminar una cadena, haga clic en situado al lado de esta.
6. Cree los mensajes de error personalizados que serán devueltos por las
aplicaciones ASP.NET:
Para establecer el modo de mensajes de error personalizados, seleccione la opción
apropiada en el menú Personalizar modo de error:
Activo — los mensajes de error personalizados están activados.
Desactivado — los mensajes de error personalizados están desactivados y se
muestran errores detallados.
SóloRemoto — los mensajes de error personalizados sólo se muestran a los
clientes remotos y los errores ASP.NET se muestran al host local.
Para añadir un mensaje de error personalizado (que se aplicará a no ser que se haya
seleccionado el modo Desactivado), introduzca los valores en los campos Código de
estado y URL de redireccionamiento y haga clic en .
Código de estado define el código de estado HTTP resultando en el
redireccionamiento a la página de error.
URL del redireccionamiento define la dirección Web de la página de error que
muestra al cliente la información acerca del error.
Debido a posibles conflictos, no puede añadir ningún mensaje de error personalizado
con un código de error ya existente, pero sí puede redefinir la URL del código
existente.
Si desea eliminar un mensaje de error personalizado de la lista, haga clic en
situado al lado de este.

Administración de hosting web 645
7. Configure los parámetros de compilación en el campo Compilación y depuración:
Para determinar el lenguaje de programación que se usará de forma predeterminada
en archivos de compilación dinámicos, seleccione una entrada del menú Idioma
predeterminado de la página web.
Para activar la compilación de binarios al detalle, deje la casilla Activar depuración
deseleccionada.
Para activar la compilación de binarios de depuración, seleccione la casilla Activar
depuración. En este caso, los fragmentos de código fuente que contengan errores se
mostrarán en un mensaje de diagnóstico.
Nota: Cuando ejecute aplicaciones en modo de depuración, se producirá una sobrecarga
de rendimiento y memoria. Le recomendamos usar el modo de depuración cuando
analice una aplicación. Asimismo, también le recomendamos desactivarlo antes de
desplegar la aplicación en un escenario de producción.
8. Configure los parámetros de codificación para aplicaciones ASP.NET en la
sección Configuración de globalización:
Para establecer una codificación adoptada para todas las peticiones entrantes,
introduzca un valor de codificación en el campo Codificación para peticiones (el valor
predeterminado es utf-8).
Para establecer una codificación adoptada para todas las respuestas, introduzca un
valor de codificación en el campo Codificación para respuestas (el valor predeterminado
es utf-8).
Para establecer la codificación a usar de forma predeterminada para la transferencia
de archivos .aspx, .asmx y .asax, introduzca un valor de codificación en el campo
Codificación de archivos (el valor predeterminado es Windows-1252).
Para establecer la cultura a usar de forma predeterminada para procesar peticiones
web entrantes, seleccione los elementos deseados en la lista Cultura.
Para establecer la cultura a usar de forma predeterminada cuando se procesen
búsquedas de recursos dependientes de la traducción, seleccione el elemento
apropiado en la lista Cultura IU.
9. En el campo Seguridad de acceso por código, establezca el nivel de seguridad de
acceso con código para las aplicaciones ASP.NET.
El nivel de seguridad CAS es una zona de seguridad a la que se le asigna la ejecución
de aplicaciones y que define a qué recursos de servidor tienen acceso las distintas
aplicaciones.
Importante: Cuando a un ensamblado se le asigna un nivel demasiado bajo, este no
funciona correctamente. Si desea más información acerca de los niveles de permisos,
consulte http://msdn.microsoft.com/library/en-
us/dnnetsec/html/THCMCh09.asp?frame=true#c09618429_010.
10. Si está utilizando ASP.NET 1.1.x, puede habilitar el uso de scripts auxiliares
en el campo Configuración de galería de scripts. En el caso de usar controles de
validación web en su sitio web, será necesario indicar las opciones de la
galería de scripts.

646 Administración de hosting web
Si necesita usar scripts auxiliares (específicamente scripts que desplieguen objetos
para la validación de datos de entrada), indique los parámetros para la galería de
scripts del marco .NET. Para ello, introduzca la ruta empezando por el directorio root
del dominio precedido por la barra oblicua en el campo Ruta a la galería de scripts de
Microsoft o haga clic en el icono de carpeta situado al lado del campo Ruta a la galería
de scripts de Microsoft y localice la ubicación deseada.
Para iniciar la instalación de archivos que contengan los scripts a la ubicación
indicada, seleccione la casilla Instalar. Si los archivos ya existen en la ubicación, estos
serán sobrescritos.
11. Defina los parámetros de sesión de cliente en el campo Configuración de
sesión:
Para establecer el modo de autenticación predeterminado para las aplicaciones,
seleccione el elemento apropiado de la lista Modo de autenticación. Si está usando
cualquier tipo de autenticación IIS, seleccione el modo de autenticación Windows.
Para establecer el tiempo de inactividad permitido para la sesión, introduzca el
número de minutos apropiado en el campo Tiempo de inactividad.
12. Haga clic en ACEPTAR para aplicar todos los cambios.
Configuración de PHP para directorios virtuales
Para poder utilizar aplicaciones web que requieran PHP4 o PHP5, puede seleccionar la
versión de PHP requerida para directorios virtuales individuales.
Para seleccionar la versión PHP para un directorio virtual:
1. Si está suscrito a múltiples paquetes de hosting y dispone de acceso a
distintos espacios web asociados con su cuenta, seleccione el espacio web
requerido en el menú Suscripción presente en la parte superior de la pantalla.
2. Vaya a la pestaña Sitios web y dominios > Directorios virtuales (en el grupo
Operaciones avanzadas).
3. Vaya al directorio requerido y haga clic en el vínculo con su nombre.
4. En el grupo Herramientas, haga clic en Configuración PHP.
5. Seleccione la versión de PHP requerida y haga clic en ACEPTAR.

Administración de hosting web 647
Configuración de acceso a directorios virtuales
Para establecer los permisos de acceso para un directorio virtual:
1. Si está suscrito a múltiples paquetes de hosting y dispone de acceso a
distintos espacios web asociados con su cuenta, seleccione el espacio web
requerido en el menú Suscripción presente en la parte superior de la pantalla.
2. Vaya a la pestaña Sitios web y dominios > Directorios virtuales (en el grupo
Operaciones avanzadas).
3. Para establecer permisos de acceso para el directorio virtual actual, en el
grupo Herramientas, haga clic en Permisos de acceso al directorio. Si desea
establecer permisos para un subdirectorio que se encuentra dentro del
directorio actual, haga clic en el icono correspondiente.
4. Haga lo siguiente:
Para hacer que el archivo/carpeta herede los permisos de una carpeta principal,
seleccione la casilla Permitir la propagación de permisos paternos heredados a este objeto así
como todos a todos los objetos hijos. Incluir estas con las entradas definidas explícitamente
aquí.
Para que los archivos y las carpetas de esta carpeta hereden los permisos de carpeta
que usted defina, seleccione la casilla Sustituir las entradas de permisos de todos los
objetos secundarios con las entradas aquí mostradas que afecte a los objetos secundarios.
Para cambiar o modificar los permisos de un grupo o usuario, haga clic en su nombre
en la lista Nombres de usuario o grupo. Si el grupo o usuario no aparece en la lista de
Nombres de usuario o grupos, seleccione el nombre de grupo o usuario requerido del
menú que aparece en la parte superior de la lista y haga clic en : el usuario/grupo
aparecerá en la lista. Selecciónelo.
Para permitir o denegar permisos para un grupo/usuario, seleccione las casillas
Permitir o Denegar correspondientes a los permisos listados debajo de Permisos para
<nombre de grupo/usuario>. Si las casillas en las columnas Permitir o Denegar se
muestran en gris (desactivadas), esto significa que los permisos correspondientes se
heredan de una carpeta principal.
Para denegar los permisos heredados de un objeto principal, seleccione las casillas
situadas debajo de Denegar. Esto sobrescribirá los permisos heredados de este
archivo/carpeta.
Para permitir permisos, heredados de un objeto principal como denegados,
deseleccione la casilla Permitir la propagación de los permisos del principal a este objeto así
como a todos los objetos secundarios. Incluirlos con las entradas definidas explícitamente aquí:
esto elimina los permisos heredados. A continuación, seleccione las casillas
requeridas debajo de Permitir y Denegar.
Para eliminar permisos de acceso de un grupo o usuario, seleccione el nombre
requerido en la lista de Nombres de usuario o grupo y haga clic en el icono que
aparece al lado de este.
5. Si necesita realizar modificaciones avanzadas de permisos, haga clic en el
botón Avanzado y haga lo siguiente:

648 Administración de hosting web
Para crear una entrada de permiso para un grupo o usuario, seleccione el nombre
deseado de la lista Nombres de usuario o grupo y haga clic en .
Para configurar o cambiar permisos de archivo/carpeta de un grupo o usuario,
seleccione el nombre deseado en la lista Nombres de usuario o grupo, seleccione las
casillas Permitir y Denegar correspondientes a los permisos listados debajo de Permisos
para <nombre de grupo/usuario>.
Para eliminar una entrada de permiso de un grupo o usuario, seleccione el nombre
deseado dentro de la lista Nombres de usuario o grupo y haga clic en .
Para que los objetos secundarios de una carpeta hereden sus permisos definidos
debajo de Permisos para el <nombre de grupo/usuario>, seleccione la casilla Sustituir las
entradas de permisos de todos los objetos secundarios con las entradas aquí mostradas que
afecte a los objetos secundarios y seleccione las casillas en la lista Aplicar a
correspondiente a los objetos que deben heredar los permisos.
6. Haga clic en ACEPTAR.
Para limitar el acceso a los archivos y directorios presentes en un directorio
virtual:
1. Si está suscrito a múltiples paquetes de hosting y dispone de acceso a
distintos espacios web asociados con su cuenta, seleccione el espacio web
requerido en el menú Suscripción presente en la parte superior de la pantalla.
2. Vaya a la pestaña Sitios web y dominios > pestaña Directorios virtuales.
3. Vaya al directorio que desea proteger y haga clic en la pestaña Protección.
4. Haga clic en Proteger.
5. Para especificar los usuarios que podrán acceder al directorio, haga clic en
Añadir usuario, especifique el nombre de usuario y la contraseña y haga clic
en ACEPTAR.
6. Si desea especificar el nombre para el área protegida que se mostrará a los
usuarios cuando estos intenten acceder al directorio, haga clic en
Configuración, especifique un nombre y haga clic en ACEPTAR.
Para revocar un permiso para acceder a un directorio a un usuario:
1. Vaya a la pestaña Sitios web y dominios > Directorios virtuales > la pestaña
Protección.
2. Seleccione la casilla correspondiente al nombre del usuario y haga clic en
Eliminar.
Para eliminar la protección de un directorio y permitir al público en general ver
los contenidos del directorio sin ningún tipo de restricción:
1. Vaya a la pestaña Sitios web y dominios > Directorios virtuales > la pestaña
Protección.

Administración de hosting web 649
2. Haga clic en Eliminar protección.
3. Haga clic en ACEPTAR para confirmar la eliminación.

650 Administración de hosting web
Modificación de la configuración de un directorio virtual
Para editar la configuración de un directorio virtual:
1. Si está suscrito a múltiples paquetes de hosting y dispone de acceso a
distintos espacios web asociados con su cuenta, seleccione el espacio web
requerido en el menú Suscripción presente en la parte superior de la pantalla.
2. Vaya a la pestaña Sitios web y dominios > Directorios virtuales (en el grupo
Operaciones avanzadas).
3. Vaya al directorio cuyas preferencias desea modificar y haga clic en el icono
correspondiente o clic en Propiedades del directorio cuando se encuentre
dentro del directorio requerido.
4. Edite los parámetros:
Nombre - indique el nombre del directorio virtual.
Ruta - indique la ruta al directorio físico al que está vinculado el directorio virtual.
Acceso a la fuente de scripts - seleccione esta casilla para permitir a los usuarios el
acceso al código fuente si tienen pueden Leer o Escribir permisos. Los códigos fuente
incluyen los scripts en las aplicaciones ASP.
Leer permiso - seleccione esta casilla para permitir a los usuarios leer archivos o
directorios así como sus propiedades asociadas.
Escribir permiso - seleccione esta casilla para permitir a los usuarios cargar archivos y
sus propiedades asociadas al directorio virtual o cambiar el contenido de un archivo
con escritura habilitada. El acceso a escritura sólo se permite si el navegador soporta
la prestación PUT del protocolo HTTP 1.1.
Navegar por el directorio - seleccione esta casilla si desea permitir a los usuarios ver
una lista de hipertexto de los archivos y subdirectorios del directorio virtual.
Registrar visitas - seleccione esta casilla si desea guardar la información de las visitas
al directorio virtual.
Crear aplicaciones - seleccione esta casilla para hacer del directorio web una Aplicación
IIS. El directorio pasa a ser lógicamente independiente del resto del sitio web.
Permiso de ejecución - seleccione el nivel de ejecución de programas permitido para el
directorio virtual.
Ninguno - permite el acceso únicamente a archivos estáticos como archivos de
imagen o HTML.
Sólo scripts - permite la ejecución sólo de scripts, no ejecutables.
Scripts y Ejecutables - elimina todas las restricciones para que así puedan
ejecutarse todo tipo de archivos.

Administración de hosting web 651
Permitir el uso de rutas paternas - seleccione esta casilla para permitir el uso de un
periodo doble en el nombre de la ruta cuando consulte una carpeta superior al
directorio actual. Esto permite a los usuarios moverse por el árbol de la carpeta sin
tener que saber el nombre de la misma o la ubicación en la jerarquía. Si está
seleccionada esta opción, los directorios de ruta paterna no deben tener la casilla
Ejecutar permiso seleccionado en sus propiedades, para que así las aplicaciones no
tengan la habilidad de ejecutar programas no autorizados en las rutas paternas.
Permitir la ejecución de la aplicación en MTA - seleccione esta casilla para permitir la
ejecución de la aplicación en modo MTA (Multi-Threaded Apartment). De lo contrario,
la aplicación se ejecutará en modo STA (Single-Threaded Apartment). Cuando se usa
STA, cada inventario de aplicación se ejecuta en un proceso dedicado. Con MTA, los
distintos inventarios de aplicaciones concurrentes se ejecutan en un único hilo, lo que
puede aumentar el rendimiento.
Usar documentos por defecto - seleccione esta casilla para permitir el uso de
documentos por defecto en el directorio actual. El documento por defecto se envía
cuando los usuarios acceden al directorio en la web sin indicar un nombre de archivo
(por ejemplo, usando http://www.example.com en vez de
http://www.example.com/index.html). Si esta casilla está deseleccionada y la casilla
Navegación por el directorio está seleccionada, el servidor Web devuelve una lista de la
carpeta. Si esta casilla está deseleccionada y la casilla Navegación por el directorio
también lo está, el servidor Web devuelve un mensaje de error de "Acceso
Denegado".
Orden de búsqueda de documentos por defecto - indica el orden en que el IIS busca el
documento por defecto, enviando al usuario el primer archivo disponible que
encuentra. Si dicha búsqueda no obtiene ningún resultado, IIS se comporta como si
la página de contenido por defecto estuviera desactivada.
Permitir acceso anónimo - seleccione esta casilla si desea hacer que el directorio sea
público para que los usuarios de Internet puedan acceder a él sin autenticación.
SSL Requerido - seleccione esta casilla para activar el acceso a la carpeta únicamente
a través de conexiones cifradas en SSL.
Ajustes ASP - defina ajustes específicos para aplicaciones web basadas en ASP.
Si está usando aplicaciones basadas en ASP que no pueden operar
correctamente bajo las restricciones de transferencias de datos definidas por IIS,
deseleccione la casilla Definido por el directorio principal correspondiente al campo
que desea cambiar e indique el número deseado.
Si desea activar la depuración de fallos de aplicaciones ASP a nivel de servidor,
deseleccione la casilla Definido por el directorio principal y seleccione la casilla
Permitir depuración de fallos ASP de script a nivel de servidor.
Si desea activar la depuración de fallos de aplicaciones ASP a nivel de cliente,
deseleccione la casilla Definido por el directorio principal y seleccione la casilla
Permitir depuración de fallos ASP de script a nivel de cliente.
Tenga en cuenta que si intenta cambiar los ajustes de ASP para el directorio root,
el nombre por defecto de la casilla será Definido por IIS en lugar de Definido por el
directorio principal.
5. Haga clic en ACEPTAR para guardar los cambios.

652 Administración de hosting web
Adición y eliminación de tipos MIME
Los tipos MIME (Multipurpose Internet Mail Exchange) indican al navegador web o a la
aplicación de correo cómo gestionar los archivos recibidos desde un servidor. Por ejemplo,
cuando un navegador Web solicita un elemento de un servidor, también pide el tipo MIME
del objeto. Algunos tipos MIME como gráficos pueden mostrarse en el navegador. Otros,
como los documentos procesadores de texto, requieren una aplicación externa para
poderlos mostrar.
Cuando un servidor web entrega una página Web a un cliente de navegador Web, también
envía el tipo MIME de los datos que está enviando. Si hay algún archivo adjunto en un
formato concreto, IIS también informa al cliente de la aplicación acerca del tipo MIME del
archivo adjunto. De esta forma el cliente de la aplicación saber cómo procesar o mostrar los
datos recibidos del IIS.
IIS sólo puede operar con archivos con tipos MIME registrados. Estos tipos podrían definirse
tanto a nivel de IIS global, como a nivel de directorio virtual o sitio web. Los tipos MIME
definidos de forma global son heredados por todos los sitios web y directorios virtuales,
mientras que los definidos a nivel de sitio web o de directorio virtual sólo se usan para el
área donde están definidos. De lo contrario, si el servidor web recibe peticiones de un
archivo con un tipo MIME no registrado, devolverá un error 404.3 (Not Found).
Para añadir un tipo MIME nuevo para un directorio virtual:
1. Si está suscrito a múltiples paquetes de hosting y dispone de acceso a
distintos espacios web asociados con su cuenta, seleccione el espacio web
requerido en el menú Suscripción presente en la parte superior de la pantalla.
2. Vaya a la pestaña Sitios web y dominios > Directorios virtuales (en el grupo
Operaciones avanzadas).
3. Vaya al directorio virtual deseado y haga clic en el vínculo correspondiente
con su nombre.
4. Haga clic en la pestaña Tipos MIME.
5. Haga clic en Añadir Tipo MIME.
6. Especifique lo siguiente:
Introduzca la extensión del nombre del archivo en el campo Extensión. La extensión
del nombre del archivo debe empezar por un punto (.) o asterisco (*) para así servir a
todos los archivos, sin tener en cuenta la extensión del nombre de archivo.
En el campo Contenido, indique el tipo de contenido del archivo.
Puede seleccionar un valor de la lista o definir un tipo de contenido nuevo. Para ello,
seleccione Personalizar e introduzca el tipo de contenido deseado.
7. Haga clic en ACEPTAR para completar la creación.
Para editar un tipo MIME para un directorio virtual:

Administración de hosting web 653
1. Si está suscrito a múltiples paquetes de hosting y dispone de acceso a
distintos espacios web asociados con su cuenta, seleccione el espacio web
requerido en el menú Suscripción presente en la parte superior de la pantalla.
2. Vaya a la pestaña Sitios web y dominios > Directorios virtuales (en el grupo
Operaciones avanzadas).
3. Vaya al directorio virtual deseado y haga clic en el vínculo correspondiente
con su nombre.
4. Seleccione la pestaña Tipos MIME.
5. En la lista seleccione, el tipo MIME deseado.
Introduzca la extensión del nombre del archivo en el campo Extensión. La extensión
del nombre del archivo debe empezar por un punto (.) o asterisco (*) para así servir a
todos los archivos, sin tener en cuenta la extensión del nombre de archivo.
En el campo Contenido, indique el tipo de contenido del archivo.
Puede seleccionar un valor de la lista o definir un tipo de contenido nuevo. Para ello,
seleccione Personalizar e introduzca el tipo de contenido deseado.
6. Haga clic en ACEPTAR para guardar los cambios.
Para eliminar un tipo MIME para un directorio virtual:
1. Si está suscrito a múltiples paquetes de hosting y dispone de acceso a
distintos espacios web asociados con su cuenta, seleccione el espacio web
requerido en el menú Suscripción presente en la parte superior de la pantalla.
2. Vaya a la pestaña Sitios web y dominios > Directorios virtuales (en el grupo
Operaciones avanzadas).
3. Vaya al directorio virtual deseado y haga clic en el vínculo correspondiente
con su nombre.
4. Seleccione la pestaña Tipos MIME.
5. Seleccione la casilla correspondiente al tipo MIME que desea eliminar.
6. Haga clic en Eliminar.
7. Confirme la eliminación y haga clic en ACEPTAR.

654 Administración de hosting web
Creación de un grupo de aplicaciones IIS (Windows)
El grupo de aplicaciones IIS contiene todas las aplicaciones web instaladas en sus sitios. Si
su proveedor de servicios asignó un grupo de aplicaciones IIS dedicado para sus sitios,
usted puede disponer de un nivel de aislamiento entre las aplicaciones web usadas por sus
sitios y las aplicaciones web usadas por otros usuarios de hosting que alojen sus sitios web
en el mismo servidor. Como cada grupo de aplicaciones se ejecuta de forma independiente,
los errores en un grupo no afectarán a las aplicaciones que se estén ejecutando en otros
grupos de aplicaciones.
Una vez active el grupo de aplicaciones, este será usado por todas las aplicaciones web de
sus sitios web.
Para activar el grupo de aplicaciones IIS dedicado para sus sitios web:
1. Si está suscrito a múltiples paquetes de hosting y dispone de acceso a
distintos espacios web asociados con su cuenta, seleccione el espacio web
requerido en el menú Suscripción presente en la parte superior de la pantalla.
2. Vaya a la pestaña Sitios web y dominios > Grupo de aplicaciones IIS dedicado para sus
sitios web (en el grupo Operaciones avanzadas).
3. Haga clic en Activar.
4. Para limitar la cantidad de recursos de CPU que puede utilizar este grupo de
aplicaciones, seleccione la casilla Activar monitorización de CPU e indique un
número (en porcentaje) en la casilla Uso máximo del CPU (%).
5. Haga clic en ACEPTAR.
Para detener todas las aplicaciones que se estén ejecutando en el grupo de
aplicaciones:
1. Vaya a la pestaña Sitios web y dominios > Grupo de aplicaciones IIS dedicado para sus
sitios web (en el grupo Operaciones avanzadas).
2. Haga clic en Detener.
Para iniciar todas las aplicaciones en el grupo de aplicaciones:
1. Vaya a la pestaña Sitios web y dominios > Grupo de aplicaciones IIS dedicado para sus
sitios web (en el grupo Operaciones avanzadas).
2. Haga clic en Iniciar.
Si ejecuta aplicaciones que se sabe que experimentan pérdida de memoria o que no son
estables al cabo de un largo periodo de uso, puede que necesite reiniciarlas de forma
periódica.
Para reiniciar todas las aplicaciones que se estén ejecutando en el grupo de
aplicaciones:

Administración de hosting web 655
1. Vaya a la pestaña Sitios web y dominios > Grupo de aplicaciones IIS dedicado para sus
sitios web (en el grupo Operaciones avanzadas).
2. Haga clic en Reciclar.
Para desactivar el grupo de aplicaciones IIS dedicado para sus sitios web:
1. Vaya a la pestaña Sitios web y dominios > Grupo de aplicaciones IIS dedicado para sus
sitios web (en el grupo Operaciones avanzadas).
2. Haga clic en Desactivar.

656 Administración de hosting web
Publicación web mediante Web Deploy (Windows)
Web Deploy (Web Deployment Tool) es una herramienta de Microsoft que simplifica de
forma significativa la migración, gestión y el despliegue de sus sitios y aplicaciones web.
Más concretamente, usted puede escribir un código en su entorno favorito − por ejemplo en
Visual Studio® (IDE) o WebMatrix® (herramienta de desarrollo) − y posteriormente publicar
periódicamente las actualizaciones en su servidor en producción mediante Web Deploy.
Diferencias entre Visual Studio® y WebMatrix®
Si desea un entorno que le permite publicar actualizaciones de código en su cuenta, lo más
probable es que se decante por Studio® y WebMatrix®.
Visual Studio® es un entorno de desarrollo clásico e integrado (IDE) para la escritura de
aplicaciones .NET y sitios de cualquier escala. Este ofrece distintos plugins, que amplían
su funcionalidad básica. De todas formas, para ejecutar y depurar sus aplicaciones en
Visual Studio®, deberá realizar algunos pasos de configuración adicionales − como la
preparación de una base de datos y la configuración del entorno. Así, esta herramienta
es más adecuada para usuarios avanzados.
WebMatrix® le proporciona un conjunto de plantillas de aplicación y aplicaciones que
usted puede usar al instante − como WordPress y Joomla. Si desea añadir al instante
una aplicación a su cuenta de cliente o ejecutar esta aplicación, simplemente deberá
seleccionar la aplicación en la lista y WebMatrix® la configurará de forma transparente
para usted. Asimismo, usted puede buscar y suscribirse a un plan de hosting para su
proyecto sin abandonar WebMatrix®. En resumen, esta herramienta es ideal incluso para
usuarios iniciados y proporciona un rápido desarrollo gracias al uso de plantillas y
aplicaciones que pueden usarse de inmediato. En
http://www.microsoft.com/web/webmatrix/ puede obtener más información acerca del
procedimiento de instalación y el uso de WebMatrix®.
Usted es quien debe decidir cual de los dos es mejor para su proyecto.
Configuración de publicación web en Visual Studio® y WebMatrix®
Generalmente, para configurar la publicación web en su entorno, debería abrir la
configuración de publicación y especificar la dirección IP de su cuenta de cliente, así como
el nombre de usuario y la contraseña para acceder al panel de control.
En WebMatrix®, los parámetros de configuración de publicación se encuentran en Inicio >
Publicar. Usted puede proporcionar estos parámetros de forma manual o como archivo XML.
El Panel la generará automáticamente. Para descargar el archivo para un sitio web
determinado, haga clic en el enlace Descargar correspondiente en Sitios web y dominios >
Opciones avanzadas > Configuración de publicación de Web Deploy. Los parámetros sólo están
disponibles si Web Deploy está instalado en el servidor Parallels Panel y este está en
ejecución. Si no puede ver estos parámetros, póngase en contacto con su proveedor de
hosting.
En http://www.microsoft.com/web/post/how-to-publish-a-web-application-using-webmatrix se
proporcionan las instrucciones paso a paso para la configuración de la publicación web en
WebMatrix®.
Si desea más información acerca de la configuración de publicación en Visual Studio®, visite
http://msdn.microsoft.com/en-us/library/7z83t16a.aspx.

Administración de hosting web 657
Nota: Usted puede decidir si desea transferir las actualizaciones de forma segura a su
cuenta de cliente seleccionando la opción correspondiente en la configuración de
publicación. Si su proveedor de hosting no dispone de un certificado SSL válido, obtendrá un
mensaje de error cuando intente realizar la publicación. Para resolver este problema,
póngase en contacto con su proveedor de hosting para obtener ayuda o evite usar la
conexión segura.
Protección de la configuración de publicación de WebMatrix®
El archivo XML que contiene la configuración de publicación de WebMatrix® puede incluir la
contraseña de una cuenta de cliente. Los administradores pueden configurar el Panel para
que este excluya estas contraseñas de los archivos XML. Si los administradores desean
mejorar la seguridad del sistema e impedir el robo de contraseñas, estos pueden especificar
la exclusión de la contraseña del archivo XML. En este caso, los clientes deberán introducir
la contraseña directamente en WebMatrix®. Esta opción está disponible en la página
Herramientas y configuración > Configuración del servidor.
Creación de sitios web con Web Presence
Builder
Parallels Web Presence Builder (también denominado editor) es un editor visual que permite
a los propietarios de pequeñas empresas y particulares crear sus sitios web de forma rápida
y fácil. Con Web Presence Builder no es necesario escribir código ni configurar servidores
para empezar a crear un blog, abrir una tienda online o crear cualquier otro tipo de sitio web.
Lo único que debe hacer es añadir los bloques de contenido que conformen el sitio (texto,
galería de imágenes, tienda online) arrastrándolos a las páginas pertinentes, llenarlos de
contenido y publicar el resultado. ¡Ya está!
Empiece creando un sitio web
Cuando empiece a trabajar en su sitio web no es necesario escribir texto, buscar las
imágenes ni ajustar la apariencia del sitio. Simplemente seleccione el tema que mejor se
adapte a su sitio web y Web Presence Builder generará una plantilla de sitio que ya
contendrá un grupo de páginas, imágenes y texto específico para el tema seleccionado.
Cada vez que Web Presence Builder genera un sitio web, este usa un grupo aleatorio de
elementos de diseño, por lo que puede estar seguro de que el diseño de su sitio web nunca
será imitado.
Una vez ya haya seleccionado el tema, se le pedirá que introduzca información adicional,
que Web Presence Builder añadirá a las páginas del sitio web. Tan sólo un ejemplo es su
número de teléfono, que aparecerá en la página Contacte con nosotros.
Si desea más información acerca de cómo empezar a crear su sitio web, consulte la sección
Creación de un sitio web (en la página 662).
Importe sitios web creados en Parallels SiteBuilder 4.5

658 Administración de hosting web
Si ya dispone de un sitio web creado con Parallels SiteBuilder 4.5 y alojado en alguna otra
parte, puede importarlo a su nueva cuenta de cliente. Para más información acerca de la
importación de su sitio web Parallels SiteBuilder 4.5 a Web Presence Builder, consulte la
sección Importación de sitios desde Parallels SiteBuilder 4.5 (en la página 663).
Añada contenido al sitio
Cuando Web Presence Builder haya creado su sitio, usted puede llenarlo de contenido. Su
herramienta principal de edición es el menú principal de Web Presence Builder. Este menú
le permite realizar las siguientes acciones:
Cambiar la estructura de su sitio: Añada o elimine páginas.
Editar el diseño del sitio web: Cambie sus colores y su diseño.
Añadir contenido al sitio: Elimine contenido predefinido y añada sus propios elementos:
Texto
Imágenes y galerías de imágenes
Vídeos
Scripts
Blogs
Casillas de búsqueda
Otros elementos
Permitir a sus visitantes compartir la información de su sitio web en redes sociales como
Facebook o Twitter: Añada los botones correspondientes a las páginas de su sitio.
Si desea más información acerca de las acciones que puede realizar en el editor, consulte la
sección Familiarizándose con el editor de Web Presence Builder (en la página 660).
En la sección Edición de un sitio web (en la página 665) encontrará las instrucciones para la
gestión de la apariencia y el contenido del sitio web.
Hacer que el sitio esté disponible en Internet
Una vez haya acabado de editar el sitio web, hágalo disponible en Internet. Para que los
demás puedan ver su sitio en su nombre de dominio, publique el sitio web haciendo clic en
el botón correspondiente en el menú principal. Al hacer clic en este enlace, Web Presence
Builder genera las páginas estáticas y los scripts que conforman su sitio web y los pone en
las ubicaciones apropiadas en el servidor para que los demás puedan verlos cuando tecleen
su nombre de dominio en sus navegadores. En la sección Publicación de un sitio web en Internet
(en la página 696) encontrará más información acerca de la publicación de sitios web.
Otra forma de atraer visitantes a su sitio es incluir una copia del sitio en la red social
Facebook. En la sección Publicación de la copia de un sitio web en Facebook (en la página 697)
encontrará instrucciones detalladas para la realización de esta operación.

Administración de hosting web 659
En esta sección:
Familiarizándose con Web Presence Builder .................................................... 660
Creación de un sitio web ................................................................................... 662
Importación de sitios desde Parallels SiteBuilder 4.5 ........................................ 663
Edición de un sitio web ...................................................................................... 665
Guardado y carga de copias de un sitio web ..................................................... 694
Publicación de un sitio web en Internet ............................................................. 696
Publicación de la copia de un sitio web en Facebook ........................................ 697
Visualización de estadísticas de visitas al sitio, comentarios y pedidos nuevos en el
panel de información ......................................................................................... 699
Eliminación de un sitio web ............................................................................... 701

Familiarizándose con Web Presence Builder
El interfaz del editor de Web Presence Builder está formado por dos partes principales:
su sitio web y el menú principal.
Un sitio web está formado por distintos módulos o elementos. Cada módulo puede
editarse de forma individual. Aquí podrá familiarizarse con los principios básicos de la
edición de módulos de sitio web. Estos principios son similares para todos los
módulos.
Cuando añade un módulo a una página, usted puede escoger si este sólo debe
mostrarse en la página actual (módulo específico para una página) o bien debe
mostrarse en todas las páginas del sitio (módulo a nivel de sitio). Las únicas
excepciones son los módulos Buscar, Publicidad, Logo del sitio, Navegación y Breadcrumbs.
Cuando añada estos módulos, estos se ponen en todas las páginas del sitio web.
Para poner un módulo únicamente en la página actual, seleccione el módulo en la
pestaña Módulos y arrástrelo a cualquiera de las áreas marcadas con el texto Área
específica de página. Estas áreas se encuentran dentro del bloque principal de contenido
y al lado de la parte superior de cada barra lateral.
Para poner un módulo en todas las páginas del sitio, seleccione el módulo en la
pestaña Módulos y arrástrelo a cualquiera de las áreas marcadas con el texto Área a
nivel de sitio. Estas áreas se encuentran encima y debajo del bloque principal de
contenido, en las barras laterales, encabezados y pies de página.
Para poner o editar un módulo de sitio web, pase el ratón por encima de la parte del
sitio web que desee cambiar. Podrá ver que aparecerá un marco punteado alrededor
del módulo. Al lado del marco marcado con puntos aparecerá un panel de control que
le permitirá mover, editar o eliminar el módulo
Este marco que aparece alrededor de los módulos de área específica de página es de
color verde, mientras que los módulos de área a nivel de sitio tienen el marco de color
azul.
El menú principal del editor proporciona opciones para la edición del sitio web,
clasificadas en cinco pestañas:
Módulos. Aquí puede seleccionar los módulos requeridos y arrastrarlos a cualquier
parte de la página para añadir contenido al sitio web.
Diseño. Aquí puede seleccionar la apariencia y la combinación de colores general
de su sitio web, cambiar colores de distintos elementos y seleccionar las fuentes y
el estilo de los bordes.
Páginas. Aquí puede añadir y eliminar páginas, cambiarles el nombre, editar la
información meta de las páginas − como puede ser sus descripciones y palabras
clave para ser usadas por los buscadores − o marcar una página como oculta para
que así los visitantes no puedan acceder a ella mediante el menú del sitio.
C A P Í T U L O 10

Administración de hosting web 661
Documentos. Aquí puede cargar documentos, imágenes y otros archivos en distintos
formatos a su cuenta de hosting. A continuación puede añadir fácilmente enlaces a
estos documentos a las páginas de su sitio web. Otra opción es conservar los
archivos en la cuenta de hosting para sus propias finalidades.
Configuración. Aquí puede editar el nombre, la descripción y las palabras clave de
su sitio web, así como cargar un icono del sitio (denominados favicones), optimizar
el posicionamiento de su sitio web en los resultados de búsqueda de los
buscadores, conectar su sitio a Google Analytics y añadir una copia de su sitio a
una página de Facebook.
En el menú principal también puede realizar las siguientes acciones:
Acceder al panel de información para realizar las siguientes operaciones:
Ver estadísticas acerca de las visitas al sitio web. Las estadísticas son
proporcionadas por Google Analytics.
Ver los nuevos comentarios publicados por los visitantes del sitio en las páginas
de su sitio web. La funcionalidad de comentarios es proporcionada por Disqus.
Ver pedidos nuevos de clientes que visiten sus tiendas online. La funcionalidad
de tienda online es proporcionada por Ecwid.
Guardar y cargar las copias de su sitio web usando las opciones Guardar y Revertir.
Acceder al tutorial en vídeo de Pasos iniciales de Web Presence Builder, examinar la
Guía del usuario o enviarnos sus comentarios. Para ello, seleccione la opción
correspondiente en el menú Ayuda.
Publicar su sitio web usando el botón Publicar.
Descartar cualquier cambio realizado en el sitio y empezar a crear el sitio de nuevo
seleccionando Más > Iniciar de nuevo. Esta acción no elimina la copia del sitio ya
publicada.
Eliminar un borrador del sitio web actual del editor seleccionando Más > Eliminar
sitio. Esta acción no elimina la copia del sitio ya publicada.
Para su comodidad, usted puede arrastrar el menú principal a cualquier parte de la
página e incluso puede minimizarlo.
También puede acceder a todas las opciones del menú principal en el menú contextual
en cualquier parte de la página. Para abrir el menú contextual, haga clic en el botón
secundario del ratón.

Creación de un sitio web
Con el fin de minimizar sus esfuerzos cuando cree un sitio web, Web Presence Builder
pone a su disposición un conjunto predefinido de temas de sitio web. Cuando empiece
a crear un sitio web, escoja el tema más apropiado en su caso y Web Presence
Builder generará un sitio web con contenido específico para este tema. Por ejemplo,
incluirá una plantilla de lista de precios para una tienda o una galería de imágenes
para un sitio de un artista. Si no encuentra ningún tema que dé respuesta a sus
necesidades, póngase en contacto con su proveedor de servicios y pídale que cree la
plantilla correspondiente y que la añada a la lista de temas disponibles.
Cuando empiece a crear un sitio web, Web Presence Builder también le pedirá que
indique la información relacionada con usted o su empresa. Web Presence Builder
añadirá esta información de forma automática a determinadas páginas, como por
ejemplo en las páginas Quiénes somos y Contacte con nosotros.
Nota: Web Presence Builder no restaurará ni usará esta información para nada más
que no sean las páginas de su sitio web. Más adelante puede editar o eliminar esta
información.
Para empezar a crear un sitio web mediante Web Presence Builder:
1. Abra Web Presence Builder haciendo clic en el enlace correspondiente:
Si en la suscripción sólo tiene un nombre de dominio, haga clic en Iniciar Web
Presence Builder en la pestaña Inicio o la pestaña Sitios web y dominios.
Si dispone de múltiples nombres de dominio, haga clic en el vínculo Editar en
Web Presence Builder correspondiente.
2. Seleccione un tema para el sitio web.
3. Introduzca el nombre del sitio web y seleccione el idioma del mismo.
4. Haga clic en Crear sitio y proporcione la información necesaria para
rellenar el contenido de su sitio de forma automática.
C A P Í T U L O 11

Administración de hosting web 663
Importación de sitios desde Parallels SiteBuilder 4.5
Si dispone de un sitio creado con Parallels SiteBuilder 4.5, puede importarlo a Web
Presence Builder.
Nota: No se soporta la importación de sitios desde versiones anteriores de SiteBuilder
u otros sistemas de gestión del contenido.
Si creó su sitio usando una versión anterior de SiteBuilder (4.4 o una versión previa) y
desea transferir su sitio, puede hacer lo siguiente:
Ponerse en contacto con su proveedor de hosting y pedirle que actualice su cuenta
a la versión más reciente de Web Presence Builder.
Transferir su sitio manualmente copiando y pegando el contenido.
Durante la importación del sitio, la mayor parte de la estructura y del contenido del sitio
puede transferirse correctamente. De todas formas, no podemos garantizar la
transferencia de todo el contenido.
En la mayoría de los casos, los elementos detallados a continuación se importan
correctamente:
Mapa del sitio.
Páginas estáticas, incluyendo vínculos e imágenes en los módulos de texto. Tenga
en cuenta que los bloques de texto que tengan un tamaño superior a los 30
kilobytes pueden resultar cortados. Por este motivo, puede que algunas partes del
texto estén ausentes.
Banner (si no se trata de una imagen personalizada).
Eslogan, nombre del sitio.
Logo (si no se trata de una imagen personalizada).
Texto al pie de página.
Info meta (palabras clave y descripción).
Los demás módulos sólo pueden importarse como widgets de texto con contenido
estático, vínculos e imágenes. Los botones no funcionarán. La estructura de la galería
de imágenes puede importarse sin imágenes.
Si desea importar un sitio desde SiteBuilder 4.5:
1. Abra el editor de Web Presence Builder y, en la pantalla de selección
del tema, haga clic en Importar sitio desde SiteBuilder 4.5.
2. Introduzca la dirección de Internet (nombre de dominio) del sitio que
desea importar. Por ejemplo: http://example.com.
3. Seleccione la casilla para confirmar que es consciente de que existan
incidencias de importación y haga clic en Importar sitio.

664 Administración de hosting web
4. Una vez importado el sitio, revíselo y edítelo si es necesario (en la
página 665). Usted puede comparar la versión importada del sitio con
su sitio original y añadir manualmente aquella información que no haya
sido transferida.
5. Una vez haya realizado todas las modificaciones pertinentes, publique
el sitio en su cuenta de cliente (en la página 696).
Si está publicando un sitio nuevo en el mismo espacio web donde estaba alojado su
sitio creado con Parallels SiteBuilder 4.5, se sobrescribirá el sitio anterior.

Edición de un sitio web
En Web Presence Builder usted puede cambiar casi cualquier elemento de su sitio
web. La mayoría de los elementos se cambian insitu − usted abre la página donde se
usa el elemento, lo edita y ve el resultado al instante. Los elementos a nivel de sitio
como los bloques Buscar y Publicidad se cambian en un sitio pero los cambios se
aplican en cada una de las páginas de su sitio web.
Nota: Si está utilizando Internet Explorer, es muy recomendable que evite usar el
zoom del navegador para cambiar el tamaño del texto que se muestra en la ventana
de su navegador. Tenga en cuenta que los sitios web en Web Presence Builder
funcionarán y se visualizarán mejor en zoom normal (100%).
En este capítulo:
Estructura: Páginas y navegación ..................................................................... 665
Diseño: Presentación, estilos, combinación de colores y encabezado .............. 668
Contenido: Texto, tablas, imágenes, vídeo, formularios y scripts ...................... 674
Parámetros de configuración y herramientas para webmasters ........................ 691
Estructura: Páginas y navegación
Esta sección describe cómo añadir páginas a un sitio, definir su ubicación en la
estructura del sitio y añadir enlaces de navegación.
En esta sección:
Adición y eliminación de páginas ....................................................................... 666
Adición y eliminación de enlaces de navegación ............................................... 667
C A P Í T U L O 12

666 Administración de hosting web
Adición y eliminación de páginas
Su sitio puede tener dos niveles de páginas anidadas.
Para añadir una página a su sitio web:
1. Vaya a la pestaña Páginas.
2. Haga clic en Añadir página. La página nueva aparecerá destacada en
color verde.
3. Posicione la página nueva arrastrándola al sitio deseado o haciendo
clic en las flechas.
4. Especifique el nombre de la página.
5. Proporcione una descripción concisa del contenido de la página − que
se mostrará en las páginas de los resultados de búsquedas − y las
palabras claves a través de las cuales podrá encontrarse la página
mediante los buscadores.
Nota: Nombre de página y Nombre de vínculo de página son campos obligatorios. Los
campos Descripción y Palabras clave son opcionales. Si especifica palabras clave
para una página, estas deberían estar separadas por comas y sin espacios.
6. Si desea que esta página no sea visible para los visitantes de su sitio
web, seleccione la casilla Página oculta.
7. Si desea limitar el acceso a la página con autenticación con
contraseña, seleccione la casilla Página protegida y especifique un
nombre de usuario y una contraseña.
8. Haga clic en ACEPTAR para guardar los cambios.
Para cambiar la ubicación o las propiedades de una página:
1. Vaya a la pestaña Páginas.
2. Seleccione la página que desea editar.
3. Cambie el posicionamiento de la página arrastrándola al sitio deseado
o haciendo clic en las flechas.
4. Especifique el nombre de la página.
5. Edite o elimine la descripción concisa del contenido de la página − que
se mostrará en las páginas de los resultados de búsquedas − y las
palabras claves a través de las cuales podrá encontrarse la página
mediante los buscadores.
Nota: Nombre de página y Nombre de vínculo de página son campos obligatorios. Los
campos Descripción y Palabras clave son opcionales. Si especifica palabras clave
para una página, estas deberían estar separadas por comas y sin espacios.

Administración de hosting web 667
6. Si desea que esta página no sea visible para los visitantes de su sitio
web, seleccione la casilla Página oculta.
7. Si desea limitar el acceso a la página con autenticación con
contraseña, seleccione la casilla Página protegida y especifique un
nombre de usuario y una contraseña.
8. Haga clic en ACEPTAR para guardar los cambios.
Para eliminar una página de su sitio web:
1. Vaya a la pestaña Páginas.
2. Seleccione la página que desea eliminar.
3. Haga clic en Eliminar página.
4. Haga clic en ACEPTAR para guardar los cambios.
Adición y eliminación de enlaces de navegación
Por omisión, arriba o debajo del encabezado de su sitio se incluye una barra de
navegación horizontal con enlaces a las páginas del sitio. Esta se actualiza
automáticamente cada vez que usted añade, modifica, mueve o elimina páginas del
sitio.
Si en el sitio utiliza barras laterales, la barra horizontal debajo del encabezado sólo
incluirá enlaces a las páginas de primer nivel y las barras laterales mostrarán los
enlaces a las páginas de segundo y tercer nivel.
Usted puede mover los bloques de navegación arrastrándolos a otras áreas del sitio.
Para cada bloque de navegación, usted puede especificar qué niveles de páginas
deberían incluirse en el menú, cambiar la alineación del menú (por ejemplo, mostrarlo
en medio de la página en vez de la alineación predeterminada a la izquierda) y
cambiar el color, estilo y tamaño de la fuente usada para los enlaces. Para cambiar
cualquiera de estas opciones, sitúe el puntero del ratón sobre un bloque de
navegación y haga clic en Editar.
Si ocasionalmente elimina un bloque de navegación, puede volverlo a insertar. Para
ello, vaya a la pestaña Módulos, seleccione Navegación y arrastre el bloque a la área de
la página donde desea añadirlo. El bloque de navegación se insertará en todas las
páginas del sitio web.
Para la comodidad de los visitantes de su sitio, también puede desear añadir lo que se
denominan bloques de navegación breadcrumb. La navegación breadcrumb es una
cadena de enlaces que representa la ruta del usuario desde la página principal del sitio
a una página actual. Para añadir un bloque de navegación breadcrumb, vaya a la
pestaña Módulos, seleccione Breadcrumbs y arrastre el módulo al área en la página
donde desea añadirlo. El bloque de navegación se insertará en todas las páginas del
sitio web.

668 Administración de hosting web
Diseño: Presentación, estilos, combinación de colores y
encabezado
Esta sección describe el procedimiento a seguir para cambiar el diseño, la
combinación de colores y los elementos de encabezado del sitio.
En esta sección:
Cambio de la apariencia de su sitio web ........................................................... 669
Selección de colores, fuentes, estilos de bordes y esquinas del sitio web ......... 671
Cambio de los elementos del encabezado de un sitio web................................ 673

Administración de hosting web 669
Cambio de la apariencia de su sitio web
El diseño de su sitio web puede estar formado por los siguientes elementos:
Encabezado. Se trata de la área que aparece en la parte más superior del sitio,
donde suele situarse un logo de la empresa o un banner. En los encabezados
puede realizar las siguientes acciones:
Mover el logo y la imagen del banner de la área del encabezado a cualquier
parte de la página.
Reducir la altura del encabezado a 25 píxeles eliminando todos los elementos
del mismo.
Cambiar el ancho del encabezado del valor predeterminado a 100%, para que
así se amplíe para adaptarse al ancho de la página.
Área de contenido. Se trata de la parte principal de un sitio web y es donde se
encuentra la mayor parte del contenido. En la área de contenido puede realizar las
siguientes acciones:
Ajustar la altura de la área de contenido.
Dividir la área de contenido en distintas columnas. Para ello, arrastre los
módulos nuevos a la parte más a la derecha o a la izquierda de la área de
contenido e inserte los módulos.
Cambiar la ubicación de las columnas en la área de contenido moviendo el
contenido a la izquierda o a la derecha.
Barras laterales. Se trata de columnas verticales que pueden usarse para situar todo
tipo de módulos, tanto a nivel de sitio como a nivel de página. En las barras
laterales puede realizar las siguientes acciones:
Añadir una barra lateral y situarla a la izquierda o a la derecha de la área de
contenido.
Añadir dos barras laterales. Estas se situarán a la izquierda y a la derecha de la
área de contenido.
Ajustar la altura y el ancho de las barras laterales.
Mover las barras laterales a la parte superior de la página y situarlas a la
izquierda o a la derecha de la área del encabezado.
Cambiar la ubicación de las barras laterales.
Pie de página. Se trata de la área que aparece en la parte más inferior, donde suele
ponerse el nombre de la empresa, la información de contacto o una advertencia de
copyright. En el pie de página puede realizar las siguientes acciones:
Reducir la altura del pie de página a 25 píxeles eliminando todos los elementos
del mismo.
Cambiar el ancho del pie de página del valor predeterminado a 100%, para que
así se amplíe para adaptarse al ancho de la página.
Para cambiar el diseño de su sitio:
1. Vaya a la pestaña Diseño > pestaña Diseño.

670 Administración de hosting web
2. Seleccione el número de barras laterales: Debajo de Barras laterales,
seleccione No, Una o Dos.
3. Seleccione la ubicación de las barras laterales:
Si desea mover una barra lateral a otra parte de su sitio web o desea cambiar la
ubicación de las barras laterales (si en su sitio tiene dos barras laterales), haga
clic en Cambiar barras laterales.
Si desea mover las barras laterales a la parte superior de la página, haga clic
en ellas en el modelo de diseño.
4. Defina el tamaño de los elementos de la página:
Para establecer el ancho total de las páginas del sitio web, debajo de Ancho de
sitio web, seleccione una de las siguientes opciones:
Diseño fijo: su sitio web tendrá un tamaño específico sea cual sea el tamaño
de la ventana del navegador con el que se está visualizando la página. En
este caso, especifique el ancho de su sitio web en píxeles.
Diseño líquido: se basa en porcentajes del tamaño de la ventana del
navegador actual. En este caso, especifique el ancho de su sitio web como
un porcentaje del tamaño de la ventana del navegador.
Si desea cambiar el ancho de las áreas de encabezado y pie de página para
adaptarlos al ancho de la página, haga clic en los elementos correspondientes
en el modelo de diseño.
Debajo de Altura mínima de la columna en píxeles, especifique la altura de la área
de contenido principal y de cada barra lateral, si ha seleccionado usarlas.
Este valor muestra la altura de los elementos de su sitio web sin contenido.
Cuando usted añada contenido a la área principal de contenido y a las barras
laterales, estas se adaptarán su altura para adaptarse al contenido.
Si usa una o más barras laterales, especifique el ancho de cada barra lateral en
Ancho de la barra lateral en píxeles. El tamaño de la área principal de contenido se
determinará de forma automática.
En Tamaños de margen en píxeles, especifique el tamaño de los márgenes
verticales y horizontales. Un margen es el espacio entre los extremos de los
elementos colindantes.
5. Haga clic en ACEPTAR para guardar los cambios.

Administración de hosting web 671
Selección de colores, fuentes, estilos de bordes y esquinas del sitio web
La combinación de colores general de su sitio web se compone de cuatro colores.
Cada color se usa para múltiples elementos de sitio web a la vez. Puede ajustar los
colores de elementos individuales en la pestaña Diseño > Colores.
Para seleccionar la combinación de colores general para su sitio web:
1. Vaya a la pestaña Diseño > pestaña Esquema.
2. Seleccione la combinación de colores, o estilo, de su sitio web en el
menú.
Podrá ver los cuatro colores usados en la combinación de colores de su sitio web.
3. Para ajustar uno de los colores de la combinación de colores de su sitio
web, haga clic en el campo de color respectivo y cambie el valor del
código de color hexadecimal o seleccione un color con el selector de
colores.
Nota: Los cambios invalidarán cualquier cambio realizado anteriormente en los
colores de elementos individuales mediante la pestaña Colores.
4. Haga clic en ACEPTAR para guardar los cambios.
Para seleccionar colores de elementos individuales de un sitio web:
1. Vaya a la pestaña Diseño > pestaña Colores.
2. Seleccione el elemento de sitio web en el menú.
3. Ajuste el color de fondo del elemento haciendo clic en el campo de
color de fondo y editando el valor del código de color hexadecimal o
seleccionando un color con el selector de colores.
4. Si desea usar un relleno degradado, seleccione la opción Degradado y a
continuación seleccione el patrón en el menú.
5. En el caso de elementos con texto, ajustes los colores de la fuente
haciendo clic en el campo de color respectivo y editando el código de
color hexadecimal o bien seleccionando un color con el selector de
colores.
Nota: La modificación del estilo en la pestaña Esquema anulará los cambios
realizados en la pestaña Color.
6. Haga clic en ACEPTAR para guardar los cambios.
Para seleccionar fuentes para encabezados y texto del cuerpo de su sitio
web:
1. Vaya a la pestaña Diseño > pestaña Fuentes.

672 Administración de hosting web
2. Para cada tipo de fuente, seleccione la fuente y el tamaño en los
menús.
3. En el caso de los encabezados, seleccione la decoración de la fuente.
Usted puede usar negrita (el icono B) y cursivas (el icono I).
Nota: La configuración aplicada aquí sólo define las reglas generales para las
fuentes de su sitio web. Usted siempre puede ajustar las fuentes de elementos
individuales in-situ.
4. Haga clic en ACEPTAR para guardar los cambios.
Para seleccionar la forma de las esquinas (cuadradas o redondeadas) de
los elementos del sitio web:
1. Vaya a la pestaña Diseño > pestaña Esquinas.
2. En el menú Área de página, seleccione el elemento cuyas esquinas desea
cambiar.
3. Realice cualquiera de las siguientes acciones:
Si desea que las esquinas sean redondeadas, seleccione las casillas
correspondientes.
Si desea que las esquinas sean cuadradas, deseleccione las casillas
correspondientes.
4. Haga clic en ACEPTAR para guardar los cambios.
Para seleccionar bordes para elementos del sitio web:
1. Vaya a la pestaña Diseño > pestaña Bordes.
2. Seleccione el tipo de borde para los elementos presentes en su sitio
web en el menú Borde de contenedores interno.
3. Seleccione los elementos que tendrán el borde.
Nota: Usted sólo puede seleccionar un tipo de borde interno para todos los
elementos presentes en su sitio web, pero puede seleccionar si el borde se utilizará
para determinados elementos.
4. Seleccione el borde externo para su sitio web en el menú Borde de sitio
externo.
5. Haga clic en ACEPTAR para guardar los cambios.

Administración de hosting web 673
Cambio de los elementos del encabezado de un sitio web
El encabezado de un sitio está formado por los siguientes elementos:
Banner. En el banner puede realizar las siguientes acciones:
Cargar su propia imagen de banner.
Seleccionar y aplicar un banner de la librería de Web Presence Builder.
Eliminar el banner y usar un fondo rellenado con un color o imágenes.
Eliminar el banner y todos los demás elementos de la área de encabezado para
así reducir su altura a 25 píxeles.
Mover el banner a la área de contenido e insertarlo en una página específica o
bien en todas las páginas del sitio web.
Nota: Tenga en cuenta que sólo puede utilizar un banner por sitio. Si decide
insertarlo en una página específica, no podrá añadirlo a las demás páginas
del sitio web. Por este motivo, le recomendamos que lo sitúe en las áreas a
nivel de sitio.
Imagen de logo. En el logo puede realizar las siguientes acciones:
Cargar su propia imagen de logo.
Mover el logo de la área de encabezado a otras partes de las páginas web,
como por ejemplo las barras laterales y la área de contenido.
Insertar cualquier número de imágenes de logo en las áreas a nivel de sitio.
Eliminar el logo.
Nombre del sitio. Este suele contener el nombre de la empresa o una breve
descripción como "Recetas de Juan".
Eslogan del sitio. Generalmente incluye una descripción de su sitio o un eslogan de
la empresa.
Para cambiar la imagen del banner u otros elementos del encabezado
(logo, nombre del sitio o eslogan):
1. Haga clic en la imagen del banner.
2. Realice cualquiera de las siguientes acciones:
Para usar una imagen de la librería de Web Presence Builder, seleccione la
opción Selección de nuestra librería y a continuación seleccione una imagen a
través del menú Lista de imágenes. Para ayudarle a encontrar una imagen
apropiada, seleccione la opción Recomendada o introduzca una palabra clave en
el cuadro de entrada.
Para usar su propia imagen, seleccione la opción Selección de archivo propio,
haga clic en Examinar y seleccione la imagen que desea usar. Sólo debería usar
imágenes en formato GIF, JPEG y PNG, preferiblemente con un ancho inferior
a 900 píxeles.
Para eliminar una imagen, seleccione la opción ninguna imagen y especifique el
alto del bloque de encabezado en píxeles.

674 Administración de hosting web
3. Si desea escalar un banner para adaptarlo a la área del encabezado,
seleccione la casilla Ajustar tamaño de imagen.
4. En Mostrar elementos de banner, seleccione las casillas
correspondientes a los elementos que desea mostrar en el
encabezado.
5. Si desea eliminar una imagen de logo o cargar su propio logo, haga clic
en la imagen de logo.
6. Si desea cambiar el nombre del sitio o el eslogan, haga clic en los
campos correspondientes en el encabezado y cámbielos según su
conveniencia.
Tenga en cuenta que puede mover los bloques con el nombre, descripción y logo
del sitio web como desee dentro de la área del encabezado.
Si ocasionalmente eliminara el banner, puede volverlo a insertar.
Para insertar un banner:
Vaya a la pestaña Módulos, seleccione Banner, y arrastre el módulo a cualquiera de las
áreas a nivel de sitio de la página donde desea añadirlo.
Para insertar una imagen de logo:
Vaya a la pestaña Módulos, seleccione Logo del sitio, y arrastre el módulo a cualquiera
de las áreas a nivel de sitio de la página donde desea añadirlo. Puede cargar una
nueva imagen de logo y alinearla a la izquierda, derecha o al centro.
Contenido: Texto, tablas, imágenes, vídeo, formularios y scripts
Esta sección describe cómo añadir contenido a su sitio y cómo mejorarlo mediante
útiles funciones proporcionadas por los módulos del editor.
Cuando añade un módulo a una página, usted puede escoger si este sólo debe
mostrarse en la página actual (módulo específico para un página) o bien debe
mostrarse en todas las páginas del sitio (módulo a nivel de sitio). Las únicas
excepciones son los módulos Buscar, Publicidad, Logo del sitio, Navegación y Breadcrumbs.
Cuando añada estos módulos, estos se ponen en todas las páginas del sitio web.
Para poner un módulo únicamente en la página actual, seleccione el módulo en la
pestaña Módulos y arrástrelo a cualquiera de las áreas marcadas con el texto Área
específica de página. Estas áreas se encuentran dentro del bloque principal de
contenido y al lado de la parte superior de cada barra lateral.
Para dividir la área de contenido en columnas e insertar un módulo en una de ellas,
arrastre el módulo al extrema derecho o izquierdo de la área de contenido e
insértelo.
Para poner un módulo en todas las páginas del sitio, seleccione el módulo en la
pestaña Módulos y arrástrelo a cualquiera de las áreas marcadas con el texto Área a
nivel de sitio. Estas áreas se encuentran encima y debajo del bloque principal de
contenido, en las barras laterales, encabezados y pies de página.

Administración de hosting web 675
En esta sección:
Texto, tablas, hipervínculos e imágenes ............................................................ 676
Vídeo incrustado ............................................................................................... 680
Formulario de contacto ...................................................................................... 680
Blog ................................................................................................................... 681
Comentarios ...................................................................................................... 684
Documentos y otros archivos descargables ...................................................... 686
Botones para la compartición en redes sociales ................................................ 687
Búsqueda en un sitio ......................................................................................... 687
Tienda online ..................................................................................................... 688
Scripts personalizados ...................................................................................... 689
Publicidad ......................................................................................................... 690

676 Administración de hosting web
Texto, tablas, hipervínculos e imágenes
Para añadir texto, listas, tablas o imágenes a una página:
1. Vaya a la pestaña Módulos, seleccione Imágenes y texto y arrastre el
módulo a la página.
Para añadir un bloque con textos e imágenes a la página actual, arrastre el
módulo a cualquiera de las áreas marcadas con el texto ÁREA ESPECÍFICA DE
PÁGINA. Estas áreas se encuentran dentro del bloque principal de contenido y al
lado de la parte superior de cada barra lateral.
Para dividir la área de contenido en columnas e insertar un bloque en una de
ellas, arrastre el módulo al extrema derecho o izquierdo de la área de contenido
e insértelo.
Para añadir un bloque con textos e imágenes a todas las páginas del sitio,
arrastre el módulo a cualquiera de las áreas marcadas con el texto ÁREA A
NIVEL DE SITIO. Estas áreas se encuentran encima y debajo del bloque principal
de contenido, en las barras laterales, encabezados y pies de página.
2. Introduzca el texto en la pantalla y use los iconos presentes en la barra
de herramientas del módulo para dar formato al texto, añadir tablas,
hipervínculos e imágenes.
La barra de herramientas del módulo Imágenes y texto proporciona acceso a las
herramientas y funciones descritas a continuación.

Administración de hosting web 677
1. Mover el bloque de texto e imágenes dentro de la página web.
2. Eliminar el bloque con sus contenidos.
3. Guardar los cambios.
4. Cancelar los cambios realizados.
5. Mover la barra de herramientas.
6. Seleccionar el estilo de párrafo y la fuente.
7. Seleccionar el tamaño de la fuente.
8. Seleccionar el estilo de la fuente: negrita, cursiva, subrayado y tachado.
9. Seleccionar los colores de fondo y del texto.
10. Seleccionar la alineación del texto: izquierda, centro, derecha o justificado
(alineado tanto en ambos márgenes izquierdo y derecho con espacios adicionales
añadidos entre palabras).
11. Aumentar y reducir el nivel de sangría del párrafo.
12. Iniciar una lista numerada o con viñetas.
13. Insertar una tabla y especificar el número de filas y columnas.
Una vez haya insertado una tabla, en la barra de herramientas aparecerá un
número de iconos adicionales. Úselos para cambiar las propiedades de las files y
celdas de la tabla, para insertar y eliminar filas y columnas o para dividir y combinar
celdas de la tabla.
14. Insertar símbolos que no están presentes en su teclado, como los signos de
copyright y marca registrada y otros símbolos Unicode.
15. Insertar una línea horizontal.
16. Editar el código fuente HTML de la página.
17. Deshacer y rehacer cambios.
18. Añadir y eliminar hipervínculos a las páginas de su sitio web o recursos externos.
Inserte anclas HTML a secciones particulares de las páginas web para así poder
crear vínculos con otras páginas de su sitio.
19. Insertar una imagen, ajuste su tamaño, especifique un texto alternativo y ajuste el
texto. En aquellos navegadores que no soporten imágenes o no estén
configurados para mostrarlas, en vez de las imágenes se muestra texto alternativo.
Si desea insertar muchas fotografías en una única página, considere usar el módulo
Galería de imágenes en vez del módulo Imágenes y texto. A través de la Galería de imágenes,
usted puede cargar fotografías de su ordenador local o usar fotografías publicadas en
el servicio de compartición de fotos Picasa Web Albums.
Para añadir una galería de imágenes a su sitio y cargar fotografías:
1. Vaya a la pestaña Módulos, seleccione Galería de imágenes y arrastre el
módulo a la página.
2. En la configuración del módulo, en la pestaña Almacén de imágenes,
seleccione dónde desea conservar las fotografías:

678 Administración de hosting web
Si no dispone de una cuenta en Picasa Web Albums que desearía usar, deje la
opción Web Presence Builder seleccionada. Todas las imágenes en su sitio se
conservarán en su cuenta de cliente.
Si tiene una cuenta en Picasa Web Albums y en su sitio desea usar las
imágenes almacenadas ahí, realice los siguientes pasos:
a. Seleccione la opción Picasa, haga clic en el vínculo presente en
la pestaña Almacén de imágenes para acceder a Google y conceda
acceso a sus álbumes desde Web Presence Builder.
b. Seleccione el álbum cuyas fotografías desea usar o haga clic
en Crear álbum para crear un álbum nuevo.
c. Si desea que Web Presence Builder elimine las imágenes de
Picasa Web Albums cuando usted las elimine de la galería,
seleccione la casilla Eliminar imágenes cuando las elimine de la galería.
Cuando carga imágenes a una galería de imágenes mediante el editor de Web
Presence Builder, estas se copian automáticamente a su cuenta Picasa Web
Albums. Cuando elimina imágenes de la galería, estas sólo se eliminan de
Picasa Web Albums si ha seleccionado la opción Eliminar imágenes cuando las
elimine de la galería.
3. (Paso opcional.) Si desea seleccionar el tamaño de las miniaturas de
imagen a mostrar en la galería de imágenes, haga clic en la pestaña
Propiedades de la galería y seleccione el tamaño de las miniaturas:
Pequeño (95 x 75 píxeles).
Normal (140 x 130 píxeles). Esta es la opción predeterminada.
Grande (170 x 170 píxeles).
4. Para añadir imágenes a la galería, haga clic en el texto Haga clic aquí para
cargar sus imágenes, seleccione las imágenes que desea cargar y haga
clic en ACEPTAR.
Puede seleccionar y cargar múltiples imágenes a la vez. Sólo se soportan
imágenes en formatos GIF, JPEG y PNG.
Le recomendamos utilizar imágenes redimensionadas que no excedan los 1024 x
768 píxeles.
5. Para cambiar el nombre y la descripción de una imagen, haga clic en la
miniatura correspondiente, haga clic en el nombre o la descripción y
edite el texto.
Si elimina completamente el texto predeterminado, este no se mostrará en su sitio
publicado. De todas formas, este aún se mostrará cuando usted edite el sitio en el
editor de Web Presence Builder.
Para eliminar una imagen de la galería:
Sitúe el puntero del ratón sobre la miniatura de la imagen y haga clic en el icono [x].
Para eliminar una galería de imágenes con todas las fotografías:

Administración de hosting web 679
Sitúe el puntero del ratón sobre el bloque de la galería de imágenes y haga clic en
Eliminar.
Para insertar un hipervínculo o vínculo a una dirección de email en el
texto:
1. Seleccione el texto que desea que actúe como vínculo.
2. En la barra de herramientas del módulo Imágenes y texto, haga clic en el
icono .
3. Realice cualquiera de las siguientes acciones:
Para añadir un vínculo a otra página web de su sitio, seleccione la opción Una
página de este sitio. En el menú Seleccionar una página, seleccione la página web
de destino.
Para añadir un vínculo a una página web o un archivo presente en otro sitio,
seleccione la opción Una página web o un archivo en Internet e introduzca la
dirección. Por ejemplo, http://example.com.
Para añadir un vínculo a un documento u otro archivo descargable que
anteriormente usted haya cargado mediante el administrador de documentos
(tal y como se describe en Documentos y otros archivos descargables (en la
página 686)), seleccione la opción Un documento de este sitio y seleccione el
archivo de destino.
Para añadir un vínculo que abra un nuevo mensaje de email con una dirección
de email de destino preseleccionada, seleccione la opción Una página web o un
archivo en Internet e introduzca mailto:<address>. Por ejemplo,
mailto:[email protected].
También puede:
Predefinir el línea de asunto del mensaje. Por ejemplo:
mailto:[email protected]?subject=My%20Subject.
Añadir destinatarios a listas CC y CCO. Por ejemplo:
mailto:[email protected]?subject=My%20Subject&cc=ad
Predefinir el texto a insertar en el cuerpo del mensaje. Por ejemplo:
mailto:[email protected]?subject=My%20Subject&body=
This%20is%20sent%20from%20your%20site!
Nota: Debería reemplazar los espacios por %20.
4. En el menú Abrir vínculo en, seleccione dónde desea abrir la página de
destino. Puede escoger abrirla en la misma ventana o pestaña del
navegador o bien en una ventana o pestaña nueva.
5. En la casilla Nombre, introduzca la descripción que debería mostrarse
cuando los usuarios pasen el puntero del ratón por encima del vínculo.
6. Haga clic en ACEPTAR.

680 Administración de hosting web
Vídeo incrustado
Usted puede añadir vídeo clips de sitios de compartición de vídeos a las páginas del
sitio web. Un ejemplo son los vídeos de YouTube (youtube.com), Vimeo (vimeo.com),
MySpace (myspace.com) y Dailymotion (dailymotion.com).
Para insertar un vídeo en una página web:
1. Vaya a la pestaña Módulos, seleccione Vídeo incrustado y arrastre el
módulo a la página.
2. Inserte un vínculo al vídeo o seleccione la opción Código a insertar si ha
obtenido un código del sitio de compartición de archivos y a
continuación pegue el código.
3. Haga clic en ACEPTAR.
Para eliminar un vídeo:
Sitúe el puntero del ratón sobre el vídeo y haga clic en Eliminar.
Formulario de contacto
Si desea que los visitantes de su sitio puedan enviarle mensajes a través de su sitio,
puede añadir un formulario de contacto.
Para añadir un formulario de contacto:
1. Vaya a la pestaña Módulos, seleccione Formulario de contacto y arrastre el
módulo a la página.
2. En la pestaña Configuración, especifique lo siguiente:
Dirección de email del destinatario. Sólo puede especificar una dirección de
email.
Asunto del mensaje.
Texto a mostrar en el botón que envía el mensaje.
3. Si desea añadir, mover o eliminar campos de entrada del formulario o
cambiar sus etiquetas, haga clic en la pestaña Campos y realice los
cambios requeridos.
4. Si desea cambiar el mensaje predeterminado "Su mensaje ha sido
enviado. Gracias." que se muestra cuando se ha enviado un mensaje,
haga clic en la pestaña Responder e introduzca el texto nuevo.
5. Haga clic en ACEPTAR.
Para eliminar un formulario de contacto:

Administración de hosting web 681
Sitúe el puntero del ratón sobre el formulario y haga clic en Eliminar.
Blog
Si desea conservar un diario online de su sitio o quiere publicar artículos de forma
periódica acerca de un tema y presentarlos en orden cronológico, lo que necesita es
un blog.
Un módulo de blog sólo puede añadirse a páginas de primer nivel que no tengan
subpáginas. En las entradas de blog, usted puede usar texto e insertar vídeos y
scripts. Cada entrada del blog puede disponer de su propia descripción de página e
información meta, para así facilitar las búsquedas por parte de los buscadores. Tenga
en cuenta que las entradas de un blog no se enumeran en la pestaña Páginas (en la
página 666).
Para que los visitantes puedan comentar sus entradas del blog, es necesario
registrarse con Disqus — un servicio de terceros que proporciona funciones para la
realización de comentarios en sus sitios y que conserva todos los comentarios.
Para añadir un blog a su página web:
1. Vaya a la pestaña Módulos, seleccione Blog y arrastre el módulo a la
página.
2. En las propiedades del módulo, especifique lo siguiente:
Nº de entradas de blog a mostrar en la página.
Especifique si los visitantes del sitio podrán publicar sus comentarios.
3. Haga clic en ACEPTAR.
4. Para permitir la realización de comentarios, haga clic en el vínculo Haga
clic aquí para añadir una nueva entrada de blog.
5. Haga clic en la casilla de información que aparece desactivada en la
parte inferior de la entrada de blog en blanco.
6. Para registrarse con Disqus, haga clic en el botón Registrar. En una
ventana o pestaña nueva del navegador, aparecerá un formulario de
registro.
7. Especifique lo siguiente:
La URL de su sitio, el nombre deseado y el nombre breve (ID único). Más
adelante deberá especificar este ID de sitio (nombre breve) en la configuración
del módulo de blog para así permitir la realización de comentarios.
El nombre de usuario, contraseña y dirección de email del moderador de los
comentarios. Se enviará un mensaje de confirmación a esta dirección de email,
por lo que compruebe que esta es válida.
8. Haga clic en Continuar.

682 Administración de hosting web
9. Especifique su idioma y otros parámetros de configuración y haga clic
en Continuar.
10. En el último paso del formulario de registro no se requiere realizar
ninguna otra acción. Simplemente cierre su sesión en el sitio de
Disqus.
11. Compruebe su buzón de correo electrónico y busque el mensaje de
confirmación de Disqus. En este mensaje, haga clic en el vínculo
pertinente para verificar su dirección.
12. Vuelva a la ventana del navegador donde tiene abierto el editor de Web
Presence Builder con las propiedades del módulo de blog.
13. En la casilla denominada Solicite aquí el ID del sitio (nombre breve) recibido
durante el registro, introduzca o pegue el ID de su sitio que especificó
durante el registro en Disqus en el paso nº 7.
14. Haga clic en Solicitar.
15. Haga clic en ACEPTAR.
Ahora su blog puede aceptar comentarios de sus visitantes y usted puede crear la
primera entrada.
Para añadir una entrada de blog:
1. Vaya a la página del sitio web que contiene el módulo de blog.
2. Haga clic en el vínculo haga clic aquí para añadir una nueva entrada de blog
(puede que aparezca como Nombre de entrada nueva).
3. Indique el nombre de la entrada e introduzca el contenido.
Si desea cambiar la fecha de publicación, haga clic en el campo dd.mm.yy de
publicación y seleccione una fecha en el calendario.
Si su entrada es bastante larga y contiene más de un bloque de texto, imágenes y
vídeos, puede optar por sólo mostrar una parte (el principio de la entrada) a los
visitantes del sitio en la página principal de su blog. Para ello, mientras esté
editando una entrada de blog, mueva el elemento divisor (que contiene la línea ------
-- Arrastre esto sobre los módulos que no deberían aparecer en la lista de entradas --------) a la
área deseada.
4. Haga clic en ACEPTAR.
5. Si desea ver, editar o eliminar una descripción concisa que se mostrará
en las páginas de resultados de búsqueda de los buscadores y las
palabras clave por las que los buscadores encontrarán la página, haga
clic en una área en blanco a la derecha del nombre de la entrada y a
continuación haga clic en la pestaña Configuración SEO.
Nota: Nombre de vínculo a la entrada es un campo obligatorio. Descripción meta y
Palabras clave meta son campos opcionales. Si especifica palabras clave para una
página, estas deberían estar separadas por comas y sin espacios.

Administración de hosting web 683
6. Para volver a la página principal del blog, haga clic en el vínculo Atrás
que aparece debajo de la entrada que acaba de crear.
Para eliminar una entrada de blog:
1. Vaya a la página del sitio web que contiene el módulo de blog.
2. Sitúe el puntero del ratón sobre el nombre de la entrada y haga clic en
Eliminar.
3. Haga clic en Sí para confirmar la eliminación.
Para editar una entrada de blog:
1. Vaya a la página del sitio web que contiene el módulo de blog.
2. Haga clic en el nombre de la entrada.
3. Realice los cambios deseados y haga clic en ACEPTAR.
Para eliminar un blog con todo el contenido publicado:
1. Vaya a la página del sitio web que contiene el módulo de blog.
2. Sitúe el puntero del ratón sobre el vínculo Haga clic aquí para añadir una
nueva entrada de blog y haga clic en Eliminar.
3. Haga clic en Sí para confirmar la eliminación.

684 Administración de hosting web
Comentarios
Si desea que los visitantes de su sitio puedan publicar comentarios en páginas web, es
necesario insertar el módulo de comentarios en dichas páginas web.
Esta funcionalidad es soportada por Disqus, un servicio de terceros que almacena y
procesa todos los comentarios. Antes de que sus visitantes puedan publicar
comentarios, es necesarios registrar una cuenta con Disqus y a continuación
especificar un ID de sitio en la configuración del módulo de comentarios.
Usted puede insertar distintos módulos de comentarios en un único sitio web. Como
todos los módulos de comentarios del sitio usarán el mismo ID de sitio, usted sólo
deberá especificar una vez el ID del sitio en la configuración del módulo — cuando
inserte el primer módulo de comentarios.
Si desea añadir funciones para la realización de comentarios a una página
web:
1. Vaya a la pestaña Módulos, seleccione Comentarios y arrastre el módulo a
la página.
2. Si aún no ha registrado una cuenta con Disqus, haga clic en el botón
Registrar. En una ventana o pestaña nueva del navegador, aparecerá un
formulario de registro.
3. Especifique lo siguiente:
La URL de su sitio, el nombre deseado y el nombre breve (ID único). Más
adelante deberá especificar este ID de sitio (nombre breve) en la configuración
del módulo de comentarios para así permitir la realización de comentarios.
El nombre de usuario, contraseña y dirección de email del moderador de los
comentarios. Se enviará un mensaje de confirmación a esta dirección de email,
por lo que compruebe que esta es válida.
4. Haga clic en Continuar.
5. Especifique su idioma y otros parámetros de configuración y haga clic
en Continuar.
6. En el último paso del formulario de registro no se requiere realizar
ninguna otra acción. Simplemente cierre su sesión en el sitio de
Disqus.
7. Compruebe su buzón de correo electrónico y busque el mensaje de
confirmación de Disqus. En este mensaje, haga clic en el vínculo
pertinente para verificar su dirección.
8. Vuelva a la ventana del navegador donde tiene abierto el editor de Web
Presence Builder con las propiedades del módulo de comentarios.
9. En la casilla denominada Solicite aquí el ID del sitio (nombre breve) recibido
durante el registro, introduzca o pegue el ID de su sitio que especificó
durante el registro en Disqus en el paso nº 3.

Administración de hosting web 685
10. Haga clic en Solicitar.
11. Haga clic en ACEPTAR.
Ahora puede publicar su sitio web en la cuenta de cliente y empezar a recibir
comentarios de sus visitantes.
Además de añadir y ver comentarios, puede realizar las siguientes acciones:
Editar comentarios.
Eliminar comentarios.
Marcar comentarios como spam.
Bloquear usuarios (por email o dirección IP) para que estos no puedan publicar
comentarios en su sitio.
Cambiar parámetros de configuración, como por ejemplo la apariencia de los
comentarios y eliminar la URL trackback. Para ello, acceda a su cuenta en
www.disqus.com y vaya a la pestaña Configuración.
Para moderar comentarios:
1. Acceda a Disqus como administrador del sitio. Puede realizar el acceso
de distintas formas:
Visitando el sitio de Disqus en www.disqus.com e iniciando sesión aquí.
En el editor de Web Presence Builder, vaya a la página donde tiene el módulo
de comentarios y haga clic en el campo Añadir comentario nuevo. Haga clic en el
botón Publicar como, haga clic en el vínculo Disqus presente en el panel de
navegación que aparece a la izquierda, introduzca su nombre de usuario y
contraseña y haga clic en Acceder.
2. Una vez haya accedido a Disqus, usted puede moderar comentarios de
las siguientes formas:
En el sitio de Disqus, use los elementos presentes en las áreas Panel y Admin.
En el editor de Web Presence Builder o en el sitio publicado, vaya a la página
que contiene el módulo de comentarios, sitúe el puntero del ratón sobre el
comentario que desea moderar y utilice el vínculo Moderar que aparece al lado
del comentario.
Otra opción para moderar los comentarios es usar los vínculos presentes en los
mensajes de notificación que le envía Disqus cuando alguien publica un comentario en
su sitio.
Si desea eliminar funciones para la realización de comentarios de una
página web:
1. En el editor de Web Presence Builder, vaya a la página del sitio web
que contiene el módulo de comentarios.
2. Sitúe el puntero del ratón sobre el campo Añadir comentario nuevo y haga
clic en Eliminar.
3. Haga clic en Sí para confirmar la eliminación.

686 Administración de hosting web
Documentos y otros archivos descargables
Ahora, el editor proporciona un panel de control que simplifica el uso de archivos en su
cuenta de cliente. Usted puede cargar al editor sus documentos, imágenes y otros
archivos en distintos formatos (en la pestaña Documentos) y a continuación insertar
vínculos a estos archivos en las páginas de su sitio web. Otra opción es conservar
estos archivos en su cuenta de cliente para otras finalidades.
Para cargar un archivo a la cuenta de cliente:
1. Vaya a la pestaña Documentos.
2. Haga clic en Cargar.
3. Seleccione el archivo deseado y haga clic en Abrir.
Ahora, si desea que los visitantes de su sitio puedan descargar este archivo, puede
insertar un vínculo al mismo en una página web.
Para insertar un vínculo al archivo:
1. Seleccione el texto que desea convertir en vínculo.
2. En la barra de herramientas del módulo Imágenes y texto, haga clic en el
icono .
3. Seleccione la opción Un documento en este sitio.
4. Seleccione su archivo y haga clic en ACEPTAR.
Para eliminar un archivo de la cuenta de cliente:
1. Vaya a la pestaña Documentos.
2. Seleccione el archivo deseado y haga clic en Eliminar.
3. Confirme la eliminación y haga clic en ACEPTAR.

Administración de hosting web 687
Botones para la compartición en redes sociales
Si desea que sus visitantes puedan compartir fácilmente su contenido en redes
sociales o servicios de marcadores online, puede insertar una barra de herramientas
con botones para la compartición en Facebook, Twitter, Myspace y otros servicios
populares.
Para añadir la barra de herramientas Compartir en redes sociales a una
página web:
1. Vaya a la pestaña Módulos, seleccione Redes sociales y arrastre el módulo
a la página.
2. Seleccione la apariencia de la barra de herramientas.
3. Si dese modificar la lista de redes sociales y servicios de compartición
que aparece en la barra de herramientas, sitúe el puntero del ratón
sobre el icono [+] y haga clic en el vínculo Configuración.
Los cambios que realice en la lista de servicios serán visibles tras la publicación del
sitio.
4. Haga clic en ACEPTAR.
Para eliminar la barra de herramientas Redes Sociales:
Sitúe el puntero del ratón sobre la barra de herramientas y haga clic en Eliminar.
Búsqueda en un sitio
Si desea que sus visitantes puedan buscar información en su sitio web, puede añadir
una barra de búsqueda al sitio. Una vez insertada la barra de búsqueda en una página
web, esta se añadirá automáticamente a todas las páginas del sitio.
Por omisión, la barra de búsqueda está configurada para usar el buscador de Google.
Si desea usar otro buscador, puede obtener el código script de búsqueda e insertarlo
al módulo Búsqueda.
Para añadir una barra de búsqueda al sitio:
1. Vaya a la pestaña Módulos, seleccione Búsqueda y arrastre el módulo a la
página.
2. Realice cualquiera de las siguientes acciones:
Si desea usar el servicio de búsqueda proporcionado por Google, deje la opción
Google seleccionada.
Si desea usar otro buscador, seleccione Otro y pegue el código obtenido a
través de este servicio.

688 Administración de hosting web
Compruebe que el código que inserta es correcto, ya que Web Presence
Builder no lo valida.
3. Haga clic en ACEPTAR.
La barra de búsqueda aparecerá en su sitio una vez realizada la publicación.
Para eliminar una barra de búsqueda:
Sitúe el puntero del ratón sobre la barra de búsqueda y haga clic en Eliminar.
Tienda online
Si desea vender productos o servicios a través de su sitio, puede utilizar los módulos
Tienda online y Carro de la compra para añadir una tienda online totalmente funcional al
sitio. Usted sólo puede añadir una tienda por sitio.
La funcionalidad de tienda es proporcionada por Ecwid − un proveedor de soluciones
de SaaS de terceros que almacena y procesa todos sus datos de forma segura,
incluyendo catálogos de productos, imágenes, pedidos y pagos de los clientes.
Para añadir una tienda online a su sitio:
1. Vaya a la pestaña Módulos, seleccione Tienda online y arrastre el módulo
a la página.
2. Cree una cuenta con Ecwid si aún no dispone de una o especifique el
ID de una tienda existente si anteriormente ya había creado una tienda
en Ecwid mediante Web Presence Builder y desea mostrarla en su
sitio.
Si aún no dispone de una cuenta Ecwid, realice lo siguiente:
a. En la configuración del módulo, en la pestaña General,
seleccione la opción Registrar con Ecwid.
b. Introduzca su nombre, dirección de email y contraseña. Usted
usará la dirección de email y la contraseña para acceder a
Ecwid y gestionar su tienda.
c. Haga clic en Enviar. Se enviará un mensaje de confirmación de
Ecwid a su dirección de email. Deberá confirmar que usted es
el propietario de esta dirección de email antes de tres días. De
lo contrario, la tienda online será desactivada.
Si ya dispone de una cuenta con Ecwid, seleccione la opción Introducir ID de una
tienda existente, especifique el ID de la tienda y la dirección de email que especificó
durante el registro de la cuenta y haga clic en Aplicar.
3. (Paso opcional.) Si desea que sus clientes puedan añadir artículos al
carrito de la compra arrastrándolos a un icono de bolsa de la compra,
vaya a la pestaña Módulos, seleccione el módulo Carro de la compra y
arrástrelo a la página.

Administración de hosting web 689
Tenga en cuenta que el icono de la bolsa de la compra se insertará en todas las
páginas de su sitio. Si no desea que esto sea así, no use el módulo Carro de la
compra. Sus clientes seguirán pudiendo añadir artículos al carrito y proceder con el
pago usando el enlace Bolsa de la compra que aparece en la parte superior del área
del catálogo de productos.
4. (Paso opcional.) Si desea cambiar la apariencia del catálogo de
productos, en la configuración del módulo, vaya a la pestaña Ver.
5. Para configurar su tienda, incluya artículos en el catálogo de productos,
elimine los artículos predeterminados de frutas y verduras añadidos por
Ecwid y haga clic en el enlace Administrar presente en la barra de tareas
del módulo.
En una ventana o pestaña nueva del navegador, se abrirá el panel de control de
Ecwid.
6. Una vez haya configurado la tienda en el panel de control de Ecwid,
vuelva al editor de Web Presence Builder y haga clic en el enlace Volver
a cargar presente en la barra de herramientas del módulo Tienda online.
Usted debe usar el enlace Volver a cargar para sincronizar el contenido de su tienda
online con la tienda online en Ecwid.
7. Haga clic en ACEPTAR para finalizar la configuración de la tienda.
Para administrar una tienda:
Sitúe el puntero del ratón sobre el catálogo de productos y haga clic en Administrar. En
una ventana o pestaña nueva del navegador, se abrirá el panel de control de Ecwid.
Nota: Una vez publicado su sitio, también puede ver la información acerca de los
pedidos nuevos en el panel de información (en la página 699).
Para eliminar una tienda:
Sitúe el puntero del ratón sobre el catálogo de productos y haga clic en Eliminar.
Scripts personalizados
Usted puede insertar scripts personalizados escritos en PHP, JavaScript o VBScript en
cualquier página de su sitio web.
Para insertar un script en una página web:
1. Vaya a la pestaña Módulos, seleccione Script y arrastre el módulo a la
página.
2. Pegue el código en el campo de entrada.
En el caso de PHP, use la etiqueta de apertura <?php. Compruebe que el código
que inserta en este campo es correcto, ya que Web Presence Builder no lo valida.
3. Haga clic en ACEPTAR.

690 Administración de hosting web
Su código sólo estará activo en el sitio web publicado.
Para eliminar un script:
Sitúe el puntero del ratón sobre el bloque de script y haga clic en Eliminar.
Publicidad
Si está participando en un intercambio de banners o cualquier otro programa de
publicidad online, puede que desee añadir un bloque publicitario a su sitio. Una vez
insertado el bloque en una página web, este se añadirá automáticamente a todas las
páginas de su sitio.
Para añadir un bloque publicitario:
1. Vaya a la pestaña Módulos, seleccione Publicidad y arrastre el módulo a
la página.
2. Pegue el código proporcionado por su vendedor de publicidad al campo
de entrada.
Compruebe que el código que inserta en este campo es correcto, ya que Web
Presence Builder no lo valida. En algunos casos será necesario validar su cuenta
primero.
3. Haga clic en ACEPTAR.
Los anuncios aparecerán en su sitio web una vez realizada la publicación.
Para eliminar un bloque publicitario:
Sitúe el puntero del ratón sobre el bloque y haga clic en Eliminar.

Parámetros de configuración y herramientas para webmasters
Esta sección describe cómo realizar las siguientes acciones:
Cambiar el nombre, descripción y palabras clave de su sitio web.
Cargar un icono de sitio (favicon) para su sitio web.
Haga que su sitio web sea más visible en los resultados de búsqueda e inserte
distintos servicios de buscadores.
Impida que determinadas páginas o áreas de su sitio web puedan ser indexadas
por los buscadores y mostradas en los resultados de búsqueda.
Para editar el nombre, descripción y palabras clave de su sitio web:
1. Vaya a la pestaña Configuración > pestaña Básica.
2. Especifique el nombre del sitio web que verán sus visitantes verán
como nombre de la ventana de sus navegadores cuando visiten su sitio
web.
3. Si en la ventana del navegador desea mostrar tanto el nombre de su
sitio web como o el nombre de la página actual y desea aumentar el
reconocimiento de su sitio web en los resultados de búsqueda de los
navegadores, seleccione la casilla Añadir nombre del sitio web a los nombres
de página.
4. Añada una descripción breve (hasta 255 símbolos) de su sitio web.
Esta descripción se usará como descripción predeterminada para las páginas
nuevas. Esta se mostrará en los buscadores cuando los usuarios de Internet vean
su sitio web en los resultados de una búsqueda.
5. Proporcione una lista de palabras clave que describan su sitio web (se
recomiendan unas 10-15 palabras clave).
Estas palabras clave se usarán como palabras clave predeterminadas para las
páginas nuevas. Las palabras son analizadas por los buscadores y usadas para
mostrar su sitio web cuando los usuarios de Internet buscan estas palabras clave.
6. Haga clic en ACEPTAR para guardar los cambios.
Un favicon es un pequeño icono que se muestra en la barra de dirección del
navegador cuando usted visita un sitio web. Este también aparece al lado del nombre
del sitio web en la lista de marcadores favoritos. Puede crear un favicon a través de
múltiples herramientas online y a continuación cargar su favicon mediante el editor de
Web Presence Builder. Todos los visitantes de su sitio web verán este favicon.
Para cargar un favicon para su sitio web:
1. Vaya a la pestaña Configuración > pestaña Básica.
2. Haga clic en Examinar y seleccione la ubicación del favicon que desea
cargar. Se procederá con la carga del favicon.
C A P Í T U L O 13

692 Administración de hosting web
3. Haga clic en ACEPTAR para guardar los cambios.
Para eliminar un favicon de su sitio web:
1. Vaya a la pestaña Configuración > pestaña Básica.
2. Haga clic en Eliminar en la sección Favicon. El favicon será eliminado.
3. Haga clic en ACEPTAR para guardar los cambios.
La mayoría de buscadores requieren que verifique la propiedad del sitio web cuando
usted registre su sitio web o se inscriba para obtener servicios de asistencia
webmaster. La verificación suele realizarse cargando o creando un archivo con un
nombre de archivo determinado.
Para verificar la propiedad del sitio web:
1. Vaya a la pestaña Configuración > pestaña Avanzada.
2. Proporcione el archivo de verificación:
Si conoce el nombre del archivo de verificación solicitado por el buscador,
proporcione este nombre en el campo Crear archivo de verificación y haga clic en
ACEPTAR. Web Presence Builder lo creará en la ubicación correcta.
Si usted ya ha descargado su archivo de verificación de un buscador, cargue el
archivo de verificación en el campo Cargar archivo de verificación y haga clic en
ACEPTAR.
3. Una vez completada la carga y cuando su sitio web haya sido
publicado, confirme su propiedad en el sitio web del buscador.
4. Haga clic en ACEPTAR para guardar los cambios.
Para editar la sección HTML <head> de su sitio web (por ejemplo, para
añadir el código meta de verificación de la propiedad):
1. Vaya a la pestaña Configuración del menú principal de Web Presence
Builder y a continuación vaya a la subpestaña Avanzada.
2. Haga clic en Editar metadata.
3. Inserte el código en el campo proporcionado y haga clic en Añadir.
Nota: Sólo se soportan etiquetas HTML que los estándares HTML permitan para la
sección <head>. Los cambios en metadata sólo estarán disponibles una vez haya
publicado su sitio web.
4. Haga clic en ACEPTAR para guardar los cambios.
Google Analytics es una herramienta que le permite obtener información de sus
visitantes. Una vez se haya registrado con Google Analytics y haya adquirido el código
requerido, puede incrustar Google Analytics en su sitio web.
Para insertar Google Analytics:

Administración de hosting web 693
1. Regístrese con el servicio Google Analytics y adquiera el código.
2. Vaya a la pestaña Configuración > pestaña Avanzada.
3. Haga clic en Insertar Google Analytics.
4. Inserte el código recibido de Google Analytics en el campo
proporcionado y haga clic en Añadir.
Nota: Google Analytics sólo empezará a funcionar cuando haya publicado su sitio
web.
5. Haga clic en ACEPTAR para guardar los cambios.
Algunos buscadores le pedirán que proporcione el mapa de su sitio para finalidades de
análisis y optimización. Puede descargar su mapa de sitio mediante el editor de Web
Presence Builder.
Para descargar el mapa de sitio de su sitio web:
1. Vaya a la pestaña Configuración > pestaña Avanzada.
2. Haga clic en Descargar mapa del sitio.
3. Haga clic en ACEPTAR para iniciar la descarga del archivo
sitemap.xml.
Para impedir que los buscadores indexen ciertas páginas de su sitio web, puede
añadir las directivas apropiadas al archivo robots.txt. Este archivo se almacena en
la cuenta de cliente bajo la que se publica su sitio.
Para impedir que los buscadores indexen ciertas páginas de su sitio web:
1. Vaya a la pestaña Configuración > pestaña Avanzada.
2. Haga clic en el enlace Editar robots.txt.
3. Introduzca sus directivas en el campo de entrada. Sitúe cada directiva
en una línea nueva.
Por ejemplo, para impedir que todos los robots y crawlers buscadores indexen los
contenidos del directorio /private y el archivo /my_secret.html en su cuenta
de cliente, añada las siguientes líneas:
User-agent: *
Disallow: /private/
Disallow: /my_secret.html
Si desea más información acerca del archivo robots.txt y de las directivas que
puede usar, visite http://www.robotstxt.org/robotstxt.html.

Guardado y carga de copias de un sitio web
Mientras trabaja en el contenido y diseño de un sitio web, usted puede guardar
múltiples copias de cada sitio en el servidor y restaurar archivos usando las copias
guardadas (también denominadas instantáneas). Guardar copias del sitio puede
resultar útil en los siguientes casos:
Usted desea preparar distintas versiones del mismo sitio web para que más
adelante pueda cargarlas y revisarlas, seleccionar la versión que ofrezca el mejor
diseño y publicarla en Internet.
Usted desea realizar cambios significativos o hacer pruebas en el diseño o
contenido del sitio pero quiere tener la certeza de que puede deshacer los cambios
de forma segura en el caso de que algo no vaya según lo esperado.
Nota: Las fotografías de los módulos Galería de imágenes no se guardan en las
instantáneas. Las imágenes se almacenan en su cuenta de cliente o Picasa Web
Albums (si utiliza esta opción).
Para guardar el diseño y contenido actual de un sitio:
1. En el menú principal del editor de Web Presence Builder, haga clic en
el icono que aparece al lado de la opción Guardar.
Nota: Si hace clic en Guardar, se guardará una copia del sitio de rápido guardado
denominada auto-saved snapshot (instantánea guardada automáticamente). Más
adelante, usted podrá restaurar un sitio usando esta copia, haciendo clic en Revertir
en el menú principal.
2. En la lista emergente, seleccione un slot de guardado disponible,
escriba el nombre de la copia de backup y haga clic en Guardar.
Para restaurar un sitio usando una copia guardada:
1. En el menú principal del editor de Web Presence Builder, haga clic en
el icono que aparece al lado de la opción Revertir.
Nota: Si hace clic en Revertir, el sitio será restaurado mediante la copia que guardó
la última vez que hizo clic en Guardar.
2. En la lista emergente, seleccione una copia del sitio y haga clic en
Cargar.
3. Haga clic en Sí para confirmar que desea proceder con la restauración.
Para descargar una copia del sitio:
1. En el menú principal del editor de Web Presence Builder, haga clic en
el icono que aparece al lado de la opción Guardar.
C A P Í T U L O 14

Administración de hosting web 695
2. Localice la copia que desea descargar y haga clic en el icono
(Descargar).
3. Seleccione el directorio en su equipo donde desea guardar el archivo y
haga clic en ACEPTAR.
Para cargar una copia del sitio:
1. En el menú principal del editor de Web Presence Builder, haga clic en
el icono que aparece al lado de la opción Revertir.
2. Haga clic en el icono (Cargar) presente al lado del slot al que desea
cargar la copia.
3. Examine el archivo de instantánea del sitio en formato SSB y
selecciónelo.
4. Si desea restaurar un sitio mediante la instantánea cargada,
selecciónela y haga clic en Cargar.
Para eliminar una copia del sitio:
1. En el menú principal del editor de Web Presence Builder, haga clic en
el icono que aparece al lado de la opción Guardar.
2. Localice la copia del sitio que desea eliminar y haga clic en el icono
(Eliminar) correspondiente.

Publicación de un sitio web en Internet
Cuando el contenido y diseño de su sitio web ya esté listo para ser publicado en
Internet, haga clic en Publicar en la esquina superior derecha del menú principal. Web
Presence Builder publicará su sitio web automáticamente en la ubicación especificada
por su proveedor de hosting.
C A P Í T U L O 15

Publicación de la copia de un sitio web en Facebook
Una vez publicado un sitio en Internet, puede hacer que el tráfico de visitantes
aumente publicando una copia del sitio en Facebook (www.facebook.com).
Una copia del sitio en Facebook mostrará la mayor parte del contenido de su sitio. De
todas formas, se aplicarán los siguientes cambios a su diseño y apariencia:
No se mostrarán los encabezados, barras laterales y pies de página.
El menú de navegación sólo se mostrará en la parte superior de las páginas del
sitio.
El ancho de la página estará limitado a 520 píxeles. En el caso de páginas cuyo
ancho sea superior a 520 píxeles, se mostrará una barra de desplazamiento
horizontal.
La fuente, el tamaño y el color se cambiará para que sea conforme al diseño de
Facebook , a menos que estas propiedades de la fuente fueran seleccionadas
específicamente por el propietario del sitio en el editor de Web Presence Builder.
No se mostrarán las galerías de imágenes, tiendas online y vínculos para la
compartición en redes sociales.
Si desea añadir una copia del sitio a Facebook, realice los pasos que se
detallan a continuación.
1. En el menú principal, haga clic en la pestaña Configuración > pestaña
Redes sociales.
2. Deje la casilla Mostrar una copia de mi sitio en Facebook seleccionada.
3. Haga clic en el enlace Añadir la copia de su sitio a Facebook. La página inicial
de Facebook se abrirá en una pestaña o ventana nueva del navegador.
4. Para acceder a su cuenta en Facebook, introduzca su email y
contraseña y haga clic en Entrar.
5. Si no tiene una página de Facebook donde mostrar la copia del sitio,
cree una. Para ello, haga clic en Crearla ahora y siga las instrucciones
que aparecen en pantalla. Una vez creada su página, vuelva a la
página Parallels Web Presence Builder en Facebook, que se muestra en otra
ventana o pestaña del navegador.
6. Haga clic en Añadir la aplicación Parallels Web Presence Builder. Esta
aplicación proporciona sincronización entre el sitio web en su cuenta de
hosting y su copia en Facebook.
7. Para confirmar que desea añadir la aplicación a su página, haga clic en
Añadir Parallels Web Presence Builder.
Ahora ya se ha añadido la copia de su sitio. Para verla, haga clic en el enlace Sitio web
en el panel de navegación de Facebook que aparece a la izquierda.
C A P Í T U L O 16

698 Administración de hosting web
Siempre que realice cambios en su sitio y los vuelva a publicar mediante el editor de
Web Presence Builder, la copia de su sitio en Facebook será actualizada de forma
pertinente.
Para eliminar la copia de un sitio de Facebook, realice lo siguiente:
1. En el menú principal del editor de Web Presence Builder, haga clic en
la pestaña Configuración > pestaña Red social.
2. Deseleccione la casilla Mostrar una copia de mi sitio en Facebook.
3. Haga clic en Sí para confirmar.
4. Vaya a su página en Facebook y elimine allí la aplicación Web
Presence Builder.

Visualización de estadísticas de visitas al sitio,
comentarios y pedidos nuevos en el panel de
información
Una vez publicado el sitio, puede acceder al panel de información mediante el menú
principal de Web Presence Builder para realizar las siguientes tareas:
Ver estadísticas acerca de las visitas al sitio web. Las estadísticas son
proporcionadas por Google Analytics y estarán disponibles una vez haya
especificado el código para Google Analytics en la configuración del sitio web, tal y
como se describe en la sección Parámetros de configuración y herramientas para
webmasters (en la página 691).
Ver los nuevos comentarios publicados por los visitantes del sitio en las páginas de
su sitio web. Los comentarios son visibles en el panel de información una vez haya
configurado la funcionalidad de comentarios, tal y como se describe en las
secciones Blog (en la página 681) y Comentarios (en la página 684).
Ver pedidos nuevos de clientes que visiten sus tiendas online. Los pedidos nuevos
son visibles en el panel de información una vez haya configurado una tienda online,
tal y como se describe en la sección Tienda online (en la página 688).
Para ver las estadísticas de visitas al sitio web:
1. En el menú principal, haga clic en Panel.
2. Si acceda al panel de información por primera vez, confirme la
asociación con su sitio con su cuenta de Google:
a. Haga clic en Acceder a Google Analytics.
b. Acceda a su cuenta Google.
c. Confirme que desea permitir el acceso a su cuenta.
3. Debajo de Estadísticas de visitas al sitio web, haga clic en el enlace Ver más
gráficos o haga clic en el icono .
La sección Descripción muestra las siguientes estadísticas para los últimos 30 días:
Un gráfico detallado de la métrica seleccionada en este momento debajo de
Informe de perfil.
El número total de visitas durante los últimos 30 días.
El número de visitas nuevas.
Promedio de tiempo que los usuarios pasaron en un sitio.
El número total de vistas de una página.
El número de vistas de una página de cada visita.
El porcentaje de visitas nuevas.
C A P Í T U L O 17

700 Administración de hosting web
La sección Descripción de orígenes de tráfico muestra las direcciones desde las que
procedían los visitantes durante los últimos 30 días. El elemento (directo) muestra el
porcentaje de visitantes que accedieron a su sitio introduciendo su dirección
directamente en sus navegadores.
La sección Ubicaciones de los visitantes muestra las ubicaciones geográficas de los
visitantes durante los últimos 30 días.
Para ver los comentarios de los visitantes de su sitio:
1. En el menú principal, haga clic en Panel.
2. En Comentarios, haga clic en el enlace Ver o en el icono .
3. Para ir a la página web donde se publicó el comentario, haga clic en
Enlace al comentario.
4. Para ir al sitio de Disqus y moderar los comentarios, haga clic en
Administrar comentarios.
Para ver los pedidos enviados por los clientes que visitaron sus tiendas
online:
1. En el menú principal, haga clic en Panel.
2. En Pedidos, haga clic en el enlace Ver o en el icono y a
continuación haga clic en la pestaña Pedidos.
3. Para ir al sitio de Ecwid y procesar los pedidos, haga clic en Administrar
pedidos.

Eliminación de un sitio web
Cuando elimina un sitio mediante el editor de Web Presence Builder, sólo se elimina el
borrador actual del sitio en el editor y las copias guardadas del sitio (instantáneas). La
copia del sitio publicada en su cuenta de hosting no se elimina.
Para eliminar la copia del sitio actual mediante el editor:
En el menú principal del editor de Web Presence Builder, seleccione Más > Eliminar
sitio.
C A P Í T U L O 18

Acceso a sus sitios web mediante FTP
Una de las formas más cómodas de actualizar el contenido de su sitio web es cargarlo
mediante FTP. FTP (File Transfer Protocol) es un protocolo de red estándar que
permite transferir archivos entre dos hosts − por ejemplo, su ordenador y un servidor
Parallels Plesk Panel. El Panel actúa como servidor FTP, mientras que los usuarios
deberían usar algún cliente FTP para acceder a los directorios del servidor. El Panel
proporciona todas las prestaciones FTP más importantes:
Acceso autorizado al servidor. Para más información, consulte la sección Cambio de
las credenciales de acceso FTP (en la página 702).
Múltiples cuentas de usuario para realizar tareas de colaboración. Para más
información, consulte la sección Adición de cuentas FTP (en la página 703).
Acceso FTP anónimo: El acceso sin autorización puede usarse, por ejemplo, para
compartir actualizaciones de software. Para más información, consulte la sección
Configuración de acceso FTP anónimo (en la página 705).
En este capítulo:
Cambio de las credenciales de acceso FTP ......................................................702
Adición de cuentas FTP .....................................................................................703
Configuración de acceso FTP anónimo .............................................................705
Cambio de las credenciales de acceso FTP
Para cambiar las credenciales de la cuenta FTP:
1. Si está suscrito a distintos paquetes de hosting y tiene acceso a varios
espacios web asociados con su cuenta, seleccione el espacio web
donde aloja el sitio web en el menú Suscripción presente en la parte
superior de la pantalla.
2. Haga clic en la pestaña Sitios web y dominios.
3. Haga clic en Configuración de hosting web.
4. Introduzca el nombre de usuario o contraseña nuevo.
5. Haga clic en ACEPTAR.
C A P Í T U L O 19

Administración de hosting web 703
Adición de cuentas FTP
Si no es el único que administra su sitio web o aloja subdominios para otros usuarios,
puede crear cuentas FTP adicionales para terceros.
Para crear una cuenta FTP adicional:
1. Si está suscrito a múltiples paquetes de hosting y dispone de acceso a
distintos espacios web asociados con su cuenta, seleccione el espacio
web requerido en el menú Suscripción presente en la parte superior de la
pantalla.
2. Haga clic en la pestaña Sitios web y dominios.
3. Haga clic en Acceso FTP.
4. En la pestaña Cuentas FTP adicionales, haga clic en Crear cuenta FTP
adicional.
5. Especifique lo siguiente:
Nombre de la cuenta FTP. Introduzca un nombre arbitrario.
Directorio principal. Seleccione el directorio a donde se redireccionará al usuario
cuando este se conecte a la cuenta FTP.
Contraseña FTP.
Cuota de disco duro (en hosting Windows). Para limitar la cantidad de espacio en
disco en el servidor que puede ocupar el usuario FTP, deseleccione la casilla
Ilimitado situada al lado de la casilla Cuota de disco duro e introduzca la cantidad
de espacio en disco en megabytes.
Permiso de lectura (en hosting Windows). Para que el usuario FTP pueda
visualizar los contenidos del directorio principal y descargar archivos de este
directorio, seleccione la casilla Permiso de lectura.
Permiso de escritura (en hosting Windows). Para que el usuario FTP pueda crear,
visualizar, cambiar el nombre y eliminar directorios en el directorio principal,
seleccione la casilla Permiso de escritura.
En hosting Windows, si no desea conceder ningún permiso, se realizará una
conexión a la cuenta FTP pero los contenidos del directorio principal no se
mostrarán al usuario.
6. Haga clic en ACEPTAR.
Para cambiar las propiedades de una cuenta FTP adicional:
1. Si está suscrito a múltiples paquetes de hosting y dispone de acceso a
distintos espacios web asociados con su cuenta, seleccione el espacio
web requerido en el menú Suscripción presente en la parte superior de la
pantalla.
2. Haga clic en la pestaña Sitios web y dominios.

704 Administración de hosting web
3. Haga clic en Acceso FTP.
4. En la pestaña Cuentas FTP adicionales, haga clic en el nombre de la cuenta
FTP deseada en la lista.
5. Realice los cambios deseados y haga clic en ACEPTAR.
Para eliminar una cuenta FTP adicional:
1. Si está suscrito a múltiples paquetes de hosting y dispone de acceso a
distintos espacios web asociados con su cuenta, seleccione el espacio
web requerido en el menú Suscripción presente en la parte superior de la
pantalla.
2. Haga clic en la pestaña Sitios web y dominios.
3. Haga clic en Acceso FTP.
4. En la pestaña Cuentas FTP adicionales, seleccione la casilla
correspondiente a la cuenta FTP que desea eliminar y haga clic en
Eliminar.
5. Confirme la eliminación y haga clic en ACEPTAR.

Administración de hosting web 705
Configuración de acceso FTP anónimo
Si su sitio se aloja en una dirección IP dedicada (no compartida con otros usuarios o
sitios), puede configurar un directorio dentro del sitio donde los demás usuarios podrán
descargar y cargar archivos de forma anónima mediante FTP. Una vez se haya
activado el FTP anónimo, los usuarios podrán acceder al directorio a través de una
dirección como ftp://ftp.your-domain.com usando el nombre de usuario y la contraseña
"anónima".
Para permitir el acceso FTP anónimo:
1. Si está suscrito a múltiples paquetes de hosting y dispone de acceso a
distintos espacios web asociados con su cuenta, seleccione el espacio
web requerido en el menú Suscripción presente en la parte superior de la
pantalla.
2. Haga clic en la pestaña Sitios web y dominios.
3. Haga clic en Acceso FTP.
4. Haga clic en la pestaña FTP anónimo.
5. Haga lo siguiente:
a. Para activar el servicio FTP anónimo, haga clic en Activar.
b. Para configurar un mensaje de bienvenida que se muestre
cuando los usuarios accedan al sitio FTP, seleccione la casilla
Mostrar mensaje de acceso e introduzca el texto del mensaje en el
campo de entrada.
Tenga en cuenta que no todos los clientes FTP muestran mensajes de
bienvenida.
c. Para permitir a los visitantes cargar archivos al directorio
/entrante, seleccione la casilla Permitir la carga al directorio
entrante.
d. Para permitir a los usuarios crear subdirectorios en el directorio
/entrante, seleccione la casilla Permitir la creación de directorios
en el directorio entrante.
e. Para permitir la descarga de archivos del directorio
/entrante, seleccione la casilla Permitir la descarga desde el
directorio entrante.
f. Para limitar la cantidad de espacio en disco que pueden ocupar
los archivos cargados, deseleccione la casilla Ilimitado
correspondiente a la opción Limitar el espacio en disco en el directorio
entrante y especifique la cantidad en kilobytes.
Esto es la denominada cuota máxima: Los usuarios no podrán añadir más
archivos al directorio una vez se haya alcanzado el límite.

706 Administración de hosting web
g. Para limitar el número de conexiones simultáneas al servidor
FTP anónimo, deseleccione la casilla Ilimitado correspondiente a
la opción Limitar el número de conexiones simultáneas e indique el
número de conexiones permitidas.
h. Para limitar el ancho de banda de las conexiones FTP
anónimas, deseleccione la casilla Ilimitado correspondiente a la
opción Limitar ancho de banda de descarga para este dominio FTP virtual
e introduzca el máximo de ancho de banda en kilobytes por
segundo.
6. Haga clic en ACEPTAR.
Para modificar la configuración del servicio FTP anónimo o desactivarlo:
1. Si está suscrito a múltiples paquetes de hosting y dispone de acceso a
distintos espacios web asociados con su cuenta, seleccione el espacio
web requerido en el menú Suscripción presente en la parte superior de la
pantalla.
2. Haga clic en la pestaña Sitios web y dominios.
3. Haga clic en Acceso FTP.
4. Haga clic en la pestaña FTP anónimo.
5. Realice la operación deseada:
Modifique los parámetros de configuración deseados y haga clic en ACEPTAR.
Para desactivar el servicio de FTP anónimo, haga clic en Desactivar.
Correo
Usted puede crear y eliminar cuentas de correo directamente desde el panel de
control, configurar el redireccionamiento de correo o la protección antispam y antivirus,
entre otras prestaciones. Si desea más información acerca de la configuración del
servicio de correo, consulte la sección Configuración de correo (en la página 708).
Si desea usar alguna de sus direcciones de email para distribuir noticias y
promociones o para configurar debates de grupo, considere crear listas de correo. Las
listas de correo son direcciones de email a las que se suscriben distintos usuarios.
Para más información, consulte la sección Uso de listas de correo (en la página 717).
En esta sección:
Adición de cuentas de correo ............................................................................ 707
Configuración de correo .................................................................................... 708
Uso de listas de correo ...................................................................................... 717

Administración de hosting web 707
Adición de cuentas de correo
Para crear una dirección de email:
1. Si está suscrito a múltiples paquetes de hosting y dispone de acceso a
distintos espacios web asociados con su cuenta, seleccione el espacio
web requerido en el menú Suscripción presente en la parte superior de la
pantalla.
2. Haga clic en la pestaña Correo.
3. Haga clic en Crear dirección de email.
4. Indique la parte a la izquierda de la dirección de email antes del
símbolo @ y, si dispone de múltiples nombres de dominio en su cuenta,
seleccione el nombre de dominio bajo el que se creará la dirección de
email.
5. Deje la casilla Buzón de correo seleccionada.
Deseleccionar esta casilla sólo tiene sentido si desea usar esta dirección como un
redireccionador de correo, que redireccionará todo el correo entrante a otra
dirección.
6. Especifique el tamaño del buzón de correo o utilice el tamaño
predeterminado definido por la directiva del proveedor o su plan de
servicio.
7. Indique una contraseña formada por cinco o más caracteres latinos.
8. Haga clic en ACEPTAR.
Para eliminar una dirección de email:
1. Si está suscrito a múltiples paquetes de hosting y dispone de acceso a
distintos espacios web asociados con su cuenta, seleccione el espacio
web requerido en el menú Suscripción presente en la parte superior de la
pantalla.
2. Haga clic en la pestaña Correo.
3. Seleccione la casilla correspondiente a la dirección de email que desea
eliminar y haga clic en Eliminar.
4. Para confirmar la eliminación, haga clic en Sí.

708 Administración de hosting web
Configuración de correo
El Panel le permite configurar servicios de mensajería en dos niveles:
Configuración de los parámetros de la cuenta de correo. Estos parámetros sólo
afectan a la cuenta de correo. Un ejemplo es el parámetro que permite definir
dónde se reenvían los mensajes recibidos o qué hacer con el spam potencial. Si
desea más información acerca de las operaciones que puede realizar en las
cuentas de correo, consulte la sección Configuración de una cuenta de correo (en la
página 709).
Configuración de los parámetros globales de correo. Se trata de los parámetros a
nivel de suscripción que afectan a todos los buzones de correo de una suscripción.
Un ejemplo es el parámetro que permite definir el sistema de webmail que debería
usar el Panel o qué hacer con los correos que se envían a usuarios inexistentes.
Estos parámetros pueden no estar disponibles en su plan de hosting. Si desea
información detallada acerca de cómo cambiar la configuración global de correo,
consulte la sección (Avanzado) Configuración de los parámetros globales de correo (en la
página 716).
En esta sección:
Configuración de cuentas de correo ..................................................................709
(Avanzado) Configuración de los parámetros globales de correo ......................716

Administración de hosting web 709
Configuración de cuentas de correo
Si la directiva del proveedor permite la creación de cuentas de correo electrónico y servicios
a través del panel de control, podrá crear y usar los siguientes tipos de servicios de
mensajería:
Buzones de correo asociados con sus nombres de dominio.
Alias de email: direcciones de correo electrónico adicionales asociadas con la dirección
de email primaria (o principal) de un usuario. Los alias de email pueden usarse como
direcciones de uso temporal para su publicación en Internet. Cuando se empiece a
recibir mucho spam en una dirección configurada como alias de email, usted puede
eliminar este alias y crear uno nuevo.
Redireccionamiento de correo: para cada cuenta de correo electrónico, usted puede
configurar un servicio de redireccionamiento que enviará copias de todos los correos
recibidos a otra dirección de email.
Respuesta automática: para cada cuenta de correo electrónico, usted puede activar un
servicio de respuesta automática, que enviará un mensaje de email predefinido en
respuesta a los mensajes recibidos. Esto es especialmente útil para el envío de
advertencias "fuera de la oficina" o "de vacaciones" cuando usted no pueda acceder a su
correo electrónico.
Protección antispam: para cada cuenta de email, usted puede configurar el análisis de
todos los correos entrantes por parte del filtro antispam. Asimismo, también puede
especificar la acción a realizar con los mensajes identificados como spam: Eliminarlos,
moverlos a una carpeta especial o simplemente añadir algún texto al asunto del mensaje.
Protección antivirus: El Panel puede comprobar la existencia de virus en todos los
correos entrantes y salientes.
En esta sección:
Establecimiento de redireccionamientos de correo ........................................... 710
Creación de alias de correo .............................................................................. 711
Establecimiento de respuestas automáticas ..................................................... 712
Protección antispam ......................................................................................... 713
Protección antivirus ........................................................................................... 715

710 Administración de hosting web
Establecimiento de redireccionamientos de correo
Para crear un redireccionamiento de correo para una dirección de email:
1. Si está suscrito a múltiples paquetes de hosting y dispone de acceso a
distintos espacios web asociados con su cuenta, seleccione el espacio web
requerido en el menú Suscripción presente en la parte superior de la pantalla.
2. Vaya a la pestaña Correo > dirección de email > Redireccionamiento.
3. Seleccione la casilla Activar reenvío de correo.
4. Especifique una o más direcciones de email a las que debe redireccionarse
el correo electrónico. Cuando especifique las direcciones de email,
sepárelas con espacios en blanco, comas, punto y comas o introduzca cada
una de las direcciones en una línea distinta.
5. Haga clic en ACEPTAR.
6. Si no desea conservar copias de los mensajes reenviados en el buzón de
correo, vaya a la pestaña Correo > dirección de email, deseleccione la casilla
Buzón y haga clic en ACEPTAR.
Para deshabilitar el redireccionamiento de correo:
1. Si está suscrito a múltiples paquetes de hosting y dispone de acceso a
distintos espacios web asociados con su cuenta, seleccione el espacio web
requerido en el menú Suscripción presente en la parte superior de la pantalla.
2. Vaya a la pestaña Correo > dirección de email > Redireccionamiento.
3. Deseleccione la casilla Activar redireccionamiento de correo y haga clic en
ACEPTAR.

Administración de hosting web 711
Creación de alias de correo
Para añadir o eliminar direcciones de email adicionales (alias de email) para
una cuenta de correo:
1. Si está suscrito a múltiples paquetes de hosting y dispone de acceso a
distintos espacios web asociados con su cuenta, seleccione el espacio web
requerido en el menú Suscripción presente en la parte superior de la pantalla.
2. Vaya a la pestaña Correo > dirección de email > Alias de email.
3. Realice cualquiera de las siguientes acciones:
Para añadir una dirección, introdúzcala en la casilla Alias de email y haga clic en
ACEPTAR.
Para eliminar una dirección, haga clic en el enlace Eliminar situado a la derecha de la
dirección que desee eliminar.

712 Administración de hosting web
Establecimiento de respuestas automáticas
Para crear una respuesta automática para una dirección de email:
1. Si está suscrito a múltiples paquetes de hosting y dispone de acceso a
distintos espacios web asociados con su cuenta, seleccione el espacio web
requerido en el menú Suscripción presente en la parte superior de la pantalla.
2. Vaya a la pestaña Correo > dirección de email > Auto Respuesta.
3. Seleccione la casilla Activar respuesta automática y especifique los siguientes
parámetros:
Asunto del mensaje de respuesta automática.
Formato del mensaje. Le recomendamos dejar seleccionada la opción Texto sin
formato, ya que puede que algunos de sus destinatarios no puedan visualizar texto
con formato con HTML.
Codificación. Le recomendamos dejar seleccionada la codificación UTF-8, para así
garantizar que las letras presentes en su mensaje se muestran correctamente.
Texto del mensaje.
Dirección de redireccionamiento. Si desea reenviar los mensajes entrantes a otra
dirección de email, introduzca una dirección de email en esta casilla.
Archivos adjuntos. Si desea adjuntar un archivo a su mensaje, haga clic en Examinar y
seleccione un archivo.
4. Haga clic ACEPTAR.
Para deshabilitar una respuesta automática para una dirección de email:
1. Si está suscrito a múltiples paquetes de hosting y dispone de acceso a
distintos espacios web asociados con su cuenta, seleccione el espacio web
requerido en el menú Suscripción presente en la parte superior de la pantalla.
2. Vaya a la pestaña Correo > dirección de email > Auto Respuesta.
3. Para desactivar una respuesta automática, deseleccione la casilla Habilitar
respuesta automática y haga clic en ACEPTAR.

Administración de hosting web 713
Protección antispam
Para activar un filtro antispam para un buzón de correo:
1. Si está suscrito a múltiples paquetes de hosting y dispone de acceso a
distintos espacios web asociados con su cuenta, seleccione el espacio web
requerido en el menú Suscripción presente en la parte superior de la pantalla.
2. Vaya a Correo > dirección de email > pestaña Filtro antispam.
3. Seleccione la casilla Activar protección antispam para esta dirección de email.
4. Especifique qué hacer con los mensajes clasificados como spam.
Si desea filtrar el correo con el software existente en su ordenador local, seleccione la
opción Marcarlos como spam añadiendo el siguiente texto al asunto del mensaje y especifique
de qué forma el filtro antispam debería marcar los mensajes reconocidos como spam.
De forma predeterminada, se añaden las cabeceras "X-Spam-Flag: YES" y "X-Spam-
Status: Yes" a la fuente del mensaje y, si lo desea, el filtro spam también puede
añadir una cadena de texto específica al principio de la línea asunto y al cuerpo del
mensaje.
Si está convencido de la eficiencia de su filtro spam, puede configurar el filtro para
que elimine de manera automática todos los correos identificados como spam. Para
ello, seleccione la opción Eliminar todos los mensajes spam.
Si está accediendo a su buzón de correo a través del protocolo IMAP y desea que el
filtro antispam mueva todos los mensajes considerados spam a la carpeta IMAP
denominada Spam, seleccione la opción Mover spam a la carpeta Spam.
Como todos los mensajes se eliminan automáticamente de la carpeta Spam al cabo
de 30 días, deberá revisar los contenidos de la carpeta Spam de forma periódica para
evitar que se elimine algún mensaje importante y mover todos los mensajes que no
sean spam a la carpeta de entrada.
Cuando la opción Mover spam a la carpeta Spam esté seleccionado, puede entrenar al
filtro antispam y mejorar su eficacia moviendo los mensajes spam de la bandeja de
entrada a la carpeta Spam y los mensajes que no sean spam de la carpeta Spam a la
bandeja de entrada.
5. Si desea editar la sensibilidad del filtro antispam, haga clic en Mostrar
configuración avanzada e introduzca el número de puntos que debe conseguir
un mensaje para considerarse spam.
SpamAssassin realiza un gran número de pruebas en los contenidos y la línea de asunto
de cada mensaje. Como resultado, cada mensaje obtiene un número de puntos. Cuanto
más elevado sea el número, más probable será que el mensaje sea spam. Por ejemplo,
un mensaje que contenga el texto "BUY VIAGRA AT LOW PRICE!!!" en la línea de
asunto y que el cuerpo del mensaje obtenga una puntuación de 8,3 puntos. Por omisión,
la sensibilidad del filtro se establece de tal forma que todos los mensajes que obtienen
una puntuación de 7 o más puntos, se clasifican como spam.
Si recibe muchos correos spam con los ajustes actuales, pruebe a hacer que la
sensibilidad del filtro spam sea mayor introduciendo un valor menor en la casilla
Sensibilidad del filtro antispam; por ejemplo, 6.

714 Administración de hosting web
Si está perdiendo correos porque su filtro spam los considera correo no deseado,
reduzca la sensibilidad del filtro spam indicando un valor superior en la casilla
Sensibilidad del filtro antispam.
Nota: Para mejorar la eficiencia del filtro antispam, incluso puede entrenarlo con los
emails que reciba, tal y como se describe más adelante en esta sección.
6. Si quiere asegurarse que no pierde ningún correo de remitentes concretos,
introduzca las direcciones de email o nombres de dominio en el campo Lista
blanca.
Sitúe una dirección por línea, o bien todas en una línea pero separadas por comas, dos
puntos o espacio en blanco. Puede usar un asterisco (*) como sustituto para un número
de letras, y un símbolo de interrogación (?) para reemplazar una única letra. Por ejemplo:
address@mycompany.com, user?@mycompany.com, *@mycompany.com. Si indica
*@mycompany.com, se añadirán a la lista blanca todas las direcciones de email del
dominio de correo mycompany.com.
7. Si no desea recibir emails de determinados dominios o remitentes
específicos, introduzca las direcciones de email o nombres de dominio en el
campo Lista negra.
Sitúe una dirección por línea, o bien todas en una línea pero separadas por comas, dos
puntos o espacio en blanco. Puede usar un asterisco (*) como sustituto para un número
de letras, y un símbolo de interrogación (?) para reemplazar una única letra. Por ejemplo:
*@spammers.net bloqueará todo el dominio de correo spammers.net.
8. Si utiliza una cuenta de cliente basada en Windows, también podrá
especificar los idiomas y las combinaciones de caracteres de confianza. Los
mensajes de email escritos en los idiomas indicados y con los juegos de
caracteres definidos pasarán el filtro spam y no se marcarán como spam.
9. En cuentas de cliente basadas en Windows, también puede especificar
direcciones IP de equipos o redes desde las que siempre deba aceptarse
correo. Cuando especifique direcciones de red, introduzca una dirección y
añada una máscara de red después de una barra. Por ejemplo,
192.168.10.10/24.
10. Haga clic en ACEPTAR.
Usted puede mejorar la eficacia de la detección de spam si el filtro antispam SpamAssassin
está habilitado en el servidor para su cuenta y usted está accediendo a su buzón de correo
usando el protocolo IMAP.
Para mejorar la eficiencia de la detección de spam:
1. Acceda a su buzón de correo a través de webmail o de un cliente de correo
presente en su equipo.
2. Revise los mensajes en su carpeta Bandeja de entrada. Mueva todos los
mensajes spam a la carpeta Spam. Esto hará que el filtro antispam
SpamAssassin reconozca el spam de forma más eficiente.

Administración de hosting web 715
Protección antivirus
Para proteger su sistema frente a virus, no abra aquellos documentos adjuntos que le
parezcan sospechosos, active la protección antivirus del servidor, si este servicio se lo
proporciona su compañía de hosting, y compruebe que dispone de un firewall y un software
antivirus instalado en su ordenador personal. Además le recomendamos que tenga su
sistema actualizado y que instale hotfixes y parches regularmente.
Para activar la protección antivirus de un buzón de correo:
1. Si está suscrito a múltiples paquetes de hosting y dispone de acceso a
distintos espacios web asociados con su cuenta, seleccione el espacio web
requerido en el menú Suscripción presente en la parte superior de la pantalla.
2. Vaya a la pestaña Correo > dirección de email > Antivirus.
3. Seleccione la casilla Activar protección antivirus para esta dirección de email.
4. Escoja el modo de escaneo de correo deseado. Puede activar el escaneo
para los correos entrantes, salientes o para ambos.
5. Haga clic en ACEPTAR.
Cuando se reciba un mensaje infectado, se le enviará una notificación por email. Si su
proveedor utiliza Kaspersky Antivirus, puede configurarlo en la pestaña Correo > dirección de
email > pestaña Antivirus.
Para desactivar la protección antivirus de un buzón de correo:
1. Si está suscrito a múltiples paquetes de hosting y dispone de acceso a
distintos espacios web asociados con su cuenta, seleccione el espacio web
requerido en el menú Suscripción presente en la parte superior de la pantalla.
2. Vaya a la pestaña Correo > dirección de email > Antivirus.
3. Deseleccione la casilla Activar protección antivirus para esta dirección de email.
4. Haga clic en ACEPTAR.

716 Administración de hosting web
(Avanzado) Configuración de los parámetros globales de correo
Usted puede configurar los siguientes parámetros de servicio de correo aplicables a todos
los dominios creados bajo una suscripción:
Estado del servidor de correo. Puede habilitar o deshabilitar el servicio de correo. Si el
servicio de correo está deshabilitado, no se podrán recibir ni enviar mensajes de correo
electrónico.
Configuración de devolución de correo. Cuando alguien envía un email a una dirección
que no existe bajo su dominio, el servidor de correo, de forma predeterminada, acepta el
correo, lo procesa y entonces detecta que en el dominio no existe dicho destinatario.
Entonces devuelve el correo al remitente con un mensaje de error. Puede optar por:
Seguir devolviendo estos correos a los remitentes (opción Devolver con mensaje),
Reenviar estos correos a la dirección de email indicada (opción Reenviar a la dirección),
Reenviar estos correos a otro servidor de correo con la dirección IP indicada usando
la opción Redireccionar a servidor de correo externo con dirección IP (disponible sólo para
hosting Windows),
Rechazar estos correos sin aceptarlos ni notificar a los remitentes (opción Rechazar).
Webmail. Si su plan de servicio proporciona la opción de seleccionar el programa de
webmail a usar para su cuenta, podrá seleccionarlo en la configuración global de
mensajería.
Para configurar los parámetros del servicio de correo:
1. Si está suscrito a múltiples paquetes de hosting y dispone de acceso a
distintos espacios web asociados con su cuenta, seleccione el espacio web
requerido en el menú Suscripción presente en la parte superior de la pantalla.
2. Vaya a la pestaña Correo y haga clic en Cambiar configuración.
3. Seleccione las opciones requeridas y haga clic en ACEPTAR.

Administración de hosting web 717
Uso de listas de correo
Una lista de correo es una dirección de email de grupo a la que están suscritos numerosos
usuarios. Las lista de correo se usan para el envío de correo a múltiples destinatarios de
forma simultánea. Los emails enviados a los suscriptores de la lista pueden incluir cualquier
elemento, desde texto sin formato hasta boletines y promociones que incluyan imágenes y
enlaces, así como archivos multimedia y materiales de presentación.
Cómo funciona: usted puede crear una dirección de email de lista de correo en el Panel y
suscribirle usuarios. A continuación, usted envía su mensaje a la dirección de la lista y este
es recibido por todos los usuarios suscritos a la misma.
Para configurar una lista de correo y suscribirle usuarios:
1. Si está suscrito a múltiples paquetes de hosting y dispone de acceso a
distintos espacios web asociados con su cuenta, seleccione el espacio web
requerido en el menú Suscripción presente en la parte superior de la pantalla.
2. Vaya a la pestaña Correo > Listas de correo.
3. Haga clic en Crear lista de correo.
4. Indique la dirección de la lista de correo y, si dispone de numerosos sitios
web, seleccione el sitio bajo el que se creará la lista de correo.
5. Para suscribir usuarios a la lista de correo, introduzca sus direcciones de
email — indicando una dirección en cada línea.
6. Para notificar al administrador de la lista de correo acerca de la creación de
la lista, seleccione la casilla Notificar al administrador cuando se creen listas de
correo.
7. Haga clic en ACEPTAR.
Para suscribir o cancelar la suscripción de usuarios:
1. Si está suscrito a múltiples paquetes de hosting y dispone de acceso a
distintos espacios web asociados con su cuenta, seleccione el espacio web
requerido en el menú Suscripción presente en la parte superior de la pantalla.
2. Vaya a la pestaña Correo > Listas de correo.
3. Haga clic en la dirección de la lista de correo.
4. Realice cualquiera de las siguientes acciones:
Para suscribir usuarios a la lista de correo, introduzca sus direcciones de email en el
campo Suscriptores, introduciendo una dirección por línea.
Para dar de baja usuarios de una suscripción, elimine sus direcciones del campo
Suscriptores.
5. Haga clic en ACEPTAR.

718 Administración de hosting web
Para eliminar una lista de correo:
1. Si está suscrito a múltiples paquetes de hosting y dispone de acceso a
distintos espacios web asociados con su cuenta, seleccione el espacio web
requerido en el menú Suscripción presente en la parte superior de la pantalla.
2. Vaya a la pestaña Correo > Listas de correo.
3. Seleccione la casilla correspondiente a la lista de correo que desea eliminar
y haga clic en Eliminar.
4. Para confirmar la eliminación, haga clic en Sí.
Para deshabilitar el servicio de listas de correo y todas las listas de correo
creadas bajo la suscripción seleccionada en este momento:
1. Vaya a la pestaña Correo > Listas de correo.
2. Haga clic en Desactivar el servicio.
Para habilitar el servicio de listas de correo para la suscripción seleccionada
en este momento:
1. Vaya a la pestaña Correo > Listas de correo.
2. Haga clic en Activar el servicio.
Programación de tareas
Si necesita ejecutar scripts en su cuenta de hosting a una hora concreta, use el programador
de tareas del Panel para que el sistema ejecute los scripts automáticamente.
En esta sección:
Programación de tareas (Linux) ........................................................................ 719
Programación de tareas (Windows)................................................................... 722

Administración de hosting web 719
Programación de tareas (Linux)
Si necesita ejecutar scripts en su cuenta de hosting a una hora concreta, use el programador
de tareas del Panel para que el sistema ejecute los scripts automáticamente.
Durante la instalación del Panel, se crean las siguientes tareas de forma automática:
autoreport.php — ofrece informes diarios, semanales y mensuales sobre dominios
(tres tareas independientes)
backupmng — inicia la copia programada de dominios cada 30 minutos
statistics — genera estadísticas acerca del uso de recursos por parte de los
dominios
mysqldump.sh — crea una copia de seguridad de tres bases de datos MySQL: bases
de datos psadump, MySQL y Horde
Como todas estas tareas están relacionadas con las estadísticas, bases de datos e
informes, es recomendable que no las modifique ni las elimine.
Para programar una tarea:
1. Si está suscrito a múltiples paquetes de hosting y dispone de acceso a
distintos espacios web asociados con su cuenta, seleccione el espacio web
requerido en el menú Suscripción presente en la parte superior de la pantalla.
2. Vaya a la pestaña Sitios web y dominios > Tareas programadas (en el grupo
Operaciones avanzadas).
3. Haga clic en Programar tarea nueva.
4. Deje la casilla Activada seleccionada.
5. Indique cuándo ejecutar su comando:
Minuto — indique un valor entre 0 y 59
Hora — indique un valor entre 0 y 23
Día del Mes — indique un valor entre 1 y 31
Mes — indique un valor entre 1 y 12 o seleccione el mes en la casilla desplegable
Día de la semana — indique un valor entre 0 y 6 (0 para el domingo) o seleccione el día
de la semana del menú.
Puede programar la hora en la que debe llevarse a cabo la copia de seguridad usando el
formato de entrada crontab de UNIX. En este formato, usted puede:
introducir numerosos valores separados por comas. Dos números separados por un
guión significan un rango inclusivo. Por ejemplo, para ejecutar una tarea el día 4, 5, 6
y 20 de un mes, indique 4-6,20.
inserte un asterisco para indicar todos los valores permitidos para este campo. Por
ejemplo, para ejecutar una tarea de forma diaria, indique * en la casilla Día del mes.
Para programar una tarea para que se ejecute cada período Nth, indique la combinación
*/N, donde N es un valor para este campo (minuto, hora, día, mes). Por ejemplo, */15 en
el campo Minuto programará la tarea para que se inicie cada 15 minutos.

720 Administración de hosting web
Puede introducir los nombres de meses y días de la semana abreviados, es decir, las
tres primeras letras: Aug, Jul, Mon, Sat, etc. De todas formas, los nombres abreviados no
pueden separarse por comas ni usarse junto con números.
6. Indique el comando a ejecutar. Indíquelo en la casilla Comando.
Por ejemplo, si desea ejecutar la copia de seguridad a una hora determinada y que se le
envíe por email el archivo de la copia de seguridad, indique el siguiente comando en la
casilla de entrada Comando:
/usr/local/psa/admin/sbin/backupmng
7. Haga clic en ACEPTAR.
Para recibir notificaciones cuando se inicien las tareas:
1. Vaya a la pestaña Sitios web y dominios > Tareas programadas (en el grupo
Operaciones avanzadas).
2. Haga clic en Configuración y especifique la directiva de notificaciones.
Para suspender la ejecución de una tarea programada de forma temporal:
1. Si está suscrito a múltiples paquetes de hosting y dispone de acceso a
distintos espacios web asociados con su cuenta, seleccione el espacio web
requerido en el menú Suscripción presente en la parte superior de la pantalla.
2. Vaya a la pestaña Sitios web y dominios > Tareas programadas (en el grupo
Operaciones avanzadas).
3. Localice la tarea que desea suspender y haga clic en el vínculo
correspondiente en la columna Comando.
4. Deseleccione la casilla Activado y haga clic en ACEPTAR.
Para reanudar la ejecución de una tarea programada:
1. Si está suscrito a múltiples paquetes de hosting y dispone de acceso a
distintos espacios web asociados con su cuenta, seleccione el espacio web
requerido en el menú Suscripción presente en la parte superior de la pantalla.
2. Vaya a la pestaña Sitios web y dominios > Tareas programadas (en el grupo
Operaciones avanzadas).
3. Localice la tarea cuya ejecución desea reanudar y haga clic en el vínculo
correspondiente en la columna Comando.
4. Seleccione la casilla Activado y haga clic en ACEPTAR.
Para cancelar una tarea:
1. Si está suscrito a múltiples paquetes de hosting y dispone de acceso a
distintos espacios web asociados con su cuenta, seleccione el espacio web
requerido en el menú Suscripción presente en la parte superior de la pantalla.

Administración de hosting web 721
2. Vaya a la pestaña Sitios web y dominios > Tareas programadas (en el grupo
Operaciones avanzadas).
3. Seleccione la casilla a la izquierda de la tarea que desea cancelar y haga
clic en Eliminar.
4. Confirme la eliminación y haga clic en ACEPTAR.

722 Administración de hosting web
Programación de tareas (Windows)
Si necesita ejecutar scripts en su cuenta de hosting a una hora concreta, use el programador
de tareas del Panel para que el sistema ejecute los scripts automáticamente.
Durante la instalación del Panel, se crean las siguientes tareas de forma automática:
Actualización de la base de datos del antivirus – actualiza la base de datos de Parallels
Premium Antivirus.
Cálculo estadístico - genera estadísticas sobre el uso de recursos, como por ejemplo el
tráfico o el espacio de disco.
Como todas estas tareas están relacionadas con las estadísticas del sitio, bases de datos e
informes, es recomendable que no las modifique ni las elimine.
Para programar una tarea:
1. Si está suscrito a múltiples paquetes de hosting y dispone de acceso a
distintos espacios web asociados con su cuenta, seleccione el espacio web
requerido en el menú Suscripción presente en la parte superior de la pantalla.
2. Vaya a la pestaña Sitios web y dominios > Tareas programadas (en el grupo
Operaciones avanzadas).
3. Haga clic en Programar tarea nueva.
4. Si desea que su tarea esté activa de forma inmediata después de su
creación, deje la casilla Activado seleccionada.
5. En el campo Descripción introduzca un nombre para la tarea.
6. En Notificación del Programador, indique si desea que el programador le
notifique cuando esté ejecutando esta tarea. Dispone de las siguientes
opciones:
Desactivado - no notificarle.
Enviar al email predeterminado - enviar la notificación a su dirección de email
predeterminada.
Enviar al email que yo indique - enviar la notificación a la dirección de email indicada en
el campo correspondiente. Una vez seleccionada esta opción, deberá introducir la
dirección de email requerida en el campo que se muestra a la derecha.
7. Indique el comando o archivo ejecutable a ejecutar. Introdúzcalo en la
casilla Ruta al archivo ejecutable. Si necesita ejecutar el comando con ciertas
opciones, introdúzcalas en el campo Argumentos.
Por ejemplo, si desea ejecutar la tarea de cálculo de estadísticas para contabilizar el
espacio de disco y obtener más información de los dominios example.com y
example.net, deberá indicar la siguiente ruta en la casilla de texto Ruta a archivo
ejecutable:
C:\Program Files\Parallels\Parallels
Panel\admin\bin\statistics.exe

Administración de hosting web 723
y las siguientes opciones en el campo Argumentos:
--disk-usage --process-domains=example.com, example.net –
verbose
Si desea ejecutar su propio script php usando el programador de tareas, será
necesario que indique la siguiente ruta en la casilla Ruta al archivo ejecutable:
C:\Program Files (x86)\Parallels\Parallels
Panel\Additional\PleskPHP5\php.exe
e indique la ubicación del script en el campo Argumentos:
C:\Inetpub\vhosts\mydomain.tld\httpdocs\myscript.php
8. Seleccione la prioridad dentro del campo Prioridad de la tarea. La prioridad de
las tareas puede ser Baja, Normal o Alta.
9. Especifique cuándo debe ejecutarse su comando seleccionando las casillas
apropiadas en los campos Horas, Días del mes, Meses o Días de la semana.
10. Haga clic en ACEPTAR para programar la tarea o en Ejecutar ahora para
programar la tarea y ejecutarla de inmediato.
Para suspender la ejecución de una tarea programada de forma temporal:
1. Si está suscrito a múltiples paquetes de hosting y dispone de acceso a
distintos espacios web asociados con su cuenta, seleccione el espacio web
requerido en el menú Suscripción presente en la parte superior de la pantalla.
2. Vaya a la pestaña Sitios web y dominios > Tareas programadas (en el grupo
Operaciones avanzadas).
3. Escoja la tarea que desea suspender y haga clic en el vínculo
correspondiente en la columna Descripción.
4. Deseleccione la casilla Activado.
5. Haga clic en ACEPTAR.
Para reanudar la ejecución de la tarea programada:
1. Si está suscrito a múltiples paquetes de hosting y dispone de acceso a
distintos espacios web asociados con su cuenta, seleccione el espacio web
requerido en el menú Suscripción presente en la parte superior de la pantalla.
2. Vaya a la pestaña Sitios web y dominios > Tareas programadas (en el grupo
Operaciones avanzadas).
3. Escoja la tarea cuya ejecución desea reanudar y haga clic en el vínculo
correspondiente en la columna Descripción.
4. Seleccione la casilla Activado.
5. Haga clic en ACEPTAR.
Para cancelar una tarea:

724 Administración de hosting web
1. Si está suscrito a múltiples paquetes de hosting y dispone de acceso a
distintos espacios web asociados con su cuenta, seleccione el espacio web
requerido en el menú Suscripción presente en la parte superior de la pantalla.
2. Vaya a la pestaña Sitios web y dominios > Tareas programadas (en el grupo
Operaciones avanzadas).
3. Seleccione la casilla a la izquierda de la tarea que desea cancelar y haga
clic en Eliminar.
4. Confirme la eliminación y haga clic en ACEPTAR.
Uso de bases de datos
Si su sitio web cuenta con aplicaciones personalizadas de procesamiento de datos o ha sido
diseñado para generar páginas web de forma dinámica, puede que necesite una base de
datos para almacenar y recuperar datos. Usted puede crear una base de datos nueva para
su sitio o bien importar los datos de su base de datos MySQL, PostgreSQL o Microsoft SQL.
Tenga en cuenta que cuando instala una aplicación del catálogo de aplicaciones, todas las
bases de datos y las cuentas de usuario de base de datos requeridas se crean
automáticamente.
En esta sección:
Administración de bases de datos ..................................................................... 724
Acceso a bases de datos externas (Windows) .................................................. 729
Administración de bases de datos
El Panel le permite realizar distintas operaciones de gestión de base de datos:
Crear y eliminar bases de datos.
Importar bases de datos existentes.
Crear cuentas de usuario de base de datos adicionales para realizar tareas de
colaboración.
Si desea información detallada acerca de estas operaciones, consulte las secciones
pertinentes de este capítulo.
En esta sección:
Creación de bases de datos .............................................................................. 725
Importación de bases de datos .......................................................................... 726
Creación de cuentas de usuario de base de datos ............................................ 727

Administración de hosting web 725
Creación de bases de datos
Para crear una base de datos nueva en una cuenta de cliente:
1. Si está suscrito a múltiples paquetes de hosting y dispone de acceso a
distintos espacios web asociados con su cuenta, seleccione el espacio web
requerido en el menú Suscripción presente en la parte superior de la pantalla.
2. Haga clic en la pestaña Sitios web y dominios.
3. Haga clic en Bases de datos (en el grupo Operaciones avanzadas).
4. Haga clic en Añadir base de datos.
5. Indique un nombre para la base de datos.
Le recomendamos que escoja un nombre que empiece por un símbolo del alfabeto latino
y que sólo contenga símbolos alfanuméricos y guiones bajos (hasta 64 símbolos).
6. Seleccione el tipo de base de datos que va a usar: MySQL PostgreSQL o
Microsoft SQL Server. Haga clic en ACEPTAR.
7. Para configurar las credenciales del administrador de la base de datos, haga
clic en Añadir usuario de base de datos.
8. Introduzca el nombre de usuario y la contraseña que se usará para acceder
a los contenidos de la base de datos.
9. Haga clic en ACEPTAR.
Para eliminar una base de datos y sus contenidos:
1. Si está suscrito a múltiples paquetes de hosting y dispone de acceso a
distintos espacios web asociados con su cuenta, seleccione el espacio web
requerido en el menú Suscripción presente en la parte superior de la pantalla.
2. Vaya a la pestaña Sitios web y dominios > Bases de datos.
3. Seleccione la casilla correspondiente a la base de datos que desea eliminar.
Si la casilla aparece desactivada (difuminada), significa que la base de datos está siendo
usada por una aplicación web y que sólo puede eliminarla si elimina dicha aplicación.
4. Haga clic en Eliminar.
5. Confirme la eliminación y haga clic en ACEPTAR.

726 Administración de hosting web
Importación de bases de datos
Si desea importar una base de datos existente:
1. Si está suscrito a distintos paquetes de hosting y tiene acceso a varios
espacios web asociados con su cuenta, seleccione el espacio web requerido
en el menú Suscripción presente en la parte superior de la pantalla.
2. Vaya a la pestaña Sitios web y dominios > Bases de datos (en el grupo Operaciones
avanzadas) > Añadir base de datos nueva.
3. Introduzca un nombre para la base de datos. Recomendamos seleccionar un
nombre que empiece por una letra del alfabeto latino y que sólo contenga
símbolos alfanuméricos y guiones bajos (con un máximo de 64 símbolos).
4. Seleccione el tipo de base de datos que desea usar: MySQL, PostgreSQL o
Microsoft SQL Server. Haga clic en ACEPTAR.
5. Para establecer las credenciales del administrador de la base de datos,
haga clic en Añadir usuario de base de datos nuevo.
6. Introduzca el nombre de usuario y la contraseña que se usará para acceder
a los contenidos de la base de datos. Haga clic en ACEPTAR.
7. Haga clic en el icono Webadmin presente en el grupo Herramientas. En una
ventana nueva del navegador aparecerá un interfaz a la herramienta de
gestión de bases de datos phpMyAdmin, phpPgAdmin o
ASPEnterpriseManager. Las herramientas de gestión de bases de datos
permiten realizar acciones en cuentas de usuarios de bases de datos y
ejecutar consultas SQL mediante el navegador web.
Si dispone de una base de datos MySQL:
a. Haga clic en Ventana de consulta en el marco a la izquierda y haga clic
en la pestaña Importar archivos.
b. Seleccione el archivo de texto que contiene los datos y haga clic en
Ir.
c. Haga clic en el vínculo Insertar datos de un archivo de texto.
Si dispone de una base de datos MS SQL:
a. Haga clic en el nombre de su base de datos en el marco a la
izquierda.
b. Haga clic en Consulta (el botón en forma de lupa)
c. Copie el texto de su script a la área de texto y haga clic en Ejecutar
consulta.
Para administrar sus bases de datos y sus contenidos, utilice su cliente MySQL, PostgreSQL
o Microsoft SQL Server favorito o bien la herramienta de gestión de bases de datos basada
en web accesible mediante el Panel (en la pestaña Sitios web y dominios > Bases de datos >
nombre de la base de datos > Webadmin).

Administración de hosting web 727
Creación de cuentas de usuario de base de datos
Si usted colabora con terceras personas en la gestión de un sitio web y desea
proporcionarles acceso a la base de datos, debería crear cuentas de usuario para cada una
de estas personas.
Si desea crear una cuenta de usuario de base de datos:
1. Si está suscrito a distintos paquetes de hosting y tiene acceso a varios
espacios web asociados con su cuenta, seleccione el espacio web requerido
en el menú Suscripción presente en la parte superior de la pantalla.
2. Vaya a la pestaña Sitios web y dominios > Bases de datos > nombre de la base de
datos y haga clic en Añadir usuario de base de datos nuevo.
3. Introduzca el nombre de usuario y la contraseña que se usará para acceder
a los contenidos de la base de datos. Haga clic en ACEPTAR.
Si desea cambiar la contraseña para un usuario de la base de datos:
1. Si está suscrito a distintos paquetes de hosting y tiene acceso a varios
espacios web asociados con su cuenta, seleccione el espacio web requerido
en el menú Suscripción presente en la parte superior de la pantalla.
2. Vaya a la pestaña Sitios web y dominios > Bases de datos > nombre de la base de
datos > nombre de usuario de la base de datos.
3. Introduzca la contraseña nueva y haga clic en ACEPTAR.
Si desea especificar las credenciales de cuenta de usuario que deberían usarse
por omisión para la gestión de una base de datos mediante la herramienta
Webadmin:
1. Si está suscrito a distintos paquetes de hosting y tiene acceso a varios
espacios web asociados con su cuenta, seleccione el espacio web requerido
en el menú Suscripción presente en la parte superior de la pantalla.
2. Vaya a la pestaña Sitios web y dominios > Bases de datos > nombre de la base de
datos.
3. Seleccione la casilla correspondiente a la cuenta de usuario deseada.
4. Haga clic en Predeterminado para DB Webadmin.
Si desea eliminar una cuenta de usuario de base de datos:
1. Si está suscrito a distintos paquetes de hosting y tiene acceso a varios
espacios web asociados con su cuenta, seleccione el espacio web requerido
en el menú Suscripción presente en la parte superior de la pantalla.
2. Vaya a la pestaña Sitios web y dominios > Bases de datos > nombre de la base de
datos.

728 Administración de hosting web
3. Seleccione la casilla correspondiente a la cuenta de usuario que desea
eliminar.
4. Haga clic en Eliminar, confirme la eliminación y haga clic en ACEPTAR.

Administración de hosting web 729
Acceso a bases de datos externas (Windows)
Si sus aplicaciones requieren acceso a bases de datos externas para el almacenamiento de
datos, deberá crear conexiones ODBC mediante el Panel.
Para crear una conexión ODBC a una base de datos externa:
1. Si está suscrito a múltiples paquetes de hosting y dispone de acceso a
distintos espacios web asociados con su cuenta, seleccione el espacio web
requerido en el menú Suscripción presente en la parte superior de la pantalla.
2. Vaya a la pestaña Sitios web y dominios > Orígenes de datos ODBC (en el grupo
Operaciones avanzadas).
3. Haga clic en Añadir DSN ODBC nuevo.
4. Indique el nombre y la descripción de la conexión ODBC en los campos
pertinentes.
5. Seleccione el controlador requerido en el campo Controlador.
6. Haga clic en ACEPTAR.
7. Seleccione las opciones deseadas en la pantalla de configuración del
controlador. Generalmente debería indicar la ruta a la base de datos, las
credenciales del usuario y otras opciones de conexión, aunque esto varía en
función del controlador seleccionado.
8. Haga clic en Comprobar conexión para verificar que la conexión funcionará
correctamente con las opciones seleccionadas. Haga clic en Finalizar para
completar la creación.
Si desea cambiar la configuración de una conexión ODB:
1. Vaya a la pestaña Sitios web y dominios > Orígenes de datos ODBC (en el grupo
Operaciones avanzadas).
2. Haga clic en el nombre de la conexión deseada en la lista.
3. Cambie las opciones como desee.
4. Haga clic en Comprobar conexión para verificar que la conexión funcionará
correctamente con las opciones nuevas. Haga clic en Finalizar para guardar
los cambios.
Si desea eliminar una conexión ODBC:
1. Vaya a la pestaña Sitios web y dominios > Orígenes de datos ODBC (en el grupo
Operaciones avanzadas).
2. Seleccione la casilla correspondiente a la conexión que desea eliminar.
3. Haga clic en Eliminar, confirme la eliminación y haga clic en ACEPTAR.

730 Administración de hosting web
Realización de backups y recuperaciones de
sitios web
Lamentablemente, la pérdida de datos es un problema bastante común y frecuente. Los
motivos de dichas pérdidas pueden ser: errores de hardware, ataques por parte de hackers,
etc. Si desea minimizar las consecuencias de una posible pérdida de datos, el Panel
proporciona una prestación que permite realizar backups y restaurar datos. Durante la
creación del backup, el Panel guarda la configuración de su cuenta junto con todo el
contenido de los sitios web en distintos archivos. Usted puede restaurar el backup siempre
que lo desee para así recuperar datos dañados o simplemente para que el Panel vuelva a
ser estable.
Este capítulo describe cómo realizar las siguientes acciones en su Panel:
Copiar todos los datos relacionados con su cuenta y sus sitios. Para más información,
consulte la sección Copia de cuentas y sitios web (en la página 734).
Copiar bases de datos (Windows). Para más información, consulte la sección Copia de
bases de datos (Windows) (en la página 736).
Programar la creación de backups. Para más información, consulte la sección
Programación de backups (en la página 737).
Restaurar datos mediante archivos comprimidos de backup. Para más información,
consulte la sección Restauración de datos (en la página 740).
En esta sección:
Copia de datos .................................................................................................. 731
Administración de archivos de backup .............................................................. 738
Restauración de datos....................................................................................... 740

Administración de hosting web 731
Copia de datos
En función de sus necesidades particulares, el Panel puede realizar dos tipos de backup:
Configuración de cuenta de cliente. El tamaño de este tipo de backup es pequeño y son
ideales para la restauración de la configuración de la cuenta en el caso de experimentar
problemas de configuración.
Configuración de cuenta de cliente y contenido de sitios web. Este tipo de backup
requiere más espacio en disco y recursos de sistema, ya que el Panel también guarda el
contenido de todos los sitios web. Este tipo de backups completos son la mejor forma de
evitar la pérdida de datos.
Usted puede realizar un backup de forma manual siempre que lo desee o bien programar su
ejecución para que se realice en una hora específica. Por ejemplo, puede realizar un backup
completo cada día por la noche, cuando el número de visitas a un sitio suele ser inferior. Si
desea más información acerca del procedimiento de programación de un backup, consulte la
sección Programación de backups (en la página 737).
Almacenamiento de backups
Existen dos formas de almacenar backups en Panel:
En el servidor de hosting gestionado por el Panel. Todos los archivos de backup se
guardan en su servidor Panel junto con otros contenido de la cuenta. Tenga en cuenta
que en este caso los archivos de backup ocupan el espacio en disco proporcionado por
su suscripción.
En un servidor FTP remoto. Todos los archivos de backup se guardan en un repositorio
FTP remoto. En este caso, los archivos de backup no ocupan el espacio en disco
proporcionado por su suscripción. Más adelante en esta sección se proporcionan las
instrucciones necesarias para configurar el Panel para que guarde los backups en una
cuenta FTP.

732 Administración de hosting web
Creación de backups protegidos con contraseña
A partir de Parallels Panel 11.0, usted puede proteger los datos confidenciales presentes en
sus backups cifrándolos con una contraseña. El cifrado impide que un atacante pueda
acceder a los datos del backup en el caso de que se comprometa la seguridad de su
almacenamiento de backup externo.
Usted puede especificar una contraseña de backup en los siguientes casos:
En la configuración de su repositorio FTP (Sitios web y dominios > Administrador de backups
> Configuración del repositorio FTP personal).
Cuando se descargue un archivo de backup del repositorio interno del Panel a alguna
ubicación externa.
Cuando cargue y restaure estos backups al Panel, se le pedirá que indique la contraseña
que usó para el cifrado.
Importante:
1. Si olvida la contraseña que utilizó para el cifrado del backup, esta no podrá
recuperarse. Es por este motivo que es muy recomendable disponer de una lista de sus
contraseñas y de los nombres de archivos de backups correspondientes en un sitio
seguro.
2. Cuando cargue o restaure un backup protegido con contraseña, compruebe que
proporciona una contraseña de cifrado adecuada: el Panel no puede comprobar si su
contraseña es correcta o no. Si introduce una contraseña incorrecta, el backup se
restaurará correctamente pero sus datos no coincidirán con el original y puede resultar
dañado debido al uso de una contraseña incorrecta para el cifrado.
Configuración del Panel para usarlo con un repositorio FTP
Si tiene previsto usar un servidor FTP para almacenar los archivos de backup, debería
especificar sus parámetros de configuración en la pestaña Cuenta > Realizar backup de mi
cuenta y sitios web > Configuración del repositorio FTP personal:
Nombre de host o dirección IP del servidor FTP.
Directorio en el servidor donde desea guardar los archivos de copia de seguridad.
Nombre de usuario y contraseña para acceder a la cuenta FTP.
Contraseña que usará el Panel para el cifrado del backup.

Administración de hosting web 733
En esta sección:
Realización de backups de cuentas y sitios web ............................................... 734
Copia y restauración de bases de datos (Windows) .......................................... 736
Programando Copias de Seguridad .................................................................. 737

734 Administración de hosting web
Realización de backups de cuentas y sitios web
Para copiar todos los datos relacionados con su cuenta y todas sus
suscripciones:
1. Vaya a la pestaña Cuenta > Realizar backup de mi cuenta y sitios web> Copiar.
2. Especifique lo siguiente:
Descripción y prefijo del nombre de archivo del backup. No puede indicar un nombre
de archivo arbitrario, pero puede configurar el Panel para que añada un prefijo a los
nombres de los archivos de copia de seguridad. Tenga en cuenta que el Panel
añadirá la fecha y hora de creación del archivo de copia de seguridad (en Hora
Universal) a los nombres de los archivos de copia de seguridad.
División del archivo de backup. Para crear un backup multivolumen, seleccione la
casilla correspondiente y especifique el tamaño del volumen en megabytes.
Ubicación donde se guardará el archivo de backup. Seleccione el repositorio donde
desea guardar el archivo de copia de seguridad.
Notificación por email a la finalización del backup. Si desea que se le envíe una
notificación una vez finalice el backup, introduzca su dirección de email.
Datos a copiar. Sólo puede copiar la configuración de la cuenta o la configuración de
la cuenta y todos los datos.
Suspender dominios hasta que se complete la tarea de backup. Seleccione esta opción para
que los usuarios no puedan realizar ningún cambio en el contenido o la configuración
de los sitios web mientras estos están siendo copiados.
Nota: Si selecciona esta opción, una vez restaurados los datos desde la copia de
seguridad deberá activar cada uno de los alias de dominio manualmente para
cada sitio que requiera un alias de dominio. Puede realizar esta acción en la
pestaña Sitios web y dominios > Alias de dominio (en el grupo Operaciones avanzadas)
> nombre del alias de dominio > Activar.
3. Haga clic en Copiar.
Una vez finalizado el backup, el archivo de backup se guardará en el repositorio
seleccionado por usted.
Para realizar un backup de todos los sitios web relacionados con una
suscripción:
1. Si está suscrito a múltiples paquetes de hosting y dispone de acceso a
distintos espacios web asociados con su cuenta, seleccione el espacio web
requerido en el menú Suscripción presente en la parte superior de la pantalla.
2. Vaya a la pestaña Cuenta > Copiar sitios web > Copiar.
3. Especifique lo siguiente:

Administración de hosting web 735
Descripción y prefijo del nombre de archivo del backup. No puede indicar un nombre
de archivo arbitrario, pero puede configurar el Panel para que añada un prefijo a los
nombres de los archivos de copia de seguridad. Tenga en cuenta que el Panel
añadirá la fecha y hora de creación del archivo de copia de seguridad (en Hora
Universal) a los nombres de los archivos de copia de seguridad.
División del archivo de backup. Para crear un backup multivolumen, seleccione la
casilla correspondiente y especifique el tamaño del volumen en megabytes.
Ubicación donde se guardará el archivo de backup. Seleccione el repositorio donde
desea guardar el archivo de copia de seguridad.
Notificación por email a la finalización del backup. Si desea que se le envíe una
notificación una vez finalice el backup, introduzca su dirección de email.
Datos a copiar. Puede seleccionar copiar:
Sólo la configuración de sitios web.
Todos los parámetros de configuración y los datos con o sin cuentas de correo y
mensajes en los buzones.
Sólo cuentas de correo con mensajes.
Suspender dominios hasta que se complete la tarea de backup. Seleccione esta opción para
que los usuarios no puedan realizar ningún cambio en el contenido o la configuración
de los sitios web mientras estos están siendo copiados.
Nota: Si selecciona esta opción, una vez restaurados los datos desde la copia de
seguridad deberá activar cada uno de los alias de dominio manualmente para
cada sitio que requiera un alias de dominio. Puede realizar esta acción en la
pestaña Sitios web y dominios > Alias de dominio (en el grupo Operaciones avanzadas)
> nombre del alias de dominio > Activar.
4. Haga clic en Copiar.
Una vez finalizado el backup, el archivo de backup se guardará en el repositorio
seleccionado por usted.

736 Administración de hosting web
Copia y restauración de bases de datos (Windows)
Si está utilizando una cuenta de cliente basada en Windows, puede realizar backups y
restauraciones de bases de datos, cuentas de usuario de base de datos y datos usados por
sus sitios web.
Usted puede:
Crear backups de las bases de datos de su dominio, con todos los datos y cuentas de
usuario.
Restaurar bases de datos mediante archivos de backup.
Descargar, cargar y eliminar archivos de backup de base de datos.
Recuperar usuarios que hayan quedado huérfanos tras la restauración.
Importante: El Panel no copia los procedimiento, vistas y desencadenadores almacenados.
La utilidad de backup los ignora, por lo que estos no pueden restaurarse.
Para copiar bases de datos:
1. Vaya a la pestaña Sitios web y dominios > Administrador de backups > Repositorio de
backups de la base de datos.
2. Mediante el menú Base de datos, seleccione las bases de datos que desea
copiar.
3. Haga clic en Copiar.
4. Especifique el nombre del archivo de backup y haga clic en ACEPTAR.
5. Si desea descargar el archivo de backup resultante, haga clic en el nombre
del archivo que aparece en la siguiente página una vez completado el
proceso de backup. Especifique la ubicación donde desea guardar el archivo
y haga clic en Guardar.
6. Haga clic en ACEPTAR.
Para restaurar una base de datos:
1. Acceda al panel de control.
2. Vaya a la pestaña Sitios web y dominios > Administrador de backups > Repositorio de
backups de la base de datos, seleccione la casilla correspondiente al archivo de
backup que desea restaurar y haga clic en Restaurar.
Si no dispone del archivo de backup en su servidor, puede cargarlo al repositorio del
servidor desde su máquina local.
Confirme la restauración seleccionando la casilla correspondiente y haga clic en ACEPTAR.
Para cargar un archivo de copia de seguridad a un repositorio de backups:

Administración de hosting web 737
1. Vaya al panel de control > pestaña Sitios web y dominios > Administrador de
backups > Repositorio de backups de la base de datos y haga clic en Cargar archivo de
backup.
2. En el menú Nombre de la base de datos, seleccione la base de datos en cuyo
repositorio desea cargar el archivo de backup.
3. Haga clic en Examinar... y seleccione el archivo que desee.
4. Deje la casilla Restaurar la copia de seguridad de la base de datos de forma inmediata
una vez se haya realizado la carga seleccionada si desea que los contenidos de la
base de datos se restauren una vez se haya cargado el archivo de copia de
seguridad.
5. Haga clic en ACEPTAR.
El archivo de copia de seguridad de la base de datos se cargará al repositorio de copias de
seguridad de la base de datos especificada.
Programando Copias de Seguridad
Para programar una copia de seguridad de datos:
1. Vaya a la pestaña Cuenta > Realizar backup de mi cuenta y sitios web> Configuración
de backup programado.
2. Seleccione la casilla Activar esta tarea de copia de seguridad e indique:
Cuándo y con qué frecuencia debe ejecutarse la copia de seguridad.
Un prefijo que debería añadirse al nombre de archivo del backup.
División del archivo de backup. Para crear un backup multivolumen, seleccione la
casilla respectiva y especifique el tamaño del volumen en megabytes. Tenga en
cuenta que el tamaño del volumen no puede exceder los 4095 megabytes.
Ubicación donde almacenar el archivo de backup. Seleccione el repositorio donde
desea guardar el archivo de copia de seguridad.
Número máximo de archivos de copia de seguridad que se guardan en el repositorio.
Si desea reciclar los archivos de copia de seguridad, indique un número: Cuando se
exceda este límite, se eliminarán los archivos de copia de seguridad más antiguos.
Notificación por email en caso de errores durante la realización de la copia de
seguridad. Si desea enviar un email cuando se produzca algún error durante la
realización de la copia de seguridad, indique aquí la dirección de email.
Los datos a copiar. Sólo puede realizar un backup de la configuración de la cuenta o
de la configuración de la cuenta y de todos los datos relacionados.
Suspender dominios hasta que se complete la tarea de backup. Seleccione esta opción para
que los usuarios no puedan realizar ningún cambio en el contenido o la configuración
de los sitios web mientras estos están siendo copiados.
3. Haga clic en ACEPTAR.

738 Administración de hosting web
Administración de archivos de backup
En esta sección:
Carga y descarga de archivos de backup .......................................................... 738
Carga y descarga de archivos de backup de base de datos (Windows) ............ 739
Carga y descarga de archivos de backup
Descarga de archivos de backup del Panel
Si desea descargar un archivo de backup del repositorio del Panel, seleccione el nombre del
archivo de backup correspondiente en la pestaña Cuenta > Realizar backup de mi cuenta y sitios
web y especifique la ubicación del archivo. Antes de iniciar la descarga, el Panel le pedirá
que introduzca la contraseña del backup. Esta contraseña será la base para una clave
única, que el Panel usará para copiar los datos.
Carga de archivos de backup al Panel
Para cargar un archivo de backup al repositorio del Panel, vaya a la pestaña Cuenta > Realizar
backup de mi cuenta y sitios web > Cargar archivos al repositorio del servidor. Antes de iniciar la
carga, el Panel le pedirá que introduzca los siguientes parámetros para el backup:
Ubicación del archivo de backup.
Contraseña de cifrado.
Se trata de la contraseña que usó para cifrar los datos del backup. Si no usó cifrado, deje
el campo correspondiente en blanco.
Nota: Si la contraseña que proporciona es incorrecta, el Panel le advertirá pero cargará
el backup al servidor de todas formas. Durante la restauración del backup se le pedirá
que introduzca la contraseña de nuevo.
Eliminación de archivos de backup
Para eliminar un archivo de backup del repositorio del Panel, seleccione la casilla
correspondiente al archivo de backup que desea eliminar en la pestaña Cuenta > Realizar
backup de mi cuenta y sitios web y haga clic en Eliminar.

Administración de hosting web 739
Carga y descarga de archivos de backup de base de datos
(Windows)
Para cargar un archivo de copia de seguridad al repositorio de backups:
1. Vaya a la pestaña Sitios web y dominios > Administrador de backups > Repositorio de
backups de la base de datos y haga clic en Cargar archivo de backup.
2. En el menú Nombre de la base de datos, seleccione la base de datos en cuyo
repositorio desea cargar el archivo de backup.
3. Haga clic en Examinar... y seleccione el archivo que desee.
4. Deje la casilla Restaurar la copia de seguridad de la base de datos de forma inmediata
una vez se haya realizado la carga seleccionada si desea que los contenidos de la
base de datos se restauren una vez se haya cargado el archivo de copia de
seguridad.
5. Haga clic en ACEPTAR.
El archivo de copia de seguridad de la base de datos se cargará al repositorio de copias de
seguridad de la base de datos especificada.
Para descargar un archivo de copia de seguridad desde el repositorio de
copias de seguridad:
1. Vaya a la pestaña Sitios web y dominios > Administrador de backups > Repositorio de
backups de la base de datos.
2. En el menú Base de datos, seleccione la base de datos cuyos archivos de
backup desea examinar. Si desea examinar los archivos de copia de
seguridad de todas las bases de datos de un dominio, deje la casilla Todas
las bases de datos del dominio seleccionada.
3. Haga clic en el icono correspondiente al archivo de copia de seguridad de
base de datos que desea descargar.
4. Seleccione la ubicación donde desea guardar el archivo de backup y haga
clic en Guardar.
El archivo de backup se descargará del repositorio de backups.
Para eliminar un archivo de copia de seguridad del repositorio de copias de
seguridad:
1. Vaya a la pestaña Sitios web y dominios > Administrador de backups > Repositorio de
backups de la base de datos.

740 Administración de hosting web
2. En el menú Base de datos, seleccione la base de datos cuyos archivos de
backup desea eliminar. Si desea examinar los archivos de copia de
seguridad de todas las bases de datos de un dominio, deje la casilla Todas
las bases de datos del dominio seleccionada.
3. Seleccione la casilla correspondiente al archivo de backup de la base de
datos que desea eliminar. Haga clic en Eliminar, confirme la eliminación y
haga clic en ACEPTAR.
Restauración de datos
En esta sección:
Restauración de backups .................................................................................. 741
Restauración de bases de datos (Windows) ...................................................... 742

Administración de hosting web 741
Restauración de backups
Usted puede restaurar los datos de archivos de backup presentes en:
El repositorio interno del Panel.
Para restaurar archivos de backup del repositorio del Panel, seleccione el nombre del
archivo de backup que desea restaurar en la pestaña Cuenta > Realizar backup de mi cuenta
y sitios web > Repositorio del servidor.
Un repositorio FTP externo.
Para restaurar archivos de backup del repositorio del Panel, seleccione el nombre del
archivo de backup que desea restaurar en la pestaña Cuenta > Realizar backup de mi cuenta
y sitios web > Repositorio FTP personal.
Una vez seleccionado el archivo de backup, el Panel iniciará el wizard de restauración. Se le
pedirá que especifique los siguientes parámetros de restauración:
Tipos de datos a restaurar.
Suspender sitio web hasta que se complete la tarea de restauración. Seleccione esta opción si
desea evitar posibles conflictos que puedan suceder cuando los usuarios modifiquen el
contenido del sitio o su configuración mientras estos están siendo restaurados.
Enviar una notificación por email cuando se complete la tarea de restauración. Si desea que el
panel de control le envíe una notificación cuando se haya completado la restauración,
indique su dirección de correo electrónico.
Política de resolución de conflictos. Indique qué desea hacer si se produce algún conflicto
durante la restauración.
Configuración de seguridad del backup Si el backup se protegió con una contraseña,
introdúzcala en el campo Contraseña. Tenga en cuenta que el Panel no puede comprobar
si su contraseña es correcta o no. El backup se restaurará correctamente pero los datos
resultarán dañados.
Si desea restablecer contraseñas de usuario, deseleccione la opción Descifrar contraseñas
de usuario.
En caso de que se produzca cualquier error durante la restauración de los datos, el asistente
le pedirá que seleccione una resolución. Siga las indicaciones que aparecerán en pantalla
para salir del asistente.

742 Administración de hosting web
Restauración de bases de datos (Windows)
Si la base de datos ya existe y usted sólo necesita restaurar sus contenidos:
1. Vaya a la pestaña Sitios web y dominios > Administrador de backups > Repositorio de
backups de la base de datos.
2. Seleccione el archivo de backup requerido en la lista y haga clic en Restaurar
seleccionado.
Si no dispone del archivo de backup en el servidor, puede cargarlo al repositorio del
servidor desde su máquina local. Si desea más información, consulte la sección Carga,
descarga y eliminación de archivo de backup de base de datos.
3. Confirme la restauración seleccionando la casilla correspondiente y haga
clic en ACEPTAR.
Si está restaurando una base de datos MS SQL, puede que algunos usuarios de la base
de datos queden huérfanos. Para que estos usuarios puedan acceder y usar la base de
datos, deberá repararlos. Si desea más información, consulte la sección Recuperación
de usuarios huérfanos de la base de datos.
En esta sección:
Reparación de la base de datos tras la restauración ......................................... 742
Reparación de la base de datos tras la restauración
Si está restaurando una base de datos MS SQL, puede que algunos usuarios de la base de
datos queden huérfanos. Para que estos usuarios puedan acceder y usar la base de datos,
deberá repararlos.
Para comprobar si una base de datos tiene usuarios huérfanos y para
repararlos:
1. Vaya a la pestaña Sitios web y dominios > Bases de datos (en el grupo Operaciones
avanzadas) > nombre de la base de datos.
2. Si aparece un aviso informándole de que existen numerosos usuarios
huérfanos que deberían ser reparados para un correcto funcionamiento,
significa que deberá reparar algunos usuarios huérfanos.
3. Para reparar los usuarios huérfanos, haga clic en el botón Reparar
correspondiente a los usuarios que desea reparar.
4. Proporcione la contraseña para los usuarios y haga clic en Reparar.
Si un usuario supuestamente es un usuario de sistema sin contraseña, ejecute la
reparación con el campo de contraseña vacío.

Apéndice A: Propiedades de planes de hosting y suscripciones 743
Las propiedades de un plan de hosting y de una suscripción se agrupan de la siguiente
forma:
Recursos
Se trata de los recursos de hosting proporcionados con un plan. Incluye el periodo de
validez, la directiva acerca del sobreuso de recursos, recursos de sistema como el
espacio en disco y el tráfico y recursos de servicio como sitios web, subdominios,
buzones de correo, bases de datos, etc.Por ejemplo, los recursos Dominios definen el
número de dominios que el cliente puede registrar y administrar en el Panel.
Permisos
Incluye los servicios y privilegios proporcionados.
Nota: Algunos permisos impiden la sincronización (en la página 222) de opciones de los
siguientes servicios. Para más información, consulte la sección Permisos.
Parámetros de hosting (sólo plan de servicio)
Incluye parámetros del servicio de hosting proporcionado. .
Configuración PHP
Incluye la configuración PHP personalizable.
Correo (sólo plan de servicio)
Incluye parámetros del servicio de correo proporcionado.
DNS (sólo plan de servicio)
Especifica si las zonas DNS de los dominios de la suscripción deberían ser principales o
secundarias.
Nota: En caso de que se proporcione el privilegio Administración de la zona DNS, este
parámetro no se sincroniza y los suscriptores pueden configurar este parámetro de forma
individual para cada dominio.
Rendimiento (sólo plan de servicio)
Incluye parámetros que afectan al rendimiento de todos los servicios proporcionados con
el plan.
Registros y estadísticas(sólo plan de servicio)
Incluye parámetros relacionados con el método de almacenamiento de las estadísticas y
registros de las suscripciones del plan
Apéndice A: Propiedades de planes de
hosting y suscripciones

744 Apéndice A: Propiedades de planes de hosting y suscripciones
Nota: Los parámetros Hosting, Correo, DNS, Rendimiento y Registros y estadísticas son
totalmente visibles y editables en el Panel de Administración del Servidor únicamente
para planes de servicio. En el caso de las suscripciones, estos parámetros sólo están
disponibles en el panel de control. Si desea ver o modificar los parámetros de una
suscripción determinada, vaya a Suscripciones y haga clic en Panel de control a la derecha
del nombre de la suscripción. También debe tener en cuenta que la disponibilidad de
estos parámetros para un suscriptor depende de los permisos.
Aplicaciones
Le permite seleccionar las aplicaciones que deberían estar a disposición de los
suscriptores.
En esta sección:
Visibilidad de las prestaciones de hosting en el panel de control ....................... 745
Recursos ........................................................................................................... 745
Permisos ........................................................................................................... 749
Parámetros de hosting ...................................................................................... 753
Correo ............................................................................................................... 756
DNS .................................................................................................................. 757
Rendimiento ...................................................................................................... 757
Registros y estadísticas ..................................................................................... 758
Aplicaciones ...................................................................................................... 758
Servicios adicionales ......................................................................................... 758

Apéndice A: Propiedades de planes de hosting y suscripciones 745
Visibilidad de las prestaciones de hosting en
el panel de control
A partir de la versión 10.4, el Panel no muestra a los clientes las prestaciones de hosting no
proporcionadas en sus suscripciones. La visibilidad de los elementos del GUI responsables
de una determinada prestación viene determinada por los permisos y los límites de recursos
de la suscripción. Tenga en cuenta que cuando usted (como administrador) acceda al panel
de control del cliente, usted verá los elementos del GUI sean cuales sean los permisos del
cliente. La tabla que se muestra a continuación explica la lógica de visibilidad del GUI.
Visible para el
cliente
Visible para el
administrador
Límite de recurso > 0
Permiso = True
Sí
Sí
Límite de recurso > 0
Permiso = False
No
Sí
Límite de recurso = 0
Permiso = True
No
No
Límite de recurso = 0
Permiso = False
No
No
Por ejemplo, cuando el número de dominios en una suscripción es 10 y el permiso de
administración de dominios está desactivado, el cliente no verá el botón Añadir dominio en el
panel de control. De todas formas, este botón está disponible para el administrador que
accede al panel de control del cliente.
Recursos sin límites numéricos
Si el tipo de recurso es lógico o, en otras palabras, este puede activarse o desactivarse
(como por ejemplo, el soporte de un lenguaje de scripting), su visibilidad sólo es controlada
mediante un permiso determinado. Por ejemplo, si se concede el permiso Administración de
configuración de hosting, el cliente podrá activar el soporte de distintos lenguajes de scripting
para su sitio. Si el permiso no se concede, el cliente verá la lista de lenguajes activados para
su sitio en modo sólo lectura. Los lenguajes desactivados no se muestran en la lista.
Recursos
Los recursos (presentes en Planes de servicio > seleccionar un plan > pestaña Recursos )
definen los recursos del sistema que se proporcionan con la suscripción.

746 Apéndice A: Propiedades de planes de hosting y suscripciones
Directiva de sobreuso
Define qué sucede si el uso de espacio en disco y de tráfico de la suscripción alcanza los
valores límites:
Sobreuso no permitido suspenderá la suscripción únicamente si usted selecciona la casilla
Suspender la suscripción cuando su uso del espacio en disco o tráfico supere el límite. Si no se
selecciona, los sitios web no serán suspendidos y sólo se enviará una advertencia a los
suscriptores.
Usted puede configurar el envío de notificaciones cuando el uso del espacio en disco o
del tráfico alcance un valor determinado (las opciones Notificar al alcanzar). De esta forma
puede impedir la suspensión de las suscripciones. Las notificaciones se enviarán en
función de la directiva de notificaciones del servidor.
Sobreuso permitido dejará a la suscripción funcionar correctamente.
La opción Cuando se alcance el límite de uso de un recurso, enviar un email en función de la
configuración de notificaciones del servidor desencadena el envío de notificaciones en
función de la directiva de notificaciones del servidor.
Nota: La directiva de sobreuso no se aplica a los límites definidos en términos de tamaño de
los buzones de correo. Por este motivo, incluso en el caso de que habilite el sobreuso,
compruebe que ha asignado suficiente espacio en disco a los buzones de correo.
Espacio en disco
La cantidad total de espacio en disco asignada a la suscripción. Aquí se incluye el espacio
en disco ocupado por todos los archivos relacionados con la suscripción: contenido de sitios
web, bases de datos, aplicaciones, buzones de correo, archivos de registro y archivos de
backup.
Tráfico
La cantidad de datos que puede transferirse desde los sitios web de la suscripción y los
recursos compartidos FTP/Samba durante un mes.
Notificar al alcanzar
Sólo está disponible si no se permite el sobreuso. Esto establece la cuota flexible para el
uso de tráfico y espacio en disco para así evitar la suspensión de las suscripciones. Cuando
se alcanza esta cuota, el Panel envía notificaciones a las direcciones de email de los
usuarios especificadas en Configuración > Notificaciones: Límites de uso de recursos excedidos por
la suscripción.
Sitios publicados con Web Presence Builder
El número de sitios web que pueden publicarse con Web Presence Builder.
Dominios
El número total de nombres de dominio que el suscriptor puede alojar en la suscripción. Esto
incluye sitios web, configuraciones de redireccionamiento web que apuntan a sitios web
alojados en otros servidores y nombres de dominio donde aún no se haya creado un sitio
web o configurado el redireccionamiento web (dominios sin hosting).

Apéndice A: Propiedades de planes de hosting y suscripciones 747
Sitios móviles
El número total de sitios web que pueden alojarse con el servicio online UNITY Mobile, que
optimiza los sitios para su visualización mediante dispositivos móviles.UNITY Mobile aloja
las copias optimizadas del sitio en sus propios servidores.
¿Cómo funciona?
1. Un usuario crea un sitio web con el nombre de dominio example.com y hace clic en el
enlace Crear sitio móvil en el panel de control.
2. Al usuario se le pide que especifique un nombre de dominio para acceder a la copia
móvil del sitio. El usuario especifica mobile.example.com.
3. El Panel se conecta a los servidores de hosting de UNITY Mobile y crea una cuenta con
UNITY Mobile para el nombre de dominio mobile.example.com.
4. En el navegador del usuario se abre el sitio web de UNITY Mobile, donde el usuario
accede automáticamente a su cuenta y donde se le pide que importe su sitio web desde
el servidor gestionado por el Panel.
5. Una vez importado el sitio y optimizado para la visualización en dispositivos móviles,
este ya es accesible mediante la dirección mobile.example.com. El servidor DNS del
Panel conserva un registro CNAME que apunta al sitio en un servidor UNITY Mobile.
Ahora el usuario puede realizar las siguientes operaciones en el sitio móvil mediante los
enlaces presentes en el panel de control:
Abrir el editor de sitios.
Cambiar el nombre del sitio móvil.
Eliminar el sitio móvil.
Si desea más información acerca de los servicios de UNITY Mobile, visite su sitio web en
http://www.unitymobile.com.
Si desea examinar las instrucciones para la gestión de sitios móviles mediante el panel de
control, consulte la sección Creación de sitios móviles de la guía del cliente.
Subdominios
El número total de subdominio que el suscriptor puede alojar en la suscripción.
Alias de dominio
El número total de nombres de dominio adicionales y alternativos que el suscriptor puede
alojar en la suscripción.
Buzones de correo
El número total de buzones de correo que el suscriptor puede alojar en la suscripción.
Tamaño del buzón de correo
La cantidad de espacio en disco asignada a cada buzón de correo en una suscripción para
el almacenamiento de emails y archivos adjuntos de respuestas automáticas.
Cuota total de buzones de correo (sólo disponible para hosting Windows)

748 Apéndice A: Propiedades de planes de hosting y suscripciones
La cantidad total de espacio en disco en megabytes disponible para todos los buzones de
correo de la suscripción.
Listas de correo
El número total de listas de correo que el suscriptor puede alojar en la suscripción.
Cuentas FTP adicionales
El número máximo de cuentas FTP usadas para acceder a los archivos y carpetas creadas
en una suscripción.Este número no incluye una cuenta que siempre se cuenta durante la
creación de las suscripciones.
Bases de datos(Hosting Unix)
El número total de bases de datos que pueden crearse en los servidores de base de datos
del Panel y ser usados por los sitios web de la suscripción.
Bases de datos MySQL y Bases de datos Microsoft SQL Server (Hosting Windows)
El número máximo de bases de datos MySQL y Microsoft SQL Server respectivamente que
pueden crearse en los servidores de base de datos del Panel y ser utilizados por los sitios
web de la suscripción.
Cuota de bases de datos MySQL y Cuota de bases de datos Microsoft SQL (Hosting Windows)
La cantidad máxima de espacio en disco (en megabytes) que pueden ocupar las bases de
datos MySQL o Microsoft SQL Server respectivamente de la suscripción.
Periodo de validez/fecha de expiración
El plazo de una suscripción.
En las propiedades de un plan de servicio, esto es el Periodo de validez: esto sólo se usa
cuando se crea una suscripción: el Panel deriva la fecha de expiración de la suscripción de
este.
En las propiedades de una suscripción, esto es la Fecha de expiración: En este momento, la
suscripción será suspendida, lo que significa que todos los sitios de la suscripción serán
suspendidos, y su web, servicios de correo y FTP ya no serán accesibles por los usuarios de
Internet. Asimismo, el suscriptor y sus usuarios ya no podrán acceder al panel de control.
Las suscripciones no se renuevan automáticamente, por lo que para reactivar los servicios
de una suscripción deberá activar la suscripción de forma manual.
Aplicaciones en Java
El número total de aplicaciones en Java que pueden alojarse en los sitios web de la
suscripción.
Usuarios web

Apéndice A: Propiedades de planes de hosting y suscripciones 749
El número total de páginas web personales que el suscriptor puede alojar para otros
usuarios bajo sus sitios web. Este servicio es usado principalmente en el caso de
instituciones académicas que alojan páginas personales no comerciales para sus
empleados y sus alumnos.Estas páginas suelen tener direcciones como
http://example.com/~webuser.
Cuentas FrontPage (Hosting Windows)
El número máximo de cuentas Microsoft FrontPage que el suscriptor puede crear en la
suscripción.
Enlaces SSL compartido (Hosting Windows)
El número total de enlaces de SSL compartido que el suscriptor puede usar en la
suscripción.
Conexiones ODBC (Hosting Windows)
El número total de conexiones ODBC que el suscriptor puede usar en la suscripción.
Conexiones DSN ColdFusion (Hosting Windows)
El número total de conexiones DNS ColdFusion que el suscriptor puede usar en la
suscripción.
Permisos
Los permisos (presentes en Planes de servicio > seleccionar un plan > pestaña Permisos )
definen los servicios y privilegios que se proporcionan con la suscripción.
Administración de zonas DNS
Permite al suscriptor administrar las zonas DNS de sus dominios.
Nota: Si se concede este permiso, no se sincronizará la configuración del servicio DNS.
Administración de configuración de hosting
Permite modificar el servicio de hosting proporcionado con la suscripción: cambiar las
prestaciones de la cuenta de hosting y activar/desactivar el soporte para lenguajes de
programación y scripting, documentos de error personalizados, soporte para SSL y soporte
para Microsoft FrontPage (sólo para Windows). Asimismo, le permite modificar los siguientes
permisos: Administración de la configuración de rendimiento de hosting y Administración de los
parámetros de configuración PHP comunes.
Nota: Si se concede este permiso, no se sincronizarán los parámetros de hosting
mencionados.
Administración de los parámetros de configuración PHP comunes

750 Apéndice A: Propiedades de planes de hosting y suscripciones
Permite al suscriptor ajustar parámetros de configuración PHP comunes de forma
individualizada para cada sitio web (subdominio) en su suscripción.
Nota: Si se concede este permiso, no se sincronizará la configuración PHP común.
Configuración de opciones de script web potencialmente inseguras que sustituyan la directiva del
proveedor. Permite al suscriptor sobrescribir la directiva de seguridad de hosting, de ser
aplicada por el proveedor.
Administración de acceso al servidor mediante SSH (hosting Linux\Unix)
Permite al suscriptor acceder al shell del servidor por SSH bajo su cuenta de usuario de
sistema. Asimismo, permite al suscriptor configurar el parámetro de hosting Acceso SSH al
shell del servidor bajo el usuario de sistema de la suscripción.
Nota: Si se concede este permiso, no se sincronizará el parámetro de hosting mencionado.
Administración del acceso al servidor por Escritorio Remoto (Hosting Windows)
Permite al suscriptor acceder al servidor mediante el protocolo Escritorio Remoto.
Administración de FTP anónimo
Proporciona el servicio FTP anónimo, que permite al suscriptor crear un directorio
compartido por protocolo FTP y disponible para usuarios anónimos. Para proporcionar este
servicio, la suscripción debería residir en una dirección IP dedicada.
Administración del programador
Permite al suscriptor programar la ejecución de scripts o utilidades.
Administración del filtro antispam
Permite al suscriptor personalizar la configuración de filtración del filtro antispam
SpamAssassin.
Administración del antivirus
Permite al suscriptor cambiar la configuración de protección antivirus del correo entrante y
saliente a nivel del servidor.
Backup y restauración de datos usando el repositorio del servidor
Permite al suscriptor copiar y restaurar sus sitios web y usar el almacenamiento en el
servidor para conservar backups.
Backup y restauración de datos usando un repositorio FTP personal
Permite al suscriptor copiar y restaurar sus sitios web y utilizar servidores FTP externos para
almacenar sus backups.
Administración de estadísticas web

Apéndice A: Propiedades de planes de hosting y suscripciones 751
Permite al suscriptor seleccionar el motor de estadísticas web a usar y si los informes
deberían ser accesibles mediante un directorio específico protegido con contraseña.
Nota: Si se concede este permiso, no se sincronizará el parámetro de hosting mencionado.
Administración de rotación de registros
Permite al suscriptor ajustar la limpieza de los archivos de registro procesados para sus
sitios. Asimismo, le permite eliminar archivos de registro.
Nota: Si se concede este permiso, no se sincronizarán los parámetros Registros y estadísticas
(en la página 758).
Acceso al catálogo de aplicaciones
Proporciona al suscriptor acceso a aplicaciones prepaquetizadas que pueden instalarse en
los sitios web. Si selecciona esta opción, compruebe que ha seleccionado la casilla Soporte
para PHP en la pestaña Parámetros de hosting.
Puede ver la lista de aplicaciones disponibles mediante su proveedor de la siguiente forma:
1. Cree su propio sitio web usando un plan o suscripción personalizada que conceda
acceso al catálogo de aplicaciones.
2. Vaya al panel de administración del servidor > Suscripciones y haga clic en el enlace Panel
de control correspondiente a su nombre de dominio. En una ventana o pestaña nueva del
navegador, se abrirá el panel de control.
3. En el panel de control, vaya a la pestaña Aplicaciones > Todas las aplicaciones disponibles.
En el panel de administración del servidor también existe una página donde puede ver y
actualizar las aplicaciones instaladas, así como comprar llaves de licencia para aplicaciones
comerciales en la tienda online de Parallels: Herramientas y utilidades > Application Vault.
Si desea consultar las instrucciones a seguir para instalar aplicaciones y llaves de licencia,
consulte la sección Instalación de aplicaciones de la guía del cliente.
Administración de dominios
Permite al suscriptor añadir dominios, crear sitios web y configurar redireccionamiento web.
Administración de subdominios
Permite al suscriptor crear sitios web adicionales mediante direcciones
<subdomain>.<domain>.
Administración de alias de dominio
Permite al suscriptor crear nombres de dominio adicionales y alternativos para sus sitios
web.
Administración de cuentas FTP adicionales
Permite al suscriptor administrar cuentas FTP para acceder a los archivos y carpetas de la
suscripción.

752 Apéndice A: Propiedades de planes de hosting y suscripciones
Administración de aplicaciones en Java
Permite al suscriptor instalar aplicaciones en Java en sus sitios web.
Administración de listas de correo
Permite al suscriptor usar listas de correo proporcionadas por el software GNU Mailman.
Nota: Si se concede este permiso, no se sincronizará el parámetro Habilitar listas de correo (en
la página 756).
Administración de las opciones de rendimiento de hosting
Permite al suscriptor ajustar parámetros de configuración de rendimiento PHP de forma
individualizada para cada sitio web (subdominio) en su suscripción. Asimismo, permite al
suscriptor establecer los límites relacionados con el uso del ancho de banda y el número de
conexiones a sus sitios web.
Nota: Si se concede este permiso, no se sincronizarán los siguientes parámetros:opciones
de rendimiento PHP, opciones de rendimiento (en la página 757) para uso del ancho de
banda y el número de conexiones.
Administración de grupo de aplicaciones IIS (hosting Windows)
Proporciona al suscriptor un grupo de aplicaciones IIS dedicado y los recursos para
administrarlo: activación/desactivación y configuración de la cantidad máxima de potencia de
CPU que puede usar el grupo.
Nota: Si se concede este permiso, no se sincronizará el parámetro Registros y estadísticas (en
la página 758) denominado Usar inventario dedicado.
Administración de permisos adicionales de escritura/modificación (hosting Windows)
Permite al suscriptor cambiar el parámetro de hosting a Permisos de escritura/modificación
adicionales. Estos permisos son necesarios si las aplicaciones web de un suscriptor utilizan
una base de datos basada en archivos (como Jet) presente en la raíz de la carpeta
httpdocs.Tenga en cuenta que la selección de esta opción puede comprometer
seriamente la seguridad de los sitios web.
Nota: Si se concede este permiso, no se sincronizará el parámetro de hosting mencionado.
Administración de SSL compartido(Hosting Windows)
Proporciona el servicio SSL compartido y permite al suscriptor configurar enlaces SSL
compartido para sus sitios web en la suscripción.
Asignación de cuota de disco duro
Permite al suscriptor configurar este parámetro de hosting a Cuota de disco duro.
Nota: Si se concede este permiso, no se sincronizará el parámetro de hosting mencionado.

Apéndice A: Propiedades de planes de hosting y suscripciones 753
Selección del servidor de base de datos
Permite al suscriptor seleccionar un servidor de base de datos de cada tipo para crear sus
bases de datos, a diferencia de siempre usar el servidor de base de datos predeterminado.
Acceso a operaciones avanzadas: Copia de sitios web y modo de mantenimiento de sitios web
Especifica si el modo de mantenimiento y copia de sitios web está disponible para el
suscriptor en Panel de control > Sitios web y dominios > Mostrar operaciones avanzadas. De
denegarse, los enlaces Copia de sitio web y Modo de mantenimiento de sitio web no estarán
disponibles para el suscriptor.
Administración de directorios protegidos con contraseña
Especifica si la prestación de directorios protegidos está disponible para el suscriptor en
Panel de control > Sitios web y dominios > Mostrar operaciones avanzadas. De denegarse, el enlace
Directorios protegidos con contraseña no estará disponible para el suscriptor.
Habilidad para administrar cuentas de usuario auxiliar
Especifica si el suscriptor puede administrar cuentas de usuario auxiliar en la pestaña Panel
de control > Usuarios. De denegarse, la pestaña Usuarios no estará disponible para el
suscriptor.
Permitir activación de aplicaciones APS usando llaves de licencia del inventario de licencias del Panel
De concederse, los usuarios podrán instalar determinadas aplicaciones APS sin necesidad
de comprar licencias de aplicación de los fabricantes. En este caso, las llaves de licencia de
aplicación se obtendrán del inventario de licencias del Panel. Tenga en cuenta que no puede
limitar el número de instalaciones de aplicaciones que puede realizar un usuario. Este
permiso sólo es relevante si su licencia del Panel está paquetizada con licencias de
aplicación APS. Obtenga más información acerca de los paquetes de licencias (en la página
271).
Parámetros de hosting
Estos parámetros definen el servicio de hosting proporcionado con el plan. Los parámetros
pueden encontrarse en Planes de servicio > seleccionar un plan > pestaña Parámetros de
hosting.
Nota: A menos que se especifique lo contrario, los parámetros no se sincronizarán si se ha
seleccionado el permiso Administración de hosting.
Habilitar hosting
Define si el servicio de hosting se proporciona con el plan.
Deseleccione esta opción para configurar un plan de servicio que sólo proporcione servicio
de correo. Los suscriptores de este plan podrán disponer de dominios sin hosting que
proporcione buzones de correo.

754 Apéndice A: Propiedades de planes de hosting y suscripciones
Cuota máxima de disco
La cuota máxima impuesta en materia de espacio en disco además de la cuota flexible
(defina la opción Notificar al alcanzar (en la página 745)). Cuando se alcance el límite, la cuota
máxima de disco no permitirá escribir más archivos en el espacio web: los usuarios
obtendrán un error acerca de la ausencia de espacio en disco cuando intenten escribir
archivos.
Nota: (Hosting Linux/Unix) Confirme que su sistema operativo soporta la cuota máxima de
disco antes de establecer ningún valor que no sea Ilimitado. En caso de que defina una cuota
máxima que no sea soportada, experimentará un conflicto de sincronización en todas las
suscripciones del plan.
Soporte para SSL
Permite configurar el cifrado SSL en sitios web alojados en la suscripción.
Estadísticas web
Selecciona el motor de estadísticas que creará los informes acerca de cómo se visitan los
sitios web de la suscripción: cuántas personas visitaron un sitio y que páginas vieron.
La opción accesible mediante el directorio protegido con contraseña /plesk-stat/webstat permite al
suscriptor ver estadísticas del sitio web en URLs como https://example.com/plesk-
stat/webstat usando el nombre de usuario y la contraseña de su cuenta de usuario de
sistema.
Nota: Este parámetro no se sincronizará si se ha seleccionado el permiso Administración de
estadísticas web.
Documentos de error personalizados
Permite a los suscriptores diseñar y usar sus propias páginas de error, que el servidor
devuelve con códigos de error HTTP.
Acceso SSH al shell del servidor bajo el usuario de sistema de la suscripción (Hosting Linux/Unix)
Permite a los suscriptores cargar contenido web de forma segura al servidor mediante SSH.
Nota: Este parámetro no se sincronizará si se ha seleccionado el permiso Administración de
acceso al servidor mediante SSH.
Scripting
El soporte para lenguajes de programación y scripting debería ser interpretado, ejecutado o
de lo contrario procesado por un servidor web: Microsoft ASP.NET framework, PHP
hypertext preprocessor (PHP), Common Gateway Interface (CGI), Perl, Python, Fast
Common Gateway Interface (FastCGI), Microsoft o Apache Active Server Pages (ASP),
Server Side Includes (SSI), ColdFusion y Miva scripting requerido para ejecutar soluciones
e-commerce de Miva.
Si desea más información acerca de la personalización de los parámetros de PHP, consulte
la sección Configuración PHP (en la página 755).

Apéndice A: Propiedades de planes de hosting y suscripciones 755
Permisos adicionales de escritura/modificación (Hosting Windows)
Esta opción es requerida si las aplicaciones web de un suscriptor utilizan una base de datos
basada en archivos (como Jet) presente en la raíz de la carpeta httpdocs. Tenga en
cuenta que la selección de esta opción puede comprometer seriamente la seguridad del sitio
web.
Permitir a los usuarios web hacer uso de scripts
Permite el uso de scripts en páginas web disponibles en URLs como
http://example.com/~<username>/<webpage>, donde <username> se refiere a un usuario
web.
Los usuarios web son particulares que no necesitan sus propios nombres de dominio. Este
servicio es usado frecuentemente en el caso de instituciones académicas que alojan
páginas personales no comerciales para sus empleados y sus alumnos.
Soporte para FrontPage (Hosting Windows). Las opciones del grupo Soporte para FrontPage
permiten a los suscriptores conectarse al servidor y crear sitios web con Microsoft
FrontPage.
En esta sección:
Configuración PHP ............................................................................................ 755
Configuración PHP
Usted puede ajustar la configuración PHP en Planes de servicio > seleccionar un plan >
Parámetros de hosting:
Tipo de controlador PHP.
Si desea más información acerca de cómo escoger el controlador PHP más adecuado en
su caso, consulte la sección Selección del controlador PHP (en la página 227).
Versión de PHP (exclusivamente en Windows).
A partir de Parallels Panel 10.4 usted puede ajustar la configuración de forma individualizada
para cada suscripción o plan de hosting. Para ello, el Panel proporciona varias opciones de
configuración PHP en la pestaña Configuración PHP. Si desea más información acerca de la
configuración PHP personalizada a nivel de cada suscripción, consulte la sección
Personalización de la configuración PHP (en la página 228).

756 Apéndice A: Propiedades de planes de hosting y suscripciones
Correo
Estos parámetros (presentes en Planes de servicio > seleccionar un plan > pestaña Correo)
definen el servicio de correo proporcionado con el plan.
Webmail
Proporciona el servicio de webmail, que permite a los usuarios de buzones de correo de la
suscripción usar su servicio de mensajería mediante una aplicación de correo basada en
web.
Habilitar listas de correo
Habilita el servicio de listas de correo proporcionado por el software GNU Mailman en los
sitios web de la suscripción.
Nota: Este parámetro no se sincronizará si se ha seleccionado el permiso Administración de
listas de correo.
Directiva para email enviados a usuarios inexistentes
Define la forma en la que el servidor de correo debería gestionar los emails enviados a
direcciones que se supone que están registradas bajo los dominios de la suscripción pero
que de hecho no existen. Dispone de las siguientes opciones:
Devolver con mensaje devuelve el mensaje al remitente con una advertencia.
Reenviar a la dirección reenvía el mensaje a otra dirección de email.
Rechazar rechaza silenciosamente el mensaje sin aceptarlo. Este parámetro puede
reducir la carga del servidor de correo ocasionada por una gran cantidad de spam, que
suele dirigirse a nombres de usuario generados de forma aleatoria. De todas formas,
esto puede resultar útil para los spammers, ya que analizar su servidor de correo en
busca de direcciones de email válidas se realizará de forma más rápida en este caso.
Redireccionar a servidor de correo externo con dirección IP (en hosting Windows), reenvía el
mensaje al servidor de correo especificado.

Apéndice A: Propiedades de planes de hosting y suscripciones 757
DNS
Estos parámetros (presentes en Planes de servicio > seleccionar un plan > pestaña DNS)
definen cómo el servicio DNS que se ejecuta en el servidor gestionado por el Panel servirá a
las zonas DNS para los sitios web alojados en el plan.
Principal
Un servidor de nombres principal o maestro almacena el archivo de zona de forma local,
mientras que un servidor secundario sólo recupera una copia de este archivo del servidor
principal.
Secundario
Un servidor de nombres secundario o esclavo recupera una copia del archivo de zona del
servidor de nombres principal.
Rendimiento
Estos parámetros de sistema (presentes en Planes de servicio > seleccionar un plan > pestaña
Rendimiento) definen el rendimiento de todos los servicios proporcionados con el plan.
Usar grupo de aplicaciones IIS dedicado (Hosting Windows)
Permite el uso de un grupo de aplicaciones IIS dedicado para aplicaciones web en la
suscripción. El uso de un grupo de aplicaciones IIS dedicado mejora de forma significativa la
estabilidad de las aplicaciones web gracias al modo de aislamiento de los procesos de
trabajo. Este modo permite a cada sitio alojado en el servidor asignar un grupo de procesos
independiente para la ejecución de sus aplicaciones web. De esta forma, un funcionamiento
incorrecto en una aplicación no ocasionará la detención de todas las demás. Esto resulta
especialmente útil si usted utiliza un paquete de hosting compartido. La opción Uso máximo de
CPU (%) limita la cantidad de CPU del servidor que puede usar el grupo.
Uso máximo de ancho de banda
Define la velocidad máxima (calculada en KB/segundo) que un dominio puede compartir
entre todas sus conexiones.
Conexiones limitadas a
Define el número máximo de conexiones simultáneas al servidor web para todos los sitios
web de la suscripción. La finalidad de esta opción es impedir que los sitios web no
experimenten ataques de denegación de servicio (DOS) y un uso excesivo del ancho de
banda.

758 Apéndice A: Propiedades de planes de hosting y suscripciones
Registros y estadísticas
Estos parámetros (presentes en Planes de servicio > seleccionar un plan > pestaña Registros y
estadísticas) definen cómo deberían almacenarse las estadísticas y registros de la
suscripción.
Conservar estadísticas de tráfico y web
Define el periodo (en meses) durante el cual deberían conservarse las estadísticas web
(generadas por el componente de estadísticas web seleccionado) y las estadísticas de
tráfico (generadas por el Panel) de la suscripción.
Rotación de registros
Permite limpiar y reciclar archivos de registro del servidor web de forma automática.
También puede habilitar la compresión de archivos de registro procesados y enviarlos a
direcciones de email específicas.
Aplicaciones
En función de su plan de servicio, dispondrá de más o menos aplicaciones pre paquetizadas
a través de su Panel. Puede instalarlas en sus sitios y aprovisionarlas para sus clientes.
Cuando cree un plan de hosting, usted puede seleccionar cuáles de las aplicaciones
deberían aprovisionarse para sus clientes:
Para proporcionar todas las aplicaciones disponibles, en la pestaña Permisos, seleccione
la opción Acceso al catálogo de aplicaciones.
Si sólo desea proporcionar algunas aplicaciones, en la pestaña Permisos, seleccione la
opción Acceso al catálogo de aplicaciones y a continuación vaya a la pestaña Aplicaciones y
seleccione la opción Proporcionar sólo las aplicaciones que yo seleccione. Use el botón >>
para añadir las aplicaciones seleccionadas al plan.
Servicios adicionales
Si su proveedor configuró el Panel para proporcionar servicios adicionales personalizados,
en las propiedades del plan de hosting se mostrará la pestaña Servicios adicionales. En esta
pestaña puede seleccionar los servicios que desea proporcionar a los suscriptores.

Apéndice B: Propiedades de las suscripciones y planes de revendedor 759
Las propiedades de un plan de revendedor se agrupan de la siguiente forma:
Recursos
Incluye la directiva acerca del sobreuso y la venta adicionales de recursos, el número de
cuentas de cliente que puede crear un revendedor, recursos de sistema como espacio
en disco y tráfico y recursos de servicio como sitios web, subdominios, buzones de
correo y bases de datos entre otros.
Permisos
Los permisos de revendedor denotan las operaciones disponibles para un revendedor en
el Panel o definen qué servicios y privilegios pueden habilitarse en las suscripciones de
servicio de los clientes del revendedor. Si un permiso determinado está deshabilitado en
la suscripción de un revendedor, la suscripción de servicio no proporcionará el servicio o
privilegio correspondiente. Un permiso deshabilitado también significa que el revendedor
no puede realizar la acción designada en el panel de control. Por ejemplo, si la
suscripción de un revendedor no proporciona el privilegio para utilizar el Programador
(Administración del programador está Deshabilitado), ni el revendedor ni ninguno de sus
suscriptores podrá usarlo cuando vaya al panel de control.
Direcciones IP
Define las direcciones IP que se asignarán a los revendedores. Es importante que un
revendedor al menos tenga asignada una dirección IP, ya que de lo contrario no podrá
crear suscripciones de servicio.
En esta sección:
Recursos ........................................................................................................... 760
Permisos ........................................................................................................... 761
Direcciones IP ................................................................................................... 762
Apéndice B: Propiedades de las
suscripciones y planes de revendedor

760 Apéndice B: Propiedades de las suscripciones y planes de revendedor
Recursos
Directiva de sobreuso
Define lo que le pasará a la suscripción del revendedor si el espacio en disco total y el uso
de tráfico por parte de las suscripciones de servicio del revendedor (las propias
suscripciones de servicio del revendedor y aquellas que pertenezcan a los clientes del
revendedor) alcanza los valores límite definidos por el plan del revendedor.
Sobreuso no permitido suspenderá la suscripción del revendedor y todos sus clientes sólo
si selecciona la casilla Suspender el revendedor cuando su uso de tráfico o espacio en disco
supere el límite. Si no la selecciona, las suscripciones del revendedor y sus clientes no
serán suspendidas; sólo se enviará un aviso a los destinatarios especificados en
Configuración > Notificaciones: Opción Límites de uso de recursos excedidos por parte de la
cuenta de revendedor.
También puede configurar notificaciones de envío cuando el uso de espacio en disco o
tráfico alcance un valor determinado (las opciones Notificar al alcanzar), para así evitar que
se suspendan las suscripciones. Las notificaciones se enviarán a los usuarios y/o
direcciones de email especificadas en Configuración > Notificaciones: Opción Límites de uso
de recursos excedidos por parte de la cuenta de revendedor.
Sobreuso permitido dejará que la suscripción opere correctamente.
La opción Cuando se alcance el límite de uso de un recurso, enviar un email de acuerdo con la
configuración de notificaciones del servidor desencadena el envío de notificaciones a
usuarios y/o direcciones de email especificadas en Configuración > Notificaciones: Opción
Límites de uso de recursos excedidos por parte de la cuenta de revendedor.
Nota: La política de sobre uso no se aplica a los límites definidos sobre el tamaño de los
buzones de correo. Así, incluso si permite el sobre uso, compruebe que ha asignado
suficiente espacio de disco a los buzones de correo.
Directiva de sobreventa de recursos
Define si un revendedor puede vender más recursos de los asignados a este con el plan.
En el caso de que se permita la sobreventa de recursos, un revendedor se regirá por el uso
actual de recursos, en vez de regirse por la asignación inicial de recursos. La sobre venta es
una estrategia de marketing basada en el siguiente esquema: un revendedor, a quien se
asignó, por ejemplo, diez gigabytes de espacio de disco, asigna cinco gigabytes de espacio
de disco a cada uno de sus clientes, dando por sentado que ninguno de ellos usará todo el
espacio que se le ha asignado.
Clientes
Define el número total de cuentas de cliente que puede crear un revendedor.
Otros recursos

Apéndice B: Propiedades de las suscripciones y planes de revendedor 761
Nota: Otros recursos tiene el mismo significado que los definidos en los planes de hosting y
suscripciones. La única diferencia es que un revendedor no use los recursos proporcionados
directamente, sino que los redistribuye a través de suscripciones de servicio que este crea
para sus clientes o para alojar sus propios sitios web.
Permisos
Los privilegios específicos para revendedores (aquellos que no afectan a las suscripciones
de servicio que estos creen para sus clientes) son los siguientes:
Capacidad para utilizar API remota
Define si un revendedor puede administrar sitios web remotamente a través de aplicaciones
personalizadas. La API remota es un interfaz que puede utilizarse para desarrollar
aplicaciones personalizadas e integradas con sitios web, que pueden usarse, por ejemplo,
para automatizar la creación de cuentas de hosting y el aprovisionamiento de servicios para
clientes que contraten servicios de hosting en su sitio. Si desea más información, consulte la
documentación de la API de Parallels Plesk Panel disponible en el portal PTN
(http://www.parallels.com/ptn/documentation/ppp/).
Acceso al panel
Define si un revendedor puede utilizar el UI gráfico del Panel.
Creación de cuentas de cliente
Define si un revendedor puede crear cuentas de usuario y suscripciones para sus clientes
en el Panel.
Permitir la sobreventa
Define si un revendedor puede configurar la política de sobreventa, lo que significa que un
revendedor puede por sí mismo definir si se permite la sobreventa o no.
Otros permisos
Nota: Los significados de los demás permisos son los mismos que los presentes en las
suscripciones de servicio.

762 Apéndice B: Propiedades de las suscripciones y planes de revendedor
Direcciones IP
Estos parámetros definen los recursos IP proporcionados con el plan.
Asignar direcciones IP compartidas
Define las direcciones IP compartidas que estarán a disposición de un revendedor.
Asignas direcciones IPv4 dedicadas y Asignar direcciones IPv6 dedicadas
Define que debe asignar un número especificado de direcciones IP dedicadas del tipo
correspondiente a un revendedor. Las IPs se aprovisionan automáticamente: la cantidad
requerida se extrae del número de direcciones IP dedicadas libres de su inventario de IPs.

Apéndice C: Parámetros de eventos pasados por controladores de eventos 763
Esta sección describe los parámetros que pueden usarse con controladores que usted cree
para determinados eventos del Panel.
Importante: Todas las variables usadas para pasar los parámetros en sistemas Linux
deben introducirse en mayúsculas (por ejemplo, NEW_USERNAME) y en minúsculas en
sistemas Windows (por ejemplo, new_username).
Apéndice C: Parámetros de eventos
pasados por controladores de eventos

764 Apéndice C: Parámetros de eventos pasados por controladores de eventos
En esta sección:
Información del administrador actualizada ......................................................... 765
Servicio detenido ............................................................................................... 765
Servicio iniciado ................................................................................................ 766
Servicio reiniciado ............................................................................................. 766
Dirección IP creada ........................................................................................... 766
Dirección IP actualizada .................................................................................... 767
Dirección IP eliminada ....................................................................................... 767
Configuración de sesión actualizada ................................................................. 767
Cuenta de cliente creada ................................................................................... 768
Cuenta del cliente actualizada ........................................................................... 768
Cuenta de cliente eliminada .............................................................................. 769
Estado de la cuenta del cliente actualizado ....................................................... 769
Preferencias de interfaz del cliente actualizadas ............................................... 769
GUID del cliente actualizado ............................................................................. 770
Cuenta de revendedor creada ........................................................................... 770
Cuenta del revendedor actualizada ................................................................... 771
Cuenta de revendedor eliminada ....................................................................... 771
Estado de la cuenta del revendedor actualizado ............................................... 772
Preferencias de interfaz del revendedor actualizadas........................................ 772
Inventario IP del revendedor actualizado ........................................................... 773
Límite de espacio en disco alcanzado para la cuenta de revendedor ................ 773
Límite de tráfico alcanzado para la cuenta del revendedor ................................ 773
Límite de espacio en disco alcanzado para la suscripción ................................. 774
Límite de tráfico alcanzado para la suscripción ................................................. 774
Dominio predeterminado (el primer dominio añadido a una suscripción/espacio web)
creado ............................................................................................................... 774
Dominio predeterminado (el primer dominio añadido a una suscripción/espacio web)
actualizado ........................................................................................................ 775
Dominio predeterminado (el primer dominio añadido a una suscripción/espacio web)
eliminado ........................................................................................................... 775
Propietario de la suscripción modificado ............................................................ 775
Dominio predeterminado, estado actualizado .................................................... 776
Dominio predeterminado, zona DNS actualizada .............................................. 776
Dominio predeterminado, GUID actualizado ...................................................... 776
Subdominio de creado ....................................................................................... 777
Subdominio de un dominio predeterminado actualizado .................................... 778
Subdominio de un dominio predeterminado eliminado ...................................... 779
Dominio predeterminado, alias creado .............................................................. 779
Dominio predeterminado, alias actualizado ....................................................... 780
Dominio predeterminado, alias eliminado .......................................................... 780
Dominio predeterminado, zona DNS del alias actualizada................................. 781
Límites de la cuenta del revendedor actualizados ............................................. 781
Límites de suscripción actualizados .................................................................. 782
Usuario del Panel conectado ............................................................................. 783
Usuario del Panel desconectado ....................................................................... 783
El usuario del Panel no pudo acceder ............................................................... 783
El usuario del Panel no pudo acceder mediante API ......................................... 783
Cuenta de correo creada ................................................................................... 784
Cuenta de correo actualizada ............................................................................ 784
Cuenta de correo eliminada ............................................................................... 785
Lista de correo creada ....................................................................................... 785
Lista de correo eliminada .................................................................................. 785
Configuración de hosting creada ....................................................................... 786
Configuración de hosting actualizada ................................................................ 787
Configuración de hosting eliminada ................................................................... 788
Hosting con redireccionamiento estándar o por marcos creado ........................ 788
Hosting con redireccionamiento estándar o por marcos actualizado ................. 789

Apéndice C: Parámetros de eventos pasados por controladores de eventos 765
Información del administrador actualizada
Nombre y
descripción de
parámetros
Nombre de variable de entorno
Notas
Valor usado anteriormente
Valor nuevo
Nombre de
usuario
OLD_LOGIN_NAME
NEW_LOGIN_NAME
Obligato
rio
Nombre del
contacto
OLD_CONTACT_NAME
NEW_CONTACT_NAME
Obligato
rio
Nombre de la
empresa
OLD_COMPANY_NAME
NEW_COMPANY_NAME
Nº de teléfono
OLD_PHONE
NEW_PHONE
Fax
OLD_FAX
NEW_FAX
Email
OLD_EMAIL
NEW_EMAIL
Dirección
OLD_ADDRESS
NEW_ADDRESS
Ciudad
OLD_CITY
NEW_CITY
Estado/Provincia
OLD_STATE_PROVINC
E
NEW_STATE_PROVINC
E
Código Postal
OLD_POSTAL_ZIP_CO
DE
NEW_POSTAL_ZIP_CO
DE
País
OLD_COUNTRY
NEW_COUNTRY
Servicio detenido
Nombre y
descripción de
parámetros
Nombre de variable de entorno
Notas
Valor usado
anteriormente
Valor nuevo
Nombre del
servicio
OLD_SERVICE
NEW_SERVICE
Obligato
rio

766 Apéndice C: Parámetros de eventos pasados por controladores de eventos
Servicio iniciado
Nombre y
descripción de
parámetros
Nombre de variable de entorno
Notas
Valor usado
anteriormente
Valor nuevo
Nombre del
servicio
OLD_SERVICE
NEW_SERVICE
Obligato
rio
Servicio reiniciado
Nombre y
descripción de
parámetros
Nombre de variable de entorno
Notas
Valor usado anteriormente
Valor nuevo
Nombre del
servicio
OLD_SERVICE
NEW_SERVICE
Obligato
rio
Dirección IP creada
Nombre y
descripción de
parámetros
Nombre de variable de entorno
Notas
Valor usado
anteriormente
Valor nuevo
Dirección IP
OLD_IP_ADDRESS
NEW_IP_ADDRESS
Obligato
rio
Máscara IP
OLD_IP_MASK
NEW_IP_MASK
Interfaz
OLD_INTERFACE
NEW_INTERFACE
Tipo de IP
(compartida o
dedicada)
OLD_IP_TYPE
NEW_IP_TYPE

Apéndice C: Parámetros de eventos pasados por controladores de eventos 767
Dirección IP actualizada
Nombre y
descripción de
parámetros
Nombre de variable de entorno
Notas
Valor usado anteriormente
Valor nuevo
Dirección IP
OLD_IP_ADDRESS
NEW_IP_ADDRESS
Obligato
rio
Máscara IP
OLD_IP_MASK
NEW_IP_MASK
Interfaz
OLD_INTERFACE
NEW_INTERFACE
Tipo de IP
(compartida o
dedicada)
OLD_IP_TYPE
NEW_IP_TYPE
Dirección IP eliminada
Nombre y
descripción de
parámetros
Nombre de variable de entorno
Notas
Dirección IP
OLD_IP_ADDRESS
Obligato
rio
Configuración de sesión actualizada
Nombre y
descripción de
parámetros
Nombre de variable de entorno
Notas
Valor usado anteriormente
Valor nuevo
Periodo permitido
de inactividad para
todos los usuarios
de Parallels Panel
OLD_SESSION_IDLE_
TIME
NEW_SESSION_IDLE_
TIME

768 Apéndice C: Parámetros de eventos pasados por controladores de eventos
Cuenta de cliente creada
Nombre y descripción
de parámetros
Nombre de variable de entorno
Notas
Nombre de usuario
NEW_LOGIN_NAME
Obligatorio
Contraseña
NEW_PASSWORD
Nombre del
contacto
NEW_CONTACT_NAME
Obligatorio
Nombre de la
empresa
NEW_COMPANY_NAME
Teléfono
NEW_PHONE
Fax
NEW_FAX
Email
NEW_EMAIL
Dirección
NEW_ADDRESS
Ciudad
NEW_CITY
Estado/Provincia
NEW_STATE_PROVINCE
Código Postal
NEW_POSTAL_ZIP_CODE
País
NEW_COUNTRY
Cuenta del cliente actualizada
Nombre y
descripción de
parámetros
Nombre de variable de entorno
Notas
Valor usado anteriormente
Valor nuevo
Nombre de
usuario
OLD_LOGIN_NAME
NEW_LOGIN_NAME
Obligato
rio
Contraseña
OLD_PASSWORD
NEW_PASSWORD
Nombre del
contacto
OLD_CONTACT_NAME
NEW_CONTACT_NAME
Obligato
rio
Nombre de la
empresa
OLD_COMPANY_NAME
NEW_COMPANY_NAME
Teléfono
OLD_PHONE
NEW_PHONE
Fax
OLD_FAX
NEW_FAX
Email
OLD_EMAIL
NEW_EMAIL
Dirección
OLD_ADDRESS
NEW_ADDRESS
Ciudad
OLD_CITY
NEW_CITY

Apéndice C: Parámetros de eventos pasados por controladores de eventos 769
Estado/Provincia
OLD_STATE_PROVINC
E
NEW_STATE_PROVINCE
Código Postal
OLD_POSTAL_ZIP_CO
DE
NEW_POSTAL_ZIP_COD
E
País
OLD_COUNTRY
NEW_COUNTRY
Cuenta de cliente eliminada
Nombre y
descripción de
parámetros
Nombre de variable de entorno
Notas
Nombre de
usuario
OLD_LOGIN_NAME
Obligatori
o
Estado de la cuenta del cliente actualizado
Nombre y
descripción de
parámetros
Nombre de variable de entorno
Notas
Valor usado
anteriormente
Valor nuevo
Nombre del
contacto
OLD_CONTACT_NAME
NEW_CONTACT_NAME
Obligato
rio
Nombre de
usuario
OLD_LOGIN_NAME
NEW_LOGIN_NAME
Obligato
rio
Estado
OLD_STATUS
NEW_STATUS
Preferencias de interfaz del cliente
actualizadas
Nombre y
descripción de
parámetros
Nombre de variable de entorno
Notas
Valor usado
anteriormente
Valor nuevo
Nombre del
contacto
OLD_CONTACT_NAME
NEW_CONTACT_NAME
Obligato
rio

770 Apéndice C: Parámetros de eventos pasados por controladores de eventos
Nombre de
usuario
OLD_LOGIN_NAME
NEW_LOGIN_NAME
Obligato
rio
Tamaño de la
Página
OLD_LINES_PER_PA
GE
NEW_LINES_PER_PAGE
Skin del interfaz
OLD_INTERFACE_SK
IN
NEW_INTERFACE_SKIN
GUID del cliente actualizado
Nombre y
descripción de
parámetros
Nombre de variable de entorno
Notas
Valor usado
anteriormente
Valor nuevo
Tipo de cliente
OLD_CLIENT_TYP
E
NEW_CLIENT_TYPE
Nombre de
usuario
OLD_LOGIN_NAME
NEW_LOGIN_NAME
Obligato
rio
GUID
OLD_GUID
NEW_GUID
Cuenta de revendedor creada
Nombre y
descripción de
parámetros
Nombre de variable de entorno
Notas
Nombre de
usuario
NEW_LOGIN_NAME
Obligatori
o
Nombre del
contacto
NEW_CONTACT_NAME
Obligatori
o
Contraseña
NEW_PASSWORD
Nombre de la
empresa
NEW_COMPANY_NAME
Teléfono
NEW_PHONE
Fax
NEW_FAX
Email
NEW_EMAIL
Dirección
NEW_ADDRESS
Ciudad
NEW_CITY
Estado/Provincia
NEW_STATE_PROVINCE
Código Postal
NEW_POSTAL_ZIP_CODE

Apéndice C: Parámetros de eventos pasados por controladores de eventos 771
País
NEW_COUNTRY
Cuenta del revendedor actualizada
Nombre y
descripción de
parámetros
Nombre de variable de entorno
Notas
Valor usado
anteriormente
Valor nuevo
Nombre de
usuario
OLD_LOGIN_NAME
NEW_LOGIN_NAME
Obligato
rio
Nombre del
contacto
OLD_CONTACT_NAME
NEW_CONTACT_NAME
Contraseña
OLD_PASSWORD
NEW_PASSWORD
Nombre de la
empresa
OLD_COMPANY_NAME
NEW_COMPANY_NAME
Teléfono
OLD_PHONE
NEW_PHONE
Fax
OLD_FAX
NEW_FAX
Email
OLD_EMAIL
NEW_EMAIL
Dirección
OLD_ADDRESS
NEW_ADDRESS
Ciudad
OLD_CITY
NEW_CITY
Estado/Provincia
OLD_STATE_PROVIN
CE
NEW_STATE_PROVINCE
Código Postal
OLD_POSTAL_ZIP_C
ODE
NEW_POSTAL_ZIP_CODE
País
OLD_COUNTRY
NEW_COUNTRY
Cuenta de revendedor eliminada
Nombre y
descripción de
parámetros
Nombre de variable de entorno
Notas
Nombre de
usuario
OLD_LOGIN_NAME
Obligatori
o

772 Apéndice C: Parámetros de eventos pasados por controladores de eventos
Estado de la cuenta del revendedor
actualizado
Nombre y
descripción de
parámetros
Nombre de variable de entorno
Notas
Valor usado
anteriormente
Valor nuevo
Nombre del
contacto
OLD_CONTACT_NAME
NEW_CONTACT_NAME
Obligato
rio
Nombre de
usuario
OLD_LOGIN_NAME
NEW_LOGIN_NAME
Obligato
rio
Estado
OLD_STATUS
NEW_STATUS
Preferencias de interfaz del revendedor
actualizadas
Nombre y
descripción de
parámetros
Nombre de variable de entorno
Notas
Valor usado
anteriormente
Valor nuevo
Nombre del
contacto
OLD_CONTACT_NAM
E
NEW_CONTACT_NAME
Obligato
rio
Nombre de
usuario
OLD_LOGIN_NAME
NEW_LOGIN_NAME
Obligato
rio
Habilidad para
acceder a la
cuenta a través de
múltiples
ordenadores (o
navegadores) a la
vez.
OLD_ALLOW_MULTI
PLE_SESSIONS
NEW_ALLOW_MULTIPLE_
SESSIONS
Idioma del interfaz
OLD_INTERFACE_L
ANGUAGE
NEW_INTERFACE_LANGU
AGE
Skin del interfaz
OLD_INTERFACE_S
KIN
NEW_INTERFACE_SKIN

Apéndice C: Parámetros de eventos pasados por controladores de eventos 773
Inventario IP del revendedor actualizado
Nombre y
descripción de
parámetros
Nombre de variable de entorno
Notas
Valor usado
anteriormente
Valor nuevo
Nombre de
usuario
OLD_LOGIN_NAME
NEW_LOGIN_NAME
Obligato
rio
Dirección IP
OLD_IP_ADDRESS
NEW_IP_ADDRESS
Obligato
rio
Estado
OLD_STATUS
NEW_STATUS
Límite de espacio en disco alcanzado para la
cuenta de revendedor
Nombre y descripción
de parámetros
Nombre de variable de entorno
Notas
Nombre del
contacto
OLD_CONTACT_NAME
Obligatorio
Límite de espacio
en disco
OLD_MAXIMUM_DISK_SPACE
Límite de tráfico alcanzado para la cuenta del
revendedor
Nombre y descripción
de parámetros
Nombre de variable de entorno
Notas
Nombre del contacto
OLD_CONTACT_NAME
Obligatori
o
Límite de uso de
tráfico
OLD_MAXIMUM_TRAFFIC

774 Apéndice C: Parámetros de eventos pasados por controladores de eventos
Límite de espacio en disco alcanzado para la
suscripción
Nombre y descripción de
parámetros
Nombre de variable de entorno
Notas
Nombre de dominio de
la suscripción
OLD_DOMAIN_NAME
Obligatorio
Límite de espacio en
disco
OLD_MAXIMUM_DISK_SPACE
Límite de tráfico alcanzado para la
suscripción
Nombre y descripción de
parámetros
Nombre de variable de entorno
Notas
Nombre de dominio de la
suscripción
OLD_DOMAIN_NAME
Obligatorio
Límite de uso de tráfico
OLD_MAXIMUM_TRAFFIC
Dominio predeterminado (el primer dominio
añadido a una suscripción/espacio web)
creado
Nombre y
descripción de
parámetros
Nombre de variable de entorno
Notas
Nombre del
dominio
NEW_DOMAIN_NAME
Obligatori
o

Apéndice C: Parámetros de eventos pasados por controladores de eventos 775
Dominio predeterminado (el primer dominio
añadido a una suscripción/espacio web)
actualizado
Nombre y
descripción de
parámetros
Nombre de variable de entorno
Notas
Valor usado
anteriormente
Valor nuevo
Nombre del
dominio
OLD_DOMAIN_NAM
E
NEW_DOMAIN_NAME
Obligato
rio
Dominio predeterminado (el primer dominio
añadido a una suscripción/espacio web)
eliminado
Nombre y
descripción de
parámetros
Nombre de variable de entorno
Notas
Nombre del
dominio
NEW_DOMAIN_NAME
Obligatorio
Propietario de la suscripción modificado
Nombre y
descripción de
parámetros
Nombre de variable de entorno
Notas
Valor usado
anteriormente
Valor nuevo
Nombre de
dominio de la
suscripción
OLD_DOMAIN_NAME
NEW_DOMAIN_NAME
Nombre de
usuario del
propietario
OLD_LOGIN_NAME
NEW_LOGIN_NAME

776 Apéndice C: Parámetros de eventos pasados por controladores de eventos
Dominio predeterminado, estado actualizado
Este evento no puede someterse a seguimiento para el sitio principal de una suscripción. El
seguimiento sólo puede realizarse para sitios web adicionales.
Nombre y
descripción
de parámetros
Nombre de variable de entorno
Notas
Valor usado anteriormente
Valor nuevo
Nombre de
dominio del
sitio web
OLD_DOMAIN_NAME
NEW_DOMAIN_NAME
Obligato
rio
Estado del
sitio web
OLD_STATUS
NEW_STATUS
Dominio predeterminado, zona DNS
actualizada
Nombre y
descripción de
parámetros
Nombre de variable de entorno
Notas
Valor usado
anteriormente
Valor nuevo
Nombre del
dominio
OLD_DOMAIN_NAME
NEW_DOMAIN_NAME
Obligato
rio
Dominio predeterminado, GUID actualizado
Nombre y
descripción de
parámetros
Nombre de variable de entorno
Notas
Valor usado
anteriormente
Valor nuevo
Nombre del
dominio
OLD_DOMAIN_NAM
E
NEW_DOMAIN_NAME
Obligato
rio
Globally unique
identifier (GUID)
OLD_GUID
NEW_GUID
Obligato
rio

Apéndice C: Parámetros de eventos pasados por controladores de eventos 777
Subdominio de creado
Nombre y descripción
de parámetros
Nombre de variable de entorno
Notas
Nombre del
subdominio
NEW_SUBDOMAIN_NAME
Obligatorio
Nombre de Dominio
Padre
NEW_DOMAIN_NAME
Obligatorio
Nombre de usuario
de la cuenta FTP
NEW_SYSTEM_USER_TYPE
Nombre de usuario
del propietario del
subdominio
NEW_SYSTEM_USER
Cuota de disco duro
NEW_HARD_DISK_QUOTA
Soporte de SSI
NEW_SSI_SUPPORT
Soporte de PHP
NEW_PHP_SUPPORT
Soporte de CGI
NEW_CGI_SUPPORT
Soporte de Perl
NEW_MOD_PERL_SUPPORT
Soporte de Python
NEW_MOD_PYTHON_SUPPORT
Soporte de
ColdFusion
NEW_COLDFUSION_SUPPORT
Soporte de Apache
ASP
NEW_APACHE_ASP_SUPPORT
Sólo en plataformas
Linux.
Soporte para ASP
NEW_ASP_SUPPORT
Sólo en plataformas
Windows.
Cuota máxima de
espacio en disco
NEW_HARD_DISK_QUOTA
Soporte para Miva
scripting
NEW_MIVA_SUPPORT
Soporte para
FastCGI
NEW_MOD_FASTCGI_SUPPORT
Soporte de SSL
NEW_SSL_SUPPORT

778 Apéndice C: Parámetros de eventos pasados por controladores de eventos
Subdominio de un dominio predeterminado
actualizado
Nombre y
descripción de
parámetros
Nombre de variable de entorno
Notas
Valor usado anteriormente
Valor nuevo
Nombre del
subdominio
OLD_SUBDOMAIN_NAM
E
NEW_SUBDOMAIN_NAME
Obligato
rio
Nombre de
Dominio Padre
OLD_DOMAIN_NAME
NEW_DOMAIN_NAME
Obligato
rio
Nombre de
usuario de la
cuenta FTP
OLD_SYSTEM_USER_T
YPE
NEW_SYSTEM_USER_TY
PE
Nombre de
usuario del
propietario del
subdominio
OLD_SYSTEM_USER
NEW_SYSTEM_USER
Cuota de disco
duro
OLD_HARD_DISK_QUO
TA
NEW_HARD_DISK_QUOT
A
Soporte de SSI
OLD_SSI_SUPPORT
NEW_SSI_SUPPORT
Soporte de PHP
OLD_PHP_SUPPORT
NEW_PHP_SUPPORT
Soporte de CGI
OLD_CGI_SUPPORT
NEW_CGI_SUPPORT
Soporte de Perl
OLD_MOD_PERL_SUPP
ORT
NEW_MOD_PERL_SUPPO
RT
Soporte de
Python
OLD_MOD_PYTHON_SU
PPORT
NEW_MOD_PYTHON_SUP
PORT
Soporte de
ColdFusion
OLD_COLDFUSION_SU
PPORT
NEW_COLDFUSION_SUP
PORT
Soporte de
Apache ASP
OLD_APACHE_ASP_SU
PPORT
NEW_APACHE_ASP_SUP
PORT
Sólo en
platafor
mas
Linux.
Soporte para
ASP
OLD_ASP_SUPPORT
NEW_ASP_SUPPORT
Sólo en
platafor
mas
Window
s.
Cuota máxima de
espacio en disco
OLD_HARD_DISK_QUO
TA
NEW_HARD_DISK_QUOT
A
Soporte para
Miva scripting
OLD_MIVA_SUPPORT
NEW_MIVA_SUPPORT
Soporte para
FastCGI
OLD_MOD_FASTCGI_S
UPPORT
NEW_MOD_FASTCGI_SU
PPORT

Apéndice C: Parámetros de eventos pasados por controladores de eventos 779
Soporte de SSL
OLD_SSL_SUPPORT
NEW_SSL_SUPPORT
Subdominio de un dominio predeterminado
eliminado
Nombre y
descripción de
parámetros
Nombre de variable de entorno
Notas
Nombre de
Dominio Padre
OLD_DOMAIN_NAME
Obligatorio
Nombre del
subdominio
OLD_SUBDOMAIN_NAME
Obligatorio
Dominio predeterminado, alias creado
Nombre y descripción de
parámetros
Nombre de variable de entorno
Notas
Nombre del alias de
dominio
NEW_DOMAIN_ALIAS_NAME
Obligato
rio
Sincronización de zona
DNS con un dominio
principal
NEW_DNS
Alias de dominio
activado o desactivado
NEW_STATUS
Servicio web para el
alias de dominio
activado o desactivado
NEW_DOMAIN_ALIAS_WEB
Servicio de correo para
alias de dominio
activado o desactivado
NEW_DOMAIN_ALIAS_MAIL
Soporte para acceso a
aplicaciones web en
Java para visitantes del
alias de dominio
(activado o
desactivado)
NEW_DOMAIN_ALIAS_TOMCAT

780 Apéndice C: Parámetros de eventos pasados por controladores de eventos
Dominio predeterminado, alias actualizado
Nombre y
descripción de
parámetros
Nombre de variable de entorno
Notas
Valor usado
anteriormente
Valor nuevo
Nombre del alias
de dominio
OLD_DOMAIN_ALIA
S_NAME
NEW_DOMAIN_ALIAS_NA
ME
Obligato
rio
Sincronización de
zona DNS con un
dominio principal
OLD_DNS
NEW_DNS
Alias de dominio
activado o
desactivado
OLD_STATUS
NEW_STATUS
Servicio web para
el alias de dominio
activado o
desactivado
OLD_DOMAIN_ALIA
S_WEB
NEW_DOMAIN_ALIAS_WE
B
Servicio de correo
para alias de
dominio activado o
desactivado
OLD_DOMAIN_ALIA
S_MAIL
NEW_DOMAIN_ALIAS_MA
IL
Soporte para
acceso a
aplicaciones web
en Java para
visitantes del alias
de dominio
(activado o
desactivado)
OLD_DOMAIN_ALIA
S_TOMCAT
NEW_DOMAIN_ALIAS_TO
MCAT
Dominio predeterminado, alias eliminado
Nombre y descripción
de parámetros
Nombre de variable de entorno
Notas
Nombre del alias de
dominio
OLD_DOMAIN_ALIAS_NAME
Obligato
rio
Número ID del
dominio
OLD_DOMAIN_ID

Apéndice C: Parámetros de eventos pasados por controladores de eventos 781
Dominio predeterminado, zona DNS del alias
actualizada
Nombre y
descripción de
parámetros
Nombre de variable de entorno
Notas
Valor usado anteriormente
Valor nuevo
Nombre del alias
de dominio
OLD_DOMAIN_ALIAS_N
AME
NEW_DOMAIN_ALIAS_
NAME
Obligato
rio
Límites de la cuenta del revendedor
actualizados
Nombre y
descripción de
parámetros
Nombre de variable de entorno
Notas
Valor usado
anteriormente
Valor nuevo
Nombre del
contacto
OLD_CONTACT_NAME
NEW_CONTACT_NAME
Nombre de
usuario
OLD_LOGIN_NAME
NEW_LOGIN_NAME
Obligato
rio
Nº máximo de
dominios
OLD_MAXIMUM_DOMA
INS
NEW_MAXIMUM_DOMAINS
Cantidad Máxima
de Espacio de
Disco
OLD_MAXIMUM_DISK
_SPACE
NEW_MAXIMUM_DISK_SP
ACE
Cantidad Máxima
de Tráfico
OLD_MAXIMUM_TRAF
FIC
NEW_MAXIMUM_TRAFFIC
Número Máximo
de Usuarios Web
OLD_MAXIMUM_WEBU
SERS
NEW_MAXIMUM_WEBUSER
S
Nº máximo de
bases de datos
OLD_MAXIMUM_DATA
BASES
NEW_MAXIMUM_DATABAS
ES
Nº máximo de
buzones
OLD_MAXIMUM_MAIL
BOXES
NEW_MAXIMUM_MAILBOX
ES
Cuota de buzón
OLD_MAXIMUM_MAIL
BOX_QUOTA
NEW_MAXIMUM_MAILBOX
_QUOTA
Nº máximo de
listas de correo
OLD_MAXIMUM_MAIL
_LISTS
NEW_MAXIMUM_MAIL_LI
STS

782 Apéndice C: Parámetros de eventos pasados por controladores de eventos
Nº máximo de
aplicaciones Java
OLD_MAXIMUM_TOMC
AT_WEB_APPLICATI
ONS
NEW_MAXIMUM_TOMCAT_
WEB_APPLICATIONS
Fecha de
Expiración de la
Cuenta
OLD_EXPIRATION_D
ATE
NEW_EXPIRATION_DATE
Límites de suscripción actualizados
Nombre y
descripción de
parámetros
Nombre de variable de entorno
Notas
Valor usado
anteriormente
Valor nuevo
Nombre del
dominio
OLD_DOMAIN_NAME
NEW_DOMAIN_NAME
Obligato
rio
Cantidad Máxima
de Espacio de
Disco
OLD_MAXIMUM_DISK
_SPACE
NEW_MAXIMUM_DISK_S
PACE
Cantidad Máxima
de Tráfico
OLD_MAXIMUM_TRAF
FIC
NEW_MAXIMUM_TRAFFI
C
Nº máximo de
usuarios web
OLD_MAXIMUM_WEBU
SERS
NEW_MAXIMUM_WEBUSE
RS
Nº máximo de
bases de datos
OLD_MAXIMUM_DATA
BASES
NEW_MAXIMUM_DATABA
SES
Nº máximo de
buzones
OLD_MAXIMUM_MAIL
BOXES
NEW_MAXIMUM_MAILBO
XES
Cuota de buzón
OLD_MAXIMUM_MAIL
BOX_QUOTA
NEW_MAXIMUM_MAILBO
X_QUOTA
Nº máximo de
listas de correo
OLD_MAXIMUM_MAIL
_LISTS
NEW_MAXIMUM_MAIL_L
ISTS
Número máximo
de aplicaciones
Java
OLD_MAXIMUM_TOMC
AT_WEB_APPLICATI
ONS
NEW_MAXIMUM_TOMCAT
_WEB_APPLICATIONS
Fecha de
expiración
OLD_EXPIRATION_D
ATE
NEW_EXPIRATION_DAT
E

El usuario del Panel no pudo acceder mediante API 783
Usuario del Panel conectado
Nombre y
descripción de
parámetros
Nombre de variable de entorno
Notas
Valor usado
anteriormente
Valor nuevo
Nombre del
contacto
OLD_CONTACT_NAME
NEW_CONTACT_NAME
Usuario del Panel desconectado
Nombre y
descripción de
parámetros
Nombre de variable de entorno
Notas
Valor usado
anteriormente
Valor nuevo
Nombre del
contacto
OLD_CONTACT_NAME
NEW_CONTACT_NAME
El usuario del Panel no pudo acceder
Nombre y descripción de
parámetros
Nombre de variable de entorno
Notas
Nombre de usuario
COMP_LOGIN_NAME
El usuario del Panel no pudo acceder
mediante API

784 El usuario del Panel no pudo acceder mediante API
Nombre y descripción de
parámetros
Nombre de variable de entorno
Notas
Nombre de usuario
COMP_LOGIN_NAME
Cuenta de correo creada
Nombre y descripción de
parámetros
Nombre de variable de entorno
Notas
Dirección de email
NEW_MAILNAME
Obligatorio (en
formato
address@example
.com)
Cuenta de correo actualizada
Nombre y
descripción de
parámetros
Nombre de variable de entorno
Notas
Valor usado
anteriormente
Valor nuevo
Dirección de
email
OLD_MAILNAME
NEW_MAILNAME
Obligatorio
(en formato
address@ex
ample.com)
Buzón de correo
OLD_MAILBOX
NEW_MAILBOX
Contraseña
OLD_PASSWORD
NEW_PASSWORD
Cuota de buzón
OLD_MAILBOX_QU
OTA
NEW_MAILBOX_QUOTA
Respuestas
automáticas
OLD_AUTORESPON
DERS
NEW_AUTORESPONDER
S

El usuario del Panel no pudo acceder mediante API 785
Cuenta de correo eliminada
Nombre y descripción de
parámetros
Nombre de variable de entorno
Notas
Dirección de email
OLD_MAILNAME
Obligatorio (en
formato
address@example
.com)
Lista de correo creada
Nombre y descripción de
parámetros
Nombre de variable de entorno
Notas
Nombre del dominio
NEW_DOMAIN_NAME
Obligatori
o
Dirección de email de
la lista de correo
NEW_MAIL_LIST_NAME
Obligatori
o
Lista de correo activada
NEW_MAIL_LIST_ENABLED
Lista de correo eliminada
Nombre y descripción de
parámetros
Nombre de variable de entorno
Notas
Nombre del dominio
OLD_DOMAIN_NAME
Obligatori
o
Dirección de email de
la lista de correo
OLD_MAIL_LIST_NAME
Obligatori
o
Lista de correo activada
OLD_MAIL_LIST_ENABLED

786 El usuario del Panel no pudo acceder mediante API
Configuración de hosting creada
Nombre y descripción de
parámetros
Nombre de variable de entorno
Notas
Nombre del dominio
NEW_DOMAIN_NAME
Obligato
rio
Dirección IPv4
NEW_IP_ADDRESS
Dirección IPv6
NEW_IPV6_ADDRESS
Tipo de IP
NEW_IP_TYPE
Nombre de usuario del
usuario del sistema
NEW_SYSTEM_USER
Contraseña del
usuario de sistema
NEW_SYSTEM_USER_PASSWORD
Acceso al servidor vía
SSH (en sistemas
Linux) o Escritorio
Remoto (en sistemas
Windows)
NEW_SYSTEM_SHELL
Soporte para MS
FrontPage
NEW_FP_SUPPORT
Soporte para MS
FrontPage over SSL
NEW_FPSSL_SUPPORT
Publicación MS
FrontPage
NEW_FP_AUTHORING
Nombre de usuario
admin MS FrontPage
NEW_FP_ADMIN_LOGIN
Contraseña admin de
MS FrontPage
NEW_FP_ADMIN_PASSWORD
Soporte de SSI
NEW_SSI_SUPPORT
Soporte de PHP
NEW_PHP_SUPPORT
Soporte de CGI
NEW_CGI_SUPPORT
Soporte de Perl
NEW_MOD_PERL_SUPPORT
Soporte de Apache
ASP
NEW_APACHE_ASP_SUPPORT
Sólo en
sistemas
Linux
Soporte para ASP
NEW_ASP_SUPPORT
Sólo en
sistemas
Window
s:
Soporte de SSL
NEW_SSL_SUPPORT
Programa de
estadísticas web
NEW_WEB_STATISTICS

El usuario del Panel no pudo acceder mediante API 787
Documentos de error
personalizados
NEW_CUSTOM_ERROR_DOCUMENTS
Cuota máxima de
espacio en disco
NEW_HARD_DISK_QUOTA
Configuración de hosting actualizada
Nombre y
descripción de
parámetros
Nombre de variable de entorno
Notas
Valor usado
anteriormente
Valor nuevo
Nombre del
dominio
OLD_DOMAIN_NAME
NEW_DOMAIN_NAME
Obligato
rio
Dirección IPv4
OLD_IP_ADDRESS
NEW_IP_ADDRESS
Dirección IPv6
OLD_IPV6_ADDRES
S
NEW_IPV6_ADDRESS
Tipo de IP
OLD_IP_TYPE
NEW_IP_TYPE
Usuario de
sistema
OLD_SYSTEM_USER
NEW_SYSTEM_USER
Contraseña del
usuario de
sistema
OLD_SYSTEM_USER
_PASSWORD
NEW_SYSTEM_USER_PASS
WORD
Acceso al
servidor vía SSH
(en sistemas
Linux) o
Escritorio Remoto
(en sistemas
Windows)
OLD_SYSTEM_SHEL
L
NEW_SYSTEM_SHELL
Soporte de FP
OLD_FP_SUPPORT
NEW_FP_SUPPORT
Soporte de FP-
SSL
OLD_FPSSL_SUPPO
RT
NEW_FPSSL_SUPPORT
Publicación FP
OLD_FP_AUTHORIN
G
NEW_FP_AUTHORING
Nombre de
usuario admin de
FP
OLD_FP_ADMIN_LO
GIN
NEW_FP_ADMIN_LOGIN
Contraseña
admin de FP
OLD_FP_ADMIN_PA
SSWORD
NEW_FP_ADMIN_PASSWOR
D
Soporte de SSI
OLD_SSI_SUPPORT
NEW_SSI_SUPPORT
Soporte de PHP
OLD_PHP_SUPPORT
NEW_PHP_SUPPORT
Soporte de CGI
OLD_CGI_SUPPORT
NEW_CGI_SUPPORT

788 El usuario del Panel no pudo acceder mediante API
Soporte de Perl
OLD_MOD_PERL_SU
PPORT
NEW_MOD_PERL_SUPPORT
Soporte de
Apache ASP
OLD_APACHE_ASP_
SUPPORT
NEW_APACHE_ASP_SUPPO
RT
Sólo en
sistemas
Linux
Soporte para
ASP
OLD_ASP_SUPPORT
NEW_ASP_SUPPORT
Sólo en
sistemas
Window
s:
Soporte de SSL
OLD_SSL_SUPPORT
NEW_SSL_SUPPORT
Estadísticas web
OLD_WEB_STATIST
ICS
NEW_WEB_STATISTICS
Documentos de
error
personalizados
OLD_CUSTOM_ERRO
R_DOCUMENTS
NEW_CUSTOM_ERROR_DOC
UMENTS
Cuota de disco
duro
OLD_HARD_DISK_Q
UOTA
NEW_HARD_DISK_QUOTA
Configuración de hosting eliminada
Nombre y descripción
de parámetros
Nombre de variable de entorno
Notas
Nombre del
dominio
OLD_DOMAIN_NAME
Obligatorio
Hosting con redireccionamiento estándar o
por marcos creado
Nombre y
descripción de
parámetros
Nombre de variable de entorno
Notas
Nombre del
dominio
NEW_DOMAIN_NAME
Obligatori
o
Dirección IPv4
NEW_IP_ADDRESS
Dirección IPv6
NEW_IPV6_ADDRESS
Tipo de
redireccionamient
o
NEW_FORWARDING_TYPE

El usuario del Panel no pudo acceder mediante API 789
URL
NEW_URL
Hosting con redireccionamiento estándar o
por marcos actualizado
Nombre y
descripción de
parámetros
Nombre de variable de entorno
Notas
Valor usado
anteriormente
Valor nuevo
Nombre del
dominio
OLD_DOMAIN_NAM
E
NEW_DOMAIN_NAME
Obligato
rio
Dirección IPv4
OLD_IP_ADDRESS
NEW_IP_ADDRESS
Dirección IPv6
OLD_IPV6_ADDRE
SS
NEW_IPV6_ADDRESS
Tipo de
redireccionamient
o
OLD_FORWARDING
_TYPE
NEW_FORWARDING_TYPE
URL
OLD_URL
NEW_URL
Hosting con redireccionamiento estándar o
por marcos eliminado
Nombre y
descripción de
parámetros
Nombre de variable de entorno
Notas
Nombre del
dominio
OLD_DOMAIN_NAME
Obligato
rio
Tipo de
redireccionamient
o
OLD_FORWARDING_TYPE

790 El usuario del Panel no pudo acceder mediante API
Cuenta de usuario web creada
Nombre y descripción de
parámetros
Nombre de variable de entorno
Notas
Nombre del dominio
NEW_DOMAIN_NAME
Obligatori
o
Nombre del Usuario
Web
NEW_WEBUSER_NAME
Obligatori
o
Soporte de SSI
NEW_SSI_SUPPORT
Soporte de PHP
NEW_PHP_SUPPORT
Soporte de CGI
NEW_CGI_SUPPORT
Soporte de Perl
NEW_MOD_PERL_SUPPORT
Soporte de Python
NEW_MOD_PYTHON_SUPPORT
Soporte de Apache
ASP
NEW_APACHE_ASP_SUPPORT
Sólo en
sistemas
Linux
Soporte para ASP
NEW_ASP_SUPPORT
Sólo en
sistemas
Windows:
Cuota de disco duro
NEW_HARD_DISK_QUOTA
Cuenta de usuario web actualizada
Nombre y
descripción de
parámetros
Nombre de variable de entorno
Notas
Valor usado
anteriormente
Valor nuevo
Nombre del
dominio
OLD_DOMAIN_NAME
NEW_DOMAIN_NAME
Obligato
rio
Nombre del
Usuario Web
OLD_WEBUSER_NAM
E
NEW_WEBUSER_NAME
Obligato
rio
Soporte de SSI
OLD_SSI_SUPPORT
NEW_SSI_SUPPORT
Soporte de PHP
OLD_PHP_SUPPORT
NEW_PHP_SUPPORT
Soporte de CGI
OLD_CGI_SUPPORT
NEW_CGI_SUPPORT
Soporte de Perl
OLD_MOD_PERL_SU
PPORT
NEW_MOD_PERL_SUPPORT
Soporte de
Python
OLD_MOD_PYTHON_
SUPPORT
NEW_MOD_PYTHON_SUPPO
RT

El usuario del Panel no pudo acceder mediante API 791
Soporte de
Apache ASP
OLD_APACHE_ASP_
SUPPORT
NEW_APACHE_ASP_SUPPO
RT
Sólo en
sistemas
Linux
Soporte para
ASP
OLD_ASP_SUPPORT
NEW_ASP_SUPPORT
Sólo en
sistemas
Window
s:
Cuota de disco
duro
OLD_HARD_DISK_Q
UOTA
NEW_HARD_DISK_QUOTA
Cuenta de usuario web eliminada
Nombre y
descripción de
parámetros
Nombre de variable de entorno
Notas
Nombre del
dominio
OLD_DOMAIN_NAME
Obligato
rio
Nombre del
Usuario Web
OLD_WEBUSER_NAME
Obligato
rio
Aplicación web instalada
Nombre y descripción de
parámetros
Variable de entorno
Notas
Parámetro de estado del
servidor (el mismo valor
para el nuevo y el
anterior)
NEW_SITEAPP_NAME
Obligatorio
Dominio o subdominio
NEW_SITEAPP_DOMAIN_TYPE
Obligatorio
URL relativa al
dominio/subdominio, a
través de la cual se
accede a la aplicación
en el web
NEW_SITEAPP_INSTALL_PREFIX
Obligatorio

792 El usuario del Panel no pudo acceder mediante API
Aplicación web reconfigurada
Nombre y descripción de
parámetros
Variable de entorno
Notas
Valor usado anteriormente
Valor nuevo
Parámetro de estado del
servidor (el mismo valor
para el nuevo y el
anterior)
OLD_SITEAPP_NAME
NEW_SITEAPP_NAME
Obligatorio
Dominio o subdominio
OLD_SITEAPP_DOMAIN_
TYPE
NEW_SITEAPP_DOMAIN_
TYPE
Obligatorio
URL relativa al
dominio/subdominio, a
través de la cual se
accede a la aplicación
en el web
OLD_SITEAPP_INSTALL
_PREFIX
NEW_SITEAPP_INSTALL
_PERFIX
Obligatorio
Aplicación web desinstalada
Nombre y descripción de
parámetros
Variable de entorno
Notas
Parámetro de estado del
servidor (el mismo valor
para el nuevo y el
anterior)
OLD_SITEAPP_NAME
Obligatorio
Dominio o subdominio
OLD_SITEAPP_DOMAIN_TYPE
Obligatorio
URL relativa al
dominio/subdominio, a
través de la cual se
accede a la aplicación
en el web
OLD_SITEAPP_INSTALL_PREFIX
Obligatorio

El usuario del Panel no pudo acceder mediante API 793
Aplicación web actualizada
Nombre y descripción de
parámetros
Variable de entorno
Notas
Valor usado anteriormente
Valor nuevo
Parámetro de estado del
servidor (el mismo valor
para el nuevo y el
anterior)
OLD_SITEAPP_NAME
NEW_SITEAPP_NAME
Obligatorio
Dominio o subdominio
OLD_SITEAPP_DOMAIN_
TYPE
NEW_SITEAPP_DOMAIN_
TYPE
Obligatorio
URL relativa al
dominio/subdominio, a
través de la cual se
accede a la aplicación
en el web
OLD_SITEAPP_INSTALL
_PREFIX
NEW_SITEAPP_INSTALL
_PERFIX
Obligatorio
Llave de licencia actualizada
Nombre y
descripción de
parámetros
Nombre de variable de entorno
Notas
Valor usado
anteriormente
Valor nuevo
Número de Clave
de licencia
OLD_LICENSE
NEW_LICENSE
Obligato
rio
Tipo de llave de
licencia (Parallels
Panel, adicional)
OLD_LICENSE_TYPE
NEW_LICENSE_TYPE
Nombre de la
clave de licencia
(para claves
adicionales)
OLD_LICENSE_NAME
NEW_LICENSE_NAME

794 El usuario del Panel no pudo acceder mediante API
Llave de licencia expirada
Nombre y
descripción de
parámetros
Nombre de variable de entorno
Notas
Número de Clave
de licencia
OLD_LICENSE
Obligato
rio
Servidor de base de datos creado
Nombre y descripción
de parámetros
Nombre de variable de entorno
Notas
Dirección IP del
servidor de la base
de datos
NEW_DATABASE_SERVER
Obligatorio
Servidor de base de datos actualizado
Nombre y descripción
de parámetros
Nombre de variable de entorno
Notas
Valor usado
anteriormente
Valor nuevo
Dirección IP del
servidor de la base
de datos
OLD_DATABASE_SER
VER
NEW_DATABASE_SERVE
R
Obligato
rio
Servidor de base de datos eliminado
Nombre y descripción
de parámetros
Nombre de variable de entorno
Notas
Dirección IP del
servidor de la base
de datos
OLD_DATABASE_SERVER
Obligatorio

El usuario del Panel no pudo acceder mediante API 795
Base de datos creada
Nombre y descripción de
parámetros
Nombre de variable de entorno
Notas
Dirección IP del servidor de la
base de datos
NEW_DATABASE_SERVER
Obligatori
o
Nombre de la base de datos
NEW_DATABASE_NAME
Obligatori
o
Base de datos eliminada
Nombre y descripción de
parámetros
Nombre de variable de entorno
Notas
Dirección IP del servidor de la
base de datos
OLD_DATABASE_SERVER
Obligatori
o
Nombre de la base de datos
OLD_DATABASE_NAME
Obligatori
o
Cuenta de usuario de base de datos creada
Nombre y descripción
de parámetros
Nombre de variable de entorno
Notas
Dirección IP del
servidor de la base
de datos
NEW_DATABASE_SERVER
Obligatorio
Número de
identificación de la
base de datos
NEW_DATABASE_ID
Obligatorio
Nombre usuario de
la base de datos
NEW_DATABASE_USER_NAME
Obligatorio
Contraseña del
usuario de la base
de datos
NEW_DATABASE_USER_PASSWORD

796 El usuario del Panel no pudo acceder mediante API
Cuenta de usuario de base de datos
actualizada
Nombre y
descripción de
parámetros
Nombre de variable de entorno
Notas
Valor usado
anteriormente
Valor nuevo
Dirección IP del
servidor de la
base de datos
OLD_DATABASE_SER
VER
NEW_DATABASE_SERVER
Obligato
rio
Número de
identificación de
la base de datos
OLD_DATABASE_ID
NEW_DATABASE_ID
Obligato
rio
Nombre usuario
de la base de
datos
OLD_DATABASE_USE
R_NAME
NEW_DATABASE_USER_N
AME
Obligato
rio
Contraseña del
usuario de la
base de datos
OLD_DATABASE_USE
R_PASSWORD
NEW_DATABASE_USER_P
ASSWORD
Cuenta de usuario de base de datos
eliminada
Nombre y descripción
de parámetros
Nombre de variable de entorno
Notas
Dirección IP del
servidor de la base
de datos
OLD_DATABASE_SERVER
Obligatorio
Número de
identificación de la
base de datos
OLD_DATABASE_ID
Obligatorio
Nombre usuario de
la base de datos
OLD_DATABASE_USER_NAME
Obligatorio
Contraseña del
usuario de la base
de datos
OLD_DATABASE_USER_PASSWORD

El usuario del Panel no pudo acceder mediante API 797
Componente de Parallels Panel actualizado o
añadido
Nombre y
descripción de
parámetros
Nombre de variable de entorno
Notas
Valor usado
anteriormente
Valor nuevo
Nombre de
componente
Parallels Panel
OLD_PLESK_COMPON
ENT_NAME
NEW_PLESK_COMPONENT_
NAME
Obligato
rio
Plan de revendedor creado
Nombre y descripción de
parámetros
Nombre de variable de entorno
Notas
ID de plan de
revendedor
NEW_TEMPLATE_ID
Obligatorio
Plan de revendedor actualizado
Nombre y
descripción de
parámetros
Nombre de variable de entorno
Notas
Valor usado anteriormente
Valor nuevo
ID de plan de
revendedor
OLD_TEMPLATE_ID
NEW_TEMPLATE_ID
Obligato
rio
Plan de revendedor eliminado
Nombre y descripción de
parámetros
Nombre de variable de entorno
Notas
ID de plan de
revendedor
OLD_TEMPLATE_ID
Obligatorio

798 El usuario del Panel no pudo acceder mediante API
Plan de servicio de revendedor creado
Nombre y descripción de
parámetros
Nombre de variable de entorno
Notas
ID del plan
NEW_DOMAIN_TEMPLATE
Obligatorio
Plan de servicio de revendedor actualizado
Nombre y descripción de
parámetros
Nombre de variable de entorno
Notas
ID del plan
OLD_DOMAIN_TEMPLATE
Obligatorio
Plan de servicio de revendedor eliminado
Nombre y descripción de
parámetros
Nombre de variable de entorno
Notas
ID del plan
OLD_DOMAIN_TEMPLATE
Obligatorio
Plan de servicio de administrador creado
Nombre y descripción de
parámetros
Nombre de variable de entorno
Notas
ID del plan
NEW_ADMIN_TEMPLATE
Obligatorio

El usuario del Panel no pudo acceder mediante API 799
Plan de servicio de administrador
actualizado
Nombre y descripción de
parámetros
Nombre de variable de entorno
Notas
ID del plan
OLD_ADMIN_TEMPLATE
Obligatorio
Plan de servicio de administrador eliminado
Nombre y descripción de
parámetros
Nombre de variable de entorno
Notas
ID del plan
OLD_ADMIN_TEMPLATE
Obligatorio
Cuenta FTP creada
Nombre y descripción de
parámetros
Nombre de variable de entorno
Notas
Nombre del dominio
NEW_DOMAIN_NAME
Obligatori
o
Directorio principal
NEW_HOME_DIRECTORY
Obligatori
o
Nombre de usuario de
sistema
NEW_SYSTEM_USER
Contraseña de usuario
de sistema
NEW_SYSTEM_USER_PASSWORD

800 El usuario del Panel no pudo acceder mediante API
Cuenta FTP actualizada
Nombre y
descripción
de parámetros
Nombre de variable de entorno
Notas
Valor usado anteriormente
Valor nuevo
Nombre del
dominio
OLD_DOMAIN_NAME
NEW_DOMAIN_NAME
Obligato
rio
Directorio
principal
OLD_HOME_DIRECTORY
NEW_HOME_DIRECTORY
Obligato
rio
Nombre de
usuario de
sistema
OLD_SYSTEM_USER
NEW_SYSTEM_USER
Obligato
rio
Contraseña
de usuario
de sistema
OLD_SYSTEM_USER_PA
SSWORD
NEW_SYSTEM_USER_PASS
WORD
Cuenta FTP eliminada
Nombre y descripción de
parámetros
Nombre de variable de entorno
Notas
Nombre del dominio
OLD_DOMAIN_NAME
Obligatori
o
Directorio principal
OLD_HOME_DIRECTORY
Obligatori
o
Nombre de usuario de
sistema
OLD_SYSTEM_USER
Contraseña de usuario
de sistema
OLD_SYSTEM_USER_PASSWORD

El usuario del Panel no pudo acceder mediante API 801
Estado del servidor cambiado
Nombre y descripción de
parámetros
Variable de entorno
Notas
Valor usado anteriormente
Valor nuevo
Parámetro de estado del
servidor (el mismo valor
para el nuevo y el
anterior)
OLD_HEALTH_PARAMETE
R
NEW_HEALTH_PARAMETE
R
Obligatorio
Estado del parámetro
OLD_STATUS
NEW_STATUS
Obligatorio
Actualización disponible
Nombre y descripción de
parámetros
Nombre de variable de entorno
Notas
Versión de
actualización
COMP_PATCH_VERSION

802 El usuario del Panel no pudo acceder mediante API
Actualización instalada
Nombre y descripción de
parámetros
Nombre de variable de entorno
Notas
Versión de
actualización
COMP_PATCH_VERSION

Apéndice D: Pasarelas de pago soportadas 803
Business Manager soporta las siguientes pasarelas de pago:
Pasarelas de pago locales
Authorize.Net
BluePay
ECHO
eWAY
InternetSecure
First Data Global Gateway (anteriormente LinkPoint)
Moneris
Payflow Pro
Sage Pay
PSiGate
QuantumGateway
Velocity Pay
Banca Sella Direct
Wirecard
BBVA
Pasarelas de pago externas
PayPal
WorldPay
ASSIST
ATOS
Nordea
Asimismo, también se soportan las pasarelas de pago que se detallan a continuación,
aunque no son estables:
Pasarelas de pago locales
CyoGate
EchoInc
eProgressingNetwork
Apéndice D: Pasarelas de pago
soportadas

804 Apéndice E: Formatos soportados para batches de transferencia bancaria
Merchant Commerce and Payment Services (MCPS)
Merchant Partners
PagoPorInternet
Planet Payment
QuickCommerce
RTware
SagePayments
SecurePay AU
SecurePay US
USA ePay
Pasarelas de pago externas
2CO (tarjetas de crédito)
2CO (recurrente)
MultiBanco
Business Manager soporta los siguientes formatos de archivo batch:
DTAUS. Este formato es soportado por bancos alemanes.
Norma19. Este formato es soportado por bancos españoles.
Clieop3. Este formato es soportado por bancos de los países bajos.
Apéndice E: Formatos soportados para
batches de transferencia bancaria

Apéndice F: ¿De qué forma Business Manager se sincroniza con los paneles de hosting? 805
La tabla que se muestra a continuación detalla las operaciones que pueden causar que
Business Manager envíe actualizaciones a un panel de hosting correspondiente.
Plan de
servicio
Complemento de plan
de servicio
Suscripción
Contacto principal o
adicional
Propiedade
s o nombre
de la
actualizació
n
v
v
Información
personal
v
Actualizar
v
Degradació
n
v
Añadir/elimi
nar
complement
o
v
Eliminar
v
v
Apéndice F: ¿De qué forma Business
Manager se sincroniza con los paneles
de hosting?

806 Apéndice G: Registradores de nombre de dominios soportados
Business Manager soporta la integración con los siguientes registradores de nombres de
dominio:
eNom
Register.com
OpenSRS
DistributeIT
Nominet
Namecheap
EuroDNS
Dotster
RRPproxy
ResellOne
Openprovider
Wild West Domains / GoDaddy
Apéndice G: Registradores de nombre de
dominios soportados
-
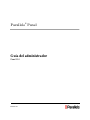 1
1
-
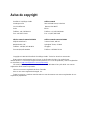 2
2
-
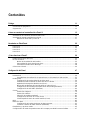 3
3
-
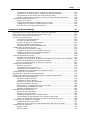 4
4
-
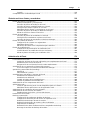 5
5
-
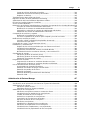 6
6
-
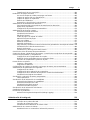 7
7
-
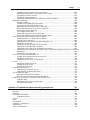 8
8
-
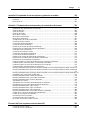 9
9
-
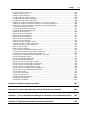 10
10
-
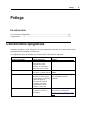 11
11
-
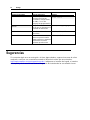 12
12
-
 13
13
-
 14
14
-
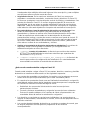 15
15
-
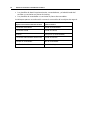 16
16
-
 17
17
-
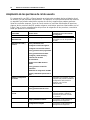 18
18
-
 19
19
-
 20
20
-
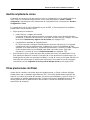 21
21
-
 22
22
-
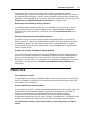 23
23
-
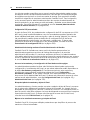 24
24
-
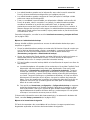 25
25
-
 26
26
-
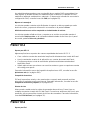 27
27
-
 28
28
-
 29
29
-
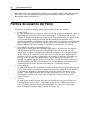 30
30
-
 31
31
-
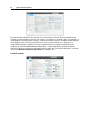 32
32
-
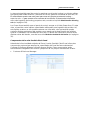 33
33
-
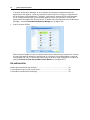 34
34
-
 35
35
-
 36
36
-
 37
37
-
 38
38
-
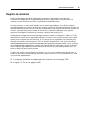 39
39
-
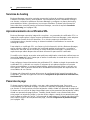 40
40
-
 41
41
-
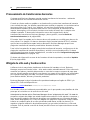 42
42
-
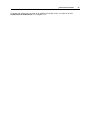 43
43
-
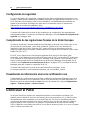 44
44
-
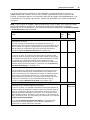 45
45
-
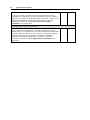 46
46
-
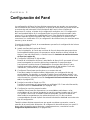 47
47
-
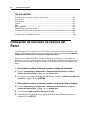 48
48
-
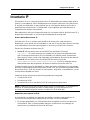 49
49
-
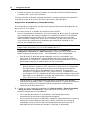 50
50
-
 51
51
-
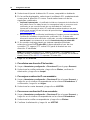 52
52
-
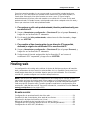 53
53
-
 54
54
-
 55
55
-
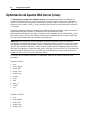 56
56
-
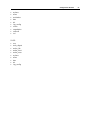 57
57
-
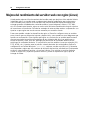 58
58
-
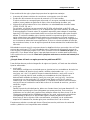 59
59
-
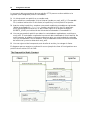 60
60
-
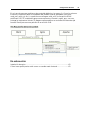 61
61
-
 62
62
-
 63
63
-
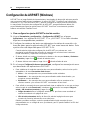 64
64
-
 65
65
-
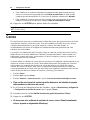 66
66
-
 67
67
-
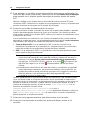 68
68
-
 69
69
-
 70
70
-
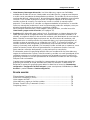 71
71
-
 72
72
-
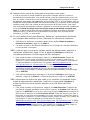 73
73
-
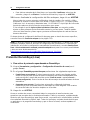 74
74
-
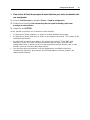 75
75
-
 76
76
-
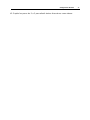 77
77
-
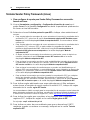 78
78
-
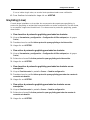 79
79
-
 80
80
-
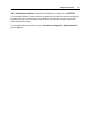 81
81
-
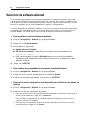 82
82
-
 83
83
-
 84
84
-
 85
85
-
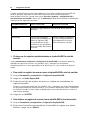 86
86
-
 87
87
-
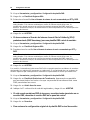 88
88
-
 89
89
-
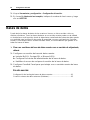 90
90
-
 91
91
-
 92
92
-
 93
93
-
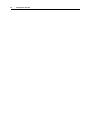 94
94
-
 95
95
-
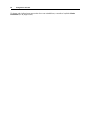 96
96
-
 97
97
-
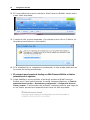 98
98
-
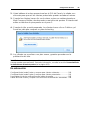 99
99
-
 100
100
-
 101
101
-
 102
102
-
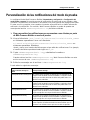 103
103
-
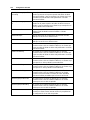 104
104
-
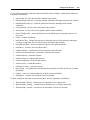 105
105
-
 106
106
-
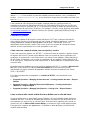 107
107
-
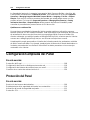 108
108
-
 109
109
-
 110
110
-
 111
111
-
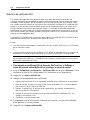 112
112
-
 113
113
-
 114
114
-
 115
115
-
 116
116
-
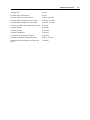 117
117
-
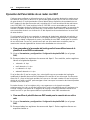 118
118
-
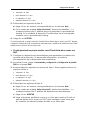 119
119
-
 120
120
-
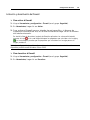 121
121
-
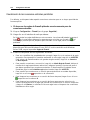 122
122
-
 123
123
-
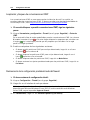 124
124
-
 125
125
-
 126
126
-
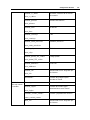 127
127
-
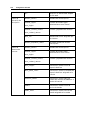 128
128
-
 129
129
-
 130
130
-
 131
131
-
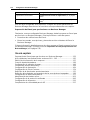 132
132
-
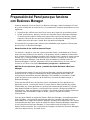 133
133
-
 134
134
-
 135
135
-
 136
136
-
 137
137
-
 138
138
-
 139
139
-
 140
140
-
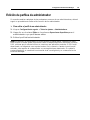 141
141
-
 142
142
-
 143
143
-
 144
144
-
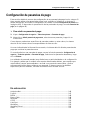 145
145
-
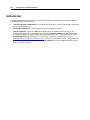 146
146
-
 147
147
-
 148
148
-
 149
149
-
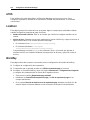 150
150
-
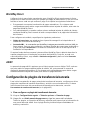 151
151
-
 152
152
-
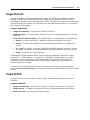 153
153
-
 154
154
-
 155
155
-
 156
156
-
 157
157
-
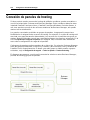 158
158
-
 159
159
-
 160
160
-
 161
161
-
 162
162
-
 163
163
-
 164
164
-
 165
165
-
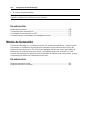 166
166
-
 167
167
-
 168
168
-
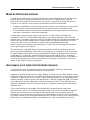 169
169
-
 170
170
-
 171
171
-
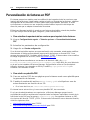 172
172
-
 173
173
-
 174
174
-
 175
175
-
 176
176
-
 177
177
-
 178
178
-
 179
179
-
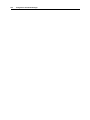 180
180
-
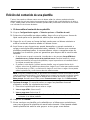 181
181
-
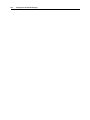 182
182
-
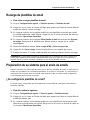 183
183
-
 184
184
-
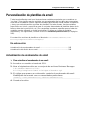 185
185
-
 186
186
-
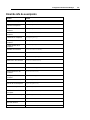 187
187
-
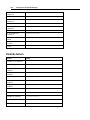 188
188
-
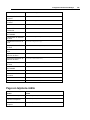 189
189
-
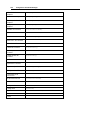 190
190
-
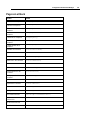 191
191
-
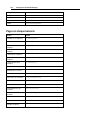 192
192
-
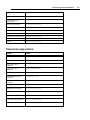 193
193
-
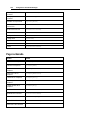 194
194
-
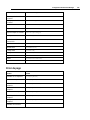 195
195
-
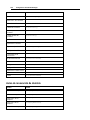 196
196
-
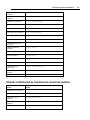 197
197
-
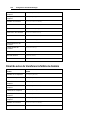 198
198
-
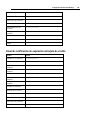 199
199
-
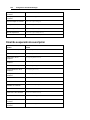 200
200
-
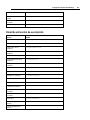 201
201
-
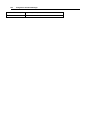 202
202
-
 203
203
-
 204
204
-
 205
205
-
 206
206
-
 207
207
-
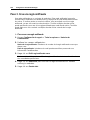 208
208
-
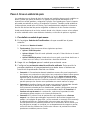 209
209
-
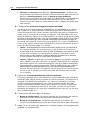 210
210
-
 211
211
-
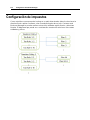 212
212
-
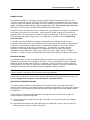 213
213
-
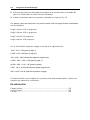 214
214
-
 215
215
-
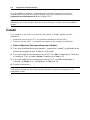 216
216
-
 217
217
-
 218
218
-
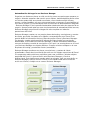 219
219
-
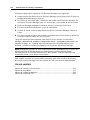 220
220
-
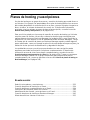 221
221
-
 222
222
-
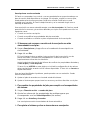 223
223
-
 224
224
-
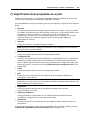 225
225
-
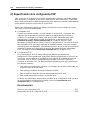 226
226
-
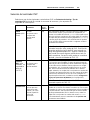 227
227
-
 228
228
-
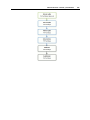 229
229
-
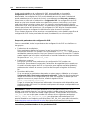 230
230
-
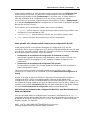 231
231
-
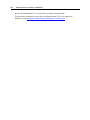 232
232
-
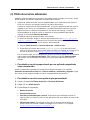 233
233
-
 234
234
-
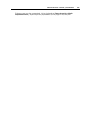 235
235
-
 236
236
-
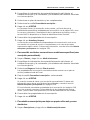 237
237
-
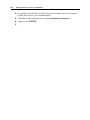 238
238
-
 239
239
-
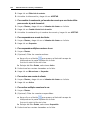 240
240
-
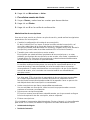 241
241
-
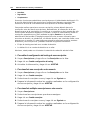 242
242
-
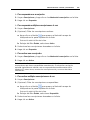 243
243
-
 244
244
-
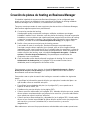 245
245
-
 246
246
-
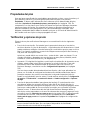 247
247
-
 248
248
-
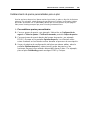 249
249
-
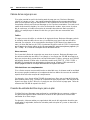 250
250
-
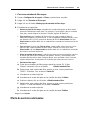 251
251
-
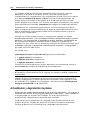 252
252
-
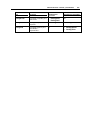 253
253
-
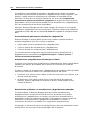 254
254
-
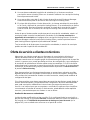 255
255
-
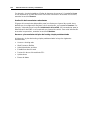 256
256
-
 257
257
-
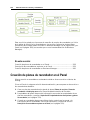 258
258
-
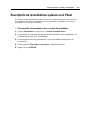 259
259
-
 260
260
-
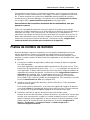 261
261
-
 262
262
-
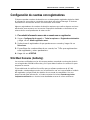 263
263
-
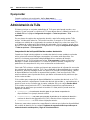 264
264
-
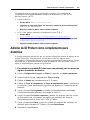 265
265
-
 266
266
-
 267
267
-
 268
268
-
 269
269
-
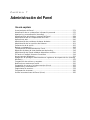 270
270
-
 271
271
-
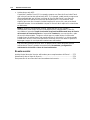 272
272
-
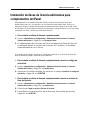 273
273
-
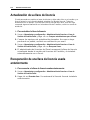 274
274
-
 275
275
-
 276
276
-
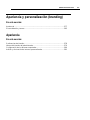 277
277
-
 278
278
-
 279
279
-
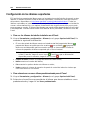 280
280
-
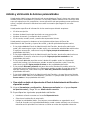 281
281
-
 282
282
-
 283
283
-
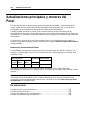 284
284
-
 285
285
-
 286
286
-
 287
287
-
 288
288
-
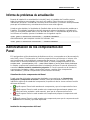 289
289
-
 290
290
-
 291
291
-
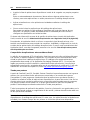 292
292
-
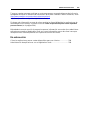 293
293
-
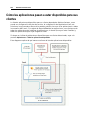 294
294
-
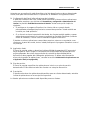 295
295
-
 296
296
-
 297
297
-
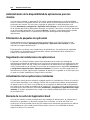 298
298
-
 299
299
-
 300
300
-
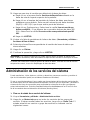 301
301
-
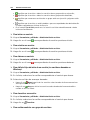 302
302
-
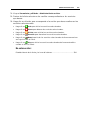 303
303
-
 304
304
-
 305
305
-
 306
306
-
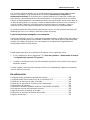 307
307
-
 308
308
-
 309
309
-
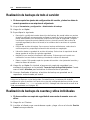 310
310
-
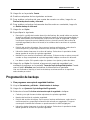 311
311
-
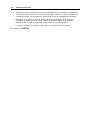 312
312
-
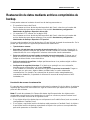 313
313
-
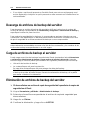 314
314
-
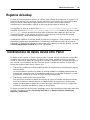 315
315
-
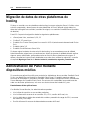 316
316
-
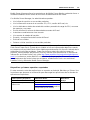 317
317
-
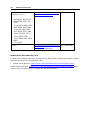 318
318
-
 319
319
-
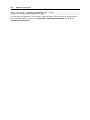 320
320
-
 321
321
-
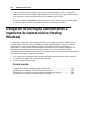 322
322
-
 323
323
-
 324
324
-
 325
325
-
 326
326
-
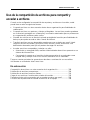 327
327
-
 328
328
-
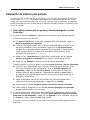 329
329
-
 330
330
-
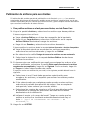 331
331
-
 332
332
-
 333
333
-
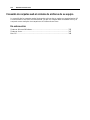 334
334
-
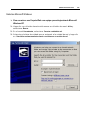 335
335
-
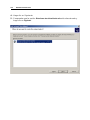 336
336
-
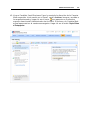 337
337
-
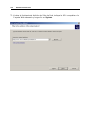 338
338
-
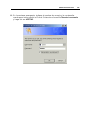 339
339
-
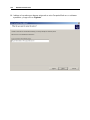 340
340
-
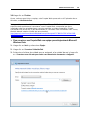 341
341
-
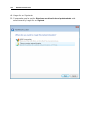 342
342
-
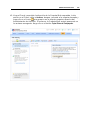 343
343
-
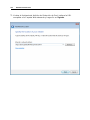 344
344
-
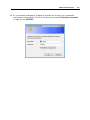 345
345
-
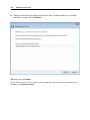 346
346
-
 347
347
-
 348
348
-
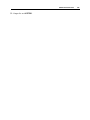 349
349
-
 350
350
-
 351
351
-
 352
352
-
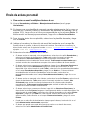 353
353
-
 354
354
-
 355
355
-
 356
356
-
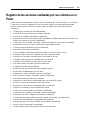 357
357
-
 358
358
-
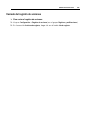 359
359
-
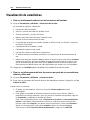 360
360
-
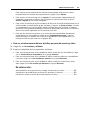 361
361
-
 362
362
-
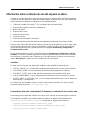 363
363
-
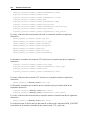 364
364
-
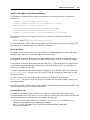 365
365
-
 366
366
-
 367
367
-
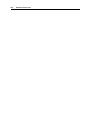 368
368
-
 369
369
-
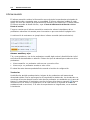 370
370
-
 371
371
-
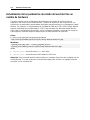 372
372
-
 373
373
-
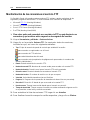 374
374
-
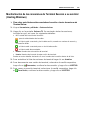 375
375
-
 376
376
-
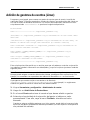 377
377
-
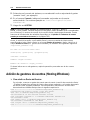 378
378
-
 379
379
-
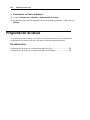 380
380
-
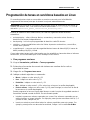 381
381
-
 382
382
-
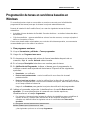 383
383
-
 384
384
-
 385
385
-
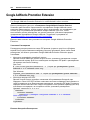 386
386
-
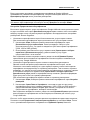 387
387
-
 388
388
-
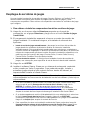 389
389
-
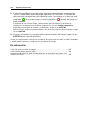 390
390
-
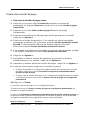 391
391
-
 392
392
-
 393
393
-
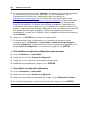 394
394
-
 395
395
-
 396
396
-
 397
397
-
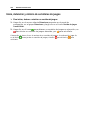 398
398
-
 399
399
-
 400
400
-
 401
401
-
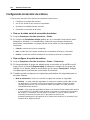 402
402
-
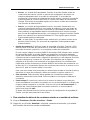 403
403
-
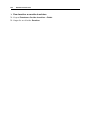 404
404
-
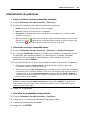 405
405
-
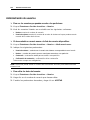 406
406
-
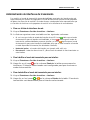 407
407
-
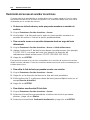 408
408
-
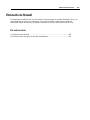 409
409
-
 410
410
-
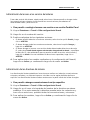 411
411
-
 412
412
-
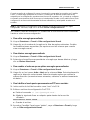 413
413
-
 414
414
-
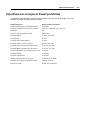 415
415
-
 416
416
-
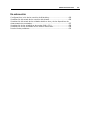 417
417
-
 418
418
-
 419
419
-
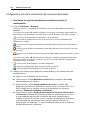 420
420
-
 421
421
-
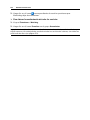 422
422
-
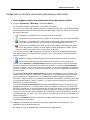 423
423
-
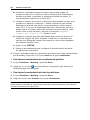 424
424
-
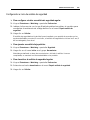 425
425
-
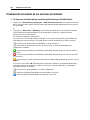 426
426
-
 427
427
-
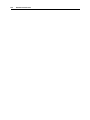 428
428
-
 429
429
-
 430
430
-
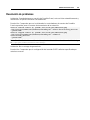 431
431
-
 432
432
-
 433
433
-
 434
434
-
 435
435
-
 436
436
-
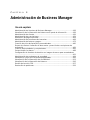 437
437
-
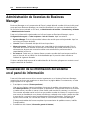 438
438
-
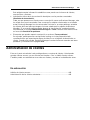 439
439
-
 440
440
-
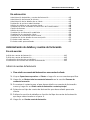 441
441
-
 442
442
-
 443
443
-
 444
444
-
 445
445
-
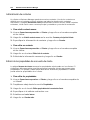 446
446
-
 447
447
-
 448
448
-
 449
449
-
 450
450
-
 451
451
-
 452
452
-
 453
453
-
 454
454
-
 455
455
-
 456
456
-
 457
457
-
 458
458
-
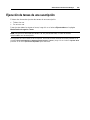 459
459
-
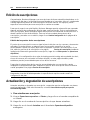 460
460
-
 461
461
-
 462
462
-
 463
463
-
 464
464
-
 465
465
-
 466
466
-
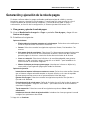 467
467
-
 468
468
-
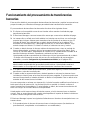 469
469
-
 470
470
-
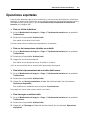 471
471
-
 472
472
-
 473
473
-
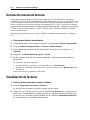 474
474
-
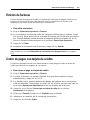 475
475
-
 476
476
-
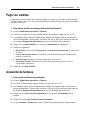 477
477
-
 478
478
-
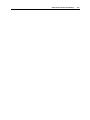 479
479
-
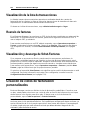 480
480
-
 481
481
-
 482
482
-
 483
483
-
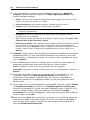 484
484
-
 485
485
-
 486
486
-
 487
487
-
 488
488
-
 489
489
-
 490
490
-
 491
491
-
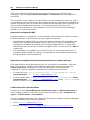 492
492
-
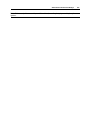 493
493
-
 494
494
-
 495
495
-
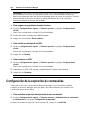 496
496
-
 497
497
-
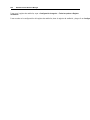 498
498
-
 499
499
-
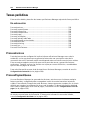 500
500
-
 501
501
-
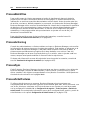 502
502
-
 503
503
-
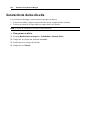 504
504
-
 505
505
-
 506
506
-
 507
507
-
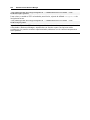 508
508
-
 509
509
-
 510
510
-
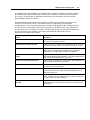 511
511
-
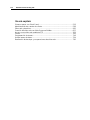 512
512
-
 513
513
-
 514
514
-
 515
515
-
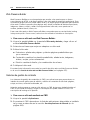 516
516
-
 517
517
-
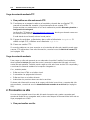 518
518
-
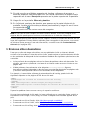 519
519
-
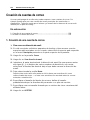 520
520
-
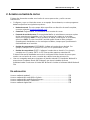 521
521
-
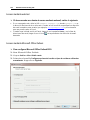 522
522
-
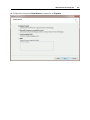 523
523
-
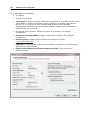 524
524
-
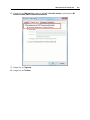 525
525
-
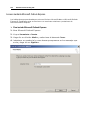 526
526
-
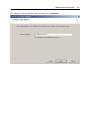 527
527
-
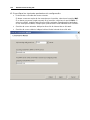 528
528
-
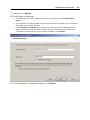 529
529
-
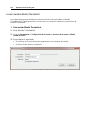 530
530
-
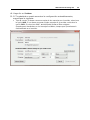 531
531
-
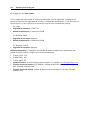 532
532
-
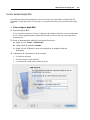 533
533
-
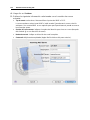 534
534
-
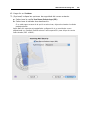 535
535
-
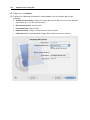 536
536
-
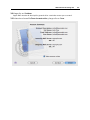 537
537
-
 538
538
-
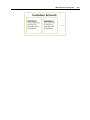 539
539
-
 540
540
-
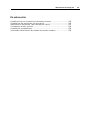 541
541
-
 542
542
-
 543
543
-
 544
544
-
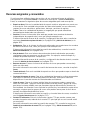 545
545
-
 546
546
-
 547
547
-
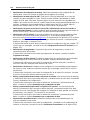 548
548
-
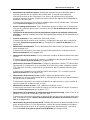 549
549
-
 550
550
-
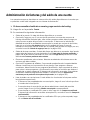 551
551
-
 552
552
-
 553
553
-
 554
554
-
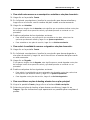 555
555
-
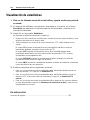 556
556
-
 557
557
-
 558
558
-
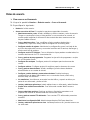 559
559
-
 560
560
-
 561
561
-
 562
562
-
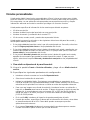 563
563
-
 564
564
-
 565
565
-
 566
566
-
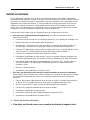 567
567
-
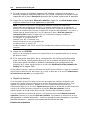 568
568
-
 569
569
-
 570
570
-
 571
571
-
 572
572
-
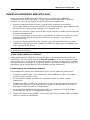 573
573
-
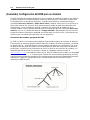 574
574
-
 575
575
-
 576
576
-
 577
577
-
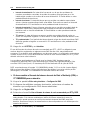 578
578
-
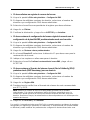 579
579
-
 580
580
-
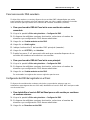 581
581
-
 582
582
-
 583
583
-
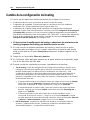 584
584
-
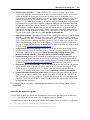 585
585
-
 586
586
-
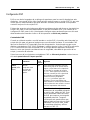 587
587
-
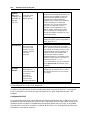 588
588
-
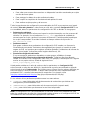 589
589
-
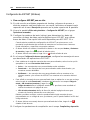 590
590
-
 591
591
-
 592
592
-
 593
593
-
 594
594
-
 595
595
-
 596
596
-
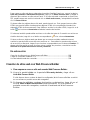 597
597
-
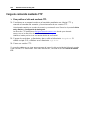 598
598
-
 599
599
-
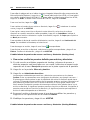 600
600
-
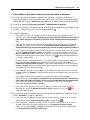 601
601
-
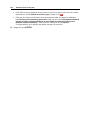 602
602
-
 603
603
-
 604
604
-
 605
605
-
 606
606
-
 607
607
-
 608
608
-
 609
609
-
 610
610
-
 611
611
-
 612
612
-
 613
613
-
 614
614
-
 615
615
-
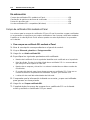 616
616
-
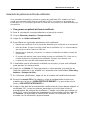 617
617
-
 618
618
-
 619
619
-
 620
620
-
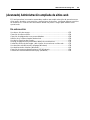 621
621
-
 622
622
-
 623
623
-
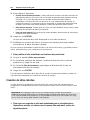 624
624
-
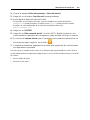 625
625
-
 626
626
-
 627
627
-
 628
628
-
 629
629
-
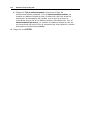 630
630
-
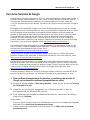 631
631
-
 632
632
-
 633
633
-
 634
634
-
 635
635
-
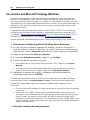 636
636
-
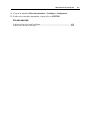 637
637
-
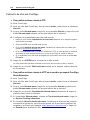 638
638
-
 639
639
-
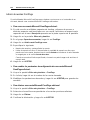 640
640
-
 641
641
-
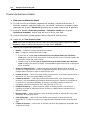 642
642
-
 643
643
-
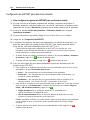 644
644
-
 645
645
-
 646
646
-
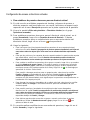 647
647
-
 648
648
-
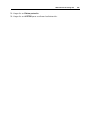 649
649
-
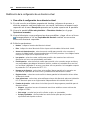 650
650
-
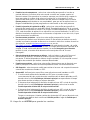 651
651
-
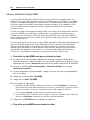 652
652
-
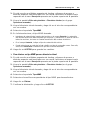 653
653
-
 654
654
-
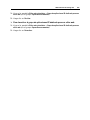 655
655
-
 656
656
-
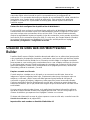 657
657
-
 658
658
-
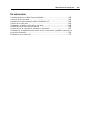 659
659
-
 660
660
-
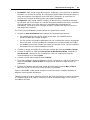 661
661
-
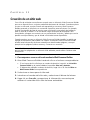 662
662
-
 663
663
-
 664
664
-
 665
665
-
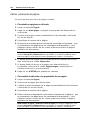 666
666
-
 667
667
-
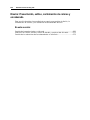 668
668
-
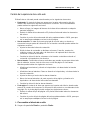 669
669
-
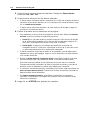 670
670
-
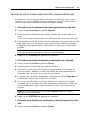 671
671
-
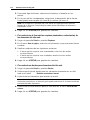 672
672
-
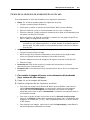 673
673
-
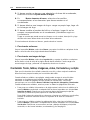 674
674
-
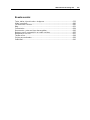 675
675
-
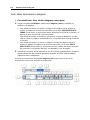 676
676
-
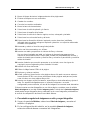 677
677
-
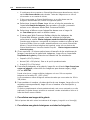 678
678
-
 679
679
-
 680
680
-
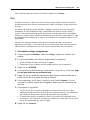 681
681
-
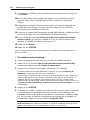 682
682
-
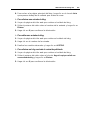 683
683
-
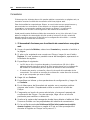 684
684
-
 685
685
-
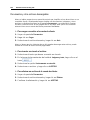 686
686
-
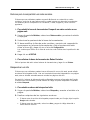 687
687
-
 688
688
-
 689
689
-
 690
690
-
 691
691
-
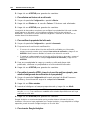 692
692
-
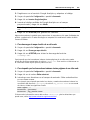 693
693
-
 694
694
-
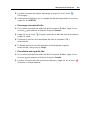 695
695
-
 696
696
-
 697
697
-
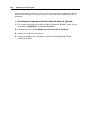 698
698
-
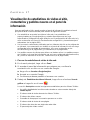 699
699
-
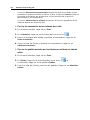 700
700
-
 701
701
-
 702
702
-
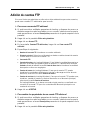 703
703
-
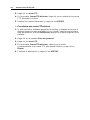 704
704
-
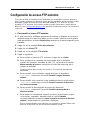 705
705
-
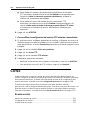 706
706
-
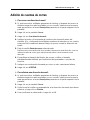 707
707
-
 708
708
-
 709
709
-
 710
710
-
 711
711
-
 712
712
-
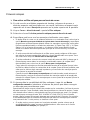 713
713
-
 714
714
-
 715
715
-
 716
716
-
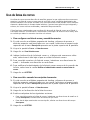 717
717
-
 718
718
-
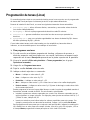 719
719
-
 720
720
-
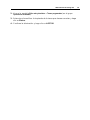 721
721
-
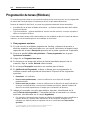 722
722
-
 723
723
-
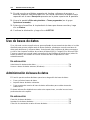 724
724
-
 725
725
-
 726
726
-
 727
727
-
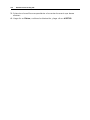 728
728
-
 729
729
-
 730
730
-
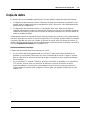 731
731
-
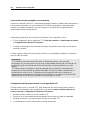 732
732
-
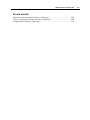 733
733
-
 734
734
-
 735
735
-
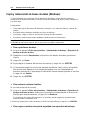 736
736
-
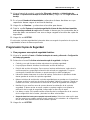 737
737
-
 738
738
-
 739
739
-
 740
740
-
 741
741
-
 742
742
-
 743
743
-
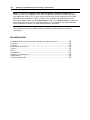 744
744
-
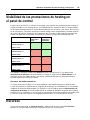 745
745
-
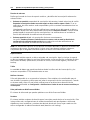 746
746
-
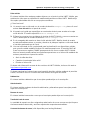 747
747
-
 748
748
-
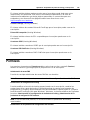 749
749
-
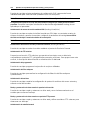 750
750
-
 751
751
-
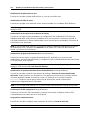 752
752
-
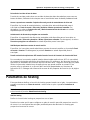 753
753
-
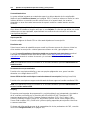 754
754
-
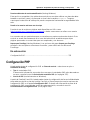 755
755
-
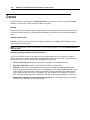 756
756
-
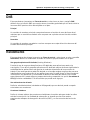 757
757
-
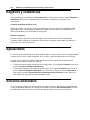 758
758
-
 759
759
-
 760
760
-
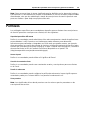 761
761
-
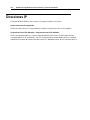 762
762
-
 763
763
-
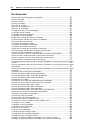 764
764
-
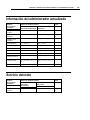 765
765
-
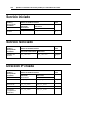 766
766
-
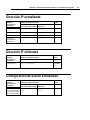 767
767
-
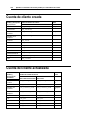 768
768
-
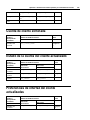 769
769
-
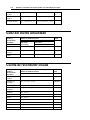 770
770
-
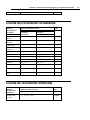 771
771
-
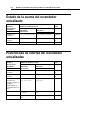 772
772
-
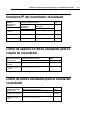 773
773
-
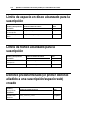 774
774
-
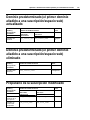 775
775
-
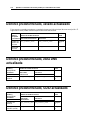 776
776
-
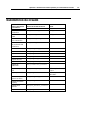 777
777
-
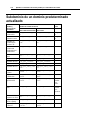 778
778
-
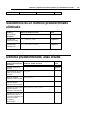 779
779
-
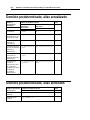 780
780
-
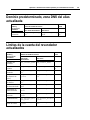 781
781
-
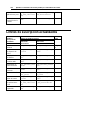 782
782
-
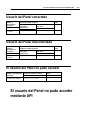 783
783
-
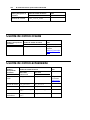 784
784
-
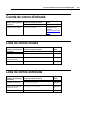 785
785
-
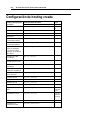 786
786
-
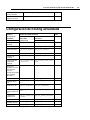 787
787
-
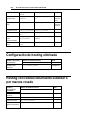 788
788
-
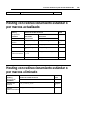 789
789
-
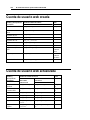 790
790
-
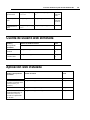 791
791
-
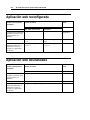 792
792
-
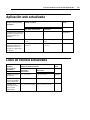 793
793
-
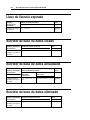 794
794
-
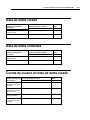 795
795
-
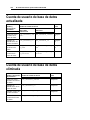 796
796
-
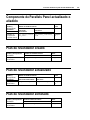 797
797
-
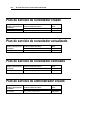 798
798
-
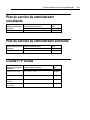 799
799
-
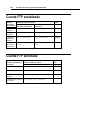 800
800
-
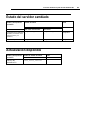 801
801
-
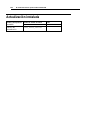 802
802
-
 803
803
-
 804
804
-
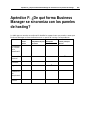 805
805
-
 806
806
Parallels Plesk Panel 11.0 Guía del usuario
- Tipo
- Guía del usuario
Documentos relacionados
-
Parallels Plesk Panel 11.5 Guía del usuario
-
Parallels Plesk Panel 11.0 Guía del usuario
-
Parallels Plesk Panel 10.4 Manual de usuario
-
Parallels Plesk Panel 10.4 Manual de usuario
-
Parallels Plesk Panel 10.4 Manual de usuario
-
Parallels Plesk Panel 11.5 Guía del usuario
-
Parallels Plesk Panel 10.4 Manual de usuario
-
Parallels Plesk Panel 11.0 Guía del usuario
-
Parallels Web Presence Builder 11.5 Guía del usuario
-
Parallels Web Presence Builder 10.4 Guía del usuario
Otros documentos
-
HP iPAQ 316 Software Content Manager Manual de usuario
-
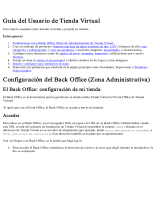 Prestashop 1.3 Guía del usuario
Prestashop 1.3 Guía del usuario
-
 Thermo Fisher Scientific Smart-Vue Pro Web Application Guía del usuario
Thermo Fisher Scientific Smart-Vue Pro Web Application Guía del usuario
-
 Thermo Fisher Scientific Smart-Vue Pro Web Application El manual del propietario
Thermo Fisher Scientific Smart-Vue Pro Web Application El manual del propietario
-
Xerox FreeFlow Web Services Guía del usuario
-
AIRIS KIRA Series Manual de usuario
-
Williams Sound Hearing HotSpot™ Manual de usuario
-
EBP 8437009975152 Ficha de datos
-
EBP 8437009975145 Ficha de datos
-
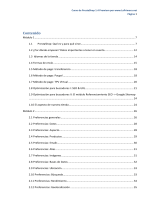 Prestashop 1.4 El manual del propietario
Prestashop 1.4 El manual del propietario