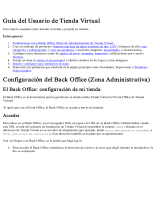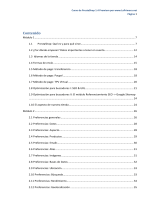La página se está cargando...

Revision 1.0
Parallels
®
Panel
Guía del revendedor
Parallels Panel 11.0

Aviso de copyright
Parallels IP Holdings GmbH
Vordergasse 59
CH-Schaffhausen
Suiza
Teléfono: +41 526320 411
Fax: +41 52672 2010
Oficina central
500 SW 39th Street, Suite 200
Renton, WA 98057
EEUU
Teléfono: +1 (425) 282 6400
Fax: +1 (425) 282 6445
Oficina central comercial EMEA
Willy-Brandt-Platz 3
81829 Munich, DE
Teléfono: +49 (89) 450 80 86 0
Fax:+49 (89) 450 80 86 0
Oficina central comercial APAC
3 Anson Road, #36-01
Springleaf Tower, 079909
Singapur
Teléfono: +65 6645 32 90
Copyright © 1999-2012 Parallels IP Holdings GmbH. Todos los derechos reservados.
Este producto está protegido por las leyes de los Estados Unidos y las regulaciones
internacionales. La tecnología subyacente del producto, así como las patentes y marcas registradas
se describen en http://www.parallels.com/es/trademarks.
Microsoft, Windows, Windows Server, Windows NT, Windows Vista y MS-DOS son marcas
registradas de Microsoft Corporation.
Linux es una marca registrada de Linus Torvalds.
Mac es una marca registrada de Apple, Inc.
Todas las marcas y nombres mencionados en este documento son marcas registradas de sus
respectivos propietarios.

Contenidos
Prólogo 6
Convenciones tipográficas ............................................................................................................ 6
Sugerencias ................................................................................................................................... 7
Familiarizándose con Plesk Panel 8
Familiarizándose con el interfaz del Panel .................................................................................. 10
Familiarizándose con Business Manager ................................................................................... 12
Administración de su perfil .......................................................................................................... 15
Visualización de las propiedades de su suscripción ................................................................... 16
Visualización de recursos ................................................................................................. 17
Visualización de permisos ................................................................................................. 19
Visualización de direcciones IP......................................................................................... 20
Cambio del branding y de la configuración del interfaz 22
Definición de sus ofertas de hosting 25
Concepto de planes de servicios y suscripciones ....................................................................... 27
Propiedades de planes de hosting, complementos y suscripciones ................................ 29
Sincronización de suscripciones y planes ........................................................................ 50
Inicio del negocio con Business Manager ................................................................................... 51
Administración de parámetros de seguridad .................................................................... 53
Configuración de métodos de pago .................................................................................. 56
Configuración de impuestos .............................................................................................. 71
Administración de tiendas online ...................................................................................... 75
Configuración de facturación ............................................................................................ 78
Configuración de Schet-Facturas...................................................................................... 88
Creación de cuentas y directivas de suspensión .............................................................. 89
Edición de la información de la empresa .......................................................................... 91
Aplicación de su imagen de marca (branding) .................................................................. 92
Planes y complementos .................................................................................................. 120
Cumplimiento de conformidad para la UE ...................................................................... 129
Inicio del negocio sin Business Manager .................................................................................. 129
Oferta de nombres de dominio y certificados SSL 132
Registro de nombres de dominio .............................................................................................. 133
Configuración de cuentas con registradores .................................................................. 134
Administración de TLDs .................................................................................................. 136
Venta de certificados SSL ......................................................................................................... 138
Configuración de proveedores de certificados SSL ........................................................ 139
Oferta de planes de hosting con certificados SSL .......................................................... 139
Mantenimiento y crecimiento de su empresa 141
Promoción de sus planes .......................................................................................................... 143
Cupones y descuentos .................................................................................................... 144

Prólogo 4
Programas de afiliación ................................................................................................... 145
Administración de clientes ......................................................................................................... 146
Adición de clientes nuevos .............................................................................................. 147
Administración de los clientes existentes ....................................................................... 147
Administración de cuentas de cliente en el Panel .......................................................... 161
Administración de suscripciones ............................................................................................... 161
Adición de suscripciones nuevas a cuentas de cliente ................................................... 163
Visualización de los detalles de las suscripciones.......................................................... 163
Cambio del estado de una suscripción ........................................................................... 163
Activación o suspensión de suscripciones ...................................................................... 165
Cancelación de suscripciones de hosting ....................................................................... 166
Ejecución de tareas de una suscripción ......................................................................... 167
Edición de suscripciones ................................................................................................. 168
Actualización y degradación de suscripciones ............................................................... 168
Adición de un complemento a una suscripción ............................................................... 170
Visualización de complementos y sus propiedades ....................................................... 171
Visualización de las propiedades de una suscripción .................................................... 171
Transferencia de una suscripción ................................................................................... 172
Administración de suscripciones en el Panel .................................................................. 173
Realización de pagos manuales ............................................................................................... 174
Uso de una tarjeta de crédito para pagar una factura .................................................... 175
Captura de pagos sólo con autenticación ....................................................................... 175
Captura de pagos no capturados .................................................................................... 175
Emisión de reembolsos ................................................................................................... 176
Generación y ejecución de la cola de pagos .................................................................. 177
Administración de facturas y pagos .......................................................................................... 178
Generación manual de facturas ...................................................................................... 179
Visualización de facturas ................................................................................................ 179
Edición de facturas .......................................................................................................... 180
Cobro de pagos con tarjeta de crédito ............................................................................ 180
Aplicación manual de pagos ........................................................................................... 181
Pago con créditos ........................................................................................................... 182
Anulación de facturas ...................................................................................................... 182
Impresión de facturas ...................................................................................................... 183
Pago manual y facturación usando la información guardada de una tarjeta de crédito . 183
Visualización de la lista de transacciones ....................................................................... 185
Reenvío de facturas ........................................................................................................ 185
Visualización y descarga de Schet-Facturas .................................................................. 185
Grupos de clientes: Limitación de descuentos y exención de suscripciones de suspensión ... 185
Administración de transferencias bancarias ............................................................................. 186
Funcionamiento del procesamiento de transferencias bancarias ................................... 187
Operaciones soportadas ................................................................................................. 189
Configuración de procesamiento automático .................................................................. 191
Visualización y ejecución de tareas programadas .................................................................... 191
Visualización de la información de contabilidad ........................................................................ 193
Generación de informes de contabilidad ........................................................................ 193
Generación de diarios día a día ...................................................................................... 194
Visualización del diario general....................................................................................... 195
Generación de libros mayores ........................................................................................ 195
Visualización de estadísticas .................................................................................................... 196
Automatización de la generación y entrega de informes por email ................................ 197
Monitorización de las conexiones al panel de control y servicios FTP ........................... 198
Predefinición del contenido de sitios web de los clientes ......................................................... 200
Copia y restauración de datos 201
Configuración del panel de control para el uso de un repositorio FTP ..................................... 202
Copia de su cuenta sus dominios ............................................................................................. 203
Programación de copias de seguridad ...................................................................................... 204

Prólogo 5
Restauración de datos mediante archivos comprimidos de backup. ........................................ 205
Descarga de archivos de copia de seguridad desde el servidor .............................................. 206
Carga de archivos de backup al servidor .................................................................................. 207
Eliminación de archivos de copia de seguridad del servidor .................................................... 207
Administración de hosting web 208
Primeros pasos con Plesk Panel ............................................................................................... 210
Creación de su primer sitio web ...................................................................................... 211
Creación de cuentas de correo ....................................................................................... 217
Visualización de estadísticas de visitas al sitio ............................................................... 235
Administración de cuentas de cliente ........................................................................................ 235
Actualización de su contraseña e información personal ................................................. 239
Visualización del resumen de una suscripción ............................................................... 240
Administración de facturas y del saldo de una cuenta ................................................... 248
Contratación de más recursos ........................................................................................ 251
Visualización de estadísticas .......................................................................................... 253
(Avanzado) Administración de cuentas de usuarios auxiliares ...................................... 255
Sitios web y dominios ................................................................................................................ 262
Dominios y DNS .............................................................................................................. 263
Cambio de la configuración de hosting ........................................................................... 281
Suspensión y activación de sitios web ............................................................................ 290
Administración del contenido de un sitio web ................................................................. 292
(Avanzado) Restricción de acceso al contenido ............................................................. 300
Previsualización de sitios web ........................................................................................ 302
Uso de aplicaciones web ................................................................................................ 303
(Avanzado) Protección de sus sitios web ....................................................................... 311
(Avanzado) Administración ampliada de sitios web........................................................ 318
Creación de sitios web con Web Presence Builder .................................................................. 354
Familiarizándose con Web Presence Builder ................................................................. 357
Creación de un sitio web ................................................................................................. 359
Importación de sitios desde Parallels SiteBuilder 4.5 ..................................................... 360
Edición de un sitio web ................................................................................................... 362
Guardado y carga de copias de un sitio web .................................................................. 391
Publicación de un sitio web en Internet .......................................................................... 393
Publicación de la copia de un sitio web en Facebook .................................................... 394
Visualización de estadísticas de visitas al sitio, comentarios y pedidos nuevos en el panel de
información ...................................................................................................................... 396
Eliminación de un sitio web ............................................................................................. 398
Acceso a sus sitios web mediante FTP..................................................................................... 398
Cambio de las credenciales de acceso FTP ................................................................... 398
Adición de cuentas FTP .................................................................................................. 399
Configuración de acceso FTP anónimo .......................................................................... 401
Correo ........................................................................................................................................ 402
Adición de cuentas de correo.......................................................................................... 403
Configuración de correo .................................................................................................. 404
Uso de listas de correo ................................................................................................... 413
Programación de tareas ............................................................................................................ 414
Programación de tareas (Linux) ...................................................................................... 415
Programación de tareas (Windows) ................................................................................ 418
Uso de bases de datos .............................................................................................................. 420
Administración de bases de datos .................................................................................. 420
Acceso a bases de datos externas (Windows) ............................................................... 425
Realización de backups y recuperaciones de sitios web .......................................................... 426
Copia de datos ................................................................................................................ 427
Administración de archivos de backup ........................................................................... 434
Restauración de datos .................................................................................................... 436

6 Prólogo
En esta sección:
Convenciones tipográficas ................................................................................ 6
Sugerencias ...................................................................................................... 7
Convenciones tipográficas
Antes de empezar a usar esta guía, es muy importante entender las convenciones de la
documentación utilizadas en la misma.
Los siguientes tipos de formato en el texto indican información especial.
Convención de formato
Tipo de información
Ejemplo
Negrita especial
Elementos que debe
seleccionar, como
opciones de menú,
botones de comando o
elementos en una lista.
Vaya a la pestaña Sistema.
Nombres de capítulos,
secciones y subsecciones.
Lea el capítulo Administración
básica.
Cursiva
Usada para enfatizar la
importancia de un punto,
para introducir un término
o para designar un
marcador de línea de
comando, que debe
reemplazarse por un
nombre o valor real.
El sistema soporta búsquedas
con el llamado carácter
comodín.
Monoespacio
Los nombres de
comandos, archivos y
directorios.
El archivo de licencia se
encuentra en el directorio
http://docs/common/licen
ses.
Prólogo

Prólogo 7
Convención de formato
Tipo de información
Ejemplo
Con formato previo
Salida en pantalla en sus
sesiones de línea de
comandos; código fuente
en XML, C++ u otro
lenguaje de programación.
# ls –al /files
total 14470
Negrita con formato
previo
Lo que escribe, destacado
de lo que se muestra en la
pantalla del ordenador.
# cd /root/rpms/php
MAYÚSCULAS
Nombres de las teclas en
el teclado.
MAYÚS, CTRL, ALT
TECLA+TECLA
Las combinaciones de
teclas en que el usuario
debe presionar y mantener
presionada una tecla
mientras presiona otra.
CTRL+P, ALT+F4
Sugerencias
Si encuentra algún error en esta guía o si tiene alguna duda o sugerencia acerca de cómo
mejorarla, envíenos sus comentarios usando el formulario online que encontrará en
http://www.parallels.com/es/support/usersdoc/. Indíquenos el nombre de la guía, el nombre
del capítulo y de la sección así como el fragmento de texto donde ha encontrado el error.

Parallels Panel ofrece un interfaz de usuario gráfico (GUI) fácil de usar que le permite
crear su negocio de hosting de forma rápida y mantenerlo sin casi ningún esfuerzo.
Con el Panel, usted puede crear sus ofertas de hosting, administrar cuentas de cliente
y realizar otras tareas de gestión de su empresa. Sus clientes también se benefician
del uso del Panel, ya que este les proporciona un completo juego de herramientas a
través de las cuales pueden crear y editar sus sitios web. Con el fin de dar servicio
tanto a clientes como a revendedores, el GUI del Panel se divide en dos partes:
Panel de administración del servidor.
En este panel usted puede crear y mantener su negocio. Aquí puede crear planes
de hosting y cuentas de cliente, administrar suscripciones, etc. Si desea una
descripción más detallada de las operaciones disponibles en el panel de
administración del servidor, consulte la sección Familiarizándose con el interfaz del
Panel (en la página 10).
Panel de control.
Cuando alguien se suscribe a uno de sus planes de hosting, el Panel crea una
cuenta para el suscriptor. Bajo esta cuenta, el cliente puede añadir nombres de
dominio y buzones de correo, editar contenido de sitios web y realizar otras tareas
de gestión del hosting. Los clientes realizan estas operaciones en otro panel
denominado panel de control. Si desea más información acerca del uso del panel
de control, consulte la sección Administración de hosting web (en la página 208).
Una vez los clientes han accedido al Panel, los clientes pueden ver el panel de control,
mientras que los revendedores ven el panel de administración del servidor. El hecho
de separar la administración de cuentas de cliente de la administración de sitios web y
servicios de hosting es meramente para la comodidad de los distintos tipos de usuario.
De todas formas, usted deberá ir al panel de control en los siguientes casos:
Para prestar ayuda a los clientes en la realización de sus tareas. En este caso,
usted accede al panel de control en nombre del cliente.
Para crear y gestionar sus propios sitios web. En este caso, usted crea su propia
suscripción y accede al panel de control usando su cuenta.
Los enlaces que le permiten acceder al panel de control mediante su cuenta o la de
sus clientes se encuentran en la lista de suscripciones (Panel de administración del
servidor > Servicios de hosting grupo del panel de navegación > Suscripciones.)
Su cuenta del Panel y sus suscripciones
Cuando usted se suscribe al plan de un revendedor, obtiene una cuenta de
revendedor en el Panel. Esta cuenta almacena la información de su perfil y está
vinculada a su suscripción − el paquete de recursos de hosting que usted alquila para
la reventa y el uso para cubrir sus propias necesidades.
C A P Í T U L O 1
Familiarizándose con Plesk Panel

Familiarizándose con Plesk Panel 9
Su cuenta tiene un nombre de usuario y una contraseña única, que usted usa para
acceder al Panel. Usted puede cambiar el nombre de usuario y/o la contraseña
siempre que lo desee. En la sección Administración de su perfil (en la página 15) se
explica cómo realizar esta acción.
Para permitirle una fácil monitorización del estado actual de sus recursos y servicios
(como por ejemplo el espacio en disco consumido en este momento por su cuenta y
sus clientes), el Panel calcula el uso de recursos automáticamente y se lo muestra en
las páginas apropiadas. Si desea descubrir cómo realizar un seguimiento del uso de
sus servicios y recursos de hosting, consulte la sección Visualización de las propiedades
de su suscripción (en la página 16).
Customer and Business Manager
En un negocio de hosting deben gestionarse dos flujos financieros: los pagos a su
proveedor de hosting para los recursos que le ha alquilado y los pagos de sus clientes.
Estos flujos son difíciles de gestionar cuando se tienen muchos cliente que usan
distintos métodos de pago y a los que se les aplican distintas regulaciones y códigos
fiscales. Para poder automatizar el aspecto financiero, Parallels le ofrece una completa
solución – Customer and Business Manager. Este componente conforma una oferta
paquetizada con el paquete Parallels Panel y proporciona las herramientas necesarias
para realizar las siguientes operaciones:
Emisión periódica de facturas para sus clientes.
Venta de recursos de hosting como nombres de dominio y certificados SSL.
Cálculo y aplicación de impuestos.
Actualización y almacenamiento de información de contabilidad.
Otras operaciones empresariales.
Si su proveedor de servicios utiliza Business Manager, en su panel de administración
del servidor dispondrá de herramientas adicionales. Si desea más información acerca
de las herramientas de Business Manager y del flujo de trabajo usado en Business
Manager, consulte la sección Familiarizándose con Business Manager (en la página 12).
Si su proveedor de servicios usa alguna otra solución de facturación, consulte la
documentación del software respectivo.
Si no dispone de herramientas integradas para la gestión de los aspectos financieros
de su negocio, consulte la sección Inicio del negocio sin Business Manager (en la página 129)
, donde descubrirá cómo realizar manualmente las operaciones de hosting que los
sistemas de facturación suelen realizar en el Panel.
En este capítulo:
Familiarizándose con el interfaz del Panel ........................................................ 10
Familiarizándose con Business Manager .......................................................... 12
Administración de su perfil ................................................................................ 15
Visualización de las propiedades de su suscripción .......................................... 16

10 Familiarizándose con Plesk Panel
Familiarizándose con el interfaz del Panel
Cuando accede a Parallels Panel, usted ve la página Inicio, donde se presenta un resumen
de los recursos asignados y usados.
La área superior del banner proporciona los siguientes enlaces:
Un enlace con su nombre. Haga clic en este enlace si desea actualizar su información de
contacto. Si desea más información acerca de la actualización de su información de
contacto, consulte la sección Administración de su perfil (en la página 15).
Cerrar sesión .Aquí es donde usted puede cerrar su sesión cuando ya no desee seguir
usando el Panel.
Ayuda.Proporciona ayuda en función del contexto con una función de búsqueda.
El panel de navegación que aparece a la izquierda proporciona acceso a los siguientes
grupos de funciones:
Inicio. Aquí es donde empieza a trabajar con el Panel. En esta página puede ver los
siguientes elementos.
Información general. Este widget contiene información acerca de su paquete de hosting
y proporciona enlaces a información detallada de los recursos de hosting disponibles
y sus permisos. La sección Visualización de las propiedades de su suscripción (en la página
16) proporciona la información necesaria para familiarizarse con los recursos del
Panel y le permite descubrir cómo ver el grupo de recursos que usted puede usar o
vender.
Mis suscripciones. Aquí puede ver la lista de sus sitios web alojados en el servidor
Parallels Panel.
Clientes. Aquí puede realizar operaciones en cuentas de cliente. Concretamente, desde
esta página puede realizar las siguientes tareas:
Crear, modificar, suspender, reactivar y eliminar cuentas de usuario.
Vea informes de uso de tráfico.
Dominios. Aquí puede ver la información acerca de los sitios web alojados y sus nombres
de dominio e ir al panel de control para gestionarlos.
Suscripciones. Aquí puede gestionar suscripciones de cliente. Una suscripción es la forma
en la que el cliente obtiene los servicios y recursos proporcionados por un plan de
servicio.
Planes de servicio. Aquí puede gestionar sus planes de servicio. Un plan de servicio es el
conjunto de recursos y servicios que se proporcionan a los clientes del servicio de
hosting mediante suscripciones. También existen complementos de plan de servicio, que
amplían la cantidad de recursos y servicios proporcionados en una suscripción.
Herramientas y utilidades. Aquí es donde usted puede configurar y administrar servicios de
sistema y examinar estadísticas de uso de recursos.
Perfil. Aquí puede introducir su información de contacto. Si desea más información
acerca de la información de contacto y de los demás parámetros del perfil, consulte la
sección Administración de su perfil (en la página 15).
Cambiar contraseña. Aquí puede cambiar la contraseña para acceder al panel de
administración del servidor.

Familiarizándose con Plesk Panel 11
Preferencias del interfaz. Aquí puede establecer el idioma del interfaz y el skin a usar. Si
desea más información acerca del cambio de la apariencia del Panel, consulte la sección
Cambio de la configuración del interfaz.
Si su proveedor utiliza Customer and Business Manager para facturar a sus clientes, en el
panel de navegación a la izquierda aparecerán más enlaces. En la sección Familiarizándose
con Business Manager (en la página 12) encontrará la lista de funciones de Business Manager
disponibles a través del panel de navegación del Panel.
Para ver la información acerca de una herramienta concreta o elemento de la página, sitúe
el puntero del ratón encima del elemento sin hacer clic en este y aparecerá una pequeña
casilla con información adicional acerca del elemento en cuestión.
La área principal de trabajo que aparece a la derecha proporciona acceso a las
herramientas disponibles para la sección seleccionada en este momento en el panel de
navegación. A través de los menús Más acciones podrá acceder a más operaciones.
Para moverse por Parallels Panel puede usar la barra de ruta: una cadena de enlaces
presente a la derecha de la pantalla, debajo de la área del banner.
Para volver a la pantalla anterior, use los accesos directos presentes en la barra de ruta o el
icono Nivel superior que aparece en la esquina superior derecha de la pantalla.
Si desea ordenar una lista por un determinado parámetros en orden ascendente o
descendente, haga clic en el nombre del parámetro en el encabezado de la columna. El
orden se indicará mediante un pequeño triángulo situado al lado del nombre del parámetro.

12 Familiarizándose con Plesk Panel
Familiarizándose con Business Manager
Business Manager simplifica el proceso de registro, aprovisionamiento y facturación de
clientes nuevos de acuerdo con el siguiente esquema:
1. En Business Manager, usted crea planes de servicio y complementos de acuerdo con su
oferta de servicios y crea tiendas online donde comercializar dichos planes.
2. Un usuario que visite su sitio selecciona uno de sus planes de hosting y se suscribe a los
servicios.
3. Business Manager procesa el pedido. Una vez recibido el pago, este crea una cuenta de
usuario y una suscripción en Parallels Panel y envía una notificación por email al cliente
nuevo.
4. El cliente accede al Panel y empieza a usar los servicios de hosting web, email y otros
servicios proporcionados por la suscripción.
5. Algunos días antes de la finalización del periodo de facturación, Business Manager envía
una factura al cliente informando del saldo de la cuenta y de la fecha de vencimiento del
pago. En el día de vencimiento, Business Manager factura el importe a la tarjeta de
crédito o cuenta bancaria del cliente o bien usa otro esquema de cobro seleccionado por
usted.
Asimismo, además de automatización de aprovisionamiento y facturación, Business
Manager ofrece las siguientes ventajas:
Soporte para integración con sistemas de pago, registradores de nombres de dominio y
autoridades de certificación que emitan certificados SSL.
Tienda online personalizable.
Cumplimiento de los requisitos para tiendas que operen en países pertenecientes a la
Unión Europea.
Si desea descubrir qué operaciones están a su disposición cuando Business Manager está
integrado con su Panel, examine la tabla que se muestra a continuación.
Panel de navegación de Business Manager
Si su Panel está conectado a Business Manager, el panel de navegación del Panel
contendrá un grupo de enlaces que redireccionan a páginas de Business Manager. Cada
uno de estos vínculos abre la página correspondiente de Business Manager en la misma
ventana. Para volver al Panel, haga clic en el botón Volver a Parallels Panel presente en la
parte superior del panel de navegación de Business Manager.
Cuando esté en Business Manager, podrá ver el panel de navegación que contiene los
mismos vínculos, además de controles para la administración de sus propias cuentas de
hosting en el grupo Mi Cuenta. Si desea más información acerca de estos controles, consulte
la sección Administración de su cuenta.
Nombre
Descripción
Vínculo de ayuda

Familiarizándose con Plesk Panel 13
Menú
Operaciones
empresariales
Contiene vínculos para la
administración de cuentas de cliente
y suscripciones de servicio.
Clientes
Añada, suspenda y elimine cuentas
de cliente y edite la información de
contacto y de facturación de sus
clientes. Prepare facturas y cobre
pagos.
Administración de
clientes (en la página
146)
Suscripciones
Vea y edite las propiedades de
suscripciones de servicio. Transfiera
suscripciones a otros planes de
servicio actualizándolas o
degradándolas.
Administración de
suscripciones (en la
página 161)
Facturas
Examine facturas para cuentas de
cliente.
Administración de
facturas y pagos (en la
página 178)
Tareas pendientes
La finalidad de las tareas pendientes
es actuar como una herramienta
automatizada de recordatorio. Cada
tarea que usted cree será listada
hasta que se complete el elemento de
acción. Por ejemplo, una tarea
pendiente puede ser un recordatorio
acerca de la necesidad de ir a la
agencia de contabilidad el jueves o
un recordatorio acerca de la
necesidad de crear un sitio web en un
panel de control porque el panel de
control que se está usando no
soporta la automatización de dicha
acción. Las tareas pueden asignarse
a cualquier usuario en el sistema.
Menú
Monitorización de
negocio
Contiene vínculos para la
visualización de informes de
contabilidad y la gestión de facturas y
pagos.
Contabilidad
Vea informes de contabilidad.
Generación de informes
de contabilidad (en la
página 193)
Pagos
Monitorice y complete operaciones de
pago.
Visualización de la lista de
transacciones (en la
página 185)
Eventos
Vea y administre las tareas de
sistema programadas para ejecución.
Visualización y ejecución
de tareas programadas
(en la página 191)
Informes
Vea informes acerca de pedidos,
suscripciones, pagos, transacciones y
facturas.

14 Familiarizándose con Plesk Panel
Emails
Vea una lista de los emails enviados
automáticamente y reenvíelos, de ser
necesario.
Configuración de emails
automáticos (en la
página 94)
Menú
Configuración de
negocio
Contiene enlaces para la
configuración del administrador de
negocio para proporcionar servicio a
sus clientes.
Planes
Cree y administre planes de servicio
para el aprovisionamiento de
servicios a sus clientes.
Planes y complementos
(en la página 120)
Tiendas online
Cree y administre tiendas online
donde los clientes puedan suscribirse
a sus planes.
Administración de tiendas
online (en la página 75)
Herramientas de
marketing
Cree descuentos, cupones y
programas de afiliados para
promocionar sus planes.
Promoción de sus planes
(en la página 144)
Todos los ajustes
Defina todos los aspectos del
administrador de negocio y prepárelo
para proporcionar servicio a sus
clientes.
Inicio del negocio con
Business Manager (en la
página 51)

Familiarizándose con Plesk Panel 15
Administración de su perfil
Su cuenta en el Panel almacena sus credenciales de acceso e información de contacto
como puede ser su email, dirección y teléfono. En función de cómo se suscribiera a un plan
de revendedor del Panel, usted puede seleccionar su nombre de usuario y su contraseña o
bien recibir esta información de su proveedor de hosting. Si desea cambiar la contraseña de
su cuenta, haga clic en el enlace Cambiar contraseña presente en el panel de navegación. Su
nombre de usuario sólo puede ser cambiado por su proveedor. Si olvida su contraseña y no
puede acceder al Panel, haga clic en el enlace ¿Olvidó su contraseña? presente en la página
de inicio de sesión. A continuación, introduzca su nombre de usuario y el email que
especificó en su información de contacto en los campos correspondientes. Una vez
proporcionada esta información, el Panel enviará su contraseña a la dirección de email
especificada.
Si necesita actualizar los detalles de contacto en su perfil o desea añadir o eliminar algunos
de ellos, haga clic en el enlace Perfil presente en el panel de navegación o en el enlace con
su nombre en la parte superior de la página y el Panel le redireccionará a una página donde
podrá gestionar estos detalles.
Administración de su cuenta en Business Manager
Si usa Business Manager, su cuenta contendrá más detalles. Esta incluirá la información
acerca de las facturas que su proveedor ha emitido para usted, las cuentas de facturación
que usa para pagar estas facturas, etc. Los controles para la visualización y gestión de los
detalles de su cuenta Business Manager se encuentran en el grupo Mi cuenta del panel de
navegación a la izquierda. Los elementos de este grupo le permiten realizar lo siguiente:
Mis suscripciones. Vea una lista de sus suscripciones de revendedor y de sus propiedades
y solicite una actualización o degradación de una suscripción.
Mis facturas. Vea una lista de las facturas que su proveedor ha emitido para usted.
Mis tareas pendientes. Vea los elementos que requieren su atención.
Mis cuentas de facturación. Vea y administre cuentas de facturación - tarjetas de crédito,
cuentas bancarias, etc - que usted usa para pagar los recursos de hosting que usted
compra a su proveedor.
Ir a la tienda. Abra la tienda online de su proveedor para suscribirse a otros planes de
revendedor.

16 Familiarizándose con Plesk Panel
Visualización de las propiedades de su
suscripción
El número de servicios y recursos de hosting a su disposición para su reventa o uso para
sus propias necesidades viene definido por su suscripción de revendedor. Una suscripción
puede limitar el uso de un recurso a un determinado valor, como por ejemplo, permitirle un
consumo de 75 GB de espacio en disco. Como alternativa, este puede permitir el uso de un
recurso sin ningún tipo de limitación. Asimismo, la suscripción define qué servicios puede
usar y qué acciones de gestión del servidor puede realizar: administrar zonas DNS, acceder
a catálogos de aplicaciones, etc.
Si desea ver la información acerca de su suscripción, haga clic en el enlace Descripción de
mis recursos y permisos presente en la página Inicio.
Las subsecciones de esta sección le proporcionan información adicional acerca de las
propiedades de las suscripciones de revendedor:
Recursos del Panel vendidos en las suscripciones de revendedor: Sección Visualización
de recursos (en la página 17).
Permisos y servicios: Sección Visualización de permisos (en la página 19).
Direcciones IP: Sección Visualización de direcciones IP (en la página 20).
En esta sección:
Visualización de recursos .................................................................................. 17
Visualización de permisos ................................................................................. 19
Visualización de direcciones IP ......................................................................... 20

Familiarizándose con Plesk Panel 17
Visualización de recursos
Esta sección enumera los recursos del Panel incluidos en las suscripciones de revendedor.
Si desea ver los recursos asignados a su cuenta, vaya a Inicio > Descripción de mis recursos y
permisos.
Directiva de sobre venta de recursos
Define si usted puede vender más recursos de los que le han sido asignados con el plan. De
permitirse la sobre venta de recursos, usted se regirá por el uso de recursos actual y no por
la asignación de recursos inicial. De prohibirse, usted sólo podrá crear el número de
suscripciones de servicio limitado a la cantidad total de espacio en disco o tráfico que se le
ha proporcionado con su plan.
La sobre venta de recursos es una estrategia de marketing basada en el siguiente esquema:
un revendedor, a quien por ejemplo se asignaron diez gigabytes de espacio en disco, asigna
cinco gigabytes de espacio en disco para cada uno de sus clientes, asumiendo que ninguno
de ellos usará todo el espacio en disco que se le ha asignado.
Dominios
El número total de suscripciones que usted puede crear para sus clientes y para sus propias
finalidades.
Subdominios
El número total de subdominios que pueden alojarse en la suscripción.
Alias de dominio
El número total de nombres de dominio alternativos que puede usarse para sitios web en la
suscripción del revendedor.
Espacio en disco
La cantidad total de espacio en disco que puede ser usada por sus propios sitios web y los
sitios de sus clientes. Aquí se incluye el espacio en disco ocupado por todos los archivos
relacionados con su suscripción de revendedor: contenidos de sitios web, bases de datos,
aplicaciones, buzones de correo, archivos de registro y archivos de backup.
Tráfico
La cantidad de datos que puede transferirse desde los sitios web de la suscripción y los
recursos compartidos FTP/Samba durante un mes.
Cuentas FTP adicionales
El número máximo de cuentas FTP usadas para acceder a los archivos y carpetas alojados
con una suscripción.
Bases de datos(Hosting Unix)

18 Familiarizándose con Plesk Panel
El número total de bases de datos que pueden crearse en los servidores de base de datos
del Panel y ser usados por los sitios web de la suscripción.
Bases de datos MySQL y Bases de datos Microsoft SQL Server (Hosting Windows)
El número máximo de bases de datos MySQL y Microsoft SQL Server respectivamente que
pueden crearse en los servidores de base de datos registrados en el Panel y ser usados por
los sitios web alojados con la suscripción.
Cuota de bases de datos MySQL y Cuota de bases de datos Microsoft SQL (Hosting Windows)
La cantidad máxima total de espacio en disco (en megabytes) que las bases de datos
MySQL y Microsoft SQL Server de la suscripción pueden ocupar respectivamente.
Buzones de correo
El número total de buzones de correo que pueden alojarse en la suscripción.
Tamaño del buzón de correo
La cantidad máxima de espacio en disco que puede asignarse a un buzón de correo para el
almacenamiento de emails y archivos adjuntos a respuestas automáticas. Usted no podrá
especificar el tamaño de buzón de correo más grande en sus planes de servicio.
Listas de correo
El número total de listas de correo que pueden alojarse con la suscripción.
Clientes
El número máximo de cuentas de cliente que puede crear y servir.
Usuarios web
El número total de páginas web personales que pueden alojarse en los sitios web de una
suscripción. Este servicio es usado principalmente en el caso de instituciones académicas
que alojan páginas personales no comerciales para sus empleados y sus alumnos.Estas
páginas suelen tener direcciones como http://example.com/~webuser.
Aplicaciones en Java
El número total de aplicaciones en Java o applets que pueden alojarse en los sitios web de
una suscripción.
Sitios publicados con Web Presence Builder
El número total de sitios web que pueden crearse, publicarse y editarse con Web Presence
Builder.
Sitios móviles
El número total de sitios web que pueden alojarse con el servicio online UNITY Mobile, que
optimiza los sitios para su visualización mediante dispositivos móviles.

Familiarizándose con Plesk Panel 19
Cuentas FrontPage (Hosting Windows)
El número máximo de cuentas Microsoft FrontPage que pueden usarse en la suscripción.
Enlaces SSL compartido (Hosting Windows)
El número total de enlaces de SSL compartido que pueden usarse en la suscripción.
Grupos de aplicaciones IIS (Hosting Windows)
El número total de grupos de aplicaciones IIS dedicados que pueden asignarse para sitios
web creados en la suscripción del revendedor.
Conexiones ODBC (Hosting Windows)
El número total de conexiones ODBC que pueden usarse en la suscripción.
Conexiones DSN ColdFusion (Hosting Windows)
El número total de conexiones DSN ColdFusion que pueden usarse en la suscripción.
Visualización de permisos
Sus permisos denotan las operaciones a su disposición como revendedor en el Panel o bien
definen los servicios y privilegios que pueden activarse en las suscripciones de sus clientes.
Si un permiso determinado en su suscripción de revendedor está desactivado, una
suscripción de servicio no proporcionará el servicio o privilegio correspondiente. Un permiso
desactivado también significa que usted no puede realizar la acción designada en el panel
de control. Por ejemplo, si su suscripción no proporciona el privilegio para usar el
programador (la Administración del programador está desactivada), ni usted ni ninguno de sus
suscriptores podrá usarlo.
Los privilegios específicos para revendedores (aquellos que no afectan a las suscripciones
de servicio que usted crea para sus clientes) son los siguientes:
Creación de suscripciones en el panel de administración del servidor y creación de dominios en el
panel de control.Muestra si usted puede crear suscripciones de servicio de hosting, añadir
dominios, crear sitios web y establecer redireccionamientos web.
Habilidad para usar API RPC. Muestra si usted puede administrar sitios web de forma
remota mediante aplicaciones personalizadas. La API remota es un interfaz que puede
usarse para desarrollar aplicaciones personalizadas integradas con sitios web, que por
ejemplo podrían usarse para automatizar la creación de cuentas de hosting y el
aprovisionamiento de servicios para clientes que compren servicios de hosting en su
sitio. Si desea más información, consulte Parallels Panel 11.0: Referencia de protocolo API
RPC.
Acceso al Panel. Muestra que usted puede usar el interfaz de usuario gráfico (GUI) del
Panel.
Creación de cuentas de cliente. Le permite crear suscripciones y cuentas de usuario para
sus clientes en el Panel.
Permitir sobre venta. Le permite configurar la directiva de sobre venta de recursos, lo que
significa que usted mismo puede definir si se le permite la sobre venta de recursos o no.

20 Familiarizándose con Plesk Panel
La sobre venta le permite vender más recursos de los asignados con un plan. De
permitirse la sobre venta de recursos, el revendedor se regirá por el uso de recursos
actual y no por la asignación de recursos inicial. La sobre venta de recursos es una
estrategia de marketing basada en el siguiente esquema: un revendedor, a quien por
ejemplo se asignaron diez gigabytes de espacio en disco, asigna cinco gigabytes de
espacio en disco para cada uno de sus clientes, asumiendo que ninguno de ellos usará
todo el espacio en disco que se le ha asignado.
El significado de los demás permisos es el mismo que en el caso de las suscripciones (en la
página 35) de servicio.
Si desea ver la lista completa de los permisos de su suscripción, vaya a Inicio > Descripción de
mis recursos y permisos > pestaña Permisos.
Visualización de direcciones IP
Si desea examinar las direcciones IP incluidas en su paquete de hosting, vaya a Herramientas
y utilidades > Direcciones IP. Aquí podrá ver sus direcciones IP y obtener la siguiente
información complementaria:
Un icono en la columna S (Estado) muestra si su dirección IP está correctamente
configurada en el interfaz de red. Si su proveedor eliminó su dirección IP del interfaz de
red, un icono mostrará .
Un icono en la columna T (Tipo) muestra si a usted se le asignó una dirección IP
dedicada y si la dirección se comparte con los demás clientes de su proveedor de
servicios. Una dirección IP dedicada no es usada por otros usuarios, por lo que usted
puede usarla para alojar lo siguiente:
Un sitio web e-commerce protegido con cifrado SSL (Secure Sockets Layer). o
Distintos sitios web que no necesiten cifrado SSL.
Nota: Las direcciones IP compartidas deberían usarse únicamente para el hosting de
sitios web que no sean e-commerce.
La columna Certificado muestra el certificado SSL (para un nombre de dominio
determinado) vinculado a una dirección IP.
La columna FTP por SSL (en servidores basados en Windows) muestra si se puede usar
una conexión segura FTP (FTP por SSL) en uno de los dominios alojados en esta
dirección IP.
La columna Hosting muestra el número de sitios web alojados en una dirección IP. Si
desea ver los nombres de dominio de estos sitios web, haga clic en el número presente
en la columna Hosting.
Usted puede realizar las siguientes operaciones en las direcciones IP:

Familiarizándose con Plesk Panel 21
Cambiar el tipo de asignación de IP. Puede marcar sus direcciones IP como compartidas
o dedicadas antes de usarlas para alojar sitios web. Esto permite al Panel distinguirlas y
no permitir el uso de una dirección IP dedicada para distintos clientes a la vez. Una
dirección IP dedicada puede usarse en suscripciones de un único cliente, mientras que
una dirección IP compartida puede compartirse entre suscripciones de distintos clientes.
Tenga en cuenta que la protección SSL con certificados digitales auténticos y servicios
de FTP anónimo sólo está disponible para una cuenta de hosting dedicada en una
dirección IP dedicada. Las cuentas de hosting compartidas también pueden tener
protección SSL, aunque los visitantes de estos sitios protegidos recibirán mensajes de
error en sus navegadores.
Asignar un certificado SSL a una dirección IP. Esto asignará el certificado SSL
seleccionado a todos los sitios web alojados en dicha dirección IP.
Seleccionar un sitio web predeterminado. Como los usuarios pueden acceder a un
recurso web presente en su servidor introduciendo una dirección IP y en esta dirección
pueden alojarse distintos sitios web, el Panel necesita saber qué sitios debe mostrar en
estos casos. El Panel asigna automáticamente el primer sitio web creado en esta
dirección IP como sitios web predeterminado. De todas formas, usted puede seleccionar
cualquier otro sitio web y hacer que este sea el sitio web predeterminado.
Si desea cambiar el tipo de asignación de una dirección IP (compartida,
dedicada), asignar otro certificado SSL a una dirección IP o seleccionar el sitio
web predeterminado:
1. Vaya a Herramientas y utilidades > Direcciones IP y haga clic en la dirección IP
deseada.
2. Realice los cambios pertinentes y haga clic en ACEPTAR.

Este capítulo describe el proceso de selección del idioma del interfaz del Panel, de
personalización del Panel y de adición de enlaces a sitios o aplicaciones web externas.
Cambio del idioma del interfaz
Además de en inglés, el Panel puede verse en los siguientes idiomas:
Chino (tradicional y simplificado)
Holandés
Francés
Alemán
Italiano
Japonés
Polaco
Portugués
Ruso
Español
Si desea cambiar el Panel a cualquiera de estos idiomas, vaya a Mi perfil > Preferencias
del interfaz.
Cuando cambie a un idioma que no sea el inglés, puede que las etiquetas de algunos
botones sean demasiado largas y corrompan la apariencia del Panel. Para evitarlo,
puede especificar un límite de longitud de las etiquetas de los botones. En este caso,
el sistema acortará automáticamente aquellas etiquetas que superen el límite
establecido y les añadirá unos puntos suspensivos (...) al final. Para establecer este
límite para las etiquetas de los botones, introduzca el valor deseado en el campo
Longitud de etiqueta de botón en Mi perfil > Preferencias del interfaz. Para desactivar la
reducción automática, deseleccione este campo.
Adición de contenido personalizado
Para distinguir el hecho de que usted está revendiendo los recursos de hosting de otra
empresa, puede añadir su propio contenido personalizado al Panel. Específicamente,
este contenido puede ser el siguiente:
El logo que se muestra en la esquina superior izquierda. Cargue su propio logo y sus
clientes verán este logo en lugar del logo original del Panel en el panel de control.
Use un archivo en formato GIF, JPEG o PNG para su logo, a ser posible que no
tenga un tamaño superior a 100 kilobytes para así minimizar el tiempo de
descarga. Con el fin de garantizar que su logo se adapta correctamente a la área
superior, le recomendamos usar una imagen de 50 píxeles de altura.
C A P Í T U L O 2
Cambio del branding y de la
configuración del interfaz

Cambio del branding y de la configuración del interfaz 23
La URL a la que apunta el logo. Haga que su logo sea un enlace clicable que apunte al
sitio web de su empresa para que así sus clientes puedan abrir el sitio web
fácilmente siempre que así lo deseen en el panel de control.
El nombre de las páginas. Esto hace posible que sus clientes vean el nombre de su
empresa u otro texto relevante en las barras de nombre de sus navegadores
cuando estén trabajando en el panel de control.
Si desea cambiar cualquiera de estas opciones, vaya a Herramientas y utilidades >
Personalización del Panel.
Adición de enlaces a sitios web y aplicaciones
Si desea disponer de un rápido acceso desde el Panel a determinados sitios web y
aplicaciones o desea proporcionar a sus clientes este tipo de acceso, cree botones
personalizados. Los botones pueden redireccionar a recursos web como por ejemplo
su sitio corporativo o a una aplicación web que puede procesar peticiones online y
aceptar información adicional acerca de los usuarios que hagan clic en estos
botones.Usted puede incorporar estos botones a su página Inicio para usarlos usted
mismo o bien añadirlos al panel de control para que puedan ser usados por sus
clientes.
Usted puede incorporar los botones en las siguientes ubicaciones del panel de
administración del servidor y el panel de control y decidir quién debería poder verlos:
En la página Inicio del panel de administración del servidor, que sólo usted puede
ver. Para ello, seleccione la opción Página principal del revendedor en las propiedades
del botón.
En la pestaña Inicio del panel de control, donde sólo podrán verlos los clientes del
servicio de hosting y los clientes que puedan acceder al panel de control. Para ello,
seleccione la opción Página principal del cliente en las propiedades del botón.
En la pestaña Sitios web y dominios del panel de control, donde sólo podrán verlos
los clientes del servicio de hosting y los clientes que puedan acceder al panel de
control. Si opta por esta opción, seleccione la opción Sitios web y dominios de la
suscripción en las propiedades del botón.
En la página Inicio del panel de administración del servidor, que sólo puede ser
vista por usted y sus clientes. Si opta por esta opción, seleccione la opción Acceso
común en las propiedades del botón.
Usted puede especificar la información de los usuarios que debería aceptarse:
ID de la suscripción.
Nombre de dominio principal asociado con una suscripción.
Nombre de usuario y contraseña de la cuenta FTP.
ID de cuenta, nombre, email y nombre de empresa del cliente.
Para añadir un botón hipervínculo al panel de control o al panel de
administración del servidor:
1. Vaya a Herramientas y utilidades > Botones personalizados (en el grupo
Administración del Panel) y haga clic en Crear botón personalizado.
2. Especifique las siguientes propiedades del botón:

24 Cambio del branding y de la configuración del interfaz
Introduzca el texto a mostrar en la casilla Etiqueta del botón.
Seleccione la ubicación de este botón.
Indique la prioridad del botón. Sus botones personalizados se organizarán en el
Panel de acuerdo con la prioridad definida por usted: cuanto más bajo sea el
número, más alta será la prioridad. Los botones se sitúan en orden de izquierda
a derecha.
Para usar una imagen para el fondo del botón, haga clic en Examinar y localice
el archivo deseado. Si desea incorporar un botón al panel de navegación, le
recomendamos usar una imagen GIF o JPEG de 16x16 píxeles. Si desea que
esté en el marco principal o en el escritorio debe ser una imagen GIF o JPEG
de 32x32 píxeles.
En la casilla URL, introduzca el hipervínculo a adjuntar al botón.
Usando las casillas, especifique si desea que la información del cliente y otros
datos se transfieran dentro de la URL. Estos datos pueden usarse para
procesar aplicaciones web externas.
En el campo Texto tooltip introduzca la recomendación que desea que se
muestre cuando los usuarios pasen el ratón por encima del botón.
Seleccione la casilla Abrir URL en Parallels Panel si desea que la URL de destino
se abra en el marco principal del Panel.De lo contrario, deje esta casilla
deseleccionada para abrir la URL en otra ventana o pestaña del navegador.
Si desea ser el único que pueda ver este botón, seleccione la casilla Sólo
mostrármelo a mí.
3. Haga clic en Finalizar para completar la creación.
Para eliminar un botón personalizado del Panel, vaya a Herramientas y utilidades >
Botones personalizados (en el grupo Administración del Panel), seleccione la casilla
correspondiente y haga clic en Eliminar.

Cuando usted inicie su negocio de reventa de hosting, debería definir de qué forma
ofrecerá sus servicios y recursos de hosting a los clientes. Parallels Panel le permite
organizar su negocio mediante planes de servicio y suscripciones.
Un plan de servicio es una combinación de recursos de hosting que usted vende a sus
clientes. Por ejemplo, un plan puede proporcionar a los clientes el servicio de hosting
web, cinco gigabytes de espacio en disco en el servidor y diez gigabytes de
transferencia de datos cada mes.
También existen los planes complementarios, que le permiten ofrecer servicios y
recursos adicionales a los suscriptores, como puede ser una cantidad adicional de
gigabytes de espacio en disco.
Cuando los clientes desean alojar un sitio web en un servidor gestionado por el Panel,
estos se suscriben a un plan que ofrece los recursos que necesitan. En otras palabras,
una suscripción es un conjunto de recursos definidos por un plan y disponible para un
cliente determinado.
Si desea más información acerca de los planes de servicio y suscripciones en el
Panel, consulte la sección Concepto de planes de servicios y suscripciones (en la página
27).
Organizar sus ofertas en planes de servicio es sólo uno de los pasos más importantes
a realizar para que su negocio esté operativo. Antes de empezar a dar servicio a sus
clientes, también debería pensar cómo sus clientes potenciales encontrarán sus
ofertas, cómo usted suscribirá clientes nuevos y cobrará pedidos, así como otros
aspectos de su empresa. Para empezar su negocio más fácilmente, puede usar
soluciones de automatización que realizar distintas tareas por usted, como por ejemplo
la emisión de facturas y el cobro de pagos de los clientes.
Las herramientas de automatización incluidas en su paquete de revendedor y
proporcionadas por su proveedor de hosting definen si usted podrá o no automatizar
determinadas tareas rutinarias de la empresa. Más concretamente, se le puede
proporcionar una de las siguientes opciones:
Parallels Customer and Business Manager.
La solución que proporciona el nivel de automatización más completa a los
negocios de hosting en servidores basados en el Panel es Customer and Business
Manager. Business Manager está totalmente integrado con el Panel y automatiza
múltiples tareas rutinarias de la empresa. Por ejemplo, un flujo de trabajo típico con
Business Manager sería el siguiente: Cuando un cliente nuevo se suscribe a un
plan en su tienda online, Business Manager crea una factura. Una vez el cliente ha
pagado la factura, Business Manager crea automáticamente una cuenta del Panel
y una suscripción para el cliente. Esto último permite crear un sitio web.
C A P Í T U L O 3
Definición de sus ofertas de hosting

26 Definición de sus ofertas de hosting
De todas formas, si gestiona su empresa con Business Manager, usted deberá
seguir realizando algunas tareas administrativas de forma manual, como puede ser
la edición de las cuentas de cliente o el cambio de las propiedades de las
suscripciones.
Si desea más información acerca de cómo preparar Business Manager y cómo
realizar determinadas tareas en Business Manager de forma manual, consulte la
sección Inicio del negocio con Business Manager (en la página 51).
Solución de automatización de terceros.
De forma alternativa, su proveedor de hosting puede ofrecerle una solución de
automatización para el negocio de hosting de otra empresa. En este caso, consulte
la documentación apropiada para descubrir cómo puede automatizar la realización
de determinadas tareas rutinarias.
Ninguna solución de automatización.
Su paquete de hosting puede incluir el Panel sin ninguna solución de
automatización. En este caso, usted no podrá automatizar aquellas tareas que
requieran interacción con el Panel, como por ejemplo la creación de cuentas de
cliente y suscripciones. En la sección Inicio del negocio sin Business Manager (en la
página 129) se explica cómo preparar su iniciar su negocio en el Panel sin ninguna
solución de automatización del hosting.
En este capítulo:
Concepto de planes de servicios y suscripciones ..............................................27
Inicio del negocio con Business Manager ..........................................................51
Inicio del negocio sin Business Manager ...........................................................129

Definición de sus ofertas de hosting 27
Concepto de planes de servicios y
suscripciones
Los planes de servicio definen los recursos que usted ofrece a sus clientes. Las propiedades
de un plan de servicio en el Panel definen los recursos de hosting del servidor a disposición
de los suscriptores de los planes. En la sección Propiedades de suscripciones y planes
(complementarios) de hosting se proporciona una lista completa de los servicios y recursos del
servidor Parallels Panel que usted puede incluir en sus planes de hosting.
Asignación de recursos y servicios
Los planes de servicio definen servicios potenciales. El Panel no comprueba la
disponibilidad de los recursos o servicios que debería proporcionar un plan de servicio, ya
sea a nivel general del sistema o en su suscripción de revendedor. Por ejemplo, cuando se
crea un plan, usted puede optar por permitir a los suscriptores conectarse al servidor shell
mediante SSH si su suscripción no proporciona el privilegio Administración de acceso al servidor
mediante SSH. En este caso, el Panel le permitirá hacerlo y no mostrará ningún mensaje de
error o advertencia.
Las suscripciones proporcionan servicios y recursos asignados durante la creación de cada
suscripción.
Relaciones entre suscripciones y planes de servicio/complementarios
Normalmente, una suscripción está asociada a un plan de servicio y esta asociación se
refleja en la lista de suscripciones: el nombre de cada una de las suscripciones contiene el
nombre del plan de servicio en paréntesis al final. La cantidad de recursos y servicios
proporcionados con una suscripción puede ampliarse asociando la suscripción con planes
complementarios. Una suscripción puede asociarse con distintos complementos, pero cada
complemento sólo puede añadirse a la suscripción una sola vez.
También puede disponerse de suscripciones que no estén asociadas con ningún plan de
servicio o plan complementario. Denominamos estas suscripciones suscripciones
personalizadas y sus nombres se amplían con "(Personalizado)" en la lista de suscripciones.
Disponer de una suscripción personalizada puede resultar útil si desea proporcionar
servicios en plazos específicos que no sean los de las ofertas en su modelo de negocio.
Usted puede cambiar la asociación entre una suscripción y los planes siempre que lo desee
de las siguientes formas:
Asociar la suscripción con otro plan de servicio.
Añadir y eliminar planes complementarios.
Eliminar la asociación de la suscripción con el plan de servicio y los complementos.
Sincronización de suscripciones y planes de servicio

28 Definición de sus ofertas de hosting
Cuando cambie las propiedades de un plan de servicio, el Panel aplica los cambios de forma
automática a todas las suscripciones a este plan. Si desea prohibir la actualización
automática de una determinada suscripción, puede bloquear esta suscripción. Si desea más
información acerca del procedimiento a seguir para configurar la sincronización (o sinc) de
sus planes con las suscripciones, consulte la sección Sincronización de suscripciones y planes
(en la página 50).
En esta sección:
Propiedades de planes de hosting, complementos y suscripciones................... 29
Sincronización de suscripciones y planes.......................................................... 50

Definición de sus ofertas de hosting 29
Propiedades de planes de hosting, complementos y
suscripciones
Las propiedades de un plan de hosting y de una suscripción se agrupan de la siguiente
forma:
Recursos
Incluye el periodo de validez, la directiva acerca del sobreuso de recursos, recursos de
sistema como el espacio en disco y el tráfico y recursos de servicio como sitios web,
subdominios, buzones de correo, bases de datos, etc.
Permisos
Incluye los servicios y privilegios proporcionados.
Nota: Algunos permisos impiden la sincronización (en la página 50) de opciones de los
siguientes servicios. Para más información, consulte la sección Permisos (en la página
35).
Parámetros de hosting
Incluye parámetros del servicio de hosting proporcionado.
Correo
Incluye parámetros del servicio de correo proporcionado.
DNS
Especifica si las zonas DNS de los dominios de la suscripción deberían ser principales o
secundarias.
Nota: En caso de que se proporcione el privilegio Administración de la zona DNS, este
parámetro no se sincroniza y los suscriptores pueden configurar este parámetro de forma
individual para cada dominio.
Rendimiento
Incluye parámetros que afectan al rendimiento de todos los servicios proporcionados con
el plan.
Registros y estadísticas
Incluye opciones acerca de cómo deberían almacenarse las estadísticas y registros de
las suscripciones del plan.
Nota: Los parámetros Hosting, Correo, DNS, Rendimiento, Registros y estadísticas son totalmente
visibles y editables en el panel administrativo únicamente para planes de servicio. En el caso
de las suscripciones, estos parámetros sólo están disponibles en el panel de control. Si
desea ver o modificar los parámetros de una suscripción determinada, vaya a Suscripciones y
haga clic en Panel de control a la derecha del nombre de la suscripción. También debe tener
en cuenta que la disponibilidad de estos parámetros para un suscriptor depende de los
permisos.
Aplicaciones
Le permite seleccionar las aplicaciones disponibles para usted que debería aprovisionar
para sus clientes.

30 Definición de sus ofertas de hosting
En esta sección:
Visibilidad de las prestaciones de hosting en el panel de control ....................... 31
Recursos ........................................................................................................... 31
Permisos ........................................................................................................... 35
Parámetros de hosting ...................................................................................... 39
Correo ............................................................................................................... 47
DNS .................................................................................................................. 48
Rendimiento ...................................................................................................... 48
Registros y estadísticas ..................................................................................... 49
Aplicaciones ...................................................................................................... 49
Servicios adicionales ......................................................................................... 49

Definición de sus ofertas de hosting 31
Visibilidad de las prestaciones de hosting en el panel de control
A partir de la versión 10.4, el Panel no muestra a los clientes las prestaciones de hosting no
proporcionadas en sus suscripciones. La visibilidad de los elementos del GUI responsables
de una determinada prestación viene determinada por los permisos y los límites de recursos
de la suscripción. Tenga en cuenta que cuando usted (como administrador) acceda al panel
de control del cliente, usted verá los elementos del GUI sean cuales sean los permisos del
cliente. La tabla que se muestra a continuación explica la lógica de visibilidad del GUI.
Visible para el
cliente
Visible para el
administrador
Límite de recurso > 0
Permiso = True
Sí
Sí
Límite de recurso > 0
Permiso = False
No
Sí
Límite de recurso = 0
Permiso = True
No
No
Límite de recurso = 0
Permiso = False
No
No
Por ejemplo, cuando el número de dominios en una suscripción es 10 y el permiso de
administración de dominios está desactivado, el cliente no verá el botón Añadir dominio en el
panel de control. De todas formas, este botón está disponible para el administrador que
accede al panel de control del cliente.
Recursos sin límites numéricos
Si el tipo de recurso es lógico o, en otras palabras, este puede activarse o desactivarse
(como por ejemplo, el soporte de un lenguaje de scripting), su visibilidad sólo es controlada
mediante un permiso determinado. Por ejemplo, si se concede el permiso Administración de
configuración de hosting, el cliente podrá activar el soporte de distintos lenguajes de scripting
para su sitio. Si el permiso no se concede, el cliente verá la lista de lenguajes activados para
su sitio en modo sólo lectura. Los lenguajes desactivados no se muestran en la lista.
Recursos
Los recursos (presentes en Planes de servicio > seleccionar un plan > pestaña Recursos )
definen los recursos del sistema que se proporcionan con la suscripción.
Directiva de sobreuso
Define qué sucede si el uso de espacio en disco y de tráfico de la suscripción alcanza los
valores límites:

32 Definición de sus ofertas de hosting
Sobreuso no permitido suspenderá la suscripción únicamente si usted selecciona la casilla
Suspender la suscripción cuando su uso del espacio en disco o tráfico supere el límite. Si no se
selecciona, los sitios web no serán suspendidos y sólo se enviará una advertencia a los
suscriptores.
Usted puede configurar el envío de notificaciones cuando el uso del espacio en disco o
del tráfico alcance un valor determinado (las opciones Notificar al alcanzar). De esta forma
puede impedir la suspensión de las suscripciones. Las notificaciones se enviarán en
función de la directiva de notificaciones del servidor.
Sobreuso permitido dejará a la suscripción funcionar correctamente.
La opción Cuando se alcance el límite de uso de un recurso, enviar un email en función de la
configuración de notificaciones del servidor desencadena el envío de notificaciones en
función de la directiva de notificaciones del servidor.
Nota: La directiva de sobreuso no se aplica a los límites definidos en términos de tamaño de
los buzones de correo. Por este motivo, incluso en el caso de que habilite el sobreuso,
compruebe que ha asignado suficiente espacio en disco a los buzones de correo.
Espacio en disco
La cantidad total de espacio en disco asignada a la suscripción. Aquí se incluye el espacio
en disco ocupado por todos los archivos relacionados con la suscripción: contenido de sitios
web, bases de datos, aplicaciones, buzones de correo, archivos de registro y archivos de
backup.
Tráfico
La cantidad de datos que puede transferirse desde los sitios web de la suscripción y los
recursos compartidos FTP/Samba durante un mes.
Notificar al alcanzar
Sólo está disponible si no se permite el sobreuso. Esto establece la cuota flexible para el
uso de tráfico y espacio en disco para así evitar la suspensión de las suscripciones. Cuando
se alcanza esta cuota, el Panel envía notificaciones a las direcciones de email de los
usuarios especificadas en Configuración > Notificaciones: Límites de uso de recursos excedidos por
la suscripción.
Sitios publicados con Web Presence Builder
El número de sitios web que pueden publicarse con Web Presence Builder.
Dominios
El número total de nombres de dominio que el suscriptor puede alojar en la suscripción. Esto
incluye sitios web, configuraciones de redireccionamiento web que apuntan a sitios web
alojados en otros servidores y nombres de dominio donde aún no se haya creado un sitio
web o configurado el redireccionamiento web (dominios sin hosting).
Sitios móviles
El número total de sitios web que pueden alojarse con el servicio online UNITY Mobile, que
optimiza los sitios para su visualización mediante dispositivos móviles.UNITY Mobile aloja
las copias optimizadas del sitio en sus propios servidores.

Definición de sus ofertas de hosting 33
¿Cómo funciona?
1. Un usuario crea un sitio web con el nombre de dominio example.com y hace clic en el
enlace Crear sitio móvil en el panel de control.
2. Al usuario se le pide que especifique un nombre de dominio para acceder a la copia
móvil del sitio. El usuario especifica mobile.example.com.
3. El Panel se conecta a los servidores de hosting de UNITY Mobile y crea una cuenta con
UNITY Mobile para el nombre de dominio mobile.example.com.
4. En el navegador del usuario se abre el sitio web de UNITY Mobile, donde el usuario
accede automáticamente a su cuenta y donde se le pide que importe su sitio web desde
el servidor gestionado por el Panel.
5. Una vez importado el sitio y optimizado para la visualización en dispositivos móviles,
este ya es accesible mediante la dirección mobile.example.com. El servidor DNS del
Panel conserva un registro CNAME que apunta al sitio en un servidor UNITY Mobile.
Ahora el usuario puede realizar las siguientes operaciones en el sitio móvil mediante los
enlaces presentes en el panel de control:
Abrir el editor de sitios.
Cambiar el nombre del sitio móvil.
Eliminar el sitio móvil.
Si desea más información acerca de los servicios de UNITY Mobile, visite su sitio web en
http://www.unitymobile.com.
Si desea examinar las instrucciones para la gestión de sitios móviles mediante el panel de
control, consulte la sección Creación de sitios móviles de la guía del cliente.
Subdominios
El número total de subdominio que el suscriptor puede alojar en la suscripción.
Alias de dominio
El número total de nombres de dominio adicionales y alternativos que el suscriptor puede
alojar en la suscripción.
Buzones de correo
El número total de buzones de correo que el suscriptor puede alojar en la suscripción.
Tamaño del buzón de correo
La cantidad de espacio en disco asignada a cada buzón de correo en una suscripción para
el almacenamiento de emails y archivos adjuntos de respuestas automáticas.
Cuota total de buzones de correo (sólo disponible para hosting Windows)
La cantidad total de espacio en disco en megabytes disponible para todos los buzones de
correo de la suscripción.
Listas de correo

34 Definición de sus ofertas de hosting
El número total de listas de correo que el suscriptor puede alojar en la suscripción.
Cuentas FTP adicionales
El número máximo de cuentas FTP usadas para acceder a los archivos y carpetas creadas
en una suscripción.Este número no incluye una cuenta que siempre se cuenta durante la
creación de las suscripciones.
Bases de datos(Hosting Unix)
El número total de bases de datos que pueden crearse en los servidores de base de datos
del Panel y ser usados por los sitios web de la suscripción.
Bases de datos MySQL y Bases de datos Microsoft SQL Server (Hosting Windows)
El número máximo de bases de datos MySQL y Microsoft SQL Server respectivamente que
pueden crearse en los servidores de base de datos del Panel y ser utilizados por los sitios
web de la suscripción.
Cuota de bases de datos MySQL y Cuota de bases de datos Microsoft SQL (Hosting Windows)
La cantidad máxima de espacio en disco (en megabytes) que pueden ocupar las bases de
datos MySQL o Microsoft SQL Server respectivamente de la suscripción.
Periodo de validez/fecha de expiración
El plazo de una suscripción.
En las propiedades de un plan de servicio, esto es el Periodo de validez: esto sólo se usa
cuando se crea una suscripción: el Panel deriva la fecha de expiración de la suscripción de
este.
En las propiedades de una suscripción, esto es la Fecha de expiración: En este momento, la
suscripción será suspendida, lo que significa que todos los sitios de la suscripción serán
suspendidos, y su web, servicios de correo y FTP ya no serán accesibles por los usuarios de
Internet. Asimismo, el suscriptor y sus usuarios ya no podrán acceder al panel de control.
Las suscripciones no se renuevan automáticamente, por lo que para reactivar los servicios
de una suscripción deberá activar la suscripción (en la página 173) de forma manual.
Aplicaciones en Java
El número total de aplicaciones en Java que pueden alojarse en los sitios web de la
suscripción.
Usuarios web
El número total de páginas web personales que el suscriptor puede alojar para otros
usuarios bajo sus sitios web. Este servicio es usado principalmente en el caso de
instituciones académicas que alojan páginas personales no comerciales para sus
empleados y sus alumnos.Estas páginas suelen tener direcciones como
http://example.com/~webuser.
Cuentas FrontPage (Hosting Windows)

Definición de sus ofertas de hosting 35
El número máximo de cuentas Microsoft FrontPage que el suscriptor puede crear en la
suscripción.
Enlaces SSL compartido (Hosting Windows)
El número total de enlaces de SSL compartido que el suscriptor puede usar en la
suscripción.
Conexiones ODBC (Hosting Windows)
El número total de conexiones ODBC que el suscriptor puede usar en la suscripción.
Conexiones DSN ColdFusion (Hosting Windows)
El número total de conexiones DNS ColdFusion que el suscriptor puede usar en la
suscripción.
Permisos
Los permisos (presentes en Planes de servicio > seleccionar un plan > pestaña Permisos )
definen los servicios y privilegios que se proporcionan con la suscripción.
Administración de zonas DNS
Permite al suscriptor administrar las zonas DNS de sus dominios.
Nota: Si se concede este permiso, no se sincronizará la configuración del servicio DNS.
Administración de configuración de hosting
Permite modificar el servicio de hosting proporcionado con la suscripción: cambiar las
prestaciones de la cuenta de hosting y activar/desactivar el soporte para lenguajes de
programación y scripting, documentos de error personalizados, soporte para SSL y soporte
para Microsoft FrontPage (sólo para Windows). Asimismo, le permite modificar los siguientes
permisos: Administración de la configuración de rendimiento de hosting y Administración de los
parámetros de configuración PHP comunes.
Nota: Si se concede este permiso, no se sincronizarán los parámetros de hosting
mencionados.
Administración de los parámetros de configuración PHP comunes
Permite al suscriptor ajustar parámetros de configuración PHP comunes de forma
individualizada para cada sitio web (subdominio) en su suscripción.
Nota: Si se concede este permiso, no se sincronizará la configuración PHP común.
Configuración de opciones de script web potencialmente inseguras que sustituyan la directiva del
proveedor. Permite al suscriptor sobrescribir la directiva de seguridad de hosting, de ser
aplicada por el proveedor.
Administración de acceso al servidor mediante SSH (hosting Linux\Unix)

36 Definición de sus ofertas de hosting
Permite al suscriptor acceder al shell del servidor por SSH bajo su cuenta de usuario de
sistema. Asimismo, permite al suscriptor configurar el parámetro de hosting Acceso SSH al
shell del servidor bajo el usuario de sistema de la suscripción.
Nota: Si se concede este permiso, no se sincronizará el parámetro de hosting mencionado.
Administración del acceso al servidor por Escritorio Remoto (Hosting Windows)
Permite al suscriptor acceder al servidor mediante el protocolo Escritorio Remoto.
Administración de FTP anónimo
Proporciona el servicio FTP anónimo, que permite al suscriptor crear un directorio
compartido por protocolo FTP y disponible para usuarios anónimos. Para proporcionar este
servicio, la suscripción debería residir en una dirección IP dedicada.
Administración del programador
Permite al suscriptor programar la ejecución de scripts o utilidades.
Administración del filtro antispam
Permite al suscriptor personalizar la configuración de filtración del filtro antispam
SpamAssassin.
Administración del antivirus
Permite al suscriptor cambiar la configuración de protección antivirus del correo entrante y
saliente a nivel del servidor.
Backup y restauración de datos usando el repositorio del servidor
Permite al suscriptor copiar y restaurar sus sitios web y usar el almacenamiento en el
servidor para conservar backups.
Backup y restauración de datos usando un repositorio FTP personal
Permite al suscriptor copiar y restaurar sus sitios web y utilizar servidores FTP externos para
almacenar sus backups.
Administración de estadísticas web
Permite al suscriptor seleccionar el motor de estadísticas web a usar y si los informes
deberían ser accesibles mediante un directorio específico protegido con contraseña.
Nota: Si se concede este permiso, no se sincronizará el parámetro de hosting mencionado.
Administración de rotación de registros
Permite al suscriptor ajustar la limpieza de los archivos de registro procesados para sus
sitios. Asimismo, le permite eliminar archivos de registro.

Definición de sus ofertas de hosting 37
Nota: Si se concede este permiso, no se sincronizarán los parámetros Registros y estadísticas
(en la página 49).
Acceso al catálogo de aplicaciones
Proporciona al suscriptor acceso a aplicaciones prepaquetizadas que pueden instalarse en
los sitios web. Si selecciona esta opción, compruebe que ha seleccionado la casilla Soporte
para PHP en la pestaña Parámetros de hosting.
Puede ver la lista de aplicaciones disponibles mediante su proveedor de la siguiente forma:
1. Cree su propio sitio web usando un plan o suscripción personalizada que conceda
acceso al catálogo de aplicaciones.
2. Vaya al panel de administración del servidor > Suscripciones y haga clic en el enlace Panel
de control correspondiente a su nombre de dominio. En una ventana o pestaña nueva del
navegador, se abrirá el panel de control.
3. En el panel de control, vaya a la pestaña Aplicaciones > Todas las aplicaciones disponibles.
En el panel de administración del servidor también existe una página donde puede ver y
actualizar las aplicaciones instaladas, así como comprar llaves de licencia para aplicaciones
comerciales en la tienda online de Parallels: Herramientas y utilidades > Application Vault.
Si desea consultar las instrucciones a seguir para instalar aplicaciones y llaves de licencia,
consulte la sección Instalación de aplicaciones de la guía del cliente.
Administración de dominios
Permite al suscriptor añadir dominios, crear sitios web y configurar redireccionamiento web.
Administración de subdominios
Permite al suscriptor crear sitios web adicionales mediante direcciones
<subdomain>.<domain>.
Administración de alias de dominio
Permite al suscriptor crear nombres de dominio adicionales y alternativos para sus sitios
web.
Administración de cuentas FTP adicionales
Permite al suscriptor administrar cuentas FTP para acceder a los archivos y carpetas de la
suscripción.
Administración de aplicaciones en Java
Permite al suscriptor instalar aplicaciones en Java en sus sitios web.
Administración de listas de correo
Permite al suscriptor usar listas de correo proporcionadas por el software GNU Mailman.

38 Definición de sus ofertas de hosting
Nota: Si se concede este permiso, no se sincronizará el parámetro Habilitar listas de correo (en
la página 47).
Administración de las opciones de rendimiento de hosting
Permite al suscriptor ajustar parámetros de configuración de rendimiento PHP de forma
individualizada para cada sitio web (subdominio) en su suscripción. Asimismo, permite al
suscriptor establecer los límites relacionados con el uso del ancho de banda y el número de
conexiones a sus sitios web.
Nota: Si se concede este permiso, no se sincronizarán los siguientes parámetros:opciones
de rendimiento PHP, opciones de rendimiento (en la página 48) para uso del ancho de banda
y el número de conexiones.
Administración de grupo de aplicaciones IIS (hosting Windows)
Proporciona al suscriptor un grupo de aplicaciones IIS dedicado y los recursos para
administrarlo: activación/desactivación y configuración de la cantidad máxima de potencia de
CPU que puede usar el grupo.
Nota: Si se concede este permiso, no se sincronizará el parámetro Registros y estadísticas (en
la página 49) denominado Usar inventario dedicado.
Administración de permisos adicionales de escritura/modificación (hosting Windows)
Permite al suscriptor cambiar el parámetro de hosting a Permisos de escritura/modificación
adicionales. Estos permisos son necesarios si las aplicaciones web de un suscriptor utilizan
una base de datos basada en archivos (como Jet) presente en la raíz de la carpeta
httpdocs.Tenga en cuenta que la selección de esta opción puede comprometer
seriamente la seguridad de los sitios web.
Nota: Si se concede este permiso, no se sincronizará el parámetro de hosting mencionado.
Administración de SSL compartido(Hosting Windows)
Proporciona el servicio SSL compartido y permite al suscriptor configurar enlaces SSL
compartido para sus sitios web en la suscripción.
Asignación de cuota de disco duro
Permite al suscriptor configurar este parámetro de hosting a Cuota de disco duro.
Nota: Si se concede este permiso, no se sincronizará el parámetro de hosting mencionado.
Selección del servidor de base de datos
Permite al suscriptor seleccionar un servidor de base de datos de cada tipo para crear sus
bases de datos, a diferencia de siempre usar el servidor de base de datos predeterminado.
Acceso a operaciones avanzadas: Copia de sitios web y modo de mantenimiento de sitios web

Definición de sus ofertas de hosting 39
Especifica si el modo de mantenimiento y copia de sitios web está disponible para el
suscriptor en Panel de control > Sitios web y dominios > Mostrar operaciones avanzadas. De
denegarse, los enlaces Copia de sitio web y Modo de mantenimiento de sitio web no estarán
disponibles para el suscriptor.
Administración de directorios protegidos con contraseña
Especifica si la prestación de directorios protegidos está disponible para el suscriptor en
Panel de control > Sitios web y dominios > Mostrar operaciones avanzadas. De denegarse, el enlace
Directorios protegidos con contraseña no estará disponible para el suscriptor.
Habilidad para administrar cuentas de usuario auxiliar
Especifica si el suscriptor puede administrar cuentas de usuario auxiliar en la pestaña Panel
de control > Usuarios. De denegarse, la pestaña Usuarios no estará disponible para el
suscriptor.
Permitir activación de aplicaciones APS usando llaves de licencia del inventario de licencias del Panel
De concederse, los usuarios podrán instalar determinadas aplicaciones APS sin necesidad
de comprar licencias de aplicación de los fabricantes. En este caso, las llaves de licencia de
aplicación se obtendrán del inventario de licencias del Panel. Tenga en cuenta que no puede
limitar el número de instalaciones de aplicaciones que puede realizar un usuario. Este
permiso sólo es relevante si su licencia del Panel está paquetizada con licencias de
aplicación APS. Obtenga más información acerca de los paquetes de licencias.
Parámetros de hosting
Estos parámetros definen el servicio de hosting proporcionado con el plan. Los parámetros
pueden encontrarse en Planes de servicio > seleccionar un plan > pestaña Parámetros de
hosting.
Nota: A menos que se especifique lo contrario, los parámetros no se sincronizarán si se ha
seleccionado el permiso Administración de hosting.
Habilitar hosting
Define si el servicio de hosting se proporciona con el plan.
Deseleccione esta opción para configurar un plan de servicio que sólo proporcione servicio
de correo. Los suscriptores de este plan podrán disponer de dominios sin hosting que
proporcione buzones de correo.
Cuota máxima de disco
La cuota máxima impuesta en materia de espacio en disco además de la cuota flexible
(defina la opción Notificar al alcanzar (en la página 31)). Cuando se alcance el límite, la cuota
máxima de disco no permitirá escribir más archivos en el espacio web: los usuarios
obtendrán un error acerca de la ausencia de espacio en disco cuando intenten escribir
archivos.

40 Definición de sus ofertas de hosting
Nota: (Hosting Linux/Unix) Confirme que su sistema operativo soporta la cuota máxima de
disco antes de establecer ningún valor que no sea Ilimitado. En caso de que defina una cuota
máxima que no sea soportada, experimentará un conflicto de sincronización en todas las
suscripciones del plan.
Soporte para SSL
Permite configurar el cifrado SSL en sitios web alojados en la suscripción.
Estadísticas web
Selecciona el motor de estadísticas que creará los informes acerca de cómo se visitan los
sitios web de la suscripción: cuántas personas visitaron un sitio y que páginas vieron.
La opción accesible mediante el directorio protegido con contraseña /plesk-stat/webstat permite al
suscriptor ver estadísticas del sitio web en URLs como https://example.com/plesk-
stat/webstat usando el nombre de usuario y la contraseña de su cuenta de usuario de
sistema.
Nota: Este parámetro no se sincronizará si se ha seleccionado el permiso Administración de
estadísticas web.
Documentos de error personalizados
Permite a los suscriptores diseñar y usar sus propias páginas de error, que el servidor
devuelve con códigos de error HTTP.
Acceso SSH al shell del servidor bajo el usuario de sistema de la suscripción (Hosting Linux/Unix)
Permite a los suscriptores cargar contenido web de forma segura al servidor mediante SSH.
Nota: Este parámetro no se sincronizará si se ha seleccionado el permiso Administración de
acceso al servidor mediante SSH.
Scripting
El soporte para lenguajes de programación y scripting debería ser interpretado, ejecutado o
de lo contrario procesado por un servidor web: Microsoft ASP.NET framework, PHP
hypertext preprocessor (PHP), Common Gateway Interface (CGI), Perl, Python, Fast
Common Gateway Interface (FastCGI), Microsoft o Apache Active Server Pages (ASP),
Server Side Includes (SSI), ColdFusion y Miva scripting requerido para ejecutar soluciones
e-commerce de Miva.
Si desea más información acerca de la personalización de los parámetros de PHP, consulte
la sección Configuración PHP.
Permisos adicionales de escritura/modificación (Hosting Windows)
Esta opción es requerida si las aplicaciones web de un suscriptor utilizan una base de datos
basada en archivos (como Jet) presente en la raíz de la carpeta httpdocs. Tenga en
cuenta que la selección de esta opción puede comprometer seriamente la seguridad del sitio
web.

Definición de sus ofertas de hosting 41
Permitir a los usuarios web hacer uso de scripts
Permite el uso de scripts en páginas web disponibles en URLs como
http://example.com/~<username>/<webpage>, donde <username> se refiere a un usuario
web.
Los usuarios web son particulares que no necesitan sus propios nombres de dominio. Este
servicio es usado frecuentemente en el caso de instituciones académicas que alojan
páginas personales no comerciales para sus empleados y sus alumnos.
Soporte para FrontPage (Hosting Windows). Las opciones del grupo Soporte para FrontPage
permiten a los suscriptores conectarse al servidor y crear sitios web con Microsoft
FrontPage.
En esta sección:
Configuración PHP ............................................................................................ 42
Personalización de la configuración PHP .......................................................... 44

42 Definición de sus ofertas de hosting
Configuración PHP
Seleccione uno de los siguientes controladores PHP en Parámetros de hosting > Tipo de
controlador PHP teniendo en cuenta el consumo de recursos y los aspectos de seguridad de
cada opción:
Rendimiento
Uso de
memoria
Seguridad
Módulo
Apache (sólo
Linux)
Elevado.
Se ejecuta como
una parte del
servidor web
Apache.
Baja
Este controlador (también conocido como mod_php) es la
opción menos segura, ya que todos los scripts PHP se
ejecutan en nombre del usuario apache. Esto significa que
todos los archivos creados por los scripts PHP de cualquier
suscriptor del plan tendrán el mismo propietario (apache) y
el mismo grupo de permisos. Es por este motivo que existe
la posibilidad que algunos usuarios intenten afectar a los
archivos de otros usuarios o a otros archivos importantes
del sistema.
Nota: Puede evitar algunas incidencias de seguridad
activando la opción safe_mode de PHP. Esta opción
desactiva varias funciones de PHP que suponen un
riesgo de seguridad potencial. Tenga en cuenta que
esto puede hacer que algunas aplicaciones web no
estén operativas. La opción safe_mode se considera
obsoleta y está en desuso en PHP 5.3.
Extensión
ISAPI (sólo
Windows, no
soportado a
partir de
PHP 5.3)
Elevado.
Se ejecuta como
una parte del
servidor web IIS.
Baja
La extensión ISAPI puede proporcionar aislamiento del sitio
en el caso de que se habilite un grupo de aplicaciones IIS
dedicado para las suscripciones. Este aislamiento significa
que los sitios de los distintos clientes ejecutan sus scripts
por separado. Así, si se produce algún error en un script
PHP, este no afectará al funcionamiento de los demás
scripts. Además, los scripts PHP se ejecutan en nombre de
un usuario de sistema asociado con una cuenta de hosting.
Nota: El controlador de la extensión ISAPI no es
soportado a partir de PHP 5.3.
Aplicación CGI
Bajo.
Crea un proceso
nuevo para cada
petición y lo cierra
cuando la petición
ya ha sido
procesada.
Baja
El controlador CGI proporciona ejecución de scripts PHP en
nombre de un usuario de sistema asociado con una cuenta
de hosting. En Linux, este comportamiento sólo es posible si
el módulo suEXEC del servidor web Apache está activado
(opción predeterminada). En los demás casos, todos los
scripts PHP se ejecutan en nombre del usuario apache.
Le recomendamos usar el controlador de la aplicación CGI
únicamente como fall-back.

Definición de sus ofertas de hosting 43
Aplicación
FasctCGI
Alto (cercano al
módulo Apache y a
la extensión ISAPI).
Conserva los
procesos en
ejecución para
gestionar otras
peticiones entrantes.
Alta
El controlador FastCGI ejecuta los scripts PHP en nombre
de un usuario de sistema asociado con una cuenta de
hosting.
Nota:El hecho de cambiar PHP del módulo Apache a aplicación FastCGI puede afectar a la
funcionalidad de los scripts PHP existentes.
Asimismo, en sistemas Windows puede especificar una versión PHP determinada para un
plan de servicio:
La versión 4.x no está actualizada y sólo debería usarla si necesita alojar algunas
versiones antiguas de la aplicación PHP.
La versión 5.x es la versión actual y se recomienda su uso.
A partir de Parallels Panel 10.4 usted puede ajustar la configuración de forma individualizada
para cada suscripción o plan de hosting. Para ello, el Panel proporciona varias opciones de
configuración PHP en la pestaña Configuración PHP. Si desea más información acerca de la
configuración PHP personalizada a nivel de cada suscripción, consulte la sección
Personalización de la configuración PHP .

44 Definición de sus ofertas de hosting
Personalización de la configuración PHP
PHP es uno de los lenguajes de scripting más populares para la creación de páginas web
dinámicas. La mayoría de los sitios y aplicaciones web se basan en scripts PHP. Es por este
motivo que los administradores de sitios deberían entender cómo pueden controlar la
ejecución de scripts PHP. Generalmente, el comportamiento de PHP viene definido por
distintos parámetros de configuración. Estos parámetros especifican distintos aspectos de la
ejecución de los scripts, como puede ser el rendimiento (por ejemplo la cantidad de memoria
que puede usar un script), la seguridad (por ejemplo, el acceso a servicios y sistemas de
archivos), etc. Los administradores puede que deseen ajustar estos parámetros por distintas
razones:
Para evitar una escasez de memoria o un bloqueo del servidor ocasionado por scripts
escritos de forma pobre.
Para proteger los datos de scripts malintencionados.
Para cumplir los requisitos de una determinada aplicación web.
Para analizar scripts propios y de terceros.
Parámetros personalizados de PHP en el Panel
Generalmente, los parámetros de configuración de PHP son definidos por el archivo de
configuración a nivel de servidor. En el caso de Linux este suele ser /etc/php.ini y en el
caso de Windows - %WIN%\php.ini. Este archivo es administrado por su proveedor de
hosting y define la configuración PHP para todos los sitios web alojados en el servidor. A
partir de Parallels Panel 10.4, los parámetros de configuración de PHP pueden ajustarse
mediante el panel de control y usted puede ajustarlos de forma individualizada para cada
suscripción o plan de hosting. Además, sus clientes (de permitírselo) pueden ajustar su
definición de configuración PHP de forma individualizada para cada uno de sus sitios web y
subdominios. En el diagrama que aparece a continuación puede ver la jerarquía de
parámetros de configuración PHP.

Definición de sus ofertas de hosting 45

46 Definición de sus ofertas de hosting
Usted puede establecer la configuración PHP personalizada en las propiedades de un
determinado plan de servicio, plan complementario o suscripción (en la pestaña Configuración
PHP). La configuración de PHP desde un nivel más elevado actúa como definición para un
nivel inferior, por lo que cada nivel inferior prevalece sobre esta. Por ejemplo, usted puede
aplicar algunas limitaciones PHP a un plan de servicio y a continuación un plan
complementario a sus clientes que elimine las limitaciones. La configuración PHP del plan
complementario prevalecerá sobre la configuración definida en el plan de servicio principal.
Si los clientes disponen de los permisos correspondientes, estos podrán especificar la
configuración PHP única para cada sitio web (o subdominio) en su suscripción.
Grupos de parámetros de configuración PHP
Para su comodidad, todos los parámetros de configuración de PHP se dividen en dos
grupos:
Parámetros de rendimiento.
Estos parámetros definen la forma en la que los scripts interactúan con los recursos del
sistema. Por ejemplo: Use el parámetro memory_limit para limitar la cantidad de
memoria para un script y así prevenir la escasez de memoria. También puede impedir
que los scripts comprometan el servidor limitando su tiempo máximo de ejecución en
max_execution_time.
Parámetros comunes.
Este grupo contiene otros parámetros de configuración PHP usados con frecuencia.
Generalmente se trata de: Parámetros de seguridad (como puede ser el cambio al modo
seguro de PHP o el permiso para registrar variables globales), parámetros de informe de
errores (como la directiva para el registro de errores), etc.
Importante:Si utiliza el Panel para Windows o para Linux y PHP no se ejecuta como módulo
Apache, sus clientes podrán invalidar algunos parámetros de configuración PHP sin tener en
cuenta ningún permiso. Estos pueden usar la función ini_set() en sus scripts para
cambiar los valores de los siguientes parámetros: memory_limit, max_execution_time
y sus directivas adicionales que PHP permita establecer en cualquier parte (directivas
PHP_INI_ALL; para más información, visite http://php.net/manual/en/ini.list.php
(http://php.net/manual/en/ini.list.php)).
Si en los parámetros comunes y de rendimiento no encuentra los parámetros deseados,
póngase en contacto con su proveedor de hosting.
Los valores predeterminados de los parámetros PHP
Usted puede establecer el valor de cada uno de los parámetros en Configuración PHP,
seleccionando un valor de una definición, introduciendo un valor personalizado o dejando
seleccionado el valor Predeterminado. En el último caso, el Panel obtiene el valor del
parámetro de la configuración PHP a nivel de servidor. Las únicas excepciones son los
planes complementarios: de establecer el valor a Predeterminado en la pestaña Configuración
PHP del complemento, se conservará el parámetro del valor del plan de servicio principal.
Cómo permitir a los clientes realizar cambios en la configuración de PHP

Definición de sus ofertas de hosting 47
Usted puede permitir a sus clientes reemplazar la configuración PHP de una suscripción por
su propia configuración PHP de forma individualizada para su sitio web y su dominio. Para
ello, debería utilizar los siguientes permisos en la pestaña Permisos de una determinada
suscripción o plan de servicio:
Administración de los parámetros de configuración de rendimiento de hosting.
Además de la gestión de algunos otros parámetros, este permiso concede a los clientes
acceso a la configuración PHP mediante el grupo configuración de rendimiento.
Administración de los parámetros de configuración PHP comunes.
De concederse, permite a los clientes ajustar la configuración PHP mediante el grupo
configuración común.
Tenga en cuenta que usted sólo podrá cambiar estos permisos para un plan (suscripción) si
a este se le ha concedido el permiso Administración de configuración de hosting.
Incluso en el caso de que sus clientes no dispongan de permisos para ajustar la
configuración PHP, usted (como administrador) siempre podrá realizar esta configuración
PHP de forma individualizada por sitio web (subdominio). Para ello, abra la cuenta de
hosting deseada mediante el panel de administración del servidor y aplique los cambios en
la configuración de un sitio web (subdominio) particular en la pestaña Configuración PHP.
Correo
Estos parámetros (presentes en Planes de servicio > seleccionar un plan > pestaña Correo)
definen el servicio de correo proporcionado con el plan.
Webmail
Proporciona el servicio de webmail, que permite a los usuarios de buzones de correo de la
suscripción usar su servicio de mensajería mediante una aplicación de correo basada en
web.
Habilitar listas de correo
Habilita el servicio de listas de correo proporcionado por el software GNU Mailman en los
sitios web de la suscripción.
Nota: Este parámetro no se sincronizará si se ha seleccionado el permiso Administración de
listas de correo.
Directiva para email enviados a usuarios inexistentes
Define la forma en la que el servidor de correo debería gestionar los emails enviados a
direcciones que se supone que están registradas bajo los dominios de la suscripción pero
que de hecho no existen. Dispone de las siguientes opciones:
Devolver con mensaje devuelve el mensaje al remitente con una advertencia.
Reenviar a la dirección reenvía el mensaje a otra dirección de email.
Rechazar rechaza silenciosamente el mensaje sin aceptarlo. Este parámetro puede
reducir la carga del servidor de correo ocasionada por una gran cantidad de spam, que
suele dirigirse a nombres de usuario generados de forma aleatoria. De todas formas,
esto puede resultar útil para los spammers, ya que analizar su servidor de correo en
busca de direcciones de email válidas se realizará de forma más rápida en este caso.

48 Definición de sus ofertas de hosting
Redireccionar a servidor de correo externo con dirección IP (en hosting Windows), reenvía el
mensaje al servidor de correo especificado.
DNS
Estos parámetros (presentes en Planes de servicio > seleccionar un plan > pestaña DNS)
definen cómo el servicio DNS que se ejecuta en el servidor gestionado por el Panel servirá a
las zonas DNS para los sitios web alojados en el plan.
Principal
Un servidor de nombres principal o maestro almacena el archivo de zona de forma local,
mientras que un servidor secundario sólo recupera una copia de este archivo del servidor
principal.
Secundario
Un servidor de nombres secundario o esclavo recupera una copia del archivo de zona del
servidor de nombres principal.
Rendimiento
Estos parámetros de sistema (presentes en Planes de servicio > seleccionar un plan > pestaña
Rendimiento) definen el rendimiento de todos los servicios proporcionados con el plan.
Usar grupo de aplicaciones IIS dedicado (Hosting Windows)
Permite el uso de un grupo de aplicaciones IIS dedicado para aplicaciones web en la
suscripción. El uso de un grupo de aplicaciones IIS dedicado mejora de forma significativa la
estabilidad de las aplicaciones web gracias al modo de aislamiento de los procesos de
trabajo. Este modo permite a cada sitio alojado en el servidor asignar un grupo de procesos
independiente para la ejecución de sus aplicaciones web. De esta forma, un funcionamiento
incorrecto en una aplicación no ocasionará la detención de todas las demás. Esto resulta
especialmente útil si usted utiliza un paquete de hosting compartido. La opción Uso máximo de
CPU (%) limita la cantidad de CPU del servidor que puede usar el grupo.
Uso máximo de ancho de banda
Define la velocidad máxima (calculada en KB/segundo) que un dominio puede compartir
entre todas sus conexiones.
Conexiones limitadas a
Define el número máximo de conexiones simultáneas al servidor web para todos los sitios
web de la suscripción. La finalidad de esta opción es impedir que los sitios web no
experimenten ataques de denegación de servicio (DOS) y un uso excesivo del ancho de
banda.

Definición de sus ofertas de hosting 49
Registros y estadísticas
Estos parámetros (presentes en Planes de servicio > seleccionar un plan > pestaña Registros y
estadísticas) definen cómo deberían almacenarse las estadísticas y registros de la
suscripción.
Conservar estadísticas de tráfico y web
Define el periodo (en meses) durante el cual deberían conservarse las estadísticas web
(generadas por el componente de estadísticas web seleccionado) y las estadísticas de
tráfico (generadas por el Panel) de la suscripción.
Rotación de registros
Permite limpiar y reciclar archivos de registro del servidor web de forma automática.
También puede habilitar la compresión de archivos de registro procesados y enviarlos a
direcciones de email específicas.
Aplicaciones
En función de su plan de servicio, dispondrá de más o menos aplicaciones pre paquetizadas
a través de su Panel. Puede instalarlas en sus sitios y aprovisionarlas para sus clientes.
Cuando cree un plan de hosting, usted puede seleccionar cuáles de las aplicaciones
deberían aprovisionarse para sus clientes:
Para proporcionar todas las aplicaciones disponibles, en la pestaña Permisos, seleccione
la opción Acceso al catálogo de aplicaciones.
Si sólo desea proporcionar algunas aplicaciones, en la pestaña Permisos, seleccione la
opción Acceso al catálogo de aplicaciones y a continuación vaya a la pestaña Aplicaciones y
seleccione la opción Proporcionar sólo las aplicaciones que yo seleccione. Use el botón >>
para añadir las aplicaciones seleccionadas al plan.
Servicios adicionales
Si su proveedor configuró el Panel para proporcionar servicios adicionales personalizados,
en las propiedades del plan de hosting se mostrará la pestaña Servicios adicionales. En esta
pestaña puede seleccionar los servicios que desea proporcionar a los suscriptores.

50 Definición de sus ofertas de hosting
Sincronización de suscripciones y planes
Las suscripciones asociadas con un plan particular son sincronizadas o sincr con este:
cualquier cambio que se realice en el plan se aplicará automáticamente a todas sus
suscripciones. Esto es válido tanto para planes de servicio como para planes
complementarios.
En el caso de un plan que ofrezca el privilegio que permite a un suscriptor cambiar un
determinado servicio o recurso, la asignación de este servicio/recurso no será sincronizada.
Por ejemplo, si una suscripción proporciona el privilegio de administración de la zona DNS,
la configuración de la zona DNS del plan asociado será ignorada durante la sincronización.
El Panel permite las siguientes desviaciones del estado predeterminado de una suscripción
en términos de sincronización con sus planes:
El estado bloqueado significa bloqueado para la sincronización e indica que una
suscripción se excluye de la sincronización con los planes asociados.
Una suscripción resulta bloqueada si usted cambia los parámetros de la suscripción sin
cambiar el plan de servicio asociado. Este bloqueo protege sus personalizaciones para
que así estas no sean invalidadas la próxima vez que cambie el plan y se sincronicen
todas sus suscripciones.
El estado No sincronizado indica que algunos servicios o recursos ofrecidos con los planes
asociados no pueden proporcionarse con la suscripción.
Suscripciones no sincronizadas
Una suscripción se marca automáticamente como 'No sincronizada' si el Panel no puede
aprovisionar los recursos o servicios definidos por el plan. Esto ocurre en los siguientes
casos:
Cuando se crea la suscripción.
Cuando se modifican las propiedades del plan asociado.
Cuando se añade o se elimina un plan complementario de la suscripción.
Si desea ver qué recursos o servicios de la suscripción no están sincronizados
con el plan:
1. Vaya a Suscripciones y haga clic en el nombre de la suscripción no
sincronizada.
2. Haga clic en Sinc.
El Panel intentará volver a realizar la sincronización de la suscripción con los planes
asociados y mostrará las propiedades en conflicto en caso de experimentarse errores de
sincronización.
Compruebe que toma nota de los detalles del informe del conflicto: las propiedades
afectadas y el Valor de plan y el Valor disponible.
Si hace clic en ACEPTAR en esta página, se iniciará la configuración de los valores de la
suscripción de acuerdo con los valores disponibles. Si hace clic en Cancelar se dejará
todo intacto.

Definición de sus ofertas de hosting 51
Una vez haya identificado el problema, puede proceder con su resolución. Existen dos
formas posibles:
1. Ajustar el plan para que cumpla con las capacidades del sistema.
2. Ajustar el sistema para proporcionar los recursos y servicios ofrecidos con el plan.
Para cambiar las propiedades del plan para cumplir con las capacidades del
sistema:
1. Vaya a Planes de servicio > <nombre del plan>.
2. Ajuste las opciones requeridas para que correspondan con los Valores
disponibles (ver arriba).
3. Haga clic en Actualizar y sincronizar.
Las suscripciones serán sincronizadas de forma automática.
Para ajustar el sistema:
Póngase en contacto con su proveedor de servicios.
Inicio del negocio con Business Manager
Una vez se haya suscrito a un plan de revendedor y su proveedor de servicio active su
cuenta, usted podrá acceder a Business Manager y configurar el sistema para iniciar su
negocio. Las secciones que aparecen a continuación le ayudarán a familiarizarse con todas
las operaciones que puede necesitar realizar.
Use el widget Rápida configuración presente en la página Inicio para examinar el progreso
de configuración de Customer & Business Manager.
Sección
Descripción
Administración de parámetros de seguridad
Explica cómo configurar las opciones de
seguridad para proteger datos confidenciales
como números de tarjeta de crédito.
Configuración de métodos de pago
Explica cómo crear y configurar métodos de pago.
Configuración de impuestos
Contiene información acerca de la configuración
automática de impuestos de sus clientes en
función de la legislación legal aplicable.
Administración de tiendas online
Proporciona información acerca de la creación y
configuración de tiendas online − sitios web
donde sus clientes pueden ver sus ofertas y
suscribirse a ellas.
Configuración de facturación
Proporciona instrucciones para automatizar la
emisión de facturas para sus clientes.

52 Definición de sus ofertas de hosting
Configuración de schet-facturas
Esta opción sólo es válida para el mercado ruso.
Explica cómo configurar la emisión de schet-
facturas en Business Manager.
Creación de cuentas y directivas de suspensión
Explica cómo configurar el sistema para que cree
cuentas para clientes nuevos y suspenda cuentas
de clientes que no realicen sus pagos en el día
acordado de forma totalmente automática.
Cambio de la información de la empresa
Le permite cambiar los detalles de su empresa.
Aplicación de su imagen de marca (branding)
Describe cómo puede añadir su contenido
personalizado a Business Manager: el nombre de
su dominio, plantillas de email y apariencia de las
tiendas online.
Planes y complementos
Explica cómo configurar sus ofertas de hosting −
planes de servicio y complementos.
Cumplimiento de conformidad para la UE
Explica cómo configurar Business Manager para
cumplir con la legislación de la Unión Europea.
En esta sección:
Administración de parámetros de seguridad ...................................................... 53
Configuración de métodos de pago ................................................................... 56
Configuración de impuestos .............................................................................. 71
Administración de tiendas online ....................................................................... 75
Configuración de facturación ............................................................................. 78
Configuración de Schet-Facturas ...................................................................... 88
Creación de cuentas y directivas de suspensión ............................................... 89
Edición de la información de la empresa ........................................................... 91
Aplicación de su imagen de marca (branding) ................................................... 92
Planes y complementos .................................................................................... 120
Cumplimiento de conformidad para la UE ......................................................... 129

Definición de sus ofertas de hosting 53
Administración de parámetros de seguridad
Para aplicar la seguridad de Customer and Business Manager, configure la expiración de las
contraseñas y la directiva de bloqueo de las cuentas de administrador. Para proteger los
datos presentes en su base de datos, configure el cifrado de los datos confidenciales. Si
desea realizar un seguimiento de la actividad de los usuarios en el sistema, utilice el registro
de auditoría. Si desea más información acerca de cómo realizar estas tareas, consulte las
subsecciones correspondientes de esta sección.
En esta sección:
Configuración de directivas de aprobación de suscripciones ............................. 53
Configuración de cifrado .................................................................................... 54
Configuración de directivas de aprobación de suscripciones
Con el fin de evitar acciones fraudulentas, Business Manager permite a los nuevos
suscriptores acceder al sistema únicamente cuando usted haya aprobado sus pedidos.
Usted puede escoger una de las siguientes directivas de aprobación de suscripciones:
Aprobación manual de todos los pedidos entrantes. Si selecciona esta directiva, en la página
Inicio podrá ver notificaciones acerca de nuevas cuentas de cliente. Usted puede aprobar
sus pedidos, cancelarlos o marcarlos como fraudulentos.
Aprobación automática de todos los pedidos entrantes. En este caso, el sistema aprobará
todos los pedidos de los clientes nuevos de forma automática y estos podrán acceder a
Business Manager justo después de realizar el pedido. Esta directiva no evita fraudes,
por lo que no le recomendamos usarla a menos que esté totalmente seguro de que el
riesgo es mínimo.
Los controles para la gestión de la directiva de aprobación de suscripciones se encuentran
en la página Configuración de negocio > Todas las opciones > Configuración de protección
antifraude.

54 Definición de sus ofertas de hosting
Configuración de cifrado
Si usted procesa pagos con tarjeta de crédito o cuenta bancaria directamente (a través de
transferencias bancarias o pasarelas de pago locales), los números de las cuentas
bancarias y de la tarjetas de crédito de los clientes se almacenan en la base de datos del
Customer and Business Manager. Para proteger los datos de la cuenta de cliente, configure
el cifrado. Puede usar una frase de contraseña o una clave de cifrado local (LEK). Si tiene el
cifrado desactivado, el sistema no guarda la información acerca de cuentas nuevas ni
almacena los detalles de las cuentas existentes.
Use el cifrado LEK si tiene previsto cobrar automáticamente las cuentas de cliente. De todas
formas, usted debe introducir un PIN LEK - un código especial de cuatro dígitos - para ver
información confidencial como pueden ser números de cuentas bancarias o tarjetas de
crédito de los clientes, así como para operaciones de reembolso y anulación.
Use el cifrado con frase de contraseña si requiere confirmación de cada transacción. El
sistema pida una frase de contraseña para realizar todas las operaciones relacionadas con
los pagos y cuentas de facturación de los clientes. Cuando un cliente modifique los detalles
de la cuenta de facturación, usted recibirá una tarea pendiente, que será la operación de
volver a cifrar los datos nuevos con su frase de contraseña. Esta operación es obligatoria. Si
desea más información acerca de cómo realizar pagos con cifrado activado de frase de
contraseña, consulte Generación y ejecución de la cola de pagos (en la página 177).
Como el sistema usar LEK para descifrar cuentas de facturación, todas las operaciones
relacionadas con el procesamiento de pagos se detienen cuando la clave resulta dañada,
corrupta o perdida. Para evitar estas situaciones, realice un backup de su LEK con
anterioridad y restáurelo de ser necesario.
Cuando copie un LEK, este se divide entre dos administradores asignados por usted. Usted
puede ser uno de estos administradores. Estos administradores pueden realizar un backup
de su parte o restaurarla. Una vez ambos administradores restauran sus partes de la clave,
el sistema restaura el LEK y muestra una notificación acerca de esta operación.
Para configurar los parámetros de cifrado:
1. Vaya a Configuración de negocio > Todas las opciones > página Configuración de
cifrado.
2. Introduzca acepto en el campo Aceptación de cifrado.
3. Establezca una frase de contraseña secreta o PIN. Esta puede permanecer
vacía si así lo desea.
Nota: Para cambiar de la frase de contraseña al PIN especificado anteriormente, deje en
blanco los campos PIN.
4. Haga clic en el botón Enviar cambios.
Importante: Para evitar la corrupción irreversible de la base de datos durante el proceso
de recifrado por una frase de contraseña nueva, es muy recomendable realizar un
backup de la base de datos del Business Manager antes de enviar los cambios. También
deberá prohibir el acceso a la adición y edición de información de la cuenta de
facturación durante el proceso de recifrado.

Definición de sus ofertas de hosting 55
Para asignar un propietario de parte de clave:
1. Vaya a Configuración de negocio > Todas las opciones > página Configuración de
cifrado.
Damos por sentado que el cifrado LEK está habilitado.
2. Seleccione dos cuentas de administrador.
3. Haga clic en el botón Enviar cambios.
Para realizar un backup de su LEK:
1. Vaya a Configuración de negocio > Todas las opciones > página Configuración de
cifrado.
Damos por sentado que el cifrado LEK está habilitado.
2. Haga clic en Backup.
Para restaurar su LEK:
1. Vaya a Configuración de negocio > Todas las opciones > página Configuración de
cifrado.
Damos por sentado que el cifrado LEK está habilitado.
2. Introduzca el PIN LEK actual y especifique el archivo de backup.
3. Haga clic en Restaurar.
Nota: Debería activar el cifrado LEK.

56 Definición de sus ofertas de hosting
Configuración de métodos de pago
La instalación predeterminada de Business Manager le permite cobrar manualmente a sus
clientes mediante cheques o cheques bancarios. Para empezar a aceptar pagos online
mediante tarjeta de crédito o transferencias bancarias, debería configurar una pasarela de
pago o un plugin de transferencia bancaria.
Al configurar una pasarela de pago, sus clientes podrán pagar sus servicios online. En
función de su directiva, utilice pasarelas propias o externas para la aceptación de pagos. Las
diferencias entre ambos tipos de pasarelas son las siguientes:
Si utiliza pasarelas propias, sus clientes introducirán la información de sus tarjetas de
crédito directamente en su tienda online y el sistema guardará su información segura en
su base de datos. Para garantizar la seguridad de estos datos, utilice sólo pasarelas
propias si ya configurado el cifrado de datos de los clientes tal y como se describe en la
sección Configuración de cifrado (en la página 54).
Las pasarelas externas conectan Business Manager con sistemas de pago que procesan
las transacciones en sus propios sitios, como por ejemplo PayPal.
Los plugins de transferencia bancaria permiten a sus clientes pagar sus suscripciones online
mediante la transferencia del importe pertinente desde sus cuentas bancarias.
Para añadir un plugin de transferencia bancaria o pasarela de pago, vaya a Configuración de
negocio > Todas las opciones > Pasarelas de pago, haga clic en Añadir pasarela de pago nueva y
seleccione el módulo que desea añadir. Cuando configure un plugin de transferencia
bancaria o pasarela de pago, recuerde que estos módulos presentan limitaciones o
particularidades en términos de configuración. Por ejemplo, puede que un módulo sólo
soporte determinadas divisas, que requiera que usted rellene campos personalizados o que
debe acceder a su cuenta de comerciante y realizar algunos pasos adicionales para
configurar una pasarela. Si desea conocer los detalles específicos de estos módulos,
consulte las secciones Detalles de configuración de pasarelas de pago (en la página 58) y Detalles
de configuración de plugins de transferencia bancaria (en la página 64).
Si desea cambiar la configuración de una pasarela o un plugin − por ejemplo empezar a
usarlo en otra tienda online − vaya a la lista de pasarelas Configuración de negocio > Todas las
opciones > Pasarelas de pago y haga clic en el nombre de la pasarela en la lista.
Cuando decida dejar de aceptar pagos con una pasarela de pago o plugin de transferencia
bancaria determinado, elimínelo. Para eliminar una pasarela de pago o un plugin de
transferencia bancaria, vaya a la lista de pasarelas, seleccione los módulos que desea
eliminar y haga clic en Eliminar.
Análisis de pasarelas y envío manual de transacciones
Si desea garantizar que un módulo de pasarela funciona correctamente o desea iniciar una
transacción de pago de forma manual, use el terminal virtual para enviar los datos de la
transacción directamente al sistema de pago. Para más información acerca de la realización
de transacciones mediante terminales virtuales, consulte la sección Análisis de pasarelas
mediante terminales virtuales (en la página 67).
Configuración de la cola de pagos

Definición de sus ofertas de hosting 57
Business Manager crea facturas y realiza transacciones de pago de forma automática. Para
iniciar el pago de una factura, el sistema añade la factura a la cola de pagos.Si desea más
información acerca de cómo definir reglas que rijan el procesamiento de las facturas en la
cola de pagos, consulte la sección Configuración de la cola de pagos (en la página 69).
En esta sección:
Configuración de pasarelas de pago ................................................................. 58
Configuración de plugins de transferencia bancaria .......................................... 64
Prueba de pasarelas usando terminales virtuales ............................................. 67
Gestión de pasarelas y plugins .......................................................................... 68
Configuración de la cola de pagos .................................................................... 69

58 Definición de sus ofertas de hosting
Configuración de pasarelas de pago
Esta sección detalla el proceso de configuración de una pasarela de pago local o externa. Si
tiene previsto utilizar una pasarela de pagos local, configure el cifrado en su sistema. Si
desea información acerca de la configuración de cifrado, consulte Configuración de cifrado (en
la página 54). Si desea leer la presentación de las pasarelas de pago, consulte Pasarelas de
pago.
Para añadir una pasarela de pago:
1. Vaya a Configuración de negocio > Todas las opciones > Pasarelas de pago.
2. Haga clic en Añadir pasarela de pago nueva, seleccione una pasarela y haga clic en
Seleccionar.
Como algunos parámetros específicos de pasarela pueden no estar claros, los hemos
descrito en las subsecciones correspondientes de esta sección.
Una vez indicada toda la información necesaria, el sistema abrirá la lista de pasarelas de
pago que contiene la pasarela nueva.
Si necesita eliminar una pasarela de pagos, vaya a la lista de pasarelas Configuración de
negocio > Todas las opciones > Pasarelas de pago, seleccione las pasarelas deseadas y haga
clic en Eliminar.
Los módulos de pasarela pueden tener limitaciones o particularidades en la configuración.
Por ejemplo, puede que un módulo sólo soporte determinadas divisas, que requiera que
usted rellene campos personalizados o acceda a su cuenta de comerciante y realice
esfuerzos adicionales para configurar una pasarela. Si desea conocer los detalles
específicos para los módulos, consulte las subsecciones de esta sección.
En esta sección:
Authorize.Net .................................................................................................... 59
PayPal ............................................................................................................... 60
BBVA ................................................................................................................ 61
Banca Sella ....................................................................................................... 61
Wirecard ............................................................................................................ 62
ATOS ................................................................................................................ 63
LinkPoint ........................................................................................................... 63
WorldPay........................................................................................................... 63
WorldPay Direct ................................................................................................ 64
eWAY ................................................................................................................ 64

Definición de sus ofertas de hosting 59
Authorize.Net
Esta página proporciona aclaraciones acerca de algunos campos que usted debe rellenar
cuando configure Authorize.net.
ID de inicio de sesión Authorize.net. Se trata del ID de acceso a la API disponible a través de
su cuenta authorize.net.
Contraseña Authorize.net. Se trata de la clave de transacción de API.
URL de la pasarela. Seleccione URL live si desea usar su módulo Authorize.net en un
entorno de producción. Compruebe que el modo Prueba de pasarela está definido a No en
el campo de arriba. Si desea probar su módulo Authorize.net, compruebe que el modo
Prueba de pasarela está definido a Sí en el campo de arriba. A continuación, vaya a
http://developer.authorize.net/testaccount/ y cree una cuenta de prueba. Compruebe que
ha seleccionado URL de prueba para URL de la pasarela. Use las credenciales de acceso
de su cuenta de prueba.

60 Definición de sus ofertas de hosting
PayPal
Esta página proporciona aclaraciones acerca de algunos campos que usted debe rellenar
cuando configure PayPal.
ID. yourname@yourdomain.com (Introduzca su dirección de email principal de PayPal).
Nombre del artículo. Introduzca un comentario o descripción acerca de los servicios que
ofrece. Esta información aparecerá en la factura de PayPal del cliente.
URL de retorno. Introduzca su URL de instalación - https://your_install_dir/
Cancelar URL. Introduzca su URL de instalación - https://your_install_dir/
Logo a mostrar. Introduzca la URL al logo a mostrar. Este es el logo que se mostrará en la
página de pago de PayPal cuando se muevan por el carro de la compra de Business
Manager. Este es un logo creado por usted.
Enviar imagen. Introduzca la URL a su imagen.
URL IPN. Introduzca la URL a su IPN. Business Manager introduce automáticamente la
URL a su IPN en el sistema.
Activación de la suscripción. ¿Permite suscripciones PayPal (pagos recurrentes)?
Direcciones de aceptación de pagos de Paypal. Introduzca una o más direcciones PayPal
donde desee recibir los pagos, separándolas por comas o introduciendo cada una de las
direcciones en una línea nueva. Por ejemplo: billing@yourdomain.com,
Nota: Cualquier dirección listada aquí debe ser una cuenta PayPal activa.
Una vez guardada su configuración de PayPal, haga lo siguiente:
1. Vaya a Sistema > Configuración del sistema y haga clic en Administradores.
2. Busque la fila OrderForm User en la columna Nombre.
3. Haga clic en el icono de información en la columna Operaciones disponibles.
4. Copie el valor de la string hash de acceso remoto en la entrada Hash de
acceso remoto.
5. Acceda a su servidor vía SSH.
6. Abra el archivo gateway.php presente en el directorio lib-
billing/include/config. La línea 5 muestra lo siguiente:
//$CONF[”IPNAccessHash”] =
“451c6dbb1d801828e7470fcdbe25201dbc2633d9”; // same as the online
store users hash.
7. Descomente la línea eliminando las dos barras diagonales del principio de la
línea e introduzca el hash de acceso remoto copiado anteriormente. Colocar
un hash válido de acceso remoto permite registrar IPNs con el sistema.
8. Guarde el archivo.
Nota: Una vez probada la conexión con PayPal, cambie Prueba de pasarela a No para así
aceptar pagos live.

Definición de sus ofertas de hosting 61
BBVA
Este módulo no tiene ninguna peculiaridad, a excepción de que sólo acepta EUR. Para
configurar la pasarela, introduzca la información recibida del proveedor de su cuenta de
comerciante.
Banca Sella
El sistema permite configurar Banca Sella como pasarela de pago local o externa. Los pasos
de configuración en estos dos casos casi son idénticos.
Para crear la pasarela, selecciónela en la lista de pasarelas en el asistente de Adición de
pasarela de pago nueva, especifique la información inicial acerca de la pasarela y proceda con
la configuración. Rellene su ID de comerciante, seleccione Contrato básico (sólo para
pasarelas de pago externas) y haga clic en ACEPTAR para guardar la configuración.
Una vez hecho esto, vaya a su cuenta de comerciante con Banca Sella y autorice el
Business Manager para funcionar con la pasarela realizando los pasos que se detallan a
continuación:
1. Especifique la dirección IP del Business Manager en Configuración > Entorno > Dirección IP.
2. Proporcione la dirección de email que recibirá las notificaciones acerca de las
transacciones en Configuración > Entorno > Respuesta.
3. Proporcione las URL de retorno de llamada del Business Manager en Configuración >
Entorno > Respuesta.
Las URLs deberían ser las mismas que las que aparecen en la lista de abajo con los
wildcards reemplazados por sus valores personalizados. Concretamente, sustituya
<your-host-name> por el nombre de host actual del Business Manager y <gateway-type>
por el tipo de pasarela. Tipos de pasarela permitidos: BancaSella (para la pasarela de
pago local) y BancaSellaSSL (para la pasarela de pago externa).
URL para respuesta positiva:
https://<your-host-name>/plesk-billing/lib-
mbapi/include/modules/gateway/return/HSPCCallback.php/plugin_id,OP
_<gateway-type>/action,notify/server_url,ecomm.sella.it
URL para respuesta negativa:
https://<your-host-name>/plesk-billing/lib-
mbapi/include/modules/gateway/return/HSPCCallback.php/plugin_id,OP
_BancaSellaSSL/action,notify/server_url,ecomm.sella.it
URL Servidor a servidor:
https://<your-host-name>/plesk-billing/lib-
mbapi/include/modules/gateway/return/HSPCCallback.php/plugin_id,OP
_BancaSellaSSL/action,notify/server_url,ecomm.sella.it
Ejemplo: https://example.com/plesk-billing/lib-
mbapi/include/modules/gateway/return/HSPCCallback.php/plugin_id,OP_B
ancaSellaSSL/action,notify/server_url,ecomm.sella.it

62 Definición de sus ofertas de hosting
Banca Sella usa URLs de retorno de llamada para enviar los estados de la transacción al
Business Manager. Lamentablemente, el procesador de pagos no acepta números de puerto
en las URLs de retorno de llamada, por lo que deberá realizar algunos pasos adicionales
para modificar la configuración predeterminada de sistema para que así los estados de
transacción se reciban automáticamente. Obtendrá más información acerca de este
problema y de las soluciones recomendadas en http://kb.parallels.com/es/9500.
Wirecard
Esta página proporciona aclaraciones acerca de algunos campos que debe rellenar cuando
configure la pasarela de pago Wirecard.
Firma de caso de negocio. Un número Wirecard único asignado a una cuenta de
comerciante. Este número incluye hasta 16 dígitos hexadecimales (0..9,A-F).
Nombre. El nombre de usuario definido para su cuenta.
Contraseña. La contraseña definida para su cuenta.
País donde se ha registrado legalmente la empresa. El país donde se ha registrado legalmente
su empresa y donde se realizan las transacciones de pago. En determinados casos, este
ayuda a reducir los impuestos del comprador hasta un 1% del volumen de la transacción.
Puede solicitar información detalladas acerca de esta funcionalidad al departamento de
atención al cliente de Wirecard.
Activar verificación CVV2/CVC2. Este elemento debe seleccionarse para que la pasarela
funcione.
Activar verificación de dirección (AVS). Este elemento no debe seleccionarse para que la
pasarela funcione.
Periodo de verificación de estado. Intervalo entre los intentos de petición de estado de una
transacción una vez realizada la transacción. Valor predeterminado: 60.
Nº verificaciones de transacción. El número de intentos para obtener el estado de una
transacción. Valor predeterminado: 10. De excederse, a la transacción se le asigna el
estado de error.

Definición de sus ofertas de hosting 63
ATOS
Este módulo sólo está disponible si el Business Manager se ejecuta en Linux. Para
configurar la pasarela, introduzca la información recibida del proveedor de su cuenta de
comerciante.
LinkPoint
Esta página proporciona aclaraciones acerca de algunos campos que usted debe rellenar
cuando configure la pasarela de pago LinkPoint.
Nombre de la tienda LinkPoint. Este es el número que LinkPoint le asigna cuando crea su
cuenta.
Archivo de llave. Obtenga este archivo mediante su cuenta LinkPoint y cargue el archivo al
siguiente directorio en el servidor Business Manager:
En sistemas Linux:/opt/plesk-billing/config/
En sistemas Windows:C:\Program
Files\Parallels\Plesk\billing\config\
Compruebe que el usuario psaadm (en sistemas Linux) o el usuario que ejecuta el
servidor web IIS (en sistemas Windows) tiene permiso de lectura y ejecución sobre el
archivo.
WorldPay
Esta página describe los pasos necesarios para la configuración del módulo WorldPay:
1. Configure la configuración de la pasarela.
2. Compruebe que es posible acceder a la URL de respuesta de pago en Internet.
3. Acceda a su cuenta WorldPay, vaya a la página Instalaciones > Configuración de integración
y configure los parámetros de la cuenta de la siguiente forma:
Seleccione la casilla ¿Respuesta de pago activada? .
Introduzca su Contraseña de respuesta de pago y la URL de respuesta de pago en los
campos pertinentes.
En el campo Dirección de email de error de respuesta de pago introduzca la dirección de
email a la que el sistema debería enviar los emails de resolución de problemas.

64 Definición de sus ofertas de hosting
WorldPay Direct
A diferencia de la mayoría de pasarelas de pago, WorldPay Direct requiere que el cliente
proporcione un dato secreto (como por ejemplo un código de autorización o CVV) en el sitio
web de su banco cada vez que realiza un pago. Esto implica las siguientes limitaciones:
Esta pasarela no soporta la realización de pagos automáticos. Si su sistema está
configurado para que realice cargos automáticamente a tarjetas de crédito, este omite los
pagos de WorldPay Direct.
Los administradores no pueden realizar cobros mediante tarjetas de crédito de clientes
mediante WorldPay Direct usando el botón correspondiente en la página de información
de la factura.
Para configurar este módulo, especifique los siguientes parámetros:
Código del comerciante, que usted verá en el panel de navegación a la izquierda en el
interfaz de comerciante de WorldPay.
Contraseña XML − la contraseña que WorldPay le asigna para transferir archivos XML de
forma segura. Para ver esta contraseña, acceda al interfaz de comerciante de WorldPay
y vaya a la página Instalaciones. Encontrará la contraseña XML en la descripción de la
instalación correspondiente.
Si captura fondos de forma manual y desea utilizar WorldPay Direct, debería desactivar la
captura automática en el interfaz de comerciante de WorldPay. Para ello, acceda a su
cuenta WorldPay Direct, vaya a Perfil > Detalles de configuración y defina el valor Demora de
captura a Desactivado.
eWAY
La pasarela de pago eWAY requieres que el cliente proporcione su código CVV2 cada vez
que este realiza un pago mediante tarjeta de crédito. Así, esta pasarela no soporta la
realización de pagos automáticos. Si su sistema está configurado para que realice cargos
automáticamente a tarjetas de crédito, este omite los pagos de eWAY.
Configuración de plugins de transferencia bancaria
Para iniciar la aceptación de pagos a través de transferencia bancaria, configure uno de los
plugins de transferencia bancaria disponibles y asócielo con sus tiendas online. Si desea
más información acerca del procesamiento de transferencias bancarias, consulte
Procesamiento de transferencias bancarias.
Para configurar un plugin de transferencia bancaria:
1. Vaya a Configuración de negocio > Todas las opciones > Pasarelas de pago.
2. Haga clic en Añadir pasarela de pago nueva y siga los pasos del asistente.
Todos los plugins, a excepción del Dummy, requieren que proporcione la información de
una cuenta bancaria válida. Use el plugin Dummy únicamente para finalidades de
análisis y evaluación.

Definición de sus ofertas de hosting 65
Nota: Si desea más información acerca de los parámetros de configuración específicos
de plugin, consulte las subsecciones correspondientes de esta sección.
3. Haga clic en ACEPTAR.
El nuevo plugin aparecerá en la lista de plugins. Usted puede editar la configuración del
plugin siempre que lo desee haciendo clic en el nombre del plugin o eliminarlo simplemente
seleccionándolo y haciendo clic en Eliminar.
Para asociar un plugin de transferencia bancaria con una tienda online:
1. Vaya a Configuración de negocio > Tiendas online y seleccione la tienda online
haciendo clic en su nombre.
2. Haga clic en Cambiar configuración.
3. En Opciones de pago, seleccione el nombre del plugin al lado de plugin de
transferencia bancaria.
4. Haga clic en Enviar.
En esta sección:
Plugin Norma19 ................................................................................................. 66
Plugin DTAUS ................................................................................................... 66

66 Definición de sus ofertas de hosting
Plugin Norma19
El plugin Norma19 permite generar archivos "batch" del formato ampliamente usado en
España. El plugin se ha implementado de tal forma que los requisitos emisor (la parte
cobradora) y receptor (la parte que entrega un batch a un banco) son siempre los mismos en
el perfil de los archivos batch. Así, introduzca sólo los requisitos del emisor en el formulario
de configuración del plugin.
Campos de Norma19
Código de cliente emisor - el código de cliente de su banco.
Nombre del emisor - el nombre de su empresa (tal y como se ha registrado en su cuenta
bancaria).
Información de la cuenta del emisor - los requisitos de su cuenta bancaria, concretamente:
Agencia - el requisito del banco, código de 4 dígitos que identifica la cuenta.
Sucursal - el número que identifica la sucursal bancaria donde se ha registrado su
cuenta.
CD - dígitos de control, código de 2 dígitos que valida la agencia, sucursal y número
de cuenta. Los dígitos de control garantizan que todos los requisitos son correctos.
Cuenta - su número de cuenta bancaria.
Usted también puede introducir hasta 16 posiciones de información adicional (Campo
opcional nº1 - nº16) para que se incluyan con los batches. Cuando rellene los campos
opcionales, use los marcadores enumerados debajo de los campos opcionales. Los
marcadores serán reemplazados por los datos actuales obtenidos de la información
proporcionada por el cliente.
Si desea incluir la dirección del cliente en una factura, seleccione la casilla de registro
opcional Incluir dirección del cliente. La dirección del cliente se extraerá del perfil de cuenta del
cliente.
Plugin DTAUS
El plugin DTAUS permite generar archivos "batch" del formato ampliamente usado en
Alemania.
Campos de DTAUS
Nombre del comerciante - el nombre con el que se registró como cliente en su banco.
Código bancario - el código de la institución financiera (destinatario del archivo batch).
Número de cuenta - su número de cuenta bancaria.

Definición de sus ofertas de hosting 67
Prueba de pasarelas usando terminales virtuales
Si su cuenta de pasarela lo soporta, usted puede utilizar el terminal virtual Business
Manager para conectarse directamente a la cuenta de su pasarela. Esto puede resultar
especialmente útil para:
1. Probar su conexión durante el proceso de configuración
2. Facturar a una tarjeta de un cliente sin tener que usar el proceso de pago Business
Manager.
Para usar el terminal virtual:
1. Vaya a Configuración de negocio > Todas las opciones > Pasarelas de pago.
2. Haga clic en Terminal virtual en Operaciones disponibles de la pasarela que desea
probar. La primera página le hace dos preguntas:
Crear entradas de contabilidad de ingresos. Si desea realizar esta transacción para crear
Entradas de contabilidad de ingresos, seleccione la casilla. Generalmente deseará
seleccionar esta opción. De todas formas, si está realizando pruebas, puede que no
desee seleccionarla, ya que las transacciones realizadas a través del terminal no son
para contabilizarse sino para verificar la conectividad.
Divisa. Seleccione la divisa que desea usar para analizar la pasarela.
3. Haga clic en Siguiente.
4. Esta página actúa como el terminal actual. Introduzca aquí tanta información
como disponga.
Nombre. Introduzca el nombre del cliente a facturar.
Apellidos. Introduzca el apellido del cliente a facturar.
Email del cliente. Introduzca la dirección de email del cliente a facturar.
Dirección del cliente. Introduzca la dirección de facturación del cliente.
Suite. Introduzca la suite, de ser aplicable.
Ciudad. Introduzca la ciudad de la dirección de facturación.
Estado. Introduzca el estado de la dirección de facturación.
Código postal. Introduzca el código postal de la dirección de facturación.
País del cliente. Introduzca el país para la cuenta de facturación.
Teléfono. Introduzca el número de teléfono del cliente.
Fax. Introduzca el número de fax del cliente, de ser aplicable.
Importe del pago. Introduzca el importe exacto a facturar.
Comentarios de pago. Introduzca cualquier comentario que desee que acompañe al
pago. También puede que desee introducir aquí el nombre de su empresa.
Tipo de pago. Introduzca aquí el tipo de pago. El terminal virtual sólo funcionará
correctamente con tipos de pago que estén habilitados en la cuenta de su pasarela.
Acción de facturación. Seleccione si sólo desea autorizar esta transacción o realizar el
cargo a la tarjeta.

68 Definición de sus ofertas de hosting
Tarjeta de crédito. Rellene la información de la tarjeta de crédito:
Titular de la tarjeta de crédito. Introduzca el nombre del cliente tal y como aparece en su
tarjeta de crédito.
Tipo de tarjeta de crédito. Introduzca el tipo de tarjeta de crédito.
Nº tarjeta de crédito. Introduzca el número de la tarjeta de crédito, sin espacios.
Fecha de expiración. Introduzca la fecha de caducidad de la tarjeta de crédito.
Código CVV2. Introduzca el código CVV2 del cliente, de ser requerido por su pasarela.
Nº emisión. Si utiliza determinadas tarjetas de débito, deberá introducir esta
información (de no saber qué es, es muy probable que no necesite usarlo).
Fecha de inicio. Al igual que el Número de emisión, si utiliza determinadas tarjetas de
débito, deberá introducir esta información.
5. Haga clic en Facturar.
Gestión de pasarelas y plugins
Aparte de configurar pasarelas de pago (en la página 58) o plugins de transferencia bancaria
(en la página 64), usted puede realizar las siguientes acciones:
Cambiar la configuración de la pasarela o plugin.
Eliminar pasarelas o plugins.
Para cambiar la configuración de una pasarela o plugin:
1. Vaya a Configuración de negocio > Todas las opciones > Pasarelas de pago y haga clic en el
nombre de la pasarela en la lista.
2. Actualice la información y haga clic en ACEPTAR.
Para eliminar una pasarela o plugin:
1. Vaya a Configuración de negocio > Todas las opciones > Pasarelas de pago y seleccione las
pasarelas o plugins de transferencia bancaria que desea eliminar.
2. Confirme la eliminación y haga clic en ACEPTAR.

Definición de sus ofertas de hosting 69
Configuración de la cola de pagos
Si está usando una pasarela de gama alta como Authorize.net o Bluepay para procesar sus
transacciones con tarjetas de crédito o cuenta bancaria, la configuración de la cola de pagos
es la que rige cómo y cuándo se añaden las facturas y son procesadas por la tarea
ProcessPaymentQueue.
Para configurar una cola de pagos:
1. Vaya a Monitorización de negocio > Todos los ajustes > Pagos automáticos.
2. Cambie las Opciones comunes. Estas opciones incluyen lo siguiente:
Procesar facturas nuevas. ¿Desea procesar las facturas nuevas? Si lo define a No,
deberá cobrar los pagos manualmente. Si desea más información acerca de cómo
generar la lista de pagos a procesar, consulte Generación y ejecución de la cola de pagos
(en la página 177).
Procesar transacciones rechazadas. ¿Desea procesar las facturas con transacciones
rechazadas? Si lo define a Sí, el sistema cobrará los pagos de acuerdo con el tiempo
de reintento de error definido en el archivo lib-
billing/include/config/config.php. Si lo define a No, Business Manager
nunca volverá a intentar automáticamente cobrar los pagos. Así, usted deberá
realizar esta acción manualmente.
Procesar transacciones con errores. ¿Desea procesar las facturas con transacciones con
errores? Si lo define a Sí, el sistema cobrará los pagos de acuerdo con el tiempo de
reintento de error definido en el archivo lib-
billing/include/config/config.php. Si lo define a No, Business Manager
nunca volverá a intentar automáticamente las facturas con errores. Así, usted deberá
realizar esta acción manualmente.
Sólo cobrar al vencimiento. ¿Desea cobrar las facturas únicamente en la fecha de
vencimiento de estas? Si lo define a Sí, las facturas sólo se añadirán a la cola de
pagos en su fecha de vencimiento (la fecha de vencimiento de las facturas se
establece en Configuración de facturas). Si se define a No, las facturas se añadirán a la
cola de pagos tras su creación.
Borrar la cola de pagos primero. Esto debería definirse a Sí. Si no vacía la cola de pagos
antes de generar una nueva, puede que las facturas se ejecuten múltiples veces.
Intentar importes inferiores. Si se define a Sí, la cola de pagos se iniciará empezando
por la factura más antigua y se ejecutará hasta que se rechace la primera
transacción. Si se define a No, la cola de pagos se iniciará empezando por la factura
de menor importe.
Por ejemplo, usted tiene la factura nº1 con un importe de 20€ y la factura nº 2 con un
importe de 10€ y la tarjeta de crédito del cliente dispone de 15€. Si usa las cantidades
inferiores, el sistema cobrará correctamente los 10€. De no usar esta opción, el
sistema no podrá cobrar la factura nº1 y se detendrá.
Pagar una suscripción usando múltiples cuentas de facturación. Esta prestación le permite
asignar distintas cuentas de facturación para el pago de una única suscripción y a
continuación asignar "pesos" personalizados para cada una de ellas. Por ejemplo, si
un cliente desea usar tres tarjetas de crédito para pagar una suscripción y desea que
el 75% se le cobre en una tarjeta, el 20% en otra y el 5% en otra, usted deberá
habilitar este parámetro de configuración para permitirle.

70 Definición de sus ofertas de hosting
Generar batch antes de la fecha de vencimiento (Nº de días). ¿Cuántos días antes de la
fecha de vencimiento desea generar la cola de pagos? Un valor normal sería 1.
3. Establezca Procesamiento de tarjetas de crédito. Esto incluye la Acción de cola de
pagos. Esto determina si los elementos presentes en la cola de pagos se
envían a la pasarela como Cobrar, también denominado AUTH_CAPTURE, o
Sólo autorización, lo que requerirá una posterior captura de pago.
Generalmente, este elemento se define a Cobrar. Si desea que la pasarela
sólo autorice transacciones y realice el cobro más adelante, defínalo a Sólo
autenticar. Tenga en cuenta que de hacerlo, deberá capturar manualmente la
captura de fondos para todas las transacciones de tarjeta de crédito
recurrentes. Si desea más información acerca de esta operación, consulte
Captura de pagos no capturados (en la página 175).
4. Establezca Procesamiento de transferencias bancarias. Aquí se incluyen los
siguientes parámetros:
Iniciar procesamiento de archivos batch automáticamente tras (en días).¿Cuántos días
después de la creación del archivo batch desea iniciar su procesamiento
automáticamente? El valor predeterminado es 0.
Iniciar procesamiento de archivos batch automáticamente al alcanzar este nº de transacciones.
¿Cuántas transacciones deben haber en un archivo batch para iniciar su
procesamiento automáticamente? El valor predeterminado es 0.
Administrador responsable. Este parámetro muestra el administrador responsable del
procesamiento de la transferencia bancaria.
5. Haga clic en Guardar.

Definición de sus ofertas de hosting 71
Configuración de impuestos
Como usted tiene su empresa de hosting en un país determinado, debería seleccionar la
directiva fiscal a aplicar conforme a las normativas legales de su país. Customer and
Business Manager le permite realizar esta acción mediante reglas fiscales y directivas
fiscales. El diagrama que puede ver a continuación muestra las relaciones entre estas
entidades y planes.

72 Definición de sus ofertas de hosting
Reglas fiscales
Una regla fiscal define el impuesto a aplicar al país donde usted ofrece sus planes. Por
ejemplo, si usted da servicio a clientes de EEUU de estados con distintos tipos impositivos,
cree una regla fiscal distinta para cada uno de los estados y especifique sus tasas en estas
reglas. Las tasas pueden ser fijas (10€) o progresivas (15%). Business Manager calcula las
tasas fijas en la divisa de la tienda online donde usted vende el plan.
Existen dos tipos de reglas fiscales: no progresivas y progresivas. Las reglas no progresivas
se aplican al precio de una suscripción, mientra que las reglas progresivas se aplican al
importe total y a los valores de las reglas fiscales no progresivas. Si desea ver un ejemplo
de la aplicación de reglas progresivas y no progresivas, consulte la sección Aplicación de
directivas fiscales.
Un estado o provincia donde se aplique la regla puede ser una abreviación de dos
caracteres del estado o bien una combinación de la abreviación del estado y ciudad de dos
caracteres. Usted también puede añadir un nombre de condado. En este caso, deberá
separar las partes de la ubicación con guiones (-). Por ejemplo, use state-city para
especificar una ciudad determinada en un estado particular. Las otras ubicaciones
aceptadas son las siguientes: state-county, state-city-county, state. Defina el estado a
asterisco (*) o deje el campo correspondiente en blanco para aplicar la regla a todo el país.
Directivas fiscales
Una directiva fiscal vincula las reglas fiscales y los planes a los que desea aplicarlas. Por
ejemplo, para dar servicio a clientes de los EEUU, cree una directiva fiscal que contenga
todas las reglas fiscales para los EEUU y aplíquela a todos los planes que tiene previsto
comercializar en los EEUU. Si ofrece los mismos planes a todos los clientes, simplemente
modifique la directiva fiscal predeterminada y aplíquela a todos los planes.
Nota: A cada plan sólo puede aplicársele una directiva fiscal. Si aplica una directiva fiscal
nueva a un plan, la directiva fiscal existente será reemplazada.
Para añadir una directiva fiscal nueva o administrar directivas fiscales existentes, vaya a la
pantalla Configuración de negocio > Todas las opciones > Directivas fiscales.
Aplicación de directivas fiscales
Si un plan está asociado a una directiva fiscal, el sistema busca coincidencias entre la
ubicación del suscriptor y las reglas fiscales incluidas en la directiva. Si el sistema encuentra
coincidencias, este calculará el valor de impuestos total a pagar usando las reglas fiscales
coincidentes.
Para calcular el importe total de impuestos a pagar para una suscripción a un plan, el
sistema utiliza el siguiente algoritmo:
1. Crea una lista de las reglas fiscales que coincidan con el país del cliente y los planes
seleccionados.
2. Aplica de forma secuencial cada regla fiscal no progresiva al precio de la suscripción.
Añade todos los valores fiscales calculados.

Definición de sus ofertas de hosting 73
3. Aplica secuencialmente cada regla fiscal progresiva al importe total y al resultado del
paso nº2. Añade todos los valores fiscales calculados.
4. Añade el importe de todos los impuestos calculados en el paso nº2 y nº3.
Por ejemplo, para una suscripción cuyo precio sea de 100€, las reglas fiscales coincidentes
son las siguientes:
Regla 1: Aplicar 10% no progresivo
Regla 2: Aplicar 20% no progresivo
Regla 3: Aplicar 5% progresivo
Regla 4: Aplicar 10% progresivo
Así, el valor total de impuestos a pagar se calcula de la siguiente forma:
100€ * 0.10 = 10€ (para la regla 1)
(100€ * 0.20 = 20€ (para la regla 2)
10€ + 20€ = 30€ (subtotal de reglas no progresivas)
(100€ + 30€) * 0.05 = 6,5€ (para la regla 3)
(€100 + 30€) * 0.10 = 13€ (para la regla 4)
6,5€ + 13€ = 19,5€ (subtotal para reglas progresivas)
30€ + 19,5€ = 49,5€ (total de impuestos a pagar)
Si desea descubrir cómo configurar los impuestos para determinados países, examine los
ejemplos que aparecen a continuación.
En esta sección:
Estados Unidos ................................................................................................. 74
Unión Europea .................................................................................................. 74
Canadá ............................................................................................................. 75

74 Definición de sus ofertas de hosting
Estados Unidos
Si vende planes al mercado de los Estados Unidos, aplique el impuesto comercial. Este
impuesto es progresivo y su tasa varía en función del estado donde venda los planes.
Para dar servicio a clientes de los estados de Nueva York, Pennsylvania y Nueva Jersey,
cree una directiva fiscal (por ejemplo "Impuestos EEUU"), aplíquela a los planes que va a
vender en los EEUU y cree otra regla fiscal progresiva para cada estado.
Para crear un impuesto comercial:
1. Añada una directiva fiscal y aplíquela a los planes que tiene previsto vender
en los EEUU.
2. Añada una regla fiscal progresiva para el impuesto comercial de Nueva York
con País configurado a Estados Unidos y Estado - a NY y establezca la Tasa al
4%.
3. Añada una regla fiscal progresiva para el impuesto comercial de
Pennsylvania con País configurado a Estados Unidos y Estado - a PA y
establezca la Tasa al 6%.
4. Añada una regla fiscal progresiva para el impuesto comercial de Nueva
Jersey con País configurado a Estados Unidos y Estado - a NJ y establezca la
Tasa al 7%.
5. Guarde la directiva.
Importante: Las tasas de impuestos usadas en el ejemplo pueden no ser las tasas vigentes.
Para obtener información acerca de la política fiscal en los Estados Unidos, consulte con sus
autoridades locales.
Unión Europea
Si su empresa se encuentra en Alemania y usted da servicio a clientes de la Unión Europea,
aplique el Value Added Tax (VAT o IVA). El VAT (IVA) es progresivo y su tasa varía en
función de la ubicación del vendedor.
Para configurar el IVA:
1. Cree una directiva fiscal (por ejemplo, “Impuestos UE”) y aplíquela a los
planes que tenga previsto vender en la Unión Europea.
2. Cree una regla fiscal progresiva con el País configurado a Unión Europea y el
asterisco (*) en el campo Estado. Establezca la Tasa al 19%.
3. Guarde la directiva.
Una vez añadido el impuesto, configure Business Manager para que cumpla con la
normativa para empresas de la Unión Europea, tal y como se describe en la sección
Cumplimiento de conformidad para la UE (en la página 129).

Definición de sus ofertas de hosting 75
Importante: La tasa mostrada en el ejemplo puede no ser la tasa vigente. Para obtener
información acerca de la política fiscal en la Unión Europea, consulte con sus autoridades
locales.
Canadá
Si su empresa se encuentra en la provincia del Quebec (Canadá), aplique dos tipos
impositivos:
goods and services tax (GST) - el equivalente canadiense del IVA (VAT).
Quebec sales tax (QST) - un impuesto no progresivo que se aplica en el Quebec.
Para configurar los tipos impositivos para el Quebec:
1. Cree una directiva fiscal (por ejemplo, “Impuestos Canadá”) y aplíquela a los
planes que tenga previsto vender en el Quebec.
2. Cree una regla fiscal progresiva con el GST con País configurado a Canadá y
el asterisco (*) en el campo Estado. Establezca la Tasa al 5%.
3. Cree una regla fiscal no progresiva para el QST con País configurado a
Canadá y el Estado a QC y establezca la Tasa al 8,5%.
4. Guarde la directiva.
Importante: Las tasas de impuestos usadas en el ejemplo pueden no ser las tasas vigentes.
Para obtener información acerca de la política fiscal en su provincia, consulte con sus
autoridades locales.
Administración de tiendas online
A diferencia de la mayoría de plataformas de facturación basadas en host, el Business
Manager proporciona tiendas online- sitios web creados automáticamente. Estos sitios web
muestran sus planes y también disponen de un carro de la compra con paso de pago para
que sus clientes puedan suscribirse a sus planes. Los pagos de los clientes son procesados
por la pasarela de pago asociada a la tienda. Usted puede tener múltiples tiendas online
para distintas divisas, idiomas y líneas de productos.
El Business Manager incluye la tienda online predeterminada para el inglés de EEUU y la
divisa USD. Esta está disponible en:
https://<host-name>:8443/<your-login>-store.html
Las tiendas online son totalmente personalizables, por lo que puede crear plantillas de estas
para que coincidan con el resto de su sitio web.

76 Definición de sus ofertas de hosting
Además de las tiendas online, el Business Manager ofrece widgets de sitio web. Se trata de
pequeños snippets de código que usted simplemente suelta en el sitio web de su empresa y
que representan cualquier subconjunto de planes que usted desee en el formato deseado
(lista, menú desplegable, etc). Como los widgets son pequeños snippets de código, pueden
soltarse en cualquier parte de su sitio web donde usted desee vender los planes y no
requieren ninguna realización de plantilla especial, ya que están incluidos en su sitio web
existente. Esto le permite controlar de forma precisa la forma en la que le gustaría vender
planes.
Este capítulo explica el proceso de adición o edición de una tienda online, la personalización
de su apariencia y la forma de administrar listas negras de direcciones de email de clientes.
En este capítulo no proporcionamos instrucciones para la configuración de la tienda, ya que
todas las opciones configurables cuentan con su propia explicación y usted puede encontrar
fácilmente lo que necesite leyendo la información sobre estas opciones cuando añada o
edite tiendas online.
En esta sección:
Adición de una tienda online ............................................................................. 76
Edición de una tienda online ............................................................................. 77
Cambio de la apariencia de una tienda online ................................................... 77
Uso de widgets de sitio web para incluir tiendas en sitios web .......................... 77
Adición de una tienda online
Si desea usar distintas divisas para facturar a sus clientes, deberá disponer de una tienda
online para cada divisa.
Para añadir una tienda online nueva:
1. Vaya a Configuración de negocio > Tiendas online.
2. Esta página enumera sus tiendas online. Aquí, haga clic en Añadir tienda
nueva.
3. Rellene la información necesaria usando las sugerencias del interfaz.
4. Haga clic en Guardar.

Definición de sus ofertas de hosting 77
Edición de una tienda online
Use las instrucciones que se detallan a continuación para editar una tienda online.
Sugerencia: Si usted trabaja con una única divisa, sólo necesitará crear una tienda online
para la distribución de sus planes de servicio. Para ello, edite la configuración de la tienda
online predeterminada para que se ajuste a sus necesidades particulares en vez de crear
tiendas nuevas.
Para editar una tienda online:
1. Vaya a Configuración de negocio > Tiendas online y haga clic en la tienda que
desea editar.
2. Rellene la información necesaria. Use las sugerencias para cada uno de los
campos para entender lo que configura cada campo.
Cambio de la apariencia de una tienda online
A través del GUI, usted puede realizar los siguientes cambios en la apariencia de las tiendas
online del Business Manager:
Establecer un encabezado y un pie de página personalizado para las páginas de la
tienda online. Para ello, haga clic en el enlace Encabezado y pie de página > [editar
encabezado y pie de página] en la página de la tienda.
Seleccionar la combinación de colores de la tienda en los temas preintegrados o cree
uno. Para ello, haga clic en el enlace Tema de color > [cambiar] en la página de la tienda.
Cambiar el diseño de la página principal de la tienda usando las plantillas de landing
page. El Business Manager proporciona dos plantillas:columna y fila. Para cambiar el
diseño, haga clic en Cambiar configuración en la página de la tienda, seleccione una
plantilla en la casilla desplegable Plantilla de landing page y haga clic en Guardar.
Uso de widgets de sitio web para incluir tiendas en sitios web
Un widget de sitio web es una porción de código que muestra una parte de una tienda online
en su sitio web. Los widgets enumeran sus planes (widget de catálogo) o bien permiten a
sus cliente comprobar la disponibilidad de un nombre de dominio (widget de dominio) para
posteriormente añadir este dominio a su suscripción. Cuando los clientes seleccionan un
plan o envían un nombre de dominio, estos son redireccionados a una tienda online
particular, donde pueden completar el pedido.
Para crear un widget en una tienda online, vaya a la página de la tienda (Configuración de
negocio > Tiendas online > nombre de la tienda) y haga clic en el botón Añadir widget de sitio web.
A continuación, rellene todos los campos obligatorios y guarde el widget.
Para añadir un widget a su sitio web, obtenga el código del widget haciendo clic en Obtener
código en la lista Operaciones disponibles presente en la página de la tienda. Un código de
widget puede ser un código a nivel de servidor (escrito en PHP) o a nivel de cliente (escrito
en JavaScript). Una vez obtenido el código, añádalo a las páginas de su sitio web donde
desea mostrar el widget.

78 Definición de sus ofertas de hosting
Configuración de facturación
Con el fin de notificar a los clientes acerca de futuros pagos en concepto de servicios,
Business Manager genera y les envía facturas - documentos financieros que contienen la
información de un pago: quién debería pagar los servicios proporcionados, cuándo debería
realizarse el pago y cuál es el importe de dicho pago. El sistema genera y envía facturas
como archivos PDF, pero usted también puede ver los detalles de las facturas en la página
Operaciones empresariales > Facturas.
Business Manager crea facturas para las suscripciones en la divisa de la tienda online
donde el suscriptor compra la suscripción. Por ejemplo, si su tienda online utiliza la divisa
euro para las transacciones, todas las facturas para las suscripciones adquiridas en esta
tienda se emitirán en euros. Usted no puede cambiar la divisa de una suscripción existente.
Usted puede definir el momento en que el sistema debería emitir las facturas seleccionando
el modo de facturación apropiado. Si desea más información acerca de los distintos modos
de facturación y desea descubrir cuál es el método más adecuado en su caso, consulte la
sección Conceptos de modos de facturación (en la página 80).
Además del modo de facturación, usted puede configurar los siguientes aspectos de la
facturación:
Los estados de los clientes que recibirán facturas.
La apariencia de las facturas al imprimirse.
La numeración de las facturas y otros aspectos.
Las herramientas para cambiar estas opciones se encuentran en la página Configuración de
negocio > Todas las opciones > Facturación.
La apariencia de las facturas al imprimirse.
Business Manager añade contenido a las facturas imprimibles (nombres y costes de los
servicios proporcionados, información del cliente y del proveedor) de acuerdo con la
configuración del perfil del administrador: país e idioma. Por ejemplo, si el usuario Admin
procede de Rusia, el sistema usará la coma (“,”) como delimitador de la parte decimal. Si,
por el contrario, el usuario procede de los EEUU, en la factura se usará un punto (“.”). Si
desea más información acerca de los pasos a seguir para cambiar la configuración del perfil
del administrador, consulte la sección Configuración del interfaz del administrador.
El idioma de la factura PDF (nombres de los campos de la factura) es el mismo que el
idioma del usuario que debería pagar esta factura. Por ejemplo, las facturas para clientes de
Alemania se escribirán en alemán.
Usted también puede cambiar el formato, estilo y contenido predefinido de las facturas
según su conveniencia. Esto incluye, por ejemplo, el cambio del título de la factura, la
adición del logo de la empresa o el cambio de tamaño de la fuente. Si desea más
información acerca de cómo editar la apariencia de las facturas imprimibles, consulte la
sección Personalización de facturas PDF (en la página 86).
Numeración de las facturas

Definición de sus ofertas de hosting 79
Cada factura tiene un identificador único − un número de factura.El formato de este número
viene definido por la plantilla de numeración de facturas. La plantilla es una línea de texto en
la que usted puede incluir distintas variables, como por ejemplo el ID de una factura
(%%ID%%), el año actual (%%CURYEAR%%), el mes (%%CURMONTH%%) y el día
(%%CURDAY%%), entre otras. La lista completa de todas las variables se muestra en la
página Configuración de negocio > Todas las opciones > Facturación. Por ejemplo, si desea ver la
fecha de creación como parte del número de una factura, incluya la siguiente línea en la
plantilla: %%CURYEAR%%-%%CURMONTH%%-%%CURDAY%%. Cuando el sistema emite una
factura, este reemplaza las variables por sus valores actuales, por ejemplo 2012-03-06.
Si ha cambiado a Business Manager desde otra solución de facturación y desea seguir
usando la numeración de facturas que usaba anteriormente, puede hacerlo mediante la
variable %%SEQ%% (secuencia de facturas). Se trata de un valor entero que aumenta a
uno tras la emisión de cada factura. Para que el sistema use la numeración anterior, asigne
el valor que siga esta numeración a esta variable e inclúyalo a su plantilla de facturas. Por
ejemplo, si antes usaba identificadores enteros a partir de 1 en la numeración de sus
facturas y emitió cien facturas, defina el valor de secuencia de facturas a 101.
Facturas y entradas de contabilidad
La facturación es una de las muchas prestaciones usadas por Business Manager para crear
entradas de contabilidad. Las entradas de contabilidad básicas que el sistema crea para una
factura son las siguientes:
Ingreso: La cantidad de dinero que obtiene de la factura, excluyendo los impuestos.
Impuestos a pagar: La cantidad de dinero que pagará en impuestos para la factura.
El cobro de cuenta: La cantidad de dinero (ingresos + impuestos) que recibirá del cliente
para la factura.
Usted puede definir otras entradas de contabilidad que el sistema creará tras la emisión de
una factura. Por ejemplo, el coste del cupón.Cuando alguien use un cupón, Business
Manager realizará un seguimiento del importe que costaría el plan adquirido si no se hubiera
aplicado el cupón. El sistema crea las entradas de gasto apropiadas cada vez que se crea
una factura. Asimismo, usted puede definir el coste de la suscripción para así poder realizar
un seguimiento de cuánto le cuesta crear una suscripción a un plan determinado. Por
ejemplo, si un plan proporciona una dirección IP dedicada, sus gastos para la creación de
una suscripción incluirán el precio de la nueva dirección IP. Business Manager creará estas
entradas cada vez que se cree una suscripción nueva al plan seleccionado.
Cumplimiento de la normativa fiscal
En el caso de algunas empresas es obligatorio conservar las facturas generadas
originalmente de forma intacta. De todas formas, cuando usted reenvía una factura existente
(mediante la página de detalles de la factura), el sistema vuelve a generar la factura PDF y
esta puede diferir del archivo original. Esta diferencia puede ocasionar cambios en la
configuración a nivel de sistema, como puede ser el idioma de las facturas o los detalles de
la empresa.
Si usted no puede cambiar el contenido de las facturas una vez estas han sido generadas,
guarde copias PDF de las facturas originales antes de proceder con la modificación de una
de las siguientes opciones:
Detalles de la empresa.
La apariencia y el idioma de las facturas imprimibles.

80 Definición de sus ofertas de hosting
El idioma del administrador.
Nota: Sus clientes también pueden modificar el contenido de las facturas, como por
ejemplo, modificando su información de contacto.
En esta sección:
Modos de facturación ........................................................................................ 80
Configuración de la facturación ......................................................................... 85
Personalización de facturas en PDF.................................................................. 86
Cumplimiento de conformidad con la delegación fiscal...................................... 87
Modos de facturación
El Business Manager es, en primera instancia, un sistema de facturación. Justamente por
este motivo es sumamente importante que entienda el funcionamiento del proceso de
facturación de principio a fin. En el Business Manager existen dos modos principales de
facturación: El modo de facturación anual y el modo de facturación mensual. En esta
sección describiremos los aspectos más destacados de cada uno de estos modos, ya que
existen algunas diferencias importantes entre ellos.
En esta sección:
Modo de facturación anual ................................................................................ 81
Modo de facturación mensual ............................................................................ 83

Definición de sus ofertas de hosting 81
Modo de facturación anual
Como su nombre indica, este modo implica facturar a los clientes al año del día en que
dieron de alta la suscripción. En líneas generales, esto tiene dos resultados importantes a
destacar:
Al tener las fechas de vencimiento repartidas a lo largo del mes, usted dispondrá de un
flujo constante de ingresos. Esto también significa que si se produjera cualquier
problema con la facturación (por ejemplo en caso de que el servidor quede inoperativo o
su pasarela experimente alguna incidencia), sólo se vería afectado un pequeño
porcentaje de sus clientes. Como resultado, la recuperación en caso de producirse
incidencias es más llevadera.
Si usted genera facturas a diario, los clientes con múltiples suscripciones contratadas en
fechas distintas recibirán múltiples facturas por sus compras. En el caso de los clientes
que realicen el pago de forma manual, esto puede no ser muy deseable. En el caso de
clientes que paguen automáticamente, esto no debería suponer un problema.
Asimismo, es importante tener en cuenta la escalabilidad. Como el modo anual tiene como
resultado una carga de trabajo de facturación dividida en 28-31 días, es menos probable que
usted tenga problemas con condiciones de carrera y otras limitaciones basadas en servidor
cuando su empresa crezca. Si tiene previsto disponer de más de 20 clientes, le
recomendamos seleccionar el modo de facturación anual.
Qué esperar en el modo de facturación anual
Saber lo que esperar de su sistema de facturación puede ayudarle a aliviar muchas
preocupaciones y confusiones potenciales. Aquí describiremos el ciclo de vida de un cliente
hipotético, centrándonos en cómo se le realizará la facturación.
Supongamos que tenemos a la clienta Mercedes. Mercedes desearía contratarle hosting y
comprarle un nombre de dominio. Ella encuentra su lista de planes en Internet y realiza su
proceso de pedido. Este proceso creará un registro de cliente en su Business Manager para
Mercedes y añadirá dos suscripciones a esta cuenta. Supongamos que Mercedes decide
pagar su hosting en un ciclo de facturación mensual y su dominio en un ciclo de facturación
anual y que selecciona un plan denominado Hosting Personal. También daremos por
sentado que usted ha configurado Business Manager para que genere facturas con diez
días de antelación a la fecha establecida para la renovación de la suscripción.
Como parte del proceso de pedido, se creará la primera factura para las suscripciones de
Mercedes. Sea cual sea el método de pago que ella seleccione, el sistema introducirá
automáticamente la fecha de renovación de cada una de estas suscripciones. Supongamos
que Mercedes se registra el 15 de junio del 2008. Su suscripción de hosting, que ha decidido
pagar con un ciclo de facturación mensual, se volverá a renovar el 15 de julio del 2008. Su
dominio, que ha decidido pagar con un ciclo de facturación anual, se renovará el 15 de junio
del 2009. Como Mercedes se suscribió el día 15 de mes, estas suscripciones siempre se
renovarán el día 15.
Ahora supongamos que Mercedes ha decidido abrir un pequeño negocio y desea otra
cuenta de hosting para el sitio web de este negocio. Mercedes realiza su proceso de pedido
de nuevo, esta vez el día 20 de agosto. Contrata su suscripción Hosting para Empresas. Se
generará una factura automáticamente a través del proceso de pedido para este primer mes
de hosting. Mercedes desearía ya haber pagado su Hosting Personal el 15 de agosto.

82 Definición de sus ofertas de hosting
En setiembre, Mercedes recibirá dos facturas. Recibirá una factura para su Hosting Personal
que se renovará el 15 de setiembre, y una segunda factura para su Hosting para Empresas,
que se renovará el 20 de setiembre. Ahora imaginemos que estamos en mayo del 2009.
De forma predeterminada, Business Manager viene configurado para generar facturas de
renovación de dominios con 30 días de antelación, en vez de los 5-10 días de antelación
habitualmente definidos para la generación de facturas de suscripciones. La finalidad de
esto es evitar que los clientes pierdan sus dominios. Treinta días son un plazo razonable
para que un cliente tenga tiempo de realizar el pago a tiempo y así permitir la renovación.
Por este motivo, Mercedes recibirá tres facturas. El día 5 de mayo, Mercedes recibirá una
factura por su suscripción Hosting Personal, que se renovará diez días más tarde, el 15 de
mayo. El día 10 de mayo, Mercedes recibirá una factura por su suscripción Hosting para
Empresas, que se renovará el 20 de mayo. El día 15 de mayo, Mercedes recibirá una
factura para su suscripción de dominio, que se renovará el 15 de junio.
Como ve, Mercedes recibirá muchas facturas. Tenga en cuenta que si Mercedes realiza los
pagos con una tarjeta de crédito o con suscripciones PayPal (los dos métodos de pago más
habituales), Business Manager realizará y registrará estos pagos sin que usted ni Mercedes
tengan que hacer nada. Si Mercedes realiza los pagos manualmente, ella puede escribir un
único cheque para las tres facturas y realizar un único pago. Usted puede usar la prestación
Pago manual rápido para marcar cada una de sus facturas como pagada.

Definición de sus ofertas de hosting 83
Modo de facturación mensual
Al igual que el modo anual, el modo de facturación mensual facturará a sus clientes en un
ciclo de facturación regular, generalmente una vez al mes. A diferencia del modo de
facturación anual, todas las suscripciones del cliente se renovarán el primer día del mes.
Facturar a sus clientes una vez al mes presenta dos beneficios importantes:
Tenga la cantidad de suscripciones que tenga un cliente, este recibirá una única factura
que incluirá las renovaciones de todas las suscripciones de un mes determinado.
Si usted decidir facturar manualmente, puede destinar una tarde a generar las facturas y
otra tarde a ejecutarlas a través de la pasarela.
La facturación mensual suele implicar prorrateo. Si un cliente desea contratar una
suscripción el día 15, usted puede escoger que la suscripción empiece el primer día del
próximo mes o prorratear este primer mes. El prorrateo añade otro nivel de complejidad a su
facturación, que a veces puede causar confusión para sus clientes potenciales. Por este
motivo, así como por las incidencias en términos de escalabilidad comentadas
anteriormente, recomendamos a las empresas no usar el modo de facturación mensual a
menos que tengan pocos clientes.
De todas formas, es posible usar el modo de facturación mensual y establecer que sus
planes no sean prorrateables. Esto hará que estos planes se comporten como si estuviera
en modo de facturación anual. Esto es especialmente útil para la venta de artículos como
certificados SSL y dominios. Estos artículos tienen una fecha fija de inicio y renovación
determinada por partes externas. El prorrateo tendría como resultado una no coincidencia
de las fechas de renovación de las suscripciones con la fecha de renovación del artículo
actual, lo que podría ocasionar problemas.
Qué esperar en el modo de facturación mensual
Ya hemos visto como se realizaría la facturación típica de un cliente en modo anual.
Veamos ahora cómo actuaría el sistema en modo mensual.
Imaginemos que Mercedes tiene un amigo, Alberto. El 15 de junio del 2008, Alberto decide
contratarle varias suscripciones. Contrata el plan Hosting Personal en un ciclo de facturación
mensual y un dominio en un ciclo anual. Su plan Hosting Personal se ha configurado para
realizar prorrateo, mientras que su plan de dominio no ha sido configurado para el prorrateo.
Supongamos que usted ha definido el umbral de prorrateo al día 15. Esto significa que si
alguien se da de alta el día 15 o después del día 15, pagará el resto del mes, además del
siguiente mes.
Como parte del proceso de pedido, Alberto pagó las primeras facturas para estas
suscripciones. Como en el modo de facturación anual, sea cual sea el método de pago de
Alberto, sus suscripciones se actualizarán automáticamente con su próxima fecha de
renovación. Como la suscripción Hosting Personal de Alberto se definió como prorrateable,
su primera factura incluyó el pago del resto de junio y de todo el mes de julio. La suscripción
del dominio no se definió para que se prorrateara, por lo que se le facturó todo un año.

84 Definición de sus ofertas de hosting
A finales de julio, Alberto obtendrá otra factura para su suscripción Hosting Personal, que
vencerá el día 1 de agosto. Esta cubrirá todo el mes de agosto. Supongamos que Alberto
decide, una vez pagada esta factura, que desearía contratar una suscripción Hosting para
Empresas para su nueva pequeña empresa. El día 5 de agosto, Alberto vuelve a ir por el
proceso de pedido y esta vez contrata Hosting para Empresas. Como el día 5 es anterior a
su umbral de prorrateo definido para el día 15, Alberto simplemente pagará el reto de agosto
en esta primera factura. A finales de agosto, Alberto recibirá una única factura. Esta factura
influirá los cargos para la cuenta Hosting para Empresas y la de Hosting Personal.
Ahora imaginemos que estamos en mayo del 2009. Alberto recibirá de nuevo una factura a
finales de abril para ambas suscripciones Hosting Personal y Hosting para Empresas. El día
15 de mayo, Alberto recibirá una segunda factura, esta vez para su dominio, cuya
renovación se estableció para el 15 de junio. Recuerde que esta suscripción no se configuró
para prorratearse, por lo que tiene el mismo comportamiento que el modo de facturación
anual para las fechas de renovación de suscripciones. A finales de mayo, a Alberto se le
facturarán de nuevo las dos suscripciones de hosting en una única factura.
Al igual que en el modo de facturación anual, puede configurarse el sistema para que las
facturas de Alberto se paguen automáticamente con una tarjeta de crédito o a través de
cuentas de suscripción de terceros.

Definición de sus ofertas de hosting 85
Configuración de la facturación
Usted puede configurar distintos aspectos de la facturación: quién y cuándo deberían
recibirse las facturas, la apariencia de los números de las facturas, la cantidad de artículos a
incluir en una única factura, etc. Aunque el sistema genera facturas como archivos PDF,
usted también puede consultar los detalles de la factura a través de Internet.
Las facturas en PDF se adaptan al formato del idioma especificado para el perfil del usuario
admin. Por ejemplo, si el país del usuario admin es Rusia, la factura usará “,” para el
delimitador de la parte decimal y si el país es Estados Unidos, la factura usará “.”.
El idioma de la factura en PDF viene dictado por el usuario para el que se genera la factura.
Por ejemplo, las facturas generadas para clientes de Alemania estarán escritas en alemán.
Las facturas generadas desde el interfaz del administrador usarán la configuración de
idioma del perfil del administrador.
Para cambiar el país e idioma del administrador, vaya a Configuración de negocio > Todas las
opciones > Administradores, haga clic en un administrador y en Editar. Para modificar el idioma
para su perfil, haga clic en Perfil en la parte superior de la página.
Como ya hemos mencionado, usted puede personalizar el formato de los números de
factura (secuencia de facturas). Por ejemplo, puede empezar por “1”, “1000” o cualquier otro
número. El sistema también le permite seleccionar cómo numerar sus facturas:
YEAR-ID, ejemplo 2006-1234
YEAR-SEQ, ejemplo: 2006-1
VATYEAR-SEQ, ejemplo 2006-1
La facturación es una de las muchas prestaciones usadas por el Business Manager para
crear entradas de contabilidad. Las entradas de contabilidad básicas que se crean para una
factura son las siguientes:
Ingresos: El importe que obtiene a través de la factura en referencia, sin incluir los
impuestos.
Impuestos por pagar: El importe que pagará en impuestos para la factura en referencia.
Cuentas de cliente: El total (ingresos + impuestos) que recibirá del cliente para la factura
en referencia.
Existen otras entradas de contabilidad que pueden realizarse durante la creación de una
factura, pero estas son las que controla usted. Por ejemplo, el coste de un cupón. Cuando
alguien usa un cupón, el Business Manager realiza un seguimiento de cuánto habría
costado el plan adquirido si no se hubiera aplicado el cupón. El sistema crea las entradas de
gastos correspondientes cada vez que se crea una factura.
Además del coste del cupón, también debemos contar con el coste de la suscripción. Usted
puede asociar entradas de contabilidad genéricas con cada uno de los planes creados.
Estas entradas se crean cada vez que en una factura se incluye una suscripción de este tipo
de plan.
Para configurar la facturación, vaya a Configuración de negocio > Todas las opciones >
Facturación.

86 Definición de sus ofertas de hosting
Personalización de facturas en PDF
El sistema proporciona medios para la modificación de la apariencia de las versiones para
imprimir de las facturas. Usted puede cambiar el estilo y el formato de las facturas, modificar
las etiquetas de las cabeceras o incluso añadir texto personalizado. Asimismo, si usted
envía facturas en sobres con una ventanilla, podrá modificar la posición del bloque de
dirección para que se adapte al tamaño de la ventana.
El Business Manager también le ayuda a crear facturas imprimibles a través de plantillas
PDF que incluyen marcas de agua, imágenes y otras informaciones.
Para actualizar la apariencia de las versiones para imprimir de las facturas:
1. Vaya a Configuración de negocio > Todas las opciones > Personalización de facturas
PDF.
2. Actualice los parámetros de configuración.
3. Haga clic en Guardar configuración.
Si su factura imprimible requiere una personalización más avanzada, usted puede modificar
directamente el código responsable de la generación de facturas en formato PDF. Para
generar documentos PDF, el código utiliza la librería TCPDF. Si desea saber cómo modificar
el código de generación de PDFs, visite http://www.tcpdf.org/.
El código de factura resultante se encuentra en el directorio <BM_dir>/lib-
billing/include/config/PDFInvoice.example.php. Aquí <BM_dir> es el directorio
en el que se ha instalado el Business Manager. Generalmente suele ser /usr/local/plesk-
billing en sistemas Linux basados en RPM y FreeBSD y /opt/plesk-billing en
sistemas Linux basados en deb.
Para añadir una plantilla PDF:
1. Cree un archivo PDF de una página que el sistema usará como plantilla para
la generación de facturas.
2. Cambie el nombre del archivo a stationery.pdf e inclúyalo en uno de
estos directorios en función de su SO:
En el caso de Linux, es /usr/local/share/plesk-billing/
El sistema busca este archivo y lo usa como plantilla PDF, de encontrarlo.
En el caso de administradores con experiencia, el Business Manager proporciona la
posibilidad de modificar ampliamente la apariencia de las facturas imprimibles a través de la
edición del script PHP que las genera – PDFInvoice.php. Para generar facturas en PDF,
el script usa las librerías TCPDF y FPDI. Si desea más información acerca de estas librerías,
visite los siguientes sitios:
http://www.tcpdf.org/doc/ para TCPDF.
http://www.setasign.de/support/manuals/fpdi/ para FDPI.
PDFInvoice.php se encuentra en el siguiente directorio:

Definición de sus ofertas de hosting 87
En sistemas Linux: opt/plesk-billing /htdocs/lib-
billing/include/config/
En sistemas Windows: C:\Program
Files\Parallels\Plesk\billing\htdocs\lib-billing\include\config\
Cumplimiento de conformidad con la delegación fiscal
En algunas empresas es obligatorio guardar las facturas generadas originalmente intactas.
De todas formas, cuando usted reenvía una factura existente (a través de la página de
detalles de facturas), el archivo PDF adjunto se vuelve a generar y puede que resulte
modificado. La modificación puede deberse a cambios en la configuración a nivel de sistema
como puede ser el idioma de las facturas o los detalles personales.
Si su oficina de recaudación de impuestos requiere que usted no cambie el contenido de las
facturas una vez generadas, guarde las copias en PDF de las facturas originales antes de
modificar cualquiera de los siguientes datos:
Detalles de la empresa. Si desea más información acerca de la operación, consulte
Edición de la información de la empresa (en la página 91).
Apariencia e idioma de las facturas imprimibles. Para obtener más detalles, examine
Configuración de la facturación (en la página 85).
Idioma del administrador. Para obtener más detalles, examine Edición de perfiles de
administrador.
Sus clientes también podrán realizar cambios en el contenido de las facturas modificando su
información de contacto.

88 Definición de sus ofertas de hosting
Configuración de Schet-Facturas
Una schet-factura es un documento financiero que certifica que usted proporciona un
servicio sujeto a impuestos a otra parte. Si su empresa está registrada en Rusia, el sistema
generará y enviará estos documentos a algunos de sus clientes. Si no necesita conservar o
enviar estos documentos, omita esta sección.
Cómo empezar a emitir schet-facturas
El sistema decide si debe generar schet-facturas en función de los parámetros de
configuración del sistema (Configuración de negocio > Todas las opciones > Emisión de Schet-
Facturas). La primera opción en la lista de parámetros controla la generación de documentos.
De seleccionarse, las schet-facturas se generan en función de las restricciones establecidas
por otras opciones presentes en la página. De lo contrario, si no se selecciona la primera
opción, no se generarán schet-facturas y usted no podrá verlas ni cargarlas. En el caso de
empresas rusas (donde el país de la empresa sea Rusia), esta opción viene seleccionada
de forma inicial. Si su empresa no se encuentra en Rusia y desea utilizar schet-facturas,
seleccione la primera opción.
¿Cuándo el sistema emite schet-facturas?
El sistema emite schet-facturas en dos casos:
El primer día de cada mes. Estas schet-facturas incluyen la información acerca de todos
los servicios proporcionados durante el mes. Más concretamente, estas incluyen los
pagos para los siguientes servicios:
Suscripciones que no fueron completadas o canceladas durante el mes anterior. En
el caso de este tipo de suscripciones, las schet-facturas incluyen los pagos para el
periodo desde la creación de la suscripción hasta fin de mes (si la suscripción se creó
el mes anterior) o para todo el mes (si la suscripción se creó anteriormente).
Los recursos de hosting usados por encima de los límites del plan durante el mes, si
permite hosting de pago por uso.
En el caso de cambios en los servicios proporcionados. Estos cambios - actualización de
suscripciones, degradación o ajustes de complementos - pueden ser iniciados por el
administrador o por los clientes. Cualquiera de estos cambios indica al sistema que debe
emitir una schet-factura nueva. La lógica para la generación de los documentos es que el
servicio anterior (al que se le aplicaron cambios) fue proporcionado de forma completa y
ahora ya no es usado. Por ejemplo, si un cliente se suscribe a un plan de hosting Bronze
y más adelante actualiza el plan de uno Silver, se emitirá una schet-factura nueva para el
hosting Bronze, ya que este servicio se proporciona de forma completa pero ahora el
cliente ya no lo usa.
¿Quién puede ver y descargar schet-facturas?
Las schet-facturas sólo pueden ser visualizadas y descargadas por los administradores. Los
demás usuarios sólo las reciben por email y esto sólo en el caso de que usted así lo permita
en la configuración de schet-facturas. Si desea más información acerca de cómo los
administradores pueden ver y descargar schet-facturas, consulte Visualización y descarga de
schet-facturas (en la página 185).

Definición de sus ofertas de hosting 89
¿Cómo se puede personalizar el contenido de las schet-facturas?
Si emite schet-facturas, puede configurar Business Manager para que añada contenido
automáticamente a algunos campos de la schet-factura. Por ejemplo, puede añadir los
nombres del responsable máximo de la empresa y del responsable de contabilidad. Para ver
la lista completa de campos personalizables de la schet-factura y establecer valores para los
mismos, vaya a Configuración de negocio > Todas las opciones > Personalización de schet-facturas.
Asimismo, usted puede personalizar el número de schet-facturas que emite. Para ello, use la
plantilla de numeración de schet-factura− una línea de caracteres y variables que define la
numeración de las schet-facturas. Las reglas de numeración de las schet-facturas son las
mismas que las reglas de numeración para las facturas. Si desea más información acerca
de la numeración de las facturas, consulte la sección Configuración de facturación (en la página
78).
Creación de cuentas y directivas de suspensión
Para evitar situaciones donde los clientes usen sus recursos sin pagar por ello, configure las
reglas que Business Manager usará para definir el momento en que los clientes obtendrán
acceso a los recursos que compren. Por ejemplo, usted puede configurar el sistema para
que cree cuentas de hosting nuevas en el Panel una vez emitidas y pagadas las facturas
correspondientes. De lo contrario, para simplificar el proceso para sus clientes, puede
permitir a los suscriptores iniciar sesión justo después de haber realizado el pedido. En la
sección Definición de la directiva de aprovisionamiento (en la página 90) encontrará las
instrucciones necesarias para configurar estas reglas.
De todas formas, para automatizar el procesamiento de situaciones en que los clientes no
pague los recursos que utilizan, defina de qué forma el sistema debería gestionar estos
clientes. Puede especificar el momento en que el sistema les enviará notificaciones acerca
del vencimiento de facturas y bloquear su acceso al sistema. En la sección Definición del
método de procesamiento de las suscripciones impagadas (en la página 90) se explica cómo
configurar estos parámetros.
En esta sección:
Definición de la directiva de aprovisionamiento ................................................. 90
Definición del método de procesamiento de las suscripciones impagadas ........ 90

90 Definición de sus ofertas de hosting
Definición de la directiva de aprovisionamiento
La directiva de aprovisionamiento es un conjunto de reglas relacionadas que definen el
momento en que los clientes obtienen acceso a los recursos adquiridos (por ejemplo una
suscripción de hosting, un nombre de dominio o un certificado SSL). La configuración de una
directiva de aprovisionamiento adecuada le permite eliminar el riesgo que supone dar
servicio a clientes que nunca pagarán ni la primera factura. Lo único que debe hacer es
configurar la directiva de aprovisionamiento para que los clientes nuevos sólo obtengan
acceso al Panel una vez hayan pagado sus facturas. Asimismo, si desea simplificar el
proceso para los clientes, puede permitirles usar los recursos comprados de inmediato tras
la realización del pedido.
Usted puede cambiar la directiva de aprovisionamiento de Business Manager en la página
Configuración de negocio > Todas las opciones > Directiva de aprovisionamiento.
Nota: Cuando se aprovisione una cuenta de cliente en un Panel, el sistema intenta crear la
cuenta con el nombre de usuario especificado por el cliente en una tienda online. De no ser
posible (por ejemplo, en el caso de que este nombre de usuario ya se esté usando en el
Panel), el sistema generará un nombre de usuario aleatorio. Además, el sistema siempre
genera nombres de usuario aleatorios para el acceso de los clientes al servidor mediante
FTP, SSH y RDP. Así, si sus clientes tienen problemas para acceder al Panel usando sus
credenciales, compruebe las credenciales de sus cuentas en el Panel.
Devolución de dinero para los días antes del aprovisionamiento
Cuando un cliente se suscribe a sus servicios mediante una tienda online, Business
Manager inicia el ciclo de facturación de la suscripción correspondiente el día de la
realización del pedido. Por ejemplo, si el cliente se suscribe a un plan con un ciclo de
facturación de 1 mes el día 1 de junio, la primera factura incluirá el pago para el periodo
comprendido entre el 1 de junio y el 1 de julio. Sin importar el momento en que el suscriptor
paga la factura, el primer ciclo de facturación acabará el 1 de julio. De esta forma, si el
cliente realiza el pago el día 6 de junio, este usará la suscripción durante 25 días por el
precio de todo el mes.
Si desea devolver el dinero pagado para los días en que el cliente no tuvo acceso a sus
suscripciones, active la opción Devolver dinero no usado en créditos en la página Configuración de
negocio > Todas las opciones > Directiva de aprovisionamiento. En este caso, cuando el suscriptor
paga la factura, el sistema añade el importe pagado para el periodo entre la realización del
pedido y la recepción del pago a los créditos del suscriptor. Así, en este ejemplo, el sistema
devolverá el importe pagado para el periodo comprendido entre el 1 de junio y el 5 de junio.
Definición del método de procesamiento de las suscripciones
impagadas
Usted puede gestionar automáticamente situaciones en que sus clientes dispongan de
facturas vencidas. En un momento dado, Business Manager empieza a enviar notificaciones
a estos clientes recordándoles de la existencia de facturas vencidas. Si los clientes no
pagan las facturas correspondientes, el sistema suspende sus suscripciones impagadas. De
todas formas, usted puede limitar la suspensión de suscripción de determinados clientes, tal
y como se describe en la sección Limitación de descuentos y exención de suscripciones de
suspensión (en la página 185).

Definición de sus ofertas de hosting 91
Además, Business Manager comprueba automáticamente las suscripciones suspendidas
con una tarea periódica para ver si la factura asociada ha sido pagada. Si se ha pagado, el
sistema activará la suscripción.
Las opciones que definen cómo gestionar suscripciones impagadas se encuentran en la
página Configuración del negocio > Todas las opciones > Cancelación de suscripciones impagadas.
Edición de la información de la empresa
Los distintos módulos de sistema extraen datos de los detalles de su empresa. Por ejemplo,
cuando se crean emails, las plantillas de email usan el nombre de su empresa y los datos de
contacto. Es muy importante que esta información siempre esté actualizada. Estos valores
se rellenan inicialmente con información obtenida durante el proceso de instalación.
Para editar los detalles de la empresa:
1. Vaya a Sistema > Configuración del sistema y haga clic en Detalles de la empresa.
2. Cambie a su conveniencia lo siguiente:
Nombre. Introduzca aquí el nombre de su empresa, tal y como le gustaría que se
mostrara a sus clientes.
Descripción breve. Proporcione una descripción breve de la actividad de su empresa.
Descripción. Aquí puede introducir una descripción más extensa.
URL. Esta es la URL de la página web de su empresa.
URL del cliente. Si realizó algún cambio en la estructura de directorios de su Business
Manager, usted deseará editar esta entrada para reflejar estos cambios. Esta URL
determina dónde el sistema intenta redireccionarle cuando usted hace clic en Acceder
como contacto principal en la pantalla de detalles del cliente.
URL de pedidos. Esta es la URL de su página principal de pedidos. La mayoría de
clientes usan una página de pedidos personalizada, por lo que puede ser necesario
actualizarla.
Dirección de email. Introduzca la dirección de email del contacto principal de su
empresa.
Dirección línea 1. Introduzca la primera línea de la dirección física de su empresa.
Dirección línea 2. Introduzca la segunda línea de la dirección física de su empresa, o un
buzón postal si usa uno.
Ciudad. Introduzca la ciudad de la dirección de su empresa.
Estado. Introduzca el estado o provincia de la dirección de su empresa.
País. Introduzca el país de la dirección de su empresa.
Teléfono 1. Introduzca el número de teléfono principal para que sus clientes puedan
ponerse en contacto con usted si así lo necesitan.
Teléfono 2. Introduzca otro número de teléfono, de disponer de uno.
Fax. Si tiene otro número para el fax, introdúzcalo aquí.
CIF. Si dispone de CIF, introdúzcalo aquí.

92 Definición de sus ofertas de hosting
3. Haga clic en Guardar Cambios.
Aplicación de su imagen de marca (branding)
Con el fin de mejorar el reconocimiento de su empresa y distinguir el hecho de que usted es
un revendedor de hosting, Business Manager ofrece distintos métodos para aplicar su
imagen de marca:
Hacer que Business Manager y el Panel estén disponibles en su nombre de dominio.
Cuando sus clientes acceden al panel de control usando el nombre de dominio de su
proveedor, estos ven que usted revende recursos de hosting y por este motivo desean
contratar los recursos directamente en el proveedor. Para evitar esta situación, registre
su propio nombre de dominio y haga que el panel de control esté disponible en su propia
dirección. En la sección Uso de su propio nombre de dominio para acceder al Panel y a Business
Manager (en la página 93) encontrará las instrucciones necesarias para configurar el
acceso al panel de control en su nombre de dominio.
Añadir la información de su empresa en los emails que Business Manager envía a los
clientes. En determinadas situaciones, Business Manager envía automáticamente emails
a sus clientes − por ejemplo, cuando se activa una suscripción o se emite una factura.
Incluya la información de su empresa y elementos gráficos en las plantillas de estos
emails para que así los clientes vean el nombre de su empresa cada vez que reciban
una notificación del sistema. Si desea más información acerca de cómo configurar el
envío de emails y definir el contenido de las notificaciones, consulte la sección
Configuración de emails automáticos (en la página 94).
Añadir la información de su empresa a las facturas emitidas por Business Manager. Las
facturas imprimibles que Business Manager emite para los clientes deben contener la
información de su empresa. Usted puede modificar la apariencia de estas facturas y, por
ejemplo, insertarle un logo. Si desea más información acerca del cambio del contenido y
de la apariencia de las facturas imprimibles, consulte la sección Personalización de facturas
PDF (en la página 86).
Añadir la información y el logo de su empresa en las páginas de sus tiendas online. Para
ayudar a los clientes nuevos a recordar su empresa, incluya su logo y la información de
su empresa en las páginas de las tiendas online donde ofrece sus servicios. En la
sección Cambio de la apariencia de una tienda online (en la página 77) encontrará las
instrucciones necesarias para personalizar las tiendas online.
Además de estos métodos, puede aplicar la imagen de marca al panel de administración del
servidor y al panel de control, tal y como se describe en la sección Cambio de la configuración
del interfaz (en la página 22).
En esta sección:
Uso de su propio nombre de dominio para acceder al Panel y a Business Manager
.......................................................................................................................... 93
Configuración de emails automáticos ................................................................ 94

Definición de sus ofertas de hosting 93
Uso de su propio nombre de dominio para acceder al Panel y a
Business Manager
Por omisión, sus clientes acceden a Business Manager con el nombre de dominio de su
proveedor. Así, estos pueden descubrir que usted está revendiendo los recursos de hosting
de otra persona y puede que deseen suscribirse a los servicios de su proveedor en vez de
suscribirse a los suyos.
Para evitar esta situación, debería configurar un nombre de dominio personalizado como
punto de acceso al sistema. Esto asume que usted:
1. Proporciona al administrador de Business Manager el nombre de dominio de su empresa
y adquiere un nombre de dominio adicional en el caso de que el administrador diga que
lo necesita. Sus clientes verán este nombre de dominio cuando el Panel les redireccione
desde el panel de control al administrador de negocio para finalidades de autorización.
2. Coopere con el administrador para que sus nombres de dominio resuelvan al Panel y a
las direcciones IP de Business Manager. Para ello, use uno de los siguientes métodos:
Pida al administrador que añada sus nombres de dominio a sus servidores de
nombres y que utilice estos servidores como servidores DNS de sus nombres de
dominio.
Contrate el servicio DNS de su registrador de nombres de dominio y mapee sus
nombres de dominio a las direcciones IP del Panel y Business Manager en los
servidores de nombres del registrador.
3. Pida al administrador que configure la personalización para el servidor de autorización.
Una vez realizados estos pasos, puede encontrar la nueva URL usada para el acceso de
sus clientes a Business Manager en la página Configuración de negocio > Todas las opciones >
Detalles de la empresa.

94 Definición de sus ofertas de hosting
Configuración de emails automáticos
Este capítulo detalla la configuración del envío automático de emails a los usuarios cuando
ocurra un evento determinado. El envío "manual" de emails a sus clientes se describe en
Envío de emails masivos (en la página 158).
Los emails o correos electrónicos son una parte integral del sistema Business Manager. Son
una gran parte de lo que es posible automatizar: cuando un cliente necesita información, el
sistema generará y enviará automáticamente un email, informando a los clientes de
cualquier cosa que deban saber o hacer. Si no existieran los emails, los responsables de TI
deberían dedicar mucho más tiempo a mantener sus equipos actualizados y sin problemas.
Business Manager ofrece un completo sistema de mensajería electrónica que le permite
enviar emails basados en idioma. Existe un grupo de acciones de mensajería específicas
para cada tipo de grupo de email que usted usará en su sistema.
Nota: Las acciones de mensajería son predefinidas y no pueden modificarse.
En esta sección:
Adición de plantillas de email ............................................................................ 95
Configuración de sus idiomas ............................................................................ 96
Edición del contenido de una plantilla ................................................................ 98
Recarga de plantillas de email ........................................................................... 100
Preparación de su sistema para el envío de emails ........................................... 100
Personalización de plantillas de email ............................................................... 102
Variables de plantilla de email ........................................................................... 103

Definición de sus ofertas de hosting 95
Adición de plantillas de email
Para añadir un grupo de plantillas de email:
1. Vaya a Configuración de negocio > Todas las opciones > Plantillas de email.
2. Busque la acción que desea añadir a una plantilla de email y haga clic en
Añadir plantilla.
3. Rellene la información necesaria.
4. Haga clic en Guardar.
5. Haga clic en el botón Añadir idioma presente en el medio de la página. Defina
lo siguiente:
Seleccione el idioma a asociar con la plantilla.
Seleccione el ámbito de aplicación de la plantilla. Por ejemplo, si está realizando una
plantilla en español, ¿desea que se use para todos los usuarios del mundo que
hablen español? ¿O sólo para los usuarios de España?
Si este va a ser el idioma predeterminado, seleccione la casilla. El idioma
predeterminado será el que se aplique si no se encuentra ningún otro idioma
aplicable para el cliente.
Introduzca el asunto para la plantilla de email. Se trata de la línea de asunto que
usará cada email.
Cuerpo HTML de la plantilla de correo. Introduzca el cuerpo de su plantilla de email en
formato HTML.
Cuerpo de texto de la plantilla de correo. Introduzca el cuerpo de su plantilla de email en
formato de texto.
Nota: La opción predeterminada es que todos los contactos reciban los emails en HTML
cuando visiten la tienda online. Si no desea que un usuario en concreto reciba los emails
en formato HTML, vaya a la página de detalles de la cuenta del cliente y haga clic en el
botón Editar principal. Deseleccione HTML para el Formato de email. Haga clic en Editar
contacto.
6. Opciones de recarga: Si necesita volver a cargar las plantillas de email
originales, realice las siguientes acciones:
1. Seleccione la plantilla que desea volver a cargar.
2. Volver a cargar HTML. Seleccione Sí.
3. Volver a cargar texto. Seleccione Sí.
Atención: Esto reemplazará la plantilla existente. Realice un backup de su plantilla
existente si no desea perderla.
7. Vaya a la parte inferior de la página y haga clic en Guardar.

96 Definición de sus ofertas de hosting
Configuración de sus idiomas
El Business Manager le permite enviar emails en distintos idiomas. Cada uno de estos
idiomas debe configurarse durante en proceso de configuración. De forma predeterminada,
el sistema configura plantillas para un único idioma (generalmente el inglés).
Para configurar otros idiomas:
1. Vaya a Configuración de negocio > Todas las opciones > Plantillas de email.
2. Seleccione la plantilla a la que desea añadir un idioma. Haga clic en el icono
en forma de lápiz verde para ver la pantalla de edición para esta plantilla.
3. Haga clic en el botón Añadir idioma presente en el medio de la página. Rellene
lo siguiente:
Seleccione el idioma a asociar con la plantilla.
Seleccione el ámbito de aplicación de la plantilla. Por ejemplo, si está realizando una
plantilla en español, ¿desea que se use para todos los usuarios del mundo que
hablen español? ¿O sólo para los usuarios de España?
Si este va a ser el idioma predeterminado, seleccione la casilla. El idioma
predeterminado será el que se aplique si no se encuentra ningún otro idioma
aplicable para el cliente.
Introduzca el asunto para la plantilla de email. Se trata de la línea de asunto que
usará cada email.
Cuerpo HTML de la plantilla de correo. Introduzca el cuerpo de su plantilla de email en
formato HTML.
Cuerpo de texto de la plantilla de correo. Introduzca el cuerpo de su plantilla de email en
formato de texto.
Nota: La opción predeterminada es que todos los contactos reciban los emails en HTML
cuando visiten la tienda online. Si no desea que un usuario en concreto reciba los emails
en formato HTML, vaya a la página de detalles de la cuenta del cliente y haga clic en el
botón Editar principal. Deseleccione HTML para el Formato de email. Haga clic en Editar
contacto.
4. Opciones de recarga: Si necesita volver a cargar las plantillas de email
originales, realice las siguientes acciones:
1. Seleccione la plantilla que desea volver a cargar.
2. Volver a cargar HTML. Seleccione Sí.
3. Volver a cargar texto. Seleccione Sí.
Atención: Esto reemplazará la plantilla existente. Realice un backup de su plantilla
existente si no desea perderla.
5. Vaya a la parte inferior de la página y haga clic en Guardar.

Definición de sus ofertas de hosting 97

98 Definición de sus ofertas de hosting
Edición del contenido de una plantilla
Tanto si ha creado un idioma nuevo como si desea editar los valores predeterminados,
deberá seguir las mismas instrucciones generales. Además del contenido básico de texto y
HTML, usted puede usar distintas variables predefinidas para añadir contenido a sus emails
con información de la base de datos.
Si desea editar el contenido de una plantilla:
1. Vaya a Configuración de negocio > Todas las opciones > Plantillas de email.
2. Seleccione la plantilla que desea editar. Haga clic en el icono en forma de
lápiz verde para ver la pantalla de edición para esta plantilla.
3. Haga clic en el icono en forma de lápiz verde para un idioma existente o
edite el contenido mientras añade un idioma nuevo.
4. Aquí tiene un par de opciones: puede desarrollar su propio contenido o
cargar nuestra plantilla predeterminada y editarla. Si desea usar nuestras
plantillas predeterminadas, le recomendamos volver a cargarlas antes de
proceder con la edición, para así garantizar que dispone de la versión más
reciente.
Si decide usar su propio contenido, introdúzcalo en los campos Cuerpo HTML de la
plantilla de correo y Cuerpo de texto de la plantilla de correo. Durante la edición, usted
puede previsualizar la mayoría de plantillas, lo que le permite ver el resultado final si
el sistema usara dichas opciones.
Si prefiere ir más rápido y utilizar nuestra plantilla, vaya a la parte inferior de la
página, seleccione la plantilla que desea usar, haga clic en Probar para ambos emails
en formato texto y HTML y a continuación haga clic en Volver a cargar. Ahora puede
editar la plantilla tal y como hemos descrito anteriormente.
Nota: La opción predeterminada es que todos los contactos reciban los emails en HTML
cuando visiten la tienda online. Si no desea que un usuario en concreto reciba los emails
en formato HTML, vaya a la página de detalles de la cuenta del cliente y haga clic en
Editar principal. Deseleccione HTML para el Formato de email. Haga clic en Editar contacto.
5. Opciones de recarga: Si necesita volver a cargar las plantillas de email
originales, realice las siguientes acciones:
1. Seleccione la plantilla que desea volver a cargar.
2. Volver a cargar HTML: Seleccione Sí.
3. Volver a cargar texto: Seleccione Sí.
Atención: Esto reemplazará la plantilla existente. Realice un backup de su plantilla
existente si no desea perderla.
6. Haga clic en Guardar.
7. Ahora verá que su plantilla se ha añadido con el idioma que usted desea
usar para el grupo de plantillas de email seleccionado. Usted puede añadir
tantas plantillas de email a este grupo o a otro grupo como desee.

Definición de sus ofertas de hosting 99

100 Definición de sus ofertas de hosting
Recarga de plantillas de email
Para volver a cargar plantillas de email:
1. Vaya a Configuración de negocio > Todas las opciones > Plantillas de email.
2. Haga clic en el icono en forma de lápiz que aparece al lado de la plantilla de
email que desee volver a cargar.
3. En la parte inferior de la página podrá ver las plantillas de email que usted
ha configurado para cada idioma. Haga clic en el icono en forma de lápiz en
la columna Operaciones disponibles.
4. En la parte inferior de la página Editar plantilla de email encontrará las Opciones
de recarga. Seleccione la plantilla que desea volver a cargar en la casilla
desplegable.
5. Seleccione Sí para ambos Volver a cargar HTML y Volver a cargar texto.
6. Haga clic en Volver a cargar. Ahora la plantilla se ha cargado de nuevo.
7. Repita los pasos 2-6 para cada plantilla de email que desee volver a cargar.
Sugerencia: Si usted está volviendo a cargar todas las 25 plantillas de email, realice esta
acción más rápidamente abriendo cada plantilla de email en el paso 2 en una ventana o
pestaña nueva y realice los pasos restantes en una única pantalla a la vez.
Preparación de su sistema para el envío de emails
Algunos usuarios han informado de casos en los que las plantillas de email, en particular los
emails de recordatorio de contraseñas perdidas, se envían sin contenido. A continuación le
mostramos los puntos a tener en cuenta para garantizar que su sistema está configurado
correctamente para el envío de emails.
¿Ha configurado plantillas de email?
En primer lugar, compruebe que ha establecido una plantilla de email para cada idioma y
grupo de plantillas.
Para ello, realice lo siguiente:
1. Vaya a Configuración de negocio > Todos los ajustes > Plantillas de email.
2. Haga clic en el icono en forma de lápiz que aparece al lado de la plantilla de
email que desee ver.
3. En la parte inferior de la página podrá ver una plantilla de email para cada
idioma que configurado por usted. Haga clic en el icono en forma de lápiz en
la columna Operaciones disponibles.

Definición de sus ofertas de hosting 101
4. Verá una plantilla de email en formato HTML y una plantilla de email sin
formato. Si estos campos están en blanco, deberá volver a cargar sus
plantillas de email tal y como se describe en Recarga de plantillas de email
(en la página 100).
5. Compruebe si el email se ha enviado correctamente. De estar vacío, siga
leyendo.
¿Ha definido correctamente el directorio temp en su archivo
smarty.php?
Para comprobarlo, realice lo siguiente:
1. Abra el archivo lib-billing/include/config/smarty.php.
2. Busque la línea $CONF[”smarty”][”compileDirectory”] =
3. Compruebe que la ruta a su directorio temp se ha configurado
correctamente después del signo = . A continuación le mostramos algunos
ejemplos:
En Linux, suele ser $CONF[”smarty”][”compileDirectory”] = “/tmp”;
En Windows, suele ser $CONF[”smarty”][”compileDirectory”] =
“C:\Temp”;
4. Busque la línea $CONF[”smarty”][”cacheDirectory”] =
5. Compruebe que la ruta a su directorio temp se ha configurado
correctamente después del signo = . A continuación le mostramos algunos
ejemplos:
En Linux, suele ser $CONF[”smarty”][”cacheDirectory”] = “/tmp”;
En Windows, suele ser $CONF[”smarty”][”cacheDirectory”] = “C:\Temp”;
6. Guarde el archivo y pruébelo para comprobar que sus emails se envían
correctamente.

102 Definición de sus ofertas de hosting
Personalización de plantillas de email
Todas las plantillas de email en el sistema tienen variables especiales que se analizan en
"run time". Esto significa que las variables son reemplazadas por los datos que representan
antes de ser enviadas al cliente. Algunas variables generales de cliente pueden compartirse
y hacer que estén disponibles en todas las plantillas. De todas formas, muchas variables
específicas son únicas y específicas para un conjunto determinado de plantillas (datos de la
factura, datos de la suscripción, etc). Es sumamente importante entender que no todas las
variables pueden utilizarse en todas las plantillas. Si desea ver la lista de variables
disponibles y sus significados, consulte la sección Variables de plantilla de email (en la página
103).
Encontrará los archivos de plantilla en el directorio lib-themes/default/lib-
billing/templates/emails/widgets/.
En esta sección:
Actualización de encabezados de email ............................................................ 102
Actualización del diseño de un email ................................................................. 103
Actualización de encabezados de email
Para actualizar el encabezado de un email:
1. Acceda a su servidor a través de SSH.
2. Abra el siguiente archivo en su conjunto de archivos Business Manager:
lib-themes/default/lib-
billing/templates/emails/widgets/header.tpl
3. El código que aparece a continuación controla el encabezado del email.
Modifíquelo de acuerdo con sus necesidades particulares:
{$smarty.const[$headerTitle]|default:$headerTitle}
4. Guarde el archivo.

Definición de sus ofertas de hosting 103
Actualización del diseño de un email
Las plantillas de email están formadas por distintos archivos de plantilla que controlan la
apariencia y el diseño de todas las 25 plantillas de email predeterminadas. Si desea ver qué
archivos de plantilla usa cada plantilla de email, haga clic en el icono en forma de lápiz para
editar una plantilla de email individual y ver el origen del Cuerpo HTML de la plantilla de email, y
busque los fragmentos correspondientes en los archivos presentes en el directorio lib-
themes/default/lib-billing/templates/emails/.
Cada componente de las plantillas de email HTML cuenta con su propio archivo de pie de
página y encabezado para así simplificar la actualización de cada instancia de dicho
componente en todo el conjunto de plantillas de email. Por ejemplo, si usted desea editar la
forma en la que se muestran las casillas de información que aparece en cualquier plantilla
de email de info de suscripción, simplemente edite los archivos boxHeader.tpl y
boxFooter.tpl y el cambio se aplicará en todo el sistema de plantillas de email. De igual
forma, las tablas que usan declaraciones IF para mostrar u ocultar información, como por
ejemplo en un pedido de suscripción nueva, pueden personalizarse editando los archivos
codeBoxHeader.tpl y codeBoxFooter.tpl. Las plantillas de email predeterminadas
que proporcionamos han sido diseñadas específicamente para servir como ejemplos útiles
para cualquier tipo de empresa. Le animamos a editar los colores, el estilo de fuente y el
diseño para adaptarlo a las necesidades particulares de su empresa.
Variables de plantilla de email
A continuación le mostramos una lista de las variables de email, organizadas por las
plantillas donde puede utilizarlas. Tenga en cuenta que estas variables están codificadas,
por lo que no pueden modificarse.
En esta sección:
Email de info de suscripción .............................................................................. 104
Email de factura ................................................................................................ 105
Pago con tarjeta de crédito ................................................................................ 106
Pago con eCheck .............................................................................................. 108
Pago con cheque bancario ................................................................................ 109
Pasarela de pago externa ................................................................................. 110
Pago rechazado ................................................................................................ 111
Error de pago .................................................................................................... 112
Aviso de renovación de dominio ........................................................................ 113
Email de confirmación de transferencia correcta de dominio ............................. 114
Email de aviso de transferencia fallida de dominio ............................................ 115
Email de notificación de expiración de tarjeta de crédito ................................... 116
Email de suspensión de suscripción .................................................................. 117
Email de activación de suscripción .................................................................... 118

104 Definición de sus ofertas de hosting
Email de info de suscripción
Nombre
Variable
Nombre de su empresa
{$companyName}
URL de su empresa
{$companyURL}
Dirección 1 de su
empresa
{$companyAddress1}
Dirección 2 de su
empresa
{$companyAddress2}
Ciudad de su empresa
{$companyCity}
Estado/provincia de su
empresa
{$companyState}
Código postal de su
empresa
{$companyZip}
Nombre del contacto
{$contactFirstName}
Apellidos del contacto
{$contactLastName}
Nombre de contacto
{$clientCompany}
Dirección 1 del contacto
{$contactAddress1}
Dirección 2 del contacto
{$contactAddress2}
Ciudad de contacto
{$contactCity}
Estado/provincia del
contacto
{$contactState}
Código postal del
contacto
{$contactZip}
Nombre de la suscripción
{$packageName}
Precio de la suscripción
{$packagePrice}
IP de la suscripción
{$packageIP}
Nombre de usuario del
suscriptor
{$packageUsername}
Contraseña del suscriptor
{$packagePassword}
Nombre del dominio
{$domainSLD}
TLD del dominio
{$domainTLD}
Servidor de nombres 1
{$nameserver1}

Definición de sus ofertas de hosting 105
IP del servidor de
nombres 1
{$nameserver1IP}
Servidor de nombres 2
{$nameserver2}
IP del servidor de
nombres 2
{$nameserver2IP}
Servidor de nombres 3
{$nameserver3}
IP del servidor de
nombres 3
{$nameserver3IP}
Servidor de nombres 4
{$nameserver4}
IP del servidor de
nombres 4
{$nameserver4IP}
URL de contacto del
cliente
{$companyClientURL}
Nombre de usuario del
contacto
{$contactUsername}
Fecha
{$currentDateTime}
Email de factura
Nombre
Variable
Nombre de su empresa
{$companyName}
URL de su empresa
{$companyURL}
Dirección 1 de su
empresa
{$companyAddress1}
Dirección 2 de su
empresa
{$companyAddress2}
Ciudad de su empresa
{$companyCity}
Estado/provincia de su
empresa
{$companyState}
Código postal de su
empresa
{$companyZip}
Nombre del contacto
{$contactFirstName}
Apellidos del contacto
{$contactLastName}
Nombre de contacto
{$clientCompany}
Dirección 1 del contacto
{$contactAddress1}
Dirección 2 del contacto
{$contactAddress2}

106 Definición de sus ofertas de hosting
Ciudad de contacto
{$contactCity}
Estado/provincia del
contacto
{$contactState}
Código postal del
contacto
{$contactZip}
Nº factura
{$invoiceNumber}
Fecha de factura
introducida
{$invoiceDateEntered}
Loop Line Items
BEGINNING
{loop=lineItems}
Comentarios de artículos
de línea
{$lineItem.packageComments}
Cantidad de artículos de
línea
{$lineItemQuantity}
Descripción de artículo
de línea
{$lineItemDescription}
Importe de artículos de
línea
{$lineItemPriceAmount}
Importe de descuento de
artículos de línea
{$lineItemDiscountAmount}
Importe de impuestos de
artículos de línea
{$lineItemTaxAmount}
Importe total de artículos
de línea
{$lineItemTotalAmount}
Loop Line Items
BEGINNING
Loop Line Items BEGINNING
Importe de la factura
{$invoiceAmount}
Fecha de vencimiento de
la factura
{$invoiceDateDue}
Comentarios de la factura
{$invoiceComments}
Fecha
{$currentDateTime}
Pago con tarjeta de crédito
Nombre
Variable
Nombre de su empresa
{$companyName}
URL de su empresa
{$companyURL}
Dirección 1 de su
empresa
{$companyAddress1}

Definición de sus ofertas de hosting 107
Dirección 2 de su
empresa
{$companyAddress2}
Ciudad de su empresa
{$companyCity}
Estado/provincia de su
empresa
{$companyState}
Código postal de su
empresa
{$companyZip}
Nombre del contacto
{$contactFirstName}
Apellidos del contacto
{$contactLastName}
Nombre de contacto
{$clientCompany}
Dirección 1 del contacto
{$contactAddress1}
Dirección 2 del contacto
{$contactAddress2}
Ciudad de contacto
{$contactCity}
Estado/provincia del
contacto
{$contactState}
Código postal del
contacto
{$contactZip}
Nº factura
{$invoiceNumber}
Importe de la factura
{$invoiceAmount}
Tipo de tarjeta de crédito
{$billingCardType}
Nº tarjeta de crédito
{$billingAccountNumLastFour}
Fecha/hora de la
transacción
{$transactionDateCreated}
ID de la transacción
{$transactionCode}
Auth Return
{$authReturn}
Código Auth
{$authCode}
Código AVS
{$avsCode}
Importe de la transacción
{$transactionAmount}
Notas
{$transactionNotes}
Fecha
{$currentDateTime}

108 Definición de sus ofertas de hosting
Pago con eCheck
Nombre
Variable
Nombre de su empresa
{$companyName}
URL de su empresa
{$companyURL}
Dirección 1 de su
empresa
{$companyAddress1}
Dirección 2 de su
empresa
{$companyAddress2}
Ciudad de su empresa
{$companyCity}
Estado/provincia de su
empresa
{$companyState}
Código postal de su
empresa
{$companyZip}
Nombre del contacto
{$contactFirstName}
Apellidos del contacto
{$contactLastName}
Nombre de contacto
{$clientCompany}
Dirección 1 del contacto
{$contactAddress1}
Dirección 2 del contacto
{$contactAddress2}
Ciudad de contacto
{$contactCity}
Estado/provincia del
contacto
{$contactState}
Código postal del
contacto
{$contactZip}
Nº factura
{$invoiceNumber}
Importe de la factura
{$invoiceAmount}
Nombre del banco
{$billingBankName}
Código bancario ABA
{$billingBankAbaCode}
Nº cuenta bancaria
{$billingAccountNumLastFour}
Fecha/hora de la
transacción
{$transactionDateCreated}
ID de la transacción
{$transactionCode}
Auth Return
{$authReturn}

Definición de sus ofertas de hosting 109
Código Auth
{$authCode}
Código AVS
{$avsCode}
Importe de la transacción
{$transactionAmount}
Notas
{$transactionNotes}
Fecha
{$currentDateTime}
Pago con cheque bancario
Nombre
Variable
Nombre de su empresa
{$companyName}
URL de su empresa
{$companyURL}
Dirección 1 de su
empresa
{$companyAddress1}
Dirección 2 de su
empresa
{$companyAddress2}
Ciudad de su empresa
{$companyCity}
Estado/provincia de su
empresa
{$companyState}
Código postal de su
empresa
{$companyZip}
Nombre del contacto
{$contactFirstName}
Apellidos del contacto
{$contactLastName}
Nombre de contacto
{$clientCompany}
Dirección 1 del contacto
{$contactAddress1}
Dirección 2 del contacto
{$contactAddress2}
Ciudad de contacto
{$contactCity}
Estado/provincia del
contacto
{$contactState}
Código postal del
contacto
{$contactZip}
Nº factura
{$invoiceNumber}
Importe de la factura
{$invoiceAmount}
Nombre del banco
{$billingBankName}

110 Definición de sus ofertas de hosting
Código bancario ABA
{$billingBankAbaCode}
Nº cuenta bancaria
{$billingAccountNumLastFour}
Fecha/hora de la
transacción
{$transactionDateCreated}
ID de la transacción
{$transactionCode}
Auth Return
{$authReturn}
Código Auth
{$authCode}
Código AVS
{$avsCode}
Importe de la transacción
{$transactionAmount}
Notas
{$transactionNotes}
Fecha
{$currentDateTime}
Pasarela de pago externa
Nombre
Variable
Nombre de su empresa
{$companyName}
URL de su empresa
{$companyURL}
Dirección 1 de su
empresa
{$companyAddress1}
Dirección 2 de su
empresa
{$companyAddress2}
Ciudad de su empresa
{$companyCity}
Estado/provincia de su
empresa
{$companyState}
Código postal de su
empresa
{$companyZip}
Nombre del contacto
{$contactFirstName}
Apellidos del contacto
{$contactLastName}
Nombre de contacto
{$clientCompany}
Dirección 1 del contacto
{$contactAddress1}
Dirección 2 del contacto
{$contactAddress2}
Ciudad de contacto
{$contactCity}

Definición de sus ofertas de hosting 111
Estado/provincia del
contacto
{$contactState}
Código postal del
contacto
{$contactZip}
Nombre de la pasarela
{$gatewayName}
Fecha/hora de la
transacción
{$transactionDateCreated}
ID de la transacción
{$transactionCode}
Auth Return
{$authReturn}
Código Auth
{$authCode}
Código AVS
{$avsCode}
Importe de la transacción
{$transactionAmount}
Notas
{$transactionNotes}
Fecha
{$currentDateTime}
Pago rechazado
Nombre
Variable
Nombre de su empresa
{$companyName}
URL de su empresa
{$companyURL}
Dirección 1 de su
empresa
$companyAddress1}
Dirección 2 de su
empresa
{$companyAddress2}
Ciudad de su empresa
{$companyCity}
Estado/provincia de su
empresa
{$companyState}
Código postal de su
empresa
{$companyZip}
Nombre del contacto
{$contactFirstName}
Apellidos del contacto
{$contactLastName}
Nombre de contacto
{$clientCompany}
Dirección 1 del contacto
{$contactAddress1}
Dirección 2 del contacto
{$contactAddress2}

112 Definición de sus ofertas de hosting
Ciudad de contacto
{$contactCity}
Estado/provincia del
contacto
{$contactState}
Código postal del
contacto
{$contactZip}
Nº factura
{$invoiceNumber}
Importe de la factura
{$invoiceAmount}
Tipo de tarjeta de crédito
{$billingCardType}
Nº tarjeta de crédito
{$billingAccountNumLastFour}
Fecha/hora de la
transacción
{$transactionDateCreated}
ID de la transacción
{$transactionCode}
Auth Return
{$authReturn}
Código Auth
{$authCode}
Código AVS
{$avsCode}
Importe de la transacción
{$transactionAmount}
Notas
{$transactionNotes}
Fecha
{$currentDateTime}
Error de pago
Nombre
Variable
Nombre de su empresa
{$companyName}
URL de su empresa
{$companyURL}
Dirección 1 de su
empresa
{$companyAddress1}
Dirección 2 de su
empresa
{$companyAddress2}
Ciudad de su empresa
{$companyCity}
Estado/provincia de su
empresa
{$companyState}
Código postal de su
empresa
{$companyZip}
Nombre del contacto
{$contactFirstName}

Definición de sus ofertas de hosting 113
Apellidos del contacto
{$contactLastName}
Nombre de contacto
{$clientCompany}
Dirección 1 del contacto
{$contactAddress1}
Dirección 2 del contacto
{$contactAddress2}
Ciudad de contacto
{$contactCity}
Estado/provincia del
contacto
{$contactState}
Código postal del
contacto
{$contactZip}
Nº factura
{$invoiceNumber}
Importe de la factura
{$invoiceAmount}
Tipo de tarjeta de crédito
{$billingCardType}
Nº tarjeta de crédito
{$billingAccountNumLastFour}
Fecha/hora de la
transacción
{$transactionDateCreated}
ID de la transacción
{$transactionCode}
Auth Return
{$authReturn}
Código Auth
{$authCode}
Código AVS
{$avsCode}
Importe de la transacción
{$transactionAmount}
Notas
{$transactionNotes}
Fecha
{$currentDateTime}
Aviso de renovación de dominio
Nombre
Variable
Nombre de su empresa
{$companyName}
URL de su empresa
{$companyURL}
Dirección 1 de su
empresa
{$companyAddress1}
Dirección 2 de su
empresa
{$companyAddress2}

114 Definición de sus ofertas de hosting
Ciudad de su empresa
{$companyCity}
Estado/provincia de su
empresa
{$companyState}
Código postal de su
empresa
{$companyZip}
Nombre del contacto
{$contactFirstName}
Apellidos del contacto
{$contactLastName}
Nombre de contacto
{$clientCompany}
Dirección 1 del contacto
{$contactAddress1}
Dirección 2 del contacto
{$contactAddress2}
Ciudad de contacto
{$contactCity}
Estado/provincia del
contacto
{$contactState}
Código postal del
contacto
{$contactZip}
Nombre del dominio
{$domainSLD}
TLD del dominio
{$domainTLD}
Nº factura
{$invoiceNumber}
Importe de la factura
{$invoiceAmount}
Fecha de factura
introducida
{$invoiceDateEntered}
Fecha de expiración del
dominio
{$domainDateExpires}
Fecha
{$currentDateTime}
Email de confirmación de transferencia correcta de dominio
Nombre
Variable
Nombre de su empresa
{$companyName}
URL de su empresa
{$companyURL}
Dirección 1 de su
empresa
{$companyAddress1}
Dirección 2 de su
empresa
{$companyAddress2}

Definición de sus ofertas de hosting 115
Ciudad de su empresa
{$companyCity}
Estado/provincia de su
empresa
{$companyState}
Código postal de su
empresa
{$companyZip}
Nombre del contacto
{$contactFirstName}
Apellidos del contacto
{$contactLastName}
Nombre de contacto
{$clientCompany}
Dirección 1 del contacto
{$contactAddress1}
Dirección 2 del contacto
{$contactAddress2}
Ciudad de contacto
{$contactCity}
Estado/provincia del
contacto
{$contactState}
Código postal del
contacto
{$contactZip}
Nombre del dominio
{$domainSLD}
TLD del dominio
{$domainTLD}
Fecha
{$currentDateTime}
Email de aviso de transferencia fallida de dominio
Nombre
Variable
Nombre de su empresa
{$companyName}
URL de su empresa
{$companyURL}
Dirección 1 de su
empresa
{$companyAddress1}
Dirección 2 de su
empresa
{$companyAddress2}
Ciudad de su empresa
{$companyCity}
Estado/provincia de su
empresa
{$companyState}
Código postal de su
empresa
{$companyZip}
Nombre del contacto
{$contactFirstName}

116 Definición de sus ofertas de hosting
Apellidos del contacto
{$contactLastName}
Nombre de contacto
{$clientCompany}
Dirección 1 del contacto
{$contactAddress1}
Dirección 2 del contacto
{$contactAddress2}
Ciudad de contacto
{$contactCity}
Estado/provincia del
contacto
{$contactState}
Código postal del
contacto
{$contactZip}
Nombre del dominio
{$domainSLD}
TLD del dominio
{$domainTLD}
Fecha
{$currentDateTime}
Email de notificación de expiración de tarjeta de crédito
Nombre
Variable
Nombre de su empresa
{$companyName}
URL de su empresa
{$companyURL}
Dirección 1 de su
empresa
{$companyAddress1}
Dirección 2 de su
empresa
{$companyAddress2}
Ciudad de su empresa
{$companyCity}
Estado/provincia de su
empresa
{$companyState}
Código postal de su
empresa
{$companyZip}
Nombre del contacto
{$contactFirstName}
Apellidos del contacto
{$contactLastName}
Nombre de contacto
{$clientCompany}
Dirección 1 del contacto
{$contactAddress1}
Dirección 2 del contacto
{$contactAddress2}

Definición de sus ofertas de hosting 117
Ciudad de contacto
{$contactCity}
Estado/provincia del
contacto
{$contactState}
Código postal del
contacto
{$contactZip}
Tipo de tarjeta de crédito
{$billingCardType}
Nº tarjeta de crédito
{$billingAccountNumLastFour}
Mes de expiración
{$billingCardExpMonth}
Año de expiración
{$billingCardExpYear}
Fecha
{$currentDateTime}
Email de suspensión de suscripción
Nombre
Variable
Nombre de su empresa
{$companyName}
URL de su empresa
{$companyURL}
Dirección 1 de su
empresa
{$companyAddress1}
Dirección 2 de su
empresa
{$companyAddress2}
Ciudad de su empresa
{$companyCity}
Estado/provincia de su
empresa
{$companyState}
Código postal de su
empresa
{$companyZip}
Nombre del contacto
{$contactFirstName}
Apellidos del contacto
{$contactLastName}
Nombre de contacto
{$clientCompany}
Dirección 1 del contacto
{$contactAddress1}
Dirección 2 del contacto
{$contactAddress2}
Ciudad de contacto
{$contactCity}
Estado/provincia del
contacto
{$contactState}

118 Definición de sus ofertas de hosting
Código postal del
contacto
{$contactZip}
Nº factura
{$invoiceNumber}
URL de contacto del
cliente
{$companyClientURL}
Nombre de usuario del
contacto
{$contactUsername}
Fecha
{$currentDateTime}
Email de activación de suscripción
Nombre
Variable
Nombre de su empresa
{$companyName}
URL de su empresa
{$companyURL}
Dirección 1 de su
empresa
{$companyAddress1}
Dirección 2 de su
empresa
{$companyAddress2}
Ciudad de su empresa
{$companyCity}
Estado/provincia de su
empresa
{$companyState}
Código postal de su
empresa
{$companyZip}
Nombre del contacto
{$contactFirstName}
Apellidos del contacto
{$contactLastName}
Nombre de contacto
{$clientCompany}
Dirección 1 del contacto
{$contactAddress1}
Dirección 2 del contacto
{$contactAddress2}
Ciudad de contacto
{$contactCity}
Estado/provincia del
contacto
{$contactState}
Código postal del
contacto
{$contactZip}
Nº factura
{$invoiceNumber}

Definición de sus ofertas de hosting 119
Importe pagado de la
factura
{$invoiceAmountPaid}
Fecha de pago de la
factura
{$invoiceDatePaid}
Nombre de la suscripción
{$packageName}
Fecha
{$currentDateTime}

120 Definición de sus ofertas de hosting
Planes y complementos
En Customer and Business Manager, los recursos y servicios de hosting que usted
comercializa se organizan en planes de servicio. Por ejemplo, puede ofrecer un plan de
hosting con 1 GB de espacio en disco y 50 GB de tráfico mensual. En la página Configuración
de negocio > Planes encontrará las herramientas para la administración de los planes.
Si desea ofrecer un plan nuevo, debería realizar los siguientes pasos:
1. Definir lo que debe incluirse en el plan.
2. Definir los precios de la suscripción y los impuestos a aplicar a los suscriptores.
3. Seleccionar los recursos y servicios adicionales a ofrecer con el plan.
4. Escoger las tiendas online donde ofrecerá el plan.
5. Especificar las actualizaciones y degradaciones disponibles.
A continuación, detallaremos estos pasos más detalladamente.
Definición de los recursos a incluir en el plan
Para empezar con la suscripción de clientes a planes de servicio, debería especificar aquello
que obtendrán los suscriptores a un plan, es decir, la cantidad de espacio en disco, el tráfico
y otros servicios o recursos. En la página de configuración de cada plan encontrará toda la
gama de opciones que puede ofrecer. Si desea más información acerca de los pasos
preparatorios para empezar a vender hosting y definir los recursos que ofrece en un plan,
consulte la sección Preparación para vender servicios de hosting (en la página 121).
Definición de los precios de las suscripciones y los impuestos a aplicar a los
suscriptores
Una vez asignados los recursos al plan, configure la tarificación del mismo. Es decir,
especifique los precios para los distintos plazos de la suscripción, los precios de los planes
burstables y los impuestos que los suscriptores deberán pagar de forma adicional. Si desea
más información acerca del establecimiento de precios y la aplicación de impuestos a los
planes, consulte la sección Tarificación de planes (en la página 122).
Selección de los recursos y servicios adicionales a ofrecer con el plan
Ahora el plan ya puede comercializarse, pero puede que usted desee ofrecer algunos extras
con su plan, como puede ser espacio en disco o direcciones de email adicionales. Para ello,
use planes complementarios (o complementos). Si desea más información acerca de los
complementos y del proceso de adición de complementos a planes de servicio, consulte la
sección Oferta de servicios adicionales (en la página 124).
Elección de las tiendas online donde ofrecerá el plan
El último paso es especificar en qué tiendas desea distribuir el plan. Puede seleccionar las
tiendas en la pestaña General de la página de configuración del plan. Para cada tipo de plan,
usted puede escoger tiendas de un único tipo – tiendas de clientes para planes de servicio y
tiendas de revendedor para planes de revendedor. Si desea más información acerca de las
tiendas online, consulte el capítulo Administración de tiendas online (en la página 75).

Definición de sus ofertas de hosting 121
Especificación de las actualizaciones y degradaciones disponibles
Si usted dispone de múltiples planes del mismo tipo, puede especificar los planes a los que
puede actualizarse o degradarse el plan actual. Si desea más información acerca de la
actualización o degradación de planes, consulte la sección Actualización y degradación de
planes (en la página 125).
En esta sección:
Preparación para vender servicios de hosting ................................................... 121
Tarificación de planes ....................................................................................... 122
Oferta de servicios adicionales .......................................................................... 124
Actualización y degradación de planes .............................................................. 125
Preparación para vender servicios de hosting
Para vender servicios de hosting, use planes de hosting. La preparación para vender
servicios de hosting incluye los siguientes pasos:
1. Definir cómo procesar suscripciones de hosting nuevas.
Justo antes de crear la suscripción, Business Manager comprueba que el suscriptor
cumple ciertos requisitos (por ejemplo, que no tiene ninguna factura impagada) y sólo
crea la suscripción si se cumplen todos los requisitos. La lista de estos requisitos se
denomina directiva de aprovisionamiento. Antes de empezar a vender servicios de
hosting, vaya a Configuración de negocio > Todas las opciones > Directiva de aprovisionamiento
y compruebe que esta directiva da respuesta a sus necesidades.
2. Añadir un plan y seleccionar las suscripciones de revendedor cuyos recursos usará para
dar servicio a los suscriptores del plan.
En la pestaña Propiedades de la configuración del plan se detallan las suscripciones
disponibles. Si asocia un plan con una suscripción de revendedor, Business Manager
utilizará los recursos de esta suscripción para dar servicio a las cuentas de los
suscriptores al plan.
3. Especificar los recursos y servicios que desea incluir en el plan.
Seleccione los recursos que ofrecerá a los suscriptores en la configuración del plan, en
la pestaña Propiedades.
4. Restringir el acceso a aplicaciones web.
Sus clientes pueden instalar y usar rápidamente blogs, foros, galerías de imágenes y
otras aplicaciones web. Usted puede restringir el acceso a determinadas aplicaciones
definiendo filtros de aplicación en la pestaña Aplicaciones de la configuración del plan.

122 Definición de sus ofertas de hosting
Tarificación de planes
El precio de un plan en Business Manager es una combinación de los siguientes valores:
Precio de la suscripción. Se trata del precio que usted carga a sus clientes en concepto
de uso de los servicios durante un ciclo de facturación.Usted puede establecer múltiples
ciclos de facturación con distintos precios para un único plan. Por ejemplo, establecer un
precio de 10€ para una suscripción de 6 meses y 15€ para una suscripción anual.
Usted también puede definir cuotas únicas − también denominadas cuotas de alta − para
sus planes. En el caso de clientes que actualicen o degraden sus suscripciones a otros
planes, también puede establecer cuotas de actualización y de degradación.
Impuesto. Si la legislación de su país implica la aplicación de impuestos a sus clientes,
usted puede incluir dichos impuestos en el precio del plan. Para más información acerca
del establecimiento de impuestos para sus servicios en Business Manager, consulte el
capítulo Configuración de impuestos (en la página 71).
Una vez haya creado determinadas directivas fiscales y las haya aplicado a los planes,
no se olvide de configurar las tiendas online donde venderá estos planes para que
muestren los precios correctamente: incluyendo impuestos (precios brutos) o
excluyéndolos (precios netos). Puede realizar esta acción en Configuración de negocio >
Tiendas online > <nombre de la tienda> > Cambiar configuración > Opciones de pago.
Precios de planes burstables (para planes de hosting). Si usted permite a los
suscriptores utilizar los recursos del Panel más allá de los límites del plan (o permite el
modelo de hosting web de pago por uso), los suscriptores pagarán estos precios por
cada unidad de un recurso que consumen por encima de los límites durante un mes. Si
desea descubrir de qué forma Business Manager define y calcula los costes mensuales
en el caso de sobreuso de recursos (cargos por uso), consulte la sección Cálculo de los
cargos por uso (en la página 123). Si desea permitir el sobreuso de recursos, seleccione la
opción apropiada para los Límites web > Hosting web de pago por uso en la pestaña
Propiedades de la página de configuración del plan.
Los elementos para la definición de los precios de la suscripción, los impuestos a aplicar y
las cuotas por uso excesivo se encuentran en la pestaña Precios e impuestos de la página de
configuración del plan.
Usted puede reducir los precios de un plan para finalidades promocionales usando
descuentos, cupones y grupos de clientes. En las secciones Cupones y descuentos (en la
página 144) y Limitación de descuentos y exención de suscripciones de suspensión (en la página
185) encontrará más información acerca del uso de estos mecanismos.
Si utiliza los recursos de contabilidad incluidos en Business Manager, puede definir la
información a añadir al libro mayor tras la generación y el pago de cada una de las facturas.
En la sección Creación de entradas del libro mayor para un plan (en la página 123) encontrará
más información acerca del proceso de definición de este formato.
En esta sección:
Cálculo de los cargos por uso ........................................................................... 123
Creación de entradas del libro mayor para un plan ........................................... 123

Definición de sus ofertas de hosting 123
Cálculo de los cargos por uso
Si un plan permite la opción de hosting web de pago por uso, Business Manager calcula los
cargos por uso − los costes totales de sobreuso de recursos de hosting − para los
suscriptores del plan basándose en las estadísticas de uso de los recursos recopiladas a
diario por Business Manager en los Paneles conectados. Sea cual sea el modo de
facturación elegido y los ciclos de facturación usados, esto ocurre el primer día de cada
mes: el sistema encuentra el promedio de sobreuso diario excepto el tráfico y lo multiplica
por la duración del mes y el precio de uso mensual de este recurso.
Tráfico
El cargo por uso de tráfico se calcula de la siguiente forma: Business Manager calcula el
sobreuso total de tráfico de un mes y lo multiplica por el precio de uso de tráfico mensual.
Por ejemplo, si los suscriptores descargan 10 GB de archivos durante un mes y el límite del
plan es de 5 GB, el sobreuso de tráfico será de 5 GB. Si suponemos que el precio de uso de
tráfico es de 1€ para cada GB, estos suscriptores pagarán (10 GB - 5 GB) * 1€ = cuota en
concepto de uso de tráfico de 5€.
Otros recursos
En el caso del cálculo de cargos de uso para otros recursos, Business Manager usa los
valores medios de uso diario. Por ejemplo, si un cliente usa 500 MB de espacio en disco por
encima de la cuota de la suscripción durante 15 días y entonces usa 700 MB adicionales
durante 15 días más, el sobreuso medio será (500 * 15 + 700 * 15)/30 = 600 MB. Si el precio
de uso del espacio en disco es de 1€ para 1 GB, este mes el cliente pagará 0,60€ en
concepto de sobreuso de espacio en disco.
Cálculo del uso con complementos
Si un cliente compra recursos adicionales a mitad del mes, el sistema resta la cantidad de
recursos proporcionada por el complemento del uso diario de recursos de cada día a partir
de la fecha de compra del complemento.
Por ejemplo, si un cliente utiliza 500 MB de espacio en disco por encima del límite del plan
durante todo el mes y compra el complemento que proporciona 1 GB adicional de espacio
en disco el día 7 del mes, el cargo por uso sólo incluirá el pago para 7 días de sobreuso de
500 MB de espacio en disco.
Creación de entradas del libro mayor para un plan
Si utiliza Business Manager para gestionar la contabilidad de su empresa, configure sus
planes para que escriban información acerca de las operaciones comerciales realizadas en
el libro mayor.
Por ejemplo, si desea realizar un seguimiento del precio del registro de dominios que usted
paga al registrador, defina las entradas para este plan tal y como se describe a continuación.
Para crear entradas de libro mayor:
1. Vaya a Configuración de negocio > Planes y seleccione un plan.

124 Definición de sus ofertas de hosting
2. Haga clic en Entradas de libro mayor.
3. Haga clic en el botón Añadir grupo de entradas de libro mayor.
4. Establezca lo siguiente:
Nombre de grupo de libro mayor. Introduzca el nombre del grupo de libro mayor que está
creando para este plan. Por ejemplo, si este grupo cubre el coste de este plan, puede
asignar le nombre Coste de registro de dominio.
Filtro de divisas. Las entradas de libro mayor se crean cuando el plan es adquirido
mediante su tienda online. Si ha configurado múltiples divisas, como por ejemplo
USD y EUR, mueva las divisas de la lista Seleccionable a la lista Seleccionado haciendo
doble clic en cada divisa o usando los botones en forma de flecha.
Filtro de ciclos. Al igual que Filtro de divisas, usted puede seleccionar los ciclos para los
que creará entradas de libro mayor. Mueva los ciclos de la lista Seleccionable a la lista
Seleccionado haciendo doble clic en cada divisa o usando los botones en forma de
flecha.
Divisa de entradas de libro mayor. La divisa que seleccione será su divisa nativa o la
divisa que utilice para configurar sus planes. Aun así, usted puede crear entradas de
libro mayor para cualquier divisa, pero entradas como Coste de registro de dominio
se mostrarán en la divisa que seleccione en el menú.
Entradas de libro mayor:
a. Cree dos entradas de libro mayor para la cuenta GL (Libro Mayor)
haciendo clic en el botón + Añadir entrada al libro.
b. Seleccione una cuenta de libro mayor a usar, como puede ser 10000
- Efectivo 1 en el menú Cuenta GL.
c. Introduzca una descripción.
d. Introduzca el coste del plan en la casilla de texto Créditos.
e. Vuelva a hacer clic en el botón + Añadir entrada al libro.
f. Seleccione una cuenta de libro mayor a usar, como puede ser 50000
- Coste de bienes en el menú Cuenta GL.
g. Introduzca una descripción.
h. Introduzca el coste del plan en la casilla de texto Débitos.
Haga clic en Guardar.
Oferta de servicios adicionales
En Customer and Business Manager usted puede ofrecer recursos y servicios adicionales
no incluidos en planes de servicio, como por ejemplo planes complementarios (o
complementos). Los complementos se listan junto con los planes en la página Configuración
de negocio > Planes. Si un plan tiene complementos, las tiendas online los muestran en otra
página de la tienda para que así los clientes puedan añadirlos a sus pedidos. Los controles
para añadir complementos a los planes están disponibles en la pestaña Complementos de la
página de configuración del plan.

Definición de sus ofertas de hosting 125
Generalmente, un complemento proporciona un único recurso: espacio en disco, tráfico o
cualquier otro recurso definido por el grupo de paneles que usted seleccione para el
complemento. Usted también puede ofrecer múltiples recursos y servicios como un único
complemento.
Para que sus clientes puedan escoger un complemento mediante una lista de
complementos similares − como por ejemplo distintas cantidades de espacio en disco
adicional −, los complementos se organizan en grupos. Asimismo, es obligatorio que los
complementos tengan un grupo relacionado. Cuando los compradores se suscriben a un
plan, estos ven los nombres de los grupos de complementos que usted ha añadido a este
plan y las listas de los elementos de los grupos − complementos − que usted seleccionó
para el plan.
Un ejemplo sería:
¿Desea disponer de espacio en disco adicional? (grupo de complementos)
1 gigabyte adicional (complemento)
2 gigabytes adicionales (complemento)
5 gigabytes adicionales (complemento)
Si desea ver la lista de planes con los que usted ofrece un complemento, vaya a la pestaña
Planes de la página de configuración del complemento.
Importante: Un plan de servicio y un complemento añadido debe tener el mismo ciclo de
facturación y la misma divisa. De lo contrario, los clientes no podrán comprar este
complemento.
Además de ofrecer complementos de hosting, usted puede vender certificados SSL usando
complementos. Si desea examinar las instrucciones para configurar la venta de certificados
SSL mediante un complemento, consulte la sección Oferta de planes de hosting con certificados
SSL (en la página 139).
Actualización y degradación de planes
Puede que sus clientes deseen cambiar el plan al que se suscribieron − por ejemplo, si
necesitan más recursos de los proporcionados por su plan actual − o de lo contrario si no
desean pagar por recursos que no utilizan. En estos casos, defina las actualizaciones y
degradaciones disponibles para cada plan.
Usted puede usar las actualizaciones y degradaciones de planes para crear una jerarquía de
planes. La tabla que aparece a continuación muestra un ejemplo del conjunto de planes con
las actualizaciones y degradaciones disponibles:
Plan
Descripción
Actualizaciones
disponibles
Degradaciones disponibles
Hosting Bronze
Un hosting asequible para
particulares.
Hosting Silver
Hosting Gold
No
Hosting Silver
Hosting para pequeñas
empresas.
Hosting Gold
Hosting Bronze

126 Definición de sus ofertas de hosting
Hosting Gold
Un hosting superior para
necesidades
empresariales.
No
Hosting Bronze
Hosting Silver

Definición de sus ofertas de hosting 127
Si usted ofrece la posibilidad de actualizar y degradar planes, define cómo deben
procesarse las peticiones de actualización y degradación para todos los planes − por
ejemplo, cuándo realizar las actualizaciones solicitadas: de inmediato tras las peticiones o al
final del ciclo actual de facturación. En la sección Configuración del procesamiento de peticiones
de actualización y degradación se proporciona una lista de las propiedades a nivel de sistema
relacionadas con las actualizaciones y degradaciones, así como una descripción de dichas
propiedades.
Asimismo, Business Manager permite realizar cargos a los clientes en concepto de
actualización y degradación de sus suscripciones. Defina las cuotas por actualización y
degradación para cada plan en la pestaña Precios de la página de configuración del plan.
Procesamiento de peticiones de actualización y degradación
Business Manager le permite definir qué acciones realiza el sistema cuando se actualiza o
degrada un plan. Esto incluye lo siguiente:
Quién puede iniciar las actualizaciones y degradaciones.
Cómo se realizan las actualizaciones y degradaciones.
Cómo se facturan las actualizaciones y degradaciones.
Los controles para la configuración del procesamiento de las actualizaciones y
degradaciones se encuentran en Configuración de negocio > Todas las opciones > Peticiones de
actualización/degradación.
Actualizaciones y degradaciones iniciadas por el cliente
Si permite a sus clientes iniciar actualizaciones y degradaciones, defina cuándo deben
cambiarse sus planes: de inmediato tras la petición o al final del ciclo actual de facturación.
Si opta por realizar las actualizaciones y degradaciones de inmediato, defina qué debe
hacerse con el dinero no usado en la cuenta de facturación del cliente:
Devolverlo a los clientes como créditos. Seleccione esta opción, por ejemplo, en el caso
de planes de hosting.
No devolverlo. Esto puede resultar útil en el caso de planes de registro de dominios,
donde el registrador no devuelve el dinero si usted deja de usar un nombre de dominio.
Resolución de problemas con actualizaciones y degradaciones retrasadas
Si usted configura su Business Manager para que realice actualizaciones y degradaciones
de suscripciones al final de los ciclos de facturación (o realiza actualizaciones y
degradaciones con retraso), las peticiones de actualización y degradación reciben un
tratamiento avanzado. Para ayudarle a resolver incidencias potenciales con actualizaciones
y degradaciones realizadas con retraso, a continuación describimos con detalle cómo se
gestionan estas peticiones.
Por ejemplo, un cliente está suscrito a Hosting Bronze y pide una actualización al plan
Hosting Silver. En este caso, Business Manager hará lo siguiente:
1. Una vez desencadenada la petición de actualización, el sistema creará una suscripción
nueva a Hosting Silver con el estado Pendiente. La suscripción Hosting Bronze
permanecerá Activa.

128 Definición de sus ofertas de hosting
2. Unos pocos días antes del fin del ciclo de facturación actual, Business Manager emitirá
una factura para la renovación de la suscripción Hosting Silver.
3. El primer día del próximo ciclo de facturación, el sistema actualizará la suscripción en el
Panel y eliminará la suscripción Hosting Bronze. Si la actualización se realiza
correctamente, Business Manager cambiará el estado de la suscripción Hosting Silver a
Activa. De lo contrario, la suscripción Hosting Silver recibirá el estado Error.
Antes de que el sistema emita una factura para la suscripción actualizada, usted o el
suscriptor puede cancelar la actualización haciendo clic en Cancelar actualización o degradación
de la suscripción en la página de la suscripción Hosting Bronze. De hacerlo, Business
Manager cancela la suscripción Hosting Silver y emita la próxima factura para Hosting
Bronze siguiendo el procedimiento habitual.
Tras la emisión de la factura para la suscripción actualizada, ni usted ni el suscriptor podrán
cancelar la petición de actualización.

Definición de sus ofertas de hosting 129
Cumplimiento de conformidad para la UE
Si su empresa se encuentra en un país de la Unión Europea, esta estará sujeta a la
legislaciones de IVA de la Unión Europea (EU VAT). Si desea más información acerca de
estas regulaciones, consulte la sección Cumplimiento de la normativa de la Unión Europea para
empresas.
Para cumplir las legislaciones para empresas de la UE, configure Customer and Business
Manager para que cumpla con los siguientes requisitos:
Especifique su CIF en Configuración de negocio > Todas las opciones > Detalles de la empresa.
Business Manager los incluirá en todas las facturas.
Configure el IVA para aquellos de sus clientes que procedan de países de la UE. Si
desea instrucciones detalladas, consulte la sección Unión Europea (en la página 74).
Solicite el CIF a las empresas.
En sus tiendas online, los clientes seleccionan si son particulares o empresas. En el
último caso, estos deben proporcionar un CIF válido para así definir la tasa de IVA
aplicable. Usted debería configurar sus tiendas online para que soliciten este número a
las empresas y para que este sea verificado. La opción respectiva está disponible en la
pestaña Configuración de negocio > Tiendas online > <nombre de la tienda> > Cambiar
configuración > Impuestos. Aquí, <tienda online> es la tienda que usted utiliza para vender
planes a clientes procedentes de la UE.
Nota: Si la dirección de su empresa se encuentra en la UE, estas opciones se aplicarán
automáticamente a todas las tiendas online nuevas.
En sus tiendas online, usted puede mostrar precios brutos o netos.
Cada país de la UE sigue una de las dos reglas distintas para el modo en que se
muestran los precios en sus tiendas online. En función de la ubicación de su empresa,
sus tiendas online deberán mostrar los precios con IVA incluido (bruto) o sin incluir el IVA
(neto). Usted puede actualizar sus tiendas online para que muestren los precios como
corresponda en Configuración de negocio > Tiendas online > <nombre de la tienda> > Cambiar
configuración > pestaña Opciones de pago. Aquí, <tienda online> es la tienda que usted utiliza
para vender planes a clientes procedentes de la UE.
Inicio del negocio sin Business Manager
Si su proveedor no ofrece Business Manager ni ninguna otra solución de facturación,
debería gestionar por sí mismo distintos aspectos de la empresa antes de empezar a dar
servicio a sus clientes. Algunos de estos aspectos − como pueden ser los financieros −
pueden automatizarse a través del software apropiado.
Para empezar su negocio de hosting en el Panel sin Business Manager o sin ninguna
solución de automatización, haga lo siguiente:
Personalice el Panel y prepare los planes de hosting.
Cree un sitio web para su empresa.

130 Definición de sus ofertas de hosting
Una vez realizadas estas acciones, ya puede empezar a suscribir clientes a sus servicios.
Personalización del Panel y preparación de los planes de hosting
Antes de empezar a dar servicio a sus clientes, debería hacer lo siguiente:
1. Ajustar la personalización y la apariencia del Panel tal y como se describe
en la sección Cambio de la configuración del interfaz (en la página 22).
2. En la página Planes de servicio, añada los planes de servicio y los
complementos que ofrecerá a sus clientes.
Establecimiento de la presencia web de su empresa
Para que sus clientes potenciales puedan conocer sus ofertas y ponerse en contacto con
usted, cree un sitio web y direcciones de email para su empresa en el servidor gestionado
por el Panel.
Para crear su sitio web, cree su propia suscripción de hosting haciendo clic en Suscripciones
> Crear suscripción nueva. Esto le permitirá acceder al panel de control y gestionar su hosting
web tal y como lo hacen sus clientes: usted puede crear páginas web y buzones de correo,
instalar aplicaciones web, proteger el acceso a sitios web mediante certificados SSL, etc. Si
desea información detallada acerca del uso de sus recursos de hosting para sus propias
necesidades, consulte el capítulo Administración de hosting web (en la página 208).
Suscripción de clientes a sus servicios
Una vez ya haya creado los planes de hosting en el Panel, puede empezar a suscribir
clientes a sus servicios. Cuando un cliente nuevo se suscriba a sus servicios, cree una
cuenta y una suscripción para este cliente en Clientes > Añadir cliente nuevo. Se le pedirá que
proporcione la siguiente información:
La información de contacto del cliente.
El nombre de usuario y la contraseña que usará el cliente para acceder al panel de
control.
Detalles de la suscripción:
El nombre de dominio propiedad del cliente que se usará para su sitio web alojado en
el Panel.
La dirección IP usada por el sitio web del cliente.
EL nombre de usuario y la contraseña del cliente que se usará para acceder a sus
carpetas, por ejemplo, usando FTP.
El plan de servicio al que se suscribe el cliente.
(Opcional) Los complementos que el cliente desea añadir a la suscripción.
Si el plan seleccionado por el cliente no da respuesta a sus necesidades de forma
completa y usted no ofrece complementos que podría resultarle interesantes, ajuste las
opciones de la suscripción seleccionando la casilla Personalizar los parámetros de la
suscripción tras la creación de la cuenta de cliente.
Una vez haya creado la cuenta y la suscripción, envíe las credenciales de acceso al Panel al
cliente y este podrá acceder al Panel y crear su sitio web.

Definición de sus ofertas de hosting 131
De forma periódica, usted deberá realizar distintas operaciones manualmente en relación
con las suscripciones y cuentas de usuario. Pro ejemplo, renovar (prolongar) suscripciones
al final de los periodos de suscripción o suspender las cuentas de los clientes que no pagan
cuando es debido. Si desea descubrir cómo gestionar suscripciones y cuentas de cliente
existentes en Panel si no tiene Business Manager, consulte las secciones Administración de
cuentas de cliente en el Panel (en la página 161) y Administración de suscripciones en el Panel (en la
página 173).

Además de ofrecer recursos de servidor, Business Manager le permite realizar
upselling de servicios que tradicionalmente acompañan a las ofertas de hosting web:
registro de nombres de dominio y certificados SSL. Así, sus clientes pueden obtener
todo aquello que necesiten para establecer su presencia web en un único paquete.
Si desea vender servicios de registro de nombres de dominio y certificados SSL en sus
tiendas online, deberá crear planes de servicio independientes. A continuación
encontrará información detallada para realizarlo.
Venta de nombres de dominio
Para empezar a ofrecer nombres de dominio en sus tiendas online, debería disponer
de una cuenta de comerciante en un registrador de nombres de dominio soportado por
Business Manager. Si ya dispone de dicha cuenta, lo único que deberá hacer es
configurar el módulo del registrador en el sistema y crear un plan de registro de
nombres de dominio. Si desea más información acerca de la configuración de la venta
de nombres de dominio, consulte la sección Registro de nombres de dominio (en la página
133).
Comercialización de certificados SSL
Para que los clientes puedan comprar certificados SSL en sus tiendas online,
configure Business Manager para ofrecer certificados de determinados fabricantes
soportados por Business Manager y cree los correspondientes planes de certificado
SSL. Si desea consultar las instrucciones detalladas para configurar ofertas de
certificados SSL, consulte la sección Venta de certificados SSL (en la página 138).
En este capítulo:
Registro de nombres de dominio ....................................................................... 133
Venta de certificados SSL ................................................................................. 138
C A P Í T U L O 4
Oferta de nombres de dominio y
certificados SSL

Oferta de nombres de dominio y certificados SSL 133
Registro de nombres de dominio
Business Manager soporta la integración con una amplia variedad de servicios de
registro de dominios. Damos por sentado que usted dispone de una cuenta de
comerciante con uno de los registradores soportados por Business Manager. Para
empezar a vender nombres de dominio de este registrador en sus tiendas online, haga
lo siguiente:
1. Configure un módulo de registrador y define qué nombres de dominio registrará
con este registrador.
Para cada registrador, usted debería definir qué dominios de primer nivel (o TLDs −
extensiones de nombre de dominio como .net o .com) comprarán sus clientes de
este registrador. Si desea más información acerca de cómo configurar módulos de
registrador de nombres de dominio, consulte la sección Configuración de cuentas con
registradores (en la página 134). Si usted desea ofrecer un TLD que no está
presente en Business Manager, puede añadirlo manualmente. Para descubrir
cómo añadir TLDs nuevos o cambiar las propiedades de TLDs existentes, consulte
la sección Administración de TLDs (en la página 136).
2. Añada un plan de registro de dominios y defina cuáles de los TLDs soportados
ofrecerá con este plan.
Para vender nombres de dominio, cree planes de registro de nombres de dominio
en la página Planes. Para cada plan de este tipo, seleccione los TLDs que ofrecerá
con este plan en la pestaña TLDs de la página de configuración del plan.
3. Defina las opciones de registro de dominios para las tiendas online.
Durante el proceso de compra de nombres de dominio, se pedirá a los clientes que
escojan entre tres opciones: comprar un nombre de dominio nuevo, transferir un
dominio existente a otro registrador o usar un nombre de dominio existente. Usted
puede cambiar la lista de opciones disponibles en la pestaña Configuración de
negocio > Tiendas online > <nombre de la tienda> > Cambiar configuración >
Transferencia/registro de dominios.
Importante: No todos los registradores de dominio soportan la transferencia de
dominios. Para descubrir si un registrador determinado soporta la transferencia de
dominios, póngase en contacto con el servicio de atención al cliente del registrador.
Oferta de registro de nombres de dominio en el panel de control
Si ofrece servicios de registro de nombres de dominio, Business Manager puede
ayudarle a promocionar estos servicios a sus clientes de hosting. Más concretamente,
el Panel muestra a los clientes enlaces que les permiten registrar sus nombres de
dominio mediante sus tiendas online. Estos enlaces se muestra en la lista de nombres
de dominio presentes en la pestaña Sitios web y dominios. Cuando un cliente hace clic
en uno de estos enlaces, el Panel le redirecciona a la tienda online donde compró su
suscripción de hosting y añade automáticamente una suscripción de registro de
nombre de dominio a su carro de la compra.
Nota: Si dispone de varias tiendas online, los enlaces redireccionarán al cliente a la
tienda online donde este compró su suscripción de hosting.

134 Oferta de nombres de dominio y certificados SSL
El Panel ofrece a los clientes la posibilidad de registrar únicamente aquellos nombres
de dominio que no se compraron en su tienda online, en particular:
Nombres de dominio que los clientes especifican como existentes cuando compran
suscripciones de hosting.
Nombres de dominio adicionales que los clientes crean en el panel de control.
Si dispone de al menos un plan de registro de nombres de dominio, el Panel añadirá
automáticamente los enlaces correspondientes al panel de control. Si en una tienda
ofrece distintos planes de registro de nombres de dominio, sitúe el plan que desea
promocionar en la parte superior de los planes de este tipo en la lista de planes de la
tiendas. Encontrará la lista en la pestaña Planes ofrecidos de la página de configuración
de la tienda.
En esta sección:
Configuración de cuentas con registradores ..................................................... 134
Administración de TLDs .................................................................................... 136
Configuración de cuentas con registradores
Si desea revender nombres de dominio con un determinado registrador, debería añadir
la información acerca de su cuenta de comerciante a Business Manager. El sistema
revenderá los nombres de dominio en nombre de esta cuenta.
Algunos registradores de nombres de dominio requieren que realice algunas acciones
adicionales para empezar con la reventa. Estas particularidades se describen en las
subsecciones correspondientes de esta sección.
Para añadir información acerca de su cuenta con un registrador:
1. Vaya a Configuración de negocio > Todas las opciones > Registradores de dominio
y haga clic en Añadir registrador nuevo.
2. Seleccione el registrador al que pertenece su cuenta y haga clic en
Seleccionar.
3. Especifique las credenciales de su cuenta, los TLDs que registrará en
este registrador y otros parámetros.
4. Haga clic en ACEPTAR.

Oferta de nombres de dominio y certificados SSL 135
Wild West Domains (GoDaddy)
Las cuentas certificadas son las únicas que pueden revendedor nombres de dominio
con el registrador Wild West Domains, por lo que deberá realizar la certificación para
empezar la reventa.
El procedimiento de certificación verifica que su software puede usar la API del
registrador. usted puede proceder con la certificación una vez haya añadido el módulo
del registrador y especificado los detalles de su cuenta de revendedor. Una vez
proporcionada esta información, el sistema mostrará el enlace Descubra aquí cómo
completar la certificación con instrucciones detalladas acerca de cómo certificarse.

136 Oferta de nombres de dominio y certificados SSL
Openprovider
Cuando configure este registrador, defina Host remoto a
http://www.openprovider.nl/incoming_custxml.php.
Administración de TLDs
El sistema incluye un conjunto predefinido de TLDs que usted puede vender a sus
clientes. Si este conjunto no contiene el TLD que desea ofrecer, añádalo haciendo clic
en Añadir TLD en la página Configuración de negocio > Todas las opciones > TLDs
soportados.
En sus planes de registro de nombres de dominio, usted sólo puede vender TLDs
activos. Inicialmente, todos los TLDs están inactivos. Para que un TLD esté activo,
configure un módulo de un registrador de nombres de dominio y seleccione este TLD
en la página de configuración del módulo del registrador. De lo contrario, puede hacer
que un TLD esté activo editando su configuración en la página Configuración de negocio
> Todas las opciones > TLDs soportados.
Comprobación de la disponibilidad de nombres de dominio
Cuando un cliente intenta registrar un nombre de dominio nuevo mediante su tienda
online, primero Business Manager comprueba si el nombre está disponible. Por
omisión, el sistema comprueba la disponibilidad de los nombres de dominio
únicamente en los TLDs incluidos en la lista TLDs soportados incluida en Business
Manager. Cuando usted añade un TLD nuevo al sistema, debería configurar sus
parámetros de comprobación tal y como se describe a continuación.
Para cada TLD existe un servidor en Internet que proporciona la información acerca de
los nombres de dominio en dicho TLD. Para comprobar la disponibilidad de un nombre
de dominio, Business Manager envía una petición al servidor correspondiente y define
la disponibilidad en función de la respuesta del servidor. Para la mayoría de TLDs,
estos servidores usan el protocolo whois, que define el formato de las peticiones que
envía a este servidor.
Si el servidor que comprueba la disponibilidad de los nombres de dominio en su TLD
usa este protocolo, especifique el nombre de dominio del servidor, y, opcionalmente, el
puerto (si este no es el mismo que el puerto estándar 43) en el campo Servidor Whois.
Si el servidor usa el protocolo HTTP, usted debería especificar explícitamente el
formato de las peticiones que enviará al servidor. En esta petición puede usar las
siguientes variables:
%%domain%% − el nombre de dominio para el que desea comprobar la
disponibilidad. Por ejemplo, domain-sld.tld.
%%domainSLD%% − una parte que precede al periodo en el nombre de dominio −
nombre de dominio de segundo nivel (SLD). domain-sld en el ejemplo anterior.
%%domainTLD%% − un TLD. tld en el ejemplo anterior.
Entonces, para ambos protocolos, especifique los valores que indican la disponibilidad
del nombre de dominio en los campos Fragmento de respuesta de Whois que indica que el
nombre de dominio está disponible y Regla de coincidencia Whois.

Oferta de nombres de dominio y certificados SSL 137
Los ejemplos que se muestran a continuación muestran cómo configurar la
comprobación de la disponibilidad de nombres de dominio en un TLD con los
protocolos whois y HTTP:
Protocolo Whois:
Servidor Whois: whois.centralnic.net
Fragmento de respuesta de Whois que indica que el nombre de dominio está disponible:
DOMINIO NO ENCONTRADO
Regla de coincidencia Whois: Debería contener fragmento.
HTTP: Este ejemplo muestra la configuración para el TLD tj:
Servidor Whois:
http://www.nic.tj/cgi/lookup3?domain=%%domainSLD%%
Fragmento de respuesta de Whois que indica que el nombre de dominio está disponible:
disponible para registro
Regla de coincidencia Whois: Debería contener fragmento.

138 Oferta de nombres de dominio y certificados SSL
Venta de certificados SSL
Business Manager soporta la integración con proveedores de certificados SSL. La
integración supone que el cliente compra certificados en Business Manager y este
último adquiere el certificado a través de la API del proveedor.
Para adquirir un certificado SSL, el cliente envía la información inicial a Business
Manager, que a su vez la reenvía a un proveedor. El proveedor del certificado analiza
la información y solicita información adicional, de ser necesario, a través de Business
Manager. La interacción se repite hasta que el proveedor dispone de suficiente
información para emitir el certificado.
Se notifica a los clientes acerca de estas peticiones adicionales a través de
notificaciones en la pestaña Cuenta del Panel. Hasta que se emite el certificado, el
estado de la suscripción es se requiere acción de usuario.
Para vender certificados SSL a sus clientes, use los planes de certificado SSL. La
configuración de la venta de certificados SSL incluye los siguientes pasos:
1. Configurar un plugin de proveedor de certificado SSL.
Esto le permitirá vender certificados de este proveedor. Si desea más información
acerca de cómo realizar esta acción, consulte el capítulo Configuración de
proveedores de certificados SSL (en la página 139).
2. Añadir un plan de certificado SSL y configurar los tipos de certificado que venderá.
Realice esta acción en la pestaña Propiedades de la página de configuración del
plan.
Usted también puede configurar el sistema para que ofrezca certificados SSL de forma
automática a los suscriptores de planes de hosting en las tiendas online. Este método
es muy conveniente: cuando un cliente se suscribe a un plan de hosting, la tienda
online le ofrece la oportunidad de comprar un certificado SSL para así poder proteger
sus sitios web. Si desea descubrir cómo configurar la oferta de certificados SSL,
consulte la sección Oferta de planes de hosting con certificados SSL (en la página 139).
En esta sección:
Configuración de proveedores de certificados SSL ........................................... 139
Oferta de planes de hosting con certificados SSL ............................................. 139

Oferta de nombres de dominio y certificados SSL 139
Configuración de proveedores de certificados SSL
Si desea vender certificados SSL, en primer lugar deberá añadir y configurar un plugin,
que interactuará entre Business Manager y uno de los proveedores (autoridades) de
certificados. Una vez añadido el plugin, usted puede editar sus propiedades, habilitarlo
o deshabilitarlo. Si un plugin está habilitado, usted puede asociarlo con planes de
certificado SSL.
Nota: La deshabilitación de un plugin asociado con planes existentes ocasionará un
funcionamiento incorrecto del sistema.
Para crear un plugin:
1. Vaya a Configuración de negocio > Todas las opciones > Proveedores de
certificados SSL y haga clic en Añadir plugin nuevo.
2. Rellene los parámetros necesarios en el wizard y haga clic en ACEPTAR.
Esto abrirá la lista de plugins, entre los que se incluye el plugin que acabar de
crear.
Para editar un plugin:
1. Vaya a Configuración de negocio > Todas las opciones > Proveedores de
certificados SSL y haga clic en el plugin que desea editar.
2. Actualice los parámetros necesarios y haga clic en ACEPTAR.
Esto abrirá la lista de plugins.
Para activar o desactivar un plugin:
1. Vaya a Configuración de negocio > Todas las opciones > Proveedores de
certificados SSL y seleccione los plugins que desea activar o desactivar.
2. Haga clic en el elemento Habilitar o Deshabilitar debajo de la barra de
búsqueda.
Esto abrirá la lista actualizada de plugins.
Nota: La deshabilitación de un plugin asociado con planes existentes ocasionará
un funcionamiento incorrecto del sistema.
Oferta de planes de hosting con certificados SSL
Si usted revende certificados SSL mediante sus tiendas online, puede configurar el
sistema para que ofrezca certificados SSL de forma automática a los clientes que se
suscriban a planes de hosting. Esto resulta mucho más cómodo para las suscriptores,
ya que les permite comprar recursos de hosting y protección para sus sitios web de
forma paquetizada: las tiendas online les piden que protejan sus sitios web con
certificados SSL y entonces, si los clientes están de acuerdo, automáticamente
compran un certificado SSL del tipo seleccionado.

140 Oferta de nombres de dominio y certificados SSL
Para configurar una oferta de hosting seguro:
1. Cree planes de certificados SSL que ofrezcan los certificados SSL de
los tipos requeridos.
2. Seleccione el plan de hosting con el que ofrecerá los certificados SSL o
añada un plan de hosting nuevo.
3. Vaya a la pestaña Certificados SSL de la página de configuración del plan
de hosting y añada los planes de certificado SSL a la lista Disponibles.
Si un cliente compra un paquete de hosting con un certificado SSL que usted compra a
eNom, el sistema instalará el certificado automáticamente en el sitio web del cliente.
De lo contrario, los suscriptores deberían configurar manualmente la protección para el
sitio web con su certificado en el panel de control.

Cuando usted configure el sistema y empiece a dar servicio a sus clientes, Business
Manager creará nuevas cuentas de cliente, emitirá facturas y realizará la mayor parte
de tareas del proveedor de forma automática. De todas formas, puede que usted aún
necesite realizar algunas operaciones en Business Manager y el Panel. Por ejemplo,
cambiar la configuración de seguridad del sistema de Business Manager o definir el
contenido a incluir en los sitios web nuevos creados en el Panel.
En esta sección se explica cómo realizar las siguientes tareas relacionadas con el
mantenimiento y el crecimiento de su negocio de hosting con Business Manager y el
Panel.
Sección
Descripción
Promoción de sus planes
Explica cómo promocionar su empresa usando
las herramientas de marketing de Business
Manager.
Administración de clientes
Explica cómo realizar distintas tareas
relacionadas con la gestión de cuentas de
clientes.
Administración de suscripciones
Proporciona instrucciones que pueden resultar
útiles cuando necesite administrar las
suscripciones de sus clientes.
Administración de facturas y pagos
Proporciona instrucciones para la gestión de
facturas en Business Manager y para la gestión
de tareas de forma manual.
Limitación de descuentos y exención de
suscripciones de suspensión
Detalla cómo configurar condiciones especiales
de servicios para determinados clientes en
Business Manager.
Administración de parámetros de seguridad
Proporciona instrucciones acerca de cómo
mejorar la seguridad de Business Manager
mediante el uso de las herramientas integradas.
Realización de pagos manuales
Describe los métodos disponibles para la
realización manual de cargos a sus clientes en
Business Manager.
Administración de transferencias bancarias
Explica cómo procesar transferencias bancarias
en Business Manager.
Visualización y ejecución de tareas programadas
Describe los conceptos de programación
automática de tareas y de ejecución y explica
cómo realizar tareas de forma manual.
Visualización de la información de contabilidad
Presenta el mecanismo de contabilidad de
Business Manager.
C A P Í T U L O 5
Mantenimiento y crecimiento de su
empresa

142 Mantenimiento y crecimiento de su empresa
Visualización de estadísticas
Explica cómo ver la información acerca del uso
actual de sus recursos y las conexiones de sus
clientes al Panel.
Predefinición del contenido de sitios web de los
clientes
Describe el mecanismo que le permite predefinir
el contenido de los sitios web nuevos creados por
sus clientes.
En este capítulo:
Promoción de sus planes .................................................................................. 143
Administración de clientes ................................................................................. 146
Administración de suscripciones ....................................................................... 161
Realización de pagos manuales ........................................................................ 174
Administración de facturas y pagos ................................................................... 178
Grupos de clientes: Limitación de descuentos y exención de suscripciones de
suspensión ........................................................................................................ 185
Administración de transferencias bancarias ...................................................... 186
Visualización y ejecución de tareas programadas ............................................. 191
Visualización de la información de contabilidad ................................................. 193
Visualización de estadísticas ............................................................................. 196
Predefinición del contenido de sitios web de los clientes ................................... 200

Mantenimiento y crecimiento de su empresa 143
Promoción de sus planes
Actualmente, las promociones son un aspecto muy importante en cualquier negocio.
Una promoción eficaz puede hacer que su negocio sea más fructífero. Esta puede
suponer la mejora del reconocimiento de su marca, la adquisición de nuevos clientes y
la fidelización de los clientes existentes.
Business Manager contiene un conjunto de estrategia que le ayudarán a promocionar
su negocio. En concreto, puede usar las siguientes opciones:
Descuentos − reducen el precio de algunos planes en sus tiendas online para
cualquier usuario.
Cupones − reducen el precio de los pedidos de su propietario.
Programas de afiliación − permiten a sus suscriptores obtener comisiones o
créditos por traerle clientes nuevos.
Los controles para la configuración de estas herramientas de marketing están
disponibles en la página Configuración de negocio > Herramientas de marketing. Si desea
saber cuándo y cómo aplicar estas herramientas, consulte las subsecciones
correspondientes de esta sección.
En esta sección:
Cupones y descuentos ...................................................................................... 144
Programas de afiliación ..................................................................................... 145

144 Mantenimiento y crecimiento de su empresa
Cupones y descuentos
Business Manager contiene dos mecanismos que permiten reducir los precios de sus ofertas
− cupones y descuentos.
Use los descuentos si desea promocionar una suscripción para un ciclo de facturación
determinado, por ejemplo para suscripciones de 1 año. Un descuento es aplicable a todas
las tiendas online pero sólo para determinados ciclos de facturación de planes.
Use los cupones para organizar acciones promocionales entre sus clientes. Gracias a los
cupones, sus clientes pueden reducir el precio de una suscripción introduciendo un código
de cupón durante el proceso de compra. Los cupones son la mejor forma de promocionar
planes específicos en una tienda determinada. Por ejemplo,si usted vende un plan en dos
tiendas − la tienda EEUU y la Tienda UE −, usted puede reducir el precio de la suscripción
únicamente en la tienda UE.
Para crear ofertas limitadas − como por ejemplo descuentos para las primeras 100
suscripciones a un nuevo plan −, cree un cupón y configúrelo para que se aplique
automáticamente. En este caso, las tiendas online mostrarán los precios nuevos de los
planes si el cupón ya fue aplicado a los planes.
La tabla que aparece a continuación describe las diferencias entre los descuentos y los
cupones:
Descuentos
Cupones
Disponibilidad para los
clientes
Precios inferiores para todos
los clientes
Precios inferiores para aquellos que
dispongan de código de cupón (a
menos que los cupones se apliquen
de forma automática)
Aplicable a una tienda
específica
No
Sí
Reducción del precio
para un ciclo de
facturación
determinado
Sí
No
Importe redondeado
Porcentaje del precio de la
suscripción
Porcentaje del precio de la
suscripción
Importe fijo
Periodo de acción
Ilimitado
Un número de ciclos de
facturación
Ilimitado
Periodo de validez:
Ilimitado
Limitado
Ilimitado

Mantenimiento y crecimiento de su empresa 145
Para crear y administrar descuentos y cupones, use los controles presentes en la página
Configuración de negocio > Herramientas de marketing.
Programas de afiliación
Business Manager le permite implicar a sus clientes en la promoción de sus planes: Los
programas de afiliación permiten a los clientes obtener comisiones o créditos por traerle
clientes nuevos.Los clientes que participen en sus programas de afiliación (sus afiliados),
distribuyen enlaces a sus sitios web y obtienen comisiones por cada cliente registrado
mediante dichos enlaces. Más adelante, usted paga estas comisiones a los afiliados como
créditos, para que así puedan usarlos para pagar sus suscripciones existentes o para
contratar servicios nuevos en sus tiendas online.
Los programas de afiliación suponen una gran ventaja sobre los métodos publicitarios
convencionales: estos le permiten pagar por una promoción únicamente si usted obtiene el
resultado deseado. En esta sección explicaremos cómo promocionar su empresa mediante
programas de afiliación en Business Manager.
Creación de programas de afiliación
Cada programa de afiliación promociona una única tienda online. Los enlaces de los
afiliados apuntan a la tienda y estos reciben comisiones en la divisa de la tienda. Si usted
decide promocionar dos tiendas, use múltiples programas de afiliación. Las herramientas
para la creación y gestión de programas de afiliación están disponibles en la pestaña
Programas de afiliación de la página Configuración de negocio > Herramientas de marketing.
Los programas de afiliación en Business Manager usan el principio de pago por venta. Esto
significa que la comisión de un afiliado por cada registro es un porcentaje determinado del
importe del pedido (la tasa de comisión).
Para definir cuánto debería ganar un participante de un programa para recibir sus
comisiones en créditos, especifique el umbral de pago del programa. Este umbral muestra al
afiliado cuándo debe esperar que se realice el pago.De todas formas, usted puede optar por
pagar las comisiones en cualquier momento.
Visualización de la lista de afiliados
Una vez creados sus programas de afiliación, los clientes pueden unirse a estos haciendo
clic en los enlaces correspondientes en la pestaña Cuenta del panel de control. Puede ver la
lista de sus afiliados en la pestaña Afiliados de la página Operaciones empresariales > Clientes.
El sistema acumula las comisiones de un afiliado en su saldo de afiliado. Usted puede ver
los saldos de sus afiliados en la columna correspondiente de la lista de afiliados. Asimismo,
el widget de información general del sistema presente en su página Inicio contiene la Comisión de
todos los afiliados − la suma de los saldos actuales de sus afiliados.
Los afiliados no pueden usar los créditos en sus saldos de afiliado para ninguna finalidad.
Para permitirles usar estos créditos, debería pagar las comisiones.
Pago de comisiones

146 Mantenimiento y crecimiento de su empresa
Cuando el saldo de un afiliado excede el umbral de pago de un programa de afiliación, el
sistema añade este saldo al valor Por encima del umbral presente en su página Inicio. De vez
en cuando − generalmente cuando se alcanzan los umbrales de pago − usted debería
realizar los pagos para así transformar las comisiones de los afiliados en créditos. Para ello,
selecciónelos en la lista de afiliados y haga clic en Pagar. El sistema pagará todo el saldo del
afiliado en créditos y restablecerá el saldo a cero.
Ejemplo de un programa de afiliados
Usted tiene un programa de afiliados que permite a los participantes obtener una comisión
del 10% de cada registro realizado en la Tienda predeterminada y recibir créditos cuando el
saldo de afiliado supere los 20€.
Aquí tenemos a José, un afiliado. Él invitó a 3 amigos y cada uno de estos amigos realizó un
pedido por valor de 50€ en la tienda predeterminada. José obtiene una comisión de 15€
pero no puede recibir el pago porque su saldo de afiliado es inferior a 20€. José invita a más
personas para que el saldo supere los 20€. Ahora ya puede pagar su comisión.
Una vez pagada la comisión, José recibe 20€ de créditos, su saldo de afiliado se restablece
a 0€ y sigue invitando a más personas a comprar en sus tiendas para así obtener más
comisiones.
Administración de clientes
Este es el punto a través del cual podrá gestionar su cartera de clientes. Usted puede
aprobar clientes nuevos, ver sus clientes archivados o "live" o añadir clientes nuevos.
También puede ver estadísticas acerca de sus clientes y acceder a los detalles de estos.
En esta sección:
Adición de clientes nuevos ................................................................................ 147
Administración de los clientes existentes........................................................... 147
Administración de cuentas de cliente en el Panel .............................................. 161

Mantenimiento y crecimiento de su empresa 147
Adición de clientes nuevos
Existen dos formas de añadir registros de clientes nuevos a su sistema Business Manager: a
través del interfaz del administrador (disponible para administradores de Business Manager)
y a través del proceso de pedido.
La adición de clientes a través del interfaz del administrador es un procedimiento de un
único paso que implica la adición de información del cliente, de sus detalles de contacto y de
la cuenta de facturación. Cada cuenta de cliente puede tener vinculados distintos contactos.
En este paso, usted especificará el primero de estos contactos.
Para añadir una cuenta de cliente:
1. Vaya a Operaciones de negocio> Clientes y haga clic en Añadir cliente nuevo.
2. Introduzca la Configuración general y la Información del contacto principal.
3. Cree una Cuenta de facturación para el cliente.
4. Haga clic en Añadir cliente.
Usted ya ha completado el proceso de adición de una cuenta de cliente. Ahora puede ver los
detalles de esta cuenta y empezar a añadir suscripciones y generar facturas haciendo clic
en el ID de cliente.
Administración de los clientes existentes
El Business Manager permite administrar sus clientes a través de la página Resumen de
clientes, accesible a través de Clientes > seleccione el cliente específico. La página Resumen
de cliente detalla la información de contacto y de facturación, los detalles de las
suscripciones y las notificaciones enviadas a los clientes.
Para gestionar los detalles de una cuenta de cliente, vaya a Operaciones corporativas> Clientes,
encuentre el cliente que desea ver y haga clic en el Nombre completo correspondiente a la
cuenta.

148 Mantenimiento y crecimiento de su empresa
En esta sección:
Administración de detalles y cuentas de facturación ......................................... 148
Administración de facturas de clientes .............................................................. 150
Administración de los detalles de un cliente ...................................................... 152
Realización de acciones administrativas ........................................................... 154
Adición de créditos a una cuenta de cliente ....................................................... 155
Visualización de los resultados de verificación de FraudGuardian .................... 155
Gestión de facturas ........................................................................................... 155
Adición de notas ................................................................................................ 156
Visualización de información estadística ........................................................... 157
Visualización de cuentas de cliente ................................................................... 157
Verificación de cuentas de cliente nuevas ......................................................... 157
Visualización de los detalles de una suscripción ............................................... 158
Envío de emails masivos ................................................................................... 158
Envío de emails personalizados ........................................................................ 160
Administración de detalles y cuentas de facturación
En esta sección:
Adición de cuentas de facturación ..................................................................... 148
Edición de cuentas de facturación ..................................................................... 149
Visualización de totales de contabilidad ............................................................ 149
Visualización del resumen de cuentas de facturación ....................................... 150
Adición de cuentas de facturación
Para añadir una cuenta de facturación a una cuenta de cliente:
1. Vaya a Operaciones corporativas > Clientes > haga clic en una cuenta específica.
2. Haga clic en Mostrar todas las cuentas de facturación en la sección Resumen de
cuentas de facturación.
3. Encuentre el contacto para el que desea añadir una cuenta de facturación
nueva y haga clic en Añadir cuenta de facturación a contacto principal.
4. Seleccione el tipo de cuenta de facturación que desea añadir para este
cliente.
5. Rellene la sección de detalles en función del tipo de cuenta de facturación
que haya seleccionado en el paso 4.
6. Haga clic en Guardar cuenta de facturación.

Mantenimiento y crecimiento de su empresa 149
Edición de cuentas de facturación
Usted puede editar cualquier cuenta de facturación asociada con una cuenta de cliente.
Para editar una cuenta de facturación:
1. Vaya a Operaciones corporativas > Clientes > haga clic en una cuenta específica.
2. Haga clic en Mostrar todas las cuentas de facturación en la sección Resumen de
cuentas de facturación.
3. Verá la lista de todas las cuentas de facturación (de estar disponibles) y sus
contactos asociados.
4. Busque la cuenta de facturación que desea modificar en la lista y haga clic
en su nombre.
5. Edite los detalles de la cuenta.
6. Si el cifrado está habilitado, introduzca su Frase de contraseña de cifrado.
7. Haga clic en Actualizar cuenta de facturación.
Nota: Si desea eliminar la cuenta de facturación, haga clic en Eliminar en la lista Operaciones
disponibles.
Visualización de totales de contabilidad
Esta sección detalla la siguiente información del saldo y la cuenta presente en la página de
resumen de clientes (accesible a través de Operaciones corporativas > Clientes > haga clic en el
nombre de un cliente).
Cuentas de cliente - el dinero que le debe el cliente. Aquí también puede ver el Historial de
pagos del cliente detallado haciendo clic en el vínculo Cuentas de cliente.
Crédito. Esta opción le permite realizar abonos a sus clientes.
Cuentas de proveedores. El dinero que usted debe pagar al cliente.
Reembolsos. Este campo muestra el total de reembolsos.
Gastos. Muestra los gastos.

150 Mantenimiento y crecimiento de su empresa
Visualización del resumen de cuentas de facturación
El Resumen de cuentas de facturación cuenta el número de cuentas de facturación por tipo. En
esta sección también puede Añadir una cuenta de facturación al contacto principal. Consulte
Adición de cuentas de facturación (en la página 148).
También puede ver todas las cuentas de facturación de este cliente. Para ello, haga clic en
el vínculo Mostrar todas las cuentas de facturación. Podrá ver la lista de todas las cuentas de
facturación para esta cuenta de cliente.
También puede ver un registro de devoluciones de llamada (callback) haciendo clic en el
vínculo Mostrar historial de devolución de llamadas.
Administración de facturas de clientes
En esta sección:
Visualización del historial de facturas ................................................................ 150
Generación de facturas ..................................................................................... 151
Adición de una factura personalizada de cuota única ........................................ 151
Cobro de pagos de clientes ............................................................................... 152
Visualización del historial de facturas
El historial de facturas muestra las facturas vencidas y las pagadas. Esta página también le
permite ver todas las facturas para este cliente, generar facturas, cobrar pagos y añadir una
factura única.
Para ver todas las facturas:
1. Vaya a Operaciones corporativas > Clientes > haga clic en una cuenta
determinada.
2. Haga clic en el vínculo Mostrar todas las facturas en la sección Resumen de
facturas.
Podrá ver la lista de facturas siempre que estas hayan sido generadas.

Mantenimiento y crecimiento de su empresa 151
Generación de facturas
Para generar una factura:
1. Vaya a Operaciones corporativas > Clientes > haga clic en una cuenta
determinada.
2. Haga clic en el vínculo Generar factura en la sección Resumen de facturas.
3. Especifique la configuración de generación y haga clic en el botón continuar.
4. Si seleccionó previsualizar facturas, revíselas y haga clic en el botón Proceder
con generación de facturas.
Adición de una factura personalizada de cuota única
El Business Manager le permite crear y generar una factura de pago único para cuotas
únicas.
Para generar una única factura:
1. Vaya a Operaciones corporativas > Clientes > haga clic en una cuenta
determinada.
2. Haga clic en el vínculo Añadir factura personalizada en la sección Resumen de
facturas.
3. En el formulario emergente, introduzca la información apropiada:
1. Introduzca una breve descripción para la factura.
2. También puede añadir una Descripción larga.
3. Establezca la Fecha de la factura.
4. Introduzca el Importe de la factura.
5. Seleccione la casilla si desea enviar un email con la factura a su cliente.
6. Defina el periodo para aplazar el ingreso.
4. Seleccione la casilla que aparece al lado de Aplicar también un pago si desea
cobrar el pago manualmente para el servicio proporcionado. Introduzca toda
la información necesaria.
5. Haga clic en Procesar factura.

152 Mantenimiento y crecimiento de su empresa
Cobro de pagos de clientes
Para cobrar el pago de un cliente:
1. Vaya a Operaciones corporativas > Clientes > haga clic en una cuenta
determinada.
2. Haga clic en el vínculo Cobrar pago del cliente en la sección Resumen de facturas.
3. Seleccione la factura a cargar.
4. Si el cifrado está habilitado, introduzca su PIN LEK.
5. Haga clic en Cobrar cuenta.
Administración de los detalles de un cliente
En la página Resumen de clientes usted puede editar los detalles de clientes, gestionar las
propiedades de cuentas de clientes, añadir un contacto principal/adicional nuevo o editar los
contactos existentes.
En esta sección:
Edición de los detalles, el estado y la cuenta de facturación de un cliente ........ 152
Administración de contactos .............................................................................. 153
Edición de las propiedades de una cuenta de cliente ........................................ 153
Edición de los detalles, el estado y la cuenta de facturación de un cliente
Para editar los detalles de un cliente:
1. Vaya a Operaciones corporativas > Clientes > haga clic en el nombre completo de
un cliente.
2. Haga clic en Editar detalles en la sección Detalles del cliente y actualice los
detalles.
3. Haga clic en Guardar.

Mantenimiento y crecimiento de su empresa 153
Administración de contactos
Un cliente en Business Manager puede tener varios contactos. Uno de los contactos se
definirá como el contacto principal, mientras que todos los demás serán contactos
adicionales. La página Resumen del cliente permite añadir contactos nuevos, editar contactos
existentes, iniciar sesión como contacto principal y restablecer y reenviar la contraseña.
Para añadir contacto nuevo:
1. Vaya a Operaciones empresariales > Clientes y haga clic en el nombre completo
de un cliente.
2. Haga clic en Añadir contacto nuevo en la sección Contacto principal del cliente.
3. Especifique la información de contacto y haga clic en Guardar.
Para editar un contacto:
1. Vaya a Operaciones empresariales > Clientes y haga clic en el nombre completo
de un cliente.
2. Haga clic en el enlace Editar info de contacto.
3. Edite toda la información necesaria y haga clic en Guardar.
Edición de las propiedades de una cuenta de cliente
La página Resumen de clientes enumera las propiedades relacionadas con los clientes. El
sistema las utiliza para aplicar una lógica especial a aquellos clientes que tengan estas
propiedades. Por ejemplo, puede aplicar descuentos usando las propiedades. También
puede editar las propiedades de un cliente.
Para editar las propiedades:
1. Vaya a Operaciones corporativas > Clientes y haga clic en el nombre completo de
un cliente.
2. Desplácese abajo hasta la sección Propiedades.
3. Haga clic en el vínculo Editar propiedades de la cuenta de cliente.
4. Especifique si el atributo está activo o no.
5. Establezca el valor interno.
6. Haga clic en Guardar todo.

154 Mantenimiento y crecimiento de su empresa
Realización de acciones administrativas
Las acciones administrativas son un conjunto de acciones que le ayudan a gestionar una
cuenta de cliente de forma sumamente rápida. Las acciones administrativas actuales
incluyen:
Suspender cuenta de cliente. Seleccione esta opción si desea suspender la cuenta de un
cliente Este cliente no podrá acceder al área de clientes.
Cancelar cuenta de cliente. Puede usar esta opción para clientes que deseen hacerle saber
que desean terminar su servicio. Estos tampoco no podrán acceder al área de clientes.
Archivar cuenta de cliente. Archivar un cliente esencialmente significa hacer que el cliente
no sea funcional. Los clientes archivados no se incluyen en el cálculo del límite de su
licencia. Los registros asociados con el cliente serán mostrados pero usted no podrá
realizar ninguna acción en el cliente, como podría ser el cobro de pagos para saldos
impagados.

Mantenimiento y crecimiento de su empresa 155
Adición de créditos a una cuenta de cliente
Usted puede depositar fondos (créditos) a una cuenta de cliente. Los créditos se utilizan
primero para pagar suscripciones. Cuando no disponga de suficiente saldo a favor, se usará
el método de pago predeterminado del cliente para realizar el pago de servicios.
Para añadir un crédito:
1. Vaya a Clientes > Clientes y haga clic en el nombre completo de un cliente.
2. Haga clic en el vínculo Añadir crédito presente en la sección Totales de
contabilidad.
3. Rellene el formulario y haga clic en Añadir crédito.
Una vez actualizado el saldo de crédito de un cliente, usted puede ver el historial de
cambios de saldo de crédito del cliente localizando la página de resumen de clientes y
haciendo clic en Créditos.
Visualización de los resultados de verificación de FraudGuardian
El Business Manager le permite verificar sus pedidos entrantes para evitar posibles fraudes.
Usted puede ver los resultados de esta comprobación por cliente y por pedido en la página
Resumen de clientes.
Para ver los resultados de FraudGuardian:
1. Vaya a la página Resumen de clientes, accesible a través de Operaciones
corporativas > Clientes > clic en una cuenta determinada.
2. Haga clic en el vínculo Mostrar/ocultar datos adicionales que aparece al lado de
la suscripción que desea editar en la sección Resultados de fraude.
La sección de la página le mostrará la Puntuación de fraude total para cada pedido y otra
información como por ejemplo la IP, el banco del cliente, email, proxy, etc.
Gestión de facturas
La página de resumen de clientes le permite ver facturas para un cliente determinado. El
sistema detalla las Facturas recientes y le ofrece la opción de ver todas las facturas haciendo clic
en el vínculo respectivo. A partir de esta sección puede ver los detalles básicos de una
factura, como puede ser el Nº de factura, el Importe, las fechas Introducido y Vencimiento y el
estado.La columna Operaciones disponibles le permite administrar e imprimir la factura.
Para gestionar una factura:
1. Vaya a la página Resumen de clientes, accesible a través de Operaciones
corporativas> Clientes > clic en el nombre completo de un cliente.
2. Haga clic en el vínculo Detalles presente al lado de la factura que desea
editar en la sección Facturas recientes.

156 Mantenimiento y crecimiento de su empresa
Nota:Se le redireccionará a la sección de administración de facturas (en la página 178), a la
que también puede acceder a través de Finanzas> Facturas de la factura determinada.
Adición de notas
La sección Notas recientes de la página Resumen de clientes le muestra las notas recientes que
usted añadió para este cliente. Estas notas son estrictamente internas y sólo proporcionan
información adicional al administrador.
Para añadir una nota nueva:
1. Vaya a la página Resumen de clientes, accesible a través de Operaciones
corporativas> Clientes y haga clic en el nombre completo de un cliente.
2. Haga clic en el vínculo Leer/añadir notas de la sección Notas recientes.
3. Añada cualquier información en la casilla Texto de la nota.
4. Añadir nota.

Mantenimiento y crecimiento de su empresa 157
Visualización de información estadística
Las estadísticas (Quick Stats) tienen dos secciones principales: Clientes por estado e Informes
de tendencias. La sección superior enumera los posibles estados de un cliente y debajo cada
estado y el número de clientes en cada categoría. Este número es un vínculo. Si hace clic
en este, se le redireccionará a una pantalla que detalla todos los clientes de este tipo. Por
ejemplo, si desea ver una lista de todos sus clientes pendientes, puede hacer clic en el
número que aparece debajo del nombre Pendiente. Debajo del número actual aparece el
porcentaje que cada categoría alberga del número total de clientes. Los informes de
tendencias listan únicamente un informe. Este informe le mostrará las altas nuevas del
último año.
Para ver las estadísticas de clientes, vaya a Operaciones corporativas > Clientes > Estadísticas.
La página también muestra una tabla que representa cada uno de los números y sus
categorías específicas.
Visualización de cuentas de cliente
En Business Manager existen dos tipos de cuenta de cliente − no archivada y archivada.
Usted puede filtrar las cuentas de cliente por su estado.
Clientes es donde usted encontrará la información acerca de la mayoría de clientes
introducidos en su sistema Business Manager. Todos los clientes se contabilizan en el límite
de su licencia. Inicialmente, la página muestra una lista de todos los clientes con estado
Pendiente, Activo, Cancelado, Fraudulento, Suspendido, Inactivo y Rechazado, en orden de más
nuevo a más antiguo. Si hace clic en uno de los encabezados de la columna, los datos de
sus clientes se ordenarán por el encabezado relevante.
Para ver cuentas de cliente:
Vaya a Operaciones corporativas > Clientes. Esto abrirá la lista de cuentas.
Usted puede acceder a la pantalla de detalles de cada cliente de la lista haciendo clic en el
vínculo ID del cliente o Detalles.0
Si hace clic en la dirección de email en la lista Clientes, podrá enviar un email directamente a
este cliente. Usted puede dar formato a estos emails usando distintas herramientas de texto.
Verificación de cuentas de cliente nuevas
Con el fin de evita fraudes en su empresa, puede confirmar o cancelar el cada registro de
una cuenta de cliente de forma manual. Si selecciona Aprobación manual de todos los pedidos
entrantes como directiva de protección antifraude, verá una lista de todas las cuentas de
cliente nuevas que están a la espera de su aprobación en el grupo Clientes nuevos de la
página Inicio.
Haga clic en el vínculo Revisar para ver más información acerca de un pedido particular. Una
vez haya verificado el pedido, seleccione la casilla Activar o Cancelar y haga clic en Enviar.

158 Mantenimiento y crecimiento de su empresa
Nota: Si selecciona la opción Cancelar, no olvide seleccionar la función de cancelación
apropiada en el menú desplegable Definir directiva acerca de la cancelación de
suscripciones para este cliente presente en la parte inferior de la lista antes de hacer clic en
el botón Enviar.
Si no desea verificar la cuentas nuevas manualmente, cambie la directiva de protección
antifraude en la página Todas las opciones > Configuración de protección antifraude.
Visualización de los detalles de una suscripción
El Business Manager le permite administrar suscripciones de cliente desde dos secciones
en la página Resumen del cliente: desde las secciones Detalles de la suscripción y Suscripciones
recientes. La primera sección muestra el número de suscripciones que posee el cliente y
permite al administrador añadir una suscripción a un cliente. La sección Suscripciones
recientes proporciona información acerca de cada una de las suscripciones y permite al
administrador gestionar la suscripción. Si desea más información acerca de la
administración de suscripciones, consulte Gestión de suscripciones (en la página 161).
Envío de emails masivos
Además de los emails automáticos (en la página 94) enviados por el Business Manager
cuando ocurre un evento determinado, usted también puede enviar emails manualmente a
determinados clientes. Esto es especialmente útil cuando, por ejemplo, usted necesite
enviar un comunicado a todos los clientes o sólo a algunos de ellos.
De ser necesario, usted siempre puede reenviar un email a todos los destinatarios, ya sea
un email automático o un email enviado manualmente.
En esta sección:
Envío de emails ................................................................................................. 159
Reenvío de emails enviados previamente ......................................................... 159
Visualización de la correspondencia más reciente ............................................ 160

Mantenimiento y crecimiento de su empresa 159
Envío de emails
Para enviar un email:
1. Vaya al Asistente de envío de emails mediante Monitorización de negocio >
Emails > Envío de emails.
2. Especifique los destinatarios del email:
a. Defina los clientes de destino usando el Filtro de clientes: introduzca
los IDs de los clientes separados con comas y/o fíltrelos por Estado,
Grupo de clientes, Servidor, Grupo de paneles y Plan, de ser necesario.
b. Seleccione los contactos del cliente a los que debe enviarse el
email, ya sean todos o sólo al contacto principal.
3. Bajo Plantilla de email, seleccione una plantilla.
Tenga en cuenta que la lista de plantillas sólo contiene las plantillas del grupo Emails
definidos por el usuario.
4. Haga clic en Siguiente.
Se mostrará una lista de las cuentas de email filtradas según los parámetros
especificados (filtro de clientes y contacto).
5. Verifique que la lista de contactos es correcto y haga clic en Siguiente.
Otra opción es hacer clic en Atrás para ir al paso anterior y cambiar la configuración del
contacto o filtro de clientes.
6. En la página final que le muestra toda la información sobre el email que
enviará, revise las propiedades del email (destinatarios, propiedades del
email, cuerpo del mensaje de email) y haga clic en Enviar.
El email será enviado y aparecerá en la lista Mostrar emails.
Reenvío de emails enviados previamente
Para reenviar emails:
1. Vaya a Monitorización de negocio > Emails.
2. Busque el email que desea volver a enviar y haga clic en Reenviar.

160 Mantenimiento y crecimiento de su empresa
Visualización de la correspondencia más reciente
La sección Emails recientes de la página Resumen del cliente muestra la lista de los últimos
cinco emails enviados al cliente. Cada una de las entradas muestra la siguiente información:
Asunto. Haga clic en el nombre e ID a visualizar, editar o reenviar el email.
Marca de tiempo. Incluye la fecha y hora en que se envió el email al cliente.
El sistema también le permite Reenviar y Editar los emails en la página que aparece cuando
usted hace clic en el asunto del email.
Envío de emails personalizados
Para enviar un email personalizado:
1. Vaya a la página de detalles del cliente al que desea enviar el email.
2. Haga clic en la dirección de email de un cliente en la lista de clientes
disponible en Operaciones corporativas > Clientes.
3. Por omisión, la dirección de email del cliente ya estará en la lista de
Contactos. Si no es correcta, realice los cambios necesarios.
4. A continuación, si el email requiere incluir a otro usuario en copia,
introduzca la dirección en el campo Direcciones CC.
5. Si este email requiere incluir otros destinatarios en copia pero no desea que
el destinatario lo vea, introduzca la dirección en el campo Direcciones BCC.
6. Introduzca un asunto en el campo Asunto del mensaje.
7. Introduzca su mensaje en el campo Cuerpo del mensaje.
8. Haga clic en Enviar.

Mantenimiento y crecimiento de su empresa 161
Administración de cuentas de cliente en el Panel
Si utiliza el Panel sin Business Manager o cualquier otro software que automatice la creación
y gestión de cuentas de cliente, gestione estas cuentas manualmente en el Panel.
Para ver los detalles de una cuenta de cliente, haga clic en el nombre del cliente en la
página Clientes. Para cambiar estos detalles, use los botones presentes en la página:
Editar info de contacto le permite actualizar la información de contacto del cliente: el
nombre, email, dirección, teléfono, etc.
Editar info de acceso le permite cambiar el nombre de usuario y la contraseña del cliente.
Si desea dejar de dar servicio a un cliente, si por ejemplo este no paga sus servicios, puede
suspender las cuentas del cliente. Esto bloquea el acceso al panel de control para este
cliente y los usuarios que haya creado. Para suspender una cuenta, haga clic en Suspender
en la página de detalles del cliente. Además de suspender la cuenta, esto también
suspenderá todas sus suscripciones, haciendo que los sitios web, FTP y servicios de
mensajería del cliente ya no estén disponibles para los usuarios de Internet.
Más adelante podrá cancelar la suspensión haciendo clic en Activar en la página de detalles
del cliente.
Usted también puede suspender múltiples cuentas a la vez o activar múltiples cuentas
suspendidas. Para ello, seleccione las cuentas que desea suspender o activar en la página
Clientes y escoja la acción apropiada en el menú Más acciones.
Para eliminar cuentas de cliente y todas las suscripciones que pertenezcan a dichas
cuentas, seleccione estas cuentas en la página Clientes y haga clic en Eliminar.
Administración de suscripciones
Los servicios o recursos que usted vende a sus clientes se organizan en planes. Una
suscripción es básicamente un permiso para utilizar los servicios o recursos durante un
periodo de tiempo determinado.
Las suscripciones también actúan como punto de conexión en el Business Manager. Las
facturas están vinculadas a suscripciones. Al igual que los complementos. Lo mismo sucede
con los clientes, aunque estos pueden tener distintas suscripciones y por lo tanto distintos
complementos y facturas, en distintos tiempos en su ciclo de vida. La suscripción a un plan
es un requisito previo para facturar a un cliente. Usted no puede facturar un cliente a menos
que este disponga de al menos una suscripción asociada a su cuenta.
El Business Manager gestiona suscripciones en dos amplias categorías: suscripciones de
dominio y todas las demás. Las suscripciones de dominio se crean cuando un cliente
compra o transfiere un dominio a través del Business Manager.

162 Mantenimiento y crecimiento de su empresa
En esta sección:
Adición de suscripciones nuevas a cuentas de cliente ...................................... 163
Visualización de los detalles de las suscripciones ............................................. 163
Cambio del estado de una suscripción .............................................................. 163
Activación o suspensión de suscripciones ......................................................... 165
Cancelación de suscripciones de hosting .......................................................... 166
Ejecución de tareas de una suscripción ............................................................ 167
Edición de suscripciones ................................................................................... 168
Actualización y degradación de suscripciones ................................................... 168
Adición de un complemento a una suscripción .................................................. 170
Visualización de complementos y sus propiedades ........................................... 171
Visualización de las propiedades de una suscripción ........................................ 171
Transferencia de una suscripción ...................................................................... 172
Administración de suscripciones en el Panel ..................................................... 173

Mantenimiento y crecimiento de su empresa 163
Adición de suscripciones nuevas a cuentas de cliente
Generalmente, los clientes se suscriben a sus planes en las tiendas online y Business
Manager crea estas suscripciones de forma automática. De todas formas, puede que
necesite añadir la suscripción de un cliente de forma manual, por ejemplo, si desea mover
una suscripción existente de un servidor Business Manager a otro.
Para añadir una suscripción a una cuenta de cliente, vaya a Operaciones empresariales >
Clientes > <nombre_cliente> y haga clic en Añadir suscripción nueva. El sistema le pedirá que
seleccione un plan de servicio y un ciclo de facturación y que proporcione los detalles de la
suscripción en función del plan seleccionado.
Visualización de los detalles de las suscripciones
Para ver los detalles de una suscripción:
1. Vaya a Operaciones corporativas > Suscripciones.
2. Haga clic en el nombre de la suscripción que desea ver.
La página le muestra los Detalles de la suscripción, incluyendo información general, estado de
la suscripción, información de precios, directiva acerca de la cancelación de suscripciones,
fechas de suscripción e información de pago. Aquí también puede ver los Comentarios para el
plan, la información acerca de la Última factura y las Propiedades y complementos de la
suscripción, además de poder cambiar el servidor asociado con la suscripción. Tenga en
cuenta que la reasignación vinculará esta suscripción a otro panel. Esta acción no moverá la
cuenta de hosting actual.
Cambio del estado de una suscripción
El Business Manager le permite asignar distintos tipos de estado de suscripción. Estos
estados pueden dividirse en grupos en función de su comportamiento:
Activo. Sin duda el estado más habitual para una suscripción. Las suscripciones activas
son aquellas que, como su nombre indica, son usadas de forma activa por un cliente.
Puede tratarse de una suscripción de hosting, licencia de software o suscripción a un
servicio. Las suscripciones marcadas como Activas serán facturadas.
Pendiente. El primer estado tras la compra de una suscripción. Las suscripciones
pendientes sólo serán facturadas una vez.
Cancelado. Si una suscripción está cancelada, esta se elimina o suspende en el servidor
que almacena esta suscripción. Estas suscripciones no son facturadas.
Importante: Si usted cambia manualmente el estado de una suscripción a Cancelada,
esta no será cancelada. Para cancelar una suscripción, use la directiva de cancelación
de suscripciones.
Suspendido. Si una suscripción está suspendida, el suscriptor no podrá acceder a los
recursos del plan de servicio. Estas suscripciones son facturadas si así se define en la
configuración a nivel de servidor (en la página 85).

164 Mantenimiento y crecimiento de su empresa
Pendiente de renovación. Sólo aplicable a suscripciones que incluyan registro de dominios.
Cuando un dominio está aproximándose a su fecha de renovación y se envía una factura
al cliente, el estado de la suscripción se define a este valor. Una vez el cliente ha
realizado el pago, la factura y el dominio son renovados con el registrador y el estado de
la suscripción cambia de nuevo a Activo. Las suscripciones marcadas como Pendiente
de renovación no serán facturadas.
Completado. Este estado se asigna cuando una suscripción está disponible únicamente
durante un número limitado de ciclos de facturación y ya se ha alcanzado este número.
Transferido. Si usted transfiere una suscripción de un cliente a otro, esta suscripción se
marcará como transferida. Estas suscripciones no son facturadas.
Con errores. Generalmente, este estado se define cuando se produce un error en el
aprovisionamiento de una suscripción.
Fraudulento. El módulo FraudGuardian asigna este estado a una suscripción si este
considera que los detalles del cliente son fraudulentos.
Expirado. Las suscripciones marcadas como expiradas no serán facturadas.
Enviado. Las suscripciones marcadas como enviadas no serán facturadas.
Usted puede crear una factura para una suscripción con un estado que no sea activo o
suspendido generando manualmente una factura a través de la página de resumen de
clientes.
El sistema también incluye los siguientes estado que no se establecen automáticamente:
Detenido. Las suscripciones marcadas como detenidas no serán facturadas.
Iniciado. Las suscripciones marcadas como iniciadas no serán facturadas.
Cobros. Asigne este estado para suspender aquellas suscripciones que no se hayan
cobrado durante un largo periodo de tiempo. Esto simplificará la búsqueda de
suscriptores con problemas así como las tareas de los departamentos de cobro de
pagos.
En curso. Las suscripciones marcadas como en curso no serán facturadas.
¿Por qué tener muchos tipos distintos de estados cuando todos ellos se comportan de la
misma forma? Por ejemplo, si usted está usando el Business Manager para vender diseño
web además de hosting, usted puede desear establecer que la suscripción de diseño web
no tenga el estado activo o completado. Usted puede desear iniciar la suscripción, esta puede
estar en curso, usted puede tener que detener el proyecto por algún motivo y el proyecto
puede quedar inactivo, sin que nunca llegue a completarse. Estas otras designaciones de
estado le permiten realizar un seguimiento de la información general en el Business
Manager. Usted puede cambiar el estado de una suscripción siempre que lo desee.
Para cambiar el estado de una suscripción:
1. Vaya a Operaciones corporativas > Suscripciones. La página muestra todas las
suscripciones del sistema.
2. Busque la suscripción que desea editar y haga clic en su nombre.
3. Haga clic en Editar en la fila Operaciones disponibles.
4. Busque la sección Opciones de estado de suscripción. Rellene los campos
correspondientes con el estado nuevo y con el motivo del cambio.

Mantenimiento y crecimiento de su empresa 165
5. Haga clic en Guardar.
Nota: Usted también puede ir a la página de una suscripción desde la página Resumen de
clientes del cliente al que pertenece esta suscripción. Haga clic en Mostrar todas las
suscripciones en la casilla Detalles de la suscripción y busque la suscripción que desea editar.
Activación o suspensión de suscripciones
Nota: La suscripción del cliente debería estar asociada a un panel de control para que así
pueda suspenderse/activarse la suscripción. De lo contrario, la función para realizar esta
acción no aparecerá en el interfaz.
Para suspender o activar una suscripción:
1. Vaya a Operaciones corporativas > Suscripciones.
2. Haga clic en el nombre de la suscripción que desea suspender o activar.
3. Haga clic en Suspender o Activar, en función del estado actual de la
suscripción.
4. Cuando se ejecute la cola de eventos, la suscripción se definirá a Suspendida
o Activada en un servidor correspondiente.

166 Mantenimiento y crecimiento de su empresa
Cancelación de suscripciones de hosting
Si una suscripción está asociada a un grupo de paneles, lo que significa que se ha creado la
cuenta de hosting, siga las instrucciones detalladas a continuación en el método 1. Si la
suscripción no está vinculada a ningún grupo de paneles, vaya directamente al segundo
método.
Para cancelar una suscripción vinculada a un grupo de paneles:
1. Vaya a Operaciones corporativas > Suscripciones.
2. Haga clic en el nombre de la suscripción que desea cancelar.
3. Cuando aparezca el elemento Operaciones disponibles, haga clic en el vínculo
Editar.
4. Busque la sección Servidores y haga clic en el icono en forma de lápiz
presente en la columna Operaciones disponibles.
5. Cuando aparezca una ventana, seleccione Cancelado en el menú desplegable
y haga clic en el botón Editar.
Se creará un evento de sistema. El evento se ejecutará automáticamente si usted ha
configurado el sistema para automatización. De lo contrario, ejecute el evento.
Para cancelar una suscripción vinculada a un grupo de paneles:
1. Vaya a Operaciones corporativas > Suscripciones.
2. Haga clic en el nombre de la suscripción que desea cancelar.
3. Cuando aparezca el elemento Operaciones disponibles, haga clic en el vínculo
Editar.
4. Seleccione Cancelado en el menú desplegable Estado.
5. Haga clic en el botón Guardar.

Mantenimiento y crecimiento de su empresa 167
Ejecución de tareas de una suscripción
Existen dos formas de ejecutar las tareas de una suscripción:
Todas a la vez.
De una en una.
Para ejecutar todas las tareas a la vez, haga clic en el enlace Ejecutar todas en la página
Monitorización de negocio> Tareas.
Nota: La ejecución de todas las tareas a la vez procesará todo, no sólo las tareas
relacionadas con la suscripción.
Para ejecutar una única tarea de la suscripción, encuentre la tarea deseada en la lista presente en la
pestaña Tareas extraordinarias de Monitorización de negocio > Tareas y haga clic en el enlace Ejecutar ahora
presente en el menú Operaciones disponibles para esta tarea.

168 Mantenimiento y crecimiento de su empresa
Edición de suscripciones
Generalmente, Business Manager crea suscripciones de forma automática basándose en la
configuración del plan y la información proporcionada por el suscriptor. Aún así, usted puede
cambiar algunas opciones de cada suscripción de forma manual. Por ejemplo, puede
especificar otro nombre para una suscripción o cambiar su estado.
Para que el negocio sea más flexible, Business Manager permite sobrescribir por separado
algunas opciones de configuración del plan para cada suscripción. Esto es especialmente
útil si, por ejemplo, desea configurar reglas más estrictas en la directiva de cancelación o si
desea cambiar el ciclo de facturación. Para ver la lista completa de opciones de la
suscripción y proceder con su edición, haga clic en Cambiar configuración de la página de la
suscripción.
Edición de los precios de las suscripciones
El precio de una suscripción nueva es igual al precio del plan con los cupones y descuentos
aplicados. De todas formas, en algunos casos es necesario especificar un precio
personalizado o aplicar un cupón, descuento o impuesto concreto a una suscripción. Para
ello, edite los precios de la suscripción en la página Precios de la suscripción (mediante
la página de información general de la suscripción, haga clic en Editar precios en Operaciones
disponibles).
Asimismo, si la configuración de un plan de hosting permite hosting web escalable (es decir,
el uso de recursos por encima de los límites del plan), en esta página también puede
establecer precios personalizados para el uso de los recursos.
Para evitar la sobrescritura de los precios personalizados de una suscripción cuando
modifique la configuración del plan, bloquee los precios de la suscripción seleccionando la
casilla apropiada en la página Precios de la suscripción.
Nota: Aún así, usted sigue pudiendo sobrescribir los precios tanto de las suscripciones
bloqueadas como de las desbloqueadas si especifica esta opción cuando cambie la
configuración del plan.
Actualización y degradación de suscripciones
Antes de actualizar o degradar una suscripción, compruebe que ha configurado sus planes
para la actualización. Para más información, consulte Conversión de un plan para que sea
actualizable/degradable.
Para actualizar una suscripción:
1. Vaya a Operaciones corporativas > Clientes y haga clic en el nombre completo de
un cliente.
2. Haga clic en el nombre de la suscripción a la que desea actualizar.
3. Haga clic en el vínculo Actualizar en el formulario Operaciones disponibles
emergente.

Mantenimiento y crecimiento de su empresa 169
Para degradar una suscripción:
1. Vaya a Operaciones corporativas > Clientes > haga clic en el nombre completo de
un cliente.
2. Haga clic en el nombre de la suscripción a la que desea degradar.
3. Haga clic en el menú Mostrar/Ocultar operaciones y haga clic en el vínculo
Degradar en el formulario Operaciones disponibles emergente.
Cuando actualice o degrade una suscripción, usted puede seleccionar cualquiera de las tres
opciones detalladas a continuación.
Actualizar/degradar ahora y aplicar créditos de prorrateo. Si selecciona esta opción, el sistema
realizará lo siguiente:
Añadirá dinero para el número de días restantes hasta la finalización del ciclo de
facturación actual como créditos para la cuenta del cliente.
Creará una suscripción de tipo Cuota de actualización o Cuota por reversión a
versión anterior. El precio de la suscripción es el precio del plan al que el cliente
actualiza o degrada respectivamente para el número de días restantes hasta la
finalización del ciclo de facturación.
Si selecciona Generar factura de inmediato, el sistema creará una factura para esta
suscripción para el ciclo de facturación actual. La próxima factura (para el plan nuevo)
se generará de forma normal antes del próximo ciclo de facturación. Si no selecciona
Generar factura de inmediato, la factura se generará en la próxima ejecución del evento
“ProcessInvoices”. Generalmente, este evento se ejecuta a diario.
Aplica los créditos a la factura nueva.
Crea el evento de aprovisionamiento de la suscripción actualizada/degradada en el
Panel.
Actualizar/degradar ahora y NO aplicar créditos de prorrateo. Si selecciona esta opción, el
sistema realizará lo siguiente:
Creará el evento de aprovisionamiento de la suscripción actualizada/degradada en el
Panel. La próxima factura (para el plan nuevo) se generará de forma normal antes del
próximo ciclo de facturación. En este caso, la opción Generar factura de inmediato no se
tiene en cuenta.
Nota: No es posible volver a actualizar/degradar esta suscripción hasta la finalización
del ciclo de facturación actual.
Fin del ciclo actual. Si selecciona esta opción, el sistema realizará lo siguiente:
Actualizará o degradará la suscripción en el Business Manager, pero establece que
se aprovisione únicamente en el próximo ciclo de facturación. La próxima factura
(para el plan nuevo) se generará de forma normal antes del próximo ciclo de
facturación. En este caso, la opción Generar factura de inmediato no se tiene en cuenta.

170 Mantenimiento y crecimiento de su empresa
Adición de un complemento a una suscripción
Para añadir un complemento a una suscripción:
1. Vaya a Operaciones corporativas > Suscripciones.
2. Haga clic en el nombre de la suscripción a la que desea añadir un
complemento.
3. Haga clic en Complementos en la columna Operaciones disponibles.
4. Haga clic en Añadir complemento nuevo.
5. Seleccione el complemento que desea añadir a la cuenta del cliente en la
lista de planes.
6. Actualice la tarificación, de ser necesario.
7. Haga clic en el botón Añadir.

Mantenimiento y crecimiento de su empresa 171
Visualización de complementos y sus propiedades
Para ver los complementos de la suscripción:
1. Vaya a Operaciones corporativas > Suscripciones y haga clic en el nombre de una
suscripción.
2. Haga clic en Complementos en el formulario Operaciones disponibles emergente.
En la página cargada, podrá ver los complementos para la suscripción y sus detalles. Aquí
también puede Editar los complementos y ver sus Propiedades haciendo clic en los iconos
respectivos que aparecen al lado de cada complemento.
Aquí también puede añadir o cambiar los complementos de la suscripción (en la página 170).
Visualización de las propiedades de una suscripción
Para ver las propiedades de una suscripción:
1. Vaya a Operaciones corporativas > Suscripciones y haga clic en el nombre de una
suscripción.
2. Haga clic en el vínculo Propiedades en el formulario Operaciones disponibles
emergente.
Se abrirá la página que lista las propiedades de la suscripción.
En esta página puede:
Ver los detalles de una propiedad.
Editar una propiedad o su valor haciendo clic en el icono Editar que aparece al lado
del valor determinado.

172 Mantenimiento y crecimiento de su empresa
Transferencia de una suscripción
El Business Manager permite a los administradores transferir una suscripción de un cliente a
otro.
Para transferir una suscripción:
1. Vaya a Operaciones corporativas > Suscripciones y haga clic en el nombre de la
suscripción que desea transferir.
2. Haga clic en el vínculo Transferir suscripción en el formulario Operaciones
disponibles emergente.
3. En este formulario, introduzca el ID del cliente al que desea transferir la
suscripción.
4. Especifique la cuenta de facturación que debe usarse para pagar esta
suscripción y confirme la transferencia.

Mantenimiento y crecimiento de su empresa 173
Administración de suscripciones en el Panel
En el Panel puede realizar las siguientes acciones con las suscripciones existentes
pertenecientes a sus clientes y a usted mismo:
Cambiar la configuración de hosting de una suscripción.
Es decir, la dirección IP en la que se alojan los sitios web de la suscripción, así como las
credenciales de la cuenta del usuario de sistema vinculado con la suscripción (usadas
para administrar los archivos y carpetas de los sitios web de la suscripción y para
acceder al servidor mediante SSH o Escritorio Remoto). Para cambiar la configuración
de hosting de una suscripción, vaya a Suscripciones > nombre de la suscripción y haga clic
en Cambiar configuración de hosting.
Transferir una o más suscripciones a otro usuario.
Esto significa que usted cambia el propietario de las suscripciones o, en otras palabras,
que reasigna las suscripciones a otro usuario: a otro cliente o a usted mismo. En este
caso, las suscripciones se desvinculan automáticamente de sus planes y se convierten
en personalizadas. Para transferir una o más suscripciones a otro usuario, vaya a
Suscripciones, seleccione las casillas correspondientes y haga clic en Cambiar suscriptor.
Suspender suscripciones.
Los sitios web, FTP y el servicio de mensajería de las suscripciones suspendidas ya no
están disponibles para los usuarios de Internet. La suscripción manual de una
suscripción puede resultar útil en aquellos casos en que un sitio web alojado en la
suscripción se vea atacado o si el suscriptor no paga por los servicios proporcionados.
Para suspender una o más suscripciones, vaya a Suscripciones, seleccione las casillas
correspondientes y haga clic en Suspender.
Activar suscripciones suspendidas.
Una vez activada una suscripción, se reanuda el funcionamiento de todos los servicios
proporcionados con la misma. La activación sólo resulta útil para aquellas suscripciones
que fueron suspendidas de forma manual: si usted activa una suscripción expirada, el
Panel la volverá a suspender automáticamente el día siguiente. Para activar una
suscripción expirada, renuévela tal y como se describe a continuación.
Para activar una o más suscripciones, vaya a Suscripciones, seleccione las casillas
correspondientes y haga clic en Activar.
Renovar una suscripción expirada.
Cuando llega la fecha de expiración de una suscripción, el Panel la suspende. En estos
casos, usted debería renovar las suscripciones de forma manual.
Para renovar una suscripción, vaya a Suscripciones > nombre de la suscripción, haga clic
en Activar y establezca la nueva fecha de expiración (esta puede ser ilimitada). A
continuación aplique la configuración nueva haciendo clic en Actualizar y bloquear y
Desbloquear y sincronizar.
Eliminar suscripciones.
Para eliminar suscripciones, vaya a Suscripciones, seleccione las casillas
correspondientes y haga clic en Eliminar.

174 Mantenimiento y crecimiento de su empresa
Realización de pagos manuales
En esta sección:
Uso de una tarjeta de crédito para pagar una factura ........................................ 175
Captura de pagos sólo con autenticación .......................................................... 175
Captura de pagos no capturados ...................................................................... 175
Emisión de reembolsos ..................................................................................... 176
Generación y ejecución de la cola de pagos ..................................................... 177

Mantenimiento y crecimiento de su empresa 175
Uso de una tarjeta de crédito para pagar una factura
Para pagar una factura usando una tarjeta de crédito:
1. Seleccione la factura en la lista disponible en Operaciones corporativas >
Facturas.
2. Cuando se muestre la página de facturas, haga clic en el vínculo Cobrar pago
con tarjeta de crédito en la sección Enlaces rápidos que aparece en la parte
superior de la página.
3. Seleccione la pasarela que desea usar para pagar esta factura y haga clic
en Siguiente.
4. Introduzca la información del pago requerida.
5. Haga clic en Facturar.
Nota: Los pagos de este tipo se realizan usando la prestación Terminales virtuales (en la
página 67).
Captura de pagos sólo con autenticación
Para capturar pagos sólo con autenticación:
1. Seleccione la factura en la lista disponible en Operaciones corporativas >
Facturas.
2. Cuando se muestre la página de facturas, haga clic en el vínculo Cobrar pago
con tarjeta de crédito en la sección Herramientas que aparece en la parte superior
de la página.
3. Seleccione la pasarela que desea usar para el cargo únicamente a través de
autenticación y haga clic en Siguiente.
4. Introduzca la información del pago requerida.
5. Seleccione Sólo autenticación en el menú desplegable Acción de cobro.
6. Haga clic en el botón Cobrar.
Esta transacción sólo validará la tarjeta y no cobrará el pago.
Captura de pagos no capturados
Para capturar pagos no capturados:
1. Vaya a Monitorización de negocio > Pagos > pestaña Fondos no capturados.

176 Mantenimiento y crecimiento de su empresa
2. Haga clic en cada una de las casillas al lado de los registros para los que
desee capturar los fondos. Los registros seleccionados se destacan en color
rojo.
3. Haga clic en Capturar fondos.
Nota: Una vez haya hecho clic en el botón Fondos capturados no se mostrará ninguna
pantalla de confirmación. Los fondos serán capturados automáticamente.
Emisión de reembolsos
Para emitir un reembolso:
1. Vaya a la factura (en la página 179) para la que desee emitir el reembolso.
2. Haga clic en el botón Reembolsar en la columna Estado presente en la
sección Transacciones.
3. Verifique que los detalles del reembolso son correctos. Si usa cifrado de
frase de contraseña, introdúzcala en el campo correspondiente.
4. Haga clic en el botón Sí, procesar este reembolso. De lo contrario, haga clic en
Cancelar.

Mantenimiento y crecimiento de su empresa 177
Generación y ejecución de la cola de pagos
Si desea confirmar todos los pagos realizados mediante tarjeta de crédito y cuentas
bancarias, genere y ejecute la cola de pagos. Cuando haga clic para generar la cola, el
sistema analizará la lista de facturas existentes y creará las tareas para su pago. A
continuación, en función de la configuración, el sistema ejecutará las tareas o no.
Para generar y ejecutar la cola de pagos:
1. Vaya a Monitorización de negocio > Pagos > pestaña Cola de pagos y haga clic en
Generar cola de pagos.
2. Establezca lo siguiente:
Opciones de factura:
Eliminar todos los elementos presentes en la cola de pagos. Seleccione esta casilla para
evitar la duplicación de los mismos elementos.
Generar. Seleccione una de las siguientes opciones: Nuevo, Rechazado o Con
errores.
Sólo generar fecha de vencimiento. Seleccione Sí si desea generar pagos únicamente
en función de las fechas de vencimiento de la factura. Seleccione No si desea
generar pagos sin tener en cuenta las fechas de vencimiento de la factura.
Vence en o antes del. Seleccione la fecha en el menú desplegable para generar
pagos en un día concreto o antes o haga clic en el botón ... para establecer la
fecha usando el calendario integrado.
Número de facturas para las que generar pagos. Introduzca el número o déjelo tal y
como está a 0 para generar pagos para todas las facturas.
Opciones de ejecución:
Intentar facturar importes inferiores en cuentas con errores. Seleccione esta casilla si desea
que el sistema cargue automáticamente un importe inferior en el caso de aquellas
facturas que presenten errores en el procesamiento inicial del pago.
Ejecutar cola de pagos. Seleccione una de las siguientes opciones: No ejecutar o
Ejecutar más adelante .
Fecha de ejecución de cola de pagos. Defina la fecha de ejecución de la cola de pagos en
el menú desplegable o haga clic en el botón ... para seleccionar la fecha usando el
calendario integrado.
Tipo de transacción. Seleccione una de las siguientes opciones: Cobrar o Sólo
autenticación.
Introduzca su clave de cifrado de tarjeta de crédito. Introduzca la clave que generó cuando
configuró sus parámetros de cifrado.
3. Haga clic en Continuar.

178 Mantenimiento y crecimiento de su empresa
Administración de facturas y pagos
En esta sección:
Generación manual de facturas ......................................................................... 179
Visualización de facturas ................................................................................... 179
Edición de facturas ............................................................................................ 180
Cobro de pagos con tarjeta de crédito ............................................................... 180
Aplicación manual de pagos .............................................................................. 181
Pago con créditos .............................................................................................. 182
Anulación de facturas ........................................................................................ 182
Impresión de facturas ........................................................................................ 183
Pago manual y facturación usando la información guardada de una tarjeta de
crédito ............................................................................................................... 183
Visualización de la lista de transacciones .......................................................... 185
Reenvío de facturas .......................................................................................... 185
Visualización y descarga de Schet-Facturas ..................................................... 185

Mantenimiento y crecimiento de su empresa 179
Generación manual de facturas
Usted puede generar facturas que incluyan pagos de ciclos de facturación anteriores o
siguientes en función de los parámetros que especifique antes de iniciar la generación. Para
un único cliente, el sistema sólo genera una factura unificada por divisa. Por ejemplo, si un
cliente contrató una suscripción mensual en tiendas en EUR y USD y necesita una factura
para los próximos cuatro meses, el sistema generará dos facturas − una para la suscripción
en EUR y una para la suscripción en USD. Cada una de las facturas añade los importes
para los cuatro meses.
Antes de generar facturas en su sistema, debería configurar la facturación (en la página 85).
Para generar facturas manualmente:
1. Compruebe que en el sistema existente suscripciones Activas o Suspendidas.
2. Vaya a Operaciones empresariales > Facturas > Generar facturas.
3. Especifique los parámetros de generación de la factura y haga clic en
Continuar.
4. Haga clic en Monitorización de negocio > Tareas.
5. Podrá ver una lista de los eventos específicos para las facturas que se
generarán.
En este punto tiene dos opciones:
Procesar todos los eventos a la vez haciendo clic en Ejecutar todas.
Ejecutar las entidades de factura de una en una haciendo clic en Ejecutar ahora para
cada tarea.
Realice su selección y genere sus facturas.
Visualización de facturas
Para ver facturas para sus cuentas de cliente:
1. Vaya a Operaciones corporativas > Facturas.
Se abrirá la lista de todas las facturas emitidas por el sistema.
2. Haga clic en el ID de la factura en la columna Nº factura para la factura que
desee ver. Usted también puede acceder a cualquier factura haciendo clic
en el icono en forma de lupa presente en la columna Operaciones disponibles.
Se le mostrarán los detalles de la factura.

180 Mantenimiento y crecimiento de su empresa
Edición de facturas
Existen distintas formas para acceder a la pantalla de edición para cualquier factura en su
sistema. La forma más fácil de editar facturas para las cuentas de sus clientes es la
detallada en las instrucciones que aparecen a continuación.
Para editar una factura:
1. Vaya a Operaciones corporativas > Facturas.
2. Se le mostrará una lista de todas las facturas emitidas por el sistema. Haga
clic en el ID de la factura en la columna Nº factura para la factura que desee
ver. (Usted también puede acceder a cualquier factura haciendo clic en el
icono en forma de lupa presente en la columna Operaciones disponibles.)
3. Haga clic en Editar.
4. Actualice la información de la factura y haga clic en Guardar.
Nota: Algunas empresas requieren que usted no modifique las facturas existentes. Para
más información, consulte Cumplimiento de conformidad con la delegación fiscal (en la página 87).
Cobro de pagos con tarjeta de crédito
El Business Manager permite a los administradores cobrar pagos a través de tarjeta de
crédito para facturas no pagadas de sus clientes.
Para cobrar un pago con tarjeta de crédito:
1. Vaya a Operaciones corporativas > Facturas.
2. Localice la factura con estado Vencida a la que desea aplicar el pago
manualmente y haga clic en su ID.
3. Los detalles de la factura aparecerán debajo del registro de la factura que
está visualizando. Otra opción es hacer clic en el icono en forma de lupa en
la columna Operaciones disponibles para ver los detalles de la factura.
4. Haga clic en el vínculo Cobrar pago con tarjeta de crédito en la sección
Herramientas de la página.
5. Seleccione Pasarela y haga clic en Siguiente para continuar.
6. Introduzca los detalles de la cuenta de facturación.
7. Haga clic en el botón Cobrar.

Mantenimiento y crecimiento de su empresa 181
Aplicación manual de pagos
Para aplicar pagos a cualquier factura de forma manual:
1. Vaya a Operaciones corporativas > Facturas.
2. Localice la factura con estado Vencida a la que desea aplicar el pago
manualmente y haga clic en su ID.
3. Los detalles de la factura aparecerán debajo del registro de la factura que
está visualizando. Otra opción es hacer clic en el icono en forma de lupa en
la columna Operaciones disponibles para ver los detalles de la factura.
4. Haga clic en el vínculo Pago manual rápido presente en la sección Herramientas
de la página.
5. Defina lo siguiente:
Seleccionar cuenta de facturación. Seleccione la cuenta de facturación que desea usar
para este pago en el menú desplegable.
Método de pago. Seleccione el método de pago que desea usar para este pago en el
menú desplegable.
Nº cheque. Si el pago se realiza mediante cheque, introduzca el número del cheque.
Aplicar pago a. Seleccione Toda la factura o Línea de artículos seleccionada. Si selecciona
Línea de artículos seleccionada, se listarán los artículos disponibles para esta factura.
Realice su selección.
Importe del pago. Introduzca el importe aplicado a esta factura.
Comentarios de pago. Introduzca los comentarios deseados en función de sus
necesidades particulares.
6. Haga clic en Aplicar pago.

182 Mantenimiento y crecimiento de su empresa
Pago con créditos
Usted puede utilizar créditos de cliente para pagar suscripciones. Cuando no disponga de
suficiente saldo a favor, se usará el método de pago predeterminado del cliente para realizar
el pago de servicios.
Para aplicar créditos a cualquier factura de forma manual:
1. Vaya a Operaciones corporativas > Facturas.
2. Localice la factura a la que desea aplicar el crédito y haga clic en su ID.
3. Los detalles de la factura aparecerán debajo del registro de la factura que
está visualizando. Otra opción es hacer clic en el icono en forma de lupa en
la columna Operaciones disponibles para ver los detalles de la factura.
4. Haga clic en Aplicar crédito en la sección Herramientas de la página.
5. Defina lo siguiente:
Aplicar crédito a. Seleccione Toda la factura o Línea de artículos seleccionada. Si selecciona
la opción
Línea de artículos seleccionada, se listarán los artículos disponibles para esta factura.
Realice su selección
Importe del pago. Introduzca el importe aplicado a esta factura.
Comentarios de crédito. Introduzca los comentarios deseados en función de sus
necesidades particulares.
6. Haga clic en Aplicar crédito.
Anulación de facturas
Para anular una factura manualmente:
1. Vaya a Operaciones corporativas > Facturas.
2. Localice la factura que desea anular y haga clic en su ID.
3. Los detalles de la factura aparecerán debajo del registro de la factura que
está visualizando. Otra opción es hacer clic en el icono en forma de lupa en
la columna Operaciones disponibles para ver los detalles de la factura.
4. Haga clic en Crear una reversión de factura en la sección Herramientas de la
página.
5. Haga clic en Sí, crear un abono y anular esta factura.
6. Vaya a Finanzas > Facturas de nuevo. Verá dos entradas para cada factura.

Mantenimiento y crecimiento de su empresa 183
Impresión de facturas
Para imprimir una factura:
1. Vaya a Operaciones corporativas > Facturas y busque la factura que desea
imprimir.
2. Haga clic en Imprimir al lado de la factura.
Se abrirá una ventana nueva con la factura en formato PDF. Usted puede imprimir la
factura a través de esta ventana nueva usando la función de impresión de su navegador
o guardar la factura en su ordenador.
Pago manual y facturación usando la información
guardada de una tarjeta de crédito
El Business Manager le permite pagar una factura manualmente usando la información
guardada de una tarjeta de crédito. Este documento detalla cómo descifrar la información
guardada de la tarjeta de crédito para pagar una factura manualmente.
Para descifrar la información de la tarjeta de crédito:
1. Vaya a Operaciones corporativas > Clientes.
2. Localice el cliente cuya factura desea pagar haciendo clic en el ID del
cliente.
3. Haga clic en el vínculo Mostrar todas las cuentas de facturación en el panel
Resumen de cuentas de facturación en el centro de la pantalla.
4. Se mostrarán todas las cuentas de facturación asociadas con este cliente.
Haga clic en el icono en forma de flecha azul correspondiente a la cuenta de
tarjeta de crédito que desearía usar, lo que hará que se le muestren
múltiples opciones.
5. Haga clic en el icono en forma de lupa presente al lado de los cuatro últimos
dígitos de la cuenta. Aparecerá una ventana emergente que le pedirá que
introduzca la clave de cifrado que seleccionó durante la configuración de su
Business Manager. Si desea más información acerca del cifrado, consulte la
sección Configuración de cifrado).
6. Introduzca su clave de cifrado y haga clic en el botón Enviar. Ahora se le
mostrará el número de tarjeta de crédito descifrado.
7. Copie el número de la tarjeta de crédito.
8. Vuelva a la página de resumen del cliente y localice la factura que desea
pagar.
9. Realice el pago con tarjeta de crédito tal y como se detalla en la sección Uso
de una tarjeta de crédito para pagar una factura (en la página 175).

184 Mantenimiento y crecimiento de su empresa

Mantenimiento y crecimiento de su empresa 185
Visualización de la lista de transacciones
La lista de transacciones muestra las operaciones realizadas desde las cuentas de
facturación de los clientes. La lista no incluye las transacciones de transferencia bancaria
disponibles en el administrador de transferencias bancarias.
Si desea ver la lista de transacciones, vaya a Monitorización de negocio > Pagos.
Reenvío de facturas
En el Business Manager, las versiones en PDF de las facturas se adjuntan en cada email de
facturación. Si necesita reenviar una factura, puede volver a generar la factura en PDF o
usar el adjunto PDF ya existente.
Para reenviar una factura con un PDF adjunto renovado, vaya a Operaciones corporativas >
Facturas > seleccione la factura deseada y haga clic en Reenviar. Para reenviar una factura
con el adjunto PDF anterior, consulte Reenvío de emails enviados previamente (en la página
159).
Visualización y descarga de Schet-Facturas
Si su empresa se encuentra en Rusia y vende servicios a empresa o particulares, la
directiva de contabilidad requiere que usted les envíe schet-facturas cada vez que usted
proporcione un servicio sujeto a impuestos. Aunque el sistema envía estos documentos de
forma automática, puede que alguna vez necesite reenviar o visualizar una schet-factura.
Para realizar estas operaciones, vaya a Operaciones corporativas > Facturas > pestaña Schet-
Facturas y siga las indicaciones que se proporcionan en pantalla.
Si usted no ve la pestaña Schet-Facturas, esto significa que la emisión de documentos no está
configurada. Para más información acerca de cómo configurarla, consulte la sección
Configuración de Schet-Facturas (en la página 88).
Grupos de clientes: Limitación de
descuentos y exención de suscripciones de
suspensión
El Business Manager le permite limitar los descuentos para determinados usuarios o eximir
sus suscripciones de suspensión. Para ello, cree un grupo de clientes (o modifique el
predeterminado) y añada las cuentas de cliente deseadas al mismo. Los grupos de cliente
establecen las siguientes propiedades para sus miembros:
Descuento máximo define el descuento máximo que podrán obtener los miembros del
grupo cuando se suscriban a un plan. Por ejemplo, si usted proporciona un descuento
del 20% en un plan, el miembro de un grupo con un descuento máximo del 10%
obtendrá un 10% de descuento sobre el precio de este plan.

186 Mantenimiento y crecimiento de su empresa
Descuento mínimo Define el descuento mínimo que podrán obtener los miembros del
grupo cuando se suscriban a un plan. Por ejemplo, si usted proporciona un descuento
del 5% en un plan, el miembro de un grupo con un descuento mínimo del 10% obtendrá
un 10% de descuento sobre el precio de este plan.
Nota: El descuento mínimo no se aplica a planes en los que usted no proporcione
descuentos.
Exento de suspensión. Si tiene esta opción activada, el Business Manager no suspende
automáticamente las suscripciones de los miembros del grupo si estos no realizan el
pago cuando es debido.
Si cambia estas propiedades para un grupo, el Business Manager las aplica
automáticamente a los miembros existentes. Asimismo, puede reemplazar las propiedades
del grupo por valores personalizados para cada miembro. El cambio de las propiedades de
un grupo no afecta a un miembro con valores personalizados para estas propiedades.
Para añadir un grupo nuevo o administrar grupos de clientes existentes, vaya a Configuración
de negocio > Todas las opciones > Grupos de clientes.
Para añadir una cuenta de cliente a un grupo o reemplazar las propiedades de grupo para
un cliente, vaya a Operaciones corporativas > Clientes > <nombre del cliente> > Editar propiedades
de cuenta de cliente.
Administración de transferencias bancarias
Esta sección detalla cómo se organiza el procesamiento de transferencias bancarias en el
Customer and Business Manager, enumera las operaciones de gestión de transferencias
bancarias y describe el proceso de automatización del procesamiento. Si desea más
información acerca de estos temas, consulte las subsecciones correspondientes de esta
sección.
Si desea leer la introducción al procesamiento de transferencias bancarias, consulte la
sección Procesamiento de transferencias bancarias.
En esta sección:
Funcionamiento del procesamiento de transferencias bancarias ....................... 187
Operaciones soportadas ................................................................................... 189
Configuración de procesamiento automático ..................................................... 191

Mantenimiento y crecimiento de su empresa 187
Funcionamiento del procesamiento de transferencias
bancarias
Esta sección detalla el procesamiento de transferencias bancarias y explica las operaciones
proporcionadas por el Business Manager para administrar transferencias bancarias.
El procesamiento de transferencias bancarias funciona de la siguiente forma:
1. El cliente envía un pedido a una de sus tiendas online usando el método de pago
transferencia bancaria.
2. El Business Manager crea una transacción nueva que conserva los detalles del pago.
3. La transacción se añade a un batch abierto.Los batches son archivos con un formato
especial que incluyen órdenes para transferencias de fondos de un banco a otro. El
formato del batch viene dictado por un plugin de transferencia (en la página 64) asociado
con la tienda online. Cada plugin cuenta con un único batch abierto, cuyo estado siempre
es Abierto. Si el batch no existe, el sistema crea uno y lo abre.
4. Cuando un batch alcanza el número máximo de transacciones o tras un periodo de
tiempo determinado, el sistema inicia el procesamiento de este archivo batch. Esto
incluye el cierre del batch, asignándole un nombre único, estableciendo el estado de la
transacción dentro del batch a pendiente y abriendo un batch nuevo.
Usted puede solicitar manualmente al sistema que inicie el procesamiento de un batch.
Si desea más información acerca del proceso de configuración de procesamiento
automático, consulte Configuración de procesamiento automático (en la página 191).
Nota: La información financiera de la parte receptora se extrae del perfil de un
administrador responsable del procesamiento de batches. Usted puede cambiar el
administrador en la configuración del administrador de transferencias bancarias.
5. Si el batch está en estado de procesamiento, puede descargarlo y enviarlo a un banco
para llevar a cabo las transferencias.
6. Cuando reciba la respuesta del banco, deberá aprobar o rechazar las transacciones
incluidas en el batch para así activar las suscripciones pagadas. Si al menos existe una
transacción aprobada, el estado del batch se define a completado. Esto no afecta a los
estados de las transacciones incluidas.
Una vez se aprueba o rechaza una transacción, la única forma de modificarla es eliminar un
batch que incluya la transacción. La eliminación sólo es posible si el batch contiene al
menos una transacción pendiente. Si usted elimina un batch, las transacciones dentro del
batch se incluyen en un batch Nuevo correspondiente.
Usted puede excluir transacciones de batches nuevos o incluir transacciones en batches
nuevos. Esto es especialmente útil cuando usted equilibra el importe de fondos incluidos en
un batch o desee reorganizar transacciones.
El Business Manager impone las siguientes limitaciones en términos de manipulaciones con
transacciones:
Sólo puede ajustar el número de transacciones en batches nuevos (los batches en
procesamiento, completados o rechazados no son modificados).

188 Mantenimiento y crecimiento de su empresa
Usted puede incluir únicamente transacciones que no estén vinculadas a ningún batch.
Para desvincular transacciones, elimine el batch nuevo que las contiene.
No es posible mover transacciones entre batches nuevos correspondientes a plugins
distintos.
Finalmente, el Business Manager proporciona cantidades totales de transacciones por
estado. Esto es especialmente útil para finalidades estadísticas o de auditoría.
Si desea más información acerca de la realización de una operación determinada, consulte
Operaciones soportadas (en la página 189).

Mantenimiento y crecimiento de su empresa 189
Operaciones soportadas
Esta sección detalla las operaciones en batches y transacciones disponibles en el Business
Manager. Si desea más información acerca del procesamiento de transferencias bancarias y
descripciones de operaciones, consulte Funcionamiento del procesamiento de transferencias
bancarias (en la página 187).
Para ver la lista de batches:
1. Vaya a Monitorización de negocio > Pagos > Transferencias bancarias en la pestaña
Transacciones.
2. Seleccione la pestaña Archivos batch.
Esto abrirá la lista de archivos batch.
Vea las transacciones incluidas para aprobarlas o rechazarlas.
Para ver las transacciones incluidas en un batch:
1. Vaya a Monitorización de negocio > Pagos > Transferencias bancarias en la pestaña
Transacciones.
2. Seleccione la pestaña Archivos batch.
3. Haga clic en el archivo batch.
Esto abrirá la lista de transacciones incluidas en el batch.
Inicie el procesamiento de un archivo batch para poder descargarlo.
Para iniciar el procesamiento de un archivo batch nuevo:
1. Vaya a Monitorización de negocio > Pagos > Transferencias bancarias en la pestaña
Transacciones.
2. Seleccione la pestaña Archivos batch.
3. Haga clic en Iniciar procesamiento al lado del archivo batch (en la columna
Operaciones disponibles).
Esto modificará el estado del archivo batch a En procesamiento.
Descargue un archivo batch para enviarlo a un banco.
Para descargar un archivo batch:
1. Vaya a Monitorización de negocio > Pagos > Transferencias bancarias en la pestaña
Transacciones.
2. Seleccione la pestaña Archivos batch.
3. Haga clic en Descargar al lado del archivo batch (en la columna Operaciones
disponibles).

190 Mantenimiento y crecimiento de su empresa
Esto iniciará el proceso de descarga.
Para eliminar un archivo batch:
1. Vaya a Monitorización de negocio > Pagos > Transferencias bancarias en la pestaña
Transacciones.
2. Seleccione la pestaña Archivos batch y haga clic en el batch que desea
eliminar.
3. Haga clic en Eliminar archivo batch y desvincular transacciones, y confirme la
operación.
Esto eliminará el batch de la lista de batches.
Vea el número total de transacciones por estado para finalidades estadísticas, de auditoría,
etc.
Para ver la cantidad total de transacciones por estado:
1. Vaya a Monitorización de negocio > Pagos > Transferencias bancarias en la pestaña
Transacciones.
2. Seleccione la pestaña Transacciones.
Esto abrirá las estadísticas acompañadas de la lista de transacciones.
Incluya o excluya transacciones para equilibrar la cantidad de fondos incluidos en un batch,
reorganizar las transacciones u otras finalidades.
Para incluir o excluir una transacción:
1. Vaya a Monitorización de negocio > Pagos > Transferencias bancarias en la pestaña
Transacciones.
2. Seleccione la pestaña Transacciones.
3. Haga clic en la acción deseada al lado de la transacción (en la columna
Operaciones disponibles) y confirme la operación.
Esto cambiará el nombre de la acción al contrario (por ejemplo, mostrar Incluir en vez de
Excluir).
Apruebe o rechace la transacción para actualizar el estado de la suscripción asociada.
Para aprobar o rechazar una transacción en un batch:
1. Vaya a Monitorización de negocio > Pagos > Transferencias bancarias en la pestaña
Transacciones.
2. Seleccione la pestaña Archivos batch.
3. Haga clic en el batch que contiene la transacción.
4. Haga clic en Aprobar o Rechazar.
Esto cambiará el estado de la transacción.

Mantenimiento y crecimiento de su empresa 191
Nota: Usted puede cambiar el estado de la transacción directamente en la lista de
transacciones.
Para cambiar el administrador responsable:
1. Vaya a Configuración de negocio > Todas las opciones > Pagos automáticos >
Transferencias bancarias en la pestaña Transacciones.
2. Defina el administrador apropiado en el campo Administrador responsable y
haga clic en Guardar.
Esto cambiará el administrador responsable.
Configuración de procesamiento automático
Encontrará los parámetros de configuración de procesamiento de transferencias bancarias
en Finanzas > Administrar facturación > Administrador de transferencias bancarias, pestaña
Configuración. Puede modificar los siguientes parámetros de configuración:
Procesar transcurridos XX días.. Esta opción instruye al sistema para que inicie el
procesamiento de batches al cabo de un número determinado de días tras la creación de
un archivo batch. Use 0 para desactivar esta prestación.
Procesar una vez incluidas XX transacciones. Esta opción instruye al sistema para que inicie
el procesamiento de batches una vez alcanzado un número determinado de
transacciones. Use 0 para desactivar esta prestación.
Si desea más información acerca del procesamiento de transferencias bancarias y
descripciones de operaciones, consulte Funcionamiento del procesamiento de transferencias
bancarias (en la página 187).
Visualización y ejecución de tareas
programadas
Business Manager automatiza distintas rutinas empresariales, como puede ser la emisión de
facturas, el procesamiento de pagos y la creación de cuentas de cliente y suscripciones,
entre otras. De todas formas, el sistema no realiza estas rutinas al instante.En su lugar, las
añade a una cola y las ejecuta según su programación. Para ello, Business Manager emplea
el administrador de tareas − un programador que define cuándo debe realizarse cada rutina.
Por ejemplo, cuando un cliente nuevo se suscribe a sus servicios, Business Manager
programa e intenta ejecutar una tarea para la creación de una cuenta Parallels Panel para el
cliente.

192 Mantenimiento y crecimiento de su empresa
La lista de tareas que deberían ejecutarse una única vez − como por ejemplo la creación de
suscripciones y cuentas o el registro de nombres de dominio − está disponible en la página
Monitorización de negocio > Tareas. Cada una de estas tareas tiene un timestamp (marca de
tiempo), que muestra el momento en que el administrador de tareas ejecutará la tarea en
cuestión. Si el sistema no puede ejecutar una tarea cuando es debido a causa de la directiva
de aprovisionamiento, este volverá a intentar ejecutar esta tarea en el periodo especificado
en la directiva de aprovisionamiento. Si desea más información acerca de la directiva de
aprovisionamiento, consulte la sección Definición de la directiva de aprovisionamiento (en la
página 90).
Asimismo, Business Manager ejecuta tareas de forma periódica para la realización de
rutinas repetitivas como la generación de facturas, la suspensión de deudores y la
realización de cargos en tarjetas de crédito. Como estas tareas procesan las suscripciones
de todos los clientes y revendedores a la vez, usted no puede ver o ejecutar estas tareas.

Mantenimiento y crecimiento de su empresa 193
Visualización de la información de
contabilidad
En esta sección:
Generación de informes de contabilidad ........................................................... 193
Generación de diarios día a día ......................................................................... 194
Visualización del diario general ......................................................................... 195
Generación de libros mayores ........................................................................... 195
Generación de informes de contabilidad
El Business Manager le permite generar los siguientes tipos de informes de contabilidad:
El informe de balance general es un resumen de sus activos, pasivos y capital.
El informe de beneficios y pérdidas es un resumen de sus ingresos, costes y gastos.
El informe cronológico de cuentas de cliente le muestra lo que se le debe y desde
cuándo se le debe.
El informe de flujo de tesorería por categorías le muestra los cambios (y le proporciona
breves explicaciones acerca de lo que significan para su empresa) para unas cuantas
cuentas importantes.
El informe categorizado de ingresos por planes le muestra los ingresos generados por
cada plan durante un periodo de tiempo determinado.
La hoja de facturación diaria es la lista de facturas y sus respectivos importes y clientes
para un día determinado.
El informe de altas diarias por categorías es una lista de los clientes que se han dado de
alta en un rango de fechas determinado, agrupados por día. También se incluyen los
ingresos procedentes de sus facturas de alta.
Para generar un informe:
1. Vaya a Monitorización de negocio > Contabilidad > Informes.
2. Haga clic en el tipo de informe deseado.
3. Seleccione un rango de fechas.
4. Haga clic en Generar.

194 Mantenimiento y crecimiento de su empresa
Generación de diarios día a día
Con el Business Manager, usted mantiene dos tipos de diarios:
El diario de ventas y pagos incluye todas las ventas y pagos diarios recibidos.
El diario de compras incluye todos los pagos diarios en efectivo.
Nota: El diario de compras no se usa en este momento.
Para generar un diario:
1. Vaya a Monitorización de negocio > Contabilidad > Informes diarios.
2. Haga clic en el tipo de informe deseado.
3. Seleccione un rango de fechas.
4. Haga clic en Generar.

Mantenimiento y crecimiento de su empresa 195
Visualización del diario general
El diario general incluye una lista de todos los débitos y créditos en el sistema.
Para ver el diario general, vaya a Monitorización de negocio > Contabilidad > Diario general.
Generación de libros mayores
Business Manager soporta los siguientes tipos de libros mayores:
El libro mayor es un resumen permanente de todos los diario día a día. Los extractos
financieros se generan a partir de este libro mayor.
El libro mayor de cuentas de cliente es un libro mayor especial que se utiliza
exclusivamente para registrar entradas de diario de bienes cuyo pago aún no se ha
recibido. Los extractos mensuales de los clientes se generan a partir de este libro mayor.
El libro mayor de cuentas de proveedor utilizado para la publicación de entradas del
diario de proveedores. Los extractos mensuales para los proveedores a los que debe
realizar pagos se generan a partir de este libro mayor.
El libro mayor de impuestos a pagar es un libro mayor general especial que sólo se
utiliza para publicar entradas del diario de impuestos por pagar. Los extractos anuales
para los impuestos que debe par se generan a partir de este libro mayor.
Para generar un libro mayor:
1. Vaya a Monitorización de negocio > Contabilidad > Libros mayores.
2. Haga clic en el tipo de libro deseado.
3. Seleccione un rango de fechas.
4. Haga clic en Generar.

196 Mantenimiento y crecimiento de su empresa
Visualización de estadísticas
Si desea ver un informe resumido de su cuenta:
1. Vaya a Herramientas y utilidades > Informe resumido.
2. Si desea ver un resumen acerca del uso del ancho de banda por meses,
haga clic en Ver historial de tráfico.
Operaciones en informes:
Para obtener más información, seleccione la opción Informe completo en el menú.
Para ajustar la cantidad de información mostrada en un informe, edite una plantilla de
informe existente o cree una nueva. Para editar una plantilla, haga clic en Propiedades
y a continuación modifique la plantilla de informe.
Para crear una plantilla nueva, vaya a Diseños de informe > Crear diseño de informe y
especifique la cantidad de información que desea ver en cada sección del informe:
seleccione Ninguno si no desea ninguna información, seleccione Resumen si desea
una descripción general o seleccione Completo si desea ver un informe detallado.
Seleccione la casilla Usar como informe predeterminado y haga clic en ACEPTAR.
Para eliminar un diseño de informe personalizado, seleccione la casilla
correspondiente al nombre del diseño del informe y haga clic en Eliminar.
Para imprimir el informe, haga clic en Imprimir. En otra ventana del navegador
aparecerá el informe. Seleccione la opción Archivo > Imprimir en el menú del
navegador para imprimir el informe.
Para enviar el informe por email, introduzca la dirección de email del destinatario en
la casilla a la derecha del grupo Informe y haga clic en Enviar por email. Si usted es el
destinatario, no es necesario especificar ninguna dirección de email: el sistema da
por sentado que usted es el destinatario del informe y especifica su dirección de
email registrada en su cuenta Parallels Panel.
Para que los informes se generen y se entreguen de forma automática por email cada
día, cada semana o cada mes, haga clic en Programación de entrega y siga las
instrucciones proporcionadas en la sección Generación y entrega por email automática de
informes.
Si desea ver un informe acerca del uso de recursos por parte de los usuarios y
sitios:
1. Haga clic en Herramientas y utilidades.
2. Realice cualquiera de las siguientes acciones:
Si desea ver informes acerca de la cantidad de tráfico usada por los clientes, haga
clic en Uso de tráfico por clientes.
Si desea ver informes acerca de la cantidad de espacio en disco usada por los sitios,
haga clic en Uso de recursos por dominios.

Mantenimiento y crecimiento de su empresa 197
Si desea ver informes acerca de la cantidad de tráfico usada por los dominios (sitios
web), haga clic en Uso de tráfico por dominios.
En esta sección:
Automatización de la generación y entrega de informes por email .................... 197
Monitorización de las conexiones al panel de control y servicios FTP ............... 198
Automatización de la generación y entrega de informes por
email
Para programar la entrega de un informe de forma periódica:
1. Vaya a Herramientas y utilidades > Informe resumido > Programación de entrega.
2. Haga clic en Añadir programación de entrega de informe.
3. Para enviar informes a su dirección de email registrada con el sistema,
seleccione el valor revendedor del menú Entregar a. Para enviar informes a otra
dirección de email, seleccione la opción la dirección de email que especifique e
introduzca la dirección de email.
4. En el menú Frecuencia de entrega, seleccione cada cuándo debería enviarse el
informe: cada día, cada semana o cada mes.
5. Haga clic ACEPTAR.
Para cambiar el calendario de entrega del informe de estado de una cuenta:
1. Vaya a Herramientas y utilidades > Informe resumido > Programación de entrega.
2. En la columna Frecuencia , haga clic en el vínculo correspondiente al
calendario de entrega que desea modificar.
3. Modifique los ajustes a su conveniencia y haga clic en ACEPTAR.
Si no desea recibir más informes de estado de cuenta:
1. Vaya a Herramientas y utilidades > Informe resumido > Programación de entrega.
2. Seleccione la casilla correspondiente a la programación de entrega y haga
clic en Eliminar.
3. Confirme la eliminación y haga clic en ACEPTAR.

198 Mantenimiento y crecimiento de su empresa
Monitorización de las conexiones al panel de control y
servicios FTP
En este capítulo se describe cómo ver y cerrar conexiones de usuarios al panel de control y
cuentas FTP.
En esta sección:
Monitorización de las conexiones al panel de control ........................................ 198
Monitorización de conexiones con el servicio FTP ............................................ 199
Monitorización de las conexiones al panel de control
Si desea averiguar cuáles de sus clientes están conectados al panel de control
en este momento:
1. Vaya a Herramientas y utilidades > Sesiones Activas. Se le mostrarán todas las
sesiones incluida la suya y se proporcionará la siguiente información:
Tipo. El tipo de usuario que estableció la sesión:
para cliente.
para propietario de un buzón de correo.
Usuario. El nombre de usuario bajo el que ha iniciado sesión el usuario.
Dirección IP. La dirección IP desde la que se accedió al panel de control.
Hora de inicio. La fecha y hora en que el usuario inició sesión en el panel de control.
Tiempo de inactividad. El tiempo que el usuario estuvo sin hacer nada en el panel de
control mientras estaba conectado.
2. Para actualizar la lista de sesiones de usuario, haga clic en Actualizar.
3. Para finalizar una sesión de usuario, seleccione la casilla respectiva y haga
clic en Eliminar. A continuación, confirme la eliminación y haga clic en
ACEPTAR.

Mantenimiento y crecimiento de su empresa 199
Monitorización de conexiones con el servicio FTP
Su Parallels Plesk Panel sólo puede mostrar sesiones FTP activas cuando cualquiera de los
siguientes programas de servidor FTP esté instalado en el servidor de hosting
Microsoft FTP 7.0 (Hosting Windows)
Gene6 FTP Server (Hosting Windows)
Serv-U FTP Server (Hosting Windows)
ProFTPd (Hosting Linux/UNIX)
Para saber quién está conectado a su servidor vía FTP, en qué directorios se
encuentran y qué archivos están cargando o descargando del servidor:
1. Vaya a Inicio > Sesiones activas (en el grupo Herramientas adicionales).
2. Haga clic en la pestaña Sesiones FTP. Se mostrarán todas las sesiones,
incluida la suya, así como los siguientes detalles:
Tipo. El tipo de usuario de panel de control que estableció la sesión:
para usuarios no registrados en el panel de control.
para usuarios de FTP anónimo.
para administradores de dominio (sitio web).
para administradores de subdominio.
para usuarios web (propietarios de páginas web personales sin nombres de
dominio individuales).
Estado. Estado actual de la conexión FTP.
Nombre de usuario FTP. Nombre de usuario usado para acceder a la cuenta FTP.
Nombre de dominio. Dominio en el que el usuario FTP está conectado.
Ubicación actual. Directorio donde se encuentra el usuario FTP.
Nombre del archivo. El nombre de archivo con el que se opera.
Velocidad. Velocidad de transferencias en kilo bites.
Progreso, %. Progreso de la operación de transferencia de archivo en porcentaje.
Dirección IP. Dirección IP desde la que se accede a la cuenta FTP.
Hora de acceso. Tiempo transcurrido desde que el usuario se conectó.
Tiempo de inactividad. Tiempo en que el usuario no estaba realizando ninguna acción
en el panel de control aún y estando conectado.
3. Para actualizar la lista de sesiones FTP haga clic en Actualizar
4. Para finalizar la sesión, seleccione la casilla respectiva y haga clic en
Eliminar.

200 Mantenimiento y crecimiento de su empresa
Predefinición del contenido de sitios web de
los clientes
Usted puede configurar el Panel para que incluya automáticamente directorios y archivos
específicos en espacios web creados para los sitios web alojados recientemente. Puede
tratarse de scripts útiles, mensajes de error personalizados, páginas de marcadores
index.html o cualquier otro archivo. Estos archivos pueden reemplazarse, editarse o
eliminarse de forma individualizada para cada sitio.
Para configurar el Panel para que incluya su contenido web a los espacio web
de forma automática:
1. En su sistema de archivos local, cree los directorios requeridos: httpdocs,
cgi-bin, anon_ftp, error_docs.
2. Sitúe los archivos deseados en los directorios creados: ponga las páginas
web en el directorio httpdocs, los scripts en el directorio cgi-bin y los
mensajes de error personalizados en el directorio error_docs.
3. Comprima los directorios y archivos en un archivo comprimido en formato
tgz, tar, tar.gz o zip.
Compruebe que los directorios están en la raíz del archivo comprimido y no en un
subdirectorio.
4. Acceda a su Parallels Panel.
5. Vaya a Herramientas y utilidades > Plantilla de host virtual.
6. Haga clic en el botón Examinar para localizar el archivo comprimido en su
ordenador local, seleccione el archivo y haga clic en el botón Enviar archivo.
Para revertir a la estructura original de los archivos y directorios del servidor
web:
1. Vaya a Herramientas y utilidades > Plantilla de host virtual.
2. Haga clic en el botón Predeterminado.

Las funciones de backup y restauración de datos proporcionadas por su Parallels
Panel le permiten realizar las siguientes operaciones:
Realizar un backup de su cuenta con todos los dominios. El archivo de backup incluirá
todos los parámetros de configuración y datos relacionados con su cuenta y sus
dominios (sitios web).
Realizar una copia de seguridad de dominios individuales (sitios web). El archivo de
backup incluirá todos los datos relacionados con un sitio web y los servicios de
mensajería, incluyendo los contenidos de los buzones de correo, listas de
contactos de libretas de direcciones y configuración antispam y antivirus. Las
instrucciones para la creación de un backup de un sitio web determinado se
proporcionan en la sección Realización de backups y recuperaciones de sitios web (en la
página 426).
Programar copias de seguridad.Programar un backup puede realizarse tanto para su
cuenta como para sus dominios.
Restaurar sus datos desde archivos de copia de seguridad.
Aquellos clientes con permiso para usar las funciones de copia de seguridad y
recuperación, pueden realizar copias de seguridad y restaurar los ajustes de sus
cuentas y sitios web a través del Panel.
En este capítulo:
Configuración del panel de control para el uso de un repositorio FTP ............... 202
Copia de su cuenta sus dominios ...................................................................... 203
Programación de copias de seguridad .............................................................. 204
Restauración de datos mediante archivos comprimidos de backup. .................. 205
Descarga de archivos de copia de seguridad desde el servidor ........................ 206
Carga de archivos de backup al servidor ........................................................... 207
Eliminación de archivos de copia de seguridad del servidor .............................. 207
C A P Í T U L O 6
Copia y restauración de datos

202 Copia y restauración de datos
Configuración del panel de control para el
uso de un repositorio FTP
Si tiene previsto usar un servidor FTP para almacenar archivos de
backup, debería configurar el panel de control de forma apropiada:
1. Vaya a Herramientas y utilidades > Administrador de backups > Configuración del
repositorio FTP personal.
2. Especifique los siguientes parámetros de configuración:
Nombre de host o dirección IP del servidor FTP.
Directorio en el servidor donde desea guardar los archivos de copia de
seguridad.
Nombre de usuario y contraseña para acceder a la cuenta FTP.
3. Haga clic en ACEPTAR.

Copia y restauración de datos 203
Copia de su cuenta sus dominios
Si desea realizar una copia de seguridad de su cuenta con dominios:
1. En su Página de Inicio, haga clic en Administrador de Copias de Seguridad
(en el grupo Archivos).
2. Haga clic en Copiar.
3. Indique:
La descripción y el prefijo del nombre del archivo de copia de seguridad. No
puede indicar un nombre de archivo arbitrario, pero puede configurar el panel
de control para que añada un prefijo a los nombres de los archivos de copia de
seguridad. Tenga en cuenta que el panel de control añade la fecha y hora de
creación del archivo de copia de seguridad de forma automática (en Hora
Universal) a los nombres de archivo de copia de seguridad.
División del archivo de copia de seguridad. Si desea crear una copia de
seguridad multi volumen, seleccione la casilla apropiada e indique el tamaño
del volumen en megabytes.
Ubicación donde desea guardar el archivo de copia de seguridad. Seleccione el
repositorio donde desea guardar el archivo de copia de seguridad.
Los datos a copiar. Sólo puede copiar ajustes relacionados con las cuentas de
usuario y sitios Web o los ajustes con todos los datos del usuario.
Notificación por email al finalizar la copia de seguridad. Si desea que se le
envíe una notificación cuando se complete la copia de seguridad, indique su
dirección de email.
4. Haga clic en Realizar copia de seguridad. Se iniciará el proceso de copia de
seguridad y se mostrará el progreso en la pestaña Tareas de copia de
seguridad actuales. Puede usar el botón Actualizar para actualizar la
información en pantalla. Una vez finalizada la copia de seguridad, el
archivo de copia de seguridad se guardará en el repositorio
seleccionado.

204 Copia y restauración de datos
Programación de copias de seguridad
Para programar una copia de seguridad de datos:
1. Vaya al repositorio de archivos de copia de seguridad correspondiente
al tipo de datos que desea copiar:
Si desea copiar los ajustes de su cuenta y los datos de todos los usuarios, vaya
a Inicio > Administrador de backups (en el grupo Archivos).
Si desea copiar una cuenta de usuario con los sitios del usuario, vaya a Clientes
> nombre del cliente > Administrador de backups (en el grupo Archivos).
Si desea copiar un sitio web, vaya a Dominios > nombre del dominio >
Administrador de backups (en el grupo Archivos).
2. Haga clic en Ajustes de Copia de Seguridad Programada.
3. Seleccione la casilla Activar esta tarea de copia de seguridad e indique:
Cuándo y con qué frecuencia debe ejecutarse la copia de seguridad.
Nombre del archivo de copia de seguridad.
División del archivo de copia de seguridad. Si desea crear una copia de
seguridad multi volumen, seleccione la casilla apropiada e indique el tamaño
del volumen en megabytes. Tenga en cuenta que el tamaño del volumen no
puede exceder los 4095 megabytes.
La ubicación donde se guardar el archivo de copia de seguridad. Seleccione el
repositorio donde desea guardar el archivo de copia de seguridad.
Número máximo de archivos de copia de seguridad que se guardan en el
repositorio. Si desea reciclar los archivos de copia de seguridad, indique un
número: Cuando se exceda este límite, se eliminarán los archivos de copia de
seguridad más antiguos.
Notificación por email en caso de errores durante la realización de la copia de
seguridad. Si desea enviar un email cuando se produzca algún error durante la
realización de la copia de seguridad, indique aquí la dirección de email.
Los datos a copiar. Sólo puede copiar ajustes o ajustes y datos de usuario.
4. Haga clic en ACEPTAR.

Copia y restauración de datos 205
Restauración de datos mediante archivos
comprimidos de backup.
Usted puede restaurar datos usando archivos de backup presentes en el repositorio
del Panel en el servidor, un repositorio FTP personalizado (en la página 202) y puede
cargar un archivo de backup (en la página 207) en un archivo comprimido ZIP (en
sistemas Windows) o TAR (en sistemas Linux) y a continuación usarlo para restaurar
datos.
Para restaurar los datos usando un archivo de backup:
1. Vaya a Herramientas y utilidades > Administrador de backups.
2. Haga clic en el nombre del archivo de backup.
3. Especifique los siguientes parámetros de configuración:
Tipos de datos a restaurar.
Suspender dominio (sitio web) hasta que se complete la tarea de restauración.
Seleccione esta opción si desea evitar posibles conflictos que puedan suceder
cuando los usuarios modifiquen el contenido del sitio o su configuración
mientras estos están siendo restaurados.
Enviar una notificación por email cuando se complete la tarea de restauración. Si desea
que el panel de control le envíe una notificación cuando se haya completado la
restauración, indique su dirección de correo electrónico.
Política de resolución de conflictos. Indique qué desea hacer si se produce algún
conflicto durante la restauración.
4. Haga clic en Restaurar.
En caso de que se produzca cualquier error durante la restauración de los datos, el
asistente le pedirá que seleccione una resolución. Siga las indicaciones que
aparecerán en pantalla para salir del asistente.
Nota: El modo de restauración Sobrescribir datos significa que todos los objetos
serán restaurados usando los archivos de backup, sin tener en cuenta su presencia
actual en el sistema. Este modo funciona de la siguiente forma:
Si un objeto del archivo de backup no está presente en Parallels Panel, este es
creado o configurado en Parallels Panel.
Si un objeto u opción del archivo de backup está presente en Parallels Panel, el
objeto o la opción del archivo de backup reemplazan el objeto o las opciones
correspondientes que están presentes en Parallels Panel.
Si un objeto u opción está presente en Parallels Panel pero este no está
presente en el archivo de backup, el objeto o la opción presente en este
momento en Parallels Panel no será modificado.

206 Copia y restauración de datos
Descarga de archivos de copia de
seguridad desde el servidor
Si desea descargar un archivo de copia de seguridad desde un repositorio
de backups del panel de control:
1. Acceda al repositorio.
Si desea acceder a su repositorio de archivos de copia de seguridad, vaya a
Inicio > Administrador de backups (en el grupo Archivos).
Si desea acceder a un repositorio de un cliente, vaya a Clientes > nombre del
cliente > Administrador de backups (en el grupo Archivos).
Si desea acceder a un repositorio relacionado con un sitio Web determinado,
vaya a Dominios > nombre del dominio > Administrador de backups (en el grupo
Archivos).
2. Haga clic en el icono correspondiente al archivo backup que desea
descargar.
3. Seleccione la ubicación donde desea guardar el archivo y haga clic en
Guardar.
Se descargará el archivo desde el repositorio de archivos backup.

Copia y restauración de datos 207
Carga de archivos de backup al servidor
Si desea cargar un archivo de backup a un repositorio de backups
presente en el panel:
1. Vaya a Herramientas y utilidades > Administrador de backups.
2. Haga clic en Cargar archivos al repositorio del servidor.
3. Haga clic en Examinar y seleccione el archivo de backup deseado.
Nota: Compruebe que ha seleccionado el formato de archivo de backup apropiado,
que variará en función del sistema operativo donde se haya instalado Parallels
Panel. En sistemas Linux/Unix deberá cargar archivos comprimidos TAR o ZIP y en
Windows archivos ZIP.
4. Haga clic en ACEPTAR.
El archivo de backup se cargará al repositorio de backups.
Eliminación de archivos de copia de
seguridad del servidor
Para eliminar un archivo backup del repositorio de archivos de copia de
seguridad:
1. Vaya a Dominios > nombre del dominio > Administrador de backups(en el grupo
Archivos).
2. Seleccione la casilla correspondiente al archivo de copia de seguridad
que desea eliminar.
3. Haga clic en Eliminar.
4. Confirme la eliminación y haga clic en ACEPTAR.

La función principal del Panel es proporcionar una administración simplificada de sitios
web alojados, buzones de correo y otros recursos de red. Como revendedor, usted
puede usar los recursos de hosting alquilados para sus propias necesidades y también
puede venderlos a sus clientes. Por ejemplo, puede crear su sitio web o buzón de
correo corporativo en el servidor Parallels Panel. Para crear su propia cuenta de
hosting, cree una suscripción en el Panel haciendo clic en Suscripciones > Añadir
suscripción nueva. A continuación, proporcione un nombre de dominio para esta
suscripción, especifique las credenciales de acceso y escoja un plan de servicio y
complementos, de ser necesario. La suscripción aparecerá en la lista presente en la
página Suscripciones junto con las suscripciones de sus clientes. Para empezar a crear
su sitio web o editar la configuración de la suscripción, haga clic en el enlace Abrir en
panel de control que aparece al lado del nombre de la suscripción. En la tabla que
puede ver a continuación se enumeran las operaciones disponibles en el panel de
control.
Cómo ayudar a los clientes a administrar sus suscripciones
Sus clientes tendrán distintos niveles de experiencia técnico y por este motivo puede
que tengan problemas para gestionar determinadas opciones de sus suscripciones.
Para ayudar a sus clientes, puede acceder al panel de control usando la cuenta de un
cliente y editar sus sitios web y las propiedades de su suscripción como si estos fueran
de su propiedad. Para empezar a gestionar la suscripción de un cliente en el panel de
control, busque la suscripción en la lista presenta en la página Suscripciones y haga clic
en Abrir en panel de control.
Operaciones en el panel de control
Las operaciones relacionadas con la gestión de cuentas de hosting, como por ejemplo
la administración del contenido de un sitio web, la adición y eliminación de buzones de
correo y el cambio de los parámetros de hosting se encuentran en otro interfaz,
denominado el panel de control.
En las distintas secciones de este capítulo se explica cómo realizar operaciones de
hosting en el panel de control. Las instrucciones son aplicables a sus propias
suscripciones y a las suscripciones de sus clientes. Esto significa que cuando decimos
su sitio web o su suscripción, de hecho nos estamos refiriendo tanto a sus sitios web y
suscripciones como a la de sus clientes. La tabla que aparece a continuación enumera
las secciones de este capítulo y describe brevemente la información que se
proporciona en cada una de ellas.
Sección
Descripción
Primeros pasos con Plesk Panel
Explica el flujo de trabajo de crear un sitio
web y una cuenta de correo en el panel de
control.
C A P Í T U L O 7
Administración de hosting web

Administración de hosting web 209
Administración de cuentas de cliente
Explica cómo ver y gestionar la configuración
de una cuenta, suscripción, factura y otros
recursos en el panel de control.
Sitios web y dominios
Explica cómo crear sitios web, añadirles
contenido, añadir aplicaciones y configurar
las propiedades de una suscripción
relacionada con sitios web y nombres de
dominio.
Creación de sitios web con Web Presence
Builder
Proporciona las instrucciones necesarias
para crear sitios web usando Web Presence
Builder − un editor visual que se ofrece de
forma paquetizada con el Panel.
Acceso a sus sitios web mediante FTP
Explica cómo configurar el acceso a sitios
web mediante FTP para suscriptores y
usuarios auxiliares.
Correo
Describe cómo crear cuentas de correo y
configurar opciones de correo en las
suscripciones.
Programación de tareas
Proporciona las instrucciones necesarias
para configurar el Panel para que ejecute
scripts de forma automática en un momento
específico.
Uso de bases de datos
Explica cómo utilizar bases de datos en
suscripciones: crear bases de datos nuevas,
importar bases de datos existentes o
acceder a bases de datos externas.
Copia y restauración de datos de cuentas de
hosting
Proporciona instrucciones para copiar y
restaurar los datos de determinadas
suscripciones de hosting en nombre de los
suscriptores.
En este capítulo:
Primeros pasos con Plesk Panel ....................................................................... 210
Administración de cuentas de cliente ................................................................ 235
Sitios web y dominios ........................................................................................ 262
Creación de sitios web con Web Presence Builder ........................................... 354
Acceso a sus sitios web mediante FTP ............................................................. 398
Correo ............................................................................................................... 402
Programación de tareas .................................................................................... 414
Uso de bases de datos ...................................................................................... 420
Realización de backups y recuperaciones de sitios web ................................... 426

210 Administración de hosting web
Primeros pasos con Plesk Panel
Tal y como lo confirman los estudios realizados recientemente, Internet se ha
convertido en la fuente de información más popular del mundo, dejando atrás otras
fuentes como la televisión o los periódicos. Actualmente, lo primero que hacen
aquellos que desean algún servicio es buscarlo en la red. Es por este motivo que
disponer de presencia web es vital para cualquier empresa. Usted puede presentar su
empresa en Internet de distintas formas. Tener presencia web es tan fácil como
disponer de una página de contactos, aunque también puede crear un complejo sitio
web con acceso a un sistema ERP. En ambos casos, usted debería realizar los
mismos pasos para establecer la presencia online de su empresa.
Antes de proceder, deberá realizar los dos siguientes pasos esenciales:
Comprar una cuenta de cliente en un proveedor de hosting.
Su cuenta de cliente le proporciona acceso a los servicios vitales para la presencia
web: conectividad a Internet, espacio en disco para almacenar el contenido de su
sitio web, etc. Si desea más información acerca de las cuentas de cliente en el
Panel, consulte el capítulo Administración de cuentas de cliente.
Registrar un nombre de dominio.
Se trata del nombre que los usuarios de Internet usarán para acceder a su sitio a
través de sus navegadores. Por ejemplo, www.example.com.
Estos dos elementos — una cuenta para la gestión del hosting web y un nombre de
dominio — conforman su sitio web.
En este capítulo explicaremos cómo crear su primer sitio web, cómo añadirle
contenido, cómo crear buzones de correo electrónico para los usuarios del sitio y
finalmente cómo ver las estadísticas de visitas al sitio.
Prestaciones avanzadas de hosting
Cuando se sienta más cómodo con el uso de los recursos básicos del Panel, pruebe
algunas de las prestaciones avanzadas de hosting: Amplíe la funcionalidad del sitio
web instalando aplicaciones web (en la página 303), proteja sus sitios con certificados
SSL (en la página 312) y use bases de datos, entre otras. Tenga en cuenta que los
proveedores de hosting pueden desactivar algunas de las prestaciones avanzadas
para que su panel de control sea más fácil de usar. Hemos usado el prefijo (Avanzado)
para designar las secciones relacionadas con las prestaciones que puede desactivar.
Si necesita una de estas opciones avanzadas, póngase en contacto con su proveedor
de hosting.
En esta sección:
Creación de su primer sitio web ........................................................................ 211
Creación de cuentas de correo ......................................................................... 217
Visualización de estadísticas de visitas al sitio .................................................. 235

Administración de hosting web 211
Creación de su primer sitio web
Ahora que ya dispone de una cuenta de cliente y de un nombre de dominio, lo primero que
deseará hacer es crear un sitio web. La información acerca de los posibles métodos para
proceder con la creación de un sitio web se proporciona en la sección 1. Cree su sitio (en la
página 212)
Una vez creado su sitio, puede que desee ver el resultado en su navegador. Descubra cómo
hacerlo en la sección 2. Previsualice su sitio (en la página 215).
Incluso el sitio diseñado de forma más minuciosa no será efectivo si nadie conoce su
existencia. Una vez completado el diseño, deberá enviar su sitio a los distintos buscadores.
Las instrucciones correspondientes se proporcionan en la sección 3. Envíe sus sitios a
buscadores (en la página 216).
En esta sección:
1. Cree su sitio .................................................................................................. 212
2. Previsualice su sitio ....................................................................................... 215
3. Envíe sus sitios a buscadores ....................................................................... 216

212 Administración de hosting web
1. Cree su sitio
Existen tres métodos generales para la creación de un sitio web:
Usar una herramienta de diseño de sitios web para crear su sitio y posteriormente
mantener su contenido.
Crear un sitio web por sí mismo usando − Web Presence Builder − la potente
herramienta que le permite crear sitios web de aspecto profesional con tan sólo unos
clics. Encontrará más información en la sección Web Presence Builder (en la página 213).
Crear su sitio web usando un sistema de gestión de contenido (CMS) de terceros − un
editor que le permite crear y editar fácilmente contenido del sitio web como páginas,
scripts, aplicaciones, etc. Si desea más información acerca de la creación de sitios
mediante sistemas de gestión de contenido de terceros, consulte la sección Sistemas de
gestión de contenido (en la página 213).
Si usted ha comprado un sitio listo para usar o bien lo ha creado usted mismo, debería
cargar el contenido del sitio a su cuenta para que así el sitio sea visible en la red. Existen
dos formas de cargar contenido:
Mediante FTP. Para más información, consulte la sección Carga de contenido mediante FTP
(en la página 215).
Mediante un <filemng> integrado. Para más información, consulte la sección Carga de
contenido mediante <filemng> (en la página 215).
En esta sección:
Web Presence Builder ...................................................................................... 213
Sistemas de gestión de contenido .................................................................... 213
Carga de contenido ........................................................................................... 214

Administración de hosting web 213
Web Presence Builder
Web Presence Builder es una herramienta que permite a los usuarios que no tienen
conocimientos de HTML o de diseño gráfico crear sitios web de apariencia profesional. Esta
herramienta proporciona un simple editor visual y un amplio grupo de plantillas para distintos
sitios web. El editor le permite crear páginas web, añadir contenido de distintos tipos (texto,
imágenes, vídeos, scripts) y editar la configuración del sitio web, como puede ser su
nombre, palabras clave, iconos, etc.
Para crear sitios web en Web Presence Builder, compruebe que su suscripción de hosting
incluye esta opción. De no ser así, seleccione otro método o actualice su suscripción.
Para crear un sitio web con Web Presence Builder:
1. Vaya a la pestaña Inicio o a la pestaña Sitios web y dominios y haga clic en el
enlace Iniciar Web Presence Builder.
2. Seleccione el tema que mejor se adapte a su sitio web.
3. Edite el sitio web:
a. Estructura: añada más páginas y elimine páginas predefinidas que
ya no necesite.
b. Contenido: cambie el contenido predefinido, añada texto, imágenes,
vídeos, scripts y otros elementos.
c. Diseño: cambie el diseño y la combinación de colores.
4. Publique el sitio web.
Encontrará más información acerca de la creación de sitios web con Web Presence Builder
en la sección Creación de sitios web con Web Presence Builder (en la página 354).
Sistemas de gestión de contenido
Los sistemas de gestión de contenidos (o CMS) son aplicaciones que proporcionan un
interfaz de usuario gráfico para la adición y edición de contenido de sitio web: páginas,
scripts, archivos, contenido multimedia, etc.
Antes de poder empezar a crear un sitio web en un CMS de terceros, debería instalar el
CMS en su cuenta de hosting. Tenga en cuenta que sólo podrá instalar el CMS si su
suscripción de hosting así lo permite.
Para crear un sitio web mediante un CMS:
1. Vaya a la pestaña Aplicaciones.
2. Encuentre el CMS deseado en la lista de aplicaciones disponibles e instálelo
tal y como se describe en la sección Uso de aplicaciones de sitio web (en la página
303).

214 Administración de hosting web
3. Cree su sitio web en el CMS. Si desea más información acerca de la
creación de sitios web con su CMS, consulte la documentación pertinente.
Carga de contenido
Si usted o un estudio de diseño web ya ha creado un sitio, simplemente cargue los archivos
y carpetas del sitio web al servidor de su proveedor. Puede hacerlo de una de las siguientes
formas:
Mediante FTP. Este método es el más adecuado cuando la gestión del contenido del
sitio web la realizan distintas personas, ya que no requiere acceso a su cuenta de cliente.
Lo único que deberá hacer es crear usuarios FTP para las distintas personas. Si desea
más información acerca de este método, consulte la sección Carga de contenido mediante
FTP (en la página 215).
Mediante el panel de control de . Este método es más cómodo, ya que utiliza el GUI del
panel de control y proporciona un grupo de prestaciones sumamente útiles, como puede
ser un editor visual HTML y un administrador de permisos de archivos. En la sección
Carga de contenido mediante (en la página 215).
En esta sección:
Carga de contenido mediante FTP ................................................................... 215
Carga de contenido mediante .......................................................................... 215

Administración de hosting web 215
Carga de contenido mediante FTP
Para publicar un sitio web usando FTP:
1. Conéctese a su espacio web en el servidor a través de un cliente FTP,
usando el nombre de usuario y la contraseña de su cuenta FTP.
Puede cambiar sus credenciales en el Panel mediante la pestaña Sitios web y dominios >
Configuración de hosting web.
La dirección FTP debe ser ftp://your-domain-name.com, donde your-domain-name.com
es la dirección de Internet de su sitio.
Si está detrás de un firewall, active el modo pasivo.
2. Cargue los archivos y directorios de su sitio al directorio httpdocs. Si
utiliza scripts CGI, sitúelos en el directorio cgi-bin.
3. Cierre su sesión FTP.
Si necesita colaborar con otros usuarios en el contenido del sitio web, también puede crear
cuentas FTP adicionales. Para más información, consulte la sección Adición de cuentas FTP
(en la página 399).
Carga de contenido mediante
Para cargar un sitio web presente en su ordenador al servidor Parallels Panel mediante ,
abra la pestaña Archivos del panel de control y arrastre la carpeta del sitio web a la zona
central de esta pestaña. También puede cargar su sitio web como archivo ZIP comprimido y
a continuación extraerlo mediante el compresor integrado en .
Con , también puede:
Editar archivos HTML en el editor visual.
Previsualizar las páginas del sitio web.
Editar archivos en el editor de texto.
Administrar los permisos de acceso de los archivos.
Si desea más información acerca de la carga y edición de los archivos y carpetas del sitio
web mediante , consulte la sección Administración del contenido de un sitio web (en la página
292).
2. Previsualice su sitio
Una vez haya cargado los archivos del sitio web al espacio web, puede comprobar qué
apariencia tendrá en un navegador web, incluso antes de que la información del sitio web se
haya propagado en el DNS.
Para previsualizar un sitio:

216 Administración de hosting web
1. Si está suscrito a múltiples paquetes de hosting y dispone de acceso a
distintos espacios web asociados con su cuenta, seleccione el espacio web
requerido en el menú Suscripción presente en la parte superior de la pantalla.
2. Haga clic en la pestaña Sitios web y dominios.
3. En la lista de nombres de dominio que aparece en la parte inferior de la
pantalla, localice el sitio web que desea previsualizar y haga clic en el icono
correspondiente .
Su sitio se abrirá en una ventana nueva del navegador.
Nota: En el caso de sitios creados con Web Presence Builder, el acceso protegido a las
páginas del sitio puede que no funcione correctamente en el modo de vista previa.
A veces puede que necesite mostrar su sitio a alguien cuando su nombre de dominio aún no
haya sido registrado. Existen distintos métodos para conseguirlo sin dar acceso a su cuenta
de cliente a la otra persona. Para más información, consulte la sección Previsualización de
sitios web (en la página 302).
3. Envíe sus sitios a buscadores
Para que su sitio web tenga más visitas, una vez publicado el sitio en Internet, debería
enviarlo a los buscadores. Antes de enviar el sitio, puede mejorar el posicionamiento del sitio
en los resultados de búsqueda de los buscadores mediante las siguientes optimizaciones de
contenido:
Incluya el texto de sus páginas web en las frases de palabras clave más buscadas. Por
ejemplo, mencione su producto o un tema de su interés varias veces en el texto en una
página web.
Añada palabras clave relevantes a las etiquetas <title> y <meta>. Algunos
buscadores realizan búsquedas y descripciones en meta tags dentro de las páginas web
y muestran estas palabras clave en los resultados de las búsquedas.
Por ejemplo, si comercializa software de automatización de hosting, puede incluir las
siguientes etiquetas en las páginas HTML de su sitio web:
<HEAD>
<TITLE>Compra de software de automatización del hosting
</TITLE>
<META name="keywords" content="compra,hosting,software">
<META name="description" content="Compra de software de automatización del
hosting">
</HEAD>
Separe las palabras clave con una coma y sin espacios en blanco.
Una vez haya optimizado el sitio web y lo haya publicado en su cuenta de cliente, envíelo a
buscadores como Google, Yahoo, Bing, así como a cualquier otro buscador popular de su
país.
Para enviar un sitio a Google, visite http://www.google.com/addurl/.
Para enviar un sitio a Yahoo, visite https://siteexplorer.search.yahoo.com/submit.
Para enviar un sitio a Bing, visite https://ssl.bing.com/webmaster/SubmitSitePage.aspx.

Administración de hosting web 217
Creación de cuentas de correo
Una vez ya disponga de su sitio web, puede empezar a crear cuentas de correo. Por
ejemplo, puede optar por crear cuentas de correo para todos los usuarios de su
organización. Tenga en cuenta que el número y el tamaño de los buzones de correo está
limitado por su plan de hosting.
En esta sección:
1. Creación de una cuenta de correo ................................................................. 217
2. Acceda a su buzón de correo ........................................................................ 218
1. Creación de una cuenta de correo
Para crear una dirección de email:
1. Si está suscriptor a distintos paquetes de hosting y tiene acceso a varios
espacios web asociados con su cuenta, seleccione el espacio web requerido
en el menú Suscripción presente en la parte superior de la pantalla.
2. Haga clic en la pestaña Correo.
3. Haga clic en Crear dirección de email.
4. Introduzca la parte izquierda de la dirección de email (la que aparece antes
del signo @), y si dispone de varios nombres de dominio en su cuenta,
seleccione el nombre de dominio bajo el que debe crearse la dirección de
email.
5. Deje seleccionada la casilla Buzón.
Deseleccionar esta casilla sólo puede ser útil si desea usar esta dirección como
redireccionador de correo — en este caso esta dirección reenviará todos los correos
entrantes a otra dirección.
6. Especifique el tamaño del buzón de correo o defina el tamaño
predeterminado por la directiva del proveedor o su plan de servicio.
7. Especifique una contraseña formada por un mínimo de cinco caracteres del
alfabeto latino.
8. Haga clic en ACEPTAR.

218 Administración de hosting web
2. Acceda a su buzón de correo
Existen dos formas de acceder a un buzón de correo para enviar y recibir correos
electrónicos:
Configurar y usar un cliente de correo en su equipo. Generalmente, en estos programas
debería especificar las siguientes opciones:
Nombre de usuario. En este campo debe especificar su dirección de email completa,
como por ejemplo johndoe@example.com.
Contraseña. Seguramente, la contraseña de su cuenta de correo.
Protocolo de servidor de correo. Esta propiedad define si usted desea conservar copias
de los mensajes en el servidor o no. Para conservar las copias en el servidor,
seleccione la opción IMAP. Si de lo contrario no desea conservarlos en el servidor,
seleccione POP3. Si selecciona IMAP, también podrá formar al filtro antispam
SpamAssassin basándose en los mensajes recibidos, siempre que SpamAssassin
esté habilitado en el servidor.
Servidor de correo entrante (POP3/IMAP). Indique el nombre de su dominio. Por
ejemplo, example.com. El puerto POP3 es 110. El puerto IMAP es 143.
Servidor de correo saliente (SMTP). Indique el nombre de su dominio. Por ejemplo,
example.com. El puerto SMTP es 25. Este servidor requiere autenticación.
Si desea información detallada acerca de la configuración de clientes de correo para
usarlos con su buzón de correo, consulte las subsecciones de esta sección.
Usar un navegador web para conectarse al interfaz webmail. El interfaz de Webmail lo
proporciona el software Horde IMP Webmail, que viene instalado de forma
predeterminada. Puede usar el Horde IMP Webmail o instalar el software AtMail Webmail
Lite.
En esta sección:
Acceso mediante webmail ................................................................................. 219
Acceso mediante Microsoft Office Outlook ........................................................ 219
Acceso mediante Microsoft Outlook Express ..................................................... 223
Acceso mediante Mozilla Thunderbird ............................................................... 227
Acceso mediante Apple Mail ............................................................................. 230

Administración de hosting web 219
Acceso mediante webmail
Si desea acceder a su buzón de correo mediante webmail, realice lo siguiente:
En un navegador web, visite la URL webmail.example.com, donde example.com es
la dirección de Internet de su sitio web. Cuando así se le solicite, especifique su dirección
de email completa como usuario (por ejemplo, [email protected]) y la contraseña
que usa para acceder al Panel.
Cuando haya iniciado sesión al Panel, haga clic en la pestaña Correo y, en la lista de
direcciones de email, haga clic en el icono correspondiente a la dirección de email
deseada.
Acceso mediante Microsoft Office Outlook
Para configurar Microsoft Office Outlook 2010:
1. Abra Microsoft Office Outlook.
2. Vaya a Archivo > Info > Añadir cuenta.
3. Seleccione la casilla Configurar opciones del servidor o tipos de servidores adicionales
manualmente. Haga clic en Siguiente.

220 Administración de hosting web
4. Seleccione la opción Email Internet y haga clic en Siguiente.

Administración de hosting web 221
5. Especifique lo siguiente:
Su nombre.
Su dirección de email.
Tipo de cuenta. Si desea conservar copias de los mensajes en el servidor, seleccione la
opción IMAP. Si no desea conservar ningún mensaje en el servidor, seleccione la
opción POP3. Si selecciona IMAP, también podrá formar al filtro antispam
SpamAssassin basándose en los mensajes recibidos, siempre que SpamAssassin
esté habilitado en el servidor.
Servidor de correo entrante. Indique el nombre de su dominio. Por ejemplo,
example.com.
Servidor de correo saliente (SMTP). Indique el nombre de su dominio. Por ejemplo,
example.com.
Nombre de usuario. Indique su dirección de email completa. Ejemplo:
johndoe@example.com.
Contraseña. Lo más probable es que esta contraseña coincida con la contraseña que
utiliza para acceder al Panel.
Requiere acceso mediante Secure Password Authentication (SPA). Deje esta opción
deseleccionada.

222 Administración de hosting web
6. Haga clic en Más opciones, abra la pestaña Servidor saliente y seleccione Mi
servidor saliente (SMTP) requiere autenticación.
7. Haga clic en Siguiente.
8. Haga clic en Finalizar.

Administración de hosting web 223
Acceso mediante Microsoft Outlook Express
Las indicaciones proporcionadas en esta sección han sido verificadas en Microsoft Outlook
Express 6. Puede que estas no funcionen con versiones anteriores o posteriores de
Microsoft Outlook Express.
Para instalar Microsoft Outlook Express:
1. Abra Microsoft Outlook Express.
2. Vaya a Herramientas > Cuentas.
3. Haga clic en el botón Añadir > y seleccione el elemento Correo.
4. Introduzca su nombre tal y como desea que aparezca en los mensajes que
envíe y haga clic en Siguiente >.

224 Administración de hosting web
5. Indique su dirección de email y haga clic en Siguiente >.

Administración de hosting web 225
6. Especifique los siguientes parámetros de configuración:
Protocolo de su servidor de correo entrante.
Si desea conservar copias de los mensajes en el servidor, seleccione la opción IMAP.
Si no desea conservar ningún mensaje en el servidor, seleccione la opción POP3. Si
selecciona IMAP, también podrá formar al filtro antispam SpamAssassin basándose
en los mensajes recibidos, siempre que SpamAssassin esté habilitado en el servidor.
Servidor de correo entrante. Indique la dirección de Internet de su sitio web.
Servidor de correo saliente. Indique la dirección de Internet de su sitio web.

226 Administración de hosting web
7. Haga clic en Siguiente.
8. Especifique lo siguiente:
El nombre de su cuenta. Indique su dirección de email en la casilla Nombre de la
cuenta.
Su contraseña. Lo más probable es que esta contraseña coincida con la contraseña
que utiliza para acceder al Panel.
Casilla Recordar la contraseña. Deje esta casilla seleccionada si no desea que se le
pida la contraseña cada vez que su cliente de correo se conecte al servidor para
comprobar la existencia de correos nuevos y haga clic en Siguiente.
9. Para completar la instalación haga clic en Finalizar.

Administración de hosting web 227
Acceso mediante Mozilla Thunderbird
Las indicaciones proporcionadas en esta sección han sido verificadas en Mozilla
Thunderbird 12. Puede que estas no funcionen con versiones anteriores o posteriores de
Mozilla Thunderbird.
Para instalar Mozilla Thunderbird:
1. Abra Mozilla Thunderbird.
2. Vaya a Herramientas > Configuración de la cuenta > Acciones de la cuenta > Añadir
cuenta de correo.
3. Especifique lo siguiente:
Su nombre, tal y como desea que aparezca en los mensajes que envíe.
Su dirección de email y contraseña.

228 Administración de hosting web
4. Haga clic en Continuar.
5. Si Thunderbird no puede encontrar la configuración automáticamente,
especifique lo siguiente:
Tipo de cuenta. Si desea conservar copias de los mensajes en el servidor, seleccione
la opción IMAP. Si no desea conservar ningún mensaje en el servidor, seleccione la
opción POP3. Si selecciona IMAP, también podrá formar al filtro antispam
SpamAssassin basándose en los mensajes recibidos, siempre que SpamAssassin
esté habilitado en el servidor.

Administración de hosting web 229
6. Haga clic en Crear cuenta.
Si ha configurado una cuenta de correo manualmente, use las siguientes combinaciones
típicas de opciones de seguridad de conexión y método de autenticación. Si las opciones no
funcionan en su caso, solicite la combinación correcta a su proveedor de hosting.
En Linux:
Seguridad de la conexión: STARTTLS
Método de autenticación: Contraseña cifrada
En Windows, IMAP:
Seguridad de la conexión: Ninguna
Método de autenticación: Contraseña cifrada
En Windows, POP3:
Seguridad de la conexión: Ninguna
Método de autenticación: Contraseña, transmitida de forma insegura Otros parámetros que
puede necesitar cuando configure su cuenta manualmente:
Puerto POP3: 110
Puerto IMAP: 143
Puerto SMTP: 25
Nombre de usuario. Su dirección de email completa. Por ejemplo: johndoe@example.com.
Dirección del servidor entrante (POP3/IMAP). Indique la dirección de Internet de su sitio
web. Ejemplo: example.com
Dirección del servidor saliente. Indique la dirección de Internet de su sitio web. Ejemplo:
example.com

230 Administración de hosting web
Acceso mediante Apple Mail
Las indicaciones proporcionadas en esta sección han sido verificadas en Apple Mail 3.6
(Leopard). Puede que estas no funcionen con versiones anteriores o posteriores de Apple
Mail.
Para configurar Apple Mail:
1. Ejecute Apple Mail.
Si es la primera vez que lo inicia y no dispone de ninguna cuenta de correo configurado
en él, omita el siguiente paso: Apple Mail iniciará la creación de una cuenta de correo
directamente.
2. Abra el asistente de adición de cuenta de correo:
a. Haga clic en Correo > Preferencias....
b. Seleccione la pestaña Cuentas.
c. Haga clic en el botón + que encontrará en la esquina inferior
izquierda.
3. Introduzca la información de la cuenta:
Su nombre completo
Su dirección de email completa
La contraseña usada para acceder al panel.

Administración de hosting web 231
4. Haga clic en Continuar.
5. Rellene la siguiente información relacionada con el servidor de correo
entrante:
Tipo de cuenta: seleccione si desea utilizar el protocolo IMAP o POP.
Le recomendamos seleccionar IMAP si está usando SpamAssassin como solución
antispam: Una cuenta IMAP es un requisito para que SpamAssassin pueda reconocer
los mensajes spam.
Servidor de correo entrante: indique el nombre del dominio que sirve su correo (después
del símbolo @ en su dirección de email).
Nombre de usuario: indique su dirección de email completa.
Contraseña: déjela autocompletada (Apple Mail la obtiene del paso anterior).

232 Administración de hosting web
6. Haga clic en Continuar.
7. (Opcional) Indique las opciones de seguridad del correo entrante:
a. Seleccione la casilla Usar Secure Sockets Layer (SSL).
b. Seleccione el método de autenticación.
Si no está seguro acerca de la opción a seleccionar, deje seleccionado el método
predeterminado.
Apple Mail sólo muestra esta pantalla de configuración si un servidor de correo
paquetizado con Parallels Small Business Panel soporta SSL para el tipo de cuenta
seleccionado (POP o IMAP).

Administración de hosting web 233
8. Haga clic en Continuar.
9. Rellene la siguiente información relacionada con el servidor de correo
saliente:
Servidor de correo saliente: indique el nombre del dominio que sirve su correo (después
del símbolo @ en su dirección de email).
Sólo usar este servidor: seleccionado.
Usar autenticación: seleccionado.
Nombre de usuario: indique su dirección de email completa.
Contraseña: déjela autocompletada (Apple Mail la obtiene del paso anterior).

234 Administración de hosting web
10. Haga clic en Continuar.
Apple Mail muestra la descripción general de la cuenta de correo que se creará.
11. Seleccione la casilla Poner la cuenta online y haga clic en Crear.

Administración de hosting web 235
Visualización de estadísticas de visitas al sitio
Finalmente, cuando su sitio esté funcionando correctamente y los buscadores lo muestren
en las páginas de resultados de búsquedas, usted puede evaluar la eficacia del sitio
examinando las estadísticas de visitas.
Si desea saber cuántas personas visitaron un sitio, de qué países procedían y
qué páginas visitaron:
1. Si está suscrito a múltiples paquetes de hosting y dispone de acceso a
distintos espacios web asociados con su cuenta, seleccione el espacio web
requerido en el menú Suscripción presente en la parte superior de la pantalla.
2. Vaya a la pestaña Sitios web y dominios > Estadísticas web.
Las estadísticas de visitas al sitio se mostrarán en una ventana nueva del navegador.
3. Si desea ver las estadísticas de las páginas web visitadas mediante la área
protegida por SSL de su sitio, seleccione Estadísticas web SSL en el menú.
4. Si desea ver estadísticas de los archivos descargados mediante el protocolo
de transferencia de archivos (FTP), seleccione Estadísticas FTP en el menú.
Usted también puede ver las estadísticas de visitas a un sitio visitando la siguiente URL:
https://your-domain.com/plesk-stat/webstat. Cuando se le pida el nombre de usuario y la
contraseña, especifique el nombre de usuario y la contraseña de su cuenta FTP.
Usted ya ha completado correctamente la parte de inicio rápido de la guía. Le animamos a
leer la información acerca de las demás prestaciones a su disposición en el panel de control.
Administración de cuentas de cliente
Tal y como se describe en la sección Primeros pasos con Parallels Panel, el primero paso para
establecer la presencia web de su empresa es inscribirse a los servicios proporcionados por
una empresa de hosting (proveedor de hosting). Una vez se haya suscrito a un plan de
hosting, en el Panel se crea una cuenta de cliente para que así usted pueda acceder al
Panel y utilizar recursos y servicios de hosting como pueden ser buzones de correo, espacio
en disco y ancho de banda.
Cuentas de cliente y múltiples suscripciones
El Panel le permite suscribirse a tantos planes de hosting como desee. Por ejemplo, si usted
no desea que su sitio principal comparta los recursos de hosting con el sitio de una marca
de su compañía, usted puede suscribirse a otro plan de hosting bajo la misma cuenta de
cliente. En otras palabras, la cuenta de cliente es un acceso personalizado a todas sus
suscripciones (vea la imagen que aparece a continuación).

236 Administración de hosting web

Administración de hosting web 237
Otro motivo para el uso de múltiples suscripciones es que la suscripción está limitada a
únicamente una dirección IPv4 y una dirección IPv6. Así, todos los dominios dentro de una
suscripción comparten la misma dirección IP (v4 o v6). Si desea alojar sitios en distintas
direcciones IP, debería comprar el mismo plan para tantas direcciones IP como requiera.
Esto puede resultar útil, por ejemplo, si desea proteger las conexiones a cada uno de sus
sitios con un certificado SSL distinto. Si desea más información acerca de cómo comprar
una suscripción adicional, consulte la sección Compra de recursos adicionales (en la página
251).
Si dispone de múltiples suscripciones bajo una única cuenta de cliente, usted puede pasar
fácilmente de una suscripción a otra mediante la pestaña Cuenta. Para ser más específicos,
la pestaña Cuenta proporciona acceso a las operaciones aplicables a todas sus
suscripciones. Por el contrario, todas las demás pestañas (como Correo, Usuarios o Dominios y
sitios web) son aplicables a nivel de suscripción. Esto significa que, para cambiar la
configuración de correo para una suscripción determinada, primero debería ir a dicha
suscripción antes de hacer clic en Correo.
Adición de recursos a una suscripción
La compra de una suscripción nueva para la ampliación de los recursos de hosting no
siempre es necesaria. Usted siempre puede ampliar una de sus suscripciones. Por ejemplo,
añadirle espacio en disco o soporte para SSL. Esto puede conseguirse cambiando a otro
plan de hosting o comprando complementos para el plan de hosting. Para más información,
consulte la sección Compra de recursos adicionales (en la página 251).
Administración de cuentas de cliente
En el Panel usted puede realizar distintas operaciones administrativas en su cuenta de
cliente:
Cambiar la contraseña y la información personal de una cuenta. Para más información,
consulte la sección Actualización de su contraseña e información personal (en la página 239).
Ver la lista de servicios y recursos proporcionados por la suscripción en la pestaña
Cuenta. Si desea información detallada acerca de todas las prestaciones de la
suscripción, consulte la sección Visualización del resumen de una suscripción (en la página
240).
Realizar pagos para la renovación de su suscripción. Para más información, consulte la
sección Administración de facturas y saldo de una cuenta (en la página 248).
Ver estadísticas de su cuenta, Por ejemplo, uso de tráfico o espacio en disco. Para más
información, consulte la sección Visualización de estadísticas (en la página 253).
Concesión de acceso a su cuenta a otros usuarios
Si la cantidad de operaciones de mantenimiento de hosting es demasiado elevada para ser
gestionada por una única persona, usted puede delegar parte de estas operaciones a otras
personas. Para ello, usted puede crear cuentas de usuario auxiliares agrupadas mediante
roles de usuario. Por ejemplo, puede crear un grupo que sólo pueda cargar contenido a
sitios web. Los usuarios de este grupo no podrán realizar ninguna otra operación a
excepción de la gestión del contenido del sitio web. Si desea más información acerca de los
usuarios auxiliares, consulte la sección (Avanzado) Administración de cuentas de usuarios
auxiliares (en la página 255).

238 Administración de hosting web
En esta sección:
Actualización de su contraseña e información personal .................................... 239
Visualización del resumen de una suscripción .................................................. 240
Administración de facturas y del saldo de una cuenta ....................................... 248
Contratación de más recursos ........................................................................... 251
Visualización de estadísticas ............................................................................. 253
(Avanzado) Administración de cuentas de usuarios auxiliares .......................... 255

Administración de hosting web 239
Actualización de su contraseña e información personal
Si desea cambiar su contraseña para acceder al Panel de Control:
1. Haga clic en el vínculo que muestra su nombre en la parte superior de la
pantalla.
2. Introduzca la contraseña nueva y haga clic en ACEPTAR.
Para cambiar el nombre de usuario o contraseña que usted utiliza para
conectarse a su espacio web:
1. Si está suscrito a múltiples paquetes de hosting y dispone de acceso a
distintos espacios web asociados con su cuenta, seleccione el espacio web
requerido en el menú Suscripción presente en la parte superior de la pantalla.
2. Haga clic en la pestaña Sitios web y dominios.
3. Haga clic en Configuración de hosting web.
4. Introduzca el nombre de usuario o contraseña nuevo y haga clic en ACEPTAR.
Si desea cambiar su información de contacto:
1. Haga clic en el vínculo que muestra su nombre en la parte superior de la
pantalla.
2. Haga clic en la pestaña Detalles de contacto.
3. Actualice su información de contacto y haga clic en ACEPTAR.

240 Administración de hosting web
Visualización del resumen de una suscripción
Cuando usted se suscribe a servicios de hosting, se crea una cuenta de usuario en el Panel
para que usted pueda administrar sus sitios web y buzones de correo por sí mismo.
Puede consultar la siguiente información acerca de su cuenta:
Suscripciones actuales a planes de servicio.
Usted puede estar suscrito a múltiples planes de servicio a la vez y, por este motivo,
disponer de múltiples suscripciones asociadas a su cuenta. Si existe un sistema de
facturación conectado al Panel, también podrá contratar suscripciones adicionales,
actualizarlas o degradarlas y pagar sus facturas.
Recursos asignados y consumidos.
Prestaciones de hosting disponibles para sus sitios web.
Operaciones que puede realizar en su Panel.
Saldo de la cuenta, facturas por pagar y cuota mensual de su paquete de hosting.
Si desea consultar la información de su cuenta y sus suscripciones actuales:
1. Haga clic en la pestaña Cuenta.
Se le mostrará una lista de sus suscripciones actuales.
2. Si el sistema de facturación está integrado con el Panel, se mostrará la
siguiente información:
Saldo de la cuenta. Se trata del dinero disponible en su cuenta de facturación.
Saldo de facturas vencidas. Se trata del dinero que debe a su proveedor. Aquí puede
pagar todas las facturas a la vez haciendo clic en Pagar todas las facturas pendientes, o
pagar una de las facturas haciendo clic en el vínculo Pagar ahora presente en la lista
denominada Facturas pendientes más recientes. También puede examinar todas las
facturas haciendo clic en el vínculo Mostrar todas las facturas o bien imprimir una factura
haciendo clic en el número de factura determinado y a continuación haciendo clic en
Imprimir.
Elementos pendientes más recientes. Muestra recordatorios del sistema acerca de las
acciones que debe realizar.
Lista de todas sus suscripciones. Puede utilizar los vínculos de la lista para realizar
las siguientes operaciones:
Ver las propiedades de una suscripción haciendo clic en un vínculo con el nombre
de la suscripción.
Seleccionar la suscripción que desea administrar a través del panel de control
haciendo clic en el vínculo Cambiar a suscripción correspondiente.
Comprar un certificado SSL para un sitio haciendo clic en Solicitar certificado SSL.
Esta operación se describe en la sección Compra de certificados SSL (en la página
314).
Ver las propiedades de los certificados SSL adquiridos haciendo clic en Mostrar
info del certificado.

Administración de hosting web 241
Ver o editar la información del dominio, la información de contacto y los
parámetros de configuración del DNS especificados en el sitio de un registrador,
haciendo clic en Mostrar info del dominio. Estas operaciones se describen en la
sección Configuración del DNS del registrador en el Panel (en la página 278).
3. Si desea ver información más detallada acerca de las asignaciones de
recursos, opciones de hosting disponibles y permisos para operaciones,
haga clic en el nombre de una suscripción.
4. Realice cualquiera de las siguientes acciones:
Para ver una lista de los recursos asignados y consumidos, haga clic en la pestaña
Recursos.
Para ver una lista de las prestaciones de hosting disponibles para su cuenta, haga
clic en la pestaña Opciones de hosting.
Para ver una lista de las operaciones que puede realizar en su panel de hosting, haga
clic en la pestaña Permisos.
En esta sección:
Recursos asignados y consumidos ................................................................... 242
Prestaciones de hosting disponibles para sus sitios web ................................... 244

242 Administración de hosting web
Recursos asignados y consumidos
Si está suscrito a múltiples planes de servicio a la vez, entonces dispone de múltiples
suscripciones. En la pestaña Cuenta > nombre de la suscripción > pestaña Recursos del
Panel, se muestran los siguientes tipos de recursos asignados para cada suscripción:
Espacio en disco. Esto es la cantidad total de espacio en disco asignada a su cuenta con
la suscripción. Esta cantidad incluye todos los datos relacionados con sus sitios web,
cuentas de correo electrónico, aplicaciones, backups y archivos de registro.
Tráfico. Esta es la cantidad total de datos en megabytes que puede transferirse
mensualmente desde todos sus sitios web.
Dominios. Este es el número de sitios web que pueden tener nombres de dominio
independientes de segundo nivel, como por ejemplo example.com.
Si desea información acerca de la creación y configuración de sitios web, consulte las
secciones Creación de su primer sitio web (en la página 211) y Adición de dominios (en la
página 264).
Subdominios. Este es el número de sitios web adicionales que pueden tener los nombres
de dominio de tercer nivel, como por ejemplo news.example.com.
Si desea más información acerca de la creación de subdominios, consulte la sección
Adición de subdominios (en la página 266).
Alias de dominio. Este es el número de nombres de dominio adicionales que pueden
configurarse para que apunten a uno de sus sitios. Por ejemplo, ambos example.fr y
example.de pueden apuntar a example.com.
Si desea información acerca de la creación y configuración de alias de dominio, consulte
la sección Adición de alias de dominio (en la página 268).
Buzones de correo. Este es el número de buzones de correo que pueden crearse bajo
todos sus sitios web.
Para más información acerca de la creación de buzones de correo, consulte el capítulo
Correo.
Tamaño del buzón. Esta es la cantidad de espacio en disco que puede ocupar un buzón de
correo electrónico.
Cuota total de buzones de correo. Esta es la cantidad total de espacio en disco que pueden
usar todos los buzones de correo bajo todos sus dominios. Esta opción sólo está
disponible en el caso de cuentas de cliente basadas en Windows.
Listas de correo. Este es el número total de listas de correo que pueden crearse bajo
todos sus sitios web. Tenga en cuenta que existen listas de correo y grupos de correo,
que tienen la misma utilidad, pero que presentan algunas diferencias en términos de
funcionalidad. Las listas de correo soportan la archivación y la moderación previa de los
mensajes, mientras que los grupos de correo sólo pueden usarse para el envío de un
mensaje a múltiples destinatarios a la vez.
Si desea más información acerca de la creación y el uso de listas de correo, consulte la
sección Uso de listas de correo (en la página 413).
Cuentas FTP adicionales. Este es el número de cuentas FTP que pueden crearse para
acceder al espacio web, además de la cuenta FTP principal que se creó cuando activó
su suscripción.
Para más información acerca de la creación de cuentas FTP, consulte las secciones
Cambio de las credenciales de acceso FTP (en la página 398) y Adición de cuentas FTP (en la
página 399).

Administración de hosting web 243
Bases de datos (Linux). Este es el número de bases de datos que pueden alojarse para
todos sus sitios web. Una base de datos es una forma estándar de organizar el
almacenamiento de datos y permite a sitios web dinámicos, aplicaciones web y a todos
sus usuarios almacenar, buscar y recuperar información.
Si desea más información acerca del uso de bases de datos, consulte el capítulo
(Avanzado) Uso de bases de datos.
Bases de datos MySQL y Bases de datos Microsoft SQL Server (Windows). Se trata del número
máximo de bases de datos MySQL y Microsoft SQL Server respectivamente que pueden
crearse en los servidores de base de datos del Panel y ser utilizados por los sitios web
de la suscripción.
Cuota de bases de datos MySQL y Cuota de bases de datos Microsoft SQL (Windows). Se trata
de la cantidad máxima de espacio en disco (en megabytes) que las bases de datos
MySQL y Microsoft SQL Server de la suscripción pueden ocupar respectivamente.
Aplicaciones en Java. Este es el número de aplicaciones en Java paquetizadas en formato
WAR que usted puede instalar en sus sitios.
Sitios publicados con Web Presence Builder. Este es el número de sitios que puede crear y
publicar usando Web Presence Builder, siempre que la opción Web Presence Builder
esté incluida en su paquete de hosting.
Sitios móviles. Se trata del número total de sitios web que usted puede alojar con el
servicio online UNITY Mobile, que optimiza los sitios para su visualización en dispositivos
móviles.
Usuarios web. Este es el número de cuentas de usuario que usted puede crear para alojar
páginas web para otros usuarios bajo sus dominios.
Cuentas FrontPage. Este es el número de cuentas de usuario Microsoft FrontPage que
usted puede crear para colaboración en términos de contenido de sitio usando
FrontPage. Esta opción sólo está disponible en el caso de cuentas de cliente basadas en
Windows.
Enlaces SSL compartido. Este es el número de sitios web que usted puede proteger con un
certificado SSL compartido con su proveedor. Esta opción sólo está disponible en el caso
de cuentas de cliente basadas en Windows.
Conexiones DSN ODBC. Este es el número de conexiones a bases de datos externas que
usted puede crear para aplicaciones web que se ejecuten en su cuenta de cliente. Esta
opción sólo está disponible en el caso de cuentas de cliente basadas en Windows.
Conexiones DSN ColdFusion. Este es el número de conexiones a bases de datos externas
que usted puede crear para aplicaciones web escritas en Adobe ColdFusion que se
ejecuten en su cuenta de cliente. Esta opción sólo está disponible en el caso de cuentas
de cliente basadas en Windows.

244 Administración de hosting web
Prestaciones de hosting disponibles para sus sitios web
En función de su plan de servicio, puede disponer de las siguientes prestaciones de hosting
para sus sitios web (se muestran en la pestaña Cuenta > nombre de la suscripción > pestaña
Opciones de hosting):
Soporte SSL. Le permite proteger las conexiones a sitios web con cifrado SSL.
Si desea más información acerca de la protección de sitios con SSL, consulte la sección
Protección de conexiones con certificados SSL (en la página 312).
Estadísticas web. Le permite visualizar estadísticas de visitas a un sitio web, que se
presentan en diagramas y gráficos.
Si desea más información acerca de la visualización de las estadísticas de visitas a sitios
web, consulte la sección Visualización de estadísticas (en la página 253).
Documentos de error personalizados. Le permite crear páginas HTML personalizadas y
configurar el servidor web para que muestre estas páginas en vez de mostrar los
mensajes de error típicos, como puede ser 404 Not Found.
Si desea más información acerca de la creación de documentos de error personalizados,
consulte la sección Creación de páginas de error personalizadas (en la página 323).
Soporte de lenguajes de programación y scripting, como por ejemplo PHP, CGI, Perl, Python,
Microsoft ASP, ASP.NET, Adobe ColdFusion y SSI.
Soporte para Microsoft FrontPage y Soporte para Microsoft FrontPage sobre SSL. Le permite
utilizar Microsoft FrontPage para crear y editar contenido de sitio web. Estas opciones
sólo están disponibles en el caso de cuentas de cliente basadas en Windows.
Edición remota con Microsoft FrontPage (Windows). Le permite utilizar Microsoft FrontPage
para crear y editar contenido de sitio web directamente en el servidor. Esta opción sólo
está disponible en el caso de cuentas de cliente basadas en Windows.
Grupo de aplicaciones IIS dedicado (Windows). Proporciona aislamiento y una mejor
estabilidad para el uso de aplicaciones web en sitios.
Permisos adicionales de escritura/modificación (Windows). Esta opción permite a las
aplicaciones web utilizar una base de datos basada en archivos (como Jet) presente en
la raíz de la carpeta httpdocs.
Permitir a los usuarios web hacer uso de scripts. Permite el uso de scripts en páginas web
disponibles en URLs como http://example.com/~<username>/<webpage>, donde
<username> se refiere a un usuario web. Los usuarios web son particulares que no
necesitan sus propios nombres de dominio. Este servicio es usado frecuentemente en el
caso de instituciones académicas que alojan páginas personales no comerciales para
sus empleados y sus alumnos.
A continuación se muestra una lista de permisos para las operaciones que usted puede
realizar en su Panel (se muestran en la pestaña Cuenta > nombre de la suscripción >
pestaña Permisos):
Administración de zonas DNS. Administre registros de recurso en las zonas DNS de los
sitios web. DNS son las siglas de Domain Name System. Se trata de un servicio que
permite a los navegadores web localizar sitios web a través de nombres de dominio.
Si desea más información acerca de la configuración de los parámetros DNS para sus
sitios web, consulte la sección (Avanzado) Configuración del DNS para un dominio (en la
página 271).

Administración de hosting web 245
Administración de configuración de hosting. Administre parámetros de configuración de
hosting web, como por ejemplo el soporte para lenguajes de scripting.
Administración del modo seguro de PHP. Esta opción sólo está disponible en el caso de
cuentas de cliente basadas en Linux. Esta le permite habilitar o deshabilitar el modo
seguro de PHP para sitios web. El modo seguro es una restricción de seguridad que
impide a los scripts escritos en PHP realizar operaciones potencialmente peligrosas en el
servidor. Puede que necesite deshabilitar el modo seguro de PHP si utiliza algunas
aplicaciones web escritas en PHP y si estas no funcionan correctamente.
Administración del acceso al servidor a través de SSH y Administración de acceso al servidor a
través de Escritorio Remoto. Cargue contenido web al servidor de forma segura a través de
Secure Shell (Linux) o de una conexión Escritorio Remoto (Windows).
Administración de FTP anónimo. Cree una carpeta en el servidor a la que puedan acceder
los usuarios de Internet a través del protocolo FTP. Esta carpeta puede tener una
dirección como ftp://downloads.example.com. Esta prestación se denomina FTP anónimo
porque los usuarios no deben especificar ningún nombre de usuario o contraseña para
examinar, descargar o cargar archivos.
Si desea información acerca del procedimiento para la configuración de una carpeta FTP
con acceso no restringido, consulte la sección Configuración de acceso FTP anónimo (en la
página 401).
Administración del programador. Programe la ejecución de programas y scripts en el
sistema operativo del servidor.
Si desea más información acerca de la programación de tareas, consulte el capítulo
Programación de tareas.
Administración del filtro antispam. Establezca parámetros de configuración personalizados
para protegerse de correo comercial no deseado, también denominado spam.
Si desea más información acerca de la configuración del filtro antispam, consulte la
sección Protección antispam para buzones de correo.
Administración del antivirus. Establezca una configuración personalizada para protegerse
de viruses y otros softwares malintencionados que se propaga a través de los correos
electrónicos.
Si desea más información acerca de la configuración de la protección antivirus, consulte
la sección Protección antivirus para buzones de correo.
Backup y restauración de datos usando el repositorio del servidor. Use las funciones de backup
y restauración del Panel para realizar backups y restauraciones de sitios web, cuentas de
correo y parámetros de configuración.
Si desea más información acerca de la realización de backups y restauraciones de
datos, consulte el capítulo (Avanzado) Copia y restauración de datos.
Backup y restauración de datos usando un repositorio FTP personal. Use las funciones de
backup y restauración del Panel para realizar backups y restauraciones de sitios web,
cuentas de correo y parámetros de configuración, además de para guardar sus archivos
de backup en una carpeta FTP presente en otro servidor.
Si desea más información acerca de la realización de backups y restauraciones de
datos, consulte el capítulo (Avanzado) Copia y restauración de datos.
Administración de estadísticas web. Establezca preferencias personalizadas para los
informes estadísticos de visitas.
Si desea más información acerca de la configuración y visualización de estadísticas de
visitas a un sitio web, consulte la sección Visualización de estadísticas (en la página 253).

246 Administración de hosting web
Administración de rotación de registros. Establezca preferencias personalizadas para el
reciclaje (rotación) de los registros del servidor web. El servidor web registra la
información acerca de las conexiones a sus sitios y de posibles errores al intentar
recuperar archivos ausentes. Puede usar estos archivos de registro para finalidades de
depuración de sitios web.
Si desea más información acerca de los registros de acceso al servidor web, consulte la
sección Archivos de registro (en la página 254).
Acceso al catálogo de aplicaciones. Vea e instale aplicaciones en sitios web. Si desea más
información sobre las aplicaciones, consulte la sección Uso de aplicaciones de sitio web (en
la página 303).
Configuración de opciones de script web potencialmente inseguras que sustituyan la directiva del
proveedor. Le permite invalidar la directiva de seguridad de hosting, de ser aplicada por el
proveedor.
Creación de dominios. Cree y administre sitios web nuevos.
Si desea información acerca de la creación y configuración de sitios web, consulte las
secciones Creación de su primer sitio web (en la página 211) y Adición de dominios (en la
página 264).
Administración de subdominios. Cree y administre sitios web nuevos con direcciones como
forum.example.com.
Si desea más información acerca de la creación de subdominios, consulte la sección
Adición de subdominios (en la página 266).
Administración de alias de dominio. Cree y administre nombres de dominio adicionales para
un sitio.
Si desea información acerca de la creación y configuración de alias de dominio, consulte
el capítulo Adición de alias de dominio (en la página 268).
Administración de cuentas FTP adicionales. Configure y administre cuentas FTP adicionales.
Para permitir la colaboración en el contenido de un sitio web, puede configurar cuentas
FTP para otros usuarios y especificar a qué directorios del sitio pueden acceder estos
usuarios.
Si desea más información acerca de la creación de cuentas FTP, consulte la sección
Adición de cuentas FTP (en la página 399).
Administración de aplicaciones en Java. Instale y administre aplicaciones en Java
distribuidas en archivos comprimidos WAR y obtenidos a través de otros desarrolladores
de aplicaciones o vendedores.
Si desea más información acerca de la instalación de aplicaciones en Java, consulte la
sección Instalación de aplicaciones en Java.
Administración de listas de correo. Cree y administre listas de correo.
Si desea más información acerca de la creación y el uso de listas de correo, consulte la
sección Uso de listas de correo (en la página 413).
Administración de los parámetros de configuración de rendimiento de hosting. Limite el ancho de
banda y el número de conexiones a los sitios web.
Si desea más información acerca de la restricción del uso de ancho de banda para sitios
web, consulte la sección Limitación de ancho de banda y del número de conexiones a los sitios
web (en la página 332).
Administración de grupos de aplicaciones IIS. Establezca preferencias personalizadas para el
grupo de aplicaciones IIS (sólo disponible en cuentas de cliente basadas en Windows).
Si desea información acerca de la creación de grupos de aplicaciones IIS, consulte la
sección Creación de un grupo de aplicaciones IIS (Windows) (en la página 351).

Administración de hosting web 247
Administración de permisos adicionales de escritura/modificación. Establezca permisos
adicionales de escritura/modificación para sitios web que usen bases de datos basadas
en archivos (sólo disponible en cuentas de cliente basadas en Windows).
Administración de SSL compartido. Proteja las conexiones a sus sitios con protección SSL
usando un certificado SSL compartido con su proveedor.
Para más información, consulte la sección Uso de certificados SSL compartidos (Windows) (en
la página 316).
Asignación de cuota de disco duro. Edite las cuotas relacionadas con el espacio en disco,
siempre que su cuenta de cliente soporte esta opción.
Selección del servidor de base de datos. Seleccione un servidor de base de datos para la
creación de bases de datos, si dispone de múltiples servidores de base de datos.

248 Administración de hosting web
Administración de facturas y del saldo de una cuenta
Las operaciones que se describen en esta sección sólo están disponibles en el caso de que
su panel de control esté integrado con un sistema de facturación.
Si desea consultar el saldo de su cuenta y pagar servicios de hosting:
1. Haga clic en la pestaña Cuenta.
2. Se mostrará la siguiente información:
Saldo de la cuenta. Se trata del dinero disponible en su cuenta.
(Opcional) Cargo por uso. Si su suscripción permite el consumo de recursos de
hosting más allá del límite del plan, este número muestra cuánto debería pagar por
estos recursos a parte del precio de su suscripción. Si desea ver la información
detallada acerca de la cantidad de recursos que ha usado por encima de los límites,
haga clic en el enlace Ver detalles debajo de la cantidad del cargo. Para más
información acerca del método usado por el sistema para calcular los cargos por uso,
consulte la sección Cálculo de cargos por uso (en la página 123).
Saldo de facturas vencidas. Se trata del dinero que debe a su proveedor. Aquí puede
pagar todas las facturas a la vez haciendo clic en Pagar todas las facturas pendientes, o
pagar una de las facturas haciendo clic en el vínculo Pagar ahora presente en la lista
denominada Facturas pendientes más recientes.
Elementos pendientes más recientes. Muestra recordatorios del sistema acerca de
acciones que debe realizar.
(Opcional) Programas de afiliados. Su proveedor puede ofrecerle la oportunidad de
obtener comisiones por la promoción de sus planes. Para empezar a obtener
comisiones, debería unirse a sus programas de afiliación. Aquí encontrará el enlace
para unirse a estos programas y la información acerca de la comisión que obtiene si
ya participa en estos programas. Si desea más información acerca de cómo obtener
comisiones mediante programas de afiliados, consulte la sección Obtención de
comisiones para la promoción de los planes del proveedor (en la página 250).
Lista de todas sus suscripciones. Puede utilizar los vínculos de la lista para realizar
las siguientes operaciones:
Si desea ver las propiedades de una suscripción, haga clic en el vínculo que lleva
el nombre de la suscripción.
Para seleccionar la suscripción que desea administrar a través del panel de
control, haga clic en el vínculo Cambiar a suscripción correspondiente.
Para comprar un certificado SSL para un sitio, haga clic en Comprar un certificado.
Si desea más información acerca de esta operación, consulte la sección Compra de
certificados SSL (en la página 314).
Si desea ver las propiedades de los certificados SSL que ya ha comprado, haga
clic en Mostrar info del certificado.

Administración de hosting web 249
Si desea ver o editar la información del dominio, la información de contacto y los
parámetros de configuración DNS especificados en el sitio de un registrador, haga
clic en Mostrar info del dominio. Para más información acerca de estas operaciones,
consulte la sección Configuración del DNS del registrador en el Panel (en la página
278).
Para seleccionar el método de pago que desea usar para realizar el pago de
servicios:
1. Vaya a la pestaña Cuenta > Cuentas de facturación.
Se mostrará un registro acerca del método de pago que usó la primera vez para
contratar los servicios.
2. Realice cualquiera de las siguientes acciones:
Si desea ver o editar la configuración de una cuenta de facturación, haga clic en el
vínculo correspondiente en la columna Nombre de la cuenta de facturación, especifique la
información de su tarjeta o cuenta bancaria y seleccione las suscripciones que desea
pagar con este método. Haga clic en ACEPTAR.
Para añadir una cuenta de facturación nueva, haga clic en Añadir cuenta de facturación
nueva, seleccione el método de pago, haga clic en Siguiente, especifique la
información requerida acerca de su cuenta o tarjeta bancaria y seleccione las
suscripciones que deberían pagarse con este método. Haga clic en ACEPTAR.
Para eliminar una cuenta de facturación, haga clic en el vínculo Eliminar
correspondiente.
En esta sección:
Cálculo de los cargos por uso ........................................................................... 250
Obtención de comisiones para la promoción de los planes del proveedor ......... 250

250 Administración de hosting web
Cálculo de los cargos por uso
Si un plan permite la opción de hosting web de pago por uso, Business Manager calcula los
cargos por uso − los costes totales de sobreuso de recursos de hosting − para los
suscriptores del plan basándose en las estadísticas de uso de los recursos recopiladas a
diario por Business Manager en los Paneles conectados. Sea cual sea el modo de
facturación elegido y los ciclos de facturación usados, esto ocurre el primer día de cada
mes: el sistema encuentra el promedio de sobreuso diario excepto el tráfico y lo multiplica
por la duración del mes y el precio de uso mensual de este recurso.
Tráfico
El cargo por uso de tráfico se calcula de la siguiente forma: Business Manager calcula el
sobreuso total de tráfico de un mes y lo multiplica por el precio de uso de tráfico mensual.
Por ejemplo, si los suscriptores descargan 10 GB de archivos durante un mes y el límite del
plan es de 5 GB, el sobreuso de tráfico será de 5 GB. Si suponemos que el precio de uso de
tráfico es de 1€ para cada GB, estos suscriptores pagarán (10 GB - 5 GB) * 1€ = cuota en
concepto de uso de tráfico de 5€.
Otros recursos
En el caso del cálculo de cargos de uso para otros recursos, Business Manager usa los
valores medios de uso diario. Por ejemplo, si un cliente usa 500 MB de espacio en disco por
encima de la cuota de la suscripción durante 15 días y entonces usa 700 MB adicionales
durante 15 días más, el sobreuso medio será (500 * 15 + 700 * 15)/30 = 600 MB. Si el precio
de uso del espacio en disco es de 1€ para 1 GB, este mes el cliente pagará 0,60€ en
concepto de sobreuso de espacio en disco.
Cálculo del uso con complementos
Si un cliente compra recursos adicionales a mitad del mes, el sistema resta la cantidad de
recursos proporcionada por el complemento del uso diario de recursos de cada día a partir
de la fecha de compra del complemento.
Por ejemplo, si un cliente utiliza 500 MB de espacio en disco por encima del límite del plan
durante todo el mes y compra el complemento que proporciona 1 GB adicional de espacio
en disco el día 7 del mes, el cargo por uso sólo incluirá el pago para 7 días de sobreuso de
500 MB de espacio en disco.
Obtención de comisiones para la promoción de los planes del
proveedor
El Panel le permite obtener comisiones por la promoción de los planes de servicio de su
proveedor. En particular, usted puede obtener una determinada comisión para cada pedido
realizado en las tiendas online del proveedor por parte de personas que se hayan
registrados usando su enlace de referencia.

Administración de hosting web 251
Los participantes de los programas de afiliación (afiliados) distribuyen enlaces a las tiendas
online de sus proveedores. Cada enlace es único, por lo que el sistema define a través de
quién adquirió un cliente nuevo y añade la comisión al saldo de afiliado del propietario de
dicho enlace. Esta comisión se define de acuerdo con los términos del programa de afiliados
y puede variar en función de la tienda online. Los afiliados sólo pueden usar estas
comisiones una vez el proveedor añade su importe al saldo de sus cuentas. Generalmente,
el proveedor paga las comisiones de afiliado una vez estas han excedido el umbral de pago
del programa de afiliación. De todas formas, los afiliados pueden pedir al proveedor que se
les pague sus comisiones antes de que sus saldos excedan dicho umbral o bien retrasar los
pagos y generar más créditos.
Cómo convertirse en afiliado
Para empezar a obtener comisiones, haga clic en el enlace Devenga afiliado presente en la
pestaña Cuenta. Una vez ya se ha convertido en afiliado, obtendrá acceso a la lista de
programas de afiliación del proveedor y a sus enlaces de afiliado. Si desea ver la lista de
programas y los enlaces correspondientes, haga clic en la lista Programas de afiliación en la
pestaña Cuenta.
Seguimiento de las comisiones obtenidas
Si desea ver su saldo actual como afiliado, vaya a la pestaña Cuenta y busque el saldo en el
grupo Programas de afiliados. Si desea ver la información detallada acerca de sus comisiones,
haga clic en el enlace Ingresos de referencias.
Ejemplo
Por ejemplo, su proveedor le ofrece un programa de afiliación con una comisión del 10% y
un umbral de pago de 20€. Usted comparte su enlace de afiliado con sus amigos y tres de
ellos se suscriben a un plan de hosting web que cuesta 50€. La comisión total que usted
obtendrá en su saldo de afiliado es de 50€ * 3 * 10% = 15€. Esta cantidad es inferior al
umbral de pago del programa, por lo que para recibir el pago deberá traer más clientes a la
tienda online mediante su enlace. De esta forma, cuando su saldo supere el umbral de pago
de 20€, el proveedor añadirá este saldo a sus créditos. Cuando usted los reciba, puede
usarlos para pagar sus suscripciones o suscribirse a servicios nuevos en las tiendas online
del proveedor.
Participación en múltiples programas
Su proveedor de hosting puede que disponga de varias tiendas online con distintas divisas.
Si el proveedor ofrece programas de afiliación para tiendas con distintas divisas, usted
recibirá comisiones por separado en las divisas correspondientes. Por ejemplo, si usted
distribuye enlaces a tiendas con USD y EUR, su saldo de afiliado contendrá dos saldos de
afiliados distintos − uno para cada divisa. Su proveedor también pagará las comisiones por
separado. Por ejemplo, si su saldo de afiliado es de 50 USD y 40 EUR y los umbrales de
pago de los programas correspondientes son 40 USD y 45 EUR, su proveedor pagará 50
USD a sus créditos y sus saldos de afiliados serán de 0 USD y 40 EUR.
Contratación de más recursos
Las operaciones que se describen en esta sección sólo están disponibles en el caso de que
su panel de control esté integrado con un sistema de facturación.

252 Administración de hosting web
Para añadir más recursos a su suscripción o actualizar a otro plan de servicio:
1. Haga clic en la pestaña Cuenta.
2. En la lista de suscripciones, localice la suscripción que desea actualizar y
haga clic en el vínculo con el nombre del plan usado en este momento.
3. Haga clic en Actualizar.
Si no aparece ningún vínculo Actualizar, esto significa que no puede actualizar a otro plan
de hosting a través de su panel de control y que debe ponerse en contacto con su
proveedor.
4. Realice cualquiera de las siguientes acciones:
Para añadir recursos a su suscripción sin actualizar a otro plan, seleccione las
opciones que desearía añadir y haga clic en Ajustar complementos.
Para actualizar a otro plan de servicio, haga clic en Solicitar actualización.
Para reducir la cantidad de recursos o degradar a otro plan de servicio:
1. Haga clic en la pestaña Cuenta.
2. En la lista de suscripciones, localice la suscripción que desea degradar a
otro plan de servicio y haga clic en el vínculo con el nombre del plan usado
en este momento.
3. Haga clic en Degradar.
Si no aparece ningún vínculo Degradar, esto significa que no puede degradar a otro plan
de hosting a través de su panel de control y que debe ponerse en contacto con su
proveedor.
4. Realice cualquiera de las siguientes acciones:
Para reducir la cantidad de recursos asignados sin degradar a otro plan, seleccione
las opciones que desearía reducir y haga clic en Ajustar complementos.
Para degradar a otro plan de servicio, haga clic en Solicitar degradación.
Para suscribirse a un plan de hosting además de a su plan principal:
1. Vaya a la pestaña Cuenta y haga clic en el enlace Añadir suscripción.
2. Seleccione el plan de hosting al que desea suscribirse y haga clic en
Comprar. Siga las indicaciones que aparecerán en pantalla para completar el
pedido.

Administración de hosting web 253
Visualización de estadísticas
Para ver los informes acerca del uso de tráfico y espacio en disco por parte de
su cuenta:
1. Si dispone de múltiples suscripciones asociadas a su cuenta, en el menú
Suscripción que aparece en la parte superior de la pantalla, seleccione la
suscripción deseada.
2. Haga clic en la pestaña Estadísticas.
Se presenta la siguiente información en gráficos:
Espacio en disco usado por los sitios web, cuentas de correo, bases de datos y otros
archivos presentes en su espacio web.
Tráfico usado por los servicios de correo electrónico, FTP y web durante el mes
actual.
El campo FTP muestra la información acerca del tamaño total de los archivos
transferidos al/desde el espacio web a través de FTP.
El campo HTTP muestra la información acerca de la cantidad total de datos
transferidos desde todos sus sitios web a través del protocolo HTTP, es decir,
recuperados por navegadores web.
El campo POP3/IMAP muestra la cantidad total de datos recibidos por todas las
cuentas de correo electrónico bajo sus dominios.
El campo SMTP muestra la cantidad total de datos enviados por todas las cuentas de
correo electrónico bajo sus dominios.
3. Realice cualquiera de las siguientes acciones:
Para ver un informe acerca de la cantidad de datos transferidos desde y hacia sus
sitios a través de FTP, haga clic en Estadísticas FTP.
Para ver un informe acerca de la cantidad de datos transferidos desde y hacia su
directorio FTP, al que se accede sin autorización, haga clic en Estadísticas FTP
anónimo.
Para ver un informe acerca de la cantidad de tráfico usado por los servicios durante
un mes determinado, haga clic en Estadísticas de transferencia de datos y seleccione el
mes deseado en el menú.
En esta sección:
Archivos de registro ........................................................................................... 254

254 Administración de hosting web
Archivos de registro
Todas las conexiones con el servidor web así como las peticiones de archivos no
encontrados en el servidor se registran en los archivos de registro. Estos archivos son
analizados por los programas estadísticos del servidor, que posteriormente pueden mostrar
informes gráficos. Puede descargar estos archivos de registro a su ordenador para que
puedan ser procesados por programas estadísticos de terceros o para ver sus contenidos
para finalidades de depuración de fallos del servidor Web.
Para evitar una acumulación innecesaria de archivos de registro, active la
eliminación y el reciclaje automático de estos archivos:
1. Si está suscrito a múltiples paquetes de hosting y dispone de acceso a
distintos espacios web asociados con su cuenta, seleccione el espacio web
requerido en el menú Suscripción presente en la parte superior de la pantalla.
2. Vaya a la pestaña Sitios web y dominios > Registros (en el grupo Operaciones
avanzadas) > Rotación de registros.
3. Haga clic en Activar. Si aquí únicamente ve el botón Desactivar, significa que
el reciclaje de registros ya está habilitado.
4. Indique cuándo desea reciclar los archivos de registro y cuántas copias de
cada archivo de registro desea guardar en el servidor. Indique también si
deben ser comprimidos y enviados a una dirección de email una vez hayan
sido procesados.
5. Haga clic en ACEPTAR.
Para ver los contenidos de un archivo de registro o descargarlo a su equipo:
1. Si está suscrito a múltiples paquetes de hosting y dispone de acceso a
distintos espacios web asociados con su cuenta, seleccione el espacio web
requerido en el menú Suscripción presente en la parte superior de la pantalla.
2. Vaya a la pestaña Sitios web y dominios > Registros (en el grupo Operaciones
avanzadas). Se mostrará una lista de archivos de registro.
3. Realice cualquiera de las siguientes acciones:
Para ver todas las entradas en un archivo de registro, haga clic en el nombre del
archivo de registro. Si sólo desea ver las últimas líneas del archivo de registro,
introduzca el número de líneas en la casilla de entrada debajo del grupo Configuración
y haga clic en el nombre del archivo de registro.
Para descargar un archivo a su equipo, haga clic en el icono correspondiente .
Para eliminar un archivo de registro del servidor, seleccione la casilla correspondiente
y haga clic en Eliminar. Confirme la eliminación y haga clic en ACEPTAR.
Para descargar archivos de registro a su ordenador vía FTP:

Administración de hosting web 255
1. Conéctese al servidor Panel vía FTP e inicie sesión usando las credenciales
de acceso de la suscripción cuyos registros desea descargar.
2. Vaya al directorio /statistics/logs y copie los archivos de registro a su
ordenador.
(Avanzado) Administración de cuentas de usuarios
auxiliares
Si desea que otros usuarios puedan acceder al Panel para gestionar sitios web, aplicaciones
instaladas o para utilizar servicios de mensajería bajo sus dominios, deberá crear cuentas
de usuario para dichos usuarios.
Usuarios auxiliares y roles de usuario
Las cuentas de usuario auxiliar se crean basándose en roles de usuario. Los roles incluyen
privilegios para acceder a determinadas áreas del Panel y realizar acciones en el Panel.
Existen varios roles de usuario predefinidos: Contable, usuario de aplicación, propietario y
webmaster. Puede revisar y modificar estos roles para que se adapten a sus necesidades
particulares o bien crear sus propios roles personalizados. Si desea más información acerca
de los distintos roles de usuarios y el procedimiento a seguir para la creación de cuentas de
usuario, consulte las secciones Roles de usuario (en la página 256) y Cuentas de usuarios
auxiliares (en la página 258).
Una vez creadas las cuentas de usuario auxiliar, los usuarios podrán acceder a sus cuentas
en el Panel y utilizar los accesos directos presentes en sus paneles para acceder a sus
buzones de correo y para usar aplicaciones. Asimismo, usted puede ampliar la lista de
vínculos disponibles para los usuarios auxiliares añadiendo vínculos personalizados. Puede
tratarse de vínculos a recursos corporativos, sitios en la red, etc. Para más información,
consulte la sección Vínculos personalizados (en la página 260).
Usuarios auxiliares y múltiples suscripciones
A partir de Parallels Plesk Panel 10.4, si su cuenta de cliente incluye más de una
suscripción, usted puede hacer que los usuarios auxiliares sólo puedan acceder a una
suscripción determinada. Si la propiedad Acceso a suscripciones de una cuenta de usuario
está definida a una suscripción determinada, el usuario siempre accederá a esta suscripción
y no podrá pasar a otras suscripciones.
En esta sección:
Roles de usuario ............................................................................................... 256
Cuentas de usuario auxiliar ............................................................................... 258
Vínculos personalizados .................................................................................... 260

256 Administración de hosting web
Roles de usuario
Para crear un rol de usuario:
1. Vaya a la pestaña Usuarios > Roles de usuario > Crear rol de usuario.
2. Especifique lo siguiente:
Nombre del rol de usuario.
Acceso a servicios del Panel. Conceda los permisos requeridos al usuario:
Administrar usuarios y roles. Añada, modifique y elimine cuentas y roles de usuario.
Tenga en cuenta que incluso si este permiso no se concede a un usuario, el
usuario podrá examinar la información de contacto de otros usuarios una vez
haya accedido al Panel.
Crear y administrar sitios. Cree, modifique, elimine nombres de dominio y
subdominios, aloje sitios web y edite la configuración de hosting web.
Configurar rotación de registros. Administre la configuración para el reciclaje de los
archivos de registro de errores y acceso del servidor web. Examine, descargue y
elimine archivos de registro.
Configurar servicio FTP anónimo. Cree un directorio al que puedan acceder todos los
usuarios de Internet vía FTP sin autorización.
Crear y gestionar tareas programadas. Programe la ejecución de programas o scripts
en su cuenta de cliente.
Configurar filtro antispam. Configure protección antispam para los buzones de
correo.
Configurar antivirus. Configure protección antivirus para los buzones de correo.
Crear y gestionar bases de datos. Añada, modifique y elimine bases de datos
almacenadas en su cuenta de cliente.
Configurar y realizar backups y restauraciones de datos. Realice backups y
restauraciones de datos relacionados con su cuenta de cliente, sitios web y
buzones bajo sus dominios.
Ver estadísticas. Vea informes acerca del uso de tráfico y espacio en disco por
parte de sus sitios web y visitas al sitio.
Instalar y administrar aplicaciones. Instale aplicaciones en sitios web y adminístrelas.
Diseñar sitios en Web Presence Builder. Cree sitios web usando Web Presence
Builder.
Cargar y administrar archivos. Gestione archivos y directorios presentes en el
espacio web usando el administrador de archivos del Panel.
Crear y gestionar cuentas FTP adicionales. Cree cuentas FTP adicionales para otros
usuarios.
Administrar la configuración DNS. Administre parámetros DNS para dominios.
Instalar y administrar aplicaciones en Java. Instale aplicaciones en Java de terceros en
los sitios web.

Administración de hosting web 257
Crear y gestionar cuentas de correo. Cree, modifique y elimine cuentas de correo
electrónico.
Crear y gestionar listas de correo. Cree, modifique y elimine listas de correo.
Acceder a aplicaciones. Seleccione las aplicaciones a las que el usuario puede acceder
y usar. En este área aparecen todas las aplicaciones Web instaladas en el servidor.
Si desea más información acerca de la instalación de aplicaciones y la concesión de
acceso a los usuarios, consulte la sección Concesión de acceso a aplicaciones a los
usuarios auxiliares (en la página 305).
3. Haga clic en ACEPTAR.
Si desea modificar las propiedades de un rol de usuario:
1. Vaya a la pestaña Usuarios > Roles de usuario.
2. Haga clic en el vínculo con el nombre del rol que desea modificar.
3. Cambie las propiedades del rol y haga clic en ACEPTAR.
Si desea eliminar un rol de usuario:
1. Vaya a la pestaña Usuarios > Roles de usuario.
2. Seleccione la casilla correspondiente al rol que desea eliminar y haga clic en
Eliminar. Tenga en cuenta que no se puede eliminar el rol Propietario y otros
roles asignados a uno o más usuarios.
3. Haga clic en Sí para confirmar la eliminación.

258 Administración de hosting web
Cuentas de usuario auxiliar
Para crear una cuenta de usuario:
1. Vaya a la pestaña Usuarios > Crear Cuenta de Usuario.
2. Especifique lo siguiente:
Nombre de contacto.
Dirección de email. La dirección de email que se utilizará como nombre de usuario
para acceder al Panel.
Para crear una dirección de email nueva para el usuario, seleccione la opción
Crear una dirección de email bajo su cuenta.
Indique la parte izquierda de la dirección deseada que irá antes del símbolo @ y,
si en su cuenta tiene más de un dominio, seleccione el nombre de dominio bajo el
que debe crearse la dirección de email.
Para asociar esta cuenta de usuario con una dirección de email externa,
seleccione la opción Usar una dirección de email externa y especifique una dirección
de email externa existente.
Rol de usuario. Seleccione el rol de usuario requerido del menú.
Acceso a suscripciones. Permita a un usuario acceder únicamente a la suscripción
especificada. El valor Todas le concederá acceso a todas las suscripciones de su
cuenta de cliente.
Contraseña. Introduzca la contraseña para acceder al Panel.
3. Deje la casilla Usuario activo seleccionada. De lo contrario, el usuario no
podrá acceder al Panel ni usar las aplicaciones de su cuenta de cliente.
4. Haga clic en ACEPTAR.
5. Ahora, si desea añadir la información de contacto del usuario, haga clic en
el vínculo del nombre del usuario. A continuación, haga clic en la pestaña
Detalles de contacto y especifique la información de contacto del usuario.
6. Haga clic en ACEPTAR.
Ahora puede notificar al usuario acerca de la creación de su cuenta y de la habilidad para
acceder al Panel. Indique al usuario la dirección que debe abrir en su navegador y su
nombre de usuario (que es la dirección de email del usuario) y contraseña que usted ha
indicado en la configuración de la cuenta.
Si desea cambiar las propiedades de la cuenta de usuario:
1. Haga clic en la pestaña Usuarios.
2. Haga clic en el vínculo con el nombre del usuario.
3. Realice los cambios deseados y haga clic en ACEPTAR.
Si desea suspender o activar una cuenta de usuario:

Administración de hosting web 259
1. Haga clic en la pestaña Usuarios.
2. Haga clic en el vínculo con el nombre del usuario.
3. Realice cualquiera de las siguientes acciones:
Si desea suspender una cuenta de usuario, deseleccione la casilla Usuario activo. El
usuario no podrá acceder al panel ni a las aplicaciones.
Si desea activar una cuenta de usuario, seleccione la casilla Usuario activo.
4. Haga clic en ACEPTAR.
Para eliminar una cuenta de usuario:
1. Haga clic en la pestaña Usuarios.
2. Seleccione la casilla correspondiente a la cuenta de usuario que desea
eliminar y haga clic en Eliminar. Tenga en cuenta que no puede eliminar su
propia cuenta.
3. Haga clic en Sí para confirmar la eliminación.

260 Administración de hosting web
Vínculos personalizados
Usted puede añadir hipervínculos personalizados al Panel y hacer que estos sean visibles
para sus usuarios. Los vínculos pueden redireccionar a recursos web como por ejemplo su
sitio corporativo o a una aplicación web que puede procesar peticiones online y aceptar
información adicional acerca de los usuarios que hagan clic en estos vínculos.
Usted puede especificar la información de los usuarios que debería aceptarse:
ID de la suscripción.
Nombre de dominio principal asociado con una suscripción.
Nombre de usuario y contraseña de la cuenta FTP.
ID de cuenta, nombre, email y nombre de empresa del cliente.
Usted puede incorporar los vínculos en las siguientes ubicaciones del panel de control y
decidir quién debería poder verlos:
En la página Inicio del panel de control, que sólo usted puede ver. Para ello, seleccione
la opción Página principal del cliente en las propiedades del vínculo.
En la página Inicio del panel de control, donde sólo podrá verlo usted y aquellos de sus
usuarios que puedan acceder al Panel de Control. Si opta por esta opción, seleccione
Acceso común en las propiedades del vínculo.
En la pestaña Sitios web y dominio del panel de control, donde sólo podrá verlo usted y
aquellos de sus usuarios que puedan acceder al panel de control. Si opta por esta
opción, seleccione la opción Sitios web y dominios de la suscripción en las propiedades del
vínculo.
Para añadir un hipervínculo al panel de control:
1. Vaya a la pestaña Cuenta > Servicios adicionales, y haga clic en Añadir vínculo al
servicio.
2. Especifique los siguientes parámetros de configuración:
Introduzca el texto a mostrar en la casilla Etiqueta del botón.
Seleccione la ubicación de este botón.
Indique la prioridad del botón. Sus botones personalizados se organizarán en el
Panel de acuerdo con la prioridad definida por usted: cuanto más bajo sea el número,
más alta será la prioridad. Los botones se sitúan en orden de izquierda a derecha.
Para usar una imagen como fondo de un botón, introduzca la ruta a su ubicación o
haga clic en Examinar para buscar el archivo. Si desea incorporar un botón al panel de
navegación, le recomendamos usar una imagen GIF o JPEG de 16x16 píxeles; si
desea que esté en el marco principal o en el escritorio debe ser una imagen GIF o
JPEG de 32x32 píxeles.
En la casilla URL, introduzca el hipervínculo que desea adjuntar al botón.
Usando las casillas, especifique si desea que la información del cliente y otros datos
se transfieran dentro de la URL. Estos datos pueden usarse para procesar
aplicaciones web externas.
En el campo Texto tooltip introduzca la recomendación que desea que se muestre
cuando los usuarios pasen el ratón por encima del botón.

Administración de hosting web 261
Seleccione la casilla Abrir URL en Parallels Panel si desea que la URL de destino se
abra en el marco principal del Panel o, de lo contrario, deje esta casilla
deseleccionada para que la URL se abra en otra ventana o pestaña del navegador.
Si desea ser el único que pueda ver este botón, seleccione la casilla Sólo mostrármelo
a mí.
3. Haga clic en Finalizar para completar la creación.
Para eliminar un botón de hipervínculo del Panel:
1. Vaya a la pestaña Cuenta > Servicios adicionales.
2. Marque la casilla correspondiente al vínculo que desea eliminar y haga clic
en Eliminar.

262 Administración de hosting web
Sitios web y dominios
Tal y como se describe en el capítulo Primeros pasos con Parallels Panel, la creación de su
presencia web siempre empieza comprando un nombre de dominio. El nombre de dominio
(o simplemente dominio) es el nombre que los usuarios de la red usan para acceder a su
sitio mediante sus navegadores, como por ejemplo www.example.com. El registro de un
dominio lo llevan a cabo empresas autorizadas — denominadas registradores de nombres
de dominio. Los proveedores de hosting suelen realizar esta función. Si desea información
detallada acerca de cómo administrar dominios en el Panel, consulte la sección Dominios y
DNS (en la página 263).
De todos modos, cabe destacar que un dominio no es un sitio web. Para que los usuarios de
la red puedan acceder a este mediante la red y añadirle contenido, debería suscribirse a
servicios de hosting (obtener una cuenta de cliente). Esto es imprescindible para
proporcionar a su dominio conectividad a Internet, espacio en disco para el almacenamiento
de su contenido, servicios de correo, etc. Así, un sitio web es un dominio al que se le han
proporcionado servicios de hosting.
El Panel le permite realizar una amplia variedad de operaciones en dominios y sitios web:
Adición y eliminación de dominios, subdominios y aliases.
Administración del contenido de sus sitios web.
Instalación de distintas aplicaciones web.
Protección de las conexiones a sus sitios web, etc.
Este capítulo proporciona información detallada acerca de todas las operaciones que puede
realizar en sitios web y dominios mediante el Panel. Tenga en cuenta que algunas de estas
operaciones pueden no estar disponibles en función de su plan de hosting.
En esta sección:
Dominios y DNS ................................................................................................ 263
Cambio de la configuración de hosting .............................................................. 281
Suspensión y activación de sitios web ............................................................... 290
Administración del contenido de un sitio web .................................................... 292
(Avanzado) Restricción de acceso al contenido ................................................ 300
Previsualización de sitios web ........................................................................... 302
Uso de aplicaciones web ................................................................................... 303
(Avanzado) Protección de sus sitios web .......................................................... 311
(Avanzado) Administración ampliada de sitios web ........................................... 318

Administración de hosting web 263
Dominios y DNS
Tal y como hemos descrito anteriormente, un nombre de dominio es el nombre que los
usuarios introducen en sus navegadores para acceder a su sitio web.
Un nombre de dominio es jerárquico y puede estar formado por distintas partes —
denominadas etiquetas:
La etiqueta más a la derecha se denomina dominio de primer nivel o TLD. Por ejemplo,
com sería el TLD de www.example.com. El número de TLDs es limitado y todos son
gestionados por distintas autoridades internacionales.
El dominio de segundo nivel es la etiqueta que solemos usar para dar a entender la
finalidad de nuestro sitio web. En www.example.com, el dominio de segundo nivel es la
parte example. La combinación de los nombres del dominio de primer nivel y del de un
dominio de segundo nivel especifica la ubicación exacta de su sitio web.
Cada una de las etiquetas a la izquierda es un subdominio del dominio a la derecha. Por
ejemplo, www es el subdominio de example.com. Los subdominios pueden resultar
útiles cuando desee aislar parte del contenido del sitio principal. Por ejemplo, puede
organizar su blog personal en myblog.example.com. Si desea información acerca de
cómo añadir subdominios al Panel, consulte la sección Adición de subdominios (en la
página 266).
Si desea alojar más de un sitio web bajo su suscripción, puede registrar más dominios y
añadirlos a su suscripción. El registro de dominios nuevos puede estar a su disposición en el
panel de control, si así lo permite su proveedor de hosting. Si desea información acerca de
cómo comprar y añadir dominios al Panel, consulte la sección Adición de dominios (en la
página 264).
De hecho, los nombres de dominio sólo existen para la comodidad de los usuarios, ya que la
comunicación real entre el navegador y los servidores web utiliza direcciones IP −
identificadores numéricos del host. Por ejemplo, la dirección real de www.example.com
puede ser 192.0.2.12 (IPv4). Para resolver los nombres de dominio a direcciones IP, los
hosts web utilizan la tecnología DNS. Si desea más información acerca de cómo
implementar un DNS en el Panel, consulte la sección (Avanzado) Configuración de un DNS para
un dominio (en la página 271).
Un DNS permite la resolución de varios dominios a una dirección IP. Estos nombres
adicionales se denominan alias de dominio. Esto resulta muy útil cuando usted ha comprado
distintos dominios y desea que estos apunten al mismo sitio web. Si desea información
acerca de cómo añadir alias a dominios existentes, consulte la sección Adición de alias de
dominio (en la página 268).
En esta sección:
Adición de dominios .......................................................................................... 264
Adición de subdominios ..................................................................................... 266
Adición de alias de dominio ............................................................................... 268
Adición de subdominios wildcard (Linux) ........................................................... 270
(Avanzado) Configuración del DNS para un dominio ......................................... 271

264 Administración de hosting web
Adición de dominios
Si su paquete de hosting incluye más de un nombre de dominio (sitio web), usted puede
añadir fácilmente dominios nuevos al servidor. Antes de empezar a añadir un dominio nuevo
que usará un nombre de dominio de segundo nivel como example.com, compruebe que ha
registrado este nombre de dominio. Si su proveedor de hosting proporciona el servicio de
registro de nombres de dominio, usted puede realizar esta acción mediante el panel de
control tal y como describimos a continuación. De lo contrario, debería registrar su nombre
de dominio con otra autoridad de registro de nombres de dominio.
A través del Panel puede crear los siguientes tipos de configuraciones de sitio:
Sitio web bajo un nombre de dominio de segundo nivel. Los sitios web disponen de los
siguientes servicios:
Una dirección de Internet única (nombre de dominio), como puede ser example.com.
Nombres de dominio adicionales (alias de dominio).
Subdominios - divisiones de un sitio accesibles a través de direcciones fáciles de
recordar que se añaden al sitio principal, como por ejemplo mail.example.com.
Cuentas FTP adicionales para permitir la colaboración en el contenido del sitio. Para
cada cuenta FTP, puede especificar a qué directorios puede accederse.
Creación de contenido mediante Web Presence Builder.
Despliegue simplificado de aplicaciones, como por ejemplo sistemas de gestión de
contenido, galerías de fotos, carros de la compra y plataformas de blog, entre otros.
Intercambio seguro de datos implementado por el protocolo SSL. Requiere que un
sitio esté alojado en una dirección IP dedicada, que no se comparta con otros
usuarios o sitios.
Buzones y listas de correo.
Visualización de estadísticas de visitas al sitio.
Sitio web o una división de un sitio web bajo un nombre de dominio de tercer nivel (subdominio).
Suele tratarse de una división de un sitio existente. Es una dirección de Internet formada
por tres partes separadas por puntos. Los subdominios disponen de los siguientes
servicios:
Raíz de documento independiente de la del sitio principal. La raíz del documento es
el directorio en el servidor donde se almacenan los páginas web de un sitio.
Acceso a través de FTP para permitir la administración del contenido.
Creación de contenido mediante Web Presence Builder.
Despliegue simplificado de aplicaciones.
Intercambio seguro de datos implementado por el protocolo SSL.
Visualización de estadísticas de visitas al sitio.
Adición de dominios adicionales
Para alojar un sitio web nuevo con un nombre de dominio de segundo nivel:

Administración de hosting web 265
1. Si está suscrito a múltiples paquetes de hosting y dispone de acceso a
distintos espacios web asociados con su cuenta, seleccione el espacio web
requerido en el menú Suscripción presente en la parte superior de la pantalla.
2. Haga clic en la pestaña Sitios web y dominios, haga clic en Añadir dominio nuevo y
siga las instrucciones que aparecen en pantalla.
Nota: Si selecciona la opción recomendada, debería conectar los parámetros
relacionados de configuración del DNS y su nombre de dominio con el nombre de
dominio a nivel del registrador. Para realizar esta acción, introduzca la dirección IP del
servidor de nombres del Panel en el registro NS respectivo del registrador. Los pasos a
realizar para la obtención de la IP son los siguientes: vaya a Sitios web y dominios >
Configuración DNS, busque el registro NS y a continuación busque el registro A
correspondiente al valor del registro NS.
Por ejemplo, si su registro NS es
example.com. NS ns.example.com,
busque el registro A con ns.example.com,
ns.example.com. A 192.0.2.12
El valor resultante, 192.0.2.12, es la IP del servidor de nombres del Panel que usted
necesita.
3. Haga clic en ACEPTAR.
Ahora, en la lista que se muestra en la parte inferior de la pantalla podrá ver el nombre
del dominio nuevo.
4. Si la operación de edición de la configuración de hosting está disponible
para su cuenta, usted puede hacer clic en el nombre de dominio del sitio
web nuevo para visualizar o editar los parámetros de configuración de
hosting, tal y como se describe en la sección Modificación de los parámetros de
hosting (en la página 281).
Ahora puede empezar a crear su sitio web con Web Presence Builder o cargar su contenido
web al espacio web del sitio web nuevo, tal y como se describe en la sección Administración
del contenido de un sitio web (en la página 292).
Registro de dominios
Si su proveedor de servicios ofrece el servicio de registro de nombres de dominio y de
hosting web, puede empezar a registrar un dominio directamente desde el Panel. Para
registrar un nombre de dominio, añádalo tal y como se describió anteriormente y a
continuación haga clic en el enlace registrar ahora que aparece al lado del nombre de dominio
nuevo en la lista de dominios presente en la pestaña Sitios web y dominios. Esto le
redireccionará a la tienda online del proveedor, donde podrá completar el registro.
Una vez registrado un nombre de dominio, este aparecerá en la lista Nombres de dominio
registrados presente en la pestaña Sitios web y dominios. Para obtener la información acerca
del registro de un nombre de dominio − como por ejemplo el precio del registro y la próxima
fecha de renovación −, haga clic en el nombre del dominio en esta lista.
Eliminación de dominios

266 Administración de hosting web
Cuando elimine un dominio del Panel, todos los datos relacionados con el sitio
correspondiente serán eliminados del servidor. El primer nombre de dominio (dominio
predeterminado) que se creó para su cuenta no puede eliminarse, pero sí puede
cambiársele el nombre.
Para eliminar un dominio:
1. Si está suscrito a múltiples paquetes de hosting y dispone de acceso a
distintos espacios web asociados con su cuenta, seleccione el espacio web
requerido en el menú Suscripción presente en la parte superior de la pantalla.
2. Haga clic en la pestaña Sitios web y dominios.
3. En la lista de nombres de dominio, seleccione los dominios o subdominios
que desea eliminar y haga clic en Eliminar.
4. Confirme la eliminación y haga clic en ACEPTAR.
Nota:La eliminación de nombres de dominio del panel de control no cancela el registro de
dichos nombres. Si usted ya registró estos nombres de dominio, puede seguir usándolos
para sus sitios web.
Adición de subdominios
Si su paquete de hosting incluye subdominios - nombres de dominio adicionales de tercer
nivel -, usted puede usarlos para:
Organizar la estructura de su sitio de forma lógica.
Alojar sitios web adicionales o partes de un sitio web en el mismo servidor sin necesidad
de pagar por el registro de nombres de dominio adicionales.
Veamos un ejemplo del uso de subdominios:
Usted tiene el sitio web su-producto.com, dedicado a la promoción y comercialización de su
producto. Para publicar información relacionada con atención al cliente y seguimiento online
del estado de pedidos, usted puede organizar el subdominio "pedidos" para que así sus
usuarios puedan acceder a esta información directamente visitando la dirección de Internet
"pedidos.su-producto.com".
Como los subdominios tienen el mismo estado que los dominios adicionales, usted puede
usar el mismo grupo de herramientas y servicios para la gestión de sus subdominios. Por
ejemplo, protección SSL, Web Presence Builder, estadísticas web, etc.
Para crear un subdominio para una división de un sitio u otro sitio:
1. Si está suscrito a múltiples paquetes de hosting y dispone de acceso a
distintos espacios web asociados con su cuenta, seleccione el espacio web
requerido en el menú Suscripción presente en la parte superior de la pantalla.
2. Haga clic en la pestaña Sitios web y dominios.
3. Haga clic en Añadir subdominio.

Administración de hosting web 267
4. Especifique lo siguiente:
a. En la casilla Nombre del subdominio, introduzca la parte de la dirección
que se añadirá al nombre de dominio de su sitio principal.
b. En la casilla Raíz del documento, introduzca la ubicación del directorio
donde desea que se guarden todos los archivos y subdirectorios de
este sitio. Puede utilizar el directorio predeterminado del sitio
principal - denominado httpdocs - o especificar cualquier otro
directorio.
5. Haga clic en ACEPTAR.
Ahora el nombre del subdominio nuevo aparece en la lista presente en la parte inferior
de la pantalla.
Ahora puede cargar el contenido de su web al espacio web de los subdominios (directorio en
el servidor), tal y como se describe en la sección Carga de contenido mediante FTP (en la página
295).
Subdominios wildcard
Si introduce un asterisco (*) como nombre de un subdominio, el Panel creará lo que se
denomina un subdominio wildcard. Cuando los visitantes del sitio introduzcan cualquier
nombre de subdominio que no esté registrado en el Panel, estos serán redireccionados a
este subdominio wildcard. Usted puede crear subdominios wildcard en cualquier nivel del
nombre de dominio. Por ejemplo, puede crear el subdominio *.mystore.example.com. Si
desea más información acerca de los subdominios wildcard, consulte la sección Adición de
subdominios wildcard (Linux) (en la página 270).

268 Administración de hosting web
Adición de alias de dominio
Si ha registrado varios nombres de dominio en un registrador de nombres de dominio y
desea que todos apunten un mismo sitio web alojado en su servidor, debería crear alias de
dominio.
Para crear y configurar un alias de dominio:
1. Si está suscrito a múltiples paquetes de hosting y dispone de acceso a
distintos espacios web asociados con su cuenta, seleccione el espacio web
requerido en el menú Suscripción presente en la parte superior de la pantalla.
2. Vaya a la pestaña Sitios web y dominios > Alias de dominio (en el grupo
Operaciones avanzadas).
3. Haga clic en Añadir alias de dominio.
4. Introduzca el nombre deseado para el alias de dominio, como por ejemplo
alias.com.
Los alias de dominio pueden estar formados por letras, dígitos y guiones. Cada una de
las partes del alias de dominio no puede tener más de 63 símbolos entre los puntos.
5. Seleccione la casilla Sincronizar zona DNS con el dominio principal si desea que el
alias de dominio use los mismos registros de recurso de zona DNS que el
dominio principal. Con esta configuración, cualquier cambio que se realice
en los registros de recursos de la zona de dominio principal se aplicará a la
zona DNS de este alias de dominio.
6. Si desea que los emails dirigidos a las direcciones de correo bajo su alias de
dominio se reenvíen a las direcciones de email de su nombre de dominio
original, seleccione la casilla Servicio de correo.
Ejemplo: Usted tiene la dirección de email [email protected]. Usted ha configurado
un alias para su nombre de dominio: alias.com. Si desea recibir el correo en el buzón de
mail@yourdomain.com cuando se envíe a [email protected], seleccione la casilla Servicio
de correo.
7. Seleccione la casilla Servicio web. De lo contrario, el servidor web no
proporcionará el contenido web a los usuarios que visiten su página
introduciendo el alias de dominio en sus navegadores.
8. Si usa servicios de hosting basados en una plataforma Linux y en su sitio
tiene instaladas aplicaciones en Java que desea que sean accesibles a
través del alias de dominio, seleccione la casilla Aplicaciones web en Java.
9. Haga clic en ACEPTAR.
Para cambiar las propiedades de un alias:
1. Vaya a la pestaña Sitios web y dominios > Alias de dominio (en el grupo
Operaciones avanzadas).
2. Haga clic en el nombre del alias deseado.

Administración de hosting web 269
3. Haga clic en Preferencias dentro del grupo Herramientas.
4. Modifique las propiedades del alias de dominio y haga clic en ACEPTAR.
Para modificar los registros de recurso en la zona DNS de un alias de dominio:
1. Vaya a la pestaña Sitios web y dominios > Alias de dominio (en el grupo
Operaciones avanzadas).
2. Haga clic en el nombre del alias deseado.
3. Haga clic en Configuración DNS.
4. Añada, edite o elimine los registros de recurso a su conveniencia:
Para añadir un registro de recurso a la zona, haga clic en Añadir registro. Indique los
valores requeridos y haga clic en ACEPTAR para escribir los valores en la zona.
Para modificar un registro de recurso, en la columna Host haga clic en el hipervínculo
correspondiente al registro que deseado.
Para eliminar un registro, seleccione la casilla correspondiente al registro que desea
eliminar y haga clic en Eliminar.
Para eliminar un alias de un dominio:
1. Vaya a la pestaña Sitios web y dominios > Alias de dominio (en el grupo
Operaciones avanzadas).
2. Seleccione la casilla correspondiente al alias de dominio que desea eliminar.
3. Haga clic en Eliminar.
4. Confirme la eliminación y haga clic en ACEPTAR.

270 Administración de hosting web
Adición de subdominios wildcard (Linux)
Utilice este tipo de subdominios para redireccionar los visitantes de subdominios
inexistentes a uno de sus sitios web — lo que comúnmente se denomina su sitio web
principal. Los casos de uso típicos de esta prestación son los siguientes:
Mejorar la organización del sitio web y realización de campañas de marketing.
Por ejemplo, usted no dispone del subdominio vps-limited-offer pero desea redireccionar
los usuarios de limited-vps-offer.example.com a example.com.
Ayudar a los usuarios a llegar a su sitio web incluso cuando no introducen correctamente
el nombre del subdominio.
Un error muy frecuente es no introducir correctamente el nombre de un sitio web si este
presenta el prefijo www al principio de la dirección (por ejemplo, si se introduce
ww.example.com).
Finalmente, algunas aplicaciones de sitio web (como por ejemplo WordPress) utilizan
subdominios 'wildcard' para crear subdominios dinámicos para mayor comodidad y una
mejor experiencia del usuario.
Nota: El tráfico a los subdominios existentes no se verá afectado de ninguna forma si añade
un subdominio de este tipo.
¿Cómo añadir subdominios 'wildcard'?
Usted puede añadir un subdominio de este tipo para cada nombre de dominio bajo una
suscripción. Para ello, vaya a la pestaña Sitios web y dominios y añada un subdominio nuevo,
cuyo nombre sea "*" a uno de sus nombres de dominio. Ejemplo: *.example.com. Si desea
que este subdominio disponga de sus propios scripts o de su propio contenido de sitio web,
especifique una raíz de documentos personalizada para este subdominio.
Limitaciones de los subdominios 'wildcard'
Estos subdominios actúan como subdominios típicos con las siguientes excepciones:
Prestación exclusiva para Linux. Actualmente, estos subdominios sólo se soportan en
Parallels Plesk Panel para Linux.
No se permite el cambio de nombre. No se puede cambiar el nombre de estos
subdominios.
Ninguna zona DNS. Este tipo de subdominios no tiene su propio registro de zona en el
servidor DNS del Panel. En su lugar, tienen un registro A que apunta a la dirección IP
asociada al nombre de dominio correspondiente.
No se permite la instalación de aplicaciones APS. Los usuarios del Panel no pueden
instalar aplicaciones APS en subdominios 'wildcard'.
Ningún sitio Web Presence Builder. Los usuarios del Panel no pueden editar no publicar
sitios en este tipo de subdominios.

Administración de hosting web 271
(Avanzado) Configuración del DNS para un dominio
El DNS (Sistema de nombres de dominio) es un sistema de nombres jerárquico que traduce
nombres de dominio en identificadores numéricos (direcciones IP) asociados a hosts web.
Dicha traducción se denomina resolución. Cuando usted añade un nombre de dominio
(mediante Sitios web y dominios > Añadir dominio nuevo), debería seleccionar el rol del Panel a
la hora de resolver sus recursos. Este puede procesar todas las peticiones de traducción
directamente, ser un servidor de backup o transferir las peticiones de traducción a un
servidor remoto. Este rol puede cambiarse para nombres de dominio existentes (Sitios web y
dominios > clic en un nombre de dominio> Configuración DNS). Más adelante en esta sección
proporcionaremos información detallada acerca de cada uno de los roles y ofreceremos las
instrucciones necesarias para proceder con su asignación.
Resolución de nombres por parte del DNS
Un DNS se basa en una estructura jerárquica denominada espacio de nombres de dominio.
Este espacio de nombres global contiene todos los nombres de dominio posibles y se divide
en partes lógicas - zonas de dominio (vea la imagen que aparece a continuación). La zona
de dominio es una parte del espacio de nombres que contiene las direcciones de dominios
particulares. Las direcciones se almacenan en un archivo en otro servidor de nombres con
autoridad para dicha zona. Por ejemplo, cuando un navegador intenta acceder a
www.example.com, este obtiene la dirección IP del sitio mediante un servidor con autoridad
para la zona example.com. Si desea más información acerca del funcionamiento del DNS,
consulte la documentación respectiva. En Internet puede encontrará infinidad de fuentes de
información, como por ejemplo Microsoft TechNet (http://technet.microsoft.com/en-
us/library/cc958978.aspx).

272 Administración de hosting web
Cuando usted compra un dominio, el registrador le proporciona acceso a la configuración de
la zona DNS responsable de su dominio y sus subdominios. Usted puede permitir al
registrador gestionar la zona o bien delegar la zona al Panel. La última opción le permite
gestionar una zona directamente desde su cuenta de cliente. Si desea más información
acerca de cómo delegar su zona al Panel, consulte la sección Panel como servidor DNS
principal (en la página 273).
Si usted es un usuario avanzado y ya dispone de un servidor DNS al que desea dar
autoridad para su zona, puede configurar el Panel para que se convierta en un servidor DNS
secundario (o esclavo). En este caso, el Panel sólo almacenará una copia de su zona y
usted no podrá gestionarla mediante el panel de control. El servidor DNS del Panel sólo se
usará si su servidor de nombres principal no está accesible o está inoperativo. Si desea más
información acerca de cómo hacer que el Panel actúe como servidor DNS secundario,
consulte la sección Panel como servidor DNS secundario (en la página 278).
Si decide no utilizar el Panel como servidor DNS, deberá realizar todas las tareas de gestión
de la zona en el sitio de un registrador de dominios. Algunos registradores proporcionan
soporte para la gestión remota de la zona DNS. Si su proveedor de hosting utiliza esta
prestación, usted aún podrá modificar la zona DNS a través del panel de control, sin
importar la ubicación de su servidor de nombres autoritativo. Si desea más información
acerca de cómo desactivar el servidor DNS del Panel y gestionar su zona de forma remota,
consulte la sección Configuración del DNS del registrador en el Panel (en la página 278).
En esta sección:
Panel como servidor DNS principal ................................................................... 273
Panel como servidor DNS secundario ............................................................... 278
Configuración del DNS del registrador en el Panel ............................................ 278

Administración de hosting web 273
Panel como servidor DNS principal
Para cada nombre de dominio nuevo, el Panel crea una zona DNS de forma automática de
acuerdo con los parámetros configurados por su proveedor de servicios. Los nombres de
dominio deberían funcionar correctamente con la configuración automática. De todas
formas, si desea realizar alguna modificación en la zona del nombre de dominio, puede
realizar estas modificaciones a través de su Panel.
Si desea ver los registros de recursos en la zona DNS de un dominio:
1. Vaya a la pestaña Sitios web y dominios > Configuración DNS.
2. Si dispone de múltiples nombres de dominio, seleccione el nombre de
dominio cuya configuración DNS desea examinar.
Aparecerá una pantalla que le mostrará todos los registros de recursos para el dominio
seleccionado.
Si desea añadir un registro de recurso nuevo a la zona:
1. Vaya a la pestaña Sitios web y dominios > Configuración DNS.
2. Si dispone de múltiples nombres de dominio, seleccione el nombre de
dominio cuya configuración DNS desea administrar.
3. Haga clic en Añadir registro.
4. Seleccione un tipo de registro de recurso y especifique la información
apropiada:
En el caso de un registro NS, que indica el nombre de dominio del servidor de
nombres responsable de la zona DNS de un dominio, deberá especificar el nombre
del dominio (o subdominio) y el nombre del dominio del servidor de nombres
correspondiente. Si está definiendo un registro NS para su dominio principal, deje el
campo nombre de dominio vacío. Si está definiendo un servidor de nombres para un
subdominio, especifique el subdominio en el campo nombre de dominio. Una vez hecho
esto, introduzca el nombre de dominio del servidor de nombres apropiado en el
campo servidor de nombres. Por ejemplo: ns1.mynameserver.com.
En el caso de registros A y AAAA, que asocian direcciones IP con nombres de
dominio, deberá especificar el nombre de dominio y la dirección IP. Si simplemente
está definiendo un registro para su dominio principal, deje el campo nombre de dominio
vacío. Si está definiendo un registro A para un servidor de nombres, indique ns1 o
ns2 en el campo nombre de dominio. A continuación, especifique la dirección IP
apropiada con la que asociar el nombre de dominio.
En el caso de un registro CNAME, que indica los subdominios (o alias de dominio que
tienen el aspecto de subdominios, por ejemplo www) que deberían asociarse en el
sistema de nombres de dominio (DNS) con la dirección del dominio principal, deberá
indicar el nombre del subdominio o el alias wwww y a continuación el nombre del
dominio principal.

274 Administración de hosting web
En el caso de un registro MX, que indica el nombre de host del servidor de correo
preferido para el dominio en cuestión, deberá indicar el dominio de correo (o
subdominio), el nombre de dominio del servidor de intercambio de correo para la
recepción de emails y la prioridad del servidor. En el caso del dominio principal,
simplemente deje el campo en blanco. A continuación, indique el nombre de dominio
de su servidor de correo. Si está ejecutando un servidor de correo remoto
denominado 'mail.myhostname.com', simplemente indique 'mail.myhostname.com' en
el campo Servidor de intercambio de correo. Una vez hecho esto, indique su prioridad: 0
es la prioridad máxima y 50 la mínima.
En el caso de un registro PTR, imprescindible para la búsqueda DNS inversa (una
dirección IP se traduce a un nombre de dominio), deberá especificar la
máscara/dirección IP e indicar el nombre de dominio apropiado al que debe
traducirse esta dirección IP.
En el caso de un registro TXT, que se usa para indicar un texto arbitrario leíble,
puede indicar una cadena de texto arbitraria o un registro SPF.
En el caso de un registro SRV, usado para indicar la ubicación de servicios que no
sean servicios de correo, deberá especificar el nombre del servicio, el nombre del
protocolo, el número de puerto y el host de destino. Los nombres del protocolo y del
servicio deben empezar por un guión bajo. También puede indicar la prioridad del
host de destino y el peso relativo (para registros con la misma prioridad) en los
campos apropiados.
4. Haga clic en ACEPTAR y en Actualizar.
Si desea modificar las propiedades de un registro de recurso:
1. Vaya a la pestaña Sitios web y dominios > Configuración DNS.
2. Si dispone de múltiples nombres de dominio, seleccione el nombre de
dominio cuya configuración DNS desea administrar.
3. Haga clic en el hipervínculo presente en la columna Host correspondiente al
registro de recurso que desea modificar.
4. Modifique el registro y haga clic en ACEPTAR y en Actualizar.
Además de los registros de recurso descritos, también existe un registro SOA (Start of
Authority). Este registro indica que este servidor de nombres DNS es el responsable de la
zona DNS del dominio. También contiene la configuración que afecta a la propagación de la
información acerca de la zona DNS en el sistema de nombres de dominio (DNS).
Si desea modificar las entradas en el registro SOA (Start of Authority) para un
dominio:
1. Vaya a la pestaña Sitios web y dominios > Configuración DNS.
2. Si dispone de múltiples nombres de dominio, seleccione el nombre de
dominio cuya configuración DNS desea administrar.
3. Haga clic en Registro SOA.
4. Especifique los valores requeridos:

Administración de hosting web 275
Intervalo de actualización. Se trata de la frecuencia con la que los servidores de
nombres secundarios consultan al servidor de nombres principal para ver si ha
habido algún cambio en el archivo de la zona del dominio. El Panel define un valor
predeterminado de tres horas.
Intervalo de reintento. Se trata del tiempo que un servidor secundario espera hasta
volver a intentar una transferencia de zona fallida. Este suele ser menor al intervalo
de actualización. El Panel define un valor predeterminado de una hora.
Intervalo de expiración. Esto es el tiempo antes de que un servidor secundario deje de
responder a peticiones, después de haber expirado el intervalo de actualización
donde la zona no ha sido actualizada. El Panel define un valor predeterminado de
una semana.
TTL mínimo. Se trata del tiempo en que un servidor secundario debería copiar en
caché una respuesta negativa. El Panel define un valor predeterminado de tres horas.
TTL predeterminado. Es el período de tiempo durante el que los demás servidores DNS
deberían guardar el registro en una caché. El Panel define un valor predeterminado
de un día.
5. Haga clic en ACEPTAR y en Actualizar.
El uso del formato de número de serie recomendado por IETF y RIPE es obligatorio para
muchos dominios registrados en algunas zonas DNS de alto nivel, mayoritariamente
europeas. Si su dominio está registrado en una de estas zonas y su registrador no acepta su
número de serie SOA, el uso del formato de número de serie recomendado por IETF y RIPE
debería solucionar esta incidencia.
Los servidores gestionados por el Panel usan la sintaxis UNIX timestamp para la
configuración de zonas DNS. UNIX timestamp es el número de segundos desde el 1 de
enero del 1970 (Unix Epoch). El timestamp de 32 bits finalizará el 8 de julio del 2038.
RIPE recomienda usar el formato YYYYMMDDNN, donde YYYY es el año (cuatro dígitos),
MM es el mes (dos dígitos), DD es el día del mes (dos dígitos) y nn es la versión por día
(dos dígitos). El formato YYYYMMDDNN no finalizará hasta el año 4294.
Si desea cambiar el formato del número de serie de Start of Authority (SOA) a
YYYYMMDDNN para un dominio:
1. Vaya a la pestaña Sitios web y dominios > Configuración DNS.
2. Si dispone de múltiples nombres de dominio, seleccione el nombre de
dominio cuya configuración DNS desea administrar.
3. Haga clic en Registro SOA.
4. Seleccione la casilla Usar el formato de número de serie recomendado por IETF y RIPE.
Nota: Examine el número de serie SOA de ejemplo generado con el formato
seleccionado. Si el número resultante es inferior al número actual de la zona, la
modificación puede provocar un mal funcionamiento temporal del DNS para este
dominio. Durante un tiempo, las actualizaciones de zona pueden ser no visibles para los
usuarios de Internet.
5. Haga clic en ACEPTAR y en Actualizar.

276 Administración de hosting web
Si desea eliminar un registro de recurso de la zona:
1. Vaya a la pestaña Sitios web y dominios > Configuración DNS.
2. Si dispone de múltiples nombres de dominio, seleccione el nombre de
dominio cuya configuración DNS desea administrar.
3. Seleccione la casilla correspondiente al registro que desea eliminar.
4. Haga clic en Eliminar.
5. Confirme la eliminación y haga clic en ACEPTAR y en Actualizar.
Si desea restaurar la configuración de la zona original de acuerdo con la
configuración de la plantilla DNS predeterminada usada en el servidor:
1. Vaya a la pestaña Sitios web y dominios > Configuración DNS.
2. Si dispone de múltiples nombres de dominio, seleccione el nombre de
dominio cuya configuración DNS desea administrar.
3. Haga clic en Restaurar valores predeterminados.
4. En el menú Dirección IP, seleccione la dirección IP que desea usar para la
restauración de la zona.
5. Indique si se requiere un alias www para el dominio.
6. Seleccione la casilla Confirmo la restauración de la zona DNS y haga clic en
ACEPTAR.
Si desea restaurar el formato del número de serie Start of Authority (SOA)
predeterminado (UNIX timestamp) para un dominio:
1. Vaya a la pestaña Sitios web y dominios > Configuración DNS.
2. Si dispone de múltiples nombres de dominio, seleccione el nombre de
dominio cuya configuración DNS desea administrar.
3. Haga clic en Registro SOA.
4. Deseleccione la casilla Usar el formato de número de serie recomendado
por IETF y RIPE.
Nota: Examine el número de serie SOA de ejemplo generado con el formato
seleccionado. Si el número resultante es inferior al número actual de la zona, la
modificación puede provocar un mal funcionamiento temporal del DNS para este
dominio. Durante un tiempo, las actualizaciones de zona pueden ser no visibles para los
usuarios de Internet.
5. Haga clic en ACEPTAR y en Actualizar.
Por omisión, la transferencia de zonas DNS sólo se permite para los servidores de nombres
designados por registros NS presentes en cada zona. Si está utilizando una cuenta basada
en Windows, puede modificar los parámetros de configuración de transferencia de zona.

Administración de hosting web 277
Si su registrador de sus nombres de dominio requiere que usted permita la
transferencia para todas las zonas que usted sirve:
1. Vaya a la pestaña Sitios web y dominios > Configuración DNS.
2. Si dispone de múltiples nombres de dominio, seleccione el nombre de
dominio cuya configuración DNS desea administrar.
3. Haga clic en Transferencias de zona. Aparecerá una pantalla que mostrará
todos los hosts a los que se permite la transferencia de zona DNS para
todas las zonas.
4. Indique la dirección de red o la IP del registrador y haga clic en Añadir red.

278 Administración de hosting web
Panel como servidor DNS secundario
Si aloja sitios web en su cuenta y dispone de un servidor DNS independiente que actúa
como servidor de nombres principal (maestro) para sus sitios, puede configurar el servidor
DNS del Panel para que actúe como servidor de nombres secundario (esclavo).
Para que el servidor DNS del Panel actúe como servidor de nombres
secundario:
1. Vaya a la pestaña Sitios web y dominios > Configuración DNS.
2. Si dispone de múltiples nombres de dominio, seleccione el nombre de
dominio cuya configuración DNS desea administrar.
3. Haga clic en Cambiar modo de servicio DNS.
4. Haga clic en Añadir registro.
5. Indique la dirección IP del servidor DNS principal (maestro).
6. Haga clic en ACEPTAR y en Actualizar.
7. Repita los pasos 2 a 6 para cada sitio web que necesite disponer de un
servidor de nombres secundario en su servidor.
Para que el servidor DNS del Panel actúe como principal:
1. Vaya a la pestaña Sitios web y dominios > Configuración DNS.
2. Si dispone de múltiples nombres de dominio, seleccione el nombre de
dominio cuya configuración DNS desea administrar.
3. Haga clic en Cambiar modo de servicio DNS.
Se restaurarán los registros de recurso originales para la zona.
Configuración del DNS del registrador en el Panel
Si dispone de servidores de nombres principales y secundarios externos que son
autoritativos para algunos de sus sitios web, deshabilite el servicio DNS del Panel para cada
uno de estos sitios.
Para deshabilitar el servicio DNS del Panel para un sitio servido por servidores
de nombres externos:
1. Vaya a la pestaña Sitios web y dominios > Configuración DNS.
2. Si dispone de múltiples nombres de dominio, seleccione el nombre de
dominio cuya configuración DNS desea administrar.
3. Haga clic en Desactivar servicio DNS.

Administración de hosting web 279
Esto hará que la pantalla se actualice y sólo se mostrará una lista de servidores de
nombres. Tenga en cuenta que los registros de servidor de nombres detallados no tienen
ningún efecto en el sistema. Sólo se muestran como enlaces clicables para ofrecerle la
oportunidad de validar la configuración de la zona mantenida en los servidores de
nombres autoritativos externos.
4. Si desea validar la configuración de una zona mantenida en servidores de
nombres autoritativos, haga lo siguiente:
a. Añada a la lista las entradas que apunten a los servidores de
nombres que están autorizados para la zona: Haga clic en Añadir
registro, especifique un servidor de nombres, haga clic en ACEPTAR y
a continuación haga clic en Actualizar.
b. Repita el paso para cada uno de los servidores de nombres que
desee analizar. Los registros se mostrarán en la lista.
c. Haga clic en los registros que ha creado.
El Panel recuperará el archivo de zona de los servidores de nombres remotos y comprobará
los registros de recursos para así garantizar que los recursos del dominio se resuelven
correctamente. Los resultados serán interpretados y mostrados en pantalla.
Si su panel de control está integrado con un sistema de facturación, mediante el Panel podrá
realizar las siguientes operaciones en los dominios:
Establecer una contraseña para acceder al panel de administración del dominio en el
sitio de un registrador.
Bloquear y desbloquear el nombre de dominio para su transferencia a otro proveedor.
Cambiar el registrante del dominio y otra información de contacto.
Cambiar la configuración DNS para zonas de dominio servidas por un registrador de
dominios.
Configurar la renovación automática de la cuenta de dominio en la empresa de registro
de nombres de dominios.
Para establecer una contraseña nueva para acceder al panel de administración
de su dominio en el sitio de un registrador:
1. Vaya a la pestaña Cuenta.
2. Localice el nombre de dominio para el que desea cambiar la configuración y
haga clic en el vínculo Mostrar info del dominio que aparece al lado de este.
3. Haga clic en Cambiar contraseña del dominio.
4. Introduzca la contraseña nueva y haga clic en ACEPTAR.
Para bloquear o desbloquear el nombre de dominio para su transferencia a otro
proveedor:
1. Vaya a la pestaña Cuenta.
2. Localice el nombre de dominio para el que desea cambiar la configuración y
haga clic en el vínculo Mostrar info del dominio que aparece al lado de este.

280 Administración de hosting web
3. Haga clic en Cambiar configuración de bloqueo de registrador.
4. Para permitir la transferencia del nombre de dominio, deseleccione la casilla
Bloquear y haga clic en ACEPTAR.
Para editar la información de facturación, administrativa, técnica o de contacto
del propietario del dominio:
1. Vaya a la pestaña Cuenta.
2. Localice el nombre de dominio para el que desea cambiar la configuración y
haga clic en el vínculo Mostrar info del dominio que aparece al lado de este.
3. Haga clic en Editar info de contacto.
4. Realice los cambios deseados y haga clic en ACEPTAR.
Para modificar la configuración DNS para un dominio:
1. Vaya a la pestaña Cuenta.
2. Localice el nombre de dominio para el que desea cambiar la configuración y
haga clic en el vínculo Mostrar info del dominio que aparece al lado de este.
3. Haga clic en Editar Configuración DNS.
4. Especifique los servidores de nombres de dominio que sirven a la zona DNS
para su sitio web y la dirección IP del servidor donde se aloja el sitio web.
5. Si la zona DNS de su sitio web es servida por el registrador de su nombre
de dominio, también puede especificar otros registros de recurso que
afecten la forma en la que se accede a los servicios de su sitio web a través
de Internet.
6. Haga clic en ACEPTAR para guardar los cambios.
Para configurar la renovación automática del nombre de dominio:
1. Vaya a la pestaña Cuenta.
2. Localice el nombre de dominio para el que desea cambiar la configuración y
haga clic en el vínculo Mostrar info del dominio que aparece al lado de este.
3. Haga clic en Renovación automática de dominio.
4. Para permitir la renovación automática del registro del dominio, seleccione
la casilla Activar renovación automática y haga clic en ACEPTAR.

Administración de hosting web 281
Cambio de la configuración de hosting
El Panel le permite administrar distintos parámetros de configuración de hosting:
Parámetros básicos como un nombre de dominio o tipo de hosting.
Parámetros de seguridad. Si desea proteger las conexiones a su sitio mediante
certificados SSL, primero debería activa el soporte para SSL.
Parámetros de scripting. Usted puede especificar los lenguajes de scripting que
soportará su sitio. Para más información, consulte la sección Configuración de scripting web
(en la página 283). Asimismo, el Panel le permite configurar parámetros personalizados a
nivel de sitio (subdominio) para los lenguajes PHP y ASP.NET. Si desea más información
acerca de las opciones que puede ajustar, consulte las secciones Configuración PHP y
Configuración ASP.NET (Windows) (en la página 287).
Si desea revisar la configuración de hosting o seleccionar las prestaciones de
hosting y lenguajes de scripting que debería soportar su sitio:
1. Si está suscrito a distintos paquetes de hosting y tiene acceso a varios
espacios web asociados con su cuenta, seleccione el espacio web donde
aloja el sitio web en el menú Suscripción presente en la parte superior de la
pantalla.
2. Haga clic en la pestaña Sitios web y dominios.
3. En la lista de sitios web que aparece en la parte inferior de la pantalla, haga
clic en la dirección del sitio web.
4. Revise o edite las siguientes opciones y parámetros de hosting:
Tipo de hosting. El tipo de configuración de hosting seleccionado por omisión es el
hosting de sitio web, que significa que el sitio web se aloja en este servidor. Usted
también puede optar por redireccionar los visitantes a otro sitio web — esta
configuración también se denomina redireccionamiento de sitio web.Desactive el
servicio de hosting web si en este dominio sólo desea alojar listas de correo y
buzones o suspenda el sitio web y todos los buzones y listas alojados en el nombre
de dominio del sitio web.
Si desea redireccionar a los visitantes a otro sitio, haga clic en el vínculo Cambiar,
seleccione la opción Redirección, introduzca la dirección del sitio de destino,
seleccione el esquema de redireccionamiento y haga clic en ACEPTAR.
Si desea desactivar el servicio web y sólo usar servicios de correo bajo dicho
dominio, haga clic en el vínculo Cambiar, seleccione la opción Sin hosting web y
haga clic en ACEPTAR.
Si desea suspender el sitio web y todos los servicios asociados al sitio —
incluyendo el servicio de correo —, haga clic en el vínculo Suspender. Cuando
necesite disponer de nuevo del sitio web o dominio, vuelva a la pestaña Sitios web
y dominios > nombre del dominio y haga clic en el vínculo Activar.
Raíz de documentos. La ubicación del directorio donde se conservarán todos los
archivos y subdirectorios del sitio. Puede usar el directorio predeterminado —
denominado httpdocs — o especificar otro directorio.

282 Administración de hosting web
Habilitar soporte para SSL. El cifrado mediante SSL (Secure Sockets Layer) suele
usarse para proteger la transferencia de datos confidenciales durante transacciones
online en tiendas de la red que se ejecutan en direcciones IP dedicadas. Los
certificados SSL que participan en el proceso de cifrado suelen aplicarse a un único
nombre de dominio en una única dirección — por lo que cada sitio que necesite
protección SSL debe estar alojado en una dirección IP dedicada. Una excepción son
los subdominios, ya que estos pueden protegerse mediante un certificado 'wildcard'.
Aunque técnicamente es posible instalar un certificado SSL en un servidor web que
aloje múltiples nombres de dominios en una única dirección IP, no recomendamos
esta opción.Aunque se proporcionará cifrado, los usuarios obtendrán mensajes de
advertencia cuando se intente conectar con al sitio seguro. Para disponer de cifrado
SSL en el sitio web, seleccione la casilla Habilitar soporte para SSL.
Lenguajes de scripting. Especifique el lenguaje de scripting y programación que debería
soportar el servidor web: Active Server Pages (ASP), Microsoft ASP.NET, Server
Side Includes (SSI), PHP hypertext preprocessor (PHP), Common Gateway Interface
(CGI), Fast Common Gateway Interface (FastCGI), Perl o Python. Por omisión, PHP
viene configurado para operar en modo seguro, con restricciones funcionales que
mejoran la seguridad del hosting. Si desea más información acerca del modo seguro
de PHP, visite http://php.net/features.safe-mode.
Configuración de Microsoft FrontPage. Microsoft FrontPage es una herramienta popular
de edición de sitios web. Para poder crear y publicar contenido mediante Microsoft
FrontPage, seleccione las opciones Soporte para Microsoft FrontPage, Soporte para
Microsoft FrontPage sobre SSL y Publicación remota mediante FrontPage permitida.
Estadísticas web. Seleccione el software de estadísticas web que desea utilizar para
ver los informes gráficos acerca de las visitas al sitio web. Asimismo, seleccione la
casilla correspondiente si desea poder acceder a estos informes estadísticos visitante
el directorio http://your-website/plesk-stat/webstat protegido con contraseña.
Documentos de error personalizados. Cuando un visitante de un sitio solicita una página
que el servidor web no puede encontrar, este genera y muestra una página HTML
estándar con un mensaje de error. Si desea crear sus propias páginas de error y
usarlas en el servidor web, seleccione la casilla Documentos de error personalizados.
Permisos adicionales de escritura y modificación (sólo disponible para hosting Windows).
Esta opción es imprescindible si las aplicaciones web del sitio usarán una base de
datos basada en archivos (como por ejemplo Jet), presente en la raíz del directorio
httpdocs. Tenga en cuenta que la selección de esta opción compromete seriamente
la seguridad del sitio web.
5. Una vez haya revisado o editado los parámetros de hosting, haga clic en
ACEPTAR.
Ubicación del directorio cgi-bin
Cuando cree un dominio, puede que vea distintas ubicaciones posibles para su directorio
cgi-bin (la casilla de soporte para CGI). Pongamos algunos ejemplos.
Una organización típica de archivos de dominio en Parallels Panel 11 suele ser la siguiente:
/var/www/vhosts/webspace1.com/example1.com/
/var/www/vhosts/webspace1.com/example2.com/

Administración de hosting web 283
/var/www/vhosts/webspace1.com/example3.com/
Aquí, los dominios example se crean bajo el espacio web webspace1.com.
Si usted especifique que el directorio cgi-bin para el dominio example3.com es el directorio
raíz del espacio web, su ruta absoluta será
/var/www/vhosts/webspace1.com/cgi-bin/
Si especifica que el directorio es la raíz de documentos de este dominio, su ruta absoluta
será
/var/www/vhosts/webspace1.com/example3.com/cgi-bin/
Si especifica raíz de estilo anterior de este dominio (esta opción sólo está disponible tras
actualizar el Panel desde versiones previas), la ruta absoluta será
/var/www/vhosts/domain3.com/cgi-bin
Esta opción proporciona compatibilidad con la organización obsoleta de los archivos de
dominio en el sistema de archivos.
En esta sección:
Configuración de scripting web .......................................................................... 283
Configuración de scripting web
Para cada sitio web de su suscripción, usted puede especificar qué lenguajes de scripting y
programación debería soportar el servidor web: Active Server Pages (ASP), Microsoft
ASP.NET, Server Side Includes (SSI), PHP hypertext preprocessor (PHP), Common
Gateway Interface (CGI), Fast Common Gateway Interface (FastCGI), Perl o Python. A partir
de Parallels Plesk Panel 10.4 usted puede configurar los parámetros PHP de forma
individualizada para cada sitio web (o subdominio) de su suscripción. Esto sólo es posible si
su suscripción dispone de los permisos correspondientes. Si desea más información acerca
de la configuración personalizada de PHP, consulte la sección Configuración PHP.
En esta sección:
Configuración PHP ............................................................................................ 284
Configuración de ASP.NET (Windows) ............................................................. 287

284 Administración de hosting web
Configuración PHP
PHP es uno de los lenguajes de scripting más populares para la creación de páginas web
dinámicas. La mayoría de los sitios y aplicaciones web se basan en scripts PHP. Es por este
motivo que los administradores de sitios deberían entender perfectamente cómo pueden
controlar la ejecución de scripts PHP.
Existen dos aspectos principales que definen completamente de qué forma se ejecutarán los
scripts PHP para un sitio web determinado: El tipo de controlador PHP y los valores de la
configuración PHP para el sitio. Usted puede configurar estos parámetros para un sitio web
determinado seleccionando el sitio en la lista presente en Sitios web y dominios.
Controlador PHP
Cuando un visitante accede a un sitio basado en scripts PHP, el servidor web interpreta los
scripts del sitio para así generar la página que se mostrará al visitante. El controlador PHP
llama a las librerías PHP requeridas para esta interpretación. Usted puede escoger entre
distintos controladores PHP: ISAPI (Windows), módulo Apache (Linux), FastCGI o aplicación
CGI. La decisión acerca del controlador PHP a escoger debería depender del distintos
factores, como por ejemplo consideraciones de seguridad, velocidad de ejecución de los
scripts y consumo de memoria.
Seleccione uno de los siguientes controladores PHP en Sitios web y dominios > seleccione un
sitio web >pestaña General > Soporte para PHP:
Rendimiento
Uso de
memoria
Seguridad
Módulo
Apache (sólo
Linux)
Elevado.
Se ejecuta como
una parte del
servidor web
Apache.
Baja
Este controlador (también conocido
como mod_php) es la opción menos
segura, ya que todos los scripts PHP
se ejecutan en nombre del usuario
apache. Esto significa que todos los
archivos creados por los scripts PHP
de cualquier suscriptor del plan
tendrán el mismo propietario
(apache) y el mismo grupo de
permisos. Es por este motivo que
teóricamente un usuario puede afectar
a los archivos de otro usuario o a otros
archivos importantes del sistema.
Nota: Puede evitar algunas
incidencias de seguridad activando
la opción safe_mode de PHP. Esta
opción desactiva varias funciones
de PHP que suponen un riesgo de
seguridad potencial. Tenga en
cuenta que esto puede hacer que
algunas aplicaciones web no estén
operativas. La opción safe_mode
se considera obsoleta y está en
desuso en PHP 5.3.

Administración de hosting web 285
Extensión
ISAPI (sólo
Windows, no
soportado a
partir de
PHP 5.3)
Elevado.
Se ejecuta como
una parte del
servidor web IIS.
Baja
La extensión ISAPI puede
proporcionar aislamiento del sitio en el
caso de que se habilite un grupo de
aplicaciones IIS dedicado para las
suscripciones. Este aislamiento
significa que los sitios de los distintos
clientes ejecutan sus scripts por
separado. Así, si se produce algún
error en un script PHP, este no
afectará al funcionamiento de los
demás scripts. Además, los scripts
PHP se ejecutan en nombre de un
usuario de sistema asociado con una
cuenta de hosting.
Nota: El controlador de la
extensión ISAPI no es soportado a
partir de PHP 5.3.
Aplicación CGI
Bajo.
Crea un proceso
nuevo para cada
petición y lo cierra
cuando la petición
ya ha sido
procesada.
Baja
El controlador CGI proporciona
ejecución de scripts PHP en nombre
de un usuario de sistema asociado con
una cuenta de hosting. En Linux, este
comportamiento sólo es posible si el
módulo suEXEC del servidor web
Apache está activado (opción
predeterminada). En los demás casos,
todos los scripts PHP se ejecutan en
nombre del usuario apache.
Le recomendamos usar el controlador
de la aplicación CGI únicamente como
fall-back.
Aplicación
FasctCGI
Alto (cercano al
módulo Apache y a
la extensión ISAPI).
Conserva los
procesos en
ejecución para
gestionar otras
peticiones entrantes.
Alta
El controlador FastCGI ejecuta los
scripts PHP en nombre de un usuario
de sistema asociado con una cuenta
de hosting.
Nota: El hecho de cambiar PHP del módulo Apache a aplicación FastCGI puede afectar a la
funcionalidad de los scripts PHP existentes.
Si utiliza hosting Windows, también puede seleccionar una versión de PHP. Use siempre
PHP 5.x excepto en los casos en que necesite PHP 4.x para alojar aplicaciones PHP
antiguas.
Configuración PHP
El comportamiento de PHP viene definido por distintos parámetros de configuración. Estos
parámetros especifican distintos aspectos de la ejecución de los scripts, como puede ser el
rendimiento (por ejemplo la cantidad de memoria que puede usar un script), la seguridad
(por ejemplo, el acceso a servicios y sistemas de archivos), etc. Usted puede ajustar estos
parámetros por distintas razones:

286 Administración de hosting web
Para evitar una escasez de memoria o un bloqueo del servidor ocasionado por scripts
escritos de forma pobre.
Para proteger los datos de scripts malintencionados.
Para cumplir los requisitos de una determinada aplicación web.
Para analizar scripts propios y de terceros.
Todos los parámetros de configuración personalizables de PHP se encuentran en el panel
de control, Sitios web y dominios > seleccionar un sitio web > pestaña Configuración PHP. Para
su comodidad, todos los parámetros de configuración de PHP se dividen en tres grupos:
Parámetros de rendimiento.
Estos parámetros definen la forma en la que los scripts interactúan con los recursos del
sistema. Por ejemplo: Use el parámetro memory_limit para limitar la cantidad de
memoria para un script y prevenir la escasez de memoria. También puede impedir que
los scripts comprometan el servidor limitando su tiempo máximo de ejecución en
max_execution_time.
Parámetros comunes.
Este grupo contiene otros parámetros de configuración PHP usados con frecuencia.
Generalmente se trata de: Parámetros de seguridad (por ejemplo, el cambio al modo
seguro de PHP o el permiso para registrar variables globales), parámetros de informe de
errores (por ejemplo, la directiva para el registro de errores), etc.
Directivas de configuración adicionales.
Si no encuentra los parámetros deseados en estos grupos, añádalos al campo
Configuración PHP > Directivas de configuración adicionales. Todas las directivas de este
campo se incluirán en la configuración PHP final. Por ejemplo, si desea que PHP registre
errores en su propio archivo, añada la siguiente línea:
error_log=/tmp/my_file.log.
Usted puede establecer el valor de cada uno de los parámetros en Configuración PHP,
seleccionando un valor de una definición, introduciendo un valor personalizado o dejando
seleccionado el valor Predeterminado. En el último caso, el Panel usa los valores definidos por
el archivo php.ini a nivel de servidor. Si desea más información acerca de determinados
parámetros PHP, consulte la documentación respectiva. Por ejemplo, visite
http://php.net/manual/en/ini.list.php (http://php.net/manual/en/ini.list.php).
En los valores de los parámetros pueden usarse tres marcadores:
{DOCROOT} para el directorio raíz de documentos de un dominio que obtiene una
configuración personalizada de PHP.
{WEBSPACEROOT} para el directorio raíz de una suscripción (espacio web).
{TMP} para el directorio que almacena los archivos temporales.
Nota:La configuración PHP personalizada de un sitio web actúa como predefinición para
todos los subdominios de este sitio. Usted puede realizar ajustes en la configuración PHP de
los subdominios de la misma forma que para los sitios web.

Administración de hosting web 287
Configuración de ASP.NET (Windows)
Para configurar ASP.NET para un sitio:
1. Si está suscrito a múltiples paquetes de hosting y dispone de acceso a
distintos espacios web asociados con su cuenta, seleccione el espacio web
requerido en el menú Suscripción presente en la parte superior de la pantalla.
2. Vaya a la pestaña Sitios web y dominios > Configuración ASP.NET (en el grupo
Operaciones avanzadas).
3. Configure las cadenas de texto (strings) que determinan los datos de
conexión a la base de datos para las aplicaciones ASP.NET que utilizan
bases de datos. Esta opción sólo está disponible para ASP.NET 2.0.x.
Cuando abra la pantalla de configuración de ASP.NET por primera vez, se le
mostrarán los parámetros de conexión de muestra con construcciones comunes.
Puede eliminarlos y especificar sus propias cadenas.
Si desea añadir una cadena, introduzca los datos en los campos Nombre y Parámetros
de conexión y haga clic en situado al lado de estos.
Si desea eliminar una cadena, haga clic en situado al lado de esta.
4. En el campo Configuración de error personalizada, configure los mensajes de error
que devolverán las aplicaciones ASP.NET:
Para establecer el modo de mensajes de error personalizados, seleccione la opción
apropiada en el menú Personalizar modo de error:
Activo — los mensajes de error personalizados están activados.
Desactivado — los mensajes de error personalizados están desactivados y se
muestran errores detallados.
SóloRemoto — los mensajes de error personalizados sólo se muestran a los
clientes remotos y los errores de ASP.NET se muestran a los usuarios del host
local.
Para añadir un mensaje de error personalizado (que se aplicará a no ser que se haya
seleccionado el modo Desactivado), introduzca los valores en los campos Código de
estado y URL de redireccionamiento y haga clic en .
Código de estado define el código de estado HTTP que tiene como resultado el
redireccionamiento a la página de error.
URL del redireccionamiento define la dirección web de la página de error que
muestra al cliente la información acerca del error.
Debido a posibles conflictos, usted no puede añadir ningún mensaje de error
personalizado con un código de error ya existente, pero sí puede redefinir la URL del
código existente.
Si desea eliminar un mensaje de error personalizado de la lista, haga clic en
situado al lado de este.
5. Configure los parámetros de compilación en el campo Compilación y depuración:

288 Administración de hosting web
Para determinar el lenguaje de programación que se usará de forma predeterminada
en archivos de compilación dinámicos, seleccione una entrada en la lista Idioma
predeterminado de la página web.
Para activar la compilación de binarios al detalle, deje la casilla Activar depuración
deseleccionada.
Para activar la compilación de binarios de depuración, seleccione la casilla Activar
depuración. En este caso, los fragmentos de código fuente que contengan errores se
mostrarán en un mensaje de página de diagnóstico.
Nota. Cuando ejecute aplicaciones en modo de depuración, se producirá una sobrecarga
de rendimiento y/o memoria. Le recomendamos usar el modo de depuración cuando
analice una aplicación. Asimismo, también le recomendamos desactivarlo antes de
desplegar la aplicación en un escenario de producción.
6. Configure los parámetros de codificación para aplicaciones ASP.NET en la
sección Configuración de globalización:
Para establecer una codificación adoptada para todas las peticiones entrantes,
introduzca un valor de codificación en el campo Codificación para peticiones (el valor
predeterminado es utf-8).
Para establecer una codificación adoptada para todas las respuestas, introduzca un
valor de codificación en el campo Codificación para respuestas (el valor predeterminado
es utf-8).
Para establecer la codificación a usar de forma predeterminada para la transferencia
de archivos .aspx, .asmx y .asax, introduzca un valor de codificación en el campo
Codificación de archivos (el valor predeterminado es Windows-1252).
Para establecer la cultura a usar de forma predeterminada para el procesamiento de
peticiones web entrantes, seleccione los elementos deseados en la lista Cultura.
Para establecer la cultura a usar de forma predeterminada cuando se procesen
búsquedas de recursos dependientes de la traducción, seleccione el elemento
apropiado en la lista Cultura IU.
7. En el campo Seguridad de acceso por código, establezca el nivel de seguridad de
acceso con código para las aplicaciones ASP.NET.
El nivel de seguridad CAS es una zona de seguridad a la que se le asigna la ejecución
de aplicaciones y que define a qué recursos de servidor tienen acceso las distintas
aplicaciones.
Importante: Cuando a un ensamblado se le asigna un nivel demasiado bajo, este no
funcionará correctamente. Si desea más información acerca de los niveles de permisos,
visite http://msdn.microsoft.com/library/en-
us/dnnetsec/html/THCMCh09.asp?frame=true#c09618429_010.
8. En el campo Configuración de galería de scripts, active el uso de los scripts
auxiliares. En el caso de usar controles de validación web en su sitio web,
será necesario indicar las opciones de la galería de scripts. Esta opción sólo
está disponible para ASP.NET 1.1.x.

Administración de hosting web 289
Si necesita usar scripts auxiliares (específicamente scripts que desplieguen objetos
para la validación de datos de entrada), indique los parámetros para la galería de
scripts del marco .NET. Para ello, introduzca la ruta empezando por el directorio root
del dominio precedido por la barra oblicua en el campo Ruta a la galería de scripts de
Microsoft o haga clic en el icono de carpeta situado al lado del campo Ruta a la galería
de scripts de Microsoft y localice la ubicación deseada.
Para iniciar la instalación automática de archivos que contengan los scripts a la
ubicación indicada, seleccione la casilla Instalar. Si los archivos ya existen en la
ubicación, estos serán sobrescritos.
9. Defina los parámetros de sesión de cliente en el campo Configuración de
sesión:
Para establecer el modo de autenticación predeterminado para las aplicaciones,
seleccione el elemento apropiado de la lista Modo de autenticación. Si está usando
cualquier tipo de autenticación IIS, seleccione el modo de autenticación Windows.
Para establecer el tiempo que una sesión puede permanecer inactiva, introduzca el
número de minutos en la casilla Tiempo de inactividad.
10. Haga clic en ACEPTAR para aplicar todos los cambios.

290 Administración de hosting web
Suspensión y activación de sitios web
Cuando se suspende un sitio web, no se puede acceder a este a través de Internet y las
direcciones de email bajo el nombre de dominio del sitio dejan de funcionar.
Si desea suspender un sitio web:
1. Si está suscrito a múltiples paquetes de hosting y dispone de acceso a
distintos espacios web asociados con su cuenta, seleccione el espacio web
requerido en el menú Suscripción presente en la parte superior de la pantalla.
2. Haga clic en la pestaña Sitios web y dominios.
3. Haga clic en el nombre de dominio del sitio que desea suspender.
4. Haga clic en el vínculo Suspender que aparece al lado del campo Tipo de
hosting.
Para activar un sitio web:
1. Si está suscrito a múltiples paquetes de hosting y dispone de acceso a
distintos espacios web asociados con su cuenta, seleccione el espacio web
requerido en el menú Suscripción presente en la parte superior de la pantalla.
2. Haga clic en la pestaña Sitios web y dominios.
3. Haga clic en el nombre de dominio del sitio que desea activar.
4. Haga clic en el vínculo Activar que aparece al lado del campo Tipo de hosting.
En esta sección:
Suspensión de un sitio web para finalidades de mantenimiento ........................ 291

Administración de hosting web 291
Suspensión de un sitio web para finalidades de mantenimiento
Si desea suspender un sitio para poder realizar tareas de mantenimiento y desea informar a
sus visitantes de que el sitio no estará disponible de forma temporal, active el modo de
mantenimiento del sitio. Cuando un sitio está en modo mantenimiento, a los visitantes del
sitio web se les muestra el documento de error "503 Servicio no disponible", en vez de
mostrarles las páginas del sitio.
Si su plan de hosting proporciona la opción de personalizar los documentos de error del
servidor web (opción "Páginas de error personalizadas"), usted podrá usar el administrador
de archivos para abrir y personalizar la página de error: En lugar del mensaje "Servicio
temporalmente no disponible", usted puede crear su propio mensaje, como pudiera ser "El
sitio no está operativo temporalmente por motivos de mantenimiento."
Una vez completadas las tareas de mantenimiento, desactive el modo de mantenimiento
para el sitio para que los visitantes puedan volverlo a visitar.
Para activar el modo de mantenimiento para un sitio web:
1. Vaya a la pestaña Sitios web y dominios.
2. Haga clic en Modo mantenimiento del sitio web (en el grupo Operaciones avanzadas).
3. Si dispone de distintos sitios web, localice el sitio que desea suspender
temporalmente y haga clic en el vínculo Administrar correspondiente.
4. Seleccione la casilla Habilitar el modo de mantenimiento para el sitio web.
5. Haga clic en ACEPTAR.
Si el sitio tiene habilitada la opción de documentos de error personalizados, puede editar el
documento "503 Servicio temporalmente no disponible" para incluir su propio texto. Si desea
más información acerca de la personalización de páginas de error, consulte la sección
Creación de páginas de error personalizadas (en la página 323).
Para desactivar el modo de mantenimiento y volver a poner el sitio online:
1. Vaya a la pestaña Sitios web y dominios.
2. En la lista de sus sitios web, localice el sitio web que desea sacar del modo
de mantenimiento. Este debería mostrar el indicador de estado Deshabilitado
para mantenimiento.
3. Haga clic en el vínculo Cambiar correspondiente.
4. Deseleccione la casilla Habilitar el modo de mantenimiento para el sitio web.
5. Haga clic en ACEPTAR.

292 Administración de hosting web
Administración del contenido de un sitio web
Para crear su sitio web y añadirlo el contenido deseado (texto, imágenes, vídeos, etc.), use
uno de los métodos detallados a continuación proporcionados por el Panel:
Usando herramientas de creación y gestión de sitios web. Si aún no dispone de un sitio
web, considere crear uno usted mismo usando una herramienta para la creación, edición
y publicación de sitios web. Usted puede crear un sitio web incluso si no posee los
conocimientos de diseño y programación web requeridos. Las mejores herramientas de
este tipo son las siguientes:
Web Presence Builder - un editor de sitios web integrado con el panel de control.
Sistemas de gestión de contenido de terceros (CMS) - aplicaciones web para la
creación y edición de sitios web.
Cargando sitios web existentes a su cuenta de hosting mediante uno de los siguientes
métodos:
Programa cliente FTP. Puede obtener un cliente FTP gratuito en Internet. Si está
usando Windows, puede utilizar Windows Explorer. Esto le permite acceder a su
directorio en el servidor de hosting y administrar sus archivos. Si colabora con otras
personas para la gestión de su sitio web (por ejemplo, con programadores o
diseñadores), puede proporcionarles acceso a su directorio mediante FTP para que
así puedan editar el sitio web por sí mismos.
. Es una herramienta que permite cargar y administrar archivos y directorios del sitio
web mediante el interfaz web del Panel.
Nota: Si ha creado un sitio en el editor de Microsoft FrontPage editor, consulte la sección Uso
de sitios web Microsoft Frontpage (Windows) (en la página 333) para obtener más información
acerca de la gestión de este sitio en el Panel.
A continuación puede ver descripciones detalladas de las formas de gestionar su contenido.
Web Presence Builder
Web Presence Builder es una fantástica herramienta que permite a los usuarios que no
tienen conocimientos de HTML o de diseño gráfico crear sitios web de apariencia
profesional. Simplemente seleccione el diseño de las páginas y una plantilla de contenido,
añada texto a las páginas y publique el sitio. ¡Así de fácil!
Usted puede crear y publicar sitios web mediante Web Presence Builder siempre que su
suscripción de hosting proporcione esta opción. De no ser así, o si ya ha creado y publicado
el número máximo permitido de sitios, aún puede crear un sitio web nuevo con Web
Presence Builder y editarlo. De todas formas, para publicar este sitio web deberá actualizar
su plan de hosting.
Para empezar a crear un sitio web mediante Web Presence Builder o editar un sitio Web
Presence Builder existente, vaya a la pestaña Inicio o a la pestaña Sitios web y dominios y
haga clic en Iniciar Web Presence Builder. Si dispone de múltiples nombres de dominio o
subdominios, haga clic en el vínculo Editar en Web Presence Builder correspondiente. Si desea
más información acerca del procedimiento de creación y edición de sitios web en Web
Presence Builder, consulte el capítulo Creación de sitios web con Web Presence Builder.

Administración de hosting web 293
Sistemas de gestión de contenido de terceros
Para crear y mantener un sitio web, puede utilizar sistemas de gestión de contenido (CMS)
de terceros − aplicaciones web que le permiten editar fácilmente la estructura y el contenido
de un sitio web mediante un interfaz de usuario gráfico. Algunos ejemplos de estos sistemas
son Drupal y Joomla.
CMS suelen ser aplicaciones de servidor, por lo que para empezar a usarlos deberá
instalarlo en su cuenta de hosting. Así, si tiene previsto usar un CMS, compruebe que su
suscripción de hosting permite la instalación de este tipo de aplicaciones.
Para crear un sitio web mediante un CMS:
1. Vaya a la pestaña Aplicaciones.
2. Encuentre el CMS requerido en la lista de aplicaciones disponibles e
instálelo tal y como se describe en la sección Uso de aplicaciones de sitio web (en
la página 303).
3. Cree y edite su sitio web en el CMS. Si desea más información acerca de
los pasos a seguir para crear sitios web con su CMS, consulte la
documentación pertinente.
Carga mediante FTP
Si ya tiene todos los directorios y archivos de su sitio web, considere cargarlos a su cuenta
de hosting mediante FTP. Esta es la forma más rápida de cargar fácilmente los archivos
cuando usted no necesita editarlos o administrarlos en el servidor.
Para cargar archivos mediante FTP:
1. Conéctese al nombre de dominio de su sitio web con un programa cliente
FTP usando sus credenciales de acceso FTP. Para más información acerca
del procedimiento de configuración de estas credenciales, consulte la
sección Adición de cuentas FTP (en la página 399).
2. Copie los archivos y directorios del sitio web a su directorio en el servidor.
Otra forma de publicar un sitio web que no ha sido creado mediante el Panel es . Se trata de
una herramienta que proporciona un conjunto de funciones de administración de archivos a
través de un interfaz web. está disponible en la pestaña Sitios web y dominios del panel de
control.

294 Administración de hosting web
Para cargar un sitio web de su ordenador al servidor Parallels Panel con , vaya a la página
Sitios web y dominios > Administrador de archivos, haga clic en Añadir directorio nuevo y cargue el
directorio que contiene su sitio web al Panel. Si su sitio web está comprimido en un archivo
ZIP, puede cargar este archivo haciendo clic en Añadir archivo nuevo y extrayéndolo haciendo
clic en Extraer archivos.
Si desea editar las páginas de su sitio web, puede hacerlo en . Este proporciona un editor
HTML que permite editar visualmente las páginas HTML (sin necesidad de introducir las
etiquetas HTML de forma manual). Para editar un archivo en el editor HTML, haga clic en el
botón en la columna Herramientas al lado del nombre del archivo.
Si lo desea, también puede editar archivos en el editor de texto de Para abrir un archivo en
el editor de texto, haga clic en el botón correspondiente en la columna Herramientas.
Si tiene archivos o páginas web que desea que no sean accesibles mediante Internet,
cambie los permisos de acceso de estos archivos en . Para editar los permisos de acceso
de un archivo o directorio, haga clic en el enlace correspondiente en la columna Permisos. Si
desea más información acerca de cómo revisar y editar los permisos, consulte la sección
Definición de los permisos de acceso a archivos y directorios.
En esta sección:
Creación de sitios web con Web Presence Builder ............................................ 294
Carga de contenido mediante FTP .................................................................... 295
Uso del administrador de contenido .................................................................. 296
Creación de sitios web con Web Presence Builder
Para empezar a crear un sitio web usando Web Presence Builder:
1. Vaya a la pestaña Inicio o a la pestaña Sitios web y dominios y haga clic en
Iniciar Web Presence Builder.
Si sólo dispone de un nombre de dominio configurado, Web Presence Builder se abrirá
en una ventana o pestaña nueva del navegador.
2. Si dispone de múltiples nombres de dominio o subdominios, haga clic en el
vínculo Editar en Web Presence Builder correspondiente. En una ventana o
pestaña nueva del navegador, se abrirá el asistente de Web Presence
Builder.

Administración de hosting web 295
Carga de contenido mediante FTP
Para publicar el sitio web mediante FTP:
1. Conéctese a su espacio web en el servidor mediante un cliente FTP y
usando el nombre de usuario y la contraseña de su cuenta FTP.
Usted puede cambiar su nombre de usuario y contraseña en el Panel en la pestaña Sitios
web y dominios > Configuración de hosting web.
La dirección FTP debería ser ftp://your-domain-name.com, donde your-domain-
name.com es la dirección de su sitio en Internet.
Habilite el modo pasivo si se encuentra detrás de un firewall.
2. Cargue los archivos y directorios de su sitio al directorio httpdocs. Si
utiliza scripts CGI, sitúelos en el directorio cgi-bin.
3. Cierre su sesión FTP.
Si necesita colaborar con otras personas para la inserción del contenido del sitio web, puede
crear cuentas FTP adicionales. Para más información, consulte la sección Adición de cuentas
FTP.

296 Administración de hosting web
Uso del administrador de contenido
Si desea cargar archivos a través del administrador de archivos del Panel:
1. Si está suscrito a múltiples paquetes de hosting y dispone de acceso a
distintos espacios web asociados con su cuenta, seleccione el espacio web
requerido en el menú Suscripción presente en la parte superior de la pantalla.
2. Haga clic en la pestaña Sitios web y dominios.
3. Haga clic en Administrador de archivos.
4. Cree o cargue los archivos y directorios.
Sitúe los archivos y directorios de su sitio en el directorio httpdocs. Si utiliza scripts
CGI, sitúelos en el directorio cgi-bin.
Para cargar un archivo presente en su equipo, haga clic en Añadir archivo, haga clic en
el botón Examinar para localizarlo o especifique la ruta a su ubicación en la casilla Ruta
al archivo y a continuación haga clic en ACEPTAR.
Para cargar un archivo ZIP al servidor y a continuación extraer sus contenidos, haga
clic en Añadir archivo nuevo, haga clic en el botón Examinar para localizar el archivo
comprimido y finalmente haga clic en ACEPTAR. Una vez cargado el archivo,
seleccione a la izquierda la casilla correspondiente y haga clic en Extraer archivos.
Para crear un directorio nuevo dentro de su ubicación actual, haga clic en Añadir
directorio nuevo.
Para crear archivos nuevos en el directorio requerido, haga clic en Añadir archivo,
seleccione la opción Crear un archivo, especifique el nombre del archivo, seleccione la
casilla Usar plantilla html si desea que el administrador de archivos inserte algunas
etiquetas HTML básicas al archivo nuevo y haga clic en ACEPTAR. Se abrirá una
página que le permitirá acceder al contenido o la fuente html del archivo nuevo. Una
vez hecho esto, haga clic en ACEPTAR.
Para añadir archivos a un archivo ZIP, seleccione los archivos que desea comprimir,
haga clic en Añadir a archivo y especifique el nombre del archivo comprimido.
Cuando cargue contenido web a través del administrador de archivos o mediante FTP, el
Panel establecerá automáticamente las autorizaciones de acceso necesarias para los
archivos y directorios. En servidores basados en Linux, los permisos se presentan como tres
grupos de símbolos, por ejemplo 'rwx rwx r--'. El primer grupo informa sobre lo que el
propietario del archivo o directorio puede hacer con este. El segundo informa sobre lo que el
grupo de usuarios, archivos o directorios al que pertenece, puede hacer con el archivo o
directorio. El tercer grupo indica lo que otros usuarios (los demás usuarios de Internet que
visiten el sitio) pueden hacer con el archivo o directorio. R significa el permiso para leer el
archivo o directorio, W significa el permiso para escribir en el archivo o directorio y X
significa el permiso para ejecutar el archivo o realizar búsquedas en el directorio.
Si desea modificar los permisos para un archivo o directorio en una cuenta basada en Linux,
haga clic en el hipervínculo que representa el grupo de permisos en la columna Permisos. Si
utiliza una cuenta basada en Windows, haga clic en el icono . Modifique los permisos y
haga clic en ACEPTAR.
Para editar el código fuente de un archivo, haga clic en .

Administración de hosting web 297
Para editar la página web en el editor visual pre integrado (disponible sólo para usuarios de
Microsoft Internet Explorer), haga clic en . Cuando edite un archivo HTML, el Panel abrirá
por omisión el editor interno WYSIWYG. Si desea editar el código fuente del archivo HTML,
haga clic en HTML. Si desea volver al modo WYSIWYG, haga clic en Diseño.
Para ver el archivo, haga clic en .
Para cambiar el nombre de un archivo o directorio, haga clic en . Introduzca el nombre
nuevo y haga clic en ACEPTAR.
Para copiar o mover un archivo o directorio a otra ubicación, seleccione el archivo o
directorio en cuestión usando la casilla apropiada y haga clic en Copiar/Mover. Indique el
destino para el archivo o directorio a copiar o renombrar, haga clic en Copiar para copiarlo o
en Mover para moverlo.
Para actualizar la fecha de creación del directorio o archivo, haga clic en Cambiar sello del
tiempo. Se actualizará el timestamp a la hora local.
Para descargar un archivo, haga clic en el icono correspondiente.
Para eliminar un archivo o directorio, seleccione la casilla correspondiente y haga clic en
Eliminar. Confirme la eliminación y haga clic en ACEPTAR.
Establecimiento de permisos de acceso a archivos y directorios (Hosting Linux)
Para revisar o editar los permisos definidos para archivos y directorios:
1. Si está suscrito a múltiples paquetes de hosting y dispone de acceso a
distintos espacios web asociados con su cuenta, seleccione el espacio web
requerido en el menú Suscripción presente en la parte superior de la pantalla.
2. Haga clic en la pestaña Sitios web y dominios.
3. Haga clic en Administrador de archivos.
Los permisos establecidos para archivos y directorios se muestran en la columna
Permisos. Estos se representan como tres grupos de símbolos, por ejemplo 'rwx rwx r--'.
El primer grupo informa sobre lo que el propietario del archivo o directorio puede hacer
con este. El segundo informa sobre lo que el grupo de usuarios, archivos o directorios al
que pertenece, puede hacer con el archivo o directorio. El tercer grupo indica lo que
otros usuarios (los demás usuarios de Internet que visiten el sitio) pueden hacer con el
archivo o directorio. R significa el permiso para leer el archivo o directorio, W significa el
permiso para escribir en el archivo o directorio y X significa el permiso para ejecutar el
archivo o realizar búsquedas en el directorio.
4. Busque el archivo o directorio para el que desea modificar los permisos y
haga clic en un hipervínculo en la columna Permisos.
5. Modifique los permisos y haga clic en ACEPTAR.
Establecimiento de permisos de acceso a archivos y directorios (Hosting Windows)

298 Administración de hosting web
Para establecer los permisos de acceso para un archivo o directorio:
1. Si está suscrito a múltiples paquetes de hosting y dispone de acceso a
distintos espacios web asociados con su cuenta, seleccione el espacio web
requerido en el menú Suscripción presente en la parte superior de la pantalla.
2. Vaya a la pestaña Sitios web y dominios > Administrador de archivos.
3. Busque el archivo o directorio para el que desea establecer los permisos de
acceso y haga clic en el icono correspondiente .
4. Haga lo siguiente:
Para que el archivo o la carpeta herede los permisos de una carpeta principal,
seleccione la casilla Permitir la propagación de permisos paternos heredados a este objeto así
como a todos los objetos secundarios. Incluir estas con las entradas definidas explícitamente
aquí.
Para que los archivos y carpetas de esta carpeta hereden los permisos de carpeta
definidos por usted, seleccione la casilla Reemplazar entradas de permiso en todos los
objetos secundarios por las entradas mostradas aquí que sean aplicables a objetos secundarios.
Para cambiar o modificar los permisos de un grupo o usuario, haga clic en su nombre
en la lista Nombres de usuario o grupo . Si el grupo o el usuario no aparece en la lista
Grupo o nombres de usuario, seleccione el grupo o el usuario deseado en el menú que
aparece en la parte superior de la lista y haga clic en : el usuario/grupo aparecerá
en la lista. Selecciónelo.
Si desea permitir o denegar permisos a un grupo/usuario seleccionado, seleccione
las casillas Permitir o Denegar respectivamente para los permisos detallados en
Permisos para <usuario/nombre de grupo>. Si las casillas que aparecen en las columnas
Permitir o Denegar aparecen en gris, esto significa que los permisos correspondientes
se heredan de una carpeta principal.
Para denegar los permisos heredados de un objeto principal, seleccione las casillas
situadas debajo de Denegar. Esto anulará los permisos heredados para este archivo o
carpeta.
Para permitir permisos, heredados de un objeto principal como denegados,
deseleccione la casilla Permitir la propagación de los permisos del principal a este objeto así
como a todos los objetos secundarios. Incluirlos con las entradas definidas explícitamente aquí:
esto elimina los permisos heredados. A continuación, seleccione las casillas
requeridas debajo de Permitir y Denegar.
Para eliminar permisos de acceso de un grupo o usuario, seleccione el nombre
requerido en la lista de Nombres de usuario o grupo y haga clic en el icono que
aparece al lado de este.
5. Si necesita realizar modificaciones avanzadas de permisos, haga clic en el
botón Avanzado y haga lo siguiente:
Para crear una entrada de permiso para un usuario o grupo, seleccione el nombre
requerido en la lista Nombres de usuario o grupo y haga clic en .
Para configurar o cambiar los permisos de un usuario o grupo sobre un archivo o
carpeta, seleccione el nombre requerido en la lista Nombres de usuario o grupo,
seleccione la casilla Permitir y Denegar correspondiente a los permisos enumerados
bajo Permisos para <nombre de grupo/usuario>.

Administración de hosting web 299
Para eliminar una entrada de permiso para un usuario o grupo, seleccione el nombre
requerido en la lista Nombres de usuario o grupo y haga clic en .
Para que los objetos secundarios de una carpeta hereden sus permisos definidos
bajo Permisos para <nombre de grupo/usuario>, seleccione la casilla Reemplazar entradas de
permiso en todos los objetos secundarios por las entradas que se muestran aquí que sean
aplicables a objetos secundarios y seleccione las casillas en la lista Aplicar a
correspondientes a los objetos que deben heredar los permisos.
6. Haga clic en ACEPTAR.

300 Administración de hosting web
(Avanzado) Restricción de acceso al contenido
Si dispone de directorios en un sitio que sólo deberían ser accesibles para usuarios
autorizados, restrinja el acceso a dichos directorios con estableciendo una contraseña.
Para proteger un directorio en su sitio con contraseña y especificar los
usuarios autorizados:
1. Si está suscrito a múltiples paquetes de hosting y dispone de acceso a
distintos espacios web asociados con su cuenta, seleccione el espacio web
requerido en el menú Suscripción presente en la parte superior de la pantalla.
2. Vaya a la pestaña Sitios web y dominios > Directorios protegidos con contraseña (en
el grupo Operaciones avanzadas).
3. Haga clic en Añadir directorio protegido.
4. En la casilla Nombre del directorio, indique la ruta al directorio que desea
proteger con contraseña.
Puede ser cualquier directorio existente en el sitio, como por ejemplo: /private. Si el
directorio que desea proteger aún no ha sido creado, indique la ruta y el nombre del
directorio – el Panel procederá con su creación.
5. Si usa una cuenta de hosting en Linux, también puede proteger sus scripts
CGI presentes en el directorio cgi-bin. Para ello, deje '/' en la casilla
Nombre del directorio y seleccione la casilla cgi-bin.
6. En la casilla Nombre del área protegida, proporcione una descripción del recurso
o el mensaje de bienvenida que se mostrará a los usuarios cuando visiten el
área protegida.
7. Haga clic en ACEPTAR. El directorio indicado será protegido.
8. Para añadir usuarios autorizados, haga clic en Añadir usuario nuevo.
9. Indique el nombre de usuario y la contraseña que se usará para acceder al
área protegida. La contraseña debe tener entre 5 y 14 símbolos. Haga clic
en ACEPTAR.
Para añadir un usuario autorizado de un directorio protegido:
1. Si está suscrito a múltiples paquetes de hosting y dispone de acceso a
distintos espacios web asociados con su cuenta, seleccione el espacio web
requerido en el menú Suscripción presente en la parte superior de la pantalla.
2. Vaya a la pestaña Sitios web y dominios > Directorios protegidos con contraseña (en
el grupo Operaciones avanzadas).
3. Haga clic en el nombre del directorio deseado.
4. Haga clic en el icono Añadir usuario nuevo.

Administración de hosting web 301
5. Indique el nombre de usuario y la contraseña que se usará para acceder al
área protegida. La contraseña debe tener entre 5 y 14 símbolos.
6. Haga clic en ACEPTAR.
Para cambiar la contraseña de un usuario autorizado de un directorio
protegido:
1. Si está suscrito a múltiples paquetes de hosting y dispone de acceso a
distintos espacios web asociados con su cuenta, seleccione el espacio web
requerido en el menú Suscripción presente en la parte superior de la pantalla.
2. Vaya a la pestaña Sitios web y dominios > Directorios protegidos con contraseña (en
el grupo Operaciones avanzadas).
3. Haga clic en el nombre del directorio deseado. Aparecerá una lista de
usuarios autorizados.
4. Haga clic en el nombre del usuario.
5. Indique la contraseña nueva y vuélvala a introducir para confirmarla.
6. Haga clic en ACEPTAR.
Para revocar una autorización de acceso a un usuario del directorio protegido:
1. Si está suscrito a múltiples paquetes de hosting y dispone de acceso a
distintos espacios web asociados con su cuenta, seleccione el espacio web
requerido en el menú Suscripción presente en la parte superior de la pantalla.
2. Vaya a la pestaña Sitios web y dominios > Directorios protegidos con contraseña (en
el grupo Operaciones avanzadas).
3. Haga clic en el nombre del directorio deseado. Aparecerá una lista de
usuarios autorizados.
4. Seleccione la casilla correspondiente al nombre de usuario.
5. Haga clic en Eliminar. Confirme la operación y haga clic en ACEPTAR.
Para eliminar la protección con contraseña y hacer que el recurso esté
disponible para el público general:
1. Si está suscrito a múltiples paquetes de hosting y dispone de acceso a
distintos espacios web asociados con su cuenta, seleccione el espacio web
requerido en el menú Suscripción presente en la parte superior de la pantalla.
2. Vaya a la pestaña Sitios web y dominios > Directorios protegidos con contraseña (en
el grupo Operaciones avanzadas).
3. Seleccione la casilla correspondiente al nombre del directorio del que desea
eliminar la protección.

302 Administración de hosting web
4. Haga clic en Eliminar protección. La protección será eliminada y el público en
general podrá acceder a los contenidos del directorio sin ningún tipo de
restricción.
Previsualización de sitios web
Una vez ha comprado un dominio, su registro puede requerir algún tiempo. El motivo de este
retraso es que los servidores de nombres actualizan la información de su zona de forma
periódica. Así, hasta que todos los servidores de nombres reciban información acerca de su
zona, usted no podrá acceder a su sitio mediante su nombre de dominio. De todas formas,
usted siempre puede acceder a su sitio durante la propagación del nombre de dominio
usando el botón presente en la pestaña Sitios web y dominios.
Durante la propagación del nombre de dominio, los usuarios de Internet también pueden
acceder a su sitio. Para este propósito, el Panel registra su sitio web como un subdominio de
uno de los sitios del proveedor. Por ejemplo, si su sitio web es my-domain.tld y el proveedor
ha configurado el servicio de previsualización en provider-domain.tld, usted puede acceder a
su sitio mediante my-domain.tld.192-0-2-12.provider-domain.tld. Aquí, 192-0-2-12 es la
dirección IP del sitio, donde los puntos se sustituyen por guiones.
Nota: Si no dispone del botón de vista previa en la página Sitios web y dominios, póngase en
contacto con su proveedor de hosting.

Administración de hosting web 303
Uso de aplicaciones web
Usted puede aumentar la funcionalidad de su sitio web de forma significativa gracias al uso
de distintas aplicaciones web. Las aplicaciones que se instalan en un sitio web pueden
realizar distintas tareas. Si es un particular, puede, por ejemplo, presentarse a través de un
blog u organizar un almacenamiento online de sus archivos multimedia. Si es una empresa,
puede mover parte de su negocio online usando aplicaciones web de webmail, CRM o
comercio electrónico. Todas estas aplicaciones pueden instalarse directamente mediante la
pestaña Aplicaciones de su panel de control.
La lista de aplicaciones disponibles viene determinada por su plan de hosting. Por ejemplo,
puede incluir únicamente aplicaciones gratuitas o bien no incluir ninguna aplicación. Si
desea más información acerca de las aplicaciones disponibles, consulte con su proveedor
de hosting.
Tipos de aplicación
Existen dos tipos de aplicaciones web:
Las aplicaciones que se instalan directamente en un sitio web (supongamos, la
plataforma de blogs WordPress o Joomla! - un sistema de gestión de contenido).
Las aplicaciones instaladas en servidores externos y proporcionadas por terceros.
Sea cual sea el tipo de instalación, las aplicaciones pueden ser gratuitas o comerciales .Las
aplicaciones comerciales requieren descargar una llave de licencia para empezar a usarlas y
en la pestaña Aplicaciones están acompañadas por el botón Comprar ahora, en vez del botón
Instalar ahora. Si decide usar aplicaciones comerciales, lea la sección Administración de
licencias de aplicaciones comerciales (en la página 307) para así familiarizarse con la compra y
la gestión de licencias de aplicaciones.
Instalación y mantenimiento de las aplicaciones
El proceso de instalación no requiere disponer de aptitudes específicas. Simplemente debe
rellenar la configuración de la aplicación (por ejemplo, las credenciales del administrador) y
el Panel se encarga de la instalación de la aplicación. La posterior gestión de las
aplicaciones también es fácil de realizar, ya que usted puede actualizar o eliminar
aplicaciones directamente en el Panel. Asimismo, usted puede acceder a algunas funciones
que las aplicaciones exponen en el panel de control (sin necesidad de acceder a la
aplicación). Por ejemplo, puede añadir una cuenta de usuario SugarCRM directamente a
través de su panel de control. Esta funcionalidad de las aplicaciones es un servicio
proporcionado por la aplicación.
Una vez instalada una aplicación, conceda acceso a ella a otras cuentas de usuarios
auxiliares, si es que desea que estos puedan usar la aplicación. Para familiarizarse con la
gestión de aplicaciones, consulte la sección Administración de aplicaciones.
Acceso a aplicaciones

304 Administración de hosting web
Haga que sus aplicaciones estén disponibles para determinados usuarios auxiliares a través
de la modificación de sus permisos. Una vez haya concedido acceso a un usuario para una
aplicación, en su página Inicio aparecerá un enlace a la aplicación. Tenga en cuenta que
usted puede controlar el acceso a las aplicaciones únicamente para grupos de usuarios, por
lo que deberá modificar los permisos de un grupo existente o bien crear un grupo nuevo y a
continuación asignarle usuarios. Si desea más información acerca del acceso a
aplicaciones, consulte la sección Concesión de acceso a aplicaciones a usuarios auxiliares (en la
página 305).
De forma predeterminada, el administrador de aplicaciones en el Panel es un usuario con el
rol de Propietario. Aparte de acceder a las aplicaciones mediante la página Inicio, este usuario
también puede instalar y administrar aplicaciones dentro de una suscripción. Encontrará
estas herramientas administrativas en la pestaña Aplicaciones, que sólo está disponible para
los administradores de aplicaciones. Usted puede conceder acceso a estas herramientas a
otros usuarios de la suscripción. Si desea más información acerca de esta operación,
consulte la sección Concesión de acceso a aplicaciones a usuarios auxiliares (en la página 305).
Aplicaciones y cuentas de usuario auxiliar
Algunas aplicaciones le permiten crear y gestionar cuentas de usuario directamente en el
Panel. Por ejemplo, la aplicación SugarCRM le permite añadir usuarios SugarCRM sin
necesidad de acceder a la aplicación. Todas las aplicaciones con estos "servicios de cuenta"
pueden asociar sus cuentas con usuarios de una suscripción del Panel (usuarios auxiliares).
Para llevar a cabo una asociación, es necesario conceder acceso a los usuarios auxiliares a
dicho servicio de cuenta (de igual forma que usted concede acceso a las aplicaciones). Si
desea más información acerca de la asociación de cuentas, consulte la sección Vinculación
de aplicaciones y (en la página 306) cuentas de usuario auxiliar.
Usted puede instalar, configurar, actualizar y eliminar aplicaciones directamente desde el
panel de control.
En esta sección:
Configuración de aplicaciones ........................................................................... 305
Concesión de acceso a aplicaciones a usuarios auxiliares ................................ 305
Vinculación de aplicaciones y cuentas de usuario auxiliar ................................. 306
Actualización de las aplicaciones instaladas ..................................................... 307
Administración de licencias de aplicaciones comerciales .................................. 307

Administración de hosting web 305
Configuración de aplicaciones
Generalmente, todas las aplicaciones permiten la configuración de sus parámetros
principales directamente en el panel de control. Usted puede acceder a la configuración de
una aplicación seleccionando la aplicación en la lista presente en Aplicaciones > Administrar
aplicaciones instaladas. Una vez seleccionada una aplicación, puede configurar lo siguiente:
Configuración general.
Se trata de los parámetros de configuración básicos de la aplicación (por ejemplo, la
contraseña del administrador), que pueden modificarse a través de Cambiar configuración.
Configuración de servicio.
Si una aplicación proporciona una parte de su funcionalidad al Panel a través de
servicios, usted puede configurarlos. Por ejemplo, la aplicación SugarCRM permite crear
cuentas de usuario y proporciona esta capacidad como un servicio en el panel de control.
Una vez seleccionado este servicio en Servicios proporcionados, podrá ver todas las
cuentas de usuario de la aplicación y crear cuentas nuevas.
En el caso de algunas aplicaciones, usted puede asociar las cuentas de la aplicación con
cuentas de usuario auxiliar. Si desea más información acerca de la asociación de
cuentas, consulte la sección Vinculación de aplicaciones y (en la página 306) cuentas de usuario
auxiliar.
Concesión de acceso a aplicaciones a usuarios auxiliares
Por omisión, una vez instalada una aplicación, los únicos que pueden acceder a ella son los
usuarios con rol de Propietario. Para que otros usuarios de la suscripción puedan acceder a
la aplicación:
Conceda el permiso para acceder a la aplicación a un determinado grupo de usuarios en
Usuarios > Roles de usuario.
Compruebe que añade los usuarios deseados al grupo.
Una vez haya concedido acceso a la aplicación a los usuarios, en su página Inicio aparecerá
un enlace a la aplicación.
De forma predeterminada, el administrador de aplicaciones es un usuario de la suscripción
con el rol de Propietario. Aparte de acceder a las aplicaciones mediante la página Inicio, este
usuario también puede instalar y administrar aplicaciones dentro de una suscripción. Para
estas finalidades, su interfaz presenta la pestaña adicional Aplicaciones. Usted puede
proporcionar los mismos privilegios administrativas a otros usuarios de la suscripción
concediéndoles el permiso Instalar y administrar aplicaciones a su rol en Usuarios > Roles de
usuario. De esta forma, los usuarios disponen de acceso administrativo completo sobre todas
las aplicaciones dentro de una suscripción. Al igual que el administrador, los usuarios que
tengan este permiso pueden instalar, actualizar y eliminar aplicaciones mediante la pestaña
Aplicaciones de su panel de control.

306 Administración de hosting web
Vinculación de aplicaciones y cuentas de usuario auxiliar
Algunas aplicaciones le permiten crear y gestionar cuentas de usuario sin acceder a la
aplicación. Si una aplicación proporciona este servicio de cuenta, usted puede vincular los
usuarios de una suscripción Parallels Panel con cuentas en la aplicación. Para realizar dicha
asociación:
1. Organice los usuarios en un grupo determinado (Usuarios > Roles de usuario).
2. Conceda uno de los siguientes permisos de grupo:
Acceso público.
De concederse, todos los usuarios del grupo tendrán acceso a la aplicación mediante
el enlace presente en la página Inicio.
Acceso personal.
De concederse, la aplicación creará cuentas automáticamente para todos los
usuarios del grupo. Una vez hecho esto, la página Inicio de los usuarios contendrá un
enlace adicional que permite acceder a una cuenta personal en la aplicación. Tenga
en cuenta que si deniega el permiso Acceso personal, la aplicación eliminará
automáticamente todas las cuentas asociadas con este grupo.

Administración de hosting web 307
Actualización de las aplicaciones instaladas
Básicamente, su proveedor de servicios es quien lleva a cabo las actualizaciones de las
aplicaciones. Cuando exista una actualización disponible, su proveedor puede obtenerla por
usted o bien puede hacerlo usted mismo. Este último caso es importante si desea revisar los
cambios disponibles en la versión nueva y decidir si desea actualizar la aplicación o seguir
usando la versión actual. El enlace de actualización aparece en Aplicaciones > Administrar
aplicaciones instaladas.
Administración de licencias de aplicaciones comerciales
Si decide comprar una licencia de una aplicación en el panel de control y hace clic en el
botón correspondiente en la pestaña Aplicaciones, se le redireccionará a la tienda − la tienda
online donde completará su pedido. De hecho no sólo es una tienda, sino que también
incluye su propio interfaz web, a través del cual puede realizar distintas operaciones con las
licencias de su propiedad. Por ejemplo, mediante este interfaz web puede renovar licencias,
cancelarlas, cambiar sus métodos de pago, etc. En esta sección se explica cómo realizar
estas operaciones.
Conceptos básicos de la tienda
Cuando usted compra una licencia por primera vez en la tienda, esta crea una cuenta para
usted. Esta cuenta contiene su información personal y financiera. Si accede a la tienda bajo
esta cuenta, podrá realizar distintas operaciones con sus licencias.
Cada vez que realice una compra correctamente en la tienda, se generará un pedido de
compra. Se trata de un documento que lista los elementos del carrito de la compra que
usted ha comprado. La tienda asigna distintos estados a los pedidos. Estos estados explican
el estado actual de su compra − si esta no ha sido pagada, si ha sido cancelada o si de lo
contrario se ha entregado correctamente.
La tienda y el Panel comparten el mismo modelo de negocio de planes de servicio. En la
tienda, cada aplicación se presenta mediante un plan de servicio distinto y cuando usted
compra una licencia para una aplicación, de hecho se suscribe a uno de los planes de
servicio. En otras palabras: cada licencia que compre se muestra como una suscripción en
el interfaz web. Por ejemplo, si desea ver el precio, las condiciones o la fecha de expiración
de una licencia, deberá abrir la suscripción correspondiente.
Proceso a seguir para obtener una llave o archivo de licencia
Una vez ha comprado y pagado la licencia, la tienda le enviará un email con su llave o
archivo de licencia. Le recomendamos conservar esta información en un sitio seguro, ya que
no existe ninguna forma de volverla a solicitar o de verla mediante el interfaz web. Si no
recibe el email con el archivo o llave de licencia, póngase en contacto con nosotros
mediante https://support.parallels.com/.
Operaciones disponibles
Las operaciones que puede realizar en la tienda se agrupan en tres grupos:
Operaciones con su cuenta de usuario. Estas operaciones incluyen la visualización y
modificación de su información personal y sus preferencias, así como el cambio de la
contraseña de su cuenta de usuario.

308 Administración de hosting web
Operaciones con pagos y métodos de pago. Este grupo contiene las operaciones
relacionadas con sus tarjetas de crédito, pagos y pedidos.
Operaciones con suscripciones. Úselas para adquirir licencias nuevas, obtener
información acerca de las licencias que están a punto de expirar y comprobar el método
de renovación de una suscripción determinada.
En las subsecciones de esta sección le proporcionamos más información acerca de estas
operaciones.
En esta sección:
Cuenta de usuario ............................................................................................. 309
Pagos y métodos de pago ................................................................................. 310
Suscripciones .................................................................................................... 311

Administración de hosting web 309
Cuenta de usuario
Con su cuenta de usuario puede realizar las operaciones detalladas a continuación.
Visualizar y cambiar la información de su cuenta
El sistema usa la información de su cuenta para añadir sus detalles personales y financieros
a las facturas. Si necesita actualizar esta información, abra el submenú Info de mi cuenta en el
menú de navegación y seleccione Info de la cuenta.
Visualizar y cambiar su información personal
Su información personal suele duplicar la información de la cuenta. Esta no aparece en los
documentos financieros, pero algunos servicios utilizan esta información como detalles de
contacto técnico. Por ejemplo, es posible comprar un nombre de dominio mediante la tienda
online y, de hacerlo, la tienda enviará su información personal (así como el contacto técnico)
al registrador del nombre del dominio.
Si desea ver la información personal del usuario, abra el menú Info de mi cuenta > Info personal
en el panel que aparece a la izquierda. Aquí también puede editar su información personal y
cambiar la contraseña de su cuenta en la tienda.
Configurar notificaciones por email
Las notificaciones por email se envían a la dirección de email de contacto de su cuenta
cuando se realizan distintos eventos. Estas notificaciones pueden agruparse en distintas
categorías. Por ejemplo, la renovación y expiración de suscripciones, expiración de sus
tarjetas de crédito, etc. Usted puede seleccionar el formato de los mensajes para cada grupo
de mensajes y decidir si desea o no que se envíen determinados mensajes. Para configurar
los tipos de mensajes que desea recibir, abra Info de mi cuenta > Métodos de notificación.

310 Administración de hosting web
Pagos y métodos de pago
Esta sección describe las operaciones que puede realizar en la tienda relacionadas con
pagos y tarjetas de crédito.
Registro de una tarjeta de crédito
Antes de que una tarjeta de crédito esté disponible para realizar pagos online, es necesario
registrarla en la tienda. Para registrar una tarjeta de crédito, abra el administrador de
facturación > Mi info financiera > Métodos de pago y haga clic en el botón apropiado.
Configuración de pagos automáticos
Usted puede asignar una o más tarjetas de créditos registradas para poderlas usar para el
pago automático de pedidos. En este caso, no necesitará pagar cada pedido de forma
manual. Si asigna un método de pago a usarse para los pagos automáticos, el método de
pago anterior por omisión se deseleccionará de forma automática. Así, sólo puede usarse un
método de pago para los pagos automatizados.
Para activar la realización de pagos automáticos mediante una tarjeta, vaya al administrador
de facturación > Mi info financiera > Métodos de pago, seleccione la tarjeta haciendo clic en su ID
o Tipo y finalmente active los pagos automáticos en la pantalla de propiedades de la tarjeta.
Realización de un pago
Para añadir un pago nuevo, abra el administrador de facturación > enlace Pago nuevo en el
panel de información. Se iniciará el wizard de adición de pagos nuevos. En pantalla
aparecerá la lista de documentos pendientes. Si no existe ningún documentos pendiente,
haga clic en Cancelar para salir del wizard. De lo contrario, siga los pasos del wizard para
proporcionar las opciones de pago.
Visualización de pedidos abiertos
Sus pedidos abiertos se muestran en el administrador de facturación > Mi info financiera >
submenú Pedidos abiertos.

Administración de hosting web 311
Suscripciones
La tienda le ofrece un mecanismo potente y completo de gestión de suscripciones
(licencias), que le permite realizar las operaciones descritas a continuación.
Compra de una suscripción
Si desea comprar una licencia de otra aplicación o servicio ofrecido por la tienda, no es
necesario que vaya al panel de control. El interfaz web de la tienda proporciona todos los
recursos necesarios para proceder con la compra. Para iniciar el wizard de comprar de
suscripciones, abra el administrador de facturación > Administración de suscripciones y haga clic
en Comprar suscripción nueva.
Renovación manual de una suscripción
Si no ha configurado la prestación de renovación automática, su suscripción expirará a
menos que la renueve de forma manual. Más adelante en esta sección se proporcionan las
instrucciones para la configuración de la renovación automática. Para renovar una
suscripción manualmente, abra el administrador de facturación > Administración de suscripciones
> Renovar suscripción y siga los pasos del wizard.
Renovación automática de las suscripciones
El hecho de configurar una suscripción para que se renueve de forma automática ayuda a
renovar sus suscripciones a tiempo. Para permitir la renovación automática, abra el
administrador de facturación > Administración de suscripciones > Renovar suscripción, haga clic en
la suscripción para la que desea activar esta opción y haga clic en Activar opción de renovación
automática. Deseleccione la opción para cancelar la renovación automática.
Cancelación de una suscripción
El resultado de la cancelación de una suscripción es la finalización de los servicios de la
suscripción y el reembolso de dinero. Para cancelar una suscripción, abra el administrador de
facturación > Administración de suscripciones > Renovar suscripción, haga clic en la suscripción
que desea cancelar e inicie el wizard de cancelación haciendo clic en Cancelar suscripción.
(Avanzado) Protección de sus sitios web
En esta sección:
Protección de conexiones con certificados SSL ................................................ 312
Protección de sitios frente a Hotlinking (Windows) ............................................ 317

312 Administración de hosting web
Protección de conexiones con certificados SSL
Si su sitio web transfiere datos privados − como por ejemplo números de tarjetas de crédito
de los visitantes −, le recomendamos usar el canal seguro SSL para este sitio web. Para
configurar este canal, debería comprar un certificado SSL para su sitio web.
Los certificados SSL no sólo se usan para establecer canales de comunicación seguros en
Internet, sino que también se utilizan para verificar la identidad de un sitio web. Cuando un
usuario visite su tienda online protegida, se le avisará de que su sitio web es realmente lo
que dice ser y que todos los datos confidenciales, como por ejemplo los números de tarjetas
de crédito, se transferirán mediante un canal seguro.
Los certificados SSL son emitidos por organizaciones específicas, denominadas-
proveedores de certificados SSL. De todas formas, algunos proveedores de hosting
permiten a sus clientes comprar certificados SSL directamente mediante el Panel.
Compra de certificados SSL
En función de su proveedor de hosting, usted puede comprar certificados SSL de las
siguientes formas:
Comprar un certificado SSL mediante el Panel. Esto es posible siempre que su
proveedor configure los parámetros correspondientes del Panel. Los enlaces para la
compra de certificados SSL mediante el Panel pueden permitirle comprar certificados en
la tienda online de su proveedor o mediante el outlet MyPlesk de Parallels. Si desea más
información acerca del procedimiento a seguir para comprar un certificado SSL mediante
el Panel, consulte la sección Compra de certificados SSL mediante el Panel.
Comprar un certificado SSL a través de un proveedor de certificados SSL. En este caso,
debería crear una petición de firma de certificado (CSR) para su sitio web en el Panel y
enviarla a un proveedor de certificados SSL. Si desea más información acerca de cómo
crear estas peticiones y usarlas para comprar un certificado, consulte la sección
Generación de peticiones de firma de certificados.
Protección de sitios web
Una vez obtenido el certificado para su sitio web, debería proteger la conexión al sitio web
con el certificado. En la sección Protección de sitios web se detalla cómo realizar esta
operación.
Protección de sitios web con certificados SSL compartidos
En sistemas Windows, usted puede proteger sus sitios web sin tener que comprar sus
propios certificados SSL. Esta prestación está a su disposición si su proveedor de hosting
ofrece certificados SSL compartidos. En la sección Uso de certificados SSL compartidos
(Windows) (en la página 316) se detalla cómo proteger un sitio web con un certificado SSL
compartido.

314 Administración de hosting web
Compra de certificados SSL
Si su panel de control está integrado con Business Manager y su proveedor vende
certificados SSL, usted puede comprar un certificado SSL directamente en el proveedor a
través del panel de control.
Para comprar un certificado SSL e instalarlo en un sitio:
1. Vaya a la pestaña Cuenta.
2. En la lista de suscripciones, haga clic en el vínculo Añadir suscripción.
3. Seleccione la opción o el plan relacionado con los certificados SSL y haga
clic en Comprar. Siga las indicaciones que aparecen en pantalla para
completar el pedido.
4. Vaya a la pestaña Sitios web y dominios > Proteger sus sitios, seleccione el
nombre de dominio deseado y haga clic en Añadir certificado SSL.
5. Indique las propiedades del certificado:
Nombre del certificado. Esto le ayudará a identificar este certificado en el repositorio.
Nivel de cifrado. Escoja el nivel de cifrado de su certificado SSL. Le recomendamos
que escoja un valor superior a 1024 bits.
Nombre de su empresa y ubicación. Los valores introducidos no deben exceder los
64 símbolos.
El nombre del dominio para el que desea comprar un certificado SSL. Debe ser un
nombre de dominio completamente cualificado. Ejemplo: your-domain.com.
La dirección de email del administrador del sitio web.
6. Compruebe que la información indicada es correcta, ya que será utilizada
para generar su clave privada.
7. Haga clic en Solicitar. Su clave privada y la petición del certificado serán
generadas y guardadas en el repositorio.
8. En la lista de certificados, haga clic en el nombre del certificado deseado.
Aparecerá una página que mostrará las propiedades del certificado.
9. Busque la sección CSR en la página y copie al portapapeles el texto que
empieza por la línea -----BEGIN CERTIFICATE REQUEST----- y que acaba con la
línea -----END CERTIFICATE REQUEST-----.
10. Vuelva a la pestaña Cuenta.
11. En la lista de suscripciones, localice el vínculo Solicitar certificado SSL y haga
clic en este.
12. En el campo Petición de firma de certificado, pegue el texto del portapapeles que
anteriormente había copiado en el paso 9.
13. Haga clic en Siguiente.

Administración de hosting web 315
14. Verifique que la información de su petición es correcta y haga clic en
Siguiente.
15. Seleccione el email del contacto administrativo y haga clic en Siguiente.
16. Especifique la información del contacto técnico y de facturación y haga clic
en Siguiente.
17. Revise la información que se muestra en pantalla y haga clic en Enviar
petición de certificado.
18. Una vez recibido su certificado por email, vuelva a la pestaña Sitios web y
dominios > Proteger sus sitios y seleccione el nombre de dominio para el que
desea comprar el certificado.
19. Cargue el certificado SSL al Panel: Haga clic en el botón Examinar presente
en la parte central de la pantalla y vaya a la ubicación donde ha guardado el
certificado. Selecciónelo y haga clic en Enviar archivo.
Esto cargará e instalará el certificado contra la correspondiente clave privada.
20. Para instalar el certificado en un sitio, vuelva a la pestaña Sitios web y dominios
y haga clic en el nombre de dominio del sitio web que desea proteger.
21. Para activar la protección SSL, seleccione la casilla Activar soporte para SSL.
22. En el menú Certificado SSL, seleccione su certificado SSL y haga clic en
ACEPTAR.

316 Administración de hosting web
Uso de certificados SSL compartidos (Windows)
Si su proveedor de servicios de hosting ofrece SSL compartido para la protección del acceso
a sitios, puede habilitar el cifrado SSL sin necesidad de adquirir su propio certificado SSL.
Para proteger las conexiones a un sitio mediante un certificado SSL
compartido con su proveedor:
1. Si está suscrito a múltiples paquetes de hosting y dispone de acceso a
distintos espacios web asociados con su cuenta, seleccione el espacio web
requerido en el menú Suscripción presente en la parte superior de la pantalla.
2. Vaya a la pestaña Sitios web y dominios > SSL compartido (en el grupo Operaciones
avanzadas).
3. Seleccione el nombre de dominio del sitio que desea proteger.
4. Seleccione la casilla Activar SSL compartido.
5. Indique el nombre del directorio virtual. Se creará el directorio virtual con el
nombre proporcionado debajo del dominio cuyo certificado SSL se comparte
(denominado dominio SSL principal). Este directorio se usará para acceder
a su sitio a través de SSL.
Por ejemplo, supongamos que tenemos un dominio denominado mydomain.com, que el
dominio SSL principal está definido como master_ssl_domain.com y que el nombre del
directorio virtual es my_virtual_dir. En este caso, para acceder a su sitio mediante
SSL, deberá utilizar la siguiente dirección: https://master_ssl_domain.com/my_virtual_dir.
Nota: Si está usando SSL compartido, no podrá usar el nombre de su dominio (por
ejemplo, mydomain.com) para acceder a su sitio mediante SSL.
6. Seleccione el directorio donde se encuentra el contenido protegido bajo su
sitio web. La única forma de acceder a los documentos presentes en el
directorio especificado será mediante SSL.
7. Para que sólo pueda accederse a su dominio a través de SSL, seleccione la
casilla Hacer que sólo se pueda acceder a este sitio web a través de conexiones seguras.
8. Haga clic en ACEPTAR.

Administración de hosting web 317
Protección de sitios frente a Hotlinking (Windows)
El Hotlinking (también denominado file leeching, linking remoto, linking directo, robo de
ancho de banda o vandalismo de ancho de banda) es un término usado para describir la
situación en que una página web de un propietario de dominio vincula directamente a
imágenes (u otros archivos multimedia) presentes en las páginas web de otro propietario de
dominio. Generalmente mediante una etiqueta <IMG>. Si sus dominios están sometidos a
hotlinking, puede experimentar un uso excesivo del ancho de banda.
Para proteger un sitio web frente a hotlinking:
1. Si está suscrito a múltiples paquetes de hosting y dispone de acceso a
distintos espacios web asociados con su cuenta, seleccione el espacio web
requerido en el menú Suscripción presente en la parte superior de la pantalla.
2. Vaya a la pestaña Sitios web y dominios > Protección hotlink (en el grupo
Operaciones avanzadas).
3. Haga clic en Activar para activar la protección.
4. Indique las extensiones de los archivos que desea proteger (por ejemplo,
jpg, bmp, etc) en el campo Extensiones de archivos protegidos. Si desea
seleccionar múltiples extensiones de archivo, sepárelas con espacios.
5. Si desea permitir el linking directo a sus archivos desde determinados sitios,
introduzca las direcciones de los sitios web en el campo Direcciones de sitios
web de confianza y haga clic en Añadir.
6. Haga clic en ACEPTAR.

318 Administración de hosting web
(Avanzado) Administración ampliada de sitios web
El Panel permite a los usuarios avanzados realizar una amplia selección de operaciones en
sitios web y dominios: usar servicios y aplicaciones de terceros, configurar algunos servicios
de sistema, etc. Esta sección describe en detalle los pasos a seguir para realizar estas
operaciones.
En esta sección:
Uso de un sitio de ensayo ................................................................................. 319
Creación de sitios móviles ................................................................................. 321
Creación de páginas de error personalizadas ................................................... 323
Adición de un redireccionador de dominio ......................................................... 325
Uso de los Servicios de Google ......................................................................... 328
Hosting de páginas web personales debajo de sus dominios ............................ 330
Limitación del ancho de banda y del número de conexiones a sitios web ......... 332
Uso de sitios web Microsoft Frontpage (Windows) ............................................ 333
Uso de directorios virtuales (Windows) .............................................................. 338
Creación de un grupo de aplicaciones IIS (Windows) ........................................ 351
Publicación web mediante Web Deploy (Windows) ........................................... 353

Administración de hosting web 319
Uso de un sitio de ensayo
Si tiene un sitio web de producción y tiene previsto realizar cambios importantes en este,
considere crear un sitio de ensayo — otra ubicación en el servidor donde usted puede
actualizar y analizar una copia del sitio antes de ponerla en producción.
Le recomendamos que trabaje en un sitio de ensayo de la siguiente forma:
1. Decida dónde desea alojar la copia de desarrollo y prepare el entorno de desarrollo.
Puede escoger entre alojarlo en el mismo espacio web, en otro espacio web del mismo
servidor o cargarlo a una cuenta FTP en otro servidor.
Si opta por alojarlo en el mismo espacio web, primero deberá crear un sitio web nuevo
añadiendo un dominio o subdominio.
2. (Paso opcional.) Si crea su entorno de desarrollo bajo su cuenta en el Panel y su sitio de
producción tiene instaladas aplicaciones APS a través del Panel (en la pestaña
Aplicaciones), instale las aplicaciones de sitio deseadas en su entorno de desarrollo en el
mismo subdirectorio donde tiene su sitio de producción. Este paso es opcional. De todas
formas, le ayudará a evitar tener que cambiar manualmente la configuración de conexión
de la base de datos en los scripts de aplicación.
3. Realice una copia del sitio web y sitúela en el entorno de ensayo.
4. Realice copias de las bases de datos usadas por el sitio y despliéguelas en el entorno de
ensayo.
5. Edite la configuración de conexión de la base de datos en los scripts para que apunte a
las bases de datos en el entorno de ensayo.
6. (Paso opcional.) Complete la configuración de las aplicaciones APS. Vaya a la pestaña
Aplicaciones para su sitio de desarrollo, localice la aplicación en la lista de aplicaciones
instaladas, abra su pantalla Configuración y vuelva a guardar los parámetros. Con esta
operación, los scripts APS deberían dejar de apuntar a la base de datos de producción y
reconectar la aplicación a la copia de la base de datos. Este paso es necesario en el
caso de que su sitio de producción tenga instaladas aplicaciones APS a través del Panel
y usted haya realizado el paso 2 de estas instrucciones.
7. Realice los cambios requeridos en la copia del sitio en el entorno de ensayo y pruébelos
para garantizar que todo funciona como es debido.
8. Publique el sitio actualizado. Esta acción se realiza apuntando la raíz del documento del
sitio de producción a la ubicación del sitio de ensayo.
Si desea crear un sitio para finalidades de ensayo:
1. Vaya a la pestaña Sitios web y dominios.
2. Haga clic en Añadir dominio nuevo o Añadir subdominio nuevo.
Le recomendamos usar un subdominio para finalidades de ensayo.
3. Proceda tal y como se describe en las secciones Adición de dominios (en la
página 264) o Adición de subdominios (en la página 266).

320 Administración de hosting web
Si no desea que los usuarios de Internet puedan acceder a su sitio de ensayo, no registre el
nombre del subdominio o dominio recientemente añadido con ningún registrador de
nombres de dominio o use un archivo .htaccess (en hosting Linux) para restringir el
acceso al mismo.
Para realizar una copia de los archivos del sitio web:
1. Vaya a la pestaña Sitios web y dominios.
2. Haga clic en Copia de sitio web (en el grupo Operaciones avanzadas).
3. Si dispone de múltiples sitios web, seleccione el sitio deseado y haga clic en
Administrar.
4. Para copiar los archivos del sitio web a la raíz del documento de un sitio
existente:
a. Seleccione la opción Sitio web en el Panel.
b. Seleccione el sitio de destino en el menú Nombre del sitio.
c. Especifique qué hacer con los archivos que ya están presentes en el
directorio de destino.
5. Si desea copiar los archivos del sitio web a una cuenta FTP en este u otro
servidor:
a. Seleccione la opción Almacenamiento FTP.
b. Especifique el nombre de host del servidor y las credenciales para
conectarse a la cuenta FTP.
c. En el campo Método de conexión FTP, deje seleccionada la opción Modo
activo. Si el Panel no puede conectarse a la cuenta FTP externa,
seleccione aquí la opción Modo pasivo.
6. Haga clic en ACEPTAR.
Si el sitio utiliza scripts que funcionan con una base de datos, copie la base de datos al
entorno de ensayo:
Si la base de datos se aloja en el mismo servidor gestionado por Panel 10, use el
procedimiento que se detalla a continuación.
Si la base de datos se aloja en un servidor que no es gestionado por Panel 10, use la
utilidad mysqldump para exportar la base de datos, mueva el archivo de volcado de
datos resultante al entorno de ensayo y despliéguelo allí. Modifique los scripts del sitio en
el entorno de ensayo para que puedan conectarse a la base de datos copiada.
Para realizar una copia de una base de datos del servidor gestionado por el
Panel:
1. Vaya a la pestaña Sitios web y dominios > Bases de datos > nombre de la base de
datos.
2. Haga clic en Realizar una copia.

Administración de hosting web 321
3. Especifique lo siguiente:
Servidor de base de datos de destino. Puede seleccionar el mismo servidor de bases de
datos gestionado por el Panel o bien un servidor de base de datos presente en otra
ubicación. En el caso de seleccionar un servidor de base de datos externo,
especifique el nombre del host o la dirección IP y las credenciales de acceso: el
nombre de usuario y la contraseña de un usuario de un sistema de gestión de base
de datos que pueda crear bases de datos y tablas de bases de datos nuevas.
Base de datos de destino. Puede optar por crear una base de datos nueva o bien copiar
los datos de una base de datos ya existente.
Crear una copia completa. Deje esta opción seleccionada si desea copiar la estructura y
los datos de la base de datos.
4. Haga clic en ACEPTAR.
La copia de la base de datos será desplegada en el servidor de destino.
5. Modifique los scripts del sitio en el entorno de ensayo para que puedan
conectarse a la base de datos copiada.
Una vez se haya actualizado la copia del sitio en el entorno de ensayo y ya pueda ponerse
online, publíquela tal y como se describe a continuación.
Para publicar el sitio actualizado en el entorno de producción:
1. Vaya a la pestaña Sitios web y dominios.
2. En la lista de nombres de dominio, localice la dirección de su sitio de
producción y haga clic en esta.
3. En la casilla Raíz del documento, especifique el directorio de la raíz de
documento del sitio de ensayo.
4. Haga clic en ACEPTAR.
Esto hará que los visitantes de la dirección de su sitio de producción puedan acceder a la
copia del sitio actualizado en la ubicación del sitio de ensayo.
Creación de sitios móviles
Su plan de servicio puede que incluya la opción de crear copias del sitio web para su
visualización en dispositivos móviles. Estas copias se alojan con el servicio externo online
UNITY.
Importante: En Parallels Panel 10.4, si un cliente compró la oferta Unity Express
mediante la pestaña Aplicaciones, el sistema podía confundir esta oferta con Unity One.
Si ha experimentado este problema, le recomendamos eliminar el sitio creado con Unity
One y crear uno nuevo para obtener Unity Express.
Para crear una copia de su sitio web optimizada para su visualización en
dispositivos móviles o si desea crear un nuevo sitio web móvil, realice los
siguientes pasos:

322 Administración de hosting web
1. Vaya a la pestaña Sitios web y dominios > Sitios web móviles.
2. Haga clic en el enlace Crear sitio móvil correspondiente.
3. Especifique la dirección del sitio móvil.
Por ejemplo, si los usuarios acceden a su sitio mediante el nombre de dominio
example.com, puede introducir un prefijo como mobile y entonces estos podrán
acceder a la copia optimizada de su sitio web mediante la dirección
mobile.example.com.
4. Haga clic en ACEPTAR.
5. Haga clic en Editar contenido del sitio. Un sitio UNITY Mobile se abre en una
nueva ventana o pestaña del navegador y usted accede a él bajo su cuenta.
6. En la sección Importar del web que se muestra en el nombre de dominio de su
sitio web principal, haga clic en el botón .
7. Complete el wizard de importación de sitios web siguiendo las instrucciones
que aparecen en pantalla.
Una vez ya se ha creado el sitio móvil, en su sitio principal puede añadir un enlace al sitio.
Ahora puede realizar las siguientes operaciones en el sitio móvil usando enlaces en el panel
de control:
Abrir el editor de sitios.
Eliminar el sitio móvil.

Administración de hosting web 323
Creación de páginas de error personalizadas
Cuando los visitantes de un sitio soliciten páginas que el servidor web no pueda localizar,
este generará y mostrará una página HTML estándar con un mensaje de error. Puede que
desee crear sus propias páginas de error y usarlas para sus sitios o directorios virtuales
individuales. Los errores que suelen personalizarse con más frecuencia son:
400 Bad File Request. Indica que la sintaxis usada en la URL es incorrecta (por ejemplo,
las mayúsculas deberían ser minúsculas; signos de puntuación incorrectos).
401 Unauthorized. El servidor está buscando alguna clave de codificación del cliente y
no la encuentra. Además, puede que se haya introducido una contraseña incorrecta.
403 Forbidden/Access denied. Similar al error 401; se necesita una autorización especial
para acceder al sitio – una contraseña o nombre de usuario, si se trata de una incidencia
de registro.
404 Not Found. El servidor no puede encontrar el archivo solicitado. El archivo ha sido
movido o eliminado o bien se ha introducido una URL o nombre de documento
incorrecto. Este es el error más común.
500 Internal Server Error. No se ha podido recuperar el documento HTML debido a
problemas de configuración del servidor.
503 Service Temporarily Unavailable. El sitio no está disponible temporalmente debido a
tareas de mantenimiento.
En esta sección:
Creación de páginas de error personalizadas en servidores Windows .............. 324
Creación de páginas de error personalizadas en servidores Linux .................... 325

324 Administración de hosting web
Creación de páginas de error personalizadas en servidores Windows
Para configurar el servidor web para que muestre páginas de error
personalizadas para un sitio o directorio dentro de un sitio:
1. Si está suscrito a múltiples paquetes de hosting y dispone de acceso a
distintos espacios web asociados con su cuenta, seleccione el espacio web
requerido en el menú Suscripción presente en la parte superior de la pantalla.
2. Active el soporte para documentos de error personalizados.
a. Vaya a la pestaña Sitios web y dominios y, en la lista de dominios, haga
clic en el nombre de dominio deseado.
b. Seleccione la casilla Documentos de error personalizados.
c. Haga clic en ACEPTAR.
3. Vaya a la pestaña Sitios web y dominios > Directorios virtuales para ver la lista de
documentos de error para el directorio web raíz. Los documentos de error
presentes en esta ubicación se usan para todas las páginas web del sitio
seleccionado. Si desea personalizar páginas de error para un directorio
virtual determinado, vaya a dicho directorio.
4. Haga clic en la pestaña Documentos de error y haga clic en el documento de
error que desea personalizar.
Si desea usar el documento predeterminado de IIS para esta página de error,
seleccione Predeterminado en el menú Tipo.
Si desea usar un documento HTML personalizado presente en el directorio
error_docs del directorio del host virtual del dominio, seleccione Archivo en el menú
Tipo e indique el nombre del archivo en el campo Ubicación.
Si desea usar un documento HTML personalizado presente en otro directorio que no
sea error_docs en un dominio, seleccione URL en el menú Tipo e indique la ruta al
documento en el campo Ubicación. La ruta debe ser relativa a la raíz del host virtual
(es decir, <vhosts>\<domain>\httpdocs).
Por ejemplo, ha creado un archivo forbidden_403_1.html y lo ha guardado en el
directorio my_errors ubicado en httpdocs. Para utilizar este archivo como
documento de error, deberá introducir la siguiente ruta en el campo Ubicación:
/my_errors/forbidden_403_1.html.
Nota: Para cargar su documento de error personalizado al servidor, puede usar una
conexión a través de FTP o el administrador de archivos del Panel. Por omisión, todos
los documentos de error se guardan en el directorio /vhosts/your-
domain.com/error_docs/ (de forma predeterminada presente en C:\InetPub).
5. Una vez reiniciado el servidor web, empezará a usar sus documentos de
error.

Administración de hosting web 325
Creación de páginas de error personalizadas en servidores Linux
Para configurar el servidor web para que muestre páginas de error
personalizadas para un sitio:
1. Si está suscrito a múltiples paquetes de hosting y dispone de acceso a
distintos espacios web asociados con su cuenta, seleccione el espacio web
requerido en el menú Suscripción presente en la parte superior de la pantalla.
2. Habilite el soporte para documentos de error personalizados.
a. Vaya a la pestaña Sitios web y dominios y, en la lista de dominios, haga
clic en el nombre de dominio deseado.
b. Seleccione la casilla Documentos de error personalizados.
c. Haga clic en ACEPTAR.
3. Conéctese a su cuenta FTP y vaya al directorio error_docs.
4. Edite o reemplace los archivos correspondientes. Compruebe que mantiene
los nombres correctos del archivo:
400 Bad File Request - bad_request.html
401 Unauthorized - unauthorized.html
403 Forbidden/Access denied - forbidden.html
404 Not Found - not_found.html
405 Method Not Allowed - method_not_allowed.html
406 Not Acceptable - not_acceptable.html
407 Proxy Authentication Required - proxy_authentication_required.html
412 Precondition Failed - precondition_failed.html
414 Request-URI Too Long - request-uri_too_long.html
415 Unsupported Media Type - unsupported_media_type.html
500 Internal Server Error - internal_server_error.html
501 Not Implemented - not_implemented.html
502 Bad Gateway - bad_gateway.html
503 Service Temporarily Unavailable - maintenance.html
El servidor web empezará a usar sus documentos de error al cabo de unas horas, una vez
se haya reiniciado.
Adición de un redireccionador de dominio
Usted puede crear un nombre de dominio nuevo o volver a configurar un nombre de dominio
existente para que este redireccione los visitantes a otro sitio web.

326 Administración de hosting web
Para añadir un redireccionador de dominio nuevo:
1. Si está suscrito a múltiples paquetes de hosting y dispone de acceso a
distintos espacios web asociados con su cuenta, seleccione el espacio web
requerido en el menú Suscripción presente en la parte superior de la pantalla.
2. Haga clic en la pestaña Sitios web y dominios.
3. Haga clic en Añadir dominio nuevo.
4. Especifique lo siguiente:
a. En la casilla Nombre del dominio, introduzca el nombre del dominio que
registró con su proveedor de servicios o con una empresa de
registro de nombres de dominio.
b. Debajo de Configuración del servidor DNS, seleccione la opción Mantener
zona DNS principal en este servidor.
c. Debajo de Tipo de hosting, seleccione la opción Redireccionamiento.
d. En la casilla Dirección de destino, introduzca la dirección de Internet a
la que desea que se redireccionen los visitantes del sitio.
e. Debajo de Tipo de redireccionamiento, seleccione el tipo de
redireccionamiento deseado. Con el redireccionamiento estándar, un
usuario es redireccionado al sitio y la dirección del sitio actual se
muestra en el navegador del usuario, por lo que el usuario es
consciente de que se le ha redireccionado a otra dirección. Con el
redireccionamiento por marcos, un usuario es redireccionado al sitio sin
ser consciente de que el sitio se encuentra en otra ubicación, siendo
esta opción la más recomendable.
5. Haga clic en ACEPTAR.
Para volver a configurar un dominio existente y convertirlo en un
redireccionador de dominio:
1. Vaya a la pestaña Sitios web y dominios > nombre del dominio.
2. Haga clic en el vínculo Cambiar que aparece al lado del campo Tipo de hosting.
3. Especifique lo siguiente:
a. Debajo de Tipo de hosting, seleccione la opción Redireccionamiento.
b. En la casilla Dirección de destino, introduzca la dirección de Internet a
la que desea que se redireccionen los visitantes del sitio.

Administración de hosting web 327
c. Debajo de Tipo de redireccionamiento, seleccione el tipo de
redireccionamiento preferido. Con el redireccionamiento estándar, un
usuario es redireccionado al sitio y la dirección del sitio actual se
muestra en el navegador del usuario, por lo que el usuario es
consciente de que se le ha redireccionado a otra dirección. Con el
redireccionamiento por marcos, un usuario es redireccionado al sitio sin
ser consciente de que el sitio se encuentra en otra ubicación, siendo
esta opción la más recomendable.
4. Haga clic en ACEPTAR.

328 Administración de hosting web
Uso de los Servicios de Google
A través de los vínculos presentes en el Panel, usted puede generar código para insertar un
buscador Google personalizado en su sitio, enviar su sitio a Google a través del área de
herramientas para webmasters, adherirse al programa AdSense, insertar vídeos de
YouTube, disponer del servicio Google Translate o de cualquier otro producto de Google en
su sitio.
Búsqueda personalizada de Google es un motor de búsqueda proporcionado por Google.
Este añade funciones de búsqueda a su sitio y le permite aplicar la apariencia de sus sitios
web a la página de los resultados de búsqueda. Puede utilizarse de forma totalmente
gratuita en sitios web de particulares y organizaciones sin ánimo de lucro. Los sitios web
cuya finalidad sea comercial pueden usar un motor de Búsqueda Personalizada que
mostrará anuncios de Google o bien contratar una suscripción al servicio Google Site
Search, disponibles a partir de 100$ anuales. Si desea más información acerca de Google
Site Search y de sus precios vigentes, visite http://www.google.com/sitesearch.
Las Herramientas para webmasters de Google permiten a los webmasters enviar un sitio
web a Google y visualizar estadísticas de búsqueda. Si desea más información sobre las
Herramientas para webmasters de Google, visite
http://www.google.com/support/webmasters/?hl=en.
Google AdSense permite a los webmasters ganar comisiones por el hecho de mostrar
anuncios Google en sus sitios web. Si desea más información acerca de AdSense, visite
https://www.google.com/adsense/login/en/.
Google Web Elements permite a los webmasters añadir fácilmente sus productos Google
favoritos a los sitios web. Inserte contenido, como por ejemplo noticias, mapas, vídeos de
YouTube y conversaciones sociales de páginas Google Friend Connect to Web con tan sólo
cortar y pegar. Si desea más información acerca de Google Web Elements, visite
http://www.google.com/webelements/.
Antes de empezar a utilizar los servicios de Google, deberá confirmar la aceptación de los
términos de servicios de Google y a continuación confirmar la propiedad de sus sitios.
Para confirmar la aceptación de los términos y condiciones de servicio de
Google y a continuación confirmar la propiedad de sus sitios:
1. Vaya a la pestaña Inicio o Sitios web y dominios y haga clic en el vínculo Servicios
de Google para sitios web.
2. Haga clic en los vínculos apropiados en el Panel para abrir y leer los
documentos de los términos de servicio.
3. Para confirmar que acepta los términos de servicio, seleccione la casilla y
haga clic en Confirmar.
Ahora puede:
Enviar su sitio a Google y mejorar la visibilidad del mismo en los resultados de búsqueda
haciendo clic en Herramientas para webmasters de Google.
Añadir funciones de búsqueda a un sitio haciendo clic en Añadir motor de búsqueda
personalizado nuevo.

Administración de hosting web 329
Adherirse al programa AdSense haciendo clic en Google AdSense.
Insertar productos Google a su sitio haciendo clic en Google Web Elements.
Para enviar un sitio a Google:
1. Vaya a la pestaña Inicio o Sitios web y dominios y haga clic en el vínculo Servicios
de Google para sitios web.
2. Haga clic en Herramientas para webmasters de Google.
En una ventana o pestaña nueva del navegador, se abrirá el área de Herramientas para
webmasters de Google.
3. Cree un Mapa de sitio y envíelo a Google siguiendo las instrucciones
detalladas en
http://www.google.com/support/webmasters/bin/answer.py?hl=en&answer=1
56184.
Para añadir un motor de búsqueda personalizado a un sitio:
1. Vaya a la pestaña Inicio o Sitios web y dominios y haga clic en el vínculo Servicios
de Google para sitios web.
2. Haga clic en Búsqueda de sitio personalizada.
3. Haga clic en Añadir motor de búsqueda personalizada nuevo.
4. Introduzca el nombre de un buscador y seleccione el sitio web deseado.
5. Seleccione la casilla para confirmar su aceptación de los términos de
servicio y haga clic en ACEPTAR.
El registro correspondiente al nuevo motor de búsqueda se añade al Panel.
6. Haga clic en el vínculo Obtener código correspondiente, copie el código
generado al portapapeles y péguelo en el código fuente de las páginas de
su sitio web.
Los demás vínculos que aparecen en la lista de Motores de Búsqueda Personalizada le
ayudarán a:
Ganar comisiones. Conecte su Motor de Búsqueda Personalizada a una cuenta Google
AdSense. Puede ganar dinero cuando sus usuarios hagan clic en un anuncio presente
en sus resultados de búsqueda. Si tiene más de un motor de búsqueda personalizada,
todos sus buscadores se asociarán automáticamente con la misma cuenta AdSense.
Administrar. Administre sus motores de búsqueda personalizados.
Apariencia. Adapte la apariencia de la casilla de búsqueda y la página de resultados de
búsqueda.
Actualizar. Actualice un motor de búsqueda personalizado a Google Site Search sin
anuncios.
Estadísticas. Examine informes de búsqueda del sitio.
Eliminar. Elimine un motor de búsqueda personalizada.
Para participar en el programa Google AdSense:

330 Administración de hosting web
1. Vaya a la pestaña Inicio o Sitios web y dominios y haga clic en el vínculo Servicios
de Google para sitios web.
2. Haga clic en Google AdSense.
3. Haga clic en la cuenta Google AdSense.
4. Rellene todos los campos obligatorios para crear una cuenta AdSense
nueva o seleccione una cuenta existente y haga clic en ACEPTAR.
Se le enviará un correo electrónico con más instrucciones.
Hosting de páginas web personales debajo de sus dominios
En su servidor web puede alojar páginas web personales para usuarios que no requieran
disponer de sus propios nombres de dominio. Habitualmente estas páginas tienen
direcciones web como http://your-domain.com/~username.
Para acomodar una página web personal debajo de su dominio y crear una
cuenta FTP para su publicación:
1. Si está suscrito a múltiples paquetes de hosting y dispone de acceso a
distintos espacios web asociados con su cuenta, seleccione el espacio web
requerido en el menú Suscripción presente en la parte superior de la pantalla.
2. Vaya a la pestaña Sitios web y dominios > Usuarios web (en el grupo Operaciones
avanzadas).
3. Haga clic en Configuración.
4. Si desea permitir la ejecución de scripts incrustados en páginas web
personales, seleccione la casilla Permitir a los usuarios web hacer uso de scripts
5. Haga clic ACEPTAR.
Los ajustes definidos por usted en el paso 4 son comunes para todas las páginas web
personales que aloje en su cuenta. Por esta razón, no será necesario realizar los pasos
3 a 5 la próxima vez que cree una cuenta de usuario web nueva.
6. Haga clic en Añadir usuario nuevo.
7. Indique el nombre de usuario y contraseña que usará para acceder al
espacio web a través de FTP y publicar las páginas web.
En el nombre de usuario sólo puede usar símbolos alfanuméricos en minúsculas,
guiones y subrayados. El nombre del subdominio debe empezar con un carácter del
alfabeto. No puede contener espacios blancos. La contraseña no puede contener
comillas, espacios blancos ni el nombre de usuario y debe tener entre 5 y 14 caracteres.
8. Si desea limitar la cantidad de espacio de disco que puede ocupar el
contenido de la página Web, introduzca el valor deseado en mega bites
dentro de la casilla Cuota de Disco Duro.
Cuando se exceda este límite, el propietario de la página no podrá añadir archivos en su
espacio web.
9. Indique los lenguajes de programación soportados en la página Web.

Administración de hosting web 331
Por ejemplo, si la página web está escrita en PHP, seleccione la casilla Soporte PHP.
10. Si usa una cuenta de hosting basada en Windows y las aplicaciones de esta
página web personal necesitan usar una base de datos basada en archivos
(como Jet) presente en la raíz del directorio httpdocs, seleccione la
opción Permisos adicionales de escritura/modificación. Tenga en cuenta que esta
opción puede poner en riesgo la seguridad del sitio web.
11. Haga clic ACEPTAR.
Ahora puede proporcionar las credenciales de la cuenta FTP a su usuario para que pueda
publicar su página web.
Para cambiar la contraseña FTP del propietario de una página web::
1. Vaya a la pestaña Sitios web y dominios > Usuarios web.
2. Haga clic en el nombre de usuario que desee.
3. Introduzca la contraseña nueva en las casillas Contraseña nueva y Confirmar
contraseña.
4. Haga clic ACEPTAR.
Para asignar más espacio de disco al propietario de la página web:
1. Vaya a la pestaña Sitios web y dominios > Usuarios web.
2. Haga clic en el nombre de usuario que desee.
3. En la casilla Cuota de Disco Duro, introduzca la cantidad de espacio de disco
deseada en mega bites.
4. Haga clic ACEPTAR.
Para eliminar una cuenta de propietario de página web junto con su página
web:
1. Vaya a la pestaña Sitios web y dominios > Usuarios web.
2. Seleccione la casilla correspondiente a la cuenta de usuario que desea
eliminar y haga clic en Eliminar.
3. Confirme la eliminación y haga clic en ACEPTAR.

332 Administración de hosting web
Limitación del ancho de banda y del número de conexiones a sitios
web
Con el fin de evitar un uso excesivo del ancho de banda y proteger su sitio de ataques de
denegación de servicio, puede limitar el uso del ancho de banda para un sitio y el número de
conexiones simultáneas.
Para limitar el uso del ancho de banda y el número de conexiones a un sitio:
1. Si está suscrito a múltiples paquetes de hosting y dispone de acceso a
distintos espacios web asociados con su cuenta, seleccione el espacio web
requerido en el menú Suscripción presente en la parte superior de la pantalla.
2. Vaya a la pestaña Sitios web y dominios > Limitación de ancho de banda (en el
grupo Operaciones avanzadas).
3. Seleccione la casilla Activar limitación de ancho de banda.
4. En la casilla Uso máximo de ancho de banda (KB/S), especifique la velocidad
máxima en kilobytes por segundo, que un sitio web puede compartir entre
todas sus conexiones.
5. Seleccione la casilla Activar limitación de conexiones.
6. En la casilla Conexiones limitadas a, especifique el número máximo de
conexiones simultáneas al sitio.
7. Haga clic en ACEPTAR.

Administración de hosting web 333
Uso de sitios web Microsoft Frontpage (Windows)
Microsoft FrontPage trata con dos tipos de sitios web: basados en disco y basados en
servidor. Un sitio basado en disco es un sitio web FrontPage que usted crea en su disco
duro local y posteriormente lo publica en el servidor. Un sitio basado en servidor es un sitio
que usted crea y con el que trabaja directamente en el servidor, sin los pasos adicionales de
publicación. Esta sección le proporciona las instrucciones necesarias para publicar sitios
web basados en disco.
Puede publicar sitios web basados en disco a través de FTP o HTTP. Si su servidor de
hosting ejecuta FrontPage Server Extensions, usted publicaría su sitio a través de HTTP.
Por ejemplo: http://your-domain.com/MyWebSite. Si su servidor de hosting soporta FTP, lo
publicaría en una ubicación FTP. Por ejemplo: ftp://ftp.your-domain.com/myFolder.
Una vez publicado, puede administrar su sitio a través de FrontPage Server Extensions.
Para acceder al interfaz de gestión de FrontPage Server Extensions:
1. Si está suscrito a múltiples paquetes de hosting y dispone de acceso a
distintos espacios web asociados con su cuenta, seleccione el espacio web
requerido en el menú Suscripción presente en la parte superior de la pantalla.
2. Haga clic en la pestaña Sitios web y dominios.
3. En el grupo Operaciones avanzadas, haga clic en FrontPage.
4. Realice una de las siguientes acciones:
Para administrar un sitio a través de una conexión HTTP, haga clic en Frontpage
Webadmin.
Si el soporte para SSL está habilitado para el sitio y desea administrar un sitio a
través de una conexión SSL segura, haga clic en Frontpage SSL Webadmin.
5. Introduzca el nombre de usuario y contraseña del administrador de
FrontPage y haga clic en ACEPTAR.
Si desea más información acerca de cómo usar las extensiones del servidor FrontPage,
consulte la ayuda online (FrontPage Webadmin > Ayuda) o visite el sitio web de Microsoft.
A través del Panel pueden editarse los siguientes parámetros de configuración de
FrontPage:
El uso de Microsoft FrontPage IIS Index Server para la creación del índice de texto de
su sitio web.
Servidor de correo SMTP y dirección de email del remitente. Estas opciones son
aplicables si usted utiliza formularios FrontPage que envían información de su sitio a
través de email. Por omisión, para el envío de correo se utiliza el servidor SMTP
indicado en la zona DNS del dominio. Si no se especifica ningún servidor SMTP en la
zona, FrontPage usará el servicio de correo que se ejecute en el servidor donde está
alojado el dominio (sitio).
Para editar cualquiera de estos parámetros:

334 Administración de hosting web
1. Vaya a la pestaña Sitios web y dominios > FrontPage > Configuración.
2. Realice los cambios deseados y haga clic en ACEPTAR.
En esta sección:
Publicación de sitios web FrontPage ................................................................. 335
Adición de cuentas FrontPage ........................................................................... 337

Administración de hosting web 335
Publicación de sitios web FrontPage
Para publicar archivos a través de FTP:
1. Abra FrontPage.
2. Abra un sitio web FrontPage: abra el menú Archivo y seleccione el elemento
Abrir sitio.
3. Vaya a vista Sitio web remoto: haga clic en la pestaña Sitio web y haga clic en el
botón Sitio web remoto situado en la parte inferior de la ventana.
4. Configure las propiedades del sitio web remoto:
Haga clic en el botón Propiedades del sitio web remoto presente en la esquina superior
derecha de la ventana.
Seleccione FTP como servidor web remoto.
En la casilla Ubicación del sitio web remoto, introduzca el nombre de su servidor (por
ejemplo, ftp://ftp.your-domain.com)
En la casilla Directorio FTP , introduzca el directorio FTP en caso de que su empresa
de hosting le haya proporcionado uno. De no ser así, deje la casilla en blanco.
Si su ordenador o su red están protegidos por un firewall, seleccione la casilla Usar
FTP pasivo.
5. Haga clic en ACEPTAR para conectarse al sitio remoto.
La vista remota del sitio web mostrará los archivos de sus sitios locales y remotos.
6. Haga clic en el botón Publicar sitio web situado en la esquina inferior derecha
de la ventana.
Para publicar archivos a través de HTTP en un servidor que soporte FrontPage
Server Extensions:
1. Abra FrontPage.
2. Abra un sitio web FrontPage: abra el menú Archivo y seleccione el elemento
Abrir sitio.
3. Vaya a vista Sitio web remoto: haga clic en la pestaña Sitio web y presione el
botón Sitio web remoto situado en la parte inferior de la ventana.
4. Haga clic en el botón Propiedades del sitio web remoto presente en la esquina
superior derecha de la ventana.
5. En la pestaña Sitio web remoto , debajo de Tipo de servidor web remoto, haga clic
en Servicios FrontPage o SharePoint
6. En la casilla Ubicación del sitio web remoto, introduzca la dirección de Internet,
incluyendo el protocolo, del sitio web remoto en el que desea publicar las
carpetas y archivos (por ejemplo http://www.your-domain.com) o haga clic
en Examinar para localizar el sitio.

336 Administración de hosting web
7. Realice cualquiera de las siguientes acciones:
Para utilizar Secure Sockets Layer (SSL) para establecer un canal de
comunicaciones seguro y así impedir la intercepción de información confidencial,
haga clic en Se requiere conexión cifrada (SSL). Para utilizar conexiones SSL en su
servidor web, el servidor debe estar configurado con un certificado de seguridad de
una autoridad de certificación reconocida. Si el servidor no soporta SSL, deseleccione
esta casilla. De no hacerlo, no podrá publicar carpetas ni archivos en el sitio web
remoto.
Si desea eliminar ciertos tipos de código de las páginas Web cuando estas se estén
publicando, vaya a la pestaña Optimizar HTML y seleccione las opciones deseadas.
Si desea cambiar las opciones de publicación predeterminadas, vaya a la pestaña
Publicación y seleccione las opciones deseadas.
8. Haga clic en ACEPTAR para conectarse al sitio remoto.
La vista del Sitio web remoto mostrará los archivos disponibles en sus sitios locales y
remotos.
9. Haga clic en el botón Publicar sitio web situado en la esquina inferior derecha
de la ventana.

Administración de hosting web 337
Adición de cuentas FrontPage
Si está utilizando Microsoft FrontPage para colaborar con terceros en el contenido de un
sitio web, deberá crear cuentas Microsoft FrontPage adicionales.
Para crear una cuenta Microsoft FrontPage adicional:
1. Si está suscrito a múltiples paquetes de hosting y dispone de acceso a
distintos espacios web asociados con su cuenta, seleccione el espacio web
requerido en el menú Suscripción presente en la parte superior de la pantalla.
2. Haga clic en la pestaña Sitios web y dominios.
3. En el grupo Operaciones avanzadas, haga clic en FrontPage.
4. Haga clic en Añadir cuenta FrontPage nueva.
5. Especifique lo siguiente:
Nombre de usuario y contraseña de la cuenta.
Límite de espacio en disco. Si desea limitar la cantidad de espacio en disco que
puede usar esta cuenta, deseleccione la casilla Ilimitado e introduzca el valor deseado
en megabytes en la casilla Cuota de disco duro.
Cuando se exceda el límite especificado, el usuario no podrá cargar más archivos al
espacio web.
6. Haga clic en ACEPTAR.
Para cambiar los parámetros de configuración de una cuenta Microsoft
FrontPage adicional:
1. Vaya a la pestaña Sitios web y dominios > FrontPage.
2. En la lista, haga clic en el nombre de la cuenta deseada.
3. Modifique los parámetros deseados y haga clic en ACEPTAR para guardar los
cambios.
Para eliminar una cuenta Microsoft FrontPage adicional:
1. Vaya a la pestaña Sitios web y dominios > FrontPage.
2. Seleccione la casilla correspondiente a la cuenta que desea eliminar.
3. Haga clic en Eliminar.
4. Confirme la eliminación y haga clic en ACEPTAR.

338 Administración de hosting web
Uso de directorios virtuales (Windows)
Un directorio virtual es un enlace a un directorio físico existente en el disco duro del servidor.
Los directorios virtuales pueden disponer de múltiples opciones específicas, como por
ejemplo configuración personalizada de ASP.NET, permisos de acceso y protección
mediante contraseña.
Como cualquier directorio virtual puede disponer de sus propias opciones − como puede ser
una configuración personalizada de ASP.NET −, estos resultan muy útiles para crear sus
aplicaciones web, especialmente aquellas escritas en ASP.NET. Por ejemplo, si usted tiene
tres aplicaciones web que utilizan ASP.NET 1.1 y necesita instalar una aplicación web que
usa ASP.NET, puede crear un directorio virtual para la aplicación que use ASP.NET 2.0,
configurar las opciones de ASP.NET para este directorio para habilitar el soporte para la
versión 2.0 y a continuación instalar la aplicación requerida.
Los directorios virtuales también pueden usarse como alias. Por ejemplo, usted tiene una
aplicación web instalada en su dominio "example.com" en el directorio físico
"/my_data/web_apps/forum". Para acceder a esta aplicación web, los usuarios deben
introducir "example.com/my_data/web_apps/forum", lo que resulta difícil de recordar
y demasiado largo de introducir. Usted puede crear un directorio virtual denominado forum
en la raíz de su host virtual y enlazar este directorio virtual a
"/my_data/web_apps/forum". De esta forma, los usuarios que deseen acceder a la
aplicación web deberán introducir "example.com/forum", que es mucho más corto y
fácil de recordar.
En esta sección:
Creación de directorios virtuales ....................................................................... 339
Configuración de ASP.NET para directorios virtuales ........................................ 341
Configuración de PHP para directorios virtuales ............................................... 343
Configuración de acceso a directorios virtuales ................................................. 344
Modificación de la configuración de un directorio virtual .................................... 347
Adición y eliminación de tipos MIME ................................................................. 349

Administración de hosting web 339
Creación de directorios virtuales
Para crear un directorio virtual:
1. Si está suscrito a múltiples paquetes de hosting y dispone de acceso a
distintos espacios web asociados con su cuenta, seleccione el espacio web
requerido en el menú Suscripción presente en la parte superior de la pantalla.
2. Vaya a la pestaña Sitios web y dominios > Directorios virtuales (en el grupo
Operaciones avanzadas). Ahora está en la raíz de su sitio web.
3. Vaya al directorio donde desea crear el directorio virtual nuevo.
4. Haga clic en Crear directorio virtual.
Nota: Para crear un directorio físico en lugar de un directorio virtual, haga clic en Crear
directorio, indique el nombre del directorio y haga clic en ACEPTAR.
5. Indique los siguientes parámetros:
Nombre — indique el nombre del directorio virtual.
Ruta — indique la ruta del directorio virtual:
Seleccione la casilla Crear un directorio físico con el mismo nombre que el directorio
virtual para crear de forma automática un directorio físico con el mismo nombre del
directorio virtual que está creando.
Deseleccione la casilla Crear un directorio físico con el mismo nombre que el directorio
virtual e indique la ruta en el campo correspondiente para seleccionar un directorio
físico existente.
Acceso a la fuente de scripts — seleccione esta casilla para permitir a los usuarios
acceder al código fuente si se han configurado permisos de Escritura o Lectura. Los
códigos fuente incluyen scripts en aplicaciones ASP.
Permiso de lectura — seleccione esta casilla para permitir a los usuarios leer archivos o
directorios así como sus propiedades asociadas.
Permiso de escritura — seleccione esta casilla para permitir a los usuarios cargar
archivos y sus propiedades asociadas al directorio virtual o cambiar el contenido en
un archivo con escritura habilitada. El acceso a escritura sólo se permite si el
navegador soporta la prestación PUT del protocolo HTTP 1.1.
Examen de directorios — seleccione esta casilla si desea permitir a los usuarios
examinar una lista de hipertexto de los archivos y subdirectorios presentes en el
directorio virtual.
Registrar visitas — seleccione esta casilla si desea guardar la información acerca de
las visitas del directorio virtual.
Crear aplicaciones — seleccione esta casilla para convertir el directorio en una
aplicación IIS. El directorio pasa a ser lógicamente independiente del resto del sitio
web.
Permiso de ejecución — seleccione el nivel de ejecución de programas apropiado para
el directorio virtual.

340 Administración de hosting web
Ninguno — permita el acceso únicamente a archivos estáticos, como por ejemplo
archivos de imagen o HTML.
Sólo scripts — permita únicamente la ejecución de scripts, no ejecutables.
Scripts y ejecutables — elimine todas las restricciones para que así puedan
ejecutarse todos los tipos de archivos.
Configuración ASP — defina parámetros específicos para las aplicaciones web
basadas en ASP.
Si está usando aplicaciones basadas en ASP que no pueden operar
correctamente bajo las restricciones de transferencias de datos definidas por IIS,
deseleccione la casilla Definido por el directorio principal correspondiente al campo
que desea cambiar e indique el número deseado.
Si desea activar el debugging de aplicaciones ASP a nivel de servidor,
deseleccione la casilla Definido por el directorio principal y seleccione la casilla
Permitir debugging de scripts ASP a nivel de servidor.
Si desea activar el debugging de aplicaciones ASP a nivel de cliente,
deseleccione la casilla Definido por el directorio principal y seleccione la casilla
Permitir debugging de scripts APS a nivel de cliente.
Tenga en cuenta que si intenta cambiar la configuración de ASP para el directorio
virtual raíz, los nombres predeterminados de la casilla serán Definido por IIS en lugar
de Definido por el directorio principal.
6. Haga clic en ACEPTAR.
Para eliminar un directorio virtual:
1. Si está suscrito a múltiples paquetes de hosting y dispone de acceso a
distintos espacios web asociados con su cuenta, seleccione el espacio web
requerido en el menú Suscripción presente en la parte superior de la pantalla.
2. Vaya a la pestaña Sitios web y dominios > Directorios virtuales (en el grupo
Operaciones avanzadas).
3. Seleccione la casilla correspondiente al directorio que desea eliminar.
4. Haga clic en Eliminar.
5. Confirme la eliminación y haga clic en ACEPTAR.

Administración de hosting web 341
Configuración de ASP.NET para directorios virtuales
Para configurar los ajustes de ASP.NET para un directorio virtual:
1. Si está suscrito a múltiples paquetes de hosting y dispone de acceso a
distintos espacios web asociados con su cuenta, seleccione el espacio web
requerido en el menú Suscripción presente en la parte superior de la pantalla.
2. Vaya a la pestaña Sitios web y dominios > Directorios virtuales (en el grupo
Operaciones avanzadas).
3. Vaya al directorio requerido y haga clic en el vínculo con su nombre.
4. Haga clic en Configuración de ASP.NET.
5. Configure las cadenas de texto que determinan los datos de conexión a la
base de datos para las aplicaciones ASP.NET que usan bases de datos.
Esta opción sólo está disponible para ASP.NET 2.0.x.
Cuando abra la página de configuración de ASP.NET por primera vez, se le
mostrarán los parámetros de conexión de muestra con construcciones comunes.
Puede eliminarlos e indicar sus propias cadenas.
Si desea añadir una cadena, introduzca los datos en los campos Nombre y Parámetros
de conexión y haga clic en situado al lado de estos.
Si desea eliminar una cadena, haga clic en situado al lado de esta.
6. Cree los mensajes de error personalizados que serán devueltos por las
aplicaciones ASP.NET:
Para establecer el modo de mensajes de error personalizados, seleccione la opción
apropiada en el menú Personalizar modo de error:
Activo — los mensajes de error personalizados están activados.
Desactivado — los mensajes de error personalizados están desactivados y se
muestran errores detallados.
SóloRemoto — los mensajes de error personalizados sólo se muestran a los
clientes remotos y los errores ASP.NET se muestran al host local.
Para añadir un mensaje de error personalizado (que se aplicará a no ser que se haya
seleccionado el modo Desactivado), introduzca los valores en los campos Código de
estado y URL de redireccionamiento y haga clic en .
Código de estado define el código de estado HTTP resultando en el
redireccionamiento a la página de error.
URL del redireccionamiento define la dirección Web de la página de error que
muestra al cliente la información acerca del error.
Debido a posibles conflictos, no puede añadir ningún mensaje de error personalizado
con un código de error ya existente, pero sí puede redefinir la URL del código
existente.
Si desea eliminar un mensaje de error personalizado de la lista, haga clic en
situado al lado de este.

342 Administración de hosting web
7. Configure los parámetros de compilación en el campo Compilación y depuración:
Para determinar el lenguaje de programación que se usará de forma predeterminada
en archivos de compilación dinámicos, seleccione una entrada del menú Idioma
predeterminado de la página web.
Para activar la compilación de binarios al detalle, deje la casilla Activar depuración
deseleccionada.
Para activar la compilación de binarios de depuración, seleccione la casilla Activar
depuración. En este caso, los fragmentos de código fuente que contengan errores se
mostrarán en un mensaje de diagnóstico.
Nota: Cuando ejecute aplicaciones en modo de depuración, se producirá una sobrecarga
de rendimiento y memoria. Le recomendamos usar el modo de depuración cuando
analice una aplicación. Asimismo, también le recomendamos desactivarlo antes de
desplegar la aplicación en un escenario de producción.
8. Configure los parámetros de codificación para aplicaciones ASP.NET en la
sección Configuración de globalización:
Para establecer una codificación adoptada para todas las peticiones entrantes,
introduzca un valor de codificación en el campo Codificación para peticiones (el valor
predeterminado es utf-8).
Para establecer una codificación adoptada para todas las respuestas, introduzca un
valor de codificación en el campo Codificación para respuestas (el valor predeterminado
es utf-8).
Para establecer la codificación a usar de forma predeterminada para la transferencia
de archivos .aspx, .asmx y .asax, introduzca un valor de codificación en el campo
Codificación de archivos (el valor predeterminado es Windows-1252).
Para establecer la cultura a usar de forma predeterminada para procesar peticiones
web entrantes, seleccione los elementos deseados en la lista Cultura.
Para establecer la cultura a usar de forma predeterminada cuando se procesen
búsquedas de recursos dependientes de la traducción, seleccione el elemento
apropiado en la lista Cultura IU.
9. En el campo Seguridad de acceso por código, establezca el nivel de seguridad de
acceso con código para las aplicaciones ASP.NET.
El nivel de seguridad CAS es una zona de seguridad a la que se le asigna la ejecución
de aplicaciones y que define a qué recursos de servidor tienen acceso las distintas
aplicaciones.
Importante: Cuando a un ensamblado se le asigna un nivel demasiado bajo, este no
funciona correctamente. Si desea más información acerca de los niveles de permisos,
consulte http://msdn.microsoft.com/library/en-
us/dnnetsec/html/THCMCh09.asp?frame=true#c09618429_010.
10. Si está utilizando ASP.NET 1.1.x, puede habilitar el uso de scripts auxiliares
en el campo Configuración de galería de scripts. En el caso de usar controles de
validación web en su sitio web, será necesario indicar las opciones de la
galería de scripts.

Administración de hosting web 343
Si necesita usar scripts auxiliares (específicamente scripts que desplieguen objetos
para la validación de datos de entrada), indique los parámetros para la galería de
scripts del marco .NET. Para ello, introduzca la ruta empezando por el directorio root
del dominio precedido por la barra oblicua en el campo Ruta a la galería de scripts de
Microsoft o haga clic en el icono de carpeta situado al lado del campo Ruta a la galería
de scripts de Microsoft y localice la ubicación deseada.
Para iniciar la instalación de archivos que contengan los scripts a la ubicación
indicada, seleccione la casilla Instalar. Si los archivos ya existen en la ubicación, estos
serán sobrescritos.
11. Defina los parámetros de sesión de cliente en el campo Configuración de
sesión:
Para establecer el modo de autenticación predeterminado para las aplicaciones,
seleccione el elemento apropiado de la lista Modo de autenticación. Si está usando
cualquier tipo de autenticación IIS, seleccione el modo de autenticación Windows.
Para establecer el tiempo de inactividad permitido para la sesión, introduzca el
número de minutos apropiado en el campo Tiempo de inactividad.
12. Haga clic en ACEPTAR para aplicar todos los cambios.
Configuración de PHP para directorios virtuales
Para poder utilizar aplicaciones web que requieran PHP4 o PHP5, puede seleccionar la
versión de PHP requerida para directorios virtuales individuales.
Para seleccionar la versión PHP para un directorio virtual:
1. Si está suscrito a múltiples paquetes de hosting y dispone de acceso a
distintos espacios web asociados con su cuenta, seleccione el espacio web
requerido en el menú Suscripción presente en la parte superior de la pantalla.
2. Vaya a la pestaña Sitios web y dominios > Directorios virtuales (en el grupo
Operaciones avanzadas).
3. Vaya al directorio requerido y haga clic en el vínculo con su nombre.
4. En el grupo Herramientas, haga clic en Configuración PHP.
5. Seleccione la versión de PHP requerida y haga clic en ACEPTAR.

344 Administración de hosting web
Configuración de acceso a directorios virtuales
Para establecer los permisos de acceso para un directorio virtual:
1. Si está suscrito a múltiples paquetes de hosting y dispone de acceso a
distintos espacios web asociados con su cuenta, seleccione el espacio web
requerido en el menú Suscripción presente en la parte superior de la pantalla.
2. Vaya a la pestaña Sitios web y dominios > Directorios virtuales (en el grupo
Operaciones avanzadas).
3. Para establecer permisos de acceso para el directorio virtual actual, en el
grupo Herramientas, haga clic en Permisos de acceso al directorio. Si desea
establecer permisos para un subdirectorio que se encuentra dentro del
directorio actual, haga clic en el icono correspondiente.
4. Haga lo siguiente:
Para hacer que el archivo/carpeta herede los permisos de una carpeta principal,
seleccione la casilla Permitir la propagación de permisos paternos heredados a este objeto así
como todos a todos los objetos hijos. Incluir estas con las entradas definidas explícitamente
aquí.
Para que los archivos y las carpetas de esta carpeta hereden los permisos de carpeta
que usted defina, seleccione la casilla Sustituir las entradas de permisos de todos los
objetos secundarios con las entradas aquí mostradas que afecte a los objetos secundarios.
Para cambiar o modificar los permisos de un grupo o usuario, haga clic en su nombre
en la lista Nombres de usuario o grupo. Si el grupo o usuario no aparece en la lista de
Nombres de usuario o grupos, seleccione el nombre de grupo o usuario requerido del
menú que aparece en la parte superior de la lista y haga clic en : el usuario/grupo
aparecerá en la lista. Selecciónelo.
Para permitir o denegar permisos para un grupo/usuario, seleccione las casillas
Permitir o Denegar correspondientes a los permisos listados debajo de Permisos para
<nombre de grupo/usuario>. Si las casillas en las columnas Permitir o Denegar se
muestran en gris (desactivadas), esto significa que los permisos correspondientes se
heredan de una carpeta principal.
Para denegar los permisos heredados de un objeto principal, seleccione las casillas
situadas debajo de Denegar. Esto sobrescribirá los permisos heredados de este
archivo/carpeta.
Para permitir permisos, heredados de un objeto principal como denegados,
deseleccione la casilla Permitir la propagación de los permisos del principal a este objeto así
como a todos los objetos secundarios. Incluirlos con las entradas definidas explícitamente aquí:
esto elimina los permisos heredados. A continuación, seleccione las casillas
requeridas debajo de Permitir y Denegar.
Para eliminar permisos de acceso de un grupo o usuario, seleccione el nombre
requerido en la lista de Nombres de usuario o grupo y haga clic en el icono que
aparece al lado de este.
5. Si necesita realizar modificaciones avanzadas de permisos, haga clic en el
botón Avanzado y haga lo siguiente:

Administración de hosting web 345
Para crear una entrada de permiso para un grupo o usuario, seleccione el nombre
deseado de la lista Nombres de usuario o grupo y haga clic en .
Para configurar o cambiar permisos de archivo/carpeta de un grupo o usuario,
seleccione el nombre deseado en la lista Nombres de usuario o grupo, seleccione las
casillas Permitir y Denegar correspondientes a los permisos listados debajo de Permisos
para <nombre de grupo/usuario>.
Para eliminar una entrada de permiso de un grupo o usuario, seleccione el nombre
deseado dentro de la lista Nombres de usuario o grupo y haga clic en .
Para que los objetos secundarios de una carpeta hereden sus permisos definidos
debajo de Permisos para el <nombre de grupo/usuario>, seleccione la casilla Sustituir las
entradas de permisos de todos los objetos secundarios con las entradas aquí mostradas que
afecte a los objetos secundarios y seleccione las casillas en la lista Aplicar a
correspondiente a los objetos que deben heredar los permisos.
6. Haga clic en ACEPTAR.
Para limitar el acceso a los archivos y directorios presentes en un directorio
virtual:
1. Si está suscrito a múltiples paquetes de hosting y dispone de acceso a
distintos espacios web asociados con su cuenta, seleccione el espacio web
requerido en el menú Suscripción presente en la parte superior de la pantalla.
2. Vaya a la pestaña Sitios web y dominios > pestaña Directorios virtuales.
3. Vaya al directorio que desea proteger y haga clic en la pestaña Protección.
4. Haga clic en Proteger.
5. Para especificar los usuarios que podrán acceder al directorio, haga clic en
Añadir usuario, especifique el nombre de usuario y la contraseña y haga clic
en ACEPTAR.
6. Si desea especificar el nombre para el área protegida que se mostrará a los
usuarios cuando estos intenten acceder al directorio, haga clic en
Configuración, especifique un nombre y haga clic en ACEPTAR.
Para revocar un permiso para acceder a un directorio a un usuario:
1. Vaya a la pestaña Sitios web y dominios > Directorios virtuales > la pestaña
Protección.
2. Seleccione la casilla correspondiente al nombre del usuario y haga clic en
Eliminar.
Para eliminar la protección de un directorio y permitir al público en general ver
los contenidos del directorio sin ningún tipo de restricción:
1. Vaya a la pestaña Sitios web y dominios > Directorios virtuales > la pestaña
Protección.

346 Administración de hosting web
2. Haga clic en Eliminar protección.
3. Haga clic en ACEPTAR para confirmar la eliminación.

Administración de hosting web 347
Modificación de la configuración de un directorio virtual
Para editar la configuración de un directorio virtual:
1. Si está suscrito a múltiples paquetes de hosting y dispone de acceso a
distintos espacios web asociados con su cuenta, seleccione el espacio web
requerido en el menú Suscripción presente en la parte superior de la pantalla.
2. Vaya a la pestaña Sitios web y dominios > Directorios virtuales (en el grupo
Operaciones avanzadas).
3. Vaya al directorio cuyas preferencias desea modificar y haga clic en el icono
correspondiente o clic en Propiedades del directorio cuando se encuentre
dentro del directorio requerido.
4. Edite los parámetros:
Nombre - indique el nombre del directorio virtual.
Ruta - indique la ruta al directorio físico al que está vinculado el directorio virtual.
Acceso a la fuente de scripts - seleccione esta casilla para permitir a los usuarios el
acceso al código fuente si tienen pueden Leer o Escribir permisos. Los códigos fuente
incluyen los scripts en las aplicaciones ASP.
Leer permiso - seleccione esta casilla para permitir a los usuarios leer archivos o
directorios así como sus propiedades asociadas.
Escribir permiso - seleccione esta casilla para permitir a los usuarios cargar archivos y
sus propiedades asociadas al directorio virtual o cambiar el contenido de un archivo
con escritura habilitada. El acceso a escritura sólo se permite si el navegador soporta
la prestación PUT del protocolo HTTP 1.1.
Navegar por el directorio - seleccione esta casilla si desea permitir a los usuarios ver
una lista de hipertexto de los archivos y subdirectorios del directorio virtual.
Registrar visitas - seleccione esta casilla si desea guardar la información de las visitas
al directorio virtual.
Crear aplicaciones - seleccione esta casilla para hacer del directorio web una Aplicación
IIS. El directorio pasa a ser lógicamente independiente del resto del sitio web.
Permiso de ejecución - seleccione el nivel de ejecución de programas permitido para el
directorio virtual.
Ninguno - permite el acceso únicamente a archivos estáticos como archivos de
imagen o HTML.
Sólo scripts - permite la ejecución sólo de scripts, no ejecutables.
Scripts y Ejecutables - elimina todas las restricciones para que así puedan
ejecutarse todo tipo de archivos.

348 Administración de hosting web
Permitir el uso de rutas paternas - seleccione esta casilla para permitir el uso de un
periodo doble en el nombre de la ruta cuando consulte una carpeta superior al
directorio actual. Esto permite a los usuarios moverse por el árbol de la carpeta sin
tener que saber el nombre de la misma o la ubicación en la jerarquía. Si está
seleccionada esta opción, los directorios de ruta paterna no deben tener la casilla
Ejecutar permiso seleccionado en sus propiedades, para que así las aplicaciones no
tengan la habilidad de ejecutar programas no autorizados en las rutas paternas.
Permitir la ejecución de la aplicación en MTA - seleccione esta casilla para permitir la
ejecución de la aplicación en modo MTA (Multi-Threaded Apartment). De lo contrario,
la aplicación se ejecutará en modo STA (Single-Threaded Apartment). Cuando se usa
STA, cada inventario de aplicación se ejecuta en un proceso dedicado. Con MTA, los
distintos inventarios de aplicaciones concurrentes se ejecutan en un único hilo, lo que
puede aumentar el rendimiento.
Usar documentos por defecto - seleccione esta casilla para permitir el uso de
documentos por defecto en el directorio actual. El documento por defecto se envía
cuando los usuarios acceden al directorio en la web sin indicar un nombre de archivo
(por ejemplo, usando http://www.example.com en vez de
http://www.example.com/index.html). Si esta casilla está deseleccionada y la casilla
Navegación por el directorio está seleccionada, el servidor Web devuelve una lista de la
carpeta. Si esta casilla está deseleccionada y la casilla Navegación por el directorio
también lo está, el servidor Web devuelve un mensaje de error de "Acceso
Denegado".
Orden de búsqueda de documentos por defecto - indica el orden en que el IIS busca el
documento por defecto, enviando al usuario el primer archivo disponible que
encuentra. Si dicha búsqueda no obtiene ningún resultado, IIS se comporta como si
la página de contenido por defecto estuviera desactivada.
Permitir acceso anónimo - seleccione esta casilla si desea hacer que el directorio sea
público para que los usuarios de Internet puedan acceder a él sin autenticación.
SSL Requerido - seleccione esta casilla para activar el acceso a la carpeta únicamente
a través de conexiones cifradas en SSL.
Ajustes ASP - defina ajustes específicos para aplicaciones web basadas en ASP.
Si está usando aplicaciones basadas en ASP que no pueden operar
correctamente bajo las restricciones de transferencias de datos definidas por IIS,
deseleccione la casilla Definido por el directorio principal correspondiente al campo
que desea cambiar e indique el número deseado.
Si desea activar la depuración de fallos de aplicaciones ASP a nivel de servidor,
deseleccione la casilla Definido por el directorio principal y seleccione la casilla
Permitir depuración de fallos ASP de script a nivel de servidor.
Si desea activar la depuración de fallos de aplicaciones ASP a nivel de cliente,
deseleccione la casilla Definido por el directorio principal y seleccione la casilla
Permitir depuración de fallos ASP de script a nivel de cliente.
Tenga en cuenta que si intenta cambiar los ajustes de ASP para el directorio root,
el nombre por defecto de la casilla será Definido por IIS en lugar de Definido por el
directorio principal.
5. Haga clic en ACEPTAR para guardar los cambios.

Administración de hosting web 349
Adición y eliminación de tipos MIME
Los tipos MIME (Multipurpose Internet Mail Exchange) indican al navegador web o a la
aplicación de correo cómo gestionar los archivos recibidos desde un servidor. Por ejemplo,
cuando un navegador Web solicita un elemento de un servidor, también pide el tipo MIME
del objeto. Algunos tipos MIME como gráficos pueden mostrarse en el navegador. Otros,
como los documentos procesadores de texto, requieren una aplicación externa para
poderlos mostrar.
Cuando un servidor web entrega una página Web a un cliente de navegador Web, también
envía el tipo MIME de los datos que está enviando. Si hay algún archivo adjunto en un
formato concreto, IIS también informa al cliente de la aplicación acerca del tipo MIME del
archivo adjunto. De esta forma el cliente de la aplicación saber cómo procesar o mostrar los
datos recibidos del IIS.
IIS sólo puede operar con archivos con tipos MIME registrados. Estos tipos podrían definirse
tanto a nivel de IIS global, como a nivel de directorio virtual o sitio web. Los tipos MIME
definidos de forma global son heredados por todos los sitios web y directorios virtuales,
mientras que los definidos a nivel de sitio web o de directorio virtual sólo se usan para el
área donde están definidos. De lo contrario, si el servidor web recibe peticiones de un
archivo con un tipo MIME no registrado, devolverá un error 404.3 (Not Found).
Para añadir un tipo MIME nuevo para un directorio virtual:
1. Si está suscrito a múltiples paquetes de hosting y dispone de acceso a
distintos espacios web asociados con su cuenta, seleccione el espacio web
requerido en el menú Suscripción presente en la parte superior de la pantalla.
2. Vaya a la pestaña Sitios web y dominios > Directorios virtuales (en el grupo
Operaciones avanzadas).
3. Vaya al directorio virtual deseado y haga clic en el vínculo correspondiente
con su nombre.
4. Haga clic en la pestaña Tipos MIME.
5. Haga clic en Añadir Tipo MIME.
6. Especifique lo siguiente:
Introduzca la extensión del nombre del archivo en el campo Extensión. La extensión
del nombre del archivo debe empezar por un punto (.) o asterisco (*) para así servir a
todos los archivos, sin tener en cuenta la extensión del nombre de archivo.
En el campo Contenido, indique el tipo de contenido del archivo.
Puede seleccionar un valor de la lista o definir un tipo de contenido nuevo. Para ello,
seleccione Personalizar e introduzca el tipo de contenido deseado.
7. Haga clic en ACEPTAR para completar la creación.
Para editar un tipo MIME para un directorio virtual:

350 Administración de hosting web
1. Si está suscrito a múltiples paquetes de hosting y dispone de acceso a
distintos espacios web asociados con su cuenta, seleccione el espacio web
requerido en el menú Suscripción presente en la parte superior de la pantalla.
2. Vaya a la pestaña Sitios web y dominios > Directorios virtuales (en el grupo
Operaciones avanzadas).
3. Vaya al directorio virtual deseado y haga clic en el vínculo correspondiente
con su nombre.
4. Seleccione la pestaña Tipos MIME.
5. En la lista seleccione, el tipo MIME deseado.
Introduzca la extensión del nombre del archivo en el campo Extensión. La extensión
del nombre del archivo debe empezar por un punto (.) o asterisco (*) para así servir a
todos los archivos, sin tener en cuenta la extensión del nombre de archivo.
En el campo Contenido, indique el tipo de contenido del archivo.
Puede seleccionar un valor de la lista o definir un tipo de contenido nuevo. Para ello,
seleccione Personalizar e introduzca el tipo de contenido deseado.
6. Haga clic en ACEPTAR para guardar los cambios.
Para eliminar un tipo MIME para un directorio virtual:
1. Si está suscrito a múltiples paquetes de hosting y dispone de acceso a
distintos espacios web asociados con su cuenta, seleccione el espacio web
requerido en el menú Suscripción presente en la parte superior de la pantalla.
2. Vaya a la pestaña Sitios web y dominios > Directorios virtuales (en el grupo
Operaciones avanzadas).
3. Vaya al directorio virtual deseado y haga clic en el vínculo correspondiente
con su nombre.
4. Seleccione la pestaña Tipos MIME.
5. Seleccione la casilla correspondiente al tipo MIME que desea eliminar.
6. Haga clic en Eliminar.
7. Confirme la eliminación y haga clic en ACEPTAR.

Administración de hosting web 351
Creación de un grupo de aplicaciones IIS (Windows)
El grupo de aplicaciones IIS contiene todas las aplicaciones web instaladas en sus sitios. Si
su proveedor de servicios asignó un grupo de aplicaciones IIS dedicado para sus sitios,
usted puede disponer de un nivel de aislamiento entre las aplicaciones web usadas por sus
sitios y las aplicaciones web usadas por otros usuarios de hosting que alojen sus sitios web
en el mismo servidor. Como cada grupo de aplicaciones se ejecuta de forma independiente,
los errores en un grupo no afectarán a las aplicaciones que se estén ejecutando en otros
grupos de aplicaciones.
Una vez active el grupo de aplicaciones, este será usado por todas las aplicaciones web de
sus sitios web.
Para activar el grupo de aplicaciones IIS dedicado para sus sitios web:
1. Si está suscrito a múltiples paquetes de hosting y dispone de acceso a
distintos espacios web asociados con su cuenta, seleccione el espacio web
requerido en el menú Suscripción presente en la parte superior de la pantalla.
2. Vaya a la pestaña Sitios web y dominios > Grupo de aplicaciones IIS dedicado para sus
sitios web (en el grupo Operaciones avanzadas).
3. Haga clic en Activar.
4. Para limitar la cantidad de recursos de CPU que puede utilizar este grupo de
aplicaciones, seleccione la casilla Activar monitorización de CPU e indique un
número (en porcentaje) en la casilla Uso máximo del CPU (%).
5. Haga clic en ACEPTAR.
Para detener todas las aplicaciones que se estén ejecutando en el grupo de
aplicaciones:
1. Vaya a la pestaña Sitios web y dominios > Grupo de aplicaciones IIS dedicado para sus
sitios web (en el grupo Operaciones avanzadas).
2. Haga clic en Detener.
Para iniciar todas las aplicaciones en el grupo de aplicaciones:
1. Vaya a la pestaña Sitios web y dominios > Grupo de aplicaciones IIS dedicado para sus
sitios web (en el grupo Operaciones avanzadas).
2. Haga clic en Iniciar.
Si ejecuta aplicaciones que se sabe que experimentan pérdida de memoria o que no son
estables al cabo de un largo periodo de uso, puede que necesite reiniciarlas de forma
periódica.
Para reiniciar todas las aplicaciones que se estén ejecutando en el grupo de
aplicaciones:

352 Administración de hosting web
1. Vaya a la pestaña Sitios web y dominios > Grupo de aplicaciones IIS dedicado para sus
sitios web (en el grupo Operaciones avanzadas).
2. Haga clic en Reciclar.
Para desactivar el grupo de aplicaciones IIS dedicado para sus sitios web:
1. Vaya a la pestaña Sitios web y dominios > Grupo de aplicaciones IIS dedicado para sus
sitios web (en el grupo Operaciones avanzadas).
2. Haga clic en Desactivar.

Administración de hosting web 353
Publicación web mediante Web Deploy (Windows)
Web Deploy (Web Deployment Tool) es una herramienta de Microsoft que simplifica de
forma significativa la migración, gestión y el despliegue de sus sitios y aplicaciones web.
Más concretamente, usted puede escribir un código en su entorno favorito − por ejemplo en
Visual Studio® (IDE) o WebMatrix® (herramienta de desarrollo) − y posteriormente publicar
periódicamente las actualizaciones en su servidor en producción mediante Web Deploy.
Diferencias entre Visual Studio® y WebMatrix®
Si desea un entorno que le permite publicar actualizaciones de código en su cuenta, lo más
probable es que se decante por Studio® y WebMatrix®.
Visual Studio® es un entorno de desarrollo clásico e integrado (IDE) para la escritura de
aplicaciones .NET y sitios de cualquier escala. Este ofrece distintos plugins, que amplían
su funcionalidad básica. De todas formas, para ejecutar y depurar sus aplicaciones en
Visual Studio®, deberá realizar algunos pasos de configuración adicionales − como la
preparación de una base de datos y la configuración del entorno. Así, esta herramienta
es más adecuada para usuarios avanzados.
WebMatrix® le proporciona un conjunto de plantillas de aplicación y aplicaciones que
usted puede usar al instante − como WordPress y Joomla. Si desea añadir al instante
una aplicación a su cuenta de cliente o ejecutar esta aplicación, simplemente deberá
seleccionar la aplicación en la lista y WebMatrix® la configurará de forma transparente
para usted. Asimismo, usted puede buscar y suscribirse a un plan de hosting para su
proyecto sin abandonar WebMatrix®. En resumen, esta herramienta es ideal incluso para
usuarios iniciados y proporciona un rápido desarrollo gracias al uso de plantillas y
aplicaciones que pueden usarse de inmediato. En
http://www.microsoft.com/web/webmatrix/ puede obtener más información acerca del
procedimiento de instalación y el uso de WebMatrix®.
Usted es quien debe decidir cual de los dos es mejor para su proyecto.
Configuración de publicación web en Visual Studio® y WebMatrix®
Generalmente, para configurar la publicación web en su entorno, debería abrir la
configuración de publicación y especificar la dirección IP de su cuenta de cliente, así como
el nombre de usuario y la contraseña para acceder al panel de control.
En WebMatrix®, los parámetros de configuración de publicación se encuentran en Inicio >
Publicar. Usted puede proporcionar estos parámetros de forma manual o como archivo XML.
El Panel la generará automáticamente. Para descargar el archivo para un sitio web
determinado, haga clic en el enlace Descargar correspondiente en Sitios web y dominios >
Opciones avanzadas > Configuración de publicación de Web Deploy. Los parámetros sólo están
disponibles si Web Deploy está instalado en el servidor Parallels Panel y este está en
ejecución. Si no puede ver estos parámetros, póngase en contacto con su proveedor de
hosting.
En http://www.microsoft.com/web/post/how-to-publish-a-web-application-using-webmatrix se
proporcionan las instrucciones paso a paso para la configuración de la publicación web en
WebMatrix®.
Si desea más información acerca de la configuración de publicación en Visual Studio®, visite
http://msdn.microsoft.com/en-us/library/7z83t16a.aspx.

354 Administración de hosting web
Nota: Usted puede decidir si desea transferir las actualizaciones de forma segura a su
cuenta de cliente seleccionando la opción correspondiente en la configuración de
publicación. Si su proveedor de hosting no dispone de un certificado SSL válido, obtendrá un
mensaje de error cuando intente realizar la publicación. Para resolver este problema,
póngase en contacto con su proveedor de hosting para obtener ayuda o evite usar la
conexión segura.
Protección de la configuración de publicación de WebMatrix®
El archivo XML que contiene la configuración de publicación de WebMatrix® puede incluir la
contraseña de una cuenta de cliente. Los administradores pueden configurar el Panel para
que este excluya estas contraseñas de los archivos XML. Si los administradores desean
mejorar la seguridad del sistema e impedir el robo de contraseñas, estos pueden especificar
la exclusión de la contraseña del archivo XML. En este caso, los clientes deberán introducir
la contraseña directamente en WebMatrix®. Esta opción está disponible en la página
Herramientas y configuración > Configuración del servidor.
Creación de sitios web con Web Presence
Builder
Parallels Web Presence Builder (también denominado editor) es un editor visual que permite
a los propietarios de pequeñas empresas y particulares crear sus sitios web de forma rápida
y fácil. Con Web Presence Builder no es necesario escribir código ni configurar servidores
para empezar a crear un blog, abrir una tienda online o crear cualquier otro tipo de sitio web.
Lo único que debe hacer es añadir los bloques de contenido que conformen el sitio (texto,
galería de imágenes, tienda online) arrastrándolos a las páginas pertinentes, llenarlos de
contenido y publicar el resultado. ¡Ya está!
Empiece creando un sitio web
Cuando empiece a trabajar en su sitio web no es necesario escribir texto, buscar las
imágenes ni ajustar la apariencia del sitio. Simplemente seleccione el tema que mejor se
adapte a su sitio web y Web Presence Builder generará una plantilla de sitio que ya
contendrá un grupo de páginas, imágenes y texto específico para el tema seleccionado.
Cada vez que Web Presence Builder genera un sitio web, este usa un grupo aleatorio de
elementos de diseño, por lo que puede estar seguro de que el diseño de su sitio web nunca
será imitado.
Una vez ya haya seleccionado el tema, se le pedirá que introduzca información adicional,
que Web Presence Builder añadirá a las páginas del sitio web. Tan sólo un ejemplo es su
número de teléfono, que aparecerá en la página Contacte con nosotros.
Si desea más información acerca de cómo empezar a crear su sitio web, consulte la sección
Creación de un sitio web (en la página 359).
Importe sitios web creados en Parallels SiteBuilder 4.5

Administración de hosting web 355
Si ya dispone de un sitio web creado con Parallels SiteBuilder 4.5 y alojado en alguna otra
parte, puede importarlo a su nueva cuenta de cliente. Para más información acerca de la
importación de su sitio web Parallels SiteBuilder 4.5 a Web Presence Builder, consulte la
sección Importación de sitios desde Parallels SiteBuilder 4.5 (en la página 360).
Añada contenido al sitio
Cuando Web Presence Builder haya creado su sitio, usted puede llenarlo de contenido. Su
herramienta principal de edición es el menú principal de Web Presence Builder. Este menú
le permite realizar las siguientes acciones:
Cambiar la estructura de su sitio: Añada o elimine páginas.
Editar el diseño del sitio web: Cambie sus colores y su diseño.
Añadir contenido al sitio: Elimine contenido predefinido y añada sus propios elementos:
Texto
Imágenes y galerías de imágenes
Vídeos
Scripts
Blogs
Casillas de búsqueda
Otros elementos
Permitir a sus visitantes compartir la información de su sitio web en redes sociales como
Facebook o Twitter: Añada los botones correspondientes a las páginas de su sitio.
Si desea más información acerca de las acciones que puede realizar en el editor, consulte la
sección Familiarizándose con el editor de Web Presence Builder (en la página 357).
En la sección Edición de un sitio web (en la página 362) encontrará las instrucciones para la
gestión de la apariencia y el contenido del sitio web.
Hacer que el sitio esté disponible en Internet
Una vez haya acabado de editar el sitio web, hágalo disponible en Internet. Para que los
demás puedan ver su sitio en su nombre de dominio, publique el sitio web haciendo clic en
el botón correspondiente en el menú principal. Al hacer clic en este enlace, Web Presence
Builder genera las páginas estáticas y los scripts que conforman su sitio web y los pone en
las ubicaciones apropiadas en el servidor para que los demás puedan verlos cuando tecleen
su nombre de dominio en sus navegadores. En la sección Publicación de un sitio web en Internet
(en la página 393) encontrará más información acerca de la publicación de sitios web.
Otra forma de atraer visitantes a su sitio es incluir una copia del sitio en la red social
Facebook. En la sección Publicación de la copia de un sitio web en Facebook (en la página 394)
encontrará instrucciones detalladas para la realización de esta operación.

356 Administración de hosting web
En esta sección:
Familiarizándose con Web Presence Builder .................................................... 357
Creación de un sitio web ................................................................................... 359
Importación de sitios desde Parallels SiteBuilder 4.5 ........................................ 360
Edición de un sitio web ...................................................................................... 362
Guardado y carga de copias de un sitio web ..................................................... 391
Publicación de un sitio web en Internet ............................................................. 393
Publicación de la copia de un sitio web en Facebook ........................................ 394
Visualización de estadísticas de visitas al sitio, comentarios y pedidos nuevos en el
panel de información ......................................................................................... 396
Eliminación de un sitio web ............................................................................... 398

Familiarizándose con Web Presence Builder
El interfaz del editor de Web Presence Builder está formado por dos partes principales:
su sitio web y el menú principal.
Un sitio web está formado por distintos módulos o elementos. Cada módulo puede
editarse de forma individual. Aquí podrá familiarizarse con los principios básicos de la
edición de módulos de sitio web. Estos principios son similares para todos los
módulos.
Cuando añade un módulo a una página, usted puede escoger si este sólo debe
mostrarse en la página actual (módulo específico para una página) o bien debe
mostrarse en todas las páginas del sitio (módulo a nivel de sitio). Las únicas
excepciones son los módulos Buscar, Publicidad, Logo del sitio, Navegación y Breadcrumbs.
Cuando añada estos módulos, estos se ponen en todas las páginas del sitio web.
Para poner un módulo únicamente en la página actual, seleccione el módulo en la
pestaña Módulos y arrástrelo a cualquiera de las áreas marcadas con el texto Área
específica de página. Estas áreas se encuentran dentro del bloque principal de contenido
y al lado de la parte superior de cada barra lateral.
Para poner un módulo en todas las páginas del sitio, seleccione el módulo en la
pestaña Módulos y arrástrelo a cualquiera de las áreas marcadas con el texto Área a
nivel de sitio. Estas áreas se encuentran encima y debajo del bloque principal de
contenido, en las barras laterales, encabezados y pies de página.
Para poner o editar un módulo de sitio web, pase el ratón por encima de la parte del
sitio web que desee cambiar. Podrá ver que aparecerá un marco punteado alrededor
del módulo. Al lado del marco marcado con puntos aparecerá un panel de control que
le permitirá mover, editar o eliminar el módulo
Este marco que aparece alrededor de los módulos de área específica de página es de
color verde, mientras que los módulos de área a nivel de sitio tienen el marco de color
azul.
El menú principal del editor proporciona opciones para la edición del sitio web,
clasificadas en cinco pestañas:
Módulos. Aquí puede seleccionar los módulos requeridos y arrastrarlos a cualquier
parte de la página para añadir contenido al sitio web.
Diseño. Aquí puede seleccionar la apariencia y la combinación de colores general
de su sitio web, cambiar colores de distintos elementos y seleccionar las fuentes y
el estilo de los bordes.
Páginas. Aquí puede añadir y eliminar páginas, cambiarles el nombre, editar la
información meta de las páginas − como puede ser sus descripciones y palabras
clave para ser usadas por los buscadores − o marcar una página como oculta para
que así los visitantes no puedan acceder a ella mediante el menú del sitio.
C A P Í T U L O 8

358 Administración de hosting web
Documentos. Aquí puede cargar documentos, imágenes y otros archivos en distintos
formatos a su cuenta de hosting. A continuación puede añadir fácilmente enlaces a
estos documentos a las páginas de su sitio web. Otra opción es conservar los
archivos en la cuenta de hosting para sus propias finalidades.
Configuración. Aquí puede editar el nombre, la descripción y las palabras clave de
su sitio web, así como cargar un icono del sitio (denominados favicones), optimizar
el posicionamiento de su sitio web en los resultados de búsqueda de los
buscadores, conectar su sitio a Google Analytics y añadir una copia de su sitio a
una página de Facebook.
En el menú principal también puede realizar las siguientes acciones:
Acceder al panel de información para realizar las siguientes operaciones:
Ver estadísticas acerca de las visitas al sitio web. Las estadísticas son
proporcionadas por Google Analytics.
Ver los nuevos comentarios publicados por los visitantes del sitio en las páginas
de su sitio web. La funcionalidad de comentarios es proporcionada por Disqus.
Ver pedidos nuevos de clientes que visiten sus tiendas online. La funcionalidad
de tienda online es proporcionada por Ecwid.
Guardar y cargar las copias de su sitio web usando las opciones Guardar y Revertir.
Acceder al tutorial en vídeo de Pasos iniciales de Web Presence Builder, examinar la
Guía del usuario o enviarnos sus comentarios. Para ello, seleccione la opción
correspondiente en el menú Ayuda.
Publicar su sitio web usando el botón Publicar.
Descartar cualquier cambio realizado en el sitio y empezar a crear el sitio de nuevo
seleccionando Más > Iniciar de nuevo. Esta acción no elimina la copia del sitio ya
publicada.
Eliminar un borrador del sitio web actual del editor seleccionando Más > Eliminar
sitio. Esta acción no elimina la copia del sitio ya publicada.
Para su comodidad, usted puede arrastrar el menú principal a cualquier parte de la
página e incluso puede minimizarlo.
También puede acceder a todas las opciones del menú principal en el menú contextual
en cualquier parte de la página. Para abrir el menú contextual, haga clic en el botón
secundario del ratón.

Creación de un sitio web
Con el fin de minimizar sus esfuerzos cuando cree un sitio web, Web Presence Builder
pone a su disposición un conjunto predefinido de temas de sitio web. Cuando empiece
a crear un sitio web, escoja el tema más apropiado en su caso y Web Presence
Builder generará un sitio web con contenido específico para este tema. Por ejemplo,
incluirá una plantilla de lista de precios para una tienda o una galería de imágenes
para un sitio de un artista. Si no encuentra ningún tema que dé respuesta a sus
necesidades, póngase en contacto con su proveedor de servicios y pídale que cree la
plantilla correspondiente y que la añada a la lista de temas disponibles.
Cuando empiece a crear un sitio web, Web Presence Builder también le pedirá que
indique la información relacionada con usted o su empresa. Web Presence Builder
añadirá esta información de forma automática a determinadas páginas, como por
ejemplo en las páginas Quiénes somos y Contacte con nosotros.
Nota: Web Presence Builder no restaurará ni usará esta información para nada más
que no sean las páginas de su sitio web. Más adelante puede editar o eliminar esta
información.
Para empezar a crear un sitio web mediante Web Presence Builder:
1. Abra Web Presence Builder haciendo clic en el enlace correspondiente:
Si en la suscripción sólo tiene un nombre de dominio, haga clic en Iniciar Web
Presence Builder en la pestaña Inicio o la pestaña Sitios web y dominios.
Si dispone de múltiples nombres de dominio, haga clic en el vínculo Editar en
Web Presence Builder correspondiente.
2. Seleccione un tema para el sitio web.
3. Introduzca el nombre del sitio web y seleccione el idioma del mismo.
4. Haga clic en Crear sitio y proporcione la información necesaria para
rellenar el contenido de su sitio de forma automática.
C A P Í T U L O 9

360 Administración de hosting web
Importación de sitios desde Parallels SiteBuilder 4.5
Si dispone de un sitio creado con Parallels SiteBuilder 4.5, puede importarlo a Web
Presence Builder.
Nota: No se soporta la importación de sitios desde versiones anteriores de SiteBuilder
u otros sistemas de gestión del contenido.
Si creó su sitio usando una versión anterior de SiteBuilder (4.4 o una versión previa) y
desea transferir su sitio, puede hacer lo siguiente:
Ponerse en contacto con su proveedor de hosting y pedirle que actualice su cuenta
a la versión más reciente de Web Presence Builder.
Transferir su sitio manualmente copiando y pegando el contenido.
Durante la importación del sitio, la mayor parte de la estructura y del contenido del sitio
puede transferirse correctamente. De todas formas, no podemos garantizar la
transferencia de todo el contenido.
En la mayoría de los casos, los elementos detallados a continuación se importan
correctamente:
Mapa del sitio.
Páginas estáticas, incluyendo vínculos e imágenes en los módulos de texto. Tenga
en cuenta que los bloques de texto que tengan un tamaño superior a los 30
kilobytes pueden resultar cortados. Por este motivo, puede que algunas partes del
texto estén ausentes.
Banner (si no se trata de una imagen personalizada).
Eslogan, nombre del sitio.
Logo (si no se trata de una imagen personalizada).
Texto al pie de página.
Info meta (palabras clave y descripción).
Los demás módulos sólo pueden importarse como widgets de texto con contenido
estático, vínculos e imágenes. Los botones no funcionarán. La estructura de la galería
de imágenes puede importarse sin imágenes.
Si desea importar un sitio desde SiteBuilder 4.5:
1. Abra el editor de Web Presence Builder y, en la pantalla de selección
del tema, haga clic en Importar sitio desde SiteBuilder 4.5.
2. Introduzca la dirección de Internet (nombre de dominio) del sitio que
desea importar. Por ejemplo: http://example.com.
3. Seleccione la casilla para confirmar que es consciente de que existan
incidencias de importación y haga clic en Importar sitio.

Administración de hosting web 361
4. Una vez importado el sitio, revíselo y edítelo si es necesario (en la
página 362). Usted puede comparar la versión importada del sitio con
su sitio original y añadir manualmente aquella información que no haya
sido transferida.
5. Una vez haya realizado todas las modificaciones pertinentes, publique
el sitio en su cuenta de cliente (en la página 393).
Si está publicando un sitio nuevo en el mismo espacio web donde estaba alojado su
sitio creado con Parallels SiteBuilder 4.5, se sobrescribirá el sitio anterior.

Edición de un sitio web
En Web Presence Builder usted puede cambiar casi cualquier elemento de su sitio
web. La mayoría de los elementos se cambian insitu − usted abre la página donde se
usa el elemento, lo edita y ve el resultado al instante. Los elementos a nivel de sitio
como los bloques Buscar y Publicidad se cambian en un sitio pero los cambios se
aplican en cada una de las páginas de su sitio web.
Nota: Si está utilizando Internet Explorer, es muy recomendable que evite usar el
zoom del navegador para cambiar el tamaño del texto que se muestra en la ventana
de su navegador. Tenga en cuenta que los sitios web en Web Presence Builder
funcionarán y se visualizarán mejor en zoom normal (100%).
En este capítulo:
Estructura: Páginas y navegación ..................................................................... 362
Diseño: Presentación, estilos, combinación de colores y encabezado .............. 365
Contenido: Texto, tablas, imágenes, vídeo, formularios y scripts ...................... 371
Parámetros de configuración y herramientas para webmasters ........................ 388
Estructura: Páginas y navegación
Esta sección describe cómo añadir páginas a un sitio, definir su ubicación en la
estructura del sitio y añadir enlaces de navegación.
En esta sección:
Adición y eliminación de páginas ....................................................................... 363
Adición y eliminación de enlaces de navegación ............................................... 364
C A P Í T U L O 10

Administración de hosting web 363
Adición y eliminación de páginas
Su sitio puede tener dos niveles de páginas anidadas.
Para añadir una página a su sitio web:
1. Vaya a la pestaña Páginas.
2. Haga clic en Añadir página. La página nueva aparecerá destacada en
color verde.
3. Posicione la página nueva arrastrándola al sitio deseado o haciendo
clic en las flechas.
4. Especifique el nombre de la página.
5. Proporcione una descripción concisa del contenido de la página − que
se mostrará en las páginas de los resultados de búsquedas − y las
palabras claves a través de las cuales podrá encontrarse la página
mediante los buscadores.
Nota: Nombre de página y Nombre de vínculo de página son campos obligatorios. Los
campos Descripción y Palabras clave son opcionales. Si especifica palabras clave
para una página, estas deberían estar separadas por comas y sin espacios.
6. Si desea que esta página no sea visible para los visitantes de su sitio
web, seleccione la casilla Página oculta.
7. Si desea limitar el acceso a la página con autenticación con
contraseña, seleccione la casilla Página protegida y especifique un
nombre de usuario y una contraseña.
8. Haga clic en ACEPTAR para guardar los cambios.
Para cambiar la ubicación o las propiedades de una página:
1. Vaya a la pestaña Páginas.
2. Seleccione la página que desea editar.
3. Cambie el posicionamiento de la página arrastrándola al sitio deseado
o haciendo clic en las flechas.
4. Especifique el nombre de la página.
5. Edite o elimine la descripción concisa del contenido de la página − que
se mostrará en las páginas de los resultados de búsquedas − y las
palabras claves a través de las cuales podrá encontrarse la página
mediante los buscadores.
Nota: Nombre de página y Nombre de vínculo de página son campos obligatorios. Los
campos Descripción y Palabras clave son opcionales. Si especifica palabras clave
para una página, estas deberían estar separadas por comas y sin espacios.

364 Administración de hosting web
6. Si desea que esta página no sea visible para los visitantes de su sitio
web, seleccione la casilla Página oculta.
7. Si desea limitar el acceso a la página con autenticación con
contraseña, seleccione la casilla Página protegida y especifique un
nombre de usuario y una contraseña.
8. Haga clic en ACEPTAR para guardar los cambios.
Para eliminar una página de su sitio web:
1. Vaya a la pestaña Páginas.
2. Seleccione la página que desea eliminar.
3. Haga clic en Eliminar página.
4. Haga clic en ACEPTAR para guardar los cambios.
Adición y eliminación de enlaces de navegación
Por omisión, arriba o debajo del encabezado de su sitio se incluye una barra de
navegación horizontal con enlaces a las páginas del sitio. Esta se actualiza
automáticamente cada vez que usted añade, modifica, mueve o elimina páginas del
sitio.
Si en el sitio utiliza barras laterales, la barra horizontal debajo del encabezado sólo
incluirá enlaces a las páginas de primer nivel y las barras laterales mostrarán los
enlaces a las páginas de segundo y tercer nivel.
Usted puede mover los bloques de navegación arrastrándolos a otras áreas del sitio.
Para cada bloque de navegación, usted puede especificar qué niveles de páginas
deberían incluirse en el menú, cambiar la alineación del menú (por ejemplo, mostrarlo
en medio de la página en vez de la alineación predeterminada a la izquierda) y
cambiar el color, estilo y tamaño de la fuente usada para los enlaces. Para cambiar
cualquiera de estas opciones, sitúe el puntero del ratón sobre un bloque de
navegación y haga clic en Editar.
Si ocasionalmente elimina un bloque de navegación, puede volverlo a insertar. Para
ello, vaya a la pestaña Módulos, seleccione Navegación y arrastre el bloque a la área de
la página donde desea añadirlo. El bloque de navegación se insertará en todas las
páginas del sitio web.
Para la comodidad de los visitantes de su sitio, también puede desear añadir lo que se
denominan bloques de navegación breadcrumb. La navegación breadcrumb es una
cadena de enlaces que representa la ruta del usuario desde la página principal del sitio
a una página actual. Para añadir un bloque de navegación breadcrumb, vaya a la
pestaña Módulos, seleccione Breadcrumbs y arrastre el módulo al área en la página
donde desea añadirlo. El bloque de navegación se insertará en todas las páginas del
sitio web.

Administración de hosting web 365
Diseño: Presentación, estilos, combinación de colores y
encabezado
Esta sección describe el procedimiento a seguir para cambiar el diseño, la
combinación de colores y los elementos de encabezado del sitio.
En esta sección:
Cambio de la apariencia de su sitio web ........................................................... 366
Selección de colores, fuentes, estilos de bordes y esquinas del sitio web ......... 368
Cambio de los elementos del encabezado de un sitio web................................ 370

366 Administración de hosting web
Cambio de la apariencia de su sitio web
El diseño de su sitio web puede estar formado por los siguientes elementos:
Encabezado. Se trata de la área que aparece en la parte más superior del sitio,
donde suele situarse un logo de la empresa o un banner. En los encabezados
puede realizar las siguientes acciones:
Mover el logo y la imagen del banner de la área del encabezado a cualquier
parte de la página.
Reducir la altura del encabezado a 25 píxeles eliminando todos los elementos
del mismo.
Cambiar el ancho del encabezado del valor predeterminado a 100%, para que
así se amplíe para adaptarse al ancho de la página.
Área de contenido. Se trata de la parte principal de un sitio web y es donde se
encuentra la mayor parte del contenido. En la área de contenido puede realizar las
siguientes acciones:
Ajustar la altura de la área de contenido.
Dividir la área de contenido en distintas columnas. Para ello, arrastre los
módulos nuevos a la parte más a la derecha o a la izquierda de la área de
contenido e inserte los módulos.
Cambiar la ubicación de las columnas en la área de contenido moviendo el
contenido a la izquierda o a la derecha.
Barras laterales. Se trata de columnas verticales que pueden usarse para situar todo
tipo de módulos, tanto a nivel de sitio como a nivel de página. En las barras
laterales puede realizar las siguientes acciones:
Añadir una barra lateral y situarla a la izquierda o a la derecha de la área de
contenido.
Añadir dos barras laterales. Estas se situarán a la izquierda y a la derecha de la
área de contenido.
Ajustar la altura y el ancho de las barras laterales.
Mover las barras laterales a la parte superior de la página y situarlas a la
izquierda o a la derecha de la área del encabezado.
Cambiar la ubicación de las barras laterales.
Pie de página. Se trata de la área que aparece en la parte más inferior, donde suele
ponerse el nombre de la empresa, la información de contacto o una advertencia de
copyright. En el pie de página puede realizar las siguientes acciones:
Reducir la altura del pie de página a 25 píxeles eliminando todos los elementos
del mismo.
Cambiar el ancho del pie de página del valor predeterminado a 100%, para que
así se amplíe para adaptarse al ancho de la página.
Para cambiar el diseño de su sitio:
1. Vaya a la pestaña Diseño > pestaña Diseño.

Administración de hosting web 367
2. Seleccione el número de barras laterales: Debajo de Barras laterales,
seleccione No, Una o Dos.
3. Seleccione la ubicación de las barras laterales:
Si desea mover una barra lateral a otra parte de su sitio web o desea cambiar la
ubicación de las barras laterales (si en su sitio tiene dos barras laterales), haga
clic en Cambiar barras laterales.
Si desea mover las barras laterales a la parte superior de la página, haga clic
en ellas en el modelo de diseño.
4. Defina el tamaño de los elementos de la página:
Para establecer el ancho total de las páginas del sitio web, debajo de Ancho de
sitio web, seleccione una de las siguientes opciones:
Diseño fijo: su sitio web tendrá un tamaño específico sea cual sea el tamaño
de la ventana del navegador con el que se está visualizando la página. En
este caso, especifique el ancho de su sitio web en píxeles.
Diseño líquido: se basa en porcentajes del tamaño de la ventana del
navegador actual. En este caso, especifique el ancho de su sitio web como
un porcentaje del tamaño de la ventana del navegador.
Si desea cambiar el ancho de las áreas de encabezado y pie de página para
adaptarlos al ancho de la página, haga clic en los elementos correspondientes
en el modelo de diseño.
Debajo de Altura mínima de la columna en píxeles, especifique la altura de la área
de contenido principal y de cada barra lateral, si ha seleccionado usarlas.
Este valor muestra la altura de los elementos de su sitio web sin contenido.
Cuando usted añada contenido a la área principal de contenido y a las barras
laterales, estas se adaptarán su altura para adaptarse al contenido.
Si usa una o más barras laterales, especifique el ancho de cada barra lateral en
Ancho de la barra lateral en píxeles. El tamaño de la área principal de contenido se
determinará de forma automática.
En Tamaños de margen en píxeles, especifique el tamaño de los márgenes
verticales y horizontales. Un margen es el espacio entre los extremos de los
elementos colindantes.
5. Haga clic en ACEPTAR para guardar los cambios.

368 Administración de hosting web
Selección de colores, fuentes, estilos de bordes y esquinas del sitio web
La combinación de colores general de su sitio web se compone de cuatro colores.
Cada color se usa para múltiples elementos de sitio web a la vez. Puede ajustar los
colores de elementos individuales en la pestaña Diseño > Colores.
Para seleccionar la combinación de colores general para su sitio web:
1. Vaya a la pestaña Diseño > pestaña Esquema.
2. Seleccione la combinación de colores, o estilo, de su sitio web en el
menú.
Podrá ver los cuatro colores usados en la combinación de colores de su sitio web.
3. Para ajustar uno de los colores de la combinación de colores de su sitio
web, haga clic en el campo de color respectivo y cambie el valor del
código de color hexadecimal o seleccione un color con el selector de
colores.
Nota: Los cambios invalidarán cualquier cambio realizado anteriormente en los
colores de elementos individuales mediante la pestaña Colores.
4. Haga clic en ACEPTAR para guardar los cambios.
Para seleccionar colores de elementos individuales de un sitio web:
1. Vaya a la pestaña Diseño > pestaña Colores.
2. Seleccione el elemento de sitio web en el menú.
3. Ajuste el color de fondo del elemento haciendo clic en el campo de
color de fondo y editando el valor del código de color hexadecimal o
seleccionando un color con el selector de colores.
4. Si desea usar un relleno degradado, seleccione la opción Degradado y a
continuación seleccione el patrón en el menú.
5. En el caso de elementos con texto, ajustes los colores de la fuente
haciendo clic en el campo de color respectivo y editando el código de
color hexadecimal o bien seleccionando un color con el selector de
colores.
Nota: La modificación del estilo en la pestaña Esquema anulará los cambios
realizados en la pestaña Color.
6. Haga clic en ACEPTAR para guardar los cambios.
Para seleccionar fuentes para encabezados y texto del cuerpo de su sitio
web:
1. Vaya a la pestaña Diseño > pestaña Fuentes.

Administración de hosting web 369
2. Para cada tipo de fuente, seleccione la fuente y el tamaño en los
menús.
3. En el caso de los encabezados, seleccione la decoración de la fuente.
Usted puede usar negrita (el icono B) y cursivas (el icono I).
Nota: La configuración aplicada aquí sólo define las reglas generales para las
fuentes de su sitio web. Usted siempre puede ajustar las fuentes de elementos
individuales in-situ.
4. Haga clic en ACEPTAR para guardar los cambios.
Para seleccionar la forma de las esquinas (cuadradas o redondeadas) de
los elementos del sitio web:
1. Vaya a la pestaña Diseño > pestaña Esquinas.
2. En el menú Área de página, seleccione el elemento cuyas esquinas desea
cambiar.
3. Realice cualquiera de las siguientes acciones:
Si desea que las esquinas sean redondeadas, seleccione las casillas
correspondientes.
Si desea que las esquinas sean cuadradas, deseleccione las casillas
correspondientes.
4. Haga clic en ACEPTAR para guardar los cambios.
Para seleccionar bordes para elementos del sitio web:
1. Vaya a la pestaña Diseño > pestaña Bordes.
2. Seleccione el tipo de borde para los elementos presentes en su sitio
web en el menú Borde de contenedores interno.
3. Seleccione los elementos que tendrán el borde.
Nota: Usted sólo puede seleccionar un tipo de borde interno para todos los
elementos presentes en su sitio web, pero puede seleccionar si el borde se utilizará
para determinados elementos.
4. Seleccione el borde externo para su sitio web en el menú Borde de sitio
externo.
5. Haga clic en ACEPTAR para guardar los cambios.

370 Administración de hosting web
Cambio de los elementos del encabezado de un sitio web
El encabezado de un sitio está formado por los siguientes elementos:
Banner. En el banner puede realizar las siguientes acciones:
Cargar su propia imagen de banner.
Seleccionar y aplicar un banner de la librería de Web Presence Builder.
Eliminar el banner y usar un fondo rellenado con un color o imágenes.
Eliminar el banner y todos los demás elementos de la área de encabezado para
así reducir su altura a 25 píxeles.
Mover el banner a la área de contenido e insertarlo en una página específica o
bien en todas las páginas del sitio web.
Nota: Tenga en cuenta que sólo puede utilizar un banner por sitio. Si decide
insertarlo en una página específica, no podrá añadirlo a las demás páginas
del sitio web. Por este motivo, le recomendamos que lo sitúe en las áreas a
nivel de sitio.
Imagen de logo. En el logo puede realizar las siguientes acciones:
Cargar su propia imagen de logo.
Mover el logo de la área de encabezado a otras partes de las páginas web,
como por ejemplo las barras laterales y la área de contenido.
Insertar cualquier número de imágenes de logo en las áreas a nivel de sitio.
Eliminar el logo.
Nombre del sitio. Este suele contener el nombre de la empresa o una breve
descripción como "Recetas de Juan".
Eslogan del sitio. Generalmente incluye una descripción de su sitio o un eslogan de
la empresa.
Para cambiar la imagen del banner u otros elementos del encabezado
(logo, nombre del sitio o eslogan):
1. Haga clic en la imagen del banner.
2. Realice cualquiera de las siguientes acciones:
Para usar una imagen de la librería de Web Presence Builder, seleccione la
opción Selección de nuestra librería y a continuación seleccione una imagen a
través del menú Lista de imágenes. Para ayudarle a encontrar una imagen
apropiada, seleccione la opción Recomendada o introduzca una palabra clave en
el cuadro de entrada.
Para usar su propia imagen, seleccione la opción Selección de archivo propio,
haga clic en Examinar y seleccione la imagen que desea usar. Sólo debería usar
imágenes en formato GIF, JPEG y PNG, preferiblemente con un ancho inferior
a 900 píxeles.
Para eliminar una imagen, seleccione la opción ninguna imagen y especifique el
alto del bloque de encabezado en píxeles.

Administración de hosting web 371
3. Si desea escalar un banner para adaptarlo a la área del encabezado,
seleccione la casilla Ajustar tamaño de imagen.
4. En Mostrar elementos de banner, seleccione las casillas
correspondientes a los elementos que desea mostrar en el
encabezado.
5. Si desea eliminar una imagen de logo o cargar su propio logo, haga clic
en la imagen de logo.
6. Si desea cambiar el nombre del sitio o el eslogan, haga clic en los
campos correspondientes en el encabezado y cámbielos según su
conveniencia.
Tenga en cuenta que puede mover los bloques con el nombre, descripción y logo
del sitio web como desee dentro de la área del encabezado.
Si ocasionalmente eliminara el banner, puede volverlo a insertar.
Para insertar un banner:
Vaya a la pestaña Módulos, seleccione Banner, y arrastre el módulo a cualquiera de las
áreas a nivel de sitio de la página donde desea añadirlo.
Para insertar una imagen de logo:
Vaya a la pestaña Módulos, seleccione Logo del sitio, y arrastre el módulo a cualquiera
de las áreas a nivel de sitio de la página donde desea añadirlo. Puede cargar una
nueva imagen de logo y alinearla a la izquierda, derecha o al centro.
Contenido: Texto, tablas, imágenes, vídeo, formularios y scripts
Esta sección describe cómo añadir contenido a su sitio y cómo mejorarlo mediante
útiles funciones proporcionadas por los módulos del editor.
Cuando añade un módulo a una página, usted puede escoger si este sólo debe
mostrarse en la página actual (módulo específico para un página) o bien debe
mostrarse en todas las páginas del sitio (módulo a nivel de sitio). Las únicas
excepciones son los módulos Buscar, Publicidad, Logo del sitio, Navegación y Breadcrumbs.
Cuando añada estos módulos, estos se ponen en todas las páginas del sitio web.
Para poner un módulo únicamente en la página actual, seleccione el módulo en la
pestaña Módulos y arrástrelo a cualquiera de las áreas marcadas con el texto Área
específica de página. Estas áreas se encuentran dentro del bloque principal de
contenido y al lado de la parte superior de cada barra lateral.
Para dividir la área de contenido en columnas e insertar un módulo en una de ellas,
arrastre el módulo al extrema derecho o izquierdo de la área de contenido e
insértelo.
Para poner un módulo en todas las páginas del sitio, seleccione el módulo en la
pestaña Módulos y arrástrelo a cualquiera de las áreas marcadas con el texto Área a
nivel de sitio. Estas áreas se encuentran encima y debajo del bloque principal de
contenido, en las barras laterales, encabezados y pies de página.

372 Administración de hosting web
En esta sección:
Texto, tablas, hipervínculos e imágenes ............................................................ 373
Vídeo incrustado ............................................................................................... 377
Formulario de contacto ...................................................................................... 377
Blog ................................................................................................................... 378
Comentarios ...................................................................................................... 381
Documentos y otros archivos descargables ...................................................... 383
Botones para la compartición en redes sociales ................................................ 384
Búsqueda en un sitio ......................................................................................... 384
Tienda online ..................................................................................................... 385
Scripts personalizados ...................................................................................... 386
Publicidad ......................................................................................................... 387

Administración de hosting web 373
Texto, tablas, hipervínculos e imágenes
Para añadir texto, listas, tablas o imágenes a una página:
1. Vaya a la pestaña Módulos, seleccione Imágenes y texto y arrastre el
módulo a la página.
Para añadir un bloque con textos e imágenes a la página actual, arrastre el
módulo a cualquiera de las áreas marcadas con el texto ÁREA ESPECÍFICA DE
PÁGINA. Estas áreas se encuentran dentro del bloque principal de contenido y al
lado de la parte superior de cada barra lateral.
Para dividir la área de contenido en columnas e insertar un bloque en una de
ellas, arrastre el módulo al extrema derecho o izquierdo de la área de contenido
e insértelo.
Para añadir un bloque con textos e imágenes a todas las páginas del sitio,
arrastre el módulo a cualquiera de las áreas marcadas con el texto ÁREA A
NIVEL DE SITIO. Estas áreas se encuentran encima y debajo del bloque principal
de contenido, en las barras laterales, encabezados y pies de página.
2. Introduzca el texto en la pantalla y use los iconos presentes en la barra
de herramientas del módulo para dar formato al texto, añadir tablas,
hipervínculos e imágenes.
La barra de herramientas del módulo Imágenes y texto proporciona acceso a las
herramientas y funciones descritas a continuación.

374 Administración de hosting web
1. Mover el bloque de texto e imágenes dentro de la página web.
2. Eliminar el bloque con sus contenidos.
3. Guardar los cambios.
4. Cancelar los cambios realizados.
5. Mover la barra de herramientas.
6. Seleccionar el estilo de párrafo y la fuente.
7. Seleccionar el tamaño de la fuente.
8. Seleccionar el estilo de la fuente: negrita, cursiva, subrayado y tachado.
9. Seleccionar los colores de fondo y del texto.
10. Seleccionar la alineación del texto: izquierda, centro, derecha o justificado
(alineado tanto en ambos márgenes izquierdo y derecho con espacios adicionales
añadidos entre palabras).
11. Aumentar y reducir el nivel de sangría del párrafo.
12. Iniciar una lista numerada o con viñetas.
13. Insertar una tabla y especificar el número de filas y columnas.
Una vez haya insertado una tabla, en la barra de herramientas aparecerá un
número de iconos adicionales. Úselos para cambiar las propiedades de las files y
celdas de la tabla, para insertar y eliminar filas y columnas o para dividir y combinar
celdas de la tabla.
14. Insertar símbolos que no están presentes en su teclado, como los signos de
copyright y marca registrada y otros símbolos Unicode.
15. Insertar una línea horizontal.
16. Editar el código fuente HTML de la página.
17. Deshacer y rehacer cambios.
18. Añadir y eliminar hipervínculos a las páginas de su sitio web o recursos externos.
Inserte anclas HTML a secciones particulares de las páginas web para así poder
crear vínculos con otras páginas de su sitio.
19. Insertar una imagen, ajuste su tamaño, especifique un texto alternativo y ajuste el
texto. En aquellos navegadores que no soporten imágenes o no estén
configurados para mostrarlas, en vez de las imágenes se muestra texto alternativo.
Si desea insertar muchas fotografías en una única página, considere usar el módulo
Galería de imágenes en vez del módulo Imágenes y texto. A través de la Galería de imágenes,
usted puede cargar fotografías de su ordenador local o usar fotografías publicadas en
el servicio de compartición de fotos Picasa Web Albums.
Para añadir una galería de imágenes a su sitio y cargar fotografías:
1. Vaya a la pestaña Módulos, seleccione Galería de imágenes y arrastre el
módulo a la página.
2. En la configuración del módulo, en la pestaña Almacén de imágenes,
seleccione dónde desea conservar las fotografías:

Administración de hosting web 375
Si no dispone de una cuenta en Picasa Web Albums que desearía usar, deje la
opción Web Presence Builder seleccionada. Todas las imágenes en su sitio se
conservarán en su cuenta de cliente.
Si tiene una cuenta en Picasa Web Albums y en su sitio desea usar las
imágenes almacenadas ahí, realice los siguientes pasos:
a. Seleccione la opción Picasa, haga clic en el vínculo presente en
la pestaña Almacén de imágenes para acceder a Google y conceda
acceso a sus álbumes desde Web Presence Builder.
b. Seleccione el álbum cuyas fotografías desea usar o haga clic
en Crear álbum para crear un álbum nuevo.
c. Si desea que Web Presence Builder elimine las imágenes de
Picasa Web Albums cuando usted las elimine de la galería,
seleccione la casilla Eliminar imágenes cuando las elimine de la galería.
Cuando carga imágenes a una galería de imágenes mediante el editor de Web
Presence Builder, estas se copian automáticamente a su cuenta Picasa Web
Albums. Cuando elimina imágenes de la galería, estas sólo se eliminan de
Picasa Web Albums si ha seleccionado la opción Eliminar imágenes cuando las
elimine de la galería.
3. (Paso opcional.) Si desea seleccionar el tamaño de las miniaturas de
imagen a mostrar en la galería de imágenes, haga clic en la pestaña
Propiedades de la galería y seleccione el tamaño de las miniaturas:
Pequeño (95 x 75 píxeles).
Normal (140 x 130 píxeles). Esta es la opción predeterminada.
Grande (170 x 170 píxeles).
4. Para añadir imágenes a la galería, haga clic en el texto Haga clic aquí para
cargar sus imágenes, seleccione las imágenes que desea cargar y haga
clic en ACEPTAR.
Puede seleccionar y cargar múltiples imágenes a la vez. Sólo se soportan
imágenes en formatos GIF, JPEG y PNG.
Le recomendamos utilizar imágenes redimensionadas que no excedan los 1024 x
768 píxeles.
5. Para cambiar el nombre y la descripción de una imagen, haga clic en la
miniatura correspondiente, haga clic en el nombre o la descripción y
edite el texto.
Si elimina completamente el texto predeterminado, este no se mostrará en su sitio
publicado. De todas formas, este aún se mostrará cuando usted edite el sitio en el
editor de Web Presence Builder.
Para eliminar una imagen de la galería:
Sitúe el puntero del ratón sobre la miniatura de la imagen y haga clic en el icono [x].
Para eliminar una galería de imágenes con todas las fotografías:

376 Administración de hosting web
Sitúe el puntero del ratón sobre el bloque de la galería de imágenes y haga clic en
Eliminar.
Para insertar un hipervínculo o vínculo a una dirección de email en el
texto:
1. Seleccione el texto que desea que actúe como vínculo.
2. En la barra de herramientas del módulo Imágenes y texto, haga clic en el
icono .
3. Realice cualquiera de las siguientes acciones:
Para añadir un vínculo a otra página web de su sitio, seleccione la opción Una
página de este sitio. En el menú Seleccionar una página, seleccione la página web
de destino.
Para añadir un vínculo a una página web o un archivo presente en otro sitio,
seleccione la opción Una página web o un archivo en Internet e introduzca la
dirección. Por ejemplo, http://example.com.
Para añadir un vínculo a un documento u otro archivo descargable que
anteriormente usted haya cargado mediante el administrador de documentos
(tal y como se describe en Documentos y otros archivos descargables (en la
página 383)), seleccione la opción Un documento de este sitio y seleccione el
archivo de destino.
Para añadir un vínculo que abra un nuevo mensaje de email con una dirección
de email de destino preseleccionada, seleccione la opción Una página web o un
archivo en Internet e introduzca mailto:<address>. Por ejemplo,
mailto:[email protected].
También puede:
Predefinir el línea de asunto del mensaje. Por ejemplo:
mailto:[email protected]?subject=My%20Subject.
Añadir destinatarios a listas CC y CCO. Por ejemplo:
mailto:[email protected]?subject=My%20Subject&cc=ad
Predefinir el texto a insertar en el cuerpo del mensaje. Por ejemplo:
mailto:[email protected]?subject=My%20Subject&body=
This%20is%20sent%20from%20your%20site!
Nota: Debería reemplazar los espacios por %20.
4. En el menú Abrir vínculo en, seleccione dónde desea abrir la página de
destino. Puede escoger abrirla en la misma ventana o pestaña del
navegador o bien en una ventana o pestaña nueva.
5. En la casilla Nombre, introduzca la descripción que debería mostrarse
cuando los usuarios pasen el puntero del ratón por encima del vínculo.
6. Haga clic en ACEPTAR.

Administración de hosting web 377
Vídeo incrustado
Usted puede añadir vídeo clips de sitios de compartición de vídeos a las páginas del
sitio web. Un ejemplo son los vídeos de YouTube (youtube.com), Vimeo (vimeo.com),
MySpace (myspace.com) y Dailymotion (dailymotion.com).
Para insertar un vídeo en una página web:
1. Vaya a la pestaña Módulos, seleccione Vídeo incrustado y arrastre el
módulo a la página.
2. Inserte un vínculo al vídeo o seleccione la opción Código a insertar si ha
obtenido un código del sitio de compartición de archivos y a
continuación pegue el código.
3. Haga clic en ACEPTAR.
Para eliminar un vídeo:
Sitúe el puntero del ratón sobre el vídeo y haga clic en Eliminar.
Formulario de contacto
Si desea que los visitantes de su sitio puedan enviarle mensajes a través de su sitio,
puede añadir un formulario de contacto.
Para añadir un formulario de contacto:
1. Vaya a la pestaña Módulos, seleccione Formulario de contacto y arrastre el
módulo a la página.
2. En la pestaña Configuración, especifique lo siguiente:
Dirección de email del destinatario. Sólo puede especificar una dirección de
email.
Asunto del mensaje.
Texto a mostrar en el botón que envía el mensaje.
3. Si desea añadir, mover o eliminar campos de entrada del formulario o
cambiar sus etiquetas, haga clic en la pestaña Campos y realice los
cambios requeridos.
4. Si desea cambiar el mensaje predeterminado "Su mensaje ha sido
enviado. Gracias." que se muestra cuando se ha enviado un mensaje,
haga clic en la pestaña Responder e introduzca el texto nuevo.
5. Haga clic en ACEPTAR.
Para eliminar un formulario de contacto:

378 Administración de hosting web
Sitúe el puntero del ratón sobre el formulario y haga clic en Eliminar.
Blog
Si desea conservar un diario online de su sitio o quiere publicar artículos de forma
periódica acerca de un tema y presentarlos en orden cronológico, lo que necesita es
un blog.
Un módulo de blog sólo puede añadirse a páginas de primer nivel que no tengan
subpáginas. En las entradas de blog, usted puede usar texto e insertar vídeos y
scripts. Cada entrada del blog puede disponer de su propia descripción de página e
información meta, para así facilitar las búsquedas por parte de los buscadores. Tenga
en cuenta que las entradas de un blog no se enumeran en la pestaña Páginas (en la
página 363).
Para que los visitantes puedan comentar sus entradas del blog, es necesario
registrarse con Disqus — un servicio de terceros que proporciona funciones para la
realización de comentarios en sus sitios y que conserva todos los comentarios.
Para añadir un blog a su página web:
1. Vaya a la pestaña Módulos, seleccione Blog y arrastre el módulo a la
página.
2. En las propiedades del módulo, especifique lo siguiente:
Nº de entradas de blog a mostrar en la página.
Especifique si los visitantes del sitio podrán publicar sus comentarios.
3. Haga clic en ACEPTAR.
4. Para permitir la realización de comentarios, haga clic en el vínculo Haga
clic aquí para añadir una nueva entrada de blog.
5. Haga clic en la casilla de información que aparece desactivada en la
parte inferior de la entrada de blog en blanco.
6. Para registrarse con Disqus, haga clic en el botón Registrar. En una
ventana o pestaña nueva del navegador, aparecerá un formulario de
registro.
7. Especifique lo siguiente:
La URL de su sitio, el nombre deseado y el nombre breve (ID único). Más
adelante deberá especificar este ID de sitio (nombre breve) en la configuración
del módulo de blog para así permitir la realización de comentarios.
El nombre de usuario, contraseña y dirección de email del moderador de los
comentarios. Se enviará un mensaje de confirmación a esta dirección de email,
por lo que compruebe que esta es válida.
8. Haga clic en Continuar.

Administración de hosting web 379
9. Especifique su idioma y otros parámetros de configuración y haga clic
en Continuar.
10. En el último paso del formulario de registro no se requiere realizar
ninguna otra acción. Simplemente cierre su sesión en el sitio de
Disqus.
11. Compruebe su buzón de correo electrónico y busque el mensaje de
confirmación de Disqus. En este mensaje, haga clic en el vínculo
pertinente para verificar su dirección.
12. Vuelva a la ventana del navegador donde tiene abierto el editor de Web
Presence Builder con las propiedades del módulo de blog.
13. En la casilla denominada Solicite aquí el ID del sitio (nombre breve) recibido
durante el registro, introduzca o pegue el ID de su sitio que especificó
durante el registro en Disqus en el paso nº 7.
14. Haga clic en Solicitar.
15. Haga clic en ACEPTAR.
Ahora su blog puede aceptar comentarios de sus visitantes y usted puede crear la
primera entrada.
Para añadir una entrada de blog:
1. Vaya a la página del sitio web que contiene el módulo de blog.
2. Haga clic en el vínculo haga clic aquí para añadir una nueva entrada de blog
(puede que aparezca como Nombre de entrada nueva).
3. Indique el nombre de la entrada e introduzca el contenido.
Si desea cambiar la fecha de publicación, haga clic en el campo dd.mm.yy de
publicación y seleccione una fecha en el calendario.
Si su entrada es bastante larga y contiene más de un bloque de texto, imágenes y
vídeos, puede optar por sólo mostrar una parte (el principio de la entrada) a los
visitantes del sitio en la página principal de su blog. Para ello, mientras esté
editando una entrada de blog, mueva el elemento divisor (que contiene la línea ------
-- Arrastre esto sobre los módulos que no deberían aparecer en la lista de entradas --------) a la
área deseada.
4. Haga clic en ACEPTAR.
5. Si desea ver, editar o eliminar una descripción concisa que se mostrará
en las páginas de resultados de búsqueda de los buscadores y las
palabras clave por las que los buscadores encontrarán la página, haga
clic en una área en blanco a la derecha del nombre de la entrada y a
continuación haga clic en la pestaña Configuración SEO.
Nota: Nombre de vínculo a la entrada es un campo obligatorio. Descripción meta y
Palabras clave meta son campos opcionales. Si especifica palabras clave para una
página, estas deberían estar separadas por comas y sin espacios.

380 Administración de hosting web
6. Para volver a la página principal del blog, haga clic en el vínculo Atrás
que aparece debajo de la entrada que acaba de crear.
Para eliminar una entrada de blog:
1. Vaya a la página del sitio web que contiene el módulo de blog.
2. Sitúe el puntero del ratón sobre el nombre de la entrada y haga clic en
Eliminar.
3. Haga clic en Sí para confirmar la eliminación.
Para editar una entrada de blog:
1. Vaya a la página del sitio web que contiene el módulo de blog.
2. Haga clic en el nombre de la entrada.
3. Realice los cambios deseados y haga clic en ACEPTAR.
Para eliminar un blog con todo el contenido publicado:
1. Vaya a la página del sitio web que contiene el módulo de blog.
2. Sitúe el puntero del ratón sobre el vínculo Haga clic aquí para añadir una
nueva entrada de blog y haga clic en Eliminar.
3. Haga clic en Sí para confirmar la eliminación.

Administración de hosting web 381
Comentarios
Si desea que los visitantes de su sitio puedan publicar comentarios en páginas web, es
necesario insertar el módulo de comentarios en dichas páginas web.
Esta funcionalidad es soportada por Disqus, un servicio de terceros que almacena y
procesa todos los comentarios. Antes de que sus visitantes puedan publicar
comentarios, es necesarios registrar una cuenta con Disqus y a continuación
especificar un ID de sitio en la configuración del módulo de comentarios.
Usted puede insertar distintos módulos de comentarios en un único sitio web. Como
todos los módulos de comentarios del sitio usarán el mismo ID de sitio, usted sólo
deberá especificar una vez el ID del sitio en la configuración del módulo — cuando
inserte el primer módulo de comentarios.
Si desea añadir funciones para la realización de comentarios a una página
web:
1. Vaya a la pestaña Módulos, seleccione Comentarios y arrastre el módulo a
la página.
2. Si aún no ha registrado una cuenta con Disqus, haga clic en el botón
Registrar. En una ventana o pestaña nueva del navegador, aparecerá un
formulario de registro.
3. Especifique lo siguiente:
La URL de su sitio, el nombre deseado y el nombre breve (ID único). Más
adelante deberá especificar este ID de sitio (nombre breve) en la configuración
del módulo de comentarios para así permitir la realización de comentarios.
El nombre de usuario, contraseña y dirección de email del moderador de los
comentarios. Se enviará un mensaje de confirmación a esta dirección de email,
por lo que compruebe que esta es válida.
4. Haga clic en Continuar.
5. Especifique su idioma y otros parámetros de configuración y haga clic
en Continuar.
6. En el último paso del formulario de registro no se requiere realizar
ninguna otra acción. Simplemente cierre su sesión en el sitio de
Disqus.
7. Compruebe su buzón de correo electrónico y busque el mensaje de
confirmación de Disqus. En este mensaje, haga clic en el vínculo
pertinente para verificar su dirección.
8. Vuelva a la ventana del navegador donde tiene abierto el editor de Web
Presence Builder con las propiedades del módulo de comentarios.
9. En la casilla denominada Solicite aquí el ID del sitio (nombre breve) recibido
durante el registro, introduzca o pegue el ID de su sitio que especificó
durante el registro en Disqus en el paso nº 3.

382 Administración de hosting web
10. Haga clic en Solicitar.
11. Haga clic en ACEPTAR.
Ahora puede publicar su sitio web en la cuenta de cliente y empezar a recibir
comentarios de sus visitantes.
Además de añadir y ver comentarios, puede realizar las siguientes acciones:
Editar comentarios.
Eliminar comentarios.
Marcar comentarios como spam.
Bloquear usuarios (por email o dirección IP) para que estos no puedan publicar
comentarios en su sitio.
Cambiar parámetros de configuración, como por ejemplo la apariencia de los
comentarios y eliminar la URL trackback. Para ello, acceda a su cuenta en
www.disqus.com y vaya a la pestaña Configuración.
Para moderar comentarios:
1. Acceda a Disqus como administrador del sitio. Puede realizar el acceso
de distintas formas:
Visitando el sitio de Disqus en www.disqus.com e iniciando sesión aquí.
En el editor de Web Presence Builder, vaya a la página donde tiene el módulo
de comentarios y haga clic en el campo Añadir comentario nuevo. Haga clic en el
botón Publicar como, haga clic en el vínculo Disqus presente en el panel de
navegación que aparece a la izquierda, introduzca su nombre de usuario y
contraseña y haga clic en Acceder.
2. Una vez haya accedido a Disqus, usted puede moderar comentarios de
las siguientes formas:
En el sitio de Disqus, use los elementos presentes en las áreas Panel y Admin.
En el editor de Web Presence Builder o en el sitio publicado, vaya a la página
que contiene el módulo de comentarios, sitúe el puntero del ratón sobre el
comentario que desea moderar y utilice el vínculo Moderar que aparece al lado
del comentario.
Otra opción para moderar los comentarios es usar los vínculos presentes en los
mensajes de notificación que le envía Disqus cuando alguien publica un comentario en
su sitio.
Si desea eliminar funciones para la realización de comentarios de una
página web:
1. En el editor de Web Presence Builder, vaya a la página del sitio web
que contiene el módulo de comentarios.
2. Sitúe el puntero del ratón sobre el campo Añadir comentario nuevo y haga
clic en Eliminar.
3. Haga clic en Sí para confirmar la eliminación.

Administración de hosting web 383
Documentos y otros archivos descargables
Ahora, el editor proporciona un panel de control que simplifica el uso de archivos en su
cuenta de cliente. Usted puede cargar al editor sus documentos, imágenes y otros
archivos en distintos formatos (en la pestaña Documentos) y a continuación insertar
vínculos a estos archivos en las páginas de su sitio web. Otra opción es conservar
estos archivos en su cuenta de cliente para otras finalidades.
Para cargar un archivo a la cuenta de cliente:
1. Vaya a la pestaña Documentos.
2. Haga clic en Cargar.
3. Seleccione el archivo deseado y haga clic en Abrir.
Ahora, si desea que los visitantes de su sitio puedan descargar este archivo, puede
insertar un vínculo al mismo en una página web.
Para insertar un vínculo al archivo:
1. Seleccione el texto que desea convertir en vínculo.
2. En la barra de herramientas del módulo Imágenes y texto, haga clic en el
icono .
3. Seleccione la opción Un documento en este sitio.
4. Seleccione su archivo y haga clic en ACEPTAR.
Para eliminar un archivo de la cuenta de cliente:
1. Vaya a la pestaña Documentos.
2. Seleccione el archivo deseado y haga clic en Eliminar.
3. Confirme la eliminación y haga clic en ACEPTAR.

384 Administración de hosting web
Botones para la compartición en redes sociales
Si desea que sus visitantes puedan compartir fácilmente su contenido en redes
sociales o servicios de marcadores online, puede insertar una barra de herramientas
con botones para la compartición en Facebook, Twitter, Myspace y otros servicios
populares.
Para añadir la barra de herramientas Compartir en redes sociales a una
página web:
1. Vaya a la pestaña Módulos, seleccione Redes sociales y arrastre el módulo
a la página.
2. Seleccione la apariencia de la barra de herramientas.
3. Si dese modificar la lista de redes sociales y servicios de compartición
que aparece en la barra de herramientas, sitúe el puntero del ratón
sobre el icono [+] y haga clic en el vínculo Configuración.
Los cambios que realice en la lista de servicios serán visibles tras la publicación del
sitio.
4. Haga clic en ACEPTAR.
Para eliminar la barra de herramientas Redes Sociales:
Sitúe el puntero del ratón sobre la barra de herramientas y haga clic en Eliminar.
Búsqueda en un sitio
Si desea que sus visitantes puedan buscar información en su sitio web, puede añadir
una barra de búsqueda al sitio. Una vez insertada la barra de búsqueda en una página
web, esta se añadirá automáticamente a todas las páginas del sitio.
Por omisión, la barra de búsqueda está configurada para usar el buscador de Google.
Si desea usar otro buscador, puede obtener el código script de búsqueda e insertarlo
al módulo Búsqueda.
Para añadir una barra de búsqueda al sitio:
1. Vaya a la pestaña Módulos, seleccione Búsqueda y arrastre el módulo a la
página.
2. Realice cualquiera de las siguientes acciones:
Si desea usar el servicio de búsqueda proporcionado por Google, deje la opción
Google seleccionada.
Si desea usar otro buscador, seleccione Otro y pegue el código obtenido a
través de este servicio.

Administración de hosting web 385
Compruebe que el código que inserta es correcto, ya que Web Presence
Builder no lo valida.
3. Haga clic en ACEPTAR.
La barra de búsqueda aparecerá en su sitio una vez realizada la publicación.
Para eliminar una barra de búsqueda:
Sitúe el puntero del ratón sobre la barra de búsqueda y haga clic en Eliminar.
Tienda online
Si desea vender productos o servicios a través de su sitio, puede utilizar los módulos
Tienda online y Carro de la compra para añadir una tienda online totalmente funcional al
sitio. Usted sólo puede añadir una tienda por sitio.
La funcionalidad de tienda es proporcionada por Ecwid − un proveedor de soluciones
de SaaS de terceros que almacena y procesa todos sus datos de forma segura,
incluyendo catálogos de productos, imágenes, pedidos y pagos de los clientes.
Para añadir una tienda online a su sitio:
1. Vaya a la pestaña Módulos, seleccione Tienda online y arrastre el módulo
a la página.
2. Cree una cuenta con Ecwid si aún no dispone de una o especifique el
ID de una tienda existente si anteriormente ya había creado una tienda
en Ecwid mediante Web Presence Builder y desea mostrarla en su
sitio.
Si aún no dispone de una cuenta Ecwid, realice lo siguiente:
a. En la configuración del módulo, en la pestaña General,
seleccione la opción Registrar con Ecwid.
b. Introduzca su nombre, dirección de email y contraseña. Usted
usará la dirección de email y la contraseña para acceder a
Ecwid y gestionar su tienda.
c. Haga clic en Enviar. Se enviará un mensaje de confirmación de
Ecwid a su dirección de email. Deberá confirmar que usted es
el propietario de esta dirección de email antes de tres días. De
lo contrario, la tienda online será desactivada.
Si ya dispone de una cuenta con Ecwid, seleccione la opción Introducir ID de una
tienda existente, especifique el ID de la tienda y la dirección de email que especificó
durante el registro de la cuenta y haga clic en Aplicar.
3. (Paso opcional.) Si desea que sus clientes puedan añadir artículos al
carrito de la compra arrastrándolos a un icono de bolsa de la compra,
vaya a la pestaña Módulos, seleccione el módulo Carro de la compra y
arrástrelo a la página.

386 Administración de hosting web
Tenga en cuenta que el icono de la bolsa de la compra se insertará en todas las
páginas de su sitio. Si no desea que esto sea así, no use el módulo Carro de la
compra. Sus clientes seguirán pudiendo añadir artículos al carrito y proceder con el
pago usando el enlace Bolsa de la compra que aparece en la parte superior del área
del catálogo de productos.
4. (Paso opcional.) Si desea cambiar la apariencia del catálogo de
productos, en la configuración del módulo, vaya a la pestaña Ver.
5. Para configurar su tienda, incluya artículos en el catálogo de productos,
elimine los artículos predeterminados de frutas y verduras añadidos por
Ecwid y haga clic en el enlace Administrar presente en la barra de tareas
del módulo.
En una ventana o pestaña nueva del navegador, se abrirá el panel de control de
Ecwid.
6. Una vez haya configurado la tienda en el panel de control de Ecwid,
vuelva al editor de Web Presence Builder y haga clic en el enlace Volver
a cargar presente en la barra de herramientas del módulo Tienda online.
Usted debe usar el enlace Volver a cargar para sincronizar el contenido de su tienda
online con la tienda online en Ecwid.
7. Haga clic en ACEPTAR para finalizar la configuración de la tienda.
Para administrar una tienda:
Sitúe el puntero del ratón sobre el catálogo de productos y haga clic en Administrar. En
una ventana o pestaña nueva del navegador, se abrirá el panel de control de Ecwid.
Nota: Una vez publicado su sitio, también puede ver la información acerca de los
pedidos nuevos en el panel de información (en la página 396).
Para eliminar una tienda:
Sitúe el puntero del ratón sobre el catálogo de productos y haga clic en Eliminar.
Scripts personalizados
Usted puede insertar scripts personalizados escritos en PHP, JavaScript o VBScript en
cualquier página de su sitio web.
Para insertar un script en una página web:
1. Vaya a la pestaña Módulos, seleccione Script y arrastre el módulo a la
página.
2. Pegue el código en el campo de entrada.
En el caso de PHP, use la etiqueta de apertura <?php. Compruebe que el código
que inserta en este campo es correcto, ya que Web Presence Builder no lo valida.
3. Haga clic en ACEPTAR.

Administración de hosting web 387
Su código sólo estará activo en el sitio web publicado.
Para eliminar un script:
Sitúe el puntero del ratón sobre el bloque de script y haga clic en Eliminar.
Publicidad
Si está participando en un intercambio de banners o cualquier otro programa de
publicidad online, puede que desee añadir un bloque publicitario a su sitio. Una vez
insertado el bloque en una página web, este se añadirá automáticamente a todas las
páginas de su sitio.
Para añadir un bloque publicitario:
1. Vaya a la pestaña Módulos, seleccione Publicidad y arrastre el módulo a
la página.
2. Pegue el código proporcionado por su vendedor de publicidad al campo
de entrada.
Compruebe que el código que inserta en este campo es correcto, ya que Web
Presence Builder no lo valida. En algunos casos será necesario validar su cuenta
primero.
3. Haga clic en ACEPTAR.
Los anuncios aparecerán en su sitio web una vez realizada la publicación.
Para eliminar un bloque publicitario:
Sitúe el puntero del ratón sobre el bloque y haga clic en Eliminar.

Parámetros de configuración y herramientas para webmasters
Esta sección describe cómo realizar las siguientes acciones:
Cambiar el nombre, descripción y palabras clave de su sitio web.
Cargar un icono de sitio (favicon) para su sitio web.
Haga que su sitio web sea más visible en los resultados de búsqueda e inserte
distintos servicios de buscadores.
Impida que determinadas páginas o áreas de su sitio web puedan ser indexadas
por los buscadores y mostradas en los resultados de búsqueda.
Para editar el nombre, descripción y palabras clave de su sitio web:
1. Vaya a la pestaña Configuración > pestaña Básica.
2. Especifique el nombre del sitio web que verán sus visitantes verán
como nombre de la ventana de sus navegadores cuando visiten su sitio
web.
3. Si en la ventana del navegador desea mostrar tanto el nombre de su
sitio web como o el nombre de la página actual y desea aumentar el
reconocimiento de su sitio web en los resultados de búsqueda de los
navegadores, seleccione la casilla Añadir nombre del sitio web a los nombres
de página.
4. Añada una descripción breve (hasta 255 símbolos) de su sitio web.
Esta descripción se usará como descripción predeterminada para las páginas
nuevas. Esta se mostrará en los buscadores cuando los usuarios de Internet vean
su sitio web en los resultados de una búsqueda.
5. Proporcione una lista de palabras clave que describan su sitio web (se
recomiendan unas 10-15 palabras clave).
Estas palabras clave se usarán como palabras clave predeterminadas para las
páginas nuevas. Las palabras son analizadas por los buscadores y usadas para
mostrar su sitio web cuando los usuarios de Internet buscan estas palabras clave.
6. Haga clic en ACEPTAR para guardar los cambios.
Un favicon es un pequeño icono que se muestra en la barra de dirección del
navegador cuando usted visita un sitio web. Este también aparece al lado del nombre
del sitio web en la lista de marcadores favoritos. Puede crear un favicon a través de
múltiples herramientas online y a continuación cargar su favicon mediante el editor de
Web Presence Builder. Todos los visitantes de su sitio web verán este favicon.
Para cargar un favicon para su sitio web:
1. Vaya a la pestaña Configuración > pestaña Básica.
2. Haga clic en Examinar y seleccione la ubicación del favicon que desea
cargar. Se procederá con la carga del favicon.
C A P Í T U L O 11

Administración de hosting web 389
3. Haga clic en ACEPTAR para guardar los cambios.
Para eliminar un favicon de su sitio web:
1. Vaya a la pestaña Configuración > pestaña Básica.
2. Haga clic en Eliminar en la sección Favicon. El favicon será eliminado.
3. Haga clic en ACEPTAR para guardar los cambios.
La mayoría de buscadores requieren que verifique la propiedad del sitio web cuando
usted registre su sitio web o se inscriba para obtener servicios de asistencia
webmaster. La verificación suele realizarse cargando o creando un archivo con un
nombre de archivo determinado.
Para verificar la propiedad del sitio web:
1. Vaya a la pestaña Configuración > pestaña Avanzada.
2. Proporcione el archivo de verificación:
Si conoce el nombre del archivo de verificación solicitado por el buscador,
proporcione este nombre en el campo Crear archivo de verificación y haga clic en
ACEPTAR. Web Presence Builder lo creará en la ubicación correcta.
Si usted ya ha descargado su archivo de verificación de un buscador, cargue el
archivo de verificación en el campo Cargar archivo de verificación y haga clic en
ACEPTAR.
3. Una vez completada la carga y cuando su sitio web haya sido
publicado, confirme su propiedad en el sitio web del buscador.
4. Haga clic en ACEPTAR para guardar los cambios.
Para editar la sección HTML <head> de su sitio web (por ejemplo, para
añadir el código meta de verificación de la propiedad):
1. Vaya a la pestaña Configuración del menú principal de Web Presence
Builder y a continuación vaya a la subpestaña Avanzada.
2. Haga clic en Editar metadata.
3. Inserte el código en el campo proporcionado y haga clic en Añadir.
Nota: Sólo se soportan etiquetas HTML que los estándares HTML permitan para la
sección <head>. Los cambios en metadata sólo estarán disponibles una vez haya
publicado su sitio web.
4. Haga clic en ACEPTAR para guardar los cambios.
Google Analytics es una herramienta que le permite obtener información de sus
visitantes. Una vez se haya registrado con Google Analytics y haya adquirido el código
requerido, puede incrustar Google Analytics en su sitio web.
Para insertar Google Analytics:

390 Administración de hosting web
1. Regístrese con el servicio Google Analytics y adquiera el código.
2. Vaya a la pestaña Configuración > pestaña Avanzada.
3. Haga clic en Insertar Google Analytics.
4. Inserte el código recibido de Google Analytics en el campo
proporcionado y haga clic en Añadir.
Nota: Google Analytics sólo empezará a funcionar cuando haya publicado su sitio
web.
5. Haga clic en ACEPTAR para guardar los cambios.
Algunos buscadores le pedirán que proporcione el mapa de su sitio para finalidades de
análisis y optimización. Puede descargar su mapa de sitio mediante el editor de Web
Presence Builder.
Para descargar el mapa de sitio de su sitio web:
1. Vaya a la pestaña Configuración > pestaña Avanzada.
2. Haga clic en Descargar mapa del sitio.
3. Haga clic en ACEPTAR para iniciar la descarga del archivo
sitemap.xml.
Para impedir que los buscadores indexen ciertas páginas de su sitio web, puede
añadir las directivas apropiadas al archivo robots.txt. Este archivo se almacena en
la cuenta de cliente bajo la que se publica su sitio.
Para impedir que los buscadores indexen ciertas páginas de su sitio web:
1. Vaya a la pestaña Configuración > pestaña Avanzada.
2. Haga clic en el enlace Editar robots.txt.
3. Introduzca sus directivas en el campo de entrada. Sitúe cada directiva
en una línea nueva.
Por ejemplo, para impedir que todos los robots y crawlers buscadores indexen los
contenidos del directorio /private y el archivo /my_secret.html en su cuenta
de cliente, añada las siguientes líneas:
User-agent: *
Disallow: /private/
Disallow: /my_secret.html
Si desea más información acerca del archivo robots.txt y de las directivas que
puede usar, visite http://www.robotstxt.org/robotstxt.html.

Guardado y carga de copias de un sitio web
Mientras trabaja en el contenido y diseño de un sitio web, usted puede guardar
múltiples copias de cada sitio en el servidor y restaurar archivos usando las copias
guardadas (también denominadas instantáneas). Guardar copias del sitio puede
resultar útil en los siguientes casos:
Usted desea preparar distintas versiones del mismo sitio web para que más
adelante pueda cargarlas y revisarlas, seleccionar la versión que ofrezca el mejor
diseño y publicarla en Internet.
Usted desea realizar cambios significativos o hacer pruebas en el diseño o
contenido del sitio pero quiere tener la certeza de que puede deshacer los cambios
de forma segura en el caso de que algo no vaya según lo esperado.
Nota: Las fotografías de los módulos Galería de imágenes no se guardan en las
instantáneas. Las imágenes se almacenan en su cuenta de cliente o Picasa Web
Albums (si utiliza esta opción).
Para guardar el diseño y contenido actual de un sitio:
1. En el menú principal del editor de Web Presence Builder, haga clic en
el icono que aparece al lado de la opción Guardar.
Nota: Si hace clic en Guardar, se guardará una copia del sitio de rápido guardado
denominada auto-saved snapshot (instantánea guardada automáticamente). Más
adelante, usted podrá restaurar un sitio usando esta copia, haciendo clic en Revertir
en el menú principal.
2. En la lista emergente, seleccione un slot de guardado disponible,
escriba el nombre de la copia de backup y haga clic en Guardar.
Para restaurar un sitio usando una copia guardada:
1. En el menú principal del editor de Web Presence Builder, haga clic en
el icono que aparece al lado de la opción Revertir.
Nota: Si hace clic en Revertir, el sitio será restaurado mediante la copia que guardó
la última vez que hizo clic en Guardar.
2. En la lista emergente, seleccione una copia del sitio y haga clic en
Cargar.
3. Haga clic en Sí para confirmar que desea proceder con la restauración.
Para descargar una copia del sitio:
1. En el menú principal del editor de Web Presence Builder, haga clic en
el icono que aparece al lado de la opción Guardar.
C A P Í T U L O 12

392 Administración de hosting web
2. Localice la copia que desea descargar y haga clic en el icono
(Descargar).
3. Seleccione el directorio en su equipo donde desea guardar el archivo y
haga clic en ACEPTAR.
Para cargar una copia del sitio:
1. En el menú principal del editor de Web Presence Builder, haga clic en
el icono que aparece al lado de la opción Revertir.
2. Haga clic en el icono (Cargar) presente al lado del slot al que desea
cargar la copia.
3. Examine el archivo de instantánea del sitio en formato SSB y
selecciónelo.
4. Si desea restaurar un sitio mediante la instantánea cargada,
selecciónela y haga clic en Cargar.
Para eliminar una copia del sitio:
1. En el menú principal del editor de Web Presence Builder, haga clic en
el icono que aparece al lado de la opción Guardar.
2. Localice la copia del sitio que desea eliminar y haga clic en el icono
(Eliminar) correspondiente.

Publicación de un sitio web en Internet
Cuando el contenido y diseño de su sitio web ya esté listo para ser publicado en
Internet, haga clic en Publicar en la esquina superior derecha del menú principal. Web
Presence Builder publicará su sitio web automáticamente en la ubicación especificada
por su proveedor de hosting.
C A P Í T U L O 13

Publicación de la copia de un sitio web en Facebook
Una vez publicado un sitio en Internet, puede hacer que el tráfico de visitantes
aumente publicando una copia del sitio en Facebook (www.facebook.com).
Una copia del sitio en Facebook mostrará la mayor parte del contenido de su sitio. De
todas formas, se aplicarán los siguientes cambios a su diseño y apariencia:
No se mostrarán los encabezados, barras laterales y pies de página.
El menú de navegación sólo se mostrará en la parte superior de las páginas del
sitio.
El ancho de la página estará limitado a 520 píxeles. En el caso de páginas cuyo
ancho sea superior a 520 píxeles, se mostrará una barra de desplazamiento
horizontal.
La fuente, el tamaño y el color se cambiará para que sea conforme al diseño de
Facebook , a menos que estas propiedades de la fuente fueran seleccionadas
específicamente por el propietario del sitio en el editor de Web Presence Builder.
No se mostrarán las galerías de imágenes, tiendas online y vínculos para la
compartición en redes sociales.
Si desea añadir una copia del sitio a Facebook, realice los pasos que se
detallan a continuación.
1. En el menú principal, haga clic en la pestaña Configuración > pestaña
Redes sociales.
2. Deje la casilla Mostrar una copia de mi sitio en Facebook seleccionada.
3. Haga clic en el enlace Añadir la copia de su sitio a Facebook. La página inicial
de Facebook se abrirá en una pestaña o ventana nueva del navegador.
4. Para acceder a su cuenta en Facebook, introduzca su email y
contraseña y haga clic en Entrar.
5. Si no tiene una página de Facebook donde mostrar la copia del sitio,
cree una. Para ello, haga clic en Crearla ahora y siga las instrucciones
que aparecen en pantalla. Una vez creada su página, vuelva a la
página Parallels Web Presence Builder en Facebook, que se muestra en otra
ventana o pestaña del navegador.
6. Haga clic en Añadir la aplicación Parallels Web Presence Builder. Esta
aplicación proporciona sincronización entre el sitio web en su cuenta de
hosting y su copia en Facebook.
7. Para confirmar que desea añadir la aplicación a su página, haga clic en
Añadir Parallels Web Presence Builder.
Ahora ya se ha añadido la copia de su sitio. Para verla, haga clic en el enlace Sitio web
en el panel de navegación de Facebook que aparece a la izquierda.
C A P Í T U L O 14

Administración de hosting web 395
Siempre que realice cambios en su sitio y los vuelva a publicar mediante el editor de
Web Presence Builder, la copia de su sitio en Facebook será actualizada de forma
pertinente.
Para eliminar la copia de un sitio de Facebook, realice lo siguiente:
1. En el menú principal del editor de Web Presence Builder, haga clic en
la pestaña Configuración > pestaña Red social.
2. Deseleccione la casilla Mostrar una copia de mi sitio en Facebook.
3. Haga clic en Sí para confirmar.
4. Vaya a su página en Facebook y elimine allí la aplicación Web
Presence Builder.

Visualización de estadísticas de visitas al sitio,
comentarios y pedidos nuevos en el panel de
información
Una vez publicado el sitio, puede acceder al panel de información mediante el menú
principal de Web Presence Builder para realizar las siguientes tareas:
Ver estadísticas acerca de las visitas al sitio web. Las estadísticas son
proporcionadas por Google Analytics y estarán disponibles una vez haya
especificado el código para Google Analytics en la configuración del sitio web, tal y
como se describe en la sección Parámetros de configuración y herramientas para
webmasters (en la página 388).
Ver los nuevos comentarios publicados por los visitantes del sitio en las páginas de
su sitio web. Los comentarios son visibles en el panel de información una vez haya
configurado la funcionalidad de comentarios, tal y como se describe en las
secciones Blog (en la página 378) y Comentarios (en la página 381).
Ver pedidos nuevos de clientes que visiten sus tiendas online. Los pedidos nuevos
son visibles en el panel de información una vez haya configurado una tienda online,
tal y como se describe en la sección Tienda online (en la página 385).
Para ver las estadísticas de visitas al sitio web:
1. En el menú principal, haga clic en Panel.
2. Si acceda al panel de información por primera vez, confirme la
asociación con su sitio con su cuenta de Google:
a. Haga clic en Acceder a Google Analytics.
b. Acceda a su cuenta Google.
c. Confirme que desea permitir el acceso a su cuenta.
3. Debajo de Estadísticas de visitas al sitio web, haga clic en el enlace Ver más
gráficos o haga clic en el icono .
La sección Descripción muestra las siguientes estadísticas para los últimos 30 días:
Un gráfico detallado de la métrica seleccionada en este momento debajo de
Informe de perfil.
El número total de visitas durante los últimos 30 días.
El número de visitas nuevas.
Promedio de tiempo que los usuarios pasaron en un sitio.
El número total de vistas de una página.
El número de vistas de una página de cada visita.
El porcentaje de visitas nuevas.
C A P Í T U L O 15

Administración de hosting web 397
La sección Descripción de orígenes de tráfico muestra las direcciones desde las que
procedían los visitantes durante los últimos 30 días. El elemento (directo) muestra el
porcentaje de visitantes que accedieron a su sitio introduciendo su dirección
directamente en sus navegadores.
La sección Ubicaciones de los visitantes muestra las ubicaciones geográficas de los
visitantes durante los últimos 30 días.
Para ver los comentarios de los visitantes de su sitio:
1. En el menú principal, haga clic en Panel.
2. En Comentarios, haga clic en el enlace Ver o en el icono .
3. Para ir a la página web donde se publicó el comentario, haga clic en
Enlace al comentario.
4. Para ir al sitio de Disqus y moderar los comentarios, haga clic en
Administrar comentarios.
Para ver los pedidos enviados por los clientes que visitaron sus tiendas
online:
1. En el menú principal, haga clic en Panel.
2. En Pedidos, haga clic en el enlace Ver o en el icono y a
continuación haga clic en la pestaña Pedidos.
3. Para ir al sitio de Ecwid y procesar los pedidos, haga clic en Administrar
pedidos.

Eliminación de un sitio web
Cuando elimina un sitio mediante el editor de Web Presence Builder, sólo se elimina el
borrador actual del sitio en el editor y las copias guardadas del sitio (instantáneas). La
copia del sitio publicada en su cuenta de hosting no se elimina.
Para eliminar la copia del sitio actual mediante el editor:
En el menú principal del editor de Web Presence Builder, seleccione Más > Eliminar
sitio.
Acceso a sus sitios web mediante FTP
Todos los archivos y directorios relacionados con sus sitios se almacenan en un único
directorio del servidor, comúnmente denominado espacio web. Para conectarse al
espacio web a través de FTP para la carga, descarga y eliminación de archivos, utilice
el nombre de usuario y la contraseña de la cuenta FTP.
En esta sección:
Cambio de las credenciales de acceso FTP ...................................................... 398
Adición de cuentas FTP .................................................................................... 399
Configuración de acceso FTP anónimo ............................................................. 401
Cambio de las credenciales de acceso FTP
Para cambiar las credenciales de la cuenta FTP:
1. Si está suscrito a distintos paquetes de hosting y tiene acceso a varios
espacios web asociados con su cuenta, seleccione el espacio web
donde aloja el sitio web en el menú Suscripción presente en la parte
superior de la pantalla.
2. Haga clic en la pestaña Sitios web y dominios.
3. Haga clic en Configuración de hosting web.
4. Introduzca el nombre de usuario o contraseña nuevo.
5. Haga clic en ACEPTAR.
C A P Í T U L O 16

Administración de hosting web 399
Adición de cuentas FTP
Si no es el único que administra su sitio web o aloja subdominios para otros usuarios,
puede crear cuentas FTP adicionales para terceros.
Para crear una cuenta FTP adicional:
1. Si está suscrito a múltiples paquetes de hosting y dispone de acceso a
distintos espacios web asociados con su cuenta, seleccione el espacio
web requerido en el menú Suscripción presente en la parte superior de la
pantalla.
2. Haga clic en la pestaña Sitios web y dominios.
3. Haga clic en Acceso FTP.
4. En la pestaña Cuentas FTP adicionales, haga clic en Crear cuenta FTP
adicional.
5. Especifique lo siguiente:
Nombre de la cuenta FTP. Introduzca un nombre arbitrario.
Directorio principal. Seleccione el directorio a donde se redireccionará al usuario
cuando este se conecte a la cuenta FTP.
Contraseña FTP.
Cuota de disco duro (en hosting Windows). Para limitar la cantidad de espacio en
disco en el servidor que puede ocupar el usuario FTP, deseleccione la casilla
Ilimitado situada al lado de la casilla Cuota de disco duro e introduzca la cantidad
de espacio en disco en megabytes.
Permiso de lectura (en hosting Windows). Para que el usuario FTP pueda
visualizar los contenidos del directorio principal y descargar archivos de este
directorio, seleccione la casilla Permiso de lectura.
Permiso de escritura (en hosting Windows). Para que el usuario FTP pueda crear,
visualizar, cambiar el nombre y eliminar directorios en el directorio principal,
seleccione la casilla Permiso de escritura.
En hosting Windows, si no desea conceder ningún permiso, se realizará una
conexión a la cuenta FTP pero los contenidos del directorio principal no se
mostrarán al usuario.
6. Haga clic en ACEPTAR.
Para cambiar las propiedades de una cuenta FTP adicional:
1. Si está suscrito a múltiples paquetes de hosting y dispone de acceso a
distintos espacios web asociados con su cuenta, seleccione el espacio
web requerido en el menú Suscripción presente en la parte superior de la
pantalla.
2. Haga clic en la pestaña Sitios web y dominios.

400 Administración de hosting web
3. Haga clic en Acceso FTP.
4. En la pestaña Cuentas FTP adicionales, haga clic en el nombre de la cuenta
FTP deseada en la lista.
5. Realice los cambios deseados y haga clic en ACEPTAR.
Para eliminar una cuenta FTP adicional:
1. Si está suscrito a múltiples paquetes de hosting y dispone de acceso a
distintos espacios web asociados con su cuenta, seleccione el espacio
web requerido en el menú Suscripción presente en la parte superior de la
pantalla.
2. Haga clic en la pestaña Sitios web y dominios.
3. Haga clic en Acceso FTP.
4. En la pestaña Cuentas FTP adicionales, seleccione la casilla
correspondiente a la cuenta FTP que desea eliminar y haga clic en
Eliminar.
5. Confirme la eliminación y haga clic en ACEPTAR.

Administración de hosting web 401
Configuración de acceso FTP anónimo
Si su sitio se aloja en una dirección IP dedicada (no compartida con otros usuarios o
sitios), puede configurar un directorio dentro del sitio donde los demás usuarios podrán
descargar y cargar archivos de forma anónima mediante FTP. Una vez se haya
activado el FTP anónimo, los usuarios podrán acceder al directorio a través de una
dirección como ftp://ftp.your-domain.com usando el nombre de usuario y la contraseña
"anónima".
Para permitir el acceso FTP anónimo:
1. Si está suscrito a múltiples paquetes de hosting y dispone de acceso a
distintos espacios web asociados con su cuenta, seleccione el espacio
web requerido en el menú Suscripción presente en la parte superior de la
pantalla.
2. Haga clic en la pestaña Sitios web y dominios.
3. Haga clic en Acceso FTP.
4. Haga clic en la pestaña FTP anónimo.
5. Haga lo siguiente:
a. Para activar el servicio FTP anónimo, haga clic en Activar.
b. Para configurar un mensaje de bienvenida que se muestre
cuando los usuarios accedan al sitio FTP, seleccione la casilla
Mostrar mensaje de acceso e introduzca el texto del mensaje en el
campo de entrada.
Tenga en cuenta que no todos los clientes FTP muestran mensajes de
bienvenida.
c. Para permitir a los visitantes cargar archivos al directorio
/entrante, seleccione la casilla Permitir la carga al directorio
entrante.
d. Para permitir a los usuarios crear subdirectorios en el directorio
/entrante, seleccione la casilla Permitir la creación de directorios
en el directorio entrante.
e. Para permitir la descarga de archivos del directorio
/entrante, seleccione la casilla Permitir la descarga desde el
directorio entrante.
f. Para limitar la cantidad de espacio en disco que pueden ocupar
los archivos cargados, deseleccione la casilla Ilimitado
correspondiente a la opción Limitar el espacio en disco en el directorio
entrante y especifique la cantidad en kilobytes.
Esto es la denominada cuota máxima: Los usuarios no podrán añadir más
archivos al directorio una vez se haya alcanzado el límite.

402 Administración de hosting web
g. Para limitar el número de conexiones simultáneas al servidor
FTP anónimo, deseleccione la casilla Ilimitado correspondiente a
la opción Limitar el número de conexiones simultáneas e indique el
número de conexiones permitidas.
h. Para limitar el ancho de banda de las conexiones FTP
anónimas, deseleccione la casilla Ilimitado correspondiente a la
opción Limitar ancho de banda de descarga para este dominio FTP virtual
e introduzca el máximo de ancho de banda en kilobytes por
segundo.
6. Haga clic en ACEPTAR.
Para modificar la configuración del servicio FTP anónimo o desactivarlo:
1. Si está suscrito a múltiples paquetes de hosting y dispone de acceso a
distintos espacios web asociados con su cuenta, seleccione el espacio
web requerido en el menú Suscripción presente en la parte superior de la
pantalla.
2. Haga clic en la pestaña Sitios web y dominios.
3. Haga clic en Acceso FTP.
4. Haga clic en la pestaña FTP anónimo.
5. Realice la operación deseada:
Modifique los parámetros de configuración deseados y haga clic en ACEPTAR.
Para desactivar el servicio de FTP anónimo, haga clic en Desactivar.
Correo
Usted puede crear y eliminar cuentas de correo directamente desde el panel de
control, configurar el redireccionamiento de correo o la protección antispam y antivirus,
entre otras prestaciones. Si desea más información acerca de la configuración del
servicio de correo, consulte la sección Configuración de correo (en la página 404).
Si desea usar alguna de sus direcciones de email para distribuir noticias y
promociones o para configurar debates de grupo, considere crear listas de correo. Las
listas de correo son direcciones de email a las que se suscriben distintos usuarios.
Para más información, consulte la sección Uso de listas de correo (en la página 413).
En esta sección:
Adición de cuentas de correo ............................................................................ 403
Configuración de correo .................................................................................... 404
Uso de listas de correo ...................................................................................... 413

Administración de hosting web 403
Adición de cuentas de correo
Para crear una dirección de email:
1. Si está suscrito a múltiples paquetes de hosting y dispone de acceso a
distintos espacios web asociados con su cuenta, seleccione el espacio
web requerido en el menú Suscripción presente en la parte superior de la
pantalla.
2. Haga clic en la pestaña Correo.
3. Haga clic en Crear dirección de email.
4. Indique la parte a la izquierda de la dirección de email antes del
símbolo @ y, si dispone de múltiples nombres de dominio en su cuenta,
seleccione el nombre de dominio bajo el que se creará la dirección de
email.
5. Deje la casilla Buzón de correo seleccionada.
Deseleccionar esta casilla sólo tiene sentido si desea usar esta dirección como un
redireccionador de correo, que redireccionará todo el correo entrante a otra
dirección.
6. Especifique el tamaño del buzón de correo o utilice el tamaño
predeterminado definido por la directiva del proveedor o su plan de
servicio.
7. Indique una contraseña formada por cinco o más caracteres latinos.
8. Haga clic en ACEPTAR.
Para eliminar una dirección de email:
1. Si está suscrito a múltiples paquetes de hosting y dispone de acceso a
distintos espacios web asociados con su cuenta, seleccione el espacio
web requerido en el menú Suscripción presente en la parte superior de la
pantalla.
2. Haga clic en la pestaña Correo.
3. Seleccione la casilla correspondiente a la dirección de email que desea
eliminar y haga clic en Eliminar.
4. Para confirmar la eliminación, haga clic en Sí.

404 Administración de hosting web
Configuración de correo
El Panel le permite configurar servicios de mensajería en dos niveles:
Configuración de los parámetros de la cuenta de correo. Estos parámetros sólo
afectan a la cuenta de correo. Un ejemplo es el parámetro que permite definir
dónde se reenvían los mensajes recibidos o qué hacer con el spam potencial. Si
desea más información acerca de las operaciones que puede realizar en las
cuentas de correo, consulte la sección Configuración de una cuenta de correo (en la
página 405).
Configuración de los parámetros globales de correo. Se trata de los parámetros a
nivel de suscripción que afectan a todos los buzones de correo de una suscripción.
Un ejemplo es el parámetro que permite definir el sistema de webmail que debería
usar el Panel o qué hacer con los correos que se envían a usuarios inexistentes.
Estos parámetros pueden no estar disponibles en su plan de hosting. Si desea
información detallada acerca de cómo cambiar la configuración global de correo,
consulte la sección (Avanzado) Configuración de los parámetros globales de correo (en la
página 412).
En esta sección:
Configuración de cuentas de correo ..................................................................405
(Avanzado) Configuración de los parámetros globales de correo ......................412

Administración de hosting web 405
Configuración de cuentas de correo
Si la directiva del proveedor permite la creación de cuentas de correo electrónico y servicios
a través del panel de control, podrá crear y usar los siguientes tipos de servicios de
mensajería:
Buzones de correo asociados con sus nombres de dominio.
Alias de email: direcciones de correo electrónico adicionales asociadas con la dirección
de email primaria (o principal) de un usuario. Los alias de email pueden usarse como
direcciones de uso temporal para su publicación en Internet. Cuando se empiece a
recibir mucho spam en una dirección configurada como alias de email, usted puede
eliminar este alias y crear uno nuevo.
Redireccionamiento de correo: para cada cuenta de correo electrónico, usted puede
configurar un servicio de redireccionamiento que enviará copias de todos los correos
recibidos a otra dirección de email.
Respuesta automática: para cada cuenta de correo electrónico, usted puede activar un
servicio de respuesta automática, que enviará un mensaje de email predefinido en
respuesta a los mensajes recibidos. Esto es especialmente útil para el envío de
advertencias "fuera de la oficina" o "de vacaciones" cuando usted no pueda acceder a su
correo electrónico.
Protección antispam: para cada cuenta de email, usted puede configurar el análisis de
todos los correos entrantes por parte del filtro antispam. Asimismo, también puede
especificar la acción a realizar con los mensajes identificados como spam: Eliminarlos,
moverlos a una carpeta especial o simplemente añadir algún texto al asunto del mensaje.
Protección antivirus: El Panel puede comprobar la existencia de virus en todos los
correos entrantes y salientes.
En esta sección:
Establecimiento de redireccionamientos de correo ........................................... 406
Creación de alias de correo .............................................................................. 407
Establecimiento de respuestas automáticas ..................................................... 408
Protección antispam ......................................................................................... 409
Protección antivirus ........................................................................................... 411

406 Administración de hosting web
Establecimiento de redireccionamientos de correo
Para crear un redireccionamiento de correo para una dirección de email:
1. Si está suscrito a múltiples paquetes de hosting y dispone de acceso a
distintos espacios web asociados con su cuenta, seleccione el espacio web
requerido en el menú Suscripción presente en la parte superior de la pantalla.
2. Vaya a la pestaña Correo > dirección de email > Redireccionamiento.
3. Seleccione la casilla Activar reenvío de correo.
4. Especifique una o más direcciones de email a las que debe redireccionarse
el correo electrónico. Cuando especifique las direcciones de email,
sepárelas con espacios en blanco, comas, punto y comas o introduzca cada
una de las direcciones en una línea distinta.
5. Haga clic en ACEPTAR.
6. Si no desea conservar copias de los mensajes reenviados en el buzón de
correo, vaya a la pestaña Correo > dirección de email, deseleccione la casilla
Buzón y haga clic en ACEPTAR.
Para deshabilitar el redireccionamiento de correo:
1. Si está suscrito a múltiples paquetes de hosting y dispone de acceso a
distintos espacios web asociados con su cuenta, seleccione el espacio web
requerido en el menú Suscripción presente en la parte superior de la pantalla.
2. Vaya a la pestaña Correo > dirección de email > Redireccionamiento.
3. Deseleccione la casilla Activar redireccionamiento de correo y haga clic en
ACEPTAR.

Administración de hosting web 407
Creación de alias de correo
Para añadir o eliminar direcciones de email adicionales (alias de email) para
una cuenta de correo:
1. Si está suscrito a múltiples paquetes de hosting y dispone de acceso a
distintos espacios web asociados con su cuenta, seleccione el espacio web
requerido en el menú Suscripción presente en la parte superior de la pantalla.
2. Vaya a la pestaña Correo > dirección de email > Alias de email.
3. Realice cualquiera de las siguientes acciones:
Para añadir una dirección, introdúzcala en la casilla Alias de email y haga clic en
ACEPTAR.
Para eliminar una dirección, haga clic en el enlace Eliminar situado a la derecha de la
dirección que desee eliminar.

408 Administración de hosting web
Establecimiento de respuestas automáticas
Para crear una respuesta automática para una dirección de email:
1. Si está suscrito a múltiples paquetes de hosting y dispone de acceso a
distintos espacios web asociados con su cuenta, seleccione el espacio web
requerido en el menú Suscripción presente en la parte superior de la pantalla.
2. Vaya a la pestaña Correo > dirección de email > Auto Respuesta.
3. Seleccione la casilla Activar respuesta automática y especifique los siguientes
parámetros:
Asunto del mensaje de respuesta automática.
Formato del mensaje. Le recomendamos dejar seleccionada la opción Texto sin
formato, ya que puede que algunos de sus destinatarios no puedan visualizar texto
con formato con HTML.
Codificación. Le recomendamos dejar seleccionada la codificación UTF-8, para así
garantizar que las letras presentes en su mensaje se muestran correctamente.
Texto del mensaje.
Dirección de redireccionamiento. Si desea reenviar los mensajes entrantes a otra
dirección de email, introduzca una dirección de email en esta casilla.
Archivos adjuntos. Si desea adjuntar un archivo a su mensaje, haga clic en Examinar y
seleccione un archivo.
4. Haga clic ACEPTAR.
Para deshabilitar una respuesta automática para una dirección de email:
1. Si está suscrito a múltiples paquetes de hosting y dispone de acceso a
distintos espacios web asociados con su cuenta, seleccione el espacio web
requerido en el menú Suscripción presente en la parte superior de la pantalla.
2. Vaya a la pestaña Correo > dirección de email > Auto Respuesta.
3. Para desactivar una respuesta automática, deseleccione la casilla Habilitar
respuesta automática y haga clic en ACEPTAR.

Administración de hosting web 409
Protección antispam
Para activar un filtro antispam para un buzón de correo:
1. Si está suscrito a múltiples paquetes de hosting y dispone de acceso a
distintos espacios web asociados con su cuenta, seleccione el espacio web
requerido en el menú Suscripción presente en la parte superior de la pantalla.
2. Vaya a Correo > dirección de email > pestaña Filtro antispam.
3. Seleccione la casilla Activar protección antispam para esta dirección de email.
4. Especifique qué hacer con los mensajes clasificados como spam.
Si desea filtrar el correo con el software existente en su ordenador local, seleccione la
opción Marcarlos como spam añadiendo el siguiente texto al asunto del mensaje y especifique
de qué forma el filtro antispam debería marcar los mensajes reconocidos como spam.
De forma predeterminada, se añaden las cabeceras "X-Spam-Flag: YES" y "X-Spam-
Status: Yes" a la fuente del mensaje y, si lo desea, el filtro spam también puede
añadir una cadena de texto específica al principio de la línea asunto y al cuerpo del
mensaje.
Si está convencido de la eficiencia de su filtro spam, puede configurar el filtro para
que elimine de manera automática todos los correos identificados como spam. Para
ello, seleccione la opción Eliminar todos los mensajes spam.
Si está accediendo a su buzón de correo a través del protocolo IMAP y desea que el
filtro antispam mueva todos los mensajes considerados spam a la carpeta IMAP
denominada Spam, seleccione la opción Mover spam a la carpeta Spam.
Como todos los mensajes se eliminan automáticamente de la carpeta Spam al cabo
de 30 días, deberá revisar los contenidos de la carpeta Spam de forma periódica para
evitar que se elimine algún mensaje importante y mover todos los mensajes que no
sean spam a la carpeta de entrada.
Cuando la opción Mover spam a la carpeta Spam esté seleccionado, puede entrenar al
filtro antispam y mejorar su eficacia moviendo los mensajes spam de la bandeja de
entrada a la carpeta Spam y los mensajes que no sean spam de la carpeta Spam a la
bandeja de entrada.
5. Si desea editar la sensibilidad del filtro antispam, haga clic en Mostrar
configuración avanzada e introduzca el número de puntos que debe conseguir
un mensaje para considerarse spam.
SpamAssassin realiza un gran número de pruebas en los contenidos y la línea de asunto
de cada mensaje. Como resultado, cada mensaje obtiene un número de puntos. Cuanto
más elevado sea el número, más probable será que el mensaje sea spam. Por ejemplo,
un mensaje que contenga el texto "BUY VIAGRA AT LOW PRICE!!!" en la línea de
asunto y que el cuerpo del mensaje obtenga una puntuación de 8,3 puntos. Por omisión,
la sensibilidad del filtro se establece de tal forma que todos los mensajes que obtienen
una puntuación de 7 o más puntos, se clasifican como spam.
Si recibe muchos correos spam con los ajustes actuales, pruebe a hacer que la
sensibilidad del filtro spam sea mayor introduciendo un valor menor en la casilla
Sensibilidad del filtro antispam; por ejemplo, 6.

410 Administración de hosting web
Si está perdiendo correos porque su filtro spam los considera correo no deseado,
reduzca la sensibilidad del filtro spam indicando un valor superior en la casilla
Sensibilidad del filtro antispam.
Nota: Para mejorar la eficiencia del filtro antispam, incluso puede entrenarlo con los
emails que reciba, tal y como se describe más adelante en esta sección.
6. Si quiere asegurarse que no pierde ningún correo de remitentes concretos,
introduzca las direcciones de email o nombres de dominio en el campo Lista
blanca.
Sitúe una dirección por línea, o bien todas en una línea pero separadas por comas, dos
puntos o espacio en blanco. Puede usar un asterisco (*) como sustituto para un número
de letras, y un símbolo de interrogación (?) para reemplazar una única letra. Por ejemplo:
address@mycompany.com, user?@mycompany.com, *@mycompany.com. Si indica
*@mycompany.com, se añadirán a la lista blanca todas las direcciones de email del
dominio de correo mycompany.com.
7. Si no desea recibir emails de determinados dominios o remitentes
específicos, introduzca las direcciones de email o nombres de dominio en el
campo Lista negra.
Sitúe una dirección por línea, o bien todas en una línea pero separadas por comas, dos
puntos o espacio en blanco. Puede usar un asterisco (*) como sustituto para un número
de letras, y un símbolo de interrogación (?) para reemplazar una única letra. Por ejemplo:
*@spammers.net bloqueará todo el dominio de correo spammers.net.
8. Si utiliza una cuenta de cliente basada en Windows, también podrá
especificar los idiomas y las combinaciones de caracteres de confianza. Los
mensajes de email escritos en los idiomas indicados y con los juegos de
caracteres definidos pasarán el filtro spam y no se marcarán como spam.
9. En cuentas de cliente basadas en Windows, también puede especificar
direcciones IP de equipos o redes desde las que siempre deba aceptarse
correo. Cuando especifique direcciones de red, introduzca una dirección y
añada una máscara de red después de una barra. Por ejemplo,
192.168.10.10/24.
10. Haga clic en ACEPTAR.
Usted puede mejorar la eficacia de la detección de spam si el filtro antispam SpamAssassin
está habilitado en el servidor para su cuenta y usted está accediendo a su buzón de correo
usando el protocolo IMAP.
Para mejorar la eficiencia de la detección de spam:
1. Acceda a su buzón de correo a través de webmail o de un cliente de correo
presente en su equipo.
2. Revise los mensajes en su carpeta Bandeja de entrada. Mueva todos los
mensajes spam a la carpeta Spam. Esto hará que el filtro antispam
SpamAssassin reconozca el spam de forma más eficiente.

Administración de hosting web 411
Protección antivirus
Para proteger su sistema frente a virus, no abra aquellos documentos adjuntos que le
parezcan sospechosos, active la protección antivirus del servidor, si este servicio se lo
proporciona su compañía de hosting, y compruebe que dispone de un firewall y un software
antivirus instalado en su ordenador personal. Además le recomendamos que tenga su
sistema actualizado y que instale hotfixes y parches regularmente.
Para activar la protección antivirus de un buzón de correo:
1. Si está suscrito a múltiples paquetes de hosting y dispone de acceso a
distintos espacios web asociados con su cuenta, seleccione el espacio web
requerido en el menú Suscripción presente en la parte superior de la pantalla.
2. Vaya a la pestaña Correo > dirección de email > Antivirus.
3. Seleccione la casilla Activar protección antivirus para esta dirección de email.
4. Escoja el modo de escaneo de correo deseado. Puede activar el escaneo
para los correos entrantes, salientes o para ambos.
5. Haga clic en ACEPTAR.
Cuando se reciba un mensaje infectado, se le enviará una notificación por email. Si su
proveedor utiliza Kaspersky Antivirus, puede configurarlo en la pestaña Correo > dirección de
email > pestaña Antivirus.
Para desactivar la protección antivirus de un buzón de correo:
1. Si está suscrito a múltiples paquetes de hosting y dispone de acceso a
distintos espacios web asociados con su cuenta, seleccione el espacio web
requerido en el menú Suscripción presente en la parte superior de la pantalla.
2. Vaya a la pestaña Correo > dirección de email > Antivirus.
3. Deseleccione la casilla Activar protección antivirus para esta dirección de email.
4. Haga clic en ACEPTAR.

412 Administración de hosting web
(Avanzado) Configuración de los parámetros globales de correo
Usted puede configurar los siguientes parámetros de servicio de correo aplicables a todos
los dominios creados bajo una suscripción:
Estado del servidor de correo. Puede habilitar o deshabilitar el servicio de correo. Si el
servicio de correo está deshabilitado, no se podrán recibir ni enviar mensajes de correo
electrónico.
Configuración de devolución de correo. Cuando alguien envía un email a una dirección
que no existe bajo su dominio, el servidor de correo, de forma predeterminada, acepta el
correo, lo procesa y entonces detecta que en el dominio no existe dicho destinatario.
Entonces devuelve el correo al remitente con un mensaje de error. Puede optar por:
Seguir devolviendo estos correos a los remitentes (opción Devolver con mensaje),
Reenviar estos correos a la dirección de email indicada (opción Reenviar a la dirección),
Reenviar estos correos a otro servidor de correo con la dirección IP indicada usando
la opción Redireccionar a servidor de correo externo con dirección IP (disponible sólo para
hosting Windows),
Rechazar estos correos sin aceptarlos ni notificar a los remitentes (opción Rechazar).
Webmail. Si su plan de servicio proporciona la opción de seleccionar el programa de
webmail a usar para su cuenta, podrá seleccionarlo en la configuración global de
mensajería.
Para configurar los parámetros del servicio de correo:
1. Si está suscrito a múltiples paquetes de hosting y dispone de acceso a
distintos espacios web asociados con su cuenta, seleccione el espacio web
requerido en el menú Suscripción presente en la parte superior de la pantalla.
2. Vaya a la pestaña Correo y haga clic en Cambiar configuración.
3. Seleccione las opciones requeridas y haga clic en ACEPTAR.

Administración de hosting web 413
Uso de listas de correo
Una lista de correo es una dirección de email de grupo a la que están suscritos numerosos
usuarios. Las lista de correo se usan para el envío de correo a múltiples destinatarios de
forma simultánea. Los emails enviados a los suscriptores de la lista pueden incluir cualquier
elemento, desde texto sin formato hasta boletines y promociones que incluyan imágenes y
enlaces, así como archivos multimedia y materiales de presentación.
Cómo funciona: usted puede crear una dirección de email de lista de correo en el Panel y
suscribirle usuarios. A continuación, usted envía su mensaje a la dirección de la lista y este
es recibido por todos los usuarios suscritos a la misma.
Para configurar una lista de correo y suscribirle usuarios:
1. Si está suscrito a múltiples paquetes de hosting y dispone de acceso a
distintos espacios web asociados con su cuenta, seleccione el espacio web
requerido en el menú Suscripción presente en la parte superior de la pantalla.
2. Vaya a la pestaña Correo > Listas de correo.
3. Haga clic en Crear lista de correo.
4. Indique la dirección de la lista de correo y, si dispone de numerosos sitios
web, seleccione el sitio bajo el que se creará la lista de correo.
5. Para suscribir usuarios a la lista de correo, introduzca sus direcciones de
email — indicando una dirección en cada línea.
6. Para notificar al administrador de la lista de correo acerca de la creación de
la lista, seleccione la casilla Notificar al administrador cuando se creen listas de
correo.
7. Haga clic en ACEPTAR.
Para suscribir o cancelar la suscripción de usuarios:
1. Si está suscrito a múltiples paquetes de hosting y dispone de acceso a
distintos espacios web asociados con su cuenta, seleccione el espacio web
requerido en el menú Suscripción presente en la parte superior de la pantalla.
2. Vaya a la pestaña Correo > Listas de correo.
3. Haga clic en la dirección de la lista de correo.
4. Realice cualquiera de las siguientes acciones:
Para suscribir usuarios a la lista de correo, introduzca sus direcciones de email en el
campo Suscriptores, introduciendo una dirección por línea.
Para dar de baja usuarios de una suscripción, elimine sus direcciones del campo
Suscriptores.
5. Haga clic en ACEPTAR.

414 Administración de hosting web
Para eliminar una lista de correo:
1. Si está suscrito a múltiples paquetes de hosting y dispone de acceso a
distintos espacios web asociados con su cuenta, seleccione el espacio web
requerido en el menú Suscripción presente en la parte superior de la pantalla.
2. Vaya a la pestaña Correo > Listas de correo.
3. Seleccione la casilla correspondiente a la lista de correo que desea eliminar
y haga clic en Eliminar.
4. Para confirmar la eliminación, haga clic en Sí.
Para deshabilitar el servicio de listas de correo y todas las listas de correo
creadas bajo la suscripción seleccionada en este momento:
1. Vaya a la pestaña Correo > Listas de correo.
2. Haga clic en Desactivar el servicio.
Para habilitar el servicio de listas de correo para la suscripción seleccionada
en este momento:
1. Vaya a la pestaña Correo > Listas de correo.
2. Haga clic en Activar el servicio.
Programación de tareas
Si necesita ejecutar scripts en su cuenta de hosting a una hora concreta, use el programador
de tareas del Panel para que el sistema ejecute los scripts automáticamente.
En esta sección:
Programación de tareas (Linux) ........................................................................ 415
Programación de tareas (Windows)................................................................... 418

Administración de hosting web 415
Programación de tareas (Linux)
Si necesita ejecutar scripts en su cuenta de hosting a una hora concreta, use el programador
de tareas del Panel para que el sistema ejecute los scripts automáticamente.
Durante la instalación del Panel, se crean las siguientes tareas de forma automática:
autoreport.php — ofrece informes diarios, semanales y mensuales sobre dominios
(tres tareas independientes)
backupmng — inicia la copia programada de dominios cada 30 minutos
statistics — genera estadísticas acerca del uso de recursos por parte de los
dominios
mysqldump.sh — crea una copia de seguridad de tres bases de datos MySQL: bases
de datos psadump, MySQL y Horde
Como todas estas tareas están relacionadas con las estadísticas, bases de datos e
informes, es recomendable que no las modifique ni las elimine.
Para programar una tarea:
1. Si está suscrito a múltiples paquetes de hosting y dispone de acceso a
distintos espacios web asociados con su cuenta, seleccione el espacio web
requerido en el menú Suscripción presente en la parte superior de la pantalla.
2. Vaya a la pestaña Sitios web y dominios > Tareas programadas (en el grupo
Operaciones avanzadas).
3. Haga clic en Programar tarea nueva.
4. Deje la casilla Activada seleccionada.
5. Indique cuándo ejecutar su comando:
Minuto — indique un valor entre 0 y 59
Hora — indique un valor entre 0 y 23
Día del Mes — indique un valor entre 1 y 31
Mes — indique un valor entre 1 y 12 o seleccione el mes en la casilla desplegable
Día de la semana — indique un valor entre 0 y 6 (0 para el domingo) o seleccione el día
de la semana del menú.
Puede programar la hora en la que debe llevarse a cabo la copia de seguridad usando el
formato de entrada crontab de UNIX. En este formato, usted puede:
introducir numerosos valores separados por comas. Dos números separados por un
guión significan un rango inclusivo. Por ejemplo, para ejecutar una tarea el día 4, 5, 6
y 20 de un mes, indique 4-6,20.
inserte un asterisco para indicar todos los valores permitidos para este campo. Por
ejemplo, para ejecutar una tarea de forma diaria, indique * en la casilla Día del mes.
Para programar una tarea para que se ejecute cada período Nth, indique la combinación
*/N, donde N es un valor para este campo (minuto, hora, día, mes). Por ejemplo, */15 en
el campo Minuto programará la tarea para que se inicie cada 15 minutos.

416 Administración de hosting web
Puede introducir los nombres de meses y días de la semana abreviados, es decir, las
tres primeras letras: Aug, Jul, Mon, Sat, etc. De todas formas, los nombres abreviados no
pueden separarse por comas ni usarse junto con números.
6. Indique el comando a ejecutar. Indíquelo en la casilla Comando.
Por ejemplo, si desea ejecutar la copia de seguridad a una hora determinada y que se le
envíe por email el archivo de la copia de seguridad, indique el siguiente comando en la
casilla de entrada Comando:
/usr/local/psa/admin/sbin/backupmng
7. Haga clic en ACEPTAR.
Para recibir notificaciones cuando se inicien las tareas:
1. Vaya a la pestaña Sitios web y dominios > Tareas programadas (en el grupo
Operaciones avanzadas).
2. Haga clic en Configuración y especifique la directiva de notificaciones.
Para suspender la ejecución de una tarea programada de forma temporal:
1. Si está suscrito a múltiples paquetes de hosting y dispone de acceso a
distintos espacios web asociados con su cuenta, seleccione el espacio web
requerido en el menú Suscripción presente en la parte superior de la pantalla.
2. Vaya a la pestaña Sitios web y dominios > Tareas programadas (en el grupo
Operaciones avanzadas).
3. Localice la tarea que desea suspender y haga clic en el vínculo
correspondiente en la columna Comando.
4. Deseleccione la casilla Activado y haga clic en ACEPTAR.
Para reanudar la ejecución de una tarea programada:
1. Si está suscrito a múltiples paquetes de hosting y dispone de acceso a
distintos espacios web asociados con su cuenta, seleccione el espacio web
requerido en el menú Suscripción presente en la parte superior de la pantalla.
2. Vaya a la pestaña Sitios web y dominios > Tareas programadas (en el grupo
Operaciones avanzadas).
3. Localice la tarea cuya ejecución desea reanudar y haga clic en el vínculo
correspondiente en la columna Comando.
4. Seleccione la casilla Activado y haga clic en ACEPTAR.
Para cancelar una tarea:
1. Si está suscrito a múltiples paquetes de hosting y dispone de acceso a
distintos espacios web asociados con su cuenta, seleccione el espacio web
requerido en el menú Suscripción presente en la parte superior de la pantalla.

Administración de hosting web 417
2. Vaya a la pestaña Sitios web y dominios > Tareas programadas (en el grupo
Operaciones avanzadas).
3. Seleccione la casilla a la izquierda de la tarea que desea cancelar y haga
clic en Eliminar.
4. Confirme la eliminación y haga clic en ACEPTAR.

418 Administración de hosting web
Programación de tareas (Windows)
Si necesita ejecutar scripts en su cuenta de hosting a una hora concreta, use el programador
de tareas del Panel para que el sistema ejecute los scripts automáticamente.
Durante la instalación del Panel, se crean las siguientes tareas de forma automática:
Actualización de la base de datos del antivirus – actualiza la base de datos de Parallels
Premium Antivirus.
Cálculo estadístico - genera estadísticas sobre el uso de recursos, como por ejemplo el
tráfico o el espacio de disco.
Como todas estas tareas están relacionadas con las estadísticas del sitio, bases de datos e
informes, es recomendable que no las modifique ni las elimine.
Para programar una tarea:
1. Si está suscrito a múltiples paquetes de hosting y dispone de acceso a
distintos espacios web asociados con su cuenta, seleccione el espacio web
requerido en el menú Suscripción presente en la parte superior de la pantalla.
2. Vaya a la pestaña Sitios web y dominios > Tareas programadas (en el grupo
Operaciones avanzadas).
3. Haga clic en Programar tarea nueva.
4. Si desea que su tarea esté activa de forma inmediata después de su
creación, deje la casilla Activado seleccionada.
5. En el campo Descripción introduzca un nombre para la tarea.
6. En Notificación del Programador, indique si desea que el programador le
notifique cuando esté ejecutando esta tarea. Dispone de las siguientes
opciones:
Desactivado - no notificarle.
Enviar al email predeterminado - enviar la notificación a su dirección de email
predeterminada.
Enviar al email que yo indique - enviar la notificación a la dirección de email indicada en
el campo correspondiente. Una vez seleccionada esta opción, deberá introducir la
dirección de email requerida en el campo que se muestra a la derecha.
7. Indique el comando o archivo ejecutable a ejecutar. Introdúzcalo en la
casilla Ruta al archivo ejecutable. Si necesita ejecutar el comando con ciertas
opciones, introdúzcalas en el campo Argumentos.
Por ejemplo, si desea ejecutar la tarea de cálculo de estadísticas para contabilizar el
espacio de disco y obtener más información de los dominios example.com y
example.net, deberá indicar la siguiente ruta en la casilla de texto Ruta a archivo
ejecutable:
C:\Program Files\Parallels\Parallels
Panel\admin\bin\statistics.exe

Administración de hosting web 419
y las siguientes opciones en el campo Argumentos:
--disk-usage --process-domains=example.com, example.net –
verbose
Si desea ejecutar su propio script php usando el programador de tareas, será
necesario que indique la siguiente ruta en la casilla Ruta al archivo ejecutable:
C:\Program Files (x86)\Parallels\Parallels
Panel\Additional\PleskPHP5\php.exe
e indique la ubicación del script en el campo Argumentos:
C:\Inetpub\vhosts\mydomain.tld\httpdocs\myscript.php
8. Seleccione la prioridad dentro del campo Prioridad de la tarea. La prioridad de
las tareas puede ser Baja, Normal o Alta.
9. Especifique cuándo debe ejecutarse su comando seleccionando las casillas
apropiadas en los campos Horas, Días del mes, Meses o Días de la semana.
10. Haga clic en ACEPTAR para programar la tarea o en Ejecutar ahora para
programar la tarea y ejecutarla de inmediato.
Para suspender la ejecución de una tarea programada de forma temporal:
1. Si está suscrito a múltiples paquetes de hosting y dispone de acceso a
distintos espacios web asociados con su cuenta, seleccione el espacio web
requerido en el menú Suscripción presente en la parte superior de la pantalla.
2. Vaya a la pestaña Sitios web y dominios > Tareas programadas (en el grupo
Operaciones avanzadas).
3. Escoja la tarea que desea suspender y haga clic en el vínculo
correspondiente en la columna Descripción.
4. Deseleccione la casilla Activado.
5. Haga clic en ACEPTAR.
Para reanudar la ejecución de la tarea programada:
1. Si está suscrito a múltiples paquetes de hosting y dispone de acceso a
distintos espacios web asociados con su cuenta, seleccione el espacio web
requerido en el menú Suscripción presente en la parte superior de la pantalla.
2. Vaya a la pestaña Sitios web y dominios > Tareas programadas (en el grupo
Operaciones avanzadas).
3. Escoja la tarea cuya ejecución desea reanudar y haga clic en el vínculo
correspondiente en la columna Descripción.
4. Seleccione la casilla Activado.
5. Haga clic en ACEPTAR.
Para cancelar una tarea:

420 Administración de hosting web
1. Si está suscrito a múltiples paquetes de hosting y dispone de acceso a
distintos espacios web asociados con su cuenta, seleccione el espacio web
requerido en el menú Suscripción presente en la parte superior de la pantalla.
2. Vaya a la pestaña Sitios web y dominios > Tareas programadas (en el grupo
Operaciones avanzadas).
3. Seleccione la casilla a la izquierda de la tarea que desea cancelar y haga
clic en Eliminar.
4. Confirme la eliminación y haga clic en ACEPTAR.
Uso de bases de datos
Si su sitio web cuenta con aplicaciones personalizadas de procesamiento de datos o ha sido
diseñado para generar páginas web de forma dinámica, puede que necesite una base de
datos para almacenar y recuperar datos. Usted puede crear una base de datos nueva para
su sitio o bien importar los datos de su base de datos MySQL, PostgreSQL o Microsoft SQL.
Tenga en cuenta que cuando instala una aplicación del catálogo de aplicaciones, todas las
bases de datos y las cuentas de usuario de base de datos requeridas se crean
automáticamente.
En esta sección:
Administración de bases de datos ..................................................................... 420
Acceso a bases de datos externas (Windows) .................................................. 425
Administración de bases de datos
El Panel le permite realizar distintas operaciones de gestión de base de datos:
Crear y eliminar bases de datos.
Importar bases de datos existentes.
Crear cuentas de usuario de base de datos adicionales para realizar tareas de
colaboración.
Si desea información detallada acerca de estas operaciones, consulte las secciones
pertinentes de este capítulo.
En esta sección:
Creación de bases de datos .............................................................................. 421
Importación de bases de datos .......................................................................... 422
Creación de cuentas de usuario de base de datos ............................................ 423

Administración de hosting web 421
Creación de bases de datos
Para crear una base de datos nueva en una cuenta de cliente:
1. Si está suscrito a múltiples paquetes de hosting y dispone de acceso a
distintos espacios web asociados con su cuenta, seleccione el espacio web
requerido en el menú Suscripción presente en la parte superior de la pantalla.
2. Haga clic en la pestaña Sitios web y dominios.
3. Haga clic en Bases de datos (en el grupo Operaciones avanzadas).
4. Haga clic en Añadir base de datos.
5. Indique un nombre para la base de datos.
Le recomendamos que escoja un nombre que empiece por un símbolo del alfabeto latino
y que sólo contenga símbolos alfanuméricos y guiones bajos (hasta 64 símbolos).
6. Seleccione el tipo de base de datos que va a usar: MySQL PostgreSQL o
Microsoft SQL Server. Haga clic en ACEPTAR.
7. Para configurar las credenciales del administrador de la base de datos, haga
clic en Añadir usuario de base de datos.
8. Introduzca el nombre de usuario y la contraseña que se usará para acceder
a los contenidos de la base de datos.
9. Haga clic en ACEPTAR.
Para eliminar una base de datos y sus contenidos:
1. Si está suscrito a múltiples paquetes de hosting y dispone de acceso a
distintos espacios web asociados con su cuenta, seleccione el espacio web
requerido en el menú Suscripción presente en la parte superior de la pantalla.
2. Vaya a la pestaña Sitios web y dominios > Bases de datos.
3. Seleccione la casilla correspondiente a la base de datos que desea eliminar.
Si la casilla aparece desactivada (difuminada), significa que la base de datos está siendo
usada por una aplicación web y que sólo puede eliminarla si elimina dicha aplicación.
4. Haga clic en Eliminar.
5. Confirme la eliminación y haga clic en ACEPTAR.

422 Administración de hosting web
Importación de bases de datos
Si desea importar una base de datos existente:
1. Si está suscrito a distintos paquetes de hosting y tiene acceso a varios
espacios web asociados con su cuenta, seleccione el espacio web requerido
en el menú Suscripción presente en la parte superior de la pantalla.
2. Vaya a la pestaña Sitios web y dominios > Bases de datos (en el grupo Operaciones
avanzadas) > Añadir base de datos nueva.
3. Introduzca un nombre para la base de datos. Recomendamos seleccionar un
nombre que empiece por una letra del alfabeto latino y que sólo contenga
símbolos alfanuméricos y guiones bajos (con un máximo de 64 símbolos).
4. Seleccione el tipo de base de datos que desea usar: MySQL, PostgreSQL o
Microsoft SQL Server. Haga clic en ACEPTAR.
5. Para establecer las credenciales del administrador de la base de datos,
haga clic en Añadir usuario de base de datos nuevo.
6. Introduzca el nombre de usuario y la contraseña que se usará para acceder
a los contenidos de la base de datos. Haga clic en ACEPTAR.
7. Haga clic en el icono Webadmin presente en el grupo Herramientas. En una
ventana nueva del navegador aparecerá un interfaz a la herramienta de
gestión de bases de datos phpMyAdmin, phpPgAdmin o
ASPEnterpriseManager. Las herramientas de gestión de bases de datos
permiten realizar acciones en cuentas de usuarios de bases de datos y
ejecutar consultas SQL mediante el navegador web.
Si dispone de una base de datos MySQL:
a. Haga clic en Ventana de consulta en el marco a la izquierda y haga clic
en la pestaña Importar archivos.
b. Seleccione el archivo de texto que contiene los datos y haga clic en
Ir.
c. Haga clic en el vínculo Insertar datos de un archivo de texto.
Si dispone de una base de datos MS SQL:
a. Haga clic en el nombre de su base de datos en el marco a la
izquierda.
b. Haga clic en Consulta (el botón en forma de lupa)
c. Copie el texto de su script a la área de texto y haga clic en Ejecutar
consulta.
Para administrar sus bases de datos y sus contenidos, utilice su cliente MySQL, PostgreSQL
o Microsoft SQL Server favorito o bien la herramienta de gestión de bases de datos basada
en web accesible mediante el Panel (en la pestaña Sitios web y dominios > Bases de datos >
nombre de la base de datos > Webadmin).

Administración de hosting web 423
Creación de cuentas de usuario de base de datos
Si usted colabora con terceras personas en la gestión de un sitio web y desea
proporcionarles acceso a la base de datos, debería crear cuentas de usuario para cada una
de estas personas.
Si desea crear una cuenta de usuario de base de datos:
1. Si está suscrito a distintos paquetes de hosting y tiene acceso a varios
espacios web asociados con su cuenta, seleccione el espacio web requerido
en el menú Suscripción presente en la parte superior de la pantalla.
2. Vaya a la pestaña Sitios web y dominios > Bases de datos > nombre de la base de
datos y haga clic en Añadir usuario de base de datos nuevo.
3. Introduzca el nombre de usuario y la contraseña que se usará para acceder
a los contenidos de la base de datos. Haga clic en ACEPTAR.
Si desea cambiar la contraseña para un usuario de la base de datos:
1. Si está suscrito a distintos paquetes de hosting y tiene acceso a varios
espacios web asociados con su cuenta, seleccione el espacio web requerido
en el menú Suscripción presente en la parte superior de la pantalla.
2. Vaya a la pestaña Sitios web y dominios > Bases de datos > nombre de la base de
datos > nombre de usuario de la base de datos.
3. Introduzca la contraseña nueva y haga clic en ACEPTAR.
Si desea especificar las credenciales de cuenta de usuario que deberían usarse
por omisión para la gestión de una base de datos mediante la herramienta
Webadmin:
1. Si está suscrito a distintos paquetes de hosting y tiene acceso a varios
espacios web asociados con su cuenta, seleccione el espacio web requerido
en el menú Suscripción presente en la parte superior de la pantalla.
2. Vaya a la pestaña Sitios web y dominios > Bases de datos > nombre de la base de
datos.
3. Seleccione la casilla correspondiente a la cuenta de usuario deseada.
4. Haga clic en Predeterminado para DB Webadmin.
Si desea eliminar una cuenta de usuario de base de datos:
1. Si está suscrito a distintos paquetes de hosting y tiene acceso a varios
espacios web asociados con su cuenta, seleccione el espacio web requerido
en el menú Suscripción presente en la parte superior de la pantalla.
2. Vaya a la pestaña Sitios web y dominios > Bases de datos > nombre de la base de
datos.

424 Administración de hosting web
3. Seleccione la casilla correspondiente a la cuenta de usuario que desea
eliminar.
4. Haga clic en Eliminar, confirme la eliminación y haga clic en ACEPTAR.

Administración de hosting web 425
Acceso a bases de datos externas (Windows)
Si sus aplicaciones requieren acceso a bases de datos externas para el almacenamiento de
datos, deberá crear conexiones ODBC mediante el Panel.
Para crear una conexión ODBC a una base de datos externa:
1. Si está suscrito a múltiples paquetes de hosting y dispone de acceso a
distintos espacios web asociados con su cuenta, seleccione el espacio web
requerido en el menú Suscripción presente en la parte superior de la pantalla.
2. Vaya a la pestaña Sitios web y dominios > Orígenes de datos ODBC (en el grupo
Operaciones avanzadas).
3. Haga clic en Añadir DSN ODBC nuevo.
4. Indique el nombre y la descripción de la conexión ODBC en los campos
pertinentes.
5. Seleccione el controlador requerido en el campo Controlador.
6. Haga clic en ACEPTAR.
7. Seleccione las opciones deseadas en la pantalla de configuración del
controlador. Generalmente debería indicar la ruta a la base de datos, las
credenciales del usuario y otras opciones de conexión, aunque esto varía en
función del controlador seleccionado.
8. Haga clic en Comprobar conexión para verificar que la conexión funcionará
correctamente con las opciones seleccionadas. Haga clic en Finalizar para
completar la creación.
Si desea cambiar la configuración de una conexión ODB:
1. Vaya a la pestaña Sitios web y dominios > Orígenes de datos ODBC (en el grupo
Operaciones avanzadas).
2. Haga clic en el nombre de la conexión deseada en la lista.
3. Cambie las opciones como desee.
4. Haga clic en Comprobar conexión para verificar que la conexión funcionará
correctamente con las opciones nuevas. Haga clic en Finalizar para guardar
los cambios.
Si desea eliminar una conexión ODBC:
1. Vaya a la pestaña Sitios web y dominios > Orígenes de datos ODBC (en el grupo
Operaciones avanzadas).
2. Seleccione la casilla correspondiente a la conexión que desea eliminar.
3. Haga clic en Eliminar, confirme la eliminación y haga clic en ACEPTAR.

426 Administración de hosting web
Realización de backups y recuperaciones de
sitios web
Lamentablemente, la pérdida de datos es un problema bastante común y frecuente. Los
motivos de dichas pérdidas pueden ser: errores de hardware, ataques por parte de hackers,
etc. Si desea minimizar las consecuencias de una posible pérdida de datos, el Panel
proporciona una prestación que permite realizar backups y restaurar datos. Durante la
creación del backup, el Panel guarda la configuración de su cuenta junto con todo el
contenido de los sitios web en distintos archivos. Usted puede restaurar el backup siempre
que lo desee para así recuperar datos dañados o simplemente para que el Panel vuelva a
ser estable.
Este capítulo describe cómo realizar las siguientes acciones en su Panel:
Copiar todos los datos relacionados con su cuenta y sus sitios. Para más información,
consulte la sección Copia de cuentas y sitios web (en la página 430).
Copiar bases de datos (Windows). Para más información, consulte la sección Copia de
bases de datos (Windows) (en la página 432).
Programar la creación de backups. Para más información, consulte la sección
Programación de backups (en la página 433).
Restaurar datos mediante archivos comprimidos de backup. Para más información,
consulte la sección Restauración de datos (en la página 436).
En esta sección:
Copia de datos .................................................................................................. 427
Administración de archivos de backup .............................................................. 434
Restauración de datos....................................................................................... 436

Administración de hosting web 427
Copia de datos
En función de sus necesidades particulares, el Panel puede realizar dos tipos de backup:
Configuración de cuenta de cliente. El tamaño de este tipo de backup es pequeño y son
ideales para la restauración de la configuración de la cuenta en el caso de experimentar
problemas de configuración.
Configuración de cuenta de cliente y contenido de sitios web. Este tipo de backup
requiere más espacio en disco y recursos de sistema, ya que el Panel también guarda el
contenido de todos los sitios web. Este tipo de backups completos son la mejor forma de
evitar la pérdida de datos.
Usted puede realizar un backup de forma manual siempre que lo desee o bien programar su
ejecución para que se realice en una hora específica. Por ejemplo, puede realizar un backup
completo cada día por la noche, cuando el número de visitas a un sitio suele ser inferior. Si
desea más información acerca del procedimiento de programación de un backup, consulte la
sección Programación de backups (en la página 433).
Almacenamiento de backups
Existen dos formas de almacenar backups en Panel:
En el servidor de hosting gestionado por el Panel. Todos los archivos de backup se
guardan en su servidor Panel junto con otros contenido de la cuenta. Tenga en cuenta
que en este caso los archivos de backup ocupan el espacio en disco proporcionado por
su suscripción.
En un servidor FTP remoto. Todos los archivos de backup se guardan en un repositorio
FTP remoto. En este caso, los archivos de backup no ocupan el espacio en disco
proporcionado por su suscripción. Más adelante en esta sección se proporcionan las
instrucciones necesarias para configurar el Panel para que guarde los backups en una
cuenta FTP.

428 Administración de hosting web
Creación de backups protegidos con contraseña
A partir de Parallels Panel 11.0, usted puede proteger los datos confidenciales presentes en
sus backups cifrándolos con una contraseña. El cifrado impide que un atacante pueda
acceder a los datos del backup en el caso de que se comprometa la seguridad de su
almacenamiento de backup externo.
Usted puede especificar una contraseña de backup en los siguientes casos:
En la configuración de su repositorio FTP (Sitios web y dominios > Administrador de backups
> Configuración del repositorio FTP personal).
Cuando se descargue un archivo de backup del repositorio interno del Panel a alguna
ubicación externa.
Cuando cargue y restaure estos backups al Panel, se le pedirá que indique la contraseña
que usó para el cifrado.
Importante:
1. Si olvida la contraseña que utilizó para el cifrado del backup, esta no podrá
recuperarse. Es por este motivo que es muy recomendable disponer de una lista de sus
contraseñas y de los nombres de archivos de backups correspondientes en un sitio
seguro.
2. Cuando cargue o restaure un backup protegido con contraseña, compruebe que
proporciona una contraseña de cifrado adecuada: el Panel no puede comprobar si su
contraseña es correcta o no. Si introduce una contraseña incorrecta, el backup se
restaurará correctamente pero sus datos no coincidirán con el original y puede resultar
dañado debido al uso de una contraseña incorrecta para el cifrado.
Configuración del Panel para usarlo con un repositorio FTP
Si tiene previsto usar un servidor FTP para almacenar los archivos de backup, debería
especificar sus parámetros de configuración en la pestaña Cuenta > Realizar backup de mi
cuenta y sitios web > Configuración del repositorio FTP personal:
Nombre de host o dirección IP del servidor FTP.
Directorio en el servidor donde desea guardar los archivos de copia de seguridad.
Nombre de usuario y contraseña para acceder a la cuenta FTP.
Contraseña que usará el Panel para el cifrado del backup.

Administración de hosting web 429
En esta sección:
Realización de backups de cuentas y sitios web ............................................... 430
Copia y restauración de bases de datos (Windows) .......................................... 432
Programando Copias de Seguridad .................................................................. 433

430 Administración de hosting web
Realización de backups de cuentas y sitios web
Para copiar todos los datos relacionados con su cuenta y todas sus
suscripciones:
1. Vaya a la pestaña Cuenta > Realizar backup de mi cuenta y sitios web> Copiar.
2. Especifique lo siguiente:
Descripción y prefijo del nombre de archivo del backup. No puede indicar un nombre
de archivo arbitrario, pero puede configurar el Panel para que añada un prefijo a los
nombres de los archivos de copia de seguridad. Tenga en cuenta que el Panel
añadirá la fecha y hora de creación del archivo de copia de seguridad (en Hora
Universal) a los nombres de los archivos de copia de seguridad.
División del archivo de backup. Para crear un backup multivolumen, seleccione la
casilla correspondiente y especifique el tamaño del volumen en megabytes.
Ubicación donde se guardará el archivo de backup. Seleccione el repositorio donde
desea guardar el archivo de copia de seguridad.
Notificación por email a la finalización del backup. Si desea que se le envíe una
notificación una vez finalice el backup, introduzca su dirección de email.
Datos a copiar. Sólo puede copiar la configuración de la cuenta o la configuración de
la cuenta y todos los datos.
Suspender dominios hasta que se complete la tarea de backup. Seleccione esta opción para
que los usuarios no puedan realizar ningún cambio en el contenido o la configuración
de los sitios web mientras estos están siendo copiados.
Nota: Si selecciona esta opción, una vez restaurados los datos desde la copia de
seguridad deberá activar cada uno de los alias de dominio manualmente para
cada sitio que requiera un alias de dominio. Puede realizar esta acción en la
pestaña Sitios web y dominios > Alias de dominio (en el grupo Operaciones avanzadas)
> nombre del alias de dominio > Activar.
3. Haga clic en Copiar.
Una vez finalizado el backup, el archivo de backup se guardará en el repositorio
seleccionado por usted.
Para realizar un backup de todos los sitios web relacionados con una
suscripción:
1. Si está suscrito a múltiples paquetes de hosting y dispone de acceso a
distintos espacios web asociados con su cuenta, seleccione el espacio web
requerido en el menú Suscripción presente en la parte superior de la pantalla.
2. Vaya a la pestaña Cuenta > Copiar sitios web > Copiar.
3. Especifique lo siguiente:

Administración de hosting web 431
Descripción y prefijo del nombre de archivo del backup. No puede indicar un nombre
de archivo arbitrario, pero puede configurar el Panel para que añada un prefijo a los
nombres de los archivos de copia de seguridad. Tenga en cuenta que el Panel
añadirá la fecha y hora de creación del archivo de copia de seguridad (en Hora
Universal) a los nombres de los archivos de copia de seguridad.
División del archivo de backup. Para crear un backup multivolumen, seleccione la
casilla correspondiente y especifique el tamaño del volumen en megabytes.
Ubicación donde se guardará el archivo de backup. Seleccione el repositorio donde
desea guardar el archivo de copia de seguridad.
Notificación por email a la finalización del backup. Si desea que se le envíe una
notificación una vez finalice el backup, introduzca su dirección de email.
Datos a copiar. Puede seleccionar copiar:
Sólo la configuración de sitios web.
Todos los parámetros de configuración y los datos con o sin cuentas de correo y
mensajes en los buzones.
Sólo cuentas de correo con mensajes.
Suspender dominios hasta que se complete la tarea de backup. Seleccione esta opción para
que los usuarios no puedan realizar ningún cambio en el contenido o la configuración
de los sitios web mientras estos están siendo copiados.
Nota: Si selecciona esta opción, una vez restaurados los datos desde la copia de
seguridad deberá activar cada uno de los alias de dominio manualmente para
cada sitio que requiera un alias de dominio. Puede realizar esta acción en la
pestaña Sitios web y dominios > Alias de dominio (en el grupo Operaciones avanzadas)
> nombre del alias de dominio > Activar.
4. Haga clic en Copiar.
Una vez finalizado el backup, el archivo de backup se guardará en el repositorio
seleccionado por usted.

432 Administración de hosting web
Copia y restauración de bases de datos (Windows)
Si está utilizando una cuenta de cliente basada en Windows, puede realizar backups y
restauraciones de bases de datos, cuentas de usuario de base de datos y datos usados por
sus sitios web.
Usted puede:
Crear backups de las bases de datos de su dominio, con todos los datos y cuentas de
usuario.
Restaurar bases de datos mediante archivos de backup.
Descargar, cargar y eliminar archivos de backup de base de datos.
Recuperar usuarios que hayan quedado huérfanos tras la restauración.
Importante: El Panel no copia los procedimiento, vistas y desencadenadores almacenados.
La utilidad de backup los ignora, por lo que estos no pueden restaurarse.
Para copiar bases de datos:
1. Vaya a la pestaña Sitios web y dominios > Administrador de backups > Repositorio de
backups de la base de datos.
2. Mediante el menú Base de datos, seleccione las bases de datos que desea
copiar.
3. Haga clic en Copiar.
4. Especifique el nombre del archivo de backup y haga clic en ACEPTAR.
5. Si desea descargar el archivo de backup resultante, haga clic en el nombre
del archivo que aparece en la siguiente página una vez completado el
proceso de backup. Especifique la ubicación donde desea guardar el archivo
y haga clic en Guardar.
6. Haga clic en ACEPTAR.
Para restaurar una base de datos:
1. Acceda al panel de control.
2. Vaya a la pestaña Sitios web y dominios > Administrador de backups > Repositorio de
backups de la base de datos, seleccione la casilla correspondiente al archivo de
backup que desea restaurar y haga clic en Restaurar.
Si no dispone del archivo de backup en su servidor, puede cargarlo al repositorio del
servidor desde su máquina local.
Confirme la restauración seleccionando la casilla correspondiente y haga clic en ACEPTAR.
Para cargar un archivo de copia de seguridad a un repositorio de backups:

Administración de hosting web 433
1. Vaya al panel de control > pestaña Sitios web y dominios > Administrador de
backups > Repositorio de backups de la base de datos y haga clic en Cargar archivo de
backup.
2. En el menú Nombre de la base de datos, seleccione la base de datos en cuyo
repositorio desea cargar el archivo de backup.
3. Haga clic en Examinar... y seleccione el archivo que desee.
4. Deje la casilla Restaurar la copia de seguridad de la base de datos de forma inmediata
una vez se haya realizado la carga seleccionada si desea que los contenidos de la
base de datos se restauren una vez se haya cargado el archivo de copia de
seguridad.
5. Haga clic en ACEPTAR.
El archivo de copia de seguridad de la base de datos se cargará al repositorio de copias de
seguridad de la base de datos especificada.
Programando Copias de Seguridad
Para programar una copia de seguridad de datos:
1. Vaya a la pestaña Cuenta > Realizar backup de mi cuenta y sitios web> Configuración
de backup programado.
2. Seleccione la casilla Activar esta tarea de copia de seguridad e indique:
Cuándo y con qué frecuencia debe ejecutarse la copia de seguridad.
Un prefijo que debería añadirse al nombre de archivo del backup.
División del archivo de backup. Para crear un backup multivolumen, seleccione la
casilla respectiva y especifique el tamaño del volumen en megabytes. Tenga en
cuenta que el tamaño del volumen no puede exceder los 4095 megabytes.
Ubicación donde almacenar el archivo de backup. Seleccione el repositorio donde
desea guardar el archivo de copia de seguridad.
Número máximo de archivos de copia de seguridad que se guardan en el repositorio.
Si desea reciclar los archivos de copia de seguridad, indique un número: Cuando se
exceda este límite, se eliminarán los archivos de copia de seguridad más antiguos.
Notificación por email en caso de errores durante la realización de la copia de
seguridad. Si desea enviar un email cuando se produzca algún error durante la
realización de la copia de seguridad, indique aquí la dirección de email.
Los datos a copiar. Sólo puede realizar un backup de la configuración de la cuenta o
de la configuración de la cuenta y de todos los datos relacionados.
Suspender dominios hasta que se complete la tarea de backup. Seleccione esta opción para
que los usuarios no puedan realizar ningún cambio en el contenido o la configuración
de los sitios web mientras estos están siendo copiados.
3. Haga clic en ACEPTAR.

434 Administración de hosting web
Administración de archivos de backup
En esta sección:
Carga y descarga de archivos de backup .......................................................... 434
Carga y descarga de archivos de backup de base de datos (Windows) ............ 435
Carga y descarga de archivos de backup
Descarga de archivos de backup del Panel
Si desea descargar un archivo de backup del repositorio del Panel, seleccione el nombre del
archivo de backup correspondiente en la pestaña Cuenta > Realizar backup de mi cuenta y sitios
web y especifique la ubicación del archivo. Antes de iniciar la descarga, el Panel le pedirá
que introduzca la contraseña del backup. Esta contraseña será la base para una clave
única, que el Panel usará para copiar los datos.
Carga de archivos de backup al Panel
Para cargar un archivo de backup al repositorio del Panel, vaya a la pestaña Cuenta > Realizar
backup de mi cuenta y sitios web > Cargar archivos al repositorio del servidor. Antes de iniciar la
carga, el Panel le pedirá que introduzca los siguientes parámetros para el backup:
Ubicación del archivo de backup.
Contraseña de cifrado.
Se trata de la contraseña que usó para cifrar los datos del backup. Si no usó cifrado, deje
el campo correspondiente en blanco.
Nota: Si la contraseña que proporciona es incorrecta, el Panel le advertirá pero cargará
el backup al servidor de todas formas. Durante la restauración del backup se le pedirá
que introduzca la contraseña de nuevo.
Eliminación de archivos de backup
Para eliminar un archivo de backup del repositorio del Panel, seleccione la casilla
correspondiente al archivo de backup que desea eliminar en la pestaña Cuenta > Realizar
backup de mi cuenta y sitios web y haga clic en Eliminar.

Administración de hosting web 435
Carga y descarga de archivos de backup de base de datos
(Windows)
Para cargar un archivo de copia de seguridad al repositorio de backups:
1. Vaya a la pestaña Sitios web y dominios > Administrador de backups > Repositorio de
backups de la base de datos y haga clic en Cargar archivo de backup.
2. En el menú Nombre de la base de datos, seleccione la base de datos en cuyo
repositorio desea cargar el archivo de backup.
3. Haga clic en Examinar... y seleccione el archivo que desee.
4. Deje la casilla Restaurar la copia de seguridad de la base de datos de forma inmediata
una vez se haya realizado la carga seleccionada si desea que los contenidos de la
base de datos se restauren una vez se haya cargado el archivo de copia de
seguridad.
5. Haga clic en ACEPTAR.
El archivo de copia de seguridad de la base de datos se cargará al repositorio de copias de
seguridad de la base de datos especificada.
Para descargar un archivo de copia de seguridad desde el repositorio de
copias de seguridad:
1. Vaya a la pestaña Sitios web y dominios > Administrador de backups > Repositorio de
backups de la base de datos.
2. En el menú Base de datos, seleccione la base de datos cuyos archivos de
backup desea examinar. Si desea examinar los archivos de copia de
seguridad de todas las bases de datos de un dominio, deje la casilla Todas
las bases de datos del dominio seleccionada.
3. Haga clic en el icono correspondiente al archivo de copia de seguridad de
base de datos que desea descargar.
4. Seleccione la ubicación donde desea guardar el archivo de backup y haga
clic en Guardar.
El archivo de backup se descargará del repositorio de backups.
Para eliminar un archivo de copia de seguridad del repositorio de copias de
seguridad:
1. Vaya a la pestaña Sitios web y dominios > Administrador de backups > Repositorio de
backups de la base de datos.

436 Administración de hosting web
2. En el menú Base de datos, seleccione la base de datos cuyos archivos de
backup desea eliminar. Si desea examinar los archivos de copia de
seguridad de todas las bases de datos de un dominio, deje la casilla Todas
las bases de datos del dominio seleccionada.
3. Seleccione la casilla correspondiente al archivo de backup de la base de
datos que desea eliminar. Haga clic en Eliminar, confirme la eliminación y
haga clic en ACEPTAR.
Restauración de datos
En esta sección:
Restauración de backups .................................................................................. 437
Restauración de bases de datos (Windows) ...................................................... 438

Administración de hosting web 437
Restauración de backups
Usted puede restaurar los datos de archivos de backup presentes en:
El repositorio interno del Panel.
Para restaurar archivos de backup del repositorio del Panel, seleccione el nombre del
archivo de backup que desea restaurar en la pestaña Cuenta > Realizar backup de mi cuenta
y sitios web > Repositorio del servidor.
Un repositorio FTP externo.
Para restaurar archivos de backup del repositorio del Panel, seleccione el nombre del
archivo de backup que desea restaurar en la pestaña Cuenta > Realizar backup de mi cuenta
y sitios web > Repositorio FTP personal.
Una vez seleccionado el archivo de backup, el Panel iniciará el wizard de restauración. Se le
pedirá que especifique los siguientes parámetros de restauración:
Tipos de datos a restaurar.
Suspender sitio web hasta que se complete la tarea de restauración. Seleccione esta opción si
desea evitar posibles conflictos que puedan suceder cuando los usuarios modifiquen el
contenido del sitio o su configuración mientras estos están siendo restaurados.
Enviar una notificación por email cuando se complete la tarea de restauración. Si desea que el
panel de control le envíe una notificación cuando se haya completado la restauración,
indique su dirección de correo electrónico.
Política de resolución de conflictos. Indique qué desea hacer si se produce algún conflicto
durante la restauración.
Configuración de seguridad del backup Si el backup se protegió con una contraseña,
introdúzcala en el campo Contraseña. Tenga en cuenta que el Panel no puede comprobar
si su contraseña es correcta o no. El backup se restaurará correctamente pero los datos
resultarán dañados.
Si desea restablecer contraseñas de usuario, deseleccione la opción Descifrar contraseñas
de usuario.
En caso de que se produzca cualquier error durante la restauración de los datos, el asistente
le pedirá que seleccione una resolución. Siga las indicaciones que aparecerán en pantalla
para salir del asistente.

438 Administración de hosting web
Restauración de bases de datos (Windows)
Si la base de datos ya existe y usted sólo necesita restaurar sus contenidos:
1. Vaya a la pestaña Sitios web y dominios > Administrador de backups > Repositorio de
backups de la base de datos.
2. Seleccione el archivo de backup requerido en la lista y haga clic en Restaurar
seleccionado.
Si no dispone del archivo de backup en el servidor, puede cargarlo al repositorio del
servidor desde su máquina local. Si desea más información, consulte la sección Carga,
descarga y eliminación de archivo de backup de base de datos.
3. Confirme la restauración seleccionando la casilla correspondiente y haga
clic en ACEPTAR.
Si está restaurando una base de datos MS SQL, puede que algunos usuarios de la base
de datos queden huérfanos. Para que estos usuarios puedan acceder y usar la base de
datos, deberá repararlos. Si desea más información, consulte la sección Recuperación
de usuarios huérfanos de la base de datos.
En esta sección:
Reparación de la base de datos tras la restauración ......................................... 438
Reparación de la base de datos tras la restauración
Si está restaurando una base de datos MS SQL, puede que algunos usuarios de la base de
datos queden huérfanos. Para que estos usuarios puedan acceder y usar la base de datos,
deberá repararlos.
Para comprobar si una base de datos tiene usuarios huérfanos y para
repararlos:
1. Vaya a la pestaña Sitios web y dominios > Bases de datos (en el grupo Operaciones
avanzadas) > nombre de la base de datos.
2. Si aparece un aviso informándole de que existen numerosos usuarios
huérfanos que deberían ser reparados para un correcto funcionamiento,
significa que deberá reparar algunos usuarios huérfanos.
3. Para reparar los usuarios huérfanos, haga clic en el botón Reparar
correspondiente a los usuarios que desea reparar.
4. Proporcione la contraseña para los usuarios y haga clic en Reparar.
Si un usuario supuestamente es un usuario de sistema sin contraseña, ejecute la
reparación con el campo de contraseña vacío.
/