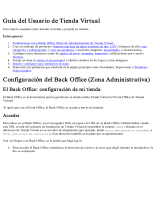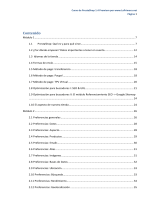La página se está cargando...

Parallels
®
Plesk Panel
Parallels Plesk Panel 10
Guía del revendedor

Aviso de copyright
Parallels Holdings, Ltd.
c/o Parallels International GMbH
Vordergasse 59
CH-Schaffhausen
Suiza
Teléfono: +41-526320-411
Fax: +41-52672-2010
Copyright © 1999-2012 Parallels Holdings, Ltd. y afiliados. Todos los derechos reservados.
Este producto está protegido por leyes de derechos de autor de EE.UU. e internacionales. La
tecnología subyacente, las patentes y las marcas registradas del producto se describen en
http://www.parallels.com/trademarks.
Microsoft, Windows, Windows Server, Windows NT, Windows Vista y MS-DOS son marcas
registradas de Microsoft Corporation.
Linux es una marca registrada de Linus Torvalds.
Mac es una marca registrada de Apple, Inc.
Todas las marcas y nombres mencionados en este documento son marcas registradas de sus
respectivos propietarios.

Contenidos
Aviso de copyright Error! Bookmark not defined.
Prólogo 5
Convenciones Tipográficas ........................................................................................................... 5
Sugerencias ................................................................................................................................... 6
Familiarizándose con Parallels Panel 7
Cambio de su información de contacto y contraseña 9
Cambio del idioma del interfaz y personalización del Panel 10
Adición y eliminación de botones personalizados ....................................................................... 12
Viendo las Asignaciones de Recursos y las Prestaciones de Alojamiento incluidas en su Paquete
de Alojamiento 14
Visualización de las direcciones IP incluidas en su paquete de hosting .................................... 15
Visualización de los recursos asignados a su cuenta ................................................................. 17
Visualización de servicios y privilegios (Permisos) ..................................................................... 19
Entrega de servicio a sus clientes 21
Concepto de suscripción y plan de hosting ................................................................................. 22
Asignación de recursos y servicios ................................................................................... 22
Relaciones entre suscripciones y planes de servicio/complementarios ........................... 23
Sincronización de suscripciones y planes. Estados de las suscripciones ........................ 24
Propiedades de suscripciones y planes (complementarios) de hosting ..................................... 26
Visibilidad de las prestaciones de hosting en el panel de control ..................................... 28
Recursos ........................................................................................................................... 28
Permisos ........................................................................................................................... 32
Parámetros de hosting ...................................................................................................... 36
Correo ............................................................................................................................... 43
DNS ................................................................................................................................... 44
Rendimiento ...................................................................................................................... 44
Registros y estadísticas .................................................................................................... 45
Aplicaciones ...................................................................................................................... 45
Servicios adicionales ......................................................................................................... 45
Administración de planes de servicio .......................................................................................... 46
Suscripción a servicios de hosting .............................................................................................. 48
Modificación de los servicios proporcionados a los clientes ....................................................... 51
Administración de clientes ........................................................................................................... 54
Administración de suscripciones ................................................................................................. 56
Pre paquetización de páginas de sitio predeterminadas personalizadas (Plantilla de host virtual)59

Prólogo 4
Uso del administrador de clientes y negocio 60
Introducción al Administrador de Negocio .................................................................................. 61
Familiarizándose con el panel de navegación .................................................................. 63
Configuración del Administrador de Negocio .............................................................................. 64
Configuración de métodos de pago .................................................................................. 67
Configuración del servicio de registro de dominios .......................................................... 81
Configuración de proveedores de certificados SSL .......................................................... 83
Configuración de la facturación......................................................................................... 85
Configuración de Schet-Facturas...................................................................................... 93
Configuración de la automatización de Administrador de Negocio .................................. 94
Configuración de emails automáticos ............................................................................. 100
Administración de tiendas online .................................................................................... 126
Planes y complementos .................................................................................................. 128
Promoción de planes con cupones y descuentos........................................................... 138
Configuración de impuestos ............................................................................................ 139
Administración de configuración de seguridad ............................................................... 144
Cumplimiento de conformidad para la UE ...................................................................... 147
Uso de su propio nombre de dominio para acceder al Panel y al Administrador de Negocio
........................................................................................................................................ 147
Mantenimiento de su negocio con el Administrador de Negocio .............................................. 148
Administración de clientes .............................................................................................. 149
Administración de suscripciones ..................................................................................... 164
Pago con créditos ........................................................................................................... 176
Grupos de clientes: Limitación de descuentos y exención de suscripciones de suspensión
........................................................................................................................................ 177
Realización de pagos manuales ..................................................................................... 177
Administración de transferencias bancarias ................................................................... 181
Administración de facturas y pagos ................................................................................ 186
Visualización de la información de contabilidad ............................................................. 193
Administración de su cuenta ..................................................................................................... 195
Visualización de estadísticas 196
Automatización de la generación y entrega de informes por email .......................................... 198
Copia y restauración de datos 199
Configuración del panel de control para usar un repositorio FTP ............................................. 200
Copia de su cuenta sus dominios ............................................................................................. 201
Copia de cuentas de usuario ..................................................................................................... 202
Programación de copias de seguridad ...................................................................................... 203
Restauración de datos a través de archivos de backup ........................................................... 204
Descarga de archivos de copia de seguridad desde el servidor .............................................. 205
Carga de archivos de backup al servidor .................................................................................. 206
Eliminación de archivos de copia de seguridad del servidor .................................................... 206
Monitorización de conexiones al panel de control y a los servicios FTP 207
Monitorización de conexiones al panel de control .................................................................... 208
Monitorización de conexiones con el servicio FTP ................................................................... 209

Prólogo 5
En esta sección:
Convenciones Tipográficas ............................................................................... 5
Sugerencias ...................................................................................................... 6
Convenciones Tipográficas
Antes de empezar a usar esta guía, es realmente importante entender las convenciones de
documentación usadas en la misma.
Los siguientes tipos de formato en el texto indican información especial.
Convención de formato
Tipo de información
Ejemplo
Negrita especial
Elementos que debe
seleccionar, como
opciones de menú,
botones de comando o
elementos en una lista.
Vaya a la pestaña Sistema.
Nombres de capítulos,
secciones y subsecciones.
Lea el capítulo Administración
básica.
Cursiva
Usada para enfatizar la
importancia de un punto,
para introducir un término
o para designar un
marcador de línea de
comando, que debe
reemplazarse por un
nombre o valor real.
El sistema soporta búsquedas
con el llamado carácter
comodín.
Monoespacio
Nombres de comandos,
archivos y directorios.
El archivo de licencia se
encuentra en el directorio
http://docs/common/licen
ses.
Prólogo

6 Prólogo
Con formato previo
Salida en pantalla en sus
sesiones de línea de
comandos; código fuente
en XML, C++ u otro
lenguaje de programación.
# ls –al /files
total 14470
Negrita con formato
previo
Lo que escribe, destacado
de lo que se muestra en la
pantalla del ordenador.
# cd /root/rpms/php
MAYÚSCULAS
Nombres de teclas.
MAYÚSCULAS, CTRL, ALT
TECLA + TECLA
Combinaciones de teclas
en las que el usuario debe
presionar y mantener
presionada una tecla
mientras presiona otra.
CTRL+P, ALT+F4
Sugerencias
Si encuentra algún error en esta guía o si tiene alguna duda o sugerencia acerca de cómo
mejorarla, envíenos sus comentarios usando el formulario online que encontrará en
http://www.parallels.com/es/support/usersdoc/. Indíquenos el nombre de la guía, el nombre
del capítulo y de la sección así como el fragmento de texto donde ha encontrado el error.

Cuando accede a Parallels Panel, este muestra una página principal con un resumen
de todos los recursos usados y asignados.
El área superior del banner proporciona los siguientes vínculos:
Un vínculo con su nombre. Haga clic en este enlace si desea actualizar su
información de contacto.
Cerrar sesión. Aquí es donde cierra la sesión una vez ya no desea trabajar más con
el Panel.
Ayuda. Este proporciona ayuda sensible al contexto con una función de búsqueda.
El panel de navegación situado a la izquierda proporciona acceso a los siguientes
juegos de funciones:
Inicio. Aquí es donde empieza a trabajar con el Panel. La mayoría de operaciones
que puede necesitar llevar a cabo se encuentran en esta área.
Clientes. Aquí es donde realiza operaciones en las cuentas de usuario. Los clientes
son usuarios finales de servicios de hosting; no pueden revender servicios de
alojamiento. Desde está área del Panel puede realizar las siguientes tareas:
Crear, modificar, suspender, reactivar y eliminar cuentas de usuario.
Ver informes sobre uso de tráfico.
Dominios. Aquí es donde usted puede ver la información de los sitios web alojados
y sus nombres de dominio e ir al Panel de Control para administrarlos.
Suscripciones. Aquí es donde usted puede administrar las suscripciones de cliente a
sus servicios. La suscripción es la forma a través de la cual un cliente obtiene
servicios y recursos proporcionados por un plan de servicio.
Planes de servicio. Aquí es donde usted puede gestionar sus planes de servicio. Un
plan de servicio es un grupo de recursos y servicios proporcionados a los clientes
del servicio de hosting a través de suscripciones. También existen complementos
de plan de servicio, que aumentan la cantidad de recursos y servicios
proporcionados con una suscripción.
Herramientas y utilidades. Aquí es donde usted puede configurar y administrar
servicios de sistema y examinar estadísticas de uso de recursos.
Perfil. Aquí es donde usted puede introducir su información de contacto.
Cambiar la contraseña. Aquí es donde usted cambia su contraseña para el acceso al
Panel de Administración del Servidor.
Preferencias del interfaz. Aquí es donde puede establecer el idioma y el skin del
interfaz.
Si desea ver la información sobre una herramienta o elemento de la página, pase el
cursor del ratón sobre un elemento, sin hacer clic en este, y aparecerá una ventana
pequeña con información adicional sobre el elemento.
C A P Í T U L O 1
Familiarizándose con Parallels Panel

8 Familiarizándose con Parallels Panel
El área principal de trabajo situada a la derecha ofrece acceso a las herramientas
disponibles para la sesión actual del Panel de Control seleccionada en el panel de
navegación. En los menús Más acciones encontrará operaciones adicionales.
Para navegar a través de Parallels Panel, puede utilizar una barra de ruta: una cadena
de enlaces que aparece en la parte derecha de la pantalla, debajo del área del banner.
Para volver a la pantalla anterior, use los accesos directos que encontrará en la barra
de ruta o bien el icono Nivel superior situado en la esquina superior derecha de la
pantalla.
Para clasificar una lista por un determinado parámetro en orden ascendente o
descendente, haga clic en el título del parámetro en el membrete de la columna. El
orden se indicará con un pequeño triángulo que aparecerá al lado del nombre del
parámetro.

Si desea actualizar su información de contacto:
1. En su Página de Inicio, haga clic en Información personal (en el grupo
Cuenta).
2. Actualice su información y haga clic en Aceptar.
Si desea cambiar su contraseña:
1. En su Página de Inicio, haga clic en Cambiar la contraseña (en el grupo
Cuenta).
2. Introduzca la contraseña nueva y haga clic en ACEPTAR.
Si ha olvidado su contraseña:
1. En la barra de su navegador web, introduzca la URL donde está
ubicado su Parallels Plesk Panel.
2. Por ejemplo, https://your-domain.com:8443.
3. Presione ENTER. Aparecerá la pantalla de inicio de sesión de Parallels
Plesk Panel.
4. Haga clic en el enlace ¿Olvidó su contraseña?.
5. Introduzca su nombre de usuario en la casilla Nombre de Usuario, su
dirección de correo registrada en el sistema en la casilla Corrreo y haga
clic en ACEPTAR.
Su contraseña será enviada a su dirección de e-mail.
C A P Í T U L O 2
Cambio de su información de contacto y
contraseña

Par cambiar el idioma del interfaz para su Panel:
1. Haga clic en el vínculo Preferencias del interfaz en el panel de navegación.
2. Especifique lo siguiente:
Idioma del interfaz. Seleccione el idioma para su Panel.
Longitud de la etiqueta del botón. Le recomendamos indicar un límite aquí para
evitar tener etiquetas demasiado largas y que se solapen en el Panel. Cualquier
etiqueta que supere el límite definido se acortará y acabará con (...).
Permitir múltiples sesiones. Por omisión, Parallels Panel permite sesiones
simultáneas para varios usuarios conectados al Panel que usen la misma
combinación de nombre de usuario y contraseña. Esto puede serle útil para
delegar funciones de gestión a otros usuarios o en caso que cierre el
navegador accidentalmente sin salir de la sesión. Puede desactivar esta
habilidad en caso que no la necesite.
También puede reemplazar el banner del logo predeterminado de Parallels Panel
presente en la parte superior por su propio logo. Este será visible para sus clientes
cuando estos inicien sesión en sus paneles de control. También puede hacer que su
logo sea un enlace clicable.
Debería usar un formato de archivo GIF, JPEG o PNG para su logo, preferiblemente
que no sea más pesado de 100 kilobytes para que así el tiempo de descarga sea
menor. Le recomendamos usar una imagen de 50 píxeles de altura.
Para definir su logo:
1. Vaya a Herramientas y utilidades > Personalización del panel (en el grupo
Administración del Panel).
2. Indique la ruta al archivo o haga clic en Examinar para localizarlo. Haga
clic en Abrir.
3. Para hacer que un logo sea un hipervínculo clicable que redireccione
los usuarios a su sitio web corporativo introduzca la URL en la casilla
Introducir nueva URL para logo.
4. Para cambiar el texto que aparece en la barra de nombre del
navegador (sólo en hosting Windows), deseleccione la casilla Usar
defecto e indique el nombre de su empresa o cualquier otro texto en el
campo Texto de barra de nombre del Panel.
C A P Í T U L O 3
Cambio del idioma del interfaz y
personalización del Panel

Cambio del idioma del interfaz y personalización del Panel 11
5. Haga clic en ACEPTAR para enviar la información.
Cuando desee restablecer el logo predeterminado de Parallels Panel, haga clic en el
botón Logo predeterminado.
En este capítulo:
Adición y eliminación de botones personalizados .............................................. 12

12 Cambio del idioma del interfaz y personalización del Panel
Adición y eliminación de botones
personalizados
Usted puede añadir botones de hipervínculo personalizados al Panel y hacer que
estos sean visibles para sus clientes. Los vínculos pueden redireccionar a recursos
web como por ejemplo su sitio corporativo o a una aplicación web que puede procesar
peticiones online y aceptar información adicional acerca de los usuarios que hagan clic
en estos vínculos.
Usted puede especificar la información de los usuarios que debería aceptarse:
ID de la suscripción.
Nombre de dominio principal asociado con una suscripción.
Nombre de usuario y contraseña de la cuenta FTP.
ID de cuenta, nombre, email y nombre de empresa del cliente.
Usted puede incorporar los botones en las siguientes ubicaciones del Panel
Administrativo y el Panel de Control, y decidir quién debería poder verlos:
En la página Inicio del Panel Administrativo, donde sólo podrá verlo usted. Si opta
por esta opción, seleccione página principal del revendedor en las propiedades del
botón.
En la pestaña Inicio del Panel de Control, donde sólo podrá verlo los clientes de
servicios de hosting y aquellos de sus usuarios que hayan accedido al Panel de
Control. Si opta por esta opción, seleccione la opción Página principal del cliente en
las propiedades del botón.
En la pestaña Sitios web y dominios del Panel de Control, donde sólo podrá verlo los
clientes de servicios de hosting y aquellos de sus usuarios que hayan accedido al
Panel de Control. Si opta por esta opción, seleccione la opción Sitios web y dominios
de la suscripción en las propiedades del botón.
En la página Inicio del Panel Administrativo y el Panel de Control, donde podrá
verlo usted y sus clientes. Si opta por esta opción, seleccione Acceso común en las
propiedades del botón.
Para añadir un botón de hipervínculo al Panel Administrativo o al Panel de
Control:
1. Vaya a Herramientas y utilidades > Botones personalizados (en el grupo
Administración del Panel) y haga clic en Crear botones personalizados.
2. Especifique las siguientes propiedades del botón:
Introduzca el texto a mostrar en la casilla Etiqueta del botón.
Seleccione la ubicación de este botón.
Indique la prioridad del botón. Sus botones personalizados se organizarán en el
Panel de acuerdo con la prioridad definida por usted: cuanto más bajo sea el
número, más alta será la prioridad. Los botones se sitúan en orden de izquierda
a derecha.

Cambio del idioma del interfaz y personalización del Panel 13
Para usar una imagen como fondo de botón, introduzca la ruta a su ubicación o
haga clic en Examinar para buscar el archivo. Si desea incorporar un botón al
panel de control, le recomendamos usar una imagen GIF o JPEG de 16x16
píxeles; si que esté en el marco principal o en el escritorio debe ser una imagen
GIF o JPEG de 32x32 píxeles.
En la casilla URL, introduzca el hipervínculo que desea adjuntar al botón.
Usando las casillas, especifique si desea que la información del cliente y otros
datos se transfieran dentro de la URL. Estos datos pueden usarse para
procesar aplicaciones web externas.
En el campo Texto tooltip introduzca la recomendación que desea que se
muestre cuando los usuarios pasen el ratón por encima del botón.
Seleccione la casilla Abrir URL en Parallels Panel si desea que la URL de destino
se abra en el marco principal del Panel o, de lo contrario, deje esta casilla
deseleccionada para que la URL se abra en otra ventana o pestaña del
navegador.
Si desea ser el único que pueda ver este botón, seleccione la casilla Sólo
mostrármelo a mí.
3. Haga clic en Finalizar para completar la creación.
Para eliminar un botón de hipervínculo del Panel:
1. Vaya a Herramientas y utilidades > Botones personalizados (en el grupo
Administración del Panel).
2. Marque la casilla correspondiente al botón que desea eliminar y haga
clic en Eliminar.

En este capítulo:
Visualización de las direcciones IP incluidas en su paquete de hosting ............ 15
Visualización de los recursos asignados a su cuenta ........................................ 17
Visualización de servicios y privilegios (Permisos) ............................................ 19
C A P Í T U L O 4
Viendo las Asignaciones de Recursos y
las Prestaciones de Alojamiento
incluidas en su Paquete de Alojamiento

Viendo las Asignaciones de Recursos y las Prestaciones de Alojamiento incluidas en su Paquete de Alojamiento 15
Visualización de las direcciones IP
incluidas en su paquete de hosting
Para ver las direcciones IP incluidas en su paquete de hosting, vaya a Herramientas y
utilidades > Direcciones IP. Aquí se mostrarán sus direcciones IP y la siguiente
información:
Un icono en la columna S (Estado) muestra si su dirección IP está bien
configurada en el interfaz de red. Si su proveedor eliminó la dirección IP del interfaz
de red aparecerá un icono .
Un icono en la columna T (Tipo) muestra si se le asignó una dirección IP
dedicada y si dicha dirección se comparte con otros clientes de su proveedor de
servicio. Una dirección IP dedicada no es usada por otros usuarios, por lo que
puede usarla para alojar:
Un único sitio web e-commerce protegido con cifrado Secure Sockets Layer. o
Múltiples sitios web que no requieren cifrado Secure Sockets Layer.
Nota: Las direcciones IP compartidas deben usarse para alojar únicamente sitios
web que no sean e-commerce.
La columna Certificado muestra qué certificado SSL (para qué nombre de dominio)
está asignado a una dirección IP.
La columna FTP over SSL (en servidores basados en Windows), muestra si es
posible usar una conexión FTP segura (FTP over SSL) en uno de los dominios
alojados en esta dirección IP.
La columna Hosting muestra el número de sitios web alojados en una dirección IP.
Para ver los nombres de dominio de estos sitios web, haga clic en el número en la
columna Hosting.
Puede realizar las siguientes operaciones en una dirección IP:
Modificar el tipo de asignación IP. Usted puede marcar sus direcciones IP como
compartidas o dedicadas antes de usarlas para alojar sitios web. Esto permite al
panel distinguirlas, no permitiéndole usar una dirección IP dedicada para varios
clientes a la vez. Una dirección IP dedicada puede usarse en suscripciones de un
único cliente, mientras que una dirección IP compartida puede compartirse entre
suscripciones de distintos clientes. Tenga en cuenta que la protección SSL con
certificado digitales auténticos y servicios FTP anónimo sólo están disponibles para
una cuenta de hosting dedicado en una dirección IP dedicada. Las cuentas de
hosting compartido también disponen de protección SSL, pero los visitantes de
dichos sitios protegidos recibirán mensajes de error en sus navegadores.
Asignar un certificado SSL a una dirección IP. Esto asignará el certificado SSL
seleccionado a todos los sitios web alojados en dicha dirección IP.

16 Viendo las Asignaciones de Recursos y las Prestaciones de Alojamiento incluidas en su Paquete de
Alojamiento
Seleccionar un sitio web predeterminado. Como los usuarios pueden ir a un
recurso web en su servidor introduciendo una dirección IP y en dicha dirección
pueden existir numerosos sitios web alojados, el Panel debe saber qué sitios debe
mostrar en estos casos. El Panel asigna automáticamente el primer sitio web
creado en una dirección IP como el sitio web predeterminado; de todas formas,
usted puede seleccionar cualquier otro sitio web como predeterminado.
Para cambiar el tipo de asignación de una dirección IP (compartida,
dedicada), asignar otro certificado SSL a una dirección IP o seleccionar el
sitio web predeterminado:
1. Vaya a Herramientas y utilidades> Direcciones IP y haga clic en la dirección
IP que desee.
2. Realice los cambios deseados y haga clic en ACEPTAR.

Viendo las Asignaciones de Recursos y las Prestaciones de Alojamiento incluidas en su Paquete de Alojamiento 17
Visualización de los recursos asignados a
su cuenta
Para ver los recursos asignados a su cuenta, vaya a Inicio > Mis recursos y permisos.
Directiva de sobreventa de recursos
Define si usted puede vender más recursos de los que le fueron asignados con el plan.
En el caso de que se permita la sobreventa de recursos, usted se regirá por el uso
actual de recursos, en vez de regirse por la asignación inicial de recursos. Si no se
permite la sobreventa, usted sólo podrá crear el número de suscripciones de servicio
limitado a la cantidad total de espacio en disco o tráfico que se le han proporcionado
con su plan.
La sobre venta es una estrategia de marketing basada en el siguiente esquema: un
revendedor, a quien se asignó, por ejemplo, diez gigabytes de espacio en disco,
asigna cinco gigabytes de espacio en disco a cada uno de sus clientes, dando por
sentado que ninguno de ellos usará todo el espacio que se le ha asignado.
Espacio en disco
La cantidad total de espacio en disco que puede ser usada por sus sitios web y por los
sitios de sus clientes. Incluye el espacio en disco ocupado por todos los archivos
relacionados con su suscripción de revendedor: contenidos de sitios web, bases de
datos, aplicaciones, buzones de correo, archivos de registro y archivos de backup.
Tráfico
La cantidad de datos que puede transferirse desde los sitios web de la suscripción y
que FTP/Samba comparte durante un mes.
Suscripciones
El número total de suscripciones que usted puede crear para sus clientes y para usted
mismo.
Subdominios
El número total de subdominios que pueden alojarse en la suscripción.
Alias de dominio
El número total de nombres de dominio alternativos adicionales que pueden usarse
para sitios web en la suscripción de revendedor.
Buzones de correo
El número total de buzones de correo que pueden alojarse en la suscripción.
Tamaño del buzón

18 Viendo las Asignaciones de Recursos y las Prestaciones de Alojamiento incluidas en su Paquete de
Alojamiento
La cantidad máxima de espacio en disco que puede asignarse a un buzón de correo
para el almacenamiento de emails y archivos adjuntos a respuestas automáticas.
Usted no podrá especificar un tamaño de buzón superior en sus planes de servicio.
Listas de correo
El número total de listas de correo que pueden alojarse con la suscripción.
Cuentas FTP adicionales
El número máximo de cuentas FTP usadas para acceder a archivos y carpetas
alojadas con una suscripción.
Bases de datos (Hosting Unix)
El número total de bases de datos que pueden crearse en los servidores de base de
datos del Panel y ser usados por los sitios web de la suscripción.
Bases de datos MySQL y Bases de datos Microsoft SQL Server (Hosting Windows)
El número máximo de bases de datos MySQL y Microsoft SQL Server respectivamente
que pueden crearse en los servidores de base de datos registrados en el Panel y
usados por los sitios web alojados con la suscripción.
Cuota de bases de datos MySQL y Cuota de bases de datos Microsoft SQL cuota (Hosting
Windows)
La cantidad máxima total de espacio en disco (en megabytes) que las bases de datos
MySQL y Microsoft SQL Server pueden ocupar respectivamente.
Clientes
El número máximo de cuentas de cliente que usted puede crear y servir.
Aplicaciones en Java
El número total de aplicaciones Java o applets que pueden alojarse en sitios web en la
suscripción
Sitios publicados con Web Presence Builder
El número total de sitios web que pueden crearse, publicarse y posteriormente editarse
con Web Presence Builder.
Sitios móviles
El número total de sitios web que pueden alojarse con el servicio online UNITY Mobile,
que optimiza los sitios para su visualización en dispositivos móviles.
Usuarios web

Viendo las Asignaciones de Recursos y las Prestaciones de Alojamiento incluidas en su Paquete de Alojamiento 19
El número total de páginas web personales que pueden alojarse en los sitios web en la
suscripción. Este servicio es usado frecuentemente en instituciones educativas que
alojan páginas personales no comerciales para su personal y para sus alumnos. Estas
páginas suelen tener direcciones como http://example.com/~webuser.
Cuentas FrontPage (Hosting Windows)
El número máximo de cuentas Microsoft FrontPage que pueden usarse en la
suscripción.
Enlaces SSL compartido (Hosting Windows)
El número total de enlaces de SSL compartido que pueden usarse en la suscripción.
Grupo de aplicaciones IIS (Hosting Windows)
El número total de grupos de aplicaciones IIS dedicados que pueden asignarse para
sitios web creados en la suscripción del revendedor.
Conexiones ODBC (Hosting Windows)
El número total de conexiones ODBC que pueden usarse en la suscripción.
Conexiones DSN ColdFusion (Hosting Windows)
El número total de conexiones DSN ColdFusion que pueden usarse en la suscripción.
Visualización de servicios y privilegios
(Permisos)
Sus permisos denotan las operaciones disponibles para usted como revendedor en el
Panel o definen qué servicios y privilegios pueden habilitarse en las suscripciones de
sus clientes. Si un permiso determinado está deshabilitado en su suscripción de
revendedor, la suscripción de servicio no proporcionará el servicio o privilegio
correspondiente. Un permiso deshabilitado también significa que usted no puede
realizar la acción designada en el panel de control. Por ejemplo, si su suscripción no
proporciona el privilegio para usar el Programador (Administración del programador está
deshabilitada), ninguno de sus suscriptores podrán usarlo ni usted tampoco.
Los privilegios específicos para revendedores (aquellos que no afectan a las
suscripciones de servicio que usted crea para sus clientes) son los siguientes:
Creación de suscripciones en el Panel de Administración del Servidor y creación de dominios
en el Panel de Control. Le muestra si usted puede crear suscripciones de servicio de
hosting, añadir dominios, crear sitios web y configurar redireccionamientos web.

20 Viendo las Asignaciones de Recursos y las Prestaciones de Alojamiento incluidas en su Paquete de
Alojamiento
Capacidad para utilizar API remota. Muestra si puede gestionar sitios Web de forma
remota a través de aplicaciones personalizadas. La API remota es un interfaz que
puede utilizarse para desarrollar aplicaciones personalizadas e integradas con
sitios web, que pueden usarse, por ejemplo, para automatizar la creación de
cuentas de hosting y el aprovisionamiento de servicios para clientes que contraten
servicios de hosting en su sitio. Si desea más información, consulte la
documentación de la API de Parallels Plesk Panel disponible en el portal PTN
(http://www.parallels.com/ptn/documentation/ppp/).
Acceso al Panel. Muestra si usted puede usar el interfaz gráfico de usuario del Panel.
Creación de cuentas de clientes. Le permite crear cuentas de usuario y suscripciones
para sus clientes en el Panel.
Permitir la sobreventa. Le permite definir la directiva de sobreventa de recursos, lo
que significa que usted puede definir si a usted se le permite la sobreventa o no.
La sobreventa le permite vender más recursos de los asignados con un plan. En el
caso de que se permita la sobreventa de recursos, un revendedor se regirá por el
uso actual de recursos, en vez de regirse por la asignación inicial de recursos. La
sobre venta es una estrategia de marketing basada en el siguiente esquema: un
revendedor, a quien se asignó, por ejemplo, diez gigabytes de espacio de disco,
asigna cinco gigabytes de espacio de disco a cada uno de sus clientes, dando por
sentado que ninguno de ellos usará todo el espacio que se le ha asignado.
Los significados de los demás permisos son los mismos que los presentes en las
suscripciones (en la página 32) de servicio.
Para ver la lista completa de los permisos de su suscripción, vaya a Inicio > Descripción
de mis recursos y permisos > pestaña Permisos.

En este capítulo:
Concepto de suscripción y plan de hosting ....................................................... 22
Propiedades de suscripciones y planes (complementarios) de hosting ............. 26
Administración de planes de servicio................................................................. 46
Suscripción a servicios de hosting ..................................................................... 48
Modificación de los servicios proporcionados a los clientes .............................. 51
Administración de clientes ................................................................................. 54
Administración de suscripciones ....................................................................... 56
Pre paquetización de páginas de sitio predeterminadas personalizadas (Plantilla de
host virtual) ....................................................................................................... 59
C A P Í T U L O 5
Entrega de servicio a sus clientes

22 Entrega de servicio a sus clientes
Concepto de suscripción y plan de hosting
Parallels Panel le permite organizar su empresa a través de planes de hosting y
suscripciones.
Plan de servicio es un conjunto de servicios y recursos ofrecidos a los clientes del servicio
de hosting. Generalmente, los recursos incluyen espacio en disco en el servidor y ancho de
banda para el hosting de sitios web, y los servicios incluyen servicio de hosting web y
servicio de hosting de correo electrónico entre otros. Se da por sentado que el plan de
servicio que usted cree en el Panel representa su oferta de negocio particular.
También existen planes complementarios, que le permiten ampliar la cantidad de recursos
y/o servicios que un plan de servicio determinado proporciona a un cliente.
Suscripción es una instancia de plan de servicio asignada a un cliente. Para proporcionar a
un determinado cliente los servicios y recursos ofrecidos con un plan de servicio, usted
suscribe el cliente al plan de servicio o, en otras palabras, usted crea una suscripción para el
cliente.
De hecho, no sólo puede suscribir clientes a los servicios de hosting y alojar su correo y sus
sitios web, sino que los revendedores también pueden disponer de sus propias
suscripciones, que pueden usar para sus propias finalidades.
Una suscripción siempre está vinculada a un dominio, que se identifica a través de atributos
como el nombre de dominio, dirección IP y cuenta de usuario de sistema. Todas las
suscripciones se denominan tras los dominios a los que están vinculadas. Este vínculo es
permanente y no puede romperse de ninguna forma, por lo que no es posible transferir un
dominio de una suscripción a otra.
En esta sección:
Asignación de recursos y servicios .................................................................... 22
Relaciones entre suscripciones y planes de servicio/complementarios ............. 23
Sincronización de suscripciones y planes. Estados de las suscripciones .......... 24
Asignación de recursos y servicios
Los planes de servicio definen servicios potenciales, el Panel no comprueba si un servicio o
recurso que debería ser proporcionado a través de un plan de servicio está disponible en el
sistema en general o en su suscripción de revendedor. Por ejemplo, cuando crea un plan,
usted puede seleccionar si desea que los suscriptores puedan acceder al shell del servidor a
través de SSH cuando su suscripción no proporcione el privilegio Administración de acceso al
servidor a través de SSH. En este caso, el Panel le permitirá realizar esta acción y no mostrará
ningún error o mensaje de advertencia.
Las suscripciones pueden proporcionar servicios y recursos, que se asignan durante la
creación de cada una de las suscripciones.

Entrega de servicio a sus clientes 23
Relaciones entre suscripciones y planes de
servicio/complementarios
Generalmente, una suscripción se asocia con un plan de servicio y esta asociación se refleja
en una lista de suscripciones: el nombre de cada suscripción contiene al final el nombre del
plan de servicio entre corchetes. La cantidad de recursos y servicios proporcionados con
una suscripción puede ampliarse asociando la suscripción con planes complementarios. Una
suscripción puede asociarse con múltiples complementos, pero cada complemento sólo
puede añadirse a la suscripción una única vez.
También es posible que una suscripción no esté asociada con ningún plan de servicio y por
tanto no pueda asociarse con ningún plan complementario: los complementos sólo se
añaden a un plan de servicio "principal". Denominamos este tipo de suscripciones
suscripciones personalizadas y sus nombre se amplían con "(Personalizada)" en la lista de
suscripciones. Disponer de una suscripción personalizada puede resultar útil si desea
proporcionar servicios en términos que difieran de las ofertas de servicio habituales en su
modelo de negocio.
Usted puede cambiar la asociación entre una suscripción y planes siempre que de lo desee
de la siguiente forma:
Asocie la suscripción con otro plan de servicio.
Añada y elimine planes complementarios.
Elimine la asociación de la suscripción con el plan de servicio y complementos.

24 Entrega de servicio a sus clientes
Sincronización de suscripciones y planes. Estados de las
suscripciones
Las suscripciones asociadas con un plan particular se sincronizan o syncr con este:
cualquier cambio realizado en el plan se aplica automáticamente a todas sus suscripciones.
Esto es válido para planes complementarios y de servicio.
En el caso de que un plan ofrezca un privilegio que permite a un suscriptor cambiar un
determinado recurso o servicio, la asignación de este recurso/servicio no será sincronizada.
Por ejemplo, si una suscripción proporciona el privilegio de gestión de zona DNS, la
configuración de la zona DNS del plan de servicio asociado será ignorada durante la
sincronización.
El Panel permite las siguientes desviaciones del estado predeterminado de la suscripción de
sincronización con sus planes:
Estado bloqueada, que significa que está bloqueado para la sincronización. Indica que
una suscripción se excluye de la sincronización con los planes asociados.
Una suscripción se bloquea si usted cambia los parámetros de la suscripción sin cambiar
el plan de servicio asociado. Este tipo de bloqueo protege sus personalizaciones para
que estas no sean invalidadas la próxima vez que cambie el plan y sincronice todas sus
suscripciones.
El estado No sincronizada indica que algunos servicios o recursos ofrecidos por el plan
asociado no pueden proporcionarse con la suscripción.
Suscripciones no sincronizadas
Una suscripción se marca automáticamente como 'No sincronizada' si el Panel no puede
aprovisionar los recursos y/o servicios definidos por el plan. Esto puede ocurrir en los
siguientes casos:
Cuando se crea la suscripción.
Cuando se cambian las propiedades del plan asociado.
Cuando se añade o se elimina un plan complementario a/de la suscripción.
Para descubrir qué recursos o servicios de la suscripción no están
sincronizados con el plan:
1. Vaya a Suscripciones y haga clic en el nombre de la suscripción no
sincronizada.
2. Haga clic en Sincr.
El Panel volverá a intentar sincronizar la suscripción con los planes asociados y mostrará
las propiedades en conflicto en el caso de producirse alguna incidencia durante la
sincronización.
Anote la siguiente información del informe de conflicto: propiedades que se han visto
afectadas y los valores Valor de plan y Valor disponible.

Entrega de servicio a sus clientes 25
Si hace clic en ACEPTAR en esta página, se iniciará la configuración de los valores de la
suscripción de acuerdo con los valores disponibles. Si hace clic en Cancelar se dejará
todo intacto.
Una vez haya identificado el problema, puede resolverlo. Puede hacerlo de dos formas:
1. Ajustar el plan de acuerdo con el estado actual del sistema.
2. Ajustar el sistema para proporcionar recursos y servicios ofrecidos con el plan.
Para modificar las propiedades del plan conforme al sistema:
1. Vaya a Planes de servicio > <nombre del plan>.
2. Ajuste los valores de las propiedades de problema para que correspondan
con los Valores disponibles (ver arriba).
3. Haga clic en Actualizar y sincronizar.
Las suscripciones se sincronizarán automáticamente.
Para ajustar el sistema:
Póngase en contacto con su proveedor de servicios.

26 Entrega de servicio a sus clientes
Propiedades de suscripciones y planes
(complementarios) de hosting
Las propiedades de un plan de hosting y de una suscripción se agrupan de la siguiente
forma:
Recursos
Incluye el periodo de validez, directivas acerca del sobreuso de recursos, recursos de
sistema como espacio en disco y tráfico y recursos de servicio como sitios web,
subdominios, buzones de correo y bases de datos entre otros.
Permisos
Incluye los privilegios y servicios proporcionados.
Nota: Algunos permisos impiden la sincronización (en la página 24) de ajustes de los
siguientes servicios. Puede obtener más información en la sección Permisos (en la página
32).
Parámetros de hosting
Incluye parámetros del servicio de hosting proporcionado.
Correo
Incluye parámetros del servicio de correo proporcionado.
DNS
Especifica si las zonas DNS de los dominios de la suscripción deberían ser principales o
secundarias.
Nota: En el caso de que se proporcione el privilegio de Administración de zona DNS, este
parámetro no se sincroniza y los suscriptores pueden establecer este parámetro de
forma individualizada para cada dominio.
Rendimiento
Incluye parámetros que afectan al rendimiento de todos los servicios proporcionados con
el plan.
Registros y estadísticas
Incluye parámetros relacionados con el método de almacenamiento de las estadísticas y
registros de las suscripciones del plan.
Nota: Los parámetros Hosting, Correo, DNS, Rendimiento y Registros y estadísticas son
totalmente visibles y editables en el Panel Administrativo únicamente para planes de
servicio. En el caso de suscripciones, estos parámetros sólo están disponibles en el Panel
de Control. Para ver o modificar los parámetros de una suscripción determinada, vaya a
Suscripciones y haga clic en Panel de control a la derecha del nombre de la suscripción. Tenga
en cuenta que la disponibilidad de estos parámetros para un suscriptor depende de los
permisos.
Aplicaciones
Le permite seleccionar cuáles de las aplicaciones a su disposición deberían
aprovisionarse para sus clientes.

Entrega de servicio a sus clientes 27
En esta sección:
Visibilidad de las prestaciones de hosting en el panel de control ....................... 28
Recursos ........................................................................................................... 28
Permisos ........................................................................................................... 32
Parámetros de hosting ...................................................................................... 36
Correo ............................................................................................................... 43
DNS .................................................................................................................. 44
Rendimiento ...................................................................................................... 44
Registros y estadísticas ..................................................................................... 45
Aplicaciones ...................................................................................................... 45
Servicios adicionales ......................................................................................... 45

28 Entrega de servicio a sus clientes
Visibilidad de las prestaciones de hosting en el panel de
control
A partir de la versión 10.4, el Panel no muestra a los clientes las prestaciones de hosting no
proporcionadas en sus suscripciones. La visibilidad de los elementos del GUI responsables
de una determinada prestación viene determinada por los permisos y los límites de recursos
de la suscripción. Tenga en cuenta que cuando usted (como administrador) acceda al panel
de control del cliente, usted verá los elementos del GUI sean cuales sean los permisos del
cliente. La tabla que se muestra a continuación explica la lógica de visibilidad del GUI.
Visible para el
cliente
Visible para el
administrador
Límite de recurso > 0
Permiso = True
Sí
Sí
Límite de recurso > 0
Permiso = False
No
Sí
Límite de recurso = 0
Permiso = True
No
No
Límite de recurso = 0
Permiso = False
No
No
Por ejemplo, cuando el número de dominios en una suscripción es 10 y el permiso de
administración de dominios está desactivado, el cliente no verá el botón Añadir dominio en el
panel de control. De todas formas, este botón está disponible para el administrador que
accede al panel de control del cliente.
Recursos sin límites numéricos
Si el tipo de recurso es lógico o, en otras palabras, este puede activarse o desactivarse
(como por ejemplo, el soporte de un lenguaje de scripting), su visibilidad sólo es controlada
mediante un permiso determinado. Por ejemplo, si se concede el permiso Administración de
configuración de hosting, el cliente podrá activar el soporte de distintos lenguajes de scripting
para su sitio. Si el permiso no se concede, el cliente verá la lista de lenguajes activados para
su sitio en modo sólo lectura. Los lenguajes desactivados no se muestran en la lista.
Recursos
Directiva de sobreuso
Define qué ocurre si el uso de espacio en disco y tráfico alcanza los valores límite:

Entrega de servicio a sus clientes 29
Sobreuso no permitido suspenderá la suscripción únicamente si selecciona la casilla
Suspender suscripción cuando el uso de tráfico o espacio en disco supere el límite. De no
seleccionarla, no se suspenderán los sitios web; sólo se enviará un aviso a los
suscriptores.
Puede configurar el envío de notificaciones cuando el uso de espacio en disco o tráfico
alcance un valor determinado (las opciones Notificar al alcanzar), para así evitar que se
suspendan las suscripciones. Las notificaciones se enviarán de acuerdo con la directiva
de notificaciones del servidor.
Sobreuso permitido dejará que la suscripción opere correctamente.
La opción Cuando se alcance el límite de uso de un recurso, enviar un email de acuerdo con la
configuración de notificaciones del servidor desencadena el envío de notificaciones en
función de la directiva de notificaciones del servidor.
Nota: La política de sobre uso no se aplica a los límites definidos sobre el tamaño de los
buzones de correo. Así, incluso si permite el sobre uso, compruebe que ha asignado
suficiente espacio en disco a los buzones de correo.
Espacio en disco
La cantidad total de espacio en disco asignada a la suscripción. Incluye el espacio en disco
ocupado por todos los archivos relacionados con la suscripción: contenidos de sitios web,
bases de datos, aplicaciones, buzones de correo, archivos de registro y archivos de backup.
Tráfico
La cantidad de datos que puede transferirse desde los sitios web de la suscripción y que
FTP/Samba comparte durante un mes.
Notificar al alcanzar
Sólo disponible si no se permite el sobreuso. Define la cuota flexible de uso de tráfico o
espacio en disco para evitar la suspensión de las suscripciones. Cuando se alcanza la
cuota, el Panel envía notificaciones a los usuarios y/o direcciones de email especificadas en
Configuración > Notificaciones: Opción Límites de uso de recursos excedidos por parte de la
suscripción.
Sitios publicados con Web Presence Builder
El número de sitios web que pueden publicarse con Web Presence Builder.
Dominios
El número total de nombres de dominios que el suscriptor podrá alojar dentro de la
suscripción. Esto incluye sitios web, redireccionamientos web que apunten a sitios web
alojados en otros servidores y nombres de dominio donde aún no se haya configurado un
redireccionamiento web o sitio web (dominios sin hosting).
Sitios móviles
El número total de sitios web que pueden alojarse con el servicio online UNITY Mobile, que
optimiza los sitios para su visualización en dispositivos móviles. UNITY Mobile aloja las
copias optimizadas del sitio en sus servidores.

30 Entrega de servicio a sus clientes
Cómo funciona:
1. Un usuario crea un sitio web con el nombre de dominio example.com y hace clic en el
vínculo Crear sitio móvil en el Panel de Control.
2. Se pide al usuario que especifique un nombre de dominio para acceder a la copia del
sitio móvil. El usuario especifica mobile.example.com.
3. El Panel se conecta a los servidores de hosting de UNITY Mobile y crea una cuenta con
UNITY Mobile para el nombre de dominio mobile.example.com.
4. El navegador del usuario abre el sitio web de UNITY Mobile, donde el usuario inicia
sesión automáticamente a su cuenta y se le pide que importe su sitio web desde el
servidor gestionado por el Panel.
5. Una vez importado el sitio y optimizado para la visualización en dispositivos móviles,
puede accederse a este a través de la dirección mobile.example.com. El servidor DNS
del Panel mantiene un registro CNAME que apunta al sitio en un servidor de UNITY
Mobile.
Ahora el usuario puede realizar las siguientes operaciones en el sitio móvil usando los
vínculos presentes en el Panel de Control:
Abrir el editor de sitios.
Editar el nombre del sitio móvil.
Eliminar el sitio móvil.
Si desea más información acerca de los servicios UNITY Mobile, visite su sitio web en
http://www.unitymobile.com.
Si desea obtener instrucciones acerca de la administración de sitios móviles a través del
Panel de Control, consulte la Guía del Usuario del Panel de Control, específicamente la
sección Creación de sitios móviles.
Subdominios
El número total de subdominios que el suscriptor podrá alojar dentro de la suscripción.
Alias de dominio
El número total de nombres de dominio alternativos adicionales que el suscriptor podrá usar
para sus sitios web.
Buzones de correo
El número total de buzones de correo que el suscriptor puede alojar dentro de la suscripción.
Tamaño del buzón
La cantidad de espacio en disco asignada a cada uno de los buzones en una suscripción
para el almacenamiento de emails y archivos adjuntos de respuesta automática.
Cuota total de buzones de correo (sólo disponible para hosting Windows)
La cantidad total de espacio en disco en megabytes disponible para todos los buzones
dentro de la suscripción.

Entrega de servicio a sus clientes 31
Listas de correo
El número total de listas de correo que el suscriptor puede alojar dentro de la suscripción.
Cuentas FTP adicionales
El número máximo de cuentas FTP utilizadas para acceder a los archivos y carpetas
creados dentro de una suscripción. Este número no incluye una cuenta que siempre se crea
durante la creación de la suscripción.
Bases de datos (Hosting Unix)
El número total de bases de datos que pueden crearse en los servidores de base de datos
del Panel y ser usados por los sitios web de la suscripción.
Bases de datos MySQL y Bases de datos Microsoft SQL Server (Hosting Windows)
El número máximo de bases de datos MySQL y Microsoft SQL Server respectivamente que
pueden crearse en los servidores de base de datos del Panel y ser utilizados por los sitios
web de la suscripción.
Cuota de bases de datos MySQL y Cuota de bases de datos Microsoft SQL cuota (Hosting Windows)
La cantidad máxima de espacio en disco (en megabytes) que las bases de datos MySQL y
Microsoft SQL Server de la suscripción pueden ocupar respectivamente.
Periodo de validez/fecha de expiración
El periodo de tiempo para una suscripción.
En las propiedades del plan de servicio, es el Periodo de validez: Sólo se usa cuando se crea
una suscripción: el Panel deriva la fecha de expiración de la suscripción a partir de este.
En las propiedades de la suscripción, es Fecha de expiración: En esta fecha, la suscripción
será suspendida, lo que significa que todos los sitios dentro de la suscripción serán
suspendidos, los usuarios de Internet ya no podrán acceder a sus servicios web, de correo y
FTP y el suscriptor y sus usuarios no podrán acceder al Panel de Control.
Las suscripciones no se renuevan automáticamente, así que para reactivar los servicios de
una suscripción deberá activar la suscripción (en la página 56) manualmente.
Aplicaciones en Java
El número total de aplicaciones Java que pueden alojarse en los sitios web de la
suscripción.
Usuarios web
El número total de páginas web personales que el suscriptor puede alojar para otros
usuarios debajo de sus sitios web. Este servicio es usado frecuentemente en instituciones
educativas que alojan páginas personales no comerciales para su personal y para sus
alumnos. Estas páginas suelen tener direcciones como http://example.com/~webuser.
Cuentas FrontPage (Hosting Windows)

32 Entrega de servicio a sus clientes
El número máximo de cuentas Microsoft FrontPage que el suscriptor puede crear dentro de
la suscripción.
Enlaces SSL compartido (Hosting Windows)
El número total de enlaces de SSL compartido que el suscriptor puede usar dentro de la
suscripción.
Conexiones ODBC (Hosting Windows)
El número total de conexiones ODBC que el suscriptor puede utilizar dentro de la
suscripción.
Conexiones DSN ColdFusion (Hosting Windows)
El número total de conexiones DSN ColdFusion que el suscriptor puede usar dentro de la
suscripción.
Permisos
Los permisos definen qué privilegios y servicios se proporcionan con la suscripción.
Administración de zona DNS
Permite al suscriptor administrar las zonas DNS de sus dominios.
Nota: Si se proporciona este permiso, no se sincronizarán los ajustes de servicio DNS.
Administración de configuración de hosting
Permite modificar los parámetros del servicio de hosting proporcionado con la suscripción:
cambio de prestaciones para la cuenta de hosting y habilitación/deshabilitación del soporte
para lenguajes de script y programación, documentos de error personalizados, soporte para
SSL y soporte para Microsoft FrontPage (sólo Windows).
Nota: Si se proporciona este permiso, no se sincronizarán los parámetros de hosting
mencionados.
Administración de modo seguro PHP (Hosting Linux/Unix)
Permite al suscriptor cambiar el parámetro de hosting de modo seguro PHP para sus sitios.
Por defecto, PHP está configurado para operar en modo seguro con restricciones
funcionales. De todas formas, puede que algunas aplicaciones web no funcionen
correctamente si se ha habilitado el modo seguro. Si desea aprender más sobre el modo
seguro de PHP, visite http://php.net/features.safe-mode.
Nota: Si se proporciona este permiso, no se sincroniza el parámetro.
Configurar opciones de script web potencialmente inseguros que sustituyan la directiva del proveedor.
Permite al suscriptor invalidar la directiva de seguridad de hosting, de estar aplicada por el
proveedor.

Entrega de servicio a sus clientes 33
Administración de acceso al servidor a través de SSH (Hosting Linux\Unix)
Proporciona el servicio Acceso a través de SSH, que permite al suscriptor acceder al shell
del servidor sobre SSH bajo su cuenta de usuario de sistema. Asimismo, permite al
suscriptor configurar parámetros de hosting como Acceso SSH al shell del servidor bajo el usuario
de sistema de la suscripción.
Nota: Si se proporciona este permiso, no se sincroniza el parámetro de hosting mencionado.
Administración de acceso al servidor vía Escritorio Remoto (Hosting Windows)
Permite al suscriptor acceder al servidor a través del protocolo Escritorio Remoto.
Administración de FTP anónimo
Proporciona el servicio FTP anónimo, que permite al suscriptor crear un directorio
compartido a través del protocolo FTP y disponible para usuarios anónimos. Una suscripción
debería residir en una dirección IP dedicada para así proporcionar este servicio.
Administración del programador
Proporciona el servicio Programador, que permite al suscriptor programar la ejecución de
scripts o utilidades.
Administración del filtro antispam
Permite al suscriptor filtrar la configuración del filtro antispam SpamAssassin.
Administración del antivirus
Permite al suscriptor cambiar la configuración de la protección a nivel de servidor para la
detección de posibles virus en los correos entrantes y salientes.
Backup y restauración de datos usando el repositorio del servidor
Proporciona el servicio Backup/Restauración, que permite al suscriptor utilizar
almacenamiento en el servidor para sus backups.
Backup y restauración de datos usando un repositorio FTP personal
Proporciona el servicio Backup/Restauración, que permite al suscriptor utilizar servidores
FTP externos para el almacenamiento de sus backups.
Administración de estadísticas web
Permite al suscriptor configurar parámetros de hosting como Estadísticas web, seleccionando
el motor de estadísticas web que debería usarse y realizar ajustes en el caso de que los
datos sean accesibles a través de un directorio protegido con contraseña.
Nota: Si se proporciona este permiso, no se sincroniza el parámetro de hosting mencionado.
Administración de rotación de registros

34 Entrega de servicio a sus clientes
Permite al suscriptor ajustar el vaciado y reciclaje de archivos de registro procesados para
sus sitios. Además, permite al suscriptor eliminar archivos de registro.
Nota: Si se proporciona este permiso, no se sincronizan los parámetros de Registros y
estadísticas (en la página 45) .
Acceso al catálogo de aplicaciones
Proporciona al suscriptor acceso a aplicaciones prepaquetizadas que pueden instalarse en
sitios web. Si selecciona esta opción, compruebe que ha seleccionado la casilla Soporte para
PHP y deseleccionado la casilla PHP safe_mode on en la pestaña Parámetros de hosting.
Puede ver una lista de las aplicaciones disponibles por parte de su proveedor realizando las
siguientes acciones:
1. Cree su sitio web usando un plan o suscripción personalizada que conceda acceso al
Catálogo de Aplicaciones.
2. Vaya al Panel de Administración del Servidor > Suscripciones y haga clic en el vínculo
Panel de Control correspondiente a su nombre de dominio. En una ventana o pestaña
nueva del navegador, se abrirá el Panel de Control.
3. En el Panel de Control, vaya a la pestaña Aplicaciones > Todas las aplicaciones disponibles.
También existe una página en el Panel de Administración del Servidor donde usted puede
ver y actualizar las aplicaciones instaladas, así como comprar llaves de licencia para
aplicaciones comerciales en la Tienda Online de Parallels: Herramientas y utilidades >
Application Vault.
Si desea instrucciones acerca de la instalación de aplicaciones y llaves de licencia, consulte
la Guía del usuario del Panel de Control de Parallels Panel, concretamente la sección
Instalación de aplicaciones.
Creación de dominios
Permite al suscriptor añadir dominios, crear sitios web y configurar redireccionamientos web.
Administración de subdominios
Permite al suscriptor crear sitios web adicionales accesibles a través de las direcciones
<subdominio>.<dominio>.
Administración de alias de dominio
Permite al suscriptor crear nombres de dominio alternativos y adicionales para sus sitios
web.
Administración de cuentas FTP adicionales
Permite al suscriptor administrar cuentas FTP para acceder a los archivos y carpetas de la
suscripción.
Administración de aplicaciones Java
Permite al suscriptor instalar aplicaciones Java en sus sitios web.

Entrega de servicio a sus clientes 35
Administración de listas de correo
Permite al suscriptor usar listas de correo proporcionadas por el software GNU Mailman.
Nota: Si se proporciona este permiso, no se sincroniza el parámetro Habilitar listas de correo
(en la página 43).
Administración de configuración de rendimiento de hosting
Permite al suscriptor definir límites acerca del uso de ancho de banda y el número de
conexiones a sus sitios web.
Nota: Si se proporciona este permiso, no se sincronizan los ajustes de Rendimiento (en la
página 44) relacionados con el uso de ancho de banda y el número de conexiones.
Administración del grupo de aplicaciones IIS(Hosting Windows)
Proporciona el servicio de inventario IIS dedicado y permite al suscriptor administrar su
grupo de aplicaciones IIS: habilitarlo o deshabilitarlo y definir la cantidad máxima de CPU
que puede usar el grupo.
Nota: Si se proporciona este permiso, no se sincroniza el parámetro Registros y estadísticas
(en la página 45) denominado Usar inventario dedicado.
Administración de permisos adicionales de escritura/modificación (Hosting Windows)
Permite al suscriptor ajustar el parámetro de hosting Permisos adicionales de
escritura/modificación. Estos permisos son necesarios si las aplicaciones web de un suscriptor
usan una base de datos basada en archivos (como puede ser Jet) presente en la raíz de la
carpeta httpdocs. Tenga en cuenta que esta opción pone en riesgo la seguridad de los
sitios web.
Nota: Si se proporciona este permiso, no se sincroniza el parámetro de hosting mencionado.
Administración de SSL compartido(Hosting Windows)
Proporciona el servicio SSL compartido y permite al suscriptor crear enlaces de SSL
compartido para sus sitios web dentro de la suscripción.
Asignación de cuota de disco duro
Permite al suscriptor configurar el parámetro de hosting Cuota de disco duro.
Nota: Si se proporciona este permiso, no se sincroniza el parámetro de hosting mencionado.
Selección de servidor de base de datos
Permite al suscriptor seleccionar un servidor de base de datos de cada tipo para crear sus
bases de datos, a diferencia del hecho de siempre tener que usar el servidor de base de
datos predeterminado.

36 Entrega de servicio a sus clientes
Parámetros de hosting
Estos parámetros definen el servicio de hosting proporcionado con el plan.
Nota: A excepción que se indique lo contrario, los parámetros se sincronizarán si se ha
seleccionado el permiso Administración de hosting.
Habilitar hosting
Define si el servicio de hosting se proporciona con el plan.
Deseleccione esta opción si desea que un plan de servicio sólo proporcione servicio de
correo. Las personas suscritas a este tipo de plan podrán tener 'dominios sin hosting', que
servirán buzones de correo.
Cuota de disco duro
La cuota máxima de espacio en disco más la cuota flexible (definida con la opción Notificar al
alcanzar (en la página 28)). La cuota máxima no permitirá escribir más archivos en el espacio
web cuando se alcance el límite: los usuarios obtendrán el error "Espacio en disco
insuficiente" cuando intenten escribir archivos.
Nota: (Hosting Linux/Unix) Confirme que su sistema operativo soporta la cuota de disco duro
antes de definir cualquier valor que no sea Ilimitado. En el caso de definir una cuota máxima
cuando esta no sea soportada, experimentará un conflicto de sincronización en todas las
suscripciones del plan.
Soporte para SSL
Permite la configuración de cifrado SSL en sitios web alojados dentro de la suscripción.
Estadísticas web
Selecciona un motor de estadísticas que creará informes acerca de cómo se visitan los sitios
web de la suscripción: cuántas personas visitaron un sitio y qué páginas visitaron.
La opción Accesible a través del directorio protegido con contraseña /plesk-stat/webstat permite a un
suscriptor visualizar estadísticas de sitio web en URLs como https://example.com/plesk-
stat/webstat usando las credenciales de su cuenta de usuario de sistema.
Nota: Este parámetro no será sincronizado si se ha seleccionado el permiso Administración
de estadísticas web.
Documentos de error personalizados
Permite a los suscriptores diseñar y utilizar sus propias páginas de error que el servidor
devuelve con códigos de error HTTP.
Acceso SSH al shell del servidor bajo el usuario de sistema de la suscripción (Hosting Linux/Unix)
Permite a los suscriptores cargar contenido web de forma segura al servidor a través de
SSH.

Entrega de servicio a sus clientes 37
Nota: Este parámetro no será sincronizado si se ha seleccionado el permiso Administración
de acceso al servidor a través de SSH.
Scripting
Soporte para lenguajes script y de programación que debería ser interpretado, ejecutado o
de lo contrario procesado por un servidor web: Microsoft ASP.NET framework,
preprocesador de hipertexto PHP (PHP), Common Gateway Interface (CGI), Perl, Python,
Fast Common Gateway Interface (FastCGI), Microsoft o Apache Active Server Pages (ASP),
Server Side Includes (SSI), ColdFusion y Miva scripting requerido para la ejecución de
soluciones de e-commerce de Miva.
Si desea más información acerca de los parámetros de configuración PHP que puede editar,
consulte la sección Configuración PHP (en la página 38).
Permisos adicionales de escritura/modificación (Hosting Windows)
Esta opción es imprescindible si las aplicaciones web del suscriptor usan una base de datos
basada en archivos (como en el caso de Jet) presente en la raíz de la carpeta httpdocs.
Tenga en cuenta que esta opción pone en riesgo la seguridad del sitio web.
Permitir a los usuarios web hacer uso de scripts
Permite el uso de scripts en páginas web disponibles en URLs como
http://example.com/~<username>/<webpage>, donde <username> se refiere a un usuario
web.
Los usuarios web son individuales que no necesitan sus propios nombres de dominio. Este
servicio es usado frecuentemente en instituciones educativas que alojan páginas personales
no comerciales para su personal y para sus alumnos.
Soporte para FrontPage (hosting Windows). Las opciones en el grupo Soporte de FrontPage
permiten a los suscriptores conectarse al servidor y crear sitios web con Microsoft
Frontpage.
En esta sección:
Configuración PHP ............................................................................................ 38
Personalización de la configuración de PHP ..................................................... 39

38 Entrega de servicio a sus clientes
Configuración PHP
Puede modificar los siguientes parámetros de configuración PHP:
Tipo de controlador PHP.
ISAPI (exclusivamente en Windows). Este modo usa menos recursos del servidor,
pero un sitio web sólo se aísla si está operando en un grupo de aplicaciones IIS
dedicado.
Módulo Apache (exclusivamente en Unix). Este modo usa menos recursos del servidor,
pero es la opción menos segura. Un sitio sólo se aísla si el modo seguro PHP está
habilitado.
Aplicación FastCGI. Este modo es más rápido que CGI, pero consume más memoria.
Proporciona aislamiento del sitio.
Aplicación CGI. Se trata del modo de operación más lento, pero usa la mínima cantidad
de memoria.
Modo seguro PHP.
La habilitación del modo seguro PHP aísla sitios, pero puede que algunas
aplicaciones no funcionen debido a este modo.
Se recomienda la deshabilitación del modo seguro PHP para garantizar un
funcionamiento estable de la mayoría de aplicaciones, aunque no se proporcionará
aislamiento de sitio si el módulo Apache se ha seleccionado como tipo de controlador
PHP.
Nota: Usted puede ajustar los parámetros del modo seguro modificando el archivo
php.ini.
Versión de PHP (exclusivamente en Windows).
La versión 4.x ha quedado obsoleta, por lo que sólo debería usarla si necesita alojar
alguna versión de aplicación PHP antigua.
Se recomienda utilizar la versión 5.x.
Nota: Cuando se habilita un grupo de aplicaciones IIS dedicado en Windows para un sitio, el
aislamiento de sitio significa que un sitio no puede afectar a otros sitios y que los otros sitios
no pueden afectar a este sitio. En todos los demás casos, el aislamiento de un sitio sólo
implica que un sitio no puede afectar a otros sitios, pero que los otros sitios que no estén
aislados pueden afectar a este sitio

Entrega de servicio a sus clientes 39
Personalización de la configuración de PHP
PHP es uno de los lenguajes de scripting más populares para la creación de páginas web
dinámicas. La mayoría de los sitios y aplicaciones web se basan en scripts PHP. Es por este
motivo que los administradores de sitios deberían entender cómo pueden controlar la
ejecución de scripts PHP. Generalmente, el comportamiento de PHP viene definido por
distintos parámetros de configuración. Estos parámetros especifican distintos aspectos de la
ejecución de los scripts, como puede ser el rendimiento (por ejemplo la cantidad de memoria
que puede usar un script), la seguridad (por ejemplo, el acceso a servicios y sistemas de
archivos), etc. Los administradores pueden ajustar estos parámetros por distintas razones:
Para evitar una escasez de memoria o un bloqueo del servidor ocasionado por scripts
escritos de forma pobre.
Para proteger los datos de scripts malintencionados.
Para cumplir los requisitos de una determinada aplicación web.
Para analizar scripts propios y de terceros.
Parámetros personalizados de PHP en el Panel
Generalmente, los parámetros de configuración de PHP son definidos por el archivo de
configuración a nivel de servidor. En el caso de Linux este suele ser /etc/php.ini y en el
caso de Windows - %WIN%\php.ini. Este archivo es administrado por su proveedor de
hosting y define la configuración PHP para todos los sitios web alojados en el servidor. A
partir de Panel 10.4, los parámetros de configuración de PHP se exponen en el GUI del
Panel y usted puede ajustarlos de forma individualizada para cada suscripción o plan de
hosting. Además, sus clientes (de permitírselo) pueden ajustar su definición de configuración
PHP de forma individualizada para cada uno de sus sitios web y subdominios. En el
diagrama que aparece a continuación puede ver la jerarquía de parámetros de configuración
PHP.

40 Entrega de servicio a sus clientes

Entrega de servicio a sus clientes 41
Usted puede establecer la configuración PHP personalizada en la pestaña Configuración PHP
de un plan de servicio, plan complementario o suscripción determinada. La configuración de
PHP desde un nivel más elevado actúa como definición para un nivel inferior, por lo que
cada nivel inferior prevalece sobre esta. Por ejemplo, usted puede aplicar algunas
limitaciones PHP a un plan de servicio y a continuación un plan complementario a sus
clientes que elimine las limitaciones. La configuración PHP del plan complementario
prevalecerá sobre la configuración definida en el plan de servicio principal.
Si los clientes disponen de los permisos correspondientes, estos podrán especificar la
configuración PHP única para cada sitio web (o subdominio) en su suscripción.
Grupos de parámetros de configuración PHP
Para su comodidad, todos los parámetros de configuración de PHP se dividen en dos
grupos:
Parámetros de rendimiento.
Estos parámetros definen la forma en la que los scripts interactúan con los recursos del
sistema. Por ejemplo: Use el parámetro memory_limit para limitar la cantidad de
memoria para un script y así prevenir la escasez de memoria. También puede impedir
que los scripts comprometan el servidor limitando su tiempo máximo de ejecución en
max_execution_time.
Parámetros comunes.
Este grupo contiene otros parámetros de configuración de PHP usados con frecuencia.
Generalmente se trata de: Parámetros de seguridad (como puede ser el cambio al modo
seguro de PHP o el permiso para registrar variables globales), parámetros de informe de
errores (como la directiva para el registro de errores), etc.
Importante:Si utiliza el Panel para Windows o para Linux y PHP no se ejecuta como módulo
Apache, sus clientes podrán invalidar algunos parámetros de configuración PHP sin tener en
cuenta ningún permiso. Estos pueden usar la función ini_set() en sus scripts para
cambiar los valores de los siguientes parámetros: memory_limit, max_execution_time
y sus directivas adicionales que PHP permita establecer en cualquier parte (directivas
PHP_INI_ALL; para más información, visite http://php.net/manual/en/ini.list.php
(http://php.net/manual/en/ini.list.php)).
Si en los parámetros comunes y de rendimiento no encuentra los parámetros deseados,
póngase en contacto con su proveedor de hosting.
Los valores predeterminados de los parámetros PHP
Usted puede establecer el valor de cada uno de los parámetros en Configuración PHP,
seleccionando un valor de una definición, introduciendo un valor personalizado o dejando
seleccionado el valor Predeterminado. En el último caso, el Panel obtiene el valor del
parámetro de la configuración PHP a nivel de servidor. Las únicas excepciones son los
planes complementarios: de establecer el valor a Predeterminado en la pestaña Configuración
PHP del complemento, se conservará el parámetro del valor del plan de servicio principal.
Cómo permitir a los clientes realizar cambios en la configuración de PHP

42 Entrega de servicio a sus clientes
Usted puede permitir a sus clientes reemplazar la configuración PHP de una suscripción por
su propia configuración PHP de forma individualizada para su sitio web y su dominio. Para
ello, debería utilizar los siguientes permisos en la pestaña Permisos de una determinada
suscripción o plan de servicio:
Administración de los parámetros de configuración de rendimiento de hosting.
Además de la gestión de algunos otros parámetros, este permiso concede a los clientes
acceso a la configuración PHP mediante el grupo configuración de rendimiento.
Administración de los parámetros de configuración PHP comunes.
De concederse, permite a los clientes ajustar la configuración PHP mediante el grupo
configuración común.
Tenga en cuenta que usted sólo podrá cambiar estos permisos para un plan (suscripción) si
a este se le ha concedido el permiso Administración de configuración de hosting.
Incluso en el caso de que sus clientes no dispongan de permisos para ajustar la
configuración PHP, usted (como administrador) siempre podrá realizar esta configuración
PHP de forma individualizada por sitio web (subdominio). Para ello, abra la cuenta de
hosting deseada mediante el panel de administración del servidor y aplique los cambios en
la pestaña Configuración PHP de un sitio web particular (subdominio).

Entrega de servicio a sus clientes 43
Correo
Estos parámetros definen el servicio de correo proporcionado con el plan.
Webmail
Proporciona el servicio de webmail, que permite a los usuarios de buzones de correo dentro
de la suscripción trabajar con sus emails usando una aplicación de correo basada en web.
Habilitar listas de correo
Activa el servicio de listas de correo proporcionado por el software GNU Mailman en los
sitios web de la suscripción.
Nota: Este parámetro no será sincronizado si se ha seleccionado el permiso Administración
de listas de correo.
Directiva relacionada con mensajes para usuarios no existentes
Define de qué forma el servidor de correo debería tratar aquellos emails que se envíen a
direcciones de email supuestamente registradas en los dominios de la suscripción pero que
de hecho no existen. Hay disponibles las siguientes opciones:
Devolver con mensaje devuelve el correo al remitente con un aviso.
Reenviar a la dirección reenvía el correo a otra dirección de email.
Rechazar rechaza silenciosamente el correo sin aceptarlo. Este parámetro puede hacer
disminuir la carga del servidor de correo debido a la reducción de spam, que
generalmente va dirigido a nombres de usuario generados al azar. De todas formas,
puede resultar útil para los spammers, ya que el escaneo de su servidor de correo en
búsqueda de direcciones de email se realizará de forma mucho más rápida.
Reenviar a servidor de correo externo con dirección IP (en hosting Windows) redirecciona el
correo al servidor de correo especificado.

44 Entrega de servicio a sus clientes
DNS
Estos parámetros definen de qué forma el servicio DNS en ejecución en el servidor
gestionado por el Panel servirá a las zonas DNS para sitios web alojados en el plan.
Principal
Un servidor de nombres maestro o principal almacena el archivo de zona que sirve de forma
local, mientras que un servidor secundario sólo recupera una copia de este archivo del
principal.
Secundario
Un servidor secundario o esclavo recupera una copia del archivo de zona del servidor de
nombres principal.
Rendimiento
Estos parámetros de sistema definen el rendimiento de todos los servicios proporcionados
con el plan.
Usar grupo de aplicaciones IIS dedicado (hosting Windows)
Permite el uso del grupo de aplicaciones IIS para aplicaciones web dentro de la suscripción.
Si usa un inventario de aplicación IIS dedicado mejorará significativamente la estabilidad de
las aplicaciones web debido al modo de aislamiento del proceso del trabajador. Este modo
ofrece a cada uno de los sitios alojados en el servidor la posibilidad de asignar un inventario
de procesos separado para ejecutar sus aplicaciones web. De esta forma, el mal
funcionamiento de una aplicación no causará la detención de los restantes. Esto resulta
especialmente útil cuando está usando un paquete de alojamiento compartido. La opción
Uso máximo de CPU (%) limita la cantidad de CPU del servidor que puede usar el grupo.
Uso máximo de ancho de banda
Define la velocidad máxima (calculada en KB por segundo) que un dominio puede compartir
entre todas sus conexiones.
Conexiones limitadas a
Define el número máximo de conexiones simultáneas al servidor web para todos los sitios
web dentro de la suscripción. La finalidad de este parámetro es impedir ataques de
Denegación de Servicio (DOS) a los sitios web y evitar un uso excesivo del ancho de banda.

Entrega de servicio a sus clientes 45
Registros y estadísticas
Estos parámetros definen de qué forma deberían almacenarse las estadísticas y registros de
la suscripción.
Conservación de estadísticas web y de tráfico
Define el periodo (en meses) durante el cual los informes acerca de las estadísticas web
(generadas por componentes de estadísticas web) y de tráfico (generados por el Panel) de
la suscripción deberían estar disponibles.
Rotación de registros
Habilita la eliminación y reciclaje automático de los archivos de registro del servidor web.
También puede habilitar la compresión de los archivos de registro procesados y su envío a
una dirección de email determinada.
Aplicaciones
En función de su plan de servicio, dispondrá de más o menos aplicaciones pre paquetizadas
a través de su Panel. Puede instalarlas en sus sitios y aprovisionarlas para sus clientes.
Cuando cree un plan de hosting, usted puede seleccionar cuáles de las aplicaciones
deberían aprovisionarse para sus clientes:
Para proporcionar todas las aplicaciones disponibles, en la pestaña Permisos, seleccione
la opción Acceso al catálogo de aplicaciones.
Si sólo desea proporcionar algunas aplicaciones, en la pestaña Permisos, seleccione la
opción Acceso al catálogo de aplicaciones y a continuación vaya a la pestaña Aplicaciones y
seleccione la opción Proporcionar sólo las aplicaciones que yo seleccione. Use el botón >>
para añadir las aplicaciones seleccionadas al plan.
Servicios adicionales
Si su proveedor configuró el Panel para proporcionar servicios adicionales personalizados,
en las propiedades del plan de hosting se mostrará la pestaña Servicios adicionales. En esta
pestaña puede seleccionar los servicios que desea proporcionar a los suscriptores.

46 Entrega de servicio a sus clientes
Administración de planes de servicio
Si desea más información acerca de los planes de servicio, consulte la sección Concepto de
planes de servicio y suscripciones (en la página 22).
Para crear un plan de servicio:
1. Vaya a Planes de servicio.
2. Haga clic en Añadir Plan Nuevo.
3. Defina el nombre y las propiedades (en la página 26) del plan.
4. Haga clic ACEPTAR.
Para crear un plan complementario:
1. Vaya a Planes de servicio.
2. Haga clic en Añadir complemento nuevo.
3. Defina el nombre y las propiedades (en la página 26) del plan.
Tenga en cuenta que los recursos y servicios definidos en los planes complementarios
siempre se añaden a los proporcionados con un plan de servicio. Si no se selecciona un
servicio en las propiedades del complemento, esto no significa que el servicio se elimine
de las suscripciones asociadas. Todo lo contrario, ya que esto no les afecta.
4. Haga clic ACEPTAR.
Para modificar los recursos y/o servicios proporcionados con un plan:
1. Vaya a Planes de servicio y haga clic en el nombre del plan de servicio en la
lista.
2. Actualice las propiedades (en la página 26) del plan.
3. Aplique las propiedades:
Haga clic en ACEPTAR - en el caso de que el plan no tenga ninguna suscripción.
Haga clic en Actualizar y sincronizar - en el caso de que el plan tenga al menos una
suscripción.
Sus cambios serán aplicados y todas las suscripciones asociadas con el plan serán
sincronizadas (en la página 24).
Para eliminar planes:
1. Vaya a Planes de servicio y seleccione los planes que desea eliminar.
Tenga en cuenta que el Panel prohíbe la eliminación de planes que estén asociados con
al menos una suscripción, motivo por el cual las casillas de estos tipos de planes no
pueden ser seleccionadas.

Entrega de servicio a sus clientes 47
2. Haga clic en Eliminar.
3. Haga clic en Sí en la casilla de confirmación.

48 Entrega de servicio a sus clientes
Suscripción a servicios de hosting
Cualquier persona que disponga de una cuenta de usuario creada en el Panel puede
suscribirse a un plan de servicio: ya se trate de sus clientes o de usted como revendedor.
Cada usuario puede suscribirse a múltiples planes de servicio a la vez, lo que significa que
dispondrán de distintas suscripciones, algunas de las cuales pueden ser personalizadas y
otras estar asociadas con otros planes de servicio y complementos.
Suscribir un cliente nuevo generalmente significa crear la cuenta de cliente junto con su
primera suscripción. De todas formas, a partir de Parallels Panel 10.2, usted también puede
crear cuentas de cliente sin suscripciones. Esto puede resultar útil si en este momento no
necesita crear un sitio web para un cliente y desea transferir una suscripción de otra cuenta
de cliente o crear una suscripción más adelante. Tenga en cuenta que los clientes sin
suscripciones no pueden acceder al Panel de Control.
Para crear una cuenta de cliente nueva sin una suscripción:
1. Vaya a Clientes y haga clic en Añadir cliente nuevo.
2. Especifique la información de facturación y contacto del cliente y el nombre
de usuario y contraseña de la cuenta de Panel de Control.
3. Deseleccione la casilla Crear suscripción para el cliente.
4. Haga clic en ACEPTAR.
Para suscribir un cliente nuevo a un plan de servicio y, opcionalmente, a
complementos:
1. Vaya a Clientes y haga clic en Añadir cliente nuevo.
2. Especifique la información de contacto/facturación del cliente, el nombre de
usuario y contraseña de la cuenta del Panel, atributos del dominio vinculado
con la suscripción.
3. Seleccione el plan de servicio con el que debería asociarse la suscripción.
4. Seleccione planes complementarios, si así lo desea.
5. Deje la casilla Personalizar la suscripción... deseleccionada.
6. Haga clic en ACEPTAR.
Para suscribir un cliente nuevo a un plan de servicio y a complementos en
condiciones específicas (personalizar suscripción asociada con planes):
1. Vaya a Clientes y haga clic en Añadir cliente nuevo.
2. Especifique la información de contacto/facturación del cliente, el nombre de
usuario y contraseña de la cuenta del Panel, atributos del dominio vinculado
con la suscripción.

Entrega de servicio a sus clientes 49
3. Seleccione un plan de servicios y los complementos.
4. Seleccione la casilla Personalizar la suscripción....
5. Haga clic en ACEPTAR.
La cuenta de cliente y la suscripción serán creadas y el Panel ofrecerá la opción de
personalizar propiedades de la suscripción como por ejemplo recursos (en la página 28)
y permisos (en la página 32). Personalización de los parámetros de hosting, correo y
servicio DNS no disponible en el Panel Administrativo.
6. Personalice las propiedades de la suscripción.
7. Haga clic en Actualizar y bloquear.
La suscripción personalizada será bloqueada para la sincronización, esta no se
sincronizará con el plan de servicio o complementos en el caso de que estos
experimenten algún cambio. Si desea más información, consulte la sección Sincronización
de suscripciones y planes. Estados de las suscripciones (en la página 24).
Para suscribir un cliente a sus servicios en condiciones específicas (crear
suscripción personalizada):
1. Vaya a Clientes y haga clic en Añadir cliente nuevo.
2. Especifique la información de contacto/facturación del cliente, el nombre de
usuario y contraseña de la cuenta del Panel, atributos del dominio vinculado
con la suscripción.
3. Seleccione Ninguna al lado de Plan de servicio.
Las propiedades de la suscripción se establecerán de acuerdo con el plan de servicio
predeterminado del Panel.
4. Deje la casilla Personalizar la suscripción... seleccionada.
5. Haga clic en ACEPTAR.
Se creará la cuenta de cliente y su suscripción personalizada. Si desea más información
acerca de las suscripciones personalizadas, consulte la sección Relaciones entre
suscripciones y planes de servicio/complementarios (en la página 23).
El Panel ofrecerá personalizar propiedades de la suscripción como recursos (en la
página 28) y permisos (en la página 32). Personalización de los parámetros de hosting,
correo y servicio DNS no disponible en el Panel de Administración del Servidor.
6. Personalice las propiedades de la suscripción.
7. Haga clic en ACEPTAR.
Para añadir una suscripción para alojar sus propios sitios web y correo
electrónico:
1. Vaya a Suscripciones y haga clic en Añadir suscripción propia.
2. Especifique los atributos del dominio aprovisionado con la suscripción, el
plan de servicio y los complementos.
3. También puede seleccionar la casilla Personalizar la suscripción.......

50 Entrega de servicio a sus clientes
4. Haga clic en ACEPTAR.

Entrega de servicio a sus clientes 51
Modificación de los servicios
proporcionados a los clientes
El Panel ofrece distintas formas de editar los servicios proporcionados a los clientes. Estas
son:
A través de la modificación de una suscripción existente:
A través de la adición de planes complementarios. La suscripción será ampliada.
A través del cambio de la suscripción a otro plan de servicio.
A través de la personalización de los parámetros de la suscripción. La suscripción
proporcionará un conjunto personalizado de recursos y servicios, que permanecerá
asociado con planes, aunque estará bloqueado para la sincronización.
Nota: Pueden personalizarse los recursos y permisos, pero existen otras
propiedades de una suscripción (como por ejemplo los parámetros de servicios
DNS, hosting y correo) que no pueden modificarse desde el Panel Administrativo.
A través de la cancelación de la vinculación de la suscripción con los planes y
realizando cambios personalizados. La suscripción proporcionará un grupo
personalizado de recursos y servicios y no se asociará con ningún plan de servicio.
Nota: Pueden personalizarse los recursos y permisos, pero existen otras
propiedades de una suscripción (como por ejemplo los parámetros de servicios
DNS, hosting y correo) que no pueden modificarse desde el Panel Administrativo.
A través de la creación de una suscripción nueva además de la que ya tiene un cliente.
A través de la modificación del plan de servicio. Esta operación afecta a todas las
suscripciones asociadas con el plan que desea editar, por lo que le recomendamos
utilizar este método en el caso de que el plan necesite una actualización debido a que la
mayoría de suscriptores experimentan escasez de recursos.
Nota: Si desea más información, consulte la sección Concepto de planes de servicio y
suscripciones (en la página 22).
Para ampliar una suscripción a través de la adición de un plan
complementario:
1. Vaya a Suscripciones > <Nombre de la suscripción>.
2. Haga clic en Cambiar plan.
3. Seleccione los complementos requeridos en la casilla Disponible y haga clic
en >>.
4. Haga clic ACEPTAR.
Nota: Usted puede añadir complementos a múltiples suscripciones con una única acción:
Vaya a Suscripciones, seleccione las suscripciones en la lista y haga clic en Cambiar plan.

52 Entrega de servicio a sus clientes
Para cambiar una suscripción a otro plan de servicio:
1. Vaya a Suscripciones > <Nombre de la suscripción>.
2. Haga clic en Cambiar plan.
3. Seleccione el plan de servicio nuevo.
4. Haga clic ACEPTAR.
Nota: Usted puede cambiar múltiples suscripciones a la vez. Para ello, vaya a
Suscripciones, seleccione las suscripciones en la lista y haga clic en Cambiar plan.
Para personalizar una suscripción pero conservar su asociación con planes:
1. Vaya a Suscripciones > <Nombre de la suscripción>.
2. Haga clic en Personalizar.
3. Cambie los recursos (en la página 28) y permisos (en la página 32)
proporcionados con la suscripción.
4. Haga clic en Actualizar y bloquear.
Para personalizar una suscripción y desvincularla de los planes:
1. Vaya a Suscripciones > <Nombre de la suscripción>.
2. Haga clic en Cambiar plan.
3. Seleccione Ninguna al lado de Plan de servicio nuevo.
4. Seleccione la casilla Personalizar la suscripción....
5. Haga clic ACEPTAR.
6. Cambie los recursos (en la página 28) y permisos (en la página 32)
proporcionados con la suscripción.
7. Haga clic ACEPTAR.
Para añadir una suscripción nueva para un cliente:
1. Vaya a Clientes > <Nombre del cliente>.
2. Haga clic en Añadir suscripción nueva.
3. Especifique los atributos del dominio aprovisionado con la suscripción, el
plan de servicio y los complementos.
4. También puede seleccionar la casilla Personalizar la suscripción.......
5. Haga clic ACEPTAR.
Para modificar un plan:

Entrega de servicio a sus clientes 53
1. Vaya a Planes de servicio y haga clic en el nombre del plan de servicio en la
lista.
2. Actualice las propiedades (en la página 26) del plan.
3. Haga clic en Actualizar y sincronizar.
Sus cambios serán aplicados y todas las suscripciones asociadas con el plan serán
sincronizadas (en la página 24).

54 Entrega de servicio a sus clientes
Administración de clientes
Aparte de crear cuentas de cliente (en la página 48), puede realizar las siguientes acciones
con las cuentas de sus clientes:
Editar la información de contacto.
Cambiar la contraseña y el nombre de usuario que un cliente utiliza para acceder al
Panel de Control.
Nota: El Panel no notifica a los clientes cuando sus credenciales de inicio de sesión
cambian automáticamente. Lo que es más importante es que el cliente debe
proporcionar su nombre de usuario y dirección de email para recuperar su contraseña.
Así que es sumamente importante que informe a sus clientes acerca de los cambios
realizados en la información de inicio de sesión, especialmente si ha cambiado su
nombre de usuario. De lo contrario, estos no podrán usar el Panel.
Suspender cuentas.
El acceso al Panel está bloqueado para los clientes que han sido suspendidos y los
usuarios del Panel de Control creados por estos. Las suscripciones del cliente también
se suspenden, lo que significa que sus sitios web, FTP y servicio de correo electrónico
ya no estará disponible para los usuarios de Internet.
Activar cuentas.
Una vez haya activado una cuenta, todas sus suscripciones también son activadas y
todos los servicios empiezan a funcionar correctamente.
Eliminar cuentas.
Una vez eliminada una cuenta de cliente, todas las suscripciones y sitios web de este
también son eliminados.
Para editar la información de contacto de un cliente:
1. Vaya a Clientes y haga clic en el <Nombre del cliente> en la lista.
2. Haga clic en Editar info de contacto.
3. Actualice la información y haga clic en ACEPTAR.
Para cambiar la contraseña y el nombre de usuario que un cliente utiliza para
acceder al Panel de Control:
1. Vaya a Clientes y haga clic en el <Nombre del cliente> en la lista.
2. Haga clic en Cambiar info de inicio de sesión.
3. Actualice la contraseña y el nombre de usuario y haga clic en ACEPTAR.
Para suspender una cuenta de cliente:
1. Vaya a Clientes y haga clic en el <Nombre del cliente> en la lista.
2. Haga clic en Suspender.

Entrega de servicio a sus clientes 55
Para suspender múltiples cuentas a la vez:
1. Vaya a Clientes.
2. (Opcional) Filtre las cuentas activas:
a. Haga clic en el botón que aparece al lado del campo de
búsqueda en la parte superior de la lista.
Esta acción abrirá el filtro de la lista.
b. Debajo del filtro Estado, seleccione Activo.
3. Seleccione las cuentas deseadas en la lista.
4. Haga clic en Más acciones > Suspender.
Para activar una cuenta de cliente:
1. Vaya a Clientes y haga clic en el <Nombre del cliente> en la lista.
2. Haga clic en Activar.
Para activar múltiples cuentas a la vez:
1. Vaya a Clientes.
2. (Opcional) Filtre las cuentas suspendidas:
a. Haga clic en el botón que aparece al lado del campo de
búsqueda en la parte superior de la lista.
Esta acción abrirá el filtro de la lista.
b. Debajo del filtro Estado, seleccione Suspendido.
3. Seleccione las cuentas deseadas en la lista.
4. Haga clic en Más acciones > Activar.
Para eliminar cuentas de cliente:
1. Vaya a Clientes y seleccione las cuentas que desea eliminar.
2. Haga clic en Eliminar.
3. Haga clic en Sí en la casilla de confirmación.

56 Entrega de servicio a sus clientes
Administración de suscripciones
Si desea más información acerca de las suscripciones, consulte la sección Concepto de planes
de servicio y suscripciones (en la página 22).
Aparte de crear suscripciones (en la página 48), puede realizar las siguientes acciones con
las suscripciones de servicio pertenecientes a sus clientes o de su propiedad:
Cambiar los parámetros de hosting de una suscripción.
Es decir, la dirección IP donde se alojan los sitios web de la suscripción y las
credenciales de la cuenta de usuario de sistema asociada con la suscripción (usadas
para administrar archivos y carpetas de sitios web dentro de la suscripción y para
acceder al servidor a través de SSH o Escritorio Remoto).
Transferir una o múltiples suscripciones a otro usuario.
Esto significa que usted cambia el propietario de suscripciones o, en otras palabras,
reasigna las suscripciones a otro usuario: a otro cliente o a usted mismo. En este caso,
las suscripciones se desvinculan automáticamente de sus planes y se convierten en
personalizadas (en la página 23).
Suspender suscripciones.
Los usuarios de Internet ya no pueden acceder a los servicios de correo, sitios web y
FTP de las suscripciones suspendidas. La suspensión de una suscripción de forma
manual puede resultar útil en aquellos casos en que un sitio web alojado dentro de la
suscripción se vea atacado.
Activar suscripciones que fueron suspendidas manualmente.
Una vez activada una suscripción, todos los servicios proporcionados con esta empiezan
a funcionar correctamente.
Renovar una suscripción expirada.
El Panel no renueva suscripciones automáticamente, por lo que cuando se llega a la
fecha de expiración de una suscripción, esta se suspende.
Eliminar suscripciones.
Para editar la configuración de hosting de una suscripción:
1. Vaya a Suscripciones y haga clic en la <Suscripción> en la lista.
2. Haga clic en Cambiar configuración de hosting.
3. Actualice la información y haga clic en ACEPTAR.
Para transferir una suscripción a otro usuario:
1. Vaya a Suscripciones y haga clic en la <Suscripción> en la lista.
2. Haga clic en Cambiar suscriptor.
3. Seleccione el suscriptor nuevo y haga clic en Siguiente >>.
4. Repase la información sobre los cambios realizados en la configuración de
la suscripción y haga clic en ACEPTAR.

Entrega de servicio a sus clientes 57
Para transferir múltiples suscripciones a otro usuario:
1. Vaya a Suscripciones.
2. Seleccione las suscripciones que desea reasignar.
3. Haga clic en Más acciones > Cambiar suscriptor.
4. Seleccione el suscriptor nuevo y haga clic en Siguiente >>.
5. Repase la información sobre los cambios realizados en la configuración de
la suscripción y haga clic en ACEPTAR.
Para suspender una suscripción:
1. Vaya a Suscripciones y haga clic en la <Nombre de la suscripción> en la lista.
2. Haga clic en Suspender.
Para suspender múltiples suscripciones a la vez:
1. Vaya a Suscripciones.
2. (Opcional) Filtre las suscripciones activas:
a. Haga clic en el botón que aparece al lado del campo de
búsqueda en la parte superior de la lista.
Esta acción abrirá el filtro de la lista.
b. Debajo del filtro Estado, seleccione Activo.
3. Seleccione las suscripciones deseadas en la lista.
4. Haga clic en Más acciones > Suspender.
Para activar una suscripción:
1. Vaya a Suscripciones y haga clic en la <Nombre de la suscripción> en la lista.
2. Haga clic en Activar.
Nota: La activación de una suscripción con este método sólo es posible en el caso de
suscripciones que fueron suspendidas manualmente. Si activa una suscripción expirada
siguiendo este método, esta se suspenderá automáticamente al día siguiente. En estos
casos, renueve las suscripciones tal y como se describe a continuación.
Para activar múltiples suscripciones a la vez:
1. Vaya a Suscripciones.
2. (Opcional) Filtre las suscripciones suspendidas:

58 Entrega de servicio a sus clientes
a. Haga clic en el botón que aparece al lado del campo de
búsqueda en la parte superior de la lista.
Esta acción abrirá el filtro de la lista.
b. Debajo del filtro Estado, seleccione Suspendido.
3. Seleccione las suscripciones deseadas en la lista.
4. Haga clic en Más acciones > Activar.
Nota: La activación de suscripciones con este método sólo es posible en el caso de
suscripciones que fueron suspendidas manualmente. Si activa suscripciones expiradas
siguiendo este método, estas se suspenderán automáticamente al día siguiente. En estos
casos, renueve las suscripciones tal y como se describe a continuación.
Para renovar una suscripción expirada:
1. Vaya a Suscripciones y haga clic en la <Nombre de la suscripción> en la lista.
2. Haga clic en Activar.
3. Haga clic en Personalizar.
4. En la pestaña Recursos, establezca una fecha de expiración nueva o
seleccione Ilimitado.
5. Haga clic en Actualizar y bloquear.
6. Haga clic en Desbloquear y sincr.
Para eliminar suscripciones:
1. Vaya a Suscripciones y seleccione las que desea eliminar.
2. Haga clic en Eliminar.
3. Haga clic en Sí en la casilla de confirmación.

Pre paquetización de páginas de sitio
predeterminadas personalizadas (Plantilla
de host virtual)
Puede configurar su panel de control para que incluya automáticamente archivos y
directorios específicos en espacios Web creados para sitios Web alojados
recientemente. Puede tratarse de un juego útil de scripts, mensajes de error
personalizados, una página index.html o cualquier otro archivo. Estos archivos pueden
ser reemplazados, editados o eliminados sitio a sitio.
Para configurar el panel de control para que incluya de forma automática
su contenido web en espacios web:
1. En su sistema local de archivos, cree los directorios necesarios:
httpdocs, httpsdocs, cgi-bin, anon_ftp, error_docs.
2. Sitúe los archivos necesarios en los directorios que ha creado: Sitúe
las páginas en los directorios httpdocs y httpsdocs, los scripts en el
directorio cgi-bin y los mensajes de error personalizados en el
directorio error_docs.
3. Comprima los archivos y directorios en un archivo en formato tgz, tar,
tar.gz o zip.
Asegúrese que los directorios están en la raíz del archivo y no en un subdirectorio.
4. Acceda a su Parallels Plesk Panel.
5. En su Página de Inicio, haga clic en Plantilla de host virtual (en el grupo
Dominios).
6. Haga clic en el botón Examinar para localizar el archivo en su ordenador
local, seleccione el archivo y haga clic en el botón Enviar Archivo.
Para restablecer la estructura original de los directorios y archivos del
servidor web:
1. En su Página de Inicio, haga clic en Plantilla de Host Virtual (en el grupo
Dominios).
2. Haga clic en el botón Predeterminada
C A P Í T U L O 6

El Administrador de Clientes y Negocio (en este documento denominado
Administrador de Negocio) es una solución de facturación incluida en el paquete de
Parallels Panel. Esta solución le permite ver y administrar sus cuentas de hosting y
crear y proporcionar cuentas de hosting a su cartera de clientes.
El Administrador de Negocio simplifica el proceso de registro, aprovisionamiento y
facturación de clientes nuevos de acuerdo con el siguiente esquema:
1. En Administrador de Negocio, usted crea planes de servicio y complementos de
acuerdo con su oferta de servicios y crea tiendas online donde comercializar
dichos planes
2. Un usuario que visite su sitio selecciona uno de sus planes de hosting y se
suscribe a los servicios.
3. El Administrador de Negocio procesa el pedido. Una vez recibido el pago, este
crea una cuenta de usuario y una suscripción en Parallels Panel y envía una
notificación por email al cliente nuevo.
4. El cliente accede al Panel y empieza a usar los servicios de hosting web, email y
otros servicios proporcionados por la suscripción.
5. Algunos días antes de la finalización del periodo de facturación, el Administrador
de Negocio envía una factura al cliente informando del saldo de la cuenta y de la
fecha de vencimiento del pago. En el día de vencimiento, el Administrador de
Negocio factura el importe a la tarjeta de crédito o cuenta bancaria del cliente o
bien usa otro esquema de cobro seleccionado por usted.
Asimismo, además de automatización de aprovisionamiento y facturación, el
Administrador de Negocio ofrece las siguientes ventajas:
Soporte para integración con sistemas de pago, registradores de nombres de
dominio y autoridades de certificación que emitan certificados SSL.
Tienda online personalizable.
Cumplimiento de los requisitos para tiendas que operen en países pertenecientes a
la Unión Europea.
Para ayudarle a realizar los primeros pasos de configuración del Administrador de
Negocio, consulte la sección Introducción al Administrador de Negocio (en la página 61). Si
desea información detallada acerca de todas las opciones de configuración del
sistema, consulte la sección Configuración del Administrador de Negocio (en la página 64).
De lo contrario, puede obtener instrucciones breves acerca de la configuración del
sistema en la Guía de inicio rápido del administrador de clientes y negocio.
C A P Í T U L O 7
Uso del administrador de clientes y
negocio

Uso del administrador de clientes y negocio 61
Una vez configurado el sistema, sus clientes potenciales podrán suscribirse a sus
planes en las tiendas online. Cuando este suceda, el Administrador de Negocio crea
cuentas para los suscriptores y emite facturas. A continuación, este crea cuentas en
los recursos de los paneles conectados usados por los suscriptores para sus
necesidades de hosting . Si desea más información acerca de cómo realizar
determinadas tareas del proveedor, como por ejemplo la gestión de cuentas de cliente
o la recuperación de información de contabilidad en el Administrador de Negocio,
consulte la sección Mantenimiento de su negocio con el Administrador de Negocio (en la
página 148).
Nota: Algunos de los parámetros de configuración descritos en las secciones
Configuración del Administrador de Negocio y Mantenimiento de su negocio con el Administrador
de Negocio pueden no estar disponibles debido al nivel de permisos concedido por su
plan de revendedor.
En este capítulo:
Introducción al Administrador de Negocio ......................................................... 61
Configuración del Administrador de Negocio ..................................................... 64
Mantenimiento de su negocio con el Administrador de Negocio ........................ 148
Administración de su cuenta ............................................................................. 195
Introducción al Administrador de Negocio
Cuando usted accede al Administrador de Negocio usando el vínculo y las
credenciales proporcionadas por su proveedor de servicios, usted verá la página
principal del Administrador de Negocio. En esta página puede:
Preparar su empresa para tener presencia online (Configuración rápida).
Si no es un usuario avanzado, configure de forma secuencial cada una de las
opciones y a continuación configure los planes. Esta tabla le ayudará a obtener
información acerca de cada uno de los pasos.
Configuración
Capítulo
Pasarelas de pago
Configuración de pasarelas de pago (en la página 69)
Registradores de dominio
Configuración del servicio de registro de dominios (en la
página 81)
Directivas fiscales
Configuración de impuestos (en la página 139)
Protección antifraude
Configuración de directivas de aprobación de suscripciones
(en la página 144)
Configuración de cifrado
Configuración de cifrado (en la página 145)

62 Uso del administrador de clientes y negocio
Verificación de suscriptores nuevos (Clientes pendientes).
Una vez los clientes nuevos completan el proceso de pedido, estos aparecen en la
lista de Clientes pendientes y el sistema espera su aprobación. Usted puede revisar
las cuentas y puede activar, cancelar o marcar como fraude cada una de las
cuentas. Los clientes con cuentas activadas serán los únicos que podrán acceder
al sistema. Si sospecha que una cuenta es fraudulenta o no desea activarla por
cualquier otro motivo, puede cancelar la suscripción o marcarla como fraudulenta
para futuras referencias. Sea cual sea la opción seleccionada, las cuentas de
cliente se conservarán en Administrador de Negocio.
Visualización de estadísticas del sistema (Información del sistema).
Este widget muestra información estadística como puede ser el número de clientes,
suscripciones y facturas.
Visualización de información relacionada con la sincronización de objetos con los
paneles conectados (Estadísticas de sincronización).
Cada vez que aparece un plan nuevo, un cliente nuevo o una suscripción nueva en
el Administrador de Negocio, este los añade a un panel conectado. Para conservar
los objetos relacionados en el estado actual, el Administrador de Negocio los
sincroniza cada 5 minutos o, en otras palabras, actualiza los objetos del panel para
que coincidan con el estado actual de los objetos del Administrador de Negocio. Si
observa que se experimentaron errores durante la sincronización, puede ejecutarla
manualmente mediante la página Monitorización de negocio > Eventos o póngase en
contacto con su proveedor para resolver el problema.
Visualización de elementos que pueden requerir su atención o acciones (Tareas
pendientes).
Por ejemplo, puede que una suscripción de hosting no se haya aprovisionado
correctamente o que experimente alguna incidencia con el registro de dominio de
un cliente. Cuando esto suceda, el Administrador de Negocio le enviará una nota
creando una tarea pendiente y la mostrará en la página principal.
Asimismo, a través de la página principal, usted puede ir a otras páginas del
Administrador de Negocio usando el menú que aparece a la izquierda de la página.En
la sección Familiarizándose con el panel de navegación (en la página 63) encontrará la
descripción de los elementos del menú.
En esta sección:
Familiarizándose con el panel de navegación ................................................... 63

Uso del administrador de clientes y negocio 63
Familiarizándose con el panel de navegación
El interfaz de usuario del Panel contiene un grupo de vínculos que redireccionan a las
páginas del Administrador de Negocio. Cada uno de estos vínculos abre la página
correspondiente del Administrador de Negocio en la misma ventana. Para volver al
Panel, haga clic en el botón Volver a Parallels Panel presente en la parte superior del
panel de navegación del Administrador de Negocio.
En el panel de navegación puede encontrara los mismos vínculos, además de
controles para la administración de sus propias cuentas de hosting en el grupo Mi
Cuenta. Si desea más información acerca de estos controles, consulte la sección
Administración de su cuenta (ver página 195).
Nombre
Descripción
Vínculo de ayuda
Menú
Operaciones
empresariales
Contiene vínculos para la
administración de cuentas de cliente
y suscripciones de servicio.
Clientes
Añada, suspenda y elimine cuentas
de cliente y edite la información de
contacto y de facturación de sus
clientes. Prepare facturas y cobre
pagos.
Administración de
clientes (en la página
149)
Suscripciones
Vea y edite las propiedades de
suscripciones de servicio. Transfiera
suscripciones a otros planes de
servicio actualizándolas o
degradándolas.
Administración de
suscripciones (en la
página 164)
Facturas
Examine facturas para cuentas de
cliente.
Administración de
facturas y pagos (en la
página 186)
Tareas pendientes
Vea elementos que pueden requerir
su atención o acciones.
Menú
Monitorización de
negocio
Contiene vínculos para la
visualización de informes de
contabilidad y la gestión de facturas y
pagos.
Contabilidad
Vea informes de contabilidad.
Generación de informes
de contabilidad (en la
página 193)
Pagos
Monitorice y complete operaciones de
pago.
Visualización de la lista de
transacciones (en la
página 192)
Eventos
Vea y administre las tareas de
sistema programadas para
ejecución.
Concepto de eventos (en
la página 95)

64 Uso del administrador de clientes y negocio
Informes
Vea informes acerca de pedidos,
suscripciones, pagos,
transacciones y facturas.
Emails
Vea una lista de los emails
enviados automáticamente y
reenvíelos, de ser necesario.
Configuración de emails
automáticos (en la
página 100)
Menú
Configuración de
negocio
Contiene enlaces para la
configuración del administrador de
negocio para proporcionar servicio
a sus clientes.
Planes
Cree y administre planes de
servicio para el aprovisionamiento
de servicios a sus clientes.
Planes y complementos
(en la página 128)
Tiendas online
Cree y administre tiendas online
donde los clientes puedan
suscribirse a sus planes.
Administración de tiendas
online (en la página
126)
Descuentos y
promociones
Establezca descuentos y cupones
para promocionar sus planes.
Promoción de planes con
cupones y descuentos
(en la página 138)
Todos los
parámetros
Defina todos los aspectos del
administrador de negocio y
prepárelo para proporcionar
servicio a sus clientes.
Introducción a
Administrador de Negocio
(en la página 61)
Configuración del Administrador de
Negocio
Una vez se haya suscrito a un plan de revendedor y su proveedor de servicio active su
cuenta, usted podrá acceder al Administrador de Negocio y configurar el sistema de
acuerdo con las necesidades particulares de su empresa. Esta sección describe las
acciones que puede requerir realizar para empezar a ofrecer servicio a sus clientes,
como puede ser la creación de planes de servicio y la selección de los métodos de
pago disponibles. La lista completa de acciones de configuración del Administrador de
Negocio detalladas en esta sección es la siguiente:
Sección
Descripción
Configuración de métodos de pago
Explica cómo crear y configurar métodos de pago.
Configuración del servicio de registro de
dominios
Contiene instrucciones para la configuración de la
venta de nombres de dominio en el Administrador
de Negocio.

Uso del administrador de clientes y negocio 65
Configuración de proveedores de certificados
SSL
Explica cómo configurar la venta de certificados
SSL en el Administrador de Negocio.
Configuración de facturación
Proporciona instrucciones para automatizar la
emisión de facturas para sus clientes.
Configuración de Schet-Facturas
Explica cómo configurar la emisión de schet-
facturas en el Administrador de Negocio.
Configuración de la automatización del
Administrador de Negocio
Explica de qué forma el sistema automatiza
determinadas tareas y los eventos que ejecuta de
forma automática.
Configuración de emails automáticos
Contiene instrucciones para la configuración del
envío automático de emails en determinados
eventos.
Administración de tiendas online
Proporciona información acerca de la creación y
configuración de tiendas online para proporcionar
servicio a sus clientes.
Planes y complementos
Describe el concepto de planes de servicio - los
grupos de recursos de hosting ofrecidos por
usted.
Promoción de planes con cupones y
descuentos
Explica cómo promocionar sus ofertas usando las
herramientas de reducción de precio integradas
en el producto.
Configuración de impuestos
Contiene información acerca de la configuración
de impuestos de sus clientes en función de la
legislación legal aplicable.
Administración de parámetros de seguridad
Proporciona instrucciones acerca de cómo
mejorar la seguridad del sistema mediante el uso
de las herramientas integradas.
Uso de su propio nombre de dominio para
acceder al Administrador de Negocio
Explica cómo configurar el Administrador de
Negocio para poder acceder a este usando el
nombre de su dominio.
Cumplimiento de conformidad para la UE
Explica cómo configurar el Administrador de
Negocio para cumplir con la legislación de la
Unión Europea.

66 Uso del administrador de clientes y negocio
En esta sección:
Configuración de métodos de pago ................................................................... 67
Configuración del servicio de registro de dominios ............................................ 81
Configuración de proveedores de certificados SSL ........................................... 83
Configuración de la facturación ......................................................................... 85
Configuración de Schet-Facturas ...................................................................... 93
Configuración de la automatización de Administrador de Negocio .................... 94
Configuración de emails automáticos ................................................................ 100
Administración de tiendas online ....................................................................... 126
Planes y complementos .................................................................................... 128
Promoción de planes con cupones y descuentos .............................................. 138
Configuración de impuestos .............................................................................. 139
Administración de configuración de seguridad .................................................. 144
Cumplimiento de conformidad para la UE ......................................................... 147
Uso de su propio nombre de dominio para acceder al Panel y al Administrador de
Negocio ............................................................................................................. 147

Configuración de métodos de pago
La instalación predeterminada del Administrador de Negocio le permite cobrar
manualmente a sus clientes mediante cheques o cheques bancarios. Para empezar a
aceptar pagos online mediante tarjeta de crédito o transferencias bancarias, debería
configurar una pasarela de pago o un plugin de transferencia bancaria.
Al configurar una pasarela de pago, sus clientes podrán pagar sus servicios online. En
función de su directiva, utilice pasarelas propias o externas para la aceptación de
pagos. Las diferencias entre ambos tipos de pasarelas son las siguientes:
Si utiliza pasarelas propias, sus clientes introducirán la información de sus tarjetas
de crédito directamente en su tienda online y el sistema guardará la información.
Para garantizar la seguridad de estos datos, sólo puede utilizar pasarelas propias
si ya configurado el cifrado de datos de los clientes tal y como se describe en la
sección Configuración de cifrado (en la página 145).
Las pasarelas externas conectan el Administrador de Negocio con sistemas de
pago que procesan las transacciones en sus propios sitios, como por ejemplo
PayPal.
Los plugins de transferencia bancaria permiten a sus clientes pagar sus suscripciones
online mediante la transferencia del importe pertinente desde sus cuentas bancarias.
Si desea consultar las instrucciones para la adición de pasarelas de pago y plugins de
transferencia bancaria, consulte la sección Configuración de plugins de transferencia
bancaria y pasarelas de pago
Administración de pasarelas y plugins de transferencia bancaria
Para añadir una pasarela de pago o un plugin de transferencia bancaria:
1. Vaya a Configuración de negocio > Todas las opciones > Pasarelas de pago.
2. Haga clic en Añadir pasarela de pago, seleccione una pasarela o un plugin de
transferencia bancaria y haga clic en Seleccionar.
3. Seleccione las tiendas online donde aceptará pagos mediante la pasarela o el
plugin.
4. Especifique la Configuración de la pasarela y haga clic en ACEPTAR.
Los módulos de pasarela y plugins de transferencia bancaria pueden tener limitaciones
o particularidades en términos de configuración. Por ejemplo, puede que un módulo
sólo soporte determinadas divisas, que requiera que usted rellene campos
personalizados o que debe acceder a su cuenta de comerciante y realizar algunos
pasos adicionales para configurar una pasarela. Si desea conocer los detalles
específicos de estos módulos, consulte las secciones Detalles de configuración de
pasarelas de pago (en la página 69) y Detalles de configuración de plugins de transferencia
bancaria (en la página 75)
C A P Í T U L O 8

68 Uso del administrador de clientes y negocio
Para cambiar la configuración de una pasarela o un plugin, vaya a la lista de pasarelas
Configuración de negocio > Todas las opciones > Pasarelas de pago y haga clic en el nombre
de la pasarela en la lista.
Para eliminar una pasarela de pago o un plugin de transferencia bancaria, vaya a la
lista de pasarelas, seleccione los módulos que desea eliminar y haga clic en Eliminar.
Análisis de pasarelas y envío manual de transacciones
Si desea garantizar que un módulo de pasarela funciona correctamente o desea iniciar
una transacción de pago de forma manual, use el terminal virtual para enviar los datos
de la transacción directamente al sistema de pago. Para más información acerca de la
realización de transacciones mediante terminales virtuales, consulte la sección Análisis
de pasarelas mediante terminales virtuales (en la página 77).
Configuración de la cola de pagos
Administrador de Negocio crea facturas y realiza transacciones de pago de forma
automática. Para iniciar el pago de una factura, el sistema añade la factura a la cola de
pagos.Si desea más información acerca de cómo definir reglas que rijan el
procesamiento de las facturas en la cola de pagos, consulte la sección Configuración de
la cola de pagos (en la página 79).
En este capítulo:
Configuración de pasarelas de pago ................................................................. 69
Configuración de plugins de transferencia bancaria .......................................... 75
Prueba de pasarelas usando terminales virtuales ............................................. 77
Gestión de pasarelas y plugins ......................................................................... 78
Configuración de la cola de pagos .................................................................... 79

Uso del administrador de clientes y negocio 69
Configuración de pasarelas de pago
Esta sección detalla el proceso de configuración de una pasarela de pago local o
externa. Si tiene previsto utilizar una pasarela de pagos local, configure el cifrado en
su sistema. Si desea información acerca de la configuración de cifrado, consulte
Configuración de cifrado (en la página 145). Si desea leer la presentación de las
pasarelas de pago, consulte Pasarelas de pago.
Para añadir una pasarela de pago:
1. Vaya a Configuración de negocio > Todas las opciones > Pasarelas de pago.
2. Haga clic en Añadir pasarela de pago nueva, seleccione una pasarela y haga clic en
Seleccionar.
Como algunos parámetros específicos de pasarela pueden no estar claros, los hemos
descrito en las subsecciones correspondientes de esta sección.
Una vez indicada toda la información necesaria, el sistema abrirá la lista de pasarelas
de pago que contiene la pasarela nueva.
Si necesita eliminar una pasarela de pagos, vaya a la lista de pasarelas Configuración
de negocio > Todas las opciones > Pasarelas de pago, seleccione las pasarelas deseadas y
haga clic en Eliminar.
Los módulos de pasarela pueden tener limitaciones o particularidades en la
configuración. Por ejemplo, puede que un módulo sólo soporte determinadas divisas,
que requiera que usted rellene campos personalizados o acceda a su cuenta de
comerciante y realice esfuerzos adicionales para configurar una pasarela. Si desea
conocer los detalles específicos para los módulos, consulte las subsecciones de esta
sección.
En esta sección:
Authorize.Net .................................................................................................... 70
PayPal ............................................................................................................... 71
BBVA ................................................................................................................ 72
Banca Sella ....................................................................................................... 72
Wirecard ............................................................................................................ 73
ATOS ................................................................................................................ 74
LinkPoint ........................................................................................................... 74
WorldPay .......................................................................................................... 74

70 Uso del administrador de clientes y negocio
Authorize.Net
Esta página proporciona aclaraciones acerca de algunos campos que usted debe
rellenar cuando configure Authorize.net.
ID de inicio de sesión Authorize.net. Se trata del ID de acceso a la API disponible a
través de su cuenta authorize.net.
Contraseña Authorize.net. Se trata de la clave de transacción de API.
URL de la pasarela. Seleccione URL live si desea usar su módulo Authorize.net en un
entorno de producción. Compruebe que el modo Prueba de pasarela está definido a
No en el campo de arriba. Si desea probar su módulo Authorize.net, compruebe
que el modo Prueba de pasarela está definido a Sí en el campo de arriba. A
continuación, vaya a http://developer.authorize.net/testaccount/ y cree una cuenta
de prueba. Compruebe que ha seleccionado URL de prueba para URL de la pasarela.
Use las credenciales de acceso de su cuenta de prueba.

Uso del administrador de clientes y negocio 71
PayPal
Esta página proporciona aclaraciones acerca de algunos campos que usted debe
rellenar cuando configure PayPal.
ID. yourname@yourdomain.com (Introduzca su dirección de email principal de
PayPal).
Nombre del artículo. Introduzca un comentario o descripción acerca de los servicios
que ofrece. Esta información aparecerá en la factura de PayPal del cliente.
URL de retorno. Introduzca su URL de instalación -
https://your_install_dir/
Cancelar URL. Introduzca su URL de instalación - https://your_install_dir/
Logo a mostrar. Introduzca la URL al logo a mostrar. Este es el logo que se mostrará
en la página de pago de PayPal cuando se muevan por el carro de la compra de
Administrador de Negocio. Este es un logo creado por usted.
Enviar imagen. Introduzca la URL a su imagen.
URL IPN. Introduzca la URL a su IPN. Administrador de Negocio introduce
automáticamente la URL a su IPN en el sistema.
Activación de la suscripción. ¿Permite suscripciones PayPal (pagos recurrentes)?
Direcciones de aceptación de pagos de Paypal. Introduzca una o más direcciones
PayPal donde desee recibir los pagos, separándolas por comas o introduciendo
cada una de las direcciones en una línea nueva. Por ejemplo:
Nota: Cualquier dirección listada aquí debe ser una cuenta PayPal activa.
Una vez guardada su configuración de PayPal, haga lo siguiente:
1. Vaya a Sistema > Configuración del sistema y haga clic en Administradores.
2. Busque la fila OrderForm User en la columna Nombre.
3. Haga clic en el icono de información en la columna Operaciones
disponibles.
4. Copie el valor de la string hash de acceso remoto en la entrada Hash
de acceso remoto.
5. Acceda a su servidor vía SSH.
6. Abra el archivo gateway.php presente en el directorio lib-
billing/include/config. La línea 5 muestra lo siguiente:
//$CONF[”IPNAccessHash”] =
“451c6dbb1d801828e7470fcdbe25201dbc2633d9”; // same as the
online store users hash.
7. Descomente la línea eliminando las dos barras diagonales del principio
de la línea e introduzca el hash de acceso remoto copiado
anteriormente. Colocar un hash válido de acceso remoto permite
registrar IPNs con el sistema.

72 Uso del administrador de clientes y negocio
8. Guarde el archivo.
Nota: Una vez probada la conexión con PayPal, cambie Prueba de pasarela a No para
así aceptar pagos live.
BBVA
Este módulo no tiene ninguna peculiaridad, a excepción de que sólo acepta EUR. Para
configurar la pasarela, introduzca la información recibida del proveedor de su cuenta
de comerciante.
Banca Sella
El sistema permite configurar Banca Sella como pasarela de pago local o externa. Los
pasos de configuración en estos dos casos casi son idénticos.
Para crear la pasarela, selecciónela en la lista de pasarelas en el asistente de Adición
de pasarela de pago nueva, especifique la información inicial acerca de la pasarela y
proceda con la configuración. Rellene su ID de comerciante, seleccione Contrato
básico (sólo para pasarelas de pago externas) y haga clic en ACEPTAR para guardar
la configuración.
Una vez hecho esto, vaya a su cuenta de comerciante con Banca Sella y autorice el
Administrador de Negocio para funcionar con la pasarela realizando los pasos que se
detallan a continuación:
1. Especifique la dirección IP del Administrador de Negocio en Configuración > Entorno
> Dirección IP.
2. Proporcione la dirección de email que recibirá las notificaciones acerca de las
transacciones en Configuración > Entorno > Respuesta.
3. Proporcione las URL de retorno de llamada del Administrador de Negocio en
Configuración > Entorno > Respuesta.
Las URLs deberían ser las mismas que las que aparecen en la lista de abajo con
los wildcards reemplazados por sus valores personalizados. Concretamente,
sustituya <your-host-name> por el nombre de host actual del Administrador de
Negocio y <gateway-type> por el tipo de pasarela. Tipos de pasarela permitidos:
BancaSella (para la pasarela de pago local) y BancaSellaSSL (para la pasarela de
pago externa).
URL para respuesta positiva:
https://<your-host-name>/plesk-billing/lib-
mbapi/include/modules/gateway/return/HSPCCallback.php/plugin_
id,OP_<gateway-type>/action,notify/server_url,ecomm.sella.it
URL para respuesta negativa:
https://<your-host-name>/plesk-billing/lib-
mbapi/include/modules/gateway/return/HSPCCallback.php/plugin_
id,OP_BancaSellaSSL/action,notify/server_url,ecomm.sella.it
URL Servidor a servidor:

Uso del administrador de clientes y negocio 73
https://<your-host-name>/plesk-billing/lib-
mbapi/include/modules/gateway/return/HSPCCallback.php/plugin_
id,OP_BancaSellaSSL/action,notify/server_url,ecomm.sella.it
Ejemplo: https://example.com/plesk-billing/lib-
mbapi/include/modules/gateway/return/HSPCCallback.php/plugin_id,
OP_BancaSellaSSL/action,notify/server_url,ecomm.sella.it
Banca Sella usa URLs de retorno de llamada para enviar los estados de la transacción
al Administrador de Negocio. Lamentablemente, el procesador de pagos no acepta
números de puerto en las URLs de retorno de llamada, por lo que deberá realizar
algunos pasos adicionales para modificar la configuración predeterminada de sistema
para que así los estados de transacción se reciban automáticamente. Obtendrá más
información acerca de este problema y de las soluciones recomendadas en
http://kb.parallels.com/es/9500.
Wirecard
Esta página proporciona aclaraciones acerca de algunos campos que debe rellenar
cuando configure la pasarela de pago Wirecard.
Firma de caso de negocio. Un número Wirecard único asignado a una cuenta de
comerciante. Este número incluye hasta 16 dígitos hexadecimales (0..9,A-F).
Nombre. El nombre de usuario definido para su cuenta.
Contraseña. La contraseña definida para su cuenta.
País donde se ha registrado legalmente la empresa. El país donde se ha registrado
legalmente su empresa y donde se realizan las transacciones de pago. En
determinados casos, este ayuda a reducir los impuestos del comprador hasta un
1% del volumen de la transacción. Puede solicitar información detalladas acerca de
esta funcionalidad al departamento de atención al cliente de Wirecard.
Activar verificación CVV2/CVC2. Este elemento debe seleccionarse para que la
pasarela funcione.
Activar verificación de dirección (AVS). Este elemento no debe seleccionarse para que
la pasarela funcione.
Periodo de verificación de estado. Intervalo entre los intentos de petición de estado de
una transacción una vez realizada la transacción. Valor predeterminado: 60.
Nº verificaciones de transacción. El número de intentos para obtener el estado de una
transacción. Valor predeterminado: 10. De excederse, a la transacción se le asigna
el estado de error.

74 Uso del administrador de clientes y negocio
ATOS
Este módulo sólo está disponible si el Administrador de Negocio se ejecuta en Linux.
Para configurar la pasarela, introduzca la información recibida del proveedor de su
cuenta de comerciante.
LinkPoint
Esta página proporciona aclaraciones acerca de algunos campos que debe rellenar
cuando configure la pasarela de pago LinkPoint.
Nombre de tienda LinkPoint. Se trata de un número que LinkPoint le asigna cuando
crea su cuenta.
Archivo de clave. Obtenga este archivo a través de su cuenta LinkPoint y cárguelo al
siguiente directorio en el servidor Administrador de Negocio:
En sistemas Linux: /opt/plesk-biling/config/
En sistemas Windows: С:\Program
Files\Parallels\Plesk\billing\config\
Compruebe que el usuario psaadm (en sistemas Linux) u otro usuario que ejecute
el servidor web IIS (en sistemas Windows) tiene permisos para leer y ejecutar el
archivo.
WorldPay
Esta página describe los pasos necesarios para la configuración del módulo WorldPay:
1. Configure la configuración de la pasarela.
2. Compruebe que es posible acceder a la URL de respuesta de pago en Internet.
3. Acceda a su cuenta WorldPay, vaya a la página Instalaciones > Configuración de
integración y configure los parámetros de la cuenta de la siguiente forma:
Seleccione la casilla ¿Respuesta de pago activada?.
Introduzca su Contraseña de respuesta de pago y la URL de respuesta de pago en los
campos pertinentes.
En el campo Dirección de email de error de respuesta de pago introduzca la dirección
de email a la que el sistema debería enviar los emails de resolución de
problemas.

Uso del administrador de clientes y negocio 75
Configuración de plugins de transferencia bancaria
Para iniciar la aceptación de pagos a través de transferencia bancaria, configure uno
de los plugins de transferencia bancaria disponibles y asócielo con sus tiendas online.
Si desea más información acerca del procesamiento de transferencias bancarias,
consulte Procesamiento de transferencias bancarias.
Para configurar un plugin de transferencia bancaria:
1. Vaya a Configuración de negocio > Todas las opciones > Pasarelas de pago.
2. Haga clic en Añadir pasarela de pago nueva y siga los pasos del asistente.
Todos los plugins, a excepción del Dummy, requieren que proporcione la
información de una cuenta bancaria válida. Use el plugin Dummy únicamente para
finalidades de análisis y evaluación.
Nota: Si desea más información acerca de los parámetros de configuración
específicos de plugin, consulte las subsecciones correspondientes de esta sección.
3. Haga clic en ACEPTAR.
El nuevo plugin aparecerá en la lista de plugins. Usted puede editar la configuración
del plugin siempre que lo desee haciendo clic en el nombre del plugin o eliminarlo
simplemente seleccionándolo y haciendo clic en Eliminar.
Para asociar un plugin de transferencia bancaria con una tienda online:
1. Vaya a Configuración de negocio > Tiendas online y seleccione la tienda
online haciendo clic en su nombre.
2. Haga clic en Cambiar configuración.
3. En Opciones de pago, seleccione el nombre del plugin al lado de plugin de
transferencia bancaria.
4. Haga clic en Enviar.
En esta sección:
Plugin Norma19 ................................................................................................. 76
Plugin DTAUS ................................................................................................... 76

76 Uso del administrador de clientes y negocio
Plugin Norma19
El plugin Norma19 permite generar archivos "batch" del formato ampliamente usado
en España. El plugin se ha implementado de tal forma que los requisitos emisor (la
parte cobradora) y receptor (la parte que entrega un batch a un banco) son siempre los
mismos en el perfil de los archivos batch. Así, introduzca sólo los requisitos del emisor
en el formulario de configuración del plugin.
Campos de Norma19
Código de cliente emisor - el código de cliente de su banco.
Nombre del emisor - el nombre de su empresa (tal y como se ha registrado en su
cuenta bancaria).
Información de la cuenta del emisor - los requisitos de su cuenta bancaria,
concretamente:
Agencia - el requisito del banco, código de 4 dígitos que identifica la cuenta.
Sucursal - el número que identifica la sucursal bancaria donde se ha registrado
su cuenta.
CD - dígitos de control, código de 2 dígitos que valida la agencia, sucursal y
número de cuenta. Los dígitos de control garantizan que todos los requisitos
son correctos.
Cuenta - su número de cuenta bancaria.
Usted también puede introducir hasta 16 posiciones de información adicional (Campo
opcional nº1 - nº16) para que se incluyan con los batches. Cuando rellene los campos
opcionales, use los marcadores enumerados debajo de los campos opcionales. Los
marcadores serán reemplazados por los datos actuales obtenidos de la información
proporcionada por el cliente.
Si desea incluir la dirección del cliente en una factura, seleccione la casilla de registro
opcional Incluir dirección del cliente. La dirección del cliente se extraerá del perfil de
cuenta del cliente.
Plugin DTAUS
El plugin DTAUS permite generar archivos "batch" del formato ampliamente usado en
Alemania.
Campos de DTAUS
Nombre del comerciante - el nombre con el que se registró como cliente en su banco.
Código bancario - el código de la institución financiera (destinatario del archivo
batch).
Número de cuenta - su número de cuenta bancaria.

Uso del administrador de clientes y negocio 77
Prueba de pasarelas usando terminales virtuales
Si su cuenta de pasarela lo soporta, usted puede utilizar el terminal virtual
Administrador de Negocio para conectarse directamente a la cuenta de su pasarela.
Esto puede resultar especialmente útil para:
1. Probar su conexión durante el proceso de configuración
2. Facturar a una tarjeta de un cliente sin tener que usar el proceso de pago
Administrador de Negocio.
Para usar el terminal virtual:
1. Vaya a Configuración de negocio > Todas las opciones > Pasarelas de pago.
2. Haga clic en Terminal virtual en Operaciones disponibles de la pasarela que
desea probar. La primera página le hace dos preguntas:
Crear entradas de contabilidad de ingresos. Si desea realizar esta transacción para
crear Entradas de contabilidad de ingresos, seleccione la casilla. Generalmente
deseará seleccionar esta opción. De todas formas, si está realizando pruebas,
puede que no desee seleccionarla, ya que las transacciones realizadas a través
del terminal no son para contabilizarse sino para verificar la conectividad.
Divisa. Seleccione la divisa que desea usar para analizar la pasarela.
3. Haga clic en Siguiente.
4. Esta página actúa como el terminal actual. Introduzca aquí tanta
información como disponga.
Nombre. Introduzca el nombre del cliente a facturar.
Apellidos. Introduzca el apellido del cliente a facturar.
Email del cliente. Introduzca la dirección de email del cliente a facturar.
Dirección del cliente. Introduzca la dirección de facturación del cliente.
Suite. Introduzca la suite, de ser aplicable.
Ciudad. Introduzca la ciudad de la dirección de facturación.
Estado. Introduzca el estado de la dirección de facturación.
Código postal. Introduzca el código postal de la dirección de facturación.
País del cliente. Introduzca el país para la cuenta de facturación.
Teléfono. Introduzca el número de teléfono del cliente.
Fax. Introduzca el número de fax del cliente, de ser aplicable.
Importe del pago. Introduzca el importe exacto a facturar.
Comentarios de pago. Introduzca cualquier comentario que desee que acompañe
al pago. También puede que desee introducir aquí el nombre de su empresa.
Tipo de pago. Introduzca aquí el tipo de pago. El terminal virtual sólo funcionará
correctamente con tipos de pago que estén habilitados en la cuenta de su
pasarela.

78 Uso del administrador de clientes y negocio
Acción de facturación. Seleccione si sólo desea autorizar esta transacción o
realizar el cargo a la tarjeta.
Tarjeta de crédito. Rellene la información de la tarjeta de crédito:
Titular de la tarjeta de crédito. Introduzca el nombre del cliente tal y como aparece
en su tarjeta de crédito.
Tipo de tarjeta de crédito. Introduzca el tipo de tarjeta de crédito.
Nº tarjeta de crédito. Introduzca el número de la tarjeta de crédito, sin espacios.
Fecha de expiración. Introduzca la fecha de caducidad de la tarjeta de crédito.
Código CVV2. Introduzca el código CVV2 del cliente, de ser requerido por su
pasarela.
Nº emisión. Si utiliza determinadas tarjetas de débito, deberá introducir esta
información (de no saber qué es, es muy probable que no necesite usarlo).
Fecha de inicio. Al igual que el Número de emisión, si utiliza determinadas tarjetas
de débito, deberá introducir esta información.
5. Haga clic en Facturar.
Gestión de pasarelas y plugins
Aparte de configurar pasarelas de pago (en la página 69) o plugins de transferencia
bancaria (en la página 75), usted puede realizar las siguientes acciones:
Cambiar la configuración de la pasarela o plugin.
Eliminar pasarelas o plugins.
Para cambiar la configuración de una pasarela o plugin:
1. Vaya a Configuración de negocio > Todas las opciones > Pasarelas de pago y haga clic en
el nombre de la pasarela en la lista.
2. Actualice la información y haga clic en ACEPTAR.
Para eliminar una pasarela o plugin:
1. Vaya a Configuración de negocio > Todas las opciones > Pasarelas de pago y seleccione
las pasarelas o plugins de transferencia bancaria que desea eliminar.
2. Confirme la eliminación y haga clic en ACEPTAR.

Uso del administrador de clientes y negocio 79
Configuración de la cola de pagos
Si está usando una pasarela de gama alta como authorize.net o bluepay para
procesar sus transacciones con tarjetas de crédito o cuenta bancaria, la configuración
de la cola de pagos es la que rige cómo y cuándo se añaden las facturas y son
procesadas por el evento ProcessPaymentQueue.
Para configurar una cola de pagos:
1. Vaya a Monitorización de negocio > Todas las opciones > Pagos automáticos.
2. Cambie las Opciones comunes. Estas opciones incluyen lo siguiente:
Procesar facturas nuevas. ¿Desea procesar las facturas nuevas? Si lo define a No,
deberá cobrar los pagos manualmente. Si desea más información acerca de
cómo generar la lista de pagos a procesar, consulte Generación y ejecución de la
cola de pagos (en la página 180).
Procesar transacciones rechazadas. ¿Desea procesar las facturas con
transacciones rechazadas? Si lo define a Sí, el sistema cobrará los pagos de
acuerdo con el tiempo de reintento de error definido en el archivo lib-
billing/include/config/config.php. Si lo define a No, Administrador
de Negocio nunca volverá a intentar automáticamente cobrar los pagos. Así,
usted deberá realizar esta acción manualmente.
Procesar transacciones con errores. ¿Desea procesar las facturas con
transacciones con errores? Si lo define a Sí, el sistema cobrará los pagos de
acuerdo con el tiempo de reintento de error definido en el archivo lib-
billing/include/config/config.php. Si lo define a No, Administrador
de Negocio nunca volverá a intentar automáticamente las facturas con errores.
Así, usted deberá realizar esta acción manualmente.
Sólo cobrar al vencimiento. ¿Desea cobrar las facturas únicamente en la fecha de
vencimiento de estas? Si lo define a Sí, las facturas sólo se añadirán a la cola
de pagos en su fecha de vencimiento (la fecha de vencimiento de las facturas
se establece en Configuración de facturas). Si se define a No, las facturas se
añadirán a la cola de pagos tras su creación.
Borrar la cola de pagos primero. Esto debería definirse a Sí. Si no vacía la cola de
pagos antes de generar una nueva, puede que las facturas se ejecuten
múltiples veces.
Intentar importes inferiores. Si se define a Sí, la cola de pagos se iniciará
empezando por la factura más antigua y se ejecutará hasta que se rechace la
primera transacción. Si se define a No, la cola de pagos se iniciará empezando
por la factura de menor importe.
Por ejemplo, usted tiene la factura nº1 con un importe de 20€ y la factura nº2
con un importe de 10€ y la tarjeta de crédito del cliente dispone de 15€. Si usa
las cantidades inferiores, el sistema cobrará correctamente los 10€. De no usar
esta opción, el sistema no podrá cobrar la factura nº1 y se detendrá.

80 Uso del administrador de clientes y negocio
Pagar una suscripción usando múltiples cuentas de facturación. Esta prestación le
permite asignar distintas cuentas de facturación para el pago de una única
suscripción y a continuación asignar "pesos" personalizados para cada una de
ellas. Por ejemplo, si un cliente desea usar tres tarjetas de crédito para pagar
una suscripción y desea que el 75% se le cobre en una tarjeta, el 20% en otra y
el 5% en otra, usted deberá habilitar este parámetro de configuración para
permitirle.
Generar batch antes de la fecha de vencimiento (Nº de días). ¿Cuántos días antes de la
fecha de vencimiento desea generar la cola de pagos? Un valor normal sería 1.
3. Establezca Procesamiento de tarjetas de crédito. Esto incluye la Acción de cola
de pagos. Esto determina si los elementos presentes en la cola de pagos
se envían a la pasarela como Cobrar, también denominado
AUTH_CAPTURE, o Sólo autorización, lo que requerirá una posterior
captura de pago. Generalmente, este elemento se define a Cobrar. Si
desea que la pasarela sólo autorice transacciones y realice el cobro
más adelante, defínalo a Sólo autenticar. Tenga en cuenta que de
hacerlo, deberá capturar manualmente la captura de fondos para todas
las transacciones de tarjeta de crédito recurrentes. Si desea más
información acerca de esta operación, consulte Captura de pagos no
capturados (en la página 178).
4. Establezca Procesamiento de transferencias bancarias. Aquí se incluyen los
siguientes parámetros:
Iniciar procesamiento de archivos batch automáticamente tras (en días).¿Cuántos días
después de la creación del archivo batch desea iniciar su procesamiento
automáticamente? El valor predeterminado es 0.
Iniciar procesamiento de archivos batch automáticamente al alcanzar este nº de
transacciones. ¿Cuántas transacciones deben haber en un archivo batch para
iniciar su procesamiento automáticamente? El valor predeterminado es 0.
Administrador responsable. Este parámetro muestra el administrador responsable
del procesamiento de la transferencia bancaria.
5. Haga clic en Guardar.

Configuración del servicio de registro de dominios
El Administrador de Negocio soporta la integración con una amplia variedad de
servicios de registro de dominios. Damos por sentado que usted dispone de una
cuenta con uno de los registradores soportados y que desea empezar a revender
nombres de dominio.
Existen tres pasos para empezar a vender nombres de dominio:
1. Configurar cuentas con registradores (en la página 81).
2. Configurar TLDs (en la página 83) y vincularlos a planes de nombre de
dominio.
3. Seleccionar los TLDs que desea ofrecer con un plan de registro de
nombres de dominio determinado haciendo clic en Planes (en el menú
de navegación a la izquierda), haciendo clic en el nombre del plan y
finalmente haciendo clic en la pestaña TLDs.
En este capítulo:
Configuración de cuentas con registradores ......................................................81
Administración de TLDs .....................................................................................83
Configuración de cuentas con registradores
Si desea revender nombres de dominio con un determinado registrador, deberá añadir
la información acerca de su cuenta de comerciante a Administrador de Negocio. El
sistema revenderá nombres de dominio en nombre de esta cuenta. En el Apéndice E
puede consultar la lista de registradores soportados.
Algunos registradores de nombres de dominio requieren que usted realice algunas
acciones adicionales para empezar la reventa. Estas particularidades se describen en
las subsecciones correspondientes de esta sección.
Para añadir información acerca de su cuenta con un registrador:
1. Vaya a Configuración de negocio > Todas las opciones > Módulos de registrador.
En esta página puede ver todas las integraciones de registrador
disponibles que proporcionamos con Administrador de Negocio.
2. Haga clic en el icono Editar que aparece al lado del registrador,
especifique que lo usará y configure sus opciones.
C A P Í T U L O 9

82 Uso del administrador de clientes y negocio
Wild West Domains (GoDaddy)
Las cuentas certificadas son las únicas que pueden revendedor nombres de dominio
con el registrador Wild West Domains, por lo que deberá realizar la certificación para
empezar la reventa.
El procedimiento de certificación verifica que su software puede usar la API del
registrador. usted puede proceder con la certificación una vez haya añadido el módulo
del registrador y especificado los detalles de su cuenta de revendedor. Una vez
proporcionada esta información, el sistema mostrará el enlace Descubra aquí cómo
completar la certificación con instrucciones detalladas acerca de cómo certificarse.

Uso del administrador de clientes y negocio 83
Openprovider
Cuando usted configure este registrador, establezca Host remoto a
http://www.openprovider.nl/incoming_custxml.php.
Administración de TLDs
Un TLD es una extensión de dominio que usted ofrece con los planes de registro de
nombres de dominio. El sistema incluye un conjunto predefinido de TLDs a través del
cual usted puede añadir sus TLDs personalizados. Inicialmente, el sistema suspende
los TLDs que no están asociados con ningún registrador.
Si usted configura correctamente cuentas con registradores de nombres de dominio en
el asistente de configuración, el sistema activa automáticamente los TLDs soportados
por estos registradores. El primer registrador que soporte un TLD determinado se
establecerá como el registrador predeterminado por el TLD. Si posteriormente añade
más registradores que soporten el mismo TLD, el registrador predeterminado no se
cambiará.
Para administrar los TLDs existentes y añadir TLDs nuevos, vaya a Configuración de
negocio > Todas las opciones > TLDs soportados.
Configuración de proveedores de certificados SSL
El Administrador de Negocio soporta la integración con proveedores de certificados
SSL. La integración supone que el cliente compra certificados en el Administrador de
Negocio y este último adquiere el certificado a través de la API del proveedor. Si un
cliente compra un certificado como complemento de un plan de hosting, el sistema
instalará el certificado en la cuenta de hosting del cliente.
Para adquirir un certificado SSL, el cliente envía la información inicial al Administrador
de Negocio, que a su vez la reenvía a un proveedor. El proveedor del certificado
analiza la información y solicita información adicional, de ser necesario, a través del
Administrador de Negocio. La interacción se repite hasta que el proveedor dispone de
suficiente información para emitir el certificado.
Se notifica a los clientes acerca de estas peticiones adicionales a través de
notificaciones en la pestaña Cuenta del Panel. Hasta que se emite el certificado, el
estado de la suscripción es se requiere acción de usuario.
Si desea vender certificados SSL, en primer lugar deberá añadir y configurar un plugin,
que interactuará entre el Administrador de Negocio y uno de los proveedores
(autoridades) de certificados. Una vez añadido el plugin, usted puede editar sus
propiedades, habilitarlo o deshabilitarlo. Si un plugin está habilitado, usted puede
asociarlo con planes de certificado SSL.
Nota: La deshabilitación de un plugin asociado con planes existentes ocasionará un
funcionamiento incorrecto del sistema.

84 Uso del administrador de clientes y negocio
Si desea más información acerca del proceso de asociación de un plugin y un plan de
certificado SSL, consulte la sección Certificados SSL (en la página 131).
Para crear un plugin:
1. Vaya a Configuración de negocio > Todas las opciones > Proveedores de
certificados SSL y haga clic en Añadir plugin nuevo.
2. Rellene los parámetros necesarios en el wizard y haga clic en ACEPTAR.
Esto abrirá la lista de plugins, entre los que se incluye el plugin que acabar de
crear.
Para editar un plugin:
1. Vaya a Configuración de negocio > Todas las opciones > Proveedores de
certificados SSL y haga clic en el plugin que desea editar.
2. Actualice los parámetros necesarios y haga clic en ACEPTAR.
Esto abrirá la lista de plugins.
Para activar o desactivar un plugin:
1. Vaya a Configuración de negocio > Todas las opciones > Proveedores de
certificados SSL y seleccione los plugins que desea activar o desactivar.
2. Haga clic en el elemento Habilitar o Deshabilitar debajo de la barra de
búsqueda.
Esto abrirá la lista actualizada de plugins.
Nota: La deshabilitación de un plugin asociado con planes existentes ocasionará
un funcionamiento incorrecto del sistema.

Configuración de la facturación
En este capítulo:
Modos de facturación ........................................................................................ 85
Configuración de la facturación ......................................................................... 90
Personalización de facturas en PDF ................................................................. 91
Cumplimiento de conformidad con la delegación fiscal ..................................... 92
Modos de facturación
El Administrador de Negocio es, en primera instancia, un sistema de facturación.
Justamente por este motivo es sumamente importante que entienda el funcionamiento
del proceso de facturación de principio a fin. En el Administrador de Negocio existen
dos modos principales de facturación: El modo de facturación anual y el modo de
facturación mensual. En esta sección describiremos los aspectos más destacados de
cada uno de estos modos, ya que existen algunas diferencias importantes entre ellos.
En esta sección:
Modo de facturación anual ................................................................................ 86
Modo de facturación mensual ........................................................................... 88
C A P Í T U L O 10

86 Uso del administrador de clientes y negocio
Modo de facturación anual
Como su nombre indica, este modo implica facturar a los clientes al año del día en que
dieron de alta la suscripción. En líneas generales, esto tiene dos resultados
importantes a destacar:
Al tener las fechas de vencimiento repartidas a lo largo del mes, usted dispondrá
de un flujo constante de ingresos. Esto también significa que si se produjera
cualquier problema con la facturación (por ejemplo en caso de que el servidor
quede inoperativo o su pasarela experimente alguna incidencia), sólo se vería
afectado un pequeño porcentaje de sus clientes. Como resultado, la recuperación
en caso de producirse incidencias es más llevadera.
Si usted genera facturas a diario, los clientes con múltiples suscripciones
contratadas en fechas distintas recibirán múltiples facturas por sus compras. En el
caso de los clientes que realicen el pago de forma manual, esto puede no ser muy
deseable. En el caso de clientes que paguen automáticamente, esto no debería
suponer un problema.
Asimismo, es importante tener en cuenta la escalabilidad. Como el modo anual tiene
como resultado una carga de trabajo de facturación dividida en 28-31 días, es menos
probable que usted tenga problemas con condiciones de carrera y otras limitaciones
basadas en servidor cuando su empresa crezca. Si tiene previsto disponer de más de
20 clientes, le recomendamos seleccionar el modo de facturación anual.
Qué esperar en el modo de facturación anual
Saber lo que esperar de su sistema de facturación puede ayudarle a aliviar muchas
preocupaciones y confusiones potenciales. Aquí describiremos el ciclo de vida de un
cliente hipotético, centrándonos en cómo se le realizará la facturación.
Supongamos que tenemos a la clienta Mercedes. Mercedes desearía contratarle
hosting y comprarle un nombre de dominio. Ella encuentra su lista de planes en
Internet y realiza su proceso de pedido. Este proceso creará un registro de cliente en
su Administrador de Negocio para Mercedes y añadirá dos suscripciones a esta
cuenta. Supongamos que Mercedes decide pagar su hosting en un ciclo de facturación
mensual y su dominio en un ciclo de facturación anual y que selecciona un plan
denominado Hosting Personal. También daremos por sentado que usted ha
configurado Administrador de Negocio para que genere facturas con diez días de
antelación a la fecha establecida para la renovación de la suscripción.
Como parte del proceso de pedido, se creará la primera factura para las suscripciones
de Mercedes. Sea cual sea el método de pago que ella seleccione, el sistema
introducirá automáticamente la fecha de renovación de cada una de estas
suscripciones. Supongamos que Mercedes se registra el 15 de junio del 2008. Su
suscripción de hosting, que ha decidido pagar con un ciclo de facturación mensual, se
volverá a renovar el 15 de julio del 2008. Su dominio, que ha decidido pagar con un
ciclo de facturación anual, se renovará el 15 de junio del 2009. Como Mercedes se
suscribió el día 15 de mes, estas suscripciones siempre se renovarán el día 15.

Uso del administrador de clientes y negocio 87
Ahora supongamos que Mercedes ha decidido abrir un pequeño negocio y desea otra
cuenta de hosting para el sitio web de este negocio. Mercedes realiza su proceso de
pedido de nuevo, esta vez el día 20 de agosto. Contrata su suscripción Hosting para
Empresas. Se generará una factura automáticamente a través del proceso de pedido
para este primer mes de hosting. Mercedes desearía ya haber pagado su Hosting
Personal el 15 de agosto.
En setiembre, Mercedes recibirá dos facturas. Recibirá una factura para su Hosting
Personal que se renovará el 15 de setiembre, y una segunda factura para su Hosting
para Empresas, que se renovará el 20 de setiembre. Ahora imaginemos que estamos
en mayo del 2009.
De forma predeterminada, Administrador de Negocio viene configurado para generar
facturas de renovación de dominios con 30 días de antelación, en vez de los 5-10 días
de antelación habitualmente definidos para la generación de facturas de suscripciones.
La finalidad de esto es evitar que los clientes pierdan sus dominios. Treinta días son
un plazo razonable para que un cliente tenga tiempo de realizar el pago a tiempo y así
permitir la renovación. Por este motivo, Mercedes recibirá tres facturas. El día 5 de
mayo, Mercedes recibirá una factura por su suscripción Hosting Personal, que se
renovará diez días más tarde, el 15 de mayo. El día 10 de mayo, Mercedes recibirá
una factura por su suscripción Hosting para Empresas, que se renovará el 20 de
mayo. El día 15 de mayo, Mercedes recibirá una factura para su suscripción de
dominio, que se renovará el 15 de junio.
Como ve, Mercedes recibirá muchas facturas. Tenga en cuenta que si Mercedes
realiza los pagos con una tarjeta de crédito o con suscripciones PayPal (los dos
métodos de pago más habituales), Administrador de Negocio realizará y registrará
estos pagos sin que usted ni Mercedes tengan que hacer nada. Si Mercedes realiza
los pagos manualmente, ella puede escribir un único cheque para las tres facturas y
realizar un único pago. Usted puede usar la prestación Pago manual rápido para
marcar cada una de sus facturas como pagada.

88 Uso del administrador de clientes y negocio
Modo de facturación mensual
Al igual que el modo anual, el modo de facturación mensual facturará a sus clientes en
un ciclo de facturación regular, generalmente una vez al mes. A diferencia del modo de
facturación anual, todas las suscripciones del cliente se renovarán el primer día del
mes. Facturar a sus clientes una vez al mes presenta dos beneficios importantes:
Tenga la cantidad de suscripciones que tenga un cliente, este recibirá una única
factura que incluirá las renovaciones de todas las suscripciones de un mes
determinado.
Si usted decidir facturar manualmente, puede destinar una tarde a generar las
facturas y otra tarde a ejecutarlas a través de la pasarela.
La facturación mensual suele implicar prorrateo. Si un cliente desea contratar una
suscripción el día 15, usted puede escoger que la suscripción empiece el primer día
del próximo mes o prorratear este primer mes. El prorrateo añade otro nivel de
complejidad a su facturación, que a veces puede causar confusión para sus clientes
potenciales. Por este motivo, así como por las incidencias en términos de escalabilidad
comentadas anteriormente, recomendamos a las empresas no usar el modo de
facturación mensual a menos que tengan pocos clientes.
De todas formas, es posible usar el modo de facturación mensual y establecer que sus
planes no sean prorrateables. Esto hará que estos planes se comporten como si
estuviera en modo de facturación anual. Esto es especialmente útil para la venta de
artículos como certificados SSL y dominios. Estos artículos tienen una fecha fija de
inicio y renovación determinada por partes externas. El prorrateo tendría como
resultado una no coincidencia de las fechas de renovación de las suscripciones con la
fecha de renovación del artículo actual, lo que podría ocasionar problemas.
Qué esperar en el modo de facturación mensual
Ya hemos visto como se realizaría la facturación típica de un cliente en modo anual.
Veamos ahora cómo actuaría el sistema en modo mensual.
Imaginemos que Mercedes tiene un amigo, Alberto. El 15 de junio del 2008, Alberto
decide contratarle varias suscripciones. Contrata el plan Hosting Personal en un ciclo
de facturación mensual y un dominio en un ciclo anual. Su plan Hosting Personal se ha
configurado para realizar prorrateo, mientras que su plan de dominio no ha sido
configurado para el prorrateo. Supongamos que usted ha definido el umbral de
prorrateo al día 15. Esto significa que si alguien se da de alta el día 15 o después del
día 15, pagará el resto del mes, además del siguiente mes.
Como parte del proceso de pedido, Alberto pagó las primeras facturas para estas
suscripciones. Como en el modo de facturación anual, sea cual sea el método de pago
de Alberto, sus suscripciones se actualizarán automáticamente con su próxima fecha
de renovación. Como la suscripción Hosting Personal de Alberto se definió como
prorrateable, su primera factura incluyó el pago del resto de junio y de todo el mes de
julio. La suscripción del dominio no se definió para que se prorrateara, por lo que se le
facturó todo un año.

Uso del administrador de clientes y negocio 89
A finales de julio, Alberto obtendrá otra factura para su suscripción Hosting Personal,
que vencerá el día 1 de agosto. Esta cubrirá todo el mes de agosto. Supongamos que
Alberto decide, una vez pagada esta factura, que desearía contratar una suscripción
Hosting para Empresas para su nueva pequeña empresa. El día 5 de agosto, Alberto
vuelve a ir por el proceso de pedido y esta vez contrata Hosting para Empresas. Como
el día 5 es anterior a su umbral de prorrateo definido para el día 15, Alberto
simplemente pagará el reto de agosto en esta primera factura. A finales de agosto,
Alberto recibirá una única factura. Esta factura influirá los cargos para la cuenta
Hosting para Empresas y la de Hosting Personal.
Ahora imaginemos que estamos en mayo del 2009. Alberto recibirá de nuevo una
factura a finales de abril para ambas suscripciones Hosting Personal y Hosting para
Empresas. El día 15 de mayo, Alberto recibirá una segunda factura, esta vez para su
dominio, cuya renovación se estableció para el 15 de junio. Recuerde que esta
suscripción no se configuró para prorratearse, por lo que tiene el mismo
comportamiento que el modo de facturación anual para las fechas de renovación de
suscripciones. A finales de mayo, a Alberto se le facturarán de nuevo las dos
suscripciones de hosting en una única factura.
Al igual que en el modo de facturación anual, puede configurarse el sistema para que
las facturas de Alberto se paguen automáticamente con una tarjeta de crédito o a
través de cuentas de suscripción de terceros.

90 Uso del administrador de clientes y negocio
Configuración de la facturación
Usted puede configurar distintos aspectos de la facturación: quién y cuándo deberían
recibirse las facturas, la apariencia de los números de las facturas, la cantidad de
artículos a incluir en una única factura, etc. Aunque el sistema genera facturas como
archivos PDF, usted también puede consultar los detalles de la factura a través de
Internet.
Las facturas en PDF se adaptan al formato del idioma especificado para el perfil del
usuario admin. Por ejemplo, si el país del usuario admin es Rusia, la factura usará “,”
para el delimitador de la parte decimal y si el país es Estados Unidos, la factura usará
“.”.
El idioma de la factura en PDF viene dictado por el usuario para el que se genera la
factura. Por ejemplo, las facturas generadas para clientes de Alemania estarán
escritas en alemán. Las facturas generadas desde el interfaz del administrador usarán
la configuración de idioma del perfil del administrador.
Para cambiar el país e idioma del administrador, vaya a Configuración de negocio > Todas
las opciones > Administradores, haga clic en un administrador y en Editar. Para modificar
el idioma para su perfil, haga clic en Perfil en la parte superior de la página.
Como ya hemos mencionado, usted puede personalizar el formato de los números de
factura (secuencia de facturas). Por ejemplo, puede empezar por “1”, “1000” o
cualquier otro número. El sistema también le permite seleccionar cómo numerar sus
facturas:
YEAR-ID, ejemplo 2006-1234
YEAR-SEQ, ejemplo: 2006-1
VATYEAR-SEQ, ejemplo 2006-1
La facturación es una de las muchas prestaciones usadas por el Administrador de
Negocio para crear entradas de contabilidad. Las entradas de contabilidad básicas que
se crean para una factura son las siguientes:
Ingresos: El importe que obtiene a través de la factura en referencia, sin incluir los
impuestos.
Impuestos por pagar: El importe que pagará en impuestos para la factura en
referencia.
Cuentas de cliente: El total (ingresos + impuestos) que recibirá del cliente para la
factura en referencia.
Existen otras entradas de contabilidad que pueden realizarse durante la creación de
una factura, pero estas son las que controla usted. Por ejemplo, el coste de un cupón.
Cuando alguien usa un cupón, el Administrador de Negocio realiza un seguimiento de
cuánto habría costado el plan adquirido si no se hubiera aplicado el cupón. El sistema
crea las entradas de gastos correspondientes cada vez que se crea una factura.
Además del coste del cupón, también debemos contar con el coste de la suscripción.
Usted puede asociar entradas de contabilidad genéricas con cada uno de los planes
creados. Estas entradas se crean cada vez que en una factura se incluye una
suscripción de este tipo de plan.

Uso del administrador de clientes y negocio 91
Para configurar la facturación, vaya a Configuración de negocio > Todas las opciones >
Facturación.
Personalización de facturas en PDF
El sistema proporciona medios para la modificación de la apariencia de las versiones
para imprimir de las facturas. Usted puede cambiar el estilo y el formato de las
facturas, modificar las etiquetas de las cabeceras o incluso añadir texto personalizado.
Asimismo, si usted envía facturas en sobres con una ventanilla, podrá modificar la
posición del bloque de dirección para que se adapte al tamaño de la ventana.
El Administrador de Negocio también le ayuda a crear facturas imprimibles a través de
plantillas PDF que incluyen marcas de agua, imágenes y otras informaciones.
Para actualizar la apariencia de las versiones para imprimir de las
facturas:
1. Vaya a Configuración de negocio > Todas las opciones > Personalización de
facturas PDF.
2. Actualice los parámetros de configuración.
3. Haga clic en Guardar configuración.
Si su factura imprimible requiere una personalización más avanzada, usted puede
modificar directamente el código responsable de la generación de facturas en formato
PDF. Para generar documentos PDF, el código utiliza la librería TCPDF. Si desea
saber cómo modificar el código de generación de PDFs, visite http://www.tcpdf.org/.
El código de factura resultante se encuentra en el directorio <BM_dir>/lib-
billing/include/config/PDFInvoice.example.php. Aquí <BM_dir> es el
directorio en el que se ha instalado el Administrador de Negocio. Generalmente suele
ser /usr/local/plesk-billing en sistemas Linux basados en RPM y FreeBSD y
/opt/plesk-billing en sistemas Linux basados en deb.
Para añadir una plantilla PDF:
1. Cree un archivo PDF de una página que el sistema usará como plantilla
para la generación de facturas.
2. Cambie el nombre del archivo a stationery.pdf e inclúyalo en uno
de estos directorios en función de su SO:
En el caso de Linux, es /usr/local/share/plesk-billing/
El sistema busca este archivo y lo usa como plantilla PDF, de encontrarlo.
En el caso de administradores con experiencia, el Administrador de Negocio
proporciona la posibilidad de modificar ampliamente la apariencia de las facturas
imprimibles a través de la edición del script PHP que las genera – PDFInvoice.php.
Para generar facturas en PDF, el script usa las librerías TCPDF y FPDI. Si desea más
información acerca de estas librerías, visite los siguientes sitios:

92 Uso del administrador de clientes y negocio
http://www.tcpdf.org/doc/ para TCPDF.
http://www.setasign.de/support/manuals/fpdi/ para FDPI.
PDFInvoice.php se encuentra en el siguiente directorio:
En sistemas Linux: opt/plesk-billing /htdocs/lib-
billing/include/config/
En sistemas Windows: C:\Program
Files\Parallels\Plesk\billing\htdocs\lib-
billing\include\config\
Cumplimiento de conformidad con la delegación fiscal
En algunas empresas es obligatorio guardar las facturas generadas originalmente
intactas. De todas formas, cuando usted reenvía una factura existente (a través de la
página de detalles de facturas), el archivo PDF adjunto se vuelve a generar y puede
que resulte modificado. La modificación puede deberse a cambios en la configuración
a nivel de sistema como puede ser el idioma de las facturas o los detalles personales.
Si su oficina de recaudación de impuestos requiere que usted no cambie el contenido
de las facturas una vez generadas, guarde las copias en PDF de las facturas
originales antes de modificar cualquiera de los siguientes datos:
Detalles de la empresa. Si desea más información acerca de la operación, consulte
Edición de la información de la empresa.
Apariencia e idioma de las facturas imprimibles. Para obtener más detalles,
examine Configuración de la facturación (en la página 90).
Idioma del administrador. Para obtener más detalles, examine Edición de perfiles de
administrador.
Sus clientes también podrán realizar cambios en el contenido de las facturas
modificando su información de contacto.

Configuración de Schet-Facturas
Schet-factura es un documento financiero que certifica que usted ha proporcionado un
servicio sujeto a impuestos a otra parte. Si su empresa está registrada en Rusia, el
sistema generará y enviará estos documentos a algunos de sus clientes. Si no
necesita conservar o enviar estos documentos, omita esta sección.
¿Cómo se inicia la emisión de schet-facturas?
El sistema decide si las schet-facturas deben generarse basándose en las opciones de
configuración del sistema (Configuración de negocio > Todas las opciones > Emisión de
Schet-Facturas). La primera opción en la lista de parámetros controla la generación de
documentos. De seleccionarse, las schet-facturas se generan en base a las
restricciones definidas por otras opciones en la página. De lo contrario, si la primera
opción no es seleccionada, no se generarán schet-facturas y usted no podrá
visualizarlas ni cargarlas. En el caso de empresas rusas (el país de la empresa es
Rusia), esta opción viene seleccionada inicialmente. Si su empresa no se encuentra
en Rusia y desea usar schet-facturas, seleccione la primera opción.
¿Cuándo se emiten las schet-facturas?
El sistema emite schet-facturas en dos casos: de forma programada (una vez al mes)
o en caso de realizarse cambios en los servicios proporcionados. Estos cambios -
actualización o degradación de suscripciones o ajuste de complementos - pueden
iniciarse por parte de los administradores o los clientes. Cualquiera de estos cambios
indica al sistema que debe emitir una schet-factura nueva. La razón para la generación
de documentos es que el servicio anterior (el de antes de los cambios) fue
proporcionado de forma completa y ya no se usa.
Para ilustrar el segundo motivo para la emisión de schet-facturas, le proporcionaremos
un ejemplo. Supongamos que, si un cliente se ha suscrito al plan de hosting Bronze y
lo actualiza al plan Silver, se emitirá una schet-factura nueva para Bronze, ya que este
servicio se proporciona de forma completa y el cliente ya no lo utiliza.
¿Quién puede visualizar y descargar schet-facturas?
Las Schet-facturas sólo pueden ser visualizadas y descargadas por administradores.
Los demás usuarios sólo las reciben por email si usted así lo ha permitido en la
configuración de schet-facturas. Si desea más información acerca de cómo los
administradores pueden ver y descargar schet-facturas, consulte la sección
Visualización y descarga de Schet-Facturas (en la página 192).
C A P Í T U L O 11

Configuración de la automatización de Administrador
de Negocio
Inicialmente, el Administrador de Negocio le permite procesar la mayoría de las tareas
de forma automática. Entre estas tareas se incluye la emisión de facturas, el
procesamiento de pagos, la activación de cuentas y el aprovisionamiento, entre
muchas otras. Este capítulo detalla cómo establecer los distintos parámetros de
automatización más adecuados para sus necesidades particulares.
Nota: La automatización no es posible si usted cifra la información de las cuentas de
cliente con una frase de contraseña. Si desea más información acerca del cifrado,
consulte Configuración de cifrado (en la página 145).
En este capítulo:
Concepto de eventos ........................................................................................ 95
Definición de la directiva de aprovisionamiento ................................................. 98
Definición de la forma de gestionar suscripciones impagadas ........................... 99
C A P Í T U L O 12

Uso del administrador de clientes y negocio 95
Concepto de eventos
Una de las partes centrales del sistema de automatización del Administrador de
Negocio son los Eventos. Por eventos nos referimos a eventos dentro del propio
Administrador de Negocio. Cuando inicialmente se instala el Administrador de
Negocio, se crean de forma predeterminada ocho eventos. Estos eventos ejecutan
algunas de las tareas más importantes, como puede ser la generación de facturas, la
suspensión de clientes que no hayan realizado los pagos pertinentes y el cargo de
pagos en tarjetas de crédito.
Además de los ocho eventos descritos a continuación, el Administrador de Negocio
crea eventos para la realización de otras acciones, como por ejemplo la renovación y
registro de dominios, el aprovisionamiento de suscripciones, la generación de facturas
y el procesamiento de tarjetas de crédito. A cada evento, en el momento en que se
crea, se le asigna una "marca de tiempo" o "time stamp", que informa al sistema
acerca del momento en que debe ejecutarse el evento.
En esta sección:
ProcessInvoices ................................................................................................ 96
ProcessPaymentQueue .................................................................................... 96
ProcessSuspensions ......................................................................................... 96
ProcessUnsuspensions ..................................................................................... 96
ProcessUsage ................................................................................................... 96
ProcessCancellation .......................................................................................... 97
ProcessExpiredCreditCards .............................................................................. 97
ProcessDomainSynchronization ........................................................................ 97
ProcessBatchFiles............................................................................................. 97
ProcessActionLog ............................................................................................. 97
ProcessSync ..................................................................................................... 98
ProcessSchetFacturas ...................................................................................... 98

96 Uso del administrador de clientes y negocio
ProcessInvoices
Parte del proceso de configuración implica informar al Administrador de Negocio
acerca de la antelación con la que desea que se genere la factura de una suscripción
antes de la renovación de esta. Cada día, este evento analiza su lista de suscripciones
activas. Este encuentra cualquier suscripción que esté a punto de vencer y genera la
factura pertinente. También envía a sus clientes una copia por correo electrónico,
recordándoles que uno de sus pagos ha vencido.
Para más información acerca de la facturación en el Administrador de Negocio,
consulte el capítulo Configuración de facturación (en la página 85).
ProcessPaymentQueue
Una vez el Administrador de Negocio ha generado las facturas, este busca en el
sistema cualquier factura vencida y configurada para ser pagada a través de cuenta
bancaria o tarjeta de crédito. Este cobrará el importe de estas facturas, siempre que
estas cumplan con el criterio definido por usted en la configuración de su cola de
pagos. Si desea información detallada acerca de los parámetros de la cola de pagos,
consulte la sección Configuración de la cola de pagos (en la página 79).
ProcessSuspensions
Si está utilizando reglas de suspensión automática, este evento se ejecutará una vez
al día y enviará avisos a los clientes con facturas vencidas. También creará eventos
para suspender cuentas que alcancen su umbral final.
Para más información acerca de la configuración de la suspensión automática de
suscripciones, consulte la sección Definición de la forma de gestionar suscripciones
impagadas (en la página 99).
ProcessUnsuspensions
Cuando se suspende una suscripción, los clientes aún pueden acceder a su cuenta y
pagar su factura. Este evento se ejecuta cada 20 minutos y busca facturas vencidas
que hayan sido pagadas. Al igual que ProcessSuspensions, este evento creará un
evento para activar suscripciones pagadas.
ProcessUsage
Si usted realiza cargos por uso excesivo para algunos de sus planes, este evento se
ejecutará a diario. Este busca en su sistema cualquier suscripción que requiera
facturar un sobreuso y contacta con el servidor para enviar esta información al
Administrador de Negocio para almacenamiento local.
Para más información acerca del cobro a sus clientes en concepto de uso excesivo de
tráfico, consulte la sección Tarificación y opciones de precio.

Uso del administrador de clientes y negocio 97
ProcessCancellation
Cuando se cancela una suscripción, esta se marca como tal. Las suscripciones
pueden cancelarse de inmediato o al final del ciclo de facturación.
ProcessCancellation se ejecuta a diario, buscando suscripciones que deban ser
canceladas y llevando a cabo esta acción.
ProcessExpiredCreditCards
Una vez a la semana, este evento analiza la base de datos en busca de tarjetas de
crédito que estén a punto de caducar. Si encuentra alguna, se envía un email al titular
de la tarjeta recordándole que esta expirará pronto y pidiéndole que actualice la
información de la tarjeta para así evitar el impago de facturas.
ProcessDomainSynchronization
Este evento se ejecuta una vez a la semana. Si utiliza el registrador eNom, este
evento solicitará a eNom que actualice las fechas de renovación para todos los
dominios listados en su sistema como registrados en eNom.
Nota: Este evento no modifica las fechas de renovación de una suscripción, sólo la
fecha de renovación listada para el dominio en la página de información de dominios.
ProcessBatchFiles
Para recibir pagos de clientes que paguen a través de transferencia bancaria, debería
proporcionar a su banco información acerca de estos pagos. El sistema almacena esta
información en archivos especiales denominados archivos batch. Antes de enviar este
tipo de archivo a un banco, deberá prepararlo (o procesarlo, en términos de
Administrador de Negocio). El Administrador de Negocio ofrece recursos de
automatización a través de la comprobación periódica de batches y de su
procesamiento si estos contienen un número determinado de pagos o existen para un
número de días determinado, en función de la configuración de pagos automáticos. El
evento que realiza este procesamiento se ejecuta una vez al día y se denomina
ProcessBatchFiles.
Para más información acerca de las transferencias bancarias, consulte la sección
Procesamiento de transferencias bancarias.
ProcessActionLog

98 Uso del administrador de clientes y negocio
Cuando los administradores o clientes realizan acciones en el Administrador de
Negocio, este escribe la información de estas acciones en el registro de auditoría. Este
registro se almacena en la base de datos del Administrador de Negocio. Para poder
liberar espacio en la base de datos, el sistema mueve periódicamente el registro de la
base de datos a un archivo. Para ello, el Administrador de Negocio usa el evento
ProcessActionLog. Por omisión, este se ejecuta cada tres meses, aunque usted puede
modificar la frecuencia de las ejecuciones.
Si desea más información acerca del registro de las acciones de los usuarios, consulte
la sección Visualización del registro de auditoría.
ProcessSync
Cada 5 minutos, el Administrador de Negocio ejecuta un evento que busca cambios en
los objetos del Administrador de Negocio (cuentas de administrador y cliente, planes y
suscripciones) y aplica dichos cambios a los objetos correspondientes en los paneles
conectados. Usted puede ver el estado de sincronización en la página Inicio.
ProcessSchetFacturas
Si utiliza schet-facturas en su empresa, el Administrador de Negocio ejecuta un evento
que comprueba todas las suscripciones y genera schet-facturas para ellas, de ser
necesario, una vez al día. Asimismo, este evento envía schet-facturas a sus clientes
por email de acuerdo con la configuración establecida en Configuración de negocio >
Todas las opciones > Emisión de schet-Facturas. Encontrará más información acerca de la
configuración de emisión y envío de schet-facturas en el capítulo Configuración de Schet-
Facturas (en la página 93).
Definición de la directiva de aprovisionamiento
Algunos de los eventos llevan a cabo tareas relacionadas con el aprovisionamiento de
hosting, certificados SSL o nombres de dominio. Cuando se ejecutan este tipo de
eventos, el sistema intenta realizar el aprovisionamiento de acuerdo con los datos
proporcionados por los eventos. Los aspectos de ejecución de estos eventos son
configurados por la directiva de aprovisionamiento a nivel de sistema.
En el archivo de configuración principal también existen unas cuantas opciones que
afectan la forma en la que se ejecuta la cola de eventos.
Para configurar la directiva de aprovisionamiento:
1. Vaya a Configuración de negocio > Todas las opciones > Directiva de
aprovisionamiento.
2. Seleccione las opciones deseadas para los campos mostrados.
3. Haga clic en Guardar configuración.

Uso del administrador de clientes y negocio 99
Nota: Cuando se aprovisione una cuenta de cliente en un Panel, el sistema intenta
crear una cuenta con el nombre de usuario especificado por el cliente en una tienda
online. De no ser posible (por ejemplo, en el caso de que este nombre de usuario ya
se esté usando en el Panel), el sistema generará un nombre de usuario aleatorio.
Además, el sistema siempre genera nombres de usuario aleatorios para el acceso de
los clientes al servidor mediante FTP, SSH y RDP.
Definición de la forma de gestionar suscripciones impagadas
Usted puede enviar automáticamente notificaciones a aquellos clientes que tengan
facturas vencidas. Si estos clientes no cierran las facturas, el servicio eliminar sus
suscripciones no pagadas.
Si usted activa este servicio, la cola de eventos comprobará automáticamente las
suscripciones suspendidas cada veinte (20) minutos para comprobar si la factura
asociada ha sido pagada. Si lo ha sido, el sistema activará la suscripción.
Para definir de qué forma deben tratarse las suscripciones impagadas:
1. Vaya a Configuración de negocio > Todas las opciones > Cancelación de
suscripciones impagadas.
2. Especifique los valores adecuados.
3. Haga clic en Guardar configuración.

Configuración de emails automáticos
Este capítulo detalla la configuración del envío automático de emails a los usuarios
cuando ocurra un evento determinado. El envío "manual" de emails a sus clientes se
describe en Envío de emails masivos (en la página 161).
Los emails o correos electrónicos son una parte integral del sistema Administrador de
Negocio. Son una gran parte de lo que es posible automatizar: cuando un cliente
necesita información, el sistema generará y enviará automáticamente un email,
informando a los clientes de cualquier cosa que deban saber o hacer. Si no existieran
los emails, los responsables de TI deberían dedicar mucho más tiempo a mantener
sus equipos actualizados y sin problemas.
El Administrador de Negocio ofrece un completo sistema de mensajería electrónica
que le permite enviar emails basados en idioma. Existe un grupo de acciones de
mensajería específicas para cada tipo de grupo de email que usted usará en su
sistema.
Nota: Las acciones de mensajería son predefinidas y no pueden modificarse.
En este capítulo:
Adición de plantillas de email ............................................................................ 101
Configuración de sus idiomas ........................................................................... 102
Edición del contenido de una plantilla ............................................................... 104
Recarga de plantillas de email .......................................................................... 106
Preparación de su sistema para el envío de emails........................................... 106
Personalización de plantillas de email ............................................................... 108
Variables de plantilla de email ........................................................................... 109
C A P Í T U L O 13

Uso del administrador de clientes y negocio 101
Adición de plantillas de email
Para añadir un grupo de plantillas de email:
1. Vaya a Configuración de negocio > Todas las opciones > Plantillas de email.
2. Busque la acción que desea añadir a una plantilla de email y haga clic
en Añadir plantilla.
3. Rellene la información necesaria.
4. Haga clic en Guardar.
5. Haga clic en el botón Añadir idioma presente en el medio de la página.
Defina lo siguiente:
Seleccione el idioma a asociar con la plantilla.
Seleccione el ámbito de aplicación de la plantilla. Por ejemplo, si está
realizando una plantilla en español, ¿desea que se use para todos los usuarios
del mundo que hablen español? ¿O sólo para los usuarios de España?
Si este va a ser el idioma predeterminado, seleccione la casilla. El idioma
predeterminado será el que se aplique si no se encuentra ningún otro idioma
aplicable para el cliente.
Introduzca el asunto para la plantilla de email. Se trata de la línea de asunto
que usará cada email.
Cuerpo HTML de la plantilla de correo. Introduzca el cuerpo de su plantilla de email
en formato HTML.
Cuerpo de texto de la plantilla de correo. Introduzca el cuerpo de su plantilla de
email en formato de texto.
Nota: La opción predeterminada es que todos los contactos reciban los emails en
HTML cuando visiten la tienda online. Si no desea que un usuario en concreto
reciba los emails en formato HTML, vaya a la página de detalles de la cuenta del
cliente y haga clic en el botón Editar principal. Deseleccione HTML para el Formato de
email. Haga clic en Editar contacto.
6. Opciones de recarga: Si necesita volver a cargar las plantillas de email
originales, realice las siguientes acciones:
1. Seleccione la plantilla que desea volver a cargar.
2. Volver a cargar HTML. Seleccione Sí.
3. Volver a cargar texto. Seleccione Sí.
Atención: Esto reemplazará la plantilla existente. Realice un backup de su plantilla
existente si no desea perderla.
7. Vaya a la parte inferior de la página y haga clic en Guardar.

102 Uso del administrador de clientes y negocio
Configuración de sus idiomas
El Administrador de Negocio le permite enviar emails en distintos idiomas. Cada uno
de estos idiomas debe configurarse durante en proceso de configuración. De forma
predeterminada, el sistema configura plantillas para un único idioma (generalmente el
inglés).
Para configurar otros idiomas:
1. Vaya a Configuración de negocio > Todas las opciones > Plantillas de email.
2. Seleccione la plantilla a la que desea añadir un idioma. Haga clic en el
icono en forma de lápiz verde para ver la pantalla de edición para esta
plantilla.
3. Haga clic en el botón Añadir idioma presente en el medio de la página.
Rellene lo siguiente:
Seleccione el idioma a asociar con la plantilla.
Seleccione el ámbito de aplicación de la plantilla. Por ejemplo, si está
realizando una plantilla en español, ¿desea que se use para todos los usuarios
del mundo que hablen español? ¿O sólo para los usuarios de España?
Si este va a ser el idioma predeterminado, seleccione la casilla. El idioma
predeterminado será el que se aplique si no se encuentra ningún otro idioma
aplicable para el cliente.
Introduzca el asunto para la plantilla de email. Se trata de la línea de asunto
que usará cada email.
Cuerpo HTML de la plantilla de correo. Introduzca el cuerpo de su plantilla de email
en formato HTML.
Cuerpo de texto de la plantilla de correo. Introduzca el cuerpo de su plantilla de
email en formato de texto.
Nota: La opción predeterminada es que todos los contactos reciban los emails en
HTML cuando visiten la tienda online. Si no desea que un usuario en concreto
reciba los emails en formato HTML, vaya a la página de detalles de la cuenta del
cliente y haga clic en el botón Editar principal. Deseleccione HTML para el Formato de
email. Haga clic en Editar contacto.
4. Opciones de recarga: Si necesita volver a cargar las plantillas de email
originales, realice las siguientes acciones:
1. Seleccione la plantilla que desea volver a cargar.
2. Volver a cargar HTML. Seleccione Sí.
3. Volver a cargar texto. Seleccione Sí.
Atención: Esto reemplazará la plantilla existente. Realice un backup de su plantilla
existente si no desea perderla.
5. Vaya a la parte inferior de la página y haga clic en Guardar.

Uso del administrador de clientes y negocio 103

104 Uso del administrador de clientes y negocio
Edición del contenido de una plantilla
Tanto si ha creado un idioma nuevo como si desea editar los valores predeterminados,
deberá seguir las mismas instrucciones generales. Además del contenido básico de
texto y HTML, usted puede usar distintas variables predefinidas para añadir contenido
a sus emails con información de la base de datos.
Si desea editar el contenido de una plantilla:
1. Vaya a Configuración de negocio > Todas las opciones > Plantillas de email.
2. Seleccione la plantilla que desea editar. Haga clic en el icono en forma
de lápiz verde para ver la pantalla de edición para esta plantilla.
3. Haga clic en el icono en forma de lápiz verde para un idioma existente
o edite el contenido mientras añade un idioma nuevo.
4. Aquí tiene un par de opciones: puede desarrollar su propio contenido o
cargar nuestra plantilla predeterminada y editarla. Si desea usar
nuestras plantillas predeterminadas, le recomendamos volver a
cargarlas antes de proceder con la edición, para así garantizar que
dispone de la versión más reciente.
Si decide usar su propio contenido, introdúzcalo en los campos Cuerpo HTML de
la plantilla de correo y Cuerpo de texto de la plantilla de correo. Durante la edición,
usted puede previsualizar la mayoría de plantillas, lo que le permite ver el
resultado final si el sistema usara dichas opciones.
Si prefiere ir más rápido y utilizar nuestra plantilla, vaya a la parte inferior de la
página, seleccione la plantilla que desea usar, haga clic en Probar para ambos
emails en formato texto y HTML y a continuación haga clic en Volver a cargar.
Ahora puede editar la plantilla tal y como hemos descrito anteriormente.
Nota: La opción predeterminada es que todos los contactos reciban los emails en
HTML cuando visiten la tienda online. Si no desea que un usuario en concreto
reciba los emails en formato HTML, vaya a la página de detalles de la cuenta del
cliente y haga clic en Editar principal. Deseleccione HTML para el Formato de email.
Haga clic en Editar contacto.
5. Opciones de recarga: Si necesita volver a cargar las plantillas de email
originales, realice las siguientes acciones:
1. Seleccione la plantilla que desea volver a cargar.
2. Volver a cargar HTML: Seleccione Sí.
3. Volver a cargar texto: Seleccione Sí.
Atención: Esto reemplazará la plantilla existente. Realice un backup de su
plantilla existente si no desea perderla.
6. Haga clic en Guardar.

Uso del administrador de clientes y negocio 105
7. Ahora verá que su plantilla se ha añadido con el idioma que usted
desea usar para el grupo de plantillas de email seleccionado. Usted
puede añadir tantas plantillas de email a este grupo o a otro grupo
como desee.

106 Uso del administrador de clientes y negocio
Recarga de plantillas de email
Para volver a cargar plantillas de email:
1. Vaya a Configuración de negocio > Todas las opciones > Plantillas de email.
2. Haga clic en el icono en forma de lápiz que aparece al lado de la
plantilla de email que desee volver a cargar.
3. En la parte inferior de la página podrá ver las plantillas de email que
usted ha configurado para cada idioma. Haga clic en el icono en forma
de lápiz en la columna Operaciones disponibles.
4. En la parte inferior de la página Editar plantilla de email encontrará las
Opciones de recarga. Seleccione la plantilla que desea volver a cargar en
la casilla desplegable.
5. Seleccione Sí para ambos Volver a cargar HTML y Volver a cargar texto.
6. Haga clic en Volver a cargar. Ahora la plantilla se ha cargado de nuevo.
7. Repita los pasos 2-6 para cada plantilla de email que desee volver a
cargar.
Sugerencia: Si usted está volviendo a cargar todas las 25 plantillas de email, realice
esta acción más rápidamente abriendo cada plantilla de email en el paso 2 en una
ventana o pestaña nueva y realice los pasos restantes en una única pantalla a la vez.
Preparación de su sistema para el envío de emails
Algunos usuarios han informado de casos en los que las plantillas de email, en
particular los emails de recordatorio de contraseñas perdidas, se envían sin contenido.
A continuación le mostramos los puntos a tener en cuenta para garantizar que su
sistema está configurado correctamente para el envío de emails.
¿Ha configurado plantillas de email?
En primer lugar, compruebe que ha establecido una plantilla de email para cada
idioma y grupo de plantillas.
Para ello, realice lo siguiente:
1. Vaya a Configuración de negocio > Todas las opciones > Plantillas de email.
2. Haga clic en el icono en forma de lápiz que aparece al lado de la
plantilla de email que desee ver.
3. En la parte inferior de la página podrá ver una plantilla de email para
cada idioma que configurado por usted. Haga clic en el icono en forma
de lápiz en la columna Operaciones disponibles.

Uso del administrador de clientes y negocio 107
4. Verá una plantilla de email en formato HTML y una plantilla de email
sin formato. Si estos campos están vacíos, deberá volver a cargar sus
plantillas de email tal y como se describe en el documento Recarga de
plantillas de email (en la página 1).
5. Compruebe si el email se ha enviado correctamente. De estar vacío,
siga leyendo.
¿Ha definido correctamente el directorio temp en su archivo
smarty.php?
Para comprobarlo, realice lo siguiente:
1. Abra el archivo lib-billing/include/config/smarty.php.
2. Busque la línea $CONF[”smarty”][”compileDirectory”] =
3. Compruebe que la ruta a su directorio temp se ha configurado
correctamente después del signo = . A continuación le mostramos
algunos ejemplos:
En Linux, suele ser $CONF[”smarty”][”compileDirectory”] = “/tmp”
En Windows, suele ser $CONF[”smarty”][”compileDirectory”] =
“C:\Temp”
4. Busque la línea $CONF[”smarty”][”cacheDirectory”] =
5. Compruebe que la ruta a su directorio temp se ha configurado
correctamente después del signo = . A continuación le mostramos
algunos ejemplos:
En Linux, suele ser $CONF[”smarty”][”cacheDirectory”] = “/tmp”
En Windows, suele ser $CONF[”smarty”][”cacheDirectory”] =
“C:\Temp”
6. Guarde el archivo y pruébelo para comprobar que sus emails se envían
correctamente.

108 Uso del administrador de clientes y negocio
Personalización de plantillas de email
Todas las plantillas de email en el sistema tienen variables especiales que se analizan
en "run time". Esto significa que las variables son reemplazadas por los datos que
representan antes de ser enviadas al cliente. Algunas variables generales de cliente
pueden compartirse y hacer que estén disponibles en todas las plantillas. De todas
formas, muchas variables específicas son únicas y específicas para un conjunto
determinado de plantillas (datos de la factura, datos de la suscripción, etc). Es
sumamente importante entender que no todas las variables pueden utilizarse en todas
las plantillas. Si desea ver la lista de variables disponibles y sus significados, consulte
la sección Variables de plantilla de email (en la página 109).
Encontrará los archivos de plantilla en el directorio lib-themes/default/lib-
billing/templates/emails/widgets/.
En esta sección:
Actualización de encabezados de email ............................................................ 108
Actualización del diseño de un email ................................................................. 109
Actualización de encabezados de email
Para actualizar el encabezado de un email:
1. Acceda a su servidor a través de SSH.
2. Abra el siguiente archivo en su conjunto de archivos Administrador de
Negocio: lib-themes/default/lib-
billing/templates/emails/widgets/header.tpl
3. El código que aparece a continuación controla el encabezado del email.
Modifíquelo de acuerdo con sus necesidades particulares:
{$smarty.const[$headerTitle]|default:$headerTitle}
4. Guarde el archivo.

Uso del administrador de clientes y negocio 109
Actualización del diseño de un email
Las plantillas de email están formadas por distintos archivos de plantilla que controlan
la apariencia y el diseño de todas las 25 plantillas de email predeterminadas. Si desea
ver qué archivos de plantilla usa cada plantilla de email, haga clic en el icono en forma
de lápiz para editar una plantilla de email individual y ver el origen del Cuerpo HTML de la
plantilla de email, y busque los fragmentos correspondientes en los archivos presentes
en el directorio lib-themes/default/lib-billing/templates/emails/.
Cada componente de las plantillas de email HTML cuenta con su propio archivo de pie
de página y encabezado para así simplificar la actualización de cada instancia de
dicho componente en todo el conjunto de plantillas de email. Por ejemplo, si usted
desea editar la forma en la que se muestran las casillas de información que aparece
en cualquier plantilla de email de info de suscripción, simplemente edite los archivos
boxHeader.tpl y boxFooter.tpl y el cambio se aplicará en todo el sistema de
plantillas de email. De igual forma, las tablas que usan declaraciones IF para mostrar u
ocultar información, como por ejemplo en un pedido de suscripción nueva, pueden
personalizarse editando los archivos codeBoxHeader.tpl y codeBoxFooter.tpl.
Las plantillas de email predeterminadas que proporcionamos han sido diseñadas
específicamente para servir como ejemplos útiles para cualquier tipo de empresa. Le
animamos a editar los colores, el estilo de fuente y el diseño para adaptarlo a las
necesidades particulares de su empresa.
Variables de plantilla de email
A continuación le mostramos una lista de las variables de email, organizadas por las
plantillas donde puede utilizarlas. Tenga en cuenta que estas variables están
codificadas, por lo que no pueden modificarse.
En esta sección:
Email de info de suscripción .............................................................................. 110
Email de factura ................................................................................................ 111
Pago con tarjeta de crédito ................................................................................ 112
Pago con eCheck .............................................................................................. 114
Pago con cheque bancario ................................................................................ 115
Pasarela de pago externa ................................................................................. 116
Pago rechazado ................................................................................................ 117
Error de pago .................................................................................................... 118
Aviso de renovación de dominio ........................................................................ 119
Email de confirmación de transferencia correcta de dominio ............................. 120
Email de aviso de transferencia fallida de dominio ............................................ 121
Email de notificación de expiración de tarjeta de crédito ................................... 122
Email de suspensión de suscripción .................................................................. 123
Email de activación de suscripción .................................................................... 124

110 Uso del administrador de clientes y negocio
Email de info de suscripción
Nombre
Variable
Nombre de su empresa
{$companyName}
URL de su empresa
{$companyURL}
Dirección 1 de su
empresa
{$companyAddress1}
Dirección 2 de su
empresa
{$companyAddress2}
Ciudad de su empresa
{$companyCity}
Estado/provincia de su
empresa
{$companyState}
Código postal de su
empresa
{$companyZip}
Nombre del contacto
{$contactFirstName}
Apellidos del contacto
{$contactLastName}
Nombre de contacto
{$clientCompany}
Dirección 1 del contacto
{$contactAddress1}
Dirección 2 del contacto
{$contactAddress2}
Ciudad de contacto
{$contactCity}
Estado/provincia del
contacto
{$contactState}
Código postal del
contacto
{$contactZip}
Nombre de la suscripción
{$packageName}
Precio de la suscripción
{$packagePrice}
IP de la suscripción
{$packageIP}
Nombre de usuario del
suscriptor
{$packageUsername}
Contraseña del suscriptor
{$packagePassword}
Nombre del dominio
{$domainSLD}
TLD del dominio
{$domainTLD}
Servidor de nombres 1
{$nameserver1}

Uso del administrador de clientes y negocio 111
IP del servidor de
nombres 1
{$nameserver1IP}
Servidor de nombres 2
{$nameserver2}
IP del servidor de
nombres 2
{$nameserver2IP}
Servidor de nombres 3
{$nameserver3}
IP del servidor de
nombres 3
{$nameserver3IP}
Servidor de nombres 4
{$nameserver4}
IP del servidor de
nombres 4
{$nameserver4IP}
URL de contacto del
cliente
{$companyClientURL}
Nombre de usuario del
contacto
{$contactUsername}
Fecha
{$currentDateTime}
Email de factura
Nombre
Variable
Nombre de su empresa
{$companyName}
URL de su empresa
{$companyURL}
Dirección 1 de su
empresa
{$companyAddress1}
Dirección 2 de su
empresa
{$companyAddress2}
Ciudad de su empresa
{$companyCity}
Estado/provincia de su
empresa
{$companyState}
Código postal de su
empresa
{$companyZip}
Nombre del contacto
{$contactFirstName}
Apellidos del contacto
{$contactLastName}
Nombre de contacto
{$clientCompany}
Dirección 1 del contacto
{$contactAddress1}
Dirección 2 del contacto
{$contactAddress2}

112 Uso del administrador de clientes y negocio
Ciudad de contacto
{$contactCity}
Estado/provincia del
contacto
{$contactState}
Código postal del
contacto
{$contactZip}
Nº factura
{$invoiceNumber}
Fecha de factura
introducida
{$invoiceDateEntered}
Loop Line Items
BEGINNING
{loop=lineItems}
Comentarios de artículos
de línea
{$lineItem.packageComment
s}
Cantidad de artículos de
línea
{$lineItemQuantity}
Descripción de artículo
de línea
{$lineItemDescription}
Importe de artículos de
línea
{$lineItemPriceAmount}
Importe de descuento de
artículos de línea
{$lineItemDiscountAmount}
Importe de impuestos de
artículos de línea
{$lineItemTaxAmount}
Importe total de artículos
de línea
{$lineItemTotalAmount}
Loop Line Items
BEGINNING
Loop Line Items BEGINNING
Importe de la factura
{$invoiceAmount}
Fecha de vencimiento de
la factura
{$invoiceDateDue}
Comentarios de la factura
{$invoiceComments}
Fecha
{$currentDateTime}
Pago con tarjeta de crédito
Nombre
Variable
Nombre de su empresa
{$companyName}
URL de su empresa
{$companyURL}
Dirección 1 de su
empresa
{$companyAddress1}

Uso del administrador de clientes y negocio 113
Dirección 2 de su
empresa
{$companyAddress2}
Ciudad de su empresa
{$companyCity}
Estado/provincia de su
empresa
{$companyState}
Código postal de su
empresa
{$companyZip}
Nombre del contacto
{$contactFirstName}
Apellidos del contacto
{$contactLastName}
Nombre de contacto
{$clientCompany}
Dirección 1 del contacto
{$contactAddress1}
Dirección 2 del contacto
{$contactAddress2}
Ciudad de contacto
{$contactCity}
Estado/provincia del
contacto
{$contactState}
Código postal del
contacto
{$contactZip}
Nº factura
{$invoiceNumber}
Importe de la factura
{$invoiceAmount}
Tipo de tarjeta de crédito
{$billingCardType}
Nº tarjeta de crédito
{$billingAccountNumLastFo
ur}
Fecha/hora de la
transacción
{$transactionDateCreated}
ID de la transacción
{$transactionCode}
Auth Return
{$authReturn}
Código Auth
{$authCode}
Código AVS
{$avsCode}
Importe de la transacción
{$transactionAmount}
Notas
{$transactionNotes}
Fecha
{$currentDateTime}

114 Uso del administrador de clientes y negocio
Pago con eCheck
Nombre
Variable
Nombre de su empresa
{$companyName}
URL de su empresa
{$companyURL}
Dirección 1 de su
empresa
{$companyAddress1}
Dirección 2 de su
empresa
{$companyAddress2}
Ciudad de su empresa
{$companyCity}
Estado/provincia de su
empresa
{$companyState}
Código postal de su
empresa
{$companyZip}
Nombre del contacto
{$contactFirstName}
Apellidos del contacto
{$contactLastName}
Nombre de contacto
{$clientCompany}
Dirección 1 del contacto
{$contactAddress1}
Dirección 2 del contacto
{$contactAddress2}
Ciudad de contacto
{$contactCity}
Estado/provincia del
contacto
{$contactState}
Código postal del
contacto
{$contactZip}
Nº factura
{$invoiceNumber}
Importe de la factura
{$invoiceAmount}
Nombre del banco
{$billingBankName}
Código bancario ABA
{$billingBankAbaCode}
Nº cuenta bancaria
{$billingAccountNumLastFo
ur}
Fecha/hora de la
transacción
{$transactionDateCreated}
ID de la transacción
{$transactionCode}
Auth Return
{$authReturn}

Uso del administrador de clientes y negocio 115
Código Auth
{$authCode}
Código AVS
{$avsCode}
Importe de la transacción
{$transactionAmount}
Notas
{$transactionNotes}
Fecha
{$currentDateTime}
Pago con cheque bancario
Nombre
Variable
Nombre de su empresa
{$companyName}
URL de su empresa
{$companyURL}
Dirección 1 de su
empresa
{$companyAddress1}
Dirección 2 de su
empresa
{$companyAddress2}
Ciudad de su empresa
{$companyCity}
Estado/provincia de su
empresa
{$companyState}
Código postal de su
empresa
{$companyZip}
Nombre del contacto
{$contactFirstName}
Apellidos del contacto
{$contactLastName}
Nombre de contacto
{$clientCompany}
Dirección 1 del contacto
{$contactAddress1}
Dirección 2 del contacto
{$contactAddress2}
Ciudad de contacto
{$contactCity}
Estado/provincia del
contacto
{$contactState}
Código postal del
contacto
{$contactZip}
Nº factura
{$invoiceNumber}
Importe de la factura
{$invoiceAmount}
Nombre del banco
{$billingBankName}

116 Uso del administrador de clientes y negocio
Código bancario ABA
{$billingBankAbaCode}
Nº cuenta bancaria
{$billingAccountNumLastFo
ur}
Fecha/hora de la
transacción
{$transactionDateCreated}
ID de la transacción
{$transactionCode}
Auth Return
{$authReturn}
Código Auth
{$authCode}
Código AVS
{$avsCode}
Importe de la transacción
{$transactionAmount}
Notas
{$transactionNotes}
Fecha
{$currentDateTime}
Pasarela de pago externa
Nombre
Variable
Nombre de su empresa
{$companyName}
URL de su empresa
{$companyURL}
Dirección 1 de su
empresa
{$companyAddress1}
Dirección 2 de su
empresa
{$companyAddress2}
Ciudad de su empresa
{$companyCity}
Estado/provincia de su
empresa
{$companyState}
Código postal de su
empresa
{$companyZip}
Nombre del contacto
{$contactFirstName}
Apellidos del contacto
{$contactLastName}
Nombre de contacto
{$clientCompany}
Dirección 1 del contacto
{$contactAddress1}
Dirección 2 del contacto
{$contactAddress2}
Ciudad de contacto
{$contactCity}

Uso del administrador de clientes y negocio 117
Estado/provincia del
contacto
{$contactState}
Código postal del
contacto
{$contactZip}
Nombre de la pasarela
{$gatewayName}
Fecha/hora de la
transacción
{$transactionDateCreated}
ID de la transacción
{$transactionCode}
Auth Return
{$authReturn}
Código Auth
{$authCode}
Código AVS
{$avsCode}
Importe de la transacción
{$transactionAmount}
Notas
{$transactionNotas}
Fecha
{$currentDateTime}
Pago rechazado
Nombre
Variable
Nombre de su empresa
{$companyName}
URL de su empresa
{$companyURL}
Dirección 1 de su
empresa
$companyAddress1}
Dirección 2 de su
empresa
{$companyAddress2}
Ciudad de su empresa
{$companyCity}
Estado/provincia de su
empresa
{$companyState}
Código postal de su
empresa
{$companyZip}
Nombre del contacto
{$contactFirstName}
Apellidos del contacto
{$contactLastName}
Nombre de contacto
{$clientCompany}
Dirección 1 del contacto
{$contactAddress1}
Dirección 2 del contacto
{$contactAddress2}

118 Uso del administrador de clientes y negocio
Ciudad de contacto
{$contactCity}
Estado/provincia del
contacto
{$contactState}
Código postal del
contacto
{$contactZip}
Nº factura
{$invoiceNumber}
Importe de la factura
{$invoiceAmount}
Tipo de tarjeta de crédito
{$billingCardType}
Nº tarjeta de crédito
{$billingAccountNumLastFo
ur}
Fecha/hora de la
transacción
{$transactionDateCreated}
ID de la transacción
{$transactionCode}
Auth Return
{$authReturn}
Código Auth
{$authCode}
Código AVS
{$avsCode}
Importe de la transacción
{$transactionAmount}
Notas
{$transactionNotes}
Fecha
{$currentDateTime}
Error de pago
Nombre
Variable
Nombre de su empresa
{$companyName}
URL de su empresa
{$companyURL}
Dirección 1 de su
empresa
{$companyAddress1}
Dirección 2 de su
empresa
{$companyAddress2}
Ciudad de su empresa
{$companyCity}
Estado/provincia de su
empresa
{$companyState}
Código postal de su
empresa
{$companyZip}
Nombre del contacto
{$contactFirstName}

Uso del administrador de clientes y negocio 119
Apellidos del contacto
{$contactLastName}
Nombre de contacto
{$clientCompany}
Dirección 1 del contacto
{$contactAddress1}
Dirección 2 del contacto
{$contactAddress2}
Ciudad de contacto
{$contactCity}
Estado/provincia del
contacto
{$contactState}
Código postal del
contacto
{$contactZip}
Nº factura
{$invoiceNumber}
Importe de la factura
{$invoiceAmount}
Tipo de tarjeta de crédito
{$billingCardType}
Nº tarjeta de crédito
{$billingAccountNumLastFo
ur}
Fecha/hora de la
transacción
{$transactionDateCreated}
ID de la transacción
{$transactionCode}
Auth Return
{$authReturn}
Código Auth
{$authCode}
Código AVS
{$avsCode}
Importe de la transacción
{$transactionAmount}
Notas
{$transactionNotes}
Fecha
{$currentDateTime}
Aviso de renovación de dominio
Nombre
Variable
Nombre de su empresa
{$companyName}
URL de su empresa
{$companyURL}
Dirección 1 de su
empresa
{$companyAddress1}
Dirección 2 de su
empresa
{$companyAddress2}

120 Uso del administrador de clientes y negocio
Ciudad de su empresa
{$companyCity}
Estado/provincia de su
empresa
{$companyState}
Código postal de su
empresa
{$companyZip}
Nombre del contacto
{$contactFirstName}
Apellidos del contacto
{$contactLastName}
Nombre de contacto
{$clientCompany}
Dirección 1 del contacto
{$contactAddress1}
Dirección 2 del contacto
{$contactAddress2}
Ciudad de contacto
{$contactCity}
Estado/provincia del
contacto
{$contactState}
Código postal del
contacto
{$contactZip}
Nombre del dominio
{$domainSLD}
TLD del dominio
{$domainTLD}
Nº factura
{$invoiceNumber}
Importe de la factura
{$invoiceAmount}
Fecha de factura
introducida
{$invoiceDateEntered}
Fecha de expiración del
dominio
{$domainDateExpires}
Fecha
{$currentDateTime}
Email de confirmación de transferencia correcta de dominio
Nombre
Variable
Nombre de su empresa
{$companyName}
URL de su empresa
{$companyURL}
Dirección 1 de su
empresa
{$companyAddress1}
Dirección 2 de su
empresa
{$companyAddress2}

Uso del administrador de clientes y negocio 121
Ciudad de su empresa
{$companyCity}
Estado/provincia de su
empresa
{$companyState}
Código postal de su
empresa
{$companyZip}
Nombre del contacto
{$contactFirstName}
Apellidos del contacto
{$contactLastName}
Nombre de contacto
{$clientCompany}
Dirección 1 del contacto
{$contactAddress1}
Dirección 2 del contacto
{$contactAddress2}
Ciudad de contacto
{$contactCity}
Estado/provincia del
contacto
{$contactState}
Código postal del
contacto
{$contactZip}
Nombre del dominio
{$domainSLD}
TLD del dominio
{$domainTLD}
Fecha
{$currentDateTime}
Email de aviso de transferencia fallida de dominio
Nombre
Variable
Nombre de su empresa
{$companyName}
URL de su empresa
{$companyURL}
Dirección 1 de su
empresa
{$companyAddress1}
Dirección 2 de su
empresa
{$companyAddress2}
Ciudad de su empresa
{$companyCity}
Estado/provincia de su
empresa
{$companyState}
Código postal de su
empresa
{$companyZip}
Nombre del contacto
{$contactFirstName}

122 Uso del administrador de clientes y negocio
Apellidos del contacto
{$contactLastName}
Nombre de contacto
{$clientCompany}
Dirección 1 del contacto
{$contactAddress1}
Dirección 2 del contacto
{$contactAddress2}
Ciudad de contacto
{$contactCity}
Estado/provincia del
contacto
{$contactState}
Código postal del
contacto
{$contactZip}
Nombre del dominio
{$domainSLD}
TLD del dominio
{$domainTLD}
Fecha
{$currentDateTime}
Email de notificación de expiración de tarjeta de crédito
Nombre
Variable
Nombre de su empresa
{$companyName}
URL de su empresa
{$companyURL}
Dirección 1 de su
empresa
{$companyAddress1}
Dirección 2 de su
empresa
{$companyAddress2}
Ciudad de su empresa
{$companyCity}
Estado/provincia de su
empresa
{$companyState}
Código postal de su
empresa
{$companyZip}
Nombre del contacto
{$contactFirstName}
Apellidos del contacto
{$contactLastName}
Nombre de contacto
{$clientCompany}
Dirección 1 del contacto
{$contactAddress1}
Dirección 2 del contacto
{$contactAddress2}

Uso del administrador de clientes y negocio 123
Ciudad de contacto
{$contactCity}
Estado/provincia del
contacto
{$contactState}
Código postal del
contacto
{$contactZip}
Tipo de tarjeta de crédito
{$billingCardType}
Nº tarjeta de crédito
{$billingAccountNumLastFo
ur}
Mes de expiración
{$billingCardExpMonth}
Año de expiración
{$billingCardExpYear}
Fecha
{$currentDateTime}
Email de suspensión de suscripción
Nombre
Variable
Nombre de su empresa
{$companyName}
URL de su empresa
{$companyURL}
Dirección 1 de su
empresa
{$companyAddress1}
Dirección 2 de su
empresa
{$companyAddress2}
Ciudad de su empresa
{$companyCity}
Estado/provincia de su
empresa
{$companyState}
Código postal de su
empresa
{$companyZip}
Nombre del contacto
{$contactFirstName}
Apellidos del contacto
{$contactLastName}
Nombre de contacto
{$clientCompany}
Dirección 1 del contacto
{$contactAddress1}
Dirección 2 del contacto
{$contactAddress2}
Ciudad de contacto
{$contactCity}
Estado/provincia del
contacto
{$contactState}

124 Uso del administrador de clientes y negocio
Código postal del
contacto
{$contactZip}
Nº factura
{$invoiceNumber}
URL de contacto del
cliente
{$companyClientURL}
Nombre de usuario del
contacto
{$contactUsername}
Fecha
{$currentDateTime}
Email de activación de suscripción
Nombre
Variable
Nombre de su empresa
{$companyName}
URL de su empresa
{$companyURL}
Dirección 1 de su
empresa
{$companyAddress1}
Dirección 2 de su
empresa
{$companyAddress2}
Ciudad de su empresa
{$companyCity}
Estado/provincia de su
empresa
{$companyState}
Código postal de su
empresa
{$companyZip}
Nombre del contacto
{$contactFirstName}
Apellidos del contacto
{$contactLastName}
Nombre de contacto
{$clientCompany}
Dirección 1 del contacto
{$contactAddress1}
Dirección 2 del contacto
{$contactAddress2}
Ciudad de contacto
{$contactCity}
Estado/provincia del
contacto
{$contactState}
Código postal del
contacto
{$contactZip}
Nº factura
{$invoiceNumber}

Uso del administrador de clientes y negocio 125
Importe pagado de la
factura
{$invoiceAmountPaid}
Fecha de pago de la
factura
{$invoiceDatePaid}
Nombre de la suscripción
{$packageName}
Fecha
{$currentDateTime}

126 Uso del administrador de clientes y negocio
Administración de tiendas online
A diferencia de la mayoría de plataformas de facturación basadas en host, el
Administrador de Negocio proporciona tiendas online- sitios web creados
automáticamente. Estos sitios web muestran sus planes y también disponen de un
carro de la compra con paso de pago para que sus clientes puedan suscribirse a sus
planes. Los pagos de los clientes son procesados por la pasarela de pago asociada a
la tienda. Usted puede tener múltiples tiendas online para distintas divisas, idiomas y
líneas de productos.
El Administrador de Negocio incluye la tienda online predeterminada para el inglés de
EEUU y la divisa USD. Esta está disponible en:
https://<host-name>:8443/<your-login>-store.html
Las tiendas online son totalmente personalizables, por lo que puede crear plantillas de
estas para que coincidan con el resto de su sitio web.
Además de las tiendas online, el Administrador de Negocio ofrece widgets de sitio
web. Se trata de pequeños snippets de código que usted simplemente suelta en el sitio
web de su empresa y que representan cualquier subconjunto de planes que usted
desee en el formato deseado (lista, menú desplegable, etc). Como los widgets son
pequeños snippets de código, pueden soltarse en cualquier parte de su sitio web
donde usted desee vender los planes y no requieren ninguna realización de plantilla
especial, ya que están incluidos en su sitio web existente. Esto le permite controlar de
forma precisa la forma en la que le gustaría vender planes.
Este capítulo explica el proceso de adición o edición de una tienda online, la
personalización de su apariencia y la forma de administrar listas negras de direcciones
de email de clientes.
En este capítulo no proporcionamos instrucciones para la configuración de la tienda,
ya que todas las opciones configurables cuentan con su propia explicación y usted
puede encontrar fácilmente lo que necesite leyendo la información sobre estas
opciones cuando añada o edite tiendas online.
En esta sección:
Adición de una tienda online ............................................................................. 127
Edición de una tienda online ............................................................................. 127
Cambio de la apariencia de una tienda online ................................................... 127
Uso de widgets de sitio web para insertar tiendas en sitios web........................ 128

Uso del administrador de clientes y negocio 127
Adición de una tienda online
Si desea usar distintas divisas para facturar a sus clientes, deberá disponer de una
tienda online para cada divisa.
Para añadir una tienda online nueva:
1. Vaya a Configuración de negocio > Tiendas online.
2. Esta página enumera sus tiendas online. Aquí, haga clic en Añadir tienda
nueva.
3. Rellene la información necesaria usando las sugerencias del interfaz.
4. Haga clic en Guardar.
Edición de una tienda online
Use las instrucciones que se detallan a continuación para editar una tienda online.
Sugerencia: Si usted trabaja con una única divisa, sólo necesitará crear una tienda
online para la distribución de sus planes de servicio. Para ello, edite la configuración
de la tienda online predeterminada para que se ajuste a sus necesidades particulares
en vez de crear tiendas nuevas.
Para editar una tienda online:
1. Vaya a Configuración de negocio > Tiendas online y haga clic en la tienda que
desea editar.
2. Rellene la información necesaria. Use las sugerencias para cada uno
de los campos para entender lo que configura cada campo.
Cambio de la apariencia de una tienda online
A través del GUI, usted puede realizar los siguientes cambios en la apariencia de las
tiendas online del Administrador de Negocio:
Establecer un encabezado y un pie de página personalizado para las páginas de la
tienda online. Para ello, haga clic en el enlace Encabezado y pie de página > [editar
encabezado y pie de página] en la página de la tienda.
Seleccionar la combinación de colores de la tienda en los temas preintegrados o
cree uno. Para ello, haga clic en el enlace Tema de color > [cambiar] en la página de
la tienda.
Cambiar el diseño de la página principal de la tienda usando las plantillas de
landing page. El Administrador de Negocio proporciona dos plantillas:columna y
fila. Para cambiar el diseño, haga clic en Cambiar configuración en la página de la
tienda, seleccione una plantilla en la casilla desplegable Plantilla de landing page y
haga clic en Guardar.

128 Uso del administrador de clientes y negocio
Uso de widgets de sitio web para insertar tiendas en sitios web
Un widget de sitio web es una porción de código que muestra una parte de una tienda
online en su sitio web. Los widgets listan sus planes (widget de catálogo) o permiten a
sus clientes comprobar la disponibilidad de un nombre de dominio determinado (widget
de dominio) para posteriormente añadir este dominio a su suscripción. Cuando los
clientes seleccionan un plan o envían un nombre de dominio, se les redirecciona a una
tienda online particular, donde pueden completar su compra.
Para crear un widget dentro de una tienda online, vaya a la página de la tienda
(Configuración de negocio > Tiendas online > nombre de la tienda) y haga clic en el botón
Añadir widget de sitio web. A continuación, rellene los campos obligatorios y guarde el
widget.
Para añadir un widget a su sitio web, obtenga el código del widget haciendo clic en
Obtener código en la lista de Operaciones disponibles presente en la página de la tienda.
Un código de widget puede ser a nivel de servidor (escrito en PHP) o a nivel de cliente
(escrito en JavaScript). Una vez ha obtenido el código, añádalo a las páginas de su
sitio web desde desea que se muestre el widget.
Planes y complementos
En el Administrador de Clientes y Negocio, los servicios y recursos que usted
comercializa se organizan en planes de servicio. Por ejemplo, una cuenta de hosting
con 1 GB de espacio en disco y 50 GB de tráfico es un plan de servicio; un certificado
SSL de 1024 bits para un año es también un plan de servicio, pero estos planes son
de tipos distintos. En la página Configuración de negocio > Planes encontrará
herramientas para la administración de los planes.
Si desea ofrecer un plan nuevo, debería realizar los siguientes pasos:
1. Definir lo que debe incluirse en el plan.
2. Definir los precios de la suscripción y los impuestos a aplicar a los suscriptores.
3. Seleccionar los recursos y servicios adicionales a ofrecer con el plan.
4. Escoger las tiendas online donde ofrecerá el plan.
5. Especificar las actualizaciones y degradaciones disponibles.
A continuación, detallaremos estos pasos más detalladamente.
Definición de los recursos a incluir en el plan
Para empezar a vender suscripciones a planes de servicio, en primer lugar debería
especificar qué obtendrán los suscriptores al plan, es decir, espacio en disco,
extensiones de dominio, certificados SSL y otros recursos o servicios. En la página de
configuración de cada plan encontrará toda la gama de opciones que puede ofrecer. Si
desea más información acerca de los recursos que puede definir para los distintos
tipos de plan, consulte la sección Definición de los recursos a incluir en un plan (en la
página 130).

Uso del administrador de clientes y negocio 129
Definición de los precios de las suscripciones y los impuestos a aplicar a los
suscriptores
Una vez asignados los recursos al plan, configure la tarificación del mismo. Es decir,
especifique los precios para los distintos plazos de la suscripción, las cuotas por
sobreuso y los impuestos que los suscriptores deberán pagar de forma adicional. Si
desea más información acerca del establecimiento de precios y la aplicación de
impuestos a los planes, consulte la sección Tarificación de planes (en la página 132).
Selección de los recursos y servicios adicionales a ofrecer con el plan
Ahora el plan ya puede comercializarse, pero puede que usted desee ofrecer algunos
extras con su plan, como puede ser espacio en disco o direcciones de email
adicionales. Para ello, use planes complementarios (o complementos). Si desea más
información acerca de los complementos y del proceso de adición de complementos a
planes de servicio, consulte la sección Oferta de servicios adicionales (en la página 135).
Elección de las tiendas online donde ofrecerá el plan
El último paso es especificar en qué tiendas desea distribuir el plan. Puede seleccionar
las tiendas en la pestaña General de la página de configuración del plan. Para cada tipo
de plan, usted puede escoger tiendas de un único tipo – tiendas de clientes para
planes de servicio y tiendas de revendedor para planes de revendedor. Si desea más
información acerca de las tiendas online, consulte el capítulo Administración de tiendas
online (en la página 126).
Especificación de las actualizaciones y degradaciones disponibles
Si usted dispone de múltiples planes del mismo tipo, puede especificar los planes a los
que puede actualizarse o degradarse el plan actual. Si desea más información acerca
de la actualización o degradación de planes, consulte la sección Actualización y
degradación de planes (en la página 136).
En esta sección:
Definición de los recursos a incluir en un plan ................................................... 130
Tarificación de planes ....................................................................................... 132
Oferta de servicios adicionales .......................................................................... 135
Actualización y degradación de planes .............................................................. 136

130 Uso del administrador de clientes y negocio
Definición de los recursos a incluir en un plan
Una vez haya especificado las propiedades generales de un plan, como es el nombre
y el tipo, seleccione los recursos que desea ofrecer, ya sea un nombre de dominio,
espacio en disco o un certificado SSL. Para los distintos tipos de recursos, el
Administrador de Negocio ofrece distintos tipos de planes de servicios. Esta sección
describe los principales tipos de plan disponibles y detalla el proceso de configuración
de los recursos para cada tipo.
En esta sección:
Servicios de hosting .......................................................................................... 130
Registro de nombres de dominio ....................................................................... 131
Certificados SSL ............................................................................................... 131
Servicios de hosting
Para vender servicios de hosting, use planes de hosting. La preparación para vender
servicios de hosting incluye los siguientes pasos:
1. Definir cómo procesar suscripciones de hosting nuevas.
Justo antes de crear la suscripción, el Administrador de Negocio comprueba que el
suscriptor cumple ciertos requisitos (por ejemplo, que no tiene ninguna factura
impagada) y sólo crea la suscripción si se cumplen todos los requisitos. La lista de
estos requisitos se denomina directiva de aprovisionamiento. Antes de empezar a
vender servicios de hosting, vaya a la página Configuración de negocio > Todas las
opciones > Directiva de aprovisionamiento y compruebe que esta directiva da
respuesta a sus necesidades.
2. Añadir un plan y seleccionar las suscripciones de revendedor cuyos recursos usará
para dar servicio a los suscriptores del plan.
En la pestaña Propiedades de la página de configuración del plan se detallan las
suscripciones disponibles. Si asocia un plan con una suscripción de revendedor, el
Administrador de Negocio utilizará los recursos de esta suscripción para dar
servicio a las cuentas de los suscriptores al plan.
3. Especificar los recursos y servicios que desea incluir en el plan.
Seleccione los recursos que ofrecerá a los suscriptores en la pestaña Propiedades
de la página de configuración del plan.
4. Restringir el acceso a aplicaciones web.
Sus clientes pueden instalar y usar rápidamente blogs, foros, galerías de imágenes
y otras aplicaciones web. Usted puede restringir el acceso a determinadas
aplicaciones mediante el establecimiento de filtros de aplicación en la pestaña
Aplicaciones de la página de configuración del plan.

Uso del administrador de clientes y negocio 131
Registro de nombres de dominio
Los planes de registro de nombres de dominio le permiten vender nombres de
dominio. El Administrador de Negocio soporta múltiples registradores de dominio. Para
poder registrar nombres de dominio en un registrador determinado, realice los pasos
detallados a continuación:
1. Instale un módulo de registrador y defina qué TLDs registrará en este registrador.
Si desea más información acerca de cómo realizar esta acción, consulte el capítulo
Configuración del servicio de registro de dominios (en la página 81).
2. Configure los TLDs que desea ofrecer.
Encontrará las propiedades de TLDs en la página Configuración de negocio > Todas
las opciones > TLDs soportados > <tld_name>.
3. Añada un plan de registro de dominios y defina cuáles de los TLDs soportados
ofrecerá en este.
Seleccione las extensiones de nombres de dominio que desea ofrecer en la
pestaña TLDs de la página de configuración del plan.
4. Defina las opciones de registro de dominios para las tiendas online.
Durante el proceso de compra de nombres de dominio, se pedirá a los clientes que
escojan entre tres opciones: comprar un nombre de dominio nuevo, transferir uno
existente al hosting nuevo o usar uno existente. Usted puede cambiar la lista de
opciones disponibles en la pestaña Configuración de negocio > Tiendas online >
<nombre de la tienda> > Cambiar configuración > Transferencia/registro de dominios.
Importante: No todos los registradores de dominio soportan la transferencia de
dominios. Para descubrir si un registrador determinado soporta la transferencia de
dominios, póngase en contacto con el servicio de atención al cliente del registrador.
Certificados SSL
Para vender certificados SSL a sus clientes, use los planes de certificado SSL. La
configuración de la venta de certificados SSL incluye los siguientes pasos:
1. Configurar un plugin de proveedor de certificado SSL.
Esto le permitirá vender certificados de este proveedor. Si desea más información
acerca de cómo realizar esta acción, consulte el capítulo Configuración de
proveedores de certificados SSL (en la página 83).
2. Añadir un plan de certificado SSL y configurar los tipos de certificado que venderá.
Realice esta acción en la pestaña Propiedades de la página de configuración del
plan.

132 Uso del administrador de clientes y negocio
Tarificación de planes
El precio de un plan en el Administrador de Negocio es una combinación de los
siguientes valores:
Precio de la suscripción. Se trata del precio que usted cobra por el uso de los
servicios durante un ciclo de facturación - el periodo entre dos facturaciones. Usted
puede establecer múltiples ciclos de facturación con distintos precios para un único
plan. Por ejemplo, establecer un precio de 10€ para una suscripción de 6 meses y
15€ para una suscripción anual.
Asimismo, puede definir una cuota única - cuota de alta - para sus planes. Si sus
clientes actualizan o degradan sus suscripciones a otros planes, también puede
establecer cuotas de actualización y de degradación.
Impuesto. Si la legislación legal de su país implica la aplicación de impuestos a sus
clientes, usted puede incluir dichos impuestos en el precio del plan. Para más
información acerca del establecimiento de impuestos para sus servicios en
Administrador de Negocio, consulte el capítulo Configuración de impuestos (en la
página 139).
Una vez haya creado determinadas directivas fiscales y las haya aplicado a los
planes, no se olvide de configurar las tiendas online donde vende estos planes
para que muestren los precios correctamente: incluyendo impuestos (precios
brutos) o excluyéndolos (precios netos). Puede realizar esta acción en Configuración
de negocio > Tiendas online > <nombre de la tienda> > Cambiar configuración > Opciones
de pago.
Cuota por uso excesivo. Use este parámetro para definir el precio que pagarán sus
clientes para cada unidad de tráfico que hayan usado por encima del límite definido
en las propiedades del plan.
Los controles para la definición de los precios de la suscripción, los impuestos a
aplicar y las cuotas por uso excesivo se encuentran en la pestaña Precios e impuestos
de la página de configuración del plan.
Usted puede reducir los precios de un plan para finalidades promocionales usando
descuentos, cupones y grupos de clientes. En el capítulo Promoción de planes con
cupones y descuentos (en la página 138) y en la sección Grupos de clientes: Limitación de
descuentos y exención de suscripciones de suspensión (en la página 177) encontrará más
información acerca del uso de estos mecanismos.
Si utiliza los recursos de contabilidad incluidos en el Administrador de Negocio, puede
definir la información a añadir al libro mayor tras la generación y el pago de cada una
de las facturas. En la sección Creación de entradas del libro mayor para un plan (en la página
133) encontrará más información acerca del proceso de definición de este formato.
En esta sección:
Creación de entradas del libro mayor para un plan ........................................... 133

Uso del administrador de clientes y negocio 133
Creación de entradas del libro mayor para un plan
Si utiliza el Administrador de Negocio para la contabilidad de su empresa, configure
sus planes para que escriban información acerca de las operaciones de negocio
realizadas en el libro mayor.
Por ejemplo, si desea realizar un seguimiento del coste de un dominio (lo que usted
paga al registrador), defina las entradas del libro mayor para este plan tal y como se
describe a continuación.
Para crear entradas de libro mayor:
1. Vaya a Configuración de negocio > Planes y seleccione un plan.
2. Haga clic en Entradas del libro mayor.
3. Haga clic en el botón Añadir grupo de entradas al libro mayor.
4. Defina lo siguiente:
Nombre de grupo de libro mayor. Introduzca el nombre del grupo de libro mayor
que está creando para este plan. Por ejemplo, si este grupo cubre el coste de
este plan, puede desear denominarlo Coste de registro de dominios o algún
otro valor que tenga sentido para su empresa.
Filtrar divisas. Las entradas del libro mayor se crean cuando se contrata el plan a
través de su tienda online. Si ha configurado múltiples divisas, como por
ejemplo USD y GBP, mueva las divisas de la lista Seleccionable a la lista
Seleccionado haciendo doble clic en cada una o usando los botones en forma de
flecha. Las entradas del libro mayor SÓLO se crearán en el caso de que la
divisa esté presente en la lista Seleccionado.
Filtrar ciclos. Similar a Filtrar divisas, usted puede seleccionar los filtros que desea
que se creen cuando se use un ciclo determinado. Mueva los ciclos de la lista
Seleccionable a la lista Seleccionado haciendo doble clic en cada una o usando los
botones en forma de flecha. Las entradas del libro mayor SÓLO se crearán en
el caso de que la divisa esté presente en la lista Seleccionado.
Divisa de entradas de libro mayor. La divisa que seleccione será la que más
probablemente sea su divisa nativa o la divisa que use para crear sus planes.
Aún así, usted puede seguir creando entradas de libro mayor para cualquier
divisa, pero verá que entradas como coste del dominio se muestran en la divisa
que seleccione en el menú desplegable.
Entradas de libro mayor:
1. Cree dos entradas de libro mayor para la cuenta GL (Libro Mayor) haciendo clic
en el botón + Añadir entrada al libro.
2. Seleccione la cuenta a usar, como por ejemplo 10000 - Efectivo 1 en el menú
desplegable de la cuenta GL.
3. Introduzca una descripción.
4. Indique el coste del plan en la casilla de texto Créditos.
5. A continuación, haga clic de nuevo en el botón + Añadir entrada al libro.

134 Uso del administrador de clientes y negocio
6. Seleccione la cuenta a usar, como por ejemplo 50000 - Coste de bienes en el
menú desplegable de la cuenta GL.
7. Introduzca una descripción.
8. Indique el coste del plan en la casilla de texto Débitos. Compruebe que usted ha
hecho clic en otra casilla tras introducir el importe.
5. Haga clic en Guardar.

Uso del administrador de clientes y negocio 135
Oferta de servicios adicionales
En el Administrador de Clientes y Negocio, usted puede ofrecer servicios y recursos
adicionales no incluidos en planes de servicios como planes complementarios (o
complementos). Los complementos se listan junto con los planes en la página
Configuración de negocio > Planes. Si un plan tiene complementos, las tiendas online los
muestran en una página independiente de la tienda, para que los clientes puedan
incluir complementos en su pedido. Los controles para la adición de complementos a
los planes están disponibles en la pestaña Complementos de la página de configuración
de planes.
Generalmente, un complemento proporciona un único recurso: espacio en disco,
tráfico u otro recurso definido para el grupo paneles que usted selecciona para el
complemento. Usted también puede ofrecer múltiples recursos y servicios como
complemento único.
Para que sus clientes puedan seleccionar un complemento de una lista de
complementos similares, como por ejemplo distintas cantidades de espacio en disco
adicional, los complementos se organizan en grupos. Asimismo, es obligatorio que un
complemento tenga un grupo relacionado. Cuando un comprador se suscribe a un
plan, este puede ver los nombres de los grupos de complementos que usted ha
añadido a este plan y los elementos del grupo – complementos – que usted ha
seleccionado para el plan.
Un ejemplo sería el siguiente:
¿Desea espacio en disco adicional? (grupo de complementos)
1 Gigabyte adicional (complemento)
2 Gigabytes adicionales (complemento)
5 Gigabytes adicionales (complemento)
Para ver la lista de planes con los que usted ofrece un complemento, vaya a la
pestaña Planes de la página de configuración del complemento.
Importante: Un plan de servicio y un complemento añadido deben tener el mismo
ciclo de facturación y divisa. De lo contrario, los clientes no podrán comprar este
complemento.
Además de ofrecer complementos de hosting, usted puede vender certificados SSL
usando complementos. Si desea consultar las instrucciones para la configuración de la
venta de certificados SSL a través de un complemento, lea la sección Adición de
certificados SSL como complemento en planes de hosting (en la página 136).
En esta sección:
Adición de certificados SSL como complementos para planes de hosting ......... 136

136 Uso del administrador de clientes y negocio
Adición de certificados SSL como complementos para planes de hosting
Aunque es posible ofrecer certificados SSL como planes independientes, usted
también puede distribuirlos como complementos de un plan de hosting. Esta
alternativa resultará más cómoda para sus clientes, ya que los certificados se instalan
automáticamente en los dominios adquiridos por los clientes. En su caso, como
administrador, esta opción también puede resultarle útil, ya que le permite gestionar un
único plan, en vez de gestionar dos planes distintos, lo que reduce el tiempo de
gestión.
Para añadir un certificado SSL como complemento a un plan de hosting:
1. Cree y configure un plan de certificado SSL. Si desea más información
acerca de este proceso, consulte Creación de planes de certificado SSL.
2. Convierta este plan en complemento haciendo clic en Convertir en
complemento en la página del plan.
3. Seleccione el plan de hosting existente al que desea adjuntar el plan de
certificado SSL o cree y configure uno nuevo. Si desea más
información acerca de este proceso, consulte Creación de planes de hosting.
4. Vaya a la página de detalles del plan de hosting y añada un grupo de
complementos que contenga el plan de certificado SSL.
5. Seleccione el plan de certificado SSL en el grupo y añádalo al plan de
hosting.
Importante: Para garantizar que los planes funcionan correctamente, añádalos a las
mismas tiendas online y establezca su tarificación para los mismos ciclos de
facturación y divisas.
Actualización y degradación de planes
Puede que sus clientes deseen cambiar los planes a los que están suscritos, por
ejemplo, si necesitan más recursos de los proporcionados por su plan actual o de lo
contrario, si no desea pagar por recursos que no utilizan. En estos casos, defina las
actualizaciones y degradaciones disponibles para cada plan.
Usted puede usar actualizaciones y degradaciones de planes para crear una jerarquía
de planes. La tabla que aparece a continuación muestra un ejemplo de conjunto de
planes con actualizaciones y degradaciones disponibles:
Plan
Descripción
Actualizaciones
disponibles
Degradaciones disponibles
Hosting Bronze
Un hosting asequible para
particulares.
Hosting Silver
Hosting Gold
Ninguna
Hosting Silver
Hosting para pequeñas
empresas.
Hosting Gold
Hosting Bronze

Uso del administrador de clientes y negocio 137
Hosting Gold
Un hosting avanzado para
grandes empresas.
No
Hosting Bronze
Hosting Silver
Si ofrece actualización y degradación de planes, defina de qué forma deben
procesarse las peticiones de actualización y degradación para todos los planes, por
ejemplo, cuándo llevar a cabo las actualizaciones solicitadas: de forma inmediata tras
las peticiones o al final del ciclo facturación actual. La sección Configuración de
procesamiento de peticiones de actualización y degradación (en la página 137) proporciona
una lista de propiedades a nivel de sistema relacionadas con las actualizaciones y
degradaciones, así como una descripción de estas propiedades.
Asimismo, el Administrador de Negocio permite realizar cobros a los clientes en
concepto de actualización y degradación de sus suscripciones. Defina las cuotas por
actualización o degradación para cada uno de los planes en la pestaña Precios de la
página de configuración del plan.
En esta sección:
Configuración de procesamiento de peticiones de actualización y degradación 137
Configuración de procesamiento de peticiones de actualización y
degradación
El Administrador de Negocio le permite definir las acciones que realiza el sistema
cuando se actualizan o degradan planes. Esto incluye lo siguiente:
Quién puede iniciar actualizaciones y degradaciones.
Cómo realizar actualizaciones y degradaciones.
Cómo facturar actualizaciones y degradaciones.
Encontrará los controles para la configuración del procesamiento de peticiones de
actualización y degradación en Configuración de negocio > Todas las opciones > Peticiones
de actualización/degradación.
Actualizaciones y degradaciones iniciadas por el cliente
Si usted permite a sus clientes iniciar actualizaciones y degradaciones, defina cuándo
cambiar sus planes: de forma inmediata tras la petición o a la finalización del ciclo de
facturación actual.
Si decide realizar las actualizaciones y degradaciones de inmediato, defina qué hacer
con el dinero no usado en la cuenta de facturación del cliente:
Devolverlo a los clientes como créditos. Seleccione esta opción, por ejemplo, para
planes de hosting.
No devolverlo. Úselo, por ejemplo, en el caso de planes de registro de dominios,
donde el registrador no devuelve el dinero si usted deja de usar un nombre de
dominio.

Promoción de planes con cupones y descuentos
El Administrador de Negocio contiene dos mecanismos para la promoción de sus
planes - cupones y descuentos.
Use los descuentos si desea promocionar una suscripción para un ciclo de facturación
determinado, por ejemplo una suscripción de 1 año. Un descuento se aplica a todas
las tiendas online pero sólo a determinados ciclos de facturación de los planes.
Use los cupones para organizar acciones promocionales entre sus clientes. Gracias a
los cupones, sus clientes pueden beneficiarse de un precio más barato de las
suscripciones usando un código de cupón durante el proceso de compra. Los cupones
son ideales para promocionar planes específicos en una tienda determinada. Por
ejemplo, si usted vende un plan en dos tiendas, tienda EEUU y tienda UE, usted
puede reducir el precio de la suscripción únicamente en la tienda UE.
Para crear ofertas limitadas, por ejemplo, descuentos para las primeras 100
suscripciones a un plan nuevo, cree un cupón y configúrelo para que se aplique
automáticamente. En este caso, las tiendas online mostrarán los precios nuevos de los
planes como si el cupón ya se hubiera aplicado a los planes.
La tabla que aparece a continuación describe las diferencias entre los descuentos y
los cupones:
Descuentos
Cupones
Disponibilidad para los
clientes
Precios más baratos para
todos los clientes
Precios más baratos para aquellos
que dispongan de códigos de cupón
(a excepción de que los cupones se
apliquen automáticamente)
Aplicar a una tienda
específica
No
Sí
Reducir el precio para
un ciclo de facturación
determinado
Sí
No
Importe deducido
Porcentaje del precio de la
suscripción
Porcentaje del precio de la
suscripción
Importe fijo
Periodo de acción
Ilimitado
Nº ciclos de facturación
Ilimitado
Periodo de validez
Ilimitado
Limitado
Ilimitado
Si desea crear y administrar descuentos y cupones, use los controles presentes en la
página Configuración de negocio > Descuentos y promociones.
C A P Í T U L O 14

Configuración de impuestos
Como usted tiene una empresa de hosting que está ubicada en un país determinado,
debería establecer los tipos impositivos adecuados con el fin de cumplir la legislación
legal de su país. El Administrador de Clientes y Negocio le permite realizar esta acción
a través de reglas fiscales y directivas fiscales. El diagrama que aparece a
continuación muestra las relaciones entre estas entidades y planes.
C A P Í T U L O 15

140 Uso del administrador de clientes y negocio
Reglas fiscales
Una regla fiscal define un impuesto para el país o unidad subnacional determinado
donde usted ofrece sus planes. Por ejemplo, si usted da servicio a clientes americanos
de estados con distintos tipos impositivos, cree una regla fiscal para cada estado y
especifique el tipo impositivo a aplicar en estas reglas. Las tasas fiscales pueden ser
fijas (10€) o progresivas (15%). El Administrador de Negocio calcula las tasas fijas en
la divisa de la tienda online donde usted comercializa el plan.
Existen dos tipos de reglas fiscales: no progresivas y progresivas. Las reglas no
progresivas se aplican al precio de una suscripción, mientras que las reglas
progresivas se aplican a un total del precio y valores de regla fiscal no progresiva. Si
desea ver un ejemplo de la aplicación de reglas no progresivas y progresivas, consulte
la sección Aplicación de directivas fiscales.
Un estado o provincia donde sea aplicable la regla puede ser una abreviación de
estado de dos caracteres o una combinación de una abreviación de estado de dos
caracteres y ciudad. También puede añadir el nombre de un condado. En este caso,
separe las partes de ubicación con guiones (-). Por ejemplo, use estado-ciudad para
especificar una ciudad determinada en un estado determinado. Las demás
ubicaciones aceptadas son: estado-condado, estado-ciudad-condado, estado.
Establezca el estado a asterisco (*) o deje el campo correspondiente en blanco para
aplicar la regla a todo el país.
Directivas fiscales
Una directiva fiscal aglomera las reglas fiscales con los planes que a los que desea
aplicarlas. Por ejemplo, para dar servicio a clientes americanos, cree una directiva
fiscal que contenga todas las reglas fiscales de los Estados Unidos y aplíquela a los
planes que tenga previsto comercializar en los EEUU. Si ofrece los mismos planes a
todos los clientes, simplemente modifique la directiva fiscal predeterminada y aplíquela
a todos los planes.
Nota: Cada plan sólo puede tener aplicada una directiva fiscal. Si aplica una directiva
fiscal nueva a un plan, se reemplazará la directiva existente.
Para añadir una directiva fiscal nueva o administrar directivas fiscales existentes, vaya
a la pantalla Configuración de negocio > Todas las opciones > Directivas fiscales.
Aplicación de directivas fiscales
Si un plan se asocia con una directiva fiscal, el sistema busca coincidencias entre la
ubicación del suscriptor y las reglas fiscales incluidas en la directiva. Si el sistema
encuentra alguna coincidencia, este calculará el importe total de impuestos a pagar a
partir de las tasas de las reglas fiscales coincidentes.
Para calcular el total de impuestos a pagar para una suscripción a un plan, el sistema
usa el siguiente algoritmo:
1. Forma una lista de reglas fiscales que coincida con el país del cliente y los planes
seleccionados.

Uso del administrador de clientes y negocio 141
2. Aplica secuencialmente cada regla fiscal no progresiva al precio de una
suscripción. Añade todos los valores de impuestos calculados.
3. Aplica secuencialmente cada una de las reglas fiscales progresivas al total del
precio y al resultado del paso dos. Añade todos los valores de impuestos
calculados.
4. Añade todos los importes de impuestos calculados en el paso nº2 y el paso nº3.
Por ejemplo, el precio de una suscripción son 100€ y las reglas fiscales coincidentes
son las siguientes:
Regla 1: Aplicar un 10% de no progresivo
Regla 2: Aplicar un 20% de no progresivo
Regla 3: Aplicar un 5% de progresivo
Regla 4: Aplicar un 10% de progresivo
A continuación, el total de impuestos a pagar se calcular de la siguiente forma:
100€ * 0,10 = 10€ (para regla 1)
(100€ * 0,20 = 20€ (para regla 2)
10€ + 20€ = 30€ (subtotal para reglas no progresivas)
(100€ + 30€) * 0,05 = 6,5€ (para regla 3)
(100€ + 30€) * 0,10 = 13€ (para regla 4)
6,5€ + 13€ = 19,5€ (subtotal para reglas progresivas)
30€ + 19,5€ = 49,5€ (total de impuestos a pagar )
Si desea más información acerca del establecimiento de impuestos para determinados
países, consulte los ejemplos mostrados a continuación.
En este capítulo:
Estados Unidos ................................................................................................. 142
Unión Europea .................................................................................................. 142
Canadá ............................................................................................................. 143

142 Uso del administrador de clientes y negocio
Estados Unidos
Si vende planes al mercado de los Estados Unidos, aplique el impuesto comercial.
Este impuesto es progresivo y su tasa varía en función del estado donde venda los
planes.
Para dar servicio a clientes de los estados de Nueva York, Pennsylvania y Nueva
Jersey, cree una directiva fiscal (por ejemplo "Impuestos EEUU"), aplíquela a los
planes que va a vender en los EEUU y cree otra regla fiscal progresiva para cada
estado.
Para crear un impuesto comercial:
1. Añada una directiva fiscal y aplíquela a los planes que tiene previsto
vender en los EEUU.
2. Añada una regla fiscal progresiva para el impuesto comercial de Nueva
York con País configurado a Estados Unidos y Estado - a NY y
establezca la Tasa al 4%.
3. Añada una regla fiscal progresiva para el impuesto comercial de
Pennsylvania con País configurado a Estados Unidos y Estado - a PA y
establezca la Tasa al 6%.
4. Añada una regla fiscal progresiva para el impuesto comercial de Nueva
Jersey con País configurado a Estados Unidos y Estado - a NJ y
establezca la Tasa al 7%.
5. Guarde la directiva.
Importante: Las tasas de impuestos usadas en el ejemplo pueden no ser las tasas
vigentes. Para obtener información acerca de la política fiscal en los Estados Unidos,
consulte con sus autoridades locales.
Unión Europea
Si su empresa se encuentra en Alemania y usted da servicio a clientes de la Unión
Europea, aplique el value added tax (VAT o IVA). El VAT (IVA) es progresivo y su tasa
varía en función de la ubicación del vendedor.
Para configurar el IVA:
1. Cree una directiva fiscal (por ejemplo, “Impuestos UE”) y aplíquela a
los planes que tenga previsto vender en la Unión Europea.
2. Cree una regla fiscal progresiva con el País configurado a Unión
Europea y el asterisco (*) en el campo Estado. Establezca la Tasa al
19%.
3. Guarde la directiva.

Uso del administrador de clientes y negocio 143
Una vez añadido el impuesto, configure el Administrador de Negocio para que cumpla
con la normativa para empresas de la Unión Europea, tal y como se describe en el
capítulo Cumplimiento de conformidad para la UE (en la página 147).
Importante: La tasa mostrada en el ejemplo puede no ser la tasa vigente. Para obtener
información acerca de la política fiscal en la Unión Europea, consulte con sus
autoridades locales.
Canadá
Si su empresa se encuentra en la provincia del Quebec (Canadá), aplique dos tipos
impositivos:
goods and services tax (GST) - el equivalente canadiense del IVA (VAT).
Quebec sales tax (QST) - un impuesto no progresivo que se aplica en el Quebec.
Para configurar los tipos impositivos para el Quebec:
1. Cree una directiva fiscal (por ejemplo, “Impuestos Canadá”) y aplíquela
a los planes que tenga previsto vender en el Quebec.
2. Cree una regla fiscal progresiva con el GST con País configurado a
Canadá y el asterisco (*) en el campo Estado. Establezca la Tasa al 5%.
3. Cree una regla fiscal no progresiva para el QST con País configurado a
Canadá y el Estado a QC y establezca la Tasa al 8,5%.
4. Guarde la directiva.
Importante: Las tasas de impuestos usadas en el ejemplo pueden no ser las tasas
vigentes. Para obtener información acerca de la política fiscal en su provincia, consulte
con sus autoridades locales.

Administración de configuración de seguridad
Para mejorar la seguridad del Administrador de Clientes y Negocio, configure la
directiva de bloqueo y expiración de contraseñas para cuentas de administrador. Para
proteger los datos presentes en su base de datos, configure el cifrado de los datos
confidenciales. Para realizar un seguimiento de la actividad de los usuarios en el
sistema, use el registro de auditoría. Si desea más información acerca de la
realización de estas tareas, consulte las secciones correspondientes de este capítulo.
En este capítulo:
Configuración de directivas de aprobación de suscripciones ............................. 144
Configuración de cifrado ................................................................................... 145
Configuración de directivas de aprobación de suscripciones
Con el fin de evitar acciones fraudulentas, el Administrador de Negocio permite a los
nuevos suscriptores acceder al sistema únicamente cuando usted haya aprobado sus
pedidos. El sistema permite seleccionar una de las siguientes directivas de aprobación
de suscripciones:
Aprobación manual de todos los pedidos entrantes. Si selecciona esta directiva, en la
página Inicio podrá ver notificaciones acerca de nuevas cuentas de cliente. Usted
puede aprobar sus pedidos, cancelarlos o marcarlos como fraudulentos.
Aprobación automática de todos los pedidos entrantes. En este caso, el sistema
aprobará todos los pedidos de clientes nuevos de forma automática. Así, los
clientes podrán acceder al Administrador de Negocio inmediatamente tras la
realización del pedido y realizar acciones fraudulentas. No recomendamos el uso
de esta directiva hasta que esté totalmente convencido de que su uso no dañará el
sistema.
Los controles para la gestión de la directiva de aprobación de suscripciones se
encuentran en la página Configuración de negocio > Todas las opciones > Configuración
de protección antifraude.
C A P Í T U L O 16

Uso del administrador de clientes y negocio 145
Configuración de cifrado
Si usted procesa pagos con tarjeta de crédito o cuenta bancaria directamente (a través
de transferencias bancarias o pasarelas de pago locales), los números de las cuentas
bancarias y de la tarjetas de crédito de los clientes se almacenan en la base de datos
del Administrador de Clientes y Negocio. Para proteger los datos de la cuenta de
cliente, configure el cifrado. Puede usar una frase de contraseña o una clave de
cifrado local (LEK). Si tiene el cifrado desactivado, el sistema no guarda la información
acerca de cuentas nuevas ni almacena los detalles de las cuentas existentes.
Use el cifrado LEK si tiene previsto cobrar automáticamente las cuentas de cliente. De
todas formas, usted debe introducir un PIN LEK - un código especial de cuatro dígitos -
para ver información confidencial como pueden ser números de cuentas bancarias o
tarjetas de crédito de los clientes, así como para operaciones de reembolso y
anulación.
Use el cifrado con frase de contraseña si requiere confirmación de cada transacción.
El sistema pida una frase de contraseña para realizar todas las operaciones
relacionadas con los pagos y cuentas de facturación de los clientes. Cuando un cliente
modifique los detalles de la cuenta de facturación, usted recibirá una tarea pendiente,
que será la operación de volver a cifrar los datos nuevos con su frase de contraseña.
Esta operación es obligatoria. Si desea más información acerca de cómo realizar
pagos con cifrado activado de frase de contraseña, consulte Generación y ejecución de la
cola de pagos (en la página 180).
Como el sistema usar LEK para descifrar cuentas de facturación, todas las
operaciones relacionadas con el procesamiento de pagos se detienen cuando la clave
resulta dañada, corrupta o perdida. Para evitar estas situaciones, realice un backup de
su LEK con anterioridad y restáurelo de ser necesario.
Cuando copie un LEK, este se divide entre dos administradores asignados por usted.
Usted puede ser uno de estos administradores. Estos administradores pueden realizar
un backup de su parte o restaurarla. Una vez ambos administradores restauran sus
partes de la clave, el sistema restaura el LEK y muestra una notificación acerca de
esta operación.
Para configurar los parámetros de cifrado:
1. Vaya a Configuración de negocio > Todas las opciones > página Configuración
de cifrado.
2. Introduzca acepto en el campo Aceptación de cifrado.
3. Establezca una frase de contraseña secreta o PIN. Esta puede
permanecer vacía si así lo desea.
Nota: Para cambiar de la frase de contraseña al PIN especificado anteriormente,
deje en blanco los campos PIN.
4. Haga clic en el botón Enviar cambios.

146 Uso del administrador de clientes y negocio
Importante: Para evitar la corrupción irreversible de la base de datos durante el
proceso de recifrado por una frase de contraseña nueva, es muy recomendable
realizar un backup de la base de datos del Administrador de Negocio antes de
enviar los cambios. También deberá prohibir el acceso a la adición y edición de
información de la cuenta de facturación durante el proceso de recifrado.
Para asignar un propietario de parte de clave:
1. Vaya a Configuración de negocio > Todas las opciones > página Configuración
de cifrado.
Damos por sentado que el cifrado LEK está habilitado.
2. Seleccione dos cuentas de administrador.
3. Haga clic en el botón Enviar cambios.
Para realizar un backup de su LEK:
1. Vaya a Configuración de negocio > Todas las opciones > página Configuración
de cifrado.
Damos por sentado que el cifrado LEK está habilitado.
2. Haga clic en Backup.
Para restaurar su LEK:
1. Vaya a Configuración de negocio > Todas las opciones > página Configuración
de cifrado.
Damos por sentado que el cifrado LEK está habilitado.
2. Introduzca el PIN LEK actual y especifique el archivo de backup.
3. Haga clic en Restaurar.
Nota: Debería activar el cifrado LEK.

Cumplimiento de conformidad para la UE
Si su empresa se encuentra en la Unión Europea, esta se rige por las normativas
European Union Value Added Tax (EU VAT). Si desea más información acerca de
estas regulaciones, consulte la sección Cumplimiento con las regulaciones fiscales de la
Unión Europea.
Con el fin de cumplir con la legislación europea para empresas, configure el
Administrador de Clientes y Negocio para que cumpla los siguientes requisitos:
Especifique su NIF (VAT) en Configuración de negocio > Todas las opciones > Detalles
de la empresa. El Administrador de Negocio lo incluirá en todas las facturas.
Configure el tipo impositivo de IVA para sus clientes procedentes de países de la
Unión Europea. Si desea más información, consulte la sección Unión Europea (en la
página 142).
Solicite el número de CIF a empresas.
En sus tiendas online los clientes seleccionan si son particulares o empresas. En el
último caso, estas deberán proporcionar un CIF válido para definir la tasa de
impuestos aplicable. Debería modificar sus tiendas online para requerir este
número a las empresas y proceder con su verificación. Encontrará la opción
respectiva en Configuración de negocio > Tiendas online > << nombre de la tienda> >
Cambiar configuración > pestaña Impuestos. La <tienda online> aquí es la tienda que
usted utiliza para comercializar planes a los clientes procedentes de la Unión
Europea.
Nota: Si su empresa se encuentra en la Unión Europea, estas opciones se
aplicarán automáticamente a todas las tiendas online nuevas.
Muestre precios brutos o netos en sus tiendas online.
Cada país de la Unión Europea sigue una de las dos reglas distintas para el modo
en que se muestran los precios en sus tiendas online. En función de la ubicación
geográfica de su empresa, sus tiendas online deberán mostrar los precios con IVA
incluido (bruto) o antes de añadir el IVA (neto). Usted puede actualizar sus tiendas
online para que muestren los precios de forma correspondiente en Configuración de
negocio > Tiendas online > <nombre de la tienda > > Cambiar configuración > pestaña
Opciones de pago. La <tienda online> aquí es la tienda que usted utiliza para
comercializar planes a los clientes procedentes de la Unión Europea.
Uso de su propio nombre de dominio para acceder al
Panel y al Administrador de Negocio
Por omisión, sus clientes acceden al Administrador de Negocio con el nombre de
dominio de su proveedor. Así, estos pueden descubrir que usted está revendiendo los
recursos de hosting de otra persona y puede que deseen suscribirse a los servicios de
su proveedor en vez de suscribirse a los suyos.
C A P Í T U L O 17

148 Uso del administrador de clientes y negocio
Para evitar esta situación, debería configurar un nombre de dominio personalizado
como punto de acceso al sistema. Esto asume que usted:
1. Proporciona al administrador del Administrador de Negocio el nombre de dominio
de su empresa y adquiere un nombre de dominio adicional en el caso de que el
administrador diga que lo necesita. Sus clientes verán este nombre de dominio
cuando el Panel les redireccione desde el panel de control al administrador de
negocio para finalidades de autorización.
2. Coopera con el administrador para que sus nombres de dominio resuelvan al Panel
y a las direcciones IP del Administrador de Negocio. Para ello, use uno de los
siguientes métodos:
Pida al administrador que añada sus nombres de dominio a sus servidores de
nombres y que utilice estos servidores como servidores DNS de sus nombres
de dominio.
Contrate el servicio DNS de su registrador de nombres de dominio y mapee sus
nombres de dominio a las direcciones IP del Panel y del Administrador de
Negocio en los servidores de nombres del registrador.
3. Pida al administrador que configure la personalización para el servidor de
autorización.
Una vez realizados estos pasos, puede encontrar la nueva URL usada para el acceso
de sus clientes al Administrador de Negocio en la página Configuración de negocio >
Todas las opciones > Detalles de la empresa.
Mantenimiento de su negocio con el
Administrador de Negocio
Cuando usted configure el sistema y empiece a dar servicio a sus clientes, el
Administrador de Negocio creará nuevas cuentas de cliente, emitirá facturas y
realizará la mayor parte de tareas del proveedor de forma automática. Esta sección
detalla de qué forma el sistema realiza todas estas tareas y de qué forma usted puede
administrar la automatización de su negocio en el Administrador de Negocio. En
particular, describimos las siguientes tareas:
Sección
Descripción
Administración de clientes
Explica cómo realizar distintas tareas
relacionadas con la gestión de cuentas de
clientes.
Administración de suscripciones
Proporciona instrucciones que pueden resultar
útiles cuando necesite administrar las
suscripciones de sus clientes.
Grupos de clientes: Limitación de descuentos y
exención de suscripciones de suspensión
Detalla cómo configurar condiciones especiales
de servicios para determinados clientes.
Realización de pagos manuales
Describe los métodos disponibles para la
realización manual de cargos a sus clientes en
el Administrador de Negocio.

Uso del administrador de clientes y negocio 149
Administración de transferencias bancarias
Explica cómo procesar transferencias bancarias
en el Administrador de Negocio
Administración de facturas y pagos
Proporciona instrucciones para la realización
manual de tareas de gestión de facturas.
Visualización de la información de contabilidad
Presenta el mecanismo de contabilidad
integrado en el producto.
En esta sección:
Administración de clientes ................................................................................. 149
Administración de suscripciones ....................................................................... 164
Pago con créditos ............................................................................................. 176
Grupos de clientes: Limitación de descuentos y exención de suscripciones de
suspensión ........................................................................................................ 177
Realización de pagos manuales ........................................................................ 177
Administración de transferencias bancarias ...................................................... 181
Administración de facturas y pagos ................................................................... 186
Visualización de la información de contabilidad ................................................. 193
Administración de clientes
Este es el punto a través del cual podrá gestionar su cartera de clientes. Usted puede
aprobar clientes nuevos, ver sus clientes archivados o "live" o añadir clientes nuevos.
También puede ver estadísticas acerca de sus clientes y acceder a los detalles de
estos.
En esta sección:
Adición de clientes nuevos ................................................................................ 150
Administración de los clientes existentes .......................................................... 150

150 Uso del administrador de clientes y negocio
Adición de clientes nuevos
Existen dos formas de añadir registros de clientes nuevos a su sistema Administrador
de Negocio: a través del interfaz del administrador (disponible para administradores de
Administrador de Negocio) y a través del proceso de pedido.
La adición de clientes a través del interfaz del administrador es un procedimiento de un
único paso que implica la adición de información del cliente, de sus detalles de
contacto y de la cuenta de facturación. Cada cuenta de cliente puede tener vinculados
distintos contactos. En este paso, usted especificará el primero de estos contactos.
Para añadir una cuenta de cliente:
1. Vaya a Operaciones de negocio> Clientes y haga clic en Añadir cliente nuevo.
2. Introduzca la Configuración general y la Información del contacto principal.
3. Cree una Cuenta de facturación para el cliente.
4. Haga clic en Añadir cliente.
Usted ya ha completado el proceso de adición de una cuenta de cliente. Ahora puede
ver los detalles de esta cuenta y empezar a añadir suscripciones y generar facturas
haciendo clic en el ID de cliente.
Administración de los clientes existentes
El Administrador de Negocio permite administrar sus clientes a través de la página
Resumen de clientes, accesible a través de Clientes > seleccione el cliente específico. La
página Resumen de cliente detalla la información de contacto y de facturación, los
detalles de las suscripciones y las notificaciones enviadas a los clientes.
Para gestionar los detalles de una cuenta de cliente, vaya a Operaciones corporativas>
Clientes, encuentre el cliente que desea ver y haga clic en el Nombre completo
correspondiente a la cuenta.
En esta sección:
Administración de detalles y cuentas de facturación ......................................... 151
Administración de facturas de clientes .............................................................. 153
Administración de los detalles de un cliente ...................................................... 155
Realización de acciones administrativas ........................................................... 157
Adición de créditos a una cuenta de cliente ...................................................... 158
Visualización de los resultados de verificación de FraudGuardian .................... 158
Administración de facturas ................................................................................ 158
Adición de notas ................................................................................................ 159
Visualización de información estadística ........................................................... 160
Visualización de cuentas de cliente ................................................................... 160
Verificación de cuentas de cliente nuevas ......................................................... 160
Visualización de los detalles de una suscripción ............................................... 161
Envío de emails masivos ................................................................................... 161
Envío de emails personalizados ........................................................................ 163

Uso del administrador de clientes y negocio 151
Administración de detalles y cuentas de facturación
En esta sección:
Adición de cuentas de facturación ..................................................................... 151
Edición de cuentas de facturación ..................................................................... 152
Visualización de totales de contabilidad ............................................................ 152
Visualización del resumen de cuentas de facturación ....................................... 152
Adición de cuentas de facturación
Para añadir una cuenta de facturación a una cuenta de cliente:
1. Vaya a Operaciones corporativas > Clientes > haga clic en una cuenta
específica.
2. Haga clic en Mostrar todas las cuentas de facturación en la sección Resumen de
cuentas de facturación.
3. Encuentre el contacto para el que desea añadir una cuenta de
facturación nueva y haga clic en Añadir cuenta de facturación a contacto
principal.
4. Seleccione el tipo de cuenta de facturación que desea añadir para este
cliente.
5. Rellene la sección de detalles en función del tipo de cuenta de
facturación que haya seleccionado en el paso 4.
6. Haga clic en Guardar cuenta de facturación.

152 Uso del administrador de clientes y negocio
Edición de cuentas de facturación
Usted puede editar cualquier cuenta de facturación asociada con una cuenta de
cliente.
Para editar una cuenta de facturación:
1. Vaya a Operaciones corporativas > Clientes > haga clic en una cuenta
específica.
2. Haga clic en Mostrar todas las cuentas de facturación en la sección Resumen de
cuentas de facturación.
3. Verá la lista de todas las cuentas de facturación (de estar disponibles)
y sus contactos asociados.
4. Busque la cuenta de facturación que desea modificar en la lista y haga
clic en su nombre.
5. Edite los detalles de la cuenta.
6. Si el cifrado está habilitado, introduzca su Frase de contraseña de cifrado.
7. Haga clic en Actualizar cuenta de facturación.
Nota: Si desea eliminar la cuenta de facturación, haga clic en Eliminar en la lista
Operaciones disponibles.
Visualización de totales de contabilidad
Esta sección detalla la siguiente información del saldo y la cuenta presente en la
página de resumen de clientes (accesible a través de Operaciones corporativas > Clientes
> haga clic en el nombre de un cliente).
Cuentas de cliente - el dinero que le debe el cliente. Aquí también puede ver el Historial
de pagos del cliente detallado haciendo clic en el vínculo Cuentas de cliente.
Crédito. Esta opción le permite realizar abonos a sus clientes.
Cuentas de proveedores. El dinero que usted debe pagar al cliente.
Reembolsos. Este campo muestra el total de reembolsos.
Gastos. Muestra los gastos.
Visualización del resumen de cuentas de facturación
El Resumen de cuentas de facturación cuenta el número de cuentas de facturación por
tipo. En esta sección también puede Añadir una cuenta de facturación al contacto principal.
Consulte Adición de cuentas de facturación (en la página 151).

Uso del administrador de clientes y negocio 153
También puede ver todas las cuentas de facturación de este cliente. Para ello, haga
clic en el vínculo Mostrar todas las cuentas de facturación. Podrá ver la lista de todas las
cuentas de facturación para esta cuenta de cliente.
También puede ver un registro de devoluciones de llamada (callback) haciendo clic en
el vínculo Mostrar historial de devolución de llamadas.
Administración de facturas de clientes
En esta sección:
Visualización del historial de facturas ................................................................ 153
Generación de facturas ..................................................................................... 153
Adición de una factura personalizada de cuota única ........................................ 154
Cobro de pagos de clientes ............................................................................... 154
Visualización del historial de facturas
El historial de facturas muestra las facturas vencidas y las pagadas. Esta página
también le permite ver todas las facturas para este cliente, generar facturas, cobrar
pagos y añadir una factura única.
Para ver todas las facturas:
1. Vaya a Operaciones corporativas > Clientes > haga clic en una cuenta
determinada.
2. Haga clic en el vínculo Mostrar todas las facturas en la sección Resumen de
facturas.
Podrá ver la lista de facturas siempre que estas hayan sido generadas.
Generación de facturas
Para generar una factura:
1. Vaya a Operaciones corporativas > Clientes > haga clic en una cuenta
determinada.
2. Haga clic en el vínculo Generar factura en la sección Resumen de facturas.
3. Especifique la configuración de generación y haga clic en el botón
continuar.
4. Si seleccionó previsualizar facturas, revíselas y haga clic en el botón
Proceder con generación de facturas.

154 Uso del administrador de clientes y negocio
Adición de una factura personalizada de cuota única
El Administrador de Negocio le permite crear y generar una factura de pago único para
cuotas únicas.
Para generar una única factura:
1. Vaya a Operaciones corporativas > Clientes > haga clic en una cuenta
determinada.
2. Haga clic en el vínculo Añadir factura personalizada en la sección Resumen
de facturas.
3. En el formulario emergente, introduzca la información apropiada:
1. Introduzca una breve descripción para la factura.
2. También puede añadir una Descripción larga.
3. Establezca la Fecha de la factura.
4. Introduzca el Importe de la factura.
5. Seleccione la casilla si desea enviar un email con la factura a su cliente.
6. Defina el periodo para aplazar el ingreso.
4. Seleccione la casilla que aparece al lado de Aplicar también un pago si
desea cobrar el pago manualmente para el servicio proporcionado.
Introduzca toda la información necesaria.
5. Haga clic en Procesar factura.
Cobro de pagos de clientes
Para cobrar el pago de un cliente:
1. Vaya a Operaciones corporativas > Clientes > haga clic en una cuenta
determinada.
2. Haga clic en el vínculo Cobrar pago del cliente en la sección Resumen de
facturas.
3. Seleccione la factura a cargar.
4. Si el cifrado está habilitado, introduzca su PIN LEK.
5. Haga clic en Cobrar cuenta.

Uso del administrador de clientes y negocio 155
Administración de los detalles de un cliente
En la página Resumen de clientes usted puede editar los detalles de clientes, gestionar
las propiedades de cuentas de clientes, añadir un contacto principal/adicional nuevo o
editar los contactos existentes.
En esta sección:
Edición de los detalles, el estado y la cuenta de facturación de un cliente ........ 155
Administración de contactos .............................................................................. 156
Edición de las propiedades de una cuenta de cliente ........................................ 156
Edición de los detalles, el estado y la cuenta de facturación de un cliente
Para editar los detalles de un cliente:
1. Vaya a Operaciones corporativas > Clientes > haga clic en el nombre
completo de un cliente.
2. Haga clic en Editar detalles en la sección Detalles del cliente y actualice los
detalles.
3. Haga clic en Guardar.

156 Uso del administrador de clientes y negocio
Administración de contactos
En el Administrador de Negocio, un cliente puede disponer de múltiples contactos. Uno
de los contactos se establecerá como el contacto principal y todos los demás serán los
contactos adicionales. La página Resumen de clientes le permite añadir contactos
nuevos, editar contactos existentes, iniciar sesión como contacto principal y
restablecer y reenviar contraseñas.
Para añadir un contacto nuevo:
1. Vaya a Operaciones corporativas > Clientes y haga clic en el nombre
completo de un cliente.
2. Haga clic en Añadir contacto nuevo en la sección Contacto principal.
3. Especifique la información de contacto y haga clic en Guardar.
Para editar un contacto:
1. Vaya a Operaciones corporativas > Clientes y haga clic en el nombre
completo de un cliente.
2. Haga clic en el vínculo Editar contacto principal.
3. Edite toda la información necesaria y haga clic en Guardar.
Edición de las propiedades de una cuenta de cliente
La página Resumen de clientes enumera las propiedades relacionadas con los clientes.
El sistema las utiliza para aplicar una lógica especial a aquellos clientes que tengan
estas propiedades. Por ejemplo, puede aplicar descuentos usando las propiedades.
También puede editar las propiedades de un cliente.
Para editar las propiedades:
1. Vaya a Operaciones corporativas > Clientes y haga clic en el nombre
completo de un cliente.
2. Desplácese abajo hasta la sección Propiedades.
3. Haga clic en el vínculo Editar propiedades de la cuenta de cliente.
4. Especifique si el atributo está activo o no.
5. Establezca el valor interno.
6. Haga clic en Guardar todo.

Uso del administrador de clientes y negocio 157
Realización de acciones administrativas
Las acciones administrativas son un conjunto de acciones que le ayudan a gestionar
una cuenta de cliente de forma sumamente rápida. Las acciones administrativas
actuales incluyen:
Suspender cuenta de cliente. Seleccione esta opción si desea suspender la cuenta de
un cliente Este cliente no podrá acceder al área de clientes.
Cancelar cuenta de cliente. Puede usar esta opción para clientes que deseen hacerle
saber que desean terminar su servicio. Estos tampoco no podrán acceder al área
de clientes.
Archivar cuenta de cliente. Archivar un cliente esencialmente significa hacer que el
cliente no sea funcional. Los clientes archivados no se incluyen en el cálculo del
límite de su licencia. Los registros asociados con el cliente serán mostrados pero
usted no podrá realizar ninguna acción en el cliente, como podría ser el cobro de
pagos para saldos impagados.

158 Uso del administrador de clientes y negocio
Adición de créditos a una cuenta de cliente
Usted puede depositar fondos (créditos) a una cuenta de cliente. Los créditos se
utilizan primero para pagar suscripciones. Cuando no disponga de suficiente saldo a
favor, se usará el método de pago predeterminado del cliente para realizar el pago de
servicios.
Para añadir un crédito:
1. Vaya a Clientes > Clientes y haga clic en el nombre completo de un
cliente.
2. Haga clic en el vínculo Añadir crédito presente en la sección Totales de
contabilidad.
3. Rellene el formulario y haga clic en Añadir crédito.
Una vez actualizado el saldo de crédito de un cliente, usted puede ver el historial de
cambios de saldo de crédito del cliente localizando la página de resumen de clientes y
haciendo clic en Créditos.
Visualización de los resultados de verificación de FraudGuardian
El Administrador de Negocio le permite verificar sus pedidos entrantes para evitar
posibles fraudes. Usted puede ver los resultados de esta comprobación por cliente y
por pedido en la página Resumen de clientes.
Para ver los resultados de FraudGuardian:
1. Vaya a la página Resumen de clientes, accesible a través de Operaciones
corporativas > Clientes > clic en una cuenta determinada.
2. Haga clic en el vínculo Mostrar/ocultar datos adicionales que aparece al lado
de la suscripción que desea editar en la sección Resultados de fraude.
La sección de la página le mostrará la Puntuación de fraude total para cada pedido y otra
información como por ejemplo la IP, el banco del cliente, email, proxy, etc.
Administración de facturas
La página de resumen de clientes le permite ver facturas para un cliente determinado.
El sistema detalla las Facturas recientes y le ofrece la opción de ver todas las facturas
haciendo clic en el vínculo respectivo. A partir de esta sección puede ver los detalles
básicos de una factura, como puede ser el Nº de factura, el Importe, las fechas Introducido
y Vencimiento y el estado.La columna Operaciones disponibles le permite administrar e
imprimir la factura.
Para gestionar una factura:

Uso del administrador de clientes y negocio 159
1. Vaya a la página Resumen de clientes, accesible a través de Operaciones
corporativas> Clientes > clic en el nombre completo de un cliente.
2. Haga clic en el vínculo Detalles presente al lado de la factura que desea
editar en la sección Facturas recientes.
Nota: se le redireccionará a la sección de administración de facturas (en la página
186), a la que también puede acceder a través de Finanzas> Facturas de la factura
determinada.
Adición de notas
La sección Notas recientes de la página Resumen de clientes le muestra las notas
recientes que usted añadió para este cliente. Estas notas son estrictamente internas y
sólo proporcionan información adicional al administrador.
Para añadir una nota nueva:
1. Vaya a la página Resumen de clientes, accesible a través de Operaciones
corporativas> Clientes y haga clic en el nombre completo de un cliente.
2. Haga clic en el vínculo Leer/añadir notas de la sección Notas recientes.
3. Añada cualquier información en la casilla Texto de la nota.
4. Añadir nota.

160 Uso del administrador de clientes y negocio
Visualización de información estadística
Las estadísticas (Quick Stats) tienen dos secciones principales: Clientes por estado e
Informes de tendencias. La sección superior enumera los posibles estados de un cliente y
debajo cada estado y el número de clientes en cada categoría. Este número es un
vínculo. Si hace clic en este, se le redireccionará a una pantalla que detalla todos los
clientes de este tipo. Por ejemplo, si desea ver una lista de todos sus clientes
pendientes, puede hacer clic en el número que aparece debajo del nombre Pendiente.
Debajo del número actual aparece el porcentaje que cada categoría alberga del
número total de clientes. Los informes de tendencias listan únicamente un informe.
Este informe le mostrará las altas nuevas del último año.
Para ver las estadísticas de clientes, vaya a Operaciones corporativas > Clientes >
Estadísticas.
La página también muestra una tabla que representa cada uno de los números y sus
categorías específicas.
Visualización de cuentas de cliente
En el Administrador de Negocio existen dos tipos de cuenta de cliente - Live y
archivados. Usted puede filtrar las cuentas de cliente por su estado.
Clientes es donde usted encontrará la información acerca de la mayoría de clientes
introducidos en su sistema Administrador de Negocio. Todos los clientes se
contabilizan en el límite de su licencia. Inicialmente, la página muestra una lista de
todos los clientes con estado Pendiente, Activo, Cancelado, Fraudulento, Suspendido,
Inactivo y Rechazado, en orden de más nuevo a más antiguo. Si hace clic en uno de los
encabezados de la columna, los datos de sus clientes se ordenarán por el encabezado
relevante.
Para ver cuentas de cliente:
1. Vaya a Operaciones corporativas > Clientes. El vínculo le mostrará una lista
de cuentas.
Usted puede acceder a la pantalla de detalles de cada cliente de la lista haciendo clic
en el vínculo ID del cliente o Detalles.
Si hace clic en la dirección de email en la lista Clientes, podrá enviar un email
directamente a este cliente. Usted puede dar formato a estos emails usando distintas
herramientas de texto.
Verificación de cuentas de cliente nuevas
Si selecciona Aprobación manual de todos los pedidos entrantes como directiva de
protección antifraude, verá una lista de todas las cuentas de cliente nuevas que están
a la espera de su aprobación en el grupo Clientes nuevos de la página Inicio.

Uso del administrador de clientes y negocio 161
Haga clic en el vínculo Revisar para ver más información acerca de un pedido
particular. Una vez haya verificado el pedido, seleccione la casilla Activar o Cancelar y
haga clic en Enviar.
Nota: Si selecciona la opción Cancelar, no olvide seleccionar la función de cancelación
apropiada en el menú desplegable Definir directiva acerca de la cancelación de
suscripciones para este cliente presente en la parte inferior de la lista antes de hacer
clic en el botón Enviar.
Si no desea verificar la cuentas nuevas manualmente, cambie la directiva de
protección antifraude en la página Todas las opciones > Configuración de protección
antifraude.
Visualización de los detalles de una suscripción
El Administrador de Negocio le permite administrar suscripciones de cliente desde dos
secciones en la página Resumen del cliente: desde las secciones Detalles de la suscripción
y Suscripciones recientes. La primera sección muestra el número de suscripciones que
posee el cliente y permite al administrador añadir una suscripción a un cliente. La
sección Suscripciones recientes proporciona información acerca de cada una de las
suscripciones y permite al administrador gestionar la suscripción. Si desea más
información acerca de la administración de suscripciones, consulte Gestión de
suscripciones (en la página 164).
Envío de emails masivos
Además de los emails automáticos (en la página 100) enviados por el Administrador
de Negocio cuando ocurre un evento determinado, usted también puede enviar emails
manualmente a determinados clientes. Esto es especialmente útil cuando, por
ejemplo, usted necesite enviar un comunicado a todos los clientes o sólo a algunos de
ellos.
De ser necesario, usted siempre puede reenviar un email a todos los destinatarios, ya
sea un email automático o un email enviado manualmente.
En esta sección:
Envío de emails ................................................................................................. 162
Reenvío de emails enviados previamente ......................................................... 162
Visualización de la correspondencia más reciente ............................................ 163

162 Uso del administrador de clientes y negocio
Envío de emails
Para enviar un email:
1. Vaya al Asistente de envío de emails mediante Monitorización de negocio >
Emails > Envío de emails.
2. Especifique los destinatarios del email:
a. Defina los clientes de destino usando el Filtro de clientes:
introduzca los IDs de los clientes separados con comas y/o
fíltrelos por Estado, Grupo de clientes, Servidor, Grupo de paneles y
Plan, de ser necesario.
b. Seleccione los contactos del cliente a los que debe enviarse el
email, ya sean todos o sólo al contacto principal.
3. Bajo Plantilla de email, seleccione una plantilla.
Tenga en cuenta que la lista de plantillas sólo contiene las plantillas del grupo
Emails definidos por el usuario.
4. Haga clic en Siguiente.
Se mostrará una lista de las cuentas de email filtradas según los parámetros
especificados (filtro de clientes y contacto).
5. Verifique que la lista de contactos es correcto y haga clic en Siguiente.
Otra opción es hacer clic en Atrás para ir al paso anterior y cambiar la configuración
del contacto o filtro de clientes.
6. En la página final que le muestra toda la información sobre el email que
enviará, revise las propiedades del email (destinatarios, propiedades
del email, cuerpo del mensaje de email) y haga clic en Enviar.
El email será enviado y aparecerá en la lista Mostrar emails.
Reenvío de emails enviados previamente
Para reenviar emails:
1. Vaya a Monitorización de negocio > Emails.
2. Busque el email que desea volver a enviar y haga clic en Reenviar.

Uso del administrador de clientes y negocio 163
Visualización de la correspondencia más reciente
La sección Emails recientes de la página Resumen del cliente muestra la lista de los
últimos cinco emails enviados al cliente. Cada una de las entradas muestra la
siguiente información:
Asunto. Haga clic en el nombre e ID a visualizar, editar o reenviar el email.
Marca de tiempo. Incluye la fecha y hora en que se envió el email al cliente.
El sistema también le permite Reenviar y Editar los emails en la página que aparece
cuando usted hace clic en el asunto del email.
Envío de emails personalizados
Para enviar un email personalizado:
1. Vaya a la página de detalles del cliente al que desea enviar el email.
2. Haga clic en la dirección de email de un cliente en la lista de clientes
disponible en Operaciones corporativas > Clientes.
3. Por omisión, la dirección de email del cliente ya estará en la lista de
Contactos. Si no es correcta, realice los cambios necesarios.
4. A continuación, si el email requiere incluir a otro usuario en copia,
introduzca la dirección en el campo Direcciones CC.
5. Si este email requiere incluir otros destinatarios en copia pero no desea
que el destinatario lo vea, introduzca la dirección en el campo
Direcciones BCC.
6. Introduzca un asunto en el campo Asunto del mensaje.
7. Introduzca su mensaje en el campo Cuerpo del mensaje.
8. Haga clic en Enviar.

164 Uso del administrador de clientes y negocio
Administración de suscripciones
Los servicios o recursos que usted vende a sus clientes se organizan en planes. Una
suscripción es básicamente un permiso para utilizar los servicios o recursos durante
un periodo de tiempo determinado.
Las suscripciones también actúan como punto de conexión en el Administrador de
Negocio. Las facturas están vinculadas a suscripciones. Al igual que los
complementos. Lo mismo sucede con los clientes, aunque estos pueden tener
distintas suscripciones y por lo tanto distintos complementos y facturas, en distintos
tiempos en su ciclo de vida. La suscripción a un plan es un requisito previo para
facturar a un cliente. Usted no puede facturar un cliente a menos que este disponga de
al menos una suscripción asociada a su cuenta.
El Administrador de Negocio gestiona suscripciones en dos amplias categorías:
suscripciones de dominio y todas las demás. Las suscripciones de dominio se crean
cuando un cliente compra o transfiere un dominio a través del Administrador de
Negocio.
En esta sección:
Adición de suscripciones nuevas/existentes a cuentas de cliente ..................... 165
Visualización de los detalles de las suscripciones ............................................. 168
Cambio del estado de una suscripción .............................................................. 168
Activación o suspensión de suscripciones ......................................................... 169
Cancelación de suscripciones de hosting .......................................................... 171
Ejecución de eventos de suscripción ................................................................. 172
Edición de suscripciones ................................................................................... 172
Actualización y degradación de suscripciones ................................................... 173
Adición de un complemento a una suscripción .................................................. 174
Visualización de complementos y sus propiedades ........................................... 175
Visualización de las propiedades de una suscripción ........................................ 175
Transferencia de una suscripción ...................................................................... 176

Uso del administrador de clientes y negocio 165
Adición de suscripciones nuevas/existentes a cuentas de
cliente
El Administrador de Negocio permite añadir suscripciones nuevas/existentes a cuentas
de cliente existentes. Usted puede añadir tantas suscripciones como desee a
cualquiera de sus cuentas de cliente.
Para añadir una suscripción:
1. Vaya a Operaciones corporativas > Clientes y haga clic en el nombre
completo de un cliente.
2. Haga clic en el vínculo Ver que aparece al lado de la suscripción que
desea editar en la sección Detalles de la suscripción.
En la sección Detalles de la suscripción podrá ver tres vínculos:
Crear suscripción nueva. Este vínculo representa únicamente las suscripciones
nuevas.
Importar suscripción existente. Este vínculo representa únicamente las
suscripciones existentes. Por ejemplo, si está migrando desde un sistema de
facturación anterior que no sea Administrador de Negocio, puede añadir estas
suscripciones a su cuenta de cliente.
Mostrar todas las suscripciones. Este vínculo muestra todas las suscripciones
existentes asociadas con esta cuenta de cliente.
En esta sección:
Adición de una suscripción nueva ..................................................................... 166
Importación de una suscripción existente .......................................................... 167

166 Uso del administrador de clientes y negocio
Adición de una suscripción nueva
1. Haga clic en Crear suscripción nueva.
2. Se abrirá una ventana emergente. Si tiene más de una tienda online,
esta ventana mostrará las tiendas online. Si sólo dispone de una tienda
online (OF1), se omitirá la lista de selección y se le redireccionará a la
lista seleccione un plan, tal y como se describe en el paso 3 a
continuación.
3. Seleccione un plan de la lista de planes.
4. Seleccione un ciclo de facturación.
5. Defina lo siguiente:
Fecha de inicio. Seleccione el me, el día, el año, la hora y el minuto deseado para
la fecha de inicio.
Dominio. De ser aplicable, seleccione o introduzca el dominio que desea asignar
a esta suscripción.
Cuenta de facturación. Seleccione la cuenta de facturación que desea usar del
menú desplegable.
Precio. Introduzca el precio que desee usar para esta suscripción.
Grupos de paneles. Si existe una lista de grupos de paneles disponibles,
seleccione el grupo de paneles que desea asignar a esta suscripción.
6. Haga clic en Añadir suscripción nueva.

Uso del administrador de clientes y negocio 167
Importación de una suscripción existente
1. Haga clic en Importar suscripción existente.
2. Se abrirá una ventana emergente. Si dispone de más de una tienda
online, esto listará sus tiendas online. Realice una selección de la lista.
Si sólo dispone de una tienda online (OF1), se omitirá la lista de
selección y se le redireccionará a la lista seleccione un plan, tal y como se
describe en el paso 3 a continuación.
3. Seleccione un plan de la lista de planes.
4. Seleccione un ciclo de facturación.
5. Defina lo siguiente:
Nueva fecha de renovación. Seleccione el me, el día, el año, la hora y el minuto
deseado para la fecha de renovación.
Fecha de inicio. Seleccione el me, el día, el año, la hora y el minuto deseado para
la fecha de inicio.
Dominio. De ser aplicable, seleccione o introduzca el dominio que desea asignar
a esta suscripción.
Cuenta de facturación. Seleccione la cuenta de facturación que desea usar del
menú desplegable.
Precio. Introduzca el precio que desee usar para esta suscripción.
Grupos de paneles. Si existe una lista de grupos de paneles disponibles,
seleccione el grupo de paneles que desea asignar a esta suscripción.
6. Haga clic en Importar suscripción existente.

168 Uso del administrador de clientes y negocio
Visualización de los detalles de las suscripciones
Para ver los detalles de una suscripción:
1. Vaya a Operaciones corporativas > Suscripciones.
2. Haga clic en el nombre de la suscripción que desea ver.
La página le muestra los Detalles de la suscripción, incluyendo información general,
estado de la suscripción, información de precios, directiva acerca de la cancelación de
suscripciones, fechas de suscripción e información de pago. Aquí también puede ver
los Comentarios para el plan, la información acerca de la Última factura y las Propiedades y
complementos de la suscripción, además de poder cambiar el servidor asociado con la
suscripción. Tenga en cuenta que la reasignación vinculará esta suscripción a otro
panel. Esta acción no moverá la cuenta de hosting actual.
Cambio del estado de una suscripción
El Administrador de Negocio le permite asignar distintos tipos de estado de
suscripción. Estos estados pueden dividirse en grupos en función de su
comportamiento:
Activo. Sin duda el estado más habitual para una suscripción. Las suscripciones
activas son aquellas que, como su nombre indica, son usadas de forma activa por
un cliente. Puede tratarse de una suscripción de hosting, licencia de software o
suscripción a un servicio. Las suscripciones marcadas como Activas serán
facturadas.
Pendiente. El primer estado tras la compra de una suscripción. Las suscripciones
pendientes sólo serán facturadas una vez.
Cancelado. Si una suscripción está cancelada, esta se elimina o suspende en el
servidor que almacena esta suscripción. Estas suscripciones no son facturadas.
Importante: Si usted cambia manualmente el estado de una suscripción a
Cancelada, esta no será cancelada. Para cancelar una suscripción, use la directiva
de cancelación de suscripciones.
Suspendido. Si una suscripción está suspendida, el suscriptor no podrá acceder a
los recursos del plan de servicio. Estas suscripciones son facturadas si así se
define en la configuración a nivel de servidor (en la página 90).
Pendiente de renovación. Sólo aplicable a suscripciones que incluyan registro de
dominios. Cuando un dominio está aproximándose a su fecha de renovación y se
envía una factura al cliente, el estado de la suscripción se define a este valor. Una
vez el cliente ha realizado el pago, la factura y el dominio son renovados con el
registrador y el estado de la suscripción cambia de nuevo a Activo. Las
suscripciones marcadas como Pendiente de renovación no serán facturadas.
Completado. Este estado se asigna cuando una suscripción está disponible
únicamente durante un número limitado de ciclos de facturación y ya se ha
alcanzado este número.
Transferido. Si usted transfiere una suscripción de un cliente a otro, esta suscripción
se marcará como transferida. Estas suscripciones no son facturadas.

Uso del administrador de clientes y negocio 169
Con errores. Generalmente, este estado se define cuando se produce un error en el
aprovisionamiento de una suscripción.
Fraudulento. El módulo FraudGuardian asigna este estado a una suscripción si este
considera que los detalles del cliente son fraudulentos.
Expirado. Las suscripciones marcadas como expiradas no serán facturadas.
Enviado. Las suscripciones marcadas como enviadas no serán facturadas.
Usted puede crear una factura para una suscripción con un estado que no sea activo o
suspendido generando manualmente una factura a través de la página de resumen de
clientes.
El sistema también incluye los siguientes estado que no se establecen
automáticamente:
Detenido. Las suscripciones marcadas como detenidas no serán facturadas.
Iniciado. Las suscripciones marcadas como iniciadas no serán facturadas.
Cobros. Asigne este estado para suspender aquellas suscripciones que no se
hayan cobrado durante un largo periodo de tiempo. Esto simplificará la búsqueda
de suscriptores con problemas así como las tareas de los departamentos de cobro
de pagos.
En curso. Las suscripciones marcadas como en curso no serán facturadas.
¿Por qué tener muchos tipos distintos de estados cuando todos ellos se comportan de
la misma forma? Por ejemplo, si usted está usando el Administrador de Negocio para
vender diseño web además de hosting, usted puede desear establecer que la
suscripción de diseño web no tenga el estado activo o completado. Usted puede desear
iniciar la suscripción, esta puede estar en curso, usted puede tener que detener el
proyecto por algún motivo y el proyecto puede quedar inactivo, sin que nunca llegue a
completarse. Estas otras designaciones de estado le permiten realizar un seguimiento
de la información general en el Administrador de Negocio. Usted puede cambiar el
estado de una suscripción siempre que lo desee.
Para cambiar el estado de una suscripción:
1. Vaya a Operaciones corporativas > Suscripciones. La página muestra todas
las suscripciones del sistema.
2. Busque la suscripción que desea editar y haga clic en su nombre.
3. Haga clic en Editar en la fila Operaciones disponibles.
4. Busque la sección Opciones de estado de suscripción. Rellene los campos
correspondientes con el estado nuevo y con el motivo del cambio.
5. Haga clic en Guardar.
Nota: Usted también puede ir a la página de una suscripción desde la página Resumen
de clientes del cliente al que pertenece esta suscripción. Haga clic en Mostrar todas las
suscripciones en la casilla Detalles de la suscripción y busque la suscripción que desea
editar.
Activación o suspensión de suscripciones

170 Uso del administrador de clientes y negocio
Nota: La suscripción del cliente debería estar asociada a un panel de control para que
así pueda suspenderse/activarse la suscripción. De lo contrario, la función para
realizar esta acción no aparecerá en el interfaz.
Para suspender o activar una suscripción:
1. Vaya a Operaciones corporativas > Suscripciones.
2. Haga clic en el nombre de la suscripción que desea suspender o
activar.
3. Haga clic en Suspender o Activar, en función del estado actual de la
suscripción.
4. Cuando se ejecute la cola de eventos, la suscripción se definirá a
Suspendida o Activada en un servidor correspondiente.

Uso del administrador de clientes y negocio 171
Cancelación de suscripciones de hosting
Si una suscripción está asociada a un grupo de paneles, lo que significa que se ha
creado la cuenta de hosting, siga las instrucciones detalladas a continuación en el
método 1. Si la suscripción no está vinculada a ningún grupo de paneles, vaya
directamente al segundo método.
Para cancelar una suscripción vinculada a un grupo de paneles:
1. Vaya a Operaciones corporativas > Suscripciones.
2. Haga clic en el nombre de la suscripción que desea cancelar.
3. Cuando aparezca el elemento Operaciones disponibles, haga clic en el
vínculo Editar.
4. Busque la sección Servidores y haga clic en el icono en forma de lápiz
presente en la columna Operaciones disponibles.
5. Cuando aparezca una ventana, seleccione Cancelado en el menú
desplegable y haga clic en el botón Editar.
Se creará un evento de sistema. El evento se ejecutará automáticamente si usted ha
configurado el sistema para automatización. De lo contrario, ejecute el evento.
Para cancelar una suscripción vinculada a un grupo de paneles:
1. Vaya a Operaciones corporativas > Suscripciones.
2. Haga clic en el nombre de la suscripción que desea cancelar.
3. Cuando aparezca el elemento Operaciones disponibles, haga clic en el
vínculo Editar.
4. Seleccione Cancelado en el menú desplegable Estado.
5. Haga clic en el botón Guardar.

172 Uso del administrador de clientes y negocio
Ejecución de eventos de suscripción
Existen dos formas de ejecutar eventos de suscripción:
Todos a la vez
Uno a uno
Para ejecutar eventos de suscripción a la vez, vaya a Monitorización de negocio > Eventos
> Ejecutar eventos. Todos los eventos se ejecutarán a la vez.
Nota: La ejecución de todos los eventos a la vez procesará todos los eventos, no
simplemente los eventos de suscripción.
Para ejecutar eventos de suscripción uno a uno:
1. Vaya a Monitorización de negocio > Eventos.
2. Aparecerá un submenú a través del cual usted podrá filtrar eventos de
suscripción por Registrador, Panel, Grupo de paneles o Recurrente.
3. Escoja un registrador, panel o grupo de paneles. Por ejemplo, puede
seleccionar ejecutar todos los eventos relacionados con sus
suscripciones de hosting de servidor Plesk local.
4. Cuando se cargue la página con todos los registros filtrados, haga clic
en el icono en forma de flecha azul para el evento que desee ejecutar.
5. Haga clic en Mostrar/Ocultar datos adicionales y Ejecutar ahora para cada
registro.
Edición de suscripciones
Para editar una suscripción:
1. Vaya a Operaciones corporativas > Suscripciones.
2. Haga clic en el nombre de la suscripción que desea cancelar.
3. Haga clic en el vínculo Editar en el formulario Operaciones disponibles
emergente.
Edite la configuración de la suscripción en función de sus necesidades
particulares.
4. Guarde los cambios.

Uso del administrador de clientes y negocio 173
Actualización y degradación de suscripciones
Antes de actualizar o degradar una suscripción, compruebe que ha configurado sus
planes para la actualización. Para más información, consulte Conversión de un plan para
que sea actualizable/degradable.
Para actualizar una suscripción:
1. Vaya a Operaciones corporativas > Clientes y haga clic en el nombre
completo de un cliente.
2. Haga clic en el nombre de la suscripción a la que desea actualizar.
3. Haga clic en el vínculo Actualizar en el formulario Operaciones disponibles
emergente.
Para degradar una suscripción:
1. Vaya a Operaciones corporativas > Clientes > haga clic en el nombre
completo de un cliente.
2. Haga clic en el nombre de la suscripción a la que desea degradar.
3. Haga clic en el menú Mostrar/Ocultar operaciones y haga clic en el vínculo
Degradar en el formulario Operaciones disponibles emergente.
Cuando actualice o degrade una suscripción, usted puede seleccionar cualquiera de
las tres opciones detalladas a continuación.
Actualizar/degradar ahora y aplicar créditos de prorrateo. Si selecciona esta opción, el
sistema realizará lo siguiente:
Añadirá dinero para el número de días restantes hasta la finalización del ciclo
de facturación actual como créditos para la cuenta del cliente.
Creará una suscripción de tipo Cuota de actualización o Cuota por reversión a
versión anterior. El precio de la suscripción es el precio del plan al que el cliente
actualiza o degrada respectivamente para el número de días restantes hasta la
finalización del ciclo de facturación.
Si selecciona Generar factura de inmediato, el sistema creará una factura para esta
suscripción para el ciclo de facturación actual. La próxima factura (para el plan
nuevo) se generará de forma normal antes del próximo ciclo de facturación. Si
no selecciona Generar factura de inmediato, la factura se generará en la próxima
ejecución del evento “ProcessInvoices”. Generalmente, este evento se ejecuta
a diario.
Aplica los créditos a la factura nueva.
Crea el evento de aprovisionamiento de la suscripción actualizada/degradada
en el Panel.
Actualizar/degradar ahora y NO aplicar créditos de prorrateo. Si selecciona esta opción, el
sistema realizará lo siguiente:

174 Uso del administrador de clientes y negocio
Creará el evento de aprovisionamiento de la suscripción actualizada/degradada
en el Panel. La próxima factura (para el plan nuevo) se generará de forma
normal antes del próximo ciclo de facturación. En este caso, la opción Generar
factura de inmediato no se tiene en cuenta.
Nota: No es posible volver a actualizar/degradar esta suscripción hasta la
finalización del ciclo de facturación actual.
Fin del ciclo actual. Si selecciona esta opción, el sistema realizará lo siguiente:
Actualizará o degradará la suscripción en el Administrador de Negocio, pero
establece que se aprovisione únicamente en el próximo ciclo de facturación. La
próxima factura (para el plan nuevo) se generará de forma normal antes del
próximo ciclo de facturación. En este caso, la opción Generar factura de inmediato
no se tiene en cuenta.
Adición de un complemento a una suscripción
Para añadir un complemento a una suscripción:
1. Vaya a Operaciones corporativas > Suscripciones.
2. Haga clic en el nombre de la suscripción a la que desea añadir un
complemento.
3. Haga clic en Complementos en la columna Operaciones disponibles.
4. Haga clic en Añadir complemento nuevo.
5. Seleccione el complemento que desea añadir a la cuenta del cliente en
la lista de planes.
6. Actualice la tarificación, de ser necesario.
7. Haga clic en el botón Añadir.

Uso del administrador de clientes y negocio 175
Visualización de complementos y sus propiedades
Para ver los complementos de la suscripción:
1. Vaya a Operaciones corporativas > Suscripciones y haga clic en el nombre de
una suscripción.
2. Haga clic en Complementos en el formulario Operaciones disponibles
emergente.
En la página cargada, podrá ver los complementos para la suscripción y sus detalles.
Aquí también puede Editar los complementos y ver sus Propiedades haciendo clic en los
iconos respectivos que aparecen al lado de cada complemento.
Aquí también puede añadir o cambiar los complementos de la suscripción (en la página
174).
Visualización de las propiedades de una suscripción
Para ver las propiedades de una suscripción:
1. Vaya a Operaciones corporativas > Suscripciones y haga clic en el nombre de
una suscripción.
2. Haga clic en el vínculo Propiedades en el formulario Operaciones disponibles
emergente.
Se abrirá la página que lista las propiedades de la suscripción.
En esta página puede:
Ver los detalles de una propiedad.
Editar una propiedad o su valor haciendo clic en el icono Editar que aparece al
lado del valor determinado.

176 Uso del administrador de clientes y negocio
Transferencia de una suscripción
El Administrador de Negocio permite a los administradores transferir una suscripción
de un cliente a otro.
Para transferir una suscripción:
1. Vaya a Operaciones corporativas > Suscripciones y haga clic en el nombre de
la suscripción que desea transferir.
2. Haga clic en el vínculo Transferir suscripción en el formulario Operaciones
disponibles emergente.
3. En este formulario, introduzca el ID del cliente al que desea transferir la
suscripción.
4. Especifique la cuenta de facturación que debe usarse para pagar esta
suscripción y confirme la transferencia.
Pago con créditos
Usted puede utilizar créditos de cliente para pagar suscripciones. Cuando no disponga
de suficiente saldo a favor, se usará el método de pago predeterminado del cliente
para realizar el pago de servicios.
Para aplicar créditos a cualquier factura de forma manual:
1. Vaya a Operaciones corporativas > Facturas.
2. Localice la factura a la que desea aplicar el crédito y haga clic en su ID.
3. Los detalles de la factura aparecerán debajo del registro de la factura
que está visualizando. Otra opción es hacer clic en el icono en forma
de lupa en la columna Operaciones disponibles para ver los detalles de la
factura.
4. Haga clic en Aplicar crédito en la sección Herramientas de la página.
5. Defina lo siguiente:
Aplicar crédito a. Seleccione Toda la factura o Línea de artículos seleccionada. Si
selecciona la opción
Línea de artículos seleccionada, se listarán los artículos disponibles para esta
factura. Realice su selección
Importe del pago. Introduzca el importe aplicado a esta factura.
Comentarios de crédito. Introduzca los comentarios deseados en función de sus
necesidades particulares.
6. Haga clic en Aplicar crédito.

Uso del administrador de clientes y negocio 177
Grupos de clientes: Limitación de descuentos y
exención de suscripciones de suspensión
El Administrador de Negocio le permite limitar los descuentos para determinados
usuarios o eximir sus suscripciones de suspensión. Para ello, cree un grupo de
clientes (o modifique el predeterminado) y añada las cuentas de cliente deseadas al
mismo. Los grupos de cliente establecen las siguientes propiedades para sus
miembros:
Descuento máximo define el descuento máximo que podrán obtener los miembros
del grupo cuando se suscriban a un plan. Por ejemplo, si usted proporciona un
descuento del 20% en un plan, el miembro de un grupo con un descuento máximo
del 10% obtendrá un 10% de descuento sobre el precio de este plan.
Descuento mínimo Define el descuento mínimo que podrán obtener los miembros
del grupo cuando se suscriban a un plan. Por ejemplo, si usted proporciona un
descuento del 5% en un plan, el miembro de un grupo con un descuento mínimo
del 10% obtendrá un 10% de descuento sobre el precio de este plan.
Nota: El descuento mínimo no se aplica a planes en los que usted no proporcione
descuentos.
Exento de suspensión. Si tiene esta opción activada, el Administrador de Negocio
no suspende automáticamente las suscripciones de los miembros del grupo si
estos no realizan el pago cuando es debido.
Si cambia estas propiedades para un grupo, el Administrador de Negocio las aplica
automáticamente a los miembros existentes. Asimismo, puede reemplazar las
propiedades del grupo por valores personalizados para cada miembro. El cambio de
las propiedades de un grupo no afecta a un miembro con valores personalizados para
estas propiedades.
Para añadir un grupo nuevo o administrar grupos de clientes existentes, vaya a
Configuración de negocio > Todas las opciones > Grupos de clientes.
Para añadir una cuenta de cliente a un grupo o reemplazar las propiedades de grupo
para un cliente, vaya a Operaciones corporativas > Clientes > <nombre del cliente> > Editar
propiedades de cuenta de cliente.
Realización de pagos manuales
En esta sección:
Uso de una tarjeta de crédito para pagar una factura ........................................ 178
Captura de pagos sólo con autenticación .......................................................... 178
Captura de pagos no capturados ...................................................................... 178
Emisión de reembolsos ..................................................................................... 179
Generación y ejecución de la cola de pagos ..................................................... 180

178 Uso del administrador de clientes y negocio
Uso de una tarjeta de crédito para pagar una factura
Para pagar una factura usando una tarjeta de crédito:
1. Seleccione la factura en la lista disponible en Operaciones corporativas >
Facturas.
2. Cuando se muestre la página de facturas, haga clic en el vínculo Cobrar
pago con tarjeta de crédito en la sección Enlaces rápidos que aparece en la
parte superior de la página.
3. Seleccione la pasarela que desea usar para pagar esta factura y haga
clic en Siguiente.
4. Introduzca la información del pago requerida.
5. Haga clic en Facturar.
Nota: Los pagos de este tipo se realizan usando la prestación Terminales virtuales (en
la página 77).
Captura de pagos sólo con autenticación
Para capturar pagos sólo con autenticación:
1. Seleccione la factura en la lista disponible en Operaciones corporativas >
Facturas.
2. Cuando se muestre la página de facturas, haga clic en el vínculo Cobrar
pago con tarjeta de crédito en la sección Herramientas que aparece en la
parte superior de la página.
3. Seleccione la pasarela que desea usar para el cargo únicamente a
través de autenticación y haga clic en Siguiente.
4. Introduzca la información del pago requerida.
5. Seleccione Sólo autenticación en el menú desplegable Acción de cobro.
6. Haga clic en el botón Cobrar.
Esta transacción sólo validará la tarjeta y no cobrará el pago.
Captura de pagos no capturados
Para capturar pagos no capturados:
1. Vaya a Monitorización de negocio > Pagos > pestaña Fondos no capturados.

Uso del administrador de clientes y negocio 179
2. Haga clic en cada una de las casillas al lado de los registros para los
que desee capturar los fondos. Los registros seleccionados se
destacan en color rojo.
3. Haga clic en Capturar fondos.
Nota: Una vez haya hecho clic en el botón Fondos capturados no se mostrará ninguna
pantalla de confirmación. Los fondos serán capturados automáticamente.
Emisión de reembolsos
Para emitir un reembolso:
1. Vaya a la factura (en la página 187) para la que desee emitir el
reembolso.
2. Haga clic en el botón Reembolsar en la columna Estado presente en la
sección Transacciones.
3. Verifique que los detalles del reembolso son correctos. Si usa cifrado
de frase de contraseña, introdúzcala en el campo correspondiente.
4. Haga clic en el botón Sí, procesar este reembolso. De lo contrario, haga clic
en Cancelar.

180 Uso del administrador de clientes y negocio
Generación y ejecución de la cola de pagos
Si desea confirmar todos los pagos con tarjetas de crédito y cuentas bancarias, genere
y ejecute la cola de pagos. Cuando usted hace clic para generar la cola, el sistema
analiza la lista de facturas existentes y crea los eventos para su pago. A continuación,
en función de la configuración, el sistema ejecuta los eventos o no.
Para generar y ejecutar la cola de pagos:
1. Vaya a Monitorización de negocio > Pagos > pestaña Cola de pagos y haga clic
en Generar cola de pagos.
2. Defina lo siguiente:
Opciones de factura:
Eliminar todos los elementos presentes en este momento en la cola de pagos.
Seleccione esta casilla para evitar la replicación de los mismos elementos.
Generar. Seleccione una de las siguientes opciones: Nuevo, rechazado o con
errores.
Sólo generar fecha de vencimiento. Seleccione Sí si desea generar pagos
basados únicamente en las fechas de vencimiento de las facturas.
Seleccione No si desea generar pagos sin tener en cuenta las fechas de
vencimiento de las facturas.
Vencidas en o antes. Seleccione en el menú desplegable la fecha en que
desea generar los pagos o antes de la que desea generarlos o haga clic en
el botón ... para establecer la fecha usando el calendario integrado.
Nº facturas para las que generar pagos. Introduzca el número o déjelo en su
valor predeterminado 0 para generar pagos para todas las facturas.
Opciones de ejecución:
Intentar facturar importes inferiores en cuentas con errores. Seleccione esta casilla si
desea que el sistema cobre automáticamente un importe inferior para aquellas
facturas que no hayan podido ser procesadas con el pago inicial.
Ejecutar cola de pagos. Seleccione una de las siguientes opciones: No ejecutar o
Ejecutar más adelante.
Fecha de ejecución de cola de pagos. Seleccione en el menú desplegable la fecha
de ejecución de la cola de pagos o haga clic en el botón ... para establecer la
fecha usando el calendario integrado.
Tipo de transacción. Seleccione una de las siguientes opciones: Cobrar o Sólo
autenticar.
Introducir clave de cifrado de su tarjeta de crédito. Introduzca la clave que generó
cuando configuró los parámetros de cifrado.
3. Haga clic en Continuar.

Uso del administrador de clientes y negocio 181
Administración de transferencias bancarias
Esta sección detalla cómo se organiza el procesamiento de transferencias bancarias
en el Administrador de Clientes y Negocio, enumera las operaciones de gestión de
transferencias bancarias y describe el proceso de automatización del procesamiento.
Si desea más información acerca de estos temas, consulte las subsecciones
correspondientes de esta sección.
Si desea leer la introducción al procesamiento de transferencias bancarias, consulte la
sección Procesamiento de transferencias bancarias.
En esta sección:
Funcionamiento del procesamiento de transferencias bancarias....................... 182
Operaciones soportadas ................................................................................... 184
Configuración de procesamiento automático ..................................................... 186

182 Uso del administrador de clientes y negocio
Funcionamiento del procesamiento de transferencias bancarias
Esta sección detalla el procesamiento de transferencias bancarias y explica las
operaciones proporcionadas por el Administrador de Negocio para administrar
transferencias bancarias.
El procesamiento de transferencias bancarias funciona de la siguiente forma:
1. El cliente envía un pedido a una de sus tiendas online usando el método de pago
transferencia bancaria.
2. El Administrador de Negocio crea una transacción nueva que conserva los detalles
del pago.
3. La transacción se añade a un batch abierto.Los batches son archivos con un
formato especial que incluyen órdenes para transferencias de fondos de un banco
a otro. El formato del batch viene dictado por un plugin de transferencia (en la
página 75) asociado con la tienda online. Cada plugin cuenta con un único batch
abierto, cuyo estado siempre es Abierto. Si el batch no existe, el sistema crea uno
y lo abre.
4. Cuando un batch alcanza el número máximo de transacciones o tras un periodo de
tiempo determinado, el sistema inicia el procesamiento de este archivo batch. Esto
incluye el cierre del batch, asignándole un nombre único, estableciendo el estado
de la transacción dentro del batch a pendiente y abriendo un batch nuevo.
Usted puede solicitar manualmente al sistema que inicie el procesamiento de un
batch.
Si desea más información acerca del proceso de configuración de procesamiento
automático, consulte Configuración de procesamiento automático (en la página 186).
Nota: La información financiera de la parte receptora se extrae del perfil de un
administrador responsable del procesamiento de batches. Usted puede cambiar el
administrador en la configuración del administrador de transferencias bancarias.
5. Si el batch está en estado de procesamiento, puede descargarlo y enviarlo a un
banco para llevar a cabo las transferencias.
6. Cuando reciba la respuesta del banco, deberá aprobar o rechazar las
transacciones incluidas en el batch para así activar las suscripciones pagadas. Si
al menos existe una transacción aprobada, el estado del batch se define a
completado. Esto no afecta a los estados de las transacciones incluidas.
Una vez se aprueba o rechaza una transacción, la única forma de modificarla es
eliminar un batch que incluya la transacción. La eliminación sólo es posible si el batch
contiene al menos una transacción pendiente. Si usted elimina un batch, las
transacciones dentro del batch se incluyen en un batch Nuevo correspondiente.
Usted puede excluir transacciones de batches nuevos o incluir transacciones en
batches nuevos. Esto es especialmente útil cuando usted equilibra el importe de
fondos incluidos en un batch o desee reorganizar transacciones.
El Administrador de Negocio impone las siguientes limitaciones en términos de
manipulaciones con transacciones:
Sólo puede ajustar el número de transacciones en batches nuevos (los batches en
procesamiento, completados o rechazados no son modificados).

Uso del administrador de clientes y negocio 183
Usted puede incluir únicamente transacciones que no estén vinculadas a ningún
batch. Para desvincular transacciones, elimine el batch nuevo que las contiene.
No es posible mover transacciones entre batches nuevos correspondientes a
plugins distintos.
Finalmente, el Administrador de Negocio proporciona cantidades totales de
transacciones por estado. Esto es especialmente útil para finalidades estadísticas o de
auditoría.
Si desea más información acerca de la realización de una operación determinada,
consulte Operaciones soportadas (en la página 184).

184 Uso del administrador de clientes y negocio
Operaciones soportadas
Esta sección detalla las operaciones en batches y transacciones disponibles en el
Administrador de Negocio. Si desea más información acerca del procesamiento de
transferencias bancarias y descripciones de operaciones, consulte Funcionamiento del
procesamiento de transferencias bancarias (en la página 182).
Para ver la lista de batches:
1. Vaya a Monitorización de negocio > Pagos > Transferencias bancarias en la
pestaña Transacciones.
2. Seleccione la pestaña Archivos batch.
Esto abrirá la lista de archivos batch.
Vea las transacciones incluidas para aprobarlas o rechazarlas.
Para ver las transacciones incluidas en un batch:
1. Vaya a Monitorización de negocio > Pagos > Transferencias bancarias en la
pestaña Transacciones.
2. Seleccione la pestaña Archivos batch.
3. Haga clic en el archivo batch.
Esto abrirá la lista de transacciones incluidas en el batch.
Inicie el procesamiento de un archivo batch para poder descargarlo.
Para iniciar el procesamiento de un archivo batch nuevo:
1. Vaya a Monitorización de negocio > Pagos > Transferencias bancarias en la
pestaña Transacciones.
2. Seleccione la pestaña Archivos batch.
3. Haga clic en Iniciar procesamiento al lado del archivo batch (en la columna
Operaciones disponibles).
Esto modificará el estado del archivo batch a En procesamiento.
Descargue un archivo batch para enviarlo a un banco.
Para descargar un archivo batch:
1. Vaya a Monitorización de negocio > Pagos > Transferencias bancarias en la
pestaña Transacciones.
2. Seleccione la pestaña Archivos batch.
3. Haga clic en Descargar al lado del archivo batch (en la columna
Operaciones disponibles).

Uso del administrador de clientes y negocio 185
Esto iniciará el proceso de descarga.
Para eliminar un archivo batch:
1. Vaya a Monitorización de negocio > Pagos > Transferencias bancarias en la
pestaña Transacciones.
2. Seleccione la pestaña Archivos batch y haga clic en el batch que desea
eliminar.
3. Haga clic en Eliminar archivo batch y desvincular transacciones, y confirme la
operación.
Esto eliminará el batch de la lista de batches.
Vea el número total de transacciones por estado para finalidades estadísticas, de
auditoría, etc.
Para ver la cantidad total de transacciones por estado:
1. Vaya a Monitorización de negocio > Pagos > Transferencias bancarias en la
pestaña Transacciones.
2. Seleccione la pestaña Transacciones.
Esto abrirá las estadísticas acompañadas de la lista de transacciones.
Incluya o excluya transacciones para equilibrar la cantidad de fondos incluidos en un
batch, reorganizar las transacciones u otras finalidades.
Para incluir o excluir una transacción:
1. Vaya a Monitorización de negocio > Pagos > Transferencias bancarias en la
pestaña Transacciones.
2. Seleccione la pestaña Transacciones.
3. Haga clic en la acción deseada al lado de la transacción (en la columna
Operaciones disponibles) y confirme la operación.
Esto cambiará el nombre de la acción al contrario (por ejemplo, mostrar Incluir en
vez de Excluir).
Apruebe o rechace la transacción para actualizar el estado de la suscripción asociada.
Para aprobar o rechazar una transacción en un batch:
1. Vaya a Monitorización de negocio > Pagos > Transferencias bancarias en la
pestaña Transacciones.
2. Seleccione la pestaña Archivos batch.
3. Haga clic en el batch que contiene la transacción.
4. Haga clic en Aprobar o Rechazar.
Esto cambiará el estado de la transacción.

186 Uso del administrador de clientes y negocio
Nota: Usted puede cambiar el estado de la transacción directamente en la lista de
transacciones.
Para cambiar el administrador responsable:
1. Vaya a Configuración de negocio > Todas las opciones > Pagos automáticos >
Transferencias bancarias en la pestaña Transacciones.
2. Defina el administrador apropiado en el campo Administrador responsable y
haga clic en Guardar.
Esto cambiará el administrador responsable.
Configuración de procesamiento automático
Encontrará los parámetros de configuración de procesamiento de transferencias
bancarias en Finanzas > Administrar facturación > Administrador de transferencias bancarias,
pestaña Configuración. Puede modificar los siguientes parámetros de configuración:
Procesar transcurridos XX días.. Esta opción instruye al sistema para que inicie el
procesamiento de batches al cabo de un número determinado de días tras la
creación de un archivo batch. Use 0 para desactivar esta prestación.
Procesar una vez incluidas XX transacciones. Esta opción instruye al sistema para que
inicie el procesamiento de batches una vez alcanzado un número determinado de
transacciones. Use 0 para desactivar esta prestación.
Si desea más información acerca del procesamiento de transferencias bancarias y
descripciones de operaciones, consulte Funcionamiento del procesamiento de transferencias
bancarias (en la página 182).
Administración de facturas y pagos
En esta sección:
Generación manual de facturas......................................................................... 187
Visualización de facturas ................................................................................... 187
Edición de facturas ............................................................................................ 188
Cobro de pagos con tarjeta de crédito ............................................................... 188
Aplicación manual de pagos .............................................................................. 189
Anulación de facturas ........................................................................................ 190
Impresión de facturas ........................................................................................ 191
Pago manual y facturación usando la información guardada de una tarjeta de
crédito ............................................................................................................... 191
Visualización de la lista de transacciones .......................................................... 192
Reenvío de facturas .......................................................................................... 192
Visualización y descarga de Schet-Facturas ..................................................... 192

Uso del administrador de clientes y negocio 187
Generación manual de facturas
Usted puede generar facturas que incluyan pagos para ciclos de facturación anteriores
o futuros en función de los parámetros que especifique antes de iniciar la generación.
En el caso de un único cliente, el sistema sólo genera una factura unificada por divisa.
Por ejemplo, si un cliente contrató una suscripción mensual en tiendas online USD y
EUR y requiere una factura para los próximos cuatro meses, el sistema generará dos
facturas - una para la suscripción en EUR y otra para la suscripción en USD. Cada una
de las facturas agrega los importes para los cuatro meses.
Antes de generar facturas en su sistema, debería configurar los parámetros de
facturación (en la página 90).
Para generar facturas manualmente:
1. Compruebe que en el sistema existen suscripciones Activas o
Suspendidas .
2. Vaya a Operaciones corporativas > Facturas > Generar facturas.
3. Especifique los parámetros de generación de facturas y haga clic en
Continuar.
4. Haga clic en Eventos > Eventos.
5. Podrá ver una lista de eventos específicos para las facturas que serán
generadas.
En este momento tiene dos opciones:
Procesar todos los eventos a la vez haciendo clic en Eventos > Ejecutar eventos.
Ejecutar las entidades de facturación una a una en la página Eventos. Haga clic
en el icono “reloj” en la columna Operaciones disponibles para cualquiera de las
entradas de facturación que desee ejecutar.
Realice su selección y proceda con la generación de sus facturas.
Visualización de facturas
Para ver facturas para sus cuentas de cliente:
1. Vaya a Operaciones corporativas > Facturas.
Se abrirá la lista de todas las facturas emitidas por el sistema.
2. Haga clic en el ID de la factura en la columna Nº factura para la factura
que desee ver. Usted también puede acceder a cualquier factura
haciendo clic en el icono en forma de lupa presente en la columna
Operaciones disponibles. Se le mostrarán los detalles de la factura.

188 Uso del administrador de clientes y negocio
Edición de facturas
Existen distintas formas para acceder a la pantalla de edición para cualquier factura en
su sistema. La forma más fácil de editar facturas para las cuentas de sus clientes es la
detallada en las instrucciones que aparecen a continuación.
Para editar una factura:
1. Vaya a Operaciones corporativas > Facturas.
2. Se le mostrará una lista de todas las facturas emitidas por el sistema.
Haga clic en el ID de la factura en la columna Nº factura para la factura
que desee ver. (Usted también puede acceder a cualquier factura
haciendo clic en el icono en forma de lupa presente en la columna
Operaciones disponibles.)
3. Haga clic en Editar.
4. Actualice la información de la factura y haga clic en Guardar.
Nota: Algunas empresas requieren que usted no modifique las facturas existentes.
Para más información, consulte Cumplimiento de conformidad con la delegación fiscal (en la
página 92).
Cobro de pagos con tarjeta de crédito
El Administrador de Negocio permite a los administradores cobrar pagos a través de
tarjeta de crédito para facturas no pagadas de sus clientes.
Para cobrar un pago con tarjeta de crédito:
1. Vaya a Operaciones corporativas > Facturas.
2. Localice la factura con estado Vencida a la que desea aplicar el pago
manualmente y haga clic en su ID.
3. Los detalles de la factura aparecerán debajo del registro de la factura
que está visualizando. Otra opción es hacer clic en el icono en forma
de lupa en la columna Operaciones disponibles para ver los detalles de la
factura.
4. Haga clic en el vínculo Cobrar pago con tarjeta de crédito en la sección
Herramientas de la página.
5. Seleccione Pasarela y haga clic en Siguiente para continuar.
6. Introduzca los detalles de la cuenta de facturación.
7. Haga clic en el botón Cobrar.

Uso del administrador de clientes y negocio 189
Aplicación manual de pagos
Para aplicar pagos a cualquier factura de forma manual:
1. Vaya a Operaciones corporativas > Facturas.
2. Localice la factura con estado Vencida a la que desea aplicar el pago
manualmente y haga clic en su ID.
3. Los detalles de la factura aparecerán debajo del registro de la factura
que está visualizando. Otra opción es hacer clic en el icono en forma
de lupa en la columna Operaciones disponibles para ver los detalles de la
factura.
4. Haga clic en el vínculo Pago manual rápido presente en la sección
Herramientas de la página.
5. Defina lo siguiente:
Seleccionar cuenta de facturación. Seleccione la cuenta de facturación que desea
usar para este pago en el menú desplegable.
Método de pago. Seleccione el método de pago que desea usar para este pago
en el menú desplegable.
Nº cheque. Si el pago se realiza mediante cheque, introduzca el número del
cheque.
Aplicar pago a. Seleccione Toda la factura o Línea de artículos seleccionada. Si
selecciona Línea de artículos seleccionada, se listarán los artículos disponibles
para esta factura. Realice su selección.
Importe del pago. Introduzca el importe aplicado a esta factura.
Comentarios de pago. Introduzca los comentarios deseados en función de sus
necesidades particulares.
6. Haga clic en Aplicar pago.

190 Uso del administrador de clientes y negocio
Anulación de facturas
Para anular una factura manualmente:
1. Vaya a Operaciones corporativas > Facturas.
2. Localice la factura que desea anular y haga clic en su ID.
3. Los detalles de la factura aparecerán debajo del registro de la factura
que está visualizando. Otra opción es hacer clic en el icono en forma
de lupa en la columna Operaciones disponibles para ver los detalles de la
factura.
4. Haga clic en Crear una reversión de factura en la sección Herramientas de la
página.
5. Haga clic en Sí, crear un abono y anular esta factura.
6. Vaya a Finanzas > Facturas de nuevo. Verá dos entradas para cada
factura.

Uso del administrador de clientes y negocio 191
Impresión de facturas
Para imprimir una factura:
1. Vaya a Operaciones corporativas > Facturas y busque la factura que desea
imprimir.
2. Haga clic en Imprimir al lado de la factura.
Se abrirá una ventana nueva con la factura en formato PDF. Usted puede imprimir
la factura a través de esta ventana nueva usando la función de impresión de su
navegador o guardar la factura en su ordenador.
Pago manual y facturación usando la información guardada de
una tarjeta de crédito
El Administrador de Negocio le permite pagar una factura manualmente usando la
información guardada de una tarjeta de crédito. Este documento detalla cómo descifrar
la información guardada de la tarjeta de crédito para pagar una factura manualmente.
Para descifrar la información de la tarjeta de crédito:
1. Vaya a Operaciones corporativas > Clientes.
2. Localice el cliente cuya factura desea pagar haciendo clic en el ID del
cliente.
3. Haga clic en el vínculo Mostrar todas las cuentas de facturación en el panel
Resumen de cuentas de facturación en el centro de la pantalla.
4. Se mostrarán todas las cuentas de facturación asociadas con este
cliente. Haga clic en el icono en forma de flecha azul correspondiente a
la cuenta de tarjeta de crédito que desearía usar, lo que hará que se le
muestren múltiples opciones.
5. Haga clic en el icono en forma de lupa presente al lado de los cuatro
últimos dígitos de la cuenta. Aparecerá una ventana emergente que le
pedirá que introduzca la clave de cifrado que seleccionó durante la
configuración de su Administrador de Negocio. Si desea más
información acerca del cifrado, consulte la sección Configuración de
cifrado).
6. Introduzca su clave de cifrado y haga clic en el botón Enviar. Ahora se le
mostrará el número de tarjeta de crédito descifrado.
7. Copie el número de la tarjeta de crédito.
8. Vuelva a la página de resumen del cliente y localice la factura que
desea pagar.
9. Realice el pago con tarjeta de crédito tal y como se detalla en la
sección Uso de una tarjeta de crédito para pagar una factura (en la página 178).

192 Uso del administrador de clientes y negocio
Visualización de la lista de transacciones
La lista de transacciones muestra las operaciones realizadas desde las cuentas de
facturación de los clientes. La lista no incluye las transacciones de transferencia
bancaria disponibles en el administrador de transferencias bancarias.
Si desea ver la lista de transacciones, vaya a Monitorización de negocio > Pagos.
Reenvío de facturas
En el Administrador de Negocio, las versiones en PDF de las facturas se adjuntan en
cada email de facturación. Si necesita reenviar una factura, puede volver a generar la
factura en PDF o usar el adjunto PDF ya existente.
Para reenviar una factura con un PDF adjunto renovado, vaya a Operaciones
corporativas > Facturas > seleccione la factura deseada y haga clic en Reenviar. Para
reenviar una factura con el adjunto PDF anterior, consulte Reenvío de emails enviados
previamente (en la página 162).
Visualización y descarga de Schet-Facturas
Si su empresa se encuentra en Rusia y vende servicios a empresa o particulares, la
directiva de contabilidad requiere que usted les envíe schet-facturas cada vez que
usted proporcione un servicio sujeto a impuestos. Aunque el sistema envía estos
documentos de forma automática, puede que alguna vez necesite reenviar o visualizar
una schet-factura. Para realizar estas operaciones, vaya a Operaciones corporativas >
Facturas > pestaña Schet-Facturas y siga las indicaciones que se proporcionan en
pantalla.
Si usted no ve la pestaña Schet-Facturas, esto significa que la emisión de documentos
no está configurada. Para más información acerca de cómo configurarla, consulte la
sección Configuración de Schet-Facturas (en la página 93).

Visualización de la información de contabilidad
En este capítulo:
Generación de informes de contabilidad ........................................................... 193
Generación de diarios día a día......................................................................... 194
Visualización del diario general ......................................................................... 194
Generación de libros mayores ........................................................................... 194
Generación de informes de contabilidad
El Administrador de Negocio le permite generar los siguientes tipos de informes de
contabilidad:
El informe de balance general es un resumen de sus activos, pasivos y capital.
El informe de beneficios y pérdidas es un resumen de sus ingresos, costes y
gastos.
El informe cronológico de cuentas de cliente le muestra lo que se le debe y desde
cuándo se le debe.
El informe de flujo de tesorería por categorías le muestra los cambios (y le
proporciona breves explicaciones acerca de lo que significan para su empresa)
para unas cuantas cuentas importantes.
El informe categorizado de ingresos por planes le muestra los ingresos generados
por cada plan durante un periodo de tiempo determinado.
La hoja de facturación diaria es la lista de facturas y sus respectivos importes y
clientes para un día determinado.
El informe de altas diarias por categorías es una lista de los clientes que se han
dado de alta en un rango de fechas determinado, agrupados por día. También se
incluyen los ingresos procedentes de sus facturas de alta.
Para generar un informe:
1. Vaya a Monitorización de negocio > Contabilidad > Informes.
2. Haga clic en el tipo de informe deseado.
3. Seleccione un rango de fechas.
4. Haga clic en Generar.
C A P Í T U L O 18

194 Uso del administrador de clientes y negocio
Generación de diarios día a día
Con el Administrador de Negocio, usted mantiene dos tipos de diarios:
El diario de ventas y pagos incluye todas las ventas y pagos diarios recibidos.
El diario de compras incluye todos los pagos diarios en efectivo.
Nota: El diario de compras no se usa en este momento.
Para generar un diario:
1. Vaya a Monitorización de negocio > Contabilidad > Informes diarios.
2. Haga clic en el tipo de informe deseado.
3. Seleccione un rango de fechas.
4. Haga clic en Generar.
Visualización del diario general
El diario general incluye una lista de todos los débitos y créditos en el sistema.
Para ver el diario general, vaya a Monitorización de negocio > Contabilidad > Diario general.
Generación de libros mayores
El Administrador de Negocio soporta los siguientes tipos de libros mayores:
El libro mayor es un resumen permanente de todos los diario día a día. Los
extractos financieros se generan a partir de este libro mayor.
El libro mayor de cuentas de cliente es un libro mayor especial que se utiliza
exclusivamente para registrar entradas de diario de bienes cuyo pago aún no se ha
recibido. Los extractos mensuales de los clientes se generan a partir de este libro
mayor.
El libro mayor de cuentas de proveedor utilizado para la publicación de entradas
del diario de proveedores. Los extractos mensuales para los proveedores a los que
debe realizar pagos se generan a partir de este libro mayor.
El libro mayor de impuestos a pagar es un libro mayor general especial que sólo se
utiliza para publicar entradas del diario de impuestos por pagar. Los extractos
anuales para los impuestos que debe par se generan a partir de este libro mayor.
Para generar un libro mayor:
1. Vaya a Monitorización de negocio > Contabilidad > Libros mayores.
2. Haga clic en el tipo de libro deseado.
3. Seleccione un rango de fechas.
4. Haga clic en Generar.

Uso del administrador de clientes y negocio 195
Administración de su cuenta
Además de administrar sus clientes y los servicios que les proporciona, el
Administrador de Negocio le permite gestionar su propia cuenta de hosting y la
configuración de facturación. Los controles correspondientes se encuentran en el
grupo Mi cuenta del panel de navegación a la izquierda. Los elementos de este grupo le
permiten realizar lo siguiente:
Mis suscripciones. Vea una lista de sus suscripciones de revendedor y de sus
propiedades y solicite una actualización o degradación de una suscripción.
Mis facturas. Vea una lista de las facturas que su proveedor ha emitido para usted.
Mis tareas pendientes. Vea elementos que pueden requerir su atención o acciones.
Mis cuentas de facturación. Vea y administre cuentas de facturación - tarjetas de
crédito, cuentas bancarias, etc - que usted usa para pagar los recursos de hosting
que usted compra a su proveedor.
Ir a la tienda. Abra la tienda online de su proveedor para suscribirse a otros planes
de revendedor.

Para ver un informe resumido de su cuenta:
1. Vaya a Herramientas y Utilidades > Informe resumido.
2. Para ver un resumen del uso de ancho de banda por meses, haga clic
en Ver historial de tráfico.
Operaciones en informes:
Si desea ver más detalles, seleccione la opción Informe completo del menú
desplegable.
Para ajustar la cantidad de información que se muestra en un informe, edite la
plantilla de un informe existente o cree una nueva. Para editar una plantilla,
haga clic en Propiedades y modifique la plantilla de informe.
Para crear una plantilla nueva, vaya a Presentaciones de informe > Crear
presentación de informe y especifique cuánta información desea en cada una de
las secciones del informe: seleccione Ninguna si no desea ninguna información,
seleccione Resumen si desea una vista general o seleccione Completa si desea
un informe detallado. Seleccione la casilla Usar como informe por defecto y haga
clic en ACEPTAR.
Para eliminar una presentación de informe personalizada, seleccione la casilla
correspondiente al nombre de la presentación y haga clic en Eliminar.
Para imprimir el informe haga clic en Imprimir. En una ventana independiente del
navegador, aparecerá un informe. Para imprimir el informe seleccione la opción
Archivo > Imprimir del menú del navegador.
Para enviar el informe por email introduzca la dirección de email del destinatario
en la casilla situada a la derecha del grupo Informes y haga clic en Enviar por
Email. Si usted es el destinatario, no será necesario indicar ninguna dirección de
email: el sistema asume de forma predeterminada que usted es el destinatario
del informe e indicará la dirección de email registrada con la cuenta de su
Panel.
Para que los informes se generen y se envíen de forma automática
diariamente, semanalmente o mensualmente, haga clic en Programación de
Entrega y siga las indicaciones que se detallan en la sección Automatizando la
generación y la entrega de informes por email.
Vea un informe acerca del uso de recursos por parte de usuarios y sitios:
1. Haga clic en Herramientas y utilidades.
2. Realizar cualquiera de las siguientes acciones:
Para ver informes acerca de la cantidad de tráfico usado por los clientes, haga
clic en Uso de tráfico por clientes.
C A P Í T U L O 19
Visualización de estadísticas

Visualización de estadísticas 197
Para ver informes acerca de la cantidad de espacio en disco usado por los
sitios, haga clic en Uso de recursos por dominios.
Para ver informes acerca de la cantidad de tráfico usado por los dominios (sitios
web), haga clic en Uso de tráfico por dominios.
En este capítulo:
Automatización de la generación y entrega de informes por email .................... 198

198 Visualización de estadísticas
Automatización de la generación y
entrega de informes por email
Para programar la entrega de un informe de forma periódica:
1. Vaya a Herramientas y utilidades > Informe resumido > Programación de entrega.
2. Haga clic en Añadir programación de entrega de informe.
3. Para enviar informes a su dirección de email registrada con el sistema,
seleccione el valor revendedor del menú Entregar a. Para enviar informes a
otra dirección de email, seleccione la opción la dirección de email que
especifique e introduzca la dirección de email.
4. En el menú Frecuencia de entrega, seleccione cada cuándo debería
enviarse el informe: cada día, cada semana o cada mes.
5. Haga clic ACEPTAR.
Para cambiar el calendario de entrega del informe de estado de una
cuenta:
1. Vaya a Herramientas y utilidades > Informe resumido > Programación de entrega.
2. En la columna Frecuencia , haga clic en el vínculo correspondiente al
calendario de entrega que desea modificar.
3. Modifique los ajustes a su conveniencia y haga clic en ACEPTAR.
Si no desea recibir más informes de estado de cuenta:
1. Vaya a Herramientas y utilidades > Informe resumido > Programación de entrega.
2. Seleccione la casilla correspondiente a la programación de entrega y
haga clic en Eliminar.
3. Confirme la eliminación y haga clic en ACEPTAR.

La versión actual de las utilidades de copia de seguridad y recuperación instalada en
su panel de control le permite:
Copiar su cuenta con todos los dominios. El archivo de copia de seguridad incluirá todas
las configuraciones y datos del panel de control relacionados con su cuenta y sus
dominios (sitios web).
Realizar copias de seguridad de dominios individuales (sitios web). El archivo de copia de
seguridad incluirá todos los datos relacionados con la cuenta de administrador del
dominio, servicios de correo y de dominio (sitio Web) , incluyendo los contenidos de
los buzones de correo, las listas de contactos de la libreta de direcciones y los ajustes
anti spam y anti virus.
Programar copias de seguridad. Programe copias de seguridad automatizadas para su
cuenta y sus dominios.
Restaurar los datos desde archivos de copia de seguridad.
Aquellos clientes con permiso para usar las facilidades de copia de seguridad y
recuperación, pueden realizar copias de seguridad y restaurar los ajustes de sus
cuentas y sitios web a través del panel de control.
En este capítulo:
Configuración del panel de control para usar un repositorio FTP ...................... 200
Copia de su cuenta sus dominios ...................................................................... 201
Copia de cuentas de usuario ............................................................................. 202
Programación de copias de seguridad .............................................................. 203
Restauración de datos a través de archivos de backup ..................................... 204
Descarga de archivos de copia de seguridad desde el servidor ........................ 205
Carga de archivos de backup al servidor ........................................................... 206
Eliminación de archivos de copia de seguridad del servidor .............................. 206
C A P Í T U L O 20
Copia y restauración de datos

200 Copia y restauración de datos
Configuración del panel de control para
usar un repositorio FTP
Si va a usar un servidor FTP para almacenar archivos de copia de
seguridad, deberá configurar el panel de control adecuadamente:
1. Vaya al repositorio deseado:
En el caso de un repositorio a nivel de su cuenta, vaya a Inicio > Administrador de
backups (en el grupo Archivos) > Configuración del repositorio FTP personal.
En el caso de un repositorio a nivel de una cuenta de cliente, vaya a Clientes >
nombre del cliente > Administrador de Copias de Seguridad (en el grupo Archivos) >
Configuración del repositorio FTP personal.
En el caso de un repositorio a nivel de un dominio, vaya a Dominios > nombre del
dominio > Administrador de Copias de Seguridad (en el grupo Archivos) > Configuración
del repositorio FTP personal.
2. Indique los siguientes ajustes:
Dirección IP o nombre de máquina del servidor FTP.
Directorio en el servidor donde desea guardar los archivos de copia de
seguridad.
Nombre de usuario y contraseña para acceder a la cuenta FTP.
3. Haga clic en ACEPTAR.

Copia y restauración de datos 201
Copia de su cuenta sus dominios
Si desea realizar una copia de seguridad de su cuenta con dominios:
1. En su Página de Inicio, haga clic en Administrador de Copias de Seguridad
(en el grupo Archivos).
2. Haga clic en Copiar.
3. Indique:
La descripción y el prefijo del nombre del archivo de copia de seguridad. No
puede indicar un nombre de archivo arbitrario, pero puede configurar el panel
de control para que añada un prefijo a los nombres de los archivos de copia de
seguridad. Tenga en cuenta que el panel de control añade la fecha y hora de
creación del archivo de copia de seguridad de forma automática (en Hora
Universal) a los nombres de archivo de copia de seguridad.
División del archivo de copia de seguridad. Si desea crear una copia de
seguridad multi volumen, seleccione la casilla apropiada e indique el tamaño
del volumen en megabytes.
Ubicación donde desea guardar el archivo de copia de seguridad. Seleccione el
repositorio donde desea guardar el archivo de copia de seguridad.
Los datos a copiar. Sólo puede copiar ajustes relacionados con las cuentas de
usuario y sitios Web o los ajustes con todos los datos del usuario.
Notificación por email al finalizar la copia de seguridad. Si desea que se le
envíe una notificación cuando se complete la copia de seguridad, indique su
dirección de email.
4. Haga clic en Realizar copia de seguridad. Se iniciará el proceso de copia de
seguridad y se mostrará el progreso en la pestaña Tareas de copia de
seguridad actuales. Puede usar el botón Actualizar para actualizar la
información en pantalla. Una vez finalizada la copia de seguridad, el
archivo de copia de seguridad se guardará en el repositorio
seleccionado.

202 Copia y restauración de datos
Copia de cuentas de usuario
Si desea realizar una copia de seguridad de una cuenta de usuario con
dominios:
1. En el panel de navegación, haga clic en el acceso directo de Clientes.
2. Haga clic en el nombre de usuario que desee.
3. Haga clic en Administrador de backups (en el grupo Archivos).
4. Haga clic en Copiar.
5. Indique:
La descripción y el prefijo del nombre del archivo de copia de seguridad. No
puede indicar un nombre de archivo arbitrario, pero puede configurar el panel
de control para que añada un prefijo a los nombres de los archivos de copia de
seguridad. Tenga en cuenta que el panel de control añade la fecha y hora de
creación del archivo de copia de seguridad de forma automática (en Hora
Universal) a los nombres de archivo de copia de seguridad.
División del archivo de copia de seguridad. Si desea crear una copia de
seguridad multi volumen, seleccione la casilla apropiada e indique el tamaño
del volumen en megabytes.
Ubicación donde desea guardar el archivo de copia de seguridad. Seleccione el
repositorio donde desea guardar el archivo de copia de seguridad.
Los datos a copiar. Sólo puede copiar los ajustes de la cuenta de usuario o los
ajustes de la cuenta de usuario y todos los datos del usuario.
Notificación por email al finalizar la copia de seguridad. Si desea enviar un
aviso por email cuando se haya completado la copia de seguridad, indique una
dirección de email.
6. Haga clic en Realizar copia de seguridad. Se iniciará el proceso de copia de
seguridad y se mostrará el progreso en la pestaña Tareas de Copia de
Seguridad Actuales. Puede usar el botón Actualizar para actualizar la
información en pantalla.
Una vez finalizada la copia de seguridad, el archivo de copia de seguridad se guardará
en el repositorio seleccionado, siendo accesible desde el servidor FTP o desde la
ubicación Clientes > nombre del cliente > Administrador de backups (en el grupo Archivos).

Copia y restauración de datos 203
Programación de copias de seguridad
Para programar una copia de seguridad de datos:
1. Vaya al repositorio de archivos de copia de seguridad correspondiente
al tipo de datos que desea copiar:
Si desea copiar los ajustes de su cuenta y los datos de todos los usuarios, vaya
a Inicio > Administrador de backups (en el grupo Archivos).
Si desea copiar una cuenta de usuario con los sitios del usuario, vaya a Clientes
> nombre del cliente > Administrador de backups (en el grupo Archivos).
Si desea copiar un sitio web, vaya a Dominios > nombre del dominio >
Administrador de backups (en el grupo Archivos).
2. Haga clic en Ajustes de Copia de Seguridad Programada.
3. Seleccione la casilla Activar esta tarea de copia de seguridad e indique:
Cuándo y con qué frecuencia debe ejecutarse la copia de seguridad.
Nombre del archivo de copia de seguridad.
División del archivo de copia de seguridad. Si desea crear una copia de
seguridad multi volumen, seleccione la casilla apropiada e indique el tamaño
del volumen en megabytes. Tenga en cuenta que el tamaño del volumen no
puede exceder los 4095 megabytes.
La ubicación donde se guardar el archivo de copia de seguridad. Seleccione el
repositorio donde desea guardar el archivo de copia de seguridad.
Número máximo de archivos de copia de seguridad que se guardan en el
repositorio. Si desea reciclar los archivos de copia de seguridad, indique un
número: Cuando se exceda este límite, se eliminarán los archivos de copia de
seguridad más antiguos.
Notificación por email en caso de errores durante la realización de la copia de
seguridad. Si desea enviar un email cuando se produzca algún error durante la
realización de la copia de seguridad, indique aquí la dirección de email.
Los datos a copiar. Sólo puede copiar ajustes o ajustes y datos de usuario.
4. Haga clic en ACEPTAR.

204 Copia y restauración de datos
Restauración de datos a través de
archivos de backup
Usted puede restaurar datos usando archivos de backup presentes en el repositorio
del Panel en el servidor, un repositorio FTP personalizado (en la página 200) y puede
cargar un archivo de backup (en la página 206) en un archivo comprimido ZIP (en
sistemas Windows) o TAR (en sistemas Linux) y a continuación restaurar datos.
Para restaurar los datos usando un archivo de backup:
1. Vaya a Herramientas y utilidades > Administrador de backups.
2. Haga clic en el nombre del archivo de backup.
3. Especifique los siguientes parámetros de configuración:
Tipos de datos a restaurar.
Suspender dominio (sitio web) hasta que se haya completado la tarea de restauración.
Seleccione esta opción si desea evitar posibles conflictos que puedan suceder
cuando los usuarios modifiquen el contenido del sitio o su configuración
mientras estos están siendo restaurados.
Enviar un aviso por email cuando se haya completado la tarea de restauración. Si desea
que el panel de control le envíe una notificación cuando se haya completado la
restauración, indique su dirección de correo electrónico.
Directiva de resolución de conflictos. Indique qué desea hacer si se produce algún
conflicto durante la restauración.
4. Haga clic en Restaurar.
En caso de que se produzca cualquier error durante la restauración de los datos, el
asistente le pedirá que seleccione una resolución. Siga las indicaciones que
aparecerán en pantalla para salir del asistente.
Nota: El modo de restauración Sobrescribir datos significa que se restaurarán
todos los objetos desde los archivos de la backup sin importar si actualmente están
presentes en el sistema. El modo Sobrescribir funciona de la siguiente forma:
Si un objeto o parámetros de configuración del archivo de backup no están
presentes en Parallels Panel, estos son creados o configurados en Parallels
Panel.
Si un objeto o ajuste del archivo de backup está presente en Parallels Panel,
entonces el objeto o ajuste del archivo de backup reemplaza el objeto o ajuste
correspondiente presente en Parallels Panel.
Si un objeto o parámetros de configuración están presentes en Parallels Panel
pero no lo están en el archivo de backup, el objeto o los parámetros de
configuración actualmente presentes en Parallels Panel no serán modificados.

Copia y restauración de datos 205
Descarga de archivos de copia de
seguridad desde el servidor
Si desea descargar un archivo de copia de seguridad desde un repositorio
de backups del panel de control:
1. Acceda al repositorio.
Si desea acceder a su repositorio de archivos de copia de seguridad, vaya a
Inicio > Administrador de backups (en el grupo Archivos).
Si desea acceder a un repositorio de un cliente, vaya a Clientes > nombre del
cliente > Administrador de backups (en el grupo Archivos).
Si desea acceder a un repositorio relacionado con un sitio Web determinado,
vaya a Dominios > nombre del dominio > Administrador de backups (en el grupo
Archivos).
2. Haga clic en el icono correspondiente al archivo backup que desea
descargar.
3. Seleccione la ubicación donde desea guardar el archivo y haga clic en
Guardar.
Se descargará el archivo desde el repositorio de archivos backup.

206 Copia y restauración de datos
Carga de archivos de backup al servidor
Si desea cargar un archivo de backup a un repositorio de backups
presente en el panel:
1. Vaya a Herramientas y utilidades > Administrador de backups.
2. Haga clic en Cargar archivos al repositorio del servidor.
3. Haga clic en Examinar y seleccione el archivo de backup deseado.
Nota: Compruebe que ha seleccionado el formato de archivo de backup apropiado,
que variará en función del sistema operativo donde se haya instalado Parallels
Panel. En sistemas Linux/Unix deberá cargar archivos comprimidos TAR o ZIP y en
Windows archivos ZIP.
4. Haga clic en ACEPTAR.
El archivo de backup se cargará al repositorio de backups.
Eliminación de archivos de copia de
seguridad del servidor
Para eliminar un archivo backup del repositorio de archivos de copia de
seguridad:
1. Vaya a Dominios > nombre del dominio > Administrador de backups(en el grupo
Archivos).
2. Seleccione la casilla correspondiente al archivo de copia de seguridad
que desea eliminar.
3. Haga clic en Eliminar.
4. Confirme la eliminación y haga clic en ACEPTAR.

Esta capítulo describe cómo ver y cerrar las conexiones de usuarios al panel de
control y cuentas FTP.
En este capítulo:
Monitorización de conexiones al panel de control ............................................. 208
Monitorización de conexiones con el servicio FTP ............................................ 209
C A P Í T U L O 21
Monitorización de conexiones al panel de
control y a los servicios FTP

208 Monitorización de conexiones al panel de control y a los servicios FTP
Monitorización de conexiones al panel de
control
Para saber qué usuarios están conectados al panel de control en este
momento:
1. Vaya a Inicio > Sesiones Activas (en el grupo Herramientas Adicionales). Se
mostrarán todas las sesiones, incluida la suya, así como los siguientes
detalles:
Tipo. Un tipo de usuario de panel de control que estableció la sesión: :
para cliente.
para propietario de dominio o de sitio web.
para propietario de buzón de correo..
Inicio de sesión. Nombre de usuario con el que el usuario se ha conectado..
Dirección IP. Dirección IP desde la que se accede al panel de control..
Hora de acceso. Fecha y hora en la que el usuario accedió al panel de control.
Tiempo de inactividad. Tiempo en que el usuario no estaba realizando ninguna
acción en el panel de control aún y estando conectado.
2. Para actualizar la lista de sesiones de usuario haga clic en Actualizar.
3. Para finalizar una sesión de usuario seleccione la casilla respectiva y
haga clic en Eliminar, luego confirme la eliminación y haga clic en
ACEPTAR.

Monitorización de conexiones al panel de control y a los servicios FTP 209
Monitorización de conexiones con el
servicio FTP
Su Parallels Plesk Panel sólo puede mostrar sesiones FTP activas cuando cualquiera
de los siguientes programas de servidor FTP esté instalado en el servidor de hosting
Microsoft FTP 7.0 (Hosting Windows)
Gene6 FTP Server (Hosting Windows)
Serv-U FTP Server (Hosting Windows)
ProFTPd (Hosting Linux/UNIX)
Para saber quién está conectado a su servidor vía FTP, en qué directorios
se encuentran y qué archivos están cargando o descargando del servidor:
1. Vaya a Inicio > Sesiones activas (en el grupo Herramientas adicionales).
2. Haga clic en la pestaña Sesiones FTP. Se mostrarán todas las sesiones,
incluida la suya, así como los siguientes detalles:
Tipo. El tipo de usuario de panel de control que estableció la sesión:
para usuarios no registrados en el panel de control.
para usuarios de FTP anónimo.
para administradores de dominio (sitio web).
para administradores de subdominio.
para usuarios web (propietarios de páginas web personales sin nombres de
dominio individuales).
Estado. Estado actual de la conexión FTP.
Nombre de usuario FTP. Nombre de usuario usado para acceder a la cuenta FTP.
Nombre de dominio. Dominio en el que el usuario FTP está conectado.
Ubicación actual. Directorio donde se encuentra el usuario FTP.
Nombre del archivo. El nombre de archivo con el que se opera.
Velocidad. Velocidad de transferencias en kilo bites.
Progreso, %. Progreso de la operación de transferencia de archivo en porcentaje.
Dirección IP. Dirección IP desde la que se accede a la cuenta FTP.
Hora de acceso. Tiempo transcurrido desde que el usuario se conectó.
Tiempo de inactividad. Tiempo en que el usuario no estaba realizando ninguna
acción en el panel de control aún y estando conectado.
3. Para actualizar la lista de sesiones FTP haga clic en Actualizar
4. Para finalizar la sesión, seleccione la casilla respectiva y haga clic en
Eliminar.

210 Monitorización de conexiones al panel de control y a los servicios FTP
/