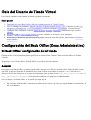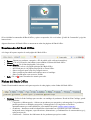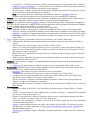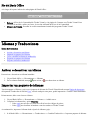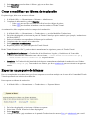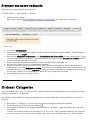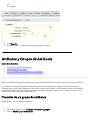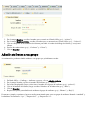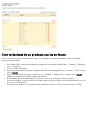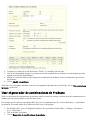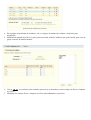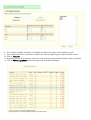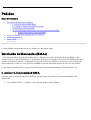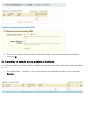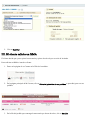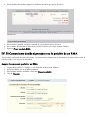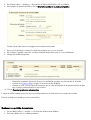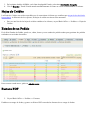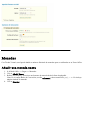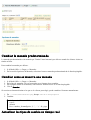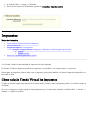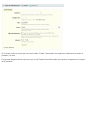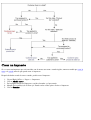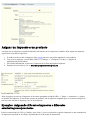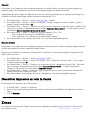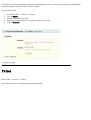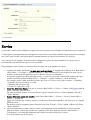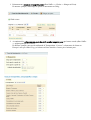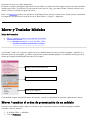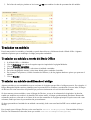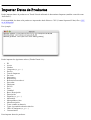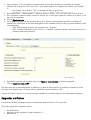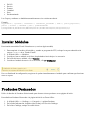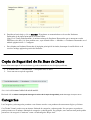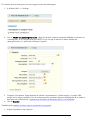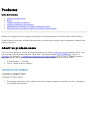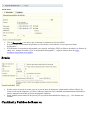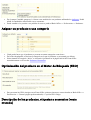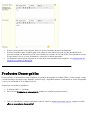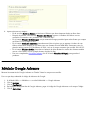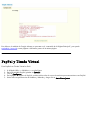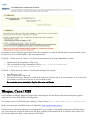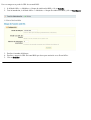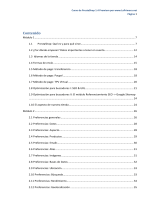GuíadelUsuariode TiendaVirtual
EstaGuíaleenseñarácómoinstalarsutiendayponerlaenmarcha.
Índicegeneral
1. FamiliaríceseconelBackOffice(PartedeAdministración)deTiendaVirtual .
2. Creesucatálogodeproductos: Importeunabasededatosexistentedetipo.CSVsidisponedeella; cree
categoríasysubcategorías;y creesusproductosyasócielesimágenes,propiedades,ycaracterísticas.
3. Configureotroselementoscomolosgastosdeenvío, monedas, impuestos,notificacionesporemaile
idiomas.
4. Escojauntema(ocréeseelsuyopropio)yefectúecambiosenloslogosyotrasimágenes.
5. Instaleyconfiguresu(s)módulo(s)depago.
6. SeleccionelosproductosquemostraráenlapáginaprincipalcomoNovedades,Superventasy Productos
Seleccionados.
ConfiguracióndelBackOffice(ZonaAdministrativa)
ElBackOffice:configuracióndemitienda
ElBackOfficeeslaherramientaparalagestióndesutiendaonlineTiendaVirtual(elFrontOfficedeTienda
Virtual).
AligualqueconelFrontOffice,alBackOfficeseaccedeatravésdeInternet.
Acceder
ParaentrarensuBackOffice,enunnavegadorWeb,naveguealaURLdesuBackOffice.Deberíahabercreado
estaURLalsalirdelasistentedeInstalacióndeTiendaVirtualalrenombrarlacarpeta/adminubicadaenel
directoriodeTiendaVirtualensuservidordealojamiento(porejemplo,desdehttp:_www.yoursite.com/admina
http:_www.yoursite.com/xyz123). Estadireccióntambiénselapudodarsuadministrador.
UnavezllegueasuBackOffice,selepediráquehagalogin.
· ParaaccederalBackOffice,introduzcaladireccióndecorreoylaclavequeeligiódurantelainstalaciónole
diosuwebmaster.

SihaolvidadolacontraseñadelBackOfficeyquiererecuperarla,clicenelenlace¿PerdiólaContraseña?ysigalas
instrucciones.
AlgunasfuncionesdelBackOfficesemuestranentodaslaspáginasdelBackOffice.
EncabezadodelBackOffice
AlolargodelapartesuperiordecadapáginadelBackOffice:
· Buscar.Buscarporproducto,categoría,oIDdepedido(sóloreferencianumérica).
· Idioma.CliceneliconodeunabanderaparacambiarelidiomadelBackOffice.
· AccesoRápido.Delalistadesplegable,seleccione:
o
Inicio
paravolveralapáginaprincipaldelBackOffice.
o
MiTienda
parairalapáginaprincipaldesuFrontOffice.
o
Nuevacategoría
paracrearunaCategoríanueva.
o
Nuevoproducto
paraañadirunProductonuevoalcatálogo.
o
Nuevopedido
paracrearunnuevoPedido.
· Salir.Clicen juntoalnombredeusuarioparasalir.
FichasdelBackOffice
TiendaVirtualtambiénmuestraenlapartesuperiordecadapágina,variasfichasdelBackOffice:
· Catálogo.UtilicelafichaCatálogoparaaccederasucatálogodeproductos.DesdelafichaCatálogo,puede
crearygestionar:
o
CategoríasySubcategorías
–Ordenesusproductosporcategoríasysubcategorías.Losproductos
puedenperteneceramúltiplescategoríasysubcategorías.Lascategoríasseclasifican
automáticamenteporordenalfabético,perotambiénlaspuedeordenarnuméricamente.
o
Productos
–Introduzcatodalainformaciónrelacionadaconelproductoqueestávendiendo,
incluyendotexto,imágenes,especificaciones,dimensiones,ycombinacionesdecaracterísticas(p.ej.,
color/peso/precio).
o
Fabricantes
–Gestionelosfabricantesdelosproductosquequierevender.

o
Proveedores
–Gestióndeproveedoresy lugaresdeabastecimientodelosproductosdesucatálogo.
o Atributosygruposdeatributos –Creaciónygestióndelosdiferentesatributosquedebenutilizarsey
combinarseparacrearlosdiferentesmodelosdesusproductos.
o
Características
–Añadaygestionelascaracterísticasutilizadasparadescribirsusproductosatravés
delaasociacióndelosgrupos/modelosdeatributos.
Nota:Lascaracterísticassonestrictamenteinformativas.Utilicelos atributos cuandolas
modificacionesdeunproductoafectenadiferenciasdeprecioocantidadentremodelos.
· Clientes.Verygestionarlascuentasdetodossusclientes,incluidaslasdeaquellosqueseregistraronpero
todavíanohancomprado.Tambiénsepuedeañadircuentasdeclientesmanualmente.
· Pedidos.VerygestionartodoslospedidosrealizadosatravésdelFrontOffice,incluidoslosincompletosy
loserroresdeprocesamiento.TambiénpuedegestionardesdeaquílasdevolucionesdeMercancías(RMAs),
hojasdeCrédito,estadodelosPedidos,ylasfacturasPDF.
· Pagos.Gestionecómoleefectúanlosusuarioslospagos,incluyendo:
o
Módulos
.Configureodesinstalelosmódulosencargadosderecibiryprocesarlospagosonline.
o Monedas.GestionelasmonedasaceptadasparalastransaccionesrealizadasatravésdelFrontOffice.
o Impuestos.ConfigurelosimpuestosaplicadosalastransaccionesrealizadasatravésdelFrontOffice.
o
Descuentos
.Gestionelosvalesdedescuentoquepuedensercanjeadosporsusclientesatravésdel
FrontOffice.
· Envío.Organicetodoloconcernientealenvíodesusproductosasusclientes,incluyendo:
o
Transportistas
.Establezcalostransportistasquesusclientespuedenescogercuandoefectúanun
pedido.
o
Países
.Seleccioneaquellospaísesalosquevayaaefectuarenvíos.
o
Zonas
.Creezonasparaagruparlosgastosdeenvío.Porejemplo,siustedoperadesdeEspañaylos
gastosdeenvíoaFranciayPortugalsonsimilares,podríacrearunanuevaZonallamada“Vecinos”
queincluyaaFranciayPortugal.
o
RangosdePrecios
.Determinelosrangosdepreciosautilizarenfuncióndel pesoparaelcálculode
losgastosdeenvío.
o
RangosdePeso
.Determinelosrangosdepesototaldelospaquetesautilizarenfuncióndelprecio
paracalcularlosgastosdeenvío.
· Módulos.Añada,gestione,configureydesinstaleMódulosutilizadosparapotenciarlafuncionalidadde
TiendaVirtual.
o Posiciones.Trasplante(mueva)MódulosdeunaseccióndelapáginadelFrontOfficeaotra.
· Preferencias.EstablezcalaspreferenciastantodelBackcomodelFrontOffice,incluyendoidioma,paísy
monedapordefecto,ycambieeltemadelFrontOffice.
o Apariencia.Seleccioneellogodesucabecera,Faviconymetadatos.
o
ConfiguracióndeProducto
.EscojacomoseveránsusproductosenelFrontOffice.
o
Configuracióndecorreo
.DeterminecómoenviarásusemailselBackOffice(pormediodela
funcióndecorreodePHPoatravésdelservidorSMTP).
o
AjustesdeImagen
.ConfigurelosdistintostamañosqueusaráTiendaVirtualparapresentarsus
imágenes,yregenerelasimágenesenminiatura.
o
AjustesdelaBasedeDatos
.ConfigurelosparámetrosdeconexiónentreTiendaVirtualysubasede
datosMySQL.
· Herramientas.
o
Empleados
.Añada,editeyborrealosempleadosquepuedenaccederalBackOfficedeTienda
Virtual.
o
Perfiles
.CreetiposdeusuarioparaelBackOfficedeTiendaVirtual(p.ej.,Administrador,Empleado
deVentas,GerentedeInventario,etc.).
o
Permisos
.DeterminequePerfilesdeEmpleadostienenaccesoadeterminadasfuncionesdelBack
Office,ysipuedenver,añadir,editary/oborrarinformación.
o
Contactos
.CreeygestionelosContactosalosqueselesenviaránemailsunavezusenelformulario
ContáctenosdelFrontOffice.
o Idiomas.AñadaidiomasparahaceraccesiblealosclientessuFrontOffice.(Elidiomaquequiera
usarpuedequeyaexista;compruebedel ForodelaComunidaddeTiendaVirtual>Idiomaspara
disponibilidaddeidiomas.)
o Traducciones.Modifique,exporteodupliquelosidiomasinstalados,oimporteunnuevoficherode
idiomas.

PiedelBackOffice
Alolargodelaparteinferiordecadapáginadel BackOffice:
· Enlacesal ForodelaComunidaddeTiendaVirtual yalapáginadeContactoconTiendaVirtual.Para
informardeunfallo,utiliceporfavor,lasecciónadecuadadelForodelaComunidad.
· NúmerodeVersión.PresentalaversiónactualmenteinstadadelprogramaTiendaVirtual.
IdiomasyTraducciones
ÍndicedeContenidos
· Activarodesactivarunidioma
· Importarunpaquetedeidiomas
· Crearomodificaridiomadetraducción
· Exportarunpaquetedeidiomas
· Proponerunanuevatraducción
Activarodesactivarunidioma
Paraactivarodesactivarunidiomainstalado:
1. VayaaBackOffice>>Herramientas>>Idiomas
2. EnlacolumnaEnabled,marque paraactivaro paradesactivarunidioma.
Importarunpaquetedeidiomas
Trasdescargarseelfichero(.gzip)conelpaquetedeidiomasdeTiendaVirtual desdenuestra Páginadedescargas,
delapartadoTraduccióndenuestroForo,odesdecualquierotraparte,podráimportarloa TiendaVirtual fácilmente.
Primeramente,debecrearelnuevoidioma:
1. VayaalBackOffice>>Herramientas>>Idiomas>>Añadirnuevo
2. CompletelainformaciónypulseGuardar.
o Pulseaquí paraaccederalalistaISOoficialconloscódigosdepaíses.
o Pulseaquí paralocalizarlabanderacomolasusadasen TiendaVirtual.
Acontinuación,importarelidiomadesdeelpackdeidiomas.gzip:
1. IralBackOffice>>Herramientas>>Traducciones>>CambiarTraducción>>Importarpaquetedeidiomas

2. PulseExaminar paralocalizarelfichero.gzipensudiscoduro.
3. PulseImportar.
Crearomodificarunidiomadetraducción
Enprimerlugar,debecrearunnuevoidioma:
1. IralBackOffice>>Herramientas>>Idiomas>>Añadirnuevo
2. CompletarlainformaciónypulsarGuardar.
o Pulseaquí paraaccederalalistaISOoficialconloscódigosdepaíses.
o Pulseaquí paralocalizarlabanderacomolasusadasen TiendaVirtual.
Acontinuación,debecompletartodosloscamposdelatraducción:
1. IralBackOffice>>Herramientas>>Traducciones>>secciónModificarTraducciones
2. Enlalistadesplegable,seleccionarlapartede TiendaVirtual quequieretraducir(porejemplo,“traducciones
delFrontOffice”)
3. Pulseenlabanderacorrespondientealidiomaquehautilizado.
4. Completetodosloscamposdelatraducción.
5. PulseActualizarTraducciones.
6. Repitalospasos2al5paracadapartede TiendaVirtual.
DesdeTiendaVirtual v1.0RC3,puedetraducirmanualmentelassiguientespartesde TiendaVirtual:
· Legalidad&Condiciones.LaTraduccióndelasMencionesLegalesyCondicionesdeVentadebe
realizarsemanualmenteañadiendotextoalassecciones../temas/TiendaVirtual/mentions.tply
../temas/TiendaVirtual/conditions.tplrespectivamente.
· Instalador.LaTraduccióndelinstaladordebehacersemanualmenteañadiendolatraducciónenelfichero
../install/langs/us.php.Trastraducirestefichero,porfavor mándenosloparasuinclusiónenlasiguiente
versión.
Exportarunpaquetedeidiomas
Unavezcompletadassustraducciones,porfavorcompartasuexcelentetrabajoconelrestodelaComunidadTienda
Virtual exportandosusarchivosdetraducción.
Paraexportarunidiomadetraducción:
1. IralBackOffice>>Herramientas>>Traducciones>>Exportaridioma.
2. Enlalistadesplegable,seleccionarelidiomaaexportar.
3. Seleccionar
TiendaVirtual
enlalistadesplegable.
4. PulsarExportar.
5. Coloqueelfichero.gzipresultanteenelapartadoTraduccionesdenuestro Foroy/omándenoslo por email.

Proponerunanuevatraducción
Sigaestospasosparaproponerunatraducción:
IralBackOffice>>
Herramientas
>>
Idiomas
.
1. Añadirunnuevoidioma.
Nota:podráencontrar aquílasbanderasusadaspor TiendaVirtual.Noolvideactivarelidioma.
2. IralafichaTraducciones.
3. Enlasección
Copia
:seleccionar
Inglés
,
TiendaVirtual
al“idiomaqueacabadeañadir”,
TiendaVirtual
ya
continuaciónclicen Copia.
4. Enlasección Modificartraducciones:elijaTraduccionesdelFrontOfficeenlalistadesplegable,yluego
clicenlabanderadelnuevoidioma.Comenzaratraducirloscampos.PulsarGuardarloscambios,unavez
leparezcaquelatraducciónestácorrecta.
5. Repitael pasoanteriorparacadapartedelatraducción(BackOffice,Módulos,etc.).
6. SuversióndeTiendaVirtual yaestátotalmentetraducida.
7. SiquierecontribuiralproyectoTiendaVirtual,puedeproponerlealEquipodeTiendaVirtual sunueva
traducción.Enlasección Exportarunidioma,seleccioneelnuevoidioma,seleccione
TiendaVirtual
enlos
apartadossiguientesyluegopulseExportar.Guardeesteficheroymándeloacontact@TiendaVirtual.com
conelcampoAsunto“Newtranslation:XX”dondeXXeselcódigoISOdelidioma.
8. ¡HacontribuidoalproyectoTiendaVirtual!
OrdenarCategorías
TantoenelBackOfficecomoenelFrontOffice,TiendaVirtual ordenaautomáticamentelascategoríaspororden
alfabéticoconformesevanañadiendo.
Sinembargo,puedeordenarlascategoríasmanualmenteasugustoañadiendounprefijonuméricoalnombrede
categoría:
1. BackOffice>>Catálogo>>secciónCategoría,localicelacategoríaquequieremodificar.
2. EnsucolumnaAcción,pulseeliconoEditar( ).
3. EnlapáginadeedicióndelaCategoría,añadaunnúmeroyunpunto(.)antesdelnombredelacategoría,
sinespacios.
Consejo
:Usealmenosnúmerosdedosdígitos(p.ej.,01,02,03).Estoleayudaráamantenerlascategorías
enelordencorrecto.Usenúmerosdetresdígitosparatiendasquecontenganentre100y1000categorías,

etc.
Porejemplo:
4. ClicGuardar.
5. Repitalospasos14paracadacategoríaquequieraordenar.
AtributosyGruposdeAtributos
ÍndicedeContenidos
· Creacióndeungrupodeatributos
· Añadiratributosaungrupo
· Creevariacionesdeunproductoconlosatributos
· UsodelgeneradordecombinacionesdeProducto
Utilicelosatributosygruposdeatributosparacreardistintasvariaciones,modelos,envases,etc.deunproducto.
Losatributosnosolamentedescribendiferenciasfísicasentremodelos;porejemplo,nousarálosatributos
solamenteparavenderunaCamisetaqueestáentrescolores(azul,blancoyrojo),tambiénpuedecreardistintos
volúmenesdeventaquepuedevenderapreciosdecrecientes(unapiezaapreciobase,elpackde5por5euros
menos,unpackde10por15eurosmenos,etc.).
Creacióndeungrupodeatributos
Primeramente,creeungrupodeatributos:
1. EnelBackOffice,vayaaCatálogo>Atributosygrupos.
2. Clicen Añadirgrupodeatributos.

3. EnelcampoNombre,escribaelnombrequeseusaráenelBackOffice(p.ej.,“colores”).
4. EnelcampoNombrepúblico,escribaelnombrequesemostraráenelFrontOffice(p.ej.,“Colores”).
5. Clicencualquieradelasbanderasdeidiomasparaabrirelcuadrodediálogodeidioma,yescojaotro
idioma.
6. Escribalastraducciones(p.ej.,“Couleurs”y“Colors”).
7. Clicen Guardar.
Añadiratributosaungrupo
Acontinuación,podemosañadiratributosaungrupoqueyahabíamoscreado:
1. EnBackOffice>Catálogo>Atributosygrupos,clicen Añadiratributo.
2. EnelcampoNombre,escribaelnombredelatributo(p.ej.,“Azul”).
3. EnlalistadesplegableGrupo,seleccioneelnombredesugrupodeatributos(p.ej.,“colores”).
4. Clicenlabanderadelidioma,luegoescribaelNombredelatraducción(p.ej.,“Blue”).
5. Clicen Guardar.
6. Repitaestospasosparaañadirmásatributosalgrupodeatributos(p.ej.,“Blanco”y“Rojo”).
Ennuestroejemplo,repetimoselprocesoarribamencionadoparacrearungrupodeatributosllamado“cantidad”y
leañadimoslosatributos“1pc.”,“Paquetede5”,y“Paquetede10”:

Creevariacionesdeunproductoconlosatributos
Unavezcreadoslosgruposdeatributosnecesariosysusatributos,podemoscombinarlosparacreardistintas
versionesdeunproducto:
1. EnelBackOffice,vayahastalaPáginadeProductodelosproductos:BackOffice>Catálogo>[Producto]
(p.ej.,“Camiseta”)
2. ClicenlafichaVariedades.
3. EscojaunacombinacióndeGrupoyAtributodesdelaslistasdesplegables(p.ej.,“colores”y“Azul”),luego
clicen Añadir.
4. ElijaotracombinacióndeGrupoyAtributo(p.ej.,“cantidad”y“Paquetede10”),luegoclicen Añadir.
AñadalascombinacionesGrupo/Atributoquenecesite.
5. Silacombinacióndeatributosinfluyeenelprecioy/oenelpeso,hagalosajustesnecesarios.
Ennuestroejemplo,elpreciobasedeunasimplecamiseta(comoseindicaenlafichaInformación)esde10
€ysupesode250gramos.
Porlotanto,unPaquetede10camisetasazulesaumentasuprecioa70 €ysupesoaumentaa2,25kg:

6. CompleteloscamposEcotasa,Referencia,EAN13,yCantidadcomonecesite.
7. UsarlalistadesplegableImagen,lepermiteasociarunacombinacióndeatributosconunaimagenquehaya
cargadoatravésdelafichaImagen.
8. MarquelacasillaPorDefectoparadesignarlacombinación deatributoscomolacombinaciónpordefecto
delproducto.
9. Clicen Añadiresteatributo.
Nota
:ParaverlosatributosañadidosenacciónenlapáginadelproductodesuFrontPage,clicen Verproductoen
latiendaaladerecha.
UsarelgeneradordecombinacionesdeProducto
Utiliceelgeneradordecombinacionesdeproductoparalacreacióndecientosoinclusomilesdecombinacionesde
atributosparaunsoloproductoentansólounospasos.
Porejemplo,ustedvendeunreproductorMP3quevieneencombinacionesde6coloresdiferentesy3capacidades
dememoria.Elmodelobásicode8MBcuesta100€ypesa300gramos.
1. EnelBackOffice,vayaalaPáginadeProductodelosproductos:BackOffice>Catálogo>[Producto]
(p.ej.,“iPodNano”)
2. ClicenlafichaVariedades.
3. Clicen Generadordecombinacionesdeproducto.

4. EnlapáginadelgeneradordeAtributos,clicenelgrupodenombresdeatributoaladerechapara
desplegarlo.
5. ManteniendopulsadalateclaCtrl,picheparaseleccionartodoslosatributosquequieraincluirparacrearun
grupoconcretodemodelo/atributo.
6. Clicen Añadir.LosatributosseleccionadosaparecenenunformularioconloscamposdePrecioeImpacto
enelPeso.
7. ModifiqueloscamposPrecioeImpactoenelPesoadecuadamente(siprocede).

8. EnelcampoCantidad,introduzcalacantidadenalmacéndelgrupomodelo/atributocreado.
9. EnelcampoReferencia,introduzcaelnúmerodereferenciaparaelgrupomodelo/atributocreado.
10. Clicen Generar.
11. Repitalospasos4al10hastaquesehayancreadotodoslosgruposmodelos/atributeparaunproducto.
12. Clicen Volveralproducto.Elmodeloapareceráenlafichavariedades.

Pedidos
ÍndicedeContenidos
· DevolucióndeMercancías(RMAs)
o I.ActivarlafuncionalidadRMA
o II.CambiarelestadodelpedidoaEnviado
o III.ElclientesolicitaunRMA
o IV.ElComerciantedecidesiprocedeonounapeticióndeRMA
§ AceptarlamercancíaypedirunRMA
§ Rechazarunapeticióndereembolso
· HojasdeCrédito
· EstadosdeunPedido
· FacturaPDF
LafichaPedidosmuestraunalistadelosPedidosquehantenidolugar.
DevolucióndeMercancías(RMAs)
“UnaAutorizacióndeDevolucióndeMercancíaoAutorizacióndeDevolucióndeMaterial(RMA)esuna
transacciónporlaqueeldestinatariodeunproductodefectuososedisponeadevolverloalsuministradorpara
obtenerelproductoreparadooremplazadoobienpararecibirelreembolsoounvaleparaotroproductodel
mismominoristaoempresa.Enlapráctica,un RMAseconcedesolamentedespuésdeunaseriedepruebas”.
LoquesigueacontinuacióneselprocesoutilizadoenlaversiónpredeterminadadeTiendaVirtual v1.0.
I.ActivarlafuncionalidadRMA.
ElprimerpasoesactivarlafuncióndeRMAen TiendaVirtual.Pordefecto,lafuncionalidadRMAestá
desactivada.
1. VayaalBackOffice>>Pedidos>>DevolucióndeMercancías(RMAs).

2. EnlasecciónopcionesdedevolucióndeMercancías(RMA),paralaopciónHabilitardevoluciones,
seleccioneSí.
II.CambiarelestadodeunpedidoaEnviado
ConelfindepermitirqueelclientesoliciteunRMA,elcomerciantedebehabercambiadoelestadodelpedidoa
Enviado:
1. EnelBackOffice>>Pedidos>>clicenelpedidoparaverlosdetallesdelmismo,luego seleccione
Enviado.

2. Clicen Cambiar.
III.ElclientesolicitaunRMA
Elclientedecidequeyanoquierelamercancíayquieredevolverloporunvaledelatienda.
ParasolicitarunRMAsiustedescliente:
1. EntreenlapáginadesuCuentaenlaWebdelvendedor.
2. EnlapáginaprincipaldeMiCuenta,clicen Historialydetallesdesuspedidos(oparecido)paraversus
pedidos.
3. Enlafiladelpedidoquecontengalamercancíaquedeseadevolver,clicen detalles.

4. Enlosdetallesdelpedido,marquelacasilladelproductoquequieredevolver.
5. EnlacasillaCantidad,escribalacantidaddeeseproductoquieredevolver.
6. EnelcuadroDevolucióndeMercancía,escribaelmotivoporelquesolicitaelRMA.
7. Pulseen CrearunahojaRMA.
IV.ElComerciantedecidesiprocedeonolapeticióndeunRMA
Trasrecibirlamercancíadevueltadelcliente,elcomercianteloinspeccionaydeterminasielclientedeberecibirla
hojadecréditoyunvaleporlamercancía.
AceptarlamercancíaysolicitarunRMA
1. VayaalBackOffice>>Pedidos>>DevolucióndeMercancía(RMAs)
2. EnlalistaRMA,clicenelRMApendiente.
3. EnlapáginadetallesdelRMA,seleccionePaqueterecibido.
4. Clicen Guardar.

5. EnelBackOffice>>Pedidos>>DevolucióndeMercancía(RMAs),clicenelRMA.
6. EnlapáginadedetallesdelRMA,clicen Másinformacióndelapáginadelpedido.
TiendaVirtual abreentonceslapáginaconlosdetallesdelpedido.
7. EnlasecciónProductos,marquelacasilladelproductoquevaaserdevuelto.
8. EnelcampoCantidadacancelar,escribalacantidaddelproductoquevaaserreembolsado.
9. Marquelascasillasapropiadas:
o Reintegrarcantidades:Reinsertedenuevolacantidaddeproductoenelinventariodelatienda.
o Generarunahojadecrédito:OrigineunacusederecibodelRMA.
o Generarunvale:Creeuncupóndedescuentoporelvalordelimportedelamercancíadevueltapara
queelclientepuedautilizarloenotraocasión.
10. Clicen Cancelarproductosseleccionados.
LahojadecréditoemitidaapareceráenlasecciónDevolucionesdeMercancíaensucuentadelatienda.
Elbonoemitidoseráenviadoporcorreoelectrónico:
Rechazarunapeticióndereembolso
1. VayaalBackOffice>>Pedidos>>DevolucióndeMercancía(RMAs)
2. EnlalistaRMA,clicenelRMApendiente.

3. EnlapáginadetallesdelRMA,enlalistadesplegableEstado,seleccioneDevolucióndenegada.
4. Clicen Guardar.TiendaVirtual mandaautomáticamentealclienteunemailcomunicándoleelrechazo.
HojasdeCrédito
LasHojasdeCréditosonrecibosexpedidosporelcomerciantealclientequeconfirmaqueaceptaladevoluciónde
lamercancía.Adiferenciadeloscupones,lashojasdecréditonotienenvalormonetario.
· Paraverunalistadelashojasdecréditoemitidasalosclientes,vayaalBackOffice>>Pedidos>>Hojasde
Crédito.
EstadosdeunPedido
EnlafichaEstadosdePedido,puedever,editar,borrarycrearestadosdepedidousadosparagestionarlospedidos
realizadosensutiendaelectrónica.
Paracrearunestadonuevo,pulseen Añadirnuevo.
FacturaPDF
5. VayaalBackOffice>>Pedidos>>Facturas
EstablezcaunrangodefechasygenereunficheroPDFcontodaslasfacturasdeeserangodefechas.

Monedas
Con TiendaVirtual,ustedpuedeañadirunnúmeroilimitadodemonedasparaserutilizadasensuFrontOffice.
Añadirunamonedanueva
1. IralBackOffice>>Pagos>>Monedas
2. Clicen AñadirNueva.
3. Relleneloscamposyseleccioneunformatodemonedadesdelalistadesplegable.
Nota
:Enel campoRatiodeConversión,escribasolamentevaloresnuméricos,p.ej.,1.38.Noincluya
ningúnsímbolodemoneda.
4. Clicen Guardar.

Cambiarlamonedapredeterminada
LamonedapredeterminadaeslamonedaqueTiendaVirtual mostrarápordefectocuandolosclientesvisitensu
tiendaenlínea.
Paracambiarlamonedapordefecto:
1. IralBackOffice>>Pagos>>Monedas
2. EnlasecciónOpcionesdeMoneda,seleccionelanuevamonedapredeterminadadelalistadesplegable.
Cambiarcomosemuestraunamoneda
1. IralBackOffice>>Pagos>>Monedas
2. Enlalistademonedas,clicenlamonedacuyoformatodeseacambiar.
3. Enlapáginadetalledelamoneda,seleccioneunformatonuevodelalistadesplegable.
4. Clicen Guardar.
Sinecesitaunformatodistintoalosqueseleofrecenparaelegir,puedecambiarelformatomanualmente:
1. En../clases/Herramientas.php,busque:functiondisplayPrice
2. Cambiar:
/*Currencieslike¤>1200¤*/
case2:
default:
$ret=number_format($price,2,‘,’,‘‘).’ ‘.$c_sign;
Actualizarlostiposdecambioentiemporeal

1. IralBackOffice>>Pagos>>Monedas
2. EnlasecciónOpcionesdeMonedas,pincharen Actualizartiposdecambio.
Impuestos
ÍndicedeContenidos
· CómocalculaTiendaVirtual losimpuestos
· Crearunimpuesto
· Asignarunimpuestoaunproducto
o Ejemplos:Asignardiferentesimpuestosadiferentesestados/regiones/provincias
§ Canadá
§ EstadosUnidos
· Desactivarimpuestosparatodalatienda
Con TiendaVirtual,lafuncionalidaddeimpuestoshasidoampliada.
En TiendaVirtual losImpuestospuedenserasignadosaunproducto,aunestado/región,oaunazona.
Paraasignarunimpuesto,primerodebecrearelimpuesto,parapoderañadirloalalistadeimpuestosdisponiblesen
sutiendaenlínea.
Cómocalcula TiendaVirtuallosimpuestos
Cuandounclientecompraunproductoensutiendaonline,TiendaVirtual compruebaprimerosielclienteresideen
unEstado.
Siesasí,elimpuestoseaplicasegúnelcomportamientoqueelcomercianteestableceenBackOffice>>Envíos>>
Estados>>estadoencuestión.

Sielclienteresideenunpaísperonoenunestado, TiendaVirtual aplicalosimpuestossolamentedeacuerdoal
productoylazona.
Elsiguientediagramailustraelprocesoporelcual TiendaVirtual determinacómoaplicarelimpuestoalacompra
deunproducto.

Crearunimpuesto
Sivaacrearunimpuestoqueseráasociadoconalmenosunazonaoestado/región,entoncestendráquecrearla
zonaoel estadoantesdequepuedacrearelimpuesto.
Despuésdehabercreadolazonaoestado,podrácrearelimpuesto:
1. VayaalBackOffice>>Pagos>>Impuestos
2. Clicen Añadirnuevo.
3. EnlapáginaDetalledelImpuesto,escribaelnombreyelporcentaje.
4. Marquela(s)casilla(s)delaZonay/oEstadoenloscualesquiereactivarelimpuesto.
5. Clicen Guardar.

Asignarunimpuestoaunproducto
Amenosquesusimpuestosesténdeterminadosúnicamenteporlosimpuestosestatales,debeasignarunimpuesto
específicoaunproductoespecífico:
1. Sitodavíanohacreadoelimpuesto,debe crearloantesdequepuedaasignárseloaunproducto.
2. Trascrearelimpuesto,vayaalBackOffice>>Catálogo>>(Categoría,silahay>>)páginade
administracióndel Producto.
3. EnlafichaInformación,seleccioneelimpuestodelalistadesplegableImpuesto.
4. Desplácesehaciaabajoy clicen Guardarpropiedadesdelproducto.
Nota
:AsegúresedeactivarelimpuestodelaszonasapropiadasenBackOffice>>Pagos>>Impuestos>>página
dedetallesdelImpuesto.Siunclientecompraunproductoconunimpuestoasignadoperoviveenunazonaparala
cualnosehaactivadoelimpuesto,éstenoseráaplicado.
Ejemplos:Asignandodiferentesimpuestosadiferentes
estados/regiones/provincias
ParaloscomerciantesdeUSAyCanadáyotrossitios,avecesesnecesarionoaplicarimpuestosounacombinación
deimpuestosalpedidodeuncliente,dependiendodeladireccióndefacturación.

Canadá
ElsiguienteesunejemplodecómoconfigurarimpuestosenCanadáafindequetodoslosusuariospaguenun
impuestoglobalylosresidentesdeunaprovinciadeterminadapaguenunimpuestoadicional.
Supongamosquequiereasignarunimpuestoúnicodel5%atodoslosproductosdesucatálogo.Sinembargo,los
residentesdeQuebecdebenpagarademásunimpuestoadicionaldel7.5%:
1. EnelBackOffice>>Envíos>>Zonas,crearunaZona,“Canadá”.
2. EnelBackOffice>>Envíos>>Países,creaunpaís,“Canadá”,asígneloalaZona“Canadá”,yparael
campo
Contieneestados
indiqueSí.
3. EnelBackOffice>>Envíos>>Estados,creelasprovinciasCanadiensesyasígnelasalpaís“Canadá”.Para
cadauna,enelcampo
Comportamientofiscal
,indiqueImpuestodelproducto—exceptoQuebec,parael
cualindicaráAmbosimpuestosproducto&estado.
4. EnelBackOffice>>Pagos>>Impuestos, creedosimpuestos,5%y7.5%.
o Paraelimpuesto5%,marquelacasillaZona“Canadá”.
o Paraelimpuesto7.5%,marquesólolacasillaEstado“Quebec”.
5. Paracadaproductodesucatálogo,seleccione“5%”enlalistadesplegableImpuesto.
EstadosUnidos
ElsiguienteesunejemplodecómoconfigurarimpuestosenUSAparaquelosclientesnopaguenningúnimpuesto
exceptolosresidentesenciertosestadosdeEstadosUnidos.
DigamosquesolamentelosresidentesenPennsylvania,CaliforniayTexastienenquepagarunimpuestodel5%
sobreelpreciodeventa.
1. EnelBackOffice>>Envíos>>Zonas,creelaZona,“USA”.
2. EnelBackOffice>>Envíos>>Países,creeelpaís,“USA”,asígneseloalaZona“USA”,yenelcampo
Contieneestados
indiqueSí.
3. EnelBackOffice>>Envíos>>Estados,creelosestadosdeUSAyasígneselosalpaís“USA”.Paracada
uno,en elcampo
Comportamientofiscal
,indiqueImpuestodelproducto—exceptoPennsylvania,
CaliforniayTexas,paraloscualesindicaráImpuestoestatal.
4. EnelBackOffice>>Pagos>>Impuestos, creeunimpuestodel5%,paraelcualmarcarásolamentelas
casillasPennsylvania,CaliforniayTexas.
5. Paracadaproductodesucatálogo,seleccione“Sinimpuesto”enlalistadesplegableImpuesto.
Desactivarimpuestosentodalatienda
ParadesactivarlosimpuestosdesuFrontOffice:
1. IralBackOffice>>Pagos>>Impuestos
2. EnlasecciónOpcionesdeImpuesto,seleccionarSioNoparatenerhabilitadoslosimpuestosenelFront
Office.
3. Clicen Guardar.
Zonas
LasZonassonesencialesparaTiendaVirtual,puessonutilizadasparaaplicargastosdeenvíoy/oimpuestos al
preciofinaldeventa.

LasZonasnosonnecesariamentelocalizacionesgeográficas;pienseenellascomogrupos,loscualespueden
contenercualquiercombinacióndeestadosypaíses.
ParacrearunaZona:
1. IralBackOffice>>Envíos>>Zonas.
2. Clicen Nuevo.
3. EscribaelnombredelaZona.
4. SeleccionesedeseaaplicaronogastosdeenvíoaesaZona.
5. Clicen Guardar.
Países
BackOffice>>Envíos>>Países
Puedeagregarpaísesyasignarlesunazonadeterminada.

Envíos
Con TiendaVirtual,puedeconfigurarsusgastosdeenvíoparaqueseancalculadosenfuncióndelpesoodelprecio.
Lamayoríadelostransportistasqueentregaránsusmercancíasalosclientesutilizanelpesocomofactorprincipal,
perocon TiendaVirtual,ustedpuedebasarsealternativamenteenelpreciodelproductosiloprefiere.
Alosefectosdeestecapítulo,semuestracómoconfigurarlosgastosdeenvíobasándoseenelpeso,peroel
procedimientoparabasarlosenelprecioesmuysimilar.
Paraconfigurarcómocalcularásutiendaenlínealosgastosdeenvíobasadosenelpeso:
1. AsegúresedehaberintroducidounpesoparacadaproductoenlapáginadeproductosdesuBackOffice
(
BackOffice
>>
Catálogo
>>
páginaProductos
>>
fichaInformación
).Siunproductonotieneelpeso,
entonceselcálculodelosgastosdeenvíoenfuncióndelpesonofuncionará.
Asímismo,asegúresedehaberajustadoelpeso,siespreciso,paracadavariacióndelproductoquehaya
creadoenlafichaAtributos(
BackOffice
>>
Catálogo
>>
páginaProducto
>>
fichaAtributos
).
Porejemplo,puedevenderunmarcodefotosquevieneen3colores(Oro,plataybronce)y3tamaños:
>Pequeño(P),quepesa500g,o0.5kg
>Mediano(M),quepesa1kg
>Grande(G),quepesa1.5kg
2. CrearlasdiferentesZonasalasquevaaenviar(
BackOffice
>>
Envíos
>>
Zonas
).Cada Zonatendráun
únicoydiferentegastodeenvío.
Ennuestroejemplo,Franciaesnuestropaísdeorigenyhacemosenvíosa2Zonasllamadas“Europa”y
“NorteAmérica”.
3. Asignediferentespaísesy/oestadosacadaZona(
BackOffice
>>
Envíos
>>
Países
y(
BackOffice
>>
Envíos
>>
provincias
).
Nota
:AlosclientesquevivanenunpaísoestadoquenohayasidoasignadoaunaZonanoselecargarán
gastosdeenvío.
Ennuestroejemplo,asignamospaísesEuropeosalaZona“Europe”yUSA,CanadáyMéxicoalaZona
“NorteAmérica”.
4. Ahoraconfiguraremoscuántovamosacobrarporlosgastosdeenvíobasándonosenelpesoparalas
diferentesZonas.Cuantomáspesadoseaelpaqueteymáslejoshayaqueenviarlo,máscobraráel
Transportista,yportantomástendremosquecobraranuestrosclientesporelenvío.
Setratadeunprocesodedospasos:

1. Primeramente,creamoselrangodepesos(
BackOffice
>>
Envíos
>>
RangosdePeso
).
Ennuestroejemplo,cadarangodepesosseincrementaen500g.
2. Acontinuación,asignamosungastodeenvíoacadarangodepesoquehemoscreado(
BackOffice
>>páginaprincipalde
Envíos
).
Ennuestroejemplo,paraenviarutilizandoalTransportista“Correos”,cobraremosalclienteen
Europa1europorcada0.5kgyalclienteenNorteAmérica2eurosporelmismopeso.

Susgastosdeenvíoyaestánconfigurados.
Ennuestroejemplo,supongamosquedesdeelFrontOffice,unclientedeUSAcompra2marcosdefotosmedianos
doradosquepesan1kgcadauno.Elpesototaldelenvíoseráde2kg,yportantoTiendaVirtual lecobraráaeste
cliente5eurosenconceptodegastosdeenvío.
Nota:Los ImpuestospuedenonoaplicarsealasdistintasZonasalasquerealizaenvíos.Puedeactivarodesactivar
losimpuestosenfuncióndelazonadeenvíoen
BackOffice
>>
Pagos
>>
Impuestos
.
MoveryTrasladarMódulos
ÍndicedeContenidos
· Mover/cambiarelordendepresentacióndelmódulo
· Trasladarunmódulo
o TrasladarunmóduloatravésdelBackOffice
o Trasladarunmódulomodificandoelcódigo
Con TiendaVirtual v1.0osuperior,puedemoverlosmódulosdentrodeunaseccióndelapágina(“anclada”)oa
diferentespartesdeunapágina,y/olimitarsuaparienciaendeterminadaspáginas.Losmodulossonbloquesdela
tiendaquecumplendeterminadasfuncionas.Porejemplo:
Cadamodulocumpleunafuncióndentrodelsistema,ypuedeserdesplazadodeposiciónsegúnnuestrocriterio.
Mover/cambiarelordendepresentacióndeunmódulo
Paramoverunmóduloarribaoabajoenelordenenquesepresentanenunaseccióndeunapágina,también
conocidocomoun“anclaje”:
1. IralBackOffice>>Módulos
2. Clicen Posiciones.
Modulodeinformaciónpersonal
Modulodecestadecompra
Modulodecategorías

3. Enlalistadeanclajes,pincharenlosiconos o paracambiarelordendepresentacióndelmódulo.
Trasladarunmódulo
Paralamayoríadelosmódulos,eltrasladosepuedehacerdirectayfácilmentedesdeelBackOffice.Algunos
módulosrequierenquesemodifiqueelcódigoparapodertrasladarlo.
TrasladarunmóduloatravésdelBackOffice
1. IralBackOffice>>Módulos
2. Clicen Posiciones,queestáenlaesquinasuperiorizquierdadelapáginaMódulos.
3. Clicen Trasladarunmódulo.
4. EnlalistadesplegableMódulo,seleccionarelmóduloatrasladar.
5. EnlalistadesplegableAnclaje,seleccionardóndequieretrasladarelmódulo.
6. EnelcampoExcepciones,escribirelnombredelfichero(s)delaspáginasdondenoquierequeaparezcael
módulo.
7. Clicen Guardar.
Trasladarunmódulomodificandoelcódigo
Algunosmódulosnosontrasladablesaotrasseccionesdelapáginaporquefaltaelcódigonecesario.Porejemplo,el
bloqueBúsquedaRápidacontieneplantillasparalapresentaciónencolumnayencabezado.Porotrolado,elbloque
deDivisassólotieneunarchivodeplantillaqueperteneceúnicamentealaseccióndelencabezado.
Sideseamostrarciertosmódulos,comoelbloquedeDivisas,yaseaenlacolumnadelaizquierdaoladerecha,
tendráquemodificarsusarchivosdeplantilla.Delmismomodo,elbloquepredeterminadoProductosDestacados
solamentepuedesercolocadoenelcentrodelaseccióncontenidosdelapáginaprincipal.Siquieremoverloauna
columna,tendráquehacerlapersonalizaciónpersonalmente.
Sideseapersonalizareltrasladodeunmóduloaunanclaje,debecrearunafunciónPHPenesemóduloparael
anclaje.
Porejemplo,paraelbloqueDivisas,existeestafunción:functionhookTop($params).Paratrasladarelbloque
Divisasalacolumnadeladerecha,tienequeescribir:functionhookRightColumn($params)

ImportarDatosdeProductos
Puedeimportardatosdeproductosen TiendaVirtual utilizandolaherramientaImportar(tambiénconocidacomo
“bulklister”).
Enlaactualidad,losdatossólopuedenserimportadosdesdeficheros.CSV(CommaSeparatedValue)files.(CSV
enlaWikipedia)
Porejemplo:
Puedeimportarlossiguientesvalores(TiendaVirtual 1.1):
· ID
· Activo
· Nombre
· Categorías(x,y,z…)
· Precios
· TasadeImpuesto
· Enventa
· Descuentos
· Referencia#
· ReferenciaProveedor#
· Proveedor
· Fabricante
· EAN13
· Peso
· Cantidad
· BreveDescripción
· Descripción
· Etiquetas(x,y,z…)
· Metatítulo
· Metapalabrasclave
· Metadescripción
· Textocuandoenalmacén
· Textosipermitidaordendevolución
· URLsdeimágenes(x,y,z…)
· Características
Paraimportardatosdeproducto:

1. Abrasufichero.CSVencualquierprogramaeditordetextoparaidentificarelseparadordecolumna
utilizado.Enlamayoríadeloscasosesun;,perotambiénpuedesercualquierotrocarácter,porejemplo,,
o:.
o Porejemplo:Ensufichero.CSV,enunalíneadedatossepuedeleer:
050D821,CamisetaSupermán,Rojoyblancosobrefondoazul,10.00,100
2. EnelBackOffice>>Herramientas>>Importar,buscarelfichero.CSVensudiscoduroodiscodered.
3. EnelseparadorColumna:campo,escribaelcarácterqueseusaráparasepararlosvaloresenelfichero.CSV
quevaaserimportado.
4. Clicen SiguientePaso.
5. Enlasiguientepágina,lasdiezprimeraslíneasdesuficherosemuestranparaayudarleaconfigurarla
importación.Seleccionardelaslistasdesplegablesenlascolumnasarribaelvalorquequiereatribuiralvalor
correspondiente.
o
Nota
:Debedesignaralmenosunacolumnacomo“Nombre”.
o
Nota
:Losdatosimportadoscomo“Precio”y“Cantidad”solamentepuedencontenernúmeros(nose
permitensímbolosmonetarios).
6. Paraborrar(ignorar)unacolumna,seleccionarIgnorarestacolumnaenlalistadesplegable.
7. Clicen Importardatos.CSV.
Porfavornotequelosdatosimportadosseañadiránasubasededatosactual.
Losproductosexistentesnoserán
borrados
.Estosignificaquesilodeseapuedeirañadiendosucesivosficheros.CSV.
ApartirdeTiendaVirtual v1.1,losdescuentosporcantidad
no
sepuedenimportarconlaherramientaImportar.
Importaratributos
LosdatosdeAtributosolamentepuedenserimportadosdesdeunfichero.CSVespecífico.
Sepuedenimportarlossiguientesvalores:
· IDdelProducto
· Opciones(grupo1:atributo11,grupo2:atributo21…)
· Referencias

· EAN13
· Precios
· Ecotasa
· Cantidad
· Peso
· Predeterminado
LosGruposyatributosseañadiránautomáticamentesinoexistierantodavía.
Ejemplo:
id_producto;opciones;referencia;referencia_proveedor;ean13;precio_mayorista;
precio;ecotasa;cantidad;peso;predeterminado
1;Longitud:120,Anchura:140;AB11242;15472C;1234567890123;120;900;5;10000;5;1
1;Longitud:100,Anchura:160;AB11243;15473C;1234567890124;120;900;5;10000;5;0
InstalarMódulos
ParainstalarunmóduloTiendaVirtual nuevo(oactivaralgúnmodulo)
1. Descomprimirelarchivodelmóduloy,usandosuprogramadeFTP,coloquelacarpetaobtenidaenla
carpeta/modulesdesu TiendaVirtual.
2. IralBackOffice>>Módulos.
3. Localizarelnuevomóduloenlalista,desplazándosehaciaabajosiesnecesario.
4. Enlafiladelnuevomódulo,clicen Instalar.
5. Localizarelmódulodenuevo.Siesnecesario,clic>>Configurar.
Unavezfinalizadalaconfiguración,asegúresedeprobarinmediatamenteelmóduloparaconfirmarquefunciona
comoseespera.
ProductosDestacados
UtilicelafuncióndeProductoSeleccionadoparadestacarciertosproductosensupáginadeinicio.
ParaañadirunProductoDestacadoalapáginainicialdesuFrontOffice:
1. IralBackOffice>>Catálogo>>(Categoría>>)páginaProducto
2. EnlafichaInformación,desplácesehaciaabajoalasecciónCatálogo.
3. EnlalistaCatálogo,marquelacasillaInicio:

4. Desplácesehaciaabajoy clicen Guardar.ElproductosemostraráahoraenlasecciónProductos
DestacadosdelapáginaprincipaldesuFrontOffice.
Nota:
EnelTemapredeterminado,elmáximonúmerodeProductosDestacadosquesemuestranentodo
momentoesdediez(10).Paracambiaresto,vayaalBackOffice>>Módulos>>ProductosDestacadosenel
módulopáginainicial>>Configurar.
· ParaeliminarunProductoDestacadodelapáginaprincipaldelatienda,desmarquelacasillaInicioenla
secciónCatálogopáginadegestióndelProducto.
CopiadeSeguridaddeSuBasedeDatos
Pararealizarunacopiadelabasededatos(ypoderrestaurarlaencasodealgúnproblema).
1. IralBackOffice>>Herramientas>>Respaldarbasededatos
2. Crearunanuevacopiadeseguridad
HaciendoclicenAhoraustedpuede descargarelarchivodelacopiadeseguridad,puededescargarlacopiaasuPC.
Categorías
LasCategoríasysubcategoríaspermitenasusclientesaccederasusproductosdeunamaneralógicayeficiente.
Con TiendaVirtual,puedecrearunnúmeroilimitadodecategoríasysubcategorías.Porotraparte,unproducto
puedeperteneceraunnúmeroilimitadodecategoríasysubcategorías.Porejemplo,unaCamisetaazulpuedepodría
perteneceralacategoría“Camisetas”comoalasubcategoría“RopaAzul”.

Eselmismoprocesotantoparacrearunacategoríacomounasubcategoría.
3. IralBackOffice>>Catálogo.
4. Clicen Añadirunasubcategoríanueva.(
Nota
:Pordefecto,todaslascategoríasañadidasasutiendason
“subcategorías”delacategoríaprincipal,Inicio.Esporestoquelafunciónsellama“Añadiruna
subcategoría
nueva”).ApareceráelformatoCategoría.
5. Completeelformulario.Pongaatenciónenrellenarcorrectamentelos3MetacamposyelcampoURL
Amigaconlasmejorespalabrasclavelocualmejorarálosresultadosdelmotordebúsquedadesutiendaen
líneaparaesta(sub)categoría.(OptimizacióndelMotordeBúsqueda(SEO)enlaWikipedia)
6. Clicen Guardar.
Tambiénpuedecambiarelordenenquesemostraránsuscategorías.
· Asigneelproductoaunacategoría

Productos
ÍndicedeContenidos
· Añadirunproductonuevo
· Precio
· CantidadyPedidosdeReserva
· Asignarunproductoaunacategoría
· OptimizacióndelProductoenelMotordeBúsqueda(SEO)
· Descripcióndelosproductos,etiquetasyaccesorios(ventacruzada)
Despuésdelapáginadeinicio,lapáginadeproductoseslamásimportantedesuFrontOffice(tiendaenlínea).
TiendaVirtual leofreceunavariedaddeherramientasyopcionesparaayudarleahacerlapáginadeproductosmás
efectivayatractiva.
Añadirunproductonuevo
Alosefectosdeenseñanza,amododeejemplodigamosqueyahemoscreadounacategoríallamada“iPods”enla
quequeremoscrearunproductollamado“iPodNano”.PreviamentehemoscreadoelFabricante“Apple”,el
Proveedor “TiendaApple”y configuradoelImpuestosobreValorAñadido(IVA)of19.6%.Tambiéntenemosa
manolasimágenesdelproductoquequeremosmostrarenlapáginadelproductoenelFrontOffice.
1. IralBackOffice>>Catálogo.
2. Clicen“Añadirun nuevoartículo”.
· Enlapáginadelproducto,deberellenaralmenosloscamposobligatorios,marcadosconun *,empezando
porelNombredelproducto.

· Clicen DesactivadosinoquierequesemuestreelproductoensuFrontOffice.
· SiyahacreadoelFabricantedelproductoyelProveedor,selecciónelosensusrespectivaslistas
desplegables.
· Sielproductoesunproductodescargable(porejemplo,unfichero.PDF,unficherodemúsica,unficherode
vídeo,etc.),marquelacasilla“¿Ésteesunproductodescargable?”ysigalasinstruccionesdecómo
configurarunproductodescargable.
Precio
· Sisóloconoceelpreciodeventa,peronoelprecioantesdeimpuestos,simplementerelleneelPreciode
VentaconlatasadeimpuestosyelPrecioantesdeimpuestosserácalculadoautomáticamenteutilizandola
tasadeimpuestosmostradaenlalistadesplegableImpuesto.
· Puedeplanificarunareduccióndelprecioporunperiododeterminadodetiempo,p.ej.,15%duranteuna
semana.
CantidadyPedidosdeReserva

· EnelcampoCantidad,pongaun1sideseacrearmodelosdeesteproductoutilizandolosAtributos.Podrá
añadirlacantidaddecadamodeloenesemomento.
· PuedecambiarsisepermiteonopedidosdereservayendoalBackOffice>>Preferencias>>Productos.
Asignarunproductoaunacategoría
· Ustedpuedehacerqueelproductosepresenteentantascategoríascomodesee.
· Enlalistadesplegable,seleccionelacategoríaenlaqueelproductosepresentarápordefecto.
· Seleccionandolacategoría“Inicio”seinsertaráelproductoenlapáginainicialdelFrontOffice
automáticamenteenlasecciónProductosDestacados.
OptimizacióndelproductoenelMotordeBúsqueda(SEO)
· ParapresentarlasURLsAmigasensuFrontOffice,primerotienenqueestaractivadasenBackOffice>>
Preferencias>>General(páginapredeterminada)>>opciónURLAmiga.
Descripcióndelosproductos,etiquetasyaccesorios(venta
cruzada)

· EltextoexactodeBreveDescripciónapareceráenlosresultadosdelmotordebúsqueda.
· Eliconodebanderaparaelidiomajuntoauncampodetextoindicaquetodoeltextointroducidosólo
aparecerácuandoeseidiomahayasidoseleccionadoporelclienteenelFrontOffice.Paraintroducireltexto
deotroidioma,cliceneliconodebanderayseleccioneelidiomaapropiado.
· LasEtiquetassonlasúnicasetiquetasdesusitioWeb.Paraintroducirmetaetiquetas,verOptimizacióndel
productoenelMotordeBúsqueda
ProductosDescargables
Enestasección,lemostraremoscomoconfigurarunproductodescargableenelBackOffice.Comoejemplo,vamos
avenderunficherodemúsica.mp3llamado“canción1.mp3”disponibledurante14díasdesdesuventa,descargable
3vecesydecaducidadel25deMarzode2010.
Aligualquecontodoslosproductos:
1. IralBackOffice>>Catálogo
2. Enlasección Productosenestacategoría,pincharen“Añadirunproductonuevo”
3. Unavezrellenadosloscamposrequeridos(echeunvistazoa Añadirunproductonuevo),marquelacasilla
¿Ésteesunproductodescargable?.

4. Apareceránnuevoscampos:
o Enlasección Subirunfichero,seleccioneelficheroquedeseaimportardesdesudiscoduro.
o Despuésdesubirlo,enlasección Nombredelfichero,apareceelnombredelficheroconsu
extensión.Ennuestrocaso,podemosleer“canción1.mp3”
o EnelcampoNúmerodedescargas,escojacuantasdescargaspermitiráparacadaclientequecompre
sufichero.Enelejemploesde3.
o EnelcampoFechadecaducidad,introduzcaunfechasiquierequesemuestreelenlacedeeste
ficheroinaccesibledespuésdeesafecha(useesteformatoAAAAMMDD).Ennuestrocaso,la
pistademúsicaexpirael25deMarzode2010.Así,enelcampo,tenemosqueescribir20100325.
o EnelcampoNúmerodedías,introduzcaelnúmerodedíasduranteloscualeslosclientestendrán
accesoaestefichero.Enelejemplo,hemoselegido14días.
o Unavezcompletados elrestodecamposclicenelbotón Guardar&Seguir paraguardarel
producto.
MóduloGoogleAdsense
MostrarlosanunciosdeGoogleAdsenseen TiendaVirtual esunprocesosencillo.
UnavezquehayaobtenidoelcódigodeAdsensedeGoogle:
1. IralBackOffice>>Módulos>>secciónPublicidad>>GoogleAdsense
2. Clicen Instalar.
3. Clicen Configurar.
4. EnlapáginaConfiguracióndeGoogleAdsense,pegarelcódigodeGoogleAdsenseenelcampoCódigo.
5. Clicen Actualizar.

Pordefecto,elmódulodeGoogleAdsensesepresentaenel“contenidodelaPáginaPrincipal”,peropuede
trasladarloomoverloaotraspáginasodiferentespartesdelamismapágina.
PayPalyTiendaVirtual
UsarPayPalcon TiendaVirtual esfácil.
1. IralBackOffice>>Módulos>>secciónPagos
2. EnlafilamóduloPayPal,pincharen Instalar.
3. Clicen Configurar.
4. EnlapáginadeAjustesdePayPal,escribasudireccióndecorreoelectrónicoparatransaccionesconPayPal.
5. SeleccionesuspreferenciasdeSandboxyMoneda,yluegoclicen Actualizarajustes.

ParapoderusarsumódulodepagoPayPal,tienequeconfigurarsucuentadePayPal(tantolacuentasandboxcomo
lareal).EntreensucuentaPayPalysigaestasinstrucciones.
EnPerfil>>PreferenciasdeVentas>>PreferenciasdeNotificacióndePagosInstantáneos,ajustar:
· NotificaciónPagoInstantáneo(IPN)a
On
· URL deNotificaciónPagoInstantáneo(IPN)ahttp://localhost:8888/Tienda
Virtual/módulos/paypal/validación.php
EnPerfil>>PreferenciasdeVentas>>PreferenciasdePagoWeb,ajustar:
· AutoRetornoa
Off
· DatosTransferenciaPagoa
Off
· EnCálculosdeEnvío,marquelacasilla
Pulseaquíparapermitirvaloresdeenvíobasadosenlatransacción
paraanularelperfilconlosajustesdeenvíolistadosarriba
.
· SucuentadecorreoelectrónicoPayPaldebeestarverificada.
Bloque,CanalRSS
ParaconfigurarelmódulobloquedefuentesRSS,debedisponerdeunaURLdeunafuenteRSSparalapágina
sindicadaensusitioWeb.(RSSenlaWikipedia)
Porejemplo,estaeslaURLRSSparaelBlogdeTiendaVirtual:http://www.TiendaVirtual.com/blog/feed/
PuedecrearsupropiocanalRSSdesdecerosiguiendoestassencillasinstrucciones.
ElsoftwarequeutiliceparapublicarenotrapáginaWeb(porejemplo,lamayoríadeprogramasparablogs)puede
queyaincorporeuncreadordesindicación.Porfavorconsulteladocumentacióndesusoftwaresobrecómocrear
uncanaldesindicaciónRSSycómoobtenerlaURLRSS.

UnaveztengaensupoderlaURLdesucanalRSS:
1. IralBackOffice>>Módulos>>bloquedesindicaciónRSSy clicen Instalar.
2. Traslainstalación,iralBackOffice>>Módulos>>bloquedesindicaciónRSSy clicen Configurar.
3. Escribaelnombredelbloque.
4. Escriba(opegue)laURLdelcanalRSSquedeseeparaactivarloensuFrontOffice.
5. Clicen Guardar.
Transcripción de documentos
Guía del Usuar io de Tienda Vir tual Esta Guía le enseñará cómo instalar su tienda y ponerla en marcha. Índice general 1. Familiarícese con el Back Office (Parte de Administración) de Tienda Virtual . 2. Cree su catálogo de productos: Importe una base de datos existente de tipo .CSV si dispone de ella; cree categorías y subcategorías; y cree sus productos y asócieles imágenes, propiedades, y características. 3. Configure otros elementos como los gastos de envío, monedas, impuestos, notificaciones por email e idiomas. 4. Escoja un tema (o créese el suyo propio) y efectúe cambios en los logos y otras imágenes. 5. Instale y configure su(s) módulo(s) de pago. 6. Seleccione los productos que mostrará en la página principal como Novedades, Superventas y Productos Seleccionados. Configur ación del Back Office (Zona Administr ativa) El Back Office: configur ación de mi tienda El Back Office es la herramienta para la gestión de su tienda online Tienda Virtual (el Front Office de Tienda Virtual). Al igual que con el Front Office, al Back Office se accede a través de Internet. Acceder Para entrar en su Back Office, en un navegador Web, navegue a la URL de su Back Office. Debería haber creado esta URL al salir del asistente de Instalación de Tienda Virtual al renombrar la carpeta /admin ubicada en el directorio de Tienda Virtual en su servidor de alojamiento (por ejemplo, desde http:_www.yoursite.com/admin a http:_www.yoursite.com/xyz123). Esta dirección también se la pudo dar su administrador. Una vez llegue a su Back Office, se le pedirá que haga log in. · Para acceder al Back Office, introduzca la dirección de correo y la clave que eligió durante la instalación o le dio su webmaster. Si ha olvidado la contraseña del Back Office y quiere recuperarla, clic en el enlace ¿Perdió la Contraseña? y siga las instrucciones. Algunas funciones del Back Office se muestran en todas las páginas del Back Office. Encabezado del Back Office A lo largo de la parte superior de cada página del Back Office: Buscar. Buscar por producto, categoría, o ID de pedido (sólo referencia numérica). Idioma. Clic en el icono de una bandera para cambiar el idioma del Back Office. Acceso Rápido. De la lista desplegable, seleccione: o Inicio para volver a la página principal del Back Office. o Mi Tienda para ir a la página principal de su Front Office. o Nueva categoría para crear una Categoría nueva. o Nuevo producto para añadir un Producto nuevo al catálogo. o Nuevo pedido para crear un nuevo Pedido. · Salir. Clic en junto al nombre de usuario para salir. · · · Fichas del Back Office Tienda Virtual también muestra en la parte superior de cada página, varias fichas del Back Office: · Catálogo. Utilice la ficha Catálogo para acceder a su catálogo de productos. Desde la ficha Catálogo, puede crear y gestionar: o Categorías y Subcategorías – Ordene sus productos por categorías y subcategorías. Los productos pueden pertenecer a múltiples categorías y subcategorías. Las categorías se clasifican automáticamente por orden alfabético, pero también las puede ordenar numéricamente. o Productos – Introduzca toda la información relacionada con el producto que está vendiendo, incluyendo texto, imágenes, especificaciones, dimensiones, y combinaciones de características (p.ej., color/peso/precio). o Fabricantes – Gestione los fabricantes de los productos que quiere vender. o Proveedores – Gestión de proveedores y lugares de abastecimiento de los productos de su catálogo. o Atributos y grupos de atributos – Creación y gestión de los diferentes atributos que deben utilizarse y combinarse para crear los diferentes modelos de sus productos. Características – Añada y gestione las características utilizadas para describir sus productos a través de la asociación de los grupos/modelos de atributos. Nota: Las características son estrictamente informativas. Utilice los atributos cuando las modificaciones de un producto afecten a diferencias de precio o cantidad entre modelos. Clientes. Ver y gestionar las cuentas de todos sus clientes, incluidas las de aquellos que se registraron pero todavía no han comprado. También se puede añadir cuentas de clientes manualmente. Pedidos. Ver y gestionar todos los pedidos realizados a través del Front Office, incluidos los incompletos y los errores de procesamiento. También puede gestionar desde aquí las devoluciones de Mercancías (RMAs), hojas de Crédito, estado de los Pedidos, y las facturas PDF. Pagos. Gestione cómo le efectúan los usuarios los pagos, incluyendo: o Módulos. Configure o desinstale los módulos encargados de recibir y procesar los pagos online. o Monedas. Gestione las monedas aceptadas para las transacciones realizadas a través del Front Office. o Impuestos. Configure los impuestos aplicados a las transacciones realizadas a través del Front Office. o Descuentos. Gestione los vales de descuento que pueden ser canjeados por sus clientes a través del Front Office. Envío. Organice todo lo concerniente al envío de sus productos a sus clientes, incluyendo: o Transportistas. Establezca los transportistas que sus clientes pueden escoger cuando efectúan un pedido. o Países. Seleccione aquellos países a los que vaya a efectuar envíos. o Zonas. Cree zonas para agrupar los gastos de envío. Por ejemplo, si usted opera desde España y los gastos de envío a Francia y Portugal son similares, podría crear una nueva Zona llamada “Vecinos” que incluya a Francia y Portugal. o Rangos de Precios. Determine los rangos de precios a utilizar en función del peso para el cálculo de los gastos de envío. o Rangos de Peso. Determine los rangos de peso total de los paquetes a utilizar en función del precio para calcular los gastos de envío. Módulos. Añada, gestione, configure y desinstale Módulos utilizados para potenciar la funcionalidad de Tienda Virtual. o Posiciones. Trasplante (mueva) Módulos de una sección de la página del Front Office a otra. Preferencias. Establezca las preferencias tanto del Back como del Front Office, incluyendo idioma, país y moneda por defecto, y cambie el tema del Front Office. o Apariencia. Seleccione el logo de su cabecera, Favicon y metadatos. o Configuración de Producto. Escoja como se verán sus productos en el Front Office. o Configuración de correo. Determine cómo enviará sus emails el Back Office (por medio de la función de correo de PHP o a través del servidor SMTP). o Ajustes de Imagen. Configure los distintos tamaños que usará Tienda Virtual para presentar sus imágenes, y regenere las imágenes en miniatura. o Ajustes de la Base de Datos. Configure los parámetros de conexión entre Tienda Virtual y su base de datos MySQL. Her ramientas. o Empleados. Añada, edite y borre a los empleados que pueden acceder al Back Office de Tienda Virtual. o Perfiles. Cree tipos de usuario para el Back Office de Tienda Virtual (p.ej., Administrador, Empleado de Ventas, Gerente de Inventario, etc.). o Permisos. Determine que Perfiles de Empleados tienen acceso a determinadas funciones del Back Office, y si pueden ver, añadir, editar y/o borrar información. o Contactos. Cree y gestione los Contactos a los que se les enviarán emails una vez usen el formulario Contáctenos del Front Office. o Idiomas. Añada idiomas para hacer accesible a los clientes su Front Office. (El idioma que quiera usar puede que ya exista; compruebe del Foro de la Comunidad de Tienda Virtual > Idiomas para disponibilidad de idiomas.) o Traducciones. Modifique, exporte o duplique los idiomas instalados, o importe un nuevo fichero de idiomas. o · · · · · · · Pie del Back Office A lo largo de la parte inferior de cada página del Back Office: Enlaces al Foro de la Comunidad de Tienda Virtual y a la página de Contacto con Tienda Virtual. Para informar de un fallo, utilice por favor, la sección adecuada del Foro de la Comunidad. · Número de Ver sión. Presenta la versión actualmente instada del programa Tienda Virtual. · Idiomas y Tr aducciones Índice de Contenidos · · · · · Activar o desactivar un idioma Importar un paquete de idiomas Crear o modificar idioma de traducción Exportar un paquete de idiomas Proponer una nueva traducción Activar o desactivar un idioma Para activar o desactivar un idioma instalado: 1. Vaya a Back Office >> Herramientas >> Idiomas 2. En la columna Enabled, marque para activar o para desactivar un idioma. Impor tar un paquete de idiomas Tras descargarse el fichero (.gzip) con el paquete de idiomas de Tienda Virtual desde nuestra Página de descargas, del apartado Traducción de nuestro Foro, o desde cualquier otra parte, podrá importarlo a Tienda Virtual fácilmente. Primeramente, debe crear el nuevo idioma: 1. Vaya al Back Office >> Herramientas >> Idiomas >> Añadir nuevo 2. Complete la información y pulse Guardar. o Pulse aquí para acceder a la lista ISO oficial con los códigos de países. o Pulse aquí para localizar la bandera como las usadas en Tienda Virtual. A continuación, importar el idioma desde el pack de idiomas .gzip: 1. Ir al Back Office >> Herramientas >> Traducciones >> Cambiar Traducción >> Importar paquete de idiomas 2. Pulse Examinar para localizar el fichero .gzip en su disco duro. 3. Pulse Importar. Cr ear o modificar un idioma de tr aducción En primer lugar, debe crear un nuevo idioma: 1. Ir al Back Office >> Herramientas>> Idiomas>> Añadir nuevo 2. Completar la información y pulsar Guardar. o Pulse aquí para acceder a la lista ISO oficial con los códigos de países. o Pulse aquí para localizar la bandera como las usadas en Tienda Virtual. A continuación, debe completar todos los campos de la traducción: 1. Ir al Back Office >> Herramientas >> Traducciones >> sección Modificar Traducciones 2. En la lista desplegable, seleccionar la parte de Tienda Virtual que quiere traducir (por ejemplo, “traducciones del Front Office”) 3. Pulse en la bandera correspondiente al idioma que ha utilizado. 4. Complete todos los campos de la traducción. 5. Pulse Actualizar Traducciones. 6. Repita los pasos 2 al 5 para cada parte de Tienda Virtual. Desde Tienda Virtual v1.0 RC3, puede traducir manualmente las siguientes partes de Tienda Virtual: · Legalidad & Condiciones. La Traducción de las Menciones Legales y Condiciones de Venta debe realizarse manualmente añadiendo texto a las secciones ../temas/Tienda Virtual/mentions.tpl y ../temas/Tienda Virtual/conditions.tpl respectivamente. · Instalador. La Traducción del instalador debe hacerse manualmente añadiendo la traducción en el fichero ../install/langs/us.php. Tras traducir este fichero, por favor mándenoslo para su inclusión en la siguiente versión. Expor tar un paquete de idiomas Una vez completadas sus traducciones, por favor comparta su excelente trabajo con el resto de la Comunidad Tienda Virtual exportando sus archivos de traducción. Para exportar un idioma de traducción: 1. Ir al Back Office >> Herramientas >> Traducciones >> Exportar idioma. 2. 3. 4. 5. En la lista desplegable, seleccionar el idioma a exportar. Seleccionar Tienda Virtual en la lista desplegable. Pulsar Exportar. Coloque el fichero .gzip resultante en el apartado Traducciones de nuestro Foro y/o mándenoslo por email. Pr oponer una nueva tr aducción Siga estos pasos para proponer una traducción: Ir al Back Office >> Herramientas >> Idiomas. 1. Añadir un nuevo idioma. Nota: podrá encontrar aquí las banderas usadas por Tienda Virtual. No olvide activar el idioma. 2. Ir a la ficha Traducciones. 3. En la sección Copia : seleccionar Inglés, Tienda Virtual al “idioma que acaba de añadir”, Tienda Virtual y a continuación clic en Copia. 4. En la sección Modificar traducciones: elija Traducciones del Front Office en la lista desplegable, y luego clic en la bandera del nuevo idioma. Comenzar a traducir los campos. Pulsar Guardar los cambios, una vez le parezca que la traducción está correcta. 5. Repita el paso anterior para cada parte de la traducción (Back Office, Módulos, etc.). 6. Su versión de Tienda Virtual ya está totalmente traducida. 7. Si quiere contribuir al proyecto Tienda Virtual, puede proponerle al Equipo de Tienda Virtual su nueva traducción. En la sección Exportar un idioma, seleccione el nuevo idioma, seleccione Tienda Virtual en los apartados siguientes y luego pulse Exportar. Guarde este fichero y mándelo a contact@Tienda Virtual.com con el campo Asunto “New translation: XX” donde XX es el código ISO del idioma. 8. ¡Ha contribuido al proyecto Tienda Virtual! Or denar Categor ías Tanto en el Back Office como en el Front Office, Tienda Virtual ordena automáticamente las categorías por orden alfabético conforme se van añadiendo. Sin embargo, puede ordenar las categorías manualmente a su gusto añadiendo un prefijo numérico al nombre de categoría: 1. Back Office >> Catálogo >> sección Categoría, localice la categoría que quiere modificar. 2. En su columna Acción, pulse el icono Editar ( ). 3. En la página de edición de la Categoría, añada un número y un punto (.) antes del nombre de la categoría, sin espacios. Consejo: Use al menos números de dos dígitos (p.ej., 01, 02, 03). Esto le ayudará a mantener las categorías en el orden correcto. Use números de tres dígitos para tiendas que contengan entre 100 y 1000 categorías, etc. Por ejemplo: 4. Clic Guardar. 5. Repita los pasos 14 para cada categoría que quiera ordenar. Atr ibutos y Gr upos de Atr ibutos Índice de Contenidos · · · · Creación de un grupo de atributos Añadir atributos a un grupo Cree variaciones de un producto con los atributos Uso del generador de combinaciones de Producto Utilice los atributos y grupos de atributos para crear distintas variaciones, modelos, envases, etc. de un producto. Los atributos no solamente describen diferencias físicas entre modelos; por ejemplo, no usará los atributos solamente para vender una Camiseta que está en tres colores (azul, blanco y rojo), también puede crear distintos volúmenes de venta que puede vender a precios decrecientes (una pieza a precio base, el pack de 5 por 5 euros menos, un pack de 10 por 15 euros menos, etc.). Cr eación de un gr upo de atr ibutos Primeramente, cree un grupo de atributos: 1. En el Back Office, vaya a Catálogo > Atributos y grupos. 2. Clic en Añadir grupo de atributos. 3. En el campo Nombre, escriba el nombre que se usará en el Back Office (p.ej., “colores”). 4. En el campo Nombre público, escriba el nombre que se mostrará en el Front Office (p.ej., “Colores”). 5. Clic en cualquiera de las banderas de idiomas para abrir el cuadro de diálogo de idioma, y escoja otro idioma. 6. Escriba las traducciones (p.ej., “Couleurs” y “Colors”). 7. Clic en Guardar. Añadir atr ibutos a un gr upo A continuación, podemos añadir atributos a un grupo que ya habíamos creado: 1. 2. 3. 4. 5. 6. En Back Office > Catálogo > Atributos y grupos, clic en Añadir atributo. En el campo Nombre, escriba el nombre del atributo (p.ej., “Azul”). En la lista desplegable Grupo, seleccione el nombre de su grupo de atributos (p.ej., “colores”). Clic en la bandera del idioma, luego escriba el Nombre de la traducción (p.ej., “Blue”). Clic en Guardar. Repita estos pasos para añadir más atributos al grupo de atributos (p.ej., “Blanco” y “Rojo”). En nuestro ejemplo, repetimos el proceso arriba mencionado para crear un grupo de atributos llamado “cantidad” y le añadimos los atributos “1 pc.”, “Paquete de 5”, y “Paquete de 10”: Cr ee var iaciones de un pr oducto con los atr ibutos Una vez creados los grupos de atributos necesarios y sus atributos, podemos combinarlos para crear distintas versiones de un producto: 1. En el Back Office, vaya hasta la Página de Producto de los productos: Back Office > Catálogo > [Producto] (p.ej., “Camiseta”) 2. Clic en la ficha Variedades. 3. Escoja una combinación de Grupo y Atributo desde las listas desplegables (p.ej., “colores” y “Azul”), luego clic en Añadir. 4. Elija otra combinación de Grupo y Atributo (p.ej., “cantidad” y “Paquete de 10”), luego clic en Añadir. Añada las combinaciones Grupo/Atributo que necesite. 5. Si la combinación de atributos influye en el precio y/o en el peso, haga los ajustes necesarios. En nuestro ejemplo, el precio base de una simple camiseta (como se indica en la ficha Información) es de 10 € y su peso de 250 gramos. Por lo tanto, un Paquete de 10 camisetas azules aumenta su precio a 70 € y su peso aumenta a 2,25 kg: 6. Complete los campos Eco tasa, Referencia, EAN13, y Cantidad como necesite. 7. Usar la lista desplegable Imagen, le permite asociar una combinación de atributos con una imagen que haya cargado a través de la ficha Imagen. 8. Marque la casilla Por Defecto para designar la combinación de atributos como la combinación por defecto del producto. 9. Clic en Añadir este atributo. Nota : Para ver los atributos añadidos en acción en la página del producto de su Front Page, clic en Ver producto en la tienda a la derecha. Usar el gener ador de combinaciones de Pr oducto Utilice el generador de combinaciones de producto para la creación de cientos o incluso miles de combinaciones de atributos para un solo producto en tan sólo unos pasos. Por ejemplo, usted vende un reproductor MP3 que viene en combinaciones de 6 colores diferentes y 3 capacidades de memoria. El modelo básico de 8 MB cuesta 100€ y pesa 300 gramos. 1. En el Back Office, vaya a la Página de Producto de los productos: Back Office > Catálogo > [Producto] (p.ej., “iPod Nano”) 2. Clic en la ficha Variedades. 3. Clic en Generador de combinaciones de producto. 4. En la página del generador de Atributos, clic en el grupo de nombres de atributo a la derecha para desplegarlo. 5. Manteniendo pulsada la tecla Ctrl, piche para seleccionar todos los atributos que quiera incluir para crear un grupo concreto de modelo/atributo. 6. Clic en Añadir. Los atributos seleccionados aparecen en un formulario con los campos de Precio e Impacto en el Peso. 7. Modifique los campos Precio e Impacto en el Peso adecuadamente (si procede). 8. En el campo Cantidad, introduzca la cantidad en almacén del grupo modelo/atributo creado. 9. En el campo Referencia, introduzca el número de referencia para el grupo modelo/atributo creado. 10. Clic en Generar. 11. Repita los pasos 4 al 10 hasta que se hayan creado todos los grupos modelos/atribute para un producto. 12. Clic en Volver al producto. El modelo aparecerá en la ficha variedades. Pedidos Índice de Contenidos Devolución de Mercancías (RMAs) o I. Activar la funcionalidad RMA o II. Cambiar el estado del pedido a Enviado o III. El cliente solicita un RMA o IV. El Comerciante decide si procede o no una petición de RMA § Aceptar la mercancía y pedir un RMA § Rechazar una petición de reembolso · Hojas de Crédito · Estados de un Pedido · Factura PDF · La ficha Pedidos muestra una lista de los Pedidos que han tenido lugar. Devolución de Mer cancías (RMAs) “ Una Autorización de Devolución de Mercancía o Autorización de Devolución de Material (RMA) es una transacción por la que el destinatario de un producto defectuoso se dispone a devolverlo al suministrador para obtener el producto reparado o remplazado o bien para recibir el reembolso o un vale para otro producto del mismo minorista o empresa. En la práctica, un RMA se concede solamente después de una serie de pruebas” . Lo que sigue a continuación es el proceso utilizado en la versión predeterminada de Tienda Virtual v1.0. I. Activar la funcionalidad RMA. El primer paso es activar la función de RMA en Tienda Virtual. Por defecto, la funcionalidad RMA está desactivada. 1. Vaya al Back Office >> Pedidos >> Devolución de Mercancías (RMAs). 2. En la sección opciones de devolución de Mercancías (RMA), para la opción Habilitar devoluciones, seleccione Sí. II. Cambiar el estado de un pedido a Enviado Con el fin de permitir que el cliente solicite un RMA, el comerciante debe haber cambiado el estado del pedido a Enviado: 1. En el Back Office >> Pedidos >> clic en el pedido para ver los detalles del mismo, luego seleccione Enviado. 2. Clic en Cambiar. III. El cliente solicita un RMA El cliente decide que ya no quiere la mercancía y quiere devolverlo por un vale de la tienda. Para solicitar un RMA si usted es cliente: 1. Entre en la página de su Cuenta en la Web del vendedor. 2. En la página principal de Mi Cuenta, clic en Historial y detalles de sus pedidos (o parecido) para ver sus pedidos. 3. En la fila del pedido que contenga la mercancía que desea devolver, clic en detalles. 4. En los detalles del pedido, marque la casilla del producto que quiere devolver. 5. En la casilla Cantidad, escriba la cantidad de ese producto quiere devolver. 6. En el cuadro Devolución de Mercancía, escriba el motivo por el que solicita el RMA. 7. Pulse en Crear una hoja RMA. IV. El Comer ciante decide si pr ocede o no la petición de un RMA Tras recibir la mercancía devuelta del cliente, el comerciante lo inspecciona y determina si el cliente debe recibir la hoja de crédito y un vale por la mercancía. Aceptar la mer cancía y solicitar un RMA 1. 2. 3. 4. Vaya al Back Office >> Pedidos >> Devolución de Mercancía (RMAs) En la lista RMA, clic en el RMA pendiente. En la página detalles del RMA, seleccione Paquete recibido. Clic en Guardar. 5. En el Back Office >> Pedidos >> Devolución de Mercancía (RMAs), clic en el RMA. 6. En la página de detalles del RMA, clic en Más infor mación de la página del pedido. Tienda Virtual abre entonces la página con los detalles del pedido. 7. En la sección Productos, marque la casilla del producto que va a ser devuelto. 8. En el campo Cantidad a cancelar, escriba la cantidad del producto que va a ser reembolsado. 9. Marque las casillas apropiadas: o Reintegrar cantidades: Reinserte de nuevo la cantidad de producto en el inventario de la tienda. o Generar una hoja de crédito: Origine un acuse de recibo del RMA. o Generar un vale: Cree un cupón de descuento por el valor del importe de la mercancía devuelta para que el cliente pueda utilizarlo en otra ocasión. 10. Clic en Cancelar productos seleccionados. La hoja de crédito emitida aparecerá en la sección Devoluciones de Mercancía en su cuenta de la tienda. El bono emitido será enviado por correo electrónico: Rechazar una petición de r eembolso 1. Vaya al Back Office >> Pedidos >> Devolución de Mercancía (RMAs) 2. En la lista RMA, clic en el RMA pendiente. 3. En la página detalles del RMA, en la lista desplegable Estado, seleccione Devolución denegada. 4. Clic en Guardar. Tienda Virtual manda automáticamente al cliente un email comunicándole el rechazo. Hojas de Cr édito Las Hojas de Crédito son recibos expedidos por el comerciante al cliente que confirma que acepta la devolución de la mercancía. A diferencia de los cupones, las hojas de crédito no tienen valor monetario. · Para ver una lista de las hojas de crédito emitidas a los clientes, vaya al Back Office >> Pedidos >> Hojas de Crédito. Estados de un Pedido En la ficha Estados de Pedido, puede ver, editar, borrar y crear estados de pedido usados para gestionar los pedidos realizados en su tienda electrónica. Para crear un estado nuevo, pulse en Añadir nuevo. Factur a PDF 5. Vaya al Back Office >> Pedidos >> Facturas Establezca un rango de fechas y genere un fichero PDF con todas las facturas de ese rango de fechas. Monedas Con Tienda Virtual, usted puede añadir un número ilimitado de monedas para ser utilizadas en su Front Office. Añadir una moneda nueva 1. Ir al Back Office >> Pagos >> Monedas 2. Clic en Añadir Nueva. 3. Rellene los campos y seleccione un formato de moneda desde la lista desplegable. Nota : En el campo Ratio de Conversión, escriba solamente valores numéricos, p.ej., 1.38. No incluya ningún símbolo de moneda. 4. Clic en Guardar. Cambiar la moneda pr edeter minada La moneda predeterminada es la moneda que Tienda Virtual mostrará por defecto cuando los clientes visiten su tienda en línea. Para cambiar la moneda por defecto: 1. Ir al Back Office >> Pagos >> Monedas 2. En la sección Opciones de Moneda, seleccione la nueva moneda predeterminada de la lista desplegable. Cambiar como se muestr a una moneda 1. 2. 3. 4. Ir al Back Office >> Pagos >> Monedas En la lista de monedas, clic en la moneda cuyo formato desea cambiar. En la página detalle de la moneda, seleccione un formato nuevo de la lista desplegable. Clic en Guardar. Si necesita un formato distinto a los que se le ofrecen para elegir, puede cambiar el formato manualmente: 1. En ../clases/Herramientas.php, busque: function displayPrice 2. Cambiar: /* Currencies like ¤ > 1200 ¤ */ case 2: default: $ret = number_format($price, 2, ‘,’, ‘ ‘).’ ‘.$c_sign; Actualizar los tipos de cambio en tiempo r eal 1. Ir al Back Office >> Pagos >> Monedas 2. En la sección Opciones de Monedas, pinchar en Actualizar tipos de cambio. Impuestos Índice de Contenidos Cómo calcula Tienda Virtual los impuestos Crear un impuesto Asignar un impuesto a un producto o Ejemplos: Asignar diferentes impuestos a diferentes estados/regiones/provincias § Canadá § Estados Unidos · Desactivar impuestos para toda la tienda · · · Con Tienda Virtual, la funcionalidad de impuestos ha sido ampliada. En Tienda Virtual los Impuestos pueden ser asignados a un producto, a un estado/región, o a una zona. Para asignar un impuesto, primero debe crear el impuesto, para poder añadirlo a la lista de impuestos disponibles en su tienda en línea. Cómo calcula Tienda Vir tual los impuestos Cuando un cliente compra un producto en su tienda online, Tienda Virtual comprueba primero si el cliente reside en un Estado. Si es así, el impuesto se aplica según el comportamiento que el comerciante establece en Back Office >> Envíos >> Estados >> estado en cuestión. Si el cliente reside en un país pero no en un estado, Tienda Virtual aplica los impuestos solamente de acuerdo al producto y la zona. El siguiente diagrama ilustra el proceso por el cual Tienda Virtual determina cómo aplicar el impuesto a la compra de un producto. Cr ear un impuesto Si va a crear un impuesto que será asociado con al menos una zona o estado/región, entonces tendrá que crear la zona o el estado antes de que pueda crear el impuesto. Después de haber creado la zona o estado, podrá crear el impuesto: 1. 2. 3. 4. 5. Vaya al Back Office >> Pagos >> Impuestos Clic en Añadir nuevo. En la página Detalle del Impuesto, escriba el nombre y el porcentaje. Marque la(s) casilla(s) de la Zona y/o Estado en los cuales quiere activar el impuesto. Clic en Guardar. Asignar un impuesto a un pr oducto A menos que sus impuestos estén determinados únicamente por los impuestos estatales, debe asignar un impuesto específico a un producto específico: 1. Si todavía no ha creado el impuesto, debe crearlo antes de que pueda asignárselo a un producto. 2. Tras crear el impuesto, vaya al Back Office >> Catálogo >> (Categoría, si la hay >>) página de administración del Producto. 3. En la ficha Información, seleccione el impuesto de la lista desplegable Impuesto. 4. Desplácese hacia abajo y clic en Guardar propiedades del producto. Nota : Asegúrese de activar el impuesto de las zonas apropiadas en Back Office >> Pagos >> Impuestos >> página de detalles del Impuesto. Si un cliente compra un producto con un impuesto asignado pero vive en una zona para la cual no se ha activado el impuesto, éste no será aplicado. Ejemplos: Asignando difer entes impuestos a difer entes estados/r egiones/pr ovincias Para los comerciantes de USA y Canadá y otros sitios, a veces es necesario no aplicar impuestos o una combinación de impuestos al pedido de un cliente, dependiendo de la dirección de facturación. Canadá El siguiente es un ejemplo de cómo configurar impuestos en Canadá a fin de que todos los usuarios paguen un impuesto global y los residentes de una provincia determinada paguen un impuesto adicional. Supongamos que quiere asignar un impuesto único del 5% a todos los productos de su catálogo. Sin embargo, los residentes de Quebec deben pagar además un impuesto adicional del 7.5%: 1. En el Back Office >> Envíos >> Zonas, crear una Zona, “Canadá”. 2. En el Back Office >> Envíos >> Países, crea un país, “Canadá”, asígnelo a la Zona “Canadá”, y para el campo Contiene estados indique Sí. 3. En el Back Office >> Envíos >> Estados, cree las provincias Canadienses y asígnelas al país “Canadá”. Para cada una, en el campo Comportamiento fiscal, indique Impuesto del producto — excepto Quebec, para el cual indicará Ambos impuestos producto & estado. 4. En el Back Office >> Pagos >> Impuestos, cree dos impuestos, 5% y 7.5%. o Para el impuesto 5%, marque la casilla Zona “Canadá”. o Para el impuesto 7.5%, marque sólo la casilla Estado “Quebec”. 5. Para cada producto de su catálogo, seleccione “5%” en la lista desplegable Impuesto. Estados Unidos El siguiente es un ejemplo de cómo configurar impuestos en USA para que los clientes no paguen ningún impuesto excepto los residentes en ciertos estados de Estados Unidos. Digamos que solamente los residentes en Pennsylvania, California y Texas tienen que pagar un impuesto del 5% sobre el precio de venta. 1. En el Back Office >> Envíos >> Zonas, cree la Zona, “USA”. 2. En el Back Office >> Envíos >> Países, cree el país, “USA”, asígneselo a la Zona “USA”, y en el campo Contiene estados indique Sí. 3. En el Back Office >> Envíos >> Estados, cree los estados de USA y asígneselos al país “USA”. Para cada uno, en el campo Comportamiento fiscal, indique Impuesto del producto — excepto Pennsylvania, California y Texas, para los cuales indicará Impuesto estatal. 4. En el Back Office >> Pagos >> Impuestos, cree un impuesto del 5%, para el cual marcará solamente las casillas Pennsylvania, California y Texas. 5. Para cada producto de su catálogo, seleccione “Sin impuesto” en la lista desplegable Impuesto. Desactivar impuestos en toda la tienda Para desactivar los impuestos de su Front Office: 1. Ir al Back Office >> Pagos >> Impuestos 2. En la sección Opciones de Impuesto, seleccionar Si o No para tener habilitados los impuestos en el Front Office. 3. Clic en Guardar. Zonas Las Zonas son esenciales para Tienda Virtual, pues son utilizadas para aplicar gastos de envío y/o impuestos al precio final de venta. Las Zonas no son necesariamente localizaciones geográficas; piense en ellas como grupos, los cuales pueden contener cualquier combinación de estados y países. Para crear una Zona: 1. 2. 3. 4. 5. Ir al Back Office >> Envíos >> Zonas. Clic en Nuevo. Escriba el nombre de la Zona. Seleccione se desea aplicar o no gastos de envío a esa Zona. Clic en Guardar. Países Back Office >> Envíos >> Países Puede agregar países y asignarles una zona determinada. Envíos Con Tienda Virtual, puede configurar sus gastos de envío para que sean calculados en función del peso o del precio. La mayoría de los transportistas que entregarán sus mercancías a los clientes utilizan el peso como factor principal, pero con Tienda Virtual, usted puede basarse alternativamente en el precio del producto si lo prefiere. A los efectos de este capítulo, se muestra cómo configurar los gastos de envío basándose en el peso, pero el procedimiento para basarlos en el precio es muy similar. Para configurar cómo calculará su tienda en línea los gastos de envío basados en el peso: 1. Asegúrese de haber introducido un peso para cada producto en la página de productos de su Back Office (Back Office >> Catálogo >> página Productos >> ficha Información). Si un producto no tiene el peso, entonces el cálculo de los gastos de envío en función del peso no funcionará. Así mismo, asegúrese de haber ajustado el peso, si es preciso, para cada variación del producto que haya creado en la ficha Atributos (Back Office >> Catálogo >> página Producto >> ficha Atributos). Por ejemplo, puede vender un marco de fotos que viene en 3 colores (Oro, plata y bronce) y 3 tamaños: > Pequeño (P), que pesa 500 g, o 0.5 kg > Mediano (M), que pesa 1 kg > Grande (G), que pesa 1.5 kg 2. Crear las diferentes Zonas a las que va a enviar (Back Office >> Envíos >> Zonas). Cada Zona tendrá un único y diferente gasto de envío. En nuestro ejemplo, Francia es nuestro país de origen y hacemos envíos a 2 Zonas llamadas “Europa” y “Norte América”. 3. Asigne diferentes países y/o estados a cada Zona (Back Office >> Envíos >> Países y (Back Office >> Envíos >> provincias). Nota : A los clientes que vivan en un país o estado que no haya sido asignado a una Zona no se le cargarán gastos de envío. En nuestro ejemplo, asignamos países Europeos a la Zona “Europe” y USA, Canadá y México a la Zona “Norte América”. 4. Ahora configuraremos cuánto vamos a cobrar por los gastos de envío basándonos en el peso para las diferentes Zonas. Cuanto más pesado sea el paquete y más lejos haya que enviarlo, más cobrará el Transportista, y por tanto más tendremos que cobrar a nuestros clientes por el envío. Se trata de un proceso de dos pasos: 1. Primeramente, creamos el rango de pesos (Back Office >> Envíos >> Rangos de Peso). En nuestro ejemplo, cada rango de pesos se incrementa en 500 g. 2. A continuación, asignamos un gasto de envío a cada rango de peso que hemos creado (Back Office >> página principal de Envíos). En nuestro ejemplo, para enviar utilizando al Transportista “Correos”, cobraremos al cliente en Europa 1 euro por cada 0.5 kg y al cliente en Norte América 2 euros por el mismo peso. Sus gastos de envío ya están configurados. En nuestro ejemplo, supongamos que desde el Front Office, un cliente de USA compra 2 marcos de fotos medianos dorados que pesan 1 kg cada uno. El peso total del envío será de 2 kg, y por tanto Tienda Virtual le cobrará a este cliente 5 euros en concepto de gastos de envío. Nota: Los Impuestos pueden o no aplicarse a las distintas Zonas a las que realiza envíos. Puede activar o desactivar los impuestos en función de la zona de envío en Back Office >> Pagos >> Impuestos. Mover y Tr asladar Módulos Índice de Contenidos · · Mover / cambiar el orden de presentación del módulo Trasladar un módulo o Trasladar un módulo a través del Back Office o Trasladar un módulo modificando el código Con Tienda Virtual v1.0 o superior, puede mover los módulos dentro de una sección de la página (“anclada”) o a diferentes partes de una página, y/o limitar su apariencia en determinadas páginas. Los modulos son bloques de la tienda que cumplen determinadas funcionas. Por ejemplo: Modulo de información personal Modulo de cesta de compra Modulo de categorías Cada modulo cumple una función dentro del sistema, y puede ser desplazado de posición según nuestro criterio. Mover / cambiar el or den de pr esentación de un módulo Para mover un módulo arriba o abajo en el orden en que se presentan en una sección de una página, también conocido como un “anclaje”: 1. Ir al Back Office >> Módulos 2. Clic en Posiciones. 3. En la lista de anclajes, pinchar en los iconos o para cambiar el orden de presentación del módulo. Tr asladar un módulo Para la mayoría de los módulos, el traslado se puede hacer directa y fácilmente desde el Back Office. Algunos módulos requieren que se modifique el código para poder trasladarlo. Tr asladar un módulo a tr avés del Back Office 1. 2. 3. 4. 5. 6. Ir al Back Office >> Módulos Clic en Posiciones, que está en la esquina superior izquierda de la página Módulos. Clic en Trasladar un módulo. En la lista desplegable Módulo, seleccionar el módulo a trasladar. En la lista desplegable Anclaje, seleccionar dónde quiere trasladar el módulo. En el campo Excepciones, escribir el nombre del fichero (s) de las páginas donde no quiere que aparezca el módulo. 7. Clic en Guardar. Tr asladar un módulo modificando el código Algunos módulos no son trasladables a otras secciones de la página porque falta el código necesario. Por ejemplo, el bloque Búsqueda Rápida contiene plantillas para la presentación en columna y encabezado. Por otro lado, el bloque de Divisas sólo tiene un archivo de plantilla que pertenece únicamente a la sección del encabezado. Si desea mostrar ciertos módulos, como el bloque de Divisas, ya sea en la columna de la izquierda o la derecha, tendrá que modificar sus archivos de plantilla. Del mismo modo, el bloque predeterminado Productos Destacados solamente puede ser colocado en el centro de la sección contenidos de la página principal. Si quiere moverlo a una columna, tendrá que hacer la personalización personalmente. Si desea personalizar el traslado de un módulo a un anclaje, debe crear una función PHP en ese módulo para el anclaje. Por ejemplo, para el bloque Divisas, existe esta función: function hookTop($params). Para trasladar el bloque Divisas a la columna de la derecha, tiene que escribir: function hookRightColumn($params) Impor tar Datos de Pr oductos Puede importar datos de productos en Tienda Virtual utilizando la herramienta Importar (también conocida como “bulk lister”). En la actualidad, los datos sólo pueden ser importados desde ficheros .CSV (Comma Separated Value) files. (CSV en la Wikipedia) Por ejemplo: Puede importar los siguientes valores (Tienda Virtual 1.1): · · · · · · · · · · · · · · · · · · · · · · · · · ID Activo Nombre Categorías (x, y, z…) Precios Tasa de Impuesto En venta Descuentos Referencia # Referencia Proveedor # Proveedor Fabricante EAN13 Peso Cantidad Breve Descripción Descripción Etiquetas (x, y, z…) Metatítulo Metapalabras clave Metadescripción Texto cuando en almacén Texto si permitida orden devolución URLs de imágenes (x, y, z…) Características Para importar datos de producto: 1. Abra su fichero .CSV en cualquier programa editor de texto para identificar el separador de columna utilizado. En la mayoría de los casos es un ;, pero también puede ser cualquier otro carácter, por ejemplo, , o :. o Por ejemplo: En su fichero .CSV, en una línea de datos se puede leer: 050D821,Camiseta Supermán,Rojo y blanco sobre fondo azul,10.00,100 2. En el Back Office >> Herramientas >> Importar, buscar el fichero .CSV en su disco duro o disco de red. 3. En el separador Columna: campo, escriba el carácter que se usará para separar los valores en el fichero .CSV que va a ser importado. 4. Clic en Siguiente Paso. 5. En la siguiente página, las diez primeras líneas de su fichero se muestran para ayudarle a configurar la importación. Seleccionar de las listas desplegables en las columnas arriba el valor que quiere atribuir al valor correspondiente. o Nota : Debe designar al menos una columna como “Nombre”. o Nota : Los datos importados como “Precio” y “Cantidad” solamente pueden contener números (no se permiten símbolos monetarios). 6. Para borrar (ignorar) una columna, seleccionar Ignorar esta columna en la lista desplegable. 7. Clic en Importar datos .CSV. Por favor note que los datos importados se añadirán a su base de datos actual. Los productos existentes no serán borrados. Esto significa que si lo desea puede ir añadiendo sucesivos ficheros .CSV. A partir de Tienda Virtual v1.1, los descuentos por cantidad no se pueden importar con la herramienta Importar. Impor tar atr ibutos Los datos de Atributo solamente pueden ser importados desde un fichero .CSV específico. Se pueden importar los siguientes valores: · · · ID del Producto Opciones (grupo1:atributo11,grupo2:atributo21…) Referencias · · · · · · EAN13 Precios Ecotasa Cantidad Peso Predeterminado Los Grupos y atributos se añadirán automáticamente si no existieran todavía. Ejemplo: id_producto ; opciones ; referencia ; referencia_proveedor ; ean13 ; precio_mayorista ; precio ; ecotasa ; cantidad ; peso ; predeterminado 1;Longitud:120,Anchura:140;AB11242;15472C;1234567890123;120;900;5;10000;5;1 1;Longitud:100,Anchura:160;AB11243;15473C;1234567890124;120;900;5;10000;5;0 Instalar Módulos Para instalar un módulo Tienda Virtual nuevo (o activar algún modulo) 1. Descomprimir el archivo del módulo y, usando su programa de FTP, coloque la carpeta obtenida en la carpeta /modules de su Tienda Virtual. 2. Ir al Back Office >> Módulos. 3. Localizar el nuevo módulo en la lista, desplazándose hacia abajo si es necesario. 4. En la fila del nuevo módulo, clic en Instalar. 5. Localizar el módulo de nuevo. Si es necesario, clic >> Configurar. Una vez finalizada la configuración, asegúrese de probar inmediatamente el módulo para confirmar que funciona como se espera. Pr oductos Destacados Utilice la función de Producto Seleccionado para destacar ciertos productos en su página de inicio. Para añadir un Producto Destacado a la página inicial de su Front Office: 1. Ir al Back Office >> Catálogo >> (Categoría >>) página Producto 2. En la ficha Información, desplácese hacia abajo a la sección Catálogo. 3. En la lista Catálogo, marque la casilla Inicio: 4. Desplácese hacia abajo y clic en Guardar. El producto se mostrará ahora en la sección Productos Destacados de la página principal de su Front Office. Nota: En el Tema predeterminado, el máximo número de Productos Destacados que se muestran en todo momento es de diez (10). Para cambiar esto, vaya al Back Office >> Módulos >> Productos Destacados en el módulo página inicial >> Configurar. · Para eliminar un Producto Destacado de la página principal de la tienda, desmarque la casilla Inicio en la sección Catálogo página de gestión del Producto. Copia de Segur idad de Su Base de Datos Para realizar una copia de la base de datos (y poder restaurarla en caso de algún problema). 1. Ir al Back Office >> Herramientas >> Respaldar base de datos 2. Crear una nueva copia de seguridad Haciendo clic en Ahora usted puede descargar el archivo de la copia de seguridad, puede descargar la copia a su PC. Categor ías Las Categorías y subcategorías permiten a sus clientes acceder a sus productos de una manera lógica y eficiente. Con Tienda Virtual, puede crear un número ilimitado de categorías y subcategorías. Por otra parte, un producto puede pertenecer a un número ilimitado de categorías y subcategorías. Por ejemplo, una Camiseta azul puede podría pertenecer a la categoría “Camisetas” como a la subcategoría “Ropa Azul”. Es el mismo proceso tanto para crear una categoría como una subcategoría. 3. Ir al Back Office >> Catálogo. 4. Clic en Añadir una subcategoría nueva. (Nota : Por defecto, todas las categorías añadidas a su tienda son “subcategorías” de la categoría principal, Inicio. Es por esto que la función se llama “Añadir una subcategoría nueva”). Aparecerá el formato Categoría. 5. Complete el formulario. Ponga atención en rellenar correctamente los 3 Meta campos y el campo URL Amiga con las mejores palabras clave lo cual mejorará los resultados del motor de búsqueda de su tienda en línea para esta (sub)categoría. (Optimización del Motor de Búsqueda (SEO) en la Wikipedia) 6. Clic en Guardar. También puede cambiar el orden en que se mostrarán sus categorías. · Asigne el producto a una categoría Productos Índice de Contenidos · · · · · · Añadir un producto nuevo Precio Cantidad y Pedidos de Reserva Asignar un producto a una categoría Optimización del Producto en el Motor de Búsqueda (SEO) Descripción de los productos, etiquetas y accesorios (venta cruzada) Después de la página de inicio, la página de productos es la más importante de su Front Office (tienda en línea). Tienda Virtual le ofrece una variedad de herramientas y opciones para ayudarle a hacer la página de productos más efectiva y atractiva. Añadir un pr oducto nuevo A los efectos de enseñanza, a modo de ejemplo digamos que ya hemos creado una categoría llamada “iPods” en la que queremos crear un producto llamado “iPod Nano”. Previamente hemos creado el Fabricante “Apple”, el Proveedor “TiendaApple” y configurado el Impuesto sobre Valor Añadido (IVA) of 19.6%. También tenemos a mano las imágenes del producto que queremos mostrar en la página del producto en el Front Office. 1. Ir al Back Office >> Catálogo. 2. Clic en “Añadir un nuevo artículo”. · En la página del producto, debe rellenar al menos los campos obligatorios, marcados con un *, empezando por el Nombre del producto. Clic en Desactivado si no quiere que se muestre el producto en su Front Office. Si ya ha creado el Fabricante del producto y el Proveedor, selecciónelos en sus respectivas listas desplegables. · Si el producto es un producto descargable (por ejemplo, un fichero .PDF, un fichero de música, un fichero de vídeo, etc.), marque la casilla “¿Éste es un producto descargable?” y siga las instrucciones de cómo configurar un producto descargable. · · Pr ecio Si sólo conoce el precio de venta, pero no el precio antes de impuestos, simplemente rellene el Precio de Venta con la tasa de impuestos y el Precio antes de impuestos será calculado automáticamente utilizando la tasa de impuestos mostrada en la lista desplegable Impuesto. · Puede planificar una reducción del precio por un periodo determinado de tiempo, p.ej., 15% durante una semana. · Cantidad y Pedidos de Reser va En el campo Cantidad, ponga un 1 si desea crear modelos de este producto utilizando los Atributos. Podrá añadir la cantidad de cada modelo en ese momento. · Puede cambiar si se permite o no pedidos de reserva yendo al Back Office >> Preferencias >> Productos. · Asignar un pr oducto a una categor ía · · · Usted puede hacer que el producto se presente en tantas categorías como desee. En la lista desplegable, seleccione la categoría en la que el producto se presentará por defecto. Seleccionando la categoría “Inicio” se insertará el producto en la página inicial del Front Office automáticamente en la sección Productos Destacados. Optimización del pr oducto en el Motor de Búsqueda (SEO) · Para presentar las URLs Amigas en su Front Office, primero tienen que estar activadas en Back Office >> Preferencias >> General (página predeterminada) >> opción URL Amiga. Descr ipción de los pr oductos, etiquetas y accesor ios (venta cr uzada) El texto exacto de Breve Descripción aparecerá en los resultados del motor de búsqueda. El icono de bandera para el idioma junto a un campo de texto indica que todo el texto introducido sólo aparecerá cuando ese idioma haya sido seleccionado por el cliente en el Front Office. Para introducir el texto de otro idioma, clic en el icono de bandera y seleccione el idioma apropiado. · Las Etiquetas son las únicas etiquetas de su sitio Web. Para introducir metaetiquetas, ver Optimización del producto en el Motor de Búsqueda · · Pr oductos Descar gables En esta sección, le mostraremos como configurar un producto descargable en el Back Office. Como ejemplo, vamos a vender un fichero de música .mp3 llamado “canción1.mp3” disponible durante 14 días desde su venta, descargable 3 veces y de caducidad el 25 de Marzo de 2010. Al igual que con todos los productos: 1. Ir al Back Office >> Catálogo 2. En la sección Productos en esta categoría, pinchar en “Añadir un producto nuevo” 3. Una vez rellenados los campos requeridos (eche un vistazo a Añadir un producto nuevo), marque la casilla ¿Éste es un producto descargable?. 4. Aparecerán nuevos campos: o En la sección Subir un fichero, seleccione el fichero que desea importar desde su disco duro. o Después de subirlo, en la sección Nombre del fichero, aparece el nombre del fichero con su extensión. En nuestro caso, podemos leer “canción1.mp3” o En el campo Número de descargas, escoja cuantas descargas permitirá para cada cliente que compre su fichero. En el ejemplo es de 3. o En el campo Fecha de caducidad, introduzca un fecha si quiere que se muestre el enlace de este fichero inaccesible después de esa fecha (use este formato AAAAMMDD). En nuestro caso, la pista de música expira el 25 de Marzo de 2010. Así, en el campo, tenemos que escribir 20100325. o En el campo Número de días, introduzca el número de días durante los cuales los clientes tendrán acceso a este fichero. En el ejemplo, hemos elegido 14 días. o Una vez completados el resto de campos clic en el botón Guardar & Seguir para guardar el producto. Módulo Google Adsense Mostrar los anuncios de Google Adsense en Tienda Virtual es un proceso sencillo. Una vez que haya obtenido el código de Adsense de Google: 1. 2. 3. 4. 5. Ir al Back Office >> Módulos >> sección Publicidad >> Google Adsense Clic en Instalar. Clic en Configurar. En la página Configuración de Google Adsense, pegar el código de Google Adsense en el campo Código. Clic en Actualizar. Por defecto, el módulo de Google Adsense se presenta en el “contenido de la Página Principal”, pero puede trasladarlo o moverlo a otras páginas o diferentes partes de la misma página. PayPal y Tienda Vir tual Usar PayPal con Tienda Virtual es fácil. 1. 2. 3. 4. 5. Ir al Back Office >> Módulos >> sección Pagos En la fila módulo PayPal, pinchar en Instalar. Clic en Configurar. En la página de Ajustes de PayPal, escriba su dirección de correo electrónico para transacciones con PayPal. Seleccione sus preferencias de Sandbox y Moneda, y luego clic en Actualizar ajustes. Para poder usar su módulo de pago PayPal, tiene que configurar su cuenta de PayPal (tanto la cuenta sandbox como la real). Entre en su cuenta PayPal y siga estas instrucciones. En Perfil >> Preferencias de Ventas >> Preferencias de Notificación de Pagos Instantáneos, ajustar: · · Notificación Pago Instantáneo (IPN) a On URL de Notificación Pago Instantáneo (IPN) a http://localhost:8888/Tienda Virtual/módulos/paypal/validación.php En Perfil >> Preferencias de Ventas >> Preferencias de Pago Web, ajustar: Auto Retorno a Off Datos Transferencia Pago a Off En Cálculos de Envío, marque la casilla Pulse aquí para permitir valores de envío basados en la transacción para anular el perfil con los ajustes de envío listados arriba . · Su cuenta de correo electrónico PayPal debe estar verificada. · · · Bloque, Canal RSS Para configurar el módulo bloque de fuentes RSS, debe disponer de una URL de una fuente RSS para la página sindicada en su sitio Web. (RSS en la Wikipedia) Por ejemplo, esta es la URL RSS para el Blog de Tienda Virtual: http://www.Tienda Virtual.com/blog/feed/ Puede crear su propio canal RSS desde cero siguiendo estas sencillas instrucciones. El software que utilice para publicar en otra página Web (por ejemplo, la mayoría de programas para blogs) puede que ya incorpore un creador de sindicación. Por favor consulte la documentación de su software sobre cómo crear un canal de sindicación RSS y cómo obtener la URL RSS. Una vez tenga en su poder la URL de su canal RSS: 1. Ir al Back Office >> Módulos >> bloque de sindicación RSS y clic en Instalar. 2. Tras la instalación, ir al Back Office >> Módulos >> bloque de sindicación RSS y clic en Configurar. 3. Escriba el nombre del bloque. 4. Escriba (o pegue) la URL del canal RSS que desee para activarlo en su Front Office. 5. Clic en Guardar.-
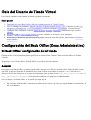 1
1
-
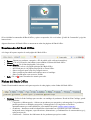 2
2
-
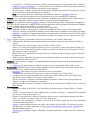 3
3
-
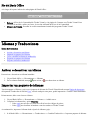 4
4
-
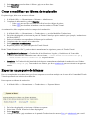 5
5
-
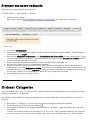 6
6
-
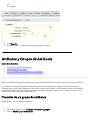 7
7
-
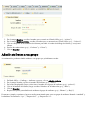 8
8
-
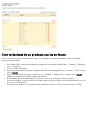 9
9
-
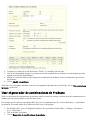 10
10
-
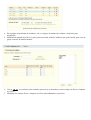 11
11
-
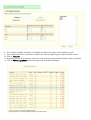 12
12
-
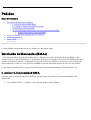 13
13
-
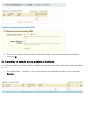 14
14
-
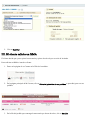 15
15
-
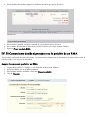 16
16
-
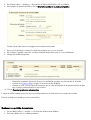 17
17
-
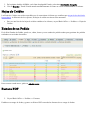 18
18
-
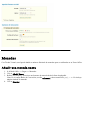 19
19
-
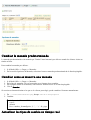 20
20
-
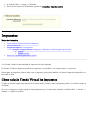 21
21
-
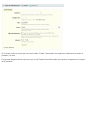 22
22
-
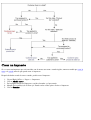 23
23
-
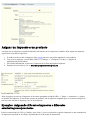 24
24
-
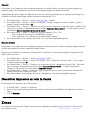 25
25
-
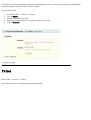 26
26
-
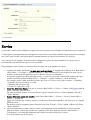 27
27
-
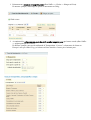 28
28
-
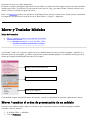 29
29
-
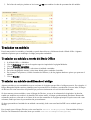 30
30
-
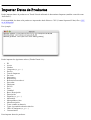 31
31
-
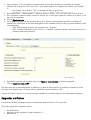 32
32
-
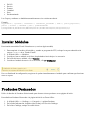 33
33
-
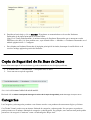 34
34
-
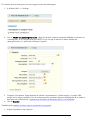 35
35
-
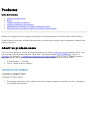 36
36
-
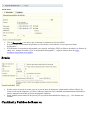 37
37
-
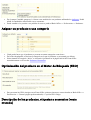 38
38
-
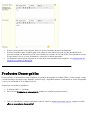 39
39
-
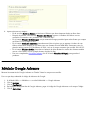 40
40
-
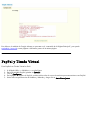 41
41
-
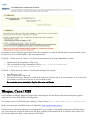 42
42
-
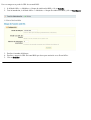 43
43
Documentos relacionados
Otros documentos
-
Parallels Plesk Panel 10.4 Manual de usuario
-
Parallels Plesk Panel 11.0 Guía del usuario
-
Parallels Plesk Panel 11.0 Guía del usuario
-
Parallels Plesk Panel 10.4 Manual de usuario
-
Olivetti Nettun@ 7000int’l El manual del propietario
-
Xerox DocuColor 7000AP/8000AP Guía del usuario
-
3M Incognito™ Appliance System Template