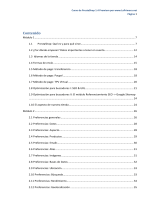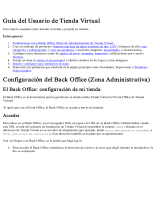La página se está cargando...

1
MANUAL DE
USUARIO
Versión: 1.0.0
Desarrollado por AloOnline Alojamiento Web
http://www.aloonline.es
soporte@aloonline.es

2
ÍNDICE
ÍNDICEÍNDICE
ÍNDICE
1. ACCEDER AL PANEL DE PRESTASHOP. 3
2. ADMINISTRAR CATEGORÍAS: 4
2.1.Crear categorías. 5
2.2.Crear subcategorías. 13
2.3.Eliminar categorías. 14
3. ADMINISTRAR DE PRODUCTOS: 16
3.1.Crear productos: 17
3.1.1. Información. 18
3.1.2. Precio. 23
3.1.3. Asociaciones. 26
3.1.4. Combinaciones. 28
3.1.5. Imágenes. 34
3.1.6. Cantidades. 36
3.2.Eliminar productos. 38
4. GESTIONAR ATRIBUTOS Y VALORES: 40
4.1.Crear un atributo nuevo: 41
4.2.Añadir nuevos valores para el atributo. 44
5. GESTIÓN DE PEDIDOS. 47
6. CREAR NUEVOS IMPUSTOS. 48
7. DESACTIVAR EL CONTROL DE STOCK. 58
8. GESTIONAR TRANSPORTISTAS: 59
8.1.Añadir transportistas nuevos. 59
9. GESTIONAR MÓDULOS O PLUGINS: 72
9.1.Activar y desactivar plugins. 72
10.CAMBIAR DATOS BANCARIOS. 75
11.CAMBIAR LOGO DE LA TIENDA. 78
12.CAMBIAR EL BLOQUE DE INFORMACIÓN. 82
13.CONFIGURAR EL BLOQUE CONTACTE CON NOSOTROS. 85
14.AÑADIR PESTAÑAS A LA BARRA SUPERIOR. 87
15.AÑADIR DATOS DE CONTACTO: 93
15.1. Crear uno nuevo. 94
15.2. Eliminar persona de contacto. 96
16.DESACTIVAR LA TIENDA POR MANTENIMIENTO. 98

3
1. ACCEDER AL PANEL DE PRESTASHOP:
Para acceder a su panel de Prestashop primero debe abrir s u navegador (Explorer,
Mozilla, Chrome…). Luego debe escribir en la barra de direcciones el “nombre de su
dominio” seguido de “/admin2012” y pulsar “Enter”.
Ejemplo: nuestro dominio es “prueba.aloonline.es”, por lo tanto es cribiremos en la
barra del navegador “prueba .aloonline.es/admin2012”.
Allí tendrá que introducir su email y contras eña.
Una vez introducidos los datos pulse el botón “Log in”.

4
Nota: si tiene problemas, al acceder al panel, no dude en ponerse en contacto con
nosotros en soporte@aloonline.es e indíquenos su dominio para que podamos
facilitarle la dirección de acceso.
2. ADMINISTRACIÓN DE CATEGORÍAS:
Diríjase a la pes taña “Catálogo” y pulse el botón “Categorías”.
Allí encontrará un listado con todas las categorías, además de las herramientas para
poder administrarlas.

5
2.1 Creación de categorías:
Para añadir una categoría nueva pulse el botón verde “Añadir nuevo”.

6
Nos conducirá a un panel donde podemos introducir todos los datos para definir
nuestra nueva categoría. A continuación los explicamos:
El primer campo a rellenar es el “Nombre” de la categoría (este dato es obligatorio).
Introduciremos un nombre que no corresponda con ninguna categoría creada
anteriormente.
Ejemplo: nosotros la llamaremos “Teléfonos Móviles ”.

7
El segundo campo se llama “Mostrados”. Este campo nos permite definir si la categoría
será mostrada en nuestra web o permanecerá oculta al usuario final.
Por lo tanto, si marcamos la pestaña con el “aspa verde”, la categoría s erá mostrada.
Por el contrario si marcamos la pestaña con la “cruz roja”, la categoría permanecerá
oculta.
Ejemplo: nosotros queremos que permanezca oculta por el momento, ya que
esperaremos a que la categoría contenga algunos de sus productos para mostrarla.
El tercer campo nos permite asignarle una “Categoría padre” de la cual dependerá.
Para ello, marcaremos una de las pes tañas con el nombre de la categoría, por el
contrario, si deseamos que nuestra categoría nueva sea una “categoría principal” que
no dependa de ninguna, marcaremos la pestaña “Inicio”.
Ejemplo: nosotros marcaremos la pestaña “Inicio”.

8
El siguiente campo importante que podemos cumplimentar es la “Descripción”. Allí
podemos añadir una pequeña descripción de nuestra categoría.

9
Por último introduciremos una imagen que represente nuestra categoría. Para ello
puls aremos el botón “Examinar…” del campo “Imagen”.
En la pantalla emergente buscaremos la imagen que queremos añadir, y pulsaremos el
botón “Abrir”.

10
Por último pulsaremos el botón verde “Guardar”, para salvar los cambios.
Nos aparecerá una pantalla con el mensaje que nos confirma que la categoría se ha
guardado correctamente (“creación con éxito).

11
Allí pulsaremos el botón “Volver a la lista”.
De este modo volveremos al listado de todas las categorías donde podremos localizar
la que hemos creado (“Teléfonos Móviles”).

12
Una vez hayamos introducido todos los productos que deseamos pasaremos a mostrar
la categoría a los usuarios. Para ello pincharemos en la “cruz roja” en el listado.
De este modo la “cruz roja” cambiará a un “as pa verde” lo que significa que la
categoría y todos sus productos serán visibles en la tienda online.
Los cambios serán guardados automáticamente.

13
2.2 Creación de subcategorías:
Para crear subcategorías hay que seguir el mismo proceso que se sigue para crear una
categoría.
La única diferencia es que en el tercer campo (“Categoría padre”), asignaremos la
categoría de la cual dependerá (en vez de marcar “Inicio”).
Ejemplo: nos otros vamos a crear una subcategoría llamada “Apple” que será hijo de la
categoría “Teléfonos Móviles”.
El res to del proceso es el mismo que al crear una categoría normal.

14
2.3 Eliminar categorías:
Diríjase a la pestaña “Catálogo” y pulse el botón “Categorías”.
Allí aparecerá un listado de las diferentes categorías de las cual dispone. Buscaremos la
que deseamos eliminar y pulsaremos el botón “Eliminar”.
Ejemplo: nosotros vamos a eliminar la categoría “Portátiles”.
En las acciones del listado pincharemos sobre el icono de “Papelera”, entonces nos
aparecerá un menú, como el que se muestra a continuación, con varias opciones en la
parte superior de la pantalla.

15
Las 3 opciones son:
-“No, quiero vincular los productos sin otras categorías con la categoría de los
padres y desactivarlos”
Esta opción la elegiremos si no deseamos borrar los productos que esa categoría tiene
as ociados, además esos artículos pasaran a estar asociados a la categoría padre y a
estar no visibles por el usuario.
-“No, quiero vincular los productos sin otras categorías con la categoría
principal”
Esta opción la elegiremos si no deseamos borrar los productos que esa categoría tiene
as ociados, además estos pasarán a estar asociados a la categoría principal “Inicio”.
-“Sí, quiero eliminar los productos relacionados con esta categoría y sin ningún
tipo de otras categorías”
Esta opción la elegiremos si deseamos borrar los productos que esa categoría tiene
as ociados. Aunque no borrará los que pertenezcan al mismo tiempo a otra categoría.

16
Una vez elegida una de estas opciones solo queda pulsar el botón “Validar” y la
categoría será borrada definitivamente.
3. ADMINISTRACIÓN DE PRODUCTOS:
Diríjase a la pestaña “Catálogo” y pulse el botón “Productos”.

17
Allí podrá ver un listado de todos los productos además de las herramientas necesarias
para poder administrarlos.
3.1 Creación de productos:
Para añadir un producto nuevo pulse el botón verde “Añadir nuevo”.

18
Nos conducirá a un panel donde podemos introducir todos los datos para definir
nuestro nuevo producto. Los diferentes campos se encuentran en la columna de la
izquierda. A continuación explicamos cada uno detenidamente:
3.1.1 El primer campo de la columna es “Información”. Allí podremos
introducir información global sobre el producto.
En el campo “Nombre” introduciremos el nombre del producto.
Ejemplo: iPhone 5.

19
En el campo “Referencia” escribiremos la referencia del producto.
Ejemplo: 89897678632.
En el campo “EAN13” escribiremos el código de barras del producto (este campo es
opcional y además puede corresponder con la referencia escrita anteriormente)
Ejemplo: nos otros ponemos el número de referencia.

20
En el campo “Breve descripción” escribiremos una des cripción muy breve que
aparecerá junto al título y la foto del producto.
En el campo “Descripción” escribiremos la descripción completa del artículo. Dicha
descripción aparecerá en el cuerpo del artículo una vez hayamos pinchado en uno en
concreto.

21
El campo “Estado” se utiliza para hacer visible el producto o por el contrario ocultarlo
al usuario final.
Este campo nos sirve para ocultar productos que ya no tengamos en stock o que no
queramos vender, por lo tanto, no podrán ser comprados ya que no aparecerán en el
catálogo.
Para que el producto permanezca visible marcaremos la pestaña “Activado”, si por el
contrario queremos ocultarlo pincharemos en la pestaña “Desactivado”.
Ejemplo: marcamos la opción “Activado”.

22
En el campo “Opciones ” encontramos 3 pes tañas con dis tintas herramientas.
La primera pestaña “disponible a la compra” la activaremos cuando el artículo
se pueda vender, y la deshabilitaremos cuando queramos que el producto no se pueda
vender, pero sí sea visible para el usuario.
La segunda pestaña “mostrar el precio” la podremos desactivar solo cuando el
producto no pueda ser vendido. Si la dejamos habili tada el precio del producto
aparecerá junto al nombre y la foto. Por el contrario si la deshabilitamos el precio del
producto no aparecerá.
La tercera pestaña “exclusivo en Internet” permite poner un cartel en el que se
expresa la exclusividad de venta por la web. Para poner el cartel marcaremos la
pestaña, si por el contrario el producto no es exclusivo en la venta online o no
queremos indicarlo, deshabilitaremos la pestaña.
Ejemplo: marcamos “dis ponible a la compra”.

23
El campo “Es tado” nos permite expresar si el producto es “Nuevo”, “Us ado” o
“Restaurado”.
3.1.2 El segundo campo de la columna de la izquierda es “Precio”.

24
Aquí tenemos varias opciones para asignarle un precio al producto.
El campo “Precios al Por Menor sin IVA” nos permite introducir el precio sin IVA para
luego asignarle el porcentaje de IVA correspondiente (cálculo automático).
Ejemplo: 600.
El campo “Regla de impuestos” nos permite cambiar entre los distintos tipos de
impuestos que hayamos creado. (Para crear nuevos impuestos diríjase a la sección 6
de es te manual).

25
El campo “Precio de venta con IVA” nos permite asignar directamente el precio final
con IVA incluido. Prestas hop nos calcula automáticamente, según la regla de
impues tos seleccionada, el precio sin IVA.
A nosotros nos aparece marcado ya al haber puesto previamente “Precio al por menos
sin IVA”.
Al marcar la pestaña “Mostrar en la página producto el icono en rebajas y el texto en la
lista de productos” nos colocará en la fotografía del producto una banda que indica
que es e producto lleva un descuento aplicado.

26
Comprobaremos el precio que el usuario podrá ver en el artículo mediante el campo
“Precio de venta final”.
Si todo es correcto pulse el botón con el icono de un dis quete “Guardar y
permanecer”.
3.1.3 En la columna izquierda encontraremos la pestaña “Asociaciones”
que sirve para as ignar al artículo una o varias categorías.

27
Primero marcaremos la pestaña de la categoría o categorías a las que queremos que
pertenezca el producto en el campo “Asociar categorías”.
Ejemplo: nosotros marcaremos la pestaña “Teléfonos Móviles”.
En el campo “Categoría por defecto” le asignaremos la categoría más importante.
En nuestro caso al haber elegido sólo una nos aparecerá “Inicio” que es la categoría
principal por defecto y “Teléfonos Móviles” que es la que nosotros le hemos asignado.
Por lo tanto cambiaremos el campo a “Teléfonos Móviles”.

28
Finalmente pulsamos el botón “Guarda y permanecer” para salvar los datos.
3.1.4 En la pestaña “Combinaciones” de la columna izquierda podemos
añadirle al producto diferentes atributos.

29
Para añadir al producto los atributos pulsamos el botón verde “Nueva combinación”.
Seleccionaremos el tipo de atributo que queremos as ignarle mediante el campo
“Atributo”.
Ejemplo: en nuestro caso queremos añadirle los distintos colores al teléfono móvil.
Nota: si el atributo que desea asignarle no está creado, diríjase a la lección 4 de este
manual donde se explica cómo crear atributos y valores.

30
Luego en la pestaña “Valor” s eleccionaremos el primer tipo de color que tendrá el
teléfono.
Ejemplo: en nuestro caso empezaremos as ignándole el color negro.
Nota: si el Valor que desea asignarle no está creado, diríjase a la sección 4 de este
manual donde se explica como añadir valores nuevos a los atributos .
Para añadirlo pulsaremos el botón “Añadir”.

31
En los campos “Referencia” y “EAN13” podemos asignarle valores distintos, que serán
particulares para esa combinación en concreto.
Ejemplo: nosotros no le asignaremos ninguno.
Para ajustar el precio según los atributos nos dirigiremos al campo “impacto en el
precio”. Allí podemos incrementar o descontar la cantidad que queramos al precio
original.

32
Para ello seleccionamos “Incrementar” o “Descontar”, al hacerlo se nos desplegarán
nuevas opciones.
Prestashop nos da 2 opciones para incrementar o descontar el precio original. Una de
ellas es con las tas as excluidas:
La otra es con el IVA incluido en el precio.
Ejemplo: nosotros usaremos esta para incrementar el precio del iPhone5 de color
negro en 10 € con res pecto al original (que será el IPhone5 de color blanco).

33
En el campo “Imagen” podemos seleccionar la foto que representa el artículo
(podemos seleccionar más de una).
Ejemplo: nosotros marcaremos la del iPhone5 con color negro.
Marcando la pestaña “Realizar la combinación predeterminada para este producto” en
el campo “Por defecto” confirmaremos que esta combinación será la principa l del
producto. Esto conlleva que este artículo en concreto será el que aparezca por defecto
cuando un cliente quiera comprarlo.
Ejemplo: nosotros la vamos a deshabilitar ya que nuestro iPhone5 por defecto será el
blanco.

34
Por último, pulsamos el botón verde “Guardar” para salvar los datos.
3.1.5 Para añadir imágenes al producto iremos a la pestaña “Imágenes”
que aparece en la columna izquierda.

35
Allí pulsaremos el botón “Subir una imagen”
Nos aparecerá una ventana emergente. Allí buscamos la imagen que queremos añadir
y pulsaremos el botón “Abrir”.

36
Por último, guardaremos la configuración pulsando el botón verde “Guardar”.
(Podemos repetir el proceso para subir varias imágenes).
3.1.6 La pestaña “Cantidades” de la columna izquierda sirve para asignar
la cantidad que tenemos del producto en stock, además de varias opciones más.

37
En el campo “Cantidades” añadiremos la cantidad del producto que tenemos en stock.
(Si existen diferentes combinaciones habrá que añadir la cantidad para cada una en
concreto).
En el campo “Cuando no hay stock” Prestashop nos da opciones para gestionar los
pedidos cuando no haya stock.
Nos da 2 opciones:
- La primera de ellas es “Denegar pedidos”, marcando esta opción los clientes
no podrán hacer pedidos una vez el stock llegue a 0.
Por el contrario la segunda opción “Admitir pedidos” nos permite seguir
vendiendo aun cuando no haya stock disponible.

38
Por último, guardamos los datos pulsando el botón verde “Guardar”.
Nota: si no se desea controlar el stock de ningún artículo puede desactivarlo (véase el
punto 7 de este manual)
3.2 Eliminación de productos:
Para eliminar los productos que no deseamos en el catálogo, nos dirigiremos a la
pestaña “Catálogo” y pulsaremos el botón “Productos”.

39
Nos aparecerá un listado con todos los productos introducidos.
Allí buscaremos el producto que deseamos eliminar y pulsaremos el botón “Eliminar”.
Al pulsar el botón “Eliminar” nos aparecerá un aviso para comprobar si es tamos
seguros . Para confirmar la elimina ción pulsaremos el botón “Aceptar”.

40
4. GESTIONAR ATRIBUTOS Y VALORES:
Para gestionar los atributos o valores diríjase a la pestaña “Catálogo” y allí pulse el
botón “Atributos y Valores”.
Allí aparecerá un lis tado con los atributos ya creados.

41
4.1 Crear un atributo nuevo:
4.1.1 Para crear un atributo nuevo debemos puls ar s obre el botón
“Añadir nuevos atributos”.
Allí en el campo “Nombre” es cribiremos el nombre del nuevo atributo.
Ejemplo: Tamaño.

42
Rellenaremos también el campo “Nombre público” con el nombre que podrán ver los
clientes.
Ejemplo: Tamaño.
En el campo “Tipo de atributo” seleccionaremos como queremos que la gente
seleccione los valores.
Las opciones son:
- Lista desplegable.
- Botón de opción.
- Color.

43
Finalmente pulsamos el botón verde “Guardar” para confirmar la creación del atributo.
Luego nos aparecerá el listado de atributos actualizado y podremos confirmar s i el
nuestro ha sido creado correctamente.

44
4.2 Añadir nuevos valores para el atributo:
El atributo creado anteriormente no dispone de ningún valor todavía.
Para crear valores nuevos pulsaremos el botón “Añadir nuevos valores”.
Elegimos el tipo de atributo al que queremos añadirle el valor mediante el campo
“Tipo de atributo”.
Ejemplo: Tamaño.

45
En el campo “Valor” escribiremos el nombre de uno de los valores.
Ejemplo: Pequeño.
Nosotros añadiremos otro valor más y luego guardaremos definitivamente, para ello
puls aremos sobre el botón de “Guardar y a continuación, añadir otro valor”.

46
Ahora añadiremos un segundo valor.
Ejemplo: Mediano.
Por último, pulsamos el botón verde “Guardar” para salvar definitivamente los datos .

47
5. GESTIÓN DE PEDIDOS:
Para entrar al panel de gestión de Pedidos, diríjase a la pestaña “Pedidos” y puls e el
botón “Pedidos”.
Allí encontraremos un listado de todos los pedidos de su tienda online. Podremos
visualizar la referencia, el nombre del cliente, el total a pagar, la forma de pago y el
estado del pedido para cada pedido en particular.

48
6. CREACIÓN DE NUEVOS IMPUESTOS:
Para crear nuevos impuestos nos dirigiremos a la pestaña “Localización” y pulsaremos
el botón “Impuestos”.
Allí nos aparecerá un listado con todos los porcentajes que hay creados, además de
algunas herramientas para administrarlos.

49
Para crear un nuevo impuesto pulsaremos el botón “Añadir nuevo”.
Allí nos aparecerá un formulario a rellenar. Empezaremos escribiendo el nombre de
nuestro impuesto en el campo “Nombre”.
Ejemplo: IVA ES 21%.

50
En el campo “Conversión” introduciremos el porcentaje que se ha de aplicar (con 2 ó 3
decimales ).
Ejemplo: 21.000.
En el campo “Activado” podemos marcar si queremos activarlo o desactivarlo.
Ejemplo: nos otros lo activaremos para empezar a us arlo.

51
Por último, pulsaremos el botón verde “Guardar” para guardar los cambios.
Al finalizar veremos en el listado que nuestro impuesto ha sido creado correctamente.

52
Ahora nos dirigiremos a la pestaña “Localización” y pulsaremos el botón “Reglas de
impues tos”.
Allí nos aparecerá un listado con las distintas reglas de impuestos.

53
Ahora crearemos una regla nueva para aplicar el porcentaje que hemos creado
anteriormente. Para ello pulsaremos el botón “Añadir nuevo”.
Se nos aparecerá un formulario a rellenar. En el campo “Nombre” escribiremos el
nombre de la regla que vamos a crear.
Ejemplo: nosotros la llamaremos “ES Standard rate (21%)”.

54
Una vez escrito, en el campo “Activado” marcaremos el “aspa verde” para activarlo. Si
por el contrario queremos desactivarlo marcaremos la “cruz roja”.
Ejemplo: nosotros marcaremos el “aspa verde”.
Luego pulsamos el botón “Salvar y guardar” para guardar los datos que tenemos
has ta ahora.

55
Luego pulsaremos el botón “Añadir una nueva regla de tasa” para asignarle a esta
regla el porcentaje que creamos anteriormente.
Al pulsar el botón el formulario se expandirá añadiendo más campos debajo. El
primero de esos campos será “País”. En este campo podemos elegir un país concreto
sobre el que s e aplicará el impues to o podemos seleccionarlos todos marcando
“Todas”.

56
En el campo “Comportamiento” podemos definir si queremos aplicar una o varias
tasas. Y en el caso de que sean varias tasas si queremos que los porcentajes se
apliquen juntos (marcando combinar) o uno detrás del otro (marcando una después de
otra).
En el campo “Tasa” elegiremos la tasa que queremos que se aplique.
Ejemplo: en nuestro caso será el nuevo impuesto que creamos anteriormente.

57
En el último campo “Descripción” podemos añadirle una pequeña descripción.
Nosotros lo dejaremos en blanco.
Y por ultimo pulsaremos el botón “Salvar y guardar” para guardar todos los datos. De
este modo el nuevo impuesto ya estará disponible para los artículos.

58
7. DESACTIVACIÓN DE CONTROL DE STOCK:
Hemos visto como Prestashop puede llevar el control del stock automáticamente, pero
en ocasiones las necesidades de su web no hacen necesario un control del stock.
Para desactivarlo diríjase a la pestaña “Preferencias” y pulse el botón “Productos ”.
Veremos un listado con múltiples opciones, la que nos interesa se encuentra al final de
la página.
Esta opción es “Activar el utilizador de Stocks”, si pulsa en el “aspa verde” lo activará
permitiendo a Prestashop utilizar el sistema de Stock. Si por el contrario pulsa la “cruz
roja” des activará es te sis tema.

59
Por último, sólo nos queda salvar la configuración pulsando el botón verde “Guardar”
en la esquina superior derecha.
8. GESTIONAR TRANSPORTISTAS:
8.1 Añadir transportistas nuevos:
Primero debemos dirigirnos a la pestaña “Envío” y pulsaremos el botón
“Transportistas”

60
Allí encontraremos un listado de todos los transportistas que ya han sido creados
anteriormente.
Pulsaremos el botón verde “Añadir nuevo” para crear un nuevo transportista a nuestra
medida.

61
Luego tendremos que rellenar un formulario. El primer campo es el de “Nombre”, aquí
escribiremos el nombre del transportista.
En el siguiente campo podemos insertar un pequeño logo que aparecerá en el listado.
Para ellos pulsaremos el botón “Examinar…”.

62
En la ventana emergente buscaremos la imagen que queremos insertar y pulsaremos
el botón “Abrir”.
El siguiente campo a rellenar es “El tiempo de tránsito” donde escribiremos los días
necesarios para la entrega de los productos.
Ejemplo: 3 días.

63
El siguiente campo que es importante rellenar es el de “Zona”. Aquí marcaremos la
zona donde estará disponible dicho transportista. Y dejaremos sin marcar las zonas
donde nuestro transportista no tiene acceso.
Ejemplo: nosotros marcaremos solamente “Europa” y “Europa (Fuera de la UE)”.
En el campo “Estado” marcaremos el “aspa verde” cuando queramos que el
transportista esté activo. Por el contrario marcaremos la “cruz roja” cuando queramos
deshabilitar es te tipo de transportista.

64
En el campo “Aplicar los gastos de envío” marcaremos el “as pa verde” cuando
queramos añadirle un coste adicional a este transportista para algunos productos . Si
marcamos la “cruz roja” en este transportista los productos serán enviados siempre
con la tarifa normal.
En el campo “Tasa” podemos añadirle los impuestos al coste del transportista.
Ejemplo: nosotros lo dejaremos “Sin IVA”.

65
Otro campo destacado es el de “Gastos de envío y manipulación”. En este campo
marcaremos el “aspa verde” para confirmar que el transportista tendrá un precio. Si
por el contrario marcamos la “cruz roja” los usuarios tendrán acceso a este
transportista de forma gratuita.
Por último, pulsaremos el botón verde “Guardar” para salvar los cambios.

66
Una vez creado el transportista crearemos el rango de precios que va a manejar. Para
ello nos dirigiremos a la pestaña “Envío” y pulsaremos el botón “Rangos de precio”.
Allí crearemos un rango de precio para nuestro nuevo transportis ta. Para ello
puls aremos el botón verde “Añadir nuevo”.

67
Allí en el campo “Transportista” elegiremos el transportista que acabamos de crear.
Y en los campos “De:” y “a:” escribiremos el rango de precios que el transportista tiene
permitido manejar. Para que pueda enviar cualquier cosa marcaremos un rango muy
amplio.
Ejemplo: nosotros es cribiremos de “0 a 10.000”.

68
Finalmente pulsaremos el botón verde “Guardar” para salvar confirmar la creación del
rango de precios.
El último paso es aplicar el precio que tendrá el siguiente transportista. Para ello nos
dirigiremos a la pestaña “Envío” y pulsaremos el botón “Envío”.

69
Allí nos aparecerá un formulario a rellenar. El primer campo es “Gastos de
mantenimiento”, en él escribiremos un gasto fijo que corresponderá al coste de
embalaje.
Ejemplo: nosotros lo dejaremos a 0, ya que ese servicio lo ofrecemos gratuito.
En el siguiente campo “El envío gratuito comienza a las (€)” escribiremos a partir del
precio que daremos servicio gratuito a los gastos de envío. Por ejemplo si a partir de
100 € queremos ofrecer a los clientes gas tos de envío gratis.
Ejemplo: nosotros lo dejaremos a 0 para que siempre s e cobre la misma cantidad.

70
El siguiente campo “El envío gratuito comienza a las (Kg)” es igual que el anterior pero
dependiendo del número de Kilogramos del paquete. Por ejemplo a partir de 20Kg los
gastos de envío serán gratuitos.
Ejemplo: nosotros lo seguiremos marcando a 0.
Más abajo en la pestaña “Trans portis ta” elegiremos el transportista creado
anteriormente (Trans portista Standard).

71
Y rellenaremos el campo “Zona/Rango” con el gasto de envío (tasa excluida) para cada
zona en concreto.
Ejemplo: como nosotros s olo servimos a Europa rellenaremos solamente el campo
“Todas” con el valor fijo de 6€.
Seguidamente pulsaremos el botón gris “Guardar” para salvar los cambios .

72
Y por último salvaremos toda la configuración pulsando el botón verde “Guardar”.
9. GESTIONAR MÓDULOS O PLUGINS:
9.1 Activar y desactivar módulos o plugins:
Para desactivar Módulos que no necesitemos nos dirigiremos a la pestaña “Módulos” y
puls amos el botón “Módulos ”.

73
Al pulsar el botón nos aparecerá un lis tado de todos los módulos disponibles.
En dicha lista buscaremos el módulo que queremos desactivar, luego sólo nos queda
pulsar el botón “Desactivar” que aparece debajo del nombre del módulo y quedará
desactivado.
Ejemplo: nosotros desactivaremos primero el “Bloque de marcas”, luego el “bloque de
idiomas”, después el “bloque de proveedores” y finalmente el “bloque de tiendas”.

74
Para activar los módulos sólo debe pulsar el botón “Activar” que aparece debajo del
nombre del módulo.

75
10. CAMBIAR DATOS BANCARIOS:
Para cambiar los datos bancarios de s u tienda online diríjase a la pestaña “Módulos” y
puls e el botón “Módulos ”.
Luego buscaremos en el lis tado de módulos el plugin llamado “Transferencia
bancaria”.

76
Una vez encontrado pulsamos el botón “Configure” que s e encuentra debajo del
nombre del módulo.
Se nos mostrará un formulario a rellenar en el que introduciremos los datos bancarios
necesarios.
El primer campo es el nombre del “Propietario de la cuenta”, lo escribiremos .

77
El siguiente campo a rellenar son los detalles de la cuenta bancaria. Como el numero
de cuenta, el nombre del banco etc.
El último campo a rellenar es la “Dirección agencia bancaria”.

78
Finalmente pulsaremos el botón “Ajustes actualizados” para confirmar y salvar los
cambios.
11. CAMBIAR LOGO DE LA TIENDA:
Para cambiar el logo por defecto de nuestra tienda y añadir el nuestro propio solo
debemos dirigirnos a la pestaña “Preferencias” y pulsar el botón “Temas”.

79
Allí bajamos hasta encontrar el campo “Logo de encabezamiento” que contendrá la
imagen que ahora corresponde al encabezado de nuestra tienda online.
Luego pulsaremos el botón “Examinar” que se encuentra justo debajo de la imagen del
logo.

80
Aparecerá una ventana emergente. Allí buscaremos la imagen de nues tro logo y
puls amos el botón “Abrir”.
Una vez hecho esto repetimos el mismo proceso para los campos : “Logo cabecera
móvil”, “Logo de los emails” y “Logo de las facturas”.

81
Una vez terminado el proceso sólo nos queda pulsar el botón verde “Guardar” para
salvar la configuración.
Al entrar en su tienda online confirmaremos que el logo de la cabecera será el nuestro.
Ejemplo: [aLo]onLine.

82
12. CAMBIAR EL BLOQUE DE INFORMACIÓN:
Para cambiar los textos del bloque de información de su tienda online (Entrega, Aviso
legal, Condiciones de uso…), nos dirigiremos a la pestaña “Preferencia” y pulsaremos el
botón “CMS”.
Allí nos aparecerá el listado de textos a modificar y las herramientas para
administrarlos.

83
Ejemplo: nosotros vamos a modificar la información de las “condiciones de uso”. Para
ello la bus camos en la lista y puls amos el botón “Modificar”.
Allí nos aparecerá un formulario a modificar. El primer campo a modificar es el “Meta
título”, aquí es cribiremos el titulo que queramos.
Ejemplo: nosotros dejaremos “Condiciones de uso”.

84
También podemos cambiar las “Meta palabras clave” que nos sirven para ser
indexados mejor por los bus cadores .
Ejemplo: nos otros dejamos las 3 que nos vienen por defecto. Para añadir nuevas sólo
hay que pulsar el botón “Añadir etiqueta”.
Por último modificaremos el cuerpo de la página que se mostrará al puls ar en el link
“condiciones de uso”. Para ello modificaremos el texto del campo “Contenido de
página”.

85
Finalmente sólo nos queda salvar los datos pulsando el botón verde “Guardar”.
13. CONFIGURAR EL BLOQUE CONTACTE CON NOSOTROS:
Para configurar el bloque “contacte con nosotros” y escribir nuestra información de
contacto, debemos dirigirnos a la pestaña “Módulos” y puls ar el botón “Módulos”.

86
En el listado de módulos que aparece bus camos el plugin con nombre “Bloque de
contacto”. Una vez localizado pulsamos el botón “Configure” que aparece bajo el
nombre del módulo.
Allí nos aparecerá un pequeño formulario que debemos modificar para introducir
nuestros datos de contacto. Sólo debe cambiar los campos “Número de teléfono” y
“Email” por el suyo propio y cuando termine pulsar el botón “Ajustes actualizados”.

87
14. AÑADIR PESTAÑAS A LA BARRA SUPERIOR:
Para añadir pestañas a la barra superior nos dirigiremos a la pestaña “Módulos ” y
puls aremos el botón “Módulos ”.
Nos aparecerá el listado de los módulos. Luego debemos buscar entre ellos el módulo
llamado “Menú horizontal superior”. Seguidamente pulsaremos el botón “Configure”.

88
Nos aparecerá una serie de herramientas para añadir a la barra superior las pestañas
que queramos. Para añadirlas sólo hay que buscar en el cuadro de la izquierda los
campos que desea agregar. Puede seleccionar varios manteniendo pulsado el botón de
su teclado “Ctrl”.
Una vez seleccionados los campos que queremos añadir puls amos el botón “Añadir
>>” para introducirlos en el bloque de la derecha (que es el que contiene las pes tañas
que se mos trarán).

89
Podemos añadir también una barra de búsqueda activando la pestaña “barra de
búsqueda”. Si no queremos que aparezca solo tendremos que deshabilitarla.
Finalmente pulsaremos el botón gris “Guardar” para confirmar los cambios .

90
Si queremos añadir enlaces que no aparezcan en el campo de la izquierda, podemos
añadirlos de forma manual con el pequeño formulario que aparece debajo. Para ello
solo debemos rellenar dos sencillos campos.
El primer campo es la “Etiqueta” que es el nombre que aparecerá en el botón del
menú superior.
Luego rellenaremos el segundo campo con la ruta que tiene dicha página.
Ejemplo: nosotros añadiremos la ruta del producto iPhone 5. Para ello buscamos en la
tienda el artículo y copiamos su ruta. En la barra del navegador copiaremos solamente
la ruta del artículo omitiendo el nombre del dominio (en nuestro caso el nombre de
dominio es pruebatienda.aloonline.es).
Por lo que copiaremos la ruta:
index.php?id_product=8&controller=product&id_lang=4

91
Una vez copiada nos dirigimos al panel anterior y copiamos la ruta en el campo
“Enlace”.
Además, si queremos podemos seleccionar que al pinchar en nuestro menú se abra
una nueva ventana de navegador o s iga en la misma, mediante la opción “Nueva
ventana”.
Activándola nos abrirá una ventana nueva y si la deshabilitamos se nos cargará en la
misma página.

92
Para finalizar el proceso pulsamos el botón gris “Añadir”.
Al pulsar el botón nos aparecerá en el bloque de la izquierda la opción de añadirlo.
Como vemos en la siguiente imagen:

93
Y siguiendo el proceso anterior podemos añadirlo al menú horizontal superior.
Al terminar el proceso y guardar los cambios veremos como queda nuestro menú.
15. AÑADIR NUEVOS DATOS DE CONTACTO:
Si queremos añadir nuevos departamentos de contacto, nos dirigiremos a la pestaña
“Clientes” y puls aremos el botón “Contacto”.

94
Allí se nos mostrará un listado de los diferentes departamentos que hay.
15.1 Para crear uno nuevo pulsaremos el botón verde “Añadir nuevo”:
Nos aparecerá un formulario a rellenar. Empezaremos rellenando el campo “Título”.
Este campo corresponderá con el nombre del departamento.
Ejemplo: nosotros escribiremos “Servicio Productos”. Este departamento se encargará
de responder a todas las preguntas que los usuarios tengan acerca de los productos de
forma específica.

95
En el campo “Email” introduciremos el email al que llegarán las preguntas y des de el
cual se gestionarán las respuestas.
Ejemplo: productos@aloonline.es
Por último, añadiremos una pequeña descripción en el campo “Descripción”.

96
Finalmente, pulsaremos el botón verde “Guardar” para añadir es te nuevo contacto.
15.2 Eliminar persona de contacto:
Para eliminar uno de los contactos diríjase a la pes taña “Clientes ” y pulse el botón
“Contacto”.

97
Allí verá un listado con los diferentes contactos ya introducidos anteriormente.
Busque el contacto que desea eliminar y pulse el botón “Eliminar”.
Ejemplo: nosotros elimina remos “Servicio Productos ”.

98
Una vez pulsado se nos mostrará un mensaje de aviso para confirmar el borrado.
Pulse el botón “Aceptar” para confirmarlo.
16. DESACTIVAR LA TIENDA POR MANTENIMIENTO:
Para desactivar la tienda y que los usuarios no puedan acceder a la misma hasta que
no se terminen las operaciones necesarias de mantenimiento, diríjase a la pestaña
“Preferencias” y pulse el botón “Mantenimiento”.

99
Nos aparecerá un formulario cuyo primer campo “Activar la tienda” permite desactivar
o activar la tienda. Para desactivarla marcar la casilla del “No” (con una cruz roja). Si
deseamos volver a activarla marcaremos la casilla “Si” (con un aspa verde).
En el segundo campo “IP de mantenimiento” podemos i ncluir nuestra dirección IP para
seguir teniendo acceso a la tienda. Los demás usuarios no lo tendrán.
Para ello, sólo debe pulsar el botón “Añadir mi IP” y se añadirá automáticamente.

100
Por último, solo queda pulsar el botón verde “Guardar” para salvar la configuración.
De este modo cuando un usuario intente acceder verá una pantalla como la siguiente:
/