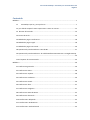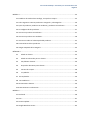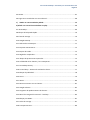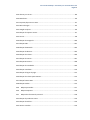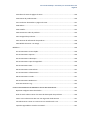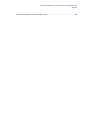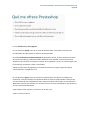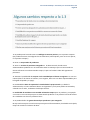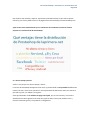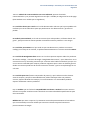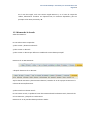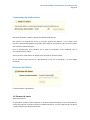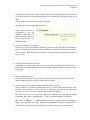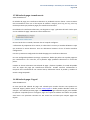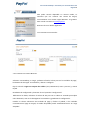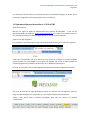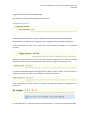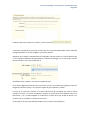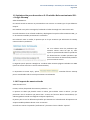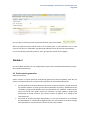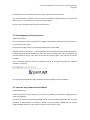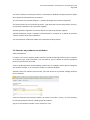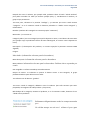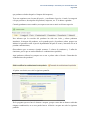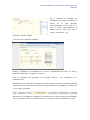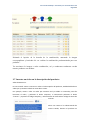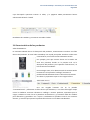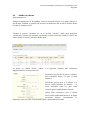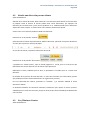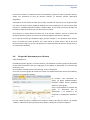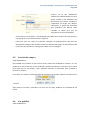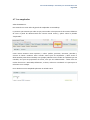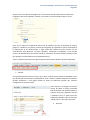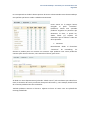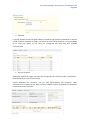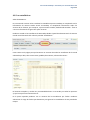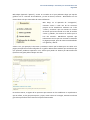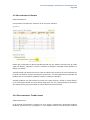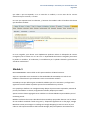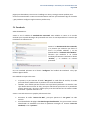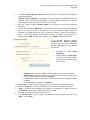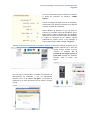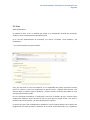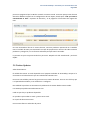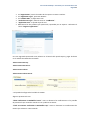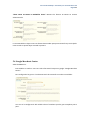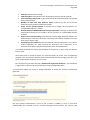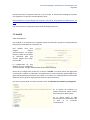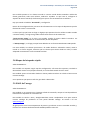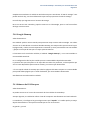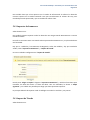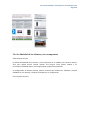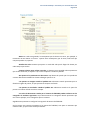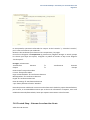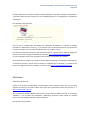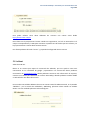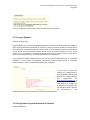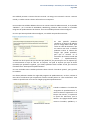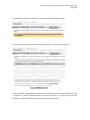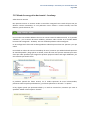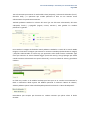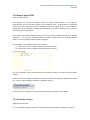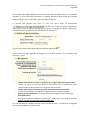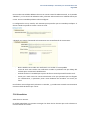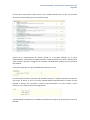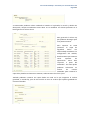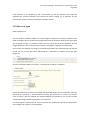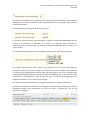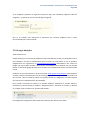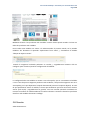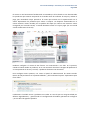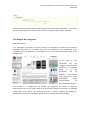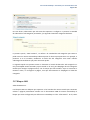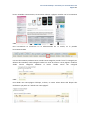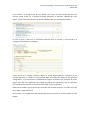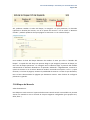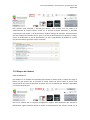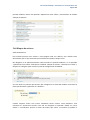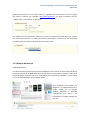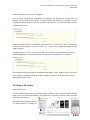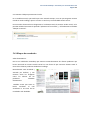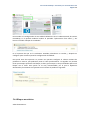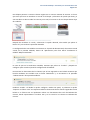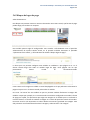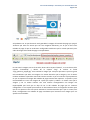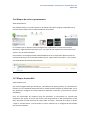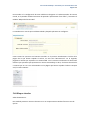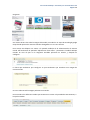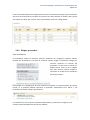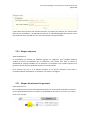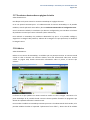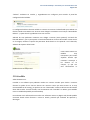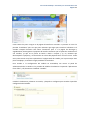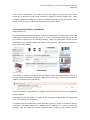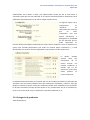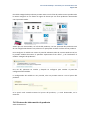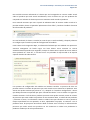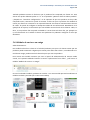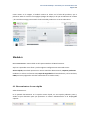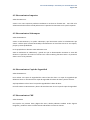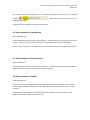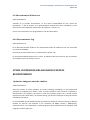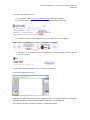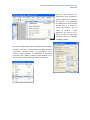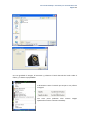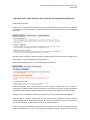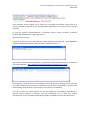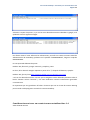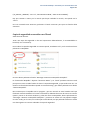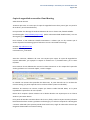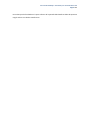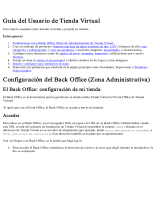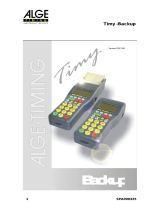Curso de PrestaShop 1.4 Premium por www.LaPrimera.net
Página
1
Contenido
Módulo 1 ....................................................................................................................................... 7
1.1 PrestaShop: Qué es y para qué sirve ......................................................................... 7
1.2 ¿Por dónde empezar? Datos importantes a tener en cuenta ....................................... 12
1.3 Idiomas de la tienda ..................................................................................................... 14
1.4 Formas de envío ............................................................................................................ 15
1.5 Método de pago: transferencia .................................................................................... 18
1.6 Método de pago: Paypal ............................................................................................... 18
1.7 Método de pago: TPV Virtual ........................................................................................ 20
1.8 Optimización para buscadores I: SEO & URL ................................................................. 21
1.9 Optimización para buscadores II: El módulo Referenciamiento SEO -> Google Sitemap
............................................................................................................................................. 24
1.10 El aspecto de nuestra tienda ....................................................................................... 24
Módulo 2 ..................................................................................................................................... 26
2.1 Preferencias generales .................................................................................................. 26
2.2 Preferencias: Datos ....................................................................................................... 28
2.3 Preferencias: Aspecto .................................................................................................... 28
2.4 Preferencias: Productos ................................................................................................ 29
2.5 Preferencias: Emails ...................................................................................................... 30
2.6 Preferencias: Alias ......................................................................................................... 31
2.7 Preferencias: Imágenes ................................................................................................. 31
2.8 Preferencias: Bases de Datos ........................................................................................ 32
2.9 Preferencias: Ubicación ................................................................................................. 33
2.10 Preferencias: Búsqueda ............................................................................................... 33
2.11 Preferencias: Rendimiento .......................................................................................... 34
2.12 Preferencias: Geolocalización ..................................................................................... 35

Curso de PrestaShop 1.4 Premium por www.LaPrimera.net
Página
2
Módulo 3 ..................................................................................................................................... 35
3.1 Establecer la tienda cómo catálogo, sin opción a compra ............................................ 35
3.2 Cómo organizar nuestros productos: categorías y subcategorías ................................ 36
3.3 Tipos de producto: producto con atributos y productos sin atributos ......................... 36
3.4 Las imágenes de los productos ..................................................................................... 37
3.5 Insertar un producto sin atributos ................................................................................ 37
3.6 Insertar un producto con atributos ............................................................................... 38
3.7 Insertar un video en la descripción del producto ......................................................... 42
3.8 Características de los productos ................................................................................... 43
3.9 Imagen mapeada de la categoría .................................................................................. 44
MÓDULO 4 .................................................................................................................................. 44
4.1 Añadir un cliente ..................................................................................................... 45
4.2 Añadir una dirección para un cliente ...................................................................... 46
4.3 Ver/Eliminar clientes ............................................................................................... 46
4.4 Grupos de descuento para clientes ......................................................................... 47
4.5 Carritos de compra .................................................................................................. 48
4.6 Los pedidos .............................................................................................................. 48
4.7 Los empleados .............................................................................................................. 50
4.8 Las estadísticas ............................................................................................................. 54
4.9 Herramientas: Idiomas .................................................................................................. 56
4.10 Herramientas: Traducciones ....................................................................................... 56
Módulo 5 ..................................................................................................................................... 57
5.1 Facebook ....................................................................................................................... 58
5.2 Ciao ................................................................................................................................ 61
5.3 Twitter Updater ............................................................................................................. 62
5.4 Google Merchant Center ............................................................................................... 65

Curso de PrestaShop 1.4 Premium por www.LaPrimera.net
Página
3
5.5 SeoFIX ............................................................................................................................ 67
5.6 Pago contra reembolso con tasa adicional ................................................................... 68
1) Añadir un nuevo estado de pedido: ........................................................................... 68
2) Añadir una nueva línea en defines.inc.php: .................................................................. 68
5.7 iPrestaShop.................................................................................................................... 69
5.8 Bloque de búsqueda rápida .......................................................................................... 70
5.9 El API de Twenga ........................................................................................................... 70
5.10 Google Sitemap ........................................................................................................... 71
5.11 Número de IVA Europeo ............................................................................................. 71
5.12 Importer OsCommerce................................................................................................ 72
5.13 Import de Tienda ......................................................................................................... 72
5.14 Regalo de cumpleaños ................................................................................................ 73
5.15 Bloque de promociones especiales ............................................................................ 73
5.16 La fidelidad de los clientes y las recompensas ............................................................ 74
5.17 PrestaShop Security .................................................................................................... 76
5.18 Trusted Shop – Sistema de evaluación cliente ............................................................ 77
5.19 Bloque de publicidad ................................................................................................... 78
5.20 Criteo ........................................................................................................................... 79
5.21 eKomi........................................................................................................................... 80
5.22 Retome contacto con sus clientes ............................................................................... 81
5.23 Google Adsense ........................................................................................................... 82
5.24 Programa de apadrinamiento de clientes ................................................................... 82
5.25 Menú de navegación horizontal – lavalamp ............................................................... 85
5.26 Bloque para HTML ....................................................................................................... 87
5.27 Fecha de entrega ......................................................................................................... 87
5.28 Transportista UPS ........................................................................................................ 89

Curso de PrestaShop 1.4 Premium por www.LaPrimera.net
Página
4
5.29 Alertas por correo ....................................................................................................... 89
5.30 Newsletter ................................................................................................................... 90
5.31 Importar/Exportar un tema ......................................................................................... 91
5.32 Marca de agua ............................................................................................................. 94
5.33 Google Analytics .......................................................................................................... 96
5.34 Bloque de mejores ventas ........................................................................................... 97
5.35 Carrito .......................................................................................................................... 98
5.36 Bloque de categorías ................................................................................................. 100
5.37 Bloque CMS ............................................................................................................... 101
5.38 Bloque de Moneda .................................................................................................... 104
5.39 Bloque de idiomas ..................................................................................................... 105
5.40 Bloque de enlaces ..................................................................................................... 106
5.41 Bloque de marcas ...................................................................................................... 107
5.42 Bloque Mi Cuenta ...................................................................................................... 108
5.43 Bloque de novedades ................................................................................................ 109
5.44 Bloque newsletter ..................................................................................................... 110
5.45 Bloque de logos de pago ........................................................................................... 112
5.46 Bloque de enlaces permanentes ............................................................................... 114
5.47 Bloque fuentes RSS.................................................................................................... 114
5.48 Bloque tiendas ........................................................................................................... 115
5.49 Bloque proveedor .................................................................................................. 117
5.50 Bloque etiquetas ................................................................................................... 118
5.51 Bloque de información personal ........................................................................... 118
5.52 Bloque de productos vistos ....................................................................................... 119
5.53 Bloque de wishlist ..................................................................................................... 119
5.54 Ventas cruzadas......................................................................................................... 119

Curso de PrestaShop 1.4 Premium por www.LaPrimera.net
Página
5
5.55 Editor de texto de página de inicio ........................................................................... 120
5.56 Fuente de productos RSS .......................................................................................... 120
5.57 Productos destacados en página de inicio ................................................................ 121
5.58 iAdvice ....................................................................................................................... 121
5.59 LiveZilla ...................................................................................................................... 122
5.60 Comentario sobre el producto .................................................................................. 124
5.61 Categoría de productos ............................................................................................. 125
5.62 Ventana de información de producto ....................................................................... 126
5.63 Módulo de enviar a un amigo ................................................................................... 128
Módulo 6 ................................................................................................................................... 129
6.1 Herramientas: Acceso rápido ...................................................................................... 129
6.2 Herramientas: Importar .............................................................................................. 130
6.3 Herramientas: Subcampos .......................................................................................... 130
6.4 Herramientas: Copia de Seguridad ............................................................................. 130
6.5 Herramientas: CMS ..................................................................................................... 130
6.6 Herramientas: Generadores ........................................................................................ 131
6.7 Herramientas: Informaciones ..................................................................................... 131
6.8 Herramientas: Tiendas ................................................................................................ 131
6.9 Herramientas: Webservice .......................................................................................... 132
6.10 Herramientas: Log ..................................................................................................... 132
OTROS CONTENIDOS RELACIONADOS PUESTOS RECIENTEMENTE .......................................... 132
Optimizar imágenes antes de subirlas .............................................................................. 132
Guía de estilo: Cómo insertar los textos de descripción de productos ............................ 136
Como crear redirecciones 301 tras una migración desde Zencart ................................... 137
Consideraciones a tener en cuenta tras una actualización a 1.4 ...................................... 139
Copia de seguridad en servidor con CPanel ...................................................................... 141

Curso de PrestaShop 1.4 Premium por www.LaPrimera.net
Página
6
Copia de seguridad en servidor Cloud Hosting ................................................................. 142

Curso de PrestaShop 1.4 Premium por www.LaPrimera.net
Página
7
Módulo 1
En este módulo podemos ver qué es y para qué sirve PrestaShop, como lo ponemos en marcha
de forma rápida y fácil y su configuración Básica.
1.1 PrestaShop: Qué es y para qué sirve
Video de 15:08 min.
PrestaShop 1.4 ya disponible la nueva versión (la versión 1.4) con muchas mejoras
Esta versión no tiene grandes diferencias en apariencia, pero internamente se ha mejorado
mucho, corrigiendo muchos fallos de seguridad y otros problemas internos que logran
mejorar de forma general el rendimiento de la aplicación, se han añadido muchas más
funcionalidades, de las cuales vamos a dar un repaso sobre esto y las ventajas de la
distribución de PrestaShop de laprimera.net
¿Qué es PrestaShop?
Es una aplicación web muy fácil de usar y que nos permite vender nuestros productos a través
de Internet.
Basta con instalar PrestaShop, configurarla y de forma sencilla comenzar a vender todos
nuestros productos a través de la red.
Lo más complicado es su instalación porque requiere de conocimientos medios de manejo de
base de datos y de edición de archivos de programación php.
Esto puede suponer un problema para muchas personas que bien no tienen tiempo o no
disponen de estos conocimientos.
En LaPrimera.net te la dejamos instalada lista para ser usada.
¿Qué me ofrece PrestaShop como aplicación Web?

Curso de PrestaShop 1.4 Premium por www.LaPrimera.net
Página
8
Es muy fácil de usar y de configurar.
Es una aplicación rápida, tanto en su zona de administración como para el usuario final.
Está diseñada para aprovechar las últimas tecnologías Web.
Se puede personalizar mediante plantillas de diferentes colores, es decir metemos los datos
de nuestros productos y podemos cambiar mediante unas plantillas la forma en que esos
productos son visualizan en la Web, al cambiar de una plantilla a otra no se cambia ninguna de
la información, productos o datos introducidos
Admite muchos tipos de pago bien por transferencia bancara, paypal, tarjeta de crédito,
contrareembolso, recogida en local.
Es una aplicación segura y que se actualiza constantemente. Este punto es también muy
importante. Cuando utilizamos una aplicación Web en entornos empresariales tenemos que
ser conscientes de que la seguridad es muy importante sobre todo cuando en esta aplicación
Web vamos a hacer transacciones con nuestros clientes. En esto PrestaShop es muy eficiente y
está en constante actualización.
¿Qué cambios tiene respecto a la anterior (la versión 1.3)?
Vamos a citar unos pocos,

Curso de PrestaShop 1.4 Premium por www.LaPrimera.net
Página
9
1º Se puede poner la tienda como un catálogo sin mostrar precios y no se permite comprar.
(Así podemos mostrar las imágenes las características, la descripción, pero no se ve el precio,
ni se permite comprar)
2º tiene un comparador de productos.
3º Tiene un servicio de postventa integrado en la adminsitración, donde como
administradores podemos ver un historial de todos los mensajes que nos han enviado un
cliente referentes a una determinada compra, lo que nos facilita la labor del siguimiento
postventa.
4º Tenemos la posibilidad de comprar sin la necesidad que el cliente se registre o se cree una
cuenta (ahora si el cliente no lo desea, no se registra, basta con sus datos imprescindibles para
la llegada del pedido y su pago).
5º Posibilidad de editar el aspecto de la tienda desde la propia tienda y no desde la
administración, así como administradores nos logueamos y en la parte pública arrastrando y
soltando con el ratón, cambiamos los bloques de sitio.
6º Posibilidad de establecer una cantidad mínima de compra para un producto, por ejemplo
si a nosotros nos interesa que para un determinado producto no se permita la venta de menos
de 5 unidades esto ahora lo podemos hacer.
7º Se pueden definir los gastos de envío por productos o por categorías
8º Hay muchas mejoras a nivel interno que mejoran el funcionamiento, haciéndola más rápida,
mejora la consulta en la bases de datos.

Curso de PrestaShop 1.4 Premium por www.LaPrimera.net
Página
10
Hay muchos más cambios y mejoras, aquí hemos intentado resumir las que más os puede
interesar, para verlas podéis entrar en la página oficial de PrestaShop, www.PrestaShop.com
¿Qué ventas tiene la distribución que en LaPrimera.net instalamos a nuestros clientes
respecto a la versión oficial de PrestaShop?
Nos ahorra tiempo y dinero.
Vamos a ver porque nos ahorra tiempo y dinero:
La versión de PrestaShop de laprimera.net viene ya preinstalada con 21 plantillas de diferentes
colores, formas y estructuras, (tienen un valor aproximado de 400 euros). Basta con activar la
que más te guste y se adapte a tu negocio.
Viene presinstalada con 3 módulos de pago con tarjeta, que no son baratos y con nuestra
distribución los tienes gratuitos servired, 4B y cajas de ahorro Ceca (son módulos caros y
nosotros los damos gratis y te ayudamos a configurarlos

Curso de PrestaShop 1.4 Premium por www.LaPrimera.net
Página
11
Tiene un módulo de contrareembolso con coste adicional, permite el método
contrareembolso y nos permite asignarle una tasa fija o variable por elegir esta forma de pago.
(Este también es un módulo que os regalamos)
Otro módulo: Alertas por e-mail en el cual al administrador cada vez que haya un pedido se le
notificará por correo electrónico para que pueda entrar a la administración y procesar el
pedido.
Un módulo para Facebook, en el cual nos mostrará por cada producto, el famoso botón “me
gusta”, para que nuestros clientes puedan recomendar nuestros productos a sus amigos.
Otro módulos para twitter en el que cada vez que introducimos un producto en nuestro
catálogo, una rebaja en un artículo, se publica automáticamente en nuestra cuenta de twitter.
Otro módulo de Google Merchant Center en el cual nos permite exportar todos los productos
de nuestro catálogo, al servicio de Google “Google Merchant Center”, que si bien ahora es un
servicio aún no muy conocido, pensamos que en breve oiréis hablar mucho de él, porque va a
ser un servicio extendido para comprar productos. Digamos que es como un almacén general
donde se muestran productos de muchos comercios virtuales y que los recopila Google en un
solo sitio.
Otro módulo para Ciao (famoso comparador de precios) y que lo utilizan muchos clientes
antes de comprar, porque la comunidad de Ciao publica mensajes sobre ese producto,
servicio, empresa diciendo las ventajas y los inconvenientes. Con este módulo podemos
exportar fácilmente nuestros productos
Hay un modulo que nos facilita la compatibilidad con iPhone o Android. Con esto nuestros
clientes van a poder visualizar nuestra tienda de una manera diseñada específicamente para
estos terminales.
Módulo Seo que viene a mejorar el ya existente sistema de posicionamiento en buscadores
que trae PrestaShop. Con este módulo que nosotros incluimos mejorará bastante tu
posicionamiento en Google.

Curso de PrestaShop 1.4 Premium por www.LaPrimera.net
Página
12
Sobre todo lo más importante y la mejor ventaja, es que somos personas, que estamos un
equipo técnico altamente cualificado que vamos a atender tus dudas y te vamos ayudar en
todo momento, y vamos a estar ayudándote para implantar tu tienda virtual.
1.2 ¿Por dónde empezar? Datos importantes a tener en cuenta
Video de 11:29 min.
0. Qué vamos a vender
1. A dónde vamos a vender
2. Qué idiomas van a estar disponibles
3. Qué divisas van a estar disponibles.
4. Qué impuestos aplicará la tienda.
5. Que métodos de pago vamos a aceptar.
0. Qué vamos a vender.
Si estás viendo este video es porque ya tienes claro que quieres vender por Internet y
has contratado nuestro servicio de hosting tienda virtual. Aunque seguramente ya
tengas pensado qué clase de artículos son los que vas a vender, pero nos gustaría
darte antes una serie de recomendaciones que pensamos pueden ayudarte para
vender más.
Es importante que entiendas que no por tener más variedad de productos, vas a
vender más. Es preferible tener un catálogo de productos enfocados a un sector en
concreto que querer abarcar demasiado. Por ejemplo, enfocar nuestra tienda virtual a
sectores concretos como: venta de componentes informáticos, de calzado, de ropa,
etc. y no diversificarlo y vender por ejemplo, calzado y componentes informáticos en
la misma tienda.
Con esto no digo que no vayas a tener éxito si decides vender muchas categorías de
productos, de hecho hay tiendas online de mucho éxito como www.dealextreme.com
que así lo hacen, pero si que lo vas a tener muy difícil para poder posicionarte.
Más aun, además de decidir cuál va a ser nuestro segmento de mercado, sería
interesante especializarnos un poco buscar y buscar nuestro nicho de mercado, un
término que hace referencia a un sector aun más concreto dentro del sector que

Curso de PrestaShop 1.4 Premium por www.LaPrimera.net
Página
13
hemos elegido, como el del calzado, por ejemplo. Un nicho de mercado para el sector
del calzado podría ser el del calzado deportivo, el del calzado para niños, etc.
Una vez decidido qué vamos a vender pasamos al siguiente punto:
1. A dónde vamos a vender.
Tenemos que decidir si vamos a vender solo en nuestra región, a nivel nacional o
incluso a nivel internacional. Tenemos que decidir este punto, y una vez decidido,
contactar con empresas de transporte para que nos den sus tarifas y sopesar cual son
las más ventajosas. Normalmente las tablas de tarifas que nos proporcionan estas
empresas son enormes y con mucho nivel de detalle, nosotros tendremos que
simplificarlas para que quede más claro a nivel del cliente. Normalmente, el coste de
envío varía en función del peso total del pedido, por lo que tendremos que tenerlo en
cuenta a la hora de confeccionar nuestra tabla de tarifas.
2. Qué idiomas van a estar disponibles
Este punto está muy ligado al anterior, ya que si solo decidimos vender a España, solo
necesitaremos tener disponible el idioma español. Si decidimos vender
internacionalmente, tendremos que añadir al menos el inglés, que es el idioma más
internacional y algún otro que estimemos oportuna. Pero muy importante, no añadir
idiomas por añadir, tenemos que ser conscientes de que por cada idioma que
añadamos, tendremos que traducir la descripción del producto a ese idioma.
3. Qué divisas van a estar disponibles.
Podemos ofrecerle a nuestros clientes la posibilidad de ver los precios en otras
monedas diferentes al € pero seremos nosotros los que manualmente tendremos que
actualizar la tasa de cambio.
4. Qué impuestos aplicará la tienda.
PrestaShop nos permite definir varios tipo de impuestos que se aplicarán sobre
nuestros productos, dependiendo de la procedencia de nuestro cliente. Tenemos que
tener claro que impuestos tendrán nuestros productos.
5. Que métodos de pago vamos a aceptar
El último punto a tener en cuenta es que métodos de pago vamos a permitir a
nuestros clientes para que nos realicen el pago de sus pedidos. PrestaShop admite
varios como: Paypal, Transferencia bancaria, cheque, tarjeta de crédito y
contrarrembolso. Tenemos que decidir cuales vamos a permitir. En los casos de Paypal
y tarjeta de crédito, tendremos que abrirnos una cuenta gratuita de Paypal o
contratar con nuestro banco un TPV virtual, respectivamente.

Curso de PrestaShop 1.4 Premium por www.LaPrimera.net
Página
14
En el caso de Paypal, sería una cuenta Paypal Business y en el caso de tarjeta de
crédito, deberíamos consultar con laprimera.net, los sistemas disponibles, pero en
principio serían CECA, Servired y 4B.
1.3 Idiomas de la tienda
Video de 13:00 min.
En este video vamos a aprender:
¿Cómo activar y desactivar idiomas?
¿Cómo activar un idioma?
¿Cómo activar un idioma por defecto o establecerlo como idioma principal?
Hacemos clic en Herramientas:
Y después hacemos clic en idiomas:
Aquí es donde activamos y desactivamos idiomas, haciendo clic en el aspa que tenemos en la
columna de activar/desactivar.
¿Cómo instalar un idioma nuevo?
En esta nueva versión, lo podemos hacer directamente desde la administración, haciendo clic
en herramientas, y después en traducciones.
Hacemos clic en la pestaña Idioma que desea añadir:

Curso de PrestaShop 1.4 Premium por www.LaPrimera.net
Página
15
Buscamos el idioma a añadir y pulsamos el botón añadir idioma.
Nos vamos a la pestaña que vimos en el punto anterior de idiomas y ya lo vemos, para
activarlo y desactivarlo (algunas veces falla, sobre todo en las banderas), pero si nos ha puesto
bien todas las cadenas de texto.
Para el inconveniente de la bandera, en el video te enseñamos como cambiarlo, (ver el
min.5:30 de nuestro video).
Ahora veremos cómo definir un idioma como principal en nuestra tienda:
Es tan sencillo como hacer clic en “Herramientas” hacer clic en “Idiomas” y en esta página
buscamos:
Lo seleccionamos y guardamos.
1.4 Formas de envío
Video de 27:25 min
En este video veremos cómo configurar en nuestra tienda PrestaShop, como se realizaran los
envíos de productos a nuestros clientes, a dónde enviaremos, con que empresas de transporte
y cuánto cobraremos de gastos de envío.

Curso de PrestaShop 1.4 Premium por www.LaPrimera.net
Página
16
Pero antes de entrar en materia, me gustaría comentar un reciente estudio realizado por
Paypal en el que ha quedado patente que los gastos de envío son los principales culpables de
la caída de compras on-line que está sucediendo a día de hoy. La mitad de compradores on-
line deja de hacerlo por encontrarse elevados gastos de envío.
Aunque el precio del producto en cuestión sea llamativo, el precio final del pedido es alto a
consecuencia de estos costes adicionales.
PayPal ha reflejado en su estudio realizado gracias a una encuesta de sus usuarios que el
problema está en la falta de claridad en las páginas web sobre los gastos de envío, cánones o
que no reflejan los costes de manipulación. Por otro lado, también existen casos en que los
vendedores hacen uso de los gastos de envío como cifra con la que aumentar los beneficios
por venta.
¿Por qué comento principalmente este estudio? Para que no hagáis de los gastos de envío, una
forma de ganar dinero, porque al final, os va a repercutir negativamente y vais a hacer menos
ventas. Tenéis que lograr tener un coste de envío competitivo, el más bajo posible. Y además
de eso, tener en algún sitio de nuestra tienda, un texto que explique claramente los costes de
envío que tendrán nuestros envíos, sin lugar a dudas y que no resulte en una ingrata sorpresa
para nuestro cliente, que en el último paso cuando va a confirmar la compra, se eche para
atrás y no finalice el pedido.
Por tanto, vamos a ver como:
1. Definir parámetros generales de envío
2. Crear las empresas de transporte
3. Crear los tramos de gastos de envío
4. Definir los gastos de envío.
5. Poner a disposición del cliente la información de gastos de envío.
1. Definir parámetros generales de envío
Nos vamos a la pestaña ‘Transporte’. Aquí definiremos los parámetros generales. Hacemos
clic en transporte:
En los gastos de
mantenimiento, podemos
incluir un coste fijo,
(normalmente lo
pondremos 0, porque seguramente nuestro coste no será fijo sino variable).
En la siguiente pestaña, podemos poner si deseamos que si el pedido supera esta cantidad
los gastos son gratis.

Curso de PrestaShop 1.4 Premium por www.LaPrimera.net
Página
17
En la siguiente pondríamos si deseamos que a partir de tal peso, los gastos son gratis (esto
no se suele utilizar por lo que podemos poner una cantidad muy grande, para que nunca
pase).
Una vez rellenamos esto hacemos clic en “Guardar”
Siguiendo en esta misma pantalla más abajo:
Aquí lo que le decimos a
PrestaShop es en que
variable cobraremos los
gastos de envío, es decir en
función del precio o en
función del peso.
2. Crear las empresas de transporte
Para ello, nos vamos a la pestaña ‘Transporte’ y pulsamos sobre la opción ‘Transportistas’.
Ahora en ‘Nuevo’. En la ficha de transportista que se nos presenta, tendremos que rellenar
todos los datos. Os recomiendo ver el video en el minuto 6:30 aproximadamente, hasta el
minuto 12:14
3. Crear los tramos de gastos de envío
PrestaShop puede definir gastos de envío para un pedido en función del coste total o en
función del peso total del pedido, así que tenemos que definir primero los rangos de peso
y de precio.
4. Definir los gastos de envío
En la pestaña ‘Transporte’, abajo, seleccionamos la empresa de transporte sobre la que
vamos a definir los gatos de envío y rellenamos las casillas.
5. Poner a disposición del cliente la información de gastos de envío.
Como comenté al principio, es importante tener una política clara de gastos de envío.
Nuestros cliente deben ser capaces de ver en algún sitio de nuestra web, que tarifas
tenemos, para que no se lleven sorpresas en el proceso de compra.
Bien, para ello, vamos a crear una nueva página de contenido con la herramienta CMS de
PrestaShop. Nos vamos a ‘Herramientas’ -> ‘CMS’. [Creamos la página con la tabla]
Nos vamos a ‘Módulos’ -> ‘Aplicaciones Front-Office’ -> Bloque CMS. Seleccionaos la
página que acabamos de crear. También seleccionamos el bloque informaciones, y
seleccionamos la página que hemos creado. y ya debería aparecer en la parte pública

Curso de PrestaShop 1.4 Premium por www.LaPrimera.net
Página
18
1.5 Método de pago: transferencia
Video de 04:34 min.
El método de pago por transferencia bancaria va perdiendo terreno frente a otros sistemas
más instantáneos como son el de tarjeta de crédito o Paypal, pero hoy por hoy, aún hay
muchas personas que prefieren pagar por transferencia bancaria.
Para habilitar la transferencia bancaria, nos dirigimos a ‘Pago’ y pulsamos el botón ‘Pulsar para
ver los módulos de pago’. Buscamos el de transferencia.
Una vez hecho clic en instalar, hacemos clic en la opción configurar.
Y rellenamos el propietario de la cuenta, el número de la cuenta y el nombre del Banco o Caja
que tenemos la cuenta bancaria. Una vez rellenamos hacemos clic en el botón actualizar
configuración.
Con esto ya tenemos configurado el método de pago por transferencia bancaria.
Una vez configurado podemos restringir si queremos, desde que países van a poder pagarnos
por transferencia o no. Para ello, en la pestaña ‘Pago’ podemos seleccionar en la lista de
países.
Cuando un cliente seleccione este método de pago y finalice el pedido, el estado del pedido
será ‘En espera de pago por transferencia bancaria’. Cuando nosotros confirmemos la
recepción de la transferencia con nuestro banco, deberemos entrar al pedido y cambiar su
estado a ‘Pago Aceptado’.
1.6 Método de pago: Paypal
Video de 08:12 min.
Se trata quizás del método de pago más cómodo para muchos clientes. Para quienes no
conozcáis Paypal, podéis revisar su sitio www.paypal.es donde podréis descubrir todas sus
ventajas. Este método permite pagar a los clientes que tenga cuenta de Paypal, pero también
les permite a aquellos que no la tengan a pagar con tarjeta de crédito. Esto último nos puede
venir bien si no queremos contratar un TPV virtual con un banco para aceptar pagos con
tarjeta.

Curso de PrestaShop 1.4 Premium por www.LaPrimera.net
Página
19
Para poder tenerlo disponible en nuestra tienda, es
necesario que nos creemos una cuenta de Paypal,
concretamente una cuenta Paypal Business. Es gratuita.
Para crearla nos vamos a www.paypal.es
Hacemos clic en el botón registrarse:
Y nos creamos una cuenta de :
Y nos creamos una Cuenta Business.
Volvemos a PrestaShop, en ‘Pago’, pulsamos el botón ‘Pulsar para ver los módulos de pago’,
localizamos el de Paypal. Lo instalamos y damos a configurar.
Elija la solución: Pagos con tarjetas de crédito: (Visa, MasterCard, Amex y Aurora) y cuenta
PayPal
Guardamos la configuración y hacemos clic en la pestaña “configuración”
Rellenamos los datos, Pulsamos el enlace de API para ver un video en YouTube que explica
cómo obtenerlo, Una vez lo obtengamos lo insertamos y guardamos la configuración.
Cuando un cliente seleccione este método de pago y finalice el pedido, si ha realizado
correctamente el pago en Paypal, el estado del pedido pasará automáticamente a ser ‘Pago
aceptado’.

Curso de PrestaShop 1.4 Premium por www.LaPrimera.net
Página
20
1.7 Método de pago: TPV Virtual
Video de 9:43 min.
El TPV virtual es como el que vemos en las tiendas físicas cuando pagamos con tarjeta, pero
virtual, porque físicamente no existe, es un software que permite introducir a nuestros clientes
el nº de tarjeta, la fecha de caducidad y el CVS y el dinero nos llegará a nuestra cuenta.
Para poderlo conseguir la mejor manera es ir a nuestro banco habitual y preguntar si disponen
de este servicio, y asegurarnos que el TPV que nos ofrecen funcionan a través de las siguientes
redes: Servired, la red 4b, la red de la Caixa y la red CECA.
Contrato en el banco y me dirán las condiciones como las comisiones que nos cobran,… y me
darán lo necesario para poderlo configurar, es muy sencillo siguiendo los siguientes pasos:
Para configurarlo en nuestro PrestaShop nos vamos a la pestaña módulos, hacemos clic en la
pestaña otros módulos.
Y ya ahí podemos ver los tpv disponibles, la configuración de cada uno de ellos es muy
semejante. Instalamos el que deseamos (es un clic en instalar, la versión de laprimera.net ya lo
tenemos todo preparado para que esto sea así de sencillo).
Tras esto pulsamos en la pestaña configurar y nos pedirán los siguientes datos, que ya
obtenemos de nuestro contrato con el banco:
Clave de comercio (nos la envía por e-mail nuestro banco)
Después para probarlo previamente, lo dejamos en modo de pruebas. (haciendo clic en esta
opción). El banco en principio nos lo da en modo de pruebas, y cuando nos aseguramos que
funciona le decimos al banco que nos pase el TPV a modo real y nosotros volvemos a esta
pantalla y los cambiamos de modo.
Algunos TPV nos piden algunos datos más pero son sencillos de conocer, preguntando a
nuestro banco, aunque normalmente nos llega en el e-mail que nos envía el banco:
Pulsamos en guardar configuración.
Aquí en la Caixa, no nos dan la opción
a modo de pruebas o real, pero en el
e-mail nos envían 2 URL de llamada
del entorno una para pruebas y otra
para real.

Curso de PrestaShop 1.4 Premium por www.LaPrimera.net
Página
21
Las comisiones del TPV suelen ser más baratas que otros métodos de pago, (es bueno que lo
comparéis y negocies la más ventajosa para vuestro comercio).
1.8 Optimización para buscadores I: SEO & URL
Video de 11:39 min.
SEO son las siglas en inglés de optimización para motores de búsqueda, y URL son las
direcciones Webs por ejemplo http://www.laprimera.net es la URL de mi tienda virtual. Es
una dirección única que nos indica el lugar exacto de una dirección en Internet.
¿Qué es una URL amigable?
Por ejemplo en mi tienda nueva en el producto de ejemplo la URL que me sale es la siguiente
Como veis la terminación que os he puesto en más oscuro en la imagen no es muy amigable.
Porque cuando nos visite Google no va a saber que significa, por lo que es mejor ponerlo, en
nuestro ejemplo estoy viendo un producto que es un ipod que se llama nano.
Una URL que me gusta más (es más amigable sería poderla poner de la siguiente manera☺):
Esta ya al ser leída por el robot de Google o incluso por nosotros nos dice algo más. (Ahora si
tengo una URL amigable para mi producto), y esto mejora nuestro posicionamiento.
Vamos a leer ahora como lo hemos conseguido, para ello nos vamos a la pestaña
“preferencias”

Curso de PrestaShop 1.4 Premium por www.LaPrimera.net
Página
22
Luego hacemos clic en el botón SEO & URLs
Nos vamos casi al final de esta página hasta encontrar:
Indica el directorio de nuestro Hosting, donde está instalada nuestra tienda PrestaShop
No es necesario modificarlo, os lo damos hecho, es donde tenemos instalado PrestaShop.
Si sólo tuviéramos en sitio una / quiere decir que la tienda la tenemos en el directorio
principal.
Normalmente será este valor, pero en caso que hayamos creado una web y esta es la entrada
de nuestra tienda, entonces es aquí donde le decimos que cargue esta página de inicio.
Es nuestro nombre de dominio canónigo (bien con www o bien sin ellas), no es lo mismo con
www que sin ellas, por lo que si no lo sabemos, lo dejamos en blanco.
Es lo mismo que la opción anterior el dominio canónigo que tenemos configurado en el
dominio ssl
Es importante decir si, y hacer clic sobre el archivo htaccess y nos lleva a la siguiente pantalla:

Curso de PrestaShop 1.4 Premium por www.LaPrimera.net
Página
23
Podemos dejar estas opciones en blanco y pulsar el botón
Y volvemos a Preferencias, hacemos clic hacemos clic en el botón SEO & URLs vamos al final de
la página pulsamos si en URL amigables y pulsamos guardar.
Seguimos con la opción: Automáticamente redirigidos a la URL canónica, a esto le decimos que
si, esto impide el problema de duplicidad de contenido en Google a la vez que mejor nuestro
posicionamiento. Por lo que señalamos SI.
Guardamos estos cambios y nos vamos al siguiente paso:
En la misma página que estamos pero más arriba, lo que nos tenemos que asegurar es que no
tengamos columnas vacías, si nos aparece alguna hay que rellenarla. ¿Cómo?
El título es el texto que aparece en la barra del cliente del navegador de nuestro cliente
cuando nos visite. Lo correcto es editarlo y ponerle un título (como unas palabras claves, un
bienvenido,… etc.) La URL amigable es la dirección a través de la que accede el cliente, si la
tenemos vacía, la editamos y ponemos la correcta.
En idex.php es el único que podemos dejarlo vacío. (Incluso lo aconsejamos).

Curso de PrestaShop 1.4 Premium por www.LaPrimera.net
Página
24
1.9 Optimización para buscadores II: El módulo Referenciamiento SEO -
> Google Sitemap
Video de 05:06 min.
Una tienda virtual en Internet no posicionada es casi como si no existiera, por lo que debemos
mejorar.
Este modulo nos ayuda a conseguirlo, facilitando al robot de Google ver nuestro sitio web.
Para ello hacemos clic en el botón módulos y desplegamos la opción referenciamiento SEO, y si
no lo tenemos instalado previamente lo instalamos.
Esta selección tiene 2 casillas, la primera que es la que tenemos que seleccionar El sitemap
contine todos los productos“
Así va a indexar tanto los productos que
tenemos activos como los que no, esto
ayuda a ir posicionando todos los productos
(lo desactivaremos cuando queremos que
no nos encuentre un determinado producto
que no tenemos activos.
La segunda opción permite a Google ver e indexar todas nuestras páginas realizadas con CMS
(tanto las activas como las no activas o desactivadas).
Lo importante es entrar aquí y pulsar actualizar fichero sitemap
para ir actualizando todo lo nuevo que estemos introduciendo.
1.10 El aspecto de nuestra tienda
Video de 16:11 min.
Formas, colores, disposición de nuestros productos,… etc.
Lo primero es saber que plantilla vamos a utilizar, que módulos vamos a utilizar y en que
posiciones. Esto lo tenemos que pensar bien. A veces nos funciona bien el minimalismo, (no
sobrecargando la tienda con imágenes u objetos superfluos).
El primer paso es ver las diferentes plantillas que tenemos en la distribución de laprimera.net
aunque también podemos buscar otras en Internet.
Para ello nos vamos a la pestaña “preferencias” y hacemos clic en el botón “aspecto”

Curso de PrestaShop 1.4 Premium por www.LaPrimera.net
Página
25
Aquí seleccionamos para cambiar los logotipos o imágenes que queremos que salgan en cada
sitio de nuestra tienda.
Más abajo vemos las plantillas y tenemos todas las que tenemos en nuestra distribución, para
seleccionamos las seleccionamos, le damos a guardar y vemos como queda cuando la ven
nuestros clientes,… Así probamos hasta que encontremos la que se asemeje más a lo que
nosotros queremos mostrar a nuestros clientes o la que más nos guste.
Vamos a cambiar la foto central que ve el cliente (entramos como lo haría nuestro cliente) y el
primer texto que aparece debajo, justo encima de nuestros productos destacados. Para ello
nos vamos a la pestaña módulos y pulsamos en “abrir todas las pestañas” buscamos “editor
de textos de página inicio” si no lo tenemos instalado lo instalamos y le damos a configurar.
Le ponemos el título principal.
El subtítulo (es opcional)
Y el texto en si
Quitamos la imagen que aparece y subimos la que deseamos teniendo en cuenta que la altura
la podemos modificar a nuestro gusto pero la anchura no, esta debe ser aproximadamente de
unos 690 pixeles.
En LA PESTAÑA Enlace del logo de página de inicio (Ponemos la URL que aparecería si nuestro
cliente hace clic en la imagen).
En el apartado:
Subtítulo del logo de página de inicio ponemos el subtitulo que deseamos que aparezca
debajo de la imagen.
También podemos en vez de la imagen mostrar un video, en este caso lo que haremos es irnos
a la página donde tenemos el video y copiamos el código HTL que tenemos que pegar y lo
pegaría en el texto introductorio, pero previamente he señalado el botón HTLM.
Guardamos los cambios, nos vamos a como lo ven nuestros clientes, refrescamos o
actualizamos los cambios para poderlos visualizar y vemos si nos gusta lo que hemos
modificado.
Lo recomendable, es que en la página de inicio, en el primer vistazo se puedan ver los
productos destacados.
¿Cómo mover módulos de un lugar a otro? Los módulos son las cajas que nos salen en los
laterales. Para ello nos vamos a nuestra administración, pulsamos en la pestaña módulos y
hacemos clic en la opción “posiciones”.

Curso de PrestaShop 1.4 Premium por www.LaPrimera.net
Página
26
Una vez aquí, la forma más fácil es pulsando el botón “Ejecutar LiveEdit”
Ahora nos aparece nuestra tienda como la ve el cliente pero un poco diferente, así en cada
caja nos sale como un cuadradito, que pulsando podemos mover de sitio las cajas laterales.
Una vez terminado, pulsamos el botón “save” que aparece al final de esta página.
Módulo 2
En este módulo entramos en una configuración un poco más avanzada de PrestaShop a través
de la pestaña Preferencias.
2.1 Preferencias generales
Video de 13:19 min.
Vamos a hacer un repaso sobre las preferencias general que tiene PrestaShop. Para ello nos
vamos a la administración de nuestra tienda y pulsamos en la pestaña preferencias
• Las dos primeras sirven para desactivar el acceso a nuestros clientes a la web. Esto será
útil cuando estemos en pleno proceso de actualización de precios, modificaciones de
contenido o porque esté fallando nuestra tienda. Basta con establecer a NO la opción
Activar la Tienda. Para poder entrar solo nosotros a la parte pública, aunque está
desactivada la tienda, tenemos que insertar nuestra IP pública en el campo IP de
mantenimiento.
• Activar SSL lo tenemos que dejar desactivado a no ser que contratemos un certificado
de seguridad SSL. El certificado de seguridad SSL, una vez instalado en nuestro hosting,
hace que todas las comunicaciones cliente-servidor sean cifradas.

Curso de PrestaShop 1.4 Premium por www.LaPrimera.net
Página
27
• Comprobar IP de la Cookie permite aumentar el nivel de seguridad de nuestra
PrestaShop, evitando un tipo de ataque muy habitual que suplanta la identidad de
nuestros clientes.
• Incrementar la seguridad del Front Office es una opción similar de seguridad que es
aconsejable dejar activada.
• Burbujas de ayuda Black-Office nos muestra mensajes de ayuda en la administración
de nuestra tienda. Es aconsejable tenerlo activado cuando empezamos a trabajar con
PrestaShop, una vez sepamos trabajar sin problemas, podemos desactivarla, mejorará
la velocidad de carga de la administración.
• Tipo de Procesos de pedido permite definir cómo van a comprar nuestros clientes, si
con el proceso habitual de 5 pasos (especificar dirección de envío, método de pago,
etc.) o mediante un proceso rápido de 1 paso, en ese paso se le solicitan todos los
datos necesarios.
• Activar el pedido exprés hace posible que no sea necesario registrase en nuestra
tienda como cliente para poder realizar un pedido.
• Condiciones Generales de venta. Si lo activamos, obligará al cliente a aceptar los
términos de servicio antes de finalizar su pedido. Este texto de términos de venta
puede ser modificado en Herramientas -> CMS
• Página CMS de condiciones generales de venta. Aquí le indicamos que página de CMS
es la que contiene la información de términos de venta que tiene que aceptar el
cliente en caso de haber activado la opción anterior.
• Proponer embalaje regalo. Si la activamos, durante el proceso de pedido se le
preguntará al cliente si desea que embalemos su pedido en papel de regalo.
• Precios de los embalajes regalo: le indicamos el coste que tiene el embalaje de regalo
• Impuesto sobre los embalajes regalo: el impuesto que se le aplica al coste del embalaje
de regalo.
• Peso máximo de los archivos adjuntos: aquí establecemos el tamaño máximo que
tendrán los archivos descargables que podemos adjuntar a algunos productos.
• Proponer embalajes reciclados: si lo activamos, durante el proceso de compra, el
sistema preguntará al cliente si desea embalaje reciclado.
• Esta opción, está mal traducida, en realidad sirve para que si la activamos, el sistema
recordará al cliente el contenido de su carrito de la última sesión.
• El modo de redondeo sirve para indicarle a PrestaShop como lidiar con los decimales
en los precios. Tenemos 3 opciones:
o Superior: redondea el número decimal hacia arriba, ejemplo: 4.3 pasaría a 5
o Inferior: redondea el número decimal hacia abajo, ejemplo: 4.3 pasaría a 4
o Clásico: forma habitual de redondear decimales en los precios, conservando 2
decimales. Ejemplo: 4.752 pasaría a 4.75. 5.296 pasaría a 5.30 Recomendamos
dejar en clásico.
• Comprobar automáticamente las actualizaciones de los módulos: su nombre lo dice
todo, nos avisará cuando hayan nuevas versiones de nuestros módulos en la sección
Módulos.

Curso de PrestaShop 1.4 Premium por www.LaPrimera.net
Página
28
• Ocultar los consejos de optimización: recomendado dejarlo desactivado, en
LaPrimera.net ya te hemos dejado tu PrestaShop configurada a un nivel óptimo.
• Muestra los proveedores y los fabricantes: aunque tengamos desactivados los módulos
correspondientes que muestran todos nuestros proveedores y fabricantes, si
activamos esta opción lo mostrará en cada articulo en particular.
• El uso de Smarty 2 en lugar de 3: Si tenemos una plantilla antigua, que proviene de
PrestaShop 1.3, seguramente tengamos que activar esta opción para que se vea
correctamente.
• Huso horario: Nuestra franja horaria.
2.2 Preferencias: Datos
Video de 01:34 min.
Desde la opción Datos de la pestaña Preferencias podemos especificar los datos de nuestro
comercio que serán los que aparezcan en algunos emails que envía la tienda, así como en las
facturas que genera.
2.3 Preferencias: Aspecto
Video de 15:30 min.
Desde la opción Aspecto de la pestaña Preferencias podremos activar las plantillas de diseño y
cambiar las posiciones de nuestros módulos. Podremos insertar los logotipos tanto para la
cabecera de la web, como para los emails y las facturas y también indicar el favicon, el icono
de la tienda para el mapa de localización y el separador de categorías.
En la administración de nuestra tienda hacemos clic en la pestaña “preferencias” y dentro de
esta hacemos clic en “aspecto” Aquí le indicamos nuestros logotipos, Logo de encabezamiento,
Logo de los emails, Logo de las facturas, Favicon (para ello nuestro logo lo tenemos que tener
con la extensión .ico que podemos encontrar buscando en Google de manera gratuita nos
ayudarán a crearlo), Icono de tiendas y Tubería de navegación (es el símbolo que nos separa
las categorías).
Pulsamos guardar.
A continuación vemos como cambiar la plantilla de PrestaShop (las que tenemos a nuestra
disposición aparecen en “temas” en la misma página donde estábamos pero más abajo.
Al cambiar las plantillas, permanece todo lo introducido, nos variarán los colores.
Vemos como cambiar de posición los módulos: como siempre y Live Edit Para ello nos vamos a
la pestaña módulos y hacemos clic en “posiciones” y pulsamos en
Trasladar un módulo.

Curso de PrestaShop 1.4 Premium por www.LaPrimera.net
Página
29
Lo trasladamos y vemos como en nuestra tienda lo que ha hecho ha sido duplicarlo, por lo que
ahora hay que eliminar el que no deseamos. Para ello vamos a la pestaña módulos y hacemos
clic en “posiciones” buscamos el bloque de la derecha o la izquierda según el bloque que
deseamos eliminar (por ejemplo si está en la derecha, buscamos dentro de “Right column
blocks”, lo localizamos y pulsamos en la papelera.
Si actualizamos nuestra página como la ven nuestros clientes, veremos el resultado.
En esta nueva versión de PrestaShop, esto lo podemos hacer más cómodamente como vimos
en un video anterior, y era pulsando sobre Una vez aquí, la forma más fácil es pulsando el
botón “Ejecutar LiveEdit”
2.4 Preferencias: Productos
Video de 09:47 min.
A través de la opción Productos de la pestaña Preferencias podemos configurar algunos
aspectos referentes a los productos de nuestra tienda. Vamos a ver una a una, estas opciones:
• Modo Catálogo: Si la activamos, nuestra tienda virtual pasará a ser solo un catálogo,
donde tanto los precios, el carrito como los botones de comprar desaparecen. Puede
sernos útil en algunos casos, cuando nuestra intención no es la de vender
directamente, sino mostrar un catálogo de nuestros productos.
• Permitir ventas de productos que no están en stock: Si la activamos, permitirá a
nuestros clientes comprar productos a pesar de estar fuera de stock.
• Activar el utilizado de stocks: Al activarlo, activamos el uso general de stock en
PrestaShop. Si no vamos a tener en cuenta el stock de productos, lo aconsejable es
desactivarlo para evitar trastornos.
• Indicar las cantidades disponibles en la página de producto: En caso de estar activado,
muestra las unidades disponibles del producto en cuestión.
• Activar JqZoom en lugar de Thickbox en la página de productos: por defec to viene
desactivado con lo cual cuando pulsamos sobre la imagen de un producto, ésta se
amplia para verla mejor. Si activamos esta opción, en lugar de abrirse una ventanita
con la imagen ampliada, se realizará un efecto zoom sobre la misma para verla mejor.
• Mostrar disponibilidad del producto en la página: Muestra un mensaje de “Disponible”
en caso de haber stock y de “No disponible” en caso de no haber unidades disponibles
para vender.
• Mostrar el botón "añadir al carrito" cuando el producto tiene atributos: si lo dejamos
desactivado, obligamos al cliente a ver todos los atributos del producto antes de poder
añadirlo al carrito.

Curso de PrestaShop 1.4 Premium por www.LaPrimera.net
Página
30
• Número máximo de productos en el comparador: número máximo de productos que el
cliente podrá comprar a través de la utilidad de Comparador de productos de
PrestaShop.
• Compra mínima necesaria para que un pedido sea válido: tenemos la posibilidad de
establecer un pedido mínimo, en ese caso debemos indicar que cantidad mínima en €
aquí, en caso contrario, lo tenemos que dejar a 0 para no indicar un pedido mínimo.
• Mostrar las últimas cantidades cuando sean inferiores a: Si en nuestro stock hay
menos unidades de la cantidad que especifiquemos aquí, mostrará un mensaje
advirtiendo al cliente que quedan pocas unidades.
• Número de días durante los cuales, el producto sigue considerándose 'nuevo': cuando
introducimos un nuevo producto en nuestro catálogo, dependiendo de la plantilla que
estemos usando, se mostrará un cartelito avisando que es un producto nuevo. Aquí
podemos indicar, durante cuantos días se considera ese producto como nuevo.
• Redireccionar después de añadir un producto al carrito: Cuando un cliente añada un
producto al carrito, se quedará en la misma página o al resumen del carrito.
• Productos por página: cuántos productos se muestran por página, cuando accedemos
a una categoría.
• Por defecto ordenado por: con qué orden se mostrarán los productos dentro de una
categoría.
• Pasos del pedido por defecto: de 1 a 5 ó de 5 a 1.
• Imagen generada por: recomendado dejarlo en automático para que genere
automáticamente las miniaturas.
• Tamaño máximo de las imágenes del artículo: tamaño en bytes máximo permitido para
subir imágenes asociadas a un producto.
• Ancho de la imagen del artículo: ancho en píxeles
• Altura: alto en pixeles.
2.5 Preferencias: Emails
Video de 04:53 min.
Veamos a continuación las preferencias de email de PS que se encuentran en la pestaña
Preferencias, opción Email.
Nos fijamos en Enviar Email a: aquí aparecerán los contactos que tengamos creados en PS. Los
mensajes que escriben los clientes a través de de la página de pedidos, serán enviados al
contacto que aquí seleccionemos. Para editar estos contactos, eliminar o añadir nuevos,
podemos hacerlo desde la pestaña Empleados Contactos.
A continuación tendremos que elegir entre ‘Usar la función mail()’ o ‘Establecer mis propios
parámetros’ para configurar el envío de correo. Dependiendo del servidor donde estemos
alojados, puede ser necesario elegir una opción u otra. Es más fácil dejarlo en usar la función
mail(), que en la mayoría de los casos funcionará, pero si notamos alguna incidencia con el

Curso de PrestaShop 1.4 Premium por www.LaPrimera.net
Página
31
envío de email a través de PrestaShop (no le llegan notificaciones a los clientes), tendremos
que usar la otra opción. (Si tenéis duda sobre los parámetros a introducir, podéis contactar
con nosotros y os ayudamos).
Lo siguiente que tenemos que seleccionar es el formato en el que queremos que se envíe los
correos, éstas pueden ser: texto o HTML. Lo recomendable es enviarlo en los dos formatos.
Seleccionamos Ambos.
Por último, nos fijamos en el apartado de Comprobar la configuración. No funciona del todo
bien así que no nos sirve para confirmar su correcto funcionamiento. Por lo que lo podéis
probar, introduciendo vosotros los datos como si fuerais un cliente.
2.6 Preferencias: Alias
Video de 02:45 min.
En la pestaña Preferencias, opción Alias podemos encontrar una utilidad poco usada pero no
por ello eficaz.
Los clientes cuando usan el botón de búsqueda de la tienda, es posible que escriban
incorrectamente la palabra, esta opción permite que PrestaShop asocie esa palabra mal escrita
con lo que verdaderamente el cliente quería escribir, pero para ello, nosotros tenemos que
asociar previamente los posibles errores de escritura con sus correspondientes palabras bien
escritas. Veamos los dos ejemplos que vienen por defecto insertados en PrestaShop.
La palabra ipod se puede escribir incorrectamente de estas dos formas [ipdo o bien podría
escribir opio]. De este modo, si algún cliente las escribiera así de mal en el buscador de la
tienda, la tienda ya sabría que en realidad quiere buscar productos que contengan la palabra
ipod.
Para insertar nuevas es tan fácil como pulsar “Añadir Nuevo” y rellenar los 2 campos.
2.7 Preferencias: Imágenes
Video de 05:30 min.
En esta ocasión veremos la opción Imágenes de la pestaña Preferencias.
Antes de explicar lo que podemos hacer con ésta opción, me gustaría explicar cómo gestiona
PrestaShop el tema de las imágenes de productos y categorías. Cuando asignamos una imagen
a un producto desde la administración, PrestaShop genera una serie de versiones en
miniatura, ya que dependiendo de la sección en la que estemos, usará una miniatura u otra.
Esto es así, para que PrestaShop sea más rápido a la hora de cargar las diferentes imágenes de

Curso de PrestaShop 1.4 Premium por www.LaPrimera.net
Página
32
cada sección, sin tener que pararse a redimensionarlas cada vez, ya que ya se encuentran
redimensionadas.
Una vez explicado esto, veamos que nos ofrece esta opción, pero antes, deciros que es muy,
muy importante, que no eliminéis los valores que aquí aparecen. Podéis modificarlos, pero
NUNCA eliminarlos, ya que si lo borráis, no funcionará correctamente PrestaShop.
Desde aquí, podemos hacer dos cosas:
• Indicar el tamaño de las distintas imágenes que aparecen en PrestaShop
• Generar las miniaturas de las imágenes
Es muy aconsejable que no modifiquemos el tamaño de las miniaturas si realmente no
sabemos que estamos haciendo. Para saber a que tipo de miniatura hace referencia cada
nombre, lo mejor es que nos instalemos algún plugin en nuestro navegador que nos permita
medir las dimensiones de las imágenes de nuestra tienda. Recomiendo “Measure it”. Veamos
un ejemplo:
[medimos la imagen de la ficha de un producto que será 300x300]
Si quisiéramos cambiar el tamaño de esta imagen, tendríamos que cambiar la que tiene
300x300 de tamaño. Esta es la forma de identificar los tipos de imágenes de PrestaShop.
Si realizamos algún tipo de cambio en los tamaños, tendremos que generar de nuevo las
miniaturas. También usaremos esta opción cuando haya algún problema con las imágenes de
nuestra PrestaShop, ya que normalmente corrige el problema. (Suele tardar bastante tiempo,
desde 30 minutos o más dependiendo de la cantidad de productos que tengamos).
2.8 Preferencias: Bases de Datos
Video de 1:45 min.
La opción que vamos a ver a continuación es la de Bases de Datos, en la pestaña Preferencias.
Se trata de una opción técnica que no tendremos que modificar. Por lo tanto solo explicaré por
encima para que sirve.
En el primer apartado, Base de datos, podemos encontrar los parámetros de conexión de
nuestra PrestaShop con la base de datos de nuestro servidor, donde se encuentran
almacenados todos los datos de la tienda. La modificación de unos de estos datos, puede
resultar en un malfuncionamiento de PrestaShop.
El segundo apartado, visualiza todas las tablas de la base de datos de PrestaShop, así como su
motor. El motor es la forma en que nuestro servidor maneja la base de datos, es un conjunto

Curso de PrestaShop 1.4 Premium por www.LaPrimera.net
Página
33
de formatos y de funcionalidades. Por defecto, ya vendrá ajustado con el motor adecuado a
nuestro servidor, así que lo recomendable es no modificarlo.
2.9 Preferencias: Ubicación
Video de 3:41 min.
Para ver esta opción lo hacemos haciendo clic en la pestaña preferencia y luego en “Ubicación)
Con la opción Ubicación de la pestaña podemos hacer 3 cosas:
• Configurar las unidades de peso, volumen, etc…
• Importar para un país las opciones de localización de otro país
• Indicar el idioma de nuestro servidor de alojamiento.
2.10 Preferencias: Búsqueda
Video de 08:25 min.
Con la opción Búsqueda que podemos encontrar en la pestaña Preferencias podemos definir el
comportamiento de nuestra tienda en cuanto a las búsquedas de artículos que hacen nuestros
clientes.
El primer apartado, “Indexación”, nos muestra el número de productos que tiene indexados,
es decir, el número de productos accesibles a través del buscador de nuestra tienda.
Lo normal es que si tenemos 100
productos en la tienda, el número que
aparezca sea 100/100 (100 de 100). Si
apareciera un número inferior, por
ejemplo 90/100, quiere decir que de 100 productos que tenemos en nuestro catálogo, solo
están accesibles 90 a través del buscador de nuestra PrestaShop. En ese caso, necesitaremos
pulsar el enlace “Añadir los productos que faltan al índice” y posteriormente pulsar el siguiente
enlace “Re-construir el índice completo”.
Si queremos automatizar este proceso, tendríamos que crear un CRON en nuestro hosting. Un
CRON es el nombre que recibe las tareas automatizadas que podemos crear en nuestra cuenta
de hosting. Para crear el Cron, necesitaremos acceder a nuestro panel de control del servidor y
localizar la utilidad CRON JOBS, allí le especificaremos que dirección web tiene que ejecutar
(en nuestro caso, copiamos la dirección que aparece en este apartado y además habrá que
decirle que días y a qué hora queremos que lo ejecute, por ejemplo, podemos indicarle que lo
haga cada día a las 12 de la noche).

Curso de PrestaShop 1.4 Premium por www.LaPrimera.net
Página
34
Veamos a continuación, las opciones del apartado “Búsqueda”:
• De búsqueda AJAX: si lo activamos, conforme el cliente vaya escribiendo la palabra a
buscar, le aparecerá posibles resultados bajo la caja de búsqueda.
• Búsqueda instantánea: si lo activamos, creará un efecto en la caja de búsqueda de la
tienda similar al de Google, en el que conforme vas escribiendo la palabra a buscar, ya
te va mostrando posibles resultados.
• Longitud de palabra mínima: solo se indexarán en la base de datos, palabras que
tengan una longitud que tengan como mínimo 3 letras.
• Palabras en la lista negra: aquí pondremos las palabras que no queremos que se
indexen. Las palabras deben ir separadas por el símbolo | (ALT GR + 1 )
El resto de opciones hacen referencia al peso de cada término, y con peso se refiere a la
importancia de cada término. Van desde 1 hacia adelante, siendo el 1 el más importante. Por
ejemplo, un peso 1 es más importante que uno con peso 4. ¿Para qué sirve esto? Para ordenar
los resultados de las búsquedas, atendiendo a la importancia que aquí nosotros le hayamos
especificado.
2.11 Preferencias: Rendimiento
Video de 3.54 min.
En esta ocasión vamos a ver una opción que es bastante técnica y difícil de entender si no se
tiene unos conocimientos medios de programación. Por eso, más que explicar lo que es cada
cosa, vamos a orientarlo hacía para qué nos puede servir. Las opciones están encaminadas a
mejorar la velocidad de carga de nuestra tienda.
De todas las opciones que aparecen en esta opción, vamos a revisar tan solo los dos primeros
apartados: “Smarty” y “CCC”, ya que los demás requieren de un servidor al que tengamos
acceso total, normalmente un servidor dedicado.
En el apartado SMARTY:
• Forzar la compilación: mejora la velocidad si lo desactivamos. Pero SOLO lo
desactivaremos cuando estemos seguros de que no vamos a realizar alguna
modificación más al diseño de nuestra tienda (mover módulos, instalar nuevos
módulos, cambiar aspectos de la plantilla…)
• Cache: es recomendable tenerlo activado para mejorar el rendimiento general de
PrestaShop.
En CCC:
Todas las opciones consiguen el mismo resultado. La opción óptima para obtener un mejor
rendimiento, es seleccionar la primera opción de las dos que tiene cada uno, pero tenemos

Curso de PrestaShop 1.4 Premium por www.LaPrimera.net
Página
35
que estar seguros que nuestra plantilla es 100% compatible con la versión 1.4 de PrestaShop o
superior. Si no estamos seguros, lo dejamos como está.
2.12 Preferencias: Geolocalización
Video de 05:37 min.
Veamos a continuación la opción Geolocalización de la pestaña Preferencias.
Desde aquí, podemos restringir el acceso a nuestro catálogo o la opción de compra a clientes
de determinados países. También podemos configurar excepciones, es decir, permitir el acceso
desde países que hayamos restringido a determinadas direcciones IP.
Si deseamos activarlo tenemos que hacerlo en la primera opción. Tras activarlo tenemos que
personalizar nuestras necesidades de restricción, para ello, veamos las diferentes opciones:
• Comportamiento de Geolocalización para los países restringidos: Para los países
restringidos que queremos que se aplique: ¿no poder acceder al catálogo?, ¿poder
acceder al catálogo pero que no puedan comprar?, ¿permitir acceder a todo?
• Comportamiento de Geolocalización para los países no reconocidos: La utilidad de
geolocalización puede que no funcione correctamente en algunos casos, no
reconociendo el país desde el que se conecta el cliente, por lo que aquí podemos
indicar como queremos que actúe nuestro PrestaShop, bien no permitiendo acceder al
catálogo, bien permitiéndolo pero no dejando al cliente comprar o la opción
recomendada, permitir acceder a todo.
• Seleccione los países que pueden acceder a su tienda: aquí seleccionamos los países
que no tendrán ningún tipo de restricción de acceso.
• Lista blanca de direcciones IP: Aquí podemos añadir las excepciones de las que
hablábamos antes. Aunque tengamos a un país restringido, si queremos darle acceso a
un cliente en concreto de ese país, podemos insertar aquí su IP.
Módulo 3
En este módulo puedes aprender todo lo referente a cómo gestionar eficientemente el
catálogo de productos.
3.1 Establecer la tienda cómo catálogo, sin opción a compra
Video de 02:48 min.
PrestaShop tiene preconfigurada para permitir comprar a los clientes que vienen a nuestra
tienda, sin embargo puede que nos interese sólo mostrar un catálogo sin darles opción a la
compra.

Curso de PrestaShop 1.4 Premium por www.LaPrimera.net
Página
36
Para activar este modo tenemos que irnos a preferencias y a la opción producto. Una vez aquí
tenemos que activar así el módulo catálogo le diríamos SI
Así nuestros clientes pueden ver nuestros productos, sus características, pero no pueden
comprar.
3.2 Cómo organizar nuestros productos: categorías y subcategorías
Video de 08:27 min.
En PrestaShop podemos apreciar que cuando vamos a una categoría, el orden es por orden de
inserción en la tienda, (esto es por defecto), las categorías se establecen por orden alfabético
por defecto. Este orden tanto de las categorías como el de los productos lo podemos cambiar.
Primero veremos como cambiar el orden en las categorías,
Para ello nos vamos en la administración de nuestra tienda y hacer clic en la pestaña catálogo
El nº ID no se corresponde con el orden, para cambiar el orden tenemos que pulsar en las
flechas (de la columna posición), y así vamos cambiando el orden.
Ahora aprenderemos a cambiar el orden de los productos, para ello vamos a la pestaña
preferencias y dentro de ella a productos. Aquí tendremos que localizar “por defecto ordenado
por” y seleccionamos la que más nos interese.
En el caso que nos interese un orden especial, para lograr la modificación de este orden,
señalaríamos la opción “Posición dentro de la categoría” y pulsamos en guardar. Entonces
vamos a la categoría que queremos ordenar en la pestaña catálogo, entramos dentro de la
categoría y la movemos para ordenarla mediante las flechas que nos aparecen.
Esto es muy útil para mostrar primero nuestros productos estrella.
3.3 Tipos de producto: producto con atributos y productos sin
atributos
Video de 03:45 min.
Los atributos son por ejemplo tenemos un producto camiseta que podemos vender en
diferentes tallas y colores, así el mismo producto puede tener variantes (talla, color,…) estos
son los atributos, en este caso lo que tenemos que crear es un producto con atributos. (En este
ejemplo el grupo tallas y color), si lo necesitamos podemos ponerle más atributos.

Curso de PrestaShop 1.4 Premium por www.LaPrimera.net
Página
37
Otros productos no necesitaremos variantes (por ejemplo unos auriculares).
Con estos atributos, podemos variar el precio, por defecto podemos poner el atributo de
precio menor, y al cambiarlo nos mostrará el nuevo precio.
(En otro punto veremos cómo insertar estos artículos)
3.4 Las imágenes de los productos
Video de 13:10 min.
Es muy importante tener preparadas las imágenes de nuestros productos, para insertarlas es
necesario tener en cuenta:
El formato de imagen que nos permite PrestaShop que es JPG ó PNG
También tenemos que tener en cuenta el tamaño de las imágenes (alto máximo 600 pixeles) y
manteniendo la proporción además el peso del archivo intentaremos que sea pequeño (no
más de 150 KB de peso), para evitar la lentitud de nuestra página y de recursos de nuestro
servidor.
Para conseguirlo podemos tratar las imágenes usando un programa gratuito que nosotros
utilizamos: paint.net
Con este programa podemos lograr optimizar nuestras imágenes para PrestaShop.
3.5 Insertar un producto sin atributos
Video de 06:30 min
Tenemos que tener claro el precio que va a tener el producto y preparada la imagen que va a
tener este producto.
Para ello nos vamos a la pestaña catálogo, vemos en que categoría deseamos que esté este
producto, la seleccionamos y le damos a añadir un nuevo producto. Rellenamos los campos
(imprescindible rellenar los que están marcados con un asterisco rojo).

Curso de PrestaShop 1.4 Premium por www.LaPrimera.net
Página
38
Tras esto escribimos la descripción breve y la descripción detallada. Después ponemos alguna
de las etiquetas relacionada con el producto.
Tras esto vamos a la pestaña imágenes, y subimos la imagen que teníamos preparada.
Tras esto hacemos clic en la pestaña de precio, (aquí ponemos el precio del producto sin IVA, y
en impuestos señalamos con el que esté cargado).
También podemos adjuntarle un archivo adjunto a través de la pestaña “adjunto”.
También podríamos utilizar la pestaña “personalización” para que en el pedido le podamos
solicitar al cliente unos datos específicos.
“En características” podríamos añadir más características del producto.
3.6 Insertar un producto con atributos
Video de 24:43 min.
Lo vamos a ver con un ejemplo, donde tenemos 1 producto llamado camiseta, que la tenemos
en 3 colores (rojo, verde y amarillo) y con tres tallas (L, M, S). También en nuestro ejemplo el
precio varía en función de la talla.
Vamos a la administración de PrestaShop, hacemos clic en catálogo. Vemos aquí las categorías
que tenemos creadas, si no la tenemos creada, la crearemos después.
También vemos los atributos que tenemos, para ello dentro de la pestaña catálogo hacemos
clic en atributos.
Vemos los atributos que tenemos creados, (en nuestro caso Talla y color) y si no los tenemos,
los creamos pulsando el botón “añadir grupo de atributos”
¡Ojo! Si ya los teníamos creados, no los volvemos a crear.

Curso de PrestaShop 1.4 Premium por www.LaPrimera.net
Página
39
Después de crear el atributo, por ejemplo Talla, pulsamos sobre el botón “añadir atributo”
para poder introducir las tallas (en nuestro ejemplo S,M y L). Introducimos el nombre y al
grupo al que pertenecen.
Tras este paso, volvemos a la pestaña “catálogo” y ya tenemos que tener creada nuestra
“categoría” Si no la tenemos creada lo haremos pulsando en “añadir nueva categoría” y
rellenaremos:
Nombre: (nombre de la categoría en nuestro ejemplo “camisetas”)
Mostrados: (si va a estar ac
Categoría padre: (si es una categoría principal la dejamos en inicio, si está dentro de otra como
por ejemplo ropa, la pondríamos dentro de esta subcategoría, en nuestro caso la dejamos en
inicio)
Descripción: (la descripción del producto, en nuestro ejemplo le ponemos camiseta 100%
algodón)
Imagen:
Meta título: (información relevante para los buscadores)
Meta descripción: información relevante para los buscadores
Meta palabras: información relevante para los buscadores. Palabras claves separadas por
comas.
URL amigable: Lo rellena PrestaShop automáticamente
Grupos de acceso: Le indicamos a quienes le damos acceso a esta categoría, el grupo
predeterminado es para darle acceso a todos.
Tras rellenar esto le damos a “guardar”.
Tras tener creada la categoría, debemos crear el Producto. (Para ello tenemos que tener
preparado, las imágenes de cada producto y los precios).
Más debajo de la categoría, tenemos el producto, si no lo tenemos creado, hacemos clic en
“añadir nuevo producto”
Rellenamos obligatoriamente todos los campos marcados
por *
No olvidar aunque no está con * rellenar el peso (para

Curso de PrestaShop 1.4 Premium por www.LaPrimera.net
Página
40
que podamos calcular después el importe del trasporte).
Tras esto seguimos con el tema del precio, y escribimos el precio, el stock, la categoría
a la que pertenece, descripción del producto, etiquetas, etc. Y le damos a guardar.
Cuando guardamos estos cambios, nos aparece un nuevo menú en la barra superior
Nos informa que la creación del producto ha sido con éxito, y ahora podemos
introducir, la imagen del producto, en la pestaña precio (la podemos saltar, porque nos
indicará si queremos variar el precio dependiendo del país de venta), hacemos clic en la
pestaña combinaciones,
(Recordemos que en nuestro ejemplo tenemos 3 colores de camisetas y 3 tallas de
camisetas, por lo que en total tendremos 9 combinaciones posibles)
Aquí podemos rellenar los campos uno a uno o pulsar sobre el botón “Generador de
combinaciones de producto”
Al pulsar este botón, nos sale la siguiente pantalla:
En la pregunta que nos hace le damos a aceptar, porque como aún no hemos realizado
ninguna combinación, no se nos puede borrar. Al darle a aceptar nos sale la siguiente
pantalla.

Curso de PrestaShop 1.4 Premium por www.LaPrimera.net
Página
41
En el apartado la cantidad (lo
rellenamos sin vamos a controlar el
stock), en la parte derecha,
seleccionaremos con la tecla ctrl y
con el ratón, seleccionamos en
nuestro caso el color rojo, azul y
verde y las tallas m, l y s.
Pulsamos el botón “añadir”
Y así nos sale la siguiente pantalla:
Donde le indicamos el incremento en el precio, dependiendo del color y/o talla y
también le indicamos el impacto en el peso.
Una vez realizado esto pulsamos en el botón “Generar” y ya tendremos las 9
combinaciones.
Hacemos clic en “catálogo” localizamos nuestra categoría en nuestro ejemplo camisetas
y hacemos clic en el producto en nuestro ejemplo camisetas de algodón, y al hacer clic
se nos carga el producto.
Hacemos clic en imágenes y subimos las camisetas de los dos colores que nos faltaban,
Tras esto hacemos clic en “Combinaciones” y asociamos a cada combinación su color.

Curso de PrestaShop 1.4 Premium por www.LaPrimera.net
Página
42
Pulsando el lapicito de la derecha de la combinación, marcando la imagen
correspondiente y haciendo clic en “realizar la combinación predeterminada para este
producto”.
Ya asociamos la imagen a cada combinación, así ya tendremos totalmente creado
nuestro producto con atributo.
3.7 Insertar un video en la descripción del producto
Video de 05:23 min.
En esta ocasión vamos a insertar un video en la descripción del producto, embebiéndolo de un
video que ya tenemos subido en YouTube o Vimeo.
Por ejemplo, vamos a subir un video que tenemos está ya subido en YourTube, para ello
buscamos el video, y pulsamos el botón compartir, a continuación pulsamos el botón
“insertar” y copiamos el código completo, y seleccionamos la casilla utilizar código de inserción
anterior.
Ahora nos vamos a la administración de
nuestra tienda, abrimos el producto en

Curso de PrestaShop 1.4 Premium por www.LaPrimera.net
Página
43
cuya descripción queremos insertar el video, y lo pegamos PERO previamente hemos
seleccionado el botón “HTLM”
Guardamos los cambios y ya tenemos insertado el video.
3.8 Características de los productos
Video de 04:48 min.
En ocasiones además de ver la descripción del producto, necesitaremos introducir una ficha
técnica del producto. En esta labor PrestaShop nos ayuda para poder introducir todas estas
características, en una ficha técnica bastante sencilla.
Por ejemplo, para que nuestro cliente en la tienda vea
estas dos pestañas, donde en la pestaña más ve la
descripción del producto y en la pestaña “ficha técnica”, ve
la ficha técnica introducida:
Para conseguir esto, en la administración de nuestra tienda
hacemos clic en la pestaña “catálogo” buscamos el
producto donde deseamos hacer la ficha técnica hacemos
clic sobre el y esperamos a que se nos cargue la ficha
Una vez cargada hacemos clic en la pestaña
“5.Características” y rellenamos la ficha técnica que deseamos, si nos hace falta algún campo
nuevo lo añadimos. Entonces volvemos a Catálogo a nuestro producto, esperamos que se
cargue, volvemos a hacer clic en la pestaña 5.características y ya tenemos todos los cambios
para rellenarlos y guardarlos. Con lo que si visualizamos el producto como lo ven nuestros
clientes, ya veremos que aparece la pestaña ficha técnica con los datos introducidos.

Curso de PrestaShop 1.4 Premium por www.LaPrimera.net
Página
44
3.9 Imagen mapeada de la categoría
Video de 06:03 min.
Esta utilidad que trae PrestaShop se utiliza para que dentro de una categoría, aparezca una
imagen que llamamos mapeada y que al pasar nuestro ratón por encima aparece información
sobre el producto sobre el que estamos pasando el ratón.
Realmente una categoría no tiene obligatoriamente que tener una imagen mapeada, pero
realmente os recomiendo ponerla.
Para lograr hacer esa imagen mapeada en una categoría, iremos a la administración de nuestra
tienda pestaña “catalogo” opción “mapeo de la imagen”, aquí añadimos una imagen y le
ponemos un nombre, además de elegir la imagen a mapear, le damos a subir imagen.
Una vez subida pulsamos sobre el nombre de la imagen que acabamos de subir, nos cargará la
imagen y lo primero que tenemos que hacer es asociarla a una categoría, para que aparezca
cuando pulsamos sobre
esa categoría.
Luego seleccionamos en
la imagen la zona que
deseamos mapear y
debajo una vez
señalada, le decimos el
nombre del producto.
Hacemos lo mismo con la otra imagen.
Así ya hemos mapeado nuestra imagen en 2 zonas. Guardamos los cambios y vamos a nuestra
tienda para comprobar cómo lo van a ver nuestros clientes.
MÓDULO 4
En este módulo aprenderás a gestionar los clientes y los pedidos, gestionar y dar permisos de
acceso a los empleados, y como visualizar e interpretar las estadísticas que genera PrestaShop.
También en los dos últimos vídeos podrás ver como configurar los idiomas de la tienda
PrestaShop y como editar los textos que muestra la interfaz para cada idioma.

Curso de PrestaShop 1.4 Premium por www.LaPrimera.net
Página
45
4.1 Añadir un cliente
Video de 03:15 min.
Aunque normalmente en PrestaShop, serán los mismos clientes en la parte pública se
den de alta. También es posible que nosotros los demos de alta un nuevo usuario desde
la parte de administración.
Veamos el proceso: hacemos clic en la pestaña “clientes” desde aquí podremos
visualizar los clientes que tenemos actualmente creados en nuestro tienda y a través del
enlace añadir un nuevo, podemos añadir otros.
Al pulsar en “añadir cliente” vamos a la siguiente pantalla, que rellenamos
obligatoriamente los marcados con *
Puntualizo sólo dos de los pasos a rellenar,
para entenderlo mejor, (el resto es muy
intuitivo)
Newsletter: quiere decir si el cliente va a
desear recibir boletines de noticias,… es
mejor marcarlos como no, para evitar
enviarle spam o publicidad no deseada.
Opt-in: Hace referencia a que el cliente
desea recibir publicidad nuestra o de algún
proveedor nuestro. Normalmente lo
marcamos como no, para evitar enviarle spam o publicidad no deseada.

Curso de PrestaShop 1.4 Premium por www.LaPrimera.net
Página
46
4.2 Añadir una dirección para un cliente
Video de 04:36 min
Además de la cuenta de cliente, debe asociarse a una dirección postal donde se le envía tanto
el paquete como la factura. El cliente puede tener varias direcciones, por ejemplo una
dirección para la facturación y otra para el producto en si. También puede tener direcciones
adicionales. Pero siempre un cliente tiene como mínimo una dirección postal.
Vemos como a un cliente le podemos añadir una dirección:
Hacemos clic en la pestaña “clientes”
Seleccionamos el cliente al que deseamos añadir la dirección, pulsando en la parte derecha en
el icono que se parece a una hoja de papel.
Se nos abre el cliente y copiamos su dirección de e-mail.
Hacemos clic en la pestaña “direcciones”
Y pulsamos en “añadir nuevo”, aquí es donde pegamos el e-mail, que es la forma en que
identificará esta nueva dirección con el cliente al que pertenece.
Rellenamos la ficha, sabiendo que en Alias, le pondremos el nombre que va a recibir esta
dirección.
(El nombre de la persona de esta dirección, no tiene que coincidir con el del cliente, puesto
que puede que nuestro cliente desee hacer un regalo a esta persona).
Una vez terminado de rellenar, pulsamos en “Guardar” y ya tenemos añadida la nueva
dirección al cliente.
Si deseamos añadirle otra dirección adicional, tendríamos que repetir el mismo proceso,
sabiendo que el e-mail será el mismo, porque es la forma que tiene PrestaShop de identificarlo
con el cliente.
4.3 Ver/Eliminar clientes
Video de 02:50 min.

Curso de PrestaShop 1.4 Premium por www.LaPrimera.net
Página
47
Para ello nos vamos a la administración de PrestaShop y pulsamos sobre la pestaña clientes,
donde nos aparecerán la lista de nuestros clientes, (si tenemos muchos aparecerán
paginados).
Si deseamos ver los detalle de cada uno de ellos, haciendo clic sobre él se nos cargará la ficha
con todos sus datos, incluso podemos añadirles una nota privada que no verá el cliente pero
nosotros si. También podemos modificar cualquier dato, en los iconos con forma de lápiz nos
permiten modificar los datos que nos salen en ese recuadro.
Para eliminar un cliente basta con hacer clic en la pestaña “clientes”, buscar el cliente que
deseamos eliminar y pulsar en el icono con forma de papelera que está a la derecha.
Es un tipo de borrado que llamamos lógico, porque aunque no nos aparezca como cliente,
pero si se queda en la base de datos, así si este cliente se quiere volver a dar de alta será
necesario que lo haga con otro e-mail porque no le permitirá darse de alta con el que tiene ya
en nuestra base de datos.
4.4 Grupos de descuento para clientes
Video de 04:02 min.
PrestaShop permite agrupar a nuestros clientes, normalmente se llaman grupos de descuento
porque están enfocados a que por cada grupo se les aplique un descuento, a los clientes que
pertenecen a él.
Pero también se puede utilizar para restringir acceso a categorías.
Para crear un nuevo grupo de clientes nos vamos a la administración de nuestro PrestaShop y
pulsamos en la pestaña “clientes”
Al principio sólo tendremos un
grupo, (el grupo predeterminado).
Pulsando “Añadir nuevo” podemos
añadir un nuevo grupo.
Aquí le especificamos el nombre del
grupo, el descuento que le
aplicaremos, y le diremos si los
impuestos le aparecerán incluidos o
no.
Una vez creado el grupo, le añadimos los clientes al mismo. Para ello nos vamos a la pestaña
“clientes”, editamos el cliente que queremos añadir, y debajo de su ficha nos aparece

Curso de PrestaShop 1.4 Premium por www.LaPrimera.net
Página
48
Grupos, en los que señalaremos
además de predeterminado el nuevo
grupo creado al que deseamos que
pertenezca este cliente. También es
importante en Grupo por defecto,
seleccionar el grupo que deseamos
que prevalezca por defecto. (Esto
también es válido para que los
descuentos no sean acumulados).
Vemos ahora la otra opción, o funcionalidad que puede tener el hecho de crear grupos, y
este puede ser la restricción aciertas categorías.
Para hacer esto nos vamos a la pestaña “catalogo” Así podemos decir que para una
determinada categoría sólo pueden acceder un determinado grupo, de tal modo que sólo
los clientes que pertenecen a este grupo pueden ver esa categoría.
4.5 Carritos de compra
Video de 02:18 min.
Esta utilidad nos permitirá ver que carritos de los clientes han finalizado la compra o no. Así,
podemos ver los carritos que no han finalizado y podemos ponernos en contacto con el cliente
para saber que les ha pasado, o bien podemos hacerles un descuento para animarles a
terminar su compra,…
Para verlos nos vamos a la administración de la tienda en la pestaña “clientes” hacemos clic en
“carritos”
Aquí vemos los carritos y pulsando en el icono con una lupa, podemos ver el detalle de ese
carrito.
4.6 Los pedidos
Video de 09:45 min.

Curso de PrestaShop 1.4 Premium por www.LaPrimera.net
Página
49
Los factores que tenemos que tener en cuenta para poder Aceptar los pedidos de nuestros
clientes:
1º tenemos que tener productos
2º Tener configurado los métodos de pago
3º Tener configurados los métodos de envió
4º y por últimos para hacer un pedido necesitamos clientes, por lo que necesitamos hacer
llegar la dirección de nuestra tienda a gente interesada.
Con estos elementos tenidos en cuenta ya estamos en posición de poder vender.
El proceso general es el siguiente, el cliente o futuro cliente, entra en nuestra tienda, decide
comprar alguno de nuestros productos y los añade al carrito y le da a confirmar pedido, en
este caso si el cliente ya está registrado se identifica con su usuario y clave, y si no está
registrado PrestaShop le pedirá algunos datos para poder procesarle el pedido. A nosotros
como administradores nos llegará un correo electrónico avisándonos que hay un nuevo
pedido, para ello tenemos que entrar en la administración de nuestro PrestaShop, revisar los
nuevos pedidos, ver que han pedido, el método de pago y el método de envío.
Es muy importante ir cambiando el estado del pedido.
El siguiente paso a la hora de enviarle el producto cambiarle nosotros el estado del producto a
pedido enviado. Esto es importante para que el cliente pueda ir viendo el estado de su pedido.
Como administradores debemos configurar el modulo de pago de alertas por correo, que nos
permite que PrestaShop nos avise cuando un cliente haga un pedido.
¿Cómo configurarlo?
Nos vamos a la pestaña “módulos” le damos a abrir todas las pestañas y localizamos por la
palabra alertas el modulo alertas por correo, si no lo tenemos instalado pulsamos para
instalarlo. Una vez instalado pulsamos en “configurar” y nos tenemos que fijar en el segundo
apartado “notificación al comerciante” , aquí indicamos el correo electrónicos donde
deseamos recibir la notificación de un nuevo producto. Podemos escribir varios e-mails de
notificación (uno en cada línea, sin separación de comas).
Recibido este e-mail entramos a la administración de nuestra tienda hacemos clic en la
pestaña “pedidos” y buscamos el nuevo pedido. (Visualizamos a la misma vez el estado del
pedido). Si pulsamos sobre el pedido vemos todas las características, y también podemos ahí
cambiar el estado del pedido.

Curso de PrestaShop 1.4 Premium por www.LaPrimera.net
Página
50
4.7 Los empleados
Video de 05:09 min.
Este tutorial va a tratar sobre la gestión de empleados en PrestaShop.
Lo primero que tenemos que saber es que para acceder a las opciones de los mismos debemos
de irnos al panel de administración de nuestra tienda virtual, y pulsar sobre la pestaña
“Empleados”.
Como vemos tenemos varias opciones, a saber: perfiles, permisos, contactos, pestañas y
servicio al cliente. Podemos tener creados varios tipos de empleados y darle acceso a
determinadas partes de PrestaShop. Por ejemplo podemos tener creado un empleado que sea
contable, otro que sea preparador de envíos, otro que sea administrador… Todos ellos con
niveles de acceso a PrestaShop diferentes, es decir, cada uno accediendo a la parte que se
relaciona con su trabajo.
Para añadir un nuevo empleado pulsamos en añadir nuevo.

Curso de PrestaShop 1.4 Premium por www.LaPrimera.net
Página
51
Al pulsar ahí se nos abrirá una página con un formulario donde rellenaremos los datos del
empleado, tales como apellidos, nombre, contraseña, correo electrónico, idioma, tema…
Decir que el idioma es importante seleccionar el español para que al empleado le salga la
página en castellano. Por último, tenemos que asignarle al empleado un perfil. Normalmente
le asignaremos el de administrador, o algún perfil que creemos nosotros mismos con las
características que deseemos. Al pulsar “Guardar” crearíamos al empleado. Y este tendría
acceso a la administración de nuestra tienda en la dirección de nuestra tienda /administración
(por ejemplo: www.tiendavirtual.com/administracion).
Vamos a explicar brevemente las demás opciones que tenemos desde la pestaña empleados.
• Perfiles.
En la pestaña perfiles tenemos acceso a la creación y edición de los perfiles de empleado. Decir
que desde aquí solo tenemos la posibilidad de crear o editar el nombre del perfil. Pulsando en
perfiles accedemos a una página donde se listan los diferentes perfiles que tenemos
configurados en nuestra tienda.
Como vemos en la imagen, tenemos la
opción de editar el perfil (recuerden
que desde aquí solo podemos editar el
nombre del perfil), podemos borrarlo
o podemos crear un perfil nuevo de
empleado pulsando sobre el enlace de
“Añadir nuevo” de la parte de arriba.
• Permisos.

Curso de PrestaShop 1.4 Premium por www.LaPrimera.net
Página
52
En este apartado es donde le damos permiso de acceso a determinados sitios de PrestaShop a
esos perfiles que hemos creado o editado anteriormente.
Como vemos en la imagen hemos
escogido el perfil “translator”
(traductor). Desde este apartado
podemos asignarle los permisos que
deseemos, es decir, si puede ver,
añadir, editar y/o suprimir los
elementos que se refieran a cada una
de las pestañas.
• Contactos.
Normalmente desde el formulario
“Contactar” de PrestaShop, los
clientes se pueden poner en contacto con nosotros. Aquí podemos crear varios perfiles de
contacto para nuestros clientes, como atención al cliente, post-venta…
Al añadir un nuevo departamento (pulsando “Añadir nuevo”) solo tendremos que indicarle un
título, la dirección de e-mail y una breve descripción del mismo y, como siempre, desde la lista
de contactos podemos borrarlos o editarlos.
También podemos autorizar al cliente a adjuntar archivos así como crear una plantilla de
mensaje predefinido.

Curso de PrestaShop 1.4 Premium por www.LaPrimera.net
Página
53
• Pestañas.
La opción pestañas sirven para poder editar las pestañas que tenemos actualmente en nuestra
tienda. Podemos cambiarle el nombre o moverlas de sitio si así lo deseamos. Lo recomendable
es no tocar esta opción ya que viene pre configurada para que todo esté accesible
correctamente.
• Servicio al cliente.
Desde aquí tenemos un registro de todos los mensajes que los clientes escriben a los distintos
departamentos de nuestra tienda virtual.
Vienen separados por recuadros, uno por cada departamento que tengamos. Como
observamos en la imagen de más abajo, tenemos también un breve resumen de los mismos en
la parte derecha de la pantalla.

Curso de PrestaShop 1.4 Premium por www.LaPrimera.net
Página
54
4.8 Las estadísticas
Video de 03:48 min.
En este tutorial veremos cómo visualizar las estadísticas que PrestaShop va recopilando con la
información de nuestra tienda virtual. PrestaShop va recopilando información sobre los
accesos de los clientes, que compran, a que secciones accede, desde donde acceden… Ésta va
a ser una información de gran valor para nosotros.
Podemos acceder a las estadísticas de PrestaShop desde el panel de administración de nuestra
tienda virtual haciendo click sobre la pestaña “Estadísticas”.
Como vemos en la página principal tenemos un resumen de todas las estadísticas de la tienda
ordenadas por días, tales como visitas, pedidos, descuentos, volumen de ventas…
Es bastante completo y resulta muy recomendable hacer un recorrido por todas las opciones
ya que la mayoría son bastante claras.
En la parte izquierda podemos ver un resumen de las estadísticas por fechas. Podemos
seleccionar el rango de fechas que deseemos para generar las estadísticas de ese periodo de
tiempo.

Curso de PrestaShop 1.4 Premium por www.LaPrimera.net
Página
55
Más abajo (apartado “Ajustes”), vemos un recuadro en el que podemos elegir qué tipo de
gráficos nos va a mostrar las estadísticas, ya sean en barras, sectores… Básicamente son los
mismo datos solo que mostrados de manera diferente.
Más abajo, en el apartado de “navegación”,
tenemos acceso a cada una de las secciones
propias de las estadísticas. Podemos ver la de
“visitas y visitantes” que nos muestra el número
de visitas que hemos tenido en un día; el total de
ventas y pedidos; las cuentas de cliente que se
han ido creando… Muchísimas opciones que
básicamente son las que nos resume el cuadro de
la página principal, pero de manera más detallada.
Con gráficos y demás.
Vamos a ver, por ejemplo, la de visitas y visitantes. Vemos que los datos que nos salían en la
página principal ahora están reflejados en un gráfico. Observamos también que esos datos que
nos aparecen podemos exportarlos a un archivo que puede ser abierto por Microsoft Excel
(formato .CSV) para poder trabajar con ellas.
De todas maneras, si alguna de las opciones que tenemos en las estadísticas no supiéramos a
que se refiere, no hay que preocuparse, ya que, como vemos en la imagen, tenemos una breve
guía sobre qué información muestra la opción seleccionada.

Curso de PrestaShop 1.4 Premium por www.LaPrimera.net
Página
56
4.9 Herramientas: Idiomas
Video de 02:45 min.
En la pestaña “herramientas” hacemos clic en la opción “idiomas”
Desde aquí, indicaremos el idioma predeterminado que por defecto queremos que la tienda
salga por defecto, (después el usuario, mediante las banderas activadas podrá modificar su
idioma si lo desea).
También desde aquí tenemos acceso a todos los idiomas que tenemos en estos momentos en
la tienda y podremos activarlo, desactivarlo, eliminarlo o si vemos algún fallo por ejemplo una
bandera que no corresponda, podemos editarlo y modificar la bandera.
También podemos ver que tenemos un enlace en la parte superior “añadir un nuevo idioma”
no os aconsejamos añadir un nuevo idioma desde aquí, sino ver el video idiomas de la tienda y
que explica paso a paso como añadir un nuevo idioma de forma más fácil.
4.10 Herramientas: Traducciones
Video de 07:33 min.
En la pestaña “herramientas” hacemos clic en la opción “traducciones” desde aquí podemos
modificar traducciones que ya tengamos y para cualquier idioma; Para ello primero tenemos

Curso de PrestaShop 1.4 Premium por www.LaPrimera.net
Página
57
que saber a que corresponde, si es un texto de un módulo, si es un texto de los correos
electrónicos que se envían, a un PDF.
Una vez que sepamos esto lo indicamos, y hacemos clic también sobre la bandera del idioma
que deseamos cambiar.
Un avez cargados, para buscar más rápidamente podemos utilizar la búsqueda de nuestro
navegador (esto es o bien con ctrl + B ó ctrl + F dependiendo de nuestro navegador), buscamos
la palabra a modificar, la localizamos, la modificamos por la palabra deseada y pulsamos en
actualizar traducciones.
Módulo 5
NOTA IMPORTANTE: Este módulo es sólo para miembros del Nivel Premium.
Aquí vas a aprender como aumentar las funcionalidades de PrestaShop a través de sus
módulos. La distribución que instalamos viene con más de 63 módulos.
PrestaShop trae por defecto gran cantidad de módulos que si los activamos y configuramos
siguiendo nuestros vídeos le pueden aportar funcionalidades muy valiosas.
Por ejemplo por defecto trae: Google Sitemap, Bloque de promociones especiales, Sistema de
puntos para fidelizar a clientes, Programa de referidos, Bloque para HTML …
Aparte nosotros hemos agregado otros módulos con funcionalidades imprescindibles para el
marketing actual.
Módulos exclusivos de nuestra distribución de PrestaShop que puedes dominar con los vídeos
de este módulo: Facebook “botón me gusta” y “bloque de seguidores en tu fan page”, Google
Merchant Center para integrar su catálogo con Google Shopping lo cual va a tener un peso
cada vez más importante dentro del buscador Google, SEO para optimizar internamente la

Curso de PrestaShop 1.4 Premium por www.LaPrimera.net
Página
58
página para buscadores, Sincronizar el catálogo con Ciao y Twenga, Twitter Updater para
enviar una actualización a nuestra cuenta de Twitter cada vez que cambiamos algo en la tienda
y que podemos configurar según nuestras preferencias, …
5.1 Facebook
Video de 05:46 min.
Vamos a ver el módulo de Facebook de Prestasoft. Este módulo no viene en la versión
estándar que se puede descargar de prestasoft.com. Pero sí está disponible en la versión que
instalamos en LaPrimera.net.
Vamos a la administración de Prestasoft,
y lo primero que tenemos que hacer es
irnos a la pestaña módulos, y en esa
pestaña buscar “Facebook Likes Module”.
Tenemos que instalarlo si no estaba
instalado previamente. Pulsamos el botón
“Instalar”; y se instalará en nuestro
prestasoft.
Una vez instalado pulsamos en el botón “Configurar” del módulo de Facebook. Y hay que
rellenar algunos datos.
Este módulo sirve para dos cosas:
• La primera, es para mostrar el botón “Me gusta” en cada ficha de artículo, de modo
que cada cliente pueda enviar el producto a su muro de Facebook.
•
También, este módulo permite mostrar una caja lateral justificada a la derecha. Una
caja donde salen una lista de fans, para que cada cliente que entre en la portada de
nuestra tienda vea a los otros clientes que ya son del club de fans de nuestra tienda
Prestasoft. Y puedan incluirse en él.
Vamos a ver todo esto en un ejemplo práctico más claro.
• Activamos la casilla “Active Like Box”, para que aparezca el “me gusta” en cada
artículo.
• En el identificador de página “Facebook Page Identificación”, hay que insertar nuestro
identificador de Facebook. Este dato lo podemos conseguir en nuestra cuenta de
Facebook, en las “opciones”.

Curso de PrestaShop 1.4 Premium por www.LaPrimera.net
Página
59
• La casilla “Display page news stream” sirve para activar las actualizaciones de nuestra
cuenta de Facebook.
• “Number of fans to display” es el número de fans a mostrar en el módulo lateral que
comenté antes, el número de fotografías. Lo recomendable es dejarlo en 6, para no
sobrecargar la tienda, para que no tarde tanto en cargar.
• Hay que activar la casilla “Display Header” que muestra el título del módulo de
Facebook.
• Y el tamaño del bloque “Block Size” que por defecto ya viene un tamaño adecuado de
190 px de ancho por 330 px de alto. En el caso que estemos usando diferentes
plantillas que tengan diferentes altos y anchos de columnas, habrá que modificar el
ancho y el alto del módulo de Facebook para que se adapte correctamente a la
plantilla. Con “width” modificamos el ancho, y con “height” modificamos el alto.
En el segundo apartado titulado
“Facebook like Button Settings”,
vemos las opciones que corresponden
al botón “me gusta” de cada artículo
de la tienda:
• Activamos la casilla “Active
like button”.
• En este selector “layout style”
se define el estilo del módulo
de Facebook. Se pueden elegir
tres opciones:
o “Standard” que muestra el aspecto tradicional de los botones de Facebook.
o “Button count” aparecería el botón y un número que representa el número de
personas que ha pulsado el botón “me gusta”.
o Y “Box count” aparecerá una caja con las personas que han pulsado el botón
me gusta.
o Lo recomendable es dejarlo en “standard”.
• “Show Faces” se deja marcado, sirve para que se muestren las fotografías los fans.
• El ancho “width” que ya viene predefinido en un ancho recomendable de 450 px.
• “Verb” se refiere al tipo de palabra que saldrá para recomendar, o “like” me gusta, o
“recommend” recomendar. Habitualmente se usa “like”.
• En “Font” se puede seleccionar el tipo de letra.
• Y en “Button color” es para elegir la tonalidad de azul que tendrá el botón. Claro
“light”, oscuro “dark”.

Curso de PrestaShop 1.4 Premium por www.LaPrimera.net
Página
60
Una vez establecidas todas las opciones pulsamos
el botón de actualizar las opciones “update
options”.
Vamos a la página principal para ver el resultado y
actualizamos, por ejemplo, pulsando en el logo de
la tienda, o pulsando la tecla F5.
Ahora debería de aparecer un par de cosas, la
primera es el módulo lateral de Facebook, que al
haber puesto nuestro identificador de facebook,
aparecerá un enlace a nuestro muro de facebook.
Y saldrá un resumen de las últimas noticias
publicadas en nuestro muro. Y por supuesto el
cliente podrá pulsar sobre el botón “me gusta”.
Además, si vamos a un producto en particular. Debería de aparecer el botón me gusta, que al
pulsarlo publicará en el muro del
cliente nuestro artículo. Al inicio
muestra el mensaje “Sé el
primero de tus amigos a quien le
guste esto” porque aún nadie ha
pulsado sobre el botón “me
gusta”.
Una vez que el cliente pulsa, le saldrá el formulario de
identificación de facebook; y una vez identificado
aparecerá un 1 en el módulo “me gusta” y el artículo se
publicará en el muro del cliente con un enlace a nuestra
tienda.

Curso de PrestaShop 1.4 Premium por www.LaPrimera.net
Página
61
5.2 Ciao
Video de 03:18 min.
El módulo de Ciao, no es un módulo que venga en la distribución estándar de Prestasoft,
aunque si viene en la distribución de laprimera.net.
En la zona de administración de Prestasoft, nos vamos a módulos, otros módulos y allí
localizamos “
”. Si no está instalado, hay que instalarlo.
Ciao, son dos cosas en una. Para empezar, es un comparador de precios, permite al usuario
buscar un cliente y hacer una comparativa de precios online. Y además Ciao permite a los
usuarios dejar su opinión sobre el producto y sobre la tienda, de forma que puede ser muy
ventajoso para nuestra tienda.
Una vez instalado procedemos a configurarlo. Para usar el módulo de Ciao, nosotros como
empresarios debemos darnos de alta en Ciao.es, para que Ciao tenga acceso a los datos y
productos de nuestra tienda, y así estos aparezcan en su portal.
En Ciao.es hay que clicar en Registrarse (situado en la zona superior derecha de su web). Nos
preguntarán una serie de datos, la dirección de la tienda, el tipo de tienda, etc; y llegado un

Curso de PrestaShop 1.4 Premium por www.LaPrimera.net
Página
62
punto nos preguntará por la URL de conexión a nuestra tienda. Entonces para proveer de esta
dirección debemos copiarla en la configuración de Ciao Export, donde pone “URL you have to
communicate to Ciao”. Copiamos la dirección y se la pegamos al formulario de registro de
Ciao.
Una vez terminada el alta en la cuenta de Ciao, nuestros productos aparecerán en la web de
Ciao. El módulo de Ciao para Prestasoft se ocupa de proporcionar una lista de todos nuestros
productos y categorías, con un formato adecuado para que Ciao lo entienda.
La primera vez que se ejecuta tardará un poco más. Después irá sólo actualizando y será más
rápido.
5.3 Twitter Updater
Video de 07:18 min.
El módulo de Twitter no está disponible en el paquete estándar de PrestaShop, aunque si lo
encontrareis en la distribución que se instala desde LaPrimera.net.
Para usar este módulo primero hay que tener una cuenta de twitter. Una vez con ella hay que
ir al apartado de módulos y tras instalarlo ir a configurar.
Este módulo lo que hace es automatizar la publicación de tweets desde vuestra tienda.
Los tweets que publica automáticamente son:
Cada vez que hay un producto disponible.
Un producto que estaba sin stock y pasa a tener stock.
Un cupón de descuento nuevo.
O una nueva oferta o reducción de precio.

Curso de PrestaShop 1.4 Premium por www.LaPrimera.net
Página
63
Esos mensajes se pueden actualizar más abajo en “message templates”. Los mensajes en
inglés los podéis poner en español.
“New Product Available”. Nuevo producto disponible. La llave {shopname} hace que salga el
nombre de la tienda. {productname} es el nombre del producto, y {productlink} el enlace al
producto en cuestión. Debajo de cada campo salen las llñaves que están disponibles para
insertar, tales como el nombre de la tienda o de un producto. Podéis introducirlo en español
pero respetando estas llaves. Hay que tener en cuenta que estos mensajes no pueden superar
el máximo permitido en tweeter: no superior a 140 caracteres.
El resto de mensajes son “Product Back un Stock” cuando un producto vuelve a estar en stock.
“New Voucher Available” nuevo cupón disponible. Se puede poner en español y usaremos las
etiquetas disponibles. Las nuevas son {vouchername} es el nombre del cupón, {vouchervalue}
el valor del cupón, {datestart} fecha de comienzo del cupón, {dateend} fecha de final del
cupón, y de nuevo aparece el enlace al producto.
“New Product Reduction”, nueva reducción de precio de un producto. Las nuevas etiquetas
son {Price} que es el precio actual de venta al público, {oldprice} que es el precio antiguo antes
de la reducción, y {reduction} la reducción total del producto.
Vamos a ver un apartado esencial para que funcione el módulo. Es la configuración del
módulo, llamada “API Settings”. Son cuatro datos que pide que son necesarios para que el
módulo funcione correctamente y que los proporciona la cuenta de twitter.
Para empezar hay que seguir el enlace:
http://dev.twitter.com/apps/new
lo abrís en una nueva
pestaña y nos llevará a la pantalla de Twitter “Register an Application”. Aquí hay que
identificar el módulo de Prestasoft, e indicarle a twitter cómo queréis que funcione. Se
rellenan:
•
“
Application Name”: Es el nombre de la aplicación y ponemos “Módulo de Prestasoft”.
• “Description”: Se puede poner la descripción que queráis.
• “Application website”, hay que poner la dirección de vuestra tienda.

Curso de PrestaShop 1.4 Premium por www.LaPrimera.net
Página
64
• En “Organization” ponéis el nombre de la empresa o vuestro nombre.
• En “Application Type”, ponemos Browser.
• En “Callback URL”, se deja como está.
• “Default Access type”, debe de estar en “read&write”.
• “Application Icon” se puede dejar tal cual.
• Rellenamos las dos palabras que aparecerán, separadas por un espacio. Y Pulsamos el
botón “Register Application”.
Una vez registrado aparecerán unos enlaces en el lateral. Sólo queda copiar y pegar los datos
en el módulo de Twitter de Prestasoft:
Twitter Consumer Key.
Twitter Consumer Secret.
Twitter Access Token.
Twitter Access Token Secret.
Y así quedará configurado el módulo de Twitter.
Algunas opciones más son:
“Show notifications in BackOffice home”: activa o desactiva las notificaciones en la pantalla
de prestasoft. Que avisan de cuando se van a publicar en tweets.
“Flash new tweets notification in BackOffice top”: Activa o desactiva las notificaciones de
tweets que enlacen a nuestra tienda.

Curso de PrestaShop 1.4 Premium por www.LaPrimera.net
Página
65
“Show Latest 10 tweets in BackOffice home”: Muestra los últimos 10 tweets en nuestra
administración.
Lo recomendable es dejar estas tres últimas desactivadas para que Prestasoft vaya más rápido.
Como mucho se puede dejar activada la primera.
5.4 Google Merchant Center
Video de 08:05 min.
Este módulo es similar a Ciao. Para más información busque en google “Google Merchant
Center”.
Para configurarlo hay que ir a la administración de Prestasoft e instalar este módulo.
Una vez en la configuración del módulo sale un formulario que hay que completar paso a
paso:

Curso de PrestaShop 1.4 Premium por www.LaPrimera.net
Página
66
• Feed title: Nombre de la tienda.
• Feed description: Descripción breve del tipo de productos que da la tienda.
• Your PrestaShop shop’s URL: La dirección web de la tienda prestasoft. Por ejemplo
http://mitienda.com
• Number of days until feed products expire: número de días de la lista de
productos que le pasamos a Merchant Center
• Image size for product photos: el tamaño de la imagen de los productos. Es
recomendable dejarlo a “home”.
• Remove excesive UPPERCASE letters from product titles: Hace que se eliminen las
mayúsculas excesivas en los nombres de los artículos. Es recomendable dejarlo
activado.
• Report out of stock products: Esto permite a que Google Merchant muestre los
productos que están fuera de stock, si ponemos YES saldrán productos fuera de
stock, mejor dejarlo a No.
• Condition of your products: Indica el estado de nuestros productos, si son nuevos,
usados reparados, etc. Para versiones de Prestasoft 1.4 o superiores, no es
necesario seleccionar nada pues Prestasoft lo hará automáticamente.
A continuación habrá más valores que quedarán la mayoría tal y como están por defecto.
Es decir a No.
Hacia abajo está la opción de poner una tabla de tarifas de envíos. Pero la dejaremos
también a No, pues nuestra lista de tarifas internacional será más compleja que eso y por
tanto la tabla simple propuesta no nos servirá.
Para terminar hay que darle al botón “Update and re-generate feed files”, que actualizará
y regenerará los archivos de los artículos para enviar a Google Merchant.
A continuación habrá que enviar a Google Merchant el listado de artículos previamente
generado.
Hay que hacerlo manualmente o crear lo que se llama un CRON, un cron es una tarea
automatizada que se puede crear en nuestro hosting de forma sencilla. Tan sólo hay que

Curso de PrestaShop 1.4 Premium por www.LaPrimera.net
Página
67
indicarle que lance la siguiente dirección, una vez al día, la dirección del catálogo en español.
Por ejemplo en el caso de la tienda hipotética sería:
http://midominio.com/tienda/gmerchantcenter.xml.php?id_lang=3&country=ES¤cy_iso
=EUR
Con esto termina la configuración del módulo de Google Merchant.
5.5 SeoFIX
Video de 02:54 min.
Este módulo no se encuentra en el paquete oficial de Prestasoft, aunque sí está disponible en
la distribución disponible en LaPrimera.net.
Este módulo sirve para
mejorar nuestro
posicionamiento en google,
facilitar la labor de los robots
de búsqueda para que
nuestra página esté mejor
posicionada.
La configuración de este
módulo ya viene configurada
de forma óptima, aunque comentaremos unas cuantas opciones.
Dentro de la configuración de SEO Fix, la sección “noindex” sirve para indicar qué páginas de
nuestra web no deben ser indexadas. Principalmente nos interesa porque algunas páginas son
generadas duplicando información de la web, si se indexan en el SEO generarán información
duplicada que se penaliza negativamente de cara al posicionamiento.
Por tanto conviene dejar casi todos activados salvo: el mapa del sitio, Contacto, y Categorías.
En la sección de Productos se
pueden desactivar ambas casillas.
Son innecesarias para indexar.
En la última casilla se deja
desactivada pues puede hacer que
la web no se posicione
correctamente.

Curso de PrestaShop 1.4 Premium por www.LaPrimera.net
Página
68
5.6 Pago contra reembolso con tasa adicional
Video de 09:49 min.
Este módulo no se encuentra en el paquete oficial de Prestasoft, aunque sí está disponible en
la distribución disponible en LaPrimera.net.
Este módulo permite comprar al cliente a contrareembloso, cobrando al cliente un recargo o
tasa por elegir este método. Prestasoft ya viene con un método de pago contra reembolso
pero no viene con esa tasa adicional.
Hay que instalar el módulo llamado “Pago contra reembolso COD”. Una vez instalado
entramos en su configuración.
Primero hay que rellenar unos datos, y abajo aparecen unas instrucciones en español que nos
especifica que hacer:
1) Añadir un nuevo estado de pedido:
Para trabajar más fácilmente, para ir a Pedidos -> Estado, podemos abrir una nueva
pestaña. De esta forma podemos tener abierto tanto las opciones del módulo como las
páginas de Prestasoft que necesitamos para dar todos los pasos que nos pide:
• Ir a Pedidos -> Estado y pulsar en Añadir nueva. Luego se establece como el estado de
preparación.
• Ese estado debe de llamarse: “Contra reembolso en preparación”
• En el icono se puede cargar el icono que queramos, se puede usar el mismo icono que
hay al lado de instrucciones en las opciones del módulo. Pulsa botón derecho sobre él
y dale a guardar como. Guarda el icono y cárgalo en el Estado del pedido.
• El color, como por ejemplo, azul claro.
• Activamos todas las casillas excepto “Ocultar este estado para los clientes”.
• Puede elegir una plantilla de correo electrónico como el mismo estado de preparación
o crear uno nueva, pero en este caso, debe agregar dos. html y txt en las carpetas de
cada uno de los correos por idioma. Nosotros vamos a seleccionar una llamada
“Preparation”. Y pulsamos Guardar.
• Para pago contra reembolso, no es necesario utilizar el estado de preparación.
• RECUERDE la ID de este nuevo estado
2) Añadir una nueva línea en defines.inc.php:
Hay que conectarse a nuestro hosting por FTP. Usaremos Filezilla.
• En el directorio config, se encuentra este archivo.

Curso de PrestaShop 1.4 Premium por www.LaPrimera.net
Página
69
• En la línea 102, debajo de los estados del pedido, agregue una nueva fila con esto:
define ('_PS_OS_CASHONDELIVERYFEE_’, xx); y reemplace las xx con el anterior ID de
estado. Lo que hemos hecho es añadir la nueva categoría a la configuración de
Prestasoft. Le damos a guardar. Filezilla nos pregutará si deseamos actualiar el fichero,
le decimos que si.
ATENCION: Cuidado porque en las instrucciones originales del módulo hay un error
en esa línea de código, por tanto es mejor usar la instrucción define que te proveo en el
punto anterior.
Con esto, ya sólo queda completar la configuración del módulo:
Metemos el valor de tasa por usar este método de pago en “Porcentaje o importe
fijo”.
“Tipo de cargo” es para indicar si la tasa a cobrar será un porcentaje del total o una
tasa fija, lo dejamos “amount” para una cantidad fija.
“Cargo mínimo” es la compra mínima que se debe comprar para elegir este método
de pago. Por ejemplo 10 euros.
El “Valor máximo de la cesta” se puede dejar a 0.
Por último se puede elegir para qué trasportistas estará disponible este método de
pago. Elegiremos todos.
Con esto, queda terminada la configuración de este método de pago.
5.7 iPrestaShop
Video de 04:53 min.
Este módulo no se encuentra en el paquete oficial de Prestasoft, aunque sí está disponible en
la distribución disponible en LaPrimera.net.

Curso de PrestaShop 1.4 Premium por www.LaPrimera.net
Página
70
Este módulo permite a los clientes acceder a nuestra tienda desde terminales móviles de
última generación, tales como IPhone, Android o Symbian. Lo que hace es configurar el
aspecto de nuestra tienda (le da formato) para que se vea correctamente un teléfono.
Hay que instalar el módulo “iPrestasoft” y configurarlo.
Dentro de la configuración hay una serie de informaciones con los tipos de dispositivos que les
facilitará el acceso a nuestra web.
Lo único que hay que hacer es elegir un logotipo que aparecerá en los móviles cuando accedan
a nuestra tienda, y un logo más grande cuando estén dentro de la tienda. Son:
“Home Screen Image” es el icono, por ejemplo cuando el usuario añada la tienda a sus
favoritos. El archivo debe de ser en formato GIF, de 58 x 58 pixeles.
Y “Startup Image”, es el logo principal. Este debe de ser en formato PNG de 320 x 460 pixeles.
Con este módulo, los clientes que entren a la tienda desde un ordenador normal, verán la
tienda en su forma original, mientras que los clientes que entren desde un móvil, la verán
adaptada correctamente a sus terminales móviles.
5.8 Bloque de búsqueda rápida
Video de 00:58 min.
Este módulo no requiere ningún tipo de configuración, sólo tiene dos opciones, instalado o
desinstalado. Viene con el propio Prestasoft, si está activado estará de color verde.
Este módulo aporta un buscador donde un cliente puede introducir un artículo a buscar entre
nuestro catálogo.
Si no queremos que aparezca sólo hay que darle a desinstalar.
5.9 El API de Twenga
Video de 02:00 min.
Este módulo no se encuentra en el paquete oficial de Prestasoft, aunque sí está disponible en
la distribución disponible en LaPrimera.net.
Este módulo es similar a Ciao y Google Merchant Center. Simplemente sirve para mostrar
nuestro catálogo de productos en este portal llamado Twenga. Se accede a él con
www.twenga.es.
Al igual que los otros hace comparativas de precios y productos en torno a tiendas virtuales, y
nosotros con nuestra tienda Prestasoft también podemos estar ahí.

Curso de PrestaShop 1.4 Premium por www.LaPrimera.net
Página
71
Simplemente instalamos el módulo en Guías de Compras e instalamos “El API de Twenga”. Nos
pedirá una hash key, una clave alfanumérica que nos la proporciona la web de Twenga.
Para ella hay que registrarse en el servicio de Twenga.
No es un servicio tan conocido y popular como Ciao o el de Google, pero es una forma eficaz
de llegar a más usuarios.
5.10 Google Sitemap
Video de 02:16 min.
Este módulo ayuda a nuestra tienda para posicionar mejor nuestra web en Google. Los robots
al entrar en la web buscan un archivo llamado Sitemap, este mapa indica que secciones hay en
la página web y cuales son más importantes. Prestasoft ya viene preinstalado con este módulo
y prepara ese mapa del sitio para un mejor posicionamiento.
Lo buscamos en la sección de módulos, el módulo “Google Sitemap” y si no está instalado es
recomendable instalarlo.
En su configuración sólo hay dos casillas que son recomendables dejarlas desactivadas.
La primera dice que incluyamos en el mapa del sitio todos los productos, incluso aquellos que
aún no están disponibles para nuestros clientes, por tanto mejor desactivada.
Y la otra opción añade al sitemap que todas las páginas del CMS. Tampoco es recomendable
pues puede haber páginas que no estén finalizadas, por tanto también desactivada.
Sencillamente recuerda tenerlo instalado.
5.11 Número de IVA Europeo
Video de 01:20 min.
Se puede encontrar en la zona de Facturación de los módulos de PrestaShop.
Aunque diga IVA, en realidad se refiere al CIF de la empresa. Sencillamente está mal traducido.
Lo instalamos y al configurar hay que elegir nuestro país “España”. Y la casilla que hay es mejor
dejarla desactivada. Es una opción avanzada que no nos es necesaria.
Se guarda y ya está.

Curso de PrestaShop 1.4 Premium por www.LaPrimera.net
Página
72
Este módulo hace que el CIF aparezca en el cuadro de información al rellenar los datos de
nuestra empresa en la tienda Prestasoft. Dirá que introduzcamos el número de IVA, pero
recordad que está equivocado y que en realidad se refiere al CIF.
5.12 Importer OsCommerce
Video de 02:11 min.
Este módulo permite importar todos los datos de una antigua tienda OsCommerce a nuestra
tienda Prestasoft.
Para ello es necesario tener una tienda online operativa de OsCommerce y cuya base de datos
esté accesible.
Hay que ir a módulos y herramientas de Migración, salen dos módulo y hay que instalarlos
ambos, tanto “Importer osCommerce” y “Import de Tienda”.
Una vez instalados configuramos el “Import de Tienda”.
Donde pone “Elegir un import” elegimos “Importer osCommerce” y saldrá un formulario para
introducir los datos de acceso a la base de datos. Una vez rellenados, le damos a “Etapa
siguiente” y nos saldrá una pantalla para elegir qué datos queremos importar.
En principio debería de importar todo el catálogo con todos los artículos y sus precios.
5.13 Import de Tienda
Video de 01:31 min.

Curso de PrestaShop 1.4 Premium por www.LaPrimera.net
Página
73
Vemos lo mismo que en el video anterior, pero sabiendo que esta importación la podemos
realizar instalando el módulo necesario para que importe los productos de nuestra antigua
tienda.
5.14 Regalo de cumpleaños
Video de 01:41 min.
Este módulo permite obsequiar a los clientes que cumplen años con un regalo de nuestra
tienda. Este regalo puede ser un descuento con un porcentaje o valor fijo.
Lo instalamos desde la sección Precio y Descuento de los Módulos. Una vez instalado al
configurar, le señalamos activo y elegimos el tipo de regalo, con las opciones de:
• Descuento orden (%): que es un descuento por porcentaje.
• Descuento (el orden de cantidad): descuenta un precio fijo.
• Gastos de envío gratis.
En valor indicamos la cantidad de descuento e indicamos el pedido mínimo.
Al pulsar en guardar, este módulo quedará listo para el disfrute de los clientes.
5.15 Bloque de promociones especiales
Video de 01:08 min.
Este módulo muestra un bloque lateral en nuestra tienda Prestasoft donde figuran
nuestros productos rebajados.
Su instalación es muy sencilla, dentro del apartado de Precios y Descuentos, la instalamos
y configuramos.
Allí sólo hay una opción, activar este bloque siempre o no. Si lo activamos saldrá aunque
no haya productos en oferta, lo cual no es recomendable, por tanto cuando estemos en
época de promociones o rebajas, sencillamente activamos esta opción, y cuando termine la
temporada, lo desactivamos manualmente.
El bloque en cuestión es este, que aparece con el nombre de Promociones Especiales.
Este muestra sólo un producto y un botón que dice “Todas las Promociones” que al
pulsar en él, nos llevará a una lista de todos los productos que se encuentran en
promoción.

Curso de PrestaShop 1.4 Premium por www.LaPrimera.net
Página
74
5.16 La fidelidad de los clientes y las recompensas
Video de 4:16 minutos
El módulo de fidelidad de los clientes y las recompensas es un módulo para nuestros clientes,
sirve para regalar puntos cuando realizan una compra. Estos puntos valdrán a un
porcentaje/cantidad de dinero, que luego podrán canjearlo por productos.
Su configuración es bastante sencilla, primero tenemos que instalarlo en “Módulos” (Instalar
Fidelidad con los clientes) y después procedemos a su configuración.
En los Ajustes tenemos:

Curso de PrestaShop 1.4 Premium por www.LaPrimera.net
Página
75
- Ratio: Por cada euro gastado, la recompensa que el cliente va a tener, por ejemplo, si
insertamos 10 € el cliente va a tener 1 punto como recompensa, por lo tanto, cada euro que
compre equivale a 0,2 puntos.
- Detalles de Vale: Tenemos que poner un titulo del Vale que le llegará al cliente por
cada compra que realice.
- Importe mínimo para utilizar este vale: Le decimos que cantidad mínima queremos
que el vale se efectúe, si dejamos a 0, el vale se aplicará a todos los pedidos.
- Dar puntos a los productos en descuento: Aquí damos la opción que a los productos
si tienen descuento también los clientes obtengan puntos o no.
- Los puntos se otorgan cuando el pedido sea: Indicamos cuando queremos que se
efectúe el regalo de puntos, en que proceso de compra se efectúa.
- Los puntos se cancelarán cuando el pedido sea: Indicamos cuando se le quita los
puntos si el cliente al final cancela su compra.
- Los vales de descuento creados por el sistema de fidelidad pueden utilizarse en las
categorías de artículos siguientes: Aquí seleccionamos las categorías donde queremos que
este vale se aplique, en las categorías que nos interese.
Seguidamente pasamos a configurar la Progresión de Puntos de fidelidad:
Son los pasos que nosotros otorgamos a los puntos de fidelidad, este paso no tenemos que
cambiar nada, ya que el texto viene por defecto.

Curso de PrestaShop 1.4 Premium por www.LaPrimera.net
Página
76
- Inicial: Cuando alguien compra se le informa al cliente que está en espera de validar el
pago, para poderle traspasar los puntos a su cuenta.
- No disponible: Cuando no tienen puntos la compra.
- Convertido: Una vez que se ha efectuado el pago, los puntos que se han otorgado al
cliente.
- Validación: Hace un recuento de los puntos que tiene disponible el cliente.
- Cancelado: Los puntos que se han retirado de su cuenta al cancelar un pedido.
Por último para que se efectúen los cambios debemos de pulsar en el botón “Guardar”.
5.17 PrestaShop Security
Video de 3:31 minutos
El módulo PrestaShop Security es un módulo nuevo añadido en la versión de PrestaShop 1.4 y
de los que aún hay muy poca información disponible sobre su funcionalidades y que
mecanismos de seguridad ofrece, ya que los desarrolladores no han dado mucha información
sobre dicho módulo.
El módulo se encuentra en la pestaña “Módulos” en la sección Pago seguro y tenemos que
instalarlo desde el botón Instalar.
Una vez instalado procedemos a configurarlo desde el enlace Configurar, una vez pulsado
sobre este enlace nos pedirá un correo electrónico, ya que es necesario registrarse para poder
usarlo y pulsamos en crear cuenta y nos lleva a la siguiente pantalla:

Curso de PrestaShop 1.4 Premium por www.LaPrimera.net
Página
77
En esta pantalla, aparecerán rellenados los campos “ID de la Tienda:” y “Clave de la tienda:”,
por lo tanto no tenemos que cambiarlos.
Nosotros solo tendremos que relacionar los transportistas y los pagos.
Para ello nos dirigimos a Transportistas (Ej. Nexo3.com) elegimos Recoger en tienda, porque
los clientes que elijan esta opción, recogerán su pedido en tienda. En My carrier elegimos
“Envío Express”.
En Pagos, relacionamos:
Transferencia bancaria Transferencia bancaria
Cheque Cheque
Pasarela 4B Tarjeta de crédito
La caixa Tarjeta de crédito
Pago contrareembolso Transferencia bancaria
Moneybookers Transferencia bancaria
Paypal Transferencia bancaria
El API de Twenga Transferencia bancaria
Y por último pulsamos el botón “Guardar”.
Recordar que este módulo aún no tiene mucha información desde los propios desarrolladores,
por lo tanto, es recomendable mientras que no den más información al respecto, tener este
módulo desactivado/desinstalado, hasta que sepamos exactamente cómo funciona.
5.18 Trusted Shop – Sistema de evaluación cliente
Video de 1:56 minutos.

Curso de PrestaShop 1.4 Premium por www.LaPrimera.net
Página
78
Este módulo nos permite configurar la cuenta que tengamos activada en Trusted Shop, que es
un sello de calidad que nos puedan dar en Trusted Shop una puntuación del 1 al 5, en la cual
nos valora según la calidad de nuestra tienda virtual. Así garantiza a nuestros clientes una
experiencia de compra satisfactoria.
Para más información debemos de ir a http://www.trustedshops.com/ y seleccionar la
bandera de España, para ver la página en español. En la cual nos explicará en qué consiste su
servicio y como registrarnos.
Para instalar este módulo debemos de irnos en nuestro Panel de Administración, en la pestaña
“Módulos” y en la sección de Pago seguro, pulsamos sobre instalar en el módulo Trusted Shop.
Una vez instalado pulsamos sobre Configurar.
Para configurarlo, solo debemos de incorporar el ID de nuestra cuenta que hemos creado en
los siguientes apartados:
También comentar que este sistema de evaluación no es muy conocido en el ámbito de
España, por eso quizás no sea un sello de confianza muy conocido, pero podemos probarlo
para conocer la experiencia.
Por último en la pestaña número 2 podemos encontrar otros datos a rellenar que podemos
encontrarlos en nuestro perfil como cliente de Trusted Shop.
Para finalizar debemos de guardar los cambios pulsando el botón “Guardar”.
5.19 Bloque de publicidad
Video de 1:41 minutos
El bloque de publicidad nos deja insertar una imagen en uno de los laterales de PrestaShop con
una dirección web que nosotros le indiquemos, normalmente se utiliza como su nombre
indica, para dar publicidad de otra web que tengamos concertada a través de una imagen. En
nuestro PrestaShop podemos ver, por defecto, este bloque que tiene una imagen de un
monitor.

Curso de PrestaShop 1.4 Premium por www.LaPrimera.net
Página
79
Primero debemos de instalarlo, desde la pestaña “Módulos” buscamos “Bloque de publicidad”,
y pulsamos sobre el botón instalar. Una vez instalado pasamos a su configuración, pulsando en
“Configurar”.
Nos aparecerá esta pantalla:
Una vez en la configuración del Bloque de Publicidad, procedemos a cambiar la imagen
pulsando en “Seleccionar archivo” y en la ventana que nos aparece buscamos la el archivo en
nuestro ordenador, una vez seleccionada pulsamos en el Botón “Abrir”.
Por último insertamos la dirección que queremos enlazar (cuando pulsen sobre la imagen los
cliente, les llevará a la página indicada), por ejemplo, http://www.lapaginaweb.com/.
Una vez realizados estos pasos, pulsamos sobre Validar, para guardar los cambios.
Para comprobar el cambio nos vamos a nuestra web PrestaShop y actualizamos (Pulsando en
el teclado la tecla F5) y vemos como la imagen ha cambiado por la señalada, y si pulsamos nos
llevará a la página que hemos indicado, en nuestro caso http://www.lapaginaweb.com/.
5.20 Criteo
Video de 1:44 minutos.
Criteo es un servicio de publicidad y marketing de nuestra tienda virtual, que nos permitirá
obtener mas clientes a nuestra tienda web. (Para mas información sobre este servicio, ir a:
http://www.criteo.com/es ).
Para instalar este módulo debemos de irnos en nuestro Panel de Administración, en la pestaña
“Módulos” y en la sección de Publicidad y Marketing, pulsamos sobre instalar en módulo
Criteo. Una vez instalado pulsamos sobre Configurar.
Nos aparece esta pantalla:

Curso de PrestaShop 1.4 Premium por www.LaPrimera.net
Página
80
Para poder rellenar estos datos debemos de crearnos una cuenta antes desde
http://www.criteo.com/es
Estos datos nos lo proporcionará Criteo cuando nos registramos, así solo es insertarlos en el
campo correspondiente y la URL para comunicar copiamos una de las dos que nos ofrecen y se
la proporcionamos a Criteo desde nuestra Cuenta.
Por último pulsamos el botón “Enviar” y ya quedará configurada nuestra cuenta.
5.21 eKomi
Video de 2:18 min.
Ekomi es un servicio que mejora la conversión de Adwords, que nos ayuda a tener más
comentarios en los resultados de google y optimizarlos. Los servicios de ekomi podemos
encontrarlos en www.ekomi.es/es ,donde podemos encontrar más información al respecto,
crearnos una cuenta para utilizarlos en nuestra PrestaShop, además podemos acceder desde
su web oficial a una demo del servicio.
Para instalar este módulo debemos de irnos en nuestro Panel de Administración, en la pestaña
“Módulos” y en la sección de Publicidad y Marketing, pulsamos sobre instalar en módulo
eKomi. Una vez instalado pulsamos sobre Configurar.

Curso de PrestaShop 1.4 Premium por www.LaPrimera.net
Página
81
En este módulo solo tendremos dos campos a rellenar, que nos lo facilitará al crear la cuenta
de eKomi o desde su Área de Clientes, así que no tenemos ninguna complicación en configurar
este módulo.
Por último una vez rellenados los campos, pulsamos el botón “Guardar”.
5.22 Retome contacto con sus clientes
Video de2:48 minutos.
Para instalar este módulo debemos de irnos en nuestro Panel de Administración, en la pestaña
“Módulos” y en la sección de Publicidad y Marketing, pulsamos sobre instalar en módulo
Retome contacto con sus clientes. Una vez instalado pulsamos sobre Configurar.
Este módulo permite enviar correo electrónico
cuando un cliente abandona una compra, es decir, no
efectúa el pedido, para invitarle a terminar de
efectuar el pedido. También podemos configurar que
envíe un correo electrónico que acaba de realizar un
pedido, generando un vale descuento para enviárselo
al cliente o para los mejores clientes que compren
frecuentemente en nuestra tienda, activamos el envío
automático de vales de descuento que le llegará a su
correo electrónico. Por última opción podemos
activar la opción para los llamados “Malos clientes”,
que son los clientes que han realizado solo un pedido
y no han vuelto a realizar ninguno en un cierto
tiempo.
Todo esto podemos activarlo señalándolo en la
opción Activado, y en cada una de las opciones
rellenando los parámetros que nosotros queramos.
Por último, para que funcione de forma automatizada
tendremos que crear una tarea “CRON”, esta tarea
tenemos que crearla en nuestro hosting. Una vez que
estemos en nuestro hosting nos vamos a la opción
“CRON” y crear una tarea nueva que se ejecute una
vez cada día, e insertamos la dirección que nos
aparece arriba de la configuración (Véase en la
imagen de ejemplo).

Curso de PrestaShop 1.4 Premium por www.LaPrimera.net
Página
82
Una vez configurado este módulo pulsamos sobre el botón “Guardar”.
5.23 Google Adsense
Video de 2:36 minutos.
Google Adsense es un servicio gratuito de google que nos permite a los propietarios de páginas
web, insertar publicidad contextual de terceros y nosotros obtener beneficios cuando hacen
click sobre ellos. Aunque para nuestra tienda virtual no es aconsejable este tipo de publicidad,
ya que puede ser que muestren artículos de una tienda que sea competencia nuestra, por lo
tanto, eso no nos beneficia, aunque dejemos de ganar unos centimillos. Nuestra intención es
vender nuestros productos y no hacerle publicidad a la competencia.
Para instalar este módulo debemos de irnos en nuestro Panel de Administración, en la pestaña
“Módulos” y en la sección de Publicidad y Marketing, pulsamos sobre instalar en el módulo
Google Adsense. Una vez instalado pulsamos sobre Configurar.
Lo único que os pide este
módulo es el código que os
genera Google Adsense. Para
generar este código tenemos
que registrarnos en
www.google.com/adsense y
al final del proceso
obtendremos el código que
al pegarlo en el módulo, una
vez pulsado el botón “Ajustes
de actualización”, esta
publicidad Adsense nos aparecerá en un lateral de nuestra tienda.
5.24 Programa de apadrinamiento de clientes
Video de 03:08 min.

Curso de PrestaShop 1.4 Premium por www.LaPrimera.net
Página
83
Este módulo permite a nuestros clientes enviarle a un amigo una invitación a entrar a nuestra
tienda y a cambio nuestro cliente se llevará una recompensa.
Para instalar este módulo debemos de irnos en nuestro Panel de Administración, en la pestaña
“Módulos” y en la sección de Publicidad y Marketing, pulsamos sobre instalar en el módulo
Programa de apadrinamiento de clientes. Una vez instalado pulsamos sobre Configurar.
Una vez que hemos pulsado sobre Configurar, nos saldrá una pantalla como esta:
En esta pantalla podemos
configurar el número de pedidos
que un amigo debe hacer para
recibir un vale de descuento, que
en nuestro caso será 1. Además
podemos indicar el número de
amigos que puede apadrinar,
para que lo muestre en el
formulario de nuestra tienda (Mi
Cuenta / Apadrinamiento).
También nos da la opción de tipo de vale que puede ser por porcentaje o con un importe fijo,
si seleccionamos el tipo de vale con un importe, nos pide el importe por tipo de divisa
(moneda) que queremos regalarle, y por último podemos darle nombre al vale, que nosotros
introduciremos “Recompensa apadrinamiento”.
Una vez realizados estos cambios pulsamos sobre el botón “Actualizar ajustes”, para guardar
los cambios.
Por último podemos cambiar las reglas del programa de apadrinamiento, es decir, cambiar el
texto de las condiciones que le aparecerá al cliente cuando pulsen en “Leer condiciones”. Este
cambio se puede hacer en la sección “Reglas programa apadrinamiento”.
Cuando instalamos el módulo de
“Programa de apadrinamiento” a
nuestro cliente le aparecerá en el
bloque “Mi cuenta”, le aparecerá
la opción de Patrocinio, que le
llevará a una página donde podrá
insertar el nombre, apellidos y e-
mail de hasta 5 clientes.

Curso de PrestaShop 1.4 Premium por www.LaPrimera.net
Página
84
A continuación vamos a ver esta opción si no hemos realizado ningún pedido:
Si nosotros como clientes hemos realizado algún pedido nos saldrán estas opciones.
Desde mi cuenta / Apadrinamiento podemos ver los amigos que están en espera de confirmar
la invitación a nuestra tienda (Opción “En espera de amigos”) o ver los amigos que han
aceptado y tengo apadrinado (Opción “Amigos que he patrocinado”).

Curso de PrestaShop 1.4 Premium por www.LaPrimera.net
Página
85
5.25 Menú de navegación horizontal – lavalamp
Video de 3:57 minutos
Nos permite insertar en nuestra tienda un menú de navegación mas visual del que trae por
defecto nuestro PrestaShop, el cual podremos tener enlaces a nuestra tienda, barra de
idiomas, opción de buscar, etc..
Para instalar este módulo debemos de irnos en nuestro Panel de Administración, en la pestaña
“Módulos” y en la sección de Otros módulos, pulsamos sobre instalar en el módulo Menú
horizontal de navegación - lavalamp. Una vez instalado pulsamos sobre Configurar.
En las configuración del menú lavalamp podemos indicarlo que enlaces van aparecer y en que
orden.
Para añadir un enlace de nuestro PrestaShop al menú, tenemos que señalarlo desde Opciones
de menú disponible y luego pulsar en Añadir, antes de hacer este proceso tenemos que tener
claro que orden queremos que tengan las opciones porque el orden será según añadamos, por
eso tenemos que tenerlo claro.
O podemos quitarlo de forma inversa, en el cuadro Opciones de menú seleccionados,
pulsamos sobre la opción que deseemos y por último pulsamos en el botón “<< Quitar”.
Si hay alguna opción que queremos añadir y no está en nuestra lista, tenemos que irnos al
apartado “Añadir enlace superior al menú”.

Curso de PrestaShop 1.4 Premium por www.LaPrimera.net
Página
86
Tan solo tenemos que insertar el nombre del enlace (etiqueta) y la dirección del Enlace (la url /
dirección web), y si queremos que cuando pulsemos se abra en una ventana nueva
seleccionamos la opción Nueva Ventana.
También podemos cambiar los colores del menú (ya sea del texto seleccionado, del texto
subrayado, fondo..) y tipografía (negrita, cursiva, tamaño..). Para guardar los cambios
pulsamos en guardar.
Para cambiar la imagen de fondo del menú podemos cambiarla a través de la sección Modo
imagen, 1º borramos la imagen que tenemos en nuestro PrestaShop (Pulsando Borrar imagen)
y después seleccionando el archivo zip que queremos subir desde nuestro ordenador (que
tiene que contener un archivo llamado bg.gif (fondo del menú) y lava.gif (imagen que saldrá
cuando tenemos seleccionada una opción del menú)). Y una vez subido el archivo, guardamos
cambios.
Un fallo muy común en el módulo lavalamp que hace que no se visualice correctamente lo
ideal es eliminarlas desde Ajustes del Módulo quitando la selección “Menú de Idioma”,
además podemos quitar la barra de búsqueda quitando la selección a “Barra de Búsqueda”.
Recordamos que siempre que hacemos un cambio tenemos que pulsar sobre el botón
Guardar.

Curso de PrestaShop 1.4 Premium por www.LaPrimera.net
Página
87
5.26 Bloque para HTML
Video de 2:29 minutos.
Este módulo nos permite un bloque lateral en código HTML. HTML es un código de
programación que nos permite insertar texto, imágenes, links. generalmente lo utilizamos
para insertar un código que nos han facilitado al contratar algún servicio. Este módulo no
forma parte de la instalación Estándar de PrestaShop, sino que lo instalamos para nuestros
clientes en nuestra distribución.
Para instalar este módulo debemos de irnos en nuestro Panel de Administración, en la pestaña
“Módulos” y en la sección de Otros módulos, pulsamos sobre instalar en el módulo Bloque
HTML. Una vez instalado pulsamos sobre Configurar.
Para configurar este módulo tenemos dos campos,
1- Titulo: Que será el nombre del bloque que vamos a crear.
2- Contenido: El texto o código html que queremos insertar.
Una vez rellenados estos campos pulsamos en Guardar cambios para que sea efectivo dicho
cambio.
Para ver como ha quedado el bloque nos vamos a nuestro PrestaShop y actualizamos (Tecla
F5), y vemos nuestro bloque creado de la siguiente manera:
Tenemos a nuestra disposición hasta 4 módulos iguales para poder insertar HTML.
5.27 Fecha de entrega
Video de 3:13 minutos.
Con este módulo podemos indicarle al cliente la fecha aproximada de entrega de su pedido.

Curso de PrestaShop 1.4 Premium por www.LaPrimera.net
Página
88
Para instalar este módulo debemos de irnos en nuestro Panel de Administración, en la pestaña
“Módulos” y en la sección de Transportista y Logística, pulsamos sobre instalar en el módulo
Fecha de entrega. Una vez instalado pulsamos sobre Configurar.
Lo primero que tenemos que hacer es crear una nueva Regla de Transportista
( ) y tenemos que indicar en cada transportista lo
que tarda en enviar el paquete (Entrega prevista entre y si entrega los sábado o domingos.),
esta información nos la facilitará nuestra empresa de mensajería.
Una vez que tenemos estos datos rellenos pulsamos sobre Guardar.
Para finalizar esta regla debemos de configurar unas cuantas opciones, en el apartado “Mas
Opciones”, como:
- Tiempo suplementario cuando un producto no está disponible (expresado en días).
Cuanto un cliente nos hace un pedido de un producto que no tenemos en stock,
cuánto tiempo tardamos en dárselo a la agencia de transportes.
- Tiempo suplementario para la preparación del pedido (expresado en días).
Cuanto tiempo tardamos en preparar el paquete una vez recibido o pedido.
- Opción para la preparación ( si lo preparamos para el Sábado o para el Domingo).
- Formato de fecha
El formato lo podemos modificar a nuestro gusto como indica en la siguiente dirección
http://www.php.net/manual/en/function.date.php
Una vez realizados los cambios pulsamos sobre el botón Guardar y ya tendremos configurado
el proceso de pedido por nuestra cuenta.

Curso de PrestaShop 1.4 Premium por www.LaPrimera.net
Página
89
5.28 Transportista UPS
Video de 2:19 minutos.
Si trabajamos con UPS como agencia de transportes debemos de activar este módulo. Ya que
este módulo nos informa de la situación real del pedido.
Para instalar este módulo debemos de irnos en nuestro Panel de Administración, en la pestaña
“Módulos” y en la sección de Transportista y Logística, pulsamos sobre instalar en el módulo
UPS. Una vez instalado pulsamos sobre Configurar.
Para configurarlo debemos de ponernos en contacto con la empresa UPS para que nos facilite
los datos de configuración.
En la configuración nos
encontramos 4 pestañas, en
la primera pestaña tenemos
Configuración General que
deberemos de rellenar con los
datos facilitados por UPS y el
resto de configuración es
referente a nuestros datos de
dirección, y el tipo de paquete
es según lo que hayamos
contratado con UPS.
En la pestaña 4 encontramos ayuda referente a las opciones que tenemos que configurar.
Para guardar, pulsamos en el botón “Enviar”.
5.29 Alertas por correo
Video de 2:42 minutos.
Este módulo permite a los administradores de la tienda (nosotros) cuando se ha producido un
nuevo pedido. Es recomendable instalar y activar este módulo para que nos lleguen las
notificaciones de cuando se crea un nuevo pedido.

Curso de PrestaShop 1.4 Premium por www.LaPrimera.net
Página
90
Para instalar este módulo debemos de irnos en nuestro Panel de Administración, en la pestaña
“Módulos” y en la sección de Administración, pulsamos sobre instalar en el módulo Alertas por
correo. Una vez instalado pulsamos sobre Configurar.
La configuración es muy sencilla, solo tenemos que especificar que si PrestaShop notifique al
cliente cuando un producto vuelva a estar en stock.
Y después nos vamos al apartado más importante que es Notificación al comerciante:
- Nuevo Pedido: Para recibir una notificación si se recibe un nuevo pedido
- Fuera de stock: Para recibir una notificación cuando un producto este por debajo del
umbral que a continuación detallaremos.
- Umbral de alerta: la cantidad que a partir de ella nos avisará que está fuera de stock.
- Enviar por e-mail: Poner los correos electrónicos a los que queremos que nos lleguen
las notificaciones, si queremos poner varios debemos de introducir un correo por
línea.
Para finalizar esta configuración pulsamos en Guardar, y ya tendremos activado correctamente
nuestro módulo de alertas por correo.
5.30 Newsletter
Video de 3:17 minutos.
El módulo Newsletter nos permite conseguir los datos de los clientes que están subscritos a
nuestro boletín de noticias.

Curso de PrestaShop 1.4 Premium por www.LaPrimera.net
Página
91
Se pueden subscribir al boletín de noticias de 2 formas distintas.
Un forma es las personas que no han realizado ningún pedido y quieren recibir nuestros
boletines pueden darse de alta en el bloque lateral de nuestro PrestaShop llamado
“NEWSLETTER”.
Además de suscribirse pueden, los usuarios que estén dados de
alta y no quieran recibir más boletines pueden tomar la opción de
borrarse de dicho módulo.
La otra forma es cuando un cliente va a hacer un pedido, en el
proceso de pedido si aún no es cliente una casilla será para preguntarle si desea que le envíe
un boletín de noticias y si quiere subscribirse.
Para instalar este módulo debemos de irnos en nuestro Panel de Administración, en la pestaña
“Módulos” y en la sección de Aplicaciones Front Office, pulsamos sobre instalar en el módulo
Fecha de entrega. Una vez instalado pulsamos sobre Configurar.
En la configuración nos encontramos el primer apartado llamado Exportar suscritos a la
newsletter, que nos permite generar un CSV de la base de datos de los clientes que se han
suscrito a través del módulo lateral Newsletter.
En segundo apartado, Exportar clientes, podemos obtener un fichero CSV con los datos de los
clientes que activaron en el proceso de pedido la opción de “Deseo recibir el boletín de
noticias”.
Por lo tanto son dos bloques de Newsletter distintos, por eso debemos de exportarlo cada uno
en su apartado.
Tenemos que tener en cuenta que para que aparezca el bloque newsletter debemos de
activarlo desde el panel de administración en la sección Módulos / “Aplicaciones Front Office”.
5.31 Importar/Exportar un tema
Video de 02:51 min.
Este módulo permite guardar en un archivo *.zip el tema que tenemos instalado con todas las
modificaciones que le hemos hecho. Esto nos servirá para que en un supuesto que
desinstalemos nuestra aplicación, o que por algún motivo perdamos los datos de la misma
tengamos la opción de restaurar la plantilla con todas las modificaciones que le hicimos hasta

Curso de PrestaShop 1.4 Premium por www.LaPrimera.net
Página
92
la fecha de la exportación. Como vemos es un módulo bastante útil ya que nos permitirá
ahorrarnos mucho trabajo una vez realizada la copia.
Dentro de la administración de nuestra tienda, en la pestaña módulos, en la parte
administración, encontramos el módulo llamado: “Importar/exportar un tema”. Hacemos click
sobre instalar y después a configurar para acceder a las diferentes opciones que nos presenta
este módulo.
En el primer apartado nos da la posibilidad de exportar un tema.
Para ello seleccionamos la plantilla que deseamos exportar y después pulsamos en exportar
este tema. Al pulsar se irá a otra nueva pantalla donde especificaremos los datos de esta
plantilla. Tenemos que especificar nuestros datos personales así como nuestro correo
electrónico y la dirección de nuestra página web.
También podemos especificar los módulos que deseamos exportar de los que hacen uso de la
plantilla.

Curso de PrestaShop 1.4 Premium por www.LaPrimera.net
Página
93
A continuación podemos incluso cambiarle el nombre a la plantilla, la versión y añadir una
descripción, aunque normalmente estos datos no se modifican. Por último pulsamos en el
botón generar el archivo ahora.
Esto generará el archivo zip
que podemos descargar para
usar posteriormente.
Para importar un tema
(restaurar la copia de
seguridad hecha con
anterioridad) accedemos a la
configuración del módulo,
donde veremos que tenemos
varias opciones de
importación. Entre ellas
“importar a partir del
ordenador”. Con esta opción
podemos seleccionar un
archivo de nuestro
ordenador para restaurar la
copia de la plantilla. Pinchamos en examinar, seleccionamos el archivo y listo.
También podemos restaurar esa copia desde una web en la que tengamos el archivo
guardado, o usando ftp, pero lo más sencillo es usar un archivo que hayamos guardado en
nuestro ordenador.

Curso de PrestaShop 1.4 Premium por www.LaPrimera.net
Página
94
Como decimos es un módulo muy útil e interesante, ya que nos permite crear copias de
seguridad de nuestras plantillas para ahorrarnos mucho trabajo en el supuesto de que
necesitemos restaurar nuestra plantilla por cualquier motivo.
5.32 Marca de agua
Video de 03:07 min.
Con este módulo podremos añadir una nueva imagen transparente a nuestros productos para
poder protegerla. De esta manera las imágenes de nuestros productos tendrán esa marca para
que si alguien la copia y la utiliza la copiará con esa marca que le hemos asignado. En esta
imagen podemos poner la dirección de la tienda, un logotipo, o algo que nos identifique.
Para instalar este módulo nos vamos a la pestaña de módulos de la administración de nuestra
tienda, ahí en la parte que pone administración y buscamos el módulo “marca de agua
(filigrana)”.
Una vez localizado le damos a instalar y a continuación le damos a configurar.
Hemos de seleccionar el archivo de imagen que deseamos desde nuestro ordenador, para ello
pulsamos en “examinar” y seleccionamos el archivo. Hay que tener en cuenta, a la hora de
crear el archivo, que este módulo solo admite imágenes en formato gif, por lo tanto cuando
creemos esa imagen debemos guardarla en ese formato.
Una vez tengamos seleccionado el archivo, tenemos que especificar el grado de transparencia
de la imagen con respecto a la del producto.

Curso de PrestaShop 1.4 Premium por www.LaPrimera.net
Página
95
Los valores de transparencia van desde 0 a 100, siendo 0 nada transparente y 100 totalmente
transparente. Lo normal es ponerle un valor comprendido entre 50 y 100 (60 o 70) para que el
contraste sea óptimo.
Hemos de indicarle la alineación de la marca de agua.
La opción de “Alineación X de la marca de agua” se refiere a la alineación HORIZONTAL de esta,
es decir, si la queremos a la izquierda, en el centro o a la derecha. Como supondrán, la
“Alineación Y de la marca de agua” se refiere a la alineación VERTICAL de esta, arriba, en el
centro o abajo.
Por último debemos especificar en que imágenes queremos que salga la marca de agua.
En principio seleccionamos todas, aunque si por alguna razón, en un tipo de imagen no
quisiéramos que saliese la marca de agua, con no seleccionarla sería suficiente. Hay que tener
en cuenta que la imagen que insertemos como marca de agua va a ser casi tan grande como
las imágenes pequeñas (small) que tenemos en nuestro PrestaShop, por lo que no tiene mucho
sentido que le introduzcamos a éstas la marca de agua, por ello se recomienda que a las
imágenes pequeñas no se le inserte marca de agua.
Por último y para terminar pulsamos en “Ajustes actualizados” y habremos terminado.
Para que los cambios sean efectivos en las imágenes en miniatura que ya teníamos en nuestro
PrestaShop tenemos que regenerarlas. Para ello nos vamos a preferencias. Una vez allí
pulsamos en imágenes.

Curso de PrestaShop 1.4 Premium por www.LaPrimera.net
Página
96
Ya en imágenes pulsamos en regenerar miniaturas para que PrestaShop regenere todas las
imágenes y ya aparezcan con la marca de agua integrada.
Este es un módulo muy interesante si queremos que nuestras imágenes sean o estén
personalizadas para nuestra tienda.
5.33 Google Analytics
Video de 03:11 min.
Google Analytics es el sistema de estadísticas más extendido hoy en día y se puede decir que el
más completo. Una de las características que lo hacen tan interesante es que es gratuito.
Simplemente con registrarnos en www.google.com/analytics obtendremos una cuenta en
google con la que poder acceder a este servicio. PrestaShop trae un módulo que nos permite
utilizar el sistema de google Analytics para acceder a las estadísticas de acceso a nuestra tienda
virtual.
Podemos ver más información en la dirección web: www.google.com/analytics. Aquí podemos
acceder a toda la información de este servicio de google así como registrarnos para poder usar
este servicio. Una vez creada la cuenta, nos proporcionarán un código que es el que tenemos
que insertar en la administración de PrestaShop.
Para acceder al módulo nos vamos a la pestaña módulos, localizamos la sección análisis y
estadísticas y encontraremos el módulo: “Google Analytics”. Pulsamos en instalar, y después
en configurar para acceder a las opciones del módulo.
En la página de configuración del módulo sólo tenemos que rellenar esta casilla:

Curso de PrestaShop 1.4 Premium por www.LaPrimera.net
Página
97
El nombre de usuario lo extraemos del código que google nos ha facilitado cuando nos hemos
registrado en google Analytics. De este código podemos extraer una combinación de números
y letras similar a ésta: “Ejemplo: UA 1234567-1”. Ese código que nos ha facilitado google
Analytics lo tenemos que copiar y pegar en la casilla mencionada anteriormente. Una vez que
lo hayamos pegado pulsamos en Actualizar ID. Desde ese momento empezaría a funcionar el
módulo de google Analytics.
Señalar también que en la configuración del módulo hay un apartado (Ayuda) en el que se nos
explica como configurar google Analytics de manera más avanzada para que sea la información
más precisa en cuanto a ventas y objetivos conseguidos.
Es muy recomendable que antes de configurar el módulo con las instrucciones citadas
anteriormente, le echemos un vistazo a la información que google.com/Analytics nos facilita
para familiarizarnos con los términos técnicos de este sistema de estadísticas y así nos sea más
sencilla la tarea de configuración.
5.34 Bloque de mejores ventas
Video de 01:26 min.
Con el módulo Bloque de mejores ventas podemos mostrar en nuestra tienda un bloque lateral
con los productos más vendidos.

Curso de PrestaShop 1.4 Premium por www.LaPrimera.net
Página
98
Mediante el botón “Los productos más vendidos” nuestro cliente puede acceder a la lista con
todos los productos más vendidos.
Para instalar este módulo nos vamos a la administración de nuestra tienda, en la pestaña
módulos. Ahí buscamos el apartado “Aplicaciones front office”, y localizamos el módulo
“Bloque de mejores ventas”.
Cuando lo tengamos localizado pulsamos en instalar, y seguidamente hacemos click en
configurar para acceder al panel de configuración del módulo.
La configuración de este módulo se resume a una sola opción, que es si mostramos el módulo
o no. En caso de que no tengamos productos más vendidos, o de que solo tengamos uno no es
aconsejable, por lo que dejaremos la opción desactivada (como en la captura adjunta). En caso
de que quisiéramos activar el módulo, lo único que tendríamos que hacer sería hacer click en
activar (tick verde) y seguidamente en guardar. Con esta sencilla operación tendremos en
nuestro front office un módulo mediante el cual le indicamos a nuestros clientes los productos
estrella o más vendidos de nuestro catálogo.
5.35 Carrito
Video de 01:24 min.

Curso de PrestaShop 1.4 Premium por www.LaPrimera.net
Página
99
El carrito es una herramienta fundamental en PrestaShop. Ahí es donde se van almacenando
los productos que estamos comprando en la tienda antes de confirmar la compra y realizar el
pago, para entenderlo mejor pensad en el carrito que usamos en el supermercado. En el
vamos depositando los productos que vamos a comprar. Los dejamos almacenados en el
carrito mientras vamos mirando por los pasillos del súper (en nuestro caso mientras vamos
navegando por la tienda virtual). Y cuando deseamos vamos a la caja a pagar (en una tienda
virtual confirmamos el carrito).
Podemos configurar el carrito de dos formas: con animaciones o sin ellas. En la primera,
cuando el cliente añade un producto, se ve una animación de cómo la imagen del producto se
va transportando al carrito y se suma, o podemos desactivar esa animación.
Para configurar estas opciones, nos vamos al panel de administración de nuestra tienda.
Dentro de ahí pinchamos en la pestaña módulos, y ahí localizamos la parte “Aplicaciones para
front office”.
Localizamos el módulo carrito y pulsamos en instalar en caso de que no venga instalado por
defecto. Seguidamente, y para acceder a la configuración del módulo, pulsamos en configurar
y se nos abrirá la siguiente pantalla:

Curso de PrestaShop 1.4 Premium por www.LaPrimera.net
Página
100
De forma predeterminada viene activada la opción de la animación por defecto, y en caso de
que no la quisiéramos, solo tenemos que pulsar en la segunda opción y darle a guardar.
5.36 Bloque de categorías
Video de 02:15 min.
Es el encargado de mostrar a nuestros clientes las categorías de productos que tenemos
disponibles para ellos. Es un módulo que viene ya preinstalado y pre configurado ya en
PrestaShop y que no tendremos que configurar a no ser que queramos cambiar algo de esa
configuración.
En el caso en que
tuviéramos una sub
categoría, ésta aparecería
reflejada en la categoría
padre (a la que
pertenece) con un
símbolo “+”, que al hacer
click aparecería un menú
desplegable donde
encontraríamos las
diferentes subcategorías.
Para acceder a la configuración del módulo de categorías, nos vamos al panel de
administración de nuestra tienda. Dentro de la pestaña módulos encontramos el apartado
“Aplicaciones front office”. Ahí debemos buscar el módulo “Bloque de categorías”,
seguidamente pulsamos en configurar para acceder a la administración del módulo.

Curso de PrestaShop 1.4 Premium por www.LaPrimera.net
Página
101
Una vez dentro, observamos que solo tiene dos opciones a configurar. La primera la cantidad
de subniveles o sub categorías permitidas, y la segunda el menú de categorías dinámico.
La primera opción, “Nivel máximo”, se refiere a la cantidad de sub categorías que vamos a
poder tener en nuestro PrestaShop. Podemos poner el número que queramos. Por ejemplo, si
ponemos 4 en el recuadro, tendremos 4 niveles de sub categorías. Para tener infinitas
subcategorías tendríamos que poner 0 en esta opción.
La segunda opción nos permite activar o desactivar el menú dinámico de sub categorías. Es
muy aconsejable tenerlo activado ya que cuando no lo está, para desplegar las sub categorías
tendría que recargar la página entera, con el tiempo que ello conlleva. Si por el contrario lo
tenemos activo, no recargaría la página, sino que directamente se desplegaría el árbol de
categorías.
5.37 Bloque CMS
Video de 04:33 min.
Los bloques CMS son bloques que aparecen a los laterales de nuestra tienda que contienen
enlaces a páginas previamente creadas con la herramienta CMS de nuestro PrestaShop. El
bloque que viene configurado por defecto en PrestaShop es el de “Información”. En él, como

Curso de PrestaShop 1.4 Premium por www.LaPrimera.net
Página
102
hemos señalado anteriormente, encontramos enlaces a páginas creadas con la herramienta
CMS.
Esta herramienta se encuentra en la administración de su tienda, en la pestaña
herramientas>CMS.
Con esta herramienta podemos tener creadas varias categorías, siendo “Inicio” la categoría por
defecto de PrestaShop. Cada categoría tendrá una serie de enlaces a otras páginas. Podemos
añadir nuevas categorías mediante el botón “Añadir nueva sub categoría
CMS”.
Para añadir una nueva página al bloque, es decir, un nuevo enlace dentro del bloque solo
tendremos que pulsar en “Añadir una nueva página”.

Curso de PrestaShop 1.4 Premium por www.LaPrimera.net
Página
103
Para acceder a la configuración de este bloque nos vamos al panel de administración de
nuestra tienda virtual, en la pestaña módulos buscamos el apartado “Aplicaciones front
office”, y dentro de ahí localizamos el módulo “Bloque CMS” que vendrá preinstalado.
En caso de que no fuera así, lo instalamos haciendo click en instalar, y para acceder a la
configuración pulsamos en configurar.
Como vemos en la imagen, podemos añadir un nuevo bloque CMS en cualquiera de los
laterales pulsando en “Añadir un nuevo bloque CMS”. En la parte de debajo de este panel de
configuración, nos encontramos la posibilidad de asignar los enlaces que queramos al pie de
página. Para ello solo tendríamos que señalar las páginas que quisiéramos que se mostraran
(las creadas anteriormente con la herramienta CMS) y pulsar en guardar.
Observamos también, que tenemos una casilla que nos permite mostrar o no enlaces en el pie
de la página, según deseemos.
Para acceder a la configuración del cada bloque hemos de pulsar en el botón editar de cada
bloque.

Curso de PrestaShop 1.4 Premium por www.LaPrimera.net
Página
104
Ahí, podemos cambiar el titulo del bloque, la categoría a la que pertenece, la ubicación
(izquierda o derecha) del mismo, nos da la opción de mostrar o no un enlace a “Nuestras
tiendas” y también podemos decir que páginas se muestran o no en nuestro bloque.
Para cambiar el título del bloque debemos de cambiar el texto que sale en “Nombre del
bloque”. La opción de más abajo nos permite elegir a que categoría pertenece el bloque, en
este caso el bloque pertenece a la categoría inicio. Podemos elegir la posición del módulo
seleccionando la ubicación deseada en el apartado “Ubicación”. Seguidamente, tenemos la
opción de mostrar o no el enlace “Nuestras tiendas” marcando una opción u otra. Y ya para
terminar, en la lista de páginas, tenemos la posibilidad de mostrar u ocultar la que deseemos,
Esto se hace seleccionando las páginas que deseemos mostrar. Para finalizar de configurar
pulsamos en guardar.
5.38 Bloque de Moneda
Video de 01:05 min.
Este bloque se suele situar en la parte alta de nuestra tienda virtual. Este módulo nos permite
activar una moneda u otra en función de las que tengamos configuradas (por ejemplo euro,
dólar, libra…).

Curso de PrestaShop 1.4 Premium por www.LaPrimera.net
Página
105
Este módulo viene instalado y activado por defecto. Para acceder a él nos vamos a la
administración de nuestra tienda virtual. En la pestaña módulos buscamos el apartado
“Aplicaciones front office” y allí localizamos el módulo “Bloque de moneda”. Recomendamos
que este módulo esté siempre activo, pero en el caso de queramos que no aparezca, la mejor
opción es desactivarlo en vez de desinstalarlo, ya que no perderemos el módulo en caso de
que posteriormente queramos volver a activarlo.
5.39 Bloque de idiomas
Video de 00:58 min.
Este bloque es un módulo de PrestaShop que permite al cliente tener la opción de elegir el
idioma en que quiere que se muestre la tienda virtual. Su parte visible al cliente está
compuesta de una serie de banderas de países que son los idiomas que tenemos disponibles
en nuestra tienda virtual.
Este es un módulo que no requiere configuración ninguna. Solo tendremos que activarlo o
desactivarlo según deseemos desde el panel de administración de nuestra tienda, en la

Curso de PrestaShop 1.4 Premium por www.LaPrimera.net
Página
106
pestaña módulos, dentro del apartado “Aplicaciones front office”, seleccionamos el módulo
“Bloque de idiomas”.
5.40 Bloque de enlaces
Video de 02:39 min.
Este módulo permite crear enlaces a otras páginas web. Por defecto, este módulo viene
desinstalado, por lo que tendremos que instalarlo para poder trabajar con él.
Nos dirigimos en la administración de nuestra tienda a la pestaña módulos y en el apartado
“Aplicaciones fornt office” localizamos el módulo “Bloque de enlaces”. Pulsamos en instalar, y
después en configurar para acceder al panel de configuración del módulo.
Una vez dentro lo primero que tenemos que configurar es el título del módulo. Insertamos el
título que deseemos y pulsamos en “Atualizar”.
Cuando hayamos hecho esto iremos añadiendo tantos enlaces como deseemos. Esta
operación es sumamente sencilla. Para ello nos dirigimos al apartado “Añadir un nuevo
enlace” e introducimos primero el título del enlace que vamos a introducir (la palabra o

Curso de PrestaShop 1.4 Premium por www.LaPrimera.net
Página
107
palabras que vamos a ver en el front office) y, seguidamente, insertamos la url de la página
que vamos a enlazar, por ejemplo: http://www.google.es. Por último, hacemos click en
“Añadir enlace” para finalizar la operación.
Este módulo nos da la opción de ordenar los enlaces. Las opciones de ordenación son “Orden:
por enlaces más recientes” y “Orden: por enlaces más antiguos”. En función de cual escojamos
nos aparecerán los enlaces ordenados de una manera u otra.
5.41 Bloque de marcas
Video de 02:24 min.
Una de las muchas opciones que nos da PrestaShop es crear marcas. De esta manera le damos
a nuestros clientes la posibilidad de saber de qué marca es un producto, navegar y seleccionar
los productos por la marca que dese… Este bloque viene activado por defecto, y se encuentra
en uno de los laterales de nuestra tienda virtual.
Para configurar este módulo nos
dirigimos a la administración de la
tienda virtual, en la pestaña
módulos buscamos el apartado
“Aplicaciones fornt office” y allí
localizamos el módulo “Bloque de
marcas”.

Curso de PrestaShop 1.4 Premium por www.LaPrimera.net
Página
108
Cuando lo tengamos pulsamos en configurar.
En el panel de configuración observamos que tenemos dos opciones de configuración. La
primera, “Use una lista de texto plano”, se refiere al texto que aparece en el módulo, es decir,
si queremos que nos salga una lista con las marcas que tenemos, y esa lista contenga enlaces a
las diferentes marcas.
Podemos también decirle a PrestaShop cuantas marcas va a mostrar, es decir, el número de
marcas que aparecerán en la lista. En este caso, y como vemos, tenemos configurado que
salgan 5 marcas.
La segunda opción, “use un cuadro combinado”, hace referencia a la posibilidad de tener un
menú desplegable con las diferentes marcas que tenemos configuradas en PrestaShop.
Este módulo permite que cualquier posibilidad sea posible, es decir, podemos tener activa una
de las opciones (cualquiera de ellas), las dos o ninguna, en función de nuestro gusto o de lo
que queramos que se vea.
5.42 Bloque Mi Cuenta
Video de 01:34 min.
Este es un bloque totalmente esencial dentro de PrestaShop. Con él, nuestros clientes pueden
tener acceso a sus datos personales, a sus preferencias, historial de compras, editar los datos
personales, direcciones…
Este bloque solo aparecerá cuando
un cliente acceda a la tienda, de

Curso de PrestaShop 1.4 Premium por www.LaPrimera.net
Página
109
otra manera el bloque permanecerá oculto.
Es un modulo esencial, que tendría que estar activado siempre, a no ser que tengamos nuestra
tienda en modo catálogo, que en ese caso no sería muy recomendable tenerlo activo.
Para activarlo desactivarlo nos dirigiremos a la administración de nuestra tienda virtual, en la
pestaña módulos buscamos el apartado “Aplicaciones front office”, y allí localizamos el módulo
“Bloque mi cuenta”.
5.43 Bloque de novedades
Video de 01:38 min.
Este es un módulo de PrestaShop que muestra automáticamente los últimos productos que
hemos insertado en nuestra tienda virtual. Es una forma de que nuestros clientes estén al
tanto de los últimos productos añadidos al catálogo.
Normalmente viene instalado y
activado por defecto, y nos
muestra tanto las imágenes
como los enlaces de los
productos añadidos
últimamente.
También vemos que tiene un
botón mediante el cual
accedemos a una lista de las
novedades más detallada.

Curso de PrestaShop 1.4 Premium por www.LaPrimera.net
Página
110
Para acceder a la configuración de este módulo debemos irnos a la administración de nuestro
PrestaShop, en la pestaña módulos localizar el apartado “Aplicaciones front office”, y ahí
buscar el módulo “Bloque de novedades”.
En el supuesto de que no lo tuviéramos instalado pulsaríamos en instalar, y después en
configurar para acceder al panel de configuración del módulo.
Este panel tiene dos opciones. La primera nos permite configurar el número máximo de
productos a mostrar, que podremos poner el valor que deseemos. La segunda nos permite
forzar que siempre aparezca este bloque, es decir, que aunque no haya novedades aparezca el
bloque con el título. Esta opción no es muy recomendable, por lo que la dejaremos
desactivada y únicamente nos fijaremos en el número de productos a guardar.
5.44 Bloque newsletter
Video de 01:36 min.

Curso de PrestaShop 1.4 Premium por www.LaPrimera.net
Página
111
Este bloque permite a nuestros clientes registrarse en nuestro sistema de noticias. Lo único
que tiene que hacer es introducir su e-mail en el bloque y seleccionar la opción que desee, ya
sea suscribirse si desea recibir las noticias por e-mail, o borrarse en el caso de que desee dejar
de recibirlas.
Después de introducir el e-mail y seleccionar la opción deseada, solo tendrá que pulsar el
botón “ok” para realizar la operación deseada.
La configuración de este módulo se encuentra en el panel de administración de nuestra tienda
virtual, en la pestaña módulos, dentro de “Aplicaciones para front office” localizamos el
módulo “Bloque newsletter”.
En caso de que no lo tuviéramos instalado, tenemos que pulsar en “Instalar” y después en
configurar para acceder al panel de configuración del módulo.
Para extraer las direcciones de los clientes que se han registrado a este boletín tenemos que
hacerlo mediante otro módulo. Este se llama “Newsletter” y se encuentra en el apartado
“Administración” de la pestaña módulos.
Podemos acceder a él desde la opción configurar. Desde este panel, si pulsamos la opción
“Exportar un fichero .CSV” nos exportará todas las direcciones de los clientes registrados a este
boletín a un fichero CSV. Así podremos utilizar una herramienta de envío de boletines de
noticias, donde importaremos el archivo CSV y se le enviará a los clientes os boletines de
noticias.

Curso de PrestaShop 1.4 Premium por www.LaPrimera.net
Página
112
5.45 Bloque de logos de pago
Video de 04:16 min.
Este bloque nos permite mostrar a nuestros clientes de una manera visual, que formas de pago
puede elegir para realizar sus compras.
Este módulo permite algo de configuración. Para acceder a ella debemos irnos al panel de
administración de nuestra tienda virtual, en la pestaña módulos buscamos el apartado
“Aplicaciones front office”, y allí localizamos el módulo “Bloque logos de pago”.
Lo único que nos permite configurar este módulo es establecer a que página se va a ir el
cliente cuando haga click sobre el módulo logos de pago. Estas páginas son las que
previamente hemos creado en Herramientas>CMS.
Como vemos en la imagen nos saldrá un menú desplegable en el que podremos seleccionar la
página a la que va a ir el cliente cuando pulse sobre el módulo.
Una cosa “no buena” de este módulo es que no permite cambiar fácilmente la imagen del
módulo. Porque por ejemplo, si en nuestra tienda no tenemos configurada o activada la forma
de pago por PayPal, no querremos que salga esta imagen en el módulo para no confundir a
nuestros clientes. La forma de cambiar la imagen es a través del panel de control del servidor.
Para esta tarea lo más importante es saber dónde se encuentra guardada esta imagen. Para
ello pulsamos con el botón derecho sobre la imagen y seleccionamos “Ver imagen”.

Curso de PrestaShop 1.4 Premium por www.LaPrimera.net
Página
113
Así podemos ver en que dirección está guardada la imagen del método de pago por paypal.
Tenemos que tener en cuenta que son tres imágenes diferentes, por lo que si fuera otro
método de pago el que no tuviéramos configurado tendríamos que la misma operación pero
sobre la imagen del método de pago correspondiente.
En este caso la imagen esta en el servidor, dentro de la carpeta “themes”, a su vez dentro de la
carpeta “PrestaShop” y dentro de la carpeta “img”. El archivo se llama
“logo_paiment_paypal.jpg”. Para cambiar la imagen por otra que queramos o que nos guste
más tendríamos que subir una imagen a la misma dirección que la antigua y con el mismo
nombre mediante el panel de control de nuestro servidor. Si por el contrario lo que queremos
es que no aparezca la imagen del método de pago tenemos dos opciones. La primera y más
recomendable es crear una imagen de 1 píxel por 1píxel y subirla a la misma ruta que la
antigua y con su mismo nombre. Con esta manera conseguiremos una imagen casi
imperceptible que hará que se deje de ver la del método de pago que no tenemos
configurado. La otra opción que tenemos es directamente borrar la imagen del servidor para
que así no aparezca. Con esta opción tenemos el inconveniente de que si por un casual, más
tarde, configuramos ese método de pago tendremos que buscarnos una imagen que nos
aparezca en el módulo.

Curso de PrestaShop 1.4 Premium por www.LaPrimera.net
Página
114
5.46 Bloque de enlaces permanentes
Video de 01:16 min.
Este módulo muestra un par de enlaces en la cabecera de nuestra página al mapa del sitio al
contacto de los clientes con los administradores de la tienda.
Es un bloque que no permite mucha configuración, simplemente se resume en activar o
desactivar, según queramos mostrarlo o no. Y en caso de que sepamos con certeza que no lo
vamos a usar lo desinstalaremos.
Para acceder a la configuración del módulo debemos de irnos al panel de administración de
nuestra tienda virtual, en la pestaña módulos buscar “Aplicaciones front office” y ahí, localizar
el módulo bloque de enlaces permanenetes.
5.47 Bloque fuentes RSS
Video de 03:27 min.
Hay muchas páginas web que distribuyen, normalmente de forma gratuita, su información en
formato rss. En PrestaShop disponemos de un módulo llamado “Bloque de fuentes RSS” con el
que podremos configurar una fuente RSS que distribuye contenidos y mostrarlo en nuestro
PrestaShop.
Para ver información de cualquier blog que distribuya su información en formato RSS
tendremos que copiar el enlace que tienen estos blog referente a RSS (normalmente “Feed
RSS”) pulsando el botón derecho del ratón sobre el enlace y haciendo click sobre la opción
“copiar la ruta de enlace”. Esta dirección es la que usaremos en la configuración del módulo
que estamos tratando.

Curso de PrestaShop 1.4 Premium por www.LaPrimera.net
Página
115
Para acceder a la configuración de este módulo nos dirigimos a la administración de nuestra
tienda, en la pestaña módulos buscamos el apartado “Aplicaciones front office” y buscamos el
módulo “Bloque de fuentes RSS”.
Lo instalamos en caso de que esté desinstalado y después pulsamos en configurar.
Como vemos las opciones son bastante sencillas. En la primera introducimos el título de la
página de la que hemos copiado el enlace, en este caso “Microsiervos”. En la segunda,
pegamos el enlace que copiamos con anterioridad. Y en la tercera introducimos el número de
titulares que queremos que aparezcan en nuestro PrestaShop, es decir, el número de artículos
o noticias que se van a ver relacionadas con la página que hemos copiado el enlace. Siempre
será, los más recientes.
5.48 Bloque tiendas
Video de 03:10 min.
Este modulo permite a nuestros clientes ver en un mapa nuestras tiendas físicas en caso de
que las

Curso de PrestaShop 1.4 Premium por www.LaPrimera.net
Página
116
tengamos.
Si el cliente hiciera clic sobre la imagen del modulo, accedería a un mapa de tecnología google
maps donde aparecerían nuestras tiendas distinguidas con un icono encima.
Para activar este bloque nos vamos a la pestaña módulos de la administración de nuestra
tienda. Allí localizamos el apartado “Aplicaciones front office” y buscamos el módulo: Bloque
tiendas. En caso de que no lo tengamos instalado pulsamos en instalar, y después en
configurar.
Lo único que tendremos que configurar es que tendremos que introducir una imagen de
nuestra tienda.
Una vez seleccionada la imagen pulsamos en Guardar.
Para introducir las diferentes tiendas que tenemos nos vamos a la pestaña de Herramientas, a
la opción Tiendas.

Curso de PrestaShop 1.4 Premium por www.LaPrimera.net
Página
117
Como vemos PrestaShop trae configuradas una serie de tiendas de ejemplo, lo que tendríamos
que hacer sería borrarlas e introducir las nuestras. Para ello pulsamos en añadir nuevo y basta
con rellenar los datos que nos pide, tales como Nombre, dirección, código postal…
5.49 Bloque proveedor
Video de 02:06 min.
En PrestaShop, aparte de clasificar nuestros productos por categorías, podemos hacerlo
también por proveedores, para que así, nuestros clientes, tengan la opción de navegar por
nuestros productos en función del
proveedor. Lo que hace es insertar un
bloque lateral como el de la imagen
para que nuestros clientes tengan la
opción de ver cuáles son los productos
de cada proveedor.
Para acceder a la configuración de este módulo nos dirigimos a la administración de nuestra
tienda, en la pestaña módulos buscamos el apartado “Aplicaciones front office” y allí
localizamos el módulo “Bloque proveedores”.
Lo instalamos en caso de que lo tuviéramos desinstalado y pulsamos en configurar para
acceder al panel de administración de este módulo.

Curso de PrestaShop 1.4 Premium por www.LaPrimera.net
Página
118
Como vemos aquí tenemos dos sencillas opciones. La primera para mostrar una lista en texto
plano de los proveedores, y la segunda para mostrar un menú desplegable de los mismo. Decir
que podemos tener activada una, otra o las dos opciones al mismo tiempo.
5.50 Bloque etiquetas
Video de 02:26 min.
En PrestaShop los artículos los podemos agrupar en categorías, pero también podemos
añadirle una serie de etiquetas que lo identifican. Esto facilita para darle al cliente la
posibilidad de navegar también por las etiquetas. Las etiquetas cuyo nombre aparece más
grande es porque hay más productos de ellos en nuestra tienda.
Para activarlo hay que ir a la pestaña módulos en la sección aplicación Fornt Ofice y
localizamos bloque de etiquetas, lo activamos y le damos a configurar.
5.51 Bloque de información personal
Video de 01:17 min.
Es un módulo que muestra la información del cliente una vez que este se identifica. El cliente
verá lo siguiente bienvenido y su nombre, la posibilidad de salir, de ver su carrito y su cuenta,
entre otras ventajas.

Curso de PrestaShop 1.4 Premium por www.LaPrimera.net
Página
119
5.52 Bloque de productos vistos
Video de 01:27 min.
Este módulo, muestra los productos más vistos por nuestros clientes.
Por defecto normalmente está activado. Pero de no estarlo, se instala en la pestaña módulos
en la sección aplicación Fornt Ofice y localizamos “bloque de productos más vistos”, lo
instalamos y le damos a configurar. Así accederemos a la opción de indicar el número de
productos que se van a mostrar (no es aconsejable poner muchos para no alargar mucho el
lateral).
5.53 Bloque de wishlist
Video de 03:22 min.
También llamado lista de regalos o lista de deseos, y es una utilidad que sirve para contener
una serie de productos que deseamos comprar, pero no en este momentos sino un poco más
tarde.
Este módulo se instala en la pestaña módulos en la sección aplicación Fornt Ofice y localizamos
wishlist. Una vez instalado, en nuestro PrestaShop nos muestra un bloque lateral donde se
mostrarán los productos añadidos a nuestra lista de deseos. También en el botón añadir al
carrito nos aparece otro botón, añadir a mi wishlist.
Nosotros también desde nuestra administración podemos ver la lista de deseos de nuestros
clientes.
5.54 Ventas cruzadas
Video de 02:34 min.
Este módulo es interesante porque permite ver a nuestros clientes que están viendo un
producto, decirles que los clientes que compraron estos productos también compraron,…

Curso de PrestaShop 1.4 Premium por www.LaPrimera.net
Página
120
Este módulo se instala en la pestaña módulos en la sección aplicación Fornt Ofice y localizams
“ventas cruzadas”, lo instalamos y le damos a configurar, donde sólo le podemos decir si
deseamos que estos productos aparezcan con el precio o sin él.
5.55 Editor de texto de página de inicio
Video de 04:20 min.
Este módulo es lo que vemos en el centro de nuestro PrestaShop. Justo hasta el modulo de
productos destacados.
Para modificarlo o ponerlo tenemos que ir a la administración de nuestro PrestaShop, en la
pestaña módulos, sección aplicación Front Ofice y buscar “Editor de textos página de inicio”, si
no lo tenemos instalado le damos a instalar, y luego a configurar, y desde aquí podemos
cambiar cada elemento de esta zona que deseemos.
5.56 Fuente de productos RSS
Video de 03:21 min.
Podemos distribuir nuestros productos a través de un zip RSS que no es más que nuestros
productos ordenados en un formato de texto que cumple una serie de requisitos para unos
tipos de servicios web. Básicamente lo que hacemos en generar una URL que le facilitaremos a
otra persona para que pueda mostrar nuestro productos en su Web.
Para ello en la pestaña módulos sección aplicación Front Ofice y buscar el módulos “Fuentes
de productos RSS”, lo activamos.
Y habremos generado nuestro RSS, ahora lo que tenemos que hacer es copiar esta dirección,
para ello, nos vamos a la portada de nuestra página, con el botón derecho del ratón dar a
código fuente. Aparecerá todo el código HTLM de nuestra página, en este localizamos en el
código la siguiente línea
Y copias lo señalado sin incluir las comillas.
Esta dirección es la que le tendremos que pasar a esa persona que nos lo ha solicitado.

Curso de PrestaShop 1.4 Premium por www.LaPrimera.net
Página
121
5.57 Productos destacados en página de inicio
Video de 03:13 min.
Este bloque en la parte central en nuestro PrestaShop en la página de inicio.
Si no nos aparece tenemos que ir a la administración de nuestro PrestaShop, en la pestaña
módulos, sección aplicación Front Ofice y buscar Productos Destacados en la Página de inicio.
Si no lo tenemos instalado, lo instalamos y le damos a configuración, para introducir el número
de productos en total que vamos a destacar (como máximo 10).
Para indicarle a PrestaShop los productos destacados hay que ir a la pestaña catálogo y
asignarle a la categoría del producto, además de la categoría a la que pertenece, le añadimos
la categoría inicio.
5.58 iAdvice
Video de 02:58 min.
iAdvize es un servicio de PrestaShop, un módulo que nos permite instaurar en nuestra tienda
virtual un chat en directo con nuestros clientes. Para más información sobre este servicio
visiten su página web, donde encontrarán información sobre el precio, el servicio que
ofrecen…
La forma en la que quedaría en nuestra tienda es similar a la de la imagen. Una barra en la
parte de debajo de la pantalla donde nuestros clientes pueden formular las preguntas que
deseen al empleado online de la tienda virtual.
Para instalar el módulo en PrestaShop tenemos que irnos a la administración de la tienda, en la
pestaña módulos localizar el apartado “Aplicaciones front office” y dentro de ahí el módulo

Curso de PrestaShop 1.4 Premium por www.LaPrimera.net
Página
122
“iAdvize”. Pulsamos en instalar, y seguidamente en configurar para acceder al panel de
configuración del módulo.
La configuración básica de este módulo se resume en insertar el identificador que iAdvize nos
facilita cuando contratamos sus servicios. Este código lo insertamos en el campo “ID Vendedor
iAdvice” y a partir de ahí ya podemos usar este servicio.
Además de este parámetro tenemos otro código a insertar (este opcional) “ID botón de
llamada iAdvize”, que es para poner un botón de llamada en la barra del módulo. Como vemos
en la imagen, tenemos la opción de posicionar dicho botón en la izquierda o en la derecha,
además de suprimir dicho botón.
Como vemos este es un
módulo muy
interesante para todas
aquellas tiendas que
necesiten aconsejar a
los clientes en su
compra, ya que con
esta herramienta lo
pueden hacer en tiempo real.
5.59 LiveZilla
Video de 03:37 min.
LiveZilla es un software que podemos instalar en nuestro servidor para darles a nuestros
clientes la opción de un chat en directo con nosotros. Decir que este servicio no es muy
recomendable en el hosting, ya que hace un uso “demasiado” intensivo del servicio de base de
datos del servidor. En este sentido, una herramienta más “rentable” es iAdvice, que también
tiene un módulo disponible para PrestaShop.
Para obtener más información acerca de este software visiten su página web, donde podrán
encontrar desde cómo funciona a como se instala, pasando por multitud de opciones y
descargas.

Curso de PrestaShop 1.4 Premium por www.LaPrimera.net
Página
123
Como vemos los pasos a seguir en la página de livezilla son sencillos. Lo primero es irnos a la
pestaña “Installation” para ver que pasos tenemos que seguir para instalar el software en el
servidor. Después hacemos click sobre “Download” para ir a la página de descargas y
seguidamente, descargamos el paquete de livezilla. Comentar que los pasos de instalación no
son sencillos, ya que no es pulsar un botón o darle a aceptar y ya, no, tenemos que
descomprimir el paquete, y en función de un archivo del paquete hacer una cosa u otra. Todos
estos pasos vienen muy bien explicados en la página web de LiveZilla, por lo que aunque sean
pasos complejos, no tendréis ningún problema en realizarlos.
Para acceder a la configuración del módulo en PrestaShop nos vamos al panel de
administración de la tienda. En la pestaña de módulos localizamos el apartado “Aplicaciones
front office” y allí, buscamos el módulo “LiveZilla”.
Cuando lo localicemos, pulsamos en instalar, y después en configurar para acceder al panel de
configuración del módulo.

Curso de PrestaShop 1.4 Premium por www.LaPrimera.net
Página
124
Como vemos la configuración del módulo solo tiene dos opciones a elegir entre ellas. O bien
insertamos la dirección donde hemos instalado el módulo en nuestra página web, o bien
copiamos y pegamos el código que se nos ha facilitado al descargar en instalar LiveZilla; si bien
lo más sencillo es insertar la dirección donde hemos instalado LiveZilla.
5.60 Comentario sobre el producto
Video de 02:53 min.
El módulo comentario sobre el producto, permite al cliente dejar un comentario en la ficha del
producto para que otros clientes que entren a ver las características del producto lo puedan
ver. Cuando un cliente entra a la ficha del producto, a parte de la descripción normal, verá los
comentarios que los demás clientes han hecho de ese producto, además de poder escribir el
mismo sobre ese producto.
Para instalar el módulo nos vamos al panel de administración de nuestra tienda virtual, en la
pestaña módulos buscamos el apartado “Aplicaciones front office”, una vez allí buscamos el
módulo “comentario sobre el producto”.
Le damos a instalar y seguidamente a configurar para poder acceder al panel de configuración
de dicho módulo.
La configuración de este módulo se resume en dos apartados fundamentales: la configuración
en si, y la moderación de comentarios.
La Configuración del módulo tiene varios apartados a tener en cuenta. El primero de ellos es
“Todos los comentarios deben estar validados por un empleado”. Si tenemos esta opción
activada, cada comentario que escriba cualquier cliente tendrá que ser validado por un

Curso de PrestaShop 1.4 Premium por www.LaPrimera.net
Página
125
administrador de la tienda, es decir, este administrador tendrá que dar el visto bueno al
comentario para que este sea publicado. Si esta opción está desactivada lo comentarios serán
publicados automáticamente en la web sin ningún tipo de control.
La segunda opción de la
configuración es:
“Autorizar los
comentarios de visitantes
que no están
conectados”. Con esta
opción permitimos o
denegamos la posibilidad
de que personas que no
estén registradas en
nuestra tienda virtual dejen comentarios en la ficha de los productos. Como es evidente si la
opción está activada permitiremos que todos los usuarios dejen comentarios, y si está
desactivada, sólo serán los clientes registrados los que podrán escribir comentarios.
La opción “Tiempo
mínimo entre dos
comentarios de un
mismo usuario” nos
permite establecer el
tiempo que ha de
esperar un usuario para
poder publicar un
nuevo comentario.
La moderación de comentarios es la opción que nos da el módulo para filtrar los mensajes que
queramos. Con esta opción podemos decir que comentarios se publican y cuáles no. Para que
podamos realizarla la opción “Todos los comentarios deben estar validados por un empleado”
ha de estar activada. El manejo de esta opción es muy sencilla basta con ver el comentario y
clicar en el circulo verde o rojo en función de si queramos publicarlo o no.
5.61 Categoría de productos
Video de 02:16 min.

Curso de PrestaShop 1.4 Premium por www.LaPrimera.net
Página
126
El módulo categorías de productos permite mostrar en la ficha de producto otros productos de
la misma categoría. Es una forma de sugerir al cliente que vea otros productos relacionados
con el que está viendo.
Vemos que con este módulo, en la ficha del producto, nos han aparecido dos productos más
de esa categoría Nos bastaría con pulsar en ver para poder acceder a la ficha de ese producto.
Para configurar el módulo nos vamos al panel de administración de nuestra tienda virtual, en
la pestaña módulos buscamos el apartado “Aplicaciones front office”, y ahí localizamos el
módulo “Categoría de productos”.
Una vez allí, pulsamos en instalar y después en configurar para acceder al panel de
configuración del módulo.
La configuración del módulo es muy sencilla, solo nos permite mostrar o nos el precio del
producto.
Si la opción está activada mostrará el precio del producto, y si está desactivada, no lo
mostrará.
5.62 Ventana de información de producto
Video de 02:34 min.

Curso de PrestaShop 1.4 Premium por www.LaPrimera.net
Página
127
Este módulo muestra información al cliente que está navegando en nuestra tienda virtual
sobre el producto que está viendo actualmente, como la última vez que ese producto fue
comprado o el número de clientes que en ese momento están viendo el producto.
Para activarlo tenemos que irnos al panel de administración de nuestra tienda virtual en la
pestaña módulos, buscar el apartado “Aplicaciones front office” y localizar el módulo “Ventana
de información de producto”.
Una vez localizado, le damos a instalar (en caso de que no esté instalado) y después pulsamos
en configurar para acceder al panel de configuración del módulo.
Como vemos en la imagen de abajo, la información facilitada por este módulo nos aparece en
ventanas emergentes de fondo negro con letra blanca. Estas ventanas se cierran
automáticamente pasados unos segundos, aunque el cliente tiene la opción de cerrar todas el
misto pulsando en “close all”, o cerrarlas una a una pulsando el aspa situada en la esquina
superior derecha de cada ventana.
Las opciones de configuración del módulo son bastante sencillas. La primera de ellas nos
permite mostrar el número de personas que están viendo en ese momento el producto. Para
activar esa opción tenemos que pulsar en “si” y después en “Actualizar configuración”. Vemos
que debajo tenemos un apartado que pone “Periodo de validez”. Esto se refiere a lo siguiente.
Cuando entramos a la ficha de un producto que tiene esta opción activada, vemos el número
de personas que están viendo ese producto en ese momento. Bien, si salimos de ese producto
y volvemos a entrar, la información citada no saldrá hasta que volvamos a entrar pasado el
tiempo especificado en ese apartado, es decir, aplicándolo al ejemplo, si entramos a ver el
producto antes de que pasen 30 minutos desde la última vista al mismo, la información de
personas que están viendo ese producto en ese momento no saldrá. Ese parámetro lo
podemos cambiar por el valor que deseemos.

Curso de PrestaShop 1.4 Premium por www.LaPrimera.net
Página
128
También podemos mostrar la fecha en que el producto fue comprado por última vez. Para
activar esa opción debemos pulsar en “si” en el apartado “¿Mostrar fecha de último pedido?”
y después en “Actualizar configuración”. En el supuesto de que ese producto no haya sido
comprado nunca, tenemos la opción de mostrar la fecha en que el producto fue añadido al
carrito por última vez. Tenemos en un apartado llamado “No mostrar acontecimientos de más
de x días” la opción de configurar el tiempo de validez de esta información. Basándonos en el
ejemplo de la captura, la información que ese módulo mostrará será de los últimos 3 días, es
decir, si ese producto fue comprado o añadido al carrito hace más de 3 días, por ejemplo 4 o
5, esa información no le saldrá al cliente. Este parámetro lo podemos configurar al valor que
deseemos.
5.63 Módulo de enviar a un amigo
Video de 01:36 min.
Este módulo incluirá un enlace en la ficha del producto para que si el cliente estima que ese
producto puede interesarle a alguien que conoce pulse sobre ese enlace e, introduciendo el e-
mail de ese amigo, pueda enviarle la dirección para que vea ese producto.
Para activar este módulo tenemos que irnos al panel de administración de nuestra tienda
virtual, en la pestaña módulos localizar la sección “Aplicaciones front office”, y allí buscar el
módulo “Módulo de enviar a un amigo”.
Una vez localizado el módulo, pulsamos en instalar. Y con esta sencilla operación tendríamos el
módulo instalado y activado para nuestro PrestaShop.

Curso de PrestaShop 1.4 Premium por www.LaPrimera.net
Página
129
Como vemos en la imagen, el módulo inserta un enlace en la ficha del producto, que si
pulsamos sobre el nos lleva a una página (imagen de abajo) en la que introducimos el nombre
y el e-mail de un amigo para enviarle la dirección del producto a su correo electrónico.
Módulo 6
NOTA IMPORTANTE: Este módulo es sólo para miembros del Nivel Premium.
Aquí vas a aprender como afinar y utilizar algunas configuraciones avanzadas como:
Acceso rápido para añadir opciones en nuestro menú de administración, Importar productos
mediante un archivo en formato CSV, Copia de Seguridad de la base de datos y de los archivos,
CMS para hacer páginas de artículos adicionales en su tienda virtual, …
6.1 Herramientas: Acceso rápido
Video de 02:32 min.
En la pestaña herramientas en la opción acceso rápido, en esta opción podemos poner y
añadir las que deseamos para que aparezcan en nuestra administración en el desplegable
superior.

Curso de PrestaShop 1.4 Premium por www.LaPrimera.net
Página
130
6.2 Herramientas: Importar
Video de 10:51 min.
Vamos a ver como importar productos mediante un archivo en formato CSV . Para ello en la
administración de nuestra tienda pulsamos en la pestaña herramientas en la opción Importar.
6.3 Herramientas: Subcampos
Video de 02:28 min.
Vamos a Herramientas y la opción subcampos, aquí insertamos todos los subdominios que
vamos a utilizar para la tienda PrestaShop. Normalmente no hace falta entrar en esta opción,
porque ya viene predefinida.
En el ejemplo de un dominio www.midominio.com
www es realmente un subdominio, y puede ser que en determinadas ocasiones si antes del
dominio no ponemos las www no funciona. En nuestro Hosting funciona tanto si le ponemos
www o si no se las ponemos.
6.4 Herramientas: Copia de Seguridad
Video de 02:04 min.
Para realizar una copia de seguridad de nuestra base de datos. La copia de seguridad que
debemos hacer es necesario hacer copia de seguridad de la base de datos y de los archivos.
Aquí aprendemos solo a hacer la copia de seguridad de la base de datos.
Para ello iremos a Herramientas y dentro de esta hacemos clic en la opción copia de seguridad.
6.5 Herramientas: CMS
Video de 05:33
Esta opción nos permite hacer páginas de texto, donde podemos también incluir algunas
imágenes y podemos mostrar informaciones adicionales a nuestros clientes.

Curso de PrestaShop 1.4 Premium por www.LaPrimera.net
Página
131
Esta opción trabaja conjuntamente con un módulo que podemos encontrar en la pestaña
módulos aplicaciones Front Office junto con el
modulo Bloque CMS
Porque este último módulo nos permitirá mostrarlas.
6.6 Herramientas: Generadores
Video de 01:30 min.
En la pestaña herramientas opción “generadores”, podemos generar 2 archivos por un lado el
archivo “Htaccess” que nos sirve para mejorar el posicionamiento y las urls amigables.
El otro archivo "robots.txt" sirve para decirle a los buscadores que es lo que debe o no indexar.
6.7 Herramientas: Informaciones
Video de 00:55 min.
En la pestaña herramientas la opción informaciones , nos indica meramente informativamente
algunos parámetros de nuestro servidor y opciones técnicas.
6.8 Herramientas: Tiendas
Video de 03:19 min.
Es útil en el caso que tengamos varias tiendas distribuidas en varias ciudades o en la propia
ciudad, porque podemos establecer en un mapa todas las tiendas que pertenecen a nuestro
comercio.
Para conseguir esto, debemos ir a la pestaña de “herramientas” opción “tiendas” donde
podemos eliminar o añadir las que deseamos.

Curso de PrestaShop 1.4 Premium por www.LaPrimera.net
Página
132
6.9 Herramientas: Webservice
Video de 01:09 min.
También en la pestaña herramientas, es una nueva funcionalidad de esta versión de
PrestaShop. Y que le permite a los desarrolladores comunicarse entre PrestaShop y otras
aplicaciones, intercambiando información de productos, clientes, etc.
Para su uso necesitamos a un programador o una persona experta.
6.10 Herramientas: Log
Video de 01:22 min.
Es un diario de bitácora donde se van almacenando todas las incidencias que van ocurriendo
en nuestro PrestaShop.
Para entrar en ella hacemos clic en “Herramientas” opción “log.
En esta opción además de darnos los avisos, le podemos decir que cada vez que se produzca
una incidencia que nos avise por e-mail.
OTROS CONTENIDOS RELACIONADOS PUESTOS
RECIENTEMENTE
Optimizar imágenes antes de subirlas
Video de 07:58 min.
Antes de insertar un nuevo producto en nuestro catalogo PrestaShop, es muy importante
optimizar las imágenes que vamos a subir a nuestro producto. Nos referimos a optimizar a
redimensionar las imágenes, para que no sean muy grandes porque van a ocupar mucho
espacio en nuestro disco duro y en nuestro hosting, por lo tanto el tiempo de carga de nuestro
PrestaShop será mayor.
Es recomendable que el tamaño máximo que debe ser alojada en nuestro hosting no debe de
exceder los 250 Kb, que equivale a una resolución de 800px (ancho) x 600px(largo).
Laprimera.net os va a recomendar un software gratuito para redimensionar las imágenes, este
programa se llama, paint.net.

Curso de PrestaShop 1.4 Premium por www.LaPrimera.net
Página
133
Pasos para descargar Paint.net:
1- Ingresamos la URL http://www.getpaint.net/ en nuestro navegador.
2- Pulsamos en el enlace de la parte derecha que mostramos en la imagen
3- Después nos llevará a otra página que a media página encontramos algo así:
4- Por último en la web que nos lleva, pulsamos en la parte derecha el enlace de color
azul (ver imagen).
Una vez descargado e instalado en nuestro sistema, lo abrimos.
La pantalla es algo similar a esta:
Para abrir la imagen debemos de Pulsar en Archivo / Abrir, se nos abre la pantalla de dialogo y
buscamos donde tenemos la imagen guardada y pulsamos en el botón Abrir.
Para reducir la imagen, pulsamos en Imagen / Cambiar el tamaño.

Curso de PrestaShop 1.4 Premium por www.LaPrimera.net
Página
134
Una vez que pulsemos en
importante tener activada la
opción “Mantener la relación
de aspecto” y ya solamente
introducimos en ancho el valor
de 800, pero si al insertar el
ancho observamos que la
altura es superior a 600,
debemos de insertar en la
altura el valor de 600, para
que estos valores no excedan
de 800px x 600px.
Una vez insertados estos valores pulsamos sobre el botón
“Aceptar”. Y Ya solo nos falta guardar la imagen pulsamos
en Archivo / Guardar como.. y lo guardamos con el
nombre nombre_fichero2 (y señalamos la extensión
como JPG / GIF / PNG) y pulsamos sobre Guardar, en la
ventana que nos aparece solo pulsamos en Aceptar.

Curso de PrestaShop 1.4 Premium por www.LaPrimera.net
Página
135
Una vez guardado la imagen, la buscamos y pulsamos el botón derecho del ratón sobre el
fichero, y le damos a propiedades.
Y observamos como el tamaño que ocupa es muy inferior
al original
Con estos pasos podemos subir nuestra imagen
optimizada a nuestro sistema PrestaShop.

Curso de PrestaShop 1.4 Premium por www.LaPrimera.net
Página
136
Guía de estilo: Cómo insertar los textos de descripción de productos
Video de 5:45 minutos.
Vamos a ver un ejemplo de una descripción bien insertada y bien formateada (claro, ordenado
y podemos leer con comodidad y no llama la demasiado la atención sobre otros componentes
de la web).
Esta descripción cumple su labor informativa indicándonos las características del producto (no
utiliza colores, no utiliza tamaños de letra distintos..).
Ahora por contrapunto vamos a ver una descripción mal hecha.
Podemos observar que esta descripción utiliza distintos colores que esto conlleva a
condicionar a la plantilla que estemos utilizando en este momento, porque si luego cambiamos
la plantilla, tendremos que cambiar todas las descripciones para adaptarlas al nuevo diseño.
Tampoco es recomendable los distintos tamaños, ya que da un aspecto poco homogéneo.
Sabemos que es tentador utilizar este tipo de herramientas porque en nuestro panel de
administración nos da todas estas opciones de una forma cómoda, pero os recomendamos
que os centréis en dar una descripción clara y concisa del producto.
Como norma general usaremos el tipo de letra, tamaño y color que nos establezca nuestro
panel de administración, al no ser que queramos resaltar un titulo y queramos ponerlo más

Curso de PrestaShop 1.4 Premium por www.LaPrimera.net
Página
137
grande. Si decidimos poner el tamaño del título más grande, debemos de tener en cuenta el
tamaño para los títulos de otras descripciones. Lo que queda totalmente prohibido es la
utilización de colores y resaltados, ya que da muy mala imagen a nuestra tienda.
Por lo demás si recomendamos usar el uso de negrita, subrayado, cursiva para resaltar siempre
que no abusemos de estas opciones. También comentar que el tipo de alineación dejarla la
que viene por defecto de la plantilla (siempre usar Alineación a la Izquierda). Y por último
cuando vayamos a utilizar la enumeración o las listas, es conveniente usar las opciones de Lista
que tenemos en nuestro editor de descripciones.
Tenemos dos opciones de Listas, la Lista enumerada (lo enumera con números) y la lista
desordenada (lo enumera con puntitos), lo recomendable es usar la lista desordenada.
Todo lo demás que utilicemos lo haremos mal, no porque no sepamos, sino porque cada
plantilla tiene que venir establecidos todos estos formatos, para dar un aspecto más
profesional.
Como crear redirecciones 301 tras una migración desde Zencart
Vídeo de 8:00 minutos.
Si por cualquier cuestión hemos cambiado de aplicación (Por ej. De Zencart a PrestaShop),
para no ser penalizados en el posicionamiento en google y no perder este posicionamiento
vamos a utilizar las redirecciones 301.
Las redirecciones 301 lo que le dice a los buscadores es algo como “Oye yo estaba antes aquí
con esta dirección URL y ahora tengo esta nueva dirección URL del producto de mi
PrestaShop”, así el buscador al buscar en las viejas direcciones las relaciona con las nuevas.
¿Cómo hacemos este redireccionamiento?
Vamos a necesitar crear un archivo de texto para apuntar las viejas direcciones de Zencart,
para saberlas debemos de poner en google lo siguiente site:midominio.com (Ej. site:farmacia-
morlan.com), cuando hacemos esta búsqueda google nos da los resultados de todas las
direcciones indexadas de Zencart. Vemos que hay aproximadamente 61300 direcciones, no es
cuestión de reescribir todas estos resultados, basta con escribir las 5 páginas primeras que
contienen las direcciones mejor posicionadas

Curso de PrestaShop 1.4 Premium por www.LaPrimera.net
Página
138
Para relacionar la URL antigua con la nueva con un poquito de intuición, vemos que en el
primer resultado la dirección es la correspondiente al dominio, por lo tanto, esta no hay que
indexarla.
El resto de enlaces correspondientes a Privacidad, quienes somos, artículos, productos
tenemos que indexarlos de la siguiente manera:
Abrimos el bloc de notas
Copiamos la dirección (Ej. 2 resultado que hemos obtenido Dirección URL: http://farmacia-
morlan.com/privacy.html )en el bloc de notas y añadimos al final “->”.
Nos vamos a nuestra web de PrestaShop, y buscamos el enlace sobre Privacidad y lo copiamos
(sería algo parecido a: http://farmacia-morlan.com/tienda/es/content/2-aviso-legal).
Recordar que si nuestro Zencart y PrestaShop conviven en el mismo hosting, tienen que estar
en carpetas diferentes por eso hemos cambiado la ruta de nuestra PrestaShop a /tienda/. Cada
administrador debe de saber en que carpeta se encuentra su PrestaShop.
Esto en un futuro no pasará porque una vez que migremos a PrestaShop, procedemos a
eliminar nuestro Zencart y funcionar solo con PrestaShop, por lo tanto esta carpeta
desaparecerá, así que borramos donde ponga /tienda, quedando el archivo de esta manera:

Curso de PrestaShop 1.4 Premium por www.LaPrimera.net
Página
139
Volvemos a repetir los pasos 1,2 y 3 con las otras demás direcciones indexadas en google, e irá
quedando como la siguiente imagen:
Por último vamos a hacer efectivas las redirecciones, para ello nos vamos a nuestro Panel de
Administración de PrestaShop, pulsamos en la pestaña “HERRAMIENTAS”, luego en la Opción
GENERADORES.
En este apartado debemos de poner:
Redirect 301 /dirección_antigua Dirección_completa_nueva
Es decir, de la dirección antigua copiamos a partir de la “/” después del dominio, ejemplo:
Redirect 301 /privacy.html http://farmacia-morlan.com/es/content/2-aviso-legal
Y así con las demás direcciones. Una vez que las tengamos todas rellenadas pulsamos sobre el
botón “Generar archivo .htaccess” y con esto tendremos nuestras redirecciones generadas
correctamente.
Es importante que nos guardemos el fichero .htaccess que está en la Raiz de nuestro Hosting
para cuando nos dispongamos a instalar la nueva PrestaShop.
Consideraciones a tener en cuenta tras una actualización a 1.4
Video de 8:50 minutos

Curso de PrestaShop 1.4 Premium por www.LaPrimera.net
Página
140
Si hemos actualizado de la versión 1.3 a la versión 1.4, debemos de recordar que:
Las plantillas de la versión 1.3 no son 100% compatibles con la versión 1.4, esto quiere decir
que si hemos seguido todos los pasos del video de actualización que tenemos a tu disposición
en laprimera.net, ya te has descargado las plantillas de la versión 1.4 y todo irá bien, si de lo
contrario has instalado una plantilla o te han instalado algún diseñador otra plantilla, deberás
de ponerte en contacto con dicho desarrollador para que te facilite la plantilla adaptada a la
nueva versión.
Si nos da un error correspondiente al Stock
Error -> Fatal error (StockMvt – id_stock_mvt_reason = -1)
Este error es algo raro, pero para los programadores que trabajan con PrestaShop tiene su
sentido.
Debemos de solucionarlo siguiendo estos pasos:
Diríjase a la pestaña “Catálogo” / Movimiento de stock.
Cambie en “Motivo por defecto para un movimiento de stock” y marque ‘aumentar’.
Pulse en guardar.
Error con el número de factura inicial.
Para evitar los problemas con el número de facturación, es necesario trabajar mediante
PHPMYADMIN.
Una vez en PHPMYADMIN nos vamos a la parte izquierda y pulsamos sobre la tabla
ps_configuration, una vez dentro y buscamos la variable ps_INVOICE_START_NUMBER.
Cuando la encontramos pulsamos el botón de editar ( ) y en el campo de texto name
cambiamos el valor: ps_INVOICE_START_NUMBER por el siguiente
PS_INVOICE_START_NUMBER.
Después de realizar el cambio pulsamos en continuar y se habría quedado resuelto este error.
Error con las SEO URL y CMS.
Nada mas actualizar es muy posible que tengamos problemas con las url amigables y las
páginas CMS, obteniendo “Page not found”, para ello debemos de insertar en la base de datos
a través del PHPMYADMIN la siguiente secuencia en la pestaña SQL:
INSERT INTO `ps_configuration` (`name`, `value`, `date_add`, `date_upd`) VALUES

Curso de PrestaShop 1.4 Premium por www.LaPrimera.net
Página
141
(‘PS_INSTALL_VERSION’, ‘1.4.0.17’, ‘2011-03-20 12:00:00’, ‘2011-03-20 12:00:00’);
Hay que sustituir 1.4.0.17 por la versión que hayas realizado la versión, esta puede ser la
1.4.1.0.
Una vez insertada esta sentencia, pulsamos el botón continuar para que se efectúe dicha
sentencia.
Copia de seguridad en servidor con CPanel
Video de 2:55 minutos.
Tener una copia de seguridad es de vital importancia habitualmente, lo recomendable es
hacerla (1 vez a la semana).
Para realizar la copia de Seguridad en nuestro Cpanel, accedemos a él y en la sección Archivos
pulsamos en Respaldos.
Una vez dentro pulsamos el botón “Descargar o Generar un Respaldo Completo”.
En “Destino del Respaldo:” dejamos “Directorio Home” y en “Email” ponemos nuestro E-mail
para que nos avise cuando finalice de hacer la Copia de Seguridad, ya que tarda unos 10 – 15
minutos en función del tamaño ocupado en nuestro hosting y por último pulsamos en el botón
“Generar Respaldo”.
Nos comenta que el respaldo está en progreso y que nos enviará un email cuando este haya
finalizado. Cuando recibamos el correo el electrónico, debemos de entrar de nuevo en nuestro
Cpanel y entrar en la sección Archivos y pulsar de nuevo en Respaldos, dentro pulsaremos en
“Descargar o Generar un Respaldo Completo” y veremos un enlace con una pequeña imagen
en color verde, por lo tanto, nos indica que está finalizado, así que pulsando sobre este enlace
nos descargamos en nuestro ordenador la copia de seguridad.

Curso de PrestaShop 1.4 Premium por www.LaPrimera.net
Página
142
Copia de seguridad en servidor Cloud Hosting
Video de 4:16 minutos
Tenemos que tener en cuenta que la copia de seguridad consta de 2 partes (por una parte la
de archivos y otra la base de datos).
Para proceder a la descarga de archivos debemos de usar un cliente FTP, llamado FileZilla.
Para descargarlo: http://filezilla-project.org/ (Pulsar sobre Download FileZilla Client). Una vez
descargado, procedemos a instalarlo.
Para conectar al FTP mediante FileZilla necesitamos 3 valores que son los mismos que el
acceso al panel Cloud Hosting (que se facilitaron una vez contratado el hosting):
Servidor: ftp.midominio.com
Usuario: nombre_usuario
Contraseña: mi_contraseña
Antes de continuar, debemos de crear una carpeta para copiar la Copia de Seguridad en
nuestro Ordenador, por ejemplo la carpeta la creamos en C:\ llamada Datos, por lo tanto
D:\Datos.
Para conectar al FTP debemos de insertar los datos anteriores en los campos de la parte de
arriba y pulsamos en “Conexión rápida”, como la imagen:
En Filezilla nos muestra dos pantallas de directorios, la parte derecha son los archivos de
nuestro hosting y la parte izquierda son los archivos locales (nuestro ordenador).
Debemos de situarnos en nuestra carpeta que hemos creado llamada Datos, en la parte
izquierda de la pantalla en la ruta C:\Datos.
Dentro de la carpeta C:\Datos creamos con el botón derecho una carpeta que se va a llamar
Archivos y entramos dentro.
En la parte del Servidor entramos dentro de la ruta: /web y sobre la carpeta content pulsamos
botón derecho sobre content y pulsamos en descargar y los archivos empezarán a descargarse
a nuestro ordenador (este proceso puede durar hasta horas, según el número de archivos que
tengamos almacenados en nuestro hosting.

Curso de PrestaShop 1.4 Premium por www.LaPrimera.net
Página
143
Para saber que ha finalizado en la parte inferior de la pantalla del FileZilla no debe de aparecer
ningún archivo en cola de transferencia.
-
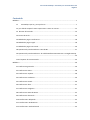 1
1
-
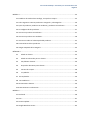 2
2
-
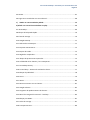 3
3
-
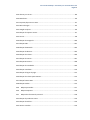 4
4
-
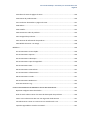 5
5
-
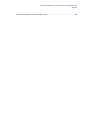 6
6
-
 7
7
-
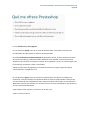 8
8
-
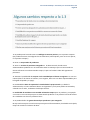 9
9
-
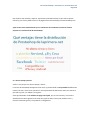 10
10
-
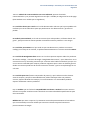 11
11
-
 12
12
-
 13
13
-
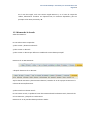 14
14
-
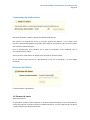 15
15
-
 16
16
-
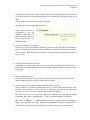 17
17
-
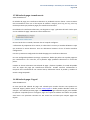 18
18
-
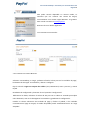 19
19
-
 20
20
-
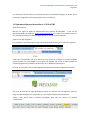 21
21
-
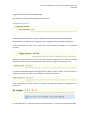 22
22
-
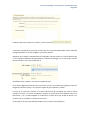 23
23
-
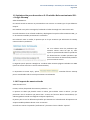 24
24
-
 25
25
-
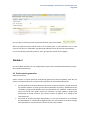 26
26
-
 27
27
-
 28
28
-
 29
29
-
 30
30
-
 31
31
-
 32
32
-
 33
33
-
 34
34
-
 35
35
-
 36
36
-
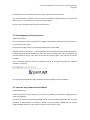 37
37
-
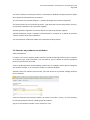 38
38
-
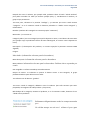 39
39
-
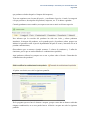 40
40
-
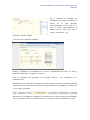 41
41
-
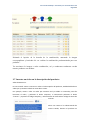 42
42
-
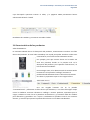 43
43
-
 44
44
-
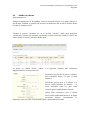 45
45
-
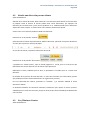 46
46
-
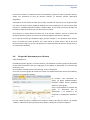 47
47
-
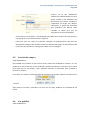 48
48
-
 49
49
-
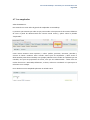 50
50
-
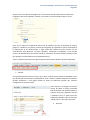 51
51
-
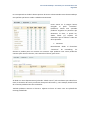 52
52
-
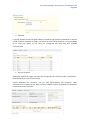 53
53
-
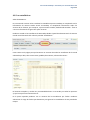 54
54
-
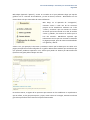 55
55
-
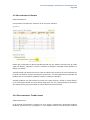 56
56
-
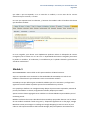 57
57
-
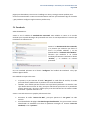 58
58
-
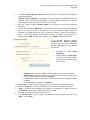 59
59
-
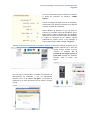 60
60
-
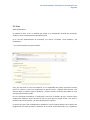 61
61
-
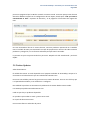 62
62
-
 63
63
-
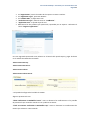 64
64
-
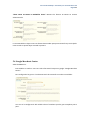 65
65
-
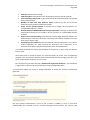 66
66
-
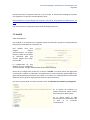 67
67
-
 68
68
-
 69
69
-
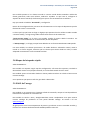 70
70
-
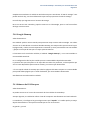 71
71
-
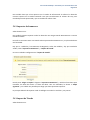 72
72
-
 73
73
-
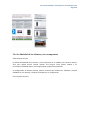 74
74
-
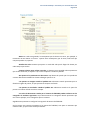 75
75
-
 76
76
-
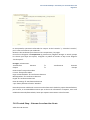 77
77
-
 78
78
-
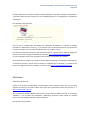 79
79
-
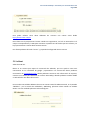 80
80
-
 81
81
-
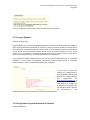 82
82
-
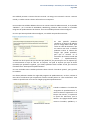 83
83
-
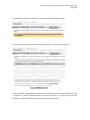 84
84
-
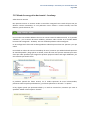 85
85
-
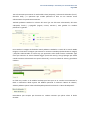 86
86
-
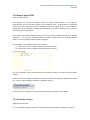 87
87
-
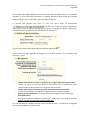 88
88
-
 89
89
-
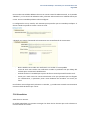 90
90
-
 91
91
-
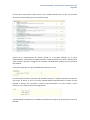 92
92
-
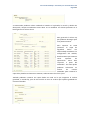 93
93
-
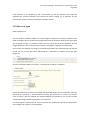 94
94
-
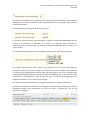 95
95
-
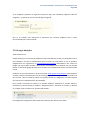 96
96
-
 97
97
-
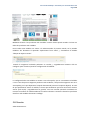 98
98
-
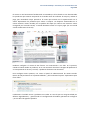 99
99
-
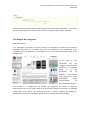 100
100
-
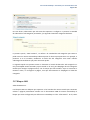 101
101
-
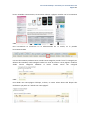 102
102
-
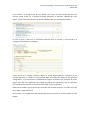 103
103
-
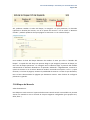 104
104
-
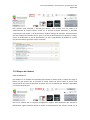 105
105
-
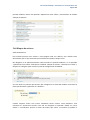 106
106
-
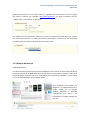 107
107
-
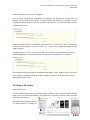 108
108
-
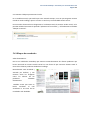 109
109
-
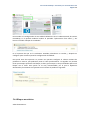 110
110
-
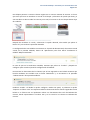 111
111
-
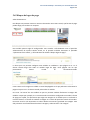 112
112
-
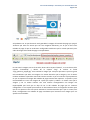 113
113
-
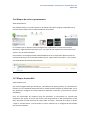 114
114
-
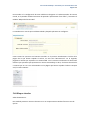 115
115
-
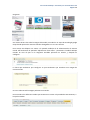 116
116
-
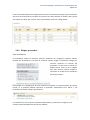 117
117
-
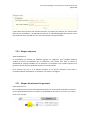 118
118
-
 119
119
-
 120
120
-
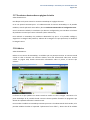 121
121
-
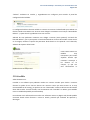 122
122
-
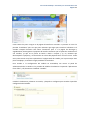 123
123
-
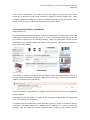 124
124
-
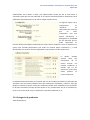 125
125
-
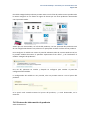 126
126
-
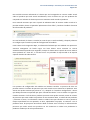 127
127
-
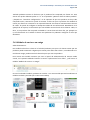 128
128
-
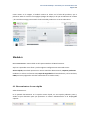 129
129
-
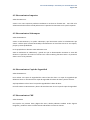 130
130
-
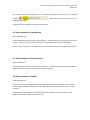 131
131
-
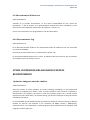 132
132
-
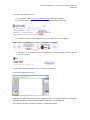 133
133
-
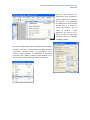 134
134
-
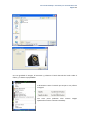 135
135
-
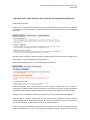 136
136
-
 137
137
-
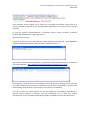 138
138
-
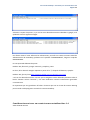 139
139
-
 140
140
-
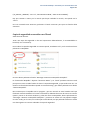 141
141
-
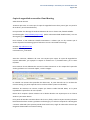 142
142
-
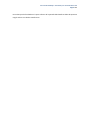 143
143
Documentos relacionados
Otros documentos
-
AIRIS T460 TOMTOM 2005 Manual de Instalacion
-
Cisco EPC3928S El manual del propietario
-
Williams Sound Hearing HotSpot™ Manual de usuario
-
EBP 8437009975152 Ficha de datos
-
Parallels Plesk Panel 10.4 Manual de usuario
-
Parallels Plesk Panel 11.0 Guía del usuario
-
Parallels Plesk Panel 11.0 Guía del usuario
-
Parallels Plesk Panel 10.4 Manual de usuario
-
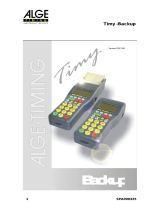 ALGE-Timing TIMY Series Guía del usuario
ALGE-Timing TIMY Series Guía del usuario
-
Lexibook MFC270 ES Guía del usuario