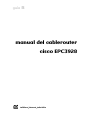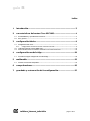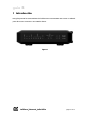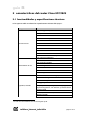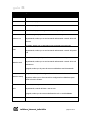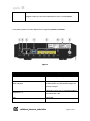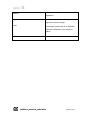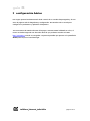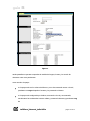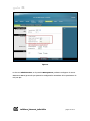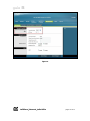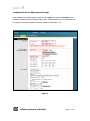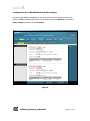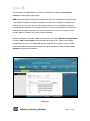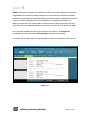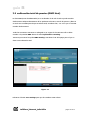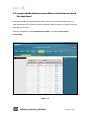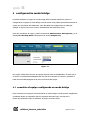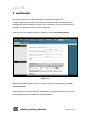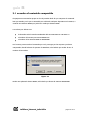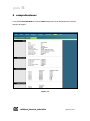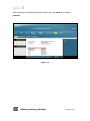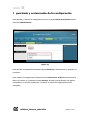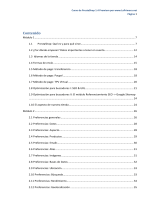Cisco EPC3928S El manual del propietario
- Categoría
- Puntos de acceso WLAN
- Tipo
- El manual del propietario

guía R
R
teléfono_internet_televisión
manual del cablerouter
cisco EPC3928

guía R
R
teléfono_internet_televisión
página 2 de 27
índice
1 introducción .......................................................................................... 3
2 características del router Cisco EPC3825 ......................................... 4
2.1 funcionalidades y especificaciones técnicas: .................................................................................................... 4
2.2 LED y puertos ................................................................................................................................................................ 5
3 configuración básica ........................................................................... 9
3.1 configuración del router ....................................................................................................................................... 11
3.1.1 configuración servicio de acceso a Internet con NAT...................................................................... 11
3.2 redirección total de puertos (DMZ Host) ......................................................................................................... 19
3.3 acceso desde Internet a servidores existentes en la red de área local ............................................... 20
4 configuración modo bridge .............................................................. 22
4.1 conexión al equipo configurado en modo bridge ...................................................................................... 22
5 multimedia .......................................................................................... 23
5.1 acceder al contenido compartido ..................................................................................................................... 24
6 comprobaciones ................................................................................. 25
7 guardado y restauración de la configuración ............................... 27

guía R
R
teléfono_internet_televisión
página 3 de 27
1 introducción
Esta guía presenta las características del cablerouter Cisco EPC3825. Este router se utilizará
para dar acceso a Internet a una LAN de cliente.
figura 1

guía R
R
teléfono_internet_televisión
página 4 de 27
2 características del router Cisco EPC3825
2.1 funcionalidades y especificaciones técnicas:
En la siguiente tabla se indican las especificaciones técnicas del equipo
1
.
Categoría
Funcionalidad
punto de acceso
IEEE802.11b/g/N Compliant
Access point mode
Wireless Client List
Access Point Discovery
Wireless Station Rate-Control
WPA / WPA-PSK
64/128-bit WEP
802.1X Authentication with RADIUS Client
Hidden SSID
MAC Address Access Control
Interfaz radio. Bandas Radio 2,4 y 5 Ghz simultáneas
características de red
Basic network configuration.
DHCP server/client
Static assignation IP/MAC
WAN Blocking
Multicast
UPnP
Static routing
seguridad / firewall
NAT, DMZ Host, Port-Forwarding, open Port
Mac address filtering
IP address filtering
Port triggering
Filter proxy, cookies, java applets, activex, popups,
fragmented ip packets, scan detection, ip flood detection.
Parental control
Antivirus (evaluation version)
VPN Pass-Through
1
No todas estas funcionalidades han sido homologadas por R

guía R
R
teléfono_internet_televisión
página 5 de 27
VPN termination
configuración de red
Web-Based User Interface (HTTP)
Remote config management (port 8080)
Administration Access Control(Users/Passwords)
Configuration Backup/Restore
Firmware Upgrade via TFTP/FTP
Logging via Syslog
Set time
2.2 LED y puertos
En la parte frontal el router dispone de una serie de LED que informan sobre su estado. Son
los mostrados en la siguiente figura:
figura 2
Su significado viene indicado en la siguiente tabla:

guía R
R
teléfono_internet_televisión
página 6 de 27
led
significado
Power
Encendido, está llegando alimentación al equipo
DS
Encendido, el equipo está recibiendo información de la red de cable
US
Encendido, el equipo está enviando información a la red de cable
Online
Encendido, el equipo está registrado en la red y está operativo
Ethernet 1-4
Encendido, algún equipo está conectado a uno de los puertos
Parpadeando, indica que se está enviando información a través de la red
ethernet
USB
Encendido, indica que un dispositivo está conectado al puerto USB
Parpadeando, indica que se está enviando información a través del puerto
USB
Wireless Link
Encendido, indica que el punto de acceso inalámbrico está operativo
Parpadeando, indica que se está enviando información a través de la red
inalámbrica
Apagado, indica que el punto de acceso inalámbrico está desactivado
Wireless Setup
Apagado, indica que la configuración inalámbrica está desactivada
Parpadeo, indica que se ha activado la configuración inalámbrica para
añadir un nuevo usuario
Tel1
Encendido, indica que el servicio de telefonía está habilitado
Parpadeando, cuando la línea 1 está en uso.
Apagado, indica que el servicio telefónico de Tel1 no está habilitado
Tel2
Encendido, indica que el servicio de telefonía está habilitado

guía R
R
teléfono_internet_televisión
página 7 de 27
Parpadeando, cuando la línea 2 está en uso.
Apagado, indica que el servicio telefónico de Tel2 no está habilitado
En la parte posterior el router dispone de los siguientes puertos y botones:
figura 3
puerto/botón
significado
Power
Conecta el equipo al adaptador de corriente.
Botón ON/OFF
Permite apagar el equipo sin quitar el cable
de alimentación. De este modo el equipo no
consume energía.
Telephone 1-2
Puertos RJ-11 a los que se conectan teléfonos
convencionales o fax.
USB
Puerto USB

guía R
R
teléfono_internet_televisión
página 8 de 27
Ethernet
Cuatro puertos Ethernet para conectar
dispositivos
Reset
Presionando momentáneamente (1-2
segundos) reinicia el equipo.
Presionando durante más de 10 segundos
reiniciará el dispositivo a los valores de
fábrica
Cable
Conector para la señal de cable

guía R
R
teléfono_internet_televisión
página 9 de 27
3 configuración básica
Este equipo permite la administración local a través de un servidor http integrado y de una
serie de páginas web de diagnóstico y configuración. Esta interfaz web se usará para
configurar los parámetros y aplicarlos al dispositivo.
Tras conectarnos al interfaz ethernet del equipo, si tenemos DHCP habilitado en el PC, el
router nos habrá asignado una dirección desde la que podremos acceder a la URL
http://192.168.0.1 usando un navegador. La primera pantalla que aparece es la pantalla de
Status para la que no hace falta login.

guía R
R
teléfono_internet_televisión
página 10 de 27
figura 4
Dicha pantalla nos permite comprobar el modelo del equipo, la mac y la versión de
firmware entre otros parámetros.
Para acceder al equipo:
si el equipo está con los valores de fábrica y no se ha conectado nunca a la red,
pinchamos en Log In dejando el usuario y la password en blanco.
si el equipo está configurado por defecto, conectado a la red y sincronizado,
introducimos las credenciales usuario: admin y password: clientesR, y pinchamos Log
in.

guía R
R
teléfono_internet_televisión
página 11 de 27
3.1 configuración del router
3.1.1 configuración servicio de acceso a Internet con NAT
Los servicios de acceso a Internet ofrecidos habitualmente proporcionan una dirección IP
pública para asignar al router. Con este esquema, el router debe realizar NAT, es decir,
traducir las direcciones IP privadas de los puestos de la LAN de cliente a la dirección pública
para permitir su acceso a Internet. Este es el servicio típico y para el que se detalla la
configuración a realizar.
cambio de contraseña y configuración de la WAN
El primer paso es el cambio de contraseña, para ello, accedemos al equipo a través de la IP
192.168.0.1, dejando los campos usuario y password en blanco. Al entrar, nos aparecerá la
pantalla para cambiar la password, una vez modificada la contraseña, pulsamos en Save
Settings y ya quedaría cambiado el ususario y password para acceder al equipo.

guía R
R
teléfono_internet_televisión
página 12 de 27
figura 5
En el menú Administration, en la pestaña Management, podremos configurar el acceso
WAN entre DHCP (protocolo que permite la configuración automática de los parámetros de
red) o IP fija:

guía R
R
teléfono_internet_televisión
página 13 de 27
figura 6

guía R
R
teléfono_internet_televisión
página 14 de 27
configuración de la LAN (Setup\LAN Setup)
Para configurar la LAN del equipo vamos al menú Setup, a la pestaña Lan Setup. Aquí
podemos cambiar la dirección privada del router, desactivar/activar el servidor DHCP, ver
los equipos conectados, cambiar el horario, añadir servidor NTP,… etc.
figura 7

guía R
R
teléfono_internet_televisión
página 15 de 27
configuración de la WLAN (Wireless\Radio Settings)
En primer lugar debemos asegurarnos de que las interfaces wi-fi (2,4Ghz y 5Ghz) están
activas, también podemos activar solo una de ellas. Para ello en Wireless, a la pestaña
Radio settings, marcamos la casilla enable.
figura 8

guía R
R
teléfono_internet_televisión
página 16 de 27
A continuación pasamos a configurar los parámetros relacionados con el canal wi-fi. Los
rangos de frecuencia en los que operan los diferentes estándar wi-fi (IEEE 802.11) se dividen
en distintos canales. Uno de los problemas a los que nos enfrentamos a la hora de utilizar
redes wi-fi es la saturación de canales/frecuencias. A veces, cambiando simplemente el canal
podemos mejorar el rendimiento de nuestra red wi-fi.
En el campo Channel Width seleccionaremos el ancho de canal. Se recomiendo tenerlo en
20Mhz en el caso de ambientes con más redes wi-fi alrededor.
En Channel elegiremos un canal que creamos conveniente en función de otras redes wi-fi
que existan en nuestra zona y puedan crear interferencias. El canal debería ser uno de estos
tres: 1, 6 u 11
En Wide Channel dejamos el que nos asigna por defecto.
En el apartado Wireless Network Name (SSID) se puede introducir el nombre con que se
verá la red inalámbrica.
Pulsamos el botón de Save Settings para que los cambios surtan efecto.
Si la tarjeta wi-fi no soporta el estándar wi-fi N, se podrá activar el funcionamiento del router
en estándar b/g seleccionando en Network Mode “B/G Mixed” y pulsando el botón Save
Settings.
figura 9

guía R
R
teléfono_internet_televisión
página 17 de 27
Los parámetros de seguridad de la red wi-fi se configuran desde la pestaña Wireless
Security. A continuación vemos cómo.
WEP encripta los datos a través de una WLAN. Los datos son encriptados en bloques de 64
o de 128 bits de longitud. Los datos encriptados sólo pueden ser enviados y recibidos por
usuarios con acceso a una clave de red privada. Cada PC de la red inalámbrica debe ser
configurado manualmente con la misma clave que el router para permitir las transmisiones
inalámbricas de datos encriptados. No se podrá acceder a la red si no se conoce la clave
privada. WEP se considera una opción de baja seguridad.
Podemos cambiar la seguridad a WEP seleccionando en el campo Wireless Security Mode
la opción WEP. En Encryption seleccionaremos la opción de 40 / 64-bit (10 hex digits),
introduciendo la clave en el campo Key 1 hasta completar los 10 dígitos, o bien lo mismo
pero con 26 dígitos seleccionando la opción de 104/128-bit (26 hex digits). Pulsamos Save
Settings para guardar los cambios.
figura 10

guía R
R
teléfono_internet_televisión
página 18 de 27
WPA proporciona un método de encriptación de datos más potente (llamado Protocolo de
Integridad de Clave temporal (TKIP)). Funciona en un modo inicial especial fácil de instalar
llamado Clave Previamente Compartida (PSK) que permite introducir manualmente una frase
de paso en todos los dispositivos de la red inalámbrica. La encriptación de datos con
WPA se basa en una clave maestra WPA. La clave maestra se deriva de la frase de paso y
del nombre de la red (SSID) del dispositivo. R, instala sus equipos wi-fi con protección WPA.
No es necesario modificar los valores que aparecen por defecto, y en Passphrase
introducimos la clave. Pulsamos en Save Settings y guardamos los cambios.
En caso de usar el doble ancho de canal (40 Mhz) usarermos la encriptación “AES”, sin TKIP.
figura 11

guía R
R
teléfono_internet_televisión
página 19 de 27
3.2 redirección total de puertos (DMZ Host)
Un host DMZ (Zona desmilitarizada) es un ordenador de la red al cual se puede acceder
desde internet independientemente de los parámetros de NAT, reenvío de puertos y filtro IP.
Se suele usar un DMZ para alojar servidores web, servidores FTP,… etc. a los que se necesita
acceder desde internet.
Todas las conexiones entrantes se redirigirán a un equipo de la LAN. Para ello se debe
acceder a la pestaña DMZ dentro de menú Aplications & Gaming.
Tenemos que activar la opción DMZ Hosting e introducir la iP del equipo para el que se
desee una redirección total.
figura 12
Pulsamos el botón Save Settings para que los cambios surtan efecto.

guía R
R
teléfono_internet_televisión
página 20 de 27
3.3 acceso desde Internet a servidores existentes en la red
de área local
Para poder acceder a servidores (de FTP, Web, correo, etc.) de la LAN desde Internet, es
decir, desde fuera de la red de área local, es necesario abrir los puertos, o rangos de puertos,
adecuados en el router.
Para esto, accedemos al menú Aplications & Games, a la pestaña Port Range
Forwarding.
figura 13

guía R
R
teléfono_internet_televisión
página 21 de 27
En el apartado External seleccionamos el rango de puertos que queremos abrir (si solo
queremos abrir un puerto escribimos el mismo en start y en end). En la casilla de IP Address
escribimos la dirección IP de la LAN a la que queremos que se redireccione el puerto. En
Start Port y en End Port seleccionamos el rango de puertos que queremos abrir (si solo
queremos abrir un puerto específico escribimos el mismo en start y en end). En el apartado
Protocol seleccionamos el protocolo que deseamos (TCP, UDP o ambos). Por último,
marcamos la casilla Enable y pulsamos en Save Settings para guardar los cambios.

guía R
R
teléfono_internet_televisión
página 22 de 27
4 configuración modo bridge
Es posible establecer el equipo en modo bridge desde la misma interfaz de usuario. Si
configuramos el equipo en modo bridge o modo puente, la IP pública pasará directamente al
equipo que está detrás del cablerouter Cisco EPC3928. Esta configuración se utiliza por
ejemplo, si quieres poner otro router o firewall detrás del cablerouter Cisco.
Para ello, accedemos al equipo y vamos al apartado Administration, Management y en el
desplegable Working Mode seleccionamos la opción Bridged only.
figura 14
Este equipo a diferencia del resto de equipos deja las redes wi-fi habilitadas, de modo que si
se desea, es necesario deshabilitarlas bien a través de la interfaz de usuario o pulsando el
botón de encendido/apagado de la wi-fi en el frontal del equipo.
4.1 conexión al equipo configurado en modo bridge
Para conectarnos al equipo si está funcionando en modo bridge o modo puente, simplemente
accedemos desde un explorador web a la siguiente dirección: http://192.168.100.1
Desde aquí podremos volver a establecer el equipo en modo router.

guía R
R
teléfono_internet_televisión
página 23 de 27
5 multimedia
Este equipo cuenta con servidor multimedia y compartición de disco duro.
Se debe validar cada disco duro que queramos compartir desde la web de gestión del
EPC3928 para poder compartir contenido. Solo es necesario a no ser que el disco duro se
formatee o el EPC3928 se reinicie a valores de fábrica.
Para ello, una vez accedido a la web de gestión, en el menú Storage & Sharing
figura 15
Marcamos la casilla del disco duro que se quiere compartir y hacemos click en add to
aproved devices.
nota: la primera vez tiene que indexar el contenido, por lo que puede llevar más o menos
tiempo dependiendo de la cantidad de carpetas/archivos.

guía R
R
teléfono_internet_televisión
página 24 de 27
5.1 acceder al contenido compartido
El equipo tiene una interfaz propia en la red privada desde la que comparte el contenido
bien por Samba, por lo que es accesible por red desde cualquier dispositivo en la misma; o
creando una emisora DLNA que podrá ser usada por clientes DLNA.
Los valores por defecto son:
la dirección IP de la interfaz multimedia del cisco EPC3928 es 192.168.0.10
el nombre del servicio por LAN es BRCM-LVG
el nombre de la emisora DLNA es BRCM-DMS
Por lo tanto, para acceder al contenido por red y navegar por las carpetas y archivos
compartidos, desde la barra de ejecutar de Windows, solo habría que escribir la IP o el
nombre de la interfaz:
figura 16
Desde una aplicación cliente DLNA, solo habría que buscar la emisora BRCM-DMS.

guía R
R
teléfono_internet_televisión
página 25 de 27
6 comprobaciones
En la pestaña DOCSIS WAN en el menú Status disponemos de la información de conexión
DOCSIS del equipo:
figura 17

guía R
R
teléfono_internet_televisión
página 26 de 27
Para comprobar la IP pública del dispositivo, dentro del menú Status en la pestaña
Gateway.
figura 18

guía R
R
teléfono_internet_televisión
página 27 de 27
7 guardado y restauración de la configuración
Para guardar y restaurar la configuración vamos a la pestaña Back Up & Restore dentro
del menú Administration.
figura 19
Para guardar la configuración pulsamos el botón Back Up y seleccionamos un directorio en
nuestro PC.
Para restaurar la configuración, pulsamos el botón Seleccionar archivo, seleccionamos el
fichero en nuestro PC y pulsamos el botón Restore. Pueden surgir problemas con algunos
navegadores, en tal caso, probaremos a restaurar el archivo de configuración en otro
navegador.
Transcripción de documentos
guía R manual del cablerouter R cisco EPC3928 teléfono_internet_televisión guía R índice 1 introducción .......................................................................................... 3 2 características del router Cisco EPC3825 ......................................... 4 2.1 2.2 3 funcionalidades y especificaciones técnicas: .................................................................................................... 4 LED y puertos ................................................................................................................................................................ 5 configuración básica ........................................................................... 9 3.1 configuración del router ....................................................................................................................................... 11 3.1.1 configuración servicio de acceso a Internet con NAT...................................................................... 11 3.2 redirección total de puertos (DMZ Host) ......................................................................................................... 19 3.3 acceso desde Internet a servidores existentes en la red de área local ............................................... 20 4 configuración modo bridge .............................................................. 22 4.1 5 conexión al equipo configurado en modo bridge ...................................................................................... 22 multimedia .......................................................................................... 23 5.1 acceder al contenido compartido ..................................................................................................................... 24 comprobaciones ................................................................................. 25 7 guardado y restauración de la configuración ............................... 27 R 6 teléfono_internet_televisión página 2 de 27 guía R 1 introducción Esta guía presenta las características del cablerouter Cisco EPC3825. Este router se utilizará para dar acceso a Internet a una LAN de cliente. R figura 1 teléfono_internet_televisión página 3 de 27 guía R 2 características del router Cisco EPC3825 2.1 funcionalidades y especificaciones técnicas: En la siguiente tabla se indican las especificaciones técnicas del equipo 1. Categoría Funcionalidad IEEE802.11b/g/N Compliant Access point mode Wireless Client List Access Point Discovery Wireless Station Rate-Control punto de acceso WPA / WPA-PSK 64/128-bit WEP 802.1X Authentication with RADIUS Client Hidden SSID MAC Address Access Control Interfaz radio. Bandas Radio 2,4 y 5 Ghz simultáneas Basic network configuration. DHCP server/client Static assignation IP/MAC características de red WAN Blocking Multicast UPnP Static routing NAT, DMZ Host, Port-Forwarding, open Port Mac address filtering IP address filtering Port triggering seguridad / firewall Filter proxy, cookies, java applets, activex, popups, fragmented ip packets, scan detection, ip flood detection. Parental control Antivirus (evaluation version) VPN Pass-Through No todas estas funcionalidades han sido homologadas por R R 1 teléfono_internet_televisión página 4 de 27 guía R VPN termination Web-Based User Interface (HTTP) Remote config management (port 8080) Administration Access Control(Users/Passwords) configuración de red Configuration Backup/Restore Firmware Upgrade via TFTP/FTP Logging via Syslog Set time 2.2 LED y puertos En la parte frontal el router dispone de una serie de LED que informan sobre su estado. Son los mostrados en la siguiente figura: figura 2 R Su significado viene indicado en la siguiente tabla: teléfono_internet_televisión página 5 de 27 guía R led significado Power Encendido, está llegando alimentación al equipo DS Encendido, el equipo está recibiendo información de la red de cable US Encendido, el equipo está enviando información a la red de cable Online Encendido, el equipo está registrado en la red y está operativo Encendido, algún equipo está conectado a uno de los puertos Ethernet 1-4 Parpadeando, indica que se está enviando información a través de la red ethernet Encendido, indica que un dispositivo está conectado al puerto USB USB Parpadeando, indica que se está enviando información a través del puerto USB Encendido, indica que el punto de acceso inalámbrico está operativo Wireless Link Parpadeando, indica que se está enviando información a través de la red inalámbrica Apagado, indica que el punto de acceso inalámbrico está desactivado Apagado, indica que la configuración inalámbrica está desactivada Wireless Setup Parpadeo, indica que se ha activado la configuración inalámbrica para añadir un nuevo usuario Encendido, indica que el servicio de telefonía está habilitado Tel1 Parpadeando, cuando la línea 1 está en uso. Apagado, indica que el servicio telefónico de Tel1 no está habilitado R Tel2 Encendido, indica que el servicio de telefonía está habilitado teléfono_internet_televisión página 6 de 27 guía R Parpadeando, cuando la línea 2 está en uso. Apagado, indica que el servicio telefónico de Tel2 no está habilitado En la parte posterior el router dispone de los siguientes puertos y botones: figura 3 puerto/botón Power significado Conecta el equipo al adaptador de corriente. Permite apagar el equipo sin quitar el cable Botón ON/OFF de alimentación. De este modo el equipo no consume energía. Telephone 1-2 R USB Puertos RJ-11 a los que se conectan teléfonos convencionales o fax. Puerto USB teléfono_internet_televisión página 7 de 27 guía R Ethernet Cuatro puertos Ethernet para conectar dispositivos Presionando momentáneamente (1-2 segundos) reinicia el equipo. Reset Presionando durante más de 10 segundos reiniciará el dispositivo a los valores de fábrica R Cable Conector para la señal de cable teléfono_internet_televisión página 8 de 27 guía R 3 configuración básica Este equipo permite la administración local a través de un servidor http integrado y de una serie de páginas web de diagnóstico y configuración. Esta interfaz web se usará para configurar los parámetros y aplicarlos al dispositivo. Tras conectarnos al interfaz ethernet del equipo, si tenemos DHCP habilitado en el PC, el router nos habrá asignado una dirección desde la que podremos acceder a la URL http://192.168.0.1 usando un navegador. La primera pantalla que aparece es la pantalla de R Status para la que no hace falta login. teléfono_internet_televisión página 9 de 27 guía R figura 4 Dicha pantalla nos permite comprobar el modelo del equipo, la mac y la versión de firmware entre otros parámetros. Para acceder al equipo: si el equipo está con los valores de fábrica y no se ha conectado nunca a la red, pinchamos en Log In dejando el usuario y la password en blanco. si el equipo está configurado por defecto, conectado a la red y sincronizado, introducimos las credenciales usuario: admin y password: clientesR, y pinchamos Log R in. teléfono_internet_televisión página 10 de 27 guía R 3.1 configuración del router 3.1.1 configuración servicio de acceso a Internet con NAT Los servicios de acceso a Internet ofrecidos habitualmente proporcionan una dirección IP pública para asignar al router. Con este esquema, el router debe realizar NAT, es decir, traducir las direcciones IP privadas de los puestos de la LAN de cliente a la dirección pública para permitir su acceso a Internet. Este es el servicio típico y para el que se detalla la configuración a realizar. cambio de contraseña y configuración de la WAN El primer paso es el cambio de contraseña, para ello, accedemos al equipo a través de la IP 192.168.0.1, dejando los campos usuario y password en blanco. Al entrar, nos aparecerá la pantalla para cambiar la password, una vez modificada la contraseña, pulsamos en Save R Settings y ya quedaría cambiado el ususario y password para acceder al equipo. teléfono_internet_televisión página 11 de 27 guía R figura 5 En el menú Administration, en la pestaña Management, podremos configurar el acceso WAN entre DHCP (protocolo que permite la configuración automática de los parámetros de R red) o IP fija: teléfono_internet_televisión página 12 de 27 guía R R figura 6 teléfono_internet_televisión página 13 de 27 guía R configuración de la LAN (Setup\LAN Setup) Para configurar la LAN del equipo vamos al menú Setup, a la pestaña Lan Setup. Aquí podemos cambiar la dirección privada del router, desactivar/activar el servidor DHCP, ver los equipos conectados, cambiar el horario, añadir servidor NTP,… etc. R figura 7 teléfono_internet_televisión página 14 de 27 guía R configuración de la WLAN (Wireless\Radio Settings) En primer lugar debemos asegurarnos de que las interfaces wi-fi (2,4Ghz y 5Ghz) están activas, también podemos activar solo una de ellas. Para ello en Wireless, a la pestaña Radio settings, marcamos la casilla enable. R figura 8 teléfono_internet_televisión página 15 de 27 guía R A continuación pasamos a configurar los parámetros relacionados con el canal wi-fi. Los rangos de frecuencia en los que operan los diferentes estándar wi-fi (IEEE 802.11) se dividen en distintos canales. Uno de los problemas a los que nos enfrentamos a la hora de utilizar redes wi-fi es la saturación de canales/frecuencias. A veces, cambiando simplemente el canal podemos mejorar el rendimiento de nuestra red wi-fi. En el campo Channel Width seleccionaremos el ancho de canal. Se recomiendo tenerlo en 20Mhz en el caso de ambientes con más redes wi-fi alrededor. En Channel elegiremos un canal que creamos conveniente en función de otras redes wi-fi que existan en nuestra zona y puedan crear interferencias. El canal debería ser uno de estos tres: 1, 6 u 11 En Wide Channel dejamos el que nos asigna por defecto. En el apartado Wireless Network Name (SSID) se puede introducir el nombre con que se verá la red inalámbrica. Pulsamos el botón de Save Settings para que los cambios surtan efecto. Si la tarjeta wi-fi no soporta el estándar wi-fi N, se podrá activar el funcionamiento del router en estándar b/g seleccionando en Network Mode “B/G Mixed” y pulsando el botón Save Settings. R figura 9 teléfono_internet_televisión página 16 de 27 guía R Los parámetros de seguridad de la red wi-fi se configuran desde la pestaña Wireless Security. A continuación vemos cómo. WEP encripta los datos a través de una WLAN. Los datos son encriptados en bloques de 64 o de 128 bits de longitud. Los datos encriptados sólo pueden ser enviados y recibidos por usuarios con acceso a una clave de red privada. Cada PC de la red inalámbrica debe ser configurado manualmente con la misma clave que el router para permitir las transmisiones inalámbricas de datos encriptados. No se podrá acceder a la red si no se conoce la clave privada. WEP se considera una opción de baja seguridad. Podemos cambiar la seguridad a WEP seleccionando en el campo Wireless Security Mode la opción WEP. En Encryption seleccionaremos la opción de 40 / 64-bit (10 hex digits), introduciendo la clave en el campo Key 1 hasta completar los 10 dígitos, o bien lo mismo pero con 26 dígitos seleccionando la opción de 104/128-bit (26 hex digits). Pulsamos Save Settings para guardar los cambios. R figura 10 teléfono_internet_televisión página 17 de 27 guía R WPA proporciona un método de encriptación de datos más potente (llamado Protocolo de Integridad de Clave temporal (TKIP)). Funciona en un modo inicial especial fácil de instalar llamado Clave Previamente Compartida (PSK) que permite introducir manualmente una frase de paso en todos los dispositivos de la red inalámbrica. La encriptación de datos con WPA se basa en una clave maestra WPA. La clave maestra se deriva de la frase de paso y del nombre de la red (SSID) del dispositivo. R, instala sus equipos wi-fi con protección WPA. No es necesario modificar los valores que aparecen por defecto, y en Passphrase introducimos la clave. Pulsamos en Save Settings y guardamos los cambios. En caso de usar el doble ancho de canal (40 Mhz) usarermos la encriptación “AES”, sin TKIP. R figura 11 teléfono_internet_televisión página 18 de 27 guía R 3.2 redirección total de puertos (DMZ Host) Un host DMZ (Zona desmilitarizada) es un ordenador de la red al cual se puede acceder desde internet independientemente de los parámetros de NAT, reenvío de puertos y filtro IP. Se suele usar un DMZ para alojar servidores web, servidores FTP,… etc. a los que se necesita acceder desde internet. Todas las conexiones entrantes se redirigirán a un equipo de la LAN. Para ello se debe acceder a la pestaña DMZ dentro de menú Aplications & Gaming. Tenemos que activar la opción DMZ Hosting e introducir la iP del equipo para el que se desee una redirección total. figura 12 R Pulsamos el botón Save Settings para que los cambios surtan efecto. teléfono_internet_televisión página 19 de 27 guía R 3.3 acceso desde Internet a servidores existentes en la red de área local Para poder acceder a servidores (de FTP, Web, correo, etc.) de la LAN desde Internet, es decir, desde fuera de la red de área local, es necesario abrir los puertos, o rangos de puertos, adecuados en el router. Para esto, accedemos al menú Aplications & Games, a la pestaña Port Range Forwarding. R figura 13 teléfono_internet_televisión página 20 de 27 guía R En el apartado External seleccionamos el rango de puertos que queremos abrir (si solo queremos abrir un puerto escribimos el mismo en start y en end). En la casilla de IP Address escribimos la dirección IP de la LAN a la que queremos que se redireccione el puerto. En Start Port y en End Port seleccionamos el rango de puertos que queremos abrir (si solo queremos abrir un puerto específico escribimos el mismo en start y en end). En el apartado Protocol seleccionamos el protocolo que deseamos (TCP, UDP o ambos). Por último, R marcamos la casilla Enable y pulsamos en Save Settings para guardar los cambios. teléfono_internet_televisión página 21 de 27 guía R 4 configuración modo bridge Es posible establecer el equipo en modo bridge desde la misma interfaz de usuario. Si configuramos el equipo en modo bridge o modo puente, la IP pública pasará directamente al equipo que está detrás del cablerouter Cisco EPC3928. Esta configuración se utiliza por ejemplo, si quieres poner otro router o firewall detrás del cablerouter Cisco. Para ello, accedemos al equipo y vamos al apartado Administration, Management y en el desplegable Working Mode seleccionamos la opción Bridged only. figura 14 Este equipo a diferencia del resto de equipos deja las redes wi-fi habilitadas, de modo que si se desea, es necesario deshabilitarlas bien a través de la interfaz de usuario o pulsando el botón de encendido/apagado de la wi-fi en el frontal del equipo. 4.1 conexión al equipo configurado en modo bridge Para conectarnos al equipo si está funcionando en modo bridge o modo puente, simplemente accedemos desde un explorador web a la siguiente dirección: http://192.168.100.1 R Desde aquí podremos volver a establecer el equipo en modo router. teléfono_internet_televisión página 22 de 27 guía R 5 multimedia Este equipo cuenta con servidor multimedia y compartición de disco duro. Se debe validar cada disco duro que queramos compartir desde la web de gestión del EPC3928 para poder compartir contenido. Solo es necesario a no ser que el disco duro se formatee o el EPC3928 se reinicie a valores de fábrica. Para ello, una vez accedido a la web de gestión, en el menú Storage & Sharing figura 15 Marcamos la casilla del disco duro que se quiere compartir y hacemos click en add to aproved devices. nota: la primera vez tiene que indexar el contenido, por lo que puede llevar más o menos R tiempo dependiendo de la cantidad de carpetas/archivos. teléfono_internet_televisión página 23 de 27 guía R 5.1 acceder al contenido compartido El equipo tiene una interfaz propia en la red privada desde la que comparte el contenido bien por Samba, por lo que es accesible por red desde cualquier dispositivo en la misma; o creando una emisora DLNA que podrá ser usada por clientes DLNA. Los valores por defecto son: la dirección IP de la interfaz multimedia del cisco EPC3928 es 192.168.0.10 el nombre del servicio por LAN es BRCM-LVG el nombre de la emisora DLNA es BRCM-DMS Por lo tanto, para acceder al contenido por red y navegar por las carpetas y archivos compartidos, desde la barra de ejecutar de Windows, solo habría que escribir la IP o el nombre de la interfaz: figura 16 R Desde una aplicación cliente DLNA, solo habría que buscar la emisora BRCM-DMS. teléfono_internet_televisión página 24 de 27 guía R 6 comprobaciones En la pestaña DOCSIS WAN en el menú Status disponemos de la información de conexión DOCSIS del equipo: R figura 17 teléfono_internet_televisión página 25 de 27 guía R Para comprobar la IP pública del dispositivo, dentro del menú Status en la pestaña Gateway. R figura 18 teléfono_internet_televisión página 26 de 27 guía R 7 guardado y restauración de la configuración Para guardar y restaurar la configuración vamos a la pestaña Back Up & Restore dentro del menú Administration. figura 19 Para guardar la configuración pulsamos el botón Back Up y seleccionamos un directorio en nuestro PC. Para restaurar la configuración, pulsamos el botón Seleccionar archivo, seleccionamos el fichero en nuestro PC y pulsamos el botón Restore. Pueden surgir problemas con algunos navegadores, en tal caso, probaremos a restaurar el archivo de configuración en otro R navegador. teléfono_internet_televisión página 27 de 27-
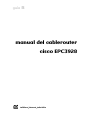 1
1
-
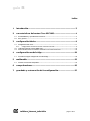 2
2
-
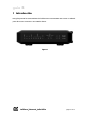 3
3
-
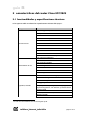 4
4
-
 5
5
-
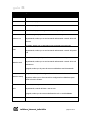 6
6
-
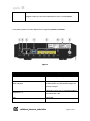 7
7
-
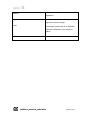 8
8
-
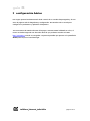 9
9
-
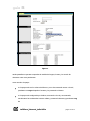 10
10
-
 11
11
-
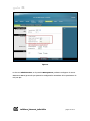 12
12
-
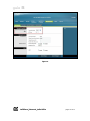 13
13
-
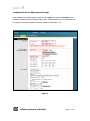 14
14
-
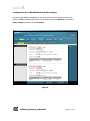 15
15
-
 16
16
-
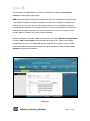 17
17
-
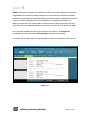 18
18
-
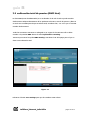 19
19
-
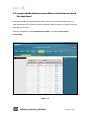 20
20
-
 21
21
-
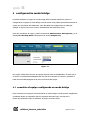 22
22
-
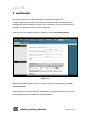 23
23
-
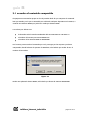 24
24
-
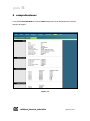 25
25
-
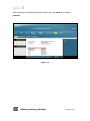 26
26
-
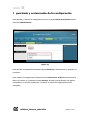 27
27
Cisco EPC3928S El manual del propietario
- Categoría
- Puntos de acceso WLAN
- Tipo
- El manual del propietario
Otros documentos
-
AIRIS T460 TOMTOM 2005 Manual de Instalacion
-
Motorola SVG2500 El manual del propietario
-
Alpha Home Station Amper ASL-26555 El manual del propietario
-
Tecom AW-4062 El manual del propietario
-
Linksys WRT54G(EU/LA) Manual de usuario
-
Cisco Systems IWIRELESS-G WRT54G2 Manual de usuario
-
Linksys WRT160N Manual de usuario
-
Encore ENH-WI-3GN3 El manual del propietario
-
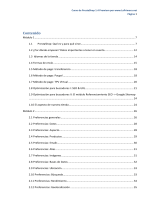 Prestashop 1.4 El manual del propietario
Prestashop 1.4 El manual del propietario
-
Belkin F5D7632EA4A Manual de usuario