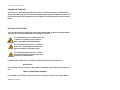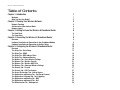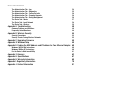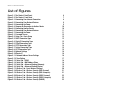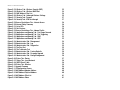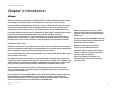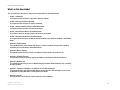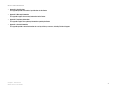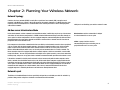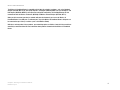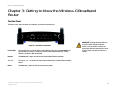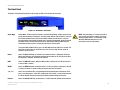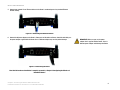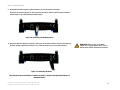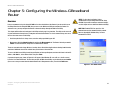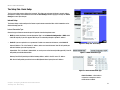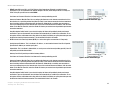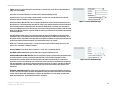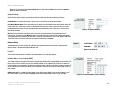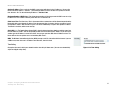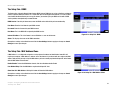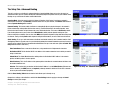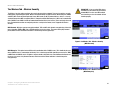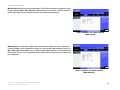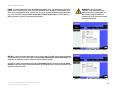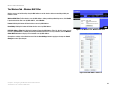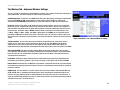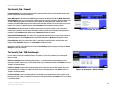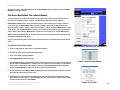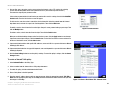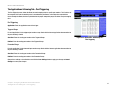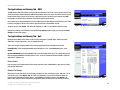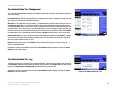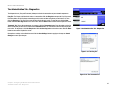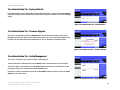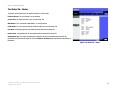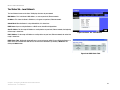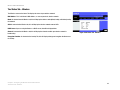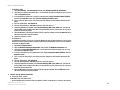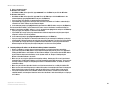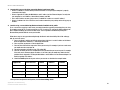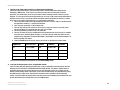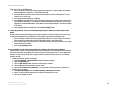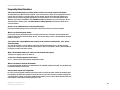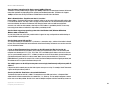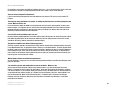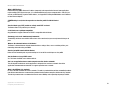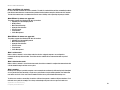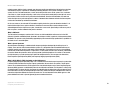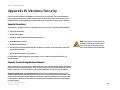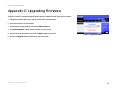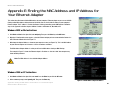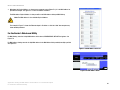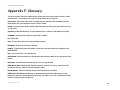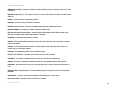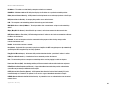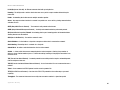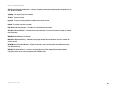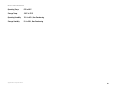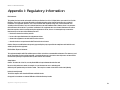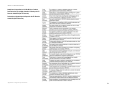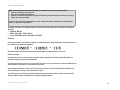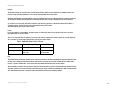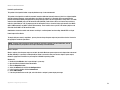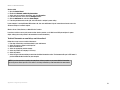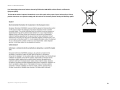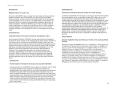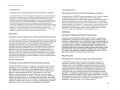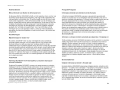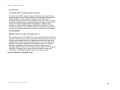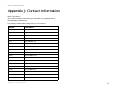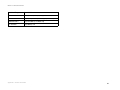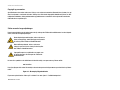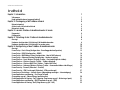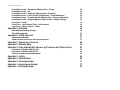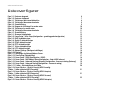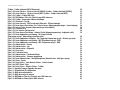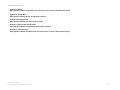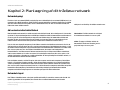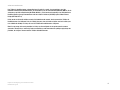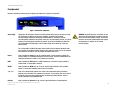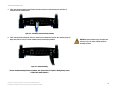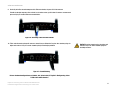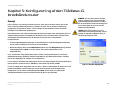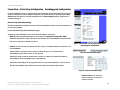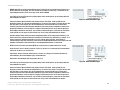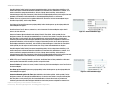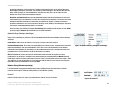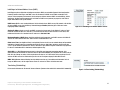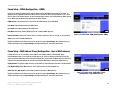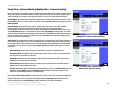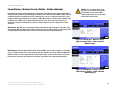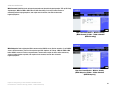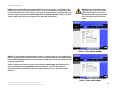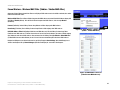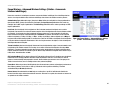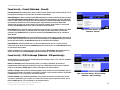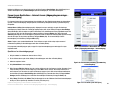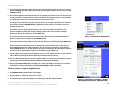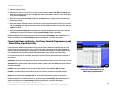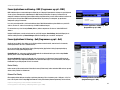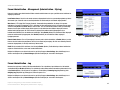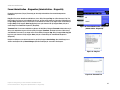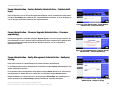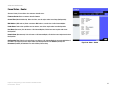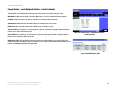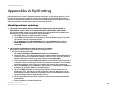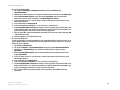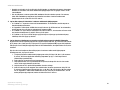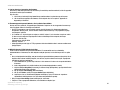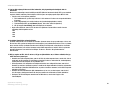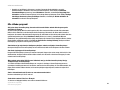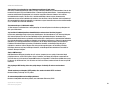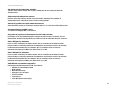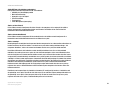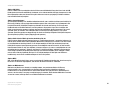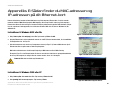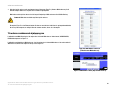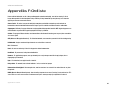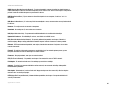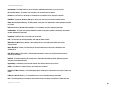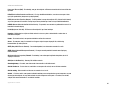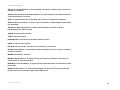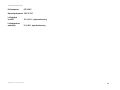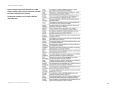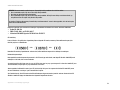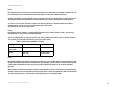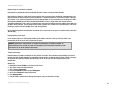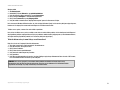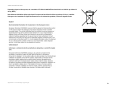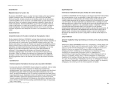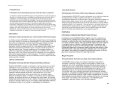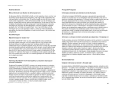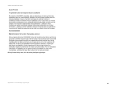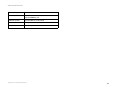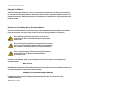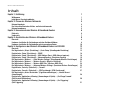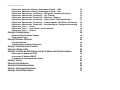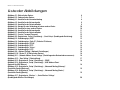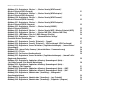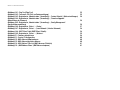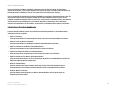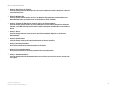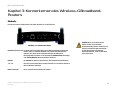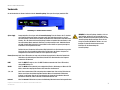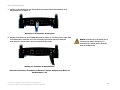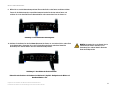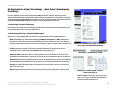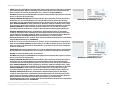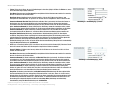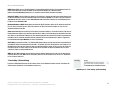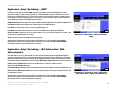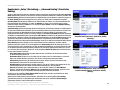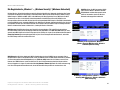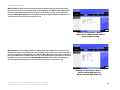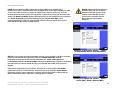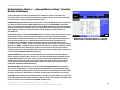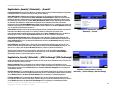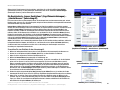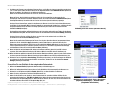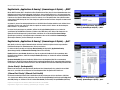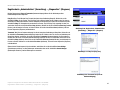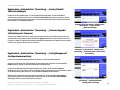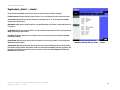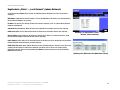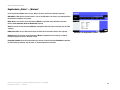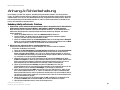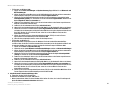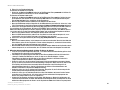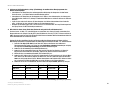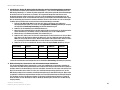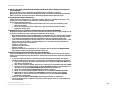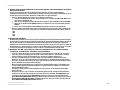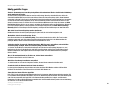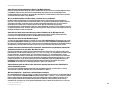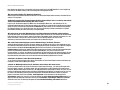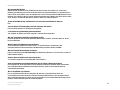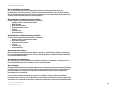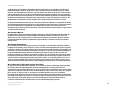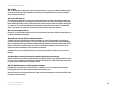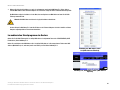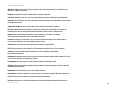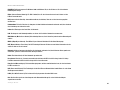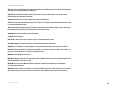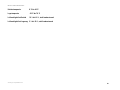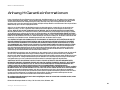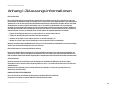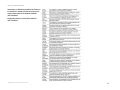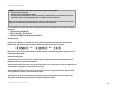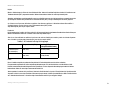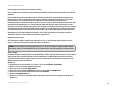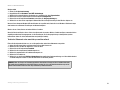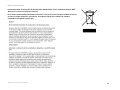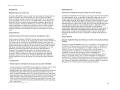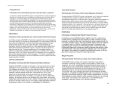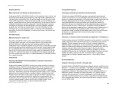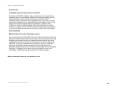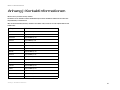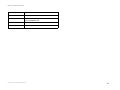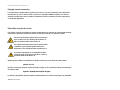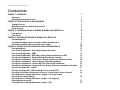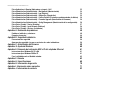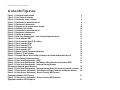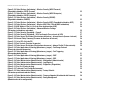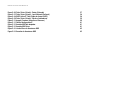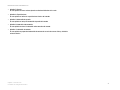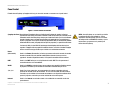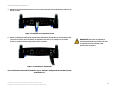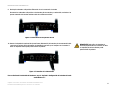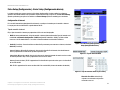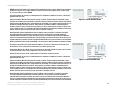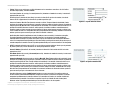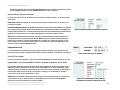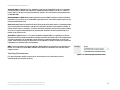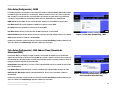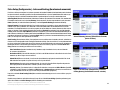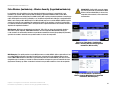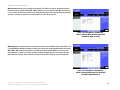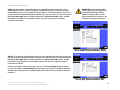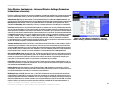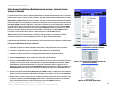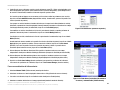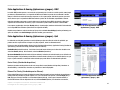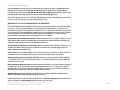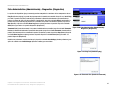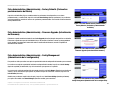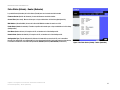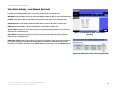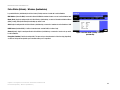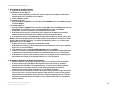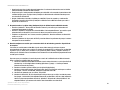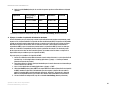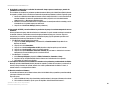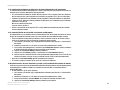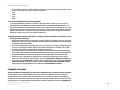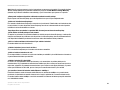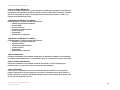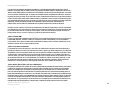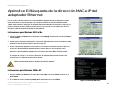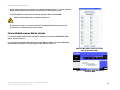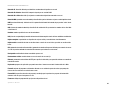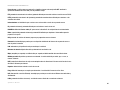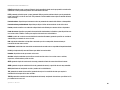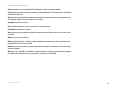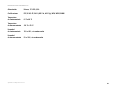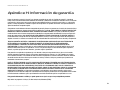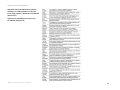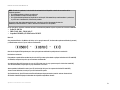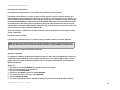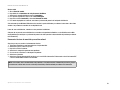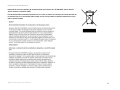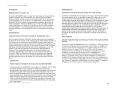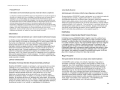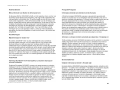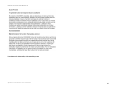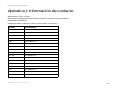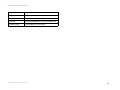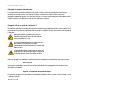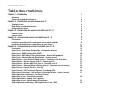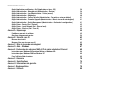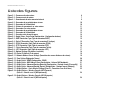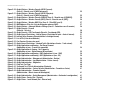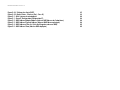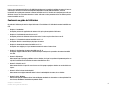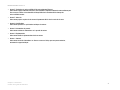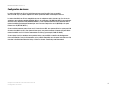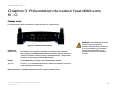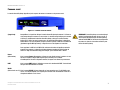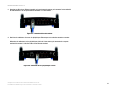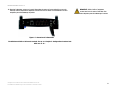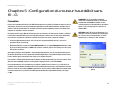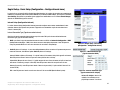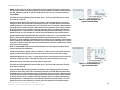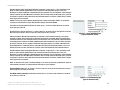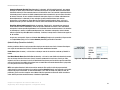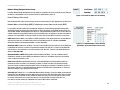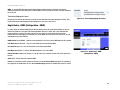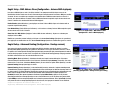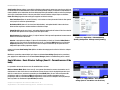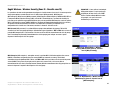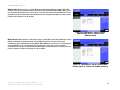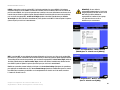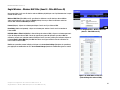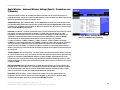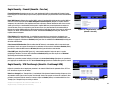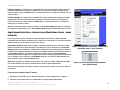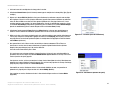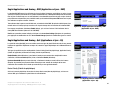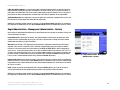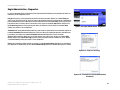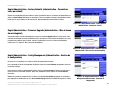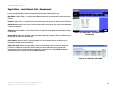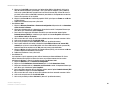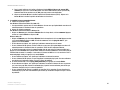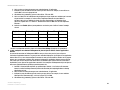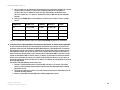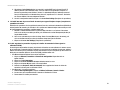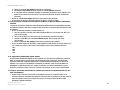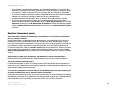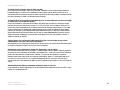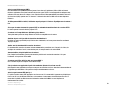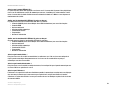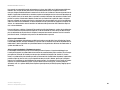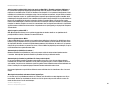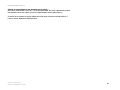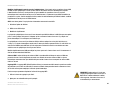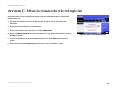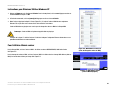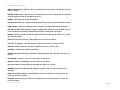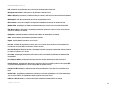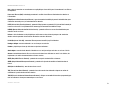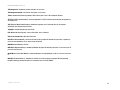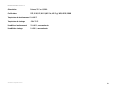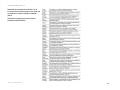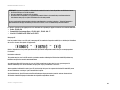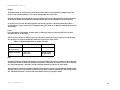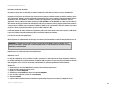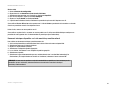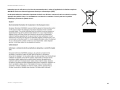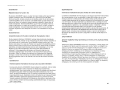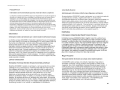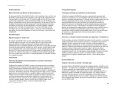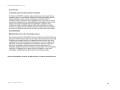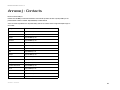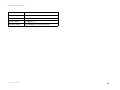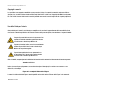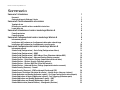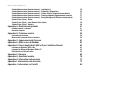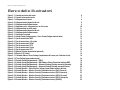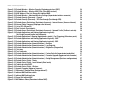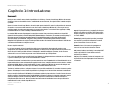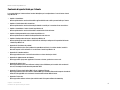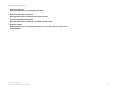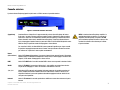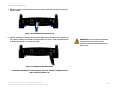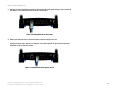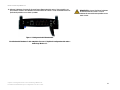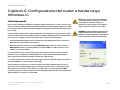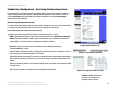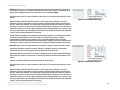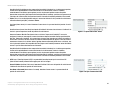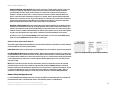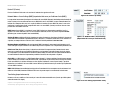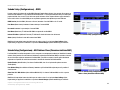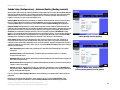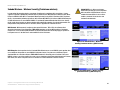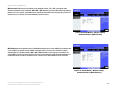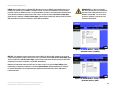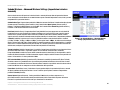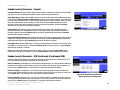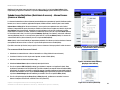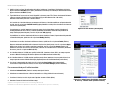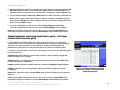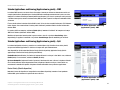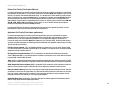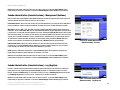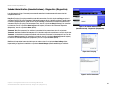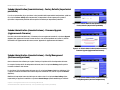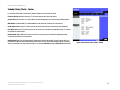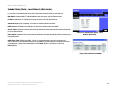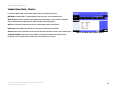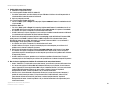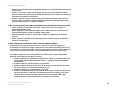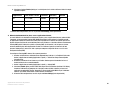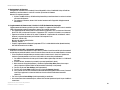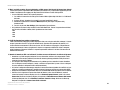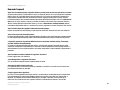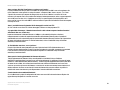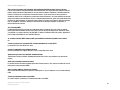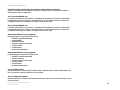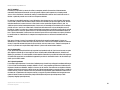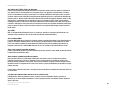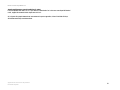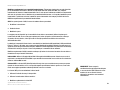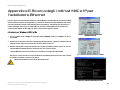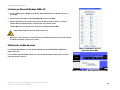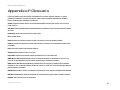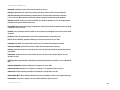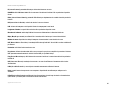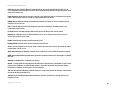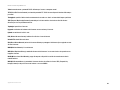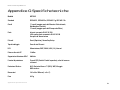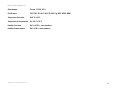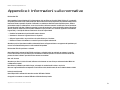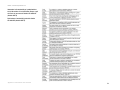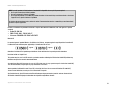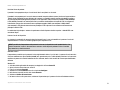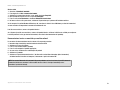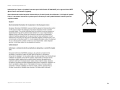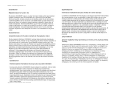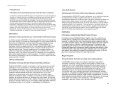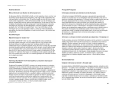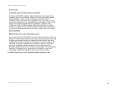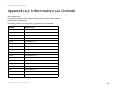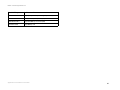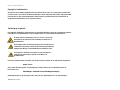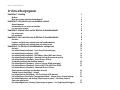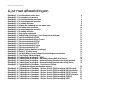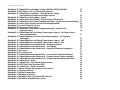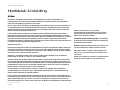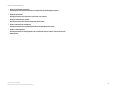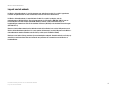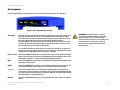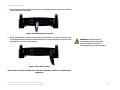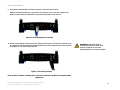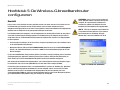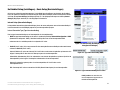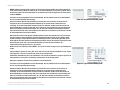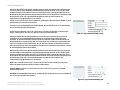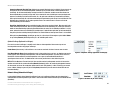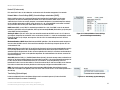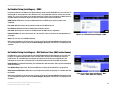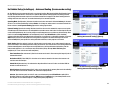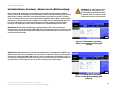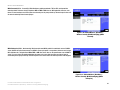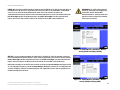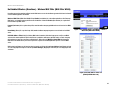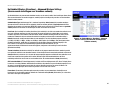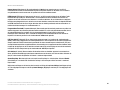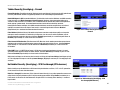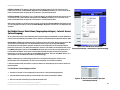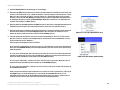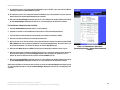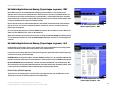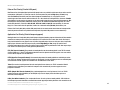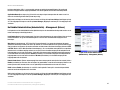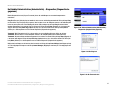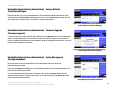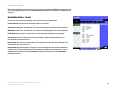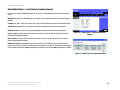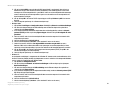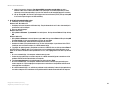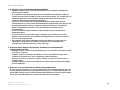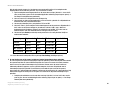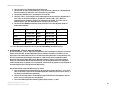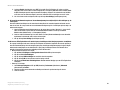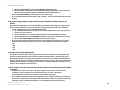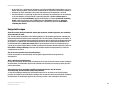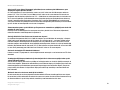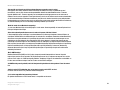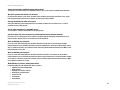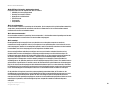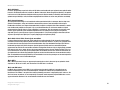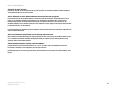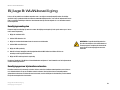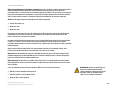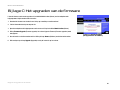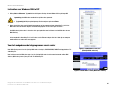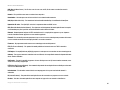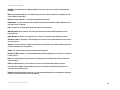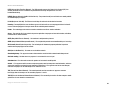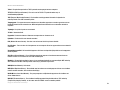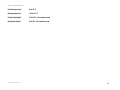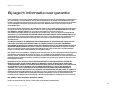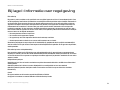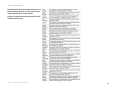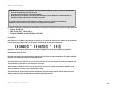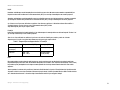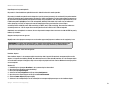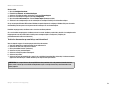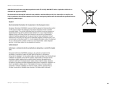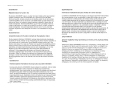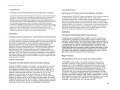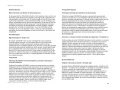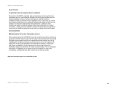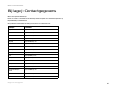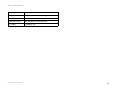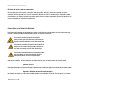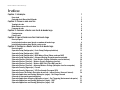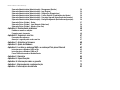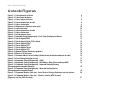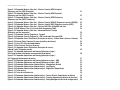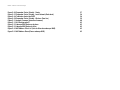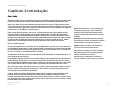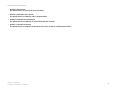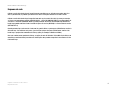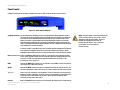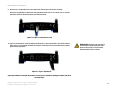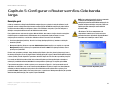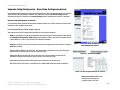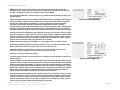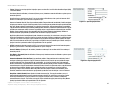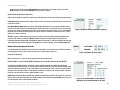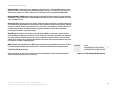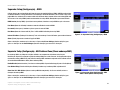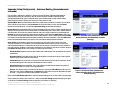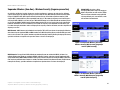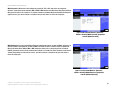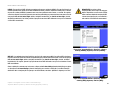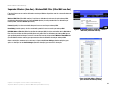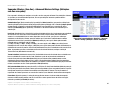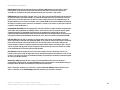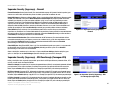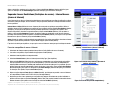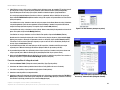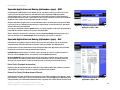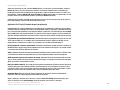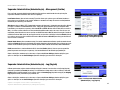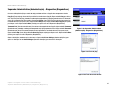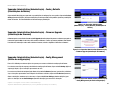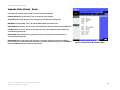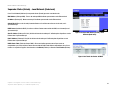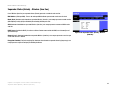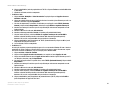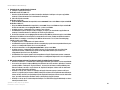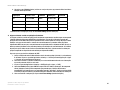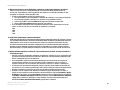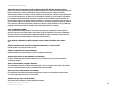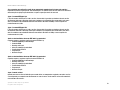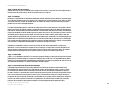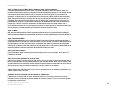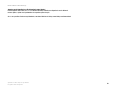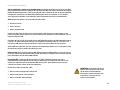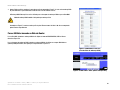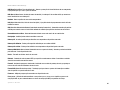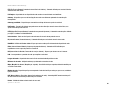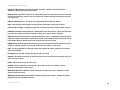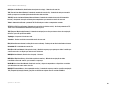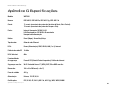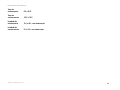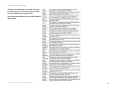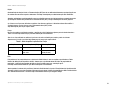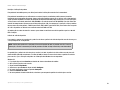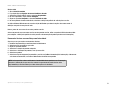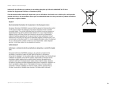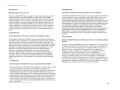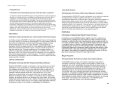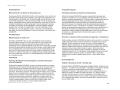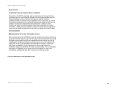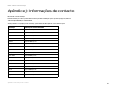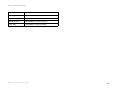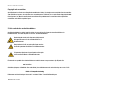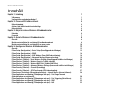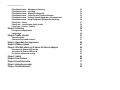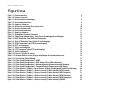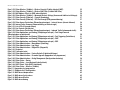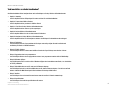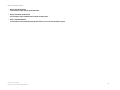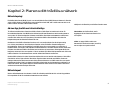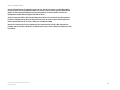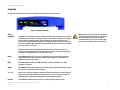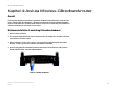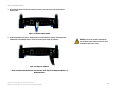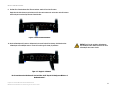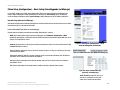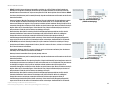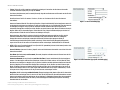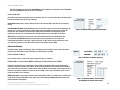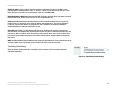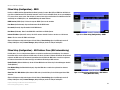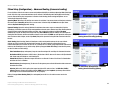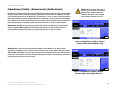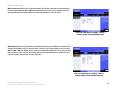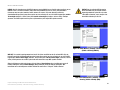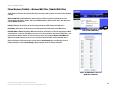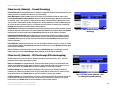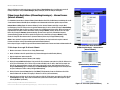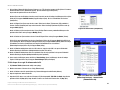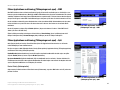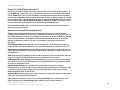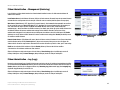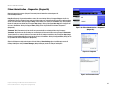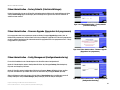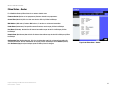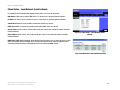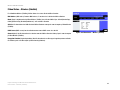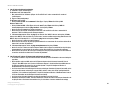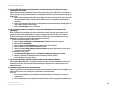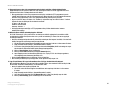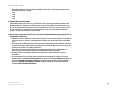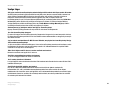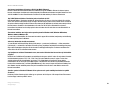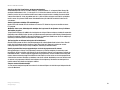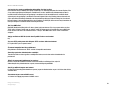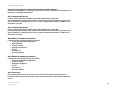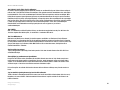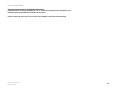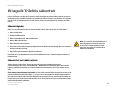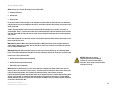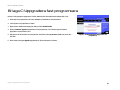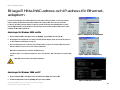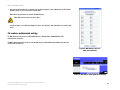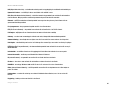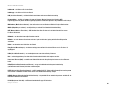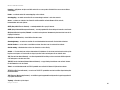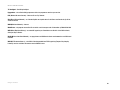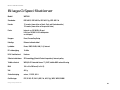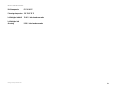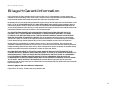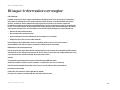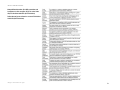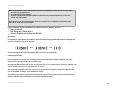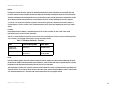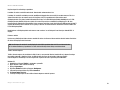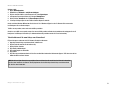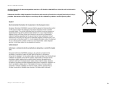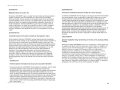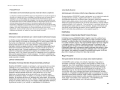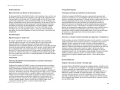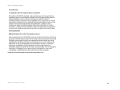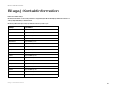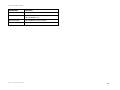Linksys WRT54G(EU/LA) Manual de usuario
- Categoría
- Puntos de acceso WLAN
- Tipo
- Manual de usuario
Este manual también es adecuado para
La página se está cargando...
La página se está cargando...
La página se está cargando...
La página se está cargando...
La página se está cargando...
La página se está cargando...
La página se está cargando...
La página se está cargando...
La página se está cargando...
La página se está cargando...
La página se está cargando...
La página se está cargando...
La página se está cargando...
La página se está cargando...
La página se está cargando...
La página se está cargando...
La página se está cargando...
La página se está cargando...
La página se está cargando...
La página se está cargando...
La página se está cargando...
La página se está cargando...
La página se está cargando...
La página se está cargando...
La página se está cargando...
La página se está cargando...
La página se está cargando...
La página se está cargando...
La página se está cargando...
La página se está cargando...
La página se está cargando...
La página se está cargando...
La página se está cargando...
La página se está cargando...
La página se está cargando...
La página se está cargando...
La página se está cargando...
La página se está cargando...
La página se está cargando...
La página se está cargando...
La página se está cargando...
La página se está cargando...
La página se está cargando...
La página se está cargando...
La página se está cargando...
La página se está cargando...
La página se está cargando...
La página se está cargando...
La página se está cargando...
La página se está cargando...
La página se está cargando...
La página se está cargando...
La página se está cargando...
La página se está cargando...
La página se está cargando...
La página se está cargando...
La página se está cargando...
La página se está cargando...
La página se está cargando...
La página se está cargando...
La página se está cargando...
La página se está cargando...
La página se está cargando...
La página se está cargando...
La página se está cargando...
La página se está cargando...
La página se está cargando...
La página se está cargando...
La página se está cargando...
La página se está cargando...
La página se está cargando...
La página se está cargando...
La página se está cargando...
La página se está cargando...
La página se está cargando...
La página se está cargando...
La página se está cargando...
La página se está cargando...
La página se está cargando...
La página se está cargando...
La página se está cargando...
La página se está cargando...
La página se está cargando...
La página se está cargando...
La página se está cargando...
La página se está cargando...
La página se está cargando...
La página se está cargando...
La página se está cargando...
La página se está cargando...
La página se está cargando...
La página se está cargando...
La página se está cargando...
La página se está cargando...
La página se está cargando...
La página se está cargando...
La página se está cargando...
La página se está cargando...
La página se está cargando...
La página se está cargando...
La página se está cargando...
La página se está cargando...
La página se está cargando...
La página se está cargando...
La página se está cargando...
La página se está cargando...
La página se está cargando...
La página se está cargando...
La página se está cargando...
La página se está cargando...
La página se está cargando...
La página se está cargando...
La página se está cargando...
La página se está cargando...
La página se está cargando...
La página se está cargando...
La página se está cargando...
La página se está cargando...
La página se está cargando...
La página se está cargando...
La página se está cargando...
La página se está cargando...
La página se está cargando...
La página se está cargando...
La página se está cargando...
La página se está cargando...
La página se está cargando...
La página se está cargando...
La página se está cargando...
La página se está cargando...
La página se está cargando...
La página se está cargando...
La página se está cargando...
La página se está cargando...
La página se está cargando...
La página se está cargando...
La página se está cargando...
La página se está cargando...
La página se está cargando...
La página se está cargando...
La página se está cargando...
La página se está cargando...
La página se está cargando...
La página se está cargando...
La página se está cargando...
La página se está cargando...
La página se está cargando...
La página se está cargando...
La página se está cargando...
La página se está cargando...
La página se está cargando...
La página se está cargando...
La página se está cargando...
La página se está cargando...
La página se está cargando...
La página se está cargando...
La página se está cargando...
La página se está cargando...
La página se está cargando...
La página se está cargando...
La página se está cargando...
La página se está cargando...
La página se está cargando...
La página se está cargando...
La página se está cargando...
La página se está cargando...
La página se está cargando...
La página se está cargando...
La página se está cargando...
La página se está cargando...
La página se está cargando...
La página se está cargando...
La página se está cargando...
La página se está cargando...
La página se está cargando...
La página se está cargando...
La página se está cargando...
La página se está cargando...
La página se está cargando...
La página se está cargando...
La página se está cargando...
La página se está cargando...
La página se está cargando...
La página se está cargando...
La página se está cargando...
La página se está cargando...
La página se está cargando...
La página se está cargando...
La página se está cargando...
La página se está cargando...
La página se está cargando...
La página se está cargando...
La página se está cargando...
La página se está cargando...
La página se está cargando...
La página se está cargando...
La página se está cargando...
La página se está cargando...
La página se está cargando...
La página se está cargando...
La página se está cargando...
La página se está cargando...
La página se está cargando...
La página se está cargando...
La página se está cargando...
La página se está cargando...
La página se está cargando...
La página se está cargando...
La página se está cargando...
La página se está cargando...
La página se está cargando...
La página se está cargando...
La página se está cargando...
La página se está cargando...
La página se está cargando...
La página se está cargando...
La página se está cargando...
La página se está cargando...
La página se está cargando...
La página se está cargando...
La página se está cargando...
La página se está cargando...
La página se está cargando...
La página se está cargando...
La página se está cargando...
La página se está cargando...
La página se está cargando...
La página se está cargando...
La página se está cargando...
La página se está cargando...
La página se está cargando...
La página se está cargando...
La página se está cargando...
La página se está cargando...
La página se está cargando...
La página se está cargando...
La página se está cargando...
La página se está cargando...
La página se está cargando...
La página se está cargando...
La página se está cargando...
La página se está cargando...
La página se está cargando...
La página se está cargando...
La página se está cargando...
La página se está cargando...
La página se está cargando...
La página se está cargando...
La página se está cargando...
La página se está cargando...
La página se está cargando...
La página se está cargando...
La página se está cargando...
La página se está cargando...
La página se está cargando...
La página se está cargando...
La página se está cargando...
La página se está cargando...
La página se está cargando...
La página se está cargando...
La página se está cargando...
La página se está cargando...
La página se está cargando...
La página se está cargando...
La página se está cargando...
La página se está cargando...
La página se está cargando...

Nº de modelo
Ruteador de banda ancha
Wireless-G
WRT54G (ES)
Guía del usuario
WIRELESS
GHz
802.11g
2,4

Ruteador de banda ancha Wireless-G
Copyright y marcas comerciales
Las especificaciones pueden cambiar sin previo aviso. Linksys es una marca registrada o marca comercial de
Cisco Systems, Inc. y/o sus filiales en EE.UU. y otros países. Copyright © 2006 Cisco Systems, Inc. Todos los
derechos reservados. Otras marcas y nombres de productos son marcas comerciales o marcas registradas de
sus respectivos propietarios.
Cómo utilizar esta guía del usuario
Esta guía del usuario se ha diseñado para facilitar la comprensión de las funciones de red del ruteador de banda
ancha Wireless-G. Mientras consulta esta guía del usuario, preste atención a los siguientes símbolos:
Además de estos símbolos, hay definiciones de términos técnicos que se presentan del siguiente modo:
Asimismo, a cada figura (diagrama, captura de pantalla o imagen) se le ha asignado un número y una descripción
del siguiente modo:
Los números y descripciones de figuras también se pueden encontrar en la sección “Lista de figuras” del “Contenido”.
Este signo de exclamación significa que hay una precaución
o advertencia y que algo podría provocar daños en las
instalaciones o en el ruteador de banda ancha Wireless-G.
Esta marca de verificación significa que hay una nota útil a
la que se debe prestar una atención especial mientras se
utiliza el ruteador de banda ancha Wireless-G.
Este signo de interrogación es un recordatorio de alguna
acción que puede resultar necesaria mientras se utiliza el
ruteador de banda ancha Wireless-G.
palabra: definición.
Figura 0-1: Ejemplo de descripción de figura
WRT54GV7-ES-UG-60307 BW

Ruteador de banda ancha Wireless-G
Contenido
Capítulo 1: Introducción 1
Bienvenido 1
Contenido de esta guía del usuario 2
Capítulo 2: Planificación de la red inalámbrica 4
Topología de la red 4
Modo ad-hoc respecto a modo de infraestructura 4
Diseño de la red 4
Capítulo 3: Familiarización con el ruteador de banda ancha Wireless-G 6
Panel posterior 6
Panel frontal 7
Capítulo 4: Conexión del ruteador de banda ancha Wireless-G 8
Descripción general 8
Instalación del hardware para la conexión al módem de banda ancha 8
Instalación del hardware para la conexión a otro ruteador 10
Capítulo 5: Configuración del ruteador de banda ancha Wireless-G 12
Descripción general 12
Ficha Setup (Configuración) - Basic Setup (Configuración básica) 13
Ficha Setup (Configuración) - DDNS 18
Ficha Setup (Configuración) - MAC Address Clone (Clonación de direcciones MAC) 18
Ficha Setup (Configuración) - Advanced Routing (Enrutamiento avanzado) 19
Ficha Wireless (Inalámbrico) - Basic Wireless Settings (Parámetros inalámbricos básicos) 20
Ficha Wireless (Inalámbrico) - Wireless Security (Seguridad inalámbrica) 21
Ficha Wireless (Inalámbrico) - Wireless MAC Filter (Filtro de MAC inalámbrico) 24
Ficha Wireless (Inalámbrico) - Advanced Wireless Settings (Parámetros inalámbricos avanzados) 25
Ficha Security (Seguridad) - Firewall 27
Ficha Security (Seguridad) - VPN Passthrough (Paso a través de VPN) 27
Ficha Access Restrictions (Restricciones de acceso) - Internet Access (Acceso a Internet) 28
Ficha Applications & Gaming (Aplicaciones y juegos) - Port Range Forward
(Reenvío de intervalos de puertos) 30
Ficha Applications & Gaming (Aplicaciones y juegos) - Port Triggering
(Desencadenado de puertos) 31
Ficha Applications & Gaming (Aplicaciones y juegos) - DMZ 32

Ruteador de banda ancha Wireless-G
Ficha Applications & Gaming (Aplicaciones y juegos) - QoS 32
Ficha Administration (Administración) - Management (Administración) 34
Ficha Administration (Administración) - Log (Registro) 34
Ficha Administration (Administración) - Diagnostics (Diagnóstico) 35
Ficha Administration (Administración) - Factory Defaults (Parámetros predeterminados de fábrica) 36
Ficha Administration (Administración) - Firmware Upgrade (Actualización del firmware) 36
Ficha Administration (Administración) - Config Management (Administración de la configuración) 36
Ficha Status (Estado) - Router (Ruteador) 37
Ficha Status (Estado) - Local Network (Red local) 38
Ficha Status (Estado) - Wireless (Inalámbrico) 39
Apéndice A: Resolución de problemas 40
Problemas habituales y soluciones 40
Preguntas frecuentes 48
Apéndice B: Seguridad inalámbrica 56
Precauciones de seguridad 56
Amenazas de seguridad a las que se enfrentan las redes inalámbricas 56
Apéndice C: Actualización del firmware 59
Apéndice D: Ayuda de Windows 60
Apéndice E: Búsqueda de la dirección MAC e IP del adaptador Ethernet 61
Instrucciones para Windows 98 SE o Me 61
Instrucciones para Windows 2000 o XP 61
Para la utilidad basada en Web del ruteador 62
Apéndice F: Glosario 63
Apéndice G: Especificaciones 68
Apéndice H: Información de garantía 70
Apéndice I: Información sobre normativa 71
Apéndice J: Información de contacto 82

Ruteador de banda ancha Wireless-G
Lista de figuras
Figura 3-1: Panel posterior del ruteador 6
Figura 3-2: Panel frontal del ruteador 7
Figura 4-1: Conexión del acceso a Internet 8
Figura 4-2: Conexión de los dispositivos de red 9
Figura 4-3: Conexión de la alimentación 9
Figura 4-4: Diagrama para la conexión a otro ruteador 10
Figura 4-5: Conexión a otro ruteador 10
Figura 4-6: Conexión de los dispositivos de red 11
Figura 4-7: Conexión de la alimentación 11
Figura 5-1: Pantalla de contraseña 12
Figura 5-2: Ficha Setup (Configuración) - Basic Setup (Configuración básica) 13
Figura 5-3: Tipo de conexión DHCP 13
Figura 5-4: Tipo de conexión Static IP (IP estática) 13
Figura 5-5: Tipo de conexión PPPoE 14
Figura 5-6: Tipo de conexión PPTP 14
Figura 5-7: Tipo de conexión Telstra 15
Figura 5-8: Tipo de conexión L2TP 15
Figura 5-9: Optional Settings (Parámetros opcionales) 16
Figura 5-10: Router IP (IP del ruteador) 16
Figura 5-11: Network Address Server Settings (Parámetros de servidor de direcciones de red) 16
Figura 5-12: Time Setting (Parámetro de hora) 17
Figura 5-13: Ficha Setup (Configuración) - DDNS 18
Figura 5-14: Ficha Setup (Configuración) - MAC Address Clone (Clonación de direcciones MAC) 18
Figura 5-15: Ficha Setup (Configuración) - Advanced Routing (Gateway)
(Enrutamiento avanzado, puerta de enlace) 19
Figura 5-16: Ficha Setup (Configuración) - Advanced Routing (Router) (Enrutamiento avanzado, ruteador) 19
Figura 5-17: Ficha Wireless (Inalámbrico) - Basic Wireless Settings (Parámetros inalámbricos básicos) 20
Figura 5-18: Ficha Wireless (Inalámbrico) - Wireless Security (WPA Personal)
(Seguridad inalámbrica, WPA Personal) 21
Figura 5-19: Ficha Wireless (Inalámbrico) - Wireless Security (WPA Enterprise)
(Seguridad inalámbrica, WPA Enterprise) 21

Ruteador de banda ancha Wireless-G
Figura 5-20: Ficha Wireless (Inalámbrico) - Wireless Security (WPA2 Personal)
(Seguridad inalámbrica, WPA2 Personal) 22
Figura 5-21: Ficha Wireless (Inalámbrico) - Wireless Security (WPA2 Enterprise)
(Seguridad inalámbrica, WPA2 Enterprise) 22
Figura 5-22: Ficha Wireless (Inalámbrico) - Wireless Security (RADIUS)
(Seguridad inalámbrica, RADIUS) 23
Figura 5-23: Ficha Wireless (Inalámbrico) - Wireless Security (WEP) (Seguridad inalámbrica, WEP) 23
Figura 5-24: Ficha Wireless (Inalámbrico) - Wireless MAC Filter (Filtro de MAC inalámbrico) 24
Figura 5-25: MAC Address Filter List (Lista de filtros de direcciones MAC) 24
Figura 5-26: Ficha Wireless (Inalámbrico) - Advanced Wireless Settings
(Parámetros inalámbricos avanzados) 25
Figura 5-27: Ficha Security (Seguridad) - Firewall 27
Figura 5-28: Ficha Security (Seguridad) - VPN Passthrough (Paso a través de VPN) 27
Figura 5-29: Ficha Access Restrictions (Restricciones de acceso) - Internet Access (Acceso a Internet) 28
Figura 5-30: Internet Policy Summary (Resumen de directivas de Internet) 28
Figura 5-31: List of PCs (Lista de PC) 28
Figura 5-32: Port Services (Servicios de puertos) 29
Figura 5-33: Ficha Access Restrictions (Restricciones de acceso) - Inbound Traffic (Tráfico entrante) 29
Figura 5-34: Ficha Applications & Gaming (Aplicaciones y juegos) - Port Range Forward
(Reenvío de intervalos de puertos) 30
Figura 5-35: Ficha Applications & Gaming (Aplicaciones y juegos) - Port Triggering
(Desencadenado de puertos) 31
Figura 5-36: Ficha Applications & Gaming (Aplicaciones y juegos) - DMZ 32
Figura 5-37: Ficha Applications & Gaming (Aplicaciones y juegos) - QOS 32
Figura 5-38: Ficha Administration (Administración) - Management (Administración) 34
Figura 5-39: Ficha Administration (Administración) - Log (Registro) 34
Figura 5-40: Ficha Administration (Administración) - Diagnostics (Diagnóstico) 35
Figura 5-41: Ping Test (Prueba de ping) 35
Figura 5-42: Traceroute Test (Prueba de traceroute) 35
Figura 5-43: Ficha Administration (Administración) - Factory Defaults
(Parámetros predeterminados de fábrica) 36
Figura 5-44: Ficha Administration (Administración) - Firmware Upgrade (Actualización del firmware) 36
Figura 5-45: Ficha Administration (Administración) - Config Management
(Administración de la configuración) 36

Ruteador de banda ancha Wireless-G
Figura 5-46: Ficha Status (Estado) - Router (Ruteador) 37
Figura 5-47: Ficha Status (Estado) - Local Network (Red local) 38
Figura 5-48: DHCP Active IP Table (Tabla de clientes DHCP) 38
Figura 5-49: Ficha Status (Estado) - Wireless (Inalámbrico) 39
Figura C-1: Upgrade Firmware (Actualizar el firmware) 59
Figura E-1: Pantalla Configuración IP 61
Figura E-2: Dirección MAC/del adaptador 61
Figura E-3: Dirección MAC/física 61
Figura E-4: Lista de filtros de direcciones MAC 62
Figura E-5: Clonación de direcciones MAC 62

1
Capítulo 1: Introducción
Bienvenido
Ruteador de banda ancha Wireless-G
Capítulo 1: Introducción
Bienvenido
Gracias por elegir el ruteador de banda ancha Wireless-G Linksys. El ruteador de banda ancha Wireless-G le
permitirá establecer conexiones de red inalámbricas mejor que nunca, así como compartir el acceso a Internet,
archivos y diversión de un modo fácil y seguro.
¿Cómo puede el ruteador de banda ancha Wireless-G realizar todas estas funciones? Un ruteador es un
dispositivo que permite el acceso a una conexión a Internet a través de una red. Con el ruteador de banda ancha
Wireless-G, este acceso se puede compartir por los cuatro puertos conmutados o mediante la difusión
inalámbrica de hasta 11 Mbps para Wireless-B o hasta 54 Mbps para Wireless-G.
Puede utilizar el estándar WPA para proteger la red inalámbrica, al mismo tiempo que toda la red está protegida
mediante un firewall con inspección exhaustiva de paquetes (SPI) y la tecnología de traducción de direcciones de
red (NAT). La función SecureEasySetup™ del ruteador permite una configuración casi instantánea de WPA si
dispone de otros dispositivos SecureEasySetup (ordenadores portátiles, impresoras y otros periféricos) en la red.
Ejecute el asistente de configuración, que le guía por los pasos necesarios. También puede acceder a las
funciones del ruteador mediante una utilidad basada en explorador de fácil uso.
¿Qué significa todo esto?
Las redes resultan útiles para compartir recursos de los ordenadores. Puede acceder a una impresora desde
distintos ordenadores y acceder a los datos que se encuentran en el disco duro de otro ordenador, e incluso jugar
a videojuegos multijugador . Por lo tanto, las redes no sólo resultan útiles en el hogar y en la oficina, sino que
también se pueden utilizar para divertirse.
Los PC de una red con cables constituyen una red LAN, o red de área local. Están conectados con cables Ethernet
y por este motivo la red se denomina “con cables”.
Los PC equipados con tarjetas o adaptadores inalámbricos pueden comunicarse sin molestos cables.
Al compartir los mismos parámetros inalámbricos, dentro de sus radios de transmisión forman una red
inalámbrica. Es lo que en ocasiones se denomina una red WLAN o red de área local inalámbrica. El ruteador de
banda ancha Wireless-G establece un puente entre las redes inalámbricas de los estándares 802.11b y 802.11g y
las redes con cables, lo que les permite comunicarse entre sí.
Con todas las redes conectadas, con cables, inalámbricas e Internet, ahora puede compartir archivos y el acceso
a Internet, e incluso jugar. Al mismo tiempo, el ruteador de banda ancha Wireless-G protege las redes frente a
usuarios no autorizados e indeseables.
Linksys recomienda utilizar el CD-ROM de configuración para la instalación inicial del ruteador. Si no desea ejecutar
el asistente de configuración del CD-ROM de configuración, utilice las instrucciones de esta guía como ayuda para
conectar el ruteador de banda ancha Wireless-G, instalarlo y configurarlo para establecer un puente entre las distintas
redes. Estas instrucciones le bastarán para sacar el máximo partido del ruteador de banda ancha Wireless-G.
lan (red de área local): los ordenadores y productos de
red que constituyen la red del hogar o la oficina.
nat (traducción de direcciones de red): esta tecnología
traduce las direcciones IP de una red de área local a una
dirección IP diferente para Internet.
wpa (acceso wi-fi protegido): protocolo de seguridad
inalámbrica que utiliza la encriptación TKIP (protocolo de
integridad de clave temporal), que se puede utilizar junto
con un servidor RADIUS.
firewall spi (inspección exhaustiva de paquetes):
tecnología que inspecciona los paquetes de información
entrantes antes de que se incorporen a la red.
firewall: medidas de seguridad que protegen los recursos
de una red local ante cualquier ataque.

2
Capítulo 1: Introducción
Contenido de esta guía del usuario
Ruteador de banda ancha Wireless-G
Contenido de esta guía del usuario
En esta guía del usuario se explican los pasos necesarios para configurar y utilizar el ruteador de banda ancha
Wireless-G.
• Capítulo 1: Introducción
En este capítulo se describen las aplicaciones del ruteador y esta guía del usuario.
• Capítulo 2: Planificación de la red inalámbrica
En este capítulo se describen los aspectos básicos de las redes inalámbricas.
• Capítulo 3: Familiarización con el ruteador de banda ancha Wireless-G
En este capítulo se describen las características físicas del ruteador.
• Capítulo 4: Conexión del ruteador de banda ancha Wireless-G
En este capítulo se explica cómo conectar el ruteador a la red.
• Capítulo 5: Configuración del ruteador de banda ancha Wireless-G
En este capítulo se explica cómo usar la utilidad basada en Web para configurar los parámetros del ruteador
de banda ancha Wireless-G.
• Apéndice A: Resolución de problemas
En este apéndice se describen algunos problemas y soluciones, así como preguntas frecuentes, sobre la
instalación y el uso del ruteador de banda ancha Wireless-G.
• Apéndice B: Seguridad inalámbrica
En este apéndice se explican los riesgos de las redes inalámbricas y se ofrecen algunas soluciones para
reducirlos.
• Apéndice C: Actualización del firmware
En este apéndice se explica cómo actualizar el firmware del ruteador si fuera necesario.
• Apéndice D: Ayuda de Windows
En este apéndice se describe cómo utilizar la ayuda de Windows para obtener instrucciones sobre las redes,
por ejemplo, para la instalación del protocolo TCP/IP.
• Apéndice E: Búsqueda de la dirección MAC e IP del adaptador Ethernet.
En este apéndice se describe cómo buscar la dirección MAC del adaptador Ethernet del ordenador para poder
utilizar el filtrado de este tipo de direcciones y/o la función de clonación de direcciones MAC del ruteador.

3
Capítulo 1: Introducción
Contenido de esta guía del usuario
Ruteador de banda ancha Wireless-G
• Apéndice F: Glosario
En este apéndice se ofrece un breve glosario con términos habituales de las redes.
• Apéndice G: Especificaciones
En este apéndice se indican las especificaciones técnicas del ruteador.
• Apéndice H: Información de garantía
En este apéndice se incluye la información de garantía del ruteador.
• Apéndice I: Información sobre normativa
En este apéndice se ofrece la información sobre normativa del ruteador.
• Apéndice J: Información de contacto
En este apéndice se proporciona información de contacto de una serie de recursos Linksys, incluida la
asistencia técnica.

4
Capítulo 2: Planificación de la red inalámbrica
Topología de la red
Ruteador de banda ancha Wireless-G
Capítulo 2: Planificación de la red inalámbrica
Topología de la red
Una red de área local inalámbrica (WLAN) es exactamente igual a una red de área local (LAN) corriente, con la
diferencia de que cada ordenador de la red WLAN utiliza un dispositivo inalámbrico para conectarse a la red.
Los ordenadores de una red WLAN comparten el mismo canal de frecuencia y SSID, que es un nombre de
identificación compartido por los dispositivos inalámbricos que pertenecen a la misma red inalámbrica.
Modo ad-hoc respecto a modo de infraestructura
A diferencia de las redes con cables, las inalámbricas tienen dos modos distintos de configuración:
infraestructura y ad-hoc. Una configuración de infraestructura consiste en una red WLAN y una red LAN con
cables que establecen comunicación entre sí mediante un punto de acceso. Una configuración ad-hoc consiste
en ordenadores inalámbricos que se comunican directamente entre sí. La elección de un modo u otro depende de
si la red inalámbrica tiene que compartir datos o periféricos con una red con cables.
Si los ordenadores de la red inalámbrica tienen que estar accesibles desde una red con cables o necesitan
compartir un periférico, como una impresora, con los ordenadores de la red con cables, la red inalámbrica se debe
configurar en modo de infraestructura. El modo de infraestructura se basa en un ruteador o un punto de acceso
inalámbrico, como el ruteador de banda ancha Wireless-G, que actúa de punto principal de las comunicaciones en
una red inalámbrica. El ruteador transmite datos a los PC equipados con adaptadores de red inalámbricos, que
pueden desplazarse dentro de un determinado alcance radial del ruteador. Puede disponer el ruteador y varios
puntos de acceso para que funcionen de forma consecutiva y amplíen el alcance de la conexión; asimismo, puede
configurar la red inalámbrica para que también se comunique con el hardware Ethernet.
Si la red inalámbrica es relativamente pequeña y sólo necesita compartir recursos con otros ordenadores de la
misma, se puede utilizar el modo ad-hoc. El modo ad-hoc permite a los ordenadores equipados con transmisores
y receptores inalámbricos comunicarse directamente entre sí, con lo que no es necesario un ruteador o punto de
acceso inalámbrico. El inconveniente de este modo radica en que, en el modo ad-hoc, los ordenadores
inalámbricos no pueden comunicarse con los ordenadores de una red con cables. Además, la comunicación
entre los ordenadores inalámbricos está limitada por la distancia y las interferencias entre ellos.
Diseño de la red
El ruteador de banda ancha Wireless-G se ha diseñado específicamente para su uso con productos 802.11b y
802.11g. Ahora, los productos que utilicen estos estándares se pueden comunicar entre sí.
infraestructura: red inalámbrica que se enlaza a
una red con cables a través de un punto de
acceso.
ssid (identificador del conjunto de servicios): nombre de la
red inalámbrica.
ad-hoc: grupo de dispositivos inalámbricos que
se comunican directamente entre sí (de igual a
igual) sin utilizar un punto de acceso.

5
Capítulo 2: Planificación de la red inalámbrica
Diseño de la red
Ruteador de banda ancha Wireless-G
El ruteador de banda ancha Wireless-G es compatible con todos los adaptadores 802.11b y 802.11g, como los
adaptadores para ordenadores portátiles (WPC54G, WPC11), los adaptadores PCI (WMP54G, WMP11) para los PC
de escritorio y los adaptadores USB (WUSB54G, WUSB11), si desea disfrutar de la conexión USB. El ruteador de
banda ancha también puede comunicarse con los servidores de impresión inalámbricos (WPS54G) y los puentes
Ethernet inalámbricos (WET54G, WET11).
Si desea conectar la red inalámbrica a la red con cables, puede utilizar los cuatro puertos LAN del ruteador de
banda ancha Wireless-G. Para agregar más puertos, se puede conectar cualquiera de los puertos LAN del
ruteador de banda ancha Wireless-G a cualquiera de los conmutadores Linksys (como SD205 o SD208).
Gracias a estos y muchos otros productos Linksys, dispone de opciones ilimitadas para redes. Visite el sitio Web
de Linksys, www.linksys.com/international, para obtener más información sobre los productos que se pueden
utilizar con el ruteador de banda ancha Wireless-G.

6
Capítulo 3: Familiarización con el ruteador de banda ancha Wireless-G
Panel posterior
Ruteador de banda ancha Wireless-G
Capítulo 3: Familiarización con el ruteador de banda
ancha Wireless-G
Panel posterior
Los puertos del ruteador, a los que se conectan los cables, se encuentran en el panel posterior.
Botón Reset (Reinicio) Existen dos formas de restablecer los parámetros predeterminados de fábrica del
ruteador. Pulse el botón Reset (Reinicio) durante unos cinco segundos o restaure los
parámetros predeterminados desde la ficha Administration (Administración) - Factory
Defaults (Parámetros predeterminados de fábrica) en la utilidad basada en Web del
ruteador.
Internet En el puerto Internet se conecta la conexión a Internet de banda ancha.
1, 2, 3, 4 Estos puertos (1, 2, 3, 4) conectan el ruteador a los PC en red y a otros dispositivos de
red Ethernet.
Power (Alimentación) En el puerto Power (Alimentación) se conecta el adaptador de corriente.
IMPORTANTE: Al reiniciar el ruteador se
borran todos los parámetros (conexión a
Internet, seguridad inalámbrica y otros
parámetros) y se sustituyen por los
predeterminados de fábrica. No reinicie el
ruteador si desea conservarlos.
Figura 3-1: Panel posterior del ruteador

7
Capítulo 3: Familiarización con el ruteador de banda ancha Wireless-G
Panel frontal
Ruteador de banda ancha Wireless-G
Panel frontal
El botón SecureEasySetup (el logotipo de Cisco) y las luces del ruteador se encuentran en el panel frontal.
(Logotipo de Cisco)
Naranja/blanco. El logotipo de Cisco es el botón SecureEasySetup del ruteador. Se ilumina y
permanece de color naranja al encender el ruteador. El color naranja indica que el ruteador no está
utilizando la función SecureEasySetup, mientras que el color blanco indica que sí la está utilizando.
Cuando el ruteador entra en el modo SecureEasySetup, el logotipo de Cisco se vuelve blanco y
empieza a parpadear. Una vez que el ruteador haya generado el SSID y la clave WPA-PSK (también
denominada WPA-Personal), el logotipo de Cisco dejará de parpadear y se quedará de color blanco.
Para borrar el SSID y la clave WPA-PSK, mantenga pulsado el logotipo de Cisco durante cinco
segundos. El logotipo de Cisco parpadeará lentamente mientras se reinicia el ruteador. El logotipo
de Cisco se volverá naranja para indicar que el reinicio se ha realizado correctamente.
Power
(Alimentación) Verde. La luz Power (Alimentación) se ilumina y permanece activada al encender el ruteador.
Cuando el ruteador esté en el modo de autodiagnóstico durante el arranque, esta luz
parpadeará. Cuando el diagnóstico termine, la luz quedará encendida de forma continua.
DMZ Verde. La luz DMZ indica que se está utilizando la función DMZ. Esta luz permanecerá
encendida mientras esté activado DMZ.
WLAN
Verde. La luz
WLAN
se enciende siempre que se produzca una conexión inalámbrica correcta.
Si parpadea, esto indica que el ruteador está enviando o recibiendo datos por la red.
1, 2, 3, 4 Verde. Estas luces numeradas, que corresponden a los puertos numerados del panel
posterior del ruteador, tienen dos finalidades. Si la luz está encendida de forma continua,
esto indica que el ruteador está conectado correctamente a un dispositivo mediante dicho
puerto. Si parpadea, esto indica que existe actividad de red en dicho puerto.
Internet Verde. La luz Internet se enciende cuando se ha establecido una conexión a través del
puerto Internet.
Figura 3-2: Panel frontal del ruteador
NOTA: SecureEasySetup es una función que facilita
la configuración de la red inalámbrica. Si tiene
dispositivos SecureEasySetup, ejecute el asistente
de configuración en CD-ROM del ruteador y siga las
instrucciones que aparecen en la pantalla para
utilizar SecureEasySetup.

8
Capítulo 4: Conexión del ruteador de banda ancha Wireless-G
Descripción general
Ruteador de banda ancha Wireless-G
Capítulo 4: Conexión del ruteador de banda ancha
Wireless-G
Descripción general
En este capítulo se incluyen dos conjuntos de instrucciones. Si el ruteador de banda ancha Wireless-G va a ser el
único ruteador de la red, siga las instrucciones de “Instalación del hardware para la conexión al módem de banda
ancha”. Si desea instalar el ruteador de banda ancha Wireless-G detrás de otro ruteador de la red, siga las
instrucciones de “Instalación del hardware para la conexión a otro ruteador”.
Instalación del hardware para la conexión al módem de banda ancha
1. Apague los dispositivos de red.
2. Busque una ubicación adecuada para el ruteador. El mejor lugar suele ser el centro de la red inalámbrica, a la
vista de todas las estaciones móviles.
3. Ajuste la dirección de las antenas. Intente situar el ruteador en una posición en la que cubra correctamente la
red inalámbrica. Por lo general, el rendimiento es mayor cuanto más alta esté situada la antena.
4. Conecte un cable de red Ethernet estándar al puerto Internet del ruteador. A continuación, conecte el otro
extremo del cable Ethernet al módem de banda ancha por cable o DSL.
Figura 4-1: Conexión del acceso a Internet

9
Capítulo 4: Conexión del ruteador de banda ancha Wireless-G
Instalación del hardware para la conexión al módem de banda ancha
Ruteador de banda ancha Wireless-G
5. Conecte los PC o dispositivos Ethernet de la red a los puertos numerados del ruteador mediante cables de red
Ethernet estándar.
6. Conecte el adaptador de corriente CA al puerto Power (Alimentación) del ruteador y el otro extremo del cable
a una toma de corriente. Utilice únicamente el adaptador de corriente que se incorpora con el ruteador.
Si utiliza un adaptador distinto puede provocar daños al producto.
Una vez finalizada la instalación del hardware, vaya al “Capítulo 5: Configuración del ruteador de banda
ancha Wireless-G”.
Figura 4-2: Conexión de los dispositivos de red
Figura 4-3: Conexión de la alimentación
IMPORTANTE: Debe utilizar el adaptador de
corriente proporcionado con el ruteador. Si utiliza
un adaptador de corriente distinto, puede
provocar daños al producto.

10
Capítulo 4: Conexión del ruteador de banda ancha Wireless-G
Instalación del hardware para la conexión a otro ruteador
Ruteador de banda ancha Wireless-G
Instalación del hardware para la conexión a otro ruteador
Antes de instalar el ruteador, debe cambiar la dirección IP predeterminada del otro ruteador. Esto es obligatorio
porque ambos ruteadores pueden estar configurados con la misma dirección IP de forma predeterminada. Si no
cambia la dirección IP predeterminada del otro ruteador, es posible que no pueda configurar el ruteador.
En primer lugar, asegúrese de que el ruteador NO está conectado a la red. A continuación, siga estas instrucciones:
1. Para acceder a la utilidad basada en Web del otro ruteador, inicie Internet Explorer o Netscape Navigator e
introduzca la dirección IP predeterminada del otro ruteador, 192.168.1.1, en el campo Dirección.
A continuación, pulse Entrar.
2. Aparece una página en que se le solicita una contraseña. Deje el campo Nombre de usuario en blanco. En el
campo Contraseña, introduzca la contraseña que ha establecido (la predeterminada es admin). Haga clic en
el botón Aceptar.
3. La primera pantalla que aparece muestra la ficha Setup (Configuración). En la sección Network Setup
(Configuración de red) hay un parámetro denominado Local IP Address (Dirección IP local) que está
establecido en 192.168.1.1. Cámbielo a 192.168.2.1.
4. Haga clic en el botón Save Settings (Guardar parámetros) para guardar el cambio y, a continuación, salga de
la utilidad basada en Web.
5. Apague los dispositivos de red. Ahora comenzará la instalación del hardware del ruteador.
6. Busque una ubicación adecuada para el ruteador. El mejor lugar suele ser el centro de la red inalámbrica, a la
vista de todas las estaciones móviles.
7. Ajuste la dirección de las antenas. Intente situar el ruteador en una posición en la que cubra correctamente la
red inalámbrica. Por lo general, el rendimiento es mayor cuanto más alta esté situada la antena.
8. Conecte un cable de red Ethernet estándar al puerto Internet del ruteador. A continuación, conecte el otro
extremo del cable Ethernet a uno de los puertos Ethernet numerados del otro ruteador.
Figura 4-4: Diagrama para la conexión a otro ruteador
NOTA: En los pasos de 1 a 4 se ofrecen instrucciones
para un ruteador Linksys habitual; no obstante, si
utiliza un ruteador que no sea Linksys, consulte la
documentación del mismo para obtener
instrucciones sobre cómo cambiar su dirección
IP local a 192.168.2.1.
Internet
Módem
de banda ancha
Ruteador
Ruteador de
banda ancha
Wireless-G
Figura 4-5: Conexión a otro ruteador
Varios PC

11
Capítulo 4: Conexión del ruteador de banda ancha Wireless-G
Instalación del hardware para la conexión a otro ruteador
Ruteador de banda ancha Wireless-G
9. Decida qué ordenadores o dispositivos Ethernet de la red se conectarán al ruteador.
Desconecte los ordenadores o dispositivos seleccionados del otro ruteador y, a continuación, conéctelos a los
puertos numerados del ruteador mediante cables de red Ethernet estándar.
10. Conecte el adaptador de corriente CA al puerto Power (Alimentación) del ruteador y el otro extremo del cable
a una toma de corriente. Utilice únicamente el adaptador de corriente que se incorpora con el ruteador. Si
utiliza un adaptador distinto puede provocar daños al producto.
Una vez finalizada la instalación del hardware, vaya al “Capítulo 5: Configuración del ruteador de banda
ancha Wireless-G”.
IMPORTANTE: Debe utilizar el adaptador de
corriente proporcionado con el ruteador. Si utiliza
un adaptador de corriente distinto, puede
provocar daños al producto.
Figura 4-6: Conexión de los dispositivos de red
Figura 4-7: Conexión de la alimentación

12
Capítulo 5: Configuración del ruteador de banda ancha Wireless-G
Descripción general
Ruteador de banda ancha Wireless-G
Capítulo 5: Configuración del ruteador de banda ancha
Wireless-G
Descripción general
Linksys recomienda utilizar el CD-ROM de configuración para la instalación inicial del ruteador. Si no desea
ejecutar el asistente de configuración del CD-ROM de configuración, puede emplear la utilidad basada en Web
para configurar el ruteador. Si es un usuario avanzado, puede configurar los parámetros avanzados del ruteador
mediante la utilidad basada en Web.
En este capítulo se describen las páginas Web de la utilidad y las funciones de cada una. Se puede acceder a la
utilidad mediante el explorador Web con un ordenador conectado al ruteador. Para una configuración básica de la
red, la mayoría de los usuarios utilizarán estas dos pantallas de la utilidad:
• Basic Setup (Configuración básica). En la pantalla Basic Setup (Configuración básica), introduzca los
parámetros proporcionados por el ISP.
• Management (Administración). Haga clic en la ficha Administration (Administración) y, a continuación, en la
ficha Management (Administración). La contraseña predeterminada del ruteador es admin. Para garantizar
la seguridad del ruteador, cambie el valor de la contraseña.
Hay siete fichas principales: Setup (Configuración), Wireless (Inalámbrico), Security (Seguridad), Access
Restrictions (Restricciones de acceso), Applications & Gaming (Aplicaciones y juegos), Administration
(Administración) y Status (Estado). Al hacer clic en una de las fichas principales aparecerán fichas adicionales.
Para acceder a la utilidad basada en Web, inicie Internet Explorer o Netscape Navigator e introduzca la dirección
IP predeterminada del ruteador, 192.168.1.1, en el campo Dirección. A continuación, pulse Entrar.
Aparece una página en la que se solicita una contraseña (Figura 6-1). (Si no es usuario de Windows XP verá una
pantalla parecida.) Deje el campo Nombre de usuario en blanco. La primera vez que abra la utilidad basada en Web,
utilice la contraseña predeterminada
admin
. (Puede establecer una nueva contraseña en la ficha Administration
(Administración) de la pantalla Management (Administración)). A continuación, haga clic en el botón
Aceptar
.
¿HA: activado TCP/IP en los ordenadores?
Los ordenadores se comunican a través de la red con
este protocolo. Consulte el “Apéndice D: Ayuda de
Windows” para obtener más información sobre TCP/IP.
NOTA: Para la instalación inicial, Linksys recomienda
utilizar el asistente de configuración del CD-ROM de
configuración. Si desea configurar los parámetros
avanzados, utilice este capítulo para obtener
información sobre la utilidad basada en Web.
Figura 5-1: Pantalla de contraseña

13
Capítulo 5: Configuración del ruteador de banda ancha Wireless-G
Ficha Setup (Configuración) - Basic Setup (Configuración básica)
Ruteador de banda ancha Wireless-G
Ficha Setup (Configuración) - Basic Setup (Configuración básica)
La primera pantalla que aparece muestra la ficha Setup (Configuración). Permite cambiar los parámetros
generales del ruteador. Cambie estos parámetros según lo descrito aquí y haga clic en el botón Save Settings
(Guardar parámetros) para aplicar los cambios o en Cancel Changes (Cancelar cambios) para cancelarlos.
Configuración de Internet
En la sección Internet Setup (Configuración de Internet) se configura el ruteador para la conexión a Internet.
La mayor parte de esta información se puede obtener del ISP.
Tipo de conexión a Internet
Elija el tipo de conexión a Internet que proporcione el ISP en el menú desplegable.
• DHCP. De forma predeterminada, el tipo de conexión a Internet (Internet Connection Type) del ruteador está
establecido en Automatic Configuration - DHCP (Configuración automática - DHCP), que sólo se debe
conservar si el ISP admite DHCP o si se realiza la conexión mediante una dirección IP dinámica.
• Static IP (IP estática). Si necesita utilizar una dirección IP permanente para conectarse a Internet, seleccione
Static IP (IP estática).
Internet IP Address (Dirección IP de Internet). Se trata de la dirección IP del ruteador, vista desde Internet.
El ISP le proporcionará la dirección IP que debe especificar aquí.
Subnet Mask (Máscara de subred). Se trata de la máscara de subred del ruteador tal como la ven los usuarios
en Internet (incluido el ISP). El ISP le proporcionará la máscara de subred.
Gateway (Puerta de enlace). El ISP le proporcionará la dirección de la puerta de enlace, que es la dirección IP
del servidor del ISP.
DNS. El ISP le proporcionará al menos una dirección IP de servidor DNS (sistema de nombres de dominio).
Figura 5-2: Ficha Setup (Configuración) - Basic
Setup (Configuración básica)
Figura 5-3: Tipo de conexión DHCP
Figura 5-4: Tipo de conexión Static IP (IP estática)
Dirección IP estática: dirección fija
asignada a un ordenador o dispositivo
conectado a una red.

14
Capítulo 5: Configuración del ruteador de banda ancha Wireless-G
Ficha Setup (Configuración) - Basic Setup (Configuración básica)
Ruteador de banda ancha Wireless-G
• PPPoE. Algunos ISP basados en DSL utilizan PPPoE (protocolo de punto a punto en Ethernet) para establecer
conexiones a Internet. Si se conecta a Internet a través de una línea DSL, pregunte al ISP si utiliza PPPoE.
En ese caso, tendrá que activar PPPoE.
User Name (Nombre de usuario) y Password (Contraseña). Introduzca el nombre de usuario y la contraseña
proporcionados por el ISP.
Connect on Demand: Max Idle Time (Conectar cuando se solicite: Tiempo máximo de inactividad). Puede
configurar el ruteador para que interrumpa la conexión a Internet cuando esté inactiva durante un periodo de
tiempo especificado (Max Idle Time, Tiempo máximo de inactividad). Si la conexión a Internet finaliza tras un
período de inactividad, Conectar cuando se solicite permite al ruteador restablecer automáticamente la
conexión cuando se intenta acceder de nuevo a Internet. Si desea activar Conectar cuando se solicite, haga
clic en el botón de radio. En el campo Max Idle Time (Tiempo máximo de inactividad), introduzca el número de
minutos que desea que transcurran para que finalice la conexión a Internet.
Opción Keep Alive: Redial Period (Mantener activo: Periodo para nueva marcación). Si selecciona esta opción,
el ruteador comprobará periódicamente la conexión a Internet. Si se desconecta, el ruteador restablecerá
automáticamente la conexión. Para utilizar esta opción, haga clic en el botón de radio situado junto a Mantener
activo. En el campo Redial Period (Periodo para nueva marcación), especifique la frecuencia con que desea que el
ruteador compruebe la conexión a Internet. El periodo predeterminado para la nueva marcación es de 30 segundos.
•
PPTP
. El protocolo de túnel de punto a punto (
PPTP
) es un servicio que se utiliza únicamente en conexiones europeas.
Especifique la dirección IP de Internet (Internet IP Address). Se trata de la dirección IP del ruteador, vista
desde Internet. El ISP le proporcionará la dirección IP que debe especificar aquí.
Subnet Mask (Máscara de subred). Se trata de la máscara de subred del ruteador tal como la ven los usuarios
en Internet (incluido el ISP). El ISP le proporcionará la máscara de subred.
Gateway (Puerta de enlace). El ISP le proporcionará la dirección de la puerta de enlace.
User Name (Nombre de usuario) y Password (Contraseña). Introduzca el nombre de usuario y la contraseña
proporcionados por el ISP.
Connect on Demand: Max Idle Time (Conectar cuando se solicite: Tiempo máximo de inactividad). Puede
configurar el ruteador para que interrumpa la conexión a Internet cuando esté inactiva durante un periodo de
tiempo especificado (Max Idle Time, Tiempo máximo de inactividad). Si la conexión a Internet finaliza tras un
período de inactividad, Conectar cuando se solicite permite al ruteador restablecer automáticamente la
conexión cuando se intenta acceder de nuevo a Internet. Si desea activar Conectar cuando se solicite, haga
clic en el botón de radio. En el campo Max Idle Time (Tiempo máximo de inactividad), introduzca el número de
minutos que desea que transcurran para que que finalice la conexión a Internet.
Opción Keep Alive: Redial Period (Mantener activo: Periodo para nueva marcación). Si selecciona esta opción,
el ruteador comprobará periódicamente la conexión a Internet. Si se desconecta, el ruteador restablecerá
automáticamente la conexión. Para utilizar esta opción, haga clic en el botón de radio situado junto a Mantener
activo. En el campo Redial Period (Periodo para nueva marcación), especifique la frecuencia con que desea que el
ruteador compruebe la conexión a Internet. El periodo predeterminado para la nueva marcación es de 30 segundos.
Figura 5-5: Tipo de conexión PPPoE
Figura 5-6: Tipo de conexión PPTP

15
Capítulo 5: Configuración del ruteador de banda ancha Wireless-G
Ficha Setup (Configuración) - Basic Setup (Configuración básica)
Ruteador de banda ancha Wireless-G
• Telstra. Telstra es un servicio que se utiliza únicamente en las conexiones australianas. Si el ISP utiliza
HeartBeat Signal (HBS), seleccione Telstra.
User Name (Nombre de usuario) y Password (Contraseña). Introduzca el nombre de usuario y la contraseña
proporcionados por el ISP.
Heart Beat Server (Servidor de Heart Beat). Se trata de la dirección IP que tiene el ruteador, vista desde
Internet. El ISP le proporcionará la dirección IP que debe especificar aquí.
Connect on Demand: Max Idle Time (Conectar cuando se solicite: Tiempo máximo de inactividad). Puede
configurar el ruteador para que interrumpa la conexión a Internet cuando esté inactiva durante un periodo de
tiempo especificado (Max Idle Time, Tiempo máximo de inactividad). Si la conexión a Internet finaliza tras un
período de inactividad, Conectar cuando se solicite permite al ruteador restablecer automáticamente la
conexión cuando se intenta acceder de nuevo a Internet. Si desea activar Conectar cuando se solicite, haga
clic en el botón de radio. En el campo Max Idle Time (Tiempo máximo de inactividad), introduzca el número de
minutos que desea que transcurran para que finalice la conexión a Internet.
Opción Keep Alive: Redial Period (Mantener activo: Periodo para nueva marcación). Si selecciona esta opción,
el ruteador comprobará periódicamente la conexión a Internet. Si se desconecta, el ruteador restablecerá
automáticamente la conexión. Para utilizar esta opción, haga clic en el botón de radio situado junto a Mantener
activo. En el campo Redial Period (Periodo para nueva marcación), especifique la frecuencia con que desea que el
ruteador compruebe la conexión a Internet. El periodo predeterminado para la nueva marcación es de 30 segundos.
• L2TP. El protocolo de túnel de capa 2 (L2TP) es un servicio que permite establecer túneles para el protocolo
de punto a punto (PPP) a través de Internet. Se utiliza principalmente en Europa.
Server IP Address (Dirección IP del servidor). Introduzca la dirección IP del servidor del ISP. Se la debe
proporcionar el ISP.
User Name (Nombre de usuario) y Password (Contraseña). Introduzca el nombre de usuario y la contraseña
proporcionados por el ISP.
Connect on Demand (Conectar cuando se solicite) y Max Idle Time (Tiempo máximo de inactividad). Puede
configurar el ruteador para que interrumpa la conexión a Internet cuando esté inactiva durante un periodo de
tiempo específico (Max Idle Time, Tiempo máximo de inactividad). Si la conexión a Internet finaliza tras un
período de inactividad, Conectar cuando se solicite permite al ruteador restablecer automáticamente la
conexión cuando se intenta acceder de nuevo a Internet. Si desea activar Conectar cuando se solicite, haga
clic en el botón de radio. Si desea que la conexión a Internet siempre esté activa, introduzca 0 en el campo
Max Idle Time (Tiempo máximo de inactividad). De lo contrario, introduzca el número de minutos que desea
que transcurran para que se desconecte al acceso a Internet.
Keep Alive (Mantener activo) y Redial Period (Periodo para nueva marcación). Esta opción mantiene el
acceso a Internet conectado indefinidamente, aunque esté inactivo. Si selecciona esta opción, el ruteador
comprobará periódicamente la conexión a Internet. Si la conexión está inactiva, el ruteador restablecerá
automáticamente la conexión. Para utilizar esta opción, haga clic en el botón de radio situado junto a
Mantener activo. El periodo predeterminado para la nueva marcación es de 30 segundos.
Figura 5-7: Tipo de conexión Telstra
Figura 5-8: Tipo de conexión L2TP

16
Capítulo 5: Configuración del ruteador de banda ancha Wireless-G
Ficha Setup (Configuración) - Basic Setup (Configuración básica)
Ruteador de banda ancha Wireless-G
Cuando haya terminado, haga clic en el botón Save Settings (Guardar parámetros). A continuación, haga clic
en la ficha Status (Estado) y en el botón Connect (Conectar) para iniciar la conexión.
Optional Settings (Parámetros opcionales)
Es posible que el ISP exija el uso de algunos de estos parámetros. Verifique con el ISP si es necesario realizar
algún cambio.
Router Name (Nombre de ruteador). En este campo puede escribir un nombre de hasta 39 caracteres para
representar el ruteador.
Host Name/Domain Name
(Nombre de host/Nombre de dominio). En estos campos puede proporcionar un nombre de
host y de dominio para el ruteador. Algunos ISP, normalmente los de cable, piden estos nombres como identificación.
Puede que deba consultar al ISP si el servicio de Internet de banda ancha se ha configurado con un nombre de host y
de dominio. En la mayoría de los casos, no habrá ningún problema si se dejan estos campos en blanco.
MTU. MTU es la unidad de transmisión máxima. Especifica el tamaño máximo de paquete permitido para la
transmisión de Internet. El parámetro predeterminado, Manual, le permite introducir el tamaño máximo de
paquete que se transmitirá. El tamaño recomendado, que se introduce en el campo Size (Tamaño), es 1492.
Este valor debe estar en el intervalo de 1200 a 1500. Para que el ruteador seleccione la MTU óptima para la
conexión a Internet, seleccione Auto (Automática).
Configuración de red
La sección Network Setup (Configuración de red) permite cambiar los parámetros de la red conectada a los
puertos Ethernet del ruteador. La configuración inalámbrica se efectúa mediante la ficha Wireless (Inalámbrico).
Router IP (IP del ruteador)
Presenta la dirección IP (IP Address) y la máscara de subred (Subnet Mask) del ruteador tal como las ve la red.
Network Address Server Settings (DHCP) (Parámetros de servidor de direcciones de red, DHCP).
Los parámetros le permiten configurar la función de servidor de protocolo de configuración dinámica de host
(DHCP) del ruteador. El ruteador se puede utilizar como servidor DHCP para la red. Un servidor DCHP asigna
automáticamente una dirección IP a cada ordenador de la red. Si desea activar la opción de servidor DHCP del
ruteador, debe configurar todos los PC de la red para que se conecten a un servidor DHCP (el ruteador) y
asegurarse de que no hay otro servidor DHCP en la red.
DHCP Server (Servidor DHCP). DHCP viene activado de fábrica, de forma predeterminada. Si ya dispone de un
servidor DHCP en la red o si no desea utilizar un servidor DHCP, haga clic en el botón de radio Disable
(Desactivar) (no estarán disponibles otras funciones de DHCP).
Figura 5-11: Network Address Server Settings
(Parámetros de servidor de direcciones de red)
Figura 5-10: Router IP (IP del ruteador)
Figura 5-9: Optional Settings (Parámetros opcionales)

17
Capítulo 5: Configuración del ruteador de banda ancha Wireless-G
Ficha Setup (Configuración) - Basic Setup (Configuración básica)
Ruteador de banda ancha Wireless-G
Starting IP Address (Dirección IP inicial). Introduzca un valor para el servidor DHCP con el que se empezarán
a emitir direcciones IP. Debido a que la dirección IP predeterminada del ruteador es 192.168.1.1, la dirección
IP inicial debe ser 192.168.1.2 o mayor, pero menor que 192.168.1.253. La dirección IP inicial predeterminada
es 192.168.1.100.
Maximum Number of DHCP Users (Número máximo de usuarios de DHCP). Introduzca el número máximo de
ordenadores a los que desea que el servidor DHCP asigne direcciones IP. Este número no puede superar los 253.
De forma predeterminada es 50.
Client Lease Time (Tiempo de concesión del cliente). El tiempo de concesión del cliente es la cantidad de tiempo
que un usuario podrá estar conectado al ruteador con la dirección IP dinámica actual. Introduzca el tiempo, en
minutos, durante el que se “concederá” al usuario esta dirección IP dinámica. Una vez transcurrido este tiempo,
al usuario se le asignará automáticamente una nueva dirección IP dinámica. De forma predeterminada es 0
minutos, lo que significa un día.
Static DNS (1-3) (DNS estático, 1-3). El sistema de nombres de dominio (DNS) es el método que se utiliza en
Internet para traducir los nombres de dominio o sitio Web a direcciones de Internet o URL. El ISP le proporcionará
al menos una dirección IP de servidor DNS. Si desea utilizar otra, escriba dicha dirección IP en uno de estos
campos. Puede escribir aquí hasta tres direcciones IP de servidor DNS. El ruteador las utilizará para acceder más
rápidamente a los servidores DNS en funcionamiento.
WINS. El servicio de nombres de Internet de Windows (WINS) administra la interacción de cada ordenador con
Internet. Si va a utilizar un servidor WINS, introduzca aquí la dirección IP del mismo. De lo contrario, deje los
campos en blanco.
Time Setting (Parámetro de hora)
En el menú desplegable, cambie la zona horaria en la que funciona la red. (Puede incluso ajustarla
automáticamente para el horario de verano.)
Figura 5-12: Time Setting (Parámetro de hora)

18
Capítulo 5: Configuración del ruteador de banda ancha Wireless-G
Ficha Setup (Configuración) - DDNS
Ruteador de banda ancha Wireless-G
Ficha Setup (Configuración) - DDNS
El ruteador proporciona una función de sistema dinámico de nombres de dominio (DDNS). DDNS permite asignar
un nombre de host y de dominio fijo a una dirección IP dinámica de Internet. Esto es útil si aloja su propio sitio
Web, servidor FTP u otro servidor que se encuentre detrás del ruteador. Para poder utilizar esta función debe
suscribirse al servicio DDNS con un proveedor de dicho servicio en www.dyndns.org o www.TZO.com.
DDNS Service (Servicio DDNS). En este menú desplegable, introduzca el servicio DDNS con el que trabaja.
User Name (Nombre de usuario). Introduzca el nombre de usuario de la cuenta DDNS.
Password (Contraseña). Introduzca la contraseña de la cuenta DDNS.
Host Name (Nombre de host). Se trata de la URL de DDNS asignada por el servicio DDNS.
Internet IP Address
(Dirección IP de Internet). Se trata de la dirección IP actual del ruteador tal como se ve en Internet.
Status (Estado). Muestra el estado de la conexión DDNS.
Cambie estos parámetros según lo descrito aquí y haga clic en el botón Save Settings (Guardar parámetros) para
aplicar los cambios o en Cancel Changes (Cancelar cambios) para cancelarlos.
Ficha Setup (Configuración) - MAC Address Clone (Clonación de
direcciones MAC)
Una dirección MAC es un código de 12 dígitos asignado a un dispositivo de hardware para su identificación.
Algunos ISP requieren que se registre una dirección MAC para acceder a Internet. Si no desea volver a registrar la
dirección MAC con el ISP, puede asignar al ruteador la dirección MAC que tiene registrada actualmente con el ISP
mediante la función de clonación de direcciones MAC.
Enable/Disable (Activar/Desactivar). Para que se clone la dirección MAC, haga clic en el botón de radio situado
junto a Enable (Activar).
User Defined Entry (Entrada definida por el usuario). Introduzca aquí la dirección MAC registrada con el ISP.
Clone Your PC’s MAC Address (Clonar la dirección MAC del PC). Al hacer clic en este botón se clonará la
dirección MAC.
Cambie estos parámetros según lo descrito aquí y haga clic en el botón Save Settings (Guardar parámetros) para
aplicar los cambios o en Cancel Changes (Cancelar cambios) para cancelarlos.
Figura 5-14: Ficha Setup (Configuración) - MAC Address
Clone (Clonación de direcciones MAC)
Figura 5-13: Ficha Setup (Configuración) - DDNS

19
Capítulo 5: Configuración del ruteador de banda ancha Wireless-G
Ficha Setup (Configuración) - Advanced Routing (Enrutamiento avanzado)
Ruteador de banda ancha Wireless-G
Ficha Setup (Configuración) - Advanced Routing (Enrutamiento avanzado)
Esta ficha se utiliza para configurar las funciones avanzadas del ruteador. En Modo de funcionamiento puede seleccionar
los tipos de funciones avanzadas que utilice. Con Enrutamiento dinámico se ajustará automáticamente el modo en que
los paquetes recorren la red. Con Enrutamiento estático se puede configurar una ruta fija a otro destino de red.
Operating Mode
(Modo de funcionamiento). Seleccione el modo en que funcionará este ruteador. Si el ruteador aloja
la conexión a Internet de la red, seleccione
Gateway
(Puerta de enlace). Si existe otro ruteador en la red, seleccione
Router
(Ruteador). Al seleccionar Router (Ruteador), se activará
Dynamic Routing
(Enrutamiento dinámico).
Dynamic Routing
(Enrutamiento dinámico). Esta función permite que el ruteador se ajuste automáticamente a los
cambios físicos que se produzcan en el diseño de la red e intercambie tablas de enrutamiento con el resto de
ruteadores. El ruteador determina la ruta de los paquetes de red basándose en el menor número de saltos entre el
origen y el destino. El valor predeterminado de esta función es
Disabled
(Desactivado). En el menú desplegable
también puede seleccionar
LAN & Wireless
(Red LAN e inalámbrica), que realiza un enrutamiento dinámico por las
redes Ethernet e inalámbrica. También puede seleccionar
WAN
, que realiza un enrutamiento dinámico con los datos
procedentes de Internet. Finalmente, al seleccionar
Both
(Ambas) se permite el enrutamiento dinámico para ambas
redes, así como para los datos procedentes de Internet.
Static Routing
(Enrutamiento estático). Para configurar una ruta estática entre el ruteador y otra red, seleccione un
número en la lista desplegable Static Routing (Enrutamiento estático). (Una ruta estática es la ruta predeterminada
por la que se desplaza la información de red hasta alcanzar un host determinado o una red concreta.) Introduzca la
información descrita a continuación para configurar una nueva ruta estática. (Haga clic en el botón
Delete This
Entry
(Eliminar esta entrada) para eliminar una ruta estática.)
Enter Route Name
(Introducir nombre de ruta). Introduzca aquí el nombre de la ruta, con un máximo de
25 caracteres alfanuméricos.
Destination LAN IP
(IP de red LAN de destino). La IP de la red LAN de destino es la dirección de la red o el host
remoto al que desea asignar una ruta estática.
Subnet Mask
(Máscara de subred). La máscara de subred determina qué parte de una dirección IP de la red
LAN de destino corresponde a la parte de la red y cuál a la parte del host.
Default Gateway
(Puerta de enlace predeterminada). Se trata de la dirección IP del dispositivo de puerta de
enlace que permite el contacto entre el ruteador y la red o el host remoto.
Interface
(Interfaz). Esta interfaz indica si la dirección IP de destino se encuentra en
LAN & Wireless
(Red LAN
e inalámbrica; redes Ethernet e inalámbricas),
WAN
(Internet) o
Loopback
(Retorno de bucle; una red ficticia en
la que un ordenador actúa de red y que es necesaria para determinados programas).
Haga clic en el botón Show Routing Table (Mostrar tabla de enrutamiento) para ver las rutas estáticas que ya ha
configurado.
Cambie estos parámetros según lo descrito aquí y haga clic en el botón
Save Settings
(Guardar parámetros) para
aplicar los cambios o en
Cancel Changes
(Cancelar cambios) para cancelarlos.
Figura 5-15: Ficha Setup (Configuración) -
Advanced Routing (Gateway) (Enrutamiento avanzado,
puerta de enlace)
Figura 5-16: Ficha Setup (Configuración) - Advanced
Routing (Router) (Enrutamiento avanzado, ruteador)

20
Capítulo 5: Configuración del ruteador de banda ancha Wireless-G
Ficha Wireless (Inalámbrico) - Basic Wireless Settings (Parámetros inalámbricos básicos)
Ruteador de banda ancha Wireless-G
Ficha Wireless (Inalámbrico) - Basic Wireless Settings (Parámetros
inalámbricos básicos)
Los parámetros básicos para la red inalámbrica se establecen en esta pantalla.
Wireless Network Mode (Modo de red inalámbrica). En este menú desplegable puede seleccionar los estándares
inalámbricos que se ejecutan en la red. Si cuenta con dispositivos 802.11g y 802.11b en la red, mantenga el
parámetro predeterminado, Mixed (Mixto). Si sólo tiene dispositivos 802.11g, seleccione G-Only (Sólo G). Si sólo
tiene dispositivos 802.11b, seleccione B-Only (Sólo B). Si no tiene dispositivos 802.11g ni 802.11b en la red,
seleccione Disable (Desactivar).
Wireless Network Name (SSID) (Nombre de la red inalámbrica, SSID). EL SSID es un nombre de red que
comparten todos los dispositivos de una red inalámbrica. Debe ser el mismo para todos los dispositivos de la red
inalámbrica. El nombre distingue entre mayúsculas y minúsculas y no debe tener una longitud superior a los 32
caracteres (se puede utilizar cualquier carácter del teclado). Asegúrese de que este parámetro es el mismo para
todos los dispositivos de la red inalámbrica. Para mayor seguridad, debe cambiar el SSID predeterminado
(linksys) por otro.
Wireless Channel (Canal inalámbrico). Seleccione el canal de la lista que coincida con los parámetros de red.
Para que el funcionamiento sea correcto, debe realizarse la difusión para todos los dispositivos de la red
inalámbrica en el mismo canal.
Wireless SSID Broadcast (Difusión inalámbrica de SSID). Cuando los clientes inalámbricos sondeen el área local
en busca de redes inalámbricas con las que asociarse, detectarán el SSID que difunde el ruteador. Para difundir
el SSID del ruteador, mantenga el parámetro predeterminado, Enable (Activar). Si no desea difundir el SSID del
ruteador, seleccione Disable (Desactivar).
Cambie estos parámetros según lo descrito aquí y haga clic en el botón Save Settings (Guardar parámetros) para
aplicar los cambios o en Cancel Changes (Cancelar cambios) para cancelarlos.
Figura 5-17: Ficha Wireless (Inalámbrico) - Basic
Wireless Settings (Parámetros inalámbricos básicos)

21
Capítulo 5: Configuración del ruteador de banda ancha Wireless-G
Ficha Wireless (Inalámbrico) - Wireless Security (Seguridad inalámbrica)
Ruteador de banda ancha Wireless-G
Ficha Wireless (Inalámbrico) - Wireless Security (Seguridad inalámbrica)
Los parámetros de la ficha Wireless Security (Seguridad inalámbrica) configuran la seguridad de la red
inalámbrica. El ruteador admite cuatro opciones de modo de seguridad inalámbrica: WPA Personal, WPA
Enterprise, WPA2 Personal, WPA2 Enterprise, RADIUS y WEP. (WEP significa privacidad equivalente a conexión con
cables; WPA significa acceso Wi-Fi protegido y es un estándar de seguridad más fiable que la encriptación WEP.
WPA2 es más fiable que WPA. WPA Enterprise es WPA utilizado junto con un servidor RADIUS. (RADIUS significa
servicio de usuario de acceso telefónico de autenticación remota.) Estas opciones se analizan a continuación.
Para obtener información detallada sobre la configuración de la seguridad inalámbrica del ruteador, consulte el
“Apéndice B: Seguridad inalámbrica”.
WPA Personal. WPA ofrece dos métodos de encriptación, TKIP y AES, con claves de encriptación dinámica.
Seleccione el tipo de algoritmo, TKIP o AES. Introduzca una clave compartida WPA (WPA Shared Key) de
8 a 63 caracteres. A continuación, introduzca un periodo de renovación de clave de grupo (Group Key Renewal),
que indica al ruteador la frecuencia con que debe cambiar las claves de encriptación.
WPA Enterprise. Esta opción permite el uso de WPA junto con un servidor RADIUS. (Sólo se debe utilizar si hay
un servidor RADIUS conectado al ruteador.) En primer lugar, seleccione el tipo de algoritmo WPA que desee
utilizar, TKIP o AES. Introduzca la dirección IP y el número de puerto del servidor RADIUS, junto con una clave
compartida entre el ruteador y el servidor. Por último, introduzca un tiempo de espera de renovación de claves
(Key Renewal Timeout), que indica al ruteador la frecuencia con que debe cambiar las claves de encriptación.
Figura 5-18: Ficha Wireless (Inalámbrico) -
Wireless Security (WPA Personal) (Seguridad
inalámbrica, WPA Personal)
Figura 5-19: Ficha Wireless (Inalámbrico) -
Wireless Security (WPA Enterprise) (Seguridad
inalámbrica, WPA Enterprise)
IMPORTANTE: Si utiliza WPA, recuerde siempre
que cada dispositivo de la red inalámbrica DEBE
utilizar el mismo método WPA y la misma clave
compartida; de lo contrario, la red no funcionará
correctamente.

22
Capítulo 5: Configuración del ruteador de banda ancha Wireless-G
Ficha Wireless (Inalámbrico) - Wireless Security (Seguridad inalámbrica)
Ruteador de banda ancha Wireless-G
WPA2 Personal. WPA2 ofrece dos métodos de encriptación, TKIP y AES, con claves de encriptación dinámica.
Seleccione el tipo de algoritmo, AES o TKIP + AES. Introduzca una clave compartida WPA (WPA Shared Key) de
8 a 63 caracteres. A continuación, introduzca un periodo de renovación de clave de grupo (Group Key Renewal),
que indica al ruteador la frecuencia con que debe cambiar las claves de encriptación.
WPA2 Enterprise. Esta opción permite el uso de WPA2 junto con un servidor RADIUS. (Sólo se debe utilizar si hay
un servidor RADIUS conectado al ruteador.) En primer lugar, seleccione el tipo de algoritmo WPA que desee utilizar,
AES o TKIP + AES. Introduzca la dirección IP y el número de puerto del servidor RADIUS, junto con una clave
compartida entre el ruteador y el servidor. Por último, introduzca un tiempo de espera de renovación de claves
(Key Renewal Timeout), que indica al ruteador la frecuencia con que debe cambiar las claves de encriptación.
Figura 5-20: Ficha Wireless (Inalámbrico) -
Wireless Security (WPA2 Personal) (Seguridad
inalámbrica, WPA2 Personal)
Figura 5-21: Ficha Wireless (Inalámbrico) -
Wireless Security (WPA2 Enterprise) (Seguridad
inalámbrica, WPA2 Enterprise)

23
Capítulo 5: Configuración del ruteador de banda ancha Wireless-G
Ficha Wireless (Inalámbrico) - Wireless Security (Seguridad inalámbrica)
Ruteador de banda ancha Wireless-G
RADIUS. Esta opción permite el uso de WEP junto con un servidor RADIUS. (Sólo se debe utilizar si hay un
servidor RADIUS conectado al ruteador.) En primer lugar, introduzca la dirección IP y el número de puerto del
servidor RADIUS, junto con una clave compartida entre el ruteador y el servidor. A continuación, seleccione una
clave de transmisión predeterminada (Default Transmit Key; elija la que desea utilizar) y un nivel de encriptación
WEP, 64 bits 10 hex digits (64 bits, 10 dígitos hexadecimales) o 128 bits 26 hex digits (128 bits, 26 dígitos
hexadecimales). Por último, cree una clave WEP mediante la frase de paso (Passphrase) o introduzca
manualmente la clave WEP.
WEP. WEP es un método de encriptación básico y no es tan seguro como WPA. Para utilizar WEP, seleccione una
clave de transmisión predeterminada (Default Transmit Key; elija la que desea utilizar) y un nivel de encriptación
WEP, 64 bits 10 hex digits (64 bits, 10 dígitos hexadecimales) o 128 bits 26 hex digits (128 bits, 26 dígitos
hexadecimales). A continuación, cree una clave WEP mediante la frase de paso (Passphrase) o introduzca
manualmente la clave WEP.
Cambie estos parámetros según lo descrito aquí y haga clic en el botón Save Settings (Guardar parámetros)
para aplicar los cambios o en Cancel Changes (Cancelar cambios) para cancelarlos. Para obtener información
detallada sobre la configuración de la seguridad inalámbrica del ruteador, consulte el “Apéndice B: Seguridad
inalámbrica”.
Figura 5-22: Ficha Wireless (Inalámbrico) - Wireless
Security (RADIUS) (Seguridad inalámbrica, RADIUS)
Figura 5-23: Ficha Wireless (Inalámbrico) - Wireless
Security (WEP) (Seguridad inalámbrica, WEP)
IMPORTANTE: Si utiliza encriptación WEP,
recuerde siempre que cada dispositivo de la
red inalámbrica DEBE utilizar el mismo
método de encriptación WEP y la misma
clave de encriptación; de lo contrario, la red
inalámbrica no funcionará correctamente.

24
Capítulo 5: Configuración del ruteador de banda ancha Wireless-G
Ficha Wireless (Inalámbrico) - Wireless MAC Filter (Filtro de MAC inalámbrico)
Ruteador de banda ancha Wireless-G
Ficha Wireless (Inalámbrico) - Wireless MAC Filter (Filtro de MAC inalámbrico)
Se puede filtrar el acceso inalámbrico mediante el uso de las direcciones MAC de los dispositivos inalámbricos
que transmiten en el radio de la red.
Wireless MAC Filter (Filtro de MAC inalámbrico). Para filtrar los usuarios por dirección MAC, ya sea para permitir
o para bloquear el acceso, haga clic en Enable (Activar). Si no desea filtrar los usuarios por dirección MAC,
seleccione Disable (Desactivar).
Prevent (Evitar). Al hacer clic en este botón se bloqueará el acceso inalámbrico por dirección MAC.
Permit Only (Permitir sólo). Al hacer clic en este botón se permitirá el acceso inalámbrico por dirección MAC.
Edit MAC Address Filter List (Lista de filtros de direcciones MAC). Al hacer clic en este botón se abrirá la lista
de filtros de direcciones MAC (MAC Address Filter List). En esta pantalla se pueden enumerar por dirección MAC
los usuarios a los que desea proporcionar o bloquear el acceso. Para facilitar la referencia, haga clic en el botón
Wireless Client MAC List (Lista de MAC de clientes inalámbricos) para mostrar una lista de usuarios de la red
por dirección MAC.
Cambie estos parámetros según lo descrito aquí y haga clic en el botón Save Settings (Guardar parámetros) para
aplicar los cambios o en Cancel Changes (Cancelar cambios) para cancelarlos.
Figura 5-25: MAC Address Filter List
(Lista de filtros de direcciones MAC)
Figura 5-24: Ficha Wireless (Inalámbrico) - Wireless
MAC Filter (Filtro de MAC inalámbrico)

25
Capítulo 5: Configuración del ruteador de banda ancha Wireless-G
Ficha Wireless (Inalámbrico) - Advanced Wireless Settings (Parámetros inalámbricos avanza-
Ruteador de banda ancha Wireless-G
Ficha Wireless (Inalámbrico) - Advanced Wireless Settings (Parámetros
inalámbricos avanzados)
Esta ficha se utiliza para configurar las funciones inalámbricas avanzadas del ruteador. Estos parámetros sólo los debe
ajustar un administrador experto, ya que unos parámetros incorrectos pueden reducir el rendimiento inalámbrico.
Authentication Type
(Tipo de autenticación). El valor predeterminado está establecido en
Auto
(Automático), que
permite utilizar la autenticación Open System (Sistema abierto) o Shared Key (Clave compartida). Con la autenticación
Open System
(Sistema abierto), el emisor y el receptor NO utilizan una clave WEP para la autenticación. Con la
autenticación
Shared Key
(Clave compartida), el emisor y el receptor utilizan una clave WEP para la autenticación.
Basic Rate (Velocidad básica). El parámetro Velocidad básica en realidad no es una única velocidad de transmisión,
sino una serie de velocidades a las que puede transmitir el ruteador. El ruteador anunciará su velocidad básica a los
demás dispositivos inalámbricos de la red para que conozcan las velocidades que se utilizarán. El ruteador también
anunciará que seleccionará automáticamente la mejor velocidad para la transmisión. El parámetro predeterminado
es Default (Predeterminado), con el que el ruteador puede transmitir a todas las velocidades inalámbricas estándar
(1-2 Mbps, 5,5 Mbps, 11 Mbps, 18 Mbps y 24 Mbps). Otras opciones son 1-2Mbps, para su uso con tecnología
inalámbrica antigua, y All (Todas), con la que el ruteador puede transmitir a todas las velocidades inalámbricas.
La velocidad básica no es la velocidad real de transmisión de datos. Si desea especificar la velocidad de transmisión
de datos del ruteador, configure el parámetro Velocidad de transmisión.
Transmission Rate (Velocidad de transmisión). La velocidad de transmisión de datos se debe establecer según la
velocidad de la red inalámbrica. Puede seleccionar un valor entre una serie de velocidades de transmisión o bien
seleccionar Auto (Automática) para que el ruteador utilice automáticamente la máxima velocidad de transferencia
de datos posible y active la función de reserva automática. La reserva automática negociará la mejor velocidad de
conexión posible entre el ruteador y un cliente inalámbrico. El valor predeterminado es Auto (Automática).
CTS Protection Mode (Modo de protección CTS). El modo de protección CTS (listo para emitir) debe permanecer
desactivado a menos que tenga problemas graves con los productos Wireless-G y éstos no puedan transmitir al
ruteador en un entorno con tráfico 802.11b intenso. Esta función incrementa la capacidad del ruteador para
captar todas las transmisiones Wireless-G, pero reduce el rendimiento en gran medida.
Frame Burst (Ráfaga de tramas). Al activar esta opción se debe conseguir un mayor rendimiento de la red, en
función del fabricante de los productos inalámbricos. Si no está seguro de cómo utilizar esta opción, mantenga el
valor predeterminado, Disable (Desactivar).
Beacon Interval (Intervalo de baliza). El valor predeterminado es 100. Introduzca un valor entre 1 y 65.535
milisegundos. El valor de intervalo de baliza indica el intervalo de frecuencia de la baliza. Una baliza consiste en
un paquete difundido por el ruteador para sincronizar la red inalámbrica.
DTIM Interval
(Intervalo DTIM). Este valor, entre 1 y 255, indica el intervalo de mensajes de indicación de tráfico de
entrega (DTIM). El campo DTIM es un campo de cuenta atrás que informa a los clientes del siguiente intervalo para la
recepción de mensajes de difusión y multidifusión. Una vez que el ruteador ha almacenado en el búfer los mensajes de
difusión o multidifusión para los clientes asociados, envía el siguiente DTIM con un valor de intervalo DTIM. Sus clientes
reciben las balizas y se activan para recibir los mensajes de difusión y multidifusión. El valor predeterminado es
1
.
Figura 5-26: Ficha Wireless (Inalámbrico) - Advanced
Wireless Settings (Parámetros inalámbricos avanzados)

26
Capítulo 5: Configuración del ruteador de banda ancha Wireless-G
Ficha Wireless (Inalámbrico) - Advanced Wireless Settings (Parámetros inalámbricos avanza-
Ruteador de banda ancha Wireless-G
Fragmentation Threshold
(Umbral de fragmentación). Este valor especifica el tamaño máximo de un paquete antes
de fragmentar los datos en varios paquetes. Si experimenta una tasa alta de errores de paquete, puede aumentar
ligeramente el umbral de fragmentación. Si establece un umbral de fragmentación demasiado bajo, se puede reducir
el rendimiento de la red. Sólo se recomienda efectuar una reducción mínima del valor predeterminado. En la mayoría
de los casos, debe permanecer en su valor predeterminado de
2346
.
RTS Threshold (Umbral RTS). Si detecta un flujo de datos irregular, sólo se recomienda efectuar una reducción
mínima del valor predeterminado, 2347. Si un paquete de red es más pequeño que el tamaño de umbral RTS
predefinido, el mecanismo RTS/CTS no se activará. El ruteador envía tramas de petición de envío (RTS) a una
determinada estación de recepción y negocia el envío de una trama de datos. Después de recibir una RTS, la
estación inalámbrica responde con una trama de listo para emitir (CTS) para confirmar el inicio de la transmisión.
El valor de umbral RTS debe permanecer en su valor predeterminado de 2347.
AP Isolation (Aislamiento de PA). Este parámetro aísla entre sí todos los clientes y dispositivos inalámbricos de
la red. Los dispositivos inalámbricos se podrán comunicar con el ruteador, pero no entre ellos. Para utilizar esta
función, seleccione On (Activado). El aislamiento de PA está en Off (Desactivado) de forma predeterminada.
Secure Easy Setup. Permite activar o desactivar la función SecureEasySetup. Seleccione Disable (Desactivar)
para desactivar la función y apagar la luz del botón. La función está activada de forma predeterminada.
Cambie estos parámetros según lo descrito aquí y haga clic en el botón Save Settings (Guardar parámetros) para
aplicar los cambios o en Cancel Changes (Cancelar cambios) para cancelarlos.

27
Capítulo 5: Configuración del ruteador de banda ancha Wireless-G
Ficha Security (Seguridad) - Firewall
Ruteador de banda ancha Wireless-G
Ficha Security (Seguridad) - Firewall
Firewall Protection (Protección del firewall). Esta función emplea la inspección exhaustiva de paquetes (SPI)
para ofrecer un control detallado de los paquetes de datos que entran en el entorno de red.
Block WAN requests (Bloquear solicitudes WAN). Si activa la función de bloqueo de solicitudes WAN, activando
la casilla situada junto a Block Anonymous Internet Requests (Bloquear solicitudes de Internet anónimas),
podrá evitar que otros usuarios de Internet sondeen o detecten la red. La función de bloqueo de solicitudes WAN
también refuerza la seguridad de la red al ocultar los puertos de red. Ambas funciones de la característica de
bloqueo de solicitudes WAN dificultan a los usuarios externos el acceso a la red. Esta función está activada de
forma predeterminada. Seleccione Disable (Desactivar) para permitir las solicitudes de Internet anónimas.
Filter Multicast (Filtrar multidifusión). La multidifusión permite varias transmisiones simultáneas a receptores
específicos. Si activa la multidifusión, el ruteador permitirá que los paquetes de multidifusión IP se reenvíen a
los ordenadores adecuados. Seleccione Enable (Activar) para filtrar la multidifusión o Disable (Desactivar) para
desactivar esta función.
Filter Internet NAT Redirection (Filtrar redirección NAT de Internet). Esta función utiliza el reenvío de puertos
para bloquear el acceso a los servidores locales desde ordenadores en red locales. Seleccione Enable (Activar)
para filtrar la redirección NAT de Internet o Disable (Desactivar) para desactivar esta función.
Filter IDENT (Port 113) (Filtrar IDENT, puerto 113). Esta función impide que los dispositivos externos a la red
local analicen el puerto 113. Seleccione Enable (Activar) para filtrar el puerto 113 o Disable (Desactivar) para
desactivar esta función.
Cambie estos parámetros según lo descrito aquí y haga clic en el botón Save Settings (Guardar parámetros)
para aplicar los cambios o en Cancel Changes (Cancelar cambios) para cancelarlos.
Ficha Security (Seguridad) - VPN Passthrough (Paso a través de VPN)
Utilice los parámetros de esta ficha para permitir que los túneles VPN que utilicen los protocolos IPSec, PPTP o
L2TP pasen a través del firewall del ruteador.
IPSec Pass-through
(Paso a través de IPSec). La seguridad de protocolo de Internet (IPSec) es una suite de protocolos
utilizados para implantar el intercambio seguro de paquetes en la capa IP. Para permitir que los túneles IPSec pasen a
través del ruteador, haga clic en
Enable
(Activar). El paso a través de IPSec está activado de forma predeterminada.
PPTP Pass-through (Paso a través de PPTP). El protocolo de túnel de punto a punto (PPTP) permite establecer
túneles para el protocolo de punto a punto (PPP) a través de una red IP. Para permitir que los túneles PPTP pasen a
través del ruteador, haga clic en Enable (Activar). El paso a través de PPTP está activado de forma predeterminada.
L2TP Pass-through (Paso a través de L2TP). El protocolo de túnel de capa 2 es el método que se utiliza para activar
las sesiones de punto a punto a través de Internet en el nivel de la capa 2. Para permitir que los túneles L2TP pasen
a través del ruteador, haga clic en Enable (Activar). El paso a través de L2TP está activado de forma predeterminada.
Cambie estos parámetros según lo descrito aquí y haga clic en el botón Save Settings (Guardar parámetros) para
aplicar los cambios o en Cancel Changes (Cancelar cambios) para cancelarlos.
Figura 5-27: Ficha Security (Seguridad) - Firewall
Figura 5-28: Ficha Security (Seguridad) -
VPN Passthrough (Paso a través de VPN)

28
Capítulo 5: Configuración del ruteador de banda ancha Wireless-G
Ficha Access Restrictions (Restricciones de acceso) - Internet Access (Acceso a Internet)
Ruteador de banda ancha Wireless-G
Figura 5-29: Ficha Access Restrictions (Restricciones de
acceso) - Internet Access (Acceso a Internet)
Figura 5-30: Internet Policy Summary (Resumen de
directivas de Internet)
Figura 5-31: List of PCs (Lista de PC)
Ficha Access Restrictions (Restricciones de acceso) - Internet Access
(Acceso a Internet)
La pantalla Internet Access (Acceso a Internet) permite bloquear o aceptar determinados tipos de uso y tráfico de
Internet, como el acceso a Internet, servicios concretos, sitios Web y tráfico entrante a determinados días y horas.
Internet Access Policy (Directiva de acceso a Internet). El acceso se puede administrar mediante una directiva.
Utilice los parámetros de esta pantalla para establecer una directiva de acceso (una vez que haya hecho clic en el
botón Save Settings, (Guardar parámetros)). Al seleccionar una directiva en el menú desplegable se mostrarán
los parámetros de la misma. Para eliminar una directiva, seleccione su número y haga clic en el botón Delete
(Eliminar). Para ver todas las directivas, haga clic en el botón Summary (Resumen). (Las directivas se pueden
eliminar en la pantalla Summary (Resumen) seleccionándolas y haciendo clic en el botón Delete (Eliminar).
Para volver a la ficha Internet Access (Acceso a Internet) haga clic en el botón Close (Cerrar).)
Status (Estado). De forma predeterminada, las directivas están desactivadas. Para activar una directiva,
seleccione su número en el menú desplegable y haga clic en el botón de radio Enable (Activar).
Puede crear dos tipos de directivas: uno para administrar el acceso a Internet y otro para administrar el tráfico entrante.
Para crear una directiva de acceso a Internet:
1. Seleccione un número en el menú desplegable Internet Access Policy (Directiva de acceso a Internet).
2. Para activar esta directiva, haga clic en el botón de radio situado junto a Enable (Activar).
3. Introduzca un nombre de directiva en el campo proporcionado (Introducir nombre de directiva).
4. Seleccione Internet Access (Acceso a Internet) en Policy Type (Tipo de directiva).
5. Haga clic en el botón Edit List (Editar lista) para seleccionar los PC a los que afectará esta directiva. Aparecerá
la pantalla List of PCs (Lista de PC). Puede seleccionar un PC por dirección MAC o por dirección IP. También
puede introducir un intervalo de direcciones IP si desea que esta directiva afecte a un grupo de PC. Tras
efectuar los cambios, haga clic en el botón Save Settings (Guardar parámetros) para aplicar los cambios o en
Cancel Changes (Cancelar cambios) para cancelarlos. A continuación, haga clic en el botón Close (Cerrar).
6. Haga clic en la opción correspondiente, Deny (Denegar) o Allow (Permitir), en función de si desea bloquear o
permitir el acceso a Internet de los ordenadores enumerados en la pantalla List of PCs (Lista de ordenadores).
7. Decida los días y las horas en que desea que se aplique esta directiva. Seleccione los días concretos en que
se aplicará la directiva o seleccione Everyday (Todos los días). A continuación, introduzca un intervalo de
horas y minutos durante los que se aplicará la directiva o seleccione 24 hours (24 horas).

29
Capítulo 5: Configuración del ruteador de banda ancha Wireless-G
Ficha Access Restrictions (Restricciones de acceso) - Internet Access (Acceso a Internet)
Ruteador de banda ancha Wireless-G
8. Puede filtrar el acceso a diferentes servicios a través de Internet, como FTP o Telnet, seleccionándolos en los
menús desplegables que aparecen junto a Blocked Services (Servicios bloqueados). (Puede bloquear hasta
20 servicios. A continuación, introduzca el intervalo de puertos que desea filtrar.
Si el servicio que desea bloquear no se encuentra en la lista o desea editar los parámetros de un servicio,
haga clic en el botón Add/Edit Service (Agregar/Editar servicio). A continuación, aparecerá la pantalla Port
Services (Servicios de puertos).
Para agregar un servicio, introduzca el nombre del mismo en el campo Service Name (Nombre de servicio).
Seleccione su protocolo en el menú desplegable Protocol (Protocolo) e introduzca su intervalo en los campos
Port Range (Intervalo de puertos). A continuación, haga clic en el botón Add (Agregar).
Para modificar un servicio, selecciónelo en la lista de la parte derecha. Cambie su nombre, parámetro de
protocolo o intervalo de puertos. A continuación, haga clic en el botón Modify (Modificar).
Para eliminar un servicio, selecciónelo en la lista de la parte derecha. A continuación, haga clic en el botón
Delete (Eliminar).
Cuando termine de efectuar cambios en la pantalla Port Services (Servicios de puertos), haga clic en el botón
Apply (Aplicar) para guardar los cambios. Si desea cancelar los cambios, haga clic en el botón Cancel
(Cancelar). Para cerrar la pantalla Port Services (Servicios de puertos) y volver a la pantalla Access
Restrictions (Restricciones de acceso), haga clic en el botón Close (Cerrar).
9. Si desea bloquear sitios Web con direcciones URL específicas, introduzca cada una en un campo
independiente situado junto a Website Blocking by URL Address (Bloqueo de sitios Web por dirección URL).
10. Si desea bloquear sitios Web mediante palabras clave específicas, introduzca cada una en un campo
independiente situado junto a Website Blocking by Keyword (Bloqueo de sitios Web por palabra clave).
11. Haga clic en el botón Save Settings (Guardar parámetros) para guardar los parámetros de la directiva.
Para cancelar los parámetros de la directiva, haga clic en el botón Cancel Changes (Cancelar cambios).
Para crear una directiva de tráfico entrante:
1. Seleccione Inbound Traffic (Tráfico entrante) como tipo de directiva.
2. Seleccione un número en el menú desplegable Internet Access Policy (Directiva de acceso a Internet).
3. Para activar esta directiva, haga clic en el botón de radio situado junto a Enable (Activar).
4. Introduzca un nombre de directiva en el campo proporcionado (Introducir nombre de directiva).
Figura 5-32: Port Services (Servicios de puertos)
Figura 5-33: Ficha Access Restrictions (Restricciones
de acceso) - Inbound Traffic (Tráfico entrante)

30
Capítulo 5: Configuración del ruteador de banda ancha Wireless-G
Ficha Applications & Gaming (Aplicaciones y juegos) - Port Range Forward (Reenvío de inter-
Ruteador de banda ancha Wireless-G
5. Introduzca la dirección IP de origen cuyo tráfico desee administrar. Seleccione el protocolo adecuado: TCP,
UDP o Both (Ambos). Introduzca el intervalo de puertos adecuado o seleccione Any (Cualquiera). Introduzca
la dirección IP de destino cuyo tráfico desee administrar o seleccione Any (Cualquiera).
6. Haga clic en la opción correspondiente, Deny (Denegar) o Allow (Permitir), en función de si desea bloquear o
permitir el tráfico de red.
7. Decida los días y las horas en que desea que se aplique esta directiva. Seleccione los días concretos en que
se aplicará la directiva o seleccione Everyday (Todos los días). A continuación, introduzca un intervalo de
horas y minutos durante los que se aplicará la directiva o seleccione 24 hours (24 horas).
8. Haga clic en el botón Save Settings (Guardar parámetros) para guardar los parámetros de la directiva.
Para cancelar los parámetros de la directiva, haga clic en el botón Cancel Changes (Cancelar cambios).
Cambie estos parámetros según lo descrito aquí y haga clic en el botón Save Settings (Guardar parámetros) para
aplicar los cambios o en Cancel Changes (Cancelar cambios) para cancelarlos.
Ficha Applications & Gaming (Aplicaciones y juegos) - Port Range Forward
(Reenvío de intervalos de puertos)
La ficha Applications & Gaming (Aplicaciones y juegos) permite configurar servicios públicos en la red, como
servidores Web, servidores FTP, servidores de correo electrónico u otras aplicaciones de Internet especializadas.
(Las aplicaciones especializadas de Internet son aquellas que utilizan el acceso a Internet para realizar funciones
como videoconferencias o juegos en línea. Puede que algunas aplicaciones de Internet no requieran ningún reenvío.)
Para reenviar un puerto, introduzca la información solicitada en cada línea, según los criterios pertinentes.
A continuación se describen los criterios.
Application (Aplicación). Introduzca en este campo el nombre que desea asignar a la aplicación. Cada nombre
puede tener hasta 12 caracteres.
Start/End (Inicio/Final). Se trata del intervalo de puertos. Introduzca el número que inicia el intervalo de puertos
en Start (Inicio) y el número que finaliza el intervalo en End (Final).
Protocol (Protocolo). Introduzca el protocolo utilizado para esta aplicación, TCP, UDP o Both (Ambos).
IP Address (Dirección IP). Introduzca para cada aplicación la dirección IP del ordenador que ejecuta la aplicación
específica.
Enable (Activar). Haga clic en la casilla de verificación Enable (Activar) para activar el reenvío de puertos para la
aplicación correspondiente.
Cambie estos parámetros según lo descrito aquí y haga clic en el botón Save Settings (Guardar parámetros) para
aplicar los cambios o en Cancel Changes (Cancelar cambios) para cancelarlos.
Figura 5-34: Ficha Applications & Gaming
(Aplicaciones y juegos) - Port Range Forward
(Reenvío de intervalos de puertos)

31
Capítulo 5: Configuración del ruteador de banda ancha Wireless-G
Ficha Applications & Gaming (Aplicaciones y juegos) - Port Triggering (Desencadenado de pu-
Ruteador de banda ancha Wireless-G
Ficha Applications & Gaming (Aplicaciones y juegos) - Port Triggering
(Desencadenado de puertos)
La pantalla Port Triggering (Desencadenado de puertos) permite que el ruteador controle los datos salientes de
números de puerto específicos. El ruteador recuerda la dirección IP del ordenador que envía los datos coincidentes,
de forma que, cuando los datos solicitados circulen a través del ruteador, se dirijan al ordenador correspondiente
mediante la dirección IP y las reglas de asignación de puertos.
Desencadenado de puertos
Application (Aplicación). Introduzca el nombre de aplicación del desencadenador.
Intervalo desencadenado
Introduzca para cada aplicación el intervalo de números de puertos desencadenados. Consulte en la
documentación de la aplicación de Internet los números de puerto necesarios.
Start Port (Puerto inicial). Introduzca el número de puerto inicial del intervalo desencadenado.
End Port (Puerto final). Introduzca el número de puerto final del intervalo desencadenado.
Intervalo reenviado
Introduzca para cada aplicación el intervalo de números de puertos reenviados. Consulte en la documentación de
la aplicación de Internet los números de puerto necesarios.
Start Port (Puerto inicial). Introduzca el número de puerto inicial del intervalo reenviado.
End Port (Puerto final). Introduzca el número de puerto final del intervalo reenviado.
Cambie estos parámetros según lo descrito aquí y haga clic en el botón Save Settings (Guardar parámetros) para
aplicar los cambios o en Cancel Changes (Cancelar cambios) para cancelarlos.
Figura 5-35: Ficha Applications & Gaming
(Aplicaciones y juegos) - Port Triggering
(Desencadenado de puertos)

32
Capítulo 5: Configuración del ruteador de banda ancha Wireless-G
Ficha Applications & Gaming (Aplicaciones y juegos) - DMZ
Ruteador de banda ancha Wireless-G
Figura 5-36: Ficha Applications & Gaming
(Aplicaciones y juegos) - DMZ
Ficha Applications & Gaming (Aplicaciones y juegos) - DMZ
La función DMZ permite exponer a un usuario de red a Internet para el uso de un servicio especial, como juegos
por Internet y videoconferencias. La asignación de DMZ reenvía todos los puertos de un ordenador al mismo
tiempo. La función de reenvío de intervalos de puertos es más segura porque sólo abre los puertos que usted
desee, mientras que la asignación de DMZ abre todos los puertos de un ordenador, exponiéndolo a Internet.
Cualquier ordenador cuyo puerto se reenvíe debe tener la función de cliente DHCP desactivada y debe tener
asignada una nueva dirección IP estática, ya que su dirección IP puede cambiar al utilizar la función DHCP.
Para exponer un ordenador, seleccione Enable (Activar). A continuación, introduzca la dirección IP del ordenador
en el campo DMZ Host IP Address (Dirección IP de asignación de DMZ).
Cambie estos parámetros según lo descrito aquí y haga clic en el botón Save Settings (Guardar parámetros) para
aplicar los cambios o en Cancel Changes (Cancelar cambios) para cancelarlos.
Ficha Applications & Gaming (Aplicaciones y juegos) - QoS
La calidad de servicio (QoS) garantiza un servicio óptimo para tipos de tráfico de red de alta prioridad, que
pueden consistir en aplicaciones en tiempo real y muy exigentes, como las videoconferencias.
Existen tres tipos de QoS disponibles: Device Priority (Prioridad de dispositivos), Application Priority (Prioridad de
aplicaciones) y Ethernet Port Priority (Prioridad de puertos Ethernet).
Enable/Disable (Activar/Desactivar). Para limitar el ancho de banda saliente para las directivas de QoS en uso,
seleccione Enable (Activar). De lo contrario, seleccione Disable (Desactivar).
Upstream Bandwidth (Ancho de banda de flujo ascendente). Seleccione el ancho de banda que se utilizará en el
menú desplegable. Este parámetro permite limitar el ancho de banda saliente para las directivas QoS en uso, por
lo que se puede controlar la cantidad de ancho de banda que puede utilizar una determinada aplicación.
Device Priority (Prioridad de dispositivos)
Introduzca el nombre del dispositivo de red en el campo Device name (Nombre de dispositivo), introduzca su
dirección MAC y, a continuación, seleccione su prioridad en el menú desplegable.
Ethernet Port Priority (Prioridad de puertos Ethernet)
El tipo de QoS Ethernet Port Priority (Prioridad de puertos Ethernet) permite asignar prioridades de rendimiento a
cuatro puertos del ruteador, los puertos LAN de 1 a 4. Para cada uno de estos puertos, seleccione High (Alta) o
Low (Baja) para Priority (Prioridad). Para Flow Control (Control de flujo), si desea que el ruteador controle la
transmisión de datos entre los dispositivos de red, seleccione Enable (Activar). Para desactivar esta función,
Figura 5-37: Ficha Applications & Gaming
(Aplicaciones y juegos) - QOS

33
Capítulo 5: Configuración del ruteador de banda ancha Wireless-G
Ficha Applications & Gaming (Aplicaciones y juegos) - QoS
Ruteador de banda ancha Wireless-G
seleccione Disable (Desactivar). A los otros cuatro puertos del ruteador se les asignará automáticamente una
prioridad baja. En Incoming Rate Limit (Límite de velocidad entrante) se limita el ancho de banda entrante.
Para utilizar esta función, seleccione 8M, 4M, 2M, 1M, 512K, 256K o 128K (M significa Mbps y K significa kbps).
Si no desea utilizar esta función, mantenga el valor predeterminado, Disable (Desactivar).
El tipo de QoS Ethernet Port Priority (Prioridad de puertos Ethernet) no requiere compatibilidad por parte del ISP,
ya que los puertos con prioridad son puertos LAN de entrada en la red.
Application Port Priority (Prioridad de puertos de aplicaciones)
El tipo de QoS Application Port Priority (Prioridad de puertos de aplicaciones) administra la información cuando se
transmite y se recibe. Según los parámetros de la pantalla QoS, esta función asignará a la información una
prioridad alta o baja para las cinco aplicaciones predefinidas y las tres aplicaciones adicionales que especifique.
Para cada aplicación, seleccione High (Alta) o Low (Baja) para Priority (Prioridad). Para Specific Port # (Número
de puerto específico) puede agregar tres aplicaciones adicionales introduciendo sus números de puerto
correspondientes en los campos Specific Port # (Número de puerto específico).
FTP (protocolo de transferencia de archivos). Protocolo utilizado para transferir archivos a través de una red
TCP/IP (Internet, UNIX, etcétera). Por ejemplo, después de desarrollar las páginas HTML de un sitio Web en un
equipo local, normalmente se cargan en el servidor Web mediante FTP.
HTTP (protocolo de transferencia de hipertexto). Protocolo de comunicaciones utilizado para conectarse a los
servidores de la Web. Su función principal es establecer una conexión con un servidor Web y transmitir las
páginas HTML al explorador Web cliente.
Telnet. Protocolo de emulación de terminal de uso corriente en Internet y redes basadas en TCP/IP. Permite a un
usuario de un terminal u ordenador iniciar sesión en un dispositivo remoto y ejecutar un programa.
SMTP (protocolo simple de transferencia de correo). Protocolo de correo electrónico estándar en Internet.
Es un protocolo TCP/IP que define el formato del mensaje y el agente de transferencia de mensajes (MTA), que
almacena y reenvía el correo.
POP3 (protocolo de oficina de correo 3). Servidor de correo estándar de uso corriente en Internet. Proporciona
un almacén de mensajes que alberga el correo electrónico entrante hasta que los usuarios inician sesión y lo
descargan. POP3 es un sistema simple y poco selectivo. Todos los mensajes y archivos adjuntos pendientes se
descargan al mismo tiempo. POP3 utiliza el protocolo de mensajería SMTP.
Application Name (Nombre de aplicación). Puede agregar tres aplicaciones adicionales introduciendo sus
nombres en los campos Application Name (Nombre de aplicación).
Cambie estos parámetros según lo descrito aquí y haga clic en el botón Save Settings (Guardar parámetros) para
aplicar los cambios o en Cancel Changes (Cancelar cambios) para cancelarlos.

34
Capítulo 5: Configuración del ruteador de banda ancha Wireless-G
Ficha Administration (Administración) - Management (Administración)
Ruteador de banda ancha Wireless-G
Ficha Administration (Administración) - Management (Administración)
Esta sección de la ficha Administración permite que el administrador de la red administre funciones específicas
del ruteador para el acceso y la seguridad.
Local Router Access (Acceso al ruteador local). Aquí puede cambiar la contraseña del ruteador. Introduzca una
nueva contraseña del ruteador y, a continuación, vuelva a escribirla en el campo Re-enter to confirm (Confirmar
contraseña) para confirmarla.
Web Access (Acceso Web). HTTP (protocolo de transferencia de hipertexto): protocolo de comunicaciones
utilizado para conectarse a los servidores de la Web. HTTPS: utiliza SSL (capa de socket seguro) a fin de encriptar
los datos transmitidos para mayor seguridad. Seleccione HTTP o HTTPS. Wireless Access Web (Web de acceso
inalámbrico): si utiliza el ruteador inalámbrico en un dominio público donde se concede acceso inalámbrico a los
invitados, puede desactivar el acceso inalámbrico a la utilidad basada en Web del ruteador. Si desactiva el
parámetro sólo podrá acceder a la utilidad basada en Web mediante una conexión con cables. Seleccione Enable
(Activar) para permitir el acceso inalámbrico a la utilidad basada en Web del ruteador o Disable (Desactivar) para
desactivar el acceso inalámbrico a la utilidad.
Remote Router Access (Acceso remoto al ruteador). Para acceder al ruteador de forma remota, desde fuera de
la red, compruebe que está seleccionado Enable (Activar). A continuación, introduzca el número de puerto que
se abrirá al acceso exterior. Como es habitual, tendrá que introducir la contraseña del ruteador cuando acceda al
mismo de este modo.
UPnP. Si utiliza las funciones UPnP, seleccione Enable (Activar). Debido a que esto puede representar un riesgo
para la seguridad, esta función está desactivada de forma predeterminada.
Cambie estos parámetros según lo descrito aquí y haga clic en el botón Save Settings (Guardar parámetros) para
aplicar los cambios o en Cancel Changes (Cancelar cambios) para cancelarlos.
Ficha Administration (Administración) - Log (Registro)
El ruteador puede mantener registros de todo el tráfico de la conexión a Internet. Para desactivar la función Log
(Registro), mantenga el parámetro predeterminado, Disable (Desactivar). Para controlar el tráfico entre la red e
Internet, seleccione Enable (Activar). Cuando desee ver los registros, haga clic en Incoming Log (Registro de
entrada) o Outgoing Log (Registro de salida), según el que desee ver.
Cambie estos parámetros según lo descrito aquí y haga clic en el botón Save Settings (Guardar parámetros) para
aplicar los cambios o en Cancel Changes (Cancelar cambios) para cancelarlos.
Figura 5-38: Ficha Administration (Administración) -
Management (Administración)
Figura 5-39: Ficha Administration (Administración) -
Log (Registro)

35
Capítulo 5: Configuración del ruteador de banda ancha Wireless-G
Ficha Administration (Administración) - Diagnostics (Diagnóstico)
Ruteador de banda ancha Wireless-G
Ficha Administration (Administración) - Diagnostics (Diagnóstico)
Las pruebas de diagnóstico (ping y traceroute) permiten comprobar las conexiones de los componentes de red.
Ping Test (Prueba de ping). La prueba de ping comprueba el estado de una conexión. Haga clic en el botón Ping
para abrir la pantalla Ping Test (Prueba de ping). Introduzca la dirección del ordenador cuya conexión desea
probar y el número de veces que desea probarla. A continuación, haga clic en el botón Ping. A continuación, la
pantalla Ping Test (Prueba de ping) mostrará los resultados de la prueba. Para detener la prueba, haga clic en
Stop (Detener). Haga clic en el botón Clear Log (Borrar registro) para borrar la pantalla. Haga clic en el botón
Close (Cerrar) para volver a la pantalla Diagnostics (Diagnóstico).
Traceroute Test
(Prueba de traceroute). Para probar el rendimiento de una conexión, haga clic en el botón
Traceroute
.
Introduzca la dirección del ordenador cuya conexión desea probar y haga clic en el botón
Traceroute
. A continuación, la
pantalla Traceroute mostrará los resultados de la prueba. Para detener la prueba, haga clic en
Stop
(Detener). Haga clic
en el botón
Clear Log
(Borrar registro) para borrar la pantalla. Haga clic en el botón
Close
(Cerrar) para volver a la
pantalla Diagnostics (Diagnóstico).
Cambie estos parámetros según lo descrito aquí y haga clic en el botón Save Settings (Guardar parámetros) para
aplicar los cambios o en Cancel Changes (Cancelar cambios) para cancelarlos.
Figura 5-40: Ficha Administration (Administración) -
Diagnostics (Diagnóstico)
Figura 5-41: Ping Test (Prueba de ping)
Figura 5-42: Traceroute Test (Prueba de traceroute)

36
Capítulo 5: Configuración del ruteador de banda ancha Wireless-G
Ficha Administration (Administración) - Factory Defaults (Parámetros predeterminados de
Ruteador de banda ancha Wireless-G
Ficha Administration (Administración) - Factory Defaults (Parámetros
predeterminados de fábrica)
Haga clic en el botón Yes (Sí) para restablecer todos los parámetros de configuración en sus valores
predeterminados y, a continuación, haga clic en el botón Save Settings (Guardar parámetros). Los parámetros
que haya guardado se perderán al restaurar los parámetros predeterminados. Esta función está desactivada de
forma predeterminada.
Ficha Administration (Administración) - Firmware Upgrade (Actualización
del firmware)
El firmware se puede actualizar haciendo clic en el botón
Upgrade
(Actualizar) después de especificar su ubicación.
El firmware se puede descargar del sitio Web de Linksys. No actualice el firmware a menos que tenga problemas
con el ruteador. Para obtener más información sobre la actualización del firmware, consulte el “Apéndice C:
Actualización del firmware”.
Ficha Administration (Administración) - Config Management
(Administración de la configuración)
Esta pantalla se utiliza para realizar una copia de seguridad del archivo de configuración del ruteador o para restaurarlo.
Para realizar una copia de seguridad del archivo de configuración del ruteador, haga clic en el botón Backup
(Copia de seguridad). A continuación, siga las instrucciones que aparecen en la pantalla.
Para restaurar el archivo de configuración del ruteador, haga clic en el botón Browse (Examinar) para localizar el
archivo y siga las instrucciones que aparecen en pantalla. Después de seleccionar el archivo, haga clic en el
botón Restore (Restaurar).
Cambie estos parámetros según lo descrito aquí y haga clic en el botón Save Settings (Guardar parámetros)
para aplicar los cambios o en Cancel Changes (Cancelar cambios) para cancelarlos.
Figura 5-44: Ficha Administration (Administración) -
Firmware Upgrade (Actualización del firmware)
Figura 5-43: Ficha Administration (Administración) -
Factory Defaults (Parámetros predeterminados
de fábrica)
Figura 5-45: Ficha Administration (Administración) -
Config Management (Administración de la configuración)

37
Capítulo 5: Configuración del ruteador de banda ancha Wireless-G
Ficha Status (Estado) - Router (Ruteador)
Ruteador de banda ancha Wireless-G
Ficha Status (Estado) - Router (Ruteador)
La pantalla Router (Ruteador) de la ficha Status (Estado) muestra el estado actual del ruteador.
Firmware Version (Versión del firmware). Se trata del firmware actual del ruteador.
Current Time (Hora actual). Muestra la hora que se haya establecido en la ficha Setup (Configuración).
MAC Address (Dirección MAC). Se trata de la dirección MAC del ruteador tal como la ve el ISP.
Router Name (Nombre de ruteador). El nombre específico del ruteador que se haya establecido en la ficha Setup
(Configuración).
Host Name (Nombre de host). Si lo requiere el ISP, se introduce en la ficha Configuración.
Domain Name (Nombre de dominio). Si lo requiere el ISP, se introduce en la ficha Configuración.
Configuration Type (Tipo de configuración). Muestra la información que necesita el ISP para la conexión a
Internet. Esta información se ha introducido en la ficha Setup (Configuración). Aquí puede conectar o desconectar
la conexión haciendo clic en el botón correspondiente, Connect (Conectar) o Disconnect (Desconectar).
Figura 5-46: Ficha Status (Estado) - Router (Ruteador)

38
Capítulo 5: Configuración del ruteador de banda ancha Wireless-G
Ficha Status (Estado) - Local Network (Red local)
Ruteador de banda ancha Wireless-G
Ficha Status (Estado) - Local Network (Red local)
La pantalla Local Network (Red local) de la ficha Status (Estado) muestra el estado de la red.
MAC Address (Dirección MAC). Se trata de la dirección MAC del ruteador tal como se ve en la red Ethernet local.
IP Address (Dirección IP). Muestra la dirección IP del ruteador tal como aparece en la red Ethernet local.
Subnet Mask (Máscara de subred). Cuando el ruteador utiliza una máscara de subred, se muestra aquí.
DHCP Server (Servidor DHCP). Si utiliza el ruteador como servidor DHCP, se indicará aquí.
Start IP Address (Dirección IP inicial). Aquí se muestra el inicio del intervalo de direcciones IP que utilizan los
dispositivos de la red Ethernet local.
End IP Address (Dirección IP final). Aquí se muestra el final del intervalo de direcciones IP que utilizan los
dispositivos de la red Ethernet local.
DHCP Active IP Table (Tabla de clientes DHCP). Al hacer clic en este botón se abrirá una pantalla para mostrar
los ordenador que utilizan el ruteador como servidor DHCP. Puede eliminar los ordenadores de dicha lista e
interrumpir sus conexiones activando una casilla Delete (Eliminar) y haciendo clic en el botón Delete (Eliminar).
Figura 5-47: Ficha Status (Estado) - Local Network
(Red local)
Figura 5-48: DHCP Active IP Table (Tabla de clientes DHCP)

39
Capítulo 5: Configuración del ruteador de banda ancha Wireless-G
Ficha Status (Estado) - Wireless (Inalámbrico)
Ruteador de banda ancha Wireless-G
Ficha Status (Estado) - Wireless (Inalámbrico)
La pantalla Wireless (Inalámbrico) de la ficha Status (Estado) muestra el estado de la red inalámbrica.
MAC Address (Dirección MAC). Se trata de la dirección MAC del ruteador tal como se ve en la red inalámbrica local.
Mode (Modo). Según la configuración de la ficha Wireless (Inalámbrico), se mostrará el modo inalámbrico Mixed
(Mixto), G-Only (Sólo G) o Disabled (Desactivado) que utiliza la red.
SSID. Según la configuración de la ficha Wireless (Inalámbrico), se mostrará el nombre de red inalámbrica o SSID.
DHCP Server (Servidor DHCP). Si utiliza el ruteador como servidor DHCP, se indicará aquí.
Channel (Canal). Según la configuración de la ficha Wireless (Inalámbrico), se mostrará el canal en el que emite
la red inalámbrica.
Encryption Function (Función de encriptación). Tal como se haya seleccionado en la ficha Security (Seguridad),
se mostrará el tipo de encriptación que el ruteador utilice para la seguridad.
Figura 5-49: Ficha Status (Estado) - Wireless
(Inalámbrico)

40
Apéndice A: Resolución de problemas
Problemas habituales y soluciones
Ruteador de banda ancha Wireless-G
Apéndice A: Resolución de problemas
Este apéndice consta de dos partes: “Problemas habituales y soluciones” y “Preguntas frecuentes”. Se ofrecen
posibles soluciones a los problemas que pueden surgir durante la instalación y el funcionamiento del ruteador.
Las descripciones proporcionadas a continuación le ayudarán a solucionar los problemas. Si no puede encontrar
la respuesta aquí, visite el sitio Web de Linksys, www.linksys.com/international.
Problemas habituales y soluciones
1. Estoy intentando acceder a la utilidad basada en Web del ruteador pero no veo la pantalla de inicio
de sesión. En su lugar, aparece una pantalla que dice “404 Forbidden” (Prohibido).
Si utiliza Internet Explorer, realice los siguientes pasos hasta que vea la pantalla de inicio de sesión de la
utilidad basada en Web (para Netscape Navigator se requieren pasos similares):
1. Haga clic en Archivo. Asegúrese de que Trabajar sin conexión NO está activado.
2. Pulse CTRL + F5. Se trata de una actualización completa, que fuerza a Internet Explorer a cargar
páginas Web nuevas, no las de la caché.
3. Haga clic en Herramientas. Haga clic en Opciones de Internet. Haga clic en la ficha Seguridad.
Haga clic en el botón Nivel predeterminado. Asegúrese de que el nivel de seguridad es Media o
inferior. Haga clic en el botón Aceptar.
2. Necesito establecer una dirección IP estática en un PC.
Puede asignar una dirección IP estática a un PC mediante los siguientes pasos:
• Para Windows 98 SE y Me:
1. Haga clic en Inicio, Configuración y, a continuación, en Panel de control. Haga doble clic en Red.
2. En el cuadro Están instalados los siguientes componentes de red, seleccione el TCP/IP asociado a su
adaptador Ethernet. Si sólo tiene instalado un adaptador Ethernet, sólo verá una línea TCP/IP, sin
ninguna asociación a un adaptador Ethernet. Selecciónela y haga clic en el botón Propiedades.
3. En la ventana de propiedades de TCP/IP, seleccione la ficha
Dirección IP
y
Especificar una dirección IP
.
Introduzca una dirección IP única que no utilice ningún otro ordenador de la red conectada al ruteador.
Asegúrese de que cada dirección IP sea única para cada PC o dispositivo de red.
4. Haga clic en la ficha Puerta de enlace y, en la solicitud de nueva puerta de enlace, introduzca
192.168.1.1, que es la dirección IP predeterminada del ruteador. Haga clic en el botón Agregar para
aceptar la entrada.
5. Haga clic en la ficha DNS y asegúrese de que la opción de DNS habilitado está seleccionada. Introduzca
los nombres de host y dominio (por ejemplo, Juan para el host y particular para el dominio). Introduzca la
entrada DNS proporcionada por el ISP. Si el ISP no le ha proporcionado la dirección IP de DNS, póngase
en contacto con el ISP o vaya a su sitio Web para obtener esa información.

41
Apéndice A: Resolución de problemas
Problemas habituales y soluciones
Ruteador de banda ancha Wireless-G
6. Haga clic en el botón Aceptar de la ventana de propiedades de TCP/IP y haga clic en el botón Cerrar
o Aceptar de la ventana Red.
7. Reinicie el ordenador cuando se le solicite.
• Para Windows 2000:
1. Haga clic en Inicio, Configuración y, a continuación, en Panel de control. Haga doble clic en
Conexiones de red y de acceso telefónico.
2. Haga clic con el botón derecho del ratón en la Conexión de área local que esté asociada al adaptador
Ethernet que esté utilizando y seleccione la opción Propiedades.
3. En el cuadro Esta conexión utiliza los componentes seleccionados, seleccione Protocolo Internet
(TCP/IP) y haga clic en el botón Propiedades. Seleccione la opción Usar la siguiente dirección IP.
4. Introduzca una dirección IP única que no utilice ningún otro ordenador de la red conectada al ruteador.
5. Introduzca la máscara de subred, 255.255.255.0.
6. Introduzca la puerta de enlace predeterminada,
192.168.1.1
(dirección IP predeterminada del ruteador).
7. En la parte inferior de la ventana, seleccione Usar las siguientes direcciones de servidor DNS e
introduzca el servidor DNS preferido y el servidor DNS alternativo (proporcionados por el ISP).
Póngase en contacto con el ISP o vaya a su sitio Web para obtener esta información.
8. Haga clic en el botón Aceptar de la ventana Propiedades de Protocolo Internet (TCP/IP) y en el botón
Aceptar de la ventana Propiedades de Conexión de área local.
9. Reinicie el ordenador si se le solicita.
• Para Windows XP:
Las siguientes instrucciones se ofrecen para los usuarios que ejecutan Windows XP con la interfaz
predeterminada. Si utiliza la interfaz clásica (donde los iconos y menús son iguales a los de las versiones
anteriores de Windows), siga las instrucciones para Windows 2000.
1. Haga clic en Inicio y Panel de control.
2. Haga clic en el icono Conexiones de red e Internet y, a continuación, en el icono Conexiones de red.
3. Haga clic con el botón derecho del ratón en la Conexión de área local que esté asociada al
adaptador Ethernet que esté utilizando y seleccione la opción Propiedades.
4. En el cuadro Esta conexión utiliza los siguientes elementos, seleccione Protocolo Internet (TCP/IP).
Haga clic en el botón Propiedades.
5. Introduzca una dirección IP única que no utilice ningún otro ordenador de la red conectada al ruteador.
6. Introduzca la máscara de subred, 255.255.255.0.
7. Introduzca la puerta de enlace predeterminada,
192.168.1.1
(dirección IP predeterminada del ruteador).
8. En la parte inferior de la ventana, seleccione Usar las siguientes direcciones de servidor DNS e
introduzca el servidor DNS preferido y el servidor DNS alternativo (proporcionados por el ISP).
Póngase en contacto con el ISP o vaya a su sitio Web para obtener esta información.
9. Haga clic en el botón Aceptar de la ventana Propiedades del protocolo TCP/IP. Haga clic en el botón
Aceptar de la ventana Propiedades de Conexión de área local.

42
Apéndice A: Resolución de problemas
Problemas habituales y soluciones
Ruteador de banda ancha Wireless-G
3. Deseo probar mi conexión a Internet.
A Compruebe los parámetros de TCP/IP.
Para Windows 98 SE, Me, 2000 y XP:
• Consulte la ayuda de Windows para obtener más detalles. Asegúrese de que Obtener una dirección IP
automáticamente está seleccionada en los parámetros.
B Abra el símbolo del sistema.
Para Windows 98 SE y Me:
• Haga clic en Inicio y en Ejecutar. En el campo Abrir, escriba command. Pulse la tecla Entrar o haga clic
en el botón Aceptar.
Para Windows 2000 y XP:
• Haga clic en Inicio y en Ejecutar. En el campo Abrir, escriba cmd. Pulse la tecla Entrar o haga clic en el
botón Aceptar. En el símbolo del sistema, escriba ping 192.168.1.1 y pulse la tecla Entrar.
• Si obtiene una respuesta, el ordenador se está comunicando con el ruteador.
• Si NO obtiene ninguna respuesta, compruebe el cable y asegúrese de que Obtener una dirección IP
automáticamente está seleccionada en los parámetros de TCP/IP del adaptador Ethernet.
C En el símbolo del sistema, escriba ping seguido de su dirección IP de WAN o de Internet y pulse la tecla
Entrar. La dirección IP de WAN o de Internet se puede encontrar en la pantalla Status (Estado) de la utilidad
basada en Web del ruteador. Por ejemplo, si la dirección IP de WAN o de Internet es 1.2.3.4, debe escribir
ping 1.2.3.4 y pulsar la tecla Entrar.
• Si obtiene una respuesta, el ordenador está conectado al ruteador.
• Si NO obtiene una respuesta, pruebe el comando ping en otro ordenador para verificar que el ordenador
original no es la causa del problema.
D En el símbolo del sistema, escriba ping www.yahoo.com y pulse la tecla Entrar.
• Si obtiene una respuesta, el ordenador está conectado a Internet. Si no puede abrir una página Web, pruebe
el comando ping en otro ordenador para verificar que el ordenador original no es la causa del problema.
• Si NO obtiene una respuesta, puede que haya un problema con la conexión. Pruebe el comando ping en
otro ordenador para verificar que el ordenador original no es la causa del problema.
4. No obtengo la dirección IP en Internet con mi conexión.
• Consulte el problema 3 “Deseo probar mi conexión a Internet” para verificar que tiene conectividad.
• Si necesita registrar la dirección MAC del adaptador Ethernet con el ISP, consulte el “Apéndice E:
Búsqueda de la dirección MAC e IP del adaptador Ethernet”. Si necesita clonar la dirección MAC del
adaptador Ethernet en el ruteador, consulte la sección Setup (Configuración) del “Capítulo 5:
Configuración del ruteador de banda ancha Wireless-G” para obtener más detalles.
• Asegúrese de que está utilizando los parámetros de conexión a Internet correctos. Póngase en contacto
con el ISP para saber si su tipo de conexión a Internet es DHCP, dirección IP estática o PPPoE (utilizada
habitualmente por los consumidores de DSL). Consulte la sección Setup (Configuración) del “Capítulo 5:
Configuración del ruteador de banda ancha Wireless-G” para obtener detalles sobre los parámetros de
conexión a Internet.

43
Apéndice A: Resolución de problemas
Problemas habituales y soluciones
Ruteador de banda ancha Wireless-G
• Asegúrese de que tiene el cable adecuado. Compruebe si la columna de Internet tiene una luz Link/Act
(Enlace/Actividad) encendida de forma continua.
• Asegúrese de que el cable procedente del módem por cable o DSL está conectado al puerto Internet del
ruteador. Verifique que en la página Status (Estado) de la utilidad basada en Web del ruteador aparece
una dirección IP válida del ISP.
• Apague el ordenador, el ruteador y el módem por cable/DSL. Espere 30 segundos y, a continuación,
enciéndalos. Consulte la ficha Status (Estado) de la utilidad basada en Web del ruteador para saber si
dispone de una dirección IP.
5. No puedo acceder a la página Setup (Configuración) de la utilidad basada en Web del ruteador.
• Consulte el problema 3 “Deseo probar mi conexión a Internet” para verificar que el ordenador está
conectado correctamente al ruteador.
• Consulte el “Apéndice E: Búsqueda de la dirección MAC e IP del adaptador Ethernet” para verificar que el
ordenador tiene una dirección IP, una máscara de subred, una puerta de enlace y un DNS.
• Establezca una dirección IP en el sistema; consulte el problema 2 “Necesito establecer una dirección IP
estática en un PC”.
• Consulte el problema 10 “Soy usuario de PPPoE y necesito eliminar los parámetros de proxy o la ventana
emergente de acceso telefónico”.
6. Necesito configurar un servidor que se encuentra detrás de mi ruteador y ponerlo a disposición de
los usuarios.
Para utilizar un servidor como servidor Web, ftp o de correo, debe conocer los números de puerto
correspondientes que utilizan estos servicios. Por ejemplo, el puerto 80 (HTTP) se utiliza para el servidor Web;
el puerto 21 (FTP) se utiliza para el servidor FTP y los puertos 25 (SMTP saliente) y 110 (POP3 entrante) se
utilizan para el servidor de correo. Puede obtener más información en la documentación proporcionada con el
servidor que ha instalado.
Siga estos pasos para configurar el reenvío de puertos a través de la utilidad basada en Web del ruteador.
Vamos a configurar servidores Web, ftp y de correo.
1. Acceda a la utilidad basada en Web del ruteador a través de http://192.168.1.1 o de la dirección IP del
ruteador. Vaya a la ficha Applications & Gaming (Aplicaciones y juegos) => Port Range Forward
(Reenvío de intervalos de puertos).
2. Introduzca el nombre que desee utilizar para la aplicación (Application).
3. Introduzca el intervalo de puertos (Port Range) inicial (Start) y final (End) del servicio que va a utilizar.
Por ejemplo, si tiene un servidor Web, introduciría el intervalo de 80 a 80.
4. Seleccione los protocolos que va a utilizar, TCP y/o UDP.
5. Introduzca la dirección IP del PC o dispositivo de red al que desea que se dirija el servidor de puertos.
Por ejemplo, si la dirección IP del adaptador Ethernet del servidor Web es 192.168.1.100, introduciría
100 en el campo correspondiente. Consulte el “Apéndice E: Búsqueda de la dirección MAC e IP del
adaptador Ethernet” para conocer más detalles sobre cómo obtener una dirección IP.

44
Apéndice A: Resolución de problemas
Problemas habituales y soluciones
Ruteador de banda ancha Wireless-G
6. Active la opción Enable (Activar) de los servicios de puertos que desea utilizar. Observe el ejemplo
siguiente:
Cuando haya finalizado la configuración, haga clic en el botón Save Settings (Guardar parámetros).
7. Necesito configurar el alojamiento de juegos en línea o utilizar otras aplicaciones de Internet.
Si desea jugar en línea o utilizar aplicaciones de Internet, la mayoría de los juegos y aplicaciones funcionarán
sin necesidad de realizar ningún reenvío de puertos o asignación de DMZ. Puede haber casos en los que
desee alojar un juego en línea o una aplicación de Internet. En tal caso sería necesario configurar el ruteador
para que enviara los paquetes o datos entrantes a un ordenador específico. Esto también es válido para las
aplicaciones de Internet que utilice. La mejor forma de obtener información sobre los servicios de puertos
que se van a emplear es ir al sitio Web del juego en línea o aplicación que desee utilizar. Siga estos pasos
para configurar el alojamiento de juegos en línea o utilizar una aplicación de Internet determinada:
1. Acceda a la interfaz Web del ruteador a través de http://192.168.1.1 o de la dirección IP del ruteador.
Vaya a la ficha Applications & Gaming (Aplicaciones y juegos) => Port Range Forward (Reenvío de
intervalos de puertos).
2. Introduzca el nombre que desee utilizar para la aplicación (Application).
3. Introduzca el intervalo de puertos (Port Range) inicial (Start) y final (End) del servicio que va a utilizar.
Por ejemplo, si desea alojar el juego Unreal Tournament (UT), debería introducir el intervalo de 7777 a
27900.
4. Seleccione los protocolos que va a utilizar, TCP y/o UDP.
5. Introduzca la dirección IP del PC o dispositivo de red al que desea que se dirija el servidor de puertos.
Por ejemplo, si la dirección IP del adaptador Ethernet del servidor Web es 192.168.1.100, introduciría
100 en el campo correspondiente. Consulte el “Apéndice E: Búsqueda de la dirección MAC e IP del
adaptador Ethernet” para conocer más detalles sobre cómo obtener una dirección IP.
Aplicación Start (Inicio) y
End (Final)
Protocolo Dirección IP Activado
Servidor Web De 80 a 80 Ambos 192.168.1.100 X
Servidor FTP De 21 a 21 TCP 192.168.1.101 X
SMTP (saliente) De 25 a 25 Ambos 192.168.1.102 X
POP3 (entrante) De 110 a 110 Ambos 192.168.1.102 X

45
Apéndice A: Resolución de problemas
Problemas habituales y soluciones
Ruteador de banda ancha Wireless-G
6. Active la opción Enable (Activar) de los servicios de puertos que desea utilizar. Observe el ejemplo
siguiente:
Cuando haya finalizado la configuración, haga clic en el botón Save Settings (Guardar parámetros).
8. El juego, el servidor o la aplicación de Internet no funcionan.
Si tiene dificultades para que algún juego, servidor o aplicación de Internet funcione correctamente, puede
exponer un PC a Internet mediante la asignación de zona desmilitarizada (DMZ). Esta opción está disponible
cuando una aplicación requiere demasiados puertos o cuando no está seguro de qué servicios de puertos
debe utilizar. Asegúrese de desactivar todas las entradas de reenvío si desea utilizar correctamente la
asignación de DMZ, ya que el reenvío tiene prioridad sobre la asignación de DMZ. (Es decir, los datos que
entran en el ruteador se comprobarán primero según los parámetros de reenvío. Si el número de puerto
desde el que entran los datos no tiene reenvío de puertos, el ruteador enviará los datos a cualquier PC o
dispositivo de red que establezca para la asignación de DMZ.)
Siga estos pasos para establecer la asignación de DMZ:
1. Acceda a la utilidad basada en Web del ruteador a través de http://192.168.1.1 o de la dirección IP del
ruteador. Vaya a la ficha Applications & Gaming (Aplicaciones y juegos) => Port Range Forward
(Reenvío de intervalos de puertos).
2. Desactive o elimine las entradas que haya introducido para el reenvío. Conserve esta información por
si desea utilizarla más adelante.
3. Vaya a la ficha Applications & Gaming (Aplicaciones y juegos) => DMZ.
4. Seleccione Enable (Activar) junto a DMZ. En el campo DMZ Host IP Address (Dirección IP de asignación
de DMZ), introduzca la dirección IP del ordenador que desea exponer a Internet. De este modo se
omitirá la tecnología NAT para dicho ordenador. Consulte el “Apéndice E: Búsqueda de la dirección
MAC e IP del adaptador Ethernet” para conocer más detalles sobre cómo obtener una dirección IP.
5. Una vez finalizada la configuración, haga clic en el botón Save Settings (Guardar parámetros).
Aplicación Start (Inicio) y
End (Final)
Protocolo Dirección IP Activado
UT De 7777 a 27900 Ambos 192.168.1.100 X
Half-Life De 27015 a 27015 Ambos 192.168.1.105 X
PC Anywhere De 5631 a 5631 UDP 192.168.1.102 X
VPN IPSEC De 500 a 500 UDP 192.168.1.100 X

46
Apéndice A: Resolución de problemas
Problemas habituales y soluciones
Ruteador de banda ancha Wireless-G
9. He olvidado la contraseña o la solicitud de contraseña siempre aparece cuando voy a guardar los
parámetros en el ruteador.
Para restablecer el ruteador en los parámetros predeterminados de fábrica, pulse el botón Reset (Reinicio) durante
10 segundos y suéltelo. Si aún se le solicita una contraseña al guardar los parámetros, realice los siguientes pasos:
1. Acceda a la utilidad basada en Web del ruteador a través de http://192.168.1.1 o de la dirección IP del
ruteador. Introduzca la contraseña predeterminada admin y haga clic en la ficha Administration
(Administración) => Management (Administración).
2. Introduzca una contraseña diferente en el campo Router Password (Contraseña de ruteador) y vuelva
a introducirla en el segundo campo para confirmarla.
3. Haga clic en el botón Save Settings (Guardar parámetros).
10.Soy usuario de PPPoE y necesito eliminar los parámetros de proxy o la ventana emergente de acceso
telefónico.
Si tiene parámetros de proxy, debe desactivarlos en el ordenador. Ya que el ruteador constituye la entrada de
la conexión a Internet, el ordenador no necesita ningún parámetro de proxy para el acceso. Siga estas
instrucciones para verificar que no tiene ningún parámetro de proxy y que el explorador que utiliza está
configurado para conectarse directamente a la red LAN.
• Para Microsoft Internet Explorer 5.0 o superior:
1. Haga clic en Inicio, Configuración y, a continuación, en Panel de control. Haga doble clic en
Opciones de Internet.
2. Haga clic en la ficha Conexiones.
3. Haga clic en el botón Configuración de LAN y desactive cualquier opción que esté activada.
4. Haga clic en el botón Aceptar y vuelva a la pantalla anterior.
5. Haga clic en la opción No marcar nunca una conexión. De esta forma se eliminarán las ventanas
emergentes de acceso telefónico para los usuarios de PPPoE.
• Para Netscape 4.7 o superior:
1. Inicie Netscape Navigator y haga clic en Editar, Preferencias, Avanzadas y Proxy.
2. Asegúrese de que la opción Conexión directa a Internet está seleccionada en esta pantalla.
3. Cierre todas las ventanas para finalizar.
11. Para empezar de nuevo necesito establecer el ruteador en los parámetros predeterminados de fábrica.
Mantenga pulsado el botón Reset (Reinicio) durante 10 segundos y suéltelo. De esta forma, la contraseña, el
reenvío y otros parámetros del ruteador volverán a los valores predeterminados de fábrica. Es decir, el
ruteador volverá a su configuración de fábrica.
12.Necesito actualizar el firmware.
Para actualizar el firmware con las últimas funciones, debe ir al sitio Web de Linksys (www.linksys.com/international)
y descargar el firmware más reciente.
Siga estos pasos:
1. Vaya al sitio Web de Linksys, http://www.linksys.com/international, y descargue el firmware más reciente.
2. Para actualizar el firmware, siga los pasos del “Apéndice C: Actualización del firmware”.

47
Apéndice A: Resolución de problemas
Problemas habituales y soluciones
Ruteador de banda ancha Wireless-G
13.La actualización del firmware ha fallado y/o la luz Power (Alimentación) está parpadeando.
La actualización puede haber fallado por diversas razones. Siga estos pasos para actualizar el firmware y/o
conseguir que la luz Power (Alimentación) deje de parpadear:
• Si la actualización del firmware ha fallado, utilice el programa TFTP (se descarga junto con el firmware).
Abra el archivo pdf que se descargó junto con el firmware y el programa TFTP y siga sus instrucciones.
• Establezca una dirección IP en el ordenador; consulte el problema 2 “Necesito establecer una dirección IP
estática en un PC”. Utilice los siguientes parámetros de dirección IP para el ordenador que está utilizando:
Dirección IP: 192.168.1.50
Máscara de subred: 255.255.255.0
Puerta de enlace: 192.168.1.1
• Realice la actualización con el programa TFTP o la ficha Administration (Administración) de la utilidad
basada en Web del ruteador.
14.La conexión PPPoE de mi servicio DSL se desconecta periódicamente.
En realidad PPPoE no es una conexión exclusiva o ininterrumpida. El ISP de DSL puede desconectar el servicio
después de un periodo de inactividad, como si fuera una conexión de acceso telefónico normal a Internet.
• Existe una opción de configuración para mantener activa la conexión. Puede que no funcione siempre,
por lo que es posible que necesite restablecer la conexión de forma periódica.
1. Para conectarse al ruteador, vaya al explorador Web e introduzca http://192.168.1.1 o la dirección IP
del ruteador.
2. Introduzca la contraseña, si se le solicita. (La contraseña predeterminada es admin.)
3. En la pantalla Setup (Configuración), seleccione la opción Keep Alive (Mantener activo) y establezca
la opción Redial Period (Periodo para nueva marcación) en 20 (segundos).
4. Haga clic en el botón Save Settings (Guardar parámetros).
5. Haga clic en la ficha Status (Estado) y, a continuación, en el botón Connect (Conectar).
6. Quizá se muestre el estado de inicio de sesión como Connecting (Conectando). Pulse la tecla F5 para
actualizar la pantalla, hasta que vea que el estado de inicio de sesión es Connected (Conectado).
• Haga clic en el botón Save Settings (Guardar parámetros) para continuar.
• Si se vuelve a perder la conexión, siga los pasos del 1 al 6 para restablecerla.
15.No puedo acceder a mi correo electrónico o a la Web, o estoy recibiendo datos dañados de Internet.
Puede que sea necesario ajustar el parámetro MTU (unidad de transmisión máxima). De forma predeterminada,
el parámetro MTU se establece en 1500. Para la mayoría de usuarios de DSL, se recomienda utilizar el
parámetro MTU 1492.
• Si tiene problemas, siga los pasos siguientes:
1. Para conectarse al ruteador, vaya al explorador Web e introduzca http://192.168.1.1 o la dirección IP
del ruteador.
2. Introduzca la contraseña, si se le solicita. (La contraseña predeterminada es admin.)
3. Busque la opción MTU y seleccione Manual. En el campo Size (Tamaño), introduzca 1492.
4. Haga clic en el botón Save Settings (Guardar parámetros) para continuar.

48
Apéndice A: Resolución de problemas
Preguntas frecuentes
Ruteador de banda ancha Wireless-G
• Si los problemas continúan, cambie el tamaño a otros valores. Inténtelo con esta lista de valores, de uno
en uno y en este orden, hasta que se solucione el problema:
1462
1400
1362
1300
16.La luz Power (Alimentación) no deja de parpadear.
La luz Power (Alimentación) parpadea al encender el dispositivo. Mientras tanto, el sistema arrancará y
comprobará que el funcionamiento es correcto. Cuando termina el procedimiento de comprobación, la luz
permanece encendida de forma continua para indicar que el sistema funciona sin problemas. Si la luz sigue
parpadeando una vez transcurrido este tiempo, el dispositivo no funciona correctamente. Intente actualizar el
firmware asignando antes una dirección IP estática al ordenador. Intente utilizar los siguientes parámetros:
dirección IP, 192.168.1.50 y máscara de subred, 255.255.255.0.
17.Cuando introduzco una URL o dirección IP, se produce un error de tiempo de espera agotado o se me
solicita que vuelva a intentarlo.
• Compruebe si funcionan otros PC. Si funcionan, asegúrese de que los parámetros de IP de la estación de
trabajo (dirección IP, máscara de subred, puerta de enlace predeterminada y DNS) son correctos. Reinicie
el ordenador que tiene el problema.
• Si los PC están configurados correctamente pero siguen sin funcionar, compruebe el ruteador. Asegúrese
de que está conectado y encendido. Conéctese al ruteador y compruebe sus parámetros. (Si no puede
conectarse, compruebe las conexiones de la red LAN y de alimentación.)
• Si el ruteador está configurado correctamente, compruebe su conexión a Internet (módem DSL/por cable,
etcétera) para saber si funciona correctamente. Puede quitar el ruteador para verificar una conexión directa.
• Configure manualmente los parámetros de TCP/IP con una dirección DNS proporcionada por el ISP.
• Asegúrese de que el explorador está configurado para conectarse directamente y de que el acceso
telefónico está desactivado. En Internet Explorer, haga clic en Herramientas, Opciones de Internet y, a
continuación, en la ficha Conexiones. Asegúrese de que Internet Explorer está establecido en No marcar
nunca una conexión. En Netscape Navigator, haga clic en Editar, Preferencias, Avanzadas y Proxy.
Asegúrese de que Netscape Navigator está establecido en Conexión directa a Internet.
Preguntas frecuentes
Después de utilizar SecureEasySetup, los dispositivos inalámbricos ya no se pueden conectar al ruteador.
SecureEasySetup utiliza encriptación WPA-Personal. Si los dispositivos inalámbricos actuales no admiten la
seguridad WPA-Personal, no podrá utilizar SecureEasySetup en la red. Tendrá que configurar manualmente la
seguridad de la red mediante la encriptación que admitan los dispositivos existentes. Vuelva a ejecutar el asistente
de configuración. En la pantalla Welcome (Bienvenido) del asistente de configuración, haga clic en Click Here to

49
Apéndice A: Resolución de problemas
Preguntas frecuentes
Ruteador de banda ancha Wireless-G
Start (Haga clic aquí para empezar) y siga las instrucciones que aparecen en la pantalla. En la pantalla Configure
Wireless Settings (Configurar los parámetros inalámbricos), haga clic en Enter Wireless Settings Manually
(Introducir los parámetros inalámbricos manualmente) y siga las instrucciones que aparecen en la pantalla.
¿Cómo puedo configurar dispositivos adicionales mediante SecureEasySetup?
Repita el proceso de SecureEasySetup para cada dispositivo hasta que se hayan configurado todos.
¿Dónde está el botón SecureEasySetup?
En el ruteador, el botón SecureEasySetup se encuentra en el panel frontal. El botón debe estar iluminado en color
naranja o blanco. Para otros dispositivos SecureEasySetup, consulte en la documentación de cada dispositivo
inalámbrico la ubicación del botón en el mismo.
Tengo dispositivos que admiten la seguridad WPA-Personal pero no tienen SecureEasySetup.
¿Puedo utilizar SecureEasySetup de todas formas?
Sí. Imprima los parámetros de seguridad inalámbrica al final del proceso de SecureEasySetup y, a continuación,
configure manualmente los parámetros de los dispositivos sin SecureEasySetup. Consulte la documentación de
cada dispositivo inalámbrico para obtener instrucciones sobre cómo introducir dichos parámetros.
¿Cuál es el número máximo de direcciones IP que admite el ruteador?
El ruteador admite hasta 253 direcciones IP.
¿Admite el ruteador el paso a través de IPSec?
Sí, es una función incorporada que el ruteador activa de forma automática.
¿Dónde se instala el ruteador en la red?
En un entorno habitual, el ruteador se instala entre el módem por cable/DSL y la red LAN. Conecte el ruteador en
el puerto Ethernet del módem por cable/DSL.
¿Admite el ruteador IPX o AppleTalk?
Nº TCP/IP es el único protocolo estándar para Internet y se ha convertido en el estándar global para las
comunicaciones. IPX, un protocolo de comunicaciones NetWare que sólo se utiliza para enrutar mensajes de un
nodo a otro, y AppleTalk, un protocolo de comunicaciones que se utiliza en redes Apple y Macintosh, se pueden
utilizar para conexiones de LAN a LAN, pero no sirven para la conexión entre Internet y una red LAN.
¿La conexión a Internet del ruteador admite Ethernet a 100 Mbps?
El diseño de hardware actual del ruteador admite Ethernet a un máximo de 100 Mbps en su puerto Internet;
no obstante, la velocidad de la conexión a Internet variará según la velocidad de su conexión de banda ancha.
El ruteador también admite 100 Mbps a través del conmutador Fast Ethernet 10/100 con percepción automática
en el lado LAN del ruteador.

50
Apéndice A: Resolución de problemas
Preguntas frecuentes
Ruteador de banda ancha Wireless-G
¿Qué es la traducción de direcciones de red y para qué se utiliza?
La traducción de direcciones de red (NAT) convierte varias direcciones IP de la red LAN privada en una dirección
pública que se envía a Internet. Esto aumenta la seguridad, ya que la dirección de un PC conectado a la red LAN
privada nunca se transmite por Internet. Además, NAT permite utilizar el ruteador con conexiones a Internet de
bajo coste, como módems DSL o por cable, cuando el ISP sólo proporciona una dirección TCP/IP. El usuario puede
tener muchas direcciones privadas, que quedan ocultas por la dirección proporcionada por el ISP.
¿Admite el ruteador algún sistema operativo que no sea Windows 98 SE, Windows Millennium,
Windows 2000 o Windows XP?
Sí, pero actualmente Linksys no ofrece asistencia técnica para la instalación, configuración o resolución de
problemas de ningún sistema operativo que no sea de Windows.
¿Admite el ruteador el envío de archivos por ICQ?
Sí, con el siguiente procedimiento: haga clic en el menú ICQ -> preference (Preferencias) -> ficha connections
(Conexiones) -> y active la opción I am behind a firewall or proxy (Estoy protegido por un firewall o proxy).
A continuación, establezca el tiempo de espera del firewall en 80 segundos en el parámetro del firewall.
Un usuario de Internet podrá entonces enviar un archivo a otro usuario que se encuentre detrás del ruteador.
He configurado un servidor de Unreal Tournament, pero otros usuarios de la red LAN no pueden
conectarse. ¿Qué debo hacer?
Si tiene un servidor exclusivo para Unreal Tournament en funcionamiento, debe crear una dirección IP estática
para cada ordenador de la red LAN y reenviar los puertos 7777, 7778, 7779, 7780, 7781 y 27900 a la dirección IP
del servidor. También puede utilizar un intervalo de reenvío de puertos de 7777 a 27900. Si desea utilizar UT
Server Admin, reenvíe otro puerto. (El puerto 8080 suele funcionar bien, pero se utiliza para la administración
remota. Puede que tenga que desactivar dicha función.) A continuación, en la sección [UWeb.WebServer] del
archivo server.ini, establezca ListenPort (Puerto de recepción) en 8080 (para que coincida con el puerto asignado
anteriormente) y ServerName (Nombre de servidor) en la dirección IP asignada al ruteador por el ISP.
¿Pueden varios jugadores de la red LAN conectarse a un servidor de juegos y jugar al mismo tiempo con
una sola dirección IP pública?
Depende de qué juego de red o qué tipo de servidor de juegos se utilice. Por ejemplo, Unreal Tournament admite
el inicio de sesión múltiple con una dirección IP pública.
¿Cómo puedo conseguir que Half-Life: Team Fortress funcione con el ruteador?
El puerto de cliente predeterminado para Half-Life es 27005. Los ordenadores de la red LAN requieren que se
agregue “+clientport 2700x” a la línea de comandos del acceso directo de HL; la letra x representa 6, 7, 8 o un
número superior. Esto permite que varios ordenadores se conecten al mismo servidor. Hay un problema: la versión
1.0.1.6 no permite a varios ordenadores con la misma clave de CD conectarse al mismo tiempo, aunque estén en
la misma red LAN (este problema no se da en la versión 1.0.1.3). En cuanto al alojamiento de juegos, el servidor de
HL no necesita estar en la zona DMZ. Reenvíe el puerto 27015 a la dirección IP local del ordenador servidor.

51
Apéndice A: Resolución de problemas
Preguntas frecuentes
Ruteador de banda ancha Wireless-G
¿Cómo puedo bloquear las descargas de FTP dañadas?
Si recibe archivos dañados cuando los descarga con su cliente de FTP, inténtelo con otro programa de FTP.
La página Web se cuelga, las descargas están dañadas o en la pantalla sólo se ven caracteres
incorrectos. ¿Qué debo hacer?
Fuerce el adaptador Ethernet a 10 Mbps o al modo de dúplex medio y desactive la función “Auto-negotiate”
(Negociación automática) del adaptador como medida temporal. (Consulte el panel de control de red en la ficha
de propiedades avanzadas del adaptador Ethernet.) Asegúrese de que la configuración de proxy está desactivada
en el explorador. Consulte nuestro sitio Web, www.linksys.com/international, para obtener más información.
Si no hay forma de llevar a cabo la instalación, ¿qué puedo hacer?
Reinicie el ruteador manteniendo pulsado el botón Reset (Reinicio) hasta que la luz Power (Alimentación) se
encienda y se apague totalmente. Reinicie el módem por cable o DSL apagando la unidad y volviéndola a encender.
Obtenga y aplique la versión del firmware más reciente que esté disponible en el sitio Web de Linksys,
www.linksys.com/international.
¿Cómo se me notificará la existencia de actualizaciones del firmware del ruteador?
Todas las actualizaciones de firmware de Linksys se publican en el sitio Web de Linksys, www.linksys.com/international,
donde se pueden descargar de forma gratuita. Para actualizar el firmware del ruteador, utilice la ficha Administration
(Administración) - Firmware Upgrade (Actualización del firmware) de la utilidad basada en Web del ruteador. Si la
conexión a Internet del ruteador funciona correctamente, no es necesario descargar una versión más reciente del
firmware, a menos que dicha versión contenga nuevas funciones que desee utilizar. Descargar una versión más reciente
del firmware del ruteador no mejorará la calidad o la velocidad de la conexión a Internet y puede afectar a la estabilidad
de la conexión actual.
¿Funciona el ruteador en un entorno Macintosh?
Sí, pero sólo se puede acceder a las páginas de configuración del ruteador a través de Internet Explorer 4.0 o
Netscape Navigator 4.0 o superior para Macintosh.
No puedo acceder a la pantalla de configuración Web del ruteador. ¿Qué puedo hacer?
Quizá tenga que eliminar los parámetros de proxy del explorador de Internet (por ejemplo, Netscape Navigator o
Internet Explorer). También puede eliminar los parámetros de acceso telefónico del explorador. Consulte la
documentación del explorador y asegúrese de que está configurado para conectarse directamente y de que el
acceso telefónico está desactivado. Asegúrese de que el explorador está configurado para conectarse
directamente y de que el acceso telefónico está desactivado. En Internet Explorer, haga clic en Herramientas,
Opciones de Internet y, a continuación, en la ficha Conexiones. Asegúrese de que Internet Explorer está
establecido en No marcar nunca una conexión. En Netscape Navigator, haga clic en Editar, Preferencias,
Avanzadas y Proxy. Asegúrese de que Netscape Navigator está establecido en Conexión directa a Internet.

52
Apéndice A: Resolución de problemas
Preguntas frecuentes
Ruteador de banda ancha Wireless-G
¿Qué es la asignación de DMZ?
La zona desmilitarizada (DMZ) permite exponer una dirección IP (un ordenador) a Internet. Algunas aplicaciones
requieren que se abran varios puertos TCP/IP. Se recomienda establecer una dirección IP estática en el ordenador
si desea utilizar la asignación de DMZ. Para obtener la dirección IP de la red LAN, consulte el “Apéndice E:
Búsqueda de la dirección MAC e IP del adaptador Ethernet”.
Si se utiliza la asignación de DMZ, ¿comparte el usuario expuesto la dirección IP pública con el ruteador?
No.
¿Transfiere el ruteador paquetes de PPTP o enruta activamente sesiones de PPTP?
El ruteador permite transferir paquetes PPTP.
¿Es compatible el ruteador entre plataformas?
Cualquier plataforma que admita Ethernet y TCP/IP es compatible con el ruteador.
¿Cuántos puertos se pueden reenviar al mismo tiempo?
En teoría, el ruteador puede establecer 520 sesiones al mismo tiempo, pero sólo puede reenviar 10 intervalos de puertos.
¿Cuáles son las funciones avanzadas del ruteador?
Entre las funciones avanzadas del ruteador se incluyen los parámetros inalámbricos avanzados, los filtros, las
directivas de restricción de acceso, el reenvío de puertos, el enrutamiento avanzado y DDNS.
¿Cómo puedo conseguir que mIRC funcione con el ruteador?
En la ficha Port Forwarding (Reenvío de puertos), establezca el reenvío de puertos en 113 para el ordenador en el
que esté utilizando mIRC.
¿Puede actuar el ruteador como servidor DHCP?
Sí. El ruteador tiene incorporado el software de servidor DHCP.
¿Puedo ejecutar una aplicación desde un ordenador remoto a través de la red inalámbrica?
Esto dependerá de si la aplicación está diseñada para ser utilizada en una red. Consulte la documentación de la
aplicación para determinar si admite el funcionamiento en una red.
¿Qué es el estándar IEEE 802.11g?
Es uno de los estándares de IEEE para redes inalámbricas. El estándar 802.11g permite la comunicación entre el
hardware de redes inalámbricas de distintos fabricantes, siempre que dicho hardware cumpla con el estándar
802.11g. El estándar 802.11g establece una velocidad máxima de transferencia de datos de 54 Mbps y una
frecuencia de funcionamiento de 2,4 GHz.

53
Apéndice A: Resolución de problemas
Preguntas frecuentes
Ruteador de banda ancha Wireless-G
¿Qué es el estándar IEEE 802.11b?
Es uno de los estándares de IEEE para las redes inalámbricas. El estándar 802.11b permite la comunicación entre
el hardware de redes inalámbricas de distintos fabricantes, siempre que dicho hardware cumpla con el estándar
802.11b. El estándar 802.11b establece una velocidad máxima de transferencia de datos de 11 Mbps y una
frecuencia de funcionamiento de 2,4 GHz.
¿Qué funciones de IEEE 802.11g se admiten?
El producto admite las siguientes funciones de IEEE 802.11g:
• CSMA/CA más protocolo de confirmación
• Protocolo OFDM
• Itinerancia multicanal
• Selección de velocidad automática
• Función de RTS/CTS
• Fragmentación
• Administración de alimentación
¿Qué funciones de IEEE 802.11b se admiten?
El producto admite las siguientes funciones de IEEE 802.11b:
• CSMA/CA más protocolo de confirmación
• Itinerancia multicanal
• Selección de velocidad automática
• Función de RTS/CTS
• Fragmentación
• Administración de alimentación
¿Qué es el modo ad-hoc?
Cuando una red inalámbrica está establecida en modo ad-hoc, los ordenadores inalámbricos están configurados
para comunicarse directamente entre sí. La red inalámbrica ad-hoc no se comunicará con ninguna red con cables.
¿Qué es el modo de infraestructura?
Cuando una red inalámbrica está establecida en modo de infraestructura, la red está configurada para
comunicarse con una red con cables a través de un punto de acceso inalámbrico.
¿Qué es la itinerancia?
La itinerancia es la capacidad de un usuario de un ordenador portátil para comunicarse sin interrupciones
mientras se desplaza por un área más grande que la que abarca un solo punto de acceso. Antes de utilizar la
función de itinerancia, la estación de trabajo debe comprobar que tiene el mismo número de canal con el punto
de acceso del área de cobertura exclusiva.

54
Apéndice A: Resolución de problemas
Preguntas frecuentes
Ruteador de banda ancha Wireless-G
Para conseguir una verdadera conectividad sin problemas, la red LAN inalámbrica debe incorporar una serie de
funciones. Por ejemplo, todos los nodos y puntos de acceso deben confirmar siempre la recepción de cada mensaje.
Todos los nodos deben mantener el contacto con la red inalámbrica aunque no estén transmitiendo datos. Para contar
con estas funciones simultáneamente, se requiere una tecnología de redes de radiofrecuencia dinámicas que enlace
los puntos de acceso y los nodos. En un sistema de este tipo, el nodo final del usuario busca el mejor acceso posible al
sistema. En primer lugar, evalúa factores como la potencia y la calidad de la señal, así como la carga de mensajes que
está gestionando cada punto de acceso y la distancia de cada uno de ellos hasta la red troncal con cables. Según esta
información, el nodo selecciona el punto de acceso adecuado y registra su dirección. A continuación, las
comunicaciones entre el nodo final y el ordenador host se pueden transmitir hacia y desde la red troncal.
Cuando el usuario se mueve, el transmisor de radiofrecuencia del nodo final comprueba el sistema regularmente
para determinar si está en contacto con el punto de acceso original o si debe buscar uno nuevo. Cuando un nodo
ya no recibe confirmación de su punto de acceso original, realiza una nueva búsqueda. Cuando encuentra un
nuevo punto de acceso, se vuelve a registrar y el proceso de comunicación continúa.
¿Qué es la banda ISM?
La FCC y sus organismos equivalentes fuera de EE.UU. han reservado ancho de banda para un uso sin licencia en
la banda ISM (industrial, científica y médica). El espectro de 2,4 GHz, concretamente, se está extendiendo a
escala mundial. Esto supone una oportunidad revolucionaria de poner prácticas funciones inalámbricas de alta
velocidad al alcance de los usuarios de todo el planeta.
¿Qué es el espectro de extensión?
La tecnología de espectro de extensión es una técnica de radiofrecuencia de banda ancha desarrollada por el
ejército para utilizarla en sistemas de comunicaciones fiables, seguros y de máxima importancia. Está diseñada
sin optimizar la eficacia del ancho de banda con el fin de aumentar la fiabilidad, integridad y seguridad. Es decir,
se consume más ancho de banda que en una transmisión de banda estrecha, pero a cambio se consigue una
señal más fuerte y, por tanto, más fácil de detectar, siempre que el receptor conozca los parámetros de la señal
del espectro de extensión que se esté difundiendo. Si el receptor no sintoniza la frecuencia adecuada, la señal
del espectro de extensión parece un ruido de fondo. Existen dos alternativas principales, DSSS (espectro de
extensión de la secuencia directa) y FHSS (espectro de extensión de los cambios de frecuencia).
¿Qué es DSSS? ¿Qué es FHSS? ¿En qué se diferencian?
El espectro de extensión de los cambios de frecuencia (FHSS) utiliza una portadora de banda estrecha que cambia la
frecuencia en un patrón que conocen tanto el transmisor como el receptor. Una vez realizada una sincronización
correcta, el resultado es que se mantiene un solo canal lógico. Para un receptor ajeno a la comunicación, FHSS
parece un ruido de impulsos de corta duración. El espectro de extensión de la secuencia directa (DSSS) genera un
patrón de bit redundante para cada bit que se va a transmitir. Este patrón de bit se denomina chip (o código de chips).
Cuanto más largo sea el chip, más probabilidades hay de poder recuperar los datos originales. Aunque se dañen uno
o más bits del chip durante la transmisión, las técnicas estadísticas incorporadas en la radio pueden recuperar los
datos originales sin que sea necesaria la retransmisión. Para un receptor ajeno a la comunicación, DSSS parece un
ruido de banda ancha de baja potencia; la mayoría de los receptores de banda estrecha lo rechazan o ignoran.

55
Apéndice A: Resolución de problemas
Preguntas frecuentes
Ruteador de banda ancha Wireless-G
¿Qué es WEP?
WEP significa privacidad equivalente a conexión con cables y es un mecanismo de privacidad de datos basado en
un algoritmo de clave compartida de 64 ó 128 bits, como se describe en el estándar IEEE 802.11.
¿Qué es una dirección MAC?
La dirección MAC (control de acceso al medio) es un número único asignado por el fabricante a cualquier
dispositivo de red Ethernet, como un adaptador de red, que permite a la red identificarlo en el nivel del hardware.
En la práctica, este número suele ser permanente. A diferencia de las direcciones IP, que pueden cambiar cada
vez que un ordenador inicia una sesión en la red, la dirección MAC de un dispositivo no varía, lo que la convierte
en un valioso identificador para la red.
¿Cómo se reinicia el ruteador?
Pulse el botón Reset (Reinicio) del panel posterior durante unos cinco segundos. De esta forma, el ruteador se
restablecerá en sus parámetros predeterminados.
¿Cómo se resuelven los problemas de pérdida de señal?
No hay forma de conocer el alcance exacto de la red inalámbrica sin realizar pruebas. Cada obstáculo situado
entre el ruteador y un PC inalámbrico provoca una pérdida de señal. El vidrio de plomo, el metal, los suelos de
hormigón, el agua y las paredes atenúan la señal y reducen el alcance. Empiece con el ruteador y el PC
inalámbrico en la misma habitación y aleje aquél poco a poco para determinar el alcance máximo en ese entorno.
También puede probar con diferentes canales, ya que esto puede eliminar las interferencias que sólo afectan a un canal.
Tengo una potencia de señal excelente, pero no puedo ver mi red.
Probablemente la seguridad inalámbrica esté activada en el ruteador, pero no en el adaptador inalámbrico
(o viceversa). Verifique que se está utilizando el mismo método de seguridad inalámbrica y las mismas frases
de paso/claves en todos los dispositivos de la red inalámbrica.
¿Cuántos canales/frecuencias hay disponibles con el ruteador?
Hay once canales disponibles, que van del 1 al 11, en América del Norte. Puede haber canales adicionales
disponibles en otras zonas, según la normativa de su zona y/o país.
Si no ha encontrado respuesta a sus dudas, consulte el sitio Web de Linksys, www.linksys.com/international.

56
Apéndice B: Seguridad inalámbrica
Precauciones de seguridad
Ruteador de banda ancha Wireless-G
Apéndice B: Seguridad inalámbrica
Linksys desea que las redes inalámbricas sean totalmente seguras y fáciles de usar. La generación actual de
productos Linksys proporciona varias funciones de seguridad de red. Sin embargo, para implantarlas debe
realizar una acción específica. Por este motivo, debe tener en cuenta los siguientes puntos cuando configure o
utilice la red inalámbrica.
Precauciones de seguridad
A continuación se muestra una lista completa de precauciones de seguridad que se deben tener en cuenta
(se deben seguir, como mínimo, los pasos 1 a 5):
1. Cambie el SSID predeterminado.
2. Desactive la difusión de SSID.
3. Cambie la contraseña predeterminada de la cuenta de administrador.
4. Active el filtrado de direcciones MAC.
5. Cambie el SSID de forma periódica.
6. Utilice el algoritmo de encriptación más alto posible. Utilice WPA si está disponible. Tenga en cuenta que de
esta forma se puede reducir el rendimiento de la red.
7. Cambie las claves de encriptación WEP de forma periódica.
Para obtener información sobre la implantación de estas funciones de seguridad, consulte el “Capítulo 5:
Configuración del ruteador de banda ancha Wireless-G”.
Amenazas de seguridad a las que se enfrentan las redes inalámbricas
Las redes inalámbricas se detectan fácilmente. Los hackers saben que para conectarse a una red inalámbrica,
los productos de redes inalámbricas buscan en primer lugar “mensajes de baliza”. Estos mensajes se pueden
descifrar fácilmente y contienen la mayor parte de la información de la red, como el SSID (identificador del
conjunto de servicios) de la misma. A continuación se detallan los pasos que puede realizar:
Cambie la contraseña del administrador de forma regular. Con cada dispositivo de red inalámbrica que utilice,
tenga en cuenta que los parámetros de red (SSID, claves WEP, etcétera) están almacenados en su firmware.
NOTA: Es posible que algunas de estas
funciones de seguridad sólo estén disponibles a
través del ruteador de la red o el punto de
acceso. Consulte la documentación del ruteador
o punto de acceso para obtener más información.

57
Apéndice B: Seguridad inalámbrica
Amenazas de seguridad a las que se enfrentan las redes inalámbricas
Ruteador de banda ancha Wireless-G
El administrador de red es la única persona que puede cambiar los parámetros de red. Si un hacker consigue la
contraseña del administrador, él también podrá cambiar esos parámetros. Por lo tanto, póngale difícil obtener esa
información. Cambie la contraseña del administrador de forma regular.
SSID. Hay varias cosas que se deben tener en cuenta sobre el SSID:
1. Desactive la difusión.
2. Haga que sea único.
3. Cámbielo con frecuencia.
La mayoría de los dispositivos de red inalámbrica le ofrecen la opción de difundir el SSID. Si bien esta opción
puede ser más práctica, permite que cualquier persona pueda iniciar una sesión en la red inalámbrica, entre
otros, los hackers. Por lo tanto, no lo difunda.
Los productos de redes inalámbricas incluyen un SSID predeterminado definido de fábrica. (El SSID
predeterminado de Linksys es “linksys”.) Los hackers conocen estos parámetros predeterminados y pueden
comprobar si son los que tiene definidos en la red. Cambie el SSID para que sea único y no esté relacionado con
su empresa ni con los productos de red que utiliza.
Cambie el SSID de forma regular para que cualquier hacker que haya accedido a la red inalámbrica tenga
dificultades desde el principio para entrar en el sistema.
Direcciones MAC. Active el filtrado de direcciones MAC. Este filtrado permite proporcionar acceso sólo a los
nodos inalámbricos con determinadas direcciones MAC. Esto dificulta al hacker el acceso a la red con una
dirección MAC aleatoria.
WEP Encryption (Encriptación WEP). La privacidad equivalente a conexión con cables (WEP) se suele
considerar una panacea en materia de seguridad inalámbrica. Esto supone una exageración de la capacidad de
WEP. Este método sólo puede proporcionar el nivel de seguridad necesario para que el trabajo del hacker sea
más difícil.
Puede optimizar la clave WEP de varias formas:
1. Utilice el nivel máximo de encriptación posible.
2. Utilice autenticación de “clave compartida”.
3. Cambie la clave WEP de forma regular.
IMPORTANTE: Recuerde siempre que cada
dispositivo de la red inalámbrica DEBE
utilizar el mismo método y la misma clave
de encriptación para que la red funcione
correctamente.

58
Apéndice B: Seguridad inalámbrica
Amenazas de seguridad a las que se enfrentan las redes inalámbricas
Ruteador de banda ancha Wireless-G
WPA. El acceso Wi-Fi protegido (WPA) es el último y mejor estándar disponible en seguridad Wi-Fi. Hay dos
modos disponibles: Personal (también denominado clave precompartida) y Enterprise. Personal le ofrece dos
métodos de encriptación para elegir: TKIP (protocolo de integridad de clave temporal), que utiliza un método de
encriptación más fiable e incorpora MIC (código de integridad del mensaje) para ofrecer protección contra
hackers, y AES (sistema de encriptación avanzado), que utiliza una encriptación simétrica de datos de bloques de
128 bits. Enterprise utiliza un servidor RADIUS (servicio de usuario de acceso telefónico de autenticación remota)
para la autenticación y claves TKIP, AES o WEP dinámicas.
WPA Personal. Si no dispone de un servidor RADIUS, seleccione el tipo de algoritmo, TKIP o AES, introduzca
una contraseña en el campo Pre-Shared key (Clave precompartida) de 8 a 64 caracteres e introduzca un
periodo de renovación de clave de grupo (Group Key Renewal) entre 0 y 99.999 segundos, que indica al
ruteador o a otro dispositivo la frecuencia con que debe cambiar las claves de encriptación.
WPA Enterprise. Uso de WPA junto con un servidor RADIUS. (Sólo se debe utilizar si hay un servidor RADIUS
conectado al ruteador o a otro dispositivo.) En primer lugar, seleccione el tipo de algoritmo WPA, TKIP o AES.
Introduzca la dirección IP y el número de puerto del servidor RADIUS, junto con una clave compartida entre el
dispositivo y el servidor. Por último, introduzca un periodo de renovación de clave de grupo (Group Key
Renewal), que indica al dispositivo la frecuencia con que debe cambiar las claves de encriptación.
RADIUS. Uso de WEP junto con un servidor RADIUS. (Sólo se debe utilizar si hay un servidor RADIUS
conectado al ruteador o a otro dispositivo.) En primer lugar, introduzca la dirección IP y el número de puerto
del servidor RADIUS, junto con una clave compartida entre el dispositivo y el servidor. A continuación,
seleccione una clave WEP y un nivel de encriptación WEP, y genere una clave WEP mediante la frase de paso
o introduzca la clave WEP manualmente.
La implantación de la encriptación puede tener un impacto negativo sobre el rendimiento de la red, pero si está
transmitiendo datos de gran importancia por la red, debe utilizar esta función.
Estas recomendaciones de seguridad le aportarán tranquilidad durante el uso de la tecnología más flexible y
práctica que Linksys puede ofrecerle.

59
Apéndice C: Actualización del firmware
Ruteador de banda ancha Wireless-G
Apéndice C: Actualización del firmware
El firmware del ruteador se actualiza en la ficha Administration (Administración) de la utilidad basada en Web.
Siga estas instrucciones:
1. Descargue el firmware del sitio Web de Linksys, www.linksys.com/international.
2. Extraiga el archivo de firmware en el ordenador.
3. Abra la utilidad basada en Web del ruteador y haga clic en la ficha Administration (Administración).
4. Haga clic en Firmware Upgrade (Actualización del firmware) y aparecerá la pantalla Upgrade Firmware
(Actualizar firmware).
5. Introduzca la ubicación del archivo de firmware o haga clic en el botón Browse (Examinar) para buscar el
archivo.
6. A continuación, haga clic en el botón Upgrade (Actualizar) y siga las instrucciones que aparecen en la
pantalla.
Figura C-1: Upgrade Firmware (Actualizar el
firmware)

60
Apéndice D: Ayuda de Windows
Ruteador de banda ancha Wireless-G
Apéndice D: Ayuda de Windows
Casi todos los productos inalámbricos de Linksys requieren el uso de Microsoft Windows. Microsoft Windows es
el sistema operativo más utilizado del mundo, que incluye numerosas funciones que facilitan el trabajo en red.
Puede acceder a dichas funciones, que se explican en este apéndice, desde la ayuda de Windows.
TCP/IP
Para que un ordenador se pueda comunicar con el ruteador, debe estar activado TCP/IP. TCP/IP consiste en un
conjunto de instrucciones, o protocolo, que siguen todos los PC para comunicarse en una red. También es así en el
caso de las redes inalámbricas. Los PC no podrán utilizar las funciones de red inalámbrica si no tienen el protocolo
TCP/IP activado. En la ayuda de Windows se ofrecen instrucciones completas sobre la activación de TCP/IP.
Recursos compartidos
Si desea compartir impresoras, carpetas o archivos en una red, la ayuda de Windows ofrece instrucciones
completas sobre el uso de recursos compartidos.
Entorno de red/Mis sitios de red
Los demás PC de la red aparecerán en Entorno de red o Mis sitios de red (en función de la versión de Windows
que esté ejecutando). La ayuda de Windows proporciona instrucciones completas sobre cómo agregar
ordenadores a la red.

61
Apéndice E: Búsqueda de la dirección MAC e IP del adaptador Ethernet
Instrucciones para Windows 98 SE o Me
Ruteador de banda ancha Wireless-G
Apéndice E: Búsqueda de la dirección MAC e IP del
adaptador Ethernet
En esta sección se describe cómo buscar la dirección MAC del adaptador Ethernet del ordenador para poder
utilizar el filtrado de este tipo de direcciones y/o la función de clonación de direcciones MAC del ruteador.
También puede encontrar la dirección IP del adaptador Ethernet del ordenador. Esta dirección se utiliza para las
funciones de filtrado, reenvío y/o DMZ del ruteador. Siga los pasos descritos en este apéndice para buscar la
dirección IP o MAC del adaptador en Windows 98, Me, 2000 o XP.
Instrucciones para Windows 98 SE o Me
1. Haga clic en Inicio y en Ejecutar. En el campo Abrir, escriba winipcfg. A continuación, pulse la tecla Entrar o
el botón Aceptar.
2. Cuando aparezca la pantalla Configuración IP, seleccione el adaptador Ethernet que ha conectado al ruteador
mediante un cable de red Ethernet CAT 5. Consulte la figura E-1.
3. Escriba la dirección del adaptador tal y como aparece en la pantalla del ordenador (consulte la figura E-2).
Se trata de la dirección MAC del adaptador Ethernet y aparece como una serie de números y letras.
Necesitará la dirección MAC/del adaptador para la clonación de direcciones MAC o el filtrado de MAC.
En el ejemplo de la figura E-3 se muestra la dirección IP del adaptador Ethernet como 192.168.1.100.
Es posible que en su ordenador aparezcan otros números.
Instrucciones para Windows 2000 o XP
1. Haga clic en Inicio y en Ejecutar. En el campo Abrir, escriba cmd. Pulse la tecla Entrar o haga clic en el
botón Aceptar.
2. En el símbolo del sistema, introduzca ipconfig /all. A continuación, pulse la tecla Entrar.
Figura E-2: Dirección MAC/del adaptador
Figura E-1: Pantalla Configuración IP
Nota: La dirección MAC también se denomina dirección del adaptador.
Figura E-3: Dirección MAC/física

62
Apéndice E: Búsqueda de la dirección MAC e IP del adaptador Ethernet
Para la utilidad basada en Web del ruteador
Ruteador de banda ancha Wireless-G
3. Escriba la dirección física tal y como aparece en la pantalla del ordenador (figura E-3); se trata de la dirección
MAC del adaptador Ethernet. Esta dirección se muestra como una serie de números y letras.
La dirección MAC/física se utiliza para la clonación de direcciones MAC o el filtrado de MAC.
En el ejemplo de la figura E-3 se muestra la dirección IP del adaptador Ethernet como 192.168.1.100.
Es posible que en su ordenador aparezcan otros números.
Para la utilidad basada en Web del ruteador
Para el filtrado de MAC, introduzca la dirección MAC de 12 dígitos con este formato, XXXXXXXXXXXX, SIN los
guiones. Consulte la figura E-4.
Para la clonación de direcciones MAC, introduzca la dirección MAC de 12 dígitos en los campos MAC Address
(Dirección MAC) correspondientes, con dos dígitos por campo. Consulte la figura E-5.
Figura E-4: Mac Address Filter List (Lista de
filtros de direcciones MAC)
Nota: La dirección MAC también se denomina dirección física.
Figura E-5: MAC Address Clone (Clonación de
direcciones MAC)

63
Apéndice F: Glosario
Ruteador de banda ancha Wireless-G
Apéndice F: Glosario
Este glosario contiene algunos términos básicos relacionados con las redes con los que se puede encontrar al
utilizar este producto. Para obtener información sobre términos más avanzados, consulte el glosario completo de
Linksys en http://www.linksys.com/glossary.
Actualizar: sustituir el software o firmware existente por una nueva versión.
Ad-hoc: grupo de dispositivos inalámbricos que se comunican directamente entre sí (de igual a igual) sin utilizar
un punto de acceso.
AES (estándar de encriptación avanzado): método de seguridad que utiliza una encriptación simétrica de datos
de bloques de 128 bits.
Ancho de banda: capacidad de transmisión de una red o dispositivo determinado.
Arrancar: encender un dispositivo y hacer que comience a ejecutar instrucciones.
Banda ancha: conexión a Internet rápida e ininterrumpida.
Bit: dígito binario.
Byte: unidad de datos que suele tener una longitud de ocho bits.
Cadena de margarita: método utilizado para conectar dispositivos en serie, uno tras otro.
Cargar: transmitir un archivo a través de una red.
Conmutador: 1. Conmutador de datos que permite conectar dispositivos informáticos a ordenadores host, con lo
que un gran número de dispositivos puede compartir un número limitado de puertos. 2. Dispositivo que realiza,
interrumpe o cambia las conexiones en un circuito eléctrico.
DDNS (sistema dinámico de nombres de dominio): permite el alojamiento de un sitio Web o un servidor FTP o de
correo electrónico con un nombre de dominio fijo (por ejemplo, www.xyz.com) y una dirección IP dinámica.
Descargar: recibir un archivo transmitido a través de una red.
DHCP (protocolo de configuración dinámica de host): protocolo de red que permite a los administradores asignar
direcciones IP temporales a ordenadores de la red "concediendo" una dirección IP a un usuario durante un
tiempo limitado, en lugar de asignando direcciones IP permanentes.

64
Apéndice F: Glosario
Ruteador de banda ancha Wireless-G
Dirección IP: dirección utilizada para identificar un ordenador o dispositivo en una red.
Dirección IP dinámica: dirección IP temporal asignada por un servidor DHCP.
Dirección IP estática: dirección fija asignada a un ordenador o dispositivo conectado a una red.
Dirección MAC
(control de acceso de medios): dirección única que los fabricantes asignan a cada dispositivo de red.
DMZ (zona desmilitarizada): elimina de un PC la protección del firewall del ruteador, lo que permite "verlo" desde
Internet.
DNS (sistema de nombre de dominio): dirección IP del servidor del ISP que traduce los nombres de los sitios Web
a direcciones IP.
Dominio: nombre específico de una red de ordenadores.
DSL
(línea de suscriptor digital): conexión de banda ancha ininterrumpida a través de líneas telefónicas tradicionales.
Dúplex completo: capacidad de un dispositivo de red para recibir y transmitir datos simultáneamente.
Dúplex medio: transmisión de datos en dos direcciones a través de una sola línea, pero sólo en una dirección a
la vez.
EAP (protocolo de autenticación extensible): protocolo de autenticación general utilizado para controlar el acceso
a la red. Hay muchos métodos de autenticación concretos que funcionan en este marco.
Encriptación: codificación de datos transmitidos por una red.
Enrutamiento estático: envío de datos en una red a través de una ruta fija.
Ethernet: protocolo de red estándar del IEEE que especifica la ubicación y recuperación de datos en un medio de
transmisión común.
Explorador: programa de aplicación que permite consultar e interactuar con toda la información de la Web.
Firewall: conjunto de programas relacionados ubicados en un servidor de puerta de enlace que protege los
recursos de una red frente a usuarios de otras redes.
Firewall SPI (inspección exhaustiva de paquetes): tecnología que inspecciona los paquetes de información
entrantes antes de que se incorporen a la red.
Firmware: código de programación que ejecuta un dispositivo de red.

65
Apéndice F: Glosario
Ruteador de banda ancha Wireless-G
Frase de paso: se utiliza como una contraseña y simplifica el proceso de encriptación WEP mediante la
generación automática de claves WEP para los productos Linksys.
FTP (protocolo de transferencia de archivos): protocolo utilizado para transferir archivos a través de una red TCP/IP.
HTTP (protocolo de transferencia de hipertexto): protocolo de comunicaciones utilizado para conectarse a los
servidores de la Web.
Infraestructura: red inalámbrica que se enlaza a una red con cables a través de un punto de acceso.
IP (protocolo de Internet): protocolo utilizado para enviar datos a través de una red.
IPCONFIG: utilidad de Windows 2000 y XP que muestra la dirección IP de un dispositivo de red determinado.
IPSec (seguridad de protocolo de Internet): protocolo VPN utilizado para implantar el intercambio seguro de
paquetes en la capa IP.
ISP (proveedor de servicios de Internet): empresa que proporciona acceso a Internet.
Itinerancia: funcionalidad que permite pasar un dispositivo inalámbrico del alcance de un punto de acceso a
otro sin perder la conexión.
LAN: ordenadores y dispositivos de red que constituyen la red local.
Máscara de subred: código de dirección que determina el tamaño de la red.
Mbps (megabits por segundo): un millón de bits por segundo; unidad de medida de transmisión de datos.
Módem por cable: dispositivo que conecta un ordenador a la red de televisión por cable, que, a su vez, se
conecta a Internet.
NAT (traducción de direcciones de red): esta tecnología traduce las direcciones IP de una red de área local a una
dirección IP diferente para Internet.
Paquete: unidad de datos enviados a través de una red.
Ping: utilidad de Internet que se emplea para determinar si una dirección IP concreta está en línea.
PoE (alimentación a través de Ethernet): tecnología que permite que un cable de red Ethernet transmita datos y
alimentación.
POP3 (protocolo de oficina de correo 3): servidor de correo estándar de uso corriente en Internet.

66
Apéndice F: Glosario
Ruteador de banda ancha Wireless-G
PPPoE (protocolo de punto a punto en Ethernet): tipo de conexión de banda ancha que permite la autenticación
(nombre de usuario y contraseña) además de la transferencia de datos.
PPTP (protocolo de túnel de punto a punto): protocolo VPN que permite establecer túneles para el protocolo de
punto a punto (PPP) a través de una red IP. Este protocolo se utiliza también como un tipo de conexión de banda
ancha en Europa.
Puerta de enlace: dispositivo que interconecta redes con protocolos de comunicación distintos e incompatibles.
Puerta de enlace predeterminada: dispositivo que dirige el tráfico de Internet desde la red de área local.
Puerto: punto de conexión en un ordenador o dispositivo de red utilizado para conectar cables o adaptadores.
Punto de acceso: dispositivo que permite la comunicación de ordenadores inalámbricos y otros dispositivos con
una red con cables. También se utiliza para ampliar el alcance de una red inalámbrica.
RADIUS (servicio de usuario de acceso telefónico de autenticación remota): protocolo que utiliza un servidor de
autenticación para controlar el acceso a la red.
Red: conjunto de ordenadores o dispositivos conectados para el uso compartido, almacenamiento y/o
transmisión de datos entre usuarios.
Rendimiento
: cantidad de datos transferidos correctamente de un nodo a otro en un periodo de tiempo determinado.
RJ-45 (jack registrado 45): conector Ethernet que admite hasta ocho cables.
Ruteador: dispositivo de red que conecta varias redes.
Servidor: cualquier ordenador cuya función en una red consiste en dar a los usuarios acceso a archivos,
impresoras, comunicaciones y otros servicios.
SMTP (protocolo simple de transferencia de correo): protocolo estándar de correo electrónico en Internet.
SNMP (protocolo simple de administración de red): protocolo de control y supervisión de redes muy extendido.
SSID (identificador del conjunto de servicios): nombre de la red inalámbrica.
TCP (protocolo de control de transmisión): protocolo de red para la transmisión de datos que requiere la
confirmación del receptor de los datos enviados.
TCP/IP (protocolo de control de transmisión/protocolo de Internet): conjunto de instrucciones que utilizan los PC
para comunicarse en una red.

67
Apéndice F: Glosario
Ruteador de banda ancha Wireless-G
Telnet: comando de usuario y protocolo TCP/IP utilizado para acceder a ordenadores remotos.
TFTP (protocolo trivial de transferencia de archivos): versión del protocolo FTP TCP/IP que no tiene funcionalidad
de directorio o contraseña.
TKIP (protocolo de integridad de clave temporal): protocolo de encriptación inalámbrica que proporciona claves
de encriptación dinámica para cada paquete que se transmite.
Topología: diseño físico de una red.
URL (localizador uniforme de recursos): dirección de un archivo en Internet.
Velocidad TX: velocidad de transmisión.
VPN (red privada virtual): medida de seguridad para proteger los datos cuando pasan de una red a otra a través
de Internet.
WAN (red de área extensa): Internet.
WEP (privacidad equivalente a conexión con cables): método de encriptación de los datos transmitidos en una
red inalámbrica para una mayor seguridad.
WLAN (red de área local inalámbrica): grupo de ordenadores y dispositivos asociados que se comunican entre sí
de forma inalámbrica.
WPA (acceso Wi-Fi protegido): un protocolo de seguridad inalámbrica que utiliza la encriptación TKIP (protocolo
de integridad de clave temporal) y que se puede utilizar junto con un servidor RADIUS.

68
Apéndice G: Especificaciones
Ruteador de banda ancha Wireless-G
Apéndice G: Especificaciones
Modelo WRT54G
Estándares IEEE 802.3, IEEE 802.3u, IEEE 802.11g, IEEE 802.11b
Canales 11 canales (la mayor parte de América del Norte, del Sur y Central)
13 canales (la mayor parte de Europa y Asia)
Puertos Internet: Un puerto 10/100 RJ-45
LAN: Cuatro puertos 10/100 RJ-45 conmutados
Un puerto Power (Alimentación)
Botones Reset (Reinicio), SecureEasySetup
Tipo de cables Cable de red Ethernet
Luces Power (Alimentación), DMZ, WLAN, LAN (1-4), Internet
Potencia de salida
de radiofrecuencia 18 dBm
Cert./compat. UPnP Compatible
Funciones de
seguridad Firewall con inspección exhaustiva de paquetes (SPI), directiva de Internet
Seguridad inalámbrica Wi-Fi Protected Access™ (acceso Wi-Fi protegido, WPA), WEP, filtrado de
direcciones MAC inalámbrico
Dimensiones 186 mm x 48 mm x 200 mm (An. x Al. x Pr.)
Peso de la unidad 482 g

69
Apéndice G: Especificaciones
Ruteador de banda ancha Wireless-G
Alimentación Externa, 12 V CC, 0,5 A
Certificaciones FCC, IC-03, CE, Wi-Fi (802.11b, 802.11g), WPA, WPA2, WMM
Temperatura
de funcionamiento 0 °C a 40 °C
Temperatura
de almacenamiento -20 °C a 70 °C
Humedad
de funcionamiento 10% a 85%, sin condensación
Humedad
de almacenamiento 5% a 90%, sin condensación

70
Apéndice H: Información de garantía
Ruteador de banda ancha Wireless-G
Apéndice H: Información de garantía
Linksys le garantiza a usted (el “Usuario”) que, durante un periodo de tres años (el “Período de garantía”), el producto
Linksys estará sustancialmente exento de defectos de materiales y fabricación en condiciones normales de uso. En virtud de
esta garantía, el único recurso del usuario y toda la responsabilidad de Linksys consistirá en que Linksys, a su discreción,
repare o sustituya el producto o reembolse el precio de compra menos los posibles descuentos. Esta garantía limitada se
aplica únicamente al comprador original.
Si el producto resulta defectuoso durante este periodo de garantía, póngase en contacto con el servicio de asistencia técnica
de Linksys para obtener un número de autorización de devolución, si procede. TENGA A MANO LA PRUEBA DE COMPRA EN EL
MOMENTO DE PONERSE EN CONTACTO CON EL SERVICIO DE ASISTENCIA TÉCNICA. Si se le pide que devuelva el producto,
escriba de forma clara el número de autorización de devolución en la parte exterior del embalaje e incluya una copia de la
prueba de compra original. LAS SOLICITUDES DE DEVOLUCIÓN NO SE PUEDEN PROCESAR SIN LA PRUEBA DE COMPRA. El
usuario debe hacerse cargo del envío de un producto defectuoso a Linksys. Linksys sólo pagará envíos de UPS por tierra
dirigidos al usuario. Los clientes no residentes en EE.UU. o Canadá deberán asumir todos los costes de envío y manipulación.
TODAS LAS GARANTÍAS IMPLÍCITAS Y CONDICIONES DE COMERCIABILIDAD O ADECUACIÓN PARA UN DETERMINADO FIN
ESTÁN LIMITADAS A LA DURACIÓN DEL PERIODO DE GARANTÍA. SE NIEGAN TODAS LAS DEMÁS CONDICIONES,
REPRESENTACIONES Y GARANTÍAS, EXPLÍCITAS O IMPLÍCITAS, INCLUIDA CUALQUIER GARANTÍA IMPLÍCITA DE NO
CONTRAVENCIÓN. En algunas jurisdicciones no está permitido limitar la duración de una garantía implícita, por lo que la
limitación mencionada quizá no sea aplicable en su caso. Esta garantía otorga al usuario derechos legales específicos;
además, es posible que goce de otros derechos, que varían según la jurisdicción.
Esta garantía no es aplicable si el producto (a) se ha alterado, salvo que lo haya hecho Linksys, (b) no se ha instalado,
utilizado, reparado o mantenido según las instrucciones proporcionadas por Linksys o (c) se ha sometido a un esfuerzo
físico o eléctrico anómalo, se ha utilizado de forma incorrecta o negligente o ha sufrido un accidente. Asimismo, debido al
desarrollo continuo de nuevas técnicas para acceder a las redes y atacarlas, Linksys no garantiza que el producto sea
invulnerable a intromisiones y ataques.
HASTA EL LÍMITE QUE IMPONEN LAS LEYES, LINKSYS NO SERÁ RESPONSABLE EN NINGÚN CASO POR PÉRDIDAS DE DATOS,
INGRESOS O BENEFICIOS NI POR DAÑOS ESPECIALES, INDIRECTOS, DERIVADOS O PUNITIVOS, A PESAR DE LA TEORÍA DE LA
RESPONSABILIDAD (INCLUIDA LA NEGLIGENCIA), RESULTANTES DE O RELACIONADOS CON EL USO DEL PRODUCTO O LA
IMPOSIBILIDAD DE USARLO (INCLUIDO CUALQUIER SOFTWARE), AUNQUE SE HAYA ADVERTIDO A LINKSYS DE LA POSIBILIDAD
DE TALES DAÑOS. EN NINGÚN CASO LA RESPONSABILIDAD DE LINKSYS SUPERARÁ EL IMPORTE QUE EL USUARIO HAYA
PAGADO POR EL PRODUCTO. Las limitaciones precedentes serán aplicables aunque alguna garantía o algún recurso
estipulado en este acuerdo no cumpla con su finalidad esencial. En algunas jurisdicciones no está permitido excluir o limitar
los daños derivados o indirectos, por lo que la limitación o exclusión mencionada quizá no sea aplicable en su caso.
Esta garantía únicamente es válida y se puede procesar en el país en que se haya adquirido el producto.
Dirija todas sus preguntas a: Linksys, P.O. Box 18558, Irvine, CA 92623 (EE.UU.).

71
Apéndice I: Información sobre normativa
Ruteador de banda ancha Wireless-G
Apéndice I: Información sobre normativa
Declaración de FCC
Se ha comprobado que este producto cumple con las especificaciones para dispositivos digitales de la clase B, conforme a la
parte 15 de las normas FCC. Estos límites se han ideado para ofrecer una protección razonable contra interferencias
perjudiciales en una instalación residencial. Este equipo genera, utiliza y puede irradiar energía de radiofrecuencia. Asimismo,
si no se instala y se utiliza según las instrucciones, puede provocar interferencias perjudiciales para las comunicaciones de
radio. Sin embargo, no se garantiza que no se produzcan interferencias en una instalación determinada. Si este equipo provoca
interferencias perjudiciales para la recepción de radio o televisión, lo que se puede comprobar apagándolo y encendiéndolo, se
recomienda al usuario que intente corregir las interferencias mediante una o varias de las siguientes medidas:
• Reorientar o reubicar la antena de recepción
• Aumentar la separación entre el equipo y los dispositivos
• Conectar el equipo a una toma de corriente distinta a la del receptor
• Solicitar asistencia a un distribuidor o a un técnico experimentado en radio/TV
Precaución: Los cambios o las modificaciones no aprobadas expresamente por la parte responsable del cumplimiento
podrán anular la autorización del usuario para utilizar el equipo.
Declaración de exposición a radiación de FCC
Este equipo cumple con los límites de exposición a radiación de FCC establecidos para un entorno no controlado. Las
antenas que se utilizan en este transmisor deben estar a un mínimo de 20 cm de todas las personas y no se deben colocar
o utilizar junto a otra antena u otro transmisor.
Avisos de seguridad
Precaución: Para reducir el riesgo de incendio, utilice únicamente un cable de línea de telecomunicaciones AWG nº 26 o más grueso.
No utilice este producto cerca del agua, por ejemplo, en un sótano con humedad o cerca de una piscina.
Evite utilizar este producto durante una tormenta eléctrica. Puede haber un peligro remoto de descarga eléctrica a
consecuencia de los rayos.
Industry Canada (Canadá)
Este dispositivo cumple con las normas canadienses ICES-003 y RSS210.
Cet appareil est conforme aux normes NMB-003 et RSS210 d'Industry Canada.

72
Apéndice I: Información sobre normativa
Ruteador de banda ancha Wireless-G
Información sobre la conformidad de los productos
inalámbricos de 2,4 GHz utilizados en la UE y otros
países donde se aplique la directiva de la UE 1999/5/CE
(directiva RTTE)
Declaración de conformidad con la directiva de la
UE 1999/5/CE (directiva RTTE)

73
Apéndice I: Información sobre normativa
Ruteador de banda ancha Wireless-G
Se han aplicado los siguientes estándares durante la evaluación del producto según los requisitos de la Directiva 1999/5/CE:
• Radio: EN 300 328
• EMC: EN 301 489-1, EN 301 489-17
• Seguridad: EN 60950 y EN 50385 o bien EN 50371
Marca CE
A los productos Wireless-B y Wireless-G Linksys se les agrega la marca CE, el número de organismo notificado (si procede)
y el identificador de clase 2 que se indican a continuación.
Consulte la etiqueta CE del producto para saber qué organismo notificado ha participado en la evaluación.
Restricciones nacionales
Este producto se puede utilizar en todos los países de la UE (y en otros países donde se aplique la directiva de la UE 1999/5/CE)
sin limitación, excepto en los países que se mencionan a continuación:
Ce produit peut être utilisé dans tous les pays de l’UE (et dans tous les pays ayant transposés la directive 1999/5/CE)
sans aucune limitation, excepté pour les pays mentionnés ci-dessous:
Questo prodotto è utilizzabile in tutte i paesi EU (ed in tutti gli altri paesi che seguono le direttive EU 1999/5/EC)
senza nessuna limitazione, eccetto per i paesii menzionati di seguito:
Das Produkt kann in allen EU Staaten ohne Einschränkungen eingesetzt werden (sowie in anderen Staaten die der
EU Direktive 1999/5/CE folgen) mit Außnahme der folgenden aufgeführten Staaten:
NOTA: En todos los productos, la declaración de conformidad está disponible a través de una o varias de las
siguientes opciones:
• En el CD del producto se incluye un archivo pdf.
• Con el producto se incluye una copia impresa.
• En la página Web del producto hay disponible un archivo pdf. Visite www.linksys.com/international y seleccione
su país o zona. A continuación, seleccione el producto.
Si necesita algún tipo de documentación técnica, consulte la sección “Documentos técnicos de
www.linksys.com/international”, como se muestra más adelante en este apéndice.
oo

74
Apéndice I: Información sobre normativa
Ruteador de banda ancha Wireless-G
Bélgica
Se debe notificar al instituto belga de servicios postales y telecomunicaciones (BIPT) cualquier enlace inalámbrico externo
con un alcance superior a los 300 metros. Visite http://www.bipt.be para obtener más detalles.
Draadloze verbindingen voor buitengebruik en met een reikwijdte van meer dan 300 meter dienen aangemeld te worden
bij het Belgisch Instituut voor postdiensten en telecommunicatie (BIPT). Zie http://www.bipt.be voor meer gegevens.
Les liaisons sans fil pour une utilisation en extérieur d’une distance supérieure à 300 mètres doivent être notifiées à
l’Institut Belge des services Postaux et des Télécommunications (IBPT). Visitez
http://www.ibpt.be pour de plus amples détails.
Francia
En caso de que el producto se utilice en el exterior, la potencia de salida estará restringida en algunas partes de la banda.
Consulte la tabla 1 o visite http://www.arcep.fr/ para obtener más detalles.
Dans la cas d’une utilisation en extérieur, la puissance de sortie est limitée pour certaines parties de la bande.
Reportez-vous à la table 1 ou visitez http://www.arcep.fr/ pour de plus amples détails.
Italia
Este producto cumple los requisitos nacionales de interfaces de radio, así como los requisitos especificados en la
tabla nacional de asignación de frecuencias de Italia. A menos que se utilice dentro de los límites de las instalaciones
del propietario, el uso de este producto LAN inalámbrico de 2,4 GHz exige una ‘autorización general’.
Visite http://www.comunicazioni.it/it/ para obtener más detalles.
Questo prodotto è conforme alla specifiche di Interfaccia Radio Nazionali e rispetta il Piano Nazionale di ripartizione delle
frequenze in Italia. Se non viene installato all’interno del proprio fondo, l’utilizzo di prodotti Wireless LAN a 2.4 GHz richiede
una “Autorizzazione Generale”. Consultare http://www.comunicazioni.it/it/ per maggiori dettagli.
Tabla 1: Niveles de potencia aplicables en Francia
Ubicación Alcance de frecuencia
(MHz)
Potencia (EIRP)
Interna (sin
restricciones)
2400-2483,5 100 mW (20 dBm)
Externa 2400-2454
2454-2483,5
100 mW (20 dBm)
10 mW (10 dBm)

75
Apéndice I: Información sobre normativa
Ruteador de banda ancha Wireless-G
Restricciones de uso del producto
Este producto está diseñado sólo para uso en el interior. No se recomienda su uso en el exterior.
Este producto está diseñado para su uso con las antenas estándar, integrales o exclusivas (externas) incluidas con el
equipo. No obstante, algunas aplicaciones pueden requerir que las antenas se separen del producto, si son extraíbles, y se
instalen alejadas del dispositivo mediante el uso de cables de extensión. Para estas aplicaciones, Linksys ofrece un cable
de extensión R-SMA (AC9SMA) y un cable de extensión R-TNC (AC9TNC). Ambos cables tienen una longitud de 9 metros y
una pérdida de cable (atenuación) de 5 dB. Para compensar la atenuación, Linksys también ofrece antenas con mayor
ganancia: HGA7S (con conector R-SMA) y HGA7T (con conector R-TNC). Estas antenas tienen una ganancia de 7 dBi y sólo
se pueden utilizar con el cable de extensión R-SMA o R-TNC.
Se consideran ilegales las combinaciones de cables de extensión y antenas que producen un nivel de potencia radiada
superior a 100 mW EIRP.
Potencia de salida del dispositivo
Para cumplir con la normativa de su país, es posible que tenga que cambiar la potencia de salida del dispositivo
inalámbrico. Vaya a la sección correspondiente al dispositivo.
Adaptadores inalámbricos
Los adaptadores inalámbricos tienen definida la potencia de salida en el 100% de forma predeterminada. La potencia de
salida máxima de cada adaptador no supera los 20 dBm (100 mW); suele ser de 18 dBm (64 mW) o inferior. Si necesita
cambiar la potencia de salida del adaptador inalámbrico, siga las instrucciones correspondientes al sistema operativo
Windows del ordenador:
Windows XP
1. Haga doble clic en el icono Inalámbrico de la bandeja del sistema del escritorio.
2. Abra la ventana Conexiones de red inalámbricas.
3. Haga clic en el botón Propiedades.
4. Seleccione la ficha General y haga clic en el botón Configurar.
5. En la ventana Propiedades, haga clic en la ficha Avanzadas.
6. Seleccione Potencia de salida.
7. En el menú desplegable de la derecha, seleccione el porcentaje de potencia de salida del adaptador inalámbrico.
NOTA:
Es posible que el parámetro de potencia de salida no esté disponible en todos los productos inalámbricos. Para
obtener más información, consulte la documentación del CD del producto o visite http://www.linksys.com/international.

76
Apéndice I: Información sobre normativa
Ruteador de banda ancha Wireless-G
Windows 2000
1. Abra el Panel de control.
2. Haga doble clic en Conexiones de red y de acceso telefónico.
3. Seleccione la conexión inalámbrica actual y Propiedades.
4. En la pantalla Propiedades, haga clic en el botón Configurar.
5. Haga clic en la ficha Avanzadas y seleccione Potencia de salida.
6. En el menú desplegable de la derecha, seleccione el parámetro de potencia del adaptador inalámbrico.
Si el ordenador ejecuta Windows Millennium o 98, consulte la ayuda de Windows para obtener instrucciones sobre cómo
acceder a los parámetros avanzados de un adaptador de red.
Puntos de acceso inalámbricos, ruteadores u otros productos inalámbricos
Si dispone de un punto de acceso inalámbrico, un ruteador u otro producto inalámbrico, use la utilidad basada en Web
correspondiente para configurar su parámetro de potencia de salida (consulte la documentación del producto para obtener
más información).
Documentos técnicos de www.linksys.com/international
Siga estos pasos para acceder a los documentos técnicos:
1. Teclee http://www.linksys.com/international en el explorador Web.
2. Seleccione el país o la zona en que viva.
3. Haga clic en la ficha Productos.
4. Seleccione la categoría de producto correspondiente.
5. Si es necesario, seleccione la subcategoría de producto.
6. Seleccione el producto.
7. Seleccione el tipo de documentación que desee en la sección Más información. El documento se abrirá en formato PDF
si tiene instalado Adobe Acrobat en el ordenador.
NOTA:
Si tiene dudas sobre la conformidad de estos productos o si no puede encontrar la información que necesita, póngase
en contacto con la oficina local de ventas o visite http://www.linksys.com/international para obtener más información.

77
Apéndice I: Información sobre normativa
Ruteador de banda ancha Wireless-G
Información de usuario para productos de consumo afectados por la directiva de la UE 2002/96/CE sobre residuos de
aparatos eléctricos y electrónicos (RAEE)
Este documento contiene información importante para los usuarios en relación con el desecho y el reciclaje adecuados de
los productos Linksys. Los consumidores deben cumplir con este aviso para todos los productos electrónicos en los que
figure el siguiente símbolo:

78
Apéndice I: Información sobre normativa
Ruteador de banda ancha Wireless-G

79
Apéndice I: Información sobre normativa
Ruteador de banda ancha Wireless-G

80
Apéndice I: Información sobre normativa
Ruteador de banda ancha Wireless-G

81
Apéndice I: Información sobre normativa
Ruteador de banda ancha Wireless-G
Para obtener más información, visite www.linksys.com.

82
Ruteador de banda ancha Wireless-G
Apéndice J: Información de contacto
Apéndice J: Información de contacto
¿Necesita ponerse en contacto con Linksys?
Visítenos en línea para obtener información sobre los productos más recientes y las actualizaciones de productos existentes en:
http://www.linksys.com/international
Si experimenta problemas con algún producto Linksys, nos puede escribir por correo electrónico a:
En Europa Correo electrónico
Alemania [email protected]
Austria [email protected]m
Bélgica supp[email protected]
Dinamarca [email protected]
España supp[email protected]
Francia support.fr@linksys.com
Hungría [email protected]
Italia support.it@linksys.com
Noruega [email protected]
Países Bajos [email protected]
Polonia [email protected]
Portugal [email protected]
Reino Unido e Irlanda supp[email protected]
República Checa [email protected]
Rusia support.ru@linksys.com
Suecia [email protected]
Suiza [email protected]m

83
Ruteador de banda ancha Wireless-G
Apéndice J: Información de contacto
Fuera de Europa Correo electrónico
Asia-Pacífico asiasupport@linksys.com (sólo en inglés)
EE.UU. y Canadá support@linksys.com
Latinoamérica [email protected] o support.spanish@linksys.com
Oriente Medio y África support.mea@linksys.com (sólo en inglés)
La página se está cargando...
La página se está cargando...
La página se está cargando...
La página se está cargando...
La página se está cargando...
La página se está cargando...
La página se está cargando...
La página se está cargando...
La página se está cargando...
La página se está cargando...
La página se está cargando...
La página se está cargando...
La página se está cargando...
La página se está cargando...
La página se está cargando...
La página se está cargando...
La página se está cargando...
La página se está cargando...
La página se está cargando...
La página se está cargando...
La página se está cargando...
La página se está cargando...
La página se está cargando...
La página se está cargando...
La página se está cargando...
La página se está cargando...
La página se está cargando...
La página se está cargando...
La página se está cargando...
La página se está cargando...
La página se está cargando...
La página se está cargando...
La página se está cargando...
La página se está cargando...
La página se está cargando...
La página se está cargando...
La página se está cargando...
La página se está cargando...
La página se está cargando...
La página se está cargando...
La página se está cargando...
La página se está cargando...
La página se está cargando...
La página se está cargando...
La página se está cargando...
La página se está cargando...
La página se está cargando...
La página se está cargando...
La página se está cargando...
La página se está cargando...
La página se está cargando...
La página se está cargando...
La página se está cargando...
La página se está cargando...
La página se está cargando...
La página se está cargando...
La página se está cargando...
La página se está cargando...
La página se está cargando...
La página se está cargando...
La página se está cargando...
La página se está cargando...
La página se está cargando...
La página se está cargando...
La página se está cargando...
La página se está cargando...
La página se está cargando...
La página se está cargando...
La página se está cargando...
La página se está cargando...
La página se está cargando...
La página se está cargando...
La página se está cargando...
La página se está cargando...
La página se está cargando...
La página se está cargando...
La página se está cargando...
La página se está cargando...
La página se está cargando...
La página se está cargando...
La página se está cargando...
La página se está cargando...
La página se está cargando...
La página se está cargando...
La página se está cargando...
La página se está cargando...
La página se está cargando...
La página se está cargando...
La página se está cargando...
La página se está cargando...
La página se está cargando...
La página se está cargando...
La página se está cargando...
La página se está cargando...
La página se está cargando...
La página se está cargando...
La página se está cargando...

N. modello
Router a banda larga
Wireless-G
WRT54G (IT)
Guida per l'utente
WIRELESS
GHz
802.11g
2,4
La página se está cargando...
La página se está cargando...
La página se está cargando...
La página se está cargando...
La página se está cargando...
La página se está cargando...
La página se está cargando...
La página se está cargando...
La página se está cargando...
La página se está cargando...
La página se está cargando...
La página se está cargando...
La página se está cargando...
La página se está cargando...
La página se está cargando...
La página se está cargando...
La página se está cargando...
La página se está cargando...
La página se está cargando...
La página se está cargando...
La página se está cargando...
La página se está cargando...
La página se está cargando...
La página se está cargando...
La página se está cargando...
La página se está cargando...
La página se está cargando...
La página se está cargando...
La página se está cargando...
La página se está cargando...
La página se está cargando...
La página se está cargando...
La página se está cargando...
La página se está cargando...
La página se está cargando...
La página se está cargando...
La página se está cargando...
La página se está cargando...
La página se está cargando...
La página se está cargando...
La página se está cargando...
La página se está cargando...
La página se está cargando...
La página se está cargando...
La página se está cargando...
La página se está cargando...
La página se está cargando...
La página se está cargando...
La página se está cargando...
La página se está cargando...
La página se está cargando...
La página se está cargando...
La página se está cargando...
La página se está cargando...
La página se está cargando...
La página se está cargando...
La página se está cargando...
La página se está cargando...
La página se está cargando...
La página se está cargando...
La página se está cargando...
La página se está cargando...
La página se está cargando...
La página se está cargando...
La página se está cargando...
La página se está cargando...
La página se está cargando...
La página se está cargando...
La página se está cargando...
La página se está cargando...
La página se está cargando...
La página se está cargando...
La página se está cargando...
La página se está cargando...
La página se está cargando...
La página se está cargando...
La página se está cargando...
La página se está cargando...
La página se está cargando...
La página se está cargando...
La página se está cargando...
La página se está cargando...
La página se está cargando...
La página se está cargando...
La página se está cargando...
La página se está cargando...
La página se está cargando...
La página se está cargando...
La página se está cargando...
La página se está cargando...
La página se está cargando...
La página se está cargando...
La página se está cargando...
La página se está cargando...
La página se está cargando...
La página se está cargando...
La página se está cargando...
La página se está cargando...
La página se está cargando...
La página se está cargando...
La página se está cargando...
La página se está cargando...
La página se está cargando...
La página se está cargando...
La página se está cargando...
La página se está cargando...
La página se está cargando...
La página se está cargando...
La página se está cargando...
La página se está cargando...
La página se está cargando...
La página se está cargando...
La página se está cargando...
La página se está cargando...
La página se está cargando...
La página se está cargando...
La página se está cargando...
La página se está cargando...
La página se está cargando...
La página se está cargando...
La página se está cargando...
La página se está cargando...
La página se está cargando...
La página se está cargando...
La página se está cargando...
La página se está cargando...
La página se está cargando...
La página se está cargando...
La página se está cargando...
La página se está cargando...
La página se está cargando...
La página se está cargando...
La página se está cargando...
La página se está cargando...
La página se está cargando...
La página se está cargando...
La página se está cargando...
La página se está cargando...
La página se está cargando...
La página se está cargando...
La página se está cargando...
La página se está cargando...
La página se está cargando...
La página se está cargando...
La página se está cargando...
La página se está cargando...
La página se está cargando...
La página se está cargando...
La página se está cargando...
La página se está cargando...
La página se está cargando...
La página se está cargando...
La página se está cargando...
La página se está cargando...
La página se está cargando...
La página se está cargando...
La página se está cargando...
La página se está cargando...
La página se está cargando...
La página se está cargando...
La página se está cargando...
La página se está cargando...
La página se está cargando...
La página se está cargando...
La página se está cargando...
La página se está cargando...
La página se está cargando...
La página se está cargando...
La página se está cargando...
La página se está cargando...
La página se está cargando...
La página se está cargando...
La página se está cargando...
La página se está cargando...
La página se está cargando...
La página se está cargando...
La página se está cargando...
La página se está cargando...
La página se está cargando...
La página se está cargando...
La página se está cargando...
La página se está cargando...

Modelo n.º
Router de banda larga
Sem fios G
WRT54G (PT)
Manual do Utilizador
WIRELESS
GHz
802.11g
2,4
La página se está cargando...
La página se está cargando...
La página se está cargando...
La página se está cargando...
La página se está cargando...
La página se está cargando...
La página se está cargando...
La página se está cargando...
La página se está cargando...
La página se está cargando...
La página se está cargando...
La página se está cargando...
La página se está cargando...
La página se está cargando...
La página se está cargando...
La página se está cargando...
La página se está cargando...
La página se está cargando...
La página se está cargando...
La página se está cargando...
La página se está cargando...
La página se está cargando...
La página se está cargando...
La página se está cargando...
La página se está cargando...
La página se está cargando...
La página se está cargando...
La página se está cargando...
La página se está cargando...
La página se está cargando...
La página se está cargando...
La página se está cargando...
La página se está cargando...
La página se está cargando...
La página se está cargando...
La página se está cargando...
La página se está cargando...
La página se está cargando...
La página se está cargando...
La página se está cargando...
La página se está cargando...
La página se está cargando...
La página se está cargando...
La página se está cargando...
La página se está cargando...
La página se está cargando...
La página se está cargando...
La página se está cargando...
La página se está cargando...
La página se está cargando...
La página se está cargando...
La página se está cargando...
La página se está cargando...
La página se está cargando...
La página se está cargando...
La página se está cargando...
La página se está cargando...
La página se está cargando...
La página se está cargando...
La página se está cargando...
La página se está cargando...
La página se está cargando...
La página se está cargando...
La página se está cargando...
La página se está cargando...
La página se está cargando...
La página se está cargando...
La página se está cargando...
La página se está cargando...
La página se está cargando...
La página se está cargando...
La página se está cargando...
La página se está cargando...
La página se está cargando...
La página se está cargando...
La página se está cargando...
La página se está cargando...
La página se está cargando...
La página se está cargando...
La página se está cargando...
La página se está cargando...
La página se está cargando...
La página se está cargando...
La página se está cargando...
La página se está cargando...
La página se está cargando...
La página se está cargando...
La página se está cargando...
La página se está cargando...
La página se está cargando...
La página se está cargando...
La página se está cargando...
La página se está cargando...
La página se está cargando...
La página se está cargando...
La página se está cargando...
La página se está cargando...
La página se está cargando...
La página se está cargando...
La página se está cargando...
La página se está cargando...
La página se está cargando...
La página se está cargando...
La página se está cargando...
La página se está cargando...
La página se está cargando...
La página se está cargando...
La página se está cargando...
La página se está cargando...
La página se está cargando...
La página se está cargando...
La página se está cargando...
La página se está cargando...
La página se está cargando...
La página se está cargando...
La página se está cargando...
La página se está cargando...
La página se está cargando...
La página se está cargando...
La página se está cargando...
La página se está cargando...
La página se está cargando...
La página se está cargando...
La página se está cargando...
La página se está cargando...
La página se está cargando...
La página se está cargando...
La página se está cargando...
La página se está cargando...
La página se está cargando...
La página se está cargando...
La página se está cargando...
La página se está cargando...
La página se está cargando...
La página se está cargando...
La página se está cargando...
La página se está cargando...
La página se está cargando...
La página se está cargando...
La página se está cargando...
La página se está cargando...
La página se está cargando...
La página se está cargando...
La página se está cargando...
La página se está cargando...
La página se está cargando...
La página se está cargando...
La página se está cargando...
La página se está cargando...
La página se está cargando...
La página se está cargando...
La página se está cargando...
La página se está cargando...
La página se está cargando...
La página se está cargando...
La página se está cargando...
La página se está cargando...
La página se está cargando...
La página se está cargando...
La página se está cargando...
La página se está cargando...
La página se está cargando...
La página se está cargando...
La página se está cargando...
La página se está cargando...
La página se está cargando...
La página se está cargando...
La página se está cargando...
La página se está cargando...
La página se está cargando...
La página se está cargando...
La página se está cargando...
La página se está cargando...
La página se está cargando...
La página se está cargando...
La página se está cargando...
La página se está cargando...
La página se está cargando...
La página se está cargando...
La página se está cargando...
La página se está cargando...
Transcripción de documentos
2,4 GHz Wireless-G 802.11g Ruteador de banda ancha WIRELESS Nº de modelo WRT54G (ES) Guía del usuario Ruteador de banda ancha Wireless-G Copyright y marcas comerciales Las especificaciones pueden cambiar sin previo aviso. Linksys es una marca registrada o marca comercial de Cisco Systems, Inc. y/o sus filiales en EE.UU. y otros países. Copyright © 2006 Cisco Systems, Inc. Todos los derechos reservados. Otras marcas y nombres de productos son marcas comerciales o marcas registradas de sus respectivos propietarios. Cómo utilizar esta guía del usuario Esta guía del usuario se ha diseñado para facilitar la comprensión de las funciones de red del ruteador de banda ancha Wireless-G. Mientras consulta esta guía del usuario, preste atención a los siguientes símbolos: Esta marca de verificación significa que hay una nota útil a la que se debe prestar una atención especial mientras se utiliza el ruteador de banda ancha Wireless-G. Este signo de exclamación significa que hay una precaución o advertencia y que algo podría provocar daños en las instalaciones o en el ruteador de banda ancha Wireless-G. Este signo de interrogación es un recordatorio de alguna acción que puede resultar necesaria mientras se utiliza el ruteador de banda ancha Wireless-G. Además de estos símbolos, hay definiciones de términos técnicos que se presentan del siguiente modo: palabra: definición. Asimismo, a cada figura (diagrama, captura de pantalla o imagen) se le ha asignado un número y una descripción del siguiente modo: Figura 0-1: Ejemplo de descripción de figura Los números y descripciones de figuras también se pueden encontrar en la sección “Lista de figuras” del “Contenido”. WRT54GV7-ES-UG-60307 BW Ruteador de banda ancha Wireless-G Contenido Capítulo 1: Introducción Bienvenido Contenido de esta guía del usuario Capítulo 2: Planificación de la red inalámbrica Topología de la red Modo ad-hoc respecto a modo de infraestructura Diseño de la red Capítulo 3: Familiarización con el ruteador de banda ancha Wireless-G Panel posterior Panel frontal Capítulo 4: Conexión del ruteador de banda ancha Wireless-G Descripción general Instalación del hardware para la conexión al módem de banda ancha Instalación del hardware para la conexión a otro ruteador Capítulo 5: Configuración del ruteador de banda ancha Wireless-G Descripción general Ficha Setup (Configuración) - Basic Setup (Configuración básica) Ficha Setup (Configuración) - DDNS Ficha Setup (Configuración) - MAC Address Clone (Clonación de direcciones MAC) Ficha Setup (Configuración) - Advanced Routing (Enrutamiento avanzado) Ficha Wireless (Inalámbrico) - Basic Wireless Settings (Parámetros inalámbricos básicos) Ficha Wireless (Inalámbrico) - Wireless Security (Seguridad inalámbrica) Ficha Wireless (Inalámbrico) - Wireless MAC Filter (Filtro de MAC inalámbrico) Ficha Wireless (Inalámbrico) - Advanced Wireless Settings (Parámetros inalámbricos avanzados) Ficha Security (Seguridad) - Firewall Ficha Security (Seguridad) - VPN Passthrough (Paso a través de VPN) Ficha Access Restrictions (Restricciones de acceso) - Internet Access (Acceso a Internet) Ficha Applications & Gaming (Aplicaciones y juegos) - Port Range Forward (Reenvío de intervalos de puertos) Ficha Applications & Gaming (Aplicaciones y juegos) - Port Triggering (Desencadenado de puertos) Ficha Applications & Gaming (Aplicaciones y juegos) - DMZ 1 1 2 4 4 4 4 6 6 7 8 8 8 10 12 12 13 18 18 19 20 21 24 25 27 27 28 30 31 32 Ruteador de banda ancha Wireless-G Ficha Applications & Gaming (Aplicaciones y juegos) - QoS Ficha Administration (Administración) - Management (Administración) Ficha Administration (Administración) - Log (Registro) Ficha Administration (Administración) - Diagnostics (Diagnóstico) Ficha Administration (Administración) - Factory Defaults (Parámetros predeterminados de fábrica) Ficha Administration (Administración) - Firmware Upgrade (Actualización del firmware) Ficha Administration (Administración) - Config Management (Administración de la configuración) Ficha Status (Estado) - Router (Ruteador) Ficha Status (Estado) - Local Network (Red local) Ficha Status (Estado) - Wireless (Inalámbrico) Apéndice A: Resolución de problemas 32 34 34 35 36 36 36 37 38 39 40 Problemas habituales y soluciones Preguntas frecuentes 40 48 Apéndice B: Seguridad inalámbrica 56 Precauciones de seguridad Amenazas de seguridad a las que se enfrentan las redes inalámbricas 56 56 Apéndice C: Actualización del firmware Apéndice D: Ayuda de Windows Apéndice E: Búsqueda de la dirección MAC e IP del adaptador Ethernet 59 60 61 Instrucciones para Windows 98 SE o Me Instrucciones para Windows 2000 o XP Para la utilidad basada en Web del ruteador Apéndice F: Glosario Apéndice G: Especificaciones Apéndice H: Información de garantía Apéndice I: Información sobre normativa Apéndice J: Información de contacto 61 61 62 63 68 70 71 82 Ruteador de banda ancha Wireless-G Lista de figuras Figura 3-1: Panel posterior del ruteador Figura 3-2: Panel frontal del ruteador Figura 4-1: Conexión del acceso a Internet Figura 4-2: Conexión de los dispositivos de red Figura 4-3: Conexión de la alimentación Figura 4-4: Diagrama para la conexión a otro ruteador Figura 4-5: Conexión a otro ruteador Figura 4-6: Conexión de los dispositivos de red Figura 4-7: Conexión de la alimentación Figura 5-1: Pantalla de contraseña Figura 5-2: Ficha Setup (Configuración) - Basic Setup (Configuración básica) Figura 5-3: Tipo de conexión DHCP Figura 5-4: Tipo de conexión Static IP (IP estática) Figura 5-5: Tipo de conexión PPPoE Figura 5-6: Tipo de conexión PPTP Figura 5-7: Tipo de conexión Telstra Figura 5-8: Tipo de conexión L2TP Figura 5-9: Optional Settings (Parámetros opcionales) Figura 5-10: Router IP (IP del ruteador) Figura 5-11: Network Address Server Settings (Parámetros de servidor de direcciones de red) Figura 5-12: Time Setting (Parámetro de hora) Figura 5-13: Ficha Setup (Configuración) - DDNS Figura 5-14: Ficha Setup (Configuración) - MAC Address Clone (Clonación de direcciones MAC) Figura 5-15: Ficha Setup (Configuración) - Advanced Routing (Gateway) (Enrutamiento avanzado, puerta de enlace) Figura 5-16: Ficha Setup (Configuración) - Advanced Routing (Router) (Enrutamiento avanzado, ruteador) Figura 5-17: Ficha Wireless (Inalámbrico) - Basic Wireless Settings (Parámetros inalámbricos básicos) Figura 5-18: Ficha Wireless (Inalámbrico) - Wireless Security (WPA Personal) (Seguridad inalámbrica, WPA Personal) Figura 5-19: Ficha Wireless (Inalámbrico) - Wireless Security (WPA Enterprise) (Seguridad inalámbrica, WPA Enterprise) 6 7 8 9 9 10 10 11 11 12 13 13 13 14 14 15 15 16 16 16 17 18 18 19 19 20 21 21 Ruteador de banda ancha Wireless-G Figura 5-20: Ficha Wireless (Inalámbrico) - Wireless Security (WPA2 Personal) (Seguridad inalámbrica, WPA2 Personal) Figura 5-21: Ficha Wireless (Inalámbrico) - Wireless Security (WPA2 Enterprise) (Seguridad inalámbrica, WPA2 Enterprise) Figura 5-22: Ficha Wireless (Inalámbrico) - Wireless Security (RADIUS) (Seguridad inalámbrica, RADIUS) Figura 5-23: Ficha Wireless (Inalámbrico) - Wireless Security (WEP) (Seguridad inalámbrica, WEP) Figura 5-24: Ficha Wireless (Inalámbrico) - Wireless MAC Filter (Filtro de MAC inalámbrico) Figura 5-25: MAC Address Filter List (Lista de filtros de direcciones MAC) Figura 5-26: Ficha Wireless (Inalámbrico) - Advanced Wireless Settings (Parámetros inalámbricos avanzados) Figura 5-27: Ficha Security (Seguridad) - Firewall Figura 5-28: Ficha Security (Seguridad) - VPN Passthrough (Paso a través de VPN) Figura 5-29: Ficha Access Restrictions (Restricciones de acceso) - Internet Access (Acceso a Internet) Figura 5-30: Internet Policy Summary (Resumen de directivas de Internet) Figura 5-31: List of PCs (Lista de PC) Figura 5-32: Port Services (Servicios de puertos) Figura 5-33: Ficha Access Restrictions (Restricciones de acceso) - Inbound Traffic (Tráfico entrante) Figura 5-34: Ficha Applications & Gaming (Aplicaciones y juegos) - Port Range Forward (Reenvío de intervalos de puertos) Figura 5-35: Ficha Applications & Gaming (Aplicaciones y juegos) - Port Triggering (Desencadenado de puertos) Figura 5-36: Ficha Applications & Gaming (Aplicaciones y juegos) - DMZ Figura 5-37: Ficha Applications & Gaming (Aplicaciones y juegos) - QOS Figura 5-38: Ficha Administration (Administración) - Management (Administración) Figura 5-39: Ficha Administration (Administración) - Log (Registro) Figura 5-40: Ficha Administration (Administración) - Diagnostics (Diagnóstico) Figura 5-41: Ping Test (Prueba de ping) Figura 5-42: Traceroute Test (Prueba de traceroute) Figura 5-43: Ficha Administration (Administración) - Factory Defaults (Parámetros predeterminados de fábrica) Figura 5-44: Ficha Administration (Administración) - Firmware Upgrade (Actualización del firmware) Figura 5-45: Ficha Administration (Administración) - Config Management (Administración de la configuración) 22 22 23 23 24 24 25 27 27 28 28 28 29 29 30 31 32 32 34 34 35 35 35 36 36 36 Ruteador de banda ancha Wireless-G Figura 5-46: Ficha Status (Estado) - Router (Ruteador) Figura 5-47: Ficha Status (Estado) - Local Network (Red local) Figura 5-48: DHCP Active IP Table (Tabla de clientes DHCP) Figura 5-49: Ficha Status (Estado) - Wireless (Inalámbrico) Figura C-1: Upgrade Firmware (Actualizar el firmware) Figura E-1: Pantalla Configuración IP Figura E-2: Dirección MAC/del adaptador Figura E-3: Dirección MAC/física Figura E-4: Lista de filtros de direcciones MAC Figura E-5: Clonación de direcciones MAC 37 38 38 39 59 61 61 61 62 62 Ruteador de banda ancha Wireless-G Capítulo 1: Introducción Bienvenido Gracias por elegir el ruteador de banda ancha Wireless-G Linksys. El ruteador de banda ancha Wireless-G le permitirá establecer conexiones de red inalámbricas mejor que nunca, así como compartir el acceso a Internet, archivos y diversión de un modo fácil y seguro. ¿Cómo puede el ruteador de banda ancha Wireless-G realizar todas estas funciones? Un ruteador es un dispositivo que permite el acceso a una conexión a Internet a través de una red. Con el ruteador de banda ancha Wireless-G, este acceso se puede compartir por los cuatro puertos conmutados o mediante la difusión inalámbrica de hasta 11 Mbps para Wireless-B o hasta 54 Mbps para Wireless-G. Puede utilizar el estándar WPA para proteger la red inalámbrica, al mismo tiempo que toda la red está protegida mediante un firewall con inspección exhaustiva de paquetes (SPI) y la tecnología de traducción de direcciones de red (NAT). La función SecureEasySetup™ del ruteador permite una configuración casi instantánea de WPA si dispone de otros dispositivos SecureEasySetup (ordenadores portátiles, impresoras y otros periféricos) en la red. Ejecute el asistente de configuración, que le guía por los pasos necesarios. También puede acceder a las funciones del ruteador mediante una utilidad basada en explorador de fácil uso. ¿Qué significa todo esto? Las redes resultan útiles para compartir recursos de los ordenadores. Puede acceder a una impresora desde distintos ordenadores y acceder a los datos que se encuentran en el disco duro de otro ordenador, e incluso jugar a videojuegos multijugador . Por lo tanto, las redes no sólo resultan útiles en el hogar y en la oficina, sino que también se pueden utilizar para divertirse. Los PC de una red con cables constituyen una red LAN, o red de área local. Están conectados con cables Ethernet y por este motivo la red se denomina “con cables”. Los PC equipados con tarjetas o adaptadores inalámbricos pueden comunicarse sin molestos cables. Al compartir los mismos parámetros inalámbricos, dentro de sus radios de transmisión forman una red inalámbrica. Es lo que en ocasiones se denomina una red WLAN o red de área local inalámbrica. El ruteador de banda ancha Wireless-G establece un puente entre las redes inalámbricas de los estándares 802.11b y 802.11g y las redes con cables, lo que les permite comunicarse entre sí. wpa (acceso wi-fi protegido): protocolo de seguridad inalámbrica que utiliza la encriptación TKIP (protocolo de integridad de clave temporal), que se puede utilizar junto con un servidor RADIUS. firewall spi (inspección exhaustiva de paquetes): tecnología que inspecciona los paquetes de información entrantes antes de que se incorporen a la red. firewall: medidas de seguridad que protegen los recursos de una red local ante cualquier ataque. nat (traducción de direcciones de red): esta tecnología traduce las direcciones IP de una red de área local a una dirección IP diferente para Internet. lan (red de área local): los ordenadores y productos de red que constituyen la red del hogar o la oficina. Con todas las redes conectadas, con cables, inalámbricas e Internet, ahora puede compartir archivos y el acceso a Internet, e incluso jugar. Al mismo tiempo, el ruteador de banda ancha Wireless-G protege las redes frente a usuarios no autorizados e indeseables. Linksys recomienda utilizar el CD-ROM de configuración para la instalación inicial del ruteador. Si no desea ejecutar el asistente de configuración del CD-ROM de configuración, utilice las instrucciones de esta guía como ayuda para conectar el ruteador de banda ancha Wireless-G, instalarlo y configurarlo para establecer un puente entre las distintas redes. Estas instrucciones le bastarán para sacar el máximo partido del ruteador de banda ancha Wireless-G. Capítulo 1: Introducción Bienvenido 1 Ruteador de banda ancha Wireless-G Contenido de esta guía del usuario En esta guía del usuario se explican los pasos necesarios para configurar y utilizar el ruteador de banda ancha Wireless-G. • Capítulo 1: Introducción En este capítulo se describen las aplicaciones del ruteador y esta guía del usuario. • Capítulo 2: Planificación de la red inalámbrica En este capítulo se describen los aspectos básicos de las redes inalámbricas. • Capítulo 3: Familiarización con el ruteador de banda ancha Wireless-G En este capítulo se describen las características físicas del ruteador. • Capítulo 4: Conexión del ruteador de banda ancha Wireless-G En este capítulo se explica cómo conectar el ruteador a la red. • Capítulo 5: Configuración del ruteador de banda ancha Wireless-G En este capítulo se explica cómo usar la utilidad basada en Web para configurar los parámetros del ruteador de banda ancha Wireless-G. • Apéndice A: Resolución de problemas En este apéndice se describen algunos problemas y soluciones, así como preguntas frecuentes, sobre la instalación y el uso del ruteador de banda ancha Wireless-G. • Apéndice B: Seguridad inalámbrica En este apéndice se explican los riesgos de las redes inalámbricas y se ofrecen algunas soluciones para reducirlos. • Apéndice C: Actualización del firmware En este apéndice se explica cómo actualizar el firmware del ruteador si fuera necesario. • Apéndice D: Ayuda de Windows En este apéndice se describe cómo utilizar la ayuda de Windows para obtener instrucciones sobre las redes, por ejemplo, para la instalación del protocolo TCP/IP. • Apéndice E: Búsqueda de la dirección MAC e IP del adaptador Ethernet. En este apéndice se describe cómo buscar la dirección MAC del adaptador Ethernet del ordenador para poder utilizar el filtrado de este tipo de direcciones y/o la función de clonación de direcciones MAC del ruteador. Capítulo 1: Introducción Contenido de esta guía del usuario 2 Ruteador de banda ancha Wireless-G • Apéndice F: Glosario En este apéndice se ofrece un breve glosario con términos habituales de las redes. • Apéndice G: Especificaciones En este apéndice se indican las especificaciones técnicas del ruteador. • Apéndice H: Información de garantía En este apéndice se incluye la información de garantía del ruteador. • Apéndice I: Información sobre normativa En este apéndice se ofrece la información sobre normativa del ruteador. • Apéndice J: Información de contacto En este apéndice se proporciona información de contacto de una serie de recursos Linksys, incluida la asistencia técnica. Capítulo 1: Introducción Contenido de esta guía del usuario 3 Ruteador de banda ancha Wireless-G Capítulo 2: Planificación de la red inalámbrica Topología de la red Una red de área local inalámbrica (WLAN) es exactamente igual a una red de área local (LAN) corriente, con la diferencia de que cada ordenador de la red WLAN utiliza un dispositivo inalámbrico para conectarse a la red. Los ordenadores de una red WLAN comparten el mismo canal de frecuencia y SSID, que es un nombre de identificación compartido por los dispositivos inalámbricos que pertenecen a la misma red inalámbrica. ssid (identificador del conjunto de servicios): nombre de la red inalámbrica. Modo ad-hoc respecto a modo de infraestructura A diferencia de las redes con cables, las inalámbricas tienen dos modos distintos de configuración: infraestructura y ad-hoc. Una configuración de infraestructura consiste en una red WLAN y una red LAN con cables que establecen comunicación entre sí mediante un punto de acceso. Una configuración ad-hoc consiste en ordenadores inalámbricos que se comunican directamente entre sí. La elección de un modo u otro depende de si la red inalámbrica tiene que compartir datos o periféricos con una red con cables. Si los ordenadores de la red inalámbrica tienen que estar accesibles desde una red con cables o necesitan compartir un periférico, como una impresora, con los ordenadores de la red con cables, la red inalámbrica se debe configurar en modo de infraestructura. El modo de infraestructura se basa en un ruteador o un punto de acceso inalámbrico, como el ruteador de banda ancha Wireless-G, que actúa de punto principal de las comunicaciones en una red inalámbrica. El ruteador transmite datos a los PC equipados con adaptadores de red inalámbricos, que pueden desplazarse dentro de un determinado alcance radial del ruteador. Puede disponer el ruteador y varios puntos de acceso para que funcionen de forma consecutiva y amplíen el alcance de la conexión; asimismo, puede configurar la red inalámbrica para que también se comunique con el hardware Ethernet. infraestructura: red inalámbrica que se enlaza a una red con cables a través de un punto de acceso. ad-hoc: grupo de dispositivos inalámbricos que se comunican directamente entre sí (de igual a igual) sin utilizar un punto de acceso. Si la red inalámbrica es relativamente pequeña y sólo necesita compartir recursos con otros ordenadores de la misma, se puede utilizar el modo ad-hoc. El modo ad-hoc permite a los ordenadores equipados con transmisores y receptores inalámbricos comunicarse directamente entre sí, con lo que no es necesario un ruteador o punto de acceso inalámbrico. El inconveniente de este modo radica en que, en el modo ad-hoc, los ordenadores inalámbricos no pueden comunicarse con los ordenadores de una red con cables. Además, la comunicación entre los ordenadores inalámbricos está limitada por la distancia y las interferencias entre ellos. Diseño de la red El ruteador de banda ancha Wireless-G se ha diseñado específicamente para su uso con productos 802.11b y 802.11g. Ahora, los productos que utilicen estos estándares se pueden comunicar entre sí. Capítulo 2: Planificación de la red inalámbrica Topología de la red 4 Ruteador de banda ancha Wireless-G El ruteador de banda ancha Wireless-G es compatible con todos los adaptadores 802.11b y 802.11g, como los adaptadores para ordenadores portátiles (WPC54G, WPC11), los adaptadores PCI (WMP54G, WMP11) para los PC de escritorio y los adaptadores USB (WUSB54G, WUSB11), si desea disfrutar de la conexión USB. El ruteador de banda ancha también puede comunicarse con los servidores de impresión inalámbricos (WPS54G) y los puentes Ethernet inalámbricos (WET54G, WET11). Si desea conectar la red inalámbrica a la red con cables, puede utilizar los cuatro puertos LAN del ruteador de banda ancha Wireless-G. Para agregar más puertos, se puede conectar cualquiera de los puertos LAN del ruteador de banda ancha Wireless-G a cualquiera de los conmutadores Linksys (como SD205 o SD208). Gracias a estos y muchos otros productos Linksys, dispone de opciones ilimitadas para redes. Visite el sitio Web de Linksys, www.linksys.com/international, para obtener más información sobre los productos que se pueden utilizar con el ruteador de banda ancha Wireless-G. Capítulo 2: Planificación de la red inalámbrica Diseño de la red 5 Ruteador de banda ancha Wireless-G Capítulo 3: Familiarización con el ruteador de banda ancha Wireless-G Panel posterior Los puertos del ruteador, a los que se conectan los cables, se encuentran en el panel posterior. Figura 3-1: Panel posterior del ruteador Botón Reset (Reinicio) Existen dos formas de restablecer los parámetros predeterminados de fábrica del ruteador. Pulse el botón Reset (Reinicio) durante unos cinco segundos o restaure los parámetros predeterminados desde la ficha Administration (Administración) - Factory Defaults (Parámetros predeterminados de fábrica) en la utilidad basada en Web del ruteador. Internet En el puerto Internet se conecta la conexión a Internet de banda ancha. 1, 2, 3, 4 Estos puertos (1, 2, 3, 4) conectan el ruteador a los PC en red y a otros dispositivos de red Ethernet. Power (Alimentación) En el puerto Power (Alimentación) se conecta el adaptador de corriente. Capítulo 3: Familiarización con el ruteador de banda ancha Wireless-G Panel posterior IMPORTANTE: Al reiniciar el ruteador se borran todos los parámetros (conexión a Internet, seguridad inalámbrica y otros parámetros) y se sustituyen por los predeterminados de fábrica. No reinicie el ruteador si desea conservarlos. 6 Ruteador de banda ancha Wireless-G Panel frontal El botón SecureEasySetup (el logotipo de Cisco) y las luces del ruteador se encuentran en el panel frontal. Figura 3-2: Panel frontal del ruteador (Logotipo de Cisco) Naranja/blanco. El logotipo de Cisco es el botón SecureEasySetup del ruteador. Se ilumina y permanece de color naranja al encender el ruteador. El color naranja indica que el ruteador no está utilizando la función SecureEasySetup, mientras que el color blanco indica que sí la está utilizando. Cuando el ruteador entra en el modo SecureEasySetup, el logotipo de Cisco se vuelve blanco y empieza a parpadear. Una vez que el ruteador haya generado el SSID y la clave WPA-PSK (también denominada WPA-Personal), el logotipo de Cisco dejará de parpadear y se quedará de color blanco. NOTA: SecureEasySetup es una función que facilita la configuración de la red inalámbrica. Si tiene dispositivos SecureEasySetup, ejecute el asistente de configuración en CD-ROM del ruteador y siga las instrucciones que aparecen en la pantalla para utilizar SecureEasySetup. Para borrar el SSID y la clave WPA-PSK, mantenga pulsado el logotipo de Cisco durante cinco segundos. El logotipo de Cisco parpadeará lentamente mientras se reinicia el ruteador. El logotipo de Cisco se volverá naranja para indicar que el reinicio se ha realizado correctamente. Power (Alimentación) Verde. La luz Power (Alimentación) se ilumina y permanece activada al encender el ruteador. Cuando el ruteador esté en el modo de autodiagnóstico durante el arranque, esta luz parpadeará. Cuando el diagnóstico termine, la luz quedará encendida de forma continua. DMZ Verde. La luz DMZ indica que se está utilizando la función DMZ. Esta luz permanecerá encendida mientras esté activado DMZ. WLAN Verde. La luz WLAN se enciende siempre que se produzca una conexión inalámbrica correcta. Si parpadea, esto indica que el ruteador está enviando o recibiendo datos por la red. 1, 2, 3, 4 Verde. Estas luces numeradas, que corresponden a los puertos numerados del panel posterior del ruteador, tienen dos finalidades. Si la luz está encendida de forma continua, esto indica que el ruteador está conectado correctamente a un dispositivo mediante dicho puerto. Si parpadea, esto indica que existe actividad de red en dicho puerto. Internet Verde. La luz Internet se enciende cuando se ha establecido una conexión a través del puerto Internet. Capítulo 3: Familiarización con el ruteador de banda ancha Wireless-G Panel frontal 7 Ruteador de banda ancha Wireless-G Capítulo 4: Conexión del ruteador de banda ancha Wireless-G Descripción general En este capítulo se incluyen dos conjuntos de instrucciones. Si el ruteador de banda ancha Wireless-G va a ser el único ruteador de la red, siga las instrucciones de “Instalación del hardware para la conexión al módem de banda ancha”. Si desea instalar el ruteador de banda ancha Wireless-G detrás de otro ruteador de la red, siga las instrucciones de “Instalación del hardware para la conexión a otro ruteador”. Instalación del hardware para la conexión al módem de banda ancha 1. Apague los dispositivos de red. 2. Busque una ubicación adecuada para el ruteador. El mejor lugar suele ser el centro de la red inalámbrica, a la vista de todas las estaciones móviles. 3. Ajuste la dirección de las antenas. Intente situar el ruteador en una posición en la que cubra correctamente la red inalámbrica. Por lo general, el rendimiento es mayor cuanto más alta esté situada la antena. 4. Conecte un cable de red Ethernet estándar al puerto Internet del ruteador. A continuación, conecte el otro extremo del cable Ethernet al módem de banda ancha por cable o DSL. Figura 4-1: Conexión del acceso a Internet Capítulo 4: Conexión del ruteador de banda ancha Wireless-G Descripción general 8 Ruteador de banda ancha Wireless-G 5. Conecte los PC o dispositivos Ethernet de la red a los puertos numerados del ruteador mediante cables de red Ethernet estándar. Figura 4-2: Conexión de los dispositivos de red 6. Conecte el adaptador de corriente CA al puerto Power (Alimentación) del ruteador y el otro extremo del cable a una toma de corriente. Utilice únicamente el adaptador de corriente que se incorpora con el ruteador. Si utiliza un adaptador distinto puede provocar daños al producto. IMPORTANTE: Debe utilizar el adaptador de corriente proporcionado con el ruteador. Si utiliza un adaptador de corriente distinto, puede provocar daños al producto. Figura 4-3: Conexión de la alimentación Una vez finalizada la instalación del hardware, vaya al “Capítulo 5: Configuración del ruteador de banda ancha Wireless-G”. Capítulo 4: Conexión del ruteador de banda ancha Wireless-G Instalación del hardware para la conexión al módem de banda ancha 9 Ruteador de banda ancha Wireless-G Instalación del hardware para la conexión a otro ruteador Antes de instalar el ruteador, debe cambiar la dirección IP predeterminada del otro ruteador. Esto es obligatorio porque ambos ruteadores pueden estar configurados con la misma dirección IP de forma predeterminada. Si no cambia la dirección IP predeterminada del otro ruteador, es posible que no pueda configurar el ruteador. En primer lugar, asegúrese de que el ruteador NO está conectado a la red. A continuación, siga estas instrucciones: 1. Para acceder a la utilidad basada en Web del otro ruteador, inicie Internet Explorer o Netscape Navigator e introduzca la dirección IP predeterminada del otro ruteador, 192.168.1.1, en el campo Dirección. A continuación, pulse Entrar. 2. Aparece una página en que se le solicita una contraseña. Deje el campo Nombre de usuario en blanco. En el campo Contraseña, introduzca la contraseña que ha establecido (la predeterminada es admin). Haga clic en el botón Aceptar. NOTA: En los pasos de 1 a 4 se ofrecen instrucciones para un ruteador Linksys habitual; no obstante, si utiliza un ruteador que no sea Linksys, consulte la documentación del mismo para obtener instrucciones sobre cómo cambiar su dirección IP local a 192.168.2.1. Internet Módem de banda ancha 3. La primera pantalla que aparece muestra la ficha Setup (Configuración). En la sección Network Setup (Configuración de red) hay un parámetro denominado Local IP Address (Dirección IP local) que está establecido en 192.168.1.1. Cámbielo a 192.168.2.1. 4. Haga clic en el botón Save Settings (Guardar parámetros) para guardar el cambio y, a continuación, salga de la utilidad basada en Web. 5. Apague los dispositivos de red. Ahora comenzará la instalación del hardware del ruteador. Ruteador 6. Busque una ubicación adecuada para el ruteador. El mejor lugar suele ser el centro de la red inalámbrica, a la vista de todas las estaciones móviles. 7. Ajuste la dirección de las antenas. Intente situar el ruteador en una posición en la que cubra correctamente la red inalámbrica. Por lo general, el rendimiento es mayor cuanto más alta esté situada la antena. 8. Conecte un cable de red Ethernet estándar al puerto Internet del ruteador. A continuación, conecte el otro extremo del cable Ethernet a uno de los puertos Ethernet numerados del otro ruteador. Ruteador de banda ancha Wireless-G Varios PC Figura 4-4: Diagrama para la conexión a otro ruteador Figura 4-5: Conexión a otro ruteador Capítulo 4: Conexión del ruteador de banda ancha Wireless-G Instalación del hardware para la conexión a otro ruteador 10 Ruteador de banda ancha Wireless-G 9. Decida qué ordenadores o dispositivos Ethernet de la red se conectarán al ruteador. Desconecte los ordenadores o dispositivos seleccionados del otro ruteador y, a continuación, conéctelos a los puertos numerados del ruteador mediante cables de red Ethernet estándar. Figura 4-6: Conexión de los dispositivos de red 10. Conecte el adaptador de corriente CA al puerto Power (Alimentación) del ruteador y el otro extremo del cable a una toma de corriente. Utilice únicamente el adaptador de corriente que se incorpora con el ruteador. Si utiliza un adaptador distinto puede provocar daños al producto. IMPORTANTE: Debe utilizar el adaptador de corriente proporcionado con el ruteador. Si utiliza un adaptador de corriente distinto, puede provocar daños al producto. Figura 4-7: Conexión de la alimentación Una vez finalizada la instalación del hardware, vaya al “Capítulo 5: Configuración del ruteador de banda ancha Wireless-G”. Capítulo 4: Conexión del ruteador de banda ancha Wireless-G Instalación del hardware para la conexión a otro ruteador 11 Ruteador de banda ancha Wireless-G Capítulo 5: Configuración del ruteador de banda ancha Wireless-G Descripción general Linksys recomienda utilizar el CD-ROM de configuración para la instalación inicial del ruteador. Si no desea ejecutar el asistente de configuración del CD-ROM de configuración, puede emplear la utilidad basada en Web para configurar el ruteador. Si es un usuario avanzado, puede configurar los parámetros avanzados del ruteador mediante la utilidad basada en Web. En este capítulo se describen las páginas Web de la utilidad y las funciones de cada una. Se puede acceder a la utilidad mediante el explorador Web con un ordenador conectado al ruteador. Para una configuración básica de la red, la mayoría de los usuarios utilizarán estas dos pantallas de la utilidad: NOTA: Para la instalación inicial, Linksys recomienda utilizar el asistente de configuración del CD-ROM de configuración. Si desea configurar los parámetros avanzados, utilice este capítulo para obtener información sobre la utilidad basada en Web. ¿HA: activado TCP/IP en los ordenadores? Los ordenadores se comunican a través de la red con este protocolo. Consulte el “Apéndice D: Ayuda de Windows” para obtener más información sobre TCP/IP. • Basic Setup (Configuración básica). En la pantalla Basic Setup (Configuración básica), introduzca los parámetros proporcionados por el ISP. • Management (Administración). Haga clic en la ficha Administration (Administración) y, a continuación, en la ficha Management (Administración). La contraseña predeterminada del ruteador es admin. Para garantizar la seguridad del ruteador, cambie el valor de la contraseña. Hay siete fichas principales: Setup (Configuración), Wireless (Inalámbrico), Security (Seguridad), Access Restrictions (Restricciones de acceso), Applications & Gaming (Aplicaciones y juegos), Administration (Administración) y Status (Estado). Al hacer clic en una de las fichas principales aparecerán fichas adicionales. Para acceder a la utilidad basada en Web, inicie Internet Explorer o Netscape Navigator e introduzca la dirección IP predeterminada del ruteador, 192.168.1.1, en el campo Dirección. A continuación, pulse Entrar. Aparece una página en la que se solicita una contraseña (Figura 6-1). (Si no es usuario de Windows XP verá una pantalla parecida.) Deje el campo Nombre de usuario en blanco. La primera vez que abra la utilidad basada en Web, utilice la contraseña predeterminada admin. (Puede establecer una nueva contraseña en la ficha Administration (Administración) de la pantalla Management (Administración)). A continuación, haga clic en el botón Aceptar. Capítulo 5: Configuración del ruteador de banda ancha Wireless-G Descripción general Figura 5-1: Pantalla de contraseña 12 Ruteador de banda ancha Wireless-G Ficha Setup (Configuración) - Basic Setup (Configuración básica) La primera pantalla que aparece muestra la ficha Setup (Configuración). Permite cambiar los parámetros generales del ruteador. Cambie estos parámetros según lo descrito aquí y haga clic en el botón Save Settings (Guardar parámetros) para aplicar los cambios o en Cancel Changes (Cancelar cambios) para cancelarlos. Configuración de Internet En la sección Internet Setup (Configuración de Internet) se configura el ruteador para la conexión a Internet. La mayor parte de esta información se puede obtener del ISP. Tipo de conexión a Internet Elija el tipo de conexión a Internet que proporcione el ISP en el menú desplegable. • DHCP. De forma predeterminada, el tipo de conexión a Internet (Internet Connection Type) del ruteador está establecido en Automatic Configuration - DHCP (Configuración automática - DHCP), que sólo se debe conservar si el ISP admite DHCP o si se realiza la conexión mediante una dirección IP dinámica. • Static IP (IP estática). Si necesita utilizar una dirección IP permanente para conectarse a Internet, seleccione Static IP (IP estática). Figura 5-2: Ficha Setup (Configuración) - Basic Setup (Configuración básica) Internet IP Address (Dirección IP de Internet). Se trata de la dirección IP del ruteador, vista desde Internet. El ISP le proporcionará la dirección IP que debe especificar aquí. Figura 5-3: Tipo de conexión DHCP Subnet Mask (Máscara de subred). Se trata de la máscara de subred del ruteador tal como la ven los usuarios en Internet (incluido el ISP). El ISP le proporcionará la máscara de subred. Gateway (Puerta de enlace). El ISP le proporcionará la dirección de la puerta de enlace, que es la dirección IP del servidor del ISP. DNS. El ISP le proporcionará al menos una dirección IP de servidor DNS (sistema de nombres de dominio). Figura 5-4: Tipo de conexión Static IP (IP estática) Dirección IP estática: dirección fija asignada a un ordenador o dispositivo conectado a una red. Capítulo 5: Configuración del ruteador de banda ancha Wireless-G Ficha Setup (Configuración) - Basic Setup (Configuración básica) 13 Ruteador de banda ancha Wireless-G • PPPoE. Algunos ISP basados en DSL utilizan PPPoE (protocolo de punto a punto en Ethernet) para establecer conexiones a Internet. Si se conecta a Internet a través de una línea DSL, pregunte al ISP si utiliza PPPoE. En ese caso, tendrá que activar PPPoE. User Name (Nombre de usuario) y Password (Contraseña). Introduzca el nombre de usuario y la contraseña proporcionados por el ISP. Connect on Demand: Max Idle Time (Conectar cuando se solicite: Tiempo máximo de inactividad). Puede configurar el ruteador para que interrumpa la conexión a Internet cuando esté inactiva durante un periodo de tiempo especificado (Max Idle Time, Tiempo máximo de inactividad). Si la conexión a Internet finaliza tras un período de inactividad, Conectar cuando se solicite permite al ruteador restablecer automáticamente la conexión cuando se intenta acceder de nuevo a Internet. Si desea activar Conectar cuando se solicite, haga clic en el botón de radio. En el campo Max Idle Time (Tiempo máximo de inactividad), introduzca el número de minutos que desea que transcurran para que finalice la conexión a Internet. Figura 5-5: Tipo de conexión PPPoE Opción Keep Alive: Redial Period (Mantener activo: Periodo para nueva marcación). Si selecciona esta opción, el ruteador comprobará periódicamente la conexión a Internet. Si se desconecta, el ruteador restablecerá automáticamente la conexión. Para utilizar esta opción, haga clic en el botón de radio situado junto a Mantener activo. En el campo Redial Period (Periodo para nueva marcación), especifique la frecuencia con que desea que el ruteador compruebe la conexión a Internet. El periodo predeterminado para la nueva marcación es de 30 segundos. • PPTP. El protocolo de túnel de punto a punto (PPTP) es un servicio que se utiliza únicamente en conexiones europeas. Especifique la dirección IP de Internet (Internet IP Address). Se trata de la dirección IP del ruteador, vista desde Internet. El ISP le proporcionará la dirección IP que debe especificar aquí. Subnet Mask (Máscara de subred). Se trata de la máscara de subred del ruteador tal como la ven los usuarios en Internet (incluido el ISP). El ISP le proporcionará la máscara de subred. Gateway (Puerta de enlace). El ISP le proporcionará la dirección de la puerta de enlace. User Name (Nombre de usuario) y Password (Contraseña). Introduzca el nombre de usuario y la contraseña proporcionados por el ISP. Connect on Demand: Max Idle Time (Conectar cuando se solicite: Tiempo máximo de inactividad). Puede configurar el ruteador para que interrumpa la conexión a Internet cuando esté inactiva durante un periodo de tiempo especificado (Max Idle Time, Tiempo máximo de inactividad). Si la conexión a Internet finaliza tras un período de inactividad, Conectar cuando se solicite permite al ruteador restablecer automáticamente la conexión cuando se intenta acceder de nuevo a Internet. Si desea activar Conectar cuando se solicite, haga clic en el botón de radio. En el campo Max Idle Time (Tiempo máximo de inactividad), introduzca el número de minutos que desea que transcurran para que que finalice la conexión a Internet. Figura 5-6: Tipo de conexión PPTP Opción Keep Alive: Redial Period (Mantener activo: Periodo para nueva marcación). Si selecciona esta opción, el ruteador comprobará periódicamente la conexión a Internet. Si se desconecta, el ruteador restablecerá automáticamente la conexión. Para utilizar esta opción, haga clic en el botón de radio situado junto a Mantener activo. En el campo Redial Period (Periodo para nueva marcación), especifique la frecuencia con que desea que el ruteador compruebe la conexión a Internet. El periodo predeterminado para la nueva marcación es de 30 segundos. Capítulo 5: Configuración del ruteador de banda ancha Wireless-G Ficha Setup (Configuración) - Basic Setup (Configuración básica) 14 Ruteador de banda ancha Wireless-G • Telstra. Telstra es un servicio que se utiliza únicamente en las conexiones australianas. Si el ISP utiliza HeartBeat Signal (HBS), seleccione Telstra. User Name (Nombre de usuario) y Password (Contraseña). Introduzca el nombre de usuario y la contraseña proporcionados por el ISP. Heart Beat Server (Servidor de Heart Beat). Se trata de la dirección IP que tiene el ruteador, vista desde Internet. El ISP le proporcionará la dirección IP que debe especificar aquí. Connect on Demand: Max Idle Time (Conectar cuando se solicite: Tiempo máximo de inactividad). Puede configurar el ruteador para que interrumpa la conexión a Internet cuando esté inactiva durante un periodo de tiempo especificado (Max Idle Time, Tiempo máximo de inactividad). Si la conexión a Internet finaliza tras un período de inactividad, Conectar cuando se solicite permite al ruteador restablecer automáticamente la conexión cuando se intenta acceder de nuevo a Internet. Si desea activar Conectar cuando se solicite, haga clic en el botón de radio. En el campo Max Idle Time (Tiempo máximo de inactividad), introduzca el número de minutos que desea que transcurran para que finalice la conexión a Internet. Figura 5-7: Tipo de conexión Telstra Opción Keep Alive: Redial Period (Mantener activo: Periodo para nueva marcación). Si selecciona esta opción, el ruteador comprobará periódicamente la conexión a Internet. Si se desconecta, el ruteador restablecerá automáticamente la conexión. Para utilizar esta opción, haga clic en el botón de radio situado junto a Mantener activo. En el campo Redial Period (Periodo para nueva marcación), especifique la frecuencia con que desea que el ruteador compruebe la conexión a Internet. El periodo predeterminado para la nueva marcación es de 30 segundos. • L2TP. El protocolo de túnel de capa 2 (L2TP) es un servicio que permite establecer túneles para el protocolo de punto a punto (PPP) a través de Internet. Se utiliza principalmente en Europa. Server IP Address (Dirección IP del servidor). Introduzca la dirección IP del servidor del ISP. Se la debe proporcionar el ISP. User Name (Nombre de usuario) y Password (Contraseña). Introduzca el nombre de usuario y la contraseña proporcionados por el ISP. Connect on Demand (Conectar cuando se solicite) y Max Idle Time (Tiempo máximo de inactividad). Puede configurar el ruteador para que interrumpa la conexión a Internet cuando esté inactiva durante un periodo de tiempo específico (Max Idle Time, Tiempo máximo de inactividad). Si la conexión a Internet finaliza tras un período de inactividad, Conectar cuando se solicite permite al ruteador restablecer automáticamente la conexión cuando se intenta acceder de nuevo a Internet. Si desea activar Conectar cuando se solicite, haga clic en el botón de radio. Si desea que la conexión a Internet siempre esté activa, introduzca 0 en el campo Max Idle Time (Tiempo máximo de inactividad). De lo contrario, introduzca el número de minutos que desea que transcurran para que se desconecte al acceso a Internet. Figura 5-8: Tipo de conexión L2TP Keep Alive (Mantener activo) y Redial Period (Periodo para nueva marcación). Esta opción mantiene el acceso a Internet conectado indefinidamente, aunque esté inactivo. Si selecciona esta opción, el ruteador comprobará periódicamente la conexión a Internet. Si la conexión está inactiva, el ruteador restablecerá automáticamente la conexión. Para utilizar esta opción, haga clic en el botón de radio situado junto a Mantener activo. El periodo predeterminado para la nueva marcación es de 30 segundos. Capítulo 5: Configuración del ruteador de banda ancha Wireless-G Ficha Setup (Configuración) - Basic Setup (Configuración básica) 15 Ruteador de banda ancha Wireless-G Cuando haya terminado, haga clic en el botón Save Settings (Guardar parámetros). A continuación, haga clic en la ficha Status (Estado) y en el botón Connect (Conectar) para iniciar la conexión. Optional Settings (Parámetros opcionales) Es posible que el ISP exija el uso de algunos de estos parámetros. Verifique con el ISP si es necesario realizar algún cambio. Router Name (Nombre de ruteador). En este campo puede escribir un nombre de hasta 39 caracteres para representar el ruteador. Host Name/Domain Name (Nombre de host/Nombre de dominio). En estos campos puede proporcionar un nombre de host y de dominio para el ruteador. Algunos ISP, normalmente los de cable, piden estos nombres como identificación. Puede que deba consultar al ISP si el servicio de Internet de banda ancha se ha configurado con un nombre de host y de dominio. En la mayoría de los casos, no habrá ningún problema si se dejan estos campos en blanco. Figura 5-9: Optional Settings (Parámetros opcionales) MTU. MTU es la unidad de transmisión máxima. Especifica el tamaño máximo de paquete permitido para la transmisión de Internet. El parámetro predeterminado, Manual, le permite introducir el tamaño máximo de paquete que se transmitirá. El tamaño recomendado, que se introduce en el campo Size (Tamaño), es 1492. Este valor debe estar en el intervalo de 1200 a 1500. Para que el ruteador seleccione la MTU óptima para la conexión a Internet, seleccione Auto (Automática). Configuración de red La sección Network Setup (Configuración de red) permite cambiar los parámetros de la red conectada a los puertos Ethernet del ruteador. La configuración inalámbrica se efectúa mediante la ficha Wireless (Inalámbrico). Figura 5-10: Router IP (IP del ruteador) Router IP (IP del ruteador) Presenta la dirección IP (IP Address) y la máscara de subred (Subnet Mask) del ruteador tal como las ve la red. Network Address Server Settings (DHCP) (Parámetros de servidor de direcciones de red, DHCP). Los parámetros le permiten configurar la función de servidor de protocolo de configuración dinámica de host (DHCP) del ruteador. El ruteador se puede utilizar como servidor DHCP para la red. Un servidor DCHP asigna automáticamente una dirección IP a cada ordenador de la red. Si desea activar la opción de servidor DHCP del ruteador, debe configurar todos los PC de la red para que se conecten a un servidor DHCP (el ruteador) y asegurarse de que no hay otro servidor DHCP en la red. DHCP Server (Servidor DHCP). DHCP viene activado de fábrica, de forma predeterminada. Si ya dispone de un servidor DHCP en la red o si no desea utilizar un servidor DHCP, haga clic en el botón de radio Disable (Desactivar) (no estarán disponibles otras funciones de DHCP). Capítulo 5: Configuración del ruteador de banda ancha Wireless-G Ficha Setup (Configuración) - Basic Setup (Configuración básica) Figura 5-11: Network Address Server Settings (Parámetros de servidor de direcciones de red) 16 Ruteador de banda ancha Wireless-G Starting IP Address (Dirección IP inicial). Introduzca un valor para el servidor DHCP con el que se empezarán a emitir direcciones IP. Debido a que la dirección IP predeterminada del ruteador es 192.168.1.1, la dirección IP inicial debe ser 192.168.1.2 o mayor, pero menor que 192.168.1.253. La dirección IP inicial predeterminada es 192.168.1.100. Maximum Number of DHCP Users (Número máximo de usuarios de DHCP). Introduzca el número máximo de ordenadores a los que desea que el servidor DHCP asigne direcciones IP. Este número no puede superar los 253. De forma predeterminada es 50. Client Lease Time (Tiempo de concesión del cliente). El tiempo de concesión del cliente es la cantidad de tiempo que un usuario podrá estar conectado al ruteador con la dirección IP dinámica actual. Introduzca el tiempo, en minutos, durante el que se “concederá” al usuario esta dirección IP dinámica. Una vez transcurrido este tiempo, al usuario se le asignará automáticamente una nueva dirección IP dinámica. De forma predeterminada es 0 minutos, lo que significa un día. Static DNS (1-3) (DNS estático, 1-3). El sistema de nombres de dominio (DNS) es el método que se utiliza en Internet para traducir los nombres de dominio o sitio Web a direcciones de Internet o URL. El ISP le proporcionará al menos una dirección IP de servidor DNS. Si desea utilizar otra, escriba dicha dirección IP en uno de estos campos. Puede escribir aquí hasta tres direcciones IP de servidor DNS. El ruteador las utilizará para acceder más rápidamente a los servidores DNS en funcionamiento. WINS. El servicio de nombres de Internet de Windows (WINS) administra la interacción de cada ordenador con Internet. Si va a utilizar un servidor WINS, introduzca aquí la dirección IP del mismo. De lo contrario, deje los campos en blanco. Time Setting (Parámetro de hora) Figura 5-12: Time Setting (Parámetro de hora) En el menú desplegable, cambie la zona horaria en la que funciona la red. (Puede incluso ajustarla automáticamente para el horario de verano.) Capítulo 5: Configuración del ruteador de banda ancha Wireless-G Ficha Setup (Configuración) - Basic Setup (Configuración básica) 17 Ruteador de banda ancha Wireless-G Ficha Setup (Configuración) - DDNS El ruteador proporciona una función de sistema dinámico de nombres de dominio (DDNS). DDNS permite asignar un nombre de host y de dominio fijo a una dirección IP dinámica de Internet. Esto es útil si aloja su propio sitio Web, servidor FTP u otro servidor que se encuentre detrás del ruteador. Para poder utilizar esta función debe suscribirse al servicio DDNS con un proveedor de dicho servicio en www.dyndns.org o www.TZO.com. DDNS Service (Servicio DDNS). En este menú desplegable, introduzca el servicio DDNS con el que trabaja. User Name (Nombre de usuario). Introduzca el nombre de usuario de la cuenta DDNS. Password (Contraseña). Introduzca la contraseña de la cuenta DDNS. Host Name (Nombre de host). Se trata de la URL de DDNS asignada por el servicio DDNS. Internet IP Address (Dirección IP de Internet). Se trata de la dirección IP actual del ruteador tal como se ve en Internet. Figura 5-13: Ficha Setup (Configuración) - DDNS Status (Estado). Muestra el estado de la conexión DDNS. Cambie estos parámetros según lo descrito aquí y haga clic en el botón Save Settings (Guardar parámetros) para aplicar los cambios o en Cancel Changes (Cancelar cambios) para cancelarlos. Ficha Setup (Configuración) - MAC Address Clone (Clonación de direcciones MAC) Una dirección MAC es un código de 12 dígitos asignado a un dispositivo de hardware para su identificación. Algunos ISP requieren que se registre una dirección MAC para acceder a Internet. Si no desea volver a registrar la dirección MAC con el ISP, puede asignar al ruteador la dirección MAC que tiene registrada actualmente con el ISP mediante la función de clonación de direcciones MAC. Enable/Disable (Activar/Desactivar). Para que se clone la dirección MAC, haga clic en el botón de radio situado junto a Enable (Activar). User Defined Entry (Entrada definida por el usuario). Introduzca aquí la dirección MAC registrada con el ISP. Clone Your PC’s MAC Address (Clonar la dirección MAC del PC). Al hacer clic en este botón se clonará la dirección MAC. Figura 5-14: Ficha Setup (Configuración) - MAC Address Clone (Clonación de direcciones MAC) Cambie estos parámetros según lo descrito aquí y haga clic en el botón Save Settings (Guardar parámetros) para aplicar los cambios o en Cancel Changes (Cancelar cambios) para cancelarlos. Capítulo 5: Configuración del ruteador de banda ancha Wireless-G Ficha Setup (Configuración) - DDNS 18 Ruteador de banda ancha Wireless-G Ficha Setup (Configuración) - Advanced Routing (Enrutamiento avanzado) Esta ficha se utiliza para configurar las funciones avanzadas del ruteador. En Modo de funcionamiento puede seleccionar los tipos de funciones avanzadas que utilice. Con Enrutamiento dinámico se ajustará automáticamente el modo en que los paquetes recorren la red. Con Enrutamiento estático se puede configurar una ruta fija a otro destino de red. Operating Mode (Modo de funcionamiento). Seleccione el modo en que funcionará este ruteador. Si el ruteador aloja la conexión a Internet de la red, seleccione Gateway (Puerta de enlace). Si existe otro ruteador en la red, seleccione Router (Ruteador). Al seleccionar Router (Ruteador), se activará Dynamic Routing (Enrutamiento dinámico). Dynamic Routing (Enrutamiento dinámico). Esta función permite que el ruteador se ajuste automáticamente a los cambios físicos que se produzcan en el diseño de la red e intercambie tablas de enrutamiento con el resto de ruteadores. El ruteador determina la ruta de los paquetes de red basándose en el menor número de saltos entre el origen y el destino. El valor predeterminado de esta función es Disabled (Desactivado). En el menú desplegable también puede seleccionar LAN & Wireless (Red LAN e inalámbrica), que realiza un enrutamiento dinámico por las redes Ethernet e inalámbrica. También puede seleccionar WAN, que realiza un enrutamiento dinámico con los datos procedentes de Internet. Finalmente, al seleccionar Both (Ambas) se permite el enrutamiento dinámico para ambas redes, así como para los datos procedentes de Internet. Static Routing (Enrutamiento estático). Para configurar una ruta estática entre el ruteador y otra red, seleccione un número en la lista desplegable Static Routing (Enrutamiento estático). (Una ruta estática es la ruta predeterminada por la que se desplaza la información de red hasta alcanzar un host determinado o una red concreta.) Introduzca la información descrita a continuación para configurar una nueva ruta estática. (Haga clic en el botón Delete This Entry (Eliminar esta entrada) para eliminar una ruta estática.) Figura 5-15: Ficha Setup (Configuración) Advanced Routing (Gateway) (Enrutamiento avanzado, puerta de enlace) Enter Route Name (Introducir nombre de ruta). Introduzca aquí el nombre de la ruta, con un máximo de 25 caracteres alfanuméricos. Destination LAN IP (IP de red LAN de destino). La IP de la red LAN de destino es la dirección de la red o el host remoto al que desea asignar una ruta estática. Subnet Mask (Máscara de subred). La máscara de subred determina qué parte de una dirección IP de la red LAN de destino corresponde a la parte de la red y cuál a la parte del host. Default Gateway (Puerta de enlace predeterminada). Se trata de la dirección IP del dispositivo de puerta de enlace que permite el contacto entre el ruteador y la red o el host remoto. Interface (Interfaz). Esta interfaz indica si la dirección IP de destino se encuentra en LAN & Wireless (Red LAN e inalámbrica; redes Ethernet e inalámbricas), WAN (Internet) o Loopback (Retorno de bucle; una red ficticia en la que un ordenador actúa de red y que es necesaria para determinados programas). Figura 5-16: Ficha Setup (Configuración) - Advanced Routing (Router) (Enrutamiento avanzado, ruteador) Haga clic en el botón Show Routing Table (Mostrar tabla de enrutamiento) para ver las rutas estáticas que ya ha configurado. Cambie estos parámetros según lo descrito aquí y haga clic en el botón Save Settings (Guardar parámetros) para aplicar los cambios o en Cancel Changes (Cancelar cambios) para cancelarlos. Capítulo 5: Configuración del ruteador de banda ancha Wireless-G Ficha Setup (Configuración) - Advanced Routing (Enrutamiento avanzado) 19 Ruteador de banda ancha Wireless-G Ficha Wireless (Inalámbrico) - Basic Wireless Settings (Parámetros inalámbricos básicos) Los parámetros básicos para la red inalámbrica se establecen en esta pantalla. Wireless Network Mode (Modo de red inalámbrica). En este menú desplegable puede seleccionar los estándares inalámbricos que se ejecutan en la red. Si cuenta con dispositivos 802.11g y 802.11b en la red, mantenga el parámetro predeterminado, Mixed (Mixto). Si sólo tiene dispositivos 802.11g, seleccione G-Only (Sólo G). Si sólo tiene dispositivos 802.11b, seleccione B-Only (Sólo B). Si no tiene dispositivos 802.11g ni 802.11b en la red, seleccione Disable (Desactivar). Wireless Network Name (SSID) (Nombre de la red inalámbrica, SSID). EL SSID es un nombre de red que comparten todos los dispositivos de una red inalámbrica. Debe ser el mismo para todos los dispositivos de la red inalámbrica. El nombre distingue entre mayúsculas y minúsculas y no debe tener una longitud superior a los 32 caracteres (se puede utilizar cualquier carácter del teclado). Asegúrese de que este parámetro es el mismo para todos los dispositivos de la red inalámbrica. Para mayor seguridad, debe cambiar el SSID predeterminado (linksys) por otro. Figura 5-17: Ficha Wireless (Inalámbrico) - Basic Wireless Settings (Parámetros inalámbricos básicos) Wireless Channel (Canal inalámbrico). Seleccione el canal de la lista que coincida con los parámetros de red. Para que el funcionamiento sea correcto, debe realizarse la difusión para todos los dispositivos de la red inalámbrica en el mismo canal. Wireless SSID Broadcast (Difusión inalámbrica de SSID). Cuando los clientes inalámbricos sondeen el área local en busca de redes inalámbricas con las que asociarse, detectarán el SSID que difunde el ruteador. Para difundir el SSID del ruteador, mantenga el parámetro predeterminado, Enable (Activar). Si no desea difundir el SSID del ruteador, seleccione Disable (Desactivar). Cambie estos parámetros según lo descrito aquí y haga clic en el botón Save Settings (Guardar parámetros) para aplicar los cambios o en Cancel Changes (Cancelar cambios) para cancelarlos. Capítulo 5: Configuración del ruteador de banda ancha Wireless-G Ficha Wireless (Inalámbrico) - Basic Wireless Settings (Parámetros inalámbricos básicos) 20 Ruteador de banda ancha Wireless-G Ficha Wireless (Inalámbrico) - Wireless Security (Seguridad inalámbrica) Los parámetros de la ficha Wireless Security (Seguridad inalámbrica) configuran la seguridad de la red inalámbrica. El ruteador admite cuatro opciones de modo de seguridad inalámbrica: WPA Personal, WPA Enterprise, WPA2 Personal, WPA2 Enterprise, RADIUS y WEP. (WEP significa privacidad equivalente a conexión con cables; WPA significa acceso Wi-Fi protegido y es un estándar de seguridad más fiable que la encriptación WEP. WPA2 es más fiable que WPA. WPA Enterprise es WPA utilizado junto con un servidor RADIUS. (RADIUS significa servicio de usuario de acceso telefónico de autenticación remota.) Estas opciones se analizan a continuación. Para obtener información detallada sobre la configuración de la seguridad inalámbrica del ruteador, consulte el “Apéndice B: Seguridad inalámbrica”. IMPORTANTE: Si utiliza WPA, recuerde siempre que cada dispositivo de la red inalámbrica DEBE utilizar el mismo método WPA y la misma clave compartida; de lo contrario, la red no funcionará correctamente. WPA Personal. WPA ofrece dos métodos de encriptación, TKIP y AES, con claves de encriptación dinámica. Seleccione el tipo de algoritmo, TKIP o AES. Introduzca una clave compartida WPA (WPA Shared Key) de 8 a 63 caracteres. A continuación, introduzca un periodo de renovación de clave de grupo (Group Key Renewal), que indica al ruteador la frecuencia con que debe cambiar las claves de encriptación. Figura 5-18: Ficha Wireless (Inalámbrico) Wireless Security (WPA Personal) (Seguridad inalámbrica, WPA Personal) WPA Enterprise. Esta opción permite el uso de WPA junto con un servidor RADIUS. (Sólo se debe utilizar si hay un servidor RADIUS conectado al ruteador.) En primer lugar, seleccione el tipo de algoritmo WPA que desee utilizar, TKIP o AES. Introduzca la dirección IP y el número de puerto del servidor RADIUS, junto con una clave compartida entre el ruteador y el servidor. Por último, introduzca un tiempo de espera de renovación de claves (Key Renewal Timeout), que indica al ruteador la frecuencia con que debe cambiar las claves de encriptación. Figura 5-19: Ficha Wireless (Inalámbrico) Wireless Security (WPA Enterprise) (Seguridad inalámbrica, WPA Enterprise) Capítulo 5: Configuración del ruteador de banda ancha Wireless-G Ficha Wireless (Inalámbrico) - Wireless Security (Seguridad inalámbrica) 21 Ruteador de banda ancha Wireless-G WPA2 Personal. WPA2 ofrece dos métodos de encriptación, TKIP y AES, con claves de encriptación dinámica. Seleccione el tipo de algoritmo, AES o TKIP + AES. Introduzca una clave compartida WPA (WPA Shared Key) de 8 a 63 caracteres. A continuación, introduzca un periodo de renovación de clave de grupo (Group Key Renewal), que indica al ruteador la frecuencia con que debe cambiar las claves de encriptación. Figura 5-20: Ficha Wireless (Inalámbrico) Wireless Security (WPA2 Personal) (Seguridad inalámbrica, WPA2 Personal) WPA2 Enterprise. Esta opción permite el uso de WPA2 junto con un servidor RADIUS. (Sólo se debe utilizar si hay un servidor RADIUS conectado al ruteador.) En primer lugar, seleccione el tipo de algoritmo WPA que desee utilizar, AES o TKIP + AES. Introduzca la dirección IP y el número de puerto del servidor RADIUS, junto con una clave compartida entre el ruteador y el servidor. Por último, introduzca un tiempo de espera de renovación de claves (Key Renewal Timeout), que indica al ruteador la frecuencia con que debe cambiar las claves de encriptación. Figura 5-21: Ficha Wireless (Inalámbrico) Wireless Security (WPA2 Enterprise) (Seguridad inalámbrica, WPA2 Enterprise) Capítulo 5: Configuración del ruteador de banda ancha Wireless-G Ficha Wireless (Inalámbrico) - Wireless Security (Seguridad inalámbrica) 22 Ruteador de banda ancha Wireless-G RADIUS. Esta opción permite el uso de WEP junto con un servidor RADIUS. (Sólo se debe utilizar si hay un servidor RADIUS conectado al ruteador.) En primer lugar, introduzca la dirección IP y el número de puerto del servidor RADIUS, junto con una clave compartida entre el ruteador y el servidor. A continuación, seleccione una clave de transmisión predeterminada (Default Transmit Key; elija la que desea utilizar) y un nivel de encriptación WEP, 64 bits 10 hex digits (64 bits, 10 dígitos hexadecimales) o 128 bits 26 hex digits (128 bits, 26 dígitos hexadecimales). Por último, cree una clave WEP mediante la frase de paso (Passphrase) o introduzca manualmente la clave WEP. IMPORTANTE: Si utiliza encriptación WEP, recuerde siempre que cada dispositivo de la red inalámbrica DEBE utilizar el mismo método de encriptación WEP y la misma clave de encriptación; de lo contrario, la red inalámbrica no funcionará correctamente. Figura 5-22: Ficha Wireless (Inalámbrico) - Wireless Security (RADIUS) (Seguridad inalámbrica, RADIUS) WEP. WEP es un método de encriptación básico y no es tan seguro como WPA. Para utilizar WEP, seleccione una clave de transmisión predeterminada (Default Transmit Key; elija la que desea utilizar) y un nivel de encriptación WEP, 64 bits 10 hex digits (64 bits, 10 dígitos hexadecimales) o 128 bits 26 hex digits (128 bits, 26 dígitos hexadecimales). A continuación, cree una clave WEP mediante la frase de paso (Passphrase) o introduzca manualmente la clave WEP. Cambie estos parámetros según lo descrito aquí y haga clic en el botón Save Settings (Guardar parámetros) para aplicar los cambios o en Cancel Changes (Cancelar cambios) para cancelarlos. Para obtener información detallada sobre la configuración de la seguridad inalámbrica del ruteador, consulte el “Apéndice B: Seguridad inalámbrica”. Figura 5-23: Ficha Wireless (Inalámbrico) - Wireless Security (WEP) (Seguridad inalámbrica, WEP) Capítulo 5: Configuración del ruteador de banda ancha Wireless-G Ficha Wireless (Inalámbrico) - Wireless Security (Seguridad inalámbrica) 23 Ruteador de banda ancha Wireless-G Ficha Wireless (Inalámbrico) - Wireless MAC Filter (Filtro de MAC inalámbrico) Se puede filtrar el acceso inalámbrico mediante el uso de las direcciones MAC de los dispositivos inalámbricos que transmiten en el radio de la red. Wireless MAC Filter (Filtro de MAC inalámbrico). Para filtrar los usuarios por dirección MAC, ya sea para permitir o para bloquear el acceso, haga clic en Enable (Activar). Si no desea filtrar los usuarios por dirección MAC, seleccione Disable (Desactivar). Prevent (Evitar). Al hacer clic en este botón se bloqueará el acceso inalámbrico por dirección MAC. Permit Only (Permitir sólo). Al hacer clic en este botón se permitirá el acceso inalámbrico por dirección MAC. Edit MAC Address Filter List (Lista de filtros de direcciones MAC). Al hacer clic en este botón se abrirá la lista de filtros de direcciones MAC (MAC Address Filter List). En esta pantalla se pueden enumerar por dirección MAC los usuarios a los que desea proporcionar o bloquear el acceso. Para facilitar la referencia, haga clic en el botón Wireless Client MAC List (Lista de MAC de clientes inalámbricos) para mostrar una lista de usuarios de la red por dirección MAC. Figura 5-24: Ficha Wireless (Inalámbrico) - Wireless MAC Filter (Filtro de MAC inalámbrico) Cambie estos parámetros según lo descrito aquí y haga clic en el botón Save Settings (Guardar parámetros) para aplicar los cambios o en Cancel Changes (Cancelar cambios) para cancelarlos. Figura 5-25: MAC Address Filter List (Lista de filtros de direcciones MAC) Capítulo 5: Configuración del ruteador de banda ancha Wireless-G Ficha Wireless (Inalámbrico) - Wireless MAC Filter (Filtro de MAC inalámbrico) 24 Ruteador de banda ancha Wireless-G Ficha Wireless (Inalámbrico) - Advanced Wireless Settings (Parámetros inalámbricos avanzados) Esta ficha se utiliza para configurar las funciones inalámbricas avanzadas del ruteador. Estos parámetros sólo los debe ajustar un administrador experto, ya que unos parámetros incorrectos pueden reducir el rendimiento inalámbrico. Authentication Type (Tipo de autenticación). El valor predeterminado está establecido en Auto (Automático), que permite utilizar la autenticación Open System (Sistema abierto) o Shared Key (Clave compartida). Con la autenticación Open System (Sistema abierto), el emisor y el receptor NO utilizan una clave WEP para la autenticación. Con la autenticación Shared Key (Clave compartida), el emisor y el receptor utilizan una clave WEP para la autenticación. Basic Rate (Velocidad básica). El parámetro Velocidad básica en realidad no es una única velocidad de transmisión, sino una serie de velocidades a las que puede transmitir el ruteador. El ruteador anunciará su velocidad básica a los demás dispositivos inalámbricos de la red para que conozcan las velocidades que se utilizarán. El ruteador también anunciará que seleccionará automáticamente la mejor velocidad para la transmisión. El parámetro predeterminado es Default (Predeterminado), con el que el ruteador puede transmitir a todas las velocidades inalámbricas estándar (1-2 Mbps, 5,5 Mbps, 11 Mbps, 18 Mbps y 24 Mbps). Otras opciones son 1-2Mbps, para su uso con tecnología inalámbrica antigua, y All (Todas), con la que el ruteador puede transmitir a todas las velocidades inalámbricas. La velocidad básica no es la velocidad real de transmisión de datos. Si desea especificar la velocidad de transmisión de datos del ruteador, configure el parámetro Velocidad de transmisión. Figura 5-26: Ficha Wireless (Inalámbrico) - Advanced Wireless Settings (Parámetros inalámbricos avanzados) Transmission Rate (Velocidad de transmisión). La velocidad de transmisión de datos se debe establecer según la velocidad de la red inalámbrica. Puede seleccionar un valor entre una serie de velocidades de transmisión o bien seleccionar Auto (Automática) para que el ruteador utilice automáticamente la máxima velocidad de transferencia de datos posible y active la función de reserva automática. La reserva automática negociará la mejor velocidad de conexión posible entre el ruteador y un cliente inalámbrico. El valor predeterminado es Auto (Automática). CTS Protection Mode (Modo de protección CTS). El modo de protección CTS (listo para emitir) debe permanecer desactivado a menos que tenga problemas graves con los productos Wireless-G y éstos no puedan transmitir al ruteador en un entorno con tráfico 802.11b intenso. Esta función incrementa la capacidad del ruteador para captar todas las transmisiones Wireless-G, pero reduce el rendimiento en gran medida. Frame Burst (Ráfaga de tramas). Al activar esta opción se debe conseguir un mayor rendimiento de la red, en función del fabricante de los productos inalámbricos. Si no está seguro de cómo utilizar esta opción, mantenga el valor predeterminado, Disable (Desactivar). Beacon Interval (Intervalo de baliza). El valor predeterminado es 100. Introduzca un valor entre 1 y 65.535 milisegundos. El valor de intervalo de baliza indica el intervalo de frecuencia de la baliza. Una baliza consiste en un paquete difundido por el ruteador para sincronizar la red inalámbrica. DTIM Interval (Intervalo DTIM). Este valor, entre 1 y 255, indica el intervalo de mensajes de indicación de tráfico de entrega (DTIM). El campo DTIM es un campo de cuenta atrás que informa a los clientes del siguiente intervalo para la recepción de mensajes de difusión y multidifusión. Una vez que el ruteador ha almacenado en el búfer los mensajes de difusión o multidifusión para los clientes asociados, envía el siguiente DTIM con un valor de intervalo DTIM. Sus clientes reciben las balizas y se activan para recibir los mensajes de difusión y multidifusión. El valor predeterminado es 1. Capítulo 5: Configuración del ruteador de banda ancha Wireless-G Ficha Wireless (Inalámbrico) - Advanced Wireless Settings (Parámetros inalámbricos avanza- 25 Ruteador de banda ancha Wireless-G Fragmentation Threshold (Umbral de fragmentación). Este valor especifica el tamaño máximo de un paquete antes de fragmentar los datos en varios paquetes. Si experimenta una tasa alta de errores de paquete, puede aumentar ligeramente el umbral de fragmentación. Si establece un umbral de fragmentación demasiado bajo, se puede reducir el rendimiento de la red. Sólo se recomienda efectuar una reducción mínima del valor predeterminado. En la mayoría de los casos, debe permanecer en su valor predeterminado de 2346. RTS Threshold (Umbral RTS). Si detecta un flujo de datos irregular, sólo se recomienda efectuar una reducción mínima del valor predeterminado, 2347. Si un paquete de red es más pequeño que el tamaño de umbral RTS predefinido, el mecanismo RTS/CTS no se activará. El ruteador envía tramas de petición de envío (RTS) a una determinada estación de recepción y negocia el envío de una trama de datos. Después de recibir una RTS, la estación inalámbrica responde con una trama de listo para emitir (CTS) para confirmar el inicio de la transmisión. El valor de umbral RTS debe permanecer en su valor predeterminado de 2347. AP Isolation (Aislamiento de PA). Este parámetro aísla entre sí todos los clientes y dispositivos inalámbricos de la red. Los dispositivos inalámbricos se podrán comunicar con el ruteador, pero no entre ellos. Para utilizar esta función, seleccione On (Activado). El aislamiento de PA está en Off (Desactivado) de forma predeterminada. Secure Easy Setup. Permite activar o desactivar la función SecureEasySetup. Seleccione Disable (Desactivar) para desactivar la función y apagar la luz del botón. La función está activada de forma predeterminada. Cambie estos parámetros según lo descrito aquí y haga clic en el botón Save Settings (Guardar parámetros) para aplicar los cambios o en Cancel Changes (Cancelar cambios) para cancelarlos. Capítulo 5: Configuración del ruteador de banda ancha Wireless-G Ficha Wireless (Inalámbrico) - Advanced Wireless Settings (Parámetros inalámbricos avanza- 26 Ruteador de banda ancha Wireless-G Ficha Security (Seguridad) - Firewall Firewall Protection (Protección del firewall). Esta función emplea la inspección exhaustiva de paquetes (SPI) para ofrecer un control detallado de los paquetes de datos que entran en el entorno de red. Block WAN requests (Bloquear solicitudes WAN). Si activa la función de bloqueo de solicitudes WAN, activando la casilla situada junto a Block Anonymous Internet Requests (Bloquear solicitudes de Internet anónimas), podrá evitar que otros usuarios de Internet sondeen o detecten la red. La función de bloqueo de solicitudes WAN también refuerza la seguridad de la red al ocultar los puertos de red. Ambas funciones de la característica de bloqueo de solicitudes WAN dificultan a los usuarios externos el acceso a la red. Esta función está activada de forma predeterminada. Seleccione Disable (Desactivar) para permitir las solicitudes de Internet anónimas. Filter Multicast (Filtrar multidifusión). La multidifusión permite varias transmisiones simultáneas a receptores específicos. Si activa la multidifusión, el ruteador permitirá que los paquetes de multidifusión IP se reenvíen a los ordenadores adecuados. Seleccione Enable (Activar) para filtrar la multidifusión o Disable (Desactivar) para desactivar esta función. Figura 5-27: Ficha Security (Seguridad) - Firewall Filter Internet NAT Redirection (Filtrar redirección NAT de Internet). Esta función utiliza el reenvío de puertos para bloquear el acceso a los servidores locales desde ordenadores en red locales. Seleccione Enable (Activar) para filtrar la redirección NAT de Internet o Disable (Desactivar) para desactivar esta función. Filter IDENT (Port 113) (Filtrar IDENT, puerto 113). Esta función impide que los dispositivos externos a la red local analicen el puerto 113. Seleccione Enable (Activar) para filtrar el puerto 113 o Disable (Desactivar) para desactivar esta función. Cambie estos parámetros según lo descrito aquí y haga clic en el botón Save Settings (Guardar parámetros) para aplicar los cambios o en Cancel Changes (Cancelar cambios) para cancelarlos. Ficha Security (Seguridad) - VPN Passthrough (Paso a través de VPN) Utilice los parámetros de esta ficha para permitir que los túneles VPN que utilicen los protocolos IPSec, PPTP o L2TP pasen a través del firewall del ruteador. IPSec Pass-through (Paso a través de IPSec). La seguridad de protocolo de Internet (IPSec) es una suite de protocolos utilizados para implantar el intercambio seguro de paquetes en la capa IP. Para permitir que los túneles IPSec pasen a través del ruteador, haga clic en Enable (Activar). El paso a través de IPSec está activado de forma predeterminada. PPTP Pass-through (Paso a través de PPTP). El protocolo de túnel de punto a punto (PPTP) permite establecer túneles para el protocolo de punto a punto (PPP) a través de una red IP. Para permitir que los túneles PPTP pasen a través del ruteador, haga clic en Enable (Activar). El paso a través de PPTP está activado de forma predeterminada. L2TP Pass-through (Paso a través de L2TP). El protocolo de túnel de capa 2 es el método que se utiliza para activar las sesiones de punto a punto a través de Internet en el nivel de la capa 2. Para permitir que los túneles L2TP pasen a través del ruteador, haga clic en Enable (Activar). El paso a través de L2TP está activado de forma predeterminada. Figura 5-28: Ficha Security (Seguridad) VPN Passthrough (Paso a través de VPN) Cambie estos parámetros según lo descrito aquí y haga clic en el botón Save Settings (Guardar parámetros) para aplicar los cambios o en Cancel Changes (Cancelar cambios) para cancelarlos. Capítulo 5: Configuración del ruteador de banda ancha Wireless-G Ficha Security (Seguridad) - Firewall 27 Ruteador de banda ancha Wireless-G Ficha Access Restrictions (Restricciones de acceso) - Internet Access (Acceso a Internet) La pantalla Internet Access (Acceso a Internet) permite bloquear o aceptar determinados tipos de uso y tráfico de Internet, como el acceso a Internet, servicios concretos, sitios Web y tráfico entrante a determinados días y horas. Internet Access Policy (Directiva de acceso a Internet). El acceso se puede administrar mediante una directiva. Utilice los parámetros de esta pantalla para establecer una directiva de acceso (una vez que haya hecho clic en el botón Save Settings, (Guardar parámetros)). Al seleccionar una directiva en el menú desplegable se mostrarán los parámetros de la misma. Para eliminar una directiva, seleccione su número y haga clic en el botón Delete (Eliminar). Para ver todas las directivas, haga clic en el botón Summary (Resumen). (Las directivas se pueden eliminar en la pantalla Summary (Resumen) seleccionándolas y haciendo clic en el botón Delete (Eliminar). Para volver a la ficha Internet Access (Acceso a Internet) haga clic en el botón Close (Cerrar).) Status (Estado). De forma predeterminada, las directivas están desactivadas. Para activar una directiva, seleccione su número en el menú desplegable y haga clic en el botón de radio Enable (Activar). Puede crear dos tipos de directivas: uno para administrar el acceso a Internet y otro para administrar el tráfico entrante. Para crear una directiva de acceso a Internet: 1. Seleccione un número en el menú desplegable Internet Access Policy (Directiva de acceso a Internet). Figura 5-29: Ficha Access Restrictions (Restricciones de acceso) - Internet Access (Acceso a Internet) 2. Para activar esta directiva, haga clic en el botón de radio situado junto a Enable (Activar). 3. Introduzca un nombre de directiva en el campo proporcionado (Introducir nombre de directiva). 4. Seleccione Internet Access (Acceso a Internet) en Policy Type (Tipo de directiva). 5. Haga clic en el botón Edit List (Editar lista) para seleccionar los PC a los que afectará esta directiva. Aparecerá la pantalla List of PCs (Lista de PC). Puede seleccionar un PC por dirección MAC o por dirección IP. También puede introducir un intervalo de direcciones IP si desea que esta directiva afecte a un grupo de PC. Tras efectuar los cambios, haga clic en el botón Save Settings (Guardar parámetros) para aplicar los cambios o en Cancel Changes (Cancelar cambios) para cancelarlos. A continuación, haga clic en el botón Close (Cerrar). Figura 5-30: Internet Policy Summary (Resumen de directivas de Internet) 6. Haga clic en la opción correspondiente, Deny (Denegar) o Allow (Permitir), en función de si desea bloquear o permitir el acceso a Internet de los ordenadores enumerados en la pantalla List of PCs (Lista de ordenadores). 7. Decida los días y las horas en que desea que se aplique esta directiva. Seleccione los días concretos en que se aplicará la directiva o seleccione Everyday (Todos los días). A continuación, introduzca un intervalo de horas y minutos durante los que se aplicará la directiva o seleccione 24 hours (24 horas). Capítulo 5: Configuración del ruteador de banda ancha Wireless-G Ficha Access Restrictions (Restricciones de acceso) - Internet Access (Acceso a Internet) Figura 5-31: List of PCs (Lista de PC) 28 Ruteador de banda ancha Wireless-G 8. Puede filtrar el acceso a diferentes servicios a través de Internet, como FTP o Telnet, seleccionándolos en los menús desplegables que aparecen junto a Blocked Services (Servicios bloqueados). (Puede bloquear hasta 20 servicios. A continuación, introduzca el intervalo de puertos que desea filtrar. Si el servicio que desea bloquear no se encuentra en la lista o desea editar los parámetros de un servicio, haga clic en el botón Add/Edit Service (Agregar/Editar servicio). A continuación, aparecerá la pantalla Port Services (Servicios de puertos). Para agregar un servicio, introduzca el nombre del mismo en el campo Service Name (Nombre de servicio). Seleccione su protocolo en el menú desplegable Protocol (Protocolo) e introduzca su intervalo en los campos Port Range (Intervalo de puertos). A continuación, haga clic en el botón Add (Agregar). Figura 5-32: Port Services (Servicios de puertos) Para modificar un servicio, selecciónelo en la lista de la parte derecha. Cambie su nombre, parámetro de protocolo o intervalo de puertos. A continuación, haga clic en el botón Modify (Modificar). Para eliminar un servicio, selecciónelo en la lista de la parte derecha. A continuación, haga clic en el botón Delete (Eliminar). Cuando termine de efectuar cambios en la pantalla Port Services (Servicios de puertos), haga clic en el botón Apply (Aplicar) para guardar los cambios. Si desea cancelar los cambios, haga clic en el botón Cancel (Cancelar). Para cerrar la pantalla Port Services (Servicios de puertos) y volver a la pantalla Access Restrictions (Restricciones de acceso), haga clic en el botón Close (Cerrar). 9. Si desea bloquear sitios Web con direcciones URL específicas, introduzca cada una en un campo independiente situado junto a Website Blocking by URL Address (Bloqueo de sitios Web por dirección URL). 10. Si desea bloquear sitios Web mediante palabras clave específicas, introduzca cada una en un campo independiente situado junto a Website Blocking by Keyword (Bloqueo de sitios Web por palabra clave). 11. Haga clic en el botón Save Settings (Guardar parámetros) para guardar los parámetros de la directiva. Para cancelar los parámetros de la directiva, haga clic en el botón Cancel Changes (Cancelar cambios). Para crear una directiva de tráfico entrante: 1. Seleccione Inbound Traffic (Tráfico entrante) como tipo de directiva. 2. Seleccione un número en el menú desplegable Internet Access Policy (Directiva de acceso a Internet). 3. Para activar esta directiva, haga clic en el botón de radio situado junto a Enable (Activar). 4. Introduzca un nombre de directiva en el campo proporcionado (Introducir nombre de directiva). Capítulo 5: Configuración del ruteador de banda ancha Wireless-G Ficha Access Restrictions (Restricciones de acceso) - Internet Access (Acceso a Internet) Figura 5-33: Ficha Access Restrictions (Restricciones de acceso) - Inbound Traffic (Tráfico entrante) 29 Ruteador de banda ancha Wireless-G 5. Introduzca la dirección IP de origen cuyo tráfico desee administrar. Seleccione el protocolo adecuado: TCP, UDP o Both (Ambos). Introduzca el intervalo de puertos adecuado o seleccione Any (Cualquiera). Introduzca la dirección IP de destino cuyo tráfico desee administrar o seleccione Any (Cualquiera). 6. Haga clic en la opción correspondiente, Deny (Denegar) o Allow (Permitir), en función de si desea bloquear o permitir el tráfico de red. 7. Decida los días y las horas en que desea que se aplique esta directiva. Seleccione los días concretos en que se aplicará la directiva o seleccione Everyday (Todos los días). A continuación, introduzca un intervalo de horas y minutos durante los que se aplicará la directiva o seleccione 24 hours (24 horas). 8. Haga clic en el botón Save Settings (Guardar parámetros) para guardar los parámetros de la directiva. Para cancelar los parámetros de la directiva, haga clic en el botón Cancel Changes (Cancelar cambios). Cambie estos parámetros según lo descrito aquí y haga clic en el botón Save Settings (Guardar parámetros) para aplicar los cambios o en Cancel Changes (Cancelar cambios) para cancelarlos. Ficha Applications & Gaming (Aplicaciones y juegos) - Port Range Forward (Reenvío de intervalos de puertos) La ficha Applications & Gaming (Aplicaciones y juegos) permite configurar servicios públicos en la red, como servidores Web, servidores FTP, servidores de correo electrónico u otras aplicaciones de Internet especializadas. (Las aplicaciones especializadas de Internet son aquellas que utilizan el acceso a Internet para realizar funciones como videoconferencias o juegos en línea. Puede que algunas aplicaciones de Internet no requieran ningún reenvío.) Para reenviar un puerto, introduzca la información solicitada en cada línea, según los criterios pertinentes. A continuación se describen los criterios. Application (Aplicación). Introduzca en este campo el nombre que desea asignar a la aplicación. Cada nombre puede tener hasta 12 caracteres. Start/End (Inicio/Final). Se trata del intervalo de puertos. Introduzca el número que inicia el intervalo de puertos en Start (Inicio) y el número que finaliza el intervalo en End (Final). Protocol (Protocolo). Introduzca el protocolo utilizado para esta aplicación, TCP, UDP o Both (Ambos). IP Address (Dirección IP). Introduzca para cada aplicación la dirección IP del ordenador que ejecuta la aplicación específica. Enable (Activar). Haga clic en la casilla de verificación Enable (Activar) para activar el reenvío de puertos para la aplicación correspondiente. Figura 5-34: Ficha Applications & Gaming (Aplicaciones y juegos) - Port Range Forward (Reenvío de intervalos de puertos) Cambie estos parámetros según lo descrito aquí y haga clic en el botón Save Settings (Guardar parámetros) para aplicar los cambios o en Cancel Changes (Cancelar cambios) para cancelarlos. Capítulo 5: Configuración del ruteador de banda ancha Wireless-G Ficha Applications & Gaming (Aplicaciones y juegos) - Port Range Forward (Reenvío de inter- 30 Ruteador de banda ancha Wireless-G Ficha Applications & Gaming (Aplicaciones y juegos) - Port Triggering (Desencadenado de puertos) La pantalla Port Triggering (Desencadenado de puertos) permite que el ruteador controle los datos salientes de números de puerto específicos. El ruteador recuerda la dirección IP del ordenador que envía los datos coincidentes, de forma que, cuando los datos solicitados circulen a través del ruteador, se dirijan al ordenador correspondiente mediante la dirección IP y las reglas de asignación de puertos. Desencadenado de puertos Application (Aplicación). Introduzca el nombre de aplicación del desencadenador. Intervalo desencadenado Introduzca para cada aplicación el intervalo de números de puertos desencadenados. Consulte en la documentación de la aplicación de Internet los números de puerto necesarios. Start Port (Puerto inicial). Introduzca el número de puerto inicial del intervalo desencadenado. Figura 5-35: Ficha Applications & Gaming (Aplicaciones y juegos) - Port Triggering (Desencadenado de puertos) End Port (Puerto final). Introduzca el número de puerto final del intervalo desencadenado. Intervalo reenviado Introduzca para cada aplicación el intervalo de números de puertos reenviados. Consulte en la documentación de la aplicación de Internet los números de puerto necesarios. Start Port (Puerto inicial). Introduzca el número de puerto inicial del intervalo reenviado. End Port (Puerto final). Introduzca el número de puerto final del intervalo reenviado. Cambie estos parámetros según lo descrito aquí y haga clic en el botón Save Settings (Guardar parámetros) para aplicar los cambios o en Cancel Changes (Cancelar cambios) para cancelarlos. Capítulo 5: Configuración del ruteador de banda ancha Wireless-G Ficha Applications & Gaming (Aplicaciones y juegos) - Port Triggering (Desencadenado de pu- 31 Ruteador de banda ancha Wireless-G Ficha Applications & Gaming (Aplicaciones y juegos) - DMZ La función DMZ permite exponer a un usuario de red a Internet para el uso de un servicio especial, como juegos por Internet y videoconferencias. La asignación de DMZ reenvía todos los puertos de un ordenador al mismo tiempo. La función de reenvío de intervalos de puertos es más segura porque sólo abre los puertos que usted desee, mientras que la asignación de DMZ abre todos los puertos de un ordenador, exponiéndolo a Internet. Cualquier ordenador cuyo puerto se reenvíe debe tener la función de cliente DHCP desactivada y debe tener asignada una nueva dirección IP estática, ya que su dirección IP puede cambiar al utilizar la función DHCP. Para exponer un ordenador, seleccione Enable (Activar). A continuación, introduzca la dirección IP del ordenador en el campo DMZ Host IP Address (Dirección IP de asignación de DMZ). Figura 5-36: Ficha Applications & Gaming (Aplicaciones y juegos) - DMZ Cambie estos parámetros según lo descrito aquí y haga clic en el botón Save Settings (Guardar parámetros) para aplicar los cambios o en Cancel Changes (Cancelar cambios) para cancelarlos. Ficha Applications & Gaming (Aplicaciones y juegos) - QoS La calidad de servicio (QoS) garantiza un servicio óptimo para tipos de tráfico de red de alta prioridad, que pueden consistir en aplicaciones en tiempo real y muy exigentes, como las videoconferencias. Existen tres tipos de QoS disponibles: Device Priority (Prioridad de dispositivos), Application Priority (Prioridad de aplicaciones) y Ethernet Port Priority (Prioridad de puertos Ethernet). Enable/Disable (Activar/Desactivar). Para limitar el ancho de banda saliente para las directivas de QoS en uso, seleccione Enable (Activar). De lo contrario, seleccione Disable (Desactivar). Upstream Bandwidth (Ancho de banda de flujo ascendente). Seleccione el ancho de banda que se utilizará en el menú desplegable. Este parámetro permite limitar el ancho de banda saliente para las directivas QoS en uso, por lo que se puede controlar la cantidad de ancho de banda que puede utilizar una determinada aplicación. Device Priority (Prioridad de dispositivos) Introduzca el nombre del dispositivo de red en el campo Device name (Nombre de dispositivo), introduzca su dirección MAC y, a continuación, seleccione su prioridad en el menú desplegable. Ethernet Port Priority (Prioridad de puertos Ethernet) El tipo de QoS Ethernet Port Priority (Prioridad de puertos Ethernet) permite asignar prioridades de rendimiento a cuatro puertos del ruteador, los puertos LAN de 1 a 4. Para cada uno de estos puertos, seleccione High (Alta) o Low (Baja) para Priority (Prioridad). Para Flow Control (Control de flujo), si desea que el ruteador controle la transmisión de datos entre los dispositivos de red, seleccione Enable (Activar). Para desactivar esta función, Capítulo 5: Configuración del ruteador de banda ancha Wireless-G Ficha Applications & Gaming (Aplicaciones y juegos) - DMZ Figura 5-37: Ficha Applications & Gaming (Aplicaciones y juegos) - QOS 32 Ruteador de banda ancha Wireless-G seleccione Disable (Desactivar). A los otros cuatro puertos del ruteador se les asignará automáticamente una prioridad baja. En Incoming Rate Limit (Límite de velocidad entrante) se limita el ancho de banda entrante. Para utilizar esta función, seleccione 8M, 4M, 2M, 1M, 512K, 256K o 128K (M significa Mbps y K significa kbps). Si no desea utilizar esta función, mantenga el valor predeterminado, Disable (Desactivar). El tipo de QoS Ethernet Port Priority (Prioridad de puertos Ethernet) no requiere compatibilidad por parte del ISP, ya que los puertos con prioridad son puertos LAN de entrada en la red. Application Port Priority (Prioridad de puertos de aplicaciones) El tipo de QoS Application Port Priority (Prioridad de puertos de aplicaciones) administra la información cuando se transmite y se recibe. Según los parámetros de la pantalla QoS, esta función asignará a la información una prioridad alta o baja para las cinco aplicaciones predefinidas y las tres aplicaciones adicionales que especifique. Para cada aplicación, seleccione High (Alta) o Low (Baja) para Priority (Prioridad). Para Specific Port # (Número de puerto específico) puede agregar tres aplicaciones adicionales introduciendo sus números de puerto correspondientes en los campos Specific Port # (Número de puerto específico). FTP (protocolo de transferencia de archivos). Protocolo utilizado para transferir archivos a través de una red TCP/IP (Internet, UNIX, etcétera). Por ejemplo, después de desarrollar las páginas HTML de un sitio Web en un equipo local, normalmente se cargan en el servidor Web mediante FTP. HTTP (protocolo de transferencia de hipertexto). Protocolo de comunicaciones utilizado para conectarse a los servidores de la Web. Su función principal es establecer una conexión con un servidor Web y transmitir las páginas HTML al explorador Web cliente. Telnet. Protocolo de emulación de terminal de uso corriente en Internet y redes basadas en TCP/IP. Permite a un usuario de un terminal u ordenador iniciar sesión en un dispositivo remoto y ejecutar un programa. SMTP (protocolo simple de transferencia de correo). Protocolo de correo electrónico estándar en Internet. Es un protocolo TCP/IP que define el formato del mensaje y el agente de transferencia de mensajes (MTA), que almacena y reenvía el correo. POP3 (protocolo de oficina de correo 3). Servidor de correo estándar de uso corriente en Internet. Proporciona un almacén de mensajes que alberga el correo electrónico entrante hasta que los usuarios inician sesión y lo descargan. POP3 es un sistema simple y poco selectivo. Todos los mensajes y archivos adjuntos pendientes se descargan al mismo tiempo. POP3 utiliza el protocolo de mensajería SMTP. Application Name (Nombre de aplicación). Puede agregar tres aplicaciones adicionales introduciendo sus nombres en los campos Application Name (Nombre de aplicación). Cambie estos parámetros según lo descrito aquí y haga clic en el botón Save Settings (Guardar parámetros) para aplicar los cambios o en Cancel Changes (Cancelar cambios) para cancelarlos. Capítulo 5: Configuración del ruteador de banda ancha Wireless-G Ficha Applications & Gaming (Aplicaciones y juegos) - QoS 33 Ruteador de banda ancha Wireless-G Ficha Administration (Administración) - Management (Administración) Esta sección de la ficha Administración permite que el administrador de la red administre funciones específicas del ruteador para el acceso y la seguridad. Local Router Access (Acceso al ruteador local). Aquí puede cambiar la contraseña del ruteador. Introduzca una nueva contraseña del ruteador y, a continuación, vuelva a escribirla en el campo Re-enter to confirm (Confirmar contraseña) para confirmarla. Web Access (Acceso Web). HTTP (protocolo de transferencia de hipertexto): protocolo de comunicaciones utilizado para conectarse a los servidores de la Web. HTTPS: utiliza SSL (capa de socket seguro) a fin de encriptar los datos transmitidos para mayor seguridad. Seleccione HTTP o HTTPS. Wireless Access Web (Web de acceso inalámbrico): si utiliza el ruteador inalámbrico en un dominio público donde se concede acceso inalámbrico a los invitados, puede desactivar el acceso inalámbrico a la utilidad basada en Web del ruteador. Si desactiva el parámetro sólo podrá acceder a la utilidad basada en Web mediante una conexión con cables. Seleccione Enable (Activar) para permitir el acceso inalámbrico a la utilidad basada en Web del ruteador o Disable (Desactivar) para desactivar el acceso inalámbrico a la utilidad. Figura 5-38: Ficha Administration (Administración) Management (Administración) Remote Router Access (Acceso remoto al ruteador). Para acceder al ruteador de forma remota, desde fuera de la red, compruebe que está seleccionado Enable (Activar). A continuación, introduzca el número de puerto que se abrirá al acceso exterior. Como es habitual, tendrá que introducir la contraseña del ruteador cuando acceda al mismo de este modo. UPnP. Si utiliza las funciones UPnP, seleccione Enable (Activar). Debido a que esto puede representar un riesgo para la seguridad, esta función está desactivada de forma predeterminada. Cambie estos parámetros según lo descrito aquí y haga clic en el botón Save Settings (Guardar parámetros) para aplicar los cambios o en Cancel Changes (Cancelar cambios) para cancelarlos. Ficha Administration (Administración) - Log (Registro) El ruteador puede mantener registros de todo el tráfico de la conexión a Internet. Para desactivar la función Log (Registro), mantenga el parámetro predeterminado, Disable (Desactivar). Para controlar el tráfico entre la red e Internet, seleccione Enable (Activar). Cuando desee ver los registros, haga clic en Incoming Log (Registro de entrada) o Outgoing Log (Registro de salida), según el que desee ver. Cambie estos parámetros según lo descrito aquí y haga clic en el botón Save Settings (Guardar parámetros) para aplicar los cambios o en Cancel Changes (Cancelar cambios) para cancelarlos. Capítulo 5: Configuración del ruteador de banda ancha Wireless-G Ficha Administration (Administración) - Management (Administración) Figura 5-39: Ficha Administration (Administración) Log (Registro) 34 Ruteador de banda ancha Wireless-G Ficha Administration (Administración) - Diagnostics (Diagnóstico) Las pruebas de diagnóstico (ping y traceroute) permiten comprobar las conexiones de los componentes de red. Ping Test (Prueba de ping). La prueba de ping comprueba el estado de una conexión. Haga clic en el botón Ping para abrir la pantalla Ping Test (Prueba de ping). Introduzca la dirección del ordenador cuya conexión desea probar y el número de veces que desea probarla. A continuación, haga clic en el botón Ping. A continuación, la pantalla Ping Test (Prueba de ping) mostrará los resultados de la prueba. Para detener la prueba, haga clic en Stop (Detener). Haga clic en el botón Clear Log (Borrar registro) para borrar la pantalla. Haga clic en el botón Close (Cerrar) para volver a la pantalla Diagnostics (Diagnóstico). Traceroute Test (Prueba de traceroute). Para probar el rendimiento de una conexión, haga clic en el botón Traceroute. Introduzca la dirección del ordenador cuya conexión desea probar y haga clic en el botón Traceroute. A continuación, la pantalla Traceroute mostrará los resultados de la prueba. Para detener la prueba, haga clic en Stop (Detener). Haga clic en el botón Clear Log (Borrar registro) para borrar la pantalla. Haga clic en el botón Close (Cerrar) para volver a la pantalla Diagnostics (Diagnóstico). Figura 5-40: Ficha Administration (Administración) Diagnostics (Diagnóstico) Cambie estos parámetros según lo descrito aquí y haga clic en el botón Save Settings (Guardar parámetros) para aplicar los cambios o en Cancel Changes (Cancelar cambios) para cancelarlos. Figura 5-41: Ping Test (Prueba de ping) Figura 5-42: Traceroute Test (Prueba de traceroute) Capítulo 5: Configuración del ruteador de banda ancha Wireless-G Ficha Administration (Administración) - Diagnostics (Diagnóstico) 35 Ruteador de banda ancha Wireless-G Ficha Administration (Administración) - Factory Defaults (Parámetros predeterminados de fábrica) Haga clic en el botón Yes (Sí) para restablecer todos los parámetros de configuración en sus valores predeterminados y, a continuación, haga clic en el botón Save Settings (Guardar parámetros). Los parámetros que haya guardado se perderán al restaurar los parámetros predeterminados. Esta función está desactivada de forma predeterminada. Figura 5-43: Ficha Administration (Administración) Factory Defaults (Parámetros predeterminados de fábrica) Ficha Administration (Administración) - Firmware Upgrade (Actualización del firmware) El firmware se puede actualizar haciendo clic en el botón Upgrade (Actualizar) después de especificar su ubicación. El firmware se puede descargar del sitio Web de Linksys. No actualice el firmware a menos que tenga problemas con el ruteador. Para obtener más información sobre la actualización del firmware, consulte el “Apéndice C: Actualización del firmware”. Figura 5-44: Ficha Administration (Administración) Firmware Upgrade (Actualización del firmware) Ficha Administration (Administración) - Config Management (Administración de la configuración) Esta pantalla se utiliza para realizar una copia de seguridad del archivo de configuración del ruteador o para restaurarlo. Para realizar una copia de seguridad del archivo de configuración del ruteador, haga clic en el botón Backup (Copia de seguridad). A continuación, siga las instrucciones que aparecen en la pantalla. Para restaurar el archivo de configuración del ruteador, haga clic en el botón Browse (Examinar) para localizar el archivo y siga las instrucciones que aparecen en pantalla. Después de seleccionar el archivo, haga clic en el botón Restore (Restaurar). Cambie estos parámetros según lo descrito aquí y haga clic en el botón Save Settings (Guardar parámetros) para aplicar los cambios o en Cancel Changes (Cancelar cambios) para cancelarlos. Capítulo 5: Configuración del ruteador de banda ancha Wireless-G Ficha Administration (Administración) - Factory Defaults (Parámetros predeterminados de Figura 5-45: Ficha Administration (Administración) Config Management (Administración de la configuración) 36 Ruteador de banda ancha Wireless-G Ficha Status (Estado) - Router (Ruteador) La pantalla Router (Ruteador) de la ficha Status (Estado) muestra el estado actual del ruteador. Firmware Version (Versión del firmware). Se trata del firmware actual del ruteador. Current Time (Hora actual). Muestra la hora que se haya establecido en la ficha Setup (Configuración). MAC Address (Dirección MAC). Se trata de la dirección MAC del ruteador tal como la ve el ISP. Router Name (Nombre de ruteador). El nombre específico del ruteador que se haya establecido en la ficha Setup (Configuración). Host Name (Nombre de host). Si lo requiere el ISP, se introduce en la ficha Configuración. Domain Name (Nombre de dominio). Si lo requiere el ISP, se introduce en la ficha Configuración. Configuration Type (Tipo de configuración). Muestra la información que necesita el ISP para la conexión a Internet. Esta información se ha introducido en la ficha Setup (Configuración). Aquí puede conectar o desconectar la conexión haciendo clic en el botón correspondiente, Connect (Conectar) o Disconnect (Desconectar). Capítulo 5: Configuración del ruteador de banda ancha Wireless-G Ficha Status (Estado) - Router (Ruteador) Figura 5-46: Ficha Status (Estado) - Router (Ruteador) 37 Ruteador de banda ancha Wireless-G Ficha Status (Estado) - Local Network (Red local) La pantalla Local Network (Red local) de la ficha Status (Estado) muestra el estado de la red. MAC Address (Dirección MAC). Se trata de la dirección MAC del ruteador tal como se ve en la red Ethernet local. IP Address (Dirección IP). Muestra la dirección IP del ruteador tal como aparece en la red Ethernet local. Subnet Mask (Máscara de subred). Cuando el ruteador utiliza una máscara de subred, se muestra aquí. DHCP Server (Servidor DHCP). Si utiliza el ruteador como servidor DHCP, se indicará aquí. Start IP Address (Dirección IP inicial). Aquí se muestra el inicio del intervalo de direcciones IP que utilizan los dispositivos de la red Ethernet local. End IP Address (Dirección IP final). Aquí se muestra el final del intervalo de direcciones IP que utilizan los dispositivos de la red Ethernet local. Figura 5-47: Ficha Status (Estado) - Local Network (Red local) DHCP Active IP Table (Tabla de clientes DHCP). Al hacer clic en este botón se abrirá una pantalla para mostrar los ordenador que utilizan el ruteador como servidor DHCP. Puede eliminar los ordenadores de dicha lista e interrumpir sus conexiones activando una casilla Delete (Eliminar) y haciendo clic en el botón Delete (Eliminar). Figura 5-48: DHCP Active IP Table (Tabla de clientes DHCP) Capítulo 5: Configuración del ruteador de banda ancha Wireless-G Ficha Status (Estado) - Local Network (Red local) 38 Ruteador de banda ancha Wireless-G Ficha Status (Estado) - Wireless (Inalámbrico) La pantalla Wireless (Inalámbrico) de la ficha Status (Estado) muestra el estado de la red inalámbrica. MAC Address (Dirección MAC). Se trata de la dirección MAC del ruteador tal como se ve en la red inalámbrica local. Mode (Modo). Según la configuración de la ficha Wireless (Inalámbrico), se mostrará el modo inalámbrico Mixed (Mixto), G-Only (Sólo G) o Disabled (Desactivado) que utiliza la red. SSID. Según la configuración de la ficha Wireless (Inalámbrico), se mostrará el nombre de red inalámbrica o SSID. DHCP Server (Servidor DHCP). Si utiliza el ruteador como servidor DHCP, se indicará aquí. Channel (Canal). Según la configuración de la ficha Wireless (Inalámbrico), se mostrará el canal en el que emite la red inalámbrica. Figura 5-49: Ficha Status (Estado) - Wireless (Inalámbrico) Encryption Function (Función de encriptación). Tal como se haya seleccionado en la ficha Security (Seguridad), se mostrará el tipo de encriptación que el ruteador utilice para la seguridad. Capítulo 5: Configuración del ruteador de banda ancha Wireless-G Ficha Status (Estado) - Wireless (Inalámbrico) 39 Ruteador de banda ancha Wireless-G Apéndice A: Resolución de problemas Este apéndice consta de dos partes: “Problemas habituales y soluciones” y “Preguntas frecuentes”. Se ofrecen posibles soluciones a los problemas que pueden surgir durante la instalación y el funcionamiento del ruteador. Las descripciones proporcionadas a continuación le ayudarán a solucionar los problemas. Si no puede encontrar la respuesta aquí, visite el sitio Web de Linksys, www.linksys.com/international. Problemas habituales y soluciones 1. Estoy intentando acceder a la utilidad basada en Web del ruteador pero no veo la pantalla de inicio de sesión. En su lugar, aparece una pantalla que dice “404 Forbidden” (Prohibido). Si utiliza Internet Explorer, realice los siguientes pasos hasta que vea la pantalla de inicio de sesión de la utilidad basada en Web (para Netscape Navigator se requieren pasos similares): 1. Haga clic en Archivo. Asegúrese de que Trabajar sin conexión NO está activado. 2. Pulse CTRL + F5. Se trata de una actualización completa, que fuerza a Internet Explorer a cargar páginas Web nuevas, no las de la caché. 3. Haga clic en Herramientas. Haga clic en Opciones de Internet. Haga clic en la ficha Seguridad. Haga clic en el botón Nivel predeterminado. Asegúrese de que el nivel de seguridad es Media o inferior. Haga clic en el botón Aceptar. 2. Necesito establecer una dirección IP estática en un PC. Puede asignar una dirección IP estática a un PC mediante los siguientes pasos: • Para Windows 98 SE y Me: 1. Haga clic en Inicio, Configuración y, a continuación, en Panel de control. Haga doble clic en Red. 2. En el cuadro Están instalados los siguientes componentes de red, seleccione el TCP/IP asociado a su adaptador Ethernet. Si sólo tiene instalado un adaptador Ethernet, sólo verá una línea TCP/IP, sin ninguna asociación a un adaptador Ethernet. Selecciónela y haga clic en el botón Propiedades. 3. En la ventana de propiedades de TCP/IP, seleccione la ficha Dirección IP y Especificar una dirección IP. Introduzca una dirección IP única que no utilice ningún otro ordenador de la red conectada al ruteador. Asegúrese de que cada dirección IP sea única para cada PC o dispositivo de red. 4. Haga clic en la ficha Puerta de enlace y, en la solicitud de nueva puerta de enlace, introduzca 192.168.1.1, que es la dirección IP predeterminada del ruteador. Haga clic en el botón Agregar para aceptar la entrada. 5. Haga clic en la ficha DNS y asegúrese de que la opción de DNS habilitado está seleccionada. Introduzca los nombres de host y dominio (por ejemplo, Juan para el host y particular para el dominio). Introduzca la entrada DNS proporcionada por el ISP. Si el ISP no le ha proporcionado la dirección IP de DNS, póngase en contacto con el ISP o vaya a su sitio Web para obtener esa información. Apéndice A: Resolución de problemas Problemas habituales y soluciones 40 Ruteador de banda ancha Wireless-G 6. Haga clic en el botón Aceptar de la ventana de propiedades de TCP/IP y haga clic en el botón Cerrar o Aceptar de la ventana Red. 7. Reinicie el ordenador cuando se le solicite. • Para Windows 2000: 1. Haga clic en Inicio, Configuración y, a continuación, en Panel de control. Haga doble clic en Conexiones de red y de acceso telefónico. 2. Haga clic con el botón derecho del ratón en la Conexión de área local que esté asociada al adaptador Ethernet que esté utilizando y seleccione la opción Propiedades. 3. En el cuadro Esta conexión utiliza los componentes seleccionados, seleccione Protocolo Internet (TCP/IP) y haga clic en el botón Propiedades. Seleccione la opción Usar la siguiente dirección IP. 4. Introduzca una dirección IP única que no utilice ningún otro ordenador de la red conectada al ruteador. 5. Introduzca la máscara de subred, 255.255.255.0. 6. Introduzca la puerta de enlace predeterminada, 192.168.1.1 (dirección IP predeterminada del ruteador). 7. En la parte inferior de la ventana, seleccione Usar las siguientes direcciones de servidor DNS e introduzca el servidor DNS preferido y el servidor DNS alternativo (proporcionados por el ISP). Póngase en contacto con el ISP o vaya a su sitio Web para obtener esta información. 8. Haga clic en el botón Aceptar de la ventana Propiedades de Protocolo Internet (TCP/IP) y en el botón Aceptar de la ventana Propiedades de Conexión de área local. 9. Reinicie el ordenador si se le solicita. • Para Windows XP: Las siguientes instrucciones se ofrecen para los usuarios que ejecutan Windows XP con la interfaz predeterminada. Si utiliza la interfaz clásica (donde los iconos y menús son iguales a los de las versiones anteriores de Windows), siga las instrucciones para Windows 2000. 1. Haga clic en Inicio y Panel de control. 2. Haga clic en el icono Conexiones de red e Internet y, a continuación, en el icono Conexiones de red. 3. Haga clic con el botón derecho del ratón en la Conexión de área local que esté asociada al adaptador Ethernet que esté utilizando y seleccione la opción Propiedades. 4. En el cuadro Esta conexión utiliza los siguientes elementos, seleccione Protocolo Internet (TCP/IP). Haga clic en el botón Propiedades. 5. Introduzca una dirección IP única que no utilice ningún otro ordenador de la red conectada al ruteador. 6. Introduzca la máscara de subred, 255.255.255.0. 7. Introduzca la puerta de enlace predeterminada, 192.168.1.1 (dirección IP predeterminada del ruteador). 8. En la parte inferior de la ventana, seleccione Usar las siguientes direcciones de servidor DNS e introduzca el servidor DNS preferido y el servidor DNS alternativo (proporcionados por el ISP). Póngase en contacto con el ISP o vaya a su sitio Web para obtener esta información. 9. Haga clic en el botón Aceptar de la ventana Propiedades del protocolo TCP/IP. Haga clic en el botón Aceptar de la ventana Propiedades de Conexión de área local. Apéndice A: Resolución de problemas Problemas habituales y soluciones 41 Ruteador de banda ancha Wireless-G 3. Deseo probar mi conexión a Internet. A Compruebe los parámetros de TCP/IP. Para Windows 98 SE, Me, 2000 y XP: • Consulte la ayuda de Windows para obtener más detalles. Asegúrese de que Obtener una dirección IP automáticamente está seleccionada en los parámetros. B Abra el símbolo del sistema. Para Windows 98 SE y Me: • Haga clic en Inicio y en Ejecutar. En el campo Abrir, escriba command. Pulse la tecla Entrar o haga clic en el botón Aceptar. Para Windows 2000 y XP: • Haga clic en Inicio y en Ejecutar. En el campo Abrir, escriba cmd. Pulse la tecla Entrar o haga clic en el botón Aceptar. En el símbolo del sistema, escriba ping 192.168.1.1 y pulse la tecla Entrar. • Si obtiene una respuesta, el ordenador se está comunicando con el ruteador. • Si NO obtiene ninguna respuesta, compruebe el cable y asegúrese de que Obtener una dirección IP automáticamente está seleccionada en los parámetros de TCP/IP del adaptador Ethernet. C En el símbolo del sistema, escriba ping seguido de su dirección IP de WAN o de Internet y pulse la tecla Entrar. La dirección IP de WAN o de Internet se puede encontrar en la pantalla Status (Estado) de la utilidad basada en Web del ruteador. Por ejemplo, si la dirección IP de WAN o de Internet es 1.2.3.4, debe escribir ping 1.2.3.4 y pulsar la tecla Entrar. • Si obtiene una respuesta, el ordenador está conectado al ruteador. • Si NO obtiene una respuesta, pruebe el comando ping en otro ordenador para verificar que el ordenador original no es la causa del problema. D En el símbolo del sistema, escriba ping www.yahoo.com y pulse la tecla Entrar. • Si obtiene una respuesta, el ordenador está conectado a Internet. Si no puede abrir una página Web, pruebe el comando ping en otro ordenador para verificar que el ordenador original no es la causa del problema. • Si NO obtiene una respuesta, puede que haya un problema con la conexión. Pruebe el comando ping en otro ordenador para verificar que el ordenador original no es la causa del problema. 4. No obtengo la dirección IP en Internet con mi conexión. • Consulte el problema 3 “Deseo probar mi conexión a Internet” para verificar que tiene conectividad. • Si necesita registrar la dirección MAC del adaptador Ethernet con el ISP, consulte el “Apéndice E: Búsqueda de la dirección MAC e IP del adaptador Ethernet”. Si necesita clonar la dirección MAC del adaptador Ethernet en el ruteador, consulte la sección Setup (Configuración) del “Capítulo 5: Configuración del ruteador de banda ancha Wireless-G” para obtener más detalles. • Asegúrese de que está utilizando los parámetros de conexión a Internet correctos. Póngase en contacto con el ISP para saber si su tipo de conexión a Internet es DHCP, dirección IP estática o PPPoE (utilizada habitualmente por los consumidores de DSL). Consulte la sección Setup (Configuración) del “Capítulo 5: Configuración del ruteador de banda ancha Wireless-G” para obtener detalles sobre los parámetros de conexión a Internet. Apéndice A: Resolución de problemas Problemas habituales y soluciones 42 Ruteador de banda ancha Wireless-G • Asegúrese de que tiene el cable adecuado. Compruebe si la columna de Internet tiene una luz Link/Act (Enlace/Actividad) encendida de forma continua. • Asegúrese de que el cable procedente del módem por cable o DSL está conectado al puerto Internet del ruteador. Verifique que en la página Status (Estado) de la utilidad basada en Web del ruteador aparece una dirección IP válida del ISP. • Apague el ordenador, el ruteador y el módem por cable/DSL. Espere 30 segundos y, a continuación, enciéndalos. Consulte la ficha Status (Estado) de la utilidad basada en Web del ruteador para saber si dispone de una dirección IP. 5. No puedo acceder a la página Setup (Configuración) de la utilidad basada en Web del ruteador. • Consulte el problema 3 “Deseo probar mi conexión a Internet” para verificar que el ordenador está conectado correctamente al ruteador. • Consulte el “Apéndice E: Búsqueda de la dirección MAC e IP del adaptador Ethernet” para verificar que el ordenador tiene una dirección IP, una máscara de subred, una puerta de enlace y un DNS. • Establezca una dirección IP en el sistema; consulte el problema 2 “Necesito establecer una dirección IP estática en un PC”. • Consulte el problema 10 “Soy usuario de PPPoE y necesito eliminar los parámetros de proxy o la ventana emergente de acceso telefónico”. 6. Necesito configurar un servidor que se encuentra detrás de mi ruteador y ponerlo a disposición de los usuarios. Para utilizar un servidor como servidor Web, ftp o de correo, debe conocer los números de puerto correspondientes que utilizan estos servicios. Por ejemplo, el puerto 80 (HTTP) se utiliza para el servidor Web; el puerto 21 (FTP) se utiliza para el servidor FTP y los puertos 25 (SMTP saliente) y 110 (POP3 entrante) se utilizan para el servidor de correo. Puede obtener más información en la documentación proporcionada con el servidor que ha instalado. Siga estos pasos para configurar el reenvío de puertos a través de la utilidad basada en Web del ruteador. Vamos a configurar servidores Web, ftp y de correo. 1. Acceda a la utilidad basada en Web del ruteador a través de http://192.168.1.1 o de la dirección IP del ruteador. Vaya a la ficha Applications & Gaming (Aplicaciones y juegos) => Port Range Forward (Reenvío de intervalos de puertos). 2. Introduzca el nombre que desee utilizar para la aplicación (Application). 3. Introduzca el intervalo de puertos (Port Range) inicial (Start) y final (End) del servicio que va a utilizar. Por ejemplo, si tiene un servidor Web, introduciría el intervalo de 80 a 80. 4. Seleccione los protocolos que va a utilizar, TCP y/o UDP. 5. Introduzca la dirección IP del PC o dispositivo de red al que desea que se dirija el servidor de puertos. Por ejemplo, si la dirección IP del adaptador Ethernet del servidor Web es 192.168.1.100, introduciría 100 en el campo correspondiente. Consulte el “Apéndice E: Búsqueda de la dirección MAC e IP del adaptador Ethernet” para conocer más detalles sobre cómo obtener una dirección IP. Apéndice A: Resolución de problemas Problemas habituales y soluciones 43 Ruteador de banda ancha Wireless-G 6. Active la opción Enable (Activar) de los servicios de puertos que desea utilizar. Observe el ejemplo siguiente: Aplicación Start (Inicio) y End (Final) Protocolo Dirección IP Activado Servidor Web De 80 a 80 Ambos 192.168.1.100 X Servidor FTP De 21 a 21 TCP 192.168.1.101 X SMTP (saliente) De 25 a 25 Ambos 192.168.1.102 X POP3 (entrante) De 110 a 110 Ambos 192.168.1.102 X Cuando haya finalizado la configuración, haga clic en el botón Save Settings (Guardar parámetros). 7. Necesito configurar el alojamiento de juegos en línea o utilizar otras aplicaciones de Internet. Si desea jugar en línea o utilizar aplicaciones de Internet, la mayoría de los juegos y aplicaciones funcionarán sin necesidad de realizar ningún reenvío de puertos o asignación de DMZ. Puede haber casos en los que desee alojar un juego en línea o una aplicación de Internet. En tal caso sería necesario configurar el ruteador para que enviara los paquetes o datos entrantes a un ordenador específico. Esto también es válido para las aplicaciones de Internet que utilice. La mejor forma de obtener información sobre los servicios de puertos que se van a emplear es ir al sitio Web del juego en línea o aplicación que desee utilizar. Siga estos pasos para configurar el alojamiento de juegos en línea o utilizar una aplicación de Internet determinada: 1. Acceda a la interfaz Web del ruteador a través de http://192.168.1.1 o de la dirección IP del ruteador. Vaya a la ficha Applications & Gaming (Aplicaciones y juegos) => Port Range Forward (Reenvío de intervalos de puertos). 2. Introduzca el nombre que desee utilizar para la aplicación (Application). 3. Introduzca el intervalo de puertos (Port Range) inicial (Start) y final (End) del servicio que va a utilizar. Por ejemplo, si desea alojar el juego Unreal Tournament (UT), debería introducir el intervalo de 7777 a 27900. 4. Seleccione los protocolos que va a utilizar, TCP y/o UDP. 5. Introduzca la dirección IP del PC o dispositivo de red al que desea que se dirija el servidor de puertos. Por ejemplo, si la dirección IP del adaptador Ethernet del servidor Web es 192.168.1.100, introduciría 100 en el campo correspondiente. Consulte el “Apéndice E: Búsqueda de la dirección MAC e IP del adaptador Ethernet” para conocer más detalles sobre cómo obtener una dirección IP. Apéndice A: Resolución de problemas Problemas habituales y soluciones 44 Ruteador de banda ancha Wireless-G 6. Active la opción Enable (Activar) de los servicios de puertos que desea utilizar. Observe el ejemplo siguiente: Aplicación Start (Inicio) y End (Final) Protocolo Dirección IP Activado UT De 7777 a 27900 Ambos 192.168.1.100 X Half-Life De 27015 a 27015 Ambos 192.168.1.105 X PC Anywhere De 5631 a 5631 UDP 192.168.1.102 X VPN IPSEC De 500 a 500 UDP 192.168.1.100 X Cuando haya finalizado la configuración, haga clic en el botón Save Settings (Guardar parámetros). 8. El juego, el servidor o la aplicación de Internet no funcionan. Si tiene dificultades para que algún juego, servidor o aplicación de Internet funcione correctamente, puede exponer un PC a Internet mediante la asignación de zona desmilitarizada (DMZ). Esta opción está disponible cuando una aplicación requiere demasiados puertos o cuando no está seguro de qué servicios de puertos debe utilizar. Asegúrese de desactivar todas las entradas de reenvío si desea utilizar correctamente la asignación de DMZ, ya que el reenvío tiene prioridad sobre la asignación de DMZ. (Es decir, los datos que entran en el ruteador se comprobarán primero según los parámetros de reenvío. Si el número de puerto desde el que entran los datos no tiene reenvío de puertos, el ruteador enviará los datos a cualquier PC o dispositivo de red que establezca para la asignación de DMZ.) Siga estos pasos para establecer la asignación de DMZ: 1. Acceda a la utilidad basada en Web del ruteador a través de http://192.168.1.1 o de la dirección IP del ruteador. Vaya a la ficha Applications & Gaming (Aplicaciones y juegos) => Port Range Forward (Reenvío de intervalos de puertos). 2. Desactive o elimine las entradas que haya introducido para el reenvío. Conserve esta información por si desea utilizarla más adelante. 3. Vaya a la ficha Applications & Gaming (Aplicaciones y juegos) => DMZ. 4. Seleccione Enable (Activar) junto a DMZ. En el campo DMZ Host IP Address (Dirección IP de asignación de DMZ), introduzca la dirección IP del ordenador que desea exponer a Internet. De este modo se omitirá la tecnología NAT para dicho ordenador. Consulte el “Apéndice E: Búsqueda de la dirección MAC e IP del adaptador Ethernet” para conocer más detalles sobre cómo obtener una dirección IP. 5. Una vez finalizada la configuración, haga clic en el botón Save Settings (Guardar parámetros). Apéndice A: Resolución de problemas Problemas habituales y soluciones 45 Ruteador de banda ancha Wireless-G 9. He olvidado la contraseña o la solicitud de contraseña siempre aparece cuando voy a guardar los parámetros en el ruteador. Para restablecer el ruteador en los parámetros predeterminados de fábrica, pulse el botón Reset (Reinicio) durante 10 segundos y suéltelo. Si aún se le solicita una contraseña al guardar los parámetros, realice los siguientes pasos: 1. Acceda a la utilidad basada en Web del ruteador a través de http://192.168.1.1 o de la dirección IP del ruteador. Introduzca la contraseña predeterminada admin y haga clic en la ficha Administration (Administración) => Management (Administración). 2. Introduzca una contraseña diferente en el campo Router Password (Contraseña de ruteador) y vuelva a introducirla en el segundo campo para confirmarla. 3. Haga clic en el botón Save Settings (Guardar parámetros). 10. Soy usuario de PPPoE y necesito eliminar los parámetros de proxy o la ventana emergente de acceso telefónico. Si tiene parámetros de proxy, debe desactivarlos en el ordenador. Ya que el ruteador constituye la entrada de la conexión a Internet, el ordenador no necesita ningún parámetro de proxy para el acceso. Siga estas instrucciones para verificar que no tiene ningún parámetro de proxy y que el explorador que utiliza está configurado para conectarse directamente a la red LAN. • Para Microsoft Internet Explorer 5.0 o superior: 1. Haga clic en Inicio, Configuración y, a continuación, en Panel de control. Haga doble clic en Opciones de Internet. 2. Haga clic en la ficha Conexiones. 3. Haga clic en el botón Configuración de LAN y desactive cualquier opción que esté activada. 4. Haga clic en el botón Aceptar y vuelva a la pantalla anterior. 5. Haga clic en la opción No marcar nunca una conexión. De esta forma se eliminarán las ventanas emergentes de acceso telefónico para los usuarios de PPPoE. • Para Netscape 4.7 o superior: 1. Inicie Netscape Navigator y haga clic en Editar, Preferencias, Avanzadas y Proxy. 2. Asegúrese de que la opción Conexión directa a Internet está seleccionada en esta pantalla. 3. Cierre todas las ventanas para finalizar. 11. Para empezar de nuevo necesito establecer el ruteador en los parámetros predeterminados de fábrica. Mantenga pulsado el botón Reset (Reinicio) durante 10 segundos y suéltelo. De esta forma, la contraseña, el reenvío y otros parámetros del ruteador volverán a los valores predeterminados de fábrica. Es decir, el ruteador volverá a su configuración de fábrica. 12. Necesito actualizar el firmware. Para actualizar el firmware con las últimas funciones, debe ir al sitio Web de Linksys (www.linksys.com/international) y descargar el firmware más reciente. Siga estos pasos: 1. Vaya al sitio Web de Linksys, http://www.linksys.com/international, y descargue el firmware más reciente. 2. Para actualizar el firmware, siga los pasos del “Apéndice C: Actualización del firmware”. Apéndice A: Resolución de problemas Problemas habituales y soluciones 46 Ruteador de banda ancha Wireless-G 13. La actualización del firmware ha fallado y/o la luz Power (Alimentación) está parpadeando. La actualización puede haber fallado por diversas razones. Siga estos pasos para actualizar el firmware y/o conseguir que la luz Power (Alimentación) deje de parpadear: • Si la actualización del firmware ha fallado, utilice el programa TFTP (se descarga junto con el firmware). Abra el archivo pdf que se descargó junto con el firmware y el programa TFTP y siga sus instrucciones. • Establezca una dirección IP en el ordenador; consulte el problema 2 “Necesito establecer una dirección IP estática en un PC”. Utilice los siguientes parámetros de dirección IP para el ordenador que está utilizando: Dirección IP: 192.168.1.50 Máscara de subred: 255.255.255.0 Puerta de enlace: 192.168.1.1 • Realice la actualización con el programa TFTP o la ficha Administration (Administración) de la utilidad basada en Web del ruteador. 14. La conexión PPPoE de mi servicio DSL se desconecta periódicamente. En realidad PPPoE no es una conexión exclusiva o ininterrumpida. El ISP de DSL puede desconectar el servicio después de un periodo de inactividad, como si fuera una conexión de acceso telefónico normal a Internet. • Existe una opción de configuración para mantener activa la conexión. Puede que no funcione siempre, por lo que es posible que necesite restablecer la conexión de forma periódica. 1. Para conectarse al ruteador, vaya al explorador Web e introduzca http://192.168.1.1 o la dirección IP del ruteador. 2. Introduzca la contraseña, si se le solicita. (La contraseña predeterminada es admin.) 3. En la pantalla Setup (Configuración), seleccione la opción Keep Alive (Mantener activo) y establezca la opción Redial Period (Periodo para nueva marcación) en 20 (segundos). 4. Haga clic en el botón Save Settings (Guardar parámetros). 5. Haga clic en la ficha Status (Estado) y, a continuación, en el botón Connect (Conectar). 6. Quizá se muestre el estado de inicio de sesión como Connecting (Conectando). Pulse la tecla F5 para actualizar la pantalla, hasta que vea que el estado de inicio de sesión es Connected (Conectado). • Haga clic en el botón Save Settings (Guardar parámetros) para continuar. • Si se vuelve a perder la conexión, siga los pasos del 1 al 6 para restablecerla. 15. No puedo acceder a mi correo electrónico o a la Web, o estoy recibiendo datos dañados de Internet. Puede que sea necesario ajustar el parámetro MTU (unidad de transmisión máxima). De forma predeterminada, el parámetro MTU se establece en 1500. Para la mayoría de usuarios de DSL, se recomienda utilizar el parámetro MTU 1492. • Si tiene problemas, siga los pasos siguientes: 1. Para conectarse al ruteador, vaya al explorador Web e introduzca http://192.168.1.1 o la dirección IP del ruteador. 2. Introduzca la contraseña, si se le solicita. (La contraseña predeterminada es admin.) 3. Busque la opción MTU y seleccione Manual. En el campo Size (Tamaño), introduzca 1492. 4. Haga clic en el botón Save Settings (Guardar parámetros) para continuar. Apéndice A: Resolución de problemas Problemas habituales y soluciones 47 Ruteador de banda ancha Wireless-G • Si los problemas continúan, cambie el tamaño a otros valores. Inténtelo con esta lista de valores, de uno en uno y en este orden, hasta que se solucione el problema: 1462 1400 1362 1300 16. La luz Power (Alimentación) no deja de parpadear. La luz Power (Alimentación) parpadea al encender el dispositivo. Mientras tanto, el sistema arrancará y comprobará que el funcionamiento es correcto. Cuando termina el procedimiento de comprobación, la luz permanece encendida de forma continua para indicar que el sistema funciona sin problemas. Si la luz sigue parpadeando una vez transcurrido este tiempo, el dispositivo no funciona correctamente. Intente actualizar el firmware asignando antes una dirección IP estática al ordenador. Intente utilizar los siguientes parámetros: dirección IP, 192.168.1.50 y máscara de subred, 255.255.255.0. 17. Cuando introduzco una URL o dirección IP, se produce un error de tiempo de espera agotado o se me solicita que vuelva a intentarlo. • Compruebe si funcionan otros PC. Si funcionan, asegúrese de que los parámetros de IP de la estación de trabajo (dirección IP, máscara de subred, puerta de enlace predeterminada y DNS) son correctos. Reinicie el ordenador que tiene el problema. • Si los PC están configurados correctamente pero siguen sin funcionar, compruebe el ruteador. Asegúrese de que está conectado y encendido. Conéctese al ruteador y compruebe sus parámetros. (Si no puede conectarse, compruebe las conexiones de la red LAN y de alimentación.) • Si el ruteador está configurado correctamente, compruebe su conexión a Internet (módem DSL/por cable, etcétera) para saber si funciona correctamente. Puede quitar el ruteador para verificar una conexión directa. • Configure manualmente los parámetros de TCP/IP con una dirección DNS proporcionada por el ISP. • Asegúrese de que el explorador está configurado para conectarse directamente y de que el acceso telefónico está desactivado. En Internet Explorer, haga clic en Herramientas, Opciones de Internet y, a continuación, en la ficha Conexiones. Asegúrese de que Internet Explorer está establecido en No marcar nunca una conexión. En Netscape Navigator, haga clic en Editar, Preferencias, Avanzadas y Proxy. Asegúrese de que Netscape Navigator está establecido en Conexión directa a Internet. Preguntas frecuentes Después de utilizar SecureEasySetup, los dispositivos inalámbricos ya no se pueden conectar al ruteador. SecureEasySetup utiliza encriptación WPA-Personal. Si los dispositivos inalámbricos actuales no admiten la seguridad WPA-Personal, no podrá utilizar SecureEasySetup en la red. Tendrá que configurar manualmente la seguridad de la red mediante la encriptación que admitan los dispositivos existentes. Vuelva a ejecutar el asistente de configuración. En la pantalla Welcome (Bienvenido) del asistente de configuración, haga clic en Click Here to Apéndice A: Resolución de problemas Preguntas frecuentes 48 Ruteador de banda ancha Wireless-G Start (Haga clic aquí para empezar) y siga las instrucciones que aparecen en la pantalla. En la pantalla Configure Wireless Settings (Configurar los parámetros inalámbricos), haga clic en Enter Wireless Settings Manually (Introducir los parámetros inalámbricos manualmente) y siga las instrucciones que aparecen en la pantalla. ¿Cómo puedo configurar dispositivos adicionales mediante SecureEasySetup? Repita el proceso de SecureEasySetup para cada dispositivo hasta que se hayan configurado todos. ¿Dónde está el botón SecureEasySetup? En el ruteador, el botón SecureEasySetup se encuentra en el panel frontal. El botón debe estar iluminado en color naranja o blanco. Para otros dispositivos SecureEasySetup, consulte en la documentación de cada dispositivo inalámbrico la ubicación del botón en el mismo. Tengo dispositivos que admiten la seguridad WPA-Personal pero no tienen SecureEasySetup. ¿Puedo utilizar SecureEasySetup de todas formas? Sí. Imprima los parámetros de seguridad inalámbrica al final del proceso de SecureEasySetup y, a continuación, configure manualmente los parámetros de los dispositivos sin SecureEasySetup. Consulte la documentación de cada dispositivo inalámbrico para obtener instrucciones sobre cómo introducir dichos parámetros. ¿Cuál es el número máximo de direcciones IP que admite el ruteador? El ruteador admite hasta 253 direcciones IP. ¿Admite el ruteador el paso a través de IPSec? Sí, es una función incorporada que el ruteador activa de forma automática. ¿Dónde se instala el ruteador en la red? En un entorno habitual, el ruteador se instala entre el módem por cable/DSL y la red LAN. Conecte el ruteador en el puerto Ethernet del módem por cable/DSL. ¿Admite el ruteador IPX o AppleTalk? Nº TCP/IP es el único protocolo estándar para Internet y se ha convertido en el estándar global para las comunicaciones. IPX, un protocolo de comunicaciones NetWare que sólo se utiliza para enrutar mensajes de un nodo a otro, y AppleTalk, un protocolo de comunicaciones que se utiliza en redes Apple y Macintosh, se pueden utilizar para conexiones de LAN a LAN, pero no sirven para la conexión entre Internet y una red LAN. ¿La conexión a Internet del ruteador admite Ethernet a 100 Mbps? El diseño de hardware actual del ruteador admite Ethernet a un máximo de 100 Mbps en su puerto Internet; no obstante, la velocidad de la conexión a Internet variará según la velocidad de su conexión de banda ancha. El ruteador también admite 100 Mbps a través del conmutador Fast Ethernet 10/100 con percepción automática en el lado LAN del ruteador. Apéndice A: Resolución de problemas Preguntas frecuentes 49 Ruteador de banda ancha Wireless-G ¿Qué es la traducción de direcciones de red y para qué se utiliza? La traducción de direcciones de red (NAT) convierte varias direcciones IP de la red LAN privada en una dirección pública que se envía a Internet. Esto aumenta la seguridad, ya que la dirección de un PC conectado a la red LAN privada nunca se transmite por Internet. Además, NAT permite utilizar el ruteador con conexiones a Internet de bajo coste, como módems DSL o por cable, cuando el ISP sólo proporciona una dirección TCP/IP. El usuario puede tener muchas direcciones privadas, que quedan ocultas por la dirección proporcionada por el ISP. ¿Admite el ruteador algún sistema operativo que no sea Windows 98 SE, Windows Millennium, Windows 2000 o Windows XP? Sí, pero actualmente Linksys no ofrece asistencia técnica para la instalación, configuración o resolución de problemas de ningún sistema operativo que no sea de Windows. ¿Admite el ruteador el envío de archivos por ICQ? Sí, con el siguiente procedimiento: haga clic en el menú ICQ -> preference (Preferencias) -> ficha connections (Conexiones) -> y active la opción I am behind a firewall or proxy (Estoy protegido por un firewall o proxy). A continuación, establezca el tiempo de espera del firewall en 80 segundos en el parámetro del firewall. Un usuario de Internet podrá entonces enviar un archivo a otro usuario que se encuentre detrás del ruteador. He configurado un servidor de Unreal Tournament, pero otros usuarios de la red LAN no pueden conectarse. ¿Qué debo hacer? Si tiene un servidor exclusivo para Unreal Tournament en funcionamiento, debe crear una dirección IP estática para cada ordenador de la red LAN y reenviar los puertos 7777, 7778, 7779, 7780, 7781 y 27900 a la dirección IP del servidor. También puede utilizar un intervalo de reenvío de puertos de 7777 a 27900. Si desea utilizar UT Server Admin, reenvíe otro puerto. (El puerto 8080 suele funcionar bien, pero se utiliza para la administración remota. Puede que tenga que desactivar dicha función.) A continuación, en la sección [UWeb.WebServer] del archivo server.ini, establezca ListenPort (Puerto de recepción) en 8080 (para que coincida con el puerto asignado anteriormente) y ServerName (Nombre de servidor) en la dirección IP asignada al ruteador por el ISP. ¿Pueden varios jugadores de la red LAN conectarse a un servidor de juegos y jugar al mismo tiempo con una sola dirección IP pública? Depende de qué juego de red o qué tipo de servidor de juegos se utilice. Por ejemplo, Unreal Tournament admite el inicio de sesión múltiple con una dirección IP pública. ¿Cómo puedo conseguir que Half-Life: Team Fortress funcione con el ruteador? El puerto de cliente predeterminado para Half-Life es 27005. Los ordenadores de la red LAN requieren que se agregue “+clientport 2700x” a la línea de comandos del acceso directo de HL; la letra x representa 6, 7, 8 o un número superior. Esto permite que varios ordenadores se conecten al mismo servidor. Hay un problema: la versión 1.0.1.6 no permite a varios ordenadores con la misma clave de CD conectarse al mismo tiempo, aunque estén en la misma red LAN (este problema no se da en la versión 1.0.1.3). En cuanto al alojamiento de juegos, el servidor de HL no necesita estar en la zona DMZ. Reenvíe el puerto 27015 a la dirección IP local del ordenador servidor. Apéndice A: Resolución de problemas Preguntas frecuentes 50 Ruteador de banda ancha Wireless-G ¿Cómo puedo bloquear las descargas de FTP dañadas? Si recibe archivos dañados cuando los descarga con su cliente de FTP, inténtelo con otro programa de FTP. La página Web se cuelga, las descargas están dañadas o en la pantalla sólo se ven caracteres incorrectos. ¿Qué debo hacer? Fuerce el adaptador Ethernet a 10 Mbps o al modo de dúplex medio y desactive la función “Auto-negotiate” (Negociación automática) del adaptador como medida temporal. (Consulte el panel de control de red en la ficha de propiedades avanzadas del adaptador Ethernet.) Asegúrese de que la configuración de proxy está desactivada en el explorador. Consulte nuestro sitio Web, www.linksys.com/international, para obtener más información. Si no hay forma de llevar a cabo la instalación, ¿qué puedo hacer? Reinicie el ruteador manteniendo pulsado el botón Reset (Reinicio) hasta que la luz Power (Alimentación) se encienda y se apague totalmente. Reinicie el módem por cable o DSL apagando la unidad y volviéndola a encender. Obtenga y aplique la versión del firmware más reciente que esté disponible en el sitio Web de Linksys, www.linksys.com/international. ¿Cómo se me notificará la existencia de actualizaciones del firmware del ruteador? Todas las actualizaciones de firmware de Linksys se publican en el sitio Web de Linksys, www.linksys.com/international, donde se pueden descargar de forma gratuita. Para actualizar el firmware del ruteador, utilice la ficha Administration (Administración) - Firmware Upgrade (Actualización del firmware) de la utilidad basada en Web del ruteador. Si la conexión a Internet del ruteador funciona correctamente, no es necesario descargar una versión más reciente del firmware, a menos que dicha versión contenga nuevas funciones que desee utilizar. Descargar una versión más reciente del firmware del ruteador no mejorará la calidad o la velocidad de la conexión a Internet y puede afectar a la estabilidad de la conexión actual. ¿Funciona el ruteador en un entorno Macintosh? Sí, pero sólo se puede acceder a las páginas de configuración del ruteador a través de Internet Explorer 4.0 o Netscape Navigator 4.0 o superior para Macintosh. No puedo acceder a la pantalla de configuración Web del ruteador. ¿Qué puedo hacer? Quizá tenga que eliminar los parámetros de proxy del explorador de Internet (por ejemplo, Netscape Navigator o Internet Explorer). También puede eliminar los parámetros de acceso telefónico del explorador. Consulte la documentación del explorador y asegúrese de que está configurado para conectarse directamente y de que el acceso telefónico está desactivado. Asegúrese de que el explorador está configurado para conectarse directamente y de que el acceso telefónico está desactivado. En Internet Explorer, haga clic en Herramientas, Opciones de Internet y, a continuación, en la ficha Conexiones. Asegúrese de que Internet Explorer está establecido en No marcar nunca una conexión. En Netscape Navigator, haga clic en Editar, Preferencias, Avanzadas y Proxy. Asegúrese de que Netscape Navigator está establecido en Conexión directa a Internet. Apéndice A: Resolución de problemas Preguntas frecuentes 51 Ruteador de banda ancha Wireless-G ¿Qué es la asignación de DMZ? La zona desmilitarizada (DMZ) permite exponer una dirección IP (un ordenador) a Internet. Algunas aplicaciones requieren que se abran varios puertos TCP/IP. Se recomienda establecer una dirección IP estática en el ordenador si desea utilizar la asignación de DMZ. Para obtener la dirección IP de la red LAN, consulte el “Apéndice E: Búsqueda de la dirección MAC e IP del adaptador Ethernet”. Si se utiliza la asignación de DMZ, ¿comparte el usuario expuesto la dirección IP pública con el ruteador? No. ¿Transfiere el ruteador paquetes de PPTP o enruta activamente sesiones de PPTP? El ruteador permite transferir paquetes PPTP. ¿Es compatible el ruteador entre plataformas? Cualquier plataforma que admita Ethernet y TCP/IP es compatible con el ruteador. ¿Cuántos puertos se pueden reenviar al mismo tiempo? En teoría, el ruteador puede establecer 520 sesiones al mismo tiempo, pero sólo puede reenviar 10 intervalos de puertos. ¿Cuáles son las funciones avanzadas del ruteador? Entre las funciones avanzadas del ruteador se incluyen los parámetros inalámbricos avanzados, los filtros, las directivas de restricción de acceso, el reenvío de puertos, el enrutamiento avanzado y DDNS. ¿Cómo puedo conseguir que mIRC funcione con el ruteador? En la ficha Port Forwarding (Reenvío de puertos), establezca el reenvío de puertos en 113 para el ordenador en el que esté utilizando mIRC. ¿Puede actuar el ruteador como servidor DHCP? Sí. El ruteador tiene incorporado el software de servidor DHCP. ¿Puedo ejecutar una aplicación desde un ordenador remoto a través de la red inalámbrica? Esto dependerá de si la aplicación está diseñada para ser utilizada en una red. Consulte la documentación de la aplicación para determinar si admite el funcionamiento en una red. ¿Qué es el estándar IEEE 802.11g? Es uno de los estándares de IEEE para redes inalámbricas. El estándar 802.11g permite la comunicación entre el hardware de redes inalámbricas de distintos fabricantes, siempre que dicho hardware cumpla con el estándar 802.11g. El estándar 802.11g establece una velocidad máxima de transferencia de datos de 54 Mbps y una frecuencia de funcionamiento de 2,4 GHz. Apéndice A: Resolución de problemas Preguntas frecuentes 52 Ruteador de banda ancha Wireless-G ¿Qué es el estándar IEEE 802.11b? Es uno de los estándares de IEEE para las redes inalámbricas. El estándar 802.11b permite la comunicación entre el hardware de redes inalámbricas de distintos fabricantes, siempre que dicho hardware cumpla con el estándar 802.11b. El estándar 802.11b establece una velocidad máxima de transferencia de datos de 11 Mbps y una frecuencia de funcionamiento de 2,4 GHz. ¿Qué funciones de IEEE 802.11g se admiten? El producto admite las siguientes funciones de IEEE 802.11g: • CSMA/CA más protocolo de confirmación • Protocolo OFDM • Itinerancia multicanal • Selección de velocidad automática • Función de RTS/CTS • Fragmentación • Administración de alimentación ¿Qué funciones de IEEE 802.11b se admiten? El producto admite las siguientes funciones de IEEE 802.11b: • CSMA/CA más protocolo de confirmación • Itinerancia multicanal • Selección de velocidad automática • Función de RTS/CTS • Fragmentación • Administración de alimentación ¿Qué es el modo ad-hoc? Cuando una red inalámbrica está establecida en modo ad-hoc, los ordenadores inalámbricos están configurados para comunicarse directamente entre sí. La red inalámbrica ad-hoc no se comunicará con ninguna red con cables. ¿Qué es el modo de infraestructura? Cuando una red inalámbrica está establecida en modo de infraestructura, la red está configurada para comunicarse con una red con cables a través de un punto de acceso inalámbrico. ¿Qué es la itinerancia? La itinerancia es la capacidad de un usuario de un ordenador portátil para comunicarse sin interrupciones mientras se desplaza por un área más grande que la que abarca un solo punto de acceso. Antes de utilizar la función de itinerancia, la estación de trabajo debe comprobar que tiene el mismo número de canal con el punto de acceso del área de cobertura exclusiva. Apéndice A: Resolución de problemas Preguntas frecuentes 53 Ruteador de banda ancha Wireless-G Para conseguir una verdadera conectividad sin problemas, la red LAN inalámbrica debe incorporar una serie de funciones. Por ejemplo, todos los nodos y puntos de acceso deben confirmar siempre la recepción de cada mensaje. Todos los nodos deben mantener el contacto con la red inalámbrica aunque no estén transmitiendo datos. Para contar con estas funciones simultáneamente, se requiere una tecnología de redes de radiofrecuencia dinámicas que enlace los puntos de acceso y los nodos. En un sistema de este tipo, el nodo final del usuario busca el mejor acceso posible al sistema. En primer lugar, evalúa factores como la potencia y la calidad de la señal, así como la carga de mensajes que está gestionando cada punto de acceso y la distancia de cada uno de ellos hasta la red troncal con cables. Según esta información, el nodo selecciona el punto de acceso adecuado y registra su dirección. A continuación, las comunicaciones entre el nodo final y el ordenador host se pueden transmitir hacia y desde la red troncal. Cuando el usuario se mueve, el transmisor de radiofrecuencia del nodo final comprueba el sistema regularmente para determinar si está en contacto con el punto de acceso original o si debe buscar uno nuevo. Cuando un nodo ya no recibe confirmación de su punto de acceso original, realiza una nueva búsqueda. Cuando encuentra un nuevo punto de acceso, se vuelve a registrar y el proceso de comunicación continúa. ¿Qué es la banda ISM? La FCC y sus organismos equivalentes fuera de EE.UU. han reservado ancho de banda para un uso sin licencia en la banda ISM (industrial, científica y médica). El espectro de 2,4 GHz, concretamente, se está extendiendo a escala mundial. Esto supone una oportunidad revolucionaria de poner prácticas funciones inalámbricas de alta velocidad al alcance de los usuarios de todo el planeta. ¿Qué es el espectro de extensión? La tecnología de espectro de extensión es una técnica de radiofrecuencia de banda ancha desarrollada por el ejército para utilizarla en sistemas de comunicaciones fiables, seguros y de máxima importancia. Está diseñada sin optimizar la eficacia del ancho de banda con el fin de aumentar la fiabilidad, integridad y seguridad. Es decir, se consume más ancho de banda que en una transmisión de banda estrecha, pero a cambio se consigue una señal más fuerte y, por tanto, más fácil de detectar, siempre que el receptor conozca los parámetros de la señal del espectro de extensión que se esté difundiendo. Si el receptor no sintoniza la frecuencia adecuada, la señal del espectro de extensión parece un ruido de fondo. Existen dos alternativas principales, DSSS (espectro de extensión de la secuencia directa) y FHSS (espectro de extensión de los cambios de frecuencia). ¿Qué es DSSS? ¿Qué es FHSS? ¿En qué se diferencian? El espectro de extensión de los cambios de frecuencia (FHSS) utiliza una portadora de banda estrecha que cambia la frecuencia en un patrón que conocen tanto el transmisor como el receptor. Una vez realizada una sincronización correcta, el resultado es que se mantiene un solo canal lógico. Para un receptor ajeno a la comunicación, FHSS parece un ruido de impulsos de corta duración. El espectro de extensión de la secuencia directa (DSSS) genera un patrón de bit redundante para cada bit que se va a transmitir. Este patrón de bit se denomina chip (o código de chips). Cuanto más largo sea el chip, más probabilidades hay de poder recuperar los datos originales. Aunque se dañen uno o más bits del chip durante la transmisión, las técnicas estadísticas incorporadas en la radio pueden recuperar los datos originales sin que sea necesaria la retransmisión. Para un receptor ajeno a la comunicación, DSSS parece un ruido de banda ancha de baja potencia; la mayoría de los receptores de banda estrecha lo rechazan o ignoran. Apéndice A: Resolución de problemas Preguntas frecuentes 54 Ruteador de banda ancha Wireless-G ¿Qué es WEP? WEP significa privacidad equivalente a conexión con cables y es un mecanismo de privacidad de datos basado en un algoritmo de clave compartida de 64 ó 128 bits, como se describe en el estándar IEEE 802.11. ¿Qué es una dirección MAC? La dirección MAC (control de acceso al medio) es un número único asignado por el fabricante a cualquier dispositivo de red Ethernet, como un adaptador de red, que permite a la red identificarlo en el nivel del hardware. En la práctica, este número suele ser permanente. A diferencia de las direcciones IP, que pueden cambiar cada vez que un ordenador inicia una sesión en la red, la dirección MAC de un dispositivo no varía, lo que la convierte en un valioso identificador para la red. ¿Cómo se reinicia el ruteador? Pulse el botón Reset (Reinicio) del panel posterior durante unos cinco segundos. De esta forma, el ruteador se restablecerá en sus parámetros predeterminados. ¿Cómo se resuelven los problemas de pérdida de señal? No hay forma de conocer el alcance exacto de la red inalámbrica sin realizar pruebas. Cada obstáculo situado entre el ruteador y un PC inalámbrico provoca una pérdida de señal. El vidrio de plomo, el metal, los suelos de hormigón, el agua y las paredes atenúan la señal y reducen el alcance. Empiece con el ruteador y el PC inalámbrico en la misma habitación y aleje aquél poco a poco para determinar el alcance máximo en ese entorno. También puede probar con diferentes canales, ya que esto puede eliminar las interferencias que sólo afectan a un canal. Tengo una potencia de señal excelente, pero no puedo ver mi red. Probablemente la seguridad inalámbrica esté activada en el ruteador, pero no en el adaptador inalámbrico (o viceversa). Verifique que se está utilizando el mismo método de seguridad inalámbrica y las mismas frases de paso/claves en todos los dispositivos de la red inalámbrica. ¿Cuántos canales/frecuencias hay disponibles con el ruteador? Hay once canales disponibles, que van del 1 al 11, en América del Norte. Puede haber canales adicionales disponibles en otras zonas, según la normativa de su zona y/o país. Si no ha encontrado respuesta a sus dudas, consulte el sitio Web de Linksys, www.linksys.com/international. Apéndice A: Resolución de problemas Preguntas frecuentes 55 Ruteador de banda ancha Wireless-G Apéndice B: Seguridad inalámbrica Linksys desea que las redes inalámbricas sean totalmente seguras y fáciles de usar. La generación actual de productos Linksys proporciona varias funciones de seguridad de red. Sin embargo, para implantarlas debe realizar una acción específica. Por este motivo, debe tener en cuenta los siguientes puntos cuando configure o utilice la red inalámbrica. Precauciones de seguridad A continuación se muestra una lista completa de precauciones de seguridad que se deben tener en cuenta (se deben seguir, como mínimo, los pasos 1 a 5): 1. Cambie el SSID predeterminado. 2. Desactive la difusión de SSID. 3. Cambie la contraseña predeterminada de la cuenta de administrador. 4. Active el filtrado de direcciones MAC. 5. Cambie el SSID de forma periódica. 6. Utilice el algoritmo de encriptación más alto posible. Utilice WPA si está disponible. Tenga en cuenta que de esta forma se puede reducir el rendimiento de la red. NOTA: Es posible que algunas de estas funciones de seguridad sólo estén disponibles a través del ruteador de la red o el punto de acceso. Consulte la documentación del ruteador o punto de acceso para obtener más información. 7. Cambie las claves de encriptación WEP de forma periódica. Para obtener información sobre la implantación de estas funciones de seguridad, consulte el “Capítulo 5: Configuración del ruteador de banda ancha Wireless-G”. Amenazas de seguridad a las que se enfrentan las redes inalámbricas Las redes inalámbricas se detectan fácilmente. Los hackers saben que para conectarse a una red inalámbrica, los productos de redes inalámbricas buscan en primer lugar “mensajes de baliza”. Estos mensajes se pueden descifrar fácilmente y contienen la mayor parte de la información de la red, como el SSID (identificador del conjunto de servicios) de la misma. A continuación se detallan los pasos que puede realizar: Cambie la contraseña del administrador de forma regular. Con cada dispositivo de red inalámbrica que utilice, tenga en cuenta que los parámetros de red (SSID, claves WEP, etcétera) están almacenados en su firmware. Apéndice B: Seguridad inalámbrica Precauciones de seguridad 56 Ruteador de banda ancha Wireless-G El administrador de red es la única persona que puede cambiar los parámetros de red. Si un hacker consigue la contraseña del administrador, él también podrá cambiar esos parámetros. Por lo tanto, póngale difícil obtener esa información. Cambie la contraseña del administrador de forma regular. SSID. Hay varias cosas que se deben tener en cuenta sobre el SSID: 1. Desactive la difusión. 2. Haga que sea único. 3. Cámbielo con frecuencia. La mayoría de los dispositivos de red inalámbrica le ofrecen la opción de difundir el SSID. Si bien esta opción puede ser más práctica, permite que cualquier persona pueda iniciar una sesión en la red inalámbrica, entre otros, los hackers. Por lo tanto, no lo difunda. Los productos de redes inalámbricas incluyen un SSID predeterminado definido de fábrica. (El SSID predeterminado de Linksys es “linksys”.) Los hackers conocen estos parámetros predeterminados y pueden comprobar si son los que tiene definidos en la red. Cambie el SSID para que sea único y no esté relacionado con su empresa ni con los productos de red que utiliza. Cambie el SSID de forma regular para que cualquier hacker que haya accedido a la red inalámbrica tenga dificultades desde el principio para entrar en el sistema. Direcciones MAC. Active el filtrado de direcciones MAC. Este filtrado permite proporcionar acceso sólo a los nodos inalámbricos con determinadas direcciones MAC. Esto dificulta al hacker el acceso a la red con una dirección MAC aleatoria. WEP Encryption (Encriptación WEP). La privacidad equivalente a conexión con cables (WEP) se suele considerar una panacea en materia de seguridad inalámbrica. Esto supone una exageración de la capacidad de WEP. Este método sólo puede proporcionar el nivel de seguridad necesario para que el trabajo del hacker sea más difícil. Puede optimizar la clave WEP de varias formas: 1. Utilice el nivel máximo de encriptación posible. 2. Utilice autenticación de “clave compartida”. IMPORTANTE: Recuerde siempre que cada dispositivo de la red inalámbrica DEBE utilizar el mismo método y la misma clave de encriptación para que la red funcione correctamente. 3. Cambie la clave WEP de forma regular. Apéndice B: Seguridad inalámbrica Amenazas de seguridad a las que se enfrentan las redes inalámbricas 57 Ruteador de banda ancha Wireless-G WPA. El acceso Wi-Fi protegido (WPA) es el último y mejor estándar disponible en seguridad Wi-Fi. Hay dos modos disponibles: Personal (también denominado clave precompartida) y Enterprise. Personal le ofrece dos métodos de encriptación para elegir: TKIP (protocolo de integridad de clave temporal), que utiliza un método de encriptación más fiable e incorpora MIC (código de integridad del mensaje) para ofrecer protección contra hackers, y AES (sistema de encriptación avanzado), que utiliza una encriptación simétrica de datos de bloques de 128 bits. Enterprise utiliza un servidor RADIUS (servicio de usuario de acceso telefónico de autenticación remota) para la autenticación y claves TKIP, AES o WEP dinámicas. WPA Personal. Si no dispone de un servidor RADIUS, seleccione el tipo de algoritmo, TKIP o AES, introduzca una contraseña en el campo Pre-Shared key (Clave precompartida) de 8 a 64 caracteres e introduzca un periodo de renovación de clave de grupo (Group Key Renewal) entre 0 y 99.999 segundos, que indica al ruteador o a otro dispositivo la frecuencia con que debe cambiar las claves de encriptación. WPA Enterprise. Uso de WPA junto con un servidor RADIUS. (Sólo se debe utilizar si hay un servidor RADIUS conectado al ruteador o a otro dispositivo.) En primer lugar, seleccione el tipo de algoritmo WPA, TKIP o AES. Introduzca la dirección IP y el número de puerto del servidor RADIUS, junto con una clave compartida entre el dispositivo y el servidor. Por último, introduzca un periodo de renovación de clave de grupo (Group Key Renewal), que indica al dispositivo la frecuencia con que debe cambiar las claves de encriptación. RADIUS. Uso de WEP junto con un servidor RADIUS. (Sólo se debe utilizar si hay un servidor RADIUS conectado al ruteador o a otro dispositivo.) En primer lugar, introduzca la dirección IP y el número de puerto del servidor RADIUS, junto con una clave compartida entre el dispositivo y el servidor. A continuación, seleccione una clave WEP y un nivel de encriptación WEP, y genere una clave WEP mediante la frase de paso o introduzca la clave WEP manualmente. La implantación de la encriptación puede tener un impacto negativo sobre el rendimiento de la red, pero si está transmitiendo datos de gran importancia por la red, debe utilizar esta función. Estas recomendaciones de seguridad le aportarán tranquilidad durante el uso de la tecnología más flexible y práctica que Linksys puede ofrecerle. Apéndice B: Seguridad inalámbrica Amenazas de seguridad a las que se enfrentan las redes inalámbricas 58 Ruteador de banda ancha Wireless-G Apéndice C: Actualización del firmware El firmware del ruteador se actualiza en la ficha Administration (Administración) de la utilidad basada en Web. Siga estas instrucciones: 1. Descargue el firmware del sitio Web de Linksys, www.linksys.com/international. 2. Extraiga el archivo de firmware en el ordenador. 3. Abra la utilidad basada en Web del ruteador y haga clic en la ficha Administration (Administración). 4. Haga clic en Firmware Upgrade (Actualización del firmware) y aparecerá la pantalla Upgrade Firmware (Actualizar firmware). 5. Introduzca la ubicación del archivo de firmware o haga clic en el botón Browse (Examinar) para buscar el archivo. Figura C-1: Upgrade Firmware (Actualizar el firmware) 6. A continuación, haga clic en el botón Upgrade (Actualizar) y siga las instrucciones que aparecen en la pantalla. Apéndice C: Actualización del firmware 59 Ruteador de banda ancha Wireless-G Apéndice D: Ayuda de Windows Casi todos los productos inalámbricos de Linksys requieren el uso de Microsoft Windows. Microsoft Windows es el sistema operativo más utilizado del mundo, que incluye numerosas funciones que facilitan el trabajo en red. Puede acceder a dichas funciones, que se explican en este apéndice, desde la ayuda de Windows. TCP/IP Para que un ordenador se pueda comunicar con el ruteador, debe estar activado TCP/IP. TCP/IP consiste en un conjunto de instrucciones, o protocolo, que siguen todos los PC para comunicarse en una red. También es así en el caso de las redes inalámbricas. Los PC no podrán utilizar las funciones de red inalámbrica si no tienen el protocolo TCP/IP activado. En la ayuda de Windows se ofrecen instrucciones completas sobre la activación de TCP/IP. Recursos compartidos Si desea compartir impresoras, carpetas o archivos en una red, la ayuda de Windows ofrece instrucciones completas sobre el uso de recursos compartidos. Entorno de red/Mis sitios de red Los demás PC de la red aparecerán en Entorno de red o Mis sitios de red (en función de la versión de Windows que esté ejecutando). La ayuda de Windows proporciona instrucciones completas sobre cómo agregar ordenadores a la red. Apéndice D: Ayuda de Windows 60 Ruteador de banda ancha Wireless-G Apéndice E: Búsqueda de la dirección MAC e IP del adaptador Ethernet En esta sección se describe cómo buscar la dirección MAC del adaptador Ethernet del ordenador para poder utilizar el filtrado de este tipo de direcciones y/o la función de clonación de direcciones MAC del ruteador. También puede encontrar la dirección IP del adaptador Ethernet del ordenador. Esta dirección se utiliza para las funciones de filtrado, reenvío y/o DMZ del ruteador. Siga los pasos descritos en este apéndice para buscar la dirección IP o MAC del adaptador en Windows 98, Me, 2000 o XP. Instrucciones para Windows 98 SE o Me 1. Haga clic en Inicio y en Ejecutar. En el campo Abrir, escriba winipcfg. A continuación, pulse la tecla Entrar o el botón Aceptar. Figura E-1: Pantalla Configuración IP 2. Cuando aparezca la pantalla Configuración IP, seleccione el adaptador Ethernet que ha conectado al ruteador mediante un cable de red Ethernet CAT 5. Consulte la figura E-1. 3. Escriba la dirección del adaptador tal y como aparece en la pantalla del ordenador (consulte la figura E-2). Se trata de la dirección MAC del adaptador Ethernet y aparece como una serie de números y letras. Necesitará la dirección MAC/del adaptador para la clonación de direcciones MAC o el filtrado de MAC. En el ejemplo de la figura E-3 se muestra la dirección IP del adaptador Ethernet como 192.168.1.100. Es posible que en su ordenador aparezcan otros números. Figura E-2: Dirección MAC/del adaptador Nota: La dirección MAC también se denomina dirección del adaptador. Instrucciones para Windows 2000 o XP 1. Haga clic en Inicio y en Ejecutar. En el campo Abrir, escriba cmd. Pulse la tecla Entrar o haga clic en el botón Aceptar. 2. En el símbolo del sistema, introduzca ipconfig /all. A continuación, pulse la tecla Entrar. Apéndice E: Búsqueda de la dirección MAC e IP del adaptador Ethernet Instrucciones para Windows 98 SE o Me Figura E-3: Dirección MAC/física 61 Ruteador de banda ancha Wireless-G 3. Escriba la dirección física tal y como aparece en la pantalla del ordenador (figura E-3); se trata de la dirección MAC del adaptador Ethernet. Esta dirección se muestra como una serie de números y letras. La dirección MAC/física se utiliza para la clonación de direcciones MAC o el filtrado de MAC. Nota: La dirección MAC también se denomina dirección física. En el ejemplo de la figura E-3 se muestra la dirección IP del adaptador Ethernet como 192.168.1.100. Es posible que en su ordenador aparezcan otros números. Para la utilidad basada en Web del ruteador Para el filtrado de MAC, introduzca la dirección MAC de 12 dígitos con este formato, XXXXXXXXXXXX, SIN los guiones. Consulte la figura E-4. Para la clonación de direcciones MAC, introduzca la dirección MAC de 12 dígitos en los campos MAC Address (Dirección MAC) correspondientes, con dos dígitos por campo. Consulte la figura E-5. Figura E-4: Mac Address Filter List (Lista de filtros de direcciones MAC) Figura E-5: MAC Address Clone (Clonación de direcciones MAC) Apéndice E: Búsqueda de la dirección MAC e IP del adaptador Ethernet Para la utilidad basada en Web del ruteador 62 Ruteador de banda ancha Wireless-G Apéndice F: Glosario Este glosario contiene algunos términos básicos relacionados con las redes con los que se puede encontrar al utilizar este producto. Para obtener información sobre términos más avanzados, consulte el glosario completo de Linksys en http://www.linksys.com/glossary. Actualizar: sustituir el software o firmware existente por una nueva versión. Ad-hoc: grupo de dispositivos inalámbricos que se comunican directamente entre sí (de igual a igual) sin utilizar un punto de acceso. AES (estándar de encriptación avanzado): método de seguridad que utiliza una encriptación simétrica de datos de bloques de 128 bits. Ancho de banda: capacidad de transmisión de una red o dispositivo determinado. Arrancar: encender un dispositivo y hacer que comience a ejecutar instrucciones. Banda ancha: conexión a Internet rápida e ininterrumpida. Bit: dígito binario. Byte: unidad de datos que suele tener una longitud de ocho bits. Cadena de margarita: método utilizado para conectar dispositivos en serie, uno tras otro. Cargar: transmitir un archivo a través de una red. Conmutador: 1. Conmutador de datos que permite conectar dispositivos informáticos a ordenadores host, con lo que un gran número de dispositivos puede compartir un número limitado de puertos. 2. Dispositivo que realiza, interrumpe o cambia las conexiones en un circuito eléctrico. DDNS (sistema dinámico de nombres de dominio): permite el alojamiento de un sitio Web o un servidor FTP o de correo electrónico con un nombre de dominio fijo (por ejemplo, www.xyz.com) y una dirección IP dinámica. Descargar: recibir un archivo transmitido a través de una red. DHCP (protocolo de configuración dinámica de host): protocolo de red que permite a los administradores asignar direcciones IP temporales a ordenadores de la red "concediendo" una dirección IP a un usuario durante un tiempo limitado, en lugar de asignando direcciones IP permanentes. Apéndice F: Glosario 63 Ruteador de banda ancha Wireless-G Dirección IP: dirección utilizada para identificar un ordenador o dispositivo en una red. Dirección IP dinámica: dirección IP temporal asignada por un servidor DHCP. Dirección IP estática: dirección fija asignada a un ordenador o dispositivo conectado a una red. Dirección MAC (control de acceso de medios): dirección única que los fabricantes asignan a cada dispositivo de red. DMZ (zona desmilitarizada): elimina de un PC la protección del firewall del ruteador, lo que permite "verlo" desde Internet. DNS (sistema de nombre de dominio): dirección IP del servidor del ISP que traduce los nombres de los sitios Web a direcciones IP. Dominio: nombre específico de una red de ordenadores. DSL (línea de suscriptor digital): conexión de banda ancha ininterrumpida a través de líneas telefónicas tradicionales. Dúplex completo: capacidad de un dispositivo de red para recibir y transmitir datos simultáneamente. Dúplex medio: transmisión de datos en dos direcciones a través de una sola línea, pero sólo en una dirección a la vez. EAP (protocolo de autenticación extensible): protocolo de autenticación general utilizado para controlar el acceso a la red. Hay muchos métodos de autenticación concretos que funcionan en este marco. Encriptación: codificación de datos transmitidos por una red. Enrutamiento estático: envío de datos en una red a través de una ruta fija. Ethernet: protocolo de red estándar del IEEE que especifica la ubicación y recuperación de datos en un medio de transmisión común. Explorador: programa de aplicación que permite consultar e interactuar con toda la información de la Web. Firewall: conjunto de programas relacionados ubicados en un servidor de puerta de enlace que protege los recursos de una red frente a usuarios de otras redes. Firewall SPI (inspección exhaustiva de paquetes): tecnología que inspecciona los paquetes de información entrantes antes de que se incorporen a la red. Firmware: código de programación que ejecuta un dispositivo de red. Apéndice F: Glosario 64 Ruteador de banda ancha Wireless-G Frase de paso: se utiliza como una contraseña y simplifica el proceso de encriptación WEP mediante la generación automática de claves WEP para los productos Linksys. FTP (protocolo de transferencia de archivos): protocolo utilizado para transferir archivos a través de una red TCP/IP. HTTP (protocolo de transferencia de hipertexto): protocolo de comunicaciones utilizado para conectarse a los servidores de la Web. Infraestructura: red inalámbrica que se enlaza a una red con cables a través de un punto de acceso. IP (protocolo de Internet): protocolo utilizado para enviar datos a través de una red. IPCONFIG: utilidad de Windows 2000 y XP que muestra la dirección IP de un dispositivo de red determinado. IPSec (seguridad de protocolo de Internet): protocolo VPN utilizado para implantar el intercambio seguro de paquetes en la capa IP. ISP (proveedor de servicios de Internet): empresa que proporciona acceso a Internet. Itinerancia: funcionalidad que permite pasar un dispositivo inalámbrico del alcance de un punto de acceso a otro sin perder la conexión. LAN: ordenadores y dispositivos de red que constituyen la red local. Máscara de subred: código de dirección que determina el tamaño de la red. Mbps (megabits por segundo): un millón de bits por segundo; unidad de medida de transmisión de datos. Módem por cable: dispositivo que conecta un ordenador a la red de televisión por cable, que, a su vez, se conecta a Internet. NAT (traducción de direcciones de red): esta tecnología traduce las direcciones IP de una red de área local a una dirección IP diferente para Internet. Paquete: unidad de datos enviados a través de una red. Ping: utilidad de Internet que se emplea para determinar si una dirección IP concreta está en línea. PoE (alimentación a través de Ethernet): tecnología que permite que un cable de red Ethernet transmita datos y alimentación. POP3 (protocolo de oficina de correo 3): servidor de correo estándar de uso corriente en Internet. Apéndice F: Glosario 65 Ruteador de banda ancha Wireless-G PPPoE (protocolo de punto a punto en Ethernet): tipo de conexión de banda ancha que permite la autenticación (nombre de usuario y contraseña) además de la transferencia de datos. PPTP (protocolo de túnel de punto a punto): protocolo VPN que permite establecer túneles para el protocolo de punto a punto (PPP) a través de una red IP. Este protocolo se utiliza también como un tipo de conexión de banda ancha en Europa. Puerta de enlace: dispositivo que interconecta redes con protocolos de comunicación distintos e incompatibles. Puerta de enlace predeterminada: dispositivo que dirige el tráfico de Internet desde la red de área local. Puerto: punto de conexión en un ordenador o dispositivo de red utilizado para conectar cables o adaptadores. Punto de acceso: dispositivo que permite la comunicación de ordenadores inalámbricos y otros dispositivos con una red con cables. También se utiliza para ampliar el alcance de una red inalámbrica. RADIUS (servicio de usuario de acceso telefónico de autenticación remota): protocolo que utiliza un servidor de autenticación para controlar el acceso a la red. Red: conjunto de ordenadores o dispositivos conectados para el uso compartido, almacenamiento y/o transmisión de datos entre usuarios. Rendimiento: cantidad de datos transferidos correctamente de un nodo a otro en un periodo de tiempo determinado. RJ-45 (jack registrado 45): conector Ethernet que admite hasta ocho cables. Ruteador: dispositivo de red que conecta varias redes. Servidor: cualquier ordenador cuya función en una red consiste en dar a los usuarios acceso a archivos, impresoras, comunicaciones y otros servicios. SMTP (protocolo simple de transferencia de correo): protocolo estándar de correo electrónico en Internet. SNMP (protocolo simple de administración de red): protocolo de control y supervisión de redes muy extendido. SSID (identificador del conjunto de servicios): nombre de la red inalámbrica. TCP (protocolo de control de transmisión): protocolo de red para la transmisión de datos que requiere la confirmación del receptor de los datos enviados. TCP/IP (protocolo de control de transmisión/protocolo de Internet): conjunto de instrucciones que utilizan los PC para comunicarse en una red. Apéndice F: Glosario 66 Ruteador de banda ancha Wireless-G Telnet: comando de usuario y protocolo TCP/IP utilizado para acceder a ordenadores remotos. TFTP (protocolo trivial de transferencia de archivos): versión del protocolo FTP TCP/IP que no tiene funcionalidad de directorio o contraseña. TKIP (protocolo de integridad de clave temporal): protocolo de encriptación inalámbrica que proporciona claves de encriptación dinámica para cada paquete que se transmite. Topología: diseño físico de una red. URL (localizador uniforme de recursos): dirección de un archivo en Internet. Velocidad TX: velocidad de transmisión. VPN (red privada virtual): medida de seguridad para proteger los datos cuando pasan de una red a otra a través de Internet. WAN (red de área extensa): Internet. WEP (privacidad equivalente a conexión con cables): método de encriptación de los datos transmitidos en una red inalámbrica para una mayor seguridad. WLAN (red de área local inalámbrica): grupo de ordenadores y dispositivos asociados que se comunican entre sí de forma inalámbrica. WPA (acceso Wi-Fi protegido): un protocolo de seguridad inalámbrica que utiliza la encriptación TKIP (protocolo de integridad de clave temporal) y que se puede utilizar junto con un servidor RADIUS. Apéndice F: Glosario 67 Ruteador de banda ancha Wireless-G Apéndice G: Especificaciones Modelo WRT54G Estándares IEEE 802.3, IEEE 802.3u, IEEE 802.11g, IEEE 802.11b Canales 11 canales (la mayor parte de América del Norte, del Sur y Central) 13 canales (la mayor parte de Europa y Asia) Puertos Internet: Un puerto 10/100 RJ-45 LAN: Cuatro puertos 10/100 RJ-45 conmutados Un puerto Power (Alimentación) Botones Reset (Reinicio), SecureEasySetup Tipo de cables Cable de red Ethernet Luces Power (Alimentación), DMZ, WLAN, LAN (1-4), Internet Potencia de salida de radiofrecuencia 18 dBm Cert./compat. UPnP Compatible Funciones de seguridad Firewall con inspección exhaustiva de paquetes (SPI), directiva de Internet Seguridad inalámbrica Wi-Fi Protected Access™ (acceso Wi-Fi protegido, WPA), WEP, filtrado de direcciones MAC inalámbrico Dimensiones 186 mm x 48 mm x 200 mm (An. x Al. x Pr.) Peso de la unidad 482 g Apéndice G: Especificaciones 68 Ruteador de banda ancha Wireless-G Alimentación Externa, 12 V CC, 0,5 A Certificaciones FCC, IC-03, CE, Wi-Fi (802.11b, 802.11g), WPA, WPA2, WMM Temperatura de funcionamiento 0 °C a 40 °C Temperatura de almacenamiento -20 °C a 70 °C Humedad de funcionamiento 10% a 85%, sin condensación Humedad de almacenamiento 5% a 90%, sin condensación Apéndice G: Especificaciones 69 Ruteador de banda ancha Wireless-G Apéndice H: Información de garantía Linksys le garantiza a usted (el “Usuario”) que, durante un periodo de tres años (el “Período de garantía”), el producto Linksys estará sustancialmente exento de defectos de materiales y fabricación en condiciones normales de uso. En virtud de esta garantía, el único recurso del usuario y toda la responsabilidad de Linksys consistirá en que Linksys, a su discreción, repare o sustituya el producto o reembolse el precio de compra menos los posibles descuentos. Esta garantía limitada se aplica únicamente al comprador original. Si el producto resulta defectuoso durante este periodo de garantía, póngase en contacto con el servicio de asistencia técnica de Linksys para obtener un número de autorización de devolución, si procede. TENGA A MANO LA PRUEBA DE COMPRA EN EL MOMENTO DE PONERSE EN CONTACTO CON EL SERVICIO DE ASISTENCIA TÉCNICA. Si se le pide que devuelva el producto, escriba de forma clara el número de autorización de devolución en la parte exterior del embalaje e incluya una copia de la prueba de compra original. LAS SOLICITUDES DE DEVOLUCIÓN NO SE PUEDEN PROCESAR SIN LA PRUEBA DE COMPRA. El usuario debe hacerse cargo del envío de un producto defectuoso a Linksys. Linksys sólo pagará envíos de UPS por tierra dirigidos al usuario. Los clientes no residentes en EE.UU. o Canadá deberán asumir todos los costes de envío y manipulación. TODAS LAS GARANTÍAS IMPLÍCITAS Y CONDICIONES DE COMERCIABILIDAD O ADECUACIÓN PARA UN DETERMINADO FIN ESTÁN LIMITADAS A LA DURACIÓN DEL PERIODO DE GARANTÍA. SE NIEGAN TODAS LAS DEMÁS CONDICIONES, REPRESENTACIONES Y GARANTÍAS, EXPLÍCITAS O IMPLÍCITAS, INCLUIDA CUALQUIER GARANTÍA IMPLÍCITA DE NO CONTRAVENCIÓN. En algunas jurisdicciones no está permitido limitar la duración de una garantía implícita, por lo que la limitación mencionada quizá no sea aplicable en su caso. Esta garantía otorga al usuario derechos legales específicos; además, es posible que goce de otros derechos, que varían según la jurisdicción. Esta garantía no es aplicable si el producto (a) se ha alterado, salvo que lo haya hecho Linksys, (b) no se ha instalado, utilizado, reparado o mantenido según las instrucciones proporcionadas por Linksys o (c) se ha sometido a un esfuerzo físico o eléctrico anómalo, se ha utilizado de forma incorrecta o negligente o ha sufrido un accidente. Asimismo, debido al desarrollo continuo de nuevas técnicas para acceder a las redes y atacarlas, Linksys no garantiza que el producto sea invulnerable a intromisiones y ataques. HASTA EL LÍMITE QUE IMPONEN LAS LEYES, LINKSYS NO SERÁ RESPONSABLE EN NINGÚN CASO POR PÉRDIDAS DE DATOS, INGRESOS O BENEFICIOS NI POR DAÑOS ESPECIALES, INDIRECTOS, DERIVADOS O PUNITIVOS, A PESAR DE LA TEORÍA DE LA RESPONSABILIDAD (INCLUIDA LA NEGLIGENCIA), RESULTANTES DE O RELACIONADOS CON EL USO DEL PRODUCTO O LA IMPOSIBILIDAD DE USARLO (INCLUIDO CUALQUIER SOFTWARE), AUNQUE SE HAYA ADVERTIDO A LINKSYS DE LA POSIBILIDAD DE TALES DAÑOS. EN NINGÚN CASO LA RESPONSABILIDAD DE LINKSYS SUPERARÁ EL IMPORTE QUE EL USUARIO HAYA PAGADO POR EL PRODUCTO. Las limitaciones precedentes serán aplicables aunque alguna garantía o algún recurso estipulado en este acuerdo no cumpla con su finalidad esencial. En algunas jurisdicciones no está permitido excluir o limitar los daños derivados o indirectos, por lo que la limitación o exclusión mencionada quizá no sea aplicable en su caso. Esta garantía únicamente es válida y se puede procesar en el país en que se haya adquirido el producto. Dirija todas sus preguntas a: Linksys, P.O. Box 18558, Irvine, CA 92623 (EE.UU.). 70 Apéndice H: Información de garantía Ruteador de banda ancha Wireless-G Apéndice I: Información sobre normativa Declaración de FCC Se ha comprobado que este producto cumple con las especificaciones para dispositivos digitales de la clase B, conforme a la parte 15 de las normas FCC. Estos límites se han ideado para ofrecer una protección razonable contra interferencias perjudiciales en una instalación residencial. Este equipo genera, utiliza y puede irradiar energía de radiofrecuencia. Asimismo, si no se instala y se utiliza según las instrucciones, puede provocar interferencias perjudiciales para las comunicaciones de radio. Sin embargo, no se garantiza que no se produzcan interferencias en una instalación determinada. Si este equipo provoca interferencias perjudiciales para la recepción de radio o televisión, lo que se puede comprobar apagándolo y encendiéndolo, se recomienda al usuario que intente corregir las interferencias mediante una o varias de las siguientes medidas: • Reorientar o reubicar la antena de recepción • Aumentar la separación entre el equipo y los dispositivos • Conectar el equipo a una toma de corriente distinta a la del receptor • Solicitar asistencia a un distribuidor o a un técnico experimentado en radio/TV Precaución: Los cambios o las modificaciones no aprobadas expresamente por la parte responsable del cumplimiento podrán anular la autorización del usuario para utilizar el equipo. Declaración de exposición a radiación de FCC Este equipo cumple con los límites de exposición a radiación de FCC establecidos para un entorno no controlado. Las antenas que se utilizan en este transmisor deben estar a un mínimo de 20 cm de todas las personas y no se deben colocar o utilizar junto a otra antena u otro transmisor. Avisos de seguridad Precaución: Para reducir el riesgo de incendio, utilice únicamente un cable de línea de telecomunicaciones AWG nº 26 o más grueso. No utilice este producto cerca del agua, por ejemplo, en un sótano con humedad o cerca de una piscina. Evite utilizar este producto durante una tormenta eléctrica. Puede haber un peligro remoto de descarga eléctrica a consecuencia de los rayos. Industry Canada (Canadá) Este dispositivo cumple con las normas canadienses ICES-003 y RSS210. Cet appareil est conforme aux normes NMB-003 et RSS210 d'Industry Canada. Apéndice I: Información sobre normativa 71 Ruteador de banda ancha Wireless-G Información sobre la conformidad de los productos inalámbricos de 2,4 GHz utilizados en la UE y otros países donde se aplique la directiva de la UE 1999/5/CE (directiva RTTE) Declaración de conformidad con la directiva de la UE 1999/5/CE (directiva RTTE) Apéndice I: Información sobre normativa 72 Ruteador de banda ancha Wireless-G NOTA: En todos los productos, la declaración de conformidad está disponible a través de una o varias de las siguientes opciones: • En el CD del producto se incluye un archivo pdf. • Con el producto se incluye una copia impresa. • En la página Web del producto hay disponible un archivo pdf. Visite www.linksys.com/international y seleccione su país o zona. A continuación, seleccione el producto. Si necesita algún tipo de documentación técnica, consulte la sección “Documentos técnicos de www.linksys.com/international”, como se muestra más adelante en este apéndice. Se han aplicado los siguientes estándares durante la evaluación del producto según los requisitos de la Directiva 1999/5/CE: • • • Radio: EN 300 328 EMC: EN 301 489-1, EN 301 489-17 Seguridad: EN 60950 y EN 50385 o bien EN 50371 Marca CE A los productos Wireless-B y Wireless-G Linksys se les agrega la marca CE, el número de organismo notificado (si procede) y el identificador de clase 2 que se indican a continuación. o o Consulte la etiqueta CE del producto para saber qué organismo notificado ha participado en la evaluación. Restricciones nacionales Este producto se puede utilizar en todos los países de la UE (y en otros países donde se aplique la directiva de la UE 1999/5/CE) sin limitación, excepto en los países que se mencionan a continuación: Ce produit peut être utilisé dans tous les pays de l’UE (et dans tous les pays ayant transposés la directive 1999/5/CE) sans aucune limitation, excepté pour les pays mentionnés ci-dessous: Questo prodotto è utilizzabile in tutte i paesi EU (ed in tutti gli altri paesi che seguono le direttive EU 1999/5/EC) senza nessuna limitazione, eccetto per i paesii menzionati di seguito: Das Produkt kann in allen EU Staaten ohne Einschränkungen eingesetzt werden (sowie in anderen Staaten die der EU Direktive 1999/5/CE folgen) mit Außnahme der folgenden aufgeführten Staaten: Apéndice I: Información sobre normativa 73 Ruteador de banda ancha Wireless-G Bélgica Se debe notificar al instituto belga de servicios postales y telecomunicaciones (BIPT) cualquier enlace inalámbrico externo con un alcance superior a los 300 metros. Visite http://www.bipt.be para obtener más detalles. Draadloze verbindingen voor buitengebruik en met een reikwijdte van meer dan 300 meter dienen aangemeld te worden bij het Belgisch Instituut voor postdiensten en telecommunicatie (BIPT). Zie http://www.bipt.be voor meer gegevens. Les liaisons sans fil pour une utilisation en extérieur d’une distance supérieure à 300 mètres doivent être notifiées à l’Institut Belge des services Postaux et des Télécommunications (IBPT). Visitez http://www.ibpt.be pour de plus amples détails. Francia En caso de que el producto se utilice en el exterior, la potencia de salida estará restringida en algunas partes de la banda. Consulte la tabla 1 o visite http://www.arcep.fr/ para obtener más detalles. Dans la cas d’une utilisation en extérieur, la puissance de sortie est limitée pour certaines parties de la bande. Reportez-vous à la table 1 ou visitez http://www.arcep.fr/ pour de plus amples détails. Tabla 1: Niveles de potencia aplicables en Francia Ubicación Alcance de frecuencia (MHz) Potencia (EIRP) Interna (sin restricciones) 2400-2483,5 100 mW (20 dBm) Externa 2400-2454 2454-2483,5 100 mW (20 dBm) 10 mW (10 dBm) Italia Este producto cumple los requisitos nacionales de interfaces de radio, así como los requisitos especificados en la tabla nacional de asignación de frecuencias de Italia. A menos que se utilice dentro de los límites de las instalaciones del propietario, el uso de este producto LAN inalámbrico de 2,4 GHz exige una ‘autorización general’. Visite http://www.comunicazioni.it/it/ para obtener más detalles. Questo prodotto è conforme alla specifiche di Interfaccia Radio Nazionali e rispetta il Piano Nazionale di ripartizione delle frequenze in Italia. Se non viene installato all’interno del proprio fondo, l’utilizzo di prodotti Wireless LAN a 2.4 GHz richiede una “Autorizzazione Generale”. Consultare http://www.comunicazioni.it/it/ per maggiori dettagli. Apéndice I: Información sobre normativa 74 Ruteador de banda ancha Wireless-G Restricciones de uso del producto Este producto está diseñado sólo para uso en el interior. No se recomienda su uso en el exterior. Este producto está diseñado para su uso con las antenas estándar, integrales o exclusivas (externas) incluidas con el equipo. No obstante, algunas aplicaciones pueden requerir que las antenas se separen del producto, si son extraíbles, y se instalen alejadas del dispositivo mediante el uso de cables de extensión. Para estas aplicaciones, Linksys ofrece un cable de extensión R-SMA (AC9SMA) y un cable de extensión R-TNC (AC9TNC). Ambos cables tienen una longitud de 9 metros y una pérdida de cable (atenuación) de 5 dB. Para compensar la atenuación, Linksys también ofrece antenas con mayor ganancia: HGA7S (con conector R-SMA) y HGA7T (con conector R-TNC). Estas antenas tienen una ganancia de 7 dBi y sólo se pueden utilizar con el cable de extensión R-SMA o R-TNC. Se consideran ilegales las combinaciones de cables de extensión y antenas que producen un nivel de potencia radiada superior a 100 mW EIRP. Potencia de salida del dispositivo Para cumplir con la normativa de su país, es posible que tenga que cambiar la potencia de salida del dispositivo NOTA: Es posible que el parámetro de potencia de salida no esté disponible en todos los productos inalámbricos. Para obtener más información, consulte la documentación del CD del producto o visite http://www.linksys.com/international. inalámbrico. Vaya a la sección correspondiente al dispositivo. Adaptadores inalámbricos Los adaptadores inalámbricos tienen definida la potencia de salida en el 100% de forma predeterminada. La potencia de salida máxima de cada adaptador no supera los 20 dBm (100 mW); suele ser de 18 dBm (64 mW) o inferior. Si necesita cambiar la potencia de salida del adaptador inalámbrico, siga las instrucciones correspondientes al sistema operativo Windows del ordenador: Windows XP 1. Haga doble clic en el icono Inalámbrico de la bandeja del sistema del escritorio. 2. Abra la ventana Conexiones de red inalámbricas. 3. Haga clic en el botón Propiedades. 4. Seleccione la ficha General y haga clic en el botón Configurar. 5. En la ventana Propiedades, haga clic en la ficha Avanzadas. 6. Seleccione Potencia de salida. 7. En el menú desplegable de la derecha, seleccione el porcentaje de potencia de salida del adaptador inalámbrico. Apéndice I: Información sobre normativa 75 Ruteador de banda ancha Wireless-G Windows 2000 1. Abra el Panel de control. 2. Haga doble clic en Conexiones de red y de acceso telefónico. 3. Seleccione la conexión inalámbrica actual y Propiedades. 4. En la pantalla Propiedades, haga clic en el botón Configurar. 5. Haga clic en la ficha Avanzadas y seleccione Potencia de salida. 6. En el menú desplegable de la derecha, seleccione el parámetro de potencia del adaptador inalámbrico. Si el ordenador ejecuta Windows Millennium o 98, consulte la ayuda de Windows para obtener instrucciones sobre cómo acceder a los parámetros avanzados de un adaptador de red. Puntos de acceso inalámbricos, ruteadores u otros productos inalámbricos Si dispone de un punto de acceso inalámbrico, un ruteador u otro producto inalámbrico, use la utilidad basada en Web correspondiente para configurar su parámetro de potencia de salida (consulte la documentación del producto para obtener más información). Documentos técnicos de www.linksys.com/international Siga estos pasos para acceder a los documentos técnicos: 1. Teclee http://www.linksys.com/international en el explorador Web. 2. Seleccione el país o la zona en que viva. 3. Haga clic en la ficha Productos. 4. Seleccione la categoría de producto correspondiente. 5. Si es necesario, seleccione la subcategoría de producto. 6. Seleccione el producto. 7. Seleccione el tipo de documentación que desee en la sección Más información. El documento se abrirá en formato PDF si tiene instalado Adobe Acrobat en el ordenador. NOTA: Si tiene dudas sobre la conformidad de estos productos o si no puede encontrar la información que necesita, póngase en contacto con la oficina local de ventas o visite http://www.linksys.com/international para obtener más información. Apéndice I: Información sobre normativa 76 Ruteador de banda ancha Wireless-G Información de usuario para productos de consumo afectados por la directiva de la UE 2002/96/CE sobre residuos de aparatos eléctricos y electrónicos (RAEE) Este documento contiene información importante para los usuarios en relación con el desecho y el reciclaje adecuados de los productos Linksys. Los consumidores deben cumplir con este aviso para todos los productos electrónicos en los que figure el siguiente símbolo: Apéndice I: Información sobre normativa 77 Ruteador de banda ancha Wireless-G Apéndice I: Información sobre normativa 78 Ruteador de banda ancha Wireless-G Apéndice I: Información sobre normativa 79 Ruteador de banda ancha Wireless-G Apéndice I: Información sobre normativa 80 Ruteador de banda ancha Wireless-G Para obtener más información, visite www.linksys.com. Apéndice I: Información sobre normativa 81 Ruteador de banda ancha Wireless-G Apéndice J: Información de contacto ¿Necesita ponerse en contacto con Linksys? Visítenos en línea para obtener información sobre los productos más recientes y las actualizaciones de productos existentes en: http://www.linksys.com/international Si experimenta problemas con algún producto Linksys, nos puede escribir por correo electrónico a: En Europa Correo electrónico Alemania [email protected] Austria [email protected] Bélgica [email protected] Dinamarca [email protected] España [email protected] Francia [email protected] Hungría [email protected] Italia [email protected] Noruega [email protected] Países Bajos [email protected] Polonia [email protected] Portugal [email protected] Reino Unido e Irlanda [email protected] República Checa [email protected] Rusia [email protected] Suecia [email protected] Suiza [email protected] Apéndice J: Información de contacto 82 Ruteador de banda ancha Wireless-G Fuera de Europa Correo electrónico Asia-Pacífico [email protected] (sólo en inglés) EE.UU. y Canadá [email protected] Latinoamérica [email protected] o [email protected] Oriente Medio y África [email protected] (sólo en inglés) Apéndice J: Información de contacto 83 2,4 GHz Wireless-G 802.11g Router a banda larga WIRELESS N. modello WRT54G (IT) Guida per l'utente 2,4 GHz Sem fios G 802.11g Router de banda larga WIRELESS Modelo n.º WRT54G (PT) Manual do Utilizador-
 1
1
-
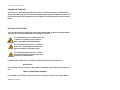 2
2
-
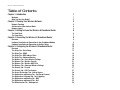 3
3
-
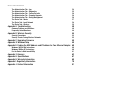 4
4
-
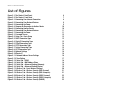 5
5
-
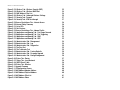 6
6
-
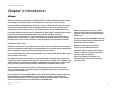 7
7
-
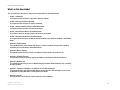 8
8
-
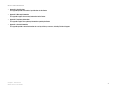 9
9
-
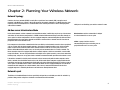 10
10
-
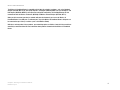 11
11
-
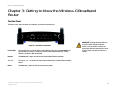 12
12
-
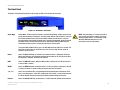 13
13
-
 14
14
-
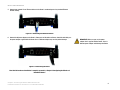 15
15
-
 16
16
-
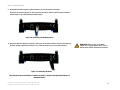 17
17
-
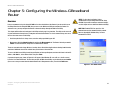 18
18
-
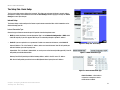 19
19
-
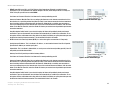 20
20
-
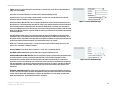 21
21
-
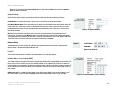 22
22
-
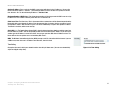 23
23
-
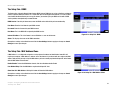 24
24
-
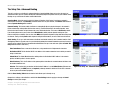 25
25
-
 26
26
-
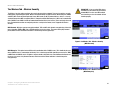 27
27
-
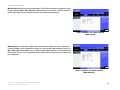 28
28
-
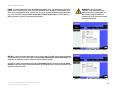 29
29
-
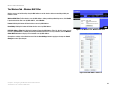 30
30
-
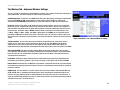 31
31
-
 32
32
-
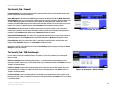 33
33
-
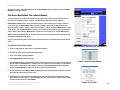 34
34
-
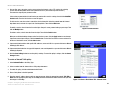 35
35
-
 36
36
-
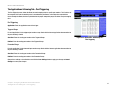 37
37
-
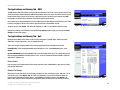 38
38
-
 39
39
-
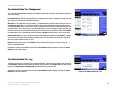 40
40
-
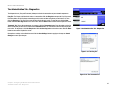 41
41
-
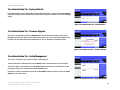 42
42
-
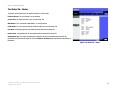 43
43
-
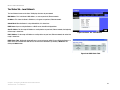 44
44
-
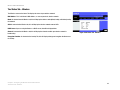 45
45
-
 46
46
-
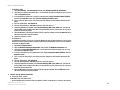 47
47
-
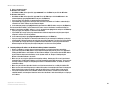 48
48
-
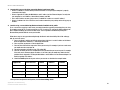 49
49
-
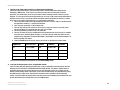 50
50
-
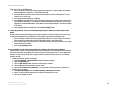 51
51
-
 52
52
-
 53
53
-
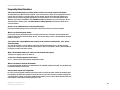 54
54
-
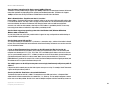 55
55
-
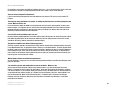 56
56
-
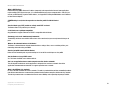 57
57
-
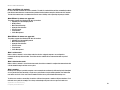 58
58
-
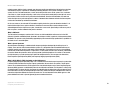 59
59
-
 60
60
-
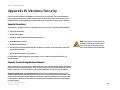 61
61
-
 62
62
-
 63
63
-
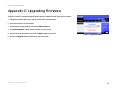 64
64
-
 65
65
-
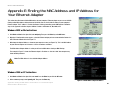 66
66
-
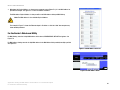 67
67
-
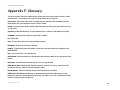 68
68
-
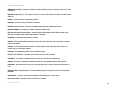 69
69
-
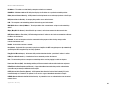 70
70
-
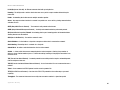 71
71
-
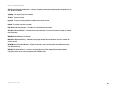 72
72
-
 73
73
-
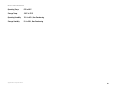 74
74
-
 75
75
-
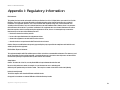 76
76
-
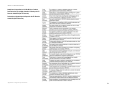 77
77
-
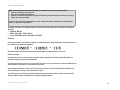 78
78
-
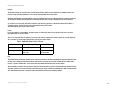 79
79
-
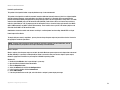 80
80
-
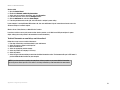 81
81
-
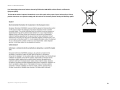 82
82
-
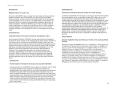 83
83
-
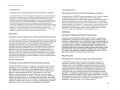 84
84
-
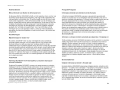 85
85
-
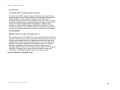 86
86
-
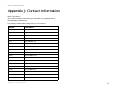 87
87
-
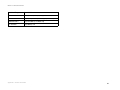 88
88
-
 89
89
-
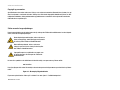 90
90
-
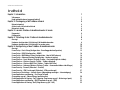 91
91
-
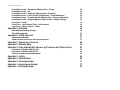 92
92
-
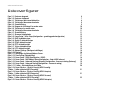 93
93
-
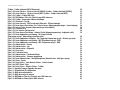 94
94
-
 95
95
-
 96
96
-
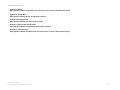 97
97
-
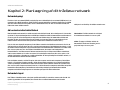 98
98
-
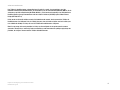 99
99
-
 100
100
-
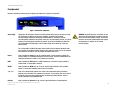 101
101
-
 102
102
-
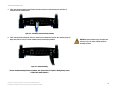 103
103
-
 104
104
-
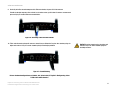 105
105
-
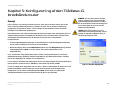 106
106
-
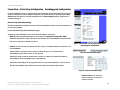 107
107
-
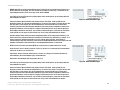 108
108
-
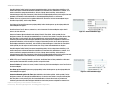 109
109
-
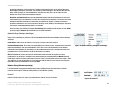 110
110
-
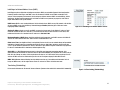 111
111
-
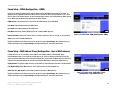 112
112
-
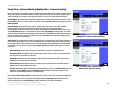 113
113
-
 114
114
-
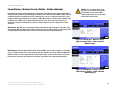 115
115
-
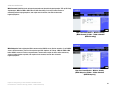 116
116
-
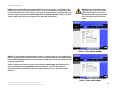 117
117
-
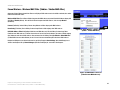 118
118
-
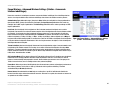 119
119
-
 120
120
-
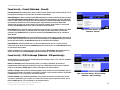 121
121
-
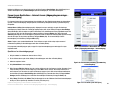 122
122
-
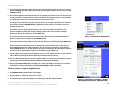 123
123
-
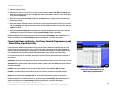 124
124
-
 125
125
-
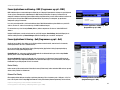 126
126
-
 127
127
-
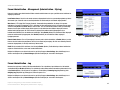 128
128
-
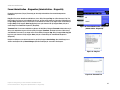 129
129
-
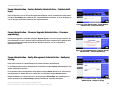 130
130
-
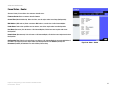 131
131
-
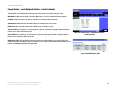 132
132
-
 133
133
-
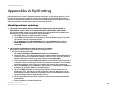 134
134
-
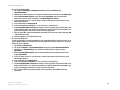 135
135
-
 136
136
-
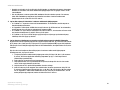 137
137
-
 138
138
-
 139
139
-
 140
140
-
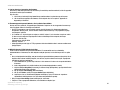 141
141
-
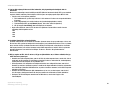 142
142
-
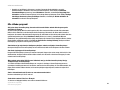 143
143
-
 144
144
-
 145
145
-
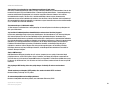 146
146
-
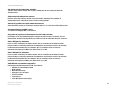 147
147
-
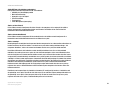 148
148
-
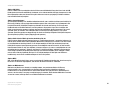 149
149
-
 150
150
-
 151
151
-
 152
152
-
 153
153
-
 154
154
-
 155
155
-
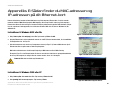 156
156
-
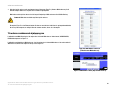 157
157
-
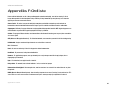 158
158
-
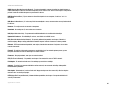 159
159
-
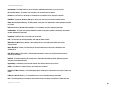 160
160
-
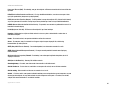 161
161
-
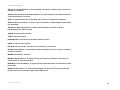 162
162
-
 163
163
-
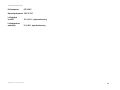 164
164
-
 165
165
-
 166
166
-
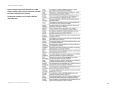 167
167
-
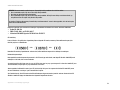 168
168
-
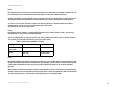 169
169
-
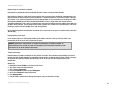 170
170
-
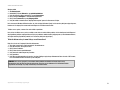 171
171
-
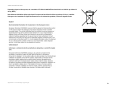 172
172
-
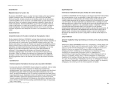 173
173
-
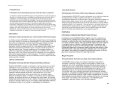 174
174
-
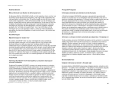 175
175
-
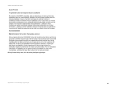 176
176
-
 177
177
-
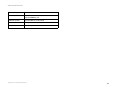 178
178
-
 179
179
-
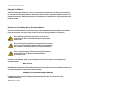 180
180
-
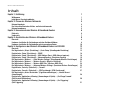 181
181
-
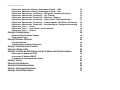 182
182
-
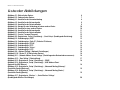 183
183
-
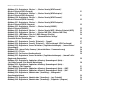 184
184
-
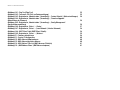 185
185
-
 186
186
-
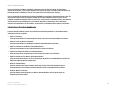 187
187
-
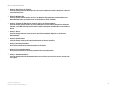 188
188
-
 189
189
-
 190
190
-
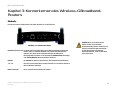 191
191
-
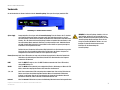 192
192
-
 193
193
-
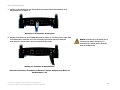 194
194
-
 195
195
-
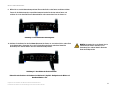 196
196
-
 197
197
-
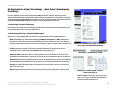 198
198
-
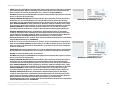 199
199
-
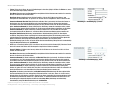 200
200
-
 201
201
-
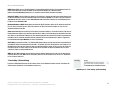 202
202
-
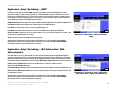 203
203
-
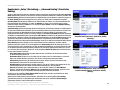 204
204
-
 205
205
-
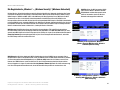 206
206
-
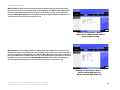 207
207
-
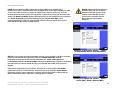 208
208
-
 209
209
-
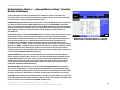 210
210
-
 211
211
-
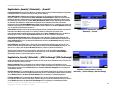 212
212
-
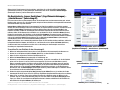 213
213
-
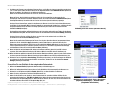 214
214
-
 215
215
-
 216
216
-
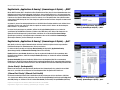 217
217
-
 218
218
-
 219
219
-
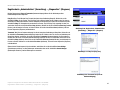 220
220
-
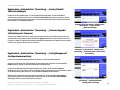 221
221
-
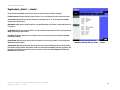 222
222
-
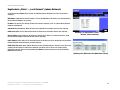 223
223
-
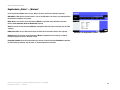 224
224
-
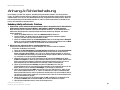 225
225
-
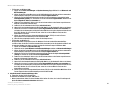 226
226
-
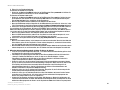 227
227
-
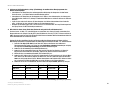 228
228
-
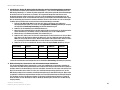 229
229
-
 230
230
-
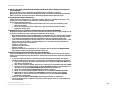 231
231
-
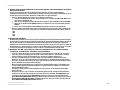 232
232
-
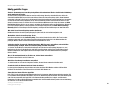 233
233
-
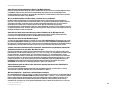 234
234
-
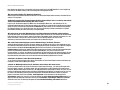 235
235
-
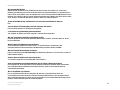 236
236
-
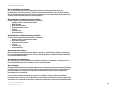 237
237
-
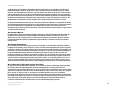 238
238
-
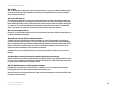 239
239
-
 240
240
-
 241
241
-
 242
242
-
 243
243
-
 244
244
-
 245
245
-
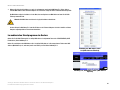 246
246
-
 247
247
-
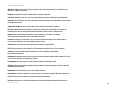 248
248
-
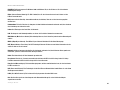 249
249
-
 250
250
-
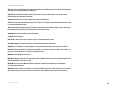 251
251
-
 252
252
-
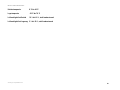 253
253
-
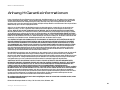 254
254
-
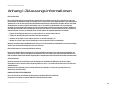 255
255
-
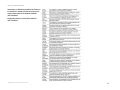 256
256
-
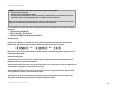 257
257
-
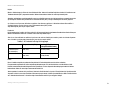 258
258
-
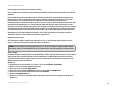 259
259
-
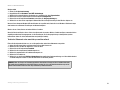 260
260
-
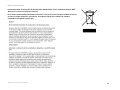 261
261
-
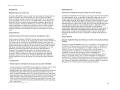 262
262
-
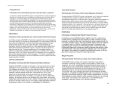 263
263
-
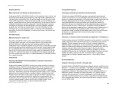 264
264
-
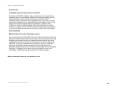 265
265
-
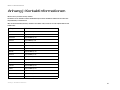 266
266
-
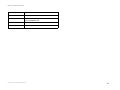 267
267
-
 268
268
-
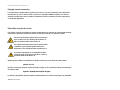 269
269
-
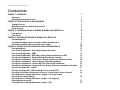 270
270
-
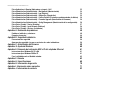 271
271
-
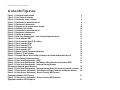 272
272
-
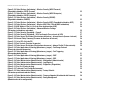 273
273
-
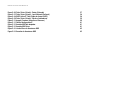 274
274
-
 275
275
-
 276
276
-
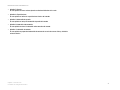 277
277
-
 278
278
-
 279
279
-
 280
280
-
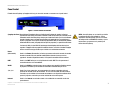 281
281
-
 282
282
-
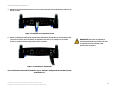 283
283
-
 284
284
-
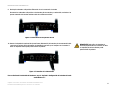 285
285
-
 286
286
-
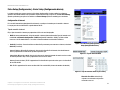 287
287
-
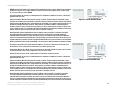 288
288
-
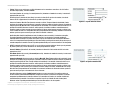 289
289
-
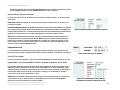 290
290
-
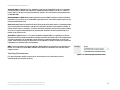 291
291
-
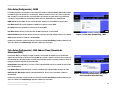 292
292
-
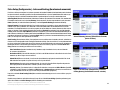 293
293
-
 294
294
-
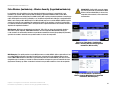 295
295
-
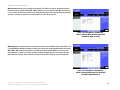 296
296
-
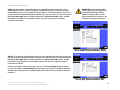 297
297
-
 298
298
-
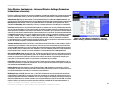 299
299
-
 300
300
-
 301
301
-
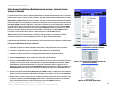 302
302
-
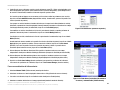 303
303
-
 304
304
-
 305
305
-
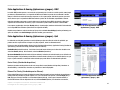 306
306
-
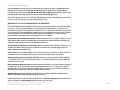 307
307
-
 308
308
-
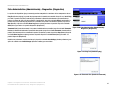 309
309
-
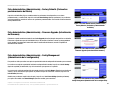 310
310
-
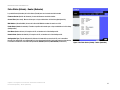 311
311
-
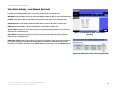 312
312
-
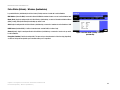 313
313
-
 314
314
-
 315
315
-
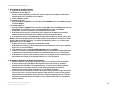 316
316
-
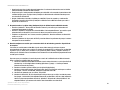 317
317
-
 318
318
-
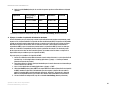 319
319
-
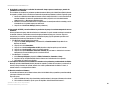 320
320
-
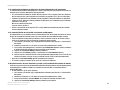 321
321
-
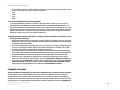 322
322
-
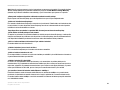 323
323
-
 324
324
-
 325
325
-
 326
326
-
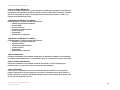 327
327
-
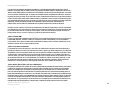 328
328
-
 329
329
-
 330
330
-
 331
331
-
 332
332
-
 333
333
-
 334
334
-
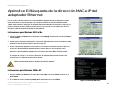 335
335
-
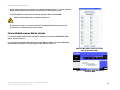 336
336
-
 337
337
-
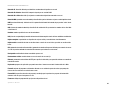 338
338
-
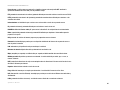 339
339
-
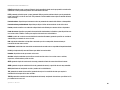 340
340
-
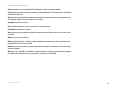 341
341
-
 342
342
-
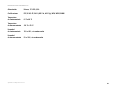 343
343
-
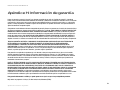 344
344
-
 345
345
-
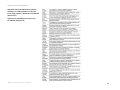 346
346
-
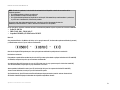 347
347
-
 348
348
-
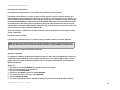 349
349
-
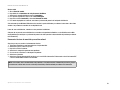 350
350
-
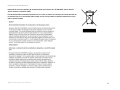 351
351
-
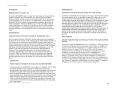 352
352
-
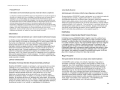 353
353
-
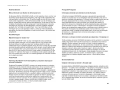 354
354
-
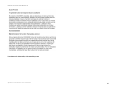 355
355
-
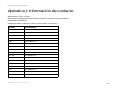 356
356
-
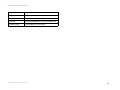 357
357
-
 358
358
-
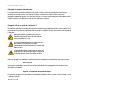 359
359
-
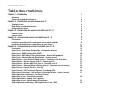 360
360
-
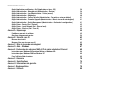 361
361
-
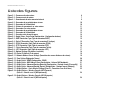 362
362
-
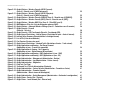 363
363
-
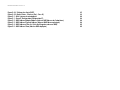 364
364
-
 365
365
-
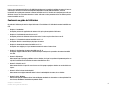 366
366
-
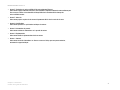 367
367
-
 368
368
-
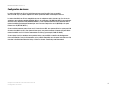 369
369
-
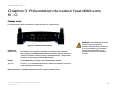 370
370
-
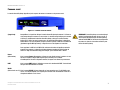 371
371
-
 372
372
-
 373
373
-
 374
374
-
 375
375
-
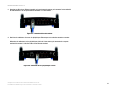 376
376
-
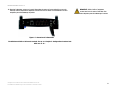 377
377
-
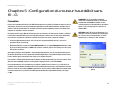 378
378
-
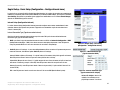 379
379
-
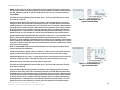 380
380
-
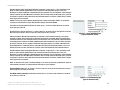 381
381
-
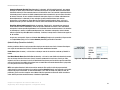 382
382
-
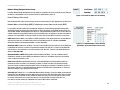 383
383
-
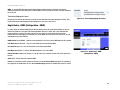 384
384
-
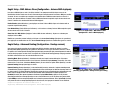 385
385
-
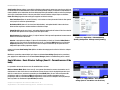 386
386
-
 387
387
-
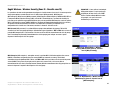 388
388
-
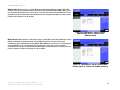 389
389
-
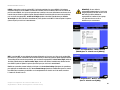 390
390
-
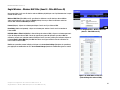 391
391
-
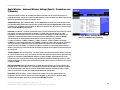 392
392
-
 393
393
-
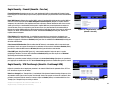 394
394
-
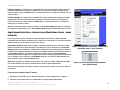 395
395
-
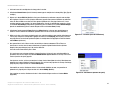 396
396
-
 397
397
-
 398
398
-
 399
399
-
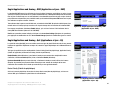 400
400
-
 401
401
-
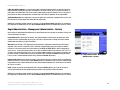 402
402
-
 403
403
-
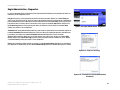 404
404
-
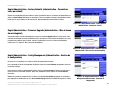 405
405
-
 406
406
-
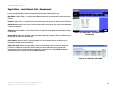 407
407
-
 408
408
-
 409
409
-
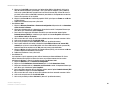 410
410
-
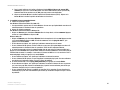 411
411
-
 412
412
-
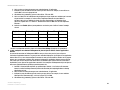 413
413
-
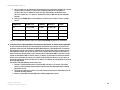 414
414
-
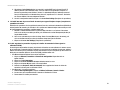 415
415
-
 416
416
-
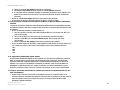 417
417
-
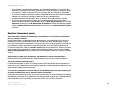 418
418
-
 419
419
-
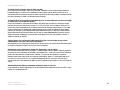 420
420
-
 421
421
-
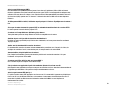 422
422
-
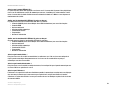 423
423
-
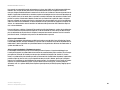 424
424
-
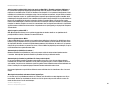 425
425
-
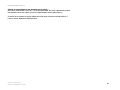 426
426
-
 427
427
-
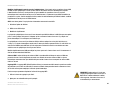 428
428
-
 429
429
-
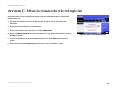 430
430
-
 431
431
-
 432
432
-
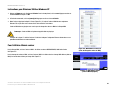 433
433
-
 434
434
-
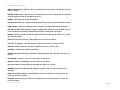 435
435
-
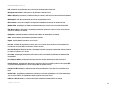 436
436
-
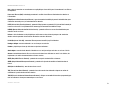 437
437
-
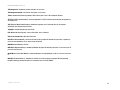 438
438
-
 439
439
-
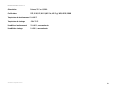 440
440
-
 441
441
-
 442
442
-
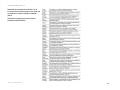 443
443
-
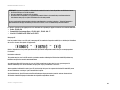 444
444
-
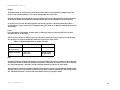 445
445
-
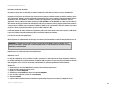 446
446
-
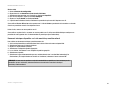 447
447
-
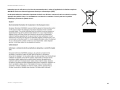 448
448
-
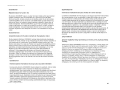 449
449
-
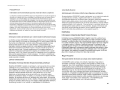 450
450
-
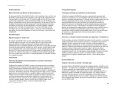 451
451
-
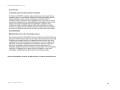 452
452
-
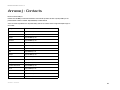 453
453
-
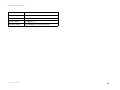 454
454
-
 455
455
-
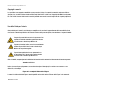 456
456
-
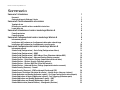 457
457
-
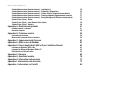 458
458
-
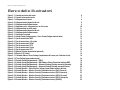 459
459
-
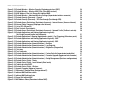 460
460
-
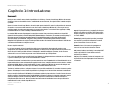 461
461
-
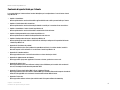 462
462
-
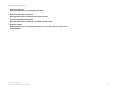 463
463
-
 464
464
-
 465
465
-
 466
466
-
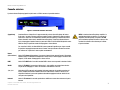 467
467
-
 468
468
-
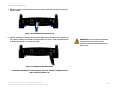 469
469
-
 470
470
-
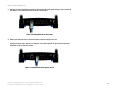 471
471
-
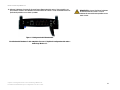 472
472
-
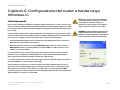 473
473
-
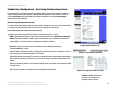 474
474
-
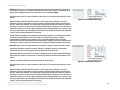 475
475
-
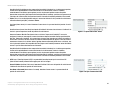 476
476
-
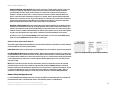 477
477
-
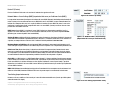 478
478
-
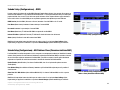 479
479
-
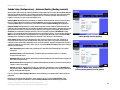 480
480
-
 481
481
-
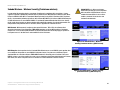 482
482
-
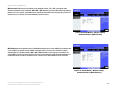 483
483
-
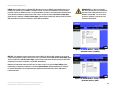 484
484
-
 485
485
-
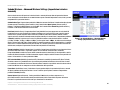 486
486
-
 487
487
-
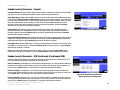 488
488
-
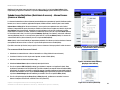 489
489
-
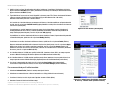 490
490
-
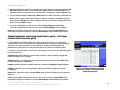 491
491
-
 492
492
-
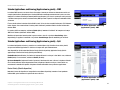 493
493
-
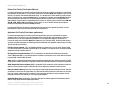 494
494
-
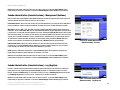 495
495
-
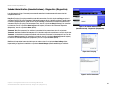 496
496
-
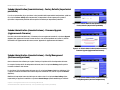 497
497
-
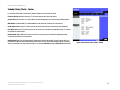 498
498
-
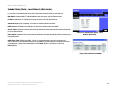 499
499
-
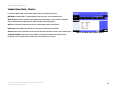 500
500
-
 501
501
-
 502
502
-
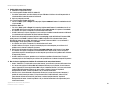 503
503
-
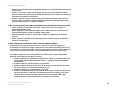 504
504
-
 505
505
-
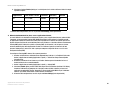 506
506
-
 507
507
-
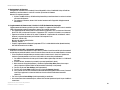 508
508
-
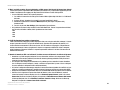 509
509
-
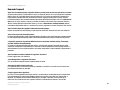 510
510
-
 511
511
-
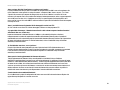 512
512
-
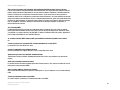 513
513
-
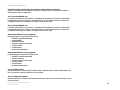 514
514
-
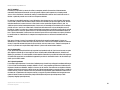 515
515
-
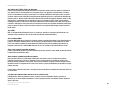 516
516
-
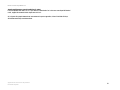 517
517
-
 518
518
-
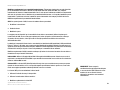 519
519
-
 520
520
-
 521
521
-
 522
522
-
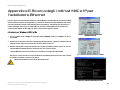 523
523
-
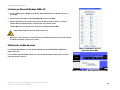 524
524
-
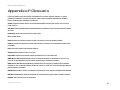 525
525
-
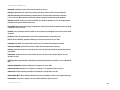 526
526
-
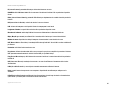 527
527
-
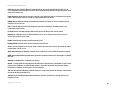 528
528
-
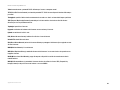 529
529
-
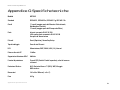 530
530
-
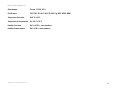 531
531
-
 532
532
-
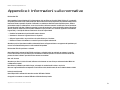 533
533
-
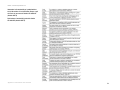 534
534
-
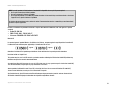 535
535
-
 536
536
-
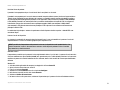 537
537
-
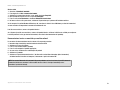 538
538
-
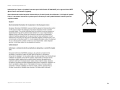 539
539
-
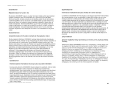 540
540
-
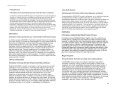 541
541
-
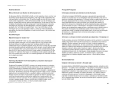 542
542
-
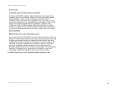 543
543
-
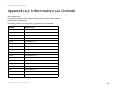 544
544
-
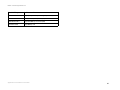 545
545
-
 546
546
-
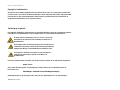 547
547
-
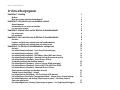 548
548
-
 549
549
-
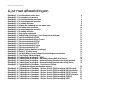 550
550
-
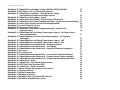 551
551
-
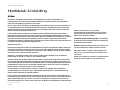 552
552
-
 553
553
-
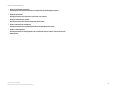 554
554
-
 555
555
-
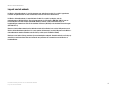 556
556
-
 557
557
-
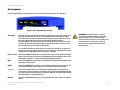 558
558
-
 559
559
-
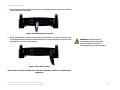 560
560
-
 561
561
-
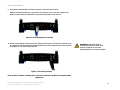 562
562
-
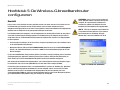 563
563
-
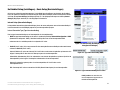 564
564
-
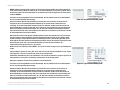 565
565
-
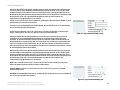 566
566
-
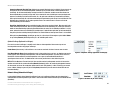 567
567
-
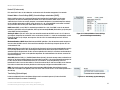 568
568
-
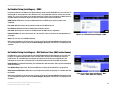 569
569
-
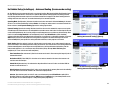 570
570
-
 571
571
-
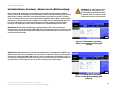 572
572
-
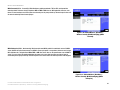 573
573
-
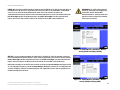 574
574
-
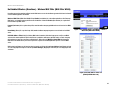 575
575
-
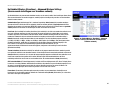 576
576
-
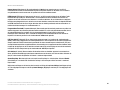 577
577
-
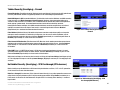 578
578
-
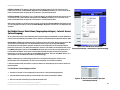 579
579
-
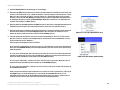 580
580
-
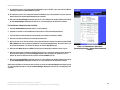 581
581
-
 582
582
-
 583
583
-
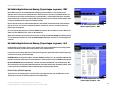 584
584
-
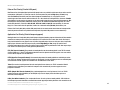 585
585
-
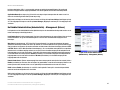 586
586
-
 587
587
-
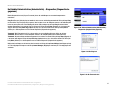 588
588
-
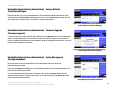 589
589
-
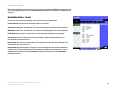 590
590
-
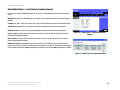 591
591
-
 592
592
-
 593
593
-
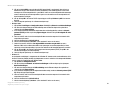 594
594
-
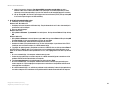 595
595
-
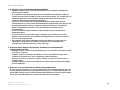 596
596
-
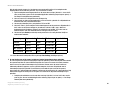 597
597
-
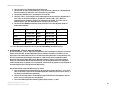 598
598
-
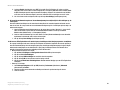 599
599
-
 600
600
-
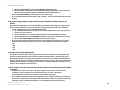 601
601
-
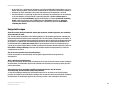 602
602
-
 603
603
-
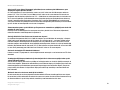 604
604
-
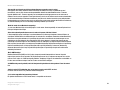 605
605
-
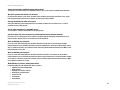 606
606
-
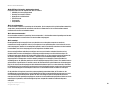 607
607
-
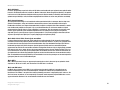 608
608
-
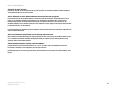 609
609
-
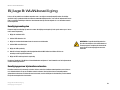 610
610
-
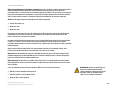 611
611
-
 612
612
-
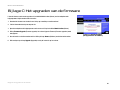 613
613
-
 614
614
-
 615
615
-
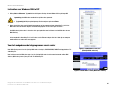 616
616
-
 617
617
-
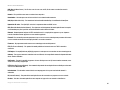 618
618
-
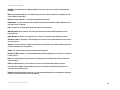 619
619
-
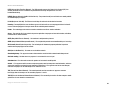 620
620
-
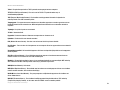 621
621
-
 622
622
-
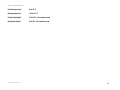 623
623
-
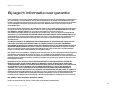 624
624
-
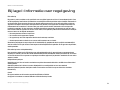 625
625
-
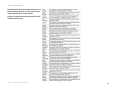 626
626
-
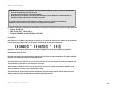 627
627
-
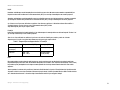 628
628
-
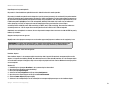 629
629
-
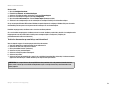 630
630
-
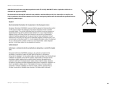 631
631
-
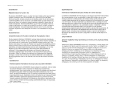 632
632
-
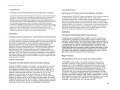 633
633
-
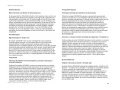 634
634
-
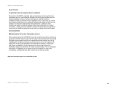 635
635
-
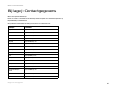 636
636
-
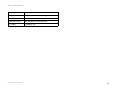 637
637
-
 638
638
-
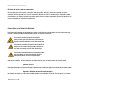 639
639
-
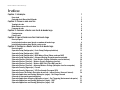 640
640
-
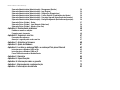 641
641
-
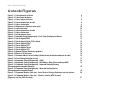 642
642
-
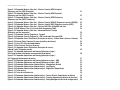 643
643
-
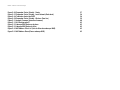 644
644
-
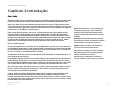 645
645
-
 646
646
-
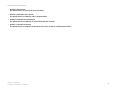 647
647
-
 648
648
-
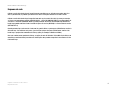 649
649
-
 650
650
-
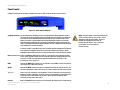 651
651
-
 652
652
-
 653
653
-
 654
654
-
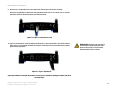 655
655
-
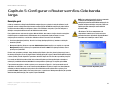 656
656
-
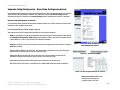 657
657
-
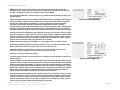 658
658
-
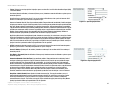 659
659
-
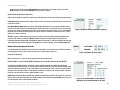 660
660
-
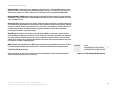 661
661
-
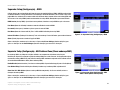 662
662
-
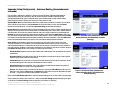 663
663
-
 664
664
-
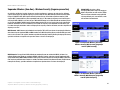 665
665
-
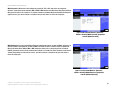 666
666
-
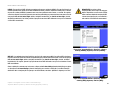 667
667
-
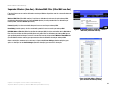 668
668
-
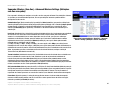 669
669
-
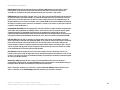 670
670
-
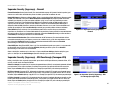 671
671
-
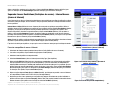 672
672
-
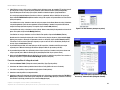 673
673
-
 674
674
-
 675
675
-
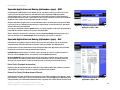 676
676
-
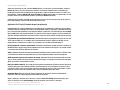 677
677
-
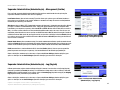 678
678
-
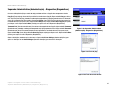 679
679
-
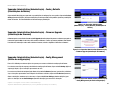 680
680
-
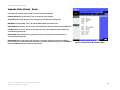 681
681
-
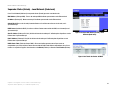 682
682
-
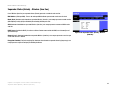 683
683
-
 684
684
-
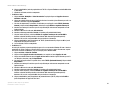 685
685
-
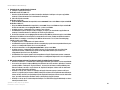 686
686
-
 687
687
-
 688
688
-
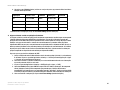 689
689
-
 690
690
-
 691
691
-
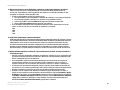 692
692
-
 693
693
-
 694
694
-
 695
695
-
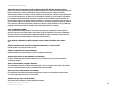 696
696
-
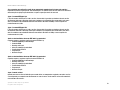 697
697
-
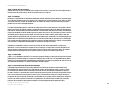 698
698
-
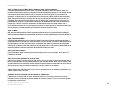 699
699
-
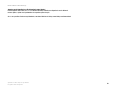 700
700
-
 701
701
-
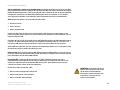 702
702
-
 703
703
-
 704
704
-
 705
705
-
 706
706
-
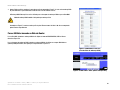 707
707
-
 708
708
-
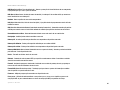 709
709
-
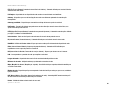 710
710
-
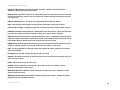 711
711
-
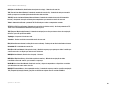 712
712
-
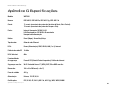 713
713
-
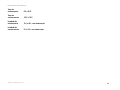 714
714
-
 715
715
-
 716
716
-
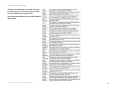 717
717
-
 718
718
-
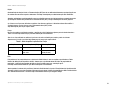 719
719
-
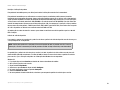 720
720
-
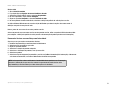 721
721
-
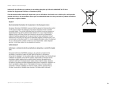 722
722
-
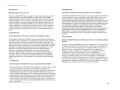 723
723
-
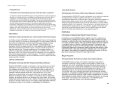 724
724
-
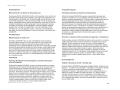 725
725
-
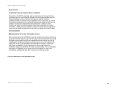 726
726
-
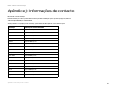 727
727
-
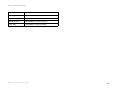 728
728
-
 729
729
-
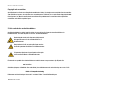 730
730
-
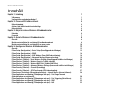 731
731
-
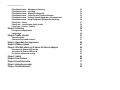 732
732
-
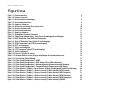 733
733
-
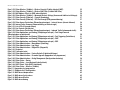 734
734
-
 735
735
-
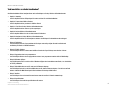 736
736
-
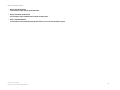 737
737
-
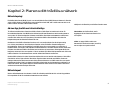 738
738
-
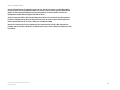 739
739
-
 740
740
-
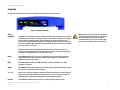 741
741
-
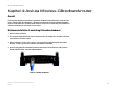 742
742
-
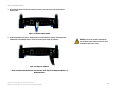 743
743
-
 744
744
-
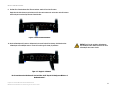 745
745
-
 746
746
-
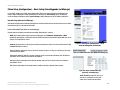 747
747
-
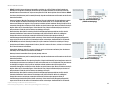 748
748
-
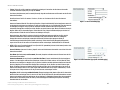 749
749
-
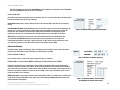 750
750
-
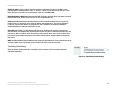 751
751
-
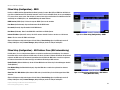 752
752
-
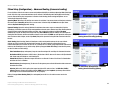 753
753
-
 754
754
-
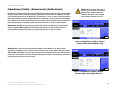 755
755
-
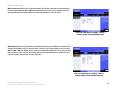 756
756
-
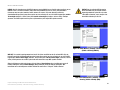 757
757
-
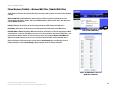 758
758
-
 759
759
-
 760
760
-
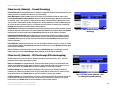 761
761
-
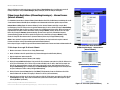 762
762
-
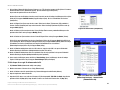 763
763
-
 764
764
-
 765
765
-
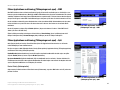 766
766
-
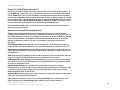 767
767
-
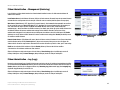 768
768
-
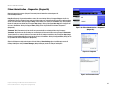 769
769
-
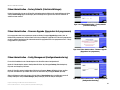 770
770
-
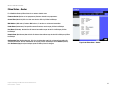 771
771
-
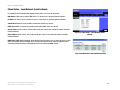 772
772
-
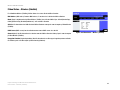 773
773
-
 774
774
-
 775
775
-
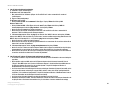 776
776
-
 777
777
-
 778
778
-
 779
779
-
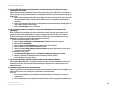 780
780
-
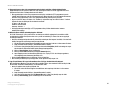 781
781
-
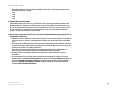 782
782
-
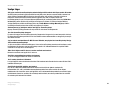 783
783
-
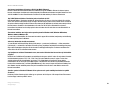 784
784
-
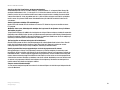 785
785
-
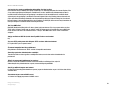 786
786
-
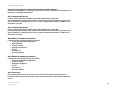 787
787
-
 788
788
-
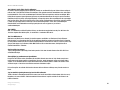 789
789
-
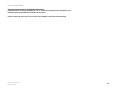 790
790
-
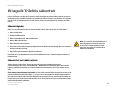 791
791
-
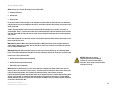 792
792
-
 793
793
-
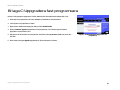 794
794
-
 795
795
-
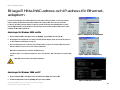 796
796
-
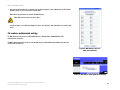 797
797
-
 798
798
-
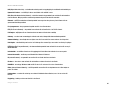 799
799
-
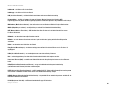 800
800
-
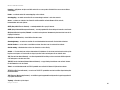 801
801
-
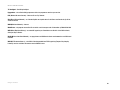 802
802
-
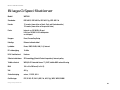 803
803
-
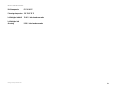 804
804
-
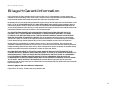 805
805
-
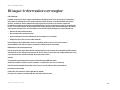 806
806
-
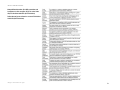 807
807
-
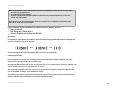 808
808
-
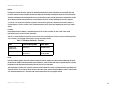 809
809
-
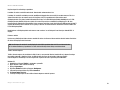 810
810
-
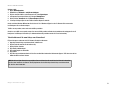 811
811
-
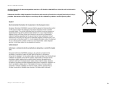 812
812
-
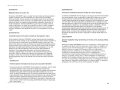 813
813
-
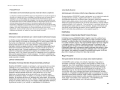 814
814
-
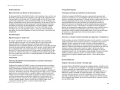 815
815
-
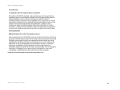 816
816
-
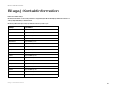 817
817
-
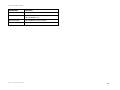 818
818
-
 819
819
Linksys WRT54G(EU/LA) Manual de usuario
- Categoría
- Puntos de acceso WLAN
- Tipo
- Manual de usuario
- Este manual también es adecuado para
en otros idiomas
- français: Linksys WRT54G(EU/LA) Manuel utilisateur
- italiano: Linksys WRT54G(EU/LA) Manuale utente
- English: Linksys WRT54G(EU/LA) User manual
- Deutsch: Linksys WRT54G(EU/LA) Benutzerhandbuch
- Nederlands: Linksys WRT54G(EU/LA) Handleiding
- português: Linksys WRT54G(EU/LA) Manual do usuário
- dansk: Linksys WRT54G(EU/LA) Brugermanual
- svenska: Linksys WRT54G(EU/LA) Användarmanual
Artículos relacionados
-
Linksys WRT160N Manual de usuario
-
Cisco WRT320N Manual de usuario
-
Linksys Q87-WRK54GV3 Manual de usuario
-
Linksys WRT54G El manual del propietario
-
Linksys WRT54G2 El manual del propietario
-
Linksys E7350 Guía del usuario
-
Linksys WAG200G Manual de usuario
-
Cisco X2000 El manual del propietario
-
Cisco X2000 El manual del propietario
-
Linksys WAG200G Manual de usuario
Otros documentos
-
Cisco Systems IWIRELESS-G WRT54G2 Manual de usuario
-
 MICRADIGITAL 802.11g Manual de usuario
MICRADIGITAL 802.11g Manual de usuario
-
Trendnet TEW-411BRP Quick Installation Guide
-
 Corega 613-00041-01 Manual de usuario
Corega 613-00041-01 Manual de usuario
-
Topcom WBR 7201 N Manual de usuario
-
Dynex DX-E402 El manual del propietario
-
Vivanco WLAN ROUT 54-N El manual del propietario
-
König CMP-WNROUT41 Guía de instalación
-
Topcom WBR 7121 Manual de usuario
-
Intellinet Wireless Access Point Management Controller Manual de usuario