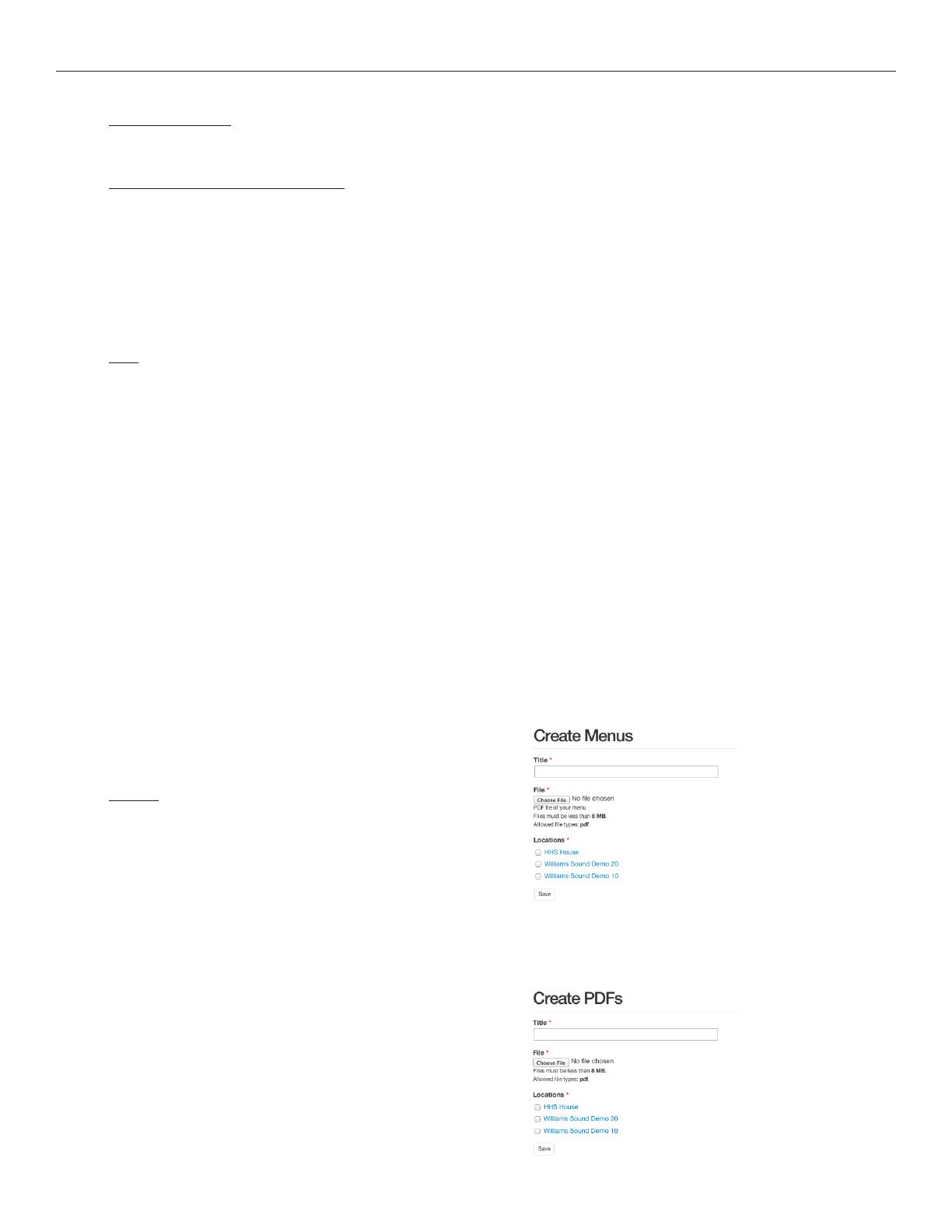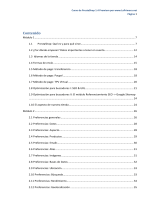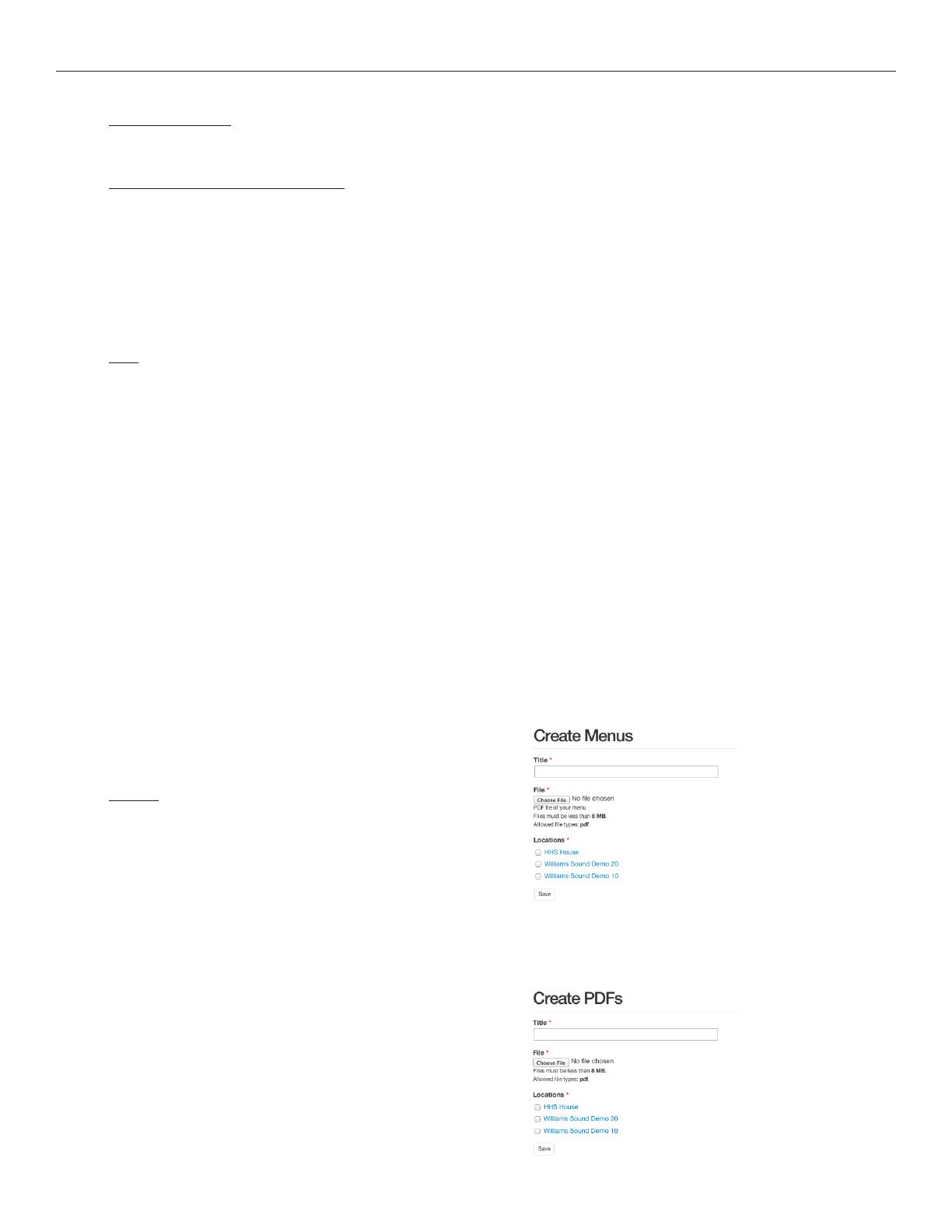
Guía de portal Hearing HitSpot™
3
•Nombre de cupón – Es un nombre con fines
administrativos. Este texto no aparece en el cupón.
La “imagen” (véase más adelante) es el cupón real.
•Mensaje dinámico de autenticación – Si un cupón
ha expirado, nada le impide a un cliente tomar una
captura de pantalla y mostrarla al personal. El mensaje
dinámico de autenticación impide esa posibilidad,
ya que debe estar en ejecución (se desplazará por
la parte inferior del cupón, en pantalla) para poder
tener vigencia y validez. Indique a su personal que se
aseguren de ver el mensaje dinámico de autenticación
en movimiento antes de recibir cualquier cupón.
•Tipo – Puede entregar cupones según el número de
veces que un cliente ha visitado el establecimiento.
Las visitas de los dispositivos móviles se registran por
ubicación en el portal del lugar de Hearing Hotspot.
•Visitantenuevo – Utilice esta opción para
ofrecer un cupón a un dispositivo móvil que está
visitando su establecimiento por primera vez. En
su segunda visita, no se mostrará este cupón.
•Visitantefrecuente– Utilice esta opción para
ofrecer un cupón a un dispositivo móvil que ha
visitado su establecimiento cierto número de
veces dentro de un lapso determinado.
•Cupónpersonalizado – Permite el acceso a
todos los parámetros de un cupón -mostrar el
cupón durante todo el día, el número mínimo de
visitas, el número máximo de visitas, el número
máximo de días anteriores para contar visitas
(antes de restablecer el conteo), y mensaje
de incentivo en redes sociales (integración
con Facebook). Consulte "AJUSTES DE
INCENTIVOS EN REDES SOCIALES" más
adelante.
•Imagen – Es una imagen del cupón real. Normalmente,
se creará en algún tipo de programa gráfico y se
guardará en el tamaño correcto para el portal. Los
requisitos de tamaño y tipo de archivo se indican
debajo del botón “Browse..” (navegar). Asegúrese de
cumplir estos requisitos o el cupón no se mostrará en
el dispositivo móvil.
•AJUSTE DE LA HORA – Especifique durante cuál
período de tiempo del día desea que se muestre el
cupón o escoja “All Day” (todo el día).
• AJUSTES DE FRECUENCIA – Establezca el mínimo
de visitas, el máximo de visitas y el número máximo
de días para contar las visitas. Cuando el número
de visitas se ubique dentro de ese lapso, se
mostrará el cupón. Cuando el número de visitas se
ubique fuera de ese lapso, el cupón no se mostrará
hasta que el número de visitas esté dentro de ese
lapso nuevamente. Porejemplo,siel“mínimode
visitas”sedefinecomo5,el“máximodevisitas”
seestableceen10yel“númeromáximodedías
anterioresparacontarlasvisitas”seestablece
en30,elcupónnosemostraráhastaqueun
clientehayarealizado5visitasenlosúltimos
30días.Continuarámostrándosehastaqueel
clientehayarealizado10visitasenlosúltimos
30días.Enlavisita11enunlapsode30días,
nosemostraráelcupón.
•AJUSTES DE INCENTIVOS EN REDES
SOCIALES – Aquí se especifica un mensaje
que se publicará en la página de Facebook
de un cliente y un enlace hacia un cupón
especial. Porejemplo,ustedpodríacolocar
unmensajecomo“VenaXYZSportsBary
disfrutaeljuegoconmigo”eincluirunenlace
auncupónremotoqueindique“Disfrutael
juegocontuamigoyrecibirásun20%de
descuentoentodaslasbebidas”.
• Día de la semana – Seleccione los días de la
semana en que se mostrará el cupón en los
dispositivos móviles.
• Meses en ejecución – Seleccione los meses
durante los cuales se mostrará el cupón en los
dispositivos móviles.
• Lugares – Si tiene varios lugares de Hearing
Hubspot, puede especificar qué lugares
mostrarán el cupón en los dispositivos móviles.
3. Menú – Una manera conveniente para brindar a
los clientes acceso a sus menús de desayuno,
almuerzo, cena, bebidas y postres es mediante la
publicación de un pdf del menú.
4. pdf – Puede publicar un pdf de cualquier cosa que
desee. Es ideal para publicar eventos, anuncios,
invitaciones, direcciones, etc.