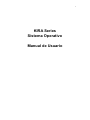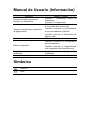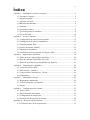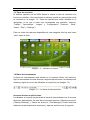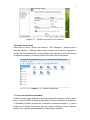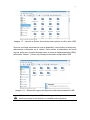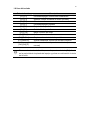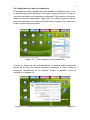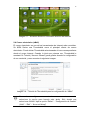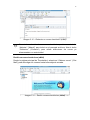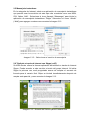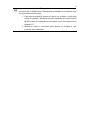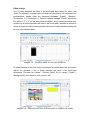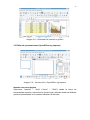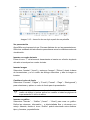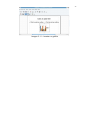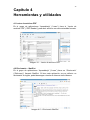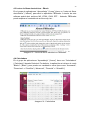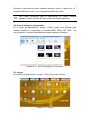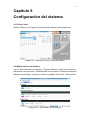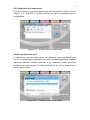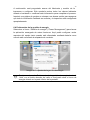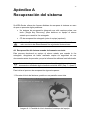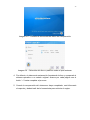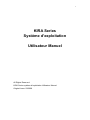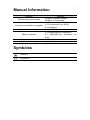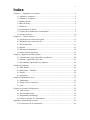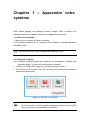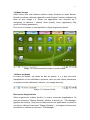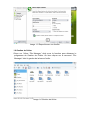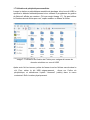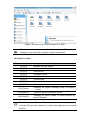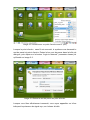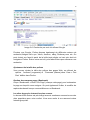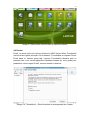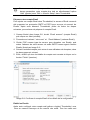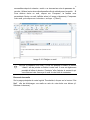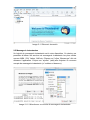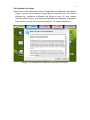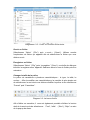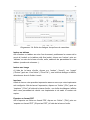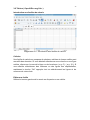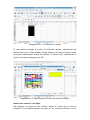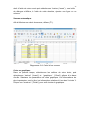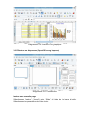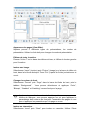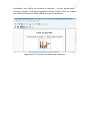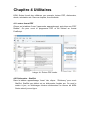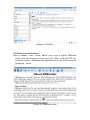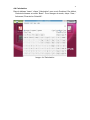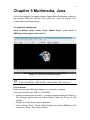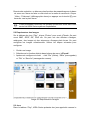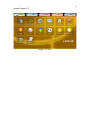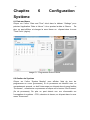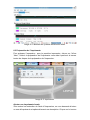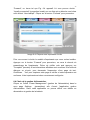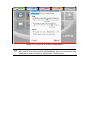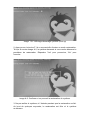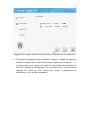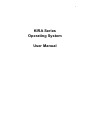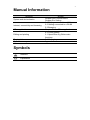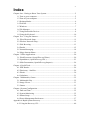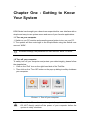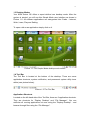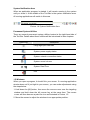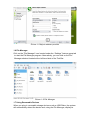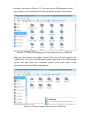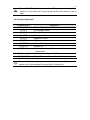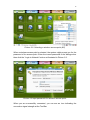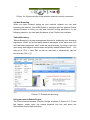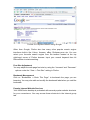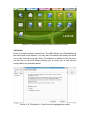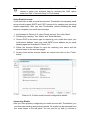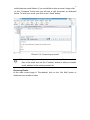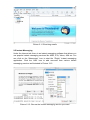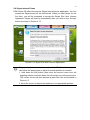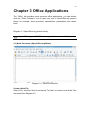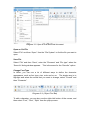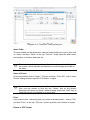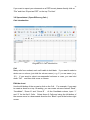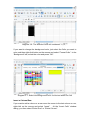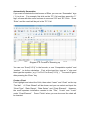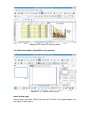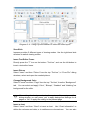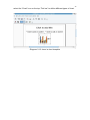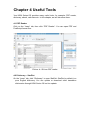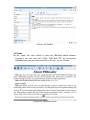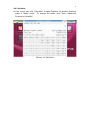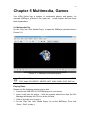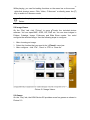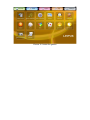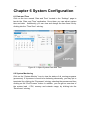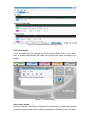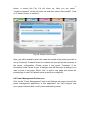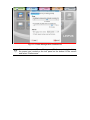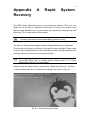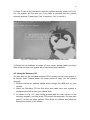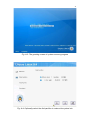La página se está cargando...
La página se está cargando...

2
Todos los derechos reservados.
Manual de Usuario de KIRA Series (Sistema Operativo)
Fecha de creación: Marzo de 2008
Los cambios en esta publicación pueden ser llevados a cabo de forma
periódica sin que exista obligación de notificar a nadie de estos o cambios
anteriores. Dichos cambios serán incluidos en futuras versiones del manual o
bien en publicaciones o documentos adicionales. Esta compañía no se
responsabiliza de lo especificado en el manual, ya sea de forma implícita o
explícita. Guarde el nombre/número de modelo, el número de serie, fecha de
la compra para futuras consultas. Esta información podrá encontrarla en las
pegatinas fijadas al embalaje y al propio equipo portátil y le será muy útil para
futuras consultas.
Ninguna parte de este documento puede ser reproducida, almacenada en
cualquier sistema, o transmitida, en cualquier medio o forma, ya sea
electrónica, mecánica, por fotocopias, en grabación… sin autorización
expresa de Infinity System S.L.
Las marcas registradas o nombres de producto de otras compañías son
usados únicamente para procedimientos de identificación y pertenecen a sus
respectivas compañías.

3
Manual de Usuario (Información)
Elemento Capítulo / Página
Información básica acerca del
equipo y los dispositivos
Capítulo 1: Información básica de
dispositivos
Capítulo 6: Configuración
Internet, conectividad y exploración
de páginas Web
Capítulo 2 (sección 1): Conectándose
a una red de área local (LAN)
Capítulo 2 (sección 2): Conectándose
a una red inalámbrica (WLAN)
Capítulo 3 (sección 3): Exploración de
páginas Web
Aplicaciones ofimáticas Capítulo 3: Aplicaciones ofimáticas
Edición e impresión
Capítulo 6 (sección 3): Configuración
de una impresora
Capítulo 3 (sección 1): Características
más importantes de OpenOffice.org
Reproducción de archivos
multimedia
Capítulo 5 (sección 1): Reproductor
multimedia
Recuperación del sistema Apéndice A
Símbolos
Atención
Nota

4
Índice
Capítulo 1 – Ayudándole a conocer su equipo...............................................................5
1.1 Encender el equipo...........................................................................................5
1.2 Apagar el equipo ..............................................................................................5
1.3 Tipos de escritorio............................................................................................6
1.4 Barra de herramientas ......................................................................................6
1.5 Ventanas ...........................................................................................................7
1.6 Gestor de archivos............................................................................................8
1.7 Uso de dispositivos extraíbles..........................................................................8
1.8 Uso del teclado...............................................................................................10
Capítulo 2 – Acceso a Internet.....................................................................................11
2-1 Configuración de una red convencional ........................................................11
2-2 Configuración de una red inalámbrica...........................................................12
2-3 Explorar páginas Web....................................................................................13
2-4 Correo electrónico (eMail) ............................................................................15
2-5 Mensajería instantánea ..................................................................................18
2-6 Telefonía a través de Internet con Skype (voIP)............................................18
Capítulo 3 – Aplicaciones ofimáticas ..........................................................................20
3-1 Editor de textos (OpenOffice.org Writer)......................................................20
3-2 Hoja de cálculos (OpenOffice.org Calc) .......................................................22
3-3 Editor de presentaciones (OpenOffice.org Impress) .....................................25
Capítulo 4 – Herramientas y utilidades........................................................................28
4-1 Lector de archivos PDF .................................................................................28
4-2 Dicccionario – StarDict .................................................................................28
4-3 Lector de libros electrónicos – Ebook ...........................................................29
4-4 Calculadora....................................................................................................29
Capítulo 5 – Multimedia y Juegos ...............................................................................30
5-1 Reproductor multimedia................................................................................30
5-2 Visor de imágenes y fotografías ....................................................................31
5-3 Juegos ............................................................................................................31
Capítulo 6 – Configuración del sistema.......................................................................32
6-1 Fecha y hora...................................................................................................32
6-2 Monitorización del sistema............................................................................32
6-3 Configuración de impresoras.........................................................................33
6-4 Preferencias de la gestión de energía.............................................................34
Apéndice A – Recuperación del sistema......................................................................35
A-2 Utilización del CD de recuperación..............................................................36

5
Capítulo 1
Ayudándole a conocer su equipo
El sistema operativo incluido en su KIRA Series le facilita una interfaz nueva y
muy intuitiva que incluye un menú de sistema fácil de utilizar y muchas de sus
aplicaciones favoritas.
1.1 Encender el equipo
1. Encienda el equipo con el botón asociado a esta función y haga lo
mismo con el monitor (en el caso de que tenga uno conectado)
2. El sistema se iniciará de forma automática usando la cuenta de usuario
por defecto.
Por defecto, la clave de acceso para la cuenta “KIRA” es “KIRA”
1.2 Apagar el equipo
Para apagar de forma segura el equipo y asegurar la integridad de su
información, siga estos pasos:
1. Pulse en el icono “Salir” (“Exit”) situado en el lado derecho de la barra
de herramientas.
2. Seleccione la opción “Apagar” (“Turn Off”) para apagar el equipo de
forma segura
Imagen 1.1 - Apagar el equipo
Para evitar daños al equipo y pérdida de información, no apague el
equipo con el botón asociado a esta función y siga siempre este

6
procedimiento.
1.3 Tipos de escritorio
El sistema operativo de su KIRA Series le ofrece un tipo de escritorio con
iconos muy intuitivo. Una vez iniciado el sistema, podrá ver este interfaz como
se muestra en la Imagen 1.2. Todas las aplicaciones están divididas en 5
categorías, a las que a cada una corresponde una pestaña: “Internet”,
“Trabajo”, “Aprendizaje”, “Juegos” y “Configuración” (“Internet”, “Work”,
“Learn”, “Play” y “Settings”)
Para ver todas las opciones disponibles de una categoría sólo hay que hacer
“click” sobre el título.
Imagen 1.2 – Interfaz con iconos
1.4 Barra de herramientas
La barra de herramientas está situada en el extremo inferior del escritorio.
Aquí se encuentran accesos directos a algunas aplicaciones, los mensajes del
sistema y algún otro icono de utilidades en ejecución (ver Imagen 1.3)
Imagen 1.3 – La barra de herramientas
Accesos directos a aplicaciones
Localizados en la parte izquierda de la barra de herramientas hay 2 accesos
directos a aplicaciones. Se trata de los accesos directos a “Mostrar escritorio”
(“Display Desktop”) y “Gestor de Archivos” (“File Manager”) Puede minimizar
todas las ventanas pulsando el primero y explorar archivos con el segundo.

7
Área de notificación del sistema
Cuando un programa se encuentra en ejecución, permanecerá en este estado
hasta que sea cerrado. En la zona central de la barra de herramientas se
encuentra el área de notificación del sistema, sitio dónde residen todas las
aplicaciones en ejecución.
Imagen 1.4 – Área de notificación del sistema
Utilidades del sistema siempre activas
Hay varios procesos/aplicaciones del sistema que están siempre presentes en
la parte derecha de la barra de herramientas. Tiene información más detallada
acerca de estos procesos en próximos capítulos.
Icono Descripción
Tipos de entrada de datos (idioma)
Estado de la alimentación del equipo
Estado de las conexiones de red
Volumen del sistema
Fecha y hora
Salir
1.5 Ventanas
Cuando se abre un programa, éste debería ajustarse a la pantalla. Si este
ajuste no se lleva a cabo de forma automática, puede llevar a cabo ajustes
según se indica en las siguientes instrucciones:
1. Presione la tecla [Alt], mueva el cursor con el ratón o touch-pad sobre la
ventana y presione el botón izquierdo sin soltar la tecla [Alt] El cursor se
convertirá en una mano como se muestra en la Imagen 1.5.
2. Mueva el ratón o touch-pad para ajustar la ventana a una posición más
adecuada.

8
Imagen 1.5 – Ajustar la posición de la ventana
1.6 Gestor de archivos
Seleccione el icono “Gestor de archivos” (“File Manager”), situado bajo la
etiqueta “Ajustes” (“Settings”) para iniciar el gestor de archivos y explorar su
equipo. De forma alternativa, puede acceder directamente al icono del Gestor
de archivos situado en el lado izquierdo de la barra de herramientas.
Imagen 1.6 – Gestor de archivos
1.7 Uso de dispositivos extraíbles
Cuando conecte algún dispositivo de almacenamiento extraíble como un disco
duro o memoria USB, el sistema detectará de forma automática el dispositivo
y, utilizando el Gestor de archivos, mostrará el contenido (Imagen 1.7). Ahora
podrá usar el Gestor de archivos para ver, copiar, modificar, mover o eliminar
archivos y/o carpetas almacenadas en el dispositivo extraíble.

9
Imagen 1.7 – Usando el Gestor de archivos para explorar un disco duro USB
SB y
eleccione “Extraer” (“Unmount”) Ahora puede retirar el dispositivo USB.
Una vez que haya terminado de usar el dispositivo, cierre todos los archivos y
aplicaciones contenidas en el mismo. Para extraer el dispositivo de forma
segura, pulse con el botón derecho sobre el icono de almacenamiento U
s
Imagen 1.8 – Extracción segura de dispositivos de almacenamiento USB
NO retire el dispositivo USB si no ha guardado y cerrado todos los
archivos porque la información no salvada podría perderse.

10
.8 Uso del teclado 1
Tecla de función Descripción
[Fn] [F2] Encender/Apagar conectividad inalámbrica
[Fn] [F3] Alternar modos de salida de video (monitor)
[Fn] [F6] Silenciar audio
[Fn] [F7] Encender/Apagar pantalla
[Fn] [F8] Bajar brillo de pantalla
[Fn] [F9] Subir brillo de pantalla
[Fn] [F10] Bajar volumen de audio
[Fn] [F11] Subir volumen de audio
[Fn] [PrtScr] Capturar el contenido de la pantalla
[Fn] [Num Lk] Activar/Desactivar función de teclado numérico
[Ctrl] [Alt] [P]
entre los tipos de escritorio (Iconos y
normal)
Alternar
Para usar las teclas de función, necesita presionar la tecla [Fn] situada
en la parte inferior izquierda del equipo y pulsar a continuación la tecla
de función.

11
Capítulo 2
Acceso a Internet
El sistema operativo de su KIRA Series soporta tanto las conexiones a Internet
convencionales (con cable) como las que se realizan a través de redes
inalámbricas. Antes de navegar por Internet, siga estos pasos para configurar
su conexión.
2.1 Configuración de una red convencional
Antes de proceder con la configuración, asegúrese de lo siguiente:
1 Un extremo del cable de red está conectado al adaptador de red del
equipo.
2 El otro extremo está conectado al Switch, Hub, Modem, Router… que a
su vez está conectado a Internet a través de la línea telefónica o
similar.
Conexión de red con asignación de dirección IP automática (DHCP)
Su KIRA Series tiene por defecto habilitada las conexiones de red por cable.
Si está usando una conexión con asignación de dirección IP automática
(DHCP), tendrá acceso a Internet tan pronto como conecte un cable de red sin
necesidad de llevar a cabo ninguna otra configuración adicional.
Si está usando una conexión de red inalámbrica y desea alternar a una
convencional (cable), conecte en primer lugar el cable al ordenador. A
continuación. Haga “click” con el botón derecho sobre el icono de
conexiones de red y deshabilite la opción “Conexiones de red
inalámbricas” (“Wireless Network”)
Imagen 2.1 – Alternar entre una red inalámbrica a una convencional (cable)

12
2.2 Configuración de una red inalámbrica
El adaptador de redes inalámbricas está habilitado por defecto al inicio. Si no
se detecta ninguna red disponible, revise que su punto de acceso o router se
encuentra encendido y correctamente configurado. Para obtener una lista de
todas las conexiones disponibles, haga “click” con el botón izquierdo sobre el
icono correspondiente en la barra de herramientas (Imagen 2.2) y seleccione
la red a la que desea conectarse.
Imagen 2.2 – Seleccionando una red inalámbrica
Cuando se selecciona una red inalámbrica, el sistema podría preguntarle
acerca de la clave de acceso necesaria. Introduzca la clave correcta y
seleccione “Autenticarse en la conexión” (“Login to Network”) como se
muestra en la Imagen 2.3.
Imagen 2.3 – Introducir la clave de acceso para una conexión inalámbrica

13
Cuando esté conectado de forma satisfactoria, podrá ver un icono indicando
la fuerza de la señal de conexión en la barra de herramientas.
Imagen 2.4 – Fuerza de la señal de conexión
2.3 Explorar páginas Web
Cuando haya finalizado de configurar su conexión podrá empezar a navegar
en Internet. Su KIRA Series incluye el popular explorador Firefox para
asegurar la mejor experiencia durante el proceso. En las siguientes secciones
podrá aprender lo necesario acerca de la interfaz de usuario del explorador
Firefox.
Exploración por pestañas
La exploración por pestañas es una característica para la gestión de páginas
que le ayudará a navegar de una forma más atractiva y eficiente. Cuando
tenga abiertas varias páginas al mismo tiempo, podrá cargar estas páginas en
distintas pestañas para poder alternar de unas a otras de una forma más
rápida. Vaya a “Archivo” – “Nueva pestaña” (“File” –“New Tab”) para añadir
una pestaña adicional o bien use la combinación de teclas [Ctrl] + [t].
Imagen 2.5 – Exploración de páginas Web mediante pestañas

14
Usar un motor de búsquedas en Internet
El explorador Firefox incluye Google como motor de búsquedas
predeterminado (Imagen 2.6) Para usar esta característica, introduzca el valor
a buscar en el campo de búsqueda y pulse el botón “Buscar” (“Search”) para
iniciar el proceso de búsqueda.
Imagen 2.6 – Búsqueda de contenido usando Google
Además de Google, Firefox también incluye otros motores de búsqueda muy
conocidos como Yahoo, Amazon, eBay, Dictionary.com… Puede seleccionar
cualquiera de ellos desde la esquina superior derecha del explorador Firefox y
a continuación escribir el contenido a buscar.
Ajustar el tamaño de la fuente
Puede seleccionar el tamaño de la fuente de la página Web usando las
opciones “Incrementar” y “Reducir” (“Increase” y “Decrease”) situadas en “Ver”
– “Tamaño del texto” (“View – “Text Size”)
Gestión de sitios favoritos
Seleccione “Favoritos” – “Añadir a favoritos” (“Bookmarks - Book This Page”)
para añadir la página actualmente explorada. Una vez añadida podrá editar y
modificar la etiqueta de la página.
Servicios de Internet
Su KIRA Series incluye varios accesos directos a sitios Web conocidos. Puede
acceder a estos servicios desde el grupo llamado Internet.

15
Imagen 2.7 – Accesos directos a conocidos servicios de Internet
2.4 Correo electrónico (eMail)
El correo electrónico es una de las herramientas de Internet más conocidas.
Su KIRA Series usa Thunderbird como el principal cliente de correo
electrónico. Puede iniciar Thunderbird seleccionando el icono correspondiente
desde el grupo Internet. Cuando lo inicie por primera vez, Thunderbird le
mostrará un Tutorial (“Account Wizard”) para guiarle durante la configuración
de su cuenta tal y como muestra la siguiente imagen.
Imagen 2.8 – Tutorial de Thunderbird para la configuración de “eMail”
Si no desea configurar su cuenta de correo en este momento,
seleccione la opción para hacerlo más tarde. Sólo tendrá que
seleccionar “Añadir” bajo la opción “Editar” – “Configuración de Cuenta”
(“Add” – “Edit” – “Account Setup”)

16
Configuración de cuentas de correo electrónico
Si desea añadir una cuenta de correo electrónico en Thunderbird, el servidor
que gestiona este correo debería soportar los protocolos SMTP y POP3 para
el envío y recepción de mensajes respectivamente. Después de iniciar
Thunderbird, siga estos pasos para completar la configuración de la cuenta:
1. Como muestra la Imagen 2.8, seleccione “Cuenta de correo electrónico”
y “Siguiente” (“Email account” y “Next”)
2. Introduzca el nombre del usuario y la dirección de correo electrónico
(“Your name” y “Email Address”)
3. Seleccione POP como el tipo de servidor para gestionar sus correos
electrónicos e introduzca la dirección del servidor. Escriba la dirección
del servidor de correo SMTP como muestra la Imagen 2.9.
4. Siga el Tutorial para introducir el nombre de usuario y el de cuenta en las
próximas 2 páginas.
5. Por último, revise todos los datos de la cuenta y seleccione el botón
“Finalizar” (“Finish”)
Imagen 2.9 – Confirmación de los detalles de configuración de la cuenta
Redactar correo electrónico (eMail)
Una vez configurada correctamente la cuenta de correo electrónico con
Thunderbird, podrá empezar a enviar y recibir mensajes. Todos los correos
son accesibles desde las carpetas situadas en el panel situado a la izquierda.
Puede usar los controles [<] y [>] para alternar entre las distintas carpetas de
correo. Si quiere escribir un correo electrónico, seleccione “Redactar”
(“Compose”) e iniciará la herramienta de redacción tal y como se muestra en
la Imagen 2.10. Para enviar el mensaje una vez redactado pulse el botón
“Enviar” (“Send”)

17
Imagen 2.10 – Redactar un correo electrónico (eMail)
Durante la redacción de un correo electrónico puede usar el botón
“Adjuntar” (“Attach”
)
para incluir en el mensaje archivos. Use el botón
“Contactos” (“Contacts”
)
para añadir direcciones de correo ya
almacenadas con anterioridad.
Recibir correos electrónicos (eMail)
Desde la página principal de Thunderbird, seleccione “Obtener correo” (“Get
Mail”) para descargar los correos hasta la bandeja de entrada.
Imagen 2.11 – Recibir correos electrónicos (eMail)

18
2.5 Mensajería instantánea
En la categoría de Internet, existe una aplicación de mensajería instantánea
que permite usar los servicios de este tipo más conocidos como son MSN,
ICQ, Yahoo, AIM… Seleccione el icono llamado “Messenger” para iniciar la
aplicación de mensajería instantánea “Pidgin” Seleccione el icono “Añadir”
(“Add”) para agregar cuentas como muestra la Imagen 2.12.
Imagen 2.12 – Seleccionar el servicio de mensajería
2.6 Telefonía a través de Internet con Skype (voIP)
Su KIRA Series ofrece la famosa aplicación de telefonía a través de Internet
Skype. Puede acceder a este servicio a través del grupo Internet. Al iniciar
Skype la primera vez, será preguntado acerca de aceptar el acuerdo de
licencia para el usuario final. Skipe se iniciará inmediatamente después de
aceptar este paso tal y como muestra la Imagen 2.13.
Imagen 2.13 – Acuerdo de licencia para el usuario final

19
La ventana de interfaz de Skype está maximizada para ser usada en el
escritorio de su KIRA Series. Para ajustar el tamaño de la ventana siga
las siguientes instrucciones:
1. Presione la tecla [Alt], mueva el cursor con el ratón o touch-pad
sobre la ventana y presione el botón izquierdo sin soltar la tecla
[Alt] El cursor se convertirá en una mano como se muestra en la
Imagen 1.5.
2. Mueva el ratón o touch-pad para ajustar la ventana a una
posición más adecuada.

20
Capítulo 3
Aplicaciones ofimáticas
La pestaña “Trabajo” (“Office”) incluye algunas de las aplicaciones ofimáticas
más comunes de la familia de productos OpenOffice.org, como por ejemplo,
editor de textos, hoja de cálculo, editor de presentaciones…
OpenOffice.org y MS Office formatos son normalmente bastante
compatibles
3.1 Editor de textos (OpenOffice.org Writer)
Crear un nuevo archivo
Seleccione “Archivo” (“File”) y entonces “Nuevo” (“New”) de la barra de
herramientas superior para crear un nuevo documento de texto con Writer.
Imagen 3.1 – Crear un nuevo documento de texto
Abrir un archivo ya existente
Seleccione “Archivo” (“File”) y entonces “Abrir” (“Open”) Use el Gestor de
archivos (“File System”) para localizar el archivo que desea abrir.
Guardar archivo
Seleccione “Archivo” (“File”) y entonces “Guardar” (“Save”), introduzca el
nombre del archivo y el tipo cuando aparezca la venta de diálogo. De igual
forma funciona la opción “Guardar como…” (“Save as”)

21
Cambiar el tipo de fuente
En el editor de textos puede usar muchas formas de representación distintas
seleccionando una fuente diferente, otro tamaño y/o color para los
caracteres… La forma más sencilla de hacerlo es seleccionar las palabras o
caracteres que desea modificar y seleccionar “Formato” (“Format”)
Imagen 3.2 – Barra de herramientas de objetos
Para editar un carácter, también puede usar el botón derecho del ratón (o del
touch-pad) y seleccionar “Fuente”, “Tamaño” y “Estilo” (“Font”, “Size” y “Style”)
desde el menú emergente.
Imagen 3.3 – Diálogo de configuración de “Carácter”
Insertar tabla
Para insertar una tabla en un documento, seleccione una localización con el
cursor, seleccione “Insertar” y entonces “Tabla” (“Insert” y “Table”) de la barra
de herramientas superior; finalmente introduzca el nombre de la tabla, el
número de columnas y filas…
Pulse el botón izquierdo del ratón o touch-pad sobre el borde exterior
de la tabla, mueva el cursos a la izquierda/derecha o hacia arriba/abajo
para definir las dimensiones de la tabla manualmente.
Insertar una imagen
Seleccione “Insertar”, “Imagen” y entonces “Desde archivo” (“Insert”, “Picture”,
“From File”) para seleccionar la imagen a insertar en el documento.

22
También puede seleccionar el tamaño de la imagen. Para ello,
seleccione con un “click” la imagen, use el ratón o touch-pad hasta que
aparezca el borde que permite mover y redimensionar. Durante este
proceso presione la tecla “Shift” para mantener una relación de aspecto
apropiada.
Imprimir
Si quiere imprimir un documento (para ello necesitará tener correctamente
configurada una impresora) seleccione “Archivo” e “Imprimir” (“File” - “Print”)
de la barra de herramientas superior. Sólo quedará seleccionar la impresora y
el número de copias.
Exportar un archivo al formato PDF
Si quiere exportar un documento al formato PDF, seleccione “Archivo” y
“Exportar a PDF” (“File” y “Export as PDF”) desde la barra de herramientas
superior.
3.2 Hoja de cálculos (OpenOffice.org Calc)
Introducción a Calc
Imagen 3.4 – Introducción a Calc
Celdas
Una hoja de cálculo está formada por muchas celdas, donde cada una de
ellas es capaz de almacenar información. Si quiere seleccionar por completo
una fila o columna, haga “click” en el nombre de la fila o columna. Si quiere
seleccionar columnas o filas no consecutivas, puede seleccionarlas
ayudándose de la tecla “Ctrl”.

23
Editar la hoja
Use el botón izquierdo del ratón o del touch-pad para hacer clic sobre una
celda. Por ejemplo, si quiere crear una hoja con una lista de 10 elementos con
puntuaciones, puede crear las columnas llamadas “Puesto”, “Nombre”,
“Puntuación 1” y “Puntuación 2”. Para la columna llamada “Puesto” introduzca
los valores “1” y “2” en las dos primeras celdas. Ahora seleccione estas dos
celdas con el botón izquierdo del ratón o del touch-pad y arrastre la selección
desde la esquina inferior izquierda para rellenar las celdas situadas debajo de
las que ya contienen datos.
Imagen 3.5 – Primeros datos en una hoja de cálculo
Si quiere cambiar el color de fondo, seleccione las celdas sobre las que quiere
aplicar los cambios y con el botón derecho del ratón o del touch-pad
seleccione “Formato de Celdas” (“Format Cells”) En el campo “Fondo” (
“Background”) seleccione el color y pulse “OK”.
Imagen 3.6 – Selección del color de fondo para un conjunto de celdas

24
Insertar una columna/fila
Si quiere añadir una columna o una fila mueva el cursor hasta la última
columna o fila y con el botón derecho del ratón o del touch-pad seleccione
“Insertar” (“Insert”) En el cuadro de diálogo que aparecerá seleccione entre
insertar una fila o una columna (“Entire Row” o “Entire Column”)
Suma automática
Si quiere calcular el total de puntuaciones de un mismo elemento puede usar
la fórmula “Sumatorio” (“Summation”), representada por el símbolo (6), para
hacerlo de forma automática.
Imagen 3.7 – Sumatorio
Puede usar intervalos de filas/columnas para realizar un sumatorio (“C1:C3”) o
bien escribir cada uno de los elementos a sumar (“C1+C2+C3…”) precedidos
del símbolo “=”
Crear un gráfico
Una vez editados los datos, seleccione los realmente interesantes y
seleccione “Insertar” – “Gráfico” (“Insert” - “Chart”) de la barra de herramientas
situada en la parte superior. El “Asistente de Gráficos” (“Chart Wizard”) le
ayudará a seleccionar los datos de rangos, de elementos, los títulos… Una
vez finalizado el asistente el gráfico será insertado y podrá desplazarlo
libremente por la hoja.

25
Imagen 3.8 – Resultado de insertar un gráfico
3.3 Editor de presentaciones (OpenOffice.org Impress)
Imagen 3.9 – Introducción a OpenOffice.org Impress
Insertar una nueva página
Seleccione “Insertar” – “Hoja” (“Insert” – “Slide”) desde la barra de
herramientas superior y seleccione el tipo de hoja a insertar desde las distintas
opciones presentadas en la ventana situada a la derecha.

26
Imagen 3.10 – Inserción de una hoja a partir de una plantilla
Ver presentación
OpenOffice.org Impress incluye 5 formas distintas de ver las presentaciones.
Utilice las ventanas del lado derecho para alternar entre los distintos modos de
visualización.
Insertar un cuadro de texto
Pulse el icono “T” de la barra de herramientas e inserte con el botón izquierdo
del ratón o touch-pad un cuadro de texto.
Insertar imagen
Seleccione “Insertar” (“Insert”) y entonces “Imagen” (“Picture”) desde la barra
de herramientas y en el cuadro de diálogo seleccione y abra la imagen a
insertar.
Cambiar el color de fondo
Seleccione “Formato”, “Página” y “Fondo” (“Format” – “Page” – “Background”)
para seleccionar y aplicar un color de fondo para la presentación.
Después de establecer un color de fondo podrá seleccionar en un
cuadro de diálogo si quiere aplicar los cambios a todas las páginas de
la presentación o sólo a la activa.
Insertar un gráfico
Seleccione “Insertar” – “Gráfico” (“Insert” – “Chart”) para crear un gráfico.
Defina las columnas, información… o elimine/añada filas y columnas a su
antojo. Además, desde el icono “Gráfico” podrá seleccionar entre distintos
tipos y formatos ya predefinidos.

27
Imagen 3.11 – Insertar un gráfico

28
Capítulo 4
Herramientas y utilidades
4.1 Lector de archivos PDF
En el grupo de aplicaciones “Aprendizaje” (“Learn”) tiene el “Lector de
archivos PDF” (“PDF Reader”) para abrir archivos con este extendido formato.
Imagen 4.1 – Lector de archivos PDF
4.2 Diccionario – StarDict
En el grupo de aplicaciones “Aprendizaje” (“Learn”) tiene un “Diccionario”
(“Dictionary”) llamado StarDict. Si bien esta aplicación es por defecto un
diccionario en inglés, podrá descargar a través de Internet otros idiomas.
Imagen 4.2 – Diccionario StarDict

29
4.3 Lector de libros electrónicos - Ebook
En el grupo de aplicaciones “Aprendizaje” (“Learn”) tiene un “Lector de libros
electrónicos” (“eBook”) para abrir la aplicación FBReader. A través de este
software podrá abrir archivos fb2, HTML, CHM, RTF… Además, FBReader
puede explorar el contenido de archivos zip, tar…
Imagen 4.3 – Lector de libros electrónicos FBReader
4.4 Calculadora
En el grupo de aplicaciones “Aprendizaje” (“Learn”) tiene una “Calculadora”
(“Calculator”) llamada Gcalctool. Por defecto, la aplicación se inicia en el modo
“Básico” (“Basic”) pero puede ser cambiada a otros tipos como “Avanzada”,
“Financiera” o “Científica” (“Advanced”, “Financial” o “Scientific”)
Imagen 4.4 - Calculadora

30
Capítulo 5
Multimedia y juegos
El sistema operativo del KIRA Series incluye una gran cantidad de
aplicaciones multimedia y juegos, como por ejemplo: SMPlayer, gThumb,
LTris, Lpairs… En este capítulo tiene una breve presentación a cada una de
estas aplicaciones.
5.1 Reproductor Multimedia
En la pestaña “Juegos” podrá seleccionar “Reproductor Multimedia” (“Media
Player”) para abrir la aplicación SMPlayer como muestra la Imagen 5.1.
Imagen 5.1 – Reproductor multimedia SMPlayer
El reproductor multimedia soporta los siguientes formatos: DVD, VCD,
Audio CD, MPEG1/2, MP3, WMV, WMA, OGG, WAV…
Reproducción de discos
Siga los siguientes pasos para la reproducción de un CD-ROM / DVD-ROM:
1. Conecte el dispositivo USB al equipo.
2. Inserte un disco en el lector. Después de que el sistema detecte el
disco, el Gestor de archivos mostrará un icono en el lado izquierdo.
3. Seleccione el icono para iniciar la reproducción.
4. En la pestaña “Juegos”, seleccione “Reproductor Multimedia” (“Play” -
“Media Player”) para ejecutar SMPlayer y abrir el disco a reproducir.

31
Durante la reproducción podrá cambiar aspectos como el tamaño de la
pantalla mediante el menú o con la pulsación directa de teclas.
Los códecs necesarios para la reproducción de ciertos formatos
pueden no estar incluidos en esta versión de sistema operativo.
5.2 Visor de imágenes y fotografías
En el grupo de aplicaciones “Juegos” (“Play”) puede usar gThumb para
visionar imágenes y fotografías en formatos BMP, JPEG, GIF, PNG… así
como explorar o realizar presentaciones desde carpetas y álbumes.
Imagen 5.2 – Visor de imágenes y fotografías
5.3 Juegos
En el grupo de aplicaciones “Juegos” (“Play”) tiene varios títulos.
Imagen 5.3 - Juegos

32
Capítulo 6
Configuración del sistema
6.1 Fecha y hora
Desde “Fecha y hora” (grupo “Ajustes”) podrá ajustar estos parámetros.
Imagen 6.1 – Ajustar la Fecha y hora del sistema
6.2 Monitorización del sistema
Con la “Monitorización del sistema” (“System Monitor”) podrá ver procesos y
aplicaciones en ejecución y finalizarlos de forma manual. Consulte la carga de
trabajo de procesador, memoria o red en la pestaña “Recursos” (“Resources”)
Imagen 6.2 – Monitorización del sistema

33
6.3 Configuración de impresoras
Si va a configurar su impresora por primera vez, seleccione la opción “Nueva”
(“New”) y un asistente le guiará durante los pasos necesarios para la
configuración.
Imagen 6.3 – Configuración de impresoras
Añadir una impresora local
A medida que siga las instrucciones del asistente, será preguntando para
incluir un nombre para la impresora así como una descripción más detallada
(opcional) Además, deberá confirmar si la impresora estará conectada
directamente a este equipo (“Locally-connected”) y de ser así seleccionar la
opción “/dev/usb/lp0”.
Imagen 6.4 – Configurar impresoras locales

34
A continuación será preguntado acerca del fabricante y modelo de la
impresora a configurar. Sólo quedaría revisar todos los valores indicados
durante el asistente o confirmar esta información para completar el proceso.
Imprimir una página de prueba es siempre una buena opción para asegurar
que toda la información facilitada es correcta y la impresora está configurada
apropiadamente.
6.4 Preferencias de la gestión de energía
Seleccione el icono “Gestión de energía” (“Power Management”) para lanzar
la aplicación encargada de estas funciones. Aquí podrá configurar varios
aspectos del equipo tanto cuando esté alimentado mediante batería como
cuando esté conectado al adaptador de corriente.
Imagen 6.5 – Ajustes de la gestión de energía
Puede acceder a las Preferencias de la gestión de energía haciendo
“click” con el botón derecho del ratón o touch-pad sobre el icono de
energía situado en la parte inferior de la pantalla.

35
Apéndice A
Recuperación del sistema
Su KIRA Series ofrece dos formas distintas de recuperar el sistema en caso
de que se presente algún problema:
x Un sistema de recuperación integrado que sólo requiere pulsar una
tecla (“Single Key Recovery”) para devolver su equipo al mismo
estado que cuando le fue entregado.
x CD de recuperación entregado junto al equipo (opcional)
Atención: Para asegurar que el proceso de recuperación se lleve a
cabo con éxito lea detenidamente las siguientes instrucciones.
A-1 Recuperación del sistema usando únicamente una tecla
Este proceso devolverá su equipo al mismo estado que cuando le fue
entregado. Asegúrese de haber realizado copias de seguridad de sus
documentos antes de proceder ya que la información adicional será eliminada.
A
ntes de iniciar el proceso de recuperación, debe realizar copias de sus
documentos utilizando algún elemento extraíble USB (Cap.1 – Apart.7)
Para iniciar el proceso de recuperación siga estos pasos:
1. Durante el inicio del sistema, podrá ver una pantalla como ésta.
Imagen A.1: Pantalla de inicio durante el arranque del equipo

36
2. Pulse la tecla F1 en este mismo momento para acceder al modo de
recuperación del sistema. Como se muestra en la Imagen A.2, será
preguntado antes de proceder con la recuperación por lo que tendrá que
escribir “Sí” o “No” (“Yes” o “No”)
Imagen A.2: Confirmación de la recuperación del sistema
3. Por favor, no apague o reinicie el equipo hasta que el proceso no se haya
completado. Después de unos cuantos segundos, el proceso habrá finalizado
y el equipo se reiniciará de forma automática.
A-2 Recuperación del sistema usando el CD de recuperación
De forma adicional puede usar el CD de recuperación incluido con el equipo
en el momento de la compra (opcional) para recuperar de forma rápida el
equipo y devolverlo a su estado original. Para completar este proceso, siga
estos pasos:
1. Conecte un lector de CD/DVD externo (USB) al equipo.
2. Inserte en el lector el CD de recuperación y asegúrese de que en la lista de
dispositivos de arranque el lector figura por encima del disco duro.
3. Como muestra la Imagen A.3, podrá pulsar F2 para seleccionar un idioma
distinto del Menú de Recuperación o F1 para otras opciones. Una vez
seleccionada la opción deseada sólo tendrá que confirmarla y seguir los
pasos/instrucciones indicados.

37
Imagen A-3 – Pantalla de bienvenida del Menú de Recuperación
Imagen A.4 – Selección del disco o partición sobre el que restaurar
4. Por defecto, el sistema de restauración formateará el disco y recuperará el
sistema operativo a su estado original. Avance por cada página con el
botón “->” hasta completar el proceso.
5. Cuando la recuperación del sistema se haya completado, será informado
al respecto y deberá salir de la herramienta para reiniciar el equipo.
La página se está cargando...
La página se está cargando...
La página se está cargando...
La página se está cargando...
La página se está cargando...
La página se está cargando...
La página se está cargando...
La página se está cargando...
La página se está cargando...
La página se está cargando...
La página se está cargando...
La página se está cargando...
La página se está cargando...
La página se está cargando...
La página se está cargando...
La página se está cargando...
La página se está cargando...
La página se está cargando...
La página se está cargando...
La página se está cargando...
La página se está cargando...
La página se está cargando...
La página se está cargando...
La página se está cargando...
La página se está cargando...
La página se está cargando...
La página se está cargando...
La página se está cargando...
La página se está cargando...
La página se está cargando...
La página se está cargando...
La página se está cargando...
La página se está cargando...
La página se está cargando...
La página se está cargando...
La página se está cargando...
La página se está cargando...
La página se está cargando...
La página se está cargando...
La página se está cargando...
La página se está cargando...
La página se está cargando...
La página se está cargando...
La página se está cargando...
La página se está cargando...
La página se está cargando...
La página se está cargando...
La página se está cargando...
La página se está cargando...
La página se está cargando...
La página se está cargando...
La página se está cargando...
La página se está cargando...
La página se está cargando...
La página se está cargando...
La página se está cargando...
La página se está cargando...
La página se está cargando...
La página se está cargando...
La página se está cargando...
La página se está cargando...
La página se está cargando...
La página se está cargando...
La página se está cargando...
La página se está cargando...
La página se está cargando...
La página se está cargando...
La página se está cargando...
La página se está cargando...
La página se está cargando...
La página se está cargando...
La página se está cargando...
La página se está cargando...
La página se está cargando...
La página se está cargando...
La página se está cargando...
La página se está cargando...
La página se está cargando...
La página se está cargando...
La página se está cargando...
La página se está cargando...
La página se está cargando...
La página se está cargando...
La página se está cargando...
Transcripción de documentos
2 Todos los derechos reservados. Manual de Usuario de KIRA Series (Sistema Operativo) Fecha de creación: Marzo de 2008 Los cambios en esta publicación pueden ser llevados a cabo de forma periódica sin que exista obligación de notificar a nadie de estos o cambios anteriores. Dichos cambios serán incluidos en futuras versiones del manual o bien en publicaciones o documentos adicionales. Esta compañía no se responsabiliza de lo especificado en el manual, ya sea de forma implícita o explícita. Guarde el nombre/número de modelo, el número de serie, fecha de la compra para futuras consultas. Esta información podrá encontrarla en las pegatinas fijadas al embalaje y al propio equipo portátil y le será muy útil para futuras consultas. Ninguna parte de este documento puede ser reproducida, almacenada en cualquier sistema, o transmitida, en cualquier medio o forma, ya sea electrónica, mecánica, por fotocopias, en grabación… sin autorización expresa de Infinity System S.L. Las marcas registradas o nombres de producto de otras compañías son usados únicamente para procedimientos de identificación y pertenecen a sus respectivas compañías. 3 Manual de Usuario (Información) Elemento Información básica acerca del equipo y los dispositivos Internet, conectividad y exploración de páginas Web Aplicaciones ofimáticas Edición e impresión Reproducción de archivos multimedia Recuperación del sistema Símbolos Atención Nota Capítulo / Página Capítulo 1: Información básica de dispositivos Capítulo 6: Configuración Capítulo 2 (sección 1): Conectándose a una red de área local (LAN) Capítulo 2 (sección 2): Conectándose a una red inalámbrica (WLAN) Capítulo 3 (sección 3): Exploración de páginas Web Capítulo 3: Aplicaciones ofimáticas Capítulo 6 (sección 3): Configuración de una impresora Capítulo 3 (sección 1): Características más importantes de OpenOffice.org Capítulo 5 (sección 1): Reproductor multimedia Apéndice A 4 Índice Capítulo 1 – Ayudándole a conocer su equipo ...............................................................5 1.1 Encender el equipo...........................................................................................5 1.2 Apagar el equipo ..............................................................................................5 1.3 Tipos de escritorio............................................................................................6 1.4 Barra de herramientas ......................................................................................6 1.5 Ventanas ...........................................................................................................7 1.6 Gestor de archivos............................................................................................8 1.7 Uso de dispositivos extraíbles..........................................................................8 1.8 Uso del teclado...............................................................................................10 Capítulo 2 – Acceso a Internet ..................................................................................... 11 2-1 Configuración de una red convencional ........................................................ 11 2-2 Configuración de una red inalámbrica...........................................................12 2-3 Explorar páginas Web....................................................................................13 2-4 Correo electrónico (eMail) ............................................................................15 2-5 Mensajería instantánea ..................................................................................18 2-6 Telefonía a través de Internet con Skype (voIP)............................................18 Capítulo 3 – Aplicaciones ofimáticas ..........................................................................20 3-1 Editor de textos (OpenOffice.org Writer)......................................................20 3-2 Hoja de cálculos (OpenOffice.org Calc) .......................................................22 3-3 Editor de presentaciones (OpenOffice.org Impress) .....................................25 Capítulo 4 – Herramientas y utilidades........................................................................28 4-1 Lector de archivos PDF .................................................................................28 4-2 Dicccionario – StarDict .................................................................................28 4-3 Lector de libros electrónicos – Ebook ...........................................................29 4-4 Calculadora....................................................................................................29 Capítulo 5 – Multimedia y Juegos ...............................................................................30 5-1 Reproductor multimedia ................................................................................30 5-2 Visor de imágenes y fotografías ....................................................................31 5-3 Juegos ............................................................................................................31 Capítulo 6 – Configuración del sistema.......................................................................32 6-1 Fecha y hora...................................................................................................32 6-2 Monitorización del sistema............................................................................32 6-3 Configuración de impresoras.........................................................................33 6-4 Preferencias de la gestión de energía.............................................................34 Apéndice A – Recuperación del sistema......................................................................35 A-2 Utilización del CD de recuperación..............................................................36 5 Capítulo 1 Ayudándole a conocer su equipo El sistema operativo incluido en su KIRA Series le facilita una interfaz nueva y muy intuitiva que incluye un menú de sistema fácil de utilizar y muchas de sus aplicaciones favoritas. 1.1 Encender el equipo 1. Encienda el equipo con el botón asociado a esta función y haga lo mismo con el monitor (en el caso de que tenga uno conectado) 2. El sistema se iniciará de forma automática usando la cuenta de usuario por defecto. Por defecto, la clave de acceso para la cuenta “KIRA” es “KIRA” 1.2 Apagar el equipo Para apagar de forma segura el equipo y asegurar la integridad de su información, siga estos pasos: 1. Pulse en el icono “Salir” (“Exit”) situado en el lado derecho de la barra de herramientas. 2. Seleccione la opción “Apagar” (“Turn Off”) para apagar el equipo de forma segura Imagen 1.1 - Apagar el equipo Para evitar daños al equipo y pérdida de información, no apague el equipo con el botón asociado a esta función y siga siempre este 6 procedimiento. 1.3 Tipos de escritorio El sistema operativo de su KIRA Series le ofrece un tipo de escritorio con iconos muy intuitivo. Una vez iniciado el sistema, podrá ver este interfaz como se muestra en la Imagen 1.2. Todas las aplicaciones están divididas en 5 categorías, a las que a cada una corresponde una pestaña: “Internet”, “Trabajo”, “Aprendizaje”, “Juegos” y “Configuración” (“Internet”, “Work”, “Learn”, “Play” y “Settings”) Para ver todas las opciones disponibles de una categoría sólo hay que hacer “click” sobre el título. Imagen 1.2 – Interfaz con iconos 1.4 Barra de herramientas La barra de herramientas está situada en el extremo inferior del escritorio. Aquí se encuentran accesos directos a algunas aplicaciones, los mensajes del sistema y algún otro icono de utilidades en ejecución (ver Imagen 1.3) Imagen 1.3 – La barra de herramientas Accesos directos a aplicaciones Localizados en la parte izquierda de la barra de herramientas hay 2 accesos directos a aplicaciones. Se trata de los accesos directos a “Mostrar escritorio” (“Display Desktop”) y “Gestor de Archivos” (“File Manager”) Puede minimizar todas las ventanas pulsando el primero y explorar archivos con el segundo. 7 Área de notificación del sistema Cuando un programa se encuentra en ejecución, permanecerá en este estado hasta que sea cerrado. En la zona central de la barra de herramientas se encuentra el área de notificación del sistema, sitio dónde residen todas las aplicaciones en ejecución. Imagen 1.4 – Área de notificación del sistema Utilidades del sistema siempre activas Hay varios procesos/aplicaciones del sistema que están siempre presentes en la parte derecha de la barra de herramientas. Tiene información más detallada acerca de estos procesos en próximos capítulos. Icono Descripción Tipos de entrada de datos (idioma) Estado de la alimentación del equipo Estado de las conexiones de red Volumen del sistema Fecha y hora Salir 1.5 Ventanas Cuando se abre un programa, éste debería ajustarse a la pantalla. Si este ajuste no se lleva a cabo de forma automática, puede llevar a cabo ajustes según se indica en las siguientes instrucciones: 1. Presione la tecla [Alt], mueva el cursor con el ratón o touch-pad sobre la ventana y presione el botón izquierdo sin soltar la tecla [Alt] El cursor se convertirá en una mano como se muestra en la Imagen 1.5. 2. Mueva el ratón o touch-pad para ajustar la ventana a una posición más adecuada. 8 Imagen 1.5 – Ajustar la posición de la ventana 1.6 Gestor de archivos Seleccione el icono “Gestor de archivos” (“File Manager”), situado bajo la etiqueta “Ajustes” (“Settings”) para iniciar el gestor de archivos y explorar su equipo. De forma alternativa, puede acceder directamente al icono del Gestor de archivos situado en el lado izquierdo de la barra de herramientas. Imagen 1.6 – Gestor de archivos 1.7 Uso de dispositivos extraíbles Cuando conecte algún dispositivo de almacenamiento extraíble como un disco duro o memoria USB, el sistema detectará de forma automática el dispositivo y, utilizando el Gestor de archivos, mostrará el contenido (Imagen 1.7). Ahora podrá usar el Gestor de archivos para ver, copiar, modificar, mover o eliminar archivos y/o carpetas almacenadas en el dispositivo extraíble. 9 Imagen 1.7 – Usando el Gestor de archivos para explorar un disco duro USB Una vez que haya terminado de usar el dispositivo, cierre todos los archivos y aplicaciones contenidas en el mismo. Para extraer el dispositivo de forma segura, pulse con el botón derecho sobre el icono de almacenamiento USB y seleccione “Extraer” (“Unmount”) Ahora puede retirar el dispositivo USB. Imagen 1.8 – Extracción segura de dispositivos de almacenamiento USB NO retire el dispositivo USB si no ha guardado y cerrado todos los archivos porque la información no salvada podría perderse. 10 1.8 Uso del teclado Tecla de función Descripción [Fn] [F2] Encender/Apagar conectividad inalámbrica [Fn] [F3] Alternar modos de salida de video (monitor) [Fn] [F6] Silenciar audio [Fn] [F7] Encender/Apagar pantalla [Fn] [F8] Bajar brillo de pantalla [Fn] [F9] Subir brillo de pantalla [Fn] [F10] Bajar volumen de audio [Fn] [F11] Subir volumen de audio [Fn] [PrtScr] [Fn] [Num Lk] [Ctrl] [Alt] [P] Capturar el contenido de la pantalla Activar/Desactivar función de teclado numérico Alternar entre los tipos de escritorio (Iconos y normal) Para usar las teclas de función, necesita presionar la tecla [Fn] situada en la parte inferior izquierda del equipo y pulsar a continuación la tecla de función. 11 Capítulo 2 Acceso a Internet El sistema operativo de su KIRA Series soporta tanto las conexiones a Internet convencionales (con cable) como las que se realizan a través de redes inalámbricas. Antes de navegar por Internet, siga estos pasos para configurar su conexión. 2.1 Configuración de una red convencional Antes de proceder con la configuración, asegúrese de lo siguiente: 1 Un extremo del cable de red está conectado al adaptador de red del equipo. 2 El otro extremo está conectado al Switch, Hub, Modem, Router… que a su vez está conectado a Internet a través de la línea telefónica o similar. Conexión de red con asignación de dirección IP automática (DHCP) Su KIRA Series tiene por defecto habilitada las conexiones de red por cable. Si está usando una conexión con asignación de dirección IP automática (DHCP), tendrá acceso a Internet tan pronto como conecte un cable de red sin necesidad de llevar a cabo ninguna otra configuración adicional. Si está usando una conexión de red inalámbrica y desea alternar a una convencional (cable), conecte en primer lugar el cable al ordenador. A continuación. Haga “click” con el botón derecho sobre el icono de conexiones de red y deshabilite la opción “Conexiones de red inalámbricas” (“Wireless Network”) Imagen 2.1 – Alternar entre una red inalámbrica a una convencional (cable) 12 2.2 Configuración de una red inalámbrica El adaptador de redes inalámbricas está habilitado por defecto al inicio. Si no se detecta ninguna red disponible, revise que su punto de acceso o router se encuentra encendido y correctamente configurado. Para obtener una lista de todas las conexiones disponibles, haga “click” con el botón izquierdo sobre el icono correspondiente en la barra de herramientas (Imagen 2.2) y seleccione la red a la que desea conectarse. Imagen 2.2 – Seleccionando una red inalámbrica Cuando se selecciona una red inalámbrica, el sistema podría preguntarle acerca de la clave de acceso necesaria. Introduzca la clave correcta y seleccione “Autenticarse en la conexión” (“Login to Network”) como se muestra en la Imagen 2.3. Imagen 2.3 – Introducir la clave de acceso para una conexión inalámbrica 13 Cuando esté conectado de forma satisfactoria, podrá ver un icono indicando la fuerza de la señal de conexión en la barra de herramientas. Imagen 2.4 – Fuerza de la señal de conexión 2.3 Explorar páginas Web Cuando haya finalizado de configurar su conexión podrá empezar a navegar en Internet. Su KIRA Series incluye el popular explorador Firefox para asegurar la mejor experiencia durante el proceso. En las siguientes secciones podrá aprender lo necesario acerca de la interfaz de usuario del explorador Firefox. Exploración por pestañas La exploración por pestañas es una característica para la gestión de páginas que le ayudará a navegar de una forma más atractiva y eficiente. Cuando tenga abiertas varias páginas al mismo tiempo, podrá cargar estas páginas en distintas pestañas para poder alternar de unas a otras de una forma más rápida. Vaya a “Archivo” – “Nueva pestaña” (“File” –“New Tab”) para añadir una pestaña adicional o bien use la combinación de teclas [Ctrl] + [t]. Imagen 2.5 – Exploración de páginas Web mediante pestañas 14 Usar un motor de búsquedas en Internet El explorador Firefox incluye Google como motor de búsquedas predeterminado (Imagen 2.6) Para usar esta característica, introduzca el valor a buscar en el campo de búsqueda y pulse el botón “Buscar” (“Search”) para iniciar el proceso de búsqueda. Imagen 2.6 – Búsqueda de contenido usando Google Además de Google, Firefox también incluye otros motores de búsqueda muy conocidos como Yahoo, Amazon, eBay, Dictionary.com… Puede seleccionar cualquiera de ellos desde la esquina superior derecha del explorador Firefox y a continuación escribir el contenido a buscar. Ajustar el tamaño de la fuente Puede seleccionar el tamaño de la fuente de la página Web usando las opciones “Incrementar” y “Reducir” (“Increase” y “Decrease”) situadas en “Ver” – “Tamaño del texto” (“View – “Text Size”) Gestión de sitios favoritos Seleccione “Favoritos” – “Añadir a favoritos” (“Bookmarks - Book This Page”) para añadir la página actualmente explorada. Una vez añadida podrá editar y modificar la etiqueta de la página. Servicios de Internet Su KIRA Series incluye varios accesos directos a sitios Web conocidos. Puede acceder a estos servicios desde el grupo llamado Internet. 15 Imagen 2.7 – Accesos directos a conocidos servicios de Internet 2.4 Correo electrónico (eMail) El correo electrónico es una de las herramientas de Internet más conocidas. Su KIRA Series usa Thunderbird como el principal cliente de correo electrónico. Puede iniciar Thunderbird seleccionando el icono correspondiente desde el grupo Internet. Cuando lo inicie por primera vez, Thunderbird le mostrará un Tutorial (“Account Wizard”) para guiarle durante la configuración de su cuenta tal y como muestra la siguiente imagen. Imagen 2.8 – Tutorial de Thunderbird para la configuración de “eMail” Si no desea configurar su cuenta de correo en este momento, seleccione la opción para hacerlo más tarde. Sólo tendrá que seleccionar “Añadir” bajo la opción “Editar” – “Configuración de Cuenta” (“Add” – “Edit” – “Account Setup”) 16 Configuración de cuentas de correo electrónico Si desea añadir una cuenta de correo electrónico en Thunderbird, el servidor que gestiona este correo debería soportar los protocolos SMTP y POP3 para el envío y recepción de mensajes respectivamente. Después de iniciar Thunderbird, siga estos pasos para completar la configuración de la cuenta: 1. Como muestra la Imagen 2.8, seleccione “Cuenta de correo electrónico” y “Siguiente” (“Email account” y “Next”) 2. Introduzca el nombre del usuario y la dirección de correo electrónico (“Your name” y “Email Address”) 3. Seleccione POP como el tipo de servidor para gestionar sus correos electrónicos e introduzca la dirección del servidor. Escriba la dirección del servidor de correo SMTP como muestra la Imagen 2.9. 4. Siga el Tutorial para introducir el nombre de usuario y el de cuenta en las próximas 2 páginas. 5. Por último, revise todos los datos de la cuenta y seleccione el botón “Finalizar” (“Finish”) Imagen 2.9 – Confirmación de los detalles de configuración de la cuenta Redactar correo electrónico (eMail) Una vez configurada correctamente la cuenta de correo electrónico con Thunderbird, podrá empezar a enviar y recibir mensajes. Todos los correos son accesibles desde las carpetas situadas en el panel situado a la izquierda. Puede usar los controles [<] y [>] para alternar entre las distintas carpetas de correo. Si quiere escribir un correo electrónico, seleccione “Redactar” (“Compose”) e iniciará la herramienta de redacción tal y como se muestra en la Imagen 2.10. Para enviar el mensaje una vez redactado pulse el botón “Enviar” (“Send”) 17 Imagen 2.10 – Redactar un correo electrónico (eMail) Durante la redacción de un correo electrónico puede usar el botón “Adjuntar” (“Attach”) para incluir en el mensaje archivos. Use el botón “Contactos” (“Contacts”) para añadir direcciones de correo ya almacenadas con anterioridad. Recibir correos electrónicos (eMail) Desde la página principal de Thunderbird, seleccione “Obtener correo” (“Get Mail”) para descargar los correos hasta la bandeja de entrada. Imagen 2.11 – Recibir correos electrónicos (eMail) 18 2.5 Mensajería instantánea En la categoría de Internet, existe una aplicación de mensajería instantánea que permite usar los servicios de este tipo más conocidos como son MSN, ICQ, Yahoo, AIM… Seleccione el icono llamado “Messenger” para iniciar la aplicación de mensajería instantánea “Pidgin” Seleccione el icono “Añadir” (“Add”) para agregar cuentas como muestra la Imagen 2.12. Imagen 2.12 – Seleccionar el servicio de mensajería 2.6 Telefonía a través de Internet con Skype (voIP) Su KIRA Series ofrece la famosa aplicación de telefonía a través de Internet Skype. Puede acceder a este servicio a través del grupo Internet. Al iniciar Skype la primera vez, será preguntado acerca de aceptar el acuerdo de licencia para el usuario final. Skipe se iniciará inmediatamente después de aceptar este paso tal y como muestra la Imagen 2.13. Imagen 2.13 – Acuerdo de licencia para el usuario final 19 La ventana de interfaz de Skype está maximizada para ser usada en el escritorio de su KIRA Series. Para ajustar el tamaño de la ventana siga las siguientes instrucciones: 1. Presione la tecla [Alt], mueva el cursor con el ratón o touch-pad sobre la ventana y presione el botón izquierdo sin soltar la tecla [Alt] El cursor se convertirá en una mano como se muestra en la Imagen 1.5. 2. Mueva el ratón o touch-pad para ajustar la ventana a una posición más adecuada. 20 Capítulo 3 Aplicaciones ofimáticas La pestaña “Trabajo” (“Office”) incluye algunas de las aplicaciones ofimáticas más comunes de la familia de productos OpenOffice.org, como por ejemplo, editor de textos, hoja de cálculo, editor de presentaciones… OpenOffice.org y MS Office formatos son normalmente bastante compatibles 3.1 Editor de textos (OpenOffice.org Writer) Crear un nuevo archivo Seleccione “Archivo” (“File”) y entonces “Nuevo” (“New”) de la barra de herramientas superior para crear un nuevo documento de texto con Writer. Imagen 3.1 – Crear un nuevo documento de texto Abrir un archivo ya existente Seleccione “Archivo” (“File”) y entonces “Abrir” (“Open”) Use el Gestor de archivos (“File System”) para localizar el archivo que desea abrir. Guardar archivo Seleccione “Archivo” (“File”) y entonces “Guardar” (“Save”), introduzca el nombre del archivo y el tipo cuando aparezca la venta de diálogo. De igual forma funciona la opción “Guardar como…” (“Save as”) 21 Cambiar el tipo de fuente En el editor de textos puede usar muchas formas de representación distintas seleccionando una fuente diferente, otro tamaño y/o color para los caracteres… La forma más sencilla de hacerlo es seleccionar las palabras o caracteres que desea modificar y seleccionar “Formato” (“Format”) Imagen 3.2 – Barra de herramientas de objetos Para editar un carácter, también puede usar el botón derecho del ratón (o del touch-pad) y seleccionar “Fuente”, “Tamaño” y “Estilo” (“Font”, “Size” y “Style”) desde el menú emergente. Imagen 3.3 – Diálogo de configuración de “Carácter” Insertar tabla Para insertar una tabla en un documento, seleccione una localización con el cursor, seleccione “Insertar” y entonces “Tabla” (“Insert” y “Table”) de la barra de herramientas superior; finalmente introduzca el nombre de la tabla, el número de columnas y filas… Pulse el botón izquierdo del ratón o touch-pad sobre el borde exterior de la tabla, mueva el cursos a la izquierda/derecha o hacia arriba/abajo para definir las dimensiones de la tabla manualmente. Insertar una imagen Seleccione “Insertar”, “Imagen” y entonces “Desde archivo” (“Insert”, “Picture”, “From File”) para seleccionar la imagen a insertar en el documento. 22 También puede seleccionar el tamaño de la imagen. Para ello, seleccione con un “click” la imagen, use el ratón o touch-pad hasta que aparezca el borde que permite mover y redimensionar. Durante este proceso presione la tecla “Shift” para mantener una relación de aspecto apropiada. Imprimir Si quiere imprimir un documento (para ello necesitará tener correctamente configurada una impresora) seleccione “Archivo” e “Imprimir” (“File” - “Print”) de la barra de herramientas superior. Sólo quedará seleccionar la impresora y el número de copias. Exportar un archivo al formato PDF Si quiere exportar un documento al formato PDF, seleccione “Archivo” y “Exportar a PDF” (“File” y “Export as PDF”) desde la barra de herramientas superior. 3.2 Hoja de cálculos (OpenOffice.org Calc) Introducción a Calc Imagen 3.4 – Introducción a Calc Celdas Una hoja de cálculo está formada por muchas celdas, donde cada una de ellas es capaz de almacenar información. Si quiere seleccionar por completo una fila o columna, haga “click” en el nombre de la fila o columna. Si quiere seleccionar columnas o filas no consecutivas, puede seleccionarlas ayudándose de la tecla “Ctrl”. 23 Editar la hoja Use el botón izquierdo del ratón o del touch-pad para hacer clic sobre una celda. Por ejemplo, si quiere crear una hoja con una lista de 10 elementos con puntuaciones, puede crear las columnas llamadas “Puesto”, “Nombre”, “Puntuación 1” y “Puntuación 2”. Para la columna llamada “Puesto” introduzca los valores “1” y “2” en las dos primeras celdas. Ahora seleccione estas dos celdas con el botón izquierdo del ratón o del touch-pad y arrastre la selección desde la esquina inferior izquierda para rellenar las celdas situadas debajo de las que ya contienen datos. Imagen 3.5 – Primeros datos en una hoja de cálculo Si quiere cambiar el color de fondo, seleccione las celdas sobre las que quiere aplicar los cambios y con el botón derecho del ratón o del touch-pad seleccione “Formato de Celdas” (“Format Cells”) En el campo “Fondo” ( “Background”) seleccione el color y pulse “OK”. Imagen 3.6 – Selección del color de fondo para un conjunto de celdas 24 Insertar una columna/fila Si quiere añadir una columna o una fila mueva el cursor hasta la última columna o fila y con el botón derecho del ratón o del touch-pad seleccione “Insertar” (“Insert”) En el cuadro de diálogo que aparecerá seleccione entre insertar una fila o una columna (“Entire Row” o “Entire Column”) Suma automática Si quiere calcular el total de puntuaciones de un mismo elemento puede usar la fórmula “Sumatorio” (“Summation”), representada por el símbolo (6), para hacerlo de forma automática. Imagen 3.7 – Sumatorio Puede usar intervalos de filas/columnas para realizar un sumatorio (“C1:C3”) o bien escribir cada uno de los elementos a sumar (“C1+C2+C3…”) precedidos del símbolo “=” Crear un gráfico Una vez editados los datos, seleccione los realmente interesantes y seleccione “Insertar” – “Gráfico” (“Insert” - “Chart”) de la barra de herramientas situada en la parte superior. El “Asistente de Gráficos” (“Chart Wizard”) le ayudará a seleccionar los datos de rangos, de elementos, los títulos… Una vez finalizado el asistente el gráfico será insertado y podrá desplazarlo libremente por la hoja. 25 Imagen 3.8 – Resultado de insertar un gráfico 3.3 Editor de presentaciones (OpenOffice.org Impress) Imagen 3.9 – Introducción a OpenOffice.org Impress Insertar una nueva página Seleccione “Insertar” – “Hoja” (“Insert” – “Slide”) desde la barra de herramientas superior y seleccione el tipo de hoja a insertar desde las distintas opciones presentadas en la ventana situada a la derecha. 26 Imagen 3.10 – Inserción de una hoja a partir de una plantilla Ver presentación OpenOffice.org Impress incluye 5 formas distintas de ver las presentaciones. Utilice las ventanas del lado derecho para alternar entre los distintos modos de visualización. Insertar un cuadro de texto Pulse el icono “T” de la barra de herramientas e inserte con el botón izquierdo del ratón o touch-pad un cuadro de texto. Insertar imagen Seleccione “Insertar” (“Insert”) y entonces “Imagen” (“Picture”) desde la barra de herramientas y en el cuadro de diálogo seleccione y abra la imagen a insertar. Cambiar el color de fondo Seleccione “Formato”, “Página” y “Fondo” (“Format” – “Page” – “Background”) para seleccionar y aplicar un color de fondo para la presentación. Después de establecer un color de fondo podrá seleccionar en un cuadro de diálogo si quiere aplicar los cambios a todas las páginas de la presentación o sólo a la activa. Insertar un gráfico Seleccione “Insertar” – “Gráfico” (“Insert” – “Chart”) para crear un gráfico. Defina las columnas, información… o elimine/añada filas y columnas a su antojo. Además, desde el icono “Gráfico” podrá seleccionar entre distintos tipos y formatos ya predefinidos. 27 Imagen 3.11 – Insertar un gráfico 28 Capítulo 4 Herramientas y utilidades 4.1 Lector de archivos PDF En el grupo de aplicaciones “Aprendizaje” (“Learn”) tiene el “Lector de archivos PDF” (“PDF Reader”) para abrir archivos con este extendido formato. Imagen 4.1 – Lector de archivos PDF 4.2 Diccionario – StarDict En el grupo de aplicaciones “Aprendizaje” (“Learn”) tiene un “Diccionario” (“Dictionary”) llamado StarDict. Si bien esta aplicación es por defecto un diccionario en inglés, podrá descargar a través de Internet otros idiomas. Imagen 4.2 – Diccionario StarDict 29 4.3 Lector de libros electrónicos - Ebook En el grupo de aplicaciones “Aprendizaje” (“Learn”) tiene un “Lector de libros electrónicos” (“eBook”) para abrir la aplicación FBReader. A través de este software podrá abrir archivos fb2, HTML, CHM, RTF… Además, FBReader puede explorar el contenido de archivos zip, tar… Imagen 4.3 – Lector de libros electrónicos FBReader 4.4 Calculadora En el grupo de aplicaciones “Aprendizaje” (“Learn”) tiene una “Calculadora” (“Calculator”) llamada Gcalctool. Por defecto, la aplicación se inicia en el modo “Básico” (“Basic”) pero puede ser cambiada a otros tipos como “Avanzada”, “Financiera” o “Científica” (“Advanced”, “Financial” o “Scientific”) Imagen 4.4 - Calculadora 30 Capítulo 5 Multimedia y juegos El sistema operativo del KIRA Series incluye una gran cantidad de aplicaciones multimedia y juegos, como por ejemplo: SMPlayer, gThumb, LTris, Lpairs… En este capítulo tiene una breve presentación a cada una de estas aplicaciones. 5.1 Reproductor Multimedia En la pestaña “Juegos” podrá seleccionar “Reproductor Multimedia” (“Media Player”) para abrir la aplicación SMPlayer como muestra la Imagen 5.1. Imagen 5.1 – Reproductor multimedia SMPlayer El reproductor multimedia soporta los siguientes formatos: DVD, VCD, Audio CD, MPEG1/2, MP3, WMV, WMA, OGG, WAV… Reproducción de discos Siga los siguientes pasos para la reproducción de un CD-ROM / DVD-ROM: 1. 2. Conecte el dispositivo USB al equipo. Inserte un disco en el lector. Después de que el sistema detecte el disco, el Gestor de archivos mostrará un icono en el lado izquierdo. 3. 4. Seleccione el icono para iniciar la reproducción. En la pestaña “Juegos”, seleccione “Reproductor Multimedia” (“Play” “Media Player”) para ejecutar SMPlayer y abrir el disco a reproducir. 31 Durante la reproducción podrá cambiar aspectos como el tamaño de la pantalla mediante el menú o con la pulsación directa de teclas. Los códecs necesarios para la reproducción de ciertos formatos pueden no estar incluidos en esta versión de sistema operativo. 5.2 Visor de imágenes y fotografías En el grupo de aplicaciones “Juegos” (“Play”) puede usar gThumb para visionar imágenes y fotografías en formatos BMP, JPEG, GIF, PNG… así como explorar o realizar presentaciones desde carpetas y álbumes. Imagen 5.2 – Visor de imágenes y fotografías 5.3 Juegos En el grupo de aplicaciones “Juegos” (“Play”) tiene varios títulos. Imagen 5.3 - Juegos 32 Capítulo 6 Configuración del sistema 6.1 Fecha y hora Desde “Fecha y hora” (grupo “Ajustes”) podrá ajustar estos parámetros. Imagen 6.1 – Ajustar la Fecha y hora del sistema 6.2 Monitorización del sistema Con la “Monitorización del sistema” (“System Monitor”) podrá ver procesos y aplicaciones en ejecución y finalizarlos de forma manual. Consulte la carga de trabajo de procesador, memoria o red en la pestaña “Recursos” (“Resources”) Imagen 6.2 – Monitorización del sistema 33 6.3 Configuración de impresoras Si va a configurar su impresora por primera vez, seleccione la opción “Nueva” (“New”) y un asistente le guiará durante los pasos necesarios para la configuración. Imagen 6.3 – Configuración de impresoras Añadir una impresora local A medida que siga las instrucciones del asistente, será preguntando para incluir un nombre para la impresora así como una descripción más detallada (opcional) Además, deberá confirmar si la impresora estará conectada directamente a este equipo (“Locally-connected”) y de ser así seleccionar la opción “/dev/usb/lp0”. Imagen 6.4 – Configurar impresoras locales 34 A continuación será preguntado acerca del fabricante y modelo de la impresora a configurar. Sólo quedaría revisar todos los valores indicados durante el asistente o confirmar esta información para completar el proceso. Imprimir una página de prueba es siempre una buena opción para asegurar que toda la información facilitada es correcta y la impresora está configurada apropiadamente. 6.4 Preferencias de la gestión de energía Seleccione el icono “Gestión de energía” (“Power Management”) para lanzar la aplicación encargada de estas funciones. Aquí podrá configurar varios aspectos del equipo tanto cuando esté alimentado mediante batería como cuando esté conectado al adaptador de corriente. Imagen 6.5 – Ajustes de la gestión de energía Puede acceder a las Preferencias de la gestión de energía haciendo “click” con el botón derecho del ratón o touch-pad sobre el icono de energía situado en la parte inferior de la pantalla. 35 Apéndice A Recuperación del sistema Su KIRA Series ofrece dos formas distintas de recuperar el sistema en caso de que se presente algún problema: x Un sistema de recuperación integrado que sólo requiere pulsar una tecla (“Single Key Recovery”) para devolver su equipo al mismo estado que cuando le fue entregado. x CD de recuperación entregado junto al equipo (opcional) Atención: Para asegurar que el proceso de recuperación se lleve a cabo con éxito lea detenidamente las siguientes instrucciones. A-1 Recuperación del sistema usando únicamente una tecla Este proceso devolverá su equipo al mismo estado que cuando le fue entregado. Asegúrese de haber realizado copias de seguridad de sus documentos antes de proceder ya que la información adicional será eliminada. Antes de iniciar el proceso de recuperación, debe realizar copias de sus documentos utilizando algún elemento extraíble USB (Cap.1 – Apart.7) Para iniciar el proceso de recuperación siga estos pasos: 1. Durante el inicio del sistema, podrá ver una pantalla como ésta. Imagen A.1: Pantalla de inicio durante el arranque del equipo 36 2. Pulse la tecla F1 en este mismo momento para acceder al modo de recuperación del sistema. Como se muestra en la Imagen A.2, será preguntado antes de proceder con la recuperación por lo que tendrá que escribir “Sí” o “No” (“Yes” o “No”) Imagen A.2: Confirmación de la recuperación del sistema 3. Por favor, no apague o reinicie el equipo hasta que el proceso no se haya completado. Después de unos cuantos segundos, el proceso habrá finalizado y el equipo se reiniciará de forma automática. A-2 Recuperación del sistema usando el CD de recuperación De forma adicional puede usar el CD de recuperación incluido con el equipo en el momento de la compra (opcional) para recuperar de forma rápida el equipo y devolverlo a su estado original. Para completar este proceso, siga estos pasos: 1. Conecte un lector de CD/DVD externo (USB) al equipo. 2. Inserte en el lector el CD de recuperación y asegúrese de que en la lista de dispositivos de arranque el lector figura por encima del disco duro. 3. Como muestra la Imagen A.3, podrá pulsar F2 para seleccionar un idioma distinto del Menú de Recuperación o F1 para otras opciones. Una vez seleccionada la opción deseada sólo tendrá que confirmarla y seguir los pasos/instrucciones indicados. 37 Imagen A-3 – Pantalla de bienvenida del Menú de Recuperación Imagen A.4 – Selección del disco o partición sobre el que restaurar 4. Por defecto, el sistema de restauración formateará el disco y recuperará el sistema operativo a su estado original. Avance por cada página con el botón “->” hasta completar el proceso. 5. Cuando la recuperación del sistema se haya completado, será informado al respecto y deberá salir de la herramienta para reiniciar el equipo.-
 1
1
-
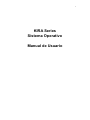 2
2
-
 3
3
-
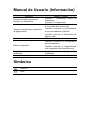 4
4
-
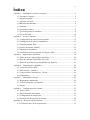 5
5
-
 6
6
-
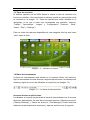 7
7
-
 8
8
-
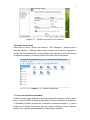 9
9
-
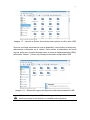 10
10
-
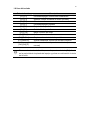 11
11
-
 12
12
-
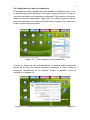 13
13
-
 14
14
-
 15
15
-
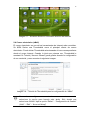 16
16
-
 17
17
-
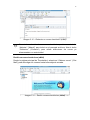 18
18
-
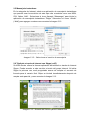 19
19
-
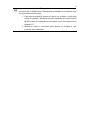 20
20
-
 21
21
-
 22
22
-
 23
23
-
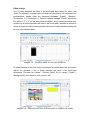 24
24
-
 25
25
-
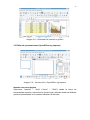 26
26
-
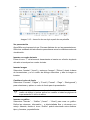 27
27
-
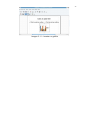 28
28
-
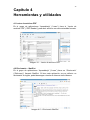 29
29
-
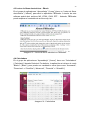 30
30
-
 31
31
-
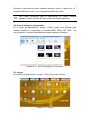 32
32
-
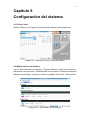 33
33
-
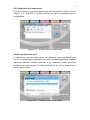 34
34
-
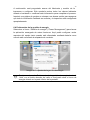 35
35
-
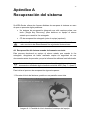 36
36
-
 37
37
-
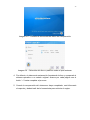 38
38
-
 39
39
-
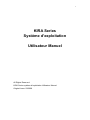 40
40
-
 41
41
-
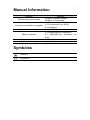 42
42
-
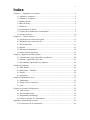 43
43
-
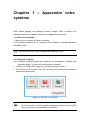 44
44
-
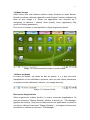 45
45
-
 46
46
-
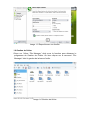 47
47
-
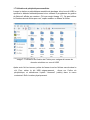 48
48
-
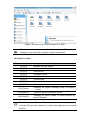 49
49
-
 50
50
-
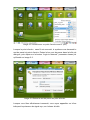 51
51
-
 52
52
-
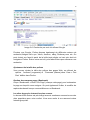 53
53
-
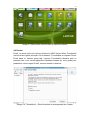 54
54
-
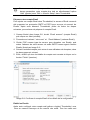 55
55
-
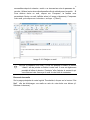 56
56
-
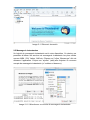 57
57
-
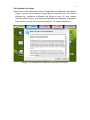 58
58
-
 59
59
-
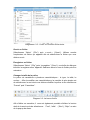 60
60
-
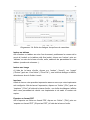 61
61
-
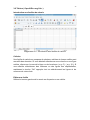 62
62
-
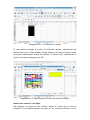 63
63
-
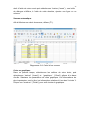 64
64
-
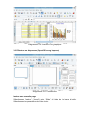 65
65
-
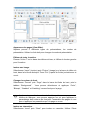 66
66
-
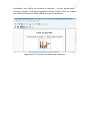 67
67
-
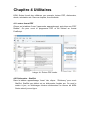 68
68
-
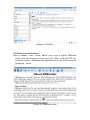 69
69
-
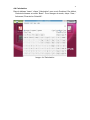 70
70
-
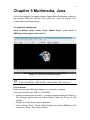 71
71
-
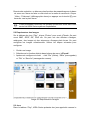 72
72
-
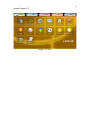 73
73
-
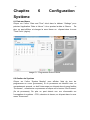 74
74
-
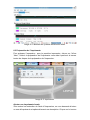 75
75
-
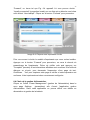 76
76
-
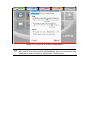 77
77
-
 78
78
-
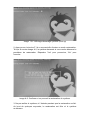 79
79
-
 80
80
-
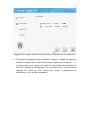 81
81
-
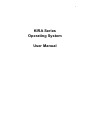 82
82
-
 83
83
-
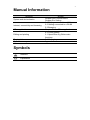 84
84
-
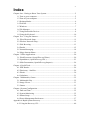 85
85
-
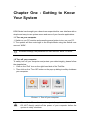 86
86
-
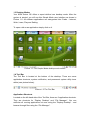 87
87
-
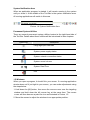 88
88
-
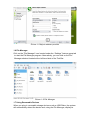 89
89
-
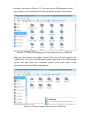 90
90
-
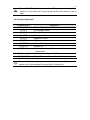 91
91
-
 92
92
-
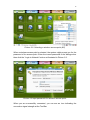 93
93
-
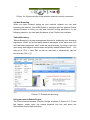 94
94
-
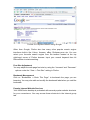 95
95
-
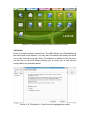 96
96
-
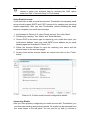 97
97
-
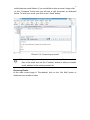 98
98
-
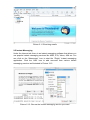 99
99
-
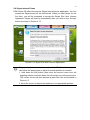 100
100
-
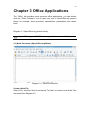 101
101
-
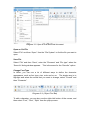 102
102
-
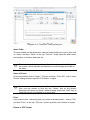 103
103
-
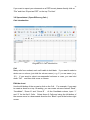 104
104
-
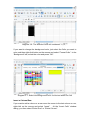 105
105
-
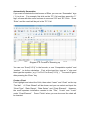 106
106
-
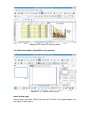 107
107
-
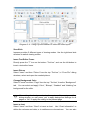 108
108
-
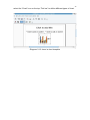 109
109
-
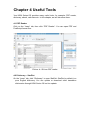 110
110
-
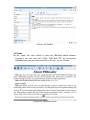 111
111
-
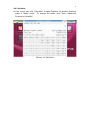 112
112
-
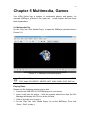 113
113
-
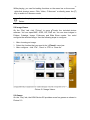 114
114
-
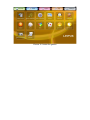 115
115
-
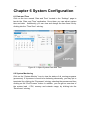 116
116
-
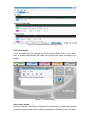 117
117
-
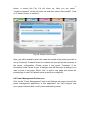 118
118
-
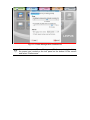 119
119
-
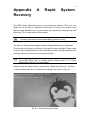 120
120
-
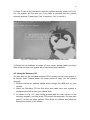 121
121
-
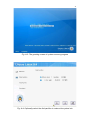 122
122
AIRIS KIRA Series Manual de usuario
- Tipo
- Manual de usuario
- Este manual también es adecuado para
en otros idiomas
- français: AIRIS KIRA Series Manuel utilisateur
- English: AIRIS KIRA Series User manual
Otros documentos
-
Fujitsu Saving Recovering Your Factory Manual de usuario
-
Hercules eCafé EC-800 Manual de usuario
-
Hercules eCafé EC-900C Manual de usuario
-
Hercules Ecafe EC-900B-H120G/VW Manual de usuario
-
Hercules eCafé EC-1010W El manual del propietario
-
ABBYY FineReader 11.0 Manual de usuario
-
Palm Ultra-Thin Keyboard Manual de usuario
-
Palm Ultra-Thin Keyboard Manual de usuario
-
Hercules eCafé EC-900 Manual de usuario
-
ABBYY FineReader 12.0 Manual de usuario