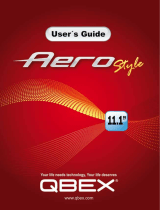La página se está cargando...

Palm™ Ultra-Thin Keyboard Handbook
Handbuch für die ultraflache Tastatur von Palm
™
Manuel d'utilisation du clavier ultra-fin Palm
™
Manual del Teclado ultrafino de Palm
™
Manuale della Tastiera ultra sottile Palm
™
Manual do teclado ultrafino Palm
™

2
Contents
English. . . . . . . . . . . . . . . . . . . . . . . . . . . . . . . . . . . . . . . . . . .3
Deutsch . . . . . . . . . . . . . . . . . . . . . . . . . . . . . . . . . . . . . . . . .25
Français . . . . . . . . . . . . . . . . . . . . . . . . . . . . . . . . . . . . . . . . .47
Español . . . . . . . . . . . . . . . . . . . . . . . . . . . . . . . . . . . . . . . . .69
Italiano . . . . . . . . . . . . . . . . . . . . . . . . . . . . . . . . . . . . . . . . .91
Português. . . . . . . . . . . . . . . . . . . . . . . . . . . . . . . . . . . . . . . 113
. . . . . . . . . . . . . . . . . . . . . . . . . . . . . . . . . . . . . . 135

3
Contents
Introducing the Palm™ Ultra-Thin Keyboard . . . . . . . . . . . . . . . . . . . . . . . . . . . 5
Installing the Application . . . . . . . . . . . . . . . . . . . . . . . . . . . . . . . . . . . . . . . . . . . . . 5
Setting Up the Keyboard . . . . . . . . . . . . . . . . . . . . . . . . . . . . . . . . . . . . . . . . . . . . . 6
Closing the Keyboard . . . . . . . . . . . . . . . . . . . . . . . . . . . . . . . . . . . . . . . . . . . . . . . . 7
Customizing the Keyboard . . . . . . . . . . . . . . . . . . . . . . . . . . . . . . . . . . . . . . . . . . . 8
Changing general settings . . . . . . . . . . . . . . . . . . . . . . . . . . . . . . . . . . . . . . . . . 8
Assigning applications to command key combinations . . . . . . . . . . . . . . . . . 9
Working with the pointer and the navigator . . . . . . . . . . . . . . . . . . . . . . . . . 10
Changing layout settings . . . . . . . . . . . . . . . . . . . . . . . . . . . . . . . . . . . . . . . . . 12
Viewing keyboard shortcuts . . . . . . . . . . . . . . . . . . . . . . . . . . . . . . . . . . . . . . . 14
Keyboard Navigation, Shortcuts, and Special Characters . . . . . . . . . . . . . . . . 15
Using keyboard function keys . . . . . . . . . . . . . . . . . . . . . . . . . . . . . . . . . . . . . 15
Cursor movements . . . . . . . . . . . . . . . . . . . . . . . . . . . . . . . . . . . . . . . . . . . . . . . 18
Menu commands . . . . . . . . . . . . . . . . . . . . . . . . . . . . . . . . . . . . . . . . . . . . . . . . 19
Extended character set . . . . . . . . . . . . . . . . . . . . . . . . . . . . . . . . . . . . . . . . . . . . 19
Frequently Asked Questions . . . . . . . . . . . . . . . . . . . . . . . . . . . . . . . . . . . . . . . . . 21
Product Specifications . . . . . . . . . . . . . . . . . . . . . . . . . . . . . . . . . . . . . . . . . . . . . . 22
Product Regulatory Information . . . . . . . . . . . . . . . . . . . . . . . . . . . . . . . . . . . . . . 23
Contents

Copyright
4
Palm™ Ultra-Thin Keyboard Handbook
Copyright
© 1998-2002 Palm, Inc. All rights reserved. Graffiti, HotSync, and Palm OS are registered
trademarks of Palm, Inc. Palm and the Palm logo are trademarks of Palm, Inc. All other
brands are trademarks or registered trademarks of their respective owners.
Disclaimer and Limitation of Liability
Palm, Inc. assumes no responsibility for any damage or loss resulting from the use of this
guide.
Palm, Inc. assumes no responsibility for any loss or claims by third parties which may arise
through the use of this software. Palm, Inc. assumes no responsibility for any damage or
loss caused by deletion of data as a result of malfunction, dead battery, or repairs. Be sure
to make backup copies of all important data on other media to protect against data loss.
IMPORTANT Please read the End User Software License Agreement with this product before
using the accompanying software program(s). Using any part of the software indicates that you
accept the terms of the End User Software License Agreement.

5
Introducing the Palm
™
Ultra-Thin Keyboard
The Palm™ Ultra-Thin Keyboard is the convenient, portable keyboard solution for
typing text and commands quickly and easily into your Palm OS
®
handheld. This
compact and fully functional keyboard enables you to do the following:
■ Create and respond to e-mail messages
■ Type meeting and classroom notes
■ Type memos, reports, and other documents while on a plane, on the subway, in
a classroom, and in many other places
■ Fold to fit in your pocket, backpack, or briefcase
This Handbook describes how to install and set up your keyboard, how to customize
settings to optimize your use of the keyboard, and the keyboard shortcuts that are
available for quick navigation and data entry.
Before you can use your keyboard, you must do the following:
■ Install the Palm Ultra-Thin Keyboard application on your handheld
■ Set up the keyboard and attach your Palm OS handheld
Installing the Application
Before you install the Palm Ultra-Thin Keyboard application on your handheld, it’s
a good idea to perform a HotSync
®
operation to back up your data.
The application for the keyboard controls the way the keyboard interacts with your
handheld. It’s a PRC file like most other applications for your handheld.
To install the keyboard application (Windows users):
1. Insert the CD-ROM into the CD-ROM drive.
2. Follow the onscreen instructions for completing the installation.
NOTE If installation does not begin, click the Windows Start button, select Run,
enter D:\autorun.exe, and then click OK. If necessary, replace D: with the drive
letter assigned to your CD-ROM drive.
To install the keyboard application (Mac users):
1. Insert the CD-ROM into the CD-ROM drive.
2. Double-click the Setup icon.
3. Double-click the keyboard.prc file. The file will be installed during your next
HotSync operation.

Setting Up the Keyboard
6
Setting Up the Keyboard
A few steps is all is takes to set up the keyboard and connect it to work with your
handheld.
To open the keyboard:
1. Hold the keyboard in your right hand and push the latch button, located on the
left side.
2. Unfold the keyboard from left to right and push down on the right panel to snap
it into place. Place the keyboard on a hard, flat surface or on your lap to type
anywhere, anytime.
To attach your handheld:
1. Locate the black connector cover at the top-center of the keyboard and slide it
out until the foot support springs upward.
Snap into place
Slide connector cover out

Closing the Keyboard
7
2. Insert your handheld by lining up the docking connector at the top-center of the
keyboard and pushing down firmly to make the connection.
After you install the keyboard application and connect the handheld, you can
begin typing.
NOTE If you connect your handheld to the keyboard before installing the keyboard
PRC file, you will start a HotSync operation. If this happens, simply remove the
handheld and press the onscreen cancel button. Then, install the keyboard PRC file.
To remove your handheld:
■ Rotate your handheld forward in the docking connector, in the same way that
you remove it from the cradle.
Closing the Keyboard
When you finish using your keyboard, simply remove the handheld, unlock and
fold up the keyboard, and close it back into a portable case.
To close the keyboard:
1. Push the foot support down and slide the black connector cover back into the
keyboard.
Push handheld onto docking
connector
Push down and slide in

Customizing the Keyboard
8
2. While holding the keyboard, slide the tab on the upper-right side of the
keyboard to the right so that the keyboard snaps out of the locked position.
3. Fold the right side of the keyboard into the left side, and snap to close.
Customizing the Keyboard
You can customize your keyboard using the options available in the keyboard
application on your handheld.
Changing general settings
The general settings control the interaction of the keyboard with the handheld.
To change general settings:
1. Tap the Home icon .
2. Tap the Keyboard icon .
Slide tab to right to
release and close
keyboard

Customizing the Keyboard
9
3. Change the settings.
Assigning applications to command key combinations
You can open the main handheld applications—Date Book, Address Book, To Do
List, Note Pad, Launcher, Menu, Favorites, and Find—using the Blue FN key on
your keyboard.
You can also open an application by using a command key combination that you
assign to it.
To assign an application to a command key combination:
1. Tap the Home icon .
2. Tap the Keyboard icon .
Key Repeat Rate
Drag the indicator to speed up or slow down the rate at
which a character is typed when you hold down the key.
Delay Until Repeat
Drag the indicator to lengthen or shorten the time between
typing the first key to repeat and the rate at which
subsequent repeated keys appear.
Test Repeat Settings
Hold down a key in the edit line to test your selections for
Key Repeat Rate and Delay Until Repeat.
Enable key clicks
Select the check box if you want to hear a click when you
press a key. You must also set the System Sound option in
the General Preferences for your handheld to Low,
Medium, or High.
Enable keyboard
Select or deselect the check box to turn the keyboard driver
on or off. The default setting is on (selected).

Customizing the Keyboard
10
3. Tap the pick list in the upper-right corner of the screen and select Cmd Keys.
4. Tap the pick list of the command key combination that you want to assign to an
application.
5. Select the application that you want to assign to the key combination.
You can launch mapped applications in one of two ways:
■ Press CMD+Blue FN+the assigned number key.
■ If NUMLOCK (Blue FN+CAPS LOCK) is enabled: Press CMD+the assigned number
key.
Working with the pointer and the navigator
All Palm OS 4.1 handhelds support use of a pointer. You use keyboard commands
in combination with the pointer to navigate the screen.
Some Palm OS 4.1 handhelds support both the pointer and the navigator on the
front of the handheld. Pointer functionality works identically on all Palm OS 4.1
handhelds, whether or not the navigator is supported.
Palm OS 5 handhelds do not support pointer functionality. Instead, these
handhelds support the navigator on the front of the handheld.
Tap the arrow to move
through the list a page
at a time

Customizing the Keyboard
11
Optimizing pointer functionality
For Palm OS 4.1 handhelds, you can customize pointer settings to optimize pointer
performance.
To optimize pointer functionality:
1. Tap the Home icon .
2. Tap the Keyboard icon .
3. Tap the pick list in the upper-right corner of the screen and select Pointer.
.
4. Change the settings.
Pointer Acceleration
Adjust how quickly the onscreen pointer reaches its
maximum speed.
Maximum Speed
Adjust the onscreen pointer's maximum speed.
Enable Screen Pointer
Select or deselect the check box to turn the pointer on or off.
Pointer Size
Tap to select the pointer size: Small, Medium, or Large.

Customizing the Keyboard
12
When you enable the pointer, you can use the following commands to navigate it:
Using the navigator
For all Palm OS 4.1 and Palm OS 5.0 handhelds that support the navigator, you can
use the following commands:
Changing layout settings
You can select from among four keyboard layouts and between two tab options.
To change layout settings:
1. Tap the Home icon .
2. Tap the Keyboard icon .
3. Tap the pick list in the upper-right corner of the screen and select Layout.
Command Action
ALT+up arrow Moves the pointer upward
A
LT+down arrow Moves the pointer downward
A
LT+right arrow Moves the pointer to the right
A
LT+left arrow Moves the pointer to the left
Command Action
CMD+up arrow Navigates up
C
MD+right arrow Navigates right
C
MD+left arrow Navigates left
C
MD+down arrow Navigates down

Customizing the Keyboard
13
4. Change the settings.
Layout
Select from four keyboard layouts:
■ English (US)
■ English (US-Dvorak)
■ German
■ Japanese
Ta b
Select either Moves to Next Field (default setting) or Inserts
Tab. Whichever option you choose, pressing F
N+TAB
performs the other action. For example, if you select Inserts
Tab, pressing T
AB inserts a tab in the current text field while
pressing F
N+TAB moves the cursor to the next field.
NOTE You can press either the blue or the green FN button
with the T
AB button to perform the alternate Tab function.
Layout Info
Get information about the keyboard layout you selected.
Manage Layouts
View the layout databases (.pdb files) for each of the four
keyboard layouts.

Customizing the Keyboard
14
Viewing keyboard shortcuts
Your keyboard comes with a full set of keyboard shortcuts for performing
handheld functions. Use the shortcuts list to view the available shortcuts.
To view the list of keyboard shortcuts:
1. Tap the Home icon .
2. Tap the Keyboard icon .
3. Tap the pick list in the upper-right corner of the screen and select Help.
4. Use the onscreen scroll bar or the scroll button on the front panel of your
handheld to move through the list.
See “Keyboard Navigation, Shortcuts, and Special Characters” for descriptions of
the keyboard shortcuts that appear in the list on your handheld.

Keyboard Navigation, Shortcuts, and Special Characters
15
Keyboard Navigation, Shortcuts, and Special Characters
This section lists the various shortcuts that are available on your keyboard.
Using keyboard function keys
The keyboard provides two separate color-coded function keys (blue FN and
green FN) that enable you to navigate the device or access numbers and symbols.
Blue Function key
Character or Action
FN+q The number 1
F
N+w The number 2
F
N+e The number 3
F
N+r The number 4
F
N+t The number 5
F
N+y The number 6
F
N+u The number 7
F
N+i The number 8
F
N+o The number 9
F
N+p The number 0
F
N+- The character [
F
N+= The character ]
F
N+CAPS LOCK Number lock
F
N+a Opens Date Book
F
N+s Opens Address Book
F
N+d Opens To Do
F
N+f Opens Note Pad
F
N+j Opens Launcher window
F
N+k Opens pull-down menu for screen
currently displayed
F
N+l Opens Favorites
F
N+; Opens Find
F
N+' The character `

Keyboard Navigation, Shortcuts, and Special Characters
16
FN+z OK
F
N+x Done
F
N+c Cancel
F
N+v Details
F
N+b Edit
F
N+n New
F
N+m Delete
F
N+, Note
F
N+. Send
F
N+/ The character \
F
N+CTRL Shortcut key
F
N+CMD Command stroke
F
N+ENTER Select
F
N+up arrow Selects line of text above the cursor
F
N+left arrow Selects character to the left of the
cursor
F
N+down arrow Selects line of text below the cursor
F
N+right arrow Selects character to the right of the
cursor
F
N+DEL Brightness
Blue Function key
Character or Action

Keyboard Navigation, Shortcuts, and Special Characters
17
Green Function key Character or Action Description
FN+q ! Exclamation point
F
N+w @ At
F
N+e # Number sign
F
N+r $ Dollars
F
N+t % Percent
F
N+y ^ Caret
F
N+u & And
F
N+i * Asterisk
F
N+o ( Left parenthesis
F
N+p ) Right parenthesis
F
N+- { Left curly bracket
F
N+= } Right curly bracket
F
N+; £ Pound sterling
F
N+' ~ Tilde
F
N+, € Euro
F
N+. ¥ Japanese yen
F
N+/ ¦ Bar
F
N+up arrow Page up Moves cursor up one page
F
N+left arrow Home Moves cursor to the beginning of the line
F
N+down arrow Page down Moves cursor down one page
F
N+right arrow End Moves cursor to the end of the line

Keyboard Navigation, Shortcuts, and Special Characters
18
Cursor movements
The following table lists the shortcuts for moving the cursor and selecting text.
Shortcut Action
CTRL+left arrow Moves cursor left (back) one word
C
TRL+right arrow Moves cursor right (forward) one word
Blue F
N+left arrow Selects character to the left of the cursor
Blue F
N+right arrow Selects character to the right of the cursor
Blue F
N+up arrow Selects line of text above the cursor
Blue F
N+down arrow Selects line of text below the cursor
Green F
N+left arrow Moves cursor to the beginning of the line
Green F
N+right arrow Moves cursor to the end of the line
Green F
N+up arrow Moves cursor up one page
Green F
N+down arrow Moves cursor down one page
T
AB If “Moves to Next Field” is selected in the layout settings
screen: Tabs forward through edit lines
If “Inserts Tab” is select in the layout settings screen:
Inserts a tab into a line
See “Optimizing pointer functionality” earlier in this
chapter for information on Tab selection in the layout
settings screen.
S
HIFT+TAB Tabs backward through edit lines
F
N (Blue or Green)+TAB If “Moves to Next Field” is selected in the layout settings
screen: Inserts a tab into a line
If “Inserts Tab” is select in the layout settings screen: Tabs
forward through edit lines
See “Optimizing pointer functionality” earlier in this
chapter for information on Tab selection in the layout
settings screen.

Keyboard Navigation, Shortcuts, and Special Characters
19
Menu commands
The following table lists the key combinations for activating handheld commands.
Extended character set
The following two tables list the function key and character combinations for
generating extended characters.
Accent marks
First, type the letter to which you want to add an accent. Then press the CTRL+ALT
keys and the character indicated.
For example, to type the
ö in Köln, type the o, and then press CTRL+ALT+; (CTRL
key, A
LT key, and semicolon). The umlaut appears over the o.
See “Does the keyboard support international characters?” later in this book to
learn how to use the C
TRL+ALT keys to make the keyboard mimic the onscreen
international keyboard on your handheld.
Keystroke Action
CTRL+x Cuts selected text
C
TRL+c Copies selected text
C
TRL+v Pastes cut or copied text
C
MD+left spacebar Brings up handheld's onscreen international keyboard
Keystroke Character
example
Description
CTRL+ALT+' á Acute accent
C
TRL+ALT+Green FN+y â Circumflex
C
TRL+ALT+; ä Umlaut
C
TRL+ALT+Blue FN+' à Grave accent
C
TRL+ALT+Green FN+' ã Tilde
C
TRL+ALT+Blue FN+p å Aring (with letter “a” only)

Keyboard Navigation, Shortcuts, and Special Characters
20
Characters, symbols, and punctuation marks
Use a combination of command keys and letter/symbol keys to create
mathematical symbols, currency designations, and more.
Keystroke Character Description
CTRL+ALT+SHIFT+o Ø Capital O with slash (naught)
C
TRL+ALT+o ø Lowercase o with slash (naught)
C
TRL+ALT+SHIFT+up arrow ¿ Upside-down “?”
A
LT+Green FN+q ¡ Upside-down “!”
C
TRL+ALT+SHIFT+a Æ Uppercase AE ligature
C
TRL+ALT+a æ Lowercase ae ligature
C
TRL+ALT+b
β
Beta
C
TRL+ALT+w
■
Bullet
C
TRL+ALT+c ¸ Cedilla
C
TRL+ALT+g © Copyright
C
TRL+ALT+d ° Degrees
C
TRL+ALT+- ÷ Divide
Green F
N+, € Euro
C
TRL+ALT+u µ Micro
C
TRL+ALT+Blue FN+/ ¶ Paragraph
Green F
N+; £ Pound sterling
C
TRL+ALT+r ® Registered trademark
C
TRL+ALT+s § Section
C
TRL+ALT+t ™ Trademark
Green F
N+. ¥ Japanese yen
C
TRL+ALT+SHIFT+= ± Plus or minus
C
TRL+ALT+Blue FN+w 1/2 Half
C
TRL+ALT+Blue FN+e 3/4 Three-quarters
C
TRL+ALT+Blue FN+r 1/4 One-quarter
C
TRL+ALT+Green FN+r ¢ Cents
C
TRL+ALT+f ƒ Script f

Frequently Asked Questions
21
Frequently Asked Questions
If you encounter a problem with your keyboard, first review the questions and
answers in this section, as well as the following sources:
■ The readme file on the CD-ROM included with your keyboard
■ The web site www.palm.com/support/keyboard for the latest FAQ and/or
Troubleshooting guide for the keyboard
If you are still having problems, contact technical support. For U.S. and
international telephone numbers, see the Worldwide Customer Support card that
comes with your keyboard. International support numbers are also available on
the International page of the web site
www.palm.com.
Does the keyboard require batteries?
No. The keyboard is designed to use an extremely low amount of power from your
handheld, an amount similar to using Graffiti
®
writing or the onscreen keyboard.
Can I use the same keyboard for all handhelds?
No. There are several Palm keyboards available, each of which works with specific
handheld models. Please check the packaging of your Palm Ultra-Thin Keyboard
for specific handheld model compatibility.
Can I perform a HotSync operation on the handheld while using the keyboard?
No. The keyboard does not replace the functionality of your cradle. To perform a
HotSync operation after entering data with the keyboard, remove your handheld
from the keyboard and place it in your cradle. Then press the HotSync button.
Does the keyboard support international characters?
Yes. You can enter international characters in two ways:
■ Use keyboard shortcuts: Use the CTRL and ALT keys (CTRL+ALT) in combination
with another key to add accent marks to letters you type and to type
punctuation marks. See “Extended character set” earlier in this book.
For example, to type the
ö in Köln, type the o, and then press CTRL+ALT+; (CTRL
key, ALT key, and semicolon). The umlaut appears over the o.
■ Use the ALT key on the keyboard: When you press and hold down the ALT key,
the next key you press produces the character corresponding to that location on
your handheld’s onscreen international keyboard.

Product Specifications
22
Product Specifications
■ Meets ISO/IEC Specification 9995 for full-size keyboards:
–
Key Spacing: 18 mm horizontally and vertically; center-to-center key spacing
–
Key Travel: 3 mm (similar to best notebook keyboards)
■ Dimensions:
– Closed: 5.5" x 3.90" x .50" ( 139 mm x 99 mm x 13 mm)
–
Open: 9.9" x 5.80" x .50" (251 mm x 148 mm x 13 mm)
■ Weight: 6.5 ounces (165 g)
■ Key Switch Mechanism: Scissor Key Lift Mechanism
■ Operating Temperature: -40° C to 60° C
■ Storage Temperature: 0° C to 50° C
■ No batteries or cables required
■ Uses minimal power, an amount similar to Graffiti writing or the onscreen
keyboard
■ Standard Keyboard Layout (QWERTY)
■ Patents Pending

23
Product Regulatory Information
Safety Statement
Warning: Prolonged or improper use of the keyboard may result in discomfort or injury.
You should use the method of inputting data into your Palm OS
®
handheld that is most comfortable
for you. You may use this keyboard or purchase any of several shapes of styli from Palm, Inc. or
third-party accessory providers.
The keyboard is not intended for extended or intensive use. If discomfort develops, consider
changing your method of input or the manner in which you use the keyboard or stylus. If discomfort
or pain persists, either decrease usage or consult a medical or ergonomics professional.
FCC Statement
This device complies with part 15 of the FCC rules. Operation is subject to the following two
conditions: (1) This device may not cause harmful interference, and (2) this device must accept any
interference received, including interference that may cause undesired operation.
NOTE This equipment has been tested and found to comply with the limits for a Class B digital device,
pursuant to Part 15 of the FCC rules. These limits are designed to provide reasonable protection against
harmful interference in a residential installation. This equipment generates, uses, and can radiate radio
frequency energy and, if not installed and used in accordance with the instructions, may cause harmful
interference to radio communications. However, there is no guarantee that interference will not occur in a
particular installation. If this equipment does cause harmful interference to radio or television reception,
which can be determined by turning the equipment off and on, the user is encouraged to try to correct the
interference by one or more of the following measures:
■ Reorient or relocate the receiving antenna.
■ Increase the separation between the equipment and receiver.
■ Connect the equipment into an outlet on a circuit different from that to which the receiver is connected.
■ Consult the dealer or an experienced radio/TV technician for help.
The use of shielded I/O cables is required when connecting this equipment to any and all optional
peripheral or host devices. Failure to do so may violate FCC rules.
CAUTION Changes or modifications not covered in this manual must be approved in writing by the
manufacturer’s Regulatory Engineering Department. Changes or modifications made without written
approval may void the user’s authority to operate this equipment.
Responsible Party:
Think Outside, Inc.
5790 Fleet Street
Suite 130
Carlsbad, CA 92008
(760) 431-9090 Phone
(760) 431-7875 Fax
www.thinkoutside.com
Palm™ Ultra-Thin Keyboard
Tested to Comply
With FCC Standards
FOR HOME OR OFFICE USE

Product Regulatory Information
24
Canadian ICES-003 Statement
This Class B digital apparatus meets all of the requirements of the Canadian Interference-Causing
Equipment Regulations.
Cet appareil numerique de la classe B respecte toutes les exigences du Reglement sur le materiel
brouilleur du Canada.
CE Compliance Statement
This product was tested and found to comply with all the requirements of the EMC Directive 89/
336/EEC as amended.
This is a Class B product based on the standard of the Voluntary Control Council for Interference
from Information Technology Equipment (VCCI). If this is used near a radio or television receiver in
a domestic environment, it may cause radio interference. Install and use the equipment according to
the instruction manual.

25
Inhalt
Einführung für die ultraflache Tastatur von Palm™ . . . . . . . . . . . . . . . . . . . . . 27
Installieren der Anwendung . . . . . . . . . . . . . . . . . . . . . . . . . . . . . . . . . . . . . . . . . 27
Einrichten der Tastatur . . . . . . . . . . . . . . . . . . . . . . . . . . . . . . . . . . . . . . . . . . . . . . 28
Schließen der Tastatur . . . . . . . . . . . . . . . . . . . . . . . . . . . . . . . . . . . . . . . . . . . . . . 30
Anpassen der Tastatureinstellungen . . . . . . . . . . . . . . . . . . . . . . . . . . . . . . . . . . 31
Ändern der allgemeinen Einstellungen . . . . . . . . . . . . . . . . . . . . . . . . . . . . . 31
Zuordnen von Anwendungen zu Tastenkombinationen . . . . . . . . . . . . . . 32
Verwenden des Zeigers und der Navigationstaste . . . . . . . . . . . . . . . . . . . . 33
Ändern der Tastaturbelegung . . . . . . . . . . . . . . . . . . . . . . . . . . . . . . . . . . . . . 35
Anzeigen von Tastatur-Shortcuts . . . . . . . . . . . . . . . . . . . . . . . . . . . . . . . . . . 36
Navigation mit der Tastatur, Shortcuts und Sonderzeichen . . . . . . . . . . . . . . 37
Verwenden der Funktionstasten der Tastatur . . . . . . . . . . . . . . . . . . . . . . . . 37
Bewegen des Cursors . . . . . . . . . . . . . . . . . . . . . . . . . . . . . . . . . . . . . . . . . . . . 40
Menübefehle . . . . . . . . . . . . . . . . . . . . . . . . . . . . . . . . . . . . . . . . . . . . . . . . . . . . 41
Erweiterter Zeichensatz . . . . . . . . . . . . . . . . . . . . . . . . . . . . . . . . . . . . . . . . . . 41
Häufig gestellte Fragen . . . . . . . . . . . . . . . . . . . . . . . . . . . . . . . . . . . . . . . . . . . . . 43
Produktspezifikationen . . . . . . . . . . . . . . . . . . . . . . . . . . . . . . . . . . . . . . . . . . . . . 44
Vorschriften und Regeln . . . . . . . . . . . . . . . . . . . . . . . . . . . . . . . . . . . . . . . . . . . . 45
Inhalt

Copyright
26
Handbuch für die ultraflache Tastatur
vonPalm™
Copyright
© 1998-2002 Palm, Inc. Alle Rechte vorbehalten. Graffiti, HotSync und Palm OS sind
eingetragene Marken von Palm, Inc., Palm und das Palm-Logo sind Marken von Palm, Inc.
Alle anderen Markennamen sind Marken oder eingetragene Marken der jeweiligen
Eigentümer.
Haftungsausschluss und Haftungsbeschränkung
Palm, Inc. übernimmt keine Haftung für Schäden oder Verluste, die aus der Verwendung
dieses Handbuchs resultieren.
Palm, Inc. übernimmt keine Haftung für Verluste oder Ansprüche Dritter, die aus der
Verwendung dieser Software resultieren. Ferner übernimmt Palm, Inc. keine Haftung für
Schäden oder Verluste, die durch Löschen von Daten als Folge von Fehlfunktionen, leeren
Batterien oder Reparaturen verursacht werden. Erstellen Sie stets Sicherungskopien aller
wichtigen Daten auf anderen Medien, um Datenverlust vorzubeugen.
WICHTIG Lesen Sie die im Lieferumfang enthaltene Lizenzvereinbarung für Endbenutzer,
bevor Sie die Arbeit mit dem bzw. den begleitenden Softwareprogramm(en) aufnehmen.
Durch das Verwenden eines beliebigen Teils der Software erklären Sie sich mit den
Bedingungen der Lizenzvereinbarung für Endbenutzer einverstanden.

27
Einführung für die ultraflache Tastatur von Palm
™
Die ultraflache Tastatur von Palm™ ist ein praktisches tragbares Gerät
zur schnellen und problemlosen Eingabe von Text und Befehlen in den
Palm OS
®
-Handheld. Diese kompakte und funktionale Tastatur bietet
Ihnen folgende Möglichkeiten:
■ Erstellen und Beantworten von E-Mail-Nachrichten
■ Eingeben von Notizen in Besprechungen und Schulungen
■ Erstellen von Memos, Berichten und anderen Dokumenten in einem
Flugzeug, in der U-Bahn, bei Schulungen und an vielen anderen Orten
■ Passt problemlos in einen Rucksack oder eine Aktentasche
Dieses Handbuch beschreibt, wie Sie die Tastatur installieren, einrichten und an
Ihre Anforderungen anpassen. Außerdem werden die Tastatur-Shortcuts für die
schnelle Navigation und Dateneingabe erklärt.
Um die Tastatur verwenden zu können, führen Sie folgende Schritte durch:
■ Installieren Sie die Anwendung für die ultraflache Tastatur von Palm auf
Ihrem Handheld.
■ Richten Sie die Tastatur ein und schließen Sie sie an den Palm OS-Handheld an.
Installieren der Anwendung
Vor der Installation der Anwendung für die ultraflache Tastatur von Palm auf
dem Handheld sollten Sie einen HotSync
®
-Vorgang durchführen, um Ihre Daten
zu sichern.
Die Anwendung für die Tastatur steuert die Funktion der Tastatur mit dem
Handheld. Es handelt sich dabei wie bei den meisten anderen Anwendungen
für den Handheld um eine PRC-Datei.
So installieren Sie die Anwendung für die Tastatur auf Windows-Systemen:
1. Legen Sie die CD-ROM in das CD-ROM-Laufwerk ein.
2. Befolgen Sie die Anweisungen auf dem Bildschirm, um die Installation
abzuschließen.
HINWEIS Wenn die Installation nicht gestartet wird, klicken Sie auf
die Schaltfläche „Start“ und wählen Sie „Ausführen“ . Geben Sie danach
„D:\autorun.exe“ ein und klicken Sie auf „OK“ . Ersetzen Sie ggf. „D:“ durch
den Laufwerkbuchstaben, der Ihrem CD-ROM-Laufwerk zugeordnet ist.

Einrichten der Tastatur
28
So installieren Sie die Anwendung für die Tastatur auf Macintosh-Systemen:
1. Legen Sie die CD-ROM in das CD-ROM-Laufwerk ein.
2. Doppelklicken Sie auf das Symbol „Setup“ (Einrichten).
3. Doppelklicken Sie auf die Datei „keyboard.prc“. Die Datei wird beim nächsten
HotSync-Vorgang auf dem Handheld installiert.
Einrichten der Tastatur
Sie benötigen nur wenige Schritte, um die Tastatur einzurichten und an den
Handheld anzuschließen.
So öffnen Sie die Tastatur:
1. Halten Sie die Tastatur mit der rechten Hand fest und drücken Sie die
Verriegelungstaste auf der linken Seite.
2. Falten Sie die Tastatur von links nach rechts auseinander. Klappen Sie die rechte
Hälfte nach unten, bis sie einrastet. Legen Sie die Tastatur auf einer stabilen,
ebenen Oberfläche oder auf Ihrem Schoß ab. Jetzt können Sie jederzeit und
an jedem Ort tippen.
Einrasten lassen

Einrichten der Tastatur
29
So schließen Sie den Handheld an:
1. Ziehen Sie die schwarze Anschlussabdeckung vorne an der Tastatur heraus,
bis die Stütze für den Handheld hochklappt.
2. Setzen Sie den Handheld ein, indem Sie ihn mittig über dem Docking-
Anschluss oben an der Tastatur ausrichten und fest nach unten drücken.
Nachdem die Anwendung für die Tastatur installiert und der Handheld
angeschlossen wurde, können Sie die Tastatur verwenden.
HINWEIS Wenn Sie den Handheld vor der Installation der PRC-Datei an die Tastatur
anschließen, wird automatisch ein HotSync-Vorgang gestartet. Entfernen Sie in
diesem Fall den Handheld wieder, und tippen Sie auf dem Bildschirm auf die
Schaltfläche „Abbrechen“ . Installieren Sie anschließend die PRC-Datei.
So entfernen Sie den Handheld:
■ Neigen und drücken Sie den Handheld leicht nach vorne, um ihn aus der
Docking-Station zu entfernen.
Anschlussabdeckung
herausziehen
Handheld auf den Docking-
Anschluss drücken

Schließen der Tastatur
30
Schließen der Tastatur
Wenn Sie die Tastatur nicht mehr benutzen möchten, entfernen Sie den Handheld,
falten Sie die Tastatur zusammen und schließen Sie sie.
So schließen Sie die Tastatur:
1. Klappen Sie die Stütze nach unten und schieben Sie den schwarzen Anschluss
zurück in die Tastatur.
2. Halten Sie die Tastatur wie in der Abbildung dargestellt und schieben Sie
Klammer rechts oben auf der Tastatur nach rechts, um die Verriegelung zu
lösen.
3. Klappen Sie zum Schließen der Tastatur die rechte Tastaturhälfte nach links,
bis sie einrastet.
Nach unten klappen und
einschieben
Klammer nach rechts
schieben, um die
Verriegelung zu
lösen und die
Tastatur zu schließen

Anpassen der Tastatureinstellungen
31
Anpassen der Tastatureinstellungen
Mithilfe der Optionen, die in der Anwendung für die Tastatur auf dem Handheld
verfügbar sind, können Sie die Tastatur nach Ihren Vorstellungen anpassen.
Ändern der allgemeinen Einstellungen
Mit den allgemeinen Einstellungen wird das Zusammenspiel von Tastatur und
Handheld gesteuert.
So ändern Sie die allgemeinen Einstellungen:
1. Tippen Sie auf das Anwendungssymbol .
2. Tippen Sie auf das Tastatursymbol .
3. Ändern Sie die Einstellungen.
Key Repeat Rate
(Tasten-
Wiederholrate)
Verschieben Sie den Schieberegler, um die Rate zu
erhöhen bzw. zu verringern, mit der bei gedrückter
Taste das entsprechende Zeichen wiederholt wird.
Delay Until Repeat
(Verzögerung bis
Wiederholung:)
Verschieben Sie den Schieberegler, um die Verzögerung
zu verkürzen bzw. zu verlängern, mit der nach dem
ersten Drücken der Taste die Wiederholung des Zeichens
startet.
Test Repeat Settings
(Wdh.-Einstellungen
testen)
Halten Sie in dieser Zeile eine Taste gedrückt, um die
Einstellungen für die Wiederhol- und Verzögerungsrate
zu testen.
Enable key clicks
(Tastatur-Klick
aktivieren)
Markieren Sie dieses Kontrollkästchen, wenn beim
Drücken einer Taste ein Klicken zu hören sein soll.
Ebenso muss die Option „Systemsignal“ im Bildschirm
„Einstellungen – Allgemein“ des Handhelds auf
„Niedrig“, „Mittel“ oder „Hoch“ gesetzt werden.
Enable keyboard
(Tastatur aktivieren)
Tippen Sie auf das Kontrollkästchen, um den
Tastaturtreiber zu aktivieren bzw. zu deaktivieren.
Standardmäßig ist dieses Kontrollkästchen markiert,
d. h. der Treiber ist aktiviert.

Anpassen der Tastatureinstellungen
32
Zuordnen von Anwendungen zu Tastenkombinationen
Die Hauptanwendungen des Handhelds – Kalender, Adressen, Aufgaben und
Merkzettel – können mithilfe der blauen FN-Taste (Funktionstaste) auf der Tastatur
geöffnet werden.
Sie können eine Anwendung auch über eine entsprechend zugewiesene
Tastenkombination öffnen.
So weisen Sie einer Anwendung eine Tastenkombination zu:
1. Tippen Sie auf das Anwendungssymbol .
2. Tippen Sie auf das Tastatursymbol .
3. Tippen Sie auf die Auswahlliste oben rechts im Bildschirm und wählen
Sie die Option „Cmd Keys“ (Befehlstasten).
4. Tippen Sie in der Auswahlliste auf die Tastenkombination, die einer
Anwendung zugewiesen werden soll.
5. Wählen Sie die Anwendung aus, die Sie der jeweiligen Tastenkombination
zuweisen möchten.
Zugeordnete Anwendungen können auf zweierlei Art geöffnet werden:
■ CMD + blaue FN-Taste + zugeordnete Zahlentaste drücken.
■ Wenn die NUM-Taste (blaue FN-Taste + FESTSTELLTASTE aktiviert ist:
C
MD + zugeordnete Zahlentaste drücken.
Auf den Pfeil tippen,
um Liste seitenweise
zu durchblättern

Anpassen der Tastatureinstellungen
33
Verwenden des Zeigers und der Navigationstaste
Alle Palm OS 4.1-Handhelds unterstützen die Verwendung eines Zeigers.
Sie können Tastaturbefehle in Kombination mit dem Zeiger verwenden,
um im Bildschirm zu navigieren.
Einige Palm OS 4.1-Handhelds unterstützen sowohl den Zeiger als auch die
Navigationstaste auf der Vorderseite des Handhelds. Die Funktionalität des
Zeigers ist auf allen Palm OS 4.1-Handhelds die gleiche, unabhängig davon, ob
die Navigationstaste unterstützt wird, oder nicht.
Palm OS 5-Handhelds unterstützen die Verwendung eines Zeigers nicht.
Diese Handhelds unterstützen nur die Verwendung der Navigationstaste
auf der Vorderseite des Handhelds.
Optimieren der Zeigerfunktionalität
Auf Palm OS 4.1-Handhelds können Sie die Zeigereinstellungen und somit
die Funktionsweise des Zeigers individuell an Ihre Bedürfnisse anpassen.
So optimieren Sie die Zeigerfunktionalität:
1. Tippen Sie auf das Anwendungssymbol .
2. Tippen Sie auf das Tastatursymbol .
3. Tippen Sie auf die Auswahlliste oben rechts im Bildschirm und wählen Sie
die Option „Pointer“ (Zeiger).
.

Anpassen der Tastatureinstellungen
34
4. Ändern Sie die Einstellungen.
Wenn Sie den Zeiger aktivieren, können Sie folgende Befehle zum Navigieren
verwenden:
Verwenden der Navigationstaste
Auf allen Palm OS 4.1- und Palm OS 5.0-Handhelds, die die Funktionen
der Navigationstaste unterstützen, können Sie folgende Befehle verwenden:
Pointer Acceleration
(Zeigerbeschleu-
nigung)
Stellen Sie ein, wie schnell der Zeiger seine maximale
Geschwindigkeit erreicht.
Maximum Speed
(Maximale
Geschwindigkeit)
Stellen Sie die maximale Zeigergeschwindigkeit ein.
Enable Screen Pointer
(Bildschirmzeiger
aktivieren)
Tippen Sie auf das Kontrollkästchen, um den Zeiger
zu aktivieren bzw. zu deaktivieren.
Pointer Size
(Zeigergröße)
Tippen Sie auf eine Option, um die Zeigergröße
auszuwählen: Small, Medium, Large (Klein, Mittel, Groß).
Befehl Funktion
ALT + Pfeil „Nach oben“ Bewegt den Zeiger nach oben
A
LT + Pfeil „Nach unten“ Bewegt den Zeiger nach unten
A
LT + Pfeil „Nach rechts“ Verschiebt den Zeiger nach rechts
A
LT + Pfeil „Nach links“ Verschiebt den Zeiger nach links
Befehl Funktion
BEFEHLSTASTE + Pfeil „Nach oben“ Nach oben navigieren
B
EFEHLSTASTE + Pfeil „Nach rechts“ Nach rechts navigieren
B
EFEHLSTASTE + Pfeil „Nach links“ Nach links navigieren
B
EFEHLSTASTE + Pfeil „Nach unten“ Nach unten navigieren

Anpassen der Tastatureinstellungen
35
Ändern der Tastaturbelegung
Sie haben die Auswahl zwischen vier Tastaturbelegungen und zwei Optionen für
die Tabulatortasten.
So ändern Sie die Einstellungen für die Tastaturbelegung:
1. Tippen Sie auf das Anwendungssymbol .
2. Tippen Sie auf das Tastatursymbol .
3. Tippen Sie auf die Auswahlliste oben rechts im Bildschirm und wählen Sie die
Option „Layout“.
4. Ändern Sie die Einstellungen.
Layout (Tastaturbelegung)
Wählen Sie eine der vier Tastaturbelegungen aus:
■ Englisch (USA)
■ Englisch (USA-Dvorak)
■ Deutsch
■ Japanisch

Anpassen der Tastatureinstellungen
36
Anzeigen von Tastatur-Shortcuts
Die Tastatur ist bereits mit einer Reihe von Tastatur-Shortcuts ausgestattet, mit
denen Sie Funktionen auf dem Handheld ausführen können. Die verfügbaren
Shortcuts finden Sie in der Shortcut-Liste.
So zeigen Sie die Liste mit den Tastatur-Shortcuts an:
1. Tippen Sie auf das Anwendungssymbol .
2. Tippen Sie auf das Tastatursymbol .
3. Tippen Sie auf die Auswahlliste oben rechts im Bildschirm und wählen Sie
die Option „Help“ (Hilfe).
Tab (Tabulatortaste)
Sie haben die Auswahl zwischen den Optionen
„Moves to Next Field“ (Bewegen zum nächsten
Feld; Standardeinstellung) oder „Inserts Tab“
(Tabulator einfügen). Je nach gewählter Option
bewirkt das Drücken der Tastenkombination
F
N-Taste + TABULATORTASTE die andere Aktion.
Wenn Sie also die Option „Inserts Tab“ gewählt
haben, wird durch Drücken der T
ABULATORTASTE
ein Tabulator im aktuellen Textfeld eingefügt.
Drücken Sie die Tastenkombination F
N-Taste +
TABULATOR, springt der Cursor in das nächste Feld.
HINWEIS Sie können entweder die blaue oder die
grüne F
N-Taste + TABULATORTASTE drücken, um die
jeweils andere Tabulatorfunktion abzurufen.
Layout Info
(Tastaturbelegung-Info)
Zeigt Informationen für die ausgewählte
Tastaturbelegung an.
Manage Layouts
(Tastaturbelegungs-
datenbanken anzeigen)
Zeigt die Tastaturbelegungsdatenbanken (.pdb-
Dateien) für jeder der vier Tastaturbelegungen an.

Navigation mit der Tastatur, Shortcuts und Sonderzeichen
37
4. Verwenden Sie die Bildlaufleiste auf dem Bildschirm oder die Bildlauftaste
auf der Vorderseite des Handhelds, um die Liste zu durchsuchen.
Weitere Informationen und Beschreibungen der in der Liste auf dem Handheld-
Bildschirm angezeigten Tastatur-Shortcuts finden Sie unter „Navigation mit der
Tastatur, Shortcuts und Sonderzeichen“.
Navigation mit der Tastatur, Shortcuts und Sonderzeichen
In diesem Abschnitt werden die verschiedenen Shortcuts aufgeführt, die Sie
auf der Tastatur verwenden können.
Verwenden der Funktionstasten der Tastatur
Die Tastatur verfügt über zwei Funktionstasten (eine blaue FN- und eine grüneFN-
Taste), mit denen Sie navigieren und auf Zahlen bzw. Symbole zugreifen können.
Blaue Funktionstaste
Zeichen oder Funktion
FN + q Die Zahl „1“
F
N + w Die Zahl „2“
F
N + e Die Zahl „3“
F
N + r Die Zahl „4“
F
N + t Die Zahl „5“
F
N + y Die Zahl „6“
F
N + u Die Zahl „7“
F
N + i Die Zahl „8“
F
N + o Die Zahl „9“
F
N + p Die Zahl „0“
F
N + - Das Zeichen „[“
F
N + = Das Zeichen „]“

Navigation mit der Tastatur, Shortcuts und Sonderzeichen
38
FN + FESTSTELLTASTE Num-Taste
F
N + a Öffnet die Anwendung „Kalender“
F
N + s Öffnet die Anwendung „Adressen“
F
N + d Öffnet die Anwendung „Aufgaben“
F
N + f Öffnet die Anwendung „Notizen“
F
N + j Öffnet den Startbildschirm
F
N + k Öffnet das Dropdownmenü für den aktuell angezeigten
Bildschirm
F
N + l Öffnet die „Favoriten“
F
N + ; Öffnet das Dialogfenster „Suchen“
F
N + ' Das Zeichen „`“
F
N + z „OK“
F
N + x „Fertig“
F
N + c „Abbrechen“
F
N + v „Details“
F
N + b „Bearb.“
F
N + n „Neu“
F
N + m „Löschen“
F
N + , Notiz
F
N + . „Senden“
F
N + / Das Zeichen „\“
F
N + CTRL ShortCut-Taste
F
N + CMD Befehlsstrich
F
N + EINGABETASTE Wählen
F
N + Pfeil „Nach oben“ Markiert die Textzeile oberhalb des Cursors
F
N + Pfeil „Nach links“ Markiert das Zeichen links vom Cursor
F
N + Pfeil „Nach unten“ Markiert die Textzeile unterhalb des Cursors
F
N + Pfeil „Nach rechts“ Markiert das Zeichen rechts neben dem Cursor
F
N + DEL Helligkeit
Blaue Funktionstaste
Zeichen oder Funktion

Navigation mit der Tastatur, Shortcuts und Sonderzeichen
39
Grüne Funktionstaste Zeichen oder
Funktion
Beschreibung
FN + q ! Ausrufungszeichen
F
N + w @ das Zeichen „@“
F
N + e # Nummernzeichen
F
N + r $ Dollarzeichen
F
N + t % Prozentzeichen
F
N + y ^ Caret-Zeichen
F
N + u & Und-Zeichen
F
N + i * Sternchen
F
N + o ( Runde Klammer links
F
N + p ) Runde Klammer rechts
F
N + - { Geschweifte Klammer links
F
N + = } Geschweifte Klammer rechts
F
N + ; £ Pfund Sterling
F
N + ' ~ Tilde
F
N + , € Eurosymbol
F
N + . ¥ Japanischer Yen
F
N + / ¦ Senkrechter Strich
F
N + Pfeil „Nach
oben“
Seite nach oben Verschiebt den Cursor um eine Bildschirmseite
nach oben
F
N + Pfeil „Nach
links“
Pos1 Verschiebt den Cursor an den Anfang der Zeile
F
N + Pfeil „Nach
unten“
Seite nach
unten
Verschiebt den Cursor um eine Bildschirmseite
nach unten
F
N + Pfeil „Nach
rechts“
Ende Verschiebt den Cursor an das Ende der Zeile

Navigation mit der Tastatur, Shortcuts und Sonderzeichen
40
Bewegen des Cursors
In dieser Tabelle werden alle Tastenkombinationen zum Bewegen des Cursors und
Markieren von Text aufgeführt.
Tastenkombination Funktion
CTRL + Pfeil
„Nach links“
Cursor um ein Wort nach links (zurück) bewegen
C
TRL + Pfeil
„Nach rechts“
Cursor um ein Wort nach rechts (vorwärts) bewegen
Blaue F
N-Taste + Pfeil
„Nach links“
Zeichen links neben dem Cursor markieren
Blaue F
N-Taste + Pfeil
„Nach rechts“
Zeichen rechts neben dem Cursor markieren
Blaue F
N-Taste + Pfeil
„Nach oben“
Markiert die Textzeile oberhalb des Cursors
Blaue F
N-Taste + Pfeil
„Nach unten“
Markiert die Textzeile unterhalb des Cursors
Grüne F
N-Taste + Pfeil
„Nach links“
Verschiebt den Cursor an den Anfang der Zeile
Grüne F
NTaste + Pfeil
„Nach rechts“
Verschiebt den Cursor an das Ende der Zeile
Grüne F
N-Taste + Pfeil
„Nach oben“
Verschiebt den Cursor um eine Bildschirmseite nach oben
Grüne F
N-Taste + Pfeil
„Nach unten“
Verschiebt den Cursor um eine Bildschirmseite nach unten
T
AB (TABULATORTASTE) Wenn im Tastatureinstellungsbildschirm die Option
„Moves to Next Field“ ausgewählt ist: Bewegt den Cursor
in Tabulatorschritten vorwärts durch die Bearbeitungszeilen
Wenn im Tastatureinstellungsbildschirm die Option „Inserts
Tab“ ausgewählt ist: Fügt einen Tabulatorschritt in eine
Zeile ein
Weitere Informationen zum Navigieren mit der
Tabulatortaste finden Sie unter „Optimieren der
Zeigerfunktionalität“ weiter oben in diesem Kapitel.
U
MSCHALT-Taste +
T
AB-Taste
Bewegt den Cursor in Tabulatorschritten rückwärts durch die
Bearbeitungszeilen

Navigation mit der Tastatur, Shortcuts und Sonderzeichen
41
Menübefehle
In der folgenden Tabelle werden die Tastenkombinationen zum Aktivieren von
Handheld-Befehlen aufgeführt.
Erweiterter Zeichensatz
In den folgenden zwei Tabellen werden die Funktionstasten und Zeichen-
kombinationen für das Schreiben von erweiterten Zeichen aufgeführt.
Akzente
Geben Sie zuerst den Buchstaben ein, der einen Akzent erhalten soll. Drücken Sie
dann die Tasten C
TRL + ALT und das entsprechende Zeichen.
Um beispielsweise das „
ö “ in Köln zu schreiben, geben Sie „o“ ein und drücken Sie
dann die Tastenkombination C
TRL+ALT + ; (CTRL -Taste, ALT-Taste und
Semikolon). Das „o“ wird in den Umlaut „
ö “ umgewandelt.
Blaue oder grüne
F
N-Taste + TAB-Taste
Wenn im Tastatureinstellungsbildschirm die Option
„Moves to Next Field“ ausgewählt ist: Fügt einen
Tabulatorschritt in eine Zeile ein
Wenn im Tastatureinstellungsbildschirm die Option
„Inserts Tab“ ausgewählt ist: Bewegt den Cursor in
Tabulatorschritten vorwärts durch die Bearbeitungszeilen
Weitere Informationen zum Navigieren mit der
Tabulatortaste finden Sie unter „Optimieren der
Zeigerfunktionalität“ weiter oben in diesem Kapitel.
Tastenkombination Funktion
Tastenkombination Funktion
CTRL + x Schneidet markierten Text aus
C
TRL + c Markierten Text kopieren
C
TRL + v Fügt ausgeschnittenen oder kopierten Text ein
B
EFEHLSTASTE +
Leertaste links
Ruft die Bildschirmtastatur mit dem internationalem
Zeichensatz auf
Tastenkombination Beispiel Beschreibung
CTRL+ALT + ' á Akut (Akzent)
C
TRL+ALT + grüne F N-Taste + y â Zirkumflex
C
TRL+ALT + ; ä Umlaut
C
TRL+ALT + blaue FN-Taste + ' à Gravis (Akzent)

Navigation mit der Tastatur, Shortcuts und Sonderzeichen
42
Unter „Unterstützt die Tastatur Akzent- und Sonderzeichen?“ weiter unten
in diesem Handbuch finden Sie Informationen, wie die Tasten C
TRL + ALT
dazu verwendet werden, die Funktionalität der Handheld-Bildschirmtastatur
mit internationalem Zeichensatz nachzuahmen.
Zeichen, Symbole und Satzzeichen
Verwenden Sie eine Kombination von Befehlstasten und Buchstaben- bzw.
Symboltasten, um mathematische Symbole, Währungssymbole usw. einzugeben.
CTRL+ALT + blaue FN-Taste + ' ã Tilde
C
TRL+ALT + blaue FN-Taste + p å A mit Ring (nur bei dem Buchstaben „a“)
Tastenkombination Zeichen Beschreibung
CTRL+ALT + FESTSTELLTASTE + o Ø „O“ mit Schrägstrich (Großbuchstabe)
C
TRL+ALT + o ø „O“ mit Schrägstrich (Kleinbuchstabe)
C
TRL+ALT + FESTSTELLTASTE +
Pfeil „Nach Oben“
¿ Umgekehrtes Fragezeichen
A
LT + grüne F N-Taste + q ¡ Umgekehrtes Ausrufezeichen
C
TRL+ALT + FESTSTELLTASTE + a Æ „A“ mit verbundenem „E“
(Großbuchstabe)
C
TRL+ALT + a æ „a“ mit verbundenem „e“
(Kleinbuchstabe)
C
TRL+ALT + b
β
Beta
C
TRL + ALT + w
■
Aufzählungszeichen
C
TRL+ALT + c ¸ Cedille
C
TRL + ALT + g © Copyright
C
TRL + ALT + d ° Grad
C
TRL + ALT + -
÷
Divisionszeichen
Grüne F
N-Taste + , € Eurosymbol
C
TRL + ALT + u µ Mikro
C
TRL+ALT+ blaue FN-Taste + / ¶ Paragraph
Grüne F
NTaste + ; £ Pfund Sterling
C
TRL + ALT + r ® Eingetragene Marke
Tastenkombination Beispiel Beschreibung

Häufig gestellte Fragen
43
Häufig gestellte Fragen
Sollte ein Problem mit der Tastatur auftreten, lesen Sie bitte zuerst die im
folgenden Abschnitt aufgeführten Fragen und Antworten. Außerdem stehen
Ihnen folgende Informationsquelle zur Verfügung:
■ Die Readme-Datei auf der CD-ROM, die mit der Tastatur ausgeliefert wurde.
■ Die Website www.palm.com/support/globalsupport, auf der Sie Antworten auf
häufig gestellte Fragen und/oder das Handbuch zur Fehlerbehebung für die
Tastatur finden.
Wenn diese Informationsquellen keine Lösung für ihr Problem bieten, setzen Sie
sich bitte mit der Technischen Unterstützung in Verbindung. Die Telefonnummern
der Technischen Unterstützung in den USA und weltweit finden Sie auf der
mit der Tastatur gelieferten internationalen Kundenunterstützungskarte.
Die Rufnummern für die internationale Unterstützung finden Sie auch auf
der internationalen Seite der Website
www.palm.com/intl.
Sind für die Tastatur Batterien erforderlich?
Nein. Die Tastatur wird über den Handheld versorgt und verbraucht nur sehr
wenig Strom (etwa so viel, wie bei der Verwendung der Graffiti
®
-Schreibsoftware
oder der Bildschirmtastatur benötigt wird).
Kann ich dieselbe Tastatur für alle Handhelds verwenden?
Nein. Für die verschiedenen Handheld-Modellreihen werden spezielle Palm-
Tastaturen angeboten. Auf der Verpackung ist angegeben, für welche Handhelds
die ultraflache Tastatur von Palm geeignet ist.
CTRL + ALT + s § Paragraph
C
TRL + ALT + t ™ Trademark-Zeichen
Grüne F
NTaste + . ¥ Japanischer Yen
C
TRL + ALT + FESTSTELLTASTE+ = ± Plusminus-Zeichen
C
TRL+ALT+ blaue FN-Taste + w 1/2 Ein Halb
C
TRL+ALT+ blaue FN-Taste + e 3/4 Drei Viertel
C
TRL+ALT+ blaue FN-Taste + r 1/4 Ein Viertel
C
TRL+ALT+ grüne F N-Taste + r ¢ Cent
C
TRL + ALT + f
ƒ
Skript-f
Tastenkombination Zeichen Beschreibung

Produktspezifikationen
44
Kann ich einen HotSync-Vorgang auf dem Handheld durchführen, während die Tastatur verwendet
wird?
Nein. Die Tastatur ersetzt nicht die Funktionalität der Docking-Station. Um einen
HotSync-Vorgang durchzuführen, nachdem Daten mit der Tastatur eingegeben
wurden, trennen Sie den Handheld von der Tastatur und schließen ihn an die
Docking-Station an. Drücken Sie dann die HotSync-Taste.
Unterstützt die Tastatur Akzent- und Sonderzeichen?
Ja. Sie können Akzent- und Sonderzeichen auf zwei verschiedene Arten eingeben:
■ Über Tastatur-Shortcuts: Verwenden Sie die Tasten CTRL und ALT (CTRL + ALT)
in Verbindung mit einer anderen Taste, um Buchstaben mit Akzenten zu
schreiben und Satzzeichen einzugeben. Weitere Informationen finden Sie
unter „Erweiterter Zeichensatz“ weiter vorne in diesem Handbuch.
Um beispielsweise das „
ö “ in Köln zu schreiben, geben Sie „o“ ein und drücken
Sie dann die Tastenkombination C
TRL+ALT+ ; (CTRL -Taste, ALT-Taste und
Semikolon). Das „o“ wird in den Umlaut „
ö “ umgewandelt.
■ Mithilfe der Taste ALT auf der Tastatur: Wenn Sie die Taste ALT gedrückt halten
und eine weitere Taste drücken, erstellen Sie das Zeichen, das sich an dieser
Stelle auf der Handheld-Bildschirmtastatur mit dem internationalen
Zeichensatz befindet.
Produktspezifikationen
■ Entspricht der ISO/IEC-Spezifikation 9995 für Tastaturen in Normalgröße:
–
Tastenabstände: 18 mm horizontal und vertikal; Tastenabstand von
Mittelpunkt zu Mittelpunkt
–
Tastenweg: 3 mm (vergleichbar mit besten Notebooktastaturen)
■ Abmessungen:
– Geschlossen: (139 mm x 99 mm x 13 mm)
–
Geöffnet: (251 mm x 148 mm x 13 mm)
■ Gewicht: 165 g
■ Tastenmechanik: Scherenhubmechanismus
■ Betriebstemperatur: -40° C bis 60° C
■ Lagerungstemperatur: 0° C bis 50° C
■ Es sind keine Batterien oder Kabel erforderlich.
■ Minimaler Stromverbrauch (vergleichbar mit Stromverbrauch bei
Verwendung der Graffiti®-Schrift oder der Bildschirmtastatur)
■ Standard-Tastaturbelegung (QWERTY)
■ Zum Patent angemeldet

45
Vorschriften und Regeln
Sicherheitshinweise
Warnung: Längere oder unsachgemäße Benutzung der Tastatur kann zu körperlichen Beschwerden
oder Verletzungen führen.
Wählen Sie die für Sie angenehmste Methode der Dateneingabe in den Palm OS
®
-Handheld.
Sie können die Tastatur verwenden oder verschiedene Arten von Stiften von Palm, Inc. oder
anderen Zubehörherstellern erwerben.
Die Tastatur sollte nicht für die Eingabe von großen Datenmengen verwendet werden. Wenn
körperliche Beschwerden auftreten, ziehen Sie in Erwägung, eine andere Art der Dateneingabe
zu wählen bzw. die Tastatur oder den Stift anders zu verwenden. Bestehen die Beschwerden
oder Schmerzen weiterhin, schränken Sie die Benutzung ein, oder konsultieren Sie einen Arzt
oder Ergonomieexperten.
FCC-Erklärung
Dieses Gerät entspricht den FCC-Vorschriften, Abschnitt 15. Der Betrieb unterliegt den beiden
folgenden Bedingungen: (1) Dieses Gerät darf keine Störungen verursachen und (2) dieses Gerät
muss alle empfangenen Störungen annehmen, einschließlich solcher Störungen, die einen
unerwünschten Betrieb verursachen.
HINWEIS Dieses Gerät wurde getestet und erfüllt die Bestimmungen für Digitalgeräte der Klasse B
gemäß Abschnitt 15 der FCC-Vorschriften. Diese Bestimmungen bieten einen angemessenen Schutz
gegen Störungen bei der Installation in eine r Wohnanlage. Dieses Gerät erzeugt und nutzt
Hochfrequenzenergie und kann solche abstrahlen. Wenn es nicht vorschriftsmäßig installiert und
verwendet wird, kann es Störungen des Radio- und Fernsehempfangs verursachen. Es kann jedoch nicht
ausgeschlossen werden, dass bei einer bestimmten Installation Störungen auftreten. Wenn dieses Gerät
Störungen beim Radio- oder Fernsehempfang verursa cht, was durch Ein- und Ausschalten des Geräts
festgestellt werden kann, können Sie versuchen, dies e Störungen durch eine oder mehrere der folgenden
Maßnahmen zu beheben:
■ Richten Sie die Empfangsantenne neu aus, oder verändern Sie ihre Position.
■ Vergrößern Sie den Abstand zwisch en dem Gerät und dem Empfänger.
■ Schließen Sie das Gerät an eine andere Steck dose an, so dass das Gerät und der Empfänger mit
verschiedenen Stromkreisen verbunden sind.
■ Wenden Sie sich an Ihren Fachhändler oder eine n erfahrenen Radio- und Fernsehtechniker, um
zusätzliche Hilfe zu erhalten.
Die Verwendung abgeschirmter E/A-Kabel ist erforderlich, wenn Sie dieses Gerät mit einem
oder allen optionalen Peripherie- oder Hostgeräten verbinden. Andernfalls ist die Erfüllung
der FCC-Vorschriften nicht gewährleistet.
WARNUNG Nicht durch dieses Handbuch abgedeckte Änderungen oder Modifikationen müssen
schriftlich durch das Regulatory Engineering Department des Herstellers genehmigt werden. Durch
Änderungen oder Modifikationen, di e ohne die schriftliche Genehmigung des Herstellers erfolgt sind,
kann die Berechtigung zum Betrieb dieses Gerätes nichtig werden.

Vorschriften und Regeln
46
Kanadische ICES-003-Erklärung
Dieses Digitalgerät der Klasse B erfüllt alle Anforderungen der kanadischen Bestimmungen für
störungsverursachende Geräte.
Cet appareil numerique de la classe B respecte toutes les exigences du Reglement sur le materiel
brouilleur du Canada.
CE-Konformitätserklärung
Dieses Produkt wurde getestet und erfüllt alle Anforderungen der EMV-Richtlinie 89/336/EWG.
Dieses Gerät ist ein Gerät der Klasse B und erfüllt die Anforderung des Standards des Voluntary
Control Council for Interference from Information Technology Equipment (VCCI). Wenn dieses
Gerät in der Nähe von Radio- oder Fernsehempfängern in einem Wohngebiet betrieben wird, kann
dies zu Empfangsstörungen führen. Installieren und verwenden Sie dieses Gerät entsprechend den
Anweisungen in diesem Handbuch.
Verantwortlich ist:
Think Outside, Inc.
5790 Fleet Street
Suite 130
Carlsbad, CA 92008, USA
Telefon: +1 (760) 431-9090
Fax: +1 (760) 431-7875
www.thinkoutside.com
ultraflache Tastatur von
Palm™
Konformität mit
FCC-Standards
getestet
FÜR DIE VERWENDUNG
ZU HAUSE ODER IM BÜRO

47
Table des matières
Présentation du clavier ultra-fin Palm™ . . . . . . . . . . . . . . . . . . . . . . . . . . . . . . . 49
Installation de l'application . . . . . . . . . . . . . . . . . . . . . . . . . . . . . . . . . . . . . . . . . . 49
Mise en place du clavier . . . . . . . . . . . . . . . . . . . . . . . . . . . . . . . . . . . . . . . . . . . . . 50
Fermeture du clavier . . . . . . . . . . . . . . . . . . . . . . . . . . . . . . . . . . . . . . . . . . . . . . . . 51
Personnalisation du clavier . . . . . . . . . . . . . . . . . . . . . . . . . . . . . . . . . . . . . . . . . . 52
Modification des paramètres généraux . . . . . . . . . . . . . . . . . . . . . . . . . . . . . 52
Attribution d'applications à des combinaisons
de touches de commande . . . . . . . . . . . . . . . . . . . . . . . . . . . . . . . . . . . . . . . . . 53
Utilisation du pointeur et du navigateur . . . . . . . . . . . . . . . . . . . . . . . . . . . . 54
Modification des paramètres de disposition . . . . . . . . . . . . . . . . . . . . . . . . . 56
Affichage des raccourcis clavier . . . . . . . . . . . . . . . . . . . . . . . . . . . . . . . . . . . . 58
Navigation au clavier, raccourcis et caractères spéciaux . . . . . . . . . . . . . . . . . 59
Utilisation des touches de fonction du clavier . . . . . . . . . . . . . . . . . . . . . . . . 59
Déplacements du curseur . . . . . . . . . . . . . . . . . . . . . . . . . . . . . . . . . . . . . . . . . 62
Commandes de menu . . . . . . . . . . . . . . . . . . . . . . . . . . . . . . . . . . . . . . . . . . . . 63
Jeu de caractères étendus . . . . . . . . . . . . . . . . . . . . . . . . . . . . . . . . . . . . . . . . . 63
Questions fréquemment posées . . . . . . . . . . . . . . . . . . . . . . . . . . . . . . . . . . . . . . 65
Spécifications du produit . . . . . . . . . . . . . . . . . . . . . . . . . . . . . . . . . . . . . . . . . . . . 66
Informations relatives à la réglementation . . . . . . . . . . . . . . . . . . . . . . . . . . . . . 67
Table des matières

Copyright
48
Manuel d'utilisation du clavier ultra-fin Palm™
Copyright
© 1998-2002 Palm, Inc. Tous droits réservés. Graffiti, HotSync et Palm OS sont des marques
déposées de Palm, Inc. Palm et le logo Palm sont des marques commerciales de Palm, Inc.
Les autres marques sont des marques déposées ou des marques commerciales de leurs
détenteurs respectifs.
Clause de non-responsabilité
Palm, Inc. décline toute responsabilité en cas de dommage ou de perte résultant de
l'utilisation de ce manuel.
Palm, Inc. décline toute responsabilité en cas de perte ou de plaintes de tiers pouvant
résulter de l'utilisation de ce logiciel. Palm, Inc. décline toute responsabilité en cas de
dommage ou de perte faisant suite à un effacement des données dû à une défaillance
technique, à l'usure des piles ou à des réparations. Veillez à effectuer sur d'autres supports
des copies de sauvegarde de l'intégralité des données importantes, afin qu'elles ne soient
pas perdues.
IMPORTANT Avant d'utiliser le(s) logiciel(s) fourni(s), lisez la licence d'utilisation du logiciel
octroyée à l'utilisateur final, qui es t livrée avec le produit. L'util isation de tout élément logiciel
suppose que vous acceptez les conditions de ce contrat de licence.

49
Présentation du clavier ultra-fin Palm
™
Le Clavier ultra-fin Palm™ est le clavier portable idéal pour saisir rapidement
et sans difficulté du texte et des commandes sur votre ordinateur de poche sous
Palm OS
®
. Grâce à ce clavier compact et parfaitement fonctionnel, vous pouvez :
■ Créer des messages électroniques et y répondre
■ Saisir des notes en réunion ou en classe
■ Saisir des mémos, rapports et autres documents lorsque vous prenez l'avion,
le métro, que vous êtes en salle de classe ou dans d'autres lieux.
■ Le plier afin qu'il tienne dans votre poche, votre sac à dos ou votre
porte-documents.
Ce Manuel d'utilisation décrit l'installation et la configuration de votre clavier, la
personnalisation des paramètres afin d'optimiser son utilisation et les raccourcis
clavier disponibles pour une navigation et une saisie des données rapides.
Avant toute utilisation de votre clavier, vous devez effectuer les opérations
suivantes :
■ Installer l'application Clavier ultra-fin Palm™ sur votre ordinateur de poche
■ Installer le clavier et connecter votre ordinateur de poche sous Palm OS.
Installation de l'application
Avant d'installer l'application du Clavier ultra-fin Palm™ sur votre ordinateur de
poche, il est recommandé de procéder à une opération HotSync
®
pour sauvegarder
vos données.
Cette application permet de contrôler le fonctionnement du clavier avec
l'ordinateur de poche. Comme pour la majorité des applications de votre
ordinateur de poche, il s'agit d'un fichier PRC.
Pour installer l'application du clavier (Windows) :
1. Introduisez le CD-ROM dans le lecteur de CD-ROM.
2. Suivez les instructions à l'écran pour procéder à l'installation.
REMARQUE Si l'installation ne démarre pas, cliquez sur le bouton Démarrer,
choisissez Exécuter, saisissez D:\autorun .exe puis cliquez sur OK. Si nécessaire,
remplacez D: par la lettre attribuée à votre lecteur de CD-ROM.
Pour installer l'application du clavier (Macintosh) :
1. Introduisez le CD-ROM dans le lecteur de CD-ROM.
2. Double-cliquez sur l'icône Programme d'installation.
3. Double-cliquez sur le fichier keyboard.prc. Le fichier sera installé au cours de la
prochaine opération HotSync.

Mise en place du clavier
50
Mise en place du clavier
L'installation du clavier et sa connexion à votre ordinateur de poche se fait
en quelques étapes seulement.
Pour ouvrir le clavier :
1. Tenez le clavier dans la main droite et poussez le bouton du système
de fermeture situé sur le côté gauche.
2. Dépliez le clavier de la gauche vers la droite et poussez le panneau droit vers
le bas pour enclencher le loquet. Placez le clavier sur une surface dure, plate
ou sur vos genoux afin de vous en servir n'importe où et à tout moment.
Pour connecter votre ordinateur de poche :
1. Repérez le couvercle noir du connecteur au centre du clavier, sur la partie
supérieure, et faites-le glisser vers l'extérieur jusqu'à ce que le support se déplie.
Enclenchez
le loquet
Faites glisser le couvercle du
connecteur vers l'extérieur

Fermeture du clavier
51
2. Pour connecter votre ordinateur de poche, alignez-le avec le connecteur
d'accueil situé au centre du clavier, sur la partie supérieure, et appliquez
une pression ferme vers le bas pour établir la connexion.
Après avoir installé l'application du clavier et connecté l'ordinateur de poche, vous
pouvez commencer votre saisie.
REMARQUE Si vous connectez votre ordinateur de poche au clavier avant d'installer
le fichier PRC, vous allez lancer une opération HotSync. Si cela se produit, il vous
suffit de retirer l'ordinateur de poche et d'appuyer sur le bouton d'annulation qui
s'affiche à l'écran. Procédez ensuite à l'installation du fichier PRC du clavier.
Pour retirer votre ordinateur de poche :
■ Faites pivoter votre ordinateur de poche vers l'avant du connecteur d'accueil de
la même manière que lorsque vous l'avez retiré de la station de synchronisation.
Fermeture du clavier
Lorsque vous ne souhaitez plus utiliser votre clavier, il vous suffit de retirer
l'ordinateur de poche, de déverrouiller et de plier le clavier, puis de le ranger
dans un étui.
Pour fermer le clavier :
1. Poussez le support vers le bas et replacez le couvercle noir du connecteur
sur le clavier.
Appuyez l'ordinateur de poche
sur le connecteur d'accueil
Poussez vers le
bas et replacez

Personnalisation du clavier
52
2. Lorsque vous tenez le clavier à la main, faites glisser le loquet placé en haut
à droite vers la droite afin de le déverrouiller.
3. Repliez le clavier sur lui-même et faites-le claquer pour le fermer.
Personnalisation du clavier
Vous pouvez personnaliser le clavier à l'aide des options disponibles dans
l'application du clavier de votre ordinateur de poche.
Modification des paramètres généraux
Les paramètres généraux contrôlent le fonctionnement du clavier avec l'ordinateur
de poche.
Pour modifier les paramètres généraux :
1. Appuyez sur l'icône Page d'accueil .
2. Appuyez sur l'icône Clavier .
Faites glisser le
loquet vers la droite
pour déverrouiller la
position du clavier et
le refermer

Personnalisation du clavier
53
3. Modifiez les paramètres.
Attribution d'applications à des combinaisons de touches de commande
Vous pouvez ouvrir les applications principales de l'ordinateur de poche (Agenda,
Adresses, Tâches, Notes, Ecran Applications, Menu, Favoris et Rechercher) à l'aide
de la touche bleue F
N de votre clavier.
Vous pouvez également ouvrir une application à l'aide d'une combinaison
de touches de commande que vous lui avez préalablement attribuée.
Pour attribuer une combinaison de touches de commande à une application :
1. Appuyez sur l'icône Accueil .
2. Appuyez sur l'icône Clavier .
Key Repeat Rate
Déplacez l'indicateur de manière à augmenter ou à
diminuer la vitesse de répétition d'un caractère lorsque
vous maintenez enfoncée la touche correspondante.
Delay Until Repeat
Déplacez l'indicateur de manière à augmenter ou à
diminuer le temps écoulé entre la saisie d'un caractère
à répéter et l'affichage des touches répétées qui suivent.
Test Repeat Settings
Maintenez une touche enfoncée sur la ligne d'édition
pour tester les sélections effectuées pour Key Repeat
Rate et Delay Until Repeat.
Enable key clicks
Cochez cette case si vous souhaitez entendre un clic
lorsque vous appuyez sur une touche. Vous devez
également choisir Faible, Moyen ou Fort sous Son du
système dans le panneau de préférences Général votre
ordinateur de poche.
Enable keyboard
Cochez ou décochez cette case pour activer ou
désactiver le pilote du clavier. Par défaut, le pilote
est activé (case cochée).

Personnalisation du clavier
54
3. Appuyez sur la liste de sélection située dans le coin supérieur droit de l'écran
et sélectionnez Cmd Keys.
4. Appuyez sur la liste de sélection des combinaisons de touches de commande
que vous souhaitez attribuer à l'application.
5. Sélectionnez la combinaison que vous souhaitez attribuer à cette application.
Il existe deux manières de lancer des applications mappées :
■ Appuyez sur CMD + FN bleue + la touche numérique attribuée.
■ Si le VERROUILLAGE NUMÉRIQUE (touche bleue FN + VERROUILLAGE MAJ.)
est activé : appuyez sur C
MD + la touche numérique attribuée.
Utilisation du pointeur et du navigateur
Tous les ordinateurs de poche sous Palm OS 4.1 prennent en charge l'utilisation
d'un pointeur. La combinaison des commandes du clavier et du pointeur vous
permet de naviguer sur l'écran.
Certains ordinateurs de poche sous Palm OS 4.1 disposent en façade à la fois
du pointeur et du navigateur. Que le navigateur soit pris en charge ou non, les
fonctionnalités du pointeur sont identiques sur tous les ordinateurs de poche
sous Palm OS 4.1.
Les ordinateurs de poche sous Palm OS 5 ne prennent pas en charge le pointeur.
En revanche, ces ordinateurs de poche prennent en charge le navigateur en façade.
Appuyez sur la flèche
qui vous permet de
vous déplacer page
par page.

Personnalisation du clavier
55
Optimisation des fonctionnalités du pointeur
Sur les ordinateurs de poche sous Palm OS 4.1, vous pouvez personnaliser
les paramètres du pointeur afin d'optimiser ses performances.
Pour optimiser les fonctionnalités du pointeur :
1. Appuyez sur l'icône Page d'accueil .
2. Appuyez sur l'icône Clavier .
3. Appuyez sur la liste de sélection située dans le coin supérieur droit de l'écran
et sélectionnez Pointer.
.
4. Modifiez les paramètres.
Pointer Acceleration
Ajustez la rapidité à laquelle le pointeur atteint sa
vitesse maximale à l'écran.
Maximum Speed
Ajustez la vitesse maximale du pointeur à l'écran.
Enable Screen Pointer
Activez ou désactivez la case à cocher pour allumer
ou éteindre le pointeur.
Pointer Size
Pour sélectionner la taille du pointeur, appuyez sur :
Small, Medium ou Large.

Personnalisation du clavier
56
Lorsque vous activez le pointeur, vous pouvez utiliser les commandes suivantes
pour naviguer :
Utilisation du navigateur
Vous pouvez utiliser les commandes suivantes avec tous les ordinateurs de poche
sous Palm OS 4.1 et Palm OS 5.0 qui supportent le navigateur :
Modification des paramètres de disposition
Quatre dispositions de clavier et deux options de tabulation sont à votre
disposition.
Pour modifier les paramètres de disposition :
1. Appuyez sur l'icône Page d'accueil .
2. Appuyez sur l'icône Clavier .
3. Appuyez sur la liste de sélection située dans le coin supérieur droit de l'écran
et sélectionnez Layout.
Commande Action
ALT+flèche vers le haut Déplace le pointeur vers le haut
A
LT+flèche vers le bas Déplace le pointeur vers le bas
A
LT+flèche droite Déplace le pointeur vers la droite
A
LT+flèche gauche Déplace le pointeur vers la gauche
Commande Action
CMD+flèche vers le haut Permet de naviguer vers le haut
C
MD+flèche droite Permet de naviguer vers la droite
C
MD+flèche gauche Permet de naviguer vers la gauche
C
MD+flèche vers le bas Permet de naviguer vers le bas

Personnalisation du clavier
57
4. Modifiez les paramètres.
Layout
Sélectionnez une des dispositions suivantes :
■ English (US)
■ English (US-Dvorak)
■ German
■ Japanese
Ta b
Sélectionnez Moves to Next Field (paramètre par défaut) ou
Inserts Tab. Quelle que soit l'option choisie, le fait d'appuyer
sur F
N+TOUCHE DE TABULATION effectue l'autre action.
Par exemple, si vous sélectionnez Inserts Tab, le fait
d'appuyer sur la
TOUCHE DE TABULATION insère une
tabulation dans le champ de texte en cours alors que si
vous appuyez sur F
N+TOUCHE DE TABULATION, le curseur
passe au champ suivant.
REMARQUE Vous pouvez appuyer sur la touche FN bleue
ou verte et sur la touche T
AB pour passer d'une fonction
Tab à l'autre.
Layout Info
Obtenez des informations sur la disposition que vous avez
sélectionnée.
Manage Layouts
Affichez les bases de données des dispositions (fichiers .pdb)
pour chacune des quatre dispositions du clavier.

Personnalisation du clavier
58
Affichage des raccourcis clavier
Votre clavier contient par défaut un jeu de raccourcis clavier correspondant à des
fonctions de votre ordinateur de poche. Utilisez la liste des raccourcis pour afficher
les raccourcis disponibles.
Pour afficher la liste des raccourcis clavier :
1. Appuyez sur l'icône Page d'accueil .
2. Appuyez sur l'icône Clavier .
3. Appuyez sur la liste de sélection située dans le coin supérieur droit de l'écran
et sélectionnez Help.
4. Utilisez la barre ou le bouton de défilement du panneau frontal de l'ordinateur
de poche pour vous déplacer dans la liste.
Consultez la section « Navigation au clavier, raccourcis et caractères spéciaux »
pour obtenir la description des raccourcis clavier que contient la liste de votre
ordinateur de poche.

Navigation au clavier, raccourcis et caractères spéciaux
59
Navigation au clavier, raccourcis et caractères spéciaux
Cette section répertorie les différents raccourcis disponibles sur votre clavier.
Utilisation des touches de fonction du clavier
Le clavier dispose de deux touches de fonction de couleur distincte (FN bleue et FN
verte) qui vous permettent de naviguer sur l'appareil ou d'accéder à des nombres
et à des symboles.
Touche de fonction bleue
Caractère ou action
FN+q Chiffre 1
F
N+w Chiffre 2
F
N+e Chiffre 3
F
N+r Chiffre 4
F
N+t Chiffre 5
F
N+y Chiffre 6
F
N+u Chiffre 7
F
N+i Chiffre 8
F
N+o Chiffre 9
F
N+p Chiffre 0
F
N+- Caractère [
F
N+= Caractère ]
F
N+VERROUILLAGE MAJ. Verrouillage numérique
F
N+a Ouvre l'application Agenda
F
N+s Ouvre l'application Adresses
F
N+d Ouvre l'application Tâches
F
N+f Ouvre l'application Notes
F
N+j Ouvre l'écran Applications
F
N+k Ouvre un menu déroulant sur l'écran affiché
F
N+l Ouvre Favoris
F
N+; Ouvre l'application Rechercher
F
N+' Caractère `

Navigation au clavier, raccourcis et caractères spéciaux
60
FN+z OK
F
N+x Terminé
F
N+c Annuler
F
N+v Détails
F
N+b Modifier
F
N+n Nouveau
F
N+m Supprimer
F
N+, Remarque
F
N+. Envoyer
F
N+/ Caractère \
F
N+CTRL Touche de raccourci
F
N+CMD Tracé de commande
F
N+ENTRÉE Sélectionner
F
N+flèche vers le haut Sélectionne la ligne de texte située au-dessus du curseur
F
N+flèche gauche Sélectionne le caractère situé à gauche du curseur
F
N+flèche vers le bas Sélectionne la ligne de texte située au-dessous du
curseur
F
N+flèche droite Sélectionne le caractère situé à droite du curseur
F
N+DEL Luminosité
Touche de fonction bleue
Caractère ou action

Navigation au clavier, raccourcis et caractères spéciaux
61
Touche de fonction verte Caractère ou action Description
FN+q ! Point d'exclamation
F
N+w @ At
F
N+e # Signe dièse
F
N+r $ Dollars
F
N+t % Pourcentage
F
N+y ^ Signe insertion
F
N+u & Et commercial
F
N+i * Astérisque
F
N+o ( Parenthèse gauche
F
N+p ) Parenthèse droite
F
N+- { Accolade gauche
F
N+= } Accolade droite
F
N+; £ Livre sterling
F
N+' ~ Tilde
F
N+, € Euro
F
N+. ¥ Yen japonais
F
N+/ ¦ Barre
F
N+flèche vers le haut Page up Place le curseur sur la page précédente
F
N+flèche gauche Home Place le curseur au début de la ligne
F
N+flèche vers le bas Page down Place le curseur sur la page suivante
F
N+flèche droite End Place le curseur à la fin de la ligne

Navigation au clavier, raccourcis et caractères spéciaux
62
Déplacements du curseur
Le tableau suivant répertorie les raccourcis utilisés pour déplacer le curseur et
sélectionner du texte.
Raccourcis Action
CTRL+flèche gauche Déplace le curseur d'un mot vers la gauche (recule)
C
TRL+flèche droite Déplace le curseur d'un mot vers la droite (avance)
F
N bleue+flèche gauche Sélectionne le caractère situé à gauche du curseur
F
N bleue+flèche droite Sélectionne le caractère situé à droite du curseur
F
N bleue+flèche vers
le haut
Sélectionne la ligne de texte située au-dessus du curseur
F
N bleue+flèche vers
le bas
Sélectionne la ligne de texte située au-dessous du curseur
F
N verte+flèche gauche Place le curseur au début de la ligne
F
N verte+flèche droite Place le curseur à la fin de la ligne
F
N verte+flèche vers
le haut
Place le curseur sur la page précédente
F
N verte+flèche vers
le bas
Place le curseur sur la page suivante
T
OUCHE TABULATION Si l'option Moves to Next Field est sélectionnée dans
l'écran des paramètres de disposition : permet de
passer au champ suivant.
Si l'option Inserts Tab est sélectionnée : permet d'insérer
une tabulation dans une ligne.
Pour plus d'informations sur la sélection de l'option Tab
dans l'écran des paramètres de disposition, reportez-vous
à la section « Optimisation des fonctionnalités du
pointeur » un peu plus haut dans ce chapitre.
B
ASCULE MAJ.+TOUCHE
TABULATION
Permet de passer au champ précédent.
F
N (bleue ou
verte)+
TOUCHE
TABULATION
Si l'option Moves to Next Field est sélectionnée dans
l'écran des paramètres de disposition : permet d'insérer
une tabulation dans une ligne.
Si l'option Inserts Tab est sélectionnée : permet de
passer au champ suivant.
Pour plus d'informations sur la sélection de l'option Tab
dans l'écran des paramètres de disposition, reportez-vous
à la section « Optimisation des fonctionnalités du
pointeur » un peu plus haut dans ce chapitre.

Navigation au clavier, raccourcis et caractères spéciaux
63
Commandes de menu
Le tableau suivant répertorie les combinaisons de touches permettant d'activer
les commandes de l'ordinateur de poche.
Jeu de caractères étendus
Les deux tableaux suivants répertorient les touches de fonction et les combinaisons
de caractères permettant de générer des caractères étendus.
Accents
Commencez par taper la lettre à laquelle vous souhaitez ajouter un accent.
Appuyez ensuite sur les touches C
TRL+ALT et sur le caractère indiqué.
Par exemple, pour taper le caractère
ö dans le terme Köln, tapez le o puis appuyez
sur C
TRL+ALT+; (touche CTRL , touche ALT et point-virgule). Le tréma s'affiche
alors sur le
o.
Reportez-vous à la section « Le clavier prend-il en charge les caractères
internationaux ? » un peu plus loin dans ce manuel pour apprendre à utiliser la
combinaison de touches C
TRL+ALT afin de simuler l'écran logiciel international
sur votre ordinateur de poche.
Combinaison de touches Action
CTRL+x Coupe le texte sélectionné
C
TRL+c Copie le texte sélectionné
C
TRL+v Colle le texte coupé ou copié
C
MD+espace gauche Lance le clavier logiciel international de l'ordinateur
de poche.
Combinaison de touches Exemple
de caractère
Description
CTRL+ALT+' á Accent aigu
C
TRL+ALT+FN verte+y â Accent circonflexe
C
TRL+ALT+; ä Tréma
C
TRL+ALT+FN bleue+' à Accent grave
C
TRL+ALT+FN verte+' ã Tilde
C
TRL+ALT+FN bleue+p å Aring (seulement avec la lettre « a »)

Navigation au clavier, raccourcis et caractères spéciaux
64
Caractères, symboles et signes de ponctuation
Utilisez des combinaisons de touches de commandes et de lettres/symboles
pour créer des symboles mathématiques, des devises, etc.
Combinaison de touches Caractère Description
CTRL+ALT+MAJ.+o Ø O majuscule barré (zéro)
C
TRL+ALT+o ø O minuscule barré (zéro)
C
TRL+ALT+MAJ+flèche vers le haut ¿ Point d'interrogation à l'envers
A
LT+FN verte+q ¡ Point d'exclamation à l'envers
C
TRL+ALT+MAJ+a Æ Ligature AE en majuscule
C
TRL+ALT+a æ Ligature ae en minuscule
C
TRL+ALT+b
β
Bêta
C
TRL+ALT+w
■
Puce
C
TRL+ALT+c ¸ Cédille
C
TRL+ALT+g © Copyright
C
TRL+ALT+d ° Degrés
C
TRL+ALT+-
÷
Division
F
N verte+, € Euro
C
TRL+ALT+u µ Micro
C
TRL+ALT+FN bleue+/ ¶ Marque de paragraphe
F
N verte+; £ Livre sterling
C
TRL+ALT+r ® Marque déposée
C
TRL+ALT+s § Section
C
TRL+ALT+t ™ Marque
F
N verte+. ¥ Yen japonais
C
TRL+ALT+MAJ+= ± Plus ou moins
C
TRL+ALT+FN bleue+w 1/2 Demi
C
TRL+ALT+FN bleue+e 3/4 Trois-quarts
C
TRL+ALT+FN bleue+r 1/4 Un-quart
C
TRL+ALT+FN verte+r ¢ Centimes
C
TRL+ALT+f
ƒ
F script

Questions fréquemment posées
65
Questions fréquemment posées
Si vous rencontrez un problème avec votre clavier, consultez tout d'abord
les questions et les réponses de cette section, ainsi que les sources suivantes :
■ Le fichier lisez-moi et le CD-ROM fournis avec votre clavier
■ Le site Web www.palm.com/support/globalsupport pour obtenir les dernières
FAQ et/ou un guide de dépannage du clavier
Si ces problèmes persistent, contactez le support technique. Pour les numéros
de téléphone aux Etats-Unis et internationaux, consultez la Carte assistance
utilisateur international fournie avec votre clavier. Les numéros de téléphone
internationaux du support sont disponibles sur la page internationale du site
www.palm.com/intl.
Le clavier fonctionne-t-il avec des piles ?
Non. Le clavier est conçu pour consommer une quantité d'énergie extrêmement
faible à partir de l'ordinateur de poche, une quantité équivalente à celle utilisée
pour l'écriture Graffiti
®
ou le clavier logiciel.
Est-il possible d'utiliser le même clavier pour tous les ordinateurs de poche ?
Non. Il existe plusieurs types de clavier Palm, chacun fonctionnant avec des
modèles d'ordinateur de poche particuliers. Veuillez consulter le coffret de votre
Clavier ultra-fin Palm™ pour les spécificités de compatibilité de votre modèle
d'ordinateur de poche.
Est-il possible de procéder à une opération HotSync sur l'ordinateur de poche tout en utilisant
le clavier ?
Non. Le clavier ne remplace pas la station de synchronisation. Pour effectuer une
opération HotSync après avoir entré les données à l'aide du clavier, retirez votre
ordinateur de poche du clavier et placez-le dans la station de synchronisation.
Appuyez ensuite sur le bouton HotSync.
Le clavier prend-il en charge les caractères internationaux ?
Oui. Vous pouvez entrer des caractères internationaux de deux façons :
■ Utilisez des raccourcis clavier : Utilisez les touches CTRL et ALT (CTRL+ALT)
en combinaison avec une autre touche pour ajouter des accents aux lettres et
pour saisir des signes de ponctuation. Reportez-vous à la section «Jeu de
caractères étendus » un peu plus haut dans ce manuel.
Par exemple, pour taper le caractère
ö dans le terme Köln, tapez le o puis
appuyez sur C
TRL+ALT+; (touche CTRL , touche ALT et point-virgule).
Le tréma s'affiche alors sur le
o.
■ Utilisez la touche ALT du clavier : Lorsque vous appuyez sur la touche ALT et
que vous la maintenez enfoncée, la touche suivante sur laquelle vous appuyez
donne le caractère correspondant à cet emplacement sur le clavier logiciel
international de votre ordinateur de poche.

Spécifications du produit
66
Spécifications du produit
■ Est conforme à la norme ISO/IEC 9995 des grands claviers :
–
Espacement des touches : 18 mm horizontalement et verticalement,
espacement des touches centré.
–
Déplacement des touches : 3 mm (similaire à celui des claviers pour
ordinateur portable les plus performants)
■ Dimensions :
– Fermé : 139 mm x 99 mm x 13 mm
–
Ouvert : 251 mm x 148 mm x 13 mm
■ Poids : 165 g
■ Mécanisme de basculement des touches : Mécanisme Scissor Key Lift
■ Température de fonctionnement : de -40° C à 60° C
■ Température de stockage : de -0° C à 50° C
■ Piles ou câbles non requis
■ Utilise une quantité d'énergie minimale, similaire à celle utilisée pour l'écriture
Graffiti ou le clavier logiciel.
■ Disposition du clavier standard (AZERTY)
■ Brevets en cours

67
Informations relatives à la réglementation
Avertissement concernant la sécurité
Avertissement : une utilisation prolongée ou incorrecte du clavier peut provoquer des gênes
ou des blessures.
Choisissez la méthode de saisie de données dans votre ordinateur de poche Palm OS
®
qui vous
semble la plus confortable. Utilisez ce clavier ou achetez l'un des différents stylets disponibles
auprès de Palm, Inc. ou de fournisseurs d'accessoires tiers.
Ce clavier n'a pas été conçu pour une utilisation prolongée ou intensive. Si vous ressentez une gêne,
changez votre méthode de saisie de données ou la façon dont vous utilisez le clavier ou le stylet.
Si cette gêne persiste, limitez l'utilisation de votre ordinateur de poche ou consultez un médecin
ou un spécialiste en ergonomie.
Avertissement de la FCC
Cet équipement est conforme à la section 15 de la réglementation de la FCC. Son utilisation est
soumise aux deux conditions suivantes : (1) cet équipement ne doit pas produire d'interférences
nuisibles et (2) doit pouvoir en supporter, même si ces interférences perturbent son fonctionnement.
REMARQUE Cet équipement a été testé et jugé conforme aux limites de Classe B pour les équipements
numériques en vertu de la section 15 de la réglementation de la FCC. Ces limites ont été instaurées pour
fournir une protection raisonnable contre toute interféren ce nuisible en milieu résidentiel. Cet équipement
génère, utilise et peut émettre des fréquences radio et, s'il n'est pas installé et utilisé conformément
aux instructions du constructeur, peut perturber la réception radio. Il n'est cependant pas garanti que
l'équipement ne produira aucune interférence dans un e installation particulière. Si cet équipement devait
causer des interférences inacceptables pour la récept ion radio ou télévisée, ce qui peut être vérifié en
l'éteignant puis en le remettant so us tension, l'utilisateur est invité à essayer de remédier au problème
en prenant les mesures suivantes :
■ Réorienter ou déplacer l'antenne réceptrice.
■ Augmenter la distance qui sépare l'équipement du poste récepteur.
■ Raccorder l'équipement à une prise secteur se trouva nt sur un circuit différ ent de celui utilisé par
le récepteur.
■ Consulter le revendeur ou demander l'aide d'un technicien radio/TV expérimenté.
Pour raccorder cet équipement à des périphériques ou à des systèmes hôtes éventuels, il est
obligatoire de recourir à des câbles d'interface blindés. Dans le cas contraire, cela constituerait
une infraction à la réglementation de la FCC.
ATTENT ION Les modifications ou changements non abordés dans ce manuel doivent être approuvés par
écrit par le département d'ingénierie du fabricant. Le s changements ou modifications réalisés sans accord
écrit peuvent entraîner pour l'utilisateur un e interdiction d'utiliser cet équipement.

Informations relatives à la réglementation
68
Avertissement ICES-003 (Canada)
This Class B digital apparatus meets all of the requirements of the Canadian Interference-Causing
Equipment Regulations.
Cet appareil numérique de la classe B respecte toutes les exigences du Règlement sur le matériel
brouilleur du Canada.
Conformité à la réglementation européenne
Ce produit a été testé et s'avère conforme à toutes les exigences de la directive EMC 89/336/EEC.
Il s'agit d'un équipement de classe B fondé sur le standard VCCI (Voluntary Control Council for
Interference from Information Technology Equipment). S'il est utilisé à proximité d'un récepteur de
radio ou de télévision dans un environnement résidentiel, il peut entraîner des interférences radio.
Installez et utilisez cet équipement conformément au mode d'emploi.
Partie responsable :
Think Outside, Inc.
5790 Fleet Street
Suite 130
Carlsbad, CA 92008
Téléphone : (760) 431-9090
Fax : (760) 431-7875
www.thinkoutside.com
Clavier ultra-fin Palm™
Conforme aux
normes FCC
POUR UNE UTILISATION
CHEZ SOI OU AU BUREAU

69
Contenido
Presentación del Teclado ultrafino de Palm™. . . . . . . . . . . . . . . . . . . . . . . . . . . 71
Instalación de la aplicación . . . . . . . . . . . . . . . . . . . . . . . . . . . . . . . . . . . . . . . . . . . 71
Configuración del teclado . . . . . . . . . . . . . . . . . . . . . . . . . . . . . . . . . . . . . . . . . . . 72
Cerrar el teclado . . . . . . . . . . . . . . . . . . . . . . . . . . . . . . . . . . . . . . . . . . . . . . . . . . . 73
Personalización del teclado . . . . . . . . . . . . . . . . . . . . . . . . . . . . . . . . . . . . . . . . . . 74
Cambio de los valores generales . . . . . . . . . . . . . . . . . . . . . . . . . . . . . . . . . . . 74
Asignación de aplicaciones a combinaciones de teclas de comandos. . . . . 75
Uso del puntero y del navegador . . . . . . . . . . . . . . . . . . . . . . . . . . . . . . . . . . 76
Cambio de los valores de distribución . . . . . . . . . . . . . . . . . . . . . . . . . . . . . . 78
Ver los métodos abreviados de teclado . . . . . . . . . . . . . . . . . . . . . . . . . . . . . 79
Caracteres especiales, métodos abreviados y navegación de teclado . . . . . . . 80
Uso de las teclas de función del teclado . . . . . . . . . . . . . . . . . . . . . . . . . . . . . 80
Movimientos del cursor . . . . . . . . . . . . . . . . . . . . . . . . . . . . . . . . . . . . . . . . . . 84
Comandos de menú . . . . . . . . . . . . . . . . . . . . . . . . . . . . . . . . . . . . . . . . . . . . . . 85
Juego de caracteres extendidos . . . . . . . . . . . . . . . . . . . . . . . . . . . . . . . . . . . . 85
Preguntas más frecuentes . . . . . . . . . . . . . . . . . . . . . . . . . . . . . . . . . . . . . . . . . . . . 87
Especificaciones del producto . . . . . . . . . . . . . . . . . . . . . . . . . . . . . . . . . . . . . . . . 87
Información reguladora acerca del producto . . . . . . . . . . . . . . . . . . . . . . . . . . . 89
Contenido

Copyright
70
Manual del Teclado ultrafino de Palm™
Copyright
© 1998-2002 Palm, Inc. Todos los derechos reservados. Graffiti, HotSync y Palm OS son
marcas registradas de Palm, Inc. Palm y el logotipo de Palm son marcas registradas de
Palm, Inc.. El resto de las marcas son marcas comerciales o marcas registradas de sus
respectivos propietarios.
Renuncia y limitación de la responsabilidad
Palm, Inc. no asume ninguna responsabilidad ante daños o pérdidas que resulten del uso
de este manual.
Palm, Inc. no asume ninguna responsabilidad ante pérdidas o reclamaciones por parte de
terceros que puedan derivarse del uso de este software. Palm, Inc. no asume ninguna
responsabilidad ante pérdidas o daños ocasionados por la eliminación de datos como
consecuencia de un mal funcionamiento, una batería descargada o reparaciones. Asegúrese
de realizar copias de seguridad de todos los datos importantes en otros medios con el fin
de evitar la pérdida de los datos.
IMPORTANTE Antes de utilizar los programas de software adjuntos, sería conveniente leer el
acuerdo de licencia de software para el usuario final que se incluye con este producto. La
utilización de cualquier parte de este software indica que el usuario ha aceptado los términos
del acuerdo de licencia de software para el usuario final.

71
Presentación del Teclado ultrafino de Palm
™
El Teclado ultrafino de Palm™ es la solución de teclado portátil adecuada para escribir
texto y comandos rápida y facilmente en la computadora de mano de Palm OS
®
. Este
teclado completamente funcional y compacto le permite realizar las siguientes acciones:
■ Crear y responder a los mensajes de correo electrónico
■ Escribir notas de clase y de reuniones
■ Escribir, notas, informes y otros documentos cuando esté en el avión, en el metro, en
clase y otros lugares
■ Plegarlo para que quepa en el bolsillo, la mochila o la cartera
En este Manual se describe cómo instalar y configurar el teclado, cómo configurar los
valores y optimizar el uso del teclado y de los métodos abreviados de teclado disponibles
para introducir datos y desplazarse rápidamente.
Para poder utilizar el teclado debe hacer lo siguiente:
■ Instalar la aplicación Teclado ultrafino de Palm en la computadora de mano
■ Configurar el teclado y adjuntar la computadora de mano de Palm OS
Instalación de la aplicación
Antes de instalar la aplicación Teclado ultrafino de Palm en la computadora de mano, se
recomienda realizar una sincronización HotSync
®
para crear una copia de seguridad de los
datos.
La aplicación para el teclado controla la forma en que éste interactúa con su computadora
de mano. Se trata de un archivo PRC como en el caso de la mayoría de las aplicaciones para
su computadora de mano.
Para instalar la aplicación de teclado (usuarios de Windows):
1. Introduzca el CD-ROM en la unidad de CD-ROM.
2. Siga las instrucciones que aparecen en pantalla para realizar la instalación.
NOTA Si no se inicia la instalación, haga clic en el botón Inicio de Windows, seleccione
Ejecutar y escriba D:\autorun.exe y, a continuación, Aceptar. Si es necesario, sustituya
D: por la letra de unidad que tenga asignada la unidad de CD-ROM.
Para instalar la aplicación de teclado (usuarios de Macintosh):
1. Introduzca el CD-ROM en la unidad de CD-ROM.
2. Haga doble clic en el icono de instalación.
3. Haga doble clic en el archivo keyboard.prc. El archivo se instalará durante la siguiente
sincronización HotSync que realice.

Configuración del teclado
72
Configuración del teclado
Sólo tendrá que seguir unos cuantos pasos para configurar el teclado y conectarlo para
trabajar con la computadora de mano.
Para abrir el teclado:
1. Sostenga el teclado con la mano derecha y presione el botón de pestillo, que se
encuentra a la izquierda.
2. Despliegue el teclado de izquierda a derecha y pulse hacia abajo el panel derecho para
asegurarlo en su lugar. Coloque el teclado en una superficie lisa y firme, o en sus rodillas
para escribir en cualquier sitio, a cualquier hora.
Para conectar su computadora de mano:
1. Busque la lengüeta de conector negra de la parte superior central del teclado y
extraígala hasta que el soporte de pie se levante.
Asegurarlo en su lugar
Extraiga la lengüeta de conector

Cerrar el teclado
73
2. Inserte la computadora de mano alineando el conector de acoplamiento de la parte
superior central del teclado y presionando con firmeza para realizar la conexión.
Una vez instalada la aplicación de teclado y conectada la computadora de mano, puede
comenzar a escribir.
NOTA Si conecta la computadora de mano al teclado antes de instalar el archivo PRC de
teclado, se iniciará una sincronización HotSync. Si esto ocurre, simplemente quite la
computadora de mano y pulse el botón de cancelación en pantalla. Después, instale el archivo
PRC de teclado.
Para quitar la computadora de mano:
■ Gire la computadora de mano hacia adelante para extraerla del conector de
acoplamiento, de la misma forma que la quita de la base.
Cerrar el teclado
Cuando acabe de utilizar el teclado, simplemente quite la computadora de mano,
desbloquee y pliegue el teclado y guárdelo de nuevo en el estuche portátil.
Para cerrar el teclado:
1. Presione el soporte de pie hacia abajo e inserte la lengüeta de conector negra en el
teclado.
Presione la computadora de mano en
el conector de acoplamiento
Presione hacia abajo e
inserte

Personalización del teclado
74
2. Mientras sostiene el teclado, deslice la lengüeta de la parte superior derecha del teclado
hacia la derecha para que el teclado quede liberado.
3. Pliegue la parte derecha del teclado hacia la parte izquierda y encájela hasta que
se cierre.
Personalización del teclado
Puede personalizar el teclado utilizando las opciones de la aplicación de teclado que tiene
la computadora de mano.
Cambio de los valores generales
Los valores generales controlan la interacción del teclado con la computadora de mano.
Para cambiar los valores generales:
1. Toque en el icono Inicio .
2. Toque en el icono Teclado .
Deslice la lengüeta
para liberar y cerrar el
teclado

Personalización del teclado
75
3. Cambiar los valores.
Asignación de aplicaciones a combinaciones de teclas de comandos
Puede abrir las aplicaciones principales de la computadora de mano (Agenda, Libreta de
direcciones, Lista de tareas, Notas, Programa de inicio, Menú, Favoritos y Buscar)
utilizando la tecla F
N azul del teclado.
Puede también abrir una aplicación utilizando combinaciones de teclas de comandos que
haya asignado para ésta.
Para asignar una aplicación a una combinación de teclas de comandos:
1. Toque en el icono Inicio .
2. Toque en el icono Teclado .
Key Repeat Rate Arrastre el indicador para aumentar o reducir la velocidad con
que se escribe repetidamente un carácter cuando se mantiene
pulsada la tecla.
Delay Until Repeat Arrastre el indicador para aumentar o reducir el tiempo que
transcurre entre la inserción del primer carácter y la aparición
repetida subsiguiente del mismo carácter.
Test Repeat Settings Mantenga pulsada una tecla en esta línea de edición para
comprobar las selecciones vigentes de Key Repeat Rate y Delay
Until Repeat.
Enable Key Clicks Active la casilla de verificación si desea oir un sonido
al pulsar las teclas. En Preferencias generales de la computadora
de mano, debe también establecer la
opción System Sound en Low, Medium, o High.
Enable Keyboard Active o desactive la casilla de verificación para activar o
desactivar el controlador del teclado. El valor predeterminado es
activado (activada).

Personalización del teclado
76
3. Toque en la lista de selección de la esquina superior derecha de la pantalla y seleccione
Cmd Keys.
4. Toque en la lista de selección de la combinación de teclas de comandos que desee
asignar a una aplicación.
5. Seleccione la aplicación que desee asignar a la combinación de teclas.
Puede lanzar aplicaciones asignadas de una de las siguientes formas:
■ Pulse CMD+FN azul+ la tecla numérica asignada.
■ Si BLOQ NUM (FN azul+BLOQ MAY∨S) está activado: pulse CMD+ la tecla numérica
asignada.
Uso del puntero y el navegador
Todas las computadora de mano de Palm OS 4.1 permiten el uso de un puntero. Utilice los
comandos de teclado en combinación con el puntero para desplazarse por la pantalla.
Algunas computadora de mano de Palm OS 4.1 son compatibles tanto con el puntero como
con el navegador del panel frontal de la computadora de mano.
Las funciones proporcionadas por el puntero funcionan exactamente de la misma forma
para todas las computadora de mano de Palm OS 4.1, ya sean compatibles o no con el
navegador.
Las computadora de mano de Palm OS 5 no son compatibles con las funciones del puntero.
Por el contrario, estas computadora de mano son compatibles con el navegador del panel
frontal de la computadora de mano.
Toque la flecha para
moverse por la lista
página a página

Personalización del teclado
77
Optimizar las funciones del puntero
Para las computadora de mano de Palm OS 4.1, puede personalizar los valores del puntero
para optimizar su rendimiento.
Para optimizar las funciones del puntero:
1. Toque en el icono Inicio .
2. Toque en el icono Teclado .
3. Toque en la lista de selección de la esquina superior derecha de la pantalla y seleccione
Pointer.
.
4. Cambiar los valores.
Pointer Acceleration Ajuste la rapidez con la que el puntero en pantalla alcanza la
mayor velocidad.
Maximum Speed Ajuste la velocidad máxima del puntero en pantalla
Enable Screen Pointer Active o desactive la casilla de verificación para activar o
desactivar el puntero.
Pointer Size Toque para seleccionar el tamaño del puntero: Small, Medium,
o Large.

Personalización del teclado
78
Al activar el puntero, puede utilizar los siguientes comandos para desplazarlo:
Uso del navegador
Para todas las computadora de mano de Palm OS 4.1 y Palm OS 5.0 compatibles con el
navegador, puede utilizar los comandos siguientes:
Cambio de los valores de distribución
Puede elegir entre cuatro distribuciones de teclado y entre dos opciones de ficha.
Para cambiar los valores de distribución:
1. Toque en el icono Inicio .
2. Toque en el icono Teclado .
3. Toque en la lista de selección de la esquina superior derecha de la pantalla y seleccione
Layout.
Comando Acción
ALT+flecha arriba Se desplaza el puntero hacia arriba
A
LT+flecha abajo Se desplaza el puntero hacia abajo
A
LT+flecha derecha Se desplaza el puntero hacia la
derecha
A
LT+flecha izquierda Se desplaza el puntero hacia la
izquierda
Comando Acción
CMD+flecha arriba Se desplaza hacia arriba
C
MD+flecha derecha Se desplaza hacia la
derecha
CMD+flecha izquierda Se desplaza hacia la
izquierda
CMD+flecha hacia abajo Se desplaza hacia abajo

Personalización del teclado
79
4. Cambiar los valores.
Ver métodos abreviados de teclado
El teclado viene acompañado de un conjunto completo de métodos abreviados de teclado
para realizar las funciones de la computadora de mano. Utilice la lista de métodos
abreviados para ver los métodos abreviados que hay.
Para ver la lista de métodos abreviados de teclado:
1. Toque en el icono Inicio .
2. Toque en el icono Teclado .
Layout Seleccione entre las distribuciones de teclado:
■ English (US)
■ English (US-Dvorak)
■ German
■ Japanese
Ta b Seleccione "Moves to Next Field" (valor predeterminado) o "Inserts
Tab". Independientemente de la opción que eliga, si pulsa F
N+TAB
se ejecutará la otra acción. Por ejemplo, si selecciona "Inserts Tab",
pulsando T
AB se inserta una tabulación en el campo de texto actual
mientras que al pulsar F
N+TAB se desplaza el cursor al siguiente
campo.
NOTA Puede pulsar o bien el botón F N azul o el verde junto con el
botón T
AB para realizar otras funciones de tabulación.
Layout Info Obtenga información sobre la distribución de teclado
seleccionada.
Manage Layouts Ver las bases de datos de distribución (.pdb files) para cada una de
las cuatro distribuciones de teclado.

Caracteres especiales, métodos abreviados y navegación de teclado
80
3. Toque en la lista de selección de la esquina superior derecha de la pantalla y seleccione
Help.
4. Utilice la barra de desplazamiento en pantalla o el botón de desplazamiento del panel
frontal de la computadora de mano para desplazarse por la lista.
Consulte “Caracteres especiales, métodos abreviados y navegación de teclado” para
obtener descripciones de los métodos abreviados de teclado que se muestran en la lista de
la computadora de mano.
Caracteres especiales, métodos abreviados y navegación de teclado
En esta sección se enumeran distintos métodos abreviados del teclado.
Uso de las teclas de función del teclado
El teclado proporciona dos teclas de función de código de distinto color (FN azul y FN
verde) que le permiten desplazarse por el dispositivo o acceder a números y símbolos.
Tecla de función azul
Carácter o acción
FN+q El número 1
F
N+w El número 2
F
N+e El número 3
F
N+r El número 4
F
N+t El número 5
F
N+y El número 6

Caracteres especiales, métodos abreviados y navegación de teclado
81
FN+u El número 7
F
N+i El número 8
F
N+o El número 9
F
N+p El número 0
F
N+- El carácter [
F
N+= El carácter ]
F
N+BLOQ MAY∨S Bloqueo numérico
F
N+a Se abre la aplicación Agenda
F
N+s Se abre la aplicación Libreta de direcciones
F
N+d Se abre la aplicación Tareas
F
N+f Se abre la aplicación Notas
F
N+j Se abre la ventana del Programa de inicio
de aplicaciones
FN+k Se abre un menú desplegable para la
ventana que se muestre en ese momento
FN+l Se abre la aplicación Favoritos
F
N+; Se abre la aplicación Buscar
F
N+' El carácter `
F
N+z Aceptar
F
N+x Hecho
F
N+c Cancelar
F
N+v Detalles
F
N+b Editar
F
N+n Nuevo
F
N+m Eliminar
F
N+, Nota
F
N+. Enviar
F
N+/ El carácter \
F
N+CTRL Tecla de método abreviado
F
N+CMD Trazo de comando
Tecla de función azul
Carácter o acción

Caracteres especiales, métodos abreviados y navegación de teclado
82
FN+INTRO Seleccionar
F
N+flecha arriba Se selecciona la línea de texto situada
encima del cursor
F
N+flecha izquierda Se selecciona el carácter situado a la
izquierda del cursor
FN+flecha abajo Se selecciona la línea de texto situada
debajo del cursor
F
N+flecha derecha Se selecciona el carácter situado a la
derecha del cursor
FN+DEL Brillo
Tecla de función azul
Carácter o acción

Caracteres especiales, métodos abreviados y navegación de teclado
83
Tecla de función verde Carácter o acción Descripción
FN+q ! Signo de exclamación
F
N+w @ Arroba
F
N+e # Signo de números
F
N+r $ Dólares
F
N+t % Porcentaje
F
N+y ^ Acento circunflejo
F
N+u & Y
F
N+i * Asterisco
F
N+o ( Paréntesis de apertura
F
N+p ) Paréntesis de cierre
F
N+- { Llave de apertura
F
N+= } Llave de cierre
F
N+; £ Libra esterlina
F
N+' ~ Tilde
F
N+, € Euro
F
N+. ¥ Yen japonés
F
N+/ ¦ Barra
F
N+flecha arriba Re Pág El cursor se desplaza una página hacia arriba
F
N+flecha izquierda Inicio El cursor se desplaza al principio de la línea
F
N+flecha abajo Av Pág El cursor se desplaza una página hacia abajo
F
N+flecha derecha Fin El cursor se desplaza al final de la línea

Caracteres especiales, métodos abreviados y navegación de teclado
84
Movimientos del cursor
La tabla siguiente muestra los métodos abreviados para mover el cursor y seleccionar el
texto.
Método abreviado Acción
CTRL+flecha izquierda El cursor se desplaza una palabra a la izquierda (hacia atrás)
C
TRL+flecha derecha El cursor se desplaza una palabra a la derecha (hacia delante)
F
N azul+flecha izquierda Se selecciona el carácter situado a la izquierda del cursor
F
N azul+flecha derecha Se selecciona el carácter situado a la derecha del cursor
F
N azul+flecha arriba Se selecciona la línea de texto situada encima del cursor
F
N azul+flecha abajo Se selecciona la línea de texto situada debajo del cursor
F
N verde+flecha izquierda El cursor se desplaza al principio de la línea
F
N verde+flecha derecha El cursor se desplaza al final de la línea
F
N verde+flecha arriba El cursor se desplaza una página hacia arriba
F
N verde+flecha abajo El cursor se desplaza una página hacia abajo
T
ABULADOR Si está seleccionado “Moves to Next Field” en la pantalla de
valores de distribución: Se avanza campo a campo por las líneas
de edición
Si está seleccionado “Inserts Tab” en la pantalla de valores de
distribución: Se inserta un tabulador en una línea
Consulte “Optimizar las funciones del puntero” anteriormente en
este capítulo para obtener información sobre cómo seleccionar
el tabulador en la pantalla de valores de distribución.
M
AY∨S+TAB Se retrocede de campo a campo por las líneas de edición
F
N (Azul o verde)+TAB Si está seleccionado “Moves to Next Field” en la pantalla de
valores de distribución: Se inserta un tabulador en una línea
Si está seleccionado “Inserts Tab” en la pantalla de valores de
distribución: Se avanza tabulador a tabulador por las líneas de
edición
Consulte “Optimizar las funciones del puntero” anteriormente en
este capítulo para obtener información sobre cómo seleccionar
el tabulador en la pantalla de valores de distribución.

Caracteres especiales, métodos abreviados y navegación de teclado
85
Comandos de menú
La tabla siguiente muestra las combinaciones de teclas para activar los comandos de la
computadora de mano.
Juego de caracteres extendidos
Las siguientes dos tablas muestran las combinaciones de caracteres y de teclas de función
para crear caracteres extendidos.
Acentos
En primer lugar, escriba la letra a la que desee añadir un acento. A continuación, pulse las
teclas C
TRL+ALT y el carácter indicado.
Por ejemplo, para escribir la letra ö en Köln, escriba la letra o y, a continuación, pulse
C
TRL+ALT+; (tecla CTRL, TECLA ALT y punto y coma). Con esto aparece la diéresis sobre la
letra o.
Consulte “¿Admite el teclado caracteres internacionales?” más adelante en este manual para
obtener más información sobre el uso de las teclas C
TRL+ALT para que el teclado imite al
teclado internacional en pantalla de la computadora de mano.
Pulsación de tecla Acción
CTRL+x Se corta el texto seleccionado
C
TRL+c Se copia el texto seleccionado
C
TRL+v Se pega el texto cortado o copiado
C
MD+barra
espaciadora izquierda
Se inicia el teclado internacional en pantalla de la
computadora de mano
Pulsación de tecla Ejemplo de
caracteres
Descripción
CTRL+ALT+' á Acento agudo
C
TRL+ALT+FN verde+y â Acento circunflejo
C
TRL+ALT+; ä Diéresis
C
TRL+ALT+FN azul+' à Acento grave
C
TRL+ALT+FN VERDE +' ã Tilde
C
TRL+ALT+FN AZUL+p å Pequeño círculo superior
(sólo con la letra "a")

Caracteres especiales, métodos abreviados y navegación de teclado
86
Caracteres, símbolos y signos de puntuación
Utilice una combinación de teclas de comandos y teclas de letras o símbolos para crear
símbolos matemáticos, designaciones de monedas, etc.
Pulsación de tecla Carácter Descripción
CTRL+ALT+MAY∨S+o Ø O mayúscula con barra cruzada
CTRL+ALT+o ø o minúscula con barra cruzada
CTRL+ALT+MAY∨S+flecha
arriba
¿ Símbolo de apertura de
interrogación
A
LT+FN verde+q ¡ Símbolo de apertura de
exclamación
C
TRL+ALT+MAY∨S+a Æ Ligadura AE mayúscula
CTRL+ALT+a æ Ligadura ae minúscula
CTRL+ALT+b β Beta
C
TRL+ALT+w ■ Viñeta
CTRL+ALT+c ¸ Cedilla
CTRL+ALT+g © Copyright
CTRL+ALT+d ° Grados
CTRL+ALT+- ÷ Dividir
FN verde+, € Euro
CTRL+ALT+u µ Micro
C
TRL+ALT+FN azul+/ ¶ Párrafo
F
N verde+; £ Libra esterlina
CTRL+ALT+r ® Marca comercial registrada
C
TRL+ALT+s § Sección
C
TRL+ALT+t ™ Marca comercial
F
N verde+. ¥ Yen japonés
C
TRL+ALT+MAY∨S+= ± Más o menos
CTRL+ALT+FN azul+w 1/2 Mitad
C
TRL+ALT+FN azul+e 3/4 Tres cuartos
CTRL+ALT+FN azul+r 1/4 Un cuarto
C
TRL+ALT+FN verde+r ¢ Céntimos
C
TRL+ALT+f ƒ Letra f en cursiva

Preguntas más frecuentes
87
Preguntas más frecuentes
Si se le presenta algún tipo de problema durante la utilización del teclado, consulte primero
esta sección de preguntas y respuestas, así como las siguientes fuentes:
■ El archivo léame del CD-ROM que se incluye con el teclado
■ El sitio Web www.palm.com/support/globalsupport para las preguntas más frecuentes de
fecha reciente y la guía para solución de problemas para el teclado
Si, a pesar de todo, sigue teniendo problemas, póngase en contacto con el servicio de
asistencia técnica. Para obtener un listado de los números de teléfono internacionales y de
EE.UU., consulte la tarjeta Worldwide Customer Support que se adjunta con el teclado. Los
números de teléfono de asistencia internacional están también disponibles en la página
Internacional de este sitio Web
www.palm.com/intl.
¿Necesita pilas el teclado?
No. El teclado está diseñado para consumir una cantidad muy pequeña de energía, que
toma de la computadora de mano, una cantidad equivalente a la que utiliza la escritura de
Graffiti
®
o el teclado en pantalla.
¿Se puede utilizar el mismo teclado para todas las computadora de mano?
No. Existen varios teclados de Palm y cada uno de ellos funciona con modelos de
computadora de mano específicos. Compruebe el paquete de su Teclado ultrafino de Palm
para conocer la compatibilidad de su modelo específico de computadora de mano.
¿Se puede realizar una sincronización HotSync en la computadora de mano mientras utiliza el teclado?
No. El teclado no sustituye las funciones de la base. Para realizar una sincronización
HotSync después de introducir datos con el teclado, retire la computadora de mano del
teclado y colóquela en la base. A continuación, pulse el botón HotSync.
¿Admite el teclado caracteres internacionales?
Sí. Puede introducir caracteres internacionales de dos formas:
■ Mediante métodos abreviados de teclado: Mediante las teclas CTRL y ALT (CTRL+ALT)
junto con otra tecla para añadir acentos a las letras que escriba y para escribir signos de
puntuación. Consulte el apartado “Juego de caracteres extendidos”anteriormente en
este mismo manual.
Por ejemplo, para escribir la letra ö en Köln, escriba la letra o y, a continuación, pulse
C
TRL+ALT+; (TECLA CTRL , TECLA ALT y punto y coma). Con esto aparece la diéresis
sobre la letra o.
■ Utilice la tecla ALT en el teclado: Cuando se mantiene pulsada la tecla ALT , la siguiente
tecla que se pulse produce el carácter correspondiente a esa ubicación en el teclado
internacional en pantalla de la computadora de mano.

Especificaciones del producto
88
Especificaciones del producto
■ Cumple la especificación ISO/IEC 9995 para teclados de tamaño normal:
– Espacio entre teclas: 18 mm horizontal y verticalmente; y de espacio entre teclas
desde el centro
– Recorrido de tecla: 3 mm (equivalente a los mejores teclados portátiles)
■ Dimensiones:
– Cerrado: 5.5" x 3.90" x .50" ( 139 mm x 99 mm x 13 mm)
– Abierto: 9,9" x 5,80" x .50" ( 251 mm x 148 mm x 13 mm)
■ Peso: 6.5 onzas (165 g)
■ Mecanismo de conmutación de teclas: Mecanismo de elevación de teclas de tijera
■ Temperatura de funcionamiento: -40° C a 60° C
■ Temperatura de almacenamiento: 0° C a 50° C
■ No requiere pilas ni cable
■ Utiliza una cantidad mínima de energía, equivalente a la escritura de Graffiti o el
teclado en pantalla
■ Distribución de teclado estándar (QWERTY)
■ Patentes pendientes

89
Información reguladora acerca del producto
Declaración de seguridad
Aviso: El uso prolongado o inadecuado del teclado puede ocasionar lesiones o malestar.
Debería utilizar un método para introducir datos en la computadora de mano de Palm OS
®
que le
resulte cómodo. Puede utilizar este teclado o adquirir uno de los diferentes tipos de lápices ópticos
de Palm, Inc. o de los proveedores de accesorios de terceros.
El teclado no está diseñado para un uso continuado o intensivo. Si aumenta el malestar, debería
cambiar el método para introducir datos o la forma de utilizar el teclado o el lápiz óptico. Si el
malestar o el dolor continúa, deberá reducir el uso o ponerse en contacto con un médico o un
especialista en ergonomía.
Declaración de la FCC
Este dispositivo cumple el apartado 15 de la normativa de la FCC. Su funcionamiento queda sujeto a
las dos condiciones siguientes: (1) Este dispositivo no debe causar interferencias perjudiciales y (2)
debe aceptar cualquier interferencia recibida, incluida una interferencia que pueda causar una
operación no deseada.
NOTA Este equipo ha sido examinado y puede afirmarse que cumple con las limitaciones para
dispositivos digitales de clase B, de acuerdo con el apartado 15 de la normativa de la FCC. Estas
limitaciones han sido diseñadas para proporcionar una protección razonable contra interferencias
perjudiciales en una instalación residencial. Este equipo genera, utiliza y puede irradiar energía de
radiofrecuencia y, si no se instala ni se usa de acuerdo con las instrucciones, puede causar interferencias
perjudiciales a las comunicaciones por radio. No obstante, no existe garantía de que no se vayan a
producir dichas interferencias en una instalación determinada. En el caso de que este equipo provoque
interferencias perjudiciales para la recepción por radio o televisión, lo que puede comprobarse
encendiendo y apagando el equipo, recomendamos al usuario que intente corregir la interferencia
mediante una o más de las medidas que se exponen a continuación:
■ Cambiar la orientación o la ubicación de la antena de recepción.
■ Aumentar la distancia entre el equipo y el receptor.
■ Conectar el equipo a una salida en un circuito distinto al que está conectado el receptor.
■ Ponerse en contacto con el proveedor o con un técnico de radio o TV con experiencia, para obtener
ayuda.
Es necesario el uso de cables de E/S blindados al conectar este equipo a cualquier dispositivo
principal o periférico opcional. De no hacerlo, podría infringir la normativa de la FCC.
ADVERTENCIA Los cambios y las modificaciones no contemplados en este manual deben obtener
la aprobación por escrito del Departamento Regulador de Ingeniería del fabricante. Los cambios y
modificaciones que se realicen sin la debida aprobación por escrito pueden invalidar la autoridad
del usuario para hacer funcionar el equipo.

Información reguladora acerca del producto
90
Declaración ICES-003 canadiense
Este aparato digital de clase B cumple todos los requisitos de las regulaciones canadienses sobre
equipos que causan interferencias.
Cet appareil numérique de la classe B respecte toutes les exigences du Réglement sur le matériel
brouilleur du Canada.
Declaración de responsabilidad de la CE
Este producto ha sido examinado y puede afirmarse que cumple las exigencias que establece la
enmienda de la Directiva EMC 89/336/EEC.
Éste es un producto de clase B que se basa en lo que dicta el consejo de control voluntario para
interferencias del VCCI (Equipo de tecnología de la información). En caso de ser utilizado cerca de
un receptor de radio o televisión en un entorno doméstico, podrían producirse interferencias de
radio. Instale y utilice el equipo de acuerdo con lo que se establece en el manual de instrucciones.
Responsable:
Think Outside, Inc.
5790 Fleet Street
Suite 130
Carlsbad, CA 92008
(760) 431-9090 Teléfono
(760) 431-7875 Fax
www.thinkoutside.com
Teclado ultrafino de Palm™
Comprobado el
cumplimiento de las
normas de la FCC
PARA USO PERSONAL O
PROFESIONAL

91
Indice
Manuale della Tastiera ultra sottile Palm™ . . . . . . . . . . . . . . . . . . . . . . . . . . . . 92
Introduzione alla Tastiera ultra sottile Palm™ . . . . . . . . . . . . . . . . . . . . . . . . . . 93
Installazione dell'applicazione . . . . . . . . . . . . . . . . . . . . . . . . . . . . . . . . . . . . . . . 93
Installazione della tastiera . . . . . . . . . . . . . . . . . . . . . . . . . . . . . . . . . . . . . . . . . . . 94
Chiusura della tastiera . . . . . . . . . . . . . . . . . . . . . . . . . . . . . . . . . . . . . . . . . . . . . . 95
Personalizzazione della tastiera . . . . . . . . . . . . . . . . . . . . . . . . . . . . . . . . . . . . . . 96
Modifica delle impostazioni generali . . . . . . . . . . . . . . . . . . . . . . . . . . . . . . . 96
Assegnazione di applicazioni a combinazioni di tasti di comando . . . . . . 97
Utilizzo del cursore e del navigatore . . . . . . . . . . . . . . . . . . . . . . . . . . . . . . . 98
Modifica delle impostazioni di layout . . . . . . . . . . . . . . . . . . . . . . . . . . . . . 100
Visualizzazione dei tasti di scelta rapida . . . . . . . . . . . . . . . . . . . . . . . . . . . 102
Navigazione tramite tastiera, tasti di scelta rapida e caratteri speciali . . . . . 103
Utilizzo dei tasti funzione della tastiera . . . . . . . . . . . . . . . . . . . . . . . . . . . . 103
Spostamento del cursore . . . . . . . . . . . . . . . . . . . . . . . . . . . . . . . . . . . . . . . . . 106
Comandi di menu . . . . . . . . . . . . . . . . . . . . . . . . . . . . . . . . . . . . . . . . . . . . . . 107
Set di caratteri estesi . . . . . . . . . . . . . . . . . . . . . . . . . . . . . . . . . . . . . . . . . . . . 107
Domande frequenti . . . . . . . . . . . . . . . . . . . . . . . . . . . . . . . . . . . . . . . . . . . . . . . . 109
Specifiche tecniche del prodotto . . . . . . . . . . . . . . . . . . . . . . . . . . . . . . . . . . . . . 110
Informazioni sulle normative relative al prodotto . . . . . . . . . . . . . . . . . . . . . . 111
Indice

Copyright
92
Manuale della Tastiera ultra sottile Palm™
Copyright
© 1998-2002 Palm, Inc. Tutti i diritti riservati. Graffiti, HotSync e Palm OS sono marchi di
fabbrica registrati di Palm, Inc. Palm e il logo Palm sono marchi di fabbrica di Palm, Inc.
Tutti gli altri prodotti e marchi sono marchi di fabbrica o marchi di fabbrica registrati dei
rispettivi proprietari.
Clausola di esonero di responsabilità
Palm, Inc. declina ogni responsabilità per qualsiasi danno o perdita derivante dall'uso del
presente manuale.
Palm, Inc. declina ogni responsabilità per qualsiasi perdita o rivendicazione di terze parti
che possa derivare dall'uso del presente software. Palm, Inc. declina ogni responsabilità
per qualsiasi danno o perdita risultante dall'eliminazione di dati a causa di guasti, batterie
scariche o riparazioni. Accertarsi di effettuare copie di backup di tutti i dati importanti su
un altro supporto per proteggersi dalla perdita di dati.
IMPORTANTE Prima di utilizzare i programmi forniti insieme al presente manuale, leggere il
Contratto di Licenza software per l'utente finale. L'utilizzo di qualsiasi componente del software
implica l'accettazione dei termini del Contratto di licenza software per l'utente finale.

93
Introduzione alla Tastiera ultra sottile Palm
™
La Tastiera ultra sottile Palm™ rappresenta una comoda soluzione portatile per
l'immissione di testo e comandi in modo facile e veloce nel palmare Palm OS
®
.
Grazie a questa tastiera compatta e funzionale è possibile effettuare le operazioni
riportate di seguito.
■ Editare messaggi di posta elettronica
■ Annotare impegni e appunti scolastici
■ Editare appunti, relazioni e altri documenti mentre si è in aereo, in
metropolitana, in aula o in qualsiasi altro posto
■ Conservarla in tasca, nello zaino o nella valigetta dopo averla ripiegata
Questo manuale descrive le modalità di installazione e impostazione della tastiera,
le procedure di impostazioni personalizzate per un uso ottimizzato e i tasti di
scelta rapida disponibili per navigare e immettere dati in modo veloce.
Prima di poter utilizzare la tastiera, è necessario effettuare le operazioni riportate
di seguito.
■ Installare l'applicazione Tastiera ultra sottile Palm sul palmare
■ Installare la tastiera e collegarla al palmare Palm OS
Installazione dell'applicazione
Prima di installare l'applicazione relativa alla Tastiera ultra sottile Palm nel
palmare, eseguire un'operazione HotSync
®
per effettuare il backup dei dati.
Utilizzando l'applicazione relativa alla tastiera è possibile controllare l'interazione
tra la tastiera e il palmare. Tale applicazione è costituita da un file PRC come la
maggior parte delle applicazioni create per il palmare.
Per installare l'applicazione per la tastiera (utenti Windows):
1. Inserire il CD-ROM nell’apposita unità.
2. Seguire le istruzioni sullo schermo e completare l'installazione.
NOTA Se la procedura di installazione non viene avviata, scegliere il pulsante
Start di Windows, selezionare Esegui, digitare D:\autorun.exe, quindi fare clic
su OK. Se necessario, sostituire D: con la lettera assegnata all'unità CD-ROM.
Per installare l'applicazione per la tastiera (utenti Macintosh):
1. Inserire il CD nell'apposita unità.
2. Fare doppio clic sull'icona Installazione.
3. Fare doppio clic sul file keyboard.prc. Il file verrà installato durante
l'operazione HotSync successiva.

Installazione della tastiera
94
Installazione della tastiera
Bastano pochi passaggi per impostare la tastiera e collegarla al palmare.
Per aprire la tastiera:
1. Tenendo la tastiera con la mano destra, premere il pulsante di chiusura sul lato
sinistro della tastiera.
2. Aprire la tastiera da sinistra verso destra e fare pressione sul pannello destro per
ottenere un'apertura completa. Poggiare la tastiera su una superficie rigida e
piana o sulle gambe per digitare sempre e ovunque.
Per collegare il palmare:
1. Collocare il coperchio nero del connettore in posizione centrale sulla tastiera e
farlo scorrere fino a quando il supporto scatta verso l'alto.
Posizionare la tastiera
correttamente
Far scorrere il coperchio
del connettore

Chiusura della tastiera
95
2. Inserire il palmare posizionando il connettore di aggancio in posizione centrale
sulla tastiera e premendo in modo da effettuare il collegamento.
Dopo aver installato l'applicazione per la tastiera e aver collegato il palmare, è
possibile iniziare a digitare.
NOTA Se si collega il palmare alla tastiera prima di installare il file PRC della tastiera,
viene avviata un'operazione HotSync. Se ciò si verifica, rimuovere il palmare e
scegliere Annulla su schermo. Quindi installare il file PRC della tastiera.
Per rimuovere il palmare:
■ Spostare in avanti il palmare situato nel connettore di aggancio, proprio come
quando lo si rimuove dalla base.
Chiusura della tastiera
Dopo aver utilizzato la tastiera, rimuovere il palmare, sbloccare e piegare la
tastiera e richiuderla all'interno della custodia portatile.
Per chiudere la tastiera:
1. Premere il supporto e far scorrere il coperchio nero del connettore nella tastiera.
Inserire il palmare nel connettore
di aggancio
Premere verso il basso e
far scorrere il coperchio

Personalizzazione della tastiera
96
2. Tenendo in mano la tastiera, far scorrere verso destra la levetta posizionata nella
parte in alto a destra in modo da sbloccare la tastiera.
3. Ripiegare la parte sinistra sulla parte destra della tastiera, quindi chiuderla a
scatto.
Personalizzazione della tastiera
È possibile personalizzare la tastiera tramite le opzioni disponibili nell'applicazione
per la tastiera del palmare.
Modifica delle impostazioni generali
Le impostazioni generali consentono di controllare l'interazione tra la tastiera e il
palmare.
Per modificare le impostazioni generali:
1. Toccare l'icona Home .
2. Toccare l'icona Tastiera .
Far scorrere la
levetta verso destra
per sbloccare e
chiudere la tastiera

Personalizzazione della tastiera
97
3. Modificare le impostazioni.
Assegnazione di applicazioni a combinazioni di tasti di comando
È possibile aprire le principali applicazioni del palmare, quali Agenda, Rubrica,
Elenco impegni, Appunti, Launcher, Menu, Preferiti e Trova mediante il tasto
funzione blu F
N sulla tastiera.
È inoltre possibile aprire un'applicazione utilizzando una specifica combinazione
di tasti di comando assegnata all'applicazione.
Per assegnare una combinazione di tasti di comando a un'applicazione:
1. Toccare l'icona Home .
2. Toccare l'icona Tastiera .
Key Repeat Rate
Trascinare l'indicatore per aumentare o diminuire la
velocità alla quale viene digitato un carattere quando si
tiene premuto il relativo tasto.
Delay Until Repeat
Trascinare l'indicatore per aumentare o ridurre il tempo
che intercorre tra la prima digitazione del tasto da ripetere
e la visualizzazione della sequenza dei tasti ripetuti.
Test Repeat Settings
Tenere premuto un tasto sulla linea di modifica per testare
le selezioni effettuate per Key Repeat Rate e Delay Until
Repeat.
Enable key clicks
Selezionare la casella di controllo per ottenere un clic
sonoro quando si digita un tasto. È inoltre necessario che
l'opzione Suono di sistema nella schermata Preferenze
relativa a Generale del palmare sia impostata su Basso,
Medio o Alto.
Enable keyboard
Selezionare o deselezionare la casella di controllo per
attivare o disattivare il driver della tastiera.
L'impostazione predefinita prevede che il driver sia
attivato.

Personalizzazione della tastiera
98
3. Toccare l'elenco nell'angolo superiore destro della schermata e selezionare Cmd
Keys.
4.
Toccare l'elenco di combinazioni di tasti di comando da assegnare all'applicazione.
5. Selezionare l'applicazione alla quale si desidera assegnare la combinazione di
tasti.
È possibile aprire le applicazioni di cui si eseguito il mapping in due modi diversi:
■ Premere CMD+FN blu+il tasto del numero assegnato.
■ Se NUM (FN blu+BLOC MAIUSC) è attivato: premere CMD+il tasto del numero
assegnato.
Utilizzo del cursore e del navigatore
Ogni palmare Palm OS 4.1 supporta l'uso di un cursore. Per spostarsi sullo
schermo, è possibile utilizzare i comandi della tastiera in combinazione con il
cursore.
Solo alcuni modelli di palmare Palm OS 4.1 dispongono nella parte anteriore sia
del cursore che del navigatore. La funzionalità del cursore è supportata da
qualsiasi palmare Palm OS 4.1, anche se il dispositivo non dispone del navigatore.
I modelli di palmare Palm OS 5 non supportano la funzionalità del cursore. Questi
modelli di palmare dispongono del navigatore nella parte anteriore del
dispositivo.
Toccare una delle frecce
per spostarsi di una
pagina alla volta
all'interno dell'elenco

Personalizzazione della tastiera
99
Ottimizzazione della funzionalità del cursore
Per i modelli di palmare Palm OS 4.1, è possibile personalizzare le impostazioni del
cursore al fine di ottimizzarne le prestazioni.
Per ottimizzare la funzionalità del cursore:
1. Toccare l'icona Home .
2. Toccare l'icona Tastiera .
3. Toccare l'elenco nell'angolo superiore destro della schermata e selezionare
Pointer.
4. Modificare le impostazioni.
Pointer Acceleration
Consente di regolare la modalità di raggiungimento della
velocità massima del cursore su schermo.
Maximum Speed
Consente di regolare la velocità massima del cursore su
schermo.
Enable Screen Pointer
Consente di selezionare o deselezionare la casella di
controllo per attivare o disattivare il cursore.
Pointer Size
Consente di selezionare la dimensione del cursore: piccolo,
medio o grande.

Personalizzazione della tastiera
100
Una volta attivato il cursore, è possibile utilizzare i seguenti comandi per gli
spostamenti su schermo:
Utilizzo del navigatore
Per tutti i modelli di palmare Palm OS 4.1 e Palm OS 5.0 che dispongono del
navigatore, è possibile utilizzare i seguenti comandi:
Modifica delle impostazioni di layout
È possibile scegliere tra quattro layout di tastiera e due opzioni di tabulazione.
Per modificare le impostazioni di layout:
1. Toccare l'icona Home .
2. Toccare l'icona Tastiera .
3. Toccare l'elenco nell'angolo superiore destro della schermata e selezionare
Layout.
Comando Azione
ALT+freccia su Sposta il cursore verso l'alto
A
LT+freccia giù Sposta il cursore verso il basso
A
LT+freccia destra Sposta il cursore verso destra
A
LT+freccia sinistra Sposta il cursore verso sinistra
Comando Azione
CMD+freccia su Consente di navigare verso l'alto
C
MD+freccia destra Consente di navigare verso destra
C
MD+freccia sinistra Consente di navigare verso sinistra
C
MD+freccia giù Consente di navigare verso il basso

Personalizzazione della tastiera
101
4. Modificare le impostazioni.
Layout
Scegliere tra quattro layout di tastiera:
■ English (US)
■ English (US-Dvorak)
■ German
■ Japanese
Tab
Selezionare Moves to Next Field (impostazione predefinita)
o Inserts Tab. Qualunque sia l'opzione selezionata, per
attivare l'altra opzione è sufficiente premere F
N+TAB . Ad
esempio, se si seleziona Inserts Tab, premendo TAB si
inserisce una tabulazione nel capo di testo corrente, mentre
premendo F
N+TAB si sposta il cursore nel campo successivo.
NOTA È possibile premere il tasto F N blu o verde con il tasto
T
AB per attivare la funzione alternativa Tab.
Layout Info
Consente di visualizzare informazioni sul layout di tastiera
selezionato.
Manage Layouts
Consente di visualizzare i database del layout (file .pdb) per
ciascuno dei quattro layout di tastiera.

Personalizzazione della tastiera
102
Visualizzazione dei tasti di scelta rapida
La tastiera viene fornita con una serie completa di tasti di scelta rapida per
l'esecuzione delle principali funzioni del palmare. Per visualizzare i tasti di scelta
rapida disponibili, utilizzare l'elenco dei tasti di scelta rapida.
Per visualizzare l'elenco di tasti di scelta rapida disponibili:
1. Toccare l'icona Home .
2. Toccare l'icona Tastiera .
3. Toccare l'elenco nell'angolo superiore destro della schermata e selezionare Help.
4. Utilizzare la barra di scorrimento su schermo o il tasto di scorrimento sul
pannello anteriore del palmare per scorrere l'elenco.
Per le descrizioni dei tasti di scelta rapida visualizzati nell'elenco del palmare,
consultare “Navigazione tramite tastiera, tasti di scelta rapida e caratteri speciali”.

Navigazione tramite tastiera, tasti di scelta rapida e caratteri speciali
103
Navigazione tramite tastiera, tasti di scelta rapida e caratteri speciali
Nella presente sezione sono riportati i tasti di scelta rapida disponibili sulla
tastiera.
Utilizzo dei tasti funzione della tastiera
La tastiera è provvista di due tasti funzione di colore diverso (FN blu e FNverde)
che consentono di navigare sul dispositivo e di accedere a numeri e simboli.
Tasto funzione blu
Carattere o azione
FN+q Numero 1
F
N+w Numero 2
F
N+e Numero 3
F
N+r Numero 4
F
N+t Numero 5
F
N+y Numero 6
F
N+u Numero 7
F
N+i Numero 8
F
N+o Numero 9
F
N+p Numero 0
F
N+- Carattere [
F
N+= Carattere ]
F
N+BLOC MAIUSC Bloc num
F
N+a Apre l'Agenda
F
N+s Apre la Rubrica
F
N+d Apre l'Elenco impegni
F
N+f Apre gli Appunti
F
N+j Apre Launcher
F
N+k Visualizza i menu della schermata
corrente
F
N+l Apre Preferiti
F
N+; Apre Trova

Navigazione tramite tastiera, tasti di scelta rapida e caratteri speciali
104
FN+' Carattere `
F
N+z OK
F
N+x Chiudi
F
N+c Annulla
F
N+v Dettagli
F
N+b Modifica
F
N+n Nuovo
F
N+m Cancella
F
N+, Nota
F
N+. Invia
F
N+/ Carattere \
F
N+CTRL Tasto di scelta rapida
F
N+CMD Tratto di comando
F
N+INVIO Seleziona
F
N+freccia su Seleziona la riga di testo sopra il
cursore
F
N+freccia sinistra Seleziona i caratteri a sinistra del
cursore
F
N+freccia giù Seleziona la riga di testo sotto il
cursore
F
N+freccia destra Seleziona i caratteri a destra del
cursore
F
N+CANC Luminosità
Tasto funzione blu
Carattere o azione

Navigazione tramite tastiera, tasti di scelta rapida e caratteri speciali
105
Tasto funzione verde Carattere o azione Descrizione
FN+q ! Punto esclamativo
F
N+w @ Chiocciolina
F
N+e # Simbolo numerico
F
N+r $ Dollaro
F
N+t % Segno di percentuale
F
N+y ^ Segno di omissione
F
N+u & E commerciale
F
N+i * Asterisco
F
N+o ( Parentesi sinistra
F
N+p ) Parentesi destra
F
N+- { Parentesi graffa sinistra
F
N+= } Parentesi graffa destra
F
N+; £ Sterlina
F
N+' ~ Tilde
F
N+, € Euro
F
N+. ¥ Yen giapponese
F
N+/ ¦ Barra
F
N+freccia su Pagina su Sposta il cursore alla pagina precedente
F
N+freccia sinistra Home Sposta il cursore all'inizio della riga
F
N+freccia giù Pagina giù Sposta il cursore alla pagina successiva
F
N+freccia destra Fine Sposta il cursore alla fine della riga

Navigazione tramite tastiera, tasti di scelta rapida e caratteri speciali
106
Spostamento del cursore
Nella tabella riportata di seguito sono elencati i tasti di scelta rapida per lo
spostamento del cursore e la selezione di testo.
Tasti di scelta rapida Azione
CTRL+freccia sinistra Sposta il cursore a sinistra, una parola per volta
C
TRL+freccia destra Sposta il cursore a destra, una parola per volta
F
N blu+freccia sinistra Seleziona i caratteri a sinistra del cursore
F
N blu+freccia destra Seleziona i caratteri a destra del cursore
F
N blu+freccia su Seleziona la riga di testo sopra il cursore
F
N blu+freccia giù Seleziona la riga di testo sotto il cursore
F
N verde+freccia
sinistra
Sposta il cursore all'inizio della riga
F
N verde+freccia destra Sposta il cursore alla fine della riga
F
N verde+freccia su Sposta il cursore alla pagina precedente
F
N verde+freccia giù Sposta il cursore alla pagina successiva
T
AB L'opzione "Moves to Next Field" nella schermata delle
impostazioni di layout consente lo spostamento in avanti
nelle righe di modifica
L'opzione "Inserts Tab" nella schermata delle impostazioni
di layout consente di inserire una tabulazione in una riga
Per informazioni sulla selezione delle tabulazioni nella
schermata delle impostazioni di layout, consultare la
sezione “Ottimizzazione della funzionalità del cursore”
nelle pagine precedenti di questo capitolo.
M
AIUSC+TAB Consente lo spostamento all'indietro nelle righe di
modifica
F
N (blu o verde)+TAB L'opzione "Moves to Next Field" nella schermata delle
impostazioni di layout consente di inserire una tabulazione
in una riga
L'opzione "Inserts Tab" nella schermata delle impostazioni
di layout consente lo spostamento in avanti nelle righe di
modifica
Per informazioni sulla selezione delle tabulazioni nella
schermata delle impostazioni di layout, consultare la
sezione “Ottimizzazione della funzionalità del cursore”
nelle pagine precedenti di questo capitolo.

Navigazione tramite tastiera, tasti di scelta rapida e caratteri speciali
107
Comandi di menu
Nella seguente tabella sono riportate le combinazioni di tasti per l'attivazione dei
comandi del palmare.
Set di caratteri estesi
Nelle due tabelle riportate di seguito sono elencati i tasti funzione e le
combinazioni di caratteri per la generazione di caratteri estesi.
Accenti
Digitare la lettera alla quale si desidera aggiungere l'accento. Premere quindi i tasti
C
TRL+ALT e il carattere indicato.
Ad esempio, per ottenere la
ö in Köln, digitare la lettera o e premere CTRL+ALT+;
(tastoC
TRL , tastoALT e punto e virgola). Viene così inserita la dieresi sulla o.
Per informazioni sull'utilizzo dei tasti C
TRL+ALT per utilizzare la tastiera portatile
come tastiera internazionale su schermo del palmare, consultare la sezione “Nella
tastiera sono supportati i caratteri internazionali?” più avanti in questo manuale.
Sequenza di tasti Azione
CTRL+x Sposta il testo selezionato
C
TRL+c Copia il testo selezionato
C
TRL+v Incolla il testo spostato o copiato
C
MD+barra
spaziatrice sinistra
Attiva la tastiera internazionale su schermo del palmare
Sequenza di tasti Esempio di
carattere
Descrizione
CTRL+ALT+' á Accento acuto
C
TRL+ALT+FN verde+y â Accento circonflesso
C
TRL+ALT+; ä Dieresi
C
TRL+ALT+FN blu+' à Accento grave
C
TRL+ALT+FN VERDE+' ã Tilde
C
TRL+ALT+FN BLU+p å A con anello (solo con la
lettera "a")

Navigazione tramite tastiera, tasti di scelta rapida e caratteri speciali
108
Caratteri, simboli e segni di punteggiatura
È possibile utilizzare combinazioni di tasti comando, lettere e simboli per creare
simboli matematici, valute, designazioni e altro.
Sequenza di tasti Carattere Descrizione
CTRL+ALT+MAIUSC+o Ø O maiuscola barrata
C
TRL+ALT+o ø o minuscola barrata
C
TRL+ALT+MAIUSC+freccia su ¿ "?" capovolto
A
LT+FN verde+q ¡ "!" capovolto
C
TRL+ALT+MAIUSC+a Æ Logotipo AE maiuscolo
C
TRL+ALT+a æ Logotipo ae minuscolo
C
TRL+ALT+b
β
Beta
C
TRL+ALT+w
■
Punto elenco
C
TRL+ALT+c ¸ Cediglia
C
TRL+ALT+g © Copyright
C
TRL+ALT+d ° Gradi
C
TRL+ALT+-
÷
Divisione
F
N verde+, € Euro
C
TRL+ALT+u µ Micro
C
TRL+ALT+FN blu+/ ¶ Paragrafo
F
N verde+; £ Sterlina
C
TRL+ALT+r ® Marchio registrato
C
TRL+ALT+s § Sezione
C
TRL+ALT+t ™ Marchio
F
N verde+. ¥ Yen giapponese
C
TRL+ALT+MAIUSC+= ± Più o meno
C
TRL+ALT+FN blu+w 1/2 Metà
C
TRL+ALT+FN blu+e 3/4 Tre quarti
C
TRL+ALT+FN blu+r 1/4 Un quarto
C
TRL+ALT+FN verde+r ¢ Centesimi
C
TRL+ALT+f
ƒ
f in corsivo

Domande frequenti
109
Domande frequenti
In caso di problemi con la tastiera, consultare le domande e le risposte contenute
in questa sezione e i seguenti riferimenti:
■ Il file LEGGIMI disponibile sul CD-ROM fornito con la tastiera
■ Il sito Web all'indirizzo www.palm.com/support/globalsupport per le più
recenti FAQe/o la Guida alla risoluzione dei problemi della tastiera
Qualora si riscontrassero ancora problemi, contattare il supporto tecnico. Per i
numeri telefonici statunitensi e internazionali, consultare la scheda di assistenza
internazionale alla clientela fornita con la tastiera. I numeri per l'assistenza
internazionale sono inoltre disponibili nella pagina relativa ai contatti
internazionali del sito Web
www.palm.com/intl.
Per l'uso della tastiera sono necessarie le batterie?
No. La tastiera è stata progettata per utilizzare una quantità minima
dell'alimentazione del palmare, pari a quella necessaria per l'utilizzo
dell'applicazione Graffiti
®
quando si digita sulla tastiera su schermo.
È possibile utilizzare la stessa tastiera per tutti i modelli di palmare?
No. Vi sono diversi modelli di tastiere Palm disponibili, ciascuno compatibile con
determinati modelli di palmare. Controllare sulla confezione la compatibilità di
Tastiera ultra sottile Palm per determinati modelli di palmare.
È possibile eseguire un'operazione HotSync sul palmare mentre si utilizza la tastiera?
No. Non è possibile utilizzare la tastiera in sostituzione della base per l'esecuzione
di tali funzionalità. Per eseguire un'operazione HotSync dopo aver immesso dati
utilizzando la tastiera, rimuovere il palmare dalla tastiera e collocarlo nella base.
Premere il tasto HotSync.
Nella tastiera sono supportati i caratteri internazionali?
Sì. È possibile immettere caratteri internazionali in due modi diversi:
■ Utilizzando i tasti di scelta rapida: utilizzare i tasti CTRL e ALT (CTRL+ALT)
insieme a un altro tasto per aggiungere accenti alle lettere digitate e per
immettere segni di punteggiatura. Consultare la sezione “Set di caratteri estesi”
nelle pagine precedenti del manuale.
Ad esempio, per ottenere la
ö in Köln, digitare la lettera o e premere CTRL+ALT+;
(tasto CTRL , tasto ALT e punto e virgola). Viene così inserita la dieresi sulla o.
■ Utilizzando il tasto ALT sulla tastiera: quando si tiene premuto il tasto ALT ,
premendo un altro tasto si ottiene il carattere corrispondente a tale posizione
sulla tastiera internazionale su schermo del palmare.

Specifiche tecniche del prodotto
110
Specifiche tecniche del prodotto
■ La tastiera è conforme ai requisiti normativi 9995 ISO/CEI per tastiere di
dimensioni standard:
–
Distanza tra i tasti: 18 mm orizzontalmente e verticalmente (distanza tra due
tasti)
–
Corsa dei tasti: 3 mm (come per le tastiere dei computer portatili)
■ Dimensioni:
– Chiusa: 139 mm x 99 mm x 13 mm
–
Aperta: 251 mm x 148 mm x 13 mm
■ Peso: 165 g
■ Meccanismo tasto: meccanismo a forbice
■ Temperatura operativa: -40° C to 60° C
■ Temperatura di stoccaggio: 0° C to 50° C
■ Non sono necessari cavi o batterie
■ Funzionamento con un consumo minimo di energia, pari a quello necessario
per l'utilizzo dell'applicazione Graffiti quando si digita sulla tastiera su
schermo.
■ Layout della tastiera standard (QWERTY)
■ Brevetti in corso di registrazione

111
Informazioni sulle normative relative al prodotto
Dichiarazione di sicurezza
Avviso: un uso prolungato o improprio della tastiera può causare disturbi o danni.
Per l'immissione di dati nel palmare Palm OS
®
si consiglia di adottare il metodo più consono alle
proprie esigenze. È possibile utilizzare questa tastiera oppure acquistare uno dei diversi stilo prodotti
da Palm, Inc. o da fornitori di accessori di terze parti.
La tastiera non deve essere sottoposta a un uso prolungato o intensivo. In caso si dovessero verificare
disturbi, occorre prendere in considerazione la possibilità di cambiare il metodo di immissione o la
modalità di utilizzo della tastiera o dello stilo. Se il disturbo o il dolore persiste, diminuire l'utilizzo
oppure consultare un medico o uno specialista in ergonomia.
Dichiarazione FCC
Tale dispositivo è conforme alla parte 15 delle norme FCC (Federal Communications Commission).
Il funzionamento del dispositivo è soggetto alle seguenti condizioni: (1) non deve provocare
interferenze dannose e (2) deve tollerare qualsiasi interferenza ricevuta, compresa l'interferenza
provocata da operazioni indesiderate.
NOTA Questo apparecchio è stato testato e ne è stata ril evata la conformità ai limiti di un dispositivo
digitale di classe B, ai sensi della parte 15 delle norme FCC. Tali requisiti sono stati fissati al fine di garantire
una protezione da qualsiasi interferenza dannosa nell'ambito di un'installazione domestica. Tale
apparecchio genera, utilizza e può emettere energi a sotto forma di frequenze radio e, se non viene
installato e utilizzato secondo le istruzioni fornite, può provocare inte rferenze dannose alle comunicazioni
radio. Potrebbero comunque verificarsi interferenze in una particolare installazione. Se al momento
dell'accensione e dello spegnimento dell'apparecchio la ricezione radiotelevisiva subisce interferenze
dannose, l'utente potrà tentare di co rreggerle con i seguenti accorgimenti:
■ Riorientare o spostare l'antenna ricevente.
■ Allontanare ulteriormente l'apparecchio dal ricevitore.
■ Collegare l'apparecchio a una presa appartenente a un circuito diverso da quello a cui è collegato il
ricevitore.
■ Rivolgersi al rivenditore o a un tecnico radio/TV qualificato per ottenere assistenza.
Per il collegamento del presente apparecchio e di tutte le periferiche opzionali o dei dispositivi host
sono necessari cavi di I/O schermati. Il mancato utilizzo di tali cavi violerebbe le norme FCC.
ATTENZIONE Le modifiche o variazioni non contemplate nel presente manuale devono essere approvate
per iscritto dalla società produttrice. Le eventuali mo difiche apportate senza approvazione scritta possono
rendere nullo il diritto di utilizzo dell'apparecchio da parte dell'utente.

Informazioni sulle normative relative al prodotto
112
Dichiarazione ICES-003 canadese
Il presente apparecchio digitale di classe B soddisfa tutti i requisiti delle regolamentazioni canadesi
per le apparecchiature che causano interferenze.
Cet appareil numérique de la classe B respecte toutes les exigences du Réglement sur le matériel
brouilleur du Canada.
Dichiarazione di conformità CE
Questo prodotto è stato testato ed è risultato conforme a tutti i requisiti della Direttiva EMC CEE/
336/89 come indicato.
Questo è un prodotto di classe B basato sugli standard del Voluntary Control Council for Interference
from Information Technology Equipment (VCCI). Se utilizzato nelle vicinanze di ricevitori
radiotelevisivi in ambiente residenziale potrebbe causare interferenze alle comunicazioni radio.
Installare e utilizzare l'apparecchio secondo il manuale di istruzioni.
Parte responsabile:
Think Outside, Inc.
5790 Fleet Street
Suite 130
Carlsbad, CA 92008
(760) 431-9090 Tel.
(760) 431-7875 Fax
www.thinkoutside.com
Tastiera ultra sottile Palm™
Testato per
verificare la
conformità agli
standard FCC
PER USO DOMESTICO O
IN UFFICIO

113
Conteúdo
Introdução ao teclado ultrafino Palm™ . . . . . . . . . . . . . . . . . . . . . . . . . . . . . . . 115
Instalação do aplicativo . . . . . . . . . . . . . . . . . . . . . . . . . . . . . . . . . . . . . . . . . . . . 115
Configuração do teclado . . . . . . . . . . . . . . . . . . . . . . . . . . . . . . . . . . . . . . . . . . . 116
Fechamento do teclado . . . . . . . . . . . . . . . . . . . . . . . . . . . . . . . . . . . . . . . . . . . . . 117
Personalização do teclado . . . . . . . . . . . . . . . . . . . . . . . . . . . . . . . . . . . . . . . . . . 118
Alteração das configurações gerais . . . . . . . . . . . . . . . . . . . . . . . . . . . . . . . . 118
Atribuição de aplicativos a combinações de teclas de comando . . . . . . . 119
Trabalho com o ponteiro e o navegador . . . . . . . . . . . . . . . . . . . . . . . . . . . . 120
Alteração das configurações de layout . . . . . . . . . . . . . . . . . . . . . . . . . . . . . 122
Exibição dos atalhos de teclado . . . . . . . . . . . . . . . . . . . . . . . . . . . . . . . . . . . 124
Navegação, atalhos e caracteres especiais do teclado . . . . . . . . . . . . . . . . . . . 125
Uso das teclas de função do teclado . . . . . . . . . . . . . . . . . . . . . . . . . . . . . . . 125
Movimentos do cursor . . . . . . . . . . . . . . . . . . . . . . . . . . . . . . . . . . . . . . . . . . 128
Comandos de menu . . . . . . . . . . . . . . . . . . . . . . . . . . . . . . . . . . . . . . . . . . . . . 129
Conjunto de caracteres estendidos . . . . . . . . . . . . . . . . . . . . . . . . . . . . . . . . 129
Perguntas freqüentes . . . . . . . . . . . . . . . . . . . . . . . . . . . . . . . . . . . . . . . . . . . . . . 131
Especificações do produto . . . . . . . . . . . . . . . . . . . . . . . . . . . . . . . . . . . . . . . . . . 132
Informações sobre regulamentação do produto . . . . . . . . . . . . . . . . . . . . . . . . 133
Conteúdo

Copyright
114
Manual do teclado ultrafino Palm™
Copyright
© 1998-2002 Palm, Inc. Todos os direitos reservados. Graffiti, HotSync e Palm OS são
marcas comerciais registradas de Palm, Inc. Palm e o logotipo da Palm são marcas
comercias de Palm, Inc. Todas os outros nomes de produtos e nomes comerciais são marcas
comerciais ou marcas registradas de seus respectivos proprietários.
Isenção e limitação de responsabilidade
A Palm, Inc. não se responsabiliza por quaisquer danos ou perdas resultantes do uso deste
manual.
A Palm, Inc. não se responsabiliza por quaisquer danos ou reivindicações de terceiros
resultantes do uso deste software. A Palm, Inc. não se responsabiliza por quaisquer danos
ou perdas causados pela exclusão de dados como resultado de mau funcionamento,
baterias fracas ou reparos. Faça cópias backup de todos os dados importantes em outra
mídia para evitar perda de dados.
IMPORTANTE Leia o Contrato de Licença de Software do Usuário Final fornecido com este
produto, antes de usar o(s) software(s) que o acompanha(m). O uso de qualquer parte do
software indica que se está de acordo com os termos do Contrato de Licença de Software do
Usuário Final.

115
Introdução ao teclado ultrafino Palm
™
O teclado ultrafino Palm™ é a solução de teclado portátil mais conveniente
para digitar textos e comandos de forma fácil e rápida no computador de mão
Palm OS
®
. Esse teclado compacto e totalmente funcional permite executar as
seguintes operações:
■ criar e responder mensagens de e-mail
■ digitar notas durante reuniões e aulas
■ digitar memorandos, relatórios e outros documentos durante uma viagem
de avião, metrô, em uma sala de aula e em muitos outros lugares
■ dobrá-lo para ser colocado no bolso, em uma mochila ou uma pasta
Este manual descreve como instalar e configurar o teclado, como personalizar
configurações para otimizar a utilização do teclado, assim como os atalhos de
teclado disponíveis para navegar e digitar os dados rapidamente.
Antes de utilizar o teclado, é preciso:
■ instalar o aplicativo Teclado ultrafino da Palm no computador de mão
■ configurar o teclado e anexar o computador de mão Palm OS
Instalação do aplicativo
Antes de instalar o aplicativo Teclado ultrafino Palm no computador de mão,
é recomendável executar uma operação de HotSync
®
para fazer um backup
dos dados.
O aplicativo do teclado controla a interação com o computador de mão.
É um arquivo PRC como a maioria dos aplicativos para o computador de mão.
Para instalar o aplicativo do teclado (usuários do Windows):
1. Insira o CD-ROM na unidade de CD-ROM.
2. Siga as instruções na tela para completar a instalação.
NOTA Se a instalação não for iniciada, clique no botão Iniciar do Windows,
selecione Executar, digite D:\autorun.exe e, em seguida, clique em OK.
Se necessário, substitua D: pela letra de unidade atribuída à unidade
de CD-ROM.
Para instalar o aplicativo do teclado (usuários do Mac):
1. Insira o CD-ROM na unidade de CD-ROM.
2. Clique duas vezes no ícone Setup.
3. Clique duas vezes no arquivo keyboard.prc. O arquivo será instalado durante
a próxima operação de HotSync.

Configuração do teclado
116
Configuração do teclado
Com apenas algumas operações, o teclado estará configurado, conectado e pronto
para funcionar com o computador de mão.
Para abrir o teclado:
1. Segure o teclado com a mão direita e pressione o botão de trava, localizado
no lado esquerdo.
2. Desdobre o teclado da esquerda para a direita e pressione o painel direito para
baixo a fim de que se encaixe no lugar. Coloque o teclado sobre uma superfície
firme e plana ou sobre o seu colo para digitar em qualquer lugar e a qualquer
momento.
Para fixar o computador de mão:
1. Localize a tampa do conector preto na parte superior central do teclado
e puxe-a para fora até que o suporte com pés esteja totalmente exposto.
Encaixe no lugar
Puxe a tampa do
conector para fora

Fechamento do teclado
117
2. Fixe o computador de mão alinhando-o ao conector de encaixe
na parte superior central do teclado e pressionando firmemente.
Depois de instalar o aplicativo do teclado e conectar o computador de mão,
poderá começar a digitar.
NOTA Se conectar o computador de mão ao te clado antes de instalar o arquivo PRC
do teclado, será iniciada uma operação de HotSync. Se isso ocorrer, basta remover
o computador de mão e pressione o botão de cancelamento exibido na tela.
Em seguida, instale o arquivo PRC do teclado.
Para remover o computador de mão:
■ Incline o computador de mão para frente no conector de encaixe,
da mesma forma como faria para removê-lo da base.
Fechamento do teclado
Quando terminar de usar o teclado, basta remover o computador de mão,
destravar e dobrar o teclado, fechá-lo e colocá-lo no estojo.
Para fechar o teclado:
1. Pressione o suporte com pés para baixo e deslize a tampa do conector preto
de volta para dentro do teclado.
Pressione o computador de mão
no conector de encaixe
Pressione e deslize
para dentro

Personalização do teclado
118
2. Ainda com o teclado nas mãos, deslize a lingüeta na parte superior direita
do teclado para a direita para que se encaixe na posição travada.
3. Dobre o lado direito do teclado sobre o esquerdo e encaixe para fechar.
Personalização do teclado
Pode-se personalizar o teclado usando as opções disponíveis no aplicativo
do teclado no computador de mão.
Alteração das configurações gerais
As configurações gerais controlam a interação do teclado com o computador de mão.
Para alterar as configurações gerais:
1. Toque no ícone Local .
2. Toque no ícone do teclado .
Deslize a lingüeta
para a direita para
soltar e fechar o
teclado

Personalização do teclado
119
3. Altere as configurações.
Atribuição de aplicativos a combinações de teclas de comando
Pode-se abrir os aplicativos principais do computador de mão — Agenda,
Contatos, Tarefas, Anotações, Inicializador, Menu, Favoritos e Localizar —
usando a tecla azul F
N do teclado.
Também é possível abrir um aplicativo usando uma combinação de teclas
de comando atribuída ao aplicativo.
Para atribuir um aplicativo a uma combinação de teclas de comando:
1. Toque no ícone Local .
2. Toque no ícone do teclado .
Key Repeat Rate
Arraste o indicador para aumentar ou diminuir
a velocidade em que um caractere será digitado
quando a tecla correspondente for pressionada.
Delay Until Repeat
Arraste o indicador para aumentar ou diminuir o
tempo entre a digitação da primeira tecla a ser repetida
e a velocidade em que as teclas repetidas subseqüentes
serão exibidas.
Test Repeat Settings
Mantenha pressionada uma tecla na linha de edição
para testar as seleções feitas em Key Repeat Rate e
Delay Until Repeat.
Enable key clicks
Marque essa caixa de seleção se quiser ouvir um clique
quando pressionar uma tecla. Também será preciso definir
como Low, Medium ou High a opção System Sound em
General Preferences para o computador de mão.
Enable keyboard
Marque ou desmarque esta caixa de seleção para ativar
ou desativar o driver do teclado. A configuração padrão
é ligada (marcada).

Personalização do teclado
120
3. Toque na lista de seleção no canto superior direito da tela e selecione Cmd Keys.
4. Toque na lista de seleção da combinação de teclas de comando que deseja
atribuir a um aplicativo.
5. Selecione o aplicativo que deseja atribuir à combinação de teclas.
Pode-se inicializar os aplicativos mapeados de duas maneiras:
■ Pressionar CMD+FN azul+tecla de número atribuída.
■ Se NUMLOCK (FN azul+CAPS LOCK) estiver ativada: pressione CMD+tecla
de número atribuída.
Trabalho com o ponteiro e o navegador
Todos os computadores de mão Palm OS 4.1 suportam o uso de um ponteiro.
Use os comandos do teclado em combinação com o ponteiro para navegar na tela.
Alguns computadores de mão Palm OS 4.1 suportam tanto o ponteiro como
o navegador na frente do computador de mão. As funções do ponteiro
são idênticas em todos os computadores de mão Palm OS 4.1, independentemente
de o navegador ser suportado ou não.
Os computadores de mão Palm OS 5 não suportam a funcionalidade de ponteiro.
Em vez disso, esses computadores de mão suportam o navegador na parte frontal
do computador de mão.
Toque na seta para
mover-se pela lista
uma página por vez

Personalização do teclado
121
Otimização da funcionalidade do ponteiro
Para os computadores de mão Palm OS 4.1, é possível personalizar
as configurações do ponteiro para otimizar o seu desempenho.
Para otimizar a funcionalidade do ponteiro:
1. Toque no ícone Local .
2. Toque no ícone do teclado .
3. Toque na lista de seleção no canto superior direito da tela e selecione Pointer.
.
4. Altere as configurações.
Pointer Acceleration
Ajuste a aceleração do ponteiro na tela até que atinja
a velocidade máxima.
Maximum Speed
Ajuste a velocidade máxima do ponteiro na tela.
Enable Screen Pointer
Marque ou desmarque essa caixa de seleção para ativar
ou desativar o ponteiro.
Pointer Size
Toque para selecionar o tamanho do ponteiro: Small,
Medium ou Large.

Personalização do teclado
122
Quando ativar o ponteiro, poderá usar os seguintes comandos para navegar com ele:
Uso do navegador
Para todos os computadores de mão Palm OS 4.1 e Palm OS 5.0 que suportem
o navegador, pode-se usar os seguintes comandos:
Alteração das configurações de layout
Pode-se selecionar dentre quatro layouts de teclado e entre duas opções
de tabulação.
Para alterar as configurações de layout:
1. Toque no ícone Local .
2. Toque no ícone do teclado .
3. Toque na lista de seleção no canto superior direito da tela e selecione Layout.
Comando Ação
ALT+seta para cima Move o ponteiro para cima
A
LT+seta para baixo Move o ponteiro para baixo
A
LT+seta para a direita Move o ponteiro para a direita
A
LT+seta para a esquerda Move o ponteiro para a esquerda
Comando Ação
CMD+seta para cima Navega para cima
C
MD+seta para a direita Navega para a direita
C
MD+seta para a esquerda Navega para a esquerda
C
MD+seta para baixo Navega para baixo

Personalização do teclado
123
4. Altere as configurações.
Layout
Selecione um dos quatro layouts de teclado seguintes:
■ English (US)
■ English (US-Dvorak)
■ German
■ Japanese
Ta b
Selecione Moves to Next Field (configuração padrão)
ou Inserts Tab. Seja qual for a opção escolhida, se
você pressionar F
N+TAB, a outra ação será executada.
Por exemplo, se selecionar Inserts Tab e pressionar TAB,
será inserida uma tabulação no campo de texto atual, ao
passo que se pressionar F
N+TAB, o cursor será movido
para o próximo campo.
NOTA Pode-se pressionar o botão da tecla F N azul ou verde
com o botão T
AB para executar a função alternativa de Tab.
Layout Info
Obtém informações sobre o layout de teclado selecionado.
Manage Layouts
Exibe os bancos de dados de layout (arquivos .pdb) para
cada um dos quatro layouts de teclado.

Personalização do teclado
124
Exibição dos atalhos de teclado
O teclado é equipado com um conjunto completo de atalhos de teclado para
executar funções do computador de mão. Use a lista de atalhos para exibir
os atalhos disponíveis.
Para exibir a lista de atalhos de teclado:
1. Toque no ícone Local .
2. Toque no ícone do teclado .
3. Toque na lista de seleção no canto superior direito da tela e selecione Help.
4. Use a barra de rolagem na tela ou o botão de rolagem no painel frontal
do computador de mão para mover-se pela lista.
Consulte “Navegação, atalhos e caracteres especiais do teclado” para obter
descrições dos atalhos de teclado que aparecem na lista do computador de mão.

Navegação, atalhos e caracteres especiais do teclado
125
Navegação, atalhos e caracteres especiais do teclado
Esta seção lista os diversos atalhos disponíveis no teclado.
Uso das teclas de função do teclado
O teclado fornece duas teclas de função coloridas diferentes (FN azul e FN verde)
que permitem navegar no dispositivo ou acessar números e símbolos.
Tecla de função azul
Caractere ou ação
FN+q O número 1
F
N+w O número 2
F
N+e O número 3
F
N+r O número 4
F
N+t O número 5
F
N+y O número 6
F
N+u O número 7
F
N+i O número 8
F
N+o O número 9
F
N+p O número 0
F
N+- O caractere [
F
N+= O caractere ]
F
N+CAPS LOCK Trava de números
F
N+a Abre o aplicativo Agenda
F
N+s Abre o aplicativo Contatos
F
N+d Abre o aplicativo Tarefas
F
N+f Abre o aplicativo Anotações
F
N+j Abre a janela do aplicativo Inicializador de aplicativos
F
N+k Abre o menu suspenso da tela exibida no momento
F
N+l Abre o aplicativo Favoritos
F
N+; Abre o aplicativo Localizar
F
N+' O caractere `

Navegação, atalhos e caract eres especiais do teclado
126
FN+z OK
F
N+x OK
F
N+c Cancelar
F
N+v Opções
F
N+b Editar
F
N+n Novo
F
N+m Excluir
F
N+, Nota
F
N+. Enviar
F
N+/ O caractere \
F
N+CTRL Tecla de atalho
F
N+CMD Toque de comando
F
N+ENTER Selecionar
F
N+seta para cima Seleciona a linha de texto acima do cursor
F
N+seta para a esquerda Seleciona o caractere à esquerda do cursor
F
N+seta para baixo Seleciona a linha de texto abaixo do cursor
F
N+seta para a direita Seleciona o caractere à direita do cursor
F
N+DEL Brilho
Tecla de função azul
Caractere ou ação

Navegação, atalhos e caracteres especiais do teclado
127
Tecla de função verde Caractere ou ação Descrição
FN+q ! Ponto de exclamação
F
N+w @ Arroba
F
N+e # Sustenido
F
N+r $ Cifrão
F
N+t % Sinal de porcentagem
F
N+y ^ Circunflexo
F
N+u & ”E” comercial
F
N+i * Asterisco
F
N+o ( Parêntese esquerdo
F
N+p ) Parêntese direito
F
N+- { Chave esquerda
F
N+= } Chave direita
F
N+; £ Libra esterlina
F
N+' ~ Til
F
N+, € Euro
F
N+. ¥ Iene japonês
F
N+/ ¦ Barra vertical
F
N+seta para cima Page up Move o cursor uma página para cima
F
N+seta para
a esquerda
Home Move o cursor para o início da linha
F
N+seta para baixo Page down Move o cursor uma página para baixo
F
N+seta para a direita End Move o cursor para o final da linha

Navegação, atalhos e caract eres especiais do teclado
128
Movimentos do cursor
A tabela a seguir lista os atalhos para movimentar o cursor e selecionar texto.
Atalho Ação
CTRL+seta para a esquerda Move o cursor uma palavra para a esquerda (volta)
C
TRL+seta para a direita Move o cursor uma palavra para a direita (avança)
F
N azul+seta para a esquerda Seleciona o caractere à esquerda do cursor
F
N azul+seta para a direita Seleciona o caractere à direita do cursor
F
N azul+seta para cima Seleciona a linha de texto acima do cursor
F
N azul+seta para baixo Seleciona a linha de texto abaixo do cursor
F
N verde+seta para a
esquerda
Move o cursor para o início da linha
F
N verde+seta para a direita Move o cursor para o final da linha
F
N verde+seta para cima Move o cursor uma página para cima
F
N verde+seta para baixo Move o cursor uma página para baixo
T
AB Se tiver selecionado “Moves to Next Field” na tela
de configurações de layout: avança com tabulações
pelas linhas de edição
Se tiver selecionado “Inserts Tab” na tela de
configurações de layout: insere uma tabulação
em uma linha
Consulte “Otimização da funcionalidade do
ponteiro” , anteriormente neste capítulo, para obter
informações sobre a seleção de Tab na tela de
configurações de layout.
S
HIFT+TAB Retrocede com tabulações pelas linhas de edição
F
N (azul ou verde)+TAB Se tiver selecionado “Moves to Next Field” na tela
de configurações de layout: insere uma tabulação
em uma linha
Se tiver selecionado “Inserts Tab” na tela de
configurações de layout: avança com tabulações
pelas linhas de edição
Consulte “Otimização da funcionalidade do
ponteiro” , anteriormente neste capítulo, para
obter informações sobre a seleção de Tab na
tela de configurações de layout.

Navegação, atalhos e caracteres especiais do teclado
129
Comandos de menu
A tabela a seguir lista as combinações de teclas para ativar os comandos do
computador de mão.
Conjunto de caracteres estendidos
As duas tabelas a seguir listam as combinações de tecla de função e caractere
para gerar caracteres estendidos.
Acentos
Primeiro, digite a letra que deseja acentuar. Em seguida, pressione as teclas
C
TRL+ALT e o caractere indicado.
Por exemplo, para digitar o
ö em Köln, digite a letra o, em seguida, pressione
C
TRL+ALT+; (tecla CTRL, TECLA ALT e o ponto-e-vírgula). O trema será exibido
sobre o
o.
Consulte “O teclado suporta caracteres internacionais?”, posteriormente neste
manual, para aprender como usar as teclas C
TRL+ALT e fazer com que o teclado
imite o teclado internacional na tela do computador de mão.
Combinação de teclas Ação
CTRL+x Recorta o texto selecionado
C
TRL+c Copia o texto selecionado
C
TRL+v Cola o texto recortado ou copiado
C
MD+barra de
espaço esquerda
Ativa o teclado internacional na tela do computador de mão
Combinação de teclas Exemplo de
caractere
Descrição
CTRL+ALT+' á Acento agudo
C
TRL+ALT+FN verde+y â Circunflexo
C
TRL+ALT+; ä Trema
C
TRL+ALT+FN azul+' à Acento grave
C
TRL+ALT+FN VERDE+' ã Til
C
TRL+ALT+FN AZUL+p å Aring (apenas com a letra “a”)

Navegação, atalhos e caract eres especiais do teclado
130
Caracteres, símbolos e sinais de pontuação
Use uma combinação de teclas de comando e teclas de letra/símbolo para criar
símbolos matemáticos, moedas, etc.
Combinação de teclas Caractere Descrição
CTRL+ALT+SHIFT+o Ø O maiúsculo com barra (zero cortado)
C
TRL+ALT+o ø o minúsculo com barra (zero cortado)
C
TRL+ALT+SHIFT+seta para cima ¿ “?” invertido
A
LT+FN verde+q ¡ “!” invertido
C
TRL+ALT+SHIFT+a Æ Ligatura AE maiúscula
C
TRL+ALT+a æ Ligatura ae minúscula
C
TRL+ALT+b
β
Beta
C
TRL+ALT+w
■
Marcador
C
TRL+ALT+c ¸ Cedilha
C
TRL+ALT+g © Copyright
C
TRL+ALT+d ° Símbolo de grau
C
TRL+ALT+-
÷
Sinal de divisão
F
N verde+, € Euro
C
TRL+ALT+u µ Micro
C
TRL+ALT+FN azul+/ ¶ Parágrafo
F
N verde+; £ Libra esterlina
C
TRL+ALT+r ® Marca comercial registrada
C
TRL+ALT+s § Seção
C
TRL+ALT+t ™ Marca comercial
F
N verde+. ¥ Iene japonês
C
TRL+ALT+SHIFT+= ± Sinal de mais ou menos
C
TRL+ALT+FN azul+w 1/2 Metade
C
TRL+ALT+FN azul+e 3/4 Três quartos
C
TRL+ALT+FN azul+r 1/4 Um quarto
C
TRL+ALT+FN verde+r ¢ Centavos
C
TRL+ALT+f
ƒ
f em itálico

Perguntas freqüentes
131
Perguntas freqüentes
Se tiver problemas com o teclado, primeiro, releia as perguntas e
respostas nesta seção, assim como as seguintes fontes de informações:
■ o arquivo readme no CD-ROM que acompanha o teclado
■ o site www.palm.com/intl/support/globalsupport para conhecer as FAQs
mais recentes e/ou o guia de solução de problemas do teclado
Se ainda estiver com problemas, entre em contato com o suporte técnico. Para obter
os números de telefone para os Estados Unidos e outros telefones internacionais,
consulte o cartão do suporte técnico global que acompanha o teclado. Os números
de telefone para suporte internacional também estão disponíveis no site
www.palm.com/intl.
O teclado requer pilhas?
Não. O teclado foi projetado para usar pouquíssima energia do computador de
mão, uma quantidade equivalente à requerida pelo uso da escrita Graffiti
®
ou do
teclado na tela.
Posso usar o mesmo teclado para todos os computadores de mão?
Não. Há vários teclados Palm disponíveis, e cada um funciona com modelos
específicos de computador de mão. Confira a embalagem do teclado ultrafino
Palm para obter informações sobre o modelo específico de computador de mão.
Posso executar uma operação de HotSync no computador de mão enquanto estiver usando
o teclado?
Não. O teclado não substitui a funcionalidade da base. Para executar
uma operação de HotSync depois de digitar dados com o teclado, remova
o computador de mão do teclado e coloque-o na base. Em seguida, pressione
o botão de HotSync.
O teclado suporta caracteres internacionais?
Sim. Pode-se digitar caracteres internacionais de duas maneiras:
■ Use os atalhos de teclado: use as teclas CTRL e ALT (CTRL+ALT) em combinação
com outra tecla para acentuar letras digitadas e para inserir sinais de pontuação.
Consulte “Conjunto de caracteres estendidos”, anteriormente neste manual.
Por exemplo, para digitar o
ö em Köln, digite a letra o e, em seguida, pressione
C
TRL+ALT+; (tecla CTRL, tecla ALT e ponto-e-vírgula). O trema será exibido
sobre o
o.
■ Use a tecla ALT no teclado: quando mantiver pressionada a tecla ALT, a próxima
tecla pressionada produzirá o caractere correspondente àquela localização no
teclado internacional na tela do computador de mão.

Especificações do produto
132
Especificações do produto
■ Está de acordo com a especificação ISO/IEC 9995 para teclados de tamanho
normal:
–
Espaçamento entre teclas: 18 mm horizontal e verticalmente; espaçamento
entre teclas centro a centro
–
Deslocamento das teclas: 3 mm (semelhante aos melhores teclados
de notebook)
■ Dimensões:
– Fechado: 139 mm x 99 mm x 13 mm
–
Aberto: 251 mm x 148 mm x 13 mm
■ Peso: 165 g
■ Mecanismo de alternância de teclas: mecanismo de levantamento de tecla
por movimento de tesoura
■ Temperatura operacional: -40° C a 60° C
■ Temperatura para armazenamento: 0° C a 50° C
■ Não é necessário o uso de pilhas ou cabos
■ Utiliza o mínimo de energia, uma quantidade semelhante à requerida pela
escrita Graffiti ou pelo teclado na tela
■ Layout de teclado padrão (QWERTY)
■ Patentes requeridas

133
Informações sobre regulamentação do produto
Declaração sobre segurança
Aviso: o uso prolongado ou incorreto do teclado pode resultar em desconforto ou dano físico.
Use o método de inserção de dados no computador de mão Palm OS
®
que considerar o mais
confortável. Pode-se usar este teclado ou adquirir qualquer um dos diversos tipos de stylus da
Palm, Inc. ou de outros fornecedores de acessórios.
O teclado não foi projetado para uso prolongado ou intensivo. Se experimentar desconforto, tente
alterar o método de entrada de dados ou o modo como utiliza o teclado ou o stylus. Se o desconforto
ou a dor persistir, diminua o tempo de utilização ou consulte um profissional da área médica ou de
ergonometria.
Declaração da FCC
Este dispositivo está de acordo com a Parte 15 das normas da FCC. Sua operação está sujeita às duas
condições a seguir: (1) este dispositivo não pode causar interferência prejudicial e (2) deve aceitar
qualquer interferência recebida, inclusive interferência que possa provocar operação indesejada.
NOTA Este equipamento foi testado e está dentro dos li mites para um dispositivo digital de Classe B,
de acordo com a Parte 15 das normas da FCC. Esses limites têm o objetivo de fornecer uma proteção
adequada contra interferência prejudicial em instal ações residenciais. Este equipamento gera, utiliza
e pode irradiar energia de radiofreqü ência e, se não for instalado e us ado de acordo com as instruções,
poderá provocar interferência prejudicial a comunica ções via rádio. No entanto, não há garantia de
que tal interferência não venha a ocorrer em determin adas instalações. Se este equipamento provocar
interferência prejudicial a receptores de rádio ou televisão, o que pode ser determinado desligando
e ligando o equipamento, o usuário deverá tentar co rrigir a interferência por meio de uma ou mais
das seguintes medidas:
■ Redirecionar ou reposicionar a antena receptora.
■ Aumentar a distância entre o equipamento e o receptor.
■ Conectar o equipamento a outra tomada, ligada a um circuito diferente do que alimenta o receptor.
■ Consultar o fornecedor ou um técnico exp eriente em rádio/TV para obter ajuda.
É necessário usar cabos de E/S blindados para conectar este equipamento a qualquer periférico
opcional ou a computadores. A não observância dessa exigência pode significar violação das
normas da FCC.
CUIDADO Modificações não descritas neste manual devem ser aprovadas por escrito pelo
departamento de engenharia responsável pela regu lamentação de normas técnicas do fabricante.
Modificações executadas sem aprovação prévia por escrito podem invalidar a autoridade do usuário
para operar este equipamento.

Informações sobre regulamentação do produto
134
Declaração ICES-003 para o Canadá
Este equipamento digital Classe B atende a todos os requisitos do Canadian Interference-Causing
Equipment Regulations.
Cet appareil numerique de la classe B respecte toutes les exigences du Reglement sur le materiel
brouilleur du Canada.
Declaração de conformidade da CE
Este produto foi testado e atende a todos os requisitos da Diretiva de EMC 89/336/EEC,
conforme emenda.
Este é um produto de Classe B com base no padrão do Voluntary Control Council for Interference
from Information Technology Equipment (VCCI). Se for usado perto de um receptor de rádio ou
televisão em um ambiente doméstico, poderá causar interferência de rádio. Instale e use o
equipamento de acordo com o manual de instruções.
Responsável:
Think Outside, Inc.
5790 Fleet Street
Suite 130
Carlsbad, CA 92008 -USA
Telefone: 1 (760) 431-9090
Fax: 1 (760) 431-7875
www.thinkoutside.com
Teclado ultrafino Palm™
Testado para
obedecer aos
padrões da FCC
PARA USO RESIDENCIAL
OU COMERCIAL

135
Palm™ 超薄鍵盤使用手冊 . . . . . . . . . . . . . . . . . . . . . . . . . . . . . . . . . . . . . . . . . . 136
Palm™ 超薄鍵盤簡介 . . . . . . . . . . . . . . . . . . . . . . . . . . . . . . . . . . . . . . . . . . . . . . 137
安裝應用程式 . . . . . . . . . . . . . . . . . . . . . . . . . . . . . . . . . . . . . . . . . . . . . . . . . . . . . 137
安裝鍵盤 . . . . . . . . . . . . . . . . . . . . . . . . . . . . . . . . . . . . . . . . . . . . . . . . . . . . . . . . . 138
闔起鍵盤 . . . . . . . . . . . . . . . . . . . . . . . . . . . . . . . . . . . . . . . . . . . . . . . . . . . . . . . . . 139
自訂鍵盤 . . . . . . . . . . . . . . . . . . . . . . . . . . . . . . . . . . . . . . . . . . . . . . . . . . . . . . . . . 140
變更一般設定 . . . . . . . . . . . . . . . . . . . . . . . . . . . . . . . . . . . . . . . . . . . . . . . . . . . 140
指派指令鍵組合要啟動的應用程式 . . . . . . . . . . . . . . . . . . . . . . . . . . . . . . . . . 141
使用指標和導航鈕 . . . . . . . . . . . . . . . . . . . . . . . . . . . . . . . . . . . . . . . . . . . . . . . 142
變更鍵盤配置 . . . . . . . . . . . . . . . . . . . . . . . . . . . . . . . . . . . . . . . . . . . . . . . . . . . 144
檢視鍵盤快速鍵 . . . . . . . . . . . . . . . . . . . . . . . . . . . . . . . . . . . . . . . . . . . . . . . . . 146
鍵盤巡覽、快速鍵和特殊字元 . . . . . . . . . . . . . . . . . . . . . . . . . . . . . . . . . . . . . . . 147
使用鍵盤功能鍵 . . . . . . . . . . . . . . . . . . . . . . . . . . . . . . . . . . . . . . . . . . . . . . . . . 147
移動游標 . . . . . . . . . . . . . . . . . . . . . . . . . . . . . . . . . . . . . . . . . . . . . . . . . . . . . . . 150
功能表指令 . . . . . . . . . . . . . . . . . . . . . . . . . . . . . . . . . . . . . . . . . . . . . . . . . . . . . 151
擴充字元集 . . . . . . . . . . . . . . . . . . . . . . . . . . . . . . . . . . . . . . . . . . . . . . . . . . . . . 151
常見問題集 . . . . . . . . . . . . . . . . . . . . . . . . . . . . . . . . . . . . . . . . . . . . . . . . . . . . . . . 153
產品規格 . . . . . . . . . . . . . . . . . . . . . . . . . . . . . . . . . . . . . . . . . . . . . . . . . . . . . . . . . 154
產品資訊 . . . . . . . . . . . . . . . . . . . . . . . . . . . . . . . . . . . . . . . . . . . . . . . . . . . . . . . . . 155
目錄

版權所有
136
Palm™ 超薄鍵盤使用手冊
版權所有
版權所有 © 1998-2002 Palm, Inc. 保留所有權利。Graffiti、HotSync 和 Palm OS 是 Palm,
Inc. 的註冊商標。Palm 和 Palm 標誌是 Palm, Inc. 的商標。其他品牌皆為其擁有者的商標
或註冊商標。
責任拋棄與有限聲明
Palm, Inc. 對於使用本手冊所產生的遺失或損害不需負擔任何責任。
因使用者使用本軟體而導致第三方之損失或損害,Palm, Inc. 無需擔負任何相關的法律責
任。對產品故障、電力不足或維修所導致之資料損失或傷害,Palm, Inc. 無需擔負任何相關
的法律責任。為避免資料遺失而導致損害,使用者應自行定期將重要之資料備份至其他媒
體中。
重要 使用隨附於本產品之軟體程式之前,請詳細閱讀 「一般使用者授權合約」 (End User
Software License Agreement) 的內容。一旦您開始使用本產品軟體中的任一部份,即表示您已經完
全同意並接受 「一般使用者授權合約」中的所有條款及規定。

137
Palm
™
超薄鍵盤簡介
Palm™ 超薄鍵盤是將文字、指令輕鬆迅速輸入 Palm OS
®
掌上型電腦的方便而充
滿機動性的解決方案。這個輕便、全功能的鍵盤可以讓您:
■ 撰寫與回覆電子郵件
■ 記下會議記錄與課堂筆記
■ 在飛機、捷運、教室以及任何地方,輸入記事 、報告與文件
■ 折疊後可以很方便地放在口袋、背包或公事包 中
在這本手冊中,說明了如何安裝與使用鍵盤、如何自訂個人化的選項,以及可以用
來快速瀏覽和輸入資料的鍵盤快速鍵。
在使用鍵盤之前,必須先進行下列作業:
■ 將 Palm 超薄鍵盤應用程式安裝至掌上型電腦
■ 展開鍵盤,將鍵盤連接至 Palm OS 掌上型電腦
安裝應用程式
在將 Palm 超薄鍵盤應用程式安裝至掌上型電腦之前,請先進行 HotSync
®
作業,
將資料備份下來。
鍵盤應用程式是用來控制鍵盤在掌上型電腦上的使用方式。像大多數其他掌上型電
腦的應用程式一樣,攜帶式鍵盤的應用程式也是 PRC 檔。
安裝鍵盤應用程式 (Windows 使用者 ):
1. 將 CD 放進光碟機中。
2. 依照螢幕上的指示完成安裝程序。
注意 如果沒有自動啟動安裝程式,按一下 Windows [ 開始 ] 按鈕,選取 [ 執行 ],
輸入 「D:\autorun.exe」,然後按一下 [ 確定 ]。如果您的光碟機代號不是 D,請將
「D:」改成正確的光碟機代號。
安裝鍵盤應用程式 (Mac 使用者 ):
1. 將 CD 放進光碟機中。
2. 按兩下 Setup 圖示。
3. 按兩下 keyboard.prc 檔案。在下次 HotSync 作業時,就會將這個檔案安裝至掌
上型電腦。

安裝鍵盤
138
安裝鍵盤
只要幾個簡單的步驟,就可以將鍵盤接至掌上型電腦。
打開鍵盤:
1. 用右手拿住鍵盤,按下鍵盤左側 的開關鈕。
2. 將折疊的鍵盤從左向右打開,將右半邊鍵盤向下推,直至定位。將 鍵盤放在堅
硬、平坦的表面,或放在腿上,您就可以隨時隨地用鍵盤輸入資料。
連接掌上型電腦:
1. 在鍵盤頂端正中央的地方找到黑 色的連接頭保護蓋,將保護蓋輕輕滑出,直到
支架向上彈出為止。
推至定位
將保護蓋向外滑出

闔起鍵盤
139
2. 將掌上型電腦對齊鍵盤頂端中央的連接頭,輕輕插入,掌上型電腦就與鍵盤連
接好了。
在安裝鍵盤應用程式並連接掌上型電腦後,就可以開始打字了。
注意 如果您在安裝鍵盤 PRC 檔之前就先將鍵盤連接掌上型電腦,這時會開始進行
HotSync 作業。如果發生這種情況,請將掌上型電腦從鍵盤上拿起,按下螢幕上的
[Cancel] 按鈕,停止 HotSync 作業。然後,安裝鍵盤 PRC 檔。
移開掌上型電腦:
■ 就像將掌上型電腦從底座上拿起來一樣,您可以用同樣的方法將掌上型電腦從
鍵盤連接頭上移開。
闔起鍵盤
使用完鍵盤之後,將掌上型電腦從鍵盤上拿起來,解開扣鎖、摺起鍵盤,將鍵盤收
回攜帶盒蓋中。
闔起鍵盤:
1. 將支架推倒,並將黑色連接頭保 護蓋滑進鍵盤。
將掌上型電腦向連接頭輕輕推入
推倒並滑入

自訂鍵盤
140
2. 握住鍵盤,將鍵盤右上方的扣鎖滑到右邊,將鍵盤解除定位鎖定。
3. 將鍵盤右半邊向左邊闔起,直到卡緊關閉。
自訂鍵盤
您可以使用掌上型電腦上鍵盤應用程式中的選項,自訂鍵盤的使用方式。
變更一般設定
一般設定控制鍵盤在掌上型電腦上的使用方式。
變更一般設定:
1. 點一下 Home 圖示 。
2. 點一下 Keyboard 圖示 。
將扣鎖滑到右邊
以折疊並闔起鍵盤

自訂鍵盤
141
3. 變更設定。
指派指令鍵組合要啟動的應用程式
您可以使用鍵盤上的藍色 FN ( 功能 ) 鍵,開啟掌上型電腦的主要應用程式與功能:
Date Book、Address Book、To Do List、Note Pad、Launcher、Menu、
Favorites 與 Find。
此外,也可以使用指令鍵組合開啟事先指派的應用程式。
指派指令鍵組合要啟動的應用程式:
1. 點一下 Home 圖示 。
2. 點一下 Keyboard 圖示 。
Key Repeat Rate
控制按鍵重複輸出速率。拖曳滑棒可以設定當按住字鍵
時,字元輸入速率的快慢。
Delay Until Repeat
控制重複輸出前的延遲時間。拖曳滑棒可以設定輸出第一
個字元與其後字元間的時間間隔長短。
Test Repeat Settings
測試重複設定。在這個編輯行中按住一個字鍵,測試所選
取的 Key Repeat Rate 和 Delay Until Repeat 設定是否適
當。
Enable key clicks
啟動按鍵音效。如果您在按鍵時想要聽到按鍵音效,請選
取這個選項。您可以在掌上型電腦 [General Preferences]
( 一般個人設定 ) 的 [System Sound] ( 系統音效 ) 選項中,
設定音效的大小聲為 [Low] ( 低 )、[Medium] ( 中 ) 或
[High] ( 高 )。
Enable keyboard
啟動鍵盤。這個選項可以用來開啟或關閉鍵盤驅動程式。
預設值是開啟 ( 已選取 )。

自訂鍵盤
142
3. 點一下螢幕右上角的選擇清單,選取 [Cmd Keys] ( 指令鍵 )。
4. 在指令鍵組合選擇清單中,點一下要指派應用程式的指令鍵組合。
5. 選取這個按鍵組合要指派的應用程式。
有兩種方法可以啟動指派的應用程式:
■ 按 CMD + 藍色 FN + 指派的數字鍵。
■ 如果 NUMLOCK ( 藍色 FN + CAPS LOCK) 是啟動的:按 CMD + 指派的數字鍵。
使用指標和導航鈕
所有 Palm OS 4.1 掌上型電腦都支援指標的使用。您可以搭配使用鍵盤指令與指
標,在掌上型電腦的畫面中瀏覽。
有些 Palm OS 4.1 掌上型電腦同時支援指標和掌上型電腦前方面板上的導航鈕。無
論是否支援導航鈕,所有 Palm OS 4.1 掌上型電腦上的指標功能都是一樣的。
Palm OS 5 掌上型電腦不支援指標功能,不過,這些掌上型電腦都支援掌上型電腦
前方面板上的導航鈕。
點一下箭頭可以捲動清單

自訂鍵盤
143
最佳化指標功能
在 Palm OS 4.1 掌上型電腦中,您可以自訂指標設定 ,最佳化指標的作業效能。
最佳化指標功能:
1. 點一下 Home 圖示 。
2. 點一下 Keyboard 圖示 。
3. 點一下螢幕右上角的選擇清單,選取 [Pointer] ( 指標 )。
.
4. 變更設定。
Pointer Acceleration
調整螢幕上的指標要多快到達最高速度。
Maximum Speed
調整螢幕指標的最高速度。
Enable Screen Pointer
開啟或關閉螢幕指標。
Pointer Size
選取指標的大小:[Small] ( 小 )、[Medium] ( 中 ) 或
[Large] ( 大 )。

自訂鍵盤
144
當啟動指標時,可以使用下列指令進行瀏覽:
使用導航鈕
在支援導航鈕的 Palm OS 4.1 和 Palm OS 5.0 掌上型電腦上,您可以使用下列指令:
變更鍵盤配置
一共有四種鍵盤配置和兩種定位點選項,您可以選擇最適合自己的使用方式。
變更鍵盤配置設定:
1. 點一下 Home 圖示 。
2. 點一下 Keyboard 圖示 。
3. 點一下螢幕右上角的選擇清單,選取 [Layout] ( 配置 )。
指令 動作
ALT + 向上箭頭 將指標向上移動
A
LT + 向下箭頭 將指標向下移動
A
LT + 向右箭頭 將指標向右移動
A
LT + 向左箭頭 將指標向左移動
指令 動作
CMD + 向上箭頭 向上巡覽
C
MD + 向右箭頭 向右巡覽
C
MD + 向左箭頭 向左巡覽
C
MD + 向下箭頭 向下巡覽

自訂鍵盤
145
4. 變更設定。
Layout
選擇下列任何一種鍵盤配置:
■ English (US)
■ English (US-Dvorak)
■ German
■ Japanese
Ta b
選取 [Moves to Next Field] ( 移至下一個欄位 ) ( 預設值 ) 或
[Inserts Tab] ( 插入定位點 )。無論選取了哪一個選項,按 F
N
+ T
AB 鍵,就會執行另一個動作。例如,如果您選取 [Inserts
Tab],按 T
AB 鍵會在目前的文字欄位處插入一個定位點,按
F
N + TAB 鍵則會將游標移至下一個欄位。
注意 您可以按藍色或綠色 FN 鍵 + TAB 鍵,執行選取之外的另一
個 Tab 功能。
Layout Info
顯示所選的鍵盤配置相關資訊。
Manage Layouts
檢視四種鍵盤配置的配置資料庫 (.pdb files)。

鍵盤巡覽、快速鍵和特殊字元
147
鍵盤巡覽、快速鍵和特殊字元
在這一節中,我們將列出鍵盤上可以使用的各種鍵盤快速鍵。
使用鍵盤功能鍵
鍵盤上有兩個不同顏色的功能鍵 ( 藍色 FN 和綠色 FN),可以用來在掌上型電腦螢
幕上瀏覽,或輸入數字與符號。
藍色 Fn 鍵
字元或動作
FN + q 數字 1
F
N + w 數字 2
F
N + e 數字 3
F
N + r 數字 4
F
N + t 數字 5
F
N + y 數字 6
F
N + u 數字 7
F
N + i 數字 8
F
N + o 數字 9
F
N + p 數字 0
F
N + - 字元 [
F
N + = 字元 ]
F
N + CAPS LOCK Number Lock
F
N + a 開啟 Date Book
F
N + s 開啟 Address Book
F
N + d 開啟 To Do
F
N + f 開啟 Note Pad
F
N + j 開啟 Launcher 視窗
F
N + k 開啟目前畫面上的下拉式功能表
F
N + l 開啟 Favorites
F
N + ; 開啟 Find
F
N + ' 字元 `

鍵盤巡覽、快速鍵和特殊字元
148
FN + z OK
F
N + x Done ( 完成 )
F
N + c Cancel ( 取消 )
F
N + v Details ( 詳細資訊 )
F
N + b Edit ( 編輯 )
F
N + n New ( 新增 )
F
N + m Delete ( 刪除 )
F
N + , Note ( 備註 )
F
N + . Send ( 傳送 )
F
N + / 字元 \
F
N + CTRL Shortcut 鍵
F
N + CMD 指令筆法
F
N + ENTER 選取
F
N + 向上箭頭 選取游標上方整行文字
F
N + 向左箭頭 選取游標左邊字元
F
N + 向下箭頭 選取游標下方整行文字
F
N + 向右箭頭 選取游標右邊字元
F
N + DEL 調整亮度
藍色 Fn 鍵
字元或動作

鍵盤巡覽、快速鍵和特殊字元
149
綠色 Fn 鍵 字元或動作 說明
FN + q ! 驚嘆號
F
N + w @ 小老鼠符號
F
N + e # 數字符號
F
N + r $ 金錢符號
F
N + t % 百分比符號
F
N + y ^ 脫字符號
F
N + u & 與
F
N + i * 星號
F
N + o ( 左括號
F
N + p ) 右括號
F
N + - { 左大括號
F
N + = } 右大括號
F
N + ; £ 英鎊符號
F
N + ' ~ 鼻音化符號
F
N + ,
€
歐元符號
F
N + . ¥ 日圓符號
F
N + / ¦ 小直線符號
F
N + 向上箭頭 Page up 將游標向上移動一頁
F
N + 向左箭頭 Home 將游標移至行首
F
N + 向下箭頭 Page down 將游標向下移動一頁
F
N + right arrow End 將游標移至行末

鍵盤巡覽、快速鍵和特殊字元
150
移動游標
下列表格列出移動游標和選取文字的快速鍵。
快速鍵 動作
CTRL + 向左箭頭 游標向左移動一個字 ( 往回移動 )
C
TRL + 向右箭頭 游標向右移動一個字 ( 往前移動 )
藍色 F
N + 向左箭頭 選取游標左邊的字元
藍色 F
N + 向右箭頭 選取游標右邊的字元
藍色 F
N + 向上箭頭 選取游標上方整行文字
F
N + 向下箭頭 選取游標下方整行文字
綠色 F
N + 向左箭頭 將游標移至行首
綠色 F
N + 向右箭頭 將游標移至行末
綠色 F
N + 向上箭頭 將游標向上移動一頁
綠色 F
N + 向下箭頭 將游標向下移動一頁
T
AB 如果在配置畫面中選取了 [Moves to Next Field]:在編輯行中
向前移動一個欄位
如果在配置畫面中選取了 [Inserts Tab]:在編輯行中插入定位
點
請參閱本章稍前的 「最佳化指標功能」,了解配置設定畫面中
Tab 設定的相關資訊。
S
HIFT + TAB 在編輯行中往回移動一個欄位
F
N ( 藍色或綠色 ) + TAB 如果在配置畫面中選取了 [Moves to Next Field]:在編輯行中
插入定位點
如果在配置畫面中選取了 [Inserts Tab]:在編輯行中向前移動
一個欄位
請參閱本章稍前的 「最佳化指標功能」,了解配置設定畫面中
Tab 設定的相關資訊。

鍵盤巡覽、快速鍵和特殊字元
151
功能表指令
下列表格列出執行掌上型電腦指令的按鍵組合。
擴充字元集
下列兩個表格列出輸入擴充字元的功能鍵和字元組合。
重音標記
首先,輸入您要加上重音符號的字母。然後,按 CTRL + ALT 鍵以及代表重音的字
元。
例如,如果要輸入 Köln 中的
ö ,請先輸入 o,然後按 CTRL + ALT + ; (CTRL 鍵、
A
LT 鍵和分號鍵 )。o 上方會顯示 Umlaut ( 母音變化 ) 符號。
請參閱本手冊稍後的 「鍵盤支援國際字元嗎?」,學習如何使用 C
TRL + ALT 鍵,
讓鍵盤模擬掌上型電腦上的螢幕國際鍵盤。
按鍵 動作
CTRL + x 剪下選取的文字
C
TRL + c 複製選取的文字
C
TRL + v 貼 上剪下或複製的文字
C
MD + 左空格鍵 顯示掌上型電腦的螢幕國際鍵盤
按鍵 字元範例 說明
CTRL + ALT + ' á 尖重音
C
TRL + ALT + 綠色 FN + y â 抑揚符號
C
TRL + ALT + ; ä 母音變化
C
TRL + ALT + 藍色 FN + ' à 重音符
C
TRL + ALT + 綠色 FN + ' ã 鼻音化符號
C
TRL + ALT + 藍色 FN + p å Aring ( 僅適用於 a)

鍵盤巡覽、快速鍵和特殊字元
152
字元、符號和標點符號
使用指令鍵組合和字母 / 符號鍵,可以輸入數學符號、貨幣符號,以及其他各種符
號。
按鍵 字元 說明
CTRL + ALT + SHIFT + o Ø 大寫 O 加上斜線 ( 零 )
C
TRL + ALT + o ø 小寫 o 加 上斜線 ( 零 )
C
TRL + ALT + SHIFT + 向上箭頭 ¿ 倒問號
A
LT + 綠色 FN + q ¡ 倒驚嘆號
C
TRL + ALT + SHIFT + a Æ 大寫合體 AE
C
TRL + ALT + a æ 小寫合體 ae
C
TRL + ALT + b
β
Beta 符號
C
TRL + ALT + w
■
項目符號
C
TRL + ALT + c ¸ C 下尾形符號
C
TRL + ALT + g © 版權所有符號
C
TRL + ALT + d ° 度符號
C
TRL + ALT + - ÷ 除號
綠色 F
N + ,
€
歐元符號
C
TRL + ALT + u µ Micro 符號
C
TRL + ALT + 藍色 FN + / ¶ 段落符號
綠色 F
N + ; £ 英鎊符號
C
TRL + ALT + r ® 註冊商標符號
C
TRL + ALT + s § 小節符號
C
TRL + ALT + t ™ 商標符號
綠色 F
N + . ¥ 日圓符號
C
TRL + ALT + SHIFT + = ± 加或減符號
C
TRL + ALT + 藍色 FN + w 1/2 二分之一符號
C
TRL + ALT + 藍色 FN + e 3/4 四分之三符號
C
TRL + ALT + 藍色 FN + r 1/4 四分之一符號
C
TRL + ALT + 綠色 FN + r ¢ 分符號
C
TRL + ALT + f ƒ 草寫 f 符號

常見問題集
153
常見問題集
如果在使用鍵盤時發生問題,請先查閱本節中的常見問題和解答,以及下列資料:
■ 鍵盤隨附 CD 中的 Readme 檔
■網站 www.palm.com/support/globalsupport 中有最新的 FAQ 和 ( 或 ) 疑難排解資訊
如果問題仍然存在,請連絡技術支援中心。如需美國和國際地區的技術支援電話號
碼,請參閱鍵盤隨附的 Worldwide Customer Support ( 全球客戶支援 ) 卡。在網
站
www.palm.com/intl 的 International 頁面也可以找到國際支援電話號碼。
鍵盤需要使用電池嗎?
不需要。鍵盤從掌上型電腦上取得極微的電量,就可以操作。所需的電量與使用
Graffiti
®
書寫或使用螢幕鍵盤差不多。
我可以在不同型號的掌上型電腦上使用同一個鍵盤嗎?
不可以。有許多不同的 Palm 鍵盤,適用於各種不同型號的掌上型電腦。請查閱
Palm 超薄鍵盤包裝,了解與特定型號掌上型電腦 的相容資訊。
使用鍵盤時,我可以在掌上型電腦執行 HotSync 作業嗎?
不可以。鍵盤並不能取代底座的功能。如果要在使用鍵盤輸入資料後執行 HotSync
作業,請將掌上型電腦從鍵盤上拿起來放在底座上,然後按 HotSync 按鈕。
鍵盤支援國際字元嗎?
是的。有兩種方式可以輸入國際字元:
■ 使用鍵盤快速鍵: 使用 CTRL 和 ALT 鍵 (CTRL + ALT) 與其他字元鍵的組合,可以 在
輸入的字母上加上重音符號,或輸入標點符號。請參閱本手冊稍前的 「擴充字
元集」。
例如,如果要輸入 Köln 中的
ö ,請 先輸入 o,然後按 CTRL + ALT + ; (CTRL 鍵、
A
LT 鍵和分號鍵 )。o 上方會顯示 Umlaut ( 母音變化 ) 符號。
■ 使用鍵盤上的 ALT 鍵:當按住 ALT 鍵時,您按的下一個按鍵,會輸入在掌上型電
腦螢幕國際鍵盤上相對應位置的字元。

產品規格
154
產品規格
■ 符合全螢幕鍵盤的 ISO/IEC Specification 9995 規格:
–
按鍵間隔: 按鍵間中 央至中央的水平與垂直距離 18 mm
–
按鍵按下深度: 3 mm ( 與筆記型電腦鍵盤相同 )
■ 體積:
– 闔起時: 5.5" x 3.90" x .50" ( 139 mm x 99 mm x 13 mm)
–
展開時: 9.9" x 5.80" x .50" (251 mm x 148 mm x 13 mm)
■ 重量: 6.5 盎司 (165 g)
■ 按鍵機械結構: 剪式提鍵結構
■ 作業溫度: -40° C 至 60° C
■ 保存溫度: 0° C 至 50° C
■ 不需電池或連接線
■ 使用極微量電力,與使用 Graffiti 書寫或螢幕鍵盤所需電力相當
■ 標準鍵盤配置 (QWERTY)
■ 專利申請中

155
產品資訊
安全聲明
警告: 長時間或不當使用鍵盤可能會導致不適或傷害。
您應該使用自己覺得最舒適的方式在 Palm OS
®
掌上型電腦上輸入資料。您可以使用這個鍵盤,或購
買 Palm, Inc. 或協力廠商出品的各種觸控筆。
本鍵盤不適合長時間或密集使用。一旦覺得不適,請考慮改變輸入資料的方式,或改變使用鍵盤 / 觸
控筆的方法。如果不適或疼痛的狀況持續的話,請減少使用時間,或請教醫療或人體工學專家。
美國聯邦通訊委員會 (FCC) 聲明
本裝置符合 FCC 規定之第 15 節內容,操作過程符合下列情況:(1) 本裝置不會造成傷害性之干擾;
(2) 本裝置可以接受任何接收到之干擾,包括會妨礙裝置運作之干擾在內。
注意 本裝置已經過測試,符合 FCC 規定第 15 節之 B 等級 (Class B) 數位裝置之限制。這些限制的設計,是為了
提供適當的保護,以避免對居住環境造成傷害性干擾。本裝置會產生、利用並發出射頻能量,如果未按照指示安
裝與使用,便有可能對無線電通訊產生傷害性干擾。但即使依照指示安裝,亦不保證不產生干擾。將裝置開啟或
關閉,可以判定它是否會對無線電或電視接收造成干擾。如果裝置的確造成傷害性的干擾,使用者可以藉由下列
方法,改善干擾的情況:
■ 重新定向或定位接收天線。
■ 增加裝置與接收器間之距離。
■ 將裝置連接到電源時,請選擇使用與接收器不同電路的插座。
■ 向經銷商或資深無線電 / 電視技師尋求協助。
將裝置連接至其他主機或週邊設備時,一定要使用遮蔽式 I/O 電纜,否則可能會違反 FCC 之規定。
警告 若要進行本手冊所提範圍以外的變更或修改,您必須先取得製造商 「工程規範 部門」 (Regulatory
Engineering Department) 之書面許可。未持有書面許可而擅自變更或修改者,可能會導致使用者喪失使用權
利。
權責單位:
Think Outside, Inc.
5790 Fleet Street
Suite 130
Carlsbad, CA 92008
(760) 431-9090 Phone
(760) 431-7875 Fax
www.thinkoutside.com
Palm™ Ultra-Thin Keyboard
Tested to Comply
With FCC Standards
FOR HOME OR OFFICE USE

產品資訊
156
Canadian ICES-003 聲明
本裝置屬於 B 等級 (Class B) 數位裝置,符合加拿大 「干擾製造設備管理」 (Interference-Causing
Equipment Regulations) 之所有規定。
Cet appareil numerique de la classe B respecte toutes les exigences du Reglement sur le materiel
brouilleur du Canada.
CE 認證聲明
本產品已經過測試並證實通過 EMC Directive 89/336/EEC 的所有要求。
此為一 B 等級 (Class B) 產品,係以 「資訊技術裝置」 (Information Technology Equipment) 之 「干
擾自主控制會議」 (Voluntary Control Council for Interference,VCCI) 的標準為基礎。如果在居家
環境中的無線電或電視接收器周圍使用本產品,可能會造成無線電干擾的情況。請依照說明手冊中的
指示安裝及使用本裝置。


PN: 406-4741A-EFIG8
/