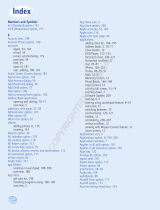ESTIMADO USUARIO PALM.- PARA GARANTIZAR UNA RESPUESTA INMEDIATA Y SU IDENTIFICACIÓN, POR FALLAS ó RECLAMACIONES,
ASEGURESE DE OBTENER SU NUMERO DE SERVICIO
. PONEMOS A SU DISPOSICIÓN NUESTRA LINEA GRATUITA 01 800 1234 737
, EN LA QUE LE
ATENDERAN NUESTROS EJECUTIVOS, DE LUNES A VIERNES CON HORARIO DE 8:00hrs A 20:00hrs.
_ _ _ _ _ _ _ _ _ _ _ _ _ _ _ _ _ _ _ _ _ _ _ _ _ _ _ _ _ _ _ _ _ _ _ _ _ _ _ _ _ _ _ _ _ _ _ _ _ _ _ _ _ _ _ _ _ _ _ _ _ _ _ _ _ _ _ _ _
PÓLIZA DE GARANTÍA
MARCA: PALM, INC.
PRODUCTO:___________________________________ MODELO: _____________________________________
PALM MÉXICO, S.A. DE C.V., agradece a Ud. la compra de este producto, el cual goza de una garantía por tres meses tanto para el equipo como
para las refacciones que este la acompañen, contra cualquier defecto de fabricación e imperfección de materiales, contados a partir de su
facturación y adquisición como material nuevo. La garantía entrara en vigencia cualquiera de los eventos que sucedan primero: ya sea al momento
de activar el equipo o al momento de que el usuario reciba la unidad. En caso de que el producto cambie de propietario, este gozará de la garantía
durante el tiempo remanente contando a partir de la fecha de facturación como material nuevo.
CONDICIONES
Para hacer efectiva esta garantía se deberá llamar al centro de servicio al 01800 123 4737 (línea gratuita desde cualquier punto de la republica) para
recibir asesoría. En caso de que el equipo necesite reparación o cambio deberá presentar el equipo y póliza de garantía que avale la autenticidad de
compra del equipo. Esto será requerido ya sea por el centro de servicio o por el centro de reparación
COBERTURA
Palm se compromete a reemplazar cualquier pieza ó componente defectuoso o la reposición del producto, sin cargo alguno para el propietario y se
hará responsable de los gastos de transportación. En caso de que la presente garantía sea extraviada, el propietario deberá de comunicarse a los
teléfonos del centro de servicio, para que se le haga efectiva, previa presentación de la factura o Ticket de compra correspondiente. Para adquirir
cualquier tipo de accesorio favor de dirigirse a nuestro Centro de Servicio. Tel.-01 800 1234 737 (Línea gratuita desde cualquier punto de la
República)
LIMITACIONES
La garantía cubre exclusivamente lo que haya sido instalado de fábrica y no incluirá en ningún caso modificaciones realizadas por el propietario o
terceras personas. En caso de incumplimiento de ésta póliza incluyendo la derivada de la incorrecta ejecución de los servicios aquí contemplados,
se limitará al pago de una cantidad equivalente al costo de las partes y o servicio que resultaran afectadas o, en su caso, al pago del producto
completo si éste quedase dañado de tal manera que su posterior uso fuese imposible.
ESTA GARANTÍA NO ES VÁLIDA EN LOS SIGUIENTES CASOS:
I. Cuando el producto se hubiese utilizado en condiciones distintas a las normales.
II. Defecto o daño resultado de un accidente, mal uso, abuso, descuido, sobrecarga inusual física, eléctrica o electromecánica, modificación de
cualquier parte del producto, incluyendo antena o daño cosmético
III. Defectos o daños causados por un uso anormal, condiciones anormales, almacenamiento inadecuado, exposición a humedad, modificaciones,
conexiones no autorizadas, reparaciones no autorizadas o intervenciones por servicios técnicos no autorizados por el fabricante..
IV. Cuando el producto no hubiese sido operado de acuerdo con el instructivo de uso que se le acompaña.
V. Mal funcionamiento producido por condiciones ambientales excesivas y fuera de los parámetros especificados por el fabricante para un
normal funcionamiento del equipo. (Condiciones extremas de temperatura, humedad, exposición al fuego, etc.)
VI. Esta Garantía cubre baterías, solamente si la capacidad de éstas falla bajo el 80% de la capacidad normal de salida de la batería. La Garantía no
cubre cualquier batería cuando: (I) la batería ha sido cargada con un cargador no especificado o no aprobado por el fabricante (II) cualquiera de los
sellos en la batería están rotos o muestran evidencia de alteración, o (III) la batería ha sido usada en otros equipos que no correspondan al teléfono
especificado.
NOMBRE DEL CONSUMIDOR:________________________________________________________________________________________________
DIRECCIÓN Y TELÉFONO:____________________________________________________________________________________________________
MODELO:_______________________________________ No. DE SERIE:_____________________________________________________________
FECHA DE COMPRA:________________________________________________________________________________________________________
PALM, INC. MÉXICO S.A. DE C.V.
Domicilio: Montes Urales 720 3er. piso, Col. Lomas de Chapultepec,
C.P. 11000, Deleg. Miguel Hidalgo, México, D.F. Tel. de Servicio 01 800 1234 737
www.palm.com/mx
(Este es un domicilio fiscal solamente para hacer válida su garantía favor de llamar al número 01 800 123 4737)
(Solamente para México)
ML_QRG.book Page 74 W ednesday,O ctober 11,2006 3:47 PM