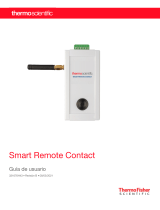La página se está cargando...

331676H41 • Revisión C • 25/01/2022
Solución de monitorización
Smart-Vue Pro
Aplicación web para registradores de datos
Smart-Vue Pro Duo / Quatro
Guía de usuario

IMPORTANTE Lea esta guía de usuario. Si no se siguen las instrucciones de este guía de usuario, podrían
ocasionarse daños en la unidad, lesiones en los operarios y un rendimiento deficiente de los equipos.
PRECAUCIÓN Los ajustes internos y el mantenimiento deben quedar a cargo de personal de servicio
cualificado.
El material de este manual se ofrece solo para fines informativos. El contenido y el producto que se describe
están sujetos a cambios sin previo aviso. Thermo Fisher Scientific no se manifiesta ni ofrece ninguna garantía
respecto a este manual. En ningún caso, Thermo sería responsable de daños, directos o accidentales,
derivados o surgidos por el uso de este manual.
© 2022 Thermo Scientific. Todos los derechos reservados. Thermo Scientific, el logotipo de Thermo
Scientific, Smart-Vue Pro Duo y Smart-Vue Pro Quatro son propiedad exclusiva de Thermo Scientific. El resto
de marcas mencionadas son propiedad de sus respectivos titulares. Este documento no tiene valor
contractual. Las características y especificaciones mencionadas están sujetas a cambios.

Tabla de contenido
Instrucciones de seguridad .......................................... 1
Introducción................................................................. 2
Acerca de este manual............................................. 2
Descripción de Smart-Vue Pro ................................. 3
Uso previsto............................................................. 3
Puesta en marcha inicial .............................................. 6
Inicio de sesión en Smart-Vue Pro............................ 6
Cierre de sesión automático del sistema después
de un período de inactividad .................................... 7
Creación de una cuenta de empresa
Smart-Vue Pro ......................................................... 7
He olvidado la contraseña ........................................ 10
Cómo utilizar Smart-Vue Pro........................................ 11
Presentación de la interfaz de usuario ...................... 11
Vista general de la página principal .............................. 14
Vista del plano.......................................................... 14
Modo Visualizar........................................................ 14
Usuarios ...................................................................... 17
Modos de autenticación........................................... 17
Cuentas de usuario .................................................. 19
Resumen de Perfiles, Permisos y Funciones............. 22
Edición de una cuenta.............................................. 24
Asignación de permisos de aplicación a cuentas con
perfil de "Usuario" .................................................... 24
Cambio de su propia contraseña (con autenticación
integrada) ................................................................ 26

Asignación de funciones a los usuarios .................... 29
Su organización ........................................................... 31
Actualización de la información de la empresa ......... 31
Organización con centros y departamentos ............. 33
Visualización de los equipos y la infraestructura
de su organización ................................................... 36
Imágenes de planos del centro................................. 36
Dispositivos de la infraestructura.................................. 38
Cómo añadir una infraestructura .............................. 38
Cómo editar la infraestructura .................................. 39
Cómo añadir un receptor LoRaWAN como
infraestructura .......................................................... 40
Registradores de datos................................................ 41
Cómo añadir registradores de datos ........................ 41
Visualización de la lista de registradores de datos .... 43
Visualización de la información de los registradores
de datos................................................................... 44
Acciones de los registradores de datos.................... 45
Cómo editar la información de un registrador
de datos................................................................... 46
Sensores ..................................................................... 47
Visualización de la lista de sensores ......................... 47
Detalles del sensor individual.................................... 47
Parámetros de calibración........................................ 48
Importación del archivo CSV con información
sobre calibración...................................................... 49
Mensajes de error al importar un archivo CSV
de calibración........................................................... 51
Exportación de la información del sensor ................. 51

Uso del sensor de entrada de contacto seco
Smart-Vue Pro ......................................................... 52
Sensores de lazo de 4-20 mA, 0-5 V........................ 52
Cómo simular una alarma de sensor para fines
de prueba ................................................................ 53
Cómo eliminar un sensor.......................................... 54
Cómo desactivar / activar un sensor ........................ 54
Equipo ......................................................................... 55
Cómo añadir un equipo............................................ 55
Cómo visualizar los detalles del equipo .................... 57
Cómo modificar / administrar el equipo .................... 58
Cómo eliminar un equipo ......................................... 58
Registro de datos ........................................................ 60
¿Cómo funciona?..................................................... 60
Configuración de un registro de datos...................... 60
Sensores de entrada de contacto seco (solo
registrador de datos Smart-Vue Pro Duo / Quatro)... 63
Inicio del registro de datos ....................................... 64
Cómo detener el registro de datos ........................... 64
Nota sobre el intervalo de lectura y el intervalo de
transferencia ................................................................ 66
Visualización de datos de sensores.............................. 67
Visualización de gráficos de sensores....................... 67
Visualización de límites corregidos en los gráficos .... 68
Lista de lecturas de sensores................................... 70
Crear informes ......................................................... 71
Descarga de varios informes (.txt)............................. 72
Informes de lecturas del sensor................................ 72
Lista de sensores de entrada de contacto seco ....... 73

Dispositivos de alerta ................................................... 76
Smart Siren .............................................................. 76
Smart Remote Contact ............................................ 78
Alarmas y alertas.......................................................... 82
Gestión de alarmas .................................................. 82
Fuentes y tipos de alarma en la aplicación
web Smart-Vue Pro.................................................. 83
Reconocimiento de alarmas ..................................... 84
Edición de alarmas reconocidas............................... 85
Suscripciones a informes de alarmas ....................... 85
Notificaciones de alerta ............................................ 88
Reglas de alerta con usuarios .................................. 89
Franjas horarias........................................................ 91
Obtención de ayuda..................................................... 94
Guías del usuario ..................................................... 94
Visualización de las notas de la versión
de Smart-Vue Pro .................................................... 94
Apéndice ..................................................................... 95
Alarmas.................................................................... 95
Preguntas frecuentes ............................................... 96
Conformidad con la directiva RAEE ............................. 98
Información de contacto ............................................. 99

Solución de monitorización Smart-Vue Pro Instrucciones de seguridad | 1
Instrucciones de seguridad
NOTA IMPORTANTE: No use este producto
para fines de protección ni como parte de un
sistema de emergencia automatizado o
aplicaciones destinadas a proteger a las
personas o la propiedad. Este producto está
diseñado para su uso en entornos en los que no
es probable la presencia de niños. Los clientes
y usuarios de los productos de Thermo Scientific
son responsables de garantizar el uso del
producto conforme a su fin previsto. No abra la
carcasa del producto y no desmonte ni modifique
en forma alguna los componentes internos. Los
productos de Thermo Scientific no contienen
componentes internos que requieran la
reparación o intervención por parte del usuario.
Si el dispositivo muestra señales de
funcionamiento incorrecto, desconéctelo de
inmediato de su fuente de alimentación o retire
la batería y consulte con el servicio técnico de
Thermo Scientific.

2 | Introducción Solución de monitorización Smart-Vue Pro
Introducción
En esta guía del usuario se describe cómo utilizar la
aplicación web Smart-Vue Pro para administrar y monitorizar
el registrador de datos Smart-Vue Pro con conexión
inalámbrica de gran alcance LoRaWANTM.
Los registradores de datos Smart-Vue Pro recopilan
automáticamente los datos de los sensores conectados y los
envían a la nube.
Estos registradores de datos forman parte de la última
generación de dispositivos inalámbricos IoT (Internet de las
cosas) de Thermo Scientific.
Acerca de este manual
Esta guía del usuario describe cómo utilizar las funciones que
ofrece la aplicación Smart-Vue Pro. Antes de utilizar Smart-
Vue Pro deberá configurar la conexión LoRaWANTM en sus
dispositivos para poder utilizar una red privada (local) con un
receptor LoRaWANTM de Thermo Scientific. LoRaWAN es
compatible con los registradores de datos Smart-Vue Pro
Duo / Quatro. Si desea más información, consulte la guía del
usuario del receptor LoRaWAN de Thermo Scientific.
Tabla 1. Terminología utilizada en este documento
Terminología Descripción
Alarma
La alarma se activa cuando el sistema
detecta una lectura de sensor por fuera
de los límites, como la de temperatura
o nivel de humedad, o una lectura de
4-20 mA / 0-5 V, cuyos valores son de-
masiado altos o demasiado bajos res-
pecto a los límites de rango
programados.
Cuando se produce una alarma, el sis-
tema utiliza las alertas para notificar a
los usuarios.
Alerta
Una alerta es una notificación que el
sistema envía a los usuarios en cuanto
detecta una situación de alarma o un
posible problema. Estas alertas pue-
den enviarse por correo electrónico,
SMS o llamadas de voz.
Equipo
Se trata del material o espacio que esté
monitorizando con un registrador de
datos.
Bluetooth®
Bluetooth Low Energy, también desig-
nado como Bluetooth Smart® o BLE,
ofrece conectividad inalámbrica de ex-
tremo a extremo con una cobertura
práctica de unos 30 metros (unos
100 pies).
Registrador de
datos
Se refiere al Smart-Vue Pro Duo / Qua-
tro o a otros dispositivos inalámbricos
registradores de datos de Thermo
Scientific.
LoRaWAN
Protocolo de comunicación inalámbri-
ca de largo alcance disponible con co-
nectividad de red privada o pública. Su
alcance de cobertura inalámbrica en
campo libre puede ser de casi 15 km
(unas 10 millas).
Nube
Plataforma en Internet donde se alma-
cena la información procedente de los
registradores de datos y a la que puede
accederse mediante la aplicación
Smart-Vue Pro.
Organización
Se refiere a su empresa y a su estruc-
tura organizativa para los centros y de-
partamentos creados con la solución.
Perfil
En la aplicación web Smart-Vue Pro, el
término "perfil" se refiere expresamen-
te a los perfiles de usuario y adminis-
trador de la aplicación. A cada cuenta
se asigna uno de estos dos perfiles.
Las cuentas con perfil de administra-
dor de la aplicación pueden controlar
todos los aspectos del sistema; las
cuentas con perfil de usuario empiezan
con permisos de solo lectura, y se pue-
den añadir permisos adicionales para
la aplicación a la cuenta individual del
usuario, además de a un "rol" (consulte
a continuación) asignado dentro la es-
tructura organizativa.
Rol
El "rol" es una característica que admi-
te numerosas propiedades de perso-
nalización y que otorga más permisos
para que los usuarios puedan realizar
distintas tareas diarias en el nivel que
ocupan en la estructura organizativa.
Tabla 1. Terminología utilizada en este documento
Terminología Descripción

Solución de monitorización Smart-Vue Pro Introducción | 3
Descripción de Smart-Vue
Pro
El concepto de Smart-Vue Pro se basa en la gestión de los
sensores asignados a las unidades denominadas "equipo".
Este término hace referencia a todos los equipos (como
refrigeradores o congeladores), habitaciones o espacios
donde pueden instalarse los sensores.
El proceso general para utilizar Smart-Vue Pro Web se divide
en los siguientes pasos:
1. En primer lugar debe obtener una clave de licencia para
todos los sensores que utilice. Si desea más información,
póngase en contacto con el distribuidor local de
Thermo Scientific.
2. A continuación, use la aplicación web Smart-Vue Pro
para crear la cuenta de su empresa, añadir usuarios
y configurar su equipo.
La figura que aparece a continuación muestra el proceso de
configuración de Smart-Vue Pro:
Figura 1. Resumen del proceso
1. Describir el equipo: el concepto de equipo es el
principio esencial de la monitorización de sensores con la
tecnología Smart-Vue Pro. Esta visión parte de la idea de
que probablemente usted esté más interesado en el
equipo que desea monitorizar que en la herramienta que
utiliza para tal fin.
Por ejemplo, si el equipo que monitoriza es una sala fría,
un refrigerador, ultracongelador o incubador,
deberá añadir este equipo al sistema.
2. Añadir registradores de datos y sensores: la
monitorización del equipo se realiza mediante uno o más
registradores de datos cuyos sensores registran la
temperatura, la humedad o 4-20 mA/0-5 V etc. a
intervalos regulares. Los sensores se añaden
automáticamente en cuanto se agregan al sistema los
registradores de datos a los que están asociados.
3. Configurar el registro de datos y la monitorización:
como es posible que cada uno de los equipos tenga sus
propias necesidades de monitorización, será necesario
configurar los sensores para que puedan monitorizar
rangos diferentes con frecuencias de lectura y
estrategias de aviso diversas, entre otros.
Uso previsto
El registrador de datos Smart-Vue Pro Duo / Quatro (módulo)
monitoriza y registra una serie de parámetros físicos, como
temperatura, humedad, 4-20 mA en función de los sensores
que tenga conectado. El registrador de datos admite los
sensores digitales y PT100, y sensores de 4-20 mA.
La información recopilada con los sensores se puede
transmitir a un servidor de base de datos o a la nube
mediante protocolos de comunicación inalámbrica de muy
largo o corto alcance, como LoRaWAN, o con conectividad
inalámbrica Bluetooth, respectivamente. El acceso a los
datos se puede realizar a través de una aplicación móvil
(Smart Connect) o desde una aplicación web (Smart-Vue
Pro), además, Smart Connect permite al usuario transferir los
datos a la nube. El registrador de datos Smart-Vue Pro Duo /
Quatro y la aplicación web Smart-Vue Pro permiten al usuario
gestionar todas las soluciones Smart-Vue Pro. El sistema
también puede contribuir al funcionamiento de los
dispositivos de señales de audio y visuales, como Smart
Remote Contact (módulo) y Smart Siren (módulo). Consulte
las guías de usuario de los módulos para obtener más
información.
Las soluciones Smart-Vue Pro están diseñadas para
monitorizar y registrar parámetros físicos importantes, y su
uso resulta indicado en los sectores de la agricultura,
farmacéutico y ciencias de la vida. Son perfectas para
monitorizar simultáneamente varios equipos de uso habitual
en los entornos de laboratorio o centros de almacén.
Estos productos solo debe utilizarlos personal autorizado y
debidamente cualificado. No está considerado un accesorio
ni dispositivo médico, por lo que no se ha registrado con
ningún organismo regulador de dispositivos médicos.
Las soluciones Smart-Vue Pro son sistemas compatibles con
los requisitos de 21 CFR apartado 11, y se pueden usar
como un sistema de gestión de documentos en un entorno
regulado, donde toda la solución se controla mediante la
aplicación web (Smart-Vue Pro).
Es responsabilidad del usuario desarrollar un protocolo de
verificación y validación en función de los requisitos de
conservación de registros.

4 | Introducción Solución de monitorización Smart-Vue Pro
Características principales de
Smart-Vue Pro
Smart-Vue Pro le permite visualizar los datos y el estado del
sensor de su registrador de datos Smart-Vue Pro mediante
una interfaz de gestión para la configuración y administración
del sistema.
Las características principales de la aplicación son:
Gestión de usuarios y licencias
• Creación de cuentas de usuario y empresa.
• Gestión de usuarios, perfiles y derechos de acceso.
• Gestión de claves de activación (clave de licencia).
• Gestión de los diferentes centros y departamentos de su
empresa.
• Compatibilidad con los requisitos de la norma FDA 21
CFR Parte 11.
• Valores de lectura y ajustes almacenados en una
base de datos segura
• Protección por contraseñas
Datos
• Configuración de los sensores, receptores y
componentes de la infraestructura.
• Visualización de los datos registrados por los
registradores de datos de Thermo Scientific.
• Monitorización del equipo y de sus sensores asociados.
• Gestión de los datos transmitidos por los registradores
de datos Smart-Vue Pro de Thermo Scientific.
• Visualización detallada de lecturas de sensores, historial,
etc.
• Gestión de las calibraciones de los sensores y los
recordatorios de calibración.
• Importación/exportación de la información sobre
calibración de los sensores.
• Registro de auditoría detallado.
Alarmas
• Configuración y envío de alertas cuando se detectan
alarmas.
• Gestión de alarmas: límites alto y bajo, alarmas técnicas
(problemas de comunicación o de los sensores),
dispositivo de alerta, etc.
• Configuración flexible para programación de días,
noches y fines de semana, según el nivel de acceso de
los usuarios y los métodos de contacto deseados.
• Recepción por defecto de notificaciones por correo
electrónico; mensaje de texto/SMS y llamada de voz con
la suscripción opcional a Smart-Vue Alert.
• Programación de informes de alarmas.
Lectura de sensores
• Visualización detallada de lecturas de sensores, historial
y gráficos.
• Generación de informes con los principales parámetros,
incluidos ajustes de configuración, estado, eventos y
alarmas.
Requisitos previos
La aplicación web Smart-Vue Pro se ha diseñado para
ejecutarse con un navegador web estándar.
Los requisitos mínimos del sistema son los siguientes:
• Ordenador personal
• Conexión a Internet
• Resolución mínima de pantalla de 1280 x 900 píxeles
• Navegadores recomendados: Las aplicaciones de
navegadores web evolucionan rápidamente e intentamos
siempre que la aplicación web Smart-Vue Pro resulte
compatible con las últimas versiones. Para probar la
versión actual, se usaron los siguientes navegadores:
• Google Chrome v87
• Mozilla Firefox v84
•Microsoft Edge versión v44
• Opera v73
Nota: La aplicación web Smart-Vue Pro no es compatible
con Internet Explorer.

Solución de monitorización Smart-Vue Pro Introducción | 5
Requisitos de acceso a la nube
Siempre que se utilice Smart-Vue Pro en su versión en la nube, deberán abrirse los siguientes puertos:
Estos puertos se utilizan para la comunicación bidireccional entre la aplicación web Smart-Vue Pro en ejecución en su
navegador y la plataforma del servidor.
Tabla 2. Puertos
Finalidad Puertos Puertos Protocolo
Para usuarios:
Aplicación web Smart-Vue Pro smart-vuepro.thermoscientific.com 443 https
Para infraestructura: Conexión para receptor
LoRaWAN smartvueconnect.com 1700 UDP

6 | Puesta en marcha inicial Solución de monitorización Smart-Vue Pro
Puesta en marcha inicial
En este apartado se describe cómo:
1. Crear una cuenta en la aplicación web Smart-Vue Pro.
2. Iniciar sesión en Smart-Vue Pro.
Inicio de sesión en Smart-
Vue Pro
Deberá conectarse a la plataforma web Smart-Vue Pro para
utilizar el software.
1. Abra su navegador de Internet.
2. Introduzca smart-vuepro.thermoscientific.com en la barra
de direcciones.
La aplicación detecta automáticamente el idioma de su
navegador y le muestra la ventana de inicio de sesión en
inglés, francés, alemán, italiano, español o portugués. En
caso de un idioma distinto, se usará el inglés:
Figura 2. Ventana de autenticación (inicio de
sesión)
Autenticación de inicio de
sesión
Smart-Vue Pro admite varios modos de autenticación en
función del tipo de solución que utilice. La aplicación puede
utilizar su propia plataforma de gestión de usuarios integrada
o bien puede conectarse a una plataforma de autorización
externa (solo en soluciones locales).
Para utilizar la autenticación integrada de Smart-Vue
realice lo siguiente:
1. Introduzca el nombre de usuario y la contraseña que
haya elegido.
2. Haga clic en Iniciar sesión para acceder a la aplicación.
Las contraseñas distinguen mayúsculas de minúsculas y
están cifradas. Si no recuerda su contraseña, haga clic en He
olvidado la contraseña.
Como medida de seguridad, su cuenta se bloqueará si se
introduce una contraseña incorrecta tres veces consecutivas.
La única forma de desbloquear la cuenta es restablecer la
contraseña. Continúe con el procedimiento He olvidado la
contraseña o consulte a un administrador de la aplicación
para que inicie el restablecimiento (a continuación, deberá
completarlo para poder cambiar la contraseña).
Para utilizar una plataforma de autorización externa
(como un protocolo LDAP) con la solución de servidor
Smart-Vue Pro (servidor local) realice lo siguiente:
1. Introduzca sus credenciales en el formulario
"authentication_mode/username" y escriba la
contraseña.
2. Haga clic en Iniciar sesión para acceder a la aplicación.
Modificación del idioma en pantalla:
El idioma inicial de Smart-Vue Pro depende de la
configuración de su navegador.
Una vez que Smart-Vue Pro se haya conectado, podrá
cambiar a cualquier otro idioma compatible con la aplicación
en cualquier momento:
1. Haga clic en la imagen de su cuenta de usuario (avatar)
en la esquina superior derecha de la pantalla.
PRECAUCIÓN: En esta sección se presupone
que usted ha adquirido la clave de licencia
disponible.
Si desea más información, póngase en contacto
con el distribuidor local de Thermo Scientific.
PRECAUCIÓN: Para obtener información
específica acerca de los modos de autenticación,
consulte Modos de autenticación. Para saber
más sobre la creación de cuentas de usuario,
consulte Usuarios.

Solución de monitorización Smart-Vue Pro Puesta en marcha inicial | 7
2. Haga clic en Mi cuenta Opciones (3 puntos
verticales) Editar ajustes de localización.
3. Haga clic en Idioma y seleccione en la lista el idioma que
desee. Para que los cambios se apliquen, deberá cerrar
la sesión y volver a acceder al sistema.
Cierre de sesión
automático del sistema
después de un período de
inactividad
Por defecto, la sesión del usuario se desconectará
automáticamente de Smart-Vue Pro después de una hora de
inactividad. Para volver a conectarse a la plataforma,
introduzca las credenciales de acceso en la pantalla de
autenticación.
Creación de una cuenta de
empresa Smart-Vue Pro
Deberá crear una cuenta Smart-Vue Pro para poder
interactuar y administrar los registradores de datos Smart-
Vue Pro. Puede añadir usuarios a su cuenta en cualquier
momento (consulte Modos de autenticación para obtener
más información).
Para crear su cuenta de empresa y el primer usuario
administrador de la aplicación realice lo siguiente:
1. Introduzca smart-vuepro.thermoscientific.com en la barra
de direcciones de su navegador.
2. Haga clic en ¿Empresa nueva? como se ilustra en la
Figura 3.
Figura 3. Ventana de autenticación (inicio de
sesión)
Información de la empresa
Smart-Vue Pro incluye un proceso de configuración en dos
pasos para ayudarle a crear su cuenta de empresa y una
primera cuenta de usuario. La cuenta que se cree tendrá los
derechos de administración de la aplicación y podrá
configurar todo el sistema y añadir otras cuentas de usuario.
Los campos marcados con * son obligatorios.
Figura 4. Introducción de la información de la
empresa
PRECAUCIÓN: La versión de la aplicación
Smart-Vue Pro se muestra en la parte inferior de
la ventana de inicio de sesión. Pase el cursor del
ratón sobre el número de versión para obtener
más información.
El equipo de asistencia técnica podría solicitarle
esta información.
PRECAUCIÓN: Cuando cree su cuenta de
empresa en Smart-Vue Pro por primera vez,
creará también el primer usuario. Este usuario
posee los derechos de administración de la
aplicación y puede crear usuarios adicionales.
Consulte Usuarios para obtener más
información.

8 | Puesta en marcha inicial Solución de monitorización Smart-Vue Pro
Rellene los campos necesarios (marcados con *) según
corresponda.
Si lo desea, podrá cambiar o actualizar esta información más
tarde:
Nombre de la empresa: introduzca el nombre de su
empresa.
Este nombre no se podrá cambiar posteriormente.
Plataforma: se trata del identificador único de la empresa y
se rellena automáticamente basándose en el nombre de la
empresa que usted introduzca.
Dirección de la empresa: ciudad, código postal, país y n.º
de teléfono internacional: introduzca la información
correspondiente de su empresa.
Los ajustes de configuración que aparecen a continuación se
aplican por defecto en su sistema.
Estos ajustes pueden anularlos los ajustes de configuración
de cada usuario con fines de visualización y funcionamiento
local; sin embargo, la empresa utiliza esta información como
referencia en caso de que los ajustes de perfil de los usuarios
entren en conflicto con las acciones conjuntas.
Ejemplo: si debe enviar avisos por correo electrónico a
usuarios de regiones diversas, el idioma por defecto de la
empresa podrá ser el inglés para todos los mensajes de
alerta.
Idioma: elija el idioma por defecto que desee para su
empresa. Podrá escoger su preferencia personal en cualquier
momento.
Zona horaria: seleccione la zona horaria en función del área
geográfica principal de la empresa.
Formato de fecha: escoja el formato de fecha que se
mostrará en la aplicación.
Formato de hora: escoja el formato de hora que se
mostrará en la aplicación. Las lecturas pueden aparecen en
formato de 12 horas (AM/PM) o 24 horas.
Unidad: elija la unidad en la que se mostrará la temperatura
(grados Celsius (°C) o Fahrenheit (°F)).
Separador decimal: seleccione el carácter que se utilizará
como separador decimal de los valores numéricos.
Clave de licencia: introduzca su clave de licencia en este
campo. Se basa en el número de puntos de medición
(sensores) de su sistema. Esta clave se le proporcionará
cuando se suscriba a Smart-Vue Pro.
La gestión de las licencias se estudia más detenidamente en
la sección Actualización de la información de la
empresa.
Tras completar toda la información de la empresa, debe
marcar la casilla de verificación para aceptar los Términos de
suscripción y, a continuación, hacer clic en Siguiente para
completar su información de usuario conforme se describe en
la siguiente sección.
Información de usuario
Continúe con el proceso de configuración introduciendo la
información básica para el primer usuario con derecho de
administrador de la aplicación (con permisos para controlar
toda la solución).
Figura 5. Introducción de la información de
usuario
Rellene los campos necesarios (marcados con *) según
corresponda:
Nombre / Apellidos: introduzca su nombre y apellidos.
PRECAUCIÓN: Asegúrese de introducir el
número de teléfono en formato internacional, con
el prefijo "+[código del país]" como por ejemplo:
+14153817894.
No añada otros dígitos ni ceros a la izquierda.
PRECAUCIÓN: La dirección de correo
electrónico que introduzca aquí será la única
información que no podrá modificar
posteriormente en su cuenta de empresa.
Recomendamos utilizar una dirección de correo
electrónico que no esté vinculada estrictamente
a una única persona, como por ejemplo "smart-
vuepro@nombre_de.empresa".

Solución de monitorización Smart-Vue Pro Puesta en marcha inicial | 9
Correo electrónico: introduzca el correo electrónico que
utiliza para acceder al sistema. El sistema enviará las alertas y
confirmaciones electrónicas a esta dirección de correo. La
dirección de correo electrónico solo puede usarse una vez en
el sistema y, una vez introducida, no podrá editarse. Si esa
dirección de correo electrónico ya se usa, se mostrará un
mensaje.
Cargo: indique el puesto de trabajo dentro de la empresa.
Tras completar la información, marque la casilla de
verificación "Acepto los términos de uso y los términos
de la política de privacidad" que aparece al final de la
pantalla (también puede hacer clic en Términos de uso o
Términos de la política de privacidad para ver el texto
detallado) y, a continuación, haga clic en Cerrar.
Figura 6. Confirmación de la creación de la cuenta
Smart-Vue Pro
Su cuenta se ha creado y se ha enviado un correo de
confirmación a la dirección de correo introducida. Para activar
la cuenta, haga clic en el enlace que recibirá por correo
electrónico.
Primera conexión a la
aplicación
Si su sistema utiliza el modo de autenticación integrado de
Smart-Vue Pro, puede cambiar la contraseña inicial la primera
vez que acceda a la aplicación.
1. Consulte en su bandeja de entrada si ha recibido el
correo electrónico de confirmación. De ser así, haga clic
en el enlace que se proporciona. Si no encuentra el
correo electrónico, revise sus carpetas de correo no
deseado por si su aplicación lo hubiese filtrado
automáticamente.
2. Tras hacer clic en el enlace, se abrirá la ventana que
aparece a continuación para que pueda crear su
contraseña:
Figura 7. Cambio de la contraseña en la primera
conexión
3. Introduzca una contraseña nueva. La contraseña debe
tener una longitud mínima de ocho caracteres, que
incluya una combinación de letras mayúsculas y
minúsculas, y al menos un número y un carácter
especial.
4. Confirme su contraseña nueva volviéndola a escribir en la
casilla inferior.
PRECAUCIÓN: Este apartado se aplica a los
sistemas que utilizan la autenticación integrada
de Smart-Vue Pro (basada en nombre de usuario
y contraseña).
Para plataformas de autenticación externas,
como LDAP, utilice las credenciales de acceso
habituales de su empresa.

10 | Puesta en marcha inicial Solución de monitorización Smart-Vue Pro
5. Haga clic en OK. La contraseña se ha restablecido
correctamente.
Figura 8. Cambio de contraseña realizado con
éxito
6. Haga clic en Volver a la página de inicio de sesión
para acceder a la aplicación con su dirección de correo
electrónico y la contraseña que ha creado.
He olvidado la contraseña
Si no puede acceder a Smart-Vue Pro o no recuerda su
nombre de usuario o contraseña, el sistema puede enviarle
por correo electrónico las instrucciones para restablecer la
contraseña. Siga las instrucciones que se indican a
continuación si necesita restablecer la contraseña de Smart-
Vue Pro:
1. Abra la siguiente dirección en el navegador:
smart-vuepro.thermoscientific.com
2. Haga clic en He olvidado la contraseña en la pantalla
de inicio de sesión.
3. Introduzca la dirección de correo electrónico de su
cuenta Smart-Vue Pro y haga clic en OK.
Figura 9. Introducción del correo electrónico para
recibir una nueva contraseña
4. Revise su bandeja de entrada y haga clic en el enlace del
correo electrónico correo que ha recibido para crear una
contraseña nueva.
Figura 10. Restablecimiento de una contraseña
nueva
5. Escriba la contraseña nueva en el primer campo y
repítala en el segundo campo para confirmarla.
6. Haga clic en OK para cambiar su contraseña o en
Cancelar para mantener su contraseña anterior.
PRECAUCIÓN: En este apartado se describe el
proceso de recuperación de contraseña en los
sistemas que utilizan la autenticación integrada
de Smart-Vue Pro (basada en nombre de usuario
y contraseña). Para plataformas de autenticación
externas, como LDAP, contacte el administrador
del sistema para recuperar o restablecer la
contraseña olvidada.

Solución de monitorización Smart-Vue Pro Cómo utilizar Smart-Vue Pro | 11
Cómo utilizar Smart-Vue Pro
Presentación de la interfaz
de usuario
La interfaz de Smart-Vue Pro se compone de las zonas
principales que se muestran a continuación:
Figura 11. Vista general de la interfaz de usuario
de Smart-Vue Pro
La pantalla del Modo Visualizar que aparece arriba le permite
acceder directamente a las funciones principales de su
sistema de monitorización.
Menú principal
El menú principal se encuentra en el lado izquierdo de la
pantalla y se desliza para abrirse o cerrarse al pasar el ratón
sobre el icono de menú . Haga clic en Menú para acceder
a las funciones de Smart-Vue Pro. En función del contexto, el
menú muestra un panel de estadísticas o un submenú con
funciones adicionales o información (consulte la Figura 12):
Figura 12. Distribución general del menú principal
de Smart-Vue Pro
Pantalla de información y
acceso a funciones y detalles
Menú desplegable Notificaciones de alarma
y recordatorios
Tabla 3. Funciones del menú principal
N.º leyenda Descripción
1 Menú abierto
2
Menú de navegación:
Página principal
Equipo
Alarmas
Informes
Registrador de datos
Sensores
Infraestructura
Configuración
Ayuda
1
3
4
2

12 | Cómo utilizar Smart-Vue Pro Solución de monitorización Smart-Vue Pro
El color del fondo cambia al pasar el ratón por las funciones y
al seleccionar una de ellas.
Indicadores de los submenús
El sistema monitoriza continuamente el estado de todos sus
componentes e interviene si fuese necesario. Cuando se
despliega el menú principal del lado izquierdo de la pantalla
se muestran los submenús con los indicadores principales.
Algunos colores de los iconos cambian según el estado,
como (Alarmas) pendientes de reconocer, que cambian de
verde a rojo cuando tiene que prestar atención a alguna
alarma.
Equipo: esta información se refiere exclusivamente al estado
de su equipo.
Figura 13. Equipo
Alarmas: esta información se refiere exclusivamente a las
alarmas detectadas por el sistema.
Figura 14. Indicadores del submenú de alarmas
Registradores de datos: esta información se refiere
exclusivamente al estado de los registradores de datos (es
decir, no a sus sensores o equipo al que se han asignado).
Figura 15. Indicadores del submenú de registrador
de datos
3
Submenú de funciones adicionales o
panel de estadísticas en función del
contexto.
4
Marque/desmarque la chincheta para
Anclar o Desanclar el menú (manténgalo
abierto o deje que se contraiga
automáticamente).
Tabla 3. (Cont.) Funciones del menú principal
N.º leyenda Descripción
Fecha y hora de la última
alarma producida en un equipo
monitorizado
Número de equipos con
alarmas
Número de alarmas en todos los
equipos en las últimas 24 horas
Número de equipos sin moni-
torizar en este momento
Número de alarmas
por reconocer
Número de alarmas
técnicas en curso
Número de alarmas de
límite en curso
Número de alarmas en
sensores de entrada
de contacto seco
Fecha y hora de la última
alarma producida en un
registrador de datos
Numero de registradores
de datos con alarmas
Número de alarmas en
todos los equipos en las
últimas 24 horas
Número de registradores
de datos que actual-
mente no se usan

Solución de monitorización Smart-Vue Pro Cómo utilizar Smart-Vue Pro | 13
Sensores: esta información se refiere exclusivamente al
estado de los sensores en sus registradores de datos.
Figura 16. Indicadores del submenú de sensores
Infraestructura: esta información se refiere exclusivamente
al estado de los dispositivos de su infraestructura, como
receptores o dispositivos Smart Remote Contact o Siren
Alert.
Figura 17. Infraestructura
Cómo utilizar los filtros
Muchas de las pantallas de Smart-Vue Pro incluyen la opción
Filtros en la parte superior de la pantalla. Puede utilizar
diversos campos y criterios de búsqueda para adaptar las
listas que se muestran en la pantalla y organizar la
información de diferentes maneras. Estos filtros pueden ser
de gran utilidad para encontrar información específica
rápidamente o restringir largas listas.
La función Filtros se ejecuta siempre como se describe aquí,
dependiendo del contexto.
Para usar Filtros:
1. Haga clic en Filtros (1) y utilice el menú desplegable para
elegir la información que desea visualizar. Los ejemplos
que aparecen a continuación ilustran las opciones de
filtrado en las pantallas Equipo y Sensores:
Figura 18. Filtros
2. Puede filtrar el contenido escribiendo el texto en el
campo Buscar.
3. Aplique los filtros haciendo clic en el icono de búsqueda
().
En la lista se mostrarán únicamente los elementos
relacionados con su criterio de búsqueda.
4. Para limpiar los filtros activos, basta con desmarcar las
opciones seleccionadas y haga clic en el icono de
búsqueda ().
Fecha y hora de la última
alarma producida en un
sensor
Número de sensores con
alarmas
Número de alarmas en los
sensores en las últimas
24 horas
Número de sensores utili-
zados para el registro de
datos del total que se ha
configurado
Número de sensores en
uso con respecto a las
licencias obtenidas
Número de sensores para
calibrar en los próximos
3 meses
Numero de dispositi-
vos de la infraestruc-
tura con alarmas
Número de alarmas en
la infraestructura en
los últimos 3 meses
PRECAUCIÓN: Si ancla estas barras laterales
para dejarlas abiertas y realiza cambios en la
pantalla principal, como al reconocer una alarma
o actualizar una licencia, debe actualizar la
página (pulse F5 o ) para que los distintos
indicadores reflejen los cambios
1

14 | Vista general de la página principal Solución de monitorización Smart-Vue Pro
Vista general de la página principal
En la página principal de Smart-Vue Pro se encuentra el panel
de monitorización del equipo donde podrá acceder
rápidamente a la información sobre el sistema. Esta página
principal incluye dos modos de visualización:
Vista del plano: muestra una imagen del plano de la
instalación para ubicar el equipo que desee monitorizar en
función de su ubicación física (consulte Cómo colocar el
equipo en el plano).
Modo Visualizar: le permite comprobar visualmente el
estado del equipo y diversos datos como la última lectura
registrada, el estado de los sensores y de las alarmas, entre
otros.
Para elegir su vista predeterminada preferida, utilice el
marcador "Favoritos" que aparece más abajo.
Para fijar la vista predeterminada en la pantalla principal, haga
clic en el marcador deseado (1) como se muestra:
Figura 19. Personalización de la pantalla principal
de Smart-Vue Pro
La vista que haya seleccionado se abrirá automáticamente la
próxima vez que inicie sesión en Smart-Vue Pro.
Vista del plano
Smart-Vue Pro le permite cargar un plano de planta que le
servirá como una indicación visual rápida de la ubicación de
su equipo y dispositivos. El ejemplo que aparece a
continuación muestra el equipo distribuido en distintos
lugares dentro del plano (1). Consulte Imágenes de planos
del centro para obtener más información.
Figura 20. Vista de los sensores en el plano de su
instalación
Modo Visualizar
La pantalla Modo Visualizar le muestra el estado de todos los equipos que su perfil tiene permiso para visualizar. Las vistas
en miniatura del panel de control le permiten visualizar fácilmente tanto su equipo como los parámetros físicos obtenidos por
los registradores de datos. Active la casilla Actualización automática (1) para que la información en su panel se actualice
cada cinco minutos de forma automática.
Figura 21. Vista general del Modo Visualizar
1
1
1

Solución de monitorización Smart-Vue Pro Vista general de la página principal | 15
El color de la vista en miniatura indica el estado del sensor:
•Verde: el equipo tiene los sensores activados y funciona
dentro de los límites de alarma superior e inferior
programados (si se han configurado).
•Rojo: todas las alarmas aparecen en rojo. Se incluyen las
alarmas de límite bajo y alto, sensores defectuosos y
alarmas técnicas (problemas de transmisión inalámbrica
o batería baja).
• Los sensores que en ese momento no registren
información muestran un guión en el lugar de su valor.
Cada uno de los equipos se presenta en una ficha con los
detalles principales a simple vista:
Figura 22. Ficha del equipo con los detalles
principales
1. El código de colores representa el estado del conjunto de
equipos. El verde indica que no hay alarmas. El rojo
indica un estado de alarma.
2. Nombre del equipo, tipo y estructura organizativa
asociada.
3. El icono de medición mostrará un color acorde con el
estado del sensor.
4. Última lectura, del color que indica el estado del sensor.
• Aparece la hora de la última lectura si se ha realizado
en las últimas 24 horas. De lo contrario, haga clic en
la ficha para obtener más información.
• Si el sensor no se pudo leer, aparecerá "–" en el lugar
de su valor.
Este código de colores también se utiliza en el panel
descriptivo emergente que se presenta a continuación. Haga
clic en una de las fichas para abrir los detalles sobre el equipo
o sensor:
Figura 23. Pantalla de resumen del equipo
seleccionado
PRECAUCIÓN: Puede que las acciones y
actualizaciones en los registradores de datos no
aparezcan de inmediato. Por ejemplo, la
transmisión de datos se basa en el intervalo de
transferencia configurado. Puede que la pantalla
del registrador de datos de Smart-Vue Pro le
muestre una lectura que aún no se ha añadido al
sistema.
1
3
2
4
Tabla 4. Detalles sobre el equipo
N.º
leyenda Descripción
1Nombre del equipo, tipo y estructura
organizativa asociada.
2
Haga clic en el icono de gráfico para visualizar
las lecturas registradas por los sensores
asociados a este equipo (medidas y eventos)
o para descargar el informe en formato PDF,
CSV o Excel (consulte Visualización de datos
de sensores).
3
La primera línea (arriba) indica el nombre del
registro de datos y la segunda línea (abajo)
indica el nombre del registrador de datos.
4
Indicador visual del sensor conectado y última
lectura, que se muestra en el color del estado
(con o sin alarma). La fecha y hora de la última
lectura se muestran junto con la fecha y hora
de la alarma (si la hubiera).
5
Muestra el gráfico detallado del sensor o los
informes de lectura descargables en formato
PDF, Excel o Word (consulte Visualización de
datos de sensores).
123 6
45

16 | Vista general de la página principal Solución de monitorización Smart-Vue Pro
Haga clic en el panel detallado del equipo para cerrar la
ventana del equipo.
Si el sistema detecta una alarma mientras usted consulta el
panel de control, aparecerá un panel de alarma en el lado
derecho de la pantalla (1) con contadores del número de
equipos con alarmas. Esta función le avisa de cualquier
incidente grave. Haga clic en el panel de alarma para abrir la
ventana de gestión de alarmas (consulte Reconocimiento
de alarmas):
Figura 24. Ventana emergente de notificación de
alarma
Pantalla de ficha del sensor
para sensores de entrada de
contacto seco (solo Smart-
Vue Pro Duo / Quatro)
En el modo Visualizar, la ficha del sensor de entrada de
contacto seco muestra un icono para indicar la configuración
actual (según se define en el registrador de datos Smart-Vue
Pro Quatro) con colores de alarma en función del estado
abierto/cerrado. Los estados Normal y Activado muestran
ambos el icono correspondiente a la configuración "normal".
Si el sensor de entrada de contacto seco se define como
"normalmente cerrado":
Figura 25. Normalmente cerrado
Si el sensor de contacto seco se define como "normalmente
abierto":
Figura 26. Normalmente abierto
La configuración del sensor de contacto seco se estudia más
detenidamente en la sección Uso del sensor de entrada de
contacto seco Smart-Vue Pro.
6
Si no hay alarmas, se muestra una marca
verde . En caso contrario, el número de
alarmas se muestra en rojo (límite inferior,
límite superior, alarma técnica):
El número aumentará en función del número
de alarmas detectadas.
Haga clic en el contador de alarmas para
obtener más información, reconocer una o
más alarmas o generar un informe de ellas.
Este paso le conducirá directamente a la
página de gestión de alarmas (consulte
Alarmas y alertas).
Tabla 4. (Cont.) Detalles sobre el equipo
N.º
leyenda Descripción
1
o
o

Solución de monitorización Smart-Vue Pro Usuarios | 17
Usuarios
Smart-Vue Pro incluye una interfaz de administración de
usuario completa. Cuando cree su cuenta de empresa en
Smart-Vue Pro (como se describe en Creación de una
cuenta de empresa Smart-Vue Pro), creará también la
primera cuenta de usuario. Esa cuenta tiene un perfil de
"Administrador de la aplicación", por lo que puede controlar
todos los parámetros del sistema, su organización y el resto
de cuentas de usuario.
Modos de autenticación
Smart-Vue Pro admite varios modos de autenticación de
usuarios:
•La plataforma de autenticación de usuarios
integrada de Smart-Vue Pro identifica a los usuarios
por su nombre y contraseña.
•Una plataforma con autorización externa, o
LDAP (protocolo ligero de acceso a directorios),
identifica a los usuarios por su nombre de empresa,
red o de acceso al sistema y su contraseña. Esta es
la opción que suelen utilizar las grandes empresas,
ya que ofrece una administración de usuarios
uniforme y rentable además de una mayor variedad
de permisos de usuario y control de contraseñas
dentro de las herramientas ofimáticas de la empresa.
Autenticación de usuario
predeterminada con
plataforma integrada
De forma predeterminada, Smart-Vue Pro es la única
plataforma de autenticación interna que se utiliza. Para ver los
modos que usa su sistema, haga clic en
Configuración Modos de autenticación:
Figura 27. Plataforma de autenticación
predeterminada de Smart-Vue Pro
Añadir una plataforma de
autenticación externa: LDAP
Para que su sistema pueda acceder a una plataforma de
autenticación externa de tipo LDAP, deberá añadir un modo
de autenticación nuevo a Smart-Vue Pro y configurarlo como
se describe a continuación:
1. En el menú principal, haga clic en Configuración
Modos de autenticación:
2. Haga clic en (Añadir más) y aparecerá la siguiente
pantalla:
Figura 28. Adición de una plataforma de
autenticación externa
Nombre: indique un nombre para el modo de autentica-
ción.
Smart-Vue Pro utilizará este nombre solo como referencia
y deberá ser un nombre único en el todo el sistema
Smart-Vue Pro. Si el nombre ya está en uso, recibirá un
mensaje de error.
Descripción: utilice este campo para añadir información
adicional.
PRECAUCIÓN: El modo de autenticación
interno no debe desactivarse o editarse en
ningún caso.

18 | Usuarios Solución de monitorización Smart-Vue Pro
URL: introduzca la dirección URL exacta para conec-
tarse al agente de autenticación LDAP de su plataforma.
3. Haga clic en Conectar. Si la URL es correcta, y una vez
se haya conectado con el agente de autenticación LDAP,
se mostrará la información adicional que aparece a
continuación:
Figura 29. Opciones automáticas con LDAP
En este ejemplo, el agente de autenticación se identificó
como LDAP, con las dos opciones siguientes:
Crear usuarios automáticamente: cuando un usuario que
no existe en el sistema accede por primera vez, el sistema
crea el usuario automáticamente. Puede iniciar sesión en
Smart-Vue Pro y continuar con sus credenciales habituales. A
continuación su perfil de usuario mostrará qué modo de
autenticación se está usando (p. ej. el nombre asignado en el
paso (2)).
Crear usuarios automáticamente: con esta opción, la
información de los perfiles de usuario se actualiza
automáticamente en base a la información del directorio
externo.
Cómo editar una plataforma
de autenticación externa:
LDAP
Puede editar un modo de autenticación que haya añadido al
sistema (excepto la autenticación original de Smart-Vue Pro):
1. Haga clic en Configuración Modos de
autenticación.
2. Para cambiar la información, haga clic el botón de
edición () en la línea donde se encuentre el modo de
autenticación que desee editar.
Figura 30. Edición de una plataforma de
autenticación externa
Si modifica la URL del agente de autenticación, el sistema
hace una comprobación para asegurarse que la nueva URL
se corresponde con el agente introducido anteriormente. En
caso contrario, un mensaje de error le informa de que los
cambios no se tendrán en cuenta.
Opciones de las plataformas
de autenticación externa
Una vez haya configurado una o más plataformas de
autenticación externa, tendrá diversas opciones disponibles.
Para acceder a las opciones de las plataformas de
autenticación externas (LDAP) realice lo siguiente:
1. Haga clic en Configuración
Modos de
autenticación.
Figura 31. Edición de una plataforma de
autenticación externa
PRECAUCIÓN: La dirección de correo
electrónico del usuario debe:
1. Introducirse en el directorio LDAP o el
usuario no se importará.
2. Ser única en el sistema (la dirección de
correo no podrá utilizarse más de una vez). PRECAUCIÓN: No es posible editar o eliminar el
mecanismo de autenticación interno del sistema.
1

Solución de monitorización Smart-Vue Pro Usuarios | 19
2. Haga clic en los puntos verticales ( ) (1) para acceder a
las opciones:
Sincronizar: esta opción le permite conectarse a su agente
LDAP y busca todos los usuarios configurados como
Usuarios o Administradores de la aplicación para Smart-Vue
Pro y los crea automáticamente. De este modo podrá incluir
usuarios en las definiciones de reglas de alerta incluso si aún
no están conectados a Smart-Vue Pro (esta creará los
usuarios tras su primer acceso solo si ha activado la creación
automática de usuarios descrita anteriormente). Aparecerá un
mensaje para confirmarle la operación, avisarle de cualquier
información necesaria que pudiese faltar en alguno de los
perfiles LDAP o de la imposibilidad de establecer la conexión.
Figura 32. Sincronizar
Nota: Si las opciones Crear usuarios automáticamente y
Actualizar usuarios automáticamente no están
seleccionadas (consulte la Figura 29), el botón de
sincronización actualiza únicamente el estado de los usuarios
que ya existen (Activado, Desactivado, Caducado).
Desactivar: evita que los usuarios asociados se conecten al
sistema.
Eliminar: se podrá eliminar un modo de autenticación
existente solo si no hay usuarios asociados.
Cuentas de usuario
Creación de una cuenta nueva
Para añadir una cuentas de usuario nueva, iniciar sesión en
Smart-Vue Pro con su cuenta de administrador de la
aplicación, o como usuario cuyos permisos de aplicación
incluyan administrar otros usuarios, y siga estos pasos:
Figura 33. Agregar un nuevo usuario
1. En el menú principal, haga clic en
Configuración
Usuarios
.
Tiene dos posibilidades: Hacer clic en (Añadir usuario) o
elegir un nombre de usuario de la lista y, a continuación, hacer
clic en (seleccione un usuario que usar como plantilla)
para utilizar un usuario existente como plantilla para el nuevo
usuario.
2. Se abre la ventana Crear usuario, como se muestra a
continuación, con los campos vacíos o ya con
información, según la selección realizada en el paso 1:
Figura 34. Datos de usuario

20 | Usuarios Solución de monitorización Smart-Vue Pro
3. Introduzca la información para identificar al usuario. Los
campos marcados con un asterisco rojo (*):
Nombre / Apellidos: introduzca el nombre y apellidos.
Correo electrónico: la dirección de correo electrónico
del usuario, que se usa para iniciar sesión en el sistema y
recibir alertas de correo electrónico y confirmaciones
enviadas por el sistema. El ID del correo electrónico
deberá ser único de conformidad con la norma 21CFR.
Nombre de usuario: si usa la autenticación integrada de
Smart-Vue Pro, el nombre de usuario puede ser el mismo
que el del correo electrónico o puede ser otro nombre
que introduzca aquí.
Si usa un agente de autenticación LDAP, el nombre de
usuario será su nombre de usuario habitual de empresa
(en formato: modo_de_autenticación/nombre de usua-
rio).
Modo de autenticación: en este campo podrá elegir si
desea usar la autenticación interna de Smart-Vue Pro
(basada en nombre de usuario y contraseña) o una plata-
forma LDAP externa con las credenciales de empresa
habituales. La opción elegida durante la creación de la
cuenta de empresa se mostrará como predeterminada.
Si selecciona LDAP se muestra un botón de confirmación
para un acceso de prueba directamente desde esta pan-
talla.
Cargo: introduzca el cargo dentro de la empresa.
Número de teléfono internacional: introduzca el
número de teléfono en formato internacional, con el pre-
fijo "+[código del país]" como por ejemplo:
+14153817894. No añada otros dígitos o ceros a la
izquierda.
Fecha de caducidad: cuando utilice el modo de auten-
ticación integrado de Smart-Vue Pro puede introducir una
fecha de caducidad para esta cuenta de usuario. Para las
plataformas de autenticación externas no podrá cambiar
la fecha de caducidad.
Las cuentas caducadas se identifican con este icono en
la lista de usuarios :
Perfil: dos perfiles permiten definir el control de usuario
en el sistema Smart-Vue Pro:
•Administrador de la aplicación: puede controlar
todos los aspectos del sistema para toda su
organización.
•Usuario: este perfil de asigna al resto de cuentas. La
mayoría de cuentas de su sistema serán cuentas de
usuario. Las capacidades de control adicionales las
asignará posteriormente un administrador de la
aplicación u otros usuarios autorizado según se
requiera mediante la activación de permisos de
aplicación en todo el sistema o creando funciones
específicas de la organización en centros y
departamentos.
(Consulte Organización con centros y
departamentos), para ofrecer flexibilidad.
Autorizar código PIN: con esta opción puede decidir si
el usuario puede realizar las acciones que necesitan un
código PIN:
• Reconocer alarmas en la ventana del registrador de
datos Smart-Vue Pro.
• Reconocer alertas telefónicas.
• Acceder a los menús de configuración avanzada en
la ventana del registrador de datos Smart-Vue Pro.
Indica que puede acceder al código PIN.
Indica que no puede acceder al código PIN.
Código PIN: si tiene autorización para tener un código
PIN, introduzca cuatro dígitos en este campo. Para
mayor seguridad, el sistema completará el código PIN
con dos números al azar cuando cierre la ventana.
Idioma: puede cambiar el idioma de la aplicación en
cualquier momento. Seleccione el idioma por defecto en
el menú desplegable Idioma.
Zona horaria: elija la zona horaria en base al área geo-
gráfica de su primer acceso.
Formato de fecha: escoja el formato de fecha que se
mostrará en la aplicación.
Formato de hora: escoja el formato de hora que se
mostrará en la aplicación. Las lecturas pueden aparecen
en formato de 12 (AM/PM) o 24 horas.
Unidad: elija la unidad en la que se mostrará la tempera-
tura (grados Celsius (ºC) o Fahrenheit (ºF)).
PRECAUCIÓN: Cuando inicie sesión
deberá utilizar el nombre introducido en el
campo Nombre de usuario.
PRECAUCIÓN: Si utiliza una plataforma de
autenticación externa no podrá cambiar la
función directamente a través de Smart-Vue
Pro.
PRECAUCIÓN: Para ver el código de seis
números, abra su cuenta y seleccione Código
PIN Mostrar. Solo el titular de la cuenta
puede ver su código completo de seis números
en su cuenta. Ningún otro usuario del sistema,
incluidos los administradores de la aplicación,
podrá ver el código PIN completo de otro usuario.

Solución de monitorización Smart-Vue Pro Usuarios | 21
Separador decimal: seleccione el carácter (punto o
coma) que se utilizará como separador decimal de los
valores numéricos en la pantalla Smart-Vue Pro.
4. Haga clic en Guardar para crear el perfil de usuario o en
Cancelar para volver a la pantalla anterior.
5. El usuario nuevo recibirá un correo electrónico con un
enlace para crear su contraseña nueva. Al iniciar sesión
por primera vez, debe aceptar los términos de uso y los
términos de la política de privacidad para poder
continuar.
Figura 35. Aceptación de términos y condiciones

22 | Usuarios Solución de monitorización Smart-Vue Pro
Resumen de Perfiles, Permisos y Funciones
La siguiente tabla resume el acceso al sistema según los perfiles de la cuenta, además de la funcionalidad que se puede
otorgar usando permisos individuales y de funciones.
Tabla 5. Diferencias de acceso entre los perfiles de Administrador de aplicación y Usuario
Menú principal Submenú
Perfiles
Administrador
de aplicación
Usuario
Por
defecto
Se puede
añadir con
permisos
Se puede
añadir con
funciones
Página principal
Vista del plano n/a n/a
Vista de visualización n/a n/a
Equipo n/a n/a
Alarmas n/a n/a
Informes
Operaciones No se implementa
Registro de auditoría n/a n/a
Suscripciones a informes n/a n/a n/a
Registradores de datos n/a n/a
Sensores n/a n/a
Infraestructura n/a n/a

Solución de monitorización Smart-Vue Pro Usuarios | 23
Los usuarios pueden tener acceso de solo lectura a determinadas opciones del menú, por lo que no podrán realizar ninguna
acción.
Configuración
Empresa n/a n/a n/a
Usuarios n/a n/a
Funciones n/a n/a n/a
Organizaciones n/a n/a
Franjas horarias n/a n/a
Días libres n/a n/a
Alertas n/a
Plantillas de registro de
datos No se implementa
Planos n/a n/a
Modos de autenticación n/a n/a n/a
Claves de licencia n/a n/a n/a
Ayuda
Ayuda online n/a n/a
Acerca n/a n/a
Notas de la versión n/a n/a
Aviso legal n/a n/a
Tabla 5. (Cont.) Diferencias de acceso entre los perfiles de Administrador de aplicación y Usuario
Menú principal Submenú
Perfiles
Administrador
de aplicación
Usuario
Por
defecto
Se puede
añadir con
permisos
Se puede
añadir con
funciones

24 | Usuarios Solución de monitorización Smart-Vue Pro
Edición de una cuenta
Para modificar cualquier información en su sistema Smart-
Vue Pro realice lo siguiente:
1. Haga clic en Configuración Usuarios.
2. Haga clic en una línea de la tabla para abrir la cuenta.
3. A continuación se muestra la ventana de identificación
del usuario:
Figura 36. Detalles del usuario seleccionado
4. El estado de la cuenta se indica junto al nombre (1): se
señala en color verde si el estado es OK; en rojo si la
cuenta está caducada o bloqueada, y en gris si la cuenta
está desactivada.
Cuenta bloqueada: si la cuenta está bloqueada porque
el usuario ha introducido una contraseña incorrecta tres
veces, también se muestra un icono de candado junto al
nombre de usuario en la lista de usuarios:
Figura 37. Cuenta bloqueada tras tres intentos
fallidos de contraseña
Debe restablecer la contraseña para volver a activar la
cuenta bloqueada.
Cuenta caducada: si se alcanza la fecha de caducidad
de una cuenta, se mostrará un icono junto al nombre del
usuario y ya no podrá iniciar sesión.
Figura 38. Cuenta de usuario caducada
Para establecer una fecha de caducidad nueva para un
usuario, debe iniciar sesión con una cuenta de Adminis-
trador de aplicación, o como usuario con permisos de
aplicación para administrar otros usuarios y, a continua-
ción, editar la cuenta.
5. Para modificar la información, haga clic en el botón
situado en la esquina superior derecha de la ventana y
edite los campos según resulte necesario.
6. Haga clic en Guardar para guardar los cambios
introducidos o en Cancelar para salir de esta pantalla
sin guardar los cambios.
Asignación de permisos
de aplicación a cuentas
con perfil de "Usuario"
Los "permisos de aplicación" permiten al personal con
cuentas de perfil Usuario realizar distintas acciones en la
aplicación que se aplican a todo el sistema. Estos permisos
los puede asignar un administrador de aplicación a un grupo
limitado de personas de una organización, ya que permiten
realizar cambios importantes en una operación de alcance
global. Por tanto, los permisos de aplicación se asigna a nivel
de cuentas individuales y por lo general solo según los
necesiten los usuarios.
1
PRECAUCIÓN: Cambios realizados en un
usuario existente:
1. La dirección de correo electrónico del usuario
no podrá modificarse ya que éste se trata del
identificador único del usuario en el sistema.
2. Si el sistema utiliza un modo de autenticación
externo (LDAP) y la opción "Actualizar
usuarios automáticamente" está activada,
algunos de los datos sobre el usuario no
podrán modificarse. Si cambia el modo de
autenticación, compruebe la validez de la
cuenta de usuario haciendo clic en el botón
de prueba: .
3. Los cambios surtirán efecto la próxima vez
que el usuario inicie sesión en el sistema.
4. Una cuenta no se puede eliminar, solo se
puede desactivar (y ocultarse). Por razones
de trazabilidad, no es posible eliminar una
cuenta de usuario del sistema.

Solución de monitorización Smart-Vue Pro Usuarios | 25
Para asignar permisos de aplicación a una cuenta con un
perfil de usuario:
1. Inicie sesión con perfil de administrador de aplicación.
2. Haga clic en Configuración Usuarios.
3. Haga clic en una línea de la lista para abrir una cuenta de
usuario.
4. Haga clic en Opciones Editar permisos de aplicación.
Figura 39. Edición de permisos de aplicación para
una cuentas de usuario
Puede asignar los siguientes permisos de aplicación:
Gestionar los registradores de datos: para añadir,
eliminar y modificar registradores de datos.
Gestionar la infraestructura: para añadir, eliminar y
modificar dispositivos de la infraestructura, como receptores/
puertas de enlace, sirenas inalámbricas y controladores de
contacto seco inalámbricos.
Gestionar los usuarios: para añadir, eliminar y modificar
cuentas de usuario, incluso el restablecimiento de la
contraseña y la información de contacto.
Gestionar los planos: para añadir, eliminar y modificar
imágenes de planos de planta usados para identificar las
ubicaciones de los equipos.
Gestionar las franjas horarias: para añadir, eliminar y
modificar las franjas horarias usadas en las reglas de alerta.
Gestionar los días libres y fines de semana: para añadir,
eliminar y modificar los días laborables y otros días usados en
las reglas de alerta.
Nota sobre las notificaciones
relacionadas con los permisos
de la cuenta
Los permisos anteriores otorgan a un usuario concreto
funciones de la aplicación a nivel del sistema. La aplicación
web Smart-Vue Pro muestra un mensaje de advertencia si
ese usuario realiza cambios que podrían entrar en conflicto
con la configuración actual en cualquier otro lugar del
sistema. Sin embargo, el sistema permite al usuario realizar
el cambio.
Por ejemplo:
• Un equipo de su laboratorio de California usa una imagen
de plano para identificar la ubicación del registrador de
datos en su centro.
• Un usuario ubicado en Suecia con permisos "Gestionar
los planos" puede eliminar esa imagen del plano del
sistema, pero se mostrará un mensaje de advertencia.
El mismo principio se aplica a otros permisos de la aplicación,
lo que podría ocasionar que las acciones de los usuarios
afectaran a las configuraciones de otros puntos del sistema.
La ventaja de esta función es que permite que los
administradores principales de la aplicación otorguen
funciones administrativas limitadas a algunas cuentas de
usuario. Al igual que otros sistemas informáticos, estos
permisos deben otorgarse solo según se requiera al
personal cualificado.
Cómo actualizar la
información de contacto
Para editar la información de contacto de un usuario
asociado a una regla de alerta realice lo siguiente:
1. Haga clic en Configuración Usuarios.
2. Haga clic en una línea de la tabla para editar la cuenta de
ese usuario.
PRECAUCIÓN: A los usuarios que no requieren
estos permisos de aplicación global se les puede
otorgar derechos para realizar muchas otras
acciones "diarias" en sus centros o
departamentos de la organización (encuentre la
descripción en Asignación de funciones a los
usuarios).
PRECAUCIÓN: Si quiere que el usuario reciba
notificaciones de alerta por correo electrónico o
SMS, primero deberá asignar este usuario a un
grupo de llamada, como se describe en Reglas
de alerta con usuarios.

26 | Usuarios Solución de monitorización Smart-Vue Pro
3. La información del usuario aparece en la parte derecha
de la pantalla.
4. Haga clic en Opciones Editar información de
contacto.
Figura 40. Acceso a la información de contacto
Introduzca los números de teléfono o direcciones de correo
electrónico para los diversos tipos de alertas que haya
configurado, como se describe en Cómo configurar reglas
de alerta.
Figura 41. Edición de la información de contacto Cambio de su propia
contraseña (con
autenticación integrada)
Los usuarios pueden cambiar sus propias contraseñas.
1
2
3
Tabla 6. Edición de la información de contacto
N.º
leyenda Descripción
1
Se muestran todas las franjas horarias usadas
en las reglas de alerta para este usuario. En el
ejemplo anterior, hay tres franjas horarias.
2
Se muestra un icono siempre que falta
información necesaria. En la pantalla anterior,
al usuario se ha asociado una regla de alerta
para recibir mensajes de voz y SMS/texto, de
modo que la información debe introducirse
aquí. Los números de teléfono deben
introducirse con el formato internacional,
usando el signo "+" y el prefijo del país.
3
Puede añadir hasta 3 direcciones de correo
electrónico para cada franja horaria haciendo
clic en Añadir ( ).
1. El sistema de notificaciones Smart-Vue Pro
por mensaje de voz es compatible con todos
los tipos de teléfono y funciona en muchas
regiones del mundo. Los mensajes de texto/
SMS son compatibles con la mayoría de los
teléfonos móviles.
2. Recuerde añadir el signo "+" y el prefijo del
país en sus números de línea fija y móvil.
3. No es posible desactivar una cuenta de
usuario si se encuentra vinculada a una regla
de alerta.
PRECAUCIÓN: Estos campos son
independientes de cualquier otra información de
una plataforma de autenticación externa (LDAP).
PRECAUCIÓN: Este apartado no se aplica a los
usuarios de sistemas con autenticación externa
(LDAP).
El registro de auditoría se actualiza para mostrar
un cambio de contraseña a menos que la
contraseña nueva y la actual sean iguales.

Solución de monitorización Smart-Vue Pro Usuarios | 27
Para cambiar su contraseña realice lo siguiente:
1. Haga clic en el perfil de usuario en la esquina superior
derecha de la pantalla y después en Mi cuenta.
2. Se abrirá directamente la ventana de su cuenta.
3. Haga clic en Opciones ( ) en la esquina superior
derecha de la ventana y seleccione Cambiar
contraseña.
4. Escriba la nueva contraseña y repítala en el campo
inferior para confirmarla.
5. Haga clic en OK para guardar los cambios o en
Cancelar para volver a la pantalla anterior.
Restablecimiento de la
contraseña de otro usuario
(con autenticación integrada)
Los usuarios que tengan derechos de administrador de la
aplicación pueden iniciar el restablecimiento de la contraseña
de otros usuarios pero no podrán introducir la contraseña
nueva en lugar de ellos. En todos los casos será el propio
usuario quien configure su contraseña.
Para cambiar una contraseña:
1. Haga clic en Configuración ( ) Usuarios.
2. Haga clic en el perfil de usuario para el que desea
restablecer la contraseña. La información del usuario
aparece en la parte derecha de la pantalla.
3. Haga clic en Opciones ( ) en la esquina superior
derecha del formulario y seleccione Restablecer
contraseña.
4. En la ventana de restablecimiento de contraseña, haga
clic en Sí para proceder con el cambio o en No para
volver a la pantalla anterior:
Figura 42. Confirmación de restablecimiento de
contraseña
5. El usuario recibirá el mensaje de recuperación de
contraseña junto con las instrucciones para restablecerla
como aparece a continuación:
Figura 43. Restablecimiento de contraseña de
un usuario
6. El cambio se aplica cuando el usuario hace clic en OK.
7. La próxima vez que el usuario inicie sesión aparecerá la
página de acceso habitual y se le pedirá que introduzca
la contraseña nueva. El usuario no podrá iniciar sesión
sin cambiar la contraseña.
Nota: Si la cuenta del usuario no está bloqueada o
caducada, será posible conectarse aunque la contraseña
no se haya reiniciado.
PRECAUCIÓN: La contraseña debe tener una
longitud mínima de ocho caracteres que incluya
una combinación de letras mayúsculas y
minúsculas, y al menos un número y un carácter
especial.

28 | Usuarios Solución de monitorización Smart-Vue Pro
Personalización de la imagen
de una cuenta
Smart-Vue Pro le permite personalizar la pantalla con una foto
de perfil una vez haya iniciado sesión. La foto se mostrará en
la esquina superior derecha de la pantalla.
Recomendaciones de imagen:
• Tamaño máximo: < 1 MB
• Formato JPG o PNG
Para añadir una foto:
1. Haga clic en su imagen de usuario () en la esquina
superior derecha de la pantalla, a continuación en Mi
cuenta para abrir su perfil directamente (o haga clic en
Usuarios en el menú de la izquierda y seleccione su
nombre en la lista de usuarios).
2. Haga clic en Opciones ( ) en la esquina superior
derecha de la ventana y seleccione Editar foto.
3. Haga clic en Seleccionar archivo:
Figura 44. Selección de una foto de perfil
4. Busque en su ordenador la imagen que quiera utilizar y
después haga clic en Abrir.
5. La imagen se guarda y se muestra en Smart-Vue Pro.
Figura 45. Eliminación de la foto de perfil
6. Haga clic en Enviar para guardar los cambios y
actualizar su cuenta.
7. Para eliminar la imagen asociada a su cuenta de usuario,
haga clic en () en la pantalla que se muestra arriba.
Descripción general de Datos
de usuario
Para ver/editar la información general de su cuenta:
1. Haga clic en la imagen de su cuenta de usuario en
la esquina superior derecha de la pantalla y después en
Mi cuenta.
La pantalla contiene dos secciones principales:
Información: En este apartado se muestra el estado de
su cuenta (Activo / Inactivo), su fecha de creación y cadu-
cidad (si se ha introducido), su nivel de usuario, el idioma
seleccionado y el código PIN que deberá escribir en la
pantalla del registrador de datos Smart-Vue Pro para
reconocer alarmas. Podrá editar esta información
haciendo clic en el icono Editar ().
Ajustes de localización: Formato de visualización para
la zona horaria, formato de hora, formato de fecha, uni-
dad de medida y separador decimal. Podrá editar esta
información haciendo clic en Opciones () Editar
ajustes de localización.
2. Haga clic en Guardar para guardar los cambios
introducidos o en Cancelar para volver a la pantalla
anterior sin guardar los cambios.

Solución de monitorización Smart-Vue Pro Usuarios | 29
Asignación de funciones
a los usuarios
Descripción: Permisos de
funciones y permisos de
aplicación
Como se indicaba anteriormente, la mayoría de las cuentas
de usuario de su sistema se crean con un perfil de "Usuario".
Este perfil de cuenta se inicia otorgando acceso de solo
lectura a determinadas secciones de la aplicación. Recuerde
que el perfil "Administrador de aplicación" suele limitarse a
pocos usuarios avanzados que necesitan pleno acceso a
todos los aspectos de la aplicación.
Para los usuarios individuales, puede asignar permisos a nivel
de aplicación conforme se describe en Asignación de
permisos de aplicación a cuentas con perfil de
"Usuario" para que tengan más funciones administrativas a
efecto de gestión y configuración del sistema.
Sin embargo, las personas que tienen una cuenta con perfil
de "Usuario", a menudo tienen que gestionar diversas tareas
ordinarias, por lo general dentro de su unidad de la
organización (se describe más detalladamente en Su
organización). Por tanto, la aplicación web Smart-Vue Pro
permite crear distintas funciones que se pueden asignar a
estas cuentas para tal fin.
Los permisos de funciones le permiten precisar las
responsabilidades y el acceso a la aplicación en su
organización para:
• Administrar la organización
• Iniciar y detener el registro de datos
• Confirmar alarmas
• Gestionar reglas de alerta
• Gestionar los parámetros de metrología
Creación de funciones nuevas
Las funciones se usan para que las personas con cuentas de
nivel de usuario realicen distintas acciones que pueden
considerarse como ordinarias o que se completan a diario.
Las funciones se asignan a las personas según estén
asociadas a centros o departamentos, y una persona podría
tener distintas funciones en diferentes áreas de la
organización. Por ejemplo, un usuario puede tener permisos
de solo lectura en un departamento y permisos para
reconocer alarmas en otro.
Smart-Vue Pro se inicia con tres funciones predeterminadas:
Administrador, Reconocedor y Solo ver. Solo los
administradores de la aplicación pueden añadir o personalizar
funciones de usuario.
Para añadir una función de usuario nueva y asignar
permisos:
1. En el menú principal, haga clic en Configuración
Funciones.
2. A continuación, haga clic en (Añadir función):
Figura 46. Funciones de usuario disponibles
3. La ventana Crear función se abre como se muestra a
continuación:
Figura 47. Cómo añadir una función de usuario
nueva
PRECAUCIÓN: Aquellos que tengan un
perfil de usuario deberán tener permisos
dentro de su organización para poder
visualizar y administrar el equipo configurado
y la información del registro de datos.

30 | Usuarios Solución de monitorización Smart-Vue Pro
Rellene los campos como corresponda:
Nombre: introduzca un nombre para la nueva función de
usuario.
Descripción: escriba una descripción para la función de
usuario (opcional).
Permisos: los permisos enumerados aquí definen qué se le
permite hacer a un usuario en una o varias áreas de la
organización.
Para otorgar permisos, marque los permisos que desee
asignar a la función:
Gestionar la organización: el usuario puede establecer y
configurar la estructura organizativa del sistema e incluir a
otros usuarios como permitidos.
Iniciar registro de datos: el usuario puede iniciar el registro
de datos para el equipo.
Detener registro de datos: el usuario puede detener el
registro de datos para el equipo.
Reconocer alarmas: el usuario puede reconocer alarmas.
Gestionar parámetros de metrología: el usuario puede
actualizar los ajustes de calibración.
Gestionar las reglas de alerta: el usuario puede crear,
editar y actualizar reglas de alerta.
Para asignar todos los permisos a la vez, marque la casilla de
verificación que aparece sobre la lista de derechos y que
selecciona todas las casillas de verificación.
4. Haga clic en Guardar para aplicar sus cambios o en
Cancelar para descartar los cambios. Este es un
ejemplo tras haberse añadido una función de
"Calibración".
Figura 48. Función personalizada mostrada en la
lista de funciones
Cuando se cree la función, podrá usarla al asignar centros y
departamentos de su organización a los usuarios, como se
describe en Cómo añadir un centro.

Solución de monitorización Smart-Vue Pro Su organización | 31
Su organización
Actualización de la
información de la empresa
Puede actualizar la información de la empresa en cualquier
momento, excepto el contacto principal y la dirección de
correo electrónico.
Información general
Para actualizar su cuenta de empresa:
1. Haga clic en Configuración Empresa.
Figura 49. Información de la cuenta de empresa
2. Rellene los campos obligatorios (marcados con *) según
proceda.
Nombre de la empresa: introduzca el nombre de la
empresa.
Plataforma: se trata del identificador único de la empresa y
se rellena automáticamente basándose en el nombre de la
empresa que usted introduzca.
Dirección de la empresa: ciudad, código postal, país y n.º
de teléfono internacional: introduzca la información
correspondiente de su empresa.
Los ajustes de configuración que aparecen a continuación se
aplican por defecto en su sistema.
Estos ajustes pueden ser anulados por los ajustes de
configuración de cada usuario con fines de visualización y
funcionamiento local; sin embargo, esta información es una
referencia común para la empresa en caso de que los
usuarios tengan ajustes de perfil que entren en conflicto con
acciones conjuntas.
Por ejemplo, si debe enviar avisos por correo electrónico a
usuarios de diferentes regiones, el idioma por defecto de la
empresa podrá ser el inglés para un mismo mensajes de
alerta.
Idioma: elija el idioma por defecto que desee para su
empresa. Los usuarios pueden elegir su preferencia personal
en cualquier momento.
Zona horaria: seleccione la zona horaria en función del área
geográfica principal de la empresa.
Formato de fecha: selecciona la forma en que deben
mostrarse las fechas en la aplicación.
Formato de hora: seleccione la forma en que deben
mostrarse en la aplicación. Las lecturas pueden aparecen en
formato de 12 horas (AM/PM) o 24 horas.
Unidad: las lecturas de la temperatura se muestran en
grados Celsius (°C) o Fahrenheit (°F).
Separador decimal: seleccione el carácter que se utilizará
como separador decimal de los valores numéricos.
Logotipo: si desea añadir una imagen a su perfil de
empresa, haga clic en Elegir archivo: (en formato JPG o
PNG y un tamaño máximo de 1 MB). Esta imagen se utilizará
en una versión futura para personalizar las funciones de la
aplicación.
3. Introduzca los cambios que desee directamente en el
formulario y a continuación haga clic en Guardar para
conservar la información.
Cómo gestionar claves de
licencia
El acceso a Smart-Vue Pro se realiza en función de las
suscripciones vinculadas al número de sensores de su
sistema. Será necesaria una suscripción para los siguientes
servicios:
•La aplicación web Smart-Vue Pro y todas sus
funciones integradas (incluidas las alertas 24/7 por
correo electrónico) para una cantidad específica de
puntos de medición.
PRECAUCIÓN: Asegúrese de introducir el
número de teléfono en formato internacional, con
el prefijo "+[código del país]" como por ejemplo:
+14153817894.
No añada otros dígitos ni ceros a la izquierda.

32 | Su organización Solución de monitorización Smart-Vue Pro
•El sistema de notificación Smart-Vue Pro Alert,
un servicio adicional que le ofrece notificaciones de
alerta mediante llamada telefónica o mensaje de
texto SMS (a un teléfono móvil) las 24 horas del día
los 7 días de la semana.
En cuanto obtenga una o ambas suscripciones anteriores,
recibirá la clave o claves de licencia asociadas para que
pueda introducirlas en Smart-Vue Pro.
Para consultar la información acerca de su solución
Smart-Vue Pro o añadir una clave de licencia nueva
realice lo siguiente:
1. Haga clic en Configuración ( ) Claves de
licencia.
En esta página se muestra la información relativa a sus
licencias, como los códigos de activación y las fechas de
caducidad. El equipo de asistencia técnica de Thermo
Scientific podría solicitarle esta información a fin de
proporcionarle asistencia.
2. Para introducir un número de código nuevo, haga clic en
( ) (Añadir clave de licencia).
Figura 50. Cómo añadir una clave de licencia
nueva
3. Introduzca su nueva clave de licencia en la ventana
emergente:
Figura 51. Introducción del nuevo número de
licencia
4. Haga clic en Guardar para registrar su licencia o en
Cancelar para cancelar los cambios y volver a la pantalla
anterior.
5. Una vez se haya registrado la clave de licencia, el número
de activación se muestra en la tabla junto con el tipo de
licencia y su fecha de caducidad.
Figura 52. Licencias de monitorización del sistema
Renovación o ampliación de
su licencia actual
Si necesita renovar una de sus licencias o actualizar su
licencia actual (como ampliar el número de puntos de
medición autorizados), solo tiene que hacer clic en Añadir
clave de licencia e introducir el número de licencia nuevo
según se describió anteriormente en Cómo gestionar
claves de licencia.
Recordatorios por correo
electrónico de la caducidad de
la licencia
A medida que se acerca la fecha de caducidad de sus
licencias, se muestra un recordatorio en el menú de
notificaciones ( ), como aparece a continuación:
Figura 53. Recordatorio para renovar la licencia
Este recordatorio aparece y se envía el primer correo
electrónico 90 días antes de la fecha de caducidad de la
licencia.
Los recordatorios por correo electrónico dejan de enviarse
transucrridos 7 días desde la caducidad.
PRECAUCIÓN: Si desea más información,
póngase en contacto con un distribuidor
autorizado de Thermo Scientific.

Solución de monitorización Smart-Vue Pro Su organización | 33
Las líneas que contengan claves de licencia que ya hayan
vencido se mostrarán en color gris y en cursiva:
Figura 54. Licencias caducadas en gris
Renovación de una licencia de
Smart-Vue Pro caducada
Si su licencia de Smart-Vue Pro caduca, no podrá conectarse
al sistema a menos que introduzca una clave de licencia
nueva.
Si intenta iniciar sesión en una cuenta de empresa con una
licencia caducada, verá esta pantalla, que le solicitará que
introduzca una clave de licencia nueva:
Figura 55. Introducción de una clave de licencia
nueva para una cuenta de empresa caducada
Para continuar, debe introducir una clave de licencia nueva.
Póngase en contacto con un agente de Smart-Vue Pro para
obtener una clave nueva. Introduzca la clave ueva y haga clic
en Guardar para iniciar sesión.
Organización con centros
y departamentos
El sistema de monitorización de Smart-Vue Pro está
compuesto por una Organización que, a su vez, se divide
en Centros y Departamentos. Esta función le permite crear
una jerarquía lógica para gestionar su sistema que se base en
criterios geográficos, operativos u otros que puedan serle
de utilidad.
Por ejemplo, puede crear una jerarquía como la que muestra
la siguiente figura:
Figura 56. Creación de una jerarquía adecuada
para su organización
Los usuarios, equipos y dispositivos de la infraestructura se
asignan a las diferentes entidades dentro de la organización
general. Los usuarios incluso pueden tener funciones
diferentes en varias partes de la organización; por ejemplo,
el administrador del laboratorio de Los Ángeles puede tener
derechos de solo lectura en la infraestructura de New Jersey.
Una organización puede tener de uno a tres niveles
(Organización, Centro y Departamento). La creación de
subdivisiones no es obligatoria, pero con esta función
la organización será mucho más intuitiva que con una
estructura plana. Puede asociar usuarios al nivel de la
organización que más le convenga. A continuación se
presentan tres ejemplos:
PRECAUCIÓN: Los recordatorios por correo
electrónico se envían regularmente hasta la fecha
de caducidad y, unos días después, conforme a
la siguiente secuencia:
• 90, 60, 30, 21, 14, 7 días antes de la
caducidad.
• En la fecha de caducidad.
• Una vez al día durante 7 días tras la
caducidad.
PRECAUCIÓN: El equipo y los dispositivos de la
infraestructura (como los receptores) solo se
pueden asignarse a una entidad de la jerarquía.

34 | Su organización Solución de monitorización Smart-Vue Pro
Figura 56a. Estructura organizativa de muestra
con usuarios asignados en el nivel 1
Figura 56b. Estructura organizativa de muestra
con usuarios asignados en el nivel 2
Figura 56c. Estructura organizativa de muestra
con usuarios asignados en el nivel 3
Cómo añadir un centro
Para añadir un nuevo centro realice lo siguiente:
1. Haga clic en Configuración ( )
Organizaciones.
2. Haga clic en el nombre de su cuenta de empresa
y después en Añadir centro (1).
Figura 57. Cómo añadir un centro nuevo
3. Introduzca un nombre para el centro nuevo en la ventana
emergente y haga clic en Guardar.
Figura 58. Introducción del nombre del nuevo
centro
El nuevo centro aparecerá en el esquema de árbol de su
organización.
Puede hacer clic en o en los triángulos ( ) del árbol
para expandir o contraer la vista.
Cómo añadir un
departamento
1. Haga clic en Configuración ( ) Organizaciones.
2. En el esquema de árbol de la organización, haga clic en
el centro y después en Añadir departamento (2):
Figura 59. Adición de un nuevo departamento
3. Introduzca un nombre para el nuevo departamento en la
ventana emergente y haga clic en Guardar:
1
1

Solución de monitorización Smart-Vue Pro Su organización | 35
Figura 60. Introducción del nombre del nuevo
departamento
El nuevo centro se incluye en el esquema de árbol de su
organización:
Figura 61. Estructura organizativa
Cómo editar / eliminar un
centro o departamento
Para gestionar diferentes centros y departamentos, haga clic
en el nodo deseado de la estructura organizativa y utilice las
opciones disponibles:
Nuevo Para añadir un nuevo centro o departamento, haga
clic en .
Eliminar Para eliminar un centro o departamento, haga clic
en .
Editar Para editar el nombre de un centro, haga clic en .
Cambie o introduzca un nombre nuevo y haga clic en
para confirmar los cambios.
Asignación de un usuario a la jerarquía
de su organización
Al comienzo tendrá una organización con el administrador
de la aplicación (el usuario que creó la cuenta) como
"Administrador" (las funciones se estudiaron en el capítulo
anterior). Los administradores de la aplicación se asocian
automáticamente a todos los nodos de la jerarquía
organizativa. Estos usuarios no podrán eliminarse.
El resto de usuarios se deben añadir aquí.
En primer lugar, debe crear los usuarios (consulte Usuarios)
para poder añadirlos a sus centros y departamentos.
Para asociar un usuario a la organización o a un centro o un
departamento:
1. En el menú Configuración Organizaciones, haga
clic en Asociar usuarios () (1).
Figura 62. Cómo añadir un usuario a un
departamento
Se abrirá la ventana Asociar usuarios como se muestra a
continuación:
Figura 63. Ventana Asociar usuarios
2. En función del departamento al que se asigne el usuario,
seleccione la función que desee asignarle mediante la
lista desplegable Función. La función define las
acciones que el usuario puede realizar y los elementos
que puede administrar en Smart-Vue Pro.
Por defecto hay tres funciones de usuario:
•Reconocedor: con este perfil de usuario puede
reconocer las alarmas que emite el sistema en
relación a los sensores que monitoriza. Si lo necesita
también puede desactivar estos sensores.
•Administrador: un administrador puede acceder a
todas las funciones de la aplicación y administrar
otros usuarios.
•Sólo ver: tan solo tiene permisos de lectura. No
podrá acceder a las ventanas de administración o
configuración.
Se pueden añadir más funciones según se describe
en Asignación de funciones a los usuarios.
1

36 | Su organización Solución de monitorización Smart-Vue Pro
3. Cómo añadir usuarios a su organización:
Disponible: seleccione un usuario de la lista de usuarios
disponibles. A continuación haga clic en para mover
el usuario a la lista de usuarios seleccionados de la parte
derecha.
Para seleccionar varios usuarios a la vez, mantenga pul-
sada la tecla Ctrl y haga clic sobre los usuarios que desee
elegir. Haga clic en para añadirlos a la lista de usuarios
seleccionados. Para seleccionar todos los usuarios dis-
ponibles, haga clic en .
Seleccionado: para eliminar un usuario de su organiza-
ción, haga clic sobre él en la lista de usuarios selecciona-
dos y después en para mover el usuario a la lista de
usuarios disponibles en la parte izquierda.
Para eliminar varios usuarios, pulse la tecla Ctrl y, mien-
tras la mantiene pulsada, haga clic sobre los usuarios que
desee eliminar. Haga clic en para desplazarlos a lista
de usuarios disponibles a la izquierda.
Para eliminar a todos los usuarios, haga clic en .
4. Haga clic en Guardar para guardar los cambios
introducidos o en Cancelar para salir de esta pantalla
sin guardar los cambios.
Visualización de los
equipos y la
infraestructura de su
organización
La tabl de la pantalla Organizaciones también contiene
pestañas (1) que pueden servirles para consultar los equipos
y la infraestructura asignados a los centros y departamentos.
El siguiente ejemplo muestra los componentes de equipo e
infraestructura asignados al centro "APAC_Site":
Figura 64. Lista de los equipos y la infraestructura
de su organización
Imágenes de planos del
centro
Smart-Vue Pro le permite colocar visualmente su equipo en
un plano que reproduzca la estructura de su organización.
Los planos le ayudarán a identificar la ubicación de los
sensores asociados al equipo que usted monitoriza. Puede
añadir tantos planos como necesite.
Para añadir un plano:
1. En el menú principal, haga clic en Configuración
Planos.
2. Haga clic en Añadir plano ( ) para importar la imagen
de un plano.
Figura 65. Gestionar planos
La ventana "Crear plano" se abre como se muestra a
continuación:
Figura 66. Cómo añadir un plano de planta nuevo
3. Introduzca un nombre para el plano de planta en el
campo Nombre.
4. Puede añadir una descripción en el campo Descripción
(opcional).
1

Solución de monitorización Smart-Vue Pro Su organización | 37
5. Haga clic en Elegir archivo y seleccione la imagen de su
instalación que desee (en formato JPG, PNG o GIF de 1
MB como máximo). Se mostrará una vista previa una vez
haya cargado el plano de planta:
Figura 67. Cómo añadir un plano de planta nuevo
6. Puede hacer clic en la imagen en miniatura para abrir el
plano ampliado.
7. Haga clic en Guardar para añadir el plano a su sistema o
en Cancelar para cerrar esta ventana y descartar los
cambios. Puede añadir tantos planos como necesite.
Edición o eliminación de un
plano
Puede editar (sustituir) o eliminar imágenes de planos de su
sistema haciendo clic en los iconos de la derecha de la
pantalla:
Figura 68. Edición o eliminación de un plano
existente
Editar: le permite cambiar el nombre, la descripción o la
imagen del plano, según se describe en la sección anterior.
Eliminar: le permite eliminar el plano de su sistema.
Cómo colocar el equipo en
el plano
Después de cargar el plano o planos de planta, coloque
el equipo en la imagen de acuerdo a su ubicación física.
Para colocar el equipo en el plano:
1. En el menú principal, haga clic en Equipo ().
2. Seleccione el equipo que desee colocar en el plano.
La información sobre el equipo se muestra en la parte
derecha de la pantalla.
3. Haga clic en Opciones () en la esquina superior
derecha de la ventana y seleccione Editar ubicación.
4. Seleccione el plano de planta que desee utilizando la lista
desplegable Plano para visualizar una imagen más
grande.
5. Coloque su equipo haciendo clic en la ubicación
deseada en la imagen. El marcador de posición azul ()
se desplaza para mostrarle la posición nueva (1). El
marcador gris representa la posición previa del equipo, la
cual desaparecerá en cuanto guarde la nueva ubicación.
Figura 69. Colocación de un equipo en el plano
Si desea eliminar el equipo de la imagen, haga clic en el botón
para eliminar la asociación ().
6. Haga clic en Guardar para guardar la ubicación del
equipo (o confirmar la eliminación) o haga clic en
Cancelar para volver a la pantalla anterior sin guardar los
cambios.
1

38 | Dispositivos de la infraestructura Solución de monitorización Smart-Vue Pro
Dispositivos de la infraestructura
En esta sección podrá añadir diferentes componentes
de infraestructura que compongan su sistema de
monitorización, como un receptor LoRaWAN, Smart Siren
(dispositivo de alerta) y Smart Remote Contact (dispositivo
de alerta), etc.
La conexión con su receptor LoRaWAN™ debe estar
configurada y en funcionamiento para interactuar con los
registradores de datos y otros dispositivos de la
infraestructura. Es decir, su receptor debe estar instalado y
configurado para comunicarse con su sistema Smart-Vue Pro
según se describe en la guía de usuario correspondiente.
Cómo añadir una
infraestructura
Siga los pasos que se indican a continuación para añadir
manualmente un nuevo componente al sistema:
1. En el menú haga clic en Infraestructura y, a
continuación, en :
Figura 70. Haga clic para añadir una
infraestructura
La ventana Crear infraestructura se abre como se muestra
a continuación:
Figura 71. Cómo añadir los datos de la
infraestructura
2. Introduzca la información sobre el componente de
infraestructura.
Los campos marcados con un asterisco rojo (*) son
obligatorios:
Número de serie/ID de nodo: introduzca el número de
serie que se encuentra en la parte posterior de su
componente de infraestructura (dispositivo).
El sistema identifica el componente basándose en su número
de serie. Si introduce un número de serie erróneo,
aparecerá un signo de exclamación rojo delante del campo
correspondiente. Compruebe el número de serie y vuelva a
intentarlo. Póngase en contacto con el soporte técnico si el
problema continúa.
Tipo: para los componentes de infraestructura, el tipo debe
seleccionarse manualmente. Por ello, es fundamental
introducir el identificador correcto (es decir, el número de
serie o la identificación de nodo). Si el tipo de componente no
se corresponde con el identificador introducido, la aplicación
no podrá comunicarse con el dispositivo.

Solución de monitorización Smart-Vue Pro Dispositivos de la infraestructura | 39
Nombre: introduzca un nombre para el componente de
infraestructura.
Este nombre se tomará como referencia en todas las listas.
Código de inventario: (opcional) introduzca el código de
inventario del componente de infraestructura para su
información.
Organizaciones: utilice la lista desplegable para seleccionar
el departamento al que se asocia el componente de
infraestructura. Puede serle de utilidad asociar la topología
con un componente de infraestructura para conseguir una
gestión precisa de las alertas y derechos de reconocimiento
de alarmas.
Nota: Para añadir otros departamentos, siga el
procedimiento descrito en Organización con centros y
departamentos.
Descripción: (opcional) puede añadir una descripción del
componente para su información.
Activar alarma después de: seleccione esta opción e
introduzca el tiempo de demora (en minutos) después del
cual el sistema activará una alarma en caso de que el
componente de infraestructura no responda. Con este
mecanismo se garantiza una notificación rápida en caso de
problemas o errores de comunicación.
3. Haga clic en Guardar para guardar el componente de
infraestructura o en Cancelar para cerrar esta ventana
sin guardar los cambios.
Cómo editar la
infraestructura
Para editar una infraestructura existente, siga las siguientes
instrucciones:
1. En el menú principal, haga clic en Infraestructura.
2. Haga clic en una línea de la tabla para ver o editar el
dispositivo deseado.
Figura 72. Edición de los datos de la
infraestructura
3. Haga clic en Editar () en la parte derecha de la
pantalla y edite la información directamente según
proceda.
4. Hay varias funciones más disponibles en Opciones ():
5. Haga clic en Guardar para guardar los cambios
introducidos o en Cancelar para volver a la pantalla
anterior sin guardar los cambios.
PRECAUCIÓN: Si introduce un número de serie
incorrecto, el sistema cambia automáticamente
el tipo seleccionado según sea necesario tras
establecerse la conexión por primera vez.
Opciones Categoría Descripción
Opciones
()
Historial de
alarmas
Haga clic para desactivar la
funcionalidad de la sirena
(en la lista de
infraestructuras, use un filtro
para ver o esconder la
infraestructura
desactivada).
Simular
alarma
Puede utilizar esta función
para simular una alarma
como se describe en la
sección anterior
Desactivar
Abre la lista de alarmas para
mostrar todas las alarmas
relacionadas con este
dispositivo (se aplica un
filtro para mostrar
"Infraestructura" con el
número de serie de la sirena)
Quitar
Haga clic para eliminar la
sirena de su sistema. La
sirena aparece marcada
como "eliminada" en la lista
de infraestructuras. Si desea
restablecer la misma sirena
tendrá que crearla de nuevo
introduciendo el número de
serie.
()
Actualizar
Actualiza la ventana de
datos de infraestructura.

40 | Dispositivos de la infraestructura Solución de monitorización Smart-Vue Pro
Cómo añadir un receptor
LoRaWAN como
infraestructura
La tecnología inalámbrica LoRaWAN es una característica
fundamental del sistema Smart-Vue Pro. 3
En cuanto a la configuración, el receptor LoRaWAN está
configurado íntegramente en el propio receptor, como se
describe en la guía del usuario del receptor LoRaWAN de
Smart-Vue Pro, que podrá consultar en línea a través del
menú Ayuda en la aplicación web Smart-Vue Pro. Esto
significa que el receptor utiliza su propia interfaz de
configuración donde encontrará información sobre el envío
de datos a su sistema Smart-Vue Pro.
No necesitará configurar el receptor a través de la aplicación
web Smart-Vue Pro. Sin embargo, si no añade el receptor a
su infraestructura Smart-Vue Pro mediante la aplicación web,
no podrá recibir alertas en caso de que surgiera un problema
técnico.
PRECAUCIÓN: Aunque no es obligatorio añadir
su receptor LoRaWAN como infraestructura
mediante la aplicación web Smart-Vue Pro, le
recomendamos que lo incluya junto con sus
otros dispositivos para que también pueda recibir
alertas en caso de problemas.

Solución de monitorización Smart-Vue Pro Registradores de datos | 41
Registradores de datos
Las funciones que se describen en esta sección están
reservadas a los administradores de la aplicación.
Cómo añadir registradores
de datos
Cómo añadir un registrador de
datos manualmente
Siga los pasos que se indican a continuación para añadir
manualmente un registrador de datos Smart-Vue Pro al
sistema:
1. En el menú principal, haga clic en Registradores de datos
() y después en para introducir los datos del
nuevo registrador de datos, o bien haga clic en para
utilizar el registrador de datos seleccionado como
plantilla para el nuevo (1):
Figura 73. Ventana de administración de los
registradores de datos
Se abrirá la ventana Crear registrador de datos como se
muestra a continuación:
Figura 74. Ventana de administración de los
registradores antes de introducir el número de
serie
2. A medida que escriba el número de serie del registrador
de datos se mostrarán los siguientes campos
adicionales:
Figura 75. Adición de un nuevo registrador de
datos
3. Rellene la información sobre el registrador de datos
según sea necesario. Se mostrarán las opciones
disponibles en función del tipo de registrador de datos.
Los campos marcados con un asterisco rojo (*) son
obligatorios:

42 | Registradores de datos Solución de monitorización Smart-Vue Pro
Número de serie: introduzca el número de serie que
aparece en la parte superior del registrador o en la panta-
lla de información del mismo. Si introduce un número de
serie erróneo, aparecerá un signo de exclamación rojo
delante del campo correspondiente. Compruebe el
número de serie y vuelva a intentarlo.
Póngase en contacto con el soporte técnico si el pro-
blema continúa.
Tipo: el sistema asigna esta información automática-
mente en función del número de serie registrado.
Nombre: introduzca un nombre para el registrador de
datos. Este nombre se tomará como referencia en todas
las listas.
Código de inventario: (opcional) puede añadir un
código de inventario al registrador de datos para su infor-
mación.
Organizaciones: los registradores de datos se deben
asignar a uno o varios nodos de la organización de su
centro. Si los asigna al nodo raíz de su organización,
todos los usuarios podrán verlos.
Si los asigna a un nodo específico, solo los verán los
usuarios asignados a ese nodo. De esta forma, los pane-
les de control individuales de cada usuario tienen las fun-
ciones relevantes para sus trabajos diarios. La
organización del centro se describe en Organización
con centros y departamentos.
Descripción: (opcional) puede añadir una descripción al
registrador de datos para su información.
Activar alarma después de: estos ajustes ayudan a
garantizar una notificación temprana en caso de que se
produzcan fallos de la red eléctrica o errores de comuni-
cación.
[n.º] minutos sin comunicación: esta opción deter-
mina cuánto tiempo espera el sistema antes de activar
una alarma si el registrador de datos no se está comuni-
cando.
[n.º] minutos en el modo de batería: esta casilla de
verificación adicional se muestra si el tipo de dispositivo
que está creando también funciona con alimentación de
la batería. La alarma se activa después del número de
minutos especificado una vez que el dispositivo conmuta
a la alimentación de la batería (p. ej. por un corte eléc-
trico).
4. Haga clic en Guardar para mantener el registrador de
datos en la base de datos.
Antes de que se establezca la comunicación, el registrador
de datos aparece como se ilustra a continuación, sin ningún
sensor:
Figura 76. Registrador de datos recién añadido
5. En su registrador de datos Smart-Vue Pro: Toque la
pantalla para abrir el menú y haga clic en Sensores
Actualizar sensores para detectar los sensores
conectados físicamente y asegurarse de que el
registrador está actualizado a nivel interno antes de
continuar.
6. En la aplicación web Smart-Vue Pro: Haga clic en el
icono Actualizar sensores en dispositivo (1)
(arriba) para comunicarse con el registrador de datos y
actualizar la pantalla con los datos más recientes.
Figura 77. Ejemplo de los datos de un registrador
tras la actualización
PRECAUCIÓN: Las alarmas siempre se envían
en tiempo real, sin necesidad de esperar al
intervalo de transferencia del programa.
PRECAUCIÓN: Es normal permitir tres fallos de
comunicación antes de activar una alarma.
Puede controlar cómo enviar las notificaciones
para problemas de comunicación según se
describe en Notificaciones de alerta.
1

Solución de monitorización Smart-Vue Pro Registradores de datos | 43
Adición de un registrador de
datos con la misma
configuración que uno actual
Si desea configurar un registrador de datos con ajustes
creados anteriormente, puede ahorrar tiempo haciendo clic
en el icono para utilizar el dispositivo seleccionado como
plantilla para el nuevo.
Cómo importar un lote de
registradores de datos
Si desea configurar varios registradores de datos a la vez,
puede importar un archivo de texto en formato TXT o CSV
con los valores separados por punto y coma (;). Deberá incluir
al menos el número de serie y el nombre de los dispositivos,
como se muestra en la siguiente figura:
Figura 78. Ejemplo. Archivo importado en CSV con
los nombres y números de serie de los
registradores
También puede incluir los códigos de inventario y las
descripciones de los registradores como se muestra a
continuación:
Figura 79. Ejemplo. Archivo CSV con información
adicional
1. Haga clic en para importar un archivo en lotes.
2. Busque en su equipo el archivo en formato TXT o CSV.
3. Haga clic en Abrir para importar la lista.
Visualización de la lista de
registradores de datos
Todos los registradores de datos que añada al sistema se
mostrarán en la pantalla Registradores de datos:
Figura 80. Lista de registradores de datos
almacenados en Smart-Vue Pro
Esta ventana muestra todos los registradores de datos del
sistema con varias columnas que incluyen la información que
se muestra más abajo. El estado del registrador de datos se
indica mediante un código de color rojo/verde en la esquina
izquierda de la tabla (1) (este color no se refiere a las alarmas
relacionadas con las lecturas, tan solo al registrador de
datos).
Para disponer la lista en orden ascendiente/descendiente,
puede hacer clic en las fechas arriba/abajo () situadas en
los encabezados de las columnas.
Tipo: tipo de registrador de datos
Designación: un nombre que identifique el registrador de
datos.
Puede hacer clic en el icono de gráfico () para ver el
gráfico de datos y otros datos sobre el sensor.
Número de serie: número de serie del registrador de datos.
Versión: versión del firmware que esté utilizando el
registrador de datos.
El gris indica que el
registrador de datos aún no
está configurado.
El verde indica que el
registrador de datos está
configurado y funciona
correctamente.
El rojo indica un problema
técnico, como un fallo del
sensor, batería con poca
carga o problema de
comunicación.
1

44 | Registradores de datos Solución de monitorización Smart-Vue Pro
Sensores: número de sensores conectados al registrador de
datos.
Última actividad: fecha y hora de la última comunicación
con el registrador de datos.
Estado de alimentación: enchufado al adaptador de CA
( ) o al nivel de batería ( ).
Visualización de la
información de los
registradores de datos
Independientemente de su nivel de usuario en Smart-Vue,
podrá siempre consultar la información acerca de los
registradores de datos que usted tiene permiso para
visualizar.
Para ver el gráfico de un registrador de datos determinado:
1. En el menú principal, haga clic en Registradores de
datos.
2. Seleccione un registrador de datos.
Los datos de los registradores se muestran en la parte
derecha de la pantalla junto con varias secciones:
Figura 81. Información de los registradores de
datos
PRECAUCIÓN: El número de sensores que
puede utilizar en su sistema viene determinado
por su licencia. Solo podrá utilizar el número de
sensores permitido al mismo tiempo.
1
4
5
7
3
6
2
89
10
Tabla 7. Detalles del registrador de datos
N.º
leyenda Descripción
1
El número de serie, el nombre y el código de
inventario (si proceden). La calidad de la
señal inalámbrica de LoRaWAN se muestra
junto al icono del registrador de datos.
2
Contador de alarmas que indica el estado del
registrador de datos (en este estado no se
muestran alarmas relacionadas con el sensor
ni indicadores de parada inesperada). Si se
produce una alarma, el icono cambia de
colore e indica el número de alarmas, como
por
ejemplo:
Figura 82. Contador de alarmas en la
información de los registradores de
datos
Desplace el ratón sobre el contador para ver la
información sobre la alarma. Si no hay
alarmas, se muestra el indicador .
Haga clic en el contador de alarmas para
obtener más información, reconocer una o
más alarmas o generar un informe de ellas.
Este paso le conducirá directamente a la
pantalla de gestión de alarmas (consulte
Alarmas y alertas).
3
Indicador que muestra la fuente de
alimentación en uso y el nivel de batería
restante estimado.

Solución de monitorización Smart-Vue Pro Registradores de datos | 45
Acciones de los
registradores de datos
Si desea gestionar sus registradores de datos, puede utilizar
las opciones disponibles en la pantalla de información de
estos.
1. En el menú principal, haga clic en Registradores de
datos () y seleccione un registrador en la lista.
2. Haga clic en Opciones () (1) en la esquina superior
derecha para acceder a las opciones disponibles:
Figura 83. Menú de opciones del registrador de
datos
Historial de alarmas: abre la página de alarmas del
registrador de datos seleccionado (consulte Visualización
de los datos de la alarma).
Simular una alarma: con esta opción podrá probar a
simular la activación de una alarma en este registrador. En
esta simulación se genera una alarma técnica (comunicación
perdida, desajuste de registrador de datos, alimentación
perdida) incluida en el registro de auditoría como "Simulación
de alarma".
Ajustes de comunicación: en este menú encontrará
información técnica acerca de las comunicaciones del
registrador de datos. Reservado a técnicos cualificados. El
uso incorrecto de estos ajustes podría provocar una avería en
su sistema. Si desea más información, póngase en contacto
con el equipo de asistencia técnica de Thermo Scientific.
Desactivar: esta opción le permite apagar directamente este
dispositivo y detener el registro de datos.
Eliminar: podrá eliminar por completo el registrador del
sistema y detener el registro de datos. Puede que tenga que
utilizar esta opción en caso de sustitución del registrador de
datos o problemas de hardware. Si elige esta opción tendrá
que introducir su contraseña para confirmar la operación.
4
Para las comunicaciones LoRaWAN, el
intervalo de transferencia indica con qué
frecuencia se transmitirán los datos desde el
registrador al sistema Smart-Vue Pro. Esa
información no es relevante para las
comunicaciones Bluetooth, en cuyo caso
solo se muestra BLE:
5
Activación de alarmas y reglas de repetición
definidas al añadir el registrador de datos.
Desplace el ratón sobre el contador para ver
la información sobre la alarma.
6
Número de sensores asociados con el
registrador de datos. El icono activo ( )
indica los sensores con registro de datos en
curso.
Los sensores que aún no se han programado
aparecen con fondo gris tal y como indica el
icono inactivo ( ).
7
Haga clic en el icono de gráfico para
visualizar las lecturas del sensor registradas a
lo largo de tiempo (medidas y eventos
asociados) o descargue el informe en
formato PDF, CSV o Excel (consulte
Visualización de datos de sensores).
8 Rango operativo del sensor.
9
Los últimos valores que leen los sensores
con el registro de datos activo. El campo está
en blanco si el registro de datos no está
activo.
10 Los iconos para iniciar ( ), detener ( ) el
registro de datos o eliminar un sensor del
registro de datos.
Tabla 7. (Cont.) Detalles del registrador de datos
N.º
leyenda Descripción
1

46 | Registradores de datos Solución de monitorización Smart-Vue Pro
Haga clic en Guardar para guardar los cambios introducidos
o en Cancelar para volver a la pantalla anterior sin guardar los
cambios.
Cómo editar la
información de un
registrador de datos
Siga los pasos que se indican a continuación si necesita
modificar la información o los valores predeterminados de su
registrador de datos:
1. En el menú principal, haga clic en Registradores de
datos ( ) y seleccione un registrador en la lista.
2. Haga clic en el icono Editar ( ). Se abrirá una ventana
idéntica a la descrita en Cómo añadir registradores de
datos.
Nota: No es posible modificar los campos del número de
serie o el tipo de registrador.
3. Cuando se edita un registrador de datos, hay algo de
información que no se mostró anteriormente:
Figura 84. Cómo editar la información de un
registrador de datos
4. Versión de firmware: indica el número de versión de
firmware del registrador de datos (no se puede editar).
5. Última actividad: indica la última vez que el registrador de
datos se comunicó con el servidor (no se puede editar).
6. Intervalo de transferencia: Para las comunicaciones
LoRaWAN, puede especificar con qué frecuencia el
registrador de datos debe transmitir sus datos a través
de la red LoRaWAN.
La duración mínima es de 10 minutos para los
registradores de datos Smart-Vue Pro Duo / Quatro.
7. Intervalo de transferencia: para las comunicaciones
LoRaWAN, puede especificar cuánto tiempo debe
esperar el registrador de datos para volver a intentar a
transferir los datos en caso de que la transferencia no se
realice correctamente. La duración mínima es de 5
minutos para los registradores de datos Smart-Vue Pro
Duo / Quatro.
8. Haga clic en Guardar para guardar los cambios
introducidos o en Cancelar para volver a la pantalla
anterior sin guardar los cambios.
PRECAUCIÓN: Podrá eliminar un evento del
registrador de datos si el registro de datos está
activo. Recomendamos hacerlo solo si hay un
problema con el registrador de datos y no podrá
detener el registro de datos mediante la
aplicación web Smart-Vue Pro. La acción se
registra en el registro de auditoría.

Solución de monitorización Smart-Vue Pro Sensores | 47
Sensores
Los sensores que estén conectados de forma física o
inalámbrica a sus registradores de datos Smart-Vue Pro se
añaden de forma automática a la aplicación web Smart-Vue
Pro.
Para que Smart-Vue Pro pueda reconocer los sensores
conectados físicamente a un registrador de datos Smart-Vue
Pro, haga clic en Actualizar sensor y Sincronizar en el
menú Sensores del registrador de datos. Una vez
detectados, se mostrarán en la ventana de gestión de
sensores. En la ventana de gestión de sensores podrá:
• Acceder a la información detallada sobre el sensor.
• Visualizar lecturas en gráfico además de otros detalles
sobre el sensor seleccionado.
• Gestionar los parámetros de calibración.
Visualización de la lista de
sensores
Los sensores conectados a los registradores de datos Smart-
Vue Pro se enumeran en la pantalla Sensores ():
Figura 85. Lista de sensores en Smart-Vue Pro
Esta pantalla muestra todos los sensores junto con la
siguiente información:
Tipo: indicación visual del tipo de sensor.
Designación: número de serie, tipo de sensor y registrador
de datos asociado.
Registro de datos: estado del registro de datos: en
ejecución () o inactivo (). Desplace el ratón por encima
del icono para ver los ajustes del registro de datos.
Equipo: el equipo asociado al sensor.
Calibración: desplace el ratón sobre el campo para ver los
parámetros de calibración o haga clic para abrir la ventana de
gestión de calibraciones.
Último valor: fecha y valor de la última lectura registrada.
Detalles del sensor
individual
Independientemente de su nivel de usuario en Smart-Vue
Pro, siempre podrá comprobar los datos de los sensores que
usted tiene permiso para visualizar.
Para ver la información detallada sobre un sensor realice lo
siguiente:
1. En el menú principal, haga clic en Sensores.
2. Seleccione el sensor deseado.
3. La información sobre el sensor se muestra en la parte
derecha de la pantalla junto con varias secciones:
Figura 86. Información del sensor
Tabla 8. Información detallada sobre el sensor
N.º
leyenda
Descripción
1 Número de serie y tipo de sensor.
2Nombre del equipo al que está vinculado el
sensor.
3Nombre del registrador de datos donde se
encuentra el sensor.
2
8
3
5
67
4
1

48 | Sensores Solución de monitorización Smart-Vue Pro
Parámetros de calibración
Es importante calibrar los sensores en sus registradores de
datos Smart-Vue Pro para ajustar la precisión de las lecturas.
Normalmente el proceso de calibración se realiza en el
laboratorio de metrología propio de Thermo Scientific donde
se establecen los coeficientes de corrección exactos.
Los usuarios de Smart-Vue Pro también pueden gestionar la
calibración según sus propios procedimientos de
funcionamiento estándares.
Cómo actualizar parámetros
en sensores calibrados
Smart-Vue Pro le permite corregir los parámetros y los datos
de calibración de sus registradores de datos Smart-Vue Pro a
partir de la información facilitada en los certificados de
calibración de los sensores.
Para actualizar los datos de calibración realice lo siguiente:
1. Inicie sesión en Smart-Vue Pro como administrador de la
aplicación o con una cuenta de usuario cuya función
incluya "Gestionar parámetros de metrología" (como se
describe en Cómo añadir una función nueva).
2. En el menú principal, haga clic en Sensores y después
elija el sensor que desee actualizar.
3. Si la información sobre calibración, ya se ha
proporcionado, puede hacer clic en Calibración ()
Editar ().
De lo contrario, haga clic en Añadir () para introducir
y guardar la información nueva.
Figura 87. Creación o introducción de los paráme-
tros de calibración para un registrador de datos
4
Indicador de alarma límite (oscilaciones
respecto a los límites programados). Haga clic
en este indicador para acceder a la información
detallada o reconocer una alarma.
5
Indicador de alarmas técnicas del sensor.
Haga clic en el indicador para acceder a la
información detallada o reconocer una alarma.
6Estado del registro de datos del sensor:
Ejecución o Inactivo.
7 Última lectura registrada.
8Parámetros de configuración el registro de
datos.
PRECAUCIÓN: Los parámetros de calibración
se almacenan directamente en los sensores
Smart. Esto significa que las lecturas de todos
los sensores están ajustadas para obtener la
máxima precisión, si bien usted puede editar los
parámetros de calibración si fuese necesario. Sin
embargo, no podrá utilizar Smart-Vue Pro para
cambiar los parámetros de calibración de
sensores remotos (tecnología inalámbrica
Bluetooth).
Tabla 8. (Cont.) Información detallada sobre el
N.º
leyenda
Descripción
PRECAUCIÓN: Los parámetros de calibración
de su sensor o sensores podrán corregirse solo si
el registro de datos se encuentra desactivado. Si
el registro de datos está activo en un registrador
de datos, primero deberá detener este registro
antes de poder cambiar los parámetros de
calibración.

Solución de monitorización Smart-Vue Pro Sensores | 49
4. Aquí deberá introducir la información facilitada en el
certificado de calibración del sensor:
Coeficiente A, B, C: introduzca los coeficientes de
corrección en los campos A, B y C. Para garantizar la
precisión de las lecturas, rellene estos campos solo con
parámetros válidos.
Desviación: este valor representa la pérdida de exactitud en
la lectura a lo largo del tiempo. Los valores pueden desviarse
en unas cuantas centésimas al año lo que puede afectar a los
límites programados para el registro de datos. Introduzca el
valor de desviación que se indica en el certificado de
calibración.
Incertidumbre: la incertidumbre se trata de la pérdida de
precisión de calibración con respecto al sensor de referencia
(que afecta al envío de alarmas). Introduzca el valor que se
indica en el certificado de calibración.
Laboratorio: en la lista desplegable, elija el laboratorio de
calibración encargado de emitir el certificado.
Identificador: introduzca el número de referencia del
certificado.
Fecha: haga clic en el campo de entrada de la fecha y elija en
el calendario el día que se calibró el sensor.
La fecha actual se muestra por defecto.
Nota: Si ya se habían introducido los datos del certificado de
calibración para este sensor, la fecha que introduzca ahora
no podrá ser anterior a la del certificado precedente.
Calibración y frecuencia del
recordatorio
Una vez añadidos los datos de calibración, puede elegir si
desea recibir una notificación de recordatorio para volver a
calibrar el sensor en una fecha determinada.
En la pantalla Calibración, haga clic en Editar () e
introduzca el número de meses que han de pasar desde la
fecha del certificado para que el sistema le recuerde volver a
calibrar el sensor:
Figura 88. Parámetros de calibración del sensor
Haga clic en Guardar () para actualizar la información del
sensor, en Cancelar ( ) para deshacer los cambios que
haya realizado o en Eliminar () para eliminar la notificación.
Importación del archivo
CSV con información
sobre calibración
Puede importar información sobre calibración desde un
archivo de texto en formato CSV. Esta función resulta
práctica para actualizar lotes de sensores sin tener que editar
manualmente cada uno.
Nota: Debe iniciar sesión con una cuenta de administrador
de la aplicación o como usuario cuya función incluya
"Gestionar parámetros de metrología". El registro de datos no
se debe usar actualmente con los sensores que se van a
actualizar.
Archivo de texto de muestra:
Este es un texto de un archivo CSV de muestra con la línea
de encabezado y los detalles necesarios para un sensor:
ProbeSerialNumber;Number;CalibrationDate;CertificateId;
CoefA;CoefB;CoefC;Drift;Uncertainty
8634120000001741;3;2020-12-15;John;1.2;0.1;0;0.25;0.3
PRECAUCIÓN: La calibración no se usa para los
sensores de entrada de contacto seco (en
registradores de datos Smart-Vue Pro Duo /
Quatro), ya que los únicos dos valores posibles
del sensor son "abierto" o "cerrado", como se
describe en la siguiente sección.

50 | Sensores Solución de monitorización Smart-Vue Pro
Los nombres de los campos se deben separar por un punto
y coma (;).
Se deben incluir los siguientes campos:
Número de serie de la sonda: el número de serie del
sensor que se va a actualizar. Si una sonda tiene varios
sensores, su número de serie se muestra en la aplicación
web Smart-Vue Pro con un sufijo "_T", "_H", o "_C" (p. ej.,
8634120000001741_T).
No incluya el sufijo en el archivo CSV.
Número: identifica el sensor específico con estos números,
en especial para sondas con varios sensores:
Sondas de un sensor: 1
Sondas dobles de temperatura + humedad relativa:
T° = 1 HR% = 2
Sondas triples de CO2 + temperatura + humedad relativa:
CO2 = 1 T° = 2 HR% = 3
Fecha de calibración: la fecha en que se realizó la
calibración. Esta fecha debe ser más reciente que la fecha de
la última calibración.
El formato de la fecha es AAAA-MM-DD.
ID de certificado: un identificador para indicar el documento
(certificado) que contiene información sobre calibración.
CoefA: coeficiente de corrección A, que usa un punto (.)
como separador decimal.
CoefB: coeficiente de corrección B, que usa un punto (.)
como separador decimal.
CoefC: coeficiente de corrección C, que usa un punto (.)
como separador decimal.
Desviación: valor de desviación
Incertidumbre: valor de incertidumbre.
Para importar un archivo CSV con los parámetros de
calibración del sensor:
1. Inicie sesión en Smart-Vue Pro como administrador de la
aplicación o con una cuenta de usuario cuya función
incluya "Gestionar parámetros de metrología" (como se
describe en Asignación de funciones a los usuarios).
2. En el menú principal, haga clic en Sensores ( ) y haga
clic en .
Figura 89. Haga clic para importar un archivo CSV
con los parámetros de calibración del sensor
3. Busque en su equipo el archivo CSV.
4. Introduzca su contraseña para importar el archivo.
5. Si no se detectan errores, la confirmación se muestra en
la pantalla. Cada sensor actualizado tiene un icono
temporal en la columna Calibración para indicar que la
calibración está pendiente
.
Figura 90. Tras importar pero antes de la
sincronización con el registrador de datos
6. Los parámetros de calibración se actualizan
automáticamente en el registrador de datos en el
próximo intervalo de transferencia de datos programado.
Para que la actualización surta efecto inmediato, debe
usar la funciónSincronizar en el registrador de datos. El
icono de la calibración normal se muestra en la
columna Calibración una vez que se finaliza la
actualización.
Figura 91. Tras la sincronización con el registrador
de datos.
Nota: El coeficiente C es solo para calibraciones solicitadas
por el cliente, y no se indicaría en el informe de calibración de
campo o de fábrica estándar.

Solución de monitorización Smart-Vue Pro Sensores | 51
Mensajes de error al
importar un archivo CSV
de calibración
Pueden producirse errores cuando importa un archivo CSV
con los parámetros de calibración. En ese caso, cada error se
indica con el número de línea correspondiente en el archivo
CSV, como se ilustra aquí:
Figura 92. Ejemplo de error al importar un archivo
CSV
Los posibles errores son los siguientes:
Exportación de la
información del sensor
Desde la lista de sensores, puede exportar la información
detallada del sensor, incluidos los parámetros de la
calibración, en formato de archivo CSV con los valores
separados por un punto y coma (;).
Para exportar los datos del sensor:
1. En el menú principal, haga clic en Sensores.
2. Haga clic en Descargar en la esquina superior derecha.
Figura 93. Creación de un archivo CSV con todos
los detalles del sensor.
3. Seleccione la ubicación de descarga deseada en su
equipo para el archivo CSV. Por defecto, el nombre de
archivo es el siguiente:
Sensores: 01-12-2021 1235 PM.csv
4. Haga clic en Guardar para descargar el archivo.
Tabla 9. Errores posibles al cargar el archivo CSV
con los parámetros de calibración
Mensaje Descripción
Acceso denegado.
El sensor no está
enchufado a un
registrador de
datos.
El sensor se debe enchufar
físicamente a un registrador de
datos conectado a su sistema.
No se permite. El
sensor se está
usando actualmente
para el registro de
datos.
Los parámetros de calibración no
podrán cargarse para un sensor
que se está usando en ese
momento para el registro de datos.
La acción no se
permite para este
tipo de sonda.
La sonda no admite la gestión del
parámetro de corrección de la
aplicación web Smart-Vue Pro.
Sensor no
detectado.
El sensor no está presente en su
sistema Smart-Vue Pro.
La nueva fecha de
calibración debe ser
posterior a la fecha
anterior.
La fecha de calibración
proporcionada en el archivo CSV
no puede ser anterior ni igual a la
fecha anterior.
Contenido de
archivo no válido
Los campos o los datos del
archivo CSV no se ajustan al
formato necesario.
Acceso denegado,
el sensor no está
enchufado a un
registrador de
datos.
El sensor se ha retirado del
funcionamiento y ya no es válido.
No se permite la
acción para esta
versión de firmware
del registrador de
datos.
El firmware del registrador de
datos no admite la gestión del
parámetro de corrección de la
aplicación web Smart-Vue Pro.
Tabla 9. (Cont.) Errores posibles al cargar el
archivo CSV con los parámetros de calibración
Mensaje Descripción

52 | Sensores Solución de monitorización Smart-Vue Pro
Uso del sensor de entrada
de contacto seco Smart-
Vue Pro
El sensor de entrada de contacto seco Smart-Vue Pro se usa
con los registradores de datos Smart-Vue Pro Duo / Quatro
para ofrecer detección de lazo de contacto seco rápida en
diversas situaciones. Los usos habituales incluyen sistemas
de monitorización de apertura-cierre de puertas y equipo
especializado, como congeladores de temperaturas
ultrabajas que ofrece un terminal de salida de contacto seco.
El sensor de entrada de contacto seco es distinto a los
sensores que monitorizan intervalos de lecturas distintas,
como temperatura o humedad. El sensor de contacto seco
simplemente muestra el estado de apertura-cierre de un lazo
de corriente-baja, con el registrador de datos configurado
para detectar un estado "normalmente cerrado" o
"normalmente abierto" que se corresponda con el dispositivo
o el equipo que se va a monitorizar.
Nota: Para obtener más información sobre el uso del sensor
de contacto seco, el cableado y la configuración del
registrador de datos, consulte la guía de usuario de Smart-
Vue Pro Quatro.
En los menús Sensores, Registradores de datos y Equipo, los
sensores de contacto seco se muestran de la siguiente forma
(con ligeras variaciones según el contexto):
Figura 94. Visualización de sensor de contacto
seco
Nota: Para cada sensor de contacto seco físico, verá dos
sensores en la lista. El fin es garantizar la trazabilidad en caso
de que use ambas opciones de configuración. El sensor con
el icono y la etiqueta "sensor interno" corresponde al
ajuste actual del registrador de datos Smart-Vue Pro Duo /
Quatro. El registro de datos se describe en detalle en
Registro de datos.
La configuración se señala con los siguientes iconos (1):
Sensores de lazo de
4-20 mA, 0-5 V
El sensor Smart-Vue Pro para 4-20 mA (corriente) y 0-5 V
(tensión), para los registradores de datos Smart-Vue Pro
Quatro, es físicamente el mismo producto. Por tanto, verá
ambos sensores en Smart-Vue Pro y deberá seleccionar el
correcto para sus necesidades.
• El sensor de 4-20 mA se identifica con "_I" en el número
de serie.
• El sensor de 0-5 V se identifica con "_U".
Figura 95. Selección del Sensor Smart
4-20 mA / 0-5 V
Descripción
Los sensores Smart con una corriente de 4-20 mA y una
tensión de 0-5 V pueden conectarse a dispositivos estándar
del sector para generar la señal de salida adecuada. La señal
puede medirse para ofrecer información sobre el estado de
diversas aplicaciones como anemómetros, contadores de
partículas, ultracongeladores de baja temperatura, o
dispositivos de temperatura, gas, COV y humedad relativa,
entre otros. La aplicación web Smart-Vue Pro transforma los
valores de lectura en información útil y, a continuación, los
muestra tanto en la aplicación web como en la pantalla del
registrador de datos Smart-Vue Pro.
Figura 96. Sensor Smart 4-20 mA / 0-5 V
El lazo de corriente eléctrica se configura
para "normalmente cerrado".
El lazo de corriente eléctrica se configura
para "normalmente abierto".
1

Solución de monitorización Smart-Vue Pro Sensores | 53
Conecte los cables según el tipo de dispositivo que quiera
monitorizar.
Asignación de valores para
lecturas significativas
Para que las lecturas de sensores resulten pertinentes en su
contexto, debe aplicar los valores inferiores (0 V o 4 mA) y
valores superiores (5 V o 20 mA) para que coincidan con los
valores límite que ha producido su dispositivo conectado. Por
ejemplo, en un dispositivo de 4 a 20 mA, el valor inferior 4
puede corresponderse a un nivel de CO2 del 0 % y el valor
superior de 20 mA puede corresponderse a un nivel de CO2
del 10 %. En este caso, deberá asignar el valor 4 a 0 y el valor
20 a 10 en Smart-Vue Pro. Puede utilizar la unidad que mejor
se adapte a sus necesidades.
Para ello:
1. Haga clic en Sensores en el menú de la parte izquierda.
2. En la lista de sensores, seleccione el sensor que desee
modificar.
3. Haga clic en Calibración ( ).
4. Edite los valores en la sección Rango (1) (abajo) según
sus necesidades.
Bajo: el valor de salida inferior de su dispositivo.
Alto: el valor de salida superior de su dispositivo.
Unidad: la unidad de medida que desea visualizar en
Smart-Vue Pro.
5. Haga clic en Guardar para guardar los cambios
introducidos o en Cancelar para cerrar esta ventana sin
guardar los cambios.
Figura 97. Asignación de valores 4-20 mA / 0-5 V
La unidad que indique aquí se mostrará tanto en la aplicación
web Smart-Vue Pro como en el registrador de datos.
Cómo simular una alarma
de sensor para fines de
prueba
Es posible activar una alarma de límite en un sensor a fin de
comprobar que tanto las reglas de alerta relacionadas como
la información del usuario funcionan correctamente. Para
comprobar la alarma de un sensor:
1. Inicie sesión en Smart-Vue Pro como administrador de la
aplicación.
2. En el menú principal, haga clic en Sensores para
acceder a la lista de sensores de su sistema.
3. Haga clic en el sensor que quiera comprobar.
4. Haga clic en Opciones () y seleccione Simular una
alarma en el menú desplegable. A continuación podrá
Tabla 10. Cableado del sensor
Negro Conexión a masa
Rojo Entrada de 0-5 V
Blanco Entrada de 4 a 20 mA
PRECAUCIÓN: No conecte los tres cables
El sensor tan solo podrá monitorizar uno de los
dos parámetros de entrada (el cable rojo o el
blanco, pero no ambos).
La tensión máxima en el cable de entrada de 4 a
20 mA es de 2 V. Si se supera este valor se
producirá un daño en el sensor.
PRECAUCIÓN: La asignación de los valores de
4 a 20 mA / 0 a 5 V es estrictamente lineal.
1

54 | Sensores Solución de monitorización Smart-Vue Pro
ver la alarma en la lista de alarmas y el registro de
auditoría (en ambas pantallas aparece como
"Simulación"). Se activan todas las reglas de alerta
relacionadas, como alertas telefónicas o por correo
electrónico, para ese sensor.
Cómo eliminar un sensor
Es posible eliminar sensores del sistema si, por ejemplo, ya
no se utilizan o han sido sustituidos en el registrador de datos
Smart-Vue Pro. Para eliminar un sensor:
1. Inicie sesión en Smart-Vue Pro como administrador de la
aplicación.
2. En el menú principal, haga clic en Sensores para
acceder a la lista de sensores de su sistema.
3. Haga clic en el sensor que quiera eliminar.
4. Haga clic en Opciones () y seleccione Eliminar en el
menú desplegable. Para poder eliminar un sensor el
registro de datos deberá estar detenido.
Cómo desactivar / activar
un sensor
Puede desactivar un sensor para que deje de registrar datos,
o bien puede volver a activar un sensor que haya sido
desactivado. Para ello:
1. Inicie sesión en Smart-Vue Pro como administrador de la
aplicación.
2. En el menú principal, haga clic en Sensores para
acceder a la lista de sensores de su sistema.
3. Haga clic en el sensor que quiera desactivar o activar.
4. Haga clic en Opciones ( ) y seleccione Desactivar (o
Activar) en el menú desplegable. Para poder desactivar
un sensor el registro de datos deberá estar detenido.
PRECAUCIÓN: Los registradores de datos
Smart-Vue Pro actualizan automáticamente la
información del sensor en Smart-Vue Pro en
función del sensor o sensores conectados
físicamente. Cuando conecte un nuevo sensor o
sensores (o incluso si vuelve a conectar un
sensor que había desconectado por error), estos
volverán a aparecer en la aplicación web Smart-
Vue Pro.
PRECAUCIÓN: Los sensores desactivados
dejarán de mostrarse en la lista de sensores.
Para activar un sensor desactivado, utilice la
opción Filtro en la lista de sensores y seleccione
los sensores desactivados. A continuación podrá
activarlos como se describe más arriba.

Solución de monitorización Smart-Vue Pro Equipo | 55
Equipo
En este capítulo se describe la gestión del equipo en el
sistema Smart-Vue Pro y la asignación de registradores de
datos y sensores a ese equipo.
Es importante recordar que el objetivo de diseño de la
aplicación web Smart-Vue Pro es monitorizar su equipo, en
lugar de solo activar el registro de datos mediante sensores.
Una vez que entienda este concepto, debe definir su equipo
y, a continuación, asignar sensores para monitorizarlo.
El concepto "equipo" en Smart-Vue Pro hace referencia a las
cámaras climáticas, cabinas, refrigeradores, depósitos,
recintos y otros espacios que desee monitorizar con los
registradores de datos Smart-Vue Pro.
Cómo añadir un equipo
Para añadir un equipo:
1. Haga clic en Equipo () en el menú de la parte
izquierda. Dispone de dos opciones para crear un nuevo
equipo:
• Haga clic en para introducir los datos
manualmente
O bien
• Haga clic para seleccionar un equipo ya existente y
después haga clic en para utilizarlo como
plantilla para crear el equipo nuevo:
Figura 98. Ventana de administración de equipos
La ventana Crear equipo se abre como se muestra a
continuación:
Figura 99. Adición de un nuevo equipo
2. Rellene la información del equipo. Los campos marcados
con un asterisco rojo (*) son obligatorios:
Nombre: asigne un nombre a su equipo. Este nombre se
utilizará en todas las listas.
Código de inventario: (opcional) puede añadir un
código de inventario al equipo para su información.
Tipo: introduzca el tipo de equipo en este campo.
Icono: haga clic en el icono y seleccione el símbolo más
adecuado para poder representar visualmente su equipo.
Organización: el equipo se vincula a centros y departa-
mentos.
Utilice el menú desplegable para asignar una organiza-
ción a su equipo. Para añadir un departamento a la lista,
haga clic en Configuración Organización y siga
las instrucciones indicadas anteriormente en Organiza-
ción con centros y departamentos.

56 | Equipo Solución de monitorización Smart-Vue Pro
Esencial / No esencial: determine el grado de criticidad
del equipo haciendo clic en la opción correspondiente.
Esta información se utiliza para ajustar el modo de regis-
tro de datos y las reglas de alerta en función de la critici-
dad del equipo.
Móvil / Estático: indique si el equipo está vinculado a un
entorno estático (refrigeradores, neveras, baños de agua)
o uno móvil (neveras, cajas).
3. Haga clic en Guardar para guardar el equipo o haga clic
en Cancelar para cerrar esta ventana sin guardar los
cambios.
El equipo se muestra en la pantalla de administración de
equipos:
Figura 100. Lista de equipos en Smart-Vue Pro
Cómo asociar sensores a un
equipo
En este apartado se explica cómo asignar uno o más
sensores para monitorizar el equipo.
Para asociar un sensor al equipo:
1. Haga clic en Equipo () en la parte izquierda del menú
para visualizar la lista de equipos que puede administrar.
2. Haga clic en el equipo al que desee añadir un sensor.
3. Haga clic en Añadir () (1):
Figura 101. Datos sobre el equipo
4. Seleccione una o más casillas para elegir el sensor o
sensores correspondientes:
Figura 102. Lista de sensores disponibles
5. Haga clic en Guardar para completar la asociación o en
Cancelar para salir de esta pantalla sin guardar los
cambios.
Cómo anular la asociación de
los sensores de un equipo
Para anular la asociación de un sensor del equipo:
1. Haga clic en Equipo () en el menú principal para
visualizar la lista de equipos que puede administrar.
2. Haga clic en el equipo donde se encuentre el sensor que
desea eliminar.
1
PRECAUCIÓN: Solo podrá disociar los
sensores que no estén siendo utilizados para
registrar datos. Si por el contrario el dispositivo
está registrando datos, primero deberá detener
el registro como se describe en Cómo detener
el registro de datos, y después podrá anular la
asociación de ese sensor del equipo.

Solución de monitorización Smart-Vue Pro Equipo | 57
3. Haga clic en Eliminar asociación ( ) (1) junto al
sensor que desee eliminar como se muestra a
continuación:
Figura 103. Anular asociación de un sensor del
equipo
4. Haga clic en Sí para confirmar la operación cuando se le
pregunte, o haga clic en No para volver a la pantalla
anterior:
Figura 104. Confirmar el fin de la asociación
Cómo visualizar los
detalles del equipo
Independientemente de su nivel de usuario en Smart-Vue
Pro, podrá siempre consultar la información sobre el equipo
que usted tiene permisos para visualizar.
Para acceder a lista completa de detalles del equipo,
incluidas las lecturas de sensores realice lo siguiente:
1. Haga clic en Equipo () en el menú principal.
2. Seleccione el equipo deseado.
3. Los datos sobre el equipo se muestran como aparece a
continuación:
Figura 105. Datos sobre el equipo
1
Tabla 11. Detalles sobre el equipo
N.º
leyenda
Descripción
1 Nombre y tipo del equipo.
2
Organización y departamento (si están
configurados) a los que está vinculado el
equipo.
3
Indicador de alarma en curso. Hay una alarma
en estado "fuera de límites" o se ha detectado
otro error en un registrador o sensor. Desplace
el ratón sobre el indicador o haga clic en él
para abrir los detalles o reconocer una alarma.
4Indicador de movilidad (móvil o estático) y
estado del equipo (activado o desactivado).
5Acceso al gráfico con todas las lecturas del
sensor.
6
Límites inferiores y/o superiores programados
para el sensor y señal del estado del registro
de datos.
7
Si ha colocado el equipo en un plano, haga clic
en Plano para visualizar la ubicación exacta
del equipo en el mapa.
8
Muestra las últimas lecturas de valores de ese
sensor. Se muestra un guión (-) si no hay
lecturas disponibles.
1
2
3
4
56
7
8
9

58 | Equipo Solución de monitorización Smart-Vue Pro
Cómo modificar /
administrar el equipo
Puede utilizar las opciones disponibles en la pantalla de datos
del equipo para administrar el equipo en su sistema Smart-
Vue Pro.
1. Haga clic en Equipo ( ) en el menú principal.
2. Seleccione el equipo deseado.
3. Haga clic en Opciones () en la esquina superior
derecha de la pantalla y, a continuación, haga clic en una
de las opciones disponibles:
Figura 106. Datos sobre el equipo
Historial de alarmas: abre la página de alarmas del
registrador de datos seleccionado (consulte Visualiza-
ción de los datos de la alarma).
Editar ubicación: esta opción solo está disponible para
el equipo "Estático" y le permite colocar el equipo en un
plano o cambiar su posición en él (consulte Cómo colo-
car el equipo en el plano).
Nota: Desactivar/Activar: seleccione esta opción para
desactivar un equipo o volver a activar un equipo que
haya desactivado. El equipo desactivado deja de
mostrarse en la lista de equipos y en la ficha de la pantalla
del Modo Visualizar.
Nota: El equipo no puede desactivarse si alguno de sus
sensores tiene el registro de datos en marcha. Para
activar un equipo desactivado, utilice la opción Filtro en la
lista de equipos y seleccione Mostrar equipo
desactivado para activarlo.
Eliminar: elimina el equipo seleccionado del sistema.
Editar: para modificar la información del equipo exis-
tente, haga clic en Editar (). Haga clic en Guardar
para guardar los cambios introducidos o en Cancelar
para volver a la pantalla anterior sin guardar los cambios.
Actualizar: haga clic en Actualizar () para actualizar
la información de esta ventana.
Cómo eliminar un equipo
Para poder eliminar un equipo tendrán que cumplirse las
siguientes condiciones:
• El equipo no deberá tener ningún sensor asociado.
• Si hay uno o más sensores asociados al equipo, primero
tendrá que desasociar estos sensores para poder
eliminar el equipo. Consulte Cómo anular la
asociación de los sensores de un equipo para
obtener más detalles sobre esta función.
Para eliminar el equipo:
1. Haga clic en Equipo () en el menú principal.
2. Seleccione el equipo deseado.
3. Haga clic en Eliminar ( ) (1) para eliminar el equipo
seleccionado:
Figura 107. Ventana de administración de equipos
9
Haga clic para asociar otros sensores al
equipo seleccionado.
Haga clic para eliminar el sensor de su
equipo actual.
Haga clic para configurar las opciones del
sensor e iniciar el registro de datos
(contraseña obligatoria).
Haga clic para detener el registro de
datos (contraseña obligatoria).
Tabla 11. (Cont.) Detalles sobre el equipo
N.º
leyenda
Descripción
1

Solución de monitorización Smart-Vue Pro Equipo | 59
4. Haga clic en Sí para confirmar la operación cuando se le
pregunte, o haga clic en No para volver a la pantalla
anterior:
Figura 108. Confirmación de la eliminación del
equipo

60 | Registro de datos Solución de monitorización Smart-Vue Pro
Registro de datos
Para utilizar su registrador de datos Smart-Vue Pro primero
deberá programar el registro de datos.
El registro de datos consiste en la recogida de parámetros
físicos (como valores de temperatura y humedad) a lo largo
del tiempo. Las lecturas de los sensores se registran en base
a las opciones de configuración que se utilizan para
administrar su registrador de datos mientras realiza el
registro.
Los parámetros de registro de datos incluyen:
• La frecuencia de lectura del sensor.
• Límites máximo y mínimo de alarma.
¿Cómo funciona?
A continuación se ofrece una visión general del proceso de
registro de datos con Smart-Vue Pro:
1. El registrador de datos Smart-Vue Pro equipado con
sensores se instala en el equipo que se desee
monitorizar.
2. El registrador de datos Smart-Vue Pro recopila las
lecturas de los sensores y, a continuación, envía los
datos a la nube o su servidor mediante la conexión
inalámbrica LoRaWAN.
3. Smart-Vue Pro le permite administrar todos los aspectos
relativos al sistema, equipo, usuarios y datos. Cuando se
superan los límites o se detectan otras anomalías, se
muestra una alerta en el registrador de datos Smart-Vue
Pro. Con el sistema Smart-Vue Pro podrá recibir alertas
las 24 horas del día los 7 días de la semana.
Figura 109. El registrador de datos Smart-Vue Pro
se comunica con el sistema Smart-Vue Pro
mediante un receptor LoRaWAN local
Configuración de un
registro de datos
Para configurar el registro de datos:
1. Puede iniciar el registradores de datos mediante Equipo
() o Registradores de datos ( ) en el menú de la
izquierda, siempre que el sensor esté asociado al equipo.
Las instrucciones que aparecen más abajo son las
mismas para ambos casos.
2. Haga clic en el nombre del equipo (1) (o registrador de
datos) para el que desee realizar el registro de datos:
Figura 110. Haga clic en un equipo para configurar
el registro de datos
PRECAUCIÓN: El registro de datos se configura
en el apartado de equipo. Después de asignar un
sensor al equipo (como se describe en Cómo
asociar sensores a un equipo) puede
configurar el registro de datos.
PRECAUCIÓN: El sensor debe estar asociado
con un equipo para poder comenzar con el
registro de datos.
1

Solución de monitorización Smart-Vue Pro Registro de datos | 61
3. Los datos y los sensores disponibles se muestran en la
parte derecha de la pantalla. Haga clic en el botón
Iniciar registro de datos () (2) para acceder a los
ajustes del sensor:
Figura 111. Elección de un sensor para registrar
sus datos
4. Introduzca su contraseña del sistema y haga clic en
Enviar para continuar.
Figura 112. Introducción de la contraseña para
acceder a la ventana de configuración del registro
de datos
Se abrirá la pantalla Iniciar registro de datos con diferentes
zonas (en la siguiente imagen):
• Características generales del sensor (1).
• Creación de una nueva configuración para el registro de
datos o selección de una configuración ya existente (2).
• Al introducir parámetros específicos (3), la información de
esta zona varía según el tipo de sensor.
Figura 113. Definición de ajustes de registro de
datos (ejemplo con sensor de temperatura)
5. Defina los ajustes de configuración para una nueva
sesión de registro de datos siguiendo las instrucciones
de la siguiente sección, o bien seleccione una
configuración ya existente.
La función para crear y cargar plantillas de registro de datos
se incluirá en una versión futura de la aplicación, de modo
que la nueva configuración de registro de datos se seleccione
por defecto.
Si el sensor ya ha sido utilizado antes se mostrarán los ajustes
de configuración previos.
Sensores ambientales
(temperatura, humedad, etc.)
Para los sensores que realizan lecturas de un rango de
valores, como temperatura o humedad, las opciones de
registro de datos de la ventana Iniciar registro de datos
mostrada anteriormente son las siguientes:
El campo Nueva configuración de registro de datos
aparecerá seleccionado por defecto si no hay ninguna
plantilla. Si el sensor ya ha sido utilizado antes se mostrarán
los ajustes de configuración previos.
1. Introduzca la información que aparece a continuación:
Nueva configuración: esta opción aparece seleccio-
nada por defecto (la función de plantilla de configuración
no se ha aplicado todavía).
Intervalo de lectura: se trata de la frecuencia con la que
el sensor registrará las lecturas. En la lista desplegable,
elija el valor que mejor se adapte a sus necesidades.
2
3
21

62 | Registro de datos Solución de monitorización Smart-Vue Pro
Usar desviación/incertidumbre: seleccione esta
casilla si desea aplicar los valores de desviación e
incertidumbre introducidos para el sensor (consulte
Cómo actualizar parámetros en sensores
calibrados).
Estos valores disminuirán la tolerancia de valores de
lectura: por ejemplo, si configura límites inferiores y
superiores en 2 °C y 8 °C, con desviación de 1 °C e
incertidumbre de 1 °C, el sistema considera el rango
objetivo efectivo como el "peor de los casos" (o 2 °C
a 6 °C). Los valores de desviación e incertidumbre se
pueden mostrar en los gráficos del sensor (según se
describe en Visualización de gráficos de sensores)
Permitir reconocimiento desde el registrador de
datos: [solo Smart-Vue Pro Duo / Quatro] marque esta
casilla de verificación si desea que los usuarios puedan
reconocer alarmas mediante la pantalla de Smart-Vue
Pro Duo / Quatro. Si quita la marca de esta casilla, el
reconocimiento no puede realizarse desde la pantalla del
registrador de datos.
Usar zumbador: [solo Smart-Vue Pro Duo / Quatro]
marque esta casilla de verificación si desea que suene el
zumbador del registrador de datos Smart-Vue Pro Duo /
Quatro en caso de alarma. El registrador de datos debe
estar conectado a la alimentación CA para que el zumba-
dor funcione.
2. Puede introducir límites inferiores y superiores para
garantizar que los parámetros físicos en la infraestructura
que monitorice se mantengan dentro de un rango de
valores específico.
Límites inferiores: la lectura mínima aceptable de un sensor
(temperatura mínima, nivel de humedad mínimo, etc.). Todas
las lecturas que se encuentren por debajo del límite/s
activarán una alarma. Haga clic en para configurar límites
adicionales o en para eliminar los límites que tenga
añadidos.
Retraso bajo: indica cuántas lecturas menores al límite
inferior pueden observarse antes de que se active una
alarma.
El número máximo para este campo es de 200 lecturas.
La duración correspondiente en tiempo es simplemente el
número de lecturas que se indica aquí, multiplicado por el
intervalo de lectura. Esta información se muestra como una
información de la herramienta que se visualiza cuando pasa el
cursor por el icono.
Límites superiores: la lectura máxima aceptable de un
sensor.
Todas las lecturas que se encuentren por encima del límite/s
activarán una alarma. Haga clic en para configurar límites
adicionales o en para eliminar los límites que tenga
añadidos.
Retraso alto: indica cuántas lecturas mayores al límite
superior pueden observarse antes de que se active una
alarma.
El número máximo para este campo es de 200 lecturas.
La duración correspondiente en tiempo es simplemente el
número de lecturas que se indica aquí, multiplicado por el
intervalo de lectura.
La función para crear y cargar plantillas de registro de datos
se incluirá en una versión futura de la aplicación, de modo
que la nueva configuración de registro de datos se seleccione
por defecto.
Si el sensor ya ha sido utilizado antes se mostrarán los ajustes
de configuración previos.
Figura 114. El cálculo dinámico del tiempo antes
de que se produzca la alarma.
Si una de las lecturas supera estos límites cuando el registro
de datos está en curso (y se alcanza el retraso, si se ha
configurado) se le avisará de la alarma con un cambio de
color en la pantalla del registrador de datos y en el anillo
exterior, y a través del mecanismo de alerta del sistema.
Cuando el registrador de datos entra en estado de alarma, el
zumbador del registrador de datos Smart-Vue Pro emitirá una
alarma acústica si está conectado a la alimentación eléctrica.
PRECAUCIÓN: Puede añadir un máximo de
tres límites superiores y tres límites inferiores
para poder beneficiarse de las múltiples
advertencias en caso de que continúen las
oscilaciones respecto a los límites. Puede
introducir los límites en el orden que desee. El
primero que introduzca se muestra en la
pantalla del registrador de datos Smart-Vue
Pro.
PRECAUCIÓN: Al configurar los retrasos
conforme se ha descrito, podrá pasar el cursor
por el icono junto al campo Retraso para ver
una información de la herramienta que indica la
duración exacta en tiempo.
El valor indicado aquí se actualiza para reflejar
cualquier cambio que realice para el intervalo o el
retraso de la lectura.

Solución de monitorización Smart-Vue Pro Registro de datos | 63
Sensores de entrada de
contacto seco (solo
registrador de datos
Smart-Vue Pro Duo /
Quatro)
Para iniciar el registro de datos para un sensor de entrada de
contacto seco en un registrador de datos Smart-Vue Pro
Duo / Quatro:
1. Haga clic en el elemento deseado en el menú
Registradores de datos o Equipo.
2. Haga clic en el botón Iniciar registro de datos (1).
Figura 115. Definición de ajustes de registro de
datos para el sensor de contacto seco
3. Introduzca su contraseña del sistema y haga clic en
Enviar para continuar.
4. Se abrirá la pantalla Iniciar registro de datos con
diferentes zonas (se ilustra a continuación):
• Propiedades generales del sensor (1), incluida la
indicación de la configuración del sensor actual (NA =
Normalmente abierto; NC = Normalmente cerrado).
• Parámetros específicos para esta sesión de registro de
datos (2).
Figura 116. Puede configurar hasta tres tiempos
de retraso de alarma
Defina los ajustes según se describe en los siguientes
campos:
Nombre de configuración: asigne un nombre a la sesión de
registro de datos.
Retrasos antes de la alarma: selecciona el tiempo
deseado en la lista desplegable (desde 0 segundos a 60
minutos). Puede hacer clic en (+) para añadir hasta tres
niveles de retraso. A cada retraso se puede asignar una
notificación de alerta diferente (como se describe en Cómo
configurar reglas de alerta).
La lectura es continua, con cada acción de cierre y apertura
del lazo grabada en el registro de datos. Esa información se
envía al servidor en el intervalo de transferencia programado.
Si el lazo se mantiene abierto durante un tiempo especificado
para una alerta, esa alerta se envía de inmediato al producirse
la detección.
Por ejemplo, si el registro de datos se configura con un
retraso de alarma de 1 minuto, y el lazo permanece abierto
durante 1 minuto, la condición de alarma se transmite
directamente a la aplicación web Smart-Vue Pro y el sistema
envía la notificación de alerta conforme a lo definido por las
reglas de alerta.
PRECAUCIÓN: Si no desea configurar ningún
retraso, el sensor nunca accede al estado de
alarma. La ficha del modo Visualizar no cambia a
rojo cuando cambia el estado del sensor.
PRECAUCIÓN: Si desea cambiar la
configuración de "Normalmente cerrado" o
"Normalmente abierto", o viceversa, antes debe
detener el registro de datos en la aplicación web
Smart-Vue Pro para poder realizar los cambios
en el registrador de datos Smart-Vue Pro.

64 | Registro de datos Solución de monitorización Smart-Vue Pro
Inicio del registro de datos
1. En la esquina inferior derecha de la pantalla de detalles,
haga clic en Iniciar para empezar el registro de lecturas
de los sensores. El sistema envía el comando al
registrador de datos y espera a que se establezca la
comunicación.
Figura 117. Equipo con el registro de datos en
proceso de inicio
2. El registro de datos se inicia en el próximo intervalo de
transferencia programado y la información en la pantalla
se actualiza:
Figura 118. Equipo con registro de datos iniciado
El icono del temporizador() de la pantalla de detalles del
equipo (1) indica que el registro de datos se encuentra en
proceso de inicio. El temporizador cambia a ( ) cuando el
registro de datos se está ejecutando.
Por ejemplo:
Figura 119. Información mostrada en una ventana
emergente
Cómo detener el registro
de datos
Es posible detener un registro de datos se esté ejecutando:
1. En el menú principal, haga clic en Equipo () o
Registradores de datos (el icono debe incluirse).
2. Haga clic en el nombre del equipo para el que desee
detener el registro de datos
3. Los sensores para los que el registro de datos está en
curso tienen un botón Detener registro de datos
(). Haga clic en el botón (2) para detener el registro
de datos:
1
PRECAUCIÓN: Con el registro de datos
ejecutándose, al pasar el cursor por el nombre
del registrador de datos correspondiente a ese
sensor, se visualiza una información de
herramienta con todos los datos en diversos
lugares de la aplicación:
• Lista de sensores asociada a un componente
del equipo ( ).
• Lista de sensor principal ( ).
• Lista de sensores en los detalles del
registrador de datos ( ).
PRECAUCIÓN: El registro de datos se puede
detener mediante el menú Equipo o Registrador
de datos.

Solución de monitorización Smart-Vue Pro Registro de datos | 65
Figura 120. Detención del registro de datos
4. Confirme la acción introduciendo la contraseña en la
ventana emergente:
Figura 121. Introducción de la contraseña para
detener el registro de datos
Si selecciona Forzar detención, el registro de datos se
detendrá en el siguiente intervalo de transferencia de
datos programado sin recoger la última información del
registrador de datos (lecturas u otro tipo de información).
La información que no haya podido obtenerse se
perderá.
Si no selecciona Forzar detención, el registro de datos
se detendrá en el siguiente intervalo de transferencia de
datos programado pero se extraerá toda la información
del registrador de datos. Puede que la operación lleve
más tiempo con esta opción.
5. Haga clic en Enviar para detener el registro de datos o en
Cancelar para volver a la pantalla anterior sin guardar los
cambios.
PRECAUCIÓN: No debe confundir el intervalo
de transferencia inalámbrica de datos del
registrador de datos con el intervalo de lectura
que haya configurado para cada sensor.
1

66 | Nota sobre el intervalo de lectura y el intervalo de transferencia Solución de monitorización Smart-Vue Pro
Nota sobre el intervalo de lectura y el
intervalo de transferencia
Con las comunicaciones inalámbricas LoRaWAN, no debe
confundir el intervalo de transferencia inalámbrica de datos
del registrador de datos con el intervalo de lectura que haya
configurado para cada sensor.
Los datos de los sensores se almacenan primero en la
memoria interna del registrador de datos y, a continuación, se
envían de forma inalámbrica a la plataforma de la aplicación
web Smart-Vue Pro en intervalos programados. Para
preservar la vida de la batería del registrador de datos en
condiciones normales, la transmisión con el servidor se
realiza periódicamente aunque no en cada lectura.
Si modifica los ajustes de configuración en la plataforma de la
aplicación web Smart-Vue Pro, los valores en la pantalla de
registradores de datos se actualizarán en cuanto se produzca
el siguiente intervalo de lectura.
El intervalo de transferencia inalámbrica se refiere a la
frecuencia con la que el registrador de datos: envía la
información que ha recopilado al servidor.
El intervalo de lectura se refiere a la frecuencia con la que
el registrador de datos lee sus sensores conectados.
Por ejemplo, el registrador de datos puede leer sus sensores
cada 5 minutos y, a continuación, enviar los datos cada
20 minutos.
Los intervalos de lectura también dependen del tipo de
registrador de datos y del intervalo de transferencia. Estos
son algunos casos específicos:
• En el modo Bluetooth (BLE), el intervalo de lectura
mínimo de algunos sensores de Smart-Vue Pro Duo
es de 5 segundos (Pt100, 4-20 mA).
• En el modo Bluetooth (BLE), el intervalo de lectura
mínimo de algunos sensores de Smart-Vue Pro Quatro
es de 15 segundos.
• En el modo LoRaWAN: el tiempo de lectura mínimo
depende del intervalo de transferencia: tiempo de lectura
mínimo = intervalo de transferencia/20 (los resultados se
redondean al minuto más próximo). Por ejemplo con
Smart-Vue Pro Duo / Quatro:
• Un intervalo de transferencia de 40 minutos admite
un tiempo de lectura mínimo de 2 minutos.
• Un intervalo de transferencia de 20 minutos (valor
por defecto) admite un tiempo de lectura mínimo
de 1 minuto.
• Para un intervalo de transferencia de 15 minutos
(el valor mínimo), el valor de lectura mínimo es de
1 minuto, debido al redondeo.
Nota: El intervalo de transferencia mínimo con la conectividad
LoRaWAN es de 15 minutos.

Solución de monitorización Smart-Vue Pro Visualización de datos de sensores | 67
Visualización de datos de sensores
Los datos de los sensores se almacenan primero en la
memoria interna del registrador de datos y, a continuación, se
envían de forma inalámbrica a la plataforma Smart-Vue Pro
en intervalos programados. Para preservar la vida de la
batería del registrador de datos en condiciones normales, la
transmisión con el servidor se realiza periódicamente aunque
no en cada lectura. Si modifica los ajustes de configuración
en Smart-Vue Pro, los valores en la pantalla de registradores
de datos Smart-Vue Pro se actualizarán en cuanto se
produzca el siguiente intervalo de lectura.
Hay varias formas de acceder a los datos recogidos por el
sensor:
Datos sobre el equipo: proporciona información acerca del
equipo, incluidos los gráficos.
Lista de sensores: las lecturas se muestran en una tabla
junto con las opciones para exportar los datos.
Para acceder a la lista de las lecturas que ha registrado un
sensor:
1. Haga clic en Lecturas () en las pantallas Equipo,
Registradores de datos o Sensores.
2. Se abre un gráfico en color que muestra las lecturas
registradas por el sensor seleccionado:
Figura 122. Ejemplo de gráfico de sensor
La ventana Lecturas contiene dos pestañas (1):
Gráfico: el gráfico muestra las lecturas de forma visual a lo
largo del tiempo. Puede ver la información de varios sensores
que estén registrando datos simultáneamente en un equipo
determinado:
Figura 123. Pantalla de lecturas
Datos: se muestra una lista con todos los datos y eventos
que se han producido durante la sesión de registro de datos
(lecturas, fechas, inicio, fin, paradas, exceso de los límites,
alarmas técnicas, etc.).
Visualización de gráficos
de sensores
Todas las lecturas de los sensores se representan en un
gráfico para controlar las posibles variaciones a lo largo del
ciclo de registro de datos:
• El eje vertical muestra el valor de lectura.
• El eje horizontal muestra la escala de tiempo.
• Los límites superiores se representan con líneas
horizontales rojas.
• Los límites inferiores se representan con líneas
horizontales rojas.
• Los límites se pueden visualizar con las correcciones de
Desviación e Incertidumbre.
• Las alarmas (límites inferiores y superiores) y eventos
(alarmas técnicas) se muestran en rojo. En la parte
inferior del gráfico encontrará una leyenda que describe
los diferentes colores.
• Las lecturas máximas, mínimas y medias que se
calcularon durante el ciclo de registro de datos se
muestran en la parte inferior derecha del gráfico.
12

68 | Visualización de datos de sensores Solución de monitorización Smart-Vue Pro
Visualización de límites
corregidos en los gráficos
Al iniciar un registro de datos, puede tener en cuenta los
valores de desviación e incertidumbre. Estos valores se
almacenan para cada sensor a través de la función
Calibración.
Este es un ejemplo de gráfico de sensor para el registro de
datos programado con dos límites superiores y tres límites
inferiores, indicados por las líneas rojas y azules horizontales
(2):
Figura 124. Los límites superior e inferior se
muestran si están programados
La siguiente pantalla muestra la misma sesión de registro de
datos con los límites superior e inferior ajustados para
considerar los posibles valores de desviación e incertidumbre
al hacer clic en Visualizar límites corregidos (3):
Figura 125. Límites superior e inferior corregidos
para la desviación e incertidumbre
En este ejemplo, los valores de los límites se ajustan en 2 °C,
el total de la desviación más la incertidumbre.
Selección del periodo de
visualización
De forma predeterminada, el gráfico muestra las lecturas de
los últimos 7 días.
Para ajustar las fechas de la pantalla del gráfico realice lo
siguiente:
1. Haga clic en los campos Fecha de inicio o Fecha de
finalización (1) para elegir un mes, día y año en los
calendarios de selección de fecha.
Figura 126. Selección del periodo de visualización
2. Haga clic en () para confirmar la selección y actualizar
el gráfico.
3. Las teclas de desplazamiento situadas junto a las fechas
de Inicio y Finalización (2) se utilizan para cambiar el
periodo de tiempo que desea mostrar en el gráfico. Haga
clic en la fechas para avanzar una semana hacia adelante
o hacia atrás.
Cómo incluir eventos en la
pantalla del gráfico
Si lo desea puede añadir eventos en la pantalla del gráfico,
como el comienzo o la detención del registro de datos, un
aviso de batería baja, etc.
Para añadir eventos, haga clic en el interruptor Mostrar
eventos situado en la parte superior de la ventana para
modificar la pantalla:
Figura 127. Interruptor de visualización de eventos

Solución de monitorización Smart-Vue Pro Visualización de datos de sensores | 69
Herramientas de zoom y
control
Si desplaza el puntero del ratón (1) por encima del gráfico se
abrirá una herramienta de ayuda con valores de tiempo y
marcas de tiempo:
Figura 128. Gráfico de lectura con límites
inferiores y superiores
Si se elige la opción Mostrar eventos, estos aparecerán en
el gráfico con el color de fondo correspondiente. Desplace el
puntero de ratón por encima del gráfico para ver la
información del evento (2):
Figura 129. Gráfico con los datos de los eventos
También puede hacer zoom en el gráfico para examinar los
detalles de cerca:
1. Haga clic con el botón izquierdo del ratón, manténgalo
pulsado y pase el cursor sobre la zona del gráfico que le
interese.
2. Suelte el botón del ratón para hacer zoom en el área
seleccionada (3).
Figura 130. Selección del área para ampliar
El área seleccionada se amplia.
3. Repita estos pasos si desea ampliar la imagen todavía
más.
Al ampliar el gráfico se muestran las herramientas adicionales
en la esquina superior derecha del gráfico (4):
Figura 131. Herramientas de zoom y control
1
2
Tabla 12. Herramientas de zoom y control
Icono Descripción
Le permite utilizar el ratón para desplazarse de un
lado a otro del gráfico. Al hacer clic en este botón
el cursor del ratón se convierte en una flecha
multidireccional. Para en una zona determinada
del gráfico, haga clic en cualquier punto del
mismo y arrastre a la derecha o izquierda
mientras mantiene pulsado el botón del ratón.
Desactiva el modo panorámico.
Desactiva el efecto panorámico y zoom y
devuelve el gráfico a su escala original.
3
4

70 | Visualización de datos de sensores Solución de monitorización Smart-Vue Pro
Exportar datos
Haga clic en el botón Descargar () en la parte superior de
la pantalla para generar un informe basado en los filtros que
aplicó en la pantalla del gráfico. Seleccione el formato (PDF,
Word, resumen en PDF, datos o Excel).
Lista de lecturas de
sensores
Para mostrar las lecturas detalladas de los sensores:
1. Haga clic en el icono Lecturas () en el menú Equipo,
Registradores de datos o Sensores.
Figura 132. Acceso a los datos de los sensores
2. Haga clic en la pestaña Datos (1):
Figura 133. Lista de lecturas/eventos
3. Puede incluir la lista de eventos del sensor seleccionado
mediante el interruptor Mostrar eventos (Sí/No) (2).
La tabla incluye la siguiente información:
• Fecha del evento
• Valor de lectura
• Información del evento
• Tipo de evento
4. Puede ajustar las fechas en el selector de intervalo de
fechas para los eventos que quiera visualizar.
Figura 134. Selección del intervalo de fechas para
visualizar datos
Use los botones de flecha derecha e izquierda ( y )
para avanzar o retroceder por el calendario.
o
o
12

Solución de monitorización Smart-Vue Pro Visualización de datos de sensores | 71
Crear informes
Con Smart-Vue Pro podrá exportar diferentes informes
relativos a su equipo.
Listas
En muchas de las pantallas de la aplicación encontrará el botón
Descarga
( ), especialmente en aquellas que incluyan listas
de equipos, sensores, alarmas, etc. Aparece una o varias
opciones al hacer clic en el botón de descarga (1).
Figura 135. Herramientas de exportación de datos
Los detalles de las opciones son:
Excel (.xlsx): se crea un archivo en formato XLSX que
podrá abrir en Microsoft Excel.
PDF (.pdf): crea una versión en PDF de esta tabla.
Word (.docx): se crea un archivo en formato DOCX que
podrá abrir en Microsoft Word.
Datos (.txt): crea un archivo de texto en formato CSV
con una descripción detallada de alarmas/registradores
de datos/sensores.
1

72 | Visualización de datos de sensores Solución de monitorización Smart-Vue Pro
Descarga de varios informes (.txt)
En la siguiente tabla se indican las opciones de formato de informe disponibles en la aplicación:
Informes de lecturas del sensor
En esta sección se describen las diferentes opciones para
crear informes del sensor.
Para crear un informe del sensor:
1. Haga clic en Lecturas ( ) en cualquiera de las pantallas
Equipment (Equipo), Data loggers (Registradores de
datos) o Sensors (Sensores) para abrir la pantalla de
lecturas del sensor descrita en la sección anterior.
2. El rango de fechas predeterminado abarca la semana
anterior. Puede usar los filtros para seleccionar un rango
de fechas distinto y, a continuación, hacer clic en ( )
para aplicar el cambio.
3. Haga clic en Descargar ( ) y elija entre las opciones
disponibles:
Excel (.xlsx): crea un archivo en formato XLSX que puede
abrir con Microsoft Excel, incluido un resumen y los datos del
sensor.
PDF (.pdf): crea un archivo PDF completo con la información
que se muestra en la pantalla, incluidos los datos del sensor
detallados.
PDF - Resumen (PDF): crea un archivo PDF de dos páginas
con la información de resumen acerca del sensor, pero no los
datos.
Word (.docx): crea un archivo en formato DOCX que puede
abrir con Microsoft Word, incluido un resumen y los datos del
sensor.
Datos (.txt): crea un archivo de texto en formato CSV.
Figura 136. Informe CSV de ejemplo con datos
del sensor
Pantalla de la
aplicación
MS Excel
(.xlsx) .CSV PDF
PDF -
Resumen
(.pdf)
MS Word
(.docx)
Datos
(.txt)
Equipo ( ) XX X
Alarmas ( ) XX XX
Audit trail ( ) XX X
Registradores de datos ( ) XX XX
Sensores ( ) X
Sensores Lecturas ( ) XXXXX
Infraestructura ( ) XX
PRECAUCIÓN: Si planea generar varias copias
de su informe en distintos formatos de archivo,
o varios informes distintos, asegúrese de que su
navegador no esté configurado para bloquear
varias descargas desde el sitio.

Solución de monitorización Smart-Vue Pro Visualización de datos de sensores | 73
Figura 137. Informe de ejemplo con páginas de resumen y datos del sensor
Lista de sensores de entrada de contacto seco
Al descargar lecturas en formato Excel, PDF o Word para los
sensores de entrada de contacto seco, el número de serie del
sensor tiene un sufijo de "-1" o "-2".
Como se indica a continuación, Normalmente abierto (NA)
corresponde al sufijo "-1" y Normalmente cerrado (NC)
corresponde a "-2".
Figura 138. Número de serie del sensor de entrada
de contacto seco con sufijo en el informe (1 de 2)

74 | Visualización de datos de sensores Solución de monitorización Smart-Vue Pro
Figura 139. Número de serie del sensor de entrada
de contacto seco con sufijo en el informe (2 de 2)
Registro de auditoría
El registro de auditoría es un elemento de trazabilidad
fundamental en las soluciones de monitorización de equipos,
en particular en lo que se refiere a las directrices de la norma
FDA CFR, Parte 11. Smart-Vue Pro registra todas las
acciones del sistema en una lista no modificable que incluye
toda la información sobre los eventos del sistema, tales
como:
•Alarmas
• Inicio/cierre de sesión de usuario
• Cambios de configuración
• Nuevo equipo/dispositivos/sensores
• Actualizaciones del perfil
• Creación/modificación/comprobación de reglas de alerta
• Inicio/parada del registro de datos
• Mensajes del sistema
• Cambios de contraseña
•Etc.
Para ver el registro de auditoría de su sistema:
1. Haga clic en Informes ( ) Registro de auditoría.
2. Aquí podrá hacer clic en:
(1) para abrir las opciones de filtro y refinar la pantalla
eligiendo el tipo de información que desea visualizar.
(2) para descargar una versión en XLSX, PDF o DOCX de
la lista en pantalla.
Figura 140. Lista de registro de auditoría
3. Los campos cabecera muestran la fecha del evento, el
usuario, el tipo de evento y la descripción. Puede
organizar (4) la lista por orden de fecha o usuario
haciendo clic con el ratón en los encabezados.
4. Puede ampliar cualquier elemento haciendo clic en (3)
para abrir los detalles de ese evento en particular, tal
como se muestra a continuación:
Figura 141. Información detallada de un evento
determinado
Para algunos elementos del registro de auditoría, los campos
Valor antiguo y Valor nuevo muestran información que ha
cambiado:
Figura 142. Valores antiguos y nuevos mostrados
cuando son relevantes
12
4
3

Solución de monitorización Smart-Vue Pro Visualización de datos de sensores | 75
Exportación del registro de
auditoría
Como se describe en la sección anterior Listas, también es
posible descargar la información del registro de auditoría en
formato XLSX, PDF o DOCX. En la figura que aparece a
continuación se muestra la primera página de una descarga
en PDF como muestra:
Figura 143. Descarga de un informe de registro
de auditoría
Nota: En la página Audit Trail (Registro de auditoría), si se
aplica cualquier filtro y no se establece un rango de fechas
durante la exportación, por defecto solo se exporta la última
semana de datos.

76 | Dispositivos de alerta Solución de monitorización Smart-Vue Pro
Dispositivos de alerta
El sistema Smart-Vue Pro es compatible con diversos
mecanismos electrónicos de notificación de alertas como:
• Correo electrónico (en todos los sistemas Smart-Vue
Pro).
• Mensaje de texto/SMS (opcional con Smart-Vue Pro
Alert).
• Llamadas de voz automáticas (opcional con Smart-Vue
Pro Alert).
Además, puede utilizar los dispositivos de alerta de hardware
mediante la tecnología inalámbrica LoRaWAN:
Figura 144. Smart Siren (alertas sonoras y
visuales)
Figura 145. Smart Remote Contact (activa un
dispositivo inteligente externo con conexión
remota)
En este capítulo se describe cómo añadir dispositivos de
hardware a su sistema.
Smart Siren
Para añadir un módulo Smart Siren a su sistema realice lo
siguiente:
1. Haga clic en Infraestructura () en el menú de la
parte izquierda y, a continuación, en Añadir ().
2. Rellene los campos de la pantalla que se muestra más
abajo para crear una nueva sirena Smart:
Figura 146. Adición de una sirena Smart a su
sistema
ADVERTENCIA: Advertencia sonora: los
dispositivos de sirena pueden emitir niveles de
sonido que podrían dañar la audición. Extreme
las precauciones al usar Smart Siren bajando el
volumen para ajustarlo según sea apropiado.

Solución de monitorización Smart-Vue Pro Dispositivos de alerta | 77
Número de serie: introduzca el número de serie que se
proporciona en su producto.
Tipo: seleccione Smart Siren. Si aquí selecciona el tipo de
dispositivo incorrecto, se ajustará automáticamente en la
primera conexión al sistema.
Nombre: escriba un nombre de referencia en su sistema.
Código de inventario: introduzca un código de inventario
para este dispositivo (opcional).
Organización: debe asignar el dispositivo a una rama de la
organización. Elija el nivel que mejor se adapte a su jerarquía.
Zona horaria: introduzca la zona horaria en la que se
encuentra el dispositivo para asegurarse de que se activa en
el momento correcto (como se estableció en Reglas de
alerta).
Descripción: aquí puede introducir la información que desee
(opcional).
Alarma técnica: elija cómo deberá reaccionar la sirena
cuando reciba una alarma técnica, como un aviso de batería
baja en un registrador de datos:
Ninguno = sin reacción
Zumbador y luz = aviso acústico + luz de sirena roja
Solo luz = solo luz de sirena roja
Alarma de límite: elija el tipo de sirena que se activará
cuando reciba una alarma de límite, por ejemplo, por una
oscilación en la temperatura (Ninguno, zumbador y luz, o solo
luz).
Alarma de entrada de contacto seco: elija cómo
reaccionará la sirena al recibir una alarma de contacto seco
sobre un registrador de datos Smart-Vue Pro (Nada,
Zumbador y luz, Solo Luz).
Permitir que se posponga: podrá pulsar el botón de
repetición de la sirena para apagar la luz y/o el zumbador
hasta la siguiente alarma.
Activar alarma después de X minutos sin
comunicación:
El sistema comprueba periódicamente la comunicación con
todos los dispositivos. Se activará una alarma (por correo
electrónico o mensaje de texto) en caso de que el sistema
pierda comunicación con la sirena y no consiga establecerla
transcurridos los "X" minutos que usted ha determinado.
Activar alarma después de X minutos en modo
batería:
Si la sirena cambia de alimentación eléctrica a modo de
batería, se activará una alarma una vez transcurridos los
minutos que indique aquí.
La nueva sirena se incluye en la lista de infraestructuras como
representa la siguiente figura:
Figura 147. La sirena se muestra en la lista de
infraestructuras
Cómo probar su Smart Siren
Le recomendamos que pruebe cualquier dispositivo de alerta
que haya instalado recientemente para garantizar que
funciona correctamente en su entorno. Para probar una
sirena:
1. Haga clic en el nombre de la sirena en la lista.
2. Haga clic en Opciones ()
Simular una alarma.
Nota: Esta alarma es útil para probar el propio dispositivo de
sirena, fuera del contexto de cualquier regla de alerta.
3. Confirme los detalles en la ventana que se abrirá:
Figura 148. Detalles de la simulación de una
alarma
Utilice la lista desplegable para elegir una de las alarmas
disponibles para la sirena: "Técnica – Comunicación perdida",
"Técnica – Fuente de alimentación perdida" o "Técnica –
Batería baja".
PRECAUCIÓN: Le recomendamos que pruebe
sus nuevos dispositivos con una simulación de
alertas. Puede probar la sirena directamente.
Opciones ()
Simular una alarma una vez
que el dispositivo se ha creado o en el contexto
de probar una regla de alerta simulando la alarma
de un sensor (consulte Cómo simular una
alarma de sensor para fines de prueba).

78 | Dispositivos de alerta Solución de monitorización Smart-Vue Pro
4. Haga clic en Enviar para comenzar la prueba o en
Cancelar para volver a la ventana anterior sin realizar
ninguna acción.
Otras funciones de Smart
Siren
Una vez haya añadido la sirena a su sistema, puede incluirla
en las reglas de alerta para notificar a los usuarios en caso de
producirse alarmas. Alarmas y alertas proporciona
información sobre cómo configurar las alertas. Podrá acceder
a otras funciones (1) haciendo clic en la sirena en la lista para
abrir la información de la misma como se muestra a
continuación:
Figura 149. Opciones adicionales de gestión de
Smart Siren
Smart Remote Contact
Para añadir un dispositivo Smart Remote Contact a su
sistema realice lo siguiente:
1. Haga clic en Infraestructura ( ) en el menú de la
parte izquierda y, a continuación, en Añadir ().
2. Rellene los campos de la pantalla que se muestra más
abajo para crear el nuevo dispositivo Smart Remote
Contact:
Figura 150. Adición de un dispositivo Smart
Remote Contact a su sistema
Opciones Categoría Descripción
Opciones
()
Historial de
alarmas
Abre la lista de alarmas para
que pueda visualizar todas
las alarmas relacionadas con
este dispositivo (se aplica un
filtro para mostrar
"Infraestructura" con el
número de serie de la sirena).
Simular una
alarma
Puede utilizar esta función
para simular una alarma
como se describe en la
sección anterior.
Desactivar
Haga clic para desactivar la
funcionalidad de la sirena (en
la lista de infraestructuras,
use un filtro para ver o
esconder la infraestructura
desactivada).
Opciones
()
Eliminar
Haga clic para eliminar la
sirena de su sistema. La
sirena aparece marcada
como "eliminada" en la lista
de infraestructuras. Si desea
restablecer la misma sirena
tendrá que crearla de nuevo
introduciendo el número de
serie.
Actualizar
Actualiza la ventana de datos
de infraestructura.
Editar
Se abre la ventana de edición
de la infraestructura en la que
podrá modificar todos los
datos que introdujo cuando
creó la sirena.
Opciones Categoría Descripción

Solución de monitorización Smart-Vue Pro Dispositivos de alerta | 79
Número de serie: Introduzca el número de serie que se
proporciona en su producto.
Tipo: Seleccione Smart Remote Contact. Si aquí selecciona
el tipo de dispositivo incorrecto, se ajustará automáticamente
en la primera conexión al sistema.
Nombre: escriba un nombre de referencia en su sistema.
Código de inventario: si tiene un código de inventario para
este dispositivo, puede introducirlo aquí (opcional).
Organización: debe asignar el dispositivo a una rama de la
organización. Elija el nivel que mejor se adapte a su jerarquía.
Zona horaria: introduzca la zona horaria en la que se
encuentra el dispositivo para asegurarse de que se activa en
el momento correcto (como se estableció en Reglas de
alerta).
Descripción: aquí puede introducir la información que desee
(opcional).
Alarma técnica: elija cómo deberá actuar el dispositivo
Remote Contact cuando reciba una alarma técnica, como un
aviso de batería baja en un registrador de datos:
Nada = sin reacción
Relé 1 = activa el cambio de estado en el relé 1
(terminales 1-2-3)
Relé 2 = activa el cambio de estado en el relé 2
(terminales 4-5-6)
Relé 1 y relé 2 = activa el cambio de estado en ambos
relés
Alarma de límite: seleccione cómo se comportará el
dispositivo cuando se reciba una alarma de límite, por una
oscilación en la temperatura, por ejemplo (Ninguno, Relé 1,
Relé 2, o Relé 1 y Relé 2)
Alarma de entrada de contacto seco: elija cómo
reaccionará el dispositivo al recibir una alarma de contacto
seco sobre un registrador de datos Smart-Vue Pro (Ninguno,
Relé 1, Relé 2, o Relé 1 y relé 2).
Relés de activación con la alimentación desconectada:
Define la actuación del relé si se pierde la alimentación de CA.
Puede hacer clic en Ver conexiones para consultar las
imágenes de las diversas opciones de cableado (en la
siguiente sección Conexión de cables del terminal se
incluyen los datos acerca de la configuración de apertura y
cierre de los relés).
Activar alarma después de X minutos sin
comunicación:
El sistema comprueba periódicamente la comunicación con
todos los dispositivos. Se activará una alarma (por correo
electrónico o mensaje de texto) en caso de que el sistema
pierda la comunicación con la dispositivo y no consiga
restablecerla transcurridos los "X" minutos que usted ha
determinado.
Activar alarma después de X minutos en modo
batería:
Si el dispositivo Remote Contact cambia de alimentación
eléctrica a modo de batería, se activará una alarma una vez
transcurridos los minutos que indique aquí.
El nuevo dispositivo Remote Contact se incluye en la lista de
infraestructuras como muestra la siguiente figura:
Figura 151. La sirena se muestra en la lista de
infraestructuras
Cómo probar su dispositivo
Smart Remote Contact
Le recomendamos que pruebe cualquier dispositivo de alerta
que haya instalado recientemente para garantizar que
funciona correctamente en su entorno. Para probar su
dispositivo Remote Contact:
1. En la lista, haga clic en el nombre del dispositivo Smart
Remote Contact.
2. Haga clic en Opciones ()
Simular una alarma.
Nota: Esta alarma es útil para probar el propio dispositivo
Remote Contact fuera del contexto de cualquier regla de
alerta.
PRECAUCIÓN: Le recomendamos que pruebe
sus nuevos dispositivos con una simulación de
alertas. Puede probar la sirena directamente a
través de Opciones () Simular una alarma
una vez que el dispositivo se ha creado o en el
contexto de probar una regla de alerta simulando
la alarma de un sensor (consulte Cómo simular
una alarma de sensor para fines de prueba).

80 | Dispositivos de alerta Solución de monitorización Smart-Vue Pro
3. Confirme los detalles en la ventana que se abrirá:
Figura 152. Detalles de la simulación de una
alarma
Utilice la lista desplegable para elegir una de las alarmas
disponibles para la sirena: "Técnica – Comunicación perdida",
"Técnica – Fuente de alimentación perdida" o "Técnica –
Batería baja".
4. Haga clic en Enviar para comenzar la prueba o en
Cancelar para volver a la ventana anterior sin realizar
ninguna acción.
Otras funciones del dispositivo
Smart Remote Contact
Una vez haya añadido el dispositivo Remote Contact a su
sistema, puede incluirlo en las reglas de alerta para avisar
a los usuarios de la activación de alarmas. Dispositivos de
alerta proporciona información sobre cómo configurar las
alertas. Podrá acceder a otras funciones (1) haciendo clic en
el dispositivo en la lista para abrir la información del mismo
como se muestra a continuación:
Figura 153. Opciones adicionales de gestión de
Smart Remote Contact
1
Tabla 13. Otras funciones de Smart Remote
Contact
Opciones Categoría Descripción
Opciones
()
Historial de
alarmas
Abre la lista de alarmas para
que pueda visualizar todas las
alarmas relacionadas con
este dispositivo (se aplica un
filtro para mostrar
"Infraestructura" con el
número de serie del
dispositivo)
Simular una
alarma
Puede utilizar esta función
para simular una alarma
como se describe en la
sección anterior.
Desactivar
Haga clic para desactivar la
funcionalidad del dispositivo
(utilice el filtro en la lista de
infraestructura para mostrar u
ocultar la infraestructura
desactivada).
Quitar
Haga clic para quitar el
dispositivo de contacto
remoto de su sistema. El
dispositivo aparece como
"eliminado" en la lista de
infraestructuras. Si desea
restablecer la misma sirena
tendrá que crearla de nuevo
introduciendo el número de
serie.
()
Actualizar
Actualiza la ventana de
información de Smart Remote
Contact.
()
Editar
Se abre la ventana de edición
de la infraestructura en la que
podrá modificar todos los
datos que introdujo cuando
creó el dispositivo.

Solución de monitorización Smart-Vue Pro Dispositivos de alerta | 81
Conexión de cables del
terminal
El terminal está conectado como se indica en la siguiente figura (las imágenes aparecen en la aplicación web Smart-Vue Pro).
Si la casilla "Activar relés..." no está seleccionada.
Estado predeterminado: Las salidas 2 y 3 del relé 1 y las
salidas 5 y 6 del relé 2 están cortocircuitadas.
Estado de alarma: Las salidas 1 y 2 del relé 1 y las salidas 4 y
5 del relé 2 están cortocircuitadas.
Si la casilla "Activar relés..." está seleccionada.
Estado predeterminado: Las salidas 1 y 2 del relé 1 y las
salidas 4 y 5 del relé 2 están cortocircuitadas.
Estado de alarma: Las salidas 2 y 3 del relé 1 y las salidas 5 y
6 del relé 2 están cortocircuitadas.
Figura 154. Terminales para relés abiertos y cerrados
Conecte los cables de los dispositivos externos a los polos del terminal según sus necesidades.
PRECAUCIÓN: Los cables de los dos bloques (1-2-3 y 4-5-6) se pueden conectar de forma distinta.
Por ejemplo, si se selecciona la activación de los relés con la alimentación desconectada, el bloque 1-2-3
puede conectarse por cable como "normalmente abierto" y el bloque 4-5-6 puede conectarse por cable como
"normalmente cerrado".

82 | Alarmas y alertas Solución de monitorización Smart-Vue Pro
Alarmas y alertas
El sistema de monitorización Smart-Vue Pro cuenta con un
mecanismo de alertas que le avisa si alguno de los sensores
no estuviera dentro del rango esperado o si hubiese algún
tipo de error técnico.
Por ejemplo, si un sensor de temperatura está configurado
para monitorizar una cámara frigorífica entre los 2 y 8 ºC, y lee
una temperatura de 9 ºC, se activará una alarma en Smart-
Vue Pro. Además, el sistema puede enviar alertas a uno o
más usuarios si detecta una alarma. Por ello, es importante
entender la diferencia entre alarmas y alertas.
Gestión de alarmas
Alarmas señalizadas en el
panel de control
El panel de control será el primer lugar donde verá las
alarmas, en la pantalla Modo Visualizar.
Si no hay errores en el sistema, la miniatura del equipo
aparecerá en color verde y el indicador de alarmas, en la
parte superior derecha de la página de información del
equipo, mostrará el icono OK () en verde.
A continuación se muestra el panel de control de un sistema
sin errores y la pantalla de información del equipo:
Figura 155. Panel de control y detalles sobre el
equipo sin alarmas
Figura 156. Panel de control y detalles sobre el
equipo con una alarma
Se incrementan los contadores de alarmas (1) para mostrar:
1. En la pantalla principal, el número de alarmas activas en
este momento en el equipo.
2. En la pantalla de detalles sobre el equipo, el número de
alarmas activas en ese equipo (es decir, en varios
sensores simultáneamente).
Visualización de los datos de
la alarma
Si uno de los equipos tiene errores:
1. Haga clic en uno de los contadores de alarmas que se
mencionan arriba (1) o en el icono Alarma para abrir la
lista de alarmas en el menú de la parte izquierda ().
• Haga clic en el contador de la ventana del panel de
control o en en el menú para ver todas las alarmas
activas en el sistema.
• Haga clic en la miniatura del equipo para acceder a la
alarma directamente (filtre la lista de alarmas para ver
solo las alarmas).
2. Se abrirá la lista Alarma para mostrarle los eventos de
alarma del equipo seleccionado. Despliegue los datos
sobre la alarma haciendo clic en la flecha azul () (2).
1

Solución de monitorización Smart-Vue Pro Alarmas y alertas | 83
Figura 157. Visualización de los datos de la alarma
• Haga clic en el icono de gráfico () para abrir el gráfico
del sensor donde se muestra la fecha/hora del inicio de la
alarma.
• Puede acceder al equipo directamente haciendo clic en
el enlace de la columna Equipo (3).
Fuentes y tipos de alarma
en la aplicación web
Smart-Vue Pro
La lista de alarmas de la aplicación web Smart-Vue Pro
presenta las diferentes alarmas que se han producido en el
sistema. La función Filtros de la pantalla Alarmas le permite
mostrar alarmas según su fuente (1) o tipo.
Figura 158. Filtro de alarmas por tipo o fuente
Puede usar los menús desplegables para ver algunos o todos
los tipos de alarma descritos a continuación (por defecto se
selecciona Todo cuando despliega la función Filtros).
Las Fuentes son los dispositivos o equipos de su sistema que
pueden generar alarmas con las siguientes opciones:
Registrador de datos: alarmas relativas a registradores
de datos
Equipo: alarmas para los equipos que está monitori-
zando
Infraestructura: alarmas relativas a varios dispositivos
de su sistema, especialmente:
• Smart Remote Contact (controladores de alerta)
• Pasarela de Smart-Vue Pro LoRaWAN (receptores)
• Smart Siren (dispositivos de alerta)
•Sensor: alarmas relativas a sensores conectados a
registradores de datos
Las opciones de Tipos son:
Pérdida de comunicación: esta alarma se genera si el
servidor no recibe comunicación desde el registrador de
datos o el dispositivo de alerta tras el período de tiempo
definido para "Activar alarma después de X minutos sin
comunicación"
Discrepancia de los registradores de datos: este alarma
puede generarse si elimina un registrador de datos en el que
se esté ejecutando el registro de datos, sin detener el
registro, y a continuación, vuelve a añadir ese registrador de
datos a la aplicación web Smart-Vue Pro.
En el poco frecuente caso de presentarse este error, póngase
en contacto con el servicio de atención para obtener asistencia.
Contacto seco activado: esta alarma indica que el sensor
de entrada de contacto seco ha detectado un cambio de
estado para el que se configuró una alarma.
Límite superior: esta alarma se genera cuando una lectura
supera los niveles de alarma de límite superior programados
1, 2 o 3.
Tipo de sensor no válido: esta alarma se genera si el
registro de datos se está ejecutando y cambia el sensor por
otro de un tipo que no es igual que el original.
Batería baja: los registradores de datos emiten una alarma
de batería baja si el nivel restante de la batería es del 10 %.
Límite inferior: esta alarma se genera cuando una lectura es
inferior a los niveles de alarma de límite inferior programados
1, 2 o 3.
MKT: reservado para uso futuro.
Pérdida de energía: este error se produce si el adaptador
de CA del registrador de datos ya no recibe alimentación (por
ejemplo, si la electricidad del edificio se corta o si el
adaptador se desenchufa).
Fallo del sensor: una alarma de fallo del sensor indica que
un sensor conectado a un registrador de datos no ha
respondido cuando se intentó leer el sensor. Podría deberse
a un mala conexión, a una situación de fuera de cobertura
para un sensor inalámbrico o a un fallo de hardware.
Compruebe la conexión e intente cambiar el sensor por otro
idéntico para confirmar si el problema se resuelve.
Parada inesperada: este alarma podría generarse si el
registrador de datos detiene el registro de datos de forma
imprevista, por ejemplo, si las baterías se cambiaron en un
dispositivo (y se ha perdido por completo la alimentación) y el
registro de datos no se reinició en la aplicación web Smart-
Vue Pro.
2
3

84 | Alarmas y alertas Solución de monitorización Smart-Vue Pro
Reconocimiento de
alarmas
Si se muestran alarmas en su equipo, deberá reconocerlas en
Smart-Vue Pro y solucionar el problema para que no vuelvan
a producirse.
Siga las instrucciones que se indican a continuación para
reconocer una alarma:
1. Haga clic en Alarmas () en el menú principal o en el
contador de alarmas del panel de control o de las
pantallas de información del equipo.
2. La pantalla de gestión de alarmas le muestra el equipo
con alarmas:
Figura 159. Pantalla de gestión y reconocimiento
de alarmas
3. Para reconocer una alarma, haga clic en
junto a la alarma que quiera reconocer.
4. Puede reconocer varias alarmas a vez marcando las
casillas correspondientes en la primera columna:
Figura 160. Reconocimiento de varias alarmas a la
vez
5. Haga clic en en la parte superior de la
pantalla. Si alguna de las alarmas seleccionadas ya ha
sido reconocida, se desmarcará automáticamente y no
se verá afectada por el reconocimiento.
6. La ventana emergente Reconocer alarmas se muestra
en la parte derecha de la pantalla:
Figura 161. Introducción de los datos para
reconocer una alarma
7. Para reconocer la alarma tendrá que introducir la causa
del problema en el campo Causa. Las 30 entradas más
recientes de este campo se guardarán y se podrán
utilizar en el futuro haciendo clic en la lista desplegable
(1).
8. Los campos Medida correctiva y Medida preventiva
son opcionales y pueden utilizarse para añadir más
información al reconocimiento. Esta información se
incluye en los informes de alarma que genere.
9. Haga clic en Guardar para guardar sus cambios (y
confirmarlos con su contraseña) o en Cancelar para
cancelar los cambios y volver a la pantalla anterior.
10. Una vez se haya reconocido, aparecerá una marca de
verificación verde () en la línea de la alarma.
PRECAUCIÓN: Es conveniente destacar que el
estado de la alarma seguirá apareciendo en rojo
en el panel de control de Smart-Vue Pro hasta
que el registrador de datos deje de indicar una
situación de alarma en la siguiente lectura que
transmita.
También es importante señalar que el
reconocimiento de alarmas en el software no
solucionará los problema físicos o técnicos que
el registrador de datos haya encontrado y el
equipo seguirá en estado de alarma.
Para visualizar las alarmas no reconocidas, haga
clic en Filtros y seleccione No reconocidas en
la lista desplegable Reconocimiento, o
seleccione otro criterio que se adapte a sus
necesidades.
Recuerde que reconocer una alarma no siempre
soluciona el problema físico a nivel del sensor,
registrador de datos o equipo.
1

Solución de monitorización Smart-Vue Pro Alarmas y alertas | 85
Edición de alarmas
reconocidas
Puede editar el reconocimiento de alarmas incluso después
de haberse guardado. Solo puede editar sus propias alarmas
reconocidas, no la de otros usuarios.
Para editar un reconocimiento:
1. Haga clic en Alarmas ( ) en el menú principal o en el
contador de alarmas del panel de control o de las
pantallas de información del equipo para abrir la lista de
alarmas.
2. Seleccione un reconocimiento al hacer clic ( ).
Figura 162. Selección de un reconocimiento para
editarlo
3. En la pantalla de detalles de reconocimiento, haga clic en
Editar, realice los cambios deseados y, a continuación,
haga clic en Guardar para conservar los cambios o en
Cancelar para dejar la información anterior sin cambiar.
Para editar varios reconocimientos a la vez:
1. Marque las casillas de verificación en la columna
izquierda y, a continuación, haga clic:
Figura 163. Selección de varios reconocimientos
para editarlos
2. En la pantalla Editar reconocimientos de alarma, realice
los cambios deseados y, a continuación, haga clic en
Guardar para conservar los cambios o en Cancelar para
dejar la información anterior sin cambiar.
Nota: Si edita varios reconocimientos, la información nueva
sobrescribe la información anterior contenida en los
reconocimientos seleccionados.
Suscripciones a informes
de alarmas
Smart-Vue Pro puede generar informes de alarma de forma
automática y enviarlos en intervalos programados.
Programar un informe
Para programar un informe y asignar usuarios realice lo
siguiente:
1. Haga clic en Alarmas () Programar un informe
().
Figura 164. Programación de un informe de alarma
para enviar a uno o más usuarios
Este informe se crea con los parámetros determinados (no
editables en el momento de escribirse esta guía):
Figura 165. Parámetros predeterminados del
informe
Los usuarios con permisos de administrador de
la aplicación pueden asignar informes a otros
usuarios, mientras que los usuarios normales
únicamente pueden crear sus propios informes
sin la posibilidad de asignarlos a otros usuarios.

86 | Alarmas y alertas Solución de monitorización Smart-Vue Pro
2. Haga clic en Siguiente para editar la información del
informe:
Figura 166. Configure el informe según sus
necesidades
Nombre: introduzca un nombre para el informe.
Periodicidad: elija si quiere que el informe se cree sema-
nal o mensualmente.
Semanalmente: seleccione el día o días en los que
desee generar el informe:
Figura 167. Informe impreso con los días de la
semana seleccionados
Mensual: seleccione el día del mes en el que desee
imprimir el informe:
Figura 168. Informe impreso con el día
determinado del mes
A las: indica la hora de creación del informe.
Rango de datos: determina el periodo de tiempo para el
que desea incluir los datos (desde los "7 días anteriores"
hasta "mes anterior").
3. Los usuarios con permisos de "Usuario", que solo
podrán crear sus propios informes, deberán hacer clic en
Guardar en este momento, en Anterior para volver a la
pantalla de programación de informes, o en Cancelar
para cerrar la ventana sin guardar los cambios.
4. Los usuarios con permisos de "Administrador de la
aplicación" deberán hacer clic en Siguiente para
seleccionar los usuarios (incluidos ellos mismos) que
recibirán el informe en formato PDF por correo
electrónico:
Figura 169. Incluir usuarios en la distribución de
informes
Para añadir usuarios:
Haga doble clic en el nombre de usuario o clic en para
mover el usuario seleccionado de Disponibles a
Suscriptores.
Para seleccionar varios usuarios a la vez, mantenga pulsada
la tecla Ctrl y haga clic sobre los usuarios que desee elegir.
Haga clic en para añadirlos a la lista de Suscriptores.
Para seleccionar todos los usuarios disponibles, haga clic en
..
Para eliminar usuarios:
Para eliminar un usuario de un informe, haga doble clic sobre
el nombre de usuario en la lista Subscriptores (derecha) o
haga clic en un usuario y después en para moverlo a la lista
de usuarios disponibles de la izquierda.
Para eliminar varios usuarios, pulse la tecla Ctrl y, mientras la
mantiene pulsada, haga clic sobre los usuarios que desee
eliminar. Haga clic en para moverlos a la lista de usuarios
Disponibles de la izquierda.
Para eliminar a todos los usuarios, haga clic en .
5. Haga clic en Guardar cuando termine, en Anterior para
volver a la pantalla de programación, o en Cancelar para
cerrar la ventana sin guardar los cambios.

Solución de monitorización Smart-Vue Pro Alarmas y alertas | 87
Editar informes programados
y suscripciones
Puede editar y actualizar informes que haya creado (como se
indica en el apartado anterior) y reasignar usuarios a esos
informes.
Para modificar un informe:
1. Haga clic en Informes () Suscripciones a
informes.
Figura 170. Incluir usuarios en la distribución de
informes
2. Para ejecutar el informe directamente, haga clic en ( ).
3. Para eliminar el informe, haga clic en ( ).
4. Para acceder a los ajustes del informe, haga clic sobre la
línea del informe (1).
Figura 171. Pantalla de resumen del informe
En esta pantalla se incluyen diversas opciones para gestionar
el informe:
PRECAUCIÓN: El usuario que creó el informe
se señala como "Propietario". Puede cambiar el
propietario en Opciones ( ) como se describe a
continuación.
Tabla 14. Opciones de gestión del informe
Opciones Categoría Descripción
Filtro: muestra los parámetros
que se utilizan para filtrar
información y crear el informe.
En el momento de escribirse
esta guía, no es posible editar
los parámetros.
Generar el informe: haga clic
en este icono para generar el
informe en cualquier momento.
Editar: le permite cambiar las
opciones de programación del
informe. Las opciones de esta
función son las mismas que las
que se utilizan para crear el
informe (como se describe en la
sección anterior).
Opciones: contiene los siguientes
elementos:
Cambiar propietario: el
propietario del informe puede
gestionar los detalles del
mismo. Si el informe está
asignado a varios suscriptores,
la propiedad podrá asignarse
únicamente a otro
Administrador de la aplicación.
Un usuario normal no podrá ser
el propietario de un informe que
se envíe a otras personas.
Editar suscriptores: los
Administradores de la
aplicación pueden editar la lista
de usuarios que reciben el
informe por correo electrónico.
Desactivar: desactiva la
creación automática del
informe. Podrá volver a activar
el informe más adelante (si
desea visualizar aquellos
informes que hayan sido
desactivados abra los filtros en
la parte superior de la ventana y
seleccione la opción "Mostrar
inactivos")
Eliminar: elimina por completo
el informe del sistema.

88 | Alarmas y alertas Solución de monitorización Smart-Vue Pro
Notificaciones de alerta
Smart-Vue Pro incluye diversos mecanismos de notificación
de alertas:
• Por defecto, cada sistema le ofrece notificaciones de
alerta por correo electrónico y cada perfil de usuario
deberá introducir una dirección de correo electrónico.
•Smart-Vue Pro Alert es una solución en línea opcional
que incluye un servicio de mensajes de texto/SMS y
llamadas de voz automáticas. Deberá introducir una
clave de licencia válida para poder utilizar las funciones
Smart-Vue Pro Alert, como se describe en Cómo
gestionar claves de licencia.
Smart-Vue Pro puede enviar alertas a uno o más usuarios
configurados en grupos de llamada. Cada usuario se
configura con una dirección de correo electrónico para poder
utilizar esta función. Para poder aplicar las alertas, deberá
crear uno o más grupos de llamada además de generar
reglas de alerta para poder definir el equipo y los
registradores de datos sobre los que estos grupos recibirán
alertas por correo electrónico.
Cómo configurar reglas de
alerta
Una alerta es una notificación que el sistema envía a los
usuarios en cuanto detecta una situación de alarma o un
posible problema en el entorno monitorizado.
Estas reglas de alerta pueden configurarse y asignarse a
diferentes grupos de llamada para poder notificar, por
teléfono y/o correo electrónico, a los usuarios designados
para gestionar una alarma. Puede establecer diferentes
criterios para uno o más nodos de su organización, o en
función de las áreas de cobertura geográfica o la categoría
del sensor. Las reglas de alerta se crean en base a "Franjas
horarias" y "Fines de semana y vacaciones" como se define
en el sistema. Estos elementos le permiten gestionar varios
tipos de casos, incluidos los modos Día/Noche y Fin de
semana.
Siga los pasos que se indican a continuación para configurar
una regla de alerta:
1. Haga clic en Configuración Alertas Añadir
regla de alerta ().
2. Se muestra la pantalla Crear regla de alerta:
Figura 172. Configuración de una regla de alerta
(paso 1)
3. Rellene los campos de acuerdo a sus necesidades.
Los campos marcados con un asterisco rojo (*) son
obligatorios:
Nombre: introduzca un nombre descriptivo para
identificar la regla de alerta.
Descripción: introduzca una descripción de la alerta
para su información.
Tipo de alarma: seleccione uno o más tipos de alertas
(Límites, Contacto seco (en el futuro) o Técnica).
Las alertas límite son los valores de límite inferior y
superior que puede configurar para las lecturas de
sensores.
Las alertas técnicas están relacionadas con los
aspectos técnicos de sus sensores y receptores, tales
como batería baja y errores de comunicación. Una alerta
determinada solo puede aplicarse a uno de estos tipos
de alerta.
Contacto seco activado (nivel 1, 2, 3) se corresponde
con los retrasos de tiempo configurados al iniciar el regis-
tro de datos para el sensor de contacto seco en un regis-
trador de datos Smart-Vue Pro Duo / Quatro. Consulte la
sección Sensores de entrada de contacto seco (solo
registrador de datos Smart-Vue Pro Duo / Quatro)
para obtener más información. Le permite tener una noti-
ficación de alerta distinta para cada retraso de tiempo
diferente.
Elementos de las organizaciones: elija las
organizaciones o los departamentos correspondientes.
Alertas para: seleccione el tipo de equipo para el que se
enviarán las alertas: Infraestructura, equipo móvil,
cargamentos o equipo móvil.
Nivel de gravedad: elija el nivel o los niveles de grave-
dad que se aplicarán a la regla de alerta (crítica o no crí-
tica) como se ha configurado para el equipo.
Repetir la alerta si: seleccione esta opción para
establecer la frecuencia de repetición para esta alerta si
la condición de alarma continúa y especifique el intervalo
de tiempo deseado.
PRECAUCIÓN: Para poder crear y configurar
reglas de alertas, su rol de usuario debe
permitirle «Manage alert rules» (Gestionar reglas
de alertas), como se describe en Asignación de
funciones a los usuarios.

Solución de monitorización Smart-Vue Pro Alarmas y alertas | 89
Stop Repetition (Detener repetición): si no marca esta
opción, el ciclo de notificaciones de llamadas telefónicas
se repite en el intervalo especificado mientras la alarma
siga activa. Si la regla de alerta se configura para que el
sistema llame a varias personas, la llamada se detiene
cuando la primera persona introduce su código PIN. A
continuación, el ciclo de llamadas se reanuda tras XX
minutos si la alarma persiste. Si marca esta opción, el
primer usuario que introduzca su código PIN detiene el
ciclo de llamadas y no se llama a los usuarios posteriores.
4. Haga clic en Siguiente para configurar los usuarios que
se avisarán y cuándo, como se describe más abajo.
Figura 173. Asignación de usuarios a periodos de
tiempo en una regla de alerta (paso 2)
En la imagen anterior, los periodos de tiempo aparecen en
tres pestañas (2). Recuerde asignar los usuarios y/o los
dispositivos de alerta a cada periodo.
Puede configurar las notificaciones que se envían a los
usuarios o dispositivos (3), como Smart Sirens o Smart
Remote Contact, configurados en su sistema.
5. Seleccione la Franja horaria y los Días libres para la
alerta:
Franja horaria: utilice el menú desplegable para
seleccionar el periodo de alarma entre las opciones
disponibles. Pueden añadirse otras franjas horarias como
se describe en la sección Franjas horarias.
Días libres: utilice la lista desplegable para seleccionar
los días libres (como fines de semana y vacaciones).
Pueden añadirse otros días libres como se describe en
la sección Cómo introducir los días libres (fines de
semana y días no laborables).
Reglas de alerta con
usuarios
Añada o elimine usuarios en la pestaña Usuarios (3) de la
pantalla como se muestra en la Figura 172 y la Figura 173:
1. Decida cómo se alertará a los usuarios (1): por correo
electrónico () llamadas de voz automatizada ()
o mensaje de SMS/texto (). Marque la casilla de
verificación para asignar uno o varios tipos
de alerta.
2. Para añadir usuarios: Haga doble clic en el nombre de
usuario o haga clic en para mover el usuario
seleccionado de Disponibles a Avisados.
Para seleccionar varios usuarios a la vez, mantenga
pulsada la tecla Ctrl y haga clic sobre los usuarios que
desee elegir.
Haga clic en para añadirlos a la lista de usuarios
seleccionados.
Para seleccionar todos los usuarios disponibles, haga
clic en .
3. Para eliminar usuarios: Para eliminar un usuario de una
regla, haga doble clic sobre el nombre de usuario en la
lista de Usuarios avisados (derecha) o haga clic en un
usuario y después en para moverlo a la lista de
Usuarios disponibles de la izquierda. Para eliminar varios
usuarios, mantenga pulsada la tecla Ctrl y, mientras la
mantiene pulsada, haga clic sobre los usuarios que
desee eliminar. Haga clic en para moverlos a la lista de
Usuarios disponibles de la izquierda.
Para eliminar a todos los usuarios, haga clic en .
4. Para cambiar la secuencia de contacto: Los usuarios se
contactarán siguiendo su orden de aparición en la regla
de alerta. Al primer usuario al que se avisa es al primero
de la lista, etc.
Puede hacer clic en los iconos y para subir o
bajar al usuario seleccionado en una línea. Puede hacer
clic en \ los iconos y para subir o bajar al usuario
seleccionado.
5. Haga clic en Guardar para guardar la regla (o añadir
dispositivos de alerta, como se describe en la siguiente
sección), haga clic en Anterior para volver al paso 1 o
haga clic en Cancelar para cerrar esta ventana sin
guardar los cambios.
PRECAUCIÓN: Solo se repiten las llamadas
telefónicas de voz, no las notificaciones en
forma de mensajes por correo electrónico y
SMS/texto.
21
3

90 | Alarmas y alertas Solución de monitorización Smart-Vue Pro
Reglas de alerta con
dispositivos Smart Siren
oSmart Remote Contact
Para añadir o eliminar dispositivos de alerta, haga clic en
la pestaña Sirenas y Smart Remote Contacts (4) de
la pantalla de reglas de alerta:
Figura 174. Asignación de dispositivos de alerta a
periodos de tiempo en una regla de alerta (paso 2)
1. Seleccione una o varias sirenas () o dispositivos
Smart Remote Contact () en la columna
"Disponibles".
2. Para añadir dispositivos:
Haga doble clic en el nombre del dispositivo o haga clic
en para mover el usuario seleccionado de
Disponibles a Avisados.
Para seleccionar varios usuarios a la vez, mantenga
presionada la tecla Ctrl y haga clic sobre los usuarios
que desee elegir. Haga clic en para añadirlos a la lista
de dispositivos "Activados". Para seleccionar todos los
dispositivos disponibles, haga clic en .
3. Para quitar dispositivos:
Para eliminar un dispositivo de una regla, haga doble clic
en el nombre del dispositivo en la lista de dispositivos
Activados (derecha), o haga clic en el nombre del
dispositivo y después en para moverlo a la lista de
dispositivos Disponibles de la izquierda.
Para eliminar varios dispositivos, pulse la tecla Ctrl y,
mientras la mantiene pulsada, haga clic sobre los
usuarios que desee eliminar. A continuación, haga clic en
para moverlos a la lista de dispositivos Disponibles
de la izquierda.
Para eliminar a todos los dispositivos, haga clic en .
4. Para cambiar la secuencia de activación:
Los dispositivos se accionarán siguiendo su orden de
aparición en la regla de alerta. El primer dispositivo que
se activa es el primero, etc.
Puede hacer clic en los iconos y para subir o
bajar el dispositivo una línea.
Puede hacer clic en los iconos y para mover el
dispositivo seleccionado arriba o abajo, respectivamente.
5. Haga clic en Guardar para guardar la regla (o añadir
usuarios, como se describe en la sección anterior),
haga clic en Anterior para volver al paso 1 o haga clic
en Cancelar para cerrar esta ventana sin guardar
los cambios.
Cómo modificar o eliminar
reglas de alerta
Para desactivar o cambiar las condiciones o destinatarios de
una regla de alerta, haga clic en Configuración ( )
Alertas.
Las reglas de alerta que ha definido antes se muestran en la
tabla junto con los parámetros de configuración y
características del equipo en cuestión.
1. Para modificar una regla de alerta, haga clic en Editar
() en la regla que desee cambiar (1):
Figura 175. Lista de reglas de alerta guardadas en
el sistema
2. Introduzca los cambios deseados (con las mismas
opciones que se describen en las secciones anteriores
para crear una regla).
3. Haga clic en Guardar para guardar los cambios
introducidos o en Anterior para volver a la pantalla
anterior sin guardar los cambios.
4. Para ver más opciones, haga clic en Opciones () y se
mostrará un menú desplegable con las siguientes
opciones:
Crear un nuevo elemento usándolo como plantilla:
esta opción le permite crear una nueva regla de alerta
basada en la regla actualmente seleccionada.
Simular una alarma: le permite verificar el escenario de
la alarma enviando una alerta de prueba mediante una
regla seleccionada. No se muestran alertas en la lista
de alarmas pero se contactará a los usuarios y/o los
dispositivos se accionarán como si ocurriese una alarma.
Desactivar: desactiva la regla de alerta. Puede reactivarla
en cualquier momento seleccionando la regla de alerta y
haciendo clic en "Activar" en el menú desplegable.
Eliminar: elimina la regla de alerta del sistema.
4
1

Solución de monitorización Smart-Vue Pro Alarmas y alertas | 91
Franjas horarias
Como se describió anteriormente en Cómo configurar
reglas de alerta, puede configurar una franja horaria
específica durante la cual su sistema podrá enviar alertas a
los usuarios. Estas franjas horarias podrán usarse en el
contexto de una o más reglas de alerta.
Para añadir una franja horaria:
1. En el menú principal, haga clic en Configuración
Franjas horarias.
2. Haga clic en Añadir franja horaria ().
Figura 176. Cómo añadir una franja horaria nueva
3. Se abrirá la ventana Crear franja horaria en la parte
derecha de la pantalla:
Figura 177. Detalles de la franja horaria
4. Introduzca la información sobre la nueva franja horaria.
Los campos marcados con un asterisco rojo (*) son
obligatorios:
Nombre: introduzca un nombre para la franja horaria.
Descripción: escriba una descripción de la franja horaria.
Ranuras: introduzca un nombre para la franja horaria y, a
continuación, la fecha de inicio y fin. La aplicación utiliza estos
parámetros para determinar el inicio y fin del periodo de
alarma.
1. Haga clic en Añadir () para añadir hasta un total de
tres franjas horarias, si es necesario.
2. Haga clic en Guardar para guardar sus cambios o en
Cancelar para cancelar los cambios y volver a la pantalla
anterior.
Cómo modificar o eliminar
franjas horarias
Para cambiar las franjas horarias de sus reglas de alerta:
1. En el menú principal, haga clic en Configuración
Franjas horarias.
Figura 178. Lista de franjas horarias
2. Haga clic en Editar () para modificar una franja
horaria.
3. Efectúe los cambios necesarios.
4. Haga clic en Guardar para guardar sus cambios o en
Cancelar para cancelar los cambios y volver a la pantalla
anterior.
5. Si desea eliminar una franja horaria, seleccione la franja
horaria y haga clic en Eliminar ().
Cómo introducir los días libres
(fines de semana y días no
laborables)
Smart-Vue Pro le permite administrar los días no laborables
como fines de semana, días festivos y otros días libres.
Puede utilizar esta función para ajustar las reglas de alerta de
su sistema.
Para añadir días libres:
1. En el menú principal, haga clic en Configuración
Días libres.
Figura 179. Cómo añadir días libres (no laborables)
Para evitar confusión, los horarios se indican en
la hora local del usuario que recibirá la alerta o del
dispositivo que se accionará.

92 | Alarmas y alertas Solución de monitorización Smart-Vue Pro
2. Haga clic en Añadir días libres (), y se abre la
ventana Crear días libres:
Figura 180. Cómo introducir los datos sobre días
libres
3. Rellene los campos de acuerdo a sus necesidades. Los
campos marcados con un asterisco rojo (*) son
obligatorios:
Nombre: introduzca un nombre de referencia para los
días libres. Podrá utilizar este nombre cuando cree reglas
de alerta.
Descripción: (opcional) puede añadir una descripción
informativa del día libre.
Configuración de fin de semana: introduzca las horas
de inicio y fin que se tendrán en cuenta como parte del fin
de semana, por ejemplo, para el personal de guardia. La
aplicación utiliza estos ajustes para determinar el inicio y
fin del periodo de alarma en el fin de semana.
4. Haga clic en Siguiente
Figura 181. Cómo añadir días libres para utilizarse
en reglas de alerta
5. Seleccione las fechas en los campos De y A.
6. Si el día deberá considerarse como un día libre anual,
haga clic en la casilla Anualmente.
7. Puede eliminar un día libre haciendo clic en Eliminar
() junto al elemento que quiera eliminar.
8. Haga clic en Guardar para guardar los días libres en el
sistema, en Anterior para volver a la pantalla anterior sin
guardar los cambios, o en Cancelar para descartar los
cambios.

Solución de monitorización Smart-Vue Pro Alarmas y alertas | 93
Cómo modificar o eliminar los
fines de semana y los días
libres
Para editar el fin de semana o un día libre:
1. En el menú principal, haga clic en Configuración
Días libres
Figura 182. Lista de días libres en su sistema
2. Seleccione la línea que desea cambiar y haga clic en
Editar ().
3. Efectúe los cambios deseados.
4. Haga clic en Guardar para guardar sus cambios o en
Cancelar para cancelar los cambios y volver a la pantalla
anterior.
5. Si desea eliminar una configuración de días libres,
seleccione la línea deseada y haga clic en Eliminar
().

94 | Obtención de ayuda Solución de monitorización Smart-Vue Pro
Obtención de ayuda
Guías del usuario
Puede acceder a las guías del usuario de la aplicación web Smart-Vue Pro y sus productos relacionados directamente desde
la aplicación.
Haga clic en Ayuda Ayuda online para descargar los últimos documentos:
Figura 183. Acceso a las guías del usuario de Smart-Vue Pro y productos relacionados
Visualización de las notas de la versión de Smart-Vue
Pro
Si la aplicación web Smart-Vue Pro se ha actualizado desde la última vez que ha iniciado sesión, se mostrarán las notas sobre
la última versión en su pantalla:
Figura 184. Notas de la última versión
Este mensaje no aparecerá para los nuevos usuarios. Puede hacer clic en No mostrar estas notas de nuevo para que el
mensaje deje de mostrarse en el próximo inicio de sesión. Haga clic en Cerrar para cerrar la ventana y continuar con Smart-
Vue Pro.
Puede consultar todas las notas de la versión de Smart-Vue Pro en cualquier momento haciendo clic en
Ayuda Notas de la versión.

Solución de monitorización Smart-Vue Pro Apéndice | 95
Apéndice
Alarmas
Tabla 15. Detalles de las alarmas
Tipo Significado
Color
alarma
aplicación
web
Alarma de
límite
superior
La lectura de entrada del
sensor es superior al valor
límite superior establecido.
Rojo
Alarma de
límite inferior
La lectura de entrada del
sensor es inferior al valor lí-
mite inferior establecido.
Rojo
Fallo del
sensor
El sensor de entrada ha fa-
llado. Rojo
Sensor no
válido
Cuando se sustituye un
sensor diferente durante el
registro de datos.
Rojo
Pérdida de
comuni-
cación
Por ejemplo, cuando un re-
gistrador de datos o una in-
fraestructura (LoRaWAN)
han dejado de comunicarse
según el ajuste de la aplica-
ción web, esta emite una
alarma transcurridos X mi-
nutos sin tener comunica-
ción con el registrador o la
infraestructura.
Rojo
Pérdida de
energía
Por ejemplo, cuando el re-
gistrador de datos no está
conectado a la CA y se co-
munica usando la batería,
según el ajuste de la aplica-
ción web, esta emite una
alarma transcurridos X mi-
nutos sin alimentación eléc-
trica.
Rojo
Parada
inesperada
Tras recuperar el suministro
eléctrico, el registrador de
datos se pone en funciona-
miento pero la sesión de re-
gistro de datos no se
reinicia. La aplicación web
Smart-Vue Pro activará la
alarma de parada inespera-
da para avisarle de que su
equipo ha dejado de moni-
torizarse.
Rojo
Poca batería La batería de SVP Quatro
está baja. Rojo
Tabla 15. (Cont.) Detalles de las alarmas
Tipo Significado
Color
alarma
aplicación
web

96 | Apéndice Solución de monitorización Smart-Vue Pro
Preguntas frecuentes
1. Acabo de instalar un nuevo registrador de datos.
Parece que funciona correctamente pero la
información no se actualiza en el panel de control
de Smart-Vue Pro.
• La información se envía al sistema de forma
automática al final de cada "periodo de
transferencia" programado. Normalmente, el periodo
de transferencia es superior al tiempo de lectura del
sensor. Por ello, solo tendrá que esperar a que el
ciclo comience para que los datos aparezcan en la
aplicación web.
• En el registrador de datos Smart-Vue Pro, puede
utilizar la función Sincronizar para activar la
comunicación entre el sistema y el registrador de
datos.
• También puede actualizar la pantalla de la aplicación
mediante el botón Actualizar () que encontrará
por toda la aplicación Smart-Vue Pro.
2. He utilizado la aplicación web Smart-Vue Pro para
activar el registro de datos en un registrador de
datos Smart-Vue Pro. El registrador muestra la
temperatura y el nombre de la sesión como se
esperaba; sin embargo, no consigo ver ninguna
lectura en la aplicación web. ¿Qué hago?
Si la pantalla del registrador de datos le muestra informa-
ción distinta del mensaje "Registrador de datos en espera
de configuración" significa que la comunicación desde el
servidor se ha realizado con éxito. Los bordes de la ficha
en la pantalla del Modo Visualizar (en la aplicación web)
dejarán de ser grises. Espere a que las lecturas de los
sensores se carguen en el próximo intervalo de transfe-
rencia.
3. Mi registrador de datos estaba en funcionamiento y
perdió su conexión eléctrica (se desconectó o se
extrajo la batería). Sin embargo, una vez conectado
a la alimentación, la aplicación web mostró el
mensaje "Alarma de parada inesperada". ¿Cuál
podría ser la razón?
Tras recuperar el suministro eléctrico, el registrador de
datos se pone en funcionamiento pero la sesión de regis-
tro de datos no se reinicia. El registrador de datos inten-
tará llamar su atención, por lo que la aplicación web
Smart-Vue Pro activa la "Alarma de parada inesperada"
para avisarle de que su equipo ha dejado de monitori-
zarse.
4. ¿Puede eliminarse un registrador de datos mientras
esté ejecutando una sesión de registro de datos?
Sí, es posible eliminar un registrador de datos de su sis-
tema Smart-Vue Pro incluso si tiene un registro en curso.
Realice esta operación solo si hay un problema en el
registrador de datos o si tuvo que cambiar el registrador
mientras estaba funcionando. En estos casos, la aplica-
ción web Smart-Vue Pro no podrá detener la sesión de
registro de datos mediante el software y puede que tenga
que eliminar el registrador de datos del sistema.
5. ¿Dónde puedo encontrar información acerca del
uso de la aplicación web Smart-Vue Pro con mis
registradores de datos Smart-Vue Pro en modo
Bluetooth y la aplicación móvil Smart Connect?
La guía del usuario de Smart Connect incluye los detalles
acerca del uso de la aplicación móvil junto con la aplica-
ción web.
6. ¿Estarán disponibles todas las funciones si quiero
usar la aplicación web Smart-Vue Pro y la
aplicación móvil Smart Connect en modo solo
Bluetooth con mis registradores de datos?
La mayoría de las características de visualización y en
pantalla son iguales, independientemente de si los datos
se recogen mediante un receptor LoRaWAN o se envían
desde su dispositivo Bluetooth mediante Smart Connect.
Algunas de las características de configuración son espe-
cíficas para el funcionamiento con LoRaWAN y no se apli-
can al uso de Smart Connect, como la función "Activar
alarma después de X minutos sin comunicación".
7. ¿Por qué sigue mostrándose una alarma de parada
inesperada si ya fue reconocida?
Los eventos de parada inesperada se producen cuando
se desconecta la batería/alimentación eléctrica durante el
registro de datos.
Cuando se coloca la batería (o conecta la alimentación
eléctrica), el dispositivo se reinicia. Sin embargo, al
tenerse todos los registros de datos, el registrador envía
esta alarma para notificar al cliente de que su producto
(p. ej.: vacuna) ha dejado de monitorizarse.
8. ¿Por qué no se muestra ningún error cuando creo
la empresa aunque cambie la clave de licencia o el
último dígito?
La validación de la licencia se realiza cuando se acepta y
se procede a la creación de la empresa. Para garantizar
su seguridad, se recomienda comprobar la clave de
licencia a nivel de servidor y no en la parte frontal (JavaS-
cript). El error se muestra en la última página y el usuario
no podrá crear la empresa cuando se modifica el último
dígito de la clave de licencia.
9. ¿Qué significa el siguiente error?: "La
configuración del registrador de datos discrepa
con el servidor".
Si el registrador de datos físico tiene un estado diferente
en la aplicación web, se crea esta alarma.
Por ejemplo, al iniciar un registro de datos, restablecer los
valores de fábrica o comunicarse con el servidor.

Solución de monitorización Smart-Vue Pro Apéndice | 97
10. ¿Cuál es la diferencia entre el usuario del sistema y
el usuario de asistencia en los informes del registro
de auditoría?
Usuario del sistema: Cuando la aplicación lleva a cabo la
acción.
Nota: No es un usuario real (envío de correo, etc.)
11. El informe del sensor en formato de MS Excel se ha
generado con éxito, pero no se puede generar el
mismo informe en PDF. ¿Cuál es la solución?
Si planea generar varias copias de un informe en distintos
formatos de archivo, o varios informes distintos, asegúrese
de que su navegador no esté configurado para bloquear
varias descargas desde el sitio. Con frecuencia, la primera
descarga funcionará bien, pero las descargas de archivos
posteriores podrían ser bloqueadas por su navegador.
Support user (Usuario de asistencia): Cuando el servicio
de asistencia técnica usa la cuenta especial para realizar
ciertas acciones.
12. ¿Qué supone la configuración de un intervalo de
tiempo para la pérdida de comunicación en las
páginas Infraestructuras y Registradores de datos
por separado?
La infraestructura (puerta de enlace) se comunica con el
servidor cada 10 minutos; sin embargo, actualiza su acti-
vidad cada 5 minutos.
Una puerta de enlace LoRa tarda 5 minutos en comenzar.
La alarma de pérdida de comunicación se activa tras dos
intervalos de lectura perdidos + 1 arranque. Por tanto,
en la página Infraestructuras se define un intervalo de
15 minutos para la pérdida de comunicación.
13. ¿Por qué se muestra la fecha como 01/01/0001
antes de comenzar el registro de datos en la
pantalla del Modo Visualizar de la aplicación web?
La fecha permanecerá así (01/01/0001) hasta el primer
envío de datos a la nube. En cuanto se sincronicen los
datos en la nube, se mostrará la fecha correspondiente.

Conformidad con la directiva RAEE
WEEE Compliance. This product is required to comply with the European Union’s Waste Electrical &
Electronic Equipment (WEEE) Directive 2012/19/EU. It is marked with the following symbol. Thermo
Fisher Scientific has contracted with one or more recycling/disposal companies in each EU Member
State, and this product should be disposed of or recycled through them. Further information on our
compliance with these Directives, the recyclers in your country, and information on Thermo Scientific
products which may assist the detection of substances subject to the RoHS Directive are available at
www.thermofisher.com/WEEERoHS under Services & Support.
WEEE Konformität. Dieses Produkt muss die EU Waste Electrical & Electronic Equipment (WEEE)
Richtlinie 2012/19/EU erfüllen. Das Produkt ist durch folgendes Symbol gekennzeichnet. Fisher
Scientific hat Vereinbarungen getroffen mit Verwertungs-/Entsorgungsanlagen in allen EU-
Mitgliederstaaten und dieses Produkt muss durch diese Firmen widerverwetet oder entsorgt werden.
Weitere Informationen über die Einhaltung dieser Richtlinien durch Thermo Scientific,
Reyclingunternehmen in Ihrem Land und Informationen über Produkte von Thermo Scientific, die
Ihnen bei der Feststellung von Substanzen, welche der HS-Richtlinie unterliegen, helfen können,
finden Sie unter www.thermofisher.com/WEEERoHS.
Conformità RAEE. Questo prodotto deve rispondere alla direttiva dell’Unione Europea 2012/19/EU
in merito ai Rifiuti degli Apparecchi Elettrici ed Elettronici (RAEE). È marcato col seguente simbolo.
Thermo Fischer Scientific ha stipulato contratti con una o diverse società di riciclaggio/smaltimento in
ognuno degli Stati Membri Europei. Questo prodotto verrà smaltito o riciclato tramite queste
medesime. Ulteriori informazioni sulla conformità di Thermo Fisher Scientific con queste Direttive,
l’elenco delle ditte di riciclaggio nel Vostro paese e informazioni sui prodotti Thermo Scientific che
possono essere utili alla rilevazione di sostanze soggette alla Direttiva RoHS sono disponibili sul sito
www.thermofisher.com/WEEERoHS.
Conformité DEEE. Ce produit doit être conforme à la directive européenne (2012/19/EU) des
Déchets d’Equipements Electriques et Electroniques (DEEE). Il est marqué par le symbole suivant.
Thermo Fisher Scientific s’est associé avec une ou plusieurs compagnies de recyclage dans chaque
état membre de l’union européenne et ce produit devrait être collecté ou recyclé par celles-ci.
Davantage d’informations sur la conformité de Thermo Fisher Scientific à ces directives, les recycleurs
dans votre pays et les informations sur les produits Thermo Fisher Scientific qui peuvent aider le
détection des substances sujettes à la directive RoHS sont disponibles sur
www.thermofisher.com/WEEERoHS.
Conformidad con la directiva RAEE. Este producto debe cumplir con la directiva de Residuos de
Aparatos Eléctricos y Electrónicos (RAEE) 2012/19/CE de la UE. La conformidad se señaliza con el
siguiente símbolo. Thermo Fisher Scientific ha contratado a una o varias empresas de reciclaje/
eliminación de residuos en cada estado miembro de la UE y este producto debe eliminarse o
reciclarse a través de los servicios ofrecidos por las mismas. En la sección de servicios y soporte del
sitio web www.thermofisher.com/WEEERoHS encontrará más información sobre el cumplimiento de
estas directivas, las empresas de reciclaje de su país y la información sobre los productos de Thermo
Scientific que podrían ayudarle a identificar sustancias sujetas a la directiva RoHS.
Great Britain
Deutschland
Italia
France
España

Información de contacto
Los productos de Thermo Fisher Scientific están respaldados por un equipo de soporte técnico global que le prestará servicio
para sus aplicaciones. Ofrecemos accesorios para almacenamiento en frío, incluidas alarmas remotas, registradores de tempe-
ratura y servicios de validación.
Visite www.thermofisher.com o llame a:
Thermo Fisher Scientific Inc.
275 Aiken Road
Asheville, NC 28804
Estados Unidos de América
Países Ventas Servicios
Norteamérica +1 866 984 3766 (800) 438-4851
India 1800 22 8374, +91 22 6716 2200 +91 22 6716 2200
China +800 810 5118, +400 650 5118 +8621 68654588
Japón +81 3 5826 1616 +81 3 3816 3355
Australia +61 39757 4300 1 300 735 292
Austria +43 1 801 40 0 +43 1 801 40 0
Bélgica +32 53 73 42 41 +32 2 482 30 30
Francia +33 2 2803 2180 +33 2 2803 2180
Alemania 0800 1 536 376, +49 6184 90 6000 0800 1 536 376
Italia +32 02 95059 552 +39 02 95059 552, 432 254 375
Países Bajos +31 76 579 55 55 +31 76 571 4440
Países nórdicos/Báltico/
CIS +358 9 329 10200 +358 9 329 100
Rusia +7 812 703 4215 +7 812 703 4215
España/Portugal +34 93 223 09 18 +34 93 223 09 18
Suiza +41 44 454 12 22 +41 44 454 12 12
Reino Unido/Irlanda +44 870 609 9203 +44 870 609 9203
Nueva Zelanda +64 9 980 6700 +64 9 980 6700
Otros países de Asia +852 2885 4613 +852 2885 4613
Países no incluidos +49 6184 90 6000 +49 6184 90 6000
Obtenga más información en thermofisher.com/cold
© 2022 Thermo Fisher Scientific Inc. Todos los derechos reservados. Todas las marcas comerciales
son propiedad de Thermo Fisher Scientific y sus filiales a menos que se especifique lo contrario.
331676H41 01/22
/