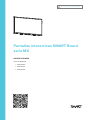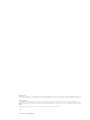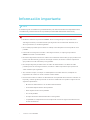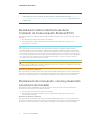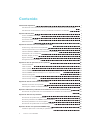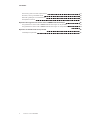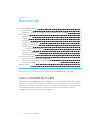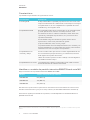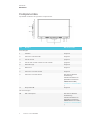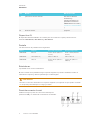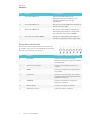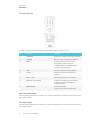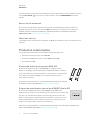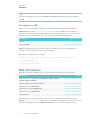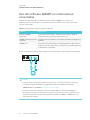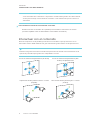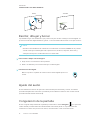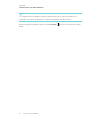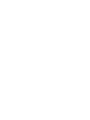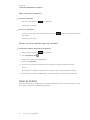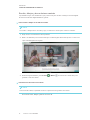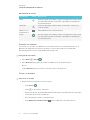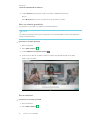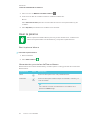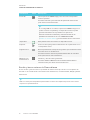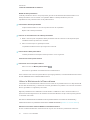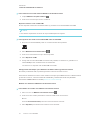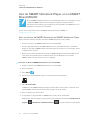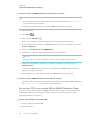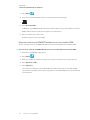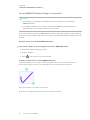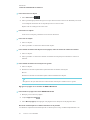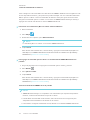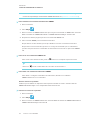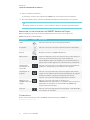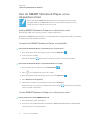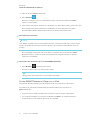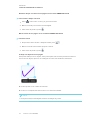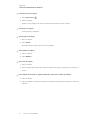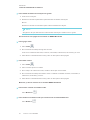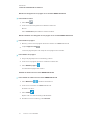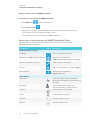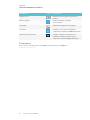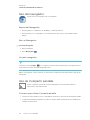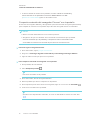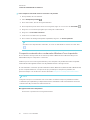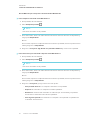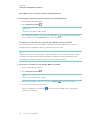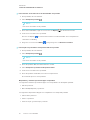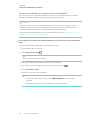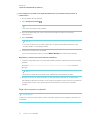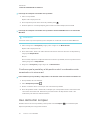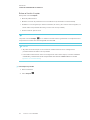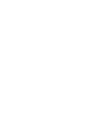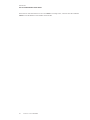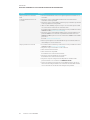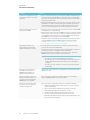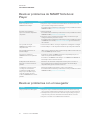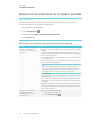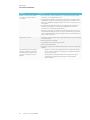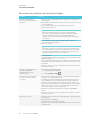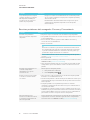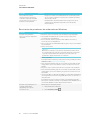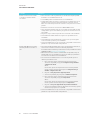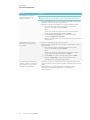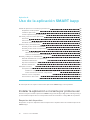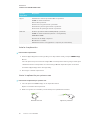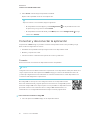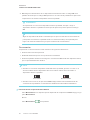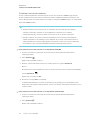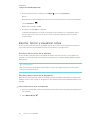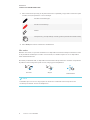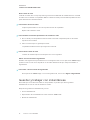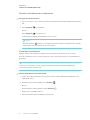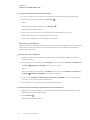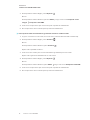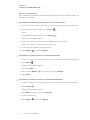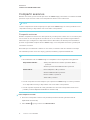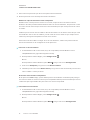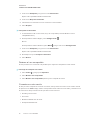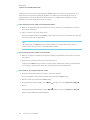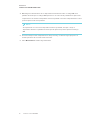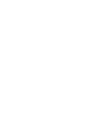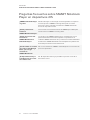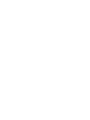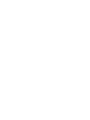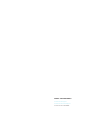SMART Technologies Board MX Guía del usuario
- Tipo
- Guía del usuario

smarttech.com/es/kb/171284
Aviso de marcas
SMARTBoard, smarttech, el logotipo de SMART y todas las frases de SMART son marcas comerciales o marcas registradas de SMARTTechnologiesULC
en los EE.UU. y/u otros países. Los nombres de empresas y productos de terceros pueden ser marcas comerciales de sus respectivos propietarios.
Aviso de copyright
© 2018SMARTTechnologiesULC. Todos los derechos reservados. Ninguna parte de esta publicación se puede reproducir, transmitir, transcribir o
almacenar en un sistema de recuperación, ni traducirse a ningún idioma, de ninguna forma y por ningún medio, sin el consentimiento previo por escrito de
SMART Technologies ULC. La información contenida en este manual puede modificarse sin previo aviso y no representa compromiso alguno por parte de
SMART.
Este producto y/o su uso están cubiertos por una o más de las siguientes patentes estadounidenses:
www.smarttech.com/patents
07/2018

i smarttech.com/es/kb/171284
Información importante
NOTA
Consulte la guía de instalación y mantenimiento para obtener información importante sobre
la instalación y mantenimiento de la pantalla (consulte Más información auf Seite 8).
ADVERTENCIA
l No abra ni desarme su producto SMART. Corre el riesgo de que se produzca una
descarga eléctrica por la alta tensión que hay dentro de la estructura. Además, si se
abre el producto, se anulará la garantía.
l No se suba (ni permita que los niños se suban) a una silla para tocar la superficie de la
pantalla.
l Para reducir el riesgo de incendio o descarga eléctrica, no exponga el producto
SMART a la lluvia ni a la humedad.
l No inserte objetos dentro de los orificios de ventilación del mueble ya que podría tocar
puntos con alta tensión y provocar descarga eléctrica, incendios o daños al producto
que pueden no estar cubiertos por la garantía.
l No coloque objetos pesados sobre el cable de alimentación. Los daños al cable
podrían provocar descarga eléctrica, incendios o daños al producto que pueden no
estar cubiertos por la garantía.
l Si el cristal se rompe, no toque el cristal líquido. Para evitar lesiones, manipule los
fragmentos de cristal con sumo cuidado a desecharlos.
l Desconecte todos los cables de alimentación de la pantalla de la toma de corriente de
la pared y solicite ayuda a personal de servicio cualificado si se produce alguno de los
siguientes problemas:
o
El cable de alimentación o el enchufe están dañados.
o
Se derrama líquido dentro de la pantalla.
o
Caen objetos dentro de la pantalla.
o
Se cae la pantalla
o
Se aprecian daños estructurales tales como grietas.
o
La pantalla se comporta de modo inesperado cuando se siguen las instrucciones
de funcionamiento.

INFORMACIÓN IMPORTANTE
ii smarttech.com/es/kb/171284
l Antes de insertar o retirar el dispositivo iQ de la pantalla, apague la pantalla con el
interruptor que se encuentra en la parte posterior de la pantalla. Consulte Descargo de
responsabilidad sobre ordenadores con Open Pluggable Slot (OPS) para obtener más
información.
Declaración sobre interferencias de la
Comisión de Comunicación Federal (FCC)
Este dispositivo cumple con el Apartado 15 de las Reglas de la FCC. Su funcionamiento está sujeto a las dos condiciones
siguientes:
1. Este dispositivo no puede provocar interferencias dañinas, y
2. Este dispositivo debe aceptar cualquier interferencia recibida, incluso aquellas que puedan causar un
funcionamiento no deseado.
NOTA
Este equipo ha sido sometido a pruebas y se ha determinado que cumple con los límites establecidos para un
dispositivo digital Clase A, de conformidad con el Apartado 15 de las Reglas de la FCC. Estos límites están diseñados
para proporcionar una protección razonable contra interferencias dañinas cuando el equipo funciona en un entorno
comercial. Este equipo genera, usa y puede radiar energía de radiofrecuencia y,si no se instala ni se usa de acuerdo
con las instrucciones del fabricante,puede causar interferencias dañinas para las comunicaciones por radio. El uso de
este equipo en un área residencial puede provocar interferencias dañinas, en cuyo caso el usuario tendrá que
corregir la interferencia y cubrir los gastos de su bolsillo.
PRECAUCIÓN
Cualquier cambio o modificación no aprobado explícitamente por la parte responsable del cumplimiento podría anular
la autoridad delusuario para operar este equipo.
Declaración de exposición a radiaciones
Este equipo cumple con los límites de exposición a la radiación de la FCC estipulados para un entorno controlado.Este
equipo debe ser instalado y operado con una distancia mínima de 20 cm entre la antena de este dispositivo y todas las
personas cercanas. Este transmisor no se debe reubicar ni manejar junto con cualquier otra antena o transmisor.
Declaración de innovación, ciencia y desarrollo
económico de Canadá
Este dispositivo cumple con RSS-247 de las reglas de innovación, ciencia y desarrollo económico de Canadá. Su
funcionamiento está sujeto a las dos condiciones siguientes:
1. Este dispositivo no puede provocar interferencias dañinas, y
2. Este dispositivo debe aceptar cualquier interferencia recibida, incluso aquellas que puedan causar un
funcionamiento no deseado.
Declaración de exposición a radiaciones
Este equipo cumple con los límites de exposición a la radiación de ISEDestipulados para un entorno controlado. Este
equipo debe ser instalado y operado con una distancia mínima de 20 cm entre la antena de este dispositivo y todas las
personas cercanas. Este transmisor no se debe reubicar ni manejar junto con cualquier otra antena o transmisor.

iii smarttech.com/es/kb/171284
Contenido
Información importante i
Declaración sobre interferencias de la Comisión de Comunicación Federal (FCC) ii
Declaración de innovación, ciencia y desarrollo económico de Canadá ii
Capítulo 1: Bienvenido 1
Sobre el SMARTBoard MX 1
Componentes 3
Productos relacionados 7
Más información 8
Capítulo 2: Introducción a una SMARTBoard MX 9
Activación y suspensión de la pantalla 9
Uso de aplicaciones en el dispositivo iQ 9
Uso del software SMART en ordenadores conectados 10
Interactuar con el contenido 11
Escribir, dibujar y borrar 12
Ajuste del audio 12
Congelación de la pantalla 12
Capítulo 3: Uso de aplicaciones en la pantalla 15
Uso del lanzador 15
Usar acetatos 16
Usar la pizarra 20
Uso de SMARTNotebook Player en su SMART Board MX200 24
Uso de SMARTNotebook Player en su dispositivomóvil 32
Uso del navegador 40
Uso de Compartir pantalla 40
Uso del botón Limpiar 48
Capítulo 4: Ver los ordenadores conectados 51
Mostrar contenido en la pantalla 51
Descargar e instalar el software SMART 51
Apéndice 5: Resolver problemas de visualización de entrada de ordenadores 53
Resolución de problemas con la visualización de entradas de ordenadores 53
Capítulo 6: Solucionar problemas 55
Resolución de problemas generales 55
Resolver problemas de SMARTNotebook Player 57
Resolver problemas con el navegador 57
Resolución de problemas de Compartir pantalla 58
Apéndice A: Uso de la aplicación SMARTkapp 65
Instalar la aplicación e iniciarla por primera vez 65

CONTENIDO
iv smarttech.com/es/kb/171284
Conectar y desconectar la aplicación 67
Escribir, borrar y visualizar notas 70
Guardar y trabajar con instantáneas 72
Compartir sesiones 77
Apéndice B: Preguntas frecuentes sobre el SMARTNotebook Player 83
Preguntas frecuentes sobre SMARTNotebook Player en la pantalla 83
Preguntas frecuentes sobre SMARTNotebook Player en dispositivos iOS 84
Apéndice C: Identificación de la pantalla 85
Identifique la pantalla 85

Capítulo 1
1 smarttech.com/es/kb/171284
Capítulo 1: Bienvenido
Sobre el SMARTBoard MX 1
Características 2
Identificar su modelo de pantalla interactiva SMARTBoard serie MX 2
Componentes 3
Dispositivo iQ 4
Pantalla 4
Rotuladores 4
Panel de conector frontal 4
Panel de control frontal 5
Control remoto 6
Sensor del control remoto 6
Luz de estado 6
Sensor de luz ambiental 7
Altavoces internos 7
Productos relacionados 7
Sistema de audio de proyección SBA-100 7
Sistema de amplificación para el aula SMART Audio 400 7
Prolongadores USB 8
Más información 8
Este capítulo es una introducción a la pantalla interactiva SMART Board® serie MX.
Sobre el SMARTBoard MX
La pantalla interactiva SMARTBoard serie MX100 es el centro neurálgico de su aula o sala de
reuniones. La computación integrada sin ordenador proporciona acceso con un solo toque a
herramientas de colaboración, entre las que se incluyen una pizarra blanca, el uso compartido
de la pantalla de forma inalámbrica y un navegador web. No se necesitan ni cables ni
actualizaciones manuales del software o el firmware.

CAPÍTULO 1
BIENVENIDO
2 smarttech.com/es/kb/171284
Características
La pantalla incluye también las siguientes funciones:
Característica Descripción
Tecnología iQ El dispositivo iQ de la pantalla proporciona acceso con un solo
toque a herramientas de colaboración, entre las que se incluyen
una pizarra blanca, el uso compartido de la pantalla de forma
inalámbrica y un navegador web.
Compatibilidad táctil En su pantalla puede hacer lo mismo que en el ordenador (abrir
y cerrar aplicaciones, reunirse con otras personas, crear
documentos nuevos o editar los existentes, visitar sitios web,
reproducir y manipular clips de vídeo, etc.) con solo tocar la
superficie interactiva.
Puede utilizar una gran variedad de gestos dentro de las
aplicaciones, como hacer panorámicas, ajustar
proporcionalmente, rotar, acerca y alejar.
La pantalla admite al menos 10 puntos táctiles, de escritura y de
borrado simultáneos, lo cual permite que usted y otros usuarios
interactúen a la vez con objetos en la pantalla.
1
Compatibilidad con
escritura y dibujo
Puede escribir sobre aplicaciones en tinta digital utilizando uno
de los rotuladores proporcionados y, a continuación, borrar la
tinta digital con la palma de la mano.
Hasta dos usuarios pueden escribir o dibujar con tinta digital en
la pantalla al mismo tiempo.
Compatibilidad con audio La pantalla incluye altavoces integrados para emitir el sonido
desde las fuentes de entrada conectadas.
Identificar su modelo de pantalla interactiva SMARTBoard serie MX
Hay tres modelos de la pantalla interactiva SMARTBoard MX:
Modelo Tamaño de la pantalla (aproximado)
SBID-MX265 65" (165 cm)
SBID-MX275 75" (190 cm)
SBID-MX286 86" (218 cm)
Consulte las especificaciones para obtener información técnica detallada de este modelo,
incluidas las dimensiones y los pesos del producto (consulte Más información auf Seite 8).
Para obtener ayuda para identificar su pantalla, consulte Apéndice C: Identificación de la
pantalla auf Seite 85.
1
Es necesario instalar los Controladores de producto SMART. Algunas aplicaciones pueden no admitir todos los puntos
táctiles.

CAPÍTULO 1
BIENVENIDO
3 smarttech.com/es/kb/171284
Componentes
La pantalla consta de los siguientes componentes:
No, Nombre Más información
En la imagen
1 Pantalla Página4
2
Panel de control frontal Página5
3 Sensor de luz página7
4 Sensor del control remoto / luz de estado página6
5
Rotulador (x2) Página4
6
Altavoces Página7
7 Panel de conector frontal
Página4
8
Panel de conector lateral Consulte la Guía de
instalación y
mantenimiento de las
pantallas interactivas
SMARTBoard MX (
smarttech.com/kb/171257
).
9
Dispositivo iQ Página4
No en la imagen
10 CA e interruptor Consulte la Guía de
instalación y
mantenimiento de las
pantallas interactivas
SMARTBoard serie MX (
smarttech.com/kb/171257
).

CAPÍTULO 1
BIENVENIDO
4 smarttech.com/es/kb/171284
No, Nombre Más información
11 panel del conector inferior Consulte la Guía de
instalación y
mantenimiento de las
pantallas interactivas
SMARTBoard serie MX (
smarttech.com/kb/171257
).
12 Control remoto página6
Dispositivo iQ
El dispositivo iQ está instalado en la ranura para accesorios de la parte posterior de los
modelos SBID-MX265, SBID-MX275 y SBID-MX286
Pantalla
Las dimensiones de pantalla son las siguientes:
Modelo Diagonal Área táctil de la pantalla Área de imagen activa
SBID-MX265 163,9 cm 573/8" × 32 3/4" (145,7cm ×
83,3cm)
561/4" × 31 5/8" (142,9 cm ×
80,4 cm)
SBID-MX275 74 1/2" (189,3 cm) 168,8 cm × 96,6cm 165 cm x 92,8cm
SBID-MX286 218,4 cm 76 3/8" × 43 3/4" (194,1 cm ×
111,2cm)
74 5/8" × 42" (189,5cm ×
106,6cm)
Rotuladores
La pantalla viene con dos rotuladores.
El marco inferior de la pantalla incluye soportes magnéticos para los rotuladores. Retire el
rotulador del soporte y utilícelo para dibujar con tinta digital.
PRECAUCIÓN
Al volver a colocar el rotulador en el soporte magnético, asegúrese de que quede centrado
en el soporte para evitar que se caiga y se dañe.
Panel de conector frontal
También incluye el panel de conectores frontal para
periféricos USB y un ordenador u otra fuente de entrada.

CAPÍTULO 1
BIENVENIDO
5 smarttech.com/es/kb/171284
No. Nombre Procedimiento
1 Conector USB tipo A Conecte unidades USB y otros
dispositivos que desee utilizar con la
fuente de entrada seleccionada
actualmente.
2 Conector USB tipo A Conecte una unidad USB para actualizar el
firmware de la pantalla.
3 Conector USB tipo B
Conecte un cable USB a la pantalla y al
ordenador para permitir un control táctil
del ordenador conectado al HDMI 3.
4 Conector de entrada HDMI 3 Conecte un ordenador u otra fuente de
entrada a la pantalla (consulte página10).
Panel de control frontal
El panel de control frontal contiene los botones de
Encendido, Selección de entrada, Menú, Suspensión,
Silencio y los controles de volumen.
No, Nombre Procedimiento del SMARTBoard MX
1 Encendido Presione para activar la pantalla.
Presione para volver a ingresar el modo
de Suspensión.
2
Selección de entrada Presione para cambiar la fuente de
entrada.
3
MENÚ Presione para abrir las configuraciones
de pantalla.
4 Inmovilizar
Presione para congelar y descongelar
la pantalla. Consulte Congelación de la
pantalla auf Seite 12
5
SILENCIO Presione para silenciar o dejar de
silenciar el volumen.
6
Bajar volumen Presione para bajar el volumen.
7
Aumentar volumen Pulse para subir el volumen.

CAPÍTULO 1
BIENVENIDO
6 smarttech.com/es/kb/171284
Control remoto
La tabla de abajo enumera las funciones disponibles para el control remoto.
No. Nombre Función
1 SILENCIO Silenciar o dejar de silenciar el volumen
2 FUENTE Abrir el menú de fuente de entrada
3 INFO Presione para ver la resolución
detectada y la frecuencia de
actualización de la pantalla para la
fuente de entrada actual
4 SYS Abrir la configuración de pantalla
5 Sonido Cambiar el modo de audio de la
pantalla
6 VOL + / VOL - Aumentar o disminuir el volumen
7 [Botones de números] Presione los botones en el teclado
numérico para personalizar las
configuraciones
8 ENCENDIDO Activar la pantalla.
Ingresar el modo de Suspensión.
Sensor del control remoto
La luz de estado parpadea en verde y rojo cuando registra que se está presionando una tecla
del control remoto.
Luz de estado
La luz de estado parpadea en verde y rojo cuando registra que se está presionando una tecla
del control remoto.

CAPÍTULO 1
BIENVENIDO
7 smarttech.com/es/kb/171284
La luz de estado es roja cuando la pantalla tiene poca batería. Para activar la pantalla, presione
el botón Encendido en el panel de control frontal o el botón ENCENDIDOdel control
remoto.
Sensor de luz ambiental
El sensor de luz ambiental puede detectar el brillo de la habitación y ajustar el brillo de la
pantalla. Asegúrese de que esté activado Auto en el brillo y el volumen en los ajustes de
pantalla. Consulte la Guía de instalación y mantenimiento de las pantallas interactivas
SMARTBoard MX (smarttech.com/kb/171257).
Altavoces internos
La pantalla incluye dos altavoces integrados de 10 W rms. También puede conectar altavoces
externos.
Productos relacionados
Los productos relacionados para la pantalla incluyen los siguientes:
l Sistema de audio de proyección SBA-100
l Sistema de amplificación para el aula SMART Audio 400
l Prolongadores USB
Sistema de audio de proyección SBA-100
El sistema de audio de proyección SBA-100 se compone de dos
altavoces de 14 W y está diseñado para pantallas montadas en la pared.
Se puede controlar el volumen mediante el panel de de control frontal o
los controles de volumen digitales en el sistema operativo de un
ordenador conectado.
Para obtener más información, consulte las Especificaciones del sistema
de audio de proyección SBA-100 (smarttech.com/kb/171146).
Sistema de amplificación para el aula SMART Audio 400
El sistema de amplificación para el aula SMART Audio 400 ofrece
amplificación de audio de alta calidad. El sistema incluye un micrófono del
profesor y un micrófono del alumno opcional. Hay varias opciones de
altavoces disponibles, incluidos altavoces montados en la pared y en el
techo. El amplificador recibe señales de audio de los micrófonos y los
traduce a un sonido nítido a través de los altavoces.
Para obtener más información, consulte las Especificaciones del sistema de amplificación
para el aula SMART Audio 400 (smarttech.com/kb/171137).

CAPÍTULO 1
BIENVENIDO
8 smarttech.com/es/kb/171284
NOTA
Sistema de amplificación para el aula SMART Audio400 está disponible solo en Canadá y
EE. UU.
Prolongadores USB
Como se indica en la Guía de instalación y mantenimiento de las pantallas interactivas
SMARTBoard serie MX (smarttech.com/kb/171157), la conexión USB entre la pantalla y el
ordenador no debe tener una longitud superior a 5m. Si necesita conectar un ordenador que
esté a más de 5 m de la pantalla, utilice uno de los prolongadores USB siguientes:
Prolongador Especificaciones
USB-XT smarttech.com/kb/119318
CAT5-XT-1100 smarttech.com/kb/170202
SMARTrecomienda que solo se utilicen extensoresUSB con los conectores USB en los
paneles de conectores inferior y lateral de la pantalla.
Para obtener más información, consulte:
l Resolución de problemas y extensión de la conexión USB 2.0 y 3.0 a su pantalla
interactiva SMART
l Cables y conectoresUSB
Más información
Además de esta guía, SMART proporciona los siguientes documentos de la pantalla.
Documento Vínculo
Instrucciones de instalación de SBID-MX165, MX175, MX186,
MX265, MX275 y MX286
smarttech.com/kb/171274
Guía de instalación y mantenimiento smarttech.com/kb/171257
Especificaciones SBID MX265 smarttech.com/kb/171240
Especificacio es de SBID-MX275 smarttech.com/kb/171259
Especificaciones SBID-MX286 smarttech.com/kb/171260
Comparación smarttech.com/kb/171161
Estos documentos están disponibles en la sección de asistencia técnica del sitio web de
SMART (smarttech.com/support). Escanee el código QR en la portada de esta guía para ver las
páginas de la pantalla interactiva SMARTBoard MX en la sección de asistencia técnica.

Capítulo 2
9 smarttech.com/es/kb/171284
Capítulo 2: Introducción a una SMARTBoard
MX
Activación y suspensión de la pantalla 9
Uso de aplicaciones en el dispositivo iQ 9
Uso del software SMART en ordenadores conectados 10
Interactuar con el contenido 11
Escribir, dibujar y borrar 12
Ajuste del audio 12
Congelación de la pantalla 12
Esta sección explica cómo activar la pantalla cuando está en suspensión, cómo visualizar la
entrada de los ordenadores conectados y cómo interactuar con la pantalla.
Activación y suspensión de la pantalla
Para activar la pantalla, presione el botón Encendido button en el panel de control frontal.
Para hacer que la pantalla vuelva al estado de hibernación parcial, presione el botón
Encendido en el panel de control frontal.
Para obtener información acerca de apagar la pantalla, consulte la Guía de instalación y
mantenimiento de las pantallas interactivas SMARTBoard MX200
(smarttech.com/kb/171257).
Uso de aplicaciones en el dispositivo iQ
Puede usar aplicaciones en el dispositivo iQ para realizar muchas de las mismas tareas que
puede realizar en un ordenador (consulte Capítulo 3: Uso de aplicaciones en la pantalla auf
Seite 15).

CAPÍTULO 2
INTRODUCCIÓN A UNA SMARTBOARD MX
10 smarttech.com/es/kb/171284
Uso del software SMART en ordenadores
conectados
Además del dispositivo iQ, la pantalla incorpora software SMART, que usted o los
administradores de sistemas de su organización pueden instalar en los ordenadores que
conecte a la pantalla.
SMARTLearning Suite incluye el software siguiente:
Software Descripción
Software SMART
Notebook
Le permite crear archivos .notebook que incluyen gráficos,
texto, tablas, líneas, figuras, animaciones, etc.
SMART Controladores del
producto
Permite a los ordenadores conectados detectar la entrada de la
pantalla
SMARTInk® Le permite escribir y dibujar con tinta digital sobre aplicaciones,
archivos, carpetas, sitios web y cualquier otra ventana abierta en
ordenadores conectados
Puede conectar ordenadores a la pantalla y ver la entrada de los ordenadores en la pantalla.
NOTAS
l Para conectar ordenadores usando los paneles de conectores laterales e inferiores,
consulte la Guía de instalación y mantenimiento de las pantallas interactivas
SMARTBoard serie MX200 (smarttech.com/kb/171257).
l Para una interacción completa, conecte un cable USB al receptáculo USB tipo B
asociado en el panel de conectores o el panel de servicio (tal como se muestra en los
diagramas anteriores e instale Controladores de producto SMART y SMART Ink en el
ordenador conectado).

CAPÍTULO 2
INTRODUCCIÓN A UNA SMARTBOARD MX
11 smarttech.com/es/kb/171284
l Los instaladores de su organización podrían tener cables conectados al panel de
conectores laterales e inferiores o al panel de control frontal y tender los cables detrás
de una pared o bajo el suelo hasta un escritorio o una mesa donde puede colocar su
ordenador.
Para visualizar la entrada de un ordenador conectado
Cambie la fuente de entrada de la pantalla para visualizar el ordenador conectado
(consulte Capítulo 4: Ver los ordenadores conectados auf Seite 51).
Interactuar con el contenido
Al tocar la superficie de la pantalla, puede hacer en ella todo lo que puede hacer en su
ordenador. Puede utilizar también una gran variedad de gestos dentro de las aplicaciones.
NOTA
No todos los gestos funcionan en todas las aplicaciones. Consulte la documentación de la
aplicación para saber qué gestos son compatibles con ella.
Gesto de movimiento panorámico (un dedo) Gesto de movimiento panorámico (dos
dedos) / desplazamiento
Separar dos dedos para acercarse / escala
(ampliar)
Acercar dos dedos para alejarse / escala
(reducir)

CAPÍTULO 2
INTRODUCCIÓN A UNA SMARTBOARD MX
12 smarttech.com/es/kb/171284
Rotar Sacudir
Escribir, dibujar y borrar
La pantalla incluye dos rotuladores, que puede usar para escribir o dibujar con tinta digital. Se
puede borrar la tinta digital utilizando gestos o con la herramienta borrador en las aplicaciones.
NOTA
Cuando está visualizando la entrada de un ordenador conectado, SMART Ink le permite
escribir o dibujar en tinta digital sobre aplicaciones, archivos, carpetas, sitios web y
cualquier otro tipo de ventana abierta en el ordenador.
Para escribir o dibujar con tinta digital
1. Coja uno de los rotuladores de la pantalla.
2. Utilice el rotulador para escribir o dibujar con tinta digital.
Para borrar la tinta digital
Mueva el puño o la palma de la mano sobre la tinta digital que desee
borrar.
Ajuste del audio
Puede utilizar los botones del panel de control frontal para aumentar y reducir el volumen
(consulte Componentes auf Seite 3). También puede utilizar los botones del control remoto
(consulte Control remoto auf Seite 6).
Congelación de la pantalla
Puede congelar temporalmente la pantalla presionando el botón Congelar en el panel de
control frontal (consulte Panel de control frontal auf Seite 5). Esto es especialmente útil
cuando desee hacer una pausa en un vídeo, una animación u otro contenido móvil.

CAPÍTULO 2
INTRODUCCIÓN A UNA SMARTBOARD MX
13 smarttech.com/es/kb/171284
NOTA
La congelación de la pantalla no pausa las aplicaciones que se estén ejecutando en el
ordenador conectado. Simplemente congela la pantalla de esas aplicaciones.
Para descongelar la pantalla, presione el botón Congelar de nuevo en el panel de control
frontal.


Capítulo 3
15 smarttech.com/es/kb/171284
Capítulo 3: Uso de aplicaciones en la pantalla
Uso del lanzador 15
Usar acetatos 16
Usar la pizarra 20
Uso de SMARTNotebook Player en su SMART Board MX200 24
Uso de SMARTNotebook Player en su dispositivomóvil 32
Uso del navegador 40
Uso de Compartir pantalla 40
Uso del botón Limpiar 48
El software del sistema iQ en la pantalla incluye las siguientes aplicaciones:
l Pantalla blanca
l SMARTNotebook® Player
l Explorador
l Compartir pantalla
Puede acceder a las configuraciones de estas aplicaciones y del software del sistema iQ
desde el lanzador de la pantalla y puede escribir, dibujar y borrar anotaciones de tinta digital
utilizando los acetatos. Cuando termine de utilizar la pantalla, puede limpiarla para el próximo
usuario.
NOTA
Seleccione OPS desde el menú de la fuente de entrada para utilizar el software del sistema
iQ.
Uso del lanzador
Puede acceder a todas las aplicaciones iQ y el software del sistema iQ desde el lanzador.

CAPÍTULO 3
USO DE APLICACIONES EN LA PANTALLA
16 smarttech.com/es/kb/171284
Abrir y cerrar el lanzador
Para abrir el lanzador
Pulse el botón de Inicio en la pantalla.
Aparecerá el lanzador.
Para cerrar el lanzador
Seleccione una aplicación, pulse el botón de Inicio o pulse en cualquier punto de
la pantalla.
El lanzador se cerrará.
Añadir o eliminar aplicaciones del lanzador
Para añadir o eliminar aplicaciones del lanzador
1.
Pulse el botón de Inicio en la pantalla.
2.
Pulse Configuración .
Aparecerá la ventana Configuración.
3. Seleccione Lanzador.
4. Seleccione la casilla de verificación de una aplicación para añadirla al lanzador.
O bien
Desmarque la casilla de verificación de una aplicación para eliminarla del lanzador.
5. Para salir de la ventana Configuración, abra el lanzador y seleccione una aplicación.
Usar acetatos
Al usar las aplicaciones del Navegador o Compartir pantalla, puede escribir o dibujar en films
de acetato y guardarlos en Whiteboard Library.

CAPÍTULO 3
USO DE APLICACIONES EN LA PANTALLA
17 smarttech.com/es/kb/171284
Escribir, dibujar y borrar tinta en acetato
La pantalla incluye dos rotuladores, que puede usar para escribir o dibujar con tinta digital.
Puede borrar la tinta digital utilizando gestos.
Para escribir o dibujar en un film de acetato
NOTA
Si escribe o dibuja sobre un video juego, se silencia el audio pero el video continúa.
1. Coja uno de los rotuladores de la pantalla.
2. Utilice el rotulador para escribir o dibujar con tinta digital. El acetato aparece como una
capa semitransparente rayada.
3.
Cuando haya terminado, pulse Cerrar o Atrás en la barra de comandos para
guardar o salir el acetato.
Para borrar la tinta sobre un acetato
NOTA
Si borra toda la tinta, la pantalla vuelve a la aplicación sin guardar el acetato.
Consulte Escribir, dibujar y borrar auf Seite 12.

CAPÍTULO 3
USO DE APLICACIONES EN LA PANTALLA
18 smarttech.com/es/kb/171284
Herramientas de acetato
Herramienta Icono Descripción
Atrás Cierra la opción de acetato y vuelve a la aplicación. Puede optar
por descartar la opción de acetato o guardarla en la biblioteca
de la Pizarra blanca.
Rotulador Pulse el botón para cambiar el tipo de rotulador, el ancho y el
color de la tinta.
Biblioteca de
Pizarra blanca
Abrir la Biblioteca de la Pizarra blanca.
Cerrar Cierra la opción de acetato y vuelve a la aplicación. Puede optar
por descartar la opción de acetato o guardarla en la biblioteca
de la Pizarra blanca.
Guardar un acetato
Los acetatos se guardan en la Biblioteca de la Pizarra blanca. Los acetatos guardados en la
Biblioteca de Pizarra blanca pueden exportarse como archivos PDF a una unidadUSB.
Consulte Exportar sesiones a una unidadUSB auf Seite 23.
Para guardar un acetato
1.
Pulse Atrás o Cerrar .
2. Pulse Guardar para guardar el acetato en la Biblioteca de la Pizarra blanca.
O bien
Toque Descartar para descartar un acetato y volver a la aplicación.
Cerrar un acetato
Para cerrar un acetato
1. Existen diversas formas de cerrar un acetato:
o
Pulse Cerrar .
o
Pulse en la barra de comandos.
o
Borrar toda la tinta. Consulte Para borrar la tinta sobre un acetato Auf der vorherigen
Seite para obtener más información.
o
Abra el lanzador y cambie a otra aplicación.
o
Pulse Biblioteca de Pizarra blanca para ir la Biblioteca de Pizarra blanca.

CAPÍTULO 3
USO DE APLICACIONES EN LA PANTALLA
19 smarttech.com/es/kb/171284
2. Toque Guardar para guardar el film de acetato en Whiteboard Library.
O bien
Pulse Descartar para volver a la aplicación sin guardar el acetato.
Abrir un acetato guardado
Los acetatos se guardan en la biblioteca de Pizarra blanca.
NOTA
Para abrir acetatos que hayan sido guardados en una unidad USB, consulte Usar la pizarra
Auf der nächsten Seite.
Para abrir un acetato guardado
1. Abra el lanzador.
2.
Pulse Pizarra blanca .
3.
Toque Biblioteca de la Pizarra blanca .
4. Seleccione un film de acetato tocando la captura de pantalla del film de acetato.
Aparecerá el acetato.
Borrar acetatos
Para borrar un acetato guardado
1. Abra el lanzador.
2.
Pulse Pizarra blanca .

CAPÍTULO 3
USO DE APLICACIONES EN LA PANTALLA
20 smarttech.com/es/kb/171284
3.
Pulse el icono de Biblioteca de Pizarra blanca .
4. Seleccione un film de acetato tocando la casilla de verificación.
O bien
Pulse Seleccionar todo para seleccionar todas las sesiones en la pizarra blanca y los
acetatos.
5. Pulse Papelera para eliminar los acetatos seleccionados.
Usar la pizarra
Utilice la aplicación Pizarra blanca para ver y borrar anotaciones, continuar una
sesión de la pizarra blanca de la biblioteca y compartir su pizarra blanca.
Abrir la pizarra blanca
Para abrir la pizarra blanca
1. Abra el lanzador.
2.
Pulse Pizarra blanca .
Herramientas y controles de Pizarra blanca
Pizarra blanca tiene varias herramientas y controles para acceder y gestionar las sesiones de
Pizarra blanca.
Herramienta Icono Descripción
Atrás Pulse el botón para volver a la pantalla anterior.
Rotulador Pulse el botón para cambiar el tipo de rotulador, el ancho y el
color de la tinta
NOTA
Los cambios al ancho del rotulador no son visibles en la
aplicación SMARTkapp.

CAPÍTULO 3
USO DE APLICACIONES EN LA PANTALLA
21 smarttech.com/es/kb/171284
Herramienta Icono Descripción
Conectar Use la aplicación SMARTkapp para conectar su dispositivo
móvil a la pizarra.
Consulte Conectar y desconectar la aplicación auf Seite 67
para obtener más información.
NOTA
Si el código QR no es visible, la aplicación SMARTkapp no se
podrá conectar a la pantalla y su dispositivo móvil no podrá
guardar instantáneas de la pantalla en la aplicación.
Consulte la Guía de instalación y mantenimiento de las
pantallas interactivas de la serie SMARTBoard MX
(smarttech.com/kb/171257) y la documentación del ordenador.
dispositivo Esta pantalla está conectada a un dispositivomóvil.
Capturar Pulse el botón para guardar instantáneas de la pizarra blanca en
su dispositivo móvil.
Página nueva Borra la pizarra blanca después de guardar opcionalmente todas
las anotaciones en la biblioteca.
Consulte Inicio de una nueva pizarra blanca Auf der nächsten
Seite para obtener más información.
Biblioteca de
Pizarra blanca
Visualice y abra las notas guardadas.
Consulte Utilizar la Biblioteca de la Pizarra blanca Auf der
nächsten Seite para obtener más información.
Escribir y borrar notas en la Pizarra blanca
Puede escribir y borrar notas en la pantalla del mismo modo que lo hace en una pizarra de
borrado en seco tradicional. Para obtener más información, consulte Escribir, dibujar y borrar
auf Seite 12.
SUGERENCIA
Utilice el dedo para desplazar la pizarra blanca a derecha o izquierda para acceder a más
espacio en la pizarra blanca.

CAPÍTULO 3
USO DE APLICACIONES EN LA PANTALLA
22 smarttech.com/es/kb/171284
Utilizar la Vista panorámica
La Vista panorámica ofrece una perspectiva general de la totalidad de la Pizarra blanca. La
Vista panorámica solo es visible en la pantalla. Utilice la Vista panorámica para ver
rápidamente una parte diferente de la pizarra blanca.
Para mostrar la Vista panorámica
Toque la Pizarra blanca cerca de la parte inferior de la pantalla.
Aparecerá la vista panorámica.
Para ver un área diferente con la Vista panorámica
1. Utilice el dedo para desplazar la Vista panorámica hacia la derecha o la izquierda para
visualizar toda la superficie de escritura.
2. Pulse en la zona que le gustará presentar.
La pantalla mostrará la zona que haya seleccionado.
Para ocultar la Vista panorámica
La vista panorámica desaparecerá después de cinco segundos.
Inicio de una nueva pizarra blanca
Para iniciar una nueva pizarra blanca
Pulse el icono de Nueva pizarra blanca .
Sus notas se guardarán en la biblioteca de Pizarra blanca.
Para continuar una sesión de pizarra blanca que haya guardado, consulte Continuar una sesión
desde la Biblioteca de la Pizarra blanca unten.
Utilizar la Biblioteca de la Pizarra blanca
La biblioteca de la Pizarra blanca almacena sus sesiones de pizarra blanca en el dispositivo iQ.
Puede abrir la biblioteca y continuar una sesión guardada en la pizarra. Las sesiones de Pizarra
blanca guardadas se organizan por fechas.
Algunas pantallas tienen la Biblioteca desactivada. La Biblioteca debe estar activada en la
aplicación de Configuraciones del software del sistema iQ antes de que usted pueda guardar
o continuar una sesión.
Consulte la Activación de la biblioteca de la pizarra blanca en la Guía de instalación y
mantenimiento de las pantallas interactivas SMARTBoard MX (smarttech.com/kb/171257).
Continuar una sesión desde la Biblioteca de la Pizarra blanca
Puede continuar fácilmente desde donde lo dejó en una sesión de pizarra blanca anterior.

CAPÍTULO 3
USO DE APLICACIONES EN LA PANTALLA
23 smarttech.com/es/kb/171284
Para continuar una sesión desde la Biblioteca de la Pizarra blanca
1.
Toque Biblioteca de pizarra blanca .
2. Seleccione la sesión que desee continuar.
Exportar sesiones a una unidadUSB
Puede exportar anotaciones de Pizarra blanca y acetatos a una unidad USB como PDF.
NOTA
Los acetatos exportados no tienen la capa semitransparente rayada.
Para exportar una sesión a una unidadUSB como archivo PDF
1. Conecte una unidadUSB al panel de conexión frontal de la pantalla.
2.
Pulse Biblioteca de la Pizarra blanca .
3. Seleccione las anotaciones que desea exportar.
4. Pulse Exportar a USB.
5. Si hay más de una unidad USB conectada a la pantalla, los archivos se guardan en la
unidadUSB que fue insertado más recientemente.
Los archivos se exportan a la unidad USB como PDF.
Configuración del tiempo que la biblioteca de Pizarra blanca guarda las sesiones
De forma predeterminada, la pantalla guarda las sesiones durante un mes.
Para obtener información sobre cómo cambiar el tiempo que la Biblioteca de la Pizarra blanca
guarda las sesiones, consulte la Guía de instalación y mantenimiento de las pantallas
interactivas SMARTBoard serie MX (smarttech.com/kb/171257).
Eliminar una sesión de la Biblioteca de la Pizarra blanca
Para eliminar una sesión de la biblioteca de la Pizarra blanca
1.
Pulse el icono de Biblioteca de la Pizarra blanca .
2. Seleccione una sesión pulsando la casilla de verificación de la sesión.
O bien
Presione Seleccionar todas para seleccionar todas las sesiones.
3. Pulse Papelera para eliminar las sesiones seleccionadas.

CAPÍTULO 3
USO DE APLICACIONES EN LA PANTALLA
24 smarttech.com/es/kb/171284
Uso de SMARTNotebook Player en su SMART
Board MX200
Uso de SMARTNotebook Player en la pantalla para abrir, ver e interactuar con el
contenido SMARTNotebook descargado o asignado. Player facilita la
presentación de archivos y la reproducción de actividades de SMART lab en la
pantalla sin conexión a un ordenador.
Puede enviar comentarios sobre la SMART Notebook Player a SMART en
smarttech.uservoice.com.
Abrir un archivo de SMARTNotebook en SMARTNotebook Player
Existen diversas formas para abrir un archivo SMART Notebook en la pantalla:
l Copie los archivos de SMART Notebook en la unidad USB.
l Puede compartir archivos de SMARTNotebook con la pantalla desde su ordenador.
Después, descargue SMARTNotebook Player para interactuar con el contenido desde
cualquier parte del aula.
l Utilice la nueva función Imprimir en panel de SMART Notebook Document Writer para
convertir un documento desde cualquier aplicación de Windows en un archivo
SMARTNotebook que puede verse en la pantalla.
Para abrir archivos de SMARTNotebook en una unidad USB
1. Copie los archivos de SMART Notebook en la unidad USB.
2. Abra el lanzador.
3.
Pulse Player .
4. Conecte una unidadUSB al panel de conexión frontal de la pantalla.
5. Pulse Archivos USB.
La Biblioteca de SMARTNotebook Player muestra todos los archivos .notebook de la
unidad USB. También aparecerá la primera página de cada archivo.
6. Pulse el archivo que desee abrir.
7. Si el archivo es una actividad de SMART lab, puede reducir la actividad.
Desplácese entre las páginas y documentos seleccionando los botones Clasificador de
páginas o Biblioteca de Notebook Player en la parte inferior de la pantalla.

CAPÍTULO 3
USO DE APLICACIONES EN LA PANTALLA
25 smarttech.com/es/kb/171284
Para abrir archivos de SMARTNotebook con Compartir con pizarra
NOTA
l Se debe registrar para compartir contenido con la pantalla. Consulte SMARTNotebook
17 para obtener más información.
l Compartir con pizarra requiere el software SMARTNotebook 17 o posterior.
1. Abra el lanzador.
2.
Pulse Player .
3.
Pulse el botón Compartir .
Aparecerá un código de cuatro dígitos. Necesitará este código más adelante.
4. En un ordenador, abra el archivo de SMARTNotebook que desee compartir y seleccione
Archivo > Compartir.
5. Haga clic en Compartir con una SMARTBoard.
6. Introduzca el código de cuatro dígitos que apareció en la pantalla.
NOTA
Este paso solo es necesario cuando se conecte con la pantalla por primera vez.
7. Seleccione la pantalla con la que desea compartir el archivo y luego haga clic en
Compartir ahora.
El archivo de SMARTNotebook aparece en la biblioteca de SMARTNotebook Player
Library y en la aplicación móvil.
8. En la pantalla, pulse la miniatura del archivo de SMARTNotebook para abrirlo.
Para abrir archivos SMARTNotebook usando Imprimir a pizarra
Consulte la guía para usuarios de software de aprendizaje colaborativo SMARTNotebook
17(smarttech.com/kb/171185) para obtener más información.
Ver archivos PDF en una unidad USB en SMARTNotebook Player
Puede ver archivos PDF mediante el SMARTNotebook Player. Copie los archivos PDF en la
unidad USB. También puede dibujar y escribir con tinta en los archivos PDF, y las notas
quedarán guardadas en el archivo.
Para ver archivos PDF en una unidad USB
1. Copie los PDF en la unidadUSB.
2. Abra el lanzador.

CAPÍTULO 3
USO DE APLICACIONES EN LA PANTALLA
26 smarttech.com/es/kb/171284
3.
Pulse Player .
4. Conecte una unidadUSB al panel de conexión frontal de la pantalla.
5. Pulse Archivos USB.
La Biblioteca de SMARTNotebook Player muestra todos los archivos PDF de la unidad
USB. También aparecerá la primera página de cada archivo.
6. Pulse el archivo que desee abrir.
El archivo aparecerá en la pantalla.
Exportar archivos de SMARTNotebook en una unidadUSB.
Puede exportar archivos de SMART Notebook en una unidadUSB como archivos PDF.
Para exportar archivos de SMART Notebook en una unidadUSB como archivos PDF
1. Conecte la unidad USB a la pantalla.
2.
Pulse Player .
3. Utilice las casillas de verificación para seleccionar los archivos que desea exportar.
4. Pulse Exportar a USB.
5. Pulse Siguiente.
Los archivos se exportan a la unidad USB como PDF. Si hay más de una unidad USB
conectada a la pantalla, los archivos se guardan en la unidadUSB que fue insertado más
recientemente.

CAPÍTULO 3
USO DE APLICACIONES EN LA PANTALLA
27 smarttech.com/es/kb/171284
Uso de SMARTNotebook Player en la pantalla
NOTAS
l Los cambios se guardarán automáticamente mientras trabaja con un archivo de
SMARTNotebook.
l Los cambios realizados en el archivo de NotebookSMART en el iPad mientras se
desarrolla una lección también aparecen en la pantalla.
Si se está usando el reproductor SMARTNotebook para dispositivos móviles, puede utilizar el
puntero láser para señalar ciertas áreas de la página. Consulte Para utilizar el puntero láser auf
Seite 33
Escribir o dibujar en un archivo SMARTNotebook
Para escribir o dibujar en un una página en un archivo SMARTNotebook
1. Desplácese hasta la página y púlsela.
2. Coja un rotulador.
3.
Pulse y seleccione las opciones de tinta.
Trabajar con objetos en un archivo SMARTNotebook
Para poder trabajar con un objeto, debe pulsar para seleccionarlo primero. Cuando se
selecciona un objeto, aparece un rectángulo de selección alrededor del mismo.
El círculo superior es un control de rotación.
El círculo en la esquina inferior derecha es un control de tamaño.

CAPÍTULO 3
USO DE APLICACIONES EN LA PANTALLA
28 smarttech.com/es/kb/171284
Para seleccionar un objeto
1.
Pulse Seleccionar .
2. Pulse y mantenga pulsado el lugar en el que desea iniciar la selección. Arrastre para crear
un rectángulo alrededor de los objetos que desee seleccionar.
Aparecerá un rectángulo de selección.
Para mover un objeto
Seleccione el objeto y arrástrelo a una nueva ubicación.
Para rotar un objeto
1. Pulse el objeto.
2. Pulse y arrastre el control de rotación del objeto.
Para cambiar el tamaño del objeto en una página, utilice el control de cambio de tamaño.
1. Pulse el objeto.
2. Pulse y arrastre el control de cambio de tamaño del objeto para aumentar o reducir su
tamaño.
Para cambiar el tamaño de un objeto con gestos
1. Pulse el objeto.
2. Arrastre los dedos separándolos para aumentar el tamaño del objeto.
O bien
Arrastre los dedos acercándolos para reducir el tamaño del objeto.
NOTA
Asegúrese de que ambos dedos estén dentro del objeto cuando inicie el gesto.
Agregar una página en un archivo de SMARTNotebook
Para añadir una página al archivo SMARTNotebook
1. Busque y seleccione la página.
2.
Toque Página nueva .
3. Pulse Nueva página para agregar una página nueva después de la página actual.
Uso de la actividad ¡No te lo calles! instantánea en la pantalla
Los alumnos emplean la actividad "¡No te lo calles!" para crear y contribuir rápidamente con

CAPÍTULO 3
USO DE APLICACIONES EN LA PANTALLA
29 smarttech.com/es/kb/171284
texto e imágenes a las actividades de laboratorio de SMART utilizando los navegadores web
de sus dispositivos móviles, y los profesores pueden trabajar con ese contenido fácilmente.
Utilice "¡No te lo calles!" como una actividad de lluvia de ideas para generar ideas. Puede
integrar una actividad "¡No te lo calles!" en una clase de SMARTNotebook Player Library o
agregar una cuando está abierto un archivo SMARTNotebook.
Para iniciar una actividad de "¡No te lo calles!" desde la biblioteca
1. Abra el lanzador.
2.
Pulse Player .
3. En Archivos de la pizarra, pulse SIO instantánea.
NOTA
La actividad "¡No te lo calles!" es un archivo SMARTNotebook.
4. Toque Iniciar.
Para obtener más información, consulte Crear y agregar una actividad "¡No te lo
calles!" en SMARTNotebook 17 Guía del usuario del software de aprendizaje
colaborativo (smarttech.com/kb/171185)
Para agregar un actividad "¡No te calles!" a un archivo abierto SMARTNotebook en la
pantalla
1. Vaya a la página que desea agregar una actividad "¡No te calles!" y púlsela.
2.
Pulse Añadir .
3. Pulse ¡No te lo calles!
4. Toque Iniciar.
Para obtener más información, consulte Crear y agregar una actividad "¡No te lo
calles!" en SMARTNotebook 17 Guía del usuario del software de aprendizaje
colaborativo (smarttech.com/kb/171185)
Inicio de actividades de SMARTlab en la pantalla
NOTAS
l SMART Notebook Player es compatible con actividades que requieran dispositivos
móviles, como Prueba monstruosa o ¡No te lo calles!
l Para finalizar una actividad de laboratorio, utilice los botones de navegación para
desplazarse hacia adelante o hacia atrás en el archivo.
l Para editar o configurar actividades de lab, ábralas en el software SMARTNotebook.

CAPÍTULO 3
USO DE APLICACIONES EN LA PANTALLA
30 smarttech.com/es/kb/171284
l Para obtener más información sobre las actividades de SMARTlab, consulte la guía del
usuario de aprendizaje colaborativo SMARTNotebook 17 (smarttech.com/kb/171185).
Para comenzar una actividad de laboratorioSMART
1. Abra el lanzador.
2.
Pulse Player .
3. Abra un archivo de SMARTNotebook que incluya una actividad de SMARTlab. Consulte
Abrir un archivo de SMARTNotebook en SMARTNotebook Player auf Seite 24
4. Desplácese hasta la página que tiene una actividad SMARTlab.
5. Pulse el botón Iniciar para comenzar la actividad.
Dependiendo de la actividad, puede que también necesite comenzar la actividad.
Después de iniciar la actividad, aparece un código de actividad que los estudiantes
pueden usar para unirse a la actividad en hellosmart.com o desde su aplicación SMART
lab.
Para cerrar una actividad de SMARTlab
Para cerrar una actividad de lab, pulse el blanco en la esquina superior derecha.
NOTA
El blanco puede resultar difícil de ver sobre un fondo blanco.
Para editar una actividad de laboratorioSMART
Para editar o configurar actividades de laboratorio, ábralas en el software
SMARTNotebook en un ordenador.
Para dar clases en la pantalla
También puede utilizar un dispositivo móvil para desarrollar las clases. Consulte Uso de
SMARTNotebook Player en su dispositivomóvil auf Seite 32.
Para dar una clase en la pantalla
1. Abra el lanzador.
2.
Pulse Player .
3. Abra un archivo de SMARTNotebook. Consulte Abrir un archivo de SMARTNotebook en
SMARTNotebook Player auf Seite 24

CAPÍTULO 3
USO DE APLICACIONES EN LA PANTALLA
31 smarttech.com/es/kb/171284
4. Pulse el archivo para abrirlo.
Si el archivo contiene una actividad de SMART lab, puede reproducir la actividad.
5. Use las herramientas y controles de Notebook Player para interactuar con el archivo.
NOTA
Cualquier cambio en el archivo, como escritura o dibujo, se guarda automáticamente.
Acerca de las herramientas de SMARTNotebook Player
Notebook Player proporciona varias herramientas para acceder a los archivos de
SMARTNotebook y administrarlos.
Herramienta Icono Descripción
Atrás Pulse el botón para volver a la pantalla anterior.
Compartir Pulse el icono para conectar la aplicación móvil a la pantalla.
Buscar Busque un archivo de SMARTNotebook.
Menú de Ink Tome un rotulador y pulse el icono para seleccionar el tipo, el
color y el grosor de la línea y para crear rotuladores
personalizados. Utilice los rotuladores para anotar archivos o
para escribir en tinta digital en sus documentos y actividades.
Herramienta
Rectángulo de
selección
Pulse el ícono para seleccionar tinta y objetos y manipularlos,
girándolos, estirándolos y moviéndolos en la página.
Clasificador de
páginas
Pulse el icono para ordenar y mover las páginas del archivo
según sus necesidades. En la vista de Clasificador de páginas,
arrastre un archivo o página a la ubicación que desee.
Pulse el icono para ver todas las páginas de un archivo.
Biblioteca de
SMARTNotebook
Player
Pulse el icono para ver todos los archivos de
SMARTNotebook disponibles en la pantalla. Pulse un archivo
para abrirlo. Si el archivo es una actividad de SMART lab,
puede reducir la actividad.
Agregar Pulse el icono para agregar una nueva página o actividad "¡No
te lo calles!" en el archivo.
Comentarios
Puede enviar comentarios sobre la SMARTNotebook Player a SMART en
smarttech.uservoice.com.

CAPÍTULO 3
USO DE APLICACIONES EN LA PANTALLA
32 smarttech.com/es/kb/171284
Uso de SMARTNotebook Player en su
dispositivomóvil
Puede descargar SMARTNotebook Player para dispositivos móviles para
compartir archivos de SMARTNotebook con la pantalla e interactuar con el
contenido desde cualquier parte de la clase.
Instalar SMARTNotebook Player en su dispositivo móvil
Visite la Apple App Store para descargar e instalar la aplicación.
Actualmente SMARTNotebook Player solo está disponible para dispositivos iOS con software
de sistema operativo iOS 10 o posterior.
Conexión de SMARTNotebook Player a la pantal6la
Para conectar Notebook Player a la pantalla que ya conectó antes
1.
En su dispositivo móvil, abra Player y pulse el botón Compartir .
2. Seleccione una pantalla.
El botón Compartirm muestra que la aplicación está conectada a la pantalla.
Para conectar Notebook Player a la pantalla mediante un código
1.
En la pantalla, abra el lanzador y pulse Reproductor .
2.
Pulse en la pantalla para generar un código.
3.
En su dispositivo móvil, abra Player y pulse el botón Compartir .
4. Pulse Añada una nueva pizarra
5. Introduzca el código de la pantalla generada y pulse Conectar.
El Reproductor se conecta a la pantalla. El botón Compartir muestra que la aplicación
está conectada a la pantalla.
Uso de SMARTNotebook Player en su dispositivo móvil
Para presentar un archivo SMARTNotebook
1. En su dispositivo móvil, abra Player.
2. Conéctese a la pantalla. Consulte Conexión de SMARTNotebook Player a la pantal6la
oben para obtener más información.

CAPÍTULO 3
USO DE APLICACIONES EN LA PANTALLA
33 smarttech.com/es/kb/171284
3. Pulse un archivo SMARTNotebook.
4.
Pulse Presente .
El fondo se vuelve negro en el dispositivo móvil y el archivo de NotebookSMART
aparece en la pantalla.
5. Para mostrar una página, desplácese a la página en el dispositivo móvil y pulse sobre ella.
Use el puntero láser para señalar a los estudiantes un área particular en la página.
Consulte Para utilizar el puntero láser unten para obtener más información.
Para utilizar el puntero láser
NOTA
Para utilizar el puntero láser en los teléfonos móviles, el teléfono móvil debe estar en modo
Paisaje. Es posible que deba desactivar el bloqueo de orientación para habilitar el modo
Paisaje.
En un dispositivo móvil que está conectado a la pantalla, abra un archivo de SMART
Notebook. Pulse y arrastre su dedo en la página para asegurarse de que el puntero
aparezca en la pantalla.
Para detener la presentación de un archivo SMARTNotebook
1.
Pulse Detener en su dispositivo móvil.
El fondo se pone blanco en el dispositivo móvil.
NOTA
El dispositivo móvil permanece conectado a la pantalla.
Uso de SMARTNotebook Player en un iPad
La aplicación Notebook Player para dispositivos iPad® tiene funciones adicionales.
Los cambios se guardarán automáticamente mientras trabaja con un archivo de
SMARTNotebook:
l Se puede hacer cambios mientras que el iPad no está conectado a la pantalla.
l Los cambios realizados en el archivo de NotebookSMART en el iPad mientras se
desarrolla una lección también aparecen en la pantalla.

CAPÍTULO 3
USO DE APLICACIONES EN LA PANTALLA
34 smarttech.com/es/kb/171284
Escribir o dibujar con tinta en una página en un archivo SMARTNotebook
Para escribir o dibujar con tinta
1.
Pulse y seleccione el color y el grosor de la tinta.
2. Mueva el dedo para escribir con tinta digital.
3.
Para volver al puntero, pulse .
Borrar la tinta de una página en un archivo de SMARTNotebook
Para borrra tinta
1.
Después de haber escrito o dibujado a tinta, pulse .
2. Mueva el dedo sobre la tinta que quiere borrar.
3.
Para volver al puntero, pulse .
Trabajar con objetos en una página
Para poder trabajar con un objeto, debe pulsar para seleccionarlo primero. Cuando se
selecciona un objeto, aparece un rectángulo de selección alrededor del mismo.
El círculo superior es un control de rotación.
El círculo en la esquina inferior derecha es un control de tamaño.
NOTA
Los objetos incluyen tinta digital, archivos de imágenes y texto.

CAPÍTULO 3
USO DE APLICACIONES EN LA PANTALLA
35 smarttech.com/es/kb/171284
Para seleccionar un objeto.
1.
Pulse Seleccionar .
2. Pulse el objeto.
Aparece un rectángulo de selección alrededor del objeto seleccionado.
Para mover un objeto
Selecciónelo y arrástrelo.
Para duplicar un objeto
1. Pulse el objeto.
2. Pulse Clonar.
Un duplicado del objeto aparecerá en la página.
Para eliminar un objeto
1. Pulse el objeto.
2. Pulse Eliminar
Para rotar un objeto
1. Pulse el objeto.
2. Pulse y mantenga pulsado el control de rotación del objeto, y luego gírelo al mover el
dedo.
Para cambiar de tamaño un objeto utilizando el control de cambio de tamaño
1. Pulse el objeto.
2. Pulse y arrastre el control de cambio de tamaño del objeto para aumentar o reducir su
tamaño.

CAPÍTULO 3
USO DE APLICACIONES EN LA PANTALLA
36 smarttech.com/es/kb/171284
Para cambiar el tamaño de un objeto con gestos
1. Seleccione el objeto.
2. Arrastre los dedos separándolos para aumentar el tamaño del objeto.
O bien
Arrastre los dedos acercándolos para reducir el tamaño del objeto.
NOTA
Asegúrese de que ambos dedos estén dentro del objeto cuando inicie el gesto.
Uso de texto en una página de un archivo de SMARTNotebook
Para agregar texto
1.
Pulse Texto .
2. Use el teclado del iPad para ingresar el texto.
Seleccione el tamaño del texto, la fuente, el formato, la alineación, las viñetas y el color.
3. Para salir de la herramienta de texto, pulse en otras partes de la página.
Para editar el texto
1.
Pulse Texto .
2. Pulse el texto que desea editar.
3. En el campo de edición de texto, resalte el texto que desea editar.
4. Use el teclado del iPad para editar el texto o cambiar el tamaño del texto, el formato, la
alineación, las viñetas y el color.
5. Para salir de la herramienta de texto, pulse en otras partes de la página.
Deshacer y rehacer acciones en un archivo SMARTNotebook
Para invertir el efecto de la última acción
Pulse Deshacer .
Para restablecer la última acción que se invirtió con el comando Deshacer
Pulse Rehacer .

CAPÍTULO 3
USO DE APLICACIONES EN LA PANTALLA
37 smarttech.com/es/kb/171284
Añadir una fotografía en una página en un archivo SMARTNotebook
Para añadir una foto
1.
Pulse Foto .
2. Seleccione una fotografía de los álbumes del iPad.
O bien
Pulse Tomar foto para utilizar la cámara del iPad.
Añadir o eliminar una fotografía en una página en un archivo SMARTNotebook
Para añadir una página
1. Buscar y seleccionar la página dentro del archivo de SMARTNotebook
2.
Toque Página nueva .
La nueva página aparecerá después de la página seleccionada.
Para eliminar una página
1. Vaya a la página que desea eliminar y púlsela.
2. Seleccione la página al pulsar la casilla de verificación.
3.
Pulse Eliminar página .
Se eliminará la página del archivo.
Cambiar el nombre de un archivo SMARTNotebook
Para cambiar el nombre de un archivo SMARTNotebook
1.
Pulse Biblioteca para abrir la biblioteca.
2. Seleccione el archivo de SMARTNotebook.
El archivo se abre.
3.
Pulse Título .
Aparecerá el cuadro de diálogo Renombrar.
4. Escriba un nuevo nombre y pulse Guardar.

CAPÍTULO 3
USO DE APLICACIONES EN LA PANTALLA
38 smarttech.com/es/kb/171284
Añadir un archivo nuevo de SMARTNotebook
Para añadir un nuevo archivo de SMARTNotebook
1.
Pulse Biblioteca para abrir la biblioteca.
2.
Pulse Archivo nuevo .
Aparecerá un archivo nuevo de SMARTNotebook. Con las Herramientas de página,
puede dibujar con tinta y añadir fotografías y texto.
Se guardarán los cambios al archivo de SMARTNotebook.
Acerca de las herramientas de SMARTNotebook Player
Notebook Player proporciona varias herramientas para acceder a los archivos de
SMARTNotebook y gestionarlos.
Herramienta Icono Descripción
Administración de archivos
Compartir Conecte el iPad a la pantalla.
Biblioteca de SMARTNotebook Player Ver todos los archivos de
SMARTNotebook disponibles en el iPad.
Edición de nombre de archivo Edite el nombre del archivo.
Cuenta Inicie o cierre sesión de su cuenta SMART.
Nuevo archivo Añadir un nuevo archivo de
SMARTNotebook
Editar objetos
Seleccione Seleccione objetos para manipularlos
girándolos, estirándolos y moviéndolos en
la página.
Rotulador Cree objetos a mano alzada con
diferentes anchos y colores de tinta.
borrador Borrar objetos de tinta digital
Texto Añada texto a una página.
Deshacer Deshaga la última acción.
Rehacer Repitir la última acción.

CAPÍTULO 3
USO DE APLICACIONES EN LA PANTALLA
39 smarttech.com/es/kb/171284
Herramienta Icono Descripción
Página nueva Añadir una nueva página en blanco al
archivo.
Eliminar página Elimine la página o páginas
seleccionadas.
Fotografía Añadir una fotografía a una página.
Presentar Cuando se conecta a una pantalla,
comparta el archivo de SMARTNotebook.
Detener la presentación Cuando comparte un archivo en la
pantalla, para detener la acción de
compartir el archivo SMARTNotebook.
Comentarios
Puede enviar comentarios sobre la SMARTNotebook Player a SMART en
smarttech.uservoice.com.

CAPÍTULO 3
USO DE APLICACIONES EN LA PANTALLA
40 smarttech.com/es/kb/171284
Uso del navegador
Puede usar un navegador web en la pantalla.
Acerca del Navegador
l El navegador es compatible con HTML 5 y contenido anterior.
l El navegador no es compatible con complementos de terceros como Adobe Flash
Player.
Abrir el Navegador
Para abrir Navegador
1. Abra el lanzador.
2.
Pulse Navegador .
Uso del navegador
IMPORTANTE
Al pulsar el botón Limpia, no se eliminan los marcadores guardados en la aplicación del
Explorador. Consulte Uso del navegador oben.
Utilice el navegador como lo haría en su ordenador o dispositivo móvil. Consulte la ayuda del
navegador.
Uso de Compartir pantalla
Puede compartir contenido de forma inalámbrica con la pantalla desde su
ordenador o dispositivo móvil.
Consejos para utilizar Compartir pantalla
l Las interacciones táctiles no son compatibles mientras se está usando Compartir pantalla
l La aplicación Compartir pantalla se detiene cuando utiliza el lanzador de la pantalla para
cambiar de aplicación.

CAPÍTULO 3
USO DE APLICACIONES EN LA PANTALLA
41 smarttech.com/es/kb/171284
l Si desea cambiar el nombre de la pantalla, consulte la Guía de instalación y
mantenimiento de las pantallas interactivas SMARTBoard serie MX
(smarttech.com/kb/171257) para ver las instrucciones.
Compartir contenido del navegador Chrome™ con la pantalla
Puede usar el navegador Chrome y Google Cast™ (una extensión del navegador para Chrome)
para compartir el escritorio o una pestaña específica del navegador desde su ordenador.
NOTAS
l Utilice la versión 52 de Chrome o una versión posterior.
l Asegúrese de que su ordenador esté conectado a la misma red que la pantalla.
Consulte Confirmar que la pantalla y el dispositivo móvil u ordenador están
conectados a la misma red auf Seite 48 para obtener más información
Para descargar el navegador Chrome.
1. En su ordenador, vaya a google.com/chrome.
2. Haga clic en Descargar > Para ordenadores personales >Descargar Chrome
3. Siga las instrucciones que aparecen en pantalla.
Para compartir contenido del navegador con la pantalla.
1. En la pantalla, abra el lanzador.
2.
Pulse Compartir pantalla .
NOTA
Recuerde el nombre de la pantalla.
3. En su ordenador, abra el navegador Chrome.
4. Abra la pestaña que desee compartir con la pantalla.
5.
En la esquina superior derecha de su navegador, haga clic en el icono de Transmitir .
6. Seleccione el nombre de la pantalla.
NOTA
Cuando esté compartiendo contenido, el icono de Transmitir se volverá de color azul
.

CAPÍTULO 3
USO DE APLICACIONES EN LA PANTALLA
42 smarttech.com/es/kb/171284
Para compartir contenido desde su escritorio a la pantalla
1. En la pantalla, abra el lanzador.
2.
Pulse Compartir pantalla .
3. En su ordenador, abra el navegador Chrome.
4.
En la esquina superior derecha de su navegador, haga clic en el icono de Transmitir .
5. Haga clic en el menú desplegable que está junto a Transmitir a.
6. Haga clic en Transmitir escritorio.
7. Seleccione el nombre de la pantalla.
8. En el cuadro de diálogo Compartir su pantalla, haga clic en Toda la pantalla.
NOTA
Cuando esté compartiendo contenido, el icono de Transmitir se volverá de color azul
.
Compartir contenido de su ordenador Windows® con la pantalla
Si su ordenador está ejecutando el sistema operativo Windows 8.1 o Windows 10, puede
utilizar Miracast para compartir el contenido.
También puede usar el navegador Chrome para compartir a la pantalla. Consulte Compartir
contenido del navegador Chrome con la pantalla Auf der vorherigen Seite
Si está utilizando el sistema operativo Windows Vista, Windows 7, Windows 8.0 o Windows 10,
puede comprar AirParrot®, una aplicación que permite que comparta su pantalla, una
aplicación simple o un archivo de medios. Consulte airsquirrels.com/airparrot/features/win.
NOTA
Asegúrese de que su ordenador esté conectado a la misma red que la pantalla. Consulte
Confirmar que la pantalla y el dispositivo móvil u ordenador están conectados a la misma
red auf Seite 48 para obtener más información.
Navegadores Chrome compatibles
Versión 52 o posterior del navegador Chrome

CAPÍTULO 3
USO DE APLICACIONES EN LA PANTALLA
43 smarttech.com/es/kb/171284
Uso de Miracast para compartir contenido desde Windows 8.1
Para compartir contenido desde Windows 8.1
1. En la pantalla, abra el lanzador.
2.
Pulse Compartir pantalla .
NOTA
Recuerde el nombre de la pantalla.
3. En su ordenador, deslice el dedo hacia dentro desde el borde derecho de la pantalla y
luego pulse Dispositivos.
O bien
Con un ratón, apunte a la esquina inferior derecha de la pantalla, mueva el puntero hacia
arriba y haga clic en Dispositivos.
4. Haga clic en Proyectar > Añadir una pantalla inalámbrica y seleccione la pantalla.
Para seleccionar qué contenido compartir desde Windows 8.1
1. En la pantalla, abra el lanzador.
2.
Pulse Compartir pantalla .
NOTA
Recuerde el nombre de la pantalla.
3. En su ordenador, deslice el dedo hacia dentro desde el borde derecho de la pantalla y
luego pulse Dispositivos.
O bien
Con un ratón, apunte a la esquina inferior derecha de la pantalla, mueva el puntero hacia
arriba y haga clic en Dispositivos.
4. Haga clic en Proyectar y luego seleccione una opción:
o
Solo pantalla de PC: No se comparte contenido con la pantalla.
o
Duplicar: El contenido se comparte en ambas pantallas.
o
Extender El escritorio del ordenador se extiende por el ordenador y la pantalla.
Puede mover elementos entre las dos pantallas.
o
Solo segunda pantalla:. El contenido se comparte con la pantalla. La pantalla del
ordenador está en blanco.

CAPÍTULO 3
USO DE APLICACIONES EN LA PANTALLA
44 smarttech.com/es/kb/171284
Uso de Miracast para compartir contenido desde Windows 10
Para compartir contenido desde un ordenador que utilice Windows 10
1. En la pantalla, abra el lanzador.
2.
Pulse Compartir pantalla .
NOTA
Recuerde el nombre de la pantalla.
3.
En el ordenador, haga clic en el centro de actividades en el margen inferior derecho
de la pantalla, seleccione Conectar y seleccione la pantalla.
Compartir contenido de su producto Apple con la pantalla
Para ver una lista de los productos Apple compatibles, consulte Dispositivos y sistemas
operativos Apple compatibles Auf der gegenüberliegenden Seite.
NOTA
Asegúrese de que su ordenador Mac o dispositivo iOS esté conectado a la misma red que
la pantalla. Consulte Confirmar que la pantalla y el dispositivo móvil u ordenador están
conectados a la misma red auf Seite 48 para obtener más información.
Para duplicar el escritorio de su ordenador MAc en la pantalla
1. En la pantalla, abra el lanzador.
2.
Pulse Compartir pantalla .
NOTA
Recuerde el nombre de la pantalla.
3.
En su ordenador Mac, haga clic en el icono de Airplay en la barra de menús.
4. Seleccione el nombre de la pantalla.
El icono de Airplay se volverá azul cuando su ordenador Mac esté compartiendo
contenido con AirPlay.

CAPÍTULO 3
USO DE APLICACIONES EN LA PANTALLA
45 smarttech.com/es/kb/171284
Para extender el escritorio de su ordenador Mac a la pantalla
1. En la pantalla, abra el lanzador.
2.
Pulse Compartir pantalla .
NOTA
Recuerde el nombre de la pantalla.
3.
En su ordenador Mac, haga clic en el icono de Airplay en la barra de menús.
4. Seleccione el nombre de la pantalla.
El icono de Airplay se volverá azul cuando su ordenador Mac esté compartiendo
contenido con AirPlay.
5.
Haga clic en el icono de AirPlay y luego haga clic en Extender escritorio.
Para duplicar la pantalla de su dispositivo iOS en la pantalla
1. En la pantalla, abra el lanzador.
2.
Pulse Compartir pantalla .
NOTA
Recuerde el nombre de la pantalla.
3. En su dispositivo iOS, abra del Centro de control.
4. Pulse Compartir la pantalla del dispositivo móvil.
5. Seleccione el nombre de la pantalla.
6. En su dispositivo móviliOS, seleccione una aplicación.
El contenido aparece en la pantalla.
Dispositivos y sistemas operativos Apple compatibles
Los siguientes sistemas operativos Apple son compatibles con Compartir pantalla:
l iOS 9 o posterior
l OSX 10.11 (El Capitan) o posterior
Los siguientes dispositivos Apple son compatibles con Compartir pantalla:
l iPhone 4S o posterior
l iPad 2 o posterior
l iPod touch (5.ª generación) o posterior

CAPÍTULO 3
USO DE APLICACIONES EN LA PANTALLA
46 smarttech.com/es/kb/171284
Compartir contenido de su dispositivo móvil Android™
Para ver una lista de los productos Android compatibles, consulte Dispositivos y sistemas
operativos Android compatibles Auf der gegenüberliegenden Seite.
NOTAS
Asegúrese de que su dispositivo móvil Android esté conectado a la misma red que la
pantalla. Consulte Confirmar que la pantalla y el dispositivo móvil u ordenador están
conectados a la misma red auf Seite 48 para obtener más información.
Hay más información disponible en el sitio web de Google. Consulte Proyectar su pantalla
Android desde la aplicación Google Home.
Para compartir la pantalla de su dispositivo Android en la pantalla con la aplicación Google
Home
1. Descargue la aplicación Google Home de Google Play™.
2. En la pantalla, abra el lanzador.
3.
Pulse Compartir pantalla .
NOTA
Recuerde el nombre de la pantalla.
4. En su dispositivo Android, abra la aplicación Google Home.
5.
En el margen superior izquierdo, pulse el cuadro de navegación .
6. Pulse Transmitir pantalla.
7. Seleccione el nombre de la pantalla.
NOTAS
o
Si no ve la pantalla que desea, presione MÁSAJUSTES para mostrar más
pantallas.
o
No todas las aplicaciones son compatibles con Google Home.

CAPÍTULO 3
USO DE APLICACIONES EN LA PANTALLA
47 smarttech.com/es/kb/171284
Para compartir la pantalla de su dispositivo Android en la pantalla desde la persiana de
notificaciones
1. En la pantalla, abra el lanzador.
2.
Pulse Compartir pantalla .
NOTA
Recuerde el nombre de la pantalla.
3. En su dispositivo Android, deslice el dedo hacia abajo para abrir la persiana de
notificaciones.
4. Pulse Transmitir.
NOTA
La función podría tener un nombre diferente en algunos dispositivos Android, como
"Fundir pantalla" o "Compartir pantalla".
5. Seleccione el nombre de la pantalla.
Si no ve la pantalla que desea, presione MÁSAJUSTES para mostrar más pantallas.
Dispositivos y sistemas operativos Android compatibles
l Todos los dispositivos que ejecuten Android 4.4.2 posterior admiten la función Transmitir
pantalla.
Consulte Dispositivos optimizados para transmitir pantalla de Android en el sitio web
Google.
NOTA
No todos los dispositivos móviles se han optimizado para transmitir pantalla.
l Asegúrese de que el modo de ahorro de energía está desactivado en su dispositivo
móvil Android. El modo de ahorro de energía puede limitar la potencia de procesamiento
del dispositivo móvil, lo que podría afectar al rendimiento de la función Transmitir
pantalla.
Dejar de compartir contenido
SUGERENCIA
Puede desconectar su dispositivo móvil u ordenador para dejar de compartir contenido con
la pantalla.

CAPÍTULO 3
USO DE APLICACIONES EN LA PANTALLA
48 smarttech.com/es/kb/171284
Para dejar de compartir contenido con la pantalla
1. Pulse en la pantalla
Aparecerá la superposición.
2.
En la esquina superior derecha de la pantalla, pulse .
3. Cuando aparece el mensaje "¿Desea desconectarse?" Presione Sí.
Para dejar de compartir contenido con la pantalla cuando utiliza Miracast en un ordenador
Windows
SUGERENCIA
Esta una manera opcional para dejar de compartir el contenido cuando se utiliza Miracast.
1. Pulse o haga clic en Proyecto y luego pulse o haga clic en Desconectar.
Aparecerá la superposición.
2. En su ordenador, deslice el dedo hacia dentro desde el borde derecho de la pantalla y
luego pulse Dispositivos.
O bien
Con un ratón, apunte a la esquina inferior derecha de la pantalla, mueva el puntero hacia
arriba y haga clic en Dispositivos.
3. Haga clic en Proyecto y luego haga clic en Desconectar.
Confirmar que la pantalla y el dispositivo móvil u ordenador están
conectados a la misma red
Para confirmar que la pantalla y el dispositivo u ordenador están conectados a la misma red
1. En la pantalla, abra el lanzador.
2.
Pulse Compartir pantalla .
3. Anote el nombre de la red a la que está conectada la pantalla.
4. En su dispositivo móvil u ordenador, verifique que el dispositivo móvil u ordenador esté
conectado a la misma red. Consulte la guía del usuario del dispositivo móvil o del
ordenador para obtener más información.
Uso del botón Limpiar
Cuando termine de usar la pantalla, puede pulsar el botón Limpiar en el lanzador para
limpiar la pantalla para el siguiente usuario.

CAPÍTULO 3
USO DE APLICACIONES EN LA PANTALLA
49 smarttech.com/es/kb/171284
Sobre el botón Limpiar
Para pulsar el botón Limpiar:
l Borra la pizarra blanca
l Guarda la sesión de pizarra blanca en la biblioteca (si la biblioteca está activada)
l Restablece el navegador (se elimina el historial, la caché y las cookies del navegador, se
cierran todas las pestañas abiertas y se abre una nueva pestaña)
l Cierra todas las aplicaciones
IMPORTANTE
Al pulsar el botón Limpia, no se eliminan los marcadores guardados en la aplicación del
Explorador. Consulte Uso del navegador auf Seite 40.
NOTAS
l Al pulsar el botón Limpiar no se realiza un restablecimiento de la configuración
predeterminada de fábrica de la pantalla.
l Para obtener información sobre la configuración del botón Limpiar, consulte la Guía de
instalación y mantenimiento de las pantallas interactivas SMARTBoard serie MX
(smarttech.com/kb/171257).
Para limpiar la pantalla
1. Abra el lanzador.
2.
Pulse Limpiar .


Capítulo 4
51 smarttech.com/es/kb/171284
Capítulo 4: Ver los ordenadores conectados
Puede conectar un ordenador, reproductor de DVD u otra fuente de video a una pantalla
interactiva SMART Board serie MX.
Mostrar contenido en la pantalla
NOTA
Para lograr la mejor calidad de imagen, asegúrese de que la resolución del ordenador
coincida con la resolución original de la pantalla.
Para mostrar contenido en la pantalla
1. Conecte un dispositivo a los conectores HDMI 1, HDMI 2, HDMI 3 o VGA de la pantalla.
NOTA
Para activar el control táctil del dispositivo, conecte un cable USB al puerto USB
correspondiente.
2.
Presione Entrada en el panel de control frontal.
Aparecerá el menú de selección de entrada.
NOTA
Las entradas que tienen un dispositivo conectado son azules mientras que las entradas
sin conexión son negras.
3. Pulse la entrada que desea ver.
La pantalla buscará una conexión y el escritorio del ordenador aparecerá en la pantalla.
Descargar e instalar el software SMART
Para sacar el máximo partido a las funciones interactivas de la pantalla de la serie SMART
Board MX, descargue e instale el software SMART en los ordenadores conectados a la
pantalla. SMARTLearning Suite incluye el software SMART Notebook, SMART Ink,
controladores SMART y otros programas. SMARTInk le permite escribir y dibujar con tinta
digital sobre aplicaciones, archivos, carpetas, sitios web y cualquier otra ventana abierta de su
ordenador.

Capítulo 5
53 smarttech.com/es/kb/171284
Apéndice 5: Resolver problemas de
visualización de entrada de
ordenadores
Resolución de problemas con la visualización de entradas de ordenadores 53
Este capítulo explica cómo solucionar problemas de visualización de entradas.
NOTA
Para obtener información acerca de la resolución de problemas de hardware, consulte la
Guía de instalación y mantenimiento de las pantallas interactivas SMARTBoard MX
(smarttech.com/kb/171257).
Resolución de problemas con la visualización
de entradas de ordenadores
Problema Soluciones
Hay un problema con la imagen.
No hay señal en la pantalla.
l Consulte la Guía de instalación y mantenimiento de las pantallas interactivas
SMARTBoard MX (smarttech.com/kb/171257).
l Conecte el ordenador a uno de los conectores de entrada video de la
pantalla.
NOTA
En el menú de fuente de entrada, los conectores de entrada de video que
tienen un dispositivo conectado son azules.
l Siestá usando dos cables de vídeo conectados,utilice un cable más largo o
desplace el ordenador para conectarlo con un solo cable a la pantalla.
Asegúrese de que la longitud delcable esté dentro de la longitud máxima
especificada en las especificaciones de la pantalla.
l El ordenador utiliza una resolución de vídeo o frecuencia de actualización
que la pantalla no admite.Configure el ordenador en una resolución y
frecuencia de actualización compatibles.
Consulte la Guía de instalación y mantenimiento de las pantallas interactivas
SMARTBoard serie MX (smarttech.com/kb/171257).
El ordenador utiliza una resolución de vídeo o frecuencia de actualización
que la pantalla no admite.Configure el ordenador en una resolución y
frecuencia de actualización compatibles.
l Asegúrese de que el ordenador no esté en modo Hibernación. Presione
una tecla en el teclado delordenador para activarlo.

CAPÍTULO 5
RESOLVER PROBLEMAS DE VISUALIZACIÓN DE ENTRADA DE ORDENADORES
54 smarttech.com/es/kb/171284
Problema Soluciones
Hay un problema con la función
táctil.
La función táctil no funciona o no
es exacta
l Sila interactividad táctiles lenta, cierre algunas aplicaciones abiertas en el
ordenador.
l Asegúrese de que el cable USB esté firmemente conectado tanto al
ordenador como a la pantalla.
l Asegúrese de que el cable USB no es más largo que el máximo especificado
en las especificaciones de la pantalla.
l Utilice un cable USB 2.0 y asegúrese de que esté conectado al puerto USB
correcto asociado con la fuente de entrada de video.
Consulte la Guía de instalación y mantenimiento de las pantallas interactivas
SMARTBoard MX (smarttech.com/kb/171257).
l Asegúrese de que está instalada la última versión de los Controladores de
producto SMART en su ordenador. Las pantallas interactivas de la serie
SMARTBoard MX requieren el uso de controladores SMART versión 12.10 o
posteriores.
Consulte smarttech.com/downloads.
l Retire los prolongadores de cable USB.Para mejores resultados,utilice un
cable USB que no sea de más de 5 m.
Hay un problema con el audio l Consulte la Guía de instalación y mantenimiento de las pantallas interactivas
SMARTBoard MX (smarttech.com/kb/171257).
l Asegúrese de que el ordenador no esté en silencio.
l Suba el volumen del ordenador.
l Suba el volumen de la pantalla.
Consulte Panel de control frontal auf Seite 5.
l Asegúrese de que la pantalla no esté en silencio.
Consulte Panel de control frontal auf Seite 5.
l Asegúrese de que la configuración del dispositivo de salida de audio
predeterminado en su ordenador sea SMARTBoard MX.
l Siestá conectando un ordenador al conector VGA, asegúrese de que un
cable de audio analógico también esté conectado desde la salida de audio
de su ordenador a la entrada de audio analógica de la pantalla.

Capítulo 6
55 smarttech.com/es/kb/171284
Capítulo 6: Solucionar problemas
Resolución de problemas generales 55
Resolver problemas de SMARTNotebook Player 57
Resolver problemas con el navegador 57
Resolución de problemas de Compartir pantalla 58
Resolución de problemas de dispositivos móviles Android 58
Resolución de problemas de dispositivos Apple 60
Resolver problemas del navegador Chrome y Chromebook 61
Resolución de problemas de ordenadores Windows 62
Este capítulo explica cómo resolver problemas con el software del sistema iQ.
NOTA
Para obtener información acerca de la resolución de problemas de hardware, consulte la
Guía de instalación y mantenimiento de las pantallas interactivas SMARTBoard serie MX
(smarttech.com/kb/171257).
Para resolver problemas en los ordenadores conectados, consulte Apéndice 5: Resolver
problemas de visualización de entrada de ordenadores auf Seite 53.
Resolución de problemas generales
Problema Soluciones
Una función o aplicación falta o no
está disponible.
l Es posible que el software del sistema de iQ no incluya esa función o
aplicación.
Consulte las notas de la versión delsoftware de sistema de iQ.
l La aplicación puede deshabilitarse en la aplicación de Configuración del
software de sistema iQ.
Consulte la Guía de instalación y mantenimiento de las pantallas interactivas
SMARTBoard MX (smarttech.com/kb/171257).
l Seleccione OPS en el menú de fuente de entrada para visuallizar la
experiencia iQ.
Consulte XREF.

CAPÍTULO 6
SOLUCIONAR PROBLEMAS
56 smarttech.com/es/kb/171284
Problema Soluciones
Las funciones y aplicaciones de iQ
no aparecen cuando se enciende
la pantalla.
l Espere unos minutos después de encender la pantalla o cambiar la fuente
de entrada del dispositivo iQ (OPS en el menú de fuente de entrada). Esta
demora de encendido puede ser más prolongada después de actualizar el
software delsistema de iQ.
l El dispositivo iQ ha dejado de responder durante el inicio o después de una
actualización de software del sistema. Apague la pantalla, desenchufe el
cable de alimentación y espere al menos 30 segundos antes de volver a
conectar el cable de alimentación y encender la pantalla nuevamente.
No hay contenido del conector de
salida de vídeo HDMI.
l Asegúrese de que el dispositivo esté conectado al conector de salida HDMI
en la pantalla, no en el dispositivo iQ.
l El dispositivo de la sincronización de HDMI conectado (por ejemplo, pantalla,
divisor de vídeo,extensor de vídeo o sistema de captura de vídeo) puede no
ser compatible con la protección de contenido digital de ancho de banda
alto (HDCP) o puede no admitir la versión 2.2 de HDCP.
Asegúrese de que el dispositivo de sincronización puede recibir y mostrar
contenido HDMI protegido con HDCP 2.2. Si desea más información,
consulte Pantallas planas interactivas SMART Board y Protección de
contenido digital con ancho de banda alto (HDCP).
Al actualizar el software del
sistema de iQ con una unidad
USB, la actualización no se inicia.
l Es posible que la versión del software del sistema de iQ sea la misma o
posterior a la versión de la unidad USB.
Compare el número de versión delsoftware delsistema iQ con el número
de versión delarchivo de actualización de la unidad USB.
l Siga las instrucciones de instalación que encontrará en el sitio web de
SMART cuando actualice elsoftware delsistema de iQ.
SUGERENCIAS
o
Asegúrese de que la unidad USB tenga formatoFAT.
o
Asegúrese de que no se le ha cambiado el nombre al archivo ni se
ha descomprimido. Elarchivo debe copiarse a la unidad USB sin
modificar.
o
Asegúrese de que el archivo se encuentra en la carpeta raíz de la
unidad USB.
No puede escribir o dibujar con
tinta digital en acetato en el
SMARTNotebook Player o la
aplicación de Pizarra blanca.
Actualmente, solo las aplicaciones delExplorador y de Compartir pantalla
admiten el acetato.
Cuando elacetato se abre en la
aplicación de Pizarra blanca, no
se puede conectar la aplicación
SMARTkapp con su pantalla.
Cierre el acetato en la aplicación de Pizarra blanca antes de utilizar la
aplicación SMART kapp para conectar la pantalla.
Cuando se enciende la pantalla
por primera vez,se requiere un
código de configuración.
Asegúrese de que el dispositivo de iQ esté correctamente instalado.
a. Apague la pantalla pulsando el interruptor de corriente en la parte
trasera de la pantalla.
b. Desconecte el cable de alimentación de la toma de corriente.
c. Retire el dispositivo iQ de la ranura para accesorios.
d. Introduzca el dispositivo iQ en la ranura para accesorios.
e. Conecte el cable de alimentación de la toma de corriente.
f. Encienda la pantalla accionando el interruptor de alimentación en la
parte posterior de la pantalla.

CAPÍTULO 6
SOLUCIONAR PROBLEMAS
57 smarttech.com/es/kb/171284
Resolver problemas de SMARTNotebook
Player
Problema Soluciones
Existe un problema con el
SMARTNotebook Player.
l Asegúrese de que el software del sistema iQ esté conectado a una red y
que la red esté configurada correctamente.
Consulte la Guía de instalación y mantenimiento de las pantallas interactivas
SMARTBoard MX (smarttech.com/kb/171257).
El nombre de la pantalla no
aparece en la lista de dispositivos
disponibles.
l Reinicie la pantalla.
Consulte la Guía de instalación y mantenimiento de las pantallas interactivas
SMARTBoard MX (smarttech.com/kb/171257).
ll Asegúrese de que el software del sistema de iQ y elordenador tengan
configurado la fecha y el horario correcto.
Consulte la Guía de instalación y mantenimiento de las pantallas interactivas
de SMARTBoard serie MX (smarttech.com/kb/171257) y la documentación
del ordenador.
No es posible descargar
SMARTNotebook Player en su
dispositivo móvil.
l Siestá usando un iPhone, descargue la aplicación de la AppStore de Apple.
l Notebook Player no está disponible actualmente para dispositivos Android.
No es posible iniciar sesión en
Notebook Player.
Utilice el correo electrónico de la cuenta de Google o Microsoft asociado con
su cuenta SMARTpara iniciar sesión.
No aparecen archivos de
SMARTNotebook en la aplicación
móvil.
Comparta un archivo de SMARTNotebook con la pantalla para que sea
visible en la aplicación Notebook Player.
Consulte Uso de SMARTNotebook Player en su SMART Board MX200 auf
Seite 24 para obtener más información.
El dispositivo móvil o Notebook
Player ya no está conectado a la
pantalla.
El software del sistema iQ o el dispositivo móvil no puede conectarse a
Internet. Compruebe la configuración del software del sistema iQ y el
dispositivo móvily pruebe conectarse otra vez.
La aplicación no puede generar
un código de sincronización..
La aplicación móvil Notebook
Player no puede utilizarse para
controlar de forma remota el
archivo de SMARTNotebook en la
pantalla.
Reiniciar la pantalla puede ayudar a resolver este problema.
Consulte la Guía de instalación y mantenimiento de las pantallas interactivas
SMARTBoard MX (smarttech.com/kb/171257).
Resolver problemas con el navegador
Problema Soluciones
Hay un problema con Navegador. l Asegúrese de que el software del sistema iQ esté conectado a una red y
que la red esté configurada correctamente y se puede conectar a Internet.
l Siel Explorador no puede acceder a sitios web seguros (https),asegúrese
de que la fecha y el horario del software del sistema iQ sean correctas.
l Póngase en contacto con el administrador delsistema.

CAPÍTULO 6
SOLUCIONAR PROBLEMAS
58 smarttech.com/es/kb/171284
Resolución de problemas de Compartir pantalla
SUGERENCIA
En algunas circunstancias, reiniciar la aplicación Compartir pantalla y sus servicios de
detección resuelve los problemas con la aplicación.
1. En la pantalla, abra el lanzador.
2.
Pulse Configuración .
3. Desplácese hasta Aplicaciones > Compartir pantalla.
4. Pulse Restablecer.
Resolución de problemas de dispositivos móviles Android
Problema Soluciones
El nombre de la pantalla no
aparece en la lista de dispositivos
disponibles.
l Asegúrese de que su dispositivo móvil esté conectado a la misma red que la
pantalla.
l No todos los dispositivos Android pueden iniciar Screen Share desde la
casilla de notificación. Descargue la aplicación Google Home de Google Play
para usar Compartir pantalla.
l Sisu pantalla está usando una conexión de red por cable, intente conectarla
a una red inalámbrica.
l En su dispositivo móvil,active el modo Avión y luego desactívelo de nuevo.
l Reinicie su dispositivo móvilAndroid
NOTA
Al reiniciar su dispositivo Android se puede borrar la información de
direcciones de red guardadas en la caché de su dispositivo. Al reiniciar el
dispositivo se pueden reinicializar también los codificadores de audio y
vídeo que podrían haber dejado de funcionar correctamente.
l Reinicie la pantalla.
Consulte la Guía de instalación y mantenimiento de las pantallas interactivas
SMARTBoard MX (smarttech.com/kb/171257).
l Siha reiniciado la pantalla y sigue sin ver el nombre de la pantalla en la lista
de dispositivos, espere varios minutos y luego intente conectarse de nuevo
a la pantalla.
l Asegúrese de que tiene el software de funcionamiento más reciente en su
dispositivo Android. Asegúrese de que no tiene actualizaciones pendientes
para su dispositivo Android. Consulte la Guía del usuario del dispositivo para
obtener más información.
El nombre de la pantalla aparece
en la lista de dispositivos
disponibles pero no puede
conectarse a ella.
l Abra la aplicación Compartir pantalla
a. En la pantalla, abra el lanzador.
b.
Pulse Compartir pantalla .

CAPÍTULO 6
SOLUCIONAR PROBLEMAS
59 smarttech.com/es/kb/171284
Problema Soluciones
El vídeo se muestra entrecortado
o el audio no está sincronizado
con el vídeo.
l Sila red es lenta o está congestionada, eso afectará a Compartir pantalla.
Contáctese con el administrador de red.
l Su dispositivo móvil podría conectarse a un punto de acceso distinto del de
su pantalla, lo que puede aumentar la latencia. Active y desactive el modo
Avión en su dispositivo móvil para intentar conectarse a un punto de acceso
más próximo.
l Es posible que su dispositivo móvilno esté optimizado para compartir su
pantalla y esté limitado a un rendimiento de calidad inferior. Pruebe a
conectarse con un dispositivo móvil diferente.
l Asegúrese de que tiene el software de funcionamiento más reciente en su
dispositivo Android. Asegúrese de que no tiene actualizaciones pendientes
para su dispositivo Android. Consulte la Guía del usuario del dispositivo para
obtener más información.
El video no tiene audio. l Asegúrese de subir el volumen de su dispositivo Android y de que la pantalla
no esté silenciada.
l Suba el volumen de la pantalla.
Consulte Panel de control frontal auf Seite 5.
l Reinicie su dispositivo móvil.
l Asegúrese de que tiene el sistema operativo más reciente en su dispositivo
Android.
Los problemas persisten después
de haber reiniciado su dispositivo
móvilAndroid y de asegurarse de
que esté en la misma red que la
pantalla.
Póngase en contacto con el administrador de su sistema. Es posible
que se requiera configurar la red para poder compartir la pantalla y
otras funciones de iQ.
El administrador del sistema también debe asegurarse de que la
comunicación de dispositivo a dispositivo no esté bloqueada
intencionalmente.

CAPÍTULO 6
SOLUCIONAR PROBLEMAS
60 smarttech.com/es/kb/171284
Resolución de problemas de dispositivos Apple
Problema Soluciones
El nombre de la pantalla no
aparece en la lista de dispositivos
disponibles.
l Asegúrese de que su dispositivo móvil u ordenador esté en la misma red
que la pantalla.
l Sisu pantalla está usando una conexión de red por cable, intente conectarla
a una red inalámbrica.
l En su dispositivo móvil,active el modo Avión y luego desactívelo.
l Reinicie su dispositivo móvil.
NOTA
Al reiniciar su dispositivo móvil se puede borrar la información de
direcciones de red guardadas en la caché de su dispositivo móvil. Al
reiniciar el dispositivo móvil se pueden reinicializar también los
codificadores de audio y vídeo que podrían haber dejado de funcionar
correctamente.
l En su ordenador, desactive y vuelva a activar la Wi-Fi o desconecte y
conecte de nuevo el cable Ethernet.
l Reinicie el ordenador.
NOTA
Al reiniciar su ordenador se puede borrar la información de direcciones
de red guardadas en la caché de su ordenador. Al reiniciar el ordenador
se pueden reinicializar también los controladores de audio y vídeo que
podrían haber dejado de funcionar correctamente.
l Reinicie la pantalla.
Consulte la Guía de instalación y mantenimiento de las pantallas interactivas
SMARTBoard MX (smarttech.com/kb/171257).
l Siha reiniciado la pantalla y sigue sin ver el nombre de la pantalla en la lista
de dispositivos, espere varios minutos y luego intente conectarse de nuevo
a la pantalla.
l Asegúrese de que su ordenador o dispositivo tiene el software de sistema
operativo más reciente.
El nombre de la pantalla aparece
en la lista de dispositivos
disponibles pero no puede
conectarse a ella.
Abra la aplicación Compartir pantalla
a. En la pantalla, abra el lanzador.
b.
Pulse Compartir pantalla .
El vídeo se muestra entrecortado
o el audio no está sincronizado
con el vídeo.
l Sila red es lenta o está congestionada, eso afectará a Compartir pantalla.
Contáctese con el administrador de red.
l La pantalla y el dispositivo móvil podrían conectarse a distintos puntos de
acceso inalámbrico,lo que puede aumentar la latencia. En el dispositivo
móvil, active elmodo Avión y vuelva atrás para intentar conectarse a un
punto de acceso más próximo. En el ordenador, desactive y vuelva a activar
la Wi-Fi o desconecte y conecte de nuevo el cable Ethernet para intentar
conectarse a un punto de acceso más próximo.
l Reduzca la resolución de la pantalla de su ordenador a 1920 × 1080 o
inferior.
l Asegúrese de que su ordenador o dispositivo tiene el software de sistema
operativo más reciente.
El video no tiene audio. l Asegúrese de subir el volumen de su dispositivo iOS y de que la pantalla no
esté silenciada.
l Suba el volumen de la pantalla.
Consulte Panel de control frontal auf Seite 5.
l Asegúrese de que el interruptor de Tono/Silencio no esté en silencio en su
dispositivo móvil.

CAPÍTULO 6
SOLUCIONAR PROBLEMAS
61 smarttech.com/es/kb/171284
Problema Soluciones
Los problemas persisten después
de haber reiniciado su ordenador
Mac dispositivo móviliOS y de
asegurarse de que estén en la
misma red que la pantalla.
Póngase en contacto con el administrador de su sistema. Es posible
que se requiera configurar la red para poder compartir la pantalla y
otras funciones de iQ.
El administrador del sistema también debe asegurarse de que la
comunicación de dispositivo a dispositivo no esté bloqueada
intencionalmente.
Resolver problemas del navegador Chrome y Chromebook
Problema Soluciones
El nombre de la pantalla no
aparece en la lista de dispositivos
disponibles.
l Asegúrese de que su ordenador esté en la misma red que la pantalla.
l Sisu pantalla está usando una conexión de red por cable, intente conectarla
a una red inalámbrica.
l En su ordenador, desactive y vuelva a activar la Wi-Fi o desconecte y
conecte de nuevo el cable Ethernet.
l Reinicie el ordenador.
NOTA
Al reiniciar su ordenador se puede borrar la información de direcciones
de red guardadas en la caché de su ordenador. Al reiniciar el ordenador
se pueden reinicializar también los controladores de audio y vídeo que
podrían haber dejado de funcionar correctamente.
l Sidesea más información sobre la extensión del navegador Google Cast,
consulte Transmitir una pestaña o todo elescritorio.
l Reinicie la pantalla.
Consulte la Guía de instalación y mantenimiento de las pantallas interactivas
SMARTBoard MX (smarttech.com/kb/171257).
l Siha reiniciado la pantalla y sigue sin ver el nombre de la pantalla en la lista
de dispositivos, espere varios minutos e intente conectarse de nuevo a la
pantalla.
El nombre de la pantalla aparece
en la lista de dispositivos
disponibles pero no puede
conectarse a ella.
Abra la aplicación Compartir pantalla
a. En la pantalla, abra el lanzador.
b.
Pulse Compartir pantalla .
El vídeo se muestra entrecortado
o el audio no está sincronizado
con el vídeo.
l Sila red es lenta o está congestionada, eso afectará a Compartir pantalla.
Contáctese con el administrador de red.
l No todos los dispositivos se han diseñado para la codificación de vídeo para
compartir pantalla, así que la transmisión de vídeo podría no funcionar de la
manera prevista.
l Compartir pantalla no se ha optimizado para obtener el máximo
rendimiento con Chromebooks. Para obtener mejores resultados,limite el
uso al contenido estático.
l La pantalla y el ordenador podrían conectarse a distintos puntos de acceso
inalámbrico,lo que puede aumentar la latencia. En el ordenador, desactive y
vuelva a activar la Wi-Fi o desconecte y conecte de nuevo el cable Ethernet
para intentar conectarse a un punto de acceso más próximo.
Partes de la imagen no se
muestran correctamente cuando
se comparte una transmisión de
vídeo con la pantalla.
Siestá compartiendo contenido desde una pestaña del navegador Chrome,
comparta todo elescritorio.Consulte la guía del usuario de las pantallas
interactivas de la serie SMARTBoard MX (smarttech.com/kb/171284).

CAPÍTULO 6
SOLUCIONAR PROBLEMAS
62 smarttech.com/es/kb/171284
Problema Soluciones
Silos problemas persisten
después de haber reiniciado su
ordenador o dispositivo móvil iOS
y de asegurarse de que estén en
la misma red que la pantalla.
Póngase en contacto con el administrador de su sistema. Es posible
que se requiera configurar la red para poder compartir la pantalla y
otras funciones de iQ.
El administrador del sistema también debe asegurarse de que la
comunicación de dispositivo a dispositivo no esté bloqueada
intencionalmente.
Resolución de problemas de ordenadores Windows
Problema Soluciones
El nombre de la pantalla no
aparece en la lista de dispositivos
disponibles.
l Asegúrese de que su ordenador esté en la misma red que la pantalla.
l Sisu pantalla está utilizando una conexión de red por cable, intente
conectarla a una red inalámbrica.
l En su ordenador, desactive y vuelva a activar la Wi-Fi o desconecte y
conecte de nuevo el cable Ethernet.
l Para un ordenador que utiliza Windows 10, asegúrese de que el modo Avión
esté desactivado.
l Reinicie su ordenador.
NOTA
Al reiniciar su ordenador se puede borrar la información de direcciones
de red guardadas en la caché de su ordenador. Al reiniciar el ordenador
se pueden reiniciar también los codificadores de audio y vídeo que
podrían haber dejado de funcionar correctamente.
l Reinicie su pantalla.
Consulte la Guía de instalación y mantenimiento de las pantallas interactivas
SMARTBoard MX (smarttech.com/kb/171257).
l Siha reiniciado la pantalla y sigue sin ver el nombre de la pantalla en la lista
de dispositivos, espere varios minutos e intente conectarse de nuevo a la
pantalla.
l Asegúrese de que el sistema operativo de su ordenador esté actualizado.
l Siha reiniciado la pantalla y sigue sin ver el nombre de la pantalla en la lista
de dispositivos, espere varios minutos y luego intente conectarse de nuevo
a la pantalla.
l Un ordenador Mac,un dispositivo móvilApple o un dispositivo móvilAndroid
está compartiendo contenido con la pantalla. Desconecte elordenador o el
dispositivo móvil.
Consulte Para dejar de compartir contenido con la pantalla auf Seite 48 o
Para dejar de compartir contenido con la pantalla cuando utiliza Miracast en
un ordenador Windows auf Seite 48 para más información.
El nombre de la pantalla aparece
en la lista de dispositivos
disponibles pero no puede
conectarse a ella.
Abra la aplicación Compartir pantalla
a. En la pantalla, abra el lanzador.
b.
Pulse Compartir pantalla .

CAPÍTULO 6
SOLUCIONAR PROBLEMAS
63 smarttech.com/es/kb/171284
Problema Soluciones
El vídeo se muestra entrecortado
o el audio no está sincronizado
con el vídeo.
l Sila red es lenta o está congestionada, eso afectará a Compartir pantalla.
Contáctese con el administrador de red.
l La señal Wi-Fi podría ser débil.Contacte con su adminitrador.
l Su dispositivo podría conectarse a un punto de acceso distinto de los de su
pantalla, lo que puede aumentar la latencia. Active y desactive el modo
Avión en su ordenador para intentar conectarse a un punto de acceso más
próximo.
l Reduzca la resolución de su ordenador a 1920 × 1080 o inferior.
l Siha reiniciado la pantalla y sigue sin ver el nombre de la pantalla en la lista
de dispositivos, espere varios minutos y luego intente conectarse de nuevo
a la pantalla.
l Asegúrese de que el sistema operativo de su ordenador esté actualizado.
l Siestá utilizando software AirParrot, asegúrese de que AirParrot esté
actualizado.
l Siestá utilizando el navegador Chrome, asegúrese de que el navegador
sea la version 52 o posterior y esté actualizado.
l Siestá usando Miracast, acerque el ordenador a la pantalla o al lateral de la
pantalla en el que esté instalado el dispositivo iQ.
Cuando utilice Miracast, no podrá
añadir la pantalla ni conectarse a
ella.
l Sino puede añadir la pantalla, espere a que esté preparada e inténtelo de
nuevo. Si eso no funciona, reinicie su ordenador y la pantalla.
Consulte la Guía de instalación y mantenimiento de las pantallas interactivas
SMARTBoard MX (smarttech.com/kb/171257).
l Miracast funciona solo cuando se activa la Wi-Fi en la pantalla, aunque la
pantalla utilice una conexión Ethernet a la red. Sin embargo, la pantalla no
necesita estar conectada a una red inalámbrica.
l Sisu ordenador con Windows 8.1 no se conecta a la pantalla, pruebe a
eliminarlo y añadirlo de nuevo.
a. En su ordenador, deslice el dedo hacia dentro desde el borde
derecho de la pantalla y luego pulse Configuración > Cambiar
configuración del PC.
O bien
Con un ratón,apunte a la esquina inferior derecha de la pantalla,
mueva el puntero hacia arriba y haga clic en Configuración >
Cambiar configuración de PC.
b. Haga clic en PC y dispositivos > Dispositivos.
c. Seleccione la pantalla y luego haga clic en Eliminar dispositivo.
d. En su ordenador, deslice eldedo hacia dentro desde elborde
derecho de la pantalla y luego pulse Dispositivos.
O bien
Con un ratón,apunte a la esquina inferior derecha de la pantalla,
mueva el puntero hacia arriba y haga clic en Dispositivos.
e. Haga clicen Proyectar > Añadir una pantalla inalámbrica
f. Seleccione la pantalla en la lista de dispositivos encontrados y siga las
instrucciones que aparecen en pantalla.
l Siestá usando Miracast, acerque el ordenador a la pantalla o al lateral de la
pantalla en el que esté instalado el dispositivo iQ.

CAPÍTULO 6
SOLUCIONAR PROBLEMAS
64 smarttech.com/es/kb/171284
Problema Soluciones
Al usar Miracast,el texto en su
pantalla se ve borroso o las
imágenes tiemblan.
NOTA
Es posible que la proyección de vídeos o juegos en la pantalla no funcione bien.
l Siestá usando Miracast, acerque el ordenador a la pantalla o al lateral de la
pantalla en el que esté instalado el dispositivo iQ.
l Reduzca la resolución de la pantalla en su ordenador Windows 8.1 y 10.
a. En su ordenador, deslice el dedo hacia dentro desde el borde
derecho de la pantalla y luego pulse Buscar.
O bien
Con un ratón,apunte a la esquina inferior derecha de la pantalla,
mueva el puntero hacia arriba y haga clic en Buscar.
b. Escriba Resolución de pantalla en el cuadro de búsqueda y
seleccione Configuración de pantalla.
c. Utilice el controldeslizante de resolución para elegir una resolución de
pantalla inferior.
Al utilizar Miracast, el sonido se
reproduce en el ordenador y no
en la pantalla.
l Desconecte la pantalla y luego vuelva a conectarla.
l Compruebe que la pantalla esté seleccionada como dispositivo de sonido
predeterminado.
a. En su ordenador, deslice el dedo hacia dentro desde el borde
derecho de la pantalla y luego pulse Buscar.
O bien
Con un ratón,apunte a la esquina inferior derecha de la pantalla,
mueva el puntero hacia arriba y haga clic en Buscar.
b. Escriba Sonido en el cuadro de búsqueda y haga clic en Sonido.
c. Haga clic en Reproducir y asegúrese de que la pantalla esté
seleccionada como dispositivo predeterminado.
Los problemas persisten después
de haber reiniciado su ordenador
y de asegurarse de que estén en
la misma red que la pantalla.
Póngase en contacto con el administrador de su sistema. Es posible que se
requiera configurar la red para poder compartir la pantalla y otras funciones
de iQ.
El administrador del sistema también debe asegurarse de que la
comunicación de dispositivo a dispositivo no esté bloqueada
intencionalmente.

Apéndice A
65 smarttech.com/es/kb/171284
Apéndice A: Uso de la aplicación SMARTkapp
Instalar la aplicación e iniciarla por primera vez 65
Requisitos del dispositivo 65
Instalar la aplicación 66
Iniciar la aplicación por primera vez 66
Conectar y desconectar la aplicación 67
Conectar 67
Desconectar 68
Continuar una sesión anterior: 69
Escribir, borrar y visualizar notas 70
Escriba y borre notas en la pantalla 70
Escriba y borre notas en la aplicación 70
Ver notas 71
Usar la vista de radar 72
Volver a la vista actual del organizador 72
Guardar y trabajar con instantáneas 72
Guardar instantáneas en la aplicación 73
Visualizar instantáneas 73
Exportar instantáneas 74
Borrar instantáneas 76
Compartir sesiones 77
Compartir sesiones 77
Establecer el tipo de vínculo de sesión compartida 78
Protección de las sesiones compartidas 78
Detener el uso compartido 79
Conectarse a otra sesión 79
En este apéndice se explica cómo usar la aplicación SMARTkapp con la pantalla.
Instalar la aplicación e iniciarla por primera vez
Para descargar e instalar la aplicación SMARTkapp visite la Apple App Store o Google Play, o
puede instalar la aplicación en su dispositivo móvil escaneando el código QR de su pantalla.
Requisitos del dispositivo
Asegúrese de que su dispositivo móvil cumpla estos requisitos antes de instalar la aplicación
SMART kapp:

APÉNDICE A
USO DE LA APLICACIÓN SMARTKAPP
66 smarttech.com/es/kb/171284
Tipo de
dispositivo
Requisitos
Apple Software de sistema operativo iOS 9 o posterior
50 MB de almacenamiento
iPhone 4S o posterior
iPad de tercera generación o posterior
iPad mini de primera generación o posterior
iPod touch de quinta generación o posterior
Android Sistema operativo Android 4.4.4 (KitKat) oposterior
50 MB de almacenamiento (interno o en tarjetaSD)
1024 MB de RAM
Resolución de 720p o superior
Bluetooth® 2.1 + EDR
Cámara trasera de 3 megapíxeles o superior (recomendado)
Instalar la aplicación
Para instalar la aplicación:
1. Visite la Apple App Store o Google Play en su dispositivo móvil y busque SMARTkapp.
O bien
Inicie la aplicación para escanear códigos QR en su dispositivo móvil y luego sostenga la
cámara trasera de su dispositivo de cara al código QR del dispositivo para escanearlo.
Se abrirá la Apple AppStore o Google Play.
2. Descargue e instale la aplicación.
Iniciar la aplicación por primera vez
Para iniciar la aplicación por primera vez:
1. Inicie la aplicación SMARTkapp en su dispositivo móvil.
Aparece el tutorial de la aplicación.
2. Utilice los gestos de "deslizar" para avanzar por las pantallas del tutorial.
Pantalla anterior Siguiente pantalla

APÉNDICE A
USO DE LA APLICACIÓN SMARTKAPP
67 smarttech.com/es/kb/171284
3. Pulse Cerrar cuando haya completado el tutorial.
Aparecerá la pantalla de inicio de la aplicación.
SUGERENCIA
Si quiere volver a ver el tutorial, haga lo siguiente:
o
En dispositivos móviles Apple, pulse Configuración en la pantalla de inicio de
la aplicación y luego seleccione Tutorial.
o
En dispositivos móviles Android, pulse Menú,seleccione Configuración y luego
seleccione Tutorial.
Conectar y desconectar la aplicación
La aplicación SMART kapp le permite conectar su dispositivo móvil a una pantalla y luego
llevar a cabo las siguientes acciones:
l Visualizar en la pantalla notas que haya escrito en su dispositivo móvil
l Guarde y exporte sus notas
l Iniciar una sesión e invitar a otras personas a unirse y colaborar
Conectar
Iniciar una sesión conectando su dispositivo móvil a una pantalla.
NOTA
Asegúrese de tener la última versión de la aplicación en su dispositivo móvil para obtener la
mejor experiencia al usar la aplicación SMARTkapp y acceder a las últimas funciones. Es
posible que algunas funciones indicadas en esta documentación no estén disponibles en
versiones más antiguas de la aplicación.
Un código QR es una especie de código de barras. Si su dispositivo móvil
tiene una cámara trasera y alguna aplicación de lectura de códigosQR, podrá
escanear códigos QR como el que aparece en la pantalla. Su dispositivo móvil
ejecutará entonces los comandos de los códigos QR. Normalmente, los
comandos de los códigos QR muestran mensajes o abren páginas web.
Para conectarse mediante código QR
1. Inicie la aplicación SMARTkapp en su dispositivo móvil.

APÉNDICE A
USO DE LA APLICACIÓN SMARTKAPP
68 smarttech.com/es/kb/171284
2. Mantenga la cámara trasera de su dispositivo móvil inmóvil sobre el código QR de la
pantalla de modo que el código QR aparezca en el centro de la pantalla de la aplicación.
La aplicación conectará su dispositivo móvil a la pantalla.
SUGERENCIA
Si la aplicación no conecta su dispositivo móvil a la pantalla, acerque o aleje el
dispositivo móvil de la pantalla de modo que la aplicación pueda capturar el código
QR.
NOTA
Algunos dispositivos Android le solicitarán que acepte una solicitud de sincronización
para poder conectarse a la pantalla. Deslice el dedo hacia abajo en la pantalla para
llegar a la casilla de notificación y acepte la solicitud de sincronización.
Desconectar
La aplicación se desconecta de sesión actual en las siguientes situaciones:
l Cuando usted cierra la aplicación
l Automáticamente después de un periodo de inactividad
l Cuando la pantalla está fuera del rango de comunicación Bluetooth del dispositivo móvil,
que es aproximadamente de 10 m
NOTA
l Cuando se conecta un dispositivo móvil Android a la pantalla, aparece un icono en el
área de notificación del dispositivo. Este icono indica cuándo está conectado el
dispositivo móvil a la pantalla:
Conectado Desconectado
l Cuando se desconecte, la aplicación SMARTkapp tomará una instantánea final del
contenido de la pantalla si el contenido ha cambiado desde la última instantánea.
Para desconectar la aplicación manualmente
Pulse Desconectar en la esquina superior izquierda de la aplicación SMART kapp y luego
pulse Desconectar.
O bien
Pulse Desconectar en la pantalla.

APÉNDICE A
USO DE LA APLICACIÓN SMARTKAPP
69 smarttech.com/es/kb/171284
Continuar una sesión anterior:
Puede continuar fácilmente desde donde lo dejó en una sesión de SMARTkapp anterior.
Puede continuar una de sus sesiones anteriores desde la última instantánea tomada en una
sesión. No importa si su sesión anterior se realizó en una pizarra SMARTkapp o en una pantalla
interactiva SMARTBoard.
NOTAS
l Cuando continúe una sesión previa, el contenido de esa sesión previa sustituye
cualquier contenido existente en su pantalla. Este contenido no se elimina
permanentemente y volverá cuando se desconecte de su sesión continuada.
l Cuando continúe una sesión, todas las instantáneas de esa sesión previa también
estarán disponibles. Sin embargo, como anfitrión de la sesión, solo usted podrá ver
estas instantáneas. Si invita a participantes a distancia a unirse a su sesión continuada,
no tendrán acceso a ninguna instantánea tomada durante la sesión previa.
Para continuar una sesión anterior en un dispositivo móvil iOS
1. Si ya se encuentra en una sesión, desconéctese (consulte Desconectar Auf der
vorherigen Seite).
2.
Pulse Sesiones .
Aparecerá la pantalla Sesiones.
3. Deslice el dedo hacia la derecha en la sesión que desee y pulse Continuar.
O bien
En la biblioteca de la instantáneas, seleccione la sesión que desea continuar visualizando
y pulse Continuar .
Aparecerá el escáner de QR.
4. Escanee el código QR de la pantalla.
La última instantánea de su sesión se mostrará en la pantalla y en su dispositivo móvil.
Después puede invitar a otras personas a unirse a la sesión continuada como haría en una
sesión normal.
Para continuar una sesión anterior en un dispositivo móvil Android
1. Si ya se encuentra en una sesión, desconéctese (consulte Desconectar Auf der
vorherigen Seite).
2.
Pulse Sesiones .
Aparecerá la pantalla Sesiones.

APÉNDICE A
USO DE LA APLICACIÓN SMARTKAPP
70 smarttech.com/es/kb/171284
3.
En la sesión que desee continuar, pulse Menú y seleccione Continuar.
O bien
En la biblioteca de la instantáneas, seleccione la sesión que desea continuar visualizando
y pulse Continuar .
Aparecerá el escáner de QR.
4. Escanee el código QR de la pantalla.
La última instantánea de su sesión se mostrará en la pantalla y en su dispositivo móvil.
Puede invitar a otros a que se unan a la sesión continua al igual que lo haría con una
sesión normal.
Escribir, borrar y visualizar notas
Puede escribir y borrar notas en la pantalla al igual que lo hace en una pizarra de borrado en
seco tradicional. Puede visualizar sus notas en la pantalla o en la aplicación.
Escriba y borre notas en la pantalla
Puede escribir y borrar notas en la pantalla del mismo modo que lo hace en una pizarra de
borrado en seco tradicional. Para obtener más información, consulte Escribir, dibujar y borrar
auf Seite 12.
SUGERENCIA
Utilice el dedo para desplazar la pizarra blanca a derecha o izquierda para acceder a más
espacio en la pizarra blanca.
Escriba y borre notas en la aplicación
Además de escribir y borrar notas en la pantalla, puede escribirlas o borrarlas en la aplicación.
Cuando escriba o borre notas en la aplicación, los cambios aparecerán automáticamente en la
pantalla.
Para escribir o borrar notas en la aplicación
1. Conecte su dispositivo móvil a la pantalla (consulte Conectar y desconectar la aplicación
auf Seite 67).
2.
Pulse Modo Dibujar .

APÉNDICE A
USO DE LA APLICACIÓN SMARTKAPP
71 smarttech.com/es/kb/171284
3. Pulse los botones que hay en la parte inferior de la pantalla y luego utilice los dedos para
escribir, borrar, desplazarse o acercar/alejar.
Escribir con tinta negra
Escriba con tinta roja
Borrar
Desplácese y acerque/aleje usando gestos (consulte Ver notas unten)
4. Pulse Listo para volver al modo de visualización.
Ver notas
Durante una sesión, se pueden visualizar en el dispositivo móvil las notas que usted ha escrito
en la pantalla. A medida que escribe o borra notas, los cambios aparecen en su dispositivo
móvil automáticamente.
De forma predeterminada, su dispositivo móvil muestra la superficie de escritura completa de
la pizarra. Puede usar gestos para acercar, alejar y para desplazarse:
Acercar
Alejar
Panorámica
NOTA
A medida que se acerca o aleja, aparecen líneas de cuadrícula sobre la superficie de
escritura para indicar el nivel de ampliación.

APÉNDICE A
USO DE LA APLICACIÓN SMARTKAPP
72 smarttech.com/es/kb/171284
Usar la vista de radar
La Vista de radar ofrece una perspectiva general de la totalidad de la Pizarra blanca. La Vista
de radar solo es visible en la pantalla. Utilice la Vista de radar para visualizar rápidamente una
parte diferente de la Pizarra blanca.
Para mostrar la vista de radar
Toque la pizarra blanca cerca de la parte inferior de la pantalla.
Aparecerá la vista de radar.
Para visualizar contenido rápidamente con la Vista de radar
1. Use el dedo para desplazar la vista de radar a derecha o izquierda para ver la toda la
superficie de escritura.
2. Pulse en la zona que le gustará presentar.
La pantalla mostrará la zona que haya seleccionado.
Para ocultar la vista de radar
La vista de radar desaparecerá después de cinco segundos.
Volver a la vista actual del organizador
Cuando esté siguiendo la presentación en su navegador web o en la aplicación SMARTkapp,
podrá ver una sección de la superficie de escritura distinta de la que está presentando el
organizador.
Para volver a la vista actual del organizador
En la aplicación SMARTkapp o en el navegador web, seleccione Seguir al organizador.
Guardar y trabajar con instantáneas
A medida que va escribiendo notas en una pantalla, es posible que desee guardar
instantáneas de vez en cuando durante la sesión.
Después de guardar las instantáneas, puede:
l Ver las instantáneas
l Exportación de las instantáneas como archivos JPEG o PDF
l Borrar las instantáneas

APÉNDICE A
USO DE LA APLICACIÓN SMARTKAPP
73 smarttech.com/es/kb/171284
Guardar instantáneas en la aplicación
Para guardar una instantánea:
1. Inicie o conéctese a una sesión (consulte Conectar y desconectar la aplicación auf Seite
67).
2.
Pulse Capturar en la pantalla.
O bien
Pulse Capturar en la aplicación.
La aplicación guardará una instantánea de sus notas.
NOTA
El botón Sesiones situado en la esquina inferior derecha de la pantalla indica cuántas
instantáneas se han guardado en la sesión actual.
Visualizar instantáneas
Cuando guarde una instantánea, la aplicación la guardará en la biblioteca de su sesión.
Acceda a la biblioteca de su sesión actual o de una sesión anterior para ver las instantáneas
guardadas.
SUGERENCIA
Puede hacer gestos de acercar, alejar y desplazarse mientras visualiza instantáneas
(consulte Ver notas auf Seite 71).
Para ver instantáneas de la sesión actual:
1. Tome una o más instantáneas en la sesión actual (consulte Guardar instantáneas en la
aplicación oben).
2.
En dispositivos móviles Apple, pulse Sesiones .
O bien
En dispositivos móviles Android, pulse Sesiones .
Aparecerá la pantalla Sesiones .
3. Pulse la miniatura de una instantánea para verla.

APÉNDICE A
USO DE LA APLICACIÓN SMARTKAPP
74 smarttech.com/es/kb/171284
Para ver las instantáneas de sesiones anteriores:
1. Si ya se encuentra en una sesión, desconéctese (consulte Desconectar auf Seite 68).
2.
En dispositivos móviles Apple, pulse Sesiones .
O bien
En dispositivos móviles Android, pulse Sesiones .
Aparecerá la pantalla Sesiones .
3. Seleccione una sesión para ver las instantáneas guardadas para esa sesión.
Aparecerá la biblioteca de instantáneas de esa sesión.
4. Seleccione la miniatura de una instantánea para verla.
Exportar instantáneas
Si desea compartir cualquier instantánea de sus notas, puede usar la aplicación para exportarla
y luego usar una aplicación externa en su dispositivo móvil para compartir sus instantáneas
como archivo PDF o JPG.
Para exportar una instantánea:
1. Visualice la instantánea que quiere exportar (consulte Visualizar instantáneas Auf der
vorherigen Seite).
2. En un dispositivo móvil Apple, pulse Exportary luego seleccione Guardar en el álbum de
la cámara , Compartir como PDF o un servicio en la nube.
O bien
En un dispositivo móvil Android, pulse Menú y luego seleccione Guardar en el álbum de
la cámara , Compartir como PDF o un servicio en la nube.
3. Si seleccionó Compartir como imagen o Compartir como PDF, seleccione la aplicación
que desee usar para compartir la instantánea.
4. Use la aplicación seleccionada para compartir la instantánea.
Para exportar las instantáneas guardadas durante la sesión actual:
1. Guarde una o más instantáneas en la sesión actual (consulte Guardar instantáneas en la
aplicación Auf der vorherigen Seite).
2.
Pulse Sesiones .
Aparecerá la pantalla Sesiones.

APÉNDICE A
USO DE LA APLICACIÓN SMARTKAPP
75 smarttech.com/es/kb/171284
3.
En dispositivos móviles Apple, pulse Exportar .
O bien
En dispositivos móviles Android, presione Menú y luego seleccione Compartir como
imagen o Compartir como PDF.
4. Seleccione la aplicación que desea usar para exportar las instantáneas.
5. Use la aplicación seleccionada para exportar las instantáneas.
Para exportar todas las instantáneas guardadas durante la sesión anterior:
1. Si ya se encuentra en una sesión, desconéctese (consulte Desconectar auf Seite 68).
2.
En dispositivos móviles Apple, pulse Sesiones .
O bien
En dispositivos móviles Android, pulse Sesiones .
Aparecerá la pantalla Sesiones .
3. Seleccione una sesión para ver las instantáneas guardadas para esa sesión.
Aparecerá la galería de instantáneas de esa sesión.
4.
En dispositivos móviles Apple, pulse Exportar .
O bien
En dispositivos móviles Android, pulse Menú y luego seleccione Compartir como PDF.
5. Seleccione la aplicación que desea usar para exportar las instantáneas.
6. Use la aplicación seleccionada para exportar las instantáneas.

APÉNDICE A
USO DE LA APLICACIÓN SMARTKAPP
76 smarttech.com/es/kb/171284
Borrar instantáneas
Puede eliminar las instantáneas individualmente o eliminar una sesión completa y todas las
instantáneas guardadas.
Para eliminar una instantánea guardada durante una sesión anterior:
1. Si ya se encuentra en una sesión, desconéctese (consulte Desconectar auf Seite 68).
2.
En dispositivos móviles Apple, pulse Sesiones .
O bien
En dispositivos móviles Android, pulse Sesiones .
Aparecerá la pantalla Sesiones .
3. Seleccione la sesión que contenga la instantánea que desea borrar.
Aparecerá la galería de instantáneas de esa sesión.
4. Seleccione la instantánea que desea borrar.
5.
Pulse Eliminar y luego pulse Eliminar.
Para eliminar una sesión anterior en un dispositivo móvil iOS
1. Si ya se encuentra en una sesión, desconéctese (consulte Desconectar auf Seite 68).
2.
Pulse Sesión .
Aparecerá la pantalla Sesiones .
3. Seleccione Editar.
4.
Pulse el botón Eliminar de la sesión y luego pulse Eliminar.
5. Pulse Hecho.
Para eliminar una sesión anterior en un dispositivo móvil Android
1. Si ya se encuentra en una sesión, desconéctese (consulte Desconectar auf Seite 68).
2.
Pulse Sesiones .
Aparecerá la pantalla Sesiones .
3.
Pulse Menú y luego seleccione Seleccionar.
4. Seleccione la sesión.
5.
Pulse Eliminar y luego pulse Eliminar.

APÉNDICE A
USO DE LA APLICACIÓN SMARTKAPP
77 smarttech.com/es/kb/171284
Compartir sesiones
Durante una sesión, puede usar la aplicación de SMARTkapp para invitar a un máximo de 250
personas a que vean sus notas en sus dispositivos móviles o de sobremesa.
NOTA
Puede compartir sus notas siempre que la aplicación SMARTkapp se esté ejecutando en su
dispositivo móvil y el dispositivo esté conectado a una pantalla.
Compartir sesiones
Cuando comparta una sesión con otras personas, pueden pulsar o hacer clic en un enlace para
ver su sesión en sus navegadores de Internet; no es necesario que instalen ningún software
adicional ni que configuren sus dispositivos. Como alternativa, las demás personas también
pueden elegir instalar la aplicación de SMART kapp en sus dispositivos móviles y usarla para
conectarse su sesión.
A medida que va realizando cambios en sus notas, los demás verán los cambios en tiempo
real. También pueden acercar o alejar y guardar, visualizar y exportar instantáneas.
NOTA
l El visualizador web de SMARTkapp es compatible con los siguientes navegadores:
Dispositivos móviles Safari para software de sistema operativo iOS 9 o
posterior
Chrome para Android 39.0.2171.93 o posterior
Ordenadores Internet Explorer® 10 o posterior
Chrome 39.0.2171.95 o posterior
Firefox® 34.0.5 o posterior
Safari 8.0 o posterior
l Puede compartir sus notas siempre que la aplicación SMARTkapp se esté ejecutando
en su dispositivo móvil y el dispositivo esté conectado a una pantalla.
l Puede exportar capturas de notas guardadas sin conectar su dispositivo móvil a una
pantalla (consulte Exportar instantáneas auf Seite 74).
Para compartir su sesión
1. Conecte su dispositivo móvil a una pantalla (consulte Conectar y desconectar la
aplicación auf Seite 67).
2.
Pulse Invitar y luego seleccione Enviar enlace.

APÉNDICE A
USO DE LA APLICACIÓN SMARTKAPP
78 smarttech.com/es/kb/171284
3. Seleccione la aplicación que desea usar para enviar la invitación.
4. Use la aplicación seleccionada para enviar la invitación.
Establecer el tipo de vínculo de sesión compartida
Cuando invite a otras personas a unirse a su sesión, la aplicación les enviará un vínculo
dinámico de forma predeterminada. Cuando utilice un vínculo dinámico, la aplicación creará
un nuevo vínculo cada vez que usted envíe una invitación para que otras personas se unan a
su sesión.
También puede usar un vínculo estático. Un vínculo estático es el mismo cada vez que envíe
una invitación. Con un vínculo estático, puede enviar el vínculo antes de que empiecen las
reuniones para ayudar a simplificar el inicio de la reunión.
Para usar un vínculo estático en lugar de un vínculo dinámico, cambie sus preferencias de
vínculo de invitación en la configuración de la aplicación.
Para usar un vínculo estático
1. SI actualmente está en una sesión, deje de compartirla (consulte Detener el uso
compartido Auf der gegenüberliegenden Seite).
2.
En dispositivos móviles Apple, pulse Configuración .
O bien
En dispositivos móviles Android, pulse Menú y luego seleccione Configuración.
3. Seleccione Compartir y luego seleccione Enlace estático.
4. También puede seleccionar Enviar enlace y luego seleccionar un método para enviar el
enlace estático a otras personas.
Protección de las sesiones compartidas
En la aplicación SMARTkapp, puede añadir protección mediante contraseña para proteger
sus sesiones antes de enviar un vínculo para compartirlas. Otras personas tendrán que usar la
contraseña que haya establecido para unirse a su sesión compartida.
Para utilizar una contraseña
1. SI actualmente está en una sesión, deje de compartirla (consulte Detener el uso
compartido Auf der gegenüberliegenden Seite).
2.
En dispositivos móviles Apple, pulse Configuración .
O bien
En dispositivos móviles Android, pulse Menú y luego seleccione Configuración.

APÉNDICE A
USO DE LA APLICACIÓN SMARTKAPP
79 smarttech.com/es/kb/171284
3. Seleccione Compartir y luego seleccione Contraseña.
Aparecerá la pantalla Introducir contraseña.
4. Seleccione Requerir contraseña.
5. Introduzca una contraseña con 32 caracteres como máximo.
6. Pulse Aceptar.
Para quitar la contraseña
1. SI actualmente está en una sesión, deje de compartirla (consulte Detener el uso
compartido unten).
2.
En dispositivos móviles Apple, pulse Configuración .
O bien
En dispositivos móviles Android, pulse Menú y luego seleccione Configuración.
3. Seleccione Compartir y luego seleccione Contraseña.
Aparecerá la pantalla Introducir contraseña.
4. Desmarque la opción Requerir contraseña.
5. Pulse Hecho.
Detener el uso compartido
Puede permanecer conectado a la pantalla pero dejará de compartir la sesión actual.
Para dejar de compartir una sesión
1.
Pulse Invitar , y luego pulse Opciones.
2. Pulse Detener uso compartido.
3. Pulse Detener uso compartido para dejar de compartir la sesión.
Conectarse a otra sesión
Si otra persona comparte una sesión con usted, usted podrá conectarse a esa sesión usando
la aplicación de SMART kapp desde su dispositivo móvil. Una vez conectado, podrá hacer en
la sesión de la otra persona todo lo que haría en sus sesiones:
l Escribir y borrar notas
l Ver notas
l Guardar instantáneas de notas
l Compartir instantáneas

APÉNDICE A
USO DE LA APLICACIÓN SMARTKAPP
80 smarttech.com/es/kb/171284
También puede conectar su propia pizarra SMARTkapp a la sesión y, a continuación, ver e
interactuar con las notas mediante la pantalla. Los cambios que usted haga aparecerán
automáticamente en la pantalla de la otra persona. Los cambios que se hagan en la otra
pantalla aparecerán automáticamente en la suya.
Para conectarse a otra sesión en un dispositivo móvil
1. Abra en su dispositivo móvil la invitación que le ha enviado el organizador de la sesión
por correo electrónico.
2. Pulse el enlace del correo electrónico.
Si tiene instalada la aplicación SMART kapp, la aplicación se abre y muestra las notas que
la otra persona está compartiendo.
NOTA
Si la aplicación de SMART kapp no está instalada en su dispositivo móvil, siga las
instrucciones que aparecen en pantalla para instalarla.
Para conectarse a otra sesión en un escritorio
1. Abra en su equipo la invitación que le ha enviado el organizador de la sesión por correo
electrónico.
2. Haga clic en el enlace dentro del correo electrónico.
La aplicación SMART kapp se abre en el navegador establecido como predeterminado
en su equipo, mostrando las notas que la otra persona está compartiendo.
Para conectar su propia pantalla a la sesión
1. Usando su dispositivo móvil, conéctese a la sesión remota.
Se le preguntará si desea abrir la sesión en la aplicación SMART kapp.
2. Abra la sesión en la aplicación SMART kapp.
3. En dispositivos móviles Apple, pulse Menú y luego seleccione Conectar a kapp iQ.
O bien
En dispositivos móviles Android, pulse Menú y luego seleccione Conectar a kapp iQ.
Aparece la pantalla Conectar a kapp iQ.

APÉNDICE A
USO DE LA APLICACIÓN SMARTKAPP
81 smarttech.com/es/kb/171284
4. Mantenga la cámara trasera de su dispositivo móvil inmóvil sobre el código QR de la
pantalla de modo que el código QR aparezca en el centro de la pantalla de la aplicación.
La aplicación conectará su dispositivo móvil a la pantalla. Las notas compartidas de la otra
persona aparecerán en la pantalla.
NOTA
Si la aplicación no conecta su dispositivo móvil a la pantalla, acerque o aleje el
dispositivo móvil de la pantalla de modo que la aplicación pueda capturar el código
QR.
5. Vea las notas que está compartiendo la otra persona y escriba las suyas propias. Las
demás personas de la sesión verán sus notas.
6. Pulse Desconectar cuando haya terminado.


Capítulo B
83 smarttech.com/es/kb/171284
Apéndice B: Preguntas frecuentes sobre el
SMARTNotebook Player
Preguntas frecuentes sobre SMARTNotebook Player en la pantalla 83
Preguntas frecuentes sobre SMARTNotebook Player en dispositivos iOS 84
Este apéndice responda preguntas frecuentes acerca del SMARTNotebook Player en la
pantalla y en dispositivos iOS.
Preguntas frecuentes sobre SMARTNotebook
Player en la pantalla
¿Por qué hay una pausa
cuando abro un archivo
de SMARTNotebook?
Los tiempos de carga aún no se han optimizado. Algunos
archivos se cargan en 10 segundos, y otros tardan más tiempo.
SUGERENCIA
Pulse Biblioteca de SMART Notebook Player para
volver a la biblioteca y luego pulse la miniatura del archivo
para abrir de nuevo el archivo. Así se puede conseguir que el
archivo se cargue más rápidamente.
¿Adónde se ha ido el
contenido Flash®?
La aplicación ya no es compatible con el contenido Flash.
SMART Notebook Player muestra un marcador de posición
cuando hay contenido Flash en una página. Consulte las notas
de la versión 2.5 del software del sistema de SMARTkapp iQ
(smarttech.com/kb/171135) para obtener más información.
¿Por qué no aparecen
todas las herramientas de
SMARTNotebook?
La interfaz de SMARTNotebook Player se ha diseñado para
reducir al mínimo las distracciones y aumentar al máximo el
contenido visualizado. Se han eliminado algunas herramientas
de creación de contenido. Es similar a
Adobe® Acrobat® Reader® en comparación con la experiencia
completa de AdobeAcrobat.

CAPÍTULO B
PREGUNTAS FRECUENTES SOBRE EL SMARTNOTEBOOK PLAYER
84 smarttech.com/es/kb/171284
Preguntas frecuentes sobre SMARTNotebook
Player en dispositivos iOS
¿SMARTNotebook Player
es gratis?
Notebook Player se descarga de forma gratuita. Se requiere
una suscripción a SMARTLearning Suite para acceder a
funciones como controlar el archivo de SMARTNotebook
desde el dispositivo móvil.
¿Cómo puedo iniciar
sesión en
SMARTNotebook Player?
Inicie sesión con la misma cuenta de SMART que utiliza para
iniciar sesión en SMARTLearning Suite.
¿Cómo aparecieron mis
archivos de
SMARTNotebook en
Notebook Player?
Los archivos de SMARTNotebook se compartieron con la
pizarra mediante la función Compartir con pantalla en el
software SMARTNotebook 17 o posterior. Consulte Para abrir
archivos de SMARTNotebook con Compartir con pizarra auf
Seite 25 para obtener más información.
¿Puedo utilizar un servicio
en la nube como Google
Drive™ para cargar
archivos de
SMARTNotebook?
No en este momento. SMARTestá trabajando en una solución
para este problema.
¿El dispositivo móvil y la
pantalla tienen que estar
en la misma red?
No. El dispositivo móvil y la pantalla se pueden conectar a
diferentes redes.

Capítulo C
85 smarttech.com/es/kb/171284
Apéndice C: Identificación de la pantalla
Identifique la pantalla
Para identificar la pantalla
1.
Presione Entrada en el panel de control frontal.
Aparece una lista de todas las fuentes de entrada.
2. La lista de fuente de entrada no incluye SMART MX e³, la pantalla es una pantalla
interactiva SMARTBoard MX. La pantalla tiene un dispositivo iQ instalado.
Si la lista de fuente de entrada incluye SMART MX e³, la pantalla es una pantalla
interactiva SMARTBoard serie MX100. La pantalla incluye e³ experience.


-
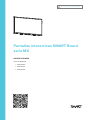 1
1
-
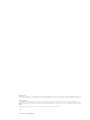 2
2
-
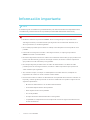 3
3
-
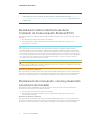 4
4
-
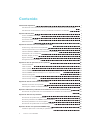 5
5
-
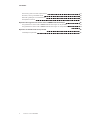 6
6
-
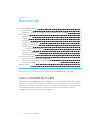 7
7
-
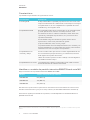 8
8
-
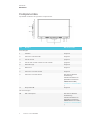 9
9
-
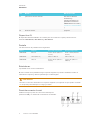 10
10
-
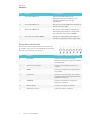 11
11
-
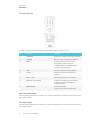 12
12
-
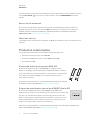 13
13
-
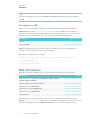 14
14
-
 15
15
-
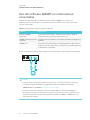 16
16
-
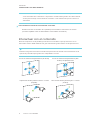 17
17
-
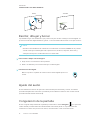 18
18
-
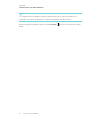 19
19
-
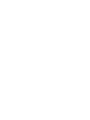 20
20
-
 21
21
-
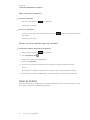 22
22
-
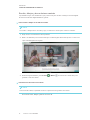 23
23
-
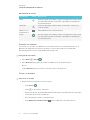 24
24
-
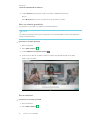 25
25
-
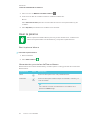 26
26
-
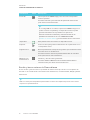 27
27
-
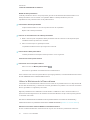 28
28
-
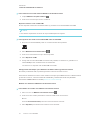 29
29
-
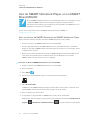 30
30
-
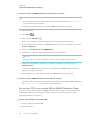 31
31
-
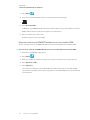 32
32
-
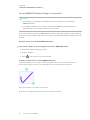 33
33
-
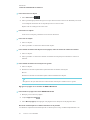 34
34
-
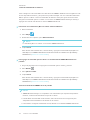 35
35
-
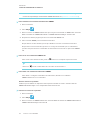 36
36
-
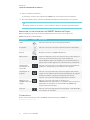 37
37
-
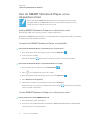 38
38
-
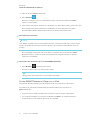 39
39
-
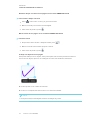 40
40
-
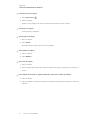 41
41
-
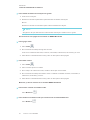 42
42
-
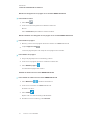 43
43
-
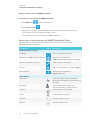 44
44
-
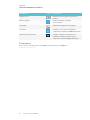 45
45
-
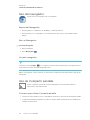 46
46
-
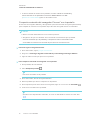 47
47
-
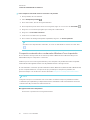 48
48
-
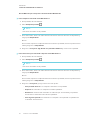 49
49
-
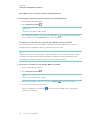 50
50
-
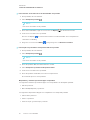 51
51
-
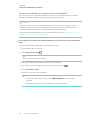 52
52
-
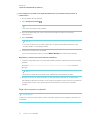 53
53
-
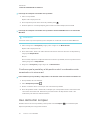 54
54
-
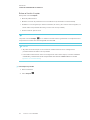 55
55
-
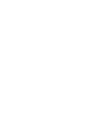 56
56
-
 57
57
-
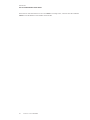 58
58
-
 59
59
-
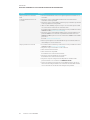 60
60
-
 61
61
-
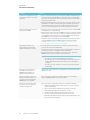 62
62
-
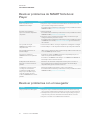 63
63
-
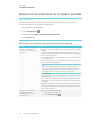 64
64
-
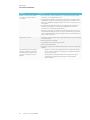 65
65
-
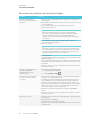 66
66
-
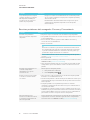 67
67
-
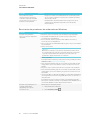 68
68
-
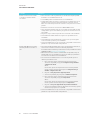 69
69
-
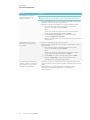 70
70
-
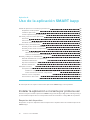 71
71
-
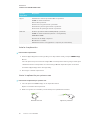 72
72
-
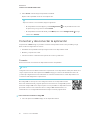 73
73
-
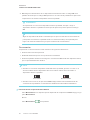 74
74
-
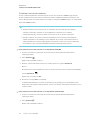 75
75
-
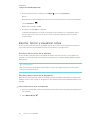 76
76
-
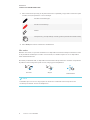 77
77
-
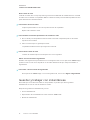 78
78
-
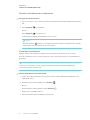 79
79
-
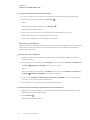 80
80
-
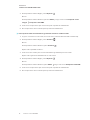 81
81
-
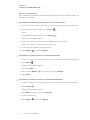 82
82
-
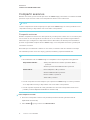 83
83
-
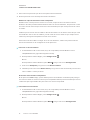 84
84
-
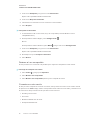 85
85
-
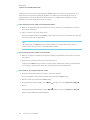 86
86
-
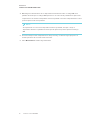 87
87
-
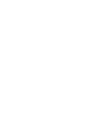 88
88
-
 89
89
-
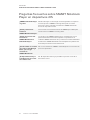 90
90
-
 91
91
-
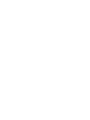 92
92
-
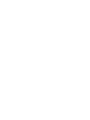 93
93
-
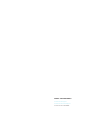 94
94
SMART Technologies Board MX Guía del usuario
- Tipo
- Guía del usuario
Artículos relacionados
-
SMART Technologies Board MX Guía del usuario
-
SMART Technologies Board 7000 and 7000 Pro Guia de referencia
-
SMART Technologies kapp Guía del usuario
-
SMART Technologies Board 7000 and 7000 Pro Guia de referencia
-
SMART Technologies Board MX (V2) Guía del usuario
-
SMART Technologies Board MX (V2) Guía del usuario
-
SMART Technologies Board MX (V2) Guía del usuario
-
SMART Technologies Board MX (V2) Guía del usuario
-
SMART Technologies Document Camera 650 Guía del usuario
-
SMART Technologies Board MX100 Guía del usuario