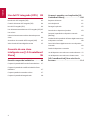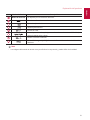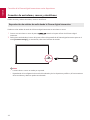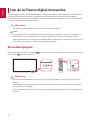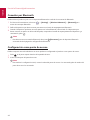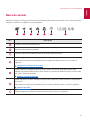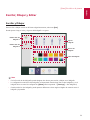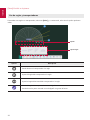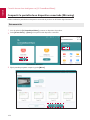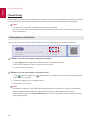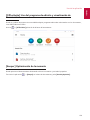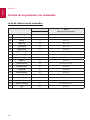2
ESPAÑOL
Índice
Conexión de la Pizarra digital
interactiva a varios
dispositivos 23
Conexión a un PC externo .............25
Conexión mediante cable HDMI 25
Conexión mediante cable TOUCH 26
Conexión mediante cable USB tipo C 27
Conexión inalámbrica 28
Conexión de dispositivos de vídeo ......29
Reproducción de señales de vídeo en la Pizarra digital
interactiva 29
Reproducción de señales de la Pizarra digital interactiva en
una pantalla grande 30
Conexión de dispositivos periféricos ....31
Conexión USB 31
Conexión de auriculares, cascos y micrófonos 32
Uso de la Pizarra digital
interactiva 34
Encendido/apagado ..................34
Funcionamiento de la pantalla .........35
Uso de las funciones gestuales.........36
Deslizar hacia abajo desde la parte superior de la
pantalla 36
Deslizar hacia arriba desde abajo 37
Borrar con la palma de la mano 37
Primeros pasos 7
Información útil ......................7
Símbolos y reglas de notación...........7
Información sobre el aviso de derechos de
autor ...............................9
Información del aviso de software de
código abierto........................9
Precauciones de seguridad 10
Características de su
producto 18
Familiarizarse con las características
únicas..............................18
Función de escritura inteligente 18
Experiencia de usuario similar a la de los dispositivos
móviles/PC 18
Utilización de distintos softwares para documentos 18
Fácil preparación de clases/reuniones e intercambio de
datos 18
Exploración del producto 19
Uso del mando a distancia.............19
Cambio de las pilas del mando a
distancia ...........................22

3
ESPAÑOL
Uso del teclado virtual................38
Características de la ventana múltiple...39
Uso de la ventana múltiple 39
Visualización como pantalla emergente 40
Conexión a una red...................41
Conexión por Wi-Fi 41
Conexión a través de Ethernet 41
Conexión por Bluetooth 42
Configuración como punto de acceso 42
Características de la pantalla 43
Pantalla de inicio ....................43
Pantalla de inicio ....................44
Añadir accesos directos 44
Mover aplicaciones o carpetas 47
Borrar accesos directos 47
Cambiar el fondo de pantalla 47
Gestor de la barra de herramientas y barra
de herramientas .....................48
Gestor de la barra de herramientas 48
Barra de herramientas 48
Herramientas del sistema 49
Herramientas de aplicaciones 50
Herramientas auxiliares 50
Barra de estado .....................51
[Note] Escribir en la pizarra 52
Primeros pasos ......................52
Escribir, Dibujar y Editar ..............53
Escribir y Dibujar 53
Reconocimiento de los dibujos hechos a mano 54
Borrar la escritura manual 54
Borrar todo el contenido 55
Uso de las herramientas de ampliación 55
Edición de contenidos escritos .........65
Editar el contenido 65
Edición de la escritura a mano 66
Edición de imágenes cargadas 67
Guardar, Exportar, Compartir ..........68
Características de las
herramientas auxiliares 70
Añadir anotaciones fácil y cómodamente 71
Acercar/Alejar 73
Cambiar al modo PC 74
Conexión de dispositivos de entrada/salida, ajuste de
volumen/pantalla 75
Captura de contenidos 79
Resaltar áreas específicas 80
Grabación del contenido de reuniones o clases 81
Medir el tiempo o ajustar la alarma 81
Bloqueo de la pantalla 81
Dividir la pantalla 82

4
ESPAÑOL
Uso del PC integrado (OPS) 83
Introducción al PC integrado (OPS) 83
Conexión de Internet al PC integrado (OPS) 84
Inicio del PC integrado (OPS) 84
Uso de herramientas auxiliares en el PC integrado (OPS) 85
Uso en clase 86
Utilizar las herramientas temáticas adecuadas para sus
clases 89
Anotación en el contenido del PC integrado (OPS) 92
Volver al modo de Pizarra digital interactiva 95
Creación de una clase
inteligente con [LG CreateBoard
Share] 96
Pantalla compartida inalámbrica........96
Compartir la pantalla del iPhone de forma inalámbrica 97
Compartir la pantalla de su teléfono Android de forma
inalámbrica 97
Compartir pantalla de contenidos en línea 97
Compartir la pantalla del navegador web 98
Compartir pantallas con la aplicación [LG
CreateBoard Share] ................ 100
Requisitos del sistema 101
Iniciar la aplicación 101
Descargar la aplicación 102
Conexión de un dispositivo al producto 103
Compartir la pantalla de un dispositivo conectado
(Mirroring) 104
Visualización de la pantalla de la Pizarra digital interactiva en
un dispositivo conectado 108
Control de la Pizarra digital interactiva con un dispositivo
conectado 109
Gestión de dispositivos conectados 111
Uso del dispositivo conectado como mando a distancia 112
Uso del dispositivo conectado como cámara remota 113
[LG CreateBoard Lab] Otra solución de
escritura ......................... 114

5
ESPAÑOL
[AirClass] Un ayudante de enseñanza
fiable ............................ 115
Unirse a la clase 115
Hacer preguntas y enviar respuestas 117
Visualización de estadísticas 119
Animar a responder 120
Sorteos 121
Visualización de un mensaje en la pantalla de la pizarra 121
Unirse durante una clase 123
Fin de la clase 123
Realizar clases/reuniones por vídeo... 124
Unirse a clases/reuniones de vídeo con PC integrado
(OPS) 124
Unirse a clases/reuniones de vídeo desde la Pizarra digital
interactiva 125
Uso de la Pizarra digital interactiva participando en una clase
o reunión 126
Uso de la aplicación 127
[Palette] Mezclar y extraer colores 127
[PIP] Vinculación con dispositivos de entrada externos 131
[Finder] Búsqueda de archivos 132
[Email] Uso del correo electrónico 134
[Cloud Drive] 136
[Browser] Uso del navegador web 138
[OfficeSuite] Uso del programa de edición y visualización de
documentos 139
[Keeper] Optimización de la memoria 139
Control de varios productos a la
vez 140
LG ConnectedCare DMS ............ 140
Registro como agente 140
Visualización de la pantalla de registro 141
Gestión de varios productos 142
Gestión de programaciones 143
Gestión de aplicaciones 144
Gestión del dispositivo 145
Envío de mensajes de notificación 146

6
ESPAÑOL
Configuración 147
Inalámbrico y redes ................ 147
Personalizado ..................... 148
Entrada y salida ................... 149
Aplicaciones ...................... 149
Sistema .......................... 150
Administrador..................... 154
Información....................... 154
Guía de requisitos de la red del
software LG CreateBoard 155
Servidores de activación 155
Servidores OTA (Over-The-Air) 155
LG CreateBoard Share 155
LG ConnectedCare DMS 156
Apéndice 157
Especificaciones multimedia ......... 157
Vídeo 157
Foto 159
Control de su producto con
comandos ........................ 160
Lista de referencia de comandos 160
Protocolo de recepción/transmisión .. 161
Cosas que comprobar antes de informar
sobre una avería ................... 165
Problemas relacionados con el uso del producto 165
Problemas relacionados con la visualización en pantalla 165
Problemas relacionados con el color de la pantalla 166
Problemas relacionados con el sonido 166
Otros problemas 166
Problemas relacionados con la función táctil 167
Problemas relacionados con las imágenes
permanentes 169

7
ESPAÑOL
Primeros pasos
Información útil
Este manual de usuario explica cómo utilizar la Pizarra digital interactiva de SEÑALIZACIÓN LG y sus accesorios.
Las especificaciones del producto o el contenido de este manual del usuario pueden modificarse sin previo aviso
para mejorar la calidad del producto.
Símbolos y reglas de notación
Este manual de usuario utiliza los siguientes símbolos y reglas de notación para facilitar la comprensión del
usuario.
Símbolos de precauciones de seguridad
Los dos símbolos siguientes se utilizan para describir situaciones y operaciones peligrosas que los usuarios deben
tener en cuenta por seguridad.
Advertencia
Ignorar esta advertencia puede provocar lesiones graves o accidentes mortales.
Precaución
Ignorar esta precaución puede provocar lesiones leves o daños en el producto.
Símbolos de referencia
Se utilizan para indicar información útil a la que deben remitirse los usuarios.
Nota
Proporciona información o consejos útiles a la hora de utilizar el producto.

8
Primeros pasos
ESPAÑOL
Imagen
Las imágenes se utilizan para ayudar a los usuarios a comprender el contenido. Al describir los componentes
de la pantalla, cada componente se marca con un número y la descripción se añade debajo de la imagen
correspondiente.
1
202 03 04 0501
IU (Interfaz de usuario)
La IU visible en la pantalla se muestra de la siguiente manera.
• El texto de la IU aparece en negrita dentro de corchetes ([ ]). (Por ejemplo, para cambiar de modo, pulse
[Window Mode]).
• El contenido introducido por el usuario o los botones aparecen en negrita. (p. ej. Pulse Siguiente.)
• Las teclas del teclado se muestran en negrita dentro de corchetes angulares simples (< >). (p. ej. Pulse el
botón <Intro>.)
• Cuando se describen botones del mando a distancia o menús solo con iconos, únicamente se muestra el icono.
Referencia cruzada
Cuando conviene consultar información en otras partes del manual del usuario, se proporciona un acceso directo
para consultar directamente el contenido. Las referencias cruzadas se marcan con subrayados y colores.
(p. ej., algunas funciones solo están disponibles en la aplicación Nota).

9
Primeros pasos
ESPAÑOL
Información sobre el aviso de derechos de autor
Los derechos de autor de este manual de usuario pertenecen a LG Electronics Inc. Está prohibido por ley utilizar o
reproducir parte o la totalidad del contenido de este manual del usuario sin el permiso previo de LG Electronics Inc.
Copyright© 2023 LG Electronics Inc. Todos los derechos reservados.
Información del aviso de software de código abierto
Para obtener el código fuente bajo GPL, LGPL, MPL y otras licencias de fuentes abiertas que tengan las
obligaciones de revelar un código fuente, que esté contenido en este producto, y para acceder a todos los términos
sobre licencia referidos, así como a los avisos sobre copyright y otros documentos relevantes, por favor, visite
https://opensource.lge.com.
LG Electronics también le proporcionará código abierto en CD-ROM por un importe que cubre los gastos de su
distribución (como el soporte, el envío y la manipulación) previa solicitud por correo electrónico a
opensourc[email protected].
Esta oferta es válida para cualquier persona en posesión de esta información durante un periodo de tres años
después del último envío de este producto.

10
ESPAÑOL
Precauciones de seguridad
Las precauciones de seguridad pretenden guiar a los usuarios para que utilicen el producto de forma segura y
correcta, evitando así de forma proactiva daños accidentales o lesiones personales. Por lo tanto, los usuarios
deben leer y comprender el contenido antes de utilizar el producto.
Pautas de seguridad para la fuente de alimentación y el adaptador de
CA
Advertencia
• Para los cables de alimentación y los adaptadores de CA, utilice el producto adecuado suministrado por el
fabricante o un producto estándar aprobado. Si desea utilizar otro cable de alimentación, asegúrese de que
cumple con los estándares nacionales. Si el cable de alimentación está defectuoso, póngase en contacto con
el fabricante o el centro de servicio autorizado más cercano para reemplazarlo.
• Utilice el producto de acuerdo con la potencia (o tensión) especificada en las especificaciones del producto.
Los daños en el producto pueden provocar un incendio o una descarga eléctrica. Si no tiene claro el tipo
de fuente de alimentación proporcionada en la ubicación que desea instalar, póngase en contacto con una
empresa de equipos profesionales.
• Conecte siempre el cable de alimentación a una toma conectada a tierra. Puede provocar una descarga
eléctrica, lesiones o daños en el producto.
• Asegúrese de que el cable de alimentación y el adaptador de CA estén bien conectados para que la conexión
no quede suelta. Una mala conexión puede provocar incendios o descargas eléctricas.
• En caso de tormenta o relámpagos, nunca toque el cable de alimentación ni el cable de señal ya que es muy
peligroso. De lo contrario, podrían producirse descargas eléctricas.
• Tenga cuidado de no colocar objetos pesados (aparatos electrónicos, ropa, etc.) sobre el cable de
alimentación o el adaptador de CA ni de pisarlo. Tampoco doble ni extraiga el cable de alimentación o el
adaptador de CA con demasiada fuerza. Unos cables dañados podrían provocar incendios o descargas
eléctricas.
• Evite que objetos afilados entren en contacto con el cable de alimentación y el adaptador de CA. Conectar un
cable o adaptador de CA dañado a una toma de corriente puede provocar una descarga eléctrica.
• No inserte conductores (palillos metálicos, etc.) en la otra toma mientras el cable de alimentación esté
conectado a un lado de la toma. Tampoco toque el cable de alimentación inmediatamente después de
desenchufarlo de la toma. De lo contrario, podrían producirse descargas eléctricas.
• No conecte varios aparatos eléctricos o dispositivos de calefacción a una toma de corriente múltiple. Utilice
una toma múltiple específica con un terminal de tierra. Si se sobrecalienta, puede provocar un incendio.
• Si entra agua o una sustancia extraña en el producto, desconecte el cable de alimentación inmediatamente y
póngase en contacto con el centro de servicio técnico. Los daños en el producto pueden provocar un incendio
o una descarga eléctrica.
• Mantenga el cable de alimentación o el adaptador de CA alejados de cualquier dispositivo de calefacción. La
fusión del aislamiento del cable puede provocar un incendio o una descarga eléctrica.

11
Precauciones de seguridad
ESPAÑOL
Advertencia
• No desmonte, repare ni modifique el cable de alimentación o el adaptador de CA por su cuenta. Existe riesgo
de incendio o descarga eléctrica.
• El cable de alimentación sirve como dispositivo principal de desconexión de la alimentación. Instale el
producto cerca de una toma de corriente para facilitar su uso.
• Si el producto está conectado a la fuente de alimentación de pared de CA, apagarlo no interrumpirá
completamente la alimentación de CA. El cable de alimentación debe estar completamente desconectado
para que el consumo de energía sea “0”.
• Utilice un producto con dispositivo de desconexión para el acoplador del dispositivo.
Precaución
• Mantenga limpios el enchufe, las clavijas del cable de alimentación y el adaptador de CA. El
sobrecalentamiento causado por las capas de polvo puede provocar un incendio o una descarga eléctrica.
• Evite que el agua entre en contacto con el enchufe, las clavijas del cable de alimentación y el adaptador de
CA. No toque el cable de alimentación o el adaptador de CA con las manos mojadas. De lo contrario, podrían
producirse descargas eléctricas.
• Es decir, no utilice el cable de alimentación como interruptor. Encender o apagar el producto conectando
o desconectando el cable de alimentación puede provocar una descarga eléctrica o un funcionamiento
incorrecto.
• No extraiga el cable de alimentación mientras el producto esté en uso. Una descarga eléctrica puede
provocar el mal funcionamiento del producto.
Precauciones al mover el producto
Advertencia
• Asegúrese de ponerse en contacto con el centro de servicio antes de trasladar el producto. Mover el
producto de forma incorrecta puede provocar una descarga eléctrica o un funcionamiento defectuoso.
• Desconecte la alimentación y asegúrese de que todos los cables conectados estén desconectados antes de
mover el producto. Podrían producirse descargas eléctricas o daños en el producto.
• Al mover el producto, tenga cuidado de no aplicar fuerza ni presionar el panel frontal. Podrían producirse
descargas eléctricas o daños en el producto.
• Al mover el producto, cumpla con los requisitos estándar para el personal según el peso. Mover el producto a
lafuerzapuedeprovocarlesionesodañosenelproducto.Senecesitaunapersonaporcada25kg.Sisupera
los100kg,utiliceunequipodetraslado.
• Utilizar el producto después de que se haya caído puede provocar descargas eléctricas o incendios. Póngase
en contacto con el servicio técnico.
• (Para los modelos con soporte) No levante el producto boca abajo mientras sujeta el soporte solo. Si lo hace,
podría dañar el producto, por ejemplo, deformando el soporte o dañando el panel.

12
Precauciones de seguridad
ESPAÑOL
Precauciones durante la instalación
Advertencia
• Asegúrese de ponerse en contacto con el centro de servicio antes de instalar el producto. Una instalación
incorrecta puede provocar una descarga eléctrica o un funcionamiento defectuoso.
• No deje caer el producto ni aplique una fuerza excesiva sobre él. De lo contrario, podrían producirse lesiones
o daños en el producto.
• Evite que los niños toquen el producto. Asegúrese de que no tiren juguetes u otros objetos al panel del
producto.
• Tenga cuidado de no dejar que los niños se suban al producto o se cuelguen de él. Si el producto se cae o
vuelca, pueden producirse lesiones.
• No coloque objetos pesados sobre el producto, no se siente sobre él ni se cuelgue de él. Si el producto se cae
o vuelca, pueden producirse lesiones.
• Si el producto se sobrecalienta, no toque la superficie. De lo contrario, podría sufrir lesiones.
• Fije el producto firmemente al suelo o a la pared para que pueda resistir golpes externos, como fuertes
vientos o terremotos. Consulte siempre el manual del usuario para la instalación.
• No lo instale cerca de un dispositivo de calefacción, como una estufa eléctrica o un equipo de iluminación.
Puede provocar un incendio, una descarga eléctrica o un mal funcionamiento.
• No instale el producto sin ayuda. Para instalar el producto, solicite siempre la ayuda de un técnico autorizado
por el centro de servicio.
• Cuando instale el producto en una pared, evite los lugares donde el aceite o los humos puedan entrar en
contacto con el producto. Esto podría dañar el producto y provocar que se caiga.
• No deje cables eléctricos, alambres, cables, etc. en lugares por los que pase gente. Tropezar con ellos puede
provocar una descarga eléctrica, un incendio o daños en el producto.
• No utilice cables cortos para conectar el producto con dispositivos externos. De lo contrario, podrían
producirse lesiones o daños en el producto.
• Si el producto se cae o se daña la carcasa, apáguelo, desconecte el cable de alimentación y póngase en
contacto con el servicio técnico. No tomar las medidas adecuadas puede provocar un incendio o una
descarga eléctrica.
• Instálelo en un lugar seco y libre de polvo y humedad. La instalación en un lugar con altas temperaturas o
humedad puede provocar descargas eléctricas, incendios o daños en el producto.
• Instálelo de forma segura en un lugar donde pueda soportar el peso del producto. Si el soporte es débil, el
producto puede caerse y dañarse.
• No instale el producto en un lugar inestable, como estantes que se muevan, superficies inclinadas, lugares
que vibren y lugares donde el producto no pueda sostenerse de forma segura. El producto puede dañarse si
se cae o vuelca.
• No coloque un paño ni ningún otro objeto entre el producto y los muebles que lo sostienen. El producto
puede dañarse si se cae o vuelca.

13
Precauciones de seguridad
ESPAÑOL
Precaución
• No instale el producto en un lugar con interferencias electromagnéticas.
• La instalación del producto en un lugar distinto al de las condiciones normales de uso puede ocasionar graves
problemas de calidad de imagen, vida útil y aspecto debido a la influencia del entorno circundante. Asegúrese
de consultar con nuestro personal de servicio antes de la instalación. Evite instalar el producto en lugares en
los que no pueda garantizarse la calidad, como donde haya demasiado polvo fino o vapores de aceite, donde
se utilicen sustancias químicas, donde el producto esté expuesto a la luz solar directa, donde la temperatura
sea excesivamente alta o baja, o donde haya mucha humedad.
• Mantengaunaciertadistancia(másde100mm)respectoalaparedparagarantizarunabuenaventilación.
Una instalación demasiado cerca de la pared puede aumentar la temperatura interna y provocar un incendio
o dañar el producto.
• No lo instale en un lugar poco ventilado, como una estantería o un armario de pared, en un lugar expuesto
a ambientes externos como la lluvia o el viento, ni sobre alfombras o cojines. La temperatura interna puede
aumentar y provocar un incendio.
• Cuando el cable de alimentación esté conectado, asegúrese de que la ventilación no esté obstruida por
manteles, cortinas u otros objetos (como plásticos). La temperatura interna puede aumentar y provocar la
deformación del producto o un incendio.
• Instale el producto sobre una superficie plana y segura. Si el producto se cae, puede causar lesiones
personales o daños al producto.
• Cuando instale el producto en un estante o armario, asegúrese de que la parte inferior del producto no
sobresalga. Si el peso del producto no está equilibrado, puede caerse y provocar lesiones o daños en el
producto. Asegúrese de que los armarios o estantes utilizados se ajustan a su producto.
• Adopte una postura cómoda y natural al manipular el producto para evitar forzar los músculos.
Modelos montados en carcasa
• Debe instalarse un dispositivo de corte de corriente fácil de usar en el cableado interior.
• Durante el montaje interno o externo del producto, deben utilizarse piezas que cumplan la norma IEC 61643.
• Alinstalarelproductoenexteriores,ajusteelmodoa[ScreenOff&Backlight(Outdoormode)].Configurar
el producto en [Outdoor Mode] reduce la posibilidad de que se produzca humedad o condensación en el
interior del producto.
• Si el producto se enciende a temperaturas bajo cero, es posible que no funcione durante una hora para
aumentar la temperatura en el interior de la carcasa.

14
Precauciones de seguridad
ESPAÑOL
Precauciones durante la limpieza del producto
Advertencia
• Mantenga siempre limpios el producto y el interior del producto. Si se acumula polvo en el interior del
producto durante un periodo prolongado sin limpiarlo, puede producirse un incendio o dañarse el producto.
• Póngase en contacto con el centro de servicio para la limpieza interna del producto. Una limpieza incorrecta
puede provocar una descarga eléctrica, un incendio o daños en el producto.
• Al limpiar el producto, desenchufe el cable de alimentación y frótelo suavemente con un paño suave para
evitar rayarlo. Los arañazos pueden provocar descargas eléctricas o daños en la pantalla.
• Para el marco delantero, rocíe agua de 2 a 4 veces sobre un paño suave y limpie suavemente en una
dirección. Si el paño está excesivamente húmedo, puede provocar manchas.
Para los modelos LED
• No entre en contacto físico con la pantalla del LED. Esto podría causar daños al producto.
• No rocíe agua cuando limpie el marco delantero del modelo LED. Esto podría causar daños al producto.
• Para limpiar el producto, utilice una pistola de aire para soplar suavemente el polvo del marco frontal y la
pantalla. Si se introducen sustancias extrañas entre los LED de la pantalla, pueden producirse defectos en la
misma.
Precaución
• Para limpiar el producto o el panel, desconecte el cable de alimentación y límpielo con cuidado con un paño
suave. No rocíe agua directamente sobre el producto ni lo limpie con una mopa húmeda. En particular, no
utilice nunca productos de limpieza, ambientadores, repelentes de mosquitos, lubricantes, abrillantadores
para automóviles e industriales, abrasivos, diluyentes, benceno, alcohol, etc., ya que pueden dañar el producto
o el panel. Podrían producirse incendios, descargas eléctricas o daños en el producto (deformación, corrosión
o roturas).

15
Precauciones de seguridad
ESPAÑOL
Precauciones a la hora de usar el producto
Advertencia
• No utilice el producto en ningún entorno que exceda los límites de temperatura o humedad. Podrían
producirse descargas eléctricas o daños en el producto.
• Si usa el producto durante mucho tiempo, tome descansos ocasionales para protegerse la vista. El uso
prolongado sin descansos puede debilitar la vista.
• Utilice el producto a una distancia adecuada. El uso prolongado desde muy cerca puede afectar a la vista.
• Configure la resolución y la frecuencia de acuerdo con las especificaciones del producto. Puede afectar a la
vista.
• Escuchar a un volumen alto o utilizarlo durante mucho tiempo puede afectar a su audición.
• Si entra agua o alguna sustancia extraña en el interior del producto, apáguelo, desconecte el cable de
alimentación de la toma de corriente y póngase en contacto con el servicio técnico. El uso continuado sin
tomar las medidas adecuadas puede provocar un incendio o una descarga eléctrica.
• En caso de que no se muestre ninguna imagen o no se emita ningún sonido, deje de utilizar el producto.
Apague inmediatamente la alimentación, desenchufe el cable de alimentación y póngase en contacto con
el centro de servicio. El uso continuado sin tomar las medidas adecuadas puede provocar un incendio o una
descarga eléctrica.
• No golpee el producto o la pantalla dejando caer un objeto sobre el producto. De lo contrario, podrían
producirse lesiones o daños en el producto/pantalla.
• Si huele algo inusual, escucha un ruido extraño o ve que sale humo del dispositivo, desenchufe el cable de
alimentación y póngase en contacto con el centro de servicio. El uso continuado sin tomar las medidas
adecuadas puede provocar un incendio o una descarga eléctrica.
• Nunca desmonte, repare ni modifique el producto según el criterio del usuario. Existe riesgo de incendio o
descarga eléctrica. Si es necesario, póngase en contacto con el servicio técnico.
• No coloque un objeto lleno de líquido, como un jarrón o una taza, encima del producto. Si entra líquido
en el producto, puede producirse una descarga eléctrica, un incendio, un funcionamiento defectuoso y
deformaciones.
• No presione con fuerza la superficie del producto con las manos ni lo rasque con un objeto afilado, como
uñas, lápices o bolígrafos. Y no golpee la parte frontal ni los laterales de la pantalla con un objeto duro, como
un objeto metálico, ni raye la pantalla. De lo contrario, podrían producirse fallos de funcionamiento.

16
Precauciones de seguridad
ESPAÑOL
Advertencia
• No toque el producto si estuvo expuesto a la luz solar o luz intensa porque podría estar caliente.
• No utilice dispositivos que utilicen electricidad de alto voltaje, como matamoscas eléctricos, cerca del
producto. Una descarga eléctrica puede provocar el mal funcionamiento del producto.
• En caso de fuga de gas, nunca toque la toma de alimentación y abra las ventanas para ventilar. Existe riesgo
de incendio o descarga eléctrica.
• Si el producto o la carcasa se caen y resultan dañados, apáguelos, desconecte el cable de alimentación y
póngase en contacto con el servicio técnico. El uso continuado sin tomar las medidas adecuadas puede
provocar un incendio o una descarga eléctrica.
• No deje accesorios pequeños cerca de los niños. Los niños podrían tragárselos. Si un niño ingiere uno de ellos,
consulte a un médico inmediatamente.
• Asegúrese de que los niños no jueguen cerca del producto ni arrojen juguetes u objetos al panel del producto.
De lo contrario, podrían producirse lesiones o daños en el producto/pantalla.
• No toque la superficie sobrecalentada del producto. De lo contrario, podría sufrir lesiones.
• No almacene ni utilice sustancias inflamables cerca del producto. Podría provocar una explosión o un
incendio.
Precaución
• Para cortar completamente la alimentación del producto, desconecte todos los cables de alimentación
conectados.
• Ver imágenes fijas durante mucho tiempo puede dañar la pantalla y provocar una imagen permanente. Los
productos de terceros también pueden presentar este fenómeno, y los daños que resulten de ellos no están
cubiertos por la garantía. Asegúrese de utilizar un protector de pantalla si utiliza la pantalla durante mucho
tiempo.

17
Precauciones de seguridad
ESPAÑOL
Precauciones para la eliminación del producto
Precaución
• Este producto no puede eliminarse con la basura doméstica normal. Elimínelo siguiendo estrictamente la
normativa de su autoridad local.
Precauciones al utilizar el mando a distancia
Advertencia
• Evite los lugares con mucha humedad. Existe riesgo de descarga eléctrica o daños en el producto.
• No exponga las pilas a la luz solar directa, a chimeneas ni al calor excesivo de aparatos de calefacción. De lo
contrario, podría producirse un incendio o lesiones.
• Al cambiar las pilas utilizadas en los controles remotos, tenga cuidado de no dejar que los niños se las coman.
Mantenga las pilas lejos de los niños. Si un niño ingiere uno de ellos, consulte a un médico inmediatamente.
• No deseche las pilas quemándolas. Deseche las pilas usadas en los contenedores de recogida de pilas
designados, o en un centro de reciclaje cercano o en un distribuidor autorizado que manipule pilas.
• Las pilas usadas, incluidas las recargables, deben eliminarse adecuadamente separadas de los residuos
generales. Las pilas y baterías recargables usadas deben desecharse en un centro de reciclaje cercano o en un
distribuidor que gestione pilas y baterías recargables.
Precaución
• No cortocircuite ni desmonte la pila. Existe riesgo de incendio o descarga eléctrica.
• El reconocimiento del mando a distancia puede resultar difícil bajo la luz del sol o con una iluminación
intensa. En este caso, cambie la ubicación del producto.
• No mezcle pilas nuevas y viejas. Esto puede provocar que la pila se rompa o tenga fugas, lo que provocará un
incendio o una descarga eléctrica.
• No utilice pilas distintas de las especificadas. No inserte pilas no recargables en el cargador. Puede provocar
que la pila se rompa o tenga fugas, lo que provocará un incendio o una descarga eléctrica.

18
ESPAÑOL
Características de su producto
Familiarizarse con las características únicas
Función de escritura inteligente
• Este producto cuenta con un software de escritura específico que le permite escribir en cualquier fuente.
• Hemos reducido al mínimo el espacio de aire para que la escritura sea cómoda y la pantalla está estrechamente
unidaalcristalendurecidoconunespaciodemenosde1mm,loqueproporcionauntactoprecisoyuna
escritura suave.
Experiencia de usuario similar a la de los dispositivos móviles/PC
• Este producto viene con un sistema operativo Android instalado, por lo que es fácil de usar si conoce los
dispositivos móviles.
• Con el mismo funcionamiento táctil de pantalla que los dispositivos móviles, puede utilizarlo fácilmente sin
tener que aprender nuevos gestos.
• Si instala un PC integrado (OPS) en la ranura OPS, podrá utilizar varias funciones de ampliación sin la molestia
de tener que conectarse a un PC externo.
Utilización de distintos softwares para documentos
• No es necesario adquirir por separado software relacionado con documentos, como PDF y Microsoft Office.
Con el visualizador incorporado, puede ver o modificar el contenido de los documentos.
Fácil preparación de clases/reuniones e intercambio de datos
• Puede grabar conferencias y reuniones, incluidas las voces, junto con la escritura en la pizarra. Además, puede
compartir al instante los contenidos guardados generando un código QR.
• Si instala LG CreateBoard Share App/software, puede compartir hasta 9 pantallas en tiempo real con varios
dispositivos (dispositivos móviles, PC, etc.)
• Sin necesidad de instalar una aplicación/software independiente en la misma red, puede compartir hasta
2 pantallas a través de un navegador.
• La vinculación de unidades en la nube es posible con un único inicio de sesión, lo que permite acceder
fácilmente a los datos almacenados en su unidad en la nube.

19
ESPAÑOL
Exploración del producto
Uso del mando a distancia
Puede utilizar varias funciones de la Pizarra digital interactiva con un mando a distancia.
Nota
• Dirija siempre el mando a distancia hacia el sensor de mando a distancia de la pantalla.
• Algunas funciones del mando a distancia pueden no ser compatibles según el modelo.
• El PC integrado (OPS) es un PC instalado a través de la ranura OPS (Open Pluggable Specification). El PC
integrado (OPS) se vende por separado, así que póngase en contacto con LG Electronics si desea adquirirlo.
Para saber cómo utilizar el PC integrado (OPS), consulte lo siguiente.
Uso del PC integrado (OPS)
03
04
05
06
02
07
08
1514
16
18
20
23
22
19
21
09
17
10 11 12 13
01

20
Exploración del producto
ESPAÑOL
N.º Nombre del botón Descripción
Enciende o apaga la Pizarra digital interactiva.
Silencia el sonido.
(Para el PC integrado (OPS)) Inicia o gestiona las aplicaciones más utilizadas.
Muestra una lista de las aplicaciones instaladas en su ordenador, o muestra el
contenido guardado.
(Para el PC integrado (OPS)) Inserta un espacio entre caracteres.
(Para el PC integrado (OPS)) Cambia rápidamente entre todos los programas en
uso en su ordenador.
(Para el PC integrado (OPS)) Cierra el programa en uso.
Botones numéricos Introduce números.
Muestra la información de entrada externa actual en la pantalla.
Muestra un dispositivo de entrada externo.
No compatible con este modelo.
Permite ajustar elementos relacionados con el ajuste de la pantalla, como el
audio, la pantalla y la visualización.
Vuelve a la pantalla predeterminada de la Pizarra digital interactiva.
Rojo Bloquea o desbloquea la función de encendido. También bloquea o desbloquea la
pantalla táctil.
Verde Bloquea o desbloquea la función de encendido.
Amarillo Bloquea o desbloquea la función táctil de la pantalla.
Azul cielo Activa o desactiva la función de congelación.
Permite encender y apagar la pantalla. El dispositivo está encendido.
(Para el PC integrado (OPS)) Vuelve a la pantalla anterior o borra el texto.

21
Exploración del producto
ESPAÑOL
N.º Nombre del botón Descripción
Botón de dirección Se desplaza por los elementos del menú.
Guarda o confirma el contenido seleccionado.
Ejecuta la aplicación Nota.
Vuelve al paso anterior.
Cambia de canal.
Mueve la pantalla arriba y abajo, o cuando se abre un documento PDF o Word,
mueve la página arriba y abajo.
Permite controlar el volumen.
(Para el PC integrado (OPS)) Funciona de forma idéntica a la tecla de función de
Windows.
Nota
• Las imágenes del manual de usuario sirven para facilitar la comprensión y pueden diferir de la realidad.

22
Exploración del producto
ESPAÑOL
Cambio de las pilas del mando a distancia
Sustituyalaspilascomoseindicaacontinuación.UtilizadospilasAAAde1,5V.
1 Abra la tapa de las pilas del mando a distancia.
1
2
2 Haga coincidir las polaridades de la pila con las polaridades (+) y (-) indicadas en el mando a distancia.
3 Inserte la tapa de la batería por la parte superior y empuje la parte inferior hasta que encaje en su sitio.
1
2
Advertencia
• El uso simultáneo de pilas antiguas y nuevas puede dañar el mando a distancia.
• No exponga el interior ni el exterior del mando a distancia ni las pilas al calor ni a la luz solar directa. De lo
contrario, el mando a distancia podría resultar dañado.

23
ESPAÑOL
Conexión de la Pizarra digital interactiva a
varios dispositivos
Durante las clases o reuniones, la Pizarra digital interactiva puede conectarse a varios dispositivos.
• Cuando se conecta a un ordenador o portátil, puede utilizarse como un gran monitor.
• Si se conecta a un dispositivo AV, las señales de vídeo y audio del dispositivo AV se transmitirán a través de la
Pizarra digital interactiva.
• La pizarra también puede conectarse a dispositivos periféricos como dispositivos USB, teclados Bluetooth,
micrófonos, auriculares o cascos.
Después de conectar otros dispositivos, deslice hacia arriba desde la parte inferior central de la pantalla de la
Pizarra digital interactiva para mostrar el menú [Common settings] y, a continuación, seleccione la opción de
entrada adecuada.

24
Conexión de la Pizarra digital interactiva a varios dispositivos
ESPAÑOL
Advertencia
• Si está utilizando la Pizarra digital interactiva como un monitor grande conectado al PC integrado (OPS),
debe conectar el cable de señal al puerto designado para el PC integrado (OPS). Si utiliza la Pizarra digital
interactiva como pizarra digital, cambie el cable de señal al puerto de la Pizarra digital interactiva.
• Compruebe que el cable de alimentación no está conectado a la Pizarra digital interactiva antes de conectar
el cable de señal.
Nota
• Para reproducir medios con la máxima calidad en la Pizarra digital interactiva, utilice un cable HDMI.
• Para los cables DVI-D y HDMI, utilice un cable de interfaz blindado incorporado con núcleo de ferrita.
• Si no puede oír el sonido en el modo HDMI, compruebe el entorno de su PC. Algunos PC requieren cambios
manuales en la salida de audio predeterminada a HDMI.
• Para usar el modo PC HDMI, cambie el PC/DTV al modo PC. El PC HDMI puede provocar problemas de
compatibilidad de los dispositivos.
• Si conecta un dispositivo de juego a la Pizarra digital interactiva, utilice el cable suministrado con el
dispositivo de juego.
• El puerto solo admite conexiones Android/VGA/USB; por lo tanto, algunos contenidos conectados
a través del puerto podrían no transmitirse al puerto .

25
Conexión de la Pizarra digital interactiva a varios dispositivos
ESPAÑOL
Conexión a un PC externo
Cuando visualice un archivo desde un PC externo durante las clases o reuniones, conéctelo utilizando el cable de
señal suministrado.
La Pizarra digital interactiva es compatible con la función . Una vez que enciende el dispositivo
después de conectarlo, el dispositivo conectado se reconoce y está listo para usarse sin ningún ajuste adicional.
Conexión mediante cable HDMI
Puede transferir las señales de vídeo y audio de un ordenador a la Pizarra digital interactiva mediante un cable
HDMI.
1 Conecte el cable HDMI al puerto en la parte frontal/lateral de la Pizarra digital interactiva.
2 Conecte el otro extremo del cable HDMI al puerto en el PC externo.
3 Encienda el PC externo.
4 Deslice hacia arriba desde el centro de la parte inferior de la pantalla de la Pizarra digital interactiva para ver el
menú [Common settings] y, a continuación, seleccione la fuente de entrada.
HDMI HDMI
Advertencia
• Utilice un cable HDMI®/TM de alta velocidad con una longitud de 3 m como máximo.
• Utilice un cable HDMI certificado con el logotipo HDMI impreso. Si se utiliza un cable no certificado es posible
que no aparezca la pantalla o se produzca un error de conexión.
• Utilice un producto con un grosor (A) de 11,65 mm o menos y una anchura (B) de 20,65 mm o menos
para asegurarse de que el cable HDMI y el dispositivo USB están conectados correctamente. (Para el USB
recomendado, el grosor (A) debe ser de 8,3 mm o menos, y la anchura (B) debe ser de 16 mm o menos).
B
A
A
B

26
Conexión de la Pizarra digital interactiva a varios dispositivos
ESPAÑOL
Conexión mediante cable TOUCH
Puede controlar los contenidos que se reproducen desde un PC externo, como archivos, fotos o vídeos, tocándolos
en la Pizarra digital interactiva. Para utilizar esta función, debe conectar el cable HDMI y el cable TÁCTIL.
HDMI � HDMI
TOUCH � USB
1 Conecte el cable HDMI al puerto en la parte lateral de la Pizarra digital interactiva.
2 Conecte el otro extremo del cable HDMI al puerto en el PC externo.
3 Conecte un extremo del cable TÁCTIL al puerto en la parte lateral de la Pizarra digital interactiva.
4 Conecte el puerto del cable TÁCTIL al puerto en el ordenador.
5 Deslice hacia arriba desde el centro de la parte inferior de la pantalla de la Pizarra digital interactiva para ver el
menú [Common settings] y, a continuación, seleccione la fuente de entrada.
Nota
• El puerto del lateral está vinculado con las entradas / , y el puerto de
la parte delantera está vinculado con la entrada ; por lo tanto, debe conectar el puerto en
función de la entrada.

27
Conexión de la Pizarra digital interactiva a varios dispositivos
ESPAÑOL
Conexión mediante cable USB tipo C
También puede transmitir señales de audio y vídeo mediante un cable USB tipo C.
Una vez conectada mediante un cable USB tipo C, puede controlar la Pizarra digital interactiva mediante entrada
táctildesdeunPCexternoyviceversa.Además,estecableadmiteunapotenciamáximadesalidade65W,loque
permite cargar rápidamente sus portátiles o dispositivos móviles sin necesidad de un cargador específico.
1 Conecte su cable USB tipo C al puerto (USB tipo C) situado en la parte frontal/lateral de la Pizarra digital
interactiva.
2 Conecte el otro extremo del cable USB tipo C al puerto USB tipo C de su PC externo.
3 Deslice hacia arriba desde el centro de la parte inferior de la pantalla de la Pizarra digital interactiva para ver el
menú [Common settings] y, a continuación, seleccione la fuente de entrada.
USB Type-C USB Type-C
Nota
• Tenga en cuenta que es posible que no todos los dispositivos admitan la carga a través de USB tipo C y, por lo
tanto, es posible que no se carguen como se espera.

28
Conexión de la Pizarra digital interactiva a varios dispositivos
ESPAÑOL
Conexión inalámbrica
Este dispositivo es compatible con Miracast y Google Chromecast. Permite compartir la pantalla de forma
inalámbrica con ordenadores o smartphones.
Nota
• Para utilizar esta función, su PC externo también debe ser compatible con Miracast o Google Chromecast.
• La calidad de la conexión inalámbrica puede variar en función del estado de la conexión. Para una transmisión
estable, recomendamos utilizar un cable HDMI.
1 Conecte el PC externo y la Pizarra digital interactiva a la misma red Wi-Fi.
2 En su PC externo, escriba Pantalla en la barra de búsqueda situada en la parte inferior de la barra del sistema.
3 Haga clic en [Connect with multiple wireless devices] en la pantalla. La Pizarra digital interactiva conectada a la
misma red Wi-Fi debería aparecer en los resultados de la búsqueda.
4 Haga clic en el nombre de su Pizarra digital interactiva para conectarse de forma inalámbrica.
Nota
• Estas instrucciones presuponen que el usuario utiliza Microsoft Windows 8 o 10. Si su sistema operativo es
Windows 7 o inferior, es posible que no pueda utilizar la función Miracast.
• Si su Pizarra digital interactiva no aparece en la lista de dispositivos de su PC externo, compruebe que ambos
dispositivos están conectados a la misma red inalámbrica de Internet.
• Para obtener instrucciones detalladas sobre cómo compartir una pantalla de forma inalámbrica, consulte lo
siguiente.
Pantalla compartida inalámbrica, Compartir pantallas con la aplicación [LG CreateBoard Share]

29
Conexión de la Pizarra digital interactiva a varios dispositivos
ESPAÑOL
Conexión de dispositivos de vídeo
Reproducción de señales de vídeo en la Pizarra digital interactiva
Puede reproducir señales de vídeo y audio en la Pizarra digital interactiva conectando dispositivos AV como
receptores HD, reproductores de DVD y VCR, etc. Para obtener la mejor calidad de vídeo y audio, recomendamos
utilizar un cable HDMI.
1 Conecte el cable HDMI al puerto en la parte frontal/lateral de la Pizarra digital interactiva.
2 Conecte el otro extremo del cable HDMI al puerto del dispositivo de vídeo.
3 Encienda el dispositivo de vídeo.
4 Deslice hacia arriba desde la parte inferior de la pantalla de la Pizarra digital interactiva para ver el menú
[Common settings] y, a continuación, seleccione la fuente de entrada.
HDMI IN HDMI OUT
AV/PC

30
Conexión de la Pizarra digital interactiva a varios dispositivos
ESPAÑOL
Reproducción de señales de la Pizarra digital interactiva en una
pantalla grande
Puede reproducir señales de vídeo y audio desde la Pizarra digital interactiva conectándola a un Proyector de video
o a un dispositivo de visualización de gran tamaño.
1 Conecte el cable HDMI al puerto en la parte lateral de la Pizarra digital interactiva.
2 Conecte el otro extremo del cable HDMI al puerto del dispositivo de conexión.
3 Encienda el dispositivo de conexión.
4 Deslice hacia arriba desde el centro de la parte inferior de la pantalla de la Pizarra digital interactiva para ver el
menú [Common settings] y, a continuación, seleccione la fuente de entrada.
HDMI INHDMI OUT

31
Conexión de la Pizarra digital interactiva a varios dispositivos
ESPAÑOL
Conexión de dispositivos periféricos
Puede conectar dispositivos USB como un ratón o un teclado, así como auriculares, cascos y micrófonos.
Conexión USB
Puede conectar dispositivos USB.
1 Conecte el dispositivo USB al puerto situado en la parte frontal/lateral de la Pizarra digital interactiva.
2 Deslice hacia arriba desde el centro de la parte inferior de la pantalla de la Pizarra digital interactiva para ver el
menú [Common settings] y, a continuación, seleccione la fuente de entrada.
USB

32
Conexión de la Pizarra digital interactiva a varios dispositivos
ESPAÑOL
Conexión de auriculares, cascos y micrófonos
Puede conectar y utilizar auriculares, cascos o micrófonos.
Reproducción de señales de audio desde la Pizarra digital interactiva
Puede escuchar señales de audio de la Pizarra digital interactiva en auriculares o cascos.
1 Conecte sus auriculares o cascos al puerto situado en la parte inferior de la Pizarra digital
interactiva.
2 Deslice hacia arriba desde el centro de la parte inferior de la pantalla de la Pizarra digital interactiva para ver el
menú [Common settings] y, a continuación, seleccione la fuente de entrada.
AUDIO OUT
Nota
• Los auriculares o cascos se venden por separado.
• Dependiendo de la configuración de sonido del ordenador y de los dispositivos periféricos, el funcionamiento
de los auriculares y altavoces puede verse limitado.

33
Conexión de la Pizarra digital interactiva a varios dispositivos
ESPAÑOL
Introducción de señales de audio en la Pizarra digital interactiva
Puede transmitir señales de audio desde dispositivos de sonido como sintetizadores, amplificadores, teclados de
piano o micrófonos conectándolos a la Pizarra digital interactiva.
1 Conecte el puerto de salida del dispositivo de sonido al puerto situado en la parte inferior de la Pizarra
digital interactiva.
2 Deslice hacia arriba desde el centro de la parte inferior de la pantalla de la Pizarra digital interactiva para ver el
menú [Common settings] y, a continuación, seleccione la fuente de entrada.
AUDIO IN
Nota
• Los dispositivos de audio se venden por separado.

34
ESPAÑOL
Uso de la Pizarra digital interactiva
La Pizarra digital interactiva de SEÑALIZACIÓN LG es una pantalla táctil, y si tiene experiencia con smartphones
o tablets, podrá utilizarla con soltura. Este producto está equipado con una ranura OPS (Open Pluggable
Specification, PC integrado (OPS)). Por lo tanto, puede utilizar las funciones ampliadas a un PC sin necesidad de
conectar un ordenador de sobremesa externo.
Advertencia
• Este producto está destinado al uso en interiores. No lo utilice al aire libre.
Nota
• El PC integrado (OPS) se vende por separado. Si desea adquirirlo, póngase en contacto con LG Electronics.
• El panel del producto está fabricado con tecnología avanzada que incluye millones de píxeles. Pueden
aparecer manchas de color anormales en la pantalla debido a píxeles inactivos al utilizar el producto. Esto no
es un defecto del producto y no afecta a su rendimiento y fiabilidad.
Encendido/apagado
Mantenga pulsado el botón de encendido de la parte frontal de la Pizarra digital interactiva o pulse el botón
de encendido ( ) del mando a distancia.
Advertencia
• Si presiona la pantalla durante mucho tiempo con un dedo, puede aparecer una distorsión temporal en la
pantalla.
• Puede aparecer una imagen residual si se reproduce la misma escena durante mucho tiempo. Si es posible,
utilice un protector de pantalla.
• El uso de dispositivos inalámbricos cerca de la Pizarra digital interactiva puede provocar una salida de vídeo
anormal.

35
Uso de la Pizarra digital interactiva
ESPAÑOL
Funcionamiento de la pantalla
Puedes ejecutar varias funciones manejando la pantalla con la mano o con el lápiz táctil de la siguiente manera.
Imagen Operaciones Descripción
Pulsación ligera Permite seleccionar y ejecutar el elemento.
Pulsación larga Permite mostrar y configurar los detalles del
elemento.
Arrastrar pulsando
prolongadamente
Permite mover el elemento a la posición deseada
después de seleccionarlo, o seleccionar la parte
deseada en el texto.
Doble presión rápida Permite abrir una carpeta o ejecutar un archivo.
Deslizar a izquierda,
derecha, arriba o
abajo
Si hay mucho contenido en la pantalla o si el
documento tiene muchas páginas, puede deslizar la
pantalla hacia la izquierda, la derecha, arriba o abajo
para mostrarlas.
Pellizcar o separar los
dedos
Con dos dedos en la pantalla, puede pellizcar o
separar los dedos para acercar o alejar la pantalla.

36
Uso de la Pizarra digital interactiva
ESPAÑOL
Uso de las funciones gestuales
Si desliza la mano hacia arriba o hacia abajo sobre una zona concreta de la pantalla, aparecerán funciones ocultas.
Deslizar hacia abajo desde la parte superior de la pantalla
Al utilizar aplicaciones como navegadores, notas, etc. en modo de pantalla completa, si desliza el dedo hacia abajo
desde la parte superior de la pantalla aparece un menú para configurar el método de visualización de la pantalla.
Opción Función Descripción
Ventana múltiple
Esta función se utiliza para mostrar varias aplicaciones o pantallas
simultáneamente.
Para más detalles sobre la ventana múltiple, consulte lo siguiente.
Características de la ventana múltiple
Cambiar entre
modo horizontal/
vertical
Cambia la visualización de la aplicación a modo horizontal o vertical.
Minimizar
Puede utilizarlo para minimizar y ocultar aplicaciones o navegadores sin
cerrarlos. Para volver a visualizarlos, pulse en la herramienta del
sistema.
Maximizar Muestra la pantalla en uso en modo de pantalla completa.
Cerrar Salir de la pantalla en uso.
Nota
• Esta función se activa cuando la función de Ventana múltiple está activada. Para activar el modo de ventana
múltiple, vaya a la barra de herramientas → [Settings] → [Personal] → [Multi-Window Mode] y
actívela.

37
Uso de la Pizarra digital interactiva
ESPAÑOL
Deslizar hacia arriba desde abajo
Si desliza el dedo hacia arriba desde la parte inferior de la pantalla, aparecerá el menú de configuración del modo
de entrada.
Nota
• Por defecto, al deslizar el dedo hacia arriba desde la parte inferior de la pantalla aparece el menú de
configuración del modo de entrada. Para mostrar un menú diferente, vaya a la barra de herramientas →
[Settings] → [Personal] → [Swipe up options at the bottom] y elija la opción que desee.
Borrar con la palma de la mano
Puede borrar fácilmente la escritura o los dibujos hechos a mano en la pantalla con la palma o el lateral de la
mano. Basta con frotar suavemente con la palma de la mano la parte que se desea borrar.
Nota
• Puede borrar letras e imágenes escritas en aplicaciones como Note y LG CreateBoard Lab. Sin embargo, el
texto o las formas no se pueden borrar con el gesto de la palma de la mano.

38
Uso de la Pizarra digital interactiva
ESPAÑOL
Uso del teclado virtual
Cuando deba introducir caracteres o números en la pantalla, aparecerá automáticamente un teclado virtual.
Puede mover el teclado virtual al lugar que prefiera para utilizarlo.
Nota
• Dependiendo del idioma utilizado, la ubicación de la tecla de cambio de idioma en el teclado varía.
• La ubicación de las teclas puede variar en función del idioma utilizado.

39
Uso de la Pizarra digital interactiva
ESPAÑOL
Características de la ventana múltiple
La función de ventana múltiple le permite ejecutar varias aplicaciones a la vez y mostrarlas en una sola pantalla.
Puede mostrar hasta cuatro unidades de información a la vez, lo que le permite intercambiar o utilizar información
de forma eficaz arrastrando y soltando contenidos de una aplicación a otra.
Puede utilizar la pantalla dividiéndola en cuatro o ejecutar varias aplicaciones simultáneamente en ventanas
emergentes.
Nota
• Tenga en cuenta que algunas aplicaciones pueden no ser compatibles con la función de ventana múltiple.
Uso de la ventana múltiple
1 Active el interruptor de la barra de herramientas → [Settings] → [Personal] → [Multi-Window Mode].
2 Después de ejecutar la aplicación deseada, pulse en la barra de título de la pantalla de la aplicación para
mostrar las opciones.
3 Especifique dónde se mostrará la aplicación. Dependiendo de las opciones, puede visualizarla en división de 2 o
de 4.
Nota
• Para mostrar una aplicación en toda la pantalla, pulse en la barra de título de la pantalla de aplicaciones.
• Si desea dividir libremente la pantalla sin utilizar el icono de ventana múltiple, mantenga pulsada la barra
de visualización del nombre de la aplicación y arrastre la pantalla hasta la esquina de la ubicación deseada.
Aparecerá una línea guía en pantalla dividida.

40
Uso de la Pizarra digital interactiva
ESPAÑOL
Mover contenidos libremente
En el estado de pantalla dividida, puede mover imágenes o texto de una pantalla a otra.
1 Ejecute las aplicaciones que desee con ventana múltiple.
2 Copie y pegue la imagen o el texto que desee arrastrándolo y soltándolo en el lugar deseado.
Visualización como pantalla emergente
Cuando el modo de ventana múltiple esté en marcha, mantenga pulsada la barra de título de la ventana dividida y
arrastre la pantalla a la ubicación deseada. La división se cancelará y se mostrará en una pantalla emergente.

41
Uso de la Pizarra digital interactiva
ESPAÑOL
Conexión a una red
Conexión por Wi-Fi
Puede utilizar Internet conectándose a una red inalámbrica.
1 Pulse en la parte superior de la pantalla de inicio. Aparecerá una lista de redes Wi-Fi disponibles.
2 Seleccione la red Wi-Fi a la que desea conectarse. Si se requiere una contraseña, debe introducirla.
Nota
• Si no encuentra la red Wi-Fi que desea utilizar, puede añadir manualmente una red Wi-Fi pulsando .
• Para desconectarse de una red Wi-Fi, seleccione → [Disconnect] junto al nombre de la red Wi-Fi que
desea desconectar en la página de configuración de Wi-Fi.
Conexión a través de Ethernet
Puede utilizar Internet por cable conectando un cable LAN al puerto de conexión por cable en el lateral del
producto.
1 Pulse en la parte superior de la pantalla de inicio.
2 Active el interruptor Ethernet.
Nota
• Para obtener una dirección IP automáticamente, active el interruptor [Obtain IP Address Automatically].
• Para configurar una dirección IP manualmente, desactive el interruptor [Obtain IP Address Automatically] y
cambie la configuración manualmente.

42
Uso de la Pizarra digital interactiva
ESPAÑOL
Conexión por Bluetooth
Puede utilizar el producto junto con un dispositivo Bluetooth a través de la comunicación Bluetooth.
1 En la barra de herramientas, seleccione → [Settings] → [Wireless & Network] → [Bluetooth] para
activar el interruptor Bluetooth.
2 Defina el dispositivo que desea conectar para entrar en el modo de emparejamiento Bluetooth.
3 Cuando el dispositivo que desea conectar aparezca en la lista Bluetooth, selecciónelo. Si el dispositivo que
desea conectar no aparece en la lista de búsqueda, compruebe el estado de emparejamiento del dispositivo y, a
continuación, pulse .
Nota
• Para desconectar una conexión Bluetooth, seleccione [Disconnect] junto al dispositivo Bluetooth
conectado desde la página de configuración de Bluetooth.
Configuración como punto de acceso
Puedes compartir una red inalámbrica con otros productos configurando el producto como punto de acceso.
1 Pulse en la parte superior derecha de la pantalla de inicio.
2 Active el interruptor del punto de acceso.
Nota
• Para cambiar la configuración inicial, como el nombre del punto de acceso o la contraseña, pulse el nombre del
punto de acceso o la contraseña.

43
ESPAÑOL
Características de la pantalla
Pantalla de inicio
Infórmese sobre la pantalla de inicio para familiarizarse con el producto.
N.º Función Descripción
Accesos directos
Muestra en el escritorio aplicaciones o archivos de uso frecuente para una
ejecución rápida. Consulte a continuación las explicaciones más detalladas.
Características de la ventana múltiple
Gestor de la barra de
herramientas Puede mostrar u ocultar la barra de herramientas.
Barra de herramientas
Se muestra a ambos lados de la pantalla. Permite la ejecución rápida de
herramientas del sistema, aplicaciones, herramientas adicionales, etc.
Consulte lo siguiente para obtener explicaciones más detalladas.
Gestor de la barra de herramientas y barra de herramientas
Barra de estado
Muestra el estado de configuración del sistema de la Pizarra digital
interactiva. Al seleccionar cada icono, podrá visualizar o modificar la
configuración relacionada. Consulte a continuación las explicaciones más
detalladas.
Barra de estado
Widget de Cloud Drive
Le permite utilizar servicios en la nube utilizando una cuenta existente.
Consulte a continuación las explicaciones más detalladas.
[Cloud Drive]
Widget de reloj El widget del reloj analógico muestra la hora actual.

44
Características de la pantalla
ESPAÑOL
Pantalla de inicio
Puede crear accesos directos a aplicaciones, archivos, páginas web y funciones de uso frecuente para acceder a
ellos, modificarlos o eliminarlos rápidamente.
Añadir accesos directos
Añadir accesos directos a aplicaciones
1 Pulse en la barra de herramientas para ver todas las aplicaciones y seleccione la que desee establecer como
acceso directo.
2 Arrastre la aplicación a la ubicación deseada en el escritorio. El acceso directo se añadirá a su pantalla.

45
Características de la pantalla
ESPAÑOL
Añadir accesos directos a archivos o carpetas
1 Inicie la aplicación → [Finder] en la barra de herramientas.
2 Después de mostrar todos los elementos, seleccione el archivo o carpeta para el que desea crear un acceso
directo.
3 Arrastre el elemento seleccionado a la ubicación deseada en el escritorio. El acceso directo se añadirá a su
pantalla.
Método alternativo:
1 Inicie la aplicación [Finder] y seleccione el archivo o carpeta para el que desea crear un acceso directo.
2 Muestre las opciones del archivo o carpeta seleccionado.
3 Seleccione [Send] → [Shortcut]. El acceso directo se añadirá a su pantalla.

46
Características de la pantalla
ESPAÑOL
Añadir accesos directos a sitios web
Puede añadir accesos directos a los sitios web más visitados en su escritorio.
1 Inicie la aplicación → [Browser] en la barra de herramientas.
2 Abra el sitio web que desee.
3 Pulse .
4 Haga clic en [Send the quick-link to Desktop].
5 Asigne un nombre al sitio web y guárdelo. El acceso directo se añadirá a su pantalla.

47
Características de la pantalla
ESPAÑOL
Mover aplicaciones o carpetas
Mantenga pulsado el elemento que desea mover y arrástrelo hasta la ubicación deseada.
Borrar accesos directos
Puede eliminar los accesos directos no deseados de su pantalla de inicio.
1 Mantenga pulsado el elemento que desea eliminar.
2 Seleccione [Remove].
Cambiar el fondo de pantalla
Puede cambiar el fondo de escritorio.
1 Seleccione → [Settings] → [Personal] → [Wallpaper] en la barra de herramientas.
2 Seleccione el fondo de pantalla que desee entre los que vienen por defecto.

48
Características de la pantalla
ESPAÑOL
Gestor de la barra de herramientas y barra de herramientas
Gestor de la barra de herramientas
Al hacer clic en (gestor de la barra de herramientas) a ambos lados de la pantalla, aparecerá una barra de
herramientas con funciones inmediatamente ejecutables. Cuando la barra de herramientas está oculta, puede
cambiar la posición del gestor arriba y abajo del lateral de la pantalla arrastrándolo.
Nota
• También puede utilizar el gestor de la barra de herramientas que aparece en la parte inferior de la pantalla.
Seleccione → [Settings] → [Personal] → [Swipe up options at the bottom] → [Bottom Sidebar]
en la barra de herramientas.
Barra de herramientas
Permite una ejecución rápida añadiendo solo las aplicaciones o funciones de uso frecuente. También permite
comprobar y controlar la situación actual de las tareas.
Puede mostrar a la vez herramientas básicas del sistema, como el botón de retroceso, las aplicaciones más
utilizadas y herramientas auxiliares, como la grabación de pantalla, para una ejecución rápida.
Gestor de
la barra de
herramientas
Herramientas
del sistema
Herramientas
de aplicaciones
Herramientas
auxiliares

49
Características de la pantalla
ESPAÑOL
Herramientas del sistema
Se compone de un botón de retroceso, un botón de inicio y un botón de aplicaciones utilizadas recientemente, de
forma similar a un entorno móvil.
Icono Función Descripción
Retroceso Va a la pantalla anterior.
Inicio Va a la pantalla de inicio.
Aplicaciones
utilizadas
recientemente
Aparece una lista de las aplicaciones utilizadas recientemente.
• X: Cierra las aplicaciones en ejecución.
• [Clear all]: Cierra todas las aplicaciones en ejecución.

50
Características de la pantalla
ESPAÑOL
Herramientas de aplicaciones
Esta función le permite reunir sus aplicaciones favoritas en un solo lugar.
Puede añadir hasta 4 aplicaciones a la Herramienta de aplicaciones. Si no hay espacio para más aplicaciones,
primero debe eliminar una aplicación existente de los favoritos.
Añadir las aplicaciones deseadas a la barra de herramientas
1 Pulse para ver todas las aplicaciones.
2 Arrastre la aplicación deseada hacia la barra de herramientas. La aplicación se añadirá a la barra de herramientas.
Borrar aplicaciones de la barra de herramientas
1 Mantenga pulsada la aplicación que desea eliminar.
2 Pulse . La aplicación se eliminará de la barra de herramientas. Puede volver a encontrar la aplicación eliminada
pulsando .
Herramientas auxiliares
Se trata de funciones especiales que puede utilizar mientras usa aplicaciones. Puede añadir hasta 4 herramientas
auxiliares a la barra de herramientas. Si no hay espacio para herramientas adicionales, primero deberá eliminar
una función existente de los favoritos. Para obtener una explicación detallada sobre las herramientas auxiliares,
consulte lo siguiente.
Características de las herramientas auxiliares

51
Características de la pantalla
ESPAÑOL
Barra de estado
Muestra el estado de configuración del sistema de la Pizarra digital interactiva. Haciendo clic en cada icono podrá
visualizar o modificar la configuración correspondiente.
01 02 03 04 05 06 07
N.º Descripción
Cambia la fuente de entrada externa.
Ajusta la luminosidad de la pantalla.
Ajusta el volumen de la salida de sonido de la Pizarra digital interactiva.
Puede configurar el producto como punto de acceso para compartir datos con otros dispositivos.
Para obtener una explicación detallada sobre la configuración del punto de acceso, consulte lo
siguiente.
Configuración como punto de acceso
Puede cambiar la configuración de Internet por cable. Conectar un cable LAN al puerto LAN
alámbrico le permite utilizar Internet. Para obtener una explicación detallada sobre la conexión LAN
por cable, consulte lo siguiente.
Conexión a través de Ethernet
Puede conectarse a la Wi-Fi inalámbrica para acceder a Internet, o puede cambiar la configuración
de la Wi-Fi.
Para obtener una explicación detallada sobre la conexión inalámbrica Wi-Fi, consulte lo siguiente.
Conexión por Wi-Fi
Puede configurar el método de visualización de la fecha y la hora en el producto.

52
ESPAÑOL
[Note] Escribir en la pizarra
Experimente la familiaridad de una pizarra analógica combinada con la comodidad de una pantalla digital. Puede
escribir fácilmente en la pizarra utilizando las funciones que ofrece la aplicación Nota.
Primeros pasos
Inicie la aplicación → [Note] en la barra de herramientas. Se mostrará la pantalla predeterminada de la
aplicación [Note].
Opciones de archivo Caja de herramientas Opciones de página
Crear un nuevo archivo
Para crear un nuevo archivo, seleccione [Menu] →
[New].
Importar un archivo
Puede mostrar varios tipos de archivos, como archivos
de imagen, PDF y SVG, en la aplicación Nota.
Pulse [Menu] → [Import]y, a continuación, seleccione
el archivo que desea.
Abrir un documento guardado
Puede visualizar los archivos guardados en el
almacenamiento de la app Nota.
Pulse [Menu] → [Open]y, a continuación, seleccione el
archivo que desea.
Cambiar el tema de fondo
Puede utilizar temas y plantillas de fondo
predeterminados para diversos materiales.
Pulse [Menu] → [Theme]y, a continuación, seleccione
el tema que desea.

53
[Note] Escribir en la pizarra
ESPAÑOL
Escribir, Dibujar y Editar
Escribir y Dibujar
Para escribir o dibujar a mano en la Pizarra digital interactiva, seleccione [Pen].
Puede ajustar el tipo, el color y el grosor del bolígrafo a su gusto.
Definir color del
bolígrafo 1
Definir color del
bolígrafo 2
Tipo de
bolígrafo
Grosor del
bolígrafo
Color del bolígrafo
Nota
• Con la función de dos bolígrafos, puede designar dos colores para escribir y dibujar con el bolígrafo.
• La configuración inicial de los dos bolígrafos es Desactivado. Puede elegir usar los dos bolígrafos y no el
bolígrafo único en menú de configuración. ([Menu] inferior izquierdo → [Settings] → Dos bolígrafos)
• Cuando utilice los dos bolígrafos, puede aparecer diferentes colores según el ángulo de contacto entre el
bolígrafo y la pantalla.

54
[Note] Escribir en la pizarra
ESPAÑOL
Reconocimiento de los dibujos hechos a mano
Si selecciona como tipo de lápiz y dibuja un punto, una línea o una forma sencilla, aparecerá una lista de
ilustraciones similares a los dibujos a mano guardados en la app Nota. Puede utilizar fácilmente las ilustraciones
integradas en la Pizarra digital interactiva.
Borrar la escritura manual
Para borrar la escritura o los dibujos a mano, seleccione [Eraser] y frote la zona que desea borrar con un lápiz
táctil.
También puede frotar la zona que desea borrar con la palma de la mano.
Ajustar el
tamaño del
borrador
Nota
• Solo puede borrar la escritura y los dibujos a mano escritos con bolígrafo o a mano. Para borrar formas, tablas
o mapas mentales, pulse [Select] para borrar o seleccione [Clean All].

55
[Note] Escribir en la pizarra
ESPAÑOL
Borrar todo el contenido
Para eliminar todo el contenido escrito o dibujado a mano de una vez, seleccione [Clean All].
Nota
• Se eliminará todo el contenido de la pantalla, incluida la escritura a mano, las formas, las tablas y los mapas
mentales.
• Hasta que guarde el contenido escrito o salga de la aplicación Nota, puede restaurar el contenido a su estado
original con [Undo].
Uso de las herramientas de ampliación
Además del bolígrafo y la goma de borrar, puede utilizar varias herramientas de ampliación que le ofrece la
aplicación Nota en clases o reuniones.
Nota
• Cuando la función de ventana múltiple esté activada, pulse [More] para ver y utilizar las herramientas de
ampliación.

56
[Note] Escribir en la pizarra
ESPAÑOL
Uso de reglas y transportadores
Para utilizar una regla o un transportador, seleccione [Ruler] y, a continuación, seleccione la opción que desea
editar.
Opción
Tipo de regla
Opción Descripción
Puede eliminar el transportador o la regla.
Ajusta el ángulo del transportador o la regla.
Ajusta la longitud horizontal del transportador o la regla.
Marca el ángulo del transportador con un bolígrafo.
Puedes borrar la parte marcada con un bolígrafo con goma de borrar.

57
[Note] Escribir en la pizarra
ESPAÑOL
Visualización de formas
Para visualizar varias formas, seleccione [Shapes]. Puede utilizar varios tipos de formas, como líneas continuas,
líneas de puntos, flechas, formas 2D y formas 3D.
Seleccionar
forma 3D Tipo de
forma
Color de
la forma

58
[Note] Escribir en la pizarra
ESPAÑOL
Reconocer las formas de las manos
Si dibuja una línea o una forma simple con la mano mientras está seleccionado entre los tipos de formas, la
forma dibujada se reconoce y se convierte automáticamente en una forma ordenada.

59
[Note] Escribir en la pizarra
ESPAÑOL
Visualización de mapas mentales
Para utilizar mapas mentales en clases o reuniones, seleccione [Mind map].
Opción Descripción
Puede borrar la celda seleccionada.
Puede ampliar el mapa mental.
Puede reducir el mapa mental.
Pulse para mostrar el número de celdas reducidas como un número.

60
[Note] Escribir en la pizarra
ESPAÑOL
También puede seleccionar opciones para editar mientras el mapa mental está seleccionado.
Opción Descripción
[Frame] Permite cambiar el color del mapa mental.
[Text] Permite cambiar el color del texto introducido en el mapa mental.
[Top] Permite mover el mapa mental a la parte superior.
[Clone] Permite duplicar el mapa mental.
[Delete] Permite borrar el mapa mental.
Nota
• Cuando escribe texto a mano dentro de un mapa mental, este se convierte automáticamente en escritura
inteligente.
• La escritura inteligente dentro del mapa mental no se puede borrar con una goma de borrar. Para borrar el
texto convertido en escritura inteligente, seleccione [Clean All] o borre el mapa mental.

61
[Note] Escribir en la pizarra
ESPAÑOL
Creación y edición de tablas
Para utilizar una tabla en clase, seleccione [Table].
En la ventana emergente, puede insertar una tabla designando la fila y la columna con el dedo. También puede
añadir y eliminar filas o columnas en la tabla insertada utilizando las opciones mostradas.
Opción Descripción
Puede ajustar el tamaño de la tabla.
Puede añadir filas y columnas a la tabla.
Puede eliminar filas y columnas de la tabla.
[Top] Puede mover la tabla a la parte superior.
[Delete] Puede eliminar la tabla.
Nota
• También puede ampliar o reducir el tamaño de la mesa tocando la pantalla con la mano.
• El texto convertido a escritura inteligente no puede borrarse con una goma de borrar. Para eliminar texto de
una tabla, utilice la función de selección para seleccionar toda el área de texto y, a continuación, elimínelo.

62
[Note] Escribir en la pizarra
ESPAÑOL
Cómo pegar notas adhesivas
Para guardar información importante en la pantalla, seleccione [Sticky-Notes].
Opción Descripción
Puede ajustar el tamaño y el ángulo de la nota adhesiva. También se ajusta el texto de la
nota adhesiva.
[Top] Puede mover la nota adhesiva a la parte superior.
[Clone] Puede duplicar la nota adhesiva.
[Delete] Puede eliminar la nota adhesiva.
Nota
• El contenido de las notas adhesivas solo puede escribirse con un teclado virtual y no puede borrarse con una
goma de borrar.
• Puede elegir uno de los cuatro colores para la nota adhesiva. Una vez creada, el color de la nota no puede
modificarse.

63
[Note] Escribir en la pizarra
ESPAÑOL
Vista previa de la pantalla
Para comprobar dónde se encuentra en toda la pantalla la parte que se muestra actualmente, seleccione
[Preview].
Colocar dos dedos sobre la pantalla y pellizcarlos o separarlos ajusta la relación de pantalla.
Pantalla completa Pantalla actual
Nota
• En el estado de previsualización, por mucho que se mueva la pantalla, la posición del transportador y la regla
sigue siendo la misma.

64
[Note] Escribir en la pizarra
ESPAÑOL
Volver al estado antes/después de la modificación
Para volver al estado anterior o posterior a la modificación de la pantalla actual, seleccione [Undo] o [Redo].
Advertencia
• Si no ha guardado mientras tanto, puede volver al estado anterior o posterior, pero si ha guardado, solo puede
volver hasta el estado guardado.
Añadir nueva pizarra/Mover la pizarra
Puede añadir una nueva pizarra como si fuera una página de papel. También puede desplazarse página por página.
Haga clic en la opción que aparece en la parte inferior izquierda de la aplicación Nota.
Opción Descripción
[Add] Puede añadir páginas.
[Previous] Puede ir a la página anterior.
[Next] Puede ir a la página siguiente.

65
[Note] Escribir en la pizarra
ESPAÑOL
Edición de contenidos escritos
Editar el contenido
Para editar el contenido escrito, seleccione [Select].
Puede seleccionar la escritura o la imagen que ha escrito o dibujado como un área con un bolígrafo o con la mano
y, a continuación, mover o ajustar el tamaño del objeto seleccionado.

66
[Note] Escribir en la pizarra
ESPAÑOL
Edición de la escritura a mano
Para editar la escritura a mano, utilice las opciones que aparecen en la escritura seleccionada. Puede cambiar el
color del texto y copiarlo. También puede utilizar varias opciones, como convertir la escritura a mano en texto,
buscar en Internet, etc.
Opción Descripción
Puede ajustar el tamaño y el ángulo de la escritura a mano. El texto de la escritura a mano
también está ajustado.
[Color] Puede cambiar el color de la escritura a mano.
[SmartWrite] Esta función puede reconocer la escritura a mano y convertirla en fuentes digitales.
[Search] Esta función puede reconocer la escritura a mano y buscarla en Internet.
[Flip] Puede voltear la escritura vertical u horizontalmente.
[Top] Puede mover la escritura a la parte superior.
[Clone] Puede duplicar la escritura.
[Delete] Puede borrar la escritura.

67
[Note] Escribir en la pizarra
ESPAÑOL
Edición de imágenes cargadas
Para utilizar imágenes, siga estos pasos.
1 Seleccione [Menu] → [Import] cargar imágenes guardadas.
2 Seleccione la opción que desee editar.
Opción Descripción
Puede ajustar el tamaño y el ángulo de la imagen.
[Crop] Puede recortar la imagen en el área deseada.
[SVG] Puede convertir la imagen en un formato vectorial.
[Flip] Puede voltear la imagen vertical u horizontalmente.
[Top] Puede mover la imagen a la parte superior.
[Clone] Puede duplicar la imagen.
[Delete] Puede borrar la imagen.

68
[Note] Escribir en la pizarra
ESPAÑOL
Guardar, Exportar, Compartir
Seleccione el menú situado en la parte inferior izquierda de la pantalla de la aplicación Nota.
→ →
[Menu] [Share] [List]
Guardar
Seleccione [Menu] → [Save].
Guardar como
Seleccione [Menu] → [Save as].
Exportación a varios formatos de
archivo
Puede convertir y guardar como formatos de archivo
de imagen, PDF, SVG, IWB.
Seleccione [Menu] → [Export].
Guardar en la nube
Google Drive y Microsoft OneDrive son compatibles
para el almacenamiento en la nube.
Seleccione [Menu] → [Cloud Storage].
Compartir por correo electrónico
Puede vincular su cuenta de correo electrónico y enviar
toda la página por correo electrónico.
Seleccione [Menu] → [Send Email].

69
[Note] Escribir en la pizarra
ESPAÑOL
Descarga al móvil escaneando el código QR
Seleccionando el botón [Share] y escaneando el código QR con su teléfono móvil podrá descargar el archivo de
pantalla de la aplicación Nota en su dispositivo móvil.

70
ESPAÑOL
Características de las herramientas auxiliares
Llame la atención de los alumnos durante las clases con las funciones especiales de la Pizarra digital interactiva.
Puede utilizar herramientas auxiliares en todas las aplicaciones.
Añadir las herramientas auxiliares deseadas a la barra de herramientas
Puede añadir o eliminar funciones de uso frecuente entre las herramientas auxiliares al área de accesos directos
para reorganizarlas. Puede añadir hasta 4 herramientas al área de accesos directos.
1 Pulse para visualizar todas las herramientas auxiliares.
2 Pulse junto a la herramienta deseada. Se añadirá la aplicación.
Borrar herramientas auxiliares de la barra de herramientas
1 Mantenga pulsada la herramienta para borrar.
2 Pulse . La herramienta se borrará. Puede volver a encontrar las herramientas borradas pulsando .

71
Características de las herramientas auxiliares
ESPAÑOL
Añadir anotaciones fácil y cómodamente
Si selecciona anotaciones en las herramientas auxiliares, podrá añadir anotaciones o dibujar en diversos archivos
de origen, como aplicaciones, vídeos y documentos de sitios web. Puede elegir entre las siguientes opciones.
Opción Descripción
[Select] Permite detener el modo de anotación y seleccionar otros archivos.
[Pen] Establece el color y el grosor en el modo de bolígrafo.
[Brush] Establece el color y el grosor en el modo de pincel.
[Clean] Elimina todo el contenido de la anotación. Si solo desea borrar parte del contenido, bórrelo
frotando la pantalla con la palma de la mano.
[Save] Guarda el contenido de la pantalla con las anotaciones añadidas.
[Undo] Vuelve al paso anterior a la modificación.
[Redo] Vuelve al paso después de la modificación.

72
Características de las herramientas auxiliares
ESPAÑOL
Opción Descripción
[More]
Muestra más funciones.
• [Finder]: Inicia la aplicación Finder.
• [Insert]: Abre la pantalla con anotaciones añadidas en la aplicación Nota.
• [Share]: Comparte la pantalla con anotaciones añadidas mediante un código QR.
• [Cloud]: Guarda la pantalla con las anotaciones añadidas en la unidad en la nube.
Puede consultar la pantalla guardada en la unidad de nube.
[Close] Desactiva la función de anotación.

73
Características de las herramientas auxiliares
ESPAÑOL
Acercar/Alejar
Si selecciona [Freeze] en las herramientas auxiliares, podrá detener la pantalla que se está reproduciendo y
acercarse o alejarse en una parte concreta. En el estado ampliado o alejado, puede elegir las siguientes opciones.
Opción Descripción
Puedes ampliar el tamaño de la pantalla detenida.
Puede reducir el tamaño de la pantalla detenida.
Puede volver de la pantalla ampliada/reducida a la pantalla completa.
Puede salir de la herramienta de congelación de pantalla.

74
Características de las herramientas auxiliares
ESPAÑOL
Cambiar al modo PC
Si selecciona [Switch to PC] en las herramientas auxiliares, puede pasar al modo PC integrado (OPS).
También puede cambiar al modo de PC de las siguientes formas.
• Deslice hacia arriba desde la parte inferior central de la pantalla predeterminada para ver el menú [Common
settings] y, a continuación, seleccione [PC].
• Pulse en la parte superior derecha de la pantalla de la Pizarra digital interactiva para seleccionar
[Common settings] → [PC] y cambiar al PC integrado (OPS).
• Pulse el botón en el mando a distancia y, a continuación, seleccione [PC].
Nota
• El PC integrado (OPS) se vende por separado. Si desea adquirir el PC integrado (OPS), póngase en contacto
con LG Electronics.
• Para obtener información detallada sobre el uso del PC integrado (OPS), consulte a continuación.
Uso del PC integrado (OPS)

75
Características de las herramientas auxiliares
ESPAÑOL
Conexión de dispositivos de entrada/salida, ajuste de volumen/
pantalla
Puede configurar los dispositivos de conexión de entrada/salida seleccionando [Menu] en las herramientas
auxiliares. Si pulsa puede ajustar con precisión el volumen y el estado de la pantalla.
También puede visualizar la configuración del dispositivo de entrada/salida de la siguiente manera.
• Deslice hacia arriba desde la parte inferior central de la pantalla para ver el menú [Common settings].
Configuración del dispositivo de entrada/salida
En el menú [Common settings], puede ajustar fácilmente el brillo y el volumen de la pantalla y conectar el
dispositivo de entrada/salida que desee a la Pizarra digital interactiva.
Ajuste
fino de la
configuración
Seleccione
una fuente de
entrada
Ajuste del brillo
de la pantalla Ajuste del
volumen
Si selecciona en la parte superior derecha de la pantalla, puede configurar los elementos necesarios para
utilizar la Pizarra digital interactiva además de los dispositivos de entrada/salida. Puede desplazar cada pantalla de
ajuste arrastrándola hacia los lados.

76
Características de las herramientas auxiliares
ESPAÑOL
Configuración de audio
Distingue y recomienda las condiciones acústicas adecuadas para cada lugar como estándar, reunión y aula.
También puede configurar el balance deseado. Además, puede silenciarlo cuando sea necesario.

77
Características de las herramientas auxiliares
ESPAÑOL
Configuración de pantalla
Puede ajustar la pantalla al estado que desee, como el ajuste de la temperatura del color, la expresión digital del
color y el ajuste del contraste.
Función Descripción
[Pixel Shift] Admite colores digitales para mostrar imágenes de altísima resolución.
[Low Blue Light] Si activa esta función, podrá ver cómodamente la pantalla al reducir la longitud
de onda azul, protegiendo así los ojos del usuario.
[Auto Light] Ajusta automáticamente el brillo de la pantalla de la Pizarra digital interactiva en
función del brillo externo.
[Save Energy] Se apaga automáticamente si el brillo de la pantalla se mantiene por debajo de
10 durante 1 minuto o más.
[DCR] Ajusta el contraste ajustando el brillo, de modo que las pantallas brillantes sean
más brillantes y las oscuras más oscuras.
[Aspect Ratio] Puede ajustar la relación de pantalla que se adapte a la pantalla del usuario
seleccionando 4:3, 16:9 o PTP.

78
Características de las herramientas auxiliares
ESPAÑOL
Configuración de visualización
Recomienda configuración de visualización con brillo y contraste adecuados como Estándar, Frío y Cálido. Puede
ajustar estos parámetros como desee. La intensidad de la luz azul emitida por la Pizarra digital interactiva también
puede ajustarse para una experiencia visual más cómoda.
Configuración horizontal, vertical y de fase
Puede ajustar la horizontalidad, la verticalidad y la fase de la pantalla.

79
Características de las herramientas auxiliares
ESPAÑOL
Captura de contenidos
Puede seleccionar [Capture] en las herramientas auxiliares para recortar una parte de la pantalla.
Si pulsa la herramienta de captura, podrá seleccionar entre las siguientes opciones.
Opción Descripción
[Freedom] Puede especificar libremente la pantalla que desea cortar.
[Full] Puede cortar toda la pantalla.
[Window] Si hay una ventana en la pantalla, puede especificar automáticamente el área de captura
para que coincida con el tamaño de la ventana.
[Save] Puede guardar la pantalla recortada en el almacenamiento interno o en una unidad en la
nube.
[Insert to Note] Puede enlazar con la aplicación Nota para insertar la pantalla cortada como imagen.
[Mail] Puede enlazar con su cuenta de correo electrónico para enviar la pantalla de corte por
correo electrónico.
[Exit] Puede salir de la herramienta de captura.

80
Características de las herramientas auxiliares
ESPAÑOL
Resaltar áreas específicas
Puede seleccionar [Spotlight] en las herramientas auxiliares para mostrar solo una parte específica de la pantalla
iluminada con un foco.
Si pulsa la herramienta de foco, podrá seleccionar las siguientes opciones.
Opción Descripción
[Setting] • [Zoom]: Puede ajustar el tamaño del área del foco.
• [Clarity]: Puede ajustar el contraste entre las zonas claras y oscuras.
[Exit] Sale de la herramienta de foco.

81
Características de las herramientas auxiliares
ESPAÑOL
Grabación del contenido de reuniones o clases
Puede seleccionar [Record] en las herramientas auxiliares para grabar conferencias sin contacto o contenidos de
reuniones para futuras consultas. Puede grabar con el sonido y compartir inmediatamente la grabación generando
el código QR.
Grabación
1 Durante una clase o reunión, pulse [Record] → en las herramientas auxiliares. La grabación comienza
despuésde3segundos.
2 Pulse para pausar la grabación y pulse para finalizar la grabación.
Nota
• Los contenidos guardados se encuentran en [Finder] → [Storage] → [Record].
Medir el tiempo o ajustar la alarma
Puede seleccionar [CountDown] en las herramientas auxiliares para ajustar la alarma necesaria, o seleccione
[Stopwatch] para medir el tiempo con precisión. Además, si elige Notificar a la hora límite, recibirá una notificación
mediante un tono de llamada.
Bloqueo de la pantalla
Puede seleccionar [Screen Lock] en las herramientas auxiliares para bloquear la pantalla cuando la Pizarra digital
interactiva no está en uso.
Para utilizar esta función, primero debe establecer una contraseña. Para una explicación detallada de la activación
y desactivación de contraseñas, consulte lo siguiente.
Contraseña de bloqueo de pantalla

82
Características de las herramientas auxiliares
ESPAÑOL
Dividir la pantalla
Puede seleccionar [Split-screen] en las herramientas auxiliares cuando necesite dividir la pantalla para ejecutar
dos aplicaciones simultáneamente.
1 Durante una clase o reunión, seleccione [Split-screen] en las herramientas auxiliares.
2 Seleccione y ejecute la aplicación que desea mostrar en pantalla dividida. La aplicación se ejecutará en un lado de
la pantalla.
3 Seleccione otra aplicación para ejecutar. La aplicación seleccionada también se ejecutará en la pantalla restante.
Nota
• Esta función solo funciona cuando la función de ventana múltiple está desactivada.
• Para cerrar un lado de la pantalla, pulse . Para intercambiar las posiciones de las dos pantallas, pulse .
• Las aplicaciones que pueden mostrarse en pantalla dividida son Nota, Configuración, Keeper, Finder, Paleta y
Navegador.
• La función de ventana múltiple permite una división en 4 direcciones, pero las herramientas auxiliares solo
admiten una división en 2 direcciones.
• Para más detalles sobre la ventana múltiple, consulte lo siguiente.
Características de la ventana múltiple

83
ESPAÑOL
Uso del PC integrado (OPS)
Introducción al PC integrado (OPS)
Puede instalar este producto con un PC integrado (OPS) equipado en la ranura OPS (Open Pluggable
Specification). Con un PC integrado (OPS) equipado, puede utilizar varias funciones de ampliación sin el
inconveniente de tener que conectarse a un escritorio externo, y puede alternar entre el modo PC Windows y el
modo de Pizarra digital interactiva según sea necesario.
Nota
• El PC integrado (OPS) se vende por separado y puede ser difícil de adquirir según la región. Si desea utilizarlo,
adquiera por separado un producto OPS estándar.
• Las siguientes instrucciones parten del supuesto de que va a adquirir un PC integrado (OPS).

84
Uso del PC integrado (OPS)
ESPAÑOL
Conexión de Internet al PC integrado (OPS)
Si desea utilizar Internet con el PC integrado (OPS) equipado en la ranura OPS, siga estas instrucciones.
• Internet inalámbrica: Conéctese a la misma red Wi-Fi que la Pizarra digital interactiva.
• Internet por cable: Conecte un cable LAN al puerto LAN de la Pizarra digital interactiva. Tanto la Pizarra digital
interactiva como el PC integrado (OPS) estarán conectados a Internet.
Nota
• Si conecta un cable LAN al puerto de cable de la ranura OPS en lugar de al puerto del lateral de la Pizarra
digital interactiva, la red solo se conectará al PC integrado (OPS), por lo que Internet no estará disponible en
la Pizarra digital interactiva.
• Para conectar un ordenador portátil o de sobremesa externo que no sea un PC integrado (OPS), conéctelo a
la Pizarra digital interactiva mediante un cable HDMI o un cable USB tipo C.
Inicio del PC integrado (OPS)
El PC integrado (OPS) puede iniciarse mediante los siguientes métodos.
• Pulse en la parte superior derecha de la pantalla de la Pizarra digital interactiva para seleccionar
[Common settings] → [PC].
• Pulse el gestor de la barra de herramientas para mostrar las herramientas auxiliares y, a continuación,
seleccione [Switch to PC] en las herramientas auxiliares.
• Deslice hacia arriba desde la parte inferior central de la pantalla de la Pizarra digital interactiva y seleccione
[Common settings] → [PC]. Se iniciará el PC integrado (OPS) y aparecerá la pantalla de inicio de sesión.
Nota
• Para iniciar sesión como administrador, introduzca su contraseña y pulse la tecla <Enter> en el teclado
virtual. Las cuentas normales pueden conectarse directamente sin contraseña.
• Este producto recuerda el estado de la última entrada externa utilizada. Si el PC integrado (OPS) ha sido
el último en utilizarse, se iniciará automáticamente cuando vuelva a encender la Pizarra digital interactiva
después de apagarla.

85
Uso del PC integrado (OPS)
ESPAÑOL
Uso de herramientas auxiliares en el PC integrado (OPS)
También puede utilizar las funciones de las herramientas auxiliares de la Pizarra digital interactiva en el modo
PC. Pulse el gestor de la barra de herramientas en ambos extremos de la pantalla del modo PC para visualizar las
herramientas auxiliares y, a continuación, seleccione las herramientas auxiliares necesarias para utilizarlas.
Nota
• Las herramientas auxiliares no pueden utilizarse simultáneamente en el modo Pizarra digital interactiva y en
el modo PC.
• Al diferencia de la Pizarra digital interactiva, las herramientas del sistema y la caja de herramientas de la
aplicación no aparecen en la barra de herramientas en el modo PC.

86
Uso del PC integrado (OPS)
ESPAÑOL
Uso en clase
El PC integrado (OPS) viene preinstalado con el programa de escritura Note 3, que es similar a la aplicación Nota
de la Pizarra digital interactiva.
Intente escribir en el PC igual que lo haría en la Pizarra digital interactiva ejecutando el programa Nota 3.
Nota
• Este programa solo se proporciona con el PC integrado (OPS) adquirido a través de LG Electronics.
• Incluso si no adquiere un PC integrado (OPS) de LG Electronics, puede adquirir e instalar el programa Nota
3 en su PC personal o en un OPS adquirido por separado. Si desea adquirirlo, póngase en contacto con el
equipo de ventas de LG Electronics.
• Para ver las características de Nota 3 en detalle, seleccione [Menu] → [Tip] → [Manual] del conjunto de
funciones de Nota 3.
Inicie la aplicación [Note 3] desde el escritorio en el modo PC. Aparecerá la siguiente pantalla de escritura por
defecto.
Conjunto de funciones
Modo de escritura
Gestión de diapositivas
Conjunto de herramientas Opciones de diapositivas

87
Uso del PC integrado (OPS)
ESPAÑOL
Conjunto de funciones
Eche un vistazo a los iconos que aparecen por defecto en todos los modos de escritura de Nota 3.
Icono Descripción
Puede crear nuevos archivos o cargar los existentes para escribir en ellos, guardarlos e
imprimirlos.
La pantalla cambia al escritorio del PC y puede utilizar las herramientas auxiliares para
escribir.
Puede utilizar los materiales gráficos integrados en Nota 3.
Puede cargar datos guardados en su ordenador.
Puede buscar los materiales necesarios en la ventana de Internet.
Conjunto de herramientas
Puede utilizar las herramientas necesarias para sus clases.
Icono Descripción
Puede mover objetos individualmente o en grupos.
Puede escribir o dibujar a mano.
Puede borrar escritura a mano, dibujos y objetos.
Puede utilizar formas 3D.
Puede ver toda la pantalla de escritura.
Puede escribir utilizando el teclado virtual.
Puede volver al estado anterior o posterior a la modificación de la pantalla actual.

88
Uso del PC integrado (OPS)
ESPAÑOL
Opciones de diapositivas
Puede añadir/eliminar diapositivas o desplazarse a otras diapositivas.
Icono Descripción
Puede añadir diapositivas.
Aparece la ventana de gestión de diapositivas, que le permite ver de un vistazo las
diapositivas que está utilizando, añadirlas o eliminarlas.
El número de diapositivas se muestra numéricamente en la imagen del icono.
Puede pasar a la diapositiva anterior/siguiente.

89
Uso del PC integrado (OPS)
ESPAÑOL
Utilizar las herramientas temáticas adecuadas para sus clases
Dependiendo del tema de la clase, puede cambiar el modo de escritura y utilizar herramientas especializadas para
cada modo en sus clases.
Pulsa en la pantalla de la aplicación Nota 3. Se muestran herramientas especializadas para cada materia.
Nota
• Si pulsa durante una clase, se mostrarán todas las herramientas, independientemente del modo de
asignatura.
Modo de asignatura
Matemáticas
Modo de asignatura Inglés
Modo de asignatura Física
Modo de asignatura Química
Modo de asignatura general
Modo de asignatura general
Seleccione en la barra de herramientas del modo de escritura para mostrar herramientas que pueden
utilizarse ampliamente en clases de varias asignaturas.
Experimente con las herramientas necesarias para las clases, como el bolígrafo, la goma de borrar, la cubierta de la
pantalla o la pantalla auxiliar.

90
Uso del PC integrado (OPS)
ESPAÑOL
Modo de asignatura Matemáticas
Seleccione en la barra de herramientas del modo de escritura para mostrar herramientas que pueden utilizarse
en clases de matemáticas. Experimente con las herramientas necesarias, como gráficos de funciones, calculadoras,
transportadores.
Modo de asignatura Inglés
Seleccione en la barra de herramientas del modo de escritura para mostrar herramientas que pueden utilizarse
en clases de inglés. Experimente con las herramientas necesarias, como la cuadrícula de 4 líneas y las plantillas de
conferencias.

91
Uso del PC integrado (OPS)
ESPAÑOL
Modo de asignatura Física
Seleccione en la barra de herramientas del modo de escritura para mostrar herramientas que pueden utilizarse
en clases de física. Experimente con las herramientas necesarias, como amperímetros, voltímetros y bombillas.
Modo de asignatura Química
Seleccione en la barra de herramientas del modo de escritura para mostrar herramientas que pueden utilizarse
en clases de química. Experimente con las herramientas necesarias, como la tabla periódica de los elementos, las
lámparas de alcohol y los matraces.

92
Uso del PC integrado (OPS)
ESPAÑOL
Anotación en el contenido del PC integrado (OPS)
También puede utilizar la función de herramienta auxiliar de la Pizarra digital interactiva a través del programa
Nota 3 en el PC integrado (OPS).
Seleccione del cuadro de funciones de la pantalla de escritura de Nota 3. La pantalla cambia al escritorio del
PC integrado (OPS) y la barra de herramientas auxiliares aparece en la parte inferior izquierda.
Icono Descripción
Expande o pliega la barra de herramientas auxiliar.
Sale del modo de barra de herramientas auxiliar y vuelve a la aplicación Nota 3.
Muestra herramientas que pueden utilizarse en las clases, como pantalla auxiliar,
temporizador, imagen real, foco, captura de pantalla y lupa.
Borra la escritura a mano o las anotaciones.
Anota en el escritorio o en los contenidos en ejecución del PC integrado (OPS).
Ejecuta el modo ratón.

93
Uso del PC integrado (OPS)
ESPAÑOL
Anotar en el escritorio del PC o en materiales
Seleccione en la barra de herramientas auxiliar de Nota 3 y, a continuación, tome notas. Pulse dos veces
para especificar el color y el grosor del bolígrafo.

94
Uso del PC integrado (OPS)
ESPAÑOL
Capturar la pantalla deseada y cargarla como pantalla de escritura
Seleccione → en la barra de herramientas auxiliar de Nota 3 y, a continuación, especifique el área de
captura.
• Para capturar toda la pantalla, seleccione .
• Para capturar un área rectangular específica, seleccione .
• Para capturar libremente cualquier área de su elección, seleccione .

95
Uso del PC integrado (OPS)
ESPAÑOL
La imagen capturada se insertará y se mostrará en la pantalla de la aplicación Nota 3.
Nota
• Este manual solo cubre algunos aspectos de Nota 3. Para obtener una explicación detallada de las funciones
de Nota 3, vaya al conjunto de funciones de Nota 3 y seleccione [Menu] → [Tip] → [Manual].
Volver al modo de Pizarra digital interactiva
Para volver al modo de Pizarra digital interactiva desde el modo de dispositivo de entrada externo, realice una de
las siguientes acciones.
• Pulse el gestor de la barra de herramientas para mostrar las herramientas auxiliares y, a continuación,
seleccione → [Android].
• Pulse el gestor de la barra de herramientas para mostrar las herramientas auxiliares y, a continuación,
seleccione → [Switch to Android].
• Deslice hacia arriba desde la parte inferior central de la pantalla de la Pizarra digital interactiva y seleccione
[Common settings] → [Android].
• En el mando a distancia, seleccione la tecla .

96
ESPAÑOL
Creación de una clase inteligente con [LG
CreateBoard Share]
Comparta con los alumnos una variedad de contenidos de clase para aumentar simultáneamente la participación
en clase y el rendimiento académico.
Pantalla compartida inalámbrica
Durante las clases o reuniones, puede compartir la pantalla de sus dispositivos móviles (como un smartphone o
una tableta), o la pantalla de un PC Windows, Mac o Chrome OS de forma inalámbrica, sin necesidad de cables.
Busque su dispositivo en la siguiente tabla y elija el método de conexión adecuado.
Nota
• Para utilizar esta función, la Pizarra digital interactiva, el PC externo y el dispositivo móvil deben estar
conectados al mismo Wi-Fi.
• Las conexiones inalámbricas que no son a través de una app solo pueden mostrar hasta una pantalla.
• Para una conexión fluida y estable, se recomienda utilizar la aplicación de vídeo específica [LG CreateBoard
Share] cuando se comparte una pantalla de forma inalámbrica durante un periodo prolongado. Para obtener
instrucciones detalladas sobre cómo compartir una pantalla de forma inalámbrica a través de la aplicación,
consulte lo siguiente.
Compartir pantallas con la aplicación [LG CreateBoard Share]
Dispositivos que se pueden conectar Métodos inalámbricos para
compartir pantalla
Es necesario instalar la
aplicación
Teléfono Android / Windows PC Conexión Miracast X
Chrome OS / YouTube Conexión Chromecast X
macOS PC / iPhone Conexión Airplay X
PC macOS / PC Windows Conexión de enlace WEB X
PC Windows / PC macOS / Teléfono Android /
iPhone LG CreateBoard Share App O

97
Creación de una clase inteligente con [LG CreateBoard Share]
ESPAÑOL
Compartir la pantalla del iPhone de forma inalámbrica
Puede compartir la pantalla de su iPhone de forma inalámbrica mediante la función Airplay sin necesidad de
aplicaciones adicionales.
1 Asegúrese de que la Pizarra digital interactiva y el iPhone están conectados a la misma red Wi-Fi.
2 Inicie la aplicación → [LG CreateBoard Share] en la barra de herramientas.
3 Seleccione [Menu] → [Settings].
4 Active el interruptor [Support Airplay device].
5 Pulse en el centro de ajustes del iPhone. Intente conectarse a la Pizarra digital interactiva.
Compartir la pantalla de su teléfono Android de forma inalámbrica
Puede compartir la pantalla de su teléfono Android de forma inalámbrica mediante Miracast o Chromecast sin
necesidad de aplicaciones adicionales.
1 Asegúrese de que la Pizarra digital interactiva y el teléfono Android están conectados a la misma red Wi-Fi.
2 Inicie la aplicación → [LG CreateBoard Share] en la barra de herramientas.
3 Seleccione [Menu] → [Settings].
4 Active los interruptores [Support Chromecast device] y [Support Miracast device].
5 Abra la ventana de notificaciones de su teléfono Android, busque [SmartView] o [Wireless display]y haga clic
en ellos. Cuando aparezca la lista de dispositivos que pueden conectarse, haga clic en el nombre de la Pizarra
digital interactiva que desea conectar.
Compartir pantalla de contenidos en línea
Puede compartir en la pantalla de la Pizarra digital interactiva imágenes o contenidos de vídeo cargados en línea o
en la nube. Esta explicación utiliza como ejemplo un vídeo de una aplicación de YouTube.
1 Asegúrese de que su Pizarra digital interactiva y su PC o dispositivo móvil con Windows están conectados a la
misma red Wi-Fi.
2 Inicie la aplicación → [LG CreateBoard Share] en la barra de herramientas.
3 Seleccione [Menu] → [Settings].
4 Active los interruptores [Support Chromecast device] y [Support Miracast device].
5 Reproduzca un vídeo en la aplicación YouTube de su smartphone o PC con Windows.
6 Haga clic en de la información del vídeo que desea compartir.
7 Seleccione el nombre de la Pizarra digital interactiva en el destino de transmisión.

98
Creación de una clase inteligente con [LG CreateBoard Share]
ESPAÑOL
Compartir la pantalla del navegador web
Puede usar esta función cuando quiera compartir la pantalla de su navegador web mientras usa Mac PC, Windows
PC o Chrome OS.
Nota
• Este método sólo funciona en un entorno de PC y no funciona en dispositivos móviles como teléfonos
Android o iPhones.
• Tanto la Pizarra digital interactiva como el PC deben estar conectados a la misma red Wi-Fi.
1 Compruebe si la Pizarra digital interactiva y el PC externo están conectados a la misma red Wi-Fi.
2 Inicie la aplicación → [LG CreateBoard Share] en la barra de herramientas.
3 Seleccione [Menu] → [Settings].
4 Active el interruptor [Share screen via website].
5 Introduzca la siguiente dirección en su navegador de Internet. http://share.lgcreateboard.com
6 Introduzca el código de conexión que aparece en la Pizarra digital interactiva en el campo de introducción de
códigos de la pantalla.

99
Creación de una clase inteligente con [LG CreateBoard Share]
ESPAÑOL
7 Seleccione la ventana que desea compartir y pulse [Share].
• [Full Screen]: Puedes comprobar la pantalla completa del PC, las aplicaciones en ejecución y otros.
• [Window]: Comparta seleccionando una ventana específica de la que quiera compartir la pantalla. Como
solo se comparte la pantalla de esa ventana, no se comparten las operaciones de otras
aplicaciones.
• [Tab]: Comparta seleccionando una pestaña específica en el navegador. Como solo se comparte la pantalla
de esa pestaña, no se comparten las operaciones de otras pestañas.
• [System Audio Share]: Si marca esta opción, también podrá compartir audio (sonido).

100
Creación de una clase inteligente con [LG CreateBoard Share]
ESPAÑOL
Compartir pantallas con la aplicación [LG CreateBoard
Share]
Comparta pantallas entre distintos dispositivos, como ordenadores, teléfonos inteligentes y tabletas, mediante la
aplicación [LG CreateBoard Share]. Puede conectarse con hasta otros 9 dispositivos, y puedes manejar la Pizarra
digital interactiva con el dispositivo conectado.
También puede transferir fotos, vídeos, archivos PDF y otros desde este producto al dispositivo conectado.
Nota
• Para utilizar esta función, tanto el producto como el dispositivo que desea conectar al producto deben estar
en la misma red.

101
Creación de una clase inteligente con [LG CreateBoard Share]
ESPAÑOL
Requisitos del sistema
Los requisitos de cada dispositivo para instalar LG CreateBoard Share App son los siguientes.
Dispositivo Versión del SO CPU Memoria Comentario
PC Windows Windows 7/10/11
Intel Core i3 de 3ª
generación o superior
Intel Core i5 de 7ª
generación recomendado
2 GB o más
4 GB
recomendados
Se necesita una
tarjeta gráfica
dedicada
Android
Android 5.0 o
superior
Android 10
recomendado
- - Se requiere codificador
hardware h264
iOS iOS 10 o superior - - iPhone 6 o superior
PC macOS macOS 10, 11 - - -
Chromebook
Aplicación Chrome Web
Store
Chrome 38 o
superior - -
Para Chrome 89, se
requiere la última
versión 1.0.8.126
Chromebook
Aplicación Chrome Play
Store
Sin restricciones - - -
Iniciar la aplicación
Inicie la aplicación → [LG CreateBoard Share] en la barra de herramientas.
Menú Pantalla del dispositivo conectado Manual del usuario
Red conectada
Código de conexión
Nombre del dispositivo Pizarra digital interactiva

102
Creación de una clase inteligente con [LG CreateBoard Share]
ESPAÑOL
Descargar la aplicación
Para conectar el producto y el dispositivo a través de la aplicación, es necesario instalar la aplicación para
compartir vídeos.
• Dispositivos móviles: Busque la aplicación [LG CreateBoard Share] en App Store o Google Store e instálela.
• PC: Busque LG CreateBoard Share App en Microsoft Store, Mac App Store o Chrome Web Store, descárguela
e instálela.
Nota
• Si no encuentra la aplicación en la tienda de aplicaciones de su producto, visite
https://share.lgcreateboard.com/ para descargar la aplicación específica del producto.

103
Creación de una clase inteligente con [LG CreateBoard Share]
ESPAÑOL
Conexión de un dispositivo al producto
1 Asegúrese de que el dispositivo que desea conectar está en la misma red que el producto.
2 Ejecute la aplicación [LG CreateBoard Share] en el dispositivo que desea conectar.
3 Introduzca el código de conexión de 6 dígitos que aparece en la parte superior de la pantalla de la Pizarra digital
interactiva (ejemplo: ) en la pantalla de su dispositivo.
<Pantalla PC Windows> <Pantalla del dispositivo móvil>
Nota
• El código de conexión se muestra en la parte superior de la pantalla aunque la aplicación [LG CreateBoard
Share] no esté en marcha.
• Puede conectar hasta 9 dispositivos diferentes.
• Cuando el dispositivo está conectado al producto, el número de dispositivos conectados que aparece en la
pantalla de la aplicación [LG CreateBoard Share] cambia.
• Para cambiar el nombre del dispositivo conectado que aparece en la pantalla electrónica, pulse →
[Settings] → [Device Name] e introduzca el nombre deseado.

104
Creación de una clase inteligente con [LG CreateBoard Share]
ESPAÑOL
Compartir la pantalla de un dispositivo conectado (Mirroring)
Puede visualizar la pantalla de un dispositivo conectado al producto en la Pizarra digital interactiva.
Retransmisión
1 Inicie la aplicación [LG CreateBoard Share] y conecte su dispositivo al producto.
2 Pulse [Screen Share] → [Start] en la aplicación del dispositivo conectado.
<Pantalla PC Windows> <Pantalla del dispositivo móvil>
3 Elija la pantalla que quiera compartir y pulse [Mirror].

105
Creación de una clase inteligente con [LG CreateBoard Share]
ESPAÑOL
Nota
• Si hay un PC conectado al producto, puede compartir la pantalla de escritorio predeterminada o la pantalla de
escritorio ampliada. En la pantalla de escritorio predeterminada, solo se puede compartir el contenido de un
programa en ejecución.
Visualización de las opciones de control de la pantalla duplicada
Pulse en un dispositivo duplicado para mostrar las opciones de pantalla compartida.
Icono Descripción
Se muestra en pantalla completa.
Pone en pausa la pantalla compartida.
Cambia la pantalla que está compartiendo.
Activa o desactiva el control táctil en la pantalla compartida desde la Pizarra digital
interactiva.
Ajusta la claridad y la relación de pantalla de la pantalla compartida.
Finaliza el uso compartido de la pantalla.

106
Creación de una clase inteligente con [LG CreateBoard Share]
ESPAÑOL
Visualización de pantallas duplicadas
Puede duplicar hasta 9 dispositivos diferentes. Cuando aparezca la pantalla duplicada, puede arrastrar cada
pantalla con la mano para cambiar sus posiciones.
�
�
�
�
�
�
�
�
�

107
Creación de una clase inteligente con [LG CreateBoard Share]
ESPAÑOL
Cuando selecciona cada pantalla duplicada en la pantalla de la Pizarra digital interactiva, las opciones de reflejo
aparecen en la parte inferior de la pantalla.
Las opciones mostradas pueden variar en función del archivo.
Icono Descripción
Desconecta la retransmisión.
Se muestra en pantalla completa.
Muestra la pantalla en una ventana emergente.
Devuelve la ventana emergente a una pantalla dividida.
Ajusta el volumen de la pantalla.
Muestra un teclado virtual para escribir.
Controla los archivos multimedia en la pantalla duplicada.
Amplía o reduce las imágenes de la pantalla duplicada.
Gira las imágenes en la pantalla duplicada.

108
Creación de una clase inteligente con [LG CreateBoard Share]
ESPAÑOL
Visualización de la pantalla de la Pizarra digital interactiva en un
dispositivo conectado
A diferencia de la función de reflejo, puede mostrar la pantalla de la Pizarra digital interactiva en un dispositivo
conectado.
Sincronización de la Pizarra digital interactiva con un dispositivo
1 Conecte el producto y el dispositivo mediante la aplicación [LG CreateBoard Share].
2 Pulse [Desktop Sync] → [Start] en la aplicación del dispositivo conectado. Aparecerá la pantalla de la Pizarra
digital interactiva en el dispositivo conectado.

109
Creación de una clase inteligente con [LG CreateBoard Share]
ESPAÑOL
Control de la Pizarra digital interactiva con un dispositivo conectado
Durante las clases o reuniones, puede controlar la pantalla de la Pizarra digital interactiva desde el dispositivo
conectado mientras la Pizarra digital interactiva y los dispositivos móviles o el PC estén conectados. Es necesario
establecer permisos para controlar el producto.
1 Pulse [Devices] en la pantalla de la aplicación [LG CreateBoard Share]. Aparecerá una lista de dispositivos
conectados.
Nota
• Un método alternativo es pulsar el código de conexión en la parte superior de la Pizarra digital interactiva,
seguido de [View the main interface].
2 En la pantalla del dispositivo conectado, pulse del dispositivo [Desktop sync] y, a continuación, pulse
[Authorise].
3 Cuando el icono cambie a → , puede controlar la Pizarra digital interactiva desde el dispositivo.
Nota
• Solo puede controlar el producto cuando está sincronizado, no cuando se está reflejando.

110
Creación de una clase inteligente con [LG CreateBoard Share]
ESPAÑOL
Anotaciones en la Pizarra digital interactiva
Cuando la Pizarra digital interactiva se sincroniza con el dispositivo conectado, aparecerá junto al código de
conexión en la parte superior de la Pizarra digital interactiva.
Si pulsa podrá hacer anotaciones fácilmente.
Pen Eraser CLEAN SAVE INSERT SHARE
Opción Descripción
[Pen] Hace una anotación. Toque el bolígrafo para cambiar el color.
[Eraser] Borra parte de la anotación.
[CLEAN] Borra todas las anotaciones.
[SAVE] Guarda la anotación y la pantalla anotada en el almacenamiento interno.
[INSERT] Inserta la anotación en la aplicación Nota. La aplicación Nota se inicia
automáticamente.
[SHARE] Comparte la anotación con otro dispositivo conectado.

111
Creación de una clase inteligente con [LG CreateBoard Share]
ESPAÑOL
Gestión de dispositivos conectados
Puede consultar y controlar individualmente todos los dispositivos conectados a la Pizarra digital interactiva.
Pulse [Devices] en la pantalla de la aplicación [LG CreateBoard Share]. Aparecerá una lista de dispositivos
conectados.
Características de la página de gestión de dispositivos
La página de gestión de dispositivos muestra los nombres de los dispositivos conectados actualmente al producto,
su estado de conexión y las opciones de control individuales.
Nombre del dispositivo conectado Estado de conexión Opciones de control
Desconectar todos
los dispositivos
Comprobación del estado de conexión del dispositivo
Estado Descripción
El dispositivo y la Pizarra digital interactiva están sincronizados. La pantalla de la
Pizarra digital interactiva se muestra en el dispositivo conectado.
El dispositivo y la Pizarra digital interactiva se están reflejando. La pantalla del
dispositivo conectado se muestra en la Pizarra digital interactiva.
El dispositivo está conectado a la Pizarra digital interactiva.

112
Creación de una clase inteligente con [LG CreateBoard Share]
ESPAÑOL
Características de las opciones de control
• Para reflejar el dispositivo conectado en la Pizarra digital interactiva, pulse .
• Para controlar la pantalla de la Pizarra digital interactiva con un dispositivo sincronizado, pulse y, a
continuación, → [Authorise].
• Para transferir archivos al dispositivo conectado, pulse y, a continuación, seleccione el archivo que desea
enviar.
• Para aceptar o rechazar una solicitud de transferencia de archivos, debe configurar uno de los dispositivos
conectados como administrador. Pulse en el dispositivo que desea establecer como administrador. Para
trasladar los privilegios de administrador a otro dispositivo, pulse en dicho dispositivo.
• Para finalizar solo el reflejo o la sincronización manteniendo la conexión, pulse .
• Para desconectar un dispositivo concreto, pulse en las opciones del dispositivo conectado.
• Para desconectar todos los dispositivos conectados, pulse en la parte superior de la página de gestión.
Uso del dispositivo conectado como mando a distancia
Desde un dispositivo conectado, puede utilizar un dispositivo móvil (smartphone, tableta) como panel táctil o ratón
para controlar la pantalla sincronizada. Desde un dispositivo móvil conectado, pulse [Remote].

113
Creación de una clase inteligente con [LG CreateBoard Share]
ESPAÑOL
Uso del dispositivo conectado como cámara remota
Si está sincronizada con un dispositivo móvil (smartphone, tableta), puede utilizar la Pizarra digital interactiva
como una gran pantalla. Desde el dispositivo móvil conectado, pulse [Camera].

114
Creación de una clase inteligente con [LG CreateBoard Share]
ESPAÑOL
[LG CreateBoard Lab] Otra solución de escritura
Ofrece la aplicación [Note] y otra solución de escritura. En actualizaciones futuras de la aplicación se ofrecerán
funciones adicionales.
Nota
• Consulte el manual independiente de la aplicación [LG CreateBoard Lab].

115
Creación de una clase inteligente con [LG CreateBoard Share]
ESPAÑOL
[AirClass] Un ayudante de enseñanza fiable
Varios dispositivos móviles conectados a la misma red pueden acceder simultáneamente a la aplicación AirClass
para hacer una clase en la que los alumnos participen activamente. Pueden acceder hasta 30 dispositivos
simultáneamente.
Unirse a la clase
Puede unirse a una clase escaneando un código QR o introduciendo la URL y el número de código correspondientes
en el navegador, sin necesidad de descargar una aplicación independiente en su teléfono móvil.
1 Inicie la aplicación → [AirClass] en la barra de herramientas.
La clase se crea automáticamente y se generan una URL y un código QR para la clase.
2 Acceda al sitio web que aparece en la pantalla con su smartphone e introduzca el número de código. También
puede pulsar para mostrar un código QR para escanear.

116
Creación de una clase inteligente con [LG CreateBoard Share]
ESPAÑOL
3 Seleccione [Enter] en la Pizarra digital interactiva, y los usuarios de teléfonos inteligentes podrán introducir sus
nombres para utilizarlos en la clase y unirse a ella desde sus dispositivos.

117
Creación de una clase inteligente con [LG CreateBoard Share]
ESPAÑOL
Hacer preguntas y enviar respuestas
Los profesores pueden hacer una pregunta y todos los alumnos participantes podrán enviar sus respuestas a
través de sus teléfonos móviles. Estos resultados pueden verse en la pantalla de la Pizarra digital interactiva.
Utilice esta función para actividades como recabar las opiniones de los alumnos o responder a cuestionarios.
1 El profesor formula una pregunta o propone un tema.
2 Seleccione [Voter] en la aplicación [AirClass]. Aparecerá una pantalla de votación.
3 Establezca el método de selección de respuestas. Las opciones son [Single choice] / [Multiple choice].
4 Pulse [Start]. Comenzará la votación.

118
Creación de una clase inteligente con [LG CreateBoard Share]
ESPAÑOL
5 Cuando comienza la votación, los estudiantes seleccionarán una o varias respuestas en las pantallas de sus
teléfonos inteligentes y pulsarán el botón [OK].
Nota
• Dependiendo del método de votación establecido por el profesor, la selección se fijará en elección única/
múltiple.
• Hasta que finalice la votación, podrán seguir revisando y reenviando sus respuestas. Solo se reflejará la última
respuesta enviada.
• Cuando todos los participantes hayan terminado de votar, pulse [Finish]. La votación finalizará.
• Los nombres de los estudiantes que han votado aparecen en la pantalla para facilitar el seguimiento del
progreso de la votación.

119
Creación de una clase inteligente con [LG CreateBoard Share]
ESPAÑOL
Visualización de estadísticas
Una vez finalizada la votación, aparecerá la ventana emergente [Answers statistics].
• Al seleccionar la respuesta correcta en la pantalla, se calculará automáticamente el porcentaje de respuestas
correctas en función de las respuestas de los alumnos.
• Al seleccionar el gráfico de barras, aparecerán los nombres de los alumnos que han votado por esa respuesta.
Sesión de
respuestas
correspondiente
Tasa de
respuestas
correctas
Respuesta
correcta

120
Creación de una clase inteligente con [LG CreateBoard Share]
ESPAÑOL
Animar a responder
Puede estimular las respuestas rápidas de los alumnos con divertidos efectos de sonido.
1 Seleccione [Responder] en la aplicación AirClass. Aparecerá una pantalla para animar a las respuestas.
2 Pulse [Start]. Se oirá un “estruendo” que conectará con los teléfonos móviles de los estudiantes.
Nota
• El botón situado en la parte inferior de las pantallas de los teléfonos de los alumnos cambiará de [OK] a [Be
fast].
3 Los estudiantes seleccionan una o varias respuestas en las pantallas de sus teléfonos móviles y, a continuación,
pulsan [Be fast].

121
Creación de una clase inteligente con [LG CreateBoard Share]
ESPAÑOL
Nota
• El estudiante que más rápido envíe su respuesta verá “Enviado correctamente”, mientras que los demás verán
“Envío fallido” en sus teléfonos móviles.
• Aparecerá el nombre del alumno que haya respondido más rápidamente. Pulse [Reset] para volver a utilizar la
función de respuesta.
Sorteos
Esta función selecciona aleatoriamente a uno o varios participantes. Puede utilizarse para sortear entre toda la
clase o para agrupar a algunos individuos en equipos más pequeños.
Nota
• Solo puede iniciarse si hay más de un participante.
1 Seleccione [Selector] en la aplicación AirClass. Aparecerá una pantalla para realizar un sorteo aleatorio.
2 Pulse o para designar el número de estudiantes.
3 Consulte los nombres de los alumnos seleccionados. Pulse [Reset] para repetir el sorteo.
Visualización de un mensaje en la pantalla de la pizarra
Puede mostrar mensajes escritos desde dispositivos conectados en la Pizarra digital interactiva en tiempo real.
Utilice esta función para actividades como que los alumnos muestren públicamente sus opiniones o envíen
respuestas subjetivas.
1 Seleccione [Message] en la aplicación [AirClass].
Nota
• Esta función está desactivada por defecto. Cada vez que pulse el icono, alternará entre Encendido y Apagado.
Solo puede utilizar esta función cuando el estado de los mensajes está activado.
Estado Icono Mensaje de estado:
Apagado “Por favor, active la función de mensajes en la pantalla”.
Encendido “Enviar un mensaje a la pantalla”.
2 Pulse la pestaña [Message] en el dispositivo conectado. La pestaña activa cambia de [Voter] a [Message].

122
Creación de una clase inteligente con [LG CreateBoard Share]
ESPAÑOL
3 Introduzca un mensaje que se mostrará en la Pizarra digital interactiva desde el dispositivo conectado.
Puede escribir hasta 120 caracteres y utilizar los emoticonos incorporados por defecto en el dispositivo.
4 Pulse [Send]. El mensaje aparece en la pantalla en tiempo real.
Nota
• Los mensajes publicados fluyen de derecha a izquierda y desaparecen al final de la pantalla.
• Si varias personas envían mensajes, estos se muestran simultáneamente en diferentes colores.

123
Creación de una clase inteligente con [LG CreateBoard Share]
ESPAÑOL
Unirse durante una clase
También puede añadir nuevos alumnos durante una clase.
1 Seleccione [Manager] en la aplicación [AirClass].
Aparecerá la misma pantalla que cuando ejecutas la aplicación [AirClass] por primera vez.
2 Pida a los alumnos que se incorporen durante la clase escaneen el código QR en sus dispositivos móviles o
introduzcan http://class.ifpshare.com en el navegador seguido del número de código.
3 Introduzca el nombre que se utilizará en la clase y pulse <Enter> para unirse a la clase.
Fin de la clase
Finalizar la clase y desconectar a todos los usuarios.
Seleccione [Exit] en la aplicación [AirClass]. Todos los usuarios que participen a través del móvil serán
desconectados.
Nota
• El código QR y la URL de la clase finalizada no pueden reutilizarse. Vuelva a iniciar la aplicación [AirClass] e
introduzca la clase recién creada.

124
Creación de una clase inteligente con [LG CreateBoard Share]
ESPAÑOL
Realizar clases/reuniones por vídeo
Puede realizar reuniones de vídeo utilizando soluciones de videoconferencia como Zoom, Microsoft Teams o
Google Meet en la Pizarra digital interactiva.
Dado que no puede instalar aplicaciones de videoconferencia directamente en la Pizarra digital interactiva, puede
realizar clases/reuniones de vídeo de la siguiente manera.
Nota
• A continuación se asume que usted ya es miembro de una solución de videoconferencia. Si desea utilizar la
solución, debe registrarse en la página web de cada solución de videoconferencia y crear una cuenta.
Unirse a clases/reuniones de vídeo con PC integrado (OPS)
Si ha adquirido un PC integrado (OPS), puede descargar e instalar la versión Windows PC de cada solución de
videoconferencia en el PC integrado (OPS).
1 Pulse en la parte superior derecha de la pantalla de la Pizarra digital interactiva para seleccionar [Common
settings] → [PC] y cambiar al PC integrado (OPS).
2 Inicie el navegador web y vaya a la página oficial de la solución de videoconferencia que desee utilizar.
3 Descargue e instale el programa adecuado para su PC.
4 Inicie sesión en la solución de videoconferencia y cree o únase a una clase o reunión.
5 Lleve a cabo la clase o la reunión.
Nota
• La Pizarra digital interactiva y el PC integrado (OPS) no disponen de cámara; por lo tanto, su cara no
aparecerá en la pantalla si mantiene la reunión con la Pizarra digital interactiva. Si es necesario, preajuste el
vídeo a través de la configuración de su solución de videoconferencia.

125
Creación de una clase inteligente con [LG CreateBoard Share]
ESPAÑOL
Unirse a clases/reuniones de vídeo desde la Pizarra digital interactiva
Si no ha adquirido un PC integrado (OPS), puede participar en clases o reuniones por videoconferencia instalando
una solución de videoconferencia en un PC externo.
Conexión de un PC externo a la Pizarra digital interactiva por cable
1 Utilice un cable USB tipo C o un cable HDMI para conectar un PC externo a la Pizarra digital interactiva.
2 Pulse en la parte superior derecha de la pantalla de la Pizarra digital interactiva para seleccionar [Common
settings] → [PC] y cambiar al PC integrado (OPS).
3 Inicie sesión en la solución de videoconferencia en el PC externo y cree o únase a una clase o reunión.
4 Lleve a cabo la clase o la reunión.
Conexión del PC externo a la Pizarra digital interactiva mediante la pantalla
compartida inalámbrica
Puede compartir la clase o reunión de vídeo realizada en su PC externo con la Pizarra digital interactiva de forma
inalámbrica en la pantalla.
Nota
• Para utilizar esta función, tanto la Pizarra digital interactiva como el PC externo deben estar en la misma red.
• Esta función es para compartir clases de vídeo o grabaciones de reuniones en la Pizarra digital interactiva;
por lo tanto, no puede participar en la reunión manejando la Pizarra digital interactiva. Para participar en la
reunión, utilice el PC externo conectado a la Pizarra digital interactiva.
• Recomendamos conectar la Pizarra digital interactiva y el PC externo a través de la aplicación [LG
CreateBoard Share] para obtener una conexión inalámbrica estable. Consulte a continuación las
instrucciones detalladas para compartir la pantalla a través de la aplicación.
Pantalla compartida inalámbrica, Compartir pantallas con la aplicación [LG CreateBoard Share]
1 Instale e inicie la solución de videoconferencia en el PC externo.
2 Cree o únase a una clase o reunión.
3 Inicie la aplicación [LG CreateBoard Share] en el PC externo.
4 Introduzca el código de conexión de 6 dígitos de la pantalla de la Pizarra digital interactiva para conectarse a ella.
5 En la aplicación [LG CreateBoard Share] del PC externo, pulse [Start] en [Screen Share].
6 Seleccione la aplicación para compartir la pantalla y pulse [Mirror].

126
Creación de una clase inteligente con [LG CreateBoard Share]
ESPAÑOL
Uso de la Pizarra digital interactiva participando en una clase o
reunión
Puede utilizar la Pizarra digital interactiva simultáneamente mientras utiliza una solución de videoconferencia a
través de la aplicación PIP o la función de ventana múltiple.
Nota
• A continuación se asume que ha instalado una solución de videoconferencia en el PC integrado (OPS) y ha
completado el registro y la configuración de la cuenta.
1 Pulse en la parte superior derecha de la pantalla de la Pizarra digital interactiva para seleccionar [Common
settings] → [PC] y cambiar al PC integrado (OPS).
2 Inicie sesión en la solución de videoconferencia en el PC integrado (OPS) y cree o únase a una clase o reunión.
3 Durante la clase o reunión, pulse → → [Switch to Android] en el PC integrado (OPS). Esto cambiará al
modo de Pizarra digital interactiva.
4 Inicie la aplicación deseada en la Pizarra digital interactiva.
5 Mientras la aplicación está iniciada, inicie la aplicación → [PIP] en la barra de herramientas. Esto le permitirá
utilizar las funciones de la Pizarra digital interactiva mientras participa en una clase o reunión.
Nota
• También puede controlar táctilmente la pantalla que se ejecuta en la aplicación [PIP].
• Al iniciar la aplicación [PIP] se muestra automáticamente a 1/4 del tamaño de la pantalla de la Pizarra digital
interactiva. Pulse en la pantalla de PIP para cambiar la posición de PIP o ajustar su tamaño.

127
ESPAÑOL
Uso de la aplicación
[Palette] Mezclar y extraer colores
La Pizarra digital interactiva puede utilizarse como un gran lienzo para dibujar. Puede dibujar con el bolígrafo que
desee y luego mezclar varios colores encima para crear el tono necesario para colorear.
Inicie la aplicación → [Palette] en la barra de herramientas.
Menú Caja de herramientas Paleta Cuadro de color Muestra Llenar
Nota
• Puede insertar sus dibujos desde la aplicación [Palette] en la aplicación [Note].
Características del menú
Puede elegir entre las siguientes opciones.
Opción Descripción
[Save] Permite guardar su dibujo en la Paleta como un archivo de imagen.
[Import] Permite importar una imagen para embellecerla.
[Share] Permite compartir mediante un código QR.
[Clear] Permite borrar todos los dibujos de la Paleta a la vez.
[Redo] Permite volver del estado anterior.
[Undo] Permite volver al estado anterior.
[Exit] Permite salir de la aplicación Paleta.

128
Uso de la aplicación
ESPAÑOL
Caja de herramientas
Grosor del bolígrafo
Tipo de bolígrafo
Tipo de bolígrafo Ejemplos Tipo de bolígrafo Ejemplos
Lápiz Pincel
Pluma
estilográfica Tiza
Marcador
Airbrush
Rotulador
pincel Borrador

129
Uso de la aplicación
ESPAÑOL
[Palette] / [ColorBox]
Puede frotar y mezclar dos o más colores en la [Palette] después de seleccionar los colores deseados en
[ColorBox].
Muestra
Si el color que desea no está en el cuadro de color, puede extraerlo de una fuente con el color deseado.
1 Cargue una imagen desde [Menu] → [Import].
2 Haga clic en la muestra y, a continuación, en el color que desee. El color se extraerá y se mostrará.
Puede utilizar el color extraído como color del bolígrafo.

130
Uso de la aplicación
ESPAÑOL
[Fill]
Con la función [Fill], puede rellenar las áreas delimitadas por líneas con un color seleccionado.

131
Uso de la aplicación
ESPAÑOL
[PIP] Vinculación con dispositivos de entrada externos
Puede ejecutar otra aplicación o realizar anotaciones en la pantalla de la Pizarra digital interactiva mientras ve la
pantalla de un dispositivo de entrada externo diferente.
Inicie la aplicación → [PIP] en la barra de herramientas.
Dispositivo de entrada externo Conmutación de
dispositivos externos
Volumen
Opción Descripción
Permite cambiar la ubicación de la pantalla que muestra el dispositivo de entrada
externo.
Dispositivo de entrada
externo Permite visualizar una lista de dispositivos de entrada externos.
[Sound] Permite ajustar el volumen del dispositivo de entrada externo.
[Enter] Permite ver el dispositivo de entrada externo en pantalla completa.
/ Permite ocultar o mostrar las opciones de PIP.
Nota
• La calidad de la pantalla puede deteriorarse dependiendo de las condiciones de resolución de la señal de
entrada externa.

132
Uso de la aplicación
ESPAÑOL
[Finder] Búsqueda de archivos
Puede comprobar todas las carpetas y archivos guardados en el almacenamiento interno de la Pizarra digital
interactiva o en el almacenamiento externo (USB, unidad en la nube), incluidos documentos, vídeos, imágenes o
audios.
Inicie la aplicación → [Finder] en la barra de herramientas.
Búsqueda por nombre de archivo
Opciones de archivo
Ruta de la carpeta
Almacenaje
Ver archivo
Haga doble clic en la carpeta que contiene el archivo que desea comprobar.
• Para desplazarse a una carpeta de nivel superior, seleccione el nombre de la carpeta deseada en la ruta de
carpetas situada en la parte superior de la pantalla.
• Para ir a la carpeta raíz, pulse el nombre del almacenamiento al que pertenece la carpeta.
• Puede buscar un nombre de archivo escribiendo el nombre en el cuadro de búsqueda y pulsando .

133
Uso de la aplicación
ESPAÑOL
Si selecciona [Files] en una carpeta podrá utilizar las siguientes opciones.
Opción Descripción
[Grid] Permite mostrar carpetas y archivos como imágenes de iconos.
[List] Permite visualizar carpetas y archivos en formato de lista.
[Sort] Permite especificar los criterios para enumerar el orden de las carpetas y los archivos.
[Select] Permite seleccionar archivos individuales o todos los archivos a la vez.
[Create] Permite crear una nueva carpeta.
[New Win] Permite crear una nueva ventana del Finder.
[Copy] Permite copiar carpetas o archivos seleccionados.
[Paste] Permite pegar las carpetas o archivos copiados en otra carpeta.
[Crop] Permite cortar las carpetas o archivos seleccionados y pegarlos en otra carpeta.
[Delete] Permite eliminar las carpetas o archivos seleccionados.
[Rename] Permite renombrar las carpetas o archivos seleccionados.
[Send] Permite añadir carpetas o archivos seleccionados al área de accesos directos de la
pantalla principal.
Añadir archivos al área de accesos directos
Permite añadir carpetas o archivos al área de accesos directos de la pantalla principal.
Seleccione la carpeta o el archivo que desea añadir al área de accesos directos con la aplicación [Finder] en
ejecución y, a continuación, pulse [Send] → [Shortcut].
El archivo seleccionado se añadirá a la zona de accesos directos de la pantalla principal.
Nota
• Puede añadir accesos directos arrastrando y soltando archivos o carpetas en la pantalla principal sin mostrar
las opciones de archivo. Para más detalles, consulte lo siguiente.
Añadir accesos directos a archivos o carpetas

134
Uso de la aplicación
ESPAÑOL
[Email] Uso del correo electrónico
Puede enviar o recibir correos electrónicos en la Pizarra digital interactiva vinculando su cuenta de correo
electrónico.
Nota
• Si va a vincular manualmente su cuenta de correo electrónico del trabajo o de la escuela, le recomendamos
que primero pregunte sobre la configuración SMTP al administrador de su servidor o al administrador de TI.
Configurar el correo electrónico manualmente
1 Inicie la aplicación → [Email] en la barra de herramientas.
2 Introduzca su dirección de correo electrónico y pulse [Next].
3 Seleccione [Account Type]. Puede elegir entre POP3 o IMAP.
Nota
• POP3 e IMAP son métodos de obtención de correos electrónicos desde su servidor de correo a su dispositivo.
IMAP puede utilizarse en varios dispositivos y sincroniza los correos en tiempo real. POP3 solo puede
utilizarse en un único dispositivo y no sincroniza los correos electrónicos en tiempo real. En lugar de ello,
puede establecer la frecuencia de las descargas por correo electrónico.
4 Introduzca su contraseña y pulse [Next].
5 Introduzca la información del servidor, el tipo de seguridad y la información del puerto para la configuración del
servidor entrante y, a continuación, pulse [Next].
6 Introduzca la información del servidor, el tipo de seguridad y la información del puerto para la configuración del
servidor saliente y, a continuación, pulse [Next].
7 Configure las opciones de la cuenta y pulse [Next].
8 Especifique un nombre de cuenta y pulse [Next]. Su cuenta se sincronizará.
Configuración automática del correo electrónico
Este método puede utilizarse al vincular una cuenta de correo electrónico proporcionada por un portal o una
empresa de alojamiento web.
1 Inicie la aplicación → [Email] en la barra de herramientas.
2 Introduzca su dirección de correo electrónico y pulse [Next].
3 Introduzca su contraseña y pulse [Next].
4 Configure las opciones de la cuenta y pulse [Next].
5 Especifique un nombre de cuenta y pulse [Next]. Su cuenta se sincronizará.
Nota
• Para modificar la configuración de la cuenta vinculada, como los ajustes de notificación o los ajustes del
servidor, pulse → [Settings] en la bandeja de entrada y seleccione la opción.

135
Uso de la aplicación
ESPAÑOL
Añadir una cuenta de correo electrónico
1 Inicie la aplicación → [Email] en la barra de herramientas.
2 En la bandeja de entrada, seleccione → [Settings] → [Add Account].
3 Introduzca la información de la cuenta de correo electrónico que desea añadir.
Nota
• También puede añadir una cuenta de correo electrónico iniciando la aplicación → [Settings] en la
barra de herramientas y, a continuación, seleccionando [System] → [Email] → [Email Settings] → [Add
Account].
Escribir un correo electrónico
1 Pulse en la bandeja de entrada.
2 Introduzca los datos del remitente y escriba su correo electrónico.
Nota
• En la Pizarra digital interactiva, los correos electrónicos solo pueden escribirse utilizando el teclado virtual.
Desvincular una cuenta
Puede desvincular una cuenta de correo electrónico vinculada a la Pizarra digital interactiva.
1 Inicie la aplicación → [Settings] en la barra de herramientas.
2 Seleccione [System] → [Email].
3 Seleccione [Logout Email Account]. Se restablecerá la información de la cuenta de correo electrónico vinculada.

136
Uso de la aplicación
ESPAÑOL
[Cloud Drive]
Puede guardar y realizar copias de seguridad de los archivos creados en la Pizarra digital interactiva en su unidad
en la nube. Esta se sincronizará una vez que inicie sesión con la cuenta de Cloud Drive que esté utilizando.
Nota
• Este producto es compatible con Google Drive y Microsoft OneDrive.
• Una vez que inicie sesión en una unidad en la nube del producto, permanecerá conectado hasta que cierre la
sesión manualmente.
Iniciar sesión en Cloud Drive
Tiene dos opciones para conectarse. Elija el método que más le convenga para iniciar sesión fácilmente.
Método 1: Inicio de sesión desde el widget de Cloud Drive
1 Pulse [Login] desde el widget de la unidad en la nube en la pantalla principal.
2 Seleccione la unidad en la nube en la que desea iniciar sesión.
3 Introduzca su ID y contraseña.
Método 2: Inicio de sesión desde un dispositivo móvil
1 Pulse (Microsoft OneDrive) o (Google Drive) en el widget de Cloud Drive de la pantalla principal
para mostrar el código QR.
2 Escanee el código QR con su dispositivo móvil.
3 Inicie sesión en su cuenta.
Nota
• Para utilizar la unidad en la nube, debe registrarse previamente en el servicio en la nube correspondiente.
Visite las páginas web de Google Drive y Microsoft OneDrive para darse de alta en sus servicios.
• Una vez iniciada la sesión, pulse [Set as default] en la cuenta correspondiente si desea utilizar una cuenta
como predeterminada.

137
Uso de la aplicación
ESPAÑOL
Añadir una cuenta de Cloud Drive
Puede añadir y utilizar varias cuentas de Cloud Drive.
1 Pulse el widget de la unidad en la nube mientras está conectado a ella.
2 Pulse [Add Account] en la ventana emergente.
3 Seleccione la unidad en la nube que desea utilizar e inicie sesión.
Guardar documentos en Cloud Drive
Los documentos o notas que se crean en la Pizarra digital interactiva pueden guardarse en la unidad en la nube.
1 Al crear un archivo, seleccione [Save] o [Save as] → [Cloud Drive].
2 Seleccione la cuenta de la unidad en la nube y especifique la ubicación donde desea guardar.
3 Pulse [OK]. El archivo se guardará en su unidad en la nube.
Mover documentos de Finder a Cloud Drive
Puede copiar y mover datos almacenados en el almacenamiento interno a la unidad en la nube. De manera inversa,
puede copiar y mover datos de la unidad en la nube al almacenamiento interno.
1 Inicie la aplicación → [Finder] en la barra de herramientas.
2 Vaya a la carpeta que contiene los archivos o datos que desea mover.
3 En la carpeta, pulse [Select] para seleccionar los archivos que desea mover.
4 Pulse [Copy] y, a continuación, acceda a su cuenta de Cloud Drive.
5 Vaya a la carpeta deseada y seleccione [Paste] en esa carpeta.
Cerrar sesión de la cuenta de Cloud Drive
Puede cerrar sesión en la cuenta de Cloud Drive vinculada a la Pizarra digital interactiva.
Seleccione [Logout] o [Erase Data] desde el widget de la unidad en la nube en la pantalla principal.
Nota
• Para volver a utilizar la unidad en la nube después de desconectarse, debe volver a conectarse.

138
Uso de la aplicación
ESPAÑOL
[Browser] Uso del navegador web
Puede utilizar cómodamente Internet sin tener que conectarse a otros dispositivos externos mientras utiliza la
Pizarra digital interactiva.
Inicie la aplicación → [Browser] en la barra de herramientas.
Nota
• Puede cambiar la relación de aspecto pulsando en la parte superior de la ventana del [Browser].

139
Uso de la aplicación
ESPAÑOL
[OfficeSuite] Uso del programa de edición y visualización de
documentos
Puede ver y editar documentos sin necesidad de adquirir programas adicionales relacionados con los documentos,
como PDF o Microsoft Office.
Inicie la → [OfficeSuite] aplicación de la barra de herramientas.
[Keeper] Optimización de la memoria
Puede optimizar el almacenamiento eliminando archivos innecesarios y vaciando la papelera.
Tras iniciar la aplicación → [Keeper] en la barra de herramientas, pulse [One Key Optimize].

140
ESPAÑOL
Control de varios productos a la vez
LG ConnectedCare DMS
LG ConnectedCare es un software de control integrado capaz de gestionar y controlar monitores de
SEÑALIZACIÓN LG basados en red. Al registrar la Pizarra digital interactiva utilizada actualmente, puede
comprobar y gestionar el estado del producto a través del servidor LG ConnectedCare DMS.
Nota
• LG ConnectedCare DMS es una solución que se vende por separado. Si desea adquirirlo, póngase en contacto
con LG Electronics.
• Este manual explica brevemente las funciones de LG ConnectedCare DMS. Para obtener una descripción
detallada de las funciones, consulte el manual de usuario de LG ConnectedCare DMS.
• Para utilizar LG ConnectedCare DMS, debe obtener previamente un número de registro.
• Para más información sobre cómo obtener un número de registro, póngase en contacto con LG Electronics.
• Los productos registrados como Agentes se conectan automáticamente al servidor LG ConnectedCare DMS,
recogiendo periódicamente el estado del producto y transmitiéndolo al servidor.
Registro como agente
Para gestionar la Pizarra digital interactiva registrándola en LG ConnectedCare DMS, primero debe registrar la
Pizarra digital interactiva como Agente de LG ConnectedCare.
1 Inicie la aplicación → [LG ConnectedCare DMS] en la barra de herramientas.
2 Pulse [Register].
3 Introduzca el número de registro y pulse [OK].
4 Si su cuenta y nombre de empresa aparecen correctamente, pulse [Confirm]. La Pizarra digital interactiva está
registrada como Agente.

141
Control de varios productos a la vez
ESPAÑOL
Visualización de la pantalla de registro
N.º Descripción
Puede conectarse o desconectarse del servidor DMS.
Muestra su número de cuenta.
Muestra el nombre de su empresa.
Muestra información sobre la versión.
Comprueba la última versión y procede a la actualización.
Muestra el estado actual de la conexión. El estado de la conexión es uno de los tres siguientes.
• A la espera de aprobación
• Conectado
• No conectado
Borra todos los elementos registrados y reinicia.
Comprueba si la Pizarra digital interactiva de la misma red está registrada en DMS. Si no está
registrado, se envía una orden de registro al dispositivo. Los productos que reciben el comando de
registro se registran automáticamente en el servidor con la misma cuenta.

142
Control de varios productos a la vez
ESPAÑOL
Gestión de varios productos
Si posee varios productos, puede agrupar las Pizarras digitales interactivas y gestionarlas por grupos. Para
gestionar la Pizarra digital interactiva por grupo, debe inscribirse e iniciar sesión en la dirección que figura a
continuación. La dirección de acceso varía según la región.
• Asia-Pacífico: https://ap.dms.lgconnectedcare.com
• Europa: https://eu.dms.lgconnectedcare.com
• América: https://am.dms.lgconnectedcare.com
Creación de grupos
Si posee varios productos, puede gestionarlos agrupándolos.
1 Acceda a la página web de LG ConnectedCare DMS e inicie sesión.
2 En la pantalla principal, pulse [Device management].
3 Pulse el nombre de la empresa que contiene sus dispositivos y, a continuación, pulse [Modify Group].
4 Pulse [Add].
5 Después de introducir el nombre del grupo, pulse [Done] para crear el grupo.
Nota
• Para cambiar el nombre del grupo, pulse junto al nombre del grupo. Para eliminar un grupo, pulse
junto al nombre del grupo.
Añadir dispositivos a un grupo
1 Acceda a la página web de LG ConnectedCare DMS e inicie sesión.
2 En la pantalla principal, pulse [Device management].
3 Pulse el nombre de la empresa que contiene sus dispositivos para mostrar todos los dispositivos.
4 Una vez seleccionados los dispositivos que desea agrupar, haga clic en [Move to Group].
5 En la lista de nombres de grupo, seleccione el grupo al que pertenecerán los dispositivos seleccionados.
6 Pulse [Done] para añadir el dispositivo.

143
Control de varios productos a la vez
ESPAÑOL
Gestión de programaciones
Mediante la creación de programaciones sistemáticas y planificadas, puede gestionar o utilizar de forma eficaz
varios dispositivos. Las funciones que pueden controlarse en bloque mediante la función de programación son las
siguientes.
Control del dispositivo Control del sistema Control multimedia
Pantalla encendida/apagada Ajuste del volumen Reproducción de imágenes
Dispositivo de entrada externo Ajuste del brillo Reproducción de vídeo
Bloqueo táctil Enviar mensaje Reproducción de audio
Bloqueo de IR 1) Transferencia de archivos
Bloqueo de USB 2) Instalación de aplicaciones
Bloqueo de pantalla 3)
1) Bloqueo de IR: Bloquea el sensor de infrarrojos del dispositivo seleccionado para que no responda a la entrada
del mando a distancia.
2) Bloqueo de USB: Bloquea la entrada USB del dispositivo seleccionado para que no responda cuando se conecte
un dispositivo USB.
3) Bloqueo de pantalla: Bloquea la función táctil de la pantalla del dispositivo seleccionado para que no responda
al toque de pantalla.
Registrar una programación
1 Acceda a la página web de LG ConnectedCare DMS e inicie sesión.
2 En la pantalla principal, pulse [Schedule]. Se mostrarán todos los dispositivos registrados.
3 Pulse [Register].
4 En la pantalla de registro de la programación, especifique el título de la programación, la repetición de la
programación, el día, la hora y el grupo de ejecución.
5 Tras seleccionar la acción que debe realizarse en el día especificado, pulse [Save]. La programación está
registrada.
Editar una programación
• Para modificar una programación registrada, seleccione la programación correspondiente y, a continuación,
seleccione en el elemento de edición.
• Para eliminar una programación registrada, seleccione la programación correspondiente y pulse [Delete].

144
Control de varios productos a la vez
ESPAÑOL
Gestión de aplicaciones
Puede ver la lista de aplicaciones cargadas en el buzón de archivos e instalar o eliminar aplicaciones en varios
dispositivos registrados a la vez.
Nota
• El buzón de archivos es donde puede guardar las aplicaciones o los archivos multimedia, como imágenes y
vídeos, que desee por adelantado. Puede cargar o descargar materiales en el buzón de archivos según lo
necesite.
Cargar una aplicación en el buzón de archivos
1 Acceda a la página web de LG ConnectedCare DMS e inicie sesión.
2 Pulse en la barra de navegación de la pantalla principal. Se mostrará el buzón de archivos.
3 Pulse la aplicación.
4 Pulse [Upload], seleccione la aplicación que desee y pulse [Open]. La aplicación se cargará.
Instalar una aplicación
Puede instalar aplicaciones cargadas en el buzón de archivos en todos los dispositivos de un grupo de forma
masiva.
1 Acceda a la página web de LG ConnectedCare DMS e inicie sesión.
2 En la pantalla principal, pulse [Application management]. Aparecerá una lista de las aplicaciones cargadas.
3 Marque el nombre de la aplicación que desee y seleccione [Install].
4 Seleccione el grupo y los dispositivos específicos en los que se instalará la aplicación y, a continuación, pulse
[Install]. La aplicación se instalará.
Eliminar una aplicación
Puede eliminar en bloque las aplicaciones instaladas en los dispositivos de un grupo.
1 Acceda a la página web de LG ConnectedCare DMS e inicie sesión.
2 En la pantalla principal, pulse [Application management]. Aparecerá una lista de las aplicaciones cargadas.
3 Marque el nombre de la aplicación que desee y seleccione [Delete].
4 Seleccione el grupo y los dispositivos en los que está instalada la aplicación que desea eliminar y, a continuación,
pulse [Delete]. La aplicación se eliminará.

145
Control de varios productos a la vez
ESPAÑOL
Gestión del dispositivo
Clonación automática de datos
En lugar de repetir la configuración para cada dispositivo, puede duplicar la configuración del dispositivo y aplicarla
en bloque a varios dispositivos.
1 Acceda a la página web de LG ConnectedCare DMS e inicie sesión.
2 En la pantalla principal, pulse [Device management]. Aparecerá una lista de dispositivos registrados.
3 Seleccione el grupo deseado y pulse [Operation Settings].
4 En el menú de configuración de funcionamiento, seleccione [Data Auto Cloning].
5 Pulse [Upload the file] para seleccionar y cargar los datos que desea clonar. Los datos cargados se clonarán y se
reflejarán la próxima vez que se encienda dispositivo.
Nota
• Puede subir al servidor un archivo de datos de configuración clonado por grupo. Si carga archivos adicionales,
se designará el archivo cargado más recientemente.
• Para consultar los detalles de los dispositivos que pertenecen a un grupo, haga clic en [Results].
Retransmisión
Puede transmitir imágenes, vídeos, audios, mensajes y direcciones de streaming en directo a los dispositivos
seleccionados. Debe cargar previamente archivos multimedia como vídeo y audio en el buzón de archivos.
1 Acceda a la página web de LG ConnectedCare DMS e inicie sesión.
2 En la pantalla principal, pulse [Device management]. Aparecerá una lista de dispositivos registrados.
3 Seleccione el dispositivo que desea retransmitir de la lista completa de dispositivos.
4 Pulse [Broadcast].
5 Elija la categoría de datos que desea enviar y, a continuación, seleccione el archivo que desea difundir.
Nota
• Para algunos medios, es posible que tenga que configurar las opciones de reproducción.
• Si retransmite en directo, debe introducir la dirección del canal en directo.
6 Pulse [OK] para acabar. La retransmisión comenzará.

146
Control de varios productos a la vez
ESPAÑOL
Envío de mensajes de notificación
En caso de emergencia, puede notificar a distancia el estado de emergencia y enviar un mensaje. Las notificaciones
se enviarán a todos los dispositivos del grupo.
1 Acceda a la página web de LG ConnectedCare DMS e inicie sesión.
2 Haga clic en en la barra de navegación de la pantalla principal.
3 En la pantalla de mensajes de notificación, seleccione el administrador de la cuenta y el grupo y, a continuación,
elija el mensaje que desea enviar. Si necesita modificar el mensaje que desea enviar, selecciónelo en la lista de
mensajes, pulse [Modify] para modificar el contenido y guárdelo.
4 Pulse [Send]. Se enviarán notificaciones a todos los dispositivos de cada grupo.

147
ESPAÑOL
Configuración
Puede configurar o cambiar la configuración utilizada en la Pizarra digital interactiva, como la conexión de red, la
información personal, las aplicaciones, la fecha y la hora.
Inicie la aplicación → [Settings] en la barra de herramientas.
Inalámbrico y redes
Wi-Fi
Puede conectarse a una red Wi-Fi o comprobar y gestionar la configuración.
Ethernet
Puede acceder a la red cableada conectando un cable LAN al puerto LAN cableado de la Pizarra digital interactiva.
También puede configurar manualmente una IP fija o un proxy.
Punto de acceso
Puede configurar la Pizarra digital interactiva como punto de acceso para compartir datos con otros dispositivos.
Además, puede establecer y aplicar manualmente configuraciones de punto de acceso.
Bluetooth
Puede conectarse a dispositivos compatibles con Bluetooth o ajustar la configuración.
VPN
Puede añadir una conexión VPN o gestionar las configuraciones y el estado de la VPN.

148
Configuración
ESPAÑOL
Personalizado
Fondo de pantalla
Puede cambiar el fondo de pantalla de la Pizarra digital interactiva. Seleccione el fondo de pantalla que desee en
las pantallas que se ofrecen.
Opciones de deslizamiento hacia arriba en la parte inferior
Deslizando hacia arriba desde la parte inferior de la pantalla, puede elegir y configurar una de las dos funciones
siguientes.
• Barra lateral inferior: Muestra la barra de herramientas en la parte inferior de la pantalla.
• Menú de fuente: Muestra el menú de configuración común.
Modo de ventana múltiple
Puede configurar la aplicación para que se vea en pantalla dividida, no en pantalla completa. Puede dividir una
pantalla en un máximo de 4 partes para ejecutar 4 aplicaciones simultáneamente.
Selección del código de control RS232C
Puede activar los protocolos mediante un cable de red o RS232C.
Logotipo de arranque
Puede cambiar el logotipo que se muestra al encender la Pizarra digital interactiva por la imagen que desee. El
logotipo configurado inicialmente es el de LG.
Ocultar barra de herramientas lateral
Puede elegir la opción de tiempo deseado para ocultar (minimizar) la barra de herramientas lateral.

149
Configuración
ESPAÑOL
Entrada y salida
Sonido de interacción táctil
Puede activar o desactivar el sonido al tocar la pantalla.
Configuración de salida de sonido
Puede cambiar el dispositivo que emite el sonido.
Configuración del nombre de entrada
Puede cambiar el nombre de la fuente de entrada externa como desee. Puede solicitar que el nombre modificado
se muestre también en la ventana de configuración de la entrada externa.
Configuración de visualización de la fuente externa
Cuando se envía la pantalla de la Pizarra digital interactiva a un dispositivo externo utilizando el puerto de HDMI
OUT, puede ajustar la resolución de salida.
Aplicaciones
Puede consultar todas las aplicaciones instaladas en el producto. Puede consultar la información de uso por
aplicación, cambiar la configuración o eliminar o detener las aplicaciones que no utilice. También puede restablecer
la configuración predeterminada de cada aplicación.

150
Configuración
ESPAÑOL
Sistema
Fecha y hora
Puede configurar cómo se muestran la fecha y la hora que aparecen en la pantalla. Si ajusta manualmente la zona
horaria de la red, puede especificar la fecha, la hora, el formato de visualización de la fecha y la zona horaria.
Idioma y teclado
Puede cambiar el idioma mostrado en el producto y la configuración del teclado virtual. El teclado virtual permite
introducir Android por defecto, Google Pinyin, taiwanés y coreano. Active el idioma que desea utilizar.
Contraseña de bloqueo de pantalla
Puede establecer y eliminar la contraseña de bloqueo de pantalla.
Configurar contraseña
1 Seleccione [Set Password].
2 Introduzca una contraseña de 4 dígitos.
3 Vuelva a introducir la contraseña para completar la configuración. La pantalla se bloqueará.
Eliminar la contraseña
1 Pulse [Delete Password].
2 Pulse la contraseña que haya establecido.
Modificar la contraseña
1 Pulse la contraseña existente.
2 Pulse [New Password].
3 Pulse de nuevo la nueva contraseña para completar el cambio.
Configuración de la hora de bloqueo automático de pantalla
1 Puede ajustar el tiempo de funcionamiento automático de la pantalla en Desactivado, 1 min, 5 min, 10 min
o 30 min.

151
Configuración
ESPAÑOL
Arranque y parada
Puede controlar y gestionar el consumo de energía cuando utilice el producto.
Opción Descripción
Canal de arranque Cuando el producto arranca, puede iniciarse en el modo de entrada establecido
por el usuario.
Espera tras el arranque
(pantalla negra)
El producto pasa al modo de ahorro de energía tras el arranque. Aunque la
alimentación está conectada, la pantalla está apagada.
Encendido rápido
Puede usar la función de encendido remoto junto con la función de inicio rápido.
(Sin embargo, si habilita esta función, el sistema entra en modo de espera, lo
que aumenta el consumo de energía al apagarse. No se recomienda esta opción
si desea conservar energía.)
Apagado automático Se apaga automáticamente si no recibe ningún estímulo o toque durante
cuatrohorasomás.
Apagado sin señal
Si no hay ninguna operación de entrada o táctil durante el tiempo establecido
por el usuario con una entrada externa conectada, la alimentación se apagará
automáticamente.
DPM (Gestión de energía
de la pantalla)
Cuando no hay ninguna operación de entrada o táctil durante el tiempo
establecido por el usuario con una entrada externa conectada, la alimentación
se apagará automáticamente. Sin embargo, la alimentación se restablecerá
automáticamente cuando se detecte una entrada externa.
Temporizador Se apaga automáticamente según el tiempo configurado por el usuario.
Recordatorio de apagado
Cuando la alimentación se apague según la programación establecida por el
usuario, aparecerá un mensaje emergente para que el usuario sea consciente de
ello.
Añadir plan (Iniciar) La alimentación se encenderá según la programación cuando el usuario
establezca el día y la hora deseados.
Añadir plan (Salir) La alimentación se apagará según la programación cuando el usuario establezca
el día y la hora deseados.
Cambio de píxeles
Puede desplazar los píxeles según la configuración que desee.
Correo electrónico
Puede configurar SMTP (el protocolo utilizado para enviar correos electrónicos) e iniciar sesión en su cuenta de
buzón única.

152
Configuración
ESPAÑOL
Almacenaje
Puede consultar el espacio de almacenamiento del almacenamiento interno y de los dispositivos de
almacenamiento portátiles conectados al producto, como un USB. También puede consultar la zona de memoria de
todo el sistema.
Actualización del sistema
Puede comprobar la información sobre la versión actual del sistema y el estado de actualización del producto.
Haga clic en [Check Update] para detectar y actualizar a una nueva versión cuando se publique.
Reajuste de fábrica
Esta acción restaurará el producto a su estado inicial y borrará todos los datos del usuario. Se muestra el uso total
de memoria, incluido el uso de memoria de las aplicaciones instaladas inicialmente en el almacenamiento interno.
Seguridad
Puede comprobar y controlar el estado de seguridad del producto.
Opción Descripción
[Trusted Credentials] Puede ver todos los sistemas y certificados de usuario de confianza.
Puede controlar el estado de activación de estos certificados y ver los detalles
de cada uno de ellos.
[User Certificate]
[Install From Storage] Los certificados también se pueden administrar mediante la instalación y la
eliminación de un certificado.
[Clear Credentials]
[Mode]
• [USB Lock]: Desactiva el puerto USB del dispositivo. Cuando está activado,
el dispositivo no reconoce ningún dispositivo USB conectado.
• [Mode]: Cuando se establece en Modo Seguro, la pantalla compartida con
dispositivos externos se bloquea y no podrá utilizar la función LG
ConnectedCare DMS.
[Password] Puede establecer y gestionar su contraseña por seguridad.

153
Configuración
ESPAÑOL
Sistema operativo Android
Esta función le permite establecer si desea utilizar el sistema operativo Android. Si esta función está desactivada,
solo podrá conectar y utilizar la entrada externa sin utilizar el sistema operativo Android.
Fuentes desconocidas
Puede gestionar si desea permitir la instalación de aplicaciones de orígenes desconocidos.
Advertencia
• El fabricante no se hace responsable de los problemas de compatibilidad con aplicaciones que descargues e
instales fuera de las instaladas por defecto en el producto. Asimismo, el fabricante no se hace responsable de
los problemas que puedan surgir con el producto al utilizar aplicaciones de fuentes desconocidas.

154
Configuración
ESPAÑOL
Administrador
Cambiar la contraseña
Cambia la contraseña establecida.
Conexión al detectar LAN
Puede encender el dispositivo a distancia a través de la red.
Eliminación automática de archivos
Elimina automáticamente los archivos que superan el periodo de retención establecido cuando se apaga el
producto.
Borrar todos los datos de inicio de sesión al apagar
Elimina los datos personales de la nube y los datos del navegador cuando se apaga el producto.
Borrar todos los datos de inicio de sesión a horas programadas
Si no hay actividad durante el periodo de tiempo establecido, borra los datos de la nube y los datos del navegador.
Información
Puede consultar la información sobre la versión del producto, incluida la información legal y la versión de Android.

155
ESPAÑOL
Guía de requisitos de la red del software LG
CreateBoard
Gracias por elegir LG y la pantalla interactiva LG CreateBoard. Para optimizar su experiencia con las funciones del
software, revise los siguientes requisitos de configuración de red para configurar su entorno. Para garantizar un
funcionamiento sin problemas, le sugerimos que añada estas direcciones a la lista blanca de su red.
Servidores de activación
• https://linkmsg.bytello.com
• https://license.bytello.com
• https://linkmsg.seewo.com/seewo-link/api/v1/register
Servidores OTA (Over-The-Air)
• http://iwbota.com (IP: 54.203.29.115)
• http://ota-static-us.seewo.com (IP: 34.160.7.123)
• https://api.bytello.com
• TCP 80, 443
LG CreateBoard Share
• https://share.LGCreateBoard.com
• https://share-server.bytello.com
• mc-awsgp.bytello.com (con sede en EE.UU.)
• TCP 2067, 7385, 29736, 39458 (para utilizar las aplicaciones cliente de LG CreateBoard)

156
Guía de requisitos de la red del software LG CreateBoard
ESPAÑOL
• AirPlay
– UDP 5353 (MDNS y Bonjour)
– TCP 5000, 7000
– TCP/UDP 49200 – 49420
• Miracast
– UDP 21200, 21201 (RTP y RTCP)
– TCP/UDP 7236
• Chromecast
– UDP 5353 (MDNS)
– TCP 8008, 8009, 8010
– UDP 49400 – 49450 (RTP & RTCP)
LG ConnectedCare DMS
• *.lgconnecteedcare.com
• *.signage365care.com
• *.azure-devices.net
• *.lge.com
• *.windows.net
• *.azureedge.com
• TCP/USP 443

157
ESPAÑOL
Apéndice
Especificaciones multimedia
Vídeo
Extensión
de archivo
Códec
Vídeo Audio Velocidad de bits máx.
.3g2 H.263
AAC, AMR_NB
Máx. Resolución: 1920 x 1088 30 Fps, 5 Mbps
.3gp
.avi
H.264 Máx. Resolución: 3840 x 2160 30 Fps, 160 Mbps
H.263 Máx. Resolución: 1920 x 1088 30 Fps, 5 Mbps
MPEG-4 Máx. Resolución: 1920 x 1088 30 Fps, 50 Mbps
H.263
MPEG1/2 Layer3, AAC, LPCM
Máx. Resolución: 1920 x 1088 30 Fps, 5 Mbps
H.264 Máx. Resolución: 3840 x 2160 30 Fps, 160 Mbps
MPEG-1 Máx. Resolución: 1920 x 1088 30 Fps, 80 Mbps
MPEG-2 Máx. Resolución: 1920 x 1088 30 Fps, 80 Mbps
MPEG-4 Máx. Resolución: 1920 x 1088 30 Fps, 50 Mbps
MJPEG Máx. Resolución: 1920 x 1080 30 Fps, 150 Mbps
.flv
H.263
MPEG1/2 Layer3, AAC
Máx. Resolución: 1920 x 1088 30 Fps, 5 Mbps
VP6 Máx. Resolución: 1920 x 1088 30 Fps, 40 Mbps
H.264 Máx. Resolución: 3840 x 2160 30 Fps, 160 Mbps
.f4v H.264 AAC Máx. Resolución: 3840 x 2160 30 Fps, 160 Mbps
.mkv
H.264
AAC, MPEG1/2 Layer3
Máx. Resolución: 3840 x 2160 30 Fps, 160 Mbps
H.265 Máx. Resolución: 3840 x 2160 60 Fps, 160 Mbps
Vc-1 Máx. Resolución: 1920 x 1088 30 Fps, 45 Mbps
.mov
H.264
AAC, PCM
Máx. Resolución: 3840 x 2160 30 Fps, 160 Mbps
H.265 Máx. Resolución: 3840 x 2160 60 Fps, 160 Mbps
MPEG-4 Máx. Resolución: 1920 x 1088 30 Fps, 50 Mbps
MJPEG Máx. Resolución: 1920 x 1080 30 Fps, 150 Mbps
.mp4
H.264
AAC
Máx. Resolución: 3840 x 2160 30 Fps, 160 Mbps
H.265 Máx. Resolución: 3840 x 2160 60 Fps, 160 Mbps
MPEG-4 Máx. Resolución: 1920 x 1088 30 Fps, 50 Mbps
.vob MPEG-2 MPEG1/2 Layer3, PCM Máx. Resolución: 1920 x 1088 30 Fps, 80 Mbps

158
Apéndice
ESPAÑOL
Extensión
de archivo
Códec
Vídeo Audio Velocidad de bits máx.
.mpg
.mpeg
H.264
MPEG1/2 Layer3, AAC
Máx. Resolución: 3840 x 2160 30 Fps, 160 Mbps
MPEG-1 Máx. Resolución: 1920 x 1088 30 Fps, 80 Mbps
MPEG-2 Máx. Resolución: 1920 x 1088 30 Fps, 80 Mbps
.ts
H.264
GAAC, MPEG1/2 Layer3
Máx. Resolución: 3840 x 2160 30 Fps, 160 Mbps
H.265 Máx. Resolución: 3840 x 2160 60 Fps, 160 Mbps
MPEG-2 Máx. Resolución: 1920 x 1088 30 Fps, 80 Mbps
MPEG-4 Máx. Resolución: 1920 x 1088 30 Fps, 50 Mbps
VC-1 (AP) Máx. Resolución: 1920 x 1088 30 Fps, 45 Mbps
Audio
Archivo Formato Códec de audio Rango admitido
.aac AAC AAC Frecuenciademuestreo:8k~96kHz
Velocidaddebits:24K~576Kbps
.ape Monkey’s
Audio Monkey’sAudio Frecuenciademuestreo:Hasta48kHz
Velocidaddebits:Hasta1411Kbps
.flac FLAC FLAC Frecuenciademuestreo:Hasta192kHz
Velocidaddebits:Hasta1411Kbps
.m4a ALAC ALAC Frecuenciademuestreo:8k~96kHz
Velocidaddebits:24K~576Kbps
.mp3 MPEG Audio
Layer3 MPEG1/2 Layer3 Frecuenciademuestreo:8k~48kHz
Velocidaddebits:32K~320Kbps
.ogg Vorbis Vorbis Frecuenciademuestreo:8k~48kHz
Velocidaddebits:Hasta256Kbps
.wav WAV LPCM Frecuenciademuestreo:8k~192kHz
Velocidaddebits:Hasta320Kbps

159
Apéndice
ESPAÑOL
Foto
Archivo Formato Rango admitido
.bmp BMP Máx. Resolución: 8000 x 8000
Mín. Resolución: 4 x 4
Máx. Resolución: 8000 x 8000
Vista previa (predeterminada); no se permite la
reproducción a pantalla completa
.gif GIF Máx. Resolución: 8000 x 8000
Mín. Resolución: 4 x 4
Máx. Resolución: 8000 x 8000
Vista previa (predeterminada); no se permite la
reproducción a pantalla completa
.jpeg
.jpg JPEG Máx. Resolución: 8000 x 8000
Mín. Resolución: 4 x 4
Soporte progresivo 4000 x 4000
Soporte de referencia: 8000 x 8000
.png PNG Máx. Resolución: 8000 x 8000
Mín. Resolución: 4 x 4

160
Apéndice
ESPAÑOL
Control de su producto con comandos
Lista de referencia de comandos
Comando Datos
(Números hexadecimales)
1
01 [Power] 30 000-003
02 [Treble] 31 000-100
03 [Bass] 32 000-100
04 [Balance] 33 000-100
05 [Contrast] 34 000-100
06 [Brightness] 35 000-100
07 [Sharpness] 36 000-100
08 [Sound Mode] 37 000-004
09 [Volume] 38 000-100
10 [Mute] 39 000-001
11 [Video Source] 3A Ver fuente de video.
12 [Aspect Ratio] 3B 000-002
13 [Language] 3C Ver Idioma.
14 [Picture Mode] 3D 000-003
15 [Hue] 3E 000-100
16 [Backlight] 3F 000-100
17 [Colour Temperature] 40 000-002
18 [Remote Control] 41 Ver control remoto.
19 [IR] 42 000-001

161
Apéndice
ESPAÑOL
Protocolo de recepción/transmisión
Transmisión
(Inicio)(Establecer ID)(Tipo)(Comando)(Datos) (Cr)
* (Inicio): Un comando para iniciar el control del RS232C. Empieza con 0x3A.
* (Establecer ID): Un comando para seleccionar la configuración. El comando Set ID está fijado en 01 (30 31).
* (Tipo): Un comando para configurar los ajustes de una función o comprobar el estado de una función.
(Configuración: 0x53 / Comprobar: 0x47)
* (Comando): Un comando para controlar la configuración.
* (Datos): Transmite datos de los comandos.
Confirmación
Éxito de equipo (Éxito)
Respuesta: 34 30 31 2B 0D
Fallo de equipo (Fallo)
Respuesta: 34 30 31 2D 0D
* ACK (Confirmación) se envía en este formato en función del estado de procesamiento del comando introducido
en el producto.
* Cuando el valor Tipo se envía como 0x47 para comprobar el valor de configuración de la función, el valor de
Datos debe enviarse como 000 (30 30 30).

162
Apéndice
ESPAÑOL
01. [Power] (Comando: 30)
Controla el encendido/apagado del monitor.
Transmisión
(3A)(30 31)(Tipo)(30)(Datos)(0D)
Datos 000(30 30 30): Luz de fondo apagada
001(30 30 31): Luz de fondo encendida
002(30 30 32): Apagado
003(30 30 33): Encendido
02. [Treble] (Comando: 31)
Ajusta los agudos.
Transmisión
(3A)(30 31)(Tipo)(31)(Datos)(0D)
Datos 000(303030)~100(313030)
03. [Bass] (Comando: 32)
Ajusta los graves.
Transmisión
(3A)(30 31)(Tipo)(32)(Datos)(0D)
Datos 000(303030)~100(313030)
04. [Balance] (Comando: 33)
Ajusta el balance de sonido.
Transmisión
(3A)(30 31)(Tipo)(33)(Datos)(0D)
Datos 000(303030)~100(313030)
05. [Contrast] (Comando: 34)
Ajusta el contraste de la pantalla.
Transmisión
(3A)(30 31)(Tipo)(34)(Datos)(0D)
Datos 000(303030)~100(313030)
06. [Brightness] (Comando: 35)
Ajusta la luminosidad de la pantalla.
Transmisión
(3A)(30 31)(Tipo)(35)(Datos)(0D)
Datos 000(303030)~100(313030)
07. [Sharpness] (Comando: 36)
Ajusta la nitidez de la pantalla.
Transmisión
(3A)(30 31)(Tipo)(36)(Datos)(0D)
Datos 000(303030)~100(313030)
08. [Sound Mode] (Comando: 37)
Seleccionar el modo de sonido.
Transmisión
(3A)(30 31)(Tipo)(37)(Datos)(0D)
Datos 000(30 30 30): Vídeo
001(30 30 31): Estándar
002(30 30 32): Personalizado
003(30 30 33): Aula
004(30 30 34): Reunión
09. [Volume] (Comando: 38)
Ajusta el volumen.
Transmisión
(3A)(30 31)(Tipo)(38)(Datos)(0D)
Datos 000(303030)~100(313030)
10. [Mute] (Comando: 39)
Silencia o desactiva el silencio del audio.
Transmisión
(3A)(30 31)(Tipo)(39)(Datos)(0D)
Datos 000(30 30 30): Apagado
001(30 30 31): Encendido

163
Apéndice
ESPAÑOL
11. [Video Source] (Comando: 3A)
Selecciona la fuente de video.
Transmisión
(3A)(30 31)(Tipo)(3A)(Datos)(0D)
Datos 000(30 30 30): VGA
001(30 30 31): HDMI1
002(30 30 32): HDMI2
021(30 32 31): HDMI3
101(31 30 31): Android
103(31 30 33): Ranura de PC
12. [Aspect Ratio] (Comando: 3B)
Ajusta la relación de aspecto.
Transmisión
(3A)(30 31)(Tipo)(3B)(Datos)(0D)
Datos 000(30 30 30): 16:9
001(30 30 31): 4:3
002(30 30 32): PTP
13. [Language] (Comando: 3C)
Selecciona un idioma de OSD.
Transmisión
(3A)(30 31)(Tipo)(3C)(Datos)(0D)
Datos 000(30 30 30): Inglés
001(30 30 31): Francés
002(30 30 32): Español
003(30 30 33): Chino (estándar)
004(30 30 34): Chino (mandarín)
005(30 30 35): Portugués
006(30 30 36): Alemán
007(30 30 37): Holandés
008(30 30 38): Polaco
009(30 30 39): Ruso
010(30 31 30): Checo
011(30 31 31): Danés
012(30 31 32): Sueco
013(30 31 33): Italiano
014(30 31 34): Rumano
015(30 31 35): Noruego
016(30 31 36): Finlandés
017(30 31 37): Griego
018(30 31 38): Turco
019(30 31 39): Árabe
020(30 32 30): Japonés
021(30 32 31): Ucraniano
14. [Picture Mode] (Comando: 3D)
Selecciona el modo de imagen.
Transmisión
(3A)(30 31)(Tipo)(3D)(Datos)(0D)
Datos 000(30 30 30): Estándar
001(30 30 31): Claro
002(30 30 32): Suave
003(30 30 33): Cliente
15. [Hue] (Comando: 3E)
Ajusta el tono de la pantalla.
Transmisión
(3A)(30 31)(Tipo)(3E)(Datos)(0D)
Datos 000(303030)~100(313030)
16. [Backlight] (Comando: 3F)
Ajusta la luz de fondo.
Transmisión
(3A)(30 31)(Tipo)(3F)(Datos)(0D)
Datos 000(303030)~100(313030)
17. [Colour Temperature] (Comando: 40)
Ajusta la temperatura del color.
Transmisión
(3A)(30 31)(Tipo)(40)(Datos)(0D)
Datos 000(30 30 30): Frío
001(30 30 31): Estándar
002(30 30 32): Cálido

164
Apéndice
ESPAÑOL
18. [Remote Control] (Comando: 41)
Envía un código de tecla del mando a distancia por infrarrojos.
Transmisión
(3A)(30 31)(Tipo)(41)(Datos)(0D)
Datos 000(30 30 30): Vol+
001(30 30 31): Vol-
010(30 31 30): Arriba
011(30 31 31): Abajo
012(30 31 32): Izquierda
013(30 31 33): Derecha
014(30 31 34): OK
020(30 32 30): Menú
021(30 32 31): Fuente de entrada
022(30 32 32): Salir
031(30 33 31): Blanco
032(30 31 32): Congelar
19. [IR] (Comando: 42)
Ajuste el mando a distancia por infrarrojos.
Transmisión
(3A)(30 31)(Tipo)(42)(Datos)(0D)
Datos 000(30 30 30): Habilitar
001(30 30 31): Desactivar

165
Apéndice
ESPAÑOL
Cosas que comprobar antes de informar sobre una avería
Si el producto no funciona correctamente, compruebe lo siguiente antes de informar de una avería. Puede que no
se trate de una avería. Si el problema persiste, póngase en contacto con nuestro centro de atención al cliente.
Nota
• Las comprobaciones y medidas pueden variar según el modelo.
• Para la configuración del PC, consulte la Ayuda de Windows.
Problemas relacionados con el uso del producto
Síntomas Pruebe lo siguiente
El aparato no se
enciende.
• Compruebe que el cable de alimentación esté correctamente enchufado en
la toma de corriente.
• Para los modelos que utilizan un adaptador de CA, desconecte el adaptador
de CA, limpie los terminales de contacto y vuelva a encender la alimentación.
Al conectar el producto,
aparece el mensaje
‘Producto desconocido’.
• Compruebe si el controlador del PC (tarjeta gráfica) está instalado.
• Consulte el manual del usuario del PC (tarjeta gráfica) para ver si se admite
la función Plug and Play.
Problemas relacionados con la visualización en pantalla
Síntomas Pruebe lo siguiente
La pantalla no se muestra
de forma normal. • Conecte el cable que coincida con la señal de la fuente de entrada.
La pantalla parpadea o
tiembla.
• Si enciende el monitor cuando está frío, puede aparecer el problema. No se
trata de una avería.
• Asegúrese de que la configuración de resolución y frecuencia actual de la
tarjeta gráfica sea compatible con el monitor.
Aparecen rayas en la
pantalla de fondo.
• Cuando utilice señales VGA, deslice el centro de la pantalla hacia arriba con
la mano y pulse [Common settings] [Adjust] [Auto phase]
para realizar ajustes.
Aparece ruido horizontal
o los caracteres se ven
borrosos.
• Cuando utilice señales VGA, deslice el centro de la pantalla hacia arriba con
la mano y pulse [Common settings] [Adjust] [Auto phase]
para realizar ajustes.

166
Apéndice
ESPAÑOL
Problemas relacionados con el color de la pantalla
Síntomas Pruebe lo siguiente
La resolución de la
pantalla es baja (16
colores).
• Utilice la configuración del PC para establecer el color en 24 bits (color real)
o superior.
El color de la pantalla
es inestable o se ve en
blanco y negro.
• Compruebe el estado de conexión del cable de señal. Como alternativa,
desconecte la tarjeta gráfica del PC y vuelva a conectarla.
Aparecen manchas
negras o brillantes en la
pantalla.
• La presencia de unos pocos puntos negros o brillantes (rojos, verdes, azules,
negros) en la pantalla se debe a las características únicas del panel de
visualización. Esto no es un problema de funcionamiento del producto.
El brillo de la pantalla se
ve oscuro.
• Ajuste el brillo y el contraste.
• Es necesario reparar la luz de fondo.
Problemas relacionados con el sonido
Síntomas Pruebe lo siguiente
El audio no funciona.
• Compruebe que el cable de audio esté bien conectado.
• Ajuste el volumen del producto o dispositivo externo.
• Compruebe si el sonido está configurado correctamente.
El sonido es demasiado
malo. • Seleccione el sonido de ecualizador adecuado.
El sonido es demasiado
bajo.
• Ajuste el volumen del producto o dispositivo externo.
• En algunos modelos, tendrá que comprar altavoces externos por separado,
ya que no tienen altavoces integrados.
Otros problemas
Síntomas Pruebe lo siguiente
El equipo se ha apagado
de pronto.
• Compruebe si la función de apagado automático está activada.
• Se ha interrumpido el suministro eléctrico. Compruebe que el cable de
alimentación esté correctamente enchufado en la toma de corriente.
• Compruebe la configuración de control de la alimentación.

167
Apéndice
ESPAÑOL
Problemas relacionados con la función táctil
Síntomas Pruebe lo siguiente
La pantalla táctil no
funciona.
• Este problema se produce si el cable TÁCTIL que conecta el PC y el producto
no está bien conectado. Desconecte y vuelva a conectar el cable TÁCTIL
transcurridos10segundos.
• Compruebe si el cable de alimentación del PC está correctamente conectado
a la toma de corriente y, a continuación, reinicie el PC.
• La función táctil podría no responder si el sistema está inactivo debido a una
red inestable. Pruebe a volver a conectar el cable LAN o a reiniciar su PC.
• Si su PC y el producto no están conectados con un cable de señal, la función
táctil no responde. Compruebe la conexión del cable de señal.
• La función táctil podría no responder si el producto está apagado.
Compruebe la alimentación del producto. Compruebe la fuente de
alimentación.
• Si no se utiliza un enchufe con conexión a tierra, se puede producir una
interrupción o un error táctil. Conecte siempre el cable de alimentación a
una toma conectada a tierra.
• Compruebe si la pantalla está encendida.
• Se puede producir una interrupción o un error táctil en los siguientes casos:
– Si toca la pantalla solo con la uña o la yema del dedo
– Si mantiene el lápiz táctil sobre la punta o cerca de ella
– Si presiona el lápiz táctil con fuerza en la pantalla
La ubicación de un toque
no se corresponde con
las coordenadas del
toque.
• Este problema puede ocurrir cuando la pantalla táctil no está calibrada
correctamente. Cambie la configuración de su PC.
El toque se aplica a
otro monitor cuando se
utilizan varios monitores.
• Esto puede ocurrir si el producto no está configurado como monitor
predeterminado cuando se utilizan varios monitores. Configure el producto
como el monitor predeterminado.
• Este problema puede ocurrir cuando la pantalla táctil no está calibrada
correctamente. Cambie la configuración de su PC.

168
Apéndice
ESPAÑOL
Síntomas Pruebe lo siguiente
La función multitáctil no
responde.
• Elcontenidoreproducido(p.ej.,Paint)podríanosercompatibleconla
función multitáctil. Use contenido compatible con la función multitáctil.
• DesconecteyvuelvaaconectarelcableTÁCTILtranscurridos10segundos.
• Pruebe a reiniciar el contenido en ejecución (por ejemplo, Paint).
• Pruebe a reiniciar el PC.
• Es posible que la función multitáctil no funcione de forma estable en el
borde de la pantalla táctil.
• Si el intervalo entre dos toques es demasiado corto, podría haber un error
de toque.
Nota
• Compatibilidad táctil por sistema operativo
– iOS, macOS v11.5.1 o posterior
– Windows: Windows 10 Pro 1803 o posterior
– Chrome: ChromeOS 92.0.4515.162 o posterior

169
Apéndice
ESPAÑOL
Problemas relacionados con las imágenes permanentes
• Cuando el producto se apaga aparece una imagen permanente.
– Los píxeles pueden resultar dañados rápidamente si se muestra una imagen fija en la pantalla durante
largos periodos de tiempo. Utilice la función de protector de pantalla.
– Pasar de una imagen con grandes diferencias de luminosidad (blanco y negro o gris) a una pantalla más
oscura puede provocar marcado de imagen. Este problema puede producirse debido a las características de
visualización del producto.
• Si la pantalla LCD tiene un patrón fijo durante largos periodos de tiempo, puede provocarse una ligera
diferencia de voltaje entre los electrodos que accionan el cristal líquido (LC). La diferencia de voltaje entre los
electrodos aumenta con el tiempo y tiende a mantener el cristal líquido alineado en una dirección. En ese caso,
la imagen anterior permanece, lo que se llama marcado de imagen.
• Las marcados de imágenes no se producen cuando se usan imágenes en constante cambio, sino cuando una
pantalla determinada permanece fija durante mucho tiempo. A continuación se indican recomendaciones
de uso para reducir la ocurrencia de marcados de imágenes al usar una pantalla fija. El tiempo máximo
recomendado para cambiar la pantalla son 12 horas. Es mejor usar ciclos más cortos para prevenir la marcado
de imagen.
• Condiciones de funcionamiento recomendadas
1 Cambie el color de fondo y el color del texto a intervalos de tiempo periódicos.
– Las imágenes permanentes se producen con menos frecuencia cuando los colores que se van a cambiar
son complementarios entre sí.
Capa de píxeles ITO o MoTi
2 Cambie de pantalla a intervalos periódicos.
– Tenga cuidado y asegúrese de que el texto o las imágenes antes del cambio de pantalla no sigan en la
misma posición tras el cambio.

-
 1
1
-
 2
2
-
 3
3
-
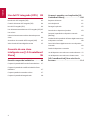 4
4
-
 5
5
-
 6
6
-
 7
7
-
 8
8
-
 9
9
-
 10
10
-
 11
11
-
 12
12
-
 13
13
-
 14
14
-
 15
15
-
 16
16
-
 17
17
-
 18
18
-
 19
19
-
 20
20
-
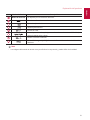 21
21
-
 22
22
-
 23
23
-
 24
24
-
 25
25
-
 26
26
-
 27
27
-
 28
28
-
 29
29
-
 30
30
-
 31
31
-
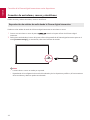 32
32
-
 33
33
-
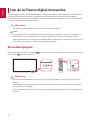 34
34
-
 35
35
-
 36
36
-
 37
37
-
 38
38
-
 39
39
-
 40
40
-
 41
41
-
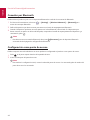 42
42
-
 43
43
-
 44
44
-
 45
45
-
 46
46
-
 47
47
-
 48
48
-
 49
49
-
 50
50
-
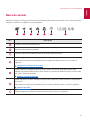 51
51
-
 52
52
-
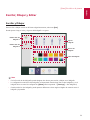 53
53
-
 54
54
-
 55
55
-
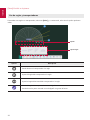 56
56
-
 57
57
-
 58
58
-
 59
59
-
 60
60
-
 61
61
-
 62
62
-
 63
63
-
 64
64
-
 65
65
-
 66
66
-
 67
67
-
 68
68
-
 69
69
-
 70
70
-
 71
71
-
 72
72
-
 73
73
-
 74
74
-
 75
75
-
 76
76
-
 77
77
-
 78
78
-
 79
79
-
 80
80
-
 81
81
-
 82
82
-
 83
83
-
 84
84
-
 85
85
-
 86
86
-
 87
87
-
 88
88
-
 89
89
-
 90
90
-
 91
91
-
 92
92
-
 93
93
-
 94
94
-
 95
95
-
 96
96
-
 97
97
-
 98
98
-
 99
99
-
 100
100
-
 101
101
-
 102
102
-
 103
103
-
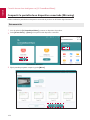 104
104
-
 105
105
-
 106
106
-
 107
107
-
 108
108
-
 109
109
-
 110
110
-
 111
111
-
 112
112
-
 113
113
-
 114
114
-
 115
115
-
 116
116
-
 117
117
-
 118
118
-
 119
119
-
 120
120
-
 121
121
-
 122
122
-
 123
123
-
 124
124
-
 125
125
-
 126
126
-
 127
127
-
 128
128
-
 129
129
-
 130
130
-
 131
131
-
 132
132
-
 133
133
-
 134
134
-
 135
135
-
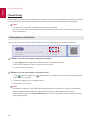 136
136
-
 137
137
-
 138
138
-
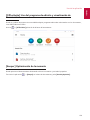 139
139
-
 140
140
-
 141
141
-
 142
142
-
 143
143
-
 144
144
-
 145
145
-
 146
146
-
 147
147
-
 148
148
-
 149
149
-
 150
150
-
 151
151
-
 152
152
-
 153
153
-
 154
154
-
 155
155
-
 156
156
-
 157
157
-
 158
158
-
 159
159
-
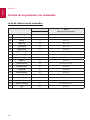 160
160
-
 161
161
-
 162
162
-
 163
163
-
 164
164
-
 165
165
-
 166
166
-
 167
167
-
 168
168
-
 169
169
-
 170
170
Otros documentos
-
SMART Technologies Board MX (V2) Guía del usuario
-
SMART Technologies Board MX (V2) Guía del usuario
-
SMART Technologies Board MX (V2) Guía del usuario
-
SMART Technologies Board MX (V2) Guía del usuario
-
SMART Technologies Board MX Guía del usuario
-
SMART Technologies Board 6000 and 6000 Pro Guia de referencia
-
SMART Technologies Board MX Guía del usuario
-
SMART Technologies Board 6000 and 6000 Pro Guia de referencia
-
SMART Technologies Board MX100 Guía del usuario
-
SMART Technologies Board 7000 and 7000 Pro Guía del usuario