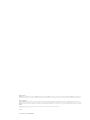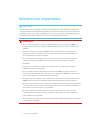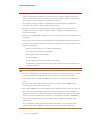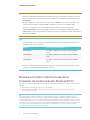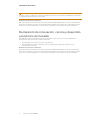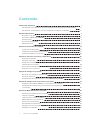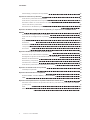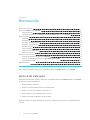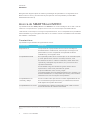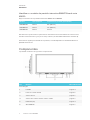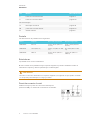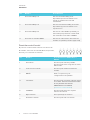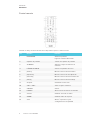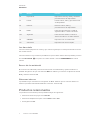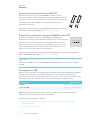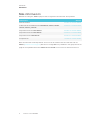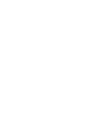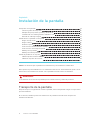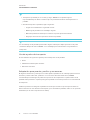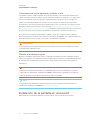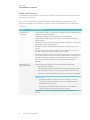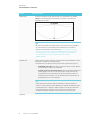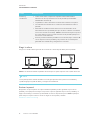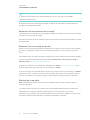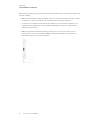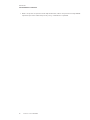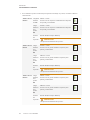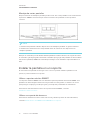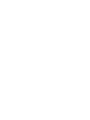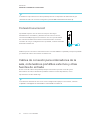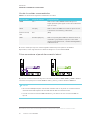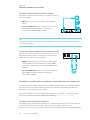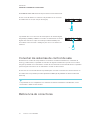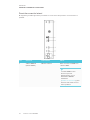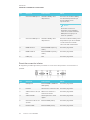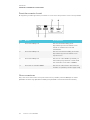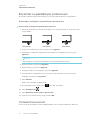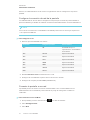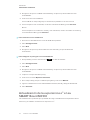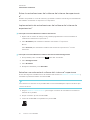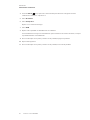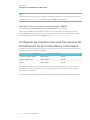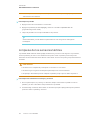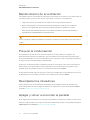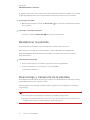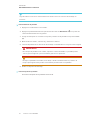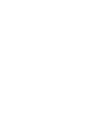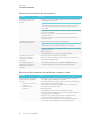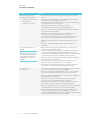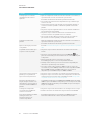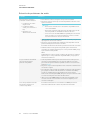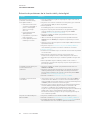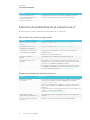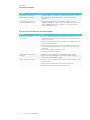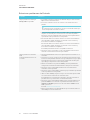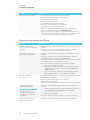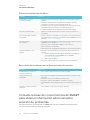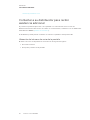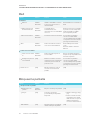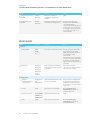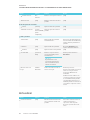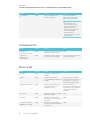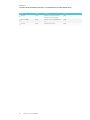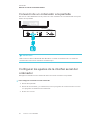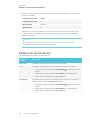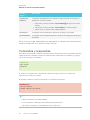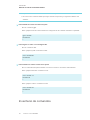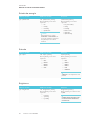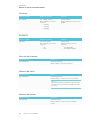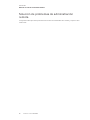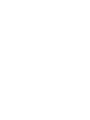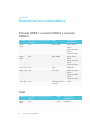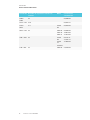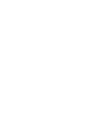SMART Technologies Board MX100 Guía del usuario
- Tipo
- Guía del usuario

smarttech.com/es/kb/171288
Aviso de marcas
SMARTBoard, smarttech, el logotipo de SMART y todas las frases de SMART son marcas comerciales o marcas registradas de SMARTTechnologiesULC
en los EE.UU. y/u otros países. Los nombres de empresas y productos de terceros pueden ser marcas comerciales de sus respectivos propietarios.
Aviso de copyright
© 2018SMARTTechnologiesULC. Todos los derechos reservados. Ninguna parte de esta publicación se puede reproducir, transmitir, transcribir o
almacenar en un sistema de recuperación, ni traducirse a ningún idioma, de ninguna forma y por ningún medio, sin el consentimiento previo por escrito de
SMART Technologies ULC. La información contenida en este manual puede modificarse sin previo aviso y no representa compromiso alguno por parte de
SMART.
Este producto y/o su uso están cubiertos por una o más de las siguientes patentes estadounidenses:
www.smarttech.com/patents
08/2018

i smarttech.com/es/kb/171288
Información importante
IMPORTANTE
Hay actualizaciones de software críticas para la pantalla que debe instalar para asegurarse
de que la pantalla esté plenamente operativa y proporcione la mejor experiencia. Conecte
la pantalla a una red por cable o inalámbrica con acceso a Internet para descargar y aplicar
automáticamente estas actualizaciones, así como actualizaciones futuras.
ADVERTENCIA
l Si no se siguen las instrucciones de instalación enviadas con el producto SMART, se
podrían ocasionar lesiones y daños al producto que pueden no estar cubiertos por la
garantía.
l No abra ni desarme su producto SMART. Corre el riesgo de que se produzca una
descarga eléctrica por la alta tensión que hay dentro de la estructura. Además, si se
abre el producto, se anulará la garantía.
l No se ponga de pie (ni permita que los niños lo hagan) sobre una silla para tocar la
superficie del producto SMART. Para evitar esto, monte el producto a la altura
apropiada.
l Para reducir el riesgo de incendio o descarga eléctrica, no exponga el producto
SMART a la lluvia ni a la humedad.
l Si se necesitan piezas de repuesto para el producto SMART, asegúrese de que el
técnico de mantenimiento utilice las piezas especificadas por SMARTTechnologies u
otras con las mismas características que las originales.
l Asegúrese de que cualquier cable tendido sobre el suelo que vaya hasta el producto
SMART esté bien sujeto y señalizado para evitar el riesgo de que alguien tropiece.
l No inserte objetos dentro de los orificios de ventilación del mueble ya que podría tocar
puntos con alta tensión y provocar descarga eléctrica, incendios o daños al producto
que pueden no estar cubiertos por la garantía.
l No coloque objetos pesados sobre el cable de alimentación. Los daños al cable
podrían provocar descarga eléctrica, incendios o daños al producto que pueden no
estar cubiertos por la garantía.
l Utilice solamente prolongadores y tomas que puedan adaptarse totalmente al enchufe
polarizado de la pantalla.

INFORMACIÓN IMPORTANTE
ii smarttech.com/es/kb/171288
l Utilice el cable de alimentación proporcionado con la pantalla. Si no se suministró un
cable de alimentación, póngase en contacto con su proveedor. Utilice únicamente
cables de alimentación que coincidan con la tensión de CA de la toma de corriente y
que cumplan con los requisitos de seguridad de su país.
l Si el cristal se rompe, no toque el cristal líquido. Para evitar lesiones, manipule los
fragmentos de cristal con sumo cuidado a desecharlos.
l No mueva ni monte la pantalla utilizando cuerdas o alambre en sus asas. Como la
pantalla es pesada, si se rompe o daña la cuerda o el alambre, se podrían producir
lesiones personales.
l Utilice solo montaje VESA® aprobado si usa otro montaje que no es el suministrado con
la pantalla.
l Desconecte todos los cables de alimentación de la pantalla de la toma de corriente de
la pared y solicite ayuda a personal de servicio cualificado si se produce alguno de los
siguientes problemas:
o
El cable de alimentación o el enchufe están dañados.
o
Se derrama líquido dentro de la pantalla.
o
Caen objetos dentro de la pantalla.
o
Se cae la pantalla
o
Se aprecian daños estructurales tales como grietas.
o
La pantalla se comporta de modo inesperado cuando se siguen las instrucciones
de funcionamiento.
PRECAUCIÓN
l Apague la pantalla antes de limpiarla. De lo contrario, puede desordenar los iconos del
escritorio o activar involuntariamente las aplicaciones cuando limpie la pantalla.
l • No instale ni utilice el producto SMART en una zona con mucho polvo, humedad o
humo.
l Asegúrese de que haya una toma de corriente cerca del producto SMART y que
resulte fácil acceder a ella durante el uso.
l El producto SMART solo se podrá utilizar con los sistemas eléctricos TN y TT europeos.
No es adecuado para antiguos sistemas eléctricos de tipo IT que aún se utilizan en
algunos países europeos. Este sistema (IT) se utiliza ampliamente como núcleo aislado
de tierra en algunas instalaciones en Francia, con impedancia de tierra, a 230/400 V, y
en Noruega, con limitador de tensión y cable neutro no distribuido, a 230 V entre
conductores.
Si no está seguro del tipo de sistema eléctrico disponible en el lugar donde está
instalando el producto SMART, póngase en contacto con personal cualificado.

INFORMACIÓN IMPORTANTE
iii smarttech.com/es/kb/171288
l La alimentación máxima de la ranura para accesorios es de 60 W. La ranura no es una
fuente de alimentación limitada. Para reducir el riesgo de incendios, asegúrese de que
los accesorios que se conectan a la ranura cumplen los requisitos contra incendios de
IEC 60950-1.
l El cable USB que se proporciona con el producto SMART debe estar conectado a un
ordenador que tenga una interfaz USB compatible y que lleve el logotipo USB.
Además, el ordenador con puerto USB de origen debe ajustarse a las normas
CSA/UL/EN 60950 y llevar la marca CE y la marca o marcas CSA y/o UL para CSA/UL
60950. Esto es por una cuestión de seguridad en el funcionamiento y para evitar daños
al producto SMART.
IMPORTANTE
l Los siguientes son los requisitos de alimentación para el funcionamiento normal de la
pantalla, incluidos los parlantes:
Modelo Requisitos de alimentación
SBID-MX165 De 100 V a 240 V CA, de 50 Hz a 60 Hz, 100 W
máx.
SBID-MX175 De 100 V a 240 V CA, de 50 Hz a 60 Hz, 209 W
máx.
SBID-MX186 De 100 V a 240 V CA, de 50 Hz a 60 Hz, 250 W
máx.
l Para ver requisitos adicionales y otra información, consulte las especificaciones de la
pantalla (consulte Más información auf Seite 9).
Declaración sobre interferencias de la
Comisión de Comunicación Federal (FCC)
Este dispositivo cumple con el Apartado 15 de las Reglas de la FCC. Su funcionamiento está sujeto a las dos condiciones
siguientes:
1. Este dispositivo no puede provocar interferencias dañinas, y
2. Este dispositivo debe aceptar cualquier interferencia recibida, incluso aquellas que puedan causar un
funcionamiento no deseado.
NOTA
Este equipo ha sido sometido a pruebas y se ha determinado que cumple con los límites establecidos para un
dispositivo digital Clase A, de conformidad con el Apartado 15 de las Reglas de la FCC. Estos límites están diseñados
para proporcionar una protección razonable contra interferencias dañinas cuando el equipo funciona en un entorno
comercial. Este equipo genera, usa y puede radiar energía de radiofrecuencia y,si no se instala ni se usa de acuerdo
con las instrucciones del fabricante,puede causar interferencias dañinas para las comunicaciones por radio. El uso de
este equipo en un área residencial puede provocar interferencias dañinas, en cuyo caso el usuario tendrá que
corregir la interferencia y cubrir los gastos de su bolsillo.

INFORMACIÓN IMPORTANTE
iv smarttech.com/es/kb/171288
PRECAUCIÓN
Cualquier cambio o modificación no aprobado explícitamente por la parte responsable del cumplimiento podría anular
la autoridad delusuario para operar este equipo.
Declaración de exposición a radiaciones
Este equipo cumple con los límites de exposición a la radiación de la FCC estipulados para un entorno controlado.Este
equipo debe ser instalado y operado con una distancia mínima de 20 cm entre la antena de este dispositivo y todas las
personas cercanas. Este transmisor no se debe reubicar ni manejar junto con cualquier otra antena o transmisor.
Declaración de innovación, ciencia y desarrollo
económico de Canadá
Este dispositivo cumple con RSS-247 de las reglas de innovación, ciencia y desarrollo económico de Canadá. Su
funcionamiento está sujeto a las dos condiciones siguientes:
1. Este dispositivo no puede provocar interferencias dañinas, y
2. Este dispositivo debe aceptar cualquier interferencia recibida, incluso aquellas que puedan causar un
funcionamiento no deseado.
Declaración de exposición a radiaciones
Este equipo cumple con los límites de exposición a la radiación de ISEDestipulados para un entorno controlado. Este
equipo debe ser instalado y operado con una distancia mínima de 20 cm entre la antena de este dispositivo y todas las
personas cercanas. Este transmisor no se debe reubicar ni manejar junto con cualquier otra antena o transmisor.

v smarttech.com/es/kb/171288
Contenido
Información importante i
Declaración sobre interferencias de la Comisión de Comunicación Federal (FCC) iii
Declaración de innovación, ciencia y desarrollo económico de Canadá iv
Capítulo 1: Bienvenido 1
Acerca de esta guía 1
Acerca de SMARTBoard MX100 2
Componentes 3
Productos relacionados 7
Más información 9
Capítulo 2: Instalación de la pantalla 11
Transporte de la pantalla 11
Instalación de la pantalla en una pared 13
Instalar la pantalla en un soporte 21
Capítulo 3: Conectar la corriente y dispositivos 23
Conectar la corriente 23
Conexión a una red 24
Cables de conexión para ordenadores de la sala, ordenadores portátiles externos y
otras fuentes de entrada 24
Conectar los sistemas de control de sala 27
Referencia de conectores 27
Capítulo 4: Configurar la pantalla 31
Encender su pantalla por primera vez 32
Conexión a una red 32
Actualización de la experiencia e³ en su SMARTBoard MX100 34
Capítulo 5: Configurar los ordenadores conectados 37
Instalación del software SMART en ordenadores conectados 37
Configurar las resoluciones y las frecuencias de actualización de los ordenadores
conectados 38
Capítulo 6: Mantenimiento de la pantalla 39
Comprobar la instalación de la pantalla 39
Limpiar la pantalla 39
Limpieza de los sensores táctiles 40
Mantenimiento de la ventilación 41
Prevenir la condensación 41
Reemplazar los rotuladores 41
Apagar y volver a encender la pantalla 41
Restablecer la pantalla 42

CONTENIDO
vi smarttech.com/es/kb/171288
Desmontaje y transporte de la pantalla 42
Capítulo 7: Solucionar problemas 45
Solución de problemas de la pantalla 45
Solución de problemas de la experiencia e³ 51
Consulte la base de conocimientos de SMART para obtener información adicional
sobre solución de problemas. 55
Contactar a su distribuidor para recibir asistencia adicional 56
Apéndice A: Utilizar configuraciones de pantalla y e³ experience en su SMARTBoard
MX100 57
Acceder a la configuración de la pantalla 57
Para salir de la configuración de pantalla 57
Red 58
Bloquear la pantalla 58
Avanzado 59
Actualizar 61
recuperación 61
Acerca de 61
Apéndice B: Manejar la pantalla en forma remota 63
Conexión de un ordenador a la pantalla 64
Configurar los ajustes de la interfaz serial del ordenador 64
Estados de alimentación 65
Comandos y respuestas 66
Inventario de comandos 67
Solución de problemas de administración remota 70
Apéndice C: Identificación de la pantalla 71
Identifique la pantalla 71
Apéndice D: Resoluciones compatibles 73
Entrada HDMI1, entrada HDMI 2 y entrada HDMI 3 73
VGA 73
Apéndice E: Cumplimiento de requisitos ambientales del hardware 75
Directiva sobre residuos de aparatos eléctricos y electrónicos y pilas (Directiva WEEE
y sobre pilas) 75
Pilas 75
Más información 75

Capítulo 1
1 smarttech.com/es/kb/171288
Capítulo 1: Bienvenido
Acerca de esta guía 1
Acerca de SMARTBoard MX100 2
Características 2
Identificar su modelo de pantalla interactiva SMARTBoard serie MX100. 3
Componentes 3
Pantalla 4
Rotuladores 4
Panel de conector frontal 4
Panel de control frontal 5
Control remoto 6
Luz de estado 7
Sensor de luz ambiental 7
Altavoces internos 7
Productos relacionados 7
Sistema de audio de proyección SBA-100 8
Sistema de amplificación para el aula SMART Audio 400 8
Prolongadores USB 8
Más información 9
Este capítulo es una introducción a la pantalla interactiva SMART Board® serie MX100.
Acerca de esta guía
Esta guía explica cómo instalar y mantener una pantalla interactiva SMARTBoard serie MX100.
Incluye la siguiente información:
l Cómo instalar la pantalla
l Cómo conectar la alimentación y los dispositivos
l Cómo encender la pantalla por primera vez
l Cómo mantener la pantalla para años de uso
l Cómo solucionar problemas con la pantalla
Además, esta guía incluye información sobre la configuración y asistencia de administración
remota.

CAPÍTULO 1
BIENVENIDO
2 smarttech.com/es/kb/171288
Esta guía está dirigida a quienes instalen y mantengan las pantallas en sus organizaciones.
Existen otros recursos y documentación para quienes usan las pantallas (consulte Más
información auf Seite 9).
Acerca de SMARTBoard MX100
La pantalla interactiva SMARTBoard serie MX100 es el centro neurálgico de su aula o sala de
reuniones. La experiencia e³ proporciona acceso con un solo toque a herramientas de
colaboración, entre las que se incluyen una pizarra blanca, el uso compartido de la pantalla de
forma inalámbrica y un navegador web. No se necesitan ni cables ni actualizaciones manuales
del software o el firmware.
Características
La pantalla incluye también las siguientes funciones:
Característica Descripción
Experiencia e³ La experiencia e³ proporciona acceso con un solo toque a
herramientas de colaboración, entre las que se incluyen una
pizarra blanca, el uso compartido de la pantalla de forma
inalámbrica y un navegador web.
Compatibilidad táctil En su pantalla puede hacer lo mismo que en el ordenador (abrir
y cerrar aplicaciones, reunirse con otras personas, crear
documentos nuevos o editar los existentes, visitar sitios web,
reproducir y manipular clips de vídeo, etc.) con solo tocar la
superficie interactiva.
Puede utilizar una gran variedad de gestos dentro de las
aplicaciones, como hacer panorámicas, ajustar
proporcionalmente, rotar, acerca y alejar.
La pantalla admite al menos 10 puntos táctiles, de escritura y de
borrado simultáneos, lo cual permite que usted y otros usuarios
interactúen a la vez con objetos en la pantalla.
1
Compatibilidad con
escritura y dibujo
Puede escribir sobre aplicaciones en tinta digital utilizando uno
de los rotuladores proporcionados y, a continuación, borrar la
tinta digital con la palma de la mano.
Compatibilidad con audio La pantalla incluye altavoces integrados para emitir el sonido
desde las fuentes de entrada conectadas.
1
Es necesario instalar los Controladores de producto SMART. Algunas aplicaciones pueden no admitir todos los puntos
táctiles.

CAPÍTULO 1
BIENVENIDO
3 smarttech.com/es/kb/171288
Identificar su modelo de pantalla interactiva SMARTBoard serie
MX100.
Hay tres modelos de la pantalla interactiva SMARTBoard MX100:
Modelo Tipo de marco Tamaño de la pantalla (aproximado)
SBID-MX165 Blanco 65" (165 cm)
SBID-MX175 Blanco 75" (190 cm)
SBID-MX186 Blanco 218 cm
Consulte las especificaciones para obtener información técnica detallada de este modelo,
incluidas las dimensiones y los pesos del producto (consulte Más información auf Seite 9).
Para obtener ayuda para identificar su pantalla, consulte Apéndice C: Identificación de la
pantalla auf Seite 71.
Componentes
La pantalla consta de los siguientes componentes:
No. Nombre Más información
En la imagen
1 Pantalla Página4
2
Panel de control frontal Página5
3 Sensor de luz página7
4 Sensor del control remoto / luz de estado página3
5
Rotulador (x2) Página4
6
ALTAVOCES Página7

CAPÍTULO 1
BIENVENIDO
4 smarttech.com/es/kb/171288
No. Nombre Más información
7 Panel de conector frontal
Página4
8
Panel de conector lateral página28
No en la imagen
9 Interruptor de la CA página32
10 panel del conector inferior Página23
11 Control remoto página6
Pantalla
Las dimensiones de pantalla son las siguientes:
Modelo Diagonal Área táctil de la pantalla Área de imagen activa
SBID-MX165 163,9 cm 573/8" × 32 3/4" (145,7cm ×
83,3cm)
561/4" × 31 5/8" (142,9 cm ×
80,4 cm)
SBID-MX175 74 1/2" (189,3 cm) 661/2 " × 38" (168,8 cm × 96,6
cm)
65"× 36 1/2" (165 cm x 92,8
cm)
SBID-MX186 190,5cm 76 3/8" × 43 3/4" (194,1 cm ×
111,2cm)
74 5/8" × 42" (189,5cm ×
106,6cm)
Rotuladores
La pantalla viene con dos rotuladores.
El marco inferior de la pantalla incluye soportes magnéticos para los rotuladores. Retire el
rotulador del soporte y utilícelo para dibujar con tinta digital.
PRECAUCIÓN
Al volver a colocar el rotulador en el soporte magnético, asegúrese de que quede centrado
en el soporte para evitar que se caiga y se dañe.
Panel de conector frontal
También incluye el panel de conectores frontal para
periféricos USB y un ordenador u otra fuente de entrada.

CAPÍTULO 1
BIENVENIDO
5 smarttech.com/es/kb/171288
No. Nombre Procedimiento
1 Conector USB tipo A Conecte unidades USB y otros
dispositivos que desee utilizar con la
fuente de entrada seleccionada
actualmente.
2 Conector USB tipo A Conecte las unidades USB y los demás
dispositivos que desee utilizar con la
experiencia e³.
3 Conector USB tipo B
Conecte un cable USB a la pantalla y al
ordenador para permitir un control táctil
del ordenador conectado al HDMI 3.
4 Conector de entrada HDMI 3 Conecte un ordenador u otra fuente de
entrada a la pantalla (consulte página24).
Panel de control frontal
El panel de control frontal contiene los botones de
Encendido, Selección de entrada, Menú, Suspensión,
Silencio y los controles de volumen.
No, Nombre Procedimiento del SMARTBoard
MX100
1 Encendido Presione para activar la pantalla.
Presione para volver a ingresar el modo
Hibernación.
2
Selección de entrada Presione para cambiar la fuente de
entrada.
3
MENÚ Abra e³ experience y las
configuraciones de pantalla
.
4 Inmovilizar
Presione para comenzar a dibujar un film
de acetato. Consulte la Guía del usuario
de las pantallas interactivas
SMARTBoard serie MX100
(smarttech.com/kb/171289).
5
SILENCIO Presione para silenciar o dejar de
silenciar el volumen.
6
Bajar volumen Pulse para bajar el volumen.
7
Aumentar volumen Presione para subir el volumen.

CAPÍTULO 1
BIENVENIDO
6 smarttech.com/es/kb/171288
Control remoto
La tabla de abajo enumera las funciones disponibles para el control remoto.
No. Nombre Función
1 ENCENDIDO Activar la pantalla.
Ingresar el modo Hibernaión.
2 Captura de pantalla Tomar una captura de pantalla.
3 SILENCIO Silenciar o dejar de silenciar el
volumen
4 PÁGINA DE INICIO Volver a la pantalla de inicio
5 [Arriba] Mover la selección hacia arriba
6 [Izquierda] Mover la selección a la izquierda
7 [Derecha] Mover la selección hacia la derecha
8 [Abajo] Mover la selección hacia abajo
9 Aceptar Confirmar la selección
10 VOL + / VOL - Subir o bajar el volumen
11 VOLVER Volver
12 FUENTE Abrir el menú de fuente de entrada
13 Sonido Cambiar el modo de audio
14 ZOOM Cambiar radio de aspecto
15 SYS Abra e³ experience y las
configuraciones de pantalla

CAPÍTULO 1
BIENVENIDO
7 smarttech.com/es/kb/171288
No. Nombre Función
16 Reproducir Reproducir vídeos y audio y visualizar
presentaciones de diapositivas
17 Pausar Pausar vídeos, audio y presentaciones
de diapositivas
18 Detener Detener videos, audio y
presentaciones de diapositivas
19 PREV Pasar a la siguiente foto o saltar al
siguiente vídeo o archivo de audio
20 Siguiente Pasar a la foto anterior o volver al
archivo de vídeo o de audio anterior
21 VOLVER Reproducción de rebobinado
22 Velocidad Reproducción avance rápido
Luz de estado
La luz de estado parpadea en verde y rojo cuando registra que se está presionando una tecla
del control remoto.
La luz de estado es roja cuando la pantalla tiene poca batería. Para activar la pantalla, presione
el botón Encendido en el panel de control frontal o el botón ENCENDIDOdel control
remoto.
Sensor de luz ambiental
El sensor de luz ambiental puede detectar el brillo de la habitación y ajustar el brillo de la
pantalla. Asegúrese de que esté activado Auto en el Brillo y el volumen en Ajustes. Consulte
Brillo y volumen auf Seite 60
Altavoces internos
La pantalla incluye dos altavoces integrados de 10 W. También puede conectar altavoces
externos (consulte Conexión de altavoces externos auf Seite 26).
Productos relacionados
Los productos relacionados para la pantalla incluyen los siguientes:
l Sistema de audio de proyección SBA-100
l Sistema de amplificación para el aula SMART Audio 400
l Prolongadores USB

CAPÍTULO 1
BIENVENIDO
8 smarttech.com/es/kb/171288
Sistema de audio de proyección SBA-100
El sistema de audio de proyección SBA-100 se compone de dos
altavoces de 14 W y está diseñado para pantallas montadas en la pared.
Se puede controlar el volumen mediante el panel de de control frontal o
los controles de volumen digitales en el sistema operativo de un
ordenador conectado.
Para obtener más información, consulte las Especificaciones del sistema
de audio de proyección SBA-100 (smarttech.com/kb/171146).
Sistema de amplificación para el aula SMART Audio 400
El sistema de amplificación para el aula SMART Audio 400 ofrece
amplificación de audio de alta calidad. El sistema incluye un micrófono del
profesor y un micrófono del alumno opcional. Hay varias opciones de
altavoces disponibles, incluidos altavoces montados en la pared y en el
techo. El amplificador recibe señales de audio de los micrófonos y los
traduce a un sonido nítido a través de los altavoces.
Para obtener más información, consulte las Especificaciones del sistema de amplificación
para el aula SMART Audio 400 (smarttech.com/kb/171137).
NOTA
Sistema de amplificación para el aula SMART Audio400 está disponible solo en Canadá y
EE. UU.
Prolongadores USB
Como se indica en Cables de conexión para ordenadores de la sala, ordenadores portátiles
externos y otras fuentes de entrada auf Seite 24, la conexión USB entre la pantalla y el
ordenador no debería tener un longitud superior a 5 m. Si necesita conectar un ordenador que
esté a más de 5 m de la pantalla, utilice uno de los prolongadores USB siguientes:
Prolongador Especificaciones
USB-XT smarttech.com/kb/119318
CAT5-XT-1100 smarttech.com/kb/170202
SMARTrecomienda que solo se utilicen extensoresUSB con los conectores USB en los
paneles de conectores inferior y lateral de la pantalla.
Para obtener más información, consulte:
l Resolución de problemas y extensión de la conexión USB 2.0 y 3.0 a su pantalla
interactiva SMART
l Cables y conectoresUSB

CAPÍTULO 1
BIENVENIDO
9 smarttech.com/es/kb/171288
Más información
Además de esta guía, SMART proporciona los siguientes documentos de la pantalla.
Documento Vínculo
Guía de usuario smarttech.com/kb/171189
Instrucciones de instalación de SBID-MX165, MX175, MX186,
MX265, MX275 y MX286
smarttech.com/kb/171274
Especificaciones de SBID-MX165 smarttech.com/kb/171165
Especificaciones de SBID-MX175 smarttech.com/kb/171266
Especificaciones SBID-MX186 smarttech.com/kb/171267
Comparación smarttech.com/kb/171161
Estos documentos están disponibles en la sección de asistencia técnica del sitio web de
SMART (smarttech.com/support). Escanee el código QR en la portada de esta guía para ver las
páginas de la pantalla interactiva SMARTBoard MX100 en la sección de asistencia técnica.


Capítulo 2
11 smarttech.com/es/kb/171288
Capítulo 2: Instalación de la pantalla
Transporte de la pantalla 11
Uso de ayudas de transporte 12
Adaptación para puertas, pasillos y ascensores 12
Tratamiento del cristal agrietado, astillado o roto 13
Guardar el embalaje original 13
Instalación de la pantalla en una pared 13
Elegir una ubicación 14
Elegir la altura 16
Evaluar la pared 16
Selección de herramientas de montaje 17
Selección de un montaje de pared 17
Montaje de la pantalla 17
Montaje de varias pantallas 21
Instalar la pantalla en un soporte 21
Utilizar soportes móviles SMART 21
Utilizar un soporte de terceros 21
SMART recomienda que la pantalla sea instalada solo por instaladores cualificados.
Este capítulo es para instaladores. Los instaladores deben leer esta información junto con las
instrucciones de instalación incluidas con la pantalla interactiva antes de instalarla.
ADVERTENCIA
La instalación incorrecta de la pantalla puede causar lesiones y daños al producto.
Transporte de la pantalla
Después de que su organización reciba la pantalla, debe transportarla al lugar en el que tiene
previsto instalarla.
En ocasiones, también podría necesitar mover la pantalla a otra ubicación después de
instalarla inicialmente.

CAPÍTULO 2
INSTALACIÓN DE LA PANTALLA
12 smarttech.com/es/kb/171288
IMPORTANTE
l Transporte la pantalla por su cuenta y riesgo. SMART no aceptará ninguna
responsabilidad por daños o lesiones que se produzcan durante el transporte de la
pantalla.
l Cuando transporte la pantalla, haga lo siguiente:
o
Seguir las normativas de seguridad locales.
o
Mantenga la pantalla en su embalaje original.
o
Mueva la pantalla de modo que su marco superior quede hacia arriba.
o
Haga que al menos dos personas muevan la pantalla.
SUGERENCIA
En el embalaje de la pantalla puede haber alguna señal que indique qué lado es la parte
delantera. Busque la marca “FRONT” en el embalaje para orientar bien la caja durante el
transporte.
Uso de ayudas de transporte
Puede utilizar a las siguientes ayudas para el transporte de la pantalla:
l Carro
l Plataforma rodante para muebles
l Elevador mecánico
Adaptación para puertas, pasillos y ascensores
En algunas situaciones, puede que necesite quitar la pantalla de su embalaje para moverla a
través de puertas estrechas, pasillos o en un ascensor. En estas situaciones, SMART
recomienda que mantenga las piezas de espuma en las esquinas de la parte inferior de la
pantalla. Estas piezas de espuma protegen la pantalla si necesita ponerla en el suelo durante
el transporte.
También podría necesitar girar la pantalla de modo que su marco superior quede hacia un
lado. Puede hacer esto durante el transporte, pero al instalar la pantalla, debe ser en posición
horizontal (con el marco superior hacia arriba).

CAPÍTULO 2
INSTALACIÓN DE LA PANTALLA
13 smarttech.com/es/kb/171288
Tratamiento del cristal agrietado, astillado o roto
La pantalla contiene cristal templado de seguridad. Aunque este cristal está reforzado por
calor para ayudar a soportar golpes, puede agrietarse, astillarse o romperse si se golpea con
suficiente fuerza. (El cristal de seguridad está diseñado para hacerse añicos en lugar de
partirse en fragmentos afilados en caso de que se rompa). Los cambios de temperatura
pueden hacer que una pequeña grieta o astilla vaya a peor, e incluso que el cristal se rompa.
Consulte el artículo de la base de conocimientos Shattered glass on an interactive display
(Rotura del cristal en una pantalla interactiva) para obtener más información sobre condiciones
que pueden hacer que el cristal de la pantalla se rompa incluso cuando no está en uso.
Si el vidrio de la pantalla está agrietado o astillado, haga que lo inspeccionen y reparen
profesionalmente en un Centro de reparación autorizado de SMART. Si se rompe el cristal de
la pantalla, limpie la zona y haga que reparen o la sustituyan la pantalla.
PRECAUCIÓN
Por seguridad y para evitar más daños, no siga instalando o usando la pantalla si su cristal
está agrietado, astillado o roto.
Guardar el embalaje original
Guarde el embalaje original para volver a embalar a la pantalla con tanto embalaje original
como sea posible si necesita transportar la pantalla otra vez después de instalarla inicialmente.
El embalaje fue diseñado para proporcionar la mejor protección posible contra golpes y
vibraciones.
PRECAUCIÓN
Transporte la pantalla únicamente en el embalaje original o en un embalaje de repuesto
comprado a su distribuidor autorizado de SMART. Si transporta la pantalla sin el embalaje
correcto, podría provocar daños al producto y anular su garantía.
NOTA
Si no dispone del material de embalaje original, puede comprárselo directamente a su
distribuidor autorizado de SMART (smarttech.com/where).
Instalación de la pantalla en una pared
Normalmente se instala la pantalla en una pared de un aula o una sala de reuniones.

CAPÍTULO 2
INSTALACIÓN DE LA PANTALLA
14 smarttech.com/es/kb/171288
Elegir una ubicación
Lapantalla se suele instalar en el punto focal de la sala, como en la parte frontal de un aula o
un espacio de reuniones.
Seleccionar un lugar adecuado para la pantalla es fundamental para garantizar la mejor
experiencia posible con el producto. Tenga en cuenta los siguientes factores al elegir una
ubicación:
Factor Consideraciones
Configuración
de la sala
l
La ubicación permite a los usuarios, incluidos los que utilizan sillas de
ruedas, acceder a la pantalla.
Consulte la normativa local en materia de accesibilidad.
l
La ubicación permite que varios usuarios accedan a la pantalla al
mismo tiempo.
l
La ubicación deja espacio para los patrones de tráfico de la sala y no
hay peligro de que nadie tropiece.
l
No debe instalarse la pantalla donde puede ser golpeada por una
puerta.
l
No debe haber estanterías, pupitres u otros muebles cercanos con
puertas o cajones que podrían golpear la pantalla.
l
El mobiliario, la decoración de la pared y otros elementos de la sala,
como los interruptores de las luces y los termostatos, no bloquean la
pantalla ni quedan bloqueados por ella. (A lo mejor puede mover
algunos de estos elementos de la sala para hacer sitio para la
pantalla).
Alimentación y
otras conexiones
l
La ubicación debe estar cerca de los siguientes elementos:
o
Una toma de corriente
o
Una toma de red (si va a utilizar una conexión de red por cable)
o
Un ordenador de sala (si va a conectar un ordenador de sala)
o
Altavoces y otros dispositivos que desee conectar a la pantalla
NOTAS
o
Si el lugar elegido no está cerca de una toma de corriente,
consulte con un electricista acerca de la configuración de
alimentación que necesita.
o
Determine si necesitará equipo adicional, como regletas,
cables adicionales o prolongadores de cables.
l
La ubicación no debe estar donde la red eléctrica entra en el
edificio.

CAPÍTULO 2
INSTALACIÓN DE LA PANTALLA
15 smarttech.com/es/kb/171288
Factor Consideraciones
Visibilidad Todos los usuarios de la sala pueden ver claramente la pantalla.
SMART recomienda que los usuarios se sienten en un área de
visualización de 178°:
NOTA
El área de visualización depende de la resolución de la pantalla y
de otros factores. Para obtener más información, consulte el
artículo de la base de conocimientos Recommended viewing
distances and viewing angles for SMARTBoard interactive flat
panels (Distancias de visualización y ángulos de visualización
recomendados para las pantallas planas interactivas
SMARTBoard).
Iluminación La ubicación no debe estar cerca de fuentes de luz brillantes, como
ventanas o iluminación cenital intensa.
La interferencia de la luz puede presentar los siguientes riesgos:
o
Visibilidad reducida: las fuentes de luz pueden provocar brillos
en la pantalla y reducir su visibilidad.
o
Interferencias con el sistema táctil: muchas pantallas utilizan luz
infrarroja (IR) como uno de los principales componentes del
sistema táctil. Si una luz fuerte incide directamente sobre la
pantalla, puede interferir con el sistema táctil e impedir que la
pantalla funcione correctamente.
SUGERENCIA
Para evitar que la luz provoque problemas, instale persianas o
estores en las ventanas o las claraboyas e instale interruptores que
permitan atenuar o apagar cualquier luz que incida directamente
en la pantalla. Recuerde que la luz solar puede entrar por las
ventanas a distintos ángulos en función de la época del año.
Acústica

CAPÍTULO 2
INSTALACIÓN DE LA PANTALLA
16 smarttech.com/es/kb/171288
Factor Consideraciones
Entorno y
ventilación
l
La ubicación debe cumplir los requisitos medioambientales
indicados en las especificaciones de la pantalla (consulte Más
información auf Seite 9).
l
La pantalla no debe someterse a vibraciones intensas ni al polvo.
l
Los sistemas de ventilación no echan aire directamente sobre la
pantalla.
l
Debe haber ventilación adecuada o aire acondicionado en las
inmediaciones de la pantalla para que el calor no afecte a la unidad
ni a los accesorios de montaje. SMARTrecomienda dejar un espacio
de como mínimo 5 cm en todos los lados de la pantalla para que el
aire circule correctamente.
l
Si tiene previsto instalar la pantalla en una cavidad, deje al menos 10
cm de espacio entre la pantalla y las paredes de la cavidad para
garantizar una ventilación y refrigeración correctas.
Elegir la altura
Tenga en cuenta la altura general de los usuarios cuando elija la altura para la pantalla.
SMART recomienda montar la pantalla de modo que su parte superior esté a 1,9 m del suelo.
NOTA
Si los participantes estarán sentados en un ángulo pronunciado (como en un auditorio),
quizás tenga que ajustar la altura y el ángulo de instalación.
Evaluar la pared
Asegúrese de que la pared en la que instalará la pantalla puede aguantar el peso de la
pantalla y del equipo de montaje. Si la pared no puede aguantar el peso de la pantalla y el
equipo de montaje, considere la posibilidad de usar un soporte de pared SMART para que
parte del peso repose sobre el suelo en lugar de en la pared (consulte
smarttech.com/accessories).

CAPÍTULO 2
INSTALACIÓN DE LA PANTALLA
17 smarttech.com/es/kb/171288
NOTA
Consulte las especificaciones de la pantalla para conocer su peso (consulte Más
información auf Seite 9).
En algunas situaciones, quizás deba solicitar un análisis de ingeniería para determinar si la
pared puede aguantar la pantalla.
Selección de herramientas de montaje
Las herramientas de montaje necesarias para la instalación varían en función del tipo de pared
en la que se va a montar la pantalla.
Consulte las instrucciones de instalación para averiguar qué herramientas de montaje necesita
para la pantalla.
Selección de un montaje de pared
Siempre es mejor montar la pantalla directamente en la pared. Si la pared no puede aguantar
el peso de la pantalla, puede usar otras herramientas para que el suelo soporte parte del
peso.
La pantalla incluye un soporte de pared prefijado que puede utilizarse para montar la pantalla
a la pared. Consulte lasInstrucciones de instalación SBID MX165, MX175, MX186, MX265,
MX275 y MX286 (smarttech.com/kb/171274).
Póngase en contacto con su distribuidor autorizado de SMART (smarttech.com/where) para
obtener información sobre las opciones de montaje de SMART.
Si elige una opción de otro fabricante en lugar de una de las opciones de montaje de SMART,
asegúrese de que el soporte de pared puede aguantar tanto el peso de la pantalla como el
peso de cualesquiera accesorios que fije y puede admitir las dimensiones de la pantalla.
Montaje de la pantalla
Monte la pantalla siguiendo las instrucciones de instalación incluidas. Además, tenga en
cuenta lo siguiente:
Los componentes eléctricos y mecánicos de una pantalla están diseñados para funcionar
adecuadamente cuando la pantalla está montada en la orientación descrita en las
instrucciones de instalación. Si monta la pantalla con una orientación distinta, puede provocar
el mal funcionamiento del dispositivo y anulará la garantía de la pantalla.

CAPÍTULO 2
INSTALACIÓN DE LA PANTALLA
18 smarttech.com/es/kb/171288
Existen diversos peligros potenciales al montar una pantalla en una orientación o ángulo que
no es el estándar:
l Montar una pantalla de forma horizontal (como una encimera) podría hacer que el vidrio
se hunda y se dañe la pantalla o que el sistema táctil presente problemas.
l La posición no estándar puede afectar la ventilación, creando puntos calientes en el
equipo, fallas prematuras y, en las pantallas que utilizan proyectores, estallando las
lámparas del proyector.
l Monte la pantalla verticalmente (90º en relación con el suelo, más o menos 2° de
tolerancia) y en posición horizontal. SMART no admite el montaje de la pantalla en
diferentes ángulos o en posición vertical.

CAPÍTULO 2
INSTALACIÓN DE LA PANTALLA
20 smarttech.com/es/kb/171288
l Si no utiliza los pernos incluidos para ajustar el montaje de pared, consulte la tabla a
continuación.
SMARTBoard
MX165
Longitud
mínima
de M6
14 mm + x mm
donde x es el espesor combinado del soporte
de pared y la arandela
Largo
máximo
del
perno
M6
18 mm + x mm
donde x es el espesor combinado del soporte
de pared y la arandela
Fuerza
de
sujeción
97,36–177,01 in-lb (11–20 N·m)
PRECAUCIÓN
No apriete demasiado los pernos.
SMARTBoard
MX175
Largo
mínimo
del
perno
M8
18 mm + x mm
donde x es el grosor total del soporte para
pared y la arandela
Largo
máximo
del
perno
M8
30 mm + x mm
donde x es el grosor total del soporte para
pared y la arandela
Fuerza
de
sujeción
97,36–177,01 in-lb (11–20 N·m)
PRECAUCIÓN
No apriete demasiado los pernos.
SMARTBoard
MX186
Largo
mínimo
del
perno
M8
14 mm + x mm
donde x es el grosor total del soporte para
pared y la arandela
Largo
máximo
del
perno
M8
30 mm + x mm
donde x es el grosor total del soporte para
pared y la arandela
Fuerza
de
sujeción
97,36–177,01 in-lb (11–20 N·m)
PRECAUCIÓN
No apriete demasiado los pernos.

CAPÍTULO 2
INSTALACIÓN DE LA PANTALLA
21 smarttech.com/es/kb/171288
Montaje de varias pantallas
Una presentación de múltiples pantallas puede incluir dos o más pantallas en una variedad de
superficies. SMART recomienda que monte no más de tres pantallas en una superficie
convexa.
NOTA
Las diferentes pantallas admiten disposiciones de múltiples pantallas en grados variados.
Consulte ladocumentación de cada pantalla antes de incluirla en una disposición de
múltiples pantallas.
Aunque un ordenador puede admitir hasta 16 pantallas sensibles al tacto, las exigencias sobre
el ordenador y la tarjeta gráfica aumentan a medida que agrega más pantallas. Si desea utilizar
más de tres pantallas, SMART recomienda que trabaje con un instalador experimentado a su
lado.
Instalar la pantalla en un soporte
Si desea mover la pantalla de un lugar a otro o si no es posible instalar la pantalla en una
pared, se puede instalar en un soporte.
Utilizar soportes móviles SMART
Los soportes móviles SMART han sido diseñados para las pantallas interactivas SMART. Son
ajustables en altura. Algunos modelos incluyen altavoces integrados, un armario con cierre
para proteger el equipo y ruedas que giran y se bloquean para facilitar el movimiento.
Para obtener más información sobre los soportes móviles SMART, consulte
smarttech.com/accessories.
Utilizar un soporte de terceros
Para obtener información sobre cómo seleccionar y utilizar soportes de otros fabricantes,
consulte Instalación de una SMARTBoard MX100 en un soporte.


Capítulo 3
23 smarttech.com/es/kb/171288
Capítulo 3: Conectar la corriente y
dispositivos
Conectar la corriente 23
Conexión a una red 24
Cables de conexión para ordenadores de la sala, ordenadores portátiles externos y otras
fuentes de entrada 24
Uso de los cables recomendados 25
Cómo conectarse al panel de conexión lateral 25
Conectar al panel de conexión inferior 26
Cómo conectar el panel de conexión frontal 26
Visualizar un ordenador conectado o la entrada de otro dispositivo 26
Conexión de altavoces externos 26
Conectar los sistemas de control de sala 27
Referencia de conectores 27
Panel de conexiónlateral 28
Panel de conexióninferior 29
Panel de conector frontal 30
Otros conectores 30
Conectar la corriente
SBID-MX165 SBID-MX175 SBID-MX186
Conecte el cable de alimentación suministrado desde la entrada para alimentación eléctrica
que hay en el lateral de la pantalla a una toma de corriente.

CAPÍTULO 3
CONECTAR LA CORRIENTE Y DISPOSITIVOS
24 smarttech.com/es/kb/171288
NOTA
Consulte las especificaciones de la pantalla para ver los requisitos de alimentación y la
información sobre el consumo energético (consulte Más información auf Seite 9).
Conexión a una red
La pantalla requiere una conexión de red para descargar
actualizaciones de software y firmware. Puede usar uno de los
conectores RJ45 (foto) para conectarse a una red o puede utilizar
una conexión de Wi-Fi. Para obtener más información acerca de
conexión de red y la configuración de la pantalla, consulte Conexión
a una red auf Seite 32.
También puede conectar el ordenador a otro conector RJ45 de la pantalla para que la pantalla
y el ordenador estén conectados a la misma red.
Cables de conexión para ordenadores de la
sala, ordenadores portátiles externos y otras
fuentes de entrada
Puede conectar cables a la pantalla para que los usuarios pueden conectar y usar
ordenadores de sala, ordenadores portátiles externos u otros dispositivos, como
reproductores de discos Blu-ray™.
NOTA
Para obtener información acerca de cómo configurar los equipos conectados, consulte
Capítulo 5: Configurar los ordenadores conectados auf Seite 37

CAPÍTULO 3
CONECTAR LA CORRIENTE Y DISPOSITIVOS
25 smarttech.com/es/kb/171288
Uso de los cables recomendados
SMART recomienda las siguientes variedades de cable:
Tipo de cable Longitud máxima Recomendación
HDMI 7 m
1
Utilice solo cables HDMI certificados que se
hayan probado para lograr el nivel de rendimiento
que necesita.
VGA 7 m (23') Utilice cables de VGA con todos los pines de sus
conectores conectados y cableados.
Estéreo de 3,5
mm
6 m [N/A]
USB 5 metros (16 pies) Utilice un prolongador USB si la distancia entre el
ordenador y la pantalla es superior a 5 m. Para
obtener más información, consulte Prolongadores
USB auf Seite 8
El uso de cables que superen estas longitudes máximas puede producir resultados
imprevistos, como degradar de la calidad de imagen o la conectividad USB.
Cómo conectarse al panel de conexión lateral
El panel de conexión laterial incluye dos conectores de video HDMI: HDMI 1 y HDMI 2. Ambos
conectos son aptos para un cable HDMI de audio y video, y ambos admiten HDMI 2.0.
NOTAS
l El conector USB tipo B para control táctil está ubicado en el panel de conexión inferior.
Consulte Conectar al panel de conexión inferior Auf der nächsten Seite.
l Puede conectar un teclado USB inalámbrico y un ratón a los dos conectores USB de
tipo A.
1
El rendimiento de los cables con una longitud superior a 7 m depende en gran medida de la calidad del cable.

CAPÍTULO 3
CONECTAR LA CORRIENTE Y DISPOSITIVOS
26 smarttech.com/es/kb/171288
Conectar al panel de conexión inferior
El panel de conexión inferior incluye un conector de video y
un conectorUSB:
l VGA: Este conector es apto para un cable VGA de
video.
l Conector USBtipo B: este conector puede alojar un
cable USB para mando táctil de ordenadores
conectados a HDMI 1, HDMI 2 ó VGA.
NOTA
Cuando conecta un ordenador al conector VGA, utilice el conector de entrada estéreo de
3,5 mm para el audio.
Cómo conectar el panel de conexión frontal
Además de los tres conjuntos de conectores de vídeo en el
panel lateral e inferior, hay un conjunto de conectores de
ordenador en el panel de control frontal:
l HDMI 3: este conjunto de conectores puede admitir
un cableUSB para el control táctil y un cable HDMI
para vídeo y audio. Esta entrada admite HDMI1.4 con
HDCP1.4.
l Conector USBtipo B: este conector puede alojar un
cable USB para mando táctil de ordenadores
conectados a HDMI 3.
Visualizar un ordenador conectado o la entrada de otro dispositivo
Los usuarios pueden utilizar la aplicación de entrada o pulsar el botón de entrada para abrir el
menú de selección de entrada. Pulse una fuente de entrada para visualizar la entrada del
ordenador u otro dispositivo en la pantalla.
Para obtener información sobre la entrada del dispositivo conectado, consulte la guía del
usuario de la pantalla interactiva SMARTBoard MX100 (smarttech.com/kb/171289).
Conexión de altavoces externos
La pantalla incluye dos altavoces de 10 W, que se han diseñado para proporcionar sonido en
la parte delantera de una sala. Puede conectar altavoces activos externos si está
proporcionando sonido en un espacio más grande. Consulte Sistema de amplificación para el

CAPÍTULO 3
CONECTAR LA CORRIENTE Y DISPOSITIVOS
27 smarttech.com/es/kb/171288
aula SMART Audio 400 auf Seite 8 para obtener más información.
Puede conectar altavoces externos a la pantalla con el conector
de salida estéreo de 3,5 mm (en la imagen).
La pantalla ofrece un conector de salida óptico de interfaz digital
Sony/Philips (S/PDIF). S/PDIF es un medio de transmisión de audio
digital. Necesita un receptor de audio que admita S/PDIF para
decodificar esta conexión a analógica para el uso con altavoces
externos.
Conectar los sistemas de control de sala
Un sistema de control de sala permite a los usuarios controlar la iluminación, el sistema de
audio y, posiblemente, la pantalla de una sala. En algunas instalaciones puede ser necesario
integrar la pantalla con el sistema de control de sala. Consulte la documentación de la pantalla
para averiguar si funciona con un sistema de control de sala externo.
Puede usar el conector RS-232 de la pantalla para conectar un sistema de control externo de
otro fabricante a la pantalla (consulte Apéndice B: Manejar la pantalla en forma remota auf
Seite 63).
NOTA
Las pantallas no son compatibles con sistemas de mando a distancia centralizados, como
los mandos a distancia universales.
Referencia de conectores

CAPÍTULO 3
CONECTAR LA CORRIENTE Y DISPOSITIVOS
28 smarttech.com/es/kb/171288
Panel de conexiónlateral
El diagrama y la tabla siguientes presentan los conectores del panel de conectores de la
pantalla:
No. Conector Conectado a Notas
1 Salida HDMI 1.4
(admite HDCP)
Monitor externo Este conector es HDMI con
cifrado HDCP.
NOTA
La salidaHDMI es una
función opcional.
Comuníquese con su
distribuidor SMART
autorizado
(smarttech.com/where) para
obtener más instrucciones
sobre pedidos.

CAPÍTULO 3
CONECTAR LA CORRIENTE Y DISPOSITIVOS
29 smarttech.com/es/kb/171288
No. Conector Conectado a Notas
2 Conector USB tipo A Unidades USB y otros
dispositivos
Conecte las unidades USB y
los demás dispositivos que
desee utilizar con la
experiencia e³.
NOTA
Si intenta resolver un
problema con la pantalla,
conecte un ratón mediante
USB para navegar por el
menú en pantalla.
3 Conector USB tipo A Unidades USB y otros
dispositivos
Conecte unidades USB y otros
dispositivos que desee utilizar
con la fuente de entrada
seleccionada actualmente.
4 HDMI 1 2.0 en Entrada HDMI 1 (vídeo y
audio)
Consulte página24.
5 HDMI 2 2.0 en Entrada HDMI 2 (vídeo y
audio)
Consulte página24.
6 RJ45 (×2) Red Consulte página24.
Panel de conexióninferior
El diagrama y la tabla siguientes presentan los conectores del panel de conectores de la
pantalla:
No. Conector Conectado a Notas
1 USB tipo B Entrada HDMI 1, HDMI 2 o
VGA (táctil)
Consulte página24.
2 RS-232 Sistema de control de sala Consulte página63.
3 Salida estéreo de 3,5
mm
Altavoces externos o
sistema de audio
Consulte página26.
4 Salida S/PDIF Salida óptica de audio
digital
Consulte página26.
5 Conector estéreo de
3,5 mm
Entrada VGA (audio) Consulte página24.
6 Entrada VGA Entrada VGA (vídeo) Consulte página24.

CAPÍTULO 3
CONECTAR LA CORRIENTE Y DISPOSITIVOS
30 smarttech.com/es/kb/171288
Panel de conector frontal
El diagrama y la tabla siguientes presentan los conectores del panel de servicio de la pantalla:
No. Nombre Procedimiento
1 Conector USB tipo A Conecte unidades USB y otros
dispositivos que desee utilizar con la
fuente de entrada seleccionada
actualmente.
2 Conector USB tipo A Conecte las unidades USB y los demás
dispositivos que desee utilizar con la
experiencia e³.
3 Conector USB tipo B
Conecte un cable USB a la pantalla y al
ordenador para permitir un control táctil
del ordenador conectado al HDMI 3.
4 Conector de entrada HDMI 3 Conecte un ordenador u otra fuente de
entrada a la pantalla (consulte página24).
Otros conectores
Hay conectores adicionales en la parte inferior de la pantalla (consulte Montaje de varias
pantallas auf Seite 21 y Apéndice B: Manejar la pantalla en forma remota auf Seite 63).

Capítulo 4
31 smarttech.com/es/kb/171288
Capítulo 4: Configurar la pantalla
Encender su pantalla por primera vez 32
Encender y configurar la pantalla por primera vez 32
Conexión a una red 32
Configurar la conexión de red de la pantalla 33
Conectar la pantalla a una red 33
Actualización de la experiencia e³ en su SMARTBoard MX100 34
Sobre las actualizaciones del software del sistema de experiencia e³ 35
Implementación de actualizaciones del software del sistema de experiencia e³ 35
Actualizar manualmente el software del sistema e³ experience 35
Después de haber montado la pantalla y conectado la alimentación y los dispositivos, puede
iniciarla por primera vez.

CAPÍTULO 4
CONFIGURAR LA PANTALLA
32 smarttech.com/es/kb/171288
Encender su pantalla por primera vez
Encienda la pantalla después de montarla y conectar la alimentación y los dispositivos.
Encender y configurar la pantalla por primera vez
Para encender y configurar la pantalla por primera vez
1. Encienda la pantalla accionando el interruptor de corriente que hay en la parte de atrás
de la pantalla.
SBID-MX165 SBID-MX175 SBID-MX186
2. Seleccione el idioma que desee y luego pulse Siguiente.
3. Introduzca el código de configuración de la tarjeta de configuración y luego pulse
Siguiente.
NOTA
Este código de configuración distingue entre mayúsculas y minúsculas.
4. Ajuste la fecha, y luego pulse Siguiente.
5. Ajuste la hora y luego pulse Siguiente.
6. Ponga un nombre a la pantalla y luego pulse Siguiente.
7. Si la pantalla no está utilizando una conexión de red cableada, seleccione una red
inalámbrica y luego pulse Siguiente.
8. Pulse Finalizar.
Aparecerá la pantalla de Bienvenida.
9.
En la pantalla, pulse el botón Inicio para abrir el lanzador.
10.
Pulse Configuración .
11. Pulse Avanzado > Fecha y hora > Zona horaria.
12. Seleccione su zona horaria y luego presione OK.
Conexión a una red
Puede conectar la pantalla a una red utilizando Wi-Fi o una conexión a Ethernet. Antes de

CAPÍTULO 4
CONFIGURAR LA PANTALLA
33 smarttech.com/es/kb/171288
hacerlo, los administradores de la red de su organización deben configurar la red para la
pantalla.
Configurar la conexión de red de la pantalla
Los administradores de red deben configurar la red para que los usuarios puedan utilizar la
aplicación EShare y actualizar el software del sistema automáticamente de forma inalámbrica.
NOTA
El uso de una conexión de red inalámbrica de 5 GHz puede ofrecer una mejor experiencia
con la aplicación EShare.
Para configurar la red
1. Abra los puertos TCP/UDP necesarios:
Protocolo Rango de puertos Característica
TCP 80 Actualización de la
experiencia e³ del software
del sistema
TCP 56789 Aplicación EShare
TCP 25123 Aplicación EShare
TCP 8121 Aplicación EShare
TCP 8000 Aplicación EShare
TCP 8001 Aplicación EShare
UDP 48689 Aplicación EShare
UDP 25123 Aplicación EShare
2. Añada h1.ee-share.com a la lista blanca de la red.
3. Configure la red inalámbrica para activar el servicio de emisión.
4. Configure la red para permitir mDNS (multidifusión).
Conectar la pantalla a una red
La pantalla puede conectarse a una red mediante Wi-Fi o una conexión Ethernet. Los
administradores de red también pueden añadir un proxy del navegador o instalar un
certificado.
Para conectarse a una red Wi-Fi
1.
En la pantalla, presione el botón Inicio para abrir el lanzador.
2. Pulse Configuraciones.
3. Pulse Red.

CAPÍTULO 4
CONFIGURAR LA PANTALLA
34 smarttech.com/es/kb/171288
4. Asegúrese de que la red Wi-Fi esté habilitada y de que la opción de Ethernet esté
deshabilitada.
5. Seleccione una red inalámbrica.
Si la red Wi-Fi no está protegida por contraseña, la pantalla se conecta a la red.
6. Si la red requiere una contraseña, escriba la contraseña de Wi-Fi y pulse Conectar.
O bien
Si la red requiere un nombre de usuario y una contraseña, escriba el nombre de usuario y
la contraseña de Wi-Fi y pulse Conectar.
Para conectarse a una red Ethernet
1. Conecte un cable Ethernet al conector RJ45 de la pantalla.
2. Pulse Configuraciones.
3. Pulse Red.
4. Asegúrese de que la opción de Ethernet esté activada y de que el Wi-Fi esté
desactivado.
Para configurar un proxy para una red inalámbrica
1.
En la pantalla, presione el botón Inicio para abrir el lanzador.
2. Pulse Configuraciones.
3. Pulse Red.
4. Asegúrese de que la red Wi-Fi esté habilitada y de que la opción de Ethernet esté
deshabilitada.
5. Toque la red a que añadirá el proxy.
6. Seleccione la casilla Opciones avanzadas.
7. En el campo Proxy, toque la casilla desplegable y seleccione Manual.
8. Ingrese la información en las casillas Nombre de host, Puerto y Proxy de derivación.
9. Pulse Conectar.
Actualización de la experiencia e³ en su
SMARTBoard MX100
Las actualizaciones permiten que la pantalla descargue actualizaciones importantes de las
funciones y el software del sistema de experiencia e³

CAPÍTULO 4
CONFIGURAR LA PANTALLA
35 smarttech.com/es/kb/171288
Sobre las actualizaciones del software del sistema de experiencia
e³
Cuando una pantalla se conecta a Internet, la pantalla le notifica cuando hay una actualización
del software del sistema de experiencia e³ disponible.
Implementación de actualizaciones del software del sistema de
experiencia e³
Para aplicar una actualización del software del sistema
1. Aparecerá un cuadro de diálogo en la pantalla preguntándole si desea actualizar el
software del sistema de experiencia e³.
2. Pulse Actualizar para actualizar el software del sistema e³ experience.
O bien
Pulse Cancelar para actualizar el software del sistema de experiencia e³ en otro
momento.
Para aplicar una actualización del software del sistema desde Configuración
1.
En la pantalla, pulse el botón Inicio para abrir el lanzador.
2. Pulse Configuraciones.
3. Pulse Actualizar.
4. Debajo de Actualizar, pulse Actualizar.
Actualizar manualmente el software del sistema e³ experience
Puede descargar las actualizaciones del software del sistema en smarttech.com/downloads y
actualizar su pantalla mediante una unidad USB.
NOTA
Esto borrará el contenido de su pantalla. Utilice una unidad USB para copiar los archivos que
desea conservar.
1. Vaya a smarttech.com/downloads y descargue el archivo de actualización conforme al
tamaño de su pantalla.
2. Copie el archivo .zip a una unidad USB.
3. Inserte la unidad USB en la pantalla con puerto USB.

CAPÍTULO 4
CONFIGURAR LA PANTALLA
36 smarttech.com/es/kb/171288
4.
Presione Menú en el panel de control frontal para abrir las configuraciones de
software del sistema e³ experience.
5. Pulse Actualizar.
6. Pulse Comprobar.
Aparece un cuadro de diálogo.
7. Pulse USB.
8. Aparecerá la pantalla de Actualización de software.
Si la actualización incluye una actualización para el firmware de la función táctil, no toque
la pantalla durante la actualización.
9. Con el interruptor de la parte posterior de la pantalla, apague la pantalla.
10. Espere 10 segundos.
11. Con el interruptor de la parte posterior de la pantalla, encienda la pantalla.

Capítulo 5
37 smarttech.com/es/kb/171288
Capítulo 5: Configurar los ordenadores
conectados
Instalación del software SMART en ordenadores conectados 37
Instalación de SMART Learning Suite 37
Instalación de los controlares para productos SMART 38
Configurar las resoluciones y las frecuencias de actualización de los ordenadores
conectados 38
Instale el software SMART y ajuste la resolución y la frecuencia de actualización en cualquier
ordenador que conecte a la pantalla.
NOTA
Para obtener información sobre la conexión de ordenadores, consulte Cables de conexión
para ordenadores de la sala, ordenadores portátiles externos y otras fuentes de entrada
auf Seite 24.
Instalación del software SMART en
ordenadores conectados
Para sacar el máximo partido a las funciones interactivas de la pantalla de la serie SMART
Board, instale SMART Learning Suite y los controladores de productos SMART en los
ordenadores conectados a la pantalla.
Instalación de SMART Learning Suite
Todos los modelos vienen con una licencia SMART LearningSuite. Puede descargar SMART
LearningSuite desde smarttech.com/downloads e instalarlo en un ordenador de la sala.
Puede comprar licencias adicionales de SMARTLearning Suite para instalarlo en otros
ordenadores. Póngase en contacto con su distribuidor autorizado de SMART
(smarttech.com/where) para obtener más información.

CAPÍTULO 5
CONFIGURAR LOS ORDENADORES CONECTADOS
38 smarttech.com/es/kb/171288
IMPORTANTE
Asegúrese de que el ordenador cumpla los requisitos mínimos en las notas de la versión del
software the SMARTNotebook antes de instalar SMART Learning Suite.
Instalación de los controlares para productos SMART
Las pantallas interactivas SMARTBoard serie MX100 requieren el uso de
controladoresSMART versión 12.10 o posteriores en el ordenador de la sala. Si instaló la
versión SMARTLearning Suite 17.1 o una versión anterior, tendrá que descargar una versión
más actualizada de controladores SMARTdesde smarttech.com/downloads.
Configurar las resoluciones y las frecuencias de
actualización de los ordenadores conectados
La tabla siguiente presenta las resoluciones y las frecuencias de actualización recomendadas
para las fuentes de entrada de la pantalla:
Fuente de entrada Resolución frecuencia de actualización
Entradas HDMI1 y HDMI 2 3840×2160 60Hz
Entrada HDMI 3 (con 1920×1080 60Hz
VGA 1920×1080 60Hz
Si es posible, ajuste estas resoluciones y frecuencias de actualización en los ordenadores
conectados. Consulte las instrucciones en la documentación del sistema operativo de los
ordenadores conectados.
Para obtener más información, consulte Apéndice D: Resoluciones compatibles auf Seite 73.

Capítulo 6
39 smarttech.com/es/kb/171288
Capítulo 6: Mantenimiento de la pantalla
Comprobar la instalación de la pantalla 39
Limpiar la pantalla 39
Limpieza de los sensores táctiles 40
Mantenimiento de la ventilación 41
Prevenir la condensación 41
Reemplazar los rotuladores 41
Apagar y volver a encender la pantalla 41
Restablecer la pantalla 42
Desmontaje y transporte de la pantalla 42
Con el mantenimiento adecuado, la pantalla proporcionará años de uso.
Comprobar la instalación de la pantalla
Inspeccione la instalación de la pantalla con frecuencia para asegurarse que está bien
instalada.
l Compruebe el lugar de la instalación para ver que no haya indicios de daños o partes
debilitadas que puedan darse con el paso del tiempo.
l Compruebe que no haya tornillos flojos, brechas, deformaciones u otros problemas que
pueden darse en el hardware de montaje.
Si encuentra un problema, póngase en contacto con un instalador cualificado.
Limpiar la pantalla
Siga las instrucciones para limpiar la pantalla sin dañar el recubrimiento antibrillos ni otros
componentes del producto.
PRECAUCIÓN
l No utilice marcadores permanentes ni de borrado en seco sobre la pantalla. Si se usan
marcadores de borrado en seco en la pantalla, borre la tinta lo antes posible con un
paño sin pelusas no abrasivo.
l No frote la pantalla con ningún material denso ni áspero.
l No aplique presión sobre la pantalla.

CAPÍTULO 6
MANTENIMIENTO DE LA PANTALLA
40 smarttech.com/es/kb/171288
l No utilice productos de limpieza ni limpiacristales sobre la pantalla, ya que podrían
deteriorarla o decolorarla.
Para limpiar la pantalla
1. Apague todos los ordenadores conectados.
2. Apague la pantalla (consulte Apagar y volver a encender la pantalla Auf der
gegenüberliegenden Seite).
3. Limpie la pantalla con un trapo antiestático sin pelusas.
NOTA
Como alternativa, puede utilizar un paño húmedo con una gota de detergente
lavavajillas.
Limpieza de los sensores táctiles
La pantalla utiliza radiación infrarroja (IR), transmisores y sensores a lo largo de su perímetro,
entre la pantalla y el marco. La acumulación de polvo sobre el plástico protector puede
deteriorar el funcionamiento táctil. Revise estas áreas en busca de polvo y límpielas todas las
semanas.
PRECAUCIÓN
l No utilice aire comprimido para limpiar los sensores o los bordes.
l No utilice agua o agentes de limpieza para limpiar los sensores táctiles.
l No aplique demasiada presión al limpiar la pantalla porque puede dañar el plástico.
Para limpiar los transmisores infrarrojos y sensores
1. Con un paño limpio, sin pelusa y no abrasivo, limpie suavemente el plástico entre la
pantalla y el marco alrededor del perímetro de la pantalla.
2. Si todavía hay suciedad, utilice 50 % de alcohol isopropílico (IPS) para limpiar el plástico
protector entre la pantalla y el marco.

CAPÍTULO 6
MANTENIMIENTO DE LA PANTALLA
41 smarttech.com/es/kb/171288
Mantenimiento de la ventilación
La pantalla requiere una ventilación adecuada. La acumulación de polvo en los orificios afecta
a la refrigeración y puede provocar que el producto no funcione correctamente.
l Limpie los orificios de ventilación accesibles con un trapo todos los meses.
l Utilice una aspiradora con cabezal estrecho para limpiar los orificios de ventilación
traseros con regularidad. Es posible que tenga que quitar la pantalla de la pared.
Para obtener más información sobre cómo quitar la pantalla, consulte Desmontaje y
transporte de la pantalla Auf der nächsten Seite.
PRECAUCIÓN
Evite configurar y utilizar la pantalla en una zona con niveles excesivos de polvo, humedad o
humo.
Prevenir la condensación
Si la pantalla se ha movido de un entorno más frío a uno más cálido (por ejemplo, del
almacenamiento al lugar de instalación), deje la pantalla en reposo durante unas horas para
que pueda adaptarse a la nueva temperatura. De lo contrario, puede acumularse humedad en
el espacio entre el cristal frontal y la pantalla LCD.
Si aparece condensación bajo la pantalla después de encenderla, seleccione una fuente de
vídeo activa y deje la pantalla en reposo 48 horas. Si la condensación no desaparece y la
pantalla sigue en garantía, contacte con la asistencia técnica de SMART.
Si hay tanta humedad entre las capas que gotea y la pantalla sigue en garantía, desconecte la
la alimentación de inmediato y contacte con la asistencia técnica de SMART.
Reemplazar los rotuladores
Para evitar daños en el revestimiento antirreflejos de la pantalla, cambie el rotulador si su
punta está gastada. Puede comprar rotuladores de repuesto en la Tienda de piezas SMART
(consultesmarttech.com/Support/PartsStore).
Apagar y volver a encender la pantalla
En la mayoría de las situaciones, podrá poner la pantalla en suspensión cuando no esté en uso.
Para ello, siga las instrucciones que encontrará en la Guía del usuario de la pantalla interactiva
SMARTBoard serie MX100 (smarttech.com/kb/171289).

CAPÍTULO 6
MANTENIMIENTO DE LA PANTALLA
42 smarttech.com/es/kb/171288
En algunas situaciones, como cuando tiene que transportar o limpiar la pantalla, es necesario
apagar la pantalla durante un período de tiempo. Después puede volver a encenderla.
Para apagar la pantalla
1.
Mantenga presionado el botón de Encendido en el panel de control frontal durante
dos segundos.
Para volver a encender la pantalla
Presione el botón deEndendido del panel de control frontal.
Restablecer la pantalla
Puede restablecer la pantalla con el interruptor de la parte trasera del panel.
Para restablecer los valores predeterminados, consulte Restablecer configuración
predeterminada auf Seite 61. Esta función restablece todas las opciones a sus valores
predeterminados.
Para restablecer la pantalla
1. Ponga el interruptor de encendido y apagado en la posición OFF (O).
2. Ponga el interruptor de encendido en la posición ON (I).
La pantalla se restablece.
Desmontaje y transporte de la pantalla
Si la pantalla está montada en la pared, puede que necesite quitarla de su ubicación actual y
transportarla a otro lugar en alguna ocasión.
Para desmontar con seguridad la pantalla, utilice la ayuda de dos instaladores cualificados
como mínimo.
ADVERTENCIA
l No intente mover la pantalla por sí mismo. La pantalla es muy pesada.
l No mueva la pantalla pasando una cuerda o cable por las asas de la parte posterior. La
pantalla podría caerse y causar lesiones y daños al producto.

CAPÍTULO 6
MANTENIMIENTO DE LA PANTALLA
43 smarttech.com/es/kb/171288
IMPORTANTE
Siga las instrucciones de la documentación incluida con los accesorios de montaje de
terceros.
Para desmontar la pantalla
1. Apague los ordenadores conectados.
2.
Apague la pantalla manteniendo presionado el botón de Encendido en el panel de
control frontal durante dos segundos.
3. Ponga el interruptor de corriente en la parte posterior de la pantalla en la posición OFF
(O).
4. Quite todos los cables, conectores y antenas accesibles.
5. Levante la pantalla de su ubicación de montaje e introdúzcala en la caja de envío original.
ADVERTENCIA
No coloque la pantalla en un carrito, superficie o mesa inestable. La pantalla podría
caerse y herir a alguien o provocar daños graves en el producto.
PRECAUCIÓN
No deje la pantalla boca arriba, boca abajo o dada la vuelta durante un periodo de
tiempo prolongado. Esto podría causar daños permanentes en la pantalla.
6. Retire los soportes de montaje.
Para transportar la pantalla
Consulte Transporte de la pantalla auf Seite 11.


Capítulo 7
45 smarttech.com/es/kb/171288
Capítulo 7: Solucionar problemas
Solución de problemas de la pantalla 45
Solución de problemas de alimentación 46
Resolución de problemas de calidad de imagen o vídeo 46
Solución de problemas de audio 49
Solución de problemas de la función táctil y tinta digital 50
Solución de problemas de la experiencia e³ 51
Resolución de problemas generales 51
Solucionar problemas de Pizarra blanca 51
Solucionar problemas de Navegador 52
Solucionar problemas de Entrada 53
Solucionar problemas de EShare 54
Solucionar problemas de iMirror 55
Resolución de problemas con el Administrador de archivos 55
Consulte la base de conocimientos de SMART para obtener información adicional sobre
solución de problemas. 55
Contactar a su distribuidor para recibir asistencia adicional 56
Ubicación del número de serie de la pantalla 56
Este capítulo explica cómo solucionar problemas con la pantalla y su software.
Solución de problemas de la pantalla
La siguiente información le ayudará a resolver distintos problemas frecuentes con la pantalla,
incluidos los problemas con:
l Encendido
l Vídeo
l Calidad de imagen
l Sonido
l Función táctil y tinta digital

CAPÍTULO 7
SOLUCIONAR PROBLEMAS
46 smarttech.com/es/kb/171288
Solución de problemas de alimentación
Problema Soluciones
La pantalla no se enciende y el
piloto de alimentación está
apagado.
l Asegúrese de que el cable de alimentación esté bien conectado a la toma
de alimentación y a la pantalla.
NOTA
Siel cable de alimentación está conectado a una regleta, asegúrese de
que la regleta esté bien conectada a la toma de alimentación y esté
encendida.
l Asegúrese de que el interruptor que está en la parte posterior de la pantalla
esté en la posición ON (I).
l Asegúrese de que la toma de corriente funciona probándola con un
dispositivo diferente.
l Asegúrese de que el cable de alimentación funciona probándolo con un
dispositivo diferente.
La pantalla se enciende pero no
aparece nada en pantalla.
l Presione el botón Encendido para activar la pantalla.
NOTA
La luz de estado es roja cuando la pantalla tiene poca batería.
l Sila luz de estado es verde, consulte Resolución de problemas de calidad de
imagen o vídeo unten.
l Reinicie la pantalla.
Consulte Apagar y volver a encender la pantalla auf Seite 41.
La pantalla no se enciende
cuando se usa el ratón o el
teclado de un ordenador
conectado.
l Asegúrese de que el ordenador esté encendido.
l Sila luz de estado es de color roja, presione el botón de encendido de la
pantalla para activar la pantalla.
Tiene otros problemas de
alimentación o las soluciones
anteriores no resuelven el
problema.
Consulte Consulte la base de conocimientos de SMART para obtener
información adicional sobre solución de problemas. auf Seite 55.
Resolución de problemas de calidad de imagen o vídeo
Problema Soluciones
Tiene los siguientes problemas de
calidad de imagen o problemas
parecidos:
l Se ven líneas o nieve en la
pantalla.
l La imagen tiembla o
parpadea.
l Establezca la resolución y la frecuencia de actualización delordenador
conectado en valores admitidos por la pantalla.
Consulte Configurar las resoluciones y las frecuencias de actualización de
los ordenadores conectados auf Seite 38.
l Abra el menú de presentación en pantalla. Si se ve correctamente, el
problema está en la entrada de vídeo.
l Reinicie la pantalla.
Consulte Apagar y volver a encender la pantalla auf Seite 41.
l Asegúrese de que la longitud delcable no excede elmáximo detallado en
las especificaciones de la pantalla.
l Asegúrese de que el cable esté firmemente conectado tanto a los
conectores de video en la pantalla como en el ordenador.
l Sila conexión de vídeo utiliza una extensión o pasa por un enchufe de
pared, intente conectar la pantalla y el ordenador directamente.

CAPÍTULO 7
SOLUCIONAR PROBLEMAS
47 smarttech.com/es/kb/171288
Problema Soluciones
Está teniendo los siguientes
problemas de vídeo o similares:
l El vídeo se ve distorsionado.
l Hay ruido visual.
l La imagen se ve oscura.
l Asegúrese de que todos los ordenadores conectados estén en modo
inactivo.
l Establezca la resolución y la frecuencia de actualización delordenador
conectado en valores admitidos por la pantalla.
Consulte Configurar las resoluciones y las frecuencias de actualización de
los ordenadores conectados auf Seite 38.
l Reinicie la pantalla y todos los ordenadores conectados.
Consulte Apagar y volver a encender la pantalla auf Seite 41.
l Asegúrese de que la longitud delcable no excede elmáximo detallado en
las especificaciones de la pantalla.
l Asegúrese de que el cable esté firmemente conectado tanto a los
conectores de video en la pantalla como en el ordenador.
l Sila conexión de vídeo utiliza una extensión o pasa por un enchufe de
pared, intente conectar la pantalla y el ordenador directamente.
l Sustituya el cable de vídeo para determinar si el problema procede del
cable.
l Asegúrese de que el controlador de vídeo de su ordenador esté
actualizado.
Se ven puntos brillantes en la
pantalla.
NOTA
Es normal que algunas zonas
de la pantalla sean ligeramente
más brillantes que otras, pero
estas variaciones deben ser
mínimas.
l Abra el menú de presentación en pantalla. Si se ve correctamente, el
problema está en la entrada de vídeo.
l Tome una fotografía de la pantalla que muestre la variación en el brillo y
envíesela al equipo de asistencia técnica de SMART.Si el equipo de
asistencia técnica de SMART determina que el problema está en la pantalla,
y esta está en garantía,puede que califique para una sustitución.
l Asegúrese de que la longitud delcable no excede elmáximo detallado en
las especificaciones de la pantalla.
l Asegúrese de que el cable esté firmemente conectado tanto a los
conectores de video en la pantalla como en el ordenador.
l Sila conexión de vídeo utiliza una extensión o pasa por un enchufe de
pared, intente conectar la pantalla y el ordenador directamente.
Los colores no se ven
correctamente.
l Las diferencias mínimas de color entre las pantallas son algo común. Este
problema no es exclusivo de los productos de SMART.
l Siusa una entrada de vídeo VGA, cambie el cable o conecte otra fuente
para ver si elproblema procede del cable o de la fuente de entrada.
l Asegúrese de que la longitud delcable no excede elmáximo detallado en
las especificaciones de la pantalla.
l Asegúrese de que el cable esté firmemente conectado tanto a los
conectores de video en la pantalla como en el ordenador.
l Sila conexión de vídeo utiliza una extensión o pasa por un enchufe de
pared, intente conectar la pantalla y el ordenador directamente.
l Realice un restablecimiento de la configuración predeterminada de fábrica.
Consulte Restablecer configuración predeterminada auf Seite 61.
l Tome una fotografía de la pantalla que muestre el problema de color y
envíesela al equipo de asistencia técnica de SMART.Si el equipo de
asistencia técnica de SMART determina que el problema está en la pantalla
y esta está en garantía,puede optar a una sustitución.

CAPÍTULO 7
SOLUCIONAR PROBLEMAS
48 smarttech.com/es/kb/171288
Problema Soluciones
La imagen aparece cortada o
desplazada a la derecha o la
izquierda.
l Ajuste la configuración de vídeo de todos los ordenadores conectados,en
especial el zoom, elrecorte, el"underscan" y el "overscan".
Consulte la documentación del sistema operativo del ordenador.
l Siel escritorio del ordenador está completamente negro,cámbielo a gris
oscuro u otro color.
l Siel fondo del ordenador está extendido en varias pantallas, duplique el
escritorio en todas las pantallas o establezca la pantalla como la única
pantalla.
l Asegúrese de que la longitud delcable no excede elmáximo detallado en
las especificaciones de la pantalla.
l Asegúrese de que el cable esté firmemente conectado tanto a los
conectores de video en la pantalla como en el ordenador.
l Sila conexión de vídeo utiliza una extensión o pasa por un enchufe de
pared, intente conectar la pantalla y el ordenador directamente.
La imagen no llena toda la
pantalla.
Ajuste la configuración de vídeo de todos los ordenadores conectados,en
especial el "underscan" y el "overscan".
Consulte la documentación del sistema operativo del ordenador.
Aparece una imagen persistente
en la pantalla.
Consulte Persistencia de imágenes o aparición de quemaduras en pantallas
LCD.
La pantalla está encendida, pero
no aparece nada en pantalla.
l Asegúrese de que todos los ordenadores conectados estén en modo
inactivo.
l
Asegúrese de que la pantalla funciona presionandoEntrada en el
panel de control frontal y seleccionando la fuente de entrada correcta para
su dispositivo.
l Reinicie la pantalla y todos los ordenadores conectados.
Consulte Apagar y volver a encender la pantalla auf Seite 41.
l Sustituya el cable de vídeo que conecta el ordenador a la pantalla para
determinar si el problema procede del cable.
l Siel origen de vídeo está protegido por HDCP,asegúrese de que esté
conectado a un puerto HDMI que admita una versión compatible de HDCP.
El puerto HDMI 3 admite solo HDCP 1.4.Asegúrese de conectar los
dispositivos que usan HDCP 2.2 al puerto HDMI 1 o HDMI 2.
Un ordenador está conectado a la
pantalla, pero en pantalla solo
aparece el mensaje "Sin señal".
l Asegúrese de que el ordenador es la entrada seleccionada actualmente.
l Asegúrese de que el conector de video de la computadora conectada esté
configurado para una señal de vídeo compatibles.Consulte No hay salida
de pantalla de vídeo desde un ordenador portátil.
No aparece ninguna imagen o
imagen de baja resolución en un
dispositivo que está conectado al
conector de salida de HDMI de la
pantalla.
La pantalla interactiva de la serie SMART Board MX100 admite solo salidas
HDMI con protección HDCP.Si el dispositivo que conecta al puerto de salida
HDMI de la pantalla no admite la protección HDCP, no aparecerá ninguna
imagen en el dispositivo.
La imagen de un dispositivo
conectado al puerto VGA está
cortada o no centrada.
l Asegúrese de que fondo del ordenador no es una imagen oscura o negra.
l Cambie a otra fuente de entrada vídeo,luego vuelva a la entrada VGA.
Tiene otros problemas de calidad
de imagen o video, o las
soluciones anteriores no
resuelven el problema.
Consulte Consulte la base de conocimientos de SMART para obtener
información adicional sobre solución de problemas. auf Seite 55.

CAPÍTULO 7
SOLUCIONAR PROBLEMAS
49 smarttech.com/es/kb/171288
Solución de problemas de audio
Problema Soluciones
Está sufriendo los siguientes
problemas de audio o similares:
l Los altavoces no emiten
ningún sonido.
l Los altavoces emiten
sonido, pero el volumen es
bajo.
l El sonido se oye
distorsionado o atenuado.
l Siusa altavoces externos,asegúrese de que estén encendidos.
l Asegúrese de que los cables que conectan la pantalla al ordenador estén
sujetos con firmeza.
NOTAS
o
El conector de entrada estéreo de 3,5 mm de la pantalla funciona
con la entrada VGA.
o
Al conectar un cable de audio al conector de salida estéreo de 3,5
mm de la pantalla, se deshabilitan los altavoces internos.
o
Siusa el conector de salida S/PDIF de la pantalla para conectar una
barra de sonido o un receptor para altavoces externos,consulte
Conexión de altavoces externos auf Seite 26.
l Ajuste elvolumen de la pantalla y delordenador conectado,y asegúrese de
que ninguno de los dos esté en silencio.
l Asegúrese de que la pantalla está establecida como dispositivo de audio
predeterminado para el ordenador conectado.
Consulte la documentación del sistema operativo del ordenador conectado.
l Siutiliza los altavoces integrados de la pantalla, ajuste elvolumen del
ordenador y de cualquier aplicación que se esté ejecutando al 80% y luego
ajuste el volumen de la pantalla.
O bien
Siutiliza altavoces externos,ajuste elvolumen del ordenador, de cualquier
aplicación que se esté ejecutando de la pantalla al 80 % y luego ajuste el
volumen de los altavoces.
Se oye un chirrido o un zumbido
que proceden de la parte
posterior de la pantalla.
l Todas las pantallas emiten algo de ruido eléctrico.Esos sonidos pueden
oírse más con unas pantallas que con otras. Sin embargo, si oye ruido
procedente de la parte frontal de la pantalla, contáctese con el servicio de
asistencia SMART.
l Asegúrese de que todos los dispositivos estén conectados a la misma toma
de corriente o regleta.
l Siel ordenador está conectado a la pantalla con cables de audio analógicos
(por ejemplo, un cable de audio de 3,5 mm con entrada de video VGA),
asegúrese de utilizar cables de alta calidad con protección frente a
interferencia electromagnética (EMI). Asegúrese de que los cables de audio
no estén colocados junto a los cables de alimentación.
l Utilice una conexión HDMI digital para audio y video.Elzumbido en una
conexión de audio es menos común con conexiones digitales que con
conexiones analógicas.
Tiene otros problemas de audio o
las soluciones anteriores no
resuelven el problema.
Consulte Consulte la base de conocimientos de SMART para obtener
información adicional sobre solución de problemas. auf Seite 55.

CAPÍTULO 7
SOLUCIONAR PROBLEMAS
50 smarttech.com/es/kb/171288
Solución de problemas de la función táctil y tinta digital
Problema Soluciones
Está teniendo los siguientes
problemas de la función táctil y
tienta digital o similares:
l Cuando los usuarios tocan
o escriben en la pantalla, el
puntero o la tinta digital
aparecen en el lugar
incorrecto.
l La función táctil y la tinta
digital parpadean.
l La pantalla solo responde al
tacto en una parte.
l La tinta digital desaparece a
medida que se escribe.
l Siusa dos rotuladores, asegúrese de que haya un espacio entre ellos de
como mínimo 5 cm.
l Asegúrese de no sostener el rotulador cerca de la punta, y que el rotulador
esté a un ángulo de (90°) en relación a la pantalla.
l Reinicie la pantalla.
Consulte Apagar y volver a encender la pantalla auf Seite 41.
l Asegúrese de que la punta del rotulador no esté gastada. Se pueden
comprar rotuladores de repuesto en la Tienda de piezas SMART
(consultesmarttech.com/Support/PartsStore)
l Asegúrese de utilizar el rotulador para pantalla interactiva de la serie
SMARTBoard MX100.
l Utilice un rotulador que sepa que funciona de otra pantalla interactiva
SMARTBoard serie MX100 para comprobar si el problema procede del
rotulador.
l Limpie los sensores de tacto ópticos.Consulte Capítulo 6:Mantenimiento de
la pantalla auf Seite 39.
l Asegúrese de que los Controladores de producto SMART y SMARTInk
estén instalados y operativos en todos los ordenadores conectados.
l Actualice elfirmware.
l Confirme con los instaladores que el ordenador está conectado a la pantalla
con un único cable.
l Retire las fuentes de infrarrojos externas, como luz solar, luces
incandescentes, lámparas de arco voltaico,lámparas de sobremesa o
dispositivos de audio por infrarrojos,o traslade la pantalla a otro lugar de la
sala.
l Retire la pantalla de la pared, calíbrela y confirme si esto resuelve el
problema. Si es así,compruebe la pared y el soporte de pared para ver si
presentan problemas.
La pantalla responde al tacto pero
no a la escritura con los
rotuladores.
l Asegúrese de utilizar el rotulador para pantalla interactiva de la serie
SMARTBoard MX100.
l Asegúrese de que la punta del rotulador no esté gastada. Una punta de
rotulador gastada podría ser interpretada como un toque de dedo. Se
pueden comprar rotuladores de repuesto en la Tienda de piezas SMART
(consultesmarttech.com/Support/PartsStore)
l Reinstale o actualice los Controladores de producto SMART.
La pantalla no responde al tacto
en lo absoluto.
l Una X roja que aparece en el icono Controladores de producto SMART en
su barra de tareas de Windows o en la barra de menú de Mac indica que
ninguna pantalla está conectada. Si aparece una X roja, abra Configuración
de SMART y utilice elasistente de conexión de ayuda.
l Asegúrese de que todos los ordenadores conectados hayan detectado la
conexión USB de la pantalla y hayan instalado los controladores. En
ordenadores con Windows,abra el Administrador de dispositivos y
asegúrese de que no haya ninguna X roja ni ningún signo de exclamación (!)
amarillo sobre el icono de la pantalla. En ordenadores Mac, abra
Información del sistema y asegúrese de que no haya ningún mensaje de
error en la fila de la pantalla.
No puede ni escribir ni dibujar en
Microsoft® Office.
l Asegúrese de utilizar la versión de Microsoft Office 2013 o posterior.
l Reinstale o actualice los Controladores de producto SMART y SMARTInk.
l Consulte la guía del usuario de SMART (smarttech.com/kb/171190) si desea
más información sobre el uso de tinta en aplicaciones Microsoft.

CAPÍTULO 7
SOLUCIONAR PROBLEMAS
51 smarttech.com/es/kb/171288
Problema Soluciones
Tiene otros problemas de la
función táctily la tinta digital o las
soluciones anteriores no
resuelven el problema.
Consulte Consulte la base de conocimientos de SMART para obtener
información adicional sobre solución de problemas. auf Seite 55.
Solución de problemas de la experiencia e³
En este capítulo se explica cómo resolver problemas de e³ experience.
Resolución de problemas generales
Problema Soluciones
Olvidó la contraseña de pantalla
de bloqueo.
Póngase en contacto con el Servicio de asistencia deSMART.
Usted olvidó la contraseña de
seguridad de la configuración.
Póngase en contacto con el Servicio de asistencia deSMART.
La pantalla no se puede conectar
a una red inalámbrica de 5GHz.
Es posible que la red inalámbrica esté funcionando en bandas que la
pantalla no admite.
Contacte con su administrador de red.
Es necesario identificar la
pantalla.
Consulte Apéndice C:Identificación de la pantalla auf Seite 71.
Una aplicación falta o no está
disponible.
l Sila aplicación no se encuentra desde el lanzador, active la aplicación en
Configuración. Consulte Apéndice A: Utilizar configuraciones de pantalla y e³
experience en su SMARTBoard MX100 auf Seite 57.
l Es posible que la aplicación no esté incluida en la pantalla interactiva de la
serie SMARTBoard MX100. Consulte la Guía del usuario de las pantallas
interactivas SMARTBoard MX100 (smarttech.com/kb/171288).
Solucionar problemas de Pizarra blanca
Problema Soluciones
El rotulador no funciona
correctamente.
l Seleccione la herramienta del rotulador antes de dibujar. Consulte la Guía
del usuario de las pantallas interactivas SMARTBoard serie MX100
(smarttech.com/kb/171288).
l La aplicación de Pizarra blanca no admite la esccritura con dos rotuladores.
Utilice el software SMARTcomo SMARTNotebook para escribir con dos
rotuladores.
l La pluma del rotulador está desgastada. Se pueden comprar rotuladores de
repuesto en la Tienda de piezas SMART
(consultesmarttech.com/Support/PartsStore)
Una imagen previamente
compartida ya no está disponible.
Las pizarras blancas solo están disponibles por una semana después de
compartir.
No puede establecer una imagen
como fondo.
Asegúrese de que la resolución de la imagen es de 1920 × 1080.

CAPÍTULO 7
SOLUCIONAR PROBLEMAS
52 smarttech.com/es/kb/171288
Problema Soluciones
La pantalla no puede abrir las
Pizarras blancas guardadas.
Las Pizarras blancas se guardan en formato .zip.Es posible que el archivo
.zip que la pantalla está intentando abrir no sea una Pizarra blanca
guardada.
La pantalla no puede abrir un
archivo de SMARTNotebook.
La aplicación Pizarra blanca en las pantallas interactivas de la serie
SMARTBoard MX100 no admiten archivos de SMARTNotebook. Utilice el
software SMARTNotebook en la computadora conectada para abrir el
archivo de SMARTNotebook.
Solucionar problemas de Navegador
Problema Soluciones
El navegador no funciona
correctamente.
l Asegúrese de que la pantalla esté conectada a una red y que la red esté
configurada correctamente y esté conectada a Internet.Consulte Conexión
a una red auf Seite 32.
l Asegúrese de que Ethernet o Wi-Fi esté activado en Configuraciones de la
red Consulte Red auf Seite 58
l SiNavegador no puede visitar sitios web seguros (https), asegúrese de que
la fecha y la hora de la pantalla sean las correctas. Consulte Fecha y hora
auf Seite 59.
l El navegador no admite applets Flash o Java.
l Contacte con su administrador de red.
Usted no puede encontrar sus
descargas.
l Verifique la carpeta de Descargas en el Administrador de archivos.
l El almacenaje de la pantalla puede estar completo. Elimine archivos o
muévalos a una unidad USB de respaldo.
Hay un problema con el audio. l Asegúrese de que el volumen no esté en silencio. Consulte Panel de control
frontal auf Seite 5.
l Suba el volumen. Consulte Panel de control frontal auf Seite 5.
l Consulte Solución de problemas de audio auf Seite 49.

CAPÍTULO 7
SOLUCIONAR PROBLEMAS
53 smarttech.com/es/kb/171288
Solucionar problemas de Entrada
Problema Soluciones
Hay un problema con la imagen.
No hay señal en la pantalla.
l Consulte Resolución de problemas de calidad de imagen o vídeo auf Seite
46para obtener más información.
l Conecte el ordenador a uno de los conectores de entrada video de la
pantalla.
NOTA
En el menú de fuente de entrada, los conectores de entrada de video que
tienen un dispositivo conectado son azules.
l Siestá usando dos cables de vídeo conectados,utilice un cable más largo o
desplace el ordenador para conectarlo con un solo cable a la pantalla.
Asegúrese de que la longitud delcable esté dentro de la longitud máxima
especificada en las especificaciones de la pantalla.
l El ordenador utiliza una resolución de vídeo o frecuencia de actualización
que la pantalla no admite.Configure el ordenador en una resolución y
frecuencia de actualización compatibles.
El ordenador utiliza una resolución de vídeo o frecuencia de actualización
que la pantalla no admite.Configure el ordenador en una resolución y
frecuencia de actualización compatibles.
Consulte Apéndice D: Resoluciones compatibles auf Seite 73.
l Asegúrese de que el ordenador no esté en modo Hibernación. Presione
una tecla en el teclado delordenador para activarlo.
Hay un problema con la función
táctil.
La función táctil no funciona o no
es exacta
l Sila interactividad táctiles lenta, cierre algunas aplicaciones abiertas en el
ordenador.
l Siel tacto no es preciso, asegúrese de que la imagen del ordenador ocupe
todo el área de la pantalla, sin bordes en negro. Si hay bordes negros, ajuste
la configuración de escaneo en la opción de configuración de video para
que la imagen complete todo el área de la pantalla.
l Abra los controladores de productos SMART y oriente la pantalla. Esto
configurará la orientación del sistema táctil no nativo para su ordenador.
l Asegúrese de que el cable USB esté firmemente conectado tanto al
ordenador como a la pantalla.
l Asegúrese de que el cable USB no es más largo que el máximo especificado
en las especificaciones de la pantalla.
l Utilice un cable USB 2.0 y asegúrese de que esté conectado al puerto USB
correcto asociado con la fuente de entrada de video.
Consulte Cables de conexión para ordenadores de la sala, ordenadores
portátiles externos y otras fuentes de entrada auf Seite 24.
l Asegúrese de que está instalada la última versión de los Controladores de
producto SMART en su ordenador. Las pantallas interactivas de la serie
SMARTBoard MX100 requieren el uso de controladores SMART versión
12.10 o posteriores.
Consulte smarttech.com/downloads.
l Retire los prolongadores de cable USB.Para mejores resultados,utilice un
cable USB que no sea de más de 5 m.

CAPÍTULO 7
SOLUCIONAR PROBLEMAS
54 smarttech.com/es/kb/171288
Problema Soluciones
Hay un problema con el audio l Consulte Solución de problemas de audio auf Seite 49.
l Asegúrese de que el ordenador no esté en silencio.
l Suba el volumen del ordenador.
l Suba el volumen de la pantalla.
Consulte Panel de control frontal auf Seite 5.
l Asegúrese de que la pantalla no esté en silencio.
Consulte Panel de control frontal auf Seite 5.
l Asegúrese de que la configuración del dispositivo de salida de audio
predeterminado en su ordenador sea SMARTBoard MX.
l Siestá conectando un ordenador al conector VGA, asegúrese de que un
cable de audio analógico también esté conectado desde la salida de audio
de su ordenador a la entrada de audio analógica de la pantalla.
Solucionar problemas de EShare
Problema Soluciones
El nombre de la pantalla no
aparece en la lista de dispositivos
disponibles.
l Asegúrese de que su ordenador o dispositivo esté en la misma red que la
pantalla.
l Asegúrese de que la red esté configurada correctamente. Consulte
Configurar la conexión de red de la pantalla auf Seite 33.
Su dispositivo u ordenador no se
puede conectar a la pantalla.
l Asegúrese de que su ordenador o dispositivo esté en la misma red que la
pantalla.
l Asegúrese de que la red esté configurada correctamente. Consulte
Configurar la conexión de red de la pantalla auf Seite 33.
l Asegúrese de que su ordenador o dispositivo esté en la misma subred que
la pantalla. Contacte con su administrador de red.
l Conecte su ordenador o dispositivo a la zona Wi-Fi de la pantalla.
a. Conecte un cable RJ45 a la pantalla.
b. Encienda la zona Wi-Fi de la pantalla. Consulte Apéndice A:Utilizar
configuraciones de pantalla y e³ experience en su SMARTBoard
MX100 auf Seite 57
c. Conecte su ordenador o dispositivo a la zona Wi-Fi de la pantalla.
d. Abra la aplicación EShare en su computadora o dispositivo.
El audio no funciona
correctamente.
l Consulte la Guía de instalación y mantenimiento de las pantallas interactivas
SMARTBoard serie MX100 (smarttech.com/kb/171288).
l Asegúrese de que su dispositivo no esté en silencio.
l Suba el volumen del dispositivo.
l Suba el volumen de la pantalla. Consulte Panel de control frontal auf Seite 5.
La aplicación EShare en la
pantalla no está activada.
NOTA
Sin activar aparece en la
esquina inferior derecha de la
pantalla cuando la aplicación
está abierta.
l Asegúrese de que la pantalla esté conectada a la red que tiene acceso a
Internet.
a. Reinicie la pantalla. Consulte la Guía de instalación y mantenimiento
de las pantallas interactivas SMARTBoard serie MX100
(smarttech.com/kb/171288).
b. Abra la aplicación EShare.
l Asegúrese de que la red puede comunicarse con la red de activación.
Usted no puede controlar la
pantalla de su ordenador.
Esta función solo está disponible para los dispositivos iOS y Android.

CAPÍTULO 7
SOLUCIONAR PROBLEMAS
55 smarttech.com/es/kb/171288
Solucionar problemas de iMirror
Problema Soluciones
Su dispositivo no se puede
conectar a la pantalla.
l Asegúrese de que su ordenador o dispositivo esté en la misma red que la
pantalla.
l Asegúrese de que la red esté configurada correctamente. Consulte
Configurar la conexión de red de la pantalla auf Seite 33.
l Asegúrese de que su ordenador o dispositivo esté en la misma subred que
la pantalla. Póngase en contacto con su administrador de red.
l La aplicación iMirror solo está disponible para dispositivos de Apple.
No puede compartir el video. Algunos contenidos de vídeo tienen derechos de autor y no pueden ser
transmitidos.
No se puede cambiar el nombre
de la pantalla.
l Cambie el nombre de la pantalla en la configuración de la aplicación EShare.
Consulte la Guía del usuario de las pantallas interactivas SMARTBoard serie
MX 100 (smarttech.com/kb/171289).
El audio no funciona
correctamente.
l Consulte la Guía de instalación y mantenimiento de las pantallas interactivas
SMARTBoard serie MX100 (smarttech.com/kb/171288).
l Asegúrese de que su dispositivo de Apple no esté en silencio.
l Suba el volumen en su dispositivo.
l Suba el volumen de la pantalla. Consulte Panel de control frontal auf Seite 5.
La aplicación iMirror no está
activada.
l Asegúrese de que la pantalla esté conectada a la red que tiene acceso a
Internet.
a. Reinicie la pantalla. Consulte la Guía de instalación y mantenimiento
de las pantallas interactivas SMARTBoard serie MX100
(smarttech.com/kb/171288).
b. Abra la aplicación iMirror.
l Asegúrese de que la red puede comunicarse con la red de activación.
Resolución de problemas con el Administrador de archivos
Problema Soluciones
El Administrador de archivos no
funciona correctamente.
l No se admiten algunos formatos de archivo, como PDF.
Hay un problema con la
unidadUSB.
l Conecte al puerto USB para la pantalla. Consulte Panel de conector frontal
auf Seite 4.
l Asegúrese de que la unidad USB tenga formato FAT.
l Asegúrese de que la unidad USB no esté cifrada o repartida.
l La unidad USB está llena. Eliminar archivos antes de copiar más archivos en
ella.
No puede recuperar los archivos
eliminados.
No se admite la recuperación de archivos eliminados.
Consulte la base de conocimientos de SMART
para obtener información adicional sobre
solución de problemas.
Consulte la base de conocimientos de SMART para obtener información adicional sobre
solución de problemas no incluida en esta guía:

CAPÍTULO 7
SOLUCIONAR PROBLEMAS
56 smarttech.com/es/kb/171288
community.smarttech.com
Contactar a su distribuidor para recibir
asistencia adicional
Si persiste un problema que tiene con la pantalla o no está cubierto en la sección de
Asistencia técnica del sitio web o en la base de conocimientos, contáctese con su distribuidor
autorizado de SMART (smarttech.com/where).
Su distribuidor podría pedirle el número de serie de la pantalla o el dispositivo iQ.
Ubicación del número de serie de la pantalla
El número de serie de la pantalla se encuentra en los siguientes lugares:
l En el marco inferior
l En la parte posterior de la pantalla

Apéndice A
57 smarttech.com/es/kb/171288
Apéndice A: Utilizar configuraciones de
pantalla y e³ experience en su
SMARTBoard MX100
Acceder a la configuración de la pantalla 57
Para salir de la configuración de pantalla 57
Red 58
Bloquear la pantalla 58
Avanzado 59
Actualizar 61
recuperación 61
Acerca de 61
Acceder a la configuración de la pantalla
Puede acceder a la configuración de la pantalla y e³ experience utilizando el botón Menú
en el panel de control frontal o mediante el icono de Configuraciones en el lanzador.
Para salir de la configuración de pantalla
Para salir de los ajustes de la pantalla:
Toque Salir
O bien
presione el botón Menú en el panel de control frontal

APÉNDICE A
UTILIZAR CONFIGURACIONES DE PANTALLA Y E³ EXPERIENCE EN SU SMARTBOARD MX100
58 smarttech.com/es/kb/171288
Red
Opción Valores Función notas
Ethernet
Ethernet
Habilitar
Desactivar
Habilita o deshabilita la conexión
a una red con los conectores
cableados RJ45
Al activar Ethernet se desactiva el
Wi-Fi.
Obtenga la dirección
IP automáticamente
Habilitar
Desactivar
La pantalla obtiene
automáticamente una
direcciónIP de un servidorDHCP
de su red
Activar el punto de acceso al Wi-Fi
le permite conectar su dispositivo
móvila la pantalla con el Wi-Fi
para compartir la pantalla.
DirecciónIP estática
Habilitar
Desactivar
Introduzca la dirección IP estática Use el teclado en pantalla o
conecte un teclado USB al
conector USB tipo A de la pantalla
en el panel de conectores frontal
para ingresar la información.
Wi-Fi
Habilitar
Desactivar
Activa o desactiva la conexión a
una red en forma inalámbrica
Active la Wi-Fi para descubrir
redes.
Al activar el Wi-Fi se desactiva
Ethernet.
Punto de acceso al Wi-Fi
Punto de acceso al Wi-
Fi
Habilitar
Desactivar
Activa o desactiva el punto de
acceso al Wi-Fi
Aparece la pantalla de bloqueo
después de que la pantalla vuelve
del modo suspensión.
Configurar el punto de
acceso al Wi-Fi
[N/A] Establece el nombre de red,las
configuraciones de seguridad,la
contraseña y la frecuencia del
punto de acceso
Use el teclado en pantalla o
conecte un teclado USB al
conector USB tipo A de la pantalla
en el panel de conectores frontal
para ingresar la información.
Estado de red
[N/A] Muestra información sobre la
conexión de red actual de la
pantalla
[N/A]
Bloquear la pantalla
Opción Valores Función notas
Bloquear modo de pantalla
Modo bloqueo de
pantalla
Habilitar
Desactivar
Bloquea o desbloquea la pantalla [N/A]
Imagen
[N/A] Seleccione una imagen
personalizada para la pantalla
bloqueada
l Admite archivos .jpg, .bmp y
.png
l Guarde elarchivo de fondo
de pantalla en una unidad
USB e insértela en el puerto
USB. Consulte Panel de
conector frontal auf Seite 4.
Deshabilitar
[N/A] Apaga la imagen personalizada
durante el bloqueo de pantalla
[N/A]

APÉNDICE A
UTILIZAR CONFIGURACIONES DE PANTALLA Y E³ EXPERIENCE EN SU SMARTBOARD MX100
59 smarttech.com/es/kb/171288
Opción Valores Función notas
Contraseña del bloqueo
de pantalla
Habilitar
Desactivar
Establezca un PINpara
desbloquear el bloqueo de
pantalla
[N/A]
Configuraciones de
seguridad
Habilitar
Desactivar
Establezca un PIN para acceder a
determinadas configuraciones
Cuando la seguridad de la
Configuración está habilitada,
solo está disponible la
configuración Avanzada y Acerca
de.Para tener acceso a otro tipo
de configuración, toque la opción
de configuración e ingrese el
número de PIN.
Avanzado
Opción Valores Función Notas
Mostrar
Salida HDMI
480p
1080p
4K
Seleccione la resolución de salida Asegúrese de que el dispositivo
que reciba la señal de salida
HDMI de la pantalla coincida con
la resolución de salida
seleccionada.
Para obtener mejores resultados,
asegúrese de que los dispositivos
de la fuente a la sincronización
utilicen la misma configuración de
resolución.
Hibernación
15 minutos
30 minutos
45 minutos
60 minutos
Siempre
activado
Define el tiempo de inactividad
antes de que se apague el menú
en pantalla
Esto sucede cuando la
experiencia e³ está seleccionada
como fuente de entrada.
Fecha y hora
Establece
automáticamente la
fecha y la hora
On (Activado)
Off
(Desactivado)
Ajusta automáticamente la fecha
y la hora de la pantalla
Esto se basa en la configuración
de su región y zona horaria. La
pantalla se conecta a servidores
de hora de la red en Internet para
lograr esto.
Fecha
[N/A] Ajusta la fecha de la pantalla Desactive Fecha y hora
automáticas para ajustar la
fecha manualmente
Formato de fecha
AAAA/MM/DD
MM/DD/YYYY
DD/MM/AAAA
Ajusta el formato de la fecha [N/A]
Hora
[N/A] Ajusta la hora de la pantalla Desactive Fecha y hora
automáticas para ajustar la
fecha manualmente

APÉNDICE A
UTILIZAR CONFIGURACIONES DE PANTALLA Y E³ EXPERIENCE EN SU SMARTBOARD MX100
60 smarttech.com/es/kb/171288
Opción Valores Función Notas
Formato de hora
12 h
24 horas
Establece cómo aparece la hora [N/A]
Zona horaria
[N/A] Establece la zona horaria de la
pantalla
[N/A]
Idioma y método de entrada
Idioma
[Idiomas] Ajusta el idioma de la pantalla [N/A]
Método de entrada
Teclado
Android (ASOP)
[Chino
simplificado]
Ajusta la opción de teclado en
pantalla
[N/A]
Brillo y volumen
Automático
[N/A] Ajusta el brillo de la pantalla
automáticamente
El sensor de luz ambiental puede
detectar el brillo de la habitación y
ajustar el brillo de pantalla de la
pantalla
Manual
[N/A] Ajusta el brillo de la pantalla Desactive Automático para
ajustar el brillo manualmente
Volumen
[N/A] Ajusta el volumen de la pantalla [N/A]
ServidorOTA
[Servidores
OTA]
Establece a qué servidor se
conecta la pantalla para las
actualizaciones
NOTA
La pantalla debe estar
conectada a Internet para
buscar actualizaciones del
software delsistema.
El valor predeterminado es
Automático
Modo de ahorro de
energía
Habilitar
Desactivar
Activa o desactiva el modo de
ahorro de energía
Activado por defecto.
Cuando está activado,el modo de
ahorro de energía se activa
después de 90 minutos de
inactividad.
Habilitar el modo de Ahorro de
energía no permite que el puerto
de control RS-232 de la pantalla
esté disponible hasta que no se
habilita la pantalla con el botón de
encendido en el panel de control
frontal.
Actualizar
Opción Valores Función notas
Versión de firmware
[N/A] Muestra la información técnica
sobre el firmware Scalar de la
pantalla.
Para saber cuál es la versión de
software delsistema e³
experience, utilice la opción
Acerca de (consulte Acerca de
unten.

APÉNDICE A
UTILIZAR CONFIGURACIONES DE PANTALLA Y E³ EXPERIENCE EN SU SMARTBOARD MX100
61 smarttech.com/es/kb/171288
Opción Valores Función notas
Actualización
[N/A] Busca actualizaciones del
software delsistema
Sihay una actualización
disponible,el texto cambia a
Aplicar actualización ahora.
NOTA
La pantalla debe estar
conectada a Internet para
buscar actualizaciones del
software delsistema.
Compruebe la configuración
de red de la pantalla.
Para comprobar la
configuración de red,consulte
Red auf Seite 58.
recuperación
Opción Valores Función notas
Restablecer
configuración de usuario
[N/A] Restablece las opciones que haya
cambiado cualquier usuario
[N/A]
Restablecer
configuración
predeterminada
[N/A] Restablece todas las opciones a
sus valores predeterminados
Solo los administradores deben
restablecer la pantalla.
Acerca de
Opción Valores Función notas
Nombre
[N/A] Seleccione un nombre para su
pantalla
RAM
[N/A] Muestra qué cantidad de
memoria RAM está instalada en la
pantalla
Esta es la memoria de trabajo
disponible para las aplicaciones
de experiencia e³, como el de
Pizarra blanca y elNavegador.
Almacenamiento local
[N/A] Muestra cuánta memoria hay
disponible y cuánta está
actualmente en uso
Esta es la memoria de
almacenamiento disponible para
las aplicaciones de e³ experience,
como la pizarra blanca y el
navegador.
Resolución
[N/A] Muestra la resolución de pantalla
actual de la pantalla
[N/A]
Android
[N/A] Muestra la versión actual de
Android que opera el sistema de
la pantalla
[N/A]
Versión del sistema de
SMARTBoard serie MX
[N/A] Muestra la versión actual del
firmware Scalar de la pantalla y la
experiencia e³
[N/A]

APÉNDICE A
UTILIZAR CONFIGURACIONES DE PANTALLA Y E³ EXPERIENCE EN SU SMARTBOARD MX100
62 smarttech.com/es/kb/171288
Opción Valores Función notas
Kit táctil
[N/A] Muestra la versión actual del
firmware del sistema táctil
[N/A]
Dirección MAC
[N/A] Muestra la dirección MAC de la
red
[N/A]
Licencia
[N/A] Muestra las licencias [N/A]

Capítulo B
63 smarttech.com/es/kb/171288
Apéndice B: Manejar la pantalla en forma
remota
Conexión de un ordenador a la pantalla 64
Configurar los ajustes de la interfaz serial del ordenador 64
Estados de alimentación 65
Comandos y respuestas 66
Inventario de comandos 67
Estado de energía 68
Entrada 68
Brightness 68
Volumen 69
SILENCIO 69
Versión de firmware 69
Número de serie 69
Número de pieza+ 69
Solución de problemas de administración remota 70
Puede conectar un ordenador a la entrada del control de la sala en la pantalla para seleccionar
entradas de vídeo, cambiar los estados de alimentación y suspensión y obtener información
sobre la configuración actual, como la fuente de entrada y el estado de alimentación, todo
ello a distancia.

CAPÍTULO B
MANEJAR LA PANTALLA EN FORMA REMOTA
64 smarttech.com/es/kb/171288
Conexión de un ordenador a la pantalla
Conecte un cable RS-232 desde el puerto serie del ordenador al conector RS-232 en la parte
inferior de la pantalla.
IMPORTANTE
Utilice solo un cable estándar RS-232. No utilice un cable de módem nulo. Los cables de
módem nulo suelen tener extremos del mismo tipo.
Configurar los ajustes de la interfaz serial del
ordenador
Configure la interfaz serie del ordenador antes de enviar comandos a la pantalla.
Para configurar la interfaz serie del ordenador:
1. Encienda la pantalla.
2. Encienda el ordenador y, a continuación, inicie el programa de comunicaciones en serie
o el programa de emulación de terminales.
3. Active el eco local.

CAPÍTULO B
MANEJAR LA PANTALLA EN FORMA REMOTA
65 smarttech.com/es/kb/171288
4. Configure los ajustes de interfaz serie utilizando los siguientes valores y, a continuación,
haga clic en INTRO.
Velocidad en baudios 19200
Longitud de los datos 8
Bit de paridad Ninguna
Bit de parada 1
Aparecerá un símbolo del sistema (>) en la siguiente línea y ahora la pantalla ya puede
aceptar comandos del ordenador. Si el símbolo del sistema (>) no aparece, presione
Intro en el teclado.
NOTA
Si no aparece ningún mensaje o aparece uno de error, la interfaz serie no está
configurada correctamente. Repita los pasos 3 y 4.
Estados de alimentación
La pantalla tiene seis estados de alimentación:
Estado de
energía
Descripción
ACTIVADA La pantalla está en modo de funcionamiento normal.
Listo La pantalla está apagada, pero está lista para encenderse cuando:
l
Un usuario presiona el botón de Encendido del panel de control
frontal.
l
Un usuario presiona el botón de Encendido del control remoto.
l
Usted envía el comando setpowerstate=on.
EN ESPERA La pantalla está apagada en un estado de bajo consumo de energía. La
pantalla entra en estado PREPARADA cuando:
l
Un usuario presiona el botón de Encendido del panel de control
frontal.
l
Un usuario presiona el botón de Encendido del control remoto.
l
Usted envía el comando setpowerstate=on.

CAPÍTULO B
MANEJAR LA PANTALLA EN FORMA REMOTA
66 smarttech.com/es/kb/171288
Estado de
energía
Descripción
AHORRO DE
ENERGÍA
La pantalla está apagada en un estado de bajo consumo de energía. La
pantalla se enciende cuando:
l
Un usuario presiona el botón de Encendido del panel de control
frontal.
l
Un usuario presiona el botón de Encendido del control remoto.
l
Usted envía el comando setpowerstate=on.
UPDATEON La pantalla está actualizando el firmware. No apague la pantalla.
UPDATEREADY La pantalla está actualizando firmware mientras está apagada. No apague
la pantalla.
Con la excepción de getpowerstate y setpowerstate, los comandos solo están diponibles
cuando la pantalla está en el estado de energía activado.
Comandos y respuestas
Para utilizar el sistema de control de sala para obtener información sobre la pantalla o ajustar la
configuración de la pantalla, escriba los comandos tras el indicador de comandos (>) y luego
espere la respuesta de la pantalla.
CORRECTO
>get volume
volume=55
>
Si escribe un comando que el sistema de control de la sala no reconoce, recibirá una
respuesta de comando no válida.
El ejemplo contiene un espacio adicional en el comando de volumen.
INCORRECTO
>set vol ume=65
invalid cmd=set vol ume=65
>
NOTAS
l Utilice comandos con formato ASCII.
l Los comandos no distinguen entre mayúsculas y minúsculas.
l Al escribir comandos, puede utilizar la tecla de retroceso.

CAPÍTULO B
MANEJAR LA PANTALLA EN FORMA REMOTA
67 smarttech.com/es/kb/171288
l Repase cada entrada cuidadosamente antes de presionar INTRO.
l No envíe otro comando hasta que haya recibido respuesta y el siguiente símbolo del
sistema.
Para identificar el valor actual de un ajuste
Use un comando get.
Este ejemplo muestra cómo obtener la configuración de volumen actual de la pantalla:
>get volume
volume=55
>
Para asignar un valor a una configuración
Use un comando set.
Este ejemplo ajusta el volumen en 65:
>set volume=65
volume=65
>
Para aumentar o reducir el valor de un ajuste
Use el comando set para aumentar o reducir el valor en un número determinado.
Este ejemplo aumenta el volumen en 5:
>set volume +5
volume=70
>
Este ejemplo reduce el volumen en 15:
>set volume-15
volume=55
>
Inventario de comandos

CAPÍTULO B
MANEJAR LA PANTALLA EN FORMA REMOTA
68 smarttech.com/es/kb/171288
Estado de energía
Obtener comando Establecer comando Respuesta
get powerstate set powerstate [Value]
Donde [Value] es uno de los
siguientes:
l
=on
l
=ready
l
=standby
l
=powersave
NOTA
Sila pantalla está en estado
UPDATEON o UPDATEREADY, no
se pueden cambiar los estados de
energía después de recibir el
comando.
powerstate=[Valor]
Donde [Value] es uno de los
siguientes:
l
On (Activado)
l
ready
l
standby
l
Power Save
l
updateon
l
updateready
Entrada
Obtener comando Establecer comando Respuesta
get input set input [Valor]
Donde [Value] es uno de los
siguientes:
l
=OPS
l
=HDMI1
l
=HDMI2
l
=HDMI3
l
=VGA
input=[Valor]
Donde [Value] es uno de los
siguientes:
l
=OPS
l
=HDMI1
l
=HDMI2
l
=HDMI3
l
=VGA
l
=ANDROID
NOTA
=ANDROID es la configuración de la
pantalla.
Brightness
Obtener comando Establecer comando Respuesta
get brightness set brightness [Valor]
Donde [Value] es uno de los
siguientes:
l
+[Value]
l
-[Value]
l
=[5–100]
brightness=[Valor]
Donde [Value] es un número entre
5 y 100
NOTA
Habilitar el Brillo automático anula
los valores de brillo establecidos
manualmente.

CAPÍTULO B
MANEJAR LA PANTALLA EN FORMA REMOTA
69 smarttech.com/es/kb/171288
Volumen
Obtener comando Establecer comando Respuesta
get volume set volume [Valor]
Donde [Value] es uno de los
siguientes:
l
+[Value]
l
-[Value]
l
=[0–100]
volume=[Valor]
Donde [Value] es un número entre
0 y 100
SILENCIO
Obtener comando Establecer comando Respuesta
get mute set mute [Valor]
Donde [Value] es uno de los
siguientes:
l
=on
l
=off
mute=[Valor]
Donde [Value] es uno de los
siguientes:
l
On (Activado)
l
Off (Desactivado)
Versión de firmware
Obtener comando Respuesta
get fwversion fwversion=[Value]
Donde [Value] es la versión de firmware.
Número de serie
Obtener comando Respuesta
get serialnum serialnum=[Valor]
Donde [Valor] es el número de serie de la pantalla.
NOTA
Sihay varias pantallas conectadas, la respuesta incluye
los números de serie de todas las pantallas separados
por comas.
Número de pieza+
Obtener comando Respuesta
get partnum partnum=[Value]
Donde [Value] es el número de pieza, incluida la
revisión.

Capítulo C
71 smarttech.com/es/kb/171288
Apéndice C: Identificación de la pantalla
Identifique la pantalla
Para identificar la pantalla
1.
Presione Entrada en el panel de control frontal.
Aparece una lista de todas las fuentes de entrada.
2. La lista de fuente de entrada no incluye SMART MX e³, la pantalla es una pantalla
interactiva SMARTBoard MX. La pantalla tiene un dispositivo iQ instalado.
Si la lista de fuente de entrada incluye SMART MX e³, la pantalla es una pantalla
interactiva SMARTBoard serie MX100. La pantalla incluye e³ experience.


Capítulo D
73 smarttech.com/es/kb/171288
Apéndice D: Resoluciones compatibles
Entrada HDMI1, entrada HDMI 2 y entrada
HDMI 3
Resolución Relación de aspecto de la fuente
de entrada
Modo frecuencia de
actualización
3840 ×
2160
16:9 UHD / 2160p 50 Hz / 60 Hz
50 Hz
29,97 Hz / 30 Hz
25 Hz
23.98 Hz / 24 Hz
1920 ×
1080
16:9 FHD / 1080p 50 Hz / 60 Hz
50 Hz
29,97 Hz / 30 Hz
25 Hz
23.98 Hz / 24 Hz
1360 × 768 16:9 [N/A] 60,015 Hz
1280 × 720 16:9 HD / 720p 59,94 Hz / 60 Hz
50 Hz
29,97 Hz / 30 Hz
25 Hz
23.98 Hz / 24 Hz
720 × 480 16:9 480p (Reproductor
de DVD)
60 Hz
VGA
Resolución Relación de aspecto de la fuente de
entrada
Modo frecuencia de
actualización
1920 ×
1080
16:9 [N/A] 60.000 Hz

CAPÍTULO D
RESOLUCIONES COMPATIBLES
74 smarttech.com/es/kb/171288
Resolución Relación de aspecto de la fuente de
entrada
Modo frecuencia de
actualización
1600 ×
1200
4:3 60,000 Hz
1360 × 768 16:9 60,015 Hz
1280 ×
1024
5:4 SXGA
60
60,020 Hz
1024 × 768 4:3 XGA 60
XGA 70
XGA 75
60,004 Hz
70.069 Hz
75.029 Hz
800 × 600 4:3 SVGA
60
SVGA
72
SVGA75
60.317 Hz
72,188 Hz
75.000 Hz
640 × 480 4:3 VGA 60 59,940 Hz

Capítulo E
75 smarttech.com/es/kb/171288
Apéndice E: Cumplimiento de requisitos
ambientales del hardware
SMART Technologies apoya los esfuerzos internacionales para asegurar que los equipos
electrónicos se fabriquen, vendan y desechen de forma segura y sin perjuicio para el medio
ambiente.
Directiva sobre residuos de aparatos eléctricos
y electrónicos y pilas (Directiva WEEE y sobre
pilas)
El equipo eléctrico y electrónico y las pilas contienen sustancias que pueden dañar el
medio ambiente y la salud de las personas. El símbolo del cesto de basura con una cruz
encima significa que los productos deben desecharse en los medios de reciclaje
correspondientes y no como desechos normales. Consulte smarttech.com/compliance para
obtener más información.
Pilas
El control remoto contiene pilas alcalinas. Recicle o tire las pilas correctamente.
Más información
Consulte smarttech.com/compliancepara obtener más información.

-
 1
1
-
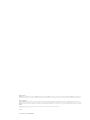 2
2
-
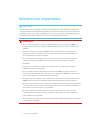 3
3
-
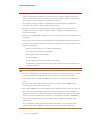 4
4
-
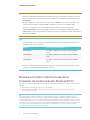 5
5
-
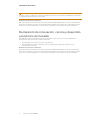 6
6
-
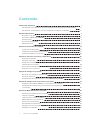 7
7
-
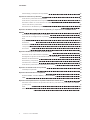 8
8
-
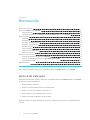 9
9
-
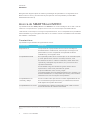 10
10
-
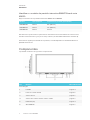 11
11
-
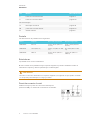 12
12
-
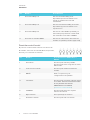 13
13
-
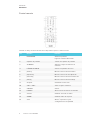 14
14
-
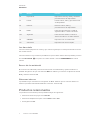 15
15
-
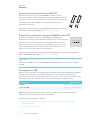 16
16
-
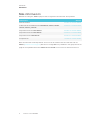 17
17
-
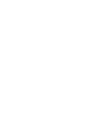 18
18
-
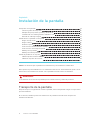 19
19
-
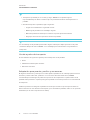 20
20
-
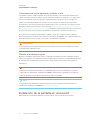 21
21
-
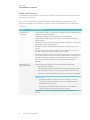 22
22
-
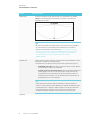 23
23
-
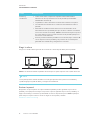 24
24
-
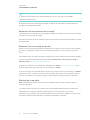 25
25
-
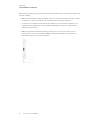 26
26
-
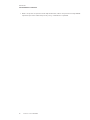 27
27
-
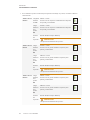 28
28
-
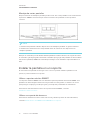 29
29
-
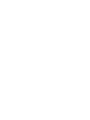 30
30
-
 31
31
-
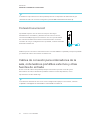 32
32
-
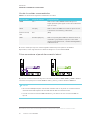 33
33
-
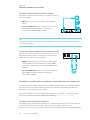 34
34
-
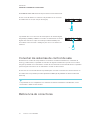 35
35
-
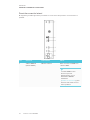 36
36
-
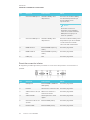 37
37
-
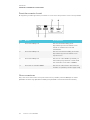 38
38
-
 39
39
-
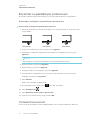 40
40
-
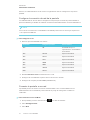 41
41
-
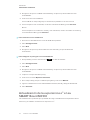 42
42
-
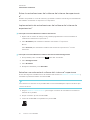 43
43
-
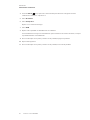 44
44
-
 45
45
-
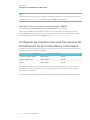 46
46
-
 47
47
-
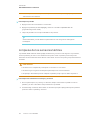 48
48
-
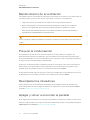 49
49
-
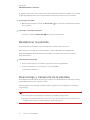 50
50
-
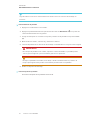 51
51
-
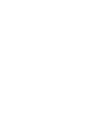 52
52
-
 53
53
-
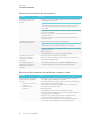 54
54
-
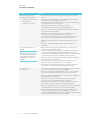 55
55
-
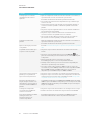 56
56
-
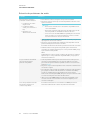 57
57
-
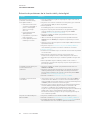 58
58
-
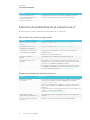 59
59
-
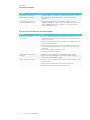 60
60
-
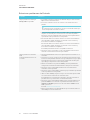 61
61
-
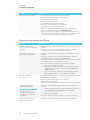 62
62
-
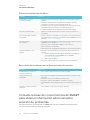 63
63
-
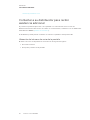 64
64
-
 65
65
-
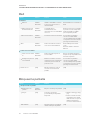 66
66
-
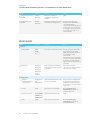 67
67
-
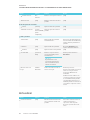 68
68
-
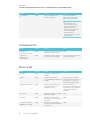 69
69
-
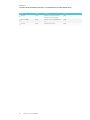 70
70
-
 71
71
-
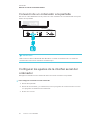 72
72
-
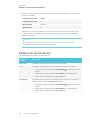 73
73
-
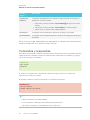 74
74
-
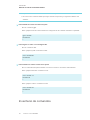 75
75
-
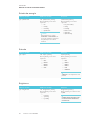 76
76
-
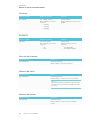 77
77
-
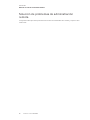 78
78
-
 79
79
-
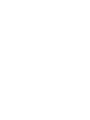 80
80
-
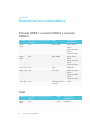 81
81
-
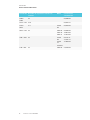 82
82
-
 83
83
-
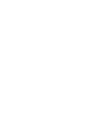 84
84
SMART Technologies Board MX100 Guía del usuario
- Tipo
- Guía del usuario
Artículos relacionados
-
SMART Technologies Board MX100 Guía del usuario
-
SMART Technologies Board MX Guía del usuario
-
SMART Technologies Board MX (V2) Guía del usuario
-
SMART Technologies Board MX Guía del usuario
-
SMART Technologies Board MX (V2) Guía del usuario
-
SMART Technologies Board 7000 and 7000 Pro Guía del usuario
-
SMART Technologies Board MX (V2) Guía del usuario
-
SMART Technologies Board 6000 and 6000 Pro Guia de referencia
-
Smart SBID-7086 Guía del usuario