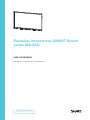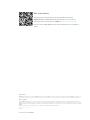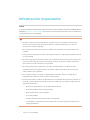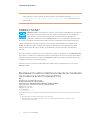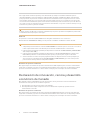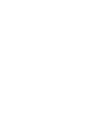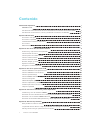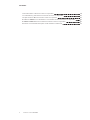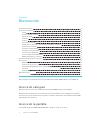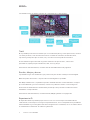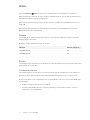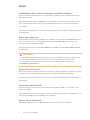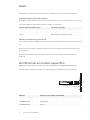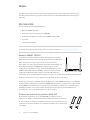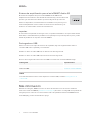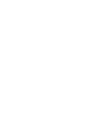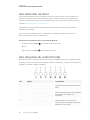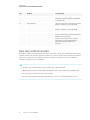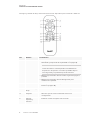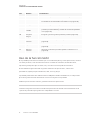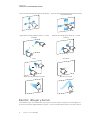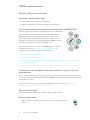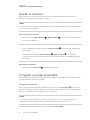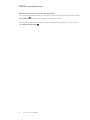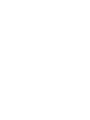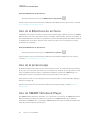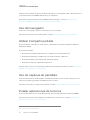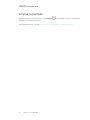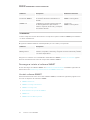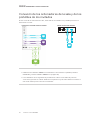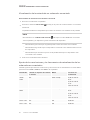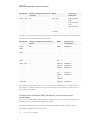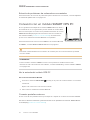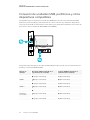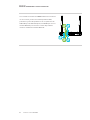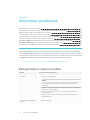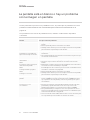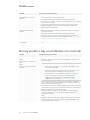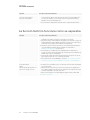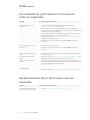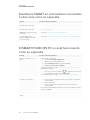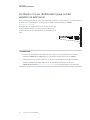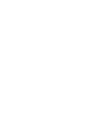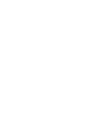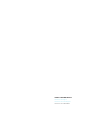SMART Technologies Board MX (V2) Guía del usuario
- Tipo
- Guía del usuario

smarttech.com/es/kb/171554
Más información
Esta guía y otros documentos para las pantallas interactivas
SMARTBoard serie MX (V2) están disponibles en la sección de
asistencia técnica de la web deSMART(smarttech.com/support).
Escanee este códigoQR para ver estos documentos en su teléfono
móvil.
Aviso de marcas
SMART Board, smarttech, el logotipo de SMART y todas las frases de SMART son marcas comerciales o marcas registradas de SMART Technologies ULC
en los EE.UU. y/u otros países. Los nombres de empresas y productos de terceros pueden ser marcas comerciales de sus respectivos propietarios.
Aviso de copyright
© 2019SMARTTechnologiesULC. Todos los derechos reservados. Ninguna parte de esta publicación se puede reproducir, transmitir, transcribir o
almacenar en un sistema de recuperación, ni traducirse a ningún idioma, de ninguna forma y por ningún medio, sin el consentimiento previo por escrito de
SMART Technologies ULC. La información contenida en este manual puede modificarse sin previo aviso y no representa compromiso alguno por parte de
SMART.
Este producto y/o su uso están cubiertos por una o más de las siguientes patentes estadounidenses:
www.smarttech.com/patents
11/2019

i smarttech.com/es/kb/171554
Información importante
NOTA
Consulte la Guía de instalación y mantenimiento de las pantallas interactivas SMARTBoard
MX (V2) (smarttech.com/kb/171555) para obtener información importante sobre la instalación
y mantenimiento de una pantalla.
ADVERTENCIA
l No abra ni desmonte la pantalla. Corre el riesgo de que se produzca una descarga
eléctrica por la alta tensión que hay dentro de la estructura. Además, si se abre el
producto, se anulará la garantía.
l No se suba (ni permita que los niños se suban) a una silla para tocar la superficie de la
pantalla.
l Para reducir el riesgo de incendio o descarga eléctrica, no exponga la pantalla a la lluvia
ni a la humedad.
l No inserte objetos dentro de los orificios de ventilación del mueble ya que podría tocar
puntos con alta tensión y provocar descarga eléctrica, incendios o daños al producto
que pueden no estar cubiertos por la garantía.
l No coloque objetos pesados sobre el cable de alimentación. Los daños al cable
podrían provocar descarga eléctrica, incendios o daños al producto que pueden no
estar cubiertos por la garantía.
l Si el cristal se rompe, no toque el cristal líquido. Para evitar lesiones, manipule los
fragmentos de cristal con sumo cuidado a desecharlos.
l Desconecte todos los cables de alimentación de la pantalla de la toma de corriente de
la pared y solicite ayuda a personal de servicio cualificado si se produce alguno de los
siguientes problemas:
o
El cable de alimentación o el enchufe están dañados.
o
Se derrama líquido dentro de la pantalla.
o
Caen objetos dentro de la pantalla.
o
Se cae la pantalla
o
Se aprecian daños estructurales tales como grietas.
o
La pantalla se comporta de modo inesperado cuando se siguen las instrucciones
de funcionamiento.

INFORMACIÓN IMPORTANTE
ii smarttech.com/es/kb/171554
l Antes de insertar o retirar el dispositivo iQ de la pantalla, apague la pantalla con el
interruptor que se encuentra en la parte posterior de la pantalla. Consulte Descargo de
responsabilidad sobre ordenadores con Open Pluggable Slot (OPS) para obtener más
información.
ENERGYSTAR®
ENERGY STAR es un símbolo de eficiencia energética respaldado por el gobierno
que proporciona información sencilla, creíble e imparcial en la que confían los
consumidores y las empresas para tomar decisiones bien informadas. Los
productos certificados como ENERGY STAR son la elección más sencilla para la
eficiencia energética, haciendo más sencillo para los consumidores y las empresas poder
realizar compras que les ahorren dinero y que protejan el medioambiente. La EPA de los
EE.UU garantiza que cada producto que obtiene esta etiqueta está certificado de forma
independiente para ofrecer la calidad, el rendimiento y el ahorro que los consumidores
esperan.
Una vez enviada, su pantalla ofrece un rendimiento y ahorro característicos de ENERGY STAR.
Sin embargo, cambiar su configuración podría incrementar el consumo de energía más allá de
los límites requeridos para la certificación ENERGY STAR. Por ejemplo, aumentar el brillo y el
contraste elevará el consumo energético.
Por favor, tenga en cuenta al medioambiente cuando elija la configuración que no sea de
ENERGY STAR.
Declaración sobre interferencias de la Comisión
de Comunicación Federal (FCC)
FCC
Declaración de conformidad del proveedor
47 CFR § 2.1077 Información de cumplimiento
Identificador único: SBID-7075, ID7075-1, ID7075-2, ID7086-1, ID7086-2
Parte responsable – Información de contacto de Estados Unidos
SMART Technologies Inc.
2401 4 Ave.,tercera planta
Seattle, WA 98109
compliance@smarttech.com
Este dispositivo cumple con el Apartado 15 de las Reglas de la FCC. Su funcionamiento está sujeto a las dos condiciones
siguientes:
1. Este dispositivo no puede provocar interferencias dañinas, y
2. Este dispositivo debe aceptar cualquier interferencia recibida, incluso aquellas que puedan causar un
funcionamiento no deseado.

INFORMACIÓN IMPORTANTE
iii smarttech.com/es/kb/171554
NOTA
Este equipo ha sido sometido a pruebas y se ha determinado que cumple con los límites establecidos para un
dispositivo digital Clase A, de conformidad con el Apartado 15 de las Reglas de la FCC.Estos límites están diseñados
para proporcionar una protección razonable contra interferencias dañinas cuando el equipo funciona en un entorno
comercial. Este equipo genera, usa y puede radiar energía de radiofrecuencia y, si no se instala ni se usa de acuerdo
con las instrucciones del fabricante,puede causar interferencias dañinas para las comunicaciones por radio. El uso de
este equipo en un área residencial puede provocar interferencias dañinas, en cuyo caso el usuario tendrá que corregir
la interferencia y cubrir los gastos de su bolsillo.
PRECAUCIÓN
Cualquier cambio o modificación no aprobado explícitamente por la parte responsable del cumplimiento podría anular
la autoridad delusuario para operar este equipo.
Restricción
Las operaciones en bandas de 5,15-5,25 GHz están restringidas exclusivamente a uso en interiores.
El funcionamiento del IEEE 802,11b o 802,11 g de este producto en los EE.UU. está limitado a canales del 1 al 13.
PRECAUCIÓN
i. el dispositivo para funcionamiento en la banda 5150-5250 MHz es solamente para uso en interiores con el fin de
reducir el potencial de interferencias dañinas para los sistemas satelitales móviles en canal común;
ii. la ganancia de antena máxima permitida para dispositivos en las bandas de 5250-5350 MHz y 5470-5725 MHz
debe cumplir el límite PIRE; y
iii. la ganancia de antena máxima permitida para dispositivos en la banda 5725-5825 MHz debe cumplir con los
límites PIRE especificados en el funcionamiento punto a punto y no punto a punto, según sea adecuado.
iv. Se debe advertir a los usuarios de que hay asignados radares de alta potencia como usuarios principales (es
decir, usuarios con prioridad) de las bandas 5250-5350 MHz y 5650-5850 MHz y que estos radares pueden
provocar interferencias y/o daños a los dispositivos LE-LAN.
Declaración de exposición a radiaciones
Este equipo cumple con los límites de exposición a la radiación de la FCC estipulados para un entorno controlado. Este
equipo debe ser instalado y operado con una distancia mínima de 20 cm entre la antena de este dispositivo y todas las
personas cercanas. Este transmisor no se debe reubicar ni manejar junto con cualquier otra antena o transmisor.
Declaración de innovación, ciencia y desarrollo
económico de Canadá
Este dispositivo cumple con RSS-247 de las reglas de innovación, ciencia y desarrollo económico de Canadá. Su
funcionamiento está sujeto a las dos condiciones siguientes:
1. Este dispositivo no puede provocar interferencias dañinas, y
2. Este dispositivo debe aceptar cualquier interferencia recibida, incluso aquellas que puedan causar un
funcionamiento no deseado.
Declaración de exposición a radiaciones
Este equipo cumple con los límites de exposición a la radiación de ISED estipulados para un entorno controlado.Este
equipo debe ser instalado y operado con una distancia mínima de 20 cm entre la antena de este dispositivo y todas las
personas cercanas. Este transmisor no se debe reubicar ni manejar junto con cualquier otra antena o transmisor.


v smarttech.com/es/kb/171554
Contenido
Información importante i
ENERGYSTAR ii
Declaración sobre interferencias de la Comisión de Comunicación Federal (FCC) ii
Declaración de innovación, ciencia y desarrollo económico de Canadá iii
Capítulo 1: Bienvenido 1
Acerca de esta guía 1
Acerca de la pantalla 1
Identificando su modelo específico 5
Accesorios 6
Más información 7
Capítulo 2: Uso de las funcionalidades básicas 9
Activación y suspensión de la pantalla 9
Uso del botón de Inicio 10
Uso del panel de control frontal 10
Uso del control remoto 11
Uso de la función táctil 13
Escribir, dibujar y borrar 14
Ajustar el volumen 16
Congelar u ocultar la pantalla 16
Capítulo 3: Uso de las aplicaciones de iQ 19
Uso de la Biblioteca de aplicaciones 19
Uso de la Biblioteca de archivos 20
Uso de la pizarra kapp 20
Uso de SMARTNotebook Player 20
Uso del navegador 21
Utilizar Compartir pantalla 21
Uso de capturas de pantallas: 21
Instalar aplicaciones de terceros 21
Limpiar la pantalla 22
Capítulo 4: Conectar ordenadores y otros dispositivos 23
Instalación y uso del software SMART 23
Conexión de los ordenadores de la sala y de los portátiles de los invitados 25
Conexión con un módulo SMART OPS PC 28
Conexión de unidades USB, periféricos y otros dispositivos compatibles 29
Capítulo 5: Solucionar problemas 31
Esta pantalla no está encendida 31
La pantalla está en blanco o hay un problema con la imagen en pantalla 32
No hay sonido o hay un problema con el sonido 33

CONTENIDO
vi smarttech.com/es/kb/171554
La función táctil no funciona como se esperaba 34
Los rotuladores y borradores no funcionan como se esperaba 35
Las aplicaciones iQ no funcionan como se esperaba 35
El software SMART en ordenadores conectados no funciona como se esperaba 36
El SMART PCM8 OPS PC no está funcionando como se esperaba 36
Contacto con su distribuidor para recibir asistencia adicional 37

Capítulo 1
1 smarttech.com/es/kb/171554
Capítulo 1: Bienvenido
Acerca de esta guía 1
Acerca de la pantalla 1
Táctil 2
Escribir, dibujar y borrar 2
Experiencia iQ 2
Pantalla 3
Sonido 3
Conexiones de red 3
Ordenadores de la sala u ordenadores portátiles externos 4
Ranura de accesorios 4
Panel de control frontal 4
Panel de conector frontal 4
Sensor de luz ambiental 4
Luz de estatus de alimentación 5
Mando a distancia y sensor IR 5
Identificando su modelo específico 5
Accesorios 6
Módulo SMART OPS PC 6
Sistema de audio de proyección SBA-100 6
Sistema de amplificación para el aula SMART Audio 400 7
soportes 7
Prolongadores USB 7
Más información 7
Este capítulo es una introducción a las pantallas interactivas SMARTBoard® serie MX (V2).
Acerca de esta guía
Esta guía explica cómo usar una pantalla interactiva SMARTBoard serie MX (V2).
Esta guía está destinada a las personas que usan las pantallas en sus organizaciones. Existen
otros recursos y documentación para quienes instalan y mantienen las pantallas (consulte Más
información en la página7).
Acerca de la pantalla
La pantalla interactiva SMART Board MX (V2) con iQ es el eje de su clase.

CAPÍTULO 1
BIENVENIDO
2 smarttech.com/es/kb/171554
La pantalla incluye un amplio conjunto de características y componentes:
Táctil
En su pantalla puede hacer lo mismo que en el ordenador (abrir y cerrar aplicaciones, reunirse
con otras personas, crear documentos nuevos o editar los existentes, visitar sitios web,
reproducir y manipular clips de vídeo, etc.) con solo tocar la superficie interactiva.
Puede utilizar una gran variedad de gestos dentro de las aplicaciones, como hacer
panorámicas, ajustar proporcionalmente, rotar, acerca y alejar.
Para obtener más información, consulte Uso de la función táctil en la página13.
Escribir, dibujar y borrar
La pantalla incluye dos rotuladores, que puede usar para escribir o dibujar con tinta digital.
Mueva la palma de la mano o el puño sobre la tinta digital en la pantalla.
Con Object Awareness™, la pantalla responde automáticamente a la herramienta o el objeto
que esté utilizando, ya sea un rotulador, el dedo o la palma de la mano. La tecnología de
diferenciación simultánea de herramientas permite que dos personas escriban de forma
simultánea e independiente.
Para obtener más información, consulte Escribir, dibujar y borrar en la página14.
Experiencia iQ
El dispositivo iQ de la pantalla proporciona acceso con un solo toque a herramientas de
colaboración, entre las que se incluyen una pizarra blanca, el uso compartido de la pantalla de
forma inalámbrica y un navegador web. Con integración de red mínima, no se necesitan cables
ni actualizaciones manuales de software y firmware.

CAPÍTULO 1
BIENVENIDO
3 smarttech.com/es/kb/171554
Pulse el botón de Inicio en el panel de control frontal de la pantalla o en el mando a
distancia para abrir el menú de inicio. Desde la pantalla de Inicio, puede abrir las aplicaciones
del dispositivo iQ así como su configuración.
Para obtener más información sobre las aplicaciones, consulte Uso del botón de Inicio en la
página10.
Para obtener más información sobre las aplicaciones iQ, consulte Capítulo 3: Uso de las
aplicaciones de iQ en la página19.
Pantalla
La pantalla 4K de definición ultra alta proporciona una óptima claridad de imagen y permite
amplios ángulos de visión.
El tamaño de la pantalla varía según el modelo:
Modelos Tamaño (diagonal)
SBID-MX265-V2 65"
SBID-MX275-V2 75"
SBID-MX286-V2 86"
Sonido
La pantalla incluye dos altavoces de 15 W, que se han diseñado para proporcionar sonido en la
parte delantera de una sala.
Conexiones de red
La pantalla requiere una conexión de red para la descarga de actualizaciones de software y
firmware y varias aplicaciones del dispositivo iQ también requieren una conexión de red.
Puede conectarse a una red mediante una conexión Wi-Fi o uno de los conectores RJ45 LAN
de la pantalla:
l El Wi-Fi soporta las bandas de 2,4 y 5 GHz.
l Las dos tomas RJ45 permiten conectar la pantalla y un dispositivo externo, como un
ordenador, a una red Ethernet.

CAPÍTULO 1
BIENVENIDO
4 smarttech.com/es/kb/171554
Ordenadores de la sala u ordenadores portátiles externos
Puede conectar un ordenador de sala, ordenadores portátiles y usar la pantalla para verlos e
interactuar con ellos.
Esta pantalla incluye software SMART que puede instalar en ordenadores conectados para
aprovechar al máximo las funciones de la pantalla al tiempo que se usan los ordenadores
conectados.
Para obtener más información, consulte Capítulo 4: Conectar ordenadores y otros dispositivos
en la página23.
Ranura de accesorios
Puede instalar un dispositivo compatible con un OPS, como un módulo de SMART OPS PC en
la ranura de accesorios. La serie PCM8 de módulos de PC SMART OPS proporciona una
solución completa de Windows 10 Pro.
Para más información sobre el PC OPS SMART serie PCM8, consulte Módulo SMART OPS PC
en la página6.
PRECAUCIÓN
La alimentación máxima de la ranura para accesorios es de 60 W. La ranura no es una fuente
de alimentación limitada. Para reducir el riesgo de incendios, asegúrese de que los
accesorios que se conectan a la ranura cumplen los requisitos contra incendios de
IEC60950-1 y/o IEC 62368-1.
Panel de control frontal
El panel de servicio contiene botones para encender y apagar la pantalla, controlar el volumen
y congelar y descongelar la pantalla y mostrar u esconder la sombra de la pantalla.
`Para más información sobre el panel de servicio, consulte Uso del panel de control frontal en
la página10.
Panel de conector frontal
También incluye el panel de conectores frontal para periféricos USB y un ordenador u otra
fuente de entrada.
Para más información sobre el panel de servicio, consulte Conexión de los ordenadores de la
sala y de los portátiles de los invitados en la página25.
Sensor de luz ambiental
Este menú está ubicado en la esquina inferior derecha del marco de la pantalla.

CAPÍTULO 1
BIENVENIDO
5 smarttech.com/es/kb/171554
El sensor de luz ambiental detecta el brillo de la habitación y ajustar el brillo de pantalla.
Luz de estatus de alimentación
El estatus de alimentación está ubicado en la esquina inferior derecha del marco de la pantalla.
La luz del estatus de alimentación indica el estado de la pantalla.
Luz de estatus de alimentación Estado de la pantalla
Red Modo inactivo
Green Modo de funcionamiento normal
Mando a distancia y sensor IR
Puede utilizar el mando a distancia para encender y apagar la pantalla, ajustar la congiguración,
etc.
El sensor IR para el mando a distancia está ubicado en la esquina inferior derecha del marco
de la pantalla.
`Para más información sobre el panel de servicio, consulte Uso del control remoto en la
página11.
Identificando su modelo específico
SMART ofrece varios modelos diferentes de pantalla interactiva SMARTBoard MX (V2).
Para ayudarle a identificar su modelo, vea la etiqueta en el lado izquierdo de la pantalla.
Modelo Tamaño de la pantalla (aproximado)
SBID-MX265-V2 65" (165 cm)
SBID-MX275-V2 75" (190 cm)
SBID-MX286-V2 218 cm

CAPÍTULO 1
BIENVENIDO
6 smarttech.com/es/kb/171554
Consulte las especificaciones para obtener información técnica detallada de este modelo,
incluidas las dimensiones y los pesos del producto (consulte Más información en la página
opuesta).
Accesorios
Los accesorios para la pantalla incluyen:
l Módulo SMART OPS PC
l Sistema de audio de proyección SBA-100
l Sistema de amplificación para el aula SMART Audio 400
l soportes
l Prolongadores USB
NOTA
Para más información sobre éste y otros accesorios, consulte smarttech.com/accessories
Módulo SMART OPS PC
Los módulos de ordenador de la Open Pluggable Specification
(OPS) proporcionan una solución libre de problemas de Windows®
10 Pro basada en la octava generación de procesadores
Intel® Core™ y están específicamente diseñadas para trabajar con
las pantallas interactivas SMART Board. Disponibles en dos
configuraciones estándar, todos los módulos OPS PC en la serie
PCM8 están certificadas por WHQL y cuentan con una licencia
completa de Windows 10 Pro. Instale el módulo OPS PC en la
ranura OPS de unapantalla para disfrutar de una solución de Windows 10 totalmente funcional
al alcance de la mano sin necesidad de un ordenador externo ni de cables.
Instale aplicaciones de software familiar de Windows como SMARTNotebook®, un software
de aprendizaje colaborativo, el software SMARTMeetingPro®y el software de colaboración
visual SMARTTeamWorks™ y acceda a Internet directamente a través de la conexión de su
pantalla interactiva. Se pueden realizar fácilmente mejoras para el módulo OPS PC, sin
necesidad de mover la pantalla interactiva de su soporte.
Sistema de audio de proyección SBA-100
El sistema de audio de proyección SBA-100 se compone de dos
altavoces de 14 W y está diseñado para pantallas montadas en la pared.
Puede controlar el volumen mediante el panel de de controlfrontal o los
controles de volumen digitales en el sistema operativo de un ordenador
conectado.

CAPÍTULO 1
BIENVENIDO
7 smarttech.com/es/kb/171554
Sistema de amplificación para el aula SMART Audio 400
El sistema de amplificación para el aula SMART Audio 400 ofrece
amplificación de audio de alta calidad. El sistema incluye un micrófono del
profesor y un micrófono del alumno opcional. Hay varias opciones de
altavoces disponibles, incluidos altavoces montados en la pared y en el
techo. El amplificador recibe señales de audio de los micrófonos y los
traduce a un sonido nítido a través de los altavoces.
soportes
Si desea mover la pantalla de un lugar a otro, es posible instalarla en un soporte móvil. Como
alternativa, si está instalando la pantalla en una pared que no pueda soportar su peso, puede
instalar la pantalla en un soporte de suelo SMART.
Prolongadores USB
Como se indica en las especificaciones de la pantalla, hay una longitud máxima entre la
conexión USB entre la pantalla y el ordenador.
Cuando se utilice el cable USB 2.0, no debería ser más largo de 16'.
Cuando se utilice el cable USB 3.0, no debería ser más largo de 9'.
Use uno de los siguientes extensores de USB si necesita una conexión USB más larga:
Prolongador Especificaciones
USB-XT smarttech.com/kb/119318
CAT5-XT-1100 smarttech.com/kb/170202
NOTA
Para más información sobre cómo ampliar la conexión USB, consulte Prolongadores de
cables USB.
Más información
Además de esta guía, SMART cuenta con otros documentos en la sección de asistencia
técnica de la web de SMART (smarttech.com/support). Escanee el código QR de la portada de
esta guía para ver enlaces a los documentos sobre las pantallas interactivas SMARTBoard
series MX (V2) y a otros elementos de apoyo.


Capítulo 2
9 smarttech.com/es/kb/171554
Capítulo 2: Uso de las funcionalidades básicas
Activación y suspensión de la pantalla 9
Uso del botón de Inicio 10
Uso del panel de control frontal 10
Uso del control remoto 11
Uso de la función táctil 13
Escribir, dibujar y borrar 14
Escribir y dibujar en tinta digital 15
Uso la barra de herramientas dinámica (flotante) de SMART Ink 15
Cambiar el color predeterminado del rotulador, su grosor y otras propiedades 15
Borrar la tinta digital 15
Ajustar el volumen 16
Congelar u ocultar la pantalla 16
congelar la pantalla 16
Mostrar y ocultar la sombra de pantalla 17
Esta sección explica cómo activar la pantalla cuando está en suspensión, cómo visualizar la
entrada de los ordenadores conectados y cómo interactuar con la pantalla.
Activación y suspensión de la pantalla
Para activar la pantalla, presione el botón Encendido en el panel de control frontal o en el
mando a distancia.
Para hacer que la pantalla vuelva al estado de hibernación parcial, presione el botón
Encendido en el panel de control frontal o el mando a distancia.
NOTA
La función táctil no está disponible inmediatamente después de despertar o encender la
pantalla. Espere unos segundos y la pantalla responderá al tacto.
Para obtener información acerca de apagar la pantalla, consulte la Guía de instalación y
mantenimiento de las pantallas interactivas SMARTBoard serie MX-V2
(smarttech.com/kb/171555).

CAPÍTULO 2
USO DE LAS FUNCIONALIDADES BÁSICAS
10 smarttech.com/es/kb/171554
Uso del botón de Inicio
Puede usar la pantalla de Inicio para abrir y usar aplicaciones de iQ, ver las entradas de los
equipos conectados y mucho más. También puede cambiar el fondo y personalizar otras
funciones de la pantalla de Inicio. Para descubrir más acerca del uso de la pantalla de Inicio,
consulte Comprensión de la pantalla de Inicio.
La pantalla de entrada muestra miniaturas de los ordenadores conectados y le permite
cambiar entre entradas.
Puede volver a la pantalla de Inicio o de Entrada en cualquier momento siguiendo las
instrucciones que se indican a continuación.
Para mostrar la pantalla de Inicio o la pantalla de Entrada
Presione el botón Inicio en el panel de servicio frontal.
O bien
Pulse el botón de Inicio en el mando a distancia.
Uso del panel de control frontal
El panel de servicio contiene botones para volver a la pantalla de Inicio de la pantalla con iQ,
mostrar y esconder la sombra de la pantalla, controlar el volumen y congelar y descongelar la
pantalla y encender o apagar la pantalla.
No. Nombre Procedimiento
1
Inicio Pulse para volver a la pantalla de Inicio
del iQ (consulte Uso del botón de Inicio
arriba).
2
Selección de entrada Pulse para cambiar la fuente de entrada
(consulte Visualización de la entrada de
un ordenador conectado en la
página26).
3
Sombra de pantalla Pulse para ocultar el contenido de la
pantalla detrás de una sombra de
pantalla (consulte Congelar u ocultar la
pantalla en la página16).

CAPÍTULO 2
USO DE LAS FUNCIONALIDADES BÁSICAS
11 smarttech.com/es/kb/171554
No. Nombre Procedimiento
4 Inmovilizar
Presione para congelar y descongelar la
pantalla (consultar congelar la pantalla
en la página16).
5
Bajar volumen Presione para bajar el volumen (consulte
Ajustar el volumen en la página16).
6
Aumentar volumen Pulse para subir el volumen (consulte
Ajustar el volumen en la página16).
7 Encendido Pulse para encender la pantalla
(consulte Activación y suspensión de la
pantalla en la página9).
Pulse de nuevo para iniciar el modo
Suspensión (consulte Activación y
suspensión de la pantalla en la
página9).
Uso del control remoto
El mando a distancia con infrarrojos le permite encender y apagar su pantalla plana interactiva,
cambiar la fuente de entrada, ajustar el volumen, acceder a las aplicaciones iQ de la pantalla y
mucho más. También puede utilizar el mando a distancia para abrir el menú en pantalla y
cambiar la configuración de la pantalla.
IMPORTANTE
l No deje que el control remoto quede expuesto a golpes fuertes.
l Mantenga el control remoto alejado de líquidos. Si se moja, séquelo inmediatamente.
l No exponga el control remoto a calor o vapor.
l No abra ninguna parte del control remoto que no sea el compartimento de las pilas.

CAPÍTULO 2
USO DE LAS FUNCIONALIDADES BÁSICAS
12 smarttech.com/es/kb/171554
La imagen y la tabla de abajo enumeran las funciones disponibles para el mando a distancia.
No. Nombre Procedimiento
1 Encendido
l
Pulse para entrar o salir del modo Inactivo (consulte
Activación y suspensión de la pantalla en la página9).
NOTA
La función táctil no está disponible inmediatamente
después de despertar o encender la pantalla. Espere
unos segundos y la pantalla responderá al tacto.
l
Mantenga presionado durante cuatro segundos apagar la
pantalla.
l
Mantenga presionado durante 10 segundos para
restablecer la pantalla.
2 Inicio
Abra la pantalla de inicio iQ (consulte Uso del botón de
Inicio en la página10).
3 Botones arriba y
abajo
Seleccione una opción del menú en la configuración
4 Conjunto Abra una opción seleccionada del menú en la
configuración.
5 Botones
izquierdo y
derecho
Cambiar el valor del ajuste seleccionado.

CAPÍTULO 2
USO DE LAS FUNCIONALIDADES BÁSICAS
13 smarttech.com/es/kb/171554
No. Nombre Procedimiento
6 Atrás Retroceda un paso en su historial de navegación.
7 Entrada
Cambiar las fuentes de entrada (consulte Visualización de
la entrada de un ordenador conectado en la página26).
8 Settings Abrir la configuración de la pantalla.
9
Sombra de
pantalla
Oculte el contenido de la pantalla detrás de una sombra de
pantalla (consulte Mostrar y ocultar la sombra de pantalla
en la página17).
10
Congelar
imagen
Congelar y descongelar la pantalla (consulte página16).
11 Aumentar
volumen
Aumentar el volumen (consulte Ajustar el volumen en la
página16).
12 Bajar volumen
Reducir el volumen (consultar Ajustar el volumen en la
página16).
13 Silenciar
volumen
Silenciar el volumen (consulte Ajustar el volumen en la
página16).
Uso de la función táctil
En su pantalla puede hacer lo mismo que en el ordenador (abrir y cerrar aplicaciones, reunirse
con otras personas, crear documentos nuevos o editar los existentes, visitar sitios web,
reproducir y manipular clips de vídeo, etc.) con solo tocar la superficie interactiva.
Puede utilizar una gran variedad de gestos dentro de las aplicaciones, como hacer
panorámicas, ajustar proporcionalmente, rotar, acerca y alejar.
La pantalla plana interactiva admite al menos 20 puntos táctiles simultáneos, lo cual permite
que usted y otros usuarios interactúen a la vez con objetos en la pantalla.
También puede usar una serie de gestos dentro de las aplicaciones.
NOTA
No todos los gestos funcionan en todas las aplicaciones. Consulte la documentación de la
aplicación para saber qué gestos son compatibles con ella.

CAPÍTULO 2
USO DE LAS FUNCIONALIDADES BÁSICAS
14 smarttech.com/es/kb/171554
Gesto de movimiento panorámico (un dedo) Gesto de movimiento panorámico (dos dedos)
/ desplazamiento
Separar dos dedos para acercarse / escala
(ampliar)
Acercar dos dedos para alejarse / escala
(reducir)
Girar Descartar
Borrar con la palma de la mano Borrar con el puño
Escribir, dibujar y borrar
La pantalla incluye dos rotuladores, que puede usar para escribir o dibujar con tinta digital. Se
puede borrar la tinta digital utilizando gestos o con la herramienta borrador en las aplicaciones.

CAPÍTULO 2
USO DE LAS FUNCIONALIDADES BÁSICAS
15 smarttech.com/es/kb/171554
Escribir y dibujar en tinta digital
Para escribir o dibujar con tinta digital
1. Coja uno de los rotuladores de la pantalla.
2. Utilice el rotulador para escribir o dibujar con tinta digital.
Uso la barra de herramientas dinámica (flotante) de SMART Ink®
Cuando comienza a dibujar en la pantalla mientras ve la entrada de
un ordenador conectado, la barra de herramientas (flotante) de
SMART Ink aparece en la pantalla. Puede usar esta barra de
herramientas para cambiar temporalmente la configuración del
rotulador o usar algunas de las herramientas de SMART Ink como
captura de pantalla, foco, sombra de pantalla, etc.
Para más información sobre cómo usar SMART Ink y su barra de
herramientas, visite la página de soporte de SMART Ink. A
continuación hay algunos enlaces para comenzar:
l Activar y desactivar SMARTInk
l Abrir la barra de herramientas
l Cerrar la barra de herramientas (mantener SMART Ink activada, pero ocultar la barra de
herramientas flotante)
l Uso de las herramientas de presentación, como reflector, lupa y sombra de pantalla
Cambiar el color predeterminado del rotulador, su grosor y otras
propiedades
Puede cambiar temporalmente el color, grosor y otras propiedades de un rotulador mediante
la barra de herramientas dinámica (flotante) de SMART Ink cuando esté viendo la entrada de un
ordenador conectado.
Para cambiar el color, grosor u otras propiedades del rotulador, consulte Cambiar la
configuración del rotulador, borrador y los botones.
Borrar la tinta digital
Puede borrar la tinta digital de la pantalla usando su palma o puño:
Para borrar la tinta digital
Mueva el puño o la palma de la mano sobre la tinta digital que desee
borrar.

CAPÍTULO 2
USO DE LAS FUNCIONALIDADES BÁSICAS
16 smarttech.com/es/kb/171554
Ajustar el volumen
Use los botones en el panel de servicio frontal o del mando a distancia para silenciar el
volumen de la pantalla o para subirlo o bajarlo.
NOTA
Consulte No hay sonido o hay un problema con el sonido en la página33 si tiene problemas
con el sonido de la pantalla.
Para subir o bajar el volumen
Pulse el botón de Subir volumen o Bajar volumen en el panel de servicio frontal o
en el mando a distancia.
NOTAS
l
Pulse y mantenga pulsado el botón de Bajar volumen para descender rápidamente
el volumen.
l
Cuando pulse el botón de Subir volumen o Bajar volumen en el panel de
servicio frontal o en el mando a distancia, puede usar el control en pantalla para ajustar
el volumen.
Para silenciar el volumen
Presione el botón Silenciar en el mando a distancia.
Congelar u ocultar la pantalla
Puede congelar u ocultar temporalmente el contenido de la pantalla usando las funciones de
congelar pantalla y sombra de pantalla.
congelar la pantalla
Puede congelar temporalmente la pantalla presionando el botón Congelar en el panel de
servicio o el mando a distancia. Esto es especialmente útil cuando desee hacer una pausa en
un vídeo, una animación u otras imágenes en movimiento.
NOTA
La congelación de la pantalla no pausa las aplicaciones que se estén ejecutando en el
ordenador conectado. Simplemente congela la pantalla de esas aplicaciones.
Para descongelar la pantalla, pulse de nuevo el botón Congelar .

CAPÍTULO 2
USO DE LAS FUNCIONALIDADES BÁSICAS
17 smarttech.com/es/kb/171554
Mostrar y ocultar la sombra de pantalla
Puede esconder temporalmente el contenido de bajo una sombra virtual, pulsando el botón
Screen Shade en el panel de servicio o el mando a distancia.
Para eliminar la sombra de pantalla y revelar el contenido de la pantalla, pulse de nuevo el
botón Sombra de pantalla .


Capítulo 3
19 smarttech.com/es/kb/171554
Capítulo 3: Uso de las aplicaciones de iQ
Uso de la Biblioteca de aplicaciones 19
Uso de la Biblioteca de archivos 20
Uso de la pizarra kapp 20
Uso de SMARTNotebook Player 20
Uso del navegador 21
Utilizar Compartir pantalla 21
Uso de capturas de pantallas: 21
Instalar aplicaciones de terceros 21
Limpiar la pantalla 22
La pantalla incluye las siguientes aplicaciones iQ:
l SMARTNotebook Player
l Explorador
l Entrada
l Compartir pantalla
l pizarra blanca kapp
Puede usar estas aplicaciones junto con la Biblioteca de archivos y la Biblioteca de
aplicaciones para impartir clases en el aula, coordinar reuniones u otras actividades
colaborativas.
NOTA
Algunas aplicaciones, como Screen Share, requieren una conexión de red configurada. Si
está experimentando problemas con estas aplicaciones, póngase en contacto con el
administrador de IT para asegurarse de que la red y la pantalla estén configuradas
correctamente.
Uso de la Biblioteca de aplicaciones
La Biblioteca de aplicaciones contiene el buscador, SMARTNotebook Player y pizarra blanca
kapp. También puede añadir aplicaciones de la web y de la app store de SMART o de
terceros.

CAPÍTULO 3
USO DE LAS APLICACIONES DE IQ
20 smarttech.com/es/kb/171554
Para abrir la Biblioteca de aplicaciones:
Desde la pantalla de Inicio, pulse Biblioteca de aplicaciones .
Para descubrir cómo usar las otras funcionalidades de la Biblioteca de aplicaciones, consulte
Uso de la Biblioteca de aplicaciones.
Uso de la Biblioteca de archivos
La Biblioteca de archivos contiene sesiones para la pizarra kapp, pizarras, archivos de SMART
Notebook que han sido compartidos desde la pantalla, archivos PDF y capturas de pantalla. Si
una unidad USB está conectada a la pantalla, los archivos del USB estarán disponibles también
en la Biblioteca de archivos. Aunque estos archivos puedan verse en la pantalla, no están
guardados en la pantalla.
Para abrir la Biblioteca de aplicaciones:
Desde la pantalla de Inicio, presione Biblioteca de archivos .
Para descubrir cómo usar las otras funcionalidades de la biblioteca Biblioteca de archivos,
consulte Uso de la Biblioteca de archivos.
Uso de la pizarra kapp
Al utilizar la pizarra blanca kapp, puede escribir y borrar notas en la pantalla del mismo modo
que lo hace en una pizarra de borrado en seco tradicional. También puede guardar sus notas
para consultarlas posteriormente y compartirlas mediante la aplicación SMART kapp®. la
pizarra blanca kapp es la pizarra por defecto para los modelos de empresa.
Para aprender cómo escribir, dibujar y borrar en la Pizarra blanca, consulte Escribir, dibujar y
borrar en la página14.
Para descubrir cómo usar las otras funcionalidades de la pizarra kapp, consulte Uso de la
Pizarra blanca.
Uso de SMARTNotebook Player
Use SMARTNotebook Player para abrir, ver e interactuar con archivos de SMARTNotebook.
Notebook Player facilita la presentación de archivos de SMARTNotebook y reproducir
actividades de SMART lab™ en la pantalla. SMARTNotebook Player es también la pizarra por
defecto para los modelos de Educación.

CAPÍTULO 3
USO DE LAS APLICACIONES DE IQ
21 smarttech.com/es/kb/171554
También puede instalar la aplicación Notebook Player en su dispositivo iOS o Android para ver
y controlar archivos de SMART Notebook en el dispositivo.
Para obtener más información sobre SMARTNotebook Player, consulte Trabajo con los
archivos de SMART Notebook y con las pizarras en su pantalla.
Uso del navegador
Puede usar el navegador para ver contenido web en la pantalla.
Para más información sobre el Navegador, consulte Navegar por Internet en su pantalla.
Utilizar Compartir pantalla
Puede compartir contenido de ordenadores y dispositivos de forma inalámbrica utilizando
Compartir pantalla.
Screen Share admite:
l Ordenadores portátiles Chromebook™ , utilizando el navegador Chrome™
l Ordenadores Windows con Miracast
1
, navegador Chromeo AirParrot
l Ordenadores Mac y dispositivos iOS, utilizando AirPlay
l Dispositivos Android™, utilizando Cast Screen
Para descubrir cómo usar las otras funcionalidades de Compartir pantalla consulte Compartir la
pantalla de su dispositivo con la pantalla.
Uso de capturas de pantallas:
Al usar las aplicaciones del Navegador o Compartir pantalla, puede escribir o dibujar en una
captura de pantalla y guardarla en la Biblioteca de archivos.
Para saber más sobre las capturas de pantalla, consulte Escribir y dibujar sobre aplicaciones.
Instalar aplicaciones de terceros
Puede instalar aplicaciones desde Google Play Store usando la Gestión remota deSMART.
Para más información sobre instalación de aplicaciones de terceros, consulte Instalación de
aplicaciones de terceros en su pantalla.
1
Solo elsistema operativo Windows 10

Capítulo 4
23 smarttech.com/es/kb/171554
Capítulo 4: Conectar ordenadores y otros
dispositivos
Instalación y uso del software SMART 23
Descargar e instalar el software SMART 24
Uso del software SMART 24
Conexión de los ordenadores de la sala y de los portátiles de los invitados 25
Visualización de la entrada de un ordenador conectado 26
Ajuste de las resoluciones y las frecuencias de actualización de los ordenadores
conectados 26
Conexión de unidades USB, periféricos y otros dispositivos compatibles 27
Solución de problemas de ordenadores conectados 28
Conexión con un módulo SMART OPS PC 28
Ver la entrada del módulo OPS PC 28
Conectar pantallas externas 28
Conexión de unidades USB, periféricos y otros dispositivos compatibles 29
ADVERTENCIA
Asegúrese de que cualquier cable tendido sobre el suelo que vaya hasta la pantalla esté
bien sujeto y señalizado para evitar el riesgo de que alguien tropiece.
Instalación y uso del software SMART
La pantalla viene con el siguiente software que puede instalar en los ordenadores conectados:
Software Descripción Detalles de la licencia
SMART Learning
Suite
Un conjunto de software de escritorio y
en línea que combina la entrega de
clases, actividades, evaluaciones y
espacios de trabajo colaborativos e
incluye el software SMARTNotebook y
SMARTLearningSuite Online.
Un año de suscripción
1
1
También está disponible la versión básica de SMARTNotebook.

CAPÍTULO 4
CONECTAR ORDENADORES Y OTROS DISPOSITIVOS
24 smarttech.com/es/kb/171554
Software Descripción Detalles de la licencia
Controladores de
Productos SMART
El software permite a los ordenadores
conectados detectar la entrada de la
pantalla.
Incluido con
SMARTLearningSuite
SMART Ink El software le permite escribir y dibujar
con tinta digital sobre aplicaciones,
archivos, carpetas, sitios web y cualquier
otra ventana abierta.
Incluido con
SMARTLearningSuite
SUGERENCIA
Puede comprar licencias adicionales o suscripciones para el software SMART para instalarlo
en otros ordenadores.
El siguiente software también está disponible pero se vende por separado:
Software Descripción
SMART Remote
Management
Software de administración de dispositivos basado en la nube para
mantener, respaldar, controlar y asegurar de forma remota la pantalla
y sus otros dispositivos
Póngase en contacto con su distribuidor autorizado de SMART (smarttech.com/where) para
obtener más información sobre la compra del software SMART.
Descargar e instalar el software SMART
Puede descargar el software SMART de smarttech.com/downloads e instalarlo siguiendo las
instrucciones de Instalación y mantenimiento de SMARTNotebook.
Uso del software SMART
Para más información sobre el uso del softwareSMART, consulte las siguientes páginas en la
sección de Soporte de la web de SMART:
l SMARTNotebook
l SMART Learning Suite Online
l SMARTLearning Suite
l Controladores de producto SMART
l SMART Ink
l SMART Remote Management

CAPÍTULO 4
CONECTAR ORDENADORES Y OTROS DISPOSITIVOS
25 smarttech.com/es/kb/171554
Conexión de los ordenadores de la sala y de los
portátiles de los invitados
Puede conectar un ordenador de sala, ordenadores de invitados a la pantalla para verlos e
interactuar con ellos.
Paneles de conexión lateral e inferior Panel de conector frontal
NOTAS
l Instalación del software SMART en ordenadores conectados a la pantalla (consulte
Instalación y uso del software SMART en la página23).
l Los instaladores de su organización podrían tener cables conectados al panel de
conectores y tender los cables detrás de una pared o bajo el suelo hasta un escritorio o
una mesa donde puede colocar su ordenador.

CAPÍTULO 4
CONECTAR ORDENADORES Y OTROS DISPOSITIVOS
26 smarttech.com/es/kb/171554
Visualización de la entrada de un ordenador conectado
Para visualizar la entrada de un ordenador conectado
1. Conecte su ordenador a la pantalla.
2.
Presione el botón de Encendido que hay en el panel de control frontal o en el mando
a distancia.
La pantalla mostrará los dispositivos que están conectados a las entradas de la pantalla:
NOTA
Una miniatura con el Modo táctil activado indica que un cable USB está conectado
entre la pantalla y el dispositivo y la función táctil está disponible.
o
Una miniatura gris indica que ningún dispositivo está conectado a una entrada.
o
Una miniatura negra indica que el dispositivo conectado a una entrada está en modo
de suspensión.
o
Una miniatura que muestra un previo de la pantalla indica que el dispositivo está
conectado a una entrada.
3. Seleccione la miniatura del ordenador.
Ajuste de las resoluciones y las frecuencias de actualización de los
ordenadores conectados
La tabla siguiente presenta las resoluciones y las frecuencias de actualización recomendadas
para las fuentes HDMI1, HDMI 2, and HDMI 3 de la pantalla:
Resolución Relación de aspecto de la fuente
de entrada
Modo frecuencia de
actualización
3840 ×
2160
16:9 UHD / 2160p 59,94 Hz / 60 Hz
50 Hz
29,97 Hz / 30 Hz
25 Hz
23.98 Hz / 24 Hz
1920 ×
1080
16:9 FHD / 1080p 59,94 Hz / 60 Hz
50 Hz
29,97 Hz / 30 Hz
25 Hz
23.98 Hz / 24 Hz
1360 × 768 16:9 HD 60,015 Hz
1366 × 768 16:9 HD 60,015 Hz

CAPÍTULO 4
CONECTAR ORDENADORES Y OTROS DISPOSITIVOS
27 smarttech.com/es/kb/171554
Resolución Relación de aspecto de la fuente
de entrada
Modo frecuencia de
actualización
1280 × 720 16:9 HD / 720p 59,94 Hz / 60 Hz
50 Hz
29,97 Hz / 30 Hz
25 Hz
23.98 Hz / 24 Hz
720 × 480 16:9 480p (Reproductor
de DVD)
60 Hz
La tabla siguiente presenta las resoluciones y las frecuencias de actualización recomendadas
para las fuentes de entrada VGA de la pantalla:
Resolución Relación de aspecto de la fuente de
entrada
Modo frecuencia de
actualización
1920 ×
1080
16:9 [N/A] 60,000 Hz
1600 ×
1200
4:3 [N/A] 60,000 Hz
1360 × 768 16:9 [N/A] 60,015 Hz
1280 ×
1024
5:4 SXGA
60
60,020 Hz
1024 × 768 4:3 XGA 60
XGA 70
XGA 75
60,004 Hz
70.069 Hz
75.029 Hz
800 × 600 4:3 SVGA
60
SVGA
72
SVGA75
60.317 Hz
72,188 Hz
75.000 Hz
640 × 480 4:3 VGA 60 59,940 Hz
Si es posible, ajuste estas resoluciones y frecuencias de actualización en los ordenadores
conectados. Consulte las instrucciones en la documentación del sistema operativo de los
ordenadores conectados.
Conexión de unidades USB, periféricos y otros dispositivos
compatibles
Puede usar unidades USB, periféricos y otros dispositivos con un ordenador conectado a la
pantalla usando los receptáculos USB en la pantalla.
Para obtener más información, consulte Conexión de unidades USB, periféricos y otros
dispositivos compatibles en la página29.

CAPÍTULO 4
CONECTAR ORDENADORES Y OTROS DISPOSITIVOS
28 smarttech.com/es/kb/171554
Solución de problemas de ordenadores conectados
Para información de solución de problemas para ordenadores conectados, consulte Capítulo
5: Solucionar problemas en la página31.
Conexión con un módulo SMART OPS PC
Si su organización ha adquirido un módulo SMART OPS PC, usted o
los instaladores de su organización pueden instalar el módulo OPS
PC en la ranura para accesorios de la pantalla interactiva de la serie
SMARTBoard MX (V2) siguiendo las instrucciones de instalación
del módulo PC OPS (smarttech.com/kb/171544). A continuación,
puede ver la entrada del módulo OPS PC en la pantalla.
Para más información sobre la serie PCM8 de los módulos OPS PC
de SMART, consulte Módulo SMART OPS PC en la página6.
PRECAUCIÓN
No instale el módulo OPSPC ni lo elimine de la ranura para accesorios mientras la pantalla
esté encendida.
SUGERENCIA
Puede instalar el software SMART incluido con la pantalla en el OPS PC. Para más
información sobre la instalación del software, consulte Instalación y uso del software SMART
en la página23.
Ver la entrada del módulo OPS PC
Ver la entrada del módulo OPS PC
1.
Presione el botón de Encendido que hay en el panel de control frontal o en el mando
a distancia.
Aparecerá el menú de selección de entrada.
2. Pulse sobre la entrada del módulo OPS PC.
Conectar pantallas externas
Puede conectar una pantalla externa para duplicar o ampliar el escritorio del módulo PC OPS.
Consulte la Guía de instalación y mantenimiento de las pantallas interactivas SMARTBoard
serie MX (V2) (smarttech.com/kb/171555)

CAPÍTULO 4
CONECTAR ORDENADORES Y OTROS DISPOSITIVOS
29 smarttech.com/es/kb/171554
Conexión de unidades USB, periféricos y otros
dispositivos compatibles
La pantalla incluye los siguientes receptáculos USB Tipo A. Puede conectar unidades USB,
periféricos (como teclados) y otros dispositivos a estos conectores y utilizar los dispositivos
con la experiencia iQ, los ordenadores conectados y los dispositivos instalados en la ranura de
accesorios (como el ordenador OPS PCM8 serie SMART).
La siguiente tabla muestra los receptores USB 3.0 Tipo A que puede usar con cada fuente de
entrada y la velocidad USB admitida:
Origen de
entrada
Receptor USB 3.0 Tipo A en el
panel lateral de conexión
Receptor USB 2.0 Tipo A en el
panel frontal de conexión
iQ
(Super velocidad) (Alta velocidad)
HDMI 1
(Super velocidad) (Alta velocidad)
HDMI 2
(Super velocidad) (Alta velocidad)
HDMI 3
(Super velocidad) (Alta velocidad)
VGA
(Super velocidad) (Alta velocidad)
Ranura de
accesorios
(Super velocidad) (Alta velocidad)
OrdenadorOPS
(Super velocidad) (Alta velocidad)

CAPÍTULO 4
CONECTAR ORDENADORES Y OTROS DISPOSITIVOS
30 smarttech.com/es/kb/171554
NOTA
Si se instala un módulo de SMARTOPS PCen la ranura
de accesorios, podrá conectar dispositivos USB,
periféricos y otros dispositivos a los receptáculos de
USB 2.0 Tipo-A, USB 3.0 Tipo-B, and USB Tipo-C en el
módulo OPS PC para acceder a estos dispositivos
desde la entrada del módulo OPS PC.

Capítulo 5
31 smarttech.com/es/kb/171554
Capítulo 5: Solucionar problemas
Esta pantalla no está encendida 31
La pantalla está en blanco o hay un problema con la imagen en pantalla 32
No hay sonido o hay un problema con el sonido 33
La función táctil no funciona como se esperaba 34
Los rotuladores y borradores no funcionan como se esperaba 35
Las aplicaciones iQ no funcionan como se esperaba 35
El software SMART en ordenadores conectados no funciona como se esperaba 36
El SMART PCM8 OPS PC no está funcionando como se esperaba 36
Contacto con su distribuidor para recibir asistencia adicional 37
La siguiente página le explica cómo resolver distintos problemas frecuentes con la pantalla y
con el SMARTPCM8 OPS PC (si está instalado). Si sus síntomas específicos no están cubiertos
a continuación o las soluciones a los síntomas no funcionan, consulte la base de conocimientos
de SMART para obtener información adicional sobre la solución de problemas
community.smarttech.com/s/topic/0TO0P000000Xt5yWAC/mx-series
Esta pantalla no está encendida
Síntoma Pasos para solucionar problemas
La luz de alimentación no está
encendida.
l Asegúrese de que el cable de alimentación esté bien conectado a la toma de
alimentación y a la pantalla.
NOTA
Siel cable de alimentación está conectado a una regleta, asegúrese de
que la regleta esté bien conectada a la toma de alimentación y esté
encendida.
l Asegúrese de que el interruptor que está junto a la entrada de alimentación
de CA esté en la posición ON (I).
l Asegúrese de que la toma de corriente funciona probándola con un
dispositivo diferente.
l Asegúrese de que el cable de alimentación funciona probándolo con un
dispositivo diferente.
La luz de alimentación está
encendida, pero la pantalla está
en blanco.
l Determine si el problema es delvídeo.
l Reinicie la pantalla.

CAPÍTULO 5
SOLUCIONAR PROBLEMAS
32 smarttech.com/es/kb/171554
La pantalla está en blanco o hay un problema
con la imagen en pantalla
NOTA
Si este problema se produce en la pantalla de inicio, es posible que el problema sea con la
pantalla. Consultar Contacto con su distribuidor para recibir asistencia adicional en la
página37.
Si el problema no sucede en la pantalla de Inicio, examine el ordenador o dispositivo
conectado.
Síntoma Pasos para solucionar problemas
La pantalla está en blanco. l Asegúrese de que todos los ordenadores conectados estén en modo
inactivo.
l Reinicie la pantalla y todos los ordenadores conectados.
l Sustituya el cable de vídeo que conecta cualquier ordenador con la pantalla
para determinar si el problema procede del cable.
Un ordenador está conectado a
la pantalla, pero en pantalla solo
aparece un mensaje de conexión.
l Asegúrese de que el ordenador esté conectado a la entrada seleccionada
actualmente.
l Sila entrada actualmente seleccionada es un ordenador, asegúrese de que
el ordenador está funcionando.
La imagen de la pantalla está
distorsionada.
O bien
Se ven líneas, grano u otro tipo de
ruido visual en la pantalla.
O bien
La imagen tiembla o parpadea.
O bien
La imagen se ve oscura.
l Cambie a una entrada diferente y luego vuelva a la primera entrada.
l Asegúrese de que todos los ordenadores conectados estén en modo
inactivo.
l Establezca la resolución y la frecuencia de actualización de los ordenadores
conectados a los valores admitidos por la pantalla.
Consultar Ajuste de las resoluciones y las frecuencias de actualización de los
ordenadores conectados en la página26.
l Reinicie la pantalla y todos los ordenadores conectados.
l Sustituya el cable de vídeo que conecta cualquier ordenador con la pantalla
para determinar si el problema procede del cable.
Se ven puntos brillantes en la
pantalla.
l Tome una fotografía de la pantalla y envíesela al equipo de asistencia
técnica de SMART. Si elequipo de asistencia técnica de SMART determina
que el problema está en la pantalla y esta está en garantía, puede optar a
una sustitución.
Los colores no se ven
correctamente.
l Recuerde que si hay dos o más pantallas montadas unas junto a las otras,
podría haber pequeñas diferencias en los colores que se ven en las
pantallas. Este problema no es exclusivo de los productos de SMART.
l Sia la pantalla le falta por completo un color o si los problemas de color se
producen en la pantalla de inicio,consulte Contacto con su distribuidor para
recibir asistencia adicional en la página37.
l Siusa una entrada de vídeo VGA, cambie elcable o conecte otra fuente para
ver si el problema procede del cable o de la fuente de entrada.

CAPÍTULO 5
SOLUCIONAR PROBLEMAS
33 smarttech.com/es/kb/171554
Síntoma Pasos para solucionar problemas
La imagen aparece cortada o
desplazada a la derecha o la
izquierda.
l Ajuste la configuración de vídeo de todos los ordenadores conectados,en
especial el zoom, elrecorte y el hipo-barrido.
Consulte la documentación del sistema operativo delordenador.
l Siel escritorio de cualquier ordenador está completamente negro,cámbielo
a gris oscuro u otro color.
l Siel fondo de cualquier ordenador conectado está extendido en varias
pantallas, duplique el escritorio en todas las pantallas o establezca la
pantalla como la única pantalla.
La imagen no llena toda la
pantalla.
l Ajuste la configuración de vídeo de todos los ordenadores conectados,en
especial el "overscan".
Consulte la documentación del sistema operativo delordenador.
l Asegúrese de que el conector de video del ordenador conectado esté
configurado para una señal de vídeo compatibles. Consulte No hay salida de
pantalla de vídeo desde un ordenador portátil.
Aparece una imagen persistente
en la pantalla.
Consulte Persistencia de imágenes o aparición de quemaduras en pantallas
LCD.
No hay sonido o hay un problema con el sonido
Síntoma Pasos para solucionar problemas
No hay sonido.
O bien
Hay sonido, pero el volumen es
bajo.
O bien
El sonido se oye distorsionado o
atenuado.
l Siusa un sistema de audio externo, asegúrese de que esté encendido.
l Asegúrese de que los cables que conectan la pantalla al ordenador estén
sujetos con firmeza.
NOTAS
o
El conector de entrada estéreo de 3,5 mm de la pantalla funciona
solo con la entrada VGA.
o
Al conectar un cable de audio al conector de salida estéreo de 3,5
mm de la pantalla, se deshabilitan los altavoces internos.
o
Siestá usando elconector S/PDIF para conectar a una barra de
sonido o a un receptor para altavoces, consulte la Guía de
instalación y mantenimiento de las pantallas interactivas
SMARTBoard series MX (V2) (smarttech.com/kb/171555).
l Siestá usando elconector de la salida estéreo de 3,5 mm de la pantalla,
ajuste el volumen de la pantalla y delordenador conectado y asegúrese de
que ninguno de los dos esté en silencio.
l Siestá usando elconector de salida de S/PDIF, ajuste elvolumen del sistema
de audio externo y asegúrese de que el sistema de audio no esté silenciado.
l Ajuste la configuración de sonido de la pantalla.
l Siutiliza los altavoces integrados, ajuste elvolumen del ordenador y de
cualquier aplicación que se esté ejecutando al 80 % y luego ajuste el
volumen de la pantalla.
O bien
Siutiliza un sistema de audio externo,ajuste el volumen del ordenador o de
cualquier aplicación que se esté ejecutando en la pantalla al 80 % y luego
ajuste el volumen de los altavoces.

CAPÍTULO 5
SOLUCIONAR PROBLEMAS
34 smarttech.com/es/kb/171554
Síntoma Pasos para solucionar problemas
Se oye un chirrido o un zumbido
que proceden de la parte
posterior de la pantalla.
l Recuerde que estos sonidos son normales. Todas las pantallas emiten algo
de ruido eléctrico. Esos sonidos pueden oírse más con unas pantallas que
con otras. Sin embargo,si oye ruido procedente de la parte frontal de la
pantalla, es necesario investigar más.
l Conecte todos los dispositivos a la misma toma o regleta de alimentación.
La función táctil no funciona como se esperaba
Síntoma Pasos para solucionar problemas
La pantalla no responde al tacto. l Asegúrese de que los Controladores de producto SMART 12.14 estén
instalados y operativos en todos los ordenadores conectados.
l Asegúrese de que el cable USB entre la pantalla y elordenador no supere la
longitud máxima de cable admitida. Consultar Conexión de los ordenadores
de la sala y de los portátiles de los invitados en la página25.
ll Asegúrese de que todos los ordenadores conectados hayan detectado la
conexión USB de la pantalla y hayan instalado los controladores
SMARTProduct Drivers 12.14 o posteriores.
l En ordenadores con Windows, abra el Administrador de dispositivos y
asegúrese de que no haya ninguna X roja ni ningún signo de exclamación (!)
amarillo sobre el icono de la pantalla.
l En ordenadores Mac, abra Información del sistema y asegúrese de que no
haya ningún mensaje de error en la fila de la pantalla.
l Para ordenadores con macOSMojave,consulte Cómo resolver problemas
instalando y usando elsoftware SMART LearningSuite en macOS Mojave.
La pantalla responde al tacto de
forma intermitente.
O bien
Al tocar la pantalla, el puntero no
aparece en el lugar correcto.
l Reinicie la pantalla.
l Confirme con los instaladores que el ordenador está conectado a la pantalla
con un único cable.
l Retire las fuentes de infrarrojos, como luces incandescentes, lámparas de
arco voltaico, lámparas de sobremesa o dispositivos de audio por infrarrojos,
o traslade la pantalla a otro lugar de la sala.
l Retire los prolongadores de cable USB para ayudar a aislar el cable USB.
l Actualice elfirmware.

CAPÍTULO 5
SOLUCIONAR PROBLEMAS
35 smarttech.com/es/kb/171554
Los rotuladores y borradores no funcionan
como se esperaba
Síntoma Pasos para solucionar problemas
La pantalla no responde ni al
tacto ni a la escritura con los
rotuladores.
ll Asegúrese de que todos los ordenadores conectados hayan detectado la
conexión USB de la pantalla y hayan instalado los controladores
SMARTProduct Drivers 12.14 o posteriores.
l En ordenadores con Windows, abra el Administrador de dispositivos y
asegúrese de que no haya ninguna X roja ni ningún signo de exclamación (!)
amarillo sobre el icono de la pantalla.
l En ordenadores Mac, abra Información del sistema y asegúrese de que no
haya ningún mensaje de error en la fila de la pantalla.
l Reinstale o actualice los Controladores de producto SMART y SMARTInk en
cualquier ordenador conectado.
l Asegúrese de que los controladores de producto SMARTsean 12.14 o
posteriores.
La pantalla responde al tacto
pero no a la escritura con los
rotuladores.
l Reinstale o actualice los Controladores de producto SMART y SMARTInk en
cualquier ordenador conectado.
l Asegúrese de que los controladores de producto SMARTsean 12.14 o
posteriores.
Al escribir en la pantalla, la tinta
aparece en el lugar incorrecto.
O bien
La escritura es intermitente.
O bien
La tinta desaparece mientras
escribe.
l Reinicie la pantalla.
l Confirme con los instaladores que el ordenador está conectado a la pantalla
con un único cable.
l Asegúrese de que los Controladores de producto SMART y SMARTInk estén
instalados y operativos en todos los ordenadores conectados.
l Retire las fuentes de infrarrojos, como luces incandescentes, lámparas de
arco voltaico, lámparas de sobremesa o dispositivos de audio por infrarrojos,
o traslade la pantalla a otro lugar de la sala.
l Actualice elfirmware.
Usted no puede escribir o dibujar
en Microsoft Office.
l Asegúrese de que esté instalado el Microsoft Office 2013 o posterior.
l Reinstale o actualice los Controladores de producto SMART y SMARTInk.
Las aplicaciones iQ no funcionan como se
esperaba
Síntoma Pasos para solucionar problemas
Las aplicaciones de iQ no están
funcionando como se esperaba.
Consulte Solución de problemas de la experiencia iQ.

CAPÍTULO 5
SOLUCIONAR PROBLEMAS
36 smarttech.com/es/kb/171554
El software SMART en ordenadores conectados
no funciona como se esperaba
Síntoma Pasos para solucionar problemas
El software SMARTNotebook no
funciona como se esperaba.
Consulte Solución de problemas de SMARTNotebook.
SMART Learning Suite Online no
funciona como se esperaba.
Consulte Ayuda para resolver los problemas más habituales con SMART
Learning Suite Online.
SMARTInk no funciona tal y como
se esperaba.
Consulte Solución de problemas de SMART Ink.
Los controladores para
productos SMART no funcionan
como se esperaba.
Consulte Solución de problemas de los Controladores de producto SMART.
El SMART PCM8 OPS PC no está funcionando
como se esperaba
Síntoma Pasos para solucionar problemas
El teclado en pantalla no está
visible.
l Permitir teclado en pantalla:
a. Seleccione Inicio > Configuración.
Aparecerá la ventana Configuración.
b. Pulse Facilidad de accesoy luego pulse Teclado.
c. Habilitar Uso del teclado en pantalla.
Para más información,consulte Uso del teclado en pantalla para escribir.
l Habilitar el modo tablet:
Pulse sobre el icono de notificación en la esquina inferior derecha
de la pantalla y después seleccione Modo tablet.
Para más información,consulte Habilitar o deshabilitar el modo tablet.
Windows 10 o el módulo OPS de
ordenador no responden.
l Reiniciar el módulo OPS de ordenador:
a. Presione y mantenga pulsado el botón de encendido en el módulo de
ordenador OPS.
b. Espere dos minutos.
c. Presione y el botón de encendido para encender el módulo de
ordenador OPS.
l Sireiniciar el módulo OPSdel ordenador no resuelve el problema, contacte a
Soporte de SMART.
Hay un problema con Bluetooth. Consulte Solucionar problemas en Windows 10: FAQ.
Hay un problema con la conexión
de red.
Consulte Solucionar problemas de conexión de red en Windows.

CAPÍTULO 5
SOLUCIONAR PROBLEMAS
37 smarttech.com/es/kb/171554
Contacto con su distribuidor para recibir
asistencia adicional
Si un problema que esté teniendo con la pantalla persiste o no está cubierto en este capítulo o
en la base de conocimientos, contacte con su distribuidor autorizado de SMART
(smarttech.com/where).
Es posible que su distribuidor le pida el número de serie
de la pantalla. El número de serie se encuentra en una
etiqueta situada en el lado izquierdo de la pantalla (en la
foto).
SUGERENCIAS
l Escanee el código QR en la portada de esta guía para ver las páginas de la pantalla
interactiva SMARTBoard MX (V2) en la sección de asistencia técnica de SMART.
l También puede encontrar el número de serie en la configuración de iQ. Consulte la
Guía de instalación y mantenimiento de las pantallas interactivas de la serie
SMARTBoard MX (V2) (smarttech.com/kb/171555) y la documentación del ordenador.


-
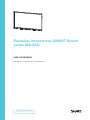 1
1
-
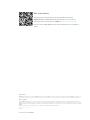 2
2
-
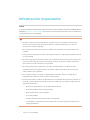 3
3
-
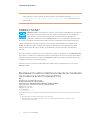 4
4
-
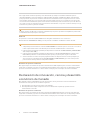 5
5
-
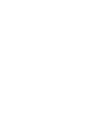 6
6
-
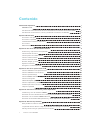 7
7
-
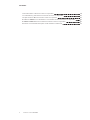 8
8
-
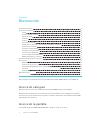 9
9
-
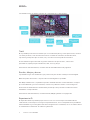 10
10
-
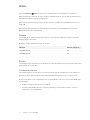 11
11
-
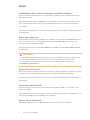 12
12
-
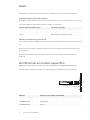 13
13
-
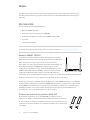 14
14
-
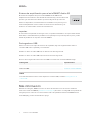 15
15
-
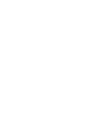 16
16
-
 17
17
-
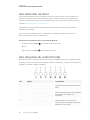 18
18
-
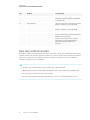 19
19
-
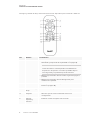 20
20
-
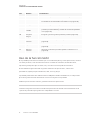 21
21
-
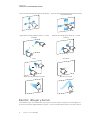 22
22
-
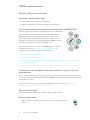 23
23
-
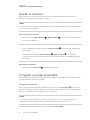 24
24
-
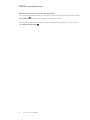 25
25
-
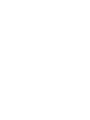 26
26
-
 27
27
-
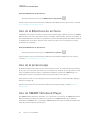 28
28
-
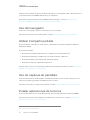 29
29
-
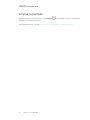 30
30
-
 31
31
-
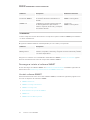 32
32
-
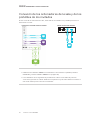 33
33
-
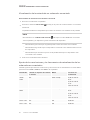 34
34
-
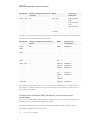 35
35
-
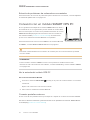 36
36
-
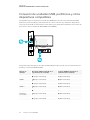 37
37
-
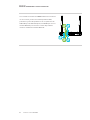 38
38
-
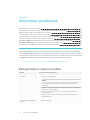 39
39
-
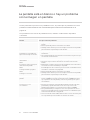 40
40
-
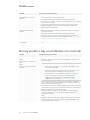 41
41
-
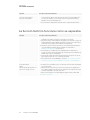 42
42
-
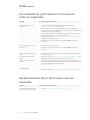 43
43
-
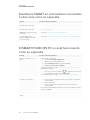 44
44
-
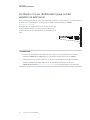 45
45
-
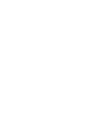 46
46
-
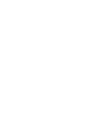 47
47
-
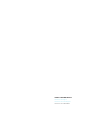 48
48
SMART Technologies Board MX (V2) Guía del usuario
- Tipo
- Guía del usuario
Artículos relacionados
-
SMART Technologies Board MX (V2) Guía del usuario
-
SMART Technologies Board MX (V2) Guía del usuario
-
SMART Technologies Board 7000 and 7000 Pro Guia de referencia
-
SMART Technologies Board MX (V2) Guía del usuario
-
SMART Technologies Ink 4 Guia de referencia
-
SMART Technologies Ink 3 Guia de referencia
-
SMART Technologies Board 7000 and 7000 Pro Guia de referencia
-
SMART Technologies Ink 3 Guia de referencia
-
SMART Technologies kapp Guía del usuario
-
SMART Technologies Board MX Guía del usuario