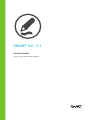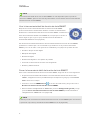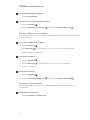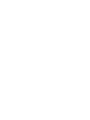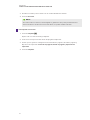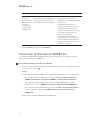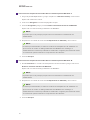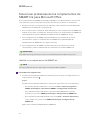SMART Technologies Ink 3 Guia de referencia
- Tipo
- Guia de referencia

SMARTInk™ 3.1
GUÍA DE USUARIO
PARA SISTEMAS OPERATIVOS WINDOWS®

Aviso de marcas
SMART Ink, SMART Notebook, SMART Meeting Pro, Pen ID, smarttech, el logotipo de SMART y todas las frases de SMART son marcas comerciales o
registradas de SMART Technologies ULC en los EE. UU. y/o en otros países. Microsoft, Windows, Excel, PowerPoint e InternetExplorer son marcas
comerciales registradas o marcas comerciales de Microsoft Corporation en EE. UU. y/u otros países. Los demás nombres de empresas y productos de
terceros pueden ser marcas comerciales de sus respectivos propietarios.
Aviso de copyright
© 2015SMARTTechnologiesULC. Todos los derechos reservados. Ninguna parte de esta publicación se puede reproducir, transmitir, transcribir o
almacenar en un sistema de recuperación, ni traducirse a ningún idioma, de ninguna forma y por ningún medio, sin el consentimiento previo por escrito de
SMART Technologies ULC. La información contenida en este manual puede modificarse sin previo aviso y no representa compromiso alguno por parte de
SMART.
Este producto y/o su uso están cubiertos por una o más de las siguientes patentes estadounidenses:
www.smarttech.com/patents
07/2015

i
Contenido
Capítulo 1: Bienvenido 1
Acerca de SMART Ink 1
Acerca de otro software SMART 2
Novedades en SMARTInk 3.1 2
Otros recursos 4
Capítulo 2: Usar SMARTInk 5
IniciarSMARTInk 6
Acerca de la barra de herramientas dinámica 6
Acerca de la herramienta táctil de función de tinta SMART 12
Escribir y dibujar en tinta digital 14
Manipulación de tinta digital 16
Borrar tinta digital 18
Guardar tinta digital 23
Convertir escritura manual en texto mecanografiado 24
Usar los rotuladores favoritos de SMART Ink 26
Desactivar SMART Ink 29
Capítulo 3: Usar SMARTInk con MicrosoftOffice 31
Comparación entre las herramientas de tinta de Microsoft y SMARTInk 31
Usar SMARTInk durante presentaciones de PowerPoint 32
Capítulo 4: Usar el Visualizador de documentos de SMARTInk 35
Introducción al Visualizador de documentos de SMARTInk 35
Uso de la barra de herramientas del visualizador de documentos de SMART Ink 36
Capítulo 5: Mantener SMARTInk 39
Cambiar la configuración de SMARTInk 39
Cambiar la configuración de Microsoft Office 40
Solucionar problemas de SMARTInk 43
Activar los componentes de Tablet PC 44
Solucionar problemas de los complementos de SMARTInk para MicrosoftOffice 46


Capítulo 1
1
Capítulo 1: Bienvenido
Acerca de SMART Ink 1
Acerca de otro software SMART 2
SMARTProductDrivers 2
Software SMARTNotebook 2
El software SMART Meeting Pro 2
Novedades en SMARTInk 3.1 2
Mejoras de la barra de herramientas dinámica 2
Herramientas de la ventana de SMARTInk 3
Rotuladores favoritos de SMARTInk 3
Herramienta táctil de función de tinta SMART 3
Cambios en la ventana Configuración de SMART Ink 4
Otros recursos 4
Esta guía explica cómo utilizar SMARTInk™ con su producto interactivo SMART.
NOTA
Esta guía se distribuye como un archivo PDF que contiene vídeos.Para ver estos vídeos,
confirme que su lector de PDF puede reproducir vídeos y luego configúrelo para confiar en
los contenidos de la guía. Consulte las instrucciones en la Ayuda del lector de PDF.
Acerca de SMART Ink
Puede utilizar SMARTInk para escribir y dibujar con tinta digital sobre aplicaciones, archivos,
carpetas, sitios web y cualquier otra ventana abierta de su ordenador. Al mover, cambiar de
tamaño o minimizar una ventana, la tinta seguirá en la ventana.
Puede escribir sobre cualquier pestaña de los navegadores InternetExplorer® y Chrome™
Puede escribir sobre un vídeo sin pausarlo ni interferir en la interactividad del vídeo. Puede
resaltar contenido en su pantalla.
Puede mover, copiar, pegar y borrar sus notas de tinta digital o convertirlas a texto. También
puede capturar notas como una imagen y guardarla en un archivo del software SMART.
Cuando abra Microsoft® Word, Excel® o PowerPoint®, puede utilizar las herramientas de tinta
de Microsoft para escribir en los archivos.

CAPÍTULO 1
BIENVENIDO
2
Acerca de otro software SMART
SMART Ink y los Controladores de producto SMART están incluidos con el software de
aprendizaje colaborativo SMART Notebook® y el software SMART Meeting Pro®.
SMARTProductDrivers
SMARTProductDrivers permite que su ordenador detecte la introducción de datos desde sus
productos interactivos SMART.
SMARTInk funciona con SMARTProductDrivers para permitirle escribir en la pantalla con los
rotuladores de su producto interactivo SMART mediante las herramientas de dibujo de la barra
de herramientas dinámica de SMARTInk.
Software SMARTNotebook
El software SMARTNotebook se ha diseñado para usuarios del ámbito educativo.
Puede escribir en el software SMARTNotebook con los rotuladores del producto interactivo
SMART mediante las herramientas de dibujo de la barra de herramientas dinámica de
SMARTInk, y la tinta digital se convertirá en parte de su archivo de SMARTNotebook.
El software SMART Meeting Pro
El software SMARTMeetingPro se ha diseñado para usuarios del ámbito empresarial.
Puede escribir en el software SMARTMeetingPro con los rotuladores del producto interactivo
SMART mediante las herramientas de dibujo de la barra de herramientas dinámica de
SMARTInk, y la tinta digital se convertirá en parte de su archivo de SMARTMeetingPro.
Novedades en SMARTInk 3.1
SMARTInk 3.1 incluye varias características nuevas y mejoradas.
Mejoras de la barra de herramientas dinámica
SMARTInk 3.0 introdujo una nueva barra de herramientas dinámica para seleccionar opciones
de rotulador cuando se escribe o dibuja en tinta digital. En la mayoría de los productos
interactivos SMART, esta barra de herramientas dinámica aparecerá cuando tome uno de los
rotuladores del producto interactivo SMART y desaparecerá al devolver el rotulador. Puede
utilizar la barra de herramientas dinámica con cualquier aplicación de su ordenador, incluido el
software SMART.

CAPÍTULO 1
BIENVENIDO
3
En SMARTInk 3.1, la barra de herramientas dinámica aparece como un círculo en lugar de una
barra horizontal cuando se minimiza:
SMARTInk 3.0
SMARTInk 3.1
Además, puede acoplar la barra de herramientas dinámica en el borde izquierdo o derecho
de la pantalla, cerrarla arrastrándola fuera de la pantalla y anclar las paletas para que se
mantengan abiertas mientras escribe, dibuja o realiza otras tareas.
Para obtener más información, consulte Acerca de la barra de herramientas dinámica en la
página6.
Herramientas de la ventana de SMARTInk
Cuando escriba o dibuje en una ventana, aparecerá un botón de herramientas de la ventana
de SMART Ink en la esquina superior derecha de la ventana. Puede utilizar este botón para
hacer lo siguiente:
l Borre toda la tinta digital de la ventana (consulte Borrar toda la tinta digital de una
ventana en la página22).
l Guarde la tinta digita tomando una captura de pantalla (consulte Guardar tinta digital en
la página23)
l Desactive SMART Ink para la ventana o para la aplicación (consulte Desactivar SMART Ink
en la página29)
Rotuladores favoritos de SMARTInk
Si escribe o dibuja con frecuencia en el mismo color, ancho y estilo de tinta digital, puede
guardar esas propiedades como rotulador favorito.
Para obtener más información, consulte Usar los rotuladores favoritos de SMART Ink en la
página26.
NOTA
Los rotuladores favoritos de de SMARTInk solo están disponibles si el software
SMARTNotebook está instalado en su ordenador.
Herramienta táctil de función de tinta SMART
Si su ordenador está conectado a un producto interactivo SMART que admite reconocimiento
táctil, puede utilizar la herramienta táctil de función de tinta SMART para escribir y dibujar con
el dedo o una ayuda de accesibilidad, por ejemplo una pelota de tenis.

CAPÍTULO 1
BIENVENIDO
4
Para obtener más información, consulte Acerca de la herramienta táctil de función de tinta
SMART en la página12.
NOTA
La herramienta táctil de función de tinta SMART está disponible solo si el software SMART
Notebook está instalado en su ordenador.
Cambios en la ventana Configuración de SMART Ink
SMARTInk 3.1 incluye los cambios siguientes en la ventana Configuración de SMART Ink:
l Puede activar o desactivar el complemento de SMART Ink para PowerPoint en la ventana
Configuración de SMART Ink.
l Puede mostrar u ocultar la barra de herramientas de SMART Ink para PowerPoint en el
modo presentación.
l La pestaña Solucionar problemas verifica que SMART Ink está activado y que su
ordenador está conectado a un producto interactivo SMART.
l Cuando solucione problemas, puede activar cualquier complemento de SMART Ink
desactivado en la ventana Configuración de SMART Ink.
Para obtener más información, consulte Capítulo 5: Mantener SMARTInk en la página39.
Otros recursos
Para obtener más información sobre SMARTInk y el otro software SMART instalado en su
ordenador, consulte la Ayuda del software SMART. La Ayuda del software SMART incluye
toda la información de esta guía. Puede ver la Ayuda en su producto interactivo SMART o en
un dispositivo móvil.
Para abrir la ayuda del software SMART, presione el icono de SMARTBoard ( o en el
área de notificación y luego seleccione Salir. También puede pulsar cualquiera de los
botones y enlaces de Ayuda en la interfaz de usuario de SMART Ink.

Capítulo 2
5
Capítulo 2: Usar SMARTInk
IniciarSMARTInk 6
Acerca de la barra de herramientas dinámica 6
Abrir la barra de herramientas dinámica 6
Ver la barra de herramientas dinámica en el modo completo 9
Desplazar y acoplar la barra de herramientas dinámica 10
Anclar paletas en la barra de herramientas dinámica 11
Cerrar la barra de herramientas dinámica 11
Acerca de la herramienta táctil de función de tinta SMART 12
Iniciar la herramienta táctil de función de tinta SMART 12
Usar la herramienta táctil de función de tinta SMART 13
Cerrar la herramienta táctil de función de tinta SMART 13
Escribir y dibujar en tinta digital 14
Escribir y dibujar en tinta digital 14
Escribir y dibujar en tinta digital al mismo tiempo que otro usuario 16
Manipulación de tinta digital 16
Seleccionar objetos 16
Mover objetos 18
Cortar, copiar y pegar objetos 18
Eliminar objetos 18
Borrar tinta digital 18
Borrar tinta digital 19
Borrar tinta digital al mismo tiempo que otro usuario 22
Borrar toda la tinta digital de una ventana 22
Guardar tinta digital 23
Convertir escritura manual en texto mecanografiado 24
Usar los rotuladores favoritos de SMART Ink 26
Desactivar SMART Ink 29
Puede escribir, dibujar e interactuar con tinta digital mediante SMARTInk.

CAPÍTULO 2
USAR SMARTINK
6
IniciarSMARTInk
Normalmente, SMARTInk se inicia cuando usted inicie sesión por primera vez en su
ordenador. Sin embargo, si usted o el administrador del sistema han configurado SMARTInk
para no iniciarse automáticamente, puede iniciarlo manualmente (consulte Cambiar la
configuración de SMARTInk en la página39).
NOTA
Cuando inicie el software SMARTInk por primera vez, se abrirá una ventana de Bienvenida .
La ventana de Bienvenida incluye cuatro breves vídeos introductorios. Para ver un vídeo,
pulse su botón de reproducción. Para abrir la ventana de Bienvenida las veces siguientes,
pulse el botón de Ayuda en la esquina superior izquierda de la barra de herramientas
dinámica.
Para iniciar SMARTInk manualmente
En el sistema operativo Windows 7, seleccione Inicio > Todos los programas > SMART
Technologies > SMARTInk.
O BIEN
En el sistema operativo Windows 8, vaya a la pantalla Aplicaciones y luego desplácese y
seleccione SMARTTechnologies> SMART Ink.
O BIEN
En el sistema operativo Windows 10, seleccione Inicio > Todas las aplicaciones y luego
desplácese y seleccione SMARTTechnologies> SMARTInk.
Acerca de la barra de herramientas dinámica
Utilice la barra de herramientas dinámica para escribir y dibujar en tinta digital, convertir
escritura manual en texto, hacer capturas de pantalla y usar los favoritos. La barra de
herramientas dinámica funciona con el escritorio y todas las aplicaciones. Sin embargo,
algunas de sus opciones varían de una aplicación a otra.
Abrir la barra de herramientas dinámica
Antes abrir la barra de herramientas dinámica, inicie SMARTInk (consulte IniciarSMARTInk
arriba) y conecte su ordenador a un producto interactivo SMART.

CAPÍTULO 2
USAR SMARTINK
7
Para abrir la barra de herramientas dinámica cuando esté conectado a una pantalla plana
interactiva SMARTBoardserie 8000i-G5
Seleccione uno de los rotuladores de la pantalla plana interactiva.
Aparecerá la barra de herramientas dinámica.
NOTA
Las pantallas planas interactivas SMARTBoard serie 8000i-G5 tienen Pen ID™. Si usted
toma un rotulador y otro usuario toma el otro rotulador, aparecerán dos barras de
herramientas dinámicas. Usted y el otro usuario pueden especificar los colores y otros
ajustes de sus rotuladores de forma independiente.
Para abrir la barra de herramientas dinámica cuando esté conectado a una pantalla plana
interactiva SMARTBoardserie 8000i-G3o8000i-G4
Seleccione uno de los rotuladores de la pantalla plana interactiva.
Aparecerá la barra de herramientas dinámica.

CAPÍTULO 2
USAR SMARTINK
8
Para abrir la barra de herramientas dinámica cuando esté conectado a una pantalla plana
interactiva SMARTBoardserie 6000
Seleccione uno de los rotuladores de la pantalla plana interactiva.
Aparecerá la barra de herramientas dinámica.
NOTA
Las pantallas planas interactivas SMART Board serie 6000 tienen Pen ID. Si usted toma
un rotulador y otro usuario toma el otro rotulador, aparecerán dos barras de
herramientas dinámicas. Usted y el otro usuario pueden especificar los colores y otros
ajustes de sus rotuladores de forma independiente.
Para abrir la barra de herramientas dinámica cuando esté conectado a una pantalla plana
interactiva SMARTBoardserie 4000
Presione el icono de SMARTBoard ( o ) en el área de notificación y luego
seleccione Mostrar barra de herramientas de tinta.
Aparecerá la barra de herramientas dinámica.
Para abrir la barra de herramientas dinámica cuando esté conectado a una pizarra digital
interactiva SMARTBoardserie 800
Tome uno de los rotuladores de la pizarra digital interactiva.
Aparecerá la barra de herramientas dinámica.
Para abrir la barra de herramientas dinámica cuando esté conectado a una pizarra digital
interactiva SMARTBoardserie M600
Si la pizarra digital interactiva tiene una bandeja de rotuladores, presione uno de los
botones de Selección de color de la bandeja de rotuladores.
O BIEN
Si la pizarra digital interactiva no tiene bandeja de rotuladores, presione el icono de
SMARTBoard ( o ) en el área de notificación y luego seleccione Mostrar barra de
herramientas de tinta.
Aparecerá la barra de herramientas dinámica.

CAPÍTULO 2
USAR SMARTINK
9
Para abrir la barra de herramientas dinámica cuando esté conectado a una pizarra digital
interactiva SMARTBoardserie 600
Tome uno de los rotuladores de la pizarra digital interactiva.
Aparecerá la barra de herramientas dinámica.
Para abrir la barra de herramienta dinámica cuando esté conectado a un proyector
interactivo LightRaise®
Presione el icono de SMARTBoard ( o ) en el área de notificación y luego
seleccione Mostrar barra de herramientas de tinta.
Aparecerá la barra de herramientas dinámica.
Para abrir la barra de herramientas dinámica cuando esté conectado a una pantalla con
rotulador interactivo SMARTPodium™
Presione uno de los botones Selección de color en la pantalla con rotulador interactivo.
Aparecerá la barra de herramientas dinámica.
Ver la barra de herramientas dinámica en el modo completo
Cuando abra por primera vez la barra de herramientas dinámica, aparecerá minimizada. Para
ver la barra de herramientas en el modo completo, presiónela.
NOTA
Las opciones disponibles en el modo completo dependen del tipo de producto interactivo
SMART conectado a su ordenador.

CAPÍTULO 2
USAR SMARTINK
10
La barra de herramientas volverá al estado minimizado después de 10 segundos sin uso.
Puede devolver la barra de herramientas al estado minimizado en cualquier momento
presionando su centro.
Desplazar y acoplar la barra de herramientas dinámica
Si la barra de herramientas dinámica está cubriendo contenido, arrástrela a una zona diferente
de la pantalla.
Puede acoplar la barra de herramientas dinámica en el borde izquierdo o derecho de la
pantalla arrastrándola a ese borde o presionando el botón de acoplamiento en la esquina
superior derecha de la barra de herramientas dinámica.

CAPÍTULO 2
USAR SMARTINK
11
Anclar paletas en la barra de herramientas dinámica
Cuando presione uno de los botones del círculo de la barra de herramientas dinámica, el
botón se desplazará a la parte superior del círculo y aparecerá una paleta para el botón.
Después de 10 segundos sin uso, la barra de herramientas volverá a un estado minimizado y
desaparecerá cualquier paleta abierta.
Puede anclar una paleta para que se mantenga abierta mientras escribe, dibuja o realiza otras
tareas. Para anclar una paleta, presione Anclar en su esquina superior derecha. Para
desanclar la paleta, presione Desanclar en su esquina superior derecha.
NOTA
Si presiona el centro de la barra de herramientas, la barra de herramientas volverá a un
estado minimizado y desaparecerán las paletas ancladas.
Cerrar la barra de herramientas dinámica
La barra de herramientas dinámica desaparecerá cuando devuelva el rotulador a su soporte.
Si toma el rotulador más adelante, la barra de herramientas dinámica reaparecerá en la misma
ubicación.
Como alternativa, puede ocultar la barra de herramientas dinámica haciendo lo siguiente:
l Acople la barra de herramientas dinámica, empújela fuera de la pantalla hasta que
desaparezca y luego presione Cerrar tinta cuando se le indique.
l
Presione el icono de SMARTBoard ( o ) en el área de notificación y luego
seleccione Ocultar barra de herramientas de tinta.

CAPÍTULO 2
USAR SMARTINK
12
NOTA
También puede desactivar SMART Ink para una ventana o aplicación específica (consulte
Desactivar SMART Ink en la página29).
Acerca de la herramienta táctil de función de
tinta SMART
Si su ordenador está conectado a un producto interactivo SMART que admite reconocimiento
táctil, puede utilizar la herramienta táctil de función de tinta SMART para escribir y dibujar con
el dedo o una ayuda de accesibilidad, por ejemplo una pelota de tenis.
NOTA
La herramienta táctil de función de tinta SMART está disponible solo si el software SMART
Notebook está instalado en su ordenador.
Iniciar la herramienta táctil de función de tinta SMART
Puede iniciar la herramienta táctil de función de tinta SMART de distintas maneras:
l
Presione el icono de SMART Board en el área de notificación y luego seleccione
Mostrar herramienta táctil de función de tinta SMART.
l Abra la ventana Configuración de SMART Ink, presione Configuración general y luego
presione Iniciar herramienta táctil de función de tinta SMART (consulte Cambiar la
configuración de SMARTInk en la página39).
l En el sistema operativo Windows 7, seleccione Inicio > Todos los programas > SMART
Technologies > Herramienta táctil de función de tinta SMART.
O BIEN
En el sistema operativo Windows 8, vaya a la pantalla Aplicaciones y luego desplácese y
seleccione SMARTTechnologies> Herramienta táctil de función de tinta SMART.
O BIEN
En el sistema operativo Windows 10, seleccione Inicio > Todas las aplicaciones y luego
desplácese y seleccione SMARTTechnologies> Herramienta táctil de función de tinta
SMART.
SUGERENCIA
Haga clic con el botón derecho en la Herramienta táctil de función de tinta SMART y
luego seleccione Anclar a la barra de tareas para añadir un acceso directo a la
herramienta táctil de función de tinta SMART en la barra de tareas.

CAPÍTULO 2
USAR SMARTINK
13
NOTA
Si la herramienta táctil de función de tinta SMART no está disponible para su producto
interactivo SMART, aparecerá un mensaje informativo cuando intente abrir la la herramienta
táctil de función de tinta SMART,
Usar la herramienta táctil de función de tinta SMART
Después de iniciar la herramienta táctil de función de tinta SMART
aparecerá la barra de herramientas dinámica. La barra de herramientas
dinámica de la herramienta táctil de función de tinta SMART es idéntica a la
barra de herramientas dinámica de SMART Ink, excepto que el círculo es
azul en lugar de gris, negro o rojo (consulte Acerca de la barra de
herramientas dinámica en la página6).
Con la barra de herramientas dinámica de la herramienta táctil de función de tinta SMART,
podrá hacer lo mismo que con los rotuladores y borradores de su producto interactivo
SMART, pero con el dedo o una ayuda de accesibilidad, por ejemplo una pelota de tenis.
l Escribir o dibujar en tinta digital
l Manipular tinta digital
l Borrar tinta digital
l Guardar tinta digital en una captura de pantalla
l Convertir escritura manual en texto mecanografiado
l Guardar y utilizar favoritos
Cerrar la herramienta táctil de función de tinta SMART
Para cerrar la herramienta táctil de función de tinta SMART, haga una de las cosas siguientes:
l Acople barra de herramientas dinámica de la herramienta táctil de función de tinta
SMART, empújela fuera de la pantalla hasta que desaparezca y luego presione Cerrar
tinta cuando se le indique.
l
Presione el icono de SMART Board en el área de notificación y luego seleccione
Ocultar herramienta táctil de función de tinta SMART.
l Abra la ventana Configuración de SMART Ink, presione Configuración general y luego
presione Cerrar herramienta táctil de función de tinta SMART (consulte Cambiar la
configuración de SMARTInk en la página39).
NOTA
También puede desactivar la herramienta táctil de función de tinta SMART para una ventana
o aplicación específica (consulte Desactivar SMART Ink en la página29).

CAPÍTULO 2
USAR SMARTINK
14
Escribir y dibujar en tinta digital
Cuando escriba o dibuje sobre una aplicación abierta o en el software SMART, la tinta se
convertirá en un objeto que se puede mover y manipular.
NOTA
Para escribir o dibujar en tinta digital fuera del software SMARTdebe iniciar SMARTInk
(consulte IniciarSMARTInk en la página6) y conectar su ordenador a un producto
interactivo SMART.
Escribir y dibujar en tinta digital
Para escribir o dibujar en tinta digital
1. Abra la barra de herramientas dinámica de SMARTInk (consulte Abrir la barra de
herramientas dinámica en la página6).
O BIEN
Abra la barra de herramientas dinámica de SMARTInk (consulte Acerca de la herramienta
táctil de función de tinta SMART en la página12).
2.
Presione Rotuladores .

CAPÍTULO 2
USAR SMARTINK
15
3. Seleccione un rotulador y luego ajuste sus propiedades.
NOTAS
o
Las propiedades disponibles dependen del rotulador que seleccione:
Propiedad Rotuladores
estándar
Rotuladores de SMARTNotebook
1
Color
2
Línea
Estilo de línea
Inicio de línea
Final de línea
Grosor
Transparencia
o
Los rotuladores de SMARTNotebook se comportan como rotuladores normales
fuera del software SMARTNotebook.
o
Si está escribiendo o dibujando con tinta digital en una aplicación de Microsoft
Office y las herramientas de tinta están habilitadas (consulte Cambiar la
configuración de Microsoft Office en la página40), presione Abrir herramientas
de tinta de Office y luego seleccione un rotulador y ajuste las propiedades
mediante la cinta Herramientas de tinta. Para obtener más información, consulte
Capítulo 3: Usar SMARTInk con MicrosoftOffice en la página31.
4. Escriba o dibuje en tinta digital.
NOTA
Si está escribiendo o dibujando con tinta digital en el escritorio, la tinta digital
aparecerá dentro de una nota de SMARTInk. Puede mover y cerrar la nota de
SMARTInk como cualquier otra ventana.
1
Los rotuladores de SMARTNotebooksolo están disponibles si el software SMARTNotebook está instalado en su
ordenador.
2
Están disponibles valores predeterminados,en lugar de opciones de color, para eltipo de rotulador creativo.

CAPÍTULO 2
USAR SMARTINK
16
Escribir y dibujar en tinta digital al mismo tiempo que otro usuario
Los siguientes productos interactivos SMART permiten a dos usuarios escribir, dibujar y borrar
al mismo tiempo:
l Pantallas planas interactivas SMARTBoard serie 8000i-G5
l Pantallas planas interactivas SMARTBoard serie 8000i-G3 o 8000i-G4
l Pantallas planas interactivas SMART Board serie 6000
l Pantallas planas interactivas SMART Board serie 4000
l Pizarras digitales interactivas SMARTBoard serie 800
l Pizarras digitales interactivas SMARTBoard serie M600
l Proyectores interactivos LightRaise
Las pantallas planas interactivas SMARTBoard serie 8000i-G5 tienen Pen ID. Esta función
permite a los dos usuarios especificar los colores y otros ajustes de sus rotuladores de forma
independiente.
Manipulación de tinta digital
Puede manipular objetos de tinta digital creados con SMARTInk.
Seleccionar objetos
Para seleccionar un objeto
Presione el objeto una vez.
Aparecerá un borde alrededor del objeto.

CAPÍTULO 2
USAR SMARTINK
17
Para seleccionar varios objetos
1. Presione el primer objeto una vez.
Aparecerá un borde alrededor del objeto.
2.
Presione Seleccionar en el borde.
Aparecerá un mensaje que le indica que arrastre un rectángulo alrededor de los objetos
que desee seleccionar.
3. Arrastre un rectángulo alrededor de los objetos que desee seleccionar.
Para seleccionar todos los objetos
1. Presione el primer objeto una vez.
Aparecerá un borde alrededor del objeto.
2.
Presione la flecha en el borde y luego seleccione Seleccionar todos.
Para borrar la selección de objetos
Presione la flecha del borde y luego seleccione No seleccionar ninguno.

CAPÍTULO 2
USAR SMARTINK
18
Mover objetos
Para mover objetos
1. Seleccione los objetos.
2. Arrastre los objetos a una nueva ubicación.
SUGERENCIA
También puede desplazar los objetos para moverlos rápidamente a una nueva
ubicación.
Cortar, copiar y pegar objetos
Para cortar o copiar y luego pegar objetos
1. Seleccione los objetos.
2.
Presione la flecha en el borde y luego seleccione Cortar o Copiar.
3. Pegue los objetos en otra aplicación.
Eliminar objetos
Para eliminar objetos
1. Seleccione los objetos.
2.
Presione Eliminar en el borde.
SUGERENCIA
También puede borrar tinta para eliminarla (consulte Borrar tinta digital abajo).
Borrar tinta digital
Puede borrar tinta de una ventana en cualquier momento.
NOTA
Para borrar tinta digital fuera del software SMARTdebe iniciar SMARTInk (consulte
IniciarSMARTInk en la página6) y conectar su ordenador a un producto interactivo SMART.

CAPÍTULO 2
USAR SMARTINK
19
Borrar tinta digital
Para borrar tinta digital cuando esté conectado a una pantalla plana interactiva
SMARTBoard de la serie 8000i-G5
Mueva el extremo borrador de un rotulador sobre la tinta digital que desee borrar.
O BIEN
Mueva la palma de la mano o el puño sobre la tinta digital que desee borrar.
Para borrar tinta digital cuando esté conectado a una pantalla plana interactiva
SMARTBoard de las series 8000i-G3 o 8000i-G4
Mueva el borrador sobre la tinta digital que desee borrar.
O BIEN
Mueva la palma de la mano o el puño sobre la tinta digital que desee borrar.

CAPÍTULO 2
USAR SMARTINK
20
Para borrar tinta digital cuando esté conectado a una pantalla plana interactiva
SMARTBoard de la serie 6000
Mueva el extremo borrador de un rotulador sobre la tinta digital que desee borrar.
O BIEN
Mueva la palma de la mano o el puño sobre la tinta digital que desee borrar.
Para borrar tinta digital cuando esté conectado a una pantalla plana interactiva
SMARTBoard de la serie 4000
1. Abra la barra de herramientas dinámica de SMARTInk (consulte Abrir la barra de
herramientas dinámica en la página6).
O BIEN
Abra la barra de herramientas dinámica de SMARTInk (consulte Acerca de la herramienta
táctil de función de tinta SMART en la página12).
2.
Presione Borrador y luego seleccione un tamaño de borrador.
3. Mueva el dedo sobre la tinta digital que quiere borrar.

CAPÍTULO 2
USAR SMARTINK
21
Para borrar tinta digital cuando esté conectado a una pizarra digital interactiva
SMARTBoard de la serie 800
Mueva el borrador sobre la tinta digital que desee borrar.
O BIEN
Mueva la palma de la mano o el puño sobre la tinta digital que desee borrar.
Para borrar tinta digital cuando esté conectado a una pizarra digital interactiva
SMARTBoard de la serie M600
1. Presione el botón Borrador en la bandeja de rotuladores.
O BIEN
Haga lo siguiente:
a. Abra la barra de herramientas dinámica (consulte Abrir la barra de herramientas
dinámica en la página6).
b.
Presione Borrador y luego seleccione un tamaño de borrador.
2. Mueva el dedo sobre la tinta digital que quiere borrar.
Para borrar tinta digital cuando esté conectado a una pizarra digital interactiva
SMARTBoard de la serie 600
Mueva el borrador sobre la tinta digital que desee borrar.
O BIEN
Mueva la palma de la mano o el puño sobre la tinta digital que desee borrar.

CAPÍTULO 2
USAR SMARTINK
22
Para borrar tinta digital cuando esté conectado a un proyector interactivo LightRaise
1. Abra la barra de herramientas dinámica de SMARTInk (consulte Abrir la barra de
herramientas dinámica en la página6).
2.
Presione Borrador y luego seleccione un tamaño de borrador.
3. Mueva el dedo sobre la tinta digital que quiere borrar.
Para borrar tinta digital cuando esté conectado a una pantalla con rotulador interactivo
SMARTPodium
1. Presione el botón Borrador en la pantalla con rotulador interactivo.
2. Mueva el rotulador con cordón de sujeción sobre la tinta digital que desee borrar.
Borrar tinta digital al mismo tiempo que otro usuario
Los siguientes productos interactivos SMART permiten a dos usuarios escribir, dibujar y borrar
al mismo tiempo:
l Pantallas planas interactivas SMARTBoard serie 8000i-G5
l Pantallas planas interactivas SMARTBoard serie 8000i-G3 o 8000i-G4
l Pantallas planas interactivas SMART Board serie 6000
l Pantallas planas interactivas SMART Board serie 4000
l Pizarras digitales interactivas SMARTBoard serie 800
l Pizarras digitales interactivas SMARTBoard serie M600
l Proyectores interactivos LightRaise
Borrar toda la tinta digital de una ventana
Como alternativa a borrar la tinta digital, puede borrar toda la tinta digital de una ventana.
Para eliminar toda la tinta digital de una ventana
Presione el botón de herramientas de la ventana de SMARTInk en la esquina superior
derecha de la ventana y luego seleccione Borrar tinta.

CAPÍTULO 2
USAR SMARTINK
23
NOTA
En los navegadores Internet Explorer y Chrome, este procedimiento borra la tinta digital
de la pestaña seleccionada actualmente. La tinta digital en las demás pestañas no se
verá afectada.
Guardar tinta digital
Puede guardar tinta digital haciendo una captura de pantalla.
NOTA
Para tomar una captura de pantalla fuera del software SMART, debe hacer lo siguiente:
l Asegúrese de que el software SMART Notebook o el software SMART Meeting Pro
esté instalado en su ordenador.
l Inicie SMARTInk (consulte IniciarSMARTInk en la página6) y conecte su ordenador a
un producto interactivo SMART.
Para obtener una captura de pantalla utilizando la barra de herramientas de Captura
1. Abra la barra de herramientas dinámica de SMARTInk (consulte Abrir la barra de
herramientas dinámica en la página6).
O BIEN
Abra la barra de herramientas dinámica de SMARTInk (consulte Acerca de la herramienta
táctil de función de tinta SMART en la página12).
2.
Presione Opciones de captura .
Aparecerá la barra de herramientas Capturar.

CAPÍTULO 2
USAR SMARTINK
24
3.
Presione Captura de área para hacer una captura de pantalla de un área.
O BIEN
Presione Captura de ventana para hacer una captura de pantalla de una ventana.
O BIEN
Presione Captura de pantalla completa para hacer una captura de pantalla de toda la
pantalla.
O BIEN
Presione Captura a mano alzada para hacer una captura de pantalla de un área
seleccionada a mano alzada.
NOTA
La opción Captura a mano alzada está disponible solo si el software SMART Notebook
está instalado en su ordenador.
4.
Presione Cerrar en la barra de herramientas Captura.
Para realizar una captura de pantalla utilizando las herramientas de la ventana de SMART Ink
1. Escriba o dibuje con tinta digital en una ventana (consulte Escribir y dibujar en tinta digital
en la página14).
2.
Presione el botón de herramientas de la ventana de SMARTInk en la esquina superior
derecha de la ventana y luego seleccione Capturar tinta en Notebook o Capturar tinta
en Meeting Pro.
Convertir escritura manual en texto
mecanografiado
Puede escribir con SMART Ink y luego convertir lo escrito en texto. Por ejemplo, se puede
escribir sobre el navegador y luego insertar la tinta como texto en el campo de búsqueda del
navegador.
NOTA
Para convertir escritura manual en texto fuera del software SMARTdebe iniciar SMARTInk
(consulte IniciarSMARTInk en la página6) y conectar su ordenador a un producto
interactivo SMART.

CAPÍTULO 2
USAR SMARTINK
25
Para convertir escritura manual nueva en texto
1. Abra la barra de herramientas dinámica de SMARTInk (consulte Abrir la barra de
herramientas dinámica en la página6).
O BIEN
Abra la barra de herramientas dinámica de SMARTInk (consulte Acerca de la herramienta
táctil de función de tinta SMART en la página12).
2.
Presione Conversión de texto .
Aparecerá la ventana de conversión de texto.
3. Escriba los caracteres que desee convertir en texto en la ventana de conversión de texto.
A medida que escriba los caracteres, la ventana de conversión de texto convertirá su
escritura manual en texto.
NOTAS
o
Para visualizar un teclado en pantalla, presione Teclado .
o
Para eliminar texto existente de la ventana de conversión de texto, presione
Borrar .
o
Para editar texto, utilice las marcas de edición que aparecen en la esquina inferior
izquierda de la ventana de conversión de texto.
4.
Si desea insertar el texto en la aplicación, presione Aceptar y luego presione en el
lugar en el que desee insertar el texto.
O BIEN
Si no desea insertar el texto en la aplicación, presione Rechazar .
Para convertir escritura manual existente en texto
1. Seleccione la escritura manual que desee convertir.
2.
Presione Convertir en texto en el borde.
Aparecerá un mensaje que le pedirá que toque el lugar en el que desea insertar este
texto y aparecerá la interpretación de su escritura.
3. Presione el lugar de la aplicación en que desee insertar el texto.
Sus notas de tinta aparecerán en la aplicación como texto.

CAPÍTULO 2
USAR SMARTINK
26
Usar los rotuladores favoritos de SMART Ink
Si escribe o dibuja con frecuencia en el mismo color, ancho y estilo de tinta digital, puede
guardar esas propiedades como rotulador favorito.
NOTAS
l Los favoritos solo están disponibles si el software SMARTNotebook está instalado en
su ordenador.
l Para usar los favoritos, debe iniciar SMARTInk (consulte IniciarSMARTInk en la
página6) y conectar su ordenador a un producto interactivo SMART.
Para añadir un rotulador favorito
1. Abra la barra de herramientas dinámica de SMARTInk (consulte Abrir la barra de
herramientas dinámica en la página6).
O BIEN
Abra la barra de herramientas dinámica de SMARTInk (consulte Acerca de la herramienta
táctil de función de tinta SMART en la página12).
2.
Presione Rotuladores favoritos .
3.
Presione Añadir .
4. Seleccione un tipo de rotulador favorito.

CAPÍTULO 2
USAR SMARTINK
27
5. Ajuste las propiedades del rotulador favorito.
NOTAS
Las propiedades disponibles dependen del rotulador que seleccione:
Propiedad Rotuladores
estándar
Rotuladores de SMART Notebook
Color
3
Línea
Estilo de línea
Inicio de línea
Final de línea
Grosor
Transparencia
6. Presione Añadir como favorito.
Para editar un rotulador favorito
1. Abra la barra de herramientas dinámica de SMARTInk (consulte Abrir la barra de
herramientas dinámica en la página6).
O BIEN
Abra la barra de herramientas dinámica de SMARTInk (consulte Acerca de la herramienta
táctil de función de tinta SMART en la página12).
2.
Presione Rotuladores favoritos .
3. Presione Editar.
4. Seleccione el rotulador favorito y luego presione Personalizar rotulador.
5. Cambie las propiedades del rotulador favorito.
6. Presione Guardar.
Para eliminar un rotulador favorito
1. Abra la barra de herramientas dinámica de SMARTInk (consulte Abrir la barra de
herramientas dinámica en la página6).
O BIEN
3
Están disponibles valores predeterminados,en lugar de opciones de color, para eltipo de rotulador creativo.

CAPÍTULO 2
USAR SMARTINK
28
Abra la barra de herramientas dinámica de SMARTInk (consulte Acerca de la herramienta
táctil de función de tinta SMART en la página12).
2.
Presione Rotuladores favoritos .
3. Presione Editar.
4. Seleccione el rotulador favorito y luego presione Eliminar.
5. Presione Hecho.
Para cambiar el orden de los rotuladores favoritos
1. Abra la barra de herramientas dinámica de SMARTInk (consulte Abrir la barra de
herramientas dinámica en la página6).
O BIEN
Abra la barra de herramientas dinámica de SMARTInk (consulte Acerca de la herramienta
táctil de función de tinta SMART en la página12).
2.
Presione Rotuladores favoritos .
3. Presione Editar.
4. Seleccione un rotulador favorito y luego arrástrelo desde su posición actual hasta una
nueva posición en la paleta.
5. Repita el paso 4 para cada rotulador favorito que desee mover.
6. Presione Hecho.
Para escribir o dibujar en tinta digital con un rotulador favorito
1. Abra la barra de herramientas dinámica de SMARTInk (consulte Abrir la barra de
herramientas dinámica en la página6).
O BIEN
Abra la barra de herramientas dinámica de SMARTInk (consulte Acerca de la herramienta
táctil de función de tinta SMART en la página12).
2.
Presione Rotuladores favoritos .
3. Seleccione un rotulador favorito.
4. Escriba o dibuje en tinta digital.

CAPÍTULO 2
USAR SMARTINK
29
Desactivar SMART Ink
De forma predeterminada, puede utilizar SMARTInk para escribir o dibujar en tinta digital en
cualquier ventana y en cualquier aplicación.
Puede desactivar SMART Ink para una ventana o aplicación específica. Esto es especialmente
útil cuando una aplicación tiene sus propias herramientas de escritura y dibujo que usted
desea utilizar en lugar de SMART Ink.
IMPORTANTE
Si desactiva SMARTInk para una aplicación, no podrá volver a activarla para esa aplicación.
Desactive SMART Ink para una aplicación solo si desea desactivarla permanentemente para
esa aplicación.
NOTAS
l Para desactivar SMARTInk para una ventana o una aplicación, debe iniciar SMARTInk
(consulte IniciarSMARTInk en la página6) y conectar su ordenador a un producto
interactivo SMART.
l Puede desactivar SMART Ink para una aplicación solo si el software SMARTNotebook
está instalado en su ordenador.
Para desactivar SMARTInk para una ventana
1. Escriba o dibuje en la ventana (consulte Escribir y dibujar en tinta digital en la página14).
2.
Presione el botón de herramientas de la ventana de SMARTInk en la esquina superior
derecha de la ventana y luego seleccione Desactivar SMART Ink.
Aparecerá el cuadro de diálogo Desactivar SMART Ink.
3. Presione En esta ventana.
Ya no puede escribir o dibujar mediante SMART Ink en la ventana.
NOTA
En los navegadores InternetExplorer y Chrome, este procedimiento desactiva
SMARTInk para la pestaña. Puede continuar escribiendo o dibujando en otras
pestañas.

CAPÍTULO 2
USAR SMARTINK
30
Para desactivar SMARTInk para una aplicación
1. Escriba o dibuje en la ventana (consulte Escribir y dibujar en tinta digital en la página14).
2.
Presione el botón de herramientas de la ventana de SMARTInk en la esquina superior
derecha de la aplicación y luego seleccione Desactivar SMART Ink.
Aparecerá el cuadro de diálogo Desactivar SMART Ink.
3. Presione en esta aplicación.
Ya no puede escribir o dibujar mediante SMART Ink en la aplicación.

Capítulo 3
31
Capítulo 3: Usar SMARTInk con
MicrosoftOffice
Comparación entre las herramientas de tinta de Microsoft y SMARTInk 31
Usar SMARTInk durante presentaciones de PowerPoint 32
Mover la barra de herramientas de SMARTInk para PowerPoint. 32
Visualizar diapositivas 32
Escribir o dibujar en tinta digital 33
Terminar su presentación 33
Microsoft Word, Excel y PowerPoint tienen sus propias herramientas de tinta. Puede utilizar
estas herramientas de tinta para escribir o dibujar en las aplicaciones (consulte Escribir y
dibujar en tinta digital en la página14 y Borrar tinta digital en la página18).
Comparación entre las herramientas de tinta de
Microsoft y SMARTInk
En la tabla siguiente se comparan las herramientas de tinta de Microsoft y SMARTInk:
Categoría Herramientas de tinta de Microsoft SMARTInk
Finalidad Revisar o hacer cambios en un
documento
Resaltar notas importantes o llamar
la atención sobre el contenido de
un documento
Cómo se captura
la tinta
La tinta se inserta directamente en
el documento.
La tinta se captura en una capa
transparente sobre el documento.
Cómo guardar la
tinta
Al guardar el documento la tinta se
guardará con él.
Obtenga una captura de pantalla y
guárdela mediante su software
SMART (consulte Guardar tinta
digital en la página23).

CAPÍTULO 3
USAR SMARTINK CON MICROSOFTOFFICE
32
Usar SMARTInk durante presentaciones de
PowerPoint
Si lo siguiente es cierto, la barra de herramientas de SMART Ink para PowerPoint® aparecerá
cuando inicie una presentación de PowerPoint:
l SMARTInk se está ejecutando.
l Su ordenador está conectado a un producto interactivo SMART
l El complemento de SMART Ink para PowerPoint está habilitado.
l La barra de herramientas de SMART Ink para PowerPoint está habilitada Cambiar la
configuración de Microsoft Office en la página40).
NOTA
Las pantallas planas interactivas SMARTBoard serie 6000 y serie 8000i-G5 tienen Pen ID. Si
usted toma uno de los rotuladores de la pantalla plana interactiva y otro usuario toma el otro
rotulador, aparecerán dos pequeñas barras de herramientas de SMART Ink para PowerPoint.
Usted y el otro usuario pueden especificar los colores y otros ajustes de sus rotuladores de
forma independiente.
Mover la barra de herramientas de SMARTInk para PowerPoint.
La barra de herramientas de SMARTInk para PowerPoint aparecerá en la esquina inferior
izquierda de la pantalla de forma predeterminada. Puede moverla arrastrándola a una nueva
ubicación.
Visualizar diapositivas
Puede utilizar la barra de herramientas de SMARTInk para PowerPoint para seleccionar la
diapositiva anterior o la diapositiva siguiente en su presentación. También puede insertar una
nueva diapositiva en blanco.
Para mostrar la diapositiva anterior
Presione Anterior .

CAPÍTULO 3
USAR SMARTINK CON MICROSOFTOFFICE
33
Para visualizar la diapositiva siguiente
Presione Siguiente .
Para insertar una nueva diapositiva en blanco
1.
Presione Opciones .
2.
Presione Opciones de diapositiva y luego presione Nueva diapositiva .
Escribir o dibujar en tinta digital
Puede utilizar la barra de herramientas de SMARTInk para PowerPoint para escribir o dibujar
en su presentación.
Para escribir o dibujar en tinta digital
1.
Presione Opciones .
2.
Pulse Rotulador y, opcionalmente, seleccione un color y un grosor de línea.
3. Escriba o dibuje en tinta digital.
Para resaltar contenido
1.
Presione Opciones .
2.
Presione Marcador y, como opción, seleccione un color de marcador.
3. Resalte el contenido.
Para borrar tinta digital
1.
Presione Opciones .
2.
Presione Opciones de diapositiva y luego presione Borrar diapositiva .
Terminar su presentación
Puede utilizar la barra de herramientas de SMART Ink para que PowerPoint finalice su
presentación.
Para finalizar la presentación
Presione Finalizar presentación .


Capítulo 4
35
Capítulo 4: Usar el Visualizador de
documentos de SMARTInk
Introducción al Visualizador de documentos de SMARTInk 35
Uso de la barra de herramientas del visualizador de documentos de SMART Ink 36
Su software SMART incluye el Visualizador de documentos de SMART Ink.
Introducción al Visualizador de documentos de
SMARTInk
Puede utilizar el visualizador de documentos de SMART Ink para ver y escribir o dibujar sobre
sus archivos PDF. También puede navegar dentro de los archivos, ampliar páginas y guardar e
imprimir los archivos, incluidas las notas de tinta.
SUGERENCIA
Al instalar el software SMART, el visualizador de documentos de SMARTInk se convertirá en
su visualizador de PDF predeterminado. Si desea utilizar otro visualizador de PDF, haga clic
con el botón derecho en el archivo PDF y luego seleccione Abrir con.
Para iniciar el visualizador de documentos de SMARTInk
En sistemas operativos Windows 7, seleccione Inicio > Todos los programas > SMART
Technologies > Visualizador de documentos de SMART Ink.
O BIEN
En el sistema operativo Windows 8, vaya a la pantalla Aplicaciones y luego desplácese y
seleccione SMARTTechnologies> Visualizador de documentos de SMART Ink.
O BIEN
En el sistema operativo Windows 10, seleccione Inicio > Todas las aplicaciones y luego
desplácese y seleccione SMARTTechnologies> Visualizador de documentos de
SMARTInk.

CAPÍTULO 4
USAR EL VISUALIZADOR DE DOCUMENTOS DE SMARTINK
36
Para abrir un archivo
1.
Presione Abrir archivo .
Aparecerá el cuadro de diálogo Abrir.
2. Busque y seleccione el archivo que desea abrir.
3. Presione Abrir.
Para escribir con las herramientas de rotulador
1. Tome un rotulador de la bandeja de rotuladores de su producto interactivo.
O BIEN
Presione un botón de Color de tinta en su pantalla con rotulador interactivo.
2. Escriba sobre el archivo abierto.
Uso de la barra de herramientas del
visualizador de documentos de SMART Ink
La barra de herramientas del Visualizador de documentos de SMARTInk contiene todas las
herramientas necesarias para visualiar su archivo PDF.
Botón de barra
de herramientas
Descripción
Abrir
Guardar
Imprimir
Abrir el archivo en otro programa
Acercar
Alejar
Rotar la página en el sentido de las agujas del reloj
Rotar la página en el sentido contrario a las agujas del reloj
% Hacer zoom hasta un porcentaje específico
Página anterior
Página siguiente
4/10 Ir a una página específica
Ayuda

CAPÍTULO 4
USAR EL VISUALIZADOR DE DOCUMENTOS DE SMARTINK
37
Botón de barra
de herramientas
Descripción
Información
Mover barra de herramientas
Para mover la barra de herramientas
1.
Presione Mover .
Aparece un menú desplegable.
2. Seleccione Arriba, Abajo, Izquierda o Derecha.
Para acercar o alejar
Presione Acercar o Alejar .
Para ajustar la configuración de la ampliación y la visualización de la página
1.
Presione la flecha de ampliación .
Aparece un menú desplegable.
2. Seleccione Ajustar página, Ajustar anchura, Vista de dos páginas o un porcentaje de
ampliación.
Para visualizar la página anterior
Presione Página anterior .
Para visualizar la página siguiente
Presione Página siguiente .
Para rotar la página
Presione para rotar la página 90° hacia la derecha.
O BIEN
Presione para rotar la página 90° hacia la izquierda.
Para guardar un archivo
1.
Presione Guardar .
Aparecerá el cuadro de diálogo Guardar como.
2. Vaya hasta donde desee guardar el archivo.

CAPÍTULO 4
USAR EL VISUALIZADOR DE DOCUMENTOS DE SMARTINK
38
3. Escriba un nombre para el archivo en el cuadro Nombre de archivo.
4. Presione Guardar.
NOTA
Si escribió sobre el archivo, la tinta digital se guardará como parte permanente del
archivo. Al abrir el archivo de nuevo más tarde, no podrá modificar la tinta.
Para imprimir un archivo
1.
Presione Imprimir .
Aparecerá el cuadro de diálogo Imprimir.
2. Seleccione su impresora del menú desplegable Impresora.
3. Como opción, ajuste la configuración de Intervalo de páginas , Escala de páginas y
Opciones de impresión. Intervalo de páginas, Escala de páginas y Opciones de
impresión.
4. Presione Imprimir.

Capítulo 5
39
Capítulo 5: Mantener SMARTInk
Cambiar la configuración de SMARTInk 39
Cambiar la configuración de Microsoft Office 40
Solucionar problemas de SMARTInk 43
Activar los componentes de Tablet PC 44
Solucionar problemas de los complementos de SMARTInk para MicrosoftOffice 46
Habilitar los complementos de SMART Ink 46
Reparar los complementos de SMARTInk 47
Puede utilizar la ventana Configuración de SMART Ink para solucionar problemas y cambiar la
configuración de SMART Ink.
Cambiar la configuración de SMARTInk
Puede cambiar la configuración general de SMARTInk.
Para cambiar la configuración de SMARTInk
1. Si la barra de herramientas dinámica está abierta, pulse el botón de configuración en su
esquina inferior derecha .
O BIEN
Si la barra de herramientas dinámica no está abierta, haga una de las cosas siguientes:
o
En sistemas operativos Windows 7, seleccione Inicio > Todos los programas >
SMART Technologies > Herramientas SMART > Configuración de Smart Ink.
o
En el sistema operativo Windows 8, vaya a la pantalla Aplicaciones y luego
desplácese y presione SMARTTechnologies> Configuración de SMARTInk.
o
En el sistema operativo Windows 10, seleccione Inicio > Todas las aplicaciones y
luego desplácese y seleccione SMARTTechnologies> Configuración de
SMARTInk.
Aparecerá la ventana Configuración de SMART Ink.
2. Presione Configuración general.

CAPÍTULO 5
MANTENER SMARTINK
40
3. Cambiar configuración:
Control Procedimiento Notas
Iniciar
SMARTInk al
iniciar sesión
Seleccione la casilla de
verificación para iniciar
automáticamente SMARTInk
cuando inicie sesión en el
ordenador.
Si desactiva la casilla de
verificación, SMARTInk no se
iniciará cuando inicie sesión en el
ordenador y no podrá escribir o
dibujar sobre aplicaciones o crear
notas de SMARTInk.
Puede iniciar manualmente
SMARTInk (consulte
IniciarSMARTInk en la página6).
Herramienta
táctil de función
de tinta SMART
Presione Iniciar herramienta
táctil de función de tinta SMART
para activar la herramienta táctil
de función de tinta SMART
(consulte Acerca de la
herramienta táctil de función de
tinta SMART en la página12).
O BIEN
Presione Iniciar herramienta
táctil de función de tinta SMART
para desactivar la herramienta
táctil de función de tinta SMART
Este control solo está disponible
si el ordenador está conectado a
un producto interactivo SMART
Board que admita el
reconocimiento táctil y si el
software SMART Notebook está
instalado en el ordenador.
Borrar la tinta
una vez que se
haya convertido
en texto
Seleccione la casilla de
verificación para borrar tinta
después de insertar texto en una
aplicación.
Opacidad de
las notas de
SMARTInk
Seleccione la opacidad de las
notas de SMARTInk en la lista
desplagable.
Seleccione 25%, 50% o75% para
ver a través de las notas de
SMARTInk.
4. Presione Aplicar y luego presione Aceptar.
Cambiar la configuración de Microsoft Office
Puede cambiar la forma en que SMARTInk interactúa con las aplicaciones de Microsoft Office.
Para cambiar la configuración de Microsoft Office
1. Si la barra de herramientas dinámica está abierta, pulse el botón de configuración en su
esquina inferior derecha .
O BIEN
Si la barra de herramientas dinámica no está abierta, haga una de las cosas siguientes:

CAPÍTULO 5
MANTENER SMARTINK
41
o
En sistemas operativos Windows 7, seleccione Inicio > Todos los programas >
SMART Technologies > Herramientas SMART > Configuración de Smart Ink.
o
En el sistema operativo Windows 8, vaya a la pantalla Aplicaciones y luego
desplácese y presione SMARTTechnologies> Configuración de SMARTInk.
o
En el sistema operativo Windows 10, seleccione Inicio > Todas las aplicaciones y
luego desplácese y seleccione SMARTTechnologies> Configuración de
SMARTInk.
Aparecerá la ventana Configuración de SMART Ink.
2. Presione Configuración de Microsoft Office.
3. Cambiar configuración:
Control Procedimiento Notas
En el modo
Editar de
Microsoft
Office, utilice
los siguientes
elementos de
forma
predeterminada
Seleccione Usar SMARTInk de
modo que la tinta no afecte
permanentemente al contenido
para utilizar SMARTInk en las
aplicaciones de Microsoft Office.
O BIEN
Seleccione Usar MicrosoftInk de
modo que la tinta quede escrita y
guardada directamente en mi
contenido para utilizar las
herramientas de tinta de Microsoft
en las aplicaciones de Microsoft
Office.
Seleccione SMARTInk si desea
escribir o dibujar con tinta sobre
documentos de Microsoft Office
con fines de presentación pero
no desea añadir la tinta a los
documentos.
Seleccione las herramientas de
tinta de Microsoft si desea añadir
la tinta que escriba o dibuje a los
documentos de Microsoft Office.
Habilitar el
complemento
de PowerPoint
de SMART
Seleccione la casilla de
verificación para habilitar el
complemento de SMARTInk para
PowerPoint.
O BIEN
Deeleccione la casilla de
verificación para deshabilitar el
complemento de SMARTInk para
PowerPoint.

CAPÍTULO 5
MANTENER SMARTINK
42
Control Procedimiento Notas
Mostrar la barra
de herramientas
de SMART Ink
para
PowerPoint en
el modo
Presentación
Seleccione la casilla de
verificación para mostrar la barra
de herramientas de SMARTInk
para PowerPoint en las
presentaciones de PowerPoint.
Esta casilla de verificación está
disponible solo si habilita el
complemento de SMARTInk para
PowerPoint.
Si deselecciona esta casilla de
verificación, todavía puede
escribir o dibujar sobre las
diapositivas y utilizar los gestos
de navegación en las
presentaciones de PowerPoint.
Utilice la vista
de moderador
cuando
presente
archivos de
PowerPoint
2010 o 2013 en
varias pantallas
Seleccione la casilla de
verificación si desea utilizar la
vista de moderador de
PowerPoint cuando muestre
presentaciones.
O BIEN
Desactive la casilla de
verificación si no desea utilizar la
vista de moderador de
PowerPoint cuando muestre
presentaciones.
Esta casilla de verificación está
disponible solo si habilita el
complemento de SMARTInk para
PowerPoint.
Si su ordenador está conectado a
varias pantallas y utiliza la vista de
moderador de PowerPoint
durante una presentación de
PowerPoint, las diapositivas de
PowerPoint aparecerán en una
pantalla (normalmente una gran
pantalla visible para todos los
participantes) y la vista de
moderador de PowerPoint
aparecerá en otra pantalla
(normalmente una pantalla
personal visible solo para el
moderador). De ese modo usted
puede controlar la presentación
mediante la vista de moderador
de PowerPoint.
Puesto que usted no puede
escribir o dibujar con tinta digital
en la vista de moderador de
PowerPoint, SMARTInk desactiva
esta opción de forma
predeterminada.

CAPÍTULO 5
MANTENER SMARTINK
43
Control Procedimiento Notas
Desactivar los
gestos del
explorador de
diapositivas en
el modo
Presentación
de Microsoft
PowerPoint
Seleccione la casilla de
verificación para deshabilitar los
gestos de navegación en las
presentaciones de PowerPoint.
Esta casilla de verificación está
disponible solo si habilita el
complemento de SMARTInk para
PowerPoint.
Deshabilite los gestos de
navegación para evitar que se
activen accidentalmente los
gestos cuando pase una prenda
de vestir o una joya sobre la
superficie interactiva.
Si deshabilita los gestos de
navegación, puede navegar por
las presentaciones mediante las
herramientas que aparecen en
pantalla en su lugar.
4. Presione Aplicar y luego presione Aceptar.
Solucionar problemas de SMARTInk
La ventana Configuración de SMART Ink incluye una pestaña que le permitirá solucionar
problemas frecuentes con SMARTInk.
Para utilizar la pestaña de solución de problemas
1. Si la barra de herramientas dinámica está abierta, pulse el botón de configuración en su
esquina inferior derecha .
O BIEN
Si la barra de herramientas dinámica no está abierta, haga una de las cosas siguientes:
o
En sistemas operativos Windows 7, seleccione Inicio > Todos los programas >
SMART Technologies > Herramientas SMART > Configuración de Smart Ink.
o
En el sistema operativo Windows 8, vaya a la pantalla Aplicaciones y luego
desplácese y presione SMARTTechnologies> Configuración de SMARTInk.
o
En el sistema operativo Windows 10, seleccione Inicio > Todas las aplicaciones y
luego desplácese y seleccione SMARTTechnologies> Configuración de
SMARTInk.
Aparecerá la ventana Configuración de SMART Ink.

CAPÍTULO 5
MANTENER SMARTINK
44
2. Presione Solucionar problemas.
SMARTInk verificará lo siguiente:
o
¿Se está ejecutando actualmente SMART Ink?
o
¿Su ordenador está conectado actualmente a un producto interactivo SMART?
o
¿Su versión del sistema operativo Windows tiene herramientas de tinta?
o
¿Su versión de Microsoft Office tiene herramientas de tinta?
o
¿Están habilitados los complementos de SMARTInk para PowerPoint, Word y Excel?
(consulte Solucionar problemas de los complementos de SMARTInk para
MicrosoftOffice en la página46).
Si SMARTInk identifica un problema con cualquiera de los puntos anteriores, mostrará
una X roja junto al punto y ofrecerá información sobre la solución del problema.
3. Siga las instrucciones que aparecen en pantalla para resolver cualquier problema.
Activar los componentes de Tablet PC
Para habilitar todas las funciones de SMARTInk en las aplicaciones de Microsoft Office, debe
activar los componentes de Tablet PC. Este procedimiento varía según su versión del
software de sistema operativo Windows.
IMPORTANTE
Es posible que tenga que iniciar sesión como administrador para realizar estos
procedimientos.
Para activar los componentes de Tablet PC en el sistema operativo Windows 7
1. Seleccione Inicio > Panel de control.
Aparecerá el Panel de control.
2. Seleccione Categoría en la lista desplegable Ver por.
3. Presione Programas y luego presione Activar o desactivar funciones de Windows.
Aparecerá el cuadro de diálogo Funciones de Windows.
NOTA
Es posible que se le pida que proporcione una contraseña o confirmación de
administrador.
4. Desplácese a la casilla de verificación Componentes de Tablet PC y selecciónela.
5. Presione Aceptar.

CAPÍTULO 5
MANTENER SMARTINK
45
Para activar los componentes de Tablet PC en el sistema operativo Windows 8
1. Vaya a la pantalla Aplicaciones y luego desplácese al Panel de control y selecciónelo.
Aparecerá el Panel de control.
2. Seleccione Categoría en la lista desplegable Ver por.
3. Presione Programas y luego presione Activar o desactivar funciones de Windows.
Aparecerá el cuadro de diálogo Funciones de Windows.
NOTA
Es posible que se le pida que proporcione una contraseña o confirmación de
administrador.
4. Desplácese a la casilla de verificación Componentes de Tablet PC y selecciónela.
NOTA
De forma predeterminada, la casilla de verificación Componentes de Tablet PC no
aparecerá en el cuadro de diálogo Funciones de Windows. Sin embargo, el
administrador de su sistema podría haber modificado el registro para mostrar la casilla
de verificación para desactivar los componentes de Tablet PC.
5. Presione Aceptar.
Para activar los componentes de Tablet PC en el sistema operativo Windows 10
1. Escriba funciones en el cuadro de búsqueda de la barra de tareas y luego seleccione
Activar o desactivar funciones de Windows.
Aparecerá el cuadro de diálogo Funciones de Windows.
NOTA
Es posible que se le pida que proporcione una contraseña o confirmación de
administrador.
2. Desplácese a la casilla de verificación Componentes de Tablet PC y selecciónela.
NOTA
De forma predeterminada, la casilla de verificación Componentes de Tablet PC no
aparecerá en el cuadro de diálogo Funciones de Windows. Sin embargo, el
administrador de su sistema podría haber modificado el registro para mostrar la casilla
de verificación para desactivar los componentes de Tablet PC.
3. Presione Aceptar.

CAPÍTULO 5
MANTENER SMARTINK
46
Solucionar problemas de los complementos de
SMARTInk para MicrosoftOffice
Si los complementos de SMARTInk para Microsoft Office no están instalados o no funcionan
correctamente, siga los pasos para solucionar problemas que se indican a continuación:
1. Asegúrese de que los componentes de Tablet PC estén activados (consulte Activar los
componentes de Tablet PC en la página44).
2. Si los componentes de Tablet PC están activados pero los complementos de SMARTInk
todavía no funcionan correctamente, asegúrese de que los complementos de SMARTInk
estén habilitados (consulte Habilitar los complementos de SMART Ink abajo).
3. Si los complementos de SMARTInk están habilitados pero todavía no funcionan
correctamente, repare los complementos de SMARTInk (consulte Reparar los
complementos de SMARTInk en la página opuesta).
4. Si los complementos de SMARTInk están reparados pero todavía no funcionan
correctamente, pídale al administrador de su sistema que reinstale SMARTInk.
IMPORTANTE
Es posible que tenga que iniciar sesión como administrador para realizar estos pasos.
Habilitar los complementos de SMART Ink
NOTA
Este procedimiento puede variar según su versión de Microsoft Office.
Para habilitar los complementos
1. Si la barra de herramientas dinámica está abierta, pulse el botón de configuración en su
esquina inferior derecha .
O BIEN
Si la barra de herramientas dinámica no está abierta, haga una de las cosas siguientes:
o
En sistemas operativos Windows 7, seleccione Inicio > Todos los programas >
SMART Technologies > Herramientas SMART > Configuración de Smart Ink.
o
En el sistema operativo Windows 8, vaya a la pantalla Aplicaciones y luego
desplácese y presione SMARTTechnologies> Configuración de SMARTInk.
o
En el sistema operativo Windows 10, seleccione Inicio > Todas las aplicaciones y
luego desplácese y seleccione SMARTTechnologies> Configuración de
SMARTInk.
Aparecerá la ventana Configuración de SMART Ink.

CAPÍTULO 5
MANTENER SMARTINK
47
2. Presione Solucionar problemas.
3. Por cada complemento que la ventana Configuración de SMART Ink identifique como
deshabilitado, presione Habilitar complemento.
Reparar los complementos de SMARTInk
Para reparar los complementos en el sistema operativo Windows 7
1. Seleccione Inicio > Panel de control.
Aparecerá el Panel de control.
2. Seleccione Categoría en la lista desplegable Ver por.
3. Presione Desinstalar un programa.
4. Seleccione SMARTInk en la lista y luego presione Reparar.
Aparece el asistente de instalación del complemento de SMART Ink.
5. Siga las instrucciones que aparecen en pantalla.
Para reparar los complementos en el sistema operativo Windows 8
1. Vaya a la pantalla Aplicaciones y luego desplácese al Panel de control y selecciónelo.
Aparecerá el Panel de control.
2. Seleccione Categoría en la lista desplegable Ver por.
3. Presione Desinstalar un programa.
4. Seleccione SMARTInk en la lista y luego presione Reparar.
Aparece el asistente de instalación del complemento de SMART Ink.
5. Siga las instrucciones que aparecen en pantalla.
Para reparar los complementos en el sistema operativo Windows 10
1. Escriba programas en el cuadro de búsqueda de la barra de tareas y luego seleccione
Programas y funciones.
Aparecerá el Panel de control.
2. Seleccione SMARTInk en la lista y luego presione Reparar.
Aparece el asistente de instalación del complemento de SMART Ink.
3. Siga las instrucciones que aparecen en pantalla.


-
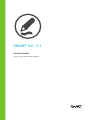 1
1
-
 2
2
-
 3
3
-
 4
4
-
 5
5
-
 6
6
-
 7
7
-
 8
8
-
 9
9
-
 10
10
-
 11
11
-
 12
12
-
 13
13
-
 14
14
-
 15
15
-
 16
16
-
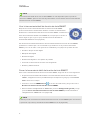 17
17
-
 18
18
-
 19
19
-
 20
20
-
 21
21
-
 22
22
-
 23
23
-
 24
24
-
 25
25
-
 26
26
-
 27
27
-
 28
28
-
 29
29
-
 30
30
-
 31
31
-
 32
32
-
 33
33
-
 34
34
-
 35
35
-
 36
36
-
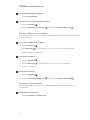 37
37
-
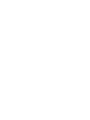 38
38
-
 39
39
-
 40
40
-
 41
41
-
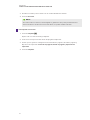 42
42
-
 43
43
-
 44
44
-
 45
45
-
 46
46
-
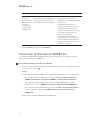 47
47
-
 48
48
-
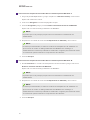 49
49
-
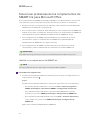 50
50
-
 51
51
-
 52
52
-
 53
53
-
 54
54
SMART Technologies Ink 3 Guia de referencia
- Tipo
- Guia de referencia
Artículos relacionados
-
SMART Technologies Ink 3 Guia de referencia
-
SMART Technologies Ink 4 Guia de referencia
-
SMART Technologies Board MX (V2) Guía del usuario
-
SMART Technologies Board MX (V2) Guía del usuario
-
SMART Technologies Notebook 15 Guia de referencia
-
SMART Technologies Notebook 15 Guia de referencia
-
SMART Technologies LightRaise 60wi and 60wi2 Guía del usuario
-
SMART Technologies Board 8000i-G3 Guía del usuario
-
SMART Technologies Board 8000i-G3 Guía del usuario
-
SMART Technologies Ink 5 Guia de referencia