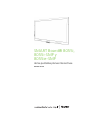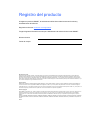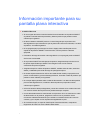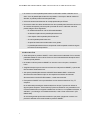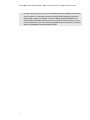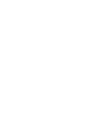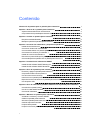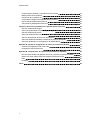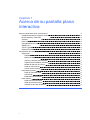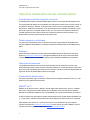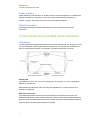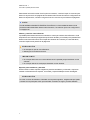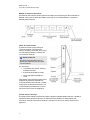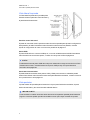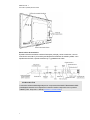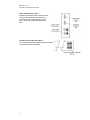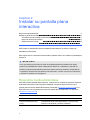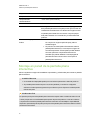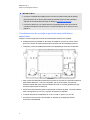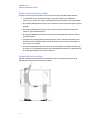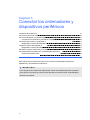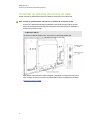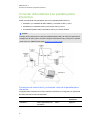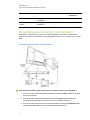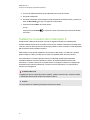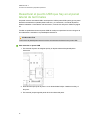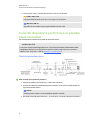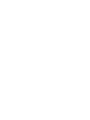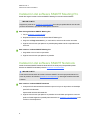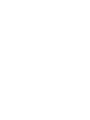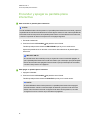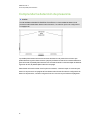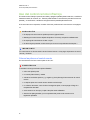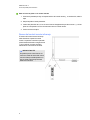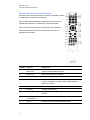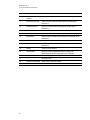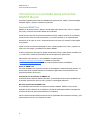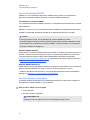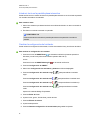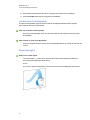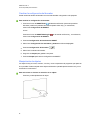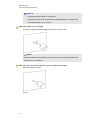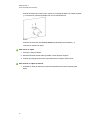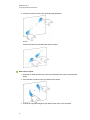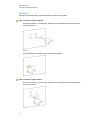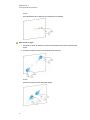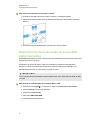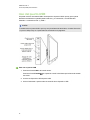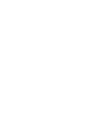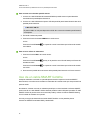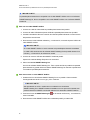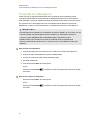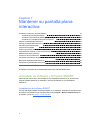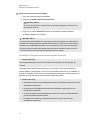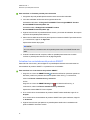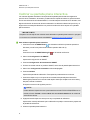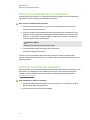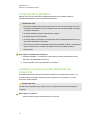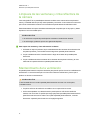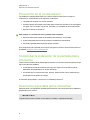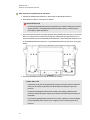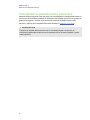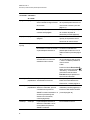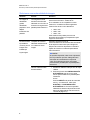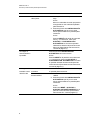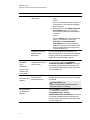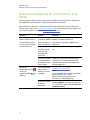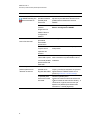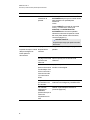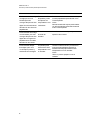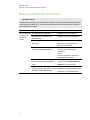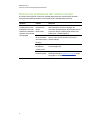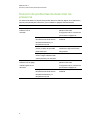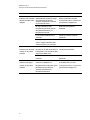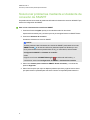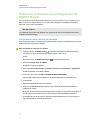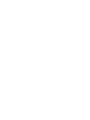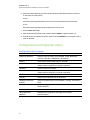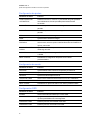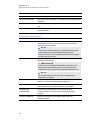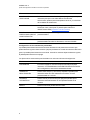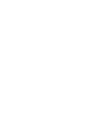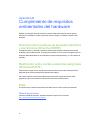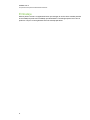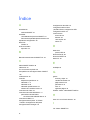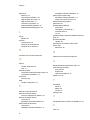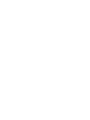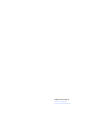SMART Technologies Board 8000i-G3 Guía del usuario
- Tipo
- Guía del usuario

SMARTBoard® 8055i,
8055i-SMP y
8055ie-SMP
de las pantallas planas interactivas
Guía del usuario

Registro del producto
Si registra su producto SMART, le enviaremos notificaciones sobre las nuevas funciones y
actualizaciones del software.
Regístrelo en línea en smarttech.com/registration.
Tenga la siguiente información a mano por si debe llamar a la Asistencia técnica de SMART.
Número de serie:
Fecha de compra:
Advertencia de la FCC
Este equipo ha sido sometido a pruebas y se ha determinado que cumple los límites establecidos para un dispositivo digital de Clase A, de conformidad con el
Apartado 15 de las Reglas de la FCC. Estos límites están diseñados para proporcionar una protección razonable contra interferencias dañinas cuando el equipo
funciona en un entorno comercial. Este equipo genera, usa y puede radiar energía de radiofrecuencia y, si no se instala ni se usa de acuerdo con las instrucciones,
puede causar interferencias dañinas para las comunicaciones por radio. El uso de este equipo en un área residencial puede provocar interferencias dañinas, en cuyo
caso el usuario tendrá que corregir la interferencia a su costo.
Aviso de marcas
SMART Board, SMART Ink, SMART Notebook, SMART Meeting Pro, DViT, SMART GoWire, smarttech, el logotipo de SMART y todas las frases SMART son
marcas comerciales o marcas registradas de SMART Technologies en los EE.UU. y/o en otros países. Mac y Macintosh son marcas comerciales de Apple Inc.
registradas en EE.UU. y otros países. Windows es una marca comercial registrada o una marca comercial de Microsoft Corporation en EE. UU. y otros países. Los
nombres de empresas y productos de terceros pueden ser marcas comerciales de sus respectivos propietarios.
Aviso de copyright
©2012 SMART Technologies ULC. Todos los derechos reservados. Ninguna parte de esta publicación se puede reproducir, trasmitir, transcribir o almacenar en un
sistema de recuperación, ni traducirse a ningún idioma, de ninguna forma y por ningún medio, sin el consentimiento previo expresado por escrito de SMART
Technologies ULC. La información suministrada en este manual puede ser modificada sin notificación previa y no representa compromiso alguno por parte de
SMART.
Patente nº US6320597; US6326954; US6741267; US6803906; US6947032; US6954197; US6972401; US7151533; US7236162; US7411575; US7619617; US7643006;
US7692625; US7755613; US7757001; USD612396; US6563491; US6829372; US7880720; USD612396; USD616462; USD617332 y USD636784. Otras patentes en
trámite.
06/2012

Información importante para su
pantalla plana interactiva
A D V E R T E N C I A
l Si no se siguen las instrucciones de instalación suministradas con el producto SMART
se podrían ocasionar lesiones personales y daños al producto que pueden no estar
cubiertos por la garantía.
l No abra ni desarme el SMART producto. Corre el riesgo de que se produzca una
descarga eléctrica por la alta tensión que hay dentro de la estructura. Además, si se abre
el producto, se anulará la garantía.
l No se ponga de pie (ni permita que los niños lo hagan) sobre una silla para tocar la
superficie del producto SMART. Para evitar esto, monte el producto a la altura
apropiada.
l Para reducir el riesgo de incendio o descarga eléctrica, no exponga el producto SMART
a la lluvia ni a la humedad.
l Si su producto SMART necesita piezas de repuesto, asegúrese de que el técnico use
las piezas especificadas por SMART Technologies u otras con las mismas
características que las originales.
l Asegúrese de que los cables del producto SMART, tendidos sobre el suelo, estén bien
atados y señalizados para evitar el riesgo de que alguien tropiece.
l No inserte objetos dentro de los orificios de ventilación del mueble ya que podría tocar
puntos con alta tensión y provocar descarga eléctrica, incendios o daños al producto que
pueden no estar cubiertos por la garantía.
l No coloque objetos pesados sobre el cable de alimentación. Los daños al cable podrían
provocar descarga wléctrico, incendios o daños al producto que pueden no estar
cubiertos por la garantía.
l Utilice únicamente cables prolongadores y tomas de corrientes en los cuales el enchufe
con conexión a tierra de este producto se pueda insertar por completo.
l Use el cable de alimentación suministrado con el producto. Si no se suministró un cable
de alimentación con el producto, póngase en contacto con su proveedor. Utilice
únicamente cables de alimentación que concidan con la tensión de CA de la toma de
corriente y que cumplan con los requisitos de seguridad de su país.
l Si el cristal se rompe, no toque el cristal líquido. Para evitar lesiones, manipule los
fragmentos de cristal con sumo cuidado a desecharlos.
i

l No mueva ni monte la pantalla plana interactiva utilizando cuerdas o alambre en sus
asas. Como la pantalla plana interactiva es pesada, si se rompe o daña la cuerda o el
alambre, se podrían producir lesiones personales.
l Utilice únicamente herramientras de montaje aprobadas por VESA®.
l Desconecte todos los cables de alimentación de su pantalla plana interactiva de la toma
de corriente de la pared y solicite ayuda a personal de servicio calificado cuando se
produzca alguno de los siguientes:
o
El cable de alimentación o el enchufe están dañados.
o
Se derrama líquido sobre la pantalla plana interactiva.
o
Caen objetos sobre la pantalla plana interactiva.
o
Se cae la pantalla plana interactiva.
o
Se aprecian daños estructurales tales como grietas.
o
La pantalla plana interactiva se comporta de modo inesperado cuando se siguen
las instrucciones de operación.
P R E C A U C I Ó N
l Antes de limpiar su producto SMART, cierre o desconecte el ordenador. De lo contrario,
puede desordenar los iconos del escritorio o activar involuntariamente las aplicaciones
cuando limpie la pantalla.
l No instale ni utilice el producto SMART en una zona con mucho polvo, humedad o
humo.
l Asegúrese de que haya una toma de corriente cerca del producto SMART y que resulte
fácil acceder a ella durante el uso.
l Solo para la pantalla plana interactiva SMARTBoard 8055ie-SMP: La fuente de
alimentación externa debe cumplir con los requisitos de módulos de fuente de
alimentación de CSA/UL/IEC/EN 60950-1, cuando sea necesario.
l Este producto SMART solo se podrá utilizar con los sistemas eléctricos TN y TT
europeos.
No es adecuado para antiguos sistemas eléctricos de tipo IT que aún se utilizan en
algunos países europeos. “Este sistema (IT) tiene una utilización muy extendida como
núcleo aislado de tierra; en algunas instalaciones en Francia, con impedancia de tierra, a
230/400 V; y en Noruega, con limitador de tensión, a 230 V entre conductores”. (IEC
60950:1999)
Si no está seguro del tipo de sistema eléctrico que posee, póngase en contacto con
personal cualificado a la hora de instalar su producto SMART.
I N F O R M A C I Ó N I M P O R T A N T E P A R A S U P A N T A L L A P L A N A I N T E R A C T I V A
ii

l El cable USB que se proporciona con la pantalla plana interactiva SMART Board® debe
estar conectado a un ordenador que tenga una interfaz USB compatible y que lleve el
logotipo USB. Además, el ordenador con puerto USB de origen debe ajustarse a las
normas CSA/UL/EN 60950 y llevar la marca CE y la marca o marcas CSA y/o UL para
CSA/UL 60950.Esto es por una cuestión de seguridad en el funcionamiento y para evitar
daños a la pantalla plana interactiva SMART Board.
I N F O R M A C I Ó N I M P O R T A N T E P A R A S U P A N T A L L A P L A N A I N T E R A C T I V A
iii


Contenido
Información importante para su pantalla plana interactiva i
Capítulo 1: Acerca de su pantalla plana interactiva 1
Aspectos destacados de las características 2
Componentes de la pantalla plana interactiva 3
Capítulo 2: Instalar su pantalla plana interactiva 9
Requisitos medioambientales 9
Montaje en pared de la pantalla plana interactiva 10
Capítulo 3: Conectar los ordenadores y dispositivos periféricos 13
Instalación de los altavoces 14
Conectar un sistema de control de sala 15
Conectar ordenadores a su pantalla plana interactiva 16
Conectarse a la corriente y al ordenador 1 17
Instalar la conexión del ordenador 2 18
Desactivar el puerto USB que hay en el panel lateral de terminales 20
Conectar dispositivos periféricos a su pantalla plana interactiva 21
Capítulo 4: Instalación del software de SMART 23
Instalación del software SMART Meeting Pro 24
Instalación del software SMART Notebook 24
Capítulo 5: Uso de la pantalla plana interactiva 27
Encender y apagar su pantalla plana interactiva 28
Comprender la detección de presencia 29
Uso del control remoto infrarrojo 30
Introducción a su pantalla plana interactiva SMART Board 34
Reproducir archivos de audio en su pantalla plana interactiva 44
Uso del puerto USB 45
Capítulo 6: Uso de ordenadores portátiles externos con su pantalla plana interactiva 47
Conexión de un portátil externo 47
Uso de un cable SMART GoWire 48
Conectar el ordenador 2 50
Capítulo 7: Mantener su pantalla plana interactiva 51
Actualizar su software y firmware SMART 51
Calibrar su pantalla plana interactiva 54
Orientar su pantalla plana interactiva 55
Cambiar la pluma del rotulador 55
Limpieza de la pantalla 56
Limpiar los sensores para detección de presencia 56
v

Limpieza de las ventanas y cinta reflectora de la cámara 57
Mantenimiento de la ventilación 57
Prevención de la condensación 58
Comprobar la instalación de la pantalla plana interactiva 58
Desmontar supantalla plana interactiva 58
Transportar su pantalla plana interactiva 60
Capítulo 8: Solucionar problemas de la pantalla plana interactiva 61
Resolver problemas de imagen 61
Solucionar problemas de control táctil y tinta digital 66
Resolver problemas de sonido 70
Solucionar problemas del control remoto 71
Solución de problemas de detección de presencia 72
Solucionar problemas mediante el Asistente de conexión de SMART 74
Solucionar problemas con el Diagnóstico de SMART Board 75
Apéndice A: Ajustar la configuración de vídeo con el menú en pantalla 77
Cambiar la configuración en el menú OSD 77
Configuración principal del menú 78
Apéndice B: Cumplimiento de requisitos ambientales del hardware 83
Directiva sobre residuos de aparatos eléctricos y electrónicos (Directiva WEEE) 83
Restricción sobre ciertas sustancias peligrosas (Directiva RoHS) 83
Pilas 83
Embalaje 84
Índice 85
C O N T E N I D O
vi

Capítulo 1: Acerca de su pantalla plana
interactiva
Aspectos destacados de las características 2
Pantalla plana táctil de categoría comercial 2
Diseño elegante y sofisticado 2
Software 2
Detección de presencia 2
Capacidad de diseño doble 2
SMARTInk™ 2
Toques y gestos 3
Superficie duradera 3
Componentes de la pantalla plana interactiva 3
Vista frontal 3
Pantalla LCD 3
Detección de presencia 3
Cámara y canal de cinta reflectante 4
Soportes para rotuladores y borrador 4
Módulo de selección de colores 5
Panel de control frontal 5
Control remoto infrarrojo 5
Vista lateral izquierda 6
Panel de control del menú 6
Puerto USB 6
Panel lateral de terminales 6
Vista posterior 6
Panel inferior de terminales 7
Panel de terminales interno 8
Conexiones del cable del altavoz 8
Capítulo 1
1

Aspectos destacados de las características
Pantalla plana táctil de categoría comercial
Su pantalla plana interactiva SMARTBoard 8055i cuenta con tecnología DViT® (Digital Vision
Touch) propiedad de SMART en una pantalla LCD que le permite seleccionar, escribir y borrar en
la superficie interactiva. Además, le permite hacer lo mismo que en el ordenador (abrir y cerrar
aplicaciones, establecer conferencias, crear documentos nuevos o editar los existentes, visitar
sitios web, reproducir y manipular clips de vídeo, etc.) con solo tocar la superficie interactiva.
También permite que dos usuarios dibujen en la superficie interactiva al mismo tiempo y se
pueden utilizar diversos gestos táctiles en las aplicaciones.
Diseño elegante y sofisticado
Los elementos visuales atractivos, de aspecto profesional y gran nitidez de la pantalla plana
interactiva SMART Board 8055i lo convierten en ideal para cualquier espacio de trabajo de alta
gama.
Software
Para poder utilizar todas las funciones de la pizarra digital interactiva descritas en esta guía,
diríjase a smarttech.com/downloads y asegúrese de disponer de la versión más reciente del
software SMART y de los controladores para productos SMART instalados en el ordenador.
Detección de presencia
La pantalla plana interactiva tiene dos sensores de detección de presencia en el marco que
pueden detectar a gente a hasta 5 metros (16 pies) de distancia. Cuando los sensores detectan a
gente en la sala, la pantalla plana interactiva se enciende. Cuando los sensores dejan de detectar
a gente en la sala, la pantalla plana interactiva se apaga.
Capacidad de diseño doble
Dos personas pueden coger un rotulador y dibujar sobre la superficie interactiva a la vez, lo cual
aporta un mayor grado de interactividad.
SMARTInk™
SMARTInk le permite escribir y dibujar con tinta digital sobre aplicaciones, archivos, carpetas,
sitios web y cualquier otra ventana abierta de su ordenador. Al escribir fuera de las ventanas
abiertas en el ordenador, aparecerá una nota de SMART Ink y podrá escribir dentro de la misma.
Al abrir una aplicación que tenga sus propias herramientas de tinta, podrá desactivar SMART Ink
y, a continuación, utilizar las herramientas de tinta de la aplicación para escribir en el contenido.
Para obtener más información, consulte la Guía del usuario de SMART Ink para sistemas
operativos Windows® (smarttech.com/kb/170191) o bien la Guía del usuario SMARTInk para
software del sistema operativo MacOSX (smarttech.com/kb/170192).
C A P Í T U L O 1
Acerca de su pantalla plana interactiva
2

Toques y gestos
Puede realizar funciones del ratón con el dedo, escribir y borrar tinta digital con un rotulador de la
bandeja de rotuladores o el borrador. La función de detección de objetos permite tomar un
rotulador y escribir, seleccionar o borrar con él sin necesidad de sustituirlo.
Superficie duradera
La pantalla plana interactiva SMARTBoard 8055i cuenta con una superficie de cristal
endurecido.
Componentes de la pantalla plana interactiva
Vista frontal
La parte delantera de su pantalla plana interactiva incluye la pantalla LCD, las cámaras y el canal
con cinta reflectante, sensores para detección de presencia, los soportes para rotuladores con
éstos, el soporte para el borrador con un borrador y el módulo de selección de colores.
Pantalla LCD
La pantalla tiene 133 cm An. × 82 cm Alt. (52 3/8 pulg × 32 5/16 pulg), con 140 cm (55 pulg) de
diagonal, en formato 16:9.
Para obtener más información sobre cómo limpiar su pantalla LCD, consulte Limpieza de la
pantalla en la página 56.
Detección de presencia
La pantalla plana interactiva tiene dos sensores de detección de presencia en el marco que
pueden detectar a gente a hasta 5 metros (16 pies) de distancia.Cuando los sensores detectan a
gente en la sala, la pantalla plana interactiva se enciende.Cuando los sensores dejan de detectar
a gente en la sala, la pantalla plana interactiva se apaga.
C A P Í T U L O 1
Acerca de su pantalla plana interactiva
3

Para obtener información sobre cómo limpiar sus sensores, consulte Limpiar los sensores para
detección de presencia en la página 56.Para obtener más información sobre la configuración de
detección de presencia, consulte Configuración de los controles de proximidad en la página 81.
N OTA
Si está habilitado el MODO EN ESPERA ECOLÓGICO, la funcionalidad de detección de
presencia será limitada.Para obtener más información, consulte los Ajustes de configuración
en la página 80
Cámara y canal de cinta reflectante
La pantalla plana interactiva tiene en los bordes un canal que contiene cinta reflectante. Cada
esquina tiene una cámara que registra las posiciones del dedo y el rotulador por la pantalla.Para
obtener más información sobre cómo limpiar las ventanas de la cámara y la cinta reflectante,
consulte Limpieza de la pantalla en la página 56.
P R E C A U C I Ó N
l No estropee ni quite la cinta reflectante.
l Mantenga la cinta reflectante seca.
I M P OR T A N T E
l No coloque elementos como notas adhesivas en la pantalla porque interferirán con las
cámaras.
l No coloque nada en el canal porque interferirá con las cámaras.
Soportes para rotuladores y borrador
El bisel inferior contiene soportes magnéticos para dos rotuladores y un borrador. Al quitar un
rotulador o el borrador de los soportes, se activará y le permitirá dibujar o borrar tinta digital.
P R E C A U C I Ó N
Al volver a colocar el rotulador o el borrador en el soporte magnético, asegúrese de que quede
centrado en el soporte para evitar que el rotulador o borrador se caigan y resulten dañados.
C A P Í T U L O 1
Acerca de su pantalla plana interactiva
4

Módulo de selección de colores
El módulo de selección de colores le permite acceder a la función de ayuda, abrir el teclado en
pantalla, seleccionar el colore del rotulador, activar el clic con el botón derecho y orientar la
pantalla plana interactiva.
Panel de control frontal
El panel de control frontal contiene el
control de volumen, los botones de
silencio, entrada y encendido, así como la
luz indicadora de estado y el sensor del
control remoto infrarrojo.
I M P OR T A N T E
No cubra ni bloquee esta zona o es
posible que reduzca el uso del control
remoto infrarrojo.
En uso normal
l
Los botones de volumen, silencio y
entrada son azules.
l
El botón de encendido es verde.
l
La luz indicadora de estado es
verde.
Para obtener más información sobre cómo
diagnosticar problemas utilizando las
luces del panel de control frontal, consulte
Diagnosticar problemas relacionados con
la pantalla blanca mediante las luces del
panel de control frontal en la página 61.
Control remoto infrarrojo
El control remoto infrarrojo le permite encender y apagar su pantalla plana interactiva, cambiar la
fuente de entrada, ajustar el volumen, acceder al menú en pantalla, etc.Para obtener más
información sobre el control remoto infrarrojo, consulte Uso del control remoto infrarrojo en la
página 30.
C A P Í T U L O 1
Acerca de su pantalla plana interactiva
5

Vista lateral izquierda
La vista lateral izquierda de su pantalla plana
interactiva tiene el panel de control del menú y
el panel lateral de terminales.
Panel de control del menú
El panel de control del menú le permite acceder al menú en pantalla para ajustar la configuración
de la pantalla y el audio.Para obtener más información sobre el menú en pantalla, consulte
Ajustar la configuración de vídeo con el menú en pantalla en la página 77.
Puerto USB
El puerto USB utiliza un conector USB tipo A, como una unidad de memoria USB.Para obtener
más información acerca de este puerto, consulte Uso del puerto USB en la página 45.
N OTA
Puede desactivar este puerto USB de modo que un ordenador no tenga acceso al mismo.Para
obtener instrucciones, consulte Desactivar el puerto USB que hay en el panel lateral de
terminales en la página 20.
Panel lateral de terminales
El panel lateral de terminales tiene puertos USB y HDMI para conectar un ordenador portátil
externo.Para obtener más información sobre este panel lateral de terminales, consulte Conexión
de un portátil externo en la página 47.
Vista posterior
La parte trasera de la pantalla plana interactiva incluye el panel inferior de terminales, el panel
interior de terminales y las conexiones del cable del altavoz.
I M P OR T A N T E
Conecte todos los cables necesarios antes de montar en la pared su pantalla plana interactiva.
Algunos conectores pueden quedar inaccesibles una vez que la haya montado en la pared.
C A P Í T U L O 1
Acerca de su pantalla plana interactiva
6

Panel inferior de terminales
El panel inferior de terminales contiene el interruptor principal y varias conexiones, como la
conexión de control tácil y la conexión para dispositivos auxiliares de entrada y salida, como
reproductores de DVD, reproductores Blu-ray™ y grabadoras de vídeo.
P R E C A U C I Ó N
La toma de corriente está designada para un componente de la SMART Board 8055ie-SMP
pantalla plana interactiva con dispositivo.Consulte Cambiar el dispositivo de su producto
SMART (FRU - Dispositivo - SBX8) (smarttech.com/kb/170062).
C A P Í T U L O 1
Acerca de su pantalla plana interactiva
7

Panel de terminales interno
El panel de terminales interno está en el lado
izquierdo de la pantalla plana interactiva y
contiene las conexiones USB del control
táctil y la entrada y salida del control de la
sala.
Conexiones del cable del altavoz
Las conexiones del cable del altavoz están situadas
en el panel inferior de terminales.
C A P Í T U L O 1
Acerca de su pantalla plana interactiva
8

Capítulo 2: Instalar su pantalla plana
interactiva
Requisitos medioambientales 9
Montaje en pared de la pantalla plana interactiva 10
Consideraciones de montaje importantes para instaladores capacitados 11
Elegir una ubicación de montaje 12
Elegir la altura de montaje 12
Para instalar su pantalla plana interactiva SMART Board 8055i es necesario un equipo de
instaladores profesionales.
Este capítulo ofrece consideraciones adicionales y detalles sobre cómo instalar su pantalla plana
interactiva.
I M P OR T A N T E
Como es posible que los puertos no estén accesibles después de la instalación en pared,
piense en la posibilidad de conectar cables para los altavoces, ordenadores y dispositivos
periféricos mientras la pantalla plana interactiva todavía esté en el embalaje o suspendida de
un dispositivo de elevación.Para obtener más información, consulte Conectar los ordenadores
y dispositivos periféricos en la página 13.
Requisitos medioambientales
Antes del instalar la pantalla plana interactiva, verifique que se cumplan los siguientes requisitos
ambientales.Para obtener más información detallada, consulte las Especificaciones de la
pantalla plana interactiva SMART Board 8055i y 8055i-SMP (smarttech.com/kb/170179) o las
Especificaciones de la pantalla plana interactiva SMART Board 8055ie-SMP con dispositivo
(smarttech.com/kb/170178).
Requisito ambiental Parámetro
Requisitosde alimentación 0,8A a 1,8A a 100V a 240V AC, 50 Hz a 60 Hz
Consumo de energía a 25ºC
(77ºF)
Normalmente hasta 148 W (brillo al 80% y volumen a 50),
máximo a 178 W (brillo y volumen al máximo)
Capítulo 2
9

Requisito ambiental Parámetro
Temperatura de funcionamiento 41°F a 95°F (5°C to 35°C)
Temperatura de
almacenamiento
-4°F a 140°F (-20°C to 60°C)
Humedad 5% a 80% de humedad relativa, sin condensación
Ventilación Mantenga una zona de ventilación de 10 cm (4 pulg) alrededor
de la pantalla plana interactiva para permitir que funcionen los
ventiladores de enfriamiento. No almacene ni haga funcionar
su pantalla plana interactiva en entornos con polvo porque
éste podría interferir con la ventilación y el enfriamiento del
producto.
Resistencia al agua y a los
fluidos
l Producto indicado para uso en interiores únicamente.
No cumple con ningún requisito de spray salino o
entrada de agua.
l No pulverice ni vierta líquidos directamente sobre la
pantalla plana interactiva, como tampoco ninguno de
sus subcomponentes. Estos líquidos podrían filtrarse
en zonas que tienen componentes electrónicos
sensibles que podrían dañarse.Consulte página 56
para obtener instrucciones sobre cómo limpiar su
pantalla plana interactiva.
Montaje en pared de la pantalla plana
interactiva
Utilice la ayuda de un equipo de instaladores capacitados y profesionales para montar su pantalla
plana interactiva.
A D V E R T E N C I A
l Una instalación inapropiada puede provocar lesiones personales o daños al producto.
l Su pantalla plana interactiva pesa 144,5 kilos (98 libras). Consulte los códigos de
edificación locales para asegurarse de que el área en que se dispone a instalarla pueda
resistir este peso.
P R E C A U C I Ó N
No permite que el peso de la pantalla plana interactiva repose sobre el módulo de selección de
colores porque éste no está diseñado para soportar el peso del producto. Conecte los demás
componentes mientras la pantalla plana interactiva está aún en el embalaje o suspendida del
dispositivo para alzarla para impedir que el peso de la pantalla plana interactiva dañe el módulo
de selección de colores.
C A P Í T U L O 2
Instalar su pantalla plana interactiva
10

I M P OR T A N T E
l Conserve el material de embalaje para los casos en que deba transportar la pantalla
plana interactiva.Si no dispone del material de embalaje original, puede solicitarlo y
adquirirlo de su distribuidor autorizado de SMART (smarttech.com/where).
l Conecte los altavoces y los cables de éstos a la pantalla plana interactiva antes de
montarla.Para obtener más información, consulte Instalación de los altavoces en la
página 14.
Consideraciones de montaje importantes para instaladores
capacitados
Tenga en cuenta lo siguientes al montar una pantalla plana interactiva en la pared:
ll Planifique el paso de cableado en las tareas de instalación ya que el acceso a ciertos
puntos de conexión de cables puede resultar imposible una vez instalado el producto.
l Transporte y eleve la pantalla plana interactiva sujetándola por las asas y los laterales.
l Para montar la pantalla plana interactiva en la pared, se necesita un soporte de montaje en
pared VESA de 600 mm × 400 mm compatible, que no se suministra. El soporte de
montaje en pared debe tener una profundidad mínima de 14 mm para garantizar que hay
suficiente espacio para los altavoces.
l Utilice los tornillos M8 para sujetar el soporte para montaje en la pared. Los tornillos deben
tener una longitud de 14 a 15 mm y el grosor del soporte y la arandela.
l La fuerza de ajuste recomendada es de 11,25–13,75 N·m. (99,57–121,70 in-lb).
l Consulte las instrucciones suministradas con el equipo de montaje para obtener
información más detallada.
C A P Í T U L O 2
Instalar su pantalla plana interactiva
11

Elegir una ubicación de montaje
Tenga en cuenta lo siguiente al seleccionar una ubicación para la pantalla plana interactiva:
l La pared debe ser lo suficientemente fuerza como para soportar la pantalla plana
interactiva y el equipo de montaje. La pantalla plana interactiva pesa 44,5 kilos (98 libras).
l No instale la pantalla plana interactiva en una ubicación en que una puerta o portón puedan
golpearla.
l No instale la pantalla plana interactiva en un área en que esté expuesta a vibraciones
fuertes ni a gran cantidad de polvo.
l No instale la pantalla plana interactiva cerca del punto de entrada del suministro eléctrico
principal al edificio.
l Asegúrese de que tenga ventilación adecuada o de contar con aire acondicionado en las
inmediaciones de la pantalla plana interactiva para que el calor no afecte a la unidad ni a
los accesorios de montaje.
l Si monta la pantalla plana interactiva en un en un área hundida o cavidad de la pared, deje
al menos 10 cm (4 pulgadas) de espacio entre la pantalla plana interactiva y las paredes de
la cavidad para asegurar una correcta ventilación.
Elegir la altura de montaje
Debería considerar la altura general de su grupo de usuarios cuando elija la ubicación de la
pantalla plana interactiva para montarla en la pared.
C A P Í T U L O 2
Instalar su pantalla plana interactiva
12

Capítulo 3: Conectar los ordenadores y
dispositivos periféricos
Instalación de los altavoces 14
Conectar un sistema de control de sala 15
Conectar ordenadores a su pantalla plana interactiva 16
Conexiones de control táctil y entrada de vídeo de la pantalla plana interactiva 16
Conectarse a la corriente y al ordenador 1 17
Diagrama de conexión del ordenador 1 17
Instalar la conexión del ordenador 2 18
Diagrama de conexión del ordenador 2 19
Desactivar el puerto USB que hay en el panel lateral de terminales 20
Conectar dispositivos periféricos a su pantalla plana interactiva 21
Panel de terminales inferior 21
Este capítulo incluye información sobre cómo conectar su pantalla plana interactiva a
ordenadores y otros dispositivos periféricos.
I M P OR T A N T E
Como los puntos de conexión del cable pueden no estar accesibles después del montaje en
pared, piense en la opción de conectar estos dispositivos antes de montar su pantalla plana
interactiva en la pared.
Capítulo 3
13

Instalación de los altavoces
La pantalla plana interactiva viene con dos altavoces de 15 W.
g Para instalar los altavoces
1. Fije los altavoces a los orificios de montaje del altavoz que hay en el lateral de la pantalla
plana interactiva con los tornillos incluidos.
2. Conecte los cables del altavoz a las conexiones de éstos que están en el panel inferior de
terminales.
3. Tienda el cable del altavoz del altavoz izquierdo (al verlo desde la parte de atrás de la
pantalla plana interactiva) por debajo del panel inferior de terminales y fíjelo con las
abrazaderas pequeñas incluidas.
C A P Í T U L O 3
Conectar losordenadores y dispositivosperiféricos
14

Conectar un sistema de control de sala
Puede controlar su pantalla plana interactiva desde el sistema de control de la sala.
g Para conectar su pantalla plana interactiva a un sistema de control de la sala
Conecte un cable RS-232 desde la entrada del control de la sala que está en el panel
interior de terminales de la pantalla plana interactiva a la salida serie de su ordenador o
sistema de control de la sala.
I M P OR T A N T E
No utilice un cable de módem nulo. Utilice solo un cable estándar RS-232.
Para obtener más información sobre configurar y programar un sistema de control de la
sala, consulte Gestionar a distancia su pantalla plana interactiva SMART Board 8055i
(smarttech.com/kb/170189).
C A P Í T U L O 3
Conectar losordenadores y dispositivosperiféricos
15

Conectar ordenadores a su pantalla plana
interactiva
Puede conectar hasta tres ordenadores a la vez a su pantalla plana interactiva:
l Ordenador 1 (un ordenador de sala instalado) y conectado a USB 1 y VGA 1
l Ordenador 2 (un ordenador externo) conectado a USB 2 y VGA 2
l Un ordenador portátil externo conectado a USB 3 y al conector HDMI 2
N OTA
Este documento describe las conexiones predeterminadas USB y de vídeo.Para personalizar
la asignación de USB y vídeo, consulte Configurar la entrada de vídeo y táctil para su pantalla
plana interactiva SMARTBoard 8055i (smarttech.com/kb/170190).
Conexiones de control táctil y entrada de vídeo de la pantalla plana
interactiva
La siguiente tabla muestra qué conexión USB del control táctil se corresponde con qué entrada
de vídeo para cada conexión del ordenador.
Control táctil Entrada de vídeo
Pasos de
instalación
Ordenador 1
USB 1 (panel interior de
terminales)
VGA 1 página 17
C A P Í T U L O 3
Conectar losordenadores y dispositivosperiféricos
16

Control táctil Entrada de vídeo
Pasos de
instalación
Ordenador 2 USB 2 (panel interior de
terminales)
VGA 2 página 18
Ordenador portátil
externo
USB 3 (panel lateral de
terminales)
HDMI 2 página 47
Conectarse a la corriente y al ordenador 1
El ordenador 1 (ordenador de la sala) es el ordenador predeterminado para su pantalla plana
interactiva. Conecte este ordenador a su pantalla plana interactiva con un cable VGA y un cable
USB.
Diagrama de conexión del ordenador 1
g Para conectar la pantalla plana interactiva al suministro eléctrico y al ordenador 1
1. Conecte el cable VGA incluido desde el ordenador 1 al puerto VGA 1 que hay en el panel
inferior de terminales.
2. Conecte el cable USB suministrado desde el conector USB 1 del panel interno de
terminales de la pantalla plana interactiva a un puerto USB del ordenador.
3. Conecte el cable de alimentación suministrado desde el conector de entrada AC IN del
panel de terminales inferior a una toma de corriente eléctrica de CA.
C A P Í T U L O 3
Conectar losordenadores y dispositivosperiféricos
17

4. Conecte el cable de alimentación del ordenador a una toma de corriente.
5. Encienda el ordenador.
6. Encienda el interruptor de encendido principal del panel de terminales inferior y presione el
botón de Encendido que hay en el panel de control frontal.
7. Presione el botón VGA 1 del control remoto.
O bien
Presione el botón Entrada en el panel de control frontal hasta que la fuente de entrada
sea VGA 1.
Instalar la conexión del ordenador 2
Puede instalar cables que le permitan conectar un segundo ordenador a su pantalla plana
interactiva desde otra ubicación en la sala como la de una mesa de conferencias.Al instalar esta
conexión, hace uso de los puntos de conexión que pueden no estar accesibles cuando la pantalla
plana interactiva está montada en la pared.
Para instalar la conexión del ordenador 2 se necesita un cable USB y un cable VGA. También
puede instalar los cables y tenderlos por el suelo o las paredes hasta una mesa cercana.
Como alternativa, los usuarios pueden conectar un ordenador portátil al panel lateral de
terminales utilizando el puerto USB más accesible y la entrada HDMI.Para obtener más
información, consulte Conexión de un portátil externo en la página 47.Para ver un diagrama de
las diferentes opciones de ordenadores, consulte Conectar ordenadores a su pantalla plana
interactiva en la página 16.
A D V E R T E N C I A
Asegúrese de que los cables del producto SMART, tendidos sobre el suelo, estén bien atados
y señalizados para evitar el riesgo de que alguien tropiece.
N OTA
No es necesario un ordenador portátil para instalar estos cables.
C A P Í T U L O 3
Conectar losordenadores y dispositivosperiféricos
18

Diagrama de conexión del ordenador 2
g Para configurar la ubicación de la conexión del ordenador 2
1. Conecte un cable USB al puerto USB 2 del panel de terminales interno y, a continuación,
extienda el cable hasta la ubicación de la conexión del ordenador portátil, como por
ejemplo, junto a la pantalla plana interactiva o sobre una mesa para conferencias.
2. Conecte un cable de vídeo VGA al puerto VGA2 de la pantalla plana interactiva que hay
en el panel inferior de terminales y, a continuación, tienda el cable a la ubicación de la
conexión 2 tal y como se indica más arriba.
3. Una y cubra los cables según sea necesario para evitar que alguien se tropiece con ellos.
Para conectar y utilizar un ordenador utilizando esta conexión instalada, consulte Conectar el
ordenador 2 en la página 50.
C A P Í T U L O 3
Conectar losordenadores y dispositivosperiféricos
19

Desactivar el puerto USB que hay en el panel
lateral de terminales
Se puede conectar una unidad USB u otro dispositivo USB al puerto USB que hay que en panel
lateral de terminales de su pantalla plana interactiva y, a continuación, acceder al dispositivo
desde el ordenador 1.Para obtener más información, consulte Uso del puerto USB en la página
45.
También se puede desactivar este puerto USB de modo que no permita el acceso a ninguno de
los ordenadores conectados a su pantalla plana interactiva.
P R E C A U C I Ó N
Desconecte la pantalla plana interactiva de la corriente antes de desactivar el puerto USB
g Para desactivar el puerto USB
1. Encuentre el disyuntor rectangular que hay en la parte trasera de la pantalla plana
interactiva.
2. Quite el tornillo que fija el disyuntor con un destornillador Phillips. Guarde el tornillo y el
disyuntor.
3. Encuentre el jumper negro del panel del circuito dentro del panel.
C A P Í T U L O 3
Conectar losordenadores y dispositivosperiféricos
20

4. Tire del jumper negro y sáquelo del panel del circuito con los alicates.
P R E C A U C I Ó N
Para evitar dañar el panel del circuito, no lo toque con los alicates.
I M P OR T A N T E
Se puede volver a instalar el jumper para habilitar el puerto USB.
Conectar dispositivos periféricos a su pantalla
plana interactiva
Conecte dispositivos periféricos al panel de terminales inferior.
P R E C A U C I Ó N
La toma de corriente está designada para un componente de la SMART Board 8055ie-SMP
pantalla plana interactiva con dispositivo.Consulte Cambiar el dispositivo de su producto
SMART (FRU - Dispositivo - SBX8) (smarttech.com/kb/170062).
Panel de terminales inferior
g Para conectar un dispositivo periférico
1. Apague la pantalla plana interactiva y el dispositivo periférico.
2. Conecte los cables de entrada del dispositivo periférico a los conectores adecuados del
panel de terminales inferior.
N OTA
Puede fijar estos cables con las abrazaderas grandes incluidas.
3. Encienda la pantalla plana interactiva y, a continuación, encienda el dispositivo periférico.
C A P Í T U L O 3
Conectar losordenadores y dispositivosperiféricos
21


Capítulo 4: Instalación del software de
SMART
Instalación del software SMART Meeting Pro 24
Instalación del software SMART Notebook 24
I M P OR T A N T E
Si ya tiene el software SMARTMeetingPro o el software de aprendizaje colaborativo
SMARTNotebook™ instalados en su ordenador, asegúrese de que su ordenador tenga
también instalados los controladores de producto SMART 11 o posteriores.Para obtener más
información, consulte Actualizar los controladores del producto SMART en la página 53.
Tiene que instalar el software SMART en el ordenador conectado a su pantalla plana interactiva
para poder utilizarla. Puede instalar el software SMART Meeting Pro o el software SMART
Notebook.
Las pantallas planas interactivas SMART Board 8055i también incluyen un cable SMART
GoWire de incio automático que proporciona las características del software SMART Meeting
Pro sin tener que instalar el software en su ordenador.Para obtener más información sobre cómo
usar el cable SMART GoWire de inicio automático, consulte Uso de un cable SMART GoWire
en la página 48.
N OTA
Para ordenadores portátiles que sean utilizados ocasionalmente para su pantalla plana
interactiva, podrá utilizar un cable SMART GoWire en lugar de instalar el software SMART
Meeting Pro.
Una vez que haya instalado en software SMART Notebook o SMART Meeting Pro en el
ordenador conectado a su pantalla plana interactiva, tendrá control táctil sobre el escritorio de
este ordenador. Podrá abrir archivos, mover iconos y escribir o borrar tinta digital utilizando los
rotuladores y el borrador incluidos.
Capítulo 4
23

Instalación del software SMART Meeting Pro
Puede descargar e instalar el software SMART Meeting Pro del sitio web de SMART.
I M P OR T A N T E
Registre su producto en smarttech.com/registration de modo que pueda obtener una clave de
producto del software, que será necesaria para la activación.
g Para descargarSoftware SMART Meeting Pro
1. Vaya a smarttech.com/downloads.
2. Desplácese hasta la sección Software SMARTMeetingPro.
3. Haga clic en Elegir una versión y, a continuación, seleccione la versión necesaria.
4. Siga las instrucciones que aparecen en pantalla para guardar el archivo ejecutable en el
escritorio.
g Para instalar el software SMART Meeting Pro
1. Haga doble clic en el archivo ejecutable.
2. Siga las instrucciones que aparecen en pantalla.
Instalación del software SMART Notebook
Instale el software SMARTNotebook desde el DVD incluido (solo para pantallas planas
interactivas SMARTBoard 8055i) o desde smarttech.com/downloads.
I M P OR T A N T E
Conéctese a internet antes de instalar el software SMART de modo que pueda obtener una
clave de producto del software (smarttech.com/registration) y descargar actualizaciones del
software.
g Para instalar el software SMART Notebook
1. Coloque el DVD del software de instalación que se incluye con el producto en la bandeja
para DVD del ordenador.
Aparecerá el asistente de instalación.
2. Siga las instrucciones que aparecen en pantalla. Se le solicitará que ingrese la clave del
producto.Puede registrar su pantalla plana interactiva en smarttech.com/registration para
recibir su clave de producto.
C A P Í T U L O 4
Instalación del software de SMART
24

3.
Haga clic en el icono de SMART Board del área de notificación (sistemas operativos
Windows) o del Dock (software de sistema operativo Mac OS X) y, a continuación,
seleccione Buscar actualizaciones y activación.
Aparece la ventana SMART Product Update.
4. Siga las instrucciones que aparecen en pantalla para actualizar el software SMART
Notebook a sus versiones más actualizadas.
C A P Í T U L O 4
Instalación del software de SMART
25


Capítulo 5: Uso de la pantalla plana
interactiva
Encender y apagar su pantalla plana interactiva 28
Comprender la detección de presencia 29
Uso del control remoto infrarrojo 30
Colocar las pilas en el control remoto 30
Sensor del control remoto infrarrojo 31
Botones del control remoto infrarrojo 32
Introducción a su pantalla plana interactiva SMART Board 34
Acerca de SMART Ink 34
Notas de SMART Ink 34
Visualizador de documentos de SMART Ink 34
Barra de herramientas de SMART Ink 34
Acerca del software SMART 35
Controladores de producto SMART 35
Software SMARTNotebook 35
Software SMARTMeeting Pro 35
Escribir o dibujar en tinta digital 35
Introducir texto en la pantalla plana interactiva 36
Cambiar la configuración del rotulador 36
Uso del modo Tinta bloqueada 37
Borrar tinta digital 37
Cambiar la configuración del borrador 38
Manipulación de objetos 38
Examinar 42
Reproducir archivos de audio en su pantalla plana interactiva 44
Uso del puerto USB 45
Este capítulo incluye información sobre cómo utilizar su pantalla plana interactiva, encender y
apagar su pantalla plana interactiva, controlar su ordenador tocando la pantalla, utilizar el control
remoto, etc.
Capítulo 5
27

Encender y apagar su pantalla plana
interactiva
g Para encender su pantalla plana interactiva
N OTA
Si está habilitada la detección de presencia, la pantalla plana interactiva se enciende y aparece
la pantalla de bienvenida automáticamente cuando alguien entra en la sala. Quite la pantalla de
bienvenida tocando la superficie de la pantalla plana interactiva.Para obtener más información,
consulte Comprender la detección de presencia en la página siguiente
1. Encienda el ordenador.
2.
Presione el botón de Encendido del panel de control frontal.
También puede presionar el botón de ENCENDIDO que hay en el control remoto.
Aparece la pantalla de inicio de sesión o el escritorio del ordenador en la pantalla plana
interactiva.
I M P OR T A N T E
Si la luz del botón de encendido que hay en el panel de control frontal está apagada, es
que la pantalla plana interactiva no está enchufada o que el interruptor principal del panel
inferior de terminales está apagado.Para encontrar el principal interruptor de encendido,
consulte Vista posterior en la página 6.
g Para apagar su pantalla plana interactiva
1. Apague el ordenador.
2.
Presione el botón de Encendido del panel de control frontal.
También puede presionar el botón de INACTIVO que hay en el control remoto.
N OTA
Si está habilitada la detección de presencia, la pantalla plana interactiva se apagará
automáticamente cuando los sensores dejen de detectar a personas en la sala.Para
obtener más información sobre la configuración de detección de presencia, consulte
Configuración de los controles de proximidad en la página 81
C A P Í T U L O 5
Uso de la pantalla plana interactiva
28

Comprender la detección de presencia
N OTA
Si está habilitado el MODO EN ESPERA ECOLÓGICO, la funcionalidad de detección de
presencia será limitada.Para obtener más información, consulte los Ajustes de configuración
en la página 80
La pantalla plana interactiva tiene dos sensores de detección de presencia en el marco que
pueden detectar a gente a hasta 5 metros (16 pies) de distancia.Cuando los sensores detectan a
gente en la sala, la pantalla plana interactiva se enciende.Cuando los sensores dejan de detectar
a gente en la sala, la pantalla plana interactiva se apaga.
Para obtener información sobre cómo limpiar sus sensores, consulte Limpiar los sensores para
detección de presencia en la página 56.Para obtener más información sobre la configuración de
detección de presencia, consulte Configuración de los controles de proximidad en la página 81.
C A P Í T U L O 5
Uso de la pantalla plana interactiva
29

Uso del control remoto infrarrojo
El control remoto infrarrojo le permite encender y apagar su pantalla plana interactiva, ccambiar la
fuente de entrada, el volumen, etc. También puede utilizar el control remoto para abrir el menú en
pantalla y, a continuación, cambiar la configuración de la pantalla plana interactiva.
Si el control remoto no responde, consulte Solucionar problemas del control remoto en la página
71.
P R E C A U C I Ó N
l No deje que el control remoto quede expuesto a golpes fuertes.
l Mantenga el control remoto alejado de líquidos. Si se moja, séquelo inmediatamente.
l No exponga el control remoto a calor o vapor.
l
No abra ninguna parte del control remoto que no sea el compartimento de las pilas --.
I M P OR T A N T E
El control remoto no funcionará si le da luz fuerte al sensor o si hay algún objeto entre el control
remoto y el sensor.
Colocar las pilas en el control remoto
Su control remoto funciona con dos pilas AA de 1,5V.
A D V E R T E N C I A
Para reducir el riesgo asociado a pilas sulfatadas:
l utilice solo pilas tipo AA
l no mezcle pilas nuevas y usadas
l oriente los terminales positivo (+) y negativo (-) de la pila según las marcas en el control
remoto
l no deje las pilas en el control remoto durante mucho tiempo
l no caliente, desmonte, cortocircuite ni recargue las pilas, ni las exponga al fuego ni a
temperaturas elevadas
l evite contacto con los ojos y la piel si las pilas están sulfatadas
l deseche las pilas gastadas y los componentes del producto de acuerdo con la
legislación aplicable
C A P Í T U L O 5
Uso de la pantalla plana interactiva
30

g Para colocar las pilas en el control remoto
1. Presione la pestaña que hay en la parte inferior del control remoto y, a continuación, abra la
tapa.
2. Saque las pilas si están presentes.
3. Inserte dos pilas AA de 1,5V en el control remoto.Asegúrese de que las marcas + y - de las
pilas se corresponden con las mismas marcas en el control remoto.
4. Vuelva a colocar la tapa.
Sensor del control remoto infrarrojo
El sensor del control remoto infrarrojo
está situado en el panel de control
frontal. Le permite controlar su pantalla
plana interactiva desde un ángulo de 30º
y en un radio de 7 metros (23 pies)
utilizando el control remoto incluido.
I M P OR T A N T E
Es posible que el control remoto no
funcione cuando el sensor del control
remoto infrarrojo esté bloqueado o si
hay luz solar o artificial que le esté
dando directamente.
C A P Í T U L O 5
Uso de la pantalla plana interactiva
31

Botones del control remoto infrarrojo
El control remoto le permite acceder a los menús en pantalla y cambiar
la configuración de entrada y de la pantalla.
Utilice el botón ENCENDIDO del control remoto para encender su
pantalla plana interactiva y el botón INACTIVO para apagarla.
Utilice los botones de entrada del control remoto para cambiar las
fuentes de entrada al alternar entre el ordenador de la sala y los
ordenadores conectados.
Número Función Descripción
1
ENCENDIDO
INACTIVO
Enciende la pantalla plana interactiva
Apaga la pantalla plana interactiva
2 ASPECTO Selecciona un aspecto de imagen
3
FIJA Enciende o apaga el modo imagen fija
4 Teclado numérico Presione los botones del teclado numérico para establecer y
cambiar contraseñas, cambiar canales o personalizar los
ajustes de cambios
5 PANTALLA Enciende y apaga el menú en pantalla
6 DEFINIR Confirma una selección
7 Izquierda/Derecha Aumenta o reduce el nivel de ajuste dentro del menú en
pantalla
8 CONFIGURACIÓN
AUTOMÁTICA
Entra en el menú de configuración automática
9 VOL +/- Aumenta o reduce el nivel de salida de audio
C A P Í T U L O 5
Uso de la pantalla plana interactiva
32

Número Función Descripción
10 ENTRADA DE
AUDIO
Selecciona la entrada de audio
11 Botones de entrada Selecciona una señal de entrada para la pantalla plana
interactiva
12 HIBERNACIÓN Define un temporizador para apagar la pantalla plana
interactiva
13
Botones PIP No está en uso
14 OPCIÓN No está en uso
15 ENTRADA Alterna entre las diferentes entradas para la pantalla plana
interactiva
16 SONIDO Selecciona el sonido envolvente artifical
17 SILENCIO Silencia las entradas de audio para su pantalla plana
interactiva
18 SALIR Vuelve al menú anterior
19 Arriba/Abajo Mueve la zona resaltada hacia arriba o abajo para
seleccionar elementos dentro del menú en pantalla
20 MENÚ Enciende y apaga el modo de menú
21 * No está en uso
22 MODO DE IMAGEN Selecciona el modo de imagen
23 MTS No está en uso
C A P Í T U L O 5
Uso de la pantalla plana interactiva
33

Introducción a su pantalla plana interactiva
SMART Board
Al utilizar su pantalla plana interactiva SMART Board podrá escribir, dibujar y borrar tinta digital,
manipular objetos y explorar contenido en la pantalla.
Acerca de SMART Ink
SMARTInk le permite escribir y dibujar con tinta digital sobre aplicaciones, archivos, carpetas,
sitios web y cualquier otra ventana abierta de su ordenador.
Puede escribir sobre una ventana del explorador de Internet, resaltar contenido en su pantalla y
escribir sobre un vídeo sin tener que pausarlo y sin que ello interfiera con su capacidad para
interactuar con el vídeo. Al mover, cambiar de tamaño o minimizar una ventana, la tinta seguirá
en la ventana.
Puede convertir sus notas de tinta digital en texto. También puede mover, borrar y capturar sus
notas como una imagen y guardarla en el software SMART.
Al abrir una aplicación que tenga sus propias herramientas de tinta, podrá desactivar SMART Ink
y, a continuación, utilizar las herramientas de tinta de la aplicación para escribir.
Para obtener más información, consulte SMART Ink para Windows
(smarttech.com/SupportInk1Windows) o SMART Ink para Mac
(smarttech.com/SupportInk1Mac) en el sitio web de Asistencia técnica de SMART.
Notas de SMART Ink
Las notas de SMART Ink le permiten escribir con tinta digital en cualquier parte del escritorio. Al
escribir fuera de las ventanas abiertas en el ordenador, aparecerá una nota de SMART Ink y
podrá escribir dentro de la misma.
Visualizador de documentos de SMART Ink
Si está utilizando el sistema operativo Windows, el Visualizador de documentos de SMART Ink
le permitirá visualizar sus archivos PDF y esxribir con tinta digital sobre ellos.
Barra de herramientas de SMART Ink
Si su ordenador está conectado a un producto interactivo SMART, SMART Ink se iniciará
automáticamente cuando inicie su ordenador y la barra de herramientas SMART Ink aparecerá
en la barra de título de cada ventana abierta en su ordenador.
Utilice la barra de herramientas para seleccionar las propiedades de tinta para esa ventana y para
realizar tareas comunes como capturar sus notas.
C A P Í T U L O 5
Uso de la pantalla plana interactiva
34

Acerca del software SMART
SMART Ink y los Controladores de producto SMART están incluidos con el software de
aprendizaje colaborativo SMART Notebook y el software SMART Meeting Pro.
Controladores de producto SMART
Los controladores de producto SMART permiten a su ordenador detectar entradas de su pantalla
plana interactiva.
SMART Ink funciona con los controladores de producto SMART para permitirle escribir sobre su
pantalla con tinta digital utilizando el rotulador de su pantalla plana interactiva o el dedo.
N OTA
En la mayoría de los casos, los Controladores de producto SMART se instalan
automáticamente al instalar el software SMART.Para garantizar que tiene instalada la versión
más reciente de los controladores de producto SMART, consulte Actualizar los controladores
del producto SMART en la página 53.
Software SMARTNotebook
Puede escribir en el software SMART Notebook utilizando el rotulador del producto interactivo o
su dedo. La tinta se convierte en parte de su archivo .notebook.Para obtener más información,
consulte la página de asistencia técnica del software SMART Notebook para Windows
smarttech.com/SupportNotebook11Windows) o para software del sistema operativo MacOSX
(smarttech.com/SupportNotebook11Mac).
Software SMARTMeeting Pro
Puede escribir en el software SMART Meeting Pro utilizando el modo Pizarra con el rotulador del
producto interactivo SMART o su dedo. La tinta se convierte en parte de su archivo
.notebook.Para obtener más información, consulte la página de asistencia técnica de SMART
Meeting Pro (smarttech.com/SupportMeetingPro3Windows).
Escribir o dibujar en tinta digital
Al utilizar el rotulador suministrado con la pantalla plana interactiva, podrá escribir o dibujar con
tinta digital en el software SMART y otros programas.
g Para escribir o dibujar con tinta digital
1. Coja el rotulador.
2. Escriba o dibuje en la pantalla.
S U GE R E N C I A
No apoye el codo o la palma de la mano en la pantalla mientras escribe.
C A P Í T U L O 5
Uso de la pantalla plana interactiva
35

Introducir texto en la pantalla plana interactiva
Puede escribir texto en cuadros de texto en la pantalla plana interactiva con el teclado en pantalla
o un teclado conectado a su ordenador.
g Para introducir texto
1. Seleccione el área en que desea introducir texto utilizando el dedo o un ratón conectado al
ordenador.
2. Escriba en un teclado conectado o en pantalla.
S U GE R E N C I A
Presione el botón de teclado de la pantalla plana interactiva para abrir el teclado en
pantalla.
Cambiar la configuración del rotulador
Puede cambiar la configuración del rotulador, incluido el tamaño de línea y los efectos de relleno.
g Para cambiar la configuración del rotulador
1.
Presione el icono de SMART Board en el área de notificación (sistemas operativos
Windows) o en el Dock (software del sistema operativo MacOSX).
O bien
Presione el icono de SMART Meeting Pro en el área de notificación.
2. Presione Configuración de SMART.
3. Seleccione Configuración de rotuladores y botones en la lista desplegable.
4.
Presione Configuración del rotulador negro para personalizar el rotulador
negro.
Presione Configuración del rotulador azul para personalizar el rotulador azul.
Presione Configuración del rotulador rojo para personalizar el rotulador rojo.
Presione Configuración del rotulador verde para personalizar el rotulador
verde.
Aparece el cuadro de diálogo Propiedades.
5. Presione Estilo de línea.
6. Ajuste el color, grosor, final de línea y estilo de línea.
7. Presione Efectos de relleno.
8. Ajuste la transparencia.
9. Presione Guardar configuración de herramientas para guardar los ajustes.
C A P Í T U L O 5
Uso de la pantalla plana interactiva
36

10. Opcionalmente puede repetir los pasos 4 al 9 para personalizar otros rotuladores.
11. Presione Aceptar para cerrar la Configuración de SMART.
Uso del modo Tinta bloqueada
El modo Tinta bloqueada le permite escribir o dibujar tinta digital mediante objetos grandes,
incluso objetos del tamaño del borrador.
g Para usar el modo Tinta bloqueada
Presione y mantenga algún botón de color del módulo de selección de color hasta que la
luz parpadee.
g Para finalizar el modo Tinta bloqueada
Presione cualquier botón de colores que no esté parpadeando en el módulo de selección de
colores.
Borrar tinta digital
g Para borrar la tinta digital
Tome el borrador y, a continuación, presione el borrador sobre la pantalla y páselo por
encima de la tinta digital que desee borrar.
O bien
Con la mano, presione la pantalla y mueva la mano sobre la tinta digital que desee borrar.
C A P Í T U L O 5
Uso de la pantalla plana interactiva
37

Cambiar la configuración del borrador
Puede cambiar el tamaño del borrador a una zona de borrador más grande o más pequeña.
g Para cambiar la configuración del borrador
1.
Presione el icono de SMART Board del área de notificación (sistemas operativos
Windows) o del Dock (software de sistema operativo Mac OS) y, a continuación,
seleccione Configuración de SMART.
O bien
Presione el icono de SMART Meeting Pro en el área de notificación y, a continuación,
seleccione Configuración de SMART.
2. Presione Configuración del hardware de SMART.
3. Seleccione Configuración de rotuladores y botones en la lista desplegable.
4.
Presione Configuración del borrador .
5. Seleccione un tamaño de borrador.
6. Haga clic en Aceptar para guardar sus ajustes.
7. Presione Aceptar para cerrar la Configuración de SMART.
Manipulación de objetos
Los objetos incluyen iconos, botones, vínculos y otros componentes de programas que aparecen
en su pantalla. Puede manipular estos objetos utilizando su pantalla plana interactiva tal y como
se describe a continuación.
g Para seleccionar o eliminar la selección de un objeto
Presione y suelte rápidamente el objeto.
C A P Í T U L O 5
Uso de la pantalla plana interactiva
38

N OTA S
o
Este gesto permite realizar un clic del ratón.
o
Este gesto permite iniciar programas si el sistema operativo se configura para
iniciar aplicaciones con un único clic.
g Para hacer doble clic en un objeto
Presione y suelte brevemente el objeto dos veces en el mismo sitio.
N OTA
Este gesto permite iniciar programas si el sistema operativo se configura para iniciar
aplicaciones con un doble clic.
g Para hacer clic con el botón derecho o clic con control en un objeto
Presione y retenga el objeto.
O bien
C A P Í T U L O 5
Uso de la pantalla plana interactiva
39

Usando dos dedos de la misma mano, presione y mantenga el objeto con el dedo izquierdo
y, a continuación, presione la pantalla una vez con el dedo derecho.
O bien
Pressione el botón Clic con el botón derecho de la bandeja de rotuladores y, a
continuación, presione el objeto.
g Para mover un objeto
1. Presione y retenga el objeto.
2. Mientras mantiene el dedo sobre la pantalla, mueva despacio el objeto.
3. Cuando haya logrado la posición a la que desea mover el objeto, retire el dedo.
g Para cambiar un objeto de tamaño
1. Utilizando un dedo de cada mano, presione la pantalla en los extremos opuestos del
objeto.
C A P Í T U L O 5
Uso de la pantalla plana interactiva
40

2. Arrastre los dedos en direcciones opuestas para agrandarlo.
O bien
Arrastre los dedos acercándolos para reducir el objeto.
g Para rotar un objeto
1. Utilizando un dedo de cada mano, presione la pantalla en los extremos opuestos del
objeto.
2. Gire los dedos en la dirección en que desea rotar el objeto.
3. Cuando haya logrado el ángulo al que desea rotar el objeto, retire los dedos.
C A P Í T U L O 5
Uso de la pantalla plana interactiva
41

Examinar
Además de manipular objetos, puede examinar el contenido de su pantalla.
g Para visualizar la página siguiente
Presione la pantalla y, a continuación, presione de nuevo rápido hacia la derecha de ese
punto directamente.
O bien
Sacuda rápidamente su dedo hacia la derecha por la pantalla.
g Para visualizar la página anterior
Presione la pantalla y, a continuación, presione de nuevo rápido hacia la izquierda de ese
punto directamente.
C A P Í T U L O 5
Uso de la pantalla plana interactiva
42

O bien
Sacuda rápidamente su dedo hacia la izquierda por la pantalla.
g Para acercar o alejar
1. Utilizando un dedo de cada mano, presione la pantalla en los extremos opuestos del
objeto.
2. Arrastre los dedos en direcciones opuestas para acercarlo.
O bien
Arrastre los dedos acercándolos para alejarlo.
C A P Í T U L O 5
Uso de la pantalla plana interactiva
43

g Para obtener una panorámica horizontal o vertical
1. Usando los dos dedos de la misma mano, presione y mantenga la pantalla.
2. Mientras mantiene los dedos sobre la pantalla, muévalos hacia arriba, abajo, izquierda o
derecha.
3. Una vez que haya alcanzado el área que desea ver, retire los dedos.
Reproducir archivos de audio en su pantalla
plana interactiva
Su pantalla plana interactiva incluye dos altavoces que reproducen archivos de audio o la porción
de audio de un archivo de vídeo.
Al reproducir un archivo de audio o vídeo en un ordenador conectado a su pantalla plana
interactiva, el archivo es transmitido a través de la conexión USB entre su ordenador y su
pantalla plana interactiva, no a través de la conexión en vídeo.
I M P OR T A N T E
Si su ordenador utiliza software del sistema operativo Mac OS X, debe definir la salida de audio
en USB.
g Para cambiar la salida de audio del ordenador Mac a USB
1.
Presione el menú Apple y, a continuación, seleccione Preferencias del sistema.
2. Presione Sonido en la sección Hardware.
3. Presione la pestaña Salida.
4. Seleccione SBID 8055i/USB.
5. Cierre Preferencias del sistema.
C A P Í T U L O 5
Uso de la pantalla plana interactiva
44

Uso del puerto USB
Se puede conectar una unidad USB u otro dispositivo al puerto USB A que hay que en panel
lateral de terminales de su pantalla plana interactiva y, a continuación, acceder desde el
ordenador 1 conectado a VGA 1 y USB 1.
N OTA
Para desactivar el puerto USB A que hay en el panel lateral de terminales, consulte Desactivar
el puerto USB que hay en el panel lateral de terminales en la página 20.
g Para usar el puerto USB
1. Presione el botón VGA 1 del control remoto.
Presione el botón Entrada en el panel de control frontal hasta que la fuente de entrada
sea VGA 1.
2. Conecte un dispositivo USB al puerto USB.
3. Utilice el ordenador 1 para acceder al contenido de su dispositivo USB.
C A P Í T U L O 5
Uso de la pantalla plana interactiva
45


Capítulo 6: Uso de ordenadores portátiles
externos con su pantalla plana
interactiva
Conexión de un portátil externo 47
Uso de un cable SMART GoWire 48
Conectar el ordenador 2 50
Conexión de un portátil externo
Puede conectar un portátil externo al panel lateral de terminales de la pantalla plana interactiva.
Cuando hay conectado un portátil externo, el escritorio de éste se muestra en la pantalla plana
interactiva y se habilita la interactividad táctil.Para ver un diagrama de las diferentes opciones de
ordenadores, consulte Conectar ordenadores a su pantalla plana interactiva en la página 16.
I M P OR T A N T E
El portátil externo debe tener instalados los controladores de producto SMART. Si no los tiene,
hay que conectar el portátil a la pantalla plana interactiva utilizando un cable SMART
GoWire.Si compró un modelo SBID8055i-SMP o SBID8055ie-SMP, puede utilizar el cable
SMARTGoWire suministrado para conectar su portátil externo a la pantalla plana
interactiva.Para obtener más información, consulte Uso de un cable SMART GoWire en la
página siguiente.
Capítulo 6
47

g Para conectar un ordenador portátil externo
1. Conecte un cable HDMI desde la entrada HDMI del portátil externo al panel lateral de
terminales de la pantalla plana interactiva.
2. Conecte un cable USB desde el puerto USB del portátil al panel lateral de terminales de la
pantalla plana interactiva.
I M P OR T A N T E
El puerto USB A es solo para dispositivos USB. No conecte el ordenador portátil externo
a este puerto.
3. Encienda el ordenador portátil.
4. Presione el botón de entrada HDMI 2 del control remoto.
O bien
Presione el botón Entrada en el panel de control frontal hasta que la fuente de entrada
sea HDMI 2.
g Para volver a utilizar el ordenador 1
1. Presione el botón VGA 1 del control remoto.
O bien
Presione el botón Entrada que hay en el panel de control frontal hasta que la fuente de
entrada sea VGA.
Presione el botón Entrada en el panel de control frontal hasta que la fuente de entrada
sea VGA 1.
2. Desconecte el portátil adicional externo de la pantalla plana interactiva si fuera necesario.
Uso de un cable SMART GoWire
Cualquier ordenador conectado a su pantalla plana interactiva requiere el software SMART.
Normalmente, este software se instala en el ordenador de la sala de modo que siempre esté listo
para ser usado.
No obstante, si desea conectar un ordenador portátil que no tiene instalado el software SMART,
podrá conectar un cable SMART GoWire desde el portátil al cable USB para la pantalla. El cable
SMART GoWire le permite tener control táctil del portátil y utilizar el software SMART Meeting
Pro sin instalar el software en su portátil.
Se incluye una guía de instalación del cable SMART GoWire con las pantallas planas
interactivas SMART Board 8055i-SMP y 8055ie-SMP.
C A P Í T U L O 6
Uso de ordenadores portátiles externos con su pantalla plana interactiva
48

I M P OR T A N T E
Su pantalla plana interactiva es compatible con el cable SMARTGoWire solo con el software
SMARTMeetingPro. No es compatible con el cable SMART GoWire con el software SMART
Notebook.
g Para usar un cable SMART GoWire
1. Conecte un cable de vídeo desde su pantalla plana interactiva al portátil.
2. Conecte el cable USB desde el puerto USB de la pantalla plana interactiva al portátil.
3. Cambie la entrada de vídeo a la conexión de vídeo del portátil utilizando el control remoto
del panel de control frontal.
4. Desconecte el cable USB del ordenador y, a continuación, conéctelo al puerto USB A del
cable SMART GoWire.
I M P OR T A N T E
Si el cable SMARTGoWire no está conectado a la pantalla plana interactiva mediante
un cable USB, tendrá acceso al software SMARTMeetingPro del portátil durante cinco
minutos y, a continuación, el software se cerrará.
5. Conecte el conector USB del cable SMART GoWire al portátil.
Aparece el cuadro de diálogo Reproducción automática.
6. Seleccione Iniciar SMART Meeting Pro.
Se inicia el software SMART Meeting Pro. Tiene control táctil de su portátil en la pantalla
plana interactiva y puede utilizar el software SMART Meeting Pro mientras el portátil está
conectado a la pantalla plana interactiva.
g Para desconectar un cable SMART GoWire
1. Guarde el archivo del software SMART Meeting Pro en su portátil si fuera necesario.
Puede guardar este archivo como .ppt, .pdf o .notebook.
I M P OR T A N T E
Solo puede abrir un archivo .notebook en un ordenador con el software
SMARTMeetingPro o SMART Notebook instalados o en uno que esté conectado a un
producto interactivo SMART a través del cable de inicio automático SMART GoWire.
2.
Presione el icono de SMARTMeetingPro en el área de notificación y, a continuación,
seleccione Salir.
3. Desconecte el cable SMART GoWire de su ordenador portátil y el cable USB.
C A P Í T U L O 6
Uso de ordenadores portátiles externos con su pantalla plana interactiva
49

Conectar el ordenador 2
Puede conectar un segundo portátil al cable USB y al cable de vídeo instalados que esté
conectado al panel posterior de terminales de su pantalla plana interactiva.Si esos cables no
están instalados, conecte el ordenador portátil al panel lateral de terminales (consulte Conexión
de un portátil externo en la página 47).Para ver un diagrama de las diferentes opciones de
ordenadores, consulte Conectar ordenadores a su pantalla plana interactiva en la página 16.
I M P OR T A N T E
El portátil debe tener instalados los controladores de producto SMART. Si no los tiene, hay que
conectar el portátil a la pantalla plana interactiva utilizando un cable SMART GoWire.Si
compró un modelo SBID8055i-SMP o SBID8055ie-SMP, puede utilizar el cable
SMARTGoWire suministrado para conectar su portátil adicional a la pantalla plana
interactiva.Para obtener más información, consulte Uso de un cable SMART GoWire en la
página 48.
g Para conectar un ordenador 2
1. Coloque el portátil junto a los extermos de los cables en la conexión del ordenador 2.
2. Conecte el cable USB instalado a un puerto USB del portátil.
3. Conecte el conector del cable VGA al ordenador portátil.
4. Encienda el ordenador.
5. Presione el botón VGA 2 del control remoto.
O bien
Presione el botón Entrada en el panel de control frontal hasta que la fuente de entrada
sea VGA 2.
g Para volver a utilizar el ordenador 1
Presione el botón VGA 1 del control remoto.
O bien
Presione el botón Entrada en el panel de control frontal hasta que la fuente de entrada
sea VGA 1.
C A P Í T U L O 6
Uso de ordenadores portátiles externos con su pantalla plana interactiva
50

Capítulo 7: Mantener su pantalla plana
interactiva
Actualizar su software y firmware SMART 51
Actualización del software SMART 51
Actualizar el firmware de la pantalla plana interactiva 52
Actualizar los controladores del producto SMART 53
Calibrar su pantalla plana interactiva 54
Orientar su pantalla plana interactiva 55
Cambiar la pluma del rotulador 55
Limpieza de la pantalla 56
Limpiar los sensores para detección de presencia 56
Limpieza de las ventanas y cinta reflectora de la cámara 57
Mantenimiento de la ventilación 57
Prevención de la condensación 58
Comprobar la instalación de la pantalla plana interactiva 58
Desmontar supantalla plana interactiva 58
Transportar su pantalla plana interactiva 60
Si mantiene correctamente su pantalla plana interactiva, le durará durante años.
Actualizar su software y firmware SMART
Para utilizar el control táctil y la tinta digital en su pantalla plana interactiva, es necesario que
tenga el software SMART en su ordenador y firmware actualizado en su pantalla plana
interactiva.
Actualización del software SMART
Una vez que tenga instalado el software SMART en su ordenador, podrá buscar actualizaciones
de software con SMART Product Update seleccionando Ayuda > Buscar actualizaciones en
el software o yendo a smarttech.com/downloads.
Capítulo 7
51

g Para buscar actualizaciones de software
1. Inicie el programa de software de SMART.
2. Haga clic en Ayuda > Buscar actualizaciones.
I M P OR T A N T E
Si no ve la opción Buscar actualizaciones y activación, póngase en contacto con el
administrador de la red.
3. Haga clic en el botón Actualizar situado junto al software que desee actualizar.
El software SMART se actualizará.
I M P OR T A N T E
Al actualizar el software SMART en su ordenador, podría descargarse en su ordenador una
actualización del firmware para su pantalla plana interactiva. La próxima vez que conecte su
ordenador a su pantalla plana interactiva, se le informará de que hay una actualización del
firmware para el procesador de la pantalla plana interactiva.Para obtener más información,
consulte Actualizar el firmware de la pantalla plana interactiva abajo.
Actualizar el firmware de la pantalla plana interactiva
P R E C A U C I Ó N
El firmware pantalla plana interactiva solo debe ser actualizado por el administrador del
sistema.
Su pantalla plana interactiva utiliza firmware en su procesador. Después de actualizar el
software SMART, puede guardar un nuevo archivo ejecutable de firmware en su ordenador. Al
conectar un ordenador con este archivo a su pantalla plana interactiva, ésta detecta el archivo
ejecutable y le pide que ejecute el archivo para actualizar el firmware.
P R E C A U C I Ó N
l Solo puede conectarse una pantalla plana interactiva al ordenador durante el proceso de
actualización del firmware.
l No desconecte su pantalla plana interactiva del ordenador durante el proceso de
actualización del firmware.
l No toque la superficie de la pantalla plana interactiva ni el botón de entrada durante el
proceso de actualización del firmware.
l No apague el ordenador ni la pantalla plana interactiva durante el proceso de
actualización del firmware.
C A P Í T U L O 7
Mantener su pantalla plana interactiva
52

g Para actualizar su firmware pantalla plana interactiva
1. Asegúrese de que el pantalla plana interactiva esté conectado al ordenador.
2. Inicie el actualizador del firmware en la siguiente ubicación:
Ordenadores Windows: C:\Program Files\SMART Technologies\SMART Product
Drivers\SMARTFirmwareUpdater.exe.
Ordenadores Mac: HD\Applications\SMART Product
Drivers\SMARTFirmwareUpdater.app.
3. Siga las instrucciones en pantalla utilizando el ratón y el teclado del ordenador. No toque la
superficie de la pantalla plana interactiva.
4. Seleccione la casilla de verificación para el producto interactivo SMART que desea activar
y, a continuación, haga clic en Siguiente.
Aparecerá una barra de progreso.
N OTA
SC14 se refiere al controlador serie de la pantalla plana interactiva SMARTBoard serie
8000.
5. Cuando la instalación esté completa, calibre su pantalla plana interactiva.Consulte
Calibrar su pantalla plana interactiva en la página siguiente
Actualizar los controladores del producto SMART
Para utilizar el control táctil y la tinta digital en su pantalla plana interactiva necesita tener los
Controladores de producto SMART 11 o posteriores en su ordenador.
g Para actualizar los Controladores de producto SMART
1.
Haga clic en el icono de SMART Board del área de notificación (sistemas operativos
Windows) o del Dock (software de sistema operativo Mac OS X) y, a continuación,
seleccione Buscar actualizaciones y activación.
O bien
Haga clic en el icono de SMART Meeting Pro en el área de notificación y, a
continuación, seleccione Buscar actualizaciones y activación.
Aparece la ventana SMART Product Update.
2. Si su versión de los Controladores de producto SMART está actualizada, haga clic en
Aceptar.
Si su versión de los Controladores de producto SMART tiene que actualizarse, haga clic
en Actualizar.
3. Siga las instrucciones que aparecen en pantalla para actualizar los Controladores de
producto SMART a la última versión.
C A P Í T U L O 7
Mantener su pantalla plana interactiva
53

Calibrar su pantalla plana interactiva
Las cámaras digitales situadas en las esquinas de la pantalla plana interactiva registran la
posición de los rotuladores, el borrador y el dedo sobre la superficie interactiva; posteriormente
envían esta información al software SMART, el cual la interpreta a modo de clics del ratón, tinta
digital o eliminación de tinta en la ubicación adecuada. La calibración determina la posición y el
ángulo de las cámaras para identificar con precisión la ubicación de los toques en su pantalla
plana interactiva.
I M P OR T A N T E
Si aparece un mensaje de error mientras está calibrando su pantalla plana interactiva, póngase
en contacto con la Asistencia técnica de SMART (smarttech.com/contactsupport).
g Para calibrar supantalla plana interactiva
1.
Presione el icono de SMART Board en el área de notificación (sistemas operativos
Windows) o en el Dock (software del sistema operativo MacOSX).
O bien
Presione el icono de SMART Meeting Pro en el área de notificación.
2. SeleccioneConfiguración de SMART.
Aparecerá Configuración de SMART.
3. Presione Configuración del hardware de SMART.
4. Si tiene conectado más de un producto SMART, seleccione la pantalla plana interactiva.
5. Seleccione Configuración avanzada en la lista desplegable.
6. Presione Calibrar.
Aparecerá la pantalla de calibración. Esta operación puede tardar unos minutos.
7. Presione el objetivo rojo con la punta de un rotulador de la pantalla plana interactiva.
Mantenga la punta hacia el centro de cada objetivo hasta que el objetivo se torne verde y,
después, levante el rotulador.
El objetivo se mueve a la siguiente posición.
N OTA
Puede calibrar el objetivo de nuevo presionando la tecla de FLECHA IZQUIERDA en su
teclado, el botón Teclado o el botón Hacer clic con el botón derecho en el módulo de
selección de colores.
8. Siga presionando objetivos hasta que se haya completado la calibración.
Aparecerá un mensaje afirmando que la calibración se produjo correctamente y aparecerá
la pantalla de orientación.
9. Oriente su pantalla plana interactiva.
C A P Í T U L O 7
Mantener su pantalla plana interactiva
54

Orientar su pantalla plana interactiva
Cuando la ubicación del toque no se interpreta correctamente (aparece el puntero alejado del
lugar real de contacto), oriente su pantalla plana interactiva.
g Para orientar la pantalla plana interactiva
1.
Presione el botón de orientación que hay en el módulo de selección de colores.
Se abrirá la ventana de orientación.
2. Utilice un rotulador de la pantalla plana interactiva para presionar los objetivos rojos a
medida que vayan apareciendo. Mantenga la punta del rotulador en el centro de cada
objetivo y, a continuación, retire el rotulador. Cuando retire el rotulador, el objetivo se
moverá al siguiente punto de orientación.
I M P OR T A N T E
Mantenga el rotulador perpendicular a la pantalla.
3. Continúe hasta que haya presionado todos los objetivos.
Se cierra la ventana de orientación.
Si esto no corrige los problemas de precisión del control táctil, calibre su pantalla plana
interactiva.Para obtener más información, consulte Calibrar su pantalla plana interactiva en la
página precedente.
Cambiar la pluma del rotulador
Para evitar daños en el revestimiento antibrillos de la pantalla plana interactiva, cambie la punta
del rotulador si se desgasta.Con los rotuladores se incluyen cuatro cambios de pluma del
rotulador y puede comprarle recambios adicionales a su distribuidor autorizado SMART
(smarttech.com/where).
g Para reemplazar la pluma del rotulador
1. Sujete la pluma gastada del rotulador con un par de pinzas y, a continuación, tire de la
pluma y gírela hasta que quede suelta.
2. Presione la pluma de recambio en el rotulador.
C A P Í T U L O 7
Mantener su pantalla plana interactiva
55

Limpieza de la pantalla
Siga las instrucciones para limpiar la pantalla plana interactiva sin dañarla ni dañar el
recubrimiento antibrillos ni otros componentes del producto.
P R E C A U C I Ó N
l No utilice marcadores permanentes ni de borrado en seco sobre la pantalla. Si se usan
marcadores de borrado en seco en la pantalla, borre la tinta lo antes posible con un paño
sin pelusas no abrasivo.
l No frote la pantalla con ningún material denso ni áspero.
l No aplique presión sobre la pantalla.
l No utilice productos de limpieza ni limpiacristales sobre la pantalla plana interactiva, ya
que podrían deteriorarla o decolorarla.
l Evite tocar la cinta reflectora plateada que hay entre la pantalla y el bisel, y asegúrese de
que se mantiene seca. Los daños provocados en esta cinta pueden afectar a la
interactividad.
g Para limpiar la pantalla plana interactiva
1. Apague el ordenador y, a continuación, desconecte las fuentes de alimentación de su
ordenador y la pantalla plana interactiva.
2. Limpie la pantalla con un trapo antiestático sin pelusas.
Limpiar los sensores para detección de
presencia
La pantalla plana interactiva tiene dos sensores de detección de presencia en el marco. Los
sensores deben ser revisados anualmente para comprobar que no haya polvo y, si se ha
acumulado, deben limpiarse.
P R E C A U C I Ó N
No utilice aire comprimido, agua, agentes químicos o agentes de limpieza para limpiar los
sensores.
g Para limpiar los sensores
Pase un paño sin pelusas suavemente por los sensores.
C A P Í T U L O 7
Mantener su pantalla plana interactiva
56

Limpieza de las ventanas y cinta reflectora de
la cámara
La tecnología DViT de su pantalla plana interactiva utiliza cuatro cámara en las esquinas del
marco y el material reflector que hay entre la pantalla y los biseles. La acumulación excesiva de
polvo en las ventanas de la cámara o la cinta reflectora puede afectar al rendimiento táctil.
Estas áreas deben ser inspeccionadas anualmente para comprobar que no haya polvo y deben
limpiarse si se ha acumulado polvo.
P R E C A U C I Ó N
l No utilice aire comprimido para limpiar las ventanas o bordes de las cámaras.
l No utilice agua, productos químicos o agentes de limpieza.
g Para limpiar las ventanas y cinta reflectora de la cámara
1. Utilizando un trapo sin pelusas, limpie cuidadosamente las ventanas de la cámara en las
esquinas superiores y la cinta reflectora a lo largo de su pantalla plana interactiva.
2. Limpie cuidadosamente la cinta reflectora a lo largo de los lados de la pantalla plana
interactiva.
3. Limpie cuidadosamente las ventanas de la cámara en las esquinas inferiores y la cinta
reflectora en la parte inferior de su pantalla plana interactiva.
Mantenimiento de la ventilación
Su pantalla plana interactiva requiere ventilación para permitir que funcionen los ventiladores de
enfriamiento. La acumulación de polvo en los orificios afecta el enfriamiento y lleva a que el
producto no funcione correctamente.
P R E C A U C I Ó N
Evite la instalación o el uso de la pantalla plana interactiva en zonas con mucho polvo,
humedad o humo.
l Limpie los orificios de ventilación accesibles con un trapo todos los meses.
l Utilice una aspiradora con cabezal estrecho para limpiar los orificios de ventilación
traseros una vez al año. Es posible que tenga que quitar la pantalla plana interactiva de la
pared.Para más información sobre cómo quitar la pantalla plana interactiva, consulte
Desmontar supantalla plana interactiva en la página siguiente.
C A P Í T U L O 7
Mantener su pantalla plana interactiva
57

Prevención de la condensación
La pantalla de su pantalla plana interactiva contiene capas de cristal que no recogen la
condensación, especialmente en las siguientes condiciones:
l Temperaturas extremas con mucha humedad
l Cambios rápidos de humedad, que pueden darse cuando usa el producto cerca de lugares
con agua, como un lavabo, una piscina, una tetera o un ventilador de aire acondicionado.
l Exposición directa a la luz del sol
g Para evaporar la condensación de su pantalla plana interactiva
1. Elimine la fuente de humedad de la pantalla plana interactiva, si es posible.
2. Ajuste la temperatura de la sala a los rangos normales de funcionamiento.
3. Encienda la pantalla plana interactiva durante 2-3 horas.
Si la condensación de la pantalla no se evapora, póngase en contacto con la Asistencia técnica
de SMART (smarttech.com/contactsupport).
Comprobar la instalación de la pantalla plana
interactiva
Inspeccione la instalación de la pantalla plana interactiva con frecuencia para asegurarse de que
sigue correctamente instalada.
l Compruebe el lugar de la instalación para ver que no haya indicios de daños o partes
debilitadas que puedan darse con el paso del tiempo.
l Compruebe que no haya tornillos flojos, brechas, deformaciones u otros problemas que
pueden darse en el aparato de montaje.
Si encuentra algún problema, consulte con un instalador profesional.
Desmontar supantalla plana interactiva
Para desmontar con seguridad su pantalla plana interactiva, utilice la ayuda de dos instaladores
profesionales como mínimo.
I M P OR T A N T E
Siga las instrucciones incluidas con el soporte con ruedas o el aparato de montaje.
C A P Í T U L O 7
Mantener su pantalla plana interactiva
58

g Para desmontar la pantalla plana interactiva
1. Apague la pantalla plana interactiva y desenchuge el cable de alimentación.
2. Quite todos los cables y conectores accesibles.
A D V E R T E N C I A
o
No mueva la pantalla plana interactiva pasando una cuerda o cable por las asas de
la parte posterior. La pantalla plana interactiva podría caerse y causar lesiones
personales y daños al producto.
3. Hay dos asas de elevación en la parte posterior de la pantalla plana interactiva, una a cada
lado. Con una persona en cada extremo, haga que cada persona ponga una mano en un
asa para soportar el peso de la pantalla plana interactiva y la otra en la parte superior con el
fin de equilibrarla durante la elevación. La pantalla plana interactiva pesa unos 44,5 kg (98
libras).
4. Eleve la pantalla plana interactiva de la ubicación de montaje.
P R E C A U C I Ó N
o
No permite que el peso de la pantalla plana interactiva repose sobre el módulo de
selección de colores porque éste no está diseñado para soportar el peso del
producto.
o
No deje la pantalla plana interactiva boca arriba, boca abajo o dada la vuelta
durante un periodo de tiempo amplio ya que podría causar daños permanentes en
la pantalla.
o
No coloque la pantalla plana interactiva en un carrito, superficie o mesa inestable
porque la pantalla podría caerse y herir a alguien o provoca daños graves en el
producto.
C A P Í T U L O 7
Mantener su pantalla plana interactiva
59

Transportar su pantalla plana interactiva
Guarde el embalaje original de modo que pueda volver a empaquetar su pantalla plana interactiva
con la mayor parte posible de embalaje. El embalaje ha sido diseñado para ofrecer una protección
óptima frente a golpes y vibración.Si no dispone del material de embalaje original, puede
solicitarlo y adquirirlo de su distribuidor autorizado de SMART (smarttech.com/where).
P R E C A U C I Ó N
Transporte su pantalla plana interactiva solo en un embalaje original o de repuesto. Si
transporta su pantalla plana interactiva sin el embalaje correcto, anulará su garantía y podría
dañar el producto.
C A P Í T U L O 7
Mantener su pantalla plana interactiva
60

Capítulo 8: Solucionar problemas de la
pantalla plana interactiva
Resolver problemas de imagen 61
Diagnosticar problemas relacionados con la pantalla blanca mediante las luces del panel
de control frontal 61
Solucionar una mala calidad de imagen 63
Solucionar problemas de control táctil y tinta digital 66
Resolver problemas de sonido 70
Solucionar problemas del control remoto 71
Solución de problemas de detección de presencia 72
Solucionar problemas mediante el Asistente de conexión de SMART 74
Solucionar problemas con el Diagnóstico de SMART Board 75
Comprobación de la visión de las cámaras 75
Este capítulo le ofrece la información necesaria para solucionar problemas sencillos que pueden
ocurrir con su pantalla plana interactiva.Si los problemas persisten o no se tratan en este
capítulo, póngase en contacto con la Asistencia técnica de SMART
(smarttech.com/contactsupport).
Resolver problemas de imagen
Complete los siguientes pasos si su pantalla plana interactiva no muestra la imagen
correctamente o no muestra ninguna imagen.
Diagnosticar problemas relacionados con la pantalla blanca mediante
las luces del panel de control frontal
Utilice la siguiente tabla de solución de problemas cuando el ordenador esté encendido pero no
se vea ninguna imagen en la pantalla plana interactiva.
Comience mirando la luz indicadora y la luz de encendido del panel de control frontal del sistema
de la pantalla plana interactiva.
Capítulo 8
61

Luz de
encendido
Luz
indicadora
de estado
Causas Soluciones
Apagada Apagada La pantalla plana interactiva no
está conectada a ninguna fuente
de corriente.
Conecte el cable de alimentación
de su pantalla plana interactiva a
una toma de corriente (consulte
página 17).
El interruptor principal de
corriente está apagado.
Encienda en interruptor principal
de corriente del panel de
terminales (consulte página 6).
Rojo fijo Apagada La pantalla plana interactiva está
apagada.
Presione el botón de encendido
que hay en el panel de control
frontal o en el control remoto.
Ámbar o
rojo fijo
Rojo El ordenador está apagado. Encienda el ordenador.
El ordenador no está conectado a
su pantalla plana interactiva.
Conecte su ordenador a la
pantalla plana interactiva con el
cable necesario (consulte página
16).
La pantalla plana interactiva no
está definida en la fuente de
entrada de vídeo correcta.
Seleccione la fuente de entrada
de su ordenador (suele ser VGA
1, VGA 2 o HDMI 2) medante el
control remoto.
O bien
Presione el botón Encendido
hasta que el botón de Entrada
esté azul y, a continuación,
presione el botón de fuente
Entrada hasta que aparezca el
escritorio del ordenador.
Verde fijo Ámbar
parpadeante
La pantalla plana interactiva está
actualizando el firmware.
No toque la pantalla plana
interactiva.Para obtener más
información, consulte página 51.
Verde fijo Verde
parpadeante
La pantalla plana interactiva
detecta un ordenador, pero los
controladores de producto
SMART no están instalados o no
se están ejecutando.(Para
obtener más información,
consulte página 66).
Instale el software SMART en su
ordenador (consulte página 23) o
instale el cable SMART GoWire
(consulte página 48).
Verde fijo Verde fijo La pantalla plana interactiva
detecta un ordenador con los
Controladores de producto
SMART instalados.
Funcionamiento normal.
C A P Í T U L O 8
Solucionar problemas de la pantalla plana interactiva
62

Solucionar una mala calidad de imagen
Síntoma Causas Solución
La imagen es
demasiado
grande,
demasiado
pequeña o no se
adapta
totalmente a la
pantalla.
La configuración de la
resolución de vídeo del
ordenador no coincide con
la resolución original de la
pantalla plana interactiva.
La resolución nativa de la pantalla plana
interactiva es de 1920×1080 a 60Hz.
Si su ordenador no es compatible con esta
resolución, considere una de las siguientes
resoluciones de 16:9 como alternativa:
l 1600 × 900
l 1366 × 768
l 1280 × 720
Otras resoluciones pueden provocar una
distorsión de la imagen o que aparezcan rayas
negras en el escritorio.
La resolución de
la pantalla es
correcta, pero la
imagen está
rodeada por
rayas negras.
La tarjeta de vídeo del
ordenador está haciendo
un "underscan" de la
imagen.
Apague o ajuste la función de
overscan/underscan del software del controlador
de la tarjeta de vídeo hasta que la imagen se
adapte a la resolución de pantalla. Consulte la
tarjeta de vídeo de su ordenador para obtener
más información.
N OTA
Si estuviera disponible, seleccione el ajuste de
HDTV (lo ideal es que sean 1080p) del menú
avanzado del controlador de su tarjeta de
vídeo. Esto debe proporcionar una imagen
perfectamente pixelada para su pantalla plana
interactiva.
Tiene un cable de vídeo
de mala calidad.
1.
Cambie su cable de vídeo por otro de mejor
calidad.
2.
Presione el botón de CONFIGURACIÓN
AUTOMÁTICA que hay en el control
remoto para restablecer su pantalla plana
interactiva.
O bien
Presione MENÚ en el panel de control del
menú y, a continuación, seleccione
AJUSTAR > CONFIGURACIÓN
AUTOMÁTICA en el menú en pantalla
utilizando los botones del panel de control
del menú.(Para obtener más información,
consulte la página 77).
C A P Í T U L O 8
Solucionar problemas de la pantalla plana interactiva
63

Síntoma Causas Solución
Conectó dos cables de
vídeo juntos.
1.
Sustituya los dos cables por uno más
largo.
O bien
Mueva su ordenador de modo que quede a
la longitud de un solo cable de la pantalla
plana interactiva.
2.
Presione el botón de CONFIGURACIÓN
AUTOMÁTICA que hay en el control
remoto para restablecer su pantalla plana
interactiva.
O bien
Presione MENÚ en el panel de control del
menú y, a continuación, seleccione
AJUSTAR > CONFIGURACIÓN
AUTOMÁTICA en el menú en pantalla
utilizando los botones del panel de control
del menú.(Para obtener más información,
consulte la página 77).
La imagen no
está centrada en
la pantalla.
Presione el botón CONFIGURACIÓN
AUTOMÁTICA del control remoto.
O bien
Presione MENÚ en el panel de control del menú
y, a continuación, seleccione AJUSTAR >
CONFIGURACIÓN AUTOMÁTICA en el menú
en pantalla utilizando los botones del panel de
control del menú.(Para obtener más información,
consulte la página 77).
La imagen es
inestable o está
desenfocada.
La conexión de vídeo no
es estable.
Conecte bien el cable de vídeo a su ordenador y a
su pantalla plana interactiva.
Tiene un cable de vídeo
de mala calidad.
1.
Cambie su cable de vídeo por otro de mejor
calidad.
2.
Presione el botón de CONFIGURACIÓN
AUTOMÁTICA que hay en el control
remoto para restablecer su pantalla plana
interactiva.
O bien
Seleccione MENÚ > AJUSTAR >
AJUSTAR AUTOMÁTICAMENTE en el
panel de control del menú.(Para obtener
más información, consulte página 77).
C A P Í T U L O 8
Solucionar problemas de la pantalla plana interactiva
64

Síntoma Causas Solución
Conectó dos cables de
vídeo juntos.
1.
Sustituya los dos cables por uno más
largo.
O bien
Mueva su ordenador de modo que quede a
la longitud de un solo cable de la pantalla
plana interactiva.
2.
Presione el botón de CONFIGURACIÓN
AUTOMÁTICA que hay en el control
remoto para restablecer su pantalla plana
interactiva.
O bien
Presione MENÚ en el panel de control del
menú y, a continuación, seleccione
AJUSTAR > CONFIGURACIÓN
AUTOMÁTICA en el menú en pantalla
utilizando los botones del panel de control
del menú.(Para obtener más información,
consulte la página 77).
La tarjeta de vídeo del
ordenador está
defectuosa.
Conecte su pantalla plana interactiva a un
ordenador diferente. Si esto mejora la calidad de
imagen, piense en la posibilidad de cambiar la
tarjeta de vídeo del ordenador original.
La imagen es
demasiado
clara,
demasiado
oscura o tiene
problemas de
mala calidad.
Es posible que la
configuración de vídeo
sea incorrecta.
Presione MENÚ en el panel de control del menú
y, a continuación, seleccione IMAGEN >
AJUSTAR AUTOMÁTICAMENTE en el menú
en pantalla utilizando los botones del panel de
control del menú.(Para obtener más información,
consulte página 77).
Hay una imagen
persistente en la
pantalla.
Se ha mostrado una
imagen durante
demasiado tiempo.
Apague su pantalla plana interactiva y déjela
apagada durante el mismo que estuvo la imagen
en pantalla.
S U GE R E N C I A
Utilice un salvapantallas para evitar que las
imágenes queden en la pantalla.
Otros problemas
de calidad en la
pantalla
Presione MENÚ en el panel de control del menú
y, a continuación, seleccione
CONFIGURACIÓN > VALOR
PREESTABLECIDO DE FÁBRICA en el menú
en pantalla utilizando los botones del panel de
control del menú.(Para obtener más información,
consulte página 77).
C A P Í T U L O 8
Solucionar problemas de la pantalla plana interactiva
65

Solucionar problemas de control táctil y tinta
digital
Utilice la siguiente tabla de solución de problemas si puede ver el escritorio de su ordenador en
su pantalla plana interactiva pero no tiene control táctil sobre el escritorio.
Para obtener más información, consulte la Guía del usuario de SMART Ink para software del
sistema operativo Mac OS X (smarttech.com/kb/170192) o bien la Guía del usuario SMARTInk
para sistemas operativos Windows (smarttech.com/kb/170192).
Síntoma Causas Solución
Al tocar la pantalla, no
aparece ningún puntero y
no se pueden mover los
iconos. La luz indicadora
de estado está roja.
Los Controladores
de producto SMART
de su ordenador no
están actualizados.
Actualice sus Controladores de producto
SMART (consulte Actualizar los
controladores del producto SMART en la
página 53).
No hay ninguna
conexión USB del
ordenador a la
pantalla plana
interactiva.
Verifique las conexiones (consulte página
16).
La conexión USB no
se corresponde con
la entrada de vídeo
seleccionada.
Conecte el USB al puerto correcto que se
corresponde con la entrada de vídeo del
ordenador.(Para obtener más información,
consulte página 16.)
El icono de
SMARTMeetingPro o
el icono de
SMARTNotebook no
aparecen.
Los Controladores
para productos
SMART no están
instalados.
Descargue e instale el software SMART en
smarttech.com/downloads.
O bien
Conecte su ordenador o portátil a la pantalla
plana interactiva con un cable
SMARTGoWire.(Para obtener más
información, consulte página 48).
El software SMART
no se está
ejecutando.
Abra la carpeta Controladores de
producto SMART en su lista de programas
y, a continuación, seleccione Herramientas
de SMART Board.
C A P Í T U L O 8
Solucionar problemas de la pantalla plana interactiva
66

Síntoma Causas Solución
El icono de SMARTBoard
o SMARTMeetingPro
aparece tachado en
rojo.
Su ordenador no
puede encontrar la
pantalla plana
interactiva.
Inicie el software SMART y, a continuación,
ejecute los procedimientos de solución de
problemas del Asistente de conexión
SMART.
Está abierta la
ventana
Diagnóstico de
SMART Board o
Configuración
SMART.
Cierre la ventana Diagnóstico de SMART
Board o Configuración SMART.
La interactividad táctil está
lenta o funciona mal.
El ordenador está
ejecutando
demasiadas
aplicaciones.
Cierre algunas.
El ordenador no
cumple con los
requisitos del
sistema.
Actualice el ordenador o sustitúyalo por otro
más potente.
No ha utilizado un
cable USB 2.0 para
conectar la pantalla
plana interactiva al
ordenador.
Utilice un cable USB 2.0 y asegúrese de que
esté conectado a un puerto USB 2.0 en su
ordenador.
Al tocar la pantalla, el
puntero aparece en la
ubicación incorrecta.
No está tocando la
pantalla en los
ángulos adecuados.
Para obtener más información, consulte Los
toques y los dibujos realizados en la pizarra
digital interactiva SMART Board no son
precisos (smarttech.com/kb/131299).
La pantalla plana
interactiva no está
orientada.
Oriente su pantalla plana
interactiva.Presione el botón de orientación
en el módulo de selección de colores y, a
continuación, siga las instrucciones que
aparecen en pantalla.(Para obtener más
información, consulte página 55).
C A P Í T U L O 8
Solucionar problemas de la pantalla plana interactiva
67

Síntoma Causas Solución
Su escritorio no está
centrado en la
pantalla.
Presione el botón de CONFIGURACIÓN
AUTOMÁTICA que hay en el control remoto
para restablecer su pantalla plana
interactiva.
O bien
Presione MENÚ en el panel de control del
menú y, a continuación, seleccione
AJUSTAR > CONFIGURACIÓN
AUTOMÁTICA en el menú en pantalla
utilizando los botones del panel de control
del menú.(Para obtener más información,
consulte la página 77).
I M P OR T A N T E
Es posible que tenga que repetir esto más
de una vez.
Una zona de la pantalla no
responde al toque o cuando
dibuja tinta digital, las
líneas aparecen
discontinuas.
Hay algo
bloqueando las
cámaras.
Asegúrese de que no hay nada pegado a la
pantalla.
Hay algo encima del
canal de cinta
reflectora.
Quite lo que haya en el canal de cinta
reflectora.
Su dedo o rotulador
aparece discontinuo
cuando dibuja. Esto
suele ocurrir más a
menudo al escribir
con trazos hacia
arriba.
Aplique una presión constante mientras
escribe con tinta digital.
Hay luces fuertes
que interfieren con
las cámaras.
Cierre las persianas o cortinas o atenúe
todas las luces halógenas y bombillas LED.
Las cámaras
requieren ser
calibradas,
posiblemente por un
cambio de
temperatura en la
sala.
Calibrar su pantalla plana interactiva.
(Consulte página 54.)
C A P Í T U L O 8
Solucionar problemas de la pantalla plana interactiva
68

Síntoma Causas Solución
Está intentando borrar algo
con algo que no es el
borrador pero solo
consigue dibujar más tinta
digital. Uno de los botones
de selección de color está
parpadeando.
Está en modo Tinta
bloqueada y todos
los objetos son
interpretados como
rotuladores.
Presione un botón de selección de color que
no esté parpadeando para salir del modo
Tinta bloqueada.
O bien
Quite el borrador del soporte para borrador
con el fin de habilitar el borrador durante el
modo Tinta bloqueada.
Está intentando borrar algo
con el borrador, pero solo
consigue dibujar más tinta
digital. No ve ninguna luz
parpadenate en el módulo
de selección de colores.
Está utilizando solo
el borde del
borrador.
Use el borrador de modo que haya más
superficie de contacto.
Está intentando dibujar
tinta digital, pero ve un
círculo bajo el puntero y
está borrando tinta digital.
Su pantalla plana
interactiva lo está
interpretando como
un borrador.
Levante los demás dedos y la base de la
mano de la pantalla plana interactiva
mientras escribe porque ésta los está
interpretando como un borrador.
O bien
Utilice un puntero pequeño como el
rotulador.
C A P Í T U L O 8
Solucionar problemas de la pantalla plana interactiva
69

Resolver problemas de sonido
I M P OR T A N T E
Asegúrese de que puede ver el escritorio del ordenador y de que tine control táctil y tinta digital
antes de usar esta tabla. Si no, solucione estos problemas antes de completar los siguientes
pasos descritos en la tabla.
Síntoma Causas Solución
No hay sonido al
reproducir un
archivo de
sonido.
El ordenador está silenciado. Apague la función de silencio.
El sonido de su ordenador está
demasiado bajo.
Suba el volumen de su ordenador.
La pantalla plana interactiva está
silenciada.
Apague la función de silencio
utilizando el control remoto o el
panel de control frontal.
El volumen de su pantalla plana
interactiva está demasiado bajo.
Utilice el control remoto para subir el
volumen de la pantalla plana
interactiva.
O bien
Utilice el control del volumen del
pantalla plana interactiva.
Se ha seleccionado la entrada de
audio incorrecta para la entrada de
vídeo.
Seleccione la entrada de audio
correcta.Presione ENTRADA DE
AUDIO en el control remoto.
Su ordenador utiliza software del
sistema operativo Mac OS X y no está
definida la salida USB de audio.
Defina la salida de audio del
ordenador a USB.(Para obtener más
información, consulte página 44.)
C A P Í T U L O 8
Solucionar problemas de la pantalla plana interactiva
70

Solucionar problemas del control remoto
El control remoto le permite controlar su pantalla plana interactiva a una distancia de hasta 7
metros (23 pies) desde el panel de control frontal hasta la pantalla plana interactiva.
Síntoma Causas Solución
El control remoto de
comporta de un modo
inesperado. La luz del
botón de encendido del
panel de control frontal
está apagada.
La pantalla plana
interactiva no
recibe
alimentación.
Asegúrese de que la pantalla plana interactiva
está enchufada y de que el interruptor de
encendido del panel inferior de terminales está en
la posición ON (Encendido).(Para obtener más
información, consulte página 6).
Está fuera del
rango del sensor
del control remoto
infrarrojo.
Muévase hasta estar en un radio de 7 metros (23
pies) y un arco de 30º del sensor del control
remoto infrarrojo.
Hay que cambiar
las pilas del
control remoto.
Cambie las pilas.(Para obtener más información,
consulte página 30).
El control remoto
está estropeado.
Póngase en contacto con su distribuidor
autorizado SMART (smarttech.com/where) para
encargarle un control remoto de repuesto.
C A P Í T U L O 8
Solucionar problemas de la pantalla plana interactiva
71

Solución de problemas de detección de
presencia
Los sensores de detección de presencia pueden detectar cuando hay alguien en un radio de 5 m.
(16 pies) de la pantalla plana interactiva y la encenderán o apagarán automáticamente.
Síntoma Causas Solución
Su pantalla plana
interactiva no se
enciende.
Los sensores no están habilitados. Active la detección de
presencia.Consulte
Configuración de los controles de
proximidad en la página 81.
No hay una diferencia de
temperatura suficiente entre la
temperatura ambiente y la
temperatura corporal.
Reduzca la temperatura
ambiente.
Usted no está en un radio de 5
metros (16 pies) de la pantalla
plana interactiva.
Acérquese a la pantalla plana
interactiva o haga movimientos
más grandes.
Hay algún objeto de cristal,
acrílico o algún material similar
entre la persona y los sensores.
Quite ese material.
Su pantalla plana
interactiva no se apaga
cuando la gente se va
de la sala.
Los sensores no están habilitados. Active la detección de
presencia.Consulte
Configuración de los controles de
proximidad en la página 81.
No hay una diferencia de
temperatura suficiente entre la
temperatura ambiente y la
temperatura corporal.
Reduzca la temperatura
ambiente.
C A P Í T U L O 8
Solucionar problemas de la pantalla plana interactiva
72

Síntoma Causas Solución
Su pantalla plana
interactiva se enciende
después de haber sido
apagada.
El tiempo de reactivación es
demasiado breve para que salga
de la sala antes de que los
sensores comiencen a detectar
movimiento de nuevo.
Aumente el ajuste TIEMPO DE
REACTIVACIÓN.Consulte
Configuración de los controles de
proximidad en la página 81.
No hay una diferencia de
temperatura suficiente entre la
temperatura ambiente y la
temperatura corporal.
Reduzca la temperatura
ambiente.
La luz solar está dando en los
sensores.
Cierre las cortinas o baje las
persianas.
Hay algún objeto de cristal,
acrílico o algún material similar
entre la persona y los sensores.
Quite ese material.
Su pantalla plana
interactiva se enciende
cuando no hay nadie
presente.
Hay un cambio de temperatura
repentino en la sala (emisión de un
humidificador, aire acondicionado,
sistema de calefacción).
Apague la fuente que provoca el
cambio de temperatura.
La luz solar está dando en los
sensores.
Cierre las cortinas o baje las
persianas.
Su pantalla plana
interactiva se apaga
cuando no hay nadie
presente.
Con el paso del tiempo, los
sensores se adaptan a la
temperatura de la sala para que la
temperatura corporal de las
personas sea parte de la
temperatura ambiente.
Aumente el ajuste APAGADO
AUTOMÁTICO.Consulte
Configuración de los controles de
proximidad en la página 81.
C A P Í T U L O 8
Solucionar problemas de la pantalla plana interactiva
73

Solucionar problemas mediante el Asistente de
conexión de SMART
Se pueden solucionar una serie de problemas utilizando el Asistente de conexión de SMART que
está en la Configuración de SMART.
g Para iniciar el Asistente de conexión de SMART
1. Presione el botón de Ayuda que hay en el módulo de selección de colores.
Aparecerá la ventana Ayuda y asistencia para la pizarra digital interactiva SMART Board.
2. Presione el Asistente de conexión.
Se abrirá el Asistente de conexión SMART.
N OTA
También puede acceder al Asistente de conexión de SMART presionando el icono de
SMART Board en el área de notificación (sistemas operativos Windows) o en el
Dock (software del sistema operativo MacOSX) y, a continuación, seleccionando
Configuración SMART > Asistente de conexión.
O bien
Haga clic en el icono de SMART Meeting Pro en el área de notificación y, a
continuación, seleccione Configuración de SMART > Asistente de conexión.
3. Seleccione Pantalla plana interactiva SMART Board serie 8000 y, a continuación,
presione Siguiente.
4. Seleccione la opción que mejor se adapte al problema que tiene y siga las instrucciones
que aparecerán en la pantalla para solucionar el asunto en la pantalla plana interactiva.
C A P Í T U L O 8
Solucionar problemas de la pantalla plana interactiva
74

Solucionar problemas con el Diagnóstico de
SMART Board
Si toca la superficie de la pantalla plana interactiva y no ocurre nada, o bien si no aparece tinta
digital o aparece en algunas partes y no en otras, utilice Diagnóstico de SMART Board para
identificar y solucionar los problemas.
I M P OR T A N T E
No cambie la configuración de diagnóstico a menos que el servicio de Asistencia técnica de
SMART le pida que lo haga.
Comprobación de la visión de las cámaras
Si no ocurre nada al tocar la superficie de la pantalla plana interactiva, asegúrese de que no haya
nada bloqueando alguna de las cámaras.
g Para comprobar la visión de las cámaras
1.
Presione el icono de SMART Board en el área de notificación (sistemas operativos
Windows) o en el Dock (software del sistema operativo MacOSX).
O bien
Presione el icono de SMART Meeting Pro en el área de notificación.
2. Presione Configuración de SMART.
Se abrirá Configuración SMART.
3. Seleccione Acerca del software y asistencia técnica > Herramientas > Diagnóstico.
Se abrirá Diagnóstico de SMART Board.
4. En el menú Ver, seleccione Barra SBX800/SBID8070i/SBID8055i.
Aparecerá el cuadro de grupo SBX800 en la pantalla Diagnóstico de SMART Board.
5. Presione Ver.
Aparecerá la pantalla de visión de la cámara.
6. Haga clic en Actualizar para mostrar las cuatro vistas de la cámara. Esta operación
tardará unos minutos.
Si alguna de las vistas de las cámaras permanece en negro, la cámara está obstruida o no
puede localizar la cinta reflectora en el marco interior de la pantalla plana interactiva.
7. Compruebe la lente de la cámara y asegúrese de que nada obstruya la vista y de que no
haya nada pegado a la superficie interactiva.
C A P Í T U L O 8
Solucionar problemas de la pantalla plana interactiva
75


Apéndice A: Ajustar la configuración de
vídeo con el menú en pantalla
Cambiar la configuración en el menú OSD 77
Configuración principal del menú 78
Configuración de la imagen 78
Configuración de ajustes 79
Configuración de sonido 79
Configuración OSD 79
Ajustes de configuración 80
Configuración de los controles de proximidad 81
Puede acceder al menú en pantalla (OSD) utilizando el control remoto (consulte Botones del
control remoto infrarrojo en la página 32) o el panel de control del menú que hay en el lado
izquierdo de la pantalla plana interactiva (consulte Vista lateral izquierda en la página 6).
Cambiar la configuración en el menú OSD
N OTA
Puede ajustar gran parte de la configuración de la pantalla plana interactiva mediante el control
remoto.
g Para cambiar la configuración en el menú OSD
1. Presione el botón MENÚ que hay en el panel de control del menú o en el control remoto.
Aparecerá el menú en pantalla.
2. Presione las flechas hacia arriba y hacia abajo para seleccionar un menú.
3. Presione SET (DEFINIR).
4. Presione las flechas hacia arriba y hacia abajo para seleccionar el ajuste que desea
guardar.
5. Presione SET (DEFINIR).
Apéndice A
77

6. Presione la flecha derecha para seleccionar el ajuste que desea para cambiar y entrar en
un sub-menú de configuración.
O bien
Presione la flecha izquierda para reducir el valor o la flecha derecha para aumentarlo.
O bien
Presione la flecha izquierda o derecha para seleccionar un valor.
7. Presione SET (DEFINIR).
8. Para cambiar otro ajuste del menú, presione el botón MENÚ y repita los pasos 2–4.
9. Cuando termine de cambiar los ajustes, presione el botón MENÚ dos veces para cerrar el
menú en pantalla.
Configuración principal del menú
Configuración de la imagen
Elemento de menú Función
MODO DE IMAGEN Define el modo de imagen a ESTÁNDAR, sRGB, DEPORTE,
JUEGO, USUARIO, AMBIENTE y DINÁMICO.
BRILLO
Ajusta el brillo general de la imagen y del fondo.
CONTRASTE
Ajusta el brillo de la imagen en relación al fondo. El modo de la
imagen sRGB es estándar y no puede modificarse.
NITIDEZ Ajusta la nitidez de la imagen.
NIVEL DE NEGRO
Ajusta el brillo de la imagen en relación al fondo. El modo de la
imagen sRGB es estándar y no puede modificarse.
TINTE Ajusta el tinte de la pantalla.
COLOR Ajusta la profundidad de color de la pantalla.
TEMPERATURA DE
COLOR
Define la temperatura de color a NORMAL, CÁLIDA, USUARIO o
FRÍA.
AMBIENTE Ajusta la configuración a AMBIENTE cuando está seleccionada en
MODO IMAGEN.
REDUCCIÓN DE RUIDO Ajusta la cantidad de reducción de ruido de la imagen.
RESTABLECER
IMAGEN
Restablece la configuración de imagen a sus valores
predeterminados.
A P É N D I C E A
Ajustar la configuración de vídeo con el menú en pantalla
78

Configuración de ajustes
Elemento de menú Función
CONFIGURACIÓN
AUTOMÁTICA
Define la Posición H, Posición V y la Fase del reloj para ajustarlas
automáticamente cuando la pantalla plana interactiva esté
encendida.
POSICIÓN H Controla la posición horizontal de la imagen dentro del área de
pantalla.
POSICIÓN V Controla la posición vertical de la imagen dentro del área de
pantalla.
RELOJ Ajusta la anchura de la imagen.
FASE Ajusta el ruido visual de la imagen.
RESOLUCIÓN DE
ENTRADA
Muestra la señal en la resolución deseada. Después de
seleccionarla, utilice la opción CONFIGURACIÓN AUTOMÁTICA
que hay más arriba.
COMP. DE CABLE
LARGO
Ajusta la señal de vídeo para entradas de vídeo VGA si se utiliza un
cable largo de VGA.
ASPECTO Define el aspecto de la imagen a TOTAL, NORMAL, RECORTAR
o ZOOM.
REST. AJUSTE Restablece la configuración de ajustes a sus valores
predeterminados.
Configuración de sonido
Elemento de menú Función
BALANCE Ajusta el balance del volumen a la izquierda y a la derecha.
AGUDOS Ajusta el sonido de alta frecuencia.
GRAVES Ajusta el sonido de baja frecuencia.
SALIDA DE LÍNEA Selecciona la salida de línea de audio como FIJA o VARIABLE.
ENTRADA DE AUDIO Define la fuente de entrada de audio en IN1, IN2, IN3, HDMI o TV.
REST. AUDIO Restablece los ajustes de audio a sus valores predeterminados.
Configuración OSD
Elemento de menú Función
IDIOMA Selecciona el idioma utilizado por el menú OSD.
APAGAR OSD Apaga el menú OSD después de un periodo de inactividad. Las
opciones predefinidas son 5-240 segundos.
POSICIÓN H OSD Define la posición horizontal del menú OSD.
POSICIÓN V OSD Define la posición vertical del menú OSD.
A P É N D I C E A
Ajustar la configuración de vídeo con el menú en pantalla
79

Elemento de menú Función
OSD DE INFORMACIÓN Selecciona si el menú OSD de información se está mostrando.
INFO DEL MONITOR Muestra el número de modelo y número de serie de la pantalla plana
interactiva.
AHORRO DE CARBONO Muestra información sobre el ahorro aproximado de carbono en
kilos.
REST. OSD Restablece la configuración de OSD a sus valores
predeterminados.
Ajustes de configuración
Elemento de menú Función
AHORRO DE ENERGÍA
Cuando esté habilitado y no haya ninguna entrada de vídeo, la
pantalla plana interactiva mostrará "No hay señal" durante 25
segundos antes de apagarse.
N OTA
Al conectar un cable de vídeo DVI, es posible que la tarjeta de
vídeo no deje de enviar datos digitales aunque no haya
imágenes. En este caso, la pantalla plana interactiva no entrará
en modo Ahorro de energía.
MODO INACTIVO
Reduce el consumo de energía. Seleccione NORMAL o MODO EN
ESPERA ECOLÓGICO.
I M P OR T A N T E
Cuando se active el MODO EN ESPERA ECOLÓGICO, se
desactivará la detección de presencia y no podrá activar el
ordenador tocando la superficie de la pantalla plana interactiva.
N OTA
No se pueden usar la función RS-232C en el MODO EN
ESPERA ECOLÓGICO.
DDC CI ACTIVAR/DESACTIVAR: enciende o apaga la comunicación
bilateral y el control de la pantalla plana interactiva.
MODO ESCANEO Define el modo de escaneo. Algunos formatos de vídeo pueden
requerir diferentes modos para mostrar la mejor imagen.
CONTROL DE
PROXIMIDAD
Define los ajustes del sensor de proximidad.Consulte
Configuración de los controles de proximidad en la página
siguiente.
ESTADO TÉRMICO Muestra la configuración del VENTILADOR, BRILLO y
TEMPERATURA.
A P É N D I C E A
Ajustar la configuración de vídeo con el menú en pantalla
80

Elemento de menú Función
CONTROL DEL
VENTILADOR
Define el ventilador de enfriamiento para proteger a la pantalla plana
interactiva para que no se sobrecaliente.Cuando está
seleccionado, puede ajustar la temperatura de inicio y la velocidad
del ventilador de enfriamiento.
AJUSTE DEL USB Configura la entrada de vídeo y táctil.Consulte Configurar la
entrada de vídeo y táctil para su pantalla plana interactiva
SMARTBoard 8055i (smarttech.com/kb/170190).
VALOR
PREESTABLECIDO DE
CONFIGURACIÓN
Restablece los ajustes de configuración a sus valores
predeterminados.
CONFIG. DE FÁBRICA Restablece las opciones del menú OSD a los valores
predeterminados de todos los elementos, menos el IDIOMA.
Configuración de los controles de proximidad
La pantalla plana interactiva tiene dos sensores de detección de presencia en el marco que
pueden detectar a gente a hasta 5 metros (16 pies) de distancia. Cuando los sensores detectan a
gente, la pantalla plana interactiva se enciende. Cuando los sensores dejan de detectar a gente,
la pantalla plana interactiva se apaga.
Los ajustes de los sensores de promiximidad son un sub-menú del menú Configuración.
Elemento de menú Función
PROXIMIDAD Enciende o apaga los sensores de proximidad del panel plano
interactivo. Si está habilitado el modo EN ESPERA ECOLÓGICO
en la configuración, esta función estará desactivada.
TIEMPO DE
REACTIVACIÓN
Define cuánto tiempo (1-10 minutos) esperará la pantalla plana
interactiva antes de volver a detectar movimiento. El valor
predeterminado es 1 minuto.
APAGADO
AUTOMÁTICO
Define cuándo (15-240 minutos) se apagará la pantalla plana
interactiva automáticamente. El valor predeterminado es 60
minutos.
BRILLO Define el brillo de la pantalla de bienvenida.
A P É N D I C E A
Ajustar la configuración de vídeo con el menú en pantalla
81


Apéndice B: Cumplimiento de requisitos
ambientales del hardware
SMART Technologies apoya los esfuerzos internacionales para asegurar que los equipos
electrónicos se fabriquen, vendan y desechen de forma segura y sin perjuicio para el medio
ambiente.
Directiva sobre residuos de aparatos eléctricos
y electrónicos (Directiva WEEE)
El equipo electrónico y las pilas contienen sustancias que pueden ser dañinas para el medio
ambiente y para la salud humana. El símbolo de la basura con una cruz encima significa que los
productos deben desecharse en los medios de reciclaje correspondientes y no como desechos
normales.
Restricción sobre ciertas sustancias peligrosas
(Directiva RoHS)
Este producto cumple con los requisitos de la directiva Restricción sobre ciertas sustancias
peligrosas de la Unión Europea (Directiva RoHS) 2011/65/EU.
Por lo tanto, también cumple otras reglamentaciones que han surgido en diversas áreas
geográficas y que hacen referencia a la Directiva RoHS de la Unión Europea.
Pilas
El control remoto contiene una pila de litio CR 2025. Recicle o tire las pilas correctamente.
Material de perclorato
Contiene material de perclorato. Se debe manipular con precaución.Consulte
dtsc.ca.gov/hazardouswaste/perchlorate.
Apéndice B
83

Embalaje
Muchos países cuentan con reglamentaciones que restringen el uso de ciertos metales pesados
en el embalaje de productos.El embalaje que utiliza SMART Technologies para el envío de sus
productos cumple con las reglamentaciones de embalaje aplicables.
A P É N D I C E B
Cumplimiento de requisitos ambientalesdel hardware
84

Índice
85
A
actualización
software SMART 51
actualizar
controladores del producto SMART 53
firmware de la pantalla plana interactiva 52
Ajustes de configuración 80
altavoces
instalar 14
archivos de audio
reproducir 44
B
Barra de herramientas de SMART Ink 34
C
Cable SMART GoWire 48
calibración 54
clic con el botón izquierdo 38
Compatible con tinta digital Véase:SMART
Ink
condensación 58
conexión
dispositivos periféricos 21
ordenador 1 17
ordenador 2 50
ordenador portátil externo 47
sistema de control de la sala 15
conexiones de vídeo 16
conexiones del cable del altavoz 14
panel inferior de terminales
conexiones del cable del altavoz 8
conexiones HDMI 6-7
Configuración de ajustes 79, Véase
También:Configuración de ajustes
Configuración de la imagen 78
Configuración de sonido 79
configuración del menú en
pantalla Véase:configuración OSD
configuración OSD 79
control remoto
acerca de 30
botones 32
colocar pilas 30
sensor 31
D
desactivar
puerto USB 20
Directiva RoHS 83
Directiva WEEE 83
doble clic 39
E
embalaje 84
G
gestos
acercar y alejar 43
cambiar de tamaño 40
página anterior 42
panorámica 44
rotar 41
siguiente página 42
GoWire Véase:cable SMART GoWire
H
hacer clic con el botón derecho 39
I
Ink Véase:SMART Ink

instalación
altavoces 14
conexión del ordenador 2 18
elegir la altura de montaje 12
elegir una ubicación 12
información importante 10
software SMART Notebook 24
Software SMARTMeeting Pro 24
L
limpiar
pantalla 56
limpieza
cinta reflectora 57
sensores de proximidad 56
ventanas de la cámara 57
N
normativas de la Unión Europea 83
O
objetos
cambiar de tamaño 40
rotar 41
ordenador portátil
conexión de ordenador portátil externo 47
conexión del ordenador 2 18
orientación
acerca de 55
OSD
cambiar configuración 77
P
Panel de control del menú 6
panel de terminales inferior
conectar un dispositivo periférico 21
panel de terminales interno
conexiones 8
entrada de USB 2 del ordenador 19
panel inferior de terminales
conexiones 7
entrada de vídeo del ordenador 1 17
entrada de vídeo del ordenador 2 19
panel interior de terminales
entrada de USB del ordenador 1 17
sistema de control de la sala 15
panel lateral de terminales 6
panorámica 44
pantalla plana interactiva
acerca de 2
indicadores y controles de 5
mantenimiento 51
uso 27
Pantallas planas interactivas SMART Board 34
pilas 83
pluma del rotulador
cambiar 55
presentación en pantalla Véase:OSD
puerto USB
desactivar 20
R
regulaciones de la Unión Europea 83
S
Salida de audio de USB de Mac OS X 44
sensores de proximidad
acerca de 29
limpieza 56
solucionar problemas 72
SMART Ink 34
T
tinta digital
borrar 37
dibujar 35
escribir 35
transporte 60
V
Visualizador de documentos de SMART Ink 34
Z
zoom 43
Í N D I C E
86

Transcripción de documentos
SMART Board® 8055i, 8055i-SMP y 8055ie-SMP de las pantallas planas interactivas Guía del usuario Registro del producto Si registra su producto SMART, le enviaremos notificaciones sobre las nuevas funciones y actualizaciones del software. Regístrelo en línea en smarttech.com/registration. Tenga la siguiente información a mano por si debe llamar a la Asistencia técnica de SMART. Número de serie: Fecha de compra: Advertencia de la FCC Este equipo ha sido sometido a pruebas y se ha determinado que cumple los límites establecidos para un dispositivo digital de Clase A, de conformidad con el Apartado 15 de las Reglas de la FCC. Estos límites están diseñados para proporcionar una protección razonable contra interferencias dañinas cuando el equipo funciona en un entorno comercial. Este equipo genera, usa y puede radiar energía de radiofrecuencia y, si no se instala ni se usa de acuerdo con las instrucciones, puede causar interferencias dañinas para las comunicaciones por radio. El uso de este equipo en un área residencial puede provocar interferencias dañinas, en cuyo caso el usuario tendrá que corregir la interferencia a su costo. Aviso de marcas SMART Board, SMART Ink, SMART Notebook, SMART Meeting Pro, DViT, SMART GoWire, smarttech, el logotipo de SMART y todas las frases SMART son marcas comerciales o marcas registradas de SMART Technologies en los EE.UU. y/o en otros países. Mac y Macintosh son marcas comerciales de Apple Inc. registradas en EE.UU. y otros países. Windows es una marca comercial registrada o una marca comercial de Microsoft Corporation en EE. UU. y otros países. Los nombres de empresas y productos de terceros pueden ser marcas comerciales de sus respectivos propietarios. Aviso de copyright ©2012 SMART Technologies ULC. Todos los derechos reservados. Ninguna parte de esta publicación se puede reproducir, trasmitir, transcribir o almacenar en un sistema de recuperación, ni traducirse a ningún idioma, de ninguna forma y por ningún medio, sin el consentimiento previo expresado por escrito de SMART Technologies ULC. La información suministrada en este manual puede ser modificada sin notificación previa y no representa compromiso alguno por parte de SMART. Patente nº US6320597; US6326954; US6741267; US6803906; US6947032; US6954197; US6972401; US7151533; US7236162; US7411575; US7619617; US7643006; US7692625; US7755613; US7757001; USD612396; US6563491; US6829372; US7880720; USD612396; USD616462; USD617332 y USD636784. Otras patentes en trámite. 06/2012 Información importante para su pantalla plana interactiva ADVERTENCIA l Si no se siguen las instrucciones de instalación suministradas con el producto SMART se podrían ocasionar lesiones personales y daños al producto que pueden no estar cubiertos por la garantía. l No abra ni desarme el SMART producto. Corre el riesgo de que se produzca una descarga eléctrica por la alta tensión que hay dentro de la estructura. Además, si se abre el producto, se anulará la garantía. l No se ponga de pie (ni permita que los niños lo hagan) sobre una silla para tocar la superficie del producto SMART. Para evitar esto, monte el producto a la altura apropiada. l Para reducir el riesgo de incendio o descarga eléctrica, no exponga el producto SMART a la lluvia ni a la humedad. l Si su producto SMART necesita piezas de repuesto, asegúrese de que el técnico use las piezas especificadas por SMART Technologies u otras con las mismas características que las originales. l Asegúrese de que los cables del producto SMART, tendidos sobre el suelo, estén bien atados y señalizados para evitar el riesgo de que alguien tropiece. l No inserte objetos dentro de los orificios de ventilación del mueble ya que podría tocar puntos con alta tensión y provocar descarga eléctrica, incendios o daños al producto que pueden no estar cubiertos por la garantía. l No coloque objetos pesados sobre el cable de alimentación. Los daños al cable podrían provocar descarga wléctrico, incendios o daños al producto que pueden no estar cubiertos por la garantía. l Utilice únicamente cables prolongadores y tomas de corrientes en los cuales el enchufe con conexión a tierra de este producto se pueda insertar por completo. l Use el cable de alimentación suministrado con el producto. Si no se suministró un cable de alimentación con el producto, póngase en contacto con su proveedor. Utilice únicamente cables de alimentación que concidan con la tensión de CA de la toma de corriente y que cumplan con los requisitos de seguridad de su país. l Si el cristal se rompe, no toque el cristal líquido. Para evitar lesiones, manipule los fragmentos de cristal con sumo cuidado a desecharlos. i IN F OR MA C IÓN IMPOR T A N T E PA R A SU PA N T A L L A PL A N A IN T ER A C T IVA l No mueva ni monte la pantalla plana interactiva utilizando cuerdas o alambre en sus asas. Como la pantalla plana interactiva es pesada, si se rompe o daña la cuerda o el alambre, se podrían producir lesiones personales. l Utilice únicamente herramientras de montaje aprobadas por VESA®. l Desconecte todos los cables de alimentación de su pantalla plana interactiva de la toma de corriente de la pared y solicite ayuda a personal de servicio calificado cuando se produzca alguno de los siguientes: o El cable de alimentación o el enchufe están dañados. o Se derrama líquido sobre la pantalla plana interactiva. o Caen objetos sobre la pantalla plana interactiva. o Se cae la pantalla plana interactiva. o Se aprecian daños estructurales tales como grietas. o La pantalla plana interactiva se comporta de modo inesperado cuando se siguen las instrucciones de operación. PR EC A U C I ÓN l Antes de limpiar su producto SMART, cierre o desconecte el ordenador. De lo contrario, puede desordenar los iconos del escritorio o activar involuntariamente las aplicaciones cuando limpie la pantalla. l No instale ni utilice el producto SMART en una zona con mucho polvo, humedad o humo. l Asegúrese de que haya una toma de corriente cerca del producto SMART y que resulte fácil acceder a ella durante el uso. l Solo para la pantalla plana interactiva SMART Board 8055ie-SMP: La fuente de alimentación externa debe cumplir con los requisitos de módulos de fuente de alimentación de CSA/UL/IEC/EN 60950-1, cuando sea necesario. l Este producto SMART solo se podrá utilizar con los sistemas eléctricos TN y TT europeos. No es adecuado para antiguos sistemas eléctricos de tipo IT que aún se utilizan en algunos países europeos. “Este sistema (IT) tiene una utilización muy extendida como núcleo aislado de tierra; en algunas instalaciones en Francia, con impedancia de tierra, a 230/400 V; y en Noruega, con limitador de tensión, a 230 V entre conductores”. (IEC 60950:1999) Si no está seguro del tipo de sistema eléctrico que posee, póngase en contacto con personal cualificado a la hora de instalar su producto SMART. ii IN F OR MA C IÓN IMPOR T A N T E PA R A SU PA N T A L L A PL A N A IN T ER A C T IVA l El cable USB que se proporciona con la pantalla plana interactiva SMART Board® debe estar conectado a un ordenador que tenga una interfaz USB compatible y que lleve el logotipo USB. Además, el ordenador con puerto USB de origen debe ajustarse a las normas CSA/UL/EN 60950 y llevar la marca CE y la marca o marcas CSA y/o UL para CSA/UL 60950.Esto es por una cuestión de seguridad en el funcionamiento y para evitar daños a la pantalla plana interactiva SMART Board. iii Contenido Información importante para su pantalla plana interactiva i Capítulo 1: Acerca de su pantalla plana interactiva 1 Aspectos destacados de las características Componentes de la pantalla plana interactiva 2 3 Capítulo 2: Instalar su pantalla plana interactiva 9 Requisitos medioambientales Montaje en pared de la pantalla plana interactiva 9 10 Capítulo 3: Conectar los ordenadores y dispositivos periféricos Instalación de los altavoces Conectar un sistema de control de sala Conectar ordenadores a su pantalla plana interactiva Conectarse a la corriente y al ordenador 1 Instalar la conexión del ordenador 2 Desactivar el puerto USB que hay en el panel lateral de terminales Conectar dispositivos periféricos a su pantalla plana interactiva Capítulo 4: Instalación del software de SMART Instalación del software SMART Meeting Pro Instalación del software SMART Notebook Capítulo 5: Uso de la pantalla plana interactiva Encender y apagar su pantalla plana interactiva Comprender la detección de presencia Uso del control remoto infrarrojo Introducción a su pantalla plana interactiva SMART Board Reproducir archivos de audio en su pantalla plana interactiva Uso del puerto USB Capítulo 6: Uso de ordenadores portátiles externos con su pantalla plana interactiva Conexión de un portátil externo Uso de un cable SMART GoWire Conectar el ordenador 2 13 14 15 16 17 18 20 21 23 24 24 27 28 29 30 34 44 45 47 47 48 50 Capítulo 7: Mantener su pantalla plana interactiva 51 Actualizar su software y firmware SMART Calibrar su pantalla plana interactiva Orientar su pantalla plana interactiva Cambiar la pluma del rotulador Limpieza de la pantalla Limpiar los sensores para detección de presencia 51 54 55 55 56 56 v C ON T EN ID O Limpieza de las ventanas y cinta reflectora de la cámara Mantenimiento de la ventilación Prevención de la condensación Comprobar la instalación de la pantalla plana interactiva Desmontar supantalla plana interactiva Transportar su pantalla plana interactiva Capítulo 8: Solucionar problemas de la pantalla plana interactiva 57 57 58 58 58 60 61 Resolver problemas de imagen Solucionar problemas de control táctil y tinta digital Resolver problemas de sonido Solucionar problemas del control remoto Solución de problemas de detección de presencia Solucionar problemas mediante el Asistente de conexión de SMART Solucionar problemas con el Diagnóstico de SMART Board 61 66 70 71 72 74 75 Apéndice A: Ajustar la configuración de vídeo con el menú en pantalla 77 Cambiar la configuración en el menú OSD Configuración principal del menú Apéndice B: Cumplimiento de requisitos ambientales del hardware Directiva sobre residuos de aparatos eléctricos y electrónicos (Directiva WEEE) Restricción sobre ciertas sustancias peligrosas (Directiva RoHS) Pilas Embalaje Índice vi 77 78 83 83 83 83 84 85 Capítulo 1 Acerca de su pantalla plana interactiva Aspectos destacados de las características Pantalla plana táctil de categoría comercial Diseño elegante y sofisticado Software Detección de presencia Capacidad de diseño doble SMART Ink™ Toques y gestos Superficie duradera Componentes de la pantalla plana interactiva Vista frontal Pantalla LCD Detección de presencia Cámara y canal de cinta reflectante Soportes para rotuladores y borrador Módulo de selección de colores Panel de control frontal Control remoto infrarrojo Vista lateral izquierda Panel de control del menú Puerto USB Panel lateral de terminales Vista posterior Panel inferior de terminales Panel de terminales interno Conexiones del cable del altavoz 1 2 2 2 2 2 2 2 3 3 3 3 3 3 4 4 5 5 5 6 6 6 6 6 7 8 8 CAPÍT UL O 1 Acerca de su pantalla plana interactiva Aspectos destacados de las características Pantalla plana táctil de categoría comercial Su pantalla plana interactiva SMART Board 8055i cuenta con tecnología DViT® (Digital Vision Touch) propiedad de SMART en una pantalla LCD que le permite seleccionar, escribir y borrar en la superficie interactiva. Además, le permite hacer lo mismo que en el ordenador (abrir y cerrar aplicaciones, establecer conferencias, crear documentos nuevos o editar los existentes, visitar sitios web, reproducir y manipular clips de vídeo, etc.) con solo tocar la superficie interactiva. También permite que dos usuarios dibujen en la superficie interactiva al mismo tiempo y se pueden utilizar diversos gestos táctiles en las aplicaciones. Diseño elegante y sofisticado Los elementos visuales atractivos, de aspecto profesional y gran nitidez de la pantalla plana interactiva SMART Board 8055i lo convierten en ideal para cualquier espacio de trabajo de alta gama. Software Para poder utilizar todas las funciones de la pizarra digital interactiva descritas en esta guía, diríjase a smarttech.com/downloads y asegúrese de disponer de la versión más reciente del software SMART y de los controladores para productos SMART instalados en el ordenador. Detección de presencia La pantalla plana interactiva tiene dos sensores de detección de presencia en el marco que pueden detectar a gente a hasta 5 metros (16 pies) de distancia. Cuando los sensores detectan a gente en la sala, la pantalla plana interactiva se enciende. Cuando los sensores dejan de detectar a gente en la sala, la pantalla plana interactiva se apaga. Capacidad de diseño doble Dos personas pueden coger un rotulador y dibujar sobre la superficie interactiva a la vez, lo cual aporta un mayor grado de interactividad. SMART Ink™ SMART Ink le permite escribir y dibujar con tinta digital sobre aplicaciones, archivos, carpetas, sitios web y cualquier otra ventana abierta de su ordenador. Al escribir fuera de las ventanas abiertas en el ordenador, aparecerá una nota de SMART Ink y podrá escribir dentro de la misma. Al abrir una aplicación que tenga sus propias herramientas de tinta, podrá desactivar SMART Ink y, a continuación, utilizar las herramientas de tinta de la aplicación para escribir en el contenido. Para obtener más información, consulte la Guía del usuario de SMART Ink para sistemas operativos Windows® (smarttech.com/kb/170191) o bien la Guía del usuario SMART Ink para software del sistema operativo Mac OS X (smarttech.com/kb/170192). 2 CAPÍT UL O 1 Acerca de su pantalla plana interactiva Toques y gestos Puede realizar funciones del ratón con el dedo, escribir y borrar tinta digital con un rotulador de la bandeja de rotuladores o el borrador. La función de detección de objetos permite tomar un rotulador y escribir, seleccionar o borrar con él sin necesidad de sustituirlo. Superficie duradera La pantalla plana interactiva SMART Board 8055i cuenta con una superficie de cristal endurecido. Componentes de la pantalla plana interactiva Vista frontal La parte delantera de su pantalla plana interactiva incluye la pantalla LCD, las cámaras y el canal con cinta reflectante, sensores para detección de presencia, los soportes para rotuladores con éstos, el soporte para el borrador con un borrador y el módulo de selección de colores. Pantalla LCD La pantalla tiene 133 cm An. × 82 cm Alt. (52 3/8 pulg × 32 5/16 pulg), con 140 cm (55 pulg) de diagonal, en formato 16:9. Para obtener más información sobre cómo limpiar su pantalla LCD, consulte Limpieza de la pantalla en la página 56. Detección de presencia La pantalla plana interactiva tiene dos sensores de detección de presencia en el marco que pueden detectar a gente a hasta 5 metros (16 pies) de distancia.Cuando los sensores detectan a gente en la sala, la pantalla plana interactiva se enciende.Cuando los sensores dejan de detectar a gente en la sala, la pantalla plana interactiva se apaga. 3 CAPÍT UL O 1 Acerca de su pantalla plana interactiva Para obtener información sobre cómo limpiar sus sensores, consulte Limpiar los sensores para detección de presencia en la página 56.Para obtener más información sobre la configuración de detección de presencia, consulte Configuración de los controles de proximidad en la página 81. N OTA Si está habilitado el MODO EN ESPERA ECOLÓGICO, la funcionalidad de detección de presencia será limitada.Para obtener más información, consulte los Ajustes de configuración en la página 80 Cámara y canal de cinta reflectante La pantalla plana interactiva tiene en los bordes un canal que contiene cinta reflectante. Cada esquina tiene una cámara que registra las posiciones del dedo y el rotulador por la pantalla.Para obtener más información sobre cómo limpiar las ventanas de la cámara y la cinta reflectante, consulte Limpieza de la pantalla en la página 56. PR EC A U C I ÓN l l No estropee ni quite la cinta reflectante. Mantenga la cinta reflectante seca. I MPOR TA N TE l No coloque elementos como notas adhesivas en la pantalla porque interferirán con las l cámaras. No coloque nada en el canal porque interferirá con las cámaras. Soportes para rotuladores y borrador El bisel inferior contiene soportes magnéticos para dos rotuladores y un borrador. Al quitar un rotulador o el borrador de los soportes, se activará y le permitirá dibujar o borrar tinta digital. PR EC A U C I ÓN Al volver a colocar el rotulador o el borrador en el soporte magnético, asegúrese de que quede centrado en el soporte para evitar que el rotulador o borrador se caigan y resulten dañados. 4 CAPÍT UL O 1 Acerca de su pantalla plana interactiva Módulo de selección de colores El módulo de selección de colores le permite acceder a la función de ayuda, abrir el teclado en pantalla, seleccionar el colore del rotulador, activar el clic con el botón derecho y orientar la pantalla plana interactiva. Panel de control frontal El panel de control frontal contiene el control de volumen, los botones de silencio, entrada y encendido, así como la luz indicadora de estado y el sensor del control remoto infrarrojo. I MPOR TA N TE No cubra ni bloquee esta zona o es posible que reduzca el uso del control remoto infrarrojo. En uso normal l l l Los botones de volumen, silencio y entrada son azules. El botón de encendido es verde. La luz indicadora de estado es verde. Para obtener más información sobre cómo diagnosticar problemas utilizando las luces del panel de control frontal, consulte Diagnosticar problemas relacionados con la pantalla blanca mediante las luces del panel de control frontal en la página 61. Control remoto infrarrojo El control remoto infrarrojo le permite encender y apagar su pantalla plana interactiva, cambiar la fuente de entrada, ajustar el volumen, acceder al menú en pantalla, etc.Para obtener más información sobre el control remoto infrarrojo, consulte Uso del control remoto infrarrojo en la página 30. 5 CAPÍT UL O 1 Acerca de su pantalla plana interactiva Vista lateral izquierda La vista lateral izquierda de su pantalla plana interactiva tiene el panel de control del menú y el panel lateral de terminales. Panel de control del menú El panel de control del menú le permite acceder al menú en pantalla para ajustar la configuración de la pantalla y el audio.Para obtener más información sobre el menú en pantalla, consulte Ajustar la configuración de vídeo con el menú en pantalla en la página 77. Puerto USB El puerto USB utiliza un conector USB tipo A, como una unidad de memoria USB.Para obtener más información acerca de este puerto, consulte Uso del puerto USB en la página 45. N OTA Puede desactivar este puerto USB de modo que un ordenador no tenga acceso al mismo.Para obtener instrucciones, consulte Desactivar el puerto USB que hay en el panel lateral de terminales en la página 20. Panel lateral de terminales El panel lateral de terminales tiene puertos USB y HDMI para conectar un ordenador portátil externo.Para obtener más información sobre este panel lateral de terminales, consulte Conexión de un portátil externo en la página 47. Vista posterior La parte trasera de la pantalla plana interactiva incluye el panel inferior de terminales, el panel interior de terminales y las conexiones del cable del altavoz. I MPOR TA N TE Conecte todos los cables necesarios antes de montar en la pared su pantalla plana interactiva. Algunos conectores pueden quedar inaccesibles una vez que la haya montado en la pared. 6 CAPÍT UL O 1 Acerca de su pantalla plana interactiva Panel inferior de terminales El panel inferior de terminales contiene el interruptor principal y varias conexiones, como la conexión de control tácil y la conexión para dispositivos auxiliares de entrada y salida, como reproductores de DVD, reproductores Blu-ray™ y grabadoras de vídeo. PR EC A U C I ÓN La toma de corriente está designada para un componente de la SMART Board 8055ie-SMP pantalla plana interactiva con dispositivo.Consulte Cambiar el dispositivo de su producto SMART (FRU - Dispositivo - SBX8) (smarttech.com/kb/170062). 7 CAPÍT UL O 1 Acerca de su pantalla plana interactiva Panel de terminales interno El panel de terminales interno está en el lado izquierdo de la pantalla plana interactiva y contiene las conexiones USB del control táctil y la entrada y salida del control de la sala. Conexiones del cable del altavoz Las conexiones del cable del altavoz están situadas en el panel inferior de terminales. 8 Capítulo 2 Instalar su pantalla plana interactiva Requisitos medioambientales Montaje en pared de la pantalla plana interactiva Consideraciones de montaje importantes para instaladores capacitados Elegir una ubicación de montaje Elegir la altura de montaje 9 10 11 12 12 Para instalar su pantalla plana interactiva SMART Board 8055i es necesario un equipo de instaladores profesionales. Este capítulo ofrece consideraciones adicionales y detalles sobre cómo instalar su pantalla plana interactiva. I MPOR TA N TE Como es posible que los puertos no estén accesibles después de la instalación en pared, piense en la posibilidad de conectar cables para los altavoces, ordenadores y dispositivos periféricos mientras la pantalla plana interactiva todavía esté en el embalaje o suspendida de un dispositivo de elevación.Para obtener más información, consulte Conectar los ordenadores y dispositivos periféricos en la página 13. Requisitos medioambientales Antes del instalar la pantalla plana interactiva, verifique que se cumplan los siguientes requisitos ambientales.Para obtener más información detallada, consulte las Especificaciones de la pantalla plana interactiva SMART Board 8055i y 8055i-SMP (smarttech.com/kb/170179) o las Especificaciones de la pantalla plana interactiva SMART Board 8055ie-SMP con dispositivo (smarttech.com/kb/170178). Requisito ambiental Parámetro Requisitosde alimentación 0,8A a 1,8A a 100V a 240V AC, 50 Hz a 60 Hz Consumo de energía a 25ºC Normalmente hasta 148 W (brillo al 80% y volumen a 50), (77ºF) máximo a 178 W (brillo y volumen al máximo) 9 CAPÍT UL O 2 Instalar su pantalla plana interactiva Requisito ambiental Parámetro Temperatura de funcionamiento 41°F a 95°F (5°C to 35°C) Temperatura de -4°F a 140°F (-20°C to 60°C) almacenamiento Humedad 5% a 80% de humedad relativa, sin condensación Ventilación Mantenga una zona de ventilación de 10 cm (4 pulg) alrededor de la pantalla plana interactiva para permitir que funcionen los ventiladores de enfriamiento. No almacene ni haga funcionar su pantalla plana interactiva en entornos con polvo porque éste podría interferir con la ventilación y el enfriamiento del producto. Resistencia al agua y a los l fluidos Producto indicado para uso en interiores únicamente. No cumple con ningún requisito de spray salino o l entrada de agua. No pulverice ni vierta líquidos directamente sobre la pantalla plana interactiva, como tampoco ninguno de sus subcomponentes. Estos líquidos podrían filtrarse en zonas que tienen componentes electrónicos sensibles que podrían dañarse.Consulte página 56 para obtener instrucciones sobre cómo limpiar su pantalla plana interactiva. Montaje en pared de la pantalla plana interactiva Utilice la ayuda de un equipo de instaladores capacitados y profesionales para montar su pantalla plana interactiva. ADVERTENCIA l Una instalación inapropiada puede provocar lesiones personales o daños al producto. l Su pantalla plana interactiva pesa 144,5 kilos (98 libras). Consulte los códigos de edificación locales para asegurarse de que el área en que se dispone a instalarla pueda resistir este peso. PR EC A U C I ÓN No permite que el peso de la pantalla plana interactiva repose sobre el módulo de selección de colores porque éste no está diseñado para soportar el peso del producto. Conecte los demás componentes mientras la pantalla plana interactiva está aún en el embalaje o suspendida del dispositivo para alzarla para impedir que el peso de la pantalla plana interactiva dañe el módulo de selección de colores. 10 CAPÍT UL O 2 Instalar su pantalla plana interactiva I MPOR TA N TE l Conserve el material de embalaje para los casos en que deba transportar la pantalla plana interactiva.Si no dispone del material de embalaje original, puede solicitarlo y adquirirlo de su distribuidor autorizado de SMART (smarttech.com/where). l Conecte los altavoces y los cables de éstos a la pantalla plana interactiva antes de montarla.Para obtener más información, consulte Instalación de los altavoces en la página 14. Consideraciones de montaje importantes para instaladores capacitados Tenga en cuenta lo siguientes al montar una pantalla plana interactiva en la pared: l Planifique el paso de cableado en las tareas de instalación ya que el acceso a ciertos puntos de conexión de cables puede resultar imposible una vez instalado el producto. l Transporte y eleve la pantalla plana interactiva sujetándola por las asas y los laterales. l Para montar la pantalla plana interactiva en la pared, se necesita un soporte de montaje en pared VESA de 600 mm × 400 mm compatible, que no se suministra. El soporte de montaje en pared debe tener una profundidad mínima de 14 mm para garantizar que hay suficiente espacio para los altavoces. l Utilice los tornillos M8 para sujetar el soporte para montaje en la pared. Los tornillos deben tener una longitud de 14 a 15 mm y el grosor del soporte y la arandela. l La fuerza de ajuste recomendada es de 11,25–13,75 N·m. (99,57–121,70 in-lb). l Consulte las instrucciones suministradas con el equipo de montaje para obtener información más detallada. 11 CAPÍT UL O 2 Instalar su pantalla plana interactiva Elegir una ubicación de montaje Tenga en cuenta lo siguiente al seleccionar una ubicación para la pantalla plana interactiva: l La pared debe ser lo suficientemente fuerza como para soportar la pantalla plana interactiva y el equipo de montaje. La pantalla plana interactiva pesa 44,5 kilos (98 libras). l No instale la pantalla plana interactiva en una ubicación en que una puerta o portón puedan golpearla. l No instale la pantalla plana interactiva en un área en que esté expuesta a vibraciones fuertes ni a gran cantidad de polvo. l No instale la pantalla plana interactiva cerca del punto de entrada del suministro eléctrico principal al edificio. l Asegúrese de que tenga ventilación adecuada o de contar con aire acondicionado en las inmediaciones de la pantalla plana interactiva para que el calor no afecte a la unidad ni a los accesorios de montaje. l Si monta la pantalla plana interactiva en un en un área hundida o cavidad de la pared, deje al menos 10 cm (4 pulgadas) de espacio entre la pantalla plana interactiva y las paredes de la cavidad para asegurar una correcta ventilación. Elegir la altura de montaje Debería considerar la altura general de su grupo de usuarios cuando elija la ubicación de la pantalla plana interactiva para montarla en la pared. 12 Capítulo 3 Conectar los ordenadores y dispositivos periféricos Instalación de los altavoces Conectar un sistema de control de sala Conectar ordenadores a su pantalla plana interactiva Conexiones de control táctil y entrada de vídeo de la pantalla plana interactiva Conectarse a la corriente y al ordenador 1 Diagrama de conexión del ordenador 1 Instalar la conexión del ordenador 2 Diagrama de conexión del ordenador 2 Desactivar el puerto USB que hay en el panel lateral de terminales Conectar dispositivos periféricos a su pantalla plana interactiva Panel de terminales inferior Este capítulo incluye información sobre cómo conectar su pantalla plana interactiva a ordenadores y otros dispositivos periféricos. I MPOR TA N TE Como los puntos de conexión del cable pueden no estar accesibles después del montaje en pared, piense en la opción de conectar estos dispositivos antes de montar su pantalla plana interactiva en la pared. 13 14 15 16 16 17 17 18 19 20 21 21 CAPÍT UL O 3 Conectar los ordenadores y dispositivos periféricos Instalación de los altavoces La pantalla plana interactiva viene con dos altavoces de 15 W. g Para instalar los altavoces 1. Fije los altavoces a los orificios de montaje del altavoz que hay en el lateral de la pantalla plana interactiva con los tornillos incluidos. 2. Conecte los cables del altavoz a las conexiones de éstos que están en el panel inferior de terminales. 3. Tienda el cable del altavoz del altavoz izquierdo (al verlo desde la parte de atrás de la pantalla plana interactiva) por debajo del panel inferior de terminales y fíjelo con las abrazaderas pequeñas incluidas. 14 CAPÍT UL O 3 Conectar los ordenadores y dispositivos periféricos Conectar un sistema de control de sala Puede controlar su pantalla plana interactiva desde el sistema de control de la sala. g Para conectar su pantalla plana interactiva a un sistema de control de la sala Conecte un cable RS-232 desde la entrada del control de la sala que está en el panel interior de terminales de la pantalla plana interactiva a la salida serie de su ordenador o sistema de control de la sala. I MPOR TA N TE No utilice un cable de módem nulo. Utilice solo un cable estándar RS-232. Para obtener más información sobre configurar y programar un sistema de control de la sala, consulte Gestionar a distancia su pantalla plana interactiva SMART Board 8055i (smarttech.com/kb/170189). 15 CAPÍT UL O 3 Conectar los ordenadores y dispositivos periféricos Conectar ordenadores a su pantalla plana interactiva Puede conectar hasta tres ordenadores a la vez a su pantalla plana interactiva: l Ordenador 1 (un ordenador de sala instalado) y conectado a USB 1 y VGA 1 l Ordenador 2 (un ordenador externo) conectado a USB 2 y VGA 2 l Un ordenador portátil externo conectado a USB 3 y al conector HDMI 2 N OTA Este documento describe las conexiones predeterminadas USB y de vídeo.Para personalizar la asignación de USB y vídeo, consulte Configurar la entrada de vídeo y táctil para su pantalla plana interactiva SMART Board 8055i (smarttech.com/kb/170190). Conexiones de control táctil y entrada de vídeo de la pantalla plana interactiva La siguiente tabla muestra qué conexión USB del control táctil se corresponde con qué entrada de vídeo para cada conexión del ordenador. Control táctil Entrada de vídeo Pasos de instalación Ordenador 1 16 USB 1 (panel interior de terminales) VGA 1 página 17 CAPÍT UL O 3 Conectar los ordenadores y dispositivos periféricos Control táctil Entrada de vídeo Pasos de instalación Ordenador 2 USB 2 (panel interior de terminales) VGA 2 página 18 Ordenador portátil USB 3 (panel lateral de terminales) HDMI 2 página 47 externo Conectarse a la corriente y al ordenador 1 El ordenador 1 (ordenador de la sala) es el ordenador predeterminado para su pantalla plana interactiva. Conecte este ordenador a su pantalla plana interactiva con un cable VGA y un cable USB. Diagrama de conexión del ordenador 1 g Para conectar la pantalla plana interactiva al suministro eléctrico y al ordenador 1 1. Conecte el cable VGA incluido desde el ordenador 1 al puerto VGA 1 que hay en el panel inferior de terminales. 2. Conecte el cable USB suministrado desde el conector USB 1 del panel interno de terminales de la pantalla plana interactiva a un puerto USB del ordenador. 3. Conecte el cable de alimentación suministrado desde el conector de entrada AC IN del panel de terminales inferior a una toma de corriente eléctrica de CA. 17 CAPÍT UL O 3 Conectar los ordenadores y dispositivos periféricos 4. Conecte el cable de alimentación del ordenador a una toma de corriente. 5. Encienda el ordenador. 6. Encienda el interruptor de encendido principal del panel de terminales inferior y presione el botón de Encendido que hay en el panel de control frontal. 7. Presione el botón VGA 1 del control remoto. O bien Presione el botón Entrada sea VGA 1. en el panel de control frontal hasta que la fuente de entrada Instalar la conexión del ordenador 2 Puede instalar cables que le permitan conectar un segundo ordenador a su pantalla plana interactiva desde otra ubicación en la sala como la de una mesa de conferencias.Al instalar esta conexión, hace uso de los puntos de conexión que pueden no estar accesibles cuando la pantalla plana interactiva está montada en la pared. Para instalar la conexión del ordenador 2 se necesita un cable USB y un cable VGA. También puede instalar los cables y tenderlos por el suelo o las paredes hasta una mesa cercana. Como alternativa, los usuarios pueden conectar un ordenador portátil al panel lateral de terminales utilizando el puerto USB más accesible y la entrada HDMI.Para obtener más información, consulte Conexión de un portátil externo en la página 47.Para ver un diagrama de las diferentes opciones de ordenadores, consulte Conectar ordenadores a su pantalla plana interactiva en la página 16. ADVERTENCIA Asegúrese de que los cables del producto SMART, tendidos sobre el suelo, estén bien atados y señalizados para evitar el riesgo de que alguien tropiece. N OTA No es necesario un ordenador portátil para instalar estos cables. 18 CAPÍT UL O 3 Conectar los ordenadores y dispositivos periféricos Diagrama de conexión del ordenador 2 g Para configurar la ubicación de la conexión del ordenador 2 1. Conecte un cable USB al puerto USB 2 del panel de terminales interno y, a continuación, extienda el cable hasta la ubicación de la conexión del ordenador portátil, como por ejemplo, junto a la pantalla plana interactiva o sobre una mesa para conferencias. 2. Conecte un cable de vídeo VGA al puerto VGA 2 de la pantalla plana interactiva que hay en el panel inferior de terminales y, a continuación, tienda el cable a la ubicación de la conexión 2 tal y como se indica más arriba. 3. Una y cubra los cables según sea necesario para evitar que alguien se tropiece con ellos. Para conectar y utilizar un ordenador utilizando esta conexión instalada, consulte Conectar el ordenador 2 en la página 50. 19 CAPÍT UL O 3 Conectar los ordenadores y dispositivos periféricos Desactivar el puerto USB que hay en el panel lateral de terminales Se puede conectar una unidad USB u otro dispositivo USB al puerto USB que hay que en panel lateral de terminales de su pantalla plana interactiva y, a continuación, acceder al dispositivo desde el ordenador 1.Para obtener más información, consulte Uso del puerto USB en la página 45. También se puede desactivar este puerto USB de modo que no permita el acceso a ninguno de los ordenadores conectados a su pantalla plana interactiva. PR EC A U C I ÓN Desconecte la pantalla plana interactiva de la corriente antes de desactivar el puerto USB g Para desactivar el puerto USB 1. Encuentre el disyuntor rectangular que hay en la parte trasera de la pantalla plana interactiva. 2. Quite el tornillo que fija el disyuntor con un destornillador Phillips. Guarde el tornillo y el disyuntor. 3. Encuentre el jumper negro del panel del circuito dentro del panel. 20 CAPÍT UL O 3 Conectar los ordenadores y dispositivos periféricos 4. Tire del jumper negro y sáquelo del panel del circuito con los alicates. PR EC A U C I ÓN Para evitar dañar el panel del circuito, no lo toque con los alicates. I MPOR TA N TE Se puede volver a instalar el jumper para habilitar el puerto USB. Conectar dispositivos periféricos a su pantalla plana interactiva Conecte dispositivos periféricos al panel de terminales inferior. PR EC A U C I ÓN La toma de corriente está designada para un componente de la SMART Board 8055ie-SMP pantalla plana interactiva con dispositivo.Consulte Cambiar el dispositivo de su producto SMART (FRU - Dispositivo - SBX8) (smarttech.com/kb/170062). Panel de terminales inferior g Para conectar un dispositivo periférico 1. Apague la pantalla plana interactiva y el dispositivo periférico. 2. Conecte los cables de entrada del dispositivo periférico a los conectores adecuados del panel de terminales inferior. N OTA Puede fijar estos cables con las abrazaderas grandes incluidas. 3. Encienda la pantalla plana interactiva y, a continuación, encienda el dispositivo periférico. 21 Capítulo 4 Instalación del software de SMART Instalación del software SMART Meeting Pro Instalación del software SMART Notebook 24 24 I MPOR TA N TE Si ya tiene el software SMART Meeting Pro o el software de aprendizaje colaborativo SMART Notebook™ instalados en su ordenador, asegúrese de que su ordenador tenga también instalados los controladores de producto SMART 11 o posteriores.Para obtener más información, consulte Actualizar los controladores del producto SMART en la página 53. Tiene que instalar el software SMART en el ordenador conectado a su pantalla plana interactiva para poder utilizarla. Puede instalar el software SMART Meeting Pro o el software SMART Notebook. Las pantallas planas interactivas SMART Board 8055i también incluyen un cable SMART GoWire de incio automático que proporciona las características del software SMART Meeting Pro sin tener que instalar el software en su ordenador.Para obtener más información sobre cómo usar el cable SMART GoWire de inicio automático, consulte Uso de un cable SMART GoWire en la página 48. N OTA Para ordenadores portátiles que sean utilizados ocasionalmente para su pantalla plana interactiva, podrá utilizar un cable SMART GoWire en lugar de instalar el software SMART Meeting Pro. Una vez que haya instalado en software SMART Notebook o SMART Meeting Pro en el ordenador conectado a su pantalla plana interactiva, tendrá control táctil sobre el escritorio de este ordenador. Podrá abrir archivos, mover iconos y escribir o borrar tinta digital utilizando los rotuladores y el borrador incluidos. 23 CAPÍT UL O 4 Instalación del software de SMART Instalación del software SMART Meeting Pro Puede descargar e instalar el software SMART Meeting Pro del sitio web de SMART. I MPOR TA N TE Registre su producto en smarttech.com/registration de modo que pueda obtener una clave de producto del software, que será necesaria para la activación. g Para descargarSoftware SMART Meeting Pro 1. Vaya a smarttech.com/downloads. 2. Desplácese hasta la sección Software SMART Meeting Pro. 3. Haga clic en Elegir una versión y, a continuación, seleccione la versión necesaria. 4. Siga las instrucciones que aparecen en pantalla para guardar el archivo ejecutable en el escritorio. g Para instalar el software SMART Meeting Pro 1. Haga doble clic en el archivo ejecutable. 2. Siga las instrucciones que aparecen en pantalla. Instalación del software SMART Notebook Instale el software SMART Notebook desde el DVD incluido (solo para pantallas planas interactivas SMART Board 8055i) o desde smarttech.com/downloads. I MPOR TA N TE Conéctese a internet antes de instalar el software SMART de modo que pueda obtener una clave de producto del software (smarttech.com/registration) y descargar actualizaciones del software. g Para instalar el software SMART Notebook 1. Coloque el DVD del software de instalación que se incluye con el producto en la bandeja para DVD del ordenador. Aparecerá el asistente de instalación. 2. Siga las instrucciones que aparecen en pantalla. Se le solicitará que ingrese la clave del producto.Puede registrar su pantalla plana interactiva en smarttech.com/registration para recibir su clave de producto. 24 CAPÍT UL O 4 Instalación del software de SMART 3. Haga clic en el icono de SMART Board del área de notificación (sistemas operativos Windows) o del Dock (software de sistema operativo Mac OS X) y, a continuación, seleccione Buscar actualizaciones y activación. Aparece la ventana SMART Product Update. 4. Siga las instrucciones que aparecen en pantalla para actualizar el software SMART Notebook a sus versiones más actualizadas. 25 Capítulo 5 Uso de la pantalla plana interactiva Encender y apagar su pantalla plana interactiva Comprender la detección de presencia Uso del control remoto infrarrojo Colocar las pilas en el control remoto Sensor del control remoto infrarrojo Botones del control remoto infrarrojo Introducción a su pantalla plana interactiva SMART Board Acerca de SMART Ink Notas de SMART Ink Visualizador de documentos de SMART Ink Barra de herramientas de SMART Ink Acerca del software SMART Controladores de producto SMART Software SMART Notebook Software SMART Meeting Pro Escribir o dibujar en tinta digital Introducir texto en la pantalla plana interactiva Cambiar la configuración del rotulador Uso del modo Tinta bloqueada Borrar tinta digital Cambiar la configuración del borrador Manipulación de objetos Examinar Reproducir archivos de audio en su pantalla plana interactiva Uso del puerto USB 28 29 30 30 31 32 34 34 34 34 34 35 35 35 35 35 36 36 37 37 38 38 42 44 45 Este capítulo incluye información sobre cómo utilizar su pantalla plana interactiva, encender y apagar su pantalla plana interactiva, controlar su ordenador tocando la pantalla, utilizar el control remoto, etc. 27 CAPÍT UL O 5 Uso de la pantalla plana interactiva Encender y apagar su pantalla plana interactiva g Para encender su pantalla plana interactiva N OTA Si está habilitada la detección de presencia, la pantalla plana interactiva se enciende y aparece la pantalla de bienvenida automáticamente cuando alguien entra en la sala. Quite la pantalla de bienvenida tocando la superficie de la pantalla plana interactiva.Para obtener más información, consulte Comprender la detección de presencia en la página siguiente 1. Encienda el ordenador. 2. Presione el botón de Encendido del panel de control frontal. También puede presionar el botón de ENCENDIDO que hay en el control remoto. Aparece la pantalla de inicio de sesión o el escritorio del ordenador en la pantalla plana interactiva. I MPOR TA N TE Si la luz del botón de encendido que hay en el panel de control frontal está apagada, es que la pantalla plana interactiva no está enchufada o que el interruptor principal del panel inferior de terminales está apagado.Para encontrar el principal interruptor de encendido, consulte Vista posterior en la página 6. g Para apagar su pantalla plana interactiva 1. Apague el ordenador. 2. Presione el botón de Encendido del panel de control frontal. También puede presionar el botón de INACTIVO que hay en el control remoto. N OTA Si está habilitada la detección de presencia, la pantalla plana interactiva se apagará automáticamente cuando los sensores dejen de detectar a personas en la sala.Para obtener más información sobre la configuración de detección de presencia, consulte Configuración de los controles de proximidad en la página 81 28 CAPÍT UL O 5 Uso de la pantalla plana interactiva Comprender la detección de presencia N OTA Si está habilitado el MODO EN ESPERA ECOLÓGICO, la funcionalidad de detección de presencia será limitada.Para obtener más información, consulte los Ajustes de configuración en la página 80 La pantalla plana interactiva tiene dos sensores de detección de presencia en el marco que pueden detectar a gente a hasta 5 metros (16 pies) de distancia.Cuando los sensores detectan a gente en la sala, la pantalla plana interactiva se enciende.Cuando los sensores dejan de detectar a gente en la sala, la pantalla plana interactiva se apaga. Para obtener información sobre cómo limpiar sus sensores, consulte Limpiar los sensores para detección de presencia en la página 56.Para obtener más información sobre la configuración de detección de presencia, consulte Configuración de los controles de proximidad en la página 81. 29 CAPÍT UL O 5 Uso de la pantalla plana interactiva Uso del control remoto infrarrojo El control remoto infrarrojo le permite encender y apagar su pantalla plana interactiva, ccambiar la fuente de entrada, el volumen, etc. También puede utilizar el control remoto para abrir el menú en pantalla y, a continuación, cambiar la configuración de la pantalla plana interactiva. Si el control remoto no responde, consulte Solucionar problemas del control remoto en la página 71. PR EC A U C I ÓN l No deje que el control remoto quede expuesto a golpes fuertes. l Mantenga el control remoto alejado de líquidos. Si se moja, séquelo inmediatamente. l No exponga el control remoto a calor o vapor. l No abra ninguna parte del control remoto que no sea el compartimento de las pilas --. I MPOR TA N TE El control remoto no funcionará si le da luz fuerte al sensor o si hay algún objeto entre el control remoto y el sensor. Colocar las pilas en el control remoto Su control remoto funciona con dos pilas AA de 1,5V. ADVERTENCIA Para reducir el riesgo asociado a pilas sulfatadas: l utilice solo pilas tipo AA l no mezcle pilas nuevas y usadas l oriente los terminales positivo (+) y negativo (-) de la pila según las marcas en el control remoto l no deje las pilas en el control remoto durante mucho tiempo l no caliente, desmonte, cortocircuite ni recargue las pilas, ni las exponga al fuego ni a temperaturas elevadas l evite contacto con los ojos y la piel si las pilas están sulfatadas l deseche las pilas gastadas y los componentes del producto de acuerdo con la legislación aplicable 30 CAPÍT UL O 5 Uso de la pantalla plana interactiva g Para colocar las pilas en el control remoto 1. Presione la pestaña que hay en la parte inferior del control remoto y, a continuación, abra la tapa. 2. Saque las pilas si están presentes. 3. Inserte dos pilas AA de 1,5V en el control remoto.Asegúrese de que las marcas + y - de las pilas se corresponden con las mismas marcas en el control remoto. 4. Vuelva a colocar la tapa. Sensor del control remoto infrarrojo El sensor del control remoto infrarrojo está situado en el panel de control frontal. Le permite controlar su pantalla plana interactiva desde un ángulo de 30º y en un radio de 7 metros (23 pies) utilizando el control remoto incluido. I MPOR TA N TE Es posible que el control remoto no funcione cuando el sensor del control remoto infrarrojo esté bloqueado o si hay luz solar o artificial que le esté dando directamente. 31 CAPÍT UL O 5 Uso de la pantalla plana interactiva Botones del control remoto infrarrojo El control remoto le permite acceder a los menús en pantalla y cambiar la configuración de entrada y de la pantalla. Utilice el botón ENCENDIDO del control remoto para encender su pantalla plana interactiva y el botón INACTIVO para apagarla. Utilice los botones de entrada del control remoto para cambiar las fuentes de entrada al alternar entre el ordenador de la sala y los ordenadores conectados. Número Función Descripción ENCENDIDO Enciende la pantalla plana interactiva INACTIVO Apaga la pantalla plana interactiva 2 ASPECTO Selecciona un aspecto de imagen 3 FIJA Enciende o apaga el modo imagen fija 4 Teclado numérico Presione los botones del teclado numérico para establecer y 1 cambiar contraseñas, cambiar canales o personalizar los ajustes de cambios 5 PANTALLA Enciende y apaga el menú en pantalla 6 DEFINIR Confirma una selección 7 Izquierda/Derecha Aumenta o reduce el nivel de ajuste dentro del menú en pantalla 8 CONFIGURACIÓN Entra en el menú de configuración automática AUTOMÁTICA 9 32 VOL +/- Aumenta o reduce el nivel de salida de audio CAPÍT UL O 5 Uso de la pantalla plana interactiva Número Función Descripción 10 Selecciona la entrada de audio ENTRADA DE AUDIO 11 Botones de entrada Selecciona una señal de entrada para la pantalla plana interactiva 12 HIBERNACIÓN Define un temporizador para apagar la pantalla plana interactiva 13 Botones PIP No está en uso 14 OPCIÓN No está en uso 15 ENTRADA Alterna entre las diferentes entradas para la pantalla plana interactiva 16 SONIDO Selecciona el sonido envolvente artifical 17 SILENCIO Silencia las entradas de audio para su pantalla plana interactiva 18 SALIR Vuelve al menú anterior 19 Arriba/Abajo Mueve la zona resaltada hacia arriba o abajo para seleccionar elementos dentro del menú en pantalla 20 MENÚ Enciende y apaga el modo de menú 21 * No está en uso 22 MODO DE IMAGEN Selecciona el modo de imagen 23 MTS No está en uso 33 CAPÍT UL O 5 Uso de la pantalla plana interactiva Introducción a su pantalla plana interactiva SMART Board Al utilizar su pantalla plana interactiva SMART Board podrá escribir, dibujar y borrar tinta digital, manipular objetos y explorar contenido en la pantalla. Acerca de SMART Ink SMART Ink le permite escribir y dibujar con tinta digital sobre aplicaciones, archivos, carpetas, sitios web y cualquier otra ventana abierta de su ordenador. Puede escribir sobre una ventana del explorador de Internet, resaltar contenido en su pantalla y escribir sobre un vídeo sin tener que pausarlo y sin que ello interfiera con su capacidad para interactuar con el vídeo. Al mover, cambiar de tamaño o minimizar una ventana, la tinta seguirá en la ventana. Puede convertir sus notas de tinta digital en texto. También puede mover, borrar y capturar sus notas como una imagen y guardarla en el software SMART. Al abrir una aplicación que tenga sus propias herramientas de tinta, podrá desactivar SMART Ink y, a continuación, utilizar las herramientas de tinta de la aplicación para escribir. Para obtener más información, consulte SMART Ink para Windows (smarttech.com/SupportInk1Windows) o SMART Ink para Mac (smarttech.com/SupportInk1Mac) en el sitio web de Asistencia técnica de SMART. Notas de SMART Ink Las notas de SMART Ink le permiten escribir con tinta digital en cualquier parte del escritorio. Al escribir fuera de las ventanas abiertas en el ordenador, aparecerá una nota de SMART Ink y podrá escribir dentro de la misma. Visualizador de documentos de SMART Ink Si está utilizando el sistema operativo Windows, el Visualizador de documentos de SMART Ink le permitirá visualizar sus archivos PDF y esxribir con tinta digital sobre ellos. Barra de herramientas de SMART Ink Si su ordenador está conectado a un producto interactivo SMART, SMART Ink se iniciará automáticamente cuando inicie su ordenador y la barra de herramientas SMART Ink aparecerá en la barra de título de cada ventana abierta en su ordenador. Utilice la barra de herramientas para seleccionar las propiedades de tinta para esa ventana y para realizar tareas comunes como capturar sus notas. 34 CAPÍT UL O 5 Uso de la pantalla plana interactiva Acerca del software SMART SMART Ink y los Controladores de producto SMART están incluidos con el software de aprendizaje colaborativo SMART Notebook y el software SMART Meeting Pro. Controladores de producto SMART Los controladores de producto SMART permiten a su ordenador detectar entradas de su pantalla plana interactiva. SMART Ink funciona con los controladores de producto SMART para permitirle escribir sobre su pantalla con tinta digital utilizando el rotulador de su pantalla plana interactiva o el dedo. N OTA En la mayoría de los casos, los Controladores de producto SMART se instalan automáticamente al instalar el software SMART.Para garantizar que tiene instalada la versión más reciente de los controladores de producto SMART, consulte Actualizar los controladores del producto SMART en la página 53. Software SMART Notebook Puede escribir en el software SMART Notebook utilizando el rotulador del producto interactivo o su dedo. La tinta se convierte en parte de su archivo .notebook.Para obtener más información, consulte la página de asistencia técnica del software SMART Notebook para Windows smarttech.com/SupportNotebook11Windows) o para software del sistema operativo Mac OS X (smarttech.com/SupportNotebook11Mac). Software SMART Meeting Pro Puede escribir en el software SMART Meeting Pro utilizando el modo Pizarra con el rotulador del producto interactivo SMART o su dedo. La tinta se convierte en parte de su archivo .notebook.Para obtener más información, consulte la página de asistencia técnica de SMART Meeting Pro (smarttech.com/SupportMeetingPro3Windows). Escribir o dibujar en tinta digital Al utilizar el rotulador suministrado con la pantalla plana interactiva, podrá escribir o dibujar con tinta digital en el software SMART y otros programas. g Para escribir o dibujar con tinta digital 1. Coja el rotulador. 2. Escriba o dibuje en la pantalla. SU GER EN C I A No apoye el codo o la palma de la mano en la pantalla mientras escribe. 35 CAPÍT UL O 5 Uso de la pantalla plana interactiva Introducir texto en la pantalla plana interactiva Puede escribir texto en cuadros de texto en la pantalla plana interactiva con el teclado en pantalla o un teclado conectado a su ordenador. g Para introducir texto 1. Seleccione el área en que desea introducir texto utilizando el dedo o un ratón conectado al ordenador. 2. Escriba en un teclado conectado o en pantalla. SU GER EN C I A Presione el botón de teclado de la pantalla plana interactiva para abrir el teclado en pantalla. Cambiar la configuración del rotulador Puede cambiar la configuración del rotulador, incluido el tamaño de línea y los efectos de relleno. g Para cambiar la configuración del rotulador 1. Presione el icono de SMART Board en el área de notificación (sistemas operativos Windows) o en el Dock (software del sistema operativo Mac OS X). O bien Presione el icono de SMART Meeting Pro en el área de notificación. 2. Presione Configuración de SMART. 3. Seleccione Configuración de rotuladores y botones en la lista desplegable. 4. Presione Configuración del rotulador negro negro. para personalizar el rotulador Presione Configuración del rotulador azul para personalizar el rotulador azul. Presione Configuración del rotulador rojo para personalizar el rotulador rojo. Presione Configuración del rotulador verde verde. para personalizar el rotulador Aparece el cuadro de diálogo Propiedades. 5. Presione Estilo de línea. 6. Ajuste el color, grosor, final de línea y estilo de línea. 7. Presione Efectos de relleno. 8. Ajuste la transparencia. 9. Presione Guardar configuración de herramientas para guardar los ajustes. 36 CAPÍT UL O 5 Uso de la pantalla plana interactiva 10. Opcionalmente puede repetir los pasos 4 al 9 para personalizar otros rotuladores. 11. Presione Aceptar para cerrar la Configuración de SMART. Uso del modo Tinta bloqueada El modo Tinta bloqueada le permite escribir o dibujar tinta digital mediante objetos grandes, incluso objetos del tamaño del borrador. g Para usar el modo Tinta bloqueada Presione y mantenga algún botón de color del módulo de selección de color hasta que la luz parpadee. g Para finalizar el modo Tinta bloqueada Presione cualquier botón de colores que no esté parpadeando en el módulo de selección de colores. Borrar tinta digital g Para borrar la tinta digital Tome el borrador y, a continuación, presione el borrador sobre la pantalla y páselo por encima de la tinta digital que desee borrar. O bien Con la mano, presione la pantalla y mueva la mano sobre la tinta digital que desee borrar. 37 CAPÍT UL O 5 Uso de la pantalla plana interactiva Cambiar la configuración del borrador Puede cambiar el tamaño del borrador a una zona de borrador más grande o más pequeña. g Para cambiar la configuración del borrador 1. Presione el icono de SMART Board del área de notificación (sistemas operativos Windows) o del Dock (software de sistema operativo Mac OS) y, a continuación, seleccione Configuración de SMART. O bien Presione el icono de SMART Meeting Pro en el área de notificación y, a continuación, seleccione Configuración de SMART. 2. Presione Configuración del hardware de SMART. 3. Seleccione Configuración de rotuladores y botones en la lista desplegable. 4. Presione Configuración del borrador . 5. Seleccione un tamaño de borrador. 6. Haga clic en Aceptar para guardar sus ajustes. 7. Presione Aceptar para cerrar la Configuración de SMART. Manipulación de objetos Los objetos incluyen iconos, botones, vínculos y otros componentes de programas que aparecen en su pantalla. Puede manipular estos objetos utilizando su pantalla plana interactiva tal y como se describe a continuación. g Para seleccionar o eliminar la selección de un objeto Presione y suelte rápidamente el objeto. 38 CAPÍT UL O 5 Uso de la pantalla plana interactiva N OTA S o Este gesto permite realizar un clic del ratón. o Este gesto permite iniciar programas si el sistema operativo se configura para iniciar aplicaciones con un único clic. g Para hacer doble clic en un objeto Presione y suelte brevemente el objeto dos veces en el mismo sitio. N OTA Este gesto permite iniciar programas si el sistema operativo se configura para iniciar aplicaciones con un doble clic. g Para hacer clic con el botón derecho o clic con control en un objeto Presione y retenga el objeto. O bien 39 CAPÍT UL O 5 Uso de la pantalla plana interactiva Usando dos dedos de la misma mano, presione y mantenga el objeto con el dedo izquierdo y, a continuación, presione la pantalla una vez con el dedo derecho. O bien Pressione el botón Clic con el botón derecho de la bandeja de rotuladores y, a continuación, presione el objeto. g Para mover un objeto 1. Presione y retenga el objeto. 2. Mientras mantiene el dedo sobre la pantalla, mueva despacio el objeto. 3. Cuando haya logrado la posición a la que desea mover el objeto, retire el dedo. g Para cambiar un objeto de tamaño 1. Utilizando un dedo de cada mano, presione la pantalla en los extremos opuestos del objeto. 40 CAPÍT UL O 5 Uso de la pantalla plana interactiva 2. Arrastre los dedos en direcciones opuestas para agrandarlo. O bien Arrastre los dedos acercándolos para reducir el objeto. g Para rotar un objeto 1. Utilizando un dedo de cada mano, presione la pantalla en los extremos opuestos del objeto. 2. Gire los dedos en la dirección en que desea rotar el objeto. 3. Cuando haya logrado el ángulo al que desea rotar el objeto, retire los dedos. 41 CAPÍT UL O 5 Uso de la pantalla plana interactiva Examinar Además de manipular objetos, puede examinar el contenido de su pantalla. g Para visualizar la página siguiente Presione la pantalla y, a continuación, presione de nuevo rápido hacia la derecha de ese punto directamente. O bien Sacuda rápidamente su dedo hacia la derecha por la pantalla. g Para visualizar la página anterior Presione la pantalla y, a continuación, presione de nuevo rápido hacia la izquierda de ese punto directamente. 42 CAPÍT UL O 5 Uso de la pantalla plana interactiva O bien Sacuda rápidamente su dedo hacia la izquierda por la pantalla. g Para acercar o alejar 1. Utilizando un dedo de cada mano, presione la pantalla en los extremos opuestos del objeto. 2. Arrastre los dedos en direcciones opuestas para acercarlo. O bien Arrastre los dedos acercándolos para alejarlo. 43 CAPÍT UL O 5 Uso de la pantalla plana interactiva g Para obtener una panorámica horizontal o vertical 1. Usando los dos dedos de la misma mano, presione y mantenga la pantalla. 2. Mientras mantiene los dedos sobre la pantalla, muévalos hacia arriba, abajo, izquierda o derecha. 3. Una vez que haya alcanzado el área que desea ver, retire los dedos. Reproducir archivos de audio en su pantalla plana interactiva Su pantalla plana interactiva incluye dos altavoces que reproducen archivos de audio o la porción de audio de un archivo de vídeo. Al reproducir un archivo de audio o vídeo en un ordenador conectado a su pantalla plana interactiva, el archivo es transmitido a través de la conexión USB entre su ordenador y su pantalla plana interactiva, no a través de la conexión en vídeo. I MPOR TA N TE Si su ordenador utiliza software del sistema operativo Mac OS X, debe definir la salida de audio en USB. g Para cambiar la salida de audio del ordenador Mac a USB 1. Presione el menú Apple y, a continuación, seleccione Preferencias del sistema. 2. Presione Sonido en la sección Hardware. 3. Presione la pestaña Salida. 4. Seleccione SBID 8055i/USB. 5. Cierre Preferencias del sistema. 44 CAPÍT UL O 5 Uso de la pantalla plana interactiva Uso del puerto USB Se puede conectar una unidad USB u otro dispositivo al puerto USB A que hay que en panel lateral de terminales de su pantalla plana interactiva y, a continuación, acceder desde el ordenador 1 conectado a VGA 1 y USB 1. N OTA Para desactivar el puerto USB A que hay en el panel lateral de terminales, consulte Desactivar el puerto USB que hay en el panel lateral de terminales en la página 20. g Para usar el puerto USB 1. Presione el botón VGA 1 del control remoto. Presione el botón Entrada sea VGA 1. en el panel de control frontal hasta que la fuente de entrada 2. Conecte un dispositivo USB al puerto USB. 3. Utilice el ordenador 1 para acceder al contenido de su dispositivo USB. 45 Capítulo 6 Uso de ordenadores portátiles externos con su pantalla plana interactiva Conexión de un portátil externo Uso de un cable SMART GoWire Conectar el ordenador 2 47 48 50 Conexión de un portátil externo Puede conectar un portátil externo al panel lateral de terminales de la pantalla plana interactiva. Cuando hay conectado un portátil externo, el escritorio de éste se muestra en la pantalla plana interactiva y se habilita la interactividad táctil.Para ver un diagrama de las diferentes opciones de ordenadores, consulte Conectar ordenadores a su pantalla plana interactiva en la página 16. I MPOR TA N TE El portátil externo debe tener instalados los controladores de producto SMART. Si no los tiene, hay que conectar el portátil a la pantalla plana interactiva utilizando un cable SMART GoWire.Si compró un modelo SBID8055i-SMP o SBID8055ie-SMP, puede utilizar el cable SMART GoWire suministrado para conectar su portátil externo a la pantalla plana interactiva.Para obtener más información, consulte Uso de un cable SMART GoWire en la página siguiente. 47 CAPÍT UL O 6 Uso de ordenadores portátiles externos con su pantalla plana interactiva g Para conectar un ordenador portátil externo 1. Conecte un cable HDMI desde la entrada HDMI del portátil externo al panel lateral de terminales de la pantalla plana interactiva. 2. Conecte un cable USB desde el puerto USB del portátil al panel lateral de terminales de la pantalla plana interactiva. I MPOR TA N TE El puerto USB A es solo para dispositivos USB. No conecte el ordenador portátil externo a este puerto. 3. Encienda el ordenador portátil. 4. Presione el botón de entrada HDMI 2 del control remoto. O bien Presione el botón Entrada sea HDMI 2. en el panel de control frontal hasta que la fuente de entrada g Para volver a utilizar el ordenador 1 1. Presione el botón VGA 1 del control remoto. O bien Presione el botón Entrada entrada sea VGA. que hay en el panel de control frontal hasta que la fuente de Presione el botón Entrada sea VGA 1. en el panel de control frontal hasta que la fuente de entrada 2. Desconecte el portátil adicional externo de la pantalla plana interactiva si fuera necesario. Uso de un cable SMART GoWire Cualquier ordenador conectado a su pantalla plana interactiva requiere el software SMART. Normalmente, este software se instala en el ordenador de la sala de modo que siempre esté listo para ser usado. No obstante, si desea conectar un ordenador portátil que no tiene instalado el software SMART, podrá conectar un cable SMART GoWire desde el portátil al cable USB para la pantalla. El cable SMART GoWire le permite tener control táctil del portátil y utilizar el software SMART Meeting Pro sin instalar el software en su portátil. Se incluye una guía de instalación del cable SMART GoWire con las pantallas planas interactivas SMART Board 8055i-SMP y 8055ie-SMP. 48 CAPÍT UL O 6 Uso de ordenadores portátiles externos con su pantalla plana interactiva I MPOR TA N TE Su pantalla plana interactiva es compatible con el cable SMART GoWire solo con el software SMART Meeting Pro. No es compatible con el cable SMART GoWire con el software SMART Notebook. g Para usar un cable SMART GoWire 1. Conecte un cable de vídeo desde su pantalla plana interactiva al portátil. 2. Conecte el cable USB desde el puerto USB de la pantalla plana interactiva al portátil. 3. Cambie la entrada de vídeo a la conexión de vídeo del portátil utilizando el control remoto del panel de control frontal. 4. Desconecte el cable USB del ordenador y, a continuación, conéctelo al puerto USB A del cable SMART GoWire. I MPOR TA N TE Si el cable SMART GoWire no está conectado a la pantalla plana interactiva mediante un cable USB, tendrá acceso al software SMART Meeting Pro del portátil durante cinco minutos y, a continuación, el software se cerrará. 5. Conecte el conector USB del cable SMART GoWire al portátil. Aparece el cuadro de diálogo Reproducción automática. 6. Seleccione Iniciar SMART Meeting Pro. Se inicia el software SMART Meeting Pro. Tiene control táctil de su portátil en la pantalla plana interactiva y puede utilizar el software SMART Meeting Pro mientras el portátil está conectado a la pantalla plana interactiva. g Para desconectar un cable SMART GoWire 1. Guarde el archivo del software SMART Meeting Pro en su portátil si fuera necesario. Puede guardar este archivo como .ppt, .pdf o .notebook. I MPOR TA N TE Solo puede abrir un archivo .notebook en un ordenador con el software SMART Meeting Pro o SMART Notebook instalados o en uno que esté conectado a un producto interactivo SMART a través del cable de inicio automático SMART GoWire. 2. Presione el icono de SMART Meeting Pro en el área de notificación y, a continuación, seleccione Salir. 3. Desconecte el cable SMART GoWire de su ordenador portátil y el cable USB. 49 CAPÍT UL O 6 Uso de ordenadores portátiles externos con su pantalla plana interactiva Conectar el ordenador 2 Puede conectar un segundo portátil al cable USB y al cable de vídeo instalados que esté conectado al panel posterior de terminales de su pantalla plana interactiva.Si esos cables no están instalados, conecte el ordenador portátil al panel lateral de terminales (consulte Conexión de un portátil externo en la página 47).Para ver un diagrama de las diferentes opciones de ordenadores, consulte Conectar ordenadores a su pantalla plana interactiva en la página 16. I MPOR TA N TE El portátil debe tener instalados los controladores de producto SMART. Si no los tiene, hay que conectar el portátil a la pantalla plana interactiva utilizando un cable SMART GoWire.Si compró un modelo SBID8055i-SMP o SBID8055ie-SMP, puede utilizar el cable SMART GoWire suministrado para conectar su portátil adicional a la pantalla plana interactiva.Para obtener más información, consulte Uso de un cable SMART GoWire en la página 48. g Para conectar un ordenador 2 1. Coloque el portátil junto a los extermos de los cables en la conexión del ordenador 2. 2. Conecte el cable USB instalado a un puerto USB del portátil. 3. Conecte el conector del cable VGA al ordenador portátil. 4. Encienda el ordenador. 5. Presione el botón VGA 2 del control remoto. O bien Presione el botón Entrada sea VGA 2. en el panel de control frontal hasta que la fuente de entrada g Para volver a utilizar el ordenador 1 Presione el botón VGA 1 del control remoto. O bien Presione el botón Entrada sea VGA 1. 50 en el panel de control frontal hasta que la fuente de entrada Capítulo 7 Mantener su pantalla plana interactiva Actualizar su software y firmware SMART Actualización del software SMART Actualizar el firmware de la pantalla plana interactiva Actualizar los controladores del producto SMART Calibrar su pantalla plana interactiva Orientar su pantalla plana interactiva Cambiar la pluma del rotulador Limpieza de la pantalla Limpiar los sensores para detección de presencia Limpieza de las ventanas y cinta reflectora de la cámara Mantenimiento de la ventilación Prevención de la condensación Comprobar la instalación de la pantalla plana interactiva Desmontar supantalla plana interactiva Transportar su pantalla plana interactiva 51 51 52 53 54 55 55 56 56 57 57 58 58 58 60 Si mantiene correctamente su pantalla plana interactiva, le durará durante años. Actualizar su software y firmware SMART Para utilizar el control táctil y la tinta digital en su pantalla plana interactiva, es necesario que tenga el software SMART en su ordenador y firmware actualizado en su pantalla plana interactiva. Actualización del software SMART Una vez que tenga instalado el software SMART en su ordenador, podrá buscar actualizaciones de software con SMART Product Update seleccionando Ayuda > Buscar actualizaciones en el software o yendo a smarttech.com/downloads. 51 CAPÍT UL O 7 Mantener su pantalla plana interactiva g Para buscar actualizaciones de software 1. Inicie el programa de software de SMART. 2. Haga clic en Ayuda > Buscar actualizaciones. I MPOR TA N TE Si no ve la opción Buscar actualizaciones y activación, póngase en contacto con el administrador de la red. 3. Haga clic en el botón Actualizar situado junto al software que desee actualizar. El software SMART se actualizará. I MPOR TA N TE Al actualizar el software SMART en su ordenador, podría descargarse en su ordenador una actualización del firmware para su pantalla plana interactiva. La próxima vez que conecte su ordenador a su pantalla plana interactiva, se le informará de que hay una actualización del firmware para el procesador de la pantalla plana interactiva.Para obtener más información, consulte Actualizar el firmware de la pantalla plana interactiva abajo. Actualizar el firmware de la pantalla plana interactiva PR EC A U C I ÓN El firmware pantalla plana interactiva solo debe ser actualizado por el administrador del sistema. Su pantalla plana interactiva utiliza firmware en su procesador. Después de actualizar el software SMART, puede guardar un nuevo archivo ejecutable de firmware en su ordenador. Al conectar un ordenador con este archivo a su pantalla plana interactiva, ésta detecta el archivo ejecutable y le pide que ejecute el archivo para actualizar el firmware. PR EC A U C I ÓN l Solo puede conectarse una pantalla plana interactiva al ordenador durante el proceso de actualización del firmware. l No desconecte su pantalla plana interactiva del ordenador durante el proceso de actualización del firmware. l No toque la superficie de la pantalla plana interactiva ni el botón de entrada durante el proceso de actualización del firmware. l No apague el ordenador ni la pantalla plana interactiva durante el proceso de actualización del firmware. 52 CAPÍT UL O 7 Mantener su pantalla plana interactiva g Para actualizar su firmware pantalla plana interactiva 1. Asegúrese de que el pantalla plana interactiva esté conectado al ordenador. 2. Inicie el actualizador del firmware en la siguiente ubicación: Ordenadores Windows: C:\Program Files\SMART Technologies\SMART Product Drivers\SMARTFirmwareUpdater.exe. Ordenadores Mac: HD\Applications\SMART Product Drivers\SMARTFirmwareUpdater.app. 3. Siga las instrucciones en pantalla utilizando el ratón y el teclado del ordenador. No toque la superficie de la pantalla plana interactiva. 4. Seleccione la casilla de verificación para el producto interactivo SMART que desea activar y, a continuación, haga clic en Siguiente. Aparecerá una barra de progreso. N OTA SC14 se refiere al controlador serie de la pantalla plana interactiva SMART Board serie 8000. 5. Cuando la instalación esté completa, calibre su pantalla plana interactiva.Consulte Calibrar su pantalla plana interactiva en la página siguiente Actualizar los controladores del producto SMART Para utilizar el control táctil y la tinta digital en su pantalla plana interactiva necesita tener los Controladores de producto SMART 11 o posteriores en su ordenador. g Para actualizar los Controladores de producto SMART 1. Haga clic en el icono de SMART Board del área de notificación (sistemas operativos Windows) o del Dock (software de sistema operativo Mac OS X) y, a continuación, seleccione Buscar actualizaciones y activación. O bien Haga clic en el icono de SMART Meeting Pro en el área de notificación y, a continuación, seleccione Buscar actualizaciones y activación. Aparece la ventana SMART Product Update. 2. Si su versión de los Controladores de producto SMART está actualizada, haga clic en Aceptar. Si su versión de los Controladores de producto SMART tiene que actualizarse, haga clic en Actualizar. 3. Siga las instrucciones que aparecen en pantalla para actualizar los Controladores de producto SMART a la última versión. 53 CAPÍT UL O 7 Mantener su pantalla plana interactiva Calibrar su pantalla plana interactiva Las cámaras digitales situadas en las esquinas de la pantalla plana interactiva registran la posición de los rotuladores, el borrador y el dedo sobre la superficie interactiva; posteriormente envían esta información al software SMART, el cual la interpreta a modo de clics del ratón, tinta digital o eliminación de tinta en la ubicación adecuada. La calibración determina la posición y el ángulo de las cámaras para identificar con precisión la ubicación de los toques en su pantalla plana interactiva. I MPOR TA N TE Si aparece un mensaje de error mientras está calibrando su pantalla plana interactiva, póngase en contacto con la Asistencia técnica de SMART (smarttech.com/contactsupport). g Para calibrar supantalla plana interactiva 1. Presione el icono de SMART Board en el área de notificación (sistemas operativos Windows) o en el Dock (software del sistema operativo Mac OS X). O bien Presione el icono de SMART Meeting Pro en el área de notificación. 2. SeleccioneConfiguración de SMART. Aparecerá Configuración de SMART. 3. Presione Configuración del hardware de SMART. 4. Si tiene conectado más de un producto SMART, seleccione la pantalla plana interactiva. 5. Seleccione Configuración avanzada en la lista desplegable. 6. Presione Calibrar. Aparecerá la pantalla de calibración. Esta operación puede tardar unos minutos. 7. Presione el objetivo rojo con la punta de un rotulador de la pantalla plana interactiva. Mantenga la punta hacia el centro de cada objetivo hasta que el objetivo se torne verde y, después, levante el rotulador. El objetivo se mueve a la siguiente posición. N OTA Puede calibrar el objetivo de nuevo presionando la tecla de FLECHA IZQUIERDA en su teclado, el botón Teclado o el botón Hacer clic con el botón derecho en el módulo de selección de colores. 8. Siga presionando objetivos hasta que se haya completado la calibración. Aparecerá un mensaje afirmando que la calibración se produjo correctamente y aparecerá la pantalla de orientación. 9. Oriente su pantalla plana interactiva. 54 CAPÍT UL O 7 Mantener su pantalla plana interactiva Orientar su pantalla plana interactiva Cuando la ubicación del toque no se interpreta correctamente (aparece el puntero alejado del lugar real de contacto), oriente su pantalla plana interactiva. g Para orientar la pantalla plana interactiva 1. Presione el botón de orientación que hay en el módulo de selección de colores. Se abrirá la ventana de orientación. 2. Utilice un rotulador de la pantalla plana interactiva para presionar los objetivos rojos a medida que vayan apareciendo. Mantenga la punta del rotulador en el centro de cada objetivo y, a continuación, retire el rotulador. Cuando retire el rotulador, el objetivo se moverá al siguiente punto de orientación. I MPOR TA N TE Mantenga el rotulador perpendicular a la pantalla. 3. Continúe hasta que haya presionado todos los objetivos. Se cierra la ventana de orientación. Si esto no corrige los problemas de precisión del control táctil, calibre su pantalla plana interactiva.Para obtener más información, consulte Calibrar su pantalla plana interactiva en la página precedente. Cambiar la pluma del rotulador Para evitar daños en el revestimiento antibrillos de la pantalla plana interactiva, cambie la punta del rotulador si se desgasta.Con los rotuladores se incluyen cuatro cambios de pluma del rotulador y puede comprarle recambios adicionales a su distribuidor autorizado SMART (smarttech.com/where). g Para reemplazar la pluma del rotulador 1. Sujete la pluma gastada del rotulador con un par de pinzas y, a continuación, tire de la pluma y gírela hasta que quede suelta. 2. Presione la pluma de recambio en el rotulador. 55 CAPÍT UL O 7 Mantener su pantalla plana interactiva Limpieza de la pantalla Siga las instrucciones para limpiar la pantalla plana interactiva sin dañarla ni dañar el recubrimiento antibrillos ni otros componentes del producto. PR EC A U C I ÓN l No utilice marcadores permanentes ni de borrado en seco sobre la pantalla. Si se usan marcadores de borrado en seco en la pantalla, borre la tinta lo antes posible con un paño sin pelusas no abrasivo. l No frote la pantalla con ningún material denso ni áspero. l No aplique presión sobre la pantalla. l No utilice productos de limpieza ni limpiacristales sobre la pantalla plana interactiva, ya que podrían deteriorarla o decolorarla. l Evite tocar la cinta reflectora plateada que hay entre la pantalla y el bisel, y asegúrese de que se mantiene seca. Los daños provocados en esta cinta pueden afectar a la interactividad. g Para limpiar la pantalla plana interactiva 1. Apague el ordenador y, a continuación, desconecte las fuentes de alimentación de su ordenador y la pantalla plana interactiva. 2. Limpie la pantalla con un trapo antiestático sin pelusas. Limpiar los sensores para detección de presencia La pantalla plana interactiva tiene dos sensores de detección de presencia en el marco. Los sensores deben ser revisados anualmente para comprobar que no haya polvo y, si se ha acumulado, deben limpiarse. PR EC A U C I ÓN No utilice aire comprimido, agua, agentes químicos o agentes de limpieza para limpiar los sensores. g Para limpiar los sensores Pase un paño sin pelusas suavemente por los sensores. 56 CAPÍT UL O 7 Mantener su pantalla plana interactiva Limpieza de las ventanas y cinta reflectora de la cámara La tecnología DViT de su pantalla plana interactiva utiliza cuatro cámara en las esquinas del marco y el material reflector que hay entre la pantalla y los biseles. La acumulación excesiva de polvo en las ventanas de la cámara o la cinta reflectora puede afectar al rendimiento táctil. Estas áreas deben ser inspeccionadas anualmente para comprobar que no haya polvo y deben limpiarse si se ha acumulado polvo. PR EC A U C I ÓN l No utilice aire comprimido para limpiar las ventanas o bordes de las cámaras. l No utilice agua, productos químicos o agentes de limpieza. g Para limpiar las ventanas y cinta reflectora de la cámara 1. Utilizando un trapo sin pelusas, limpie cuidadosamente las ventanas de la cámara en las esquinas superiores y la cinta reflectora a lo largo de su pantalla plana interactiva. 2. Limpie cuidadosamente la cinta reflectora a lo largo de los lados de la pantalla plana interactiva. 3. Limpie cuidadosamente las ventanas de la cámara en las esquinas inferiores y la cinta reflectora en la parte inferior de su pantalla plana interactiva. Mantenimiento de la ventilación Su pantalla plana interactiva requiere ventilación para permitir que funcionen los ventiladores de enfriamiento. La acumulación de polvo en los orificios afecta el enfriamiento y lleva a que el producto no funcione correctamente. PR EC A U C I ÓN Evite la instalación o el uso de la pantalla plana interactiva en zonas con mucho polvo, humedad o humo. l Limpie los orificios de ventilación accesibles con un trapo todos los meses. l Utilice una aspiradora con cabezal estrecho para limpiar los orificios de ventilación traseros una vez al año. Es posible que tenga que quitar la pantalla plana interactiva de la pared.Para más información sobre cómo quitar la pantalla plana interactiva, consulte Desmontar supantalla plana interactiva en la página siguiente. 57 CAPÍT UL O 7 Mantener su pantalla plana interactiva Prevención de la condensación La pantalla de su pantalla plana interactiva contiene capas de cristal que no recogen la condensación, especialmente en las siguientes condiciones: l Temperaturas extremas con mucha humedad l Cambios rápidos de humedad, que pueden darse cuando usa el producto cerca de lugares con agua, como un lavabo, una piscina, una tetera o un ventilador de aire acondicionado. l Exposición directa a la luz del sol g Para evaporar la condensación de su pantalla plana interactiva 1. Elimine la fuente de humedad de la pantalla plana interactiva, si es posible. 2. Ajuste la temperatura de la sala a los rangos normales de funcionamiento. 3. Encienda la pantalla plana interactiva durante 2-3 horas. Si la condensación de la pantalla no se evapora, póngase en contacto con la Asistencia técnica de SMART (smarttech.com/contactsupport). Comprobar la instalación de la pantalla plana interactiva Inspeccione la instalación de la pantalla plana interactiva con frecuencia para asegurarse de que sigue correctamente instalada. l Compruebe el lugar de la instalación para ver que no haya indicios de daños o partes debilitadas que puedan darse con el paso del tiempo. l Compruebe que no haya tornillos flojos, brechas, deformaciones u otros problemas que pueden darse en el aparato de montaje. Si encuentra algún problema, consulte con un instalador profesional. Desmontar supantalla plana interactiva Para desmontar con seguridad su pantalla plana interactiva, utilice la ayuda de dos instaladores profesionales como mínimo. I MPOR TA N TE Siga las instrucciones incluidas con el soporte con ruedas o el aparato de montaje. 58 CAPÍT UL O 7 Mantener su pantalla plana interactiva g Para desmontar la pantalla plana interactiva 1. Apague la pantalla plana interactiva y desenchuge el cable de alimentación. 2. Quite todos los cables y conectores accesibles. ADVERTENCIA o No mueva la pantalla plana interactiva pasando una cuerda o cable por las asas de la parte posterior. La pantalla plana interactiva podría caerse y causar lesiones personales y daños al producto. 3. Hay dos asas de elevación en la parte posterior de la pantalla plana interactiva, una a cada lado. Con una persona en cada extremo, haga que cada persona ponga una mano en un asa para soportar el peso de la pantalla plana interactiva y la otra en la parte superior con el fin de equilibrarla durante la elevación. La pantalla plana interactiva pesa unos 44,5 kg (98 libras). 4. Eleve la pantalla plana interactiva de la ubicación de montaje. PR EC A U C I ÓN o No permite que el peso de la pantalla plana interactiva repose sobre el módulo de selección de colores porque éste no está diseñado para soportar el peso del producto. o No deje la pantalla plana interactiva boca arriba, boca abajo o dada la vuelta durante un periodo de tiempo amplio ya que podría causar daños permanentes en la pantalla. o No coloque la pantalla plana interactiva en un carrito, superficie o mesa inestable porque la pantalla podría caerse y herir a alguien o provoca daños graves en el producto. 59 CAPÍT UL O 7 Mantener su pantalla plana interactiva Transportar su pantalla plana interactiva Guarde el embalaje original de modo que pueda volver a empaquetar su pantalla plana interactiva con la mayor parte posible de embalaje. El embalaje ha sido diseñado para ofrecer una protección óptima frente a golpes y vibración.Si no dispone del material de embalaje original, puede solicitarlo y adquirirlo de su distribuidor autorizado de SMART (smarttech.com/where). PR EC A U C I ÓN Transporte su pantalla plana interactiva solo en un embalaje original o de repuesto. Si transporta su pantalla plana interactiva sin el embalaje correcto, anulará su garantía y podría dañar el producto. 60 Capítulo 8 Solucionar problemas de la pantalla plana interactiva Resolver problemas de imagen 61 Diagnosticar problemas relacionados con la pantalla blanca mediante las luces del panel de control frontal Solucionar una mala calidad de imagen Solucionar problemas de control táctil y tinta digital Resolver problemas de sonido Solucionar problemas del control remoto Solución de problemas de detección de presencia Solucionar problemas mediante el Asistente de conexión de SMART Solucionar problemas con el Diagnóstico de SMART Board Comprobación de la visión de las cámaras 61 63 66 70 71 72 74 75 75 Este capítulo le ofrece la información necesaria para solucionar problemas sencillos que pueden ocurrir con su pantalla plana interactiva.Si los problemas persisten o no se tratan en este capítulo, póngase en contacto con la Asistencia técnica de SMART (smarttech.com/contactsupport). Resolver problemas de imagen Complete los siguientes pasos si su pantalla plana interactiva no muestra la imagen correctamente o no muestra ninguna imagen. Diagnosticar problemas relacionados con la pantalla blanca mediante las luces del panel de control frontal Utilice la siguiente tabla de solución de problemas cuando el ordenador esté encendido pero no se vea ninguna imagen en la pantalla plana interactiva. Comience mirando la luz indicadora y la luz de encendido del panel de control frontal del sistema de la pantalla plana interactiva. 61 CAPÍT UL O 8 Solucionar problemas de la pantalla plana interactiva Luz de Luz Causas Soluciones La pantalla plana interactiva no Conecte el cable de alimentación está conectada a ninguna fuente de su pantalla plana interactiva a de corriente. una toma de corriente (consulte encendido indicadora de estado Apagada Apagada página 17). El interruptor principal de Encienda en interruptor principal corriente está apagado. de corriente del panel de terminales (consulte página 6). Rojo fijo Apagada La pantalla plana interactiva está Presione el botón de encendido apagada. que hay en el panel de control frontal o en el control remoto. Ámbar o Rojo El ordenador está apagado. Encienda el ordenador. rojo fijo El ordenador no está conectado a Conecte su ordenador a la su pantalla plana interactiva. pantalla plana interactiva con el cable necesario (consulte página 16). La pantalla plana interactiva no está definida en la fuente de entrada de vídeo correcta. Seleccione la fuente de entrada de su ordenador (suele ser VGA 1, VGA 2 o HDMI 2) medante el control remoto. O bien Presione el botón Encendido hasta que el botón de Entrada esté azul y, a continuación, presione el botón de fuente Entrada hasta que aparezca el escritorio del ordenador. Verde fijo Ámbar La pantalla plana interactiva está parpadeante actualizando el firmware. No toque la pantalla plana interactiva.Para obtener más información, consulte página 51. Verde fijo Verde La pantalla plana interactiva parpadeante detecta un ordenador, pero los controladores de producto Instale el software SMART en su ordenador (consulte página 23) o instale el cable SMART GoWire SMART no están instalados o no (consulte página 48). se están ejecutando.(Para obtener más información, consulte página 66). Verde fijo Verde fijo La pantalla plana interactiva detecta un ordenador con los Controladores de producto SMART instalados. 62 Funcionamiento normal. CAPÍT UL O 8 Solucionar problemas de la pantalla plana interactiva Solucionar una mala calidad de imagen Síntoma Causas Solución La imagen es La configuración de la demasiado resolución de vídeo del La resolución nativa de la pantalla plana interactiva es de 1920 × 1080 a 60 Hz. ordenador no coincide con Si su ordenador no es compatible con esta resolución, considere una de las siguientes demasiado la resolución original de la resoluciones de 16:9 como alternativa: pequeña o no se pantalla plana interactiva. l 1600 × 900 adapta l 1366 × 768 totalmente a la l 1280 × 720 pantalla. Otras resoluciones pueden provocar una distorsión de la imagen o que aparezcan rayas negras en el escritorio. grande, La resolución de La tarjeta de vídeo del la pantalla es ordenador está haciendo correcta, pero la un "underscan" de la imagen está imagen. rodeada por rayas negras. Apague o ajuste la función de overscan/underscan del software del controlador de la tarjeta de vídeo hasta que la imagen se adapte a la resolución de pantalla. Consulte la tarjeta de vídeo de su ordenador para obtener más información. N OTA Si estuviera disponible, seleccione el ajuste de HDTV (lo ideal es que sean 1080p) del menú avanzado del controlador de su tarjeta de vídeo. Esto debe proporcionar una imagen perfectamente pixelada para su pantalla plana interactiva. Tiene un cable de vídeo de mala calidad. 1. Cambie su cable de vídeo por otro de mejor calidad. 2. Presione el botón de CONFIGURACIÓN AUTOMÁTICA que hay en el control remoto para restablecer su pantalla plana interactiva. O bien Presione MENÚ en el panel de control del menú y, a continuación, seleccione AJUSTAR > CONFIGURACIÓN AUTOMÁTICA en el menú en pantalla utilizando los botones del panel de control del menú.(Para obtener más información, consulte la página 77). 63 CAPÍT UL O 8 Solucionar problemas de la pantalla plana interactiva Síntoma Causas Conectó dos cables de vídeo juntos. Solución 1. Sustituya los dos cables por uno más largo. O bien Mueva su ordenador de modo que quede a la longitud de un solo cable de la pantalla plana interactiva. 2. Presione el botón de CONFIGURACIÓN AUTOMÁTICA que hay en el control remoto para restablecer su pantalla plana interactiva. O bien Presione MENÚ en el panel de control del menú y, a continuación, seleccione AJUSTAR > CONFIGURACIÓN AUTOMÁTICA en el menú en pantalla utilizando los botones del panel de control del menú.(Para obtener más información, consulte la página 77). está centrada en Presione el botón CONFIGURACIÓN AUTOMÁTICA del control remoto. la pantalla. O bien La imagen no Presione MENÚ en el panel de control del menú y, a continuación, seleccione AJUSTAR > CONFIGURACIÓN AUTOMÁTICA en el menú en pantalla utilizando los botones del panel de control del menú.(Para obtener más información, consulte la página 77). La imagen es La conexión de vídeo no inestable o está es estable. desenfocada. Tiene un cable de vídeo de mala calidad. Conecte bien el cable de vídeo a su ordenador y a su pantalla plana interactiva. 1. Cambie su cable de vídeo por otro de mejor calidad. 2. Presione el botón de CONFIGURACIÓN AUTOMÁTICA que hay en el control remoto para restablecer su pantalla plana interactiva. O bien Seleccione MENÚ > AJUSTAR > AJUSTAR AUTOMÁTICAMENTE en el panel de control del menú.(Para obtener más información, consulte página 77). 64 CAPÍT UL O 8 Solucionar problemas de la pantalla plana interactiva Síntoma Causas Conectó dos cables de vídeo juntos. Solución 1. Sustituya los dos cables por uno más largo. O bien Mueva su ordenador de modo que quede a la longitud de un solo cable de la pantalla plana interactiva. 2. Presione el botón de CONFIGURACIÓN AUTOMÁTICA que hay en el control remoto para restablecer su pantalla plana interactiva. O bien Presione MENÚ en el panel de control del menú y, a continuación, seleccione AJUSTAR > CONFIGURACIÓN AUTOMÁTICA en el menú en pantalla utilizando los botones del panel de control del menú.(Para obtener más información, consulte la página 77). La tarjeta de vídeo del Conecte su pantalla plana interactiva a un ordenador está ordenador diferente. Si esto mejora la calidad de defectuosa. imagen, piense en la posibilidad de cambiar la tarjeta de vídeo del ordenador original. La imagen es Es posible que la demasiado configuración de vídeo clara, sea incorrecta. demasiado oscura o tiene Presione MENÚ en el panel de control del menú y, a continuación, seleccione IMAGEN > AJUSTAR AUTOMÁTICAMENTE en el menú en pantalla utilizando los botones del panel de control del menú.(Para obtener más información, consulte página 77). problemas de mala calidad. Hay una imagen Se ha mostrado una persistente en la imagen durante demasiado tiempo. pantalla. Apague su pantalla plana interactiva y déjela apagada durante el mismo que estuvo la imagen en pantalla. SU GER EN C I A Utilice un salvapantallas para evitar que las imágenes queden en la pantalla. Otros problemas de calidad en la pantalla 65 Presione MENÚ en el panel de control del menú y, a continuación, seleccione CONFIGURACIÓN > VALOR PREESTABLECIDO DE FÁBRICA en el menú en pantalla utilizando los botones del panel de control del menú.(Para obtener más información, consulte página 77). CAPÍT UL O 8 Solucionar problemas de la pantalla plana interactiva Solucionar problemas de control táctil y tinta digital Utilice la siguiente tabla de solución de problemas si puede ver el escritorio de su ordenador en su pantalla plana interactiva pero no tiene control táctil sobre el escritorio. Para obtener más información, consulte la Guía del usuario de SMART Ink para software del sistema operativo Mac OS X (smarttech.com/kb/170192) o bien la Guía del usuario SMART Ink para sistemas operativos Windows (smarttech.com/kb/170192). Síntoma Causas Solución Al tocar la pantalla, no Los Controladores Actualice sus Controladores de producto aparece ningún puntero y de producto SMART SMART (consulte Actualizar los no se pueden mover los de su ordenador no iconos. La luz indicadora están actualizados. página 53). de estado está roja. No hay ninguna Verifique las conexiones (consulte página conexión USB del 16). controladores del producto SMART en la ordenador a la pantalla plana interactiva. La conexión USB no Conecte el USB al puerto correcto que se se corresponde con corresponde con la entrada de vídeo del El icono de SMART Meeting Pro el icono de SMART Notebook aparecen. o no la entrada de vídeo ordenador.(Para obtener más información, seleccionada. consulte página 16.) Los Controladores para productos Descargue e instale el software SMART en smarttech.com/downloads. SMART no están O bien instalados. Conecte su ordenador o portátil a la pantalla plana interactiva con un cable SMART GoWire.(Para obtener más información, consulte página 48). El software SMART Abra la carpeta Controladores de producto SMART en su lista de programas no se está y, a continuación, seleccione Herramientas ejecutando. de SMART Board. 66 CAPÍT UL O 8 Solucionar problemas de la pantalla plana interactiva Síntoma Causas Solución El icono de SMART Board o SMART Meeting Pro aparece tachado en Su ordenador no Inicie el software SMART y, a continuación, puede encontrar la ejecute los procedimientos de solución de pantalla plana problemas del Asistente de conexión rojo. interactiva. SMART. Está abierta la Cierre la ventana Diagnóstico de SMART ventana Board o Configuración SMART. Diagnóstico de SMART Board o Configuración SMART. La interactividad táctil está El ordenador está ejecutando lenta o funciona mal. demasiadas aplicaciones. Cierre algunas. El ordenador no Actualice el ordenador o sustitúyalo por otro cumple con los más potente. requisitos del sistema. No ha utilizado un Utilice un cable USB 2.0 y asegúrese de que cable USB 2.0 para esté conectado a un puerto USB 2.0 en su conectar la pantalla ordenador. plana interactiva al ordenador. Al tocar la pantalla, el No está tocando la Para obtener más información, consulte Los puntero aparece en la pantalla en los toques y los dibujos realizados en la pizarra ubicación incorrecta. ángulos adecuados. digital interactiva SMART Board no son precisos (smarttech.com/kb/131299). La pantalla plana Oriente su pantalla plana interactiva no está interactiva.Presione el botón de orientación en el módulo de selección de colores y, a orientada. continuación, siga las instrucciones que aparecen en pantalla.(Para obtener más información, consulte página 55). 67 CAPÍT UL O 8 Solucionar problemas de la pantalla plana interactiva Síntoma Causas Solución Su escritorio no está Presione el botón de CONFIGURACIÓN AUTOMÁTICA que hay en el control remoto centrado en la para restablecer su pantalla plana pantalla. interactiva. O bien Presione MENÚ en el panel de control del menú y, a continuación, seleccione AJUSTAR > CONFIGURACIÓN AUTOMÁTICA en el menú en pantalla utilizando los botones del panel de control del menú.(Para obtener más información, consulte la página 77). I MPOR TA N TE Es posible que tenga que repetir esto más de una vez. Una zona de la pantalla no Hay algo responde al toque o cuando bloqueando las cámaras. dibuja tinta digital, las Asegúrese de que no hay nada pegado a la pantalla. líneas aparecen discontinuas. Hay algo encima del Quite lo que haya en el canal de cinta canal de cinta reflectora. reflectora. Su dedo o rotulador Aplique una presión constante mientras aparece discontinuo escribe con tinta digital. cuando dibuja. Esto suele ocurrir más a menudo al escribir con trazos hacia arriba. Hay luces fuertes Cierre las persianas o cortinas o atenúe que interfieren con todas las luces halógenas y bombillas LED. las cámaras. Las cámaras Calibrar su pantalla plana interactiva. requieren ser (Consulte página 54.) calibradas, posiblemente por un cambio de temperatura en la sala. 68 CAPÍT UL O 8 Solucionar problemas de la pantalla plana interactiva Síntoma Causas Está intentando borrar algo Está en modo Tinta con algo que no es el bloqueada y todos borrador pero solo los objetos son consigue dibujar más tinta interpretados como digital. Uno de los botones rotuladores. de selección de color está Solución Presione un botón de selección de color que no esté parpadeando para salir del modo Tinta bloqueada. O bien Quite el borrador del soporte para borrador con el fin de habilitar el borrador durante el modo Tinta bloqueada. parpadeando. Está intentando borrar algo Está utilizando solo Use el borrador de modo que haya más el borde del superficie de contacto. con el borrador, pero solo consigue dibujar más tinta borrador. digital. No ve ninguna luz parpadenate en el módulo de selección de colores. Está intentando dibujar Su pantalla plana tinta digital, pero ve un interactiva lo está círculo bajo el puntero y interpretando como está borrando tinta digital. un borrador. Levante los demás dedos y la base de la mano de la pantalla plana interactiva mientras escribe porque ésta los está interpretando como un borrador. O bien Utilice un puntero pequeño como el rotulador. 69 CAPÍT UL O 8 Solucionar problemas de la pantalla plana interactiva Resolver problemas de sonido I MPOR TA N TE Asegúrese de que puede ver el escritorio del ordenador y de que tine control táctil y tinta digital antes de usar esta tabla. Si no, solucione estos problemas antes de completar los siguientes pasos descritos en la tabla. Síntoma Causas Solución No hay sonido al El ordenador está silenciado. Apague la función de silencio. reproducir un El sonido de su ordenador está Suba el volumen de su ordenador. archivo de demasiado bajo. sonido. La pantalla plana interactiva está Apague la función de silencio silenciada. utilizando el control remoto o el panel de control frontal. El volumen de su pantalla plana interactiva está demasiado bajo. Utilice el control remoto para subir el volumen de la pantalla plana interactiva. O bien Utilice el control del volumen del pantalla plana interactiva. Se ha seleccionado la entrada de Seleccione la entrada de audio audio incorrecta para la entrada de correcta.Presione ENTRADA DE vídeo. AUDIO en el control remoto. Su ordenador utiliza software del Defina la salida de audio del sistema operativo Mac OS X y no está ordenador a USB.(Para obtener más definida la salida USB de audio. información, consulte página 44.) 70 CAPÍT UL O 8 Solucionar problemas de la pantalla plana interactiva Solucionar problemas del control remoto El control remoto le permite controlar su pantalla plana interactiva a una distancia de hasta 7 metros (23 pies) desde el panel de control frontal hasta la pantalla plana interactiva. Síntoma Causas Solución El control remoto de comporta de un modo inesperado. La luz del botón de encendido del panel de control frontal está apagada. La pantalla plana interactiva no recibe alimentación. Asegúrese de que la pantalla plana interactiva está enchufada y de que el interruptor de encendido del panel inferior de terminales está en la posición ON (Encendido).(Para obtener más información, consulte página 6). Está fuera del Muévase hasta estar en un radio de 7 metros (23 rango del sensor pies) y un arco de 30º del sensor del control del control remoto remoto infrarrojo. infrarrojo. Hay que cambiar Cambie las pilas.(Para obtener más información, las pilas del consulte página 30). control remoto. El control remoto Póngase en contacto con su distribuidor está estropeado. autorizado SMART (smarttech.com/where) para encargarle un control remoto de repuesto. 71 CAPÍT UL O 8 Solucionar problemas de la pantalla plana interactiva Solución de problemas de detección de presencia Los sensores de detección de presencia pueden detectar cuando hay alguien en un radio de 5 m. (16 pies) de la pantalla plana interactiva y la encenderán o apagarán automáticamente. Síntoma Causas Solución Su pantalla plana Los sensores no están habilitados. Active la detección de interactiva no se presencia.Consulte enciende. Configuración de los controles de proximidad en la página 81. No hay una diferencia de Reduzca la temperatura temperatura suficiente entre la ambiente. temperatura ambiente y la temperatura corporal. Usted no está en un radio de 5 Acérquese a la pantalla plana metros (16 pies) de la pantalla interactiva o haga movimientos plana interactiva. más grandes. Hay algún objeto de cristal, Quite ese material. acrílico o algún material similar entre la persona y los sensores. Su pantalla plana Los sensores no están habilitados. Active la detección de interactiva no se apaga presencia.Consulte cuando la gente se va Configuración de los controles de de la sala. proximidad en la página 81. No hay una diferencia de Reduzca la temperatura temperatura suficiente entre la ambiente. temperatura ambiente y la temperatura corporal. 72 CAPÍT UL O 8 Solucionar problemas de la pantalla plana interactiva Síntoma Causas El tiempo de reactivación es interactiva se enciende demasiado breve para que salga de la sala antes de que los después de haber sido sensores comiencen a detectar apagada. movimiento de nuevo. Su pantalla plana Solución Aumente el ajuste TIEMPO DE REACTIVACIÓN.Consulte Configuración de los controles de proximidad en la página 81. No hay una diferencia de Reduzca la temperatura temperatura suficiente entre la ambiente. temperatura ambiente y la temperatura corporal. La luz solar está dando en los Cierre las cortinas o baje las sensores. persianas. Hay algún objeto de cristal, Quite ese material. acrílico o algún material similar entre la persona y los sensores. Su pantalla plana Hay un cambio de temperatura Apague la fuente que provoca el interactiva se enciende repentino en la sala (emisión de un cambio de temperatura. cuando no hay nadie humidificador, aire acondicionado, presente. sistema de calefacción). La luz solar está dando en los Cierre las cortinas o baje las sensores. persianas. Su pantalla plana Con el paso del tiempo, los Aumente el ajuste APAGADO interactiva se apaga sensores se adaptan a la AUTOMÁTICO.Consulte cuando no hay nadie temperatura de la sala para que la Configuración de los controles de presente. temperatura corporal de las proximidad en la página 81. personas sea parte de la temperatura ambiente. 73 CAPÍT UL O 8 Solucionar problemas de la pantalla plana interactiva Solucionar problemas mediante el Asistente de conexión de SMART Se pueden solucionar una serie de problemas utilizando el Asistente de conexión de SMART que está en la Configuración de SMART. g Para iniciar el Asistente de conexión de SMART 1. Presione el botón de Ayuda que hay en el módulo de selección de colores. Aparecerá la ventana Ayuda y asistencia para la pizarra digital interactiva SMART Board. 2. Presione el Asistente de conexión. Se abrirá el Asistente de conexión SMART. N OTA También puede acceder al Asistente de conexión de SMART presionando el icono de SMART Board en el área de notificación (sistemas operativos Windows) o en el Dock (software del sistema operativo Mac OS X) y, a continuación, seleccionando Configuración SMART > Asistente de conexión. O bien Haga clic en el icono de SMART Meeting Pro en el área de notificación y, a continuación, seleccione Configuración de SMART > Asistente de conexión. 3. Seleccione Pantalla plana interactiva SMART Board serie 8000 y, a continuación, presione Siguiente. 4. Seleccione la opción que mejor se adapte al problema que tiene y siga las instrucciones que aparecerán en la pantalla para solucionar el asunto en la pantalla plana interactiva. 74 CAPÍT UL O 8 Solucionar problemas de la pantalla plana interactiva Solucionar problemas con el Diagnóstico de SMART Board Si toca la superficie de la pantalla plana interactiva y no ocurre nada, o bien si no aparece tinta digital o aparece en algunas partes y no en otras, utilice Diagnóstico de SMART Board para identificar y solucionar los problemas. I MPOR TA N TE No cambie la configuración de diagnóstico a menos que el servicio de Asistencia técnica de SMART le pida que lo haga. Comprobación de la visión de las cámaras Si no ocurre nada al tocar la superficie de la pantalla plana interactiva, asegúrese de que no haya nada bloqueando alguna de las cámaras. g Para comprobar la visión de las cámaras 1. Presione el icono de SMART Board en el área de notificación (sistemas operativos Windows) o en el Dock (software del sistema operativo Mac OS X). O bien Presione el icono de SMART Meeting Pro en el área de notificación. 2. Presione Configuración de SMART. Se abrirá Configuración SMART. 3. Seleccione Acerca del software y asistencia técnica > Herramientas > Diagnóstico. Se abrirá Diagnóstico de SMART Board. 4. En el menú Ver, seleccione Barra SBX800/SBID8070i/SBID8055i. Aparecerá el cuadro de grupo SBX800 en la pantalla Diagnóstico de SMART Board. 5. Presione Ver. Aparecerá la pantalla de visión de la cámara. 6. Haga clic en Actualizar para mostrar las cuatro vistas de la cámara. Esta operación tardará unos minutos. Si alguna de las vistas de las cámaras permanece en negro, la cámara está obstruida o no puede localizar la cinta reflectora en el marco interior de la pantalla plana interactiva. 7. Compruebe la lente de la cámara y asegúrese de que nada obstruya la vista y de que no haya nada pegado a la superficie interactiva. 75 Apéndice A Ajustar la configuración de vídeo con el menú en pantalla Cambiar la configuración en el menú OSD Configuración principal del menú Configuración de la imagen Configuración de ajustes Configuración de sonido Configuración OSD Ajustes de configuración Configuración de los controles de proximidad 77 78 78 79 79 79 80 81 Puede acceder al menú en pantalla (OSD) utilizando el control remoto (consulte Botones del control remoto infrarrojo en la página 32) o el panel de control del menú que hay en el lado izquierdo de la pantalla plana interactiva (consulte Vista lateral izquierda en la página 6). Cambiar la configuración en el menú OSD N OTA Puede ajustar gran parte de la configuración de la pantalla plana interactiva mediante el control remoto. g Para cambiar la configuración en el menú OSD 1. Presione el botón MENÚ que hay en el panel de control del menú o en el control remoto. Aparecerá el menú en pantalla. 2. Presione las flechas hacia arriba y hacia abajo para seleccionar un menú. 3. Presione SET (DEFINIR). 4. Presione las flechas hacia arriba y hacia abajo para seleccionar el ajuste que desea guardar. 5. Presione SET (DEFINIR). 77 APÉNDICE A Ajustar la configuración de vídeo con el menú en pantalla 6. Presione la flecha derecha para seleccionar el ajuste que desea para cambiar y entrar en un sub-menú de configuración. O bien Presione la flecha izquierda para reducir el valor o la flecha derecha para aumentarlo. O bien Presione la flecha izquierda o derecha para seleccionar un valor. 7. Presione SET (DEFINIR). 8. Para cambiar otro ajuste del menú, presione el botón MENÚ y repita los pasos 2–4. 9. Cuando termine de cambiar los ajustes, presione el botón MENÚ dos veces para cerrar el menú en pantalla. Configuración principal del menú Configuración de la imagen Elemento de menú Función MODO DE IMAGEN Define el modo de imagen a ESTÁNDAR, sRGB, DEPORTE, JUEGO, USUARIO, AMBIENTE y DINÁMICO. BRILLO Ajusta el brillo general de la imagen y del fondo. CONTRASTE Ajusta el brillo de la imagen en relación al fondo. El modo de la imagen sRGB es estándar y no puede modificarse. NITIDEZ Ajusta la nitidez de la imagen. NIVEL DE NEGRO Ajusta el brillo de la imagen en relación al fondo. El modo de la imagen sRGB es estándar y no puede modificarse. TINTE Ajusta el tinte de la pantalla. COLOR Ajusta la profundidad de color de la pantalla. TEMPERATURA DE Define la temperatura de color a NORMAL, CÁLIDA, USUARIO o COLOR FRÍA. AMBIENTE Ajusta la configuración a AMBIENTE cuando está seleccionada en MODO IMAGEN. REDUCCIÓN DE RUIDO Ajusta la cantidad de reducción de ruido de la imagen. RESTABLECER Restablece la configuración de imagen a sus valores IMAGEN predeterminados. 78 APÉNDICE A Ajustar la configuración de vídeo con el menú en pantalla Configuración de ajustes Elemento de menú Función CONFIGURACIÓN Define la Posición H, Posición V y la Fase del reloj para ajustarlas AUTOMÁTICA automáticamente cuando la pantalla plana interactiva esté encendida. POSICIÓN H Controla la posición horizontal de la imagen dentro del área de pantalla. POSICIÓN V Controla la posición vertical de la imagen dentro del área de pantalla. RELOJ Ajusta la anchura de la imagen. FASE Ajusta el ruido visual de la imagen. RESOLUCIÓN DE Muestra la señal en la resolución deseada. Después de ENTRADA seleccionarla, utilice la opción CONFIGURACIÓN AUTOMÁTICA que hay más arriba. COMP. DE CABLE Ajusta la señal de vídeo para entradas de vídeo VGA si se utiliza un LARGO cable largo de VGA. ASPECTO Define el aspecto de la imagen a TOTAL, NORMAL, RECORTAR o ZOOM. REST. AJUSTE Restablece la configuración de ajustes a sus valores predeterminados. Configuración de sonido Elemento de menú Función BALANCE Ajusta el balance del volumen a la izquierda y a la derecha. AGUDOS Ajusta el sonido de alta frecuencia. GRAVES Ajusta el sonido de baja frecuencia. SALIDA DE LÍNEA Selecciona la salida de línea de audio como FIJA o VARIABLE. ENTRADA DE AUDIO Define la fuente de entrada de audio en IN1, IN2, IN3, HDMI o TV. REST. AUDIO Restablece los ajustes de audio a sus valores predeterminados. Configuración OSD Elemento de menú Función IDIOMA Selecciona el idioma utilizado por el menú OSD. APAGAR OSD Apaga el menú OSD después de un periodo de inactividad. Las opciones predefinidas son 5-240 segundos. POSICIÓN H OSD Define la posición horizontal del menú OSD. POSICIÓN V OSD Define la posición vertical del menú OSD. 79 APÉNDICE A Ajustar la configuración de vídeo con el menú en pantalla Elemento de menú Función OSD DE INFORMACIÓN Selecciona si el menú OSD de información se está mostrando. INFO DEL MONITOR Muestra el número de modelo y número de serie de la pantalla plana interactiva. AHORRO DE CARBONO Muestra información sobre el ahorro aproximado de carbono en kilos. REST. OSD Restablece la configuración de OSD a sus valores predeterminados. Ajustes de configuración Elemento de menú Función AHORRO DE ENERGÍA Cuando esté habilitado y no haya ninguna entrada de vídeo, la pantalla plana interactiva mostrará "No hay señal" durante 25 segundos antes de apagarse. N OTA Al conectar un cable de vídeo DVI, es posible que la tarjeta de vídeo no deje de enviar datos digitales aunque no haya imágenes. En este caso, la pantalla plana interactiva no entrará en modo Ahorro de energía. MODO INACTIVO Reduce el consumo de energía. Seleccione NORMAL o MODO EN ESPERA ECOLÓGICO. I MPOR TA N TE Cuando se active el MODO EN ESPERA ECOLÓGICO, se desactivará la detección de presencia y no podrá activar el ordenador tocando la superficie de la pantalla plana interactiva. N OTA No se pueden usar la función RS-232C en el MODO EN ESPERA ECOLÓGICO. DDC CI ACTIVAR/DESACTIVAR: enciende o apaga la comunicación bilateral y el control de la pantalla plana interactiva. MODO ESCANEO Define el modo de escaneo. Algunos formatos de vídeo pueden requerir diferentes modos para mostrar la mejor imagen. CONTROL DE Define los ajustes del sensor de proximidad.Consulte PROXIMIDAD Configuración de los controles de proximidad en la página siguiente. ESTADO TÉRMICO Muestra la configuración del VENTILADOR, BRILLO y TEMPERATURA. 80 APÉNDICE A Ajustar la configuración de vídeo con el menú en pantalla Elemento de menú Función CONTROL DEL Define el ventilador de enfriamiento para proteger a la pantalla plana VENTILADOR interactiva para que no se sobrecaliente.Cuando está seleccionado, puede ajustar la temperatura de inicio y la velocidad del ventilador de enfriamiento. AJUSTE DEL USB Configura la entrada de vídeo y táctil.Consulte Configurar la entrada de vídeo y táctil para su pantalla plana interactiva SMART Board 8055i (smarttech.com/kb/170190). VALOR Restablece los ajustes de configuración a sus valores PREESTABLECIDO DE predeterminados. CONFIGURACIÓN CONFIG. DE FÁBRICA Restablece las opciones del menú OSD a los valores predeterminados de todos los elementos, menos el IDIOMA. Configuración de los controles de proximidad La pantalla plana interactiva tiene dos sensores de detección de presencia en el marco que pueden detectar a gente a hasta 5 metros (16 pies) de distancia. Cuando los sensores detectan a gente, la pantalla plana interactiva se enciende. Cuando los sensores dejan de detectar a gente, la pantalla plana interactiva se apaga. Los ajustes de los sensores de promiximidad son un sub-menú del menú Configuración. Elemento de menú Función PROXIMIDAD Enciende o apaga los sensores de proximidad del panel plano interactivo. Si está habilitado el modo EN ESPERA ECOLÓGICO en la configuración, esta función estará desactivada. TIEMPO DE Define cuánto tiempo (1-10 minutos) esperará la pantalla plana REACTIVACIÓN interactiva antes de volver a detectar movimiento. El valor predeterminado es 1 minuto. APAGADO Define cuándo (15-240 minutos) se apagará la pantalla plana AUTOMÁTICO interactiva automáticamente. El valor predeterminado es 60 minutos. BRILLO 81 Define el brillo de la pantalla de bienvenida. Apéndice B Cumplimiento de requisitos ambientales del hardware SMART Technologies apoya los esfuerzos internacionales para asegurar que los equipos electrónicos se fabriquen, vendan y desechen de forma segura y sin perjuicio para el medio ambiente. Directiva sobre residuos de aparatos eléctricos y electrónicos (Directiva WEEE) El equipo electrónico y las pilas contienen sustancias que pueden ser dañinas para el medio ambiente y para la salud humana. El símbolo de la basura con una cruz encima significa que los productos deben desecharse en los medios de reciclaje correspondientes y no como desechos normales. Restricción sobre ciertas sustancias peligrosas (Directiva RoHS) Este producto cumple con los requisitos de la directiva Restricción sobre ciertas sustancias peligrosas de la Unión Europea (Directiva RoHS) 2011/65/EU. Por lo tanto, también cumple otras reglamentaciones que han surgido en diversas áreas geográficas y que hacen referencia a la Directiva RoHS de la Unión Europea. Pilas El control remoto contiene una pila de litio CR 2025. Recicle o tire las pilas correctamente. Material de perclorato Contiene material de perclorato. Se debe manipular con precaución.Consulte dtsc.ca.gov/hazardouswaste/perchlorate. 83 APÉNDICE B Cumplimiento de requisitos ambientales del hardware Embalaje Muchos países cuentan con reglamentaciones que restringen el uso de ciertos metales pesados en el embalaje de productos.El embalaje que utiliza SMART Technologies para el envío de sus productos cumple con las reglamentaciones de embalaje aplicables. 84 Índice A actualización software SMART 51 actualizar controladores del producto SMART 53 firmware de la pantalla plana interactiva 52 Ajustes de configuración 80 altavoces instalar 14 archivos de audio reproducir 44 B Barra de herramientas de SMART Ink 34 C Cable SMART GoWire 48 calibración 54 clic con el botón izquierdo 38 Compatible con tinta digital Véase: SMART Ink condensación 58 conexión dispositivos periféricos 21 ordenador 1 17 ordenador 2 50 ordenador portátil externo 47 sistema de control de la sala 15 conexiones de vídeo 16 conexiones del cable del altavoz 14 panel inferior de terminales conexiones del cable del altavoz 8 conexiones HDMI 6-7 Configuración de ajustes 79, Véase También: Configuración de ajustes Configuración de la imagen 78 Configuración de sonido 79 configuración del menú en pantalla Véase: configuración OSD configuración OSD 79 control remoto acerca de 30 botones 32 colocar pilas 30 sensor 31 D desactivar puerto USB 20 Directiva RoHS 83 Directiva WEEE 83 doble clic 39 E embalaje 84 G gestos acercar y alejar 43 cambiar de tamaño 40 página anterior 42 panorámica 44 rotar 41 siguiente página 42 GoWire Véase: cable SMART GoWire H hacer clic con el botón derecho 39 I Ink Véase: SMART Ink 85 ÍNDICE instalación altavoces 14 conexión del ordenador 2 18 elegir la altura de montaje 12 elegir una ubicación 12 información importante 10 software SMART Notebook 24 Software SMARTMeeting Pro 24 L limpiar pantalla 56 limpieza cinta reflectora 57 sensores de proximidad 56 ventanas de la cámara 57 N entrada de vídeo del ordenador 2 19 panel interior de terminales entrada de USB del ordenador 1 17 sistema de control de la sala 15 panel lateral de terminales 6 panorámica 44 pantalla plana interactiva acerca de 2 indicadores y controles de 5 mantenimiento 51 uso 27 Pantallas planas interactivas SMART Board 34 pilas 83 pluma del rotulador cambiar 55 presentación en pantalla Véase: OSD puerto USB desactivar 20 R normativas de la Unión Europea 83 regulaciones de la Unión Europea 83 O objetos cambiar de tamaño 40 rotar 41 ordenador portátil conexión de ordenador portátil externo 47 conexión del ordenador 2 18 orientación acerca de 55 OSD cambiar configuración 77 P Panel de control del menú 6 panel de terminales inferior conectar un dispositivo periférico 21 panel de terminales interno conexiones 8 entrada de USB 2 del ordenador 19 panel inferior de terminales conexiones 7 entrada de vídeo del ordenador 1 17 S Salida de audio de USB de Mac OS X 44 sensores de proximidad acerca de 29 limpieza 56 solucionar problemas 72 SMART Ink 34 T tinta digital borrar 37 dibujar 35 escribir 35 transporte 60 V Visualizador de documentos de SMART Ink 34 Z zoom 43 86 SMART Technologies smarttech.com/support smarttech.com/contactsupport-
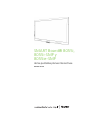 1
1
-
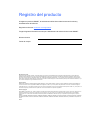 2
2
-
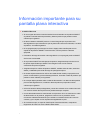 3
3
-
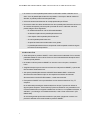 4
4
-
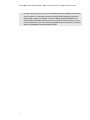 5
5
-
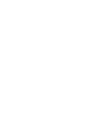 6
6
-
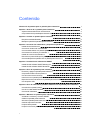 7
7
-
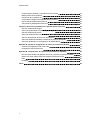 8
8
-
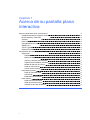 9
9
-
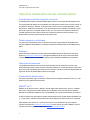 10
10
-
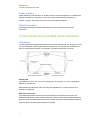 11
11
-
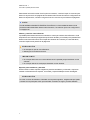 12
12
-
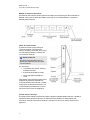 13
13
-
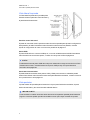 14
14
-
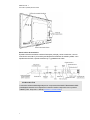 15
15
-
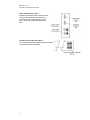 16
16
-
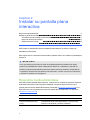 17
17
-
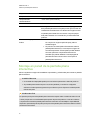 18
18
-
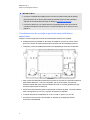 19
19
-
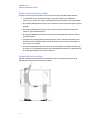 20
20
-
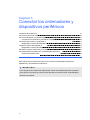 21
21
-
 22
22
-
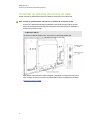 23
23
-
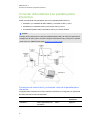 24
24
-
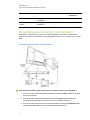 25
25
-
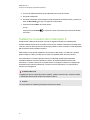 26
26
-
 27
27
-
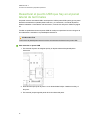 28
28
-
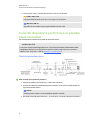 29
29
-
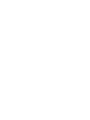 30
30
-
 31
31
-
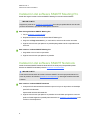 32
32
-
 33
33
-
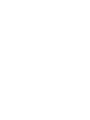 34
34
-
 35
35
-
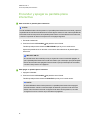 36
36
-
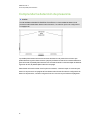 37
37
-
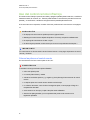 38
38
-
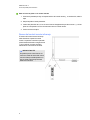 39
39
-
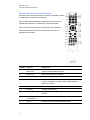 40
40
-
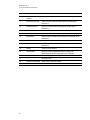 41
41
-
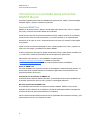 42
42
-
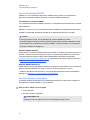 43
43
-
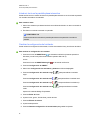 44
44
-
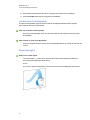 45
45
-
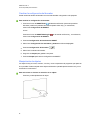 46
46
-
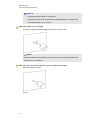 47
47
-
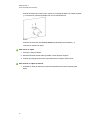 48
48
-
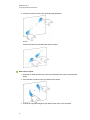 49
49
-
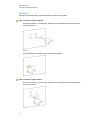 50
50
-
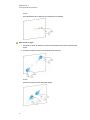 51
51
-
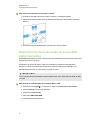 52
52
-
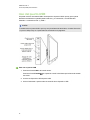 53
53
-
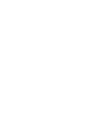 54
54
-
 55
55
-
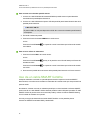 56
56
-
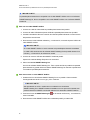 57
57
-
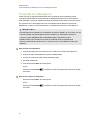 58
58
-
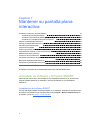 59
59
-
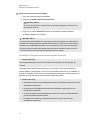 60
60
-
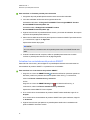 61
61
-
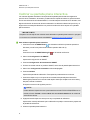 62
62
-
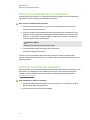 63
63
-
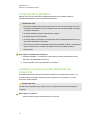 64
64
-
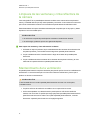 65
65
-
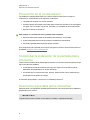 66
66
-
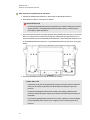 67
67
-
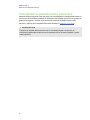 68
68
-
 69
69
-
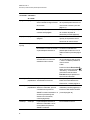 70
70
-
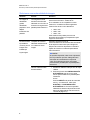 71
71
-
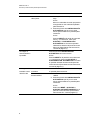 72
72
-
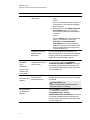 73
73
-
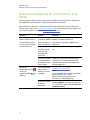 74
74
-
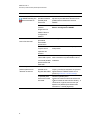 75
75
-
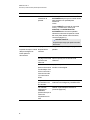 76
76
-
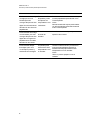 77
77
-
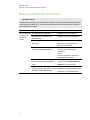 78
78
-
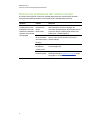 79
79
-
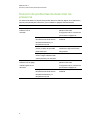 80
80
-
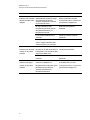 81
81
-
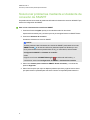 82
82
-
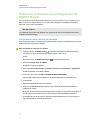 83
83
-
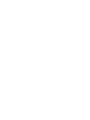 84
84
-
 85
85
-
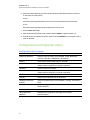 86
86
-
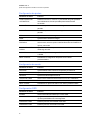 87
87
-
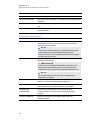 88
88
-
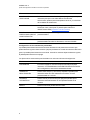 89
89
-
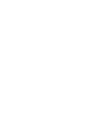 90
90
-
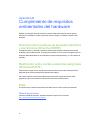 91
91
-
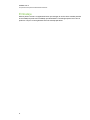 92
92
-
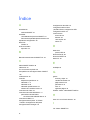 93
93
-
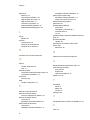 94
94
-
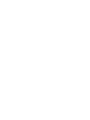 95
95
-
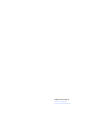 96
96
SMART Technologies Board 8000i-G3 Guía del usuario
- Tipo
- Guía del usuario
Artículos relacionados
-
SMART Technologies Board 8000i-G3 Guía de instalación
-
SMART Technologies Board 8000i-G3 Guía del usuario
-
SMART Technologies Board 8000i-G3 Guía de instalación
-
SMART Technologies Ink 4 Guia de referencia
-
SMART Technologies Board 480 Guía del usuario
-
SMART Technologies Ink 3 Guia de referencia
-
SMART Technologies Ink 3 Guia de referencia
-
SMART Technologies Board 8000i-G3 Guía de instalación
-
SMART Technologies SRS-LYNC-S-G5 (one 8065i-G5) Guia de referencia
-
SMART Technologies SRS-LYNC-S (one 8070i-G4) Guia de referencia