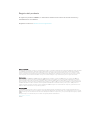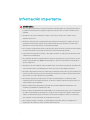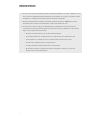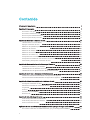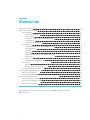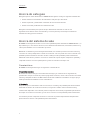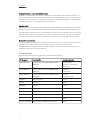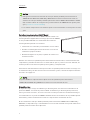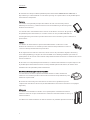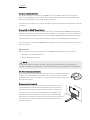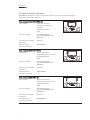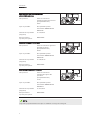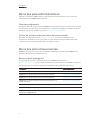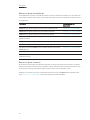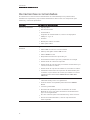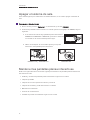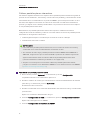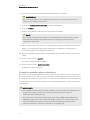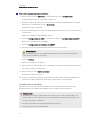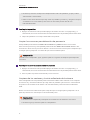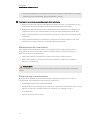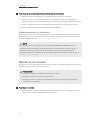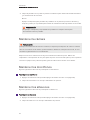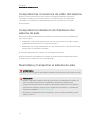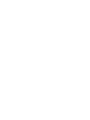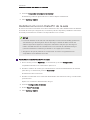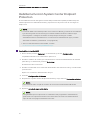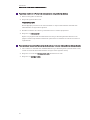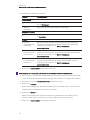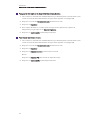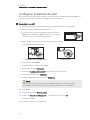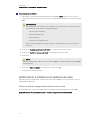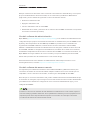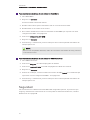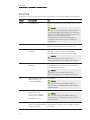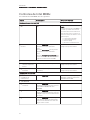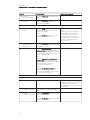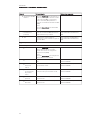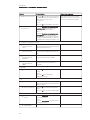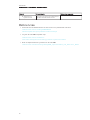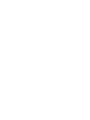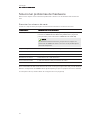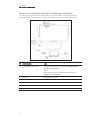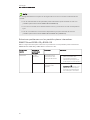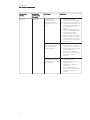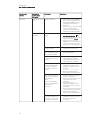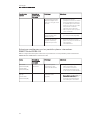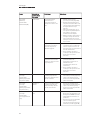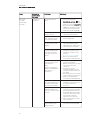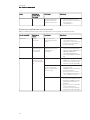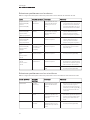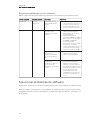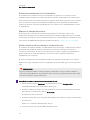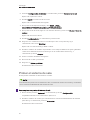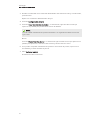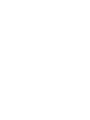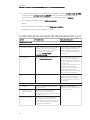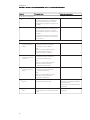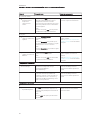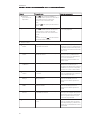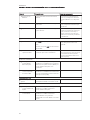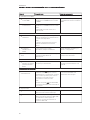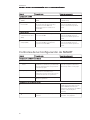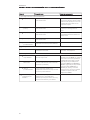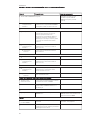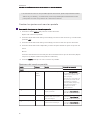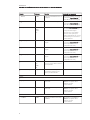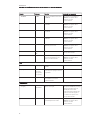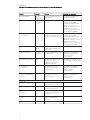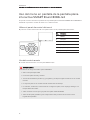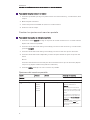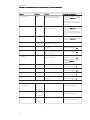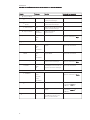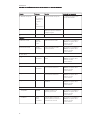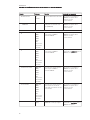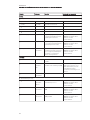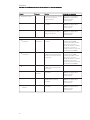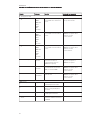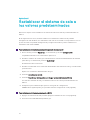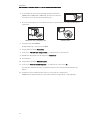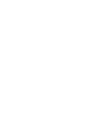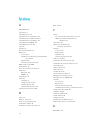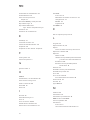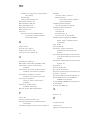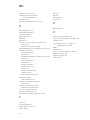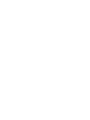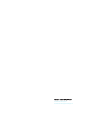SMART Technologies SRS-LYNC-S-G5 (one 8065i-G5) Guia de referencia
- Categoría
- Cámaras de seguridad
- Tipo
- Guia de referencia
Este manual también es adecuado para

SMARTRoomSystem™ para
Microsoft®Lync®
GUÍA DEL ADMINISTRADOR
PARA MODELOS SRS-LYNC-XS, SRS-LYNC-S-G5, SRS-LYNC-M, SRS-LYNC-M-DUAL,
SRS-LYNC-L-G5ANDSRS-LYNC-XL CON PANTALLAS PLANAS INTERACTIVAS SMARTBOARD®8055i-G5,
8065i-G5 Y 8084i-G4

Registro del producto
Si registra su producto SMART, le enviaremos notificaciones sobre las nuevas funciones y
actualizaciones del software.
Regístrelo en línea en smarttech.com/registration.
Advertencia de la FCC
Este equipo ha sido sometido a pruebas y se ha determinado que cumple con los límites establecidos para un dispositivo digital Clase A, de conformidad
con el Apartado 15 de las Reglas de la FCC. Estos límites están diseñados para proporcionar una protección razonable contra interferencias dañinas
cuando el equipo funciona en un entorno comercial. Este equipo genera, usa y puede radiar energía de radiofrecuencia y, si no se instala ni se usa de
acuerdo con las instrucciones del fabricante, puede causar interferencias dañinas para las comunicaciones por radio. El uso de este equipo en un área
residencial puede provocar interferencias dañinas, en cuyo caso el usuario tendrá que corregir la interferencia y cubrir los gastos de su bolsillo.
Aviso de marcas
SMARTRoomSystem, SMARTBoard, SMARTMeetingPro, SMARTInk, DViT, smarttech, el logotipo de SMART y todos los eslóganes de SMART son
marcas comerciales o marcas comerciales registradas de SMART Technologies ULC en EE.UU. y en otros países. Microsoft, Windows, Lync, Outlook,
PowerPoint y Office 365 son marcas comerciales registradas o marcas comerciales de Microsoft Corporation en EE.UU. u otros países. Intel y vPro son
marcas comerciales o marcas comerciales registradas de Intel Corporation o sus filiales en EE.UU. y otros países. DameWare es una marca registrada de
SolarWinds Worldwide, LLC. VNC es una marca comercial registrada de RealVNC Ldt. en los Estados Unidos y en otros países. "HDMI" y todos los
logotipos asociados son marcas comerciales o marcas registradas de HDMI Licensing LLC. Los demás nombres de empresas y productos de terceros
pueden ser marcas comerciales de sus respectivos propietarios.
Aviso de copyright
© 2015SMARTTechnologiesULC. Todos los derechos reservados. Ninguna parte de esta publicación se puede reproducir, transmitir, transcribir o
almacenar en un sistema de recuperación, ni traducirse a ningún idioma, de ninguna forma y por ningún medio, sin el consentimiento previo por escrito de
SMART Technologies ULC. La información contenida en este manual puede modificarse sin previo aviso y no representa compromiso alguno por parte de
SMART.
Este producto y/o su uso están cubiertos por una o más de las siguientes patentes estadounidenses.
www.smarttech.com/patents
04/2015

i
Información importante
ADVERTENCIA
l Si no se siguen las instrucciones de instalación suministradas con el sistema de sala, se
podrían ocasionar lesiones y daños al producto que pueden no estar cubiertos por la
garantía.
l Asegúrese de que su instalación cumple con las leyes locales de construcción y
sistemas eléctricos.
l No abra ni desmonte los componentes del sistema de sala. Corre el riesgo de que se
produzca una descarga eléctrica por la alta tensión que hay dentro de la estructura.
Además, si se abre el producto, se anulará la garantía.
l No se suba (o permita que niños se suban) a una silla para tocar la superficie del sistema
de sala. Para evitar esto, monte el sistema de sala a la altura apropiada.
l Para reducir el riesgo de incendio o descarga eléctrica, no exponga el sistema de sala
a la lluvia ni a la humedad.
l Si el sistema de sala necesita piezas de repuesto, asegúrese de que el técnico use las
piezas especificadas por SMART Technologies u otras con las mismas características
que las originales.
l Asegúrese de que cualquier cable tendido sobre el suelo que vaya hasta el sistema de
sala esté bien sujeto y señalizado para evitar el riesgo de que alguien tropiece.
l No inserte objetos dentro de los orificios de ventilación del mueble ya que podría tocar
puntos con alta tensión y provocar descargas eléctricas, incendios o daños al producto
que pueden no estar cubiertos por la garantía.
l No coloque objetos pesados sobre el cable de alimentación. Los daños al cable
podrían provocar descargas eléctricas, incendios o daños al producto que pueden no
estar cubiertos por la garantía.
l Utilice solamente prolongadores y tomas que puedan adaptarse totalmente a los
enchufes polarizados del sistema de sala.
l Use los cables de alimentación suministrados con el sistema de sala. Si no se suministró
un cable de alimentación, póngase en contacto con su proveedor. Utilice únicamente
cables de alimentación que coincidan con la tensión de CA de la toma de corriente y
que cumplan con los requisitos de seguridad de su país.
l Si el cristal se rompe, no toque el cristal líquido. Para evitar lesiones, manipule los
fragmentos de cristal con sumo cuidado al desecharlos.

INFORMACIÓN IMPORTANTE
ii
l No mueva ni monte las pantallas planas interactivas utilizando cuerdas o alambre en sus
asas. Como las pantallas planas interactivas son pesadas, si se rompe o daña la cuerda,
el alambre o el mango, se podrían producir lesiones personales.
l Utilice herramientas de montaje o hardware proporcionado por SMART que estén
diseñados para soportar correctamente el peso del sistema de sala.
l Desconecte todos los cables de alimentación del sistema de sala de la toma de
corriente de la pared y solicite ayuda a personal de servicio cualificado si se produce
alguno de los siguientes problemas:
o
El cable de alimentación o el enchufe están dañados.
o
Se derrama líquido en cualquiera de los componentes del sistema de sala
o
Caen objetos en cualquiera de los componentes del sistema de sala
o
Cae al suelo cualquiera de los componentes
o
Se aprecian daños estructurales tales como grietas.
o
El sistema de sala se comporta de modo inesperado cuando se siguen las
instrucciones de funcionamiento

iii
Contenido
Información importante i
Capítulo 1: Bienvenido 1
Acerca de esta guía 2
Acerca del sistema de sala 2
Recursos para administradores 9
Recursos para otras personas 9
Capítulo 2: Mantener el sistema de sala 11
Herramientas recomendadas 12
Apagar el sistema de sala 13
Mantener las pantallas planas interactivas 13
Mantener la consola 19
Mantener la cámara 20
Mantener los micrófonos 20
Mantener los altavoces 20
Comprobar las conexiones de cable del sistema 21
Comprobar la instalación del hardware del sistema de sala 21
Desinstalar y transportar el sistema de sala 21
Capítulo 3: Mantenimiento del software y el firmware 23
Actualizar el software y el firmware 23
Habilitar la función Vista PC de la sala 24
Habilitar la función System Center Endpoint Protection 25
Capítulo 4: Controlar a distancia el sistema de sala 27
Instalar el Portal web administrativo de Lync Room System 27
Uso del Portal web administrativo de Lync Room System 27
Capítulo 5: Administrar a distancia el sistema de sala 31
Configurar el sistema de sala 32
Administrar a distancia el sistema de sala 33
Seguridad 35
Puertos 36
Controles de Intel MEBx 37
Referencias 41
Capítulo 6: Solución de problemas 43
Solucionar problemas del hardware 44
Solucionar problemas de software 54
Probar el sistema de sala 56
Apéndice A: Uso de la Consola de administración Lync y la Configuración SMART 59
Acceder a la Consola de administración Lync y la Configuración SMART 59

CONTENIDO
iv
Controles de la Consola de administración Lync 60
Controles de la Configuración de SMART 66
Apéndice B: Uso de los menús en pantalla de la pantalla plana interactiva 69
Uso del menú en pantalla de la pantalla plana interactiva SMARTBoard 8055i-G5 y
8065i-G5 69
Uso del menú en pantalla de la pantalla plana interactiva SMARTBoard 8084i-G4 74
Apéndice C: Restablecer el sistema de sala a los valores predeterminados 83
Apéndice D: Cumplimiento de requisitos ambientales del hardware 85
Directiva sobre residuos de aparatos eléctricos y electrónicos y pilas (Directiva WEEE
y sobre pilas) 85
Pilas 85
Más información 85
Índice 87

Capítulo 1
1
Capítulo 1: Bienvenido
Acerca de esta guía 2
Acerca del sistema de sala 2
Características 2
Integración con Lync 2
Inicio simple 2
Compartir vídeo o audio automáticamente 3
Colaboración 3
Detección de presencia 3
Componentes 3
Pantallas planas interactivas SMART Board 4
Dispositivo Lync 4
Consola 5
Cámara 5
Micrófonos de mesa y procesador de audio 5
Altavoces 5
Arnés de conexión de vídeo 6
Puente USB deSMARTRoomSystem 6
Accesorios 6
Micrófonos de mesa adicionales 6
Kit de soportes para pared 6
Comparar tamaños de salas 7
Recursos para administradores 9
Guía de configuración 9
Centro de asistencia técnica y base de conocimientos 9
Recursos para otras personas 9
Recursos para encargados 9
Recursos para instaladores 10
Recursos para usuarios 10
Este capítulo es una introducción a esta guía y al SMART Room System™ para
Microsoft®Lync®.

CAPÍTULO 1
BIENVENIDO
2
Acerca de esta guía
Esta guía explica cómo administrar el SMARTRoom System. Incluye la siguiente información:
l Cómo mantener el hardware del sistema de sala para que dure años
l Cómo supervisar y administrar el sistema de sala de forma remota
l Cómo solucionar problemas del sistema de sala
Esta guía se ha diseñado para personas que administren sistemas de sala en sus
organizaciones. Existen otros documentos y recursos para las personas que instalan los
sistemas de sala y para sus usuarios.
Acerca del sistema de sala
El SMART Room System cuenta con una o dos pantallas planas interactivas SMART Board®, un
dispositivo Lync, una consola de mesa, una cámara de alta definición, micrófonos, altavoces y
cables para utilizarlo con un ordenador opcional.
Mediante el software Lync Room System instalado, los usuarios pueden iniciar una reunión y
conectar con otros participantes o salas de reuniones con solo pulsar una vez la consola o las
pantallas planas interactivas. Pueden escribir o dibujar en las pantallas planas interactivas
utilizando la función de pizarra o conectar un ordenador opcional para compartir su pantalla y
compartir archivos con otros participantes y salas de reunión en tiempo real.
Características
El SMART Room System incluye las siguientes características.
Integración con Lync
El sistema de sala se integra con la infraestructura Lync ya existente de su organización,
permitiendo así que los usuarios puedan programar reuniones, unirse a las reuniones de forma
remota y compartir archivos de Microsoft PowerPoint® utilizando el software de Lync que ya
estaba previamente instalado en sus ordenadores.
Inicio simple
Después de que el sistema de sala se encienda, la consola y las pantallas planas interactivas
mostrarán el horario de la sala de reuniones, incluyendo cuándo está reservada la sala y
cuándo está disponible. Los usuarios pueden empezar una reunión programada presionando
el bloque de reunión en el horario, ya sea en la consola o en las pantallas planas interactivas.
Los usuarios pueden empezar reuniones o sesiones de pizarra improvisadas simplemente
presionando la consola o las pantallas planas interactivas.

CAPÍTULO 1
BIENVENIDO
3
Compartir vídeo o audio automáticamente
Cuando los usuarios inician o se unen a reuniones, el sistema de sala comparte el audio y el
vídeo automáticamente sin solicitar ningún tipo de configuración manual por parte del usuario.
El sistema de sala incluye una cámara de alta definición, micrófonos y altavoces para que los
usuarios puedan ver y oír a los participantes a distancia.
Colaboración
Utilizando la función de pizarra del software Lync Room System, los usuarios pueden escribir o
dibujar notas en las pantallas planas interactivas y estas se comparten automáticamente con
los participantes a distancia. Los usuarios también pueden escribir o dibujar sobre los archivos
PowerPoint que aparecen adjuntos a la reunión programada así como conectar un ordenador
portátil o un ordenador de sala para compartir e interactuar con las pantallas del ordenador.
Detección de presencia
Las pantallas planas interactivas incorporan sensores de detección de presencia que pueden
detectar a personas a hasta 5 metros de distancia y encender el sistema de sala
automáticamente. Si la sala no está ocupada durante un período de tiempo especificado, el
sistema de sala entra en el modo Inactivo.
Componentes
El sistema de sala incluye los siguientes componentes principales:
N.º de pieza Descripción Tamaños de sala
SBID 8055i-G5 Pantalla plana interactiva SMART Board
8055i-G5
Extrapequeña
Mediana con pantallas
dobles (×2)
SBID 8065i-G5 Pantalla plana interactiva SMARTBoard
8065i-G5
Pequeña
Grande (×2)
SBID 8084i-G4 Pantalla plana interactiva SMARTBoard
8084i-G4
Mediana
Extragrande (×2)
AM70-L Dispositivo Lync Todas
CP311 Consola
Todas
CAM301 Cámara
Todas
MIC500 Micrófonos de mesa
Todas
MIX500 Procesador de audio
Todas
CSR500 Altavoces
Todas
1019403 Arnés de conexión de vídeo
Todas
Puente SRS-USB Puente USB de SMART Room System
Todas

CAPÍTULO 1
BIENVENIDO
4
NOTAS
l Esta guía documenta los sistemas de sala que utilizan pantallas planas interactivas
SMARTBoard 8055i-G5, 8065i-G4 y 8084i-G4. Para obtener información sobre los
sistemas de sala que utilizan pantallas planas interactivas SMARTBoard 8055i o 8070i-
G4, consulte la
Guía de configuración y mantenimiento de SMARTRoomSystem para
Lync
(smarttech.com/kb/170450).
l Los demás componentes secundarios aparecen documentados en otras partes de esta
guía.
Pantallas planas interactivas SMART Board
Las pantallas planas interactivas SMARTBoard cuentan con
tecnología DViT® (DigitalVisionTouch), propiedad de SMART,
en una pantalla LCD 16:9 con retroiluminación e-LED. La
tecnología DViT permite a los usuarios:
l Interactuar con contenido presionándolo con los dedos
l Escribir con tinta digital usando los dedos o uno de los
rotuladores proporcionados.
l Borrar tinta digital con el puño, la palma de la mano o el
borrador incluido
Durante una reunión, las pantallas planas interactivas muestran vídeos, archivos PowerPoint
compartidos y entradas de vídeo de los ordenadores que se pueden conectar. Además, los
usuarios pueden usar la función pizarra para registrar y compartir notas.
Para obtener más información sobre qué modelo de pantalla plana interactiva se incluye con
su sistema de sala y las diferencias entre unos modelos y otros, consulte
Comparar tamaños
de salas
en la página7.
NOTA
El puerto USB de la esquina inferior izquierda de las pantallas planas interactivas
SMARTBoard 8055i-G5 y 8065i-G5 no funciona en los sistemas de sala.
Dispositivo Lync
El dispositivo Lync incluye el software Lync Room System, así como los Controladores de
producto SMART. Los usuarios pueden utilizar el software Lync Room System para iniciar,
unirse y moderar reuniones, así como conectar con otras personas de la infraestructura Lync.
Los Controladores de producto SMART habilitan las funciones táctiles de las pantallas planas
interactivas y el funcionamiento de todos los componentes del sistema de sala.
En los sistemas de sala que utilizan pantallas planas interactivas SMART Board 8055i-G5 y
8065i-G5, el dispositivo Lync está instalado en una carcasa montada en la pared detrás de la
pantalla plana interactiva de la izquierda.

CAPÍTULO 1
BIENVENIDO
5
En sistemas de sala que utilizan pantallas planas interactivas SMARTBoard 8084i-G4, el
dispositivo Lync está instalado en una ranura que hay en la parte inferior de la pantalla plana
interactiva de la izquierda.
Consola
La consola es la pantalla principal del sistema de sala. Los usuarios pueden
utilizarla para acceder y controlar las funciones del software Lync Room System
durante sus reuniones.
La consola suele estar situada sobre la mesa de la sala de reuniones. Al igual que
las pantallas planas interactivas, la consola cuenta con una pantalla LCD 16:9 con
tecnología táctil y los usuarios pueden interactuar con los botones y otros controles al
presionarlos.
Cámara
La cámara de alta definición captura automáticamente el vídeo de la sala
durante las reuniones. Los usuarios pueden detener temporalmente el vídeo o
cerrar la cámara para mantener la privacidad.
En la mayoría de las salas de reuniones, las funciones de panorámica digital, inclinación y
acercar/alejar (DPTZ) y el ángulo de visión de 109º de la cámara garantizan que todos los
participantes en la reunión sean visibles independientemente de dónde se sitúen dentro de la
sala de reuniones.
En las salas con una pantalla plana interactiva, la cámara está instalada en la parte superior de
la pantalla plana interactiva. En salas con dos pantallas planas interactivas, la cámara está
instalada entre las pantallas planas interactivas.
Micrófonos de mesa y procesador de audio
Los micrófonos de mesa capturan automáticamente el audio durante las
reuniones. Los usuarios pueden silenciar los micrófonos temporalmente para
mantener la privacidad.
El sistema de sala incluye dos micrófonos de mesa. Su organización puede
comprar más micrófonos de mesa (consulte
Micrófonos de mesa adicionales
en la página
siguiente).
Altavoces
Los altavoces transmiten el sonido de los participantes a distancia durante la
reunión. La función de procesamiento de sonido del sistema elimina los ecos y el
retorno acústico.
Los altavoces están instalados en ambos lados de las pantallas planas interactivas.

CAPÍTULO 1
BIENVENIDO
6
Arnés de conexión de vídeo
Los usuarios pueden conectar el cable HDMI® o un cable VGA del arnés de conexión del
vídeo a un ordenador para visualizar la salida de vídeo del ordenador en una pantalla plana
interactiva y compartirla con los participantes a distancia.
Los conectores del arnés de conexión del vídeo suelen estar situados en la mesa de la sala de
reuniones.
Puente USB deSMARTRoomSystem
Al combinarse con el arnés de conexión del vídeo, el puente USB del SMART Room System
permite a los usuarios conectar ordenadores portátiles o un ordenador de la sala al sistema de
sala. Si los usuarios también conectan el puente USB del SMART Room System al ordenador,
podrán interactuar con el ordenador tocando la superficie de la pantalla plana interactiva.
El conector del puente USB del SMART Room System suele estar situado sobre la mesa de la
sala de reuniones.
Accesorios
Algunos de los accesorios opcionales para el SMARTRoomSystem son los siguientes:
l Micrófonos de mesa adicionales
l Kit del soporte para pared
NOTA
Para ver los números de pieza de los accesorios y la información sobre cómo hacer un
pedido, consulte las especificaciones (consulte
Recursos para encargados
en la página9).
Micrófonos de mesa adicionales
El sistema de sala incluye dos micrófonos de mesa. Su organización puede
comprar y conectar hasta tres micrófonos de mesa adicionales para cada
sistema de sala, si fuera necesario, con el fin de tener un total de hasta cinco
micrófonos de mesa.
Kit de soportes para pared
El kit de soporte para pared incluye un soporte para pared para
cada pantalla plana interactiva del sistema de sala y el conducto
para cables. El soporte para pared transfiere parte del peso de la
pared al suelo y es necesario para las paredes con tabiques de
metal que no pueden soportar todo el peso de la pantalla plana
interactiva. El conducto para cables cubre los cables que van por el
suelo desde las pantallas planas interactivas hasta la mesa de la
sala de reuniones.

CAPÍTULO 1
BIENVENIDO
7
Comparar tamaños de salas
El SMARTRoomSystem viene en seis tamaños. Esta sección presenta las principales
diferencias entre estos tamaños.
Sala extrapequeña (SRS-LYNC-XS)
Uso previsto: Salas de reuniones
extrapequeñas (para 4
personas
aproximadamente)
9 m²
Tipo de pantalla: Una pantalla plana
interactiva SMART Board
8055i-G5
Tamaño de la pantalla
(diagonal):
138,4 cm
Kit opcional del
soporte para pared:
WSK-SINGLE
Sala pequeña (SRS-LYNC-S-G5)
Uso previsto: Salas de reuniones
pequeñas (para 6 personas
aproximadamente)
14 m²
Tipo de pantalla: Una pantalla plana
interactiva SMARTBoard
8065i-G5
Tamaño de la pantalla
(diagonal):
163,9 cm
Kit opcional del
soporte para pared:
WSK-SINGLE
Sala mediana (SRS-LYNC-M)
Uso previsto: Salas de reuniones
medianas (para 12 personas
aproximadamente)
19 m²
Tipo de pantalla: Una pantalla plana
interactiva SMART Board
8084i-G4
Tamaño de la pantalla
(diagonal):
213,4 cm
Kit opcional del
soporte para pared:
WSK-SINGLE

CAPÍTULO 1
BIENVENIDO
8
Sala mediana con pantallas dobles
(SRS-LYNC-M-DUAL)
Uso previsto: Salas de reuniones
medianas (para 12 personas
aproximadamente)
19 m²
Tipo de pantalla: Dos pantallas planas
interactivas SMART Board
8055i-G5
Tamaño de la pantalla
(diagonal):
2 × 138,4 cm
Kit opcional del
soporte para pared:
WSK-DUAL
Sala grande (SRS-LYNC-L-G5)
Uso previsto: Salas de reuniones grandes
(para 16 personas
aproximadamente)
28 m²
Tipo de pantalla: Dos pantallas planas
interactivas SMARTBoard
8065i-G5
Tamaño de la pantalla
(diagonal):
2 × 163,9 cm
Kit opcional del
soporte para pared:
WSK-DUAL
Sala extragrande (SRS-LYNC-XL)
Uso previsto: Salas de reuniones
extragrandes (para 20
personas
aproximadamente)
37 m²
Tipo de pantalla: Dos pantallas planas
interactivas SMART Board
8084i-G4
Tamaño de la pantalla
(diagonal):
2 × 213,4 cm
Kit opcional del
soporte para pared:
WSK-DUAL
NOTA
Hay otras pequeñas diferencias que se detallan a lo largo de esta guía.

CAPÍTULO 1
BIENVENIDO
9
Recursos para administradores
Además de esta guía, SMART proporciona una gran variedad de otros recursos para los
administradores de SMARTRoomSystem.
Guía de configuración
Consulte la
Guía de configuración de SMARTRoomSystem para Lync
incluida con el sistema
de sala para prepararlo antes de la instalación y configurarlo tras haberlo instalado. Se puede
descargar una versión en PDF de la guía en smarttech.com/kb/170820.
Centro de asistencia técnica y base de conocimientos
El Centro de asistencia técnica (smarttech.com/support) contiene una biblioteca de
documentos, incluida esta guía, y una base de conocimientos donde realizar búsquedas
cuando esté solucionando problemas de su sistema de sala.
Recursos para otras personas
SMART proporciona recursos para encargados, instaladores y usuarios del SMART Room
System, además de para administradores.
Recursos para encargados
Los encargados pueden consultar el sitio web de SMARTRoomSystem
(smarttech.com/smartroom) para obtener información general sobre los sistemas de sala y las
especificaciones para obtener información detallada sobre productos específicos.
Producto Especificaciones
SMART Room System para Lync para salas extrapequeñas smarttech.com/kb/170821
SMART Room System para Lync para salas pequeñas smarttech.com/kb/170822
SMART Room System para Lync para salas medianas smarttech.com/kb/170448
SMART Room System para Lync para salas medianas con
pantallas dobles
smarttech.com/kb/170823
SMART Room System para Lync para salas grandes smarttech.com/kb/170824
SMART Room System para Lync para salas extragrandes smarttech.com/kb/170659
Kits de soportes para pared SMART para pantallas planas
interactivas SMART Board
smarttech.com/kb/170526

CAPÍTULO 1
BIENVENIDO
10
Recursos para instaladores
Los instaladores pueden consultar las instrucciones de instalación incluidas con el sistema de
sala cuando instalen el producto. Se pueden descargar versiones en PDF de las instrucciones
de instalación.
Producto Instrucciones de
instalación
SMART Room System para Lync para salas extrapequeñas smarttech.com/kb/170857
SMART Room System para Lync para salas pequeñas smarttech.com/kb/170860
SMART Room System para Lync para salas medianas smarttech.com/kb/170467
SMART Room System para Lync para salas medianas con
pantallas dobles
smarttech.com/kb/170858
SMART Room System para Lync para salas grandes smarttech.com/kb/170859
SMART Room System para Lync para salas extragrandes smarttech.com/kb/170658
Soportes para pared SMART para pantallas planas interactivas
SMART Board
smarttech.com/kb/170466
Conducto para cables SMART para SMART Room Systems smarttech.com/kb/170465
Kit de actualización de micrófono de mesa de SMART Room
System para Lync
smarttech.com/kb/170560
Recursos para usuarios
El sistema de sala incluye una guía de sobremesa, que puede dejar en la mesa de su sala de
reuniones para que los usuarios la consulten cuando estén usando el sistema de sala. La guía
de sobremesa incluye información básica sobre cómo usar el sistema de sala.
Asimismo, los usuarios pueden consultar la
Guía del usuario de SMARTRoomSystem para
Lync
(smarttech.com/kb/170818) si desean información más detallada.

Capítulo 2
11
Capítulo 2: Mantener el sistema de sala
Herramientas recomendadas 12
Apagar el sistema de sala 13
Mantener las pantallas planas interactivas 13
Calibrar pantallas planas interactivas 14
Orientar las pantallas planas interactivas 15
Limpieza de las pantallas 16
Limpiar los sensores para detección de presencia 17
Limpieza de las ventanas y la cinta reflectante de la cámara 17
Mantenimiento de la ventilación 18
Prevención de la condensación 18
Mantenimiento de los rotuladores 19
Mantener la consola 19
Mantener la cámara 20
Mantener los micrófonos 20
Mantener los altavoces 20
Comprobar las conexiones de cable del sistema 21
Comprobar la instalación del hardware del sistema de sala 21
Desinstalar y transportar el sistema de sala 21
El sistema de sala se ha diseñado para que la limpieza y el mantenimiento sean mínimos o
inexistentes.
Siga las instrucciones de este capítulo si el sistema de sala requiere limpieza u otro
mantenimiento o si su organización exige una limpieza u otro mantenimiento periódicos de su
infraestructura de TI.

CAPÍTULO 2
MANTENER EL SISTEMA DE SALA
12
Herramientas recomendadas
A continuación se mencionan las herramientas recomendadas que los profesionales,
instaladores capacitados y especialistas informáticos deben tener a su disposición para
mantener y solucionar problemas:
Actividad Herramientas recomendadas
Servicio de hardware
l
Papel y lápiz
l
Escalera de mano
l
Cinta métrica
l
Conjunto de destornilladores, como el de hoja plana
Phillips n.º 1 y n.º2
l
Linterna
l
Bridas para cables de náilon
l
Cúter para cables
Prueba de aislamiento del
hardware
l
Cable USB de 5 m
l
Cable USB de 5 m con conector mini-B
l
Cable prolongador activo USB de 5 m
l
Cable HDMI de 6,3 m
l
Dispositivo funcional de repuesto Lync
l
Consola funcional de repuesto y suministro de energía
l
Kit funcional de cámara de repuesto
l
Kit funcional de repuesto del procesador del micrófono y el
sonido, incluidos los cables
l
Kit funcional de repuesto de altavoces, incluidos los cables
l
Suministros funcionales de repuesto de alimentación para
la cámara, el procesador de sonido y los altavoces con las
pantallas planas interactivas SMART Board 8055i-G5 o
8065i-G5
Acceso informático
l
El administrador de TI con conocimientos de la
infraestructura Lync de su organización
l
Control remoto de la pantalla plana interactiva SMART
Board
l
Teclado y ratón USB
l
El ordenador portátil que tiene el software de cliente
Outlook y Lync y que está conectado a la infraestructura
Lync de su organización
l
Acceso a Internet para la documentación y otros recursos
l
Fuente de audio alternativa, como un reproductor de
música portátil

CAPÍTULO 2
MANTENER EL SISTEMA DE SALA
13
Apagar el sistema de sala
Para realizar algunos procedimientos de mantenimiento, es necesario apagar el sistema de
sala.
Para apagar el sistema de sala
1. En la consola, presione Opciones y, a continuación, presione Reiniciar.
2. Cuando las pantallas estén en blanco o cuando aparezca el logotipo de SMART, haga lo
siguiente:
a. Si el sistema de sala incluye pantallas planas interactivas
SMARTBoard 8055i-G5 o 8065i-G5, presione el botón de
encendido en la carcasa del dispositivo Lync.
b.
Utilice el interruptor de encendido que hay en la parte
inferior de cada pantalla plana interactiva.
SBID8055i-G5 y SBID8065i-G5 SBID8084i-G4
Mantener las pantallas planas interactivas
Realice las siguientes tareas de forma regular para mantener las pantallas planas interactivas
del sistema de sala:
l Calibrar y orientar las pantallas planas interactivas según sea necesario
l Limpiar la pantalla
l Limpiar los sensores para detección de presencia
l Limpiar las ventanas y cinta reflectora de la cámara
l Mantener la ventilación
l Prevenir la condensación
l Sustituir las puntas del rotulador según sea necesario

CAPÍTULO 2
MANTENER EL SISTEMA DE SALA
14
Calibrar pantallas planas interactivas
Las cámaras digitales situadas en las esquinas de las pantallas planas interactivas registran la
posición de los rotuladores, el borrador y el dedo sobre las pantallas y posteriormente envían
esta información a los Controladores de producto SMART, que la interpreta a modo de clics
del ratón, tinta digital o un borrador en la ubicación adecuada. La calibración determina la
posición y el ángulo de las cámaras para identificar con precisión la ubicación de los toques
en sus pantallas planas interactivas.
Normalmente, las pantallas planas interactivas solo requieren calibración durante la
configuración inicial. No obstante, podría ser necesario calibrar de nuevo las pantallas planas
interactivas en las siguientes situaciones:
l La tinta digital desaparece a medida que los usuarios escriben o dibujan.
l La iluminación del entorno cambia.
IMPORTANTE
l Para calibrar las pantallas planas interactivas, son necesarios el nombre de usuario y
contraseña de la cuenta de administrador del sistema de sala.
l Si el sistema de sala incluye pantallas planas interactivas SMARTBoard 8055i-G5 o
8065i-G5, asegúrese de que la versión 15.12.02 o posterior del software Lync Room
System está instalado antes de intentar calibrar las pantallas planas interactivas
(consulte
Actualizar el software y el firmware
en la página23).
l Si aparece un mensaje de error mientras calibra las pantallas planas interactivas,
póngase en contacto con su distribuidor SMART o con la asistencia técnica de SMART
(smarttech.com/support/entsupport).
Para calibrar una pantalla plana interactiva
1. En la consola, presione Opciones y, a continuación, presione Configuración.
La pantalla
Introduzca sus credenciales
aparecerá.
2. Escriba el nombre de usuario y la contraseña de la cuenta del administrador del sistema
para salas y, a continuación, presione Autenticar.
El sistema de sala se reiniciará.
3. Escriba la contraseña de la cuenta del administrador del sistema de sala y, a continuación,
presione Intro.
Aparece la consola de administración de Lync.
4. Presione Configuración de OEM y, a continuación, presione Configuración de SMART.
Aparecerá la Configuración de SMART.
5. Presione Configuración del hardware de SMART.

CAPÍTULO 2
MANTENER EL SISTEMA DE SALA
15
6. Presione el icono de la pantalla plana interactiva que desea calibrar.
SUGERENCIA
Al presionar la superficie de la pantalla plana interactiva, el círculo que está junto al
icono de esa pantalla se vuelve azul.
7. Seleccione Configuración avanzada de la lista desplegable.
8. Presione Calibrar.
Aparece la pantalla de calibración. Puede tardar unos minutos.
NOTA
Si la pantalla de calibración no aparece en la pantalla plana interactiva seleccionada,
muévala hasta la pantalla plana interactiva seleccionada presionando la barra
espaciadora del teclado.
9. Siga las instrucciones que aparecen en pantalla para calibrar la pantalla plana interactiva.
Aparece un mensaje que indica que la calibración se completó correctamente y, a
continuación, aparece la pantalla de orientación.
10. Oriente la pantalla plana interactiva (consulte
Orientar las pantallas planas interactivas
abajo).
11. En la consola, presione Aceptar.
Se cierra la Configuración de SMART.
12. En la consola, presione Aplicar y reiniciar.
El sistema de sala se reiniciará.
Orientar las pantallas planas interactivas
Normalmente, las pantallas planas interactivas requieren orientación durante la configuración
inicial. No obstante, puede ser necesario orientar las pantallas planas interactivas de nuevo si
la localización del toque de los usuarios no se interpreta correctamente (un puntero aparece a
cierta distancia del punto real de contacto o en una pantalla diferente de la que se ha tocado
originalmente).
IMPORTANTE
l Las pantallas planas interactivas deben orientarse desde la consola de administración
de Lync. Necesitará el nombre de usuario y la contraseña de la cuenta del
administrador del sistema de sala.
l Si su sistema de sala incluye pantallas planas interactivas SMARTBoard 8055i-G5 o
8065i-G5, asegúrese de que la versión 15.12.02 o posterior del software Lync Room
System está instalado antes de intentar orientar las pantallas planas interactivas
(consulte
Actualizar el software y el firmware
en la página23).

CAPÍTULO 2
MANTENER EL SISTEMA DE SALA
16
Para orientar una pantalla plana interactiva
1. En la consola, presione Opciones y, a continuación, presione Configuración.
La pantalla
Introduzca sus credenciales
aparecerá.
2. Escriba el nombre de usuario y la contraseña de la cuenta del administrador del sistema
para salas y, a continuación, presione Autenticar.
El sistema de sala se reiniciará.
3. Escriba la contraseña de la cuenta del administrador del sistema de sala y, a continuación,
presione Intro.
Aparece la consola de administración de Lync.
4. Presione Configuración de OEM y, a continuación, presione Configuración de SMART.
Aparecerá la Configuración de SMART.
5. Presione Configuración del hardware de SMART.
6. Presione el icono de la pantalla plana interactiva que desea orientar.
SUGERENCIA
Al presionar la superficie de la pantalla plana interactiva, el círculo que está junto al
icono de esa pantalla se vuelve azul.
7. Presione Orientar.
Aparece la pantalla de orientación.
8. Siga las instrucciones que aparecen en pantalla para orientar la pantalla plana interactiva.
Se cierra la ventana de orientación.
9. En la consola, presione Aplicar y reiniciar.
El sistema de sala se reiniciará.
10. Si esto no corrige los problemas de precisión del control táctil, calibre la pantalla plana
interactiva (consulte
Calibrar pantallas planas interactivas
en la página14).
Limpieza de las pantallas
Siga las instrucciones para limpiar los monitores de las pantallas planas interactivas sin
dañarlas ni dañar el recubrimiento antibrillos ni otros componentes del producto.
PRECAUCIÓN
l No utilice marcadores permanentes ni de borrado en seco sobre las pantallas. Si se
usan marcadores de borrado en seco en la pantalla, quite la tinta lo antes posible con
un paño sin pelusas no abrasivo.
l No frote las pantallas con ningún material denso ni áspero.
l No aplique presión sobre las pantallas.

CAPÍTULO 2
MANTENER EL SISTEMA DE SALA
17
l No utilice productos de limpieza ni limpiacristales sobre las pantallas, ya que podrían
deteriorarlas o decolorarlas.
l Evite tocar la cinta reflectora que hay entre las pantallas y el marco, y asegúrese de que
se mantiene seca. Los daños provocados en esta cinta pueden afectar a la
interactividad táctil.
Para limpiar las pantallas
1. Apague el sistema de sala (consulte
Apagar el sistema de sala
en la página13 ) y, a
continuación, desconecte las fuentes de alimentación de las pantallas planas interactivas.
2. Limpie las pantallas con un trapo antiestático sin pelusas.
Limpiar los sensores para detección de presencia
Cada pantalla plana interactiva SMARTBoard 8055i-G5 y 8065i-G5 tiene un sensor de
detección de presencia y cada pantalla plana interactiva SMARTBoard 8084i-G4 tiene dos
sensores de detección de presencia. Revise con frecuencia los sensores para comprobar que
no tengan polvo y límpielos si se detecta que se ha acumulado polvo.
PRECAUCIÓN
No utilice aire comprimido, agua, agentes químicos o agentes de limpieza para limpiar los
sensores.
Para limpiar los sensores para detección de presencia
1. Apague el sistema de sala (consulte
Apagar el sistema de sala
en la página13 ) y, a
continuación, desconecte las fuentes de alimentación de las pantallas planas interactivas.
2. Pase un paño sin pelusas suavemente por los sensores.
Limpieza de las ventanas y la cinta reflectante de la cámara
La tecnología DViT de laspantallasplanasinteractivas utiliza cuatro cámaras en las esquinas
de los marcos y el material reflector que hay entre las pantallas y los marcos. La acumulación
de polvo en las ventanas de la cámara o la cinta reflectante puede afectar al rendimiento
táctil.
Revise con frecuencia estas zonas para comprobar que no tengan polvo y límpielas con un
paño sin pelusas si se detecta que se ha acumulado polvo.
PRECAUCIÓN
l No utilice aire comprimido para limpiar las ventanas de las cámaras o los bordes.
l No utilice agua, productos químicos o limpiadores.

CAPÍTULO 2
MANTENER EL SISTEMA DE SALA
18
l Si aplica demasiada presión al limpiar la cinta o las cámaras, podría dañarse la cinta y las
cámaras y provocar problemas de funcionamiento o errores.
Para limpiar las ventanas de las cámaras y la cinta reflectante
1. Apague el sistema de sala (consulte
Apagar el sistema de sala
en la página13 ) y luego
desconecte las fuentes de alimentación de las pantallas planas interactivas.
2. Utilizando un trapo sin pelusas, limpie cuidadosamente las ventanas de la cámara en las
esquinas superiores y la cinta reflectante a lo largo de sus pantallas planas interactivas.
3. Limpie cuidadosamente la cinta reflectante a lo largo de los lados de las pantallas planas
interactivas.
4. Limpie cuidadosamente las ventanas de la cámara en las esquinas inferiores y la cinta
reflectante en la parte inferior de sus pantallas planas interactivas.
Mantenimiento de la ventilación
Las pantallas planas interactivas requieren una ventilación adecuada para funcionar. La
acumulación de polvo en los orificios afecta a la refrigeración y puede provocar que el
producto no funcione correctamente.
l Limpie los orificios de ventilación accesibles con un trapo todos los meses.
l Utilice una aspiradora con cabezal estrecho para limpiar los orificios de ventilación
traseros con regularidad.
PRECAUCIÓN
Evite la instalación y el uso de su sistema de sala en zonas con mucho polvo, humedad o
humo.
Prevención de la condensación
El monitor de su pantalla plana interactiva contiene capas de cristal que no recogen la
condensación, especialmente en las siguientes condiciones:
l Temperaturas extremas con mucha humedad
l Cambios rápidos de humedad, que pueden darse cuando usa el sistema de sala cerca de
lugares con agua (por ejemplo una piscina, una tetera o un ventilador de aire
acondicionado)
l Exposición directa a la luz del sol

CAPÍTULO 2
MANTENER EL SISTEMA DE SALA
19
Para evaporar la condensación de las pantallas planas interactivas
1. Elimine la fuente de humedad de la pantalla plana interactiva, si es posible.
2. Apague el sistema de sala (consulte
Apagar el sistema de sala
en la página13 ) y, a
continuación, desconecte las fuentes de alimentación de las pantallas planas interactivas.
3. Seque cualquier humedad de la pantalla plana interactiva con un paño suave y seco.
4. Deje la pantalla plana interactiva apagada durante 48 horas.
Mantenimiento de los rotuladores
Para evitar daños en el revestimiento antibrillo de las pantallas planas interactivas, cambie la
punta del rotulador si se desgasta. Se pueden comprar rotuladores de repuesto en la Tienda
de piezas SMART (consultesmarttech.com/Support/PartsStore).
NOTA
En sistemas de sala con pantallas planas interactivas SMARTBoard 8084i-G4, puede
cambiar la punta del rotulador en lugar del rotulador completo. Estos sistemas de sala
incluyen puntas de repuesto. Para ver instrucciones sobre cómo sustituir una punta
desgastada, consulte las
Instrucciones de instalación para sustituir la punta del rotulador
(smarttech.com/kb/156689).
Mantener la consola
Siga las instrucciones para limpiar la pantalla de la consola sin dañarla ni dañar el recubrimiento
antibrillos ni otros componentes del producto.
PRECAUCIÓN
l No frote la pantalla con ningún material denso ni áspero.
l No aplique presión excesiva sobre la pantalla.
l No utilice productos de limpieza ni limpiacristales sobre la pantalla, ya que podrían
deteriorarla o decolorarla.
Para limpiar la pantalla
1. Apague el sistema de sala (consulte
Apagar el sistema de sala
en la página13 ) y luego
desconecte la fuente de alimentación de la consola.

CAPÍTULO 2
MANTENER EL SISTEMA DE SALA
20
2. Limpie la pantalla con un paño sin pelusas no abrasivo para eliminar las huellas dactilares
y la acumulación de suciedad.
O bien
Aplique un limpiador para pantallas de portátiles en un paño sin pelusas no abrasivo y,
después, páselo por la pantalla para eliminar la acumulación más importante de suciedad.
PRECAUCIÓN
No aplique el limpiador para pantallas de portátiles ni cualquier otro líquido
directamente sobre la pantalla.
Mantener la cámara
PRECAUCIÓN
No toque directamemte la lente de la cámara, ni siquiera para limpiarla. Si entra en contacto
directo con la lente de la cámara, podría arañarla o dañarla de cualquier otro modo, lo cual
afectaría negativamente en su rendimiento.
Limpie la lente de la cámara solo si hay una acumulación visible de polvo. Utilice aire
comprimidio o un limpiador de aire para quitar el polvo de la lente. No quite el polvo soplando
con la boca porque esto podría depositar gotas de saliva sobre la lente de la cámara.
Mantener los micrófonos
Siga las siguientes instrucciones para limpiar los micrófonos.
Para limpiar los micrófonos
1. Apague el sistema de sala (consulte
Apagar el sistema de sala
en la página13).
2. Limpie los micrófonos con un trapo antiestático sin pelusas.
Mantener los altavoces
Siga las siguientes instrucciones para limpiar los altavoces.
Para limpiar los altavoces
1. Apague el sistema de sala (consulte
Apagar el sistema de sala
en la página13).
2. Limpie los altavoces con un trapo antiestático sin pelusas.

CAPÍTULO 2
MANTENER EL SISTEMA DE SALA
21
Comprobar las conexiones de cable del sistema
Revise los cables del sistema de sala con frecuencia para garantizar que estén bien
conectados. Si utiliza un protector para cables, se asegurará de que los cables sigan
conectados con seguridad y evitará problemas técnicos asociados con los cables
desconectados.
Comprobar la instalación del hardware del
sistema de sala
Revise frecuentemente la instalación de hardware del sistema de sala para garantizar que
sigue siendo seguro.
l Compruebe el lugar de la instalación para ver que no haya indicios de daños o partes
debilitadas que puedan darse con el paso del tiempo.
l Compruebe que no haya tornillos flojos, brechas, deformaciones u otros problemas que
pueden darse en el aparato de montaje.
Si encuentra algún problema, consulte con un instalador profesional.
Revise la instalación del software de su sistema de sala haciendo una llamada de prueba
(consulte
Probar el sistema de sala
en la página56).
Desinstalar y transportar el sistema de sala
ADVERTENCIA
El sistema de sala solo deben desinstalarlo instaladores profesionales capacitados para ello.
PRECAUCIÓN
l Guarde el embalaje original de modo que pueda volver a empaquetar el sistema de
sala con la mayor parte posible de embalaje. El embalaje fue diseñado para
proporcionar la mejor protección posible contra golpes y vibraciones. Si no dispone
del material de embalaje original, puede compráselo directamente a su distribuidor
autorizado de SMART (smarttech.com/where).
l Si transporta el sistema de sala sin el embalaje correcto, anulará la garantía y podría
dañar el producto.


Capítulo 3
23
Capítulo 3: Mantenimiento del software y el
firmware
Actualizar el software y el firmware 23
Habilitar la función Vista PC de la sala 24
Habilitar la función System Center Endpoint Protection 25
En este capítulo se documentan los procedimientos más comunes para mantener el software
y firmware del sistema de sala.
Actualizar el software y el firmware
A una hora programada de la noche, el sistema de sala busca en Windows Update
actualizaciones para su software y firmware. A continuación, instala cualquier actualización y se
reinicia.
También puede buscar actualizaciones manualmente.
SUGERENCIA
Para ver métodos alternativos para actualizar el software Lync Room System, consulte
Resumen de actualizaciones del software Lync Room System para Lync
(kb.smarttech.com/?q=14458).
Para buscar actualizaciones manualmente
1. En la consola, presione Opciones y, a continuación, presione Configuración.
La pantalla
Introduzca sus credenciales
aparecerá.
2. Escriba el nombre de usuario y la contraseña de la cuenta del administrador del sistema
para salas y, a continuación, presione Autenticar.
El sistema de sala se reiniciará.
3. Escriba la contraseña de la cuenta del administrador del sistema de sala y, a continuación,
presione Intro.
Aparece la consola de administración de Lync.
4. Presione Actualizaciones web.

CAPÍTULO 3
MANTENIMIENTO DEL SOFTWARE Y EL FIRMWARE
24
5. Presione Comprobar actualizaciones e instalar.
El software Lync Room System busca e instala cualquier actualización.
6. Pulse Aplicar y reiniciar.
Habilitar la función Vista PC de la sala
Si desea conectar un ordenador de la sala al sistema de sala, debe habilitar la función Vista PC
de la sala. Una vez que lo haya hecho, los usuarios podrán compartir la pantalla del ordenador
de la sala presionando los controles correspondientes en la consola.
NOTAS
l La función Vista PC de la sala solo está disponible en las versiones 15.10 y posteriores
del software Lync Room System. Puede descargar e instalar la última versión del
software Lync Room System o configurar el sistema de sala para que descargue e
instale automáticamente las actualizaciones en la Consola de administración Lync
(consulte
Actualizar el software y el firmware
en la página precedente).
l Asegúrese de que las políticas de conferencias en red de su organización son
compatibles con la Vista PC de la sala.
Para habilitar la función Vista del PC de la sala
1. En la consola, presione Opciones y, a continuación, presione Configuración.
La pantalla
Introduzca sus credenciales
aparecerá.
2. Escriba el nombre de usuario y la contraseña de la cuenta del administrador del sistema
para salas y, a continuación, presione Autenticar.
El sistema de sala se reiniciará.
3. Escriba la contraseña de la cuenta del administrador del sistema de sala y, a continuación,
presione Intro.
Aparece la consola de administración de Lync.
4. Presione Configuración del sistema.
5. Active Vista PC de la sala.
6. Pulse Aplicar y reiniciar.

CAPÍTULO 3
MANTENIMIENTO DEL SOFTWARE Y EL FIRMWARE
25
Habilitar la función System Center Endpoint
Protection
Puede habilitar la función the System Center Endpoint Protection (SCEP) de Microsoft para
realizar exploraciones antimalware diarias y exploraciones de protección de descargas en
tiempo real.
NOTA
l La función SCEP solo está disponible en las versiones 15.13.2 y posteriores del software
Lync Room System. Puede descargar e instalar la última versión del software Lync
Room System o configurar el sistema de sala para que descargue e instale
automáticamente las actualizaciones en la Consola de administración Lync (consulte
Actualizar el software y el firmware
en la página23).
l Si desea más información sobre SCEP, consulte
technet.microsoft.com/library/hh508836.aspx.
Para habilitar la función SCEP
1. En la consola, presione Opciones y, a continuación, presione Configuración.
La pantalla
Introduzca sus credenciales
aparecerá.
2. Escriba el nombre de usuario y la contraseña de la cuenta del administrador del sistema
para salas y, a continuación, presione Autenticar.
El sistema de sala se reiniciará.
3. Escriba la contraseña de la cuenta del administrador del sistema de sala y, a continuación,
presione Intro.
Aparece la consola de administración de Lync.
4. Presione Configuración del sistema.
5. Desplácese a
System Center Endpoint Protection
y luego active la Protección antivirus.
NOTA
Para continuar debe aceptar el acuerdo de licencia de usuario final de Microsoft.
6. Ajuste la Hora de la exploración diaria.
NOTA
Para garantizar que la exploración se realiza antes del programa de mantenimiento,
ajuste la hora de exploración diaria en dos horas antes de la hora de mantenimiento
especificada en la página
Actualizaciones web.

CAPÍTULO 3
MANTENIMIENTO DEL SOFTWARE Y EL FIRMWARE
26
7. Seleccione Descargar desde servidor WSUS o Microsoft Update para discharger
actualizaciones desde el servidor de Windows Server Update Services (WSUS) o el
servidor de Microsoft Update tal como se define en la consola de administración de Lync.
O bien
Seleccione Descargar desde recurso compartido de archivos UNC para descargar las
actualizaciones desde una ubicación de recurso compartido de archivos Universal
Naming Convention (UNC).
8. Pulse Aplicar y reiniciar.

Capítulo 4
27
Capítulo 4: Controlar a distancia el sistema de
sala
Instalar el Portal web administrativo de Lync Room System 27
Uso del Portal web administrativo de Lync Room System 27
Mediante el Portal web administrativo de LyncRoomSystem, puede supervisar el estado del
SMARTRoomSystem.
Instalar el Portal web administrativo de Lync
Room System
Para instalar el Portal web administrativo de Lync Room System
1. Descargue el archivo de instalación de microsoft.com/en-
us/download/details.aspx?id=40329.
2. Siga las instrucciones que hay en technet.microsoft.com/en-us/library/dn436324.aspx
para configurar el entorno para el Portal web administrativo de LyncRoomSystem y, a
continuación, instálelo.
Uso del Portal web administrativo de Lync
Room System
Después de instalar el Portal web administrativo de LyncRoomSystem, puede utilizarlo para
hacer lo siguiente:
l Establecer la contraseña, la etiqueta de sala y el volumen del sonido del sistema de sala
l Visualizar la información y el estado de mantenimiento del sistema de sala
l Guardar el registro de diagnóstico del sistema de sala
l Reiniciar un sistema de sala

CAPÍTULO 4
CONTROLAR A DISTANCIA EL SISTEMA DE SALA
28
Para iniciar sesión en el Portal web administrativo de Lync Room System:
1. Abra el navegador de Internet.
2. Vaya a la siguiente dirección:
https://
[Equipo]
/lrs
Donde
[Equipo]
es la dirección del ordenador en el que está instalado el Portal web
administrativo de LyncRoomSystem.
3. Escriba su nombre de usuario y contraseña en los cuadros apropiados.
4. Haga clic en Iniciar sesión.
Aparece la página
Portal de administración de Lync Room System.
La tabla de esta
página contiene importante información para todos los sistemas de sala de la red de su
organización.
Para establecer la contraseña, la etiqueta de sala y el volumen del sonido del sistema de sala
1. Inicie sesión en el Portal web administrativo de LyncRoomSystem (consulte
Para iniciar
sesión en el Portal web administrativo de Lync Room System:
arriba).
2. Haga clic en el vínculo Nombre de la sala del sistema de sala.
3. Haga clic en Configuración.

CAPÍTULO 4
CONTROLAR A DISTANCIA EL SISTEMA DE SALA
29
4. Establezca los siguientes controles:
Control Procedimiento
Credenciales
Contraseña Escriba la contraseña del sistema de sala y, a continuación, haga
clic en Establecer.
Mostrar
contraseña
Seleccione la casilla para mostrar la contraseña.
Etiqueta de la sala
Etiqueta Escriba la etiqueta del sistema de sala y, a continuación, haga clic
en Actualizar.
Sonido
Volumen
predeterminado
del altavoz
Mueva el control deslizante hacia la derecha para aumentar el
volumen predeterminado del altavoz o hacia la izquierda para
reducirlo y luego haga clic en Definir volúmenes
predeterminados.
Volumen
predeterminado
del micrófono
Mueva el control deslizante hacia la derecha para aumentar el
volumen predeterminado del micrófono o hacia la izquierda para
reducirlo y luego haga clic en Definir volúmenes
predeterminados.
Volumen
predeterminado
del timbre
Mueva el control deslizante hacia la derecha para aumentar el
volumen predeterminado del timbre o hacia la izquierda para
reducirlo y luego haga clic en Definir volúmenes
predeterminados.
5. Haga clic en Cerrar sesión cuando haya terminado.
Para visualizar la información y el estado de mantenimiento del sistema de sala :
1. Inicie sesión en el Portal web administrativo de LyncRoomSystem (consulte
Para iniciar
sesión en el Portal web administrativo de Lync Room System:
en la página precedente).
2. Haga clic en el vínculo Nombre de la sala del sistema de sala.
3. Haga clic en Detalles.
Aparecerá una página que muestra la información del sistema de sala, como su nombre,
componentes de hardware y versiones del software.
4. Haga clic en Estado.
Aparecerá una página que muestra el estado de mantenimiento del sistema de sala,
como el estado de las conexiones de red y los dispositivos de audio y vídeo.
5. Haga clic en Cerrar sesión cuando haya terminado.

CAPÍTULO 4
CONTROLAR A DISTANCIA EL SISTEMA DE SALA
30
Para guardar los registros de diagnóstico del sistema de sala :
1. Inicie sesión en el Portal web administrativo de LyncRoomSystem (consulte
Para iniciar
sesión en el Portal web administrativo de Lync Room System:
en la página28).
2. Haga clic en el vínculo Nombre de la sala del sistema de sala.
3. Haga clic en Registros.
4. En el cuadro
Guardar en,
escriba la ruta en la que desea guardar los registros de
diagnóstico y luego haga clic en Guardar registros.
5. Haga clic en Cerrar sesión cuando haya terminado.
Para reiniciar un sistema de sala :
1. Inicie sesión en el Portal web administrativo de LyncRoomSystem (consulte
Para iniciar
sesión en el Portal web administrativo de Lync Room System:
en la página28).
2. Haga clic en el vínculo Nombre de la sala del sistema de sala.
3. Haga clic en Registros.
4. Haga clic en Reiniciar consola para reiniciar la consola.
O bien
Haga clic en Reiniciar PC para reiniciar el dispositivo Lync.
5. Haga clic en Cerrar sesión cuando haya terminado.

Capítulo 5
31
Capítulo 5: Administrar a distancia el sistema
de sala
Configurar el sistema de sala 32
Administrar a distancia el sistema de sala 33
Utilizar la interfaz integrada de administración web 33
Uso del software de administración 34
Uso del software de acceso remoto 34
Seguridad 35
Puertos 36
Controles de Intel MEBx 37
Referencias 41
El dispositivo Lync del SMARTRoomSystem utiliza Intel® AMT, que forma parte de la
tecnología vPro® de Intel. Puede utilizar Intel AMT para administrar el sistema de sala a
distancia.
Antes de poder usar Intel AMT, debe habilitarlo y configurarlo primero en el dispositivo Lync.
Después ya podrá administrar el sistema de sala a distancia mediante uno de los siguientes
métodos:
l La interfaz de administración web integrada
l Un software de administración, como Open MDTK
l Software de acceso remoto, como DameWare® o VNC®ViewerPlus
En este capítulo se explica cómo configurar y utilizar Intel AMT para administrar a distancia el
sistema de sala.
IMPORTANTE
l Establezca una contraseña del administrador para el BIOS del dispositivo Lync (en
Seguridad > Contraseña del administrador) y cambie la contraseña de la extensión
BIOS de Intel Management Engine (MEBx) para que no sea la predeterminada y evitar
que los usuarios puedan realizar cambios en la configuración en Intel AMT.
l Guarde las contraseñas de BIOS e Intel MEBx en un lugar seguro: estas contraseñas no
se pueden restablecer fácilmente si se pierden.

CAPÍTULO 5
ADMINISTRAR A DISTANCIA EL SISTEMA DE SALA
32
Configurar el sistema de sala
Antes de que pueda administrar el sistema de sala de manera remota utilizando Intel AMT, es
necesario que habilite y configure Intel AMT en el dispositivo Lync.
Para habilitar Intel AMT:
1. Apague el sistema de sala (consulte
Apagar el sistema de sala
en la página13).
2. Conecte un teclado USB al dispositivo Lync.
3. Si el sistema de sala incluye pantallas planas interactivas
SMARTBoard 8055i-G5 o 8065i-G5, presione el botón de
encendido en la carcasa del dispositivo Lync.
4.
Utilice el interruptor de encendido que hay en la parte inferior
de cada pantalla plana interactiva.
SBID8055i-G5 y SBID8065i-G5 SBID8084i-G4
5. Presione la tecla ELIMINAR.
El dispositivo Lync entra en modo BIOS.
6. Vaya hasta la pestaña Avanzada.
7. Seleccione Configuración de AMT y, a continuación, presione Intro.
8. Configure
Intel AMT
como Habilitado.
9. Configure
BIOS Hotkey Pressed
como Habilitado.
NOTA
Para habilitar esta opción, puede abrir Intel MEBx mientras se reinicia el sistema
presionando CTRL+P antes de que aparezca la pantalla de inicio de Windows.
10. Presione Esc.
11. Vaya hasta la pestaña Guardar y salir.
12. Seleccione Guardar cambios y salir y , a continuación, seleccione Sí.
Se abrirá Intel MEBx.
13. Continúe al siguiente procedimiento.

CAPÍTULO 5
ADMINISTRAR A DISTANCIA EL SISTEMA DE SALA
33
Para configurar Intel AMT :
1. Introduzca la contraseña predeterminada de Intel AMT (admin) cuando se le solicite y
luego siga las instrucciones que aparecen en pantalla para cambiar la contraseña de Intel
AMT.
IMPORTANTE
o
Las contraseñas nuevas deben tener entre 8 y 32 caracteres y contener al menos
un carácter de cada uno de los siguientes tipos:
o
Letras mayúsculas (A-Z)
o
Letras minúsculas (a-z)
o
Números (0–9)
o
Caracteres no alfanuméricos
o
Anote esta contraseña en un lugar seguro: la contraseña no se puede recuperar
después.
2. Seleccione Configuración de Intel® AMT y, a continuación, presione Intro.
3. Seleccione Activar el acceso a la red y, a continuación, presione Intro.
4. Presione S.
NOTA
Para más información sobre los otros controles MEBx, consulte
Controles de Intel MEBx
en la página37.
5. Seleccione Salir de MEBX y, a continuación, seleccione Y.
El sistema de sala se reiniciará.
Administrar a distancia el sistema de sala
Una vez que haya configurado el sistema de sala para Intel AMT, puede conectarse a este y
administrarlo a distancia.
Utilizar la interfaz integrada de administración web
Su dispositivo Lync incluye una página web integrada para la administración de Intel AMT:
http://
[Dirección IP del sistema de sala o nombre completo del dominio]
:16992

CAPÍTULO 5
ADMINISTRAR A DISTANCIA EL SISTEMA DE SALA
34
Aunque el sistema de sala debe estar conectado a una fuente de alimentación y a la red para
que pueda administrarse de forma remota, no necesita estar ejecutándose. Mediante la
página web, puede realizar las siguientes acciones de manera remota:
l Reiniciar el sistema de sala
l Apagar el sistema de sala
l Iniciar el sistema de sala en modo BIOS
l Administrar las cuentas y derechos de los usuarios de Intel AMT del sistema local (cuentas
de usuario sin sistema operativo)
Uso del software de administración
Open MDTK (opentools.homeip.net/open-manageability) es un software de administración de
código abierto que proporciona sólidas herramientas de administración para el SMART Room
System y otros dispositivos de Intel AMT. Open MDTK le permite ver los certificados de
seguridad de Intel AMT instalados, evaluar las funciones del sistema de sala Intel AMT,
habilitar o deshabilitar la interfaz de administración web integrada, cambiar las direcciones IP
de Intel AMT, habilitar la configuración avanzada de IP, modificar las cuentas de los usuarios,
deshabilitar completamente las funciones remotas de Intel AMT en un sistema de destino, etc.
Open MDTK no incluye software de acceso remoto, pero puede utilizarlo para iniciar VNC
Viewer Plus (consulte
Uso del software de acceso remoto
abajo).
Para más información sobre software de administración adicional que funcione con la
tecnología Intel vPro, consulte msp.intel.com/management-consoles.
Uso del software de acceso remoto
Los siguientes procedimientos muestran como utilizar DameWare y VNC Viewer Plus para
conectarse al sistema de sala. Puede utilizar cualquier software de acceso remoto que sea
compatible con las conexiones de teclado, de vídeo y de ratón (KVM) de Intel AMT.
Una vez que se conecte al sistema de sala, puede realizar todas las tareas administrativas que
se describen en esta guía, lo que incluye el reinicio del sistema de sala en modo administrador
y la realización de cambios de configuración en la consola de administración Lync y en la
configuración SMART.
NOTA
Cuando se conecta a un sistema de sala utilizando un software de acceso remoto, aparece
un borde naranja y amarillo alrededor de las pantallas del sistema y un icono parpadea en la
esquina superior derecha para indicarle a quien se encuentre en la sala que usted está
accediendo al sistema de sala de forma remota.

CAPÍTULO 5
ADMINISTRAR A DISTANCIA EL SISTEMA DE SALA
35
Para conectarse a su sistema de sala utilizando DameWare :
1. Inicie DameWare.
2. Haga clic en Conectar.
Se abre la ventana
Conexión remota.
3. Escriba la dirección IP para el sistema de sala en el cuadro de texto
Host.
4. Escriba admin en el cuadro
Id. de usuario.
5. En el cuadro
Contraseña,
escriba la contraseña de Intel AMT que especificó en
Para
configurar Intel AMT :
en la página33.
6. Seleccione Utilizar Intel AVT KVM.
7. Haga clic en Conectar.
8. Presione F1 y, a continuación, presione Intro para seleccionar la pantalla del sistema de
sala que quiere ver.
NOTA
Si desea ver una pantalla diferente, debe desconectarse del sistema de sala y volverse
a conectar de nuevo.
Para conectarse a su sistema de sala utilizando VNC Viewer Plus :
1. Inicie VNC Viewer Plus.
2. Seleccione Ninguno en la lista desplegable de
Cifrado.
3. Seleccione Intel® AVT KVM en la lista desplegable de
Modo de conexión.
4. Haga clic en Conectar.
5. Cuando se le indique, escriba el nombre de usuario de AMT (admin) y la contraseña que
especificó en
Para configurar Intel AMT :
en la página33.
6. Presione F1 y, a continuación, presione Intro para seleccionar la pantalla del sistema de
sala que quiere ver.
Seguridad
Las comunicaciones a distancia de Intel AMT están aseguradas por TLS, un protocolo que
asegura y autentica las comunicaciones en redes públicas. Para más información, consulte
Referencias
en la página41.

CAPÍTULO 5
ADMINISTRAR A DISTANCIA EL SISTEMA DE SALA
36
Puertos
Asegúrese de que los siguientes puertos están abiertos para que Intel AMT pueda utilizarlos:
Puerto Descripción Use
16992 Intel AMT HTTP Mensajes de administración de WS para y de Intel
AMT
NOTA
Este puerto solo está abierto a través de la red
cuando Intel AMT está configurado o durante el
proceso de configuración. A partir de la versión
6.0, el puerto puede estar abierto
ocasionalmente cuando está habilitado el
cifrado TLS. El puerto siempre está abierto
localmente.
16993 Intel AMT HTTPS Mensajes de administración de WS para y de Intel
AMT cuando está habilitado el cifrado TLS.
16994 Redireccionamieto Intel
AMT/TCP
Tráfico de redireccionamiento: Serie a través de
LAN (SOL), redireccionamiento IDE (IDER) e
IntelKVM utilizando autenticación Intel AMT
NOTA
Al habilitar el proceso de escucha de
redireccionamiento, se habilitará este puerto.
16995 Redireccionamieto Intel
AMT/TLS
Tráfico de redireccionamiento: SOL, IDER e
IntelKVM utilizando la autenticación IntelAMT
cuando está habilitado TLS
NOTA
Al habilitar el proceso de escucha de
redireccionamiento, se habilitará este puerto.
623 Administración a distancia
ASF y protocolo de
control (ASF-RMCP)
Pings RMCP
NOTA
Este puerto es un puerto DMTF estándar y
acepta tráfico de administración WS. Siempre
está habilitado.
664 Protocolo de
administración de
servicios web seguros
fuera de banda DMTF
ASF-RMCP seguro
Pings RMCP seguros
NOTA
Este puerto es un puerto DMTF estándar y
acepta tráfico de administración WS. Siempre
está habilitado.
5900 Programa de control
remoto de Virtual Network
Computing (VNC)
Los visores KVM que no emplean autenticación
Intel AMT pero sí utilizan el puerto VNC estándar
en su lugar

CAPÍTULO 5
ADMINISTRAR A DISTANCIA EL SISTEMA DE SALA
37
Controles de Intel MEBx
Los controles de Intel MEBx son los siguientes:
Control Procedimiento Notas (si corresponde)
Configuración general de Intel® ME
Cambiar contraseña de
ME
Escriba una nueva contraseña para Intel
AMT.
La contraseña predeterminada es
admin.
La primera vez que abre Intel MEBx, se
le solicita que cambie la contraseña.
Las contraseñas nuevas deben tener
entre 8 y 32 caracteres y contener al
menos un carácter de cada uno de los
siguientes tipos:
l Letras mayúsculas (A-Z)
l Letras minúsculas (a-z)
l Números (0–9)
l Caracteres no alfanuméricos
Actualización local del
firmware
Seleccione Habilitado para permitir
actualizaciones locales del firmware.
O bien
Seleccione Desactivado para no permitir
actualizaciones locales del firmware.
O bien
Seleccione Protegido por contraseña para
que las actualizaciones locales de firmware
requieran la contraseña de Intel AMT.
SMART recomienda no cambiar la
configuración predeterminada.
Control de energía
Intel®ME activado en
estado de suspensión
del host
Seleccione un paquete de energía. SMART recomienda no cambiar la
configuración predeterminada.
Tiempo de espera de
inactividad
Escriba el tiempo de espera de inactividad
(en minutos).
SMART recomienda no cambiar la
configuración predeterminada.
Configuración de Intel® AMT
Selección de funciones de
posibilidades de
administración
Seleccione Habilitado. Debe habilitar esta función para poder
administrar a distancia el sistema de
sala utilizando Intel AMT.
SOL/IDER/KVM
Nombre de usuario y
contraseña
Seleccione Habilitado para solicitar la
autenticación del usuario para las sesiones
de Serial Over LAN/IDE Redirection
(SOL/IDER).
SOL
Seleccione Habilitado para permitir que la
entrada o la salida del sistema de sala sean
redirigidas a una consola de administración
del servidor.
IDER
Seleccione Habilitado para permitir que se
pueda iniciar elsistema de sala mediante
una consola de administración desde una
imagen de disco remota.

CAPÍTULO 5
ADMINISTRAR A DISTANCIA EL SISTEMA DE SALA
38
Control Procedimiento Notas (si corresponde)
Selección de
características KVM
Seleccione Habilitado para habilitar Intel
KVM.
Modo de redirección
heredado
Seleccione Habilitado para dejar el puerto
abierto siempre que se habilite una
redirección en Intel MEBx.
Consentimiento del usuario
Participación del
usuario
Seleccione KVM para solicitar el
consentimiento del usuario para el control
remoto de Intel KVM.
O bien
Seleccione Ninguno para no requerir el
consentimiento del usuario local.
Este control no afecta a su sistema de
sala.
Siactiva la participación del usuario
para Intel KVN, se les solicitará un
código clave.Los usuarios deben
proporcionar este código clave al
administrador que está intentando
conectarse al sistema de sala de
manera remota.
Participación
configurable desde
software remoto
Seleccione Habilitado para permitir que
usuarios remotos puedan cambiar la política
participación del usuario.
Política de la contraseña
Seleccione Solo contraseña
predeterminada para permitir cambiar la
contraseña de Intel AMT desde una interfaz
de red si la contraseña predeterminada no
ha sido cambiada todavía.
O bien
Seleccione Durante la instalación y la
configuración para permitir que solo se
pueda cambiar la contraseña de Intel AMT
desde la interfaz de red durante la
instalación y la configuración.
O bien
Seleccione En cualquier momento para
permitir que se pueda cambiar la
contraseña de Intel AMT desde la interfaz
de red en cualquier momento.
Configuración de red
Configuración del nombre de red de Intel® ME
Nombre del host
Escriba el nombre del host para Intel AMT. Siconfigura un nombre de host
establecido, asegúrese de que refleja
el nombre de host del sistema
operativo de Windows para garantizar
la estabilidad.
Nombre de dominio
Escriba el nombre de dominio para Intel
AMT.
FQDN
Compartido/dedicado
Seleccione Compartido para usar un FQDN
compartido con el host.
O bien
Seleccione Dedicado para utilizar un FQDN
dedicado para Intel MEBx.

CAPÍTULO 5
ADMINISTRAR A DISTANCIA EL SISTEMA DE SALA
39
Control Procedimiento Notas (si corresponde)
Actualización de DNS
dinámica
Seleccione Habilitado para permitir que el
firmware pueda registrar de manera activa
su dirección IP y FQDN en el sistema de
nombre de dominio (DNS) utilizando el
protocolo de actualización dinámica de DNS
(DDNS).
O bien
Seleccione Desactivado para deshabilitar
esta función.
Intervalo de las
actualizaciones
periódicas
Escriba el intervalo (en minutos) en el cual el
cliente de actualización DDNS del firmware
envía actualizaciones periódicas.
Este control solo está disponible si
activa la Actualización dinámica de
DNS.
TTS
Escriba durante cuánto tiempo (en
segundos) no se debe eliminar el registro en
el servidor DNS.
Este control solo está disponible si
activa la Actualización dinámica de
DNS.
Configuración TCP/IP
Configuración de LAN IPv4 con cables
Modo DHCP
Seleccione Habilitado para configurar los
ajustes TCP/IP mediante un servidor
Servidor de Protocolo de configuración
dinámica de host (DHCP).
O bien
Seleccione Desactivado para configurar los
ajustes TCP/IP de forma manual.
Dirección IPv4
Escriba la dirección IPv4 para el sistema de
sala.
Este control solo está disponible si ha
desactivado DHCP.
Dirección de
máscara de
subred
Escriba la dirección de la máscara de subred
para el sistema de sala.
Este control solo está disponible si ha
desactivado DHCP.
Dirección
predeterminada
de puerta de
enlace
Escriba la dirección predeterminada de la
puerta de enlace para el sistema de sala.
Este control solo está disponible si ha
desactivado DHCP.
Dirección DNS
preferida
Escriba la dirección DNS preferida para el
sistema de sala.
Este control solo está disponible si ha
desactivado DHCP.
Dirección DNS
alternativa
Escriba la dirección DNS alternativa para el
sistema de sala.
Este control solo está disponible si ha
desactivado DHCP.

CAPÍTULO 5
ADMINISTRAR A DISTANCIA EL SISTEMA DE SALA
40
Control Procedimiento Notas (si corresponde)
Habilitar el acceso a la red
Seleccione S para realizar una transición de
Intel MEBx al estado de aprovisionamiento
POST si todos los ajustes están
configurados.
O bien
Seleccione N para deshabilitar esta función.
Debe activar el acceso a la red para
administrar su sistema de sala Lync de
forma remota utilizando Intel AMT.
Quitar la configuración del
acceso a la red
Seleccione Deshacer aprovisionamiento
completamente para restablecer por
completo la configuración de red.
O bien
Seleccione Deshacer aprovisionamiento
parcialmente para restablecer toda la
configuración de red excepto los ajustes de
la clave precompartida (PSK), los ajustes de
la configuración remota y los ajustes de red.
Instalación y configuración remota
Modo de
aprovisionamiento
actual
Ver el modo actual TLS de
aprovisionamiento:Infraestructura de clave
pública (PKI), PSK o Ninguno.
Registro de
aprovisionamiento
Ver los datos del sistema de
aprovisionamiento PSK/PKI delsistema de
sala
Servidor de
aprovisionamiento
IPV4/IPV6
Escriba el número de puerto para el servidor
de aprovisionamiento de Intel AMT.
El puerto predeterminado es 9971.
Servidor de
aprovisionamiento
FQDN
Escriba el FQDN del servidor de
aprovisionamiento mencionado en el
certificado.
RCFG
Iniciar configuración
Seleccione S para habilitar la configuración
remota.
O bien
Seleccione N para no habilitar la
configuración remota.
TLS PSK
Establecer PID y PPS
Escriba la ID de aprovisionamiento (PID) y la
clave precompartida de aprovisionamiento
(PPS) con guiones.
Iniciar configuración
Seleccione S para eliminar la PID y la PPS.
O bien
Seleccione N para no eliminar la PID y la PPS.
TLS PKI
Configuración
remota
Seleccione Habilitada para habilitar la
configuración remota.
O bien
Seleccione Desactivada para desactivar la
configuración remota.
Sufijo PKI DNS
Escriba el sufijo PKI DNS.

CAPÍTULO 5
ADMINISTRAR A DISTANCIA EL SISTEMA DE SALA
41
Control Procedimiento Notas (si corresponde)
Administrar los
algoritmos hash
Seleccione esta opción para administrar los
algoritmos hash del sistema de sala.
Referencias
l
Presentación del Administrador de soluciones en la plataforma Intel vPro
software.intel.com/en-us/blogs/2013/04/19/
introducing-the-intel-vpro-platform-solution-manager
l
La guía de Intel AMT empieza aquí
software.intel.com/en-us/articles/
intel-active-management-technology-start-here-guide-intel-amt-9
l
Guía de implementación y referencia de Intel AMT
software.intel.com/sites/manageability/AMT_Implementation_and_Reference_Guide


Capítulo 6
43
Capítulo 6: Solución de problemas
Solucionar problemas del hardware 44
Encontrar los números de serie 44
Encontrar las luces de encendido e indicadores de estado 45
Solucionar problemas con las pantallas planas interactivas SMARTBoard 8055i-G5 y
8065i-G5 46
Solucionar problemas con las pantallas planas interactivas SMARTBoard 8084i-G4 49
Solucionar problemas con la consola 52
Solucionar problemas con la cámara 53
Solucionar problemas con los micrófonos 53
Solucionar problemas con los altavoces 54
Solucionar problemas de software 54
Solucionar problemas con el calendario 55
Mejorar el tiempo de reinicio 55
Añadir dominios de confianza al sistema de sala 55
Probar el sistema de sala 56
Este capítulo le ayuda a solucionar problemas sencillos que pueden ocurrir con el software y
el hardware del sistema de sala.
NOTAS
l Si se encuentra con un problema que no aparece en este capítulo, consulte el árbol de
decisión para solucionar problemas de
SMARTRoomSystem para Lync
así como otra
información para solucionar problemas que puede encontrar en la base
deconocimientosSMART (consulte
Centro de asistencia técnica y base de
conocimientos
en la página9).
l Si persisten los problemas con el hardware del sistema de la sala, póngase en contacto
con su distribuidor SMART o con la Asistencia técnica de SMART
(smarttech.com/support/entsupport).
l Si persisten los problemas con el software del sistema de la sala, póngase en contacto
con Microsoft.

CAPÍTULO 6
SOLUCIÓN DE PROBLEMAS
44
Solucionar problemas del hardware
Esta sección explica cómo solucionar problemas comunes con el hardware del sistema de
sala.
Encontrar los números de serie
Todos los componentes principales del sistema de sala tienen un número de serie.
Componente Ubicación del número de serie
Pantalla plana interactiva El menú en pantalla (consulte página73 para pantallas planas
interactivas SMARTBoard 8055i-G5 y 8065i-G5 o página82
para pantallas planas interactivas SMARTBoard 8084i-G4)
NOTA
Al solicitar la asistencia técnica, proporcione al equipo de
asistencia de SMART el número de serie de la pantalla plana
interactiva izquierda.
Dispositivo Lync Lado más ancho del dispositivo Lync
Consola Parte inferior de la consola
Cámara Parte superior de la cámara junto a la luz de servicio
Micrófonos de mesa Parte inferior de cada micrófono
Procesador de audio Lado más estrecho del procesador de audio
Altavoces Parte posterior de cada altavoz
Es recomendable anotar estos números de serie en un lugar seguro. Para ello, puede utilizar la
Guía de configuración de
SMARTRoomSystem para Lync
que se proporciona con el sistema
de sala para este fin (consulte
Guía de configuración
en la página9).

CAPÍTULO 6
SOLUCIÓN DE PROBLEMAS
45
Encontrar las luces de encendido e indicadores de estado
Los componentes del sistema de sala tienen luces de encendido y luces indicadoras de
estado, que se pueden utilizar para resolver problemas comunes con el sistema de sala.
No Componente Luz
1 Pantalla plana interactiva Inactivo (pantallas planas interactivas SMARTBoard
8055i-G5 y 8065i-G5)
O bien
Encendido/Inactivo (pantallas planas interactivas
SMARTBoard 8084i-G4)
2 Consola Encendido y estado
3 Cámara Captura de vídeo
4 Cámara Servicio
5 Micrófonos Micrófono
6 Altavoces Encendido

CAPÍTULO 6
SOLUCIÓN DE PROBLEMAS
46
NOTA
En el diagrama anterior no aparecen las siguientes luces de encendido e indicadoras de
estado:
l Luz del sistema táctil de las pantallas planas interactivas (solo sistemas de sala con
pantallas planas interactivas SMARTBoard 8084i-G4)
l Luces de encendido, de actividad del disco duro y conexiones de red del dispositivo
Lync
l Luz de encendido de la carcasa del dispositivo Lync (solo sistemas de sala con
pantallas planas interactivas SMARTBoard 8055i-G5 y 8065i-G5)
Solucionar problemas con las pantallas planas interactivas
SMARTBoard 8055i-G5 y 8065i-G5
Utilice la siguiente tabla para solucionar los problemas con las pantallas planas interactivas
SMART Board 8055i-G5 y 8065i-G5 del sistema de sala.
Luz de modo
inactivo
Estado de la
pantalla plana
interactiva
Problemas Soluciones
Desactivado No recibe
alimentación
Las pantallas planas
interactivas no están
recibiendo alimentación.
Asegúrese de que las pantallas
planas interactivas estén
conectadas a la fuente de
alimentación principal y de que
los interruptores estén activados.
Desactivado Las pantallas planas
interactivas están
apagadas.
Presione los botones de
Inactividad que hay en los
paneles de control de la parte
frontal de las pantallas plantas
interactivas para encenderlas.

CAPÍTULO 6
SOLUCIÓN DE PROBLEMAS
47
Luz de modo
inactivo
Estado de la
pantalla plana
interactiva
Problemas Soluciones
Ámbar fijo Modo inactivo Las pantallas planas
interactivas no se
encienden cuando los
participantes entran en la
sala.
l Habilitar la detección de
presencia (consulte página67).
l Reduzca la temperatura de la
sala para aumentar la diferencia
entre la temperatura ambiente y
la temperatura del cuerpo
humano.
l Pida a los participantes que se
acerquen a las pantallas planas
interactivas o que hagan
movimientos más amplios.
l Elimine cualquier cristal,acrílico o
cualquier otro tipo de material
que pueda interponerse entre
usted y los sensores de detección
de presencia.
Las pantallas planas
interactivas se vuelven a
encender después de
haberlas apagado.
l Aumente el tiempo de
reactivación, que es el intervalo
anterior a que los sensores de
detección de presencia vuelvan a
detectar movimientos.
l Cierre cualquier persiana o
cortina que evite que la luz solar
llegue a los sensores de
detección.
Las pantallas planas
interactivas se encienden
cuando no están presentes
los participantes.
l Apague las fuentes que puedan
provocar cambios de
temperatura (emisión de un
humidificador, aire
acondicionado,sistema de
calefacción).
l Cierre cualquier persiana o
cortina que evite que la luz solar
llegue a los sensores de
detección.

CAPÍTULO 6
SOLUCIÓN DE PROBLEMAS
48
Luz de modo
inactivo
Estado de la
pantalla plana
interactiva
Problemas Soluciones
Blanco fijo Encendido sin control
táctil
No hay control táctil. l Utilice el diagnóstico de SMART
Board,que está disponible en la
Configuración SMART (consulte
página59), para solucionar el
problema.
l Asegúrese de que los cables USB
estén conectados según se
muestra en las instrucciones de
instalación (consulte página10).
Encendido con
control táctil
Las pantallas están en
blanco.
l Presione los botones de
Selección de entrada que
hay en el panel de control frontal.
hasta que seleccione HDMI.
l Asegúrese de que los cables
HDMI estén conectados según se
muestra en las instrucciones de
instalación (consulte página10).
La imagen es inestable o
está desenfocada.
Conecte bien los cables HDMI a
ambos puntos de conexión.
La imagen es demasiado
clara, demasiado oscura o
tiene problemas calidad.
Ajuste las opciones de Imagen
(consulte página70).
Hay una imagen
persistente en una de las
pantallas.
Apague la pantalla plana
interactiva afectada y déjela
apagada durante el mismo que
estuvo la imagen en pantalla.
Cuando los participantes
tocan las pantallas planas
interactivas, el punto de
toque aparece donde no
debería.
l Asegúrese de que los
participantes estén tocando la
pantalla en el ángulo correcto
(consulte
kb.smarttech.com/?q=13976).
l Oriente las pantallas planas
interactivas (consulte página15).
Un área de las pantallas no
responde a los toques de
los participantes.
O bien
Cuando los participantes
dibujan con tinta digital,las
líneas aparecen
discontinuas.
l Asegúrese de que no hay nada
pegado a las pantallas.
l Quite las obstrucciones que haya
en los canales de la cinta
reflectante.
l Asegúrese de que los
participantes apliquen presión
constante mientras escriben con
tinta digital.
l Cierre las persianas o las cortinas
o atenúe todas las fuentes de luz.
l Calibre las pantallas planas
interactivas (consulte página14).
Los participantes intentan
borrar la tinta digital con los
borradores, pero en lugar
de ello aparece más tinta.
Asegúrese de que los
participantes aumenten el área
de contacto inicial de sus
borradores.

CAPÍTULO 6
SOLUCIÓN DE PROBLEMAS
49
Luz de modo
inactivo
Estado de la
pantalla plana
interactiva
Problemas Soluciones
Los participantes intentan
dibujar tinta digital con los
dedos, pero en lugar de ello
la borran.
l Asegúrese de que los
participantes levanten los demás
dedos y la palma de la mano de
las pantallas planas interactivas
mientras escriben porque están
interpretando el contacto
adicional como un borrador.
l Utilice un puntero más pequeño
como el rotulador.
El sistema de sala no se
apaga cuando la gente
abandona la sala.
l Habilitar la detección de
presencia (consulte página67).
El sistema de sala sigue
apagado cuando hay
participantes presentes.
l Aumente el tiempo que debe
pasar antes de que el sistema de
sala se apague
automáticamente.
Solucionar problemas con las pantallas planas interactivas
SMARTBoard 8084i-G4
Utilice la siguiente tabla para solucionar los problemas con las pantallas planas interactivas
SMART Board 8084i-G4 del sistema de sala.
Luces Estado de la
pantalla plana
interactiva
Problemas Soluciones
Encendido:
Desactivada (Off)
Sistema táctil:
Desactivada (Off)
No recibe
alimentación
Las pantallas planas
interactivas no están
recibiendo alimentación.
Asegúrese de que las pantallas
planas interactivas estén
conectadas a la fuente de
alimentación principal y de que
los interruptores estén activados.
Encendido:
Rojo fijo
Sistema táctil:
Desactivada (Off)
Desactivado Las pantallas planas
interactivas están
apagadas.
Presione los botones de
Encendido/Inactividad en los
paneles de control de la parte
frontal de las pantallas plantas
interactivas para encenderlas.

CAPÍTULO 6
SOLUCIÓN DE PROBLEMAS
50
Luces Estado de la
pantalla plana
interactiva
Problemas Soluciones
Encendido:
Ámbar fijo
Sistema táctil:
Desactivada (Off)
Modo inactivo Las pantallas planas
interactivas no se
encienden cuando los
participantes entran en la
sala.
l Habilitar la detección de
presencia (consulte página67).
l Reduzca la temperatura de la
sala para aumentar la diferencia
entre la temperatura ambiente y
la temperatura del cuerpo
humano.
l Pida a los participantes que se
acerquen a las pantallas planas
interactivas o que hagan
movimientos más amplios.
l Elimine cualquier cristal,acrílico o
cualquier otro tipo de material
que pueda interponerse entre
usted y los sensores de detección
de presencia.
Las pantallas planas
interactivas se vuelven a
encender después de
haberlas apagado.
l Aumente el tiempo de
reactivación, que es el intervalo
anterior a que los sensores de
detección de presencia vuelvan a
detectar movimientos.
l Cierre cualquier persiana o
cortina que evite que la luz solar
llegue a los sensores de
detección.
Las pantallas planas
interactivas se encienden
cuando no están presentes
los participantes.
l Apague las fuentes que puedan
provocar cambios de
temperatura (emisión de un
humidificador, aire
acondicionado,sistema de
calefacción).
l Cierre cualquier persiana o
cortina que evite que la luz solar
llegue a los sensores de
detección.
Encendido:
Verde fijo
Sistema táctil:
Ámbar parpadeante
(parpadeo rápido)
Encendiéndose Las luces de estado siguen
en ámbar parpadeante
(parpadeo rápido) durante
más de un minuto.
Apague las pantallas planas
interactivas (consulte página13),
espere unos minutos y luego
vuelva a encender las pantallas
planas interactivas.
Encendido:
Verde fijo
Sistema táctil:
Ámbar parpadeante
(parpadeo lento)
Actualizar el
firmware
Las luces de estado siguen
en ámbar parpadeante
(parpadeo lento) durante
más de cinco minutos.
Apague las pantallas planas
interactivas (consulte página13),
espere unos minutos y luego
vuelva a encender las pantallas
planas interactivas.
Encendido:
Verde fijo
Sistema táctil:
Verde parpadeante
o fijo
Encendido sin control
táctil
No hay control táctil. l Utilice el diagnóstico de SMART
Board,que está disponible en la
Configuración SMART (consulte
página59), para solucionar el
problema.
l Asegúrese de que el cable USB
esté conectado según se
muestra en las instrucciones de
instalación (consulte página10).

CAPÍTULO 6
SOLUCIÓN DE PROBLEMAS
51
Luces Estado de la
pantalla plana
interactiva
Problemas Soluciones
Encendido:
Verde fijo
Sistema táctil:
Verde fijo
Encendido con
control táctil
Las pantallas están en
blanco.
l Presione los botones de
Selección de entrada que
hay en el panel de control frontal.
hasta que seleccione HDMI3/PC.
l Asegúrese de que los cables
HDMI estén conectados según se
muestra en las instrucciones de
instalación (consulte página10).
La imagen es inestable o
está desenfocada.
Conecte bien los cables HDMI a
ambos puntos de conexión.
La imagen es demasiado
clara, demasiado oscura o
tiene problemas calidad.
Ajuste las opciones de IMAGEN
(consulte página75).
Hay una imagen
persistente en una de las
pantallas.
Apague la pantalla plana
interactiva afectada y déjela
apagada durante el mismo que
estuvo la imagen en pantalla.
Cuando los participantes
tocan las pantallas planas
interactivas, el punto de
toque aparece donde no
debería.
l Asegúrese de que los
participantes estén tocando la
pantalla en el ángulo correcto
(consulte
kb.smarttech.com/?q=13976).
l Oriente las pantallas planas
interactivas (consulte página15).
Un área de las pantallas no
responde a los toques de
los participantes.
O bien
Cuando los participantes
dibujan con tinta digital,las
líneas aparecen
discontinuas.
l Asegúrese de que no hay nada
pegado a las pantallas.
l Quite las obstrucciones que haya
en los canales de la cinta
reflectante.
l Asegúrese de que los
participantes apliquen presión
constante mientras escriben con
tinta digital.
l Cierre las persianas o las cortinas
o atenúe todas las fuentes de luz.
l Calibre las pantallas planas
interactivas (consulte página14).
Los participantes intentan
borrar la tinta digital con los
borradores, pero en lugar
de ello aparece más tinta.
Asegúrese de que los
participantes aumenten el área
de contacto inicial de sus
borradores.
Los participantes intentan
dibujar tinta digital con los
dedos, pero en lugar de ello
la borran.
l Asegúrese de que los
participantes levanten los demás
dedos y la palma de la mano de
las pantallas planas interactivas
mientras escriben porque están
interpretando el contacto
adicional como un borrador.
l Utilice un puntero más pequeño
como el rotulador.
El sistema de sala no se
apaga cuando la gente
abandona la sala.
l Habilitar la detección de
presencia (consulte página67).

CAPÍTULO 6
SOLUCIÓN DE PROBLEMAS
52
Luces Estado de la
pantalla plana
interactiva
Problemas Soluciones
El sistema de sala sigue
apagado cuando hay
participantes presentes.
l Aumente el tiempo que debe
pasar antes de que el sistema de
sala se apague
automáticamente.
Solucionar problemas con la consola
Utilice la tabla siguiente para resolver problemas con la consola del sistema de sala.
Luz de encendido Estado de la
consola
Problemas Soluciones
Desactivado No recibe
alimentación
La consola no está
recibiendo alimentación
eléctrica.
Asegúrese de que la consola esté
conectada a la fuente de
alimentación según se indica que
las instrucciones de instalación
(consulte página10).
Ámbar fijo Está recibiendo
alimentación pero no
está conectada
dispositivo Lync
Hay un problema con el
dispositivo Lync o con las
pantallas planas
interactivas.
Consulte la tabla de solución de
problemas página46 (pantallas
planas interactivas SMARTBoard
8055i-G5 y 8065i-G5) o
página49 (pantallas planas
interactivas SMARTBoard 8084i-
G4).
Verde fijo Está recibiendo
alimentación y está
conectada dispositivo
Lync
La pantalla está en blanco. Asegúrese de que los cables
HDMI estén conectados según se
muestra en las instrucciones de
instalación (consulte página10).
La pantalla de la consola
aparece en la pantalla
plana interactiva en lugar
de en la consola.
l Siga las instrucciones de la guía
de configuración
SMARTRoomSystem para Lync
(consultar página9).
l Asegúrese de que el cable del
puerto HDMI1 deldispositivo Lync
esté conectado a la consola.
No hay control táctil. l Utilice el diagnóstico de SMART
Board,que está disponible en la
Configuración SMART (consulte
página59), para solucionar el
problema.
l Asegúrese de que el cable USB
esté conectado según se
muestra en las instrucciones de
instalación (consulte página10).

CAPÍTULO 6
SOLUCIÓN DE PROBLEMAS
53
Solucionar problemas con la cámara
Utilice la siguiente tabla para solucionar problemas con la cámara del sistema de sala.
Luces Estado de la cámara Problemas Soluciones
Captura de vídeo:
Desactivada (Off)
Servicio:
Desactivada (Off)
No recibe
alimentación
La cámara debería estar
recibiendo alimentación
eléctrica, pero no es el
caso.
Asegúrese de que la cámara esté
conectada según se muestra en
las instrucciones de instalación
(consulte página10 ) y de que el
sistema de sala esté encendido.
Captura de vídeo:
Desactivada (Off)
Luz de servicio:
Ámbar parpadeante
Actualizar el
firmware
La luz de servicio sigue
parpadeando en ámbar
durante más de cinco
minutos.
Desconecte temporalmente el
cable de alimentación de la
cámara y vuelva conectarlo
después de algunos segundos.
Captura de vídeo:
Desactivada (Off)
Luz de servicio:
Rojo parpadeante
Error de hardware La salida de vídeo de la
cámara no aparece.
Desconecte temporalmente el
cable de alimentación de la
cámara y vuelva conectarlo
después de algunos segundos.
Captura de vídeo:
Desactivada (Off)
Luz de servicio:
Rojo fijo
Error de hardware (el
cable USB no está
correctamente
conectado)
La salida de vídeo de la
cámara no aparece.
Asegúrese de que el cable USB
de la cámara esté conectado
dispositivo Lync.
Captura de vídeo:
Rojo
Luz de servicio:
Verde
Está encendida pero
no captura vídeos
La salida de vídeo de la
cámara no aparece.
Realice una prueba del sistema
de sala (consulte página56).
Captura de vídeo:
Verde
Luz de servicio:
Verde
Está encendida y
captura vídeos
La salida de vídeo de la
cámara no aparece.
Abra elobturador de privacidad.
(El obturador de privacidad está
marcado con un punto rojo para
indicar cuándo está cerrado).
La calidad del vídeo es
mala.
Realice una prueba del sistema
de sala (consulte página56).
Solucionar problemas con los micrófonos
Utilice la siguiente tabla para solucionar problemas con los micrófonos del sistema de sala.
Luz del micrófono Estado del
micrófono
Problemas Soluciones
Desactivado No recibe
alimentación
Los micrófonos no están
recibiendo alimentación
eléctrica.
Asegúrese de que los micrófonos
estén conectados según se
muestra en las instrucciones de
instalación (consulte página10) y
de que el sistema de sala esté
encendido.
Rojo Encendido,pero en
silencio
Los participantes a
distancia no pueden oír a
los participantes que están
en la sala.
Deje de silenciar los micrófonos
del software Lync Room System o
presione el botón del micrófono
que hay en los micrófonos de
mesa.
Verde Encendido y no está
silenciado
Los participantes a
distancia pueden oír a los
participantes que están en
la sala.
Realice una prueba del sistema
de sala (consulte página56).

CAPÍTULO 6
SOLUCIÓN DE PROBLEMAS
54
Solucionar problemas con los altavoces
Utilice la siguiente tabla para solucionar problemas con los altavoces del sistema de sala.
Luz de encendido Estado del altavoz Problemas Soluciones
Desactivado No recibe
alimentación
Los altavoces no están
recibiendo alimentación
eléctrica.
Asegúrese de que la cámara esté
conectada según se muestra en
las instrucciones de instalación
(consulte página10) y de que el
sistema de sala esté encendido.
Activado Activado Los participantes de la sala
no pueden oír a los
participantes que están a
distancia.
l Deje de silenciar el audio en el
software Lync Room System.
l Suba el volumen en el software
Lync Room System.
l Para las pantallas planas
interactivas SMARTBoard 8084i-
G4, asegúrese de que la entrada
de AUDIO2 es
HDMI3/PC
(consulte página79).
l Asegúrese de que el procesador
de audio esté conectado y
recibiendo alimentación según se
muestra en las instrucciones de
instalación (consulte página10).
Los participantes de la sala
pueden oír a los
participantes a distancia,
pero el sonido está muy
bajo.
Mediante la consola, suba el
volumen en los ajustes del
software Lync Room System.
Los participantes de la sala
pueden oír a los
participantes a distancia,
pero el sonido está
distorsionado o hay retorno
acústico.
Uno o más de los sistemas de
sonido de los participantes a
distancia está provocando la
distorsión o el retorno. Silencie a
los participantes a distancia uno a
uno hasta que identifique a quien
tiene un sistema de sonido
problemático.Pídale a estos
participantes que solucionen los
problemas de sus sistemas de
sonido.
Solucionar problemas de software
Esta sección explica cómo resolver los problemas frecuentes del software de sistema de sala.
Antes de resolver los problemas con su software de sistema de sala, asegúrese de que tiene
instaladas las últimas versiones del software (consulte
Actualizar el software y el firmware
en
la página23).

CAPÍTULO 6
SOLUCIÓN DE PROBLEMAS
55
Solucionar problemas con el calendario
Si el software del calendario de Lync Room System no aparece en la consola ni en las
pantallas planas interactivas, o si indica que la sala está libre durante 24 horas cuando usted
sabe que ya ha sido reservada para reuniones, significa que hay un problema con la conexión
entre el sistema de sala y el servidor Microsoft Exchange de su organización. Para solicitar
asistencia para este o para otros problemas de red, contacte con el administrador de red de
su organización.
Mejorar el tiempo de reinicio
Si considera que el sistema de sala tarda mucho tiempo en reiniciarse cuando está
modificando los ajustes, puede quitar los paquetes de idiomas de Microsoft que no se utiliza
para mejorar el tiempo de reinicio. Para más información, consulte
Mejorar el tiempo de inicio
y de reinicio de SMARTRoomSystem para MicrosoftLync
(kb.smarttech.com/?q=14391).
Añadir dominios de confianza al sistema de sala
Si el nombre de dominio utilizado en el URI del SIP de la cuenta Lync es diferente del nombre
de dominio del certificado del Servicio web Lync, puede que el sistema de sala no se
conecte al servidor Lync. Si esto sucede, aparecerá un cuadro de diálogo preguntándole si
quiere confiar en un certificado diferente, pero este cuadro de diálogo desaparece
rápidamente poco después.
En estas circunstancias, necesita añadir el nombre de dominio especificado en los campos
Nombre de sujeto
y
Nombre común
del certificado del servicio Web Lync para el sistema de
sala.
PRECAUCIÓN
Este procedimiento utiliza el editor del registro de Windows. Tenga cuidado al utilizar el
editor del registro Windows. Si modifica de forma errónea el registro Windows puede dañar
el sistema operativo del dispositivo Lync.
Para añadir un dominio de confianza a su sistema de sala
1. En la consola, presione Opciones y, a continuación, presione Configuración.
La pantalla
Introduzca sus credenciales
aparecerá.
2. Escriba el nombre de usuario y la contraseña de la cuenta del administrador del sistema
para salas y, a continuación, presione Autenticar.
El sistema de sala se reiniciará.
3. Escriba la contraseña de la cuenta del administrador del sistema de sala y, a continuación,
presione Intro.
Aparece la consola de administración de Lync.
4. Conecte un ratón y un teclado USB al dispositivo Lync.

CAPÍTULO 6
SOLUCIÓN DE PROBLEMAS
56
5. Presione Configuración del sistemay, a continuación, presione Conexiones de red.
Aparecerá el panel de control.
6. Escriba regedit en la barra de direcciones.
Aparecerá la ventana
Editor del registro.
7. En el panel de la izquierda, busque y abra HKEY_LOCAL_
MACHINE\SOFTWARE\Policies\Microsoft\Office\15.0\Lync.
8. En el panel de la derecha, haga clic con el botón derecho y seleccione Nuevo > Valor de
cadena.
Aparecerá una nueva cadena.
9. Escriba TrustModelData y, a continuación, presione Intro.
10. Haga clic con el botón derecho en la cadena que creó en los pasos 8 y 9 y, a
continuación, seleccione Modificar.
Aparecerá el cuadro de diálogo
Editar cadena.
11. Escriba el nombre de dominio especificado en los campos
Nombre de sujeto
y
Nombre
común
del certificado del servicio web Lync en el cuadro
Datos del valor
y, a
continuación, presione Aceptar.
12. Cierre la ventana del
Editor del registro.
13. Desconecte el ratón y el teclado.
14. Haga clic en Aplicar y reiniciar.
El sistema de sala se reiniciará.
Probar el sistema de sala
Puede probar el sistema de sala desde la consola.
NOTA
Para realizar una prueba de su sistema de sala, necesitará el nombre de usuario y contraseña
de la cuenta del administrador del sistema de sala.
Para completar una prueba del sistema de sala
1. En la consola, presione Opciones y, a continuación, presione Configuración.
La pantalla
Introduzca sus credenciales
aparecerá.
2. Escriba el nombre de usuario y la contraseña de la cuenta del administrador del sistema
para salas y, a continuación, presione Autenticar.
El sistema de sala se reiniciará.

CAPÍTULO 6
SOLUCIÓN DE PROBLEMAS
57
3. Escriba la contraseña de la cuenta del administrador del sistema de sala y, a continuación,
presione Intro.
Aparece la consola de administración de Lync.
4. Presione Configuración de Lync.
5. Presione Hacer una llamada de prueba y, a continuación, siga las instrucciones que
aparecen en pantalla para probar las funciones de llamada.
NOTA
Puede realizar una llamada de prueba solamente si su organización utiliza un servidor
Lync local.
O bien
Presione Probar Reunirse ahora y, a continuación siga las instrucciones que aparecen en
pantalla para probar las conexiones del servidor y las funciones de vídeo.
6. Si no puede completar una llamada de prueba o una reunión de prueba, espere uno o
dos minutos y vuelva a intentar el paso 5.
7. Pulse Aplicar y reiniciar.
El sistema de sala se reiniciará.


Apéndice A
59
Apéndice A: Uso de la Consola de
administración Lync y la
Configuración SMART
Acceder a la Consola de administración Lync y la Configuración SMART 59
Controles de la Consola de administración Lync 60
Controles de la Configuración de SMART 66
Puede acceder a la Consola de administración Lync y a la Configuración de SMART mediante
la consola.
NOTA
Para acceder a la Consola de administración Lync y a la Configuración de SMART, son
necesarios el nombre de usuario y contraseña de la cuenta de administrador del sistema de
sala.
Acceder a la Consola de administración Lync y
la Configuración SMART
Para acceder a la Consola de administración Lync y la Configuración de SMART
1. En la consola, presione Opciones y, a continuación, presione Configuración.
La pantalla
Introduzca sus credenciales
aparecerá.
2. Escriba el nombre de usuario y la contraseña de la cuenta del administrador del sistema
para salas y, a continuación, presione Autenticar.
El sistema de sala se reiniciará.
3. Escriba la contraseña de la cuenta del administrador del sistema de sala y, a continuación,
presione Intro.
Aparece la consola de administración de Lync.
4. Realizar cambios (consulte
Controles de la Consola de administración Lync
en la página
siguiente).

APÉNDICE A
USO DE LA CONSOLA DE ADMINISTRACIÓN LYNC Y LA CONFIGURACIÓN SMART
60
5. Si desea hacer cambios en la configuración de SMART, presione Configuración de OEM
y luego presione Configuración de SMART. Después de hacer los cambio (consulte
Controles de la Configuración de SMART
en la página66), presione Aceptar.
6. Para aplicar los cambios, presione Aplicar y reiniciar.
O bien
Si no desea aplicar los cambios, presione Deshacer y reiniciar.
El dispositivo Lync se reinicia en modo reunión.
Controles de la Consola de administración Lync
Control Procedimiento Notas (si corresponde)
Configuración de Lync
Credenciales
Nombre del usuario
Escriba el nombre de dominio completo de la
cuenta Lync en uno de los dos formatos,
dependiendo de cómo estén configurados
los servidores de su organización
(porejemplo,sudominio\sala1 o
sala1@sudominio.com).
Puede registrar esta información en la
Guía de configuración del software
SMARTRoomSystem para Microsoft
Lync.
(consulte
Guía de configuración
en la página9).
URI de SIP
Escriba el URI del SIP de la cuenta Lync (por
ejemplo sala1@sudominio.com).
Puede registrar esta información en la
Guía de configuración del software
SMARTRoomSystem para Microsoft
Lync.
(consulte
Guía de configuración
en la página9).
Siel nombre de dominio utilizado en el
URI delSIP de la cuenta Lync es
diferente del nombre de dominio del
certificado del Servicio web Lync,
consulte
Añadir dominios de confianza
al sistema de sala
en la página55.
Contraseña
Escribe la contraseña de la cuenta Lync. Puede registrar esta información en la
Guía de configuración del software
SMARTRoomSystem para Microsoft
Lync.
(consulte
Guía de configuración
en la página9).
Credenciales de proxy
Ninguna
Seleccione no utilizar credenciales para la
autenticación proxy.
SMART le recomienda utilizar las
credenciales de su cuenta Lync para la
autenticación del proxy.
Credenciales de
usuario de la cuenta
Lync
Seleccione esta opción para utilizar las
credenciales de la cuenta Lync que
proporcionó en la sección
Credenciales
para
la autenticación proxy.
Otras credenciales
Seleccione esta opción para utilizar otras
credenciales para la autenticación proxy.
Escriba el nombre de usuario en el cuadro de
texto
Nombre de usuario
y la contraseña en
el cuadro de texto
Contraseña.

APÉNDICE A
USO DE LA CONSOLA DE ADMINISTRACIÓN LYNC Y LA CONFIGURACIÓN SMART
61
Control Procedimiento Notas (si corresponde)
Modos de configuración
Automática
Seleccione esta opción si los registros DNS de
detección automática de su organización
están configurados para que se vinculen
automáticamente al grupo de servidores de
Lync 2013.
Manual
Seleccione esta opción si los registros DNS de
detección automática de su organización no
están configurados para que se vinculen
automáticamente al grupo de servidores de
Lync 2013.
Escriba la dirección del grupo de servidores
Lync 2013 en el cuadro de texto
Nombre de
servidor interno.
Audio
Volumen
predeterminado del
altavoz
Desplace el control deslizante hacia la
derecha para aumentar el volumen
predeterminado de los altavoces.
O bien
Desplace el control deslizante hacia la
izquierda para bajar el volumen
predeterminado de los altavoces.
Volumen
predeterminado del
micrófono
Desplace el control deslizante hacia la
derecha para aumentar el volumen
predeterminado del micrófono.
O bien
Desplace el control deslizante hacia la
izquierda para bajar el volumen
predeterminado del micrófono.
Volumen
predeterminado del
timbre
Desplace el control deslizante hacia la
derecha para aumentar el volumen
predeterminado del timbre.
O bien
Desplace el control deslizante hacia la
izquierda para bajar el volumen
predeterminado del timbre.
Hacer una llamada de
prueba
Presione para probar las funciones de
llamada del sistema para salas.
Puede realizar una llamada de prueba
solamente si su organización utiliza un
servidor Lync local.
Consulte
Probar el sistema de sala
en
la página56.
Probar Reunirse
ahora
Presione para probar las conexiones al
servidor y las funciones de vídeo del sistema
de sala.
Consulte
Probar el sistema de sala
en
la página56.

APÉNDICE A
USO DE LA CONSOLA DE ADMINISTRACIÓN LYNC Y LA CONFIGURACIÓN SMART
62
Control Procedimiento Notas (si corresponde)
Control de calidad
Regístrese en el
Programa para la
mejora de la
experiencia del
usuario
Active esta opción (On) para permitir que
Microsoft recopile información sobre la
configuración, las funciones usadas
frecuentemente y los problemas, para poder
mejorar las próximas versiones del software
Lync Room System.
O bien
Desactive esta opción (Off) para no permitir
que Microsoft recopile esta información.
SMART le recomienda que permita que
Microsoft recopile esta información.
Registro
Ayude a nuestro
equipo de asistencia a
ayudarle
Seleccione Desactivado (Off) para
deshabilitar elregistro.
O bien
Seleccione Resumido para permitir que se
guarde la información resumida y se recopile
información sobre errores concretos.
O bien
Seleccione Completo para permitir el registro
de información detallada.
SMART le recomienda habilitar el
registro completo.
Revise el Suplemento de privacidad
para Microsoft Lync antes de cambiar
este ajuste.
Active también el
registro de eventos de
Windows…
Active esta opción (On) para habilitar el
registro de eventos de Windows.
O bien
Desactive esta opción (Off) para deshabilitar
el registro de eventos de Windows.
SMART le recomienda habilitar el
registro completo de eventos de
Windows.
Revise el Suplemento de privacidad
para Microsoft Lync antes de cambiar
este ajuste.
Configuración de Exchange
Credenciales de usuario
de la cuenta Lync
Seleccionar para utilizar las credenciales que
especificó en
Configuraciónde Lync
(consulte página60) para
MicrosoftExchange.
Este control solamente está disponible
para la versión 15.11 y versiones
posteriores del software Lync Room
System.
Otras credenciales
Seleccione esta opción para usar
credenciales diferentes para Microsoft
Exchange y, después,escriba el nombre de
usuario, dirección de correo electrónico y
contraseña para Microsoft Exchange en los
cuadros correspondientes.
Este control solamente está disponible
para la versión 15.11 y versiones
posteriores del software Lync Room
System.
Configuración del sistema
Distribución del monitor
Mostrar contenido en
la pantalla izquierda
Active (On) esta opción para mostrar el
contenido que los usuarios comparten con
los demás en la pantalla plana interactiva de
la izquierda.
O bien
Desactive (Off) esta opción para desactivar
esta pantalla.
Este control solo está disponible para
sistemas de sala con dos pantallas
planas interactivas.

APÉNDICE A
USO DE LA CONSOLA DE ADMINISTRACIÓN LYNC Y LA CONFIGURACIÓN SMART
63
Control Procedimiento Notas (si corresponde)
Tutorial en
presentación con
diapositivas
Active (On) esta opción para habilitar el
tutorial.Los usuarios pueden ver el tutorial en
las pantallas planas interactivas para
aprender a usar el sistema de sala.
O bien
Desactive (Off) esta opción para desactivar el
tutorial.
Vista del PC de la sala
Active (On) esta opción para habilitar la
función Vista del PC de la sala. Los usuarios
pueden mostrar u ocultar una pantalla
conectada al ordenador de la sala desde la
consola.
O bien
Desactive esta opción (Off) para desactivar la
función Vista del PC de la sala.
Consulte
Habilitar la función Vista PC de
la sala
en la página24.
Panel de control
Propiedades del
sistema
Presione para abrir el cuadro de diálogo
Propiedades del sistema.
En el cuadro de diálogo
Propiedades
del sistema,
puede ver y administrar las
propiedades del sistema del dispositivo
Lync, incluidos el nombre del ordenador
y la Id. de red.
Configuración del
usuario
Presione para abrir el cuadro de diálogo
Cuentas de usuario.
En el cuadro de diálogo
Cuentas de
usuario,
puede ver y administrar las
cuentas de usuario y de administrador
que se crearon durante la
configuración inicial del software del
sistema de sala.
Administrador de
certificados
Presione para abrir la ventana
Certificados.
En la ventana
Certificados
puede ver y
administrar los certificados que el
dispositivo Lync utiliza para la verificar la
identidad de una persona o dispositivo,
autenticar un servicio o cifrar archivos.
Visualizador de
eventos
Presione para abrir la ventana
Visualizador
de eventos.
En la ventana
Visualizador de eventos,
puede ver y administrar los registros de
eventos del dispositivo Lync.
Agente de Operations
Manager
Presione para abrir la ventana
Operations
Manager Window.
Este control solamente está disponible
para la versión 15.06 y versiones
posteriores del software Lync Room
System.
Importar certificado
SCOM
Presione para abrir la ventana
Importar
certificado SCOM.
Este control solamente está disponible
para la versión 15.12 y versiones
posteriores del software Lync Room
System.
Configuración de
Internet
Presione para abrir el cuadro de diálogo
Propiedades de Internet.
En el cuadro de diálogo
Propiedades de
Internet
puede configurar las opciones
relacionadas con Internet,incluidas las
zonas de seguridad de Internet y las
preferencias de privacidad.
Conexiones de red
Presione para abrir la ventana
Conexiones
de red.
En la ventana
Conexiones de red
puede ver el estado de la conexión de
red del dispositivo Lync y establecer las
opciones de red, incluida la dirección de
servidor DNS.

APÉNDICE A
USO DE LA CONSOLA DE ADMINISTRACIÓN LYNC Y LA CONFIGURACIÓN SMART
64
Control Procedimiento Notas (si corresponde)
Cortafuegos de
Windows
Presione para abrir la ventana
Firewall de
Windows.
En la ventana
Firewall de Windows,
puede ver y configurar el estado del
Firewall de Windows en el dispositivo
Lync.
Fecha y hora
Presione para abrir el cuadro de diálogo
Fecha y hora.
En el cuadro de diálogo
Fecha y hora,
puede configurar la fecha la hora y la
zona horaria.
Región e idiomas
Presione para abrir el cuadro de diálogo
Región e idiomas.
En el cuadro de diálogo
Región e
idiomas
puede definir las opciones de
región y de idioma, esto incluye el
formato de la fecha y de la hora, las
distribuciones de teclado y los idiomas
de visualización.
System Center Endpoint Protection
Protección antivirus
Active (On) esta opción para habilitar la
función SCEP.
O bien
Desactive esta opción (Off) para desactivar la
función SCEP.
Consulte
Habilitar la función System
Center Endpoint Protection
en la
página25.
Hora de la
exploración diaria
Seleccione la hora del día en la que desea
ejecutar las exploraciones antimalware.
Seleccione una hora fuera del horario
comercial y dos horas antes de la hora
de mantenimiento diario (consulte
Hora de mantenimiento diario
en la
página siguiente).
Modo de actualización
Descargar desde
servidor WSUS o
Microsoft Update
Seleccione esta opción para descargar las
actualizaciones de SCEP desde el servidor de
Windows Server Update Services (WSUS) o el
servidor de Microsoft Update de su
organización.
Descargar desde un
recurso compartido
de archivos UNC
Seleccione esta opción para descargar las
actualizaciones de SCEP desde una ubicación
de recurso compartido de archivos Universal
Naming Convention (UNC).
Actualizaciones web
Versión de Lync Room
System
Indica la versión actual del software Lync
Room System instalada en el sistema de sala.
Microsoft Updates
Descargar desde el
servidor de Microsoft
Update
Seleccione esta opción para descargar las
actualizaciones de Microsoft desde el
servidor de Microsoft Update.
Descargar desde
servidor WSUS
Seleccione esta opción para descargar las
actualizaciones de Microsoft desde el
servidor WSUS de su organización.
Escriba la URL del servidor WSUS en el cuadro
de texto.

APÉNDICE A
USO DE LA CONSOLA DE ADMINISTRACIÓN LYNC Y LA CONFIGURACIÓN SMART
65
Control Procedimiento Notas (si corresponde)
Actualizaciones de OEM
Descargar desde el
servidor OEM
Seleccione esta opción para descargar las
actualizaciones de SMART desde el servidor
de SMART.
SMART le recomienda que descargue
las actualizaciones desde el servidor de
SMART.
Descargar desde un
servidor interno
Seleccione esta opción para descargar las
actualizaciones de SMART desde un servidor
interno.
Escriba la URL del servidor interno en el
cuadro de texto.
Frecuencia de las actualizaciones
Actualizaciones
automáticas
Seleccione esta opción para descargar e
instalar las actualizaciones automáticamente
en cuando estén disponibles.
O bien
No marque esta opción para descargar e
instalar las actualizaciones de manera
manual.
Comprobar
actualizaciones e
instalar
Presione para buscar e instalar
manualmente cualquier actualización.
Consulte
Actualizar elsoftware y el
firmware
en la página23.
Hora de mantenimiento
diario
Seleccione el momento en el que desea que
se ejecute la comprobación de
mantenimiento.
Seleccione un momento que no esté en
el horario comercial normal.
Restablecimiento de la conf. predeterminada de fábrica
Restablezca el
dispositivo a la imagen
predeterminada de
fábrica
Presione para restablecer el sistema de sala
a los valores predeterminados.
Consulte
Restablecer el sistema de sala
a los valores predeterminados
en la
página83.
Renovación de la contraseña
Renovar la contraseña
automáticamente
Active esta opción (On) para permitir que la
contraseña de la cuenta Lync se renueve
automáticamente y, a continuación, escriba el
número de días que deben pasar entre las
renovaciones en el cuadro de texto
Frecuencia de renovación en días.
O bien
Desactive esta opción (Off) para deshabilitar
la renovación automática de la contraseña de
la cuenta Lync.
SMART le recomienda que deshabilite
la renovación automática de la
contraseña de la cuenta Lync.
Tipo de cuenta
Local
Seleccione esta opción si su organización
utiliza una cuenta local del servidor Lync.
Office365
Seleccione esta opción si su organización
utiliza un servidor Lync alojado en Office365™
y,a continuación, escriba el punto de
conexión en el cuadro de texto
Punto de
conexión de Office 365.

APÉNDICE A
USO DE LA CONSOLA DE ADMINISTRACIÓN LYNC Y LA CONFIGURACIÓN SMART
66
Control Procedimiento Notas (si corresponde)
Configuración de OEM
Configuración de
SMART
Presione para abrir la Configuración de
SMART.
Consulte
Controles de la Configuración
de SMART
abajo.
Herramienta de
licencias SRS
Presione para comprobar el estado de la
clave del producto de sistema de sala y
proporcione una clave MAK si su
infraestructura Lync no cuenta con un
servidor KMS.
Este control solamente está disponible
para la versión 15.05 y versiones
anteriores del software Lync Room
System.
Licencia de Lync
Servicio de
administración de claves
(KMS)
Presione si su infraestructura Lync cuenta
con un servidor KMS.
Este control solamente está disponible
para la versión 15.06 y versiones
posteriores del software Lync Room
System.
Clave de activación
múltiple (MAK)
Presione si su infraestructura Lync no cuenta
con un servidor KMS y,a continuación,
proporcione una clave MAK.
Este control solamente está disponible
para la versión 15.06 y versiones
posteriores del software Lync Room
System.
Controles de la Configuración de SMART
Control Procedimiento Notas (si corresponde)
Configuración de SMART Room System
Días laborables
Configuración de 12
horas
Seleccione si la jornada laboral de su
organización es de 12 horas y, a continuación,
seleccione la franja horaria correspondiente
en la lista desplegable.
El sistema de sala entra en modo de
ahorro de energía fuera del horario
comercial que defina en esta página.
Ajuste personalizado
Seleccione si el horario laboral de su
organización no es de 12 horas y, a
continuación, seleccione la hora de inicio y de
fin del horario laboral de su organización.
Días laborables
Seleccione los días de la semana en que
trabaja su organización.
Configuración del hardware de SMART
SMARTBoard
En los sistemas de sala con dos
pantallas planas interactivas, hay dos
páginas
SMARTBoard
debajo de
Configuración del hardware de SMART
(una para cada pantalla plana
interactiva).
Orientar
Presione para orientar la pantalla plana
interactiva.
Consulte
Orientar las pantallas planas
interactivas
en la página15.

APÉNDICE A
USO DE LA CONSOLA DE ADMINISTRACIÓN LYNC Y LA CONFIGURACIÓN SMART
67
Control Procedimiento Notas (si corresponde)
Configuración de la orientación/alineación
Rápida (4 puntos)
Seleccione esta opción para utilizar cuatro
puntos de alineación.
La Orientación rápida es válida para la
mayoría de los objetivos. Puede realizar
una Orientación rápida para reorientar
la pantalla plana interactiva sin casi
ninguna interrupción.
Estándar (9
puntos)
Seleccione esta opción para usar nueve
puntos de alineación.
La Orientación estándar proporciona
un nivel de precisión ligeramente
mayor.
Amplia (12 puntos)
Seleccione esta opción para usar doce
puntos de alineación.
La orientación Amplia es adecuada
para pantallas planas interactivas con
formato ancho.
Precisa (20 puntos)
Seleccione esta opción para usar veinte
puntos de alineación.
Valores
predeterminados
Presione para para restablecer los ajustes de
orientación a sus valores predeterminados.
Configuración avanzada
Calibrar
Seleccione esta opción para calibrar la
pantalla plana interactiva.
Consulte
Calibrar pantallas planas
interactivas
en la página14.
Configuración de proximidad
Activar la función
de proximidad
Seleccione esta opción para habilitar la
detección de presencia.
Sicambia estas opciones en
laConfiguración de SMART, los cambios
aparecerán en el menú en pantalla de
la pantalla plana interactiva (consulte
página73 para las pantallas planas
interactivas SMARTBoard 8055i-G5 y
8065-G5 o página81 para las pantallas
planas interactivas SMARTBoard
8084i-G4). Sin embargo,si cambia
estas opciones en el menú en pantalla,
los cambios no aparecerán en la
configuraciónSMART.
Tiempo mínimo de
hibernación
Escriba el tiempo que esperará la pantalla
plana interactiva antes de volver a detectar
movimientos (en minutos).
Valores
predeterminados
Presione para para restablecer la
configuración de la detección de presencia a
sus valores predeterminados.
Información y
configuración del
hardware
Seleccione esta opción para ver la
información sobre la pantalla plana
interactiva, que incluye el número de serie y
las versiones de firmware y de software.

APÉNDICE A
USO DE LA CONSOLA DE ADMINISTRACIÓN LYNC Y LA CONFIGURACIÓN SMART
68
Control Procedimiento Notas (si corresponde)
Puente USB deSMARTRoomSystem
Esta página solo aparece si ha
conectado el puente USB del
SMARTRoomSystem (consulte
página6).
Información y
configuración del
hardware
Seleccione esta opción para ver la
información sobre el punte USB del SMART
Room System, incluido su número de serie.
SMART Camera
Vista previa
Presione para ver una vista previa de la
imagen desde la cámara, seleccione la
frecuencia principal de la línea de
alimentación de su país (50 Hz o 60 Hz) y
configure las funciones de panorámica,
inclinación y acercar/alejar, contraste y brillo
de acuerdo con el tamaño de la sala de
reuniones.
Información y
configuración del
hardware
Seleccione esta opción para ver la
información sobre la cámara, incluido su
número de serie.
Información
adicional
Presione para ver información adicional
sobre la cámara.
Consola para el sistema de sala
Calibrar
Presione para calibrar la consola.
Información y
configuración del
hardware
Seleccione esta opción para ver la
información sobre la consola, incluido su
número de serie.
Sistema de conferencia de audio
Información y
configuración del
hardware
Seleccione esta opción para ver la
información sobre el sistema de audio,
incluido su número de serie.
Información
adicional
Presione para ver información adicional
sobre el sistema de audio.
Acerca de la asistencia técnica para software y productos
Contacte con la
Asistencia técnica
Presione para ver la información de contacto
de la Asistencia técnica de SMART.
Acerca de este software
Presione para ver la versión y la información
legal del software SMART instalado en el
dispositivo Lync.
Herramientas
Diagnóstico
Presione para ejecutar el Diagnóstico de
SMART Board.
Solo debe ejecutar elDiagnóstico de
SMART Board tras una consulta con la
Asistencia técnica de SMART.
Tareas
Orientar/alinear el
producto SMART
Presione para orientar las pantallas planas
interactivas.
Consulte
Orientar las pantallas planas
interactivas
en la página15.
Asistente de conexión
Presione para ejecutar el Asistente de
conexión para conectar, calibrar y orientar las
pantallas planas interactivas.

Apéndice B
69
Apéndice B: Uso de los menús en pantalla de la
pantalla plana interactiva
Uso del menú en pantalla de la pantalla plana interactiva SMARTBoard 8055i-G5 y
8065i-G5 69
Cambiar los ajustes en el menú en pantalla 70
Opciones del menú en pantalla 70
Uso del menú en pantalla de la pantalla plana interactiva SMARTBoard 8084i-G4 74
Utilizar el panel de control del menú 74
Uso del control remoto 74
Cambiar los ajustes en el menú en pantalla 75
Opciones del menú en pantalla 75
Uso del menú en pantalla de la pantalla plana
interactiva SMARTBoard 8055i-G5 y 8065i-G5
Se puede acceder al menú en pantalla de las pantallas planas interactivas SMARTBoard
8055i-G5 o 8065i-G5 mediante el panel de control del menú situado en la parte lateral de las
mismas.
No, Nombre
1 MENÚ
2 DEFINIR
3 [Arriba]
4 [Abajo]
5 [Izquierda]
6 [Derecha]
IMPORTANTE
l En sistemas de sala con una sola pantalla plana interactiva, quite temporalmente el
altavoz izquierdo para poder acceder al panel de control del menú.

APÉNDICE B
USO DE LOS MENÚS EN PANTALLA DE LA PANTALLA PLANA INTERACTIVA
70
l En sistemas de sala con dos pantallas planas interactivas, quite temporalmente ambos
altavoces y la cámara y, a continuación, mueva la pantalla plana interactiva derecha
para poder acceder a los paneles de control de los menús.
Cambiar los ajustes en el menú en pantalla
Para cambiar los ajustes en el menú en pantalla
1. Presione el botón MENU del panel de control del menú.
Aparecerá el menú en pantalla.
2. Presione las flechas hacia arriba y hacia abajo para seleccionar un menú y, a continuación,
presione SET.
3. Presione las flechas hacia arriba y hacia abajo para seleccionar una opción del menú.
4. Presione las flechas hacia la izquierda y la derecha para cambiar el ajuste de opción del
menú.
O bien
Presione la flecha hacia la derecha para abrir el submenú de la opción del menú. (Repita
los pasos 3 y 4 para cambiar los ajustes del submenú).
5. Presione MENU hasta que se cierre el menú en pantalla.
Opciones del menú en pantalla
Opción Valores Función Notas (si corresponde)
Imagen
Modo de imagen
Estándar
Usuario
Dinámico
Define el modo de la imagen Seleccione User (Usuario) para
personalizar el brillo, el contraste,
la nitidez y otras opciones de
Picture (Imagen).
Seleccione uno de los valores de
esta opción para definir el brillo
(set brightness), contraste
(contrast), nitidez (sharpness) y
otras opciones de
Picture
(Imagen)
a sus valores
predeterminados.
Brillo
0–100 Define el brillo general de la
imagen y del fondo
Solo puede modificar esta opción
si selecciona User (Usuario) en
Picture Mode (Modo de imagen)
.
Contraste
0–100 Define la diferencia de brillo entre
las partes más oscuras y más
claras de la imagen.
Solo puede modificar esta opción
si selecciona User (Usuario) en
Picture Mode (Modo de imagen)
.
Nivel de negro
0–100 Define el nivel de brillo en las
partes oscuras de la imagen
Solo puede modificar esta opción
si selecciona User (Usuario) en
Picture Mode (Modo de imagen)
.

APÉNDICE B
USO DE LOS MENÚS EN PANTALLA DE LA PANTALLA PLANA INTERACTIVA
71
Opción Valores Función Notas (si corresponde)
Color
0–100 Define la profundidad de color de
la imagen
Solo puede modificar esta opción
si selecciona User (Usuario) en
Picture Mode (Modo de imagen)
.
Nitidez
0–100 Define la nitidez de la imagen Solo puede modificar esta opción
si selecciona User (Usuario) en
Picture Mode (Modo de imagen)
.
Temperatura de color
Normal
Cálida
Usuario
Fría
Define la temperatura de color Seleccione User (Usuario) para
personalizar la cantidad de rojo,
verde y azul de la imagen.
Seleccione uno de los demás
valores de esta opción para
definir la cantidad de rojo, verde y
azul de la imagen en los valores
predeterminados.
Red (rojo)
0–100 Define la cantidad de rojo de la
imagen
Solo puede modificar esta opción
si selecciona User (Usuario) en
Color Temperature
(Temperatura de color)
.
Verde
0–100 Define la cantidad de verde de la
imagen
Solo puede modificar esta opción
si selecciona User (Usuario) en
Color Temperature
(Temperatura de color)
.
Blue (azul)
0–100 Define la cantidad de azul de la
imagen
Solo puede modificar esta opción
si selecciona User (Usuario) en
Color Temperature
(Temperatura de color)
.
Modo Película
Desactivado
Bajo
Middle
Alto
Establece el brillo, contraste, nivel
de negro, color y nitidez a la hora
de ver películas
Restablecer imagen
[N/A] Restablece todas las opciones del
menú
Picture (Imagen)
a sus
valores predeterminados.
Sonido
Modo de sonido
Agudos
L50–R50 Define el sonido de alta
frecuencia
Esta opción no es aplicable al
SMARTRoomSystem. No la
cambie de su valor
predeterminado.
Graves
L50–R50 Define el sonido de baja
frecuencia
Esta opción no es aplicable al
SMARTRoomSystem. No la
cambie de su valor
predeterminado.
EQ
120 Hz
0–100 Define la ecualización del sonido
en 120 Hz
Esta opción no es aplicable al
SMARTRoomSystem. No la
cambie de su valor
predeterminado.

APÉNDICE B
USO DE LOS MENÚS EN PANTALLA DE LA PANTALLA PLANA INTERACTIVA
72
Opción Valores Función Notas (si corresponde)
500 Hz
0–100 Define la ecualización del sonido
en 500 Hz
Esta opción no es aplicable al
SMARTRoomSystem. No la
cambie de su valor
predeterminado.
1,2 kHz
0–100 Define la ecualización del sonido
en 1,5 kHz
Esta opción no es aplicable al
SMARTRoomSystem. No la
cambie de su valor
predeterminado.
7,5kHz
0–100 Define la ecualización del sonido
en 7,5kHz
Esta opción no es aplicable al
SMARTRoomSystem. No la
cambie de su valor
predeterminado.
12 kHz
0–100 Define la ecualización del sonido
en 12 kHz
Esta opción no es aplicable al
SMARTRoomSystem. No la
cambie de su valor
predeterminado.
Balance
L50–R50 Equilibra el volumen a la
izquierda y la derecha
Esta opción no es aplicable al
SMARTRoomSystem. No la
cambie de su valor
predeterminado.
Entrada de audio
HDMI
USB
Define la entrada de audio No cambie esta opción de su
valor predeterminado.
Restablecer sonido
[N/A] Restablece todas las opciones del
menú
Sound (Sonido)
en sus
valores predeterminados.
Esta opción no es aplicable al
SMARTRoomSystem. No la
cambie de su valor
predeterminado.
OSD
Idioma
[Languages] Define el idioma del menú en
pantalla
Apagar OSD
Desactivado
5 seconds
10 segundos
15 segundos
Define el tiempo de inactividad
antes de que se apague el menú
en pantalla
Restablecer OSD
[N/A] Restablece todas las opciones del
menú
OSD
en sus valores
predeterminados.
Configuración
Power Save (ahorro de
energía)
Activado
Desactivado
Activa o desactiva el modo
Ahorro de energía
Cuando el modo Ahorro de
energía esté habilitado y no haya
ninguna entrada de vídeo, la
pantalla plana interactiva
mostrará
NoSignal
durante 25
segundos antes de apagarse.
No cambie esta opción de su
valor predeterminado.
ID del monitor
1–100 Especifica una ID exclusiva para
la pantalla plana interactiva
Esta opción no es aplicable al
SMARTRoomSystem. No la
cambie de su valor
predeterminado.

APÉNDICE B
USO DE LOS MENÚS EN PANTALLA DE LA PANTALLA PLANA INTERACTIVA
73
Opción Valores Función Notas (si corresponde)
Control delPCF
Activado
Desactivado
Activa o desactiva el panel de
control frontal
No cambie esta opción de su
valor predeterminado.
Proximidad
Activado
Desactivado
Activa o desactiva la detección de
presencia
Sicambia esta opción en la
Configuración de SMART
(consulte página66), el cambio
aparecerá en el menú en
pantalla. No obstante, si cambia
esta opción en el menú en
pantalla, el cambio no aparecerá
en la Configuración SMART.
Tiempo de
reactivación
1 min–10 min Define cuánto tiempo espera la
pantalla plana interactiva antes
de volver a detectar movimiento
Sicambia esta opción en la
Configuración de SMART
(consulte página66), el cambio
aparecerá en el menú en
pantalla. No obstante, si cambia
esta opción en el menú en
pantalla, el cambio no aparecerá
en la Configuración SMART.
Apagado automático
15min–
240min
Define cuánto tiempo espera la
pantalla plana interactiva antes
de apagarse
Detec.entr. vídeo
Activado
Desactivado
Activa o desactiva la detección de
entrada de vídeo
Esta opción no es aplicable al
SMARTRoomSystem. No la
cambie de su valor
predeterminado.
Restablecer Lync® Room
[N/A] Restablece las opciones de todos
los menús a sus valores
predeterminados (para un
SMARTRoomSystem)
Esta opción se usa la primera vez
que se configura el sistema de la
sala.
Restablecer
configuración
[N/A] Restablece los ajustes de
configuración a sus valores
predeterminados
Esta opción no es aplicable al
SMARTRoomSystem. No la
cambie de su valor
predeterminado.
Restablecimiento de la
conf. predeterminada de
fábrica
[N/A] Restablece las opciones en todos
los menús a sus valores
predeterminados
Esta opción no es aplicable al
SMARTRoomSystem. No la
cambie de su valor
predeterminado.
Acerca de
Número de modelo
[N/A] Muestra el número de modelo de
la pantalla plana interactiva.
Número de serie
[N/A] Muestra el número de serie de la
pantalla plana interactiva.
Versión del firmware del
contador
[N/A] Muestra la versión del firmware
escalar de la pantalla plana
interactiva.
Versión del firmware
táctil
[N/A] Muestra la versión del firmware
táctil de la pantalla plana
interactiva.
Información de OPS
[N/A]

APÉNDICE B
USO DE LOS MENÚS EN PANTALLA DE LA PANTALLA PLANA INTERACTIVA
74
Uso del menú en pantalla de la pantalla plana
interactiva SMARTBoard 8084i-G4
Se puede acceder al menú en pantalla de la pantalla plana interactiva SMARTBoard 8084i-G4
mediante el panel de control del menú o el control remoto.
Utilizar el panel de control del menú
El panel de control del menú está en la parte inferior de la pantalla plana interactiva.
No, Nombre
1 MENÚ
2 Aceptar
3 [Arriba]
4 [Abajo]
5 [Izquierda]
6 [Derecha]
Uso del control remoto
El control remoto funciona con dos pilas AAA de 1,5V.
ADVERTENCIA
Para reducir el riesgo asociado a pilas sulfatadas:
l utilice solo pilas tipo AAA
l no mezcle pilas nuevas y usadas
l oriente los terminales positivo (+) y negativo (-) de la pila según las marcas en el control
remoto
l no deje las pilas en el control remoto durante mucho tiempo
l no caliente, desmonte, cortocircuite ni recargue las pilas, ni las exponga al fuego ni a
temperaturas elevadas
l evite contacto con los ojos y la piel si las pilas están sulfatadas
l deseche las pilas gastadas y los componentes del producto de acuerdo con la
legislación aplicable

APÉNDICE B
USO DE LOS MENÚS EN PANTALLA DE LA PANTALLA PLANA INTERACTIVA
75
Para cambiar las pilas del control remoto
1. Presione la pestaña que hay en la parte inferior del control remoto y, a continuación, abra
la tapa.
2. Quite las pilas existentes.
3. Inserte dos pilas nuevas AAA de 1,5V en el control remoto.
4. Vuelva a colocar la tapa.
Cambiar los ajustes en el menú en pantalla
Para cambiar los ajustes en el menú en pantalla
1. Presione el botón MENÚ que hay en el panel de control del menú o en el control remoto.
Aparecerá el menú en pantalla.
2. Presione las flechas hacia arriba y hacia abajo para seleccionar un menú y, a continuación,
presione Aceptar.
3. Presione las flechas hacia arriba y hacia abajo para seleccionar una opción del menú.
4. Presione las flechas hacia la izquierda y la derecha para cambiar el ajuste de opción del
menú.
O bien
Presione la flecha hacia la derecha para abrir el submenú de la opción del menú. (Repita
los pasos 3 y 4 para cambiar los ajustes del submenú).
5. Presione MENU hasta que se cierre el menú en pantalla.
Opciones del menú en pantalla
Opción Valores Función Notas (si corresponde)
IMAGEN
Modo de imagen
Modo de imagen
Vívida
Estándar
Ambiente
Experto1
Experto2
Define el modo de la imagen SMART recomienda que esta
opción se establezca en
Estándar.
Las demás opciones del menú
Modo de imagen
cambian según
el valor que seleccione para esta
opción.
Las opciones documentadas en
esta tabla son las que aparecen
al seleccionar Vívida, Estándar o
Ambiente.
Como alternativa, también puede
presionar el botón PSM del
control remoto para acceder a
esta opción.

APÉNDICE B
USO DE LOS MENÚS EN PANTALLA DE LA PANTALLA PLANA INTERACTIVA
76
Opción Valores Función Notas (si corresponde)
Con luz
1–100 Define el brillo de la imagen para
salas con mucha iluminación
Solo puede modificar esta opción
si selecciona Ambiente en
Modo
de imagen
.
El valor de esta opción de menú
no puede ser inferior que el valor
de
Sin luz
.
Sin luz
0–99 Define el brillo de la imagen para
salas con poca luz
Solo puede modificar esta opción
si selecciona Ambiente en
Modo
de imagen
.
El valor de esta opción de menú
no puede ser superior al valor de
Con luz
.
Umbral de luz
[Número] Define el umbral de luz Solo puede modificar esta opción
si selecciona Ambiente en
Modo
de imagen
.
Lux detectados
[N/A] Muestra el nivelde iluminación
actual de la sala (en lux)
Luz de fondo
0–100 Define el nivel de luz de fondo de
la imagen
SMART recomienda que esta
opción se establezca en 100.
Contraste
0–100 Define la diferencia de brillo entre
las partes más oscuras y más
claras de la imagen
SMART recomienda que esta
opción se establezca en 84.
Brillo
0–100 Define el brillo general de la
imagen y del fondo
SMART recomienda que esta
opción se establezca en 63.
También puede presionar los
botones de BRILLO que hay en el
control remoto.
Nitidez
0–50 Define la nitidez de la imagen SMART recomienda que esta
opción se establezca en 0.
Saturación
0–100 Define la saturación de la imagen SMART recomienda que esta
opción se establezca en 55.
Tinte
R50–G50 Define el tinte de la imagen SMART recomienda que esta
opción se establezca en 0.
Temperatura de color
W50–C50 Define la temperatura de color de
la imagen
SMART recomienda que esta
opción se establezca en 0.
Control avanzado
Contraste
dinámico
Bajo
Medio
Alto
Desactivado
Define el contraste dinámico SMART recomienda que esta
opción esté desactivada.
Color dinámico
Bajo
Alto
Desactivado
Define el color dinámico SMART recomienda que esta
opción esté desactivada
Blanco puro
Bajo
Alto
Desactivado
Define el color del blanco puro SMART recomienda que esta
opción esté desactivada.

APÉNDICE B
USO DE LOS MENÚS EN PANTALLA DE LA PANTALLA PLANA INTERACTIVA
77
Opción Valores Función Notas (si corresponde)
Color predilecto
Color de piel
-5–5 Define el valor predilecto del color
para la piel de la imagen
Color de la
hierba
-5–5 Define el valor predilecto del color
para la hierba de la imagen
Color del cielo
-5–5 Define el valor predilecto del color
para la el cielo de la imagen
Superresolución
Activado
Desactivado
Activa o desactiva la
superresolución
Gamma
Bajo
Medio
Alto
Define los gamma SMART recomienda que esta
opción se establezca en Bajo.
Opción de imagen
Reducción de ruido
Bajo
Medio
Alto
Desactivado
Define la reducción de ruido de la
imagen
SMART recomienda que esta
opción esté desactivada.
Reducción de ruido
MPEG
Bajo
Medio
Alto
Desactivado
Define la reducción de ruido de la
imagen MPEG
SMART recomienda que esta
opción esté desactivada.
Nivel de negro
Alto Define el nivel de brillo en las
partes oscuras de la imagen
SMART recomienda que esta
opción se establezca en Bajo.
Oscurecimiento
local LED
Bajo
Medio
Alto
Define el nivelde oscurecimiento
local LEDpara reducir el brillo en
las partes oscuras de la imagen
SMART recomienda que esta
opción esté desactivada.
TruMotion
TruMotion
Suave
Borrar
Clear Plus
Usuario
Desactivado
Define TruMotion SMART recomienda que esta
opción se establezca en Suave.
Antivibración
0–10 Reduce la vibración de la imagen Solo puede modificar esta opción
si selecciona Usuario en
TruMotion
.
Antidesenfoque
0–10 Reduce el desenfoque en la
imagen
Solo puede modificar esta opción
si selecciona Usuario en
TruMotion
.
Restablecer imagen
Sí
No
Restablece todas las opciones del
menú
Modo de imagen
a sus
valores predeterminados

APÉNDICE B
USO DE LOS MENÚS EN PANTALLA DE LA PANTALLA PLANA INTERACTIVA
78
Opción Valores Función Notas (si corresponde)
Relación de aspecto
16:9
Solo escanear
Definida por el
programa
4:3
Zoom
Cinema Zoom 1
Define la relación de aspecto No cambie esta opción de su
valor predeterminado.
Asistente de imágenes II
[N/A] Inicia Picture Wizard II, que puede
utilizar para ajustar la calidad de
la imagen original
Pantalla
[N/A] Muestra el tipo de entrada actual
SONIDO
Modo de sonido
Estándar
Ajuste del
usuario
Define el modo de sonido Esta opción no es aplicable al
SMARTRoomSystem. No la
cambie de su valor
predeterminado.
Envolvente virtual
Activado
Desactivado
Activa o desactiva el sonido
envolvente virtual
Esta opción no es aplicable al
SMARTRoomSystem. No la
cambie de su valor
predeterminado.
Voz clara II
Voz clara II
Activado
Desactivado
Activa o desactiva la función Voz
clara II
Esta opción no es aplicable al
SMARTRoomSystem. No la
cambie de su valor
predeterminado.
Sinc.de AV
Sinc.de AV
Activado
Desactivado
Activa o desactiva la
sincronización audiovisual
Esta opción no es aplicable al
SMARTRoomSystem. No la
cambie de su valor
predeterminado.
Altavoz
-5–15 Define el nivel del altavoz para la
sincronización audiovisual
Esta opción no es aplicable al
SMARTRoomSystem. No la
cambie de su valor
predeterminado.
Derivación
[N/A] Activa o desactiva la derivación
del altavoz
Esta opción no es aplicable al
SMARTRoomSystem. No la
cambie de su valor
predeterminado.
Ajuste de sonido
Equilibrio
L50–R50 Equilibra el volumen a la
izquierda y la derecha
Esta opción no es aplicable al
SMARTRoomSystem. No la
cambie de su valor
predeterminado.
Altavoz
Interno
Externo
Desactivado
Activa los altavoces internos,
activa los altavoces externos o
desactiva todo el sonido
Esta opción no es aplicable al
SMARTRoomSystem. No la
cambie de su valor
predeterminado.

APÉNDICE B
USO DE LOS MENÚS EN PANTALLA DE LA PANTALLA PLANA INTERACTIVA
79
Opción Valores Función Notas (si corresponde)
Salida de línea
Fija
Variable
Define la salida de línea del audio Esta opción no es aplicable al
SMARTRoomSystem. No la
cambie de su valor
predeterminado.
Salida de línea
HDMI3/PC
Variable
Fija
Define la salida de la línea de
audio para el ordenador de la
sala (HDMI3/PC)
Esta opción no es aplicable al
SMARTRoomSystem. No la
cambie de su valor
predeterminado.
Entrada de audio
Entrada de audio 1
HDMI3/PC
HDMI1
HDMI2
DPORT
DVI-D
VGA
Componente
Composición
Desactivar
Especifica una entrada de vídeo
para asignar a AUDIO1 o
desactiva AUDIO1
Esta opción no es aplicable al
SMARTRoomSystem. No la
cambie de su valor
predeterminado.
Entrada de audio 2
HDMI3/PC
HDMI1
HDMI2
DPORT
DVI-D
VGA
Componente
Composición
Desactivar
Especifica una entrada de vídeo
para asignar a AUDIO2 o
desactiva AUDIO2
Esta opción debe estar
establecida en HDMI3/PC para el
SMARTRoomSystem.
Entrada de audio 3
HDMI3/PC
HDMI1
HDMI2
DPORT
DVI-D
VGA
Componente
Composición
Desactivar
Especifica una entrada de vídeo
para asignar a AUDIO3 o
desactiva AUDIO3
Esta opción no es aplicable al
SMARTRoomSystem. No la
cambie de su valor
predeterminado.
Sonido USB
HDMI3/PC
HDMI1
HDMI2
DPORT
DVI-D
VGA
Componente
Composición
Desactivar
Especifica una entrada de vídeo
para asignar a la entrada de
audio USB o desactiva la entrada
de audio USB
Esta opción no es aplicable al
SMARTRoomSystem. No la
cambie de su valor
predeterminado.
HDMI3/PC
Analógica
Digital
Especifica si la entrada de audio
HDMI3/PC es análoga o digital
Esta opción debe estar
establecida en Analógico para el
SMARTRoomSystem.

APÉNDICE B
USO DE LOS MENÚS EN PANTALLA DE LA PANTALLA PLANA INTERACTIVA
80
Opción Valores Función Notas (si corresponde)
HORA
Reloj
Fecha
1–31 Especifica la fecha actual
Mes
Enero-Dic. Especifica el mes actual
Año
2010–2040 Especifica el año actual
Hora
00–23 Especifica la hora actual
Minuto
00–59 Especifica el minuto actual
Hora de apagado
[N/A] Le permite programar a qué hora
se apagará automáticamente la
pantalla plana interactiva
Esta opción no es aplicable al
SMARTRoomSystem. No la
cambie de su valor
predeterminado.
Hora de encendido
[N/A] Le permite programar a qué hora
se encenderá automáticamente
la pantalla plana interactiva
Esta opción no es aplicable al
SMARTRoomSystem. No la
cambie de su valor
predeterminado.
Temporizador
10–240
Desactivado
Especifica el tiempo de
inactividad (en minutos) antes de
que se apague la pantalla plana
interactiva o se desactive la
función de temporizador
Esta opción no es aplicable al
SMARTRoomSystem. No la
cambie de su valor
predeterminado.
OPCIÓN
Idioma
[Languages] Define el idioma del menú en
pantalla
Método ISM
Normal
Lavado de
color
Define el método de minimización
de adherencia de la imagen (ISM)
La ISM evita que las imágenes
estáticas que aparecen en el
mismo sitio durante periodos
prolongados de tiempo
provoquen que las imágenes se
quemen.
Cerradura
Activado
Desactivado
Activa o desactiva la cerradura
Conmutación por error
Modo
Desactivado
Automático
Manual
Activa o desactiva el modo de
conmutación por error
Esta opción no es aplicable al
SMARTRoomSystem. No la
cambie de su valor
predeterminado.
Selección DPM
Activado
Desactivado
Activa o desactiva la selección
DPM
Esta opción no es aplicable al
SMARTRoomSystem. No la
cambie de su valor
predeterminado.
DivX® VOD
Registration
Cancelación
Registra "video-on-demand"
(VOD) de DivX
Esta opción no es aplicable al
SMARTRoomSystem. No la
cambie de su valor
predeterminado.

APÉNDICE B
USO DE LOS MENÚS EN PANTALLA DE LA PANTALLA PLANA INTERACTIVA
81
Opción Valores Función Notas (si corresponde)
Configuración inicial
Sí
No
Restablece las opciones en todos
los menús a sus valores
predeterminados
Esta opción no es aplicable al
SMARTRoomSystem. No la
cambie de su valor
predeterminado.
Definir ID
1-255 Define la ID de la pantalla plana
interactiva
Esta opción no es aplicable al
SMARTRoomSystem. No la
cambie de su valor
predeterminado.
Modo inactivo
Inactividad Define el modo en
espera/inactivo para reducir el
consumo de energía
Esta opción no es aplicable al
SMARTRoomSystem. No la
cambie de su valor
predeterminado.
Control de proximidad
Control de
proximidad
Activado
Desactivado
Activa o desactiva la detección de
presencia
Sicambia esta opción en la
Configuración de SMART
(consulte página66), el cambio
aparecerá en el menú en
pantalla. No obstante, si cambia
esta opción en el menú en
pantalla, el cambio no aparecerá
en la Configuración SMART.
Tiempo de
reactivación
1–10 Define cuánto tiempo espera la
pantalla plana interactiva antes
de volver a detectar movimiento
(en minutos)
Sicambia esta opción en la
Configuración de SMART
(consulte página66), el cambio
aparecerá en el menú en
pantalla. No obstante, si cambia
esta opción en el menú en
pantalla, el cambio no aparecerá
en la Configuración SMART.
Apagado automático
15–240 Define cuánto tiempo espera la
pantalla plana interactiva antes
de apagarse
OSD de bienvenida
Activado
Desactivar
Activa o desactiva la pantalla de
bienvenida
Esta opción no es aplicable al
SMARTRoomSystem. No la
cambie de su valor
predeterminado.
Lapso de bienvenida
5–30 Define cuánto tiempo aparece la
pantalla de bienvenida (en
segundos)
Esta opción no es aplicable al
SMARTRoomSystem. No la
cambie de su valor
predeterminado.
Brillo del estado
indicador
0–100 Define el brillo de la pantalla de
bienvenida
Esta opción no es aplicable al
SMARTRoomSystem. No la
cambie de su valor
predeterminado.

APÉNDICE B
USO DE LOS MENÚS EN PANTALLA DE LA PANTALLA PLANA INTERACTIVA
82
Opción Valores Función Notas (si corresponde)
Configuración USB
USB 1
HDMI1
HDMI2
HDMI3/PC
DVI-D
DPORT
VGA
Desactivar
Define la entrada de vídeo para el
puerto USB1 o bien desactiva el
puerto
No cambie esta opción de su
valor predeterminado.
USB 2
HDMI1
HDMI2
HDMI3/PC
DVI-D
DPORT
VGA
Desactivar
Define la entrada de vídeo para el
puerto USB2 o bien desactiva el
puerto
Esta opción no es aplicable al
SMARTRoomSystem. No la
cambie de su valor
predeterminado.
USB 3
HDMI1
HDMI2
HDMI3/PC
DVI-D
DPORT
VGA
Desactivar
Define la entrada de vídeo para el
puerto USB3 o bien desactiva el
puerto
Esta opción no es aplicable al
SMARTRoomSystem. No la
cambie de su valor
predeterminado.
Restablecer Lync® Room
Restablecer
Cancelar
Restablece las opciones de todos
los menús a sus valores
predeterminados (para un
SMARTRoomSystem)
Esta opción se utiliza la primera
vez que se configura el
SMARTRoomSystem.
CEC
Activado
Desactivar
Activa o desactiva la asistencia de
Consumer Electronics Control
(CEC) en entradas HDMI.
Esta opción no es aplicable al
SMARTRoomSystem. No la
cambie de su valor
predeterminado.
Control delPCF
Activado
Desactivado
Activa o desactiva el panel de
control frontal
Esta opción no es aplicable al
SMARTRoomSystem. No la
cambie de su valor
predeterminado.
ASISTENCIA
Modelo/tipo
[N/A] Muestra el número de modelo de
la pantalla plana interactiva.
Versión del software
[N/A] Muestra el número de versión del
firmware de la pantalla plana
interactiva
Número de serie
[N/A] Muestra el número de serie de la
pantalla plana interactiva.
Centro de atención al
cliente
[N/A] Ofrece la información de
contacto de la Asistencia técnica
de SMART.

Apéndice C
83
Apéndice C: Restablecer el sistema de sala a
los valores predeterminados
Este anexo explica cómo restablecer el sistema de sala a los valores predeterminados de
fábrica.
En la mayoría de los casos, deberá restablecer el sistema de sala desde la pantalla
Configuración
. No obstante, si el sistema de sala está en un estado no recuperable o si no se
puede acceder a la pantalla
Configuración
por algún otro motivo, puede restablecer el
sistema de sala desde la BIOS.
Para restablecer el sistema de sala desde la pantalla Configuración
1. En la consola, presione Opciones y, a continuación, presione Configuración.
La pantalla
Introduzca sus credenciales
aparecerá.
2. Escriba el nombre de usuario y la contraseña de la cuenta del administrador del sistema
para salas y, a continuación, presione Autenticar.
El sistema de sala se reiniciará.
3. Escriba la contraseña de la cuenta del administrador del sistema de sala y, a continuación,
presione Intro.
Aparece la consola de administración de Lync.
4. Presione Actualizaciones web.
5. Presione Restablecer el dispositivo a la imagen predeterminada de fábrica.
Se reinicia el sistema de sala y el software vuelve a los valores predeterminados de
fábrica.
6. Complete el procedimiento que aparece en la guía de configuración
SMARTRoomSystem para Lync
(consulte
Guía de configuración
en la página9).
Para restablecer el sistema de sala desde el BIOS
1. Apague el sistema de la sala (consulte
Apagar el sistema de sala
en la página13).
2. Conecte un teclado USB al dispositivo Lync.

APÉNDICE C
RESTABLECER EL SISTEMA DE SALA A LOS VALORES PREDETERMINADOS
84
3. Si el sistema de sala incluye pantallas planas interactivas
SMARTBoard 8055i-G5 o 8065i-G5, presione el botón de
encendido en la carcasa del dispositivo Lync.
4.
Accione el interruptor de encendido que hay en la parte inferior de cada pantalla plana
interactiva.
SBID8055i-G5 y SBID8065i-G5 SBID8084i-G4
5. Presione la tecla ELIMINAR.
El dispositivo Lync entra en modo BIOS.
6. Vaya hasta la pestaña Avanzada.
7. Seleccione Función de recuperación y, a continuación, presione Intro.
8. Establezca
Recuperación de imagen
en Habilitada.
9. Presione Esc.
10. Vaya hasta la pestaña Guardar y salir.
11. Seleccione Guardar cambios y salir y, a continuación, seleccione Sí.
Se reinicia el sistema de sala y el software vuelve a los valores predeterminados de
fábrica.
12. Complete el procedimiento que aparece en la guía de configuración
SMARTRoomSystem para Lync
(consulte
Guía de configuración
en la página9).

Apéndice D
85
Apéndice D: Cumplimiento de requisitos
ambientales del hardware
SMART Technologies apoya los esfuerzos internacionales para asegurar que los equipos
electrónicos se fabriquen, vendan y desechen de forma segura y sin perjuicio para el medio
ambiente.
Directiva sobre residuos de aparatos eléctricos
y electrónicos y pilas (Directiva WEEE y sobre
pilas)
El equipo eléctrico y electrónico y las pilas contienen sustancias que pueden dañar el
medio ambiente y la salud de las personas. El símbolo de la basura con una cruz
encima significa que los productos deben desecharse en los medios de reciclaje
correspondientes y no como residuos normales.
Pilas
Los controles remotos de las pantallas planas interactivas SMARTBoard 8084i-G4 contienen
pilas AAA de 1,5V. Recicle o tire las pilas correctamente.
Más información
Consulte smarttech.com/compliancepara obtener más información.


Índice
87
A
Abrir MDTK 34
accesorios 6
actualizaciones 64
actualizaciones de firmware 23
actualizaciones de Microsoft 64
actualizaciones de software 23
actualizaciones SMART 65
actualizaciones web 64
agua 17
agudos 71
aire acondicionado 18
altavoces
acerca de 5
establecer el volumen predeterminado
para 29, 61
limpieza 20
solucionar problemas 54
AMT Véase:Intel AMT
antimalware 25
arnés de conexión de vídeo 6
asistencia
Microsoft 54
SMART 9
aspiradoras 18
audio 53
compartir 3
configurar 68, 71, 78
mantenimiento 20
solucionar problemas 54
autenticación del proxy 60
B
bajos 71
balance, audio 72
base de conocimientos 9
bridas para cables 12
bridas para cables de náilon 12
brillo 70, 76
C
cables
uso del protector para cables con 21
utilizar para aislar problemas del
hardware 12
calendario 55
calibración 14, 67, Véase
También:orientación
cámaras
acerca de 5
limpieza 20
optimizar 68
solucionar problemas 53
campo de visión 5
certificado del servicio web 55
certificado del servicio web Lync 55
certificados 63
cintas métricas 12
colaboración 3
condensación 18
conductos para cables 6
Configuración de Internet 63
Configuración de SMART 66
consolas
acerca de 5
limpieza 19
solucionar problemas 52
visualizar información y configuración 68
contraseñas 29, 33, 60, 65
contraste 70, 76
control de calidad 62
control remoto 74
cortafuegos 64
Cortafuegos de Windows 64
credenciales Véase:contraseñas
D
DameWare 35

ÍNDICE
88
desinstalación del hardware 21
destornilladores 12
detección de presencia
limpiar 17
Directivas WEEE y sobre pilas 85
dispositivos Lync 4
dispositivos Microsoft
Lync Véase:dispositivos Lync
dominios 55
dominios de confianza 55
E
embalaje 21
escaleras de mano 12
estado de mantenimiento 29
etiquetas 29
etiquetas de sala Véase:etiquetas
F
fecha y hora 64
función de pizarra 3
G
grandes salas 8
H
HDMI 6
herramientas, recomendadas 12
hora Véase:fecha y hora
horario comercial 66
humedad 18
humo 18
I
idiomas 72
Infraestructura Lync 2
inicio 2
inicio de sesión 30, 62
instalación de hardware 21
Instrucciones de instalación 21
Intel AMT
acerca de 31
administrar el sistema de sala con 33
configuración 33
habilitar 32
seguridad 35
Intel MEBx 33
K
kits de soporte para pared 6
L
lenguas 64
limpiacristales 17, 19
limpiar
sensor de detección de presencia 17
limpiar las cámaras 20
limpieza
altavoces 20
cámaras de la pantalla plana interactiva
y canales de cinta reflectante 17
micrófonos 20
monitores de las pantallas planas
interactivas 16
linternas 12
llamadas Véase:probar llamadas
llamadas de prueba 56
luces 45
luces de encendido
luces indicadoras de estado 45
luz de fondo 76
luz solar 18
Lync 2010 61
M
malware 25
marcadores 16
marcadores permanentes 16
MEBx Véase:Intel MEBx
menú en pantalla 69
micrófonos
acerca de 5
conectar micrófonos adicionales 6

ÍNDICE
89
establecer el volumen predeterminado
para 29, 61
limpieza 20
solucionar problemas 53
Microsoft Exchange 62
Microsoft Office 365 65
Microsoft Outlook 12
Microsoft PowerPoint 3
Modo inactivo 72
monitores
monitores de las pantallas planas
interactivas Véase:pantallas
planas interactivas
N
nitidez 71, 76
nivel de negro 70, 77
nombres de usuario 60
números de serie 44, 67, 73
O
obturadores, cámara 5
Office 365 Véase:Microsoft Office 365
ordenadores Véase:ordenadores
portátiles
ordenadores de la sala 6, 24, 63, Véase
También:ordenadores portátiles
ordenadores portátiles 6, Véase
También:ordenadores de la sala
ordenadores portátiles
externos Véase:ordenadores
portátiles
orientación 15, 66, Véase
También:calibración
Outlook Véase:Microsoft Outlook
P
países 64
panel de control del menú 74
paneles táctiles Véase:pantallas planas
interactivas
panorámica digital, inclinar y acercar/alejar 5
pantallas
consolas Véase:consolas
pantallas planas
interactivas Véase:pantallas
planas interactivas
pantallas planas interactiva
solucionar problmeas 46, 49
pantallas planas interactivas
acerca de 4
configurar 66
mantenimiento 13
uso del menú en pantalla 69
Pantallas planas interactivas SMART
Board Véase:pantallas planas
interactivas
pilas 74, 85
polvo 17-18, 20
Portal web Véase:Portal web
administrativo de Lync Room
System
Portal web administrativo Véase:Portal
web administrativo de Lync Room
System
Portal web administrativo de Lync Room
System 27
privacidad 5
probar llamadas 61
procesador de audio 5
Programa de experiencia del cliente 62
protector, cable 21
prueba de aislamiento del hardware 12
puente USB Véase:Puente USB de
SMART Room System
Puente USB de SMART Room System 6
Puerto USB 4
puertos, Intel AMT 36
Q
químicos 17
R
recuperación 83
regiones 64
registros de diagnóstico 30

ÍNDICE
90
registros de eventos 63
restablecimiento de valores
predeterminados 73
rotuladores 19
rotuladores de borrado en seco 16
S
Salas extragrandes 8
salas extrapequeñas 7
salas multimedia 7
salas pequeñas 7
SCEP 25
sensores 17
sensores de detección de presencia 67
acerca de 3
solucionar problemas 46, 49
servidor Windows Server Update Services 64
sistemas de sala 29
accesorios para 6
acerca de 2
actualizar el software y el firmware para 23
apagar 13
características de 2
comparación 7
componentes de 3
mantenimiento 11
prueba 56
reiniciar a distancia 30
restablecer 83
solucionar problemas 43
sistemas de salas
instalar hardware 21
software de Lync Room System
acerca de 2
software Lync Room System
solucionar problemas 54
solución de problemas 43
solucionar problemas 53
supervisión y gestión a distancia 27, 31
T
técnica 9
Tecnología DViT 4
temperatura de color 76
timbre 29, 61
tinte 76
TLS 35
transporte 21
tutorial 63
U
URI del SIP 55
V
valores predeterminados 83
valores predeterminados de fábrica 65
ventilación 18
ver la información y el estado de
mantenimiento de 29
VGA 6
vibración 21
vídeos 3, Véase También:cámaras
VNC Viewer Plus 35
volume (volumen) 61
volumen 54

-
 1
1
-
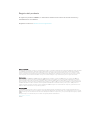 2
2
-
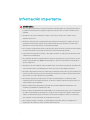 3
3
-
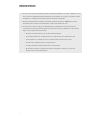 4
4
-
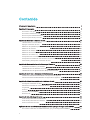 5
5
-
 6
6
-
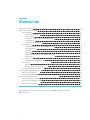 7
7
-
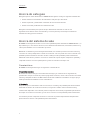 8
8
-
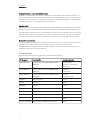 9
9
-
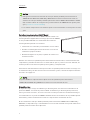 10
10
-
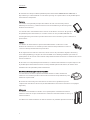 11
11
-
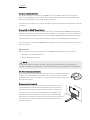 12
12
-
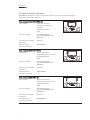 13
13
-
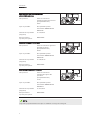 14
14
-
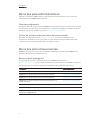 15
15
-
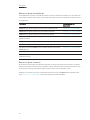 16
16
-
 17
17
-
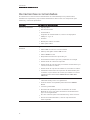 18
18
-
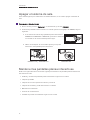 19
19
-
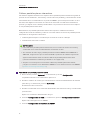 20
20
-
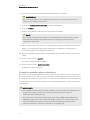 21
21
-
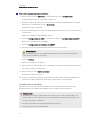 22
22
-
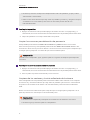 23
23
-
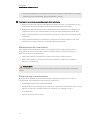 24
24
-
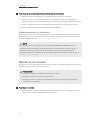 25
25
-
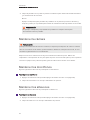 26
26
-
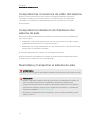 27
27
-
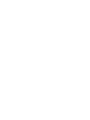 28
28
-
 29
29
-
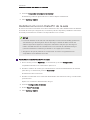 30
30
-
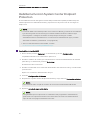 31
31
-
 32
32
-
 33
33
-
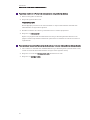 34
34
-
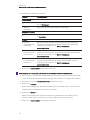 35
35
-
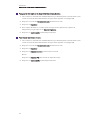 36
36
-
 37
37
-
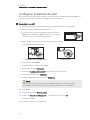 38
38
-
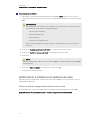 39
39
-
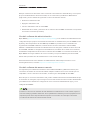 40
40
-
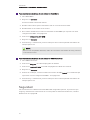 41
41
-
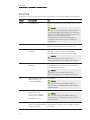 42
42
-
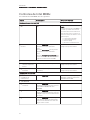 43
43
-
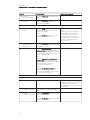 44
44
-
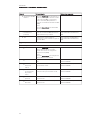 45
45
-
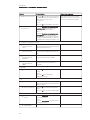 46
46
-
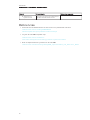 47
47
-
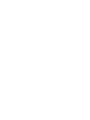 48
48
-
 49
49
-
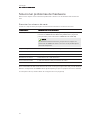 50
50
-
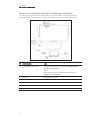 51
51
-
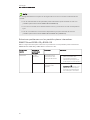 52
52
-
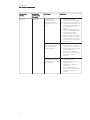 53
53
-
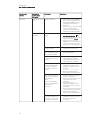 54
54
-
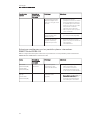 55
55
-
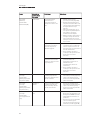 56
56
-
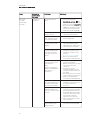 57
57
-
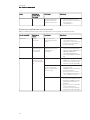 58
58
-
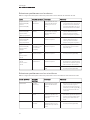 59
59
-
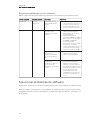 60
60
-
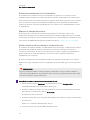 61
61
-
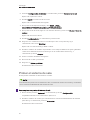 62
62
-
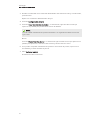 63
63
-
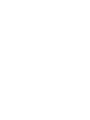 64
64
-
 65
65
-
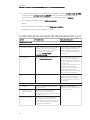 66
66
-
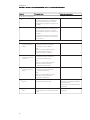 67
67
-
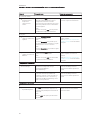 68
68
-
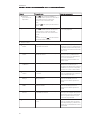 69
69
-
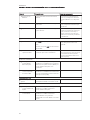 70
70
-
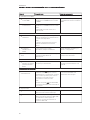 71
71
-
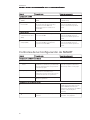 72
72
-
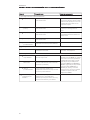 73
73
-
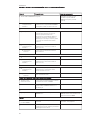 74
74
-
 75
75
-
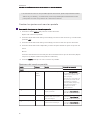 76
76
-
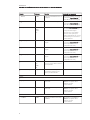 77
77
-
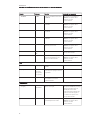 78
78
-
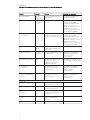 79
79
-
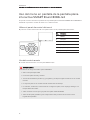 80
80
-
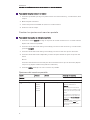 81
81
-
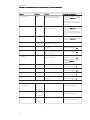 82
82
-
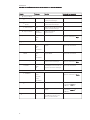 83
83
-
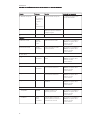 84
84
-
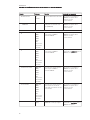 85
85
-
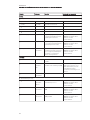 86
86
-
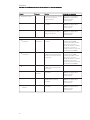 87
87
-
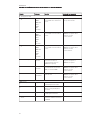 88
88
-
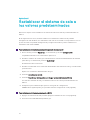 89
89
-
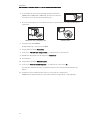 90
90
-
 91
91
-
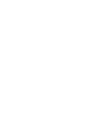 92
92
-
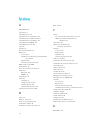 93
93
-
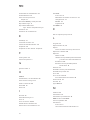 94
94
-
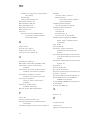 95
95
-
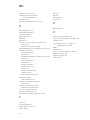 96
96
-
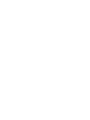 97
97
-
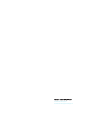 98
98
SMART Technologies SRS-LYNC-S-G5 (one 8065i-G5) Guia de referencia
- Categoría
- Cámaras de seguridad
- Tipo
- Guia de referencia
- Este manual también es adecuado para
Artículos relacionados
-
SMART Technologies SRS-LYNC-S (one 8070i-G4) Guia de referencia
-
SMART Technologies SRS-LYNC-S-G5 (one 8065i-G5) Guia de referencia
-
SMART Technologies Board 8000i-G3 Guía del usuario
-
SMART Technologies 8084i-G4-SMP Guia de referencia
-
SMART Technologies Remote Management Guia de referencia
-
SMART Technologies Board 6000 and 6000 Pro Guia de referencia
-
SMART Technologies Board 6000 and 6000 Pro Guia de referencia
-
SMART Technologies TeamWorks Configuration Guide
-
SMART Technologies Board 8000i-G4 Guía de instalación