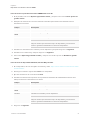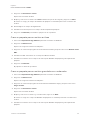SMART Technologies Remote Management Guia de referencia
- Categoría
- Manuales de software
- Tipo
- Guia de referencia

smarttech.com/es/kb/171333 2
Advertencia de la FCC
Este equipo ha sido sometido a pruebas y se ha determinado que cumple con los límites establecidos para un dispositivo digital Clase A, de conformidad con el
Apartado 15 de las Reglas de la FCC. Estos límites están diseñados para proporcionar una protección razonable contra interferencias dañinas cuando el equipo funciona
en un entorno comercial. Este equipo genera, usa y puede radiar energía de radiofrecuencia y, si no se instala ni se usa de acuerdo con las instrucciones del fabricante,
puede causar interferencias dañinas para las comunicaciones por radio. El uso de este equipo en un área residencial puede provocar interferencias dañinas, en cuyo
caso el usuario tendrá que corregir la interferencia a su costo.
Aviso de marcas
SMART Board, smarttech, el logotipo de SMART y todas las frases de SMART son marcas comerciales o marcas registradas de SMART Technologies ULC en los EE.UU.
y/u otros países. Los nombres de empresas y productos de terceros pueden ser marcas comerciales de sus respectivos propietarios.
Aviso de copyright
© 2020SMARTTechnologiesULC. Todos los derechos reservados. Ninguna parte de esta publicación se puede reproducir, transmitir, transcribir o almacenar en un
sistema de recuperación, ni traducirse a ningún idioma, de ninguna forma y por ningún medio, sin el consentimiento previo por escrito de SMART Technologies ULC. La
información contenida en este manual puede modificarse sin previo aviso y no representa compromiso alguno por parte de SMART.
Este producto y/o su uso están cubiertos por una o más de las siguientes patentes estadounidenses:
www.smarttech.com/patents
21 de abril de 2020

smarttech.com/es/kb/171333 3
Contenido
Capítulo 1: Sobre la Gestión remota de SMART 4
Características 4
Sobre la interfaz de usuario 5
Dispositivos y navegadores compatibles 12
Capítulo 2: Empezando con la Gestión remota de SMART 14
Configuración de la red 14
Iniciar una prueba gratuita de 30 días y activar su cuenta 15
Inicio y restablecimiento de su contraseña 16
Conexión de dispositivos 16
Añadiendo usuarios a la cuenta 19
Capítulo 3: Uso de la Gestión remota de SMART 20
Instalación de software de los dispositivos 21
Activar el software de SMART Notebook 25
Envío de mensajes a dispositivos 26
Añadir archivos a la biblioteca de activos 27
Habilitación y deshabilitación de las capas de transferencia en aplicaciones 28
Bloqueo de la configuración de aplicaciones en las pantallas SMARTBoard con iQ 30
Creación de políticas de listas blancas o listas negras de URL para los dispositivos 31
Capítulo 4: Solución de problemas de la Gestión remota de SMART 33
Solución de problemas generales 33
Creación de un identificador ad-hoc en una pantalla SMARTBoard con iQ 33
Reiniciar el identificador de autenticación de un dispositivo 34

Capítulo 1
smarttech.com/es/kb/171333 4
Capítulo 1: Sobre la Gestión remota de SMART
Características 4
Sobre la interfaz de usuario 5
Pestaña del panel de control 5
Pestaña de dispositivos 7
Viendo el panel de mandos de los dispositivos 7
Pestaña de comandos 10
Pestaña de usuarios 11
Menú de repositorios 11
Configuración de los dominios 12
Dispositivos y navegadores compatibles 12
Compatibilidad de características por sistema operativo 12
Características
SMARTRemote Management es una herramienta de gestión de dispositivos basada en la nube que
puede utilizar para mantener, apoyar, controlar y asegurar remotamente los dispositivos de su
organización. Puede gestionar las pantallas interactivas de SMARTBoard® con iQ y los dispositivos
que funcionen con sistemas operativos de Windows®, Chrome OS™, Android™ e iOS, todo desde una
ubicación centralizada.
Característica Descripción
Ver y controlar
dispositivos
Tomar el control remoto de los dispositivos para realizar el mantenimiento
y ofrecer apoyo en la resolución de problemas
Ver informes y
estadísticas de uso de
dispositivos
Compruebe los informes en tiempo real de los dispositivos y usuarios
activos, las horas de uso, las aplicaciones más usadas y más
Instalar software y
aplicaciones
Instalar aplicaciones y software en dispositivos y aplicar actualizaciones de
forma remota
Enviar mensajes a
dispositivos
Enviar un mensaje a un dispositivo o grupo de dispositivos
Configurar los ajustes
del dispositivo y
administrar el uso de
aplicaciones y sitios
web
Gestión de la configuración de dispositivos y restricción o habilitación de
acceso a las aplicaciones y a las webs

Capítulo 1
Sobre la Gestión remota de SMART
smarttech.com/es/kb/171333 5
Sobre la interfaz de usuario
Inicie sesión en SMARTRemote Management para ver el tablero de mandos. Haga clic en el menú
en la parte superior de la página para expandir el menú. El menú incluye estas características:
Icono
Característica Descripción
Panel Información en vivo sobre los dispositivos conectados y los usuarios
activos
Dispositivos La información sobre dispositivos conectados y sobre la gestión a
distancia
Comandos Estado de los comandos enviados y permite reenviar los comandos
Usuarios
Información sobre SMARTRemote Management y le permite invitar
nuevos usuarios
NOTA
La pestaña de usuarios está solo visible en el perfil de administrador de
la cuenta de gestión remota.
Repositorios Añadir paquetes, configuraciones, perfiles y más al repositorio para poder
encontrarlos en los dispositivos
Configuración
de los dominios
Ver y configurar los ajustes del dominio
Sesión ad-hoc Iniciar una sesión remota ad-hoc con dispositivos no registrados con
SMARTRemote Management
Pestaña del panel de control
El panel de control aparece cuando se inicia sesión en SMARTRemote Management. El panel de
control muestra información en directo sobre los dispositivos y usuarios en la cuenta.

Capítulo 1
Sobre la Gestión remota de SMART
smarttech.com/es/kb/171333 6
Ítem del panel de
control
Descripción
Total de dispositivos Número de dispositivos que han sido añadidos a SMARTRemote
Management
Dispositivos activos Número de dispositivos actualmente en línea y accesibles para
SMARTRemote Management
Total de usuarios Número de usuarios que han sido añadidos
Usuarios activos Número de usuarios que están actualmente activos
Dispositivos
conectados
Muestra el gráfico de cuánto tiempo han estado conectados los
dispositivos
Última ubicación del
dispositivo
Muestra la ubicación desde la que se conectó un dispositivo por última vez
Estadísticas de la
aplicación
Muestra el número de instalaciones para varias aplicaciones
Últimos comandos Muestra los comandos recientes enviados a los dispositivos
Distribución OS Muestra el número de los dispositivos conectados, clasificados por sistema
operativo

Capítulo 1
Sobre la Gestión remota de SMART
smarttech.com/es/kb/171333 7
Pestaña de dispositivos
La pestaña de Dispositivos muestra información sobre los dispositivos conectados. Puede crear filtros
y ordenar la lista para facilitar la búsqueda de un dispositivo. Seleccione un dispositivo para ver
información detallada y para usar las herramientas de gestión remota.
Elemento Descripción
SO El sistema operativo del dispositivo
ID de hardware Nombre de IDdel hardware
Nombre Nombre
Visto por última vez Fecha en la que el dispositivo estuvo activo por última vez
Políticas Políticas aplicadas al dispositivo
Etiquetas Etiquetas aplicadas al dispositivo
Número de
SMARTBuild
Número de construcción para el dispositivo
Viendo el panel de mandos de los dispositivos
Puede ver información detallada y usar herramientas de administración remota desde el tablero del
dispositivo. Haga clic en un dispositivo de la lista para abrir el tablero.

Capítulo 1
Sobre la Gestión remota de SMART
smarttech.com/es/kb/171333 8
La primera columna muestra la siguiente información del dispositivo:
Icono Herramienta Descripción
Generales Información sobre memoria, almacenamiento, resolución, duración de la
batería y Wi-Fi
Más Información sobre Wi-Fi, dirección de IP, Bluetooth, estado de bloqueo o
desbloqueo, modelo, versión del sistema operativo, dirección MAC,
permisos, CPU, etiqueta y serie
SMARTBoard (se
muestra si el
dispositivo es la
pantalla
SMARTBoard
display)
Información sobre la versión del firmware del controlador táctil y del
escalador, el número de construcción de la pantalla y el nombre de la
pantalla
La segunda columna muestra la siguiente información del dispositivo:
Icono Herramienta Descripción
Instalado Lista de aplicaciones instaladas en el dispositivo. Puede detener y
desactivar, activar y desinstalar aplicaciones de esta lista.
IMPORTANTE
Tenga cuidado al detener, deshabilitar y deshabilitar aplicaciones
porque el dispositivo podría no funcionar correctamente sin ciertas
aplicaciones.
Uso Cuánto tiempo ha estado activo el dispositivo

Capítulo 1
Sobre la Gestión remota de SMART
smarttech.com/es/kb/171333 9
La última columna muestra las herramientas y acciones de gestión remota para el dispositivo instalado.
Consulte la tabla inferior para más información:
Herramienta Descripción
Mando a distancia Inicie una sesión de control remoto.
Acciones de reposición
Instalar paquetes Instalar software remotamente y aplicaciones en los dispositivos.
Políticas Crear y aplicar políticas a los dispositivos que activan y desactivan
aplicaciones y sitios web, o que activan o restringen las funciones de los
dispositivos.
Mensajería avanzada Enviar mensajes (que pueden incluir audio e imágenes) a los dispositivos y
ajuste la configuración de los mensajes.
Configuración Ajuste la configuración de un dispositivo remoto.
Ejecución remota. Crear comandos ejecutables que puede enviar a los dispositivos.
Archivos Suba los archivos que luego puede enviar a los dispositivos.
Flujo de trabajo Crear una secuencia de acciones, como la instalación de paquetes, enviar
mensajes, desactivar aplicaciones y el sonido de alarmas.
Enviar mensaje Enviar un mensaje a un dispositivo.
Ubicación Ver la ubicación de un dispositivo en un mapa.
Bloqueo
Bloqueo Bloquear el dispositivo.
Desbloquear Desbloquear el dispositivo.
Sirena Iniciar la alarma de sirena del dispositivo.
Conseguir la
contraseña
Ver la contraseña del dispositivo
Limpia Restablecer el dispositivo a la configuración de fábrica.
NOTA
Si restaura un dispositivo a su configuración de fábrica, no tendrá acceso
al mismo a través de la gestión remota hasta que lo encienda
manualmente y vuelva a configurar la gestión remota.
Encendido
Apagar Apaga el dispositivo.
NOTA
Si apaga un dispositivo, no tendrá acceso a él por control remoto hasta
que se encienda manualmente.
Reiniciar Reinicie su dispositivo.

Capítulo 1
Sobre la Gestión remota de SMART
smarttech.com/es/kb/171333 10
Herramienta Descripción
Gestionar
Quitar Quita el dispositivo de la gestión remota.
Etiquetas Crear nuevas etiquetas de filtrado y gestionar las actuales.
Contraseña del agente Cambie la contraseña del agente de gestión remota.
Resetear el
identificador de
autorización
Reiniciar el identificador de autenticación del dispositivo
Mostrar agente Mostrar el agente remoto en el dispositivo
Pestaña de comandos
La pestaña de comandos muestra información sobre los comandos que ha enviado a los dispositivos.
Puede iniciar, detener y reenviar los comandos.
Lista de elementos Descripción
Tipo Tipo de comando
Descripción Información detallada de comandos
Comando Acción de comandos
Propietario Usuarios que han enviado el comando
Creación de tiempo La hora en la que se creó el comando
Total Número total de comandos
Completada Número de comandos exitosos

Capítulo 1
Sobre la Gestión remota de SMART
smarttech.com/es/kb/171333 11
Lista de elementos Descripción
Fallo Número de comandos fallidos
Pendiente Número de comandos pendientes
Eventos recientes Fecha y hora del evento
Pestaña de usuarios
Puede añadir o eliminar usuarios de la pestaña Usuarios y ver una variedad de información sobre los
usuarios de SMARTRemote Management, incluidos:
l Nombre de usuario
l Correo electrónico
l Autoridad (tipo de perfil)
l Etiquetas
l Idioma
Menú de repositorios
Subir paquetes, crear políticas y establecer flujos de trabajo de tareas en el Repositorio. Después de
que hayan sido añadidos al Repositorio, puede enviarlo a los dispositivos. El menú de Repositorios
incluye las siguientes herramientas:
Icono Herramienta Descripción
Paquetes Instalar software remotamente y aplicaciones en los dispositivos.
Políticas Crear y aplicar políticas a los dispositivos. Las políticas pueden bloquear
o habilitar aplicaciones y sitios web, o que activan o restringen las
funciones de los dispositivos.
Configuración Crear y ajustar las configuraciones de los dispositivos y enviarlas a los
dispositivos.
Archivos Cargue los archivos que podrá enviar a los dispositivos.
Ejecución remota Enviar comandos a los dispositivos.
SMARTRecovery Restablecer un dispositivo a su configuración original.
Perfil de DEP
Apple
Configura el programa de inscripción de dispositivos (DEP) de Apple y
haga los ajustes necesarios.
Flujo de trabajo Crear una secuencia de acciones, como la instalación de paquetes,
enviar mensajes, desactivar aplicaciones y el sonido de alarmas.
Desencadenantes Crear desencadenantes para las acciones en función de la fecha, la hora,
la ubicación y el Wi-Fi.

Capítulo 1
Sobre la Gestión remota de SMART
smarttech.com/es/kb/171333 12
Configuración de los dominios
Use la configuración de dominio para ajustar los siguientes parámetros de la cuenta del dominio:
Ajuste Descripción
Control remoto Habilitar y deshabilitar los requisitos de permisos para iniciar sesiones
de control remoto.
Dispositivos y navegadores compatibles
Puede iniciar sesión y usar SMARTRemote Management en cualquier dispositivo que tenga acceso a
Internet y un navegador actualizado de Chrome o Firefox®.
Puede añadir una variedad de dispositivos a su cuenta de dominio de SMARTRemote Management:
l Las pantallas interactivas SMARTBoard con iQ (software del sistema iQ en la versión 3.0 y
posterior)
l Ordenadores Windows
l Ordenador Chrome OS
l Dispositivos Android 5.1 y posteriores
l dispositivos iOS
Compatibilidad de características por sistema operativo
Algunas funciones de gestión a distancia solo están disponibles en determinados dispositivos.
Consulte la siguiente tabla para ver qué características y dispositivos son compatibles.
Característica Android Windows iOS Chrome
Ver la pantalla remota (con control)
Ver la pantalla remota (solo vista)
Aplicación de políticas (modo kiosko)
Instalación y mantenimiento de aplicaciones
Lista blanca y lista negra
Ajustes del dispositivo (hardware/OS)
ADMINISTRACIÓN DE ENERGÍA
Mensajería avanzada
Mensaje
Distribución de archivos

Capítulo 1
Sobre la Gestión remota de SMART
smarttech.com/es/kb/171333 13
Característica Android Windows iOS Chrome
Disparadores y alertas
Ubicación de dispositivo
Antirrobo
Comandos remotos
Información sobre el dispositivo
Agrupación
Informes
Geofencing
Flujo de trabajo
SmartRecovery
Vista de docente (CMS)
Programa de compra por volumen (VPP)
Programa de inscripción de dispositivos (DEP)
Android para el trabajo
NOTA
Los dispositivos Android requieren la habilitación de los siguientes permisos:
l Usuario
l Raíz
l Dueño del dispositivo
l Dueño del perfil
l Samsung Knox
l Sony

Capítulo 2
smarttech.com/es/kb/171333 14
Capítulo 2: Empezando con la Gestión remota de
SMART
Configuración de la red 14
Iniciar una prueba gratuita de 30 días y activar su cuenta 15
Para empezar una prueba gratuita de 30 días 15
Activación de su cuenta con una clave de producto 15
Inicio y restablecimiento de su contraseña 16
Conexión de dispositivos 16
Añadiendo usuarios a la cuenta 19
Configuración de la red
Para configurar la red para las pantallas interactivas de SMART Board con iQ
Añada estas URL a la lista blanca de la red:
URL Puerto Característica
https://*.glbth.com 443 Servidor de aplicaciones Viso
https://pro.ip-api.com No
disponible
Resolución de localización por el servicio IP
https://*.tile.openstreetmap.org No
disponible
Abrir el mapa de calles
https://static-v.tawk.to No
disponible
Chat en directo
.glbth.com No
disponible
Webrtc sobre UDP (servidores de protocolo de
streaming)

Capítulo 2
Empezando con la Gestión remota de SMART
smarttech.com/es/kb/171333 15
Para configurar la red para dispositivos
Añadir las URL a la lista blanca de dispositivos:
URL Puerto Característica
https://*.glbth.com 443 Servidor de aplicaciones Viso
5228
5229
5230
Servicio de push de Google FCM
.glbth.com 443 Servicio Viso Push (VPS)
https://*.glbth.com 443 Protocolo de servicios de streaming
Iniciar una prueba gratuita de 30 días y activar su
cuenta
Puede usar una prueba de la Gestión remota de SMART gratis durante 30 días. Para seguir utilizando
SMARTRemote Management después de que termine el periodo de prueba, active su cuenta con una
clave de producto. Puede comprar una prueba de producto en un distribuidor SMART.
Para empezar una prueba gratuita de 30 días
1. Abra un navegador de Firefox o Chrome en su ordenador y visite
https://smart.glbth.com/glbth/v1/login.html.
2. Haga clic en Registro.
La página de registro de SMART Remote Management aparece.
3.
En el campo , escriba un nombre para el dominio después de “admin@@.”
NOTA
El nombre del dominio debe tener el siguiente formato: admin@nombrededominio.
4. Introduzca la siguiente información y después haga clic en Registro.
Su dominio está registrado. Recibirá un email que incluya un enlace para activar su cuenta e
información en los siguientes pasos.
Activación de su cuenta con una clave de producto
1. Inicie sesión en su cuenta de gestión remota.

Capítulo 2
Empezando con la Gestión remota de SMART
smarttech.com/es/kb/171333 16
2.
Haga clic en , y después en Cuenta.
El menú inicial de la cuenta desaparece.
NOTA
El inicio de la cuenta es para para la cuenta del administrador.
3. Introduzca su clave de producto en el área de Número de código y después haga clic en Activar.
Inicio y restablecimiento de su contraseña
Acceder a SMARTRemote Management
1. Abra un navegador de Firefox o Chrome en su ordenador y visite
https://smart.glbth.com/glbth/v1/login.html.
2. Introduzca los datos de su cuenta y haga clic en Iniciar sesión.
Para reiniciar su contraseña
1. Abra un navegador de Firefox o Chrome en su ordenador y visite
https://smart.glbth.com/glbth/v1/login.html.
2. Haga clic en He olvidado mi contraseña.
3. Introduzca su nombre de usuario y después haga clic en Cambiar contraseña.
Se envía un email a su correo con un enlace para resetear su contraseña.
4. Haga clic en el enlace dentro del correo electrónico.
5. Introduzca una nueva contraseña en los campos Contraseña y Confirmar contraseña y después
haga clic en Cambiar contraseña.
Conexión de dispositivos
Las pantallas interactivas SMARTBoard con iQ están configuradas para conectarse a SMARTRemote
Management. Si está conectado a un dispositivo Windows, Chrome OS, Android e iOS, necesitará
instalar un agente de conexión de gestión remota en el dispositivo.
IMPORTANTE
Antes de conectarse a una pantalla interactiva, asegúrese de que está conectada a Internet y de que
está actualizada en su última versión del software del sistema iQ.

Capítulo 2
Empezando con la Gestión remota de SMART
smarttech.com/es/kb/171333 17
Para conectarse a pantallas interactivas SMARTBoard con iQ
1. En la pantalla, seleccione Ajustes > Gestión remota, y después seleccione Lanzar ajustes de
gestión remota.
2. Complete el asistente de conexión. Consulte esta tabla para obtener más detalles sobre la
información necesaria.
Campo Descripción
Nombre de cuenta Introduzca un nombre para la cuenta de dominio
Dirección del servidor
MDM
Introduzca https://smart.glbth.com
Nombre Introduzca el nombre de la pantalla.
SUGERENCIA
Elija un nombre que describa el tipo de dispositivo y su ubicación.
Esto le ayudará a identificarlo en la lista de dispositivos.
3. Introduzca su información de contacto para el dispositivo y después haga clic en Siguiente.
4. Introduzca una contraseña y después haga clic en Siguiente
5. Seleccione Ajustes > Gestión remota, y después encienda la opción de Habilitar la gestión
remota.
Para conectar los dispositivos Windows, Chrome OS y Android
1. En el dispositivo, abra el navegador de Internet y visite: https://www.radix-int.com/radix-viso-mdm-
download-links.
2. Descargar e instalar el agente Viso MDM en su dispositivo.
3. Ejecutar el asistente de conexión Viso MDM.
4. Introduzca la información requerida en la pestaña de Conexión de información. Consulte esta
tabla para obtener la información necesaria:
Campo Descripción
Dominio Introduzca un nombre para la cuenta de dominio
Dirección del servidor
MDM
Acceda a https://smart.glbth.com
Nombre Introduzca un nombre para el dispositivo.
SUGERENCIA
Elija un nombre que describa el tipo de dispositivo y su ubicación.
Esto le ayudará a identificarlo en la lista de dispositivos.
5. Haga clic en Siguiente.

Capítulo 2
Empezando con la Gestión remota de SMART
smarttech.com/es/kb/171333 18
6. Introduzca su información de contacto para el dispositivo y después haga clic en Siguiente.
7. Introduzca una contraseña y después haga clic en Siguiente.
8. Revise los detalles de la cuenta y del dominio y después haga clic en Siguiente.
Su dispositivo está registrado.
9. Haga clic en Finalizar.
Para conectar dispositivos iOS
1. Abra un navegador de Firefox o Chrome en su ordenador y visite
https://smart.glbth.com/glbth/v1/login.html.
2. Introduzca los datos de su cuenta y haga clic en Iniciar sesión.
3. Haga clic en la pestaña de Dispositivos.
4. Haga clic en Inscribirse desde el menú.
Aparecerá la ventana de Inscribirse.
5. Haga clic en Apple.
6. Haga clic en Descargar.
7. Siga las instrucciones en la ventana de Inscribirse para instalar el agente de conexión en su
dispositivo iOS.
8. Ejecutar el agente de cinexión Viso en el dispositivo iOS.
9. Complete la pestaña de Información de conexión y después pulse Siguiente. Consulte esta tabla
para obtener la información necesaria.
Campo Descripción
Dominio Introduzca la cuenta de dominio
Dirección del servidor
MDM
Introduzca https://smart.glbth.com
Nombre Introduzca el nombre de la pantalla.
SUGERENCIA
Elija un nombre que describa el tipo de dispositivo y su ubicación.
Esto le ayudará a identificarlo en la lista de dispositivos.
10. Introduzca su información de contacto para el dispositivo y después haga clic en Siguiente.
11. Introduzca una contraseña para el agente de conexión y después haga clic en Siguiente.
12. Revise los detalles de la cuenta y del dominio y después haga clic en Siguiente.
Su dispositivo está registrado.
13. Haga clic en Finalizar.

Capítulo 2
Empezando con la Gestión remota de SMART
smarttech.com/es/kb/171333 19
Añadiendo usuarios a la cuenta
Después de configurar la cuenta de dominio de su organización, puede empezar a añadir usuarios.
SMARTRemote Management tiene un número de perfiles de cuenta que pueden acceder a distintas
características e información. Esta tabla representa las diferencias entre los perfiles.
Característica Administrador
de cuentas
administrador Usuario Observador
Acceso a la configuración de la cuenta
Añadir usuarios
Uso de las funciones de SMARTRemote
Management
Ver el tablero de mandos de los
dispositivos
Añadir un usuario
1. Haga clic en Usuarios para abrir la página de Usuarios.
2. Haga clic en Añadir en el menú.
3. Introduzca el nombre de usuario, el correo electrónico y la contraseña del perfil.
NOTA
El usuario debe estar en el siguiente formato: username@nombredeldominio.
4. Seleccione el perfil para el usuario desde la lista desplegable.
5. Si quiere cambiar el idioma predeterminado, seleccione un idioma desde la lista desplegable de
idiomas.
6. Haga clic en Confirmar.

Capítulo 3
smarttech.com/es/kb/171333 20
Capítulo 3: Uso de la Gestión remota de SMART
Instalación de software de los dispositivos 21
Información importante sobre la instalación de aplicaciones en pantallas interactivas 21
Crear un paquete para una aplicación de la tienda de Google Play 22
Creación de un paquete para el software de SMARTNotebook 23
Crear un paquete para un archivo en línea 24
Crear un paquete para un archivo guardado en su ordenador 24
Desplegando paquetes de instalación en los dispositivos 25
Activar el software de SMART Notebook 25
Envío de mensajes a dispositivos 26
Envío de mensajes de dispositivos 26
Creación de un mensaje avanzado 26
Envío de mensajes avanzados a los dispositivos 27
Añadir archivos a la biblioteca de activos 27
Añadir una imagen a la biblioteca de activos 27
Añadir un archivo de audio desde la biblioteca de activos 28
Cómo grabar audios y cómo añadirlos desde la biblioteca de activos 28
Habilitación y deshabilitación de las capas de transferencia en aplicaciones 28
Para crear un comando de ejecución remota para habilitar o deshabilitar una capa de
transparencia 29
Para desplegar un comando de ejecución en una pantalla 29
Para desplegar un comando de ejecución remoto en varias pantallas 30
Bloqueo de la configuración de aplicaciones en las pantallas SMARTBoard con iQ 30
Para crear una política para bloquear la aplicación de Configuración 30
Para desplegar una política de bloqueo para una pantalla 30
Para desplegar una política de bloqueo para una pantalla 31
Creación de políticas de listas blancas o listas negras de URL para los dispositivos 31
Para crear una política de lista blanca o negra 31
Para desplegar una política de lista blanca o lista negra a una pantalla 31
Para desplegar una política de lista blanca o lista negra a varias pantallas 32

Capítulo 3
Uso de la Gestión remota de SMART
smarttech.com/es/kb/171333 21
Instalación de software de los dispositivos
Puede instalar software en las pantallas interactivas SMARTBoard con iQ y en cualquier ordenador o
dispositivo conectado con SMARTRemote Management. Puede instalar el software de varias
maneras:
l Instalar aplicaciones desde la tienda de Google Play™
l Instalar software con una URL a un archivo de línea
l Instalar software con un archivo que se guarda en el ordenador
Para instalar el software en un dispositivo, completa estos pasos:
1. Conecte el dispositivo a SMARTRemote Management (consulte Conexión de dispositivos en la
página16).
2. Crear un paquete de instalación en el repositorio de gestión remota y cargar o enlazar con el
archivo.
3. Desplegar el paquete de instalación a los dispositivos.
Información importante sobre la instalación de aplicaciones en pantallas
interactivas
PRECAUCIÓN
Instale aplicaciones solo desde una fuente que conozca.
IMPORTANTE
l Tenga cuidado al instalar aplicaciones que cambien la configuración de Wi-Fi y Ethernet, las
VPN y alarmas.
l Revise los permisos necesarios para las aplicaciones de la tienda de Google Play antes de
instalarlas. Visite el sitio de desarrolladores de Android para la guía de permisos de
aplicaciones.
l Pruebe las aplicaciones antes de instalarlas.
l Algunas aplicaciones dependen de otras y no funcionarán a menos que se instalen otras
primero.
l El dispositivo AM30 iQ puede hacer funcionar aplicaciones que soporten Android 4.4.
l Los dispositivos AM40 y AM50 iQ pueden hacer funcionar aplicaciones que soporten Android
7.1.
Algunas aplicaciones pueden causan problemas con las pantallas interactivas SMARTBoard con iQ y
no funcionan:

Capítulo 3
Uso de la Gestión remota de SMART
smarttech.com/es/kb/171333 22
Aplicaciones no
compatibles
Problemas
Lanzadores Las aplicaciones de inicio pueden interferir con la aplicación de la pantalla
de inicio y hacer que las aplicaciones de Entrada, Compartir pantalla y
SMART Notebook Player dejen de funcionar.
navegadores de red Los navegadores de terceros permiten a los usuarios descargar APK y
otros archivos de Internet. Las páginas que se visitan no se añaden a la lista
de páginas recientes de la pantalla de inicio.
Administradores de
archivos
Los administradores de archivos pueden permitir el acceso a los archivos y
ajustes de sistema ocultos.
teclas Los teclados de terceros pueden causar una amplia variedad de problemas
con la experiencia iQ.
Asistentes de
configuración, los
sintonizadores de
configuración del
sistema y las
aplicaciones que
permiten que el
sistema se arraigue
Estas aplicaciones dan acceso al sistema operativo y pueden causar una
gran variedad de problemas.
Reproductores de
música online
Los reproductores de música online pueden funcionar en segundo plano.
La interfaz está oculta y no se puede impedir la reproducción de música no
deseada.
Aplicaciones con
cámaras
Las limitaciones de hardware impiden que las aplicaciones funcionen.
Aplicaciones con GPS Las limitaciones de hardware impiden que las aplicaciones funcionen.
Aplicaciones con NFC Las limitaciones de hardware impiden que las aplicaciones funcionen.
Aplicaciones con
Bluetooth LE (baja
energía)
Las pantallas SMARTBoard con iQ usan Bluetooth LE y las aplicaciones que
requieren Bluetooth LE tendrán problemas.
orientación vertical Las aplicaciones con orientación vertical no encajan con la pantalla
apaisada. Instale solo aplicaciones con orientación horizontal.
Crear un paquete para una aplicación de la tienda de Google Play
Para obtener la URL de una aplicación de la tienda de Google Play
1. Abra un navegador y visite https://play.google.com/store/apps.
2. Busque la aplicación que le gustaría utilizar.
3. Copie la URL de la página web desde la barra de direcciones. Por ejemplo, la URL de la aplicación
de YouTube™ es https://play.google.com/store/apps/details?id=com.google.android.youtube.

Capítulo 3
Uso de la Gestión remota de SMART
smarttech.com/es/kb/171333 23
Para crear un paquete para una aplicación de la tienda de Google Play
1. Seleccione Repositorios > Políticas para abrir la ventana de Políticas.
2. Haga clic en Añadir nueva.
Aparece una segunda ventana de Paquetes.
3. Haga clic en el menú desplegable de Selección de método de carga y después seleccione
Paquete en Play store.
4. Si está instalando una aplicación para una pantalla SMART Board con iQ, seleccione el dispositivo
por defecto "arm" si no está ya seleccionado.
NOTA
Si la instalación no tiene éxito, seleccione Dispositivo por defecto "arm"para
dispositivo Android 5.0 y después intente instalarlo de nuevo.
5. Introduzca un nombre en los campos de descripción Nombre del paquete y Descripción del
paquete.
6. Haga clic en Confirmar.
El paquete de descarga se añade al repositorio.
Creación de un paquete para el software de SMARTNotebook
Puede crear un paquete de descarga de software de SMART Notebook e instale el software en los
ordenadores conectados. Para instalar SMARTNotebook, descargue el software del sitio web de
SMART, cree un paquete de instalación y luego despliegue el paquete de instalación en los
ordenadores.
Después de que se haya instalado el software, puede usar SMARTRemote Management para
activarlo. Consulte Activar el software de SMART Notebook en la página25 para más información.
1. En su ordenador, abra el navegador de Internet y visite smarttech.com/products/education-
software/smart-learning-suite/admin-download.
2. Seleccione la versión del software de SMARTNotebook, el paquete de instalación USB y el
sistema operativo de destino.
3. Haga clic en Descarga y después guarde el archivo en el escritorio.
4. Inicie sesión en su cuenta de SMARTRemote Management.
5. Seleccione Repositorios > Políticas para abrir la ventana de Políticas.
6. Haga clic en Añadir nueva.
Aparece una segunda ventana de Paquetes.
7. Haga clic en el menú desplegable de Selección del método de carga y después seleccione
Subida de archivo.

Capítulo 3
Uso de la Gestión remota de SMART
smarttech.com/es/kb/171333 24
8. Haga clic en Selección de archivo.
Aparecerá la ventana de Abrir.
9. Busque y seleccione el archivo de SMARTNotebook que ha descargado y haga clic en Abrir.
El archivo se carga y el campo de Nombre del paquete se actualiza para incluir el nombre del
archivo.
10. Escriba /qn en el campo de Argumentos.
11. Introduzca una descripción en el campo de Descripción del paquete.
12. Haga clic en Confirmar para añadir el paquete en el repositorio.
Crear un paquete para un archivo en línea
1. Seleccione Repositorios > Políticas para abrir la ventana de Políticas.
2. Haga clic en Añadir nueva.
Aparece una segunda ventana de Paquetes.
3. Haga clic en el menú desplegable de Selección de método y después seleccione Archivo desde
URL.
4. Introduzca la URL del archivo en el campo de URL del archivo.
5. Introduzca un nombre en los campos de descripción Nombre del paquete y Descripción del
paquete.
6. Haga clic en Confirmar.
El paquete se añade al repositorio.
Crear un paquete para un archivo guardado en su ordenador
1. Seleccione Repositorios > Políticas para abrir la ventana de Políticas.
2. Haga clic en Añadir nueva.
Aparece una segunda ventana de Paquetes.
3. Haga clic en el menú desplegable de Selección del método de carga y después seleccione
Cargar archivo.
4. Haga clic en Selección de archivo.
Aparecerá la ventana de Abrir.
5. Busque y seleccione el archivo y, a continuación, haga clic en Abrir.
El archivo se carga el el campo de Nombre del paquete se actualiza para incluir el nombre del
archivo.
6. Introduzca un nombre en los campos de descripción Nombre del paquete y Descripción del
paquete.

Capítulo 3
Uso de la Gestión remota de SMART
smarttech.com/es/kb/171333 25
7. Haga clic en Confirmar.
El paquete se añade al repositorio.
Desplegando paquetes de instalación en los dispositivos
Para desplegar un paquete de instalación en un solo dispositivo
1. Haga clic en Dispositivos.
2. Haga clic en ID del hardware para la pantalla.
Aparece la ventana del administrador del dispositivo.
3. Haga clic en Acciones de repositorios y después en Instalar paquetes.
Aparecerá la ventana de Paquetes.
4. Seleccione un paquete de la lista y después haga clic en Aplicar.
Para desplegar el paquete de instalación en varios dispositivos
1. Haga clic en Dispositivos.
2. Use las casillas de verificación para seleccionar en qué pantallas desplegar el paquete.
3.
Haga clic en Acciones y después seleccione Instalar paquete.
Aparecerá la ventana de Paquetes.
4. Seleccione un paquete de la lista y después haga clic en Aplicar.
Activar el software de SMART Notebook
Después de instalar el software SMARTNotebook en sus ordenadores, podrá usar SMARTRemote
Management para activar el software de forma remota. Consulte Creación de un paquete para el
software de SMARTNotebook en la página23, para aprender cómo usar la gestión remota para
instalar el software SMARTNotebook en ordenadores conectados.
Cómo crear un comando de activación de SMARTNotebook
1. Seleccione Repositorio > Gestión remota para abrir la ventana de Gestión remota window.
2. Haga clic en Añadir nueva.
Aparecerá una segunda ventana de Gestión remota.
3. En el campo de Nombre, escriba el nombre del comando de ejecución remota.

Capítulo 3
Uso de la Gestión remota de SMART
smarttech.com/es/kb/171333 26
4. Introduzca el siguiente comando en el campo de Comando:
"c:\Program Files (x86)\Common Files\SMART Technologies\SMART Activation
Wizard\activationwizard.exe" --m=4 --a --v=4 --puid notebook_14 --pk
[NotebookProductKey]
5. Haga clic en Confirmar.
El comando de ejecución remota se añade al repositorio.
Para enviar un comando de activación de SMARTNotebook a un ordenador
1. Haga clic en Dispositivos.
2. Haga clic en la ID del hardware desde un ordenador.
Aparece la ventana del administrador del dispositivo.
3. Haga clic en las Acciones de repositorio y después en Gestión remota.
Aparecerá la ventana de Gestión remota.
4. Seleccione un comando de la lista y después haga clic en Aplicar.
Envío de mensajes a dispositivos
Puede usar SMARTRemote Management para enviar mensajes a la pantalla de inicio de un dispositivo.
Puede enviar solo mensajes de texto o mensajes avanzados que incluyan texto, una imagen y audio.
Para crear un mensaje avanzado, cargue los archivos de imagen y audio en la biblioteca de archivos y
después cree el mensaje avanzado. Consulte Añadir archivos a la biblioteca de activos en la página
siguiente para aprender cómo subir archivos a la biblioteca de archivos.
Envío de mensajes de dispositivos
1. Haga clic en Dispositivos para ver una lista de dispositivos conectados.
2. Seleccione las casillas de verificación de las pantallas a las que desea enviar un mensaje.
3.
Haga clic en Acciones y después seleccione Enviar mensaje para abrir la ventana de Enviar
mensaje.
4. Introduzca el título del y el texto del mensaje en los campos de Título y Cuerpo del mensaje.
5. Haga clic en Confirmar para enviar el mensaje.
Creación de un mensaje avanzado
1. Seleccione Repositorios > Mensajes avanzados para abrir la ventana de Mensajes avanzados
.
2. Haga clic en Añadir nuevo.
Aparecerá una segunda ventana de Mensajes avanzado .

Capítulo 3
Uso de la Gestión remota de SMART
smarttech.com/es/kb/171333 27
3. Introduzca un nombre y descripción para el mensaje en los campos de Nombre y Descripción y
después haga clic en Siguiente.
4. Escriba su mensaje en el área de Mostrar texto.
5. Si quiere añadir una imagen, haga clic en Seleccionar imagen.
Aparecerá la ventana de Activos.
6. Seleccione una imagen y después haga clic en Aplicar.
7. Si quiere añadir un audio, haga clic en Seleccionar audio.
Aparecerá la ventana de Activos.
8. Seleccione un archivo de audio y después haga clic en Aplicar.
9. Si quiere que el clic de audio se repita después de finalizar, seleccione la casilla de verificación
de Bucle de audio.
10. Si desea que el mensaje aparezca en pantalla durante un intervalo específico y luego
desaparezca, seleccione la casilla de verificación Establecer tiempo de espera y luego introduzca
el tiempo en segundos que desea que el mensaje aparezca en pantalla.
Envío de mensajes avanzados a los dispositivos
1. Haga clic en Dispositivos para ver una lista de dispositivos conectados.
2. Seleccione las casillas de verificación de las pantallas a las que desea enviar un mensaje
avanzado.
3.
Haga clic en Acciones y después seleccione Mensajes avanzados para abrir la ventana de
Mensajería avanzada.
4. Seleccione el mensaje que quiere enviar y haga clic en Aplicar.
Añadir archivos a la biblioteca de activos
La biblioteca de activos contiene los archivos de imagen y audio que puede usar al crear mensajes
avanzados. Antes de crear el mensaje avanzado, suba los archivos de imagen y audio. Consulte Envío
de mensajes a dispositivos en la página precedente para aprender sobre la creación y el envío de
mensajes avanzados.
Añadir una imagen a la biblioteca de activos
1. Seleccione Repositorios > Activos para abrir la ventana de Activos.
2. Haga clic en Añadir nuevo.
Aparecerá una segunda ventana de Activos.
3. Introduzca un nombre y descripción en los campos de Nombre y Descripción.
4. Seleccione la casilla de Imagen y después haga clic en Seleccionar archivos.
Aparecerá el cuadro de diálogo Abrir.

Capítulo 3
Uso de la Gestión remota de SMART
smarttech.com/es/kb/171333 28
5. Navegar y seleccionar la imagen en su ordenador y haga clic en Abrir.
El archivo se carga en la administración remota.
6. Haga clic en Confirmar.
Añadir un archivo de audio desde la biblioteca de activos
1. Seleccione Repositorios > Activos para abrir la ventana de Activos.
2. Haga clic en Añadir nuevo.
Aparecerá una segunda ventana de Activos.
3. Introduzca un nombre y descripción en los campos de Nombre y Descripción.
4. Seleccione la casilla de Audio y después haga clic en Seleccionar archivo.
Aparecerá el cuadro de diálogo Abrir.
5. Navegar y seleccionar el archivo de audio en su ordenador y haga clic en Abrir.
El archivo se carga en la administración remota.
6. Haga clic en Confirmar.
Cómo grabar audios y cómo añadirlos desde la biblioteca de activos
1. Seleccione Repositorios > Activos para abrir la ventana de Activos.
2. Haga clic en Añadir nuevo.
Aparecerá una segunda ventana de Activos.
3. Introduzca un nombre y descripción en los campos de Nombre y Descripción.
4. Seleccione la casilla de Audio y después haga clic en Grabar.
Su ordenador empezará a grabar a través del micrófono.
5. Cuando haya terminado de grabar, haga clic en Parar.
6. Haga clic en Reproducir para escuchar la grabación. Cuando esté satisfecho con la grabación,
haga clic en Cargar.
7. Haga clic en Confirmar.
Habilitación y deshabilitación de las capas de
transferencia en aplicaciones
Las capas de transparencia están habilitadas cuando instala aplicaciones en las pantallas interactivas
SMART Board con iQ. Puede habilitar o deshabilitar capas de transparencia creando un comando de
ejecución remota e implementando el comando en las pantallas.

Capítulo 3
Uso de la Gestión remota de SMART
smarttech.com/es/kb/171333 29
NOTA
La capa de transparencia está siempre activada para las aplicaciones de Navegador y Compartir
pantalla.
Para crear un comando de ejecución remota para habilitar o deshabilitar
una capa de transparencia
1. Seleccione Repositorio > Gestión remota para abrir la ventana de Gestión remota window.
2. Haga clic en Añadir nuevo.
Aparecerá una segunda ventana de Gestión remota.
3. Introduzca el nombre para el comando en el campo de Nombre.
SUGERENCIA
Cree un nombre de comando que incluya el nombre de la aplicación e indique si el comando
activa o desactiva la capa de transparencia.
4. Introduzca acetato en el campo de Comando.
5. Para desactivar las capas de transparencia, introduzca [el nombre del archivo] ink 0 en el campo
de Argumento. Por ejemplo, para desactivar las capas de acetato en la aplicación de YouTube,
introduzca ink com.google.android.youtube 0.
O bien
Para desactivar las capas de transparencia, introduzca [el nombre del archivo] ink 1 en el campo
de Argumento. Por ejemplo, para activar las capas de transparencia en la aplicación de YouTube,
introduzca ink com.google.android.youtube 1.
IMPORTANTE
Solo use caracteres en minúscula en los campos de Comando y Argumentos.
6. Elimine el contenido de la casilla de verificación de Usar con altos privilegios.
7. Haga clic en Confirmar.
Para desplegar un comando de ejecución en una pantalla
1. Haga clic en Dispositivos.
2. Haga clic en la ID del hardware para una pantalla.
Aparece el inicio del dispositivo.
3. Haga clic en las Acciones de repositorio y después en Gestión remota.
La ventana de Gestión remota aparecerá.
4. Seleccione un ejecutable en remoto desde la lista y después haga clic en Aplicar.

Capítulo 3
Uso de la Gestión remota de SMART
smarttech.com/es/kb/171333 30
Para desplegar un comando de ejecución remoto en varias pantallas
1. Haga clic en Dispositivos.
2. Use las casillas de verificación para seleccionar en qué pantallas desplegar el paquete.
3.
Haga clic en Acciones y después seleccione Gestión remota.
Aparecerá la ventana de Gestión remota.
4. Seleccione un ejecutable en remoto desde la lista y después haga clic en Aplicar.
Bloqueo de la configuración de aplicaciones en las
pantallas SMARTBoard con iQ
Puede bloquear la aplicación de configuración en las pantallas interactivas SMARTBoard con iQ para
prevenir que otros cambien la configuración. Para bloquear la configuración, conecte el USB a una
pantalla SMARTBoard con iQ y cree el certificado de bloqueo. Después de obtener el certificado de
bloqueo, cree una política de bloqueo de gestión remota y después aplíquela a las pantallas.
Para crear una política para bloquear la aplicación de Configuración
1. Conecte un USB a una pantalla interactiva SMARTBoard con iQ y cree un certificado de bloqueo.
2. Conecte la unidad USBa su ordenador.
3. Seleccione Repositorios > Políticas para abrir la ventana de Políticas.
4. Haga clic en Añadir nueva y después seleccione SMARTBoard.
Aparecerá la ventana de Políticas - personalizar.
5. Introduzca un nombre y descripción en los campos de nombre y descripción.
6.
Haga clic en Configuración de bloqueo .
7. Haga clic en el slider de Seleccionar clave para activarlo.
8. Haga clic en el botón Cargar archivo.
Aparecerá la ventana de Abrir.
9. Busque y seleccione el archivo .key en la unidad USB y después haga clic en Abrir.
10. Haga clic en Confirmar.
Para desplegar una política de bloqueo para una pantalla
1. Haga clic en Dispositivos.
2. Haga clic en la ID del hardware para una pantalla.
Aparecerá la ventana de inicio de dispositivos.

Capítulo 3
Uso de la Gestión remota de SMART
smarttech.com/es/kb/171333 31
3. Haga clic en Acciones de repositorios y después seleccione Políticas para abrir la ventana de
Políticas.
4. Seleccione una política de la lista y después haga clic en Aplicar.
Para desplegar una política de bloqueo para una pantalla
1. Haga clic en Dispositivos.
2. Seleccione las casillas de verificación de las pantallas que quiera bloquear.
3.
Haga clic en Acciones y después seleccione Políticas para abrir la ventana de Políticas.
4. Seleccione una política de la lista y después haga clic en Aplicar.
Creación de políticas de listas blancas o listas
negras de URL para los dispositivos
Para crear una política de lista blanca o negra
1. Seleccione Repositorios > Políticas para abrir la ventana de Políticas.
2. Haga clic en Añadir nueva y después seleccione un sistema operativo desde la lista.
Aparecerá la ventana de Políticas - personalizar.
3. Introduzca un nombre y descripción en los campos de nombre y descripción.
4.
Click web .
5. Haga clic en el menú desplegable y luego seleccione Lista blanca para crear una lista de URL
permitidas.
O bien
Haga clic en el menú desplegable y luego seleccione Lista negra para crear una lista de URL
bloqueadas.
6.
Introduzca la URL en el campo URL y después haga clic en .
La URL se añade a la política.
NOTA
Repita el paso 6 y añada más URLs.
7. Una vez haya terminado de añadir las URL a la lista, haga clic en Confirmar.
Para desplegar una política de lista blanca o lista negra a una pantalla
1. Haga clic en Dispositivos.

Capítulo 3
Uso de la Gestión remota de SMART
smarttech.com/es/kb/171333 32
2. Haga clic en la ID del hardware para una pantalla.
Aparecerá la ventana de inicio de dispositivos.
3. Haga clic en Acciones de repositorios y después seleccione Políticas para abrir la ventana de
Políticas.
4. Seleccione una política de la lista y después haga clic en Aplicar.
Para desplegar una política de lista blanca o lista negra a varias pantallas
1. Haga clic en Dispositivos.
2. Seleccione las casillas de verificación de las pantallas que quiera bloquear.
3.
Haga clic en Acciones y después seleccione Políticas para abrir la ventana de Políticas.
4. Seleccione una política de la lista y después haga clic en Aplicar.

Capítulo 4
smarttech.com/es/kb/171333 33
Capítulo 4: Solución de problemas de la Gestión
remota de SMART
Solución de problemas generales 33
Creación de un identificador ad-hoc en una pantalla SMARTBoard con iQ 33
Reiniciar el identificador de autenticación de un dispositivo 34
Solución de problemas generales
Problema Solución
No se puede conectar
a un dispositivo
Si restablece un dispositivo a su configuración de fábrica o ha utilizado la
herramienta de borrado de la Gestión remota, restablezca el identificador
de autenticación del dispositivo. Consulte el restablecimiento del
identificador de autenticación para obtener más información.
En una pantalla interactiva de SMARTBoard con iQ, vaya a Configuración
> Diagnóstico y garantice que el estado de SMARTCloud está listado
como operativo. Conecte con el soporte SMART si el estado de
SMARTCloud no está operativo.
No se puede iniciar una
sesión de control
remoto
Deshabilitar el requisito de permiso de usuario para el control remoto.
Consulte la configuración de registros para más información.
No se pueden ver los
dispositivos o los
usuarios en la vida del
tablero de mandos
Siga los pasos en la configuración de la red.
Creación de un identificador ad-hoc en una pantalla
SMARTBoard con iQ
Si necesita llamar a la asistencia técnica de SMARTpara resolver problemas, puede iniciar una sesión
de control remoto ad-hoc para que el agente de asistencia de SMART pueda ver e interactuar con la
pantalla. Para que el agente de apoyo se conecte a la pantalla, deberá crear una sesión de token ad-
hoc.

Capítulo 4
Solución de problemas de la Gestión remota de SMART
smarttech.com/es/kb/171333 34
Creación de un token ad-hoc en una pantalla SMARTBoard con iQ
1. Vaya a Ajustes > Gestión remota, y después seleccione Lanzar ajustes de gestión remota.
Aparecerá la ventana de ajustes de gestión remota.
2.
Pulse .
Se abre el menú de ajustes.
3. Pulse Iniciar sesión ad-hoc.
Aparecerá la ventana de Sesión de token mostrando una sesión que que abrirá el agente de
asistencia técnica.
Reiniciar el identificador de autenticación de un
dispositivo
Cuando se conecta un dispositivo a SMARTRemote Management, se crea un identificador de
autenticación. Si no desinstala el agente de administración remota o reinicia el dispositivo al estado de
fábrica, deberá reiniciar el identificador de autenticación antes de poder conectar el dispositivo.
Para resetear el identificador de autenticación desde SMARTRemote Management
1. Haga clic en Dispositivos, y después haga clic en el ID del hardware para el dispositivo.
2. Seleccione Gestionar > Restablecer el identificador de autorización.
3. Haga clic en Confirmar.
Aparece una ventana de confirmación.
4. Introduzca los datos de su cuenta y haga clic en Confirmar.
-
 1
1
-
 2
2
-
 3
3
-
 4
4
-
 5
5
-
 6
6
-
 7
7
-
 8
8
-
 9
9
-
 10
10
-
 11
11
-
 12
12
-
 13
13
-
 14
14
-
 15
15
-
 16
16
-
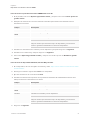 17
17
-
 18
18
-
 19
19
-
 20
20
-
 21
21
-
 22
22
-
 23
23
-
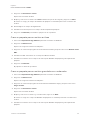 24
24
-
 25
25
-
 26
26
-
 27
27
-
 28
28
-
 29
29
-
 30
30
-
 31
31
-
 32
32
-
 33
33
-
 34
34
-
 35
35
SMART Technologies Remote Management Guia de referencia
- Categoría
- Manuales de software
- Tipo
- Guia de referencia
Artículos relacionados
-
SMART Technologies Remote Management Guia de referencia
-
SMART Technologies Notebook 20 Guia de referencia
-
SMART Technologies Notebook 19 Guia de referencia
-
SMART Technologies TeamWorks Configuration Guide
-
SMART Technologies Notebook 20 Guia de referencia
-
SMART Technologies Notebook 19 Guia de referencia
-
SMART Technologies Remote Management Guia de referencia
-
SMART Technologies Board MX Guía del usuario
-
SMART Technologies Board MX (V2) Guía del usuario
-
SMART Technologies SRS-LYNC-S (one 8070i-G4) Guia de referencia