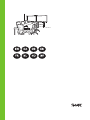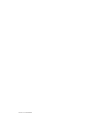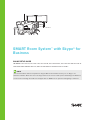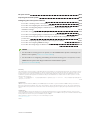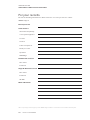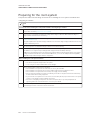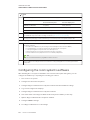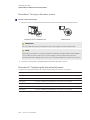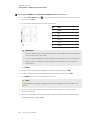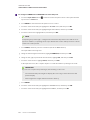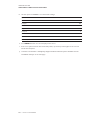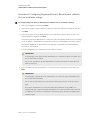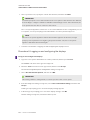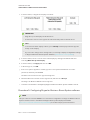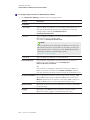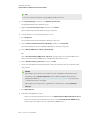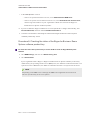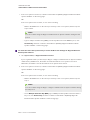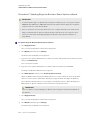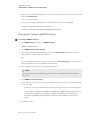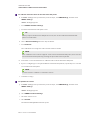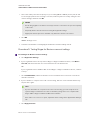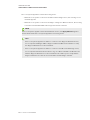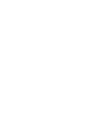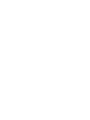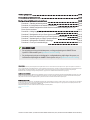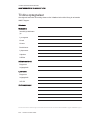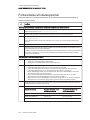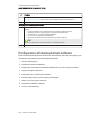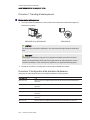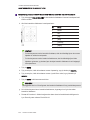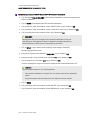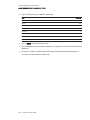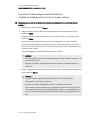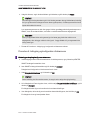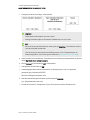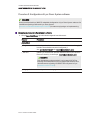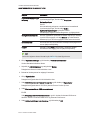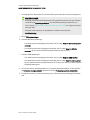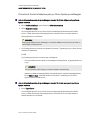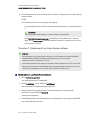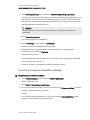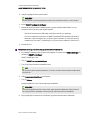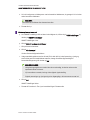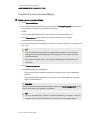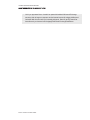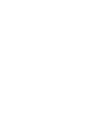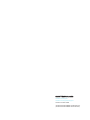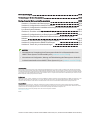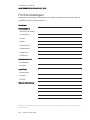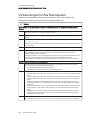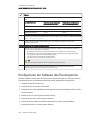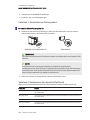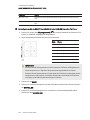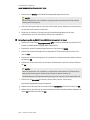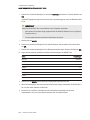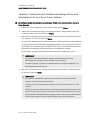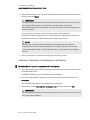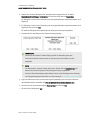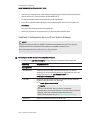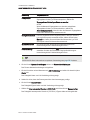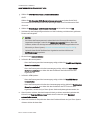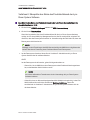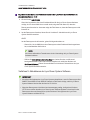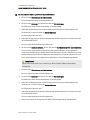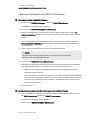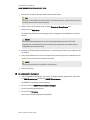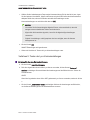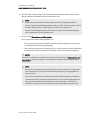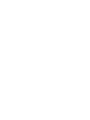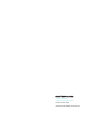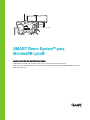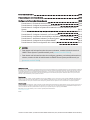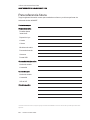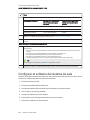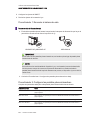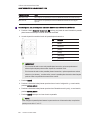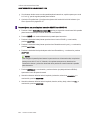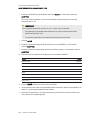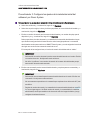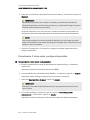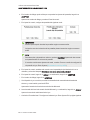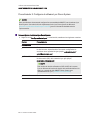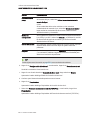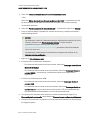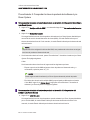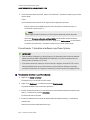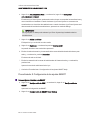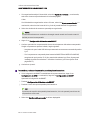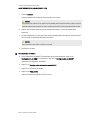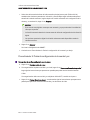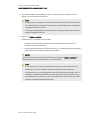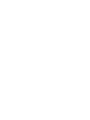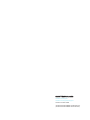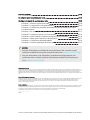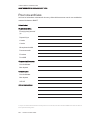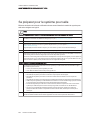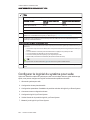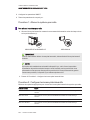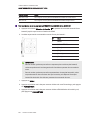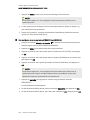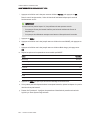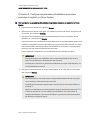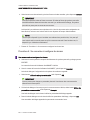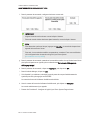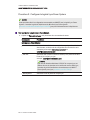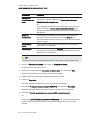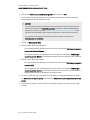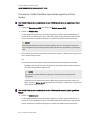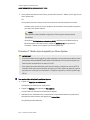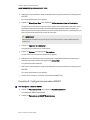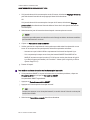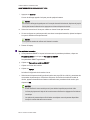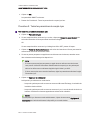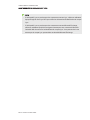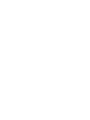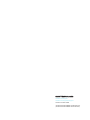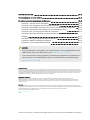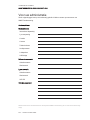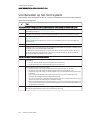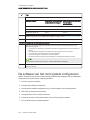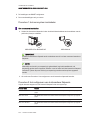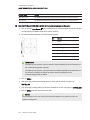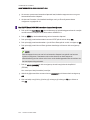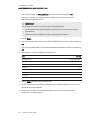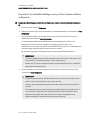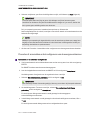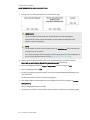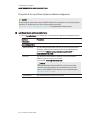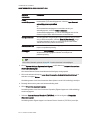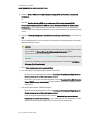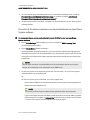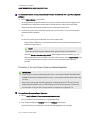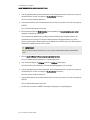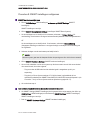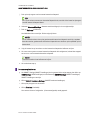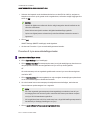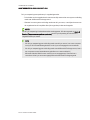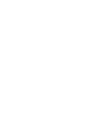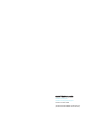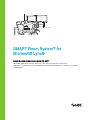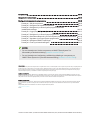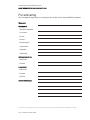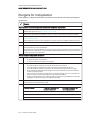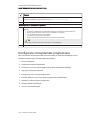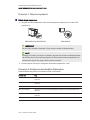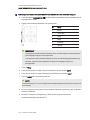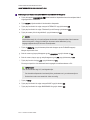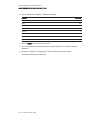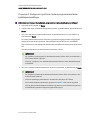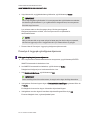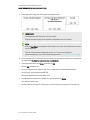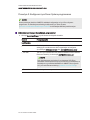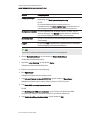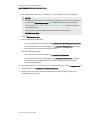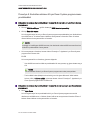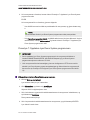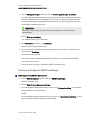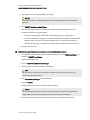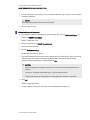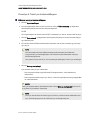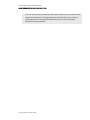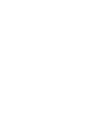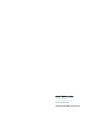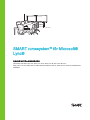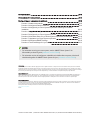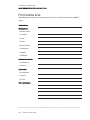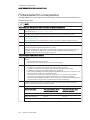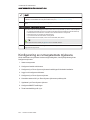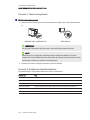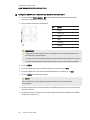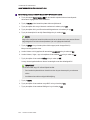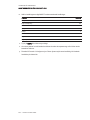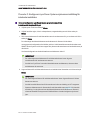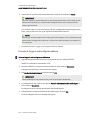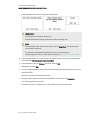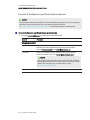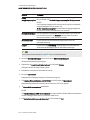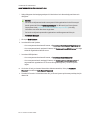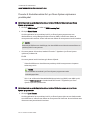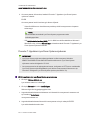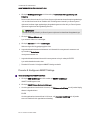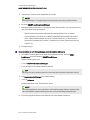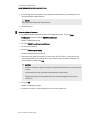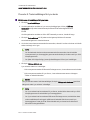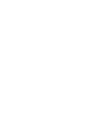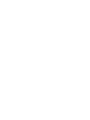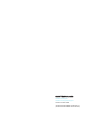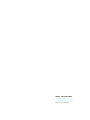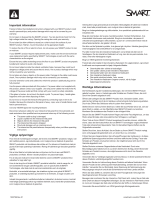La página se está cargando ...
La página se está cargando ...
La página se está cargando ...
La página se está cargando ...
La página se está cargando ...
La página se está cargando ...
La página se está cargando ...
La página se está cargando ...
La página se está cargando ...
La página se está cargando ...
La página se está cargando ...
La página se está cargando ...
La página se está cargando ...
La página se está cargando ...
La página se está cargando ...
La página se está cargando ...
La página se está cargando ...
La página se está cargando ...
La página se está cargando ...
La página se está cargando ...
La página se está cargando ...
La página se está cargando ...
La página se está cargando ...
La página se está cargando ...
La página se está cargando ...
La página se está cargando ...
La página se está cargando ...
La página se está cargando ...
La página se está cargando ...
La página se está cargando ...
La página se está cargando ...
La página se está cargando ...
La página se está cargando ...
La página se está cargando ...
La página se está cargando ...
La página se está cargando ...
La página se está cargando ...
La página se está cargando ...
La página se está cargando ...
La página se está cargando ...
La página se está cargando ...
La página se está cargando ...
La página se está cargando ...
La página se está cargando ...
La página se está cargando ...
La página se está cargando ...
La página se está cargando ...
La página se está cargando ...
La página se está cargando ...
La página se está cargando ...
La página se está cargando ...
La página se está cargando ...
La página se está cargando ...
La página se está cargando ...
La página se está cargando ...
La página se está cargando ...
La página se está cargando ...
La página se está cargando ...
La página se está cargando ...
La página se está cargando ...
La página se está cargando ...
La página se está cargando ...
La página se está cargando ...
La página se está cargando ...
La página se está cargando ...
La página se está cargando ...
La página se está cargando ...
La página se está cargando ...
La página se está cargando ...
La página se está cargando ...
La página se está cargando ...
La página se está cargando ...
La página se está cargando ...
La página se está cargando ...
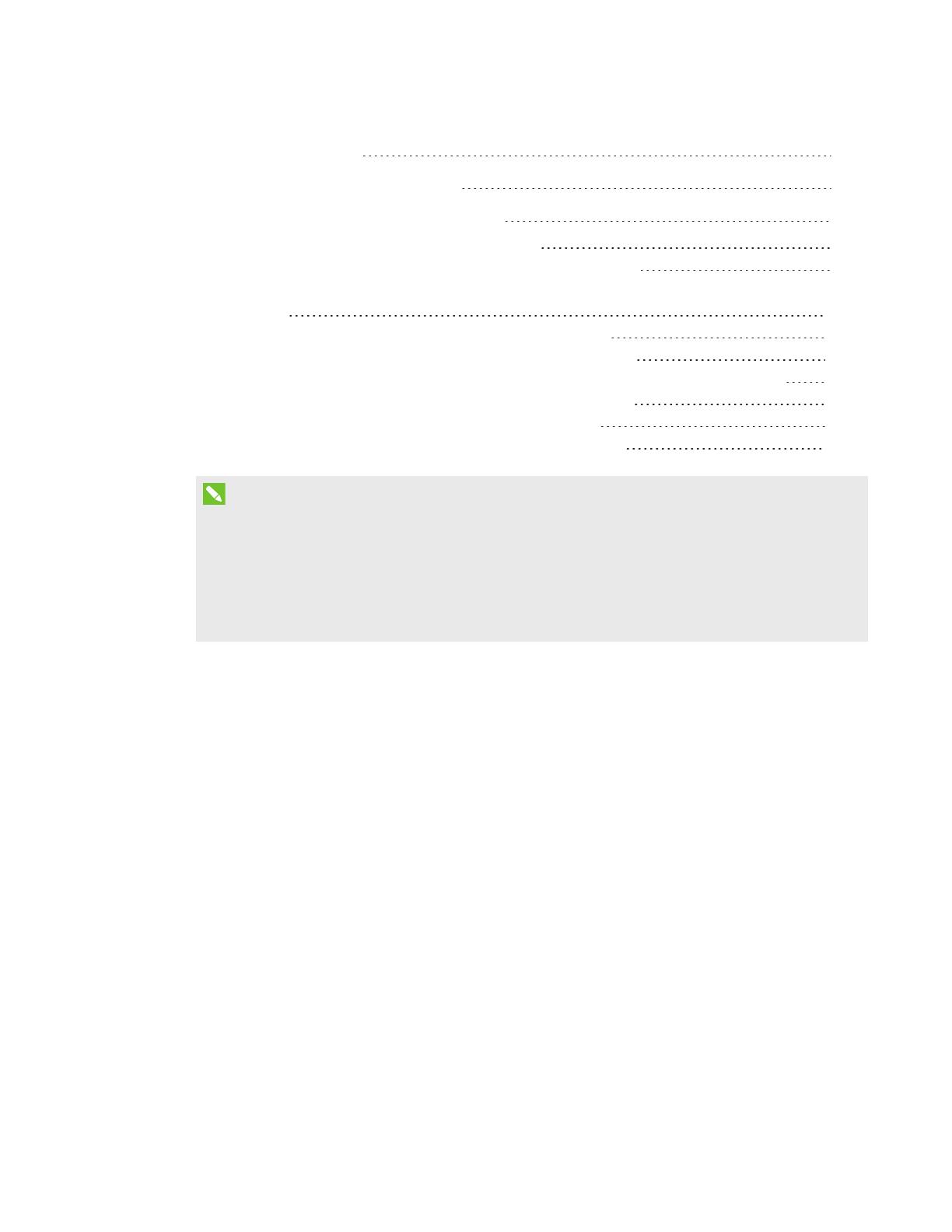
smarttech.com/kb/170608 (Undefined variable: SMART.PartNumber) Rev (Undefined variable: SMART.RevisionNumber)
Para referencia futura ES-3
Preparación para el sistema de sala ES-4
Configurar el software del sistema de sala ES-5
Procedimiento 1: Encender el sistema de sala ES-6
Procedimiento 2: Configurar las pantallas planas interactivas ES-6
Procedimiento 3: Configurar los ajustesde la instalación inicial del software Lync Room
System ES-10
Procedimiento 4: Iniciar sesión y configurar las pantallas ES-11
Procedimiento 5: Configurar el software Lync Room System ES-13
Procedimiento 6: Comprobar la clavede producto del software Lync Room System ES-16
Procedimiento 7: Actualizar el software Lync Room System ES-17
Procedimiento 8: Configuración de los ajustesSMART ES-18
Procedimiento 9: Probar la configuración de la cuenta Lync ES-21
NOTES
l Para obtener más información sobre cómo usar su sistema, consulte
la Guía de usuario de
SMARTRoomSystem™ para Microsoft®Lync®
(smarttech.com/kb/170818).
l Para obtener más información sobre cómo configurar, mantener y solucionar problemas de su
sistema, consulte
la Guía del administrador de SMARTRoomSystem para MicrosoftLync
(smarttech.com/kb/170819).
Advertencia de la FCC
Este equipo ha sido sometido a pruebas y se ha determinado que cumple con los límites establecidos para un dispositivo digital Clase A, de conformidad con el Apartado 15
de las Reglas de la FCC. Estos límites están diseñados para proporcionar una protección razonable contra interferencias dañinas cuando el equipo funciona en un entorno
comercial. Este equipo genera, usa y puede radiar energía de radiofrecuencia y, si no se instala ni se usa de acuerdo con las instrucciones del fabricante, puede causar
interferencias dañinas para las comunicaciones por radio. El uso de este equipo en un área residencial puede provocar interferencias dañinas, en cuyo caso el usuario
tendrá que corregir la interferencia y cubrir los gastos de su bolsillo.
Aviso de marcas
SMART Room System, smarttech, el logotipo de SMART y todas las frases de SMART son marcas comerciales o marcas registradas de SMART Technologies ULC en
los EE. UU. y/o en otros países. Microsoft, Windows, Lync, Outlook, PowerPoint y Office 365 son marcas comerciales registradas o marcas comerciales de Microsoft
Corporation en EE.UU. u otros países. Los demás nombres de empresas y productos de terceros pueden ser marcas comerciales de sus respectivos propietarios.
Aviso de copyright
© 2013–2015SMARTTechnologiesULC. Todos los derechos reservados. Ninguna parte de esta publicación se puede reproducir, transmitir, transcribir o almacenar en un
sistema de recuperación, ni traducirse a ningún idioma, de ninguna forma y por ningún medio, sin el consentimiento previo por escrito de SMART Technologies ULC. La
información contenida en este manual puede modificarse sin previo aviso y no representa compromiso alguno por parte de SMART.
Este producto y/o su uso están cubiertos por una o más de las siguientes patentes estadounidenses:
www.smarttech.com/patents
04/2015

GUÍA DE CONFIGURACIÓN EN LÍNEA
SMART ROOM SYSTEM PARA MICROSOFT LYNC
ES-3 smarttech.com/kb/170608
Para referencia futura
Tenga la siguiente información a mano para consultarla en el futuro o por si tiene que llamar a la
Asistencia técnica de SMART.
Fecha de compra:
Números de serie:
Pantallas planas
interactivas
*
Dispositivo Lync
Consola
Cámara
Micrófonos de mesa
Procesador de audio
Altavoces
Puente USB
Cuenta del administrador:
Nombre de usuario
Contraseña
Cuenta de Lync:
Nombre de usuario
Contraseña
URI de SIP
Otra información:
*
Alsolicitar asistencia técnica, indique al equipo de asistencia deSMART el número deserie de la pantalla plana interactiva
izquierda.

GUÍA DE CONFIGURACIÓN EN LÍNEA
SMART ROOM SYSTEM PARA MICROSOFT LYNC
ES-4 smarttech.com/kb/170608
Preparación para el sistema de sala
Complete las tareas de la siguiente lista antes de instalar el hardware del sistema de sala y configurar
su software.
Tarea
Varias semanas antes de instalar el hardware y configurar el software del sistema de sala
Asegúrese de que tiene todos loselementos que aparecen enumerados en las
Listas de comprobación y
preparación para la instalación y el servicio de SMARTRoomSystem para Lync
(kb.smarttech.com/?q=14425).
Asegúrese de que su organización haya implementado Lync 2013 y de que la infraestructura Lync esté
funcionando.
Descargue y siga las instrucciones de la
Guía de implementación de Lync Room System
(technet.microsoft.com/en-us/library/mt691568.aspx).
Esta guía explica cómo aprovisionar la cuenta Lync en el servidor Lync y el servidor MicrosoftExchange.
Utilice un ordenador de prueba para confirmar que la cuenta Lync esté funcionando.
Determine si su infraestructura Lync incluye un servicio de administración de claves (KMS, por sus siglas en inglés)
y siel servidor KMS está configurado para proporcionar claves de producto Lync 2013.
Un servidor KMS proporciona automáticamente una clave de producto al software Lync Room System. Sisu
infraestructura Lync no incluye un servidor KMS, puede usar la clave de activación múltiple (MAK) que
proporciona Microsoft durante la configuración del software.
Antes de instalar el hardware del sistema de sala
Revise la información contenida en las especificaciones de su sistema de sala y otra documentación en línea para
garantizar que:
l La pared puede soportar el peso del sistema de sala.
l Está usando lasherramientas de montaje correctaspara el tipo de pared que tiene.
Elija una ubicación apropiada para el sistema de sala:
l No instale el sistema de sala en una ubicación en que una puerta o portón puedan golpearla.
l No instale el sistema de sala en un área en que esté expuesta a vibraciones fuertes ni a gran cantidad de
polvo.
l No instale el sistema de sala cerca del punto de entrada del suministro eléctrico principalal edificio.
l Asegúrese de que tenga ventilación adecuada o de contar con aire acondicionado en las inmediaciones del
sistema de sala para que el calor no afecte a la unidad ni a los accesorios de montaje.
l Simonta el sistema de sala en un en un área hundida o cavidad de la pared, deje al menos 10 cm de espacio
entre el sistema de sala y las paredes de la cavidad para asegurar una correcta ventilación y enfriamiento.
l Asegúrese de que la iluminación de la sala sea adecuada para que la cámara capture el vídeo. Para evitar
que losparticipantes aparezcan muy oscuros o con sombras en el vídeo, asegúrese de que no les da la luz
por detrás.
Instale el sistema de sala para que el centro se alinee con el centro de la mesa de la sala de reuniones. Esto
garantiza que la mesa de la sala de reuniones aparezca en el centro del campo de visión de la cámara.

GUÍA DE CONFIGURACIÓN EN LÍNEA
SMART ROOM SYSTEM PARA MICROSOFT LYNC
ES-5 smarttech.com/kb/170608
Tarea
Instale el sistema de sala de modo que las pantallas planas interactivas queden a la distancia adecuada del suelo.
Pantalla plana interactiva Desde el suelo hasta la parte
inferior de la pantalla plana
interactiva
Desde el suelo hasta la parte
inferior del área activa de la
pantalla
SMARTBoard 8055i-G5 94 cm 104,8 cm
SMARTBoard 8065i-G5 88,9 cm 100,3 cm
SMARTBoard 8084i-G4 74,9 cm (29 1/2 pulgadas) 89,9 cm
Sidesea utilizar hardware de terceros con el sistema de sala, consulte
Usar hardware no proporcionado por
SMART con su SMARTRoomSystem para MicrosoftLync
(kb.smarttech.com/?q=15294).
Conserve el materialde embalaje para loscasosen que deba transportar el sistema de sala en una fecha
posterior.
Antes de configurar el software del sistema de sala:
Asegúrese de tener la información necesaria para conectar el sistema de sala al servidor Lync, incluidos los
siguientes datos:
l Direcciones IP para servidores DNS (si no están configurados automáticamente desde la red a través de
DHCP)
l Elnombre y contraseña del administrador que se aplicarán al sistema de sala
l Elnombre del ordenador del dispositivo Lync para la presencia en red
l Elnombre y contraseña de la cuenta Lync para el sistema de la sala
l Dirección de identificador de recursosuniforme (URI) del protocolo de inicio de sesión (SIP)
TIP
Puede registrar esta información en pageES-3 consultarla en un futuro.
Se conectan un ratón y un teclado USB al dispositivo Lync para usarlos durante la configuración del software.
Configurar el software del sistema de sala
Después de instalar el hardware del sistema de sala como se indica en su guía de inicio rápido, puede
configurar su software siguiendo el siguiente procedimiento:
1. Encienda el sistema de sala
2. Configure las pantallas planas interactivas
3. Configure los ajustes de la instalación inicial del software Lync Room System
4. Iniciar sesión y configure las pantallas
5. Configure el software Lync Room System
6. Compruebe la clave deproducto del software Lync Room System
7. Actualizar el software Lync Room System

GUÍA DE CONFIGURACIÓN EN LÍNEA
SMART ROOM SYSTEM PARA MICROSOFT LYNC
ES-6 smarttech.com/kb/170608
8. Configurar los ajustes deSMART.
9. Pruebe los ajustes de la cuenta de Lync.
Procedimiento 1: Encender el sistema de sala
Para encender el sistema de sala
a. Encienda las pantallas planas interactivas poniendo el interruptor de alimentación que hay en la
parte inferior de cada una de ellas en la posición On (I).
SBID8055i-G5 y SBID8065i-G5 SBID8084i-G4
IMPORTANT
En las salas con dos pantallas planas interactivas, encienda en primer lugar la pantalla plana
interactiva de la derecha.
NOTE
En función de cómo esté instalado el dispositivo Lync, comienzará el proceso de instalación
inicial la primera vez que lo conecte a una fuente de alimentación o cuando encienda la
pantalla plana interactiva de la izquierda. Durante este proceso, el dispositivo Lync se reinicia
varias veces.
b. Continúe al
Procedimiento 2: Configurar las pantallas planas interactivas
abajo.
Procedimiento 2: Configurar las pantallas planas interactivas
Complete los pasos adecuados para cada pantalla plana interactiva del sistema de sala:
Tamaño de la sala Pasos
SRS-LYNC-XS
Para configurar una pantalla plana interactiva SMARTBoard 8055i-G5 o 8065i-G5
En la
página siguiente
SRS-LYNC-S-G5
Para configurar una pantalla plana interactiva SMARTBoard 8055i-G5 o 8065i-G5
En la
página siguiente
SRS-LYNC-M
Para configurar una pantalla plana interactiva SMARTBoard 8084i-G4:
En la página ES-8
SRS-LYNC-M-DUAL
Para configurar una pantalla plana interactiva SMARTBoard 8055i-G5 o 8065i-G5
En la
página siguiente

GUÍA DE CONFIGURACIÓN EN LÍNEA
SMART ROOM SYSTEM PARA MICROSOFT LYNC
ES-7 smarttech.com/kb/170608
Tamaño de la sala Pasos
SRS-LYNC-L-G5
Para configurar una pantalla plana interactiva SMARTBoard 8055i-G5 o 8065i-G5
abajo
SRS-LYNC-XL
Para configurar una pantalla plana interactiva SMARTBoard 8084i-G4:
En la página
siguiente
Para configurar una pantalla plana interactiva SMARTBoard 8055i-G5 o 8065i-G5
a.
Presione el botón Selección de entrada que hay en el panel de control frontal de la pantalla
plana interactiva hasta que la fuente de entrada sea
HDMI
.
b. Acceda al panel de control del menú de la pantalla plana interactiva:
No Nombre
1 MENÚ
2 DEFINIR
3 [Arriba]
4 [Abajo]
5 [Izquierda]
6 [Derecha]
IMPORTANT
o
En sistemas de sala con una sola pantalla plana interactiva, quite temporalmente el
altavoz izquierdo para poder acceder al panel de control del menú.
o
En sistemas de sala con dos pantallas planas interactivas, quite temporalmente ambos
altavoces y la cámara y, a continuación, mueva la pantalla plana interactiva derecha para
poder acceder a los paneles de control de los menús.
c. Presione MENÚ.
d. Presione la flecha hacia abajo hasta que seleccione el menú
Configuración
y, a continuación,
presione ESTABLECER.
e. Presione la flecha hacia abajo hasta que seleccione
Restablecer sala Lync®
y, a continuación,
presione ESTABLECER.
f. Presione MENÚ hasta que se cierre el menú en pantalla.
NOTE
Para configurar la pantalla plana interactiva para usarla con el sistema de sala, complete los
pasos que van de la "c" a la "f".

GUÍA DE CONFIGURACIÓN EN LÍNEA
SMART ROOM SYSTEM PARA MICROSOFT LYNC
ES-8 smarttech.com/kb/170608
g. Si su sistema de sala cuenta con dos pantallas planas interactivas, repita los pasos que van de
la "a" a la "g" para la segunda pantalla plana interativa.
h. Continúe al
Procedimiento 3: Configurar los ajustesde la instalación inicial del software Lync
Room System
En la página ES-10.
Para configurar una pantalla plana interactiva SMARTBoard 8084i-G4:
a.
Presione el botón Selección de entrada que hay en el panel de control frontal de la pantalla
plana interactiva hasta que la fuente de entrada sea
HDMI3/PC
.
b. Presione MENÚ en el mando a distancia de la pantalla plana interactiva.
c. Presione la flecha hacia abajo hasta que seleccione el menú
OPCIÓN
y, a continuación,
presione ACEPTAR.
d. Presione la flecha hacia abajo hasta que seleccione
Restablecer sala Lync®
y, a continuación,
presione ACEPTAR.
e. Presione la flecha hacia la izquierda para seleccionar
Restablecer
y, a continuación, presione
ACEPTAR.
NOTE
Para configurar la pantalla plana interactiva para usarla con el sistema de sala, complete los
pasos que van de la "b" a la "e". Además, al completar estos pasos se desactivan los
controles de volumen y selección de entrada de los paneles de control frontal de la pantalla
plana interactiva.
f. Presione ENTRADA y, a continuación, presione el botón rojo (debajo del botón NEGRO).
Aparecerá el menú
Etiqueta de entrada.
g. Usando los botones de flecha hacia la izquierda y la derecha, seleccione HDMI3/PC y, a
continuación, presione ACEPTAR.
h. Usando los botones de flecha hacia la izquierda, derecha, arriba y abajo, seleccione PC y, a
continuación, presioneACEPTAR.

GUÍA DE CONFIGURACIÓN EN LÍNEA
SMART ROOM SYSTEM PARA MICROSOFT LYNC
ES-9 smarttech.com/kb/170608
i. Presione la flecha hacia la izquierda para seleccionar Cerrar y, a continuación, presione
ACEPTAR.
En el menú
Lista de entradas,
el icono de la entrada del ordenador indica que su modo de
funcionamiento es
PC
.
IMPORTANT
Si no completa los pasos que van de la "f" a la "i", podría ocurrir lo siguiente:
o
Es posible que en la pantalla plana interactiva no se vean los bordes externos de la
pantalla del dispositivo Lync.
o
Los usuarios pueden apreciar una latencia de vídeo superior a la normal.
j. Presione MENÚ.
k. Presione la flecha hacia abajo hasta que seleccione el menú
IMAGEN
y, a continuación,
presione ACEPTAR.
l. Presione la flecha hacia abajo hasta que seleccione
Modo imagen
y, a continuación, presione
ACEPTAR.
m. Defina las opciones siguiendo las configuración recomendada de SMART:
Opción Ajuste
Modo de imagen Estándar
Luz de fondo 100
Contraste 84
Brillo 63
Nitidez 0
Saturación 55
Tinte 0
Temp. de color 0
n. Presione MENÚ hasta que se cierre el menú en pantalla.
o. Si el sistema de sala cuenta con dos pantallas planas interactivas, repita los pasos desde la "a"
hasta la "n" para la segunda pantalla plana interativa.
p. Continúe al
Procedimiento 3: Configurar los ajustesde la instalación inicial del software Lync
Room System
En la página siguiente.

GUÍA DE CONFIGURACIÓN EN LÍNEA
SMART ROOM SYSTEM PARA MICROSOFT LYNC
ES-10 smarttech.com/kb/170608
Procedimiento 3: Configurar los ajustesde la instalación inicial del
software Lync Room System
Para configurar los ajustes de la instalación inicial del software Lync Room System
a. Seleccione su idioma y, a continuación, haga clic en Siguiente.
b. Seleccione su país o región, la hora y la divisa que prefiera, así como el diseño del teclado y, a
continuación, haga clic en Siguiente.
c. Escriba un nombre de usuario para la cuenta de administrador y un nombre de equipo para el
dispositivo Lync y, a continuación, haga clic en Siguiente.
Debe proporcionar el nombre de usuario y contraseña de la cuenta del administrador siempre
que cambie la configuración del sistema de sala o solucione algún problema. La cuenta del
administrador es solo para usarla con el SMART Room System y no está asignada ni asociada
de ningún otro modo con las cuentas de usuario de su red.
En la mayoría de las configuraciones, el nombre de usuario del administrador es “admin”.
IMPORTANT
o
Debe escribir un nombre de usuario para la cuenta de administrador en el cuadro
Escriba
un nombre de usuario
. No deje este cuadro en blanco.
o
No utilice “LyncRoom” como nombre de usuario de la cuenta del administrador porque
este nombre de usuario está reservado.
d. Escriba una contraseña para la cuenta del administrador y una pista para esa contraseña y, a
continuación, haga clic en Siguiente.
IMPORTANT
o
Debe escribir una contraseña para la cuenta de administrador en el cuadro
Escriba una
contraseña
. No deje este cuadro en blanco.
o
No use caracteres especiales en la contraseña que requieran el uso de la tecla ALT para
escribirlos.
o
Registre el nombre de usuario y la contraseña de la cuenta de administrador en pageES-
3 o en otro lugar seguro: si olvida el nombre de usuario y la contraseña de la cuenta del
administrador, tendrá que restablecer el sistema de sala a la imagen de fábrica y luego
configurar el software de nuevo.

GUÍA DE CONFIGURACIÓN EN LÍNEA
SMART ROOM SYSTEM PARA MICROSOFT LYNC
ES-11 smarttech.com/kb/170608
e. Seleccione su zona horaria, especifique la fecha y hora actuales y, a continuación, haga clic en
Siguiente.
IMPORTANT
Debe especificar la fecha y hora correctas. Si la fecha y la hora del sistema de sala son
diferentes de las fechas y las horas de los servidores Lync y Microsoft Exchange, el sistema
de sala no podrá conectarse a los servidores.
Se reinicia el dispositivo Lync una o más veces. Cuando se complete el proceso básico de
configuración, aparecerá una pantalla pidiendo la contraseña de la cuenta del administrador.
NOTE
Una vez que se apague y se vuelva a encender el dispositivo Lync por primera vez, puede
pedirle una contraseña o iniciar sesión directamente. En cualquier caso, el dispositivo Lync se
apagará y volverá a encenderse.
f. Continúe al
Procedimiento 4: Iniciar sesión y configurar las pantallas
abajoIniciar sesión y
configurar las pantallas.
Procedimiento 4: Iniciar sesión y configurar las pantallas
Para configurar e iniciar sesión en las pantallas
a. Escriba la contraseña de la cuenta del administrador del sistema de sala y, a continuación,
presione Intro.
Aparecerá el acuerdo de licencia de usuario final de SMART.
b. Lea el acuerdo de licencia de usuario final de SMART y, a continuación, haga clic en Aceptar.
Aparecerá el cuadro de diálogo
Configuración del micrófono de conferencias
.
c. Seleccione Usar micrófono de mesay haga clic en Aceptar.
IMPORTANT
Este ajuste no se puede cambiar posteriormente, así que asegúrese de que selecciona la
opción correcta.
d. En el cuadro de diálogo
Lo primero es lo primero,
seleccione Usar configuración
recomendada y, a continuación, haga clic en Aceptar.
Aparecerá un cuadro de diálogo que le solicitará que compruebe los ajustes de la pantalla.

GUÍA DE CONFIGURACIÓN EN LÍNEA
SMART ROOM SYSTEM PARA MICROSOFT LYNC
ES-12 smarttech.com/kb/170608
e. En el cuadro de diálogo que le solicita que compruebe los ajustes de la pantalla, haga clic en
ACEPTAR.
Aparece otro cuadro de diálogo y se abre el Panel de control.
f. En el panel de control, configure las pantallas del siguiente modo:
IMPORTANT
o
Alinee la parte superior de todas las pantallas según se muestra arriba.
o
Coloque la consola a la derecha de las pantallas planas interactivas según se muestra
arriba.
TIPS
o
Para determinar qué pantalla es cada una, presione Identificar. Aparecerán brevemente
en la pantalla todos los números de pantalla.
o
Si necesita cambiar estos ajustes más tarde, consulte
Forzar un cambio de configuración
de pantalla en Lync Room System
(kb.smarttech.com/?q=14653).
g. En el panel de control, establezca la consola como la pantalla principal haciendo clic en su
miniatura y seleccione después Estableceresta como mi pantallaprincipal.
h. En el panel de control, haga clic en Aplicar y, a continuación, haga clic en ACEPTAR.
i. En el cuadro de diálogo, haga clic en ACEPTAR.
j. Si el dispositivo Lync se reinicia, escriba la contraseña de la cuenta del administrador del
sistema y, a continuación, presione INTRO.
Aparecerá el acuerdo de licencia de usuario final de Microsoft.
k. Lea el acuerdo de licencia de usuario final de Microsoft y, a continuación, haga clic en Aceptar.
Aparece la consola de administración de Lync.
l. Continúe al
Procedimiento 5: Configurar el software Lync Room System
En la página siguiente.

GUÍA DE CONFIGURACIÓN EN LÍNEA
SMART ROOM SYSTEM PARA MICROSOFT LYNC
ES-13 smarttech.com/kb/170608
Procedimiento 5: Configurar el software Lync Room System
NOTE
Este procedimiento documenta la configuración recomendada de SMART para el software Lync
Room System. Consulte la
Guía de implementación de Lync Room System de Microsoft
(microsoft.com/download/details.aspx?id=39274) para ver información detallada sobre la
implementación.
Para configurar el software Lync Room System
a. Haga clic en la Configuración de Lync y, a continuación, establezca los siguientes controles:
Control Procedimiento
Credenciales
Nombre del usuario Escriba el nombre de dominio completo de la cuenta Lync en uno de
los dos formatos, dependiendo de cómo estén configurados los
servidores de su organización (porejemplo,sudominio\sala1 o
sala1@sudominio.com).
URI de SIP Escriba el identificador de recursos uniforme (URI) del protocolo de
inicio de sesión (SIP) de la cuenta de Lync (por ejemplo,
room1@yourdomain.com).
NOTE
Si el nombre de dominio utilizado en el URI del SIP de la cuenta
Lync es diferente del nombre de dominio del certificado del Servicio
web Lync, consulte la Guía
SMARTRoomSystem para
administradores deLync
(smarttech.com/kb/170819).
Contraseña Escribe la contraseña de la cuenta Lync.

GUÍA DE CONFIGURACIÓN EN LÍNEA
SMART ROOM SYSTEM PARA MICROSOFT LYNC
ES-14 smarttech.com/kb/170608
Control Procedimiento
Credenciales de
proxy
Si las credenciales de la red coinciden con las anteriores credenciales
de la cuenta de Lync, seleccione Utilizarlas credenciales de la
cuentade Lync.
O bien
Si las credenciales de la red no coinciden con las anteriores
credenciales de la cuenta de Lync, seleccione Otrascredencialesy
luego escriba las credenciales de la red en los cuadros de texto
Nombre de usuario
y
Contraseña
.
Modos de
configuración
Si su organización mantiene un entorno mixto de grupos de servidores
Lync2010 y Lync2013, seleccione Manual y, a continuación, escriba
las direcciones del grupo de servidores Lync2013 en el cuadro
Nombre del servidor interno
.
Control de calidad Opcionalmente, también puede habilitar el Programa para la mejora de
experiencia del usuario con el fin de que le ayude a solucionar
problemas.
Registro Opcionalmente, puede seleccionar Completo en la lista desplegable
y, a continuación, habilitar el registro de eventos de Windows®para
asistirle con la solución de problemas.
TIP
Puede registrar esta información en pageES-3 para consultarla más adelante.
b. Haga clic en Configuración del sistemay, a continuación, haga clic en Conexiones de red.
Se abrirá la ventana de
Conexiones de red
.
c. Haga clic con el botón derecho en Conexión de área localy luego seleccione Estado.
Aparecerá el cuadro de diálogo
Estado de Conexión de área local
.
d. Confirme que el sistema de sala dispone de acceso a Internet.
e. Haga clic en Propiedades.
Aparecerá el cuadro de diálogo
Propiedades de Conexión de área local
.
f. Seleccione Protocolo de Internet versión 4 (TCP/IPv4)y, a continuación, haga clic en
Propiedades.
Aparecerá el cuadro de diálogo
Propiedades del Protocolo de Internet versión 4 (TCP/IPv4)
.

GUÍA DE CONFIGURACIÓN EN LÍNEA
SMART ROOM SYSTEM PARA MICROSOFT LYNC
ES-15 smarttech.com/kb/170608
g. Seleccione Obtener dirección del servidor DNS automáticamente.
O bien
Seleccione Utilizar las siguientes direcciones del servidor DNS y, a continuación, escriba
las direcciones del servidor DNS de su dominio en los cuadros
Servidor DNSpreferidoy
ServidorDNSalternativo
.
h. Seleccione Validar configuración después de salir y, a continuación, haga clic en Aceptar.
i. Cierre el cuadro de diálogo
Propiedades de conexión de área local
y cualquier otra ventana o
cuadro de diálogo abierto.
NOTES
o
Opcionalmente, puede unir el sistema de sala de su organización a su dominio de Active
Directory haciendo clic en Propiedadesdel sistema. Consulte la
Guía de
implementación de Lync RoomSystem de Microsoft
(microsoft.com/download/details.aspx?id=39274) para obtener información detallada
sobre cómo hacer esto.
o
Opcionalmente, puede importar los certificados de su organización haciendo clic en
Administrador de certificados.
j. Haga clic en Actualizaciones web.
k. En la sección de
Actualizaciones de Microsoft
:
o
Si el sistema de sala cuenta con acceso a Internet, seleccione Descargar el servidor de
Microsoftt Exchange.
o
Si el sistema de sala no cuenta con acceso a Internet, Seleccione Descargar desde el
servidor WSUS y, a continuación, escriba la dirección del servidor WSUS de su
organización.
l. En la sección
Actualizaciones de OEM:
o
Si el sistema de sala cuenta con acceso a Internet, seleccione Descargar desde el
servidor OEM.
o
Si el sistema de sala no cuenta con acceso a Internet, Seleccione Descargar desde un
servidor interno y luego escriba la dirección del servidor HTTP de su organización que
aloja las actualizaciones del software Lync Room System de Microsoft.
m. Si no quiere que la contraseña de su cuenta Lync cambie automáticamente, haga clic en
Renovación de la contraseña y luego desactive Renovar la contraseña automáticamente.
n. Continúe al
Procedimiento 6: Comprobar la clavede producto del software Lync Room System
En la página siguiente.

GUÍA DE CONFIGURACIÓN EN LÍNEA
SMART ROOM SYSTEM PARA MICROSOFT LYNC
ES-16 smarttech.com/kb/170608
Procedimiento 6: Comprobar la clavede producto del software Lync
Room System
Para comprobar el estado de la clave de producto en la versión 15.05 o anterior del software
Lync Room System
a. Haga clic en Configuración de OEMy, a continuación haga clic en Herramienta de licencias
SRS.
b. Haga clic en Comprobar estado.
Si su organización tiene una clave de producto del software Lync Room System distribuida por
un servidor de servicio de administración de claves (KMS), el cuadro
Estado
indica que el
sistema de sala tiene licencia. De lo contrario, el cuadro
Estado
indicará que el sistema de sala
no tiene licencia.
NOTE
Dependiendo de la configuración del servidor KMS, este puede tardar varias horas en asignar
una clave de producto al sistema de la sala.
c. Si el sistema de sala tiene licencia, pase al
Procedimiento 7: Actualizar el software Lync Room
System
En la página siguiente.
O bien
Si el sistema de sala no tiene licencia, haga una de las siguientes opciones:
o
Espere a que el servidor KMS asigne una clave de producto al sistema de sala y, a
continuación, repita los pasos "a" y "b".
NOTE
Puede seguir usando el software Lync Room System durante el período de prueba.
o
Escriba la clave de activación múltiple (MAK) proporcionada por Microsoft en el cuadro
Clave MAK,
haga clic en Activar clavey luego pase al
Procedimiento 7: Actualizar el
software Lync Room System
En la página siguiente.
Para comprobar el estado de la clave de producto en la versión 15.06 o posterior del
software Lync Room System
a. Haga clic en Licencia Lync.
Si su organización tiene una clave de producto para el software Lync Room System distribuida
por un servidor KMS, el cuadro
Estado
indica que el sistema de sala tiene licencia. De lo
contrario, el cuadro
Estado
indicará que el sistema de sala no tiene licencia.

GUÍA DE CONFIGURACIÓN EN LÍNEA
SMART ROOM SYSTEM PARA MICROSOFT LYNC
ES-17 smarttech.com/kb/170608
b. Si el sistema de sala tiene licencia, pase al
Procedimiento 7: Actualizar el software Lync Room
System
abajo.
O bien
Si el sistema de sala no tiene licencia, haga una de las siguientes opciones:
o
Espere a que el servidor KMS asigne una clave de producto al sistema de sala y, a
continuación, repita el paso "a".
NOTE
Puede seguir usando el software Lync Room System durante el período de prueba.
o
Seleccione Clave de activación múltiple (MAK),escriba la MAK proporcionada por
Microsoft en el cuadro
Introduzca una clave,
haga clic en Activar clave y a continuación,
continúe al
Procedimiento 7: Actualizar el software Lync Room System
abajo.
Procedimiento 7: Actualizar el software Lync Room System
IMPORTANT
l Debe actualizar el software Lync Room System si su sistema de sala cuenta con pantallas
planas interactivas SMARTBoard 8055i-G5 o 8065i-G5 y la versión del software de Lync
Room System es anterior a la 15.12.02.
l Si el sistema de sala no cuenta con acceso a internet, configure un servidor HTTP con las
últimas actualizaciones de Lync Room System y dirija el sistema de sala a ese servidor
(consulte
Procedimiento 5: Configurar el software Lync Room System
En la página ES-13).
Para actualizar el software Lync Room System:
a. Haga clic en Aplicar y reiniciar.
El dispositivo Lync se reinicia en modo reunión.
b. Haga clic en Opcionesy, a continuación presione Configuración.
La pantalla
Introduzca sus credenciales
aparecerá.
c. Escriba el nombre de usuario y la contraseña de la cuenta del administrador del sistema para
salas y, a continuación, presione Autenticar.
El sistema de sala se reiniciará.
d. Escriba la contraseña de la cuenta del administrador del sistema de sala y, a continuación,
presione Intro.
Aparece la consola de administración de Lync.

GUÍA DE CONFIGURACIÓN EN LÍNEA
SMART ROOM SYSTEM PARA MICROSOFT LYNC
ES-18 smarttech.com/kb/170608
e. Haga clic en Actualizaciones Web y, a continuación, haga clic en Comprobar
actualizaciones e instalar.
El software Lync Room System puede tardar varios minutos en comprobar las actualizaciones y
una o más horas en instalarlas. Cuando el software Lync Room System no encuentre más
actualizaciones en el servidor de actualizaciones o cuando el software Lync Room System esté
desconectado del servidor de actualizaciones, apareceré un cuadro de diálogo.
IMPORTANT
No vaya al paso "f" hasta que el software Lync Room System haya instalado todas las
actualizaciones.
f. Haga clic en Aplicar y reiniciar.
El dispositivo Lync se reinicia en modo reunión.
g. Haga clic en Opcionesy, a continuación presione Configuración.
La pantalla
Introduzca sus credenciales
aparecerá.
h. Escriba el nombre de usuario y la contraseña de la cuenta del administrador del sistema para
salas y, a continuación, presione Autenticar.
El sistema de sala se reiniciará.
i. Escriba la contraseña de la cuenta del administrador del sistema de sala y, a continuación,
presione Intro.
Aparece la consola de administración de Lync.
j. Continúe al
Procedimiento 8: Configuración de los ajustesSMART
abajo.
Procedimiento 8: Configuración de los ajustesSMART
Para configurar el hardware de SMART
a. Haga clic en Configuración de OEM y, a continuación, haga clic en Configuración de
SMART.
Aparecerá la Configuración de SMART.
b. Haga clic en Configuración de SMART Room System.

GUÍA DE CONFIGURACIÓN EN LÍNEA
SMART ROOM SYSTEM PARA MICROSOFT LYNC
ES-19 smarttech.com/kb/170608
c. Si su organización trabaja 12 horas al día, seleccione Ajuste de 12 horas y, a continuación,
seleccione el marco temporal adecuado en la lista desplegable.
O bien
Si el día laboral de su organización no tiene 12 horas, seleccione Ajuste personalizado y, a
continuación, seleccione las horas de inicio y fin de la jornada laboral de su organización.
d. Seleccione los días de la semana en que trabaja su organización.
NOTE
El sistema de sala entra en modo ahorro de energía cuando no está en el horario comercial
definido por usted en esta pantalla.
e. Haga clic en Configuración del hardware de SMART.
f. Confirme que todos los componentes del sistema de sala aparecen indicados en esta pantalla.
Si algún componente no aparece indicado, haga lo siguiente:
o
Asegúrese de que el cable USB del componente esté correctamente conectado dispositivo
Lync.
o
Si el componente es una pantalla plana interactiva SMARTBoard 8055i-G5 o 8065i-G5,
asegúrese de que la versión 15.12.02 o posterior del software Lync Room System está
instalada (consulte
Procedimiento 7: Actualizar el software Lync Room System
En la
página ES-17).
g. Continúe en el pasoh.
Para calibrar y orientar el toque en las pantallas planas interactivas:
h. Si la Configuración de SMART no está abierta de los pasos anteriores, haga clic en
Configuración de OEMy, a continuación, haga clic en Configuración de SMART.
Aparecerá la Configuración de SMART.
i. Presione Configuración del hardware de SMART.
j. Presione el icono de la primera pantalla plana interactiva.
TIP
Al presionar la superficie de la pantalla plana interactiva, el círculo que está junto al icono de
esa pantalla se vuelve azul.
k. Seleccione Configuración avanzada de la lista desplegable.

GUÍA DE CONFIGURACIÓN EN LÍNEA
SMART ROOM SYSTEM PARA MICROSOFT LYNC
ES-20 smarttech.com/kb/170608
l. Presione Calibrar.
Aparece la pantalla de calibración. Puede tardar unos minutos.
NOTE
Si la pantalla de calibración no aparece en la pantalla plana interactiva seleccionada, muévala
hasta la pantalla plana interactiva seleccionada presionando la barra espaciadora del teclado.
m. Siga las instrucciones que aparecen en pantalla para calibrar y orientar la pantalla plana
interactiva.
n. Si está configurando un sistema de sala con dos pantallas planas interactivas, repita los pasos
del i al m para la segunda pantalla plana interactiva.
NOTE
No es necesario que calibre u oriente la consola.
o. Continúe en el pasop.
Para optimizar la cámara:
p. Si la Configuración de SMART no está abierta de los pasos anteriores, haga clic en
Configuración de OEMy, a continuación, haga clic en Configuración de SMART.
Aparecerá la Configuración de SMART.
q. Haga clic en Configuración del hardware deSMART.
r. Haga clic en el icono de la cámara.
s. Haga clic en Vista previa.
Aparece la ventana
Configuración de la cámara.

GUÍA DE CONFIGURACIÓN EN LÍNEA
SMART ROOM SYSTEM PARA MICROSOFT LYNC
ES-21 smarttech.com/kb/170608
t. Seleccione la frecuencia de línea de la alimentación principal para su país (50 Hz o 60 Hz),
establezca las funciones panorámica, inclinación y acercar/alejar según sea adecuado para el
tamaño de la sala de reuniones, haga cualquier otro cambio necesario en la configuración de la
cámara y, a continuación, haga clic en Aceptar.
NOTES
o
Evite usar el zoom digital a menos que sea necesario, ya que puede reducir la calidad de
vídeo que se percibe.
o
Incline físicamente la lente de la cámara antes de utilizar la configuración de la inclinación
digital.
o
Las opciones panorámica digital e inclinación solamente están disponibles cuando la
cámara se acerca.
u. Haga clic en Aceptar.
Se cierra la Configuración de SMART.
v. Continúe con el
Procedimiento 9: Probar la configuración de la cuenta Lync
abajo.
Procedimiento 9: Probar la configuración de la cuenta Lync
Para probar la configuración de la cuenta Lync:
a. Haga clic en Configuración de Lync.
b. Si su organización emplea un servidor Lync local, haga clic en Hacer una llamada de pruebay
luego siga las instrucciones que aparecen en pantalla para probar las funciones de llamada.
O bien
Si su organización utiliza un servidor Lync alojado en Office365™, continúe en el paso c.
c. Haga clic en Probar Reunirse ahoray, a continuación siga las instrucciones que aparecen en
pantalla para probar las conexiones del servidor y las funciones de vídeo.

GUÍA DE CONFIGURACIÓN EN LÍNEA
SMART ROOM SYSTEM PARA MICROSOFT LYNC
ES-22 smarttech.com/kb/170608
d. Si no puede completar una llamada de prueba o una reunión de prueba, espere uno o dos
minutos y vuelva a intentar los pasos b y c.
TIPS
o
Si sigue sin poder completar una llamada de prueba o reunión de prueba, puede verificar
las credenciales de la cuenta Lync del sistema de sala utilizándolas en un ordenador con
el software de cliente Lync 2013.
o
Si el sonido está demasiado alto o demasiado bajo, configure los ajustes de audio en la
pestaña
Configuración de Lync.
e. Haga clic en Aplicar y reiniciar.
El dispositivo Lync se reinicia en modo reunión.
o
Cuando el sistema de sala se conecta al servidor Microsoft Exchange, aparece el
calendario de la sala de reuniones.
o
Cuando el sistema de sala se conecta al servidor Lync, el nombre de la sala de reuniones y
el botón
Reunirse ahora
aparecen debajo del calendario.
NOTE
Si se inicia el dispositivo Lync en modo administrador, haga clic en Aplicar y reiniciar de
nuevo para apagar e iniciar el dispositivo Lync en modo reunión.
TIPS
o
Si el dispositivo Lync no puede conectarse al servidor Lync, use un ordenador con el
software de cliente Lync 2013 para verificar las credenciales de la cuenta Lync.
o
Si el dispositivo Lync no puede conectarse al servidor de MicrosoftExchange, utilice un
ordenador con explorador de Internet para iniciar sesión en Outlook® Web Access con
las credenciales de la cuenta Lync. Esto le permitirá verificar que la cuenta Lync pueda
acceder al calendario de Microsoft Exchange.
La página se está cargando ...
La página se está cargando ...
La página se está cargando ...
La página se está cargando ...
La página se está cargando ...
La página se está cargando ...
La página se está cargando ...
La página se está cargando ...
La página se está cargando ...
La página se está cargando ...
La página se está cargando ...
La página se está cargando ...
La página se está cargando ...
La página se está cargando ...
La página se está cargando ...
La página se está cargando ...
La página se está cargando ...
La página se está cargando ...
La página se está cargando ...
La página se está cargando ...
La página se está cargando ...
La página se está cargando ...
La página se está cargando ...
La página se está cargando ...
La página se está cargando ...
La página se está cargando ...
La página se está cargando ...
La página se está cargando ...
La página se está cargando ...
La página se está cargando ...
La página se está cargando ...
La página se está cargando ...
La página se está cargando ...
La página se está cargando ...
La página se está cargando ...
La página se está cargando ...
La página se está cargando ...
La página se está cargando ...
La página se está cargando ...
La página se está cargando ...
La página se está cargando ...
La página se está cargando ...
La página se está cargando ...
La página se está cargando ...
La página se está cargando ...
La página se está cargando ...
La página se está cargando ...
La página se está cargando ...
La página se está cargando ...
La página se está cargando ...
La página se está cargando ...
La página se está cargando ...
La página se está cargando ...
La página se está cargando ...
La página se está cargando ...
La página se está cargando ...
La página se está cargando ...
La página se está cargando ...
La página se está cargando ...
La página se está cargando ...
La página se está cargando ...
La página se está cargando ...
La página se está cargando ...
La página se está cargando ...
La página se está cargando ...
La página se está cargando ...
La página se está cargando ...
La página se está cargando ...
La página se está cargando ...
La página se está cargando ...
La página se está cargando ...
La página se está cargando ...
La página se está cargando ...
La página se está cargando ...
La página se está cargando ...
La página se está cargando ...
La página se está cargando ...
La página se está cargando ...
La página se está cargando ...
La página se está cargando ...
La página se está cargando ...
La página se está cargando ...
La página se está cargando ...
La página se está cargando ...
La página se está cargando ...
La página se está cargando ...
La página se está cargando ...
La página se está cargando ...
La página se está cargando ...
La página se está cargando ...
La página se está cargando ...
La página se está cargando ...
La página se está cargando ...
La página se está cargando ...
La página se está cargando ...
La página se está cargando ...
La página se está cargando ...
La página se está cargando ...
La página se está cargando ...
Transcripción de documentos
Para referencia futura ES-3 Preparación para el sistema de sala ES-4 Configurar el software del sistema de sala ES-5 Procedimiento 1: Encender el sistema de sala Procedimiento 2: Configurar las pantallas planas interactivas Procedimiento 3: Configurar los ajustes de la instalación inicial del software Lync Room System Procedimiento 4: Iniciar sesión y configurar las pantallas Procedimiento 5: Configurar el software Lync Room System Procedimiento 6: Comprobar la clave de producto del software Lync Room System Procedimiento 7: Actualizar el software Lync Room System Procedimiento 8: Configuración de los ajustes SMART Procedimiento 9: Probar la configuración de la cuenta Lync ES-6 ES-6 ES-10 ES-11 ES-13 ES-16 ES-17 ES-18 ES-21 NOTES l Para obtener más información sobre cómo usar su sistema, consulte la Guía de usuario de SMART Room System™ para Microsoft® Lync® (smarttech.com/kb/170818). l Para obtener más información sobre cómo configurar, mantener y solucionar problemas de su sistema, consulte la Guía del administrador de SMART Room System para Microsoft Lync (smarttech.com/kb/170819). Advertencia de la FCC Este equipo ha sido sometido a pruebas y se ha determinado que cumple con los límites establecidos para un dispositivo digital Clase A, de conformidad con el Apartado 15 de las Reglas de la FCC. Estos límites están diseñados para proporcionar una protección razonable contra interferencias dañinas cuando el equipo funciona en un entorno comercial. Este equipo genera, usa y puede radiar energía de radiofrecuencia y, si no se instala ni se usa de acuerdo con las instrucciones del fabricante, puede causar interferencias dañinas para las comunicaciones por radio. El uso de este equipo en un área residencial puede provocar interferencias dañinas, en cuyo caso el usuario tendrá que corregir la interferencia y cubrir los gastos de su bolsillo. Aviso de marcas SMART Room System, smarttech, el logotipo de SMART y todas las frases de SMART son marcas comerciales o marcas registradas de SMART Technologies ULC en los EE. UU. y/o en otros países. Microsoft, Windows, Lync, Outlook, PowerPoint y Office 365 son marcas comerciales registradas o marcas comerciales de Microsoft Corporation en EE. UU. u otros países. Los demás nombres de empresas y productos de terceros pueden ser marcas comerciales de sus respectivos propietarios. Aviso de copyright © 2013–2015 SMART Technologies ULC. Todos los derechos reservados. Ninguna parte de esta publicación se puede reproducir, transmitir, transcribir o almacenar en un sistema de recuperación, ni traducirse a ningún idioma, de ninguna forma y por ningún medio, sin el consentimiento previo por escrito de SMART Technologies ULC. La información contenida en este manual puede modificarse sin previo aviso y no representa compromiso alguno por parte de SMART. Este producto y/o su uso están cubiertos por una o más de las siguientes patentes estadounidenses: www.smarttech.com/patents 04/2015 smarttech.com/kb/170608 (Undefined variable: SMART.PartNumber) Rev (Undefined variable: SMART.RevisionNumber) GUÍA DE CONFIGURACIÓN EN LÍNEA SMART ROOM SYSTEM PARA MICROSOFT LYNC Para referencia futura Tenga la siguiente información a mano para consultarla en el futuro o por si tiene que llamar a la Asistencia técnica de SMART. Fecha de compra: Números de serie: Pantallas planas interactivas* Dispositivo Lync Consola Cámara Micrófonos de mesa Procesador de audio Altavoces Puente USB Cuenta del administrador: Nombre de usuario Contraseña Cuenta de Lync: Nombre de usuario Contraseña URI de SIP Otra información: *Al solicitar asistencia técnica, indique al equipo de asistencia de SMART el número de serie de la pantalla plana interactiva izquierda. ES-3 smarttech.com/kb/170608 GUÍA DE CONFIGURACIÓN EN LÍNEA SMART ROOM SYSTEM PARA MICROSOFT LYNC Preparación para el sistema de sala Complete las tareas de la siguiente lista antes de instalar el hardware del sistema de sala y configurar su software. Tarea Varias semanas antes de instalar el hardware y configurar el software del sistema de sala Asegúrese de que tiene todos los elementos que aparecen enumerados en las Listas de comprobación y preparación para la instalación y el servicio de SMART Room System para Lync (kb.smarttech.com/?q=14425). Asegúrese de que su organización haya implementado Lync 2013 y de que la infraestructura Lync esté funcionando. Descargue y siga las instrucciones de la Guía de implementación de Lync Room System (technet.microsoft.com/en-us/library/mt691568.aspx). Esta guía explica cómo aprovisionar la cuenta Lync en el servidor Lync y el servidor Microsoft Exchange. Utilice un ordenador de prueba para confirmar que la cuenta Lync esté funcionando. Determine si su infraestructura Lync incluye un servicio de administración de claves (KMS, por sus siglas en inglés) y si el servidor KMS está configurado para proporcionar claves de producto Lync 2013. Un servidor KMS proporciona automáticamente una clave de producto al software Lync Room System. Si su infraestructura Lync no incluye un servidor KMS, puede usar la clave de activación múltiple (MAK) que proporciona Microsoft durante la configuración del software. Antes de instalar el hardware del sistema de sala Revise la información contenida en las especificaciones de su sistema de sala y otra documentación en línea para garantizar que: l l La pared puede soportar el peso del sistema de sala. Está usando las herramientas de montaje correctas para el tipo de pared que tiene. Elija una ubicación apropiada para el sistema de sala: l l l l l l No instale el sistema de sala en una ubicación en que una puerta o portón puedan golpearla. No instale el sistema de sala en un área en que esté expuesta a vibraciones fuertes ni a gran cantidad de polvo. No instale el sistema de sala cerca del punto de entrada del suministro eléctrico principal al edificio. Asegúrese de que tenga ventilación adecuada o de contar con aire acondicionado en las inmediaciones del sistema de sala para que el calor no afecte a la unidad ni a los accesorios de montaje. Si monta el sistema de sala en un en un área hundida o cavidad de la pared, deje al menos 10 cm de espacio entre el sistema de sala y las paredes de la cavidad para asegurar una correcta ventilación y enfriamiento. Asegúrese de que la iluminación de la sala sea adecuada para que la cámara capture el vídeo. Para evitar que los participantes aparezcan muy oscuros o con sombras en el vídeo, asegúrese de que no les da la luz por detrás. Instale el sistema de sala para que el centro se alinee con el centro de la mesa de la sala de reuniones. Esto garantiza que la mesa de la sala de reuniones aparezca en el centro del campo de visión de la cámara. ES-4 smarttech.com/kb/170608 GUÍA DE CONFIGURACIÓN EN LÍNEA SMART ROOM SYSTEM PARA MICROSOFT LYNC Tarea Instale el sistema de sala de modo que las pantallas planas interactivas queden a la distancia adecuada del suelo. Pantalla plana interactiva Desde el suelo hasta la parte inferior de la pantalla plana interactiva Desde el suelo hasta la parte inferior del área activa de la pantalla SMART Board 8055i-G5 94 cm 104,8 cm SMART Board 8065i-G5 88,9 cm 100,3 cm SMART Board 8084i-G4 74,9 cm (29 1/2 pulgadas) 89,9 cm Si desea utilizar hardware de terceros con el sistema de sala, consulte Usar hardware no proporcionado por SMART con su SMART Room System para Microsoft Lync (kb.smarttech.com/?q=15294). Conserve el material de embalaje para los casos en que deba transportar el sistema de sala en una fecha posterior. Antes de configurar el software del sistema de sala: Asegúrese de tener la información necesaria para conectar el sistema de sala al servidor Lync, incluidos los siguientes datos: l l l l l Direcciones IP para servidores DNS (si no están configurados automáticamente desde la red a través de DHCP) El nombre y contraseña del administrador que se aplicarán al sistema de sala El nombre del ordenador del dispositivo Lync para la presencia en red El nombre y contraseña de la cuenta Lync para el sistema de la sala Dirección de identificador de recursos uniforme (URI) del protocolo de inicio de sesión (SIP) TIP Puede registrar esta información en page ES-3 consultarla en un futuro. Se conectan un ratón y un teclado USB al dispositivo Lync para usarlos durante la configuración del software. Configurar el software del sistema de sala Después de instalar el hardware del sistema de sala como se indica en su guía de inicio rápido, puede configurar su software siguiendo el siguiente procedimiento: 1. Encienda el sistema de sala 2. Configure las pantallas planas interactivas 3. Configure los ajustes de la instalación inicial del software Lync Room System 4. Iniciar sesión y configure las pantallas 5. Configure el software Lync Room System 6. Compruebe la clave de producto del software Lync Room System 7. Actualizar el software Lync Room System ES-5 smarttech.com/kb/170608 GUÍA DE CONFIGURACIÓN EN LÍNEA SMART ROOM SYSTEM PARA MICROSOFT LYNC 8. Configurar los ajustes de SMART. 9. Pruebe los ajustes de la cuenta de Lync. Procedimiento 1: Encender el sistema de sala Para encender el sistema de sala a. Encienda las pantallas planas interactivas poniendo el interruptor de alimentación que hay en la parte inferior de cada una de ellas en la posición On (I). SBID8055i-G5 y SBID8065i-G5 SBID8084i-G4 IMPORTANT En las salas con dos pantallas planas interactivas, encienda en primer lugar la pantalla plana interactiva de la derecha. NOTE En función de cómo esté instalado el dispositivo Lync, comienzará el proceso de instalación inicial la primera vez que lo conecte a una fuente de alimentación o cuando encienda la pantalla plana interactiva de la izquierda. Durante este proceso, el dispositivo Lync se reinicia varias veces. b. Continúe al Procedimiento 2: Configurar las pantallas planas interactivas abajo. Procedimiento 2: Configurar las pantallas planas interactivas Complete los pasos adecuados para cada pantalla plana interactiva del sistema de sala: Tamaño de la sala Pasos SRS-LYNC-XS Para configurar una pantalla plana interactiva SMART Board 8055i-G5 o 8065i-G5 En la página siguiente SRS-LYNC-S-G5 Para configurar una pantalla plana interactiva SMART Board 8055i-G5 o 8065i-G5 En la página siguiente SRS-LYNC-M Para configurar una pantalla plana interactiva SMART Board 8084i-G4: En la página ES-8 SRS-LYNC-M-DUAL Para configurar una pantalla plana interactiva SMART Board 8055i-G5 o 8065i-G5 En la página siguiente ES-6 smarttech.com/kb/170608 GUÍA DE CONFIGURACIÓN EN LÍNEA SMART ROOM SYSTEM PARA MICROSOFT LYNC Tamaño de la sala Pasos SRS-LYNC-L-G5 Para configurar una pantalla plana interactiva SMART Board 8055i-G5 o 8065i-G5 abajo SRS-LYNC-XL Para configurar una pantalla plana interactiva SMART Board 8084i-G4: En la página siguiente Para configurar una pantalla plana interactiva SMART Board 8055i-G5 o 8065i-G5 a. Presione el botón Selección de entrada que hay en el panel de control frontal de la pantalla plana interactiva hasta que la fuente de entrada sea HDMI. b. Acceda al panel de control del menú de la pantalla plana interactiva: No Nombre 1 MENÚ 2 DEFINIR 3 [Arriba] 4 [Abajo] 5 [Izquierda] 6 [Derecha] IMPORTANT o En sistemas de sala con una sola pantalla plana interactiva, quite temporalmente el altavoz izquierdo para poder acceder al panel de control del menú. o En sistemas de sala con dos pantallas planas interactivas, quite temporalmente ambos altavoces y la cámara y, a continuación, mueva la pantalla plana interactiva derecha para poder acceder a los paneles de control de los menús. c. Presione MENÚ. d. Presione la flecha hacia abajo hasta que seleccione el menú Configuración y, a continuación, presione ESTABLECER. e. Presione la flecha hacia abajo hasta que seleccione Restablecer sala Lync®y, a continuación, presione ESTABLECER. f. Presione MENÚ hasta que se cierre el menú en pantalla. NOTE Para configurar la pantalla plana interactiva para usarla con el sistema de sala, complete los pasos que van de la "c" a la "f". ES-7 smarttech.com/kb/170608 GUÍA DE CONFIGURACIÓN EN LÍNEA SMART ROOM SYSTEM PARA MICROSOFT LYNC g. Si su sistema de sala cuenta con dos pantallas planas interactivas, repita los pasos que van de la "a" a la "g" para la segunda pantalla plana interativa. h. Continúe al Procedimiento 3: Configurar los ajustes de la instalación inicial del software Lync Room System En la página ES-10. Para configurar una pantalla plana interactiva SMART Board 8084i-G4: a. Presione el botón Selección de entrada que hay en el panel de control frontal de la pantalla plana interactiva hasta que la fuente de entrada sea HDMI3/PC. b. Presione MENÚ en el mando a distancia de la pantalla plana interactiva. c. Presione la flecha hacia abajo hasta que seleccione el menú OPCIÓN y, a continuación, presione ACEPTAR. d. Presione la flecha hacia abajo hasta que seleccione Restablecer sala Lync® y, a continuación, presione ACEPTAR. e. Presione la flecha hacia la izquierda para seleccionar Restablecer y, a continuación, presione ACEPTAR. NOTE Para configurar la pantalla plana interactiva para usarla con el sistema de sala, complete los pasos que van de la "b" a la "e". Además, al completar estos pasos se desactivan los controles de volumen y selección de entrada de los paneles de control frontal de la pantalla plana interactiva. f. Presione ENTRADA y, a continuación, presione el botón rojo (debajo del botón NEGRO). Aparecerá el menú Etiqueta de entrada. g. Usando los botones de flecha hacia la izquierda y la derecha, seleccione HDMI3/PC y, a continuación, presione ACEPTAR. h. Usando los botones de flecha hacia la izquierda, derecha, arriba y abajo, seleccione PC y, a continuación, presione ACEPTAR. ES-8 smarttech.com/kb/170608 GUÍA DE CONFIGURACIÓN EN LÍNEA SMART ROOM SYSTEM PARA MICROSOFT LYNC i. Presione la flecha hacia la izquierda para seleccionar Cerrar y, a continuación, presione ACEPTAR. En el menú Lista de entradas, el icono de la entrada del ordenador indica que su modo de funcionamiento es PC. IMPORTANT Si no completa los pasos que van de la "f" a la "i", podría ocurrir lo siguiente: o Es posible que en la pantalla plana interactiva no se vean los bordes externos de la pantalla del dispositivo Lync. o Los usuarios pueden apreciar una latencia de vídeo superior a la normal. j. Presione MENÚ. k. Presione la flecha hacia abajo hasta que seleccione el menú IMAGEN y, a continuación, presione ACEPTAR. l. Presione la flecha hacia abajo hasta que seleccione Modo imageny, a continuación, presione ACEPTAR. m. Defina las opciones siguiendo las configuración recomendada de SMART: Opción Modo de imagen Luz de fondo Ajuste Estándar 100 Contraste 84 Brillo 63 Nitidez Saturación 0 55 Tinte 0 Temp. de color 0 n. Presione MENÚ hasta que se cierre el menú en pantalla. o. Si el sistema de sala cuenta con dos pantallas planas interactivas, repita los pasos desde la "a" hasta la "n" para la segunda pantalla plana interativa. p. Continúe al Procedimiento 3: Configurar los ajustes de la instalación inicial del software Lync Room System En la página siguiente. ES-9 smarttech.com/kb/170608 GUÍA DE CONFIGURACIÓN EN LÍNEA SMART ROOM SYSTEM PARA MICROSOFT LYNC Procedimiento 3: Configurar los ajustes de la instalación inicial del software Lync Room System Para configurar los ajustes de la instalación inicial del software Lync Room System a. Seleccione su idioma y, a continuación, haga clic en Siguiente. b. Seleccione su país o región, la hora y la divisa que prefiera, así como el diseño del teclado y, a continuación, haga clic en Siguiente. c. Escriba un nombre de usuario para la cuenta de administrador y un nombre de equipo para el dispositivo Lync y, a continuación, haga clic en Siguiente. Debe proporcionar el nombre de usuario y contraseña de la cuenta del administrador siempre que cambie la configuración del sistema de sala o solucione algún problema. La cuenta del administrador es solo para usarla con el SMART Room System y no está asignada ni asociada de ningún otro modo con las cuentas de usuario de su red. En la mayoría de las configuraciones, el nombre de usuario del administrador es “admin”. IMPORTANT o Debe escribir un nombre de usuario para la cuenta de administrador en el cuadro Escriba un nombre de usuario . No deje este cuadro en blanco. o No utilice “LyncRoom” como nombre de usuario de la cuenta del administrador porque este nombre de usuario está reservado. d. Escriba una contraseña para la cuenta del administrador y una pista para esa contraseña y, a continuación, haga clic en Siguiente. IMPORTANT o Debe escribir una contraseña para la cuenta de administrador en el cuadro Escriba una contraseña . No deje este cuadro en blanco. o No use caracteres especiales en la contraseña que requieran el uso de la tecla ALT para escribirlos. o Registre el nombre de usuario y la contraseña de la cuenta de administrador en page ES3 o en otro lugar seguro: si olvida el nombre de usuario y la contraseña de la cuenta del administrador, tendrá que restablecer el sistema de sala a la imagen de fábrica y luego configurar el software de nuevo. ES-10 smarttech.com/kb/170608 GUÍA DE CONFIGURACIÓN EN LÍNEA SMART ROOM SYSTEM PARA MICROSOFT LYNC e. Seleccione su zona horaria, especifique la fecha y hora actuales y, a continuación, haga clic en Siguiente. IMPORTANT Debe especificar la fecha y hora correctas. Si la fecha y la hora del sistema de sala son diferentes de las fechas y las horas de los servidores Lync y Microsoft Exchange, el sistema de sala no podrá conectarse a los servidores. Se reinicia el dispositivo Lync una o más veces. Cuando se complete el proceso básico de configuración, aparecerá una pantalla pidiendo la contraseña de la cuenta del administrador. NOTE Una vez que se apague y se vuelva a encender el dispositivo Lync por primera vez, puede pedirle una contraseña o iniciar sesión directamente. En cualquier caso, el dispositivo Lync se apagará y volverá a encenderse. f. Continúe al Procedimiento 4: Iniciar sesión y configurar las pantallas abajoIniciar sesión y configurar las pantallas. Procedimiento 4: Iniciar sesión y configurar las pantallas Para configurar e iniciar sesión en las pantallas a. Escriba la contraseña de la cuenta del administrador del sistema de sala y, a continuación, presione Intro. Aparecerá el acuerdo de licencia de usuario final de SMART. b. Lea el acuerdo de licencia de usuario final de SMART y, a continuación, haga clic en Aceptar. Aparecerá el cuadro de diálogo Configuración del micrófono de conferencias . c. Seleccione Usar micrófono de mesay haga clic en Aceptar. IMPORTANT Este ajuste no se puede cambiar posteriormente, así que asegúrese de que selecciona la opción correcta. d. En el cuadro de diálogo Lo primero es lo primero, seleccione Usar configuración recomendada y, a continuación, haga clic en Aceptar. Aparecerá un cuadro de diálogo que le solicitará que compruebe los ajustes de la pantalla. ES-11 smarttech.com/kb/170608 GUÍA DE CONFIGURACIÓN EN LÍNEA SMART ROOM SYSTEM PARA MICROSOFT LYNC e. En el cuadro de diálogo que le solicita que compruebe los ajustes de la pantalla, haga clic en ACEPTAR. Aparece otro cuadro de diálogo y se abre el Panel de control. f. En el panel de control, configure las pantallas del siguiente modo: IMPORTANT o Alinee la parte superior de todas las pantallas según se muestra arriba. o Coloque la consola a la derecha de las pantallas planas interactivas según se muestra arriba. TIPS o Para determinar qué pantalla es cada una, presione Identificar. Aparecerán brevemente en la pantalla todos los números de pantalla. o Si necesita cambiar estos ajustes más tarde, consulte Forzar un cambio de configuración de pantalla en Lync Room System (kb.smarttech.com/?q=14653). g. En el panel de control, establezca la consola como la pantalla principal haciendo clic en su miniatura y seleccione después Establecer esta como mi pantalla principal. h. En el panel de control, haga clic en Aplicar y, a continuación, haga clic en ACEPTAR. i. En el cuadro de diálogo, haga clic en ACEPTAR. j. Si el dispositivo Lync se reinicia, escriba la contraseña de la cuenta del administrador del sistema y, a continuación, presione INTRO. Aparecerá el acuerdo de licencia de usuario final de Microsoft. k. Lea el acuerdo de licencia de usuario final de Microsoft y, a continuación, haga clic en Aceptar. Aparece la consola de administración de Lync. l. Continúe al Procedimiento 5: Configurar el software Lync Room System En la página siguiente. ES-12 smarttech.com/kb/170608 GUÍA DE CONFIGURACIÓN EN LÍNEA SMART ROOM SYSTEM PARA MICROSOFT LYNC Procedimiento 5: Configurar el software Lync Room System NOTE Este procedimiento documenta la configuración recomendada de SMART para el software Lync Room System. Consulte la Guía de implementación de Lync Room System de Microsoft (microsoft.com/download/details.aspx?id=39274) para ver información detallada sobre la implementación. Para configurar el software Lync Room System a. Haga clic en la Configuración de Lync y, a continuación, establezca los siguientes controles: Control Procedimiento Credenciales Nombre del usuario Escriba el nombre de dominio completo de la cuenta Lync en uno de los dos formatos, dependiendo de cómo estén configurados los servidores de su organización (por ejemplo, sudominio\sala1 o [email protected]). URI de SIP Escriba el identificador de recursos uniforme (URI) del protocolo de inicio de sesión (SIP) de la cuenta de Lync (por ejemplo, [email protected]). NOTE Si el nombre de dominio utilizado en el URI del SIP de la cuenta Lync es diferente del nombre de dominio del certificado del Servicio web Lync, consulte la Guía SMART Room System para administradores de Lync (smarttech.com/kb/170819). Contraseña ES-13 smarttech.com/kb/170608 Escribe la contraseña de la cuenta Lync. GUÍA DE CONFIGURACIÓN EN LÍNEA SMART ROOM SYSTEM PARA MICROSOFT LYNC Control Procedimiento Credenciales de proxy Si las credenciales de la red coinciden con las anteriores credenciales de la cuenta de Lync, seleccione Utilizar las credenciales de la cuenta de Lync. O bien Si las credenciales de la red no coinciden con las anteriores credenciales de la cuenta de Lync, seleccione Otras credencialesy luego escriba las credenciales de la red en los cuadros de texto Nombre de usuario y Contraseña . Modos de configuración Si su organización mantiene un entorno mixto de grupos de servidores Lync 2010 y Lync 2013, seleccione Manual y, a continuación, escriba las direcciones del grupo de servidores Lync 2013 en el cuadro Nombre del servidor interno . Control de calidad Opcionalmente, también puede habilitar el Programa para la mejora de experiencia del usuario con el fin de que le ayude a solucionar problemas. Registro Opcionalmente, puede seleccionar Completo en la lista desplegable y, a continuación, habilitar el registro de eventos de Windows® para asistirle con la solución de problemas. TIP Puede registrar esta información en page ES-3 para consultarla más adelante. b. Haga clic en Configuración del sistemay, a continuación, haga clic en Conexiones de red. Se abrirá la ventana de Conexiones de red . c. Haga clic con el botón derecho en Conexión de área localy luego seleccione Estado. Aparecerá el cuadro de diálogo Estado de Conexión de área local . d. Confirme que el sistema de sala dispone de acceso a Internet. e. Haga clic en Propiedades. Aparecerá el cuadro de diálogo Propiedades de Conexión de área local . f. Seleccione Protocolo de Internet versión 4 (TCP/IPv4)y, a continuación, haga clic en Propiedades. Aparecerá el cuadro de diálogo Propiedades del Protocolo de Internet versión 4 (TCP/IPv4) . ES-14 smarttech.com/kb/170608 GUÍA DE CONFIGURACIÓN EN LÍNEA SMART ROOM SYSTEM PARA MICROSOFT LYNC g. Seleccione Obtener dirección del servidor DNS automáticamente. O bien Seleccione Utilizar las siguientes direcciones del servidor DNS y, a continuación, escriba las direcciones del servidor DNS de su dominio en los cuadros Servidor DNS preferidoy Servidor DNS alternativo . h. Seleccione Validar configuración después de salir y, a continuación, haga clic en Aceptar. i. Cierre el cuadro de diálogo Propiedades de conexión de área local y cualquier otra ventana o cuadro de diálogo abierto. NOTES o Opcionalmente, puede unir el sistema de sala de su organización a su dominio de Active Directory haciendo clic en Propiedades del sistema. Consulte la Guía de implementación de Lync Room System de Microsoft (microsoft.com/download/details.aspx?id=39274) para obtener información detallada sobre cómo hacer esto. o Opcionalmente, puede importar los certificados de su organización haciendo clic en Administrador de certificados. j. Haga clic en Actualizaciones web. k. En la sección de Actualizaciones de Microsoft : o Si el sistema de sala cuenta con acceso a Internet, seleccione Descargar el servidor de Microsoftt Exchange. o Si el sistema de sala no cuenta con acceso a Internet, Seleccione Descargar desde el servidor WSUS y, a continuación, escriba la dirección del servidor WSUS de su organización. l. En la sección Actualizaciones de OEM: o Si el sistema de sala cuenta con acceso a Internet, seleccione Descargar desde el servidor OEM. o Si el sistema de sala no cuenta con acceso a Internet, Seleccione Descargar desde un servidor interno y luego escriba la dirección del servidor HTTP de su organización que aloja las actualizaciones del software Lync Room System de Microsoft. m. Si no quiere que la contraseña de su cuenta Lync cambie automáticamente, haga clic en Renovación de la contraseña y luego desactive Renovar la contraseña automáticamente. n. Continúe al Procedimiento 6: Comprobar la clave de producto del software Lync Room System En la página siguiente. ES-15 smarttech.com/kb/170608 GUÍA DE CONFIGURACIÓN EN LÍNEA SMART ROOM SYSTEM PARA MICROSOFT LYNC Procedimiento 6: Comprobar la clave de producto del software Lync Room System Para comprobar el estado de la clave de producto en la versión 15.05 o anterior del software Lync Room System a. Haga clic en Configuración de OEMy, a continuación haga clic en Herramienta de licencias SRS. b. Haga clic en Comprobar estado. Si su organización tiene una clave de producto del software Lync Room System distribuida por un servidor de servicio de administración de claves (KMS), el cuadro Estado indica que el sistema de sala tiene licencia. De lo contrario, el cuadro Estado indicará que el sistema de sala no tiene licencia. NOTE Dependiendo de la configuración del servidor KMS, este puede tardar varias horas en asignar una clave de producto al sistema de la sala. c. Si el sistema de sala tiene licencia, pase al Procedimiento 7: Actualizar el software Lync Room System En la página siguiente. O bien Si el sistema de sala no tiene licencia, haga una de las siguientes opciones: o Espere a que el servidor KMS asigne una clave de producto al sistema de sala y, a continuación, repita los pasos "a" y "b". NOTE Puede seguir usando el software Lync Room System durante el período de prueba. o Escriba la clave de activación múltiple (MAK) proporcionada por Microsoft en el cuadro Clave MAK, haga clic en Activar clavey luego pase al Procedimiento 7: Actualizar el software Lync Room System En la página siguiente. Para comprobar el estado de la clave de producto en la versión 15.06 o posterior del software Lync Room System a. Haga clic en Licencia Lync. Si su organización tiene una clave de producto para el software Lync Room System distribuida por un servidor KMS, el cuadro Estado indica que el sistema de sala tiene licencia. De lo contrario, el cuadro Estado indicará que el sistema de sala no tiene licencia. ES-16 smarttech.com/kb/170608 GUÍA DE CONFIGURACIÓN EN LÍNEA SMART ROOM SYSTEM PARA MICROSOFT LYNC b. Si el sistema de sala tiene licencia, pase al Procedimiento 7: Actualizar el software Lync Room System abajo. O bien Si el sistema de sala no tiene licencia, haga una de las siguientes opciones: o Espere a que el servidor KMS asigne una clave de producto al sistema de sala y, a continuación, repita el paso "a". NOTE Puede seguir usando el software Lync Room System durante el período de prueba. o Seleccione Clave de activación múltiple (MAK),escriba la MAK proporcionada por Microsoft en el cuadro Introduzca una clave, haga clic en Activar clave y a continuación, continúe al Procedimiento 7: Actualizar el software Lync Room System abajo. Procedimiento 7: Actualizar el software Lync Room System IMPORTANT l Debe actualizar el software Lync Room System si su sistema de sala cuenta con pantallas planas interactivas SMART Board 8055i-G5 o 8065i-G5 y la versión del software de Lync Room System es anterior a la 15.12.02. l Si el sistema de sala no cuenta con acceso a internet, configure un servidor HTTP con las últimas actualizaciones de Lync Room System y dirija el sistema de sala a ese servidor (consulte Procedimiento 5: Configurar el software Lync Room System En la página ES-13). Para actualizar el software Lync Room System: a. Haga clic en Aplicar y reiniciar. El dispositivo Lync se reinicia en modo reunión. b. Haga clic en Opcionesy, a continuación presione Configuración. La pantalla Introduzca sus credenciales aparecerá. c. Escriba el nombre de usuario y la contraseña de la cuenta del administrador del sistema para salas y, a continuación, presione Autenticar. El sistema de sala se reiniciará. d. Escriba la contraseña de la cuenta del administrador del sistema de sala y, a continuación, presione Intro. Aparece la consola de administración de Lync. ES-17 smarttech.com/kb/170608 GUÍA DE CONFIGURACIÓN EN LÍNEA SMART ROOM SYSTEM PARA MICROSOFT LYNC e. Haga clic en Actualizaciones Web y, a continuación, haga clic en Comprobar actualizaciones e instalar. El software Lync Room System puede tardar varios minutos en comprobar las actualizaciones y una o más horas en instalarlas. Cuando el software Lync Room System no encuentre más actualizaciones en el servidor de actualizaciones o cuando el software Lync Room System esté desconectado del servidor de actualizaciones, apareceré un cuadro de diálogo. IMPORTANT No vaya al paso "f" hasta que el software Lync Room System haya instalado todas las actualizaciones. f. Haga clic en Aplicar y reiniciar. El dispositivo Lync se reinicia en modo reunión. g. Haga clic en Opcionesy, a continuación presione Configuración. La pantalla Introduzca sus credenciales aparecerá. h. Escriba el nombre de usuario y la contraseña de la cuenta del administrador del sistema para salas y, a continuación, presione Autenticar. El sistema de sala se reiniciará. i. Escriba la contraseña de la cuenta del administrador del sistema de sala y, a continuación, presione Intro. Aparece la consola de administración de Lync. j. Continúe al Procedimiento 8: Configuración de los ajustes SMART abajo. Procedimiento 8: Configuración de los ajustes SMART Para configurar el hardware de SMART a. Haga clic en Configuración de OEM y, a continuación, haga clic en Configuración de SMART. Aparecerá la Configuración de SMART. b. Haga clic en Configuración de SMART Room System. ES-18 smarttech.com/kb/170608 GUÍA DE CONFIGURACIÓN EN LÍNEA SMART ROOM SYSTEM PARA MICROSOFT LYNC c. Si su organización trabaja 12 horas al día, seleccione Ajuste de 12 horas y, a continuación, seleccione el marco temporal adecuado en la lista desplegable. O bien Si el día laboral de su organización no tiene 12 horas, seleccione Ajuste personalizado y, a continuación, seleccione las horas de inicio y fin de la jornada laboral de su organización. d. Seleccione los días de la semana en que trabaja su organización. NOTE El sistema de sala entra en modo ahorro de energía cuando no está en el horario comercial definido por usted en esta pantalla. e. Haga clic en Configuración del hardware de SMART. f. Confirme que todos los componentes del sistema de sala aparecen indicados en esta pantalla. Si algún componente no aparece indicado, haga lo siguiente: o Asegúrese de que el cable USB del componente esté correctamente conectado dispositivo Lync. o Si el componente es una pantalla plana interactiva SMART Board 8055i-G5 o 8065i-G5, asegúrese de que la versión 15.12.02 o posterior del software Lync Room System está instalada (consulte Procedimiento 7: Actualizar el software Lync Room System En la página ES-17). g. Continúe en el paso h. Para calibrar y orientar el toque en las pantallas planas interactivas: h. Si la Configuración de SMART no está abierta de los pasos anteriores, haga clic en Configuración de OEMy, a continuación, haga clic en Configuración de SMART. Aparecerá la Configuración de SMART. i. Presione Configuración del hardware de SMART. j. Presione el icono de la primera pantalla plana interactiva. TIP Al presionar la superficie de la pantalla plana interactiva, el círculo que está junto al icono de esa pantalla se vuelve azul. k. Seleccione Configuración avanzada de la lista desplegable. ES-19 smarttech.com/kb/170608 GUÍA DE CONFIGURACIÓN EN LÍNEA SMART ROOM SYSTEM PARA MICROSOFT LYNC l. Presione Calibrar. Aparece la pantalla de calibración. Puede tardar unos minutos. NOTE Si la pantalla de calibración no aparece en la pantalla plana interactiva seleccionada, muévala hasta la pantalla plana interactiva seleccionada presionando la barra espaciadora del teclado. m. Siga las instrucciones que aparecen en pantalla para calibrar y orientar la pantalla plana interactiva. n. Si está configurando un sistema de sala con dos pantallas planas interactivas, repita los pasos del i al m para la segunda pantalla plana interactiva. NOTE No es necesario que calibre u oriente la consola. o. Continúe en el paso p. Para optimizar la cámara: p. Si la Configuración de SMART no está abierta de los pasos anteriores, haga clic en Configuración de OEMy, a continuación, haga clic en Configuración de SMART. Aparecerá la Configuración de SMART. q. Haga clic en Configuración del hardware de SMART. r. Haga clic en el icono de la cámara. s. Haga clic en Vista previa. Aparece la ventana Configuración de la cámara. ES-20 smarttech.com/kb/170608 GUÍA DE CONFIGURACIÓN EN LÍNEA SMART ROOM SYSTEM PARA MICROSOFT LYNC t. Seleccione la frecuencia de línea de la alimentación principal para su país (50 Hz o 60 Hz), establezca las funciones panorámica, inclinación y acercar/alejar según sea adecuado para el tamaño de la sala de reuniones, haga cualquier otro cambio necesario en la configuración de la cámara y, a continuación, haga clic en Aceptar. NOTES o Evite usar el zoom digital a menos que sea necesario, ya que puede reducir la calidad de vídeo que se percibe. o Incline físicamente la lente de la cámara antes de utilizar la configuración de la inclinación digital. o Las opciones panorámica digital e inclinación solamente están disponibles cuando la cámara se acerca. u. Haga clic en Aceptar. Se cierra la Configuración de SMART. v. Continúe con el Procedimiento 9: Probar la configuración de la cuenta Lync abajo. Procedimiento 9: Probar la configuración de la cuenta Lync Para probar la configuración de la cuenta Lync: a. Haga clic en Configuración de Lync. b. Si su organización emplea un servidor Lync local, haga clic en Hacer una llamada de pruebay luego siga las instrucciones que aparecen en pantalla para probar las funciones de llamada. O bien Si su organización utiliza un servidor Lync alojado en Office 365™, continúe en el paso c. c. Haga clic en Probar Reunirse ahoray, a continuación siga las instrucciones que aparecen en pantalla para probar las conexiones del servidor y las funciones de vídeo. ES-21 smarttech.com/kb/170608 GUÍA DE CONFIGURACIÓN EN LÍNEA SMART ROOM SYSTEM PARA MICROSOFT LYNC d. Si no puede completar una llamada de prueba o una reunión de prueba, espere uno o dos minutos y vuelva a intentar los pasos b y c. TIPS o Si sigue sin poder completar una llamada de prueba o reunión de prueba, puede verificar las credenciales de la cuenta Lync del sistema de sala utilizándolas en un ordenador con el software de cliente Lync 2013. o Si el sonido está demasiado alto o demasiado bajo, configure los ajustes de audio en la pestaña Configuración de Lync. e. Haga clic en Aplicar y reiniciar. El dispositivo Lync se reinicia en modo reunión. Cuando el sistema de sala se conecta al servidor Microsoft Exchange, aparece el o calendario de la sala de reuniones. Cuando el sistema de sala se conecta al servidor Lync, el nombre de la sala de reuniones y o el botón Reunirse ahora aparecen debajo del calendario. NOTE Si se inicia el dispositivo Lync en modo administrador, haga clic en Aplicar y reiniciar de nuevo para apagar e iniciar el dispositivo Lync en modo reunión. TIPS o Si el dispositivo Lync no puede conectarse al servidor Lync, use un ordenador con el software de cliente Lync 2013 para verificar las credenciales de la cuenta Lync. o Si el dispositivo Lync no puede conectarse al servidor de Microsoft Exchange, utilice un ordenador con explorador de Internet para iniciar sesión en Outlook® Web Access con las credenciales de la cuenta Lync. Esto le permitirá verificar que la cuenta Lync pueda acceder al calendario de Microsoft Exchange. ES-22 smarttech.com/kb/170608-
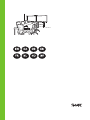 1
1
-
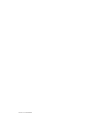 2
2
-
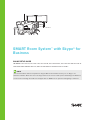 3
3
-
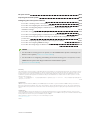 4
4
-
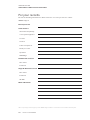 5
5
-
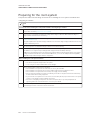 6
6
-
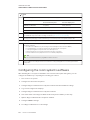 7
7
-
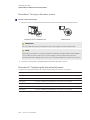 8
8
-
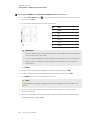 9
9
-
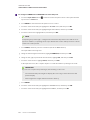 10
10
-
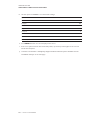 11
11
-
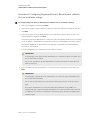 12
12
-
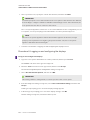 13
13
-
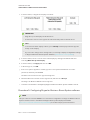 14
14
-
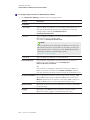 15
15
-
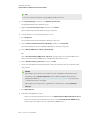 16
16
-
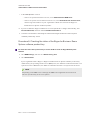 17
17
-
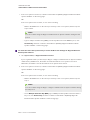 18
18
-
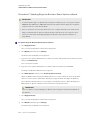 19
19
-
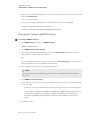 20
20
-
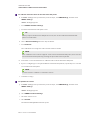 21
21
-
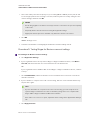 22
22
-
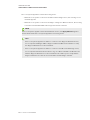 23
23
-
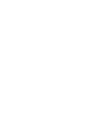 24
24
-
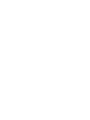 25
25
-
 26
26
-
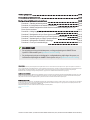 27
27
-
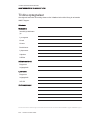 28
28
-
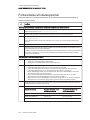 29
29
-
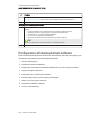 30
30
-
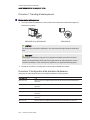 31
31
-
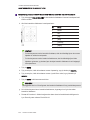 32
32
-
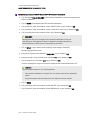 33
33
-
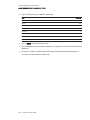 34
34
-
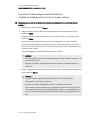 35
35
-
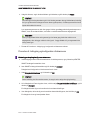 36
36
-
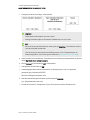 37
37
-
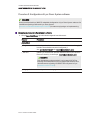 38
38
-
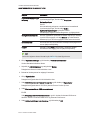 39
39
-
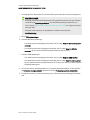 40
40
-
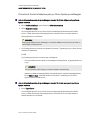 41
41
-
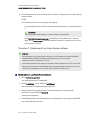 42
42
-
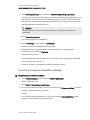 43
43
-
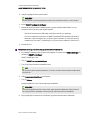 44
44
-
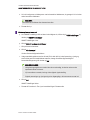 45
45
-
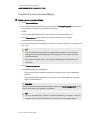 46
46
-
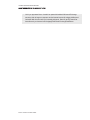 47
47
-
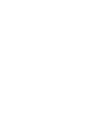 48
48
-
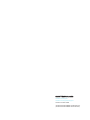 49
49
-
 50
50
-
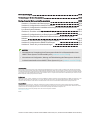 51
51
-
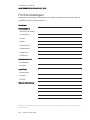 52
52
-
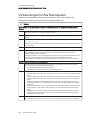 53
53
-
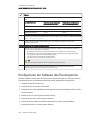 54
54
-
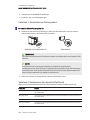 55
55
-
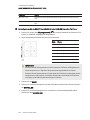 56
56
-
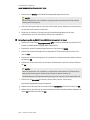 57
57
-
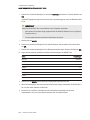 58
58
-
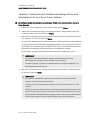 59
59
-
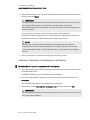 60
60
-
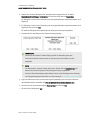 61
61
-
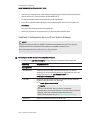 62
62
-
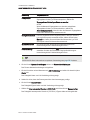 63
63
-
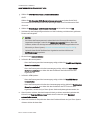 64
64
-
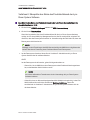 65
65
-
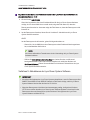 66
66
-
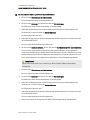 67
67
-
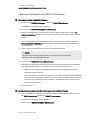 68
68
-
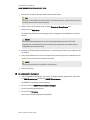 69
69
-
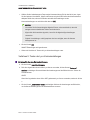 70
70
-
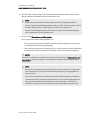 71
71
-
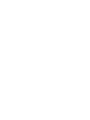 72
72
-
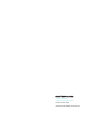 73
73
-
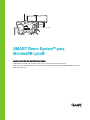 74
74
-
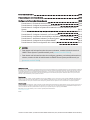 75
75
-
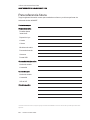 76
76
-
 77
77
-
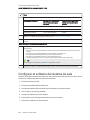 78
78
-
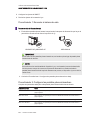 79
79
-
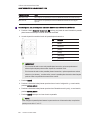 80
80
-
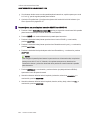 81
81
-
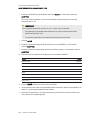 82
82
-
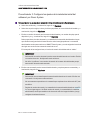 83
83
-
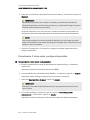 84
84
-
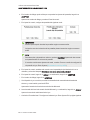 85
85
-
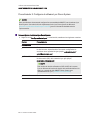 86
86
-
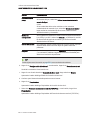 87
87
-
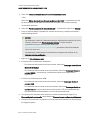 88
88
-
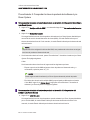 89
89
-
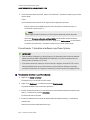 90
90
-
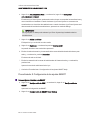 91
91
-
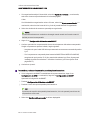 92
92
-
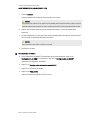 93
93
-
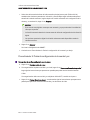 94
94
-
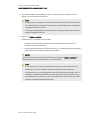 95
95
-
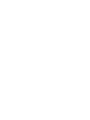 96
96
-
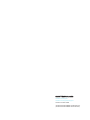 97
97
-
 98
98
-
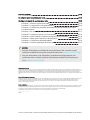 99
99
-
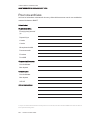 100
100
-
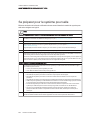 101
101
-
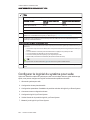 102
102
-
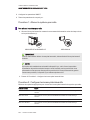 103
103
-
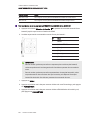 104
104
-
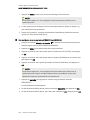 105
105
-
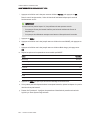 106
106
-
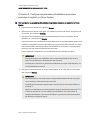 107
107
-
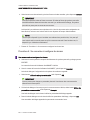 108
108
-
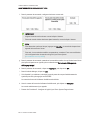 109
109
-
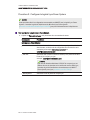 110
110
-
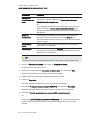 111
111
-
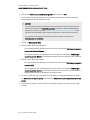 112
112
-
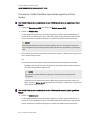 113
113
-
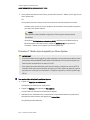 114
114
-
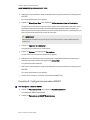 115
115
-
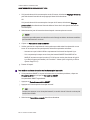 116
116
-
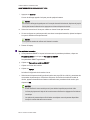 117
117
-
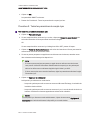 118
118
-
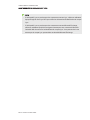 119
119
-
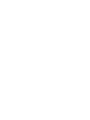 120
120
-
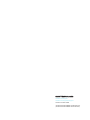 121
121
-
 122
122
-
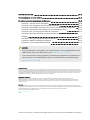 123
123
-
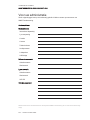 124
124
-
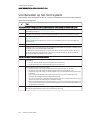 125
125
-
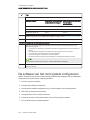 126
126
-
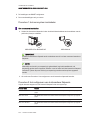 127
127
-
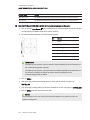 128
128
-
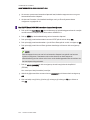 129
129
-
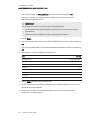 130
130
-
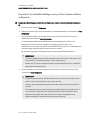 131
131
-
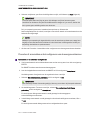 132
132
-
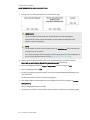 133
133
-
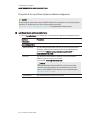 134
134
-
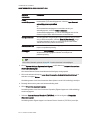 135
135
-
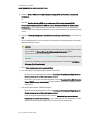 136
136
-
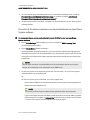 137
137
-
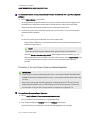 138
138
-
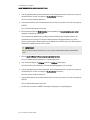 139
139
-
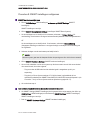 140
140
-
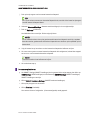 141
141
-
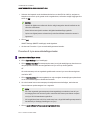 142
142
-
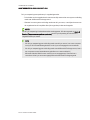 143
143
-
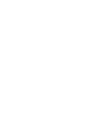 144
144
-
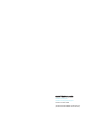 145
145
-
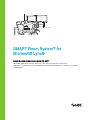 146
146
-
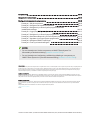 147
147
-
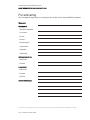 148
148
-
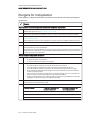 149
149
-
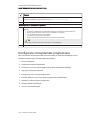 150
150
-
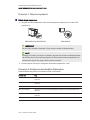 151
151
-
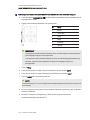 152
152
-
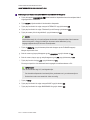 153
153
-
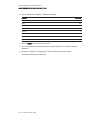 154
154
-
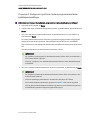 155
155
-
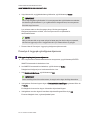 156
156
-
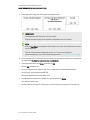 157
157
-
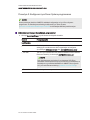 158
158
-
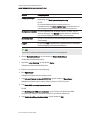 159
159
-
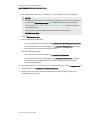 160
160
-
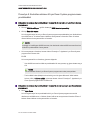 161
161
-
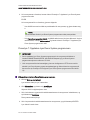 162
162
-
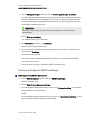 163
163
-
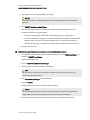 164
164
-
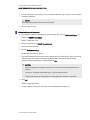 165
165
-
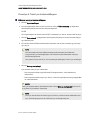 166
166
-
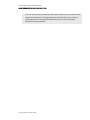 167
167
-
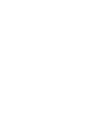 168
168
-
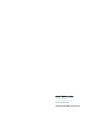 169
169
-
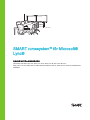 170
170
-
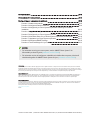 171
171
-
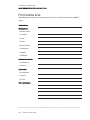 172
172
-
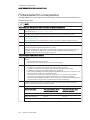 173
173
-
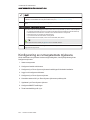 174
174
-
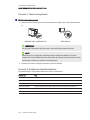 175
175
-
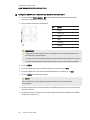 176
176
-
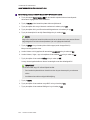 177
177
-
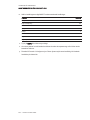 178
178
-
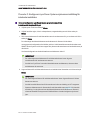 179
179
-
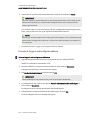 180
180
-
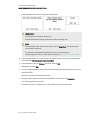 181
181
-
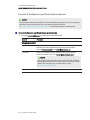 182
182
-
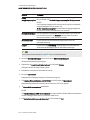 183
183
-
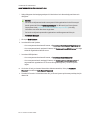 184
184
-
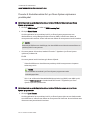 185
185
-
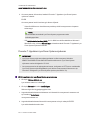 186
186
-
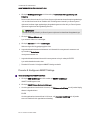 187
187
-
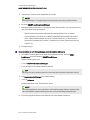 188
188
-
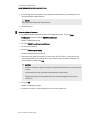 189
189
-
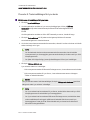 190
190
-
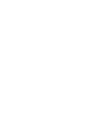 191
191
-
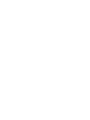 192
192
-
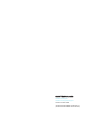 193
193
-
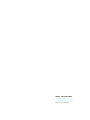 194
194
SMART Technologies SRS-LYNC-S-G5 (one 8065i-G5) Guia de referencia
- Tipo
- Guia de referencia
- Este manual también es adecuado para
En otros idiomas
- français: SMART Technologies SRS-LYNC-S-G5 (one 8065i-G5) Guide de référence
- English: SMART Technologies SRS-LYNC-S-G5 (one 8065i-G5) Reference guide
- Deutsch: SMART Technologies SRS-LYNC-S-G5 (one 8065i-G5) Referenzhandbuch
- Nederlands: SMART Technologies SRS-LYNC-S-G5 (one 8065i-G5) Referentie gids
- dansk: SMART Technologies SRS-LYNC-S-G5 (one 8065i-G5) henvisning guide
- svenska: SMART Technologies SRS-LYNC-S-G5 (one 8065i-G5) Referens guide
Documentos relacionados
-
SMART Technologies SRS-LYNC-S-G5 (one 8065i-G5) Guia de referencia
-
SMART Technologies SRS-LYNC-S-G5 (one 8065i-G5) Guia de referencia
-
SMART Technologies SRS-LYNC-S (one 8070i-G4) Guia de referencia
-
SMART Technologies Board 8000i-G4 Guía de instalación
-
SMART Technologies TeamWorks Configuration Guide
Otros documentos
-
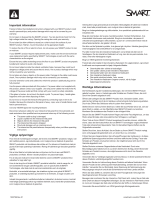 SMARTBOARD SPNL-6065 Información importante
SMARTBOARD SPNL-6065 Información importante
-
HP Premium Keyboard Guía de inicio rápido
-
HP Premium Keyboard Guía de inicio rápido
-
 Fresmak 0MAK Manual de usuario
Fresmak 0MAK Manual de usuario
-
Schneider Kaza 3220 Smart PVR Manual de usuario
-
CONTINENTAL EDISON CELEDBMS40200C3 Operating Instructions Manual
-
Poly VVX 500 Guía del usuario
-
Logitech SmartDock Flex Manual de usuario
-
Philips 55PUS9109/12 Manual de usuario
-
Philips 55PFS8159/12 Manual de usuario