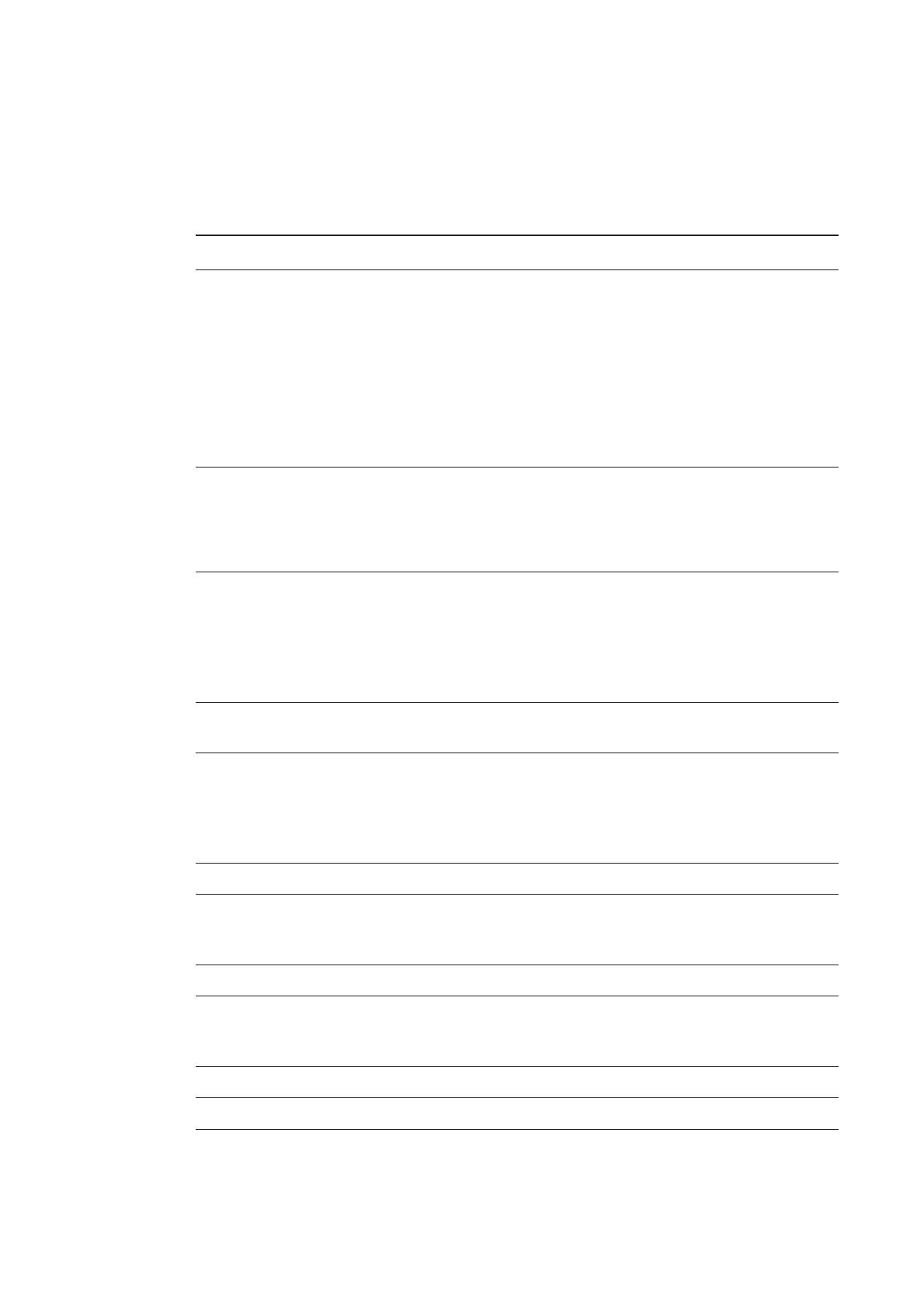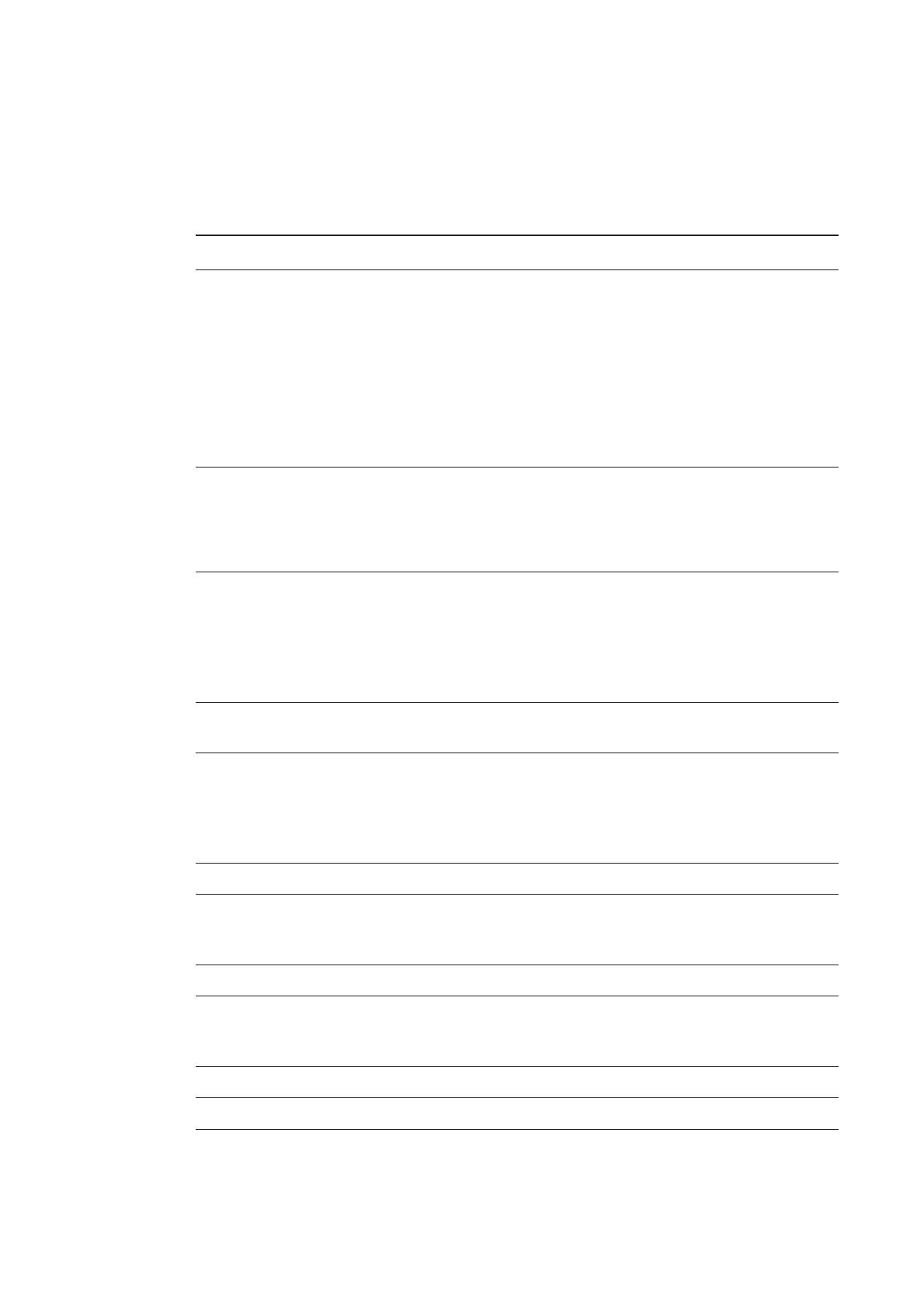
C A P Í T U L O 1
Acerca del proyector interactivo
2
Características
Proyector interactivo
LightRaise 60wi (SLR60wi) LightRaise 60wi2 (SLR60wi2)
Un motor de proyección montado en la pared
que utiliza tecnología DLP® de Texas
Instruments™, que proporciona un
rendimiento de BrilliantColor™ y corrección de
calidad Gamma 2.2 con los modos de Sala
con mucha luz, Sala con poca luz, sRGB,
Color de la pared y Definido por el usuario y
Presentación de SMART.
Un motor de proyección montado en la pared
que utiliza tecnología DLP de Texas
Instruments, que proporciona un rendimiento
de BrilliantColor y corrección de calidad
Gamma 2.2 con los modos de Aula con mucha
luz, Aula con poca luz, sRGB y Definido por el
usuario o Presentación de SMART.
Interacción del dedo y el rotulador que le
permite pulsar, desplazar, hacer gestos o
dibujar con dos dedos o con los rotuladores
interactivos.
Interacción del dedo y el rotulador que le
permite pulsar, desplazar, hacer gestos o
dibujar con cuatro dedos o con los rotuladores
interactivos.
Interacción táctil doble que permite que dos
personas dibujen y manipulen contenido sobre
la superficie a la vez. Se puede tocar la
superficie interactiva simultáneamente con
dos dedos, dos rotuladores o un dedo y un
rotulador.
La interacción de cuatro toques permite que
cuatro personas dibujen, hagan gestos y
manipulen contenido sobre la superficie a la
vez. La superficie interactiva se puede tocar a
la vez con una combinación de dedos y
rotuladores.
Listo para HD, con pantalla ancha, 2500
lúmenes, resolución máxima admitida 1080p
Listo para HD, 3000 lúmenes, resolución
máxima admitida 1080p
Compatibilidad de sistema de vídeo NTSC,
NTSC 4.43, PAL, PAL-N, PAL-M y SECAM
Compatibilidad con el sistema de vídeo HDTV
(720p y 1080p) y listo para HD (tecnología
HDMI y 720p) disponible, NTSC, NTSC 4:43,
PAL, PAL-N, PAL-M y SECAM (480i/p y
576i/p)
Resolución nativa WXGA 1280 × 800 Resolución nativa WXGA 1280 × 800
Relación de aspecto nativa de 16:10,
compatible con relaciones de aspecto 4:3 y
16:9
16:10 con compatibilidad para 16:9, 4:3 y 5:4
con ajuste proporcional
Relación de contraste 3400:1 Relación de contraste 2900:1
Tamaño del área interactiva máxima en
diagonal de 254 cm (100 pulgadas) en una
pared vertical vacía
Tamaño del área interactiva máxima en
diagonal de 254 cm (100 pulgadas) en una
pared vertical vacía
Relación de alcance de 0,36:1 Relación de alcance de 0.35:1
Dos altavoces integrados de 10 W Altavoz integrado de 9 W