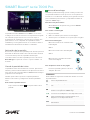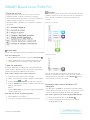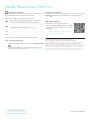SMART Technologies Board 7000 and 7000 Pro Guia de referencia
- Categoría
- Pizarras interactivas
- Tipo
- Guia de referencia

La pantalla interactiva SMARTBoard® 7000 Pro es el centro
neurálgico de su sala de reuniones. La computación integrada
sin ordenador proporciona acceso con un solo toque a
herramientas de colaboración, entre las que se incluyen una
pizarra blanca, el uso compartido de la pantalla de forma
inalámbrica y un navegador web. No se necesitan ni cables ni
actualizaciones manuales del software o el firmware.
Activación de la pantalla
El sensor de ocupación de la pantalla puede detectar personas
hasta 5 m de distancia cuando está en modo inactivo. Cuando
el sensor detecta personas, la pantalla está lista para
encenderse. Para encender la pantalla, presione el botón de
Encendido en el panel de servicio o coja un rotulador o el
borrador.
Uso de la pantalla de inicio
La pantalla de Inicio muestra archivos recientes, aplicaciones
favoritas y archivos. Abra la biblioteca de aplicaciones desde el
Inicio para acceder a la pizarra blanca, SMART Notebook Player
y aplicaciones de búsqueda.
También puede abrir la opción de compartir pantalla, la
biblioteca de archivos y configuración desde la pantalla de
inicio.
Para mostrar la pantalla de Inicio
Toque el botón de Inicio de la parte inferior de la
pantalla.
pizarra blanca kapp
Al utilizar la pizarra blanca kapp, puede escribir y borrar notas
en la pantalla del mismo modo que lo hace en una pizarra de
borrado en seco tradicional. También puede guardar sus notas
para consultarlas posteriormente y compartirlas mediante la
aplicación SMARTkapp® .
Para iniciar una pizarra blanca
Abra la Biblioteca de aplicaciones y presione Pizarra
blanca kapp .
Para escribir con tinta digital
1. Coja un rotulador.
2. Utilice el rotulador para escribir con tinta digital.
3. Vuelva a poner el rotulador en su soporte para recargarlo.
Para borrar la tinta digital
Mueva el borrador de un rotulador sobre
la tinta digital.
O bien
Mueva el borrador sobre la tinta digital.
O bien
Mueva el puño o la palma de la mano
sobre la tinta digital.
Para desplazarse dentro de una página
Presione la pantalla y mueva el dedo en
cualquier dirección.
SUGERENCIA
Puede utilizar las siguientes herramientas durante su sesión
de pizarra blanca:
Vuelva a la pantalla anterior.
Cambiar el tipo de bolígrafo, el ancho y color de la
tinta
Conecte su smartphone u otro dispositivo móvil a la
pantalla con la aplicación SMART kapp.
Desconecte su smartphone u otro dispositivo móvil.
Guarde instantáneas de la pizarra blanca en su
smartphone u otro dispositivo móvil.
Guarde todas las notas en la biblioteca y borre la
pizarra blanca.
SMARTBoard® serie 7000 Pro
smarttech.com/es/kb/171401

SMARTBoard serie 7000 Pro
Panel de servicio
El panel de servicio contiene botones para encender y
apagar la pantalla, controlar el volumen y congelar y
descongelar la pantalla y mostrar u esconder la sombra de la
pantalla. También incluye los conectores para
dispositivosUSB y extraíbles y un ordenador u otra fuente
de entrada.
Explorador
Puede usar el Navegador para ver contenido web en la pantalla.
Para usar el Navegador
1. Abra la Biblioteca de archivos y presione Navegador .
2. Utilice el Navegador como de la misma manera que un
navegador web en su ordenador o dispositivo móvil.
Capas de anotación
Al usar las aplicaciones del Navegador o Compartir pantalla,
puede escribir o dibujar en la capa de anotación y guardar las
capturas de pantalla en la Biblioteca de archivos.
Para escribir o dibujar en una capa de anotación:
1. Coja uno de los rotuladores de la pantalla.
2. Utilice el rotulador para escribir o dibujar con tinta digital.
3.
Presione Cerrar o Atrás en la barra de comandos.
4. Presione Guardar para guardar la captura de pantalla en la
Biblioteca de archivos.
O bien
Presione Descartar para descartar la captura de pantalla y
volver a la aplicación.
Para abrir una captura de pantalla guardada:
1. Abrir la Biblioteca de archivos.
2. Seleccione una captura presionando sobre el título.
Entrada
Puede utilizar el panel de conectores del lado izquierdo de la
pantalla o el panel de servicio para conectar un ordenador de
sala, ordenadores portátiles externos y otras fuentes de
entrada.
Paneles de conexión
Panel de servicio
Después de que haya conectado los ordenadores y otras
fuentes de entrada a la pantalla, cambie entre las fuentes de
entrada mostrando el lanzador, tocando Entrada y luego
seleccionando una fuente de entrada.
Experiencia de usuario Windows® 10
integrada
Si el dispositivo de AM50 con la tarjeta Intel® Compute Card
está instalado en la ranura de accesorios, podrá acceder a una
experiencia integrada de Windows 10 desde la pantalla.
Para usar la experiencia de usuario integrada Windows 10
1. Desde la pantalla de Inicio, pulse Entrada
2. Presione la miniatura de la experiencia de usuario
integrada Windows 10.
smarttech.com/es/kb/171401
¿Le resultó útil este documento?
smarttech.com/docfeedback/171401

SMARTBoard serie 7000 Pro
Compartir pantalla
Puede compartir contenido de ordenadores y dispositivos de
forma inalámbrica utilizando Compartir pantalla.
Screen Share admite los siguientes dispositivos:
Ordenadores portátiles Chromebook™, utilizando la
extensión del navegador Google™ Cast Chrome™
Ordenadores Windows con Miracast
*
, la extensión del
navegador Google Cast Chromeo AirParrot
Ordenadores Mac y dispositivos iOS, utilizando AirPlay
Dispositivos Android™, utilizando Cast Screen
*
Solo sistemas operativos Windows 10 y Windows 8.1
Para usar Compartir pantalla
1. Muestre la pantalla de Inicio y presione Compartir pantalla
.
2. Comparta la pantalla del ordenador o dispositivo móvil
siguiendo las instrucciones de Uso de Compartir pantalla.
Limpiar la pantalla
Cuando termine de usar la pantalla, muestre el lanzador y toque
Limpiar para limpiar la pantalla para el siguiente usuario.
Más información
Para obtener más información sobre la
pantalla interactiva SMARTBoard serie 7000
Pro, vaya a la siguiente página o escanee el
código QR.
support.smarttech.com/docs/redirect/
?product=smartboard7000
Para obtener más información, visite smarttech.com
Para recibir más formación, visite smarttech.com/trainingP
© 2018–2019SMARTTechnologiesULC. Todos los derechos reservados. SMARTBoard,
SMARTkapp, smarttech, el logotipo de SMART y todas las frases de SMART son marcas
comerciales o marcas registradas de SMARTTechnologiesULC en los EE.UU. y/u otros países.
Intel es una marca comercial de Intel Corporation en Estados Unidos y en otros países. Google,
Android, Chrome y Chromebook son marcas comerciales de Google Inc. Los demás nombres
de empresas y productos de terceros pueden ser marcas comerciales de sus respectivos
propietarios. Los contenidos pueden ser modificados sin notificación previa. 06/2019.
¿Le resultó útil este documento?
smarttech.com/docfeedback/171401
smarttech.com/es/kb/171401
-
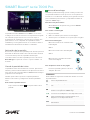 1
1
-
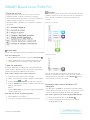 2
2
-
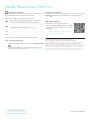 3
3
SMART Technologies Board 7000 and 7000 Pro Guia de referencia
- Categoría
- Pizarras interactivas
- Tipo
- Guia de referencia
Artículos relacionados
-
SMART Technologies Board 7000 and 7000 Pro Guia de referencia
-
Smart SBID-7086 Guía del usuario
-
SMART Technologies Board MX Guía del usuario
-
SMART Technologies Board 6000 and 6000 Pro Guia de referencia
-
SMART Technologies Board 7000 and 7000 Pro Guía del usuario
-
SMART Technologies Board MX (V2) Guía del usuario
-
SMART Technologies Board MX (V2) Guía del usuario
-
SMART Technologies Board MX Guía del usuario
-
SMART Technologies kapp Guía del usuario
-
SMART Technologies Board 6000 and 6000 Pro Guia de referencia