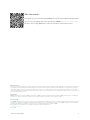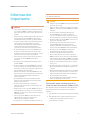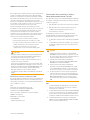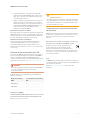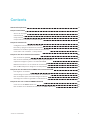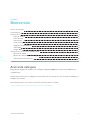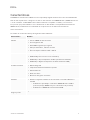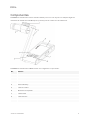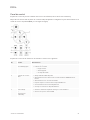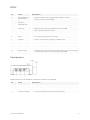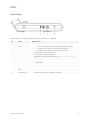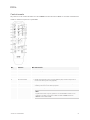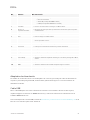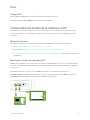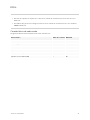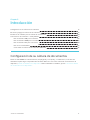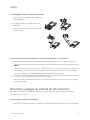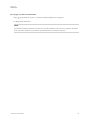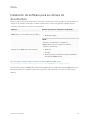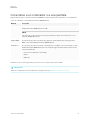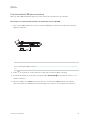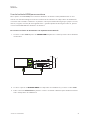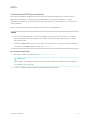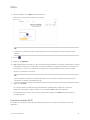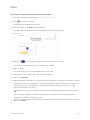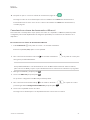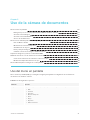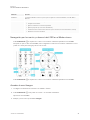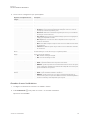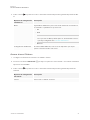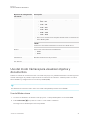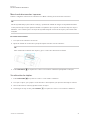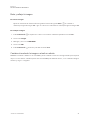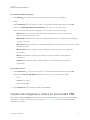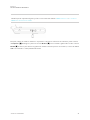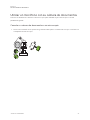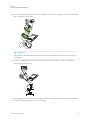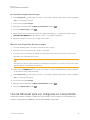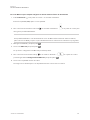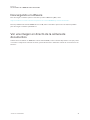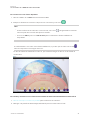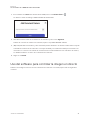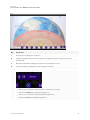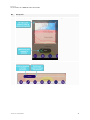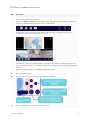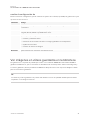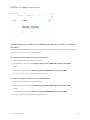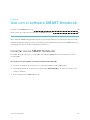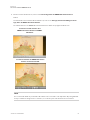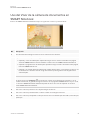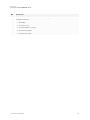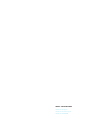SMART Technologies Document Camera 650 Guía del usuario
- Tipo
- Guía del usuario

smarttech.com/kb/171733 2
Más información
Esta guía y otros documentos para SMARTDocument camera 650 están disponibles
en la sección de asistencia técnica de la web deSMART(smarttech.com/support).
Escanee este códigoQR para ver estos documentos en su teléfono móvil.
Advertencia de la FCC
Este equipo ha sido sometido a pruebas y se ha determinado que cumple con los límites establecidos para un dispositivo digital Clase A, de conformidad con el Apartado 15
de las Reglas de la FCC. Estos límites están diseñados para proporcionar una protección razonable contra interferencias dañinas cuando el equipo funciona en un entorno
comercial. Este equipo genera, usa y puede radiar energía de radiofrecuencia y, si no se instala ni se usa de acuerdo con las instrucciones del fabricante, puede causar
interferencias dañinas para las comunicaciones por radio. El uso de este equipo en un área residencial puede provocar interferencias dañinas, en cuyo caso el usuario tendrá
que corregir la interferencia a su costo.
Aviso de marcas
SMART Board, smarttech, el logotipo de SMART y todas las frases de SMART son marcas comerciales o marcas registradas de SMART Technologies ULC en los EE.UU. y/u
otros países. Los nombres de empresas y productos de terceros pueden ser marcas comerciales de sus respectivos propietarios.
Aviso de copyright
© 2021SMARTTechnologiesULC. Todos los derechos reservados. Ninguna parte de esta publicación se puede reproducir, transmitir, transcribir o almacenar en un sistema
de recuperación, ni traducirse a ningún idioma, de ninguna forma y por ningún medio, sin el consentimiento previo por escrito de SMART Technologies ULC. La información
contenida en este manual puede modificarse sin previo aviso y no representa compromiso alguno por parte de SMART.
Este producto y/o su uso están cubiertos por una o más de las siguientes patentes estadounidenses:
www.smarttech.com/patents
marzo 2, 2021

SMARTDocument Camera 650
smarttech.com/kb/171733 3
Información
importante
WARNING
l Sino se siguen las instrucciones de instalación enviadas
con el producto SMART,se podrían ocasionar lesiones y
daños al producto que pueden no estar cubiertos por la
garantía.
l Asegúrese de que cualquier cable tendido sobre el suelo
que vaya hasta el producto SMART esté bien sujeto y
señalizado para evitar el riesgo de que alguien tropiece.
l No perfore, aplaste, caliente ni desarme la batería; no la
exponga al fuego nia ningún líquido, no provoque
cortocircuitos de sus terminales ni la someta a ningún
otro tipo de abuso porque ésta podría explotar o
encenderse y causar lesiones personales o incendios.
l No instale la batería al revés o con la polaridad inversa.
No instale otros tipos de batería en el controlremoto.
Cualquiera de estas dos acciones puede dañar el control
remoto, provocar un incendio o causar lesiones.
l Para reducir el riesgo de incendio o descarga eléctrica,
no exponga el producto SMART a la lluvia ni a la
humedad.
l No empuje objetos extraños hacia las aperturas de su
producto SMART.
l No abra ni desarme el producto SMART.Corre el riesgo
de que se produzca una descarga eléctrica por la alta
tensión que hay dentro de la estructura. La apertura del
envoltorio también anula la garantía.
l El brazo de la cámara de su producto SMART tiene una
junta que supone un riesgo de pinchazos cuando mueva
el brazo de la cámara. Manténgase alejado de los
puntos de pinchazos.
l No mire fijamente a la luz ni la oriente directamente
hacia los ojos de nadie. Apague la luz cuando capture
imágenes de las personas.
l No sobrecargue las tomas de corriente ni los
alargadores, ya que puede provocar un incendio o una
descarga eléctrica.
l Apague y desconecte su producto SMART antes de una
tormenta. Durante una tormenta, no toque su producto
SMART ni el enchufe, ya que existe el riesgo de sufrir una
descarga eléctrica.
l Solo use el producto SMART con el tipo de fuente de
alimentación que está escrito en la fuente de
alimentación y no modifique el enchufe.
l No provoque un cortocircuito ni permita el contacto con
objetos conductores a los terminales de la batería.
l No desmonte las baterías.
CAUTION
l Coloque su producto SMART sobre una superficie sólida
para evitar que se caiga.
l Sitiene un cable de seguridad conectado a su producto
SMART, no coja ni gire el producto SMART por el cable de
seguridad.
l No conecte cables de interfaz no blindados a su
producto SMART y no deje cables enchufados a
conectores no utilizados,ya que esto puede causar un
nivel de interferencia que supere las normas de la FCC.
l No instale ni utilice el producto SMART en una zona con
mucho polvo, humedad o humo.
l No bloquee ni cubra la apertura o las ranuras de su
producto SMART. Estas ranuras proporcionan
ventilación, garantizan un funcionamiento confiable y
protegen su producto SMART del sobrecalentamiento.
l No cargue su producto SMART por el brazo de la
cámara. Cárguelo desde la base de la unidad.
l No apunte elobjetivo de la cámara hacia el sol.
l Sise necesitan piezas de repuesto para el producto
SMART, asegúrese de que el técnico de mantenimiento
utilice las piezas especificadas por SMARTTechnologies
u otras con las mismas características que las originales.
l Asegúrese de que las pilas se almacenan en un lugar
fresco y seco.
l No deseche las pilas en el agua, fuego o en el cubo de la
basura doméstica. Deseche las pilas en los puntos de
recogida.
l Retire las baterías del mando a distancia si no lo utilizará
durante un periodo largo de tiempo. La corrosión o las
fugas de las pilas pueden dañar el mando a distancia.
l No mezcle pilas nuevas y usadas.
l No mezcle distintos tipos de pilas: alcalinas, de níquel-
cadmio (recargables) o de zinc-carbono.
Declaración sobre interferencias de la
Comisión de Comunicación Federal (FCC)
Este dispositivo cumple con el Apartado 15 de las Reglas de la
FCC.Su funcionamiento está sujeto a las dos condiciones
siguientes:
1. Este dispositivo no puede provocar interferencias dañinas,
y
2. Este dispositivo debe aceptar cualquier interferencia
recibida, incluso aquellas que puedan causar un
funcionamiento no deseado.

SMARTDocument Camera 650
smarttech.com/kb/171733 4
Este equipo ha sido sometido a pruebas y se ha determinado que
cumple con los límites establecidos para un dispositivo digital
Clase B, de conformidad con la parte 15 de las Reglas de la FCC.
Estos límites están diseñados para proporcionar una protección
razonable contra interferencias dañinas cuando elequipo
funciona en una instalación residencial.Este equipo genera,usa y
puede radiar energía de radiofrecuencia y,si no se instala ni se
usa de acuerdo con las instrucciones, puede causar
interferencias dañinas para las comunicaciones por radio.
No obstante, no existe ninguna garantía de que no se producirán
interferencias en una instalación determinada. Si este equipo
causa interferencias dañinas para la recepción de radio o
televisión, lo que se puede determinar si se enciende y apaga el
equipo, el usuario debería intentar corregir las interferencias
tomando una o más de las siguientes medidas:
l Vuelva a orientar o a ubicar la antena receptora.
l Aumentar la separación entre el equipo y el receptor.
l Conectar el equipo a una toma de corriente de un circuito
distinto de aquel al que esté conectado el receptor.
l Consulte con elvendedor o con un técnico de
radio/televisión con experiencia para solicitar ayuda.
CAUTION
Cualquier cambio o modificación no aprobado explícitamente
por la parte responsable del cumplimiento podría anular la
autoridad del usuario para operar este equipo.
Este transmisor no se debe reubicar ni manejarse junto con
cualquier otra antena o transmisor.
Las operaciones dentro del rango de frecuencia de 5,15 - 5,25
GHz / 5,47 - 5,725 GHz están restringidas a entornos interiores.
El software desactivará la banda de 5600-5650 MHz durante
la fabricación y el usuario final no podrá modificarla. Este
dispositivo cumple con todos los demás requisitos
especificados en la parte 15E,sección 15.407 .de normativa de
la FCC.
Declaración de exposición a radiación de la FCC:
Este equipo cumple con los límites de exposición a la radiación de
la FCC estipulados para un entorno no controlado. Este equipo
debe instalarse y manejarse con una distancia mínima de 20 cm
entre el radiador y su cuerpo.
FCC
Declaración de conformidad delproveedor
Información de cumplimiento 47 CFR § 2.1077
Identificador único:SDC-650, WD650
Parte responsable – Información de contacto en EE.UU.
SMART Technologies Inc.
2401 4th Ave, tercera planta
Seattle,WA 98121
compliance@smarttech.com
Declaración de innovación, ciencia y
desarrollo económico de Canadá
Este dispositivo cumple con la normativa RSS-210 delreglamento
de industria de Canadá. Su funcionamiento está sujeto a las dos
condiciones siguientes:
1. Este dispositivo no puede provocar interferencias dañinas,
y
2. Este dispositivo debe aceptar cualquier interferencia
recibida, incluso aquellas que puedan causar un
funcionamiento no deseado.
Ce dispositif est conforme à la norme CNR-210 d’Industrie
Canada applicable aux appareils radio exempts de licence.Son
fonctionnement est sujet aux deux conditions suivantes:
1. le dispositif ne doit pas produire de brouillage préjudiciable,
et
2. ce dispositif doit accepter tout brouillage reçu,y compris un
brouillage susceptible de provoquer un fonctionnement
indésirable.
CAUTION
i. eldispositivo para funcionamiento en la banda 5150-
5250 MHz es solamente para uso en interiores con el fin
de reducir el potencial de interferencias dañinas para los
sistemas satelitales móviles en canal común;
ii. la ganancia de antena máxima permitida para
dispositivos en las bandas de 5250-5350 MHz y 5470-
5725 MHz debe cumplir el límite PIRE; y
iii. la ganancia de antena máxima permitida para
dispositivos en la banda 5725-5825 MHz debe cumplir
con los límites PIRE especificados en el funcionamiento
punto a punto y no punto a punto, según sea adecuado.
iv. Se debe advertir a los usuarios de que hay asignados
radares de alta potencia como usuarios principales (es
decir, usuarios con prioridad) de las bandas 5250-5350
MHz y 5650-5850 MHz y que estos radares pueden
provocar interferencias y/o daños a los dispositivos LE-
LAN.
Aviso:
i. Le guide d’utilisation des dispositifs pour réseaux locaux
doit inclure des instructions précises sur les restrictions
susmentionnées, notamment :
ii. les dispositifs fonctionnant dans la bande 5 150-5250 MHz
sont réservés uniquement pour une utilisation à l’intérieur
a"n de réduire les risques de brouillage préjudiciable aux
systèmes de satellites mobiles utilisant les mêmes canaux;
iii. le gain maximal d’antenne permis pour les dispositifs
utilisant les bandes 5 250-5 350 MHz et 5 470-5 725 MHz
doit se conformer à la limite de p.i.r.e.;

SMARTDocument Camera 650
smarttech.com/kb/171733 5
iv. le gain maximal d’antenne permis (pour les dispositifs
utilisant la bande 5 725-5825 MHz) doit se conformer à la
limite de p.i.r.e. spéci"ée pour l’exploitation point à point et
non point à point, selon le cas.
v. De plus, les utilisateurs devraient aussi être avisés que les
utilisateurs de radars de haute puissance sont désignés
utilisateurs principaux (c.-à-d., qu’ils ont la priorité) pour les
bandes 5 250-5 350 MHz et 5 650-5 850 MHz et que ces
radars pourraient causer du brouillage et/ou des
dommages aux dispositifs LAN-EL.
Declaración de exposición a radiación:
Este equipo cumple con los límites de exposición a la radiación de
ISED estipulados para un entorno controlado.Este equipo debe
instalarse y manejarse con una distancia mínima de 20 cm entre
la antena del dispositivo y cualquier persona cercana.
Déclaration d'exposition aux radiations:
Cet équipement est conforme aux limites d’exposition aux
rayonnements ISED établies pour un environnement non
contrôlé.Cet équipement doit être installé et utilisé avec un
minimum de 20 cm de distance entre la source de rayonnement
et votre corps.
Declaración de conformidad de la UE
Por la presente, SMART Technologies ULC declara que el tipo de
equipo del adaptador inalámbrico de doble banda AC WD650
está en conformidad con la Directiva 2014/53/EU. El texto
completo de la declaración de conformidad UE está disponible en
la siguiente dirección de Internet: smarttech.com/compliance
WARNING
Este equipo cumple los requisitos de la Clase A de CISPR32. En
un entorno residencial, este equipo puede causar
interferencias de radio.
La banda de frecuencias y la máxima potencia transmitida se
indican a continuación:
Banda de transmisión
(MHz)
Potencia máxima de transmisión
(dBm)
2400-2483.5 20
5180- 5320 19
5500-5700 21
Restricciones en (5GHz)
AT/BE/BG/CZ/DK/EE/FR/DE/IS/IE/IT/EL/ES/CY/LV/LI/LT/LU/HU/MT
/NL/NO/PL/PT/RO/SI/SK/TR/FI/SE/CH/UK/HR. 5150 MHz-5350
MHz es solo para uso en interiores.
CAUTION: EXPOSICIÓN A RADIACIÓN DE
RADIOFRECUENCIA
Este equipo cumple con los límites de exposición a la radiación
de la UE estipulados para un entorno controlado.Este equipo
debe instalarse y manejarse con una distancia mínima de 20
cm entre el radiador y su cuerpo.
Cumplimiento de requisitos ambientales
del hardware
SMART Technologies apoya los esfuerzos internacionales para
asegurar que los equipos electrónicos se fabriquen, vendan y
desechen de forma segura y sin perjuicio para el medio
ambiente.
Directiva sobre residuos de aparatos eléctricos y
electrónicos y pilas (Directiva WEEE y pilas)
El equipo eléctrico y electrónico y las pilas pueden
contener sustancias que pueden dañar el medio
ambiente y la salud de las personas. El símbolo de la
basura con una cruz encima significa que los productos deben
desecharse en los medios de reciclaje correspondientes y no
como residuos normales.
Pilas
La SMART Document Camera 650 contiene pilas recargables de
iones de litio. El mando a distancia contiene dos pilas AAA. Recicle
o tire las pilas correctamente.
Consulte smarttech.com/compliancepara obtener más
información.

smarttech.com/kb/171733 6
Contents
Información importante 3
Chapter 1: Bienvenido 7
Acerca de esta guía 7
Características 8
Componentes 9
Comprender los modos de la cámara y el PC 15
Chapter 2: Introducción 17
Configuración de su cámara de documentos 17
Encender y apagar su cámara de documentos 18
Instalación de software para su cámara de documentos 20
Conectarse a un ordenador o a una pantalla 21
Chapter 3: Uso de la cámara de documentos 28
Uso del menú en pantalla 28
Uso del modo Cámara para visualizar objetos y documentos 32
Captura de imágenes y vídeos en una unidadUSB 35
Utilizar un micrófono con su cámara de documentos 37
Uso de Miracast para ver imágenes en una pantalla 39
Chapter 4: Uso del software de la SMART Document Camera 650 41
Descargando el software 42
Ver una imagen en directo de la cámara de documentos 42
Uso del software para controlar la imagen en directo 44
Ver imágenes en vídeos guardados en la biblioteca 48
Chapter 5: Uso con el software SMARTNotebook 50
Conectar con su SMARTNotebook 50
Uso del Visor de la cámara de documentos en SMARTNotebook 52

Chapter 1
smarttech.com/kb/171733 7
Chapter 1: Bienvenido
Acerca de esta guía 7
Características 8
Componentes 9
Panel de control 10
Panel derecho 11
Panel frontal 12
Control remoto 13
Adaptador de alimentación 14
Cable USB 14
Dongle Wi-Fi 15
Comprender los modos de la cámara y el PC 15
Modo de la cámara 15
Modo paso a través de ordenador (PC) 15
Características de cada modo 16
Acerca de esta guía
Esta guía está dirigida a los usuarios que configuran y utilizan la SMART Document Camera 650 en sus
organizaciones.
Incluye información sobre la configuración de la cámara de documentos y el uso del menú en pantalla y el
software de la cámara.
Para más información, como vídeos, formación y temas prácticos, consulte
support.smarttech.com/docs/redirect/?product=doccamera650.

Chapter 1
Bienvenido
smarttech.com/kb/171733 8
Características
La SMART Document Camera 650 conecta el aprendizaje digital al mundo físico. Este visor 4K Ultra HD
fácil de usar captura vídeo e imágenes en directo directamente en la SMART Board®, SMART Notebook®
o en su ordenador. La SDC-650 es una cámara totalmente compatible con UVC y con micrófono
incorporado que puede utilizarse como cámara web de alta calidad con las pantallas interactivas de
SMART Board, manteniendo la continuidad de la experiencia en el aula incluso durante las
videoconferencias.
La cámara de documentos incluye las siguientes funcionalidades:
Característica Detalles
Cámara
l
Sensor CMOS de alta resolución
l
Zoom digital de 23x
l
Hasta 60 fotogramas por segundo
l
Enfoque automático, manual o de área
l
Área de disparo máxima: 17 4/8" × 9 6/8"
Salida/entrada
l
HDMI 4K, 1080p a 50 Hz / 60 Hz, 720p a 50 Hz / 60 Hz
l
USB mini-B (para conectar con un ordenador)
l
USB2.0 Tipo A (con adaptador de Wi-Fi previamente instalado)
l
USB2.0 Tipo B (para un dispositivo de almacenamiento USB)
Construcción física
l
Batería integrada
l
Lámpara de iluminación LED incorporada
l
Ranura antirrobo
l
Brazo mecánico
l
Micrófono integrado en la base
Software
l
Admite el siguiente software en un ordenador conectado Windows o
macOS:
o
Software de aprendizaje colaborativo SMARTNotebook 20.1 o
posterior (incluye SMARTInk y los controladores de producto)
o
Software de la SMART Document Camera 650
Almacenamiento de
imagen y vídeo
l
Admite almacenamiento USB

Chapter 1
Bienvenido
smarttech.com/kb/171733 9
Componentes
La SMART Document Camera tiene un brazo flexible para colocar el objetivo en cualquier ángulo. El
cabezal de la cámara tiene luz LED superior para mejorar las condiciones de iluminación.
La SMART Document Camera 650 consiste en los siguientes componentes:
No, Nombre
1 Cabezal de la cámara
2 LuzLED
3 Brazo de la cámara
4 Sensorinfrarrojo
5 Panel de control
6 Micrófono incorporado
7 Panel frontal
8 Panel derecho
9 Control

Chapter 1
Bienvenido
smarttech.com/kb/171733 10
Panel de control
El panel de control le permite cambiar entre los modos Cámara, Paso a través del ordenador y
Reproducción. Puede usar el panel de control frontal para ajustar la configuración y las características en el
menú de modos en pantalla (OSD, por sus siglas en inglés).
El panel de control de la cámara de documentos consiste en lo siguiente:
No, Nombre Más información
1 Indicador de
Encendido/Apagado
l Encender/Apagar la cámara
l Indicador de encendido:
o
Rojo fijo: Inactivo
o
Sin luz:Apagado
o
Verde fijo: Encendido
2 Indicador de conexión
Wi-Fi
l Azul fijo: P2P / Modo Wi-Fi disponible
l Azul intermitente lento:la cámara está conectada al software SMARTDocument
Camera
l Azul intermitente corto:conectándose al Wi-Fi
l Parpadeo rápido en verde:buscando un dispositivo Miracast
l Verde intermitente claro:inicio del flujo Miracast
l Verde fijo: conectando a un dispositivo Miracast
3 Acercar/Alejar
y
Navegar hacia
arriba/abajo
l Aumentar o disminuir la ampliación de imagen en el modo Cámara
l Acceder a las opciones del menú OSD

Chapter 1
Bienvenido
smarttech.com/kb/171733 11
No, Nombre Más información
4 Aumento/disminución
de la luminosidad
y
Navegar a la
izquierda/derecha
l Aumentar o disminuir el nivel de brillo al capturar imágenes en directo
l Acceder a las opciones del menú OSD
5 Foco automático /
Seleccionar
l Ajustar enfoque automáticamente
l Opción de selección para el modo Reproducción y el menú OSD
l Iniciar o pausar la reproducción de vídeo
6 Modo Wi-Fi/USB l Cambiar entre el uso de Wi-Fi o el modo de conexión USB
7 Grabar l Iniciar o detener la grabación de vídeo y audio
8 Inmovilizar l Pausar o reanudar un marco de imagen en el Modo cámara
9 lámpara l Encender o apagar la luz superior
10 Capturar l Capturar una imagen en el Modo cámara
11 Información l Para acceder al menú (OSD) en pantalla
12 Modo cámara/PC l Cambiar la señal de vídeo entre los modos Cámara y Paso a través de ordenador (PC)
(ver Comprender los modos de la cámara y el PC en la página15)
Panel derecho
El panel derecho de la cámara de documentos consiste en lo siguiente:
No, Nombre Más información
1 EntradaHDMI l Usar para conectar un ordenador a la cámara de documentos
2 SalidaHDMI l Usar para conectarse a una pantalla externa (monitor, proyector o pantalla interactiva)
3 Toma de corriente DC l Usar para recargar la batería de la cámara de documentos

Chapter 1
Bienvenido
smarttech.com/kb/171733 12
Panel frontal
El panel derecho de la cámara de documentos consiste en lo siguiente:
No, Nombre Más información
1 Indicador de carga de
batería
l Verde fijo:
o
Tres barras de alimentación: la batería está completamente cargada
o
Dos barras de energía: la batería está cargada del 30 al 60 %
o
Dos barras de energía: la batería está cargada del 5 al 30 %
l Rojo fijo: la batería está cargada del 0 al 5%
l Rojo intermitente:la batería está agotada
l Naranja fijo:la batería necesita mantenimiento contacte con la asistencia técnica de
SMART
2 Mini puerto USB l Puerto para conectar la cámara de documentos a un ordenador mediante una
conexión USB
3 Puerto USB l Puerto para una unidad flashUSB
4 Receptor del adaptador
Wi-Fi
l Receptor para el adaptador Wi-Fi
5 Ranura antirrobo l Acople para un candidato compatible con Kensington

Chapter 1
Bienvenido
smarttech.com/kb/171733 13
Control remoto
Se puede acceder a todas las funciones de la SMART Document Camera 650 con el mando a distancia. El
mando a distancia requiere dos pilas AAA.
No, Nombre Más información
1 Encendido l Encender/Apagar la cámara
2 Wi-Fi/USB l Cambiar entre el modo de conexión Wi-Fi y el modo USB
3 SILENCIO l Silenciar el volumen
4 Modo cámara/PC l Cambie la señal de vídeo entre los modos Cámara y PC (consulte Comprender los
modos de la cámara y el PC en la página15)
5 Capturar l Capturar una imagen fija en el Modo cámara. Cuando esté en modo de captura
continua, pulse de nuevo este botón para parar.
6 Grabar l Iniciar o detener la grabación de vídeo y audio
NOTE
La grabación de vídeo se puede guardar en una unidad USB conectada o en un
ordenador conectado solo cuando se utiliza el software SMARTNotebooko
SMARTDocument Camera 650.

Chapter 1
Bienvenido
smarttech.com/kb/171733 14
No, Nombre Más información
7 Resolución l Pulse para cambiar entre los siguientes modos:
o
Detección automática
o
1024 × 768 (si eldispositivoHDMI lo admite)
o
K 60Hz (si eldispositivo HDMI device lo admite)
8 Inmovilizar l Pausar o reanudar un marco de imagen en el Modo cámara
9
Bloqueo de
exposiciónautomática
l Bloquea la exposición para evitar que la cámara de documentos ajuste la exposición
automáticamente
10 lámpara l Encender o apagar la luz superior
11 Girar l Rotar una imagen en el Modo cámara
12 Modo l Cambia entre los modos normal,alta velocidad de fotogramas, alta calidad,
microscopio, infinito o macro.
13 Borrar l Eliminar imagen o vídeo en el Modo reproducción
14 Información l Pulsar para ver la información del sistema y el estado de la batería
15 Seleccione l Pulse para hacer una selección
16 Navegar l Navegue por el menú de presentación en pantalla (OSD)
17 Foco automático l Ajustar enfoque automáticamente
18 Acercar/Alejar l Aumentar o disminuir la ampliación de la imagen en la cámara y la fotografía en Modo
cámara
19 Volumen l Ajustar el volumen
20 Brillo
l Aumentar o disminuir el nivel de brillo al capturar imágenes en directo
21 Zoom 1X l Restablecer a la ampliación de zoom predeterminada (100%)
22 Restablecer l Restablecer a la configuración predeterminada de fábrica
Adaptador de alimentación
La cámara de documentos viene con un adaptador de corriente, que incluye un cable de alimentación
específico para cada país (para la UE, el Reino Unido y Norteamérica) que se conecta a la fuente de
alimentación externa.
Cable USB
Use el cable USB para conectar su cámara de documentos a su ordenador. Puede mostrar objetos,
capturar imágenes en archivos de SMART Notebook y controlar su cámara de documentos desde el
software SMART Notebook.
Si necesita ampliar la conexión USB, consulte la Solución de y extensión de la conexión USB 2.0 y 3.0 en la
base de conocimientos para recibir asistencia.

Chapter 1
Bienvenido
smarttech.com/kb/171733 15
Dongle Wi-Fi
Use el adaptador Wi-Fi para conectar su cámara de documentos a la red.i.
Consulte Uso del métodoHDMI para conectarse en la página23.
Comprender los modos de la cámara y el PC
Puede usar su cámara de documentos en los modos cámara o paso a través de ordenador (PC). Cada
modo le permite hacer cosas distintas y requiere una conexión específica a cada pantalla, proyector u
ordenador.
Modo de la cámara
En el Modo cámara puede ver imágenes en directo capturadas por la cámara de documentos:
l En el software SMARTNotebook utilizando la conexiónUSB
l En el software SMART Document Camera utilizando la conexiónUSB o Wi-Fi
l En una pantalla o proyector usando la conexión de salidaHDMI o Miracast (si la pantalla o el proyector
lo admiten)
Modo paso a través de ordenador (PC)
El Modo PC le permite ver el escritorio de su ordenador en una pantalla o proyector conectados. En este
modo, la cámara de documentos funciona como un dispositivo de paso entre el ordenador y la pantalla o
el proyector.
Para utilizar este modo, conecte un cable HDMI al ordenador y, a continuación, al puerto de
ENTRADAHDMI de la cámara de documentos, y luego conecte un segundo cable HDMIel puerto de
SALIDAHDMIa la cámara de documentos a una pantalla o un proyector.

Chapter 1
Bienvenido
smarttech.com/kb/171733 16
NOTES
l El botón de capturar en el panel de control de la cámara de documentos no tiene efectos en el
Modo PC.
l En el Modo PC, puede ver la imagen en directo de la cámara de documentos solo en el software
SMART Notebook.
Características de cada modo
La siguiente tabla describe las diferencias entre cada método.
Característica Modo de la cámara Modo PC
Ver la entrada de ordenador No Sí
Ver la imagen de la cámara de documentos Sí No
Control de la cámara de documentos desde un ordenador Sí No
Capture en el software de SMARTNotebook Sí No
Acceda al menú en pantalla relacionado Sí No
Capturar en una unidad USB Sí No

Chapter 2
smarttech.com/kb/171733 17
Chapter 2: Introducción
Configuración de su cámara de documentos 17
Encender y apagar su cámara de documentos 18
Instalación de software para su cámara de documentos 20
Conectarse a un ordenador o a una pantalla 21
Uso del método USB para conectarse 22
Uso del métodoHDMI para conectarse 23
Uso del método P2P para conectarse 24
Uso de la conexión Wi-Fi 25
Conectando su cámara de documentos a Miracast 27
Configuración de su cámara de documentos
Antes de usar SMARTDocument Camera, despliéguela y colóquela y, a continuación, conéctela a la
alimentación para cargar completamente la batería. Antes de conectar la cámara de documentos a un
dispositivo, instale el software en el dispositivo. Una vez instalado el software, puede conectar la cámara
de documentos a ese dispositivo.

Chapter 2
Introducción
smarttech.com/kb/171733 18
Para desplegar y colocar la cámara de documentos
1. Sujete la base de la cámara de documentos
para estabilizarla.
2. Levante el brazo de la cámara y tire de él
hacia fuera.
3. Gire la cabeza de la cámara y apunte la lente
hacia su objeto.
Para conectar la cámara de documentos a la fuente de alimentación y cargar la batería
1. Conecte el cable de alimentación suministrado al puerto DC en el panel de conexiones derecho.
NOTE
Antes de usar la cámara por primera vez, cargue la batería por completo. El indicador de carga de la
batería del panel de control frontal le muestra su estado. Para más información sobre el indicador
de carga de la batería, consulte Indicador de carga de batería en la página12.
2. Conecte el cable de alimentación a una toma de corriente.
Una vez se haya conectado la alimentación, la cámara de documentos entra en el modo de espera y
comienza a cargarse.
Encender y apagar su cámara de documentos
Después de que haya completado las conexiones básicas, estará listo para encender la cámara de
documentos por primera vez.
Para encender su cámara de documentos
Pulse en el panel de control o en el mando a distancia hasta que la luz indicadora se ponga verde.

Chapter 2
Introducción
smarttech.com/kb/171733 19
Para apagar su cámara de documentos
Pulse en el panel de control o el mando a distancia durante tres segundos.
Se apaga la luz indicadora.
NOTE
Si presiona y mantiene pulsado el botón de encendido durante menos de tres segundos, la cámara
de documentos entra en modo inactivo y la luz indicadora se ilumina en rojo fijo.

Chapter 2
Introducción
smarttech.com/kb/171733 20
Instalación de software para su cámara de
documentos
Antes de usar su cámara de documentos, descargue el software necesario para aprovechar al máximo su
cámara de documentos. Descargue e instale la versión más reciente del siguiente software antes de
conectar la cámara de documentos a un dispositivo:
Software Sistemas operativos o dispositivos compatibles
SMARTNotebook 20.1 o posterior (incluye
SMARTInk y los controladores de producto)
l
Ordenador Windows
l
Ordenadores Mac
NOTE
Consulte los requisitos de ordenador de
SMARTNotebook que cumpla los requisitos
completos del sistema.
Software de la SMARTDocument Camera
l
Windows
l
macOS
l
Android (incluye la experiencia iQ en las pantallas
interactivas SMARTBoard)
Para descargar el software para los sistemas operativos Windows y Mac, visite
support.smarttech.com//docs/redirect/?product=doccamera650&context=downloads.
La aplicación de Android SMARTDocument Camera 650 para las pantallas interactivas SMARTBoard con
iQestá disponible en la tienda de aplicaciones para iQ o en Google Play store para otros dispositivos
Android.

Chapter 2
Introducción
smarttech.com/kb/171733 21
Conectarse a un ordenador o a una pantalla
Hay varias formas de conectar la cámara su SMARTDocument Camera a un dispositivo de visualización,
como un ordenador o una pantalla interactiva SMARTBoard:
Método Descripción
SalidaUSB Use este método si va a utilizar la cámara de documentos con un ordenador o con una
pantalla interactiva SMARTBoard con iQ.
NOTE
Este método es necesario si tiene previsto utilizar la cámara de documentos con el
software SMARTNotebook.
SalidaHDMI Use este método para conectarse directamente a una pantalla que tenga un puerto
HDMI, como una pantalla interactiva SMARTBoard.
Inalámbrico Use este método para conectarse a un dispositivo con Wi-Fi, como un ordenador o una
pantalla interactiva SMARTBoard, desde cualquier lugar del aula. Hay tres métodos de
conexión inalámbrica:
l
Peer-to-Peer (P2P) (recomendada)
l
Wi-Fi
l
Miracast
Consulte las secciones siguientes para el método de conexión que desee utilizar.
IMPORTANT
Antes de completar estos procedimientos, asegúrese de que instala el software necesario.

Chapter 2
Introducción
smarttech.com/kb/171733 22
Uso del método USB para conectarse
Utilice el cable USB suministrado para conectar la cámara de documentos a un ordenador.
Para conectar su cámara de documentos a un ordenador con un cable USB
1. Use el cable USB incluido para conectar el puerto USBB de la cámara de documentos a un puerto
USB del ordenador:
TIP
Si necesita ampliar USB,consulte Solución de problemas y extensión de las conexiones USB 2.0 y
3.0.
2.
Pulse en el panel de control hasta que el indicador de la luz de Wi-Fi se apague.
3.
Encienda la cámara de documentos y después pulse Cámara/PC en el panel de control o en el
mando a distancia.
4. Abra el software de la SMARTDocument camera o el software de SMARTNotebook, según la
aplicación que desee utilizar para mostrar las imágenes en directo de la cámara de documentos.

Chapter 2
Introducción
smarttech.com/kb/171733 23
Uso del métodoHDMI para conectarse
Use el puerto de salidaHDMI para conectar la cámara de documentos a una pantalla. El uso de este
método solo muestra la imagen en vivo de la cámara de documentos en el dispositivo de visualización
conectado. Use el mando a distancia o el panel de control para cambiar la imagen (por ejemplo: acercar,
enfocar, congelar, etcétera). Si desea grabar vídeo o guardar capturas de la imagen en directo, primero
conecte una unidadUSB a la cámara de documentos.
Para conectar la cámara de documentos a un dispositivo de visualización
1. Conecte el cable HDMI al puerto de SALIDA HDMI del panel de conexión posterior de la cámara de
documentos.
2. Localice el puerto de ENTRADA HDMI en el dispositivo de visualización y conecte el cable HDMI.
3. Pulse el botón de Cámara/PC del panel de control o del mando a distancia para cambiar la señal de
vídeo al dispositivo de visualización.

Chapter 2
Introducción
smarttech.com/kb/171733 24
Uso del método P2P para conectarse
Puede usar el adaptador de Wi-Fi incluido para crear una conexión inalámbrica directa Peer-to-Peer
(P2P)entre la cámara de documentos y su ordenador. Esta conexión directa le permite conectar
rápidamente la cámara de documentos sin tener que introducir una contraseña para conectar la red del
centro educativo.
Esta es la forma más fácil y recomendada de conectarse de forma inalámbrica.
NOTES
l Si se conecta utilizando P2P, el micrófono integrado de la cámara de documentos no se puede
utilizar para grabar sonido. En su lugar, debe usar el micrófono del dispositivo al que se conecta
para grabar sonido.
l El software SMARTNotebook no puede usarse con este modo de conexión. Para usar la cámara de
documentos con SMARTNotebook, use una conexión USB.
Para conectarse usando P2P
1. Descargue e instale el software de la SMARTDocument Camera.
IMPORTANT
Para macOS, esta descarga incluye un controlador para el adaptador de Wi-Fi que debe instalarse
por separado en el ordenador.
2. Conecte el adaptador Wi-Fi incluido a un puerto USBde su ordenador.

Chapter 2
Introducción
smarttech.com/kb/171733 25
3. Abra el software de la SMARTDocument Camera.
Podrá ver su cámara de documentos en la lista.
TIP
Compruebe el número de serie en la parte inferior de la cámara para encontrar el nombre de la
cámara.
4.
Clic en .
5. Haga clic en Siguiente.
6. (Optional) Introduzca un nombre y una contraseña para la cámara de documentos. Un nombre le ayuda
a identificar la cámara de documentos con mayor facilidad y la contraseña evitará que los usuarios no
deseados se conecten a su cámara de documentos de forma inalámbrica. Si no aparece ningún
nombre, se usará uno por defecto.
TIP
Puede cambiar el nombre y contraseña más tarde seleccionando el botón de información de la
cámara de documentos. Consulte page41.
7. Haga clic en Hecho.
La conexión debería completarse aproximadamente en 60 minutos. Cuando la conexión es
satisfactoria, la imagen en directo aparece en el software SMARTDocument Camera.
Para más información sobre el uso de los controles del software de SMARTDocument Camera,
consulte page41.
Uso de la conexión Wi-Fi
La cámara de documentos tiene su propio Wi-Fi al que puede conectarse directamente desde su
dispositivo.

Chapter 2
Introducción
smarttech.com/kb/171733 26
Para conectar su cámara de documentos a una red inalámbrica
1. Descargue e instale el software de la SMARTDocument Camera.
2.
Pulse en el panel de control.
La luz indicadora de Wi-Fi se vuelve azul.
3. Abra el software de la SMARTDocument Camera.
El software detecta automáticamente las cámaras de documentos disponibles.
4.
Haga clic en para la cámara de documentos con la que quiera conectarse.
Aparecerá un mensaje pidiéndole que configure el modo Wi-Fi.
5. Haga clic en Sí.
Se le pedirá que seleccione una red Wi-Fi a la que conectarse.
6. Seleccione la red que quiera usar e introduzca su contraseña.
7. Haga clic en Conectar.
8. (Optional) Introduzca un nombre y una contraseña para la cámara de documentos. Un nombre le ayuda
a identificar la cámara de documentos con mayor facilidad y la contraseña evitará que los usuarios no
deseados se conecten a su cámara de documentos de forma inalámbrica. Si no aparece ningún
nombre, se usará uno por defecto.
TIP
Puede cambiar el nombre y contraseña más tarde seleccionando el botón de información de la
cámara de documentos. Consulte page41.
9. Haga clic en Hecho.

Chapter 2
Introducción
smarttech.com/kb/171733 27
10.
Después de que se conecte la cámara de documentos, haga clic en .
La imagen en directo de la cámara aparecerá en el software de la SMARTDocument Camera.
Para más información sobre el uso de los controles del software de SMARTDocument Camera,
consulte page41.
Conectando su cámara de documentos a Miracast
Si su ordenador o un dispositivo al que quiera conectarse es compatible con Miracast, también puede
configurarlo para mostrar rápidamente las imágenes capturadas por la cámara de documentos en el
dispositivo.
Para conectarse a su cámara de documentos a Miracast
1.
Pulse Información en el panel de control o en el mando a distancia.
El menú en pantalla (OSD) aparece en su pantalla.
2.
Use el botón de flecha hacia la derecha en el mando a distancia o en el panel de control para
navegar a la pestaña Inalámbrico.
NOTE
Si la pestaña Inalámbrico está desactivada el modo de Wi-Fi está desactivado. Para encenderlo,
pulse el botón de Wi-Fi y espere a que la luz indicadora de la cámara de documentos se ponga azul.
3. Navegue hasta Modo y después pulse .
4. Seleccione Miracast y después pulse .
La opción de configuración de Miracast ya está disponible.
5.
Use el botón de la flecha hacia abajo en el mando a distancia o en el panel de control
para navegar hasta la configuración de Miracast y después pulse .
6. Seleccione su pantalla remota de la lista.
La imagen de la cámara aparece en la pantalla del visor remoto tras la conexión.

Chapter 3
smarttech.com/kb/171733 28
Chapter 3: Uso de la cámara de documentos
Uso del menú en pantalla 28
Navegación por los menús y submenús del OSD en el Modo cámara 29
Acceder al menú Imagen 29
Acceder al menú inalámbrico 30
Acceso al menú Sistema 31
Uso del modo Cámara para visualizar objetos y documentos 32
Uso del Modo cámara 32
Muestra de documentos impresos 33
Visualización de objetos 33
Rotar y reflejar la imagen 34
Cambiar el modo de la imagen o añadir un efecto 34
Captura de imágenes y vídeos en una unidadUSB 35
Utilizar un micrófono con su cámara de documentos 37
Conectar su cámara de documentos a un microscopio 37
Mostrar una diapositiva del microscopio 39
Uso de Miracast para ver imágenes en una pantalla 39
Uso del menú en pantalla
Use el menú en pantalla (OSD, por sus siglas en inglés) para ajustar la configuración de la cámara de
documentos en el Modo cámara.
El OSD tiene las siguientes opciones:
Tabulador Opciones
Imagen La pestaña Imagen contiene opciones para ajustar estas configuraciones de imagen en vivo:
l Brillo
l Contraste
l Saturación
l Modo de vista previa
l Efecto
l Espejo
l Exposición
l Balance de blancos

Chapter 3
Uso de la cámara de documentos
smarttech.com/kb/171733 29
Tabulador Opciones
Inalámbrico La pestaña Inalámbrica contiene opciones para configurar la conexión inalámbrica, como AP, Wi-Fi,o
Miracast.
Sistema La pestaña Sistema contiene diversos ajustes del sistema e información, entre los que se incluyen:
l Configuración de idioma
l Ajuste de salida de la resolución de la pantalla
l Ajuste de parpadeo (frecuencia de actualización)
l Información sobre la cámara de documentos (como el modelo, la versión del software, etcétera)
l Restablecer los valores de fábrica
Navegación por los menús y submenús del OSD en el Modo cámara
Pulse Información en el panel de control o en el mando a distancia para abrir el menú OSD.
Después de que se abra el menú OSD, use los siguientes controles en el mando a distancia o en el
panel de control para navegar y hacer selecciones:
Pulse Información en el panel de control o en el mando a distancia para abrir el menú OSD.
Acceder al menú Imagen
1. Configure su cámara de documentos en el Modo cámara.
2.
Pulse Información en el panel de control o en el mando a distancia.
Aparecerá el menú OSD.
3. Busque y seleccione la pestaña de Imagen.

Chapter 3
Uso de la cámara de documentos
smarttech.com/kb/171733 30
4. Seleccione la configuración que quiera ajustar:
Opciones de configuración de la
imagen
Descripción
Brillo Ajuste elnivel de brillo de la imagen manualmente.
Contraste Ajuste elnivel de contraste de la imagen manualmente.
Modo de vista previa Seleccione el modo que desea utilizar para mostrar la imagen en directo de la cámara:
o
Normal: Este es el modo predeterminado. En la mayoría de los casos, el modo
normal proporciona la mejor nitidez y color.
o
Movimiento: Aumenta la velocidad de fotogramas para hacer que el movimiento
de la imagen en vídeo más suave.
o
Alta calidad:Proporciona la mejor calidad de imagen para la zona elegida para el
rodaje y para la pantalla conectada.
o
Microscopio: Para usar cuando se utilice el adaptador de microscopio con la
cámara de documentos.
o
Macro:Para utilizar al capturar objetos a 10 cm o menos de distancia de la cámara
de documentos.
o
Infinidad:Para utilizar al capturar objetos a 10 cm o menos distancia de la cámara
de documentos.
Efecto Convierta la imagen en color,blanco/negro o negativo de película.
Espejo Seleccione para girar la imagen:
o
ON – muestra una imagen reflejada.
o
OFF – muestra una imagen normal.
Configuración de exposición Seleccione los ajustes de exposición:
o
AUTO – ajusta automáticamente la exposición de la cámara.
o
MANUAL – ajusta la exposición de forma manual.Cuando selecciona esta opción,
este la configuración de la Exposición manual estará disponible. Selecciónelo para
ajustar manualmente la exposición.
Configuración delbalance de
blancos
Seleccione la configuración del balance de blancos para varias condiciones de luz:
o
AUTO – ajuste automático del balance de blancos.
o
MANUAL – ajusta los niveles de rojos y azules de forma manual.Cuando se
selecciona esta opción, las opciones de Balance de blancos manual azul y Balance
de blancos manual rojo están disponibles para su ajuste.
Acceder al menú inalámbrico
1. Configure su cámara de documentos en el Modo cámara.
2.
Pulse Información en el panel de control o en el mando a distancia.
Aparecerá el menú OSD.

Chapter 3
Uso de la cámara de documentos
smarttech.com/kb/171733 31
3.
Pulse el botón del panel de control o del mando a distancia para navegar hasta la pestaña de Wi-
Fi.
Opciones de configuración
inalámbricas
Descripción
Modo Elija un Modo inalámbrico para conectar la cámara de documentos a
un ordenador o pantalla. Las opciones son:
o
AP
o
Wi-Fi
TIP
Las opciones de Wi-Fi podrían aparecer desactivadas a menos
que haya configurado una conexión inalámbrica.
o
Miracast
Configuración de Miracast Si activa el Modo Miracast, seleccione el dispositivo que al que
quiera conectarse desde este menú.
Acceso al menú Sistema
1. Configure su cámara de documentos en el Modo cámara.
2.
Presione el botón de Información que hay en el panel de control frontal o en el mando a distancia.
Aparecerá el menú OSD.
3.
Pulse el botón del panel de control o del mando a distancia para navegar hasta la pestaña de
Sistema.
Opciones de configuración
del sistema
Descripción
Idioma
Seleccionar o cambiar el idioma.

Chapter 3
Uso de la cámara de documentos
smarttech.com/kb/171733 32
Opciones de configuración
del sistema
Descripción
Salida de pantalla
o
Configure la resolución para mostrar una imagen en la pantalla:
o
1024 × 768
o
1280 × 720
o
1280 × 800
o
1280 × 1024
o
1600 × 1200
o
1920 × 1080
o
Seleccione un sistema de TV para cambiar entre los sistemas de
vídeo NTSC y PAL.
NOTE
Esta selección está desactivada en el modo de salida de TV.
Flicker
Seleccione la frecuencia de actualización:
o
50 Hz
o
60 Hz
Información
Muestra la información de producto.
Por defecto
Restablece todos los ajustes a la configuración de fábrica.
Uso del modo Cámara para visualizar objetos y
documentos
Cuando su cámara de documentos está conectada a un proyector, pantalla interactiva o televisión, puede
mostrar una imagen de pantalla completa desde su cámara de documentos. También puede acceder a
funcionalidades y configuración en el menú en pantalla (OSD).
IMPORTANT
Su cámara de documentos debe estar conectada a una pantalla para usar el menú OSD.
Uso del Modo cámara
1. Conecte su cámara de documentos a un proyector o a una pantalla plana con un cable HDMI.
2.
Pulse Cámara/PC en el panel de control o en el mando a distancia.
La imagen de la cámara aparecerá en la pantalla.

Chapter 3
Uso de la cámara de documentos
smarttech.com/kb/171733 33
Muestra de documentos impresos
Cuando configura la cámara de documentos en el Modo cámara, puede mostrar documentos.
TIP
Use la hoja antirreflejos para reducir el reflejo y optimizar la calidad de imagen. La hoja antirreflectante
es una película especial que ayuda a eliminar el resplandor que se puede encontrar al exponer objetos
brillantes, como revistas y fotos. Coloque la hoja antirreflejante encima de un objeto para reducir la luz
reflejada.
Para mostrar documentos
1. Coloque sus documentos en la mesa.
2. Ajuste la cámara de documentos y después apunte su lente a sus documentos.
TIP
Para cambiar la orientación del objetivo, gire el control del cabezal de la cámara.
3.
Pulse Auto Focus en el panel de control o en el mando a distancia para ajustar el enfoque.
Visualización de objetos
1.
Pulse Cámara/PC en el panel de control o en el mando a distancia.
2. Coloque el objeto, por ejemplo: un documento o una maqueta, que quiera mostrar bajo la cámara.
3. Gire la cabeza de la cámara y apunte la lente al objeto.
4.
Si la imagen es muy oscura, pulse Linterna en el panel de control o en el mando a distancia.

Chapter 3
Uso de la cámara de documentos
smarttech.com/kb/171733 34
Rotar y reflejar la imagen
Para rotar la imagen
Ajuste el cabezal de la cámara al área de grabación deseado y pulse Girar en el mando a
distancia para girar la imagen 180° o gire el control en el cabezal de la cámara para girar la imagen 90°.
Para reflejar la imagen
1.
Pulse Información en el panel de control o en el mando a distancia para abrir el menú OSD.
2. Seleccione Imagen.
3. Navegue y seleccione REFLEJAR.
4. Seleccione ON.
5.
Pulse Información de nuevo para salir del menú OSD.
Cambiar el modo de la imagen o añadir un efecto
Utilizando el mando a distancia o el menú OSD, puede cambiar el modo de la imagen usado para captar el
objeto o el documento. También puede usar el menú OSD para añadir un efecto, como cambiar la imagen
a blanco y negro o a negativo.

Chapter 3
Uso de la cámara de documentos
smarttech.com/kb/171733 35
Para cambiar el modo de la imagen
1.
Pulse Modo en el mando a distancia para cambiar entre los modos de imagen.
O bien
Pulse Información en el panel de control o en el mando a distancia para abrir el menú OSD,
seleccione Imagen > Modo previsualización y seleccione el modo que quiera.
Ambos métodos proporcionan las siguientes opciones para el modo de la imagen:
o
Normal: Este es el modo predeterminado. En la mayoría de los casos, el modo normal
proporciona la mejor nitidez y color.
o
Movimiento: Aumenta la velocidad de fotogramas para hacer que el movimiento de la imagen
en vídeo más suave.
o
Alta calidad: Proporciona la mejor calidad de imagen para la zona elegida para el rodaje y para la
pantalla conectada.
o
Microscopio: Para usar cuando se utilice el adaptador de microscopio con la cámara de
documentos.
o
Macro: Para utilizar al capturar objetos a 10 cm o menos de distancia de la cámara de
documentos.
o
Infinidad: Para utilizar al capturar objetos a 10 cm o menos distancia de la cámara de
documentos.
Para añadir un efecto
1.
Pulse Información en el panel de control o en el mando a distancia para abrir el menú OSD,
navegue hasta Imagen > Efecto y después seleccione el efecto que quiera añadir:
o
Color
o
B/N (Blanco y negro)
o
Película en negativo
2.
Pulse Información de nuevo para salir del menú OSD.
Captura de imágenes y vídeos en una unidadUSB
Use el puerto USB en la SMARTDocument Camera para guardar imágenes y vídeos en una unidad USB.
Para hacerlo, configure su cámara de documentos en Modo cámara y conecte una unidad USB a una
cámara de documentos.

Chapter 3
Uso de la cámara de documentos
smarttech.com/kb/171733 36
TIP
También puede capturar imágenes y vídeos en su ordenador usando SMARTNotebook o el software
SMARTDocument Camera 650.
Después, usando el mando a distancia o el panel de control de la cámara de documentos, pulse el botón
de Capturar una imagen o pulse el botón de Grabar para comenzar a grabar vídeo. Pulse el botón
Grabar de nuevo para detener la grabación. Cuando esté listo para ver los archivos, conecte la unidad
USB a un ordenador o a una pantalla interactiva.

Chapter 3
Uso de la cámara de documentos
smarttech.com/kb/171733 37
Utilizar un micrófono con su cámara de documentos
Conecte su cámara de documentos a un microscopio para examinar objetos microscópicos en una
pantalla más grande.
Conectar su cámara de documentos a un microscopio
1. Seleccione el tamaño de acoplador de goma adecuado para el ocular del microscopio e insértelo en
el adaptador del microscopio.

Chapter 3
Uso de la cámara de documentos
smarttech.com/kb/171733 38
2. Coloque el adaptador del microscopio en la cámara de documentos y apriete los tres tornillos hasta
que el adaptador quede fijado.
IMPORTANT
Asegúrese de que la flecha del cabezal de la cámara y el adaptador del microscopio estén en el
mismo lado.
3. Conecte el adaptador de microscopio al ocular del microscopio y luego conecte la cámara de
documentos al microscopio.
4. Gire el adaptador del microscopio en sentido contrario a las agujas del reloj para alinear las flechas y
bloquear el adaptador del microscopio en su lugar.

Chapter 3
Uso de la cámara de documentos
smarttech.com/kb/171733 39
Para optimizar las imágenes del microscopio
1.
Pulse Información en el panel de control o en el mando a distancia para abrir el menú en pantalla
(OSD, por sus siglas en inglés).
2. Seleccione la pestaña Imagen.
3. Navegue hasta el submenú del Modo previsualización y pulse .
4. Seleccione Microscopio y pulse .
5. Ajuste y apunte el cabezal de la cámara en el punto más alejado y, a continuación, pulse el botón
ENFOQUE AUTOMÁTICO en el panel de control o en el mando a distancia.
6. Ajuste el enfoque del microscopio según sea necesario.
Mostrar una diapositiva del microscopio
1. Coloque una diapositiva o un objeto en la base del microscopio.
2. Enfoque el microscopio para que el sujeto se vea nítido.
3. Coloque el microscopio bajo su cámara de documentos de forma que la lente de la cámara esté
alineada con el ocular del microscopio.
CAUTION
Asegúrese de que no golpea la lente de la cámara de documentos con el microscopio. Esto podría
dañar la lente de la cámara de documentos.
4.
Pulse el botón CÁMARA/PC en el panel de control o el mando a distancia de para que la cámara
de documentos esté en Modo cámara.
5.
Pulse Información en el panel de control o en el mando a distancia para abrir el menú en pantalla
(OSD, por sus siglas en inglés).
6. Seleccione la pestaña Imagen.
7. Navegue hasta el submenú del Modo previsualización y pulse .
8. Seleccione Microscopio y pulse .
Uso de Miracast para ver imágenes en una pantalla
Si utiliza una pantalla compatible con Miracast, puede utilizarlo para compartir de forma inalámbrica las
imágenes capturadas por la SMARTDocument Camera 650 con la pantalla.

Chapter 3
Uso de la cámara de documentos
smarttech.com/kb/171733 40
Para usar Miracast para compartir imágenes en directo desde la cámara de documentos
1.
Pulse Información en el panel de control o en el mando a distancia.
El menú en pantalla (OSD) aparece en su pantalla.
2.
Use el botón de flecha hacia la derecha en el mando a distancia o en el panel de control para
navegar a la pestaña Inalámbrico.
NOTE
Si la pestaña Inalámbrico está desactivada el modo de Wi-Fi está desactivado. Para encenderlo,
pulse el botón de Wi-Fi y espere a que la luz indicadora de la cámara de documentos se ponga azul.
3. Navegue hasta Modo y después pulse .
4. Seleccione Miracast y después pulse .
La opción de configuración de Miracast ya está disponible.
5.
Use el botón de la flecha hacia abajo en el mando a distancia o en el panel de control
para navegar hasta la configuración de Miracast y después pulse .
6. Seleccione su pantalla remota de la lista.
La imagen de la cámara aparece en la pantalla del visor remoto tras la conexión.

Chapter 4
smarttech.com/kb/171733 41
Chapter 4: Uso del software de la SMART
Document Camera 650
Descargando el software 42
Ver una imagen en directo de la cámara de documentos 42
Uso del software para controlar la imagen en directo 44
cambiar la configuración de 48
Ver imágenes en vídeos guardados en la biblioteca 48
Añadir imágenes o vídeos a la biblioteca desde otras fuentes (solo para Windows) 49
Puede usar el software de SMART Document Camera para ver las imágenes en directo de la cámara de
documentos a través de una conexión USB o inalámbrica. Cuando abra por primera vez el software
SMARTDocument Camera 650, verá la siguiente ventana principal con las siguientes características:

Chapter 4
Uso del software de la SMART Document Camera 650
smarttech.com/kb/171733 42
Descargando el software
Para descargar el software para los sistemas operativos Windows y Mac, visite
support.smarttech.com//docs/redirect/?product=doccamera650&context=downloads.
Para las pantallas interactivas SMARTBoard con iQ, visite la tienda de aplicaciones de iQen la pantalla
para descargar el software para Android.
Ver una imagen en directo de la cámara de
documentos
Cuando abra el software de SMARTDocument Camera 650, verá las cámaras disponibles a las que puede
conectarse. Si hay varias cámaras en la lista, puede filtrar la lista o añadir una cámara de documentos a sus
favoritos.

Chapter 4
Uso del software de la SMART Document Camera 650
smarttech.com/kb/171733 43
Para conectarse a una cámara disponible
1. Abra el software de la SMARTDocument Camera 650.
2.
Busque la cámara de documentos a la que desea conectarse y seleccione .
TIPS
o
Si usa la cámara de documentos con frecuencia, seleccione para guardarla en su lista de
favoritos para una conexión más rápida en el futuro.
o
Seleccione Filtro y seleccione En mi clase para ver una lista de cámaras inalámbricas
disponibles.
NOTE
Si está intentando conectarse a una cámara inalámbrica, es posible que necesite seleccionar
antes de empezar a ver la imagen en directo.
Se abre la ventana de transmisión en directo, que muestra la imagen en directo de la cámara de
documentos.
Para añadir y conectarse a una cámara de documentos de forma manual utilizando una direcciónIP
1. Abra el menú que se muestra en pantalla para la cámara de documentos.
2. Navegue a la pestaña de Sistema > Información para encontrar la dirección IP.

Chapter 4
Uso del software de la SMART Document Camera 650
smarttech.com/kb/171733 44
3.
En el software de SMARTDocument Camera 650, seleccione Añadir cámara .
Se abrirá el cuadro de diálogo Añadir cámara de documentos.
4. Introduzca la dirección IP de la cámara de documentos y seleccione Siguiente.
Cuando la conexión se realiza correctamente, aparece la pantalla Guardar cámara.
5. (Optional) Introduzca un nombre y una contraseña para la cámara de documentos. Un nombre le ayuda
a identificar la cámara de documentos con mayor facilidad y la contraseña evitará que los usuarios no
deseados se conecten a su cámara de documentos de forma inalámbrica. Si no introduce un nombre,
se utilizará un número de serie de la cámara de documentos.
6. Haga clic en Hecho.
Uso del software para controlar la imagen en directo
Cuando vea la imagen en directo de una cámara de documentos conectada, aparecerán los siguientes
controles:

Chapter 4
Uso del software de la SMART Document Camera 650
smarttech.com/kb/171733 45
No, Descripción
1 Cierra el visor de imágenes en directo.
2 Congela la imagen en directo de la cámara de documentos. Seleccione de nuevo para
descongelar.
3 Abre las herramientas de dibujo para anotar sobre la imagen en vivo.
4 Toma una captura de pantalla de toda la imagen en directo.
5 Abre las herramientas de grabación de vídeo:
l
Seleccione el micrófono para silenciarlo o restablecer el sonido.
l
Seleccione Grabar para empezar la grabación.
l
Seleccione el botón de pausa para pausar la grabación.
l
Seleccione Parar para finalizar la grabación.

Chapter 4
Uso del software de la SMART Document Camera 650
smarttech.com/kb/171733 47
No, Descripción
8 Introduce el modo de pantalla dividida para ver las imágenes en paralelo con la imagen en
directo de la cámara de documentos.
Haga clic en Añadir archivo para buscar una imagen guardada en un dispositivo y añadirlo a la
barra de la pantalla dividida en la parte inferior de la ventana:
A continuación, seleccione las imágenes que desea ver junto a la imagen en directo y, a
continuación, haga clic en la marca de verificación.
Para detener el modo de pantalla dividida, desactive la selección de todas las imágenes que
seleccionó anteriormente y, a continuación, haga clic en la marca de verificación para aplicar los
cambios.
Haga clic en la X en la barra de pantalla dividida para cerrarla.
9 Gira la imagen en directo.
10 Accede a los controles de zoom y desplazamiento panorámico:
11 Abre la configuración de la cámara de documentos. .

Chapter 4
Uso del software de la SMART Document Camera 650
smarttech.com/kb/171733 48
cambiar la configuración de
Desde el menú de configuración, puede cambiar los ajustes de la cámara, la pantalla, las grabaciones y las
opciones de uso de la red.
Tabulador Settings
Cámara Ajuste la resolución y la frecuencia de imagen y el modo de la imagen de la cámara de
documentos.
Pantalla Seleccione las herramientas que desea que aparezcan en la barra de herramientas, como
Congelar, Anotar, Grabar en pantalla entre otros.
Grabar Elija los ajustes para la grabación de vídeo, capturas de pantalla, como:
l
formato y calidad de vídeo
l
ubicación de los archivos de vídeo e imagen guardados en su dispositivo
l
ajustes de micrófono
l
formato de archivo de imagen
Avanzado Ajuste la tasa de uso del ancho de banda de la red.
Ver imágenes en vídeos guardados en la biblioteca
Las grabaciones o capturas de pantalla que realice con el software SMARTDocument Camera 650 se
guardan en la Biblioteca, que se sincroniza con la unidad local de su dispositivo. Para ver las imágenes y
los vídeos guardados, abra la pestaña de la Biblioteca. Después seleccione carpeta de Imagen o Vídeo
para ver los archivos guardados.
TIP
Los archivos y vídeos guardados se pueden usar durante el modo de pantalla dividida para mostrarlos
en paralelo con la imagen en directo.

Chapter 4
Uso del software de la SMART Document Camera 650
smarttech.com/kb/171733 49
Añadir imágenes o vídeos a la biblioteca desde otras fuentes (solo para
Windows)
Al usar el software SMARTDocument Camera 650 en un ordenador Windows, puede añadir y exportar
imágenes y vídeos de la biblioteca del software.
Para añadir imágenes o vídeos en un ordenador Windows
1. Abra el Explorador de archivos de Windows.
2. Para imágenes, navegue hasta Imágenes > Software SMARTDocument Camera 650 .
O bien
Para vídeos, navegue hasta Vídeos > Software SMARTDocument Camera 650.
3. Copie los archivos que quiera en una nueva ubicación.
Para exportar imágenes o vídeos en un ordenador Windows
1. Abra el Explorador de archivos de Windows.
2. Para imágenes, navegue hasta Imágenes > Software SMARTDocument Camera 650 .
O bien
Para vídeos, navegue hasta Vídeos > Software SMARTDocument Camera 650.
3. Copie los archivos que quiera en una nueva ubicación.

Chapter 5
smarttech.com/kb/171733 50
Chapter 5: Uso con el software SMARTNotebook
Conectar con su SMARTNotebook 50
Uso del Visor de la cámara de documentos en SMARTNotebook 52
Use el software SMART para guardar imágenes y después preséntelas. Si su ordenador está conectado a
una pizarra digital interactiva, proyector o televisión, puede realizar su presentación de SMART Notebook
con imágenes en directo desde su cámara de documentos.
Conectar con su SMARTNotebook
La cámara de documentos solo es compatible con software SMART Notebook mediante el modo de
conexión USB.
Para conectar con el ordenador y encender el modo de conexión USB
1. Conecte la cámara de documentos con el ordenador usando el cable USBincluido.
2.
Encienda la cámara de documentos y después pulse Cámara/PC en el panel de control o en el
mando a distancia.
3. En el ordenador, abra SMARTNotebook.

Chapter 5
Uso con el software SMARTNotebook
smarttech.com/kb/171733 51
4. Desde el menú de Notebook, seleccione Insertar > Visor de SMARTDocument Camera.
O bien
Si está usando el Presentador 4K de Notebook, seleccione Ver > Presentador 4K > Insertar
> Visor de SMARTDocument Camera.
La ventana del visor de SMARTDocument Camera se abrirá en la página de Notebook:
La ventana normal del visor de la
SMARTDocument Camera en SMART
Notebook:
La ventana del Visor de SMARTDocument
Camera en Presentador 4K:
NOTE
Se recomienda utilizar el presentador 4K cuando esté conectado a un dispositivo 4K para garantizar
la mejor calidad de imagen. De lo contrario, los controles y las características son los mismos.

Chapter 5
Uso con el software SMARTNotebook
smarttech.com/kb/171733 52
Uso del Visor de la cámara de documentos en
SMARTNotebook
El visor de SMARTDocument Camera incluye los siguientes controles y características:
No. Descripción
1 Este área muestra la imagen en directo de la cámara de documentos.
2 Hay tres controles de captura de imágenes:
l
Capturar y cerrar: Se utiliza para capturar la imagen en vivo actual e insertarla en la página
actual de SMARTNotebook. Esto también cerrará el visor de SMART Document Camera.
l
Capturar en página nueva: Se utiliza para capturar la imagen actual e insertarla en una página
nueva de SMARTNotebook.
l
Capturar con cámara rápida: Se utiliza para realizar un time-lapse con la imagen en directo de
la cámara de documentos. Puede elegir una duración para la grabación de la grabación a
cámara rápida.
NOTE
Si presiona el botón Capturar en el panel de control de la cámara de documentos o en el
mando a distancia, se guarda la imagen en directo de la página de SMART Notebook y se cierra
el visor de SMART Document Camera. Al pulsar de nuevo el botón de Capturar se vuelve a
abrir SMART Document Camera.
3 Use estos controles para acercar o alejar la imagen en directo.
4 Use estos controles para aumentar o reducir el brillo de la imagen en directo.
5 Use estos controles para ajustar el enfoque. Puede seleccionar Enfoque automático, Desenfoque
y Enfoque.

Chapter 5
Uso con el software SMARTNotebook
smarttech.com/kb/171733 53
No. Descripción
6 Seleccione este control para ver la siguiente configuración adicional para cambiar al aspecto de
la imagen en directo:
l
Girar 180°
l
Convertir a color
l
Convertir a Blanco y negro
l
Convertir a negativo
l
Convertir a positivo
-
 1
1
-
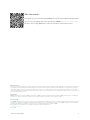 2
2
-
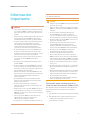 3
3
-
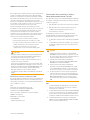 4
4
-
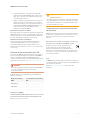 5
5
-
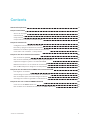 6
6
-
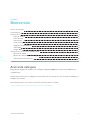 7
7
-
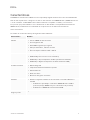 8
8
-
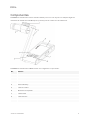 9
9
-
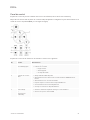 10
10
-
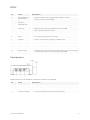 11
11
-
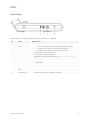 12
12
-
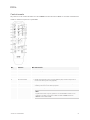 13
13
-
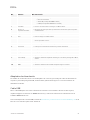 14
14
-
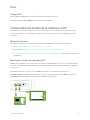 15
15
-
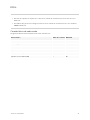 16
16
-
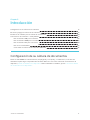 17
17
-
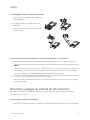 18
18
-
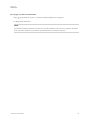 19
19
-
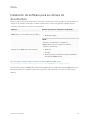 20
20
-
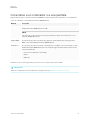 21
21
-
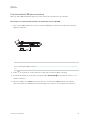 22
22
-
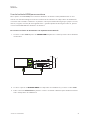 23
23
-
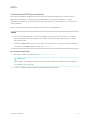 24
24
-
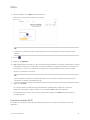 25
25
-
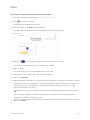 26
26
-
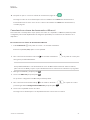 27
27
-
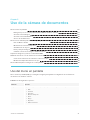 28
28
-
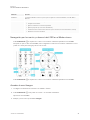 29
29
-
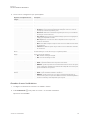 30
30
-
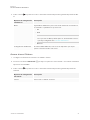 31
31
-
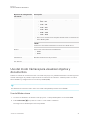 32
32
-
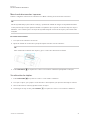 33
33
-
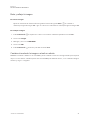 34
34
-
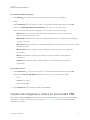 35
35
-
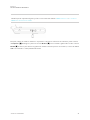 36
36
-
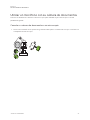 37
37
-
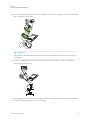 38
38
-
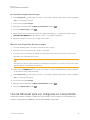 39
39
-
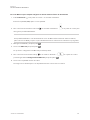 40
40
-
 41
41
-
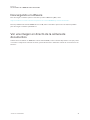 42
42
-
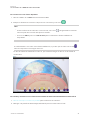 43
43
-
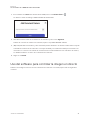 44
44
-
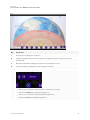 45
45
-
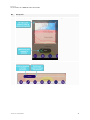 46
46
-
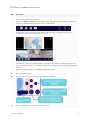 47
47
-
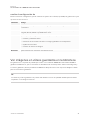 48
48
-
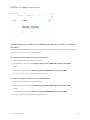 49
49
-
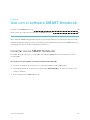 50
50
-
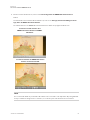 51
51
-
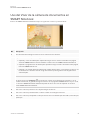 52
52
-
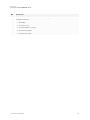 53
53
-
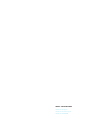 54
54
SMART Technologies Document Camera 650 Guía del usuario
- Tipo
- Guía del usuario
Artículos relacionados
-
SMART Technologies Document Camera 550 Guía del usuario
-
SMART Technologies Document Camera 450 Guía del usuario
-
SMART Technologies Board MX Guía del usuario
-
SMART Technologies Table 230i Guia de referencia
-
SMART Technologies Document Camera 450 Guía del usuario
-
SMART Technologies Board 6000 and 6000 Pro Guia de referencia
-
SMART Technologies Table 442i Guia de referencia
-
SMART Technologies Board V280 Guía del usuario
-
SMART Technologies Board MX (V2) Guía del usuario
-
SMART Technologies Table 230i Guia de referencia