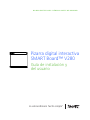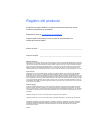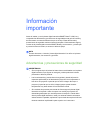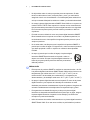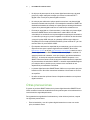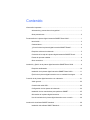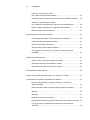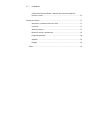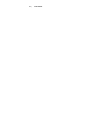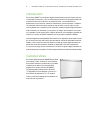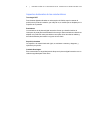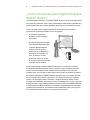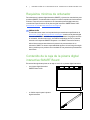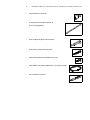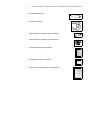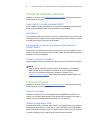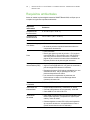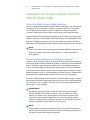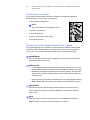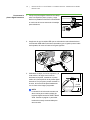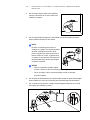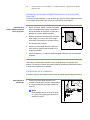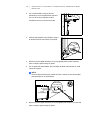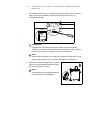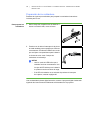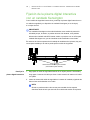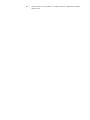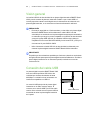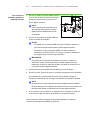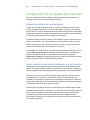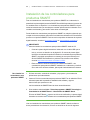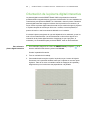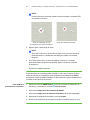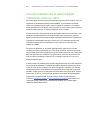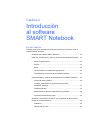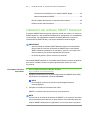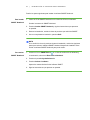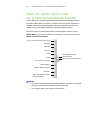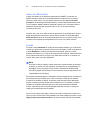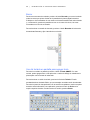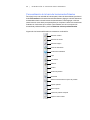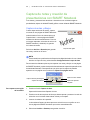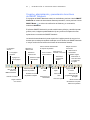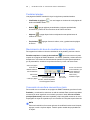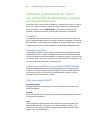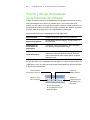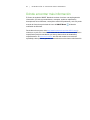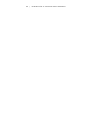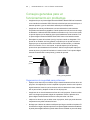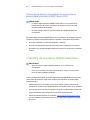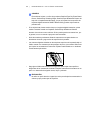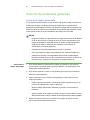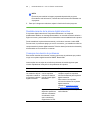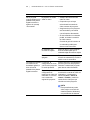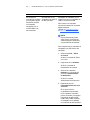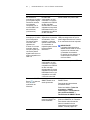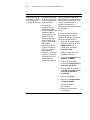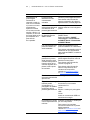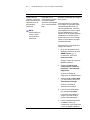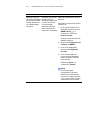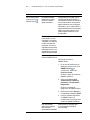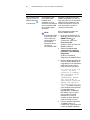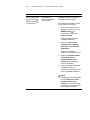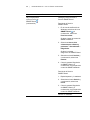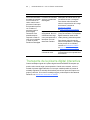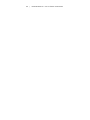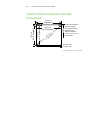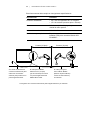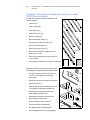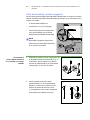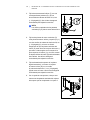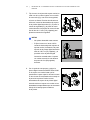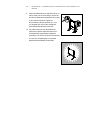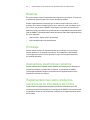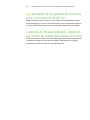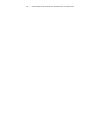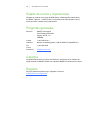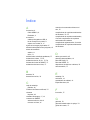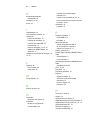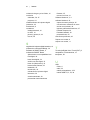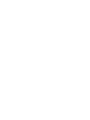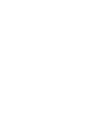SMART Technologies Board V280 Guía del usuario
- Tipo
- Guía del usuario

NO MALGASTES PAPEL: PIÉNSALO ANTES DE IMPRIMIR
Lo extraordinario hecho simple
™
Pizarra digital interactiva
SMART Board™ V280
Guía de instalación y
del usuario

Registro del producto
Si registra su producto SMART, le enviaremos notificaciones sobre las nuevas
funciones y actualizaciones del software.
Regístrese en línea en www.smarttech.com/registration
.
Tenga la siguiente información a mano en caso de que deba llamar a la
Asistencia técnica de SMART.
Número de serie: ___________________________________________________
Fecha de compra: ___________________________________________________
Advertencia de la FCC
Este equipo ha sido sometido a pruebas y se ha determinado que cumple con los límites establecidos para un dispositivo
digital Clase A, de conformidad con el Apartado 15 de las Reglas de la FCC. Estos límites están diseñados para proporcionar
una protección razonable contra interferencias dañinas cuando el equipo funciona en un entorno comercial. Este equipo
genera, usa y puede radiar energía de radiofrecuencia y, si no se instala ni se usa de acuerdo con las instrucciones del
fabricante, puede causar interferencias dañinas para las comunicaciones por radio. El uso de este equipo en un área
residencial puede provocar interferencias dañinas, en cuyo caso el usuario tendrá que corregir la interferencia a su costo.
Aviso de marcas
SMART Board, DViT, AirLiner, SMART Bridgit, smarttech y el logotipo de SMART son marcas comerciales de SMART
Technologies ULC en los EE.UU. y en otros países. Windows, Microsoft, Excel, PowerPoint, Windows Media, Visio y
OneNote son marcas comerciales registradas o marcas comerciales de Microsoft Corporation en Estados Unidos y/u otros
países. Kensington es una marca comercial del Kensington Computer Products Group (KTG). Adobe, Acrobat y Flash son
marcas registradas o marcas comerciales de Adobe Systems Incorporated en los Estados Unidos y/u otros países. Phillips
es una marca registrada de Phillips Screw Company. Sanford y Expo son marcas comerciales registraads en los EE.UU.
de SANFORD o sus afiliadas. Los demás nombres de empresas y productos de terceros pueden ser marcas comerciales
de sus respectivos propietarios.
Aviso de copyright
© 2008–2010 SMART Technologies ULC. Todos los derechos reservados. Ninguna parte de esta publicación se puede
reproducir, trasmitir, transcribir o almacenar en un sistema de recuperación, ni traducirse a ningún idioma, de ninguna
forma y por ningún medio, sin el consentimiento previo expresado por escrito de SMART Technologies ULC. La información
suministrada en este manual puede ser modificada sin notificación previa y no representa compromiso alguno por parte
de SMART.
Partes del software que se envía con este producto tienen copyright de Intel Corporation.
Partes del software que se envía con este producto tienen copyright de ParaGraph, una unidad de negocios de Vadem.
Patentes No. US5448263; US6141000; US6320597; US6326954; US6337681; US6540366; US6741267; US6747636;
US6803906; US6919880; US6947032; US6954197; US7151533; US7184030; US7236162; US7283126; US7289113;
US7499033; CA2058219; CA2252302; EP1297488; DE60124549; CN1310126; ES2279823 and ZL0181236.0.
Otras patentes en trámite.
02/2010

Información
importante
Antes de instalar y usar la pizarra digital interactiva SMART Board™ V280, lea y
comprenda las advertencias y precauciones de seguridad de esta guía del usuario y
del documento con notas de advertencia que se incluye. Estas advertencias y
precauciones de seguridad contienen instrucciones para el funcionamiento seguro y
correcto de la pizarra digital interactiva SMART Board y sus accesorios, y contribuyen
a prevenir lesiones al usuario, a terceros o daños al equipo.
NOTA
En este documento, el término “pizarra digital interactiva” se refiere a la pizarra
digital interactiva, sus accesorios y opciones.
Advertencias y precauciones de seguridad
ADVERTENCIAS
• Si no se siguen al pie de la letra las instrucciones suministradas con la pizarra
digital interactiva o que figuran en esta guía, podrían producirse lesiones
personales o daños al producto.
• Lea las advertencias y precauciones de seguridad y demás información
importante publicadas por el fabricante del proyector. No mire fijamente al
haz de luz del proyector ni permita que los niños lo hagan. No toque el
proyector (ni permita que los niños lo hagan) porque puede alcanzar
temperaturas muy altas durante el funcionamiento normal.
• Se necesitan dos personas para montar de forma segura la pizarra digital
interactiva en la pared o sobre el soporte con ruedas ya que puede ser
demasiado grande para que una sola persona la manipule. Cuando deba
alzar la pizarra digital interactiva, usted y su asistente deberán colocarse a
ambos lados de la pantalla, soportando el peso desde las esquinas inferiores
mientras mantienen equilibrada la parte superior con la otra mano.

ii | INFORMACIÓN IMPORTANTE
• No deje cables sobre el suelo que puedan provocar tropezones. Si debe
tender un cable sobre el suelo, colóquelo plano y recto, y a continuación,
asegúrelo al suelo con cinta adhesiva o una banda para pasar cables de un
color que contraste. Manipule los cables con cuidado y no los doble demasiado.
• No monte la pizarra digital interactiva SMART Board V280 en un soporte con
ruedas FS670 o FS570. Estos soportes no cuentan con los mecanismos de
bloqueo adecuados para sostener la pizarra digital interactiva con seguridad.
El uso de estos soportes puede provocar lesiones personales o daños en
el producto.
• Proceda con sumo cuidado al mover una pizarra digital interactiva SMART
Board montada sobre un soporte con ruedas. Las paradas repentinas, los
movimientos bruscos o las superficies irregulares pueden provocar que se
vuelque el producto.
• No se suba sobre una silla para tocar la superficie del producto SMART ni
permita que los niños lo hagan. En lugar de ello, vuelva a montar el producto
a la altura apropiada o utilice un soporte con ruedas de altura ajustable
FSV280.
• No trepe (ni permita que los niños lo hagan) a la pizarra digital
interactiva SMART Board montada en la pared o sobre un
soporte con ruedas. Si trepa a la pizarra digital interactiva o al
brazo de proyector podrían producirse lesiones personales o
daños al producto.
PRECAUCIÓN
• Evite exponer el producto SMART a condiciones extremas de calor o de frío.
Las pizarras digitales interactivas SMART Board V280 pueden funcionar con
temperaturas que oscilan entre los 5° C a 35° C (41° F a 95° F) con un
máximo de 80 % de humedad (sin condensación). La temperatura de
almacenamiento y de embalaje oscila entre -40° C y 50° C (-40° F a 120° F).
• No apoye la pizarra digital interactiva contra la pared. El marco de la pizarra
digital interactiva y los soportes de la bandeja de rotuladores no están
diseñados para sostener constantemente el peso del producto. Asegúrese de
colocarla cuidadosamente boca abajo sobre una superficie limpia y plana.
• Para garantizar una instalación segura y evitar que la pizarra digital
interactiva se desprenda accidentalmente de la pared por un golpe, asegure
la pizarra digital interactiva a la pared con los anclajes y los tornillos de
montaje en la pared suministrados.
• Utilice únicamente los tornillos suministrados con su pizarra digital interactiva
SMART Board V280. Si se usan otros tornillos, se podría dañar el producto.

iii | INFORMACIÓN IMPORTANTE
• No deje que la parte superior de la pizarra digital interactiva toque la pared
porque se pueden estropear las tapas que cubren las cámaras DViT™
(Digital Vision Touch) de la pizarra digital interactiva.
• No coloque peso adicional ni aplique presión excesiva a una pizarra digital
interactiva montada sobre la pared ni a la bandeja de rotuladores. SMART ha
diseñado la abrazadera de montaje en la pared para que sostenga únicamente
el peso de la pizarra digital interactiva en condiciones normales de uso.
• Para mayor seguridad en el funcionamiento y evitar daños a la pizarra digital
interactiva SMART Board, utilice solamente el cable USB 2.0 de alta
velocidad que se suministra con la pizarra digital interactiva para conectarla a
un ordenador que tenga un puerto compatible con USB 2.0 de alta velocidad
y tenga el logotipo USB. Además, el ordenador USB de origen debe ser
compatible con la normativa CSA/UL/EN 60950 y llevar la marca CE y la o las
marcas CSA o UL para CAS/UL 60950.
• El ordenador debe tener la capacidad de procesamiento que se indica en las
Especificaciones para la pizarra digital interactiva SMART Board V280
(documento 121618
en el sitio www.smarttech.com/support) cuando se usa la
pizarra digital interactiva SMART Board V280 con un proyector estándar. Si
agrega accesorios al ordenador, como por ejemplo, una tableta inalámbrica
AirLiner™, el sistema de respuesta interactiva SMART Response o una
SMART Document Camera, debe incrementar sustancialmente la capacidad
de procesamiento del ordenador. SMART no asumirá responsabilidad alguna
por cualquier daño o pérdida que se produzca como resultado de una
capacidad de procesamiento insuficiente.
• La pizarra digital interactiva SMART Board V280 no es un producto apto para
borrado en seco. No utilice marcadores indelebles ni de borrado en seco en
su superficie.
• No utilice sustancias químicas fuertes ni limpiadores abrasivos en la pizarra
digital interactiva.
Otras precauciones
Si posee un producto SMART distinto de la pizarra digital interactiva SMART Board
V280, consulte el manual de instalación de dicho producto para ver las advertencias e
instrucciones de seguridad pertinentes.
Para garantizar la seguridad de funcionamiento y evitar daños al producto, respete
las siguientes precauciones.
• Evite la instalación y uso de la pizarra digital interactiva en zonas con mucho
polvo, humedad o humo.

iv | INFORMACIÓN IMPORTANTE
• Antes de instalar la pizarra digital interactiva SMART Board V280, asegúrese de
que el cable USB esté firmemente conectado.
• Es posible que los ordenadors portátiles que funcionan en modalidad de ahorro
de energía a batería no suministren la energía suficiente para que la pizarra
digital interactiva funcione de forma fiable. Enchufe el ordenador portátil a una
toma de corriente de CA cuando lo utilice con la pizarra digital interactiva.
• Tenga en cuenta que si conecta una cámara web al ordenador es posible que la
pizarra digital interactiva SMART Board no funcione correctamente.
• Conecte una fuente de alimentación externa (no se suministra) a la pizarra digital
interactiva SMART Board V280 cuando utilice un concentrador de bus con
suministro de energía, tal como el cable prolongador activo USB de SMART, con
su producto. La fuente de alimentación externa (en los casos en que sea
necesaria) debe cumplir con los requisitos para fuentes de alimentación limitadas
(LPS, por sus siglas en inglés) de la normativa CSA/UL/IEC/EN 60950-1.
• Antes de limpiar la pizarra digital interactiva, cierre o desconecte el ordenador
conectado.
• En caso de que la pizarra digital interactiva SMART Board necesite piezas
de repuesto, asegúrese de que el técnico utilice las piezas de repuesto
especificadas por SMART Technologies.
• Tenga en cuenta que los candados Kensington® no han sido diseñados como
medida de protección inviolable porque, de hecho, se pueden arrancar.
No obstante, a los posibles ladrones les resultará más difícil intentar vender un
producto con un orificio para candado Kensington roto, que de inmediato sería
identificado como robado.

Contenido
Información importante..................................................................................................i
Advertencias y precauciones de seguridad ......................................................i
Otras precauciones.........................................................................................iii
Presentación de la pizarra digital interactiva SMART Board V280.............................. 1
Introducción .................................................................................................... 2
Características................................................................................................ 2
¿Cómo funciona la pizarra digital interactiva SMART Board?........................ 4
Requisitos mínimos de ordenador .................................................................. 5
Contenido de la caja de la pizarra digital interactiva SMART Board .............. 5
Piezas de repuesto estándar.......................................................................... 8
Otros accesorios............................................................................................. 8
Instalación y fijación de la pizarra digital interactiva SMART Board V280 .................. 9
Requisitos ambientales................................................................................. 10
Instalación de la pizarra digital interactiva SMART Board V280 .................. 11
Fijación de la pizarra digital interactiva con un candado Kensington ........... 19
Conexión de la pizarra digital interactiva a un ordenador.......................................... 21
Visión general............................................................................................... 22
Conexión del cable USB............................................................................... 22
Configuración de los ajustes del ordenador ................................................. 24
Instalación de los controladores para productos SMART............................. 25
Orientación de la pizarra digital interactiva................................................... 26
Uso del rotulador de la pizarra digital interactiva como un ratón.................. 28
Introducción al software SMART Notebook............................................................... 29
Instalación del software SMART Notebook .................................................. 30

vi | CONTENIDO
Hacer clic, escribir, borrar y más
con la barra de herramientas flotantes ......................................................... 32
Captura de notas y creación de presentaciones con SMART Notebook...... 36
Grabación y reproducción de vídeos,
uso compartido de aplicaciones y mejora de sus presentaciones................ 39
Escribir y dibujar directamente en aplicaciones de software ........................ 40
Dónde encontrar más información................................................................ 41
Mantenimiento y solución de problemas ................................................................... 43
Consejos generales para un funcionamiento sin problemas........................ 44
Limpieza de la pizarra digital interactiva....................................................... 45
Solución de problemas generales ................................................................ 47
Transporte de la pizarra digital interactiva.................................................... 60
Cómo ponerse en contacto con el servicio de asistencia técnica
de SMART .................................................................................................... 61
Gráficos de especificaciones..................................................................................... 63
Vista en corte de la pizarra montada en la pared......................................... 63
Vista lateral de la pizarra montada en la pared ............................................ 63
Vista frontal de la pizarra montada en la pared............................................ 64
Prolongación del cable USB 2.0................................................................................ 65
Montaje de la pizarra digital interactiva en un soporte con ruedas............................ 67
Cumplimiento de requisitos ambientales de hardware.............................................. 73
Directiva sobre residuos de aparatos eléctricos y electrónicos
(Directiva WEEE).......................................................................................... 73
Restricción sobre ciertas sustancias peligrosas (Directiva RoHS) ............... 73
Baterías ........................................................................................................ 74
Embalaje....................................................................................................... 74
Dispositivos electrónicos cubiertos............................................................... 74
Reglamentaciones sobre productos electrónicos de informática de China .. 74
Ley de mejora de la seguridad de productos para consumidores
de EE.UU...................................................................................................... 75

vii | CONTENIDO
California Air Resource Board – Medición del control de sustancias
tóxicas en el aire........................................................................................... 75
Asistencia al cliente ................................................................................................... 77
Información y asistencia técnica en línea ..................................................... 77
Formación..................................................................................................... 77
Asistencia técnica ......................................................................................... 77
Estado de envíos y reparaciones ................................................................. 78
Preguntas generales..................................................................................... 78
Garantía........................................................................................................ 78
Registro ........................................................................................................ 78
Índice................................................................................................................... 79
La página se está cargando ...

Capítulo 1
Presentación
de la pizarra
digital interactiva
SMART Board V280
En este capítulo
Consulte estos temas para obtener más información sobre su pizarra digital
interactiva SMART Board V280, sus piezas y accesorios.
Introducción .................................................................................................... 2
Características................................................................................................ 2
¿Cómo funciona la pizarra digital interactiva SMART Board?........................ 4
Requisitos mínimos de ordenador .................................................................. 5
Contenido de la caja de la pizarra digital interactiva SMART Board .............. 5
Piezas de repuesto estándar.......................................................................... 8
Otros accesorios............................................................................................. 8

2| PRESENTACIÓN DE LA PIZARRA DIGITAL INTERACTIVA SMART BOARD V280
Introducción
Su producto SMART es una pizarra digital interactiva de proyección frontal, para uso
con rotulador únicamente, y que se monta sobre la pared. Con ella podrá realizar las
mismas funciones que realiza con su ordenador: abrir y cerrar aplicaciones,
desplazarse por los archivos, mantener conferencias, crear documentos o modificar
los existentes, visitar sitios web, reproducir clips de vídeo y mucho más, con sólo
tocar la pantalla con el rotulador que se suministra. Cuando la pizarra digital interactiva
está conectada a un ordenador y un proyector, la imagen del ordenador se muestra
en la pantalla. Puede escribir sobre cualquier aplicación con tinta digital y guardar las
notas en un archivo de SMART Notebook que luego podrá consultar o distribuir.
La pizarra digital interactiva SMART Board V280 es un dispositivo alimentado a través
de un bus de conexión USB 2.0 de alta velocidad sin fuente de alimentación externa.
Debido a que el modo de conexión primario es USB, la pizarra digital interactiva se
alimenta a través del ordenador mediante el cable USB 2.0 de alta velocidad de
5 m (16 pies) de largo que se suministra con la unidad. La pizarra digital interactiva no
posee interruptor de encendido. Funciona siempre mientras el ordenador está encendido.
Características
Su pizarra digital interactiva SMART Board V280
es duradera y fiable. Cuenta con una superficie
de escritura resistente y endurecida, un rotulador
resistente a los daños y la tecnología DViT
(Digital Vision Touch) exclusiva de SMART.
La pizarra digital interactiva mide 195,50 cm
(77 pulgadas) en forma diagonal y cuenta con
una relación de aspecto de 4:3 . En la parte
inferior, posee una bandeja para rotuladores del
ancho de todo el producto.

3| PRESENTACIÓN DE LA PIZARRA DIGITAL INTERACTIVA SMART BOARD V280
Aspectos destacados de las características
Tecnología DViT
Dos cámaras digitales ubicadas en cada esquina del faldón superior rastrean la
posición de la punta del rotulador, que refleja la luz, a medida que se desplaza por la
superficie de la pantalla.
Rotuladores
Los rotuladores de la pizarra digital interactiva ofrecen una interfaz intuitiva de
interruptor de punta para la administración de energía. Estos rotuladores a batería se
adaptan a la perfección tanto para adultos como para niños de todas las edades, y
han sido diseñados para resistir los rigores del uso diario.
Superficie duradera
La superficie, de material laminado rígido, es resistente a marcas y desgarros, y
optimiza la proyección.
Candado Kensington
Esta característica de seguridad permite bloquear la pizarra digital interactiva con un
cable de seguridad para evitar robos.

4| PRESENTACIÓN DE LA PIZARRA DIGITAL INTERACTIVA SMART BOARD V280
¿Cómo funciona la pizarra digital interactiva
SMART Board?
La pizarra digital interactiva y el rotulador SMART Board funcionan como dispositivos
de entrada del ordenador, como el ratón, permitiéndole utilizar desde la pantalla de la
pizarra digital interactiva cualquier aplicación disponible en el ordenador conectado.
Cuando conecta la pizarra digital interactiva a un ordenador que ejecuta los
controladores de productos SMART, ocurre lo siguiente:
• el ordenador ejecuta una
aplicación y envía la imagen
al proyector.
• El proyector proyecta la imagen
sobre la pizarra digital interactiva.
• La pizarra digital interactiva
funciona como el monitor y
también como los dispositivos
de entrada del ordenador, es
decir, el teclado y el ratón,
permitiendo ejercer el control
de cualquier aplicación tocando
la pantalla con el rotulador.
Cuando usted instala el software SMART Notebook en el ordenador, una barra
de herramientas flotantes aparece sobre el escritorio y sobre cualquier aplicación
abierta. De forma predeterminada, SMART Notebook interpreta los toques del
rotulador como clics del ratón. Cuando selecciona un botón de rotulador de la barra
de herramientas flotantes, SMART Notebook interactúa con el controlador del ratón
de su ordenador para cambiar el puntero por un rotulador de color que le permite
escribir, con tinta digital, sobre el escritorio o cualquier aplicación abierta. Puede
modificar la configuración del rotulador, es decir, la transparencia, el color o el grosor
del trazo de tinta. Luego, puede guardar las notas en un archivo de SMART Notebook
o directamente en cualquier aplicación que admita la compatibilidad con tinta digital.
También puede seleccionar y personalizar otras herramientas, tales como el grosor
de la herramienta de borrador que se usa para borrar las notas.

5| PRESENTACIÓN DE LA PIZARRA DIGITAL INTERACTIVA SMART BOARD V280
Requisitos mínimos de ordenador
Para alimentar a la pizarra digital interactiva SMART y ejecutar los controladores para
productos SMART, el ordenador debe cumplir con ciertos requisitos de funcionamiento
mínimos. Para conocer los requisitos de su sistema de pizarra digital interactiva,
consulte las Especificaciones de la pizarra digital interactiva SMART Board V280
(documento 121618
en www.smarttech.com/support).
PRECAUCIÓN
El ordenador debe contar con la potencia de procesamiento especificada en el
documento 121618
en www.smarttech.com/support cuando usa la pizarra digital
interactiva SMART Board V280 con un proyector estándar. Si agrega accesorios
al ordenador, incluidos entre otros, una tableta inalámbrica AirLiner, el sistema
interactivo de respuesta SMART Response o una SMART Document Camera,
deberá incrementar sustancialmente la potencia de procesamiento de su
ordenador. SMART no asume responsabilidad alguna ni se hará cargo de ningún
daño o pérdida que se produzca como resultado de una potencia de procesamiento
insuficiente.
Contenido de la caja de la pizarra digital
interactiva SMART Board
Encontrará las siguientes piezas en la caja de envío de su pizarra digital interactiva:
• una pizarra digital interactiva
SMART Board V280
• un faldón superior para la pizarra
digital interactiva

6| PRESENTACIÓN DE LA PIZARRA DIGITAL INTERACTIVA SMART BOARD V280
• tres pestañas en forma de L
• un soporte para montaje en pared de
81,3 cm (32 pulgadas)
• ocho anclajes de pared autorroscantes
• ocho tornillos largos autorroscantes
• tres tornillos pequeños formadores de rosca
• cable USB 2.0 de alta velocidad de 5 m (16 pies) de largo
• dos rotuladores a batería

7| PRESENTACIÓN DE LA PIZARRA DIGITAL INTERACTIVA SMART BOARD V280
• dos pilas alcalinas AAA
• dos CD de software
• cuatro plumas de reemplazo para rotuladores
• cuatro puntas de reemplazo para rotuladores
• un documento de garantía limitada
• una tarjeta de registro de producto
• instrucciones de instalación sin texto (gráficas)

8| PRESENTACIÓN DE LA PIZARRA DIGITAL INTERACTIVA SMART BOARD V280
Piezas de repuesto estándar
Póngase en contacto con su distribuidor autorizado SMART para adquirir cualquiera
de los siguientes productos.
Cable USB 2.0 de alta velocidad SMART
El cable USB 2.0 de alta velocidad de 5 m (16 pies) suministrado alimenta la pizarra
digital interactiva SMART Board desde su ordenador de Windows®.
Rotuladores
Dos indicadores LED incorporados en la punta de cada rotulador a batería activan las
cámaras de la pizarra digital interactiva para rastrear la punta del rotulador a medida
que éste se mueve por la superficie de la pantalla.
Kit de montaje en pared de la pizarra digital interactiva
SMART Board
Se proporciona un soporte para montaje en pared de 81,3 cm (32 pulgadas) con cinco
tornillos y anclajes para tabiques, que le permiten montar la pizarra digital interactiva
fácilmente y con plena seguridad.
Plumas y puntas de rotulador
La pizarra digital interactiva viene con cuatro puntas y plumas de rotulador de repuesto.
NOTA
También puede reemplazar el faldón superior desmontable y el concentrador
USB. Además, puede reemplazar las cámaras de la pizarra digital interactiva
sin recurrir a herramientas especiales. Póngase en contacto con su
distribuidor autorizado SMART
para solicitar estas unidades reemplazables in situ.
Otros accesorios
Póngase en contacto con su distribuidor autorizado SMART para solicitar cualquiera
de los siguientes accesorios y piezas.
Soporte con ruedas
También es posible montar la pizarra digital interactiva SMART Board V280 en un
soporte con ruedas de altura ajustable. Para obtener más información más sobre el
soporte con ruedas FSV280consulte el Apéndice C en la página 67.
Cables prolongadores USB
Si desea aumentar la longitud del cable USB de 5 m (16 pies) incluido que conecta la
pizarra digital interactiva con el ordenador, el cable prolongador activo USB SMART
puede incrementar la distancia otros 5 m (16 pies) hasta un máximo de 10 m (32 pies).
Consulte el Apéndice B en la página 65 para obtener más información.

Capítulo 2
Instalación y fijación
de la pizarra digital
interactiva SMART
Board V280
En este capítulo
Consulte estos temas para obtener información sobre el montaje de la pizarra digital
interactiva SMART Board V280 en la pared.
Requisitos ambientales................................................................................. 10
Instalación de la pizarra digital interactiva SMART Board V280 .................. 11
Antes de instalar la pizarra digital interactiva......................................... 11
Alturas recomendadas para el montaje en la pared............................... 11
Herramientas necesarias ....................................................................... 12
Montaje de la pizarra digital interactiva en la pared............................... 12
Alineación de la pizarra digital interactiva con el proyector (Opcional) ....... 15
Finalización de la instalación.................................................................. 15
Preparación de los rotuladores .............................................................. 18
Fijación de la pizarra digital interactiva con un candado Kensington ........... 19

10 | INSTALACIÓN Y FIJACIÓN DE LA PIZARRA DIGITAL INTERACTIVA SMART
BOARD V280
Requisitos ambientales
Antes de instalar la pizarra digital interactiva SMART Board V280, verifique que se
cumplan los siguientes requisitos ambientales.
Requisitos
ambientales
Parámetro
Temperatura de
funcionamiento
5° C a 35° C (41° F a 95° F)
Temperatura de
almacenamiento
-40° C a 50° C (-40° F a 120° F)
Humedad 5 – 80 % humedad relativa, sin condensación
Resistencia al agua y
a los fluidos
• Producto indicado para uso en interiores.
• No vierta ni pulverice líquidos directamente sobre los
componentes electrónicos.
Polvo
• Polvo moderado
• Diseño apto para un grado de polución 1 (P1) según la
norma EN61558-1, que se define como “sin polución o
sólo como polución seca no conductiva”. Consulte la
página 45 para conocer las instrucciones detalladas de
limpieza periódica de la pizarra digital interactiva.
Descarga
electroestática (ESD)
• Diseño apto para soportar descargas eléctricas
• según la norma EN61000-4-2, con grado de severidad 4,
para descargas ESD directas e indirectas
• Descargas de hasta 15 kV (ambas polaridades) con una
sonda de 330 ohm, 150 pF (descarga de aire) no
producen desperfectos ni daños.
• Los conectores no apareados no presentan mal
funcionamiento ni daño con una descarga directa
(contacto) de hasta 8 kV
Emisiones conducidas
e irradiadas
EN55022/CISPR 22, Clase B
Clasificación de
inflamabilidad
• Componentes electrónicos y conectores: UL 94-V0
• Carcasa USB (plásticos del concentrador): UL94-HB
• Cable USB 2.0: UL VW-1/CSA FT4
Ensamblado
de calidad
• Cable USB: normas de mano de obra IPC/WHMA-A-620
Clase 2 para Requisitos y aceptación de sujeción para
cables y mazo de cables
• Cámaras digitales: normas IPC-A-610 para Aceptación
de conjuntos electrónicos, a especificaciones Clase 2
(Piezas electrónicas de servicio dedicado)

11 | INSTALACIÓN Y FIJACIÓN DE LA PIZARRA DIGITAL INTERACTIVA SMART
BOARD V280
Instalación de la pizarra digital interactiva
SMART Board V280
Antes de instalar la pizarra digital interactiva
Antes de instalar la pizarra digital interactiva SMART Board V280, elija una ubicación
protegida de la luz solar directa. Fuentes de luz brillante, tales como una ventana
con luz directa intensa, pueden reducir el contraste de la imagen proyectada
y afectar al rendimiento de la tecnología infrarroja de la pizarra digital interactiva.
También debe tener en cuenta dónde ha instalado o piensa instalar o ubicar el proyector.
Ubique el proyector y la pizarra digital interactiva a la altura y a la separación correcta
para que la imagen proyectada se alinee con la pantalla. Deje espacio suficiente a
ambos lados de la pizarra digital interactiva para que usted pueda colocarse a los lados.
NOTA
También es posible montar la pizarra digital interactiva SMART Board V280 en un
soporte con ruedas. Para obtener más información, consulte el Apéndice C
en la página 67.
Alturas recomendadas para el montaje en la pared
Tenga en cuenta la altura general de su grupo de usuarios cuando elija la ubicación
de la pizarra digital interactiva montada en la pared. Si la pizarra se coloca demasiado
baja, es posible que algunas personas deban sufrir la incomodidad de agacharse.
Si se le coloca demasiado alta, algunas personan tendrán que estirarse demasiado.
Para adultos de altura normal, coloque el soporte para montaje en pared de la pizarra
digital interactiva a unos 2 m (78 5/8 pulgadas) por encima del suelo. La distancia a la
parte superior de la pizarra digital interactiva será de 213,4 cm (84 pulgadas).
Para niños, adultos de baja estatura y adultos en sillas de ruedas, coloque el soporte
para montaje en pared de la pizarra digital interactiva a unos 154,3 cm (60 3/4 pulgadas)
por encima del suelo. La distancia a la parte superior de la pizarra digital interactiva
será de 167,7 cm (66 pulgadas).
ADVERTENCIA
Se necesitan dos personas para montar de forma segura la pizarra digital
interactiva SMART Board V280 en la pared o sobre un soporte con ruedas,
debido a que puede ser muy grande para que la manipule una persona sola.
Cuando deba alzar la pizarra digital interactiva, usted y su asistente deberán
colocarse a ambos lados de la pantalla, soportando el peso desde las esquinas
inferiores y sujetando la parte superior con la otra mano.
NOTA
Cuando deba montar la pizarra digital interactiva en un posición relativamente
baja de la pared, asegúrese de colocarla lo suficientemente alto como para que
los objetos no obstruyan la imagen proyectada.

12 | INSTALACIÓN Y FIJACIÓN DE LA PIZARRA DIGITAL INTERACTIVA SMART
BOARD V280
Herramientas necesarias
Para montar la pizarra digital interactiva en la pared, necesitará las siguientes
herramientas que no se incluyen en el paquete:
• un destornillador Phillips® N° 2
NOTA
Todos los tornillos deben ajustarse a mano.
• una regla o cinta métrica
• un nivel de carpintero
• un lápiz u otro elemento para marcar
• una pequeña escalera
Montaje de la pizarra digital interactiva en la pared
Siga el procedimiento que se describe a continuación para montar la pizarra digital
interactiva SMART Board V280 en un tabique de pared con tirantes revestido con
yeso o estuco. Se incluyen notas para instalaciones en paredes de hormigón.
ADVERTENCIA
Si no se siguen las instrucciones de instalación, se corre el riesgo de lesiones
personales y daños al producto.
PRECAUCIÓN
• No deje apoyada la pizarra digital interactiva contra la pared. El marco de la
pizarra digital interactiva y los soportes de la bandeja de rotuladores no están
diseñados para soportar continuamente el peso del producto. En lugar dello,
asegúrese de colocarla cuidadosamente con la cara hacia abajo sobre una
superficie plana.
• Utilice únicamente los tornillos suministrados con su pizarra digital interactiva
SMART Board V280. Si se usan otros tornillos, se podría dañar el producto.
IMPORTANTE
Después de colocar la pizarra digital interactiva sobre una superficie plana y
limpia, asegúrese de que las conexiones USB de los cables de las cámaras
estén firmes.
NOTA
Para aprovechar al máximo todas las funciones interactivas de su producto
SMART, deberá conectar un proyector digital (no se incluye).

13 | INSTALACIÓN Y FIJACIÓN DE LA PIZARRA DIGITAL INTERACTIVA SMART
BOARD V280
Para montar la
pizarra digital interactiva
1. Coloque la pizarra digital interactiva boca abajo
sobre una superficie plana y limpia, y luego
deslice una pestaña en forma de L suministrada
en cada una de las tres ranuras de la bandeja
para rotuladores.
2. Asegúrese de que los cables USB que se extienden de cada cámara hacia el
concentrador USB estén firmemente conectados y que el gancho para el cable
esté sujetado, tal como se ilustra en la figura siguiente.
3. Valiéndose del lápiz, el nivel de carpintero y la
cinta métrica o la regla, trace una línea
horizontal en la pared, centrada en el punto
medio de la futura posición de la pizarra digital
interactiva. Si el proyector ya está montado en
el techo, la línea coincide aproximadamente
con el centro de la imagen proyectada.
NOTA
La ilustración de la derecha muestra una
altura común para usuarios adultos de
la pizarra digital interactiva SMART Board
V280. Consulte la página 11 para hallar
la altura de montaje recomendada para
otros usuarios.
3×
2×
2 m
(78 5/8
pulgadas)

14 | INSTALACIÓN Y FIJACIÓN DE LA PIZARRA DIGITAL INTERACTIVA SMART
BOARD V280
4. Use el soporte para montaje como plantilla y
marque la ubicación de los cinco orificios de
montaje en la pared.
5. Use el destornillador Phillips No. 2 para afirmar uno de los anclajes de pared
autorroscantes incluidos en cada marca.
NOTA
No utilice un martillo para colocar los
anclajes en la pared. Si le resulta imposible
atornillar el anclaje al ras dentro de la
pared, es posible que haya encontrado un
tirante. Si éste es el caso, no precisa usar
un anclaje en esta posición. El tirante será
suficiente para fijar el tornillo que asegura
el soporte a la pared.
NOTAS
– Para una pared de hormigón, taladre
orificios e inserte en ellos los anclajes para hormigón (no se suministran).
– De ser necesario, utilice una escalera para colocar los anclajes
al ras de la pared.
6. Con la ayuda del destornillador, fije el soporte para montaje en pared a los anclajes
autorroscantes con cinco de los tornillos autorroscantes largos suministrados.
7. Con la ayuda de otra persona, cuelgue la pizarra digital interactiva en el centro
del soporte para montaje en pared.
5×
5×
5×
×2
6.
7.

15 | INSTALACIÓN Y FIJACIÓN DE LA PIZARRA DIGITAL INTERACTIVA SMART
BOARD V280
Alineación de la pizarra digital interactiva con el proyector
(opcional)
Si el proyector está instalado en una ubicación fija, alinee la pizarra digital interactiva
con la imagen proyectada antes de colocar las pestañas con forma de L.
Para alinear la
pizarra digital interactiva
con el proyector
1. De ser necesario, instale o ubique el proyector
sobre una plataforma o soporte, enciéndalo y
apunte las lentes del proyector al centro de la
pantalla de la pizarra digital interactiva.
2. Realice los ajustes finos necesarios al tamaño
de la imagen, el nivel y el foco de la imagen
proyectada, de acuerdo con las instrucciones
del fabricante del proyector.
3. Deslice la pizarra digital interactiva hacia los
lados sobre su soporte para alinearla con la
imagen proyectada.
4. Repita los pasos 2 y 3 hasta que la pizarra digital interactiva esté correctamente
alineada.
Una imagen correctamente alineada encaja completamente en la pantalla de la
pizarra. Los lados de la imagen proyectada deberían extenderse prácticamente hasta
el borde de la superficie de la pantalla.
Finalización de la instalación
Consulte el siguiente procedimiento para terminar de instalar la pizarra digital interactiva.
Para finalizar la
instalación
1. Presione la pizarra digital interactiva con
cuidado contra la pared y deslice cada pestaña
en L hacia atrás hasta que haga contacto con
la pared.
NOTA
Estas pestañas tienen un rango de ajuste
de 1,5 cm (1/2 pulgada) para paredes de
superficie irregular.
3×

16 | INSTALACIÓN Y FIJACIÓN DE LA PIZARRA DIGITAL INTERACTIVA SMART
BOARD V280
2. Con el destornillador, asegure las tres
pestañas en sus correspondientes soportes
con uno de los tres pequeños tornillos
formadores de rosca, tal como se ilustra.
3. Usando cada pestaña como plantilla, marque
la ubicación de los tres orificios en la pared.
4. Deslice la pizarra digital interactiva 5 cm (2 pulgadas) hacia el lado izquierdo
sobre el soporte para montaje en pared.
5. Con la ayuda del destornillador, fije un anclaje de pared autorroscante en cada
marca de la pared.
NOTA
Para una pared de hormigón, taladre orificios e inserte en ellos los anclajes
para hormigón (no se suministran).
6. Deslice la pizarra digital interactiva 5 cm (2 pulgadas) hacia atrás y a la derecha
sobre el soporte para montaje en pared.
3×
3×
3×
5 cm
(2 pulgadas)
5 cm
(2 pulgadas)
4.
5.

17 | INSTALACIÓN Y FIJACIÓN DE LA PIZARRA DIGITAL INTERACTIVA SMART
BOARD V280
7. Con el destornillador, afirme un tornillo autorroscante metálico largo a través de
cada una de las tres pestañas y dentro de los anclajes de pared que se
encuentran por debajo.
PRECAUCIÓN
Para garantizar una instalación segura e impedir que la pizarra digital
interactiva se desprenda accidentalmente de la pared por un golpe, asegure
la pizarra a la pared con los anclajes y tornillos suministrados.
NOTA
Si quiere trabar la pizarra con un cable de seguridad, consulte Fijación de la
pizarra digital interactiva con un candado Kensington en la página 19.
8. Enganche el faldón en los ganchos (en la parte
superior de la pizarra digital interactiva) hasta
que quede colocado en su sitio.
NOTA
Si intenta alzar la pizarra digital interactiva
por el faldón, éste se desprenderá.
3×
5 cm
(2 pulgadas)
6.
7.
w
w
w
.
s
m
a
r
t
t
e
c
h
.
c
o
m

18 | INSTALACIÓN Y FIJACIÓN DE LA PIZARRA DIGITAL INTERACTIVA SMART
BOARD V280
Preparación de los rotuladores
Remítase al siguiente procedimiento para preparar los rotuladores interactivos
incluidos para su uso.
Para preparar los
rotuladores
1. Retire la tapa del compartimiento de baterías e
inserte una batería AAA, como se ilustra.
2. Presione con el dedo el interruptor de la pluma
de cada rotulador para comprobar que funciona
correctamente. El indicador LED de color verde
que está junto al compartimiento para la batería
se ilumina de color verde. Coloque los
rotuladores en la bandeja.
NOTAS
– Una luz verde del LED indica que el
rotulador funciona correctamente. Una
luz roja del LED indica que a la batería
le queda menos de una hora de carga.
– Si el LED del rotulador no se enciende al presionar el interruptor
de la pluma, consulte la página 60.
Una vez instalada la pizarra digital interactiva, conecte el proyector digital al ordenador
siguiendo las instrucciones del fabricante suministradas con el proyector.
+
–

19 | INSTALACIÓN Y FIJACIÓN DE LA PIZARRA DIGITAL INTERACTIVA SMART
BOARD V280
Fijación de la pizarra digital interactiva
con un candado Kensington
Como medida de seguridad contra robos, puede fijar la pizarra digital interactiva con
un cable de seguridad y un dispositivo de candado Kensington (no se incluyen)
a un objeto inmóvil.
IMPORTANTE
Los candados Kensington no han sido diseñados como medida de protección
inviolable porque, de hecho, se pueden arrancar. No obstante, a los posibles
ladrones les resultará más difícil intentar vender un producto con un orificio para
candado Kensington roto, que de inmediato sería identificado como robado.
En cada uno de los tres soportes de la bandeja de rotuladores de la pizarra, hay una
ranura para candado por la cual se puede pasar un cable de seguridad.
Para fijar la
pizarra digital interactiva
1. Haga pasar el cable de seguridad alrededor de un objeto pesado o inamovible y
luego pase el extremo del cable que lleva el cable a través del extremo del cable
con ojalillo.
2. Inserte el extremo del cable de seguridad en la ranura del candado, siguiendo las
instrucciones suministradas con el cable.
NOTA
Quizás no pueda acceder a las ranuras para candado de los soportes
exteriores desde el lado que está más cerca del borde exterior de la pizarra.
Ubicaciones de la ranura para candado
(visto desde la parte trasera)
La página se está cargando ...

Capítulo 3
Conexión de la pizarra
digital interactiva
a un ordenador
En este capítulo
Consulte estos temas para obtener información sobre la conexión de la pizarra digital
interactiva SMART Board V280 a un ordenador.
Visión general............................................................................................... 22
Conexión del cable USB............................................................................... 22
Configuración de los ajustes del ordenador ................................................. 24
Ajustes recomendados........................................................................... 24
Hacer coincidir la resolución del ordenador y la del proyector............... 24
Instalación de los controladores para productos SMART............................. 25
Orientación de la pizarra digital interactiva................................................... 26
Uso del rotulador de la pizarra digital interactiva como un ratón.................. 28

22 | CONEXIÓN DE LA PIZARRA DIGITAL INTERACTIVA A UN ORDENADOR
Visión general
La interfaz USB 2.0 de alta velocidad de su pizarra digital interactiva SMART Board
V280 permite conectar la pizarra al ordenador. Debido a que el cable USB 2.0
incluido proporciona tanto la señal digital como la alimentación del ordenador a la
pizarra digital interactiva, no se necesita una fuente de alimentación adicional.
PRECAUCIÓN
• Para mayor seguridad en el funcionamiento y evitar daños a la pizarra digital
interactiva SMART Board, utilice solamente el cable USB 2.0 de alta
velocidad que se suministra con la pizarra digital interactiva para conectarla a
un ordenador que tenga un puerto compatible con USB 2.0 de alta velocidad
y tenga el logotipo USB. Además, el ordenador USB de origen debe ser
compatible con la norma CSA/UL/EN 60950 y llevar la marca CE y CSA y/o la
o las marcas UL para CAS/UL 60950.
• Utilice únicamente el cable USB 2.0 de alta velocidad suministrado para
conectar la pizarra digital interactiva SMART Board V280 al ordenador.
IMPORTANTE
Es posible que los ordenadores portátiles que funcionan a batería no suministren
energía suficiente para operar la pizarra digital interactiva fiablemente. Si utiliza la
pizarra digital interactiva con un ordenador portátil, conéctela a un toma de
corriente de CA.
Conexión del cable USB
La pizarra digital interactiva SMART Board V280
tiene una interfaz periférica USB 2.0 de alta
velocidad que alcanza velocidades de hasta
480 Mbps. La unidad funciona únicamente con
interfaces compatibles con USB 2.0.
La conexión USB principal de la pizarra digital
interactiva es un cable conector cautivo. El
conector es un enchufe USB Tipo B. Este cable
cautivo ofrece cómodo acceso al puerto USB sin
necesidad de retirar la pizarra digital interactiva
de la pared.
Cable USB cautivo

23 | CONEXIÓN DE LA PIZARRA DIGITAL INTERACTIVA A UN ORDENADOR
Para conectar el
ordenador mediante el
cable USB incluido
1. Conecte un extremo del cable USB incluido de
5 m (16 pies) de largo al conector cautivo que
cuelga de la esquina inferior derecha de la
pizarra digital interactiva.
NOTA
Utilice únicamente el cable USB 2.0 de
alta velocidad para conectar la pizarra
digital interactiva SMART Board V280
al ordenador.
2. Conecte el otro extremo al enchufe USB 2.0
de alta velocidad del ordenador.
NOTAS
– Es posible que los enchufes USB de la parte frontal del ordenador no
suministren energía suficiente para la pizarra digital interactiva.
– Necesitará un cable prolongador USB 2.0 de alta velocidad con
alimentación si precisa más de 5 m (16 pies). Consulte el Apéndice B
en la página 65 para obtener más información.
IMPORTANTE
Es posible que los ordenadores portátiles que funcionan a batería no
suministren energía suficiente para operar la pizarra digital interactiva
fiablemente. Conecte su ordenador portátil a una toma de corriente de CA
para operar la pizarra digital interactiva.
3. Presione el botón de encendido del ordenador para iniciar la pizarra.
4. De ser necesario, presione el botón de encendido del proyector para encenderlo.
El controlador de su pizarra digital interactiva está recibiendo energía del
ordenador y usted debería ver la imagen del ordenador proyectada en pantalla.
NOTA
Quizás pueda ver mejor la pantalla de la pizarra digital interactiva SMART
Board si apaga las luces o baja las persianas de la sala. La luz directa del sol
también puede afectar al rendimiento de la pizarra digital interactiva.
5. Si es necesario, inicie la sesión en el ordenador. Si su ordenador no exige que
inicie la sesión, deje que llegue a su pantalla de inicio predeterminada.
En este momento, debería configurar los ajustes del ordenador e instalar los
controladores para productos SMART (página 25).
1.
2.

24 | CONEXIÓN DE LA PIZARRA DIGITAL INTERACTIVA A UN ORDENADOR
Configuración de los ajustes del ordenador
Para una configuración óptima, defina los siguientes ajustes recomendados en el
ordenador que se usa con la pizarra digital interactiva.
Ajustes de configuración recomendados
Configure los ajustes de administración de energía del ordenador de modo que el
monitor se apague después de una hora de inactividad y se coloquen las unidades
de disco duro en modo de espera después de dos horas. Estos periodos prolongados
impiden que el ordenador se apague inesperadamente (por ejemplo, en presentaciones
o reuniones que tienen pausas en la actividad del ordenador).
El ordenador dejará de enviar la señal de vídeo RGB al proyector después de cierto
periodo de inactividad, hecho que también hará que el proyector entre en modo de
espera. De igual modo, puede poner el proyector en modo de espera siguiendo las
instrucciones del fabricante suministradas con el proyector.
Para modificar la configuración en el sistema operativo Windows, haga doble clic en
el icono Opciones de energía del Panel de control de Windows y, a continuación,
ajuste las propiedades de ahorro y administración de energía en la pestaña
Opciones de energía. Para obtener más información sobre la modificación de estos
ajustes, consulte las instrucciones del sistema operativo.
Hacer coincidir la resolución del ordenador y la del proyector
Asegúrese de que los ajustes de resolución del proyector y los del ordenador sean
iguales. Si la resolución del ordenador no coincide con la del proyector, la imagen no
llenará la pantalla de la pizarra digital interactiva y podrá titilar o verse distorsionada.
Defina el proyector en la resolución de imagen óptima siguiendo las instrucciones
suministradas con el mismo y, a continuación, defina la misma resolución en el
ordenador. Puede cambiar la resolución de la pantalla del ordenador en el Panel de
control de Windows. Si precisa más ayuda para modificar la resolución del ordenador,
consulte las instrucciones de su sistema operativo.
Quizás tenga que ajustar la frecuencia de actualización del ordenador para obtener
resultados óptimos. Defina el ordenador en una frecuencia de actualización inicial de
60 Hz y luego incremente o reduzca este valor hasta determinar la frecuencia de
actualización ideal. Para obtener más información sobre la modificación de la
frecuencia de actualización del ordenador, consulte las instrucciones suministradas
con el sistema operativo.

25 | CONEXIÓN DE LA PIZARRA DIGITAL INTERACTIVA A UN ORDENADOR
Instalación de los controladores para
productos SMART
Una vez instalados los controladores para productos SMART en el ordenador, la
pantalla de la pizarra digital interactiva SMART Board V280 responderá al contacto de
un rotulador sobre su superficie. Los controladores para productos SMART incluyen
todas las herramientas que necesita para controlar aplicaciones de ordenador con el
rotulador suministrado y para escribir sobre ellas con tinta digital.
Puede instalar los controladores para productos SMART en cualquier ordenador que
cumpla con ciertos requisitos mínimos de funcionamiento utilizando el CD de software
provisto con el producto SMART. Para conocer los requisitos del sistema de su pizarra
digital interactiva, consulte el documento 121618
en www.smarttech.com/support.
IMPORTANTE
Antes de instalar los controladores para productos SMART desde el CD:
• Conecte la pizarra digital interactiva al ordenador con el cable USB que se
incluye, tal como se describe en la página 23. Si conecta la pizarra digital
interactiva al ordenador después de instalar los controladores para productos
SMART, es posible que aparezca un mensaje de error para indicar que el
Servicio SMART Board detectó un problema. Para obtener más detalles,
consulte http://www2.smarttech.com/kbdoc/133790
.
• Elimine todas las versiones anteriores del software de SMART o los
controladores para productos SMART instalados en el ordenador y reinícielo.
Si no sabe cómo eliminar software, pida ayuda al administrador del sistema.
Para instalar los
controladores para
productos SMART
1. Si fuera necesario, encienda el ordenador y el proyector y cierre todas las
aplicaciones que estén abiertas.
2. Inserte el CD de los controladores para productos SMART en la unidad de CD del
ordenador para abrir la pantalla de instalación del software y siga las
instrucciones que aparecen en ella.
Las Herramientas de SMART Board se abren automáticamente.
3. Si no se abren, seleccione Inicio > Todos los programas > SMART Technologies >
Controladores de SMART Board > Herramientas de SMART Board.
El icono de SMART Board aparece en el área de notificación y la pizarra digital
interactiva se comunica correctamente con los controladores para productos SMART.
Una vez instalados los controladores para productos SMART, debería realizar un
breve procedimiento de orientación, tal como se describe en la sección siguiente.

26 | CONEXIÓN DE LA PIZARRA DIGITAL INTERACTIVA A UN ORDENADOR
Orientación de la pizarra digital interactiva
La pizarra digital interactiva SMART Board V280 incluye datos de orientación
predeterminados cargados durante el proceso de fabricación. Una vez instalados los
controladores para productos SMART en el ordenador, oriente la pizarra. Orientar la
pizarra digital interactiva asegura el máximo nivel de precisión en la escritura y el
toque. Oriente la pizarra digital interactiva cada vez que cambie de lugar el proyector
o la pizarra después de usarlos por última vez o cuando, al tocar la pantalla, el
puntero del ratón no esté correctamente alineado con el rotulador.
Al orientar la pizarra, asegúrese de que esté alejada de la luz ambiental, ya sea luz
solar o focos incandescentes. Las luz fluorescente no tiene efecto alguno en la
orientación de la pizarra digital interactiva. Asegúrese de que el proyector, el
ordenador y los controladores para productos SMART estén en funcionamiento.
Para orientar la
pizarra digital interactiva
1. En el ordenador, haga clic en el icono de SMART Board que aparece en el
área de notificación del sistema y seleccione Orientar.
Se abre la pantalla Orientación.
2. Tome un rotulador de la bandeja.
3. Comenzado desde la esquina superior izquierda, toque el centro del objetivo
firmemente con la punta del rotulador hasta que el objetivo se mueva al punto
siguiente. Trate de no mover el rotulador cuando lo despegue de la pantalla y
asegúrese de que el movimiento sea perpendicular a la pantalla.
Pantalla de orientación completa

27 | CONEXIÓN DE LA PIZARRA DIGITAL INTERACTIVA A UN ORDENADOR
NOTA
Cuando presiona la pluma del rotulador contra la pantalla, el indicador LED
del rotulador se ilumina.
4. Repita el paso 3 hasta llegar al último.
NOTA
Si no está conforme con la precisión de algún punto, presione la tecla de
flecha izquierda en el teclado del ordenador para repetir la orientación
del punto.
5. En el último punto, toque el centro del objetivo firmemente y mantenga
presionado hasta que aparezca el mensaje “Espere mientras se completa
la orientación”.
Se cierra la pantalla Orientación.
El procedimiento de orientación puede consistir en seis o quince toques, según el
ajuste de precisión que especifique en la Configuración del hardware de SMART
del panel de control de SMART Notebook. El procedimiento siguiente muestra cómo
modificar la configuración de precisión.
Para cambiar la
precisión de la orientación
1. Presione el icono de SMART Board una vez en el área de notificación de
Windows y, a continuación, seleccione Panel de control.
2. Seleccione Configuración del hardware de SMART.
3. Seleccione Configuración de alineación/orientación en la lista desplegable.
4. Seleccione la configuración deseada y presione Aceptar.
5. Realice un procedimiento de orientación para que los cambios entren en vigor.
Punto de orientación correcto
El rotulador toca el centro del objetivo.
Punto de orientación incorrecto

28 | CONEXIÓN DE LA PIZARRA DIGITAL INTERACTIVA A UN ORDENADOR
Uso del rotulador de la pizarra digital
interactiva como un ratón
Su pizarra digital interactiva incluye dos rotuladores que funcionan a batería. Una vez
instalados los controladores para productos SMART en el ordenador conectada,
utilice estos rotuladores para escribir sobre la imagen del escritorio o en cualquier
aplicación abierta con tinta digital. De ser necesario, mueva el ratón o toque cualquier
tecla del teclado para que el ordenador salga del modo en espera.
Al tocar la superficie de escritura de la pizarra digital interactiva con el rotulador, unas
cámaras infrarrojas ubicadas en las esquinas superiores del marco de la pizarra
digital interactiva detectan la luz que refleja la punta del rotulador sobre la superficie y
registran las coordenadas horizontal y vertical (x e y). El controlador del ratón del
ordenador interpreta esas coordenadas y mueve el puntero a ese punto de la
imagen proyectada.
Para abrir una aplicación en la pizarra digital interactiva, presione la punta del
rotulador dos veces consecutivas en el icono de la aplicación. Presionar dos veces
con el rotulador para abrir una aplicación equivale a hacer doble clic con el ratón para
abrir una aplicación en el ordenador. De igual manera, cada vez que presione una
sola vez sobre la pantalla de la pizarra con un rotulador, equivale a un clic con el
botón principal del ratón.
Cuando presiona el rotulador sobre la pizarra digital interactiva, la luz LED indicadora
que se encuentra delante del compartimiento para la batería se debería iluminar en
verde. Si la luz es roja, la carga de la batería está próxima a agotarse y se debería
reemplazar la batería. Si la aplicación que está utilizando no responde al toque del
rotulador, verifique que la luz indicadora esté encendida. Si no se enciende, aplique
más presión. Si aún así no se enciende, la batería del rotulador está descargada o
simplemente no está colocada. En ambos casos, instale una batería nueva.
Consulte el documento 129600
en www.smarttech.com/support para obtener más
información sobre la solución de problemas del rotulador de su pizarra digital
interactiva SMART Board V280.

Capítulo 4
Introducción
al software
SMART Notebook
En este capítulo
Consulte estos temas para obtener información sobre cómo comenzar a usar el
software SMART Notebook.
Instalación del software SMART Notebook .................................................. 30
Hacer clic, escribir, borrar y más con la barra de herramientas flotantes..... 32
Hacer clic (Modo ratón).......................................................................... 33
Escribir ................................................................................................... 33
Borrar ..................................................................................................... 34
Uso del teclado en pantalla para agregar texto...................................... 34
Personalización de la barra de herramientas flotantes .......................... 35
Captura de notas y creación de presentaciones con SMART Notebook...... 36
Captura de notas y dibujos .................................................................... 36
Creación, administración y presentación de archivos
de SMART Notebook ............................................................................. 37
Pestañas laterales.................................................................................. 38
Maximización del área de visualización de la pantalla........................... 38
Conversión de escritura en texto............................................................ 38
Grabación y reproducción de vídeos, uso compartido de aplicaciones y
mejora de sus presentaciones...................................................................... 39
Grabadora .............................................................................................. 39
Reproductor de vídeo............................................................................. 39

30 | INTRODUCCIÓN AL SOFTWARE SMART NOTEBOOK
Conferencias instantáneas con el software SMART Bridgit................... 39
Otras herramientas de SMART.............................................................. 39
Escribir y dibujar directamente en aplicaciones de software ........................ 40
Dónde encontrar más información................................................................ 41
Instalación del software SMART Notebook
El software SMART Notebook permite capturar y guardar sus notas en un archivo de
SMART Notebook, o bien escribirlas directamente en una aplicación con compatiblidad
con tinta digital. Las capacidades completas de SMART Notebook incluyen las
Herramientas de SMART Board y una amplia variedad de contenido digital.
IMPORTANTE
• Antes de instalar el software SMART Notebook desde el CD suministrado,
elimine todas las versiones del software de SMART Board o del software
SMART Notebook instaladas en el ordenador y reinícielo. Si no sabe cómo
eliminar software, pida ayuda al administrador del sistema.
• No elimine la galería si quiere conservar su contenido.
Para instalar SMART Notebook en su totalidad, deberá obtener una clave de producto
para activar el software. Realice los pasos siguientes para obtener una clave
de producto.
Para obtener una clave
de producto
1. En el navegador de web del ordenador, diríjase a
http://smarttech.com/nb10productkey/
.
2. Escriba el número de serie de su pizarra digital interactiva SMART Board V280,
elija el tipo de su organización y presione Continuar.
NOTA
Para averiguar el número de serie de su pizarra digital interactiva,
consulte página 61.
3. Complete el formulario de información del cliente.
SMART le enviará la clave de producto por correo electrónico.
NOTA
Si tiene más de un producto de hardware de SMART, no es necesario que realice
este procedimiento para cada uno de sus productos. Active todas las copias del
software SMART Notebook de su organización con la misma clave de producto.

31 | INTRODUCCIÓN AL SOFTWARE SMART NOTEBOOK
Realice los pasos siguientes para instalar el software SMART Notebook.
Para instalar
SMART Notebook
1. Inserte el CD de SMART Notebook en la unidad de CD de su ordenador.
Se abre la ventana de SMART Notebook.
2. Presione Instalar SMART Notebook y siga las instrucciones que aparecen
en pantalla.
3. Durante la instalación, escriba la clave de producto que recibió de SMART.
4. Una vez completada la instalación, presione Salir.
NOTA
Si no escribió la clave de producto durante la instalación, realice los siguientes
pasos para activar el software SMART Notebook después de instalarlo. Debe
activar el software SMART Notebook para poder usarlo.
Para activar
SMART Notebook
1. Presione el icono SMART Board en el área de notificación de Windows y,
a continuación, seleccione Bienvenido a Notebook.
2. Presione la pestaña Ayuda/Asistencia.
3. Presione Activar el software.
Aparece la ventana Activación del software SMART.
4. Siga las instrucciones que aparecen en pantalla.

32 | INTRODUCCIÓN AL SOFTWARE SMART NOTEBOOK
Hacer clic, escribir, borrar y más
con la barra de herramientas flotantes
Cuando trabaja con la pizarra digital interactiva, la barra de herramientas flotantes
permanece abierta sobre el escritorio y cualquier aplicación abierta. Utilizando un
rotulador, seleccione una herramienta de la barra personalizable para hacer clic,
escribir, borrar y abrir SMART Notebook en la pizarra digital interactiva.
Para abrir la barra de herramientas flotantes predeterminada, presione el icono
SMART Board del área de notificación de Windows y, a continuación, presione
Mostrar herramientas flotantes.
NOTAS
• Se puede mover la barra de herramientas flotantes más abajo en la pantalla
para que los alumnos más pequeños puedan alcanzarla.
• No es posible hacer rotar la barra horizontalmente.
Clic con el botón izquierdo (Seleccionar)
Rotulador
Marcador
Borrador
Línea
Forma
Clic con el botón derecho
Teclado SMART
Software SMART Notebook
Deshacer
Más... (Personalizar la barra
de herramientas)
Ocultar/Mostrar la barra
de herramientas
Mover la barra de herramientas

33 | INTRODUCCIÓN AL SOFTWARE SMART NOTEBOOK
Hacer clic (Modo ratón)
Cuando se instalan los controladores para productos SMART por primera vez,
SMART Notebook utiliza de forma predeterminada el modo de clic con el botón
principal (o modo ratón), que está representado por el botón Clic con el botón
principal de la barra de herramientas flotantes. Cuando usted presiona este botón
con un rotulador, SMART Notebook interpreta la presión con un rotulador sobre la
pantalla de la pizarra digital interactiva como un clic con el botón principal y
movimientos del ratón.
Presione una o dos veces sobre iconos de aplicaciones en la pantalla de su pizarra
digital interactiva para seleccionar y abrir archivos. Presione el botón Clic con el
botón derecho de la barra de herramientas para hacer que su próximo toque con el
rotulador sobre la pizarra sea interpretado como un clic con el botón derecho.
Escribir
Presione el botón Rotulador de la barra de herramientas flotantes y, a continuación,
escriba en la pizarra para comenzar a escribir con tinta digital. Cuando usted presiona
el botón Rotulador o cualquier otra herramienta de dibujo, aparece un borde
alrededor del escritorio y un menú en la esquina superior derecha. Este borde indica
que la capa de tinta está en su lugar y que usted puede escribir en el escritorio tal
como lo haría sobre una hoja transparente.
NOTA
Si la capa de tinta no aparece cuando selecciona una herramienta de escritura o
de dibujo, es posible que esté utilizando una aplicación con compatibilidad con
tinta digital, como por ejemplo, Word, Excel® o PowerPoint® de Microsoft®.
Consulte la página 40 para obtener más información sobre las aplicaciones con
compatibilidad con tinta digital.
Para obtener resultados óptimos, mantenga el rotulador perpendicular a la superficie
de escritura para que la palma de su mano no bloquee la visión de las cámaras.
Si sostiene el rotulador en ángulo, la escritura puede resultar errática. Mantenga
presión constante mientras escribe sobre la superficie con el rotulador. Levante el
rotulador de la pantalla entre trazos para no crear líneas adicionales. Mientras
escribe, colóquese al lado de la pizarra digital interactiva para que su sombra no
impida que los asistentes vean la pantalla.
Para cerrar la capa de tinta digital y eliminar las notas de sus dibujos, presione la ×
roja en el menú Capa de tinta. Para restablecer sus notas o dibujos, presione el icono
Haga clic aquí para restaurar la tinta en la esquina inferior derecha de la pantalla.

34 | INTRODUCCIÓN AL SOFTWARE SMART NOTEBOOK
Borrar
Para borrar sus trazos de rotulador, presione el botón Borrador y mueva el rotulador
sobre los trazos que quiere eliminar de la pantalla de la pizarra digital interactiva.
Si dibuja un círculo alrededor de sus notas con la herramienta Borrador seleccionada
y, a continuación, presiona la pantalla una vez en el centro del círculo, las notas
encerradas en el círculo se borrarán.
Para seleccionar un tamaño de borrador, presione el botón Borrador de la barra de
herramientas flotantes y elija el tamaño de su elección.
Uso del teclado en pantalla para agregar texto
Para abrir un teclado en pantalla, presione el botón Teclado SMART. Con este
teclado, puede agregar texto a una aplicación o cuadro de diálogo sin abandonar la
pizarra para usar el teclado del ordenador.
Para seleccionar un estilo de teclado, presione la flecha de Teclado. El estilo
predeterminado es el teclado Clásico, que se asemeja a un teclado común de ordenador.
Para abrir el panel de vista preliminar a fin de escribir una palabra u oración completa
antes de enviar información a una aplicación, presione el botón de flecha en la
esquina superior derecha. Cuando termine de escribir, presione Enviar.

35 | INTRODUCCIÓN AL SOFTWARE SMART NOTEBOOK
Personalización de la barra de herramientas flotantes
Para elegir entre una variedad de botones para la barra de herramientas, presione el
botón Personalizar de la barra de herramientas flotantes. Agregue o elimine elementos
arrastrándolos hacia o desde la barra de herramientas. Puede agregar o eliminar
tantos botones como desee para personalizar por completo la barra de herramientas
flotantes con los botones que necesita. Para restaurar uno de los conjuntos de
herramienta predeterminados, presione Restaurar valores predeterminados.
Algunos de los botones adicionales se muestran a continuación:
Rotulador creativo
Rotulador de formas
Rotulador mágico
Centro de bienvenida
Conferencia instantánea
Lupa
Calculadora
Reflector
Puntero
Sombra de pantalla
Grabadora
Barra de herramientas de captura de pantalla
Imprimir pantalla
Botón Captura
Captura de pantalla completa
Captura a mano alzada

36 | INTRODUCCIÓN AL SOFTWARE SMART NOTEBOOK
Captura de notas y creación de
presentaciones con SMART Notebook
Cree clases y presentaciones atractivas e interactivas con coloridas imágenes
prediseñadas; objetos de Adobe® Flash®, gráficos o texto utilizando SMART Notebook.
Captura de notas y dibujos
Cuando haya terminado de escribir, capture
sus notas en una página de SMART Notebook
seleccionando el icono de cámara del menú
Capa de tinta. La nueva página de SMART
Notebook se abre automáticamente. Para ver
su imagen capturada, seleccione el archivo de
SMART Notebook (.notebook) sin guardar
en la barra de tareas.
Seleccione Archivo > Guardar para guardar
las notas y usarlas en el futuro.
NOTA
Puede cambiar sus preferencias de Capa de tinta digital haciendo clic con el botón
derecho en Capa de tinta y seleccionando Configuración de la capa de tinta.
Para mostrar las distintas opciones para capturar sus notas y dibujos en una página
de SMART Notebook, presione la barra de herramientas de captura de pantalla en las
herramientas flotantes. Para especificar que quiere que la captura de pantalla
aparezca en una página nueva, seleccione Capturar en página nueva.
Para capturar una región
del escritorio
1. Presione el botón Captura de área.
Aparecerá la herramienta Captura de área.
2. Presione una de las esquinas del área que desea capturar y arrastre el cuadro de
selección con el rotulador hasta rodear el área por completo.
3. Levante el rotulador de la pantalla.
La herramienta Captura de área captura su selección como un gráfico en una
nueva página de SMART Notebook que se abre automáticamente.
4. Seleccione Archivo > Guardar para guardar el archivo.
Capa de tinta digital
Captura a mano alzada
Captura de pantalla
completa
Captura de área (Rectángulo)
Captura de ventana

37 | INTRODUCCIÓN AL SOFTWARE SMART NOTEBOOK
Creación, administración y presentación de archivos
de SMART Notebook
Si la página de SMART Notebook todavía no está abierta, presione el botón SMART
Notebook de la barra de herramientas flotantes para abrirlo, o bien presione el icono
SMART Board en el área de notificación de Windows y, a continuación,
seleccione Notebook.
El software SMART Notebook le permite escribir notas y dibujar, y también importar
gráficos, texto, imágenes prediseñadas de clip art y archivos completos de otras
aplicaciones a un archivo de SMART Notebook.
La barra de herramientas de la parte superior de la página permite el acceso a los
botones que necesita para ayudarle a trabajar con sus archivos de SMART Notebook
e incluye muchos de los botones de la barra de herramientas flotantes.
Ir a la página
anterior
Ir a la página
siguiente
Agregar una
nueva página
Deshacer la
última acción
Rehacer la
última acción
Eliminar el objeto
seleccionado
Abrir la cámara
de documentos
Abrir una
tabla
Borrar un
objeto
Seleccionar un
rotulador o marcador
Seleccionar
un Rotulador
creativo
Dibujar una forma
reconocida
Seleccionar la
herramienta
Rotulador mágico
Seleccionar el
color de la línea
y el relleno de
un objeto
Abrir un nuevo
archivo de
SMART Notebook
Guardar su archivo
Pegar contenido
en el archivo
Mostrar/ocultar la
sombra de pantalla
Visualizar en modo
de pantalla completa
Abrir la barra de herramientas
de captura de pantalla
Seleccionar una
herramienta
Trazar una
línea
Crear una figura
Agregar texto
al archivo
Seleccionar las
propiedades de línea
del objeto
Mover la barra de
herramientas a la parte
inferior de la pantalla

38 | INTRODUCCIÓN AL SOFTWARE SMART NOTEBOOK
Pestañas laterales
Una página de SMART Notebook incluye las siguientes pestañas laterales:
• Clasificador de páginas : ver una imagen en miniatura de cada página del
archivo de SMART Notebook.
• Galería : agregar páginas personalizadas, imágenes prediseñadas,
animaciones y vídeos de las colecciones de la Galería al archivo.
• Adjuntos : agregar hipervínculos o adjuntos de otras aplicaciones de
software al archivo.
• Propiedades : agregar efectos de relleno, color y grabaciones de página
al archivo.
Maximización del área de visualización de la pantalla
Para agrandar al máximo el área de visualización de la pantalla, presione el botón
Pantalla completa de la barra de herramientas que se encuentra en la parte
superior de la página de SMART Notebook. Los menús, pestañas y la barra del título
desaparecen. Use la barra de herramientas de pantalla completa para desplazarse
por la presentación, acceder a las opciones de menú y volver a la vista normal.
Conversión de escritura manuscrita en texto
Para escribir con un rotulador en una página de SMART Notebook, presione el botón
Rotulador y, a continuación, seleccione un estilo de rotulador. Para convertir una palabra
manuscrita en texto ingresado con el teclado, presione el botón Clic con el botón
principal (Seleccionar), seleccione la palabra y elija la ortografía correcta en el menú
desplegable de objeto de la palabra que se encuentra en la esquina superior derecha.
NOTA
Este menú también le ofrece otras opciones de modificación tales como bloquear,
agrupar, invertir o duplicar objetos. También puede cambiar las propiedades de
un objeto.
Acceso a elementos de menú,
que incluye Rotulador,
Borrador, Sombra de pantalla
e Insertar página en blanco
Mover hacia
adelante
o atrás por página
Indica qué página
del archivo de
SMART Notebook
está visualizando
Volver a la
vista normal
Acceso a los botones
de herramientas, que
incluye Página en
blanco, Deshacer,
Seleccionar y
Rotulador mágico

39 | INTRODUCCIÓN AL SOFTWARE SMART NOTEBOOK
Grabación y reproducción de vídeos,
uso compartido de aplicaciones y mejora
de sus presentaciones
Para tener acceso a herramientas de grabación y reproducción de vídeos, compartir
datos, voz y vídeo por Internet y mejorar sus presentaciones con la pizarra digital
interactiva, presione el icono SMART Board en el área de notificación de
Windows y seleccione una de las opciones que se describen a continuación.
Grabadora
La grabadora le permite confeccionar un archivo de vídeo que muestra todo lo que
hace en la pizarra digital interactiva. Conecte un micrófono para grabar una narración
de sus acciones, y luego reproduzca la grabación en cualquier ordenador que tengan
el Reproductor de vídeo de SMART Notebook o el de Windows Media® instalado.
Reproductor de vídeo
El reproductor de vídeo le permite escribir o dibujar sobre un fotograma de vídeo y
capturar sus notas en un archivo de SMART Notebook. Utilice esta aplicación para
reproducir archivos de vídeo almacenados en el ordenador o para ver el contenido de
una cámara, VCR, CD o DVD. El reproductor de vídeo SMART es compatible con la
mayoría de las cámaras de vídeo y para documentos.
Conferencias instantáneas con el software SMART Bridgit
El software SMART Bridgit le permite compartir aplicaciones e información de su
escritorio con cualquier persona de cualquier lugar del mundo. Simplemente envíe
una invitación por correo electrónico a los participantes de la reunión y alterne
fácilmente el control del escritorio con ellos.
Otras herramientas SMART
Sombra de pantalla
Revele gradualmente la información al público o los alumnos con la herramienta
Sombra de pantalla.
Reflector
Ayude a concentrar la atención del público sobre una parte específica de la pantalla
con la herramienta Reflector.
Lupa
Use la herramienta Lupa para seleccionar y ampliar un área de la pantalla de la
pizarra digital interactiva, por ejemplo, una celda de una hoja de cálculo o una
dirección de Internet, para que incluso quienes están sentados al final de la sala
puedan ver lo que está haciendo.

40 | INTRODUCCIÓN AL SOFTWARE SMART NOTEBOOK
Escribir y dibujar directamente
en aplicaciones de software
Cuando el software cuenta con compatibilidad con tinta digital, usted puede escribir y
dibujar directamente en el archivo de software activo y sus notas podrán verse
cuando lo vuelva a abrir. Si la capa de tinta digital no aparece cuando selecciona una
herramienta de escritura o de dibujo de la barra de herramientas flotantes, es posible
que esté utilizando una aplicación con compatibilidad con tinta digital.
Entre las aplicaciones con compatibilidad con tinta digital están:
En una aplicación con compatibilidad con tinta digital, en la barra de herramientas de
la aplicación o como una barra de herramientas flotante aparecen opciones similares
a las del menú Capa de tinta.
Microsoft Office software de Microsoft Word, Excel y PowerPoint
Aplicaciones gráficas
CorelDRAW®, Microsoft Imaging, Corel® Grafigo™ 2,
Microsoft Paint
Aplicaciones de
presentación de
diapositivas
PowerPoint, Corel Presentations™, Microsoft Office
Live Meeting, Microsoft NetMeeting 3
Otras aplicaciones
AutoCAD®, VoloView Express™, AutoVue™
Professional, Microsoft Windows Journal, Microsoft
Office OneNote®, Microsoft Visio®, Adobe Acrobat®
Professional 6.0
Modificar la
configuración de la
compatibilidad con
tinta digital
Insertar un dibujo
como una imagen
Insertar palabras
manuscritas como texto
Capturar en
SMART Notebook
Barra de herramientas
de compatibilidad con tinta
digital de SMART

41 | INTRODUCCIÓN AL SOFTWARE SMART NOTEBOOK
Dónde encontrar más información
El Centro de ayuda de SMART Notebook contiene vínculos a una amplia gama de
información, que incluye procedimientos, conceptos, ayuda con aplicaciones,
descripciones de herramientas, consejos de solución de problemas y más. Se puede
acceder al Centro de ayuda desde el icono de SMART Board del área de
notificación de Windows.
Para hallar más recursos, visite http://www2.smarttech.com/st/en-US/Country/
y
seleccione su país. En la sección de Asistencia de este sitio, encontrará información
específica del producto actualizada, que incluye instrucciones de instalación y
especificaciones. El centro de formación
del sitio web cuenta con recursos de
aprendizaje, clases prácticas gratuitas e información sobre cómo obtener más formación.
La página se está cargando ...

Capítulo 5
Mantenimiento y
solución de problemas
En este capítulo
Consulte estos temas para obtener información sobre el mantenimiento y la solución
de problemas de su pizarra digital interactiva SMART Board V280.
Consejos generales para un funcionamiento sin problemas........................ 44
Sugerencias de seguridad para profesores ........................................... 44
Prevención de daños a la superficie de escritura de su
pizarra digital interactiva SMART Board V280....................................... 45
Limpieza de la pizarra digital interactiva....................................................... 45
Solución de problemas generales ................................................................ 47
Ajuste de la imagen proyectada............................................................. 47
Restablecimiento de la pizarra digital interactiva ................................... 48
Consejos para la solución de problemas ............................................... 48
Transporte de la pizarra digital interactiva.................................................... 60
Contacto con el servicio de asistencia técnica de SMART........................... 61

44 | MANTENIMIENTO Y SOLUCIÓN DE PROBLEMAS
Consejos generales para un
funcionamiento sin problemas
• Asegúrese de que su pizarra digital interactiva SMART Board V280 esté conectada
a una interfaz de ordenador USB 2.0 de alta velocidad que sea reconocida por el
sistema operativo y que no esté siendo utilizada por otra aplicación.
• Asegúrese de colocar periódicamente una nueva batería en cada rotulador.
Se pueden usar baterías recargables. Cuando queda menos de una hora de carga
de la batería, el indicador LED del rotulador se enciende en rojo. Con un uso normal,
se puede esperar que las baterías duren aproximadamente siete semanas. Con
su pizarra digital interactiva SMART Board V280 vienen dos baterías nuevas.
• Reemplace la punta del rotulador (cono) y la pluma cuando se desgasten. Si la
pluma de un rotulador está muy gastada, es posible que no pueda accionar el
interruptor que se encuentra dentro del rotulador cuando escribe y el indicador
LED no se ilumine. Con un uso normal, se puede esperar que las plumas y
puntas duren aproximadamente 25 semanas. Utilice una pinza para cejas para
extraer la pluma y la punta del rotulador e insertar nuevas. Con la pizarra digital
interactiva usted recibió cuatro plumas y puntas de repuesto.
Sugerencias de seguridad para profesores
• Explique a los alumnos que no deben dirigir la vista directamente al haz de luz del
proyector. Aconséjeles que le den la espalda al proyector cuando usen la pizarra
digital interactiva. Antes de que los alumnos se den vuelta hacia la clase, deberían
dar un paso al lado y alejarse del haz del luz del proyector.
• Asegúrese de no mirar directamente al haz de luz del proyector. Cuando escriba
sobre una imagen proyectada, hágalo de espaldas a la clase. Apártese de la
pizarra digital interactiva antes de dar la vuelta para mirar a la clase.
• Indique a los alumnos que no deben tocar el proyector, dado que puede alcanzar
temperaturas muy altas mientras funciona.
• No haga que el alumno se suba a una silla para que llegue a escribir en la pizarra. Si
los alumnos no llegan a la parte superior de una pizarra digital interactiva montada en
la pared pizarra digital interactiva, quizás deba volver a instalarla un poco más abajo.
Nueva punta y pluma
Punta y pluma gastadas
Pluma
Punta
(cono)

45 | MANTENIMIENTO Y SOLUCIÓN DE PROBLEMAS
Prevención de daños a la superficie de escritura de su
pizarra digital interactiva SMART Board V280
PRECAUCIÓN
• La pizarra digital interactiva SMART Board V280 no es un producto de
borrado en seco. No utilice marcadores de borrado en seco ni de tinta
permanente sobre la superficie.
• No utilice jamás sustancias químicas fuertes ni limpiadores abrasivos
en la pizarra.
Su pizarra digital interactiva SMART Board es muy duradera. Sin embargo, tome los
recaudos necesarios para impedir daños a la pantalla u otras partes del producto.
• No toque la pantalla con objetos puntiagudos o afilados.
• No deje cinta adhesiva durante mucho tiempo sobre la superficie de escritura.
• No instale ni use la pizarra digital interactiva en zonas con mucho polvo, humedad
o humo.
Limpieza de la pizarra digital interactiva
IMPORTANTE
• Antes de limpiar la pizarra digital interactiva, cierre o desconecte
el ordenador.
• Para ver la suciedad y las rayas más fácilmente, coloque el proyector en
modo de espera (lámpara apagada).
Con los cuidados adecuados, la pizarra digital interactiva SMART Board funcionará
varios años sin problemas. Siga estos consejos para mantener su pizarra digital
interactiva limpia.
• Para limpiar el polvo, suciedad y grasa de los dedos, repase la superficie de
escritura con un paño o una esponja húmedos. Use un jabón suave, si es necesario.
• Si por accidente se usa tinta en la pizarra, elimínela lo antes posible. Cuanto más
tiempo permanece sobre la superficie, más difícil resulta eliminarla.
• Cubra las manchas de tinta con limpiador Sanford Expo® Whiteboard Cleaner
(no con limpiador de pizarras de bajo olor), y luego frote la superficie con papel
de cocina.

46 | MANTENIMIENTO Y SOLUCIÓN DE PROBLEMAS
CONSEJO
Para eliminar la tinta, no utilice los productos Sanford Expo Dry Erase Board
Doctor, Sanford Expo Cleaning Wipes, Sanford Expo Whiteboard Cleaner de
bajo olor ni limpiacristales Windex®, ya que no limpian bien la superficie de
la pizarra digital interactiva SMART Board V280 y pueden dejar manchas
permanentes.
• Si se deja la tinta durante mucho tiempo en la pizarra digital interactiva, quizás
resulte necesario frotarla con limpiador Sanford Expo Whiteboard Cleaner
durante cinco minutos como máximo. Si bien puede quedar una marca leve, por
lo general, no se ve cuando el proyector está encendido.
• Quite las manchas persistentes frotando suavemente una pasta hecha con
bicarbonato de sodio y agua sobre la superficie de la pantalla.
• Las cámaras digitales ubicadas en las esquinas superiores de la pantalla bajo el
faldón cuentan con ventanas que las protegen del polvo y la suciedad. Sólo tiene
que limpiar las ventanas de la cámara si la pizarra está ubicada en un ambiente
excesivamente polvoriento.
• Haga girar el faldón hacia arriba en sus ganchos para limpiar las superficies
diagonales de las ventanas de la cámara. Repase suavemente la ventana con un
paño o un bastoncillo de algodón suave, limpio y húmedo.
PRECAUCIÓN
No utilice un paño abrasivo ni papel de cocina para limpiar las ventanas de la
cámara ya que puede rayar la superficie.

47 | MANTENIMIENTO Y SOLUCIÓN DE PROBLEMAS
Solución de problemas generales
Ajuste de la imagen proyectada
Si el proyector no está instalado en una ubicación fija, puede corregir muchos de los
problemas de imagen moviéndolo para que la imagen cubra completamente la
pantalla de la pizarra digital interactiva. Los lados de la imagen deben extenderse casi
hasta el borde de la superficie de visualización de la pizarra digital interactiva. Luego,
puede ajustar la lente de zoom para obtener una imagen bien enfocada.
NOTAS
• No ajuste la imagen ni la geometría de la imagen sobre la base de la pantalla
de inicio del proyector. La imagen de inicio es mucho más pequeña que la
imagen proyectada del ordenador. Antes de ajustar la imagen proyectada,
asegúrese de definir la resolución del ordenador y la frecuencia de
actualización (consulte la página 24).
• Complete los siguientes procedimientos sólo si es necesario.
• Si no logra ajustar la imagen proyectada para que ocupe la totalidad de la
superficie de escritura y tiene dificultades para orientar la pizarra digital
interactiva, consulte la sección El procedimiento de orientación se detiene en
el primer punto y continúa con el siguiente en la página página 52.
Para ajustar la
imagen proyectada
1. Si los bordes derecho e izquierdo de la imagen proyectada no son paralelos,
levante o baje el proyector desde la parte de adelante o de atrás hasta que los
bordes estén rectos y paralelos.
2. Si los bordes superior e inferior no son paralelos, gire el proyector lentamente
hasta que queden paralelos.
3. Ajuste el proyector con movimientos lentos hasta que esté conforme con la
imagen proyectada.
– Corrija la posición horizontal y vertical de la imagen ajustando la altura y la
posición de la plataforma o el pie del proyector.
– Ajuste la imagen lateralmente deslizando el proyector a la izquierda o a
la derecha.
– Ajuste el tamaño de la imagen moviendo el proyector hacia adelante o hacia
atrás para aumentar o reducir el tamaño de la imagen hasta que llene la pantalla.
4. Realice los ajustes finos al nivel y tamaño de la imagen de acuerdo con las
instrucciones del fabricante del proyector.

48 | MANTENIMIENTO Y SOLUCIÓN DE PROBLEMAS
NOTA
El método para cambiar la imagen proyectada depende del proyector.
Para obtener más información, consulte las instrucciones suministradas con
el proyector.
5. Para que la imagen sea más clara, ajuste la función de foco del proyector.
Restablecimiento de la pizarra digital interactiva
Si la pizarra digital interactiva se comporta erráticamente o no responde,
posiblemente debido a un descarga electrostática, un corte del suministro eléctrico o
algún otro evento, podrá restaurar el funcionamiento normal restableciendo la pizarra.
Puede restablecer la pizarra desconectando y volviendo a conectar el cable USB.
De este modo, la pizarra se apaga y se vuelve a encender, y se restablecen todos los
componentes de la pizarra digital interactiva. Todos los datos (incluso los de orientación)
almacenados en las cámaras se conservan.
Consejos de solución de problemas
Esta sección describe los síntomas, causas y soluciones de problemas que pueden
surgir con su pizarra digital interactiva SMART Board V280.
Intente aplicar los consejos de solución de problemas de la tabla siguiente para
resolver rápidamente la mayoría de los problemas de la pizarra.
Síntomas Causa Solución
El ordenador funciona
con lentitud o deja de
responder cuando se
la conecta a la pizarra
digital interactiva.
El ordenador no cumple
con los requisitos
mínimos de sistema
para la pizarra digital
interactiva.
Asegúrese de que el ordenador
cumpla o supere los requisitos
mínimos de sistema para la pizarra
digital interactiva.
Para conocer los requisitos
mínimos de sistema de su pizarra
digital interactiva,
consulte el documento 121618
en www.smarttech.com/support
.
Hay demasiados
dispositivo periféricos
externos conectados
al ordenador, hecho
que incrementa la
exigencia de la CPU.
Desconecte los periféricos que no
esté utilizando.

49 | MANTENIMIENTO Y SOLUCIÓN DE PROBLEMAS
No se proyecta
ninguna imagen en la
pantalla de la pizarra
digital interactiva o
aparece el mensaje
“Sin entrada”.
El proyector no recibe
señal de vídeo.
• Verifique las conexiones del
cable de vídeo.
• Compruebe que se haya
seleccionado la entrada de
vídeo correcta del proyector.
• Asegúrese de que el proyector
esté encendido y conectado
a una fuente de alimentación.
• Si está utilizando un ordenador
portátil, encienda la conexión
de vídeo externo.
Consulte la guía del usuario de
su ordenador portátil para
obtener más información.
El ordenador está
en modo en espera.
Mueva el ratón o toque cualquier
tecla del teclado para que el
ordenador salga del modo en espera.
El ordenador está
apagado.
Encienda el ordenador (o presione
el botón de restauración) e inicie la
sesión como de costumbre.
La imagen proyectada
se ve borrosa, es
demasiado grande, o
bien no llena la
pantalla de la pizarra
digital interactiva.
La posición, la
configuración de zoom
y del foco del proyector
no están ajustadas.
Ajuste la posición y la configuración
de zoom y del foco del proyector.
Consulte el manual del proyector
para obtener más información.
Es posible que la
configuración de
resolución de vídeo del
ordenador no coincida
con la resolución
original del proyector.
Consulte en el manual del proyector
la resolución correcta de vídeo del
ordenador y, a continuación,
seleccione Inicio > Panel de
control > Pantalla y cambie la
resolución de vídeo para que
coincida con la del proyector.
NOTA
Este procedimiento puede
variar, según su versión del
sistema operativo Windows y
sus preferencias de sistema.
Síntomas Causa Solución

50 | MANTENIMIENTO Y SOLUCIÓN DE PROBLEMAS
Se muestra un
mensaje que le indica
que su pizarra digital
interactiva necesita
un ordenador
compatible con la
norma USB 2.0 de
alta velocidad.
Su ordenador no es
compatible con USB 2.0
de alta velocidad.
Reemplace el ordenador por un
modelo más nuevo compatible con
USB 2.0 de alta velocidad.
Para conocer los requisitos
mínimos de sistema de su pizarra
digital interactiva,
consulte el documento 121618
en www.smarttech.com/support
.
NOTA
Este procedimiento puede
variar, según su versión del
sistema operativo Windows y
sus preferencias de sistema.
Para comprobar si su ordenador es
compatible con USB 2.0 de alta
velocidad:
1. Seleccione Inicio > Panel
de control.
Se abre la ventana del Panel
de control.
2. Haga doble clic en Sistema.
Se abre la ventana de
Propiedades del sistema.
3. Seleccione la pestaña
Hardware y, a continuación,
seleccione Administrador
de dispositivo.
Se abre la ventana
Administrador de dispositivo.
4. Expanda la sección
Controladores de bus serie
universal.
Si ve que uno de los
controladores enumerados
tiene la palabra “mejorado”
junto a su nombre, por ejemplo,
Controlador de host Intel®
ICH8 Family USB2 mejorado,
su ordenador es compatible
con USB 2.0 de alta velocidad.
Síntomas Causa Solución

51 | MANTENIMIENTO Y SOLUCIÓN DE PROBLEMAS
Se muestra un
mensaje que le indica
que su pizarra digital
interactiva necesita
un ordenador
compatible con la
norma USB 2.0 de
alta velocidad.
(continuación)
El cable USB
suministrado no está
conectado a un puerto
compatible con USB 2.0
de alta velocidad
del ordenador. En ciertos
ordenadores, los puertos
USB delanteros no son
compatibles con USB 2.0
de alta velocidad.
Intente utilizar otro puerto USB.
Se muestra un
mensaje que le indica
que un dispositivo
conectado podría
funcionar más
rápidamente.
Si hace clic en este
mensaje, aparece
otro que le pide que
conecte la pizarra
digital interactiva a un
puerto compatible con
USB 2.0.
Hay demasiados
dispositivos conectados
al ordenador. Como
resultado, el sistema
operativo debe utilizar
un controlador no
mejorado para conectar
la pizarra digital
interactiva.
Desconecte los otros dispositivos
USB para asegurarse de que la
pizarra digital interactiva se conecte
a un controlador de host mejorado.
IMPORTANTE
La pizarra digital interactiva
SMART Board V280 no ofrece
soporte a las cámaras web
conectadas al ordenador.
Es posible que la pizarra o la
cámara web no funcionen
de forma fiable.
El cable USB
suministrado no está
conectado a un puerto
compatible con USB 2.0
de alta velocidad
del ordenador. En ciertos
ordenadores, los puertos
USB delanteros no son
compatibles con USB
2.0 de alta velocidad.
Intente utilizar otro puerto USB.
El icono de SMART
Board no aparece
en el área de
notificación de
Windows.
Las Herramientas de
SMART Board no se
están ejecutando.
Inicie las Herramientas de
SMART Board.
Para iniciar las Herramientas
de SMART Board:
Seleccione Inicio > Todos los
programas > SMART
Technologies > Controladores
para productos SMART >
Herramientas de SMART Board.
Los controladores para
productos SMART no
están instalados.
Instale los Controladores para
productos SMARTen el ordenador.
Para obtener más información
sobre la instalación de los
Controladores para productos
SMART, consulte página 25.
Síntomas Causa Solución

52 | MANTENIMIENTO Y SOLUCIÓN DE PROBLEMAS
El procedimiento de
orientación se detiene
en el primer punto
y no pasa al siguiente.
La imagen proyectada
no llena la superficie de
escritura de la pizarra
digital interactiva.
El software de
orientación de los
controladores para
productos SMART está
optimizado para el
campo visual de cada
cámara cuando la
imagen proyectada
llena la superficie de
escritura. Si la imagen
proyectada es
demasiado pequeña,
el campo visual de la
cámara no incluirá el
primer punto de
orientación. Por lo tanto,
el software no detecta
el punto de toque y el
procedimiento de
orientación se detiene.
Aleje el proyector de la pizarra
digital interactiva o ajuste la función
de zoom del proyector para que la
imagen proyectada llene la
superficie de escritura y, a
continuación, repita el procedimiento
de orientación.
O bien
Si no puede ajustar la imagen
proyectada para que llene la
superficie de escritura de la pizarra,
realice los siguientes pasos:
1. En el área de notificación de
Windows, seleccione el icono
SMART Board y, a
continuación, seleccione
Panel de control.
Se abre el panel de control
de SMART Notebook.
2. Seleccione Configuración del
hardware de SMART.
3. En el menú desplegable,
seleccione Configuración de
alineación/orientación.
4. Anule la marca de la casilla
La imagen proyectada cubre
el área de la pantalla en
su totalidad.
5. Haga clic en Aplicar.
6. Haga clic en Orientar/Alinear
el producto SMART.
Aparece la pantalla
de orientación.
7. Realice el procedimiento
de orientación.
Síntomas Causa Solución

53 | MANTENIMIENTO Y SOLUCIÓN DE PROBLEMAS
La pantalla de la
pizarra digital
interactiva no
responde cuando la
toca con un rotulador,
el puntero se mueve
erráticamente,
aparecen brechas
en los trazos cuando
escribe o dibuja, o el
rotulador no funciona
de forma fiable en las
proximidades de la
parte inferior
de la pantalla.
La pizarra digital
interactiva no está
correctamente
orientada.
Oriente la pizarra digital interactiva.
Para obtener más información
sobre la orientación de la pizarra
digital interactiva, consulte página 26.
La excesiva luz
ambiental está afectando
el rendimiento de la
pizarra digital interactiva.
Cierre las persianas o cortinas o
apague todas las luces halógenas
y LED.
No se están ejecutando
las Herramientas de
SMART Board.
Inicie las Herramientas de
SMART Board.
Seleccione Inicio > SMART
Technologies > Controladores
de SMART Board > Herramientas
de SMART Board.
Los controladores para
productos SMART no
están instalados.
Instale los Controladores para
productos SMART en el ordenador.
Para obtener más detalles sobre la
instalación de los Controladores
para productos SMART, consulte la
página 25.
La superficie de la
pantalla de la pizarra
digital interactiva está
curvada obstruyendo la
línea de visión de las
cámaras digitales de la
pizarra hacia la punta
del rotulador.
Asegúrese de que que ha fijado la
pizarra digital interactiva contra la
pared de manera plana.
Para obtener más información,
consulte la página 15.
Para obtener más información
sobre la comprobación de la
curvatura de la superficie
consulte el documento 135276
en www.smarttech.com/support
.
El ordenador está
ejecutando demasiadas
aplicaciones.
Cierre algunas.
El suministro de energía
USB del portátil,
el ordenador o el
prolongador de USB es
insuficiente para la
pizarra digital interactiva.
Conecte el portátil o el ordenador
de escritorio a una toma de
corriente de CA.
O bien
Elimine o sustituya el prolongador
USB.
O bien
Instale un concentrador USB con
suministro de energía.
El ordenador no cumple
con las especificaciones
mínimas.
Actualice el ordenador o sustitúyalo
por otro más potente.
Para conocer los requisitos
mínimos de sistema de su pizarra
digital interactiva,
consulte el documento 121618
en
www.smarttech.com/support
.
Síntomas Causa Solución

54 | MANTENIMIENTO Y SOLUCIÓN DE PROBLEMAS
Faltan trazos de
rotulador o partes de
letras cuando escribe
rápidamente en la
pizarra digital
interactiva.
NOTA
Este problema no
ocurre cuando
usa la escritura
manuscrita.
Es posible que la
velocidad de la imagen
de la pizarra digital
interactiva está definida
en un valor demasiado
bajo.
Aumente la velocidad de la imagen
de la pizarra.
Para determinar si la velocidad
de la imagen de la pizarra digital
interactiva está definida en un
valor demasiado bajo, escriba la
misma palabra dos veces: hágalo
una vez rápidamente y la otra
lentamente. Si los trazos aparecen
completos en la versión escrita
lentamente pero no en la versión
rápida, la velocidad de la imagen
es demasiado baja.
Para aumentar la velocidad de la
imagen de la pizarra:
1. En el área de notificación de
Windows, seleccione el icono
SMART Board y, a
continuación, seleccione
Panel de control.
Se abre el panel de control de
SMART Notebook.
2. Seleccione Acerca de la
asistencia para software y
productos > Herramientas >
Diagnóstico.
Se abre la ventana de
Diagnóstico de SMART Board.
3. Seleccione Ver > Barra V200
y, a continuación, seleccione
Velocidad de la imagen.
Se abre la ventana de
Velocidad de la imagen.
4. Lleve el control deslizante a
60 y seleccione Aceptar.
La ventana Velocidad de la
imagen y la barra V200 se
cierran automáticamente.
5. Cierre la ventana Diagnóstico
de SMART Board y, a
continuación, cierre el panel de
control de SMART Notebook.
Síntomas Causa Solución

55 | MANTENIMIENTO Y SOLUCIÓN DE PROBLEMAS
Aparecen líneas de
conexión no deseadas
entre las letras cuando
escribe rápidamente
en la pizarra digital
interactiva.
Es posible que la Zona
de doble clic sea
demasiado grande para
su estilo de escritura.
La pizarra digital
interactiva interpreta
incorrectamente sus
trazos como clics dobles.
Reduzca el tamaño de la Zona de
doble clic.
Para reducir el tamaño de la Zona
de doble clic:
1. En el área de notificación de
Windows, seleccione el icono
SMART Board y, a
continuación, seleccione
Panel de control.
Se abre el panel de control de
SMART Notebook.
2. Seleccione Configuración del
hardware de SMART.
3. En el menú desplegable,
seleccione Configuración
del ratón.
4. En la Zona de doble clic,
mueva el control deslizante
hasta el segundo cuadrado
de la derecha.
Seleccione Aplicar y, a
continuación, Aceptar.
NOTA
Si las líneas siguen
arrastrándose, reduzca el
tamaño de la zona de doble
clic otra vez. Repita los pasos
1 a 3 y luego mueva el control
deslizante más a la derecha.
Síntomas Causa Solución

56 | MANTENIMIENTO Y SOLUCIÓN DE PROBLEMAS
Hay una pequeña ×
roja en el icono de
SMART Board .
El software SMART
Notebook no puede
detectar la pizarra
digital interactiva.
Compruebe que el cable que se
extiende desde cada cámara al
concentrador USB que se encuentra
en la parte posterior de la pizarra
digital interactiva esté firmemente
conectado y que el cable USB 2.0
esté conectado tanto al concentrador
USB (en la parte posterior de la
pizarra digital interactiva) como
al ordenador.
El cable USB
suministrado no está
conectado a un puerto
compatible con USB 2.0
de alta velocidad del
ordenador. En ciertos
ordenadores, los puertos
USB delanteros no son
compatibles con la norma
USB 2.0 de alta velocidad.
Intente utilizar otro puerto USB.
No se está ejecutando el
Servicio SMART Board.
Inicie el Servicio SMART Board.
Para iniciar el Servicio
SMART Board:
1. En el área de notificación de
Windows, seleccione el icono
SMART Board y, a
continuación, seleccione
Panel de control.
Se abre el panel de control de
SMART Notebook.
2. Seleccione Acerca de la
asistencia para software y
productos > Herramientas >
Diagnóstico.
Se abre la ventana de
Diagnóstico de SMART Board.
3. Seleccione el menú Servicio y,
a continuación, seleccione Iniciar.
4. Cierre la ventana Diagnóstico
de SMART Board y, a
continuación, cierre el panel de
control de SMART Notebook.
Hay demasiados
dispositivos USB de
alta velocidad
conectados al ordenador.
Desconecte las cámaras web
u otros dispositivos USB de
alta velocidad.
Síntomas Causa Solución

57 | MANTENIMIENTO Y SOLUCIÓN DE PROBLEMAS
Hay una pequeña ×
roja en el icono de
SMART Board .
(continuación)
El controlador USB
CCID Smart Card
instalado en el
ordenador no pudo
acceder al chip Atmel®
del concentrador USB
de su pizarra digital
interactiva.
NOTA
El controlador USB
CCID Smart Card
cifra los datos de
las cámaras de la
pizarra digital
interactiva que se
conectan al
concentrador USB.
Consulte el registro del Servicio
SMART Board para ver si hay un
error que indica que el controlador
USB CCID Smart Card no pudo
acceder al chip Atmel. Si hay un
error, desconecte y vuelva a
conectar el cable USB,
Para comprobar el registro del
Servicio SMART Board:
1. En el área de notificación de
Windows, seleccione el icono
SMART Board y, a
continuación, seleccione
Panel de control.
Se abre el panel de control de
SMART Notebook.
2. Seleccione Acerca de la
asistencia para software y
productos > Herramientas >
Diagnóstico.
Se abre la ventana de
Diagnóstico de SMART Board.
3. Revise el archivo de registro de
Servicio SMART Board. Si ve
el siguiente error, el controlador
USB CCID Smart Card no
pudo acceder al chip Atmel:
22: (4/22 10:13:23.114)
- Error: The data
necessary to complete
this operation is not
yet available.
(0x8000000a). SBV280
init failed due to
Smart Card not connected.
Unplug and replug of
usb cable might fix the
error. (Los datos necesarios
para completar esta operación
no están disponibles.
(0x8000000a). Init SBV280
falló debido a que la Smart
card no está conectada.
Desenchufe y vuelva a
enchufar el cable USB para
tratar de corregir el error).
4. Cierre la ventana Diagnóstico
de SMART Board y, a
continuación, cierre el panel de
control de SMART Notebook.
Síntomas Causa Solución

58 | MANTENIMIENTO Y SOLUCIÓN DE PROBLEMAS
Hay una pequeña ×
roja en el icono de
SMART Board .
(continuación)
Se perdieron los
datos de calibración
de la cámara.
Restaure los datos de copia de
seguridad desde el registro.
Para restaurar los datos de copia
de seguridad de la cámara:
1. En el área de notificación de
Windows, seleccione el icono
SMART Board y, a
continuación, seleccione
Panel de control.
Se abre el panel de control
de SMART Notebook.
2. Seleccione Acerca de la
asistencia para software y
productos > Herramientas >
Diagnóstico.
Se abre la ventana de
Diagnóstico de SMART Board.
3. Seleccione Predeterminado
(o Restaurar valores
predeterminados de la
cámara) para restaurar los
datos de la cámara.
4. Cierre la ventana Diagnóstico
de SMART Board y, a
continuación, cierre el panel de
control de SMART Notebook.
NOTA
El Asistente de conexión habilita
el botón Restaurar valores
predeterminados de la
cámara si se detectan ambas
cámaras pero no se detecta su
pizarra digital interactiva.
Síntomas Causa Solución

59 | MANTENIMIENTO Y SOLUCIÓN DE PROBLEMAS
Hay una pequeña ×
roja en el icono de
SMART Board .
(continuación)
Detenga y vuelva a iniciar el
Servicio SMART Board.
Para iniciar el Servicio
SMART Board:
1. En el área de notificación de
Windows, seleccione el icono
SMART Board y, a
continuación, seleccione
Panel de control.
Se abre el panel de control de
SMART Notebook.
2. Seleccione Acerca de la
asistencia para software y
productos > Herramientas >
Diagnóstico.
Se abre la ventana
Diagnóstico de SMART Board.
3. Seleccione el menú Servicio y,
a continuación, seleccione
Detener.
4. Cierre la ventana Diagnóstico
de SMART Board y, a
continuación, cierre el panel de
control de SMART Notebook.
Para iniciar el Servicio
SMART Board:
1. Repita los pasos 1 y 2 anteriores.
2. Seleccione el menú Servicio y,
a continuación, seleccione
Iniciar.
3. Cierre la ventana Diagnóstico
de SMART Board y, a
continuación, cierre el panel de
control de SMART Notebook.
Reinicie el ordenador.
Síntomas Causa Solución

60 | MANTENIMIENTO Y SOLUCIÓN DE PROBLEMAS
Transporte de la pizarra digital interactiva
Guardel embalaje original de la pizarra digital interactiva SMART Board para que
pueda usarlo cuando tenga que transportarla. Cuando sea necesario, vuelva a
embalar la pizarra digital interactiva con la mayor cantidad posible de piezas de
embalaje originales. El embalaje fue diseñado para ofrecer protección óptima con
golpes y vibración. Si no tiene el embalaje original, puede adquirirlo directamente
llamando a su distribuidor autorizado de SMART
.
La luz LED indicadora
de estado del rotulador
no se enciende en
verde cuando usted
presiona el interruptor
de la punta de la pluma
con el dedo o lo
presiona contra la
pizarra digital
interactiva. Esta
pantalla tampoco
responde cuando la
toca con un rotulador
y usted no puede
escribir con tinta digital.
La batería del rotulador
está casi o totalmente
descargada.
Reemplace la batería anterior por
una batería nueva o recargada.
Para obtener más información
sobre la comprobación de la carga
de la batería, consulte el
documento 129600
en www.smarttech.com/support
.
La pluma del rotulador
está gastada. No es lo
suficientemente larga
como para presionar el
interruptor que está
dentro del rotulador.
Reemplace la pluma y la punta
(cono) del rotulador. Con la pizarra
digital interactiva usted recibió
cuatro plumas y puntas de repuesto.
Para obtener más información
sobre la comprobación y reemplazo
de las plumas de su rotulador,
consulte el documento 129600
en www.smarttech.com/support
.
La batería está
colocada al revés.
Saque la batería e insértela como
se ilustra dentro del compartimiento
de la batería.
Síntomas Causa Solución

61 | MANTENIMIENTO Y SOLUCIÓN DE PROBLEMAS
Cómo ponerse en contacto con el servicio
de asistencia técnica de SMART
El equipo de Asistencia técnica de SMART está siempre a su disposición. No obstante,
si tiene algún problema con su producto SMART, le recomendamos que se ponga en
contacto primero con su distribuidor autorizado de SMART
. Su distribuidor autorizado
puede resolver su problema rápidamente.
Antes de ponerse en contacto con la Asistencia técnica de SMART, anote el número
de serie de su pizarra digital interactiva SMART Board V280 dentro de la cara interna
de la portada de este manual (si lo ha imprimido).
Para averiguar el número
de serie de su pizarra
digital interactiva
El número de serie figura en la esquina inferior derecha del marco de su pizarra digital
interactiva, mirándola de frente, y también se encuentra debajo de la bandeja
de rotuladores.
El número de serie es igual al número de modelo de la pizarra digital interactiva y
tiene el siguiente formato: SBV280-xxxxxx.
Ubicación del
número de serie
La página se está cargando ...

Apéndice A
Gráficos de
especificaciones
Vista en corte de la pizarra montada
en la pared
Deje al menos 1,6 cm (5/8 pulgada) de holgura al montar la pizarra digital interactiva
en la pared.
Vista lateral de la pizarra montada
en la pared
13,7 cm (5 3/8 pulgadas)
15,2 cm (6 pulgadas)
7,7 cm (3 pulgadas)
10,1 cm (4 pulgadas)

64 | GRÁFICOS DE ESPECIFICACIONES
Vista frontal de la pizarra montada
en la pared
Todas las dimensiones +/- 3,2 mm (1/8 pulgada)
La altura de instalación
del borde superior
de una pizarra digital
interactiva para
adultos de estatura
normal es de 213,4 cm
(84 pulgadas).
Ubicación de la
conexión USB
162,4 cm
(64 pulgadas)
156,5 cm
(61 5/8 pulgadas)
134,9 cm
(53 1/8 pulgadas)
117,3 cm
(46 1/4 pulgadas)
1
9
5
,
6
c
m
(
7
7
p
u
l
g
a
d
a
s
)

Apéndice B
Prolongación del
cable USB 2.0
El cable USB 2.0 de alta velocidad de 5 m (16 pies) de longitud suministrado con su
pizarra digital interactiva SMART Board está dentro del límite de longitud máxima
definido por la norma USB 2.0.
No obstante, si el cable no es lo suficientemente
largo para llegar del ordenador a la pizarra, puede
recurrir a un concentrador de bus con suministro
de energía tal como el cable prolongador activo
USB de SMART (Número de pieza USB-XT) para
extender la conexión 5 m (16 pies) más. Esta
configuración permite una distancia total de
10 m (32 pies) entre la pizarra digital interactiva y
el ordenador. Consulte el diagrama en la
página siguiente.
IMPORTANTE
• Conecte una fuente de energía externa (no se suministra) a su pizarra digital
interactiva SMART Board V280 cuando utilice un concentrador de bus con
suministro de energía, tal como el Cable prolongador activo USB de SMART,
con su producto. Esta fuente de alimentación asegura que la pizarra reciba
energía suficiente para funcionar de forma fiable.
• Tenga en cuenta que no se admiten los cables prolongadores USB pasivos.
(Un dispositivo activo incluye circuitos para regenerar las señales USB).
• La fuente de alimentación externa (en los casos en que sea necesaria) debe
cumplir con los requisitos para fuentes de alimentación limitadas (LPS, por
sus siglas en inglés) de la normativa CSA/UL/IEC/EN 60950-1.
Cable prolongador activo USB de
SMART (Número de pieza de
SMART USB-XT)

66 | PROLONGACIÓN DEL CABLE USB 2.0
Esta fuente externa debe cumplir con las siguientes especificaciones.
Prolongación de la conexión USB entre la pizarra digital interactiva y el ordenador
Especificación Parámetro
Fuente de alimentación • 5,0 V CC con regulación de 5 % o superior
• 1,5 A de corriente (consumo típico - 500 mA)
Conector 5,5 × 2,1 mm (1/4 × 1/8 pulgadas), conector
coaxial de centro positivo
Asistencia internacional 120-240 V CA de entrada
Certificaciones y cumplimiento Requisitos para fuentes de alimentación
limitadas (LPS) de la normativa CSA/UL/IEC/
EN 60950-1
Una fuente de alimentación
conecta el enchufe de la parte
inferior del concentrador
USB a la parte posterior de la
pizarra digital interactiva.
5 metros (16 pies)
5 metros (16 pies)
El cable pasivo SMART
USB 2.0 de 5 m (16 pies)
(que se suministra) se conecta
a su pizarra digital interactiva
SMART Board V280.
Un cable prolongador
activo USB de SMART
(Número de pieza USB-XT)
conecta el cable USB 2.0 y
el ordenador.

Apéndice C
Montaje de la pizarra
digital interactiva en
un soporte con ruedas
Antes de montar la pizarra digital interactiva en un soporte
con ruedas
Antes de montar la pizarra digital interactiva SMART Board V280 en un soporte con
ruedas FSV280, lea cuidadosamente y siga al pie de la letra las instrucciones
siguientes para un funcionamiento seguro y para evitar daños al producto.
ADVERTENCIA
• Se necesitan dos personas para montar de forma segura la pizarra digital
interactiva sobre un soporte con ruedas, ya que puede ser muy grande para
que la manipule una sola. Al alzar la pizarra digital interactiva, usted y su
asistente deberán colocarse a ambos lados de la pizarra, soportando el peso
desde las esquinas inferiores mientras mantienen equilibrada la parte
superior con la otra mano.
• No deje cables sobre el suelo que puedan provocar tropezones. Si debe
tender un cable sobre el suelo, colóquelo plano y recto, y a continuación,
asegúrelo al suelo con cinta adhesiva o una banda para pasar cables de un
color que contraste. Manipule los cables con cuidado y no los doble demasiado.
• No monte la pizarra digital interactiva SMART Board V280 en un soporte con
ruedas FS670 o FS570. Estos soportes no cuentan con los mecanismos de
bloqueo adecuados para sostener la pizarra digital interactiva con seguridad.
El uso de estos soportes pueden provocar lesiones personales o daños
en el producto.
• Mueva la pizarra digital interactiva montada sobre un soporte con sumo
cuidado. Las paradas repentinas, los movimientos bruscos o las superficies
irregulares pueden provocar que se vuelque la pizarra.

68 | MONTAJE DE LA PIZARRA DIGITAL INTERACTIVA EN UN SOPORTE CON
RUEDAS
Contenido de la caja de embalaje del soporte con ruedas
FSV280 para la pizarra
La caja del soporte con ruedas FSV280 para la
pizarra contiene:
• Soportes (A)
• Pata izquierda (B)
• Pata derecha (C)
• Parante izquierdo (D)
• Parante derecho (E)
• Barra transversal inferior (F)
• Dos piezas verticales del marco (G)
• Pieza inferior del marco (H)
• Pieza superior del marco (J)
• Documento de garantía limitada sobre el
producto por un año
• Documento de advertencias de producto en
varios idiomas
• Instrucciones de instalación sin texto (no se ilustran)
También recibirá un kit de accesorios de montaje
que contienen las siguientes partes más pequeñas:
• Dieciséis tornillos de cabeza de botón de
3,8 cm (1 1/2 pulgada) con arandelas
partidas (K)
• Abrazadera de soporte central de la pizarra
digital interactiva (L)
• Cinco tornillos de cabeza de botón de 1,3 cm
(1/2 pulgada) con arandelas partidas (M)
• Abrazadera de soporte derecha de la
pizarra digital interactiva (N)
• Abrazadera de soporte izquierda de la
pizarra digital interactiva (P)
• Cuatro tornillos de carrocería (Q)
• Cuatro tuercas de seguridad (R)
• Dos abrazaderas de seguridad (S)
• Llave hexagonal de 4 mm (5/32 pulgada)
A (×2)
B
C
D
E
F
G (×2)
H
J
R (×4)
S (×2)
P
L
N
M (×5)
K (×16)
Q (×4)

69 | MONTAJE DE LA PIZARRA DIGITAL INTERACTIVA EN UN SOPORTE CON
RUEDAS
Otras herramientas y piezas necesarias
Para montar la pizarra digital interactiva SMART Board sobre un soporte con ruedas,
también necesitará las siguientes herramientas y piezas que no se suministran con el
soporte con ruedas:
• un destornillador Phillips N° 2
• una llave de 11 mm (7/16 pulgada)
• tres tornillos pequeños formadores de
rosca (suministrados con su pizarra
digital interactiva SMART Board V280)
NOTA
Necesitará la ayuda de otra persona
para montar la pizarra digital interactiva
en un soporte con ruedas.
Para montar la
pizarra digital interactiva
en un soporte con ruedas
FSV280
1. Enganche el extremo romo de cada soporte (A)
en las patas derecha e izquierda (B y C) y, a
continuación, guíe el extremo con gancho
opuesto de cada soporte (A) en los parantes
verticales (D y E), tal como se ilustra.
2. Alinee las patas hasta que queden
perpendiculares con su correspondiente
parante y, a continuación, fíjelos con dos
tornillos de cabeza de botón de 3,8 cm
(1 1/2 pulgada) (K). Use la llave hexagonal
suministrada para ajustar los tornillos.
zz
(×3)
#2
11 mm
(7/16 pulgada)
i
A
C
E
ii
D
A
B
B
D
C
E
K
4×

70 | MONTAJE DE LA PIZARRA DIGITAL INTERACTIVA EN UN SOPORTE CON
RUEDAS
3. Fije la barra transversal inferior (F) con sus
correspondientes parantes (D y E) con
dos tornillos de cabeza de botón de 3,8 cm
(1 1/2 pulgada) (K). Use la llave hexagonal
suministrada para ajustar los tornillos.
NOTA
Los orificios cuadrados de los parantes
verticales (D y E) deben estar hacia afuera.
4. Fije las dos piezas de marco verticales (G)
a las piezas de marco inferior y superior (H y J)
con dos tornillos de cabeza de botón de 3,8 cm
(1 1/2 pulgada) (K), tal como se ilustra.
Asegúrese de que las piezas verticales del
marco (G) estén fuera del conjunto del marco y
que tanto el lado angular con muescas de la
pieza superior del marco (J) y el orificio central
de la pieza inferior del marco (H) estén orientados
hacia afuera. Use la llave hexagonal
suministrada para ajustar los tornillos.
5. Fije la abrazadera de soporte de la pizarra
digital interactiva (L) al centro de la pieza
de marco inferior (H) con un tornillo
de cabeza de botón de 1,3 cm (1/2 pulgada)
(M) tal como se ilustra. Use la llave hexagonal
suministrada para ajustar los tornillos.
6. Con la ayuda de otra persona, coloque este
marco entre los parantes verticales del conjunto
del soporte que ha completado en el paso 3.
D
F
E
K
4×
J
G
G
HM
L
K
8×
5.
4.

71 | MONTAJE DE LA PIZARRA DIGITAL INTERACTIVA EN UN SOPORTE CON
RUEDAS
7. Fije el marco al conjunto del soporte vertical en
cada uno de los cuatro lugares con un tornillo
de carrocería (Q) y una tuerca de seguridad,
tal como se ilustra. Para las dos ubicaciones
inferiores, inserte las abrazaderas de soporte
de la pizarra digital interactiva (N y P) entre la
tuerca de seguridad (R) y la pieza de marco
vertical derecha o izquierda, tal como se ilustra.
Use la llave de 11 mm (7/16 pulgadas) para
ajustar las tuercas de seguridad.
NOTAS
– No apriete demasiado estas tuercas.
– Si fija el marco en el tercer orificio
contando desde abajo del conjunto de
soporte vertical, la distancia a la parte
superior de la pizarra digital interactiva
será de 190,5 cm (75 pulgadas), y le
permitirá mover la pizarra digital
interactiva montada sobre el soporte
con ruedas a través de una abertura
de puerta de 2 m (80 pulgadas)
de altura.
8. Con la ayuda de otra persona, cuelgue la
pizarra digital interactiva SMART Board V280
en el soporte con ruedas hasta que las
pestañas de la parte superior del marco entren
en las ranuras de la abrazadera de montaje en
la pared de la pizarra. Deslice las tres
abrazaderas de soporte de la pizarra digital
interactiva sobre el soporte con ruedas en las
abrazaderas correspondientes que se encuentran
debajo de la bandeja para rotuladores
de la pizarra.
P
N
R
4×
Q
4×
3
1
2
4
5
6
7
8
190,5 cm
(75
pulgadas)

72 | MONTAJE DE LA PIZARRA DIGITAL INTERACTIVA EN UN SOPORTE CON
RUEDAS
9. Inserte las abrazaderas de seguridad (S) en la
ranura vacía que se encuentra por encima de
los orificios dobles de la abrazadera de montaje
en la pared de la pizarra. Fíjelas con
dos tornillos de cabeza de botón de 1,3 cm
(1/2 pulgada) (M). Use la llave hexagonal
suministrada para ajustar los tornillos.
10. Fije cada una de las tres abrazaderas de
soporte de la pizarra digital interactiva a su
correspondiente soporte para bandeja de
rotuladores con uno de los tornillos formadores
de rosca (zz) suministrados con la pizarra
digital interactiva SMART Board V280.
S
2×
M
4×
zz
3×
9.
10.

Apéndice D
Cumplimiento de
requisitos ambientales
de hardware
SMART Technologies apoya los esfuerzos internacionales para asegurar que los
equipos electrónicos se fabriquen, vendan y desechen de forma segura y sin
agresiones para el medio ambiente.
Directiva sobre residuos de aparatos
eléctricos y electrónicos (Directiva WEEE)
Rigen disposiciones sobre el desecho de equipos eléctricos y electrónicos para todos
los equipos eléctricos y electrónicos que se venden en la Unión Europea.
Para desechar cualquier tipo de aparato eléctrico o electrónico, entre ellos los
productos de SMART Technologies, le recomendamos que lo recicle de forma
adecuada una vez que haya llegado al fin de su vida útil. Si necesita más información,
le recomendamos que se ponga en contacto con su distribuidor o con SMART
Technologies para averiguar a qué agencia de reciclaje llamar.
Restricción sobre ciertas sustancias
peligrosas (Directiva RoHS)
Este producto cumple con los requisitos de la Restricción sobre ciertas sustancias
peligrosas de la Unión Europea (RoHS), Directiva 2002/95/EC.
Por lo tanto, también cumple con otras reglamentaciones que han surgido en diversas
áreas geográficas y que hacen referencia a la Directiva RoHS de la Unión Europea.

74 | CUMPLIMIENTO DE REQUISITOS AMBIENTALES DE HARDWARE
Baterías
En muchos países, existen reglamentaciones respecto de las baterías. Consulte con
su distribuidor para averiguar cómo reciclar las baterías usadas.
Existen reglamentaciones especiales que se deben cumplir cuando se envía un
producto que contiene una batería de ion litio o cuando se envía una batería de ion
litio. Si tiene que devolver a SMART Technologies un producto que contiene una
batería de ion litio o una batería de ion litio sola, llame al departamento de devoluciones
RMA de SMART Technologies para solicitar información sobre estas reglamentaciones
de envío especiales:
• 1.866.518.6791, Opción 4 (EE.UU./Canadá)
• 1.403.228.5940 (todos los demás países)
Embalaje
Muchos países cuentan con reglamentaciones que restringen el uso de ciertos
metales pesados en el embalaje de productos. El embalaje que utiliza SMART
Technologies para el envío de sus productos cumple con las reglamentaciones
de embalaje aplicables.
Dispositivos electrónicos cubiertos
Muchos estados de los Estados Unidos clasifican los monitores como Dispositivos
electrónicos cubiertos y reglamentan su desecho. Los productos de SMART
Technologies aplicables cumplen los requisitos de las reglamentaciones sobre
Dispositivos electrónicos cubiertos.
Reglamentaciones sobre productos
electrónicos de informática de China
China cuenta con reglamentaciones para los productos clasificados como EIP
(Productos electrónicos informáticos). Los productos de SMART Technologies están
comprendidos dentro de esta clasificación y adhieren a las reglamentaciones sobre
EIP de China.

75 | CUMPLIMIENTO DE REQUISITOS AMBIENTALES DE HARDWARE
Ley de mejora de la seguridad de productos
para consumidores de EE.UU.
Estados Unidos ha puesto en vigor la Ley de mejora de la seguridad de productos
para consumidores que limita el contenido de plomo (Pb) de los productos utilizados
por niños. SMART Technologies se ha comprometido a cumplir con esta iniciativa.
California Air Resource Board – Medición
del control de sustancias tóxicas en el aire
California ha puesto en vigor una ley para reducir las emisiones de formaldehídos de
compuestos de madera. Los productos de SMART Technologies que contienen
compuestos de madera cumplen con esta reglamentación.
La página se está cargando ...

Apéndice E
Asistencia al cliente
Información y asistencia técnica en línea
Visite www.smarttech.com/support para ver y descargar guías del usuario, artículos
sobre cómo hacer diversas cosas y de solución de problemas, software y más.
Formación
Visite www.smarttech.com/trainingcenter para obtener material de formación e
información sobre nuestros servicios de formación.
Asistencia técnica
Si tiene alguna dificultad con su producto SMART, póngase en contacto con su
distribuidor local antes de llamar a la Asistencia técnica de SMART. Su distribuidor
local puede resolver la mayoría de los problemas rápidamente.
NOTA
Para localizar a su distribuidor local, visite
www2.smarttech.com/st/en-US/Where+to+Buy
.
Se ofrece asistencia en línea, por teléfono, fax y correo electrónico para todos los
productos SMART:
En línea www.smarttech.com/contactsupport
Teléfono +1.403.228.5940 o
Número de llamada gratuito 1.866.518.6791 (Canadá/EE.UU.)
(lunes a viernes, 5 a.m. - 6 p.m. Hora de la montaña)
Fax +1.403.806.1256
Correo
electrónico

78 | ASISTENCIA AL CLIENTE
Estado de envíos y reparaciones
Póngase en contacto con el grupo de RMA (Return of Merchandise Authorization)
de SMART, Opción 4, +1.866.518.6791, por problemas de daños durante el envío,
piezas que falten y estado de las reparaciones.
Preguntas generales
Garantía
La garantía del producto se rige por los términos y condiciones de la “Garantía de
equipo limitada” de SMART enviada con el producto SMART al momento de la compra.
Registro
Para que podamos ayudarlo mejor, regístrese en línea en
www.smarttech.com/registration
.
Dirección SMART Technologies
3636 Research Road NW
Calgary, AB T2L 1Y1
CANADÁ
Central
telefónica
+1.403.245.0333 o
Número de llamada gratuito 1.888.42.SMART (Canadá/EE.UU.)
Fax +1.403.228.2500
Correo
electrónico

Índice
A
Accesorios, 8
Cable USB 2.0, 8
Rotulador, 8
accesorios
cables prolongadores USB, 8
kit de montaje en la pared, 8
soporte con ruedas, 8, 11
ajuste de la imagen proyectada, 47
alineación de la pizarra con el proyector, 15
altura de instalación
adultos, 11
niños, 11
artículos sobre solución de problemas, 77
asistencia al cliente, 77–78
asistencia técnica, 60, 61, 77–78
Asistencia técnica de SMART, 77
asistencia técnica en línea, 77
B
baterías, 74
baterías de ion litio, 74
C
caja de embalaje
pedidos, 60
California Air Resource Board, 75
cámaras
limpieza, 46
candado Kensington, 17, 19
contacto con SMART
asistencia técnica, 60, 61
recursos en línea, 41
controles de sustancias tóxicas en el
aire, 75
cumplimiento de requisitos ambientales
de hardware, 73–75
cumplimiento de requisitos ambientales,
Consulte cumplimiento de requisitos
ambientales de hardware
cumplimiento reglamentarios, Consulte
cumplimiento de requisitos ambientales
de hardware
D
daños, prevención, 45
descarga electroestática, 10
Directiva RoHS, 73
Directiva WEEE, 73
dispositivos electrónicos cubiertos, 74
documentación, 77
E
embalaje, 74
emisiones, 10
ensamblado de calidad, 10
Especificaciones, 63
F
formación, 77
G
garantía, 78
garantía limitada sobre el equipo, 78
guías del usuario, 77

80 | ÍNDICE
H
herramientas flotantes
personalizar, 35
humedad, 10, 45
humo, 45
I
inflamabilidad, 10
información de contacto, 78
instalación
batería del rotulador, 18
conexión al ordenador, 21
conexión del cable USB, 22
herramientas, 12
pared de hormigón, 12, 14, 16
software de SMART Board, 25
ubicación, 11
instalación en paredes de hormigón, 12,
14, 16
L
limpieza, 45
bajo el faldón, 46
borrar tinta, 45
M
mantenimiento, 43
N
Número de serie, 61
O
Ordenador
Requisitos del sistema, 5
ordenador
ajustes de configuración
recomendados, 24
conexión de la pizarra digital
interactiva, 21
frecuencia de actualización, 24, 47
Hacer coincidir la resolución con la del
proyector, 24, 47
orientación, 26
precisión, 27
P
Piezas de repuesto, 8
Cable USB 2.0, 8
Rotulador, 8
piezas de repuesto
cables prolongadores USB, 8
kit de montaje en la pared, 8
soporte con ruedas, 8, 11
Piezas, accesorios, 8
Pizarra digital interactiva SMART Board
V280
Características, 2
Cómo funciona, 4
pizarra digital interactiva SMART Board
V280
restablecimiento, 48
polvo, 10, 45
preguntas, 78
preguntas generales, 78
proyector
ajustar la imagen, 47
alineación de la pizarra digital
interactiva, 15
modo en espera, 24
resolución, 24
R
recursos en línea, 41
registro, 78
reglamentaciones chinas, 74
Reglamentaciones de la Unión Europea, 73
reglamentaciones de los EE.UU., 74, 75
reglamentaciones EIP, 74
Relación de aspecto, 2
requisitos ambientales, 10

81 | ÍNDICE
resistencia al agua y a los fluidos, 10
resolución
ordenador, 24, 47
proyector, 24
restablecimiento de la pizarra digital
interactiva, 48
Rotuladores, 8
rotuladores
instalar la batería, 18
luz LED, 18
plumas y puntas, 8, 44
Uso de, 28
S
seguridad de la pizarra digital interactiva, 19
software de conferencias Bridgit, 39
Software de SMART Board, 4
software de SMART Board
Aplicaciones con compatibilidad con
tinta digital, 40
borrar tinta digital, 34
escribir con tinta digital, 33
hacer clic (Modo ratón), 33
herramientas flotantes, 32
instalación, 25
introducción, 29
orientación de la pizarra digital
interactiva, 26
otras herramientas, 39
personalizar las herramientas
flotantes, 35
recursos en línea, 41
Software Notebook, 2, 4
software Notebook, 30
captura de notas y dibujos, 36
convertir texto manuscrito en texto
escrito con el teclado, 38
importar gráficos/texto/archivos, 37
Pantalla completa, 38
Pestañas laterales, 38
presentaciones, 36
solución de problemas, 43
Soporte con ruedas, 8
soporte con ruedas, 11
T
Tecnología Digital Vision Touch (DViT), 2
temperatura, funcionamiento, 10
transporte, 60
U
USB
Cable, 8
cable, 22
cables prolongadores, 8, 23
interfaz USB 2.0, 2, 22, 44
La página se está cargando ...
La página se está cargando ...
La página se está cargando ...
Transcripción de documentos
N O M A L G A S T E S P A P E L : P I É N S A L O A N T E S D E I M P RI M I R Pizarra digital interactiva SMART Board™ V280 Guía de instalación y del usuario Lo extraordinario hecho simple™ Registro del producto Si registra su producto SMART, le enviaremos notificaciones sobre las nuevas funciones y actualizaciones del software. Regístrese en línea en www.smarttech.com/registration. Tenga la siguiente información a mano en caso de que deba llamar a la Asistencia técnica de SMART. Número de serie: ___________________________________________________ Fecha de compra: ___________________________________________________ Advertencia de la FCC Este equipo ha sido sometido a pruebas y se ha determinado que cumple con los límites establecidos para un dispositivo digital Clase A, de conformidad con el Apartado 15 de las Reglas de la FCC. Estos límites están diseñados para proporcionar una protección razonable contra interferencias dañinas cuando el equipo funciona en un entorno comercial. Este equipo genera, usa y puede radiar energía de radiofrecuencia y, si no se instala ni se usa de acuerdo con las instrucciones del fabricante, puede causar interferencias dañinas para las comunicaciones por radio. El uso de este equipo en un área residencial puede provocar interferencias dañinas, en cuyo caso el usuario tendrá que corregir la interferencia a su costo. Aviso de marcas SMART Board, DViT, AirLiner, SMART Bridgit, smarttech y el logotipo de SMART son marcas comerciales de SMART Technologies ULC en los EE.UU. y en otros países. Windows, Microsoft, Excel, PowerPoint, Windows Media, Visio y OneNote son marcas comerciales registradas o marcas comerciales de Microsoft Corporation en Estados Unidos y/u otros países. Kensington es una marca comercial del Kensington Computer Products Group (KTG). Adobe, Acrobat y Flash son marcas registradas o marcas comerciales de Adobe Systems Incorporated en los Estados Unidos y/u otros países. Phillips es una marca registrada de Phillips Screw Company. Sanford y Expo son marcas comerciales registraads en los EE.UU. de SANFORD o sus afiliadas. Los demás nombres de empresas y productos de terceros pueden ser marcas comerciales de sus respectivos propietarios. Aviso de copyright © 2008–2010 SMART Technologies ULC. Todos los derechos reservados. Ninguna parte de esta publicación se puede reproducir, trasmitir, transcribir o almacenar en un sistema de recuperación, ni traducirse a ningún idioma, de ninguna forma y por ningún medio, sin el consentimiento previo expresado por escrito de SMART Technologies ULC. La información suministrada en este manual puede ser modificada sin notificación previa y no representa compromiso alguno por parte de SMART. Partes del software que se envía con este producto tienen copyright de Intel Corporation. Partes del software que se envía con este producto tienen copyright de ParaGraph, una unidad de negocios de Vadem. Patentes No. US5448263; US6141000; US6320597; US6326954; US6337681; US6540366; US6741267; US6747636; US6803906; US6919880; US6947032; US6954197; US7151533; US7184030; US7236162; US7283126; US7289113; US7499033; CA2058219; CA2252302; EP1297488; DE60124549; CN1310126; ES2279823 and ZL0181236.0. Otras patentes en trámite. 02/2010 Información importante Antes de instalar y usar la pizarra digital interactiva SMART Board™ V280, lea y comprenda las advertencias y precauciones de seguridad de esta guía del usuario y del documento con notas de advertencia que se incluye. Estas advertencias y precauciones de seguridad contienen instrucciones para el funcionamiento seguro y correcto de la pizarra digital interactiva SMART Board y sus accesorios, y contribuyen a prevenir lesiones al usuario, a terceros o daños al equipo. NOTA En este documento, el término “pizarra digital interactiva” se refiere a la pizarra digital interactiva, sus accesorios y opciones. Advertencias y precauciones de seguridad ADVERTENCIAS • Si no se siguen al pie de la letra las instrucciones suministradas con la pizarra digital interactiva o que figuran en esta guía, podrían producirse lesiones personales o daños al producto. • Lea las advertencias y precauciones de seguridad y demás información importante publicadas por el fabricante del proyector. No mire fijamente al haz de luz del proyector ni permita que los niños lo hagan. No toque el proyector (ni permita que los niños lo hagan) porque puede alcanzar temperaturas muy altas durante el funcionamiento normal. • Se necesitan dos personas para montar de forma segura la pizarra digital interactiva en la pared o sobre el soporte con ruedas ya que puede ser demasiado grande para que una sola persona la manipule. Cuando deba alzar la pizarra digital interactiva, usted y su asistente deberán colocarse a ambos lados de la pantalla, soportando el peso desde las esquinas inferiores mientras mantienen equilibrada la parte superior con la otra mano. ii | IN F O RMA C IÓ N IM P O RT A NT E • No deje cables sobre el suelo que puedan provocar tropezones. Si debe tender un cable sobre el suelo, colóquelo plano y recto, y a continuación, asegúrelo al suelo con cinta adhesiva o una banda para pasar cables de un color que contraste. Manipule los cables con cuidado y no los doble demasiado. • No monte la pizarra digital interactiva SMART Board V280 en un soporte con ruedas FS670 o FS570. Estos soportes no cuentan con los mecanismos de bloqueo adecuados para sostener la pizarra digital interactiva con seguridad. El uso de estos soportes puede provocar lesiones personales o daños en el producto. • Proceda con sumo cuidado al mover una pizarra digital interactiva SMART Board montada sobre un soporte con ruedas. Las paradas repentinas, los movimientos bruscos o las superficies irregulares pueden provocar que se vuelque el producto. • No se suba sobre una silla para tocar la superficie del producto SMART ni permita que los niños lo hagan. En lugar de ello, vuelva a montar el producto a la altura apropiada o utilice un soporte con ruedas de altura ajustable FSV280. • No trepe (ni permita que los niños lo hagan) a la pizarra digital interactiva SMART Board montada en la pared o sobre un soporte con ruedas. Si trepa a la pizarra digital interactiva o al brazo de proyector podrían producirse lesiones personales o daños al producto. PRECAUCIÓN • Evite exponer el producto SMART a condiciones extremas de calor o de frío. Las pizarras digitales interactivas SMART Board V280 pueden funcionar con temperaturas que oscilan entre los 5° C a 35° C (41° F a 95° F) con un máximo de 80 % de humedad (sin condensación). La temperatura de almacenamiento y de embalaje oscila entre -40° C y 50° C (-40° F a 120° F). • No apoye la pizarra digital interactiva contra la pared. El marco de la pizarra digital interactiva y los soportes de la bandeja de rotuladores no están diseñados para sostener constantemente el peso del producto. Asegúrese de colocarla cuidadosamente boca abajo sobre una superficie limpia y plana. • Para garantizar una instalación segura y evitar que la pizarra digital interactiva se desprenda accidentalmente de la pared por un golpe, asegure la pizarra digital interactiva a la pared con los anclajes y los tornillos de montaje en la pared suministrados. • Utilice únicamente los tornillos suministrados con su pizarra digital interactiva SMART Board V280. Si se usan otros tornillos, se podría dañar el producto. ii i | IN F O RMA C IÓN IM PORT A NT E • No deje que la parte superior de la pizarra digital interactiva toque la pared porque se pueden estropear las tapas que cubren las cámaras DViT™ (Digital Vision Touch) de la pizarra digital interactiva. • No coloque peso adicional ni aplique presión excesiva a una pizarra digital interactiva montada sobre la pared ni a la bandeja de rotuladores. SMART ha diseñado la abrazadera de montaje en la pared para que sostenga únicamente el peso de la pizarra digital interactiva en condiciones normales de uso. • Para mayor seguridad en el funcionamiento y evitar daños a la pizarra digital interactiva SMART Board, utilice solamente el cable USB 2.0 de alta velocidad que se suministra con la pizarra digital interactiva para conectarla a un ordenador que tenga un puerto compatible con USB 2.0 de alta velocidad y tenga el logotipo USB. Además, el ordenador USB de origen debe ser compatible con la normativa CSA/UL/EN 60950 y llevar la marca CE y la o las marcas CSA o UL para CAS/UL 60950. • El ordenador debe tener la capacidad de procesamiento que se indica en las Especificaciones para la pizarra digital interactiva SMART Board V280 (documento 121618 en el sitio www.smarttech.com/support) cuando se usa la pizarra digital interactiva SMART Board V280 con un proyector estándar. Si agrega accesorios al ordenador, como por ejemplo, una tableta inalámbrica AirLiner™, el sistema de respuesta interactiva SMART Response o una SMART Document Camera, debe incrementar sustancialmente la capacidad de procesamiento del ordenador. SMART no asumirá responsabilidad alguna por cualquier daño o pérdida que se produzca como resultado de una capacidad de procesamiento insuficiente. • La pizarra digital interactiva SMART Board V280 no es un producto apto para borrado en seco. No utilice marcadores indelebles ni de borrado en seco en su superficie. • No utilice sustancias químicas fuertes ni limpiadores abrasivos en la pizarra digital interactiva. Otras precauciones Si posee un producto SMART distinto de la pizarra digital interactiva SMART Board V280, consulte el manual de instalación de dicho producto para ver las advertencias e instrucciones de seguridad pertinentes. Para garantizar la seguridad de funcionamiento y evitar daños al producto, respete las siguientes precauciones. • Evite la instalación y uso de la pizarra digital interactiva en zonas con mucho polvo, humedad o humo. iv | IN F O RMA C IÓ N IM P O RT A NT E • Antes de instalar la pizarra digital interactiva SMART Board V280, asegúrese de que el cable USB esté firmemente conectado. • Es posible que los ordenadors portátiles que funcionan en modalidad de ahorro de energía a batería no suministren la energía suficiente para que la pizarra digital interactiva funcione de forma fiable. Enchufe el ordenador portátil a una toma de corriente de CA cuando lo utilice con la pizarra digital interactiva. • Tenga en cuenta que si conecta una cámara web al ordenador es posible que la pizarra digital interactiva SMART Board no funcione correctamente. • Conecte una fuente de alimentación externa (no se suministra) a la pizarra digital interactiva SMART Board V280 cuando utilice un concentrador de bus con suministro de energía, tal como el cable prolongador activo USB de SMART, con su producto. La fuente de alimentación externa (en los casos en que sea necesaria) debe cumplir con los requisitos para fuentes de alimentación limitadas (LPS, por sus siglas en inglés) de la normativa CSA/UL/IEC/EN 60950-1. • Antes de limpiar la pizarra digital interactiva, cierre o desconecte el ordenador conectado. • En caso de que la pizarra digital interactiva SMART Board necesite piezas de repuesto, asegúrese de que el técnico utilice las piezas de repuesto especificadas por SMART Technologies. • Tenga en cuenta que los candados Kensington® no han sido diseñados como medida de protección inviolable porque, de hecho, se pueden arrancar. No obstante, a los posibles ladrones les resultará más difícil intentar vender un producto con un orificio para candado Kensington roto, que de inmediato sería identificado como robado. Contenido Información importante ..................................................................................................i Advertencias y precauciones de seguridad ......................................................i Otras precauciones......................................................................................... iii Presentación de la pizarra digital interactiva SMART Board V280.............................. 1 Introducción .................................................................................................... 2 Características................................................................................................ 2 ¿Cómo funciona la pizarra digital interactiva SMART Board?........................ 4 Requisitos mínimos de ordenador .................................................................. 5 Contenido de la caja de la pizarra digital interactiva SMART Board .............. 5 Piezas de repuesto estándar .......................................................................... 8 Otros accesorios............................................................................................. 8 Instalación y fijación de la pizarra digital interactiva SMART Board V280 .................. 9 Requisitos ambientales................................................................................. 10 Instalación de la pizarra digital interactiva SMART Board V280 .................. 11 Fijación de la pizarra digital interactiva con un candado Kensington ........... 19 Conexión de la pizarra digital interactiva a un ordenador.......................................... 21 Visión general ............................................................................................... 22 Conexión del cable USB............................................................................... 22 Configuración de los ajustes del ordenador ................................................. 24 Instalación de los controladores para productos SMART............................. 25 Orientación de la pizarra digital interactiva................................................... 26 Uso del rotulador de la pizarra digital interactiva como un ratón.................. 28 Introducción al software SMART Notebook............................................................... 29 Instalación del software SMART Notebook .................................................. 30 vi | CON T EN IDO Hacer clic, escribir, borrar y más con la barra de herramientas flotantes ......................................................... 32 Captura de notas y creación de presentaciones con SMART Notebook...... 36 Grabación y reproducción de vídeos, uso compartido de aplicaciones y mejora de sus presentaciones................ 39 Escribir y dibujar directamente en aplicaciones de software ........................ 40 Dónde encontrar más información................................................................ 41 Mantenimiento y solución de problemas ................................................................... 43 Consejos generales para un funcionamiento sin problemas ........................ 44 Limpieza de la pizarra digital interactiva....................................................... 45 Solución de problemas generales ................................................................ 47 Transporte de la pizarra digital interactiva.................................................... 60 Cómo ponerse en contacto con el servicio de asistencia técnica de SMART .................................................................................................... 61 Gráficos de especificaciones ..................................................................................... 63 Vista en corte de la pizarra montada en la pared ......................................... 63 Vista lateral de la pizarra montada en la pared ............................................ 63 Vista frontal de la pizarra montada en la pared ............................................ 64 Prolongación del cable USB 2.0 ................................................................................ 65 Montaje de la pizarra digital interactiva en un soporte con ruedas............................ 67 Cumplimiento de requisitos ambientales de hardware .............................................. 73 Directiva sobre residuos de aparatos eléctricos y electrónicos (Directiva WEEE).......................................................................................... 73 Restricción sobre ciertas sustancias peligrosas (Directiva RoHS) ............... 73 Baterías ........................................................................................................ 74 Embalaje....................................................................................................... 74 Dispositivos electrónicos cubiertos............................................................... 74 Reglamentaciones sobre productos electrónicos de informática de China .. 74 Ley de mejora de la seguridad de productos para consumidores de EE.UU...................................................................................................... 75 vi i | CON T EN IDO California Air Resource Board – Medición del control de sustancias tóxicas en el aire........................................................................................... 75 Asistencia al cliente ................................................................................................... 77 Información y asistencia técnica en línea ..................................................... 77 Formación..................................................................................................... 77 Asistencia técnica ......................................................................................... 77 Estado de envíos y reparaciones ................................................................. 78 Preguntas generales..................................................................................... 78 Garantía........................................................................................................ 78 Registro ........................................................................................................ 78 Índice................................................................................................................... 79 Capítulo 1 Presentación de la pizarra digital interactiva SMART Board V280 En este capítulo Consulte estos temas para obtener más información sobre su pizarra digital interactiva SMART Board V280, sus piezas y accesorios. Introducción .................................................................................................... 2 Características................................................................................................ 2 ¿Cómo funciona la pizarra digital interactiva SMART Board?........................ 4 Requisitos mínimos de ordenador .................................................................. 5 Contenido de la caja de la pizarra digital interactiva SMART Board .............. 5 Piezas de repuesto estándar .......................................................................... 8 Otros accesorios............................................................................................. 8 2 | P R E S E N T A C I Ó N D E L A P I Z A R R A D I G I TA L INTE RACTIVA S MART BOA RD V 280 Introducción Su producto SMART es una pizarra digital interactiva de proyección frontal, para uso con rotulador únicamente, y que se monta sobre la pared. Con ella podrá realizar las mismas funciones que realiza con su ordenador: abrir y cerrar aplicaciones, desplazarse por los archivos, mantener conferencias, crear documentos o modificar los existentes, visitar sitios web, reproducir clips de vídeo y mucho más, con sólo tocar la pantalla con el rotulador que se suministra. Cuando la pizarra digital interactiva está conectada a un ordenador y un proyector, la imagen del ordenador se muestra en la pantalla. Puede escribir sobre cualquier aplicación con tinta digital y guardar las notas en un archivo de SMART Notebook que luego podrá consultar o distribuir. La pizarra digital interactiva SMART Board V280 es un dispositivo alimentado a través de un bus de conexión USB 2.0 de alta velocidad sin fuente de alimentación externa. Debido a que el modo de conexión primario es USB, la pizarra digital interactiva se alimenta a través del ordenador mediante el cable USB 2.0 de alta velocidad de 5 m (16 pies) de largo que se suministra con la unidad. La pizarra digital interactiva no posee interruptor de encendido. Funciona siempre mientras el ordenador está encendido. Características Su pizarra digital interactiva SMART Board V280 es duradera y fiable. Cuenta con una superficie de escritura resistente y endurecida, un rotulador resistente a los daños y la tecnología DViT (Digital Vision Touch) exclusiva de SMART. La pizarra digital interactiva mide 195,50 cm (77 pulgadas) en forma diagonal y cuenta con una relación de aspecto de 4:3 . En la parte inferior, posee una bandeja para rotuladores del ancho de todo el producto. 3 | P R E S E N T A C I Ó N D E L A P I Z A R R A D I G I TA L INTE RACTIVA S MART BOA RD V 280 Aspectos destacados de las características Tecnología DViT Dos cámaras digitales ubicadas en cada esquina del faldón superior rastrean la posición de la punta del rotulador, que refleja la luz, a medida que se desplaza por la superficie de la pantalla. Rotuladores Los rotuladores de la pizarra digital interactiva ofrecen una interfaz intuitiva de interruptor de punta para la administración de energía. Estos rotuladores a batería se adaptan a la perfección tanto para adultos como para niños de todas las edades, y han sido diseñados para resistir los rigores del uso diario. Superficie duradera La superficie, de material laminado rígido, es resistente a marcas y desgarros, y optimiza la proyección. Candado Kensington Esta característica de seguridad permite bloquear la pizarra digital interactiva con un cable de seguridad para evitar robos. 4 | P R E S E N T A C I Ó N D E L A P I Z A R R A D I G I TA L INTE RACTIVA S MART BOA RD V 280 ¿Cómo funciona la pizarra digital interactiva SMART Board? La pizarra digital interactiva y el rotulador SMART Board funcionan como dispositivos de entrada del ordenador, como el ratón, permitiéndole utilizar desde la pantalla de la pizarra digital interactiva cualquier aplicación disponible en el ordenador conectado. Cuando conecta la pizarra digital interactiva a un ordenador que ejecuta los controladores de productos SMART, ocurre lo siguiente: • el ordenador ejecuta una aplicación y envía la imagen al proyector. • El proyector proyecta la imagen sobre la pizarra digital interactiva. • La pizarra digital interactiva funciona como el monitor y también como los dispositivos de entrada del ordenador, es decir, el teclado y el ratón, permitiendo ejercer el control de cualquier aplicación tocando la pantalla con el rotulador. Cuando usted instala el software SMART Notebook en el ordenador, una barra de herramientas flotantes aparece sobre el escritorio y sobre cualquier aplicación abierta. De forma predeterminada, SMART Notebook interpreta los toques del rotulador como clics del ratón. Cuando selecciona un botón de rotulador de la barra de herramientas flotantes, SMART Notebook interactúa con el controlador del ratón de su ordenador para cambiar el puntero por un rotulador de color que le permite escribir, con tinta digital, sobre el escritorio o cualquier aplicación abierta. Puede modificar la configuración del rotulador, es decir, la transparencia, el color o el grosor del trazo de tinta. Luego, puede guardar las notas en un archivo de SMART Notebook o directamente en cualquier aplicación que admita la compatibilidad con tinta digital. También puede seleccionar y personalizar otras herramientas, tales como el grosor de la herramienta de borrador que se usa para borrar las notas. 5 | P R E S E N T A C I Ó N D E L A P I Z A R R A D I G I TA L INTE RACTIVA S MART BOA RD V 280 Requisitos mínimos de ordenador Para alimentar a la pizarra digital interactiva SMART y ejecutar los controladores para productos SMART, el ordenador debe cumplir con ciertos requisitos de funcionamiento mínimos. Para conocer los requisitos de su sistema de pizarra digital interactiva, consulte las Especificaciones de la pizarra digital interactiva SMART Board V280 (documento 121618 en www.smarttech.com/support). PRECAUCIÓN El ordenador debe contar con la potencia de procesamiento especificada en el documento 121618 en www.smarttech.com/support cuando usa la pizarra digital interactiva SMART Board V280 con un proyector estándar. Si agrega accesorios al ordenador, incluidos entre otros, una tableta inalámbrica AirLiner, el sistema interactivo de respuesta SMART Response o una SMART Document Camera, deberá incrementar sustancialmente la potencia de procesamiento de su ordenador. SMART no asume responsabilidad alguna ni se hará cargo de ningún daño o pérdida que se produzca como resultado de una potencia de procesamiento insuficiente. Contenido de la caja de la pizarra digital interactiva SMART Board Encontrará las siguientes piezas en la caja de envío de su pizarra digital interactiva: • una pizarra digital interactiva SMART Board V280 • un faldón superior para la pizarra digital interactiva 6 | P R E S E N T A C I Ó N D E L A P I Z A R R A D I G I TA L INTE RACTIVA S MART BOA RD V 280 • tres pestañas en forma de L • un soporte para montaje en pared de 81,3 cm (32 pulgadas) • ocho anclajes de pared autorroscantes • ocho tornillos largos autorroscantes • tres tornillos pequeños formadores de rosca • cable USB 2.0 de alta velocidad de 5 m (16 pies) de largo • dos rotuladores a batería 7 | P R E S E N T A C I Ó N D E L A P I Z A R R A D I G I TA L INTE RACTIVA S MART BOA RD V 280 • dos pilas alcalinas AAA • dos CD de software • cuatro plumas de reemplazo para rotuladores • cuatro puntas de reemplazo para rotuladores • un documento de garantía limitada • una tarjeta de registro de producto • instrucciones de instalación sin texto (gráficas) 8 | P R E S E N T A C I Ó N D E L A P I Z A R R A D I G I TA L INTE RACTIVA S MART BOA RD V 280 Piezas de repuesto estándar Póngase en contacto con su distribuidor autorizado SMART para adquirir cualquiera de los siguientes productos. Cable USB 2.0 de alta velocidad SMART El cable USB 2.0 de alta velocidad de 5 m (16 pies) suministrado alimenta la pizarra digital interactiva SMART Board desde su ordenador de Windows®. Rotuladores Dos indicadores LED incorporados en la punta de cada rotulador a batería activan las cámaras de la pizarra digital interactiva para rastrear la punta del rotulador a medida que éste se mueve por la superficie de la pantalla. Kit de montaje en pared de la pizarra digital interactiva SMART Board Se proporciona un soporte para montaje en pared de 81,3 cm (32 pulgadas) con cinco tornillos y anclajes para tabiques, que le permiten montar la pizarra digital interactiva fácilmente y con plena seguridad. Plumas y puntas de rotulador La pizarra digital interactiva viene con cuatro puntas y plumas de rotulador de repuesto. NOTA También puede reemplazar el faldón superior desmontable y el concentrador USB. Además, puede reemplazar las cámaras de la pizarra digital interactiva sin recurrir a herramientas especiales. Póngase en contacto con su distribuidor autorizado SMART para solicitar estas unidades reemplazables in situ. Otros accesorios Póngase en contacto con su distribuidor autorizado SMART para solicitar cualquiera de los siguientes accesorios y piezas. Soporte con ruedas También es posible montar la pizarra digital interactiva SMART Board V280 en un soporte con ruedas de altura ajustable. Para obtener más información más sobre el soporte con ruedas FSV280consulte el Apéndice C en la página 67. Cables prolongadores USB Si desea aumentar la longitud del cable USB de 5 m (16 pies) incluido que conecta la pizarra digital interactiva con el ordenador, el cable prolongador activo USB SMART puede incrementar la distancia otros 5 m (16 pies) hasta un máximo de 10 m (32 pies). Consulte el Apéndice B en la página 65 para obtener más información. Capítulo 2 Instalación y fijación de la pizarra digital interactiva SMART Board V280 En este capítulo Consulte estos temas para obtener información sobre el montaje de la pizarra digital interactiva SMART Board V280 en la pared. Requisitos ambientales................................................................................. 10 Instalación de la pizarra digital interactiva SMART Board V280 .................. 11 Antes de instalar la pizarra digital interactiva ......................................... 11 Alturas recomendadas para el montaje en la pared............................... 11 Herramientas necesarias ....................................................................... 12 Montaje de la pizarra digital interactiva en la pared ............................... 12 Alineación de la pizarra digital interactiva con el proyector (Opcional) ....... 15 Finalización de la instalación.................................................................. 15 Preparación de los rotuladores .............................................................. 18 Fijación de la pizarra digital interactiva con un candado Kensington ........... 19 10 | I N S T A L A CI Ó N Y F I J A C I Ó N D E L A P I Z A R R A D I G I T A L I N T E R A C T I V A S M A R T BOARD V28 0 Requisitos ambientales Antes de instalar la pizarra digital interactiva SMART Board V280, verifique que se cumplan los siguientes requisitos ambientales. Requisitos ambientales Parámetro Temperatura de funcionamiento 5° C a 35° C (41° F a 95° F) Temperatura de almacenamiento -40° C a 50° C (-40° F a 120° F) Humedad 5 – 80 % humedad relativa, sin condensación Resistencia al agua y a los fluidos • Producto indicado para uso en interiores. • No vierta ni pulverice líquidos directamente sobre los componentes electrónicos. • Polvo moderado Polvo Descarga electroestática (ESD) • Diseño apto para un grado de polución 1 (P1) según la norma EN61558-1, que se define como “sin polución o sólo como polución seca no conductiva”. Consulte la página 45 para conocer las instrucciones detalladas de limpieza periódica de la pizarra digital interactiva. • Diseño apto para soportar descargas eléctricas • según la norma EN61000-4-2, con grado de severidad 4, para descargas ESD directas e indirectas • Descargas de hasta 15 kV (ambas polaridades) con una sonda de 330 ohm, 150 pF (descarga de aire) no producen desperfectos ni daños. • Los conectores no apareados no presentan mal funcionamiento ni daño con una descarga directa (contacto) de hasta 8 kV Emisiones conducidas EN55022/CISPR 22, Clase B e irradiadas Clasificación de inflamabilidad • Componentes electrónicos y conectores: UL 94-V0 • Carcasa USB (plásticos del concentrador): UL94-HB • Cable USB 2.0: UL VW-1/CSA FT4 Ensamblado de calidad • Cable USB: normas de mano de obra IPC/WHMA-A-620 Clase 2 para Requisitos y aceptación de sujeción para cables y mazo de cables • Cámaras digitales: normas IPC-A-610 para Aceptación de conjuntos electrónicos, a especificaciones Clase 2 (Piezas electrónicas de servicio dedicado) 11 | I N S T A L A CI Ó N Y F I J A C I Ó N D E L A P I Z A R R A D I G I T A L I N T E R A C T I V A S M A R T BOARD V28 0 Instalación de la pizarra digital interactiva SMART Board V280 Antes de instalar la pizarra digital interactiva Antes de instalar la pizarra digital interactiva SMART Board V280, elija una ubicación protegida de la luz solar directa. Fuentes de luz brillante, tales como una ventana con luz directa intensa, pueden reducir el contraste de la imagen proyectada y afectar al rendimiento de la tecnología infrarroja de la pizarra digital interactiva. También debe tener en cuenta dónde ha instalado o piensa instalar o ubicar el proyector. Ubique el proyector y la pizarra digital interactiva a la altura y a la separación correcta para que la imagen proyectada se alinee con la pantalla. Deje espacio suficiente a ambos lados de la pizarra digital interactiva para que usted pueda colocarse a los lados. NOTA También es posible montar la pizarra digital interactiva SMART Board V280 en un soporte con ruedas. Para obtener más información, consulte el Apéndice C en la página 67. Alturas recomendadas para el montaje en la pared Tenga en cuenta la altura general de su grupo de usuarios cuando elija la ubicación de la pizarra digital interactiva montada en la pared. Si la pizarra se coloca demasiado baja, es posible que algunas personas deban sufrir la incomodidad de agacharse. Si se le coloca demasiado alta, algunas personan tendrán que estirarse demasiado. Para adultos de altura normal, coloque el soporte para montaje en pared de la pizarra digital interactiva a unos 2 m (78 5/8 pulgadas) por encima del suelo. La distancia a la parte superior de la pizarra digital interactiva será de 213,4 cm (84 pulgadas). Para niños, adultos de baja estatura y adultos en sillas de ruedas, coloque el soporte para montaje en pared de la pizarra digital interactiva a unos 154,3 cm (60 3/4 pulgadas) por encima del suelo. La distancia a la parte superior de la pizarra digital interactiva será de 167,7 cm (66 pulgadas). ADVERTENCIA Se necesitan dos personas para montar de forma segura la pizarra digital interactiva SMART Board V280 en la pared o sobre un soporte con ruedas, debido a que puede ser muy grande para que la manipule una persona sola. Cuando deba alzar la pizarra digital interactiva, usted y su asistente deberán colocarse a ambos lados de la pantalla, soportando el peso desde las esquinas inferiores y sujetando la parte superior con la otra mano. NOTA Cuando deba montar la pizarra digital interactiva en un posición relativamente baja de la pared, asegúrese de colocarla lo suficientemente alto como para que los objetos no obstruyan la imagen proyectada. 12 | I N S T A L A CI Ó N Y F I J A C I Ó N D E L A P I Z A R R A D I G I T A L I N T E R A C T I V A S M A R T BOARD V28 0 Herramientas necesarias Para montar la pizarra digital interactiva en la pared, necesitará las siguientes herramientas que no se incluyen en el paquete: • un destornillador Phillips® N° 2 NOTA Todos los tornillos deben ajustarse a mano. • una regla o cinta métrica • un nivel de carpintero • un lápiz u otro elemento para marcar • una pequeña escalera Montaje de la pizarra digital interactiva en la pared Siga el procedimiento que se describe a continuación para montar la pizarra digital interactiva SMART Board V280 en un tabique de pared con tirantes revestido con yeso o estuco. Se incluyen notas para instalaciones en paredes de hormigón. ADVERTENCIA Si no se siguen las instrucciones de instalación, se corre el riesgo de lesiones personales y daños al producto. PRECAUCIÓN • No deje apoyada la pizarra digital interactiva contra la pared. El marco de la pizarra digital interactiva y los soportes de la bandeja de rotuladores no están diseñados para soportar continuamente el peso del producto. En lugar dello, asegúrese de colocarla cuidadosamente con la cara hacia abajo sobre una superficie plana. • Utilice únicamente los tornillos suministrados con su pizarra digital interactiva SMART Board V280. Si se usan otros tornillos, se podría dañar el producto. IMPORTANTE Después de colocar la pizarra digital interactiva sobre una superficie plana y limpia, asegúrese de que las conexiones USB de los cables de las cámaras estén firmes. NOTA Para aprovechar al máximo todas las funciones interactivas de su producto SMART, deberá conectar un proyector digital (no se incluye). 13 Para montar la pizarra digital interactiva | I N S T A L A CI Ó N Y F I J A C I Ó N D E L A P I Z A R R A D I G I T A L I N T E R A C T I V A S M A R T BOARD V28 0 1. Coloque la pizarra digital interactiva boca abajo sobre una superficie plana y limpia, y luego deslice una pestaña en forma de L suministrada en cada una de las tres ranuras de la bandeja para rotuladores. 3× 2. Asegúrese de que los cables USB que se extienden de cada cámara hacia el concentrador USB estén firmemente conectados y que el gancho para el cable esté sujetado, tal como se ilustra en la figura siguiente. 2× 3. Valiéndose del lápiz, el nivel de carpintero y la cinta métrica o la regla, trace una línea horizontal en la pared, centrada en el punto medio de la futura posición de la pizarra digital interactiva. Si el proyector ya está montado en el techo, la línea coincide aproximadamente con el centro de la imagen proyectada. NOTA La ilustración de la derecha muestra una altura común para usuarios adultos de la pizarra digital interactiva SMART Board V280. Consulte la página 11 para hallar la altura de montaje recomendada para otros usuarios. 2m (78 5/8 pulgadas) 14 | I N S T A L A CI Ó N Y F I J A C I Ó N D E L A P I Z A R R A D I G I T A L I N T E R A C T I V A S M A R T BOARD V28 0 4. Use el soporte para montaje como plantilla y marque la ubicación de los cinco orificios de montaje en la pared. 5× 5. Use el destornillador Phillips No. 2 para afirmar uno de los anclajes de pared autorroscantes incluidos en cada marca. NOTA No utilice un martillo para colocar los anclajes en la pared. Si le resulta imposible atornillar el anclaje al ras dentro de la pared, es posible que haya encontrado un tirante. Si éste es el caso, no precisa usar un anclaje en esta posición. El tirante será suficiente para fijar el tornillo que asegura el soporte a la pared. 5× NOTAS – Para una pared de hormigón, taladre orificios e inserte en ellos los anclajes para hormigón (no se suministran). – De ser necesario, utilice una escalera para colocar los anclajes al ras de la pared. 6. Con la ayuda del destornillador, fije el soporte para montaje en pared a los anclajes autorroscantes con cinco de los tornillos autorroscantes largos suministrados. 7. Con la ayuda de otra persona, cuelgue la pizarra digital interactiva en el centro del soporte para montaje en pared. ×2 6. 7. 5× 15 | I N S T A L A CI Ó N Y F I J A C I Ó N D E L A P I Z A R R A D I G I T A L I N T E R A C T I V A S M A R T BOARD V28 0 Alineación de la pizarra digital interactiva con el proyector (opcional) Si el proyector está instalado en una ubicación fija, alinee la pizarra digital interactiva con la imagen proyectada antes de colocar las pestañas con forma de L. Para alinear la pizarra digital interactiva con el proyector 1. De ser necesario, instale o ubique el proyector sobre una plataforma o soporte, enciéndalo y apunte las lentes del proyector al centro de la pantalla de la pizarra digital interactiva. 2. Realice los ajustes finos necesarios al tamaño de la imagen, el nivel y el foco de la imagen proyectada, de acuerdo con las instrucciones del fabricante del proyector. 3. Deslice la pizarra digital interactiva hacia los lados sobre su soporte para alinearla con la imagen proyectada. 4. Repita los pasos 2 y 3 hasta que la pizarra digital interactiva esté correctamente alineada. Una imagen correctamente alineada encaja completamente en la pantalla de la pizarra. Los lados de la imagen proyectada deberían extenderse prácticamente hasta el borde de la superficie de la pantalla. Finalización de la instalación Consulte el siguiente procedimiento para terminar de instalar la pizarra digital interactiva. Para finalizar la instalación 1. Presione la pizarra digital interactiva con cuidado contra la pared y deslice cada pestaña en L hacia atrás hasta que haga contacto con la pared. NOTA Estas pestañas tienen un rango de ajuste de 1,5 cm (1/2 pulgada) para paredes de superficie irregular. 3× 16 | I N S T A L A CI Ó N Y F I J A C I Ó N D E L A P I Z A R R A D I G I T A L I N T E R A C T I V A S M A R T BOARD V28 0 2. Con el destornillador, asegure las tres pestañas en sus correspondientes soportes con uno de los tres pequeños tornillos formadores de rosca, tal como se ilustra. 3× 3. Usando cada pestaña como plantilla, marque la ubicación de los tres orificios en la pared. 3× 4. Deslice la pizarra digital interactiva 5 cm (2 pulgadas) hacia el lado izquierdo sobre el soporte para montaje en pared. 5. Con la ayuda del destornillador, fije un anclaje de pared autorroscante en cada marca de la pared. NOTA Para una pared de hormigón, taladre orificios e inserte en ellos los anclajes para hormigón (no se suministran). 4. 5 cm (2 pulgadas) 5. 5 cm (2 pulgadas) 3× 6. Deslice la pizarra digital interactiva 5 cm (2 pulgadas) hacia atrás y a la derecha sobre el soporte para montaje en pared. 17 | I N S T A L A CI Ó N Y F I J A C I Ó N D E L A P I Z A R R A D I G I T A L I N T E R A C T I V A S M A R T BOARD V28 0 7. Con el destornillador, afirme un tornillo autorroscante metálico largo a través de cada una de las tres pestañas y dentro de los anclajes de pared que se encuentran por debajo. 6. 5 cm (2 pulgadas) 3× 7. PRECAUCIÓN Para garantizar una instalación segura e impedir que la pizarra digital interactiva se desprenda accidentalmente de la pared por un golpe, asegure la pizarra a la pared con los anclajes y tornillos suministrados. NOTA Si quiere trabar la pizarra con un cable de seguridad, consulte Fijación de la pizarra digital interactiva con un candado Kensington en la página 19. 8. Enganche el faldón en los ganchos (en la parte superior de la pizarra digital interactiva) hasta que quede colocado en su sitio. NOTA www.sma rttech.com Si intenta alzar la pizarra digital interactiva por el faldón, éste se desprenderá. 18 | I N S T A L A CI Ó N Y F I J A C I Ó N D E L A P I Z A R R A D I G I T A L I N T E R A C T I V A S M A R T BOARD V28 0 Preparación de los rotuladores Remítase al siguiente procedimiento para preparar los rotuladores interactivos incluidos para su uso. Para preparar los rotuladores 1. Retire la tapa del compartimiento de baterías e inserte una batería AAA, como se ilustra. – + 2. Presione con el dedo el interruptor de la pluma de cada rotulador para comprobar que funciona correctamente. El indicador LED de color verde que está junto al compartimiento para la batería se ilumina de color verde. Coloque los rotuladores en la bandeja. NOTAS – Una luz verde del LED indica que el rotulador funciona correctamente. Una luz roja del LED indica que a la batería le queda menos de una hora de carga. – Si el LED del rotulador no se enciende al presionar el interruptor de la pluma, consulte la página 60. Una vez instalada la pizarra digital interactiva, conecte el proyector digital al ordenador siguiendo las instrucciones del fabricante suministradas con el proyector. 19 | I N S T A L A CI Ó N Y F I J A C I Ó N D E L A P I Z A R R A D I G I T A L I N T E R A C T I V A S M A R T BOARD V28 0 Fijación de la pizarra digital interactiva con un candado Kensington Como medida de seguridad contra robos, puede fijar la pizarra digital interactiva con un cable de seguridad y un dispositivo de candado Kensington (no se incluyen) a un objeto inmóvil. IMPORTANTE Los candados Kensington no han sido diseñados como medida de protección inviolable porque, de hecho, se pueden arrancar. No obstante, a los posibles ladrones les resultará más difícil intentar vender un producto con un orificio para candado Kensington roto, que de inmediato sería identificado como robado. En cada uno de los tres soportes de la bandeja de rotuladores de la pizarra, hay una ranura para candado por la cual se puede pasar un cable de seguridad. Ubicaciones de la ranura para candado (visto desde la parte trasera) Para fijar la pizarra digital interactiva 1. Haga pasar el cable de seguridad alrededor de un objeto pesado o inamovible y luego pase el extremo del cable que lleva el cable a través del extremo del cable con ojalillo. 2. Inserte el extremo del cable de seguridad en la ranura del candado, siguiendo las instrucciones suministradas con el cable. NOTA Quizás no pueda acceder a las ranuras para candado de los soportes exteriores desde el lado que está más cerca del borde exterior de la pizarra. Capítulo 3 Conexión de la pizarra digital interactiva a un ordenador En este capítulo Consulte estos temas para obtener información sobre la conexión de la pizarra digital interactiva SMART Board V280 a un ordenador. Visión general ............................................................................................... 22 Conexión del cable USB............................................................................... 22 Configuración de los ajustes del ordenador ................................................. 24 Ajustes recomendados........................................................................... 24 Hacer coincidir la resolución del ordenador y la del proyector............... 24 Instalación de los controladores para productos SMART............................. 25 Orientación de la pizarra digital interactiva................................................... 26 Uso del rotulador de la pizarra digital interactiva como un ratón.................. 28 22 | CO N E X I Ó N DE LA P I ZA RR A D IG I TA L I NT E R A C TI V A A U N O RD E N A DO R Visión general La interfaz USB 2.0 de alta velocidad de su pizarra digital interactiva SMART Board V280 permite conectar la pizarra al ordenador. Debido a que el cable USB 2.0 incluido proporciona tanto la señal digital como la alimentación del ordenador a la pizarra digital interactiva, no se necesita una fuente de alimentación adicional. PRECAUCIÓN • Para mayor seguridad en el funcionamiento y evitar daños a la pizarra digital interactiva SMART Board, utilice solamente el cable USB 2.0 de alta velocidad que se suministra con la pizarra digital interactiva para conectarla a un ordenador que tenga un puerto compatible con USB 2.0 de alta velocidad y tenga el logotipo USB. Además, el ordenador USB de origen debe ser compatible con la norma CSA/UL/EN 60950 y llevar la marca CE y CSA y/o la o las marcas UL para CAS/UL 60950. • Utilice únicamente el cable USB 2.0 de alta velocidad suministrado para conectar la pizarra digital interactiva SMART Board V280 al ordenador. IMPORTANTE Es posible que los ordenadores portátiles que funcionan a batería no suministren energía suficiente para operar la pizarra digital interactiva fiablemente. Si utiliza la pizarra digital interactiva con un ordenador portátil, conéctela a un toma de corriente de CA. Conexión del cable USB La pizarra digital interactiva SMART Board V280 tiene una interfaz periférica USB 2.0 de alta velocidad que alcanza velocidades de hasta 480 Mbps. La unidad funciona únicamente con interfaces compatibles con USB 2.0. La conexión USB principal de la pizarra digital interactiva es un cable conector cautivo. El conector es un enchufe USB Tipo B. Este cable cautivo ofrece cómodo acceso al puerto USB sin necesidad de retirar la pizarra digital interactiva de la pared. Cable USB cautivo 23 Para conectar el ordenador mediante el cable USB incluido | CO N E X I Ó N DE LA P I ZA RR A D IG I TA L I NT E R A C TI V A A U N O RD E N A DO R 1. Conecte un extremo del cable USB incluido de 5 m (16 pies) de largo al conector cautivo que cuelga de la esquina inferior derecha de la pizarra digital interactiva. NOTA Utilice únicamente el cable USB 2.0 de alta velocidad para conectar la pizarra digital interactiva SMART Board V280 al ordenador. 1. 2. 2. Conecte el otro extremo al enchufe USB 2.0 de alta velocidad del ordenador. NOTAS – Es posible que los enchufes USB de la parte frontal del ordenador no suministren energía suficiente para la pizarra digital interactiva. – Necesitará un cable prolongador USB 2.0 de alta velocidad con alimentación si precisa más de 5 m (16 pies). Consulte el Apéndice B en la página 65 para obtener más información. IMPORTANTE Es posible que los ordenadores portátiles que funcionan a batería no suministren energía suficiente para operar la pizarra digital interactiva fiablemente. Conecte su ordenador portátil a una toma de corriente de CA para operar la pizarra digital interactiva. 3. Presione el botón de encendido del ordenador para iniciar la pizarra. 4. De ser necesario, presione el botón de encendido del proyector para encenderlo. El controlador de su pizarra digital interactiva está recibiendo energía del ordenador y usted debería ver la imagen del ordenador proyectada en pantalla. NOTA Quizás pueda ver mejor la pantalla de la pizarra digital interactiva SMART Board si apaga las luces o baja las persianas de la sala. La luz directa del sol también puede afectar al rendimiento de la pizarra digital interactiva. 5. Si es necesario, inicie la sesión en el ordenador. Si su ordenador no exige que inicie la sesión, deje que llegue a su pantalla de inicio predeterminada. En este momento, debería configurar los ajustes del ordenador e instalar los controladores para productos SMART (página 25). 24 | CO N E X I Ó N DE LA P I ZA RR A D IG I TA L I NT E R A C TI V A A U N O RD E N A DO R Configuración de los ajustes del ordenador Para una configuración óptima, defina los siguientes ajustes recomendados en el ordenador que se usa con la pizarra digital interactiva. Ajustes de configuración recomendados Configure los ajustes de administración de energía del ordenador de modo que el monitor se apague después de una hora de inactividad y se coloquen las unidades de disco duro en modo de espera después de dos horas. Estos periodos prolongados impiden que el ordenador se apague inesperadamente (por ejemplo, en presentaciones o reuniones que tienen pausas en la actividad del ordenador). El ordenador dejará de enviar la señal de vídeo RGB al proyector después de cierto periodo de inactividad, hecho que también hará que el proyector entre en modo de espera. De igual modo, puede poner el proyector en modo de espera siguiendo las instrucciones del fabricante suministradas con el proyector. Para modificar la configuración en el sistema operativo Windows, haga doble clic en el icono Opciones de energía del Panel de control de Windows y, a continuación, ajuste las propiedades de ahorro y administración de energía en la pestaña Opciones de energía. Para obtener más información sobre la modificación de estos ajustes, consulte las instrucciones del sistema operativo. Hacer coincidir la resolución del ordenador y la del proyector Asegúrese de que los ajustes de resolución del proyector y los del ordenador sean iguales. Si la resolución del ordenador no coincide con la del proyector, la imagen no llenará la pantalla de la pizarra digital interactiva y podrá titilar o verse distorsionada. Defina el proyector en la resolución de imagen óptima siguiendo las instrucciones suministradas con el mismo y, a continuación, defina la misma resolución en el ordenador. Puede cambiar la resolución de la pantalla del ordenador en el Panel de control de Windows. Si precisa más ayuda para modificar la resolución del ordenador, consulte las instrucciones de su sistema operativo. Quizás tenga que ajustar la frecuencia de actualización del ordenador para obtener resultados óptimos. Defina el ordenador en una frecuencia de actualización inicial de 60 Hz y luego incremente o reduzca este valor hasta determinar la frecuencia de actualización ideal. Para obtener más información sobre la modificación de la frecuencia de actualización del ordenador, consulte las instrucciones suministradas con el sistema operativo. 25 | CO N E X I Ó N DE LA P I ZA RR A D IG I TA L I NT E R A C TI V A A U N O RD E N A DO R Instalación de los controladores para productos SMART Una vez instalados los controladores para productos SMART en el ordenador, la pantalla de la pizarra digital interactiva SMART Board V280 responderá al contacto de un rotulador sobre su superficie. Los controladores para productos SMART incluyen todas las herramientas que necesita para controlar aplicaciones de ordenador con el rotulador suministrado y para escribir sobre ellas con tinta digital. Puede instalar los controladores para productos SMART en cualquier ordenador que cumpla con ciertos requisitos mínimos de funcionamiento utilizando el CD de software provisto con el producto SMART. Para conocer los requisitos del sistema de su pizarra digital interactiva, consulte el documento 121618 en www.smarttech.com/support. IMPORTANTE Antes de instalar los controladores para productos SMART desde el CD: Para instalar los controladores para productos SMART • Conecte la pizarra digital interactiva al ordenador con el cable USB que se incluye, tal como se describe en la página 23. Si conecta la pizarra digital interactiva al ordenador después de instalar los controladores para productos SMART, es posible que aparezca un mensaje de error para indicar que el Servicio SMART Board detectó un problema. Para obtener más detalles, consulte http://www2.smarttech.com/kbdoc/133790. • Elimine todas las versiones anteriores del software de SMART o los controladores para productos SMART instalados en el ordenador y reinícielo. Si no sabe cómo eliminar software, pida ayuda al administrador del sistema. 1. Si fuera necesario, encienda el ordenador y el proyector y cierre todas las aplicaciones que estén abiertas. 2. Inserte el CD de los controladores para productos SMART en la unidad de CD del ordenador para abrir la pantalla de instalación del software y siga las instrucciones que aparecen en ella. Las Herramientas de SMART Board se abren automáticamente. 3. Si no se abren, seleccione Inicio > Todos los programas > SMART Technologies > Controladores de SMART Board > Herramientas de SMART Board. El icono de SMART Board aparece en el área de notificación y la pizarra digital interactiva se comunica correctamente con los controladores para productos SMART. Una vez instalados los controladores para productos SMART, debería realizar un breve procedimiento de orientación, tal como se describe en la sección siguiente. 26 | CO N E X I Ó N DE LA P I ZA RR A D IG I TA L I NT E R A C TI V A A U N O RD E N A DO R Orientación de la pizarra digital interactiva La pizarra digital interactiva SMART Board V280 incluye datos de orientación predeterminados cargados durante el proceso de fabricación. Una vez instalados los controladores para productos SMART en el ordenador, oriente la pizarra. Orientar la pizarra digital interactiva asegura el máximo nivel de precisión en la escritura y el toque. Oriente la pizarra digital interactiva cada vez que cambie de lugar el proyector o la pizarra después de usarlos por última vez o cuando, al tocar la pantalla, el puntero del ratón no esté correctamente alineado con el rotulador. Al orientar la pizarra, asegúrese de que esté alejada de la luz ambiental, ya sea luz solar o focos incandescentes. Las luz fluorescente no tiene efecto alguno en la orientación de la pizarra digital interactiva. Asegúrese de que el proyector, el ordenador y los controladores para productos SMART estén en funcionamiento. Para orientar la pizarra digital interactiva 1. En el ordenador, haga clic en el icono de SMART Board que aparece área de notificación del sistema y seleccione Orientar. en el Se abre la pantalla Orientación. 2. Tome un rotulador de la bandeja. 3. Comenzado desde la esquina superior izquierda, toque el centro del objetivo firmemente con la punta del rotulador hasta que el objetivo se mueva al punto siguiente. Trate de no mover el rotulador cuando lo despegue de la pantalla y asegúrese de que el movimiento sea perpendicular a la pantalla. Pantalla de orientación completa 27 | CO N E X I Ó N DE LA P I ZA RR A D IG I TA L I NT E R A C TI V A A U N O RD E N A DO R NOTA Cuando presiona la pluma del rotulador contra la pantalla, el indicador LED del rotulador se ilumina. Punto de orientación correcto El rotulador toca el centro del objetivo. Punto de orientación incorrecto 4. Repita el paso 3 hasta llegar al último. NOTA Si no está conforme con la precisión de algún punto, presione la tecla de flecha izquierda en el teclado del ordenador para repetir la orientación del punto. 5. En el último punto, toque el centro del objetivo firmemente y mantenga presionado hasta que aparezca el mensaje “Espere mientras se completa la orientación”. Se cierra la pantalla Orientación. El procedimiento de orientación puede consistir en seis o quince toques, según el ajuste de precisión que especifique en la Configuración del hardware de SMART del panel de control de SMART Notebook. El procedimiento siguiente muestra cómo modificar la configuración de precisión. Para cambiar la precisión de la orientación 1. Presione el icono de SMART Board una vez en el área de notificación de Windows y, a continuación, seleccione Panel de control. 2. Seleccione Configuración del hardware de SMART. 3. Seleccione Configuración de alineación/orientación en la lista desplegable. 4. Seleccione la configuración deseada y presione Aceptar. 5. Realice un procedimiento de orientación para que los cambios entren en vigor. 28 | CO N E X I Ó N DE LA P I ZA RR A D IG I TA L I NT E R A C TI V A A U N O RD E N A DO R Uso del rotulador de la pizarra digital interactiva como un ratón Su pizarra digital interactiva incluye dos rotuladores que funcionan a batería. Una vez instalados los controladores para productos SMART en el ordenador conectada, utilice estos rotuladores para escribir sobre la imagen del escritorio o en cualquier aplicación abierta con tinta digital. De ser necesario, mueva el ratón o toque cualquier tecla del teclado para que el ordenador salga del modo en espera. Al tocar la superficie de escritura de la pizarra digital interactiva con el rotulador, unas cámaras infrarrojas ubicadas en las esquinas superiores del marco de la pizarra digital interactiva detectan la luz que refleja la punta del rotulador sobre la superficie y registran las coordenadas horizontal y vertical (x e y). El controlador del ratón del ordenador interpreta esas coordenadas y mueve el puntero a ese punto de la imagen proyectada. Para abrir una aplicación en la pizarra digital interactiva, presione la punta del rotulador dos veces consecutivas en el icono de la aplicación. Presionar dos veces con el rotulador para abrir una aplicación equivale a hacer doble clic con el ratón para abrir una aplicación en el ordenador. De igual manera, cada vez que presione una sola vez sobre la pantalla de la pizarra con un rotulador, equivale a un clic con el botón principal del ratón. Cuando presiona el rotulador sobre la pizarra digital interactiva, la luz LED indicadora que se encuentra delante del compartimiento para la batería se debería iluminar en verde. Si la luz es roja, la carga de la batería está próxima a agotarse y se debería reemplazar la batería. Si la aplicación que está utilizando no responde al toque del rotulador, verifique que la luz indicadora esté encendida. Si no se enciende, aplique más presión. Si aún así no se enciende, la batería del rotulador está descargada o simplemente no está colocada. En ambos casos, instale una batería nueva. Consulte el documento 129600 en www.smarttech.com/support para obtener más información sobre la solución de problemas del rotulador de su pizarra digital interactiva SMART Board V280. Capítulo 4 Introducción al software SMART Notebook En este capítulo Consulte estos temas para obtener información sobre cómo comenzar a usar el software SMART Notebook. Instalación del software SMART Notebook .................................................. 30 Hacer clic, escribir, borrar y más con la barra de herramientas flotantes..... 32 Hacer clic (Modo ratón) .......................................................................... 33 Escribir ................................................................................................... 33 Borrar ..................................................................................................... 34 Uso del teclado en pantalla para agregar texto...................................... 34 Personalización de la barra de herramientas flotantes .......................... 35 Captura de notas y creación de presentaciones con SMART Notebook...... 36 Captura de notas y dibujos .................................................................... 36 Creación, administración y presentación de archivos de SMART Notebook ............................................................................. 37 Pestañas laterales.................................................................................. 38 Maximización del área de visualización de la pantalla........................... 38 Conversión de escritura en texto............................................................ 38 Grabación y reproducción de vídeos, uso compartido de aplicaciones y mejora de sus presentaciones...................................................................... 39 Grabadora .............................................................................................. 39 Reproductor de vídeo............................................................................. 39 30 | I N T R O D U C C I Ó N A L S O F T W AR E S M A R T N O T E B O O K Conferencias instantáneas con el software SMART Bridgit................... 39 Otras herramientas de SMART .............................................................. 39 Escribir y dibujar directamente en aplicaciones de software ........................ 40 Dónde encontrar más información................................................................ 41 Instalación del software SMART Notebook El software SMART Notebook permite capturar y guardar sus notas en un archivo de SMART Notebook, o bien escribirlas directamente en una aplicación con compatiblidad con tinta digital. Las capacidades completas de SMART Notebook incluyen las Herramientas de SMART Board y una amplia variedad de contenido digital. IMPORTANTE • Antes de instalar el software SMART Notebook desde el CD suministrado, elimine todas las versiones del software de SMART Board o del software SMART Notebook instaladas en el ordenador y reinícielo. Si no sabe cómo eliminar software, pida ayuda al administrador del sistema. • No elimine la galería si quiere conservar su contenido. Para instalar SMART Notebook en su totalidad, deberá obtener una clave de producto para activar el software. Realice los pasos siguientes para obtener una clave de producto. Para obtener una clave de producto 1. En el navegador de web del ordenador, diríjase a http://smarttech.com/nb10productkey/. 2. Escriba el número de serie de su pizarra digital interactiva SMART Board V280, elija el tipo de su organización y presione Continuar. NOTA Para averiguar el número de serie de su pizarra digital interactiva, consulte página 61. 3. Complete el formulario de información del cliente. SMART le enviará la clave de producto por correo electrónico. NOTA Si tiene más de un producto de hardware de SMART, no es necesario que realice este procedimiento para cada uno de sus productos. Active todas las copias del software SMART Notebook de su organización con la misma clave de producto. 31 | I N T R O D U C C I Ó N A L S O F T W AR E S M A R T N O T E B O O K Realice los pasos siguientes para instalar el software SMART Notebook. Para instalar SMART Notebook 1. Inserte el CD de SMART Notebook en la unidad de CD de su ordenador. Se abre la ventana de SMART Notebook. 2. Presione Instalar SMART Notebook y siga las instrucciones que aparecen en pantalla. 3. Durante la instalación, escriba la clave de producto que recibió de SMART. 4. Una vez completada la instalación, presione Salir. NOTA Si no escribió la clave de producto durante la instalación, realice los siguientes pasos para activar el software SMART Notebook después de instalarlo. Debe activar el software SMART Notebook para poder usarlo. Para activar SMART Notebook 1. Presione el icono SMART Board en el área de notificación de Windows y, a continuación, seleccione Bienvenido a Notebook. 2. Presione la pestaña Ayuda/Asistencia. 3. Presione Activar el software. Aparece la ventana Activación del software SMART. 4. Siga las instrucciones que aparecen en pantalla. 32 | I N T R O D U C C I Ó N A L S O F T W AR E S M A R T N O T E B O O K Hacer clic, escribir, borrar y más con la barra de herramientas flotantes Cuando trabaja con la pizarra digital interactiva, la barra de herramientas flotantes permanece abierta sobre el escritorio y cualquier aplicación abierta. Utilizando un rotulador, seleccione una herramienta de la barra personalizable para hacer clic, escribir, borrar y abrir SMART Notebook en la pizarra digital interactiva. Para abrir la barra de herramientas flotantes predeterminada, presione el icono SMART Board del área de notificación de Windows y, a continuación, presione Mostrar herramientas flotantes. Clic con el botón izquierdo (Seleccionar) Rotulador Marcador Borrador Línea Forma Ocultar/Mostrar la barra de herramientas Mover la barra de herramientas Clic con el botón derecho Teclado SMART Software SMART Notebook Deshacer Más... (Personalizar la barra de herramientas) NOTAS • Se puede mover la barra de herramientas flotantes más abajo en la pantalla para que los alumnos más pequeños puedan alcanzarla. • No es posible hacer rotar la barra horizontalmente. 33 | I N T R O D U C C I Ó N A L S O F T W AR E S M A R T N O T E B O O K Hacer clic (Modo ratón) Cuando se instalan los controladores para productos SMART por primera vez, SMART Notebook utiliza de forma predeterminada el modo de clic con el botón principal (o modo ratón), que está representado por el botón Clic con el botón principal de la barra de herramientas flotantes. Cuando usted presiona este botón con un rotulador, SMART Notebook interpreta la presión con un rotulador sobre la pantalla de la pizarra digital interactiva como un clic con el botón principal y movimientos del ratón. Presione una o dos veces sobre iconos de aplicaciones en la pantalla de su pizarra digital interactiva para seleccionar y abrir archivos. Presione el botón Clic con el botón derecho de la barra de herramientas para hacer que su próximo toque con el rotulador sobre la pizarra sea interpretado como un clic con el botón derecho. Escribir Presione el botón Rotulador de la barra de herramientas flotantes y, a continuación, escriba en la pizarra para comenzar a escribir con tinta digital. Cuando usted presiona el botón Rotulador o cualquier otra herramienta de dibujo, aparece un borde alrededor del escritorio y un menú en la esquina superior derecha. Este borde indica que la capa de tinta está en su lugar y que usted puede escribir en el escritorio tal como lo haría sobre una hoja transparente. NOTA Si la capa de tinta no aparece cuando selecciona una herramienta de escritura o de dibujo, es posible que esté utilizando una aplicación con compatibilidad con tinta digital, como por ejemplo, Word, Excel® o PowerPoint® de Microsoft®. Consulte la página 40 para obtener más información sobre las aplicaciones con compatibilidad con tinta digital. Para obtener resultados óptimos, mantenga el rotulador perpendicular a la superficie de escritura para que la palma de su mano no bloquee la visión de las cámaras. Si sostiene el rotulador en ángulo, la escritura puede resultar errática. Mantenga presión constante mientras escribe sobre la superficie con el rotulador. Levante el rotulador de la pantalla entre trazos para no crear líneas adicionales. Mientras escribe, colóquese al lado de la pizarra digital interactiva para que su sombra no impida que los asistentes vean la pantalla. Para cerrar la capa de tinta digital y eliminar las notas de sus dibujos, presione la × roja en el menú Capa de tinta. Para restablecer sus notas o dibujos, presione el icono Haga clic aquí para restaurar la tinta en la esquina inferior derecha de la pantalla. 34 | I N T R O D U C C I Ó N A L S O F T W AR E S M A R T N O T E B O O K Borrar Para borrar sus trazos de rotulador, presione el botón Borrador y mueva el rotulador sobre los trazos que quiere eliminar de la pantalla de la pizarra digital interactiva. Si dibuja un círculo alrededor de sus notas con la herramienta Borrador seleccionada y, a continuación, presiona la pantalla una vez en el centro del círculo, las notas encerradas en el círculo se borrarán. Para seleccionar un tamaño de borrador, presione el botón Borrador de la barra de herramientas flotantes y elija el tamaño de su elección. Uso del teclado en pantalla para agregar texto Para abrir un teclado en pantalla, presione el botón Teclado SMART. Con este teclado, puede agregar texto a una aplicación o cuadro de diálogo sin abandonar la pizarra para usar el teclado del ordenador. Para seleccionar un estilo de teclado, presione la flecha de Teclado. El estilo predeterminado es el teclado Clásico, que se asemeja a un teclado común de ordenador. Para abrir el panel de vista preliminar a fin de escribir una palabra u oración completa antes de enviar información a una aplicación, presione el botón de flecha en la esquina superior derecha. Cuando termine de escribir, presione Enviar. 35 | I N T R O D U C C I Ó N A L S O F T W AR E S M A R T N O T E B O O K Personalización de la barra de herramientas flotantes Para elegir entre una variedad de botones para la barra de herramientas, presione el botón Personalizar de la barra de herramientas flotantes. Agregue o elimine elementos arrastrándolos hacia o desde la barra de herramientas. Puede agregar o eliminar tantos botones como desee para personalizar por completo la barra de herramientas flotantes con los botones que necesita. Para restaurar uno de los conjuntos de herramienta predeterminados, presione Restaurar valores predeterminados. Algunos de los botones adicionales se muestran a continuación: Rotulador creativo Rotulador de formas Rotulador mágico Centro de bienvenida Conferencia instantánea Lupa Calculadora Reflector Puntero Sombra de pantalla Grabadora Barra de herramientas de captura de pantalla Imprimir pantalla Botón Captura Captura de pantalla completa Captura a mano alzada 36 | I N T R O D U C C I Ó N A L S O F T W AR E S M A R T N O T E B O O K Captura de notas y creación de presentaciones con SMART Notebook Cree clases y presentaciones atractivas e interactivas con coloridas imágenes prediseñadas; objetos de Adobe® Flash®, gráficos o texto utilizando SMART Notebook. Captura de notas y dibujos Cuando haya terminado de escribir, capture sus notas en una página de SMART Notebook seleccionando el icono de cámara del menú Capa de tinta. La nueva página de SMART Notebook se abre automáticamente. Para ver su imagen capturada, seleccione el archivo de SMART Notebook (.notebook) sin guardar en la barra de tareas. Seleccione Archivo > Guardar para guardar las notas y usarlas en el futuro. Capa de tinta digital NOTA Puede cambiar sus preferencias de Capa de tinta digital haciendo clic con el botón derecho en Capa de tinta y seleccionando Configuración de la capa de tinta. Para mostrar las distintas opciones para capturar sus notas y dibujos en una página de SMART Notebook, presione la barra de herramientas de captura de pantalla en las herramientas flotantes. Para especificar que quiere que la captura de pantalla aparezca en una página nueva, seleccione Capturar en página nueva. Captura de área (Rectángulo) Captura de ventana Para capturar una región del escritorio Captura a mano alzada Captura de pantalla completa 1. Presione el botón Captura de área. Aparecerá la herramienta Captura de área. 2. Presione una de las esquinas del área que desea capturar y arrastre el cuadro de selección con el rotulador hasta rodear el área por completo. 3. Levante el rotulador de la pantalla. La herramienta Captura de área captura su selección como un gráfico en una nueva página de SMART Notebook que se abre automáticamente. 4. Seleccione Archivo > Guardar para guardar el archivo. 37 | I N T R O D U C C I Ó N A L S O F T W AR E S M A R T N O T E B O O K Creación, administración y presentación de archivos de SMART Notebook Si la página de SMART Notebook todavía no está abierta, presione el botón SMART Notebook de la barra de herramientas flotantes para abrirlo, o bien presione el icono SMART Board en el área de notificación de Windows y, a continuación, seleccione Notebook. El software SMART Notebook le permite escribir notas y dibujar, y también importar gráficos, texto, imágenes prediseñadas de clip art y archivos completos de otras aplicaciones a un archivo de SMART Notebook. La barra de herramientas de la parte superior de la página permite el acceso a los botones que necesita para ayudarle a trabajar con sus archivos de SMART Notebook e incluye muchos de los botones de la barra de herramientas flotantes. Ir a la página anterior Ir a la página siguiente Agregar una nueva página Abrir un nuevo archivo de SMART Notebook Guardar su archivo Pegar contenido en el archivo Deshacer la última acción Rehacer la última acción Abrir la barra de herramientas de captura de pantalla Abrir la cámara de documentos Eliminar el objeto seleccionado Mostrar/ocultar la sombra de pantalla Visualizar en modo de pantalla completa Abrir una tabla Seleccionar una herramienta Dibujar una forma reconocida Seleccionar un rotulador o marcador Seleccionar un Rotulador creativo Borrar un objeto Trazar una línea Crear una figura Seleccionar la herramienta Rotulador mágico Seleccionar el color de la línea y el relleno de un objeto Agregar texto al archivo Seleccionar las propiedades de línea del objeto Mover la barra de herramientas a la parte inferior de la pantalla 38 | I N T R O D U C C I Ó N A L S O F T W AR E S M A R T N O T E B O O K Pestañas laterales Una página de SMART Notebook incluye las siguientes pestañas laterales: • Clasificador de páginas : ver una imagen en miniatura de cada página del archivo de SMART Notebook. • Galería : agregar páginas personalizadas, imágenes prediseñadas, animaciones y vídeos de las colecciones de la Galería al archivo. • Adjuntos : agregar hipervínculos o adjuntos de otras aplicaciones de software al archivo. • Propiedades al archivo. : agregar efectos de relleno, color y grabaciones de página Maximización del área de visualización de la pantalla Para agrandar al máximo el área de visualización de la pantalla, presione el botón Pantalla completa de la barra de herramientas que se encuentra en la parte superior de la página de SMART Notebook. Los menús, pestañas y la barra del título desaparecen. Use la barra de herramientas de pantalla completa para desplazarse por la presentación, acceder a las opciones de menú y volver a la vista normal. Indica qué página del archivo de SMART Notebook está visualizando Mover hacia adelante Acceso a elementos de menú, que incluye Rotulador, o atrás por página Borrador, Sombra de pantalla e Insertar página en blanco Volver a la vista normal Acceso a los botones de herramientas, que incluye Página en blanco, Deshacer, Seleccionar y Rotulador mágico Conversión de escritura manuscrita en texto Para escribir con un rotulador en una página de SMART Notebook, presione el botón Rotulador y, a continuación, seleccione un estilo de rotulador. Para convertir una palabra manuscrita en texto ingresado con el teclado, presione el botón Clic con el botón principal (Seleccionar), seleccione la palabra y elija la ortografía correcta en el menú desplegable de objeto de la palabra que se encuentra en la esquina superior derecha. NOTA Este menú también le ofrece otras opciones de modificación tales como bloquear, agrupar, invertir o duplicar objetos. También puede cambiar las propiedades de un objeto. 39 | I N T R O D U C C I Ó N A L S O F T W AR E S M A R T N O T E B O O K Grabación y reproducción de vídeos, uso compartido de aplicaciones y mejora de sus presentaciones Para tener acceso a herramientas de grabación y reproducción de vídeos, compartir datos, voz y vídeo por Internet y mejorar sus presentaciones con la pizarra digital interactiva, presione el icono SMART Board en el área de notificación de Windows y seleccione una de las opciones que se describen a continuación. Grabadora La grabadora le permite confeccionar un archivo de vídeo que muestra todo lo que hace en la pizarra digital interactiva. Conecte un micrófono para grabar una narración de sus acciones, y luego reproduzca la grabación en cualquier ordenador que tengan el Reproductor de vídeo de SMART Notebook o el de Windows Media® instalado. Reproductor de vídeo El reproductor de vídeo le permite escribir o dibujar sobre un fotograma de vídeo y capturar sus notas en un archivo de SMART Notebook. Utilice esta aplicación para reproducir archivos de vídeo almacenados en el ordenador o para ver el contenido de una cámara, VCR, CD o DVD. El reproductor de vídeo SMART es compatible con la mayoría de las cámaras de vídeo y para documentos. Conferencias instantáneas con el software SMART Bridgit El software SMART Bridgit le permite compartir aplicaciones e información de su escritorio con cualquier persona de cualquier lugar del mundo. Simplemente envíe una invitación por correo electrónico a los participantes de la reunión y alterne fácilmente el control del escritorio con ellos. Otras herramientas SMART Sombra de pantalla Revele gradualmente la información al público o los alumnos con la herramienta Sombra de pantalla. Reflector Ayude a concentrar la atención del público sobre una parte específica de la pantalla con la herramienta Reflector. Lupa Use la herramienta Lupa para seleccionar y ampliar un área de la pantalla de la pizarra digital interactiva, por ejemplo, una celda de una hoja de cálculo o una dirección de Internet, para que incluso quienes están sentados al final de la sala puedan ver lo que está haciendo. 40 | I N T R O D U C C I Ó N A L S O F T W AR E S M A R T N O T E B O O K Escribir y dibujar directamente en aplicaciones de software Cuando el software cuenta con compatibilidad con tinta digital, usted puede escribir y dibujar directamente en el archivo de software activo y sus notas podrán verse cuando lo vuelva a abrir. Si la capa de tinta digital no aparece cuando selecciona una herramienta de escritura o de dibujo de la barra de herramientas flotantes, es posible que esté utilizando una aplicación con compatibilidad con tinta digital. Entre las aplicaciones con compatibilidad con tinta digital están: Microsoft Office software de Microsoft Word, Excel y PowerPoint Aplicaciones gráficas CorelDRAW®, Microsoft Imaging, Corel® Grafigo™ 2, Microsoft Paint Aplicaciones de presentación de diapositivas Otras aplicaciones PowerPoint, Corel Presentations™, Microsoft Office Live Meeting, Microsoft NetMeeting 3 AutoCAD®, VoloView Express™, AutoVue™ Professional, Microsoft Windows Journal, Microsoft Office OneNote®, Microsoft Visio®, Adobe Acrobat® Professional 6.0 En una aplicación con compatibilidad con tinta digital, en la barra de herramientas de la aplicación o como una barra de herramientas flotante aparecen opciones similares a las del menú Capa de tinta. Insertar palabras manuscritas como texto Capturar en SMART Notebook Modificar la configuración de la compatibilidad con tinta digital Insertar un dibujo como una imagen Barra de herramientas de compatibilidad con tinta digital de SMART 41 | I N T R O D U C C I Ó N A L S O F T W AR E S M A R T N O T E B O O K Dónde encontrar más información El Centro de ayuda de SMART Notebook contiene vínculos a una amplia gama de información, que incluye procedimientos, conceptos, ayuda con aplicaciones, descripciones de herramientas, consejos de solución de problemas y más. Se puede acceder al Centro de ayuda desde el icono de SMART Board notificación de Windows. del área de Para hallar más recursos, visite http://www2.smarttech.com/st/en-US/Country/ y seleccione su país. En la sección de Asistencia de este sitio, encontrará información específica del producto actualizada, que incluye instrucciones de instalación y especificaciones. El centro de formación del sitio web cuenta con recursos de aprendizaje, clases prácticas gratuitas e información sobre cómo obtener más formación. Capítulo 5 Mantenimiento y solución de problemas En este capítulo Consulte estos temas para obtener información sobre el mantenimiento y la solución de problemas de su pizarra digital interactiva SMART Board V280. Consejos generales para un funcionamiento sin problemas ........................ 44 Sugerencias de seguridad para profesores ........................................... 44 Prevención de daños a la superficie de escritura de su pizarra digital interactiva SMART Board V280 ....................................... 45 Limpieza de la pizarra digital interactiva....................................................... 45 Solución de problemas generales ................................................................ 47 Ajuste de la imagen proyectada ............................................................. 47 Restablecimiento de la pizarra digital interactiva ................................... 48 Consejos para la solución de problemas ............................................... 48 Transporte de la pizarra digital interactiva.................................................... 60 Contacto con el servicio de asistencia técnica de SMART........................... 61 44 | M A N T E N I M I EN T O Y S O L UC I Ó N D E P RO B L EM A S Consejos generales para un funcionamiento sin problemas • Asegúrese de que su pizarra digital interactiva SMART Board V280 esté conectada a una interfaz de ordenador USB 2.0 de alta velocidad que sea reconocida por el sistema operativo y que no esté siendo utilizada por otra aplicación. • Asegúrese de colocar periódicamente una nueva batería en cada rotulador. Se pueden usar baterías recargables. Cuando queda menos de una hora de carga de la batería, el indicador LED del rotulador se enciende en rojo. Con un uso normal, se puede esperar que las baterías duren aproximadamente siete semanas. Con su pizarra digital interactiva SMART Board V280 vienen dos baterías nuevas. • Reemplace la punta del rotulador (cono) y la pluma cuando se desgasten. Si la pluma de un rotulador está muy gastada, es posible que no pueda accionar el interruptor que se encuentra dentro del rotulador cuando escribe y el indicador LED no se ilumine. Con un uso normal, se puede esperar que las plumas y puntas duren aproximadamente 25 semanas. Utilice una pinza para cejas para extraer la pluma y la punta del rotulador e insertar nuevas. Con la pizarra digital interactiva usted recibió cuatro plumas y puntas de repuesto. Pluma Punta (cono) Nueva punta y pluma Punta y pluma gastadas Sugerencias de seguridad para profesores • Explique a los alumnos que no deben dirigir la vista directamente al haz de luz del proyector. Aconséjeles que le den la espalda al proyector cuando usen la pizarra digital interactiva. Antes de que los alumnos se den vuelta hacia la clase, deberían dar un paso al lado y alejarse del haz del luz del proyector. • Asegúrese de no mirar directamente al haz de luz del proyector. Cuando escriba sobre una imagen proyectada, hágalo de espaldas a la clase. Apártese de la pizarra digital interactiva antes de dar la vuelta para mirar a la clase. • Indique a los alumnos que no deben tocar el proyector, dado que puede alcanzar temperaturas muy altas mientras funciona. • No haga que el alumno se suba a una silla para que llegue a escribir en la pizarra. Si los alumnos no llegan a la parte superior de una pizarra digital interactiva montada en la pared pizarra digital interactiva, quizás deba volver a instalarla un poco más abajo. 45 | M A N T E N I M I EN T O Y S O L UC I Ó N D E P RO B L EM A S Prevención de daños a la superficie de escritura de su pizarra digital interactiva SMART Board V280 PRECAUCIÓN • La pizarra digital interactiva SMART Board V280 no es un producto de borrado en seco. No utilice marcadores de borrado en seco ni de tinta permanente sobre la superficie. • No utilice jamás sustancias químicas fuertes ni limpiadores abrasivos en la pizarra. Su pizarra digital interactiva SMART Board es muy duradera. Sin embargo, tome los recaudos necesarios para impedir daños a la pantalla u otras partes del producto. • No toque la pantalla con objetos puntiagudos o afilados. • No deje cinta adhesiva durante mucho tiempo sobre la superficie de escritura. • No instale ni use la pizarra digital interactiva en zonas con mucho polvo, humedad o humo. Limpieza de la pizarra digital interactiva IMPORTANTE • Antes de limpiar la pizarra digital interactiva, cierre o desconecte el ordenador. • Para ver la suciedad y las rayas más fácilmente, coloque el proyector en modo de espera (lámpara apagada). Con los cuidados adecuados, la pizarra digital interactiva SMART Board funcionará varios años sin problemas. Siga estos consejos para mantener su pizarra digital interactiva limpia. • Para limpiar el polvo, suciedad y grasa de los dedos, repase la superficie de escritura con un paño o una esponja húmedos. Use un jabón suave, si es necesario. • Si por accidente se usa tinta en la pizarra, elimínela lo antes posible. Cuanto más tiempo permanece sobre la superficie, más difícil resulta eliminarla. • Cubra las manchas de tinta con limpiador Sanford Expo® Whiteboard Cleaner (no con limpiador de pizarras de bajo olor), y luego frote la superficie con papel de cocina. 46 | M A N T E N I M I EN T O Y S O L UC I Ó N D E P RO B L EM A S CONSEJO Para eliminar la tinta, no utilice los productos Sanford Expo Dry Erase Board Doctor, Sanford Expo Cleaning Wipes, Sanford Expo Whiteboard Cleaner de bajo olor ni limpiacristales Windex®, ya que no limpian bien la superficie de la pizarra digital interactiva SMART Board V280 y pueden dejar manchas permanentes. • Si se deja la tinta durante mucho tiempo en la pizarra digital interactiva, quizás resulte necesario frotarla con limpiador Sanford Expo Whiteboard Cleaner durante cinco minutos como máximo. Si bien puede quedar una marca leve, por lo general, no se ve cuando el proyector está encendido. • Quite las manchas persistentes frotando suavemente una pasta hecha con bicarbonato de sodio y agua sobre la superficie de la pantalla. • Las cámaras digitales ubicadas en las esquinas superiores de la pantalla bajo el faldón cuentan con ventanas que las protegen del polvo y la suciedad. Sólo tiene que limpiar las ventanas de la cámara si la pizarra está ubicada en un ambiente excesivamente polvoriento. • Haga girar el faldón hacia arriba en sus ganchos para limpiar las superficies diagonales de las ventanas de la cámara. Repase suavemente la ventana con un paño o un bastoncillo de algodón suave, limpio y húmedo. PRECAUCIÓN No utilice un paño abrasivo ni papel de cocina para limpiar las ventanas de la cámara ya que puede rayar la superficie. 47 | M A N T E N I M I EN T O Y S O L UC I Ó N D E P RO B L EM A S Solución de problemas generales Ajuste de la imagen proyectada Si el proyector no está instalado en una ubicación fija, puede corregir muchos de los problemas de imagen moviéndolo para que la imagen cubra completamente la pantalla de la pizarra digital interactiva. Los lados de la imagen deben extenderse casi hasta el borde de la superficie de visualización de la pizarra digital interactiva. Luego, puede ajustar la lente de zoom para obtener una imagen bien enfocada. NOTAS Para ajustar la imagen proyectada • No ajuste la imagen ni la geometría de la imagen sobre la base de la pantalla de inicio del proyector. La imagen de inicio es mucho más pequeña que la imagen proyectada del ordenador. Antes de ajustar la imagen proyectada, asegúrese de definir la resolución del ordenador y la frecuencia de actualización (consulte la página 24). • Complete los siguientes procedimientos sólo si es necesario. • Si no logra ajustar la imagen proyectada para que ocupe la totalidad de la superficie de escritura y tiene dificultades para orientar la pizarra digital interactiva, consulte la sección El procedimiento de orientación se detiene en el primer punto y continúa con el siguiente en la página página 52. 1. Si los bordes derecho e izquierdo de la imagen proyectada no son paralelos, levante o baje el proyector desde la parte de adelante o de atrás hasta que los bordes estén rectos y paralelos. 2. Si los bordes superior e inferior no son paralelos, gire el proyector lentamente hasta que queden paralelos. 3. Ajuste el proyector con movimientos lentos hasta que esté conforme con la imagen proyectada. – Corrija la posición horizontal y vertical de la imagen ajustando la altura y la posición de la plataforma o el pie del proyector. – Ajuste la imagen lateralmente deslizando el proyector a la izquierda o a la derecha. – Ajuste el tamaño de la imagen moviendo el proyector hacia adelante o hacia atrás para aumentar o reducir el tamaño de la imagen hasta que llene la pantalla. 4. Realice los ajustes finos al nivel y tamaño de la imagen de acuerdo con las instrucciones del fabricante del proyector. 48 | M A N T E N I M I EN T O Y S O L UC I Ó N D E P RO B L EM A S NOTA El método para cambiar la imagen proyectada depende del proyector. Para obtener más información, consulte las instrucciones suministradas con el proyector. 5. Para que la imagen sea más clara, ajuste la función de foco del proyector. Restablecimiento de la pizarra digital interactiva Si la pizarra digital interactiva se comporta erráticamente o no responde, posiblemente debido a un descarga electrostática, un corte del suministro eléctrico o algún otro evento, podrá restaurar el funcionamiento normal restableciendo la pizarra. Puede restablecer la pizarra desconectando y volviendo a conectar el cable USB. De este modo, la pizarra se apaga y se vuelve a encender, y se restablecen todos los componentes de la pizarra digital interactiva. Todos los datos (incluso los de orientación) almacenados en las cámaras se conservan. Consejos de solución de problemas Esta sección describe los síntomas, causas y soluciones de problemas que pueden surgir con su pizarra digital interactiva SMART Board V280. Intente aplicar los consejos de solución de problemas de la tabla siguiente para resolver rápidamente la mayoría de los problemas de la pizarra. Síntomas Causa Solución El ordenador funciona con lentitud o deja de responder cuando se la conecta a la pizarra digital interactiva. El ordenador no cumple con los requisitos mínimos de sistema para la pizarra digital interactiva. Asegúrese de que el ordenador cumpla o supere los requisitos mínimos de sistema para la pizarra digital interactiva. Hay demasiados dispositivo periféricos externos conectados al ordenador, hecho que incrementa la exigencia de la CPU. Para conocer los requisitos mínimos de sistema de su pizarra digital interactiva, consulte el documento 121618 en www.smarttech.com/support. Desconecte los periféricos que no esté utilizando. 49 | M A N T E N I M I EN T O Y S O L UC I Ó N D E P RO B L EM A S Síntomas Causa El proyector no recibe No se proyecta ninguna imagen en la señal de vídeo. pantalla de la pizarra digital interactiva o aparece el mensaje “Sin entrada”. Solución • Verifique las conexiones del cable de vídeo. • Compruebe que se haya seleccionado la entrada de vídeo correcta del proyector. • Asegúrese de que el proyector esté encendido y conectado a una fuente de alimentación. • Si está utilizando un ordenador portátil, encienda la conexión de vídeo externo. Consulte la guía del usuario de su ordenador portátil para obtener más información. La imagen proyectada se ve borrosa, es demasiado grande, o bien no llena la pantalla de la pizarra digital interactiva. El ordenador está en modo en espera. Mueva el ratón o toque cualquier tecla del teclado para que el ordenador salga del modo en espera. El ordenador está apagado. Encienda el ordenador (o presione el botón de restauración) e inicie la sesión como de costumbre. La posición, la configuración de zoom y del foco del proyector no están ajustadas. Ajuste la posición y la configuración de zoom y del foco del proyector. Consulte el manual del proyector para obtener más información. Es posible que la configuración de resolución de vídeo del ordenador no coincida con la resolución original del proyector. Consulte en el manual del proyector la resolución correcta de vídeo del ordenador y, a continuación, seleccione Inicio > Panel de control > Pantalla y cambie la resolución de vídeo para que coincida con la del proyector. NOTA Este procedimiento puede variar, según su versión del sistema operativo Windows y sus preferencias de sistema. 50 | M A N T E N I M I EN T O Y S O L UC I Ó N D E P RO B L EM A S Síntomas Causa Su ordenador no es Se muestra un mensaje que le indica compatible con USB 2.0 que su pizarra digital de alta velocidad. interactiva necesita un ordenador compatible con la norma USB 2.0 de alta velocidad. Solución Reemplace el ordenador por un modelo más nuevo compatible con USB 2.0 de alta velocidad. Para conocer los requisitos mínimos de sistema de su pizarra digital interactiva, consulte el documento 121618 en www.smarttech.com/support. NOTA Este procedimiento puede variar, según su versión del sistema operativo Windows y sus preferencias de sistema. Para comprobar si su ordenador es compatible con USB 2.0 de alta velocidad: 1. Seleccione Inicio > Panel de control. Se abre la ventana del Panel de control. 2. Haga doble clic en Sistema. Se abre la ventana de Propiedades del sistema. 3. Seleccione la pestaña Hardware y, a continuación, seleccione Administrador de dispositivo. Se abre la ventana Administrador de dispositivo. 4. Expanda la sección Controladores de bus serie universal. Si ve que uno de los controladores enumerados tiene la palabra “mejorado” junto a su nombre, por ejemplo, Controlador de host Intel® ICH8 Family USB2 mejorado, su ordenador es compatible con USB 2.0 de alta velocidad. 51 | M A N T E N I M I EN T O Y S O L UC I Ó N D E P RO B L EM A S Síntomas Causa Se muestra un mensaje que le indica que su pizarra digital interactiva necesita un ordenador compatible con la norma USB 2.0 de alta velocidad. Intente utilizar otro puerto USB. El cable USB suministrado no está conectado a un puerto compatible con USB 2.0 de alta velocidad del ordenador. En ciertos ordenadores, los puertos USB delanteros no son compatibles con USB 2.0 de alta velocidad. (continuación) Se muestra un mensaje que le indica que un dispositivo conectado podría funcionar más rápidamente. Si hace clic en este mensaje, aparece otro que le pide que conecte la pizarra digital interactiva a un puerto compatible con USB 2.0. Hay demasiados dispositivos conectados al ordenador. Como resultado, el sistema operativo debe utilizar un controlador no mejorado para conectar la pizarra digital interactiva. Solución Desconecte los otros dispositivos USB para asegurarse de que la pizarra digital interactiva se conecte a un controlador de host mejorado. IMPORTANTE La pizarra digital interactiva SMART Board V280 no ofrece soporte a las cámaras web conectadas al ordenador. Es posible que la pizarra o la cámara web no funcionen de forma fiable. Intente utilizar otro puerto USB. El cable USB suministrado no está conectado a un puerto compatible con USB 2.0 de alta velocidad del ordenador. En ciertos ordenadores, los puertos USB delanteros no son compatibles con USB 2.0 de alta velocidad. El icono de SMART Board no aparece en el área de notificación de Windows. Las Herramientas de SMART Board no se están ejecutando. Inicie las Herramientas de SMART Board. Para iniciar las Herramientas de SMART Board: Seleccione Inicio > Todos los programas > SMART Technologies > Controladores para productos SMART > Herramientas de SMART Board. Los controladores para productos SMART no están instalados. Instale los Controladores para productos SMARTen el ordenador. Para obtener más información sobre la instalación de los Controladores para productos SMART, consulte página 25. 52 | M A N T E N I M I EN T O Y S O L UC I Ó N D E P RO B L EM A S Síntomas Causa Solución El procedimiento de orientación se detiene en el primer punto y no pasa al siguiente. La imagen proyectada no llena la superficie de escritura de la pizarra digital interactiva. Aleje el proyector de la pizarra digital interactiva o ajuste la función de zoom del proyector para que la imagen proyectada llene la superficie de escritura y, a continuación, repita el procedimiento de orientación. El software de orientación de los controladores para productos SMART está optimizado para el campo visual de cada cámara cuando la imagen proyectada llena la superficie de escritura. Si la imagen proyectada es demasiado pequeña, el campo visual de la cámara no incluirá el primer punto de orientación. Por lo tanto, el software no detecta el punto de toque y el procedimiento de orientación se detiene. O bien Si no puede ajustar la imagen proyectada para que llene la superficie de escritura de la pizarra, realice los siguientes pasos: 1. En el área de notificación de Windows, seleccione el icono SMART Board y, a continuación, seleccione Panel de control. Se abre el panel de control de SMART Notebook. 2. Seleccione Configuración del hardware de SMART. 3. En el menú desplegable, seleccione Configuración de alineación/orientación. 4. Anule la marca de la casilla La imagen proyectada cubre el área de la pantalla en su totalidad. 5. Haga clic en Aplicar. 6. Haga clic en Orientar/Alinear el producto SMART. Aparece la pantalla de orientación. 7. Realice el procedimiento de orientación. 53 | M A N T E N I M I EN T O Y S O L UC I Ó N D E P RO B L EM A S Síntomas Causa Solución La pantalla de la pizarra digital interactiva no responde cuando la toca con un rotulador, el puntero se mueve erráticamente, aparecen brechas en los trazos cuando escribe o dibuja, o el rotulador no funciona de forma fiable en las proximidades de la parte inferior de la pantalla. La pizarra digital interactiva no está correctamente orientada. Oriente la pizarra digital interactiva. Para obtener más información sobre la orientación de la pizarra digital interactiva, consulte página 26. Cierre las persianas o cortinas o La excesiva luz ambiental está afectando apague todas las luces halógenas y LED. el rendimiento de la pizarra digital interactiva. No se están ejecutando Inicie las Herramientas de SMART Board. las Herramientas de SMART Board. Seleccione Inicio > SMART Technologies > Controladores de SMART Board > Herramientas de SMART Board. Los controladores para productos SMART no están instalados. Instale los Controladores para productos SMART en el ordenador. Para obtener más detalles sobre la instalación de los Controladores para productos SMART, consulte la página 25. La superficie de la pantalla de la pizarra digital interactiva está curvada obstruyendo la línea de visión de las cámaras digitales de la pizarra hacia la punta del rotulador. Asegúrese de que que ha fijado la pizarra digital interactiva contra la pared de manera plana. Para obtener más información, consulte la página 15. Para obtener más información sobre la comprobación de la curvatura de la superficie consulte el documento 135276 en www.smarttech.com/support. Cierre algunas. El ordenador está ejecutando demasiadas aplicaciones. El suministro de energía USB del portátil, el ordenador o el prolongador de USB es insuficiente para la pizarra digital interactiva. Conecte el portátil o el ordenador de escritorio a una toma de corriente de CA. O bien Elimine o sustituya el prolongador USB. O bien Instale un concentrador USB con suministro de energía. El ordenador no cumple Actualice el ordenador o sustitúyalo con las especificaciones por otro más potente. mínimas. Para conocer los requisitos mínimos de sistema de su pizarra digital interactiva, consulte el documento 121618 en www.smarttech.com/support. 54 | M A N T E N I M I EN T O Y S O L UC I Ó N D E P RO B L EM A S Síntomas Causa Solución Faltan trazos de rotulador o partes de letras cuando escribe rápidamente en la pizarra digital interactiva. Es posible que la velocidad de la imagen de la pizarra digital interactiva está definida en un valor demasiado bajo. Aumente la velocidad de la imagen de la pizarra. NOTA Este problema no ocurre cuando usa la escritura manuscrita. Para determinar si la velocidad de la imagen de la pizarra digital interactiva está definida en un valor demasiado bajo, escriba la misma palabra dos veces: hágalo una vez rápidamente y la otra lentamente. Si los trazos aparecen completos en la versión escrita lentamente pero no en la versión rápida, la velocidad de la imagen es demasiado baja. Para aumentar la velocidad de la imagen de la pizarra: 1. En el área de notificación de Windows, seleccione el icono SMART Board y, a continuación, seleccione Panel de control. Se abre el panel de control de SMART Notebook. 2. Seleccione Acerca de la asistencia para software y productos > Herramientas > Diagnóstico. Se abre la ventana de Diagnóstico de SMART Board. 3. Seleccione Ver > Barra V200 y, a continuación, seleccione Velocidad de la imagen. Se abre la ventana de Velocidad de la imagen. 4. Lleve el control deslizante a 60 y seleccione Aceptar. La ventana Velocidad de la imagen y la barra V200 se cierran automáticamente. 5. Cierre la ventana Diagnóstico de SMART Board y, a continuación, cierre el panel de control de SMART Notebook. 55 | M A N T E N I M I EN T O Y S O L UC I Ó N D E P RO B L EM A S Síntomas Causa Solución Aparecen líneas de conexión no deseadas entre las letras cuando escribe rápidamente en la pizarra digital interactiva. Es posible que la Zona de doble clic sea demasiado grande para su estilo de escritura. La pizarra digital interactiva interpreta incorrectamente sus trazos como clics dobles. Reduzca el tamaño de la Zona de doble clic. Para reducir el tamaño de la Zona de doble clic: 1. En el área de notificación de Windows, seleccione el icono SMART Board y, a continuación, seleccione Panel de control. Se abre el panel de control de SMART Notebook. 2. Seleccione Configuración del hardware de SMART. 3. En el menú desplegable, seleccione Configuración del ratón. 4. En la Zona de doble clic, mueva el control deslizante hasta el segundo cuadrado de la derecha. Seleccione Aplicar y, a continuación, Aceptar. NOTA Si las líneas siguen arrastrándose, reduzca el tamaño de la zona de doble clic otra vez. Repita los pasos 1 a 3 y luego mueva el control deslizante más a la derecha. 56 | M A N T E N I M I EN T O Y S O L UC I Ó N D E P RO B L EM A S Síntomas Causa Solución Hay una pequeña × roja en el icono de SMART Board . El software SMART Notebook no puede detectar la pizarra digital interactiva. Compruebe que el cable que se extiende desde cada cámara al concentrador USB que se encuentra en la parte posterior de la pizarra digital interactiva esté firmemente conectado y que el cable USB 2.0 esté conectado tanto al concentrador USB (en la parte posterior de la pizarra digital interactiva) como al ordenador. Intente utilizar otro puerto USB. El cable USB suministrado no está conectado a un puerto compatible con USB 2.0 de alta velocidad del ordenador. En ciertos ordenadores, los puertos USB delanteros no son compatibles con la norma USB 2.0 de alta velocidad. No se está ejecutando el Inicie el Servicio SMART Board. Servicio SMART Board. Para iniciar el Servicio SMART Board: 1. En el área de notificación de Windows, seleccione el icono SMART Board y, a continuación, seleccione Panel de control. Se abre el panel de control de SMART Notebook. 2. Seleccione Acerca de la asistencia para software y productos > Herramientas > Diagnóstico. Se abre la ventana de Diagnóstico de SMART Board. 3. Seleccione el menú Servicio y, a continuación, seleccione Iniciar. 4. Cierre la ventana Diagnóstico de SMART Board y, a continuación, cierre el panel de control de SMART Notebook. Desconecte las cámaras web Hay demasiados u otros dispositivos USB de dispositivos USB de alta velocidad. alta velocidad conectados al ordenador. 57 | M A N T E N I M I EN T O Y S O L UC I Ó N D E P RO B L EM A S Síntomas Causa Solución Hay una pequeña × roja en el icono de SMART Board . El controlador USB CCID Smart Card instalado en el ordenador no pudo acceder al chip Atmel® del concentrador USB de su pizarra digital interactiva. Consulte el registro del Servicio SMART Board para ver si hay un error que indica que el controlador USB CCID Smart Card no pudo acceder al chip Atmel. Si hay un error, desconecte y vuelva a conectar el cable USB, (continuación) NOTA Para comprobar el registro del Servicio SMART Board: El controlador USB 1. En el área de notificación de Windows, seleccione el icono CCID Smart Card cifra los datos de SMART Board y, a las cámaras de la continuación, seleccione pizarra digital Panel de control. interactiva que se Se abre el panel de control de conectan al SMART Notebook. concentrador USB. 2. Seleccione Acerca de la asistencia para software y productos > Herramientas > Diagnóstico. Se abre la ventana de Diagnóstico de SMART Board. 3. Revise el archivo de registro de Servicio SMART Board. Si ve el siguiente error, el controlador USB CCID Smart Card no pudo acceder al chip Atmel: 22: (4/22 10:13:23.114) - Error: The data necessary to complete this operation is not yet available. (0x8000000a). SBV280 init failed due to Smart Card not connected. Unplug and replug of usb cable might fix the error. (Los datos necesarios para completar esta operación no están disponibles. (0x8000000a). Init SBV280 falló debido a que la Smart card no está conectada. Desenchufe y vuelva a enchufar el cable USB para tratar de corregir el error). 4. Cierre la ventana Diagnóstico de SMART Board y, a continuación, cierre el panel de control de SMART Notebook. 58 | M A N T E N I M I EN T O Y S O L UC I Ó N D E P RO B L EM A S Síntomas Causa Solución Hay una pequeña × roja en el icono de SMART Board . Se perdieron los datos de calibración de la cámara. Restaure los datos de copia de seguridad desde el registro. (continuación) Para restaurar los datos de copia de seguridad de la cámara: 1. En el área de notificación de Windows, seleccione el icono SMART Board y, a continuación, seleccione Panel de control. Se abre el panel de control de SMART Notebook. 2. Seleccione Acerca de la asistencia para software y productos > Herramientas > Diagnóstico. Se abre la ventana de Diagnóstico de SMART Board. 3. Seleccione Predeterminado (o Restaurar valores predeterminados de la cámara) para restaurar los datos de la cámara. 4. Cierre la ventana Diagnóstico de SMART Board y, a continuación, cierre el panel de control de SMART Notebook. NOTA El Asistente de conexión habilita el botón Restaurar valores predeterminados de la cámara si se detectan ambas cámaras pero no se detecta su pizarra digital interactiva. 59 | M A N T E N I M I EN T O Y S O L UC I Ó N D E P RO B L EM A S Síntomas Hay una pequeña × roja en el icono de SMART Board . (continuación) Causa Solución Detenga y vuelva a iniciar el Servicio SMART Board. Para iniciar el Servicio SMART Board: 1. En el área de notificación de Windows, seleccione el icono SMART Board y, a continuación, seleccione Panel de control. Se abre el panel de control de SMART Notebook. 2. Seleccione Acerca de la asistencia para software y productos > Herramientas > Diagnóstico. Se abre la ventana Diagnóstico de SMART Board. 3. Seleccione el menú Servicio y, a continuación, seleccione Detener. 4. Cierre la ventana Diagnóstico de SMART Board y, a continuación, cierre el panel de control de SMART Notebook. Para iniciar el Servicio SMART Board: 1. Repita los pasos 1 y 2 anteriores. 2. Seleccione el menú Servicio y, a continuación, seleccione Iniciar. 3. Cierre la ventana Diagnóstico de SMART Board y, a continuación, cierre el panel de control de SMART Notebook. Reinicie el ordenador. 60 | M A N T E N I M I EN T O Y S O L UC I Ó N D E P RO B L EM A S Síntomas Causa La luz LED indicadora de estado del rotulador no se enciende en verde cuando usted presiona el interruptor de la punta de la pluma con el dedo o lo presiona contra la pizarra digital interactiva. Esta pantalla tampoco responde cuando la toca con un rotulador y usted no puede escribir con tinta digital. La batería del rotulador Reemplace la batería anterior por está casi o totalmente una batería nueva o recargada. descargada. Para obtener más información sobre la comprobación de la carga de la batería, consulte el documento 129600 en www.smarttech.com/support. La pluma del rotulador está gastada. No es lo suficientemente larga como para presionar el interruptor que está dentro del rotulador. La batería está colocada al revés. Solución Reemplace la pluma y la punta (cono) del rotulador. Con la pizarra digital interactiva usted recibió cuatro plumas y puntas de repuesto. Para obtener más información sobre la comprobación y reemplazo de las plumas de su rotulador, consulte el documento 129600 en www.smarttech.com/support. Saque la batería e insértela como se ilustra dentro del compartimiento de la batería. Transporte de la pizarra digital interactiva Guardel embalaje original de la pizarra digital interactiva SMART Board para que pueda usarlo cuando tenga que transportarla. Cuando sea necesario, vuelva a embalar la pizarra digital interactiva con la mayor cantidad posible de piezas de embalaje originales. El embalaje fue diseñado para ofrecer protección óptima con golpes y vibración. Si no tiene el embalaje original, puede adquirirlo directamente llamando a su distribuidor autorizado de SMART. 61 | M A N T E N I M I EN T O Y S O L UC I Ó N D E P RO B L EM A S Cómo ponerse en contacto con el servicio de asistencia técnica de SMART El equipo de Asistencia técnica de SMART está siempre a su disposición. No obstante, si tiene algún problema con su producto SMART, le recomendamos que se ponga en contacto primero con su distribuidor autorizado de SMART. Su distribuidor autorizado puede resolver su problema rápidamente. Antes de ponerse en contacto con la Asistencia técnica de SMART, anote el número de serie de su pizarra digital interactiva SMART Board V280 dentro de la cara interna de la portada de este manual (si lo ha imprimido). Para averiguar el número de serie de su pizarra digital interactiva El número de serie figura en la esquina inferior derecha del marco de su pizarra digital interactiva, mirándola de frente, y también se encuentra debajo de la bandeja de rotuladores. El número de serie es igual al número de modelo de la pizarra digital interactiva y tiene el siguiente formato: SBV280-xxxxxx. Ubicación del número de serie Apéndice A Gráficos de especificaciones Vista en corte de la pizarra montada en la pared Deje al menos 1,6 cm (5/8 pulgada) de holgura al montar la pizarra digital interactiva en la pared. 15,2 cm (6 pulgadas) 13,7 cm (5 3/8 pulgadas) Vista lateral de la pizarra montada en la pared 7,7 cm (3 pulgadas) 10,1 cm (4 pulgadas) 64 | G R Á FI CO S D E E S P E C I F I C A C I O N E S Vista frontal de la pizarra montada en la pared 117,3 cm (46 1/4 pulgadas) 134,9 cm (53 1/8 pulgadas) 162,4 cm (64 pulgadas) 156,5 cm (61 5/8 pulgadas) cm s) ,6 a d a 5 19 ulg p 7 (7 La altura de instalación del borde superior de una pizarra digital interactiva para adultos de estatura normal es de 213,4 cm (84 pulgadas). Ubicación de la conexión USB Todas las dimensiones +/- 3,2 mm (1/8 pulgada) Apéndice B Prolongación del cable USB 2.0 El cable USB 2.0 de alta velocidad de 5 m (16 pies) de longitud suministrado con su pizarra digital interactiva SMART Board está dentro del límite de longitud máxima definido por la norma USB 2.0. No obstante, si el cable no es lo suficientemente largo para llegar del ordenador a la pizarra, puede recurrir a un concentrador de bus con suministro de energía tal como el cable prolongador activo USB de SMART (Número de pieza USB-XT) para extender la conexión 5 m (16 pies) más. Esta configuración permite una distancia total de 10 m (32 pies) entre la pizarra digital interactiva y el ordenador. Consulte el diagrama en la página siguiente. Cable prolongador activo USB de SMART (Número de pieza de SMART USB-XT) IMPORTANTE • Conecte una fuente de energía externa (no se suministra) a su pizarra digital interactiva SMART Board V280 cuando utilice un concentrador de bus con suministro de energía, tal como el Cable prolongador activo USB de SMART, con su producto. Esta fuente de alimentación asegura que la pizarra reciba energía suficiente para funcionar de forma fiable. • Tenga en cuenta que no se admiten los cables prolongadores USB pasivos. (Un dispositivo activo incluye circuitos para regenerar las señales USB). • La fuente de alimentación externa (en los casos en que sea necesaria) debe cumplir con los requisitos para fuentes de alimentación limitadas (LPS, por sus siglas en inglés) de la normativa CSA/UL/IEC/EN 60950-1. 66 | PROLONGACIÓN DEL CABLE USB 2.0 Esta fuente externa debe cumplir con las siguientes especificaciones. Especificación Parámetro Fuente de alimentación • 5,0 V CC con regulación de 5 % o superior • 1,5 A de corriente (consumo típico - 500 mA) Conector 5,5 × 2,1 mm (1/4 × 1/8 pulgadas), conector coaxial de centro positivo Asistencia internacional 120-240 V CA de entrada Certificaciones y cumplimiento Requisitos para fuentes de alimentación limitadas (LPS) de la normativa CSA/UL/IEC/ EN 60950-1 5 metros (16 pies) Una fuente de alimentación conecta el enchufe de la parte inferior del concentrador USB a la parte posterior de la pizarra digital interactiva. El cable pasivo SMART USB 2.0 de 5 m (16 pies) (que se suministra) se conecta a su pizarra digital interactiva SMART Board V280. 5 metros (16 pies) Un cable prolongador activo USB de SMART (Número de pieza USB-XT) conecta el cable USB 2.0 y el ordenador. Prolongación de la conexión USB entre la pizarra digital interactiva y el ordenador Apéndice C Montaje de la pizarra digital interactiva en un soporte con ruedas Antes de montar la pizarra digital interactiva en un soporte con ruedas Antes de montar la pizarra digital interactiva SMART Board V280 en un soporte con ruedas FSV280, lea cuidadosamente y siga al pie de la letra las instrucciones siguientes para un funcionamiento seguro y para evitar daños al producto. ADVERTENCIA • Se necesitan dos personas para montar de forma segura la pizarra digital interactiva sobre un soporte con ruedas, ya que puede ser muy grande para que la manipule una sola. Al alzar la pizarra digital interactiva, usted y su asistente deberán colocarse a ambos lados de la pizarra, soportando el peso desde las esquinas inferiores mientras mantienen equilibrada la parte superior con la otra mano. • No deje cables sobre el suelo que puedan provocar tropezones. Si debe tender un cable sobre el suelo, colóquelo plano y recto, y a continuación, asegúrelo al suelo con cinta adhesiva o una banda para pasar cables de un color que contraste. Manipule los cables con cuidado y no los doble demasiado. • No monte la pizarra digital interactiva SMART Board V280 en un soporte con ruedas FS670 o FS570. Estos soportes no cuentan con los mecanismos de bloqueo adecuados para sostener la pizarra digital interactiva con seguridad. El uso de estos soportes pueden provocar lesiones personales o daños en el producto. • Mueva la pizarra digital interactiva montada sobre un soporte con sumo cuidado. Las paradas repentinas, los movimientos bruscos o las superficies irregulares pueden provocar que se vuelque la pizarra. 68 | M O N T A J E D E L A P I Z A R R A D I G I T A L I NT E R A C T I V A E N U N S O P O R T E C O N RUEDAS Contenido de la caja de embalaje del soporte con ruedas FSV280 para la pizarra La caja del soporte con ruedas FSV280 para la pizarra contiene: • Soportes (A) • Pata izquierda (B) • Pata derecha (C) • Parante izquierdo (D) • Parante derecho (E) • Barra transversal inferior (F) • Dos piezas verticales del marco (G) • Pieza inferior del marco (H) • Pieza superior del marco (J) • Documento de garantía limitada sobre el producto por un año • Documento de advertencias de producto en varios idiomas • Instrucciones de instalación sin texto (no se ilustran) A (×2) B C D E F G (×2) H J También recibirá un kit de accesorios de montaje que contienen las siguientes partes más pequeñas: • Dieciséis tornillos de cabeza de botón de 3,8 cm (1 1/2 pulgada) con arandelas partidas (K) • Abrazadera de soporte central de la pizarra digital interactiva (L) • Cinco tornillos de cabeza de botón de 1,3 cm (1/2 pulgada) con arandelas partidas (M) • Abrazadera de soporte derecha de la pizarra digital interactiva (N) • Abrazadera de soporte izquierda de la pizarra digital interactiva (P) • Cuatro tornillos de carrocería (Q) • Cuatro tuercas de seguridad (R) • Dos abrazaderas de seguridad (S) • Llave hexagonal de 4 mm (5/32 pulgada) R (×4) P S (×2) L N M (×5) Q (×4) K (×16) 69 | M O N T A J E D E L A P I Z A R R A D I G I T A L I NT E R A C T I V A E N U N S O P O R T E C O N RUEDAS Otras herramientas y piezas necesarias Para montar la pizarra digital interactiva SMART Board sobre un soporte con ruedas, también necesitará las siguientes herramientas y piezas que no se suministran con el soporte con ruedas: • un destornillador Phillips N° 2 • una llave de 11 mm (7/16 pulgada) • tres tornillos pequeños formadores de rosca (suministrados con su pizarra digital interactiva SMART Board V280) NOTA Necesitará la ayuda de otra persona para montar la pizarra digital interactiva en un soporte con ruedas. Para montar la pizarra digital interactiva en un soporte con ruedas FSV280 zz (×3) 11 mm (7/16 pulgada) #2 1. Enganche el extremo romo de cada soporte (A) en las patas derecha e izquierda (B y C) y, a continuación, guíe el extremo con gancho opuesto de cada soporte (A) en los parantes verticales (D y E), tal como se ilustra. E D ii i A C A B 2. Alinee las patas hasta que queden perpendiculares con su correspondiente parante y, a continuación, fíjelos con dos tornillos de cabeza de botón de 3,8 cm (1 1/2 pulgada) (K). Use la llave hexagonal suministrada para ajustar los tornillos. B D C E K 4× 70 | M O N T A J E D E L A P I Z A R R A D I G I T A L I NT E R A C T I V A E N U N S O P O R T E C O N RUEDAS 3. Fije la barra transversal inferior (F) con sus correspondientes parantes (D y E) con dos tornillos de cabeza de botón de 3,8 cm (1 1/2 pulgada) (K). Use la llave hexagonal suministrada para ajustar los tornillos. D E F NOTA Los orificios cuadrados de los parantes verticales (D y E) deben estar hacia afuera. 4. Fije las dos piezas de marco verticales (G) a las piezas de marco inferior y superior (H y J) con dos tornillos de cabeza de botón de 3,8 cm (1 1/2 pulgada) (K), tal como se ilustra. Asegúrese de que las piezas verticales del marco (G) estén fuera del conjunto del marco y que tanto el lado angular con muescas de la pieza superior del marco (J) y el orificio central de la pieza inferior del marco (H) estén orientados hacia afuera. Use la llave hexagonal suministrada para ajustar los tornillos. 5. Fije la abrazadera de soporte de la pizarra digital interactiva (L) al centro de la pieza de marco inferior (H) con un tornillo de cabeza de botón de 1,3 cm (1/2 pulgada) (M) tal como se ilustra. Use la llave hexagonal suministrada para ajustar los tornillos. 6. Con la ayuda de otra persona, coloque este marco entre los parantes verticales del conjunto del soporte que ha completado en el paso 3. K 4× J 5. G L M K 4. G H 8× 71 | M O N T A J E D E L A P I Z A R R A D I G I T A L I NT E R A C T I V A E N U N S O P O R T E C O N RUEDAS 7. Fije el marco al conjunto del soporte vertical en cada uno de los cuatro lugares con un tornillo de carrocería (Q) y una tuerca de seguridad, tal como se ilustra. Para las dos ubicaciones inferiores, inserte las abrazaderas de soporte de la pizarra digital interactiva (N y P) entre la tuerca de seguridad (R) y la pieza de marco vertical derecha o izquierda, tal como se ilustra. Use la llave de 11 mm (7/16 pulgadas) para ajustar las tuercas de seguridad. Q R 4× 4× P N NOTAS – No apriete demasiado estas tuercas. – Si fija el marco en el tercer orificio contando desde abajo del conjunto de soporte vertical, la distancia a la parte superior de la pizarra digital interactiva será de 190,5 cm (75 pulgadas), y le permitirá mover la pizarra digital interactiva montada sobre el soporte con ruedas a través de una abertura de puerta de 2 m (80 pulgadas) de altura. 8. Con la ayuda de otra persona, cuelgue la pizarra digital interactiva SMART Board V280 en el soporte con ruedas hasta que las pestañas de la parte superior del marco entren en las ranuras de la abrazadera de montaje en la pared de la pizarra. Deslice las tres abrazaderas de soporte de la pizarra digital interactiva sobre el soporte con ruedas en las abrazaderas correspondientes que se encuentran debajo de la bandeja para rotuladores de la pizarra. 8 7 6 5 4 32 1 190,5 cm (75 pulgadas) 72 | M O N T A J E D E L A P I Z A R R A D I G I T A L I NT E R A C T I V A E N U N S O P O R T E C O N RUEDAS 9. Inserte las abrazaderas de seguridad (S) en la ranura vacía que se encuentra por encima de los orificios dobles de la abrazadera de montaje en la pared de la pizarra. Fíjelas con dos tornillos de cabeza de botón de 1,3 cm (1/2 pulgada) (M). Use la llave hexagonal suministrada para ajustar los tornillos. 10. Fije cada una de las tres abrazaderas de soporte de la pizarra digital interactiva a su correspondiente soporte para bandeja de rotuladores con uno de los tornillos formadores de rosca (zz) suministrados con la pizarra digital interactiva SMART Board V280. 9. S 2× M 4× zz 3× 10. Apéndice D Cumplimiento de requisitos ambientales de hardware SMART Technologies apoya los esfuerzos internacionales para asegurar que los equipos electrónicos se fabriquen, vendan y desechen de forma segura y sin agresiones para el medio ambiente. Directiva sobre residuos de aparatos eléctricos y electrónicos (Directiva WEEE) Rigen disposiciones sobre el desecho de equipos eléctricos y electrónicos para todos los equipos eléctricos y electrónicos que se venden en la Unión Europea. Para desechar cualquier tipo de aparato eléctrico o electrónico, entre ellos los productos de SMART Technologies, le recomendamos que lo recicle de forma adecuada una vez que haya llegado al fin de su vida útil. Si necesita más información, le recomendamos que se ponga en contacto con su distribuidor o con SMART Technologies para averiguar a qué agencia de reciclaje llamar. Restricción sobre ciertas sustancias peligrosas (Directiva RoHS) Este producto cumple con los requisitos de la Restricción sobre ciertas sustancias peligrosas de la Unión Europea (RoHS), Directiva 2002/95/EC. Por lo tanto, también cumple con otras reglamentaciones que han surgido en diversas áreas geográficas y que hacen referencia a la Directiva RoHS de la Unión Europea. 74 | CU MP LIM IEN T O D E R EQU ISIT OS A MB IE N T A LES D E H A RD W A R E Baterías En muchos países, existen reglamentaciones respecto de las baterías. Consulte con su distribuidor para averiguar cómo reciclar las baterías usadas. Existen reglamentaciones especiales que se deben cumplir cuando se envía un producto que contiene una batería de ion litio o cuando se envía una batería de ion litio. Si tiene que devolver a SMART Technologies un producto que contiene una batería de ion litio o una batería de ion litio sola, llame al departamento de devoluciones RMA de SMART Technologies para solicitar información sobre estas reglamentaciones de envío especiales: • 1.866.518.6791, Opción 4 (EE.UU./Canadá) • 1.403.228.5940 (todos los demás países) Embalaje Muchos países cuentan con reglamentaciones que restringen el uso de ciertos metales pesados en el embalaje de productos. El embalaje que utiliza SMART Technologies para el envío de sus productos cumple con las reglamentaciones de embalaje aplicables. Dispositivos electrónicos cubiertos Muchos estados de los Estados Unidos clasifican los monitores como Dispositivos electrónicos cubiertos y reglamentan su desecho. Los productos de SMART Technologies aplicables cumplen los requisitos de las reglamentaciones sobre Dispositivos electrónicos cubiertos. Reglamentaciones sobre productos electrónicos de informática de China China cuenta con reglamentaciones para los productos clasificados como EIP (Productos electrónicos informáticos). Los productos de SMART Technologies están comprendidos dentro de esta clasificación y adhieren a las reglamentaciones sobre EIP de China. 75 | CU MP LIM IEN T O D E R EQU ISIT OS A MB IE N T A LES D E H A RD W A R E Ley de mejora de la seguridad de productos para consumidores de EE.UU. Estados Unidos ha puesto en vigor la Ley de mejora de la seguridad de productos para consumidores que limita el contenido de plomo (Pb) de los productos utilizados por niños. SMART Technologies se ha comprometido a cumplir con esta iniciativa. California Air Resource Board – Medición del control de sustancias tóxicas en el aire California ha puesto en vigor una ley para reducir las emisiones de formaldehídos de compuestos de madera. Los productos de SMART Technologies que contienen compuestos de madera cumplen con esta reglamentación. Apéndice E Asistencia al cliente Información y asistencia técnica en línea Visite www.smarttech.com/support para ver y descargar guías del usuario, artículos sobre cómo hacer diversas cosas y de solución de problemas, software y más. Formación Visite www.smarttech.com/trainingcenter para obtener material de formación e información sobre nuestros servicios de formación. Asistencia técnica Si tiene alguna dificultad con su producto SMART, póngase en contacto con su distribuidor local antes de llamar a la Asistencia técnica de SMART. Su distribuidor local puede resolver la mayoría de los problemas rápidamente. NOTA Para localizar a su distribuidor local, visite www2.smarttech.com/st/en-US/Where+to+Buy. Se ofrece asistencia en línea, por teléfono, fax y correo electrónico para todos los productos SMART: En línea www.smarttech.com/contactsupport Teléfono +1.403.228.5940 o Número de llamada gratuito 1.866.518.6791 (Canadá/EE.UU.) (lunes a viernes, 5 a.m. - 6 p.m. Hora de la montaña) Fax +1.403.806.1256 Correo electrónico [email protected] 78 | ASISTENCIA AL CLIENTE Estado de envíos y reparaciones Póngase en contacto con el grupo de RMA (Return of Merchandise Authorization) de SMART, Opción 4, +1.866.518.6791, por problemas de daños durante el envío, piezas que falten y estado de las reparaciones. Preguntas generales Dirección SMART Technologies 3636 Research Road NW Calgary, AB T2L 1Y1 CANADÁ Central telefónica +1.403.245.0333 o Número de llamada gratuito 1.888.42.SMART (Canadá/EE.UU.) Fax +1.403.228.2500 Correo electrónico [email protected] Garantía La garantía del producto se rige por los términos y condiciones de la “Garantía de equipo limitada” de SMART enviada con el producto SMART al momento de la compra. Registro Para que podamos ayudarlo mejor, regístrese en línea en www.smarttech.com/registration. Índice A Accesorios, 8 Cable USB 2.0, 8 Rotulador, 8 accesorios cables prolongadores USB, 8 kit de montaje en la pared, 8 soporte con ruedas, 8, 11 ajuste de la imagen proyectada, 47 alineación de la pizarra con el proyector, 15 altura de instalación adultos, 11 niños, 11 artículos sobre solución de problemas, 77 asistencia al cliente, 77–78 asistencia técnica, 60, 61, 77–78 Asistencia técnica de SMART, 77 asistencia técnica en línea, 77 B baterías, 74 baterías de ion litio, 74 C caja de embalaje pedidos, 60 California Air Resource Board, 75 cámaras limpieza, 46 candado Kensington, 17, 19 contacto con SMART asistencia técnica, 60, 61 recursos en línea, 41 controles de sustancias tóxicas en el aire, 75 cumplimiento de requisitos ambientales de hardware, 73–75 cumplimiento de requisitos ambientales, Consulte cumplimiento de requisitos ambientales de hardware cumplimiento reglamentarios, Consulte cumplimiento de requisitos ambientales de hardware D daños, prevención, 45 descarga electroestática, 10 Directiva RoHS, 73 Directiva WEEE, 73 dispositivos electrónicos cubiertos, 74 documentación, 77 E embalaje, 74 emisiones, 10 ensamblado de calidad, 10 Especificaciones, 63 F formación, 77 G garantía, 78 garantía limitada sobre el equipo, 78 guías del usuario, 77 80 | ÍN DI CE H herramientas flotantes personalizar, 35 humedad, 10, 45 humo, 45 I inflamabilidad, 10 información de contacto, 78 instalación batería del rotulador, 18 conexión al ordenador, 21 conexión del cable USB, 22 herramientas, 12 pared de hormigón, 12, 14, 16 software de SMART Board, 25 ubicación, 11 instalación en paredes de hormigón, 12, 14, 16 L limpieza, 45 bajo el faldón, 46 borrar tinta, 45 M mantenimiento, 43 N conexión de la pizarra digital interactiva, 21 frecuencia de actualización, 24, 47 Hacer coincidir la resolución con la del proyector, 24, 47 orientación, 26 precisión, 27 P Piezas de repuesto, 8 Cable USB 2.0, 8 Rotulador, 8 piezas de repuesto cables prolongadores USB, 8 kit de montaje en la pared, 8 soporte con ruedas, 8, 11 Piezas, accesorios, 8 Pizarra digital interactiva SMART Board V280 Características, 2 Cómo funciona, 4 pizarra digital interactiva SMART Board V280 restablecimiento, 48 polvo, 10, 45 preguntas, 78 preguntas generales, 78 proyector ajustar la imagen, 47 alineación de la pizarra digital interactiva, 15 modo en espera, 24 resolución, 24 Número de serie, 61 R O Ordenador Requisitos del sistema, 5 ordenador ajustes de configuración recomendados, 24 recursos en línea, 41 registro, 78 reglamentaciones chinas, 74 Reglamentaciones de la Unión Europea, 73 reglamentaciones de los EE.UU., 74, 75 reglamentaciones EIP, 74 Relación de aspecto, 2 requisitos ambientales, 10 81 | ÍN DI CE resistencia al agua y a los fluidos, 10 resolución ordenador, 24, 47 proyector, 24 restablecimiento de la pizarra digital interactiva, 48 Rotuladores, 8 rotuladores instalar la batería, 18 luz LED, 18 plumas y puntas, 8, 44 Uso de, 28 flotantes, 35 recursos en línea, 41 Software Notebook, 2, 4 software Notebook, 30 captura de notas y dibujos, 36 convertir texto manuscrito en texto escrito con el teclado, 38 importar gráficos/texto/archivos, 37 Pantalla completa, 38 Pestañas laterales, 38 presentaciones, 36 solución de problemas, 43 Soporte con ruedas, 8 soporte con ruedas, 11 S seguridad de la pizarra digital interactiva, 19 software de conferencias Bridgit, 39 Software de SMART Board, 4 software de SMART Board Aplicaciones con compatibilidad con tinta digital, 40 borrar tinta digital, 34 escribir con tinta digital, 33 hacer clic (Modo ratón), 33 herramientas flotantes, 32 instalación, 25 introducción, 29 orientación de la pizarra digital interactiva, 26 otras herramientas, 39 personalizar las herramientas T Tecnología Digital Vision Touch (DViT), 2 temperatura, funcionamiento, 10 transporte, 60 U USB Cable, 8 cable, 22 cables prolongadores, 8, 23 interfaz USB 2.0, 2, 22, 44-
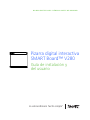 1
1
-
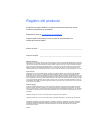 2
2
-
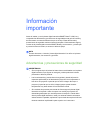 3
3
-
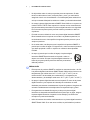 4
4
-
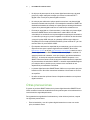 5
5
-
 6
6
-
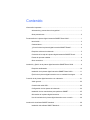 7
7
-
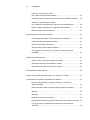 8
8
-
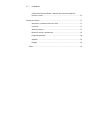 9
9
-
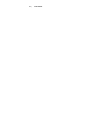 10
10
-
 11
11
-
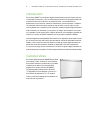 12
12
-
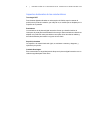 13
13
-
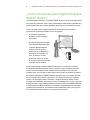 14
14
-
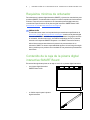 15
15
-
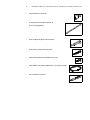 16
16
-
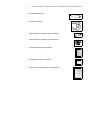 17
17
-
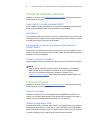 18
18
-
 19
19
-
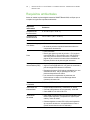 20
20
-
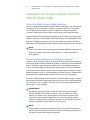 21
21
-
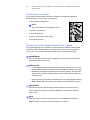 22
22
-
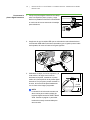 23
23
-
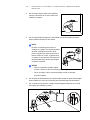 24
24
-
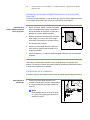 25
25
-
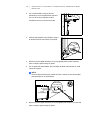 26
26
-
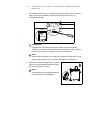 27
27
-
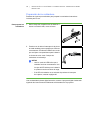 28
28
-
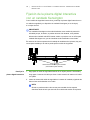 29
29
-
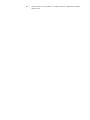 30
30
-
 31
31
-
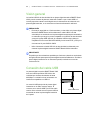 32
32
-
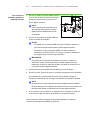 33
33
-
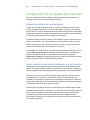 34
34
-
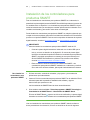 35
35
-
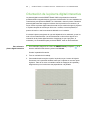 36
36
-
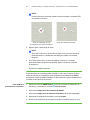 37
37
-
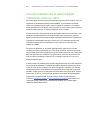 38
38
-
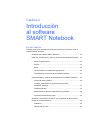 39
39
-
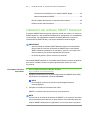 40
40
-
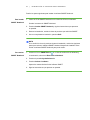 41
41
-
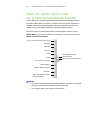 42
42
-
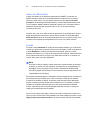 43
43
-
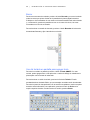 44
44
-
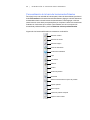 45
45
-
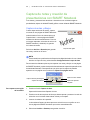 46
46
-
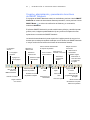 47
47
-
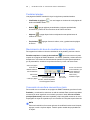 48
48
-
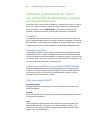 49
49
-
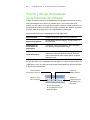 50
50
-
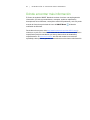 51
51
-
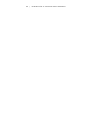 52
52
-
 53
53
-
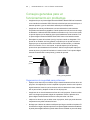 54
54
-
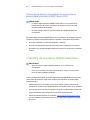 55
55
-
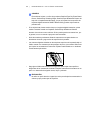 56
56
-
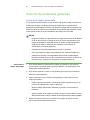 57
57
-
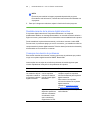 58
58
-
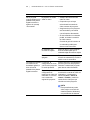 59
59
-
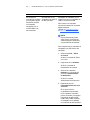 60
60
-
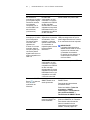 61
61
-
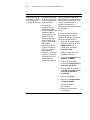 62
62
-
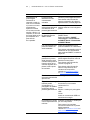 63
63
-
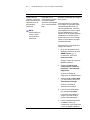 64
64
-
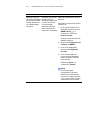 65
65
-
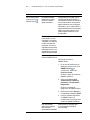 66
66
-
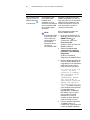 67
67
-
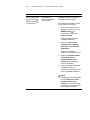 68
68
-
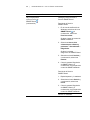 69
69
-
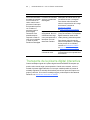 70
70
-
 71
71
-
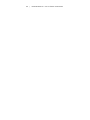 72
72
-
 73
73
-
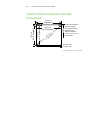 74
74
-
 75
75
-
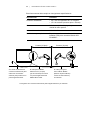 76
76
-
 77
77
-
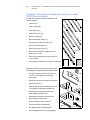 78
78
-
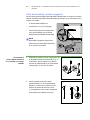 79
79
-
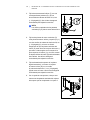 80
80
-
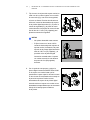 81
81
-
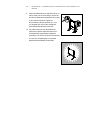 82
82
-
 83
83
-
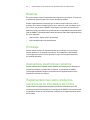 84
84
-
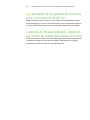 85
85
-
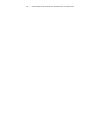 86
86
-
 87
87
-
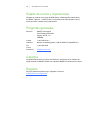 88
88
-
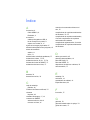 89
89
-
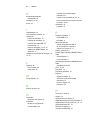 90
90
-
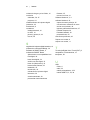 91
91
-
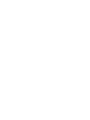 92
92
-
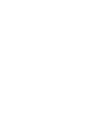 93
93
-
 94
94
SMART Technologies Board V280 Guía del usuario
- Tipo
- Guía del usuario
Documentos relacionados
-
SMART Technologies Board V280 Guía del usuario
-
SMART Technologies Board 8000i-G3 Guía de instalación
-
SMART Technologies Document Camera 650 Guía del usuario
-
SMART Technologies Board 800 Guía del usuario
-
SMART Technologies Document Camera 550 Guía del usuario
-
SMART Technologies Board 600 and D600 Guia de referencia
-
SMART Technologies SLATE WS200 Guía del usuario
-
SMART Technologies Board 800 Guía del usuario
-
SMART Technologies Board M600 serie Guía del usuario
-
SMART Technologies Board 600 and D600 Guia de referencia