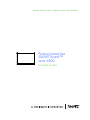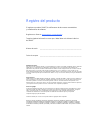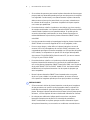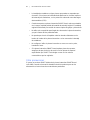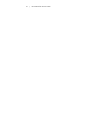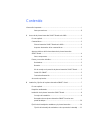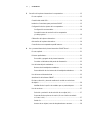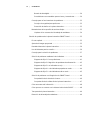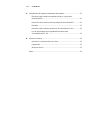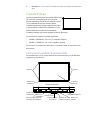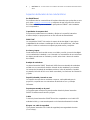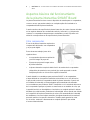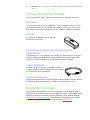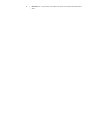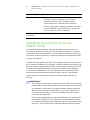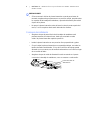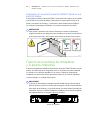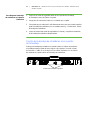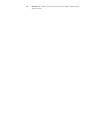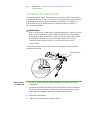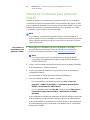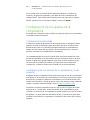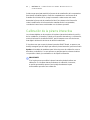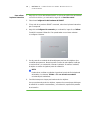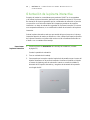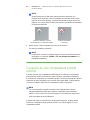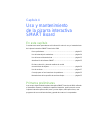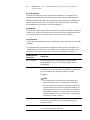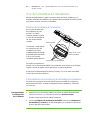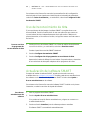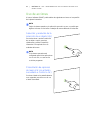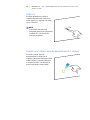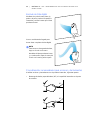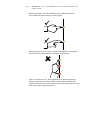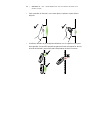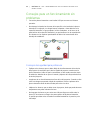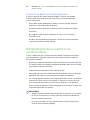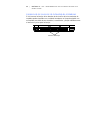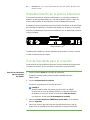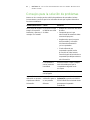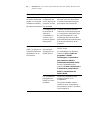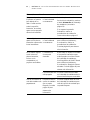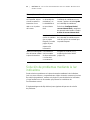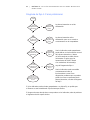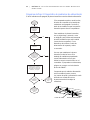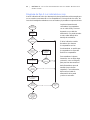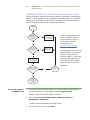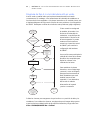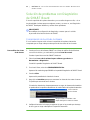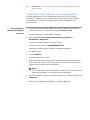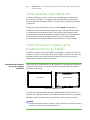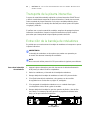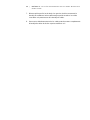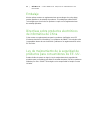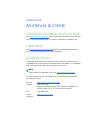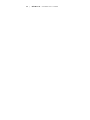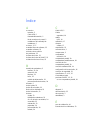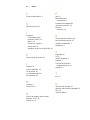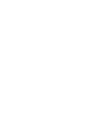SMART Technologies Board 800 Guía del usuario
- Categoría
- Pizarras interactivas
- Tipo
- Guía del usuario

NO MALGASTES PAPEL: PIÉNSALO ANTES DE IMPRIMIR
Pizarra interactiva
SMART Board™
serie X800
Guía del usuario

Registro del producto
Si registra su producto SMART, le notificaremos de las nuevas características
y actualizaciones de software.
Regístrese en línea en www.smarttech.com/registration
.
Tenga la siguiente información a mano por si debe llamar a la Asistencia técnica
de SMART.
Número de serie: ___________________________________________________
Fecha de compra: ___________________________________________________
Advertencia de la FCC
Este equipo ha sido sometido a pruebas y se ha determinado que cumple con los límites establecidos para un dispositivo
digital Clase A, de conformidad con el Apartado 15 de las Reglas de la FCC. Estos límites están diseñados para
proporcionar una protección razonable contra interferencias dañinas cuando el equipo funciona en un entorno comercial.
Este equipo genera, usa y puede radiar energía de radiofrecuencia y, si no se instala ni se usa de acuerdo con las
instrucciones del fabricante, puede causar interferencias dañinas para las comunicaciones por radio. El uso de este equipo
en un área residencial puede provocar interferencias dañinas, en cuyo caso el usuario tendrá que corregir la interferencia
a su costo.
Aviso de marcas
SMART Board, DViT, SMART Notebook, SMART Ink, smarttech, el logotipo de SMART y todas las frases de SMART son
marcas comerciales o marcas registradas de SMART Technologies en los EE. UU. y/o en otros países. Microsoft, Excel,
PowerPoint y Windows son marcas comerciales registradas o marcas comerciales de Microsoft Corporation en los
Estados Unidos y/o en otros países. Mac es una marca registrada de Apple, Inc. Todos los demás nombres de productos
y de empresas de terceros pueden ser marcas comerciales de sus respectivos propietarios.
Aviso de copyright
© 2010–2011 SMART Technologies ULC. Reservados todos los derechos. Ninguna parte de esta publicación se puede
reproducir, trasmitir, transcribir o almacenar en un sistema de recuperación, ni traducirse a ningún idioma, de ninguna
forma y por ningún medio, sin el consentimiento previo expresado por escrito de SMART Technologies ULC.
La información suministrada en este manual puede ser modificada sin notificación previa y no representa
compromiso alguno por parte de SMART.
Partes del software que se envía con este producto tienen copyright de Intel Corporation.
Número de patente US5448263; US6141000; US6337681; US6421042; US6563491; US6674424; US6747636;
US6760009; US6803906; US6829372; US6919880; US6954197; US7184030; US7236162; US7289113; US7342574;
US7379622; US7411575; US7532206; US7619617; US7626577; US7643006; US7692625; CA2058219; CA2386094;
EP1297488; EP1739528; JP4033582; JP4052498; JP4057200; ZL0181236.0; DE60124549. Otras patentes en trámite.
02/2011.

Información
importante
Antes de instalar y usar la pizarra interactiva SMART Board™ serie X800, lea
atentamente las siguientes advertencias. Si se hace caso omiso de las siguientes
advertencias o no se siguen las instrucciones de instalación suministradas con
el producto SMART, puede sufrir lesiones o dañar el producto.
NOTA
En este documento, el término “pizarra interactiva” se refiere a la pizarra,
sus accesorios y opciones.
ADVERTENCIAS
• Asegúrese de que los cables tendidos sobre el piso hacia el producto SMART
estén bien ajustados y señalizados para evitar el riesgo de desconexión.
• Para reducir el riesgo de incendio o descarga eléctrica, no exponga el
producto SMART a la lluvia ni a la humedad.
• Consulte las advertencias y precauciones de seguridad publicadas por el
fabricante del proyector. No mire fijo directamente al haz de luz del proyector
ni permita que los niños lo hagan.
• No toque el proyector ni permita que los niños lo hagan, dado que puede
alcanzar temperaturas muy altas mientras funciona.
• No se pare sobre una silla (ni permita que los niños lo hagan) para tocar
la superficie del producto SMART. En lugar de ello, ajuste el producto de
manera segura a la altura correcta en una pared o use un soporte de pie
de altura ajustable de SMART.
• No se trepe a una pizarra interactiva SMART Board montada
en la pared o sobre un soporte de pie, ni permita que los
niños lo hagan.

ii | INFORMACIÓN IMPORTANTE
• Se necesitan dos personas para montar la pizarra interactiva de forma segura
porque puede ser demasiado pesado para que una sola persona lo manipule
con seguridad. Cuando usted y su asistente levanten la pizarra interactiva,
deben sostener el peso por la parte inferior con una mano, evitando tocar
las cámaras de las esquinas, y mantener el equilibrio de la parte superior
con la mano que queda libre.
• Para evitar lesiones o daños al producto u otros bienes, use los accesorios
de montaje suministrados con la pizarra interactiva SMART Board serie X800
cuando instale el producto en una pared de tabique. Es posible que los
accesorios de montaje suministrados con otras pizarras interactivas no
resistan debidamente el peso de las pizarras interactivas SMART Board
serie X800.
• Use dos soportes de montaje en la pared para instalar las pizarras interactivas
SMART Board con un ancho diagonal de 221 cm (87 pulgadas) o más.
• Para no correr riesgos y evitar daños a la pizarra interactiva, conecte el
conector USB o los prolongadores de conexión SMART solamente a una
computadora que tenga una interfaz compatible con USB que lleve el logotipo
USB. Además, la computadora con puerto USB de origen debe ajustarse
a las normas CSA/UL/EN 60950 y llevar la marca CE y la marca o marcas
CSA y/o UL para CSA/UL 60950.
• Para evitar lesiones o daños en el producto por falta de estabilidad, monte
la pizarra interactiva únicamente en un soporte de pie certificado para su
uso con las pizarras interactivas SMART Board serie X800, como el soporte
de pie móvil SMART FS670 o SMART HAWM FS-UX. No intente realizar
modificaciones en la pizarra interactiva ni en el soporte de pie para que
sean compatibles.
• Mueva la pizarra interactiva SMART Board montada sobre un soporte
de pie con sumo cuidado. Las paradas repentinas, el exceso de fuerza
o las superficies irregulares pueden provocar que el producto se vuelque.
PRECAUCIONES
• Si fuera necesario inclinar la pizarra interactiva contra la pared, asegúrese
de que permanezca en posición vertical, apoyada sobre los soportes de
la bandeja de rotuladores que están diseñados para resistir el peso de la
pizarra. No apoye la pizarra interactiva sobre el lateral, sobre la parte superior
del marco, o en las esquinas del marco donde están ubicadas las cámaras.
• No coloque peso adicional ni aplique presión excesiva a una pizarra
interactiva montada sobre la pared ni a su bandeja de rotuladores.
SMART ha diseñado los soportes para que resistan únicamente el peso
de la pizarra interactiva y sus accesorios en condiciones normales de uso.

iii | INFORMACIÓN IMPORTANTE
• La bandeja de rotuladores no tiene piezas que puedan ser reparadas por
el usuario. Solo el personal calificado debe desarmar los circuitos impresos
de la bandeja de rotuladores, con la protección adecuada contra descargas
electroestáticas (ESD).
• Cuando transporte su pizarra interactiva SMART Board, vuelva a embalarla
con la mayor cantidad posible del material de embalaje original. El embalaje
original fue diseñado para resistir de manera óptima los golpes y vibraciones.
• No utilice aire comprimido para limpiar las cámaras de la pizarra interactiva,
ya que la fuerza del aire puede dañarlas.
• No permita que circule el limpiador sobre las bandas reflectantes en los
bordes del cuadro de la pizarra interactiva o en las ranuras de la bandeja
de rotuladores.
• No configure ni utilice la pizarra interactiva en zonas con mucho polvo,
humedad o humo.
• Si la pizarra interactiva SMART Board requiere piezas de repuesto,
asegúrese de que el técnico de servicio use las piezas de repuesto
especificadas por SMART Technologies u otras con las mismas
características que las originales.
Otras precauciones
Si posee un producto SMART distinto de la pizarra interactiva SMART Board
serie X800, consulte el manual de instalación de dicho producto para ver las
advertencias e instrucciones de mantenimiento pertinentes.

iv | INFORMACIÓN IMPORTANTE

Contenido
Información importante..................................................................................................i
Otras precauciones..................................................................................iii
1 Acerca de la pizarra interactiva SMART Board serie X800 .................................. 1
En este capítulo.............................................................................................. 1
Características................................................................................................ 2
Pizarra interactiva SMART Board serie X800.......................................... 2
Aspectos destacados de las características ............................................ 3
Aspectos básicos del funcionamiento de la pizarra interactiva
SMART Board................................................................................................. 4
Otros componentes.................................................................................. 4
Piezas y accesorios incluidos......................................................................... 5
Rotuladores.............................................................................................. 5
Borrador ................................................................................................... 5
Kit de montaje en la pared de la pizarra interactiva SMART Board......... 5
Cable USB SMART.................................................................................. 5
Fuente de alimentación............................................................................ 5
Accesorios opcionales.................................................................................... 5
2 Instalación y fijación de la pizarra interactiva SMART Board................................ 7
En este capítulo.............................................................................................. 7
Requisitos ambientales................................................................................... 7
Instalación de la pizarra interactiva SMART Board ........................................ 8
Consejos de instalación ........................................................................... 9
Reemplazo de una pizarra interactiva SMART Board en una
pared de tabique .................................................................................... 10
Fijación de la bandeja de rotuladores y la pizarra interactiva....................... 10
Fijación de la bandeja de rotuladores a los soportes de la bandeja ...... 11

vi | CONTENIDO
3 Conexión de la pizarra interactiva a la computadora.......................................... 13
En este capítulo............................................................................................ 13
Conexión del cable USB............................................................................... 14
Instalar los Controlares para productos SMART.......................................... 15
Configuración de los ajustes de la computadora.......................................... 16
Configuración recomendada.................................................................. 16
Correlación entre la resolución de la computadora
y la del proyector.................................................................................... 16
Calibración de la pizarra interactiva.............................................................. 17
Orientación de la pizarra interactiva............................................................. 19
Conexión de una computadora portátil externa............................................ 20
4 Uso y mantenimiento de la pizarra interactiva SMART Board............................ 21
En este capítulo............................................................................................ 21
Primeros preliminares................................................................................... 21
Encendido y apagado de la pizarra interactiva ...................................... 22
Controles e indicadores del panel de alimentación................................ 22
Uso de la bandeja de rotuladores................................................................. 24
Botones de la bandeja de rotuladores ................................................... 24
Personalización de los botones de la bandeja de rotuladores............... 24
Uso del reconocimiento de tinta ................................................................... 25
Actualización del software SMART............................................................... 25
Escritura, selección y borrado mediante el uso del reconocimiento
de objetos..................................................................................................... 26
Habilitación de la opción de rotulador que se puede bloquear .............. 26
Uso de acciones........................................................................................... 27
Selección y anulación de la selección de un objeto (clic) ...................... 27
Presentación de opciones de menú (clic con el botón secundario
o Control + clic)...................................................................................... 27
Doble clic................................................................................................ 28
Arrastre de un objeto, barra de desplazamiento o ventana ................... 28

vii | CONTENIDO
Borrado de tinta digital ........................................................................... 29
Procedimientos recomendados para acciones y herramientas.............. 29
Consejos para un funcionamiento sin problemas......................................... 32
Consejos de seguridad para profesores ................................................ 32
Prevención de daños en la pizarra interactiva ....................................... 33
Mantenimiento de la superficie de escritura limpia....................................... 33
Limpieza de los sensores de la bandeja de rotuladores........................ 34
Solución de problemas de la pizarra interactiva SMART Board ......................... 35
En este capítulo............................................................................................ 35
Ajuste de la imagen proyectada ................................................................... 35
Restablecimiento de la pizarra interactiva.................................................... 36
Uso del Asistente para la conexión .............................................................. 36
Consejos para la solución de problemas...................................................... 37
Solución de problemas mediante la luz indicadora ...................................... 40
Diagrama de flujo 1: Pasos preliminares................................................ 41
Diagrama de flujo 2: Diagnóstico de problemas de alimentación .......... 42
Diagrama de flujo 3: Luz indicadora en rojo........................................... 43
Diagrama de flujo 4: La luz indicadora parpadea en verde.................... 44
Diagrama de flujo 5: La luz indicadora está en verde............................ 45
Solución de problemas con Diagnóstico de SMART Board ......................... 46
Comprobación de la vista de la cámara................................................. 46
Comprobación de la calibración de la pizarra interactiva....................... 47
Cómo encontrar más información................................................................. 48
Cómo ponerse en contacto con la Asistencia técnica de SMART................ 48
Transporte de la pizarra interactiva .............................................................. 49
Extracción de la bandeja de rotuladores ...................................................... 49

viii | CONTENIDO
A Cumplimiento de requisitos ambientales del hardware....................................... 51
Directivas sobre Residuos de aparatos eléctricos y electrónico
(Directiva RAEE)........................................................................................... 51
Restricción sobre ciertas sustancias peligrosas (Directiva RoHS)............... 51
Embalaje....................................................................................................... 52
Directivas sobre productos electrónicos de informática de China................ 52
Ley de mejoramiento de la seguridad de productos para
consumidores de EE. UU. ............................................................................ 52
B Asistencia al cliente............................................................................................. 53
Información y asistencia técnica en línea..................................................... 53
Capacitación................................................................................................. 53
Asistencia técnica......................................................................................... 53
Índice................................................................................................................... 55

Capítulo 1
Acerca de la pizarra
interactiva SMART Board
serie X800
La pizarra interactiva SMART Board serie X800 es la pizarra de proyección frontal
sensible al tacto más intuitiva y avanzada del mundo, y ofrece la tecnología DViT™
(Digital Vision Touch) de propiedad de SMART. La arquitectura de hardware
y software expansible y modular permite realizar todas las acciones que se
pueden llevar a cabo en una computadora (abrir y cerrar aplicaciones, establecer
conferencias con otros usuarios, crear nuevos documentos o editar documentos
existentes, visitar páginas web, reproducir y manipular clips de video, y mucho más),
mediante un simple toque en la superficie interactiva. Además, dos usuarios pueden
dibujar en la superficie interactiva simultáneamente, y se puede usar una variedad
de acciones en las aplicaciones.
También es posible escribir en cualquier aplicación con tinta digital mediante
un rotulador de la bandeja o con el dedo, y guardar las notas para consultarlas
o distribuirlas en otro momento.
En este capítulo
Consulte estos temas para obtener más información sobre la pizarra interactiva
SMART Board serie X800, sus piezas y accesorios.
Características.....................................................................................página 2
Aspectos básicos del funcionamiento de la pizarra interactiva
SMART Board......................................................................................página 4
Piezas y accesorios incluidos..............................................................página 5

2| CAPÍTULO 1 – ACERCA DE LA PIZARRA INTERACTIVA SMART BOARD SERIE
X800
Características
La pizarra interactiva SMART Board serie X800 incluye
las conocidas características de otras series de
pizarras interactivas SMART Board. Además, cuenta
con la capacidad de que dos usuarios dibujen
simultáneamente sobre toda la superficie interactiva,
lo que permite una colaboración mejorada. La serie
X800 también ofrece un diseño de bandeja de
rotuladores modular que permite agregar accesorios fácilmente.
Se presentan los siguientes modelos disponibles:
• SBX880 y SBX880-MP: 195,6 cm (77 pulgadas) diagonal
• SBX885 y SBX885-MP: 221 cm (87 pulgadas) diagonal
Para conocer las dimensiones del producto, consulte las fichas de especificaciones
del producto.
Pizarra interactiva SMART Board serie X800
Para familiarizarse con los componentes de la pizarra interactiva, use la ilustración
que aparece a continuación.
Botones de color
del rotulador
Botones e indicadores de
la bandeja de rotuladores
Cámaras
Superficie
interactiva
Bandeja de
rotuladores
Cámaras
Ranura del
borrador
Ranura de rotuladores
Ranura de
rotuladores
Bandeja de rotuladores
Módulo de
alimentación
Botón Teclado
Botón de clic con
el botón secundario

3| CAPÍTULO 1 – ACERCA DE LA PIZARRA INTERACTIVA SMART BOARD SERIE
X800
Aspectos destacados de las características
De SMART Board
Para utilizar todas las características de la pizarra interactiva que se describe en esta
guía, visite smarttech.com/downloads
y asegúrese de que la versión más reciente
del software SMART y los controladores para productos SMART estén instalados
en la computadora.
Capacidades de esquema dual
Dos personas pueden tomar un rotulador y dibujar en la superficie interactiva
al mismo tiempo, lo que proporciona un nivel más alto de interactividad.
SMART Ink™
La característica SMART Ink suaviza el aspecto de la tinta digital, lo que mejora
la legibilidad de la escritura a medida que escribe en las aplicaciones, sitios web
y videos. La tinta se convierte en un objeto que puede mover y manipular.
Acciones y toques
Puede realizar las funciones del mouse con el dedo y escribir y borrar la tinta digital
con un rotulador de la bandeja o con el borrador. La característica de reconocimiento
de objetos permite tomar un rotulador y escribir, seleccionar o borrar sin cambiar
de rotulador.
Bandeja de rotuladores
La pizarra interactiva SMART Board serie X800 ofrece una bandeja de rotuladores
modular con un nuevo diseño intuitivo. Además de dos rotuladores y un borrador,
los botones de la bandeja de rotuladores activan el color del rotulador, el teclado
en pantalla, la función de clic con el botón secundario y las funciones de Orientación
y Ayuda.
Superficie durable y borrado en seco
La superficie de capa dura es resistente a rayones, está optimizada para la
proyección, se puede usar con marcadores de borrado en seco y se limpia
fácilmente.
Soporte para montaje en la pared
Los soportes para montaje en la pared permiten instalar la pizarra interactiva
SMART Board de manera sencilla y segura.
Cables
Conecte la pizarra interactiva SMART Board a la computadora con el cable USB
estándar incluido, y a una toma de pared con la fuente de alimentación incluida.
Bloqueo con cable de seguridad
Fije la pizarra interactiva con el cable de seguridad para resguardarla de robos
(no se incluye).

4| CAPÍTULO 1 – ACERCA DE LA PIZARRA INTERACTIVA SMART BOARD SERIE
X800
Aspectos básicos del funcionamiento
de la pizarra interactiva SMART Board
La pizarra interactiva funciona como un dispositivo de entrada para su computadora,
como un mouse, que permite trabajar con cualquier aplicación instalada en la
computadora desde la pizarra interactiva.
Cuando usted toca la superficie de la pizarra interactiva, las cuatro cámaras ubicadas
en las esquinas detectan las coordenadas vertical y horizontal (x, y) del punto de
contacto. La computadora interpreta estas coordenadas y mueve el puntero a la
ubicación correspondiente en la superficie de la pizarra interactiva.
Otros componentes
El uso de la pizarra interactiva requiere dos
componentes adicionales: una computadora
y un proyector digital.
Estos elementos trabajan juntos de la
siguiente forma:
• La computadora ejecuta una aplicación
y envía la imagen al proyector.
• El proyector proyecta la imagen sobre
la pizarra interactiva.
• La pizarra interactiva cumple la doble función de monitor de la computadora
y dispositivo de entrada (mouse y teclado), de modo que puede controlar
cualquier aplicación con solo tocar la superficie interactiva.
Cuando instala los controladores para productos SMART en la computadora,
el toque del dedo en la superficie interactiva se transforma en un clic del mouse,
lo que permite controlar la computadora desde la pizarra interactiva. Cuando usa
un rotulador de la bandeja, el sistema detecta qué herramienta está utilizando.
Los controladores para productos SMART interactúan con el controlador del mouse
de la computadora para que el puntero se transforme en un rotulador de color, que
le permitirá escribir con tinta digital en el escritorio o en cualquier aplicación abierta.
Mediante el uso del borrador, puede borrar la tinta digital. Incluso puede usar el dedo
en la superficie de la pizarra interactiva sin volver a las herramientas de la bandeja
de rotuladores; el reconocimiento automático de objetos determina la herramienta
que está usando en la superficie interactiva. También puede guardar las notas
en un archivo .notebook o directamente en cualquier aplicación que admita
el reconocimiento de tinta.

5| CAPÍTULO 1 – ACERCA DE LA PIZARRA INTERACTIVA SMART BOARD SERIE
X800
Piezas y accesorios incluidos
La pizarra interactiva SMART Board serie X800 incluye los siguientes accesorios.
Rotuladores
La pizarra interactiva incluye dos rotuladores. Tome un rotulador y presione uno de
los cuatro botones de color de la bandeja de rotuladores (negro, rojo, verde o azul)
para cambiar el color de la tinta digital con la que escribirá en la pizarra interactiva.
Borrador
El borrador es rectangular, como un borrador
de pizarrón convencional.
Kit de montaje en la pared de la pizarra interactiva
SMART Board
El soporte de 81,3 cm (32 pulgadas) para montaje en la pared incluye cinco tornillos
y tornillos de fiador que le permitirán montar la pizarra interactiva de forma simple
y segura. El modelo SBX885 viene con dos kits de montaje en la pared.
Cable USB SMART
Un cable USB de 5 m (16 pies y 5 pulgadas) permite
conectar la pizarra interactiva SMART Board serie X800
a un puerto USB de la computadora.
Fuente de alimentación
La pizarra interactiva SMART Board serie X800 recibe energía de una toma de pared
a través de la fuente de alimentación y el cable suministrados según el país.
Accesorios opcionales
Puede agregar una variedad de accesorios opcionales a la serie X800 de SMART
Board para que se ajuste mejor a sus necesidades específicas. Puede adquirir estos
elementos al realizar el pedido de su pizarra interactiva, o más adelante mediante
su distribuidor autorizado de SMART
. Para obtener más información acerca de los
accesorios, visite la página de accesorios para pizarras SMART Board
.

6| CAPÍTULO 1 – ACERCA DE LA PIZARRA INTERACTIVA SMART BOARD SERIE
X800

Capítulo 2
Instalación y fijación
de la pizarra interactiva
SMART Board
En este capítulo
Consulte estos temas para obtener más información sobre la fijación de la pizarra
interactiva SMART Board serie X800 en un soporte de pie o en la pared.
Requisitos ambientales........................................................................página 7
Instalación de la pizarra interactiva SMART Board .............................página 8
Fijación de la bandeja de rotuladores y la pizarra interactiva............página 10
Requisitos ambientales
Antes de instalar la pizarra interactiva, verifique que se cumplan los siguientes
requisitos ambientales.
Requisito ambiental Parámetro
Temperatura de
funcionamiento
5° C a 35° C (41° F a 95° F)
Temperatura de
almacenamiento
-40° C a 50° C (-40° F a 120° F)
Humedad 5 a 80 % de humedad relativa, sin condensación
Resistencia al agua
y a los fluidos
• Únicamente para uso en interiores. No cumple con
los requisitos de niebla salina o ingreso de agua.
• No pulverice ni vierta líquidos directamente sobre la
pizarra interactiva ni ninguno de sus subcomponentes.
Estos líquidos podrían filtrarse en zonas que tienen
componentes electrónicos sensibles que podrían
dañarse. Consulte la página 33 para conocer las
instrucciones de limpieza de la pantalla interactiva.

8| CAPÍTULO 2 – INSTALACIÓN Y FIJACIÓN DE LA PIZARRA INTERACTIVA
SMART BOARD
Instalación de la pizarra interactiva
SMART Board
Para instalar la pizarra interactiva, siga el procedimiento que se describe en el
documento de instalación incluido en la caja de la pizarra interactiva. Si compró un
soporte de pie, un montaje de pared o un sistema de pizarra interactiva que incluya
un proyector u otros componentes, consulte los documentos de instalación incluidos
con esos componentes.
La altura de montaje óptima es de 196 cm (77 pulgadas) desde el piso hasta el centro
de los soportes de instalación. Sin embargo, se debe considerar la altura general del
grupo de usuarios al elegir la ubicación para montar la pizarra interactiva en la pared.
Si monta la pizarra demasiado baja, las personas más altas se verán obligadas
a encorvarse incómodamente. Si la coloca demasiado alta, es posible que otras
personas deban estirarse demasiado para alcanzarla. Además, recuerde dejar
espacio suficiente a ambos lados de la pizarra interactiva para poder pararse
a su lado.
ADVERTENCIAS
• Se necesitan dos personas para montar el producto SMART de forma segura
porque puede ser demasiado pesado para que una sola persona lo manipule
con seguridad. Cuando usted y su asistente levanten la pizarra interactiva,
deben sostener el peso por la parte inferior con una mano, evitando tocar
las cámaras de las esquinas, y mantener el equilibrio de la parte superior
con la mano que queda libre.
• El peso de la pizarra interactiva es de aproximadamente 23,7 kg (52 libras)
en el modelo SBX880 y 27,5 kg (61 libras) en el modelo SBX885. Verifique
los códigos locales del edificio para asegurarse de que la pared pueda resistir
este peso, y use la tornillería de montaje adecuada para ese tipo de pared.
Polvo • Resistencia moderada al polvo. Diseñada para uso
en oficinas y aulas. No apta para uso en entornos
industriales donde el polvo y la polución pueden
causar desperfectos o degradar el funcionamiento.
• El diseño es apto para un grado de polución 1 (P1) según
la norma EN61558-1, que se define como “sin polución
o solo con polución seca no conductiva”.
Emisiones conducidas
e irradiadas
EN55022/CISPR 22, Clase A
Requisito ambiental Parámetro

9| CAPÍTULO 2 – INSTALACIÓN Y FIJACIÓN DE LA PIZARRA INTERACTIVA
SMART BOARD
PRECAUCIONES
• Si fuera necesario inclinar la pizarra interactiva contra la pared antes de
montarla, asegúrese de que permanezca en posición vertical, apoyada sobre
los soportes de la bandeja de rotuladores, que están diseñados para resistir
el peso de la pizarra.
• No apoye la pizarra interactiva sobre el lateral o sobre la parte superior del
marco, o en las esquinas donde están ubicadas las cámaras.
Consejos de instalación
• Asegúrese de que la parte inferior de la bandeja de rotuladores esté
permanentemente sin obstrucciones, dado que necesitará acceder
a ella si la pizarra interactiva requiere reparación.
• Instale la pizarra interactiva en una pared en línea perpendicular y plana.
• Si va a instalar la pizarra interactiva en una pared de tabique, use todos los
tornillos de fiador suministrados. Si uno de los orificios del soporte queda
alineado con un montante, use la tornillería adecuada en ese orificio en lugar
de un tornillo de fiador.
• Asegúrese de que el cable de alimentación esté conectado en el puerto
correcto de la bandeja de rotuladores, como se muestra a continuación.
Puerto del cable de
alimentación

10 | CAPÍTULO 2 – INSTALACIÓN Y FIJACIÓN DE LA PIZARRA INTERACTIVA
SMART BOARD
Reemplazo de una pizarra interactiva SMART Board en una
pared de tabique
Si reemplaza una pizarra interactiva SMART Board serie 500 ó 600 por la serie X800
más pesada en una pared de tabique, debe extraer el soporte para montaje en la
pared y la tornillería de montaje y, a continuación, debe instalar toda la tornillería
y los soportes de montaje suministrados con la pizarra interactiva serie X800.
PRECAUCIÓN
Para ayudar a garantizar que la pizarra interactiva se monte correctamente,
asegúrese de que el color del gancho para montaje en la pared en la parte trasera
de la pizarra interactiva y el del soporte para montaje en la pared sea el mismo.
Fijación de la bandeja de rotuladores
y la pizarra interactiva
Dado que la bandeja de rotuladores de la pizarra interactiva SMART Board se puede
extraer, es posible que desee asegurarla, junto con la pizarra interactiva, mediante
un anclaje con un cable de seguridad (no se incluye). Debajo de la bandeja de
rotuladores, encontrará una ranura que permite el paso de un cable de seguridad,
como por ejemplo, un candado Kensington®.
IMPORTANTE
La fijación de la bandeja de rotuladores puede disuadir a quien intente robar la
pizarra interactiva, ya que los tornillos que la aseguran a la pared están ubicados
justo detrás de la bandeja, y no se puede extraer sin retirar primero la bandeja de
rotuladores. De hecho, al fijar la bandeja de rotuladores con el cable de seguridad
bien ajustado también se asegura la pizarra interactiva.
Ranura de seguridad

11 | CAPÍTULO 2 – INSTALACIÓN Y FIJACIÓN DE LA PIZARRA INTERACTIVA
SMART BOARD
Para bloquear la bandeja
de rotuladores a la pizarra
interactiva
1. Enganche el cable de seguridad detrás de los soportes de la bandeja
de rotuladores antes de fijarlos a la pared.
2. Luego pase el extremo del cable con el candado por el ojalillo.
3. Compruebe que el cable esté lo suficientemente tenso para que resulte imposible
quitar la bandeja de rotuladores con el candado puesto y, a continuación, instale
la bandeja de rotuladores.
4. Inserte el extremo del cable de seguridad en la ranura y complete la instalación
de la bandeja de rotuladores bloqueándola.
Fijación de la bandeja de rotuladores a los soportes
de la bandeja
Dado que la bandeja de rotuladores se puede extraer sin utilizar herramientas,
es posible que desee fijarla de forma segura a los soportes. Para ello, inserte
dos tornillos n.° 8/M4 (no se incluyen) en los orificios indicados con un símbolo
de candado en la parte inferior de la bandeja de rotuladores.
Orificios del tornillo de seguridad

12 | CAPÍTULO 2 – INSTALACIÓN Y FIJACIÓN DE LA PIZARRA INTERACTIVA
SMART BOARD

Capítulo 3
Conexión de la pizarra
interactiva a la computadora
En este capítulo
Consulte estos temas para obtener información sobre la conexión de la pizarra
interactiva SMART Board serie X800 a una computadora.
Conexión del cable USB....................................................................página 14
Instalación de los controlares para productos SMART......................página 15
Configuración de los ajustes de la computadora...............................página 16
Calibración de la pizarra interactiva...................................................página 17
Orientación de la pizarra interactiva..................................................página 19
Conexión de una computadora portátil externa.................................página 20
Una vez instalados los controladores para productos SMART en la computadora
conectada, la pizarra interactiva será sensible al tacto. Realice una breve calibración
y siga los procedimientos de orientación del usuario (consulte la página 19) para
asegurarse de que la pizarra interactiva interprete la ubicación del toque de forma
precisa.

14 | CAPÍTULO 3 – CONEXIÓN DE LA PIZARRA INTERACTIVA A LA
COMPUTADORA
Conexión del cable USB
La pizarra interactiva SMART Board cuenta con una interfaz USB 2.0 que funciona
a velocidades de hasta 12 mbps. La conexión USB principal de la pizarra interactiva
está ubicada en la parte inferior de la bandeja de rotuladores. El conector es un
enchufe USB Tipo B. La unidad funciona con interfaces aptas para USB 2.0 y
USB 1.1 a toda velocidad.
ADVERTENCIA
Para no correr riesgos y evitar daños a la pizarra interactiva, conecte el conector
USB o los prolongadores de conexión SMART solamente a una computadora
que tenga una interfaz compatible con USB que lleve el logotipo USB. Además,
la computadora de origen con puerto USB debe cumplir con las normas
CSA/UL/EN 60950 y llevar la marca CE y las marcas CSA o UL para
CSA/UL 60950.
Esta ubicación ofrece acceso al puerto USB sin necesidad de extraer la pizarra
interactiva de la pared.
Para conectar
el cable USB
1. Conecte un extremo del cable USB suministrado en un puerto USB A de la
computadora.
2. Conecte el otro extremo del cable USB al puerto USB de la pizarra interactiva.
Coloque el cable en la ranura de administración de cables en la parte inferior
de la bandeja de rotuladores para evitar el riesgo de desconexión.
3. Encienda la computadora.
4. Instale los controladores para productos SMART.
Puerto USB tipo B

15 | CAPÍTULO 3 – CONEXIÓN DE LA PIZARRA INTERACTIVA A LA
COMPUTADORA
Instalar los Controlares para productos
SMART
Después de instalar los controladores para productos SMART en la computadora,
la superficie de la pizarra interactiva SMART Board responderá al toque de un dedo
o de un rotulador de la bandeja. Los controlares para productos SMART incluyen las
herramientas necesarias para controlar aplicaciones de computadora con el dedo
o un rotulador y para escribir en ellas con tinta digital.
NOTA
Si no instala los controlares para productos SMART, las herramientas de la
pizarra interactiva, como los rotuladores y el borrador, no funcionarán, pero podrá
mover el puntero del mouse para llevar a cabo funciones del mouse al tocar la
superficie interactiva.
Para instalar los
controladores para
productos SMART
1. Descargue en su computadora el archivo .exe (Windows) o .dmg (Mac)
de controladores para productos SMART desde el disco o el vínculo que
se incluyen en la pizarra interactiva o desde smarttech.com/downloads
.
NOTA
En la mayoría de los casos, los controladores para productos SMART
se descargan automáticamente al instalar el software SMART Notebook™
o SMART Meeting Pro™.
2. Si aún no está encendido, encienda el proyector para ver la imagen proyectada
de la computadora en la pizarra interactiva.
3. Localice el programa de instalación y siga las instrucciones en pantalla para
completar la instalación.
Las herramientas de SMART Board se abrirán automáticamente.
4. Si las herramientas de SMART Board no se abren:
– En una computadora con Windows®, seleccione Inicio > Todos los
programas > SMART Technologies > Controladores para productos
SMART > Herramientas de SMART Board.
– En una computadora Mac, abra Mac HD y luego seleccione Aplicaciones >
Controladores para productos SMART > Herramientas de SMART
Board.app.
La luz indicadora de la bandeja de rotuladores de la pizarra interactiva pasará de
verde parpadeante a verde constante y aparecerá el icono de software SMART
en el área de notificación de Windows o en el Dock de Mac, lo que indicará que
la pizarra interactiva se está comunicando correctamente con los controladores
para productos SMART.

16 | CAPÍTULO 3 – CONEXIÓN DE LA PIZARRA INTERACTIVA A LA
COMPUTADORA
Ahora, puede tomar un rotulador de la bandeja de rotuladores y escribir en el
escritorio o la aplicación proyectada, y usar todas las otras características del
software SMART. Para obtener más información acerca de cómo usar el software
SMART, presione el icono del software SMART y seleccione Ayuda.
Configuración de los ajustes de la
computadora
Para lograr una configuración óptima, defina los siguientes ajustes en la computadora
conectada a la pizarra interactiva.
Configuración recomendada
Configure los ajustes de administración de energía para que se apague el monitor
luego de una hora de inactividad y para que el disco duro pase al modo inactivo
después de dos horas. Este período prolongado impide que la computadora se
apague de forma inesperada (por ejemplo, durante presentaciones o reuniones
que tienen intervalos en la actividad de la computadora).
La computadora dejará de enviar la señal de video al proyector después de cierto
período de inactividad, hecho que también hará que el proyector entre en modo de
espera. De igual forma, puede establecer el proyector en modo inactivo al seguir
las instrucciones del fabricante incluidas con el proyector. Para cambiar esta
configuración, consulte las instrucciones incluidas con el sistema operativo.
Correlación entre la resolución de la computadora y la del
proyector
Asegúrese de que la configuración de resolución del proyector y la de la computadora
sean iguales. Si la resolución de la computadora no coincide con la resolución original
del proyector, la imagen no aparecerá correctamente o se verá distorsionada. Para
obtener más información, consulte el artículo sobre Cómo obtener la mejor calidad de
imagen en la pizarra interactiva SMART Board (smarttech.com/kb/127199
).
Determine la resolución original del proyector, que se indica en la guía del usuario
del proyector y, a continuación, ajuste la resolución de la computadora para que
coincidan. La resolución de la computadora se puede cambiar en el Panel de control
de Windows o en las Preferencias del sistema de Mac. Si precisa más ayuda para
modificar la resolución de la computadora, consulte las instrucciones de su sistema
operativo.

17 | CAPÍTULO 3 – CONEXIÓN DE LA PIZARRA INTERACTIVA A LA
COMPUTADORA
Quizás tenga que ajustar también la frecuencia de actualización de la computadora
para obtener resultados óptimos. Defina la computadora en una frecuencia de
actualización inicial de 60 Hz y luego incremente o reduzca este valor hasta
determinar la frecuencia de actualización ideal. Para obtener más información
sobre la modificación de la frecuencia de actualización de la computadora,
consulte las instrucciones suministradas con el sistema operativo.
Calibración de la pizarra interactiva
Las cámaras digitales en las esquinas de la pizarra interactiva localizan la posición
de los rotuladores, el borrador y el dedo en la superficie interactiva y, a continuación,
envían la información al software SMART, que la interpreta como clics del mouse,
tinta digital o eliminación de tinta en la ubicación adecuada.
Si la primera vez que conecta la pizarra interactiva SMART Board, no aparece una
burbuja emergente que le indique que calibre la pizarra interactiva, presione el botón
Ayuda en la bandeja de rotuladores para iniciar el proceso de calibración como se
describe a continuación. Con este proceso se garantiza que las cámaras localicen
con precisión el dedo y los rotuladores en la superficie interactiva.
IMPORTANTE
Si es la primera vez que utiliza la pizarra interactiva, deberá realizar una
calibración. Si el sistema detecta parámetros de calibración incorrectos,
es posible que también aparezca una burbuja de advertencia para
recomendarle que realice una calibración.

18 | CAPÍTULO 3 – CONEXIÓN DE LA PIZARRA INTERACTIVA A LA
COMPUTADORA
Para calibrar
la pizarra interactiva
1. Haga clic en el icono del software SMART en el área de notificación de Windows
o en el Dock de Mac y, a continuación, haga clic en Panel de control.
2. Seleccione Configuración del hardware de SMART.
3. Si hay más de un producto SMART conectado, seleccione la pizarra interactiva
que corresponda.
4. Haga clic en Configuración avanzada y, a continuación, haga clic en Calibrar.
Se abrirá la ventana Calibración. Esto puede tardar unos minutos mientras
se configura el sistema.
5. Use la punta de un rotulador de la bandeja para presionar los objetivos rojos
a medida que aparezcan. Mueva la punta al centro de cada objetivo hasta que
se vuelva verde y, a continuación, levante el rotulador. Al extraer el rotulador,
el objetivo se mueve al siguiente punto de calibración.
NOTA
Puede volver a calibrar un objetivo al presionar la tecla de flecha izquierda
del teclado, o los botones Teclado o Clic con el botón secundario
en la bandeja de rotuladores.
6. Continúe hasta que se hayan presionado todos los objetivos.
Una vez presionados todos los objetivos, aparecerá un mensaje que indica que
la calibración se realizó correctamente y, a continuación, aparecerá la pantalla
de orientación.

19 | CAPÍTULO 3 – CONEXIÓN DE LA PIZARRA INTERACTIVA A LA
COMPUTADORA
Orientación de la pizarra interactiva
Después de instalar los controladores para productos SMART en la computadora
y de calibrar la pizarra interactiva, aparecerá una pantalla de orientación. El proceso
de orientación de 4 puntos garantiza que las coordenadas de calibración se asocien
con precisión con la ubicación relativa de la imagen proyectada en la superficie
interactiva. Los datos de orientación se guardan en la pizarra interactiva. Si conecta
una computadora diferente, no se modificarán los datos de orientación de la pizarra
interactiva.
Oriente la pizarra interactiva cada vez que cambie de lugar el proyector o la pizarra
interactiva después de usarlos por última vez, o bien, siempre que toque la superficie
de la pizarra interactiva o el puntero del mouse no esté correctamente alineado con
el dedo o con un rotulador de la bandeja.
Para orientar
la pizarra interactiva
1. Presione el botón de Orientación de la bandeja de rotuladores (consulte
la página 22).
Se abre la pantalla de orientación.
2. Tome un rotulador de la bandeja.
3. Comenzando por la esquina superior izquierda de la pantalla, toque el centro del
objetivo firmemente con la punta del rotulador. Al extraer el rotulador, el objetivo
se mueve al siguiente punto de orientación. Intente no sacudir el rotulador al
levantarlo de la superficie interactiva, y asegúrese de levantarlo de la pantalla
a un ángulo de 90°.

20 | CAPÍTULO 3 – CONEXIÓN DE LA PIZARRA INTERACTIVA A LA
COMPUTADORA
NOTA
Aunque puede usar el dedo para orientar la pizarra interactiva, una
herramienta de punta fina, como un rotulador de la bandeja, ofrece mayor
precisión al tocar los objetivos. Cuanta más exactitud se tenga al tocar los
objetivos, con mayor precisión aparecerá el dedo o el rotulador de la bandeja
en la pizarra interactiva.
4. Repita el paso 3 hasta completar el proceso de orientación.
Se cierra la pantalla de orientación.
NOTA
Puede volver a orientar un objetivo al presionar la tecla de flecha izquierda
del teclado, o los botones Teclado o Clic con el botón secundario en la
bandeja de rotuladores.
Conexión de una computadora portátil
externa
Si desea conectar una computadora portátil externa sin instalar los controladores
para productos SMART, desconecte el cable USB de la computadora residente y,
a continuación, conéctelo a la computadora portátil. Tendrá control táctil de la pizarra
interactiva de forma inmediata, pero no podrá usar la tinta digital. También deberá
conectar un cable de video entre la computadora portátil y el proyector.
NOTA
Con una computadora portátil conectada, la luz indicadora de la pizarra
interactiva parpadeará hasta que instale los controladores para productos
SMART. Esto es normal. En la sección página 23 encontrará más información
sobre los estados de la luz indicadora.
Si desea usar todas las características de la pizarra interactiva, también deberá
instalar los controladores para productos SMART (consulte la página 15) en la
computadora portátil.
Punto de orientación
incorrecto
Punto de orientación correcto
El rotulador toca el centro del objetivo.

Capítulo 4
Uso y mantenimiento
de la pizarra interactiva
SMART Board
En este capítulo
Consulte estos temas para obtener más información sobre el uso y el mantenimiento
de la pizarra interactiva SMART Board serie X800.
Pasos preliminares............................................................................página 21
Uso de la bandeja de rotuladores......................................................página 24
Uso del reconocimiento de tinta ........................................................página 25
Actualización del software SMART....................................................página 25
Escritura, selección y borrado mediante el uso del
reconocimiento de objetos.................................................................página 26
Uso de acciones................................................................................página 27
Consejos para un funcionamiento sin problemas..............................página 32
Mantenimiento de la superficie de escritura limpia............................página 33
Primeros preliminares
Una vez que haya instalado la pizarra interactiva SMART Board serie X800, calibrado
el sistema de cámaras y orientado la superficie interactiva, podrá comenzar a usar
la pizarra interactiva para escribir, borrar y mover objetos, abrir aplicaciones, usar
programas de reconocimiento de tinta y guardar las notas en la computadora.

22 | CAPÍTULO 4 – USO Y MANTENIMIENTO DE LA PIZARRA INTERACTIVA
SMART BOARD
Encendido y apagado de la pizarra interactiva
Para encender la pizarra interactiva, asegúrese de que el cable USB esté conectado
entre la bandeja de rotuladores y la computadora y de que el cable de alimentación
esté conectado a una toma de pared y, a continuación, encienda la computadora.
Si la pizarra interactiva está en modo inactivo, el botón de encendido en la bandeja
de rotuladores está apagado. Presione el botón de encendido para activar la pizarra
interactiva. Vuelva a presionar el botón de encendido para restaurarla al modo
inactivo.
Al encender o restablecer la pizarra interactiva, las luces indicadoras de la bandeja de
rotuladores completan el ciclo dos veces. Cuando el sistema está en funcionamiento
y se han instalado los controladores para productos SMART, las luces se encienden
únicamente para el color de tinta que haya seleccionado. La bandeja de rotuladores
detecta la extracción de los rotuladores y el borrador mediante sensores infrarrojos.
Controles e indicadores del panel de alimentación
El panel de alimentación, ubicado a la izquierda de la bandeja de rotuladores,
tiene los botones de encendido, Orientación y Ayuda, y la luz indicadora de
la pizarra interactiva.
Botón de encendido
Use el botón de encendido para establecer la pizarra interactiva en modo inactivo
cuando no esté en uso, y para restablecer el encendido completo cuando necesite
usarla. Asegúrese de que la pizarra interactiva esté conectada a la computadora
y a una toma de alimentación de pared.
Botón de encendido
Botón Orientación
Botón Ayuda
Luz indicadora

23 | CAPÍTULO 4 – USO Y MANTENIMIENTO DE LA PIZARRA INTERACTIVA
SMART BOARD
Botón Orientación
Presione este botón para iniciar el proceso de orientación. La orientación de la
pizarra interactiva garantiza que el puntero del mouse o la tinta digital aparezcan
directamente debajo del dedo o de la herramienta de la bandeja de rotuladores al
tocar la superficie interactiva. Para obtener más orientación sobre cómo realizar
un procedimiento de orientación, consulte la página 19.
Botón Ayuda
Presione este botón para acceder a las opciones de Ayuda en pantalla, incluidos los
vínculos a los archivos de Ayuda en línea, el asistente para la conexión de SMART
y la información de contacto para obtener Asistencia técnica de SMART.
Luz indicadora
Cuando el sistema está funcionando correctamente, la luz indicadora está en verde
constante.
En la siguiente tabla se muestran los estados normales de la luz indicadora. Si el
comportamiento del indicador no concuerda con los estados que se indican aquí,
consulte la sección de Consejos para la solución de problemas en página 37.
Estado de la luz
indicadora
Significado
Rojo constante La pizarra interactiva está recibiendo energía del cable
de alimentación, pero no se está comunicando con una
computadora.
Verde parpadeante La pizarra interactiva recibe alimentación y se comunica
correctamente con el controlador USB HID de la computadora.
Los controladores para productos SMART no están
instalados.
NOTA
En el modo HID, no funcionan las herramientas de la
pizarra interactiva, como los rotuladores y el borrador,
pero se puede mover el puntero del mouse y realizar las
funciones del mouse al tocar la superficie interactiva. Es
posible que la función de clic con el botón secundario en
la bandeja de rotuladores funcione, según la versión del
sistema operativo en uso. En modo HID, no funcionarán
los botones Teclado ni Ayuda.
Verde constante La pizarra interactiva recibe alimentación eléctrica y
se comunica correctamente con los Controladores para
productos SMART.
Ámbar parpadeante El módulo del controlador está en un modo de servicio
o se está actualizando el firmware.

24 | CAPÍTULO 4 – USO Y MANTENIMIENTO DE LA PIZARRA INTERACTIVA
SMART BOARD
Uso de la bandeja de rotuladores
Además de proporcionar un lugar conveniente para colocar los rotuladores y el
borrador, la bandeja de rotuladores de la pizarra interactiva SMART Board serie X800
tiene varios controles, sensores e indicadores.
Botones de la bandeja de rotuladores
En el centro de la bandeja
de rotuladores, hay seis
botones. Los cuatro
centrales permiten cambiar
el color de la tinta digital de
las dos herramientas de
rotulador.
Los botones a cada lado de
los botones de color del
rotulador las funciones
predeterminadas de teclado
en pantalla (botón izquierdo)
y de clic con el botón
secundario (botón derecho).
Se pueden personalizar los
botones con las herramientas SMART para asignarles otras funciones; por ejemplo,
imprimir, cambiar de página, iniciar aplicaciones y capturar la pantalla.
Al presionar simultáneamente los botones Teclado y Clic con el botón secundario,
se inicia el proceso de orientación.
Personalización de los botones de la bandeja de rotuladores
Se puede usar el panel de control de SMART para personalizar la configuración
del hardware de SMART, incluida la configuración de los rotuladores, el borrador
y los botones.
Para personalizar
la configuración
de los botones
1. Presione el icono del software SMART en el área de notificación de Windows
o en el Dock de Mac y, a continuación, seleccione Panel de control.
Se abre el panel de control de SMART Notebook.
2. Presione Configuración del hardware de SMART, seleccione Configuración
de rotuladores y botones en la lista desplegable y, a continuación, seleccione
el botón que desee personalizar.
Botón de clic con el
botón secundario
Botón Teclado
Botones de color del rotulador

25 | CAPÍTULO 4 – USO Y MANTENIMIENTO DE LA PIZARRA INTERACTIVA
SMART BOARD
Para obtener más información acerca de la personalización de la configuración,
abra la Ayuda en línea al presionar el botón Ayuda en la bandeja de rotuladores,
seleccione Centro de asistencia y, a continuación, seleccione Configuración del
hardware de SMART.
Uso del reconocimiento de tinta
El reconocimiento de tinta integra el software SMART con aplicaciones como
Microsoft Word, Excel® o PowerPoint®. Al usar una aplicación que cuenta con
reconocimiento de tinta, independientemente de lo que escriba o dibuje en la
pizarra interactiva, se incrusta en el archivo, en lugar de crearse una nota externa
del archivo.
Para ver una lista
de programas de
reconocimiento de tinta
1. Presione el icono del software SMART en el área de notificación de Windows
o en el Dock de Mac y, a continuación, seleccione Panel de control.
Se abre el panel de control de SMART Notebook.
2. Presione Configurar herramientas SMART.
3. Presione Configuración del programa de reconocimiento de tinta.
Aparecerá el cuadro de diálogo Reconocimiento. Se puede activar o desactivar
el reconocimiento de tinta para cualquiera de los programas de la lista.
Actualización del software SMART
Después de instalar el software SMART, puede encontrar más recursos y
actualizaciones en smarttech.com/support
. También puede buscar actualizaciones
de software con la Actualización de productos SMART al seleccionar Ayuda >
Buscar actualizaciones en el software.
Para obtener más información acerca del software SMART incluido con la pizarra
interactiva, consulte los archivos de Ayuda del software.
Para buscar
actualizaciones de
software
1. Inicie el programa de software SMART.
2. Presione Ayuda > Buscar actualizaciones.
Si no puede ver la opción Buscar actualizaciones, póngase en contacto con
su administrador de red.
3. Presione el botón Actualizar junto al software que desee actualizar.
El software SMART se actualizará automáticamente.

26 | CAPÍTULO 4 – USO Y MANTENIMIENTO DE LA PIZARRA INTERACTIVA
SMART BOARD
Escritura, selección y borrado mediante
el uso del reconocimiento de objetos
La pizarra interactiva SMART Board serie X800 ofrece reconocimiento de objetos,
lo que significa que puede tomar un rotulador y escribir, seleccionar o borrar sin
cambiar de rotulador. El software SMART interpreta su intención al presionar la
superficie interactiva, en función tanto del tipo de herramienta que está utilizando
como del tamaño del área de contacto.
• Si toca la superficie interactiva con el rotulador, el software SMART identifica la
superficie reflectante, y el usuario escribe o dibuja con tinta digital en la pantalla.
• Si toca la superficie interactiva con el dedo equivaldrá a hacer un clic con el botón
primario.
• Si toca la superficie interactiva con un borrador, la palma o el lateral de la mano,
el software SMART identifica una gran área de contacto, por lo que borrará la
tinta digital de la pantalla.
Habilitación de la opción de rotulador que se puede bloquear
Si desea que cualquier toque en la superficie de la pizarra interactiva se registre
como una herramienta específica, como un rotulador, borrador o herramienta de
selección, independientemente del área de contacto, presione uno de los botones
de color del rotulador de la bandeja durante al menos tres segundos para bloquearlo.
NOTA
La luz de la bandeja de rotuladores seleccionada parpadea para indicar que
se está usando la opción de rotulador que se puede bloquear.
Por ejemplo, si selecciona la herramienta de rotulador, al presionar la pantalla con un
rotulador de la bandeja, el dedo, la palma de la mano o cualquier otro objeto, creará
tinta digital en la pizarra interactiva. Use la opción de rotulador que se puede bloquear
si los usuarios se sienten más cómodos con el uso de un objeto más grande, como
una pelota de tenis, para escribir en la pizarra interactiva.
Para desbloquear el rotulador, presione cualquier botón de color de la bandeja
de rotuladores.

27 | CAPÍTULO 4 – USO Y MANTENIMIENTO DE LA PIZARRA INTERACTIVA
SMART BOARD
Uso de acciones
Al usar el software SMART, podrá realizar las siguientes acciones en la superficie
de la pizarra interactiva.
NOTA
Según el sistema operativo y la aplicación que estén en uso, es posible que
algunas acciones no funcionen o trabajen de manera diferente a la descrita.
Selección y anulación de la
selección de un objeto (clic)
Para seleccionar o anular la selección
de un objeto u opción, presione
rápidamente y suelte la superficie
interactiva. Esto equivale a un clic
estándar del mouse.
NOTA
Si el sistema operativo está
configurado para iniciar aplicaciones
con un solo clic, con esta acción
se inician programas.
Presentación de opciones
de menú (clic con el botón
secundario o Control + clic)
Presione el dedo en la pantalla durante
unos segundos para hacer un clic con
el botón secundario.

28 | CAPÍTULO 4 – USO Y MANTENIMIENTO DE LA PIZARRA INTERACTIVA
SMART BOARD
Doble clic
Presione rápidamente y suelte la
superficie interactiva dos veces en el
mismo punto. Esto equivale a un doble
clic con el mouse.
NOTA
Si el sistema operativo está
configurado para iniciar aplicaciones
con doble clic, con esta acción
se inician programas.
Arrastre de un objeto, barra de desplazamiento o ventana
Presione el objeto, barra de
desplazamiento o ventana en la
superficie interactiva. Mantenga el dedo
sobre el objeto y muévalo lentamente
a la nueva posición. Cuando logre la
posición que desee, retire el dedo.
2×

29 | CAPÍTULO 4 – USO Y MANTENIMIENTO DE LA PIZARRA INTERACTIVA
SMART BOARD
Borrado de tinta digital
Mediante el uso de la mano plana, la
palma o el puño, presione la superficie
interactiva y mueva la mano por el área
que desee borrar.
Use un movimiento de fregado para
borrar áreas completas de tinta digital.
NOTA
Para borrar un área grande de tinta,
haga un círculo con la mano
alrededor del área que desee borrar
y, a continuación, toque el centro del
círculo con la mano, palma o puño.
Procedimientos recomendados para acciones y herramientas
Al utilizar acciones y herramientas con el producto interactivo, siga estas pautas.
• Mantenga los dedos perpendiculares (90°) a la superficie interactiva en el punto
de contacto.
90°
90°

30 | CAPÍTULO 4 – USO Y MANTENIMIENTO DE LA PIZARRA INTERACTIVA
SMART BOARD
• Mantenga el pulgar y otros dedos alejados de la superficie interactiva.
Estos pueden ejecutar comandos no intencionales.
• Mantenga la otra mano, los codos y la ropa suelta alejados de la superficie
interactiva. Estos pueden ejecutar comandos no intencionales.
• Para los comandos de “clic”, toque rápidamente la superficie interactiva.
Además, asegúrese de levantar el dedo lo suficientemente alejado de la
superficie interactiva entre cada toque de manera que quede fuera de la vista
de las cámaras de la pizarra interactiva.

31 | CAPÍTULO 4 – USO Y MANTENIMIENTO DE LA PIZARRA INTERACTIVA
SMART BOARD
• Para comandos de “borrado”, use la mano plana, la palma o la parte inferior
del puño.
• Al utilizar el borrador de la bandeja de rotuladores, use la superficie ancha para
áreas grandes y la superficie pequeña angular para áreas más pequeñas. No use
el borde del borrador, ya que esto podría interpretarse de forma incorrecta.

32 | CAPÍTULO 4 – USO Y MANTENIMIENTO DE LA PIZARRA INTERACTIVA
SMART BOARD
Consejos para un funcionamiento sin
problemas
• Conecte la pizarra interactiva a una interfaz USB que reconozca el sistema
operativo.
• No obstruya la vista de las cámaras de la superficie o los bordes de la pizarra
interactiva. Por ejemplo, no coloque imanes, etiquetas o cinta adhesiva en la
superficie interactiva, ni apoye objetos, incluso rotuladores, en el hueco en la
parte inferior de la superficie interactiva, ya que interfieren con la capacidad de
las cámaras en las esquinas para detectar el dedo o las herramientas de la
bandeja de rotuladores.
Consejos de seguridad para profesores
• Explique a los alumnos que no deben dirigir la vista directamente al haz de luz
del proyector. Aconséjeles que le den la espalda al proyector cuando usen la
pizarra interactiva. Antes de que los estudiantes se den vuelta para mirar hacia
la audiencia, deberán dar un paso al costado y alejarse de la trayectoria del haz
de luz del proyector.
• Asegúrese de no mirar directamente al haz de luz del proyector. Cuando escriba
sobre una imagen proyectada, hágalo de espaldas a la clase. Apártese de la
pizarra interactiva antes de darse vuelta para mirar a la clase.
• Indique a los alumnos que no deben tocar el proyector, dado que puede alcanzar
temperaturas muy altas mientras funciona.
• No haga que el alumno se pare sobre una silla para llegar a escribir sobre la
pizarra. Si los alumnos no llegan a la parte superior de la pizarra interactiva,
es posible que deba volver a instalar una unidad montada en la pared un poco
más abajo.

33 | CAPÍTULO 4 – USO Y MANTENIMIENTO DE LA PIZARRA INTERACTIVA
SMART BOARD
Prevención de daños en la pizarra interactiva
Si bien la superficie de la pizarra interactiva SMART Board es muy durable,
tome las siguientes precauciones para evitar daños en la pizarra interactiva
y otros componentes.
• Nunca utilice objetos puntiagudos o afilados, como por ejemplo, bolígrafos
o punteros, como herramientas de escritura.
• No utilice borradores abrasivos ni sustancias químicas fuertes para limpiar
el producto.
• No configure ni utilice la pizarra interactiva en zonas con mucho polvo,
humedad o humo.
• No utilice aire comprimido para limpiar las cámaras de la pizarra interactiva,
ya que la fuerza del aire puede dañarlas.
Mantenimiento de la superficie de
escritura limpia
Con los cuidados precisos, la pizarra interactiva SMART Board funcionará varios
años sin problemas. Siga estas indicaciones para mantener limpia la superficie
de la pizarra interactiva:
• No pulverice el limpiador directamente sobre la superficie de la pizarra interactiva.
En cambio, pulverice una pequeña cantidad de limpiador sobre un paño y limpie
suavemente la superficie interactiva.
• Limpie la pizarra interactiva al menos cada seis meses.
• No permita que circule una cantidad excesiva de limpiador sobre las superficies
reflectantes del cuadro o en las ranuras de la bandeja de rotuladores.
• Las cámaras digitales ubicadas en las esquinas del cuadro cuentan con ventanas
de protección contra el polvo y la suciedad. En entornos con exceso de polvo,
rocíe un limpiador para vidrio sin alcohol de uso doméstico, como Windex®,
sobre un hisopo de algodón y frótelo suavemente en las ventanas. No utilice aire
comprimido para limpiar las cámaras.
IMPORTANTE
• Apague la pizarra interactiva antes de limpiarla, de modo que no se mezclen
los iconos del escritorio o se activen aplicaciones de forma inadvertida al
limpiar la superficie interactiva.
• Para ver la suciedad y las rayas más fácilmente, coloque el proyector en
modo de espera (lámpara apagada).

34 | CAPÍTULO 4 – USO Y MANTENIMIENTO DE LA PIZARRA INTERACTIVA
SMART BOARD
Limpieza de los sensores de la bandeja de rotuladores
Si los sensores infrarrojos de los laterales de los huecos de las herramientas de
rotulador quedan obstruidos con suciedad, humedezca un hisopo de algodón con
un limpiador para vidrio de uso doméstico, como Windex, y limpie cuidadosamente
el transmisor y el receptor infrarrojos.
Sensores infrarrojos

Solución de problemas
de la pizarra interactiva
SMART Board
En este capítulo
Consulte estos temas para obtener más información sobre la solución de problemas
de la pizarra interactiva SMART Board serie X800.
Ajuste de la imagen proyectada ........................................................página 35
Restablecimiento de la pizarra interactiva.........................................página 36
Consejos para la solución de problemas...........................................página 37
Solución de problemas con Diagnóstico de SMART.........................página 46
Dónde encontrar más información.....................................................página 48
Contacto con la asistencia técnica de SMART..................................página 48
Transporte de la pizarra interactiva ...................................................página 49
Extracción de la bandeja de rotuladores ...........................................página 49
Ajuste de la imagen proyectada
Si el proyector no está instalado en una posición fija, puede corregir muchos
problemas moviendo el proyector o ajustando la lente del zoom.
NOTAS
• Ajuste el tamaño y la forma de la imagen en función de la pantalla de
presentación del proyector, a menos que la imagen de la pantalla sea mucho
más pequeña que la imagen proyectada de la computadora. Antes de ajustar
la imagen proyectada, defina la resolución de la computadora y la frecuencia
de actualización (consulte la página 16).
• Para obtener información sobre el ajuste de la imagen proyectada, consulte
la guía del usuario del proyector.

36 | CAPÍTULO 4 – SOLUCIÓN DE PROBLEMAS DE LA PIZARRA INTERACTIVA
SMART BOARD
Restablecimiento de la pizarra interactiva
Si la pizarra interactiva se comporta erráticamente o no responde, posiblemente
debido a un descarga electrostática, un corte del suministro eléctrico o algún otro
evento, podrá restaurar el funcionamiento normal restableciendo la pizarra.
Restablezca la pizarra interactiva al presionar el botón Restablecer en la parte inferior
de la bandeja de rotuladores. Este botón está hundido, por lo tanto, no se lo puede
presionar accidentalmente. Para presionar este botón, use un objeto largo y estrecho,
como un bolígrafo.
También puede restablecer la pizarra interactiva al desconectar y volver a conectar
el cable de alimentación de la pared.
Uso del Asistente para la conexión
Puede resolver muchos problemas que tienen solución mediante el Asistente para
la conexión de SMART, que se encuentra en el panel de control de SMART.
Para iniciar el Asistente
para la conexión
de SMART
1. Presione el botón Ayuda de la bandeja de rotuladores.
Se abrirá la ventana Ayuda y asistencia para la pantalla interactiva
SMART Board.
2. Presione Asistente para la conexión.
Se abrirá el Asistente para la conexión de SMART.
CONSEJO
También puede acceder al Asistente para la conexión de SMART
al seleccionar el icono del software SMART en el área de notificación
de Windows o en el Dock de Mac, al seleccionar Panel de control y,
a continuación, al seleccionar Asistente para la conexión.
3. Seleccione Pizarra interactiva SMART Board serie X800 y, a continuación,
presione Siguiente.
4. Seleccione la opción que mejor describa el problema que tiene y siga las
instrucciones en pantalla para resolver problemas en la pizarra interactiva.
Botón Restablecer

37 | CAPÍTULO 4 – SOLUCIÓN DE PROBLEMAS DE LA PIZARRA INTERACTIVA
SMART BOARD
Consejos para la solución de problemas
Intente con los consejos para la solución de problemas de esta tabla si existen
inconvenientes a pesar de que la luz indicadora denote que la pizarra interactiva
funciona normalmente.
Síntoma/observación Causa Solución
No se proyecta ninguna
imagen en la pizarra
interactiva o aparece el
mensaje “Sin entrada”.
El proyector no está
recibiendo una señal
de video.
• Verifique las conexiones del cable
de video.
• Compruebe que se haya
seleccionado la entrada de video
correcta del proyector.
• Asegúrese de que el proyector
esté encendido y conectado
a la fuente de alimentación
y a la computadora.
• Si está utilizando una
computadora portátil, active
la conexión de video externo.
Consulte la guía del usuario de su
computadora portátil para obtener
más información.
La computadora
está en modo de
inactividad.
Mueva el mouse o toque cualquier
tecla del teclado para que la
computadora salga del modo
en espera.
La computadora
está apagada.
Encienda o reinicie la computadora.
La pantalla de
orientación no aparece
al presionar el botón
Orientación.
La pantalla de
orientación aparece
en una pantalla
diferente.
Vuelva a presionar el botón
Orientación o presione la BARRA
ESPACIADORA en el teclado hasta
que aparezca la pantalla
Orientación.

38 | CAPÍTULO 4 – SOLUCIÓN DE PROBLEMAS DE LA PIZARRA INTERACTIVA
SMART BOARD
La imagen proyectada
es borrosa, demasiado
grande o no ocupa por
completo la superficie
de la pizarra interactiva.
La posición, la
configuración del
zoom y del foco del
proyector no están
bien ajustadas.
Ajuste la posición y la configuración
del zoom y del foco del proyector.
Consulte el manual del proyector
para obtener más información.
La configuración de
la resolución de
video de la
computadora no
coincide con la
resolución original
del proyector.
Consulte la resolución de video
correcta en el manual del proyector
y, a continuación, diríjase al Panel
de control de Windows o a las
Preferencias del sistema de Mac
para modificar la resolución de video
a fin de que coincida con la del
proyector.
El icono del software
SMART no aparece en
el área de notificación
de Windows o en el
Dock de Mac.
No se están
ejecutando las
herramientas de
SMART Board.
Inicie las Herramientas de
SMART Board.
En computadoras con Windows,
seleccione Inicio > Todos los
programas > SMART
Technologies > Controladores
para productos SMART >
Herramientas de SMART Board.
Para las computadoras Mac,
seleccione Finder > Aplicaciones >
Controladores para productos
SMART > Herramientas de
SMART Board.
Los controladores
para productos
SMART no están
instalados.
Instale los Controladores para
productos SMART en su
computadora.
Para obtener detalles sobre la
instalación de los Controladores
para productos SMART, consulte la
sección página 15.
Síntoma/observación Causa Solución

39 | CAPÍTULO 4 – SOLUCIÓN DE PROBLEMAS DE LA PIZARRA INTERACTIVA
SMART BOARD
El toque es impreciso.
El puntero no aparece
justo debajo de su
dedo. Cuando escribe
sobre la superficie
interactiva, la escritura
aparece a una pequeña
distancia del rotulador.
La pizarra interactiva
no está orientada
correctamente.
Oriente la pizarra interactiva.
Para iniciar la orientación, presione
el botón Orientación de la bandeja
de rotuladores (consulte la
página 19).
Si no aparece la pantalla
Orientación, realice un
procedimiento de calibración
como se describe en página 17.
La tinta digital no
aparece en la pizarra
interactiva o aparece de
forma intermitente.
La pizarra interactiva
no está calibrada
correctamente.
Use Diagnóstico de SMART Board
para confirmar el problema y,
a continuación, realice un
procedimiento de calibración.
Consulte página 46 para obtener
más información.
No se realiza ninguna
acción al tocar la
pizarra interactiva,
incluso con la
computadora y el
proyector encendidos.
La vista de una
cámara está
obstruida.
Retire todos los objetos conectados
a la superficie interactiva o que
estén apoyados en el bisel inferior
de la bandeja de rotuladores.
Use Diagnóstico de SMART Board
para confirmar el problema y,
a continuación, despeje la cámara
afectada. Consulte página 46 para
obtener más información.
La pizarra interactiva
está apagada.
Presione el botón de encendido
en la bandeja de rotuladores de la
pizarra interactiva para encenderla.
Uno de los botones de
color del rotulador está
parpadeando.
Ha seleccionado la
opción de rotulador
que se puede
bloquear. Consulte
página 26 para
obtener más
información.
Presione cualquier botón de color
de la bandeja de rotuladores para
salir de la opción de rotulador que
se puede bloquear.
Síntoma/observación Causa Solución

40 | CAPÍTULO 4 – SOLUCIÓN DE PROBLEMAS DE LA PIZARRA INTERACTIVA
SMART BOARD
Solución de problemas mediante la luz
indicadora
Puede solucionar problemas en la pizarra interactiva mediante la luz indicadora,
junto con otros síntomas y comportamientos visibles. Antes de comenzar el proceso
de solución de problemas, remítase a la página 22 para localizar la luz indicadora,
y luego familiarícese con los estados que presenta en condiciones de
funcionamiento normal.
El siguiente diagrama de flujo indica el paso siguiente del proceso de solución
de problemas.
Siempre aparece tinta
en la pantalla, incluso
al tocar la superficie
interactiva con un
dedo o con la palma
de la mano.
Falta un rotulador
en la bandeja de
rotuladores y se
ha inhabilitado el
reconocimiento
táctil.
Coloque todas las herramientas de
la bandeja de rotuladores en sus
ranuras y presione el botón Ayuda
en la bandeja de rotuladores.
Seleccione Configuración del
reconocimiento táctil y asegúrese
de que esté seleccionado el cuadro
Activar el reconocimiento táctil.
Ha seleccionado la
opción de rotulador
que se puede
bloquear. Consulte
página 26 para
obtener más
información.
Presione cualquier botón de color
de la bandeja de rotuladores para
salir de la opción de rotulador que
se puede bloquear.
Aparece un mensaje de
error al intentar calibrar
la pizarra interactiva.
Una cámara no
está conectada
de forma adecuada
o no funciona
correctamente.
Póngase en contacto con la
asistencia técnica de SMART
(página 53).
Síntoma/observación Causa Solución

41 | CAPÍTULO 4 – SOLUCIÓN DE PROBLEMAS DE LA PIZARRA INTERACTIVA
SMART BOARD
Diagrama de flujo 1: Pasos preliminares
La pizarra interactiva no recibe
alimentación.
La pizarra interactiva recibe
alimentación pero no se comunica
correctamente con la computadora.
Una luz indicadora verde parpadeante
puede indicar un funcionamiento normal
de la pizarra interactiva, si desea
un funcionamiento sensible al tacto
únicamente. Si quiere usar las
herramientas de SMART Board
o los rotuladores de la bandeja,
vaya al Diagrama de flujo 4.
Una luz indicadora verde encendida
constantemente indica un
funcionamiento normal. Para
diagnosticar problemas que se puedan
producir en otros componentes de la
pizarra interactiva, consulte el Diagrama
de flujo 5.
Si la luz indicadora está en ámbar parpadeante o en ámbar fijo, es posible que
el firmware se esté actualizando. Espere hasta que finalice.
Si ninguna de estas descripciones corresponde a su luz indicadora, eleve el problema
al siguiente nivel de soporte técnico.
Iniciar
Sí
Sí
No
No
Sí
No
No
Sí
¿Está
apagada la luz
indicadora?
Vaya al
Diagrama de
flujo 2
Vaya al
Diagrama de
flujo 3
Vaya al
Diagrama de
flujo 4
Vaya al
Diagrama de
flujo 5
Póngase en
contacto con el nivel
siguiente de asistencia
técnica.
¿Está
en rojo la luz
indicadora?
¿Está
en verde
constante la luz
indicadora?
¿Está
en verde
parpadeante la luz
indicadora?

42 | CAPÍTULO 4 – SOLUCIÓN DE PROBLEMAS DE LA PIZARRA INTERACTIVA
SMART BOARD
Diagrama de flujo 2: Diagnóstico de problemas de alimentación
Si la luz indicadora está apagada, la pizarra interactiva no está recibiendo alimentación.
Si la computadora está en modo inactivo,
el botón de encendido en la bandeja de
rotuladores está apagado. Presione el
botón de encendido o toque la superficie
interactiva para activar la computadora.
Para restablecer la pizarra interactiva,
use un objeto largo y estrecho, como
un bolígrafo, para presionar brevemente
el botón Restablecer que está hundido
(menos de tres segundos). Como
alternativa, desconecte el cable de
alimentación de la pared y vuelva
a conectarlo.
Una vez que restablezca la pizarra
interactiva, todas las luces de la
bandeja de rotuladores parpadearán
secuencialmente dos veces para
indicar la correcta comunicación con el
controlador. Si parpadean continuamente,
póngase en contacto con la Asistencia
técnica de SMART.
Compruebe que el cable de alimentación
esté conectado al puerto correcto.
Los puertos de audio y alimentación están
ubicados uno al lado del otro en
la parte trasera de la bandeja de
rotuladores.
La luz
indicadora está
apagada.
Sí
Yes
Sí
No
No
No
Sí
Vaya al
Diagrama de
flujo 1
Póngase
en contacto con
el nivel siguiente
de asistencia
técnica.
¿Está
encendida la luz
indicadora?
Presione el botón
de encendido de
la bandeja de
rotuladores.
Asegúrese de que el cable de
alimentación esté conectado de
forma segura al conector de
alimentación en la bandeja de
rotuladores y en la pared.
¿Está
encendida la luz
indicadora?
¿Están
parpadeantes las
luces de la bandeja de
rotuladores y está
encendida la luz
indicadora?
Restablezca la pizarra
interactiva.
Puerto de alimentación
Puerto de audio

43 | CAPÍTULO 4 – SOLUCIÓN DE PROBLEMAS DE LA PIZARRA INTERACTIVA
SMART BOARD
Diagrama de flujo 3: Luz indicadora en rojo
Una luz indicadora de color rojo denota que la pizarra interactiva recibe energía pero
no se comunica correctamente con la computadora. En la mayoría de los casos, las
luces de la bandeja de rotuladores no se encienden y la pantalla no responde al tacto.
La pizarra interactiva está
conectada a la computadora
con un cable USB y a la toma
de pared con un cable de
alimentación. Se puede acceder
a estos cables debajo de la
bandeja de rotuladores.
Si la luz indicadora cambia
de verde a rojo mientras
la computadora está en
funcionamiento, es posible que
la computadora no responda.
Reinicie la computadora.
Para restablecer la pizarra
interactiva, use un objeto largo
y estrecho, como un bolígrafo,
para presionar brevemente el
botón Restablecer que está
hundido (menos de tres
segundos). Como alternativa,
desconecte el cable de
alimentación de la pared
y vuelva a conectarlo.
La luz
indicadora
está en rojo.
No
No
Sí
Sí
No
No
No
Sí
Sí
Póngase
en contacto con
el nivel siguiente
de asistencia
técnica.
¿Está en
rojo la luz
indicadora?
¿El cable USB
supera los
5 m (16')?
¿Está en
rojo la luz
indicadora?
Sí
¿Está en
rojo la luz
indicadora?
¿Está en
rojo la luz
indicadora?
Verifique todas
las conexiones
de cables.
Restablezca la
pizarra interactiva.
Reemplácelo por
un cable USB
más corto.
Desconecte el cable
USB y conéctelo a la
computadora.
Vaya al
Diagrama de
flujo 1

44 | CAPÍTULO 4 – SOLUCIÓN DE PROBLEMAS DE LA PIZARRA INTERACTIVA
SMART BOARD
Diagrama de flujo 4: La luz indicadora parpadea en verde.
Este es el estado de modo mouse normal cuando los controladores para productos
SMART no están instalados en la computadora. Este modo puede ser conveniente
para usuarios ocasionales o invitados que no necesitan usar las herramientas de
SMART Board o las funciones de la bandeja de rotuladores.
Instale los controladores para
productos SMART del disco
o el vínculo que se incluyen
con la pizarra interactiva
o descárguelos de
smarttech.com/downloads
.
Para determinar si el servicio del
software SMART Board está en
ejecución, abra el panel de
control de SMART y compruebe
el mensaje que aparece al pie.
Inicie el servicio del software
SMART Board si no se está
ejecutando.
Para iniciar el servicio
de SMART Board
1. Presione el icono del software SMART en el área de notificación de Windows
o en el Dock de Mac y, a continuación, presione Panel de control.
Se abre el panel de control de SMART Notebook.
2. Seleccione Acerca de la asistencia para software y productos >
Herramientas > Diagnóstico.
Se abre la ventana Diagnóstico de SMART Board.
3. En el menú Servicio, seleccione Iniciar.
La luz
indicadora
parpadea
en verde.
No
No
Sí
Sí
Sí
Póngase
en contacto con
el nivel siguiente
de asistencia
técnica.
¿Están
instalados los
controladores para
productos
SMART?
¿Se está
ejecutando el
Servicio SMART
Board?
¿Está en verde
parpadeante la
luz indicadora?
Instale los
Controladores para
productos SMART
10.7 o superior.
No
No
Inicie el Servicio
SMART Board.
Vuelva a instalar los
controlares para
productos SMART.
Vaya al
Diagrama de
flujo 1

45 | CAPÍTULO 4 – SOLUCIÓN DE PROBLEMAS DE LA PIZARRA INTERACTIVA
SMART BOARD
Diagrama de flujo 5: La luz indicadora está en verde.
Una luz verde constante indica que la pizarra interactiva está funcionando
correctamente. Sin embargo, si las herramientas de la bandeja de rotuladores no
funcionan de la forma esperada o si la pizarra interactiva no es sensible al tacto, use
el siguiente diagrama de flujo para la solución de estos problemas. Use Diagnóstico
de SMART Board para continuar la solución de estos problemas (página siguiente).
Si otro usuario ha reasignado
el rotulador, el borrador o las
funciones de la bandeja de
rotuladores, es posible que las
herramientas no funcionen de
la forma esperada. Se puede
restaurar el funcionamiento
normal con el panel de control
de SMART para cambiar la
configuración del hardware
de SMART.
Use un paño suave para limpiar la
cubierta de la lente de la cámara.
No utilice aire comprimido para
limpiar las cámaras o las
cubiertas de las lentes.
Para restablecer la pizarra
interactiva, use un objeto largo
y estrecho, como un bolígrafo,
para presionar brevemente el
botón Restablecer que está
hundido (menos de tres
segundos). Como alternativa,
desconecte el cable de
alimentación de la pared
y vuelva a conectarlo.
Calibre las cámaras para asegurarse de que localicen con precisión el dedo y los
rotuladores. Para calibrar las cámaras, asegúrese de que la imagen del proyector
ocupe la máxima cantidad posible de la superficie interactiva y luego seleccione
Vista > SBX800/SBID8070i Bar > Calibrar.
La luz
indicadora está
en verde.
No
No
No
Sí
Sí
Sí
No
Póngase
en contacto con
el nivel siguiente
de asistencia
técnica.
¿Hay obstrucciones
en la cinta reflectante
del cuadro?
¿Están
sucias las
cubiertas de las
lentes de la
cámara?
¿Está bien
ahora?
Sí
No
¿Está bien
ahora?
¿Está bien
ahora?
No
Sí
¿Está bien
ahora?
Restablezca la
pizarra interactiva.
Limpie las
cubiertas de las
lentes de la
cámara.
Calibre las
cámaras.
Sí
Elimine las
obstrucciones.
Vaya al
Diagrama de
flujo 1

46 | CAPÍTULO 4 – SOLUCIÓN DE PROBLEMAS DE LA PIZARRA INTERACTIVA
SMART BOARD
Solución de problemas con Diagnóstico
de SMART Board
Si toca la superficie de la pizarra interactiva y no se realiza ninguna acción, o si no
hay tinta digital o la tinta aparece en algunos puntos y en otros no, use Diagnóstico
de SMART Board para identificar y resolver estos problemas.
IMPORTANTE
No modifique la configuración de diagnóstico a menos que se lo solicite
el personal de Asistencia técnica de SMART.
Comprobación de la vista de la cámara
Si no se realiza ninguna acción al tocar la superficie de la pizarra interactiva,
compruebe que no haya nada que obstruya una de las vistas de las cámaras.
Para verificar las vistas
de la cámara
1. Presione el icono del software SMART en el área de notificación de Windows
o en el Dock de Mac y, a continuación, presione Panel de control.
Se abre el panel de control de SMART Notebook.
2. Seleccione Acerca de la asistencia para software y productos >
Herramientas > Diagnóstico.
Se abrirá la pantalla Diagnóstico de SMART Board.
3. En el menú Vista, seleccione SBX800/SBID8070i Bar.
Aparecerá el cuadro de grupo SBX800 en la pantalla Diagnóstico de SMART Board.
4. Presione Vista.
Aparecerá la pantalla de la vista de la cámara.
5. Haga clic en Actualizar para que se muestren las vistas de las cuatro cámaras.
Es posible que esto tarde unos minutos.
Si una de las vistas de las cámaras permanece en negro, la cámara está obstruida o
no puede ubicar la superficie reflectante en el cuadro interior de la pizarra interactiva.
6. Verifique la lente de la cámara y asegúrese de que no haya nada que obstruya
la vista y que no haya nada fijado a la superficie interactiva.
Vistas normales
de las cámaras
Imagen cuando un rotulador u otro
objeto obstruyen la vista de la cámara

47 | CAPÍTULO 4 – SOLUCIÓN DE PROBLEMAS DE LA PIZARRA INTERACTIVA
SMART BOARD
Comprobación de la calibración de la pizarra interactiva
Si la tinta digital aparece solo en determinadas áreas al escribir en la pizarra
interactiva, o no aparece tinta, es posible que la pizarra interactiva esté calibrada
incorrectamente. La calibración se puede probar a través de Diagnóstico de
SMART Board.
Para comprobar la
calibración de la pizarra
interactiva
1. Presione el icono del software SMART en el área de notificación de Windows
o en el Dock de Mac y, a continuación, presione Panel de control.
Se abre el panel de control de SMART Notebook.
2. Seleccione Acerca de la asistencia para software y productos >
Herramientas > Diagnóstico.
Se abrirá la pantalla Diagnóstico de SMART Board.
3. En el menú Vista, seleccione SBX800/SBID8070i Bar.
Aparecerá el cuadro de grupo SBX800 en la pantalla Diagnóstico
de SMART Board.
4. Presione Detector.
La pantalla aparecerá en blanco.
5. Mueva el dedo alrededor de la superficie interactiva y observe los cuatro pares
de líneas de color. Si las líneas no convergen en un solo punto, esto indica que
se debe volver a calibrar la pizarra interactiva.
NOTA
Si una o más de las líneas no se mueven o no aparecen, esto indica que una
cámara está obstruida o no está funcionando correctamente.
6. Presione la tecla ESC para cerrar la pantalla Detector y, a continuación, presione
Calibración.
7. Realice un procedimiento de calibración (consulte la página 18).

48 | CAPÍTULO 4 – SOLUCIÓN DE PROBLEMAS DE LA PIZARRA INTERACTIVA
SMART BOARD
Cómo encontrar más información
El Centro de asistencia contiene vínculos con una amplia gama de información
que incluye procedimientos, conceptos, ayuda para aplicaciones, descripciones
de las herramientas del software SMART, consejos para la solución de problemas
y mucho más.
Acceda al Centro de asistencia al presionar el botón Ayuda de la bandeja de
rotuladores. El botón Ayuda también permite acceder a la pantalla de orientación
y a la información de contacto de SMART. Para obtener más información sobre
los botones de la bandeja de rotuladores, consulte la página 24. Como alternativa,
puede acceder al Centro de asistencia desde el icono del software SMART
que se encuentra en el área de notificación de Windows o en el Dock de Mac.
Cómo ponerse en contacto con la
Asistencia técnica de SMART
El equipo de Asistencia técnica de SMART está siempre a su disposición. Antes de
ponerse en contacto con la Asistencia técnica de SMART, asegúrese de tomar nota
del número de serie de su pizarra interactiva SMART Board y de anotarlo en la
cubierta interna de este manual (si lo imprimió).
Para determinar el número
de serie de su pizarra
interactiva
Podrá encontrar el número de serie en dos lugares: en la parte trasera de la pizarra
interactiva SMART Board, y en el borde inferior derecho del cuadro de la pizarra
interactiva (en el lateral).
El número de serie de la pizarra interactiva SMART Board siempre comienza con
las letras SBX seguidas del número de modelo de la pizarra interactiva, por ejemplo,
SBX880-xx-xxxxxx. El número de serie puede incluir números, letras y guiones.
NOTA
Asegúrese de incluir todos los números, letras y guiones en el número de serie al
ponerse en contacto con la Asistencia técnica.
Ubicaciones del número de serie
Vista frontal Vista posterior

49 | CAPÍTULO 4 – SOLUCIÓN DE PROBLEMAS DE LA PIZARRA INTERACTIVA
SMART BOARD
Transporte de la pizarra interactiva
Conserve el material de embalaje original de su pizarra interactiva SMART Board
y utilícelo cuando desee transportar su pizarra interactiva. Cuando sea necesario,
vuelva a embalar la pizarra interactiva con la mayor cantidad posible de piezas
de embalaje originales. El embalaje fue diseñado para ofrecer protección óptima
con golpes y vibración.
Si prefiere usar su propio material de embalaje, asegúrese de proteger la pizarra
interactiva correctamente. Despache la pizarra interactiva en posición vertical,
para evitar que el transportista coloque objetos pesados sobre ella.
Extracción de la bandeja de rotuladores
Es posible que se necesite extraer la bandeja de rotuladores al transportar o reparar
la pizarra interactiva.
ADVERTENCIA
La bandeja de rotuladores no tiene piezas que puedan ser reparadas por
el usuario. No desarme la bandeja de rotuladores.
NOTA
No es necesario utilizar protección ESD para realizar el siguiente procedimiento.
Para retirar la bandeja
de rotuladores
1. Apague la pizarra interactiva; para ello, desconecte el cable de alimentación
de la pared y el cable USB de la computadora.
2. Retire los rotuladores y el borrador de la bandeja de rotuladores.
3. Busque debajo de la bandeja de rotuladores el cable USB y desconéctelo.
4. Si ha fijado la bandeja de rotuladores a los soportes con dos tornillos
de seguridad como se describe en página 11, extráigalos.
5. Si ha asegurado la bandeja de rotuladores con un candado Kensington
o un dispositivo similar, ábralo y quite el candado.
6. Busque debajo de la bandeja los ganchos grandes de plástico y tire de ellos
hacia abajo. Los extremos de estos ganchos se proyectan levemente hacia
abajo, por lo que resulta fácil localizarlos.
Ganchos plásticos

50 | CAPÍTULO 4 – SOLUCIÓN DE PROBLEMAS DE LA PIZARRA INTERACTIVA
SMART BOARD
7. Mientras aplica presión hacia abajo a los ganchos, deslice suavemente la
bandeja de rotuladores hacia usted hasta que pueda acceder a los cables
conectados a la parte trasera de la bandeja de cables.
8. Desconecte cuidadosamente todos los cables antes de extraer completamente
la bandeja de cables de los dos soportes metálicos en L.

Apéndice A
Cumplimiento de requisitos
ambientales del hardware
SMART Technologies apoya los esfuerzos internacionales para asegurar que los
equipos electrónicos se fabriquen, vendan y desechen de forma segura y sin
agresiones para el medio ambiente.
Directivas sobre Residuos de aparatos
eléctricos y electrónico (Directiva RAEE)
Rigen disposiciones sobre el desecho de equipos eléctricos y electrónicos para todos
los equipos eléctricos y electrónicos que se venden en la Unión Europea.
Para desechar cualquier tipo de aparato eléctrico o electrónico, entre ellos los
productos de SMART Technologies, le recomendamos que lo recicle de forma
adecuada una vez que haya llegado al fin de su vida útil. Si necesita más información,
se recomienda que se ponga en contacto con su distribuidor autorizado de SMART
o con SMART Technologies para obtener información sobre la agencia de reciclaje
que debe contactar.
Restricción sobre ciertas sustancias
peligrosas (Directiva RoHS)
Este producto cumple con los requisitos de la Restricción sobre ciertas sustancias
peligrosas de la Unión Europea (RoHS), Directiva 2002/95/EC.
Por lo tanto, también cumple con otras directivas que han surgido en diversas áreas
geográficas y que hacen referencia a la Directiva RoHS de la Unión Europea.

52 | APÉNDICE A – CUMPLIMIENTO DE REQUISITOS AMBIENTALES DEL
HARDWARE
Embalaje
Muchos países cuentan con reglamentaciones que restringen el uso de ciertos
metales pesados en el embalaje de productos. El embalaje que utiliza SMART
Technologies para el envío de sus productos cumple con las reglamentaciones
de embalaje aplicables.
Directivas sobre productos electrónicos
de informática de China
China cuenta con reglamentaciones para los productos clasificados como EIP
(Productos electrónicos informáticos). Los productos de SMART Technologies están
comprendidos dentro de esta clasificación y adhieren a las reglamentaciones sobre
EIP de China.
Ley de mejoramiento de la seguridad de
productos para consumidores de EE. UU.
Estados Unidos ha puesto en vigor la Ley de mejoramiento de la seguridad de
productos para consumidores que limita el contenido de plomo (Pb) de los productos
utilizados por niños. SMART Technologies se ha comprometido a cumplir con esta
iniciativa.

Apéndice B
Asistencia al cliente
Información y asistencia técnica en línea
Visite www.smarttech.com/support para ver y descargar guías del usuario, artículos
sobre cómo hacer diversas cosas y de solución de problemas, software y más.
Capacitación
Visite www.smarttech.com/trainingcenter para obtener material de capacitación
e información sobre nuestros servicios de capacitación.
Asistencia técnica
Si tiene alguna dificultad con su producto SMART, póngase en contacto con su
revendedor local antes de llamar a la Asistencia técnica de SMART. Su revendedor
local puede resolver la mayoría de los problemas sin demora.
NOTA
Para localizar a su distribuidor local, visite www.smarttech.com/Where
.
Se ofrece asistencia en línea, por teléfono, fax y correo electrónico para todos
los productos SMART:
En línea www.smarttech.com/contactsupport
Teléfono +1.403.228.5940 o
Número de llamada sin cargo 1.866.518.6791 (Canadá/EE.UU.)
(lunes a viernes, 5 a.m. - 6 p.m. Hora de la montaña)
Fax +1.403.806.1256
Correo
electrónico

54 | APÉNDICE B – ASISTENCIA AL CLIENTE

Índice
A
accesorios
borrador, 5
Cable USB, 5
fuentedealimentación, 5
kit de montaje en la pared, 5
rotuladores de la bandeja de
rotuladores, 5
acciones, 3, 27
actualizaciones de software, 25
actualizar software, 25
artículos sobre solución
de problemas, 53
Asistencia técnica, 53
Asistencia técnica de SMART, 53
asistencia técnica en línea, 53
B
bandeja de rotuladores, 3
botones, 22, 24
extracción, 49
limpieza, 34
luces, 22
módulo de alimentación, 22
personalización de botones, 24
borrador, 5
botón Ayuda, 23
botón de encendido, 22
Botón de luz indicadora, 23
botón Orientación, 23
botones
Ayuda, 23
bandeja de rotuladores, 22
clic con el botón secundario, 24
encendido, 22
orientación, 23
parpadear, 39
personalización, 24
teclado, 24
C
Cable USB, 5
Cables
seguridad, 10
cables
USB, 14
calibración, 17
cámaras
calibrar, 17
capacitación, 53
características, 2
componentes, 2
computadora
resolución, 16
computadora portátil, 20
computadora portátil externa, 20
conexión de una
computadora portátil, 20
conexión mediante USB, 14
configuración de la resolución, 16
consejos de seguridad, 32
controladores, 3, 4, 13, 15
Controladores para
productos SMART, 13, 15
en una computadora portátil, 20
D
diagonal, 2
documentación, 53
dos usuarios, 3
durabilidad, 3
E
error de calibración, 40
Estados de la luz indicadora, 23

56 | ÍNDICE
F
fuente de alimentación, 5
G
guías del usuario, 53
I
instalación
Controladores para
productos SMART, 15
fijación, 10
montaje en la pared, 9
precauciones, 9
reemplazo de una serie 500 ó 600, 10
K
kit de montaje en la pared, 5
L
limpieza, 33
luces, significados, 23
luz de estado, 40
Luz indicadora,solución
de problemas, 40
M
modelos, 2
modo HID, 23
O
Opción de rotulador que se puede
bloquear, 26, 39, 40
orientación, 19
P
peso, 8
pizarrainteractiva
componentes, 2
Programa de actualización
de productos SMART, 25
proyector
resolución, 16
R
reconocimiento de objetos, 26
Reconocimiento de tinta, 25
requisitos ambientales, 7
rotuladores, 5
S
seguridad, 10
Si, 26
SMART Notebook, 3
software, 3
Solución de problemas
Diagramas de flujo, 40
superficie, 3
T
tocar, 3
U
ubicación del candado, 10
ubicación del tornillo de seguridad, 11
USB, 14
usuarios duales, 3

Transcripción de documentos
N O M A L G A S T E S P A P E L : P I É N S A L O A N T E S D E I M P RI M I R Pizarra interactiva SMART Board™ serie X800 Guía del usuario Registro del producto Si registra su producto SMART, le notificaremos de las nuevas características y actualizaciones de software. Regístrese en línea en www.smarttech.com/registration. Tenga la siguiente información a mano por si debe llamar a la Asistencia técnica de SMART. Número de serie: ___________________________________________________ Fecha de compra: ___________________________________________________ Advertencia de la FCC Este equipo ha sido sometido a pruebas y se ha determinado que cumple con los límites establecidos para un dispositivo digital Clase A, de conformidad con el Apartado 15 de las Reglas de la FCC. Estos límites están diseñados para proporcionar una protección razonable contra interferencias dañinas cuando el equipo funciona en un entorno comercial. Este equipo genera, usa y puede radiar energía de radiofrecuencia y, si no se instala ni se usa de acuerdo con las instrucciones del fabricante, puede causar interferencias dañinas para las comunicaciones por radio. El uso de este equipo en un área residencial puede provocar interferencias dañinas, en cuyo caso el usuario tendrá que corregir la interferencia a su costo. Aviso de marcas SMART Board, DViT, SMART Notebook, SMART Ink, smarttech, el logotipo de SMART y todas las frases de SMART son marcas comerciales o marcas registradas de SMART Technologies en los EE. UU. y/o en otros países. Microsoft, Excel, PowerPoint y Windows son marcas comerciales registradas o marcas comerciales de Microsoft Corporation en los Estados Unidos y/o en otros países. Mac es una marca registrada de Apple, Inc. Todos los demás nombres de productos y de empresas de terceros pueden ser marcas comerciales de sus respectivos propietarios. Aviso de copyright © 2010–2011 SMART Technologies ULC. Reservados todos los derechos. Ninguna parte de esta publicación se puede reproducir, trasmitir, transcribir o almacenar en un sistema de recuperación, ni traducirse a ningún idioma, de ninguna forma y por ningún medio, sin el consentimiento previo expresado por escrito de SMART Technologies ULC. La información suministrada en este manual puede ser modificada sin notificación previa y no representa compromiso alguno por parte de SMART. Partes del software que se envía con este producto tienen copyright de Intel Corporation. Número de patente US5448263; US6141000; US6337681; US6421042; US6563491; US6674424; US6747636; US6760009; US6803906; US6829372; US6919880; US6954197; US7184030; US7236162; US7289113; US7342574; US7379622; US7411575; US7532206; US7619617; US7626577; US7643006; US7692625; CA2058219; CA2386094; EP1297488; EP1739528; JP4033582; JP4052498; JP4057200; ZL0181236.0; DE60124549. Otras patentes en trámite. 02/2011. Información importante Antes de instalar y usar la pizarra interactiva SMART Board™ serie X800, lea atentamente las siguientes advertencias. Si se hace caso omiso de las siguientes advertencias o no se siguen las instrucciones de instalación suministradas con el producto SMART, puede sufrir lesiones o dañar el producto. NOTA En este documento, el término “pizarra interactiva” se refiere a la pizarra, sus accesorios y opciones. ADVERTENCIAS • Asegúrese de que los cables tendidos sobre el piso hacia el producto SMART estén bien ajustados y señalizados para evitar el riesgo de desconexión. • Para reducir el riesgo de incendio o descarga eléctrica, no exponga el producto SMART a la lluvia ni a la humedad. • Consulte las advertencias y precauciones de seguridad publicadas por el fabricante del proyector. No mire fijo directamente al haz de luz del proyector ni permita que los niños lo hagan. • No toque el proyector ni permita que los niños lo hagan, dado que puede alcanzar temperaturas muy altas mientras funciona. • No se pare sobre una silla (ni permita que los niños lo hagan) para tocar la superficie del producto SMART. En lugar de ello, ajuste el producto de manera segura a la altura correcta en una pared o use un soporte de pie de altura ajustable de SMART. • No se trepe a una pizarra interactiva SMART Board montada en la pared o sobre un soporte de pie, ni permita que los niños lo hagan. ii | IN F O RMA CI Ó N IMP O RT AN TE • Se necesitan dos personas para montar la pizarra interactiva de forma segura porque puede ser demasiado pesado para que una sola persona lo manipule con seguridad. Cuando usted y su asistente levanten la pizarra interactiva, deben sostener el peso por la parte inferior con una mano, evitando tocar las cámaras de las esquinas, y mantener el equilibrio de la parte superior con la mano que queda libre. • Para evitar lesiones o daños al producto u otros bienes, use los accesorios de montaje suministrados con la pizarra interactiva SMART Board serie X800 cuando instale el producto en una pared de tabique. Es posible que los accesorios de montaje suministrados con otras pizarras interactivas no resistan debidamente el peso de las pizarras interactivas SMART Board serie X800. • Use dos soportes de montaje en la pared para instalar las pizarras interactivas SMART Board con un ancho diagonal de 221 cm (87 pulgadas) o más. • Para no correr riesgos y evitar daños a la pizarra interactiva, conecte el conector USB o los prolongadores de conexión SMART solamente a una computadora que tenga una interfaz compatible con USB que lleve el logotipo USB. Además, la computadora con puerto USB de origen debe ajustarse a las normas CSA/UL/EN 60950 y llevar la marca CE y la marca o marcas CSA y/o UL para CSA/UL 60950. • Para evitar lesiones o daños en el producto por falta de estabilidad, monte la pizarra interactiva únicamente en un soporte de pie certificado para su uso con las pizarras interactivas SMART Board serie X800, como el soporte de pie móvil SMART FS670 o SMART HAWM FS-UX. No intente realizar modificaciones en la pizarra interactiva ni en el soporte de pie para que sean compatibles. • Mueva la pizarra interactiva SMART Board montada sobre un soporte de pie con sumo cuidado. Las paradas repentinas, el exceso de fuerza o las superficies irregulares pueden provocar que el producto se vuelque. PRECAUCIONES • Si fuera necesario inclinar la pizarra interactiva contra la pared, asegúrese de que permanezca en posición vertical, apoyada sobre los soportes de la bandeja de rotuladores que están diseñados para resistir el peso de la pizarra. No apoye la pizarra interactiva sobre el lateral, sobre la parte superior del marco, o en las esquinas del marco donde están ubicadas las cámaras. • No coloque peso adicional ni aplique presión excesiva a una pizarra interactiva montada sobre la pared ni a su bandeja de rotuladores. SMART ha diseñado los soportes para que resistan únicamente el peso de la pizarra interactiva y sus accesorios en condiciones normales de uso. ii i | IN F O RMA CI Ó N IMP O RT AN TE • La bandeja de rotuladores no tiene piezas que puedan ser reparadas por el usuario. Solo el personal calificado debe desarmar los circuitos impresos de la bandeja de rotuladores, con la protección adecuada contra descargas electroestáticas (ESD). • Cuando transporte su pizarra interactiva SMART Board, vuelva a embalarla con la mayor cantidad posible del material de embalaje original. El embalaje original fue diseñado para resistir de manera óptima los golpes y vibraciones. • No utilice aire comprimido para limpiar las cámaras de la pizarra interactiva, ya que la fuerza del aire puede dañarlas. • No permita que circule el limpiador sobre las bandas reflectantes en los bordes del cuadro de la pizarra interactiva o en las ranuras de la bandeja de rotuladores. • No configure ni utilice la pizarra interactiva en zonas con mucho polvo, humedad o humo. • Si la pizarra interactiva SMART Board requiere piezas de repuesto, asegúrese de que el técnico de servicio use las piezas de repuesto especificadas por SMART Technologies u otras con las mismas características que las originales. Otras precauciones Si posee un producto SMART distinto de la pizarra interactiva SMART Board serie X800, consulte el manual de instalación de dicho producto para ver las advertencias e instrucciones de mantenimiento pertinentes. iv | IN F O RMA CI Ó N IMP O RT AN TE Contenido Información importante ..................................................................................................i Otras precauciones .................................................................................. iii 1 Acerca de la pizarra interactiva SMART Board serie X800 .................................. 1 En este capítulo .............................................................................................. 1 Características................................................................................................ 2 Pizarra interactiva SMART Board serie X800 .......................................... 2 Aspectos destacados de las características ............................................ 3 Aspectos básicos del funcionamiento de la pizarra interactiva SMART Board................................................................................................. 4 Otros componentes .................................................................................. 4 Piezas y accesorios incluidos ......................................................................... 5 Rotuladores .............................................................................................. 5 Borrador ................................................................................................... 5 Kit de montaje en la pared de la pizarra interactiva SMART Board ......... 5 Cable USB SMART .................................................................................. 5 Fuente de alimentación ............................................................................ 5 Accesorios opcionales .................................................................................... 5 2 Instalación y fijación de la pizarra interactiva SMART Board................................ 7 En este capítulo .............................................................................................. 7 Requisitos ambientales................................................................................... 7 Instalación de la pizarra interactiva SMART Board ........................................ 8 Consejos de instalación ........................................................................... 9 Reemplazo de una pizarra interactiva SMART Board en una pared de tabique .................................................................................... 10 Fijación de la bandeja de rotuladores y la pizarra interactiva....................... 10 Fijación de la bandeja de rotuladores a los soportes de la bandeja ...... 11 vi | CON T EN IDO 3 Conexión de la pizarra interactiva a la computadora .......................................... 13 En este capítulo ............................................................................................ 13 Conexión del cable USB............................................................................... 14 Instalar los Controlares para productos SMART .......................................... 15 Configuración de los ajustes de la computadora.......................................... 16 Configuración recomendada .................................................................. 16 Correlación entre la resolución de la computadora y la del proyector .................................................................................... 16 Calibración de la pizarra interactiva.............................................................. 17 Orientación de la pizarra interactiva ............................................................. 19 Conexión de una computadora portátil externa............................................ 20 4 Uso y mantenimiento de la pizarra interactiva SMART Board ............................ 21 En este capítulo ............................................................................................ 21 Primeros preliminares................................................................................... 21 Encendido y apagado de la pizarra interactiva ...................................... 22 Controles e indicadores del panel de alimentación................................ 22 Uso de la bandeja de rotuladores................................................................. 24 Botones de la bandeja de rotuladores ................................................... 24 Personalización de los botones de la bandeja de rotuladores ............... 24 Uso del reconocimiento de tinta ................................................................... 25 Actualización del software SMART............................................................... 25 Escritura, selección y borrado mediante el uso del reconocimiento de objetos ..................................................................................................... 26 Habilitación de la opción de rotulador que se puede bloquear .............. 26 Uso de acciones ........................................................................................... 27 Selección y anulación de la selección de un objeto (clic) ...................... 27 Presentación de opciones de menú (clic con el botón secundario o Control + clic) ...................................................................................... 27 Doble clic................................................................................................ 28 Arrastre de un objeto, barra de desplazamiento o ventana ................... 28 vi i | CON T EN IDO Borrado de tinta digital ........................................................................... 29 Procedimientos recomendados para acciones y herramientas.............. 29 Consejos para un funcionamiento sin problemas......................................... 32 Consejos de seguridad para profesores ................................................ 32 Prevención de daños en la pizarra interactiva ....................................... 33 Mantenimiento de la superficie de escritura limpia....................................... 33 Limpieza de los sensores de la bandeja de rotuladores ........................ 34 Solución de problemas de la pizarra interactiva SMART Board ......................... 35 En este capítulo ............................................................................................ 35 Ajuste de la imagen proyectada ................................................................... 35 Restablecimiento de la pizarra interactiva .................................................... 36 Uso del Asistente para la conexión .............................................................. 36 Consejos para la solución de problemas...................................................... 37 Solución de problemas mediante la luz indicadora ...................................... 40 Diagrama de flujo 1: Pasos preliminares................................................ 41 Diagrama de flujo 2: Diagnóstico de problemas de alimentación .......... 42 Diagrama de flujo 3: Luz indicadora en rojo........................................... 43 Diagrama de flujo 4: La luz indicadora parpadea en verde.................... 44 Diagrama de flujo 5: La luz indicadora está en verde. ........................... 45 Solución de problemas con Diagnóstico de SMART Board ......................... 46 Comprobación de la vista de la cámara ................................................. 46 Comprobación de la calibración de la pizarra interactiva....................... 47 Cómo encontrar más información................................................................. 48 Cómo ponerse en contacto con la Asistencia técnica de SMART................ 48 Transporte de la pizarra interactiva .............................................................. 49 Extracción de la bandeja de rotuladores ...................................................... 49 vi ii | A CON T EN IDO Cumplimiento de requisitos ambientales del hardware....................................... 51 Directivas sobre Residuos de aparatos eléctricos y electrónico (Directiva RAEE)........................................................................................... 51 Restricción sobre ciertas sustancias peligrosas (Directiva RoHS) ............... 51 Embalaje....................................................................................................... 52 Directivas sobre productos electrónicos de informática de China ................ 52 Ley de mejoramiento de la seguridad de productos para consumidores de EE. UU. ............................................................................ 52 B Asistencia al cliente............................................................................................. 53 Información y asistencia técnica en línea ..................................................... 53 Capacitación ................................................................................................. 53 Asistencia técnica ......................................................................................... 53 Índice................................................................................................................... 55 Capítulo 1 Acerca de la pizarra interactiva SMART Board serie X800 La pizarra interactiva SMART Board serie X800 es la pizarra de proyección frontal sensible al tacto más intuitiva y avanzada del mundo, y ofrece la tecnología DViT™ (Digital Vision Touch) de propiedad de SMART. La arquitectura de hardware y software expansible y modular permite realizar todas las acciones que se pueden llevar a cabo en una computadora (abrir y cerrar aplicaciones, establecer conferencias con otros usuarios, crear nuevos documentos o editar documentos existentes, visitar páginas web, reproducir y manipular clips de video, y mucho más), mediante un simple toque en la superficie interactiva. Además, dos usuarios pueden dibujar en la superficie interactiva simultáneamente, y se puede usar una variedad de acciones en las aplicaciones. También es posible escribir en cualquier aplicación con tinta digital mediante un rotulador de la bandeja o con el dedo, y guardar las notas para consultarlas o distribuirlas en otro momento. En este capítulo Consulte estos temas para obtener más información sobre la pizarra interactiva SMART Board serie X800, sus piezas y accesorios. Características.....................................................................................página 2 Aspectos básicos del funcionamiento de la pizarra interactiva SMART Board......................................................................................página 4 Piezas y accesorios incluidos ..............................................................página 5 2 | CA PÍ TU L O 1 – A C E R C A D E L A P I Z A R R A I N T E R A C T I V A S M A RT B O A R D S E R I E X8 00 Características La pizarra interactiva SMART Board serie X800 incluye las conocidas características de otras series de pizarras interactivas SMART Board. Además, cuenta con la capacidad de que dos usuarios dibujen simultáneamente sobre toda la superficie interactiva, lo que permite una colaboración mejorada. La serie X800 también ofrece un diseño de bandeja de rotuladores modular que permite agregar accesorios fácilmente. Se presentan los siguientes modelos disponibles: • SBX880 y SBX880-MP: 195,6 cm (77 pulgadas) diagonal • SBX885 y SBX885-MP: 221 cm (87 pulgadas) diagonal Para conocer las dimensiones del producto, consulte las fichas de especificaciones del producto. Pizarra interactiva SMART Board serie X800 Para familiarizarse con los componentes de la pizarra interactiva, use la ilustración que aparece a continuación. Cámaras Bandeja de rotuladores Módulo de alimentación Ranura de rotuladores Botones e indicadores de la bandeja de rotuladores Cámaras Bandeja de rotuladores Botón Teclado Superficie interactiva Ranura de rotuladores Botones de color Botón de clic con Ranura del del rotulador el botón secundario borrador 3 | CA PÍ TU L O 1 – A C E R C A D E L A P I Z A R R A I N T E R A C T I V A S M A RT B O A R D S E R I E X8 00 Aspectos destacados de las características De SMART Board Para utilizar todas las características de la pizarra interactiva que se describe en esta guía, visite smarttech.com/downloads y asegúrese de que la versión más reciente del software SMART y los controladores para productos SMART estén instalados en la computadora. Capacidades de esquema dual Dos personas pueden tomar un rotulador y dibujar en la superficie interactiva al mismo tiempo, lo que proporciona un nivel más alto de interactividad. SMART Ink™ La característica SMART Ink suaviza el aspecto de la tinta digital, lo que mejora la legibilidad de la escritura a medida que escribe en las aplicaciones, sitios web y videos. La tinta se convierte en un objeto que puede mover y manipular. Acciones y toques Puede realizar las funciones del mouse con el dedo y escribir y borrar la tinta digital con un rotulador de la bandeja o con el borrador. La característica de reconocimiento de objetos permite tomar un rotulador y escribir, seleccionar o borrar sin cambiar de rotulador. Bandeja de rotuladores La pizarra interactiva SMART Board serie X800 ofrece una bandeja de rotuladores modular con un nuevo diseño intuitivo. Además de dos rotuladores y un borrador, los botones de la bandeja de rotuladores activan el color del rotulador, el teclado en pantalla, la función de clic con el botón secundario y las funciones de Orientación y Ayuda. Superficie durable y borrado en seco La superficie de capa dura es resistente a rayones, está optimizada para la proyección, se puede usar con marcadores de borrado en seco y se limpia fácilmente. Soporte para montaje en la pared Los soportes para montaje en la pared permiten instalar la pizarra interactiva SMART Board de manera sencilla y segura. Cables Conecte la pizarra interactiva SMART Board a la computadora con el cable USB estándar incluido, y a una toma de pared con la fuente de alimentación incluida. Bloqueo con cable de seguridad Fije la pizarra interactiva con el cable de seguridad para resguardarla de robos (no se incluye). 4 | CA PÍ TU L O 1 – A C E R C A D E L A P I Z A R R A I N T E R A C T I V A S M A RT B O A R D S E R I E X8 00 Aspectos básicos del funcionamiento de la pizarra interactiva SMART Board La pizarra interactiva funciona como un dispositivo de entrada para su computadora, como un mouse, que permite trabajar con cualquier aplicación instalada en la computadora desde la pizarra interactiva. Cuando usted toca la superficie de la pizarra interactiva, las cuatro cámaras ubicadas en las esquinas detectan las coordenadas vertical y horizontal (x, y) del punto de contacto. La computadora interpreta estas coordenadas y mueve el puntero a la ubicación correspondiente en la superficie de la pizarra interactiva. Otros componentes El uso de la pizarra interactiva requiere dos componentes adicionales: una computadora y un proyector digital. Estos elementos trabajan juntos de la siguiente forma: • La computadora ejecuta una aplicación y envía la imagen al proyector. • El proyector proyecta la imagen sobre la pizarra interactiva. • La pizarra interactiva cumple la doble función de monitor de la computadora y dispositivo de entrada (mouse y teclado), de modo que puede controlar cualquier aplicación con solo tocar la superficie interactiva. Cuando instala los controladores para productos SMART en la computadora, el toque del dedo en la superficie interactiva se transforma en un clic del mouse, lo que permite controlar la computadora desde la pizarra interactiva. Cuando usa un rotulador de la bandeja, el sistema detecta qué herramienta está utilizando. Los controladores para productos SMART interactúan con el controlador del mouse de la computadora para que el puntero se transforme en un rotulador de color, que le permitirá escribir con tinta digital en el escritorio o en cualquier aplicación abierta. Mediante el uso del borrador, puede borrar la tinta digital. Incluso puede usar el dedo en la superficie de la pizarra interactiva sin volver a las herramientas de la bandeja de rotuladores; el reconocimiento automático de objetos determina la herramienta que está usando en la superficie interactiva. También puede guardar las notas en un archivo .notebook o directamente en cualquier aplicación que admita el reconocimiento de tinta. 5 | CA PÍ TU L O 1 – A C E R C A D E L A P I Z A R R A I N T E R A C T I V A S M A RT B O A R D S E R I E X8 00 Piezas y accesorios incluidos La pizarra interactiva SMART Board serie X800 incluye los siguientes accesorios. Rotuladores La pizarra interactiva incluye dos rotuladores. Tome un rotulador y presione uno de los cuatro botones de color de la bandeja de rotuladores (negro, rojo, verde o azul) para cambiar el color de la tinta digital con la que escribirá en la pizarra interactiva. Borrador El borrador es rectangular, como un borrador de pizarrón convencional. Kit de montaje en la pared de la pizarra interactiva SMART Board El soporte de 81,3 cm (32 pulgadas) para montaje en la pared incluye cinco tornillos y tornillos de fiador que le permitirán montar la pizarra interactiva de forma simple y segura. El modelo SBX885 viene con dos kits de montaje en la pared. Cable USB SMART Un cable USB de 5 m (16 pies y 5 pulgadas) permite conectar la pizarra interactiva SMART Board serie X800 a un puerto USB de la computadora. Fuente de alimentación La pizarra interactiva SMART Board serie X800 recibe energía de una toma de pared a través de la fuente de alimentación y el cable suministrados según el país. Accesorios opcionales Puede agregar una variedad de accesorios opcionales a la serie X800 de SMART Board para que se ajuste mejor a sus necesidades específicas. Puede adquirir estos elementos al realizar el pedido de su pizarra interactiva, o más adelante mediante su distribuidor autorizado de SMART. Para obtener más información acerca de los accesorios, visite la página de accesorios para pizarras SMART Board. 6 | CA PÍ TU L O 1 – A C E R C A D E L A P I Z A R R A I N T E R A C T I V A S M A RT B O A R D S E R I E X8 00 Capítulo 2 Instalación y fijación de la pizarra interactiva SMART Board En este capítulo Consulte estos temas para obtener más información sobre la fijación de la pizarra interactiva SMART Board serie X800 en un soporte de pie o en la pared. Requisitos ambientales........................................................................página 7 Instalación de la pizarra interactiva SMART Board .............................página 8 Fijación de la bandeja de rotuladores y la pizarra interactiva............página 10 Requisitos ambientales Antes de instalar la pizarra interactiva, verifique que se cumplan los siguientes requisitos ambientales. Requisito ambiental Parámetro Temperatura de funcionamiento 5° C a 35° C (41° F a 95° F) Temperatura de almacenamiento -40° C a 50° C (-40° F a 120° F) Humedad 5 a 80 % de humedad relativa, sin condensación Resistencia al agua y a los fluidos • Únicamente para uso en interiores. No cumple con los requisitos de niebla salina o ingreso de agua. • No pulverice ni vierta líquidos directamente sobre la pizarra interactiva ni ninguno de sus subcomponentes. Estos líquidos podrían filtrarse en zonas que tienen componentes electrónicos sensibles que podrían dañarse. Consulte la página 33 para conocer las instrucciones de limpieza de la pantalla interactiva. 8 | CA PÍ TU L O 2 – I N S T A L A C I Ó N Y F I J A C I Ó N D E L A P IZ ARR A IN TE RAC T IVA SMA RT B O ARD Requisito ambiental Parámetro Polvo • Resistencia moderada al polvo. Diseñada para uso en oficinas y aulas. No apta para uso en entornos industriales donde el polvo y la polución pueden causar desperfectos o degradar el funcionamiento. • El diseño es apto para un grado de polución 1 (P1) según la norma EN61558-1, que se define como “sin polución o solo con polución seca no conductiva”. Emisiones conducidas EN55022/CISPR 22, Clase A e irradiadas Instalación de la pizarra interactiva SMART Board Para instalar la pizarra interactiva, siga el procedimiento que se describe en el documento de instalación incluido en la caja de la pizarra interactiva. Si compró un soporte de pie, un montaje de pared o un sistema de pizarra interactiva que incluya un proyector u otros componentes, consulte los documentos de instalación incluidos con esos componentes. La altura de montaje óptima es de 196 cm (77 pulgadas) desde el piso hasta el centro de los soportes de instalación. Sin embargo, se debe considerar la altura general del grupo de usuarios al elegir la ubicación para montar la pizarra interactiva en la pared. Si monta la pizarra demasiado baja, las personas más altas se verán obligadas a encorvarse incómodamente. Si la coloca demasiado alta, es posible que otras personas deban estirarse demasiado para alcanzarla. Además, recuerde dejar espacio suficiente a ambos lados de la pizarra interactiva para poder pararse a su lado. ADVERTENCIAS • Se necesitan dos personas para montar el producto SMART de forma segura porque puede ser demasiado pesado para que una sola persona lo manipule con seguridad. Cuando usted y su asistente levanten la pizarra interactiva, deben sostener el peso por la parte inferior con una mano, evitando tocar las cámaras de las esquinas, y mantener el equilibrio de la parte superior con la mano que queda libre. • El peso de la pizarra interactiva es de aproximadamente 23,7 kg (52 libras) en el modelo SBX880 y 27,5 kg (61 libras) en el modelo SBX885. Verifique los códigos locales del edificio para asegurarse de que la pared pueda resistir este peso, y use la tornillería de montaje adecuada para ese tipo de pared. 9 | CA PÍ TU L O 2 – I N S T A L A C I Ó N Y F I J A C I Ó N D E L A P IZ ARR A IN TE RAC T IVA SMA RT B O ARD PRECAUCIONES • Si fuera necesario inclinar la pizarra interactiva contra la pared antes de montarla, asegúrese de que permanezca en posición vertical, apoyada sobre los soportes de la bandeja de rotuladores, que están diseñados para resistir el peso de la pizarra. • No apoye la pizarra interactiva sobre el lateral o sobre la parte superior del marco, o en las esquinas donde están ubicadas las cámaras. Consejos de instalación • Asegúrese de que la parte inferior de la bandeja de rotuladores esté permanentemente sin obstrucciones, dado que necesitará acceder a ella si la pizarra interactiva requiere reparación. • Instale la pizarra interactiva en una pared en línea perpendicular y plana. • Si va a instalar la pizarra interactiva en una pared de tabique, use todos los tornillos de fiador suministrados. Si uno de los orificios del soporte queda alineado con un montante, use la tornillería adecuada en ese orificio en lugar de un tornillo de fiador. • Asegúrese de que el cable de alimentación esté conectado en el puerto correcto de la bandeja de rotuladores, como se muestra a continuación. Puerto del cable de alimentación 10 | CA P Í TU L O 2 – I N S T A L A C I Ó N Y F I J A C I Ó N D E L A P IZ ARR A IN TE RAC T IVA SMA RT B O ARD Reemplazo de una pizarra interactiva SMART Board en una pared de tabique Si reemplaza una pizarra interactiva SMART Board serie 500 ó 600 por la serie X800 más pesada en una pared de tabique, debe extraer el soporte para montaje en la pared y la tornillería de montaje y, a continuación, debe instalar toda la tornillería y los soportes de montaje suministrados con la pizarra interactiva serie X800. PRECAUCIÓN Para ayudar a garantizar que la pizarra interactiva se monte correctamente, asegúrese de que el color del gancho para montaje en la pared en la parte trasera de la pizarra interactiva y el del soporte para montaje en la pared sea el mismo. Fijación de la bandeja de rotuladores y la pizarra interactiva Dado que la bandeja de rotuladores de la pizarra interactiva SMART Board se puede extraer, es posible que desee asegurarla, junto con la pizarra interactiva, mediante un anclaje con un cable de seguridad (no se incluye). Debajo de la bandeja de rotuladores, encontrará una ranura que permite el paso de un cable de seguridad, como por ejemplo, un candado Kensington®. IMPORTANTE La fijación de la bandeja de rotuladores puede disuadir a quien intente robar la pizarra interactiva, ya que los tornillos que la aseguran a la pared están ubicados justo detrás de la bandeja, y no se puede extraer sin retirar primero la bandeja de rotuladores. De hecho, al fijar la bandeja de rotuladores con el cable de seguridad bien ajustado también se asegura la pizarra interactiva. Ranura de seguridad 11 Para bloquear la bandeja de rotuladores a la pizarra interactiva | CA P Í TU L O 2 – I N S T A L A C I Ó N Y F I J A C I Ó N D E L A P IZ ARR A IN TE RAC T IVA SMA RT B O ARD 1. Enganche el cable de seguridad detrás de los soportes de la bandeja de rotuladores antes de fijarlos a la pared. 2. Luego pase el extremo del cable con el candado por el ojalillo. 3. Compruebe que el cable esté lo suficientemente tenso para que resulte imposible quitar la bandeja de rotuladores con el candado puesto y, a continuación, instale la bandeja de rotuladores. 4. Inserte el extremo del cable de seguridad en la ranura y complete la instalación de la bandeja de rotuladores bloqueándola. Fijación de la bandeja de rotuladores a los soportes de la bandeja Dado que la bandeja de rotuladores se puede extraer sin utilizar herramientas, es posible que desee fijarla de forma segura a los soportes. Para ello, inserte dos tornillos n.° 8/M4 (no se incluyen) en los orificios indicados con un símbolo de candado en la parte inferior de la bandeja de rotuladores. Orificios del tornillo de seguridad 12 | CA P Í TU L O 2 – I N S T A L A C I Ó N Y F I J A C I Ó N D E L A P IZ ARR A IN TE RAC T IVA SMA RT B O ARD Capítulo 3 Conexión de la pizarra interactiva a la computadora En este capítulo Consulte estos temas para obtener información sobre la conexión de la pizarra interactiva SMART Board serie X800 a una computadora. Conexión del cable USB....................................................................página 14 Instalación de los controlares para productos SMART......................página 15 Configuración de los ajustes de la computadora...............................página 16 Calibración de la pizarra interactiva...................................................página 17 Orientación de la pizarra interactiva ..................................................página 19 Conexión de una computadora portátil externa.................................página 20 Una vez instalados los controladores para productos SMART en la computadora conectada, la pizarra interactiva será sensible al tacto. Realice una breve calibración y siga los procedimientos de orientación del usuario (consulte la página 19) para asegurarse de que la pizarra interactiva interprete la ubicación del toque de forma precisa. 14 | CA P Í TU L O 3 – CONEXI ÓN DE LA PIZARRA INTERA CTIV A A LA C O M PU TA DO R A Conexión del cable USB La pizarra interactiva SMART Board cuenta con una interfaz USB 2.0 que funciona a velocidades de hasta 12 mbps. La conexión USB principal de la pizarra interactiva está ubicada en la parte inferior de la bandeja de rotuladores. El conector es un enchufe USB Tipo B. La unidad funciona con interfaces aptas para USB 2.0 y USB 1.1 a toda velocidad. ADVERTENCIA Para no correr riesgos y evitar daños a la pizarra interactiva, conecte el conector USB o los prolongadores de conexión SMART solamente a una computadora que tenga una interfaz compatible con USB que lleve el logotipo USB. Además, la computadora de origen con puerto USB debe cumplir con las normas CSA/UL/EN 60950 y llevar la marca CE y las marcas CSA o UL para CSA/UL 60950. Esta ubicación ofrece acceso al puerto USB sin necesidad de extraer la pizarra interactiva de la pared. Puerto USB tipo B Para conectar el cable USB 1. Conecte un extremo del cable USB suministrado en un puerto USB A de la computadora. 2. Conecte el otro extremo del cable USB al puerto USB de la pizarra interactiva. Coloque el cable en la ranura de administración de cables en la parte inferior de la bandeja de rotuladores para evitar el riesgo de desconexión. 3. Encienda la computadora. 4. Instale los controladores para productos SMART. 15 | CA P Í TU L O 3 – CONEXI ÓN DE LA PIZARRA INTERA CTIV A A LA C O M PU TA DO R A Instalar los Controlares para productos SMART Después de instalar los controladores para productos SMART en la computadora, la superficie de la pizarra interactiva SMART Board responderá al toque de un dedo o de un rotulador de la bandeja. Los controlares para productos SMART incluyen las herramientas necesarias para controlar aplicaciones de computadora con el dedo o un rotulador y para escribir en ellas con tinta digital. NOTA Si no instala los controlares para productos SMART, las herramientas de la pizarra interactiva, como los rotuladores y el borrador, no funcionarán, pero podrá mover el puntero del mouse para llevar a cabo funciones del mouse al tocar la superficie interactiva. Para instalar los controladores para productos SMART 1. Descargue en su computadora el archivo .exe (Windows) o .dmg (Mac) de controladores para productos SMART desde el disco o el vínculo que se incluyen en la pizarra interactiva o desde smarttech.com/downloads. NOTA En la mayoría de los casos, los controladores para productos SMART se descargan automáticamente al instalar el software SMART Notebook™ o SMART Meeting Pro™. 2. Si aún no está encendido, encienda el proyector para ver la imagen proyectada de la computadora en la pizarra interactiva. 3. Localice el programa de instalación y siga las instrucciones en pantalla para completar la instalación. Las herramientas de SMART Board se abrirán automáticamente. 4. Si las herramientas de SMART Board no se abren: – En una computadora con Windows®, seleccione Inicio > Todos los programas > SMART Technologies > Controladores para productos SMART > Herramientas de SMART Board. – En una computadora Mac, abra Mac HD y luego seleccione Aplicaciones > Controladores para productos SMART > Herramientas de SMART Board.app. La luz indicadora de la bandeja de rotuladores de la pizarra interactiva pasará de verde parpadeante a verde constante y aparecerá el icono de software SMART en el área de notificación de Windows o en el Dock de Mac, lo que indicará que la pizarra interactiva se está comunicando correctamente con los controladores para productos SMART. 16 | CA P Í TU L O 3 – CONEXI ÓN DE LA PIZARRA INTERA CTIV A A LA C O M PU TA DO R A Ahora, puede tomar un rotulador de la bandeja de rotuladores y escribir en el escritorio o la aplicación proyectada, y usar todas las otras características del software SMART. Para obtener más información acerca de cómo usar el software SMART, presione el icono del software SMART y seleccione Ayuda. Configuración de los ajustes de la computadora Para lograr una configuración óptima, defina los siguientes ajustes en la computadora conectada a la pizarra interactiva. Configuración recomendada Configure los ajustes de administración de energía para que se apague el monitor luego de una hora de inactividad y para que el disco duro pase al modo inactivo después de dos horas. Este período prolongado impide que la computadora se apague de forma inesperada (por ejemplo, durante presentaciones o reuniones que tienen intervalos en la actividad de la computadora). La computadora dejará de enviar la señal de video al proyector después de cierto período de inactividad, hecho que también hará que el proyector entre en modo de espera. De igual forma, puede establecer el proyector en modo inactivo al seguir las instrucciones del fabricante incluidas con el proyector. Para cambiar esta configuración, consulte las instrucciones incluidas con el sistema operativo. Correlación entre la resolución de la computadora y la del proyector Asegúrese de que la configuración de resolución del proyector y la de la computadora sean iguales. Si la resolución de la computadora no coincide con la resolución original del proyector, la imagen no aparecerá correctamente o se verá distorsionada. Para obtener más información, consulte el artículo sobre Cómo obtener la mejor calidad de imagen en la pizarra interactiva SMART Board (smarttech.com/kb/127199). Determine la resolución original del proyector, que se indica en la guía del usuario del proyector y, a continuación, ajuste la resolución de la computadora para que coincidan. La resolución de la computadora se puede cambiar en el Panel de control de Windows o en las Preferencias del sistema de Mac. Si precisa más ayuda para modificar la resolución de la computadora, consulte las instrucciones de su sistema operativo. 17 | CA P Í TU L O 3 – CONEXI ÓN DE LA PIZARRA INTERA CTIV A A LA C O M PU TA DO R A Quizás tenga que ajustar también la frecuencia de actualización de la computadora para obtener resultados óptimos. Defina la computadora en una frecuencia de actualización inicial de 60 Hz y luego incremente o reduzca este valor hasta determinar la frecuencia de actualización ideal. Para obtener más información sobre la modificación de la frecuencia de actualización de la computadora, consulte las instrucciones suministradas con el sistema operativo. Calibración de la pizarra interactiva Las cámaras digitales en las esquinas de la pizarra interactiva localizan la posición de los rotuladores, el borrador y el dedo en la superficie interactiva y, a continuación, envían la información al software SMART, que la interpreta como clics del mouse, tinta digital o eliminación de tinta en la ubicación adecuada. Si la primera vez que conecta la pizarra interactiva SMART Board, no aparece una burbuja emergente que le indique que calibre la pizarra interactiva, presione el botón Ayuda en la bandeja de rotuladores para iniciar el proceso de calibración como se describe a continuación. Con este proceso se garantiza que las cámaras localicen con precisión el dedo y los rotuladores en la superficie interactiva. IMPORTANTE Si es la primera vez que utiliza la pizarra interactiva, deberá realizar una calibración. Si el sistema detecta parámetros de calibración incorrectos, es posible que también aparezca una burbuja de advertencia para recomendarle que realice una calibración. 18 Para calibrar la pizarra interactiva | CA P Í TU L O 3 – CONEXI ÓN DE LA PIZARRA INTERA CTIV A A LA C O M PU TA DO R A 1. Haga clic en el icono del software SMART en el área de notificación de Windows o en el Dock de Mac y, a continuación, haga clic en Panel de control. 2. Seleccione Configuración del hardware de SMART. 3. Si hay más de un producto SMART conectado, seleccione la pizarra interactiva que corresponda. 4. Haga clic en Configuración avanzada y, a continuación, haga clic en Calibrar. Se abrirá la ventana Calibración. Esto puede tardar unos minutos mientras se configura el sistema. 5. Use la punta de un rotulador de la bandeja para presionar los objetivos rojos a medida que aparezcan. Mueva la punta al centro de cada objetivo hasta que se vuelva verde y, a continuación, levante el rotulador. Al extraer el rotulador, el objetivo se mueve al siguiente punto de calibración. NOTA Puede volver a calibrar un objetivo al presionar la tecla de flecha izquierda del teclado, o los botones Teclado o Clic con el botón secundario en la bandeja de rotuladores. 6. Continúe hasta que se hayan presionado todos los objetivos. Una vez presionados todos los objetivos, aparecerá un mensaje que indica que la calibración se realizó correctamente y, a continuación, aparecerá la pantalla de orientación. 19 | CA P Í TU L O 3 – CONEXI ÓN DE LA PIZARRA INTERA CTIV A A LA C O M PU TA DO R A Orientación de la pizarra interactiva Después de instalar los controladores para productos SMART en la computadora y de calibrar la pizarra interactiva, aparecerá una pantalla de orientación. El proceso de orientación de 4 puntos garantiza que las coordenadas de calibración se asocien con precisión con la ubicación relativa de la imagen proyectada en la superficie interactiva. Los datos de orientación se guardan en la pizarra interactiva. Si conecta una computadora diferente, no se modificarán los datos de orientación de la pizarra interactiva. Oriente la pizarra interactiva cada vez que cambie de lugar el proyector o la pizarra interactiva después de usarlos por última vez, o bien, siempre que toque la superficie de la pizarra interactiva o el puntero del mouse no esté correctamente alineado con el dedo o con un rotulador de la bandeja. Para orientar la pizarra interactiva 1. Presione el botón de Orientación de la bandeja de rotuladores (consulte la página 22). Se abre la pantalla de orientación. 2. Tome un rotulador de la bandeja. 3. Comenzando por la esquina superior izquierda de la pantalla, toque el centro del objetivo firmemente con la punta del rotulador. Al extraer el rotulador, el objetivo se mueve al siguiente punto de orientación. Intente no sacudir el rotulador al levantarlo de la superficie interactiva, y asegúrese de levantarlo de la pantalla a un ángulo de 90°. 20 | CA P Í TU L O 3 – CONEXI ÓN DE LA PIZARRA INTERA CTIV A A LA C O M PU TA DO R A NOTA Aunque puede usar el dedo para orientar la pizarra interactiva, una herramienta de punta fina, como un rotulador de la bandeja, ofrece mayor precisión al tocar los objetivos. Cuanta más exactitud se tenga al tocar los objetivos, con mayor precisión aparecerá el dedo o el rotulador de la bandeja en la pizarra interactiva. Punto de orientación correcto El rotulador toca el centro del objetivo. Punto de orientación incorrecto 4. Repita el paso 3 hasta completar el proceso de orientación. Se cierra la pantalla de orientación. NOTA Puede volver a orientar un objetivo al presionar la tecla de flecha izquierda del teclado, o los botones Teclado o Clic con el botón secundario en la bandeja de rotuladores. Conexión de una computadora portátil externa Si desea conectar una computadora portátil externa sin instalar los controladores para productos SMART, desconecte el cable USB de la computadora residente y, a continuación, conéctelo a la computadora portátil. Tendrá control táctil de la pizarra interactiva de forma inmediata, pero no podrá usar la tinta digital. También deberá conectar un cable de video entre la computadora portátil y el proyector. NOTA Con una computadora portátil conectada, la luz indicadora de la pizarra interactiva parpadeará hasta que instale los controladores para productos SMART. Esto es normal. En la sección página 23 encontrará más información sobre los estados de la luz indicadora. Si desea usar todas las características de la pizarra interactiva, también deberá instalar los controladores para productos SMART (consulte la página 15) en la computadora portátil. Capítulo 4 Uso y mantenimiento de la pizarra interactiva SMART Board En este capítulo Consulte estos temas para obtener más información sobre el uso y el mantenimiento de la pizarra interactiva SMART Board serie X800. Pasos preliminares ............................................................................página 21 Uso de la bandeja de rotuladores......................................................página 24 Uso del reconocimiento de tinta ........................................................página 25 Actualización del software SMART....................................................página 25 Escritura, selección y borrado mediante el uso del reconocimiento de objetos.................................................................página 26 Uso de acciones ................................................................................página 27 Consejos para un funcionamiento sin problemas..............................página 32 Mantenimiento de la superficie de escritura limpia............................página 33 Primeros preliminares Una vez que haya instalado la pizarra interactiva SMART Board serie X800, calibrado el sistema de cámaras y orientado la superficie interactiva, podrá comenzar a usar la pizarra interactiva para escribir, borrar y mover objetos, abrir aplicaciones, usar programas de reconocimiento de tinta y guardar las notas en la computadora. 22 | CA P Í TU L O 4 – USO Y M A N TE NIM IEN T O D E L A P IZ A RR A IN TER A C T IV A SMA RT B O ARD Encendido y apagado de la pizarra interactiva Para encender la pizarra interactiva, asegúrese de que el cable USB esté conectado entre la bandeja de rotuladores y la computadora y de que el cable de alimentación esté conectado a una toma de pared y, a continuación, encienda la computadora. Si la pizarra interactiva está en modo inactivo, el botón de encendido en la bandeja de rotuladores está apagado. Presione el botón de encendido para activar la pizarra interactiva. Vuelva a presionar el botón de encendido para restaurarla al modo inactivo. Al encender o restablecer la pizarra interactiva, las luces indicadoras de la bandeja de rotuladores completan el ciclo dos veces. Cuando el sistema está en funcionamiento y se han instalado los controladores para productos SMART, las luces se encienden únicamente para el color de tinta que haya seleccionado. La bandeja de rotuladores detecta la extracción de los rotuladores y el borrador mediante sensores infrarrojos. Controles e indicadores del panel de alimentación El panel de alimentación, ubicado a la izquierda de la bandeja de rotuladores, tiene los botones de encendido, Orientación y Ayuda, y la luz indicadora de la pizarra interactiva. Luz indicadora Botón Ayuda Botón de encendido Botón Orientación Botón de encendido Use el botón de encendido para establecer la pizarra interactiva en modo inactivo cuando no esté en uso, y para restablecer el encendido completo cuando necesite usarla. Asegúrese de que la pizarra interactiva esté conectada a la computadora y a una toma de alimentación de pared. 23 | CA P Í TU L O 4 – USO Y M A N TE NIM IEN T O D E L A P IZ A RR A IN TER A C T IV A SMA RT B O ARD Botón Orientación Presione este botón para iniciar el proceso de orientación. La orientación de la pizarra interactiva garantiza que el puntero del mouse o la tinta digital aparezcan directamente debajo del dedo o de la herramienta de la bandeja de rotuladores al tocar la superficie interactiva. Para obtener más orientación sobre cómo realizar un procedimiento de orientación, consulte la página 19. Botón Ayuda Presione este botón para acceder a las opciones de Ayuda en pantalla, incluidos los vínculos a los archivos de Ayuda en línea, el asistente para la conexión de SMART y la información de contacto para obtener Asistencia técnica de SMART. Luz indicadora Cuando el sistema está funcionando correctamente, la luz indicadora está en verde constante. En la siguiente tabla se muestran los estados normales de la luz indicadora. Si el comportamiento del indicador no concuerda con los estados que se indican aquí, consulte la sección de Consejos para la solución de problemas en página 37. Estado de la luz indicadora Significado Rojo constante La pizarra interactiva está recibiendo energía del cable de alimentación, pero no se está comunicando con una computadora. Verde parpadeante La pizarra interactiva recibe alimentación y se comunica correctamente con el controlador USB HID de la computadora. Los controladores para productos SMART no están instalados. NOTA En el modo HID, no funcionan las herramientas de la pizarra interactiva, como los rotuladores y el borrador, pero se puede mover el puntero del mouse y realizar las funciones del mouse al tocar la superficie interactiva. Es posible que la función de clic con el botón secundario en la bandeja de rotuladores funcione, según la versión del sistema operativo en uso. En modo HID, no funcionarán los botones Teclado ni Ayuda. Verde constante La pizarra interactiva recibe alimentación eléctrica y se comunica correctamente con los Controladores para productos SMART. Ámbar parpadeante El módulo del controlador está en un modo de servicio o se está actualizando el firmware. 24 | CA P Í TU L O 4 – USO Y M A N TE NIM IEN T O D E L A P IZ A RR A IN TER A C T IV A SMA RT B O ARD Uso de la bandeja de rotuladores Además de proporcionar un lugar conveniente para colocar los rotuladores y el borrador, la bandeja de rotuladores de la pizarra interactiva SMART Board serie X800 tiene varios controles, sensores e indicadores. Botones de la bandeja de rotuladores En el centro de la bandeja de rotuladores, hay seis botones. Los cuatro centrales permiten cambiar el color de la tinta digital de las dos herramientas de rotulador. Botón Teclado Los botones a cada lado de los botones de color del rotulador las funciones predeterminadas de teclado en pantalla (botón izquierdo) y de clic con el botón secundario (botón derecho). Botón de clic con el botón secundario Botones de color del rotulador Se pueden personalizar los botones con las herramientas SMART para asignarles otras funciones; por ejemplo, imprimir, cambiar de página, iniciar aplicaciones y capturar la pantalla. Al presionar simultáneamente los botones Teclado y Clic con el botón secundario, se inicia el proceso de orientación. Personalización de los botones de la bandeja de rotuladores Se puede usar el panel de control de SMART para personalizar la configuración del hardware de SMART, incluida la configuración de los rotuladores, el borrador y los botones. Para personalizar la configuración de los botones 1. Presione el icono del software SMART en el área de notificación de Windows o en el Dock de Mac y, a continuación, seleccione Panel de control. Se abre el panel de control de SMART Notebook. 2. Presione Configuración del hardware de SMART, seleccione Configuración de rotuladores y botones en la lista desplegable y, a continuación, seleccione el botón que desee personalizar. 25 | CA P Í TU L O 4 – USO Y M A N TE NIM IEN T O D E L A P IZ A RR A IN TER A C T IV A SMA RT B O ARD Para obtener más información acerca de la personalización de la configuración, abra la Ayuda en línea al presionar el botón Ayuda en la bandeja de rotuladores, seleccione Centro de asistencia y, a continuación, seleccione Configuración del hardware de SMART. Uso del reconocimiento de tinta El reconocimiento de tinta integra el software SMART con aplicaciones como Microsoft Word, Excel® o PowerPoint®. Al usar una aplicación que cuenta con reconocimiento de tinta, independientemente de lo que escriba o dibuje en la pizarra interactiva, se incrusta en el archivo, en lugar de crearse una nota externa del archivo. Para ver una lista de programas de reconocimiento de tinta 1. Presione el icono del software SMART en el área de notificación de Windows o en el Dock de Mac y, a continuación, seleccione Panel de control. Se abre el panel de control de SMART Notebook. 2. Presione Configurar herramientas SMART. 3. Presione Configuración del programa de reconocimiento de tinta. Aparecerá el cuadro de diálogo Reconocimiento. Se puede activar o desactivar el reconocimiento de tinta para cualquiera de los programas de la lista. Actualización del software SMART Después de instalar el software SMART, puede encontrar más recursos y actualizaciones en smarttech.com/support. También puede buscar actualizaciones de software con la Actualización de productos SMART al seleccionar Ayuda > Buscar actualizaciones en el software. Para obtener más información acerca del software SMART incluido con la pizarra interactiva, consulte los archivos de Ayuda del software. Para buscar actualizaciones de software 1. Inicie el programa de software SMART. 2. Presione Ayuda > Buscar actualizaciones. Si no puede ver la opción Buscar actualizaciones, póngase en contacto con su administrador de red. 3. Presione el botón Actualizar junto al software que desee actualizar. El software SMART se actualizará automáticamente. 26 | CA P Í TU L O 4 – USO Y M A N TE NIM IEN T O D E L A P IZ A RR A IN TER A C T IV A SMA RT B O ARD Escritura, selección y borrado mediante el uso del reconocimiento de objetos La pizarra interactiva SMART Board serie X800 ofrece reconocimiento de objetos, lo que significa que puede tomar un rotulador y escribir, seleccionar o borrar sin cambiar de rotulador. El software SMART interpreta su intención al presionar la superficie interactiva, en función tanto del tipo de herramienta que está utilizando como del tamaño del área de contacto. • Si toca la superficie interactiva con el rotulador, el software SMART identifica la superficie reflectante, y el usuario escribe o dibuja con tinta digital en la pantalla. • Si toca la superficie interactiva con el dedo equivaldrá a hacer un clic con el botón primario. • Si toca la superficie interactiva con un borrador, la palma o el lateral de la mano, el software SMART identifica una gran área de contacto, por lo que borrará la tinta digital de la pantalla. Habilitación de la opción de rotulador que se puede bloquear Si desea que cualquier toque en la superficie de la pizarra interactiva se registre como una herramienta específica, como un rotulador, borrador o herramienta de selección, independientemente del área de contacto, presione uno de los botones de color del rotulador de la bandeja durante al menos tres segundos para bloquearlo. NOTA La luz de la bandeja de rotuladores seleccionada parpadea para indicar que se está usando la opción de rotulador que se puede bloquear. Por ejemplo, si selecciona la herramienta de rotulador, al presionar la pantalla con un rotulador de la bandeja, el dedo, la palma de la mano o cualquier otro objeto, creará tinta digital en la pizarra interactiva. Use la opción de rotulador que se puede bloquear si los usuarios se sienten más cómodos con el uso de un objeto más grande, como una pelota de tenis, para escribir en la pizarra interactiva. Para desbloquear el rotulador, presione cualquier botón de color de la bandeja de rotuladores. 27 | CA P Í TU L O 4 – USO Y M A N TE NIM IEN T O D E L A P IZ A RR A IN TER A C T IV A SMA RT B O ARD Uso de acciones Al usar el software SMART, podrá realizar las siguientes acciones en la superficie de la pizarra interactiva. NOTA Según el sistema operativo y la aplicación que estén en uso, es posible que algunas acciones no funcionen o trabajen de manera diferente a la descrita. Selección y anulación de la selección de un objeto (clic) Para seleccionar o anular la selección de un objeto u opción, presione rápidamente y suelte la superficie interactiva. Esto equivale a un clic estándar del mouse. NOTA Si el sistema operativo está configurado para iniciar aplicaciones con un solo clic, con esta acción se inician programas. Presentación de opciones de menú (clic con el botón secundario o Control + clic) Presione el dedo en la pantalla durante unos segundos para hacer un clic con el botón secundario. 28 | CA P Í TU L O 4 – USO Y M A N TE NIM IEN T O D E L A P IZ A RR A IN TER A C T IV A SMA RT B O ARD Doble clic Presione rápidamente y suelte la superficie interactiva dos veces en el mismo punto. Esto equivale a un doble clic con el mouse. NOTA 2× Si el sistema operativo está configurado para iniciar aplicaciones con doble clic, con esta acción se inician programas. Arrastre de un objeto, barra de desplazamiento o ventana Presione el objeto, barra de desplazamiento o ventana en la superficie interactiva. Mantenga el dedo sobre el objeto y muévalo lentamente a la nueva posición. Cuando logre la posición que desee, retire el dedo. 29 | CA P Í TU L O 4 – USO Y M A N TE NIM IEN T O D E L A P IZ A RR A IN TER A C T IV A SMA RT B O ARD Borrado de tinta digital Mediante el uso de la mano plana, la palma o el puño, presione la superficie interactiva y mueva la mano por el área que desee borrar. Use un movimiento de fregado para borrar áreas completas de tinta digital. NOTA Para borrar un área grande de tinta, haga un círculo con la mano alrededor del área que desee borrar y, a continuación, toque el centro del círculo con la mano, palma o puño. Procedimientos recomendados para acciones y herramientas Al utilizar acciones y herramientas con el producto interactivo, siga estas pautas. • Mantenga los dedos perpendiculares (90°) a la superficie interactiva en el punto de contacto. 90° 90° 30 | CA P Í TU L O 4 – USO Y M A N TE NIM IEN T O D E L A P IZ A RR A IN TER A C T IV A SMA RT B O ARD • Mantenga el pulgar y otros dedos alejados de la superficie interactiva. Estos pueden ejecutar comandos no intencionales. • Mantenga la otra mano, los codos y la ropa suelta alejados de la superficie interactiva. Estos pueden ejecutar comandos no intencionales. • Para los comandos de “clic”, toque rápidamente la superficie interactiva. Además, asegúrese de levantar el dedo lo suficientemente alejado de la superficie interactiva entre cada toque de manera que quede fuera de la vista de las cámaras de la pizarra interactiva. 31 | CA P Í TU L O 4 – USO Y M A N TE NIM IEN T O D E L A P IZ A RR A IN TER A C T IV A SMA RT B O ARD • Para comandos de “borrado”, use la mano plana, la palma o la parte inferior del puño. • Al utilizar el borrador de la bandeja de rotuladores, use la superficie ancha para áreas grandes y la superficie pequeña angular para áreas más pequeñas. No use el borde del borrador, ya que esto podría interpretarse de forma incorrecta. 32 | CA P Í TU L O 4 – USO Y M A N TE NIM IEN T O D E L A P IZ A RR A IN TER A C T IV A SMA RT B O ARD Consejos para un funcionamiento sin problemas • Conecte la pizarra interactiva a una interfaz USB que reconozca el sistema operativo. • No obstruya la vista de las cámaras de la superficie o los bordes de la pizarra interactiva. Por ejemplo, no coloque imanes, etiquetas o cinta adhesiva en la superficie interactiva, ni apoye objetos, incluso rotuladores, en el hueco en la parte inferior de la superficie interactiva, ya que interfieren con la capacidad de las cámaras en las esquinas para detectar el dedo o las herramientas de la bandeja de rotuladores. Consejos de seguridad para profesores • Explique a los alumnos que no deben dirigir la vista directamente al haz de luz del proyector. Aconséjeles que le den la espalda al proyector cuando usen la pizarra interactiva. Antes de que los estudiantes se den vuelta para mirar hacia la audiencia, deberán dar un paso al costado y alejarse de la trayectoria del haz de luz del proyector. • Asegúrese de no mirar directamente al haz de luz del proyector. Cuando escriba sobre una imagen proyectada, hágalo de espaldas a la clase. Apártese de la pizarra interactiva antes de darse vuelta para mirar a la clase. • Indique a los alumnos que no deben tocar el proyector, dado que puede alcanzar temperaturas muy altas mientras funciona. • No haga que el alumno se pare sobre una silla para llegar a escribir sobre la pizarra. Si los alumnos no llegan a la parte superior de la pizarra interactiva, es posible que deba volver a instalar una unidad montada en la pared un poco más abajo. 33 | CA P Í TU L O 4 – USO Y M A N TE NIM IEN T O D E L A P IZ A RR A IN TER A C T IV A SMA RT B O ARD Prevención de daños en la pizarra interactiva Si bien la superficie de la pizarra interactiva SMART Board es muy durable, tome las siguientes precauciones para evitar daños en la pizarra interactiva y otros componentes. • Nunca utilice objetos puntiagudos o afilados, como por ejemplo, bolígrafos o punteros, como herramientas de escritura. • No utilice borradores abrasivos ni sustancias químicas fuertes para limpiar el producto. • No configure ni utilice la pizarra interactiva en zonas con mucho polvo, humedad o humo. • No utilice aire comprimido para limpiar las cámaras de la pizarra interactiva, ya que la fuerza del aire puede dañarlas. Mantenimiento de la superficie de escritura limpia Con los cuidados precisos, la pizarra interactiva SMART Board funcionará varios años sin problemas. Siga estas indicaciones para mantener limpia la superficie de la pizarra interactiva: • No pulverice el limpiador directamente sobre la superficie de la pizarra interactiva. En cambio, pulverice una pequeña cantidad de limpiador sobre un paño y limpie suavemente la superficie interactiva. • Limpie la pizarra interactiva al menos cada seis meses. • No permita que circule una cantidad excesiva de limpiador sobre las superficies reflectantes del cuadro o en las ranuras de la bandeja de rotuladores. • Las cámaras digitales ubicadas en las esquinas del cuadro cuentan con ventanas de protección contra el polvo y la suciedad. En entornos con exceso de polvo, rocíe un limpiador para vidrio sin alcohol de uso doméstico, como Windex®, sobre un hisopo de algodón y frótelo suavemente en las ventanas. No utilice aire comprimido para limpiar las cámaras. IMPORTANTE • Apague la pizarra interactiva antes de limpiarla, de modo que no se mezclen los iconos del escritorio o se activen aplicaciones de forma inadvertida al limpiar la superficie interactiva. • Para ver la suciedad y las rayas más fácilmente, coloque el proyector en modo de espera (lámpara apagada). 34 | CA P Í TU L O 4 – USO Y M A N TE NIM IEN T O D E L A P IZ A RR A IN TER A C T IV A SMA RT B O ARD Limpieza de los sensores de la bandeja de rotuladores Si los sensores infrarrojos de los laterales de los huecos de las herramientas de rotulador quedan obstruidos con suciedad, humedezca un hisopo de algodón con un limpiador para vidrio de uso doméstico, como Windex, y limpie cuidadosamente el transmisor y el receptor infrarrojos. Sensores infrarrojos Solución de problemas de la pizarra interactiva SMART Board En este capítulo Consulte estos temas para obtener más información sobre la solución de problemas de la pizarra interactiva SMART Board serie X800. Ajuste de la imagen proyectada ........................................................página 35 Restablecimiento de la pizarra interactiva .........................................página 36 Consejos para la solución de problemas...........................................página 37 Solución de problemas con Diagnóstico de SMART .........................página 46 Dónde encontrar más información.....................................................página 48 Contacto con la asistencia técnica de SMART..................................página 48 Transporte de la pizarra interactiva ...................................................página 49 Extracción de la bandeja de rotuladores ...........................................página 49 Ajuste de la imagen proyectada Si el proyector no está instalado en una posición fija, puede corregir muchos problemas moviendo el proyector o ajustando la lente del zoom. NOTAS • Ajuste el tamaño y la forma de la imagen en función de la pantalla de presentación del proyector, a menos que la imagen de la pantalla sea mucho más pequeña que la imagen proyectada de la computadora. Antes de ajustar la imagen proyectada, defina la resolución de la computadora y la frecuencia de actualización (consulte la página 16). • Para obtener información sobre el ajuste de la imagen proyectada, consulte la guía del usuario del proyector. 36 | CA P Í TU L O 4 – SOLUCI ÓN DE PROBLE MAS DE LA PI ZARRA I NTERACTI VA SMA RT B O ARD Restablecimiento de la pizarra interactiva Si la pizarra interactiva se comporta erráticamente o no responde, posiblemente debido a un descarga electrostática, un corte del suministro eléctrico o algún otro evento, podrá restaurar el funcionamiento normal restableciendo la pizarra. Restablezca la pizarra interactiva al presionar el botón Restablecer en la parte inferior de la bandeja de rotuladores. Este botón está hundido, por lo tanto, no se lo puede presionar accidentalmente. Para presionar este botón, use un objeto largo y estrecho, como un bolígrafo. Botón Restablecer También puede restablecer la pizarra interactiva al desconectar y volver a conectar el cable de alimentación de la pared. Uso del Asistente para la conexión Puede resolver muchos problemas que tienen solución mediante el Asistente para la conexión de SMART, que se encuentra en el panel de control de SMART. Para iniciar el Asistente para la conexión de SMART 1. Presione el botón Ayuda de la bandeja de rotuladores. Se abrirá la ventana Ayuda y asistencia para la pantalla interactiva SMART Board. 2. Presione Asistente para la conexión. Se abrirá el Asistente para la conexión de SMART. CONSEJO También puede acceder al Asistente para la conexión de SMART al seleccionar el icono del software SMART en el área de notificación de Windows o en el Dock de Mac, al seleccionar Panel de control y, a continuación, al seleccionar Asistente para la conexión. 3. Seleccione Pizarra interactiva SMART Board serie X800 y, a continuación, presione Siguiente. 4. Seleccione la opción que mejor describa el problema que tiene y siga las instrucciones en pantalla para resolver problemas en la pizarra interactiva. 37 | CA P Í TU L O 4 – SOLUCI ÓN DE PROBLE MAS DE LA PI ZARRA I NTERACTI VA SMA RT B O ARD Consejos para la solución de problemas Intente con los consejos para la solución de problemas de esta tabla si existen inconvenientes a pesar de que la luz indicadora denote que la pizarra interactiva funciona normalmente. Síntoma/observación Causa Solución No se proyecta ninguna El proyector no está • Verifique las conexiones del cable de video. recibiendo una señal imagen en la pizarra interactiva o aparece el de video. • Compruebe que se haya mensaje “Sin entrada”. seleccionado la entrada de video correcta del proyector. • Asegúrese de que el proyector esté encendido y conectado a la fuente de alimentación y a la computadora. • Si está utilizando una computadora portátil, active la conexión de video externo. Consulte la guía del usuario de su computadora portátil para obtener más información. La pantalla de orientación no aparece al presionar el botón Orientación. La computadora está en modo de inactividad. Mueva el mouse o toque cualquier tecla del teclado para que la computadora salga del modo en espera. La computadora está apagada. Encienda o reinicie la computadora. La pantalla de orientación aparece en una pantalla diferente. Vuelva a presionar el botón Orientación o presione la BARRA ESPACIADORA en el teclado hasta que aparezca la pantalla Orientación. 38 | CA P Í TU L O 4 – SOLUCI ÓN DE PROBLE MAS DE LA PI ZARRA I NTERACTI VA SMA RT B O ARD Síntoma/observación Causa Solución La imagen proyectada es borrosa, demasiado grande o no ocupa por completo la superficie de la pizarra interactiva. La posición, la configuración del zoom y del foco del proyector no están bien ajustadas. Ajuste la posición y la configuración del zoom y del foco del proyector. Consulte el manual del proyector para obtener más información. La configuración de la resolución de video de la computadora no coincide con la resolución original del proyector. Consulte la resolución de video correcta en el manual del proyector y, a continuación, diríjase al Panel de control de Windows o a las Preferencias del sistema de Mac para modificar la resolución de video a fin de que coincida con la del proyector. No se están ejecutando las herramientas de SMART Board. Inicie las Herramientas de SMART Board. El icono del software SMART no aparece en el área de notificación de Windows o en el Dock de Mac. En computadoras con Windows, seleccione Inicio > Todos los programas > SMART Technologies > Controladores para productos SMART > Herramientas de SMART Board. Para las computadoras Mac, seleccione Finder > Aplicaciones > Controladores para productos SMART > Herramientas de SMART Board. Los controladores para productos SMART no están instalados. Instale los Controladores para productos SMART en su computadora. Para obtener detalles sobre la instalación de los Controladores para productos SMART, consulte la sección página 15. 39 | CA P Í TU L O 4 – SOLUCI ÓN DE PROBLE MAS DE LA PI ZARRA I NTERACTI VA SMA RT B O ARD Síntoma/observación Causa Solución El toque es impreciso. La pizarra interactiva El puntero no aparece no está orientada correctamente. justo debajo de su dedo. Cuando escribe sobre la superficie interactiva, la escritura aparece a una pequeña distancia del rotulador. Oriente la pizarra interactiva. La pizarra interactiva La tinta digital no no está calibrada aparece en la pizarra interactiva o aparece de correctamente. forma intermitente. Use Diagnóstico de SMART Board para confirmar el problema y, a continuación, realice un procedimiento de calibración. Consulte página 46 para obtener más información. No se realiza ninguna acción al tocar la pizarra interactiva, incluso con la computadora y el proyector encendidos. La vista de una cámara está obstruida. Para iniciar la orientación, presione el botón Orientación de la bandeja de rotuladores (consulte la página 19). Si no aparece la pantalla Orientación, realice un procedimiento de calibración como se describe en página 17. Retire todos los objetos conectados a la superficie interactiva o que estén apoyados en el bisel inferior de la bandeja de rotuladores. Use Diagnóstico de SMART Board para confirmar el problema y, a continuación, despeje la cámara afectada. Consulte página 46 para obtener más información. La pizarra interactiva Presione el botón de encendido está apagada. en la bandeja de rotuladores de la pizarra interactiva para encenderla. Uno de los botones de color del rotulador está parpadeando. Ha seleccionado la opción de rotulador que se puede bloquear. Consulte página 26 para obtener más información. Presione cualquier botón de color de la bandeja de rotuladores para salir de la opción de rotulador que se puede bloquear. 40 | CA P Í TU L O 4 – SOLUCI ÓN DE PROBLE MAS DE LA PI ZARRA I NTERACTI VA SMA RT B O ARD Síntoma/observación Causa Solución Siempre aparece tinta en la pantalla, incluso al tocar la superficie interactiva con un dedo o con la palma de la mano. Falta un rotulador en la bandeja de rotuladores y se ha inhabilitado el reconocimiento táctil. Coloque todas las herramientas de la bandeja de rotuladores en sus ranuras y presione el botón Ayuda en la bandeja de rotuladores. Seleccione Configuración del reconocimiento táctil y asegúrese de que esté seleccionado el cuadro Activar el reconocimiento táctil. Ha seleccionado la opción de rotulador que se puede bloquear. Consulte página 26 para obtener más información. Presione cualquier botón de color de la bandeja de rotuladores para salir de la opción de rotulador que se puede bloquear. Aparece un mensaje de Una cámara no error al intentar calibrar está conectada de forma adecuada la pizarra interactiva. o no funciona correctamente. Póngase en contacto con la asistencia técnica de SMART (página 53). Solución de problemas mediante la luz indicadora Puede solucionar problemas en la pizarra interactiva mediante la luz indicadora, junto con otros síntomas y comportamientos visibles. Antes de comenzar el proceso de solución de problemas, remítase a la página 22 para localizar la luz indicadora, y luego familiarícese con los estados que presenta en condiciones de funcionamiento normal. El siguiente diagrama de flujo indica el paso siguiente del proceso de solución de problemas. 41 | CA P Í TU L O 4 – SOLUCI ÓN DE PROBLE MAS DE LA PI ZARRA I NTERACTI VA SMA RT B O ARD Diagrama de flujo 1: Pasos preliminares Iniciar ¿Está apagada la luz indicadora? Sí Vaya al Diagrama de flujo 2 No ¿Está en rojo la luz indicadora? Sí Vaya al Diagrama de flujo 3 No ¿Está en verde parpadeante la luz indicadora? Sí Vaya al Diagrama de flujo 4 Sí Vaya al Diagrama de flujo 5 No ¿Está en verde constante la luz indicadora? No Póngase en contacto con el nivel siguiente de asistencia técnica. La pizarra interactiva no recibe alimentación. La pizarra interactiva recibe alimentación pero no se comunica correctamente con la computadora. Una luz indicadora verde parpadeante puede indicar un funcionamiento normal de la pizarra interactiva, si desea un funcionamiento sensible al tacto únicamente. Si quiere usar las herramientas de SMART Board o los rotuladores de la bandeja, vaya al Diagrama de flujo 4. Una luz indicadora verde encendida constantemente indica un funcionamiento normal. Para diagnosticar problemas que se puedan producir en otros componentes de la pizarra interactiva, consulte el Diagrama de flujo 5. Si la luz indicadora está en ámbar parpadeante o en ámbar fijo, es posible que el firmware se esté actualizando. Espere hasta que finalice. Si ninguna de estas descripciones corresponde a su luz indicadora, eleve el problema al siguiente nivel de soporte técnico. 42 | CA P Í TU L O 4 – SOLUCI ÓN DE PROBLE MAS DE LA PI ZARRA I NTERACTI VA SMA RT B O ARD Diagrama de flujo 2: Diagnóstico de problemas de alimentación Si la luz indicadora está apagada, la pizarra interactiva no está recibiendo alimentación. Si la computadora está en modo inactivo, el botón de encendido en la bandeja de rotuladores está apagado. Presione el botón de encendido o toque la superficie interactiva para activar la computadora. La luz indicadora está apagada. Presione el botón de encendido de la bandeja de rotuladores. ¿Está encendida la luz indicadora? Para restablecer la pizarra interactiva, use un objeto largo y estrecho, como un bolígrafo, para presionar brevemente el botón Restablecer que está hundido (menos de tres segundos). Como alternativa, desconecte el cable de alimentación de la pared y vuelva a conectarlo. Sí No Restablezca la pizarra interactiva. ¿Están parpadeantes las luces de la bandeja de rotuladores y está encendida la luz indicadora? Una vez que restablezca la pizarra interactiva, todas las luces de la bandeja de rotuladores parpadearán secuencialmente dos veces para indicar la correcta comunicación con el controlador. Si parpadean continuamente, póngase en contacto con la Asistencia técnica de SMART. Sí Yes No Asegúrese de que el cable de alimentación esté conectado de forma segura al conector de alimentación en la bandeja de rotuladores y en la pared. ¿Está encendida la luz indicadora? Sí Vaya al Diagrama de flujo 1 Compruebe que el cable de alimentación esté conectado al puerto correcto. Los puertos de audio y alimentación están ubicados uno al lado del otro en la parte trasera de la bandeja de rotuladores. No Póngase en contacto con el nivel siguiente de asistencia técnica. Puerto de audio Puerto de alimentación 43 | CA P Í TU L O 4 – SOLUCI ÓN DE PROBLE MAS DE LA PI ZARRA I NTERACTI VA SMA RT B O ARD Diagrama de flujo 3: Luz indicadora en rojo Una luz indicadora de color rojo denota que la pizarra interactiva recibe energía pero no se comunica correctamente con la computadora. En la mayoría de los casos, las luces de la bandeja de rotuladores no se encienden y la pantalla no responde al tacto. La pizarra interactiva está conectada a la computadora con un cable USB y a la toma de pared con un cable de alimentación. Se puede acceder a estos cables debajo de la bandeja de rotuladores. La luz indicadora está en rojo. Verifique todas las conexiones de cables. ¿Está en rojo la luz indicadora? No Si la luz indicadora cambia de verde a rojo mientras la computadora está en funcionamiento, es posible que la computadora no responda. Reinicie la computadora. Sí ¿El cable USB supera los 5 m (16')? Sí Reemplácelo por un cable USB más corto. Para restablecer la pizarra interactiva, use un objeto largo y estrecho, como un bolígrafo, para presionar brevemente el botón Restablecer que está hundido (menos de tres segundos). Como alternativa, desconecte el cable de alimentación de la pared y vuelva a conectarlo. No Restablezca la pizarra interactiva. ¿Está en rojo la luz indicadora? ¿Está en rojo la luz indicadora? Sí No No Sí Desconecte el cable USB y conéctelo a la computadora. ¿Está en rojo la luz indicadora? Sí Póngase en contacto con el nivel siguiente de asistencia técnica. No Vaya al Diagrama de flujo 1 44 | CA P Í TU L O 4 – SOLUCI ÓN DE PROBLE MAS DE LA PI ZARRA I NTERACTI VA SMA RT B O ARD Diagrama de flujo 4: La luz indicadora parpadea en verde. Este es el estado de modo mouse normal cuando los controladores para productos SMART no están instalados en la computadora. Este modo puede ser conveniente para usuarios ocasionales o invitados que no necesitan usar las herramientas de SMART Board o las funciones de la bandeja de rotuladores. La luz indicadora parpadea en verde. ¿Están instalados los controladores para productos SMART? No Instale los Controladores para productos SMART 10.7 o superior. No Inicie el Servicio SMART Board. Sí ¿Se está ejecutandoNo el Servicio SMART Board? Para determinar si el servicio del software SMART Board está en ejecución, abra el panel de control de SMART y compruebe el mensaje que aparece al pie. Inicie el servicio del software SMART Board si no se está ejecutando. Sí Vuelva a instalar los controlares para productos SMART. ¿Está en verde parpadeante la luz indicadora? No Instale los controladores para productos SMART del disco o el vínculo que se incluyen con la pizarra interactiva o descárguelos de smarttech.com/downloads. Vaya al Diagrama de flujo 1 Sí Póngase en contacto con el nivel siguiente de asistencia técnica. Para iniciar el servicio de SMART Board 1. Presione el icono del software SMART en el área de notificación de Windows o en el Dock de Mac y, a continuación, presione Panel de control. Se abre el panel de control de SMART Notebook. 2. Seleccione Acerca de la asistencia para software y productos > Herramientas > Diagnóstico. Se abre la ventana Diagnóstico de SMART Board. 3. En el menú Servicio, seleccione Iniciar. 45 | CA P Í TU L O 4 – SOLUCI ÓN DE PROBLE MAS DE LA PI ZARRA I NTERACTI VA SMA RT B O ARD Diagrama de flujo 5: La luz indicadora está en verde. Una luz verde constante indica que la pizarra interactiva está funcionando correctamente. Sin embargo, si las herramientas de la bandeja de rotuladores no funcionan de la forma esperada o si la pizarra interactiva no es sensible al tacto, use el siguiente diagrama de flujo para la solución de estos problemas. Use Diagnóstico de SMART Board para continuar la solución de estos problemas (página siguiente). La luz indicadora está en verde. ¿Hay obstrucciones en la cinta reflectante del cuadro? No ¿Están sucias las cubiertas de las lentes de la cámara? No Sí Elimine las obstrucciones. No ¿Está bien ahora? Sí Limpie las cubiertas de las lentes de la cámara. Sí ¿Está bien ahora? No Sí Restablezca la pizarra interactiva. ¿Está bien ahora? Sí No Calibre las cámaras. ¿Está bien ahora? Sí No Póngase en contacto con el nivel siguiente de asistencia técnica. Vaya al Diagrama de flujo 1 Si otro usuario ha reasignado el rotulador, el borrador o las funciones de la bandeja de rotuladores, es posible que las herramientas no funcionen de la forma esperada. Se puede restaurar el funcionamiento normal con el panel de control de SMART para cambiar la configuración del hardware de SMART. Use un paño suave para limpiar la cubierta de la lente de la cámara. No utilice aire comprimido para limpiar las cámaras o las cubiertas de las lentes. Para restablecer la pizarra interactiva, use un objeto largo y estrecho, como un bolígrafo, para presionar brevemente el botón Restablecer que está hundido (menos de tres segundos). Como alternativa, desconecte el cable de alimentación de la pared y vuelva a conectarlo. Calibre las cámaras para asegurarse de que localicen con precisión el dedo y los rotuladores. Para calibrar las cámaras, asegúrese de que la imagen del proyector ocupe la máxima cantidad posible de la superficie interactiva y luego seleccione Vista > SBX800/SBID8070i Bar > Calibrar. 46 | CA P Í TU L O 4 – SOLUCI ÓN DE PROBLE MAS DE LA PI ZARRA I NTERACTI VA SMA RT B O ARD Solución de problemas con Diagnóstico de SMART Board Si toca la superficie de la pizarra interactiva y no se realiza ninguna acción, o si no hay tinta digital o la tinta aparece en algunos puntos y en otros no, use Diagnóstico de SMART Board para identificar y resolver estos problemas. IMPORTANTE No modifique la configuración de diagnóstico a menos que se lo solicite el personal de Asistencia técnica de SMART. Comprobación de la vista de la cámara Si no se realiza ninguna acción al tocar la superficie de la pizarra interactiva, compruebe que no haya nada que obstruya una de las vistas de las cámaras. Para verificar las vistas de la cámara 1. Presione el icono del software SMART en el área de notificación de Windows o en el Dock de Mac y, a continuación, presione Panel de control. Se abre el panel de control de SMART Notebook. 2. Seleccione Acerca de la asistencia para software y productos > Herramientas > Diagnóstico. Se abrirá la pantalla Diagnóstico de SMART Board. 3. En el menú Vista, seleccione SBX800/SBID8070i Bar. Aparecerá el cuadro de grupo SBX800 en la pantalla Diagnóstico de SMART Board. 4. Presione Vista. Aparecerá la pantalla de la vista de la cámara. 5. Haga clic en Actualizar para que se muestren las vistas de las cuatro cámaras. Es posible que esto tarde unos minutos. Si una de las vistas de las cámaras permanece en negro, la cámara está obstruida o no puede ubicar la superficie reflectante en el cuadro interior de la pizarra interactiva. Vistas normales de las cámaras Imagen cuando un rotulador u otro objeto obstruyen la vista de la cámara 6. Verifique la lente de la cámara y asegúrese de que no haya nada que obstruya la vista y que no haya nada fijado a la superficie interactiva. 47 | CA P Í TU L O 4 – SOLUCI ÓN DE PROBLE MAS DE LA PI ZARRA I NTERACTI VA SMA RT B O ARD Comprobación de la calibración de la pizarra interactiva Si la tinta digital aparece solo en determinadas áreas al escribir en la pizarra interactiva, o no aparece tinta, es posible que la pizarra interactiva esté calibrada incorrectamente. La calibración se puede probar a través de Diagnóstico de SMART Board. Para comprobar la calibración de la pizarra interactiva 1. Presione el icono del software SMART en el área de notificación de Windows o en el Dock de Mac y, a continuación, presione Panel de control. Se abre el panel de control de SMART Notebook. 2. Seleccione Acerca de la asistencia para software y productos > Herramientas > Diagnóstico. Se abrirá la pantalla Diagnóstico de SMART Board. 3. En el menú Vista, seleccione SBX800/SBID8070i Bar. Aparecerá el cuadro de grupo SBX800 en la pantalla Diagnóstico de SMART Board. 4. Presione Detector. La pantalla aparecerá en blanco. 5. Mueva el dedo alrededor de la superficie interactiva y observe los cuatro pares de líneas de color. Si las líneas no convergen en un solo punto, esto indica que se debe volver a calibrar la pizarra interactiva. NOTA Si una o más de las líneas no se mueven o no aparecen, esto indica que una cámara está obstruida o no está funcionando correctamente. 6. Presione la tecla ESC para cerrar la pantalla Detector y, a continuación, presione Calibración. 7. Realice un procedimiento de calibración (consulte la página 18). 48 | CA P Í TU L O 4 – SOLUCI ÓN DE PROBLE MAS DE LA PI ZARRA I NTERACTI VA SMA RT B O ARD Cómo encontrar más información El Centro de asistencia contiene vínculos con una amplia gama de información que incluye procedimientos, conceptos, ayuda para aplicaciones, descripciones de las herramientas del software SMART, consejos para la solución de problemas y mucho más. Acceda al Centro de asistencia al presionar el botón Ayuda de la bandeja de rotuladores. El botón Ayuda también permite acceder a la pantalla de orientación y a la información de contacto de SMART. Para obtener más información sobre los botones de la bandeja de rotuladores, consulte la página 24. Como alternativa, puede acceder al Centro de asistencia desde el icono del software SMART que se encuentra en el área de notificación de Windows o en el Dock de Mac. Cómo ponerse en contacto con la Asistencia técnica de SMART El equipo de Asistencia técnica de SMART está siempre a su disposición. Antes de ponerse en contacto con la Asistencia técnica de SMART, asegúrese de tomar nota del número de serie de su pizarra interactiva SMART Board y de anotarlo en la cubierta interna de este manual (si lo imprimió). Para determinar el número de serie de su pizarra interactiva Podrá encontrar el número de serie en dos lugares: en la parte trasera de la pizarra interactiva SMART Board, y en el borde inferior derecho del cuadro de la pizarra interactiva (en el lateral). Vista frontal Vista posterior Ubicaciones del número de serie El número de serie de la pizarra interactiva SMART Board siempre comienza con las letras SBX seguidas del número de modelo de la pizarra interactiva, por ejemplo, SBX880-xx-xxxxxx. El número de serie puede incluir números, letras y guiones. NOTA Asegúrese de incluir todos los números, letras y guiones en el número de serie al ponerse en contacto con la Asistencia técnica. 49 | CA P Í TU L O 4 – SOLUCI ÓN DE PROBLE MAS DE LA PI ZARRA I NTERACTI VA SMA RT B O ARD Transporte de la pizarra interactiva Conserve el material de embalaje original de su pizarra interactiva SMART Board y utilícelo cuando desee transportar su pizarra interactiva. Cuando sea necesario, vuelva a embalar la pizarra interactiva con la mayor cantidad posible de piezas de embalaje originales. El embalaje fue diseñado para ofrecer protección óptima con golpes y vibración. Si prefiere usar su propio material de embalaje, asegúrese de proteger la pizarra interactiva correctamente. Despache la pizarra interactiva en posición vertical, para evitar que el transportista coloque objetos pesados sobre ella. Extracción de la bandeja de rotuladores Es posible que se necesite extraer la bandeja de rotuladores al transportar o reparar la pizarra interactiva. ADVERTENCIA La bandeja de rotuladores no tiene piezas que puedan ser reparadas por el usuario. No desarme la bandeja de rotuladores. NOTA No es necesario utilizar protección ESD para realizar el siguiente procedimiento. Para retirar la bandeja de rotuladores 1. Apague la pizarra interactiva; para ello, desconecte el cable de alimentación de la pared y el cable USB de la computadora. 2. Retire los rotuladores y el borrador de la bandeja de rotuladores. 3. Busque debajo de la bandeja de rotuladores el cable USB y desconéctelo. 4. Si ha fijado la bandeja de rotuladores a los soportes con dos tornillos de seguridad como se describe en página 11, extráigalos. 5. Si ha asegurado la bandeja de rotuladores con un candado Kensington o un dispositivo similar, ábralo y quite el candado. 6. Busque debajo de la bandeja los ganchos grandes de plástico y tire de ellos hacia abajo. Los extremos de estos ganchos se proyectan levemente hacia abajo, por lo que resulta fácil localizarlos. Ganchos plásticos 50 | CA P Í TU L O 4 – SOLUCI ÓN DE PROBLE MAS DE LA PI ZARRA I NTERACTI VA SMA RT B O ARD 7. Mientras aplica presión hacia abajo a los ganchos, deslice suavemente la bandeja de rotuladores hacia usted hasta que pueda acceder a los cables conectados a la parte trasera de la bandeja de cables. 8. Desconecte cuidadosamente todos los cables antes de extraer completamente la bandeja de cables de los dos soportes metálicos en L. Apéndice A Cumplimiento de requisitos ambientales del hardware SMART Technologies apoya los esfuerzos internacionales para asegurar que los equipos electrónicos se fabriquen, vendan y desechen de forma segura y sin agresiones para el medio ambiente. Directivas sobre Residuos de aparatos eléctricos y electrónico (Directiva RAEE) Rigen disposiciones sobre el desecho de equipos eléctricos y electrónicos para todos los equipos eléctricos y electrónicos que se venden en la Unión Europea. Para desechar cualquier tipo de aparato eléctrico o electrónico, entre ellos los productos de SMART Technologies, le recomendamos que lo recicle de forma adecuada una vez que haya llegado al fin de su vida útil. Si necesita más información, se recomienda que se ponga en contacto con su distribuidor autorizado de SMART o con SMART Technologies para obtener información sobre la agencia de reciclaje que debe contactar. Restricción sobre ciertas sustancias peligrosas (Directiva RoHS) Este producto cumple con los requisitos de la Restricción sobre ciertas sustancias peligrosas de la Unión Europea (RoHS), Directiva 2002/95/EC. Por lo tanto, también cumple con otras directivas que han surgido en diversas áreas geográficas y que hacen referencia a la Directiva RoHS de la Unión Europea. 52 | AP ÉND IC E A – C U M PL I M I E NT O D E R E Q U I S I T O S A M B I E NT A L E S D E L HA RD WAR E Embalaje Muchos países cuentan con reglamentaciones que restringen el uso de ciertos metales pesados en el embalaje de productos. El embalaje que utiliza SMART Technologies para el envío de sus productos cumple con las reglamentaciones de embalaje aplicables. Directivas sobre productos electrónicos de informática de China China cuenta con reglamentaciones para los productos clasificados como EIP (Productos electrónicos informáticos). Los productos de SMART Technologies están comprendidos dentro de esta clasificación y adhieren a las reglamentaciones sobre EIP de China. Ley de mejoramiento de la seguridad de productos para consumidores de EE. UU. Estados Unidos ha puesto en vigor la Ley de mejoramiento de la seguridad de productos para consumidores que limita el contenido de plomo (Pb) de los productos utilizados por niños. SMART Technologies se ha comprometido a cumplir con esta iniciativa. Apéndice B Asistencia al cliente Información y asistencia técnica en línea Visite www.smarttech.com/support para ver y descargar guías del usuario, artículos sobre cómo hacer diversas cosas y de solución de problemas, software y más. Capacitación Visite www.smarttech.com/trainingcenter para obtener material de capacitación e información sobre nuestros servicios de capacitación. Asistencia técnica Si tiene alguna dificultad con su producto SMART, póngase en contacto con su revendedor local antes de llamar a la Asistencia técnica de SMART. Su revendedor local puede resolver la mayoría de los problemas sin demora. NOTA Para localizar a su distribuidor local, visite www.smarttech.com/Where. Se ofrece asistencia en línea, por teléfono, fax y correo electrónico para todos los productos SMART: En línea www.smarttech.com/contactsupport Teléfono +1.403.228.5940 o Número de llamada sin cargo 1.866.518.6791 (Canadá/EE.UU.) (lunes a viernes, 5 a.m. - 6 p.m. Hora de la montaña) Fax +1.403.806.1256 Correo electrónico [email protected] 54 | AP ÉND IC E B – A S IST E N CI A A L C LI E N TE Índice A C accesorios borrador, 5 Cable USB, 5 fuentedealimentación, 5 kit de montaje en la pared, 5 rotuladores de la bandeja de rotuladores, 5 acciones, 3, 27 actualizaciones de software, 25 actualizar software, 25 artículos sobre solución de problemas, 53 Asistencia técnica, 53 Asistencia técnica de SMART, 53 asistencia técnica en línea, 53 Cable USB, 5 Cables seguridad, 10 cables USB, 14 calibración, 17 cámaras calibrar, 17 capacitación, 53 características, 2 componentes, 2 computadora resolución, 16 computadora portátil, 20 computadora portátil externa, 20 conexión de una computadora portátil, 20 conexión mediante USB, 14 configuración de la resolución, 16 consejos de seguridad, 32 controladores, 3, 4, 13, 15 Controladores para productos SMART, 13, 15 en una computadora portátil, 20 B bandeja de rotuladores, 3 botones, 22, 24 extracción, 49 limpieza, 34 luces, 22 módulo de alimentación, 22 personalización de botones, 24 borrador, 5 botón Ayuda, 23 botón de encendido, 22 Botón de luz indicadora, 23 botón Orientación, 23 botones Ayuda, 23 bandeja de rotuladores, 22 clic con el botón secundario, 24 encendido, 22 orientación, 23 parpadear, 39 personalización, 24 teclado, 24 D diagonal, 2 documentación, 53 dos usuarios, 3 durabilidad, 3 E error de calibración, 40 Estados de la luz indicadora, 23 56 | ÍN DI CE F P fuente de alimentación, 5 peso, 8 pizarrainteractiva componentes, 2 Programa de actualización de productos SMART, 25 proyector resolución, 16 G guías del usuario, 53 I instalación Controladores para productos SMART, 15 fijación, 10 montaje en la pared, 9 precauciones, 9 reemplazo de una serie 500 ó 600, 10 R reconocimiento de objetos, 26 Reconocimiento de tinta, 25 requisitos ambientales, 7 rotuladores, 5 S K kit de montaje en la pared, 5 L limpieza, 33 luces, significados, 23 luz de estado, 40 Luz indicadora,solución de problemas, 40 M modelos, 2 modo HID, 23 O Opción de rotulador que se puede bloquear, 26, 39, 40 orientación, 19 seguridad, 10 Si, 26 SMART Notebook, 3 software, 3 Solución de problemas Diagramas de flujo, 40 superficie, 3 T tocar, 3 U ubicación del candado, 10 ubicación del tornillo de seguridad, 11 USB, 14 usuarios duales, 3 Número de llamada sin cargo 1.866.518.6791 (Canadá/EE. UU.) o +1.403.228.5940 www.smarttech.com-
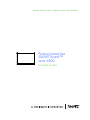 1
1
-
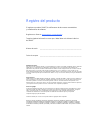 2
2
-
 3
3
-
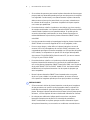 4
4
-
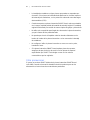 5
5
-
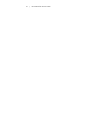 6
6
-
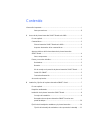 7
7
-
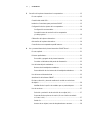 8
8
-
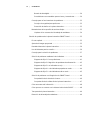 9
9
-
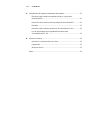 10
10
-
 11
11
-
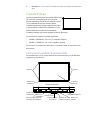 12
12
-
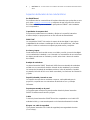 13
13
-
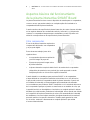 14
14
-
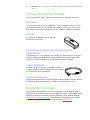 15
15
-
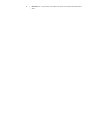 16
16
-
 17
17
-
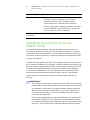 18
18
-
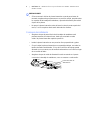 19
19
-
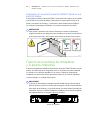 20
20
-
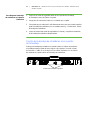 21
21
-
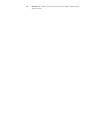 22
22
-
 23
23
-
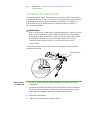 24
24
-
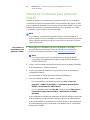 25
25
-
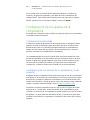 26
26
-
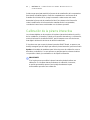 27
27
-
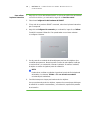 28
28
-
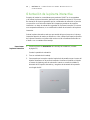 29
29
-
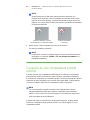 30
30
-
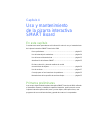 31
31
-
 32
32
-
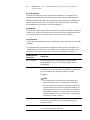 33
33
-
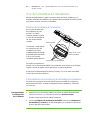 34
34
-
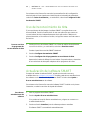 35
35
-
 36
36
-
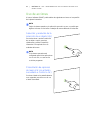 37
37
-
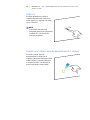 38
38
-
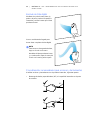 39
39
-
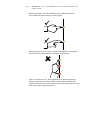 40
40
-
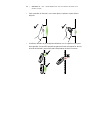 41
41
-
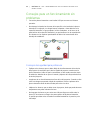 42
42
-
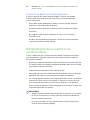 43
43
-
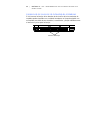 44
44
-
 45
45
-
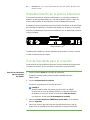 46
46
-
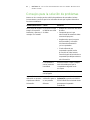 47
47
-
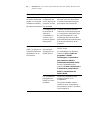 48
48
-
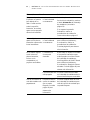 49
49
-
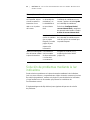 50
50
-
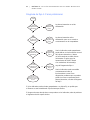 51
51
-
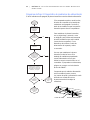 52
52
-
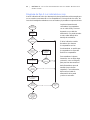 53
53
-
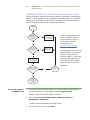 54
54
-
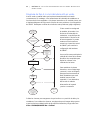 55
55
-
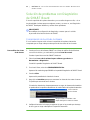 56
56
-
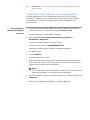 57
57
-
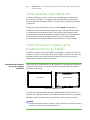 58
58
-
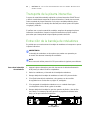 59
59
-
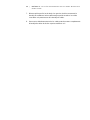 60
60
-
 61
61
-
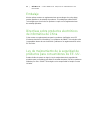 62
62
-
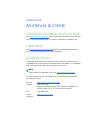 63
63
-
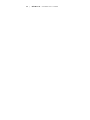 64
64
-
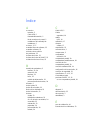 65
65
-
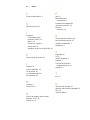 66
66
-
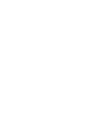 67
67
-
 68
68
SMART Technologies Board 800 Guía del usuario
- Categoría
- Pizarras interactivas
- Tipo
- Guía del usuario
Documentos relacionados
-
SMART Technologies Board 800 Guía del usuario
-
SMART Technologies UF75 (i5 systems) Guía del usuario
-
SMART Technologies Board 600 and D600 Guia de referencia
-
SMART Technologies Board M600 serie Guía del usuario
-
SMART Technologies Board 600 and D600 Guia de referencia
-
SMART Technologies U100 (ix3 systems) Guía del usuario
-
SMART Technologies Board 8000i-G3 Guía de instalación
-
SMART Technologies UF70 (i6 systems) Guía del usuario
-
SMART Technologies Board 600i6 Guía del usuario
-
SMART Technologies Board V280 Guía del usuario