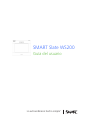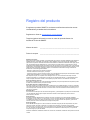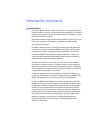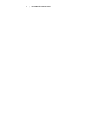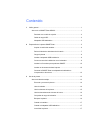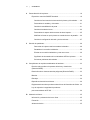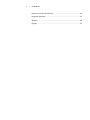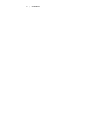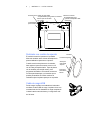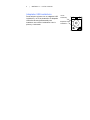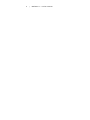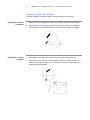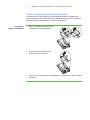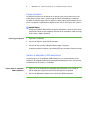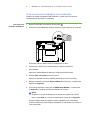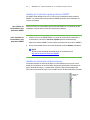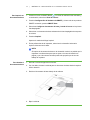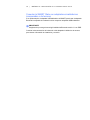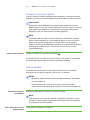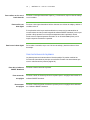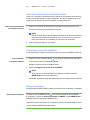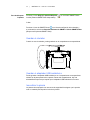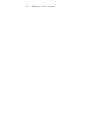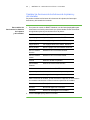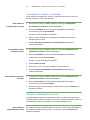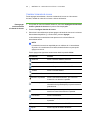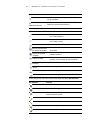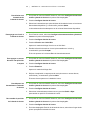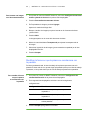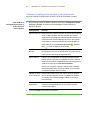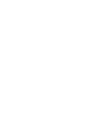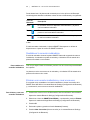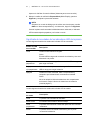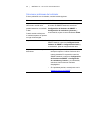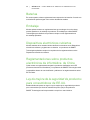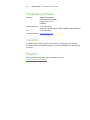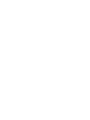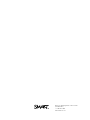SMART Technologies SLATE WS200 Guía del usuario
- Tipo
- Guía del usuario

Lo extraordinario hecho simple
™
SMART Slate WS200
Guía del usuario

Registro del producto
Si registra su producto SMART, le enviaremos notificaciones sobre las nuevas
características y actualizaciones del software.
Regístrese en línea en www.smarttech.com/registration
.
Tenga la siguiente información a mano en caso de que deba llamar a la
Asistencia Técnica de SMART.
Número de serie: ________________________________________________
Fecha de compra: ________________________________________________
Advertencia de la FCC
Este equipo ha sido sometido a pruebas y se ha determinado que cumple con los límites establecidos para dispositivos
digitales Clase B, de conformidad con el Apartado 15 de las Reglas de la FCC. Estos límites están diseñados para
proporcionar una protección razonable contra interferencias dañinas en instalaciones residenciales. Este equipo genera,
usa y puede radiar energía de radiofrecuencia y, si no se instala ni se usa de acuerdo con las instrucciones, puede
causar interferencias dañinas para las comunicaciones por radio. Sin embargo, no hay garantía de que no se producirán
interferencias en una instalación particular. Si el equipo causa interferencias en la recepción de radio o televisión, que se
puede determinar encendiendo y apagando el equipo, se recomienda al usuario tratar de corregir la interferencia
tomando una o más de las siguientes medidas:
- Reorientar o cambiar de lugar la antena de recepción.
- Aumentar la distancia entre el equipo y el receptor.
-
Conectar el equipo a un toma de corriente que esté en un circuito diferente de aquél del que está conectado el receptor.
- Solicitar ayuda al distribuidor o a un técnico experimentado en radio/TV.
Este dispositivo cumple con el Apartado 15 de las Reglas de la FCC. Su funcionamiento está sujeto a las dos
condiciones siguientes: (1) este dispositivo no puede provocar interferencias dañinas, y (2) este dispositivo debe
aceptar cualquier interferencia recibida, incluso aquellas que puedan causar un funcionamiento no deseado.
Aviso de precaución de la FCC
Todo cambio o modificación que no esté expresamente aprobado por la parte responsable del cumplimiento podría
invalidar la autoridad del usuario para operar el equipo.
Aviso sobre exposición a radiación de la FCC
Este equipo cumple con los límites de exposición a radiación de la FCC establecidos para un entorno no controlado.
Los usuarios finales deben seguir las instrucciones de operación específicas para garantizar el cumplimiento de las
normas de exposición a RF. Este transmisor no se debe colocar en la misma ubicación ni debe funcionar junto con
otra antena o transmisor.
Enunciado de IC
Su funcionamiento está sujeto a las dos condiciones siguientes: (1) este dispositivo no puede provocar interferencias
y (2) este dispositivo debe aceptar cualquier interferencia recibida, incluso aquellas que puedan causar un
funcionamiento no deseado.
Aviso de marcas
El logotipo de SMART, SMART Board y smarttech son marcas comerciales o marcas registradas de SMART
Technologies ULC en los EE.UU. y en otros países. La marca nominativa Bluetooth es propiedad de Bluetooth SIG,
Inc. SMART Technologies ULC utiliza tal marca bajo licencia. Los demás nombres de empresas y productos de
terceros pueden ser marcas comerciales de sus respectivas empresas.
Aviso de copyright
©2010 SMART Technologies ULC. Todos los derechos reservados. Ninguna parte de esta publicación se puede
reproducir, trasmitir, transcribir o almacenar en un sistema de recuperación, ni traducirse a ningún idioma,
de ninguna forma y por ningún medio, sin el consentimiento previo expresado por escrito de SMART Technologies
ULC. La información suministrada en este manual puede ser modificada sin notificación previa y no representa
compromiso alguno por parte de SMART.
Patente No. US6320597; US6326954; US6741267; US7151533; US7499033; CA225230. Otras patentes en trámite.
11/2010

Información importante
ADVERTENCIAS
– No perfore, aplaste, caliente ni desarme la batería; no la exponga al fuego ni
a ningún líquido, no provoque cortocircuitos de sus terminales, ni la someta a
ningún otro tipo de abuso porque ésta podría explotar o encenderse y causar
lesiones personales o incendios.
–
Si la batería presenta una fuga, asegúrese de que el fluido no le entre en los ojos.
En tal caso, enjuague de inmediato el ojo afectado con agua corriente
y procure atención médica.
– No instale la batería al revés ni invierta su polaridad. No instale otros tipos
de batería en la pizarra inalámbrica SMART Slate WS200. Estas acciones
pueden provocar daños a la pizarra y lesiones personales o un incendio.
– Si la pizarra SMART Slate WS200 se calienta demasiado o emite un olor
inusual mientras la batería se está cargando, desconecte de inmediato el
cable de carga de la pizarra y apague la pizarra.
– Al desechar la batería de ion litio, tape los terminales con cinta adhesiva
para impedir el contacto posible con material conductor. Como precaución
adicional, no transporte la batería junto con material conductor. Si la batería
entra en contacto con material conductor, podría provocarse un cortocircuito
y causar lesiones personales o un incendio.
– Cuando las reglamentaciones exijan apagar los dispositivos inalámbricos,
por ejemplo, en aeronaves comerciales, asegúrese de que la SMART Slate
WS200 esté apagada y que no se pueda encender accidentalmente.
– No utilice la SMART Slate WS200 en un entorno de sistema de control de
instalación o de otro tipo que demande elevada fiabilidad o donde el uso de
un dispositivo inalámbrico pueda provocar interferencias; la pizarra puede
interferir con el funcionamiento de otros dispositivos electrónicos o hacer
que éstos funcionen incorrectamente, o bien otros dispositivo inalámbricos
pueden interferir con la pizarra o hacer que ésta funcione incorrectamente.
En aquellos lugares donde su uso esté prohibido, apague la pizarra para
impedir que interfiera o provoque que otros dispositivos electrónicos
funcionen mal. SMART no acepta ninguna responsabilidad por daños
directos o consecuentes.

ii | INFORMACIÓN IMPORTANTE

Contenido
1 Visión general ....................................................................................................... 1
Acerca de su SMART Slate WS200 ............................................................... 1
Rotulador con cordón de sujeción............................................................ 2
Cable de carga USB ................................................................................ 2
Adaptador USB inalámbrico..................................................................... 3
2 Preparación de la pizarra SMART Slate ............................................................... 5
Acoplar el cordón del rotulador ................................................................ 6
Retirar la lámina de aislamiento de la batería.......................................... 7
Cargar la pizarra ...................................................................................... 8
Instalar el adaptador USB inalámbrico..................................................... 8
Crear una conexión inalámbrica con el ordenador................................... 9
Instalar los Controlares para productos SMART.................................... 10
Instalar un documento de base impreso ................................................ 10
Conectar la SMART Slate con adaptadores inalámbricos
incorporados o de terceros .................................................................... 12
3 Uso de la pizarra ................................................................................................. 13
Acerca del área de trabajo............................................................................ 13
Encender y conectar la pizarra............................................................... 14
Usar el rotulador..................................................................................... 14
Usar los botones de la pizarra................................................................ 15
Usar las herramientas de la barra de iconos.......................................... 16
Comprobar la carga de la batería........................................................... 16
Bloquear la pizarra ................................................................................. 16
Guardar el rotulador ............................................................................... 17
Guardar el adaptador USB inalámbrico ................................................. 17
Inmovilizar la pizarra .............................................................................. 17

iv | CONTENIDO
4 Personalización de la pizarra .............................................................................. 19
El panel de control de SMART Notebook ..................................................... 19
Cambiar las funciones de los botones de la pizarra y del rotulador....... 20
Personalizar el rotulador y el borrador ................................................... 21
Cambiar la sensibilidad de la punta ....................................................... 21
Cambiar la banda de iconos .................................................................. 22
Personalizar el aspecto del documento de base impreso...................... 25
Modificar la forma en que la pizarra se correlaciona con la pantalla ..... 26
Cambiar la configuración del ratón y de las acciones ............................ 27
5 Solución de problemas........................................................................................ 29
Determinar si la pizarra está conectada al ordenador............................ 29
Restablecer la conexión inalámbrica...................................................... 30
Eliminar una conexión inalámbrica y crear una nueva........................... 30
Significado de los estados de los indicadores LED de la pizarra........... 31
Solucionar problemas del rotulador........................................................ 32
A Cumplimiento de requisitos ambientales de hardware ....................................... 33
Directiva sobre residuos de aparatos eléctricos y electrónicos
(Directiva WEEE).......................................................................................... 33
Restricción sobre ciertas sustancias peligrosas (Directiva RoHS) ............... 33
Baterías ........................................................................................................ 34
Embalaje....................................................................................................... 34
Dispositivos electrónicos cubiertos............................................................... 34
Reglamentaciones sobre productos electrónicos de informática de China .. 34
Ley de mejora de la seguridad de productos
para consumidores de EE.UU. ..................................................................... 34
B Asistencia al cliente............................................................................................. 35
Información y asistencia técnica en línea ..................................................... 35
Formación..................................................................................................... 35
Asistencia técnica ......................................................................................... 35

v| CONTENIDO
Estado de envíos y reparaciones ................................................................. 35
Preguntas generales..................................................................................... 36
Garantía........................................................................................................ 36
Registro ........................................................................................................ 36

vi | CONTENIDO

Capítulo 1
Visión general
Acerca de su SMART Slate WS200
La SMART Slate se conecta de forma inalámbrica al ordenador y a una pizarra digital
interactiva SMART Board™ permitiéndole escribir notas, utilizar programas y realizar
las operaciones normales del ordenador a una distancia de hasta 10 metros (32 pies).
• Puede personalizar un documento de base impreso con una banda de iconos de
las herramientas y vínculos que utiliza con mayor frecuencia.
• También puede modificar la función de los tres botones de la pizarra inalámbrica.
• Puede guardar el rotulador en el compartimento pertinente mientras no lo usa.
• Puede usar el compartimento de almacenamiento de la parte posterior de la
pizarra para guardar el adaptador USB mientras no lo usa.
• Puede usar la ranura de seguridad Kensington® para inmovilizar la pizarra
cuando no la usa.
Botones personalizables Interruptor de encendido
Indicador
LED de
encendido
Indicador LED de estado
Documento de
base y cubierta
Área de trabajo
Ranura de seguridad

2| CAPÍTULO 1 – VISIÓN GENERAL
Rotulador con cordón de sujeción
El rotulador controla el puntero en la pantalla.
Mueva el rotulador sobre el área de trabajo de la
pizarra inalámbrica para mover el puntero.
Cuando usted toca la pizarra con el rotulador,
ésta registra el punto de contacto como un clic
con el botón principal del ratón. Toque la pizarra
con el rotulador para escribir notas y usar
programas informáticos. El rotulador cuenta con
un interruptor basculante y un borrador que se
pueden personalizar. El cordón mantiene el
rotulador sujeto a la pizarra para que no se pierda.
Cable de carga USB
Puede cargar la pizarra conectándola al ordenador
mediante el cable USB de carga. La pizarra viene con
una batería de ion litio instalada. La carga completa de
la batería tarda unas seis horas y la carga dura más
de 24 horas.
Ranura para el rotulador
con cordón
Compartimento para guardar el rotulador
compartimento
para la batería
compartimento para
guardar el adaptador USB
inalámbrico
Botón de conexión
Enchufe para el cable de carga USB
Interruptor
basculante
superior
Borrador
Cordón de sujeción
Interruptor
basculante
inferior

3| CAPÍTULO 1 – VISIÓN GENERAL
Adaptador USB inalámbrico
Puede adquirir la pizarra con un adaptador USB
inalámbrico y un CD de instalación. El adaptador
USB utiliza tecnología Bluetooth® para
establecer una conexión inalámbrica entre la
pizarra y el ordenador.
CD de
instalación
Adaptador USB
inalámbrico

4| CAPÍTULO 1 – VISIÓN GENERAL

Capítulo 2
Preparación de la
pizarra SMART Slate
Hay algunas tareas que debe realizar antes de usar la pizarra. Este capítulo describe
las siguientes tareas previas:
• Acoplar el cordón del rotulador (página 6)
• Retirar la lámina de aislamiento de la batería (página 7)
• Cargar la pizarra (página 8)
• Instalar el adaptador inalámbrico USB (página 8)
• Crear una conexión inalámbrica con el ordenador (página 9)
• Instalar los Controladores para productos SMART en el ordenador (página 10)
• Instalar un documento de base impreso (página 10)
• Conectar la pizarra mediante adaptadores inalámbricos incorporados o de
terceros (página 12)

6| CAPÍTULO 2 – PREPARACIÓN DE LA PIZARRA SMART SLATE
Acoplar el cordón del rotulador
El cordón mantiene el rotulador sujeto a la pizarra para que no se pierda.
Para acoplar el cordón
al rotulador
1. Enhebre uno de los ojalillos del cordón por el orificio del extremo del rotulador.
2. Haga pasar el otro ojalillo por el primero tal como se muestra en el diagrama y,
a continuación, tire del cordón para que el primer ojalillo quede bien ajustado.
Para acoplar el cordón
a la pizarra
1. Haga pasar el otro ojalillo del cordón a través de la ranura de la pizarra.
2. Haga pasar el rotulador con el cordón adjunto a través del ojalillo, tal como se
muestra en el diagrama siguiente y, a continuación, tire del cordón hasta que el
ojalillo quede bien ajustado.

7| CAPÍTULO 2 – PREPARACIÓN DE LA PIZARRA SMART SLATE
Retirar la lámina de aislamiento de la batería
La pizarra viene con una batería de ion litio instalada. Dentro del compartimento
para la batería hay una pequeña lámina de aislamiento que impide que la batería se
descargue. Retire la lámina antes de cargar y usar la pizarra.
Para quitar la
lámina de aislamiento
1. Retire la cubierta del compartimento y,
a continuación, extraiga la batería.
2. Quite la lámina de aislamiento del
compartimento de la batería.
3. Vuelva a colocar la batería en el compartimento y, a continuación, vuelva a colocar
la cubierta.

8| CAPÍTULO 2 – PREPARACIÓN DE LA PIZARRA SMART SLATE
Cargar la pizarra
La pizarra se alimenta con la batería de ion litio para que el movimiento no se vea
restringido por ningún cable. Puede cargar la pizarra conectándola al ordenador
mediante el cable de carga USB. La carga de la batería tarda aproximadamente seis
horas. Una pizarra completamente cargada ofrece más de 24 horas de uso continuo.
ADVERTENCIA
Si la pizarra SMART Slate WS200 se calienta demasiado o emite un olor inusual
mientras la batería se está cargando, desconecte de inmediato el cable de carga
de la pizarra y apague la pizarra.
Para cargar la pizarra 1. Encienda el ordenador.
2. Conecte el cable de carga USB al ordenador.
3. Conecte el mini conector USB del cable de carga a la pizarra.
La pizarra comienza a cargarse y el indicador LED de encendido se ilumina en verde.
Instalar el adaptador USB inalámbrico
La pizarra viene con un adaptador USB inalámbrico y su correspondiente CD de
instalación. El adaptador USB utiliza tecnología Bluetooth® para crear una conexión
inalámbrica entre la pizarra y el ordenador.
Para instalar el adaptador
USB inalámbrico
1. Inserte el CD de instalación del adaptador USB inalámbrico en la unidad de
CD del ordenador y siga las instrucciones que aparecen en pantalla.
2. Conecte el adaptador inalámbrico en el enchufe USB del ordenador.

9| CAPÍTULO 2 – PREPARACIÓN DE LA PIZARRA SMART SLATE
Crear una conexión inalámbrica con el ordenador
Después de instalar el adaptador USB inalámbrico, puede crear una conexión
inalámbrica entre la pizarra y el ordenador.
Para crear una
conexión inalámbrica
1. Deslice el interruptor a la posición de encendido .
2. Presione el botón Connect (Conectar) situado en la parte posterior de la pizarra.
El indicador LED de estado comienza a parpadear en verde.
3. Presione dos veces el icono de Bluetooth en el área de notificación
del ordenador.
Aparece la ventana Bluetooth Settings (Configuración de Bluetooth).
4. Presione New Connection (Nueva conexión).
Aparece el Add New Connection Wizard (Asistente para nueva conexión).
5. Marque la casilla de verificación Express Mode (Modo Exprés) y, a continuación,
haga clic en Siguiente.
6. En la lista de dispositivos, haga clic en SMART Slate WS200 y, a continuación,
en Siguiente y complete los pasos de asistente de conexión.
NOTA
Si aparece un cuadro de diálogo que le solicita que ingrese una clave de
paso, escriba 0000 en el cuadro correspondiente y haga clic en Siguiente.
Cuando la pizarra está conectada de manera inalámbrica con el ordenador,
el LED de estado de la pizarra deja de parpadear en color ámbar y se ilumina en
color verde pálido.

10 | CAPÍTULO 2 – PREPARACIÓN DE LA PIZARRA SMART SLATE
Instalar los Controlares para productos SMART
Su SMART Slate WS200 viene con un CD con los Controladores para productos
SMART. Los Controladores para productos SMART permiten que el ordenador se
conecte a la pizarra.
Para instalar los
Controladores para
productos SMART
Inserte el CD de los Controladores para productos SMART en la unidad de CD del
ordenador y siga las instrucciones que aparecen en pantalla.
Para actualizar los
Controladores para
productos SMART
1. Presione el icono de SMART Board en el área de notificación del ordenador y,
a continuación, seleccione Check for Updates (Buscar actualizaciones).
Aparece la ventana SMART Product Update (Actualización del producto SMART).
2. Si hay una actualización de controlador disponible presione Update (Actualizar).
NOTA
También puede descargar actualizaciones de controladores del
Sitio web de asistencia técnicade SMART.
Instalar un documento de base impreso
Documento de base es una hoja de papel con una banda de iconos que se coloca
debajo de la cubierta en el área de trabajo. Se pueden personalizar el documento de
base y la banda de iconos y, a continuación, imprimir la hoja (consulte página 22).
Para usar una herramienta, toque con el rotulador el icono de la herramienta en la banda.
Banda de
iconos

11 | CAPÍTULO 2 – PREPARACIÓN DE LA PIZARRA SMART SLATE
Para imprimir un
documento de base
1. Presione el icono de SMART Board en el área de notificación del ordenador y,
a continuación, seleccione Panel de control.
2. Presione Configuración del hardware de SMART y, si tiene más de un producto
SMART conectado, presione SMART Slate.
3. Seleccione Configurar documentos de base y banda de iconos en la primera
lista desplegable.
4. Seleccione un documento de base existente de la lista desplegable de esquema
de colores.
5. Presione Imprimir.
Aparece el cuadro de diálogo Imprimir.
6. En las preferencias de la impresora, seleccione la orientación horizontal e
imprima el documento de base.
NOTA
Si imprime el documento de base en la orientación vertical, es posible que la
impresora lo redimensione para que se ajuste a la nueva orientación de
página y que el documento de base quede más pequeño que el área de
trabajo de la pizarra.
Para instalar el
documento de base
1. Recorte el exceso de papel de los bordes.
2. Con los dedos, levante la cubierta para el documento de base desde la esquina
inferior derecha.
3. Deslice el documento de base debajo de la cubierta.
4. Baje la cubierta.

12 | CAPÍTULO 2 – PREPARACIÓN DE LA PIZARRA SMART SLATE
Conectar la SMART Slate con adaptadores inalámbricos
incorporados o de terceros
Si no puede adquirir el adaptador USB inalámbrico de SMART, puede usar el adaptador
Bluetooth incorporado del ordenador o bien comprar un adaptador USB inalámbrico.
IMPORTANTE
Asegúrese de que tenga la tecnología inalámbrica Bluetooth versión 2.1 con EDR.
Consulte la documentación del ordenador o del adaptador inalámbrico de terceros
para obtener información de instalación y conexión.

Capítulo 3
Uso de la pizarra
Este capítulo describe los siguientes temas referidos al uso de la pizarra:
• Encender y conectar la pizarra (página 14)
• Usar el rotulador (página 14)
• Usar los botones de la pizarra (página 15)
• Usar las herramientas de la banda de iconos (página 16)
• Comprobar la carga de la batería (página 16)
• Bloquear la pizarra (página 17)
• Guardar el adaptador USB inalámbrico (página 17)
• Inmovilizar la pizarra (página 17)
Acerca del área de trabajo
El área de trabajo de la pizarra representa la pantalla. Si usted mueve el rotulador a la
esquina superior derecha del área de trabajo, el puntero se mueve a la esquina
superior derecha de la pantalla. Si usted mueve el rotulador a la esquina inferior
derecha de la pizarra, el puntero se mueve a la esquina inferior derecha de la pantalla.
Si hay más de una pantalla conectada, puede cambiar la configuración de modo que el
área de trabajo de la pizarra represente las dos pantallas (consulte página 26). El área
de trabajo es la única área de la pizarra inalámbrica que detecta el rotulador.
En la banda lateral derecha del área de trabajo están las herramientas comunes.
Cuando usted toca con el rotulador un icono de esta banda, el puntero se convierte
en la herramienta seleccionada. Se pueden cambiar las herramientas que aparecen
en la banda de iconos (consulte página 20).

14 | CAPÍTULO 3 – USO DE LA PIZARRA
Encender y conectar la pizarra
Una vez creada una conexión inalámbrica entre la pizarra y el ordenador (consulte
página 9), la pizarra se conecta automáticamente al ordenador cuando se enciende.
IMPORTANTE
No presione el botón Connect (Conectar) de la parte posterior de la pizarra
SMART Slate si ya creó una conexión inalámbrica. Si lo hace, elimine la conexión
de la SMART Slate WS200 en la ventana Bluetooth Settings (Configuración
Bluetooth) y cree una nueva conexión (consulte página 30).
NOTA
Si la pizarra está conectada a más de un ordenador, al encenderse la pizarra
busca el última ordenador con el que estaba conectado. Si quiere conectar la
pizarra a otro ordenador distinto del que usó por última vez con la pizarra,
elimine la conexión de la SMART Slate WS200 en la ventana Bluetooth Settings
(Configuración de Bluetooth) y, a continuación, cree una nueva conexión
(consulte página 30).
Para encender la pizarra Deslice el interruptor a la posición de encendido .
El indicador LED de encendido se ilumina en verde y el de estado, en verde pálido.
Esto indica que la pizarra está encendida y conectada al ordenador.
Usar el rotulador
El rotulador controla el puntero en la pantalla. El rotulador tiene un interruptor
basculante, con una posición superior y otra inferior, y un borrador.
NOTAS
– Se pueden cambiar las funciones del interruptor basculante y del borrador
(consulte página 20).
– Puede realizar tareas comunes, como escribir y borrar tinta digital,
seleccionando una herramienta de la banda de iconos (consulte página 16).
Para mover el puntero
en la pantalla
Mueva el rotulador algunos milímetros en el área de trabajo.
NOTA
También puede mover el puntero tocando y deslizando el rotulador en el área
de trabajo. Consulte página 27 para buscar información sobre cómo desactivar
la configuración de puntero flotante.
Para realizar un clic con el
botón principal
Toque el área de trabajo con el rotulador.

15 | CAPÍTULO 3 – USO DE LA PIZARRA
Para realizar un clic con el
botón derecho
Presione el interruptor basculante superior y, a continuación, toque el área de trabajo
con el rotulador.
Para escribir con
tinta digital
Presione el interruptor basculante inferior mientras toca el área de trabajo y desliza el
rotulador sobre él.
Si la aplicación sobre la que está escribiendo no cuenta con la característica de
reconocimiento de tinta (no está integrada al software SMART Notebook), todo lo que
escriba o dibuje aparecer en una capa transparente sobre la aplicación actual.
Puede cerrar la capa transparente haciendo clic en el botón Close (Cerrar) de la
esquina superior derecha de la pantalla.
Para borrar la tinta digital Dé la vuelta el rotulador, toque con él el área de trabajo y deslícelo sobre el área
de trabajo.
Usar los botones de la pizarra
La pizarra posee tres botones sobre el área de trabajo. Se pueden cambiar las
funciones de estos botones para que sea más fácil acceder a las herramientas que
usa con más frecuencia (consulte página 20).
Para abrir el software
SMART Notebook
Presione el botón central de la pizarra.
Para retroceder
una página
Presione el botón de flecha izquierda de la pizarra para ir una página hacia atrás en el
software SMART Notebook.
Para avanzar
una página
Presione el botón de flecha derecha de la pizarra para ir una página hacia adelante
en el software SMART Notebook.

16 | CAPÍTULO 3 – USO DE LA PIZARRA
Usar las herramientas de la barra de iconos
Toque con el rotulador una herramienta de la banda de herramientas del documento
de base. Es posible agregar o quitar herramientas, vínculos con páginas web o con
aplicaciones en el panel de control de SMART (consulte página 20).
Para usar una herramienta
de la banda de iconos
1. Toque con el rotulador la herramienta de la banda de iconos que quiera usar.
El puntero cambia a la herramienta seleccionada.
NOTA
El área a lo largo del lado derecho del área de trabajo de la pizarra se utiliza para
seleccionar herramientas de la banda de iconos. Si no tiene un documento de
base y toca esta área con el rotulador, se selecciona una herramienta.
2. Toque el área de trabajo con el rotulador.
Comprobar la carga de la batería
Puede comprobar la carga de la batería en el panel de control de SMART Notebook.
Para comprobar
la carga de la batería
1. Presione el icono de SMART Board en el área de notificación del ordenador y,
a continuación, seleccione Panel de control.
Se abre el Panel de control de SMART Board.
2. Presione Configuración del hardware de SMART.
NOTA
Si hay más de un producto SMART conectado al ordenador, presione
SMART Slate en la lista de dispositivos.
El indicador de estado de carga de la batería aparece en la esquina superior derecha.
Bloquear la pizarra
Puede bloquear la SMART Slate e impedir que interactúe con el ordenador y la pantalla.
Para bloquear la pizarra Presione el icono de SMART Board en el área de notificación del ordenador y,
a continuación, seleccione Otras herramientas de SMART > Lock SMART Slates
Only (Bloquear sólo las pizarras SMART Slate).
La pizarra no puede interactuar con el ordenador y aparece la ventana SMART Slates
Locked (Pizarras SMART Slate bloqueadas).

17 | CAPÍTULO 3 – USO DE LA PIZARRA
Para desbloquear
la pizarra
Presione el icono Haga clic para desbloquear en la ventana SMART Slates
Locked (Pizarras SMART Slate bloqueadas).
O bien
Presione el icono de SMART Board en el área de notificación del ordenador y,
a continuación, seleccione Otras herramientas de SMART > Unlock SMART Slates
(Bloquear sólo pizarras SMART Slate).
Guardar el rotulador
Cuando no usa el rotulador, puede guardarlo en el compartimento correspondiente.
Guardar el adaptador USB inalámbrico
Puede guardar el adaptador USB inalámbrico en el compartimento correspondiente
ubicado en la parte posterior de la pizarra. Dentro del compartimento, hay una
almohadilla de espuma que impide que el adaptador USB inalámbrico se mueva.
Inmovilizar la pizarra
La pizarra viene equipada con una ranura de seguridad Kensington que le permite
usar un candado para impedir el robo de la pizarra.

18 | CAPÍTULO 3 – USO DE LA PIZARRA

Capítulo 4
Personalización de
la pizarra
Este capítulo describe las tareas necesarias para personalizar la pizarra:
• Cambiar las funciones de los botones de la pizarra y del rotulador (página 20)
• Personalizar el rotulador y el borrador (página 21)
• Cambiar la sensibilidad de la punta (página 21)
• Cambiar la banda de iconos (página 22)
• Personalizar el aspecto del documento de base impreso página 25)
• Modificar la forma en que la pizarra se correlaciona con la pantalla (página 26)
• Cambiar la configuración del ratón y de las acciones (página 27)
El panel de control de SMART Notebook
Se pueden personalizar muchas de las características del panel de control de SMART
Notebook. Se pueden cambiar la funciones de botones y los estilos de tinta digital,
se puede crear una banda de iconos personalizada o un documento de base impreso
y modificar muchas otras funciones.
Para abrir el
panel de control de
SMART Notebook
1. Presione el icono de SMART Board en el área de notificación del ordenador y,
a continuación, seleccione Panel de control.
Se abre el Panel de control de SMART Board.
2. Presione Configuración del hardware de SMART.
NOTA
Si hay más de un producto SMART conectado al ordenador, presione
SMART Slate en la lista de dispositivos.

20 | CAPÍTULO 4 – PERSONALIZACIÓN DE LA PIZARRA
Cambiar las funciones de los botones de la pizarra y
del rotulador
Se pueden cambiar las funciones de los botones de la pizarra, del interruptor
basculante y del borrador del rotulador.
Para cambiar las
funciones de los botones
de la pizarra
y del rotulador
1. En el panel de control de SMART Notebook, use las listas desplegables para
seleccionar una función para el botón que quiera cambiar. Puede seleccionar
las siguientes opciones para los botones de la pizarra:
Para los botones de rotulador, puede seleccionar cualquiera de las funciones
enumeradas anteriormente o estas funciones específicas de rotulador:
2. Presione Aceptar para guardar los cambios.
Función Descripción
Imprimir página Imprimir la página actual de SMART Notebook.
Página siguiente Ver la página siguiente de SMART Notebook.
Página anterior Ver la página anterior de SMART Notebook.
Borrar pantalla Borrar la página actual de SMART Notebook.
Clic con el botón
derecho
Realizar un clic con el botón derecho.
Clic con el botón
central
Realizar un clic con el botón central.
Teclado Mostrar el teclado en pantalla.
Herramientas
flotantes
Mostrar las herramientas flotantes.
Software Notebook Iniciar el software SMART Notebook.
Captura de pantalla Iniciar las herramientas de captura de pantalla.
Inhabilitado No asignar función alguna al botón.
Función Descripción
Borrador Borrar tinta digital con el rotulador.
Rotulador Escribir con tinta digital con el rotulador.

21 | CAPÍTULO 4 – PERSONALIZACIÓN DE LA PIZARRA
Personalizar el rotulador y el borrador
Puede cambiar la transparencia, el color y el grosor de las líneas, así como los
efectos de relleno y el grosor del borrador.
Para cambiar la
transparencia de la línea
1. En el panel de control de SMART Notebook, seleccione Configuración
de rotuladores y botones de la lista desplegable.
2. Seleccione Rotulador en una de las listas desplegables de rotulador y,
a continuación, presione Personalizar.
Se abre el cuadro de diálogo Propiedades.
3. Utilice el control deslizante de transparencia de objetos para cambiar la
transparencia de la línea.
4. Presione Guardar propiedades de la herramienta para guardar los
cambios introducidos.
Para cambiar el estilo
de línea de la tinta
1. En el panel de control de SMART Notebook, seleccione Configuración de
rotuladores y botones de la lista desplegable.
2. Seleccione Rotulador en una de las listas desplegables de rotulador y,
a continuación, presione Personalizar.
Se abre el cuadro de diálogo Propiedades.
3. Presione Estilo de línea.
4. Seleccione un color, un grosor y cualquier otro estilo de línea.
5. Presione Guardar propiedades de la herramienta para guardar los
cambios introducidos.
Para cambiar el grosor del
borrador
1. En el panel de control de SMART Notebook, seleccione Configuración de
rotuladores y botones de la lista desplegable.
2. Seleccione Borrador de una de las listas desplegables de rotulador y,
a continuación, presione Personalizar.
3. Presione un grosor para el borrador y, a continuación, presione Aceptar para
guardar los cambios.
Cambiar la sensibilidad de la punta
La sensibilidad de la punta es la cantidad de presión que debe aplicar para que el
rotulador registre el punto de contacto con la pizarra. Puede incrementar o reducir la
sensibilidad del contacto del rotulador con el control deslizante Punta.
Para cambiar la
sensibilidad de la punta
En el panel de control de SMART Notebook, mueva el control deslizante Punta a fin
de cambiar la sensibilidad de la punta y, a continuación, presione Aceptar para
guardar los cambios.

22 | CAPÍTULO 4 – PERSONALIZACIÓN DE LA PIZARRA
Cambiar la banda de iconos
Puede agregar herramientas o vínculos a la banda de iconos en el documento
de base, cambiar el orden de los iconos e incluso eliminarlos.
Para agregar
una herramienta
a la banda de iconos
1. En el panel de control de SMART Notebook, seleccione Configurar documentos
de base y banda de iconos de la primera lista desplegable.
2. Presione Configurar bandas de iconos.
3. Seleccione la herramienta que quiera agregar a la banda de iconos en la columna
Herramientas disponibles y, a continuación, presione Agregar.
La herramienta que usted selecciona aparece en la columna Barra de
herramientas actual.
NOTA
La banda de iconos tiene capacidad para un máximo de 11 herramientas.
Si ya tiene 11 herramientas en la banda, deberá eliminar una para poder
agregar una nueva.
Puede agregar las siguientes herramientas desde la pestaña Iniciar:
Herramienta Función
Notebook
Iniciar el software SMART Notebook.
Grabadora
Iniciar la Grabadora SMART.
Reproductor de vídeo
Iniciar el Reproductor de vídeo SMART.
Teclado Iniciar el Teclado SMART.
Herramientas flotantes
Iniciar las herramientas flotantes.
Reflector de pantalla
Iniciar la herramienta Reflector, que concentra
la atención a un área de la pantalla.
Sombra de pantalla
Inicia la Sombra de pantalla, que cubre la
información de la pantalla para que pueda mostrarla
gradualmente.
Puntero
Insertar un puntero en la pantalla que atrae la
atención a cierta información de la pantalla.
Calculadora
Iniciar la Calculadora.
Lupa Iniciar la Lupa que permite ampliar un área de
la pantalla.
Panel de control Abrir el panel de control de SMART Notebook.
Ayuda Iniciar la ayuda de SMART Notebook.

23 | CAPÍTULO 4 – PERSONALIZACIÓN DE LA PIZARRA
Puede agregar las siguientes herramientas desde la pestaña General:
Puede agregar las siguientes herramientas desde la pestaña Herramientas:
Bloquear Airliners
Bloquear las pizarras e impide que interactúen
con el ordenador.
Iniciar/Detener un
cuestionario Senteo
Iniciar o detener un cuestionario de SMART
Response (anteriormente Senteo).
Herramienta Función
Clic con el botón derecho
El toque del rotulador se interpreta como un clic
con el botón derecho.
Clic con el botón central
El toque del rotulador se interpreta como un clic
con el botón central.
Imprimir…
Abrir el cuadro de diálogo Imprimir.
Barra de herramientas
de captura de pantalla
Iniciar la barra de herramientas de captura
de pantalla.
Captura de pantalla
completa
Tomar una captura de pantalla de la
pantalla completa.
Captura de área
Tomar una captura de un área de la pantalla
tocando con el rotulador el área de trabajo.
Deshacer
Revertir la última acción.
Ayuda
Iniciar la ayuda para la ventana activa.
Retroceso de página
Mostrar la página anterior de SMART Notebook.
Avance de página
Muestra la página siguiente de SMART Notebook.
Herramienta Función
Seleccionar
Seleccionar texto y objetos.
Rotulador
Escribir con tinta digital.
Rotulador creativo
Trazar una línea con los colores del arco iris,
caritas sonrientes y más.
Marcador
Resaltar con tinta digital.
Línea
Trazar una línea.
Forma
Crear una variedad de figuras.
Borrador
Borrar la tinta digital.
Herramienta Función

24 | CAPÍTULO 4 – PERSONALIZACIÓN DE LA PIZARRA
Para eliminar una
herramienta de
la banda de iconos
1. En el panel de control de SMART Notebook, seleccione Configurar documentos
de base y banda de iconos de la primera lista desplegable.
2. Presione Configurar bandas de iconos.
3. Seleccione la herramienta que quiera eliminar de la banda de iconos en la columna
Herramientas disponibles y, a continuación, presione Quitar.
La herramienta seleccionada aparece en la columna Herramientas disponibles.
Para agregar un vínculo a
la banda de iconos
1. En el Panel de control, seleccione Configurar documentos de base y banda de
iconos en la primera lista desplegable.
2. Presione Configurar bandas de iconos.
3. Presione Vincular con el sitio Web.
Aparece el cuadro de diálogo Vincular con el sitio Web....
4. Escriba la dirección de web con la cual quiere establecer el vínculo y,
a continuación, presione Aceptar.
El vínculo aparece en la columna Barra de herramientas actual.
Para agregar un acceso
directo a una aplicación
ocarpeta
1. En el panel de control de SMART Notebook, seleccione Configurar documentos
de base y banda de iconos de la primera lista desplegable.
2. Presione Configurar bandas de iconos.
3. Presione Examinar.
Aparece el cuadro de diálogo Abrir.
4. Diríjase a la aplicación o carpeta para la cual quiere crear un acceso directo,
selecciónela y, a continuación, presione Abrir.
El acceso directo aparece en la banda de iconos.
Para disponer las
herramientas en la banda
de iconos
1. En el panel de control de SMART Notebook, seleccione Configurar documentos
de base y banda de iconos de la primera lista desplegable.
2. Presione Configurar bandas de iconos.
3. Seleccione la herramienta que desea mover y presione Subir o Bajar
para cambiar su posición en la banda de iconos.
Para cambiar la posición
de la banda de iconos
1. En el panel de control de SMART Notebook, seleccione Configurar documentos
de base y banda de iconos de la primera lista desplegable.
2. Presione Configurar bandas de iconos.
3. En la lista desplegable Posición de la banda de iconos, seleccione el lugar donde
quiere que aparezca la banda de iconos.

25 | CAPÍTULO 4 – PERSONALIZACIÓN DE LA PIZARRA
Personalizar el aspecto del documento de base impreso
Se puede personalizar el aspecto y la disposición del documento de base.
Para agregar líneas
al fondo del documento
de base
1. En el panel de control de SMART Notebook, seleccione Configurar documentos
de base y banda de iconos de la primera lista desplegable.
2. Presione Personalizar documentos de base.
3. Marque la casilla de verificación Líneas horizontales para agregar líneas
horizontales al fondo.
4. Marque la casilla de verificación Líneas verticales para agregar líneas
verticales al fondo.
Para cambiar
el color del documento
de base
1. En el panel de control de SMART Notebook, seleccione Configurar documentos
de base y banda de iconos de la primera lista desplegable.
2. Presione Personalizar documentos de base.
3. Marque la casilla de verificación Color del centro para cambiar el color del centro.
O bien
Marque la casilla de verificación Color de banda de iconos para cambiar el color
de la banda de iconos.
Aparece el cuadro de diálogo Seleccionar color.
4. Seleccione una de las paletas de colores de los colores básicos.
O bien
Mueva el control deslizante y la retícula de color para crear un color personalizado,
presione
Agregar a colores personalizados
y seleccione el color.
5. Presione Aceptar.
El color del centro del documento de base cambia.
Control deslizante
de color
Retícula de color

26 | CAPÍTULO 4 – PERSONALIZACIÓN DE LA PIZARRA
Para insertar una imagen
en el documento de base
1. En el panel de control de SMART Notebook, seleccione Configurar documentos
de base y banda de iconos de la primera lista desplegable.
2. Presione Personalizar documentos de base.
3. En Propiedades de imagen, presione Agregar.
Aparece el cuadro de diálogo Abrir.
4. Busque el archivo de imagen que quiere insertar en el documento de base
y selecciónelo.
5. Presione Abrir.
La imagen aparece en el centro del documento de base.
6. Mueva el control deslizante Transparencia para ajustar la transparencia de
la imagen.
7. Seleccione la posición de la imagen (ya sea centrada o expandida) en la lista
desplegable Posición.
8. Presione Aceptar.
Modificar la forma en que la pizarra se correlaciona con
la pantalla
De forma predeterminada, el área de trabajo de la pizarra representa una sola
pantalla. Si tiene más de una, puede elegir qué pantalla quiere que el área de trabajo
represente, o bien puede hacer que el área de trabajo represente dos pantallas.
Para cambiar la forma
en que la pizarra
se correlaciona con
la pantalla
1. En el panel de control de SMART Notebook, seleccione Configuración de
orientación/alineación de la primera lista desplegable.
2. En la segunda lista desplegable, seleccione una de las siguientes
configuraciones:
3. Presione Aceptar para guardar los cambios.
Configuración Función
Pantalla 1 El área de trabajo de la pizarra representa
la pantalla 1.
Pantalla 2 El área de trabajo de la pizarra representa
la pantalla 2.
Toda la superficie El área de trabajo de la pizarra representa
ambas pantallas.

27 | CAPÍTULO 4 – PERSONALIZACIÓN DE LA PIZARRA
Cambiar la configuración del ratón y de las acciones
Se puede cambiar la configuración del ratón y de las acciones para la pizarra.
Para cambiar la
configuración del ratón y
de las acciones
para la pizarra
1. En el panel de control de SMART Notebook, seleccione Configuración de las
acciones y el ratón de la primera lista desplegable. Puede cambiar los
siguientes ajustes:
2. Presione Aceptar para guardar los cambios.
Configuración Función
Zona de doble clic
Puede aumentar o reducir el tamaño de la zona que se registra
como un doble clic. Para una zona de doble clic pequeña,
asegúrese de que el segundo toque del rotulador coincida en el
mismo punto del área de trabajo que el primero. Si le cuesta
hacer doble clic, aumente el tamaño de la zona de doble clic.
Haga doble clic en la carpeta
Área de prueba
. Si ésta se
abre , la zona de doble clic es adecuada.
Activar ayuda
de ratón
La ayuda de ratón le ayuda a mover el puntero hacia objetos
de la pantalla en los que se puede hacer clic, tales como el
botón Cerrar o las barras de desplazamiento.
Activar flotante Flotante es la configuración de rotulador predeterminada;
permite mover el puntero en la pantalla sin tocar el área de
trabajo con el rotulador. Puede desactivar esta configuración
quitando la marca de la casilla Activar flotante.
Para mover el puntero cuando la configuración de flotante
está desactivada, toque el área de trabajo con el rotulador
y arrastre el rotulador sobre el mismo.
Habilitar acciones
de un solo toque
Puede usar acciones de un solo toque, como por ejemplo,
clic con el botón derecho (al tocar y mantener el rotulador
en contacto con el área de trabajo, realiza un clic con el
botón derecho).
Activar mensajes
emergentes
Los mensajes emergentes aparecen cuando usted
selecciona la herramienta de clic con el botón derecho
o borra la tinta digital.


Capítulo 5
Solución de problemas
Este capítulo describe soluciones para los siguientes problemas:
• Determinar si la pizarra está conectada al ordenador (página 29)
• Restablecer la conexión inalámbrica (página 30)
• Eliminar una conexión inalámbrica y crear una nueva (página 30)
• Comprender los estados de los indicadores LED de la pizarra (página 31)
• Solucionar problemas de rotulador (página 32)
Determinar si la pizarra está conectada al ordenador
Si el ordenador no responde a los comandos de la SMART Slate, compruebe que la
pizarra esté conectada al ordenador.
Para determinar si la
pizarra está conectada
Presione dos veces el icono de Bluetooth del área de notificación del ordenador.
Aparece la ventana Bluetooth Settings (Configuración de Bluetooth).
Si la pizarra está conectada al ordenador, verá el siguiente icono de
la SMART Slate WS200:
Si la pizarra no está conectada al ordenador, verá el siguiente
icono de la SMART Slate WS200:
O bien

30 | CAPÍTULO 5 – SOLUCIÓN DE PROBLEMAS
Puede determinar si la pizarra está conectada por el color del icono de Bluetooth.
La tabla siguiente describe los distintos colores del icono de Bluetooth y su significado:
O bien
Si está conectada al ordenador, la pizarra SMART Slate aparece en la lista de
dispositivos en el panel de control de SMART Notebook.
Restablecer la conexión inalámbrica
Si reinicial ordenador mientras la pizarra SMART Slate está conectada de manera
inalámbrica, el ordenador no podrá encontrarla y el indicador LED de estado de la
pizarra se iluminará en color ámbar.
Para restablecer la
conexión inalámbrica
Una vez que haya iniciado el ordenador, presione uno de los botones personalizables
de la pizarra.
La pizarra se vuelve a conectar con el ordenador y el indicador LED de estado de la
pizarra se ilumina en color verde.
Eliminar una conexión inalámbrica y crear una nueva
Si no puede volver a establecer la conexión inalámbrica, elimine la conexión de la
SMART Slate WS 200 en la ventana Bluetooth Settings (Configuración de Bluetooth)
y, a continuación, cree una nueva conexión inalámbrica.
Para eliminar y crear una
conexión inalámbrica
1. Presione dos veces el icono de Bluetooth del área de notificación del ordenador.
Aparece la ventana Bluetooth Settings (Configuración de Bluetooth).
2. Seleccione el icono de SMART Slate WS200 y, a continuación, presione Eliminar.
Aparece el cuadro de diálogo Bluetooth Settings (Configuración de Bluetooth).
3. Presione Sí.
4. Encienda la pizarra y presione el botón Connect (Conectar).
5. Presione New Connection (Nueva conexión) en la ventana Bluetooth Settings
(Configuración de Bluetooth).
Icono de
Bluetooth
Descripción
Verde
El ordenador detecta el adaptador USB inalámbrico y la pizarra
está conectada al ordenador.
Blanco
El ordenador detecta el adaptador USB inalámbrico, pero la
pizarra no está conectada al ordenador.
Rojo
El ordenador no detecta el adaptador USB inalámbrico y la pizarra
no está conectada al ordenador.

31 | CAPÍTULO 5 – SOLUCIÓN DE PROBLEMAS
Aparece el Add New Connection Wizard (Asistente para nueva conexión).
6. Marque la casilla de verificación Express Mode (Modo Exprés), presione
Siguiente y complete los pasos del asistente.
NOTA
Si aparece un cuadro de diálogo que le solicita una clave de paso, escriba
0000 en el área correspondiente y, a continuación, haga clic en Siguiente.
Cuando la pizarra está conectada inalámbricamente al ordenador, el indicador
LED de estado deja de parpadear y se ilumina en verde.
Significado de los estados de los indicadores LED de la pizarra
La tabla siguiente describe los estados del indicador LED de encendido:
La tabla siguiente describe los estados del indicador LED de estado:
Estado del LED
de encendido
Descripción
Verde La batería está totalmente cargada.
O bien
El cable USB de carga está conectado al ordenador y éste está
alimentado a la pizarra.
Ámbar y ámbar
parpadeante
La batería tiene poca carga. Conecte el cable USB de carga
para cargar la batería.
Rojo y
rojo parpadeante
La batería está completamente descargada. Conecte el cable
USB de carga para cargar la batería.
Apagado La batería no está conectada. Abra el compartimento y
compruebe que la batería esté correctamente instalada.
O bien
No se ha retirado la lámina de aislamiento del compartimento
de la batería. Retire la lámina de aislamiento de la batería
(consulte página 7).
Estado del LED
de estado
Descripción
Verde La pizarra está conectada al ordenador.
Verde oscuro El rotulador está tocando el área de trabajo.
Verde
parpadeante
La pizarra está buscando el ordenador para crear una conexión
inalámbrica.
Ámbar La pizarra estuvo conectada al ordenador, pero se pedió
la conexión inalámbrica.

32 | CAPÍTULO 5 – SOLUCIÓN DE PROBLEMAS
Solucionar problemas del rotulador
Si tiene problemas con el rotulador, consulte la tabla siguiente:
Síntoma Solución
No puede usar el rotulador para
seleccionar o escribir en la
pantalla interactiva con rotulador.
O bien
Cuando escribe o dibuja con
el rotulador, aparece un puntero
en lugar de tinta digital.
Ablande la punta de felpa del rotulador. En el panel
de control de SMART Notebook, seleccione
Configuración del hardware de SMART >
Configuración de rotuladores y botones y,
a continuación, ajuste el control deslizante Punta.
No puede realizar un doble clic.
Ajuste la zona de doble clic. En el panel de control de
SMART Notebook, seleccione
Configuración del
hardware de SMART > Configuración del ratón
y,
a continuación, ajuste la configuración del ratón.
No puede usar el interruptor
basculante.
• Asegúrese de que los botones del
interruptor superior e inferior funcionen de la
manera deseada. En el panel de control de
SMART Notebook, seleccione Configuración
del hardware de SMART > Configuración
de rotuladores y botones y, a continuación,
seleccione las funciones en las listas
desplegables.
• Si el problema persiste, comuníquese con la
Asistencia técnica de SMART
.

Apéndice A
Cumplimiento de
requisitos ambientales
de hardware
SMART Technologies apoya los esfuerzos internacionales para asegurar que los
equipos electrónicos se fabriquen, vendan y desechen de forma segura y sin perjuicio
para el medio ambiente.
Directiva sobre residuos de aparatos
eléctricos y electrónicos (Directiva WEEE)
Rigen disposiciones sobre el desecho de equipos eléctricos y electrónicos para todos
los equipos eléctricos y electrónicos que se venden en la Unión Europea.
Para desechar cualquier tipo de aparato eléctrico o electrónico, entre ellos los
productos de SMART Technologies, le recomendamos que lo recicle de forma
adecuada una vez que haya llegado al fin de su vida útil. Si necesita más información,
le recomendamos que se ponga en contacto con su distribuidor o con SMART
Technologies para averiguar a qué agencia de reciclaje llamar.
Restricción sobre ciertas sustancias
peligrosas (Directiva RoHS)
Este producto cumple con los requisitos de la Restricción sobre ciertas sustancias
peligrosas de la Unión Europea (RoHS), Directiva 2002/95/EC.
Por lo tanto, también cumple con otras reglamentaciones que han surgido en diversas
áreas geográficas y que hacen referencia a la Directiva RoHS de la Unión Europea.

34 | APÉNDICE A – CUMPLIMIENTO DE REQUISITOS AMBIENTALES DE
HARDWARE
Baterías
En muchos países, existen reglamentaciones respecto de las baterías. Consulte con
su distribuidor para averiguar cómo reciclar las baterías usadas.
Embalaje
Muchos países cuentan con reglamentaciones que restringen el uso de ciertos
metales pesados en el embalaje de productos. El embalaje que utiliza SMART
Technologies para distribuir sus productos cumple con las reglamentaciones
de embalaje aplicables.
Dispositivos electrónicos cubiertos
Muchos estados de los estados Unidos clasifican los monitores como Dispositivos
electrónicos cubiertos y reglamentan su desecho. Los productos de SMART
Technologies aplicables cumplen los requisitos de las reglamentaciones sobre
Dispositivos electrónicos cubiertos.
Reglamentaciones sobre productos
electrónicos de informática de China
China cuenta con reglamentaciones para los productos clasificados como EIP
(Productos electrónicos informáticos). Los productos de SMART Technologies están
comprendidos dentro de esta clasificación y adhieren a las reglamentaciones sobre
EIP de China.
Ley de mejora de la seguridad de productos
para consumidores de EE.UU.
Estados Unidos ha puesto en vigor la Ley de mejora de la seguridad de productos
para consumidores que limita el contenido de plomo (Pb) de los productos.
SMART Technologies está comprometida a cumplir con esta iniciativa.

Apéndice B
Asistencia al cliente
Información y asistencia técnica en línea
Visite www.smarttech.com/support para ver y descargar guías del usuario, artículos
sobre cómo hacer diversas cosas y de solución de problemas, software y más.
Formación
Visite www.smarttech.com/trainingcenter para obtener material de formación e
información sobre nuestros servicios de formación.
Asistencia técnica
Si tiene alguna dificultad con su producto SMART, póngase en contacto con su
distribuidor local antes de llamar a la Asistencia técnica de SMART. Su distribuidor
local puede resolver la mayoría de los problemas rápidamente.
NOTA
Para localizar a su distribuidor local, visite
www2.smarttech.com/st/en-US/Where+to+Buy
.
Se ofrece asistencia en línea, por teléfono, fax y correo electrónico para todos los
productos SMART:
Estado de envíos y reparaciones
Póngase en contacto con el grupo de RMA (Return of Merchandise Authorization)
de SMART, Opción 4, +1.866.518.6791, por problemas de daños durante el envío,
piezas que falten y estado de las reparaciones.
En línea www.smarttech.com/contactsupport
Teléfono +1.403.228.5940 o
Número de llamada gratuito 1.866.518.6791 (Canadá/EE.UU.)
(lunes a viernes, 5 a.m. - 6 p.m. Hora de la montaña)
Fax +1.403.806.1256
Correo electrónico [email protected]

36 | APÉNDICE B – ASISTENCIA AL CLIENTE
Preguntas generales
Garantía
La garantía del producto se rige por los términos y condiciones de la "Garantía
de equipo limitada" de SMART enviada con el producto SMART en el momento de
la compra.
Registro
Para que podamos ayudarlo mejor, regístrese en línea en
www.smarttech.com/registration
.
Dirección SMART Technologies
3636 Research Road NW
Calgary, AB T2L 1Y1
CANADÁ
Central telefónica +1.403.245.0333 ó
Número de llamada gratuito 1.888.42.SMART (Canadá/EE.UU.)
Fax +1.403.228.2500
Correo electrónico [email protected]


Número de llamada gratuita 1.866.518.6791
(Canadá/EE.UU.)
o +1.403.228.5940
www.smarttech.com
Transcripción de documentos
SMART Slate WS200 Guía del usuario Lo extraordinario hecho simple™ Registro del producto Si registra su producto SMART, le enviaremos notificaciones sobre las nuevas características y actualizaciones del software. Regístrese en línea en www.smarttech.com/registration. Tenga la siguiente información a mano en caso de que deba llamar a la Asistencia Técnica de SMART. Número de serie: ________________________________________________ Fecha de compra: ________________________________________________ Advertencia de la FCC Este equipo ha sido sometido a pruebas y se ha determinado que cumple con los límites establecidos para dispositivos digitales Clase B, de conformidad con el Apartado 15 de las Reglas de la FCC. Estos límites están diseñados para proporcionar una protección razonable contra interferencias dañinas en instalaciones residenciales. Este equipo genera, usa y puede radiar energía de radiofrecuencia y, si no se instala ni se usa de acuerdo con las instrucciones, puede causar interferencias dañinas para las comunicaciones por radio. Sin embargo, no hay garantía de que no se producirán interferencias en una instalación particular. Si el equipo causa interferencias en la recepción de radio o televisión, que se puede determinar encendiendo y apagando el equipo, se recomienda al usuario tratar de corregir la interferencia tomando una o más de las siguientes medidas: - Reorientar o cambiar de lugar la antena de recepción. - Aumentar la distancia entre el equipo y el receptor. - Conectar el equipo a un toma de corriente que esté en un circuito diferente de aquél del que está conectado el receptor. - Solicitar ayuda al distribuidor o a un técnico experimentado en radio/TV. Este dispositivo cumple con el Apartado 15 de las Reglas de la FCC. Su funcionamiento está sujeto a las dos condiciones siguientes: (1) este dispositivo no puede provocar interferencias dañinas, y (2) este dispositivo debe aceptar cualquier interferencia recibida, incluso aquellas que puedan causar un funcionamiento no deseado. Aviso de precaución de la FCC Todo cambio o modificación que no esté expresamente aprobado por la parte responsable del cumplimiento podría invalidar la autoridad del usuario para operar el equipo. Aviso sobre exposición a radiación de la FCC Este equipo cumple con los límites de exposición a radiación de la FCC establecidos para un entorno no controlado. Los usuarios finales deben seguir las instrucciones de operación específicas para garantizar el cumplimiento de las normas de exposición a RF. Este transmisor no se debe colocar en la misma ubicación ni debe funcionar junto con otra antena o transmisor. Enunciado de IC Su funcionamiento está sujeto a las dos condiciones siguientes: (1) este dispositivo no puede provocar interferencias y (2) este dispositivo debe aceptar cualquier interferencia recibida, incluso aquellas que puedan causar un funcionamiento no deseado. Aviso de marcas El logotipo de SMART, SMART Board y smarttech son marcas comerciales o marcas registradas de SMART Technologies ULC en los EE.UU. y en otros países. La marca nominativa Bluetooth es propiedad de Bluetooth SIG, Inc. SMART Technologies ULC utiliza tal marca bajo licencia. Los demás nombres de empresas y productos de terceros pueden ser marcas comerciales de sus respectivas empresas. Aviso de copyright ©2010 SMART Technologies ULC. Todos los derechos reservados. Ninguna parte de esta publicación se puede reproducir, trasmitir, transcribir o almacenar en un sistema de recuperación, ni traducirse a ningún idioma, de ninguna forma y por ningún medio, sin el consentimiento previo expresado por escrito de SMART Technologies ULC. La información suministrada en este manual puede ser modificada sin notificación previa y no representa compromiso alguno por parte de SMART. Patente No. US6320597; US6326954; US6741267; US7151533; US7499033; CA225230. Otras patentes en trámite. 11/2010 Información importante ADVERTENCIAS – No perfore, aplaste, caliente ni desarme la batería; no la exponga al fuego ni a ningún líquido, no provoque cortocircuitos de sus terminales, ni la someta a ningún otro tipo de abuso porque ésta podría explotar o encenderse y causar lesiones personales o incendios. – Si la batería presenta una fuga, asegúrese de que el fluido no le entre en los ojos. En tal caso, enjuague de inmediato el ojo afectado con agua corriente y procure atención médica. – No instale la batería al revés ni invierta su polaridad. No instale otros tipos de batería en la pizarra inalámbrica SMART Slate WS200. Estas acciones pueden provocar daños a la pizarra y lesiones personales o un incendio. – Si la pizarra SMART Slate WS200 se calienta demasiado o emite un olor inusual mientras la batería se está cargando, desconecte de inmediato el cable de carga de la pizarra y apague la pizarra. – Al desechar la batería de ion litio, tape los terminales con cinta adhesiva para impedir el contacto posible con material conductor. Como precaución adicional, no transporte la batería junto con material conductor. Si la batería entra en contacto con material conductor, podría provocarse un cortocircuito y causar lesiones personales o un incendio. – Cuando las reglamentaciones exijan apagar los dispositivos inalámbricos, por ejemplo, en aeronaves comerciales, asegúrese de que la SMART Slate WS200 esté apagada y que no se pueda encender accidentalmente. – No utilice la SMART Slate WS200 en un entorno de sistema de control de instalación o de otro tipo que demande elevada fiabilidad o donde el uso de un dispositivo inalámbrico pueda provocar interferencias; la pizarra puede interferir con el funcionamiento de otros dispositivos electrónicos o hacer que éstos funcionen incorrectamente, o bien otros dispositivo inalámbricos pueden interferir con la pizarra o hacer que ésta funcione incorrectamente. En aquellos lugares donde su uso esté prohibido, apague la pizarra para impedir que interfiera o provoque que otros dispositivos electrónicos funcionen mal. SMART no acepta ninguna responsabilidad por daños directos o consecuentes. ii | IN F O RMA C IÓ N IM P O RT A NT E Contenido 1 Visión general ....................................................................................................... 1 Acerca de su SMART Slate WS200 ............................................................... 1 Rotulador con cordón de sujeción............................................................ 2 Cable de carga USB ................................................................................ 2 Adaptador USB inalámbrico ..................................................................... 3 2 Preparación de la pizarra SMART Slate ............................................................... 5 Acoplar el cordón del rotulador ................................................................ 6 Retirar la lámina de aislamiento de la batería .......................................... 7 Cargar la pizarra ...................................................................................... 8 Instalar el adaptador USB inalámbrico..................................................... 8 Crear una conexión inalámbrica con el ordenador................................... 9 Instalar los Controlares para productos SMART.................................... 10 Instalar un documento de base impreso ................................................ 10 Conectar la SMART Slate con adaptadores inalámbricos incorporados o de terceros .................................................................... 12 3 Uso de la pizarra ................................................................................................. 13 Acerca del área de trabajo............................................................................ 13 Encender y conectar la pizarra............................................................... 14 Usar el rotulador..................................................................................... 14 Usar los botones de la pizarra................................................................ 15 Usar las herramientas de la barra de iconos.......................................... 16 Comprobar la carga de la batería........................................................... 16 Bloquear la pizarra ................................................................................. 16 Guardar el rotulador ............................................................................... 17 Guardar el adaptador USB inalámbrico ................................................. 17 Inmovilizar la pizarra .............................................................................. 17 iv | CON T EN IDO 4 Personalización de la pizarra .............................................................................. 19 El panel de control de SMART Notebook ..................................................... 19 Cambiar las funciones de los botones de la pizarra y del rotulador....... 20 Personalizar el rotulador y el borrador ................................................... 21 Cambiar la sensibilidad de la punta ....................................................... 21 Cambiar la banda de iconos .................................................................. 22 Personalizar el aspecto del documento de base impreso...................... 25 Modificar la forma en que la pizarra se correlaciona con la pantalla ..... 26 Cambiar la configuración del ratón y de las acciones ............................ 27 5 Solución de problemas........................................................................................ 29 Determinar si la pizarra está conectada al ordenador............................ 29 Restablecer la conexión inalámbrica...................................................... 30 Eliminar una conexión inalámbrica y crear una nueva........................... 30 Significado de los estados de los indicadores LED de la pizarra........... 31 Solucionar problemas del rotulador........................................................ 32 A Cumplimiento de requisitos ambientales de hardware ....................................... 33 Directiva sobre residuos de aparatos eléctricos y electrónicos (Directiva WEEE).......................................................................................... 33 Restricción sobre ciertas sustancias peligrosas (Directiva RoHS) ............... 33 Baterías ........................................................................................................ 34 Embalaje....................................................................................................... 34 Dispositivos electrónicos cubiertos............................................................... 34 Reglamentaciones sobre productos electrónicos de informática de China .. 34 Ley de mejora de la seguridad de productos para consumidores de EE.UU. ..................................................................... 34 B Asistencia al cliente............................................................................................. 35 Información y asistencia técnica en línea ..................................................... 35 Formación..................................................................................................... 35 Asistencia técnica ......................................................................................... 35 v | CO N T EN IDO Estado de envíos y reparaciones ................................................................. 35 Preguntas generales..................................................................................... 36 Garantía........................................................................................................ 36 Registro ........................................................................................................ 36 vi | CON T EN IDO Capítulo 1 Visión general Acerca de su SMART Slate WS200 La SMART Slate se conecta de forma inalámbrica al ordenador y a una pizarra digital interactiva SMART Board™ permitiéndole escribir notas, utilizar programas y realizar las operaciones normales del ordenador a una distancia de hasta 10 metros (32 pies). • Puede personalizar un documento de base impreso con una banda de iconos de las herramientas y vínculos que utiliza con mayor frecuencia. • También puede modificar la función de los tres botones de la pizarra inalámbrica. • Puede guardar el rotulador en el compartimento pertinente mientras no lo usa. • Puede usar el compartimento de almacenamiento de la parte posterior de la pizarra para guardar el adaptador USB mientras no lo usa. • Puede usar la ranura de seguridad Kensington® para inmovilizar la pizarra cuando no la usa. Ranura de seguridad Área de trabajo Documento de base y cubierta Botones personalizables Interruptor de encendido Indicador LED de estado Indicador LED de encendido 2 | CA PÍ TU L O 1 – VISI ÓN GENERA L Enchufe para el cable de carga USB Compartimento para guardar el rotulador Ranura para el rotulador con cordón Botón de conexión compartimento para guardar el adaptador USB inalámbrico compartimento para la batería Rotulador con cordón de sujeción El rotulador controla el puntero en la pantalla. Mueva el rotulador sobre el área de trabajo de la pizarra inalámbrica para mover el puntero. Cuando usted toca la pizarra con el rotulador, ésta registra el punto de contacto como un clic con el botón principal del ratón. Toque la pizarra con el rotulador para escribir notas y usar programas informáticos. El rotulador cuenta con un interruptor basculante y un borrador que se pueden personalizar. El cordón mantiene el rotulador sujeto a la pizarra para que no se pierda. Borrador Cordón de sujeción Interruptor basculante superior Interruptor basculante inferior Cable de carga USB Puede cargar la pizarra conectándola al ordenador mediante el cable USB de carga. La pizarra viene con una batería de ion litio instalada. La carga completa de la batería tarda unas seis horas y la carga dura más de 24 horas. 3 | CA PÍ TU L O 1 – VISI ÓN GENERA L Adaptador USB inalámbrico Puede adquirir la pizarra con un adaptador USB inalámbrico y un CD de instalación. El adaptador USB utiliza tecnología Bluetooth® para establecer una conexión inalámbrica entre la pizarra y el ordenador. CD de instalación Adaptador USB inalámbrico 4 | CA PÍ TU L O 1 – VISI ÓN GENERA L Capítulo 2 Preparación de la pizarra SMART Slate Hay algunas tareas que debe realizar antes de usar la pizarra. Este capítulo describe las siguientes tareas previas: • Acoplar el cordón del rotulador (página 6) • Retirar la lámina de aislamiento de la batería (página 7) • Cargar la pizarra (página 8) • Instalar el adaptador inalámbrico USB (página 8) • Crear una conexión inalámbrica con el ordenador (página 9) • Instalar los Controladores para productos SMART en el ordenador (página 10) • Instalar un documento de base impreso (página 10) • Conectar la pizarra mediante adaptadores inalámbricos incorporados o de terceros (página 12) 6 | CA PÍ TU L O 2 – PRE PARACI Ó N DE LA PI ZA RRA SM ART SLA TE Acoplar el cordón del rotulador El cordón mantiene el rotulador sujeto a la pizarra para que no se pierda. Para acoplar el cordón al rotulador 1. Enhebre uno de los ojalillos del cordón por el orificio del extremo del rotulador. Para acoplar el cordón a la pizarra 1. Haga pasar el otro ojalillo del cordón a través de la ranura de la pizarra. 2. Haga pasar el otro ojalillo por el primero tal como se muestra en el diagrama y, a continuación, tire del cordón para que el primer ojalillo quede bien ajustado. 2. Haga pasar el rotulador con el cordón adjunto a través del ojalillo, tal como se muestra en el diagrama siguiente y, a continuación, tire del cordón hasta que el ojalillo quede bien ajustado. 7 | CA PÍ TU L O 2 – PRE PARACI Ó N DE LA PI ZA RRA SM ART SLA TE Retirar la lámina de aislamiento de la batería La pizarra viene con una batería de ion litio instalada. Dentro del compartimento para la batería hay una pequeña lámina de aislamiento que impide que la batería se descargue. Retire la lámina antes de cargar y usar la pizarra. Para quitar la lámina de aislamiento 1. Retire la cubierta del compartimento y, a continuación, extraiga la batería. 2. Quite la lámina de aislamiento del compartimento de la batería. 3. Vuelva a colocar la batería en el compartimento y, a continuación, vuelva a colocar la cubierta. 8 | CA PÍ TU L O 2 – PRE PARACI Ó N DE LA PI ZA RRA SM ART SLA TE Cargar la pizarra La pizarra se alimenta con la batería de ion litio para que el movimiento no se vea restringido por ningún cable. Puede cargar la pizarra conectándola al ordenador mediante el cable de carga USB. La carga de la batería tarda aproximadamente seis horas. Una pizarra completamente cargada ofrece más de 24 horas de uso continuo. ADVERTENCIA Si la pizarra SMART Slate WS200 se calienta demasiado o emite un olor inusual mientras la batería se está cargando, desconecte de inmediato el cable de carga de la pizarra y apague la pizarra. Para cargar la pizarra 1. Encienda el ordenador. 2. Conecte el cable de carga USB al ordenador. 3. Conecte el mini conector USB del cable de carga a la pizarra. La pizarra comienza a cargarse y el indicador LED de encendido se ilumina en verde. Instalar el adaptador USB inalámbrico La pizarra viene con un adaptador USB inalámbrico y su correspondiente CD de instalación. El adaptador USB utiliza tecnología Bluetooth® para crear una conexión inalámbrica entre la pizarra y el ordenador. Para instalar el adaptador USB inalámbrico 1. Inserte el CD de instalación del adaptador USB inalámbrico en la unidad de CD del ordenador y siga las instrucciones que aparecen en pantalla. 2. Conecte el adaptador inalámbrico en el enchufe USB del ordenador. 9 | CA PÍ TU L O 2 – PRE PARACI Ó N DE LA PI ZA RRA SM ART SLA TE Crear una conexión inalámbrica con el ordenador Después de instalar el adaptador USB inalámbrico, puede crear una conexión inalámbrica entre la pizarra y el ordenador. Para crear una conexión inalámbrica 1. Deslice el interruptor a la posición de encendido . 2. Presione el botón Connect (Conectar) situado en la parte posterior de la pizarra. El indicador LED de estado comienza a parpadear en verde. 3. Presione dos veces el icono de Bluetooth en el área de notificación del ordenador. Aparece la ventana Bluetooth Settings (Configuración de Bluetooth). 4. Presione New Connection (Nueva conexión). Aparece el Add New Connection Wizard (Asistente para nueva conexión). 5. Marque la casilla de verificación Express Mode (Modo Exprés) y, a continuación, haga clic en Siguiente. 6. En la lista de dispositivos, haga clic en SMART Slate WS200 y, a continuación, en Siguiente y complete los pasos de asistente de conexión. NOTA Si aparece un cuadro de diálogo que le solicita que ingrese una clave de paso, escriba 0000 en el cuadro correspondiente y haga clic en Siguiente. Cuando la pizarra está conectada de manera inalámbrica con el ordenador, el LED de estado de la pizarra deja de parpadear en color ámbar y se ilumina en color verde pálido. 10 | CA P Í TU L O 2 – PRE PARACI Ó N DE LA PI ZA RRA SM ART SLA TE Instalar los Controlares para productos SMART Su SMART Slate WS200 viene con un CD con los Controladores para productos SMART. Los Controladores para productos SMART permiten que el ordenador se conecte a la pizarra. Para instalar los Controladores para productos SMART Inserte el CD de los Controladores para productos SMART en la unidad de CD del ordenador y siga las instrucciones que aparecen en pantalla. Para actualizar los Controladores para productos SMART 1. Presione el icono de SMART Board en el área de notificación del ordenador y, a continuación, seleccione Check for Updates (Buscar actualizaciones). Aparece la ventana SMART Product Update (Actualización del producto SMART). 2. Si hay una actualización de controlador disponible presione Update (Actualizar). NOTA También puede descargar actualizaciones de controladores del Sitio web de asistencia técnicade SMART. Instalar un documento de base impreso Documento de base es una hoja de papel con una banda de iconos que se coloca debajo de la cubierta en el área de trabajo. Se pueden personalizar el documento de base y la banda de iconos y, a continuación, imprimir la hoja (consulte página 22). Para usar una herramienta, toque con el rotulador el icono de la herramienta en la banda. Banda de iconos 11 Para imprimir un documento de base | CA P Í TU L O 2 – PRE PARACI Ó N DE LA PI ZA RRA SM ART SLA TE 1. Presione el icono de SMART Board en el área de notificación del ordenador y, a continuación, seleccione Panel de control. 2. Presione Configuración del hardware de SMART y, si tiene más de un producto SMART conectado, presione SMART Slate. 3. Seleccione Configurar documentos de base y banda de iconos en la primera lista desplegable. 4. Seleccione un documento de base existente de la lista desplegable de esquema de colores. 5. Presione Imprimir. Aparece el cuadro de diálogo Imprimir. 6. En las preferencias de la impresora, seleccione la orientación horizontal e imprima el documento de base. NOTA Si imprime el documento de base en la orientación vertical, es posible que la impresora lo redimensione para que se ajuste a la nueva orientación de página y que el documento de base quede más pequeño que el área de trabajo de la pizarra. Para instalar el documento de base 1. Recorte el exceso de papel de los bordes. 2. Con los dedos, levante la cubierta para el documento de base desde la esquina inferior derecha. 3. Deslice el documento de base debajo de la cubierta. 4. Baje la cubierta. 12 | CA P Í TU L O 2 – PRE PARACI Ó N DE LA PI ZA RRA SM ART SLA TE Conectar la SMART Slate con adaptadores inalámbricos incorporados o de terceros Si no puede adquirir el adaptador USB inalámbrico de SMART, puede usar el adaptador Bluetooth incorporado del ordenador o bien comprar un adaptador USB inalámbrico. IMPORTANTE Asegúrese de que tenga la tecnología inalámbrica Bluetooth versión 2.1 con EDR. Consulte la documentación del ordenador o del adaptador inalámbrico de terceros para obtener información de instalación y conexión. Capítulo 3 Uso de la pizarra Este capítulo describe los siguientes temas referidos al uso de la pizarra: • Encender y conectar la pizarra (página 14) • Usar el rotulador (página 14) • Usar los botones de la pizarra (página 15) • Usar las herramientas de la banda de iconos (página 16) • Comprobar la carga de la batería (página 16) • Bloquear la pizarra (página 17) • Guardar el adaptador USB inalámbrico (página 17) • Inmovilizar la pizarra (página 17) Acerca del área de trabajo El área de trabajo de la pizarra representa la pantalla. Si usted mueve el rotulador a la esquina superior derecha del área de trabajo, el puntero se mueve a la esquina superior derecha de la pantalla. Si usted mueve el rotulador a la esquina inferior derecha de la pizarra, el puntero se mueve a la esquina inferior derecha de la pantalla. Si hay más de una pantalla conectada, puede cambiar la configuración de modo que el área de trabajo de la pizarra represente las dos pantallas (consulte página 26). El área de trabajo es la única área de la pizarra inalámbrica que detecta el rotulador. En la banda lateral derecha del área de trabajo están las herramientas comunes. Cuando usted toca con el rotulador un icono de esta banda, el puntero se convierte en la herramienta seleccionada. Se pueden cambiar las herramientas que aparecen en la banda de iconos (consulte página 20). 14 | CA P Í TU L O 3 – USO DE LA PI ZA RR A Encender y conectar la pizarra Una vez creada una conexión inalámbrica entre la pizarra y el ordenador (consulte página 9), la pizarra se conecta automáticamente al ordenador cuando se enciende. IMPORTANTE No presione el botón Connect (Conectar) de la parte posterior de la pizarra SMART Slate si ya creó una conexión inalámbrica. Si lo hace, elimine la conexión de la SMART Slate WS200 en la ventana Bluetooth Settings (Configuración Bluetooth) y cree una nueva conexión (consulte página 30). NOTA Si la pizarra está conectada a más de un ordenador, al encenderse la pizarra busca el última ordenador con el que estaba conectado. Si quiere conectar la pizarra a otro ordenador distinto del que usó por última vez con la pizarra, elimine la conexión de la SMART Slate WS200 en la ventana Bluetooth Settings (Configuración de Bluetooth) y, a continuación, cree una nueva conexión (consulte página 30). Para encender la pizarra Deslice el interruptor a la posición de encendido . El indicador LED de encendido se ilumina en verde y el de estado, en verde pálido. Esto indica que la pizarra está encendida y conectada al ordenador. Usar el rotulador El rotulador controla el puntero en la pantalla. El rotulador tiene un interruptor basculante, con una posición superior y otra inferior, y un borrador. NOTAS Para mover el puntero en la pantalla – Se pueden cambiar las funciones del interruptor basculante y del borrador (consulte página 20). – Puede realizar tareas comunes, como escribir y borrar tinta digital, seleccionando una herramienta de la banda de iconos (consulte página 16). Mueva el rotulador algunos milímetros en el área de trabajo. NOTA También puede mover el puntero tocando y deslizando el rotulador en el área de trabajo. Consulte página 27 para buscar información sobre cómo desactivar la configuración de puntero flotante. Para realizar un clic con el botón principal Toque el área de trabajo con el rotulador. 15 | CA P Í TU L O 3 – USO DE LA PI ZA RR A Para realizar un clic con el botón derecho Presione el interruptor basculante superior y, a continuación, toque el área de trabajo con el rotulador. Para escribir con tinta digital Presione el interruptor basculante inferior mientras toca el área de trabajo y desliza el rotulador sobre él. Si la aplicación sobre la que está escribiendo no cuenta con la característica de reconocimiento de tinta (no está integrada al software SMART Notebook), todo lo que escriba o dibuje aparecer en una capa transparente sobre la aplicación actual. Puede cerrar la capa transparente haciendo clic en el botón Close (Cerrar) de la esquina superior derecha de la pantalla. Para borrar la tinta digital Dé la vuelta el rotulador, toque con él el área de trabajo y deslícelo sobre el área de trabajo. Usar los botones de la pizarra La pizarra posee tres botones sobre el área de trabajo. Se pueden cambiar las funciones de estos botones para que sea más fácil acceder a las herramientas que usa con más frecuencia (consulte página 20). Para abrir el software SMART Notebook Para retroceder una página Para avanzar una página Presione el botón central de la pizarra. Presione el botón de flecha izquierda de la pizarra para ir una página hacia atrás en el software SMART Notebook. Presione el botón de flecha derecha de la pizarra para ir una página hacia adelante en el software SMART Notebook. 16 | CA P Í TU L O 3 – USO DE LA PI ZA RR A Usar las herramientas de la barra de iconos Toque con el rotulador una herramienta de la banda de herramientas del documento de base. Es posible agregar o quitar herramientas, vínculos con páginas web o con aplicaciones en el panel de control de SMART (consulte página 20). Para usar una herramienta de la banda de iconos 1. Toque con el rotulador la herramienta de la banda de iconos que quiera usar. El puntero cambia a la herramienta seleccionada. NOTA El área a lo largo del lado derecho del área de trabajo de la pizarra se utiliza para seleccionar herramientas de la banda de iconos. Si no tiene un documento de base y toca esta área con el rotulador, se selecciona una herramienta. 2. Toque el área de trabajo con el rotulador. Comprobar la carga de la batería Puede comprobar la carga de la batería en el panel de control de SMART Notebook. Para comprobar la carga de la batería 1. Presione el icono de SMART Board en el área de notificación del ordenador y, a continuación, seleccione Panel de control. Se abre el Panel de control de SMART Board. 2. Presione Configuración del hardware de SMART. NOTA Si hay más de un producto SMART conectado al ordenador, presione SMART Slate en la lista de dispositivos. El indicador de estado de carga de la batería aparece en la esquina superior derecha. Bloquear la pizarra Puede bloquear la SMART Slate e impedir que interactúe con el ordenador y la pantalla. Para bloquear la pizarra Presione el icono de SMART Board en el área de notificación del ordenador y, a continuación, seleccione Otras herramientas de SMART > Lock SMART Slates Only (Bloquear sólo las pizarras SMART Slate). La pizarra no puede interactuar con el ordenador y aparece la ventana SMART Slates Locked (Pizarras SMART Slate bloqueadas). 17 Para desbloquear la pizarra | CA P Í TU L O 3 – USO DE LA PI ZA RR A Presione el icono Haga clic para desbloquear Locked (Pizarras SMART Slate bloqueadas). en la ventana SMART Slates O bien Presione el icono de SMART Board en el área de notificación del ordenador y, a continuación, seleccione Otras herramientas de SMART > Unlock SMART Slates (Bloquear sólo pizarras SMART Slate). Guardar el rotulador Cuando no usa el rotulador, puede guardarlo en el compartimento correspondiente. Guardar el adaptador USB inalámbrico Puede guardar el adaptador USB inalámbrico en el compartimento correspondiente ubicado en la parte posterior de la pizarra. Dentro del compartimento, hay una almohadilla de espuma que impide que el adaptador USB inalámbrico se mueva. Inmovilizar la pizarra La pizarra viene equipada con una ranura de seguridad Kensington que le permite usar un candado para impedir el robo de la pizarra. 18 | CA P Í TU L O 3 – USO DE LA PI ZA RR A Capítulo 4 Personalización de la pizarra Este capítulo describe las tareas necesarias para personalizar la pizarra: • Cambiar las funciones de los botones de la pizarra y del rotulador (página 20) • Personalizar el rotulador y el borrador (página 21) • Cambiar la sensibilidad de la punta (página 21) • Cambiar la banda de iconos (página 22) • Personalizar el aspecto del documento de base impreso página 25) • Modificar la forma en que la pizarra se correlaciona con la pantalla (página 26) • Cambiar la configuración del ratón y de las acciones (página 27) El panel de control de SMART Notebook Se pueden personalizar muchas de las características del panel de control de SMART Notebook. Se pueden cambiar la funciones de botones y los estilos de tinta digital, se puede crear una banda de iconos personalizada o un documento de base impreso y modificar muchas otras funciones. Para abrir el panel de control de SMART Notebook 1. Presione el icono de SMART Board en el área de notificación del ordenador y, a continuación, seleccione Panel de control. Se abre el Panel de control de SMART Board. 2. Presione Configuración del hardware de SMART. NOTA Si hay más de un producto SMART conectado al ordenador, presione SMART Slate en la lista de dispositivos. 20 | CA P Í TU L O 4 – P E R S O N A L I Z A C I Ó N D E L A P I Z A R R A Cambiar las funciones de los botones de la pizarra y del rotulador Se pueden cambiar las funciones de los botones de la pizarra, del interruptor basculante y del borrador del rotulador. Para cambiar las funciones de los botones de la pizarra y del rotulador 1. En el panel de control de SMART Notebook, use las listas desplegables para seleccionar una función para el botón que quiera cambiar. Puede seleccionar las siguientes opciones para los botones de la pizarra: Función Descripción Imprimir página Imprimir la página actual de SMART Notebook. Página siguiente Ver la página siguiente de SMART Notebook. Página anterior Ver la página anterior de SMART Notebook. Borrar pantalla Borrar la página actual de SMART Notebook. Clic con el botón derecho Realizar un clic con el botón derecho. Clic con el botón central Realizar un clic con el botón central. Teclado Mostrar el teclado en pantalla. Herramientas flotantes Mostrar las herramientas flotantes. Software Notebook Iniciar el software SMART Notebook. Captura de pantalla Iniciar las herramientas de captura de pantalla. Inhabilitado No asignar función alguna al botón. Para los botones de rotulador, puede seleccionar cualquiera de las funciones enumeradas anteriormente o estas funciones específicas de rotulador: Función Descripción Borrador Borrar tinta digital con el rotulador. Rotulador Escribir con tinta digital con el rotulador. 2. Presione Aceptar para guardar los cambios. 21 | CA P Í TU L O 4 – P E R S O N A L I Z A C I Ó N D E L A P I Z A R R A Personalizar el rotulador y el borrador Puede cambiar la transparencia, el color y el grosor de las líneas, así como los efectos de relleno y el grosor del borrador. Para cambiar la transparencia de la línea 1. En el panel de control de SMART Notebook, seleccione Configuración de rotuladores y botones de la lista desplegable. 2. Seleccione Rotulador en una de las listas desplegables de rotulador y, a continuación, presione Personalizar. Se abre el cuadro de diálogo Propiedades. 3. Utilice el control deslizante de transparencia de objetos para cambiar la transparencia de la línea. 4. Presione Guardar propiedades de la herramienta para guardar los cambios introducidos. Para cambiar el estilo de línea de la tinta 1. En el panel de control de SMART Notebook, seleccione Configuración de rotuladores y botones de la lista desplegable. 2. Seleccione Rotulador en una de las listas desplegables de rotulador y, a continuación, presione Personalizar. Se abre el cuadro de diálogo Propiedades. 3. Presione Estilo de línea. 4. Seleccione un color, un grosor y cualquier otro estilo de línea. 5. Presione Guardar propiedades de la herramienta para guardar los cambios introducidos. Para cambiar el grosor del borrador 1. En el panel de control de SMART Notebook, seleccione Configuración de rotuladores y botones de la lista desplegable. 2. Seleccione Borrador de una de las listas desplegables de rotulador y, a continuación, presione Personalizar. 3. Presione un grosor para el borrador y, a continuación, presione Aceptar para guardar los cambios. Cambiar la sensibilidad de la punta La sensibilidad de la punta es la cantidad de presión que debe aplicar para que el rotulador registre el punto de contacto con la pizarra. Puede incrementar o reducir la sensibilidad del contacto del rotulador con el control deslizante Punta. Para cambiar la sensibilidad de la punta En el panel de control de SMART Notebook, mueva el control deslizante Punta a fin de cambiar la sensibilidad de la punta y, a continuación, presione Aceptar para guardar los cambios. 22 | CA P Í TU L O 4 – P E R S O N A L I Z A C I Ó N D E L A P I Z A R R A Cambiar la banda de iconos Puede agregar herramientas o vínculos a la banda de iconos en el documento de base, cambiar el orden de los iconos e incluso eliminarlos. Para agregar una herramienta a la banda de iconos 1. En el panel de control de SMART Notebook, seleccione Configurar documentos de base y banda de iconos de la primera lista desplegable. 2. Presione Configurar bandas de iconos. 3. Seleccione la herramienta que quiera agregar a la banda de iconos en la columna Herramientas disponibles y, a continuación, presione Agregar. La herramienta que usted selecciona aparece en la columna Barra de herramientas actual. NOTA La banda de iconos tiene capacidad para un máximo de 11 herramientas. Si ya tiene 11 herramientas en la banda, deberá eliminar una para poder agregar una nueva. Puede agregar las siguientes herramientas desde la pestaña Iniciar: Herramienta Función Notebook Iniciar el software SMART Notebook. Grabadora Iniciar la Grabadora SMART. Reproductor de vídeo Iniciar el Reproductor de vídeo SMART. Teclado Iniciar el Teclado SMART. Herramientas flotantes Iniciar las herramientas flotantes. Reflector de pantalla Iniciar la herramienta Reflector, que concentra la atención a un área de la pantalla. Sombra de pantalla Inicia la Sombra de pantalla, que cubre la información de la pantalla para que pueda mostrarla gradualmente. Puntero Insertar un puntero en la pantalla que atrae la atención a cierta información de la pantalla. Calculadora Iniciar la Calculadora. Lupa Iniciar la Lupa que permite ampliar un área de la pantalla. Panel de control Abrir el panel de control de SMART Notebook. Ayuda Iniciar la ayuda de SMART Notebook. 23 | CA P Í TU L O 4 – P E R S O N A L I Z A C I Ó N D E L A P I Z A R R A Herramienta Función Bloquear Airliners Bloquear las pizarras e impide que interactúen con el ordenador. Iniciar/Detener un Iniciar o detener un cuestionario de SMART Response (anteriormente Senteo). cuestionario Senteo Puede agregar las siguientes herramientas desde la pestaña General: Herramienta Función Clic con el botón derecho El toque del rotulador se interpreta como un clic con el botón derecho. Clic con el botón central El toque del rotulador se interpreta como un clic con el botón central. Imprimir… Abrir el cuadro de diálogo Imprimir. Barra de herramientas de captura de pantalla Iniciar la barra de herramientas de captura de pantalla. Captura de pantalla completa Tomar una captura de pantalla de la pantalla completa. Captura de área Tomar una captura de un área de la pantalla tocando con el rotulador el área de trabajo. Deshacer Revertir la última acción. Ayuda Iniciar la ayuda para la ventana activa. Retroceso de página Mostrar la página anterior de SMART Notebook. Avance de página Muestra la página siguiente de SMART Notebook. Puede agregar las siguientes herramientas desde la pestaña Herramientas: Herramienta Función Seleccionar Seleccionar texto y objetos. Rotulador Escribir con tinta digital. Rotulador creativo Trazar una línea con los colores del arco iris, caritas sonrientes y más. Marcador Resaltar con tinta digital. Línea Trazar una línea. Forma Crear una variedad de figuras. Borrador Borrar la tinta digital. 24 Para eliminar una herramienta de la banda de iconos | CA P Í TU L O 4 – P E R S O N A L I Z A C I Ó N D E L A P I Z A R R A 1. En el panel de control de SMART Notebook, seleccione Configurar documentos de base y banda de iconos de la primera lista desplegable. 2. Presione Configurar bandas de iconos. 3. Seleccione la herramienta que quiera eliminar de la banda de iconos en la columna Herramientas disponibles y, a continuación, presione Quitar. La herramienta seleccionada aparece en la columna Herramientas disponibles. Para agregar un vínculo a la banda de iconos 1. En el Panel de control, seleccione Configurar documentos de base y banda de iconos en la primera lista desplegable. 2. Presione Configurar bandas de iconos. 3. Presione Vincular con el sitio Web. Aparece el cuadro de diálogo Vincular con el sitio Web.... 4. Escriba la dirección de web con la cual quiere establecer el vínculo y, a continuación, presione Aceptar. El vínculo aparece en la columna Barra de herramientas actual. Para agregar un acceso directo a una aplicación o carpeta 1. En el panel de control de SMART Notebook, seleccione Configurar documentos de base y banda de iconos de la primera lista desplegable. 2. Presione Configurar bandas de iconos. 3. Presione Examinar. Aparece el cuadro de diálogo Abrir. 4. Diríjase a la aplicación o carpeta para la cual quiere crear un acceso directo, selecciónela y, a continuación, presione Abrir. El acceso directo aparece en la banda de iconos. Para disponer las herramientas en la banda de iconos 1. En el panel de control de SMART Notebook, seleccione Configurar documentos de base y banda de iconos de la primera lista desplegable. 2. Presione Configurar bandas de iconos. 3. Seleccione la herramienta que desea mover y presione Subir o Bajar para cambiar su posición en la banda de iconos. Para cambiar la posición de la banda de iconos 1. En el panel de control de SMART Notebook, seleccione Configurar documentos de base y banda de iconos de la primera lista desplegable. 2. Presione Configurar bandas de iconos. 3. En la lista desplegable Posición de la banda de iconos, seleccione el lugar donde quiere que aparezca la banda de iconos. 25 | CA P Í TU L O 4 – P E R S O N A L I Z A C I Ó N D E L A P I Z A R R A Personalizar el aspecto del documento de base impreso Se puede personalizar el aspecto y la disposición del documento de base. Para agregar líneas al fondo del documento de base 1. En el panel de control de SMART Notebook, seleccione Configurar documentos de base y banda de iconos de la primera lista desplegable. 2. Presione Personalizar documentos de base. 3. Marque la casilla de verificación Líneas horizontales para agregar líneas horizontales al fondo. 4. Marque la casilla de verificación Líneas verticales para agregar líneas verticales al fondo. Para cambiar el color del documento de base 1. En el panel de control de SMART Notebook, seleccione Configurar documentos de base y banda de iconos de la primera lista desplegable. 2. Presione Personalizar documentos de base. 3. Marque la casilla de verificación Color del centro para cambiar el color del centro. O bien Marque la casilla de verificación Color de banda de iconos para cambiar el color de la banda de iconos. Aparece el cuadro de diálogo Seleccionar color. 4. Seleccione una de las paletas de colores de los colores básicos. O bien Mueva el control deslizante y la retícula de color para crear un color personalizado, presione Agregar a colores personalizados y seleccione el color. Control deslizante de color Retícula de color 5. Presione Aceptar. El color del centro del documento de base cambia. 26 Para insertar una imagen en el documento de base | CA P Í TU L O 4 – P E R S O N A L I Z A C I Ó N D E L A P I Z A R R A 1. En el panel de control de SMART Notebook, seleccione Configurar documentos de base y banda de iconos de la primera lista desplegable. 2. Presione Personalizar documentos de base. 3. En Propiedades de imagen, presione Agregar. Aparece el cuadro de diálogo Abrir. 4. Busque el archivo de imagen que quiere insertar en el documento de base y selecciónelo. 5. Presione Abrir. La imagen aparece en el centro del documento de base. 6. Mueva el control deslizante Transparencia para ajustar la transparencia de la imagen. 7. Seleccione la posición de la imagen (ya sea centrada o expandida) en la lista desplegable Posición. 8. Presione Aceptar. Modificar la forma en que la pizarra se correlaciona con la pantalla De forma predeterminada, el área de trabajo de la pizarra representa una sola pantalla. Si tiene más de una, puede elegir qué pantalla quiere que el área de trabajo represente, o bien puede hacer que el área de trabajo represente dos pantallas. Para cambiar la forma en que la pizarra se correlaciona con la pantalla 1. En el panel de control de SMART Notebook, seleccione Configuración de orientación/alineación de la primera lista desplegable. 2. En la segunda lista desplegable, seleccione una de las siguientes configuraciones: Configuración Función Pantalla 1 El área de trabajo de la pizarra representa la pantalla 1. Pantalla 2 El área de trabajo de la pizarra representa la pantalla 2. Toda la superficie El área de trabajo de la pizarra representa ambas pantallas. 3. Presione Aceptar para guardar los cambios. 27 | CA P Í TU L O 4 – P E R S O N A L I Z A C I Ó N D E L A P I Z A R R A Cambiar la configuración del ratón y de las acciones Se puede cambiar la configuración del ratón y de las acciones para la pizarra. Para cambiar la configuración del ratón y de las acciones para la pizarra 1. En el panel de control de SMART Notebook, seleccione Configuración de las acciones y el ratón de la primera lista desplegable. Puede cambiar los siguientes ajustes: Configuración Función Zona de doble clic Puede aumentar o reducir el tamaño de la zona que se registra como un doble clic. Para una zona de doble clic pequeña, asegúrese de que el segundo toque del rotulador coincida en el mismo punto del área de trabajo que el primero. Si le cuesta hacer doble clic, aumente el tamaño de la zona de doble clic. Haga doble clic en la carpeta Área de prueba abre . Si ésta se , la zona de doble clic es adecuada. Activar ayuda de ratón La ayuda de ratón le ayuda a mover el puntero hacia objetos de la pantalla en los que se puede hacer clic, tales como el botón Cerrar o las barras de desplazamiento. Activar flotante Flotante es la configuración de rotulador predeterminada; permite mover el puntero en la pantalla sin tocar el área de trabajo con el rotulador. Puede desactivar esta configuración quitando la marca de la casilla Activar flotante. Para mover el puntero cuando la configuración de flotante está desactivada, toque el área de trabajo con el rotulador y arrastre el rotulador sobre el mismo. Habilitar acciones Puede usar acciones de un solo toque, como por ejemplo, de un solo toque clic con el botón derecho (al tocar y mantener el rotulador en contacto con el área de trabajo, realiza un clic con el botón derecho). Activar mensajes emergentes Los mensajes emergentes aparecen cuando usted selecciona la herramienta de clic con el botón derecho o borra la tinta digital. 2. Presione Aceptar para guardar los cambios. Capítulo 5 Solución de problemas Este capítulo describe soluciones para los siguientes problemas: • Determinar si la pizarra está conectada al ordenador (página 29) • Restablecer la conexión inalámbrica (página 30) • Eliminar una conexión inalámbrica y crear una nueva (página 30) • Comprender los estados de los indicadores LED de la pizarra (página 31) • Solucionar problemas de rotulador (página 32) Determinar si la pizarra está conectada al ordenador Si el ordenador no responde a los comandos de la SMART Slate, compruebe que la pizarra esté conectada al ordenador. Para determinar si la pizarra está conectada Presione dos veces el icono de Bluetooth del área de notificación del ordenador. Aparece la ventana Bluetooth Settings (Configuración de Bluetooth). Si la pizarra está conectada al ordenador, verá el siguiente icono de la SMART Slate WS200: Si la pizarra no está conectada al ordenador, verá el siguiente icono de la SMART Slate WS200: O bien 30 | CA P Í TU L O 5 – SOLU CI ÓN DE PR OBLE MAS Puede determinar si la pizarra está conectada por el color del icono de Bluetooth. La tabla siguiente describe los distintos colores del icono de Bluetooth y su significado: Icono de Bluetooth Descripción Verde El ordenador detecta el adaptador USB inalámbrico y la pizarra está conectada al ordenador. Blanco El ordenador detecta el adaptador USB inalámbrico, pero la pizarra no está conectada al ordenador. Rojo El ordenador no detecta el adaptador USB inalámbrico y la pizarra no está conectada al ordenador. O bien Si está conectada al ordenador, la pizarra SMART Slate aparece en la lista de dispositivos en el panel de control de SMART Notebook. Restablecer la conexión inalámbrica Si reinicial ordenador mientras la pizarra SMART Slate está conectada de manera inalámbrica, el ordenador no podrá encontrarla y el indicador LED de estado de la pizarra se iluminará en color ámbar. Para restablecer la conexión inalámbrica Una vez que haya iniciado el ordenador, presione uno de los botones personalizables de la pizarra. La pizarra se vuelve a conectar con el ordenador y el indicador LED de estado de la pizarra se ilumina en color verde. Eliminar una conexión inalámbrica y crear una nueva Si no puede volver a establecer la conexión inalámbrica, elimine la conexión de la SMART Slate WS 200 en la ventana Bluetooth Settings (Configuración de Bluetooth) y, a continuación, cree una nueva conexión inalámbrica. Para eliminar y crear una conexión inalámbrica 1. Presione dos veces el icono de Bluetooth del área de notificación del ordenador. Aparece la ventana Bluetooth Settings (Configuración de Bluetooth). 2. Seleccione el icono de SMART Slate WS200 y, a continuación, presione Eliminar. Aparece el cuadro de diálogo Bluetooth Settings (Configuración de Bluetooth). 3. Presione Sí. 4. Encienda la pizarra y presione el botón Connect (Conectar). 5. Presione New Connection (Nueva conexión) en la ventana Bluetooth Settings (Configuración de Bluetooth). 31 | CA P Í TU L O 5 – SOLU CI ÓN DE PR OBLE MAS Aparece el Add New Connection Wizard (Asistente para nueva conexión). 6. Marque la casilla de verificación Express Mode (Modo Exprés), presione Siguiente y complete los pasos del asistente. NOTA Si aparece un cuadro de diálogo que le solicita una clave de paso, escriba 0000 en el área correspondiente y, a continuación, haga clic en Siguiente. Cuando la pizarra está conectada inalámbricamente al ordenador, el indicador LED de estado deja de parpadear y se ilumina en verde. Significado de los estados de los indicadores LED de la pizarra La tabla siguiente describe los estados del indicador LED de encendido: Estado del LED de encendido Descripción Verde La batería está totalmente cargada. O bien El cable USB de carga está conectado al ordenador y éste está alimentado a la pizarra. Ámbar y ámbar parpadeante La batería tiene poca carga. Conecte el cable USB de carga para cargar la batería. Rojo y rojo parpadeante La batería está completamente descargada. Conecte el cable USB de carga para cargar la batería. Apagado La batería no está conectada. Abra el compartimento y compruebe que la batería esté correctamente instalada. O bien No se ha retirado la lámina de aislamiento del compartimento de la batería. Retire la lámina de aislamiento de la batería (consulte página 7). La tabla siguiente describe los estados del indicador LED de estado: Estado del LED de estado Descripción Verde La pizarra está conectada al ordenador. Verde oscuro El rotulador está tocando el área de trabajo. Verde parpadeante La pizarra está buscando el ordenador para crear una conexión inalámbrica. Ámbar La pizarra estuvo conectada al ordenador, pero se pedió la conexión inalámbrica. 32 | CA P Í TU L O 5 – SOLU CI ÓN DE PR OBLE MAS Solucionar problemas del rotulador Si tiene problemas con el rotulador, consulte la tabla siguiente: Síntoma Solución No puede usar el rotulador para Ablande la punta de felpa del rotulador. En el panel de control de SMART Notebook, seleccione seleccionar o escribir en la pantalla interactiva con rotulador. Configuración del hardware de SMART > Configuración de rotuladores y botones y, O bien a continuación, ajuste el control deslizante Punta. Cuando escribe o dibuja con el rotulador, aparece un puntero en lugar de tinta digital. No puede realizar un doble clic. Ajuste la zona de doble clic. En el panel de control de SMART Notebook, seleccione Configuración del hardware de SMART > Configuración del ratón y, a continuación, ajuste la configuración del ratón. No puede usar el interruptor basculante. • Asegúrese de que los botones del interruptor superior e inferior funcionen de la manera deseada. En el panel de control de SMART Notebook, seleccione Configuración del hardware de SMART > Configuración de rotuladores y botones y, a continuación, seleccione las funciones en las listas desplegables. • Si el problema persiste, comuníquese con la Asistencia técnica de SMART. Apéndice A Cumplimiento de requisitos ambientales de hardware SMART Technologies apoya los esfuerzos internacionales para asegurar que los equipos electrónicos se fabriquen, vendan y desechen de forma segura y sin perjuicio para el medio ambiente. Directiva sobre residuos de aparatos eléctricos y electrónicos (Directiva WEEE) Rigen disposiciones sobre el desecho de equipos eléctricos y electrónicos para todos los equipos eléctricos y electrónicos que se venden en la Unión Europea. Para desechar cualquier tipo de aparato eléctrico o electrónico, entre ellos los productos de SMART Technologies, le recomendamos que lo recicle de forma adecuada una vez que haya llegado al fin de su vida útil. Si necesita más información, le recomendamos que se ponga en contacto con su distribuidor o con SMART Technologies para averiguar a qué agencia de reciclaje llamar. Restricción sobre ciertas sustancias peligrosas (Directiva RoHS) Este producto cumple con los requisitos de la Restricción sobre ciertas sustancias peligrosas de la Unión Europea (RoHS), Directiva 2002/95/EC. Por lo tanto, también cumple con otras reglamentaciones que han surgido en diversas áreas geográficas y que hacen referencia a la Directiva RoHS de la Unión Europea. 34 | AP ÉND IC E A – C U M PL I M I E NT O D E R E Q U I S I T O S A M B I E NT A L E S D E HA RD WAR E Baterías En muchos países, existen reglamentaciones respecto de las baterías. Consulte con su distribuidor para averiguar cómo reciclar las baterías usadas. Embalaje Muchos países cuentan con reglamentaciones que restringen el uso de ciertos metales pesados en el embalaje de productos. El embalaje que utiliza SMART Technologies para distribuir sus productos cumple con las reglamentaciones de embalaje aplicables. Dispositivos electrónicos cubiertos Muchos estados de los estados Unidos clasifican los monitores como Dispositivos electrónicos cubiertos y reglamentan su desecho. Los productos de SMART Technologies aplicables cumplen los requisitos de las reglamentaciones sobre Dispositivos electrónicos cubiertos. Reglamentaciones sobre productos electrónicos de informática de China China cuenta con reglamentaciones para los productos clasificados como EIP (Productos electrónicos informáticos). Los productos de SMART Technologies están comprendidos dentro de esta clasificación y adhieren a las reglamentaciones sobre EIP de China. Ley de mejora de la seguridad de productos para consumidores de EE.UU. Estados Unidos ha puesto en vigor la Ley de mejora de la seguridad de productos para consumidores que limita el contenido de plomo (Pb) de los productos. SMART Technologies está comprometida a cumplir con esta iniciativa. Apéndice B Asistencia al cliente Información y asistencia técnica en línea Visite www.smarttech.com/support para ver y descargar guías del usuario, artículos sobre cómo hacer diversas cosas y de solución de problemas, software y más. Formación Visite www.smarttech.com/trainingcenter para obtener material de formación e información sobre nuestros servicios de formación. Asistencia técnica Si tiene alguna dificultad con su producto SMART, póngase en contacto con su distribuidor local antes de llamar a la Asistencia técnica de SMART. Su distribuidor local puede resolver la mayoría de los problemas rápidamente. NOTA Para localizar a su distribuidor local, visite www2.smarttech.com/st/en-US/Where+to+Buy. Se ofrece asistencia en línea, por teléfono, fax y correo electrónico para todos los productos SMART: En línea www.smarttech.com/contactsupport Teléfono +1.403.228.5940 o Número de llamada gratuito 1.866.518.6791 (Canadá/EE.UU.) (lunes a viernes, 5 a.m. - 6 p.m. Hora de la montaña) Fax +1.403.806.1256 Correo electrónico [email protected] Estado de envíos y reparaciones Póngase en contacto con el grupo de RMA (Return of Merchandise Authorization) de SMART, Opción 4, +1.866.518.6791, por problemas de daños durante el envío, piezas que falten y estado de las reparaciones. 36 | AP ÉND IC E B – A S IST E N CI A A L C LI E N TE Preguntas generales Dirección SMART Technologies 3636 Research Road NW Calgary, AB T2L 1Y1 CANADÁ Central telefónica +1.403.245.0333 ó Número de llamada gratuito 1.888.42.SMART (Canadá/EE.UU.) Fax +1.403.228.2500 Correo electrónico [email protected] Garantía La garantía del producto se rige por los términos y condiciones de la "Garantía de equipo limitada" de SMART enviada con el producto SMART en el momento de la compra. Registro Para que podamos ayudarlo mejor, regístrese en línea en www.smarttech.com/registration. Número de llamada gratuita 1.866.518.6791 (Canadá/EE.UU.) o +1.403.228.5940 www.smarttech.com-
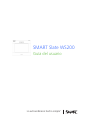 1
1
-
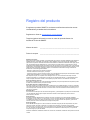 2
2
-
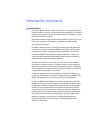 3
3
-
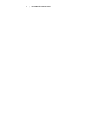 4
4
-
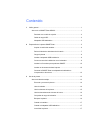 5
5
-
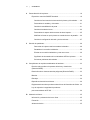 6
6
-
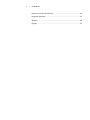 7
7
-
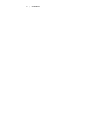 8
8
-
 9
9
-
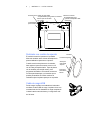 10
10
-
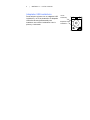 11
11
-
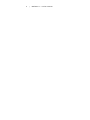 12
12
-
 13
13
-
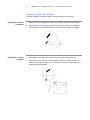 14
14
-
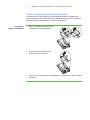 15
15
-
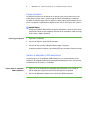 16
16
-
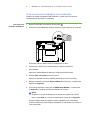 17
17
-
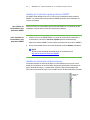 18
18
-
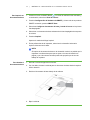 19
19
-
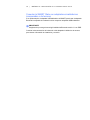 20
20
-
 21
21
-
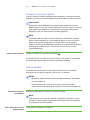 22
22
-
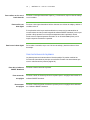 23
23
-
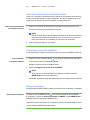 24
24
-
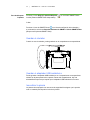 25
25
-
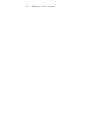 26
26
-
 27
27
-
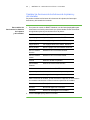 28
28
-
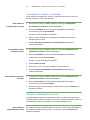 29
29
-
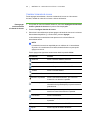 30
30
-
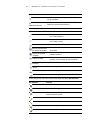 31
31
-
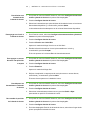 32
32
-
 33
33
-
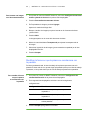 34
34
-
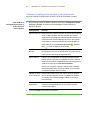 35
35
-
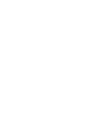 36
36
-
 37
37
-
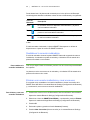 38
38
-
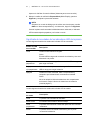 39
39
-
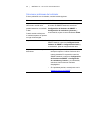 40
40
-
 41
41
-
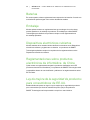 42
42
-
 43
43
-
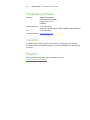 44
44
-
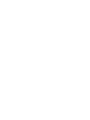 45
45
-
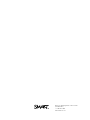 46
46
SMART Technologies SLATE WS200 Guía del usuario
- Tipo
- Guía del usuario
Artículos relacionados
-
SMART Technologies SLATE WS200 Guía del usuario
-
SMART Technologies Board 600 and D600 Guia de referencia
-
SMART Technologies Board V280 Guía del usuario
-
SMART Technologies Board 600 and D600 Guia de referencia
-
SMART Technologies Board V280 Guía del usuario
-
SMART Technologies Board 800 Guía del usuario
-
SMART Technologies Board 800 Guía del usuario
-
SMART Technologies Board M600 serie Guía del usuario
-
SMART Technologies Board MX Guía del usuario
-
SMART Technologies Board MX (V2) Guía del usuario