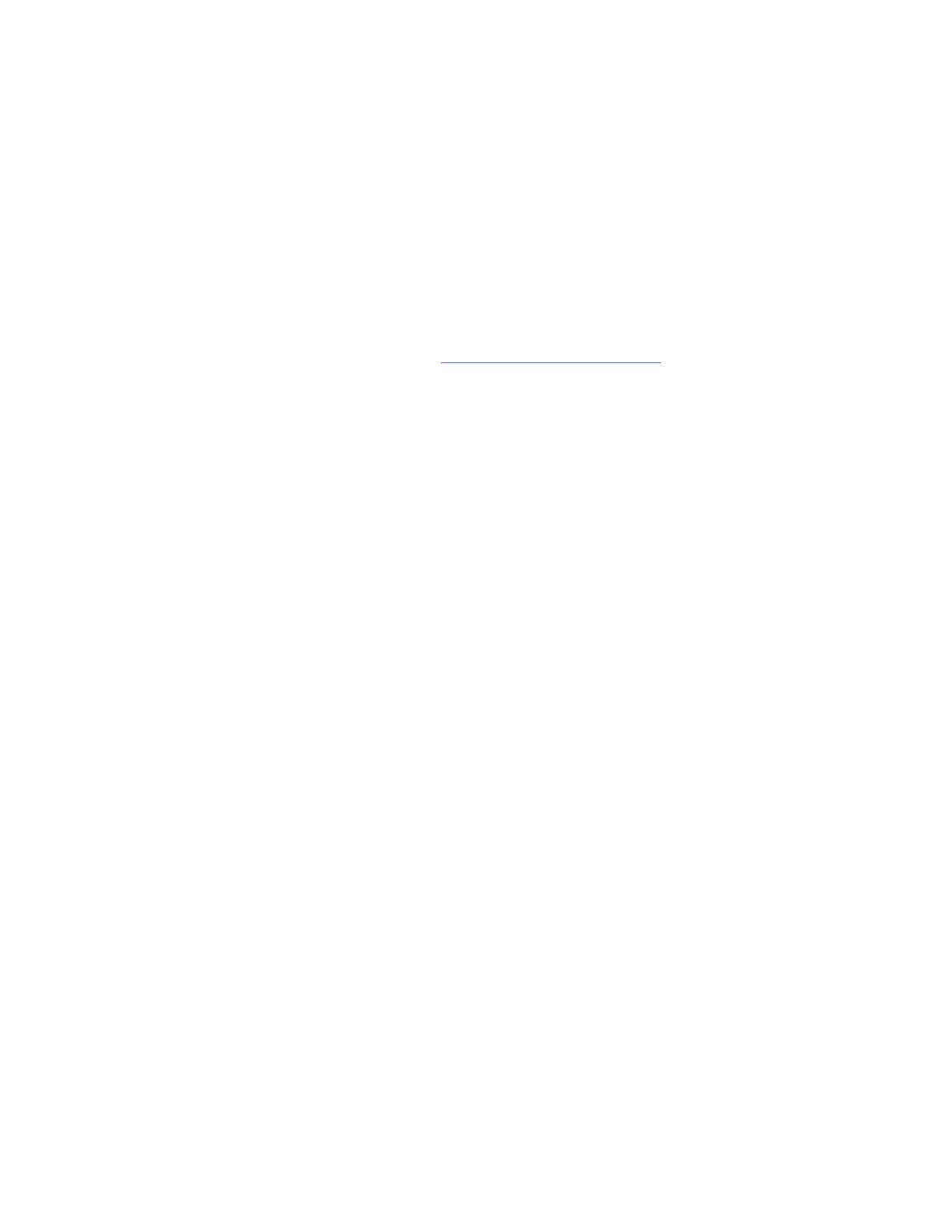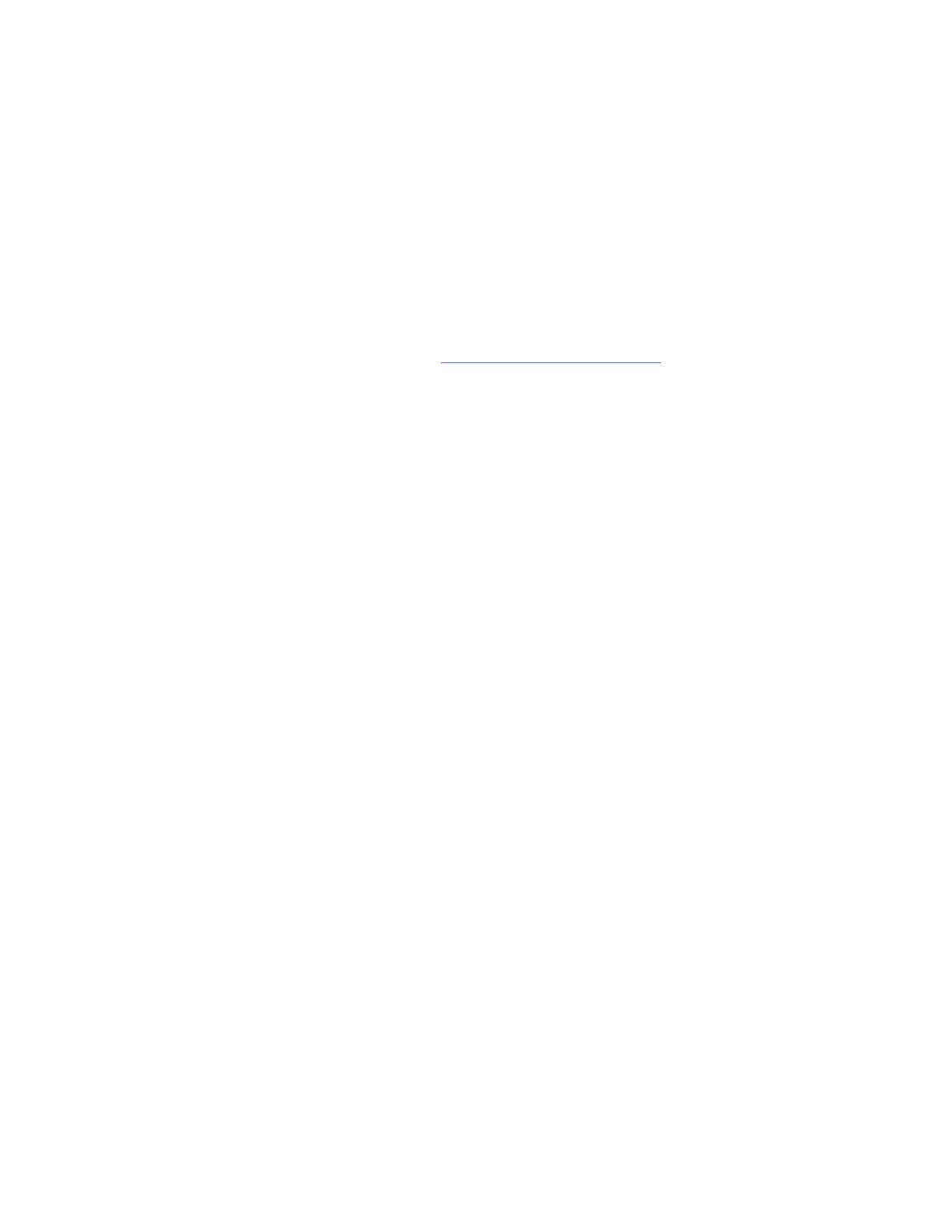
Registro del producto
Si registra su producto SMART, le enviaremos notificaciones sobre las nuevas
características y actualizaciones del software.
Regístrese en línea en www.smarttech.com/registration
.
Tenga la siguiente información a mano en caso de que deba llamar a la
Asistencia Técnica de SMART.
Número de serie: ________________________________________________
Fecha de compra: ________________________________________________
Advertencia de la FCC
Este equipo ha sido sometido a pruebas y se ha determinado que cumple con los límites establecidos para
dispositivos digitales Clase B, de conformidad con el Apartado 15 de las Reglas de la FCC. Estos límites están
diseñados para proporcionar una protección razonable contra interferencias dañinas en instalaciones residenciales.
Este equipo genera, usa y puede radiar energía de radiofrecuencia y, si no se instala ni se usa de acuerdo con las
instrucciones, puede causar interferencias dañinas para las comunicaciones por radio. Sin embargo, no hay garantía
de que no se producirán interferencias en una instalación particular. Si el equipo causa interferencias a la recepción
de radio o televisión, que se puede determinar encendiendo y apagando el equipo, se recomienda al usuario tratar
de corregir la interferencia tomando una o más de las siguientes medidas:
- Reorientar o cambiar de lugar la antena de recepción.
- Aumentar la distancia entre el equipo y el receptor.
- Conectar el equipo a un tomacorriente que esté en un circuito diferente de aquél del que está conectado el receptor.
- Solicitar ayuda al distribuidor o a un técnico experimentado en radio/TV.
Este dispositivo cumple con el Apartado 15 de las Reglas de la FCC. Su funcionamiento está sujeto a las dos
condiciones siguientes: (1) este dispositivo no puede provocar interferencias dañinas, y (2) este dispositivo debe
aceptar cualquier interferencia recibida, incluso aquellas que puedan causar un funcionamiento no deseado.
Aviso de precaución de la FCC
Todo cambio o modificación que no esté expresamente aprobado por la parte responsable del cumplimiento podría
invalidar la autoridad del usuario para operar el equipo.
Aviso sobre exposición a radiación de la FCC
Este equipo cumple con los límites de exposición a radiación de la FCC establecidos para un entorno no controlado.
Los usuarios finales deben seguir las instrucciones de operación específicas para garantizar el cumplimiento de las
normas de exposición a RF. Este transmisor no se debe colocar en la misma ubicación ni debe funcionar junto con
otra antena o transmisor.
Enunciado de IC
Su funcionamiento está sujeto a las dos condiciones siguientes: (1) este dispositivo no puede provocar interferencia,
y (2) este dispositivo debe aceptar cualquier interferencia recibida, incluso aquellas que puedan causar un
funcionamiento no deseado.
Aviso de marcas
El logotipo de SMART, SMART Board y smarttech son marcas comerciales o marcas registradas de SMART
Technologies ULC en los EE.UU. y en otros países. La marca nominativa Bluetooth es propiedad de Bluetooth SIG,
Inc. SMART Technologies ULC utiliza tal marca bajo licencia. Los demás nombres de empresas y productos de
terceros pueden ser marcas comerciales de sus respectivas empresas.
Aviso de copyright
©2010 SMART Technologies ULC. Reservados todos los derechos. Ninguna parte de esta publicación se puede
reproducir, trasmitir, transcribir o almacenar en un sistema de recuperación, ni traducirse a ningún idioma,
de ninguna forma y por ningún medio, sin el consentimiento previo expresado por escrito de SMART Technologies
ULC. La información suministrada en este manual puede ser modificada sin notificación previa y no representa
compromiso alguno por parte de SMART.
Patente No. US6320597; US6326954; US6741267; US7151533; US7499033; CA225230. Otras patentes en trámite.
11/2010