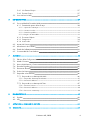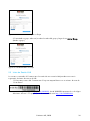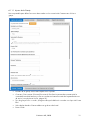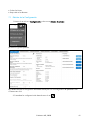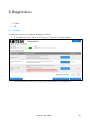Munters Communicator 2 ES V3.5.6 R1.3 El manual del propietario
- Tipo
- El manual del propietario

Manual del Usuario e Instalacion
Communicator 2.0
Communication System
Ag/MIS/UmEs-2704-03/19 Rev 1.3
P/N: 116695
Spanish
Communicator
2.0

© Munters AB, 2020 2
Communicator 2.0
Manual del Usuario e Instalacion
Revisión: 1.3 / 8.2020
Product Software: Version 3.5.6
Este manual de uso y mantenimiento es un componente integrante del aparato junto con la
documentación técnica adjunta y se ha redactado con referencia a la Directiva 2006/42/CE, anexo II,
apartado A.
Este documento está dirigido al usuario del aparato: queda prohibido reproducirlo total o parcialmente,
guardarlo en forma de archivo en la memoria de un ordenador o entregarlo a terceras partes sin la
autorización previa del ensamblador del sistema.
Munters se reserva el derecho a realizar modificaciones en el aparato en virtud de los avances técnicos
y jurídicos.

© Munters AB, 2020 3
Index
chapter page
1
INTRODUCCIÓN ----------------------------------------------------------------------------------------------------------------------------------------- 5
1.1
Exención de responsabilidad
--------------------------------------------------------------------------------------------------------------------------------------
5
1.2
Introduction
-----------------------------------------------------------------------------------------------------------------------------------------------------------------------------
5
1.3
Notes
-----------------------------------------------------------------------------------------------------------------------------------------------------------------------------------------
5
2
INTRODUCTION TO THE COMMUNICATOR 2.0 --------------------------------------------------------------------------- 6
3
INSTALACIÓN DE HARDWARE -------------------------------------------------------------------------------------------------------------- 7
3.1
Precauciones
--------------------------------------------------------------------------------------------------------------------------------------------------------------------------
7
3.2
Puertos del Communicator 2.0
-----------------------------------------------------------------------------------------------------------------------------------
7
3.3
Interior
---------------------------------------------------------------------------------------------------------------------------------------------------------------------------------------
9
3.4
Montaje del Communicator 2.0
-----------------------------------------------------------------------------------------------------------------------------
10
3.5
Puesta Tierra
-----------------------------------------------------------------------------------------------------------------------------------------------------------------------
11
3.6
Conectar la Unidad Communicator 2.0 a Internet
--------------------------------------------------------------------------------------
11
3.7
Conectar el Communicator 2.0 a una Línea Telefónica
---------------------------------------------------------------------------
11
3.8
Acoplar la Antena
-----------------------------------------------------------------------------------------------------------------------------------------------------------
12
3.9
Conectar la Unidad Communicator 2.0 a un Dispositivo Periférico
-------------------------------------------------
12
3.10
Conectar el Communicator 2.0 a un Controller o RLINK One
------------------------------------------------------------
12
3.10.1
Conexión del Controlador
...........................................................................................................
13
3.10.2
Conexión del RLINK One
............................................................................................................
14
3.10.3
Topología de Cableado
...............................................................................................................
15
3.10.4
Terminación
.......................................................................................................................................
15
3.10.4.1
Topologías de Terminación
---------------------------------------------------------------
16
3.10.4.2
Cableado de Terminación
----------------------------------------------------------------
18
3.11
Habilitar Mensajes SMS
---------------------------------------------------------------------------------------------------------------------------------------------
18
3.12
Probando la Batería
-------------------------------------------------------------------------------------------------------------------------------------------------------
19
4
ESPECIFICACIONES --------------------------------------------------------------------------------------------------------------------------------- 20
5
USANDO COMMUNICATOR 2.0 PARA ADMINISTRAR DES CONTROLADORES ----------- 21
5.1
Introducción a la Gestión de Controladores
---------------------------------------------------------------------------------------------------
21
5.2
Activar el Grupo
---------------------------------------------------------------------------------------------------------------------------------------------------------------
22
5.3
Conectar el Communicator 2.0 a RotemNet Web
--------------------------------------------------------------------------------------
24
5.3.1
Crear una Nueva Cuenta
............................................................................................................
24
5.4
Anexar la Granja a un Grupo
---------------------------------------------------------------------------------------------------------------------------------
27

© Munters AB, 2020 4
5.4.1
No Existen Grupos
.........................................................................................................................
27
5.4.2
Existen Grupos
.................................................................................................................................
27
5.5
Inicio de Sesión LAN
-----------------------------------------------------------------------------------------------------------------------------------------------------
28
6
ROTEMNET WEB --------------------------------------------------------------------------------------------------------------------------------------- 29
6.1
Funcionalidad de RotemNet Web
-------------------------------------------------------------------------------------------------------------------------
30
6.1.1
Pestaña de ajustes de la Granja
...............................................................................................
30
6.1.1.1
Ajustes de la Granja
-----------------------------------------------------------------------
31
6.1.1.2
Usuarios Locales
---------------------------------------------------------------------------
32
6.1.1.3
Datos Recopilados
-------------------------------------------------------------------------
33
6.1.1.4
Registro de Actividades
-------------------------------------------------------------------
33
6.1.2
Escanear Galpón
............................................................................................................................
34
6.1.3
Diagnósticos
......................................................................................................................................
34
6.1.4
Acerca de
..........................................................................................................................................
35
6.2
Ajustes de Usuario
----------------------------------------------------------------------------------------------------------------------------------------------------------
36
6.3
Actualización de Software
-----------------------------------------------------------------------------------------------------------------------------------------
36
6.4
Estado de la Batería
-------------------------------------------------------------------------------------------------------------------------------------------------------
38
6.5
Conectividad de Controladores
-----------------------------------------------------------------------------------------------------------------------------
39
7
ALARMAS ----------------------------------------------------------------------------------------------------------------------------------------------------- 40
7.1
Edición de la Configuración
--------------------------------------------------------------------------------------------------------------------------------------
41
7.2
Añadir Contactos
-------------------------------------------------------------------------------------------------------------------------------------------------------------
43
7.3
Historial de Alarmas y Eventos
--------------------------------------------------------------------------------------------------------------------------------
44
7.4
Entradas Digitales
------------------------------------------------------------------------------------------------------------------------------------------------------------
45
7.5
Desactivar Alarmas
---------------------------------------------------------------------------------------------------------------------------------------------------------
46
7.6
Probar las Líneas
--------------------------------------------------------------------------------------------------------------------------------------------------------------
46
7.7
Responder a las Alarmas
--------------------------------------------------------------------------------------------------------------------------------------------
46
7.7.1
Responder a un Mensaje de Audio
.........................................................................................
46
7.7.1.1
Responder al Mensaje de Alarma
--------------------------------------------------------
47
7.7.1.2
Reiniciar la Alarma
------------------------------------------------------------------------
47
7.7.2
Responder a un Mensaje de Texto
..........................................................................................
47
7.7.2.1
Reiniciar la Sirens
--------------------------------------------------------------------------
48
7.7.2.2
Reiniciar la Alarma
------------------------------------------------------------------------
48
7.7.2.3
Reconocer un Mensaje
--------------------------------------------------------------------
48
8
DIAGNÓSTICOS --------------------------------------------------------------------------------------------------------------------------------------- 49
8.1
Pruebas
----------------------------------------------------------------------------------------------------------------------------------------------------------------------------------
49
8.2
LED
--------------------------------------------------------------------------------------------------------------------------------------------------------------------------------------------
50
9
APÉNDICE A: CAMBIAR LA BATERÍA ------------------------------------------------------------------------------------------------- 51
10
GARANTÍA --------------------------------------------------------------------------------------------------------------------------------------------------- 53

© Munters AB, 2020 5
1 Introducción
1.1 Exención de responsabilidad
Munters se reserva el derecho a realizar modificaciones en las especificaciones, cantidades,
dimensiones, etc., después de la publicación por razones de producción u otras. La información
contenida en este documento ha sido redactada por expertos cualificados de Munters. Si bien estamos
convencidos de que la información es correcta y completa, no ofrecemos garantía ni realizamos
aseveración alguna para ningún fin particular. La información proporcionada se entrega de buena fe, y
el usuario deberá ser consciente de que utilizar las unidades o los accesorios de forma contraria a como
se dispone en las indicaciones y los avisos del presente documento será responsabilidad exclusiva del
usuario, quien deberá asumir los riesgos que de ello se deriven.
1.2 Introduction
Le felicitamos por haber adquirido uno de los excelentes Communicator 2.0!.
Para que pueda sacar el máximo partido a este producto, es muy importante que lo instale, lo ponga en
marcha y lo maneje de la forma adecuada. Antes de instalar o utilizar el Communicator 2.0, lea este
manual atentamente. También le recomendamos que lo guarde en un lugar seguro para futuras
consultas. El propósito de este manual es servir de referencia para la instalación, la puesta en marcha y
el manejo diarios de los Communicator 2.0.
1.3 Notes
Fecha de publicación: Feb 2019
Munters no puede garantizar el envío a los usuarios de información sobre los cambios, ni la distribución
de manuales nuevos..
NOTE
Reservados todos los derechos. Se prohíbe la reproducción total o parcial de este manual sin el
consentimiento expreso y por escrito de Munters. El contenido de este manual está sujeto a
modificaciones sin previo aviso.

© Munters AB, 2020 6
2 Introduction to the Communicator 2.0
Communicator 2 proporciona acceso completo a sus controladores Munters, incluyendo las capacidades
de monitoreo y control, desde cualquier dispositivo, en cualquier lugar, junto con las alarmas y eventos
enviados directamente a su dispositivo móvil, PC o tableta.
•
Acceso basado en la nube a los controladores
o
Acceso a la red para usuarios múltiples y simultáneos
•
Múltiples vías de comunicaciones:
o
Conectividad incorporada con Internet y telefonía
o
Conectividad celular
•
Complementos:
o
Módem celular según la región del usuario (3G en todo el mundo, 4G US, 4G en el
mundo)
o
Módem de línea
NOTE
Las funciones de voz requieren un módem de línea..
•
Soporta la Aplicación Web y Aplicación de Smartphone de Munters
•
Los informes de estado proporcionan información crítica sobre las funciones de la casa y
estadísticas de animales o aves
•
Access rights management
•
Gestión de derechos de acceso
•
Alarmas programables
o
Mensajes de texto enviados en una variedad de idiomas
o
Alarmas y datos en tiempo real
•
Las funciones de prueba aseguran que el Communicator 2 funcione según se requiere

© Munters AB, 2020 7
3 Instalación de Hardware
Este documento detalla cómo instalar la unidad Communicator 2.0 de Munters. La instalación puede
incluir lo siguiente:
NOTE:
Después de instalar la unidad, verifique los LED (página 50) para asegurarse de que todo
funciona según se requiera.
•
Precauciones
•
Montaje del Communicator 2.0
•
Puesta Tierra
•
Conectar la Unidad Communicator 2.0 a Internet
•
Conectar el Communicator 2.0 a una Línea Telefónica
•
Acoplar la Antena
•
Conectar la Unidad Communicator 2.0 a un Dispositivo Periférico
•
Conectar el Communicator 2.0 a un Controller o RLINK One
•
Habilitar Mensajes SMS
•
Probando la Batería
NOTE
Después de instalar la unidad, verifique los LED (página 50) para asegurarse de que todo
funciona según se requiera.
3.1 Precauciones
Observe las siguientes precauciones cuando utilice su unidad.
•
Mantenga el Communicator 2.0 lo más alejado posible de cajas de contactores pesados y otras
fuentes de interferencias eléctricas.
•
No conecte los blindajes de los cables de comunicación, que van de una casa a otra en ambos
extremos. Conéctelos en un solo extremo. La conexión en ambos extremos puede hacer que
fluyan corrientes de bucle a tierra, lo que reduce la fiabilidad.
•
La conexión COM para las comunicaciones no es el cable de protección. Los cables COM, RX y
TX deben conectarse entre sí en todos los controladores.
3.2 Puertos del Communicator 2.0
Figura 1: Puertos externos

© Munters AB, 2020 8
Tabla 1: Descripción de los puertos
Númer
o
Descripción
Númer
o
Descripción
1 Puerto para montaje de la antena
(Consulte Acoplar la Antena, en la
página 12)
8 Conector de 25 pines (caja externa)
(Consulte Conectar el Communicator
2.0 a un Controller o RLINK One, en la
página 12)
2 Tarjeta SIM (módem celular interno)
(Consulte Habilitar Mensajes SMS,
en la página 18)
9 12 V DC
3 Puerto HDMI (pantalla de
computadora) (Consulte Conectar la
Unidad Communicator 2.0 a un
Dispositivo Periférico, en la página
12)
10 Salida de audio (altavoz externo)
4 Puertos USB (mouse, teclado)
(Consulte Conectar la Unidad
Communicator 2.0 a un Dispositivo
Periférico, en la página 12)
11 Puerto de conexión a Internet (consulte
Conectar la Unidad Communicator 2.0
a Internet, en la página 11)
5 Puertos LAN 12 Puerto de conexión telefónica (consulte
Conectar el Communicator 2.0 a una
Línea Telefónica, en la página 11)
6 Puesta a tierra (consulte Puesta
Tierra, en la página 11)
13 Cable de alimentación
7 Interruptor de desconexión de la
batería

© Munters AB, 2020 9
3.3 Interior
Figura 2::Componentes
Tabla 2: Descripción del componente
Número
Descripción
Notas
1
Suministro de energía
2
Batería (consulte el Apéndice A: Cambiar la batería,
en la página 51)
3
Placa LED
4
Placa del modem de línea
Esta placa está debajo de la
placa LED
5
No se usa
6.1
Placa de comunicaciones, RS485
6.2
Placa de comunicaciones, RS232
7
Placa
8
Modem celular
9
Tarjeta SSD
10
CPU principal

© Munters AB, 2020 10
3.4 Montaje del Communicator 2.0
Figura 3: Dimensiones (mm)
•
Montar la unidad con los cuatro tornillos suministrados.

© Munters AB, 2020 11
3.5 Puesta Tierra
Conecte el cable de tierra a la terminal de tierra dedicada
CAUTION
¡La unidad Comm-Box siempre debe estar puesta a tierra!!
3.6 Conectar la Unidad Communicator 2.0 a Internet
•
Conecte la unidad Communicator 2.0 a su conexión/módem de Internet..
3.7 Conectar el Communicator 2.0 a una Línea Telefónica

© Munters AB, 2020 12
3.8 Acoplar la Antena
Si el Communicator 2.0 viene con un módem celular, acoplar la antena.
3.9 Conectar la Unidad Communicator 2.0 a un Dispositivo Periférico
•
Si es necesario, conecte una pantalla o mouse a la unidad Comm-Box (por medio de los
puertos USB/HDMI).
NOTE: Necesitará conectar el Communicator 2.0 a estos dispositivos para la Activación
.
3.10 Conectar el Communicator 2.0 a un Controller o RLINK One
El único paso para instalar un Communicator 2.0 que requiere cableado es cuando se conecta
Communicator 2.0 a los controladores o a la unidad de comunicación de RF RLINK One.
•
Enchufar el conector de 25 clavijas en el cable de la Caja Externa del Communicator.

© Munters AB, 2020 13
Figura 4: Caja externa - Cable Communicator 2.0
•
Conexión del Controlador
•
Conexión del RLINK One
•
Topología de Cableado
•
Terminación
CAUTION
Puede conectar un RLINK One y un controlador a la misma caja de conexiones, utilizando
los mismos puertos que se muestran en el siguiente diagrama. No conectar la caja de
conexiones o el controlador a los puertos de comunicación superiores de la caja de
conexiones.
3.10.1 C
ONEXIÓN DEL
C
ONTROLADOR
Figura 5: Caja externa - Conexión de Controlador de RS-485 Aislado

© Munters AB, 2020 14
Figura 6: Caja externa - Conexión de Controlador RS-232
3.10.2 C
ONEXIÓN DEL
RLINK
O
NE
•
Conectar la caja externa del comunicador al RLINK One como se muestra en el siguiente
diagrama..
Figura 7: Caja externa - Conexión RLINK One RS-485 Aislada
NOTE:
RLINK One solo admite infraestructura RS-485.

© Munters AB, 2020 15
3.10.3 T
OPOLOGÍA DE
C
ABLEADO
Al conectar el Communicator 2.0 a los controladores a través de una infraestructura RS-485, usar una
de las siguientes topologías permitidas para garantizar la integridad de la señal.
Figura 8:
Conexiones Directas
Figura 9:
Empalme en T (permitido)
Figura 10:
Empalme en T (no permitido)
NOTE:
Cuando se usa RS-232, no hay restricción en la distancia entre el Empalme en T y el
controlador.
3.10.4 T
ERMINACIÓN
Instalar resistencias de terminación de 120 ohmios en las unidades de principio y final de cada cadena
de Communicator 2.0 y controladores asegura la comunicación fiable en infraestructuras RS-485. Las
siguientes ilustraciones muestran dónde instalar las resistencias. Dependiendo de la topología, instale las
resistencias en la T-Box, el controlador de terminal o el repetidor Munters.
•
Topologías de Terminación
•
Cableado de Terminación

© Munters AB, 2020 16
3.10.4.1 Topologías de Terminación
Figura 11::Topología 1: Communicator 2.0/Terminación del galpón
Figura 12:
Topología 2: Terminación del galpón
Las siguientes dos topologías requieren de repetidores RS-485 Munters.
CAUTION
Instale el repetidor a una distancia máxima de un metro del T-Box del Communicator 2.0
Figura 13: Terminación del galpón y repetidor

© Munters AB, 2020 17
Figura 14:
Terminación del galpón y varios repetidores
Figura 15::Terminación de RLink y galpón
NOTE
Al usar una unidad de comunicación inalámbrica RLINK One consulte el manual del RLINK One,
que contiene la información detallada de la terminación del RLINK.

© Munters AB, 2020 18
3.10.4.2 Cableado de Terminación
•
Communicator 2.0: Instale la resistencia de terminación en el T-Box.
Figura 16:
Terminación del T-Box
•
Repetidores: Mueva el interruptor dip S2 en la placa de Salida a la posición ON.
Figura 17:
Terminación del repetidor
3.11 Habilitar Mensajes SMS
•
El envío de un mensaje SMS requiere un Communicator 2.0 que tenga un módem interno
(suministrado por Munters si se solicita). Este módem admitirá su infraestructura celular y su
región (4G US, 4G ROW, 3G)
•
Insertar una tarjeta SIM estándar 3G o 4G según se indica:

© Munters AB, 2020 19
3.12 Probando la Batería
PRECAUCIÓN
¡Munters recomienda probar la batería inmediatamente después de completar la
instalación!
1. Asegúrese de que la batería esté cargada (el LED verde debe estar encendido continuamente).
Si el LED parpadea, esperar.
2. Desconectar la corriente alterna. El LED de encendido se vuelve rojo.
3. Se deberá recibir una alarma de acuerdo con la configuración de la lista de contactos.
4. Después de recibir el mensaje de alarma, volver a conectar la alimentación.

© Munters AB, 2020 20
4 Especificaciones
Fuente de alimentación
Voltaje de la red eléctrica Monofásico 230 VCA (fuera de Estados Unidos & Canadá)
115 VCA 300 mA
Frecuencia de la red eléctrica 50/60 Hz
Máximo consumo de energía 30VA
Fusible principal
Fusible principal (12 V) 1.85A
Fusible principal (Interrupción de
la fuente de alimentación)
3A
Periféricos de la caja de conexión
Entradas digitales
8 Entradas Digitales Contacto seco, 5V /2 mAmp
Salidas de los relés
N.C/N.O. N.C/N.A. (OMI) Relé
pequeño de baja potencia (azul)
5 Amperios, 250 VCA
Salida de la alarma
N.A y N.C (Doble) (OMI)
Capacidad de prueba
5 Amperios, 250 VCA
Caja protectora
Dimensiones de la caja de metal
(L x A x A)
416 x 266 x 60 mm
Clima ambiental
Escala de temperatura operativa 0
°
a +50
°
C / 32
°
a 125
°
F
Escala de humedad operativa 0% a 95%
Escala de temperatura de
almacenamiento
-10
°
a +70
°
C / 14
°
a 158
°
F
Certificación Profesional

© Munters AB, 2020 21
5 Usando Communicator 2.0 para Administrar
des Controladores
•
Introducción a la Gestión de Controladores
•
Activar el Grupo
•
Conectar el Communicator 2.0 a RotemNet Web
•
Anexar la Granja a un GrupoInicio de Sesión LAN
5.1 Introducción a la Gestión de Controladores
Cuando utilice Communicator 2.0 para conectarse a su granja (s), debe:
•
Conecte (active) Communicator 2.0 a una cuenta web de RotemNet
•
Crear un grupo
•
Definir los permisos del usuario
NOTE
Un grupo es un dispositivo virtual que se usa para administrar sus granjas. Usando la aplicación
RotemNet Web, el administrador del grupo define los permisos de cada uno de los usuarios
(cuáles granjas puede ver y las funciones que puede realizar).
Figura 18: Ejemplo de grupo
Por ejemplo, el administrador de cuenta ha definido dos grupos y desea añadir tres diferentes usuarios a
su cuenta.
•
El usuario 1 tiene permisos de acceso para la Granja 1.
•
El usuario 2 tiene permisos de acceso para la Granja 2.
•
El usuario 3 tiene permisos de acceso para la Granja 1 y la Granja 2.
•
Adicionalmente, el Usuario 1 también tiene permisos asignados para la Granja 3, que está en
un grupo completamente diferente.

© Munters AB, 2020 22
Figura 19: Asignar fincas a grupos
Cualquier combinación es posible.
5.2 Activar el Grupo
La primera vez que enciende una Comm-Box, deberá activar un grupo.
1. Conecte la unidad Comm-Box a una pantalla, teclado y mouse Conectar la Unidad
Communicator 2.0 a un Dispositivo Periférico, página 12).
2. Enciéndala. Se mostrará la pantalla Activación de granja.
3. Llene los campos:
o
Idioma (Language): Elija el idioma de la lista
o
Nombre (Farm Name): Escriba el nombre de la granja.
o
Tipo de granja (Farm Type): Elija el tipo de la lista desplegable.
o
Velocidad en baudios/puerto COM (Baud rate): Si necesita cambiar estos valores.
4. Número de galpones: Seleccione la cantidad de la lista desplegable.

© Munters AB, 2020 23
5. Haga clic en Activate (Activar). Aparece la siguiente pantalla.
•
En este punto, puede usar Communicator 2.0 para configurar sus controladores localmente.
•
Haga clic en Connect to Web (Conectarse a la web) . para conectar su
Communicator 2.0 a la web. Iniciar Sesión.
o
Si se verificó una casa en la pantalla anterior pero no está conectada al Communicator
2, el análisis falla. Ver Casa 3 en el gráfico de abajo.

© Munters AB, 2020 24
5.3 Conectar el Communicator 2.0 a RotemNet Web
NOTE
Debe haber configurado su cuenta RotemNet Web para iniciar este proceso. Si no tiene una
cuenta, consulte Crear una Nueva Cuenta.
1. En la pantalla haga clic en . Aparece la siguiente pantalla:
2. Inscribirse o Iniciar sesión.
5.3.1 C
REAR UNA
N
UEVA
C
UENTA
1. Conecte el Communicator 2.0 a su LAN (es decir, su módem).
NOTE
Los usuarios que tengan una cuenta local sin acceso a internet, desmarquen la casilla de
verificación Permitir Gestionar Granjas desde la Internet.
2. En su navegador, ingrese la dirección URL del Communicator 2 (Munters suministra la
información). Aparece la pantalla Activación

© Munters AB, 2020 25
Figura 20: Crear un Nuevo Usuario
3. Bajo Crear un nuevo usuario, llene los campos y haga clic en Crear un usuario. Aparece la
siguiente pantalla:
Figura 21: Tipo de Granja
4. Seleccione el Tipo de Cuenta, Individual o Múltiple.
•
Nombre la cuenta.
•
Haga clic en Siguiente.
Aparece la siguiente pantalla:
Figura 22: Definición de Granja
5. Ingrese el nombre de la granja y defina los campos.
6. Haga clic en Activar.
7. En la siguiente pantalla, haga clic en Iniciar escaneo.

© Munters AB, 2020 26
Figura 23: Iniciación Escaneo
Después de escanear los controles, aparece la aplicación web:
Figura 24: Sistema escaneado (solo ejemplo)
1. Conecte el Communicator 2.0 a su LAN (es decir, su módem).
NOTE
Los usuarios que tengan una cuenta local sin acceso a internet, consulte #####
2. En su navegador, ingrese la dirección URL del Communicator 2 (Munters suministra esta
información).
Aparece la pantalla Activación
Figura 25: Pantalla de Inicio de sesión
3. Bajo Inicie sesión en su cuenta, llene los campos y haga clic en Iniciar sesión.
4. En la siguiente pantalla, haga clic en Iniciar escaneo.

© Munters AB, 2020 27
Figura 26: Iniciación Escaneo
Después de escanear los controles, aparece la aplicación web (Figura 27).
5.4 Anexar la Granja a un Grupo
Luego de iniciar sesión, aparece una de las siguientes pantallas:
•
No Existen Grupos
•
Existen Grupos
5.4.1 NO EXISTEN GRUPOS
1. Si no hay grupos existentes en esta Granja, se muestra la siguiente pantalla:
Figura 27: Pantalla No existen grupos
2. Escriba el nombre del grupo de granjas que desea crear y haga clic en Attach to Group
(Anexar a un grupo).
5.4.2 EXISTEN GRUPOS
Si la granja ya es parte de un grupo, o si el propietario ha creado grupos, realice una de las siguientes
acciones:
1. Marque la casilla de verificación a lado del grupo al que desea anexar la granja y haga clic en
Attach to Group (Anexar al grupo).

© Munters AB, 2020 28
Figura 28: Pantalla Anexar Granja a un Grupo
2. Para añadir un grupo adicional, escriba el nombre del grupo y haga clic en Add a Group
(Añadir a grupo).
Figura 29: Pantalla Añadir un Grupo
5.5 Inicio de Sesión LAN
Los usuarios conectados al Communicator 2 a través de una conexión LAN pueden iniciar sesión
ingresando el número de serie en la URL.
1. En la parte posterior del Communicator 2 hay una etiqueta blanca con un número de serie de
12 caracteres:
2. En un navegador, ingrese http://rcbox-XXXXXXXX, donde XXXXXXXX representa los ocho dígitos
del número de serie. Por ejemplo, la url de esta unidad sería: http://rcbox-02009494.

© Munters AB, 2020 29
6 RotemNet Web
Las siguientes secciones describen cómo usar las funciones de RotemNet Web. Todas las demás
funciones están descritas en el manual de Platinum Touch.
•
Funcionalidad de RotemNet Web
•
Ajustes de Usuario
•
Actualización de Software
•
Estado de la Batería
•
Conectividad de Controladores
Luego de iniciar sesión, se muestra la siguiente pantalla:
• Haga clic en Galpón para ir a las funciones de Platinum Touch.
• Haga clic en para configurar la funcionalidad de RotemNet Web.
•
Haga clic en para configurar las definiciones de usuario.
•
Hacer clic en para ver el estado de la batería.
•
Hacer clic en para ver la conexión a los controladores.

© Munters AB, 2020 30
6.1 Funcionalidad de RotemNet Web
La siguiente sección describe cómo usar las funciones de RotemNet Web.
•
Pestaña de ajustes de la Granja
•
Escanear Galpón
•
Diagnósticos
•
Acerca de
NOTE:
Sólo el propietario de la granja puede ver las pestañas Ajustes de Granja y Escaneo de Casa.
6.1.1 P
ESTAÑA DE AJUSTES DE LA
G
RANJA
•
Ajustes de la Granja
•
Usuarios Locales
•
Datos Recopilados
•
Registro de Actividades

© Munters AB, 2020 31
6.1.1.1 Ajustes de la Granja
Use esta pantalla para definir funciones relacionadas con la conexión de Communicator 2.0 a su
granja..
•
Nombre de la granja: Este nombre aparece en su pantal.
•
Conectar / Desconectar (Connect/Disconnect): Esta función permite desconectarse de la
comunidad actual de Internet y volver a conectarse a Internet a través de la pantalla de inicio
de sesión (consulte Iniciar Sesión, página 23).
• Tipo de granja: Pollos o cerdos. ¡Asegúrese de que la definición coincida con el tipo de Comm-
Box!
• Velocidad en baudios: Esta tasa debe ser igual en toda la red.
• Puerto COM

© Munters AB, 2020 32
•
Información de contacto (opcional): Munters utiliza esta información para comunicarse con los
usuarios si es necesario, por ejemplo, para informarle de una actualización. La información no
se distribuirá a ninguna otra parte externa.
• El número de galpones a escanear: el escaneo prueba la comunicación con los galpones. Si
desea escanear todos los galpones o uno individual, haga clic en el número de galpón
correspondiente. Haga clic en Escanear de nuevo los galpones de la granja para
completar el escaneo.
o
Puedes nombrar las casas
o
En unidades que tienen el software Comm-Box Pig, puede nombrar habitaciones
individuales
•
Haga clic para guardar los cambios.
•
System Update: Consulte Actualización de Software.
6.1.1.2 Usuarios Locales
Esta pantalla enumera los nombres de usuario y contraseñas asignados previamente.
•
Cada nombre de usuario y contraseña es el mismo. Por ejemplo, la contraseña del usuario 1
es la del usuario 1. La contraseña del usuario 2 es el usuario 2.
•
El propietario de la granja puede editar estos nombres, contraseñas y a quién están
asignados.

© Munters AB, 2020 33
6.1.1.3 Datos Recopilados
Utilice esta función para habilitar la recopilación de datos en su sitio FTP / SFTP.
•
Rellene el formulario con los datos requeridos y haga clic en Save.
6.1.1.4 Registro de Actividades
Esta pantalla muestra el historial de eventos conectados al Comm-Box. Event, Sub Event, User, y Cmd ID
puede seleccionar filtros para reducir los resultados.

© Munters AB, 2020 34
6.1.2 ESCANEAR GALPÓN
La pantalla Escanear galpón:
• Muestra los resultados del escaneo de galpones.
•
Muestra el tipo y versión del controlador usado en cada galpón.
6.1.3 D
IAGNÓSTICOS
Communicator 2.0 incluye un paquete de diagnósticos básicos.
•
En la pantalla Activación, haga clic en Diagnósticos. Se mostrará la siguiente pantalla.
•
Esta pantalla:
o
Suministra los datos requeridos cuando se habla con soporte técnico.
o
Habilita una prueba de velocidad

© Munters AB, 2020 35
6.1.4 A
CERCA DE
Esta pantalla muestra la versión del producto y del software. Envíe esta información a soporte técnico en
caso de que requiera asistencia técnica.

© Munters AB, 2020 36
6.2 Ajustes de Usuario
Esta pantalla define cómo se muestra la información en la pantalla. En Propietario (Farm Owner) de la
granja, seleccione . Se mostrará la siguiente pantalla.
• Para editar haga clic en . Llene los siguientes campos según se necesite.
o Nombre para mostrar: el nombre que se muestra en la pantalla Ajustes de usuario.
o Dirección de correo electrónico del usuario
o Número de teléfono
o Idioma: elija de la lista desplegable
o Tipos de unidad: métrico o imperial
o Unidades de temperatura: Celsius o Fahrenheit
o Unidades de presión
o Unidades de velocidad del viento
o Deshabilite o habilite el modo de espera (si es este último, defina la cantidad de tiempo
que debe transcurrir antes de activar el modo).
• Haga clic para guardar cualquier cambio.
6.3 Actualización de Software
Puede actualizar ciertos programas de software desde la aplicación web.
•
Software Platinum Touch

© Munters AB, 2020 37
•
Aplicación web
•
Software Comm-Box
NOTE
¡No puede actualizar este producto de software mediante esta aplicación! Actualice su producto
de software usando los procedimientos descritos en los manuales del producto.
NOTE
Si está usando una unidad USB/flash, comience aquí. Si está actualizando la Comm-Box
mediante la web, vaya al paso 4.
1. Solicite la actualización de software a su distribuidor. Se le enviará (por medio de correo
electrónico, transferencia web, etc.) un archivo UPD.
a. Ponga el archivo en una unidad USB/flash.
b. Inserte la unidad USB/Flash con el archivo en el puerto USB de la unidad Comm-Box.
2. En la aplicación web, haga clic en la pestaña Farm Settings (Ajustes de la Granja). Se mostrará
la siguiente pantalla.
Figura 30: Ajustes de la Granja
3. Haga clic en System Update (Actualización del sistema). Se mostrará la siguiente pantalla:

© Munters AB, 2020 38
Figura 31: Pantalla Actualización del sistema
o Actualizar usuarios en línea: haga clic en Actualizar en línea y elija la versión de
software requerida.
o Actualizar usuarios usando una unidad flash: haga clic en Actualizar desde la unidad
extraíble y elija la versión de software requerida.
NOTE
Si no insertó la unidad USB en el puerto USB, se mostrará un mensaje de error.
6.4 Estado de la Batería
•
Hacer clic en el símbolo de batería para ver el estado de la batería del Communicator 2.0.
NOTE:
Se envía una alarma cuando el interruptor de batería es apagado.

© Munters AB, 2020 39
6.5 Conectividad de Controladores
Hacer clic en el símbolo de hipervínculo para ver el estado de la conectividad del controlador.
•
Casas verdes: Hay una conexión RS-232/485 activa.
•
Casas rojas: La conexión RS-232/485 está inactiva.

© Munters AB, 2020 40
7 Alarmas
Esta sección describe cómo configurar las alarmas. Todas las demás funciones se describen en el manual
de Platinum Touch.
•
Las alarmas solo se pueden configurar localmente. Cualquier persona que vea la pantalla
Communicator 2.0 a través de la web no verá Sistema de Alarma en el ícono de Configuración.
•
Las configuraciones de alarma definidas en estas pantallas son definiciones generales que se
aplican a todas las alarmas a menos que la alarma tenga un parámetro específico que defina la
configuración. En ese caso, el parámetro de alarma anulará la configuración de alarma definida
aquí.
•
Extremadamente importante: Configurar una lista de contactos después de instalar la unidad.
Debe ingresar el nombre y la dirección de correo electrónico del primer contacto para activar la
función de alarma del Communicator 2.0.0. Este contacto, una vez ingresado, no puede ser
borrado, solo editado.
Después de iniciar sesión, aparece la siguiente pantalla:
• Edición de la Configuración
• Añadir Contactos
• Historial de Alarmas y Eventos
• Entradas Digitales
• Desactivar Alarmas

© Munters AB, 2020 41
• Probar las Líneas
• Responder a las Alarmas
7.1 Edición de la Configuración
1. Hacer clic en el icono Configuración y seleccionar Sistema de alarma.
Aparece la siguiente pantalla:
La pantalla muestra la configuración de alarma actual junto con la configuración de parámetros del
Communicator 2.0.
2. Para editar la configuración de alarma hacer clic en .

© Munters AB, 2020 42
3. Editar los siguientes parámetros:
o
Retardo de informe de alarma: Para evitar sobrecargarle con alarmas insignificantes,
puede definir la cantidad de tiempo que una condición de alarma debe continuar antes
de que se envíe una alarma.
o
Tiempo de demora del usuario: Definir el tiempo de demora (si corresponde) entre los
mensajes enviados a la siguiente persona en la lista (ver la configuración de Prioridad).
o
Retardo de repetición de mensaje: Las alarmas deben ser reconocidas o los mensajes
son reenviados a la lista. Definir la cantidad de tiempo en que debe realizarse el
reconocimiento antes de reenviar los mensajes.
o
Tiempo de mensaje de prueba: Se puede enviar un mensaje de prueba diariamente
para garantizar que la transmisión de mensajes esté funcionando correctamente. Este
parámetro establece la hora en que se envía este mensaje.
o
País de instalación: Elegir de la lista desplegable.
o
Dirección IP del Generador (solo clientes de EE.UU.): Los usuarios que tengan un
generador de respaldo conectado a Communicator 2.0 pueden ingresar la dirección IP
del generador. Communicator 2.0 transmitirá cualquier alarma del generador.

© Munters AB, 2020 43
o
Alarma de línea telefónica: Habilite el envío de una alarma si la línea telefónica está
desconectada.
o
Volumen de salida de línea: Definir el volumen de llamada.
NOTE:
Los dos parámetros anteriores requieren que la conectividad de telefonía esté habilitada.
o
Velocidad de voz: define la velocidad de reproducción de texto a voz.
o
Acerca de… Estos parámetros de solo lectura proporcionan datos para los técnicos de
servicio.
4. Hacer clic en Guardar.
7.2 Añadir Contactos
1. Hacer clic en el icono Configuración, seleccionar Sistema de alarma y hacer clic en la pestaña
Contactos de alarma.
2. Hacer clic en . Aparece la siguiente pantalla
3. Llenar:
•
Nombre de contacto
¡ADVERTENCIA!
Debe haber al menos un nombre de contacto o las alarmas no funcionarán.
•
Prioridad: Si hay más de un contacto, puede definir el orden en que los contactos recibirán los
mensajes.
•
Número de mensaje de voz / Número de mensaje de texto:
o
Agregar un número para una línea externa si es necesario.
o
Ingresar el código de salida / código de país / área (si es necesario) y los números.
Ingresar números solamente; no ingresar guiones, espacios ni ningún otro carácter
(incluido un signo más (+)). Por ejemplo, si el controlador está en los EE.UU. y el
contacto está en:
Harrisburg, Pennsylvania, marcar: #1717XXXXXXX
Londres, Inglaterra, marcar: #0114420XXXXXXXX
# es el número de línea exterior (si es necesario)

© Munters AB, 2020 44
•
Dirección de correo electrónico
NOTE:
Para recibir notificaciones Push, usar la dirección de correo electrónico utilizada para activar
cada cuenta. Puede ingresar cualquier dirección de correo electrónico, pero solo la dirección
de activación habilita las notificaciones Push
.
•
Tipo de mensaje: Marcar las casillas de verificación junto a los tipos de mensajes que recibirá
este contacto.
o
Llamar antes de enviar mensajes de texto: Estos parámetros permiten transmitir una
llamada telefónica inmediatamente antes de que se envíe un mensaje de texto (para
ayudarle a estar seguro de que la alarma está a punto de enviarse).
•
Idioma: Seleccionar el idioma de la lista desplegable.
•
Disponibilidad:
o
Seleccionar los días en que los mensajes se envían al contacto.
o
Definir las horas en que se envían los mensajes al contacto.
•
Permiso:
o
Permitir al usuario restablecer la alarma: Seleccionar Encendido / Apagado.
o
Código pin para llamadas entrantes (opcional): El código Pin proporciona un segundo
nivel de seguridad al sistema de alarma. El primer nivel de seguridad es la lista de
contactos; solo estos números pueden interactuar con el Communicator 2.0. Si se agrega
un código PIN, solo alguien que tenga el código puede restablecer las alarmas, incluso
cuando llama desde un número de teléfono autorizado.
4. Hacer clic en Guardar .
5. Otras funciones
o
Activado / Desactivado: Si desea dejar de enviar mensajes a un contacto pero no
quiere eliminar el contacto, seleccione Desactivado.
o
Borrar: Hacer clic en
NOTE:
Hacer clic en el nombre de un contacto existente para editar la configuración de la persona
7.3 Historial de Alarmas y Eventos
•
Hacer clic en Historial de alarmas para ver una lista de alarmas e información sobre cada
alarma.
•
Hacer clic en Registro de eventos para ver una lista de eventos conectados a Communicator 2.0.

© Munters AB, 2020 45
7.4 Entradas Digitales
Communicator 2.0 admite una tarjeta de entrada digital de ocho contactos secos (que se encuentra en
la caja externa) que se puede programar como entrada normalmente abierta / normalmente cerrada.
Estas entradas se pueden conectar a una amplia variedad de sensores, como operación del generador,
puerta o ventana magnética, termostato, etc.
Conectar los dispositivos a la caja externa.
1. Hacer clic en el icono Configuración, seleccionar Sistema de alarma y hacer clic en la pestaña
Entrada digital.
2. Rellenar los siguientes campos:
o
Mensaje de texto: Introducir el texto que se enviará a los contactos.
o
Retraso en la notificación: Tiempo mínimo que se requiere que pase antes de que se
envíe un mensaje.
o
NC/NO: Marcar esta casilla significa que el contacto está normalmente cerrado.
NC significa "Normalmente Cerrado". Si hay un cambio desde el estado usual (el
dispositivo se abre), se produce una alarma.
NO significa normalmente abierto. Si hay un cambio desde el estado normal (el
dispositivo se cierra), se produce una alarma.
o
Permitir restablecer:
Cuando esta función no está marcada, Communicator 2.0 envía un mensaje a
cada contacto (en el orden dado en la lista de prioridades) cuando se genera
una alarma.
Cuando está marcada, Communicator 2.0 envía un mensaje a la primera
persona en la lista de prioridades. Si esa persona reconoce el mensaje, no se
enviarán más mensajes. Si la persona no reconoce el mensaje, Communicator 2.0
repite el proceso y envía un mensaje a la segunda persona en la lista.
o
Activo: Cuando está marcada, la función de alarma para esa entrada digital está
habilitada.

© Munters AB, 2020 46
7.5 Desactivar Alarmas
Para desactivar una alarma, haga clic en la casilla de radio correspondiente.
NOTE
Todas las alarmas están listadas. Sin embargo, hay alarmas que no pueden ser desactivadas
debido a su importancia.
7.6 Probar las Líneas
•
En la pantalla Configuración de alarma, hacer clic en
o
Prueba de línea telefónica
o
Prueba de módem celular
o
Prueba de puerto (s) COM
o
Crear alarma de prueba
o
Enviar correo electrónico
o
Enviar notificaciones Push
7.7 Responder a las Alarmas
Al recibir un mensaje de alarma (voz o SMS), usted puede responder al mensaje. Las siguientes
secciones detallan cómo responder a estos mensajes.
•
Responder a un Mensaje de Audio
•
Responder a un Mensaje de Texto
7.7.1 R
ESPONDER A UN
M
ENSAJE DE
A
UDIO
Communicator 2.0 envía mensajes de voz a las personas designadas en la lista de contactos. Esta
sección detalla el procedimiento a seguir cuando se recibe una alarma de audio.
NOTE:
Este servicio lo proporciona el Communicator 2.0 SOLAMENTE si el contacto se define
correctamente con los contactos y el servicio "VOZ" seleccionado por contacto.
Communicator solo emite su mensaje de alarma DESPUÉS de que alguien habla al teléfono. Cualquier
palabra o sonido es suficiente.

© Munters AB, 2020 47
•
Responder al Mensaje de Alarma
•
Reiniciar la Alarma
7.7.1.1 Responder al Mensaje de Alarma
Se ilustra a continuación la secuencia de mensajes de la ALARMA::
"Buenos <días / tardes / noches> granja <#> alarma activa.
Por favor, presionar 1 para escuchar
"Casa <#> tiene <#> mensaje <s> de la alarma." "
•
Se escuchan los mensajes de la alarma de la primera casa y luego puede elegir entre las
siguientes opciones:
Confirmar
Volver a escuchar el
mensaje de la casa
Escuchar el mensaje de
la próxima casa
Finalizar la llamada
•
Ingresar la contraseña (si confirma esta llamada por primera vez) y presionar *.
•
"Por favor espere… Reinicio para la casa <#> exitoso. <Próximo mensaje / Adiós>."
•
Inmediatamente después de escuchar "Por favor espere", pulse para acceder al MENÚ DE
OPCIONES DE LA ALARMA
7.7.1.2 Reiniciar la Alarma
El sistema informa sobre la alarma y luego ofrece las siguientes opciones:
Desactivar
Volver a mensajes de la
casa
Volver a escuchar el
mensaje de la alarma
Próximo mensaje de la
alarma
NOTE:
Es posible desactivar las alarmas hasta las 12:00 PM del siguiente día.
•
¡"Desactivar <confirmado / falló>!" se repite este mensaje y vuelve a los mensajes de la alarma
para la casa
NOTE:
NOTA: Cuando no se presiona una tecla o se presiona una tecla incorrecta, el sistema se
reinicia tres veces y luego finaliza la llamada.
7.7.2 R
ESPONDER A UN
M
ENSAJE DE
T
EXTO
Esta sección detalla cómo responder a un mensaje de texto enviado desde Communicator 2.0 a un
teléfono móvil. La respuesta puede restablecer una sirena, una alarma o reconocer los mensajes.
•
Reiniciar la Siren
1
9
0
0
1
0
1

© Munters AB, 2020 48
•
Reiniciar la Alarma
•
Reconocer un Mensaje
7.7.2.1 Reiniciar la Sirens
NOTE:
Después de redactar el mensaje de texto, presionar la tecla "Enviar" para enviarlo al.
Communicator 2.0.
En los procedimientos que se describen a continuación, el texto destacado muestra el texto del mensaje
que se quiere enviar t.
•
Reiniciar la sirena de una casa
o
!RX
> Enviar SMS' al número de teléfono celular del Communicator.
o
! = Inicio del mensaje
o
R = Reiniciar
o
X = Representa el número de casa (puede ser cualquier número positivo desde 1-64)
•
Reiniciar la sirena de varias casas
!RX#X#X > 'Enviar SMS' al número de teléfono celular del Communicator 2.0
o
! = Inicio del mensaje
o
R = Reiniciar
o
X = Representa el número de casa (puede ser cualquier número positivo desde 1-64)
o
# = Símbolo que separa cada número de casa.
•
Reiniciar la sirena de todas las casas
!RALL > 'Enviar' al número de teléfono celular del Communicator 2.0
o
! = Inicio del mensaje
o
R = Reiniciar
o
ALL = Puede estar con letras mayúsculas o minúsculas.
7.7.2.2 Reiniciar la Alarma
•
Para reiniciar todas las alarmas, enviar el siguiente mensaje de texto
o
!C
> 'Enviar' al número de teléfono celular del Communicator.
o
! = Inicio del mensaje
o
C = Communicator
7.7.2.3 Reconocer un Mensaje
Si la función Volver a escuchar el mensaje esta activada, el Communicator 2.0 continúa enviando
alarmas hasta que se envíe un mensaje de confirmación. nt.
•
Solicitar respuesta de cada mensaje de texto enviado
o
!AON
> ' Enviar' al número de teléfono celular del Communicator.
o
! = Inicio del mensaje
o
C = Confirmación
•
Cancelar respuesta de cada mensaje de texto enviado
o
!AOFF
> ' Enviar' al número de teléfono celular del Communicator.
o
! ! = Inicio del mensaje
o
C = Confirmación

© Munters AB, 2020 50
8.2 LED
LED de encendido. Se aplica alimentación.
Debe ser verde
Conectividad a RLINK One
o
Sin luz: No hay módem instalado
o
Rojo: Módem instalado pero sin
conectividad.
o
LED verde: Aceptar
Señal LAN
o
Sin luz: No hay módem instalado
o
Rojo: Módem instalado pero sin
conectividad a casa.
o
LED verde parpadeante: Aceptar
Módem de teléfono celular
o
Sin luz: No hay módem instalado
o
Rojo: Módem instalado pero sin
conectividad.
o
Verde: Aceptar
Línea telefónica
o
Sin luz: No hay módem instalado
o
Rojo: Módem instalado pero sin
conectividad.
o
Verde: Aceptar
Conectividad web: Pruebas de conexión a
la aplicación web RotemNet.
o
Sin luz: Sin conexion fisica
o
Rojo: Sin conectividad
o
Verde: Aceptar
Alarma activa
o
Apagado: No hay alarmas activas
o
Encendido: Alarma activa
Batería.
o
Rojo: La bateria esta desconectada
o
Parpadeo rojo: La batería no se
está cargando (consultar
inmediatamente con el distribuidor)
o
LED verde parpadeante: La batería
se está cargando
o
Verde: La batería está cargada

© Munters AB, 2020 51
9 Apéndice A: Cambiar la batería
Munters recomienda instalar una batería nueva cada dos años.
•
Cambiar la batería entre rebaños o manadas.
•
Solicitar una batería nueva a su distribuidor.
Para reemplazar la batería:
1. Desconectar la corriente alterna.
2. En el panel posterior, apagar la batería.
3. Desconectar todos los cables conectados al Communicator 2.
4. Si la unidad está montada en una pared, bajarla y colocarla sobre una mesa.
5. Retirar los seis tornillos indicados y levantar la parte superior del Communicator 2.
6. Usando una llave de caja, retirar los cuatro tornillos indicados (y sus abrazaderas).

© Munters AB, 2020 52
7. Retirar los cables rojo y negro de la batería (en este orden).
8. Retirar la batería y colocar la batería nueva en su lugar.
9. Reconectar los cables.
10. Asegurar la batería en su lugar.
11. Colocar la tapa en su lugar e insertar los tornillos.
12. Colocar la unidad en la pared (opcional) y reconectar los cables.
13. Encender el interruptor de la batería, aplicr corriente alterna y verificar que el LED de
encendido esté iluminado.

© Munters AB, 2020 53
10 Garantía
Garantía y asistencia técnica
Los productos de Munters están diseñados y fabricados para ofrecer un rendimiento fiable y satisfactorio,
pero no es posible garantizar que carezcan de defectos; aunque son productos fiables, pueden
desarrollar defectos imprevisibles, y el usuario debe tenerlo en cuenta y preparar los sistemas de alarma
o emergencia oportunos para el caso de que el producto en cuestión dejara de funcionar y, a
consecuencia de ello, se produjeran daños en los artículos que requieren el uso de dicho producto de
Munters: de lo contrario, el usuario será totalmente responsable ante los daños que los artículos puedan
sufrir.
Munters aplica esta garantía limitada al primer comprador y garantiza que sus productos están libres de
defectos de fabricación o materiales durante un año a partir de la fecha de entrega siempre que se den
unas condiciones adecuadas de transporte, almacenamiento, instalación y mantenimiento. La garantía se
anulará si los productos se han reparado sin la autorización expresa de Munters o si se han reparado de
tal forma que, en opinión de Munters, su rendimiento y fiabilidad se hayan visto mermados o si se han
instalado de forma incorrecta o si han sido objeto de un uso indebido. El usuario acepta toda la
responsabilidad en caso de uso incorrecto de los productos.
La garantía aplicable a los productos de proveedores externos instalados en los ventiladores
EM/EMS/ED/EDS/EMT (por ejemplo, motores eléctricos, correas, etc.) está limitada a las condiciones
indicadas por el proveedor: todas las reclamaciones deben realizarse por escrito en un plazo de ocho
días desde la detección del defecto y en un plazo de 12 meses desde la entrega del producto
defectuoso. Munters cuenta con 30 días desde la fecha de recepción para tomar medidas y tiene
derecho a examinar el producto en las instalaciones del cliente o en sus propias instalaciones (el cliente
asumirá los costes de transporte).
Munters tiene la opción, a su exclusivo criterio, de sustituir o reparar gratuitamente los productos que
considere defectuosos y se encargará de devolvérselos al cliente a portes pagados. Si los componentes
defectuosos son piezas de poco valor comercial y ampliamente disponibles (p. ej., pernos, etc.), para el
envío urgente, en el que los costes de transporte serían superiores al valor de las piezas, Munters puede
autorizar al cliente a que adquiera exclusivamente las piezas de sustitución a escala local; Munters
reembolsará el valor del producto a su precio de coste.
Munters no será responsable de los costes en los que se incurra para desmontar la pieza defectuosa ni
del tiempo necesario para desplazarse al emplazamiento y los gastos de desplazamiento asociados.
Ningún agente, empleado o distribuidor está autorizado a ofrecer ninguna garantía adicional ni a
aceptar ninguna otra responsabilidad en nombre de Munters en relación con otros productos de Munters
salvo si lo hace por escrito y con la firma de uno de los directivos de la empresa.
Advertencia!
A fin de mejorar la calidad de sus productos y servicios, Munters se reserva el derecho
a modificar las especificaciones incluidas en este manual en cualquier momento y sin
previo aviso.
La responsabilidad del fabricante Munters cesa en caso de:
• desmontaje de los dispositivos de seguridad
• uso de materiales no autorizados

© Munters AB, 2020 54
• mantenimiento inadecuado
• uso de accesorios y piezas de repuesto no originales
Salvo que se indique lo contrario en cláusulas contractuales específicas, el usuario debe correr con los
gastos asociados a lo siguiente:
• Preparación del lugar de instalación
• Aprovisionamiento de alimentación eléctrica (conductor de equipotencial de protección PE
conforme a la norma CEI EN 60204-1, apartado 8.2 incluido) para conectar correctamente el
equipo a la red eléctrica
• Prestación de los servicios auxiliares necesarios en función de los requisitos de las instalaciones
de acuerdo con la información suministrada en relación con la instalación
• Herramientas y consumibles necesarios para el montaje y la instalación
• Lubricantes necesarios para la puesta en marcha y el mantenimiento
Es obligatorio adquirir y utilizar únicamente piezas de repuesto originales o recomendadas por el
fabricante. El desmontaje y el montaje deben encomendarse a técnicos cualificados y llevarse a cabo de
acuerdo con las instrucciones del fabricante.
El uso de piezas de repuesto no originales o un montaje incorrecto eximen al fabricante de toda
responsabilidad.
La asistencia técnica y las piezas de repuesto deben solicitarse directamente al fabricante, a la siguiente
dirección:
Munters Israel
18 HaSivim Street
Petach-Tikva 49517, Israel
Telephone: +972-3-920-6200
Fax: +972-3-924-9834

Ag/MIS/UmEs-2704-03/19 Rev 1.3
www.munters.com
Australia Munters Pty Limited, Phone +61 2 8843 1594, Brazil Munters Brasil Industria e Comercio Ltda, Phone +55 41 3317 5050, Canada Munters Corporation
Lansing, Phone +1 517 676 7070, China Munters Air Treatment Equipment (Beijing) Co. Ltd, Phone +86 10 80 481 121, Denmark Munters A/S, Phone +45 9862
3311, India Munters India, Phone +91 20 3052 2520, Indonesia Munters, Phone +62 818 739 235, Israel Munters Israel Phone +972-3-920-6200, Italy Munters
Italy S.p.A., Chiusavecchia, Phone +39 0183 52 11, Japan Munters K.K., Phone +81 3 5970 0021, Korea Munters Korea Co. Ltd., Phone +82 2 761 8701, Mexico
Munters Mexico, Phone +52 818 262 54 00, Singapore Munters Pte Ltd., Phone +65 744 6828, South Africa and Sub-Sahara Countries Munters (Pty) Ltd., Phone
+27 11 997 2000, Spain Munters Spain S.A., Phone +34 91 640 09 02, Sweden Munters AB, Phone +46 8 626 63 00, Thailand Munters Co. Ltd., Phone +66 2
642 2670, Turkey Munters Form Endüstri Sistemleri A.Ş, Phone +90 322 231 1338, USA Munters Corporation Lansing, Phone +1 517 676 7070, Vietnam Munters
Vietnam, Phone +84 8 3825 6838, Export & Other countries Munters Italy
S.p.A., Chiusavecchia Phone +39 0183 52 11
-
 1
1
-
 2
2
-
 3
3
-
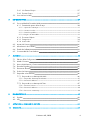 4
4
-
 5
5
-
 6
6
-
 7
7
-
 8
8
-
 9
9
-
 10
10
-
 11
11
-
 12
12
-
 13
13
-
 14
14
-
 15
15
-
 16
16
-
 17
17
-
 18
18
-
 19
19
-
 20
20
-
 21
21
-
 22
22
-
 23
23
-
 24
24
-
 25
25
-
 26
26
-
 27
27
-
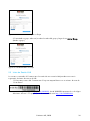 28
28
-
 29
29
-
 30
30
-
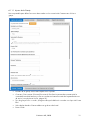 31
31
-
 32
32
-
 33
33
-
 34
34
-
 35
35
-
 36
36
-
 37
37
-
 38
38
-
 39
39
-
 40
40
-
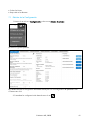 41
41
-
 42
42
-
 43
43
-
 44
44
-
 45
45
-
 46
46
-
 47
47
-
 48
48
-
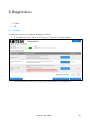 49
49
-
 50
50
-
 51
51
-
 52
52
-
 53
53
-
 54
54
-
 55
55
Munters Communicator 2 ES V3.5.6 R1.3 El manual del propietario
- Tipo
- El manual del propietario
Artículos relacionados
-
Munters Comm Box ES V3.5.6 R1.2 El manual del propietario
-
Munters Communicator V3.07 R1.0 El manual del propietario
-
Munters RLINK ONE El manual del propietario
-
Munters TRIO Swine ES R1.0 V3.0.5 El manual del propietario
-
Munters RLED 2.0 ES V4 R1.1 El manual del propietario
-
Munters PP Rotem1 Pro Guía de instalación
-
Munters RLD ES V3 4 R1.0 El manual del propietario
-
Munters FT MPG Manual de usuario
-
Munters AC-2000 Poultry Guía de instalación
-
Munters TRIO Poultry Manual de usuario