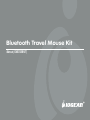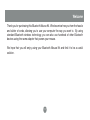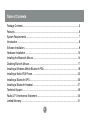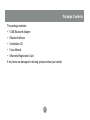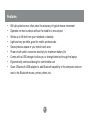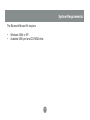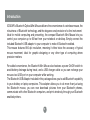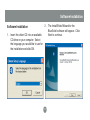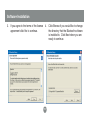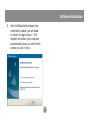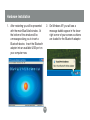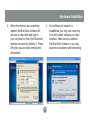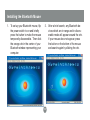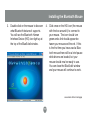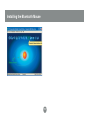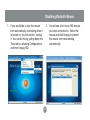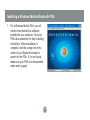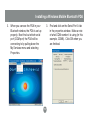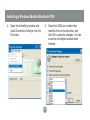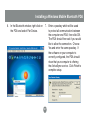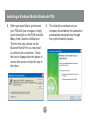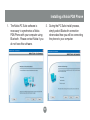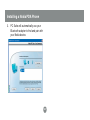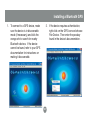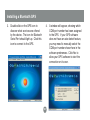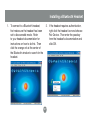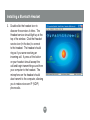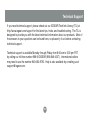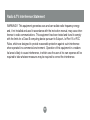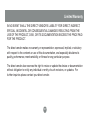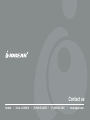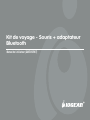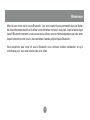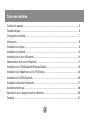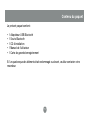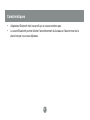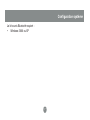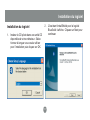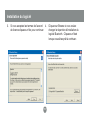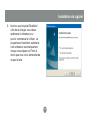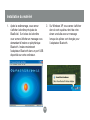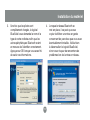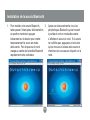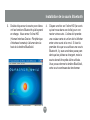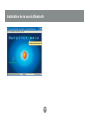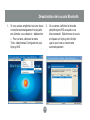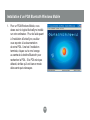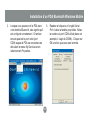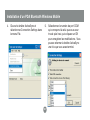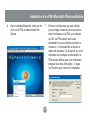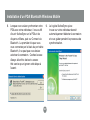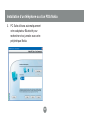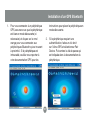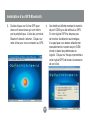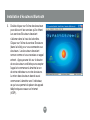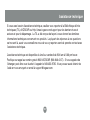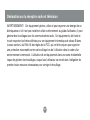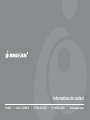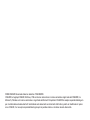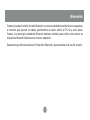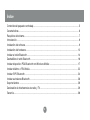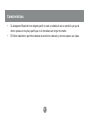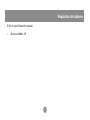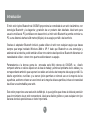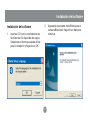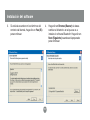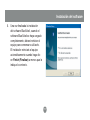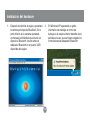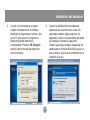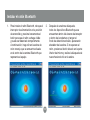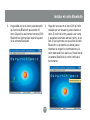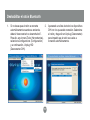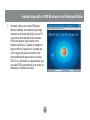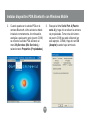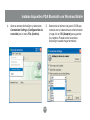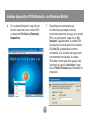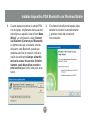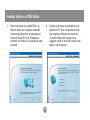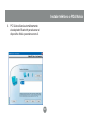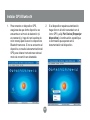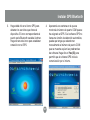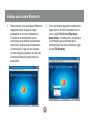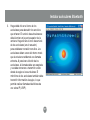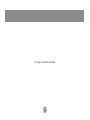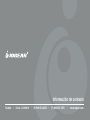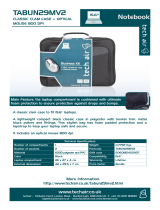iogear GME225BKIT Manual de usuario
- Categoría
- Navegantes
- Tipo
- Manual de usuario
La página se está cargando ...
La página se está cargando ...
La página se está cargando ...
La página se está cargando ...
La página se está cargando ...
La página se está cargando ...
La página se está cargando ...
La página se está cargando ...
La página se está cargando ...
La página se está cargando ...
La página se está cargando ...
La página se está cargando ...
La página se está cargando ...
La página se está cargando ...
La página se está cargando ...
La página se está cargando ...
La página se está cargando ...
La página se está cargando ...
La página se está cargando ...
La página se está cargando ...
La página se está cargando ...
La página se está cargando ...
La página se está cargando ...
La página se está cargando ...
La página se está cargando ...
La página se está cargando ...
La página se está cargando ...
La página se está cargando ...
La página se está cargando ...
La página se está cargando ...
La página se está cargando ...
La página se está cargando ...
La página se está cargando ...
La página se está cargando ...
La página se está cargando ...
La página se está cargando ...
La página se está cargando ...
La página se está cargando ...
La página se está cargando ...
La página se está cargando ...
La página se está cargando ...
La página se está cargando ...
La página se está cargando ...
La página se está cargando ...
La página se está cargando ...
La página se está cargando ...
La página se está cargando ...
La página se está cargando ...
La página se está cargando ...
La página se está cargando ...
La página se está cargando ...
La página se está cargando ...
La página se está cargando ...
La página se está cargando ...
La página se está cargando ...
La página se está cargando ...
La página se está cargando ...
La página se está cargando ...
La página se está cargando ...
La página se está cargando ...
La página se está cargando ...
La página se está cargando ...
La página se está cargando ...
La página se está cargando ...
La página se está cargando ...

©2006 IOGEAR. Reservados todos los derechos. PKG-M0399S
IOGEAR®, el logotipo IOGEAR, MiniView y VSE son marcas comerciales o marcas comerciales registradas de IOGEAR®, Inc.
Microsoft y Windows son marcas comerciales o registradas de Microsoft Corporation. IOGEAR® no acepta responsabilidad alguna
por el contenido de este documento. El contenido de este documento es meramente informativo y podrá ser modifi cado sin previo
aviso. IOGEAR, Inc. no acepta responsabilidad alguna por los posibles errores u omisiones de este documento.

3
Bienvenido
Gracias por adquirir este Kit de ratón Bluetooth. Los ratones inalámbricos eliminan el uso aparatoso
e incómodo que suponen los cables, permitiéndole al usuario utilizar su PC tal y como desea.
Gracias a la tecnología inalámbrica Bluetooth estándar, también puede utilizar otros cientos de
dispositivos Bluetooth diferentes con el mismo adaptador
Esperamos que disfrute utilizando el Kit de ratón Bluetooth y que encuentre en él una útil solución.

4
Índice
Contenido del paquete o embalaje .............................................................................................. 5
Características ............................................................................................................................. 6
Requisitos del sistema ................................................................................................................. 7
Introducción ................................................................................................................................. 8
Instalación del software ............................................................................................................... 9
Instalación del hardware ............................................................................................................ 12
Instalar el ratón Bluetooth .......................................................................................................... 14
Deshabilitar el ratón Bluetooth .................................................................................................. 16
Instalar dispositivo PDA Bluetooth con Windows Mobile .......................................................... 17
Instalar teléfono o PDA Nokia .................................................................................................... 22
Instalar GPS Bluetooth .............................................................................................................. 24
Instalar auriculares Bluetooth .................................................................................................... 26
Soporte técnico ......................................................................................................................... 28
Declaración de interferencias de radio y TV .............................................................................. 29
Garantía ..................................................................................................................................... 30

5
Contenido del paquete o embalaje
Este paquete o embalaje contiene los siguientes artículos:
1 adaptador Bluetooth USB
1 ratón Bluetooth
1 CD de instalación
1 manual del usuario
1 tarjeta de garantía y registro
Si alguno de estos artículos falta o está dañado, contactea su distribuidor.
•
•
•
•
•

6
Características
Su Adaptador Bluetooth con delgado perfi l no será un obstáculo en su escritorio ya que el
mismo posee un muy bajo perfi l que no le molestará en ningún momento.
El Ratón inalámbrico permite mantener el escritorio ordenado y ahorrar espacio en viajes.
•
•

7
Requisitos del sistema
El Kit de ratón Bluetooth requiere:
Windows 2000 o XP•

8
El mini ratón óptico Bluetooth de IOGEAR proporciona la comodidad de un ratón inalámbrico, con
tecnología Bluetooth y la elegancia y precisión de un producto bien diseñado. Ideal tanto para
usuarios móviles de PC portátiles como de escritorio, el mini ratón Bluetooth le permite controlar su
PC a una distancia de hasta 20 metros (66 pies) de su equipo portátil o del escritorio.
Gracias al adaptador Bluetooth incluido, puede utilizar el ratón con cualquier equipo que desee
siempre que tenga instalado Windows 2000 o XP. Y dado que Bluetooth es una tecnología y
estándar de la industria, podrá también utilizar otros cientos de dispositivos Bluetooth diferentes sin
necesidad de utilizar o tener otros puertos adicionales en su equipo.
Perteneciente a la famosa gama de renovada serie Mini ratones de IOGEAR, su diseño
compacto ahorra un valioso espacio en el área de trabajo y elimina el problema de los cables y su
correspondiente embrollo que suponen los cables en la bolsa de transporte del equipo portátil. Su
diseño ergonómico, curvilíneo y su censor óptico permiten un cómodo uso en la mayoría de las
superfi cies, asimismo ofrecen un uso cómodo en la mayoría de las superfi cies, incluso sin necesidad
de utilizar una almohadilla para ratón.
Este ratón proporciona una resolución de 800 dpi, lo que signifi ca que ofrece el doble de precisión
que el movimiento de un ratón convencional, ideal para diseñar gráfi cos o para cualquier otro tipo
de tarea donde la precisión sea un factor importante.
Introducción

9
Instalación del software
Instalación del software
Inserte el CD con los controladores en
la unidad de CD disponible del equipo.
Seleccione el idioma que desee utilizar
para la instalación y haga clic en OK.
1.
Aparecerá el asistente InstallShield para el
software BlueSoleil. Haga clic en Next para
continuar.
2.

10
Instalación del software
Si está de acuerdo con los términos del
contrato de licencia, haga clic en Yes (Sí)
para continuar.
3. Haga clic en Browse (Buscar) si desea
cambiar el directorio en el que se va a
instalar el software Bluetooth. Haga clic en
Next (Siguiente) cuando esté preparado
para continuar.
4.

11
Instalación del software
Una vez fi nalizada la instalación
del software BlueSoleil, cuando el
software BlueSoleil se haya cargado
completamente, deberá reiniciar el
equipo para comenzar a utilizarlo.
El instalador reiniciará el equipo
automáticamente cuando haga clic
en Finish (Finalizar) a menos que le
indique lo contrario.
5.

12
Instalación del hardware
Después de reiniciar el equipo, aparecerá
la ventana principal de BlueSoleil. En la
parte inferior de la ventana aparecerá
un mensaje solicitándole que inserte un
dispositivo Bluetooth. Inserte ahora el
adaptador Bluetooth en un puerto USB
disponible del equipo.
1. En Windows XP, aparecerá un globo
informativo de mensaje en forma de
burbuja en la esquina inferior derecha de la
pantalla una vez que se hayan cargado los
controladores del adaptador Bluetooth.
2.

13
Instalación del hardware
Cuando los controladores se hayan
cargado completamente, el software
BlueSoleil le preguntará el nombre y tipo
de su PC para que otros dispositivos
Bluetooth puedan identifi carlo
correctamente. Presione OK (Aceptar)
cuando haya terminado de especifi car
esta información.
3. Cuando la red Bluetooth se establezca,
aparecerá una advertencia en el caso de
que tenga instalado algún programa de
seguridad, podrá ver la advertencia generada
por cualquier software de seguridad
(fi rewall) que tenga instalado. Asegúrese de
desbloquear el software BlueSoleil ya que, en
caso contrario, podría tener problemas con la
conexión de la red.
4.

14
Instalar el ratón Bluetooth
Para instalar el ratón Bluetooth, coloque el
interruptor de alimentación en la posición
de encendido y presione brevemente el
botón para que el ratón se haga visible
y pueda ser detectado temporalmente.
A continuación, haga clic en la esfera de
color naranja que se encuentra situada
en el centro de la ventana Bluetooth que
representa al equipo.
1. Después de una breve búsqueda,
todos los dispositivos Bluetooth que se
encuentren dentro del alcance del receptor
y dentro de la cobertura y tengan el
modo de detección activado, aparecerán
alrededor de la esfera. Si no aparece el
ratón, presione el botón situado en la parte
inferior del mismo y realice la búsqueda de
nuevo haciendo clic en la esfera.
2.

15
Instalar el ratón Bluetooth
Haga doble clic en el ratón para descubrir
las funciones Bluetooth que admite. El
icono Dispositivo de interfaz humana (DIH)
Bluetooth se iluminará en la parte superior
de la ventana BlueSoleil.
3. Haga clic una vez en el icono DIH (el ratón
rodeado por un recuadro) para conectar el
ratón. El color del icono pasará a ser verde
y aparecerá un enlace entre el ratón y la es-
fera. Si es la primera vez que utiliza el ratón
Bluetooth, se producirá una breve pausa
mientras se cargan los controladores y el
ratón debe estar listo para uso. Puede cerrar
la ventana BlueSoleil; el ratón continuará
funcionando.
4.

16
Deshabilitar el ratón Bluetooth
Si no desea que el ratón se conecte
automáticamente cuando se encienda,
deberá “desconectarlo o desenchufarlo”.
Para ello, en el menú Tools (Herramientas),
seleccione Confi gurations (Confi guración)
y, a continuación, Unplug HID
(Desconectar DIH).
1. Aparecerá una lista de todos los dispositivos
DIH con los que existe conexión. Seleccione
el ratón y haga clic en Unplug (Desconectar)
para impedir que el ratón se vuelva a
conectar automáticamente.
2.

17
Instalar dispositivo PDA Bluetooth con Windows Mobile
Si desea utilizar una unidad PDA para
Windows Mobile, es necesario que tenga
instalado el software ActiveSync en su PC.
Consulte la documentación de la unidad
PDA para obtener ayuda sobre cómo
instalar ActiveSync. Cuando la instalación
haya terminado, haga clic en la esfera de
color naranja situada en el centro de la
ventana Bluetooth para buscar la unidad
PDA. Si no la encuentra, asegúrese de que
la unidad PDA se encuentre en el modo de
detección e inténtelo de nuevo.
1.

18
Cuando pueda ver la unidad PDA en la
ventana Bluetooth, dicha unidad se habrá
instalado correctamente. A continuación,
averigüe a qué puerto serie (puerto COM)
se conecta la unidad PDA abriendo el
menú My Services (Mis Servicios) y
seleccionando Properties (Propiedades).
2.
Instalar dispositivo PDA Bluetooth con Windows Mobile
Busque la fi cha Serial Port A (Puerto
serie A) y haga clic en ella en la ventana
de propiedades. Tome nota del número
de puerto COM que está utilizando (en
este ejemplo, COM6). Haga clic en OK
(Aceptar) cuando haya terminado.
3.

19
Instalar dispositivo PDA Bluetooth con Windows Mobile
Abra la ventana ActiveSync y seleccione
Connection Settings (Confi guración de
conexión) en el menú File (Archivo).
4. Seleccione el número de puerto COM que
coincida con el seleccionado anteriormente
y haga clic en OK (Aceptar) para guardar
los cambios. Puede cerrar la ventana
ActiveSync cuando haya terminado.
5.

20
Instalar dispositivo PDA Bluetooth con Windows Mobile
En la ventana Bluetooth, haga clic con
el botón secundario en la unidad PDA
y seleccione Pair Device (Emparejar
dispositivo).
6. Especifi que una contraseña que
se utilizará para proteger todas las
comunicaciones entre el equipo y la unidad
PDA y, a continuación, haga clic en OK
(Aceptar). Seguidamente, la unidad PDA
le preguntará si desea permitir la conexión.
Elija Yes (Sí) y especifi que la misma
contraseña. Si el software del equipo está
correctamente confi gurado, la unidad
PDA debe mostrar que dicho equipo está
ofreciendo el servicio ActiveSync. Haga
clic en Finish (Finalizar) para completar la
instalación.
7.

21
Instalar dispositivo PDA Bluetooth con Windows Mobile
Cuando desee sincronizar la unidad PDA
con el equipo, simplemente tiene que abrir
ActiveSync en aquélla, hacer clic en Menu
(Menú) y, a continuación, elegir Connect
via Bluetooth (Conectar por Bluetooth).
La primera vez que se conecte a través
del puerto serie Bluetooth, puede que
necesite autorizar la conexión. Active la
casilla de verifi cación Always allow this
device to access this service (Permitir
siempre a este dispositivo acceder a
este servicio) para omitir este paso en el
futuro.
8. El software ActiveSync del equipo debe
detectar la conexión automáticamente
y guiarle a través del proceso de
sincronización.
9.

22
Instalar teléfono o PDA Nokia
Para sincronizar una unidad PDA o un
teléfono Nokia con el equipo mediante
la tecnología Bluetooth, es necesario el
software Nokia PC Suite. Póngase en
contacto con Nokia si no dispone de este
software.
1. Durante el proceso de instalación de la
aplicación PC Suite, simplemente tiene
que seleccionar Bluetooth connection
(Conexión Bluetooth) cuando se le
pregunte sobre el modo de conexión del
teléfono con el equipo.
2.

23
PC Suite utilizará automáticamente
el adaptador Bluetooth para buscar el
dispositivo Nokia y asociarse con él.
3.
Instalar teléfono o PDA Nokia

24
Instalar GPS Bluetooth
Para conectar un dispositivo GPS,
asegúrese de que dicho dispositivo se
encuentre en el modo de detección (si
es necesario) y haga clic en la esfera de
color naranja para buscar los dispositivos
Bluetooth cercanos. Si no se encuentra el
dispositivo, consulte la documentación del
GPS para obtener instrucciones sobre el
modo de convertirlo en detectable.
1. Si el dispositivo requiere autenticación,
haga clic con el botón secundario en el
icono GPS y elija Pair Device (Emparejar
dispositivo). A continuación, especifi que
la contraseña que aparece en la
documentación del dispositivo.
2.

25
Haga doble clic en el icono GPS para
detectar los servicios que ofrece el
dispositivo. El icono correspondiente al
puerto serie Bluetooth se debe iluminar.
Haga clic en este icono para establecer
conexión con el GPS.
3. Aparecerá una ventana en la que se
mostrará el número de puerto COM que se
ha asignado al GPS. Si el software GPS no
tiene una función de detección automática,
puede que tenga que seleccionar
manualmente el número de puerto COM
que se muestra aquí en las preferencias
de software. Haga clic en Yes (Sí) para
permitir que el software GPS inicie la
comunicación por sí mismo.
4.
Instalar GPS Bluetooth

26
Instalar auriculares Bluetooth
Para conectar unos auriculares Bluetooth,
asegúrese antes de que se hayan
establecido en el modo de detección.
Consulte la documentación de los
auriculares para obtener instrucciones
sobre cómo realizar esta confi guración.
A continuación, haga clic en la esfera
de color naranja situada en el centro de
la ventana Bluetooth para buscar los
auriculares.
1. Si los auriculares requieren autenticación,
haga clic con el botón secundario en su
icono y elija Pair Device (Emparejar
dispositivo). A continuación, especifi que
la contraseña que encontrará en la
documentación de los auriculares y haga
clic en OK (Aceptar).
2.

27
Instalar auriculares Bluetooth
Haga doble clic en el icono de los
auriculares para descubrir los servicios
que ofrecen. El servicio de auriculares se
debe iluminar en la parte superior de la
ventana. Haga clic en el icono de servicio
de los auriculares (en el recuadro)
para establecer conexión con ellos. Los
auriculares deben sonar del mismo modo
que si estuviera recibiendo una llamada
entrante. Al presionar el botón de los
auriculares, la llamada debe ser aceptada
y se debe comenzar a transmitir sonido
desde el equipo a los auriculares. El
micrófono de los auriculares también debe
transmitir información al equipo, lo que
permite realizar llamadas telefónicas de
voz sobre IP (VOIP).
3.

28
Si necesita soporte técnico, consulte nuestra Biblioteca de información técnica de IOGEAR (T.I.L.,
Tech Info Library) en la dirección Web http://www.iogear.com/support para obtener los consejos,
los trucos y la solución de problemas más recientes. La biblioteca TIL se diseñó para proporcionar
la información técnica más reciente sobre nuestros productos. Aquí podrá encontrar la mayoría de
las respuestas a sus preguntas, por tanto, consulte esta referencia antes de ponerse en contacto
con el servicio de soporte técnico.
El servicio de soporte técnico está disponible de lunes a viernes de 08:00 a 17:00 (hora estándar
del Pacífi co) llamando a nuestro teléfono gratuito 866-9-IOGEAR (866-946-4327). Para llamadas
internacionales puede ser necesario utilizar el número 949-453-8782. También puede obtener
ayuda enviándonos un correo electrónico a latinsupport@iogear.com.
Soporte técnico

29
Declaración de interferencias de radio y TV
¡ADVERTENCIA! Este equipo genera, utiliza y puede emitir energía radioeléctrica, por
lo tanto, si no se instala y utiliza según las instrucciones, podría causar interferencias
perjudiciales para las comunicaciones por radio. El equipo ha sido probado y cumple las
especifi caciones de la Clase B para dispositivos digitales, con arreglo al apartado J de
la Sección 15 de la normativa de la FCC. Estas normas están diseñadas para propor-
cionar una protección razonable contra las interferencias perjudiciales en instalaciones
en zonas comerciales. Es probable que el uso de este equipo en áreas residenciales
produzca interferencias perjudiciales, en cuyo caso, tiene la obligación de corregir las
interferencias y asumir los costes.

30
Garantía
EN NINGÚN CASO, EL PROVEEDOR DIRECTO SERÁ RESPONSABLE DE NINGÚN DAÑO
DIRECTO, INDIRECTO, ESPECIAL, INCIDENTAL O CONSECUENTE RESULTANTE DEL USO
DEL PRODUCTO, DISCO O SU DOCUMENTACIÓN, SUPERIOR AL PRECIO PAGADO POR EL
PRODUCTO.
El proveedor directo no representa ni otorga ninguna garantía expresa, implícita o legal respecto
al contenido o uso de esta documentación y renuncia expresamente a su calidad, rendimiento,
comerciabilidad o idoneidad para ningún fi n determinado.
El proveedor directo también se reserva el derecho a revisar o actualizar el dispositivo o
documentación sin tener la obligación de notifi car a ningún individuo o entidad tales revisiones
o actualizaciones. Si tiene alguna pregunta no dude en ponerse en contacto con su proveedor
directo.
La página se está cargando ...

Información de contacto
Hubble • Irvine, CA 92618 • (P) 949.453.8782 • (F) 949.453.8785 • www.iogear.com
Transcripción de documentos
©2006 IOGEAR. Reservados todos los derechos. PKG-M0399S IOGEAR®, el logotipo IOGEAR, MiniView y VSE son marcas comerciales o marcas comerciales registradas de IOGEAR®, Inc. Microsoft y Windows son marcas comerciales o registradas de Microsoft Corporation. IOGEAR® no acepta responsabilidad alguna por el contenido de este documento. El contenido de este documento es meramente informativo y podrá ser modificado sin previo aviso. IOGEAR, Inc. no acepta responsabilidad alguna por los posibles errores u omisiones de este documento. Bienvenido Gracias por adquirir este Kit de ratón Bluetooth. Los ratones inalámbricos eliminan el uso aparatoso e incómodo que suponen los cables, permitiéndole al usuario utilizar su PC tal y como desea. Gracias a la tecnología inalámbrica Bluetooth estándar, también puede utilizar otros cientos de dispositivos Bluetooth diferentes con el mismo adaptador Esperamos que disfrute utilizando el Kit de ratón Bluetooth y que encuentre en él una útil solución. 3 Índice Contenido del paquete o embalaje .............................................................................................. 5 Características............................................................................................................................. 6 Requisitos del sistema................................................................................................................. 7 Introducción ................................................................................................................................. 8 Instalación del software ............................................................................................................... 9 Instalación del hardware............................................................................................................ 12 Instalar el ratón Bluetooth.......................................................................................................... 14 Deshabilitar el ratón Bluetooth .................................................................................................. 16 Instalar dispositivo PDA Bluetooth con Windows Mobile .......................................................... 17 Instalar teléfono o PDA Nokia.................................................................................................... 22 Instalar GPS Bluetooth .............................................................................................................. 24 Instalar auriculares Bluetooth .................................................................................................... 26 Soporte técnico ......................................................................................................................... 28 Declaración de interferencias de radio y TV .............................................................................. 29 Garantía..................................................................................................................................... 30 4 Contenido del paquete o embalaje Este paquete o embalaje contiene los siguientes artículos: • • • • • 1 adaptador Bluetooth USB 1 ratón Bluetooth 1 CD de instalación 1 manual del usuario 1 tarjeta de garantía y registro Si alguno de estos artículos falta o está dañado, contactea su distribuidor. 5 Características • Su Adaptador Bluetooth con delgado perfil no será un obstáculo en su escritorio ya que el mismo posee un muy bajo perfil que no le molestará en ningún momento. • El Ratón inalámbrico permite mantener el escritorio ordenado y ahorrar espacio en viajes. 6 Requisitos del sistema El Kit de ratón Bluetooth requiere: • Windows 2000 o XP 7 Introducción El mini ratón óptico Bluetooth de IOGEAR proporciona la comodidad de un ratón inalámbrico, con tecnología Bluetooth y la elegancia y precisión de un producto bien diseñado. Ideal tanto para usuarios móviles de PC portátiles como de escritorio, el mini ratón Bluetooth le permite controlar su PC a una distancia de hasta 20 metros (66 pies) de su equipo portátil o del escritorio. Gracias al adaptador Bluetooth incluido, puede utilizar el ratón con cualquier equipo que desee siempre que tenga instalado Windows 2000 o XP. Y dado que Bluetooth es una tecnología y estándar de la industria, podrá también utilizar otros cientos de dispositivos Bluetooth diferentes sin necesidad de utilizar o tener otros puertos adicionales en su equipo. Perteneciente a la famosa gama de renovada serie Mini ratones de IOGEAR, su diseño compacto ahorra un valioso espacio en el área de trabajo y elimina el problema de los cables y su correspondiente embrollo que suponen los cables en la bolsa de transporte del equipo portátil. Su diseño ergonómico, curvilíneo y su censor óptico permiten un cómodo uso en la mayoría de las superficies, asimismo ofrecen un uso cómodo en la mayoría de las superficies, incluso sin necesidad de utilizar una almohadilla para ratón. Este ratón proporciona una resolución de 800 dpi, lo que significa que ofrece el doble de precisión que el movimiento de un ratón convencional, ideal para diseñar gráficos o para cualquier otro tipo de tarea donde la precisión sea un factor importante. 8 Instalación del software Instalación del software 1. 2. Inserte el CD con los controladores en la unidad de CD disponible del equipo. Seleccione el idioma que desee utilizar para la instalación y haga clic en OK. 9 Aparecerá el asistente InstallShield para el software BlueSoleil. Haga clic en Next para continuar. Instalación del software 3. Si está de acuerdo con los términos del contrato de licencia, haga clic en Yes (Sí) para continuar. 4. 10 Haga clic en Browse (Buscar) si desea cambiar el directorio en el que se va a instalar el software Bluetooth. Haga clic en Next (Siguiente) cuando esté preparado para continuar. Instalación del software 5. Una vez finalizada la instalación del software BlueSoleil, cuando el software BlueSoleil se haya cargado completamente, deberá reiniciar el equipo para comenzar a utilizarlo. El instalador reiniciará el equipo automáticamente cuando haga clic en Finish (Finalizar) a menos que le indique lo contrario. 11 Instalación del hardware 1. Después de reiniciar el equipo, aparecerá la ventana principal de BlueSoleil. En la parte inferior de la ventana aparecerá un mensaje solicitándole que inserte un dispositivo Bluetooth. Inserte ahora el adaptador Bluetooth en un puerto USB disponible del equipo. 2. 12 En Windows XP, aparecerá un globo informativo de mensaje en forma de burbuja en la esquina inferior derecha de la pantalla una vez que se hayan cargado los controladores del adaptador Bluetooth. Instalación del hardware 3. Cuando los controladores se hayan cargado completamente, el software BlueSoleil le preguntará el nombre y tipo de su PC para que otros dispositivos Bluetooth puedan identificarlo correctamente. Presione OK (Aceptar) cuando haya terminado de especificar esta información. 4. 13 Cuando la red Bluetooth se establezca, aparecerá una advertencia en el caso de que tenga instalado algún programa de seguridad, podrá ver la advertencia generada por cualquier software de seguridad (firewall) que tenga instalado. Asegúrese de desbloquear el software BlueSoleil ya que, en caso contrario, podría tener problemas con la conexión de la red. Instalar el ratón Bluetooth 1. Para instalar el ratón Bluetooth, coloque el interruptor de alimentación en la posición de encendido y presione brevemente el botón para que el ratón se haga visible y pueda ser detectado temporalmente. A continuación, haga clic en la esfera de color naranja que se encuentra situada en el centro de la ventana Bluetooth que representa al equipo. 2. 14 Después de una breve búsqueda, todos los dispositivos Bluetooth que se encuentren dentro del alcance del receptor y dentro de la cobertura y tengan el modo de detección activado, aparecerán alrededor de la esfera. Si no aparece el ratón, presione el botón situado en la parte inferior del mismo y realice la búsqueda de nuevo haciendo clic en la esfera. Instalar el ratón Bluetooth 3. Haga doble clic en el ratón para descubrir 4. las funciones Bluetooth que admite. El icono Dispositivo de interfaz humana (DIH) Bluetooth se iluminará en la parte superior de la ventana BlueSoleil. 15 Haga clic una vez en el icono DIH (el ratón rodeado por un recuadro) para conectar el ratón. El color del icono pasará a ser verde y aparecerá un enlace entre el ratón y la esfera. Si es la primera vez que utiliza el ratón Bluetooth, se producirá una breve pausa mientras se cargan los controladores y el ratón debe estar listo para uso. Puede cerrar la ventana BlueSoleil; el ratón continuará funcionando. Deshabilitar el ratón Bluetooth 1. Si no desea que el ratón se conecte 2. automáticamente cuando se encienda, deberá “desconectarlo o desenchufarlo”. Para ello, en el menú Tools (Herramientas), seleccione Configurations (Configuración) y, a continuación, Unplug HID (Desconectar DIH). 16 Aparecerá una lista de todos los dispositivos DIH con los que existe conexión. Seleccione el ratón y haga clic en Unplug (Desconectar) para impedir que el ratón se vuelva a conectar automáticamente. Instalar dispositivo PDA Bluetooth con Windows Mobile 1. Si desea utilizar una unidad PDA para Windows Mobile, es necesario que tenga instalado el software ActiveSync en su PC. Consulte la documentación de la unidad PDA para obtener ayuda sobre cómo instalar ActiveSync. Cuando la instalación haya terminado, haga clic en la esfera de color naranja situada en el centro de la ventana Bluetooth para buscar la unidad PDA. Si no la encuentra, asegúrese de que la unidad PDA se encuentre en el modo de detección e inténtelo de nuevo. 17 Instalar dispositivo PDA Bluetooth con Windows Mobile 2. Cuando pueda ver la unidad PDA en la ventana Bluetooth, dicha unidad se habrá instalado correctamente. A continuación, averigüe a qué puerto serie (puerto COM) se conecta la unidad PDA abriendo el menú My Services (Mis Servicios) y seleccionando Properties (Propiedades). 3. 18 Busque la ficha Serial Port A (Puerto serie A) y haga clic en ella en la ventana de propiedades. Tome nota del número de puerto COM que está utilizando (en este ejemplo, COM6). Haga clic en OK (Aceptar) cuando haya terminado. Instalar dispositivo PDA Bluetooth con Windows Mobile 4. Abra la ventana ActiveSync y seleccione Connection Settings (Configuración de conexión) en el menú File (Archivo). 5. 19 Seleccione el número de puerto COM que coincida con el seleccionado anteriormente y haga clic en OK (Aceptar) para guardar los cambios. Puede cerrar la ventana ActiveSync cuando haya terminado. Instalar dispositivo PDA Bluetooth con Windows Mobile 6. En la ventana Bluetooth, haga clic con el botón secundario en la unidad PDA y seleccione Pair Device (Emparejar dispositivo). 7. 20 Especifique una contraseña que se utilizará para proteger todas las comunicaciones entre el equipo y la unidad PDA y, a continuación, haga clic en OK (Aceptar). Seguidamente, la unidad PDA le preguntará si desea permitir la conexión. Elija Yes (Sí) y especifique la misma contraseña. Si el software del equipo está correctamente configurado, la unidad PDA debe mostrar que dicho equipo está ofreciendo el servicio ActiveSync. Haga clic en Finish (Finalizar) para completar la instalación. Instalar dispositivo PDA Bluetooth con Windows Mobile 8. Cuando desee sincronizar la unidad PDA con el equipo, simplemente tiene que abrir ActiveSync en aquélla, hacer clic en Menu (Menú) y, a continuación, elegir Connect via Bluetooth (Conectar por Bluetooth). La primera vez que se conecte a través del puerto serie Bluetooth, puede que necesite autorizar la conexión. Active la casilla de verificación Always allow this device to access this service (Permitir siempre a este dispositivo acceder a este servicio) para omitir este paso en el futuro. 9. 21 El software ActiveSync del equipo debe detectar la conexión automáticamente y guiarle a través del proceso de sincronización. Instalar teléfono o PDA Nokia 1. Para sincronizar una unidad PDA o un teléfono Nokia con el equipo mediante la tecnología Bluetooth, es necesario el software Nokia PC Suite. Póngase en contacto con Nokia si no dispone de este software. 2. 22 Durante el proceso de instalación de la aplicación PC Suite, simplemente tiene que seleccionar Bluetooth connection (Conexión Bluetooth) cuando se le pregunte sobre el modo de conexión del teléfono con el equipo. Instalar teléfono o PDA Nokia 3. PC Suite utilizará automáticamente el adaptador Bluetooth para buscar el dispositivo Nokia y asociarse con él. 23 Instalar GPS Bluetooth 1. Para conectar un dispositivo GPS, asegúrese de que dicho dispositivo se encuentre en el modo de detección (si es necesario) y haga clic en la esfera de color naranja para buscar los dispositivos Bluetooth cercanos. Si no se encuentra el dispositivo, consulte la documentación del GPS para obtener instrucciones sobre el modo de convertirlo en detectable. 2. 24 Si el dispositivo requiere autenticación, haga clic con el botón secundario en el icono GPS y elija Pair Device (Emparejar dispositivo). A continuación, especifique la contraseña que aparece en la documentación del dispositivo. Instalar GPS Bluetooth 3. Haga doble clic en el icono GPS para detectar los servicios que ofrece el dispositivo. El icono correspondiente al puerto serie Bluetooth se debe iluminar. Haga clic en este icono para establecer conexión con el GPS. 4. 25 Aparecerá una ventana en la que se mostrará el número de puerto COM que se ha asignado al GPS. Si el software GPS no tiene una función de detección automática, puede que tenga que seleccionar manualmente el número de puerto COM que se muestra aquí en las preferencias de software. Haga clic en Yes (Sí) para permitir que el software GPS inicie la comunicación por sí mismo. Instalar auriculares Bluetooth 1. Para conectar unos auriculares Bluetooth, asegúrese antes de que se hayan establecido en el modo de detección. Consulte la documentación de los auriculares para obtener instrucciones sobre cómo realizar esta configuración. A continuación, haga clic en la esfera de color naranja situada en el centro de la ventana Bluetooth para buscar los auriculares. 2. 26 Si los auriculares requieren autenticación, haga clic con el botón secundario en su icono y elija Pair Device (Emparejar dispositivo). A continuación, especifique la contraseña que encontrará en la documentación de los auriculares y haga clic en OK (Aceptar). Instalar auriculares Bluetooth 3. Haga doble clic en el icono de los auriculares para descubrir los servicios que ofrecen. El servicio de auriculares se debe iluminar en la parte superior de la ventana. Haga clic en el icono de servicio de los auriculares (en el recuadro) para establecer conexión con ellos. Los auriculares deben sonar del mismo modo que si estuviera recibiendo una llamada entrante. Al presionar el botón de los auriculares, la llamada debe ser aceptada y se debe comenzar a transmitir sonido desde el equipo a los auriculares. El micrófono de los auriculares también debe transmitir información al equipo, lo que permite realizar llamadas telefónicas de voz sobre IP (VOIP). 27 Soporte técnico Si necesita soporte técnico, consulte nuestra Biblioteca de información técnica de IOGEAR (T.I.L., Tech Info Library) en la dirección Web http://www.iogear.com/support para obtener los consejos, los trucos y la solución de problemas más recientes. La biblioteca TIL se diseñó para proporcionar la información técnica más reciente sobre nuestros productos. Aquí podrá encontrar la mayoría de las respuestas a sus preguntas, por tanto, consulte esta referencia antes de ponerse en contacto con el servicio de soporte técnico. El servicio de soporte técnico está disponible de lunes a viernes de 08:00 a 17:00 (hora estándar del Pacífico) llamando a nuestro teléfono gratuito 866-9-IOGEAR (866-946-4327). Para llamadas internacionales puede ser necesario utilizar el número 949-453-8782. También puede obtener ayuda enviándonos un correo electrónico a [email protected]. 28 Declaración de interferencias de radio y TV ¡ADVERTENCIA! Este equipo genera, utiliza y puede emitir energía radioeléctrica, por lo tanto, si no se instala y utiliza según las instrucciones, podría causar interferencias perjudiciales para las comunicaciones por radio. El equipo ha sido probado y cumple las especificaciones de la Clase B para dispositivos digitales, con arreglo al apartado J de la Sección 15 de la normativa de la FCC. Estas normas están diseñadas para proporcionar una protección razonable contra las interferencias perjudiciales en instalaciones en zonas comerciales. Es probable que el uso de este equipo en áreas residenciales produzca interferencias perjudiciales, en cuyo caso, tiene la obligación de corregir las interferencias y asumir los costes. 29 Garantía EN NINGÚN CASO, EL PROVEEDOR DIRECTO SERÁ RESPONSABLE DE NINGÚN DAÑO DIRECTO, INDIRECTO, ESPECIAL, INCIDENTAL O CONSECUENTE RESULTANTE DEL USO DEL PRODUCTO, DISCO O SU DOCUMENTACIÓN, SUPERIOR AL PRECIO PAGADO POR EL PRODUCTO. El proveedor directo no representa ni otorga ninguna garantía expresa, implícita o legal respecto al contenido o uso de esta documentación y renuncia expresamente a su calidad, rendimiento, comerciabilidad o idoneidad para ningún fin determinado. El proveedor directo también se reserva el derecho a revisar o actualizar el dispositivo o documentación sin tener la obligación de notificar a ningún individuo o entidad tales revisiones o actualizaciones. Si tiene alguna pregunta no dude en ponerse en contacto con su proveedor directo. 30 Información de contacto Hubble • Irvine, CA 92618 • (P) 949.453.8782 • (F) 949.453.8785 • www.iogear.com-
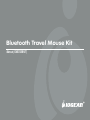 1
1
-
 2
2
-
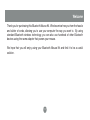 3
3
-
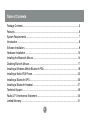 4
4
-
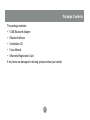 5
5
-
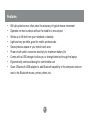 6
6
-
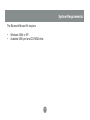 7
7
-
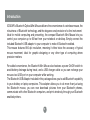 8
8
-
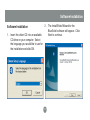 9
9
-
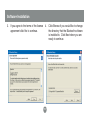 10
10
-
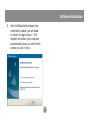 11
11
-
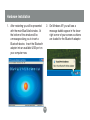 12
12
-
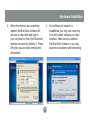 13
13
-
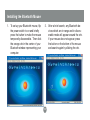 14
14
-
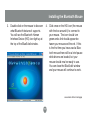 15
15
-
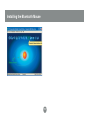 16
16
-
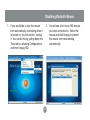 17
17
-
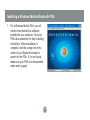 18
18
-
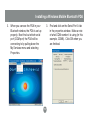 19
19
-
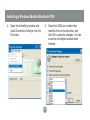 20
20
-
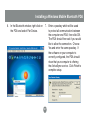 21
21
-
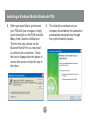 22
22
-
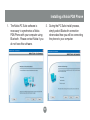 23
23
-
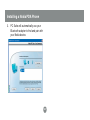 24
24
-
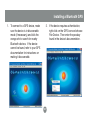 25
25
-
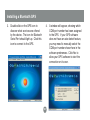 26
26
-
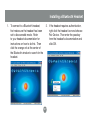 27
27
-
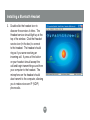 28
28
-
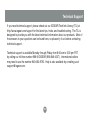 29
29
-
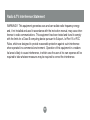 30
30
-
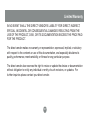 31
31
-
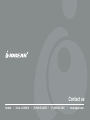 32
32
-
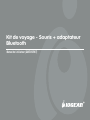 33
33
-
 34
34
-
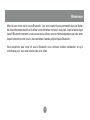 35
35
-
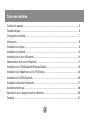 36
36
-
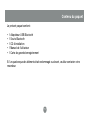 37
37
-
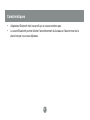 38
38
-
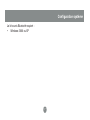 39
39
-
 40
40
-
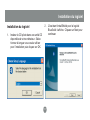 41
41
-
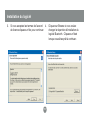 42
42
-
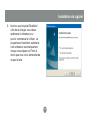 43
43
-
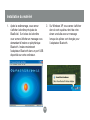 44
44
-
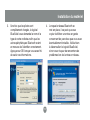 45
45
-
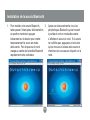 46
46
-
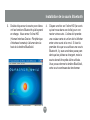 47
47
-
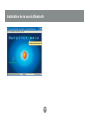 48
48
-
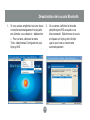 49
49
-
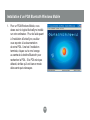 50
50
-
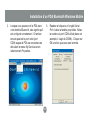 51
51
-
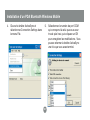 52
52
-
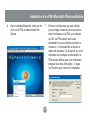 53
53
-
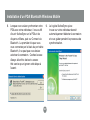 54
54
-
 55
55
-
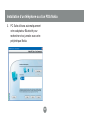 56
56
-
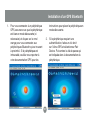 57
57
-
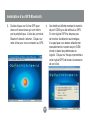 58
58
-
 59
59
-
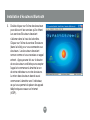 60
60
-
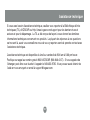 61
61
-
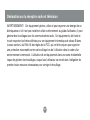 62
62
-
 63
63
-
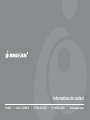 64
64
-
 65
65
-
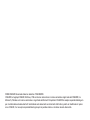 66
66
-
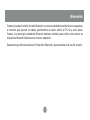 67
67
-
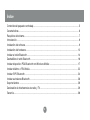 68
68
-
 69
69
-
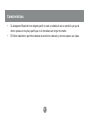 70
70
-
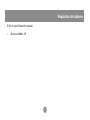 71
71
-
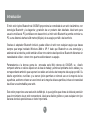 72
72
-
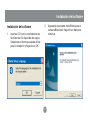 73
73
-
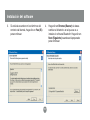 74
74
-
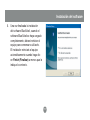 75
75
-
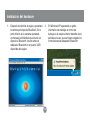 76
76
-
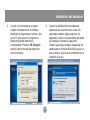 77
77
-
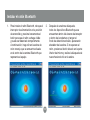 78
78
-
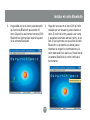 79
79
-
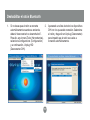 80
80
-
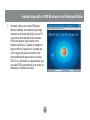 81
81
-
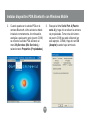 82
82
-
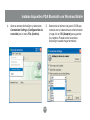 83
83
-
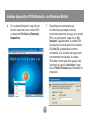 84
84
-
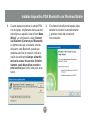 85
85
-
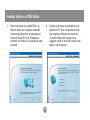 86
86
-
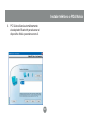 87
87
-
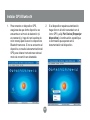 88
88
-
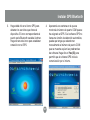 89
89
-
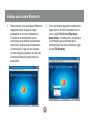 90
90
-
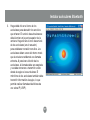 91
91
-
 92
92
-
 93
93
-
 94
94
-
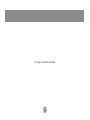 95
95
-
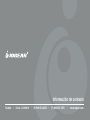 96
96
iogear GME225BKIT Manual de usuario
- Categoría
- Navegantes
- Tipo
- Manual de usuario
En otros idiomas
- français: iogear GME225BKIT Manuel utilisateur
- English: iogear GME225BKIT User manual
Documentos relacionados
-
iogear GBU341W6 Manual de usuario
-
iogear GME225B Manual de usuario
-
iogear GBU311 Manual de usuario
-
iogear GME228BW6 Guía de inicio rápido
-
iogear GBU301 Manual de usuario
-
iogear GBU521 Guía de inicio rápido
-
iogear GBHFK201W6 Manual de usuario
-
iogear GME227RW6 Manual de usuario
-
iogear GMESKYP1 Manual de usuario
-
iogear GME224M32 Manual de usuario
Otros documentos
-
Sony VGP-UMS50 Instrucciones de operación
-
Hama 00062721 El manual del propietario
-
Hama 00088476 El manual del propietario
-
Dicota BLUESTAR El manual del propietario
-
Asus ROG_CG8565 El manual del propietario
-
Belkin ADAPTATEUR BLUETOOTH™ POUR IMPRIMANTE USB #F8T031EA El manual del propietario
-
AIRIS Xtreme N1700 Manual de usuario
-
Belkin ADAPTATEUR USB BLUETOOTH™-100 MÈTRES #F8T012FR El manual del propietario
-
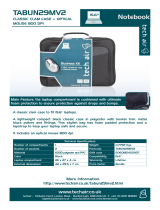 Tech air TABUN29MV2 Ficha de datos
Tech air TABUN29MV2 Ficha de datos