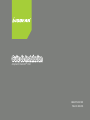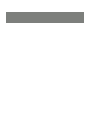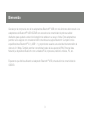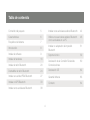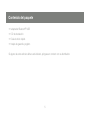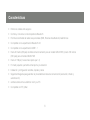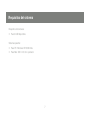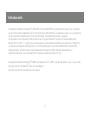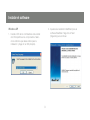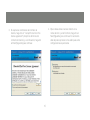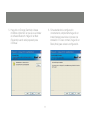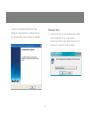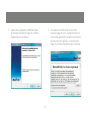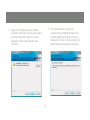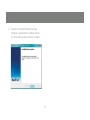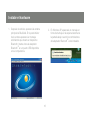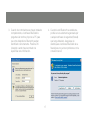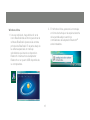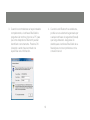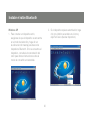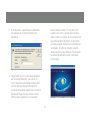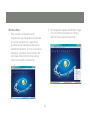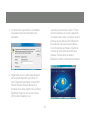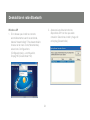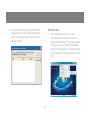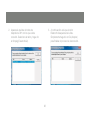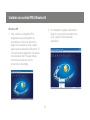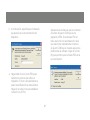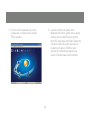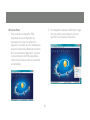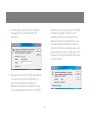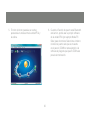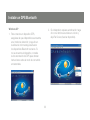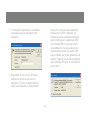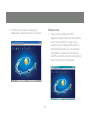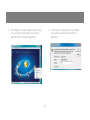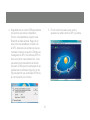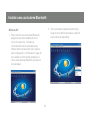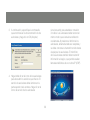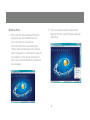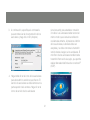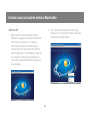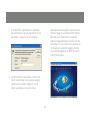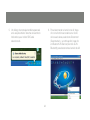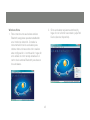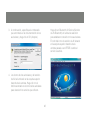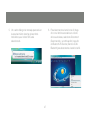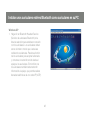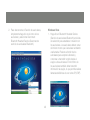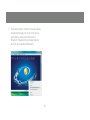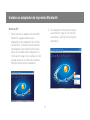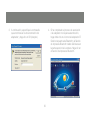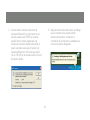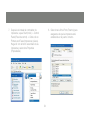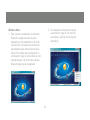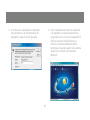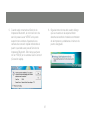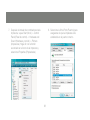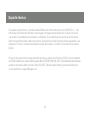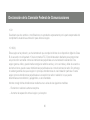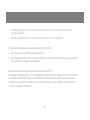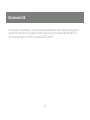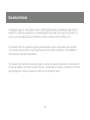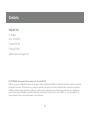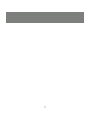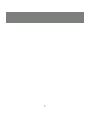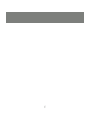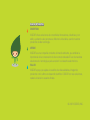1
GBU241W6/341W6
PKG NO. M0418S
Guia de Instalacion
Guia de Instalacion
Guia de Instalacion
Adaptador Bluetooth
®
USB


3
Bienvenido
Gracias por la compra de uno de los adaptadores Bluetooth
®
USB con más funciones del mercado. Los
adaptadores de Bluetooth
®
USB IOGEAR son accesorios de conectividad de primera calidad
diseñados para ayudarle a reducir la frustración de cables en su casa o ofi cina. Estos adaptadores
permiten a los equipos con conexiones USB convertirse en equipos Bluetooth. Cumplen con las
especifi caciones Bluetooth
®
2.0 y USB 1.1 y proporcionan usuarios una velocidad de transmisión de
datos de 2.1 Mbps. También permiten conectividad redes de área personal (PAN, Personal Area
Network) a dispositivos Bluetooth como unidades PDA, impresoras, teléfonos móviles, PC, etc.
Esperamos que disfrute utilizando el adaptador Bluetooth
®
USB, otra solución de conectividad de
IOGEAR.

4
Tabla de contenido
Contenido del paquete 5
Características 6
Requisitos del sistema 7
Introducción 8
Instalar el software 9
Instalar el hardware 16
Instalar el ratón Bluetooth 20
Deshabilitar el ratón Bluetooth 24
Instalar una unidad PDA Bluetooth 27
Instalar un GPS Bluetooth 33
Instalar unos auriculares Bluetooth 38
Instalar unos auriculares estéreo Bluetooth 42
Utilizar unos auriculares estéreo Bluetooth
como auriculares en su PC
48
Instalar un adaptador de impresión
Bluetooth
51
Soporte técnico 59
Declaración de la Comisión Federal de
Comunicaciones
60
Declaración CE 62
Garantía limitada 63
Contacto 64

5
Contenido del paquete
• 1 adaptador Bluetooth
®
USB
• 1 CD de instalación
• 1 Guía de inicio rápido
• 1 tarjeta de garantía y registro
Si alguno de estos artículos falta o está dañado, póngase en contacto con su distribuidor.

6
Características
• Elimina los cables entre equipos
• Controla y comunica con los dispositivos Bluetooth
• Permite conectividad de redes área personales (PAN, Personal Area Network) inalámbricas
• Compatible con la especifi cación Bluetooth 2.0
• Compatible con la especifi cación USB 1.1
• Hasta 20 metros (66 pies) de distancia funcionamiento para el modelo GBU241W6 y hasta 100 metros
(330 pies) para el modelo GBU341W6
• Hasta 2.1 Mbps (3 veces más rápido que 1.2)
• Formato pequeño que facilita el transporte y la ubicación
• Instalación y confi guración sencillas, rápidas y claras
• Seguridad integrada para garantizar la privacidad del enlace de comunicación (asociación, cifrado y
autenticación)
• ransfi era datos entre su teléfono móvil y su PC.
• Compatible con PC y Mac

7
Requisitos del sistema
Requisitos de hardware:
• Puerto USB disponible
Sistema operativo:
• Para PC: Windows XP/2000/Vista
• Para Mac: OS X v10.3.9 o posterior

8
Introducción
El adaptador inalámbrico Bluetooth
®
USB GBU241W6 de IOGEAR
®
es un dispositivo de clase 2 con una distan-
cia de funcionamiento inalámbrica de 20 metros (60 pies). GBU341W6 es un dispositivo clase 1 con una distancia
de funcionamiento inalámbrica de 100 metros (330 pies). Este dispositivo permite a cualquier
computadora con una conexión USB convertirse en un equipo Bluetooth. Cumple con las especifi caciones
Bluetooth 2.0 y USB 1.1, y proporciona a los usuarios una velocidad de transferencia de datos de 2.1 Mbps con
un distencia de hasta 20 metros (66 pies) o 100 metros (330 pies) con el modelo GBU241W6 o GBU341W6,
respectivamente. También permite conectividad redes área personal (PAN, Personal Area Network) a
dispositivos Bluetooth como unidades PDA, impresoras, teléfonos móviles, PC, etc.
El adaptador inalámbrico Bluetooth
®
USB es compatible con PC y MAC y es fácil de instalar y usar y muy portátil.
Otra gran solución de IOGEAR
®
para sus necesidades
de interconexión tanto domésticas como móviles.

9
Instalar el software
Windows XP
1. Inserte el CD de los controladores enla unidad
de CD disponible en su computadora. Selec-
cione el idioma que desee utilizar para la
instalación y haga clic en OK (Aceptar).
2. Aparecerá el asistente InstallShield para el
software BlueSoleil. Haga clic en Next
(Siguiente) para continuar.

10
3. Si acepta las condiciones del contrato de
licencia, haga clic en “I accept the terms in the
license agreement” (Acepto los términos del
contrato de licencia) y, a continuación, haga clic
en Next (Siguiente) para continuar.
4. Elija si desea tener el acceso directo en la
meñu de inicio y en el Escritorio, haga clic en
Next (Siguiente) para continuar. Es recomend-
able dejar las opciones como están para evitar
confi guraciones equivocadas.

11
5. Haga clic en Change (Cambiar) si desea
modifi car el directorio en que se va a instalar
el software Bluetooth. Haga clic en Next
(Siguiente) cuando esté preparado para
continuar.
6. Si ha establecido la confi guración
correctamente, simplemente haga clic en
Install (Instalar) para iniciar el proceso de
instalación. En caso contrario, haga clic en
Back (Atrás) para revisar la confi guración.

12
Windows Vista
1. Inserte el CD de los controladores enla unidad
de CD disponible en su computadora.
Seleccione el idioma que desee utilizar para la
instalación y haga clic en OK (Aceptar).
7. Cuando el software BlueSoleil se haya
instalado completamente, deberá reiniciar
su computadora para comenzar La utilidad.

13
2. Aparecerá el asistente InstallShield para
el software BlueSoleil. Haga clic en Next
(Siguiente) para continuar.
3. Si acepta las condiciones del contrato
licencia, haga clic en “I accept the terms in
the license agreement” (Acepto los términos
del contrato de licencia) y, a continuación,
haga clic en Next (Siguiente) para continuar.

14
4. Haga clic en Change (Cambiar) si desea
modifi car el directorio en que se va a instalar
el software Bluetooth. Haga clic en Next
(Siguiente) cuando esté preparado para
continuar.
5. Si ha establecido la confi guración
correctamente, simplemente haga clic en
Install (Instalar) para iniciar el proceso de
instalación. En caso contrario, haga clic en
Back (Atrás) para revisar la confi guración.

15
6. Cuando el software BlueSoleil se haya
instalado completamente, deberá reiniciar
su computadora para comenzar a utilidad.

16
1. Después de reiniciar, aparecerá la ventana
principal de BlueSoleil. En la parte inferior
de la ventana aparecerá un mensaje
solicitándole que inserte un dispositivo
Bluetooth. Inserte ahora el adaptador
Bluetooth
®
en un puerto USB disponible
en su computadora.
Instalar el hardware
2. En Windows XP, aparecerá un mensaje en
forma de burbuja en la esquina derecha de
la pantalla abajo cuando los controladores
del adaptador Bluetooth
®
estan instalado.

17
3. Cuando los controladores se hayan instalado
completamente, el software BlueSoleil le
preguntará el nombre y tipo de su PC para
que otros dispositivos Bluetooth puedan
identifi carlo correctamente. Presione OK
(Aceptar) cuando haya terminado de
especifi car esta información.
4. Cuando la red Bluetooth se establezca,
podriá ver una advertencia generada por
cualquier software de seguridad (fi rewall)
que tenga instalado. Asegúrese de
desbloquear el software BlueSoleil de su
fi rewall para no ya tener problemas con la
conexión de red.

18
Windows Vista
1. Una vez reiniciado, haga doble clic en el
icono BlueSoliel del escritorio para iniciar el
software BlueSoleil. Aparecerá la ventana
principal de BlueSoleil. En la parte abajo de
la ventana aparecerá un mensaje
solicitándole que inserte un dispositivo
Bluetooth. Inserte ahora el adaptador
Bluetooth en un puerto USB disponible de
su computadora.
2. En Windows Vista, aparecerá un mensaje
en forma de burbuja en la esquina derecha
de la pantalla abajo cuando los
controladores del adaptador Bluetooth
®
estan instalados.

19
3. Cuando los controladores se hayan instalado
completamente, el software BlueSoleil le
preguntará el nombre y tipo de su PC para
que otros dispositivos Bluetooth puedan
identifi carlo correctamente. Presione OK
(Aceptar) cuando haya terminado de
especifi car esta información.
4. Cuando la red Bluetooth se establezca,
podriá ver una advertencia generada por
cualquier software de seguridad (fi rewall)
que tenga instalado. Asegúrese de
desbloquear el software BlueSoleil de su
fi rewall para no tener problemas con la
conexión de red.

20
Windows XP
1. Para conectar un dispositivo ratón,
asegúrese de que el dispositivo se encuentra
en el modo de detección y haga clic en
la esfera de color naranja para buscar los
dispositivos Bluetooth. Si no se encuentra el
dispositivo, consulte la documentación del
ratón para obtener instrucciones sobre el
modo de convertirlo en detectable.
Instalar el ratón Bluetooth
2. Si el dispositivo requiere autenticación, haga
clic con el botón secundario en el icono y
elija Pair Device (Asociar dispositivo).

21
para conectar el ratón. El color del icono
pasará a ser verde y aparecerá un enlace
entre el ratón y la esfera. Si es la primera vez
que utiliza el ratón Bluetooth, se producirá
una breve pausa mientras los controladores
se instalan. Al partir de conectar el ratón
debe estar listo para utilizarse. Puede cerrar
la ventana BlueSoleil; el ratón continuará
funcionando.
4. Haga doble clic en el ratón para descubrir
las funciones Bluetooth que admite. El
icono Dispositivo de interfaz humana (DIH,
Human Interface Device) Bluetooth se
iluminará en la parte superior de la ventana
BlueSoleil. Haga clic una vez en el icono
DIH (el ratón rodeado por un recuadro)
3. A continuación, especifi que la contraseña
que aparece en la documentación del
dispositivo.

22
Windows Vista
1. Para conectar un dispositivo ratón,
asegúrese de que el dispositivo se encuentra
en el modo de detección y haga clic en
la esfera de color naranja para buscar los
dispositivos Bluetooth. Si no se encuentra el
dispositivo, consulte la documentación del
ratón para obtener instrucciones sobre el
modo de convertirlo en detectable.
2. Si el dispositivo requiere autenticación, haga
clic con el botón secundario en el icono y
elija Pair Device (Asociar dispositivo).

23
3. A continuación, especifi que la contraseña
que aparece en la documentación del
dispositivo.
4. Haga doble clic en el ratón para descubrir
las funciones Bluetooth que admite. El
icono Dispositivo de interfaz humana (DIH,
Human Interface Device) Bluetooth se
iluminará en la parte superior de la ventana
BlueSoleil. Haga clic una vez en el icono
DIH (el ratón rodeado por un
recuadro) para conectar el ratón. El color
del icono pasará a ser verde y aparecerá
un enlace entre el ratón y la esfera. Si es la
primera vez que utiliza el ratón Bluetooth,
se producirá una breve pausa mientras
los controladores se instalan. A partir de
conectar el ratón debe estar listo para
utilizarse. Puede cerrar la ventana
BlueSoleil; el ratón continuará funcionando.

24
Windows XP
1. Si no desea que el ratón se conecte
automáticamente cuando se encienda,
deberá “desenchufarlo”. Para desenchufarlo
chascar en el menú Tools (Herramientas),
seleccione Configurations
(Confi guraciones) y, a continuación,
Unplug HID (Desenchufar HID).
Deshabilitar el ratón Bluetooth
2. Aparecerá una lista de todos los
dispositivos DIH con los que existe
conexión. Seleccione el ratón y haga clic
en Unplug (Desenchufar).

25
3. A continuación verá que el ratón Bluetooth
desaparece de la lista. Simplemente haga
clic en Ok (Aceptar) para fi nalizar el proceso
de desconexión.
Windows Vista
1. Si no desea que el ratón se conect
automáticamente cuando se encienda,
deberá “desenchufarlo”. Para desenchufarlo
chascar en el menú Tools (Herramientas),
seleccione Confi gurations (Confi guraciones)
y, a continuación, Unplug HID (Desenchufar
HID).

26
2. Aparecerá una lista de todos los
dispositivos DIH con los que existe
conexión. Seleccione el ratón y haga clic
en Unplug (Desenchufar).
3. A continuación verá que el ratón
Bluetooth desaparece de la lista.
Simplemente haga clic en Ok (Aceptar)
para fi nalizar el proceso de desconexión.

27
Windows XP
1. Para conectar un dispositivo PDA,
asegúrese de que el dispositivo se
encuentra en el modo de detección y
haga clic en la esfera de color naranja
para buscar los dispositivos Bluetooth. Si
no se encuentra el dispositivo, consulte la
documentación del PDA para obtener
instrucciones sobre el modo de
convertirlo en detectable.
Instalar una unidad PDA Bluetooth
2. Si el dispositivo requiere autenticación,
haga clic con el botón secundario en el
icono y elija Pair Device (Asociar
dispositivo).

28
3. A continuación, especifi que la contraseña
que aparece en la documentación del
dispositivo.
Aparecerá una ventana en que se mostrará
el número de puerto COM que se ha
asignado al PDA. Si el software PDA no
tiene una función de autodetección, tiene
que seleccionar manualmente el número
de puerto COM que se muestra aquí en las
preferencias de software. Haga clic en Yes
(Sí) para permitir que el software PDA inicie
la comunicación.
4. Haga doble clic en el icono PDA para
detectar los servicios que ofrece el
dispositivo. El icono correspondiente al
puerto serie Bluetooth se debe iluminar.
Haga clic en este icono para establecer
conexión con el PDA.

29
5. El color del icono pasará a ser verde
y aparecerá un enlace entre la unidad
PDA y la esfera.
6. Cuando el Servicio de puerto serie
Bluetooth esté activo, podrá usar su propio
software de la unidad PDA (por ejemplo
Nokia PC Suite) para sincronizar. Seleccione
el mismo número de puerto serie que se
muestra en el paso 4 (COM5 en este
ejemplo) si el software le pregunta qué
puerto COM usar para la sincronización.

30
Windows Vista
1. Para conectar un dispositivo PDA,
asegúrese de que el dispositivo se
encuentra en el modo de detección y
haga clic en la esfera de color naranja para
buscar los dispositivos Bluetooth cercanos.
Si no se encuentra el dispositivo, consulte
la documentación del PDA para obtener
instrucciones sobre el modo de convertirlo
en detectable.
2. Si el dispositivo requiere autenticación, haga
clic con el botón secundario en el icono y
elija Pair Device (Asociar dispositivo).

31
3. A continuación, especifi que la contraseña
que aparece en la documentación del
dispositivo.
Aparecerá una ventana en que se mostrará
el número de puerto COM que se ha
asignado al PDA. Si el software PDA no
tiene una función de autodetección, tiene
que seleccionar manualmente el número
de puerto COM que se muestra aquí en las
preferencias de software. Haga clic en Yes
(Sí) para permitir que el software PDA inicie
la comunicación.
4. Haga doble clic en el icono PDA para detectar
los servicios que ofrece el dispositivo. El
icono correspondiente al puerto serie
Bluetooth se debe iluminar. Haga clic en este
icono para establecer conexión con el PDA.

32
5. El color del icono pasará a ser verde y
aparecerá un enlace entre la unidad PDA y
la esfera.
6. Cuando el Servicio de puerto serie Bluetooth
esté activo, podrá usar su propio software
de la unidad PDA (por ejemplo Nokia PC
Suite) para sincronizar. Seleccione el mismo
número de puerto serie que se muestra
en el paso 4 (COM8 en este ejemplo) si el
software le pregunta qué puerto COM usar
para la sincronización.

33
Instalar un GPS Bluetooth
Windows XP
1. Para conectar un dispositivo GPS,
asegúrese de que el dispositivo se encuentra
en el modo de detección y haga clic en
la esfera de color naranja para buscar
los dispositivos Bluetooth cercanos. Si
no se encuentra el dispositivo, consulte
la documentación del GPS para obtener
instrucciones sobre el modo de convertirlo
en detectable.
2. Si el dispositivo requiere autenticación, haga
clic con el botón secundario en el icono y
elija Pair Device (Asociar dispositivo).

34
3. A continuación, especifi que la contraseña
que aparece en la documentación del
dispositivo.
Haga clic en este icono para establecer
conexión con el GPS. Aparecerá una
ventana en que se mostrará el número de
puerto COM que se ha asignado al GPS.
Si el software GPS no tiene una función
de autodetección, tiene que seleccionar
manualmente el número de puerto COM
que se muestra aquí en las preferencias de
software. Haga clic en Yes (Sí) para permitir
que el software GPS inicie la comunicación
por sí mismo.
4. Haga doble clic en el icono GPS para
detectar los servicios que ofrece el
dispositivo. El icono correspondiente al
puerto serie Bluetooth se debe iluminar.

35
Windows Vista
1. Para conectar un dispositivo GPS,
asegúrese de que el dispositivo se encuentra
en el modo de detección y haga clic en
la esfera de color naranja para buscar los
dispositivos Bluetooth. Si no se encuentra
el dispositivo, consulte la documentación
del GPS para obtener instrucciones sobre el
modo de convertirlo en detectable.
5. El color del icono pasará a ser verde y
aparecerá un enlace entre el GPS y la esfera.

36
3. A continuación, especifi que la contraseña
que aparece en la documentación del
dispositivo.
2. Si el dispositivo requiere autenticación, haga
clic con el botón secundario en el icono y
elija Pair Device (Asociar dispositivo).

37
4. Haga doble clic en el icono GPS para detectar
los servicios que ofrece el dispositivo.
El icono correspondiente al puerto serie
Bluetooth se debe iluminar. Haga clic en
este icono para establecer conexión con
el GPS. Aparecerá una ventana en que se
mostrará el número de puerto COM que se
ha asignado al GPS. Si el software GPS no
tiene una función de autodetección, tiene
que seleccionar manualmente el número
de puerto COM que se muestra aquí en las
preferencias de software. Haga clic en Yes
(Sí) para permitir que el software GPS inicie
la comunicación por sí mismo.
5. El color del icono pasará a ser verde y
aparecerá un enlace entre el GPS y la esfera.

38
Windows XP
1. Para conectar unos auriculares Bluetooth,
asegúrese que estan establecido en el
modo de detección. Consulte la
documentación de los auriculares para
obtener instrucciones sobre cómo realizar
esta confi guración. A continuación, haga clic
en la esfera de color naranja situada en el
centro de la ventana Bluetooth para buscar
los auriculares.
Instalar unos auriculares Bluetooth
2. Si los auriculares requieren autenticación,
haga clic en el botón secundario y elija Pair
Device (Asociar dispositivo).

39
3. A continuación, especifi que la contraseña
que encontrará en la documentación de los
auriculares y haga clic en OK (Aceptar).
(en el recuadro) para establecer conexión
con ellos. Los auriculares deben sonar del
mismo modo que si estuviera recibiendo
una llamada. Al presionar el botón de los
auriculares, la llamada debe ser aceptada y
se debe comenzar a transmitir sonido desde
el equipo a los auriculares. El micrófono
de los auriculares también debe transmitir
información al equipo, que permite realizar
llamadas telefónicas de voz sobre IP (VOIP).
4. Haga doble clic en el icono de los auriculares
para descubrir los servicios que ofrecen. El
servicio de auriculares debe iluminar en la
parte superior de la ventana. Haga clic en el
icono de servicio de los auriculares

40
Windows Vista
1. Para conectar unos auriculares Bluetooth,
asegúrese que estan establecido en el
modo de detección. Consulte la
documentación de los auriculares para
obtener instrucciones sobre cómo realizar
esta confi guración. A continuación, haga clic
en la esfera de color naranja situada en el
centro de la ventana Bluetooth para buscar
los auriculares.
2. Si los auriculares requieren autenticación,
haga clic el botón y elija Pair Device (Asociar
dispositivo).

41
3. A continuación, especifi que la contraseña
que encontrará en la documentación de los
auriculares y haga clic en OK (Aceptar).
(en el recuadro) para establecer conexión
con ellos. Los auriculares deben sonar del
mismo modo que si estuviera recibiendo
una llamada entrante. Al presionar el botón
de los auriculares, la llamada debe ser
aceptada y se debe comenzar a transmitir
sonido desde el equipo a los auriculares. El
micrófono de los auriculares también debe
transmitir información al equipo, que permite
realizar llamadas telefónicas de voz sobre IP
(VOIP).
4. Haga doble clic en el icono de los auriculares
para descubrir los servicios que ofrecen. El
servicio de auriculares se debe iluminar en la
parte superior de la ventana. Haga clic en el
icono de servicio de los auriculares

42
42
Windows XP
1. Para conectar unos auriculares estéreo
Bluetooth, asegúrese que estan establecido
en el modo de detección. Consulte la
documentación de los auriculares para
obtener instrucciones sobre cómo realizar
esta confi guración. A continuación, haga clic
en la esfera de color naranja situada en el
centro de la ventana Bluetooth para buscar
los auriculares.
Instalar unos auriculares estéreo Bluetoothe
2. Si los auriculares requieren autenticación,
haga clic con el botón secundario y elija Pair
Device (Asociar dispositivo).

43
3. A continuación, especifi que la contraseña
que encontrará en la documentación de los
auriculares y haga clic en OK (Aceptar).
auriculares para descubrir los servicios que
ofrecen. Haga clic en Bluetooth AV Service
(Servicio de AV Bluetooth) en la lista de
selección para establecer conexión con los
auriculares. El color del icono de servicio de
AV situado en la esquina superior derecha
de la ventana pasará a ser VERDE cuando
el servicio se active.
4. Los iconos de los auriculares y del servicio
de AV se iluminarán en la esquina superior
derecha de la ventana. Haga clic con el
botón secundario en el icono de los

44
5. Un diálogo de mensaje también aparecerá
en la esquina inferior derecha del escritorio
indicando que el códec SBC está
seleccionado.
6. Para desconectar el servicio de AV, haga
clic con el botón secundario en el icono
de los auriculares, seleccione Disconnect
(Desconectar) y, a continuación, haga clic
en Bluetooth AV Service (Servicio de AV
Bluetooth) para desconectar el servicio de AV.

45
Windows Vista
1. Para conectar unos auriculares estéreo
Bluetooth, asegúrese que estan establecido
en el modo de detección. Consulte la
documentación de los auriculares para
obtener instrucciones sobre cómo realizar
esta confi guración. A continuación, haga clic
en la esfera de color naranja situada en el
centro de la ventana Bluetooth para buscar
los auriculares.
2. Si los auriculares requieren autenticación,
haga clic con el botón secundario y elija Pair
Device (Asociar dispositivo).

46
3. A continuación, especifi que la contraseña
que encontrará en la documentación de los
auriculares y haga clic en OK (Aceptar).
Haga clic en Bluetooth AV Service (Servicio
de AV Bluetooth) en la lista de selección
para establecer conexión con los auriculares.
El color del icono de servicio de AV situado
en la esquina superior derecha de la
ventana pasará a ser VERDE cuando el
servicio se active.
4. Los iconos de los auriculares y del servicio
de AV se iluminarán en la esquina superior
derecha de la ventana. Haga clic con el
botón secundario en el icono de los auriculares
para descubrir los servicios que ofrecen.

47
5. Un cuadro diálogo de mensaje aparecerá en
la esquina inferior derecha del escritorio
indicando que el códec SBC está
seleccionado.
6. Para desconectar el servicio de AV, haga
clic con el botón secundario en el icono
de los auriculares, seleccione Disconnect
(Desconectar) y, a continuación, haga clic
en Bluetooth AV Service (Servicio de AV
Bluetooth) para desconectar el servicio de AV.

48
Windows XP
1. Haga clic en Bluetooth Headset Service
(Servicio de auriculares Bluetooth) en la
lista de selección para establecer conexión
con los auriculares. Los auriculares deben
sonar del mismo modo que si estuviera
recibiendo una llamada. Presione el botón
de los auriculares para aceptar la llamada
y comenzar a transmitir sonido desde el
equipo a los auriculares. El micrófono de
los auriculares también debe transmitir
información al equipo, que permite realizar
llamadas telefónicas de voz sobre IP (VOIP).
Instalar unos auriculares estéreo Bluetooth como auriculares en su PC

49
2. Para desconectar el Servicio de auriculares,
simplemente haga clic en el icono de los
auriculares y seleccione Disconnect
Bluetooth Headset Service (Desconectar
servicio de auriculares Bluetooth).
Windows Vista
1. Haga clic en Bluetooth Headset Service
(Servicio de auriculares Bluetooth) en la lista
de selección para establecer conexión con
los auriculares. Los auriculares deben sonar
del mismo modo que si estuviera recibiendo
una llamada. Presione el botón de los
auriculares para aceptar la llamada y
comenzar a transmitir sonido desde el
equipo a los auriculares. El micrófono de
los auriculares también debe transmitir
información al equipo, lo que permite realizar
llamadas telefónicas de voz sobre IP (VOIP).

50
2. Para desconectar el Servicio de auriculares,
simplemente haga clic en el icono de los
auriculares y seleccione Disconnect
Bluetooth Headset Service (Desconectar
servicio de auriculares Bluetooth).

51
Windows XP
1. Para conectar un adaptador de impresión
Bluetooth, asegúrese antes que el
adaptador se han establecido en el modo
de detección. Consulte la documentación
del adaptador para obtener instrucciones
sobre cómo realizar esta confi guración. A
continuación, haga clic en la esfera de color
naranja situada en el centro de la ventana
Bluetooth para buscar el adaptador.
Instalar un adaptador de impresión Bluetooth
2. Si el adaptador de impresión requiere
autenticación, haga clic con el botón
secundario y elija Pair Device (Asociar
dispositivo).

52
3. A continuación, especifi que la contraseña
que encontrará en la documentación del
adaptador y haga clic en OK (Aceptar).
4. Si ha completado el proceso de asociación
o el adaptador no requiere autenticación,
haga doble clic en el icono del adaptador. El
Servicio de puerto serie Bluetooth y el Servicio
de impresora Bluetooth deben iluminarse en
la parte superior de la ventana. Haga clic en
el Servicio de impresora Bluetooth.

53
5. Cuando esté conectado al Servicio de
impresora Bluetooth, el color del icono de
servicio pasará a ser VERDE en la parte
superior de la ventana. Aparecerá una
ventana de conexión rápida indicándole el
puerto que debe usar para el Servicio de
impresora Bluetooth. Sólo tiene que hacer
clic en YES (SÍ) en la ventana Quick Connect
(Conexión rápida).
6. Siga las instrucciones del cuadro de diálogo
que se muestra en la esquina inferior
derecha del escritorio. Instale los el
controlador de la impresora y establezca el
número de puerto designado.

54
7. Después de instalar el controlador de
impresora, vaya a Start (Inicio) -> Control
Panel (Panel de control) -> Doble clic en
Printers and Faxes (Impresoras y faxes).
Haga clic con el botón secundario de su
impresora y seleccione Properties
(Propiedades).
8. Seleccione la fi cha Ports (Puertos) para
asegurarse de que la impresora está
establecida en el puerto correcto.

55
Windows Vista
1. Para conectar un adaptador de impresión
Bluetooth, asegúrese antes de que el
adaptador se han establecido en el modo
de detección. Consulte la documentación
del adaptador para obtener instrucciones
sobre cómo realizar esta confi guración. A
continuación, haga clic en la esfera de color
naranja situada en el centro de la ventana
Bluetooth para buscar el adaptador.
2. Si el adaptador de impresión requiere
autenticación, haga clic con el botón
secundario y elija Pair Device (Asociar
dispositivo).

56
3. A continuación, especifi que la contraseña
que encontrará en la documentación del
adaptador y haga clic en OK (Aceptar).
4. Si ha completado el proceso de asociación
o el adaptador no requiere autenticación,
haga doble clic en el icono del adaptador. El
Servicio de puerto serie Bluetooth y el
Servicio de impresora Bluetooth deben
iluminarse en la parte superior de la ventana.
Haga clic en el Servicio de impresora
Bluetooth.

57
5. Cuando esté conectado al Servicio de
impresora Bluetooth, el color del icono de
servicio pasará a ser VERDE en la parte
superior de la ventana. Aparecerá una
ventana de conexión rápida indicándole el
puerto que debe usar para el Servicio de
impresora Bluetooth. Sólo tiene que hacer
clic en YES (SÍ) en la ventana Quick Connect
(Conexión rápida).
6. Siga las instrucciones del cuadro diálogo
que se muestra en la esquina inferior
derecha del escritorio. Instale los controlador
de la impresora y establezca el número de
puerto designado.

58
7. Después de instalar los controladores de la
impresora, vaya a Start (Inicio) -> Control
Panel (Panel de control) -> Hardware and
Sound (Hardware y sonido) -> Printers
(Impresoras). Haga clic con el botón
secundario en el icono de la impresora y
seleccione Properties (Propiedades).
8. Seleccione la fi cha Ports (Puertos) para
asegurarse de que la impresora está
establecida en el puerto correcto.

59
Soporte técnico
Si necesita soporte técnico, consulte nuestra Biblioteca de información técnica de IOGEAR (T.I.L., Tech
Info Library) en la dirección Web http://www.iogear.com/support para obtener los consejos, los trucos
y la solución de problemas más recientes. La biblioteca TIL se diseñó para proporcionar la información
técnica más reciente sobre nuestros productos. Aquí podrá encontrar la mayoría de las respuestas a sus
preguntas. Por tanto, consulte esta referencia antes de ponerse en contacto con el servicio de soporte
técnico.
El servicio de soporte técnico está disponible de lunes a viernes de 08:00 am a 05:00 pm (hora estándar
del Pacífi co) llamando a nuestro teléfono graties 866-9-IOGEAR (866-946-4327). Para llamadas internacionales
puede ser necesario utilizar el número 949-453-8782. También puede obtener ayuda enviándonos un
correo electrónico a support@iogear.com.

60
Declaración de la Comisión Federal de Comunicaciones
15.21
Se advierte que los cambios o modifi caciones no aprobados expresamente por la parte responsable del
cumplimiento anularán la autorización para utilizar el equipo.
15.105(b)
Este equipo se ha probado y se ha demostrado que cumple los límites de un dispositivo digital de Clase
B, de acuerdo con el Apartado 15 de la normativa FCC. Estos límites están diseñados para proporcionar
una protección razonable contra las interferencias perjudiciales en una instalación residencial. Este
equipo genera, utiliza y puede irradiar energía de radiofrecuencia y, si no se instala y utiliza de acuerdo a
las instrucciones, puede causar interferencias perjudiciales a las comunicaciones de radio. Sin embargo,
no existen garantías de que el equipo no provoque interferencias en una instalación particular. Si este
equipo provoca interferencias perjudiciales a la recepción de radio o televisión, lo que puede
determinarse encendiéndolo y apagándolo, es recomendable
Intentar corregir dichas interferencias mediante una o varias de las siguientes medidas:
- Reorientar o reubicar la antena receptora.
- Aumentar la separación entre el equipo y el receptor.

61
- Conectar el equipo a una corriente que se encuentre en un circuito distinto al que está co
nectado el receptor.
- Solicitar ayuda al proveedor o a un profesional de radio y TV con experiencia
El funcionamiento está sujeto a las siguientes dos condiciones:
1. Este dispositivo no puede causar interferencias y
2. Este dispositivo debe aceptar cualquier interferencia, incluida la interferencia que pueda causar un
funcionamiento no deseado del dispositivo.
Declaración de exposición a la radiación de radiofrecuencia FCC:
Este equipo cumple los límites FCC de exposición a la radicación fi jados para un entorno no controlado.
Los usuarios fi nales deben seguir las instrucciones de funcionamiento específi cas para cumplir la
normativa de exposición de radiofrecuencia. Este transmisor no debe ubicarse ni trabajar junto con
ninguna otra antena o transmisor.

62
Declaración CE
Este dispositivo se ha probado y cumple los requisitos establecidos en la Directiva del consejo sobre la
aproximación de las leyes de los estados miembros relacionada con la directiva EMC 89/336/EEC, la
directiva de baja tensión 73/23/EEC y la directiva R&TTE 99/5/EC.

63
EN NINGÚN CASO, EL PROVEEDOR DIRECTO SERÁ RESPONSABLE DE NINGÚN DAÑO DIRECTO,
INDIRECTO, ESPECIAL, INCIDENTAL O CONSECUENTE RESULTANTE DEL USO DEL PRODUCTO,
DISCO O SU DOCUMENTACIÓN, SUPERIOR AL PRECIO PAGADO POR EL PRODUCTO.
El proveedor directo no representa ninguna garantía expresa, implícita o legal respecto al contenido
o uso de esta documentación y renuncia expresamente a su calidad, rendimiento, comerciabilidad o
idoneidad para cualquier fi n determinado.
El proveedor directo también se reserva el derecho a revisar o actualizar el dispositivo o documentación
sin tener la obligación de notifi car a ningún individuo o entidad tales revisiones o actualizaciones. Si tiene
alguna pregunta no dude en ponerse en contacto con su proveedor directo.
Garantía limitada

64
IOGEAR, INC.
23 Hubble
Irvine, CA 92618
P 949.453.8782
F 949.453.8785
Visitenos en www.iogear.com
Contacto
© 2007 IOGEAR. Reservados todos los derechos. Nº de serie M0418S
IOGEAR y el logotipo de IOGEAR son marcas comerciales o marcas registradas de IOGEAR, Inc. Microsoft y Windows son marcas comerciales
de Microsoft Corporation. El resto de marcas y nombres de productos son marcas comerciales o registradas de sus respectivos propietarios.
IOGEAR no concede ninguna garantía de ningún tipo con relación a la documentación que contiene el presente documento. El propósito de
toda la información aquí contenida es puramente informativo y está sujeta a cambio sin previo aviso. IOGEAR, Inc. no se responsabiliza de
ninguna imprecisión ni error que pueda aparecer en este documento.

65

66

67

© 2007 IOGEAR, INC.
DIVERTIDO
IOGEAR ofrece soluciones de conectividad innovadoras, divertidas y con
estilo, ayudando a las personas a disfrutar la vida diaria, usando nuestros
productos de alta tecnología.
VERDE
IOGEAR es una compañia conciente del medio ambiente, que enfatiza la
importancia de la conservacion de los recursos naturales.El uso de nuestras
soluciones de tecnologia, ayuda a reducir los desechos electronicos.
SALUD
IOGEAR apoya y se ajusta a los estilos de vida saludables, integrando
productos con lo ultimo en desarrollo cientifi co. IOGEAR con sus soluciones,
realza la vida de los usuarios fi nales.
Acerca de Nosotros
Acerca de NosotrosAcerca de Nosotros
-
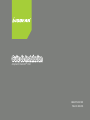 1
1
-
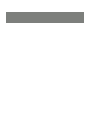 2
2
-
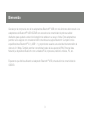 3
3
-
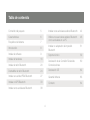 4
4
-
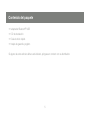 5
5
-
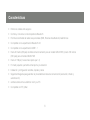 6
6
-
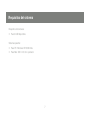 7
7
-
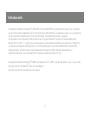 8
8
-
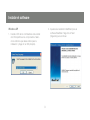 9
9
-
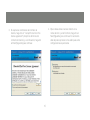 10
10
-
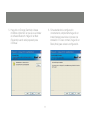 11
11
-
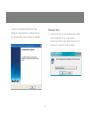 12
12
-
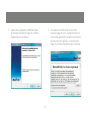 13
13
-
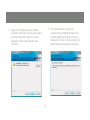 14
14
-
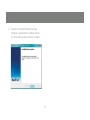 15
15
-
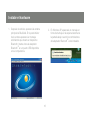 16
16
-
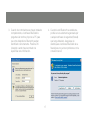 17
17
-
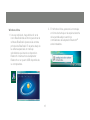 18
18
-
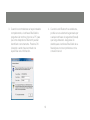 19
19
-
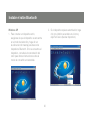 20
20
-
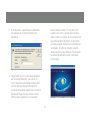 21
21
-
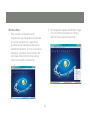 22
22
-
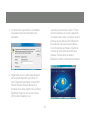 23
23
-
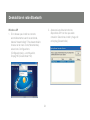 24
24
-
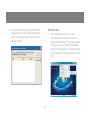 25
25
-
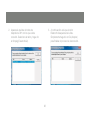 26
26
-
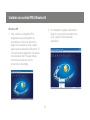 27
27
-
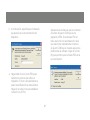 28
28
-
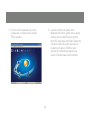 29
29
-
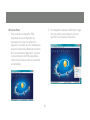 30
30
-
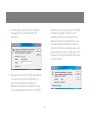 31
31
-
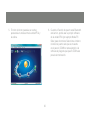 32
32
-
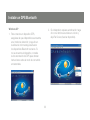 33
33
-
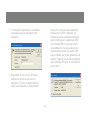 34
34
-
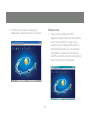 35
35
-
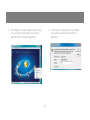 36
36
-
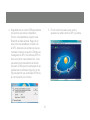 37
37
-
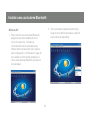 38
38
-
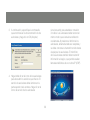 39
39
-
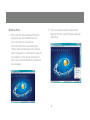 40
40
-
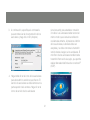 41
41
-
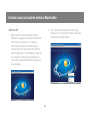 42
42
-
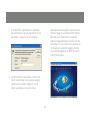 43
43
-
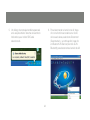 44
44
-
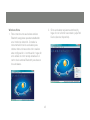 45
45
-
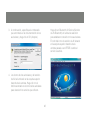 46
46
-
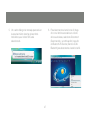 47
47
-
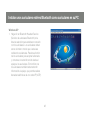 48
48
-
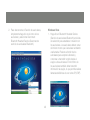 49
49
-
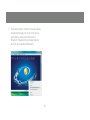 50
50
-
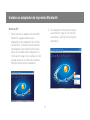 51
51
-
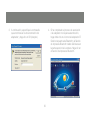 52
52
-
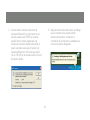 53
53
-
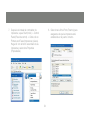 54
54
-
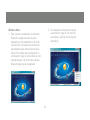 55
55
-
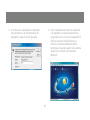 56
56
-
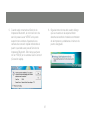 57
57
-
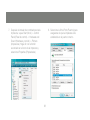 58
58
-
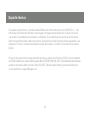 59
59
-
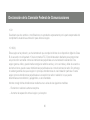 60
60
-
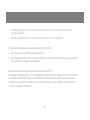 61
61
-
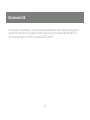 62
62
-
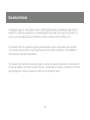 63
63
-
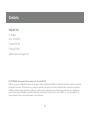 64
64
-
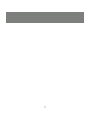 65
65
-
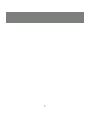 66
66
-
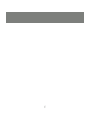 67
67
-
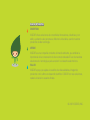 68
68
iogear GBU341W6 Manual de usuario
- Tipo
- Manual de usuario
- Este manual también es adecuado para
Artículos relacionados
-
iogear GBU311 Manual de usuario
-
iogear GME225BKIT Manual de usuario
-
iogear GME225B Manual de usuario
-
iogear GBU301 Manual de usuario
-
iogear GUH274 Manual de usuario
-
iogear GME227RW6 Manual de usuario
-
iogear GMESKYP1 Manual de usuario
-
iogear GUH264 Manual de usuario
-
iogear GBHFK201W6 Manual de usuario
-
iogear GBE211 Manual de usuario