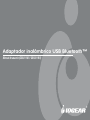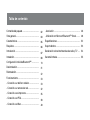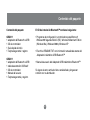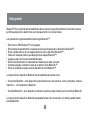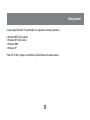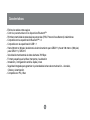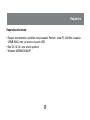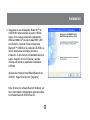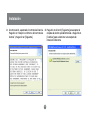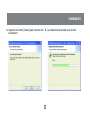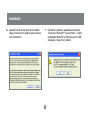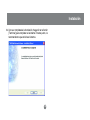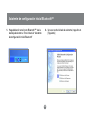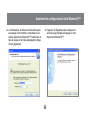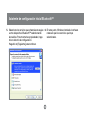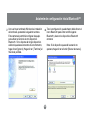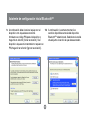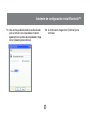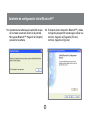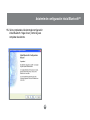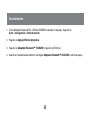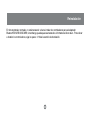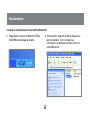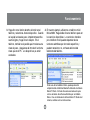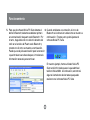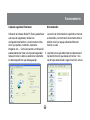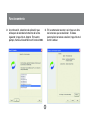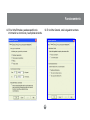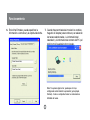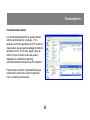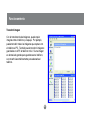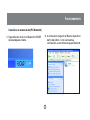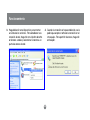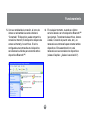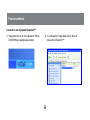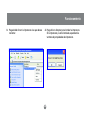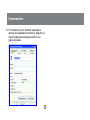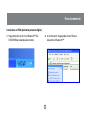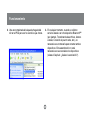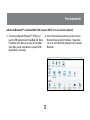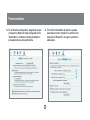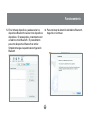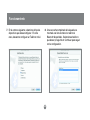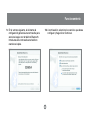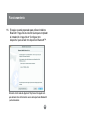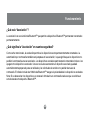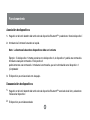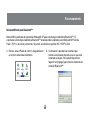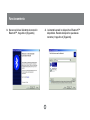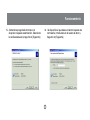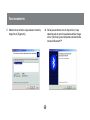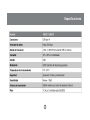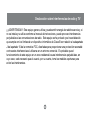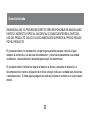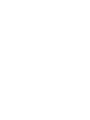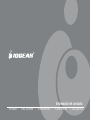®
Adaptador inalámbrico USB Bluetooth™
Manual de usuario (GBU211W3 / GBU311W3)
®

Gracias por la compra de uno de los adaptadores de Bluetooth™ a USB con más funciones del
mercado. Los adaptadores de Bluetooth™ a USB IOGEAR son accesorios de conectividad de
primera calidad diseñados para ayudarle a reducir la frustración de tratar con las marañas de
cable de su casa u oficina. Estos adaptadores permiten a los equipos con conexiones USB
convertirse en equipos Bluetooth™. Cumplen con las especificaciones Bluetooth 1.2 y USB 1.1 y
proporcionan una velocidad de transmisión de datos de 723 Kbps. También permiten conectividad
en redes de área personal (PAN, Personal Area Network) a dispositivos Bluetooth™ como
unidades PDA, impresoras, teléfonos móviles, PC, etc.
Esperamos que disfrute utilizando el adaptador Bluetooth™ a USB IOGEAR, otra solución de
conectividad de IOGEAR.
©2005 IOGEAR®. Reservados todos los derechos. PKG-M0127W3
IOGEAR y el logotipo de IOGEAR, MiniView y VSE son marcas comerciales o marcas registradas de IOGEAR Inc. Microsoft y
Windows son marcas comerciales de Microsoft Corporation. IBM es una marca registrada de International Business Machines
Inc. Macintosh, G3/G4 e iMac son marcas registradas de Apple Computer, Inc. IOGEAR no ofrece ninguna garantía
relacionada con la información presentada en este documento. El propósito de toda la información aquí contenida es
puramente informativo y está sujeta a cambio sin previo aviso. IOGEAR, Inc. no se responsabiliza de ninguna imprecisión o
error que pueda aparecer en este documento.
Bienvenido

Tabla de contenido
Contenido del paquete ......................................
Vista general .....................................................
Características ..................................................
Requisitos .........................................................
Introducción ......................................................
Instalación .........................................................
Configuración inicial de Bluetooth™ ................
Desinstalación ..................................................
Reinstalación ....................................................
Funcionamiento ................................................
- Conexión a un teléfono cellular ......................
- Conexión a un acceso de red .........................
- Conexión a una impresora .............................
- Conexión a un PDA ........................................
- Conexión a un Mac .........................................
02
03
05
06
07
08
13
21
22
23
23
32
35
38
40
- Asociación ............................................................
- Utilización con Microsoft Bluetooth™ Stack ........
Especificaciones .....................................................
Soporte técnico .......................................................
Declaración sobre interferencias de radio y TV .....
Garantía limitada .....................................................
46
48
52
53
54
55

Contenido del paquete
Contenido del paquete:
GBU211
1 adaptador de Bluetooth a USB
1 CD de controlador
1 Guía rápida de inicio
1 Tarjeta de garantía / registro
GBU311
1 adaptador de Bluetooth a USB
1 cable de extensión USB de 5'
1 CD de controlador
1 Manual del usuario
1 Tarjeta de garantía y registro
2
El CD de instalación Bluetooth™ contiene lo siguiente:
• Programas de configuración y controladores para Microsoft
Windows 98 Segunda Edición (SE), Windows Millennium Edition
(Windows Me), Windows 2000 y Windows XP
• El archivo README.TXT con información actualizada acerca del
Adaptador inalámbrico USB Bluetooth™
• Manual de usuario del Adaptador USB inalámbrico Bluetooth™
Si alguno de estos artículos falta o está dañado, póngase en
contacto con su distribuidor.

Vista general
Bluetooth™ es un estándar de red inalámbrica de bajo consumo que utiliza transmisión de onda corta para
permitir que dispositivos electrónicos se comuniquen entre sí sin utilizar cables.
Las aplicaciones siguientes admiten la tecnología Bluetooth™:
• Sincronice un PDA Bluetooth™ con su equipo.
• Envíe tarjetas de presentación a cualquier persona que disponga de un dispositivo Bluetooth™.
• Envíe o reciba archivos de o a cualquier persona con un dispositivo Bluetooth™ .
• Charle con cualquier persona que disponga de un equipo Bluetooth™.
• Juegue a juegos en línea sin necesidad de cable.
• Envíe correo electrónico sin necesidad de conectarse por cable a una red.
• Conecte su equipo a Internet a través de un teléfono móvil Bluetooth™.
• Envíe un fax desde su equipo a través del teléfono móvil Bluetooth™.
La mayoría de los dispositivos Bluetooth tienen capacidad para actuar como:
• Un servidor Bluetooth – estos dispositivos proporcionan uno o más servicios, como, por ejemplo, acceso a
Internet o a otros dispositivos Bluetooth.
• Un cliente Bluetooth – estos dispositivos utilizan los servicios proporcionados por los servidores Bluetooth.
La mayoría de los dispositivos Bluetooth que pueden actuar como un servidor y un cliente, pueden hacerlo
simultáneamente.
3

La tecnología Bluetooth™ es admitida en los siguientes sistemas operativos.
• Windows 98SE (Sólo cliente)
• Windows ME (Sólo cliente)
• Windows 2000
• Windows XP
• Mac OS X 10.3.5 (Apple solo admite los perfiles Bluetooth seleccionados.)
Vista general
4

- Elimina los cables entre equipos
- Controla y se comunica con los dispositivos Bluetooth™
- Permite conectividad de redes de área personales (PAN, Personal Area Network) inalámbricas
- Compatible con la especificación Bluetooth™ 1.2
- Compatible con la especificación USB 1.1
- Hasta 20 metros (66 pies) de distancia de funcionamiento para GBU211 y hasta 100 metros (330 pies)
para GBU311 y GBU312
- Velocidad de transferencia de datos de hasta 723 Mbps
- Formato pequeño que facilita el transporte y la ubicación
- Instalación y configuración sencilla, rápida y clara
- Seguridad integrada para garantizar la privacidad del enlace de comunicación – Asociado,
Cifrado y Autenticación
- Compatible con PC y Mac
Características
5

Requisitos del sistema:
• Equipos de sobremesa o portátiles con procesador Pentium - clase PC, 200 Mhz o superior,
128MB RAM o más y al menos un puerto USB
• Mac OS 10.3.5 o una versión posterior
• Windows 98SE/ME/2000/XP
Requisitos
6

Introducción
El Adaptador inalámbrico USB a Bluetooth™ de IOGEAR® es un dispositivo de clase 1 (para GBU311 y
GBU312) con una distancia de funcionamiento inalámbrico de 100 metros (330 pies). Este dispositivo
permite a cualquier equipo con una conexión USB convertirse en un equipo Bluetooth™. Cumple las
especificaciones Bluetooth 1.2 y USB 1.1 y proporciona a los usuarios una velocidad de transferencia de
datos de 723 Kbps con un alcance de hasta 100 metros (330 pies). También permite conectividad en redes
de área personal (PAN, Personal Area Network) a dispositivos Bluetooth™ como unidades PDA, impresoras,
teléfonos móviles, PC, etc.
El adaptador inalámbrico de Bluetooth™ a USB es compatible con PC y MAC. Resulta fácil de instalar y
utilizar y es de gran movilidad. Otra gran solución de IOGEAR® para sus necesidades tanto domésticas
como móviles.
GBU211 es un dispositivo de clase 2 con una distancia de funcionamiento inalámbrico de
20 metros (60 pies).
7

Asegúrese de que el Adaptador Bluetooth™ de
IOGEAR NO está conectado al puerto USB del
equipo. Con el equipo encendido y ejecutando
Windows 2000 o XP (el soporte para 98SE y ME
está limitado), inserte el CD de instalación de
Bluetooth™ IOGEAR en la unidad de CD-ROM. La
función de arranque automático iniciará la
instalación. Si esta función está deshabilitada en el
equipo, haga clic en Inicio>Ejecutar y escriba
d:\setup.exe (donde d: representa la unidad de
CDROM).
Aparecerá el Asistente InstallShield Bluetooth de
IOGEAR. Haga clic en el botón [Siguiente].
Nota: Si tiene otro software Bluetooth instalado, por
favor, desinstálelo completamente antes de instalar
el software Bluetooth IOGEAR del CD.
Instalación
8
1.

Haga clic en el botón [Siguiente] para aceptar la
carpeta de destino predeterminada o haga clic en
[Cambiar] para seleccionar una carpeta de
instalación diferente.
Instalación
A continuación, aparecerá el contrato de licencia.
Haga clic en “Acepto los términos del contrato de
licencia” y haga clic en [Siguiente].
9
2. 3.

Instalación
10
4. Haga clic en el botón [Instalar] para comenzar con
la instalación
5. La instalación podría tardar unos minutos.

Aparecerá un Aviso de firma de controlador.
Haga clic en el botón [Aceptar] para continuar
con la instalación.
11
Instalación
6. Durante la instalación, aparecerá una ventana
“Dispositivo Bluetooth™ no encontrado”. Inserte
el adaptador Bluetooth a USB en el puerto USB
del equipo y haga clic en Aceptar.
7.

Instalación
12
Una vez completada la instalación, haga clic en el botón
[Terminar] para completar el asistente. En este punto, le
recomendamos que reinicie el sistema.
8.

13
Asistente de configuración inicial Bluetooth™
1. Una vez se ha iniciado el asistente, haga clic en
[Siguiente]
2.Haga doble clic en el icono Bluetooth™ de la
bandeja de sistema. Esto iniciará el “Asistente
de configuración inicial Bluetooth”

14
Asistente de configuración inicial Bluetooth™
A continuación, escriba un nombre único para
este equipo. Este nombre se mostrará en los
demás dispositivos Bluetooth™. Seleccione un
tipo de equipo en el menú desplegable y haga
clic en [Siguiente].
3. Haga clic en Siguiente para configurar los
servicios que ofrecerá este equipo a otros
dispositivos Bluetooth™.
4.

Seleccione los servicios que ofrecerá este equipo
a otros dispositivos Bluetooth™ seleccionando
las casillas. Para mostrar las propiedades, haga
clic en el botón de configuración.
Haga clic en [Siguiente] para continuar.
15
5. En este punto, Windows instalará el software
necesario para los servicios que haya
seleccionado.
6.
Asistente de configuración inicial Bluetooth™

16
Asistente de configuración inicial Bluetooth™
Tras la configuración, puede hacer doble clic en el
icono Bluetooth para entrar en Mis lugares
Bluetooth y buscar los dispositivos Bluetooth
cercanos
Nota: Si el dispositivo que está buscando no
aparece, haga clic en el botón [Buscar de nuevo].
8.
Una vez haya terminado Windows la instalación
del software, aparecerá la siguiente ventana.
Esta ventana le permitirá configurar el equipo
para utilizar el servicio de otro dispositivo
Bluetooth. Si no dispone de ningún dispositivo
adicional que desee conectar en este momento,
haga clic en [Ignorar]. Haga clic en [Terminar] al
final de la pantalla.
7.

17
9.
Asistente de configuración inicial Bluetooth™
A continuación, la ventana mostrará los
servicios disponibles a través del dispositivo
Bluetooth™ seleccionado. Seleccione la casilla
situada junto al servicio al que desea acceder..
10.A continuación debe Asociar el equipo con el
dispositivo con el que desee conectar.
Introduzca un código PIN para el dispositivo y
haga clic en el botón [Iniciar asociación]. Si el
dispositivo al que está conectando no requiere un
PIN, haga clic en el botón [Ignorar asociación].

Una vez haya seleccionado la casilla situada
junto al servicio con el que desee conectar,
aparecerá una ventana de propiedades. Haga
clic en [Aceptar] para continuar.
18
11.
Asistente de configuración inicial Bluetooth™
A continuación, haga clic en [Terminar] para
continuar.
12.

Aparecerá una ventana que le advertirá de que
se ha creado un acceso directo en la pantalla
Mis lugares Bluetooth™. Haga clic en [Aceptar]
para cerrar la ventana.
19
13. Si dispone de otro dispositivo Bluetooth™ y desea
configurarlo para permitir a este equipo utilizar sus
servicios, haga clic en [Siguiente]. En caso
contrario, haga clic en [Ignorar].
14.
Asistente de configuración inicial Bluetooth™

Se ha completado el Asistente de configuración
inicial Bluetooth. Haga clic en [Terminar] para
completar el asistente.
20
15.
Asistente de configuración inicial Bluetooth™

1.
2.
3.
4.
21
Desinstalación
Con el Adaptador BluetoothTM – USB de IOGEAR® conectado en el equipo, haga clic en
Inicio > Configuración > Panel de control
Haga clic en Agregar/Eliminar programas
Haga clic en Adaptador Bluetooth™ IOGEAR® y haga clic en [Eliminar].
Cuando se complete la desinstalación, extraiga el Adaptador Bluetooth™ IOGEAR® y reinicie el equipo

En circunstancias normales, no será necesario volver a instalar los controladores para el adaptador
BluetoothTM USB IOGEAR®; sin embargo, puede que sea necesario al formatear el disco duro. Para volver
a instalar los controladores, siga los pasos 1-13 de la sección de instalación.
22
Reinstalación

1.
23
Funcionamiento
Conexión a un teléfono móvil (con función Bluetooth)
A continuación, haga clic en Buscar dispositivos
dentro del ámbito. Como se muestra a
continuación, se detectará el teléfono móvil con
función Bluetooth.
2.
Haga doble clic en el icono Bluetooth TM de
IOGEAR® de la bandeja de sistema.

En el caso de los teléfonos Nokia, puede aprovechar
completamente el teléfono Bluetooth utilizando el software
Nokia PC Suite. Visite el sitio web www.nokia.com para
ver las versiones de software admitidas por su teléfono
Nokia. Una vez instalado el software Nokia PC Suite en el
sistema, continúe con las instrucciones.
24
Funcionamiento
Haga clic con el botón derecho del ratón en el
teléfono y seleccione Asociar dispositivo. Cuando
se le pida la clave de paso, simplemente escriba
cuatro dígitos y haga clic en Aceptar. En el
teléfono, también se le pedirá que introduzca una
clave de paso. Asegúrese de introducir la misma
clave que en el PC. Los dispositivos ya están
asociados.
3. En nuestro ejemplo, utilizamos un teléfono móvil
Nokia 3650. Haga doble clic en el teléfono para ver
los servicios disponibles. Los servicios ofrecidos
por el teléfono móvil pueden depender de las
funciones admitidas por el modelo específico y
pueden necesitar o no, software adicional del
fabricante del teléfono.
4.

25
Funcionamiento
Para que el software Nokia PC Suite detecte el
teléfono Bluetooth, debemos establecer primero
una comunicación de puerto serie Bluetooth. Por
lo tanto, haga doble clic con el botón derecho del
ratón en el servicio del Puerto serie Bluetooth y
conecte con él como se muestra a continuación.
Puede que se le pida autorización para la conexión
o que introduzca una clave de paso, introduzca la
información necesaria para continuar.
5. Cuando establezca una conexión, el icono de
Bluetooth se iluminará en verde como se muestra a
continuación. En este punto, podrá ejecutar el
software Nokia PC Suite.
6.
En nuestro ejemplo, hemos utilizado Nokia PC
Suite versión 3.0, dado que es la que admite el
teléfono Nokia 3650. A continuación, encontrará
algunas ilustraciones de las tareas que puede
realizar con el software Nokia PC Suite

Funcionamiento
Copia de seguridad / Restaurar
Utilizando el software Nokia PC Suite, puede hacer
una copia de seguridad y restaurar la
configuración del teléfono y la información crítica,
como, por ejemplo, contactos, calendario,
imágenes, etc… Como se muestra a continuación,
puede seleccionar crear una copia de seguridad /
restaurar todos los datos o seleccionar solamente
los datos específicos que desee guardar.
Sincronización
La función de sincronización le permite sincronizar
el calendario y la información de contacto entre el
teléfono móvil y el equipo utilizando Microsoft
Outlook y Lotus.
La primera cosa que debe hacer es seleccionar el
tipo de información que desea sincronizar. Una
vez la haya seleccionado, haga clic en Sinc. ahora.
1.
26

Funcionamiento
A continuación, seleccione la aplicación que
utiliza para el calendario/contactos de la lista
siguiente y haga clic en Aceptar En nuestro
ejemplo, hemos utilizado Microsoft Outlook 2000.
2. En la ventana de resumen, se incluye una lista
de las tareas que se realizarán. Si desea
personalizar las tareas a realizar, haga clic en el
botón Cambiar.
3.
27

Funcionamiento
En la ficha Entradas, puede especificar la
información a sincronizar y la amplitud de fecha.
4. En la ficha General, verá la siguiente ventana.5.
28

Funcionamiento
En la ficha Entradas, puede especificar la
información a sincronizar y la amplitud de fecha.
6. Cuando haya terminado de introducir los cambios,
haga clic en Aceptar para continuar y se realizarán
las tareas seleccionadas. La información del
calendario y la información de contacto del PC y el
teléfono móvil quedarán sincronizadas.
7.
Nota: Si aparece algún error, puede que no haya
configurado correctamente la aplicación (por ejemplo,
Outlook). Vuelva a comprobar todas las selecciones e
inténtelo de nuevo.
29

Funcionamiento
Transferencia de archivos
Con la transferencia de archivos, puede transferir
archivos entre el teléfono y el equipo. Por lo
general, los archivos guardados en el PC suelen ser
mayores de lo que es capaz de albergar la memoria
del teléfono móvil. Por lo tanto, algunos tipos de
archivos (como los archivos de video, audio o
imágenes) se convierten o comprimen
automáticamente al transferirlos del PC al teléfono.
Para transferir un archivo, simplemente tiene que
seleccionarlo y hacer clic en el botón del medio
como se muestra a continuación.
30

Funcionamiento
Transferir imagen
Con la transferencia de imágenes, puede copiar
imagine entre el teléfono y el equipo. Por ejemplo,
puede transferir todas las imágenes que capture con
el teléfono al PC. También puede transferir imágenes
guardadas en el PC al teléfono móvil. Si una imagen
es demasiado grande para guardarse en el teléfono,
se convertirá automáticamente para adecuarla al
teléfono.
31

Funcionamiento
Conexión a un acceso de red (PC Bluetooth)
Haga doble clic en el icono Bluetooth IOGEAR
de la bandeja de sistema.
A continuación, haga clic en Buscar dispositivos
dentro del ámbito. Como se muestra a
continuación, se encontrará el equipo Bluetooth.
2.
1.
32

Haga doble clic en el dispositivo para mostrar
una lista de los servicios. Para establecer una
conexión de red, haga clic con el botón derecho
en Acceso a redes y seleccione Conectar a un
punto de acceso de red.
3.
Funcionamiento
Cuando la conexión se haya establecido, se le
pedirá que acepte o rechace la conexión en el
otro equipo. Para permitir el acceso, haga clic
en Aceptar.
4.
33

Funcionamiento
Una vez establecida la conexión, el icono de
Acceso a red cambiará a verde e indicará
“Conectado” El dispositivo puede compartir la
conexión a Internet (Si el dispositivo dispone de
acceso a Internet) y los archivos. Si se ha
configurado una contraseña en el dispositivo,
será necesario utilizarla para conectar ambos
dispositivos Bluetooth™.
5. En cualquier momento, cuando se solicitan
servicios desde o en otro dispositivo Bluetooth™
(por ejemplo, Transferencia de archivos, Acceso
a redes, Conexión de puerto serie, etc.), es
necesaria una contraseña para conectar ambos
dispositivos. Esta autenticación no será
necesaria una vez asociados los dispositivos
(véase el Capítulo: ¿Qué es la asociación?).
6.
34

Conexión a una impresora Bluetooth™
1. A continuación, haga doble clic en “Buscar
dispositivos Bluetooth™”.
35
Funcionamiento
2.Haga doble clic en el icono Bluetooth TM de
IOGEAR® de la bandeja de sistema.

36
Funcionamiento
Haga doble clic en la impresora a la que desee
conectar.
3. Haga clic en Aceptar para instalar la impresora.
Si la impresora ya está instalada, aparecerá la
ventana de propiedades de impresora.
4.

37
Funcionamiento
Si la impresora ya está instalada, aparecerá la
ventana de propiedades de impresora. Haga clic en
[Imprimir página de prueba] para imprimir una
página de prueba.
5.

Haga doble clic en el icono Bluetooth™ de
IOGEAR® de la bandeja de sistema
38
Funcionamiento
1.
Conexión a un PDA (Asistente personal digital)
A continuación, haga doble clic en “Buscar
dispositivos Bluetooth™”.
2.

39
Funcionamiento
Una vez completada la búsqueda, haga doble
clic en el PDA para ver los servicios que ofrece.
3. En cualquier momento, cuando se solicitan
servicios desde o en otro dispositivo Bluetooth™
(por ejemplo, Transferencia de archivos, Acceso
a redes, Conexión de puerto serie, etc.), es
necesaria una contraseña para conectar ambos
dispositivos. Esta autenticación no será
necesaria una vez asociados los dispositivos
(véase el Capítulo: ¿Qué es la asociación?).
4.

Adición de Bluetooth™ al sistema MAC OS X (requiere OS 10.3.5 o una versión posterior)
1. 2.
Funcionamiento
Conecte el adaptador Bluetooth™ USB en un
puerto USB disponible del PowerBook G4, iBook,
PowerMac G4 o iMac (en el caso de PowerMac
G4 e iMac, puede conectarlo en el puerto USB
disponible en el teclado).
40
Abra Preferencias de sistema y localice el icono
Bluetooth bajo la opción Hardware. Haga doble
clic en el icono Bluetooth para llamar a la ventana
Bluetooth.

3. En la ficha de configuración, asegúrese de que
el dispositivo Bluetooth está configurado como
“Detectable” y cambie los demás parámetros
para adecuarlos a esta preferencia.
4. En la ficha Intercambio de archivos, puede
personalizar cómo compartir los archivos con
dispositivos Bluetooth y otorgar los permisos
adecuados.
Funcionamiento
41

5. En la ficha de dispositivos, puede asociar los
dispositivos Bluetooth o buscar otros dispositivos
disponibles. En este ejemplo, conectaremos con
un teléfono móvil Bluetooth. El procedimiento
para otros dispositivos Bluetooth es similar.
Simplemente siga el ayudante de configuración
Bluetooth
6. Para comenzar la detección del teléfono Bluetooth,
haga clic en Continuar.
Funcionamiento
42

7. En la ventana siguiente, seleccione el tipo de
dispositivo que desea configurar. En este
caso, deseamos configurar un Teléfono móvil.
8. Una vez se ha completado la búsqueda, se
mostrará una lista de todos los teléfonos
Bluetooth disponibles. Seleccione el teléfono
que desee y haga clic en Continuar para seguir
con la configuración.
Funcionamiento
43

9. En la ventana siguiente, el Asistente de
configuración generará una contraseña para
asociar el equipo con el teléfono Bluetooth.
Introduzca esta contraseña en el teléfono
cuando se le pida.
10. A continuación, seleccione los servicios que desea
configurar y haga clic en Continuar.
Funcionamiento
44

11. El equipo ya está preparado para utilizar el teléfono
Bluetooth. Haga clic en el botón Quitar para completar
la instalación o haga clic en “Configurar otro
dispositivo” para añadir otro dispositivo Bluetooth™.
Funcionamiento
Consulte el sitio web de Apple en http://www.info.apple.com
para obtener más información acerca del soporte de Bluetooth
y actualizaciones.
45

¿Qué es la “Asociación”?
La asociación es una función de Bluetooth™ que permite a dispositivos Bluetooth™ permanecer conectados
permanentemente.
¿Qué significa la “Asociación” en cuanto a seguridad?
Como se ha mencionado, la asociación permite a los dispositivos estar permanentemente conectados. La
autenticación por contraseña también será perpetua en la asociación, lo que significa que los dispositivos no
pedirán la contraseña una vez asociados. Los dispositivos asociados permanecerán conectados incluso si se
apagan otros dispositivos asociados. Una vez se vuelve a encender un dispositivo asociado, quedará
automáticamente preparado para ser utilizado y las solicitudes de servicios no pedirán de nuevo la
contraseña. El cifrado incluido de 128 bits de Bluetooth™ asegura la privacidad de los dispositivos asociados.
Nota: Si se desasocian los dispositivos, es necesario introducir una contraseña cada vez que se solicite un
servicio desde otro dispositivo Bluetooth™.
46
Funcionamiento

Desasociación de dispositivos
1.
2.
3.
Asociación de dispositivos
1.
2.
47
Funcionamiento
Haga clic en el botón derecho del ratón sobre el dispositivo Bluetooth™ y seleccione “Asociar dispositivo”.
Introduzca la Contraseña cuando se le pida.
Nota: La Contraseña de ambos dispositivos debe ser la misma
Ejemplo: Si el dispositivo 1 intenta asociarse con el dispositivo 2, el dispositivo 1 pedirá una contraseña.
Introduzca cualquier contraseña. El dispositivo 2
pedirá entonces una contraseña. Introduzca la contraseña, que se ha introducido en el dispositivo 1.
¡Completado!
El dispositivo ya está asociado con el equipo.
Haga clic en el botón derecho del ratón sobre el dispositivo Bluetooth™ asociado de la lista y seleccione
“Desasociar dispositivo”.
El dispositivo ya está desasociado

Microsoft® Stack para Bluetooth™
Microsoft® ha publicado el soporte de Windows® XP para la tecnología inalámbrica Bluetooth™. El
soporte de la tecnología inalámbrica Bluetooth™ está disponible solamente para Windows® XP Service
Pack 1 (SP1) o versiones posteriores. Se ponen en práctica los perfiles HID, HCRP y DUN.
1.
2.
Continuación, aparecerá una ventana que
mostrará una lista de dispositivos a los que está
conectado el equipo. Para añadir dispositivos,
haga clic en [Agregar] para iniciar el Asistente de
conexión Bluetooth™.
Funcionamiento
48
Rimero, abra el Panel de control y haga doble clic
en el icono del enlace inalámbrico.

Funcionamiento
3.
Na vez se inicia el Asistente de conexión
Bluetooth™, haga clic en [Siguiente].
4.
l asistente buscará los dispositivos Bluetooth™
disponibles. Resalte el dispositivo que desea
conectar y haga clic en [Siguiente].
49

Funcionamiento
5.
Asistente le preguntará entonces si el
dispositivo requiere autenticación. Seleccione
la casilla adecuada y haga clic en [Siguiente].
6.
I el dispositivo al que desea conectar requiere una
contraseña, introdúzcala en el cuadro de texto y
haga clic en [Siguiente].
50

Funcionamiento
7.
Seleccione el servicio al que desee conectar y
haga clic en [Siguiente].
8.
Se haya autenticado con el dispositivo y haya
seleccionado el servicio que desea utilizar, haga
clic en [Terminar] para completar el Asistente de
conexión Bluetooth™.
51

Especificaciones
52

Soporte técnico
53
Si necesita soporte técnico, consulte nuestra Biblioteca de información técnica de IOGEAR
(T.I.L., Tech Info Library) en la dirección Web www.iogear.com/support para obtener los
consejos, trucos y solución de problemas más recientes. La biblioteca de IOGEAR® se diseñó
para proporcionar la información técnica más reciente sobre nuestros productos. Aquí podrá
encontrar la mayoría de las respuestas a sus preguntas, por tanto, pruébelo antes de ponerse
en contacto en el servicio de soporte técnico.
El servicio de soporte técnico está disponible de lunes a viernes de 08:00:00 a 17:00:00 (hora
estándar del Pacífico), llamando al teléfono (949) 453-8782 o enviando un correo electrónico a

Declaración sobre interferencias de radio y TV
¡¡¡ADVERTENCIA!!! Este equipo genera, utiliza y puede emitir energía de radiofrecuencia y, si
no se instala y se utiliza conforme al manual de instrucciones, puede provocar interferencias
perjudiciales a las comunicaciones de radio. Este equipo se ha probado y se ha establecido
que cumple con los límites de un dispositivo informático de Clase B con relación al subapartado
J del apartado 15 de la normativa FCC, diseñadas para proporcionar una protección razonable
contra estas interferencias al utilizarse en un entorno comercial. Es probable que el
funcionamiento de este equipo en un zona residencial cause interferencias perjudiciales, en
cuyo caso, será necesario que el usuario, por su cuenta, tome las medidas oportunas para
evitar las interferencias.
54

EN NINGÚN CASO, EL PROVEEDOR DIRECTO SERÁ RESPONSABLE DE NINGÚN DAÑO
DIRECTO, INDIRECTO, ESPECIAL, INCIDENTAL O CONSECUENTE RESULTANTE DEL
USO DEL PRODUCTO, DISCO O SU DOCUMENTACIÓN SUPERIOR AL PRECIO PAGADO
POR EL PRODUCTO.
El proveedor directo no representa ni otorga ninguna garantía expresa, implícita o legal
respecto al contenido o uso de esta documentación, y renuncia expresamente a su calidad,
rendimiento, comerciabilidad o idoneidad para ningún fin determinado.
El proveedor directo también se reserva el derecho a revisar o actualizar el dispositivo o
documentación sin tener la obligación de notificar a ningún individuo o entidad tales revisiones
o actualizaciones. Si tiene alguna pregunta no dude en ponerse en contacto con su proveedor
directo.
Garantía limitada
55


23 Hubble • Irvine, CA 92618 • (P) 949.453.8782 • (F) 949.453.8785 • www.iogear.com
Información de contacto:
®
Transcripción de documentos
Adaptador inalámbrico USB Bluetooth™ Manual de usuario (GBU211W3 / GBU311W3) ® ® Bienvenido Gracias por la compra de uno de los adaptadores de Bluetooth™ a USB con más funciones del mercado. Los adaptadores de Bluetooth™ a USB IOGEAR son accesorios de conectividad de primera calidad diseñados para ayudarle a reducir la frustración de tratar con las marañas de cable de su casa u oficina. Estos adaptadores permiten a los equipos con conexiones USB convertirse en equipos Bluetooth™. Cumplen con las especificaciones Bluetooth 1.2 y USB 1.1 y proporcionan una velocidad de transmisión de datos de 723 Kbps. También permiten conectividad en redes de área personal (PAN, Personal Area Network) a dispositivos Bluetooth™ como unidades PDA, impresoras, teléfonos móviles, PC, etc. Esperamos que disfrute utilizando el adaptador Bluetooth™ a USB IOGEAR, otra solución de conectividad de IOGEAR. ©2005 IOGEAR®. Reservados todos los derechos. PKG-M0127W3 IOGEAR y el logotipo de IOGEAR, MiniView y VSE son marcas comerciales o marcas registradas de IOGEAR Inc. Microsoft y Windows son marcas comerciales de Microsoft Corporation. IBM es una marca registrada de International Business Machines Inc. Macintosh, G3/G4 e iMac son marcas registradas de Apple Computer, Inc. IOGEAR no ofrece ninguna garantía relacionada con la información presentada en este documento. El propósito de toda la información aquí contenida es puramente informativo y está sujeta a cambio sin previo aviso. IOGEAR, Inc. no se responsabiliza de ninguna imprecisión o error que pueda aparecer en este documento. Tabla de contenido Contenido del paquete ...................................... 02 Vista general ..................................................... 03 - Asociación ............................................................ 46 Características .................................................. 05 Especificaciones ..................................................... 52 Requisitos ......................................................... 06 Soporte técnico ....................................................... 53 Introducción ...................................................... 07 Declaración sobre interferencias de radio y TV ..... 54 Instalación ......................................................... 08 Garantía limitada ..................................................... 55 Configuración inicial de Bluetooth™ ................ 13 Desinstalación .................................................. 21 Reinstalación .................................................... 22 Funcionamiento ................................................ 23 - Conexión a un teléfono cellular ...................... 23 - Conexión a un acceso de red ......................... 32 - Conexión a una impresora ............................. 35 - Conexión a un PDA ........................................ 38 - Conexión a un Mac ......................................... 40 - Utilización con Microsoft Bluetooth™ Stack ........ 48 Contenido del paquete Contenido del paquete: El CD de instalación Bluetooth™ contiene lo siguiente: GBU211 1 adaptador de Bluetooth a USB 1 CD de controlador 1 Guía rápida de inicio 1 Tarjeta de garantía / registro • Programas de configuración y controladores para Microsoft Windows 98 Segunda Edición (SE), Windows Millennium Edition (Windows Me), Windows 2000 y Windows XP GBU311 1 adaptador de Bluetooth a USB 1 cable de extensión USB de 5' 1 CD de controlador 1 Manual del usuario 1 Tarjeta de garantía y registro • El archivo README.TXT con información actualizada acerca del Adaptador inalámbrico USB Bluetooth™ • Manual de usuario del Adaptador USB inalámbrico Bluetooth™ Si alguno de estos artículos falta o está dañado, póngase en contacto con su distribuidor. 2 Vista general Bluetooth™ es un estándar de red inalámbrica de bajo consumo que utiliza transmisión de onda corta para permitir que dispositivos electrónicos se comuniquen entre sí sin utilizar cables. Las aplicaciones siguientes admiten la tecnología Bluetooth™: • • • • • • • • Sincronice un PDA Bluetooth™ con su equipo. Envíe tarjetas de presentación a cualquier persona que disponga de un dispositivo Bluetooth™. Envíe o reciba archivos de o a cualquier persona con un dispositivo Bluetooth™ . Charle con cualquier persona que disponga de un equipo Bluetooth™. Juegue a juegos en línea sin necesidad de cable. Envíe correo electrónico sin necesidad de conectarse por cable a una red. Conecte su equipo a Internet a través de un teléfono móvil Bluetooth™. Envíe un fax desde su equipo a través del teléfono móvil Bluetooth™. La mayoría de los dispositivos Bluetooth tienen capacidad para actuar como: • Un servidor Bluetooth – estos dispositivos proporcionan uno o más servicios, como, por ejemplo, acceso a Internet o a otros dispositivos Bluetooth. • Un cliente Bluetooth – estos dispositivos utilizan los servicios proporcionados por los servidores Bluetooth. La mayoría de los dispositivos Bluetooth que pueden actuar como un servidor y un cliente, pueden hacerlo simultáneamente. 3 Vista general La tecnología Bluetooth™ es admitida en los siguientes sistemas operativos. • Windows 98SE (Sólo cliente) • Windows ME (Sólo cliente) • Windows 2000 • Windows XP • Mac OS X 10.3.5 (Apple solo admite los perfiles Bluetooth seleccionados.) 4 Características - Elimina los cables entre equipos - Controla y se comunica con los dispositivos Bluetooth™ - Permite conectividad de redes de área personales (PAN, Personal Area Network) inalámbricas - Compatible con la especificación Bluetooth™ 1.2 - Compatible con la especificación USB 1.1 - Hasta 20 metros (66 pies) de distancia de funcionamiento para GBU211 y hasta 100 metros (330 pies) para GBU311 y GBU312 - Velocidad de transferencia de datos de hasta 723 Mbps - Formato pequeño que facilita el transporte y la ubicación - Instalación y configuración sencilla, rápida y clara - Seguridad integrada para garantizar la privacidad del enlace de comunicación – Asociado, Cifrado y Autenticación - Compatible con PC y Mac 5 Requisitos Requisitos del sistema: • Equipos de sobremesa o portátiles con procesador Pentium - clase PC, 200 Mhz o superior, 128MB RAM o más y al menos un puerto USB • Mac OS 10.3.5 o una versión posterior • Windows 98SE/ME/2000/XP 6 Introducción El Adaptador inalámbrico USB a Bluetooth™ de IOGEAR® es un dispositivo de clase 1 (para GBU311 y GBU312) con una distancia de funcionamiento inalámbrico de 100 metros (330 pies). Este dispositivo permite a cualquier equipo con una conexión USB convertirse en un equipo Bluetooth™. Cumple las especificaciones Bluetooth 1.2 y USB 1.1 y proporciona a los usuarios una velocidad de transferencia de datos de 723 Kbps con un alcance de hasta 100 metros (330 pies). También permite conectividad en redes de área personal (PAN, Personal Area Network) a dispositivos Bluetooth™ como unidades PDA, impresoras, teléfonos móviles, PC, etc. El adaptador inalámbrico de Bluetooth™ a USB es compatible con PC y MAC. Resulta fácil de instalar y utilizar y es de gran movilidad. Otra gran solución de IOGEAR® para sus necesidades tanto domésticas como móviles. GBU211 es un dispositivo de clase 2 con una distancia de funcionamiento inalámbrico de 20 metros (60 pies). 7 Instalación 1. Asegúrese de que el Adaptador Bluetooth™ de IOGEAR NO está conectado al puerto USB del equipo. Con el equipo encendido y ejecutando Windows 2000 o XP (el soporte para 98SE y ME está limitado), inserte el CD de instalación de Bluetooth™ IOGEAR en la unidad de CD-ROM. La función de arranque automático iniciará la instalación. Si esta función está deshabilitada en el equipo, haga clic en Inicio>Ejecutar y escriba d:\setup.exe (donde d: representa la unidad de CDROM). Aparecerá el Asistente InstallShield Bluetooth de IOGEAR. Haga clic en el botón [Siguiente]. Nota: Si tiene otro software Bluetooth instalado, por favor, desinstálelo completamente antes de instalar el software Bluetooth IOGEAR del CD. 8 Instalación 2. A continuación, aparecerá el contrato de licencia. Haga clic en “Acepto los términos del contrato de licencia” y haga clic en [Siguiente]. 3. Haga clic en el botón [Siguiente] para aceptar la carpeta de destino predeterminada o haga clic en [Cambiar] para seleccionar una carpeta de instalación diferente. 9 Instalación 4. Haga clic en el botón [Instalar] para comenzar con la instalación 5. La instalación podría tardar unos minutos. 10 Instalación 6. Aparecerá un Aviso de firma de controlador. Haga clic en el botón [Aceptar] para continuar con la instalación. 7. Durante la instalación, aparecerá una ventana “Dispositivo Bluetooth™ no encontrado”. Inserte el adaptador Bluetooth a USB en el puerto USB del equipo y haga clic en Aceptar. 11 Instalación 8. Una vez completada la instalación, haga clic en el botón [Terminar] para completar el asistente. En este punto, le recomendamos que reinicie el sistema. 12 Asistente de configuración inicial Bluetooth™ 1. Haga doble clic en el icono Bluetooth™ de la bandeja de sistema. Esto iniciará el “Asistente de configuración inicial Bluetooth” 2. Una vez se ha iniciado el asistente, haga clic en [Siguiente] 13 Asistente de configuración inicial Bluetooth™ 3. A continuación, escriba un nombre único para este equipo. Este nombre se mostrará en los demás dispositivos Bluetooth™. Seleccione un tipo de equipo en el menú desplegable y haga clic en [Siguiente]. 4. Haga clic en Siguiente para configurar los servicios que ofrecerá este equipo a otros dispositivos Bluetooth™. 14 Asistente de configuración inicial Bluetooth™ 5. Seleccione los servicios que ofrecerá este equipo 6. En este punto, Windows instalará el software a otros dispositivos Bluetooth™ seleccionando necesario para los servicios que haya las casillas. Para mostrar las propiedades, haga seleccionado. clic en el botón de configuración. Haga clic en [Siguiente] para continuar. 15 Asistente de configuración inicial Bluetooth™ 7. Una vez haya terminado Windows la instalación del software, aparecerá la siguiente ventana. Esta ventana le permitirá configurar el equipo para utilizar el servicio de otro dispositivo Bluetooth. Si no dispone de ningún dispositivo adicional que desee conectar en este momento, haga clic en [Ignorar]. Haga clic en [Terminar] al final de la pantalla. 8. Tras la configuración, puede hacer doble clic en el icono Bluetooth para entrar en Mis lugares Bluetooth y buscar los dispositivos Bluetooth cercanos Nota: Si el dispositivo que está buscando no aparece, haga clic en el botón [Buscar de nuevo]. 16 Asistente de configuración inicial Bluetooth™ 9. A continuación debe Asociar el equipo con el 10. A continuación, la ventana mostrará los dispositivo con el que desee conectar. servicios disponibles a través del dispositivo Introduzca un código PIN para el dispositivo y Bluetooth™ seleccionado. Seleccione la casilla haga clic en el botón [Iniciar asociación]. Si el situada junto al servicio al que desea acceder.. dispositivo al que está conectando no requiere un PIN, haga clic en el botón [Ignorar asociación]. 17 Asistente de configuración inicial Bluetooth™ 11. Una vez haya seleccionado la casilla situada junto al servicio con el que desee conectar, aparecerá una ventana de propiedades. Haga clic en [Aceptar] para continuar. 12. A continuación, haga clic en [Terminar] para continuar. 18 Asistente de configuración inicial Bluetooth™ 13. Aparecerá una ventana que le advertirá de que se ha creado un acceso directo en la pantalla Mis lugares Bluetooth™. Haga clic en [Aceptar] para cerrar la ventana. 14. Si dispone de otro dispositivo Bluetooth™ y desea configurarlo para permitir a este equipo utilizar sus servicios, haga clic en [Siguiente]. En caso contrario, haga clic en [Ignorar]. 19 Asistente de configuración inicial Bluetooth™ 15. Se ha completado el Asistente de configuración inicial Bluetooth. Haga clic en [Terminar] para completar el asistente. 20 Desinstalación 1. Con el Adaptador BluetoothTM – USB de IOGEAR® conectado en el equipo, haga clic en Inicio > Configuración > Panel de control 2. Haga clic en Agregar/Eliminar programas 3. Haga clic en Adaptador Bluetooth™ IOGEAR® y haga clic en [Eliminar]. 4. Cuando se complete la desinstalación, extraiga el Adaptador Bluetooth™ IOGEAR® y reinicie el equipo 21 Reinstalación En circunstancias normales, no será necesario volver a instalar los controladores para el adaptador BluetoothTM USB IOGEAR®; sin embargo, puede que sea necesario al formatear el disco duro. Para volver a instalar los controladores, siga los pasos 1-13 de la sección de instalación. 22 Funcionamiento Conexión a un teléfono móvil (con función Bluetooth) 1. Haga doble clic en el icono Bluetooth TM de IOGEAR® de la bandeja de sistema. 2. A continuación, haga clic en Buscar dispositivos dentro del ámbito. Como se muestra a continuación, se detectará el teléfono móvil con función Bluetooth. 23 Funcionamiento 3. Haga clic con el botón derecho del ratón en el 4. En nuestro ejemplo, utilizamos un teléfono móvil teléfono y seleccione Asociar dispositivo. Cuando Nokia 3650. Haga doble clic en el teléfono para ver se le pida la clave de paso, simplemente escriba los servicios disponibles. Los servicios ofrecidos cuatro dígitos y haga clic en Aceptar. En el por el teléfono móvil pueden depender de las teléfono, también se le pedirá que introduzca una funciones admitidas por el modelo específico y clave de paso. Asegúrese de introducir la misma pueden necesitar o no, software adicional del clave que en el PC. Los dispositivos ya están fabricante del teléfono. asociados. En el caso de los teléfonos Nokia, puede aprovechar completamente el teléfono Bluetooth utilizando el software Nokia PC Suite. Visite el sitio web www.nokia.com para ver las versiones de software admitidas por su teléfono Nokia. Una vez instalado el software Nokia PC Suite en el sistema, continúe con las instrucciones. 24 Funcionamiento 5. Para que el software Nokia PC Suite detecte el 6. teléfono Bluetooth, debemos establecer primero una comunicación de puerto serie Bluetooth. Por lo tanto, haga doble clic con el botón derecho del ratón en el servicio del Puerto serie Bluetooth y conecte con él como se muestra a continuación. Puede que se le pida autorización para la conexión o que introduzca una clave de paso, introduzca la información necesaria para continuar. Cuando establezca una conexión, el icono de Bluetooth se iluminará en verde como se muestra a continuación. En este punto, podrá ejecutar el software Nokia PC Suite. En nuestro ejemplo, hemos utilizado Nokia PC Suite versión 3.0, dado que es la que admite el teléfono Nokia 3650. A continuación, encontrará algunas ilustraciones de las tareas que puede realizar con el software Nokia PC Suite 25 Funcionamiento Copia de seguridad / Restaurar Sincronización Utilizando el software Nokia PC Suite, puede hacer La función de sincronización le permite sincronizar una copia de seguridad y restaurar la el calendario y la información de contacto entre el configuración del teléfono y la información crítica, teléfono móvil y el equipo utilizando Microsoft como, por ejemplo, contactos, calendario, Outlook y Lotus. imágenes, etc… Como se muestra a continuación, puede seleccionar crear una copia de seguridad / 1. La primera cosa que debe hacer es seleccionar el restaurar todos los datos o seleccionar solamente tipo de información que desea sincronizar. Una los datos específicos que desee guardar. vez la haya seleccionado, haga clic en Sinc. ahora. 26 Funcionamiento 2. A continuación, seleccione la aplicación que utiliza para el calendario/contactos de la lista siguiente y haga clic en Aceptar En nuestro ejemplo, hemos utilizado Microsoft Outlook 2000. 3. En la ventana de resumen, se incluye una lista de las tareas que se realizarán. Si desea personalizar las tareas a realizar, haga clic en el botón Cambiar. 27 Funcionamiento 4. En la ficha Entradas, puede especificar la información a sincronizar y la amplitud de fecha. 5. En la ficha General, verá la siguiente ventana. 28 Funcionamiento 6. En la ficha Entradas, puede especificar la información a sincronizar y la amplitud de fecha. 7. Cuando haya terminado de introducir los cambios, haga clic en Aceptar para continuar y se realizarán las tareas seleccionadas. La información del calendario y la información de contacto del PC y el teléfono móvil quedarán sincronizadas. Nota: Si aparece algún error, puede que no haya configurado correctamente la aplicación (por ejemplo, Outlook). Vuelva a comprobar todas las selecciones e inténtelo de nuevo. 29 Funcionamiento Transferencia de archivos Con la transferencia de archivos, puede transferir archivos entre el teléfono y el equipo. Por lo general, los archivos guardados en el PC suelen ser mayores de lo que es capaz de albergar la memoria del teléfono móvil. Por lo tanto, algunos tipos de archivos (como los archivos de video, audio o imágenes) se convierten o comprimen automáticamente al transferirlos del PC al teléfono. Para transferir un archivo, simplemente tiene que seleccionarlo y hacer clic en el botón del medio como se muestra a continuación. 30 Funcionamiento Transferir imagen Con la transferencia de imágenes, puede copiar imagine entre el teléfono y el equipo. Por ejemplo, puede transferir todas las imágenes que capture con el teléfono al PC. También puede transferir imágenes guardadas en el PC al teléfono móvil. Si una imagen es demasiado grande para guardarse en el teléfono, se convertirá automáticamente para adecuarla al teléfono. 31 Funcionamiento Conexión a un acceso de red (PC Bluetooth) 1. Haga doble clic en el icono Bluetooth IOGEAR de la bandeja de sistema. 2. A continuación, haga clic en Buscar dispositivos dentro del ámbito. Como se muestra a continuación, se encontrará el equipo Bluetooth. 32 Funcionamiento 3. Haga doble clic en el dispositivo para mostrar una lista de los servicios. Para establecer una conexión de red, haga clic con el botón derecho en Acceso a redes y seleccione Conectar a un punto de acceso de red. 4. Cuando la conexión se haya establecido, se le pedirá que acepte o rechace la conexión en el otro equipo. Para permitir el acceso, haga clic en Aceptar. 33 Funcionamiento 5. Una vez establecida la conexión, el icono de Acceso a red cambiará a verde e indicará “Conectado” El dispositivo puede compartir la conexión a Internet (Si el dispositivo dispone de acceso a Internet) y los archivos. Si se ha configurado una contraseña en el dispositivo, será necesario utilizarla para conectar ambos dispositivos Bluetooth™. 6. En cualquier momento, cuando se solicitan servicios desde o en otro dispositivo Bluetooth™ (por ejemplo, Transferencia de archivos, Acceso a redes, Conexión de puerto serie, etc.), es necesaria una contraseña para conectar ambos dispositivos. Esta autenticación no será necesaria una vez asociados los dispositivos (véase el Capítulo: ¿Qué es la asociación?). 34 Funcionamiento Conexión a una impresora Bluetooth™ 1. Haga doble clic en el icono Bluetooth TM de IOGEAR® de la bandeja de sistema. 2. A continuación, haga doble clic en “Buscar dispositivos Bluetooth™”. 35 Funcionamiento 3. Haga doble clic en la impresora a la que desee conectar. 4. Haga clic en Aceptar para instalar la impresora. Si la impresora ya está instalada, aparecerá la ventana de propiedades de impresora. 36 Funcionamiento 5. Si la impresora ya está instalada, aparecerá la ventana de propiedades de impresora. Haga clic en [Imprimir página de prueba] para imprimir una página de prueba. 37 Funcionamiento Conexión a un PDA (Asistente personal digital) 1. Haga doble clic en el icono Bluetooth™ de IOGEAR® de la bandeja de sistema 2. A continuación, haga doble clic en “Buscar dispositivos Bluetooth™”. 38 Funcionamiento 3. Una vez completada la búsqueda, haga doble clic en el PDA para ver los servicios que ofrece. 4. En cualquier momento, cuando se solicitan servicios desde o en otro dispositivo Bluetooth™ (por ejemplo, Transferencia de archivos, Acceso a redes, Conexión de puerto serie, etc.), es necesaria una contraseña para conectar ambos dispositivos. Esta autenticación no será necesaria una vez asociados los dispositivos (véase el Capítulo: ¿Qué es la asociación?). 39 Funcionamiento Adición de Bluetooth™ al sistema MAC OS X (requiere OS 10.3.5 o una versión posterior) 1. Conecte el adaptador Bluetooth™ USB en un 2. Abra Preferencias de sistema y localice el icono puerto USB disponible del PowerBook G4, iBook, Bluetooth bajo la opción Hardware. Haga doble PowerMac G4 o iMac (en el caso de PowerMac clic en el icono Bluetooth para llamar a la ventana G4 e iMac, puede conectarlo en el puerto USB Bluetooth. disponible en el teclado). 40 Funcionamiento 3. En la ficha de configuración, asegúrese de que el dispositivo Bluetooth está configurado como “Detectable” y cambie los demás parámetros para adecuarlos a esta preferencia. 4. En la ficha Intercambio de archivos, puede personalizar cómo compartir los archivos con dispositivos Bluetooth y otorgar los permisos adecuados. 41 Funcionamiento 5. En la ficha de dispositivos, puede asociar los dispositivos Bluetooth o buscar otros dispositivos disponibles. En este ejemplo, conectaremos con un teléfono móvil Bluetooth. El procedimiento para otros dispositivos Bluetooth es similar. Simplemente siga el ayudante de configuración Bluetooth 6. Para comenzar la detección del teléfono Bluetooth, haga clic en Continuar. 42 Funcionamiento 7. En la ventana siguiente, seleccione el tipo de dispositivo que desea configurar. En este caso, deseamos configurar un Teléfono móvil. 8. Una vez se ha completado la búsqueda, se mostrará una lista de todos los teléfonos Bluetooth disponibles. Seleccione el teléfono que desee y haga clic en Continuar para seguir con la configuración. 43 Funcionamiento 9. En la ventana siguiente, el Asistente de configuración generará una contraseña para asociar el equipo con el teléfono Bluetooth. Introduzca esta contraseña en el teléfono cuando se le pida. 10. A continuación, seleccione los servicios que desea configurar y haga clic en Continuar. 44 Funcionamiento 11. El equipo ya está preparado para utilizar el teléfono Bluetooth. Haga clic en el botón Quitar para completar la instalación o haga clic en “Configurar otro dispositivo” para añadir otro dispositivo Bluetooth™. Consulte el sitio web de Apple en http://www.info.apple.com para obtener más información acerca del soporte de Bluetooth y actualizaciones. 45 Funcionamiento ¿Qué es la “Asociación”? La asociación es una función de Bluetooth™ que permite a dispositivos Bluetooth™ permanecer conectados permanentemente. ¿Qué significa la “Asociación” en cuanto a seguridad? Como se ha mencionado, la asociación permite a los dispositivos estar permanentemente conectados. La autenticación por contraseña también será perpetua en la asociación, lo que significa que los dispositivos no pedirán la contraseña una vez asociados. Los dispositivos asociados permanecerán conectados incluso si se apagan otros dispositivos asociados. Una vez se vuelve a encender un dispositivo asociado, quedará automáticamente preparado para ser utilizado y las solicitudes de servicios no pedirán de nuevo la contraseña. El cifrado incluido de 128 bits de Bluetooth™ asegura la privacidad de los dispositivos asociados. Nota: Si se desasocian los dispositivos, es necesario introducir una contraseña cada vez que se solicite un servicio desde otro dispositivo Bluetooth™. 46 Funcionamiento Asociación de dispositivos 1. Haga clic en el botón derecho del ratón sobre el dispositivo Bluetooth™ y seleccione “Asociar dispositivo”. 2. Introduzca la Contraseña cuando se le pida. Nota: La Contraseña de ambos dispositivos debe ser la misma Ejemplo: Si el dispositivo 1 intenta asociarse con el dispositivo 2, el dispositivo 1 pedirá una contraseña. Introduzca cualquier contraseña. El dispositivo 2 pedirá entonces una contraseña. Introduzca la contraseña, que se ha introducido en el dispositivo 1. ¡Completado! 3. El dispositivo ya está asociado con el equipo. Desasociación de dispositivos 1. Haga clic en el botón derecho del ratón sobre el dispositivo Bluetooth™ asociado de la lista y seleccione “Desasociar dispositivo”. 2. El dispositivo ya está desasociado 47 Funcionamiento Microsoft® Stack para Bluetooth™ Microsoft® ha publicado el soporte de Windows® XP para la tecnología inalámbrica Bluetooth™. El soporte de la tecnología inalámbrica Bluetooth™ está disponible solamente para Windows® XP Service Pack 1 (SP1) o versiones posteriores. Se ponen en práctica los perfiles HID, HCRP y DUN. 2. Continuación, aparecerá una ventana que mostrará una lista de dispositivos a los que está conectado el equipo. Para añadir dispositivos, haga clic en [Agregar] para iniciar el Asistente de conexión Bluetooth™. 1. Rimero, abra el Panel de control y haga doble clic en el icono del enlace inalámbrico. 48 Funcionamiento 3. Na vez se inicia el Asistente de conexión Bluetooth™, haga clic en [Siguiente]. 4. l asistente buscará los dispositivos Bluetooth™ disponibles. Resalte el dispositivo que desea conectar y haga clic en [Siguiente]. 49 Funcionamiento 5. Asistente le preguntará entonces si el dispositivo requiere autenticación. Seleccione la casilla adecuada y haga clic en [Siguiente]. 6. I el dispositivo al que desea conectar requiere una contraseña, introdúzcala en el cuadro de texto y haga clic en [Siguiente]. 50 Funcionamiento 7. Seleccione el servicio al que desee conectar y haga clic en [Siguiente]. 8. Se haya autenticado con el dispositivo y haya seleccionado el servicio que desea utilizar, haga clic en [Terminar] para completar el Asistente de conexión Bluetooth™. 51 Especificaciones 52 Soporte técnico Si necesita soporte técnico, consulte nuestra Biblioteca de información técnica de IOGEAR (T.I.L., Tech Info Library) en la dirección Web www.iogear.com/support para obtener los consejos, trucos y solución de problemas más recientes. La biblioteca de IOGEAR® se diseñó para proporcionar la información técnica más reciente sobre nuestros productos. Aquí podrá encontrar la mayoría de las respuestas a sus preguntas, por tanto, pruébelo antes de ponerse en contacto en el servicio de soporte técnico. El servicio de soporte técnico está disponible de lunes a viernes de 08:00:00 a 17:00:00 (hora estándar del Pacífico), llamando al teléfono (949) 453-8782 o enviando un correo electrónico a [email protected]. 53 Declaración sobre interferencias de radio y TV ¡¡¡ADVERTENCIA!!! Este equipo genera, utiliza y puede emitir energía de radiofrecuencia y, si no se instala y se utiliza conforme al manual de instrucciones, puede provocar interferencias perjudiciales a las comunicaciones de radio. Este equipo se ha probado y se ha establecido que cumple con los límites de un dispositivo informático de Clase B con relación al subapartado J del apartado 15 de la normativa FCC, diseñadas para proporcionar una protección razonable contra estas interferencias al utilizarse en un entorno comercial. Es probable que el funcionamiento de este equipo en un zona residencial cause interferencias perjudiciales, en cuyo caso, será necesario que el usuario, por su cuenta, tome las medidas oportunas para evitar las interferencias. 54 Garantía limitada EN NINGÚN CASO, EL PROVEEDOR DIRECTO SERÁ RESPONSABLE DE NINGÚN DAÑO DIRECTO, INDIRECTO, ESPECIAL, INCIDENTAL O CONSECUENTE RESULTANTE DEL USO DEL PRODUCTO, DISCO O SU DOCUMENTACIÓN SUPERIOR AL PRECIO PAGADO POR EL PRODUCTO. El proveedor directo no representa ni otorga ninguna garantía expresa, implícita o legal respecto al contenido o uso de esta documentación, y renuncia expresamente a su calidad, rendimiento, comerciabilidad o idoneidad para ningún fin determinado. El proveedor directo también se reserva el derecho a revisar o actualizar el dispositivo o documentación sin tener la obligación de notificar a ningún individuo o entidad tales revisiones o actualizaciones. Si tiene alguna pregunta no dude en ponerse en contacto con su proveedor directo. 55 ® Información de contacto: 23 Hubble • Irvine, CA 92618 • (P) 949.453.8782 • (F) 949.453.8785 • www.iogear.com-
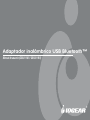 1
1
-
 2
2
-
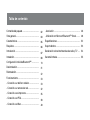 3
3
-
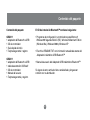 4
4
-
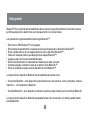 5
5
-
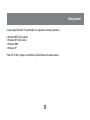 6
6
-
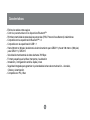 7
7
-
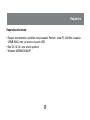 8
8
-
 9
9
-
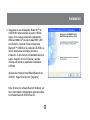 10
10
-
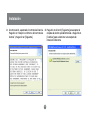 11
11
-
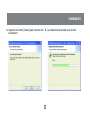 12
12
-
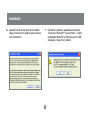 13
13
-
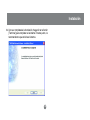 14
14
-
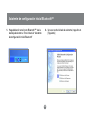 15
15
-
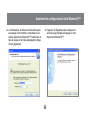 16
16
-
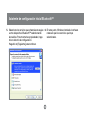 17
17
-
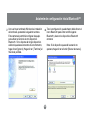 18
18
-
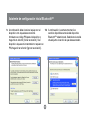 19
19
-
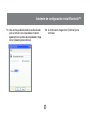 20
20
-
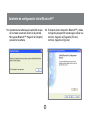 21
21
-
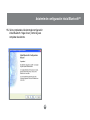 22
22
-
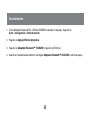 23
23
-
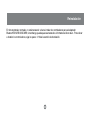 24
24
-
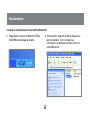 25
25
-
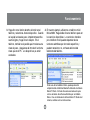 26
26
-
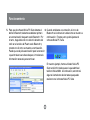 27
27
-
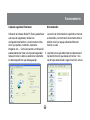 28
28
-
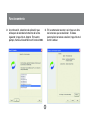 29
29
-
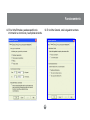 30
30
-
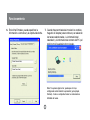 31
31
-
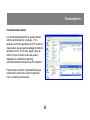 32
32
-
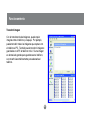 33
33
-
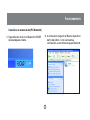 34
34
-
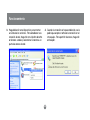 35
35
-
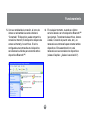 36
36
-
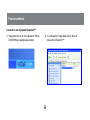 37
37
-
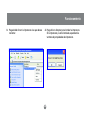 38
38
-
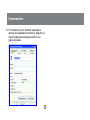 39
39
-
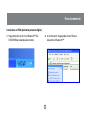 40
40
-
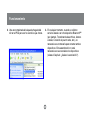 41
41
-
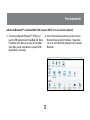 42
42
-
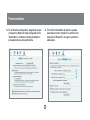 43
43
-
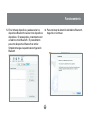 44
44
-
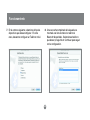 45
45
-
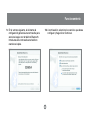 46
46
-
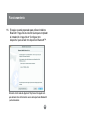 47
47
-
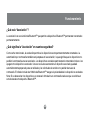 48
48
-
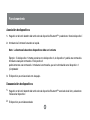 49
49
-
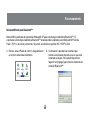 50
50
-
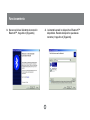 51
51
-
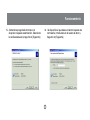 52
52
-
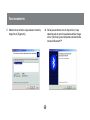 53
53
-
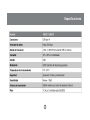 54
54
-
 55
55
-
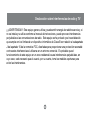 56
56
-
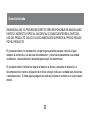 57
57
-
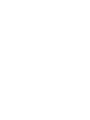 58
58
-
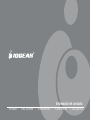 59
59
iogear GBU311 Manual de usuario
- Tipo
- Manual de usuario
Artículos relacionados
-
iogear GBU341W6 Manual de usuario
-
iogear GBU301 Manual de usuario
-
iogear GME225BKIT Manual de usuario
-
iogear GME225B Manual de usuario
-
iogear GBP301 Manual de usuario
-
iogear GME228BW6 Guía de inicio rápido
-
iogear GBE211 Manual de usuario
-
iogear GBGPS201 Manual de usuario
-
iogear GBU521 Guía de inicio rápido
-
iogear GME224M32 Manual de usuario