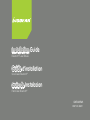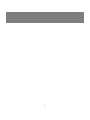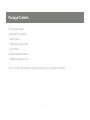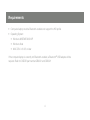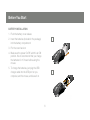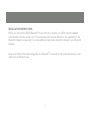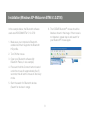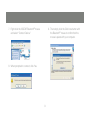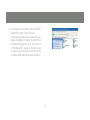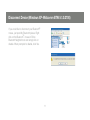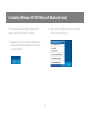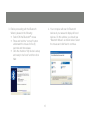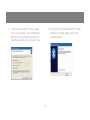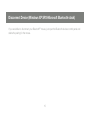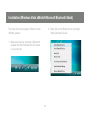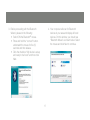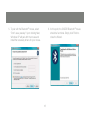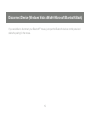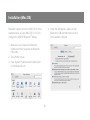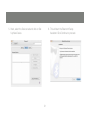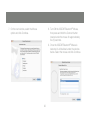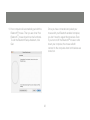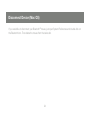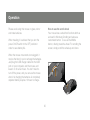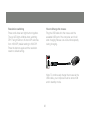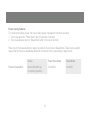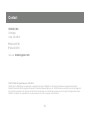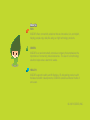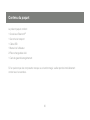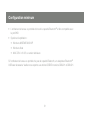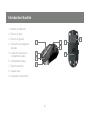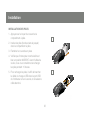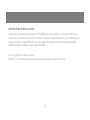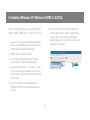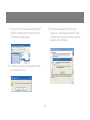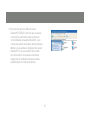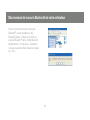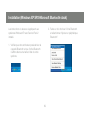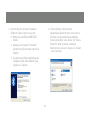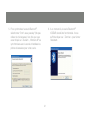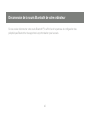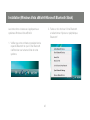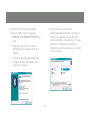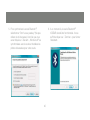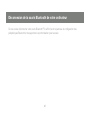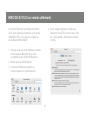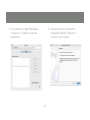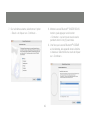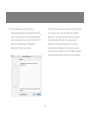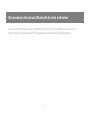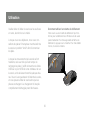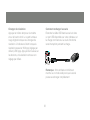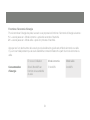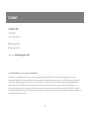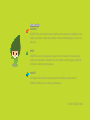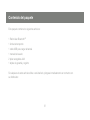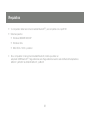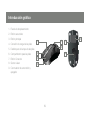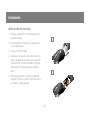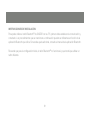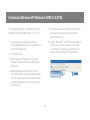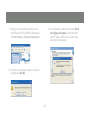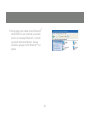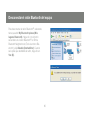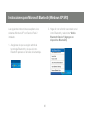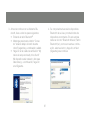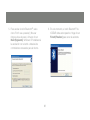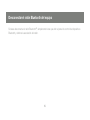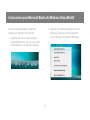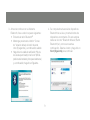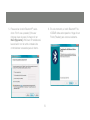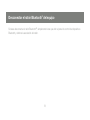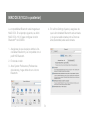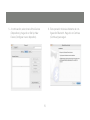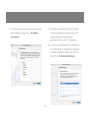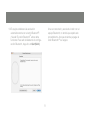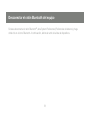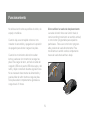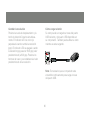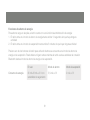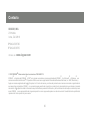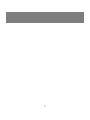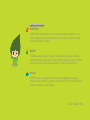iogear GME228BW6 Guía de inicio rápido
- Categoría
- Ratones
- Tipo
- Guía de inicio rápido

1
GME228BW6
PART NO. M0411
Installation
Installation
Installation Guide
Bluetooth
®
Laser Mouse
Souris laser Bluetooth
®
Guide
Guide
Guide d’installation
Ratón láser Bluetooth
®
Guia de
Guia de
Guia de Instalacion
La página se está cargando...
La página se está cargando...
La página se está cargando...
La página se está cargando...
La página se está cargando...
La página se está cargando...
La página se está cargando...
La página se está cargando...
La página se está cargando...
La página se está cargando...
La página se está cargando...
La página se está cargando...
La página se está cargando...
La página se está cargando...
La página se está cargando...
La página se está cargando...
La página se está cargando...
La página se está cargando...
La página se está cargando...
La página se está cargando...
La página se está cargando...
La página se está cargando...
La página se está cargando...
La página se está cargando...
La página se está cargando...
La página se está cargando...
La página se está cargando...
La página se está cargando...
La página se está cargando...
La página se está cargando...
La página se está cargando...
La página se está cargando...
La página se está cargando...
La página se está cargando...
La página se está cargando...
La página se está cargando...
La página se está cargando...
La página se está cargando...
La página se está cargando...
La página se está cargando...
La página se está cargando...
La página se está cargando...
La página se está cargando...
La página se está cargando...
La página se está cargando...
La página se está cargando...
La página se está cargando...
La página se está cargando...
La página se está cargando...
La página se está cargando...
La página se está cargando...
La página se está cargando...
La página se está cargando...
La página se está cargando...
La página se está cargando...

57
Contenido del paquete
Este paquete contiene los siguientes artículos:
1 Ratón láser Bluetooth
®
1 funda de transporte
1 cable USB para cargar la batería
1 manual del usuario
2 pilas recargables AAA
1 tarjeta de garantía y registro
Si cualquiera de estos artículos falta o está dañado, póngase inmediatamente en contacto son
su distribuidor.

58
Requisitos
Tu computador debe tener la funcionalidad Bluetooth•
®
y ser compatible con el perfi l HID
Sistema operativo:
•
Windows 98SE/ME/2000/XP•
Windows Vista•
MAC OS X v10.3.5 o posterior•
• Sis u computador no tiene la funcionalidad Bluetooth, tendrá que utilizar un
adaptador USB Bluetooth
®
. Haga referencia serie Haga referencia nuestro serie de Bluetooth adaptadores
GBU221 y GBU321 de IOGEAR GBU221 y GBU321

59
Introducción gráfi ca
Rueda de desplazamiento1.
Botón secundario2.
Botón principal3.
Conexión de carga de las pilas4.
Desbloqueo de la tapa de las pilas5.
Compartimento para las pilas6.
Botón Conectar7.
Sensor Láser8.
Conmutador de encendido y 9.
apagado
9
7
8
51
2
3
4
6

60
Instalación
INSTALACIÓN DE LAS PILAS
Empuje el dispositivo de desbloqueo de la 1.
tapa de las pilas
Inserte las pilas (incluidas en el paquete) en 2.
su compartimento
Vuelva a colocar la tapa3.
Asegúrese de que el conmutador de encen-4.
dido y apagado se encuentra en la posición
de encendido. Es recomendable cargar las
pilas durante 10 horas antes de utilizar el
ratón
Para cargar las pilas, enchufe el cable del 5.
cargador USB en el puerto USB del equipo y
en el ratón y déjelo puesto
1
2

61
INSTRUCCIONES DE INSTALACIÓN
Para poder utilizar el ratón Bluetooth
®
de IOGEAR con su PC, primero debe establecer la comunicación y,
conectarlo. Los procedimientos que se mencionan a continuación pueden ser diferentes en función de la
aplicación Bluetooth que utilice. Si necesita ayuda adicional, consulte el manual de la aplicación Bluetooth.
Recuerde que para la confi guración inicial, el ratón Bluetooth
®
no funcionará y que tendrá que utilizar un
ratón diferente.

62
Instalación (Windows XP-Widcomm BTW 5.1.0.2700)
En el siguiente ejemplo, la aplicación Bluetooth
utilizada fue la WIDCOMM versión 5.1.0.2700
Asegúrese de que el equipo admite la 1.
funcionalidad Bluetooth y es compatible con
el perfi l HID Bluetooth.
Encienda el ratón. 2.
Abra la aplicación Bluetooth; en nuestro 3.
ejemplo, My Bluetooth Places (Mis lugares
Bluetooth).
Mantenga presionado el botón Connect 4.
(Conectar) situado debajo del ratón durante
cinco (5) segundos aproximadamente (esta
operación establecerá el ratón en el modo
de detección).
Inicie la búsqueda de dispositivos Bluetooth 5.
(busque dispositivos que se encuentren
dentro del alcance)
El ratón Bluetooth6.
®
de IOGEAR aparecerá en
la lista tal y como se muestra en la imagen.
Si el ratón no se detecta, repita el paso 4 y
busque el ratón Bluetooth
®
nuevamente.

63
Haga clic con el botón secundario en el 7.
ratón Bluetooth
®
de IOGEAR y seleccione
“Connect Device” (Conectar dispositivo).
Cuando se le pida que realice la conexión, 8.
haga clic en Yes (Sí).
A continuación, seleccione el botón 9. Click
here (Haga clic aquí) con el botón Blu-
etooth
®
para confi rmar que el ratón está
asociado con el equipo.

64
Ahora debe poder utilizar el ratón Bluetooth10.
®
de IOGEAR.Una vez conectado y asociado
el ratón con el equipo Bluetooth, no tendrá
que repetir este procedimiento. Aunque
encienda y apague el ratón Bluetooth
®
o el
equipo.

65
Desconectar el ratón Bluetooth del equipo
Para desconectar el ratón Bluetooth
®
, solamente
tiene que abrir My Bluetooth places (Mis
lugares Bluetooth). Haga clic con el botón
secundario en el ratón Bluetooth
®
en Entire
Bluetooth Neighborhood (Todo el entorno Blu-
etooth) y elija Disable (Deshabilitar). Cuando
se le pida que deshabilite el ratón, haga clic en
Yes (Sí).

66
Instrucciones para Microsoft Bluetooth (Windows XP SP2)
Las siguientes instrucciones se aplican a los
sistemas Windows XP con Service Pack 2
instalado.
Asegúrese de que su equipo admite la 1.
tecnología Bluetooth y de que el icono
Bluetooth aparece en la barra de la bandeja.
Haga clic con el botón secundario en el 2.
icono Bluetooth y seleccione “Add a
Bluetooth Device” (Agregar un
dispositivo Bluetooth).

67
Antes de continuar con el Asistente Blu-3.
etooth, lleve a cabo los pasos siguientes:
Su computadora buscará los dispositivos 4.
Bluetooth de su área y mostrará todos los
dispositivos encontrados. En esta ventana
debe ver el icono “Bluetooth Mouse” (Ratón
Bluetooth) tal y como se muestra a continu-
ación. selecta el raton y haga clic en Next
(Siguiente) para continuar.
Encienda el ratón Bluetooth
®
Mantenga presionado el botón “Conec-
tar” situado debajo del ratón durante
cinco (5) segundos y, a continuación, suéltelo
Haga clic en la casilla de verifi cación “My
device is setup and ready to be found”
(Mi dispositivo está nstalado y listo para
detectarse) y, a continuación, haga clic
en el Siguiente.
•
•
•

68
En este momento, el ratón Bluetooth6.
®
de
IOGEAR debe estar operativo. Haga clic en
Finish (Finalizar) para cerrar el asistente.
Para asociar el ratón Bluetooth5.
®
, selec-
cione “Don’t use a passkey” (No usar
ninguna clave de paso). Al hacer clic en
Next (Siguiente), Windows XP establecerá
la asociación con el ratón e instalará los
controladores necesarios para el mismo.

69
Desconectar el ratón Bluetooth del equipo
Si desea desconectar el ratón Bluetooth
®
, simplemente tiene que abrir el panel de control de dispositivos
Bluetooth y eliminar la asociación del ratón.

70
Instrucciones para Microsoft Bluetooth (Windows Vista x86/x64)
Las instrucciones siguientes se aplican a
sistemas con Windows Vista x86/x64.
Asegúrese de que su equipo admite la 1.
tecnología Bluetooth y de que el icono Blu-
etooth aparece en la barra de la bandeja.
Haga clic con el botón secundario en el icono 2.
Bluetooth y seleccione “Add a Bluetooth
Device” (Agregar un dispositivo Bluetooth).

71
Antes de continuar con el Asistente 3.
Bluetooth, lleve a cabo los pasos siguientes:
Encienda el ratón Bluetooth
®
Mantenga presionado el botón “Conec-
tar” situado debajo del ratón durante
cinco (5) segundos y, a continuación, suéltelo
Haga clic en la casilla de verifi cación “My de-
vice is setup and ready to be found” (Mi dis-
positivo está instalado y listo para detectarse)
y, a continuación, haga clic en Siguiente.
•
•
•
Su computadora buscará los dispositivos 4.
Bluetooth de su área y mostrará todos los
dispositivos encontrados. En esta ventana
debe ver el icono “Bluetooth Mouse” (Ratón
Bluetooth) tal y como se muestra a
continuación. Selecta el raton y haga clic en
Next (Siguiente) para continuar.

72
Para asociar el ratón Bluetooth5.
®
, selec-
cione “Don’t use a passkey” (No usar
ninguna clave de paso). Al hacer clic en
Next (Siguiente), Windows XP establecerá
la asociación con el ratón e instalará los
controladores necesarios para el mismo.
En este momento, el ratón Bluetooth6.
®
de
IOGEAR debe estar operativo. Haga clic en
Finish (Finalizar) para cerrar el asistente.

73
Desconectar el ratón Bluetooth
®
del equipo
Si desea desconectar el ratón Bluetooth
®
, simplemente tiene que abrir el panel de control de dispositivos
Bluetooth y eliminar la asociación del ratón.

74
MAC OS X (10.3.5 o posterior)
La compatibilidad Bluetooth está integrada en
MAC OS X. En el ejemplo siguiente, se utilizó
MAC OS X v10.3.5 para confi gurar el ratón
Bluetooth
®
de IOGEAR.
Asegúrese de que el equipo admite la fun-1.
cionalidad Bluetooth y es compatible con el
perfi l HID Bluetooth.
Encienda el ratón. 2.
Abra System Preferences (Preferencias 3.
del sistema) y haga doble clic en el icono
Bluetooth.
En la fi cha Settings (Ajustes), asegúrese de 4.
que la funcionalidad Bluetooth está activada
y de que la casilla situada junto a Discover-
able (Detectable) está seleccionada.

75
A continuación, seleccione la fi cha Devices 5.
(Dispositivos) y haga clic en Set Up New
Device (Confi gurar nuevo dispositivo).
Esta operación iniciará el Asistente de con-6.
fi guración Bluetooth. Haga clic en Continue
(Continuar) para seguir.

76
En la ventana siguiente, seleccione la opción 7.
Mouse (Ratón) y haga clic en Continue
(Continuar).
Encienda el ratón Bluetooth8.
®
de IOGEAR,
mantenga presionado el botón Conectar
situado debajo del ratón durante,
aproximadamente, cinco (5) segundos.
Cuando el ratón Bluetooth9.
®
de IOGEAR se
haya detectado, se mostrará en una lista en
la ventana siguiente. Seleccione el ratón y
haga clic en Continue (Continuar).

77
El equipo establecerá la asociación 10.
automáticamente con el ratón Bluetooth
®
.
¡Ya está! EL ratón Bluetooth
®
ahora debe
funcionar. Para salir del Asistente de confi gu-
ración Bluetooth, haga clic en Quit (Salir).
Una vez conectado y asociado el ratón con el
equipo Bluetooth, no tendrá que repetir este
procedimiento. Aunque encienda y apague el
ratón Bluetooth
®
o el equipo.

78
Desconectar el ratón Bluetooth del equipo
Si desea desconectar el ratón Bluetooth
®
, abra System Preferences (Preferencias del sistema) y haga
doble clic en el icono Bluetooth. A continuación, elimine el ratón de la lista de dispositivos.

79
Funcionamiento
No utilice el ratón sobre superfi cies de vidrio, de
espejo o metálicas.
Cuando viaje, es aconsejable colocar el con-
mutador de encendido y apagado en la posición
de apagado para ahorrar carga en las pilas.
Cuando los movimientos del ratón resulten
lentos, puede ser el momento de recargar las
pilas. Para cargar el raton, enchufe el cable del
cargador USB en el puerto USB del equipo y del
ratón y déjelo conectado durante algunas horas.
No es necesario desconectar la alimentación y
puede utilizar el ratón mientras carga las pilas.
Si las pilas están completamente agotadas su
carga durará 10 horas.
Cómo utilizar la rueda de desplazamiento
La rueda del ratón tiene una función dual; el
común scrolling (movimiento en sentido vertical)
o como boton programable para requisitos
particulares. Para usar como boton program-
able, presione la ruada directamente. Para
movimiento en sentido vertical, simplemente
mueva la rueda hacia arriba o abajo.

80
Cambiar la resolución
Presione la rueda de desplazamiento y la
botón de dirección Derecha simultánea-
mente. El indicador LED de color rojo
parpadeará cuando cambie la resolución
(ppp). El indicador LED se apagará cuando
la resolución ppp pase de 1600 ppp (valor
predeterminado) a 800 ppp. Presione los
botones de nuevo y se restablecerá el valor
predeterminado de la resolución.
Cómo cargar el ratón
Su raton puede ser cargado a traves del puerto
USB del raton y del puerto USB disponible en
su computador. Tambien puede utilizar su raton
mientras se esta cargando.
Nota: Es necesario que su computador este
encendido continuamente para carga a traves
del puerto USB.

81
Funciones de ahorro de energía
Para ahorrar carga en las pilas, el ratón cuenta con una función de administración de energía:
El ratón entra en el modo de ahorro de energía transcurridos 10 segundos sin que haya ninguna 1.
actividad
El ratón entra en el modo de suspensión transcurridos 5 minutos sin que haya ninguna actividad 2.
Presione uno de los botones del ratón para activarlo mientras se encuentra en el modo de ahorro de
energía o de suspensión. Puede haber un ligero retraso mientras el ratón vuelve a establecer la conexión
Bluetooth desde el modo de ahorro de energía o de suspensión.
En uso Modo de ahorro Modo de suspensión
Consumo de energía 26 mA-36 mA a 3 V con
sensibilidad de seguimiento
5,5 mA a 3 V 2 mA a 3 V

82
Contacto
IOGEAR, INC.
23 Hubble
Irvine, CA 92618
P 949.453.8782
F 949.453.8785
Vistanos en: www.iogear.com
© 2007 IOGEAR
®
. Reservados todos los derechos. PKG-M0411S
IOGEAR
®
, el logotipo de IOGEAR
®
y ION™ son marcas comerciales o marcas registradas de IOGEAR
®
, Inc. Microsoft
®
y Windows
®
son
marcas comerciales de Microsoft
®
Corporation. IBM es una marca registrada de International Business Machines, Inc. MAC, Macintosh y
Apple son marcas registradas de Apple Computer, Inc. El resto de marcas y nombres de productos son marcas comerciales o registradas de
sus respectivos propietarios. IOGEAR
®
no concede ninguna garantía de ningún tipo en relación a la documentación que contiene el presente
documento. El propósito de toda la información aquí contenida es puramente informativo y dicha información está sujeta a cambio sin previo
aviso. IOGEAR
®
no se responsabiliza de ninguna imprecisión o error que pueda aparecer en este documento. Queda totalmente prohibida la
reproducción total o parcial sin previo aviso.
La página se está cargando...

© 2007 IOGEAR, INC.
DIVERTIDO
IOGEAR ofrece soluciones de conectividad innovadoras, divertidas y con
estilo, ayudando a las personas a disfrutar la vida diaria, usando nuestros
productos de alta tecnología.
VERDE
IOGEAR es una compañia conciente del medio ambiente, que enfatiza la
importancia de la conservacion de los recursos naturales. El uso de nuestras
soluciones de tecnologia, ayuda a reducir los desechos electronicos.
SALUD
IOGEAR apoya y se ajusta a los estilos de vida saludables, integrando
productos con lo ultimo en desarrollo cientifi co. IOGEAR con sus soluciones,
realza la vida de los usuarios fi nales.
Acerca de Nosotros
Acerca de Nosotros
Acerca de Nosotros
Transcripción de documentos
Installation Guide Bluetooth® Laser Mouse Guide d’installation Souris laser Bluetooth® Guia de Instalacion Ratón láser Bluetooth® GME228BW6 1 PART NO. M0411 Contenido del paquete Este paquete contiene los siguientes artículos: 1 Ratón láser Bluetooth® 1 funda de transporte 1 cable USB para cargar la batería 1 manual del usuario 2 pilas recargables AAA 1 tarjeta de garantía y registro Si cualquiera de estos artículos falta o está dañado, póngase inmediatamente en contacto son su distribuidor. 57 Requisitos • Tu computador debe tener la funcionalidad Bluetooth® y ser compatible con el perfil HID • Sistema operativo: • Windows 98SE/ME/2000/XP • Windows Vista • MAC OS X v10.3.5 o posterior • Sis u computador no tiene la funcionalidad Bluetooth, tendrá que utilizar un adaptador USB Bluetooth®. Haga referencia serie Haga referencia nuestro serie de Bluetooth adaptadores GBU221 y GBU321 de IOGEAR GBU221 y GBU321 58 Introducción gráfica 1. Rueda de desplazamiento 2. Botón secundario 3. Botón principal 4. Conexión de carga de las pilas 1 5 7 6 5. Desbloqueo de la tapa de las pilas 6. Compartimento para las pilas 2 7. Botón Conectar 3 8. Sensor Láser 4 8 9. Conmutador de encendido y apagado 59 9 Instalación INSTALACIÓN DE LAS PILAS 1. Empuje el dispositivo de desbloqueo de la tapa de las pilas 1 2. Inserte las pilas (incluidas en el paquete) en su compartimento 3. Vuelva a colocar la tapa 4. Asegúrese de que el conmutador de encendido y apagado se encuentra en la posición de encendido. Es recomendable cargar las pilas durante 10 horas antes de utilizar el ratón 2 5. Para cargar las pilas, enchufe el cable del cargador USB en el puerto USB del equipo y en el ratón y déjelo puesto 60 INSTRUCCIONES DE INSTALACIÓN Para poder utilizar el ratón Bluetooth® de IOGEAR con su PC, primero debe establecer la comunicación y, conectarlo. Los procedimientos que se mencionan a continuación pueden ser diferentes en función de la aplicación Bluetooth que utilice. Si necesita ayuda adicional, consulte el manual de la aplicación Bluetooth. Recuerde que para la configuración inicial, el ratón Bluetooth® no funcionará y que tendrá que utilizar un ratón diferente. 61 Instalación (Windows XP-Widcomm BTW 5.1.0.2700) En el siguiente ejemplo, la aplicación Bluetooth utilizada fue la WIDCOMM versión 5.1.0.2700 5. Inicie la búsqueda de dispositivos Bluetooth (busque dispositivos que se encuentren dentro del alcance) 1. Asegúrese de que el equipo admite la funcionalidad Bluetooth y es compatible con el perfil HID Bluetooth. 6. El ratón Bluetooth® de IOGEAR aparecerá en la lista tal y como se muestra en la imagen. Si el ratón no se detecta, repita el paso 4 y busque el ratón Bluetooth® nuevamente. 2. Encienda el ratón. 3. Abra la aplicación Bluetooth; en nuestro ejemplo, My Bluetooth Places (Mis lugares Bluetooth). 4. Mantenga presionado el botón Connect (Conectar) situado debajo del ratón durante cinco (5) segundos aproximadamente (esta operación establecerá el ratón en el modo de detección). 62 7. Haga clic con el botón secundario en el ratón Bluetooth® de IOGEAR y seleccione “Connect Device” (Conectar dispositivo). 9. A continuación, seleccione el botón Click here (Haga clic aquí) con el botón Bluetooth® para confirmar que el ratón está asociado con el equipo. 8. Cuando se le pida que realice la conexión, haga clic en Yes (Sí). 63 10. Ahora debe poder utilizar el ratón Bluetooth® de IOGEAR.Una vez conectado y asociado el ratón con el equipo Bluetooth, no tendrá que repetir este procedimiento. Aunque encienda y apague el ratón Bluetooth® o el equipo. 64 Desconectar el ratón Bluetooth del equipo Para desconectar el ratón Bluetooth®, solamente tiene que abrir My Bluetooth places (Mis lugares Bluetooth). Haga clic con el botón secundario en el ratón Bluetooth® en Entire Bluetooth Neighborhood (Todo el entorno Bluetooth) y elija Disable (Deshabilitar). Cuando se le pida que deshabilite el ratón, haga clic en Yes (Sí). 65 Instrucciones para Microsoft Bluetooth (Windows XP SP2) Las siguientes instrucciones se aplican a los sistemas Windows XP con Service Pack 2 instalado. 2. Haga clic con el botón secundario en el icono Bluetooth y seleccione “Add a Bluetooth Device” (Agregar un dispositivo Bluetooth). 1. Asegúrese de que su equipo admite la tecnología Bluetooth y de que el icono Bluetooth aparece en la barra de la bandeja. 66 3. Antes de continuar con el Asistente Bluetooth, lleve a cabo los pasos siguientes: • Encienda el ratón Bluetooth® • Mantenga presionado el botón “Conectar” situado debajo del ratón durante cinco (5) segundos y, a continuación, suéltelo • Haga clic en la casilla de verificación “My device is setup and ready to be found” (Mi dispositivo está nstalado y listo para detectarse) y, a continuación, haga clic en el Siguiente. 4. Su computadora buscará los dispositivos Bluetooth de su área y mostrará todos los dispositivos encontrados. En esta ventana debe ver el icono “Bluetooth Mouse” (Ratón Bluetooth) tal y como se muestra a continuación. selecta el raton y haga clic en Next (Siguiente) para continuar. 67 5. Para asociar el ratón Bluetooth®, seleccione “Don’t use a passkey” (No usar ninguna clave de paso). Al hacer clic en Next (Siguiente), Windows XP establecerá la asociación con el ratón e instalará los controladores necesarios para el mismo. 6. En este momento, el ratón Bluetooth® de IOGEAR debe estar operativo. Haga clic en Finish (Finalizar) para cerrar el asistente. 68 Desconectar el ratón Bluetooth del equipo Si desea desconectar el ratón Bluetooth®, simplemente tiene que abrir el panel de control de dispositivos Bluetooth y eliminar la asociación del ratón. 69 Instrucciones para Microsoft Bluetooth (Windows Vista x86/x64) Las instrucciones siguientes se aplican a sistemas con Windows Vista x86/x64. 2. Haga clic con el botón secundario en el icono Bluetooth y seleccione “Add a Bluetooth Device” (Agregar un dispositivo Bluetooth). 1. Asegúrese de que su equipo admite la tecnología Bluetooth y de que el icono Bluetooth aparece en la barra de la bandeja. 70 4. Su computadora buscará los dispositivos Bluetooth de su área y mostrará todos los dispositivos encontrados. En esta ventana debe ver el icono “Bluetooth Mouse” (Ratón Bluetooth) tal y como se muestra a continuación. Selecta el raton y haga clic en Next (Siguiente) para continuar. 3. Antes de continuar con el Asistente Bluetooth, lleve a cabo los pasos siguientes: • Encienda el ratón Bluetooth® • Mantenga presionado el botón “Conectar” situado debajo del ratón durante cinco (5) segundos y, a continuación, suéltelo • Haga clic en la casilla de verificación “My device is setup and ready to be found” (Mi dispositivo está instalado y listo para detectarse) y, a continuación, haga clic en Siguiente. 71 5. Para asociar el ratón Bluetooth®, seleccione “Don’t use a passkey” (No usar ninguna clave de paso). Al hacer clic en Next (Siguiente), Windows XP establecerá la asociación con el ratón e instalará los controladores necesarios para el mismo. 6. En este momento, el ratón Bluetooth® de IOGEAR debe estar operativo. Haga clic en Finish (Finalizar) para cerrar el asistente. 72 Desconectar el ratón Bluetooth® del equipo Si desea desconectar el ratón Bluetooth®, simplemente tiene que abrir el panel de control de dispositivos Bluetooth y eliminar la asociación del ratón. 73 MAC OS X (10.3.5 o posterior) La compatibilidad Bluetooth está integrada en MAC OS X. En el ejemplo siguiente, se utilizó MAC OS X v10.3.5 para configurar el ratón Bluetooth® de IOGEAR. 4. En la ficha Settings (Ajustes), asegúrese de que la funcionalidad Bluetooth está activada y de que la casilla situada junto a Discoverable (Detectable) está seleccionada. 1. Asegúrese de que el equipo admite la funcionalidad Bluetooth y es compatible con el perfil HID Bluetooth. 2. Encienda el ratón. 3. Abra System Preferences (Preferencias del sistema) y haga doble clic en el icono Bluetooth. 74 5. A continuación, seleccione la ficha Devices (Dispositivos) y haga clic en Set Up New Device (Configurar nuevo dispositivo). 6. Esta operación iniciará el Asistente de configuración Bluetooth. Haga clic en Continue (Continuar) para seguir. 75 8. Encienda el ratón Bluetooth® de IOGEAR, mantenga presionado el botón Conectar situado debajo del ratón durante, aproximadamente, cinco (5) segundos. 7. En la ventana siguiente, seleccione la opción Mouse (Ratón) y haga clic en Continue (Continuar). 9. Cuando el ratón Bluetooth® de IOGEAR se haya detectado, se mostrará en una lista en la ventana siguiente. Seleccione el ratón y haga clic en Continue (Continuar). 76 10. El equipo establecerá la asociación automáticamente con el ratón Bluetooth®. ¡Ya está! EL ratón Bluetooth® ahora debe funcionar. Para salir del Asistente de configuración Bluetooth, haga clic en Quit (Salir). Una vez conectado y asociado el ratón con el equipo Bluetooth, no tendrá que repetir este procedimiento. Aunque encienda y apague el ratón Bluetooth® o el equipo. 77 Desconectar el ratón Bluetooth del equipo Si desea desconectar el ratón Bluetooth®, abra System Preferences (Preferencias del sistema) y haga doble clic en el icono Bluetooth. A continuación, elimine el ratón de la lista de dispositivos. 78 Funcionamiento No utilice el ratón sobre superficies de vidrio, de espejo o metálicas. Cómo utilizar la rueda de desplazamiento La rueda del ratón tiene una función dual; el común scrolling (movimiento en sentido vertical) o como boton programable para requisitos particulares. Para usar como boton programable, presione la ruada directamente. Para movimiento en sentido vertical, simplemente mueva la rueda hacia arriba o abajo. Cuando viaje, es aconsejable colocar el conmutador de encendido y apagado en la posición de apagado para ahorrar carga en las pilas. Cuando los movimientos del ratón resulten lentos, puede ser el momento de recargar las pilas. Para cargar el raton, enchufe el cable del cargador USB en el puerto USB del equipo y del ratón y déjelo conectado durante algunas horas. No es necesario desconectar la alimentación y puede utilizar el ratón mientras carga las pilas. Si las pilas están completamente agotadas su carga durará 10 horas. 79 Cambiar la resolución Presione la rueda de desplazamiento y la botón de dirección Derecha simultáneamente. El indicador LED de color rojo parpadeará cuando cambie la resolución (ppp). El indicador LED se apagará cuando la resolución ppp pase de 1600 ppp (valor predeterminado) a 800 ppp. Presione los botones de nuevo y se restablecerá el valor predeterminado de la resolución. Cómo cargar el ratón Su raton puede ser cargado a traves del puerto USB del raton y del puerto USB disponible en su computador. Tambien puede utilizar su raton mientras se esta cargando. Nota: Es necesario que su computador este encendido continuamente para carga a traves del puerto USB. 80 Funciones de ahorro de energía Para ahorrar carga en las pilas, el ratón cuenta con una función de administración de energía: 1. El ratón entra en el modo de ahorro de energía transcurridos 10 segundos sin que haya ninguna actividad 2. El ratón entra en el modo de suspensión transcurridos 5 minutos sin que haya ninguna actividad Presione uno de los botones del ratón para activarlo mientras se encuentra en el modo de ahorro de energía o de suspensión. Puede haber un ligero retraso mientras el ratón vuelve a establecer la conexión Bluetooth desde el modo de ahorro de energía o de suspensión. Consumo de energía En uso Modo de ahorro Modo de suspensión 26 mA-36 mA a 3 V con sensibilidad de seguimiento 5,5 mA a 3 V 2 mA a 3 V 81 Contacto IOGEAR, INC. 23 Hubble Irvine, CA 92618 P 949.453.8782 F 949.453.8785 Vistanos en: www.iogear.com ® © 2007 IOGEAR . Reservados todos los derechos. PKG-M0411S ® ® ® ® ® IOGEAR , el logotipo de IOGEAR y ION™ son marcas comerciales o marcas registradas de IOGEAR , Inc. Microsoft y Windows son ® marcas comerciales de Microsoft Corporation. IBM es una marca registrada de International Business Machines, Inc. MAC, Macintosh y Apple son marcas registradas de Apple Computer, Inc. El resto de marcas y nombres de productos son marcas comerciales o registradas de ® sus respectivos propietarios. IOGEAR no concede ninguna garantía de ningún tipo en relación a la documentación que contiene el presente documento. El propósito de toda la información aquí contenida es puramente informativo y dicha información está sujeta a cambio sin previo ® aviso. IOGEAR no se responsabiliza de ninguna imprecisión o error que pueda aparecer en este documento. Queda totalmente prohibida la reproducción total o parcial sin previo aviso. 82 Acerca de Nosotros DIVERTIDO IOGEAR ofrece soluciones de conectividad innovadoras, divertidas y con estilo, ayudando a las personas a disfrutar la vida diaria, usando nuestros productos de alta tecnología. VERDE IOGEAR es una compañia conciente del medio ambiente, que enfatiza la importancia de la conservacion de los recursos naturales. El uso de nuestras soluciones de tecnologia, ayuda a reducir los desechos electronicos. SALUD IOGEAR apoya y se ajusta a los estilos de vida saludables, integrando productos con lo ultimo en desarrollo cientifico. IOGEAR con sus soluciones, realza la vida de los usuarios finales. © 2007 IOGEAR, INC.-
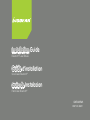 1
1
-
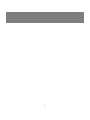 2
2
-
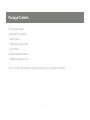 3
3
-
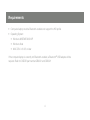 4
4
-
 5
5
-
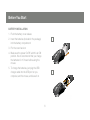 6
6
-
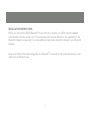 7
7
-
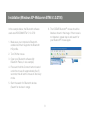 8
8
-
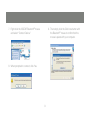 9
9
-
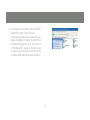 10
10
-
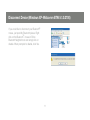 11
11
-
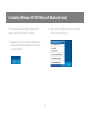 12
12
-
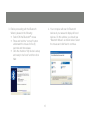 13
13
-
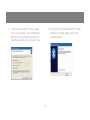 14
14
-
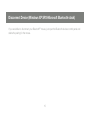 15
15
-
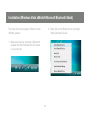 16
16
-
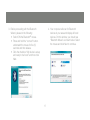 17
17
-
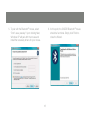 18
18
-
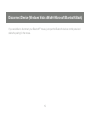 19
19
-
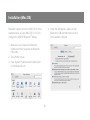 20
20
-
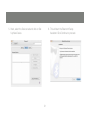 21
21
-
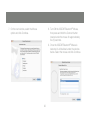 22
22
-
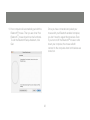 23
23
-
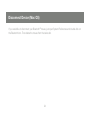 24
24
-
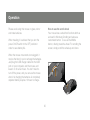 25
25
-
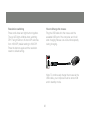 26
26
-
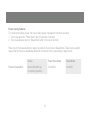 27
27
-
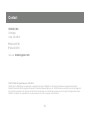 28
28
-
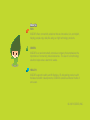 29
29
-
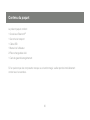 30
30
-
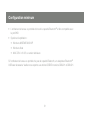 31
31
-
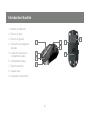 32
32
-
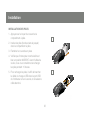 33
33
-
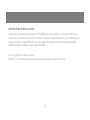 34
34
-
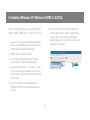 35
35
-
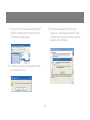 36
36
-
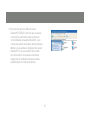 37
37
-
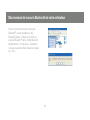 38
38
-
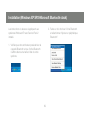 39
39
-
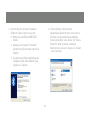 40
40
-
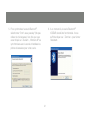 41
41
-
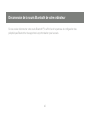 42
42
-
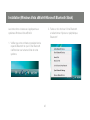 43
43
-
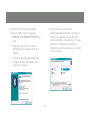 44
44
-
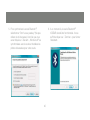 45
45
-
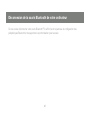 46
46
-
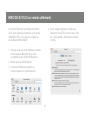 47
47
-
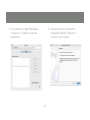 48
48
-
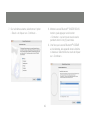 49
49
-
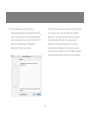 50
50
-
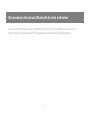 51
51
-
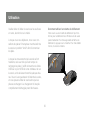 52
52
-
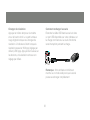 53
53
-
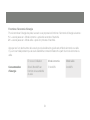 54
54
-
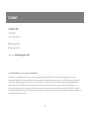 55
55
-
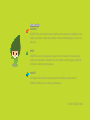 56
56
-
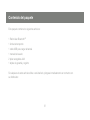 57
57
-
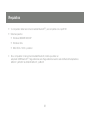 58
58
-
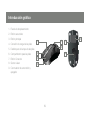 59
59
-
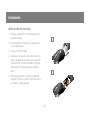 60
60
-
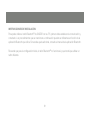 61
61
-
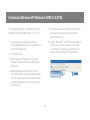 62
62
-
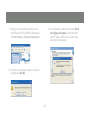 63
63
-
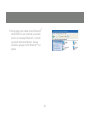 64
64
-
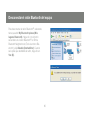 65
65
-
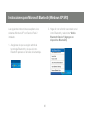 66
66
-
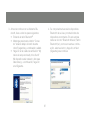 67
67
-
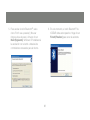 68
68
-
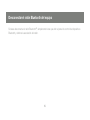 69
69
-
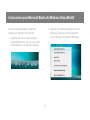 70
70
-
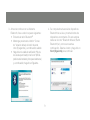 71
71
-
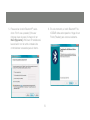 72
72
-
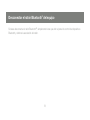 73
73
-
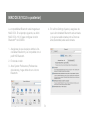 74
74
-
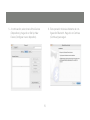 75
75
-
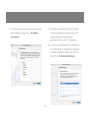 76
76
-
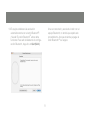 77
77
-
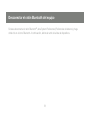 78
78
-
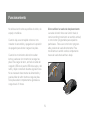 79
79
-
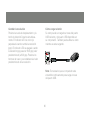 80
80
-
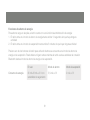 81
81
-
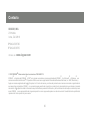 82
82
-
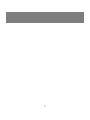 83
83
-
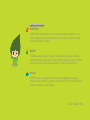 84
84
iogear GME228BW6 Guía de inicio rápido
- Categoría
- Ratones
- Tipo
- Guía de inicio rápido
en otros idiomas
- français: iogear GME228BW6 Guide de démarrage rapide
- English: iogear GME228BW6 Quick start guide
Artículos relacionados
-
iogear GME225B Manual de usuario
-
iogear GME225BKIT Manual de usuario
-
iogear GBU311 Manual de usuario
-
iogear GBU301 Manual de usuario
-
iogear GCS42UW6 Guía de inicio rápido
-
iogear GME227RW6 Manual de usuario
-
iogear GKM552RB Guía de inicio rápido
-
iogear GBHFK211W6 El manual del propietario
-
iogear GME435G Guía de inicio rápido
-
iogear GKM541RW3 Manual de usuario
Otros documentos
-
Sony VGP-UMS50 Instrucciones de operación
-
Sony SMU-S1 Instrucciones de operación
-
Insignia PRDMU45 Manual de usuario
-
Trendnet TBW-102UB Quick Installation Guide
-
Targus AMB02EU Manual de usuario
-
RocketFish RF-BTCMBO Manual de usuario
-
RocketFish RF-BTAPDT Manual de usuario
-
Philips SPM8713WB/27 Product Datasheet