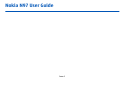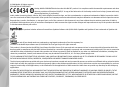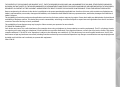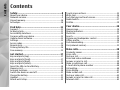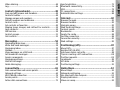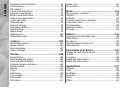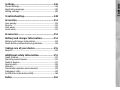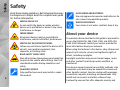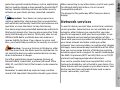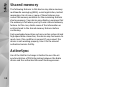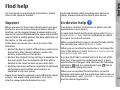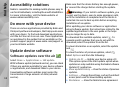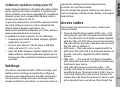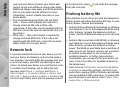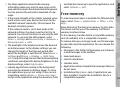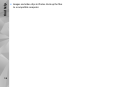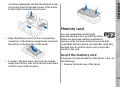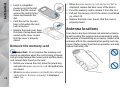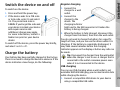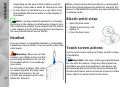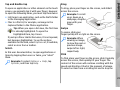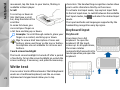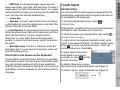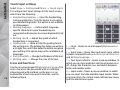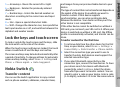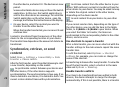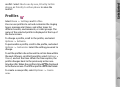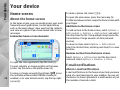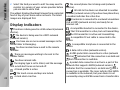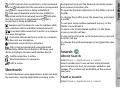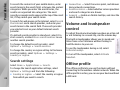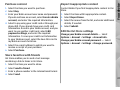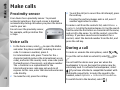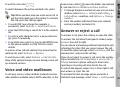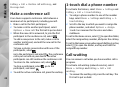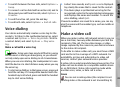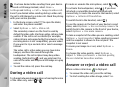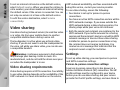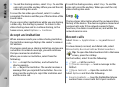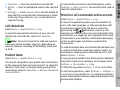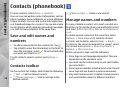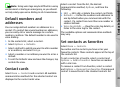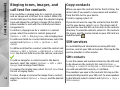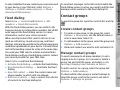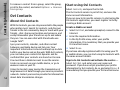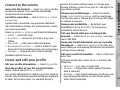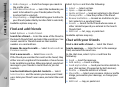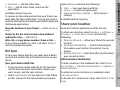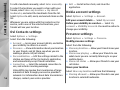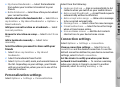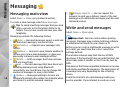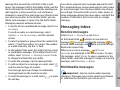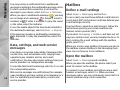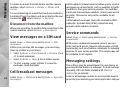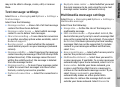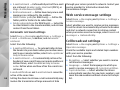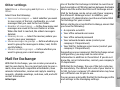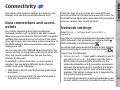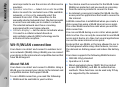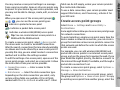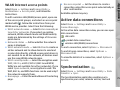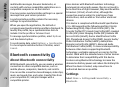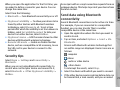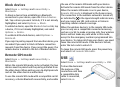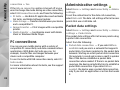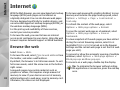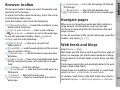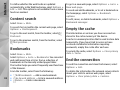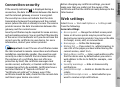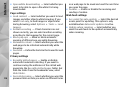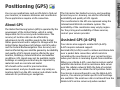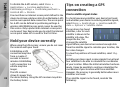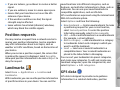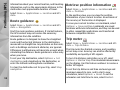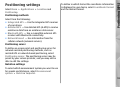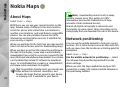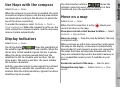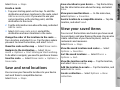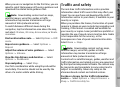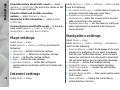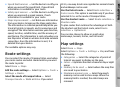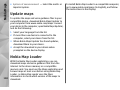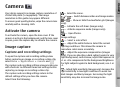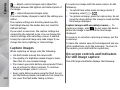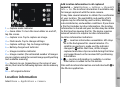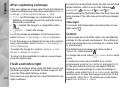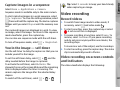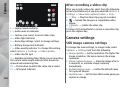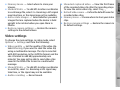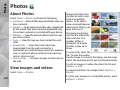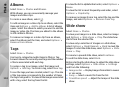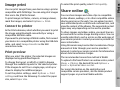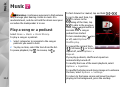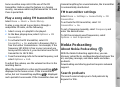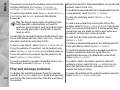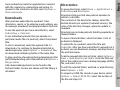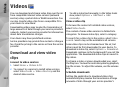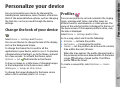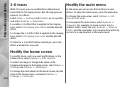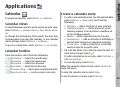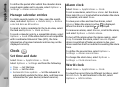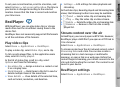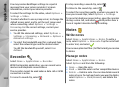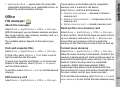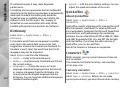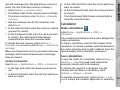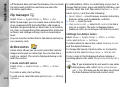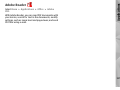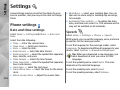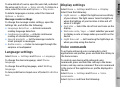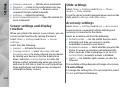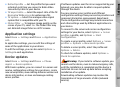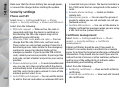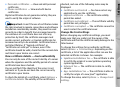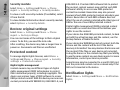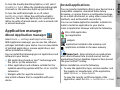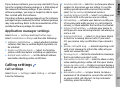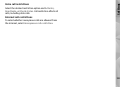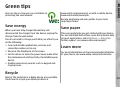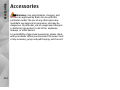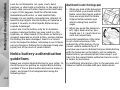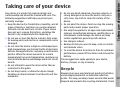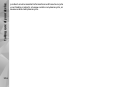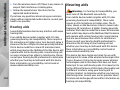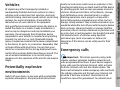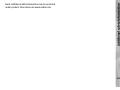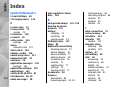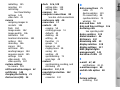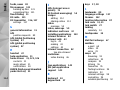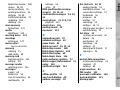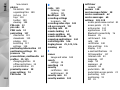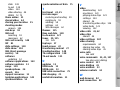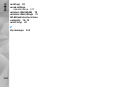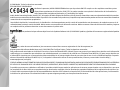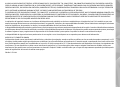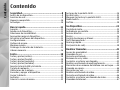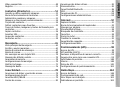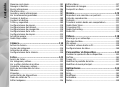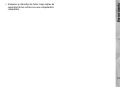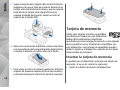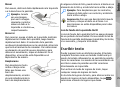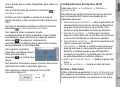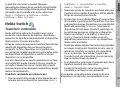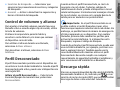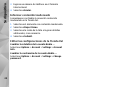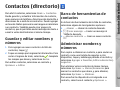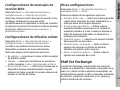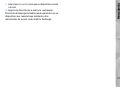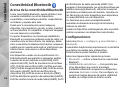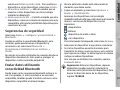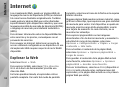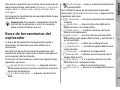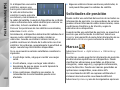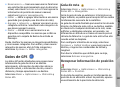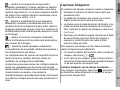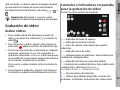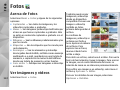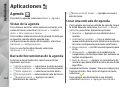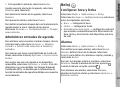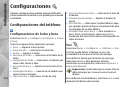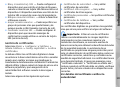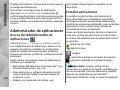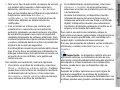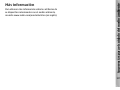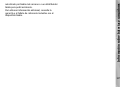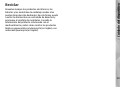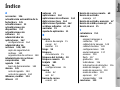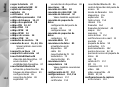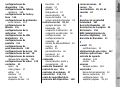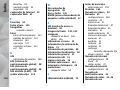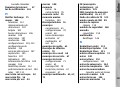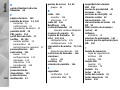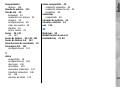Microsoft N97 Guía del usuario
- Categoría
- Smartphones
- Tipo
- Guía del usuario
La página se está cargando...
La página se está cargando...
La página se está cargando...
La página se está cargando...
La página se está cargando...
La página se está cargando...
La página se está cargando...
La página se está cargando...
La página se está cargando...
La página se está cargando...
La página se está cargando...
La página se está cargando...
La página se está cargando...
La página se está cargando...
La página se está cargando...
La página se está cargando...
La página se está cargando...
La página se está cargando...
La página se está cargando...
La página se está cargando...
La página se está cargando...
La página se está cargando...
La página se está cargando...
La página se está cargando...
La página se está cargando...
La página se está cargando...
La página se está cargando...
La página se está cargando...
La página se está cargando...
La página se está cargando...
La página se está cargando...
La página se está cargando...
La página se está cargando...
La página se está cargando...
La página se está cargando...
La página se está cargando...
La página se está cargando...
La página se está cargando...
La página se está cargando...
La página se está cargando...
La página se está cargando...
La página se está cargando...
La página se está cargando...
La página se está cargando...
La página se está cargando...
La página se está cargando...
La página se está cargando...
La página se está cargando...
La página se está cargando...
La página se está cargando...
La página se está cargando...
La página se está cargando...
La página se está cargando...
La página se está cargando...
La página se está cargando...
La página se está cargando...
La página se está cargando...
La página se está cargando...
La página se está cargando...
La página se está cargando...
La página se está cargando...
La página se está cargando...
La página se está cargando...
La página se está cargando...
La página se está cargando...
La página se está cargando...
La página se está cargando...
La página se está cargando...
La página se está cargando...
La página se está cargando...
La página se está cargando...
La página se está cargando...
La página se está cargando...
La página se está cargando...
La página se está cargando...
La página se está cargando...
La página se está cargando...
La página se está cargando...
La página se está cargando...
La página se está cargando...
La página se está cargando...
La página se está cargando...
La página se está cargando...
La página se está cargando...
La página se está cargando...
La página se está cargando...
La página se está cargando...
La página se está cargando...
La página se está cargando...
La página se está cargando...
La página se está cargando...
La página se está cargando...
La página se está cargando...
La página se está cargando...
La página se está cargando...
La página se está cargando...
La página se está cargando...
La página se está cargando...
La página se está cargando...
La página se está cargando...
La página se está cargando...
La página se está cargando...
La página se está cargando...
La página se está cargando...
La página se está cargando...
La página se está cargando...
La página se está cargando...
La página se está cargando...
La página se está cargando...
La página se está cargando...
La página se está cargando...
La página se está cargando...
La página se está cargando...
La página se está cargando...
La página se está cargando...
La página se está cargando...
La página se está cargando...
La página se está cargando...
La página se está cargando...
La página se está cargando...
La página se está cargando...
La página se está cargando...
La página se está cargando...
La página se está cargando...
La página se está cargando...
La página se está cargando...
La página se está cargando...
La página se está cargando...
La página se está cargando...
La página se está cargando...
La página se está cargando...
La página se está cargando...
La página se está cargando...
La página se está cargando...
La página se está cargando...
La página se está cargando...
La página se está cargando...
La página se está cargando...
La página se está cargando...
La página se está cargando...
La página se está cargando...
La página se está cargando...
La página se está cargando...
La página se está cargando...
La página se está cargando...
La página se está cargando...
La página se está cargando...
La página se está cargando...
La página se está cargando...
La página se está cargando...
La página se está cargando...
La página se está cargando...
La página se está cargando...
La página se está cargando...
La página se está cargando...
La página se está cargando...
La página se está cargando...
La página se está cargando...
La página se está cargando...
La página se está cargando...
La página se está cargando...
La página se está cargando...
La página se está cargando...
La página se está cargando...
La página se está cargando...
La página se está cargando...
La página se está cargando...
La página se está cargando...

Manual del Usuario para Nokia N97
Edición 1

© 2009 Nokia. Todos los derechos reservados.
DECLARACIÓN DE CONFORMIDAD
Mediante la presente, NOKIA CORPORATION declara que el producto RM-507 cumple con los requisitos esenciales y otras
disposiciones pertinentes de la Directiva 1999/5/EC. Se puede consultar una copia de la Declaración de Conformidad en
http://www.nokia.com/phones/declaration_of_conformity/ (en inglés).
Nokia, Nokia Connecting People, Nseries, N97, el logotipo de Nokia Original Accessories y Ovi son marcas comerciales o marcas registradas de Nokia Corporation.
Nokia tune es una marca de sonido de Nokia Corporation. Otros nombres de productos y compañías aquí mencionados pueden ser marcas comerciales o nombres
comerciales de sus respectivos propietarios.
Se prohíbe la duplicación, la transferencia, la distribución o el almacenamiento parcial o total del contenido de este documento, de cualquier manera, sin el
consentimiento previo por escrito de Nokia. Nokia cuenta con una política de desarrollo continuo. Nokia se reserva el derecho de introducir cambios y mejoras
en cualquiera de los productos descritos en este documento sin previo aviso.
Este producto incluye software bajo licencia de Symbian Software Ltd. © 1998-2009. Symbian y Symbian OS son marcas registradas de Symbian
Ltd.
Java y todas las marcas basadas en Java son marcas comerciales o marcas registradas de Sun Microsystems, Inc.
Algunas partes del software Nokia Maps son © 1996-2009 The FreeType Project. Todos los derechos reservados.
Este producto está autorizado en virtud de la Licencia en Cartera de Patentes MPEG-4 Visual (i) para uso personal y no comercial en relación con la información
codificada por un consumidor que se dedica a una actividad personal y no comercial, de acuerdo con el Estándar Visual MPEG-4 y (ii) para uso en relación con
el video MPEG-4 provisto por un proveedor de videos autorizado. No se otorga ninguna licencia para otro tipo de uso ni se la considerará implícita. Se puede
obtener información adicional de MPEG LA, LLC, incluyendo la información acerca de usos promocionales, internos y comerciales. Consulte http://
www.mpegla.com (en inglés).
SEGÚN EL MÁXIMO ALCANCE PERMITIDO POR LA LEGISLACIÓN VIGENTE, EN NINGUNA CIRCUNSTANCIA, NOKIA O SUS LICENCIANTES SERÁN RESPONSABLES
DE LAS PÉRDIDAS
DE DATOS O DE GANANCIAS NI DE LOS DAÑOS ESPECIALES, INCIDENTALES, RESULTANTES O INDIRECTOS, INDEPENDIENTEMENTE DE CÓMO HAYAN SIDO CAUSADOS.
Es posible que personas o entidades no afiliadas ni asociadas a Nokia hayan creado las aplicaciones de terceros proporcionadas con su dispositivo y que sean
las propietarias de ellas. Nokia no es propietaria de los derechos de copyright ni de los derechos de propiedad intelectual de las aplicaciones de terceros. Por
lo tanto, Nokia no asume ningún tipo de responsabilidad en relación con la asistencia al usuario final, la funcionalidad de tales aplicaciones y la información
incluida en las aplicaciones o los materiales. Nokia no provee ninguna garantía para las aplicaciones de terceros.

AL USAR LAS APLICACIONES DE TERCEROS, USTED RECONOCE QUE LE SON PROVISTAS "TAL COMO ESTÁN", SIN GARANTÍA DE NINGÚN TIPO, SEA EXPRESA O IMPLÍCITA,
SEGÚN EL MÁXIMO ALCANCE PERMITIDO POR LA LEGISLACIÓN VIGENTE. USTED RECONOCE TAMBIÉN QUE TANTO NOKIA COMO SUS AFILIADAS NO OFRECEN GARANTÍA,
EXPRESA O IMPLÍCITA, INCLUYENDO SIN LIMITACIÓN, GARANTÍAS DE TÍTULOS, COMERCIALIZACIÓN O IDONEIDAD PARA UN FIN DETERMINADO O LAS QUE ESTABLECEN
QUE EL SOFTWARE NO INFRINGE NINGUNA PATENTE, COPYRIGHT, MARCA REGISTRADA U OTRO DERECHO DE TERCEROS.
EL CONTENIDO DE ESTE DOCUMENTO SE PROVEE “TAL COMO ESTÁ”. A MENOS QUE LO REQUIERA LA LEGISLACIÓN VIGENTE, NO SE OTORGARÁ NINGUNA GARANTÍA, SEA
EXPRESA O IMPLÍCITA, EN RELACIÓN CON LA PRECISIÓN, LA CONFIABILIDAD O EL CONTENIDO DE ESTE DOCUMENTO, INCLUIDAS, CON MERO CARÁCTER ENUNCIATIVO, LAS
GARANTÍAS IMPLÍCITAS DE COMERCIALIZACIÓN Y DE IDONEIDAD PARA UN FIN DETERMINADO. NOKIA SE RESERVA EL DERECHO DE MODIFICAR ESTE DOCUMENTO O
DISCONTINUAR SU USO EN CUALQUIER MOMENTO SIN PREVIO AVISO.
La aplicación de ingeniería inversa en el software del dispositivo está prohibida en el alcance establecido por la legislación local. En la medida en que este
manual contenga limitaciones acerca de las declaraciones, las garantías, los daños y las responsabilidades de Nokia, dichas limitaciones restringirán así mismo
todas las limitaciones, las garantías, los daños y las responsabilidades de los licenciantes de Nokia.
La disponibilidad de algunos productos y aplicaciones y servicios para estos productos puede variar dependiendo de la región. Consulte al distribuidor autorizado
por Nokia para obtener información adicional y consultar la disponibilidad de opciones de idiomas. Este dispositivo puede contener materias primas, tecnología
o software sujetos a leyes y regulaciones de exportación de los Estados Unidos y otros países. Se prohíbe su desvío contraviniendo las leyes.
La disponibilidad de algunas funciones puede variar de una región a otra. Comuníquese con su operador para obtener más información.
AVISO DE LA FCC/INDUSTRY CANADA
Su dispositivo puede causar interferencia radioeléctrica o televisiva (por ejemplo, cuando se utiliza un teléfono en las cercanías de equipos receptores). La FCC
o Industry Canada puede exigirle que deje de usar su teléfono si no se puede eliminar tal interferencia. Si necesita ayuda, comuníquese con el centro de servicio
local. Este dispositivo cumple con lo establecido en la sección 15 de las normas de la FCC. El funcionamiento de este dispositivo está sujeto a las siguientes dos
condiciones: (1) este dispositivo no debe causar interferencia perjudicial, y (2) este dispositivo debe aceptar cualquier interferencia recibida, incluso una
interferencia que pueda causar un funcionamiento no deseado. Cualquier cambio o modificación que no haya sido expresamente aprobado por Nokia puede
anular la legitimación del usuario de utilizar este equipo.
Edición 1 ES-LAM

Contenido
Seguridad.........................................................8
Acerca de su dispositivo.......................................................8
Servicios de red.....................................................................9
Memoria compartida..........................................................10
ActiveSync............................................................................10
Buscar ayuda..................................................11
Soporte................................................................................11
Ayuda en el dispositivo......................................................11
Soluciones de accesibilidad...............................................12
Aprovechar mejor el dispositivo.......................................12
Actualizar el software del dispositivo..............................12
Configuraciones..................................................................14
Códigos de acceso...............................................................14
Bloqueo remoto..................................................................15
Prolongar la duración de la batería..................................15
Liberar memoria.................................................................16
Inicio...............................................................18
Teclas y partes (arriba).......................................................18
Teclas y partes (frontal).....................................................18
Teclas y partes (posterior).................................................18
Teclas y partes (costados)..................................................19
Insertar la tarjeta SIM y la batería....................................19
Tarjeta de memoria............................................................20
Ubicaciones de la antena...................................................21
Encender y apagar el dispositivo......................................22
Cargar la batería.................................................................22
Auricular..............................................................................23
Colocar la correa de mano.................................................23
Acciones de la pantalla táctil.............................................24
Escribir texto.......................................................................25
Bloquear las teclas y la pantalla táctil..............................28
Nokia Switch.......................................................................29
Perfiles.................................................................................30
Su dispositivo.................................................32
Pantalla de inicio................................................................32
Indicadores en pantalla.....................................................34
Accesos directos..................................................................35
Buscar..................................................................................36
Control de volumen y altavoz............................................37
Perfil Desconectado............................................................37
Descarga rápida..................................................................37
Ovi (servicio de red)............................................................38
Realizar llamadas...........................................41
Sensor de proximidad........................................................41
Llamadas de voz ................................................................41
Durante una llamada..........................................................41
Buzones de voz y video .....................................................42
Contestar o rechazar una llamada....................................42
Realizar una llamada de multiconferencia......................43
Marcación de un número de teléfono con un toque ......44
Llamada en espera.............................................................44
Marcación por voz...............................................................44
Realizar una llamada de video..........................................45
Durante una llamada de video..........................................46
Contestar o rechazar una llamada de video....................46
Llamadas
de Internet..........................................................47
Contenido

Video compartido...............................................................48
Registro................................................................................51
Contactos (directorio)....................................53
Guardar y editar nombres y números...............................53
Barra de herramientas de contactos................................53
Administrar nombres y números......................................53
Números y direcciones predeterminados........................54
Tarjetas de contacto...........................................................54
Definir contactos como favoritos......................................55
Tonos de timbre, imágenes y textos de llamada para
contactos.............................................................................55
Copiar contactos.................................................................56
Servicios SIM........................................................................56
Grupos de contactos...........................................................57
Contactos en Ovi.................................................................58
Mensajería......................................................65
Vista principal de Mensajería.............................................65
Escribir y enviar mensajes.................................................65
Buzón de entrada de mensajes.........................................67
Buzón de correo..................................................................68
Ver mensajes en una tarjeta SIM.......................................70
Mensajes de difusión celular.............................................70
Comandos de servicio.........................................................70
Configuraciones de mensajes............................................70
Mail for Exchange................................................................75
Mensajería Nokia................................................................76
Conectividad...................................................78
Conexiones de datos y puntos de acceso.........................78
Configuraciones de red......................................................78
Conexión Wi-Fi/WLAN ........................................................79
Puntos de acceso................................................................82
Conexiones de datos activas..............................................85
Sincronización.....................................................................85
Conectividad Bluetooth......................................................86
USB.......................................................................................90
Conexiones de PC................................................................90
Configuraciones administrativas......................................90
Internet..........................................................92
Explorar la Web...................................................................92
Barra de herramientas del explorador.............................93
Navegar por páginas..........................................................94
Vínculos Web y blogs..........................................................94
Búsqueda de contenido.....................................................94
Favoritos..............................................................................94
Vaciar la caché.....................................................................95
Finalizar la conexión..........................................................95
Seguridad de conexión......................................................95
Configuraciones Web.........................................................96
Posicionamiento (GPS)...................................98
Acerca de GPS......................................................................98
GPS asistido (A-GPS)............................................................98
Sostener el dispositivo de manera correcta....................99
Sugerencias para crear una conexión GPS.......................99
Solicitudes de posición....................................................100
Marcas................................................................................100
Datos de GPS.....................................................................101
Configuraciones de posicionamiento.............................102
Nokia Maps...................................................104
Acerca de Mapas...............................................................104
Posicionamiento de red...................................................104
Usar Mapas con la brújula................................................105
Indicadores en pantalla...................................................105
Contenido
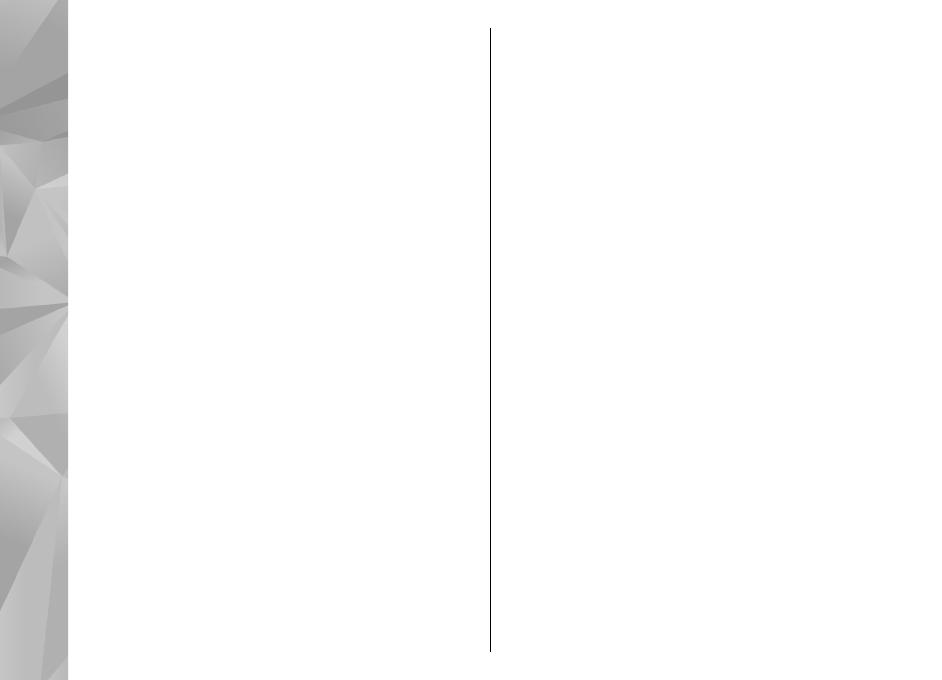
Moverse en el mapa.........................................................105
Navegar al destino...........................................................106
Buscar ubicaciones...........................................................106
Planificar rutas..................................................................107
Guardar y enviar ubicaciones..........................................107
Ver los elementos guardados..........................................107
Caminar al destino............................................................108
Conducir al destino...........................................................108
Tráfico y seguridad...........................................................109
Configuraciones de mapas..............................................110
Configuraciones de Internet............................................110
Configuraciones de navegación......................................110
Configuraciones de la ruta...............................................111
Configuraciones de mapas..............................................112
Actualizar mapas..............................................................112
Nokia Map Loader.............................................................112
Cámara..........................................................114
Activar la cámara..............................................................114
Captura de imágenes.......................................................114
Grabación de video...........................................................119
Configuraciones de la cámara.........................................120
Fotos.............................................................122
Acerca de Fotos.................................................................122
Ver imágenes y videos.....................................................122
Ver y editar detalles de archivo.......................................123
Organizar imágenes y videos..........................................123
Barra de herramientas de Fotos.....................................123
Álbumes.............................................................................124
Etiquetas............................................................................124
presentación de diapositivas..........................................125
Modo de salida de TV.......................................................125
Editar imágenes................................................................126
Editar videos.....................................................................127
Impresión de imagen.......................................................127
Compartir en línea............................................................128
Música...........................................................129
Reproducir una canción o un podcast............................129
Listas de reproducción.....................................................130
Podcasts.............................................................................131
Transferir música desde una computadora...................131
Nokia Music Store.............................................................131
Transmisor FM...................................................................132
Nokia Podcasting..............................................................133
Radio FM............................................................................136
Videos...........................................................138
Descargar y ver videoclips...............................................138
Vínculos de video..............................................................139
Mis videos..........................................................................139
Transferir videos desde su PC..........................................140
Configuraciones de video................................................140
Personalizar el dispositivo...........................142
Cambiar la apariencia de su dispositivo........................142
Perfiles...............................................................................142
Tonos 3-D..........................................................................143
Modificar la pantalla de inicio.........................................143
Modificar el menú principal.............................................143
Aplicaciones.................................................144
Agenda...............................................................................144
Reloj...................................................................................145
RealPlayer..........................................................................146
Grabadora..........................................................................147
Notas..................................................................................148
Contenido

Oficina................................................................................148
Configuraciones............................................154
Configuraciones del teléfono..........................................154
Administrador de aplicaciones.......................................162
Configuraciones de llamada............................................164
Solución de problemas.................................167
Sugerencias para el cuidado del medio
ambiente......................................................170
Ahorrar energía................................................................170
Reciclar..............................................................................170
Ahorrar papel....................................................................170
Más información...............................................................171
Accesorios.....................................................172
Información sobre baterías y cargadores....173
Información sobre baterías y cargadores......................173
Normas de autenticación de baterías Nokia.................174
Cuidado del dispositivo................................176
Reciclar..............................................................................177
Información adicional de seguridad............178
Niños pequeños................................................................178
Entorno operativo............................................................178
Dispositivos médicos........................................................178
Auxiliares auditivos..........................................................179
Vehículos...........................................................................180
Zonas potencialmente explosivas...................................180
Llamadas de emergencia.................................................181
Información de certificación (SAR).................................182
Índice............................................................183
Contenido

Seguridad
Lea estas sencillas indicaciones. Su incumplimiento
puede ser peligroso o ilegal. Lea todo el manual del
usuario para obtener más información.
ENCIENDA EL TELÉFONO EN FORMA SEGURA
No encienda el dispositivo donde el uso de
teléfonos móviles esté prohibido o pueda
causar interferencia o peligro.
INTERFERENCIA
Todos los dispositivos móviles pueden ser
sensibles a interferencias que pueden afectar su
rendimiento.
APAGUE EL DISPOSITIVO EN ÁREAS
RESTRINGIDAS
Respete todas las restricciones existentes.
Apague el dispositivo cuando se encuentre en
una aeronave o cerca de equipos médicos,
combustibles, productos químicos o áreas
donde se realizan explosiones.
LA SEGURIDAD VIAL ANTE TODO
Obedezca las leyes locales. Mantenga siempre
las manos libres para maniobrar el vehículo
mientras conduce. La seguridad vial debe ser su
prioridad cuando conduce.
SERVICIO TÉCNICO CALIFICADO
Sólo personal calificado puede instalar o
reparar este producto.
ACCESORIOS Y BATERÍAS
utilice sólo baterías y accesorios aprobados. No
conecte productos incompatibles.
RESISTENCIA AL AGUA
Su dispositivo no es resistente al agua.
Manténgalo seco.
Acerca de su dispositivo
El dispositivo móvil descrito en este manual está aprobado
para su uso en las redes (E)GSM 850, 900, 1800, 1900 y
UMTS 850, 1900, 2100. Comuníquese con su proveedor de
servicios para obtener más información sobre redes.
Cuando use las funciones de este dispositivo, obedezca las
leyes y respete las costumbres locales, la privacidad y los
derechos legítimos de los demás, incluidos los derechos
de propiedad intelectual.
Es posible que la protección de los derechos de propiedad
intelectual impida la copia, la modificación o la
transferencia de determinadas imágenes, música y otros
contenidos.
8
Seguridad

Su dispositivo admite varios métodos de conectividad. Al
igual que las computadoras, el dispositivo puede estar
expuesto a virus y a otros contenidos peligrosos. Tenga
precaución con los mensajes, las solicitudes de
conectividad, la exploración y las descargas. Instale y
utilice sólo los servicios y los software de fuentes
confiables que ofrezcan seguridad y protección adecuadas
contra el software perjudicial, como las aplicaciones
Symbian Signed o las aprobadas por Java Verified™.
Considere la instalación de software antivirus y de
seguridad en su dispositivo y en cualquier computadora
conectada.
Importante: Su dispositivo admite sólo una
aplicación antivirus. La instalación de más de una
aplicación con funcionalidad antivirus puede afectar el
desempeño y el funcionamiento de su dispositivo, incluso,
puede hacer que su dispositivo deje de funcionar.
El dispositivo puede tener preinstalados favoritos y
enlaces a sitios de Internet de terceros. Usted también
podrá acceder a otros sitios de terceros mediante su
dispositivo. Los sitios de terceros no están afiliados a
Nokia, y Nokia no los patrocina ni asume responsabilidad
alguna por ellos. Si opta por acceder a dichos sitios, deberá
tomar precauciones de seguridad o contenido.
Aviso: Para usar cualquier función de este
dispositivo, excepto la alarma, es necesario que el
dispositivo esté encendido. No encienda el dispositivo
cuando el uso de dispositivos móviles pueda causar
interferencia o peligro.
Las aplicaciones de oficina admiten las funciones comunes
de Microsoft Word, PowerPoint y Excel (Microsoft Office
2000, XP y 2003). No todos los formatos de archivo se
pueden ver o modificar.
Recuerde hacer copias de seguridad o llevar un registro
escrito de toda la información importante almacenada en
su dispositivo.
Antes de conectar el teléfono a otro dispositivo, lea el
manual del usuario para ver las instrucciones de seguridad
detalladas. No conecte productos incompatibles.
La resolución de la imagen en este manual puede verse
distinta.
Servicios de red
Para usar el dispositivo, debe estar suscrito a un proveedor
de servicios móviles. Algunas funciones no están
disponibles en todas las redes; el uso de otras funciones
puede estar sujeto a acuerdos específicos con su
proveedor de servicios. Los servicios de red involucran la
transmisión de datos. Consulte a su proveedor de servicios
los detalles sobre cobros en su red local y cuando está en
roaming en otras redes. Su proveedor de servicios puede
explicarle cuáles son los cobros que se aplican. Algunas
redes pueden tener limitaciones que afectan la manera en
que utiliza algunas funciones de este dispositivo que
requieren soporte de la red, tales como compatibilidad
9
Seguridad

con tecnologías específicas como protocolos WAP 2.0
(HTTP y SSL) que se ejecutan en protocolos TCP/IP y
caracteres que dependen del idioma.
Su proveedor de servicios puede haber solicitado la
desactivación o no activación de ciertas funciones de su
dispositivo. De ser así, éstas no aparecerán en el menú del
dispositivo. El dispositivo puede tener también elementos
personalizados, como nombres de menú, el orden de los
menús e iconos.
Memoria compartida
Las siguientes funciones del dispositivo pueden compartir
memoria: mensajería multimedia (MMS), aplicación de e-
mail, mensajería instantánea. El uso de una o más de estas
funciones puede reducir la memoria disponible para las
funciones restantes que compartan memoria. Es posible
que, cuando intente usar una función de memoria
compartida, su dispositivo muestre un mensaje indicando
que la memoria está llena. En este caso, antes de
continuar, elimine parte de la información o de las
entradas almacenadas en las funciones de memoria
compartida.
Durante un uso prolongado como una llamada de video
activa y conexión de datos de alta velocidad, es posible
que el dispositivo adquiera temperatura y se entibie. En la
mayoría de los casos, esto es normal. Si sospecha que el
dispositivo no funciona en forma adecuada, llévelo a su
centro de servicio autorizado más cercano.
ActiveSync
El uso de Mail for Exchange está limitado a la
sincronización por aire de la información PIM entre el
dispositivo Nokia y el servidor Microsoft Exchange
autorizado.
10
Seguridad

Buscar ayuda
Para servicios locales e informaciones sobre garantía,
consulte el folleto por separado.
Soporte
Si desea obtener más información acerca del uso de su
producto o no está seguro de cómo funciona, consulte
las páginas de soporte en w ww.nokia.com/support o
el sitio Web local de Nokia, www.nokia.mobi/support
(en inglés) (con un dispositivo móvil), la aplicación de
Ayuda en el dispositivo o el manual del usuario.
Si esto no resuelve su problema, siga una de estas
indicaciones:
● Reinicie el dispositivo: apague el dispositivo y saque
la batería. Después de aproximadamente un
minuto, vuelva a colocar la batería y encienda el
dispositivo.
● Restaure las configuraciones originales de fábrica
como se explica en el manual del usuario. Sus
documentos y archivos se eliminarán cuando
restablece su dispositivo, así que en primer lugar
haga copias de seguridad de toda la información
importante almacenada.
● Actualice regularmente el software de su dispositivo
para alcanzar un óptimo desempeño y contar con
posibles nuevas funciones, como se explica en el
manual del usuario.
Si esto no resuelve el problema, comuníquese con
Nokia para obtener opciones de reparación. Consulte
www.nokia.com/repair para Estados Unidos o
www.nokia-latinoamerica.com/centrosdeservicio
para Latinoamérica. Antes de enviar a reparar su
dispositivo, recuerde hacer copias de seguridad de
toda la información importante almacenada en su
dispositivo.
Ayuda en el dispositivo
El dispositivo incluye instrucciones que brindan ayuda
para usar las aplicaciones de su dispositivo.
Para acceder a los textos de ayuda desde el menú
principal, seleccione Menú > Aplicaciones >
Ayuda y la aplicación para la que desea leer las
instrucciones.
Cuando se abre una aplicación, para acceder al texto
de ayuda de la vista actual, seleccione Opciones >
Ayuda.
Mientras lee las instrucciones, para cambiar el tamaño
del texto de ayuda, seleccione Opciones > Disminuir
tam. fuente o Aumentar tam. fuente.
11
Buscar ayuda

Puede encontrar enlaces a temas relacionados al final
del texto de ayuda. Si selecciona una palabra
subrayada, se muestra una breve explicación. Los
textos de ayuda usan los siguientes indicadores:
Enlace a un tema de ayuda relacionado. Enlace a la
aplicación analizada.
Mientras lee las instrucciones, para alternar entre los
textos de ayuda y la aplicación abierta en segundo
plano, seleccione Opciones > Mostrar aplic.
abiertas y la aplicación deseada.
Soluciones de accesibilidad
Nokia está comprometida a desarrollar teléfonos
móviles fáciles de usar para todas las personas,
incluidas las que tengan alguna discapacidad. Para
obtener más información, consulte el sitio Web de
Nokia en www.nokiaaccessibility.com (en inglés).
Aprovechar mejor el
dispositivo
Existen diversas aplicaciones proporcionadas por
Nokia y por desarrolladores de software de terceros
que le permiten aprovechar mejor las capacidades de
su dispositivo. Para buscar y descargar aplicaciones,
visite la Tienda Ovi en store.ovi.com. Estas aplicaciones
se explican en las guías que están disponibles en las
páginas de asistencia del producto en
www.nokia.com/support (en inglés) para Estados
Unidos o www.nokia-latinoamerica.com/soporte para
Latinoamérica.
Actualizar el software del
dispositivo
Actualizaciones de software por
aire
Seleccione Menú > Aplicaciones > Actualiz. SW.
Con Actualización de software (servicio de red), puede
comprobar si hay actualizaciones disponibles para las
aplicaciones o el software del dispositivo y
descargarlas en su dispositivo.
La descarga de actualizaciones de software puede
involucrar la transmisión de grandes cantidades de
datos (servicio de red).
Asegúrese de que la batería del dispositivo tenga
energía suficiente o conecte el cargador antes de
comenzar la actualización.
Aviso: Cuando instale una actualización de
software, no podrá usar el dispositivo, ni para realizar
llamadas de emergencia, hasta que concluya la
instalación y se reinicie el dispositivo. Asegúrese de
12
Buscar ayuda

hacer una copia de seguridad de sus datos antes de
autorizar la instalación de una actualización.
Después de actualizar las aplicaciones o el software del
dispositivo con Actualización de software, es posible
que las instrucciones relacionadas con las aplicaciones
actualizadas en el manual del usuario o la ayuda ya no
estén actualizadas.
Para descargar las actualizaciones disponibles,
seleccione
. Para desmarcar actualizaciones
específicas que no desea descargar, seleccione las
actualizaciones de la lista.
Para ver información sobre una actualización,
seleccione la actualización y
.
Para ver el estado de las actualizaciones anteriores,
seleccione
.
Seleccione Opciones y alguna de las siguientes
opciones:
● Actualizar vía PC — Actualice el dispositivo con una
PC. Esta opción reemplaza la opción Iniciar
actualización cuando las actualizaciones sólo están
disponibles al utilizar la aplicación para PC Nokia
Software Updater.
● Ver historial actualizac. — Vea el estado de las
actualizaciones anteriores.
● Configuraciones — Cambie las configuraciones,
como el punto de acceso predeterminado que se
utiliza para descargar actualizaciones.
● Renuncia — Consulte el acuerdo de licencia de
Nokia.
Actualizaciones de software con la
PC
Nokia Software Updater es una aplicación para PC que
le permite actualizar el software del dispositivo. Para
actualizar el software del dispositivo, necesita una PC
compatible, acceso a Internet por banda ancha y un
cable de datos compatible para conectar el dispositivo
a la PC.
Para obtener más información, revise las notas de
versión para las versiones más recientes de software,
y para descargar la aplicación Nokia Software Updater,
consulte www.n
okia.com/softwareupdate, o para
Lati
noamé
rica, www.nokia-latinoamerica.com/nsu.
Para actualizar el software del dispositivo, realice lo
siguiente:
1. Descargue e instale la aplicación Nokia Software
Updater en la PC.
2. Conecte el dispositivo a la computadora con un
cable de datos USB y seleccione Modo PC Suite.
3. Abrir la aplicación Nokia Software Updater. La
aplicación Nokia Software Updater lo guía para
hacer copias de seguridad de sus archivos,
actualizar el software y restaurar archivos.
13
Buscar ayuda

Configuraciones
Las opciones de MMS, GPRS, streaming e Internet móvil
de su teléfono normalmente se configuran
automáticamente de acuerdo con la información del
proveedor de servicios de red. Puede tener
configuraciones de sus proveedores de servicios ya
instaladas en el dispositivo, o puede recibirlas o
solicitarlas a los proveedores de servicios de red como
un mensaje especial.
Puede cambiar las configuraciones generales en su
dispositivo, tales como la configuración de idioma,
modo en espera, pantalla y bloqueo del teclado.
Códigos de acceso
En caso de olvidar cualquiera de los códigos de acceso,
comuníquese con su proveedor de servicios.
● Código del Número de identificación personal
(PIN) — Este código protege su tarjeta SIM contra el
uso no autorizado. El código PIN (de cuatro a ocho
dígitos) se proporciona normalmente con la tarjeta
SIM. Después de tres ingresos incorrectos seguidos
del código PIN, el código queda bloqueado y
necesitará el código PUK para desbloquearlo.
● Código UPIN — Es posible que este código se incluya
con la tarjeta USIM. La tarjeta USIM es una versión
mejorada de la tarjeta SIM y es compatible con
teléfonos móviles UMTS.
● Código PIN2 — Este código (de cuatro a ocho
dígitos) se proporciona con algunas tarjetas SIM y es
necesario para acceder a ciertas funciones del
dispositivo.
● Código de bloqueo (también denominado código de
seguridad) — El código de bloqueo le ayuda a
proteger el dispositivo contra el uso no autorizado.
El código predeterminado es 12345. Puede crear y
cambiar el código, y configurar el dispositivo para
que lo solicite. Mantenga en secreto el nuevo código
de bloqueo, en un lugar seguro y apartado del
dispositivo. Si olvida el código y su dispositivo se
bloquea, deberá enviarlo a reparación. Puede que
se apliquen cobros adicionales y que se eliminen sus
datos personales del dispositivo. Para obtener más
información, comuníquese con el punto de servicio
Nokia Care o con el distribuidor del dispositivo.
● Código Clave de desbloqueo personal (PUK) y código
PUK2 — Estos códigos (de ocho dígitos) son
necesarios para cambiar un código PIN o PIN2
bloqueado, respectivamente. Si no le entregaron los
códigos con la tarjeta SIM, comuníquese con el
operador de la tarjeta SIM en su dispositivo.
● Código UPUK — Este código (de ocho dígitos) es
necesario para cambiar un código UPIN bloqueado.
Si no le proporcionaron el código con la tarjeta USIM,
comuníquese con el operador de la tarjeta USIM en
su dispositivo.
14
Buscar ayuda

Bloqueo remoto
Para impedir el uso no autorizado del dispositivo,
puede bloquear el dispositivo y la tarjeta de memoria
de forma remota mediante un mensaje de texto. Debe
definir el texto del mensaje, y para bloquear el
dispositivo, envíe el mensaje de texto a su dispositivo.
Para desbloquear su dispositivo, necesita el código de
bloqueo.
Para activar el bloqueo remoto y definir el mensaje de
texto, seleccione Menú > Configurac. y Teléfono >
Admin. teléfono > Config. seguridad > Teléfono
y tarjeta SIM > Bloqueo remoto teléfono >
Activado. Toque el campo de entrada de texto para
ingresar el contenido del mensaje de texto (de 5 a 20
caracteres), seleccione
y revise el mensaje. Ingrese
el código de bloqueo.
Prolongar la duración de la
batería
Muchas funciones del dispositivo aumentan el
consumo de energía de la batería y reducen su
duración. Para ahorrar energía de la batería, tenga en
cuenta lo siguiente:
● La ejecución de funciones que utilizan tecnología
Bluetooth, o que permiten la ejecución de dichas
funciones en segundo plano mientras utiliza otras
funciones, aumenta el consumo de energía de la
batería. Desactive la tecnología Bluetooth cuando
no la necesite.
● La ejecución de funciones que utilizan LAN
inalámbrica (WLAN), o que permiten la ejecución de
dichas funciones en segundo plano mientras utiliza
otras funciones, aumenta el consumo de energía de
la batería. WLAN en su dispositivo Nokia se desactiva
cuando no está intentando conectarse, no está
conectado a un punto de acceso o no está buscando
redes disponibles. Para disminuir aún más el
consumo de energía de la batería, puede especificar
que el dispositivo no busque redes disponibles en
segundo plano o que las busque con menos
frecuencia.
● Si configuró Conex. paq. de datos en Si está
disponible en los ajustes de conexión y no hay
cobertura para paquete de datos (GPRS), el
dispositivo periódicamente intenta establecer una
conexión de paquete de datos. Para extender el
tiempo de funcionamiento del dispositivo,
seleccione Conex. paq. de datos > Si es
necesario.
● La aplicación Mapas descarga nueva información de
mapas cuando se desplaza a otras áreas del mapa,
lo que aumenta la demanda de energía de la batería.
Puede impedir la descarga automática de nuevos
mapas.
15
Buscar ayuda

● Si la intensidad de la señal de la red celular tiene
muchas variaciones en el área, el dispositivo debe
buscar la red disponible repetidamente. Esto
aumenta la demanda de energía de la batería.
Si el modo de red está definido en modo dual en las
configuraciones de red, el dispositivo busca la red
3G. Puede configurar el dispositivo para que utilice
solamente la red GSM. Para utilizar solamente la red
GSM, seleccione Menú > Configurac. y
Conectividad > Red > Modo de red > GSM.
● La luz de fondo de la pantalla aumenta el consumo
de energía de la batería. En las configuraciones de
pantalla, puede cambiar la duración del período de
inactividad después del cual se apaga la luz de
fondo. Seleccione Menú > Configurac. y
Teléfono > Pantalla > Límite de tiempo de
luz. Para ajustar el sensor de luz que capta las
condiciones de iluminación y ajusta el brillo de la
pantalla, en las configuraciones de pantalla,
seleccione Sensor de luz.
● Dejar las aplicaciones ejecutándose en segundo
plano aumenta el consumo de energía de la batería.
Para cerrar las aplicaciones que no utiliza, si no
responden, seleccione Opciones > Mostrar aplic.
abiertas y vaya a la aplicación mediante la tecla
Menú. Mantenga pulsada la tecla Menú para abrir la
aplicación y seleccione Opciones > Salir.
Liberar memoria
Para ver cuánto espacio hay disponible para los
diferentes tipos de datos, seleccione Menú >
Aplicaciones > Oficina > Adm. arch..
Muchas funciones del dispositivo utilizan memoria
para almacenar datos. El dispositivo le avisa si la
memoria disponible en diferentes ubicaciones de
memoria no es suficiente.
Para liberar memoria, transfiera datos a una tarjeta de
memoria compatible (si está disponible) o a una
computadora compatible.
Para eliminar datos que ya no necesita, use el
Administrador de archivos o abra la aplicación
correspondiente. Puede eliminar:
● Mensajes de las carpetas en Mensajería y mensajes
de e-mail en el buzón
● Páginas Web guardadas
● Información de contacto
● Notas de Agenda
● Aplicaciones del Administrador de aplicaciones que
ya no necesita
● Archivos de instalación (.sis o .sisx) de las
aplicaciones que instaló. Transfiera los archivos de
instalación a una computadora compatible.
16
Buscar ayuda

● Imágenes y videoclips de Fotos. Haga copias de
seguridad de los archivos en una computadora
compatible.
17
Buscar ayuda

Inicio
Teclas y partes (arriba)
1 — Tecla Encender/Apagar
2 — Conector Nokia AV (3,5 mm) para auriculares,
audífonos y conectores de salida de TV compatibles
Teclas y partes (frontal)
1 — Sensor de proximidad
2 — Audífono
3 — Pantalla táctil
4 — Tecla Menú
5 — Tecla Llamar
6 — Lente de la cámara secundaria
7 — Sensor de luz
8 — Tecla Finalizar
No cubra el área que está arriba de
la pantalla táctil, por ejemplo, con
cinta protectora.
Teclas y partes (posterior)
1 — Flash de la cámara
2 — Lente de la cámara
3 — Cubierta del lente
18
Inicio

Teclas y partes (costados)
1 — Altavoz estéreo
2 — Conector micro USB
3 — Indicador de carga luminoso
4 — Interruptor de bloqueo
5 — Tecla Subir volumen/Acercar
6 — Tecla Bajar volumen/Alejar
7 — Tecla Capturar
Nota: La superficie de este dispositivo no es
niquelada. La superficie de este dispositivo contiene
acero inoxidable.
Insertar la tarjeta SIM y la
batería
Siga cuidadosamente las instrucciones, para evitar
dañar la cubierta posterior.
Apague siempre el dispositivo y desconecte el cargador
antes de retirar la batería.
1. Para retirar la cubierta posterior, levántela del
extremo inferior del dispositivo.
2. Si la batería está insertada, para sacarla levántela
en la dirección que indica la flecha.
19
Inicio

3. Saque el soporte de la tarjeta SIM e inserte la tarjeta.
Asegúrese de que el área de contacto dorada de la
tarjeta esté orientada hacia abajo y que la esquina
biselada de la tarjeta esté orientada hacia la
esquina biselada del soporte. Vuelva a meter el
soporte de la tarjeta SIM.
4. Alinee los contactos de la batería con los conectores
correspondientes del compartimiento de la batería,
e inserte la batería en la dirección de la flecha.
5. Para volver a colocar la cubierta posterior, dirija los
seguros de bloqueo superiores hacia las ranuras y
presione hasta que la cubierta se ajuste en su lugar.
Tarjeta de memoria
Utilice sólo tarjetas microSD compatibles
aprobadas por Nokia con este dispositivo.
Nokia utiliza estándares industriales
aprobados para las tarjetas de memoria, pero algunas
marcas podrían no ser totalmente compatibles con
este dispositivo. Las tarjetas incompatibles pueden
dañar la tarjeta y el dispositivo, además de los datos
almacenados en la tarjeta.
Insertar la tarjeta de memoria
Es posible que el dispositivo ya tenga una tarjeta de
memoria. Si no es así, realice lo siguiente:
1. Retire la cubierta posterior del dispositivo.
20
Inicio

2. Inserte una tarjeta de
memoria compatible en
la ranura. Asegúrese de
que el área de contacto
de la tarjeta esté
orientada hacia abajo y
en dirección a la ranura.
3. Empuje la tarjeta. Escuchará
un clic cuando la tarjeta se
ajuste en su lugar.
4. Vuelva a colocar la cubierta
posterior. Mantenga el
dispositivo orientado hacia
abajo al volver a colocar la
cubierta. Asegúrese de que la cubierta está
correctamente cerrada.
Retirar la tarjeta de memoria
Importante: No retire la tarjeta de memoria
durante una operación en que se esté accediendo a
ella. Hacerlo puede dañar la tarjeta y el dispositivo,
además de los datos almacenados en la tarjeta.
1. Antes de retirar la tarjeta, pulse la tecla Encender/
Apagar y seleccione Retirar tarjeta memoria.
Todas las aplicaciones se cierran.
2. Cuando aparezca Retirar la tarjeta de memoria
cerrará todas las aplicaciones abiertas.
¿Retirar?, seleccione Sí.
3. Cuando aparezca Retire la tarjeta de memoria y
pulse 'Aceptar', retire la cubierta posterior del
dispositivo.
4. Presione la tarjeta de memoria para liberarla de la
ranura.
5. Saque la tarjeta de memoria. Si el dispositivo está
encendido, seleccione Aceptar.
6. Vuelva a colocar la cubierta posterior. Asegúrese de
que la cubierta está correctamente cerrada.
Ubicaciones de la antena
Su dispositivo puede tener una antena interna y una
externa. Evite tocar el área de la antena
innecesariamente durante la transmisión o la
recepción. El contacto con las antenas afecta la calidad
de la comunicación y puede aumentar el nivel de
energía durante el funcionamiento, lo que puede
reducir la duración de la batería.
21
Inicio

Encender y apagar el
dispositivo
Para encender el dispositivo:
1. Mantenga pulsada la tecla Encender/Apagar.
2. Si el dispositivo solicita un código
PIN o código de bloqueo,
ingréselo y seleccione Aceptar. El
código de bloqueo
predeterminado es 12345. Si
olvida el código y su dispositivo
se bloquea, deberá enviarlo a
reparación y es posible que se
apliquen cargos. Para obtener
más información, comuníquese con el punto de
servicio Nokia Care o con el distribuidor del
dispositivo
Para apagar el dispositivo, pulse la tecla Encender/
Apagar brevemente y seleccione Apagar.
Cargar la batería
Su batería viene parcialmente cargada de fábrica. No
es necesario cargar el dispositivo antes de utilizarlo. Si
el dispositivo indica que la carga es baja, haga lo
siguiente:
Carga normal
1. Conecte el
cargador a un
tomacorriente.
2. Conecte el
cargador al
dispositivo. La luz
indicadora de
carga que se encuentra junto al conector USB se
mantiene encendida mientras la batería se carga.
3. Cuando el dispositivo indique una carga completa,
desconecte el cargador del dispositivo y luego del
tomacorriente.
No es necesario que cargue la batería durante un
período de tiempo específico; además, puede utilizar
el dispositivo mientras se está cargando. Si la batería
está completamente descargada, es posible que pasen
varios minutos antes de que el indicador de carga
22
Inicio

aparezca en la pantalla o antes de poder hacer alguna
llamada.
Sugerencia: Desconecte el cargador del
tomacorriente de pared cuando el cargador no
esté en uso. Un cargador que está conectado a
un tomacorriente consume energía aun cuando
no está conectado al dispositivo.
Carga USB
Puede usar carga USB cuando un tomacorriente de
pared no esté disponible. Con carga USB, también
puede transferir datos mientras carga el dispositivo.
1. Conecte un dispositivo USB compatible a su
dispositivo mediante un cable USB compatible.
Dependiendo del tipo de dispositivo que se utiliza
para cargar, es posible que la carga tarde un
momento en iniciarse.
2. Si el dispositivo está encendido, puede seleccionar
entre las opciones de modo USB disponibles en la
pantalla del dispositivo.
Nota: Durante una operación o carga
prolongada, es posible que el dispositivo o el cargador
calienten levemente. En la mayoría de los casos, esto
es normal. Si sospecha que el dispositivo o el cargador
no funcionan en forma adecuada, llévelos a su centro
de servicio autorizado más cercano.
Auricular
Puede conectar un auricular compatible o audífonos
compatibles al dispositivo. Es posible que sea
necesario seleccionar el modo de cable.
Aviso: Cuando utilice el
auricular, su capacidad para oír los
sonidos exteriores puede verse
afectada. No use el auricular en
condiciones que pongan su
seguridad en peligro.
No conecte productos que emitan
una señal de salida, porque puede
dañar el dispositivo. No conecte
ninguna fuente de voltaje al
Conector Nokia AV.
Cuando conecte al Conector Nokia AV algún dispositivo
externo o auricular que no sean los aprobados por
Nokia para este dispositivo, preste especial atención a
los niveles de volumen.
Colocar la correa de mano
1. Abra la cubierta posterior.
23
Inicio

2. Inserte una correa de mano y
ajústela.
3. Cierre la cubierta posterior.
Acciones de la pantalla táctil
Use la pantalla táctil con el dedo o con un stylus (si está
disponible).
Importante: Utilice solamente un lápiz óptico
aprobado por Nokia con este dispositivo. El uso de otro
lápiz óptico puede no sólo invalidar cualquier garantía
aplicable al dispositivo, sino dañar la pantalla táctil.
Evite rayar la pantalla táctil. Nunca utilice lápices o
bolígrafos verdaderos ni ningún otro objeto
puntiagudo para escribir en la pantalla táctil.
Toque y doble toque
Para abrir una aplicación u otro elemento en la pantalla
táctil, por lo general la toca con el dedo. Sin embargo,
para abrir los siguientes elementos, debe tocarlos dos
veces.
● Elementos de la lista en una aplicación, como la
carpeta Borradores en la aplicación Mensajería.
● Archivos en una lista de archivos, por ejemplo, una
imagen en la carpeta Capturados en la aplicación
Fotos.
Sugerencia: Cuando abre una vista de lista, el
primer elemento ya está destacado. Para abrir
el elemento destacado, tóquelo una vez.
Si toca un archivo o un elemento similar una vez, no
se abre, se destaca. Para ver las opciones disponibles
para el elemento, seleccione Opciones o, si está
disponible, seleccione un icono desde una barra de
herramientas.
Seleccionar
En esta documentación para el usuario, al abrir
aplicaciones o elementos tocándolos una o dos veces,
usted "selecciona" dichas aplicaciones o elementos.
Ejemplo: Para seleccionar Opciones > Ayuda,
toque Opciones y luego toque Ayuda.
Arrastrar
Para arrastrar, coloque el dedo sobre la pantalla y
deslícelo por la pantalla.
Ejemplo: Para
desplazarse hacia
arriba o abajo en
una página Web,
arrastre la página
con el dedo.
24
Inicio

Mover
Para mover, deslice el dedo rápidamente a la izquierda
o a la derecha en la pantalla.
Ejemplo: Cuando
vea una imagen,
para ver la imagen
siguiente o anterior,
mueva el dedo a la
izquierda o
a la derecha,
respectivamente.
Recorrer
Para recorrer, ponga el dedo en la pantalla, deslícelo
rápidamente a través de la pantalla, luego levante
rápidamente el dedo. El contenido de la pantalla
continuará desplazándose con la velocidad y dirección
que tenía al momento de comenzar. Para seleccionar
un elemento de una lista que se desplaza y para
detener el movimiento, toque el elemento. En el
dispositivo, el recorrido está disponible en el
Reproductor de música.
Desplazarse
Para desplazarse hacia
arriba o abajo en las
listas que tienen una
barra de
desplazamiento, arrastre
el control deslizante de la
barra de desplazamiento.
En algunas vistas de lista, puede colocar el dedo en un
elemento de la lista y arrastrarlo hacia arriba o abajo.
Ejemplo: Para desplazarse por los contactos,
coloque el dedo sobre un contacto y arrástrelo
hacia arriba o abajo.
Sugerencia: Para ver una descripción breve de
un icono, coloque el dedo en el icono. Las
descripciones no están disponibles para todos
los iconos.
Luz de fondo de la pantalla táctil
La luz de fondo de la pantalla táctil se apaga después
de un período de inactividad. Para encender la luz de
fondo de la pantalla, desbloquee la pantalla y las teclas,
si es necesario, y toque la tecla
Menú.
Escribir texto
Puede ingresar texto en distintos modos. El teclado
completo funciona como un teclado tradicional y el
modo de teclado alfanumérico en pantalla le permite
tocar los caracteres. Los modos de reconocimiento de
escritura a mano le permiten escribir caracteres
directamente en la pantalla.
Para activar el modo de ingreso de texto, toque
cualquier campo de ingreso de texto.
En la vista de ingreso de texto, para alternar entre los
modos de ingreso de texto disponibles, toque
y
seleccione el modo de ingreso que desea.
25
Inicio

Los métodos e idiomas de ingreso que admite el
reconocimiento de escritura a mano varía según la
región.
Ingreso con teclado
Teclado
El dispositivo tiene un teclado
completo. Para abrir el
teclado, empuje la pantalla
táctil hacia arriba. En todas las
aplicaciones, cuando abre el
teclado la pantalla cambia
automáticamente del modo
vertical al modo horizontal.
1 — Tecla Shift. Para cambiar entre los modos de
mayúsculas y minúsculas, pulse la tecla Shift dos veces.
Para ingresar una sola letra en mayúscula en modo de
minúsculas, o una sola letra en minúscula en modo de
mayúsculas, pulse la tecla Shift una vez y después la
tecla del alfabeto deseada.
2 — Tecla Espacio
3 — Tecla de símbolos. Para insertar caracteres
especiales que no aparecen en el teclado, pulse la tecla
de símbolos una vez, y seleccione el carácter que desea
de la tabla.
4 — Tecla de función. Para insertar los caracteres
especiales impresos en las teclas, pulse una vez la tecla
de función y luego pulse la tecla deseada. Para ingresar
varios caracteres especiales seguidos, pulse la tecla de
función dos veces rápidamente. Para volver al modo
normal, pulse la tecla de función una vez.
5 — Tecla de retroceso. Para borrar un carácter, pulse
la tecla de retroceso. Para borrar varios caracteres,
mantenga pulsada la tecla de retroceso.
Insertar las letras que no aparecen en el teclado
Es posible insertar variaciones de letras, por ejemplo,
letras con acento. Para insertar á, mantenga pulsada la
tecla de símbolos y, simultáneamente, pulse la tecla A
varias veces hasta que aparezca el carácter deseado. El
orden y la disponibilidad de las letras dependen del
idioma de escritura seleccionado.
Ingresos táctiles
Escritura
Los métodos e idiomas de ingreso que admite el
reconocimiento de escritura varían de una región a
26
Inicio

otra, y puede que no estén disponibles para todos los
idiomas.
Para activar el modo de escritura, seleccione
>
Escritura a mano.
Escriba caracteres legibles y rectos en el área de
ingreso de texto y deje un espacio entre cada uno de
ellos.
Para que el dispositivo asimile su estilo de escritura,
seleccione
> Entrenamiento escritura.
Para ingresar letras y números (modo
predeterminado), escriba las palabras como lo haría
normalmente. Para seleccionar el modo de número,
seleccione
. Para ingresar caracteres no
pertenecientes al alfabeto latino, seleccione el icono
correspondiente, si está disponible.
Para ingresar caracteres
especiales, escríbalos como lo
haría normalmente o
seleccione
y el carácter que
desea.
Para eliminar caracteres o mover el cursor hacia atrás,
deslícese hacia atrás (consulte la figura 1).
Para insertar un espacio, deslícese hacia atrás
(consulte la figura 2).
Configuraciones de ingreso táctil
Seleccione Menú > Configurac. y Teléfono >
Ingreso táctil.
Para definir las configuraciones de ingreso de texto
para la pantalla táctil, seleccione alguna de las
siguientes opciones:
● Entrenamiento escritura — Abrir la aplicación de
entrenamiento de escritura. Entrene el dispositivo
para que reconozca mejor lo que escribe. Esta
opción no está disponible en todos los idiomas.
● Idioma de escritura — Defina qué caracteres
específicos del idioma de su escritura se reconocen
y cómo está distribuido el teclado en pantalla.
● Velocidad de escritura — Ajuste la velocidad en la
cual se reconoce la escritura.
● Línea guía — Muestre u oculte la línea guía en el
área de escritura. La línea guía le ayuda a escribir
derecho, y también ayuda a que el dispositivo
reconozca su escritura. Es posible que esta opción
no esté disponible en todos los idiomas.
● Ancho del trazo del lápiz — Cambie el grosor del
texto.
● Color de escritura — Cambie el color del texto.
Iconos y funciones
Utilice el teclado en pantalla (Teclado alfanumérico)
para ingresar caracteres como lo haría con el teclado
tradicional de un teléfono con números en las teclas.
27
Inicio

Para ver una explicación de cada icono y su función,
consulte la siguiente figura.
1 — Cerrar: cierra el teclado en pantalla (Teclado
alfanumérico).
2 — Menú de ingreso: abre el menú de ingreso táctil,
que incluye comandos como Activar texto
predictivo e Idioma de escritura.
3 — Indicador de ingreso de texto: abre una ventana
emergente, en la que puede activar o desactivar los
modos de ingreso de texto predictivo, cambiar
mayúsculas y minúsculas, y alternar entre el modo
alfabético y el numérico.
4 — Modo de ingreso: abre una ventana emergente, en
la que puede seleccionar entre los modos de ingreso
disponibles. Cuando toca un elemento, la vista del
método de ingreso actual se cierra y se abre la que
seleccionó.
5 — Teclas de flecha: mueve el cursor hacia la izquierda
o la derecha.
6 — Retroceso: elimina el carácter ingresado
previamente.
7 — Teclas de número: ingresa los números o
caracteres que desea según la letra y el modo de
ingreso actuales.
8 — Asterisco: abre una tabla de caracteres especiales.
9 — Shift: cambia el carácter a mayúscula o minúscula,
activa o desactiva el modo de ingreso de texto
predictivo y alterna entre los modos alfabético y
numérico.
Bloquear las teclas y la
pantalla táctil
Para bloquear o desbloquear la pantalla táctil y las
teclas, deslice el interruptor de bloqueo que está al
costado del dispositivo.
Cuando la pantalla y las teclas táctiles se bloquean, la
pantalla táctil se apaga y las teclas quedan inactivas.
28
Inicio

La pantalla y las teclas se pueden bloquear
manualmente después de un periodo de inactividad.
Para modificar las configuraciones para el bloqueo
automático de la pantalla y las teclas, seleccione
Menú > Configurac. y Teléfono > Admin.
teléfono > Bloq. tecl. auto.
Nokia Switch
Transferir contenido
Puede utilizar la aplicación Transferir para copiar
contenido como números de teléfono, direcciones,
elementos de agenda e imágenes desde el dispositivo
Nokia anterior al nuevo dispositivo.
El tipo de contenido que puede transferir depende del
modelo del dispositivo del cual desea transferir
contenido. Si dicho dispositivo es compatible con
sincronización, también puede sincronizar datos entre
los dispositivos. El dispositivo le notifica si el otro
dispositivo no es compatible.
Si el otro dispositivo no puede encenderse si no tiene
una tarjeta SIM, puede introducir la suya. Cuando se
enciende el dispositivo sin una tarjeta SIM, el perfil
Desconectado se activa de manera automática y puede
realizar la transferencia.
Transferir contenido por primera vez
1. Para recuperar datos desde el otro dispositivo por
primera vez en su dispositivo, seleccione Menú >
Configurac. > Conectividad > Transfer.
datos > Transfer. teléf..
2. Seleccione el tipo de conexión que desea usar para
transferir datos. Ambos dispositivos deben admitir
el tipo de conexión seleccionado.
3. Si selecciona la conectividad Bluetooth como el tipo
de conexión, conecte los dos dispositivos. Para que
su dispositivo busque dispositivos con conectividad
Bluetooth, seleccione Continuar. Seleccione el
dispositivo del cual desea transferir contenido. Se
le pedirá que ingrese un código en el dispositivo.
Ingrese un código (1 a 16 dígitos) y seleccione
Aceptar. Ingrese el mismo código en el otro
dispositivo y seleccione Aceptar. Los dispositivos
ahora están vinculados.
Puede que algunos dispositivos anteriores de Nokia
no tengan la aplicación Transferir. En este caso, la
aplicación Transferir se envía al otro dispositivo
como un mensaje. Para instalar la aplicación
Transferir en el otro dispositivo, abra el mensaje y
siga las instrucciones en pantalla.
4. En el dispositivo, seleccione el contenido que desea
transferir desde el otro dispositivo.
Cuando la transferencia se ha iniciado, puede
cancelarla y continuar en otro momento.
El contenido se transfiere de la memoria del otro
dispositivo a la ubicación correspondiente en su
29
Inicio

dispositivo. El tiempo de transferencia depende de la
cantidad de datos que desea transferir.
Sincronizar, recuperar o enviar
contenido
Seleccione Menú > Configurac. > Conectividad >
Transfer. datos > Transfer. teléf..
Después de la primera transferencia, seleccione alguna
de las siguientes alternativas para iniciar una nueva
transferencia, dependiendo del modelo:
para sincronizar contenido entre su dispositivo y
el otro, siempre que el otro dispositivo admita la
sincronización. La sincronización es bidireccional. Si se
elimina un elemento en un dispositivo, se eliminará en
ambos. No es posible restaurar elementos eliminados
a través de la sincronización.
para recuperar contenido desde el otro dispositivo
a su dispositivo. Con la recuperación, el contenido se
transfiere desde el otro dispositivo a su dispositivo. Es
posible que se le solicite guardar o eliminar el
contenido original en el otro dispositivo, dependiendo
del modelo de ese dispositivo.
para enviar contenido desde su dispositivo al otro
dispositivo
Si no puede enviar un elemento, dependiendo del tipo
del otro dispositivo, puede agregar el elemento a la
carpeta Nokia, en C:\Nokia o E:\Nokia en el
dispositivo. Cuando selecciona la carpeta a transferir,
se sincronizan los elementos en la carpeta
correspondiente en el otro dispositivo, y viceversa.
Usar accesos directos para repetir una
transferencia
Después de una transferencia de datos, puede guardar
un acceso directo con las configuraciones de la
transferencia en la vista principal para repetir la misma
transferencia en otro momento.
Para editar los accesos directos, seleccione
Opciones > Config. acceso directo. Por ejemplo,
puede crear o cambiar el nombre del acceso directo.
Un registro de transferencia aparece después de cada
transferencia. Para ver el registro de la última
transferencia, seleccione un acceso directo en la vista
principal y Opciones > Ver registro.
Resolver conflictos de transferencia
Si un elemento que desea transferir fue editado en
ambos dispositivos, el dispositivo intenta mezclar
automáticamente los cambios. Si esto no es posible, se
produce un conflicto de transferencia. Seleccione
Verificar uno a uno, Priorid. para este teléf. o
Priorid. para otro teléf. para solucionar el conflicto.
Perfiles
Seleccione Menú > Configurac. y Perfiles.
30
Inicio

Puede utilizar perfiles para enviar y personalizar los
tonos de timbre, tonos de alerta de mensajes y otros
tonos para diferentes eventos, entornos o grupos de
llamantes. El nombre del perfil seleccionado se
muestra en la parte superior de la pantalla de inicio.
Para cambiar un perfil, desplácese hasta el perfil y
seleccione Opciones > Activar.
Para personalizar un perfil, desplácese hasta el perfil y
seleccione Opciones > Personalizar. Seleccione la
configuración que desea cambiar.
Para que el perfil esté activo hasta un tiempo
determinado dentro de las próximas 24 horas,
desplácese hasta el perfil, seleccione Opciones >
Programado y defina el tiempo. Cuando el tiempo
expira, el perfil vuelve al anterior perfil activo que no
fue programado. Cuando el perfil está programado,
aparece en la pantalla de inicio. El perfil
Desconectado no se puede programar.
Para crear un nuevo perfil, seleccione Opciones >
Crear nuevo.
31
Inicio

Su dispositivo
Pantalla de inicio
Acerca de la pantalla de inicio
En la pantalla de inicio puede acceder rápidamente a
las aplicaciones que utiliza con mayor frecuencia,
controlar aplicaciones, tales como el reproductor de
música, ver sus contactos favoritos y ver con una sola
mirada si tiene llamadas perdidas o nuevos mensajes.
Elementos interactivos de la pantalla de inicio
Para abrir la aplicación Reloj, toque el reloj (1).
Para abrir la agenda o cambiar perfiles en la pantalla
de inicio, toque la fecha o el nombre del perfil (2).
Para ver o cambiar las configuraciones de conectividad
(
), para ver las redes LAN inalámbricas disponibles
si la búsqueda de WLAN está activada, o para ver
eventos como llamadas perdidas, toque la esquina
superior derecha (3).
Para realizar una llamada telefónica, seleccione
(4).
Para abrir el menú principal, pulse la tecla Menú (5).
Para ocultar y mostrar contenido, mueva la pantalla de
inicio con el dedo.
Agregar elementos a la pantalla de inicio
Para agregar un elemento a la pantalla de inicio,
seleccione Opciones > Editar contenido >
Opciones > Agregar contenido y seleccione el
elemento de la lista. El uso de widgets puede ocasionar
la transmisión de grandes volúmenes de datos
(servicio de red).
Para mover un elemento, seleccione Opciones >
Editar contenido, seleccione el elemento deseado,
arrástrelo y suéltelo en la nueva ubicación.
Eliminar un elemento de la pantalla de inicio
Seleccione Opciones > Editar contenido y el
elemento que desea eliminar. Seleccionar Opciones >
Eliminar > Hecho.
32
Su dispositivo

Notificaciones de e-mail
Acerca de las notificaciones de e-mail
Las notificaciones de e-mail en la pantalla de inicio le
permiten mantenerse informado acerca de e-mail que
hay en su buzón. Puede configurar el dispositivo para
que muestre una vista previa de los encabezados de e-
mail o sólo el número de los e-mail sin leer.
Trabajar con e-mail en la pantalla de inicio
Para configurar su cuenta de e-mail, en la pantalla de
inicio, seleccione Configurar e-mail y siga las
instrucciones. Al finalizar la configuración, aparece el
icono de e-mail en la pantalla de inicio. Para abrir su
buzón de e-mail, seleccione el icono.
Para definir cómo desea recibir notificaciones de
nuevos mensajes de e-mail en la pantalla de inicio,
seleccione Menú > Configurac. y Personal >
Pantalla de inicio > Widget de e-mail y alguna de
las siguientes opciones:
● Buzón — Seleccione de cuál buzón desea ver
notificaciones.
● Mostrar detalles mensaje — Para ver sólo la
cantidad de mensajes sin leer en la pantalla de
inicio, seleccione Desactivar. Para ver también el
remitente y el asunto del mensaje, seleccione
Activar.
Las opciones disponibles pueden variar.
Reproductor de música en la
pantalla de inicio
Puede utilizar el reproductor de música desde la
pantalla de inicio. Para activar los controles del
reproductor de música, seleccione Opciones > Editar
contenido > Opciones > Agregar contenido >
Reproductor de música.
Ir a Música aparece en la pantalla de inicio.
Para abrir el reproductor de música, toque Ir a
Música y seleccione los elementos que desea escuchar.
Cuando se reproduce una canción, aparecen las teclas
de control del reproductor de música y, si están
disponibles, el título de la canción, el artista y el arte
del álbum.
Contactos favoritos en la pantalla
de inicio
Puede agregar varios contactos directamente a la
pantalla de inicio y realizar llamadas o enviar mensajes
rápidamente a los contactos, ver los vínculos Web o
acceder a la información y las configuraciones de los
contactos.
1. Para agregar sus contactos favoritos a la pantalla
de inicio, seleccione Opciones > Editar
contenido > Opciones > Agregar contenido >
Contactos favoritos.
33
Su dispositivo

Se mostrará una fila de iconos en la pantalla de
inicio.
2. Seleccione cualquiera de los iconos (
) y un
contacto de Contactos.
Agregar el vínculo favorito para
Compartir en línea a la pantalla de
inicio
Al agregar el widget Compartir en línea a la pantalla de
inicio, puede acceder rápidamente al vínculo favorito
para Compartir en línea.
1. En la pantalla de inicio, seleccione Opciones >
Editar contenido > Opciones > Agregar
contenido > Com. en lín..
2. Seleccione el vínculo que desea agregar. Tal vez
deba registrarse a un servicio del proveedor de
servicios antes de que pueda agregar un vínculo.
El widget muestra imágenes en miniatura de un
vínculo seleccionado de cualquiera de las cuentas para
Compartir en línea. Las imágenes más recientes se
muestran primero.
Indicadores en pantalla
El dispositivo está en uso en una red GSM (servicio
de red).
El dis positivo está e n u so en u na red UMTS (servici o
de red).
Tiene uno o más mensajes sin leer en el Buzón
de entrada en Mensajería.
Ha recibido un e-mail nuevo en el buzón de correo
remoto.
Hay mensajes a la espera de su envío en la carpeta
Buzón de salida.
Tiene llamadas perdidas.
El tipo de timbre está configurado en Silencio y los
tonos de alerta de mensaje y de e-mail están
desactivados.
Un perfil programado está activo.
La pantalla táctil y las teclas están bloqueadas.
La alarma está activada.
La segunda línea de teléfono está en uso (servicio
de red).
Todas las llamadas al dispositivo serán
desviadas a otro número (servicio de red). Si tiene dos
líneas de teléfono, un número indica la línea activa.
El dispositivo está conectado a una red vía LAN
inalámbrica o UMTS (servicio de red) y listo para una
llamada de Internet.
Hay un auricular compatible conectado al
dispositivo.
34
Su dispositivo

El transmisor FM está activo, pero no transmite.
El transmisor FM está activo y transmite.
Hay un cable de salida de TV compatible conectado
al dispositivo.
Hay un teléfono de texto compatible conectado
al dispositivo.
Hay una llamada de datos activa (servicio de red).
Hay activa una conexión de paquete de datos GPRS
(servicio de red).
indica que la conex ión está r eteni da
y
que hay una conexión disponible.
Una conexión de paquete de datos está activa en
una parte de la red que admite EGPRS (servicio de red).
indica que la conexión está retenida y que hay una
conexión disponible. Los iconos indican que EGPRS está
disponible en la red, pero el dispositivo no usa
necesariamente una conexión EGPRS para transferir
datos.
Hay activa una conexión de paquete de datos UMTS
(servicio de red).
indica que la conexión está
suspendida y
que se está estableciendo una
conexión.
El acceso a paquetes de descarga de alta velocidad
(HSDPA) es compatible y está activo (servicio de red).
indica que la conexión está suspendida y que se
está estableciendo una conexión.
Ha configurado el dispositivo para buscar redes LAN
inalámbricas y hay una LAN disponible (servicio de red).
Hay una conexión LAN inalámbrica activa en una
red que usa encriptación.
Hay una conexión LAN inalámbrica activa en una
red que no usa encriptación.
La conectividad Bluetooth está activada.
Hay datos transmitiéndose mediante conectividad
Bluetooth. Cuando el indicador parpadea, significa que
su dispositivo está intentando establecer conexión con
otro dispositivo.
Hay una conexión USB activa.
La sincronización está activa.
El GPS está activo.
Accesos directos
Para alternar entre las aplicaciones abiertas, mantenga
pulsada la tecla menú. Cuando deja aplicaciones
abiertas en segundo plano, aumenta el consumo de
batería y reduce su vida útil.
Para abrir la aplicación del explorador, en el marcador,
toque y mantenga pulsada la tecla 0.
Para cambiar el perfil, pulse la tecla Encender/Apagar
y seleccione un perfil.
Para llamar al buzón de voz (servicio de red), en el
marcador, toque y mantenga pulsada la tecla 1.
35
Su dispositivo

Para abrir una lista de los últimos números marcados,
en la pantalla de inicio, pulse la tecla Llamar.
Para utilizar comandos de voz, en la pantalla de inicio,
mantenga pulsada la tecla Llamar.
Al escribir, para cambiar el idioma de escritura, pulse
y la tecla de símbolos.
Buscar
Acerca de Buscar
Seleccione Menú > Aplicaciones > Búsqueda.
Buscar le permite usar diversos servicios de búsqueda
en Internet, por ejemplo, sitios Web e imágenes. El
contenido y la disponibilidad de los servicios pueden
variar.
Iniciar una búsqueda
Seleccione Menú > Aplicaciones > Búsqueda.
Para buscar el contenido del dispositivo móvil, ingrese
los términos de búsqueda en el campo de búsqueda o
explore las categorías de contenido. A medida que
ingresa los términos de búsqueda, los resultados se
organizan en categorías. Los resultados a los que ha
accedido en forma más reciente aparecen al principio
de la lista de resultados, si coinciden con los términos
de la búsqueda.
Para buscar páginas Web en Internet, seleccione
Buscar en Internet y el proveedor de búsqueda, e
ingrese los términos de la búsqueda en el campo de
búsqueda. El proveedor de búsqueda que seleccionó se
configura como el proveedor predeterminado de
búsqueda en Internet.
Si un proveedor de búsqueda predeterminado ya está
configurado, selecciónelo para iniciar una búsqueda o
seleccione Más servic. búsqueda para utilizar otro
proveedor de búsqueda.
Para cambiar el proveedor de búsqueda
predeterminado, seleccione Opciones >
Configuraciones > Servicios de búsqueda.
Para cambiar la configuración de país o región, para
buscar más proveedores de búsqueda, seleccione
Opciones > Configuraciones > País o región.
Configuraciones de búsqueda
Seleccione Menú > Aplicaciones > Búsqueda.
Para cambiar las configuraciones de la aplicación
Búsqueda, seleccione Opciones > Configuraciones y
alguna de las siguientes opciones:
● País o región — Seleccionar el país o región en el
que desea buscar.
● Conexión — Seleccionar el punto de acceso y
permitir o rechazar conexiones de red.
36
Su dispositivo

● Servicios de búsqueda — Seleccionar que
aparezcan los proveedores de servicios y categorías
de búsqueda.
● General — Activar o desactivar las sugerencias y
borrar el historial de búsqueda.
Control de volumen y altavoz
Para ajustar el nivel del volumen cuando tiene una
llamada activa o escucha algún clip de sonido, utilice
la tecla de volumen.
El altavoz incorporado le permite hablar y
escuchar a corta distancia, sin tener que sostener
el dispositivo cerca del oído.
Para utilizar el altavoz durante una llamada,
seleccione Activar altavoz.
Para desactivar el altavoz, seleccione Activar
teléfono.
Perfil Desconectado
El perfil Desconectado permite usar el dispositivo sin
conectarse a la red celular inalámbrica. Cuando el perfil
Desconectado está activo, puede usar el dispositivo sin
una tarjeta SIM.
Activar el perfil Desconectado — Pulse la tecla
Encender/Apagar de manera breve y seleccione
Desconectado.
Cuando activa el perfil Desconectado, se cierra la
conexión a la red celular. Todas las señales de
radiofrecuencia hacia y desde el dispositivo a la red
celular se bloquean. Si intenta enviar mensajes a través
de la red celular, se colocan en la carpeta Buzón de
salida para ser enviados con posterioridad.
Importante: En el perfil Desconectado no es
posible realizar ni recibir llamadas ni usar otras
funciones que requieren cobertura de la red celular. Sin
embargo, es posible llamar al número de emergencia
oficial programado en su dispositivo. Para realizar
llamadas, primero debe cambiar los perfiles para
activar la función telefónica. Si el dispositivo está
bloqueado, ingrese el código de bloqueo.
Cuando ha activado el perfil Desconectado, puede usar
una red LAN inalámbrica, por ejemplo, para leer su e-
mail o explorar Internet. También puede usar la
conectividad Bluetooth mientras está en el perfil
Desconectado. Recuerde cumplir con cualquier
requerimiento de seguridad aplicable al establecer y
usar conexiones LAN inalámbrica o Bluetooth.
Descarga rápida
El acceso a paquete downlink de alta velocidad (HSDPA,
denominado también 3,5G, indicado por
) es un
servicio de red en las redes UMTS que permite realizar
descarga de datos a alta velocidad. Cuando la
37
Su dispositivo

compatibilidad HSDPA está activada en el dispositivo y
éste está conectado a una red UMTS que admite HSDPA,
la descarga de datos, como mensajes, e-mail y páginas
de navegación a través de la red inalámbrica, será
mucho más rápida. La conexión HSDPA activa se indica
con
.
Puede activar o desactivar el soporte para HSDPA en las
configuraciones de paquetes de datos.
Para conocer la disponibilidad y cómo suscribirse a los
servicios de conexión de datos, comuníquese con su
proveedor de servicios.
HSDPA afecta solamente la velocidad de descarga; el
envío de datos a la red, como e-mail y mensajes, no
cambiará.
Ovi (servicio de red)
Abrir Ovi
Ovi es el acceso a diferentes servicios de Nokia.
Para conocer más y obtener información adicional,
visite www.ovi.com (en inglés).
Tienda Ovi
Acerca de la Tienda Ovi
En la Tienda Ovi puede descargar juegos para
dispositivos móviles, aplicaciones, videos, imágenes, y
tonos de timbre para su dispositivo. Algunos de los
elementos son gratuitos, otros debe comprarlos
utilizando su tarjeta de crédito o a través de la factura
telefónica. La Tienda Ovi ofrece contenido compatible
con su dispositivo móvil y adecuado según sus
preferencias y su ubicación.
El contenido de la Tienda Ovi se clasifica en las
siguientes categorías:
● Recomendados
● Juegos
● Personalización
● Aplicaciones
● Audio y video
Crear una cuenta Nokia
Cuando crea una cuenta Nokia, puede acceder a Ovi y
a todos sus servicios con un solo nombre de usuario y
contraseña.
1. Seleccione Create a Nokia account.
2. Ingrese un nombre de usuario.
3. Seleccione su país de la lista.
4. Ingrese su fecha de nacimiento.
5. Ingrese su dirección de e-mail o número de
teléfono.
6. Ingrese una contraseña y confírmela.
7. Ingrese los caracteres que aparecen en el cuadro de
la derecha.
38
Su dispositivo

8. Seleccione Submit.
Iniciar sesión en Tienda Ovi
Iniciar sesión — Seleccione Sign in e ingrese el
nombre de usuario y la contraseña de la cuenta Nokia.
Recuperar un nombre de usuario o contraseña
olvidados — Seleccione Options > Retrieve.
Buscar en Tienda Ovi
Los elementos que hay en la Tienda Ovi están
organizados en categorías. Puede explorar las
categorías o buscar mediante una palabra clave.
También puede seleccionar el tipo de elementos que
desea ver: elementos gratis o más populares o los
elementos recomendados para usted.
Ver detalles de un elemento
Seleccione un elemento para ver información detallada
y opiniones de otros usuarios. Si inició sesión en Tienda
Ovi, también puede escribir sus propias opiniones.
Leer más opiniones de otros — Seleccione More
reviews.
Escribir una opinión — Seleccione el enlace para
escribir una opinión, ingrese su opinión y asigne una
calificación de una hasta tres estrellas.
Ver información acerca del editor — Seleccione el
enlace de información del editor.
Buscar elementos relacionados — Seleccione More
related.
Comprar contenido
1. Seleccione el elemento que desea comprar.
2. Seleccione Buy.
3. Ingrese el nombre de usuario y la contraseña de la
cuenta Nokia. Si no tiene una cuenta, seleccione
Create a Nokia account e ingrese la información
necesaria.
4. Seleccione pagar mediante la tarjeta de crédito o a
través de la factura telefónica. Si ya tiene guardada
en la cuenta Nokia la información de la tarjeta de
crédito y desea utilizar otra tarjeta de crédito,
seleccione Edit payment settings e ingrese la
información necesaria. Para guardar la información
de la tarjeta de crédito en la cuenta Nokia,
seleccione la casilla de verificación Save this card to
my Nokia account.
5. Seleccione la dirección de e-mail en la que desea
recibir un comprobante de la compra.
6. Seleccione Purchase.
Compartir favoritos con amigos
La Tienda Ovi le permite enviar un mensaje de texto
que contenga un enlace a elementos en la Tienda Ovi.
1. Seleccione el elemento que desea compartir.
2. Seleccione Send to friend.
39
Su dispositivo

3. Ingrese un número de teléfono en el formato
internacional.
4. Seleccione Enviar.
Informar contenido inadecuado
Comuníquese con Nokia si encuentra contenido
inadecuado en la Tienda Ovi.
1. Seleccione el elemento con contenido inadecuado.
2. Seleccione Report issue.
3. Seleccione la razón de la lista e ingrese detalles
adicionales, si es necesario.
4. Seleccione Submit.
Editar las configuraciones de la Tienda Ovi
Cambiar los detalles de la cuenta Nokia —
Seleccione Options > Account > Settings > Account
info.
Cambiar la contraseña de la cuenta Nokia —
Seleccione Options > Account > Settings > Change
password.
40
Su dispositivo

Realizar llamadas
Sensor de proximidad
El dispositivo tiene un sensor de proximidad. Para
evitar selecciones accidentales, la pantalla táctil se
desactiva automáticamente durante las llamadas
cuando coloca el dispositivo junto a su oído.
No cubra el sensor de proximidad,
por ejemplo, con cinta protectora.
Llamadas de voz
1. En la pantalla de inicio, seleccione para abrir el
marcador e ingrese el número de teléfono, incluido
el código de área. Para eliminar un número,
seleccione C.
Para realizar llamadas internacionales, pulse la
tecla * dos veces para escribir el carácter + (que
reemplaza al código de acceso internacional), e
ingrese el código del país, código de área (omita el
cero al comienzo si es necesario) y número de
teléfono. Es posible que el carácter + como
reemplazo del código de acceso internacional no
funcione en todas las regiones. En este caso, ingrese
el código de acceso internacional directamente.
2. Para realizar la llamada, pulse la tecla Llamar.
3. Para finalizar la llamada (o cancelar el intento de
llamada), pulse la tecla Finalizar.
La pulsación de la tecla Finalizar siempre terminará
una llamada, incluso si hay otra aplicación activa.
Para realizar una llamada desde la lista de contactos,
seleccione Menú > Contactos. Desplácese hasta el
nombre deseado. O, toque el campo de búsqueda para
ingresar las primeras letras o caracteres del nombre y
desplácese hasta el nombre. Para llamar al contacto,
pulse la tecla Llamar. Si tiene varios números
guardados para un contacto, en la lista seleccione el
que desea y pulse la tecla Llamar.
Durante una llamada
Para silenciar o activar el micrófono, seleccione o
.
Para poner en espera la llamada o recuperarla,
seleccione
o .
Cuando use el altavoz, no sostenga el dispositivo cerca
del oído, ya que el volumen puede resultar demasiado
alto. Para activar el altavoz, seleccione
. Si tiene
conectado un auricular compatible con conectividad
41
Realizar llamadas

Bluetooth, para dirigir el sonido al auricular, seleccione
Opciones > Activar manos libres BT.
Para volver a usar el teléfono, seleccione
.
Para finalizar la llamada, seleccione
.
Para alternar entre la llamada activa y las llamadas en
espera, seleccione
.
Sugerencia: Si tiene solamente una llamada de
voz activa, para poner la llamada en espera,
pulsa la tecla Llamar. Para recuperar la llamada,
pulse nuevamente la tecla Llamar.
1. Para enviar cadenas de tonos DTMF (por ejemplo,
una contraseña), seleccione Opciones > Enviar
DTMF.
2. Ingrese la cadena DTMF o búsquela en la lista de
contactos.
3. Para ingresar un carácter de espera (w) o un
carácter de pausa (p), pulse la tecla * varias veces.
4. Para enviar el tono, seleccione Aceptar. Puede
agregar tonos DTMF al número de teléfono o campo
DTMF en los detalles de contacto.
Para finalizar una llamada activa y reemplazarla al
contestar la llamada en espera, seleccione Opciones >
Colgar y cambiar.
Para finalizar todas las llamadas, seleccione
Opciones > Finaliz. todas llam..
Muchas de las opciones que puede usar durante una
llamada de voz son servicios de red.
Buzones de voz y video
Para llamar al buzón de voz o video (servicios de red,
buzón de video disponible solamente en redes UMTS),
en la pantalla de inicio, seleccione
para abrir el
teclado, toque y mantenga pulsada la tecla 1 y
seleccione Buzón de voz o Buzón de video.
1. Para cambiar el número de teléfono del buzón de
voz o de video, seleccione Menú > Configurac. y
Llamada > Buzón llamadas, un buzón y
Opciones > Cambiar número.
2. Ingrese el número (proporcionado por su
proveedor de servicios de red), y seleccione
Aceptar.
Contestar o rechazar una
llamada
Para contestar una llamada, pulse la tecla Llamar o
abra la tapa.
Para contestar una llamada cuando la pantalla táctil
esté bloqueada, mueva Contestar de izquierda a
derecha.
42
Realizar llamadas

Puede enviar un mensaje de texto sin rechazar la
llamada, que le informe a la persona que llama que no
puede contestar la llamada. Para enviar el mensaje de
respuesta, seleccione Env. mens., edite el mensaje de
texto y pulse la tecla Llamar.
Si no desea contestar una llamada, pulse la tecla
Finalizar. Si activa la función Desvío llamadas >
Llamadas de voz > Si está ocupado para desviar
llamadas en las configuraciones del teléfono, rechazar
una llamada entrante también la desvía.
Para desbloquear la pantalla táctil, mueva
Desbloquear de derecha a izquierda, y conteste o
rechace la llamada.
Para activar la opción mensaje de texto y escribir un
mensaje de respuesta estándar, seleccione Menú >
Configurac. y Llamada > Llamada > Rechazar
llam. con mens. y Texto de mensaje.
Realizar una llamada de
multiconferencia
El dispositivo admite llamadas de multiconferencia
entre un máximo de seis participantes, incluyéndolo a
usted.
1. Llame al primer participante.
2. Para realizar una llamada a otro participante,
seleccione Opciones > Nueva llamada. La
primera llamada queda retenida.
3. Cuando le contesten la nueva llamada, para
incorporar al primer participante en la llamada de
multiconferencia, seleccione
.
Para agregar a una nueva persona a la llamada,
realice una llamada a otro participante y agregue la
nueva llamada a la llamada de multiconferencia.
Para sostener una conversación privada con uno de
los participantes, seleccione
.
Vaya hasta el participante y seleccione
. La
llamada de multiconferencia queda en retenida en
su dispositivo. Los otros participantes pueden aún
continuar con la llamada de multiconferencia.
Para volver a la llamada de multiconferencia,
seleccione
.
Para desconectar a un participante, seleccione
,
vaya hasta el participante y seleccione
.
4. Para finalizar la llamada de multiconferencia activa,
pulse la tecla Finalizar.
43
Realizar llamadas

Marcación de un número de
teléfono con un toque
Para activar la función, seleccione Menú >
Configurac. y Llamada > Llamada > Marcación
rápida.
1. Para asignar un número de teléfono a una de las
teclas numéricas, seleccione Menú > Configurac.
y Llamada > Marcación rápida.
2. Desplácese hasta la tecla a la cual desea asignar el
número de teléfono y seleccione Opciones >
Asignar.
Las teclas 1 y 2 están reservadas para buzones de
voz y video.
Para llamar desde la pantalla de inicio, seleccione
para abrir el marcador, seleccione el número de tecla
asignado y pulse la tecla Llamar.
Para llamar desde la pantalla de inicio cuando la
marcación con un toque está activa, seleccione
para
abrir el marcador y mantenga pulsado el número de
tecla asignado.
Llamada en espera
Puede contestar una llamada cuando tiene otra
llamada en curso.
Para activar la llamada en espera (servicio de red),
seleccione Menú > Configurac. y Llamada >
Llamada > Llamada en espera.
1. Para contestar la llamada en espera, pulse la tecla
Llamar. La primera llamada queda retenida.
2. Para alternar entre las dos llamadas, seleccione
Opciones > Cambiar.
3. Para conectar una llamada retenida con una
llamada activa y para desconectarse de las
llamadas, seleccione Opciones > Transferir.
4. Para finalizar la llamada activa, pulse la tecla
Finalizar.
5. Para finalizar ambas llamadas, seleccione
Opciones > Finaliz. todas llam..
Marcación por voz
El dispositivo crea automáticamente una etiqueta de
voz para los contactos. Para escuchar la etiqueta de voz
sintetizada, seleccione un contacto y Opciones >
Detalles etiqueta de voz. Desplácese hasta los
detalles de un contacto y seleccione Opciones >
Reproducir etiqueta voz.
Realizar una llamada con una etiqueta de voz
Nota: El uso de etiquetas de voz puede resultar
difícil en un entorno ruidoso o durante una situación
44
Realizar llamadas

de emergencia, por lo que no se debe depender sólo
de la marcación por voz en todas las circunstancias.
Cuando usa la marcación por voz, se utiliza el altavoz.
Aleje un poco el dispositivo de la boca para pronunciar
la etiqueta de voz.
1. Para iniciar la marcación por voz, en la pantalla de
inicio, mantenga pulsada la tecla Llamar. Si tiene
conectado un auricular compatible con la tecla de
auricular, mantenga pulsada la tecla de auricular
para iniciar la marcación por voz.
2. Se emite un breve tono y aparece Hable ahora.
Pronuncie claramente el nombre guardado para el
contacto.
3. El dispositivo reproduce una etiqueta de voz
sintetizada para el contacto reconocido en el
idioma seleccionado del dispositivo y muestra el
nombre y el número. Para cancelar la marcación por
voz, seleccione Cancelar.
Si hay varios números guardados para un nombre,
puede decir también el nombre y el tipo de número,
como móvil o teléfono.
Realizar una llamada de video
Al realizar una llamada de video (servicio de red),
puede ver video en tiempo real y bidireccional entre
usted y el destinatario de la llamada. La imagen de
video en vivo o la imagen de video capturada por la
cámara del dispositivo se muestra al destinatario de la
llamada de video.
Para poder realizar una llamada de video, debe tener
una tarjeta USIM y tener cobertura de una red UMTS.
Para obtener información acerca de la disponibilidad,
precios y suscripción de los servicios de llamada de
video, comuníquese con el proveedor de servicios de
red.
Una llamada de video sólo se puede realizar entre dos
partes. La llamada de video se puede realizar a un
dispositivo móvil compatible o a un cliente ISDN. No es
posible realizar llamadas de video si hay otra llamada
de voz, de video o de datos activa.
Iconos
No recibe video (el destinatario no está enviando
video o la red no lo está transmitiendo).
Ha rechazado el envío de video desde el dispositivo.
Para enviar una imagen fija, seleccione Menú >
Configurac. y Llamada > Llamada > Imagen en
llamada video.
Incluso si rechaza el envío de video durante una
llamada de video, la llamada se cobra como llamada de
video. Consulte los precios con el proveedor de
servicios.
1. En la pantalla de inicio, seleccione
para abrir el
teclado e ingrese el número de teléfono.
2. Seleccione Opciones > Llamar > Llamada de
video.
45
Realizar llamadas

La cámara secundaria, situada en la parte frontal,
se utiliza de forma predeterminada para las
llamadas de video. Iniciar una llamada de video
puede tardar un poco. Si no se puede establecer la
llamada (por ejemplo, la red no admite llamadas de
video o el dispositivo receptor no es compatible), se
le preguntará si desea realizar una llamada normal
o enviar un mensaje.
La llamada de video está activa cuando se ven dos
imágenes de video y se oye el sonido por el altavoz.
El destinatario de la llamada puede rechazar el
envío de video (indicado con
) y sólo escuchará la
voz de la persona que llama y puede ver una imagen
fija o una pantalla gris.
3. Para finalizar la llamada de video, pulse la tecla
Finalizar.
Durante una llamada de video
Para cambiar entre mostrar video o solamente
escuchar la voz de la persona que llama, seleccione
o .
Para desactivar o activar el micrófono, seleccione
o
Para activar el altavoz, seleccione . Si ha adjuntado
un auricular compatible con conectividad Bluetooth,
para llevar el sonido al auricular, seleccione
Opciones > Activar manos libres BT.
Para volver a cambiar al teléfono, seleccione .
Para usar la cámara de la parte posterior del dispositivo
para enviar video, seleccione Opciones > Usar
cámara secundaria. Para volver a cambiar a la cámara
de la parte delantera del dispositivo, seleccione
Opciones > Usar cámara principal.
Para tomar una instantánea del video que envía,
seleccione Opciones > Enviar instantánea. El envío
de video se coloca en pausa y se envía la instantánea
al destinatario. La instantánea no se guarda.
Para acercar o alejar la imagen, seleccione Opciones >
Zoom.
Para cambiar la calidad del video, seleccione
Opciones > Ajustar > Preferencia de video >
Calidad normal, Detalle más claro o Movimiento
más suave.
Contestar o rechazar una
llamada de video
Cuando recibe una llamada de video, aparece .
1. Para contestar la llamada de video, pulse la tecla
Llamar.
2. Para comenzar a enviar imagen de video en video,
seleccione Sí.
46
Realizar llamadas

Si no activó la llamada de video, sólo escuchará la voz
de la persona que llama. Una pantalla gris reemplaza
la imagen de video. Para reemplazar la pantalla gris
con una imagen fija capturada por la cámara del
dispositivo, seleccione Menú > Configurac. y
Llamada > Llamada > Imagen en llamada video.
Llamadas de Internet
Acerca de las llamadas de Internet
Con el servicio de red de llamadas de Internet, puede
realizar y recibir llamadas de Internet. Los servicios de
llamadas telefónicas por Internet se pueden establecer
entre computadoras, teléfonos móviles y entre un
dispositivo VoIP y un teléfono tradicional. Para obtener
información acerca de la disponibilidad y costos,
comuníquese con el proveedor del servicio de llamadas
de Internet.
Para realizar o recibir llamadas de Internet, debe estar
dentro del área de servicio de una LAN inalámbrica
(WLAN) o tener una conexión de paquete de datos
(GPRS) en una red UMTS, y estar conectado a un servicio
de llamadas de Internet.
El dispositivo puede ofrecerle un widget de instalación,
para instalar servicios de llamadas de Internet.
Iniciar sesión en un servicio de
llamada de Internet
Cuando se ha instalado un servicio de llamada de
Internet, en la lista de contactos aparece una ficha para
el servicio.
Para iniciar sesión en un servicio, seleccione Menú >
Contactos, el servicio y Opciones > Iniciar sesión.
Para agregar contactos manualmente como contactos
de servicio en la lista de amigos o desde la lista de
contactos, seleccione Opciones > Nuevo contacto.
Realizar llamadas de Internet
Para llamar a un contacto cuando inició sesión en un
servicio, toque el contacto en la lista de amigos y
seleccione
.
Para hacer una llamada de Internet en la pantalla de
inicio, seleccione
, ingrese el número y seleccione
Opciones > Llamar > Llamada de Internet.
Para hacer una llamada de Internet a una dirección de
llamada de Internet, en la pantalla de inicio, seleccione
y Opciones > Abrir teclado. Ingrese la dirección
y seleccione
.
47
Realizar llamadas

Configuración de comunicaciones
de Internet
Seleccione Menú > Configurac. y Conectividad >
Config. admin. > Config. red.
Para ver y editar la configuración de un servicio,
seleccione Config..
Para eliminar un servicio de la lista de servicios,
seleccione Opciones > Eliminar servicio.
Configuraciones del servicio de
llamada de Internet
Seleccione Menú > Contactos, abra una ficha de
servicio y seleccione Opciones > Configuraciones.
Para configurar un servicio de llamada de Internet
como el servicio predeterminado, seleccione Servicio
predeterminado. Cuando pulsa la tecla Llamar para
llamar a un número, el dispositivo hace una llamada
de Internet por medio del servicio predeterminado, si
el servicio está conectado. Sólo puede configurar un
servicio a la vez como servicio predeterminado.
Para editar el destino del servicio, seleccione
Conectividad de servicio.
Video compartido
Use la función de compartir video (servicio de red) para
enviar video en vivo o videoclip desde su dispositivo
móvil a otro dispositivo móvil compatible durante una
llamada de voz.
El altavoz está activo al activar video compartido. Si no
quiere utilizar el altavoz para la llamada de voz
mientras comparte video, también puede utilizar
auriculares compatibles.
Aviso: La exposición prolongada a un nivel de
volumen alto puede perjudicar su capacidad auditiva.
Escuche música a un volumen moderado y no sostenga
el dispositivo cerca del oído cuando utilice el altavoz.
Requisitos para video compartido
Video compartido requiere una conexión UMTS. La
capacidad para utilizar Video compartido depende de
la disponibilidad de la red UMTS. Para obtener más
información acerca del servicio, la disponibilidad de la
red UMTS y las tarifas asociadas al uso de ese servicio,
comuníquese con el proveedor de servicios.
Para utilizar video compartido, asegúrese de que:
● El dispositivo está configurado para conexiones
persona a persona.
● Tiene una conexión UMTS activa y está dentro de una
cobertura de red UMTS. Si sale de la red UMTS
48
Realizar llamadas

durante la sesión de video compartido, la sesión se
detiene mientras la llamada de voz continúa.
● Tanto el remitente como el destinatario están
registrados en la red UMTS. Si invita a alguien a una
sesión de video compartido y el dispositivo del
destinatario no está dentro de la cobertura de red
UMTS, no tiene video compartido instalado o no
tiene configuradas conexiones para llamadas de
video persona a persona, el destinatario no recibe
las invitaciones. Recibe un mensaje de error que
indica que el destinatario no puede aceptar la
invitación.
Configuraciones
Para configurar video compartido, necesita
configuraciones de conexión persona a persona y de
conexión UMTS.
Configuraciones de conexiones persona a
persona
Una conexión persona a persona también se conoce
como conexión de Protocolo de Inicio de Sesión (SIP).
Las configuraciones del perfil SIP se deben configurar
en el dispositivo antes de que pueda utilizar video
compartido. Solicite al proveedor de servicios las
configuraciones del perfil SIP y guárdelas en el
dispositivo. El proveedor de servicios puede enviarle
las configuraciones o darle la lista de los parámetros
necesarios.
Para agregar una dirección SIP a un contacto:
1. Seleccione Menú > Contactos.
2. Abra el contacto o cree uno nuevo.
3. Seleccione Opciones > Editar.
4. Seleccione Opciones > Agregar información >
Compartir video.
5. Ingrese la dirección SIP en el formato
nombredeusuario@nombrededominio (puede
usar una dirección IP en vez del nombre de
dominio).
Si no sabe la dirección SIP del contacto, puede
utilizar el número de teléfono del destinatario, con
el código del país, para compartir video (si el
proveedor de servicios de red lo admite).
Configuraciones de la conexión UMTS
Para configurar la conexión UMTS:
● Comuníquese con el proveedor de servicios para
establecer un acuerdo para el uso de la red UMTS.
● Asegúrese de que las configuraciones del punto de
acceso de UMTS del dispositivo estén correctamente
configuradas. Para obtener más información acerca
de las configuraciones, comuníquese con el
proveedor de servicios.
Compartir video en vivo o videoclips
Durante una llamada de voz activa, seleccione
Opciones > Compartir video.
49
Realizar llamadas

1. Para compartir video en vivo durante la llamada,
seleccione Video en vivo.
Para compartir un videoclip, seleccione Videoclip.
Se abre una lista de videoclips guardados en la
memoria del dispositivo, en la memoria masiva o
en una tarjeta de memoria (si está disponible).
Seleccione el clip que desea compartir.
Puede que deba convertir el videoclip en un
formato compatible para poder compartirlo. Si el
dispositivo le avisa de que el videoclip se debe
convertir, seleccione Aceptar. El dispositivo debe
tener un editor de video para que la conversión
funcione.
2. Si el destinatario tiene varias direcciones SIP o
números telefónicos incluyendo el código de país
guardados en Contactos, seleccione la dirección o
número que desea. Si la dirección SIP o el número
de teléfono del destinatario no está disponible,
ingrese la dirección o el número del destinatario
incluyendo el código del país, y seleccione
Aceptar para enviar la invitación. El dispositivo
envía la invitación a la dirección SIP.
La función de compartir comienza de manera
automática cuando el destinatario acepta la
invitación.
Opciones durante video compartido
o bien, para silenciar o activar el micrófono.
o bien, para activar o desactivar el altavoz.
o bien, para poner en pausa y reanudar el
video compartido
para alternar al modo de pantalla completa
(disponible sólo para el destinatario).
3. Para finalizar la sesión de video compartido,
seleccione Detener. Para finalizar la llamada de
voz, pulse la tecla Finalizar. Cuando finaliza la
llamada, también termina la sesión de video
compartido.
Para guardar el video en vivo que compartió,
seleccione Sí cuando se le solicite. El dispositivo le avisa
la ubicación del video guardado.
Si accede a otras aplicaciones mientras comparte un
videoclip, la sesión compartida queda en pausa. Para
volver a la vista de video compartido y continuar
compartiendo, en la pantalla de inicio, seleccione
Opciones > Continuar.
Aceptar una invitación
Cuando alguien le envía una invitación para compartir
video, el mensaje de invitación muestra el nombre del
remitente o la dirección SIP.
Si alguien le envía una invitación para compartir y no
se encuentra dentro de la cobertura de la red 3G, no
sabrá que recibió una invitación.
Cuando reciba una invitación, seleccione alguna de las
siguientes opciones:
50
Realizar llamadas

● Sí — Acepte la invitación y active la sesión para
compartir.
● No — Rechace la invitación. El remitente recibe un
mensaje indicando que rechazó la invitación.
También puede pulsar la tecla Finalizar para
rechazar la invitación y finalizar la llamada de voz.
Para finalizar la sesión de video compartido, seleccione
Detener. Para finalizar la llamada de voz, pulse la tecla
Finalizar. Cuando finaliza la llamada, también termina
el video compartido.
Registro
El registro almacena información sobre el historial de
comunicación del dispositivo. El dispositivo registra las
llamadas perdidas y recibidas solamente si la red
admite estas funciones, si el dispositivo está encendido
y si está dentro del área de servicio de la red.
Llamadas recientes
Seleccione Menú > Aplicaciones > Registro y Llam.
recientes.
Para ver llamadas perdidas, recibidas y marcadas,
seleccione Llam. perdidas, Llam. recibidas o N°
marcados.
Sugerencia: Para abrir la lista de números
marcados cuando esté en la pantalla de inicio,
pulse la tecla Llamar.
En la barra de herramientas, seleccione una de las
siguientes opciones:
●
Llamar — Llamar al contacto deseado.
●
Crear mensaje — Enviar un mensaje al
contacto deseado.
●
Abrir Contactos — Abrir la lista de contactos.
Seleccione Opciones y una de las siguientes opciones:
● Guardar en Contactos — Guardar el número de
teléfono resaltado de la lista de llamadas recientes
en sus contactos.
● Borrar lista — Borrar la lista de llamadas recientes
seleccionada.
● Eliminar — Borrar un evento resaltado en la lista
seleccionada.
● Configuraciones — Seleccione Duración del
registro y la longitud de tiempo durante la cual la
información de comunicación se guarda en el
registro. Si selecciona Sin registro, no se guarda
ninguna información en el registro.
Duración de la llamada
Seleccione Menú > Aplicaciones > Registro.
Para ver la duración aproximada de su última llamada,
de llamadas marcadas y recibidas, seleccione
Duración llamada.
Nota: La facturación real de las llamadas y los
servicios de parte de su proveedor puede variar según
51
Realizar llamadas

las funciones de red, el redondeo de la facturación, los
impuestos, etc.
Paquete de datos
Seleccione Menú > Aplicaciones > Registro.
Es posible que las conexiones de paquetes de datos
estén sujetas a un cargo por la cantidad de datos
enviados y recibidos. Para comprobar la cantidad de
datos enviados o recibidos durante las conexiones de
paquetes de datos, seleccione Paquete datos >
Datos enviadoso Datos recibidos.
Para borrar la información enviada y recibida,
seleccione Opciones > Poner contadores a cero.
Necesita el código de bloqueo para borrar la
información.
Controlar todos los eventos de
comunicación
Seleccione Menú > Aplicaciones > Registro.
Para abrir el registro general en el que puede controlar
todas las llamadas de voz, los mensajes de texto, o las
conexiones de datos y LAN inalámbrica registradas por
dispositivo, seleccione la ficha de registro general
. Los subeventos, como un mensaje de texto
enviado en más de una parte y las conexiones de
paquete de datos, se registran como un evento de
comunicación. Las conexiones al buzón de correo, al
centro de mensajes multimedia o a las páginas Web se
muestran como conexiones de paquete de datos.
Para ver la cantidad de datos transferidos y la duración
de una determinada conexión de paquete de datos,
desplácese hasta un evento entrante o saliente
indicado con GPRS, y seleccione Opciones > Ver.
Para copiar un número de teléfono desde el registro al
portapapeles, y pegarlo a un mensaje de texto, por
ejemplo, seleccione Opciones > Utilizar número >
Copiar.
Para filtrar el registro, seleccione Opciones > Filtrar
y un filtro.
Para definir la duración del registro, seleccione
Opciones > Configuraciones > Duración del
registro. Si selecciona Sin registro, todos los
contenidos del registro, registro de llamadas recientes
y reportes de entrega de mensajería se eliminan de
manera permanente.
52
Realizar llamadas

Contactos (directorio)
Para abrir Contactos, seleccione Menú > Contactos.
Puede guardar y actualizar información de contacto,
como números de teléfono, direcciones de domicilio o
direcciones de e-mail de sus contactos. Puede agregar
un tono de timbre personal o una imagen en miniatura
a un contacto. También puede crear grupos de
contactos, que le permiten enviar mensajes de texto o
e-mail a varios destinatarios al mismo tiempo.
Guardar y editar nombres y
números
1. Para agregar un nuevo contacto a la lista de
contactos, toque
.
2. Toque un campo para ingresar la información. Para
cerrar el ingreso de texto, seleccione
. Complete
los campos que desee y seleccione Hecho.
Para editar contactos, seleccione un contacto y
Opciones > Editar.
Barra de herramientas de
contactos
En la barra de herramientas de la lista de contactos,
seleccione alguna de las siguientes opciones:
●
Llamar — Llamar al contacto deseado.
●
Crear mensaje — Enviar un mensaje al
contacto deseado.
●
Nuevo contacto — Crear un nuevo contacto.
Administrar nombres y
números
Para copiar o eliminar un contacto, o para enviar un
contacto como una tarjeta de negocios a otro
dispositivo, toque y mantenga pulsado el contacto y
seleccione Agregar a favoritos, Editar o Enviar tarj.
negocios.
Para eliminar varios contactos al mismo tiempo,
seleccione Opciones > Marcar/Desmarcar para
marcar los contactos que desea, y para eliminar,
seleccione Opciones > Eliminar.
Para escuchar la etiqueta de voz asignada a un
contacto, seleccione el contacto y Opciones >
53
Contactos (directorio)

Detalles etiqueta de voz > Opciones > Reproducir
etiqueta voz.
Antes de usar etiquetas de voz, tenga en cuenta lo
siguiente:
● Las etiquetas de voz no dependen del idioma,
dependen de la voz de quien habla.
● Pronuncie el nombre exactamente como lo
pronunció cuando lo grabó.
● Las etiquetas de voz son sensibles al ruido de fondo.
Grabe las etiquetas de voz y úselas en un entorno
sin ruidos.
● No se aceptan nombres demasiado cortos. Utilice
nombres largos y evite nombres parecidos para
números distintos.
Nota: El uso de etiquetas de voz puede resultar
difícil en un entorno ruidoso o durante una situación
de emergencia, por lo que no se debe depender sólo
de la marcación por voz en todas las circunstancias.
Números y direcciones
predeterminados
Puede asignar números o direcciones
predeterminados a un contacto. Si un contacto tiene
varios números o direcciones, puede llamar o enviar un
mensaje fácilmente a un número o dirección
determinados. El número predeterminado también se
utiliza en la marcación por voz.
1. En la lista de contactos, seleccione un contacto.
2. Seleccione Opciones > Predeterminados.
3. Seleccione un valor predeterminado al cual desea
agregar un número o una dirección y seleccione
Asignar.
4. Seleccione un número o una dirección que desee
definir como valor predeterminado.
5. Para salir de la vista Predeterminados y guardar los
cambios, toque un área fuera de la vista.
Tarjetas de contacto
Seleccione Menú > Contactos y un contacto. Todos
los métodos de comunicación disponibles para el
contacto seleccionado se muestran en la vista de
tarjetas de contacto.
Seleccione un contacto de la lista, el método de
comunicación deseado, Opciones y alguna de las
siguientes opciones:
● Editar — Editar, agregar o eliminar campos de la
tarjeta de contacto.
● Predeterminados — Defina los números y
direcciones que desea utilizar de manera
predeterminada al comunicarse con el contacto, si
un contacto tiene definido más de un número o
dirección.
54
Contactos (directorio)

● Detalles etiqueta de voz — Ver los detalles de la
etiqueta de voz o escuchar la etiqueta de voz de un
contacto.
Las opciones disponibles y los métodos de
comunicación pueden variar.
Definir contactos como
favoritos
Seleccione Menú > Contactos.
Los Favoritos son los contactos que ha definido como
sus contactos favoritos. Estos contactos aparecen en la
parte superior de la lista de contactos.
Para definir un contacto como favorito, seleccione un
contacto y Opciones > Agregar a favoritos. Los
contactos favoritos aparecen marcados con un icono
de estrella.
Para eliminar un contacto de los favoritos, seleccione
el contacto y Opciones > Eliminar de favoritos. El
contacto eliminado vuelve a la lista de contactos
estándar.
Tonos de timbre, imágenes y
textos de llamada para
contactos
Puede definir un tono de timbre para un contacto o
grupo, y una imagen y un texto de llamada para un
contacto. Cuando el contacto lo llama, el dispositivo
reproduce el tono de timbre seleccionado y muestra el
texto de llamada o la imagen (si el número de teléfono
de la persona que llama se envía con la llamada y el
dispositivo lo reconoce).
Para definir un tono de timbre para un contacto o
grupo de contactos, seleccione el contacto o el grupo
de contactos y Opciones > Editar > Tono de
timbre y un tono de timbre.
Para agregar más campos a la vista de detalles del
contacto, seleccione el contacto y Opciones >
Editar > Opciones > Agregar información.
Para definir el texto de llamada para un contacto,
seleccione el contacto y Opciones > Editar >
Opciones > Agregar información > Texto aviso
llamada. Toque el campo de texto para ingresar el
texto de llamada y seleccione
.
Par agregar una imagen para un contacto guardado en
la memoria del dispositivo, seleccione el contacto,
Opciones > Editar > Agregar imagen y una imagen
de Fotos.
55
Contactos (directorio)

Para eliminar el tono de timbre, seleccione Tono
predeterminado desde la lista de tonos de timbre.
Para ver, cambiar o eliminar la imagen de un contacto,
seleccione el contacto, Opciones > Imagen y la
opción que desea.
Copiar contactos
Cuando abre la lista de contactos por primera vez, el
dispositivo le pregunta si desea copiar los nombres y
números desde la tarjeta SIM al dispositivo.
Para comenzar la copia, seleccione Aceptar.
Si no desea copiar los contactos desde la tarjeta SIM al
dispositivo, seleccione Cancelar. El dispositivo le
pregunta si desea ver los contactos de la tarjeta SIM en
el directorio de contactos. Para ver los contactos,
seleccione Aceptar. La lista de contactos se abre y los
nombres almacenados en la tarjeta SIM están
indicados con
.
Servicios SIM
Para obtener más informaciones sobre disponibilidad
y cómo utilizar los servicios de la tarjeta SIM,
comuníquese con el proveedor de su tarjeta SIM. Puede
ser el proveedor de servicios o algún otro proveedor.
Contactos SIM
Para configurar que los nombres y números
almacenados en la tarjeta SIM aparezcan en la lista de
contactos, seleccione Opciones >
Configuraciones > Contactos para mostrar >
Memoria SIM. Puede agregar y editar los contactos
SIM, o llamarlos.
Puede que los números que guarda en la lista de
contactos no se guarden automáticamente en la
tarjeta SIM. Para guardar números en la tarjeta SIM,
seleccione un contacto y Opciones > Copiar >
Memoria SIM.
Para seleccionar si los nuevos contactos que ingresa se
guardan en el dispositivo o en la tarjeta SIM, seleccione
Opciones > Configuraciones > Memoria guardar
pred. > Memoria teléfono o Memoria SIM.
Marcación fija
Seleccione Menú > Contactos y Opciones >
Números SIM > Contac. marc. fija.
Con el servicio de marcación fija, puede restringir las
llamadas de su dispositivo a determinados números de
teléfono. No todas las tarjetas SIM admiten el servicio
de marcación fija. Comuníquese con su proveedor de
servicios para obtener más información.
Cuando se usan las funciones de seguridad que
restringen llamadas (por ejemplo, bloqueo de
56
Contactos (directorio)

llamadas, grupo cerrado de usuarios y marcación fija),
es posible llamar al número de emergencia oficial
programado en su dispositivo. Las funciones de
bloqueo y de desvío de llamadas no pueden estar
activadas al mismo tiempo.
Necesita el código PIN2 para activar y desactivar la
marcación fija o editar sus contactos de marcación fija.
Comuníquese con su proveedor de servicios para
obtener el código PIN2.
Seleccione Opciones y alguna de las siguientes
opciones:
● Activar marcación fija — Active la marcación fija.
● Desactivar marcación fija — Desactive la
marcación fija.
● Nuevo contacto SIM — Ingrese el nombre del
contacto y el número de teléfono para los que se
permiten las llamadas.
● Agregar de Contactos — Copie un contacto de la
lista de contactos a la lista de marcación fija.
Para enviar mensajes de texto a los contactos de SIM
cuando está activo el servicio de marcación fija, debe
agregar el número del centro de mensajes de texto a
la lista de marcación fija.
Grupos de contactos
Para abrir la lista de grupos, abra la lista de contactos
y toque
.
Crear grupos de contactos
1. Para crear un grupo nuevo, en la lista de grupos,
seleccione Opciones > Nuevo grupo. Utilice el
nombre predeterminado o escriba un nuevo
nombre. Seleccione Aceptar.
2. Para agregar miembros al grupo, seleccione el
grupo y Opciones > Agregar miembros.
3. Marque cada contacto que desee agregar y
seleccione Aceptar.
Administrar grupos de contacto
Para enviar un mensaje a todos los miembros de un
grupo, para definir un tono de timbre para un grupo o
para cambiar el nombre de un grupo o eliminarlo,
toque y mantenga seleccionado el grupo y seleccione
Crear mensaje, Tono de timbre, Renombrar o
Eliminar.
Para agregar un contacto a un grupo, seleccione el
grupo y Opciones > Agregar miembros.
Para revisar a qué otros grupos pertenece un contacto,
seleccione el grupo, desplácese hasta el contacto y
seleccione Opciones > Pertenece a grupos.
Para eliminar un contacto de un grupo, seleccione el
grupo, desplácese hasta el contacto y seleccione
Opciones > Eliminar del grupo.
57
Contactos (directorio)

Contactos en Ovi
Acerca de Contactos en Ovi
Con Contactos en Ovi, puede mantenerse conectado
con las personas que más le importan. Busque
contactos y descubra amigos en la comunidad Ovi.
Manténgase en contacto con sus amigos, converse por
chat, comparta su ubicación y estado y sepa siempre
qué están haciendo sus amigos y dónde están. Incluso
puede conversar por chat con amigos que usan Google
Talk™.
También puede sincronizar sus contactos, agenda y
otros contenidos entre el dispositivo Nokia y Ovi.com.
Su información importante se almacena y se mantiene
actualizada tanto en su dispositivo como en Internet.
Con Contactos en Ovi, puede hacer que su lista de
contactos sea dinámica y tener la tranquilidad de que
sus contactos se almacenan en Ovi.com.
Debe tener una cuenta de Nokia para utilizar el servicio.
Cree una cuenta en su dispositivo móvil o visite
www.ovi.com (en inglés) desde su computadora.
El uso de Contactos en Ovi puede involucrar la
transmisión de grandes cantidades de datos a través
de la red del proveedor de servicios. Comuníquese con
el proveedor de servicios de red para obtener
información acerca de los costos de la transmisión de
datos.
Comenzar a utilizar Contactos en Ovi
Seleccione Contactos y abra la ficha Ovi.
El servicio Contactos en Ovi es parte de Ovi y usa la
misma información de cuenta.
Si es nuevo en Ovi y en los servicios que ofrece, para
comenzar a usar la aplicación Contactos en Ovi debe
crear una cuenta Nokia para registrarse en Ovi:
Crear una cuenta Nokia
1. Seleccione Chat Ovi, y cuando se le indique,
conéctese a Internet.
2. Ingrese la información requerida.
3. En la vista Mi perfil, ingrese la información de su
perfil. El nombre y apellido son detalles
obligatorios.
4. Seleccione Listo.
Si ya se registró en Ovi con la PC o el dispositivo móvil,
puede comenzar a usar Contactos en Ovi con los
mismos detalles de cuenta.
Iniciar sesión en Contactos en Ovi y activar el
servicio — Seleccione Chat Ovi e ingrese el nombre
de usuario y la contraseña. Si aún no ha proporcionado
la información de contacto para Contactos en Ovi,
hágalo, y seleccione Listo. El nombre y apellido son
detalles obligatorios.
58
Contactos (directorio)

Conectarse al servicio
Conectar a Contactos en Ovi — Seleccione
Conectarse y el método de conexión. Utilice una
conexión LAN inalámbrica (WLAN) donde esté
disponible.
Cancelar la conexión — Seleccione Opciones >
Cancelar conexión.
Una conexión de paquetes de datos puede generar
cobros adicionales por la transmisión de datos. Para
obtener información sobre los precios, póngase en
contacto con su proveedor de servicios de red.
Seleccione Conectarse > Opciones y alguna de las
siguientes opciones:
● Seleccionar — Seleccione el elemento.
● Conectarse — Conéctese al servicio si está
desconectado.
● Mi perfil — Edite la información de perfil.
● Recomendar a un amigo — Invite a un contacto a
unirse a Contactos en Ovi. La invitación se envía
como mensaje de texto.
● Configuraciones — Modifique las configuraciones
de Contactos en Ovi.
Las opciones disponibles pueden variar.
Crear y editar el perfil
Editar la información de perfil — Seleccione Mi
perfil.
Ver los perfiles de sus amigos de Contactos en
Ovi — Seleccione un amigo y Opciones > Perfil.
La información de perfil está visible para los amigos de
Contactos en Ovi. Sólo los siguientes detalles de perfil
se muestran a los usuarios de Contactos en Ovi, por
ejemplo durante una búsqueda: nombre y apellido.
Para cambiar las configuraciones de privacidad, acceda
a Ovi en la PC e inicie sesión en la cuenta Nokia.
Cambiar su imagen del perfil — Seleccione la
imagen del perfil, Selec. imagen existente y la nueva
imagen. También puede editar o eliminar la imagen
del perfil actual o capturar una nueva.
Cambiar la disponibilidad — De manera
predeterminada, la disponibilidad está configurada en
Disponible. Para cambiar la disponibilidad, seleccione
el icono.
Dígale a sus amigos lo que hace en este
momento — Seleccione ¿Qué hace? e ingrese el texto
en el campo.
Muéstrele a sus amigos qué música está
escuchando actualmente — Seleccione En
reproducción. Para hacerlo, debe permitir que la
información de reproducción se comparta en las
configuraciones de presencia.
Editar su información de contacto — Seleccione un
campo e ingrese el texto.
59
Contactos (directorio)

En la vista Mi perfil, seleccione Opciones y alguna de
las siguientes alternativas:
● Editar texto — Corte, copie o pegue texto.
● Cambiar — Cambie el estado (cuando el campo de
estado está seleccionado).
● Activar — Comenzar la difusión de su ubicación o
la información de la reproducción actual a sus
amigos (cuando alguno de los campos está
seleccionado).
● Deshacer cambios — Deshaga los cambios
realizados en la vista de perfil.
● Editar ubicaciones comp. — Seleccione las marcas
que desea difundir a sus amigos (cuando el campo
Mi ubicación está seleccionado).
● Dejar de compartir — Dejar de difundir la
ubicación a sus amigos (cuando el campo Mi
ubicación está seleccionado).
Las opciones disponibles pueden variar.
Buscar y agregar amigos
Seleccione Opciones > Invitar amigo.
Buscar un amigo — Ingrese el nombre del amigo en
el campo Buscar amigos y seleccione el icono Buscar.
No puede buscar amigos según el número de móvil o
la dirección de e-mail.
Explorar los resultados de búsqueda — Seleccione
Próximos resultados o Resultados anteriores.
Iniciar una nueva búsqueda — Seleccione Nueva
búsqueda.
Si no pudo encontrar los amigos que buscaba, significa
que no son miembros registrados de Ovi, o que
eligieron estar invisibles en las búsquedas. Cuando se
le indique, envíe un mensaje de texto a sus amigos
para invitarlos a unirse a Contactos en Ovi.
Enviar una invitación para unirse a Contactos en
Ovi — Seleccione Seleccionar servicio: y el servicio
que sabe que utiliza su amigo. Ingrese el nombre de
usuario del amigo y seleccione el icono Enviar.
Seleccione Opciones y alguna de las siguientes
opciones:
● Seleccionar — Seleccione un elemento.
● Abrir — Abra un elemento.
● Invitar como amigo — Envíe una invitación al
contacto.
● Mostrar perfil — Vea el perfil del contacto.
● Renovar invitación — Reenvíe una invitación para
unirse a Contactos en Ovi a un amigo con invitación
pendiente.
● Buscar — Busque el contacto cuyo nombre u otra
palabra clave relacionada ingresó en el campo
Buscar amigos.
● Editar texto — Corte, copie o pegue texto.
Las opciones disponibles pueden variar.
60
Contactos (directorio)

Conversar por chat con sus amigos
Iniciar un chat con un amigo — Seleccione el amigo.
Enviar un mensaje de chat — Ingrese el texto en el
campo de mensaje y seleccione el icono Enviar.
En la vista de chat, seleccione Opciones y alguna de las
siguientes opciones:
● Enviar — Envíe el mensaje.
● Agregar emoticón — Inserte un emoticón.
● Enviar mi ubicación — Envíe detalles de su
ubicación a su compañero de chat (si ambos
dispositivos admiten la función).
● Perfil — Vea los detalles de un amigo.
● Mi perfil — Seleccione el estado de presencia o
imagen de perfil, personalice el mensaje o cambie
los detalles.
● Editar texto — Copie o pegue texto.
● Finalizar chat — Finalice el chat activo.
● Salir — Finalice todas las conversaciones de chat
activas y cierre la aplicación.
Las opciones disponibles pueden variar.
Para recibir información de ubicación de su amigo,
debe tener la aplicación Mapas. Para enviar y recibir
información de ubicación, se necesitan las aplicaciones
Mapas y Posicionamiento.
Ver la ubicación del amigo — Seleccione Mostrar en
mapa.
Volver a la vista principal de Contactos en Ovi sin
finalizar el chat — Seleccione Atrás.
Agregar, llamar o copiar números de teléfono
desde un chat — Vaya a un número de teléfono en un
chat, seleccione Opciones y la opción que
corresponda.
Sincronización Ovi
Para sincronizar el dispositivo con Ovi, debe tener una
cuenta Nokia y activar el servicio Contactos en Ovi en
el dispositivo.
Sincronizar el dispositivo con Ovi
1. Si sincroniza por primera vez el dispositivo con Ovi,
utilice el Asistente de sincronización para
seleccionar el contenido que desea sincronizar y el
intervalo de sincronización.
2. Seleccione Sincronizar. Si el dispositivo está en el
perfil desconectado, conéctese a Internet cuando se
le solicite.
Seleccione Opciones y alguna de las siguientes
opciones:
● Iniciar — Sincronice el dispositivo con Ovi.
● Cancelar — Cancele una sincronización actual.
● Configur. sincronización — Modifique las
configuraciones de sincronización.
Las opciones disponibles pueden variar.
61
Contactos (directorio)

Compartir la ubicación
Abra la aplicación Contactos y la ficha Ovi.
Para compartir su ubicación, seleccione Opciones >
Configuraciones > Presencia > Compartir mi
ubicación y alguna de las siguientes opciones:
● Se permite compartir — Permita que sus amigos
vean su ubicación.
● Mis marcas compartidas — Seleccione las marcas
desde donde se difunde su ubicación a sus amigos.
● Intervalo actualización — Seleccione la
frecuencia con la que difunde su ubicación actual.
Agregar y seleccionar marcas:
Para agregar una ubicación a la lista de marcas,
seleccione Compartir mi ubicación > Mis marcas
compartidas > Opciones > Nueva marca.
Para agregar su ubicación actual como una marca,
seleccione Posición actual.
Para explorar una ubicación en un mapa, seleccione
Seleccionar en el mapa.
Para agregar una marca manualmente, seleccione
Ingresar manualmente.
Para seleccionar las ubicaciones que desea compartir
con sus amigos, seleccione Compartir mi ubicación >
Mis marcas compartidas y seleccione las marcas de la
lista. Seleccione Opciones para editar, marcar y
desmarcar elementos de la lista.
Cuando esté conectado al servicio Contactos en Ovi y
esté en una de las ubicaciones seleccionadas, sus
amigos pueden ver su ubicación.
Configuraciones de Contactos en Ovi
Seleccione Opciones > Configuraciones.
Seleccione alguna de las siguientes opciones:
● Cuenta — Acceda a los detalles de cuenta y defina
su visibilidad para los demás en una búsqueda.
● Presencia — Muestre a sus amigos información
acerca de su ubicación y permítales ver cuando
realiza una llamada telefónica (estado de la
llamada).
● Personalización — Modifique las configuraciones
relacionadas con el inicio y los tonos de la aplicación
Contactos en Ovi y aceptar automáticamente
invitaciones de amigos.
● Conexión — Seleccione la conexión de red que va
a usar y activar las advertencias de roaming.
El uso de una conexión de paquetes de datos puede
ocasionar la transmisión de grandes volúmenes de
datos a través de la red de su proveedor de servicios.
Para obtener información acerca de los costos
correspondientes a la transmisión de datos,
comuníquese con el proveedor de servicios de red.
● Salir — Finalice todas las conversaciones de chat
activas y cierre la aplicación.
62
Contactos (directorio)

Configuraciones de cuenta Nokia
Seleccione Opciones > Configuraciones > Cuenta.
Editar detalles de la cuenta — Seleccione Mi
cuenta.
Definir su visibilidad en las búsquedas —
Seleccione Mi cuenta > Visibilidad en búsqueda.
Para cambiar la visibilidad debe estar conectado.
Configuraciones de presencia
Seleccione Opciones > Configuraciones >
Presencia.
Modificar las configuraciones de presencia
Seleccione alguna de las siguientes opciones:
● Compartir mi ubicación — Permita que sus
amigos vean su ubicación.
● Compartir en reproduc. — Permita que sus
amigos vean la música que está escuchando en el
dispositivo móvil.
● Compartir estado llamad. — Permita que sus
amigos vean su estado de llamada.
Compartir la ubicación
Seleccione Compartir mi ubicación y alguna de las
siguientes opciones:
● Se permite compartir — Permita que sus amigos
vean su ubicación en las marcas seleccionadas.
● Mis marcas compartidas — Seleccione las marcas
desde donde se difunde su ubicación a sus amigos.
● Intervalo actualización — Seleccione la
frecuencia con la que difunde su ubicación actual.
Agregar una ubicación a la lista de marcas —
Seleccione Compartir mi ubicación > Mis marcas
compartidas > Opciones > Nueva marca.
Agregar la ubicación actual como una marca —
Seleccione Posición actual.
Buscar una ubicación en un mapa — Seleccione
Seleccionar en el mapa.
Agregar manualmente una marca — Seleccione
Ingresar manualmente.
Seleccionar las ubicaciones que desea
compartir con los amigos
1. Seleccione Compartir mi ubicación > Mis marcas
compartidas.
2. Seleccione las marcas de la lista.
3. Seleccione Opciones para editar, marcar y
desmarcar elementos de la lista. Dependiendo de
las configuraciones, sus amigos pueden ver su
ubicación cuando se encuentre en una de las
ubicaciones seleccionadas.
63
Contactos (directorio)

Configuraciones de personalización
Seleccione Opciones > Configuraciones >
Personalización.
Seleccione alguna de las siguientes opciones:
● Iniciar sesión al encender — Inicie sesión
automáticamente en Contactos en Ovi cuando
encienda el dispositivo móvil.
● Acep. auto. invit. amigos — Acepte
automáticamente las solicitudes de amigos sin
notificación.
● Aceptar auto. mens. voz — Permita que los
mensajes de voz se acepten automáticamente.
● Tono de mensaje — Seleccione un tono para
nuevos mensajes.
● Tono de amigo conectado — Seleccione el tono
que se escucha cuando se conecta un amigo.
● Icono en pantalla inicio — Agregue el icono de
acceso directo de Contactos en Ovi a la pantalla de
inicio del dispositivo.
Configuraciones de conexión
Seleccione Opciones > Configuraciones >
Conexión.
Modificar las configuraciones de conexión —
Seleccione Conexión de red y la conexión que desea.
Para usar la conexión predeterminada definida en las
configuraciones de conexión del dispositivo,
seleccione Conexión predeterm..
Configurar el dispositivo para que le avise cuando
la red doméstica no esté disponible — Para recibir
una advertencia cuando el dispositivo intenta
conectarse a otra red, seleccione Advertencia de
roaming > Activar.
64
Contactos (directorio)

Mensajería
Vista principal de Mensajería
Seleccione Menú > Mensajería (servicio de red).
Para crear un nuevo mensaje, seleccione Nuevo
mensaje.
Sugerencia: Para evitar reescribir los mensajes
que envía con regularidad, use los textos de la
carpeta Plantillas de Mis carpetas. También
puede crear y guardar sus propias plantillas.
Mensajes contiene las siguientes carpetas:
●
Buzón entrada — Aquí se almacenan los
mensajes recibidos, excepto e-mail y mensajes de
difusión celular.
●
Mis carpetas — Organizar los mensajes en
carpetas.
●
Buzón — Conectarse al buzón de correo remoto
para recuperar los e-mail nuevos o para ver los e-
mail que recuperó anteriormente mientras está
desconectado.
●
Borradores — Aquí se almacenan los
borradores de los mensajes que no se han enviado.
●
Enviados — Aquí se almacenan los últimos
mensajes enviados, a excepción de los mensajes que
se enviaron mediante conectividad Bluetooth.
Puede cambiar el número de mensajes para guardar
en esta carpeta.
●
Buzón de salida — En el buzón de salida se
almacenan temporalmente los mensajes a la espera
de su envío, por ejemplo, cuando el dispositivo se
encuentra fuera de la cobertura de la red.
●
Inform. entrega — Puede solicitar a la red que
le envíe un informe de entrega de los mensajes de
texto y mensajes multimedia que ha enviado
(servicio de red).
Escribir y enviar mensajes
Seleccione Menú > Mensajería.
Importante: Tenga precaución al abrir los
mensajes. Los mensajes pueden contener software
malicioso o dañar de alguna manera el dispositivo o la
PC.
Antes de crear un mensaje multimedia o escribir un e-
mail, las configuraciones de conexión deben estar
correctamente definidas.
La red celular puede limitar el tamaño de los mensajes
MMS. Si la imagen insertada excede ese límite, el
65
Mensajería

dispositivo podrá reducir su tamaño para enviarla por
MMS.
Sólo los dispositivos con funciones compatibles
pueden recibir y mostrar mensajes multimedia. La
apariencia de un mensaje puede variar dependiendo
del dispositivo receptor.
Verifique el límite de tamaño de los mensajes e-mail
con su proveedor de servicios. Si intenta enviar un
mensaje de e-mail que excede el límite de tamaño del
servidor de e-mail, el mensaje quedará en la carpeta
Buzón de salida y el dispositivo intentará volver a
enviarlo periódicamente. El envío de un e-mail
requiere una conexión de datos y es posible que el
intento continuo de volver a enviar el e-mail genere
cargos por parte de su proveedor de servicios. En la
carpeta Buzón de salida, puede eliminar un mensaje de
este tipo o moverlo a la carpeta Borradores.
La función Mensajes requiere servicios de red.
1. Para enviar un mensaje de texto o un mensaje
multimedia, seleccione Nuevo mensaje.
Para enviar un mensaje de audio o de e-mail,
seleccione Opciones > Crear mensaje y la opción
correspondiente.
2. Para seleccionar destinatarios o grupos de la lista
de contactos, seleccione
en la barra de
herramientas; o toque el campo Para para ingresar
el número o e-mail manualmente.
3. En el campo Asunto, ingrese el asunto del mensaje
de e-mail o multimedia. Si el campo Asunto no está
visible, seleccione Opciones > Campos encab.
mensaje para cambiar los campos que están
visibles.
4. Para escribir el mensaje, toque el campo del
mensaje.
5. Para agregar un objeto a un mensaje o e-mail,
seleccione
y el tipo de contenido
correspondiente.
El tipo de mensaje puede cambiar a mensaje
multimedia según el contenido que inserte.
6. Para enviar el mensaje o e-mail, seleccione
o
pulse la tecla Llamar.
Su dispositivo puede enviar mensajes de texto que
excedan el límite de caracteres para un único mensaje.
Los mensajes más largos se envían como una serie de
dos o más mensajes. Es posible que su proveedor de
servicios le cobre los cargos correspondientes. Los
caracteres con tilde u otros signos, y los caracteres
especiales de algunos idiomas ocupan más espacio, lo
que limita el número de caracteres que se pueden
enviar en un solo mensaje.
66
Mensajería

Buzón de entrada de mensajes
Recibir mensajes
Seleccione Menú > Mensajería y Buzón entrada.
En la carpeta Buzón de entrada,
indica un mensaje
de texto sin leer,
un mensaje multimedia sin leer,
un mensaje de audio sin leer y datos recibidos a
través de la conectividad Bluetooth.
Cuando recibe un mensaje,
y 1 mensaje nuevo
apareceren en la pantalla de inicio. Para abrir el
mensaje, seleccione Mostrar. Para abrir un mensaje en
la carpeta Buzón de entrada, seleccione el mensaje.
Para responder un mensaje recibido, seleccione
Opciones > Responder.
Mensajes multimedia
Importante: Tenga precaución al abrir los
mensajes. Los mensajes pueden contener software
malicioso o dañar de alguna manera el dispositivo o la
PC.
Es posible que reciba la notificación de que un mensaje
multimedia está esperando en el centro de mensajes
multimedia. Para iniciar una conexión de paquete de
datos para recuperar el mensaje en su dispositivo,
seleccione Opciones > Recuperar.
Cuando abra un mensaje multimedia ( ), es posible
que vea una imagen y un mensaje.
aparece en caso
de que se incluya sonido, o
si tiene video. Para
reproducir el sonido o video, seleccione el indicador.
Para ver los objetos multimedia que se incluyeron en
el mensaje multimedia, seleccione Opciones >
Objetos.
Si el mensaje incluye una presentación multimedia,
aparece
. Para reproducir la presentación,
seleccione el indicador.
Datos, configuraciones y mensajes
de servicios Web
Su dispositivo puede recibir muchos tipos de mensajes
que contienen datos, tales como tarjetas de negocios,
tonos de timbre, logotipos de operadores, entradas de
agenda, y notificaciones de e-mail. También puede
recibir las configuraciones de su proveedor de servicios
en un mensaje de configuración.
Para guardar los datos del mensaje, seleccione
Opciones y la opción correspondiente.
Los mensajes de servicios Web son notificaciones (por
ejemplo, titulares de noticias) que pueden contener un
mensaje de texto o un enlace. Para conocer la
disponibilidad y cómo suscribirse, comuníquese con su
proveedor de servicios.
67
Mensajería

Buzón de correo
Definir configuraciones de e-mail
Seleccione Menú > Mensajería y Buzón.
Para usar el e-mail, debe tener definido un punto de
acceso a Internet (IAP) válido en el dispositivo y definir
correctamente las configuraciones de e-mail.
Deberá tener una cuenta de e-mail por separado. Siga
las instrucciones proporcionadas por el buzón de
correo remoto y del proveedor de servicios de Internet
(ISP).
Si selecciona Mensajería > Buzón y aún no ha
configurado la cuenta de e-mail, se le solicitará que lo
haga. Para comenzar a crear las configuraciones de e-
mail con la guía de buzón de correo, seleccione
Iniciar.
Cuando crea un buzón de correo nuevo, el nombre que
da al buzón reemplaza el nombre Buzón de correo en
la vista principal de Mensajes. Puede crear hasta seis
buzones de correo.
Abrir el buzón de correo
Seleccione Menú > Mensajería y un buzón.
Cuando abra el buzón, el dispositivo le preguntará si
desea conectarse al buzón.
Para conectarse con su buzón y recuperar los nuevos
encabezados o mensajes de e-mail, seleccione Sí.
Cuando ve sus mensajes en línea, está conectado
continuamente a un buzón remoto y utilizando una
conexión de datos.
Para ver los mensajes de e-mail recuperados
anteriormente en línea, seleccione No.
Para crear un nuevo mensaje de e-mail, seleccione
Opciones > Crear mensaje > E-mail.
Cuando está en línea, para finalizar la conexión de
datos con el buzón remoto, seleccione Opciones >
Desconectar
Recuperar mensajes de e-mail
Seleccione Menú > Mensajería y un buzón.
Si está desconectado, seleccione Opciones >
Conectar para abrir una conexión al buzón remoto.
Importante: Tenga precaución al abrir los
mensajes. Los mensajes pueden contener software
malicioso o dañar de alguna manera el dispositivo o la
PC.
1. Cuando tiene una conexión abierta a un buzón
remoto, seleccione Opciones > Recuperar e-
mail > Nuevos para recuperar todos los mensajes
nuevos, Seleccionados para recuperar sólo los
mensajes seleccionados o Todos para recuperar
todos los mensajes del buzón.
68
Mensajería

Para detener la recuperación de mensajes,
seleccione Cancelar.
2. Para cerrar la conexión y ver los e-mail mientras
está desconectado, seleccione Opciones >
Desconectar.
3. Para abrir un e-mail, seleccione el mensaje. Si el e-
mail no ha sido recuperado y está desconectado, se
le pregunta si desea recuperar este mensaje del
buzón.
Para ver los archivos adjuntos de e-mail, abra el
mensaje y seleccione el campo de archivo adjunto
indicado con
. Si el archivo adjunto no ha sido
recuperado en el dispositivo, seleccione Opciones >
Recuperar.
Para recuperar automáticamente mensajes de e-mail,
seleccione Opciones > Configuraciones e-mail >
Recuperación auto..
Configurar el dispositivo para que recupere el e-mail
automáticamente puede significar la transmisión de
grandes cantidades de datos a través de la red del
proveedor de servicios. Comuníquese con su proveedor
de servicios para obtener información acerca de los
costos correspondientes a la transmisión de datos.
Eliminar mensajes de e-mail
Seleccione Menú > Mensajería y un buzón de correo.
Para eliminar del dispositivo el contenido de un e-mail
y mantenerlo en el buzón de correo remoto, seleccione
Opciones > Eliminar > Sólo del teléfono.
El dispositivo crea una copia de los encabezados de e-
mail en el buzón de correo remoto. Aunque elimine el
contenido del mensaje, el encabezado del e-mail
queda en el dispositivo. Si también desea eliminar el
encabezado, debe estar conectado al servidor al
eliminar el mensaje del dispositivo y del buzón de
correo remoto. Si no hay conexión con el servidor, el
encabezado se elimina cuando establece una conexión
desde el dispositivo al buzón de correo remoto para
actualizar el estado.
Para eliminar un e-mail del dispositivo y del buzón de
correo remoto, seleccione Opciones > Eliminar >
Teléfono y servidor.
Para cancelar la eliminación de un e-mail que está
marcado para ser eliminado del dispositivo y del
servidor durante la próxima conexión (
), seleccione
Opciones > Restaurar.
Desconectarse del buzón de correo
Cuando está conectado y desea terminar la conexión
de datos con el buzón de correo remoto, seleccione
Opciones > Desconectar.
69
Mensajería

Ver mensajes en una tarjeta
SIM
Seleccione Menú > Mensajería y Opciones >
Mensajes SIM.
Antes de que pueda ver los mensajes SIM, debe
copiarlos en una carpeta en el dispositivo.
1. Seleccione Opciones > Marcar/Desmarcar >
Marcar o Marcar todo para marcar los mensajes.
2. Seleccione Opciones > Copiar. Se abre una lista de
carpetas.
3. Para comenzar a copiar, seleccione una carpeta.
Para ver los mensajes, abra la carpeta.
Mensajes de difusión celular
Seleccione Menú > Mensajería y Opciones >
Mensajes operador.
La Difusión celular (servicio de red) le permite recibir
mensajes del proveedor de servicios sobre diversos
temas, por ejemplo, las condiciones meteorológicas o
de tránsito. Para obtener los temas y números de
temas relevantes disponibles, comuníquese con su
proveedor de servicios. Es posible que este servicio no
esté disponible en todas las regiones.
Los mensajes de difusión celular no se pueden recibir
en redes UMTS. Una conexión de paquete de datos
puede impedir la recepción de mensajes de difusión
celular.
Comandos de servicio
Seleccione Menú > Mensajería y Opciones >
Comandos de servicio.
Con los comandos de servicio (servicio de red) puede
ingresar y enviar solicitudes de servicio (también
conocidas como comandos USSD), como comandos de
activación para los servicios de red, al proveedor de
servicios. Es posible que este servicio no esté
disponible en todas las regiones.
Configuraciones de mensajes
Las configuraciones pueden estar previamente
definidas en su dispositivo, o puede recibirlas en un
mensaje. Para ingresar las configuraciones en forma
manual, complete todos los campos que tienen la
marca Se debe definir o un asterisco.
Es posible que su proveedor de servicios haya
configurado previamente algunos o todos los centros
de mensajes o puntos de acceso en su dispositivo y no
pueda cambiarlos, crearlos, editarlos ni eliminarlos.
70
Mensajería

Configuraciones de mensajes de
texto
Seleccione Menú > Mensajería y Opciones >
Configuraciones > Mensaje texto.
Seleccione alguna de las siguientes opciones:
● Centros de mensajes — Ver una lista de todos los
centros de mensajes de texto que se definieron.
● Centro mensajes en uso — Seleccionar qué centro
de mensajes utilizar para entregar mensajes de
texto.
● Codificac. caracteres — Para utilizar la conversión
de caracteres a otro sistema de codificación, cuando
esté disponible, seleccione Soporte reducido.
● Informe de recepción — Seleccionar si la red envía
informes de entrega de los mensajes (servicio de
red).
● Validez del mensaje — Seleccionar durante
cuánto tiempo el centro de mensajes debe reenviar
el mensaje si se produce un error en el primer
intento (servicio de red). Si el mensaje no se puede
enviar dentro del período de validez, el mensaje se
elimina del centro de mensajes.
● Mensaje enviado como — Para averiguar si el
centro de mensajes puede convertir mensajes de
texto a estos otros formatos, comuníquese con el
proveedor de servicios.
● Conexión preferida — Seleccionar la conexión que
desea utilizar.
● Resp. mismo centro — Seleccionar si desea
responder este mensaje para que se envíe con el
mismo número del centro de mensajes de texto
(servicio de red).
Configuraciones de mensajes
multimedia
Seleccione Menú > Mensajería y Opciones >
Configuraciones > Mensaje multimedia.
Seleccione alguna de las siguientes opciones:
● Tamaño de imagen — Definir el tamaño de la
imagen en un mensaje multimedia.
● Modo creación MMS — Si selecciona Dirigido, el
dispositivo le informa si intenta enviar un mensaje
que pudiera no ser compatible con el destinatario.
Si selecciona Restringido, el dispositivo impide que
envíe mensajes que pudieran no ser compatibles.
Para incluir contenido en los mensajes sin
notificaciones, seleccione Libre.
● Punto de acceso en uso — Seleccionar el punto de
acceso que se utiliza como la conexión preferida.
● Recuperación multim. — Seleccione cómo desea
recibir mensajes, si está disponible. Para recibir
mensajes automáticamente en la red doméstica,
seleccione Auto. en red domés.. Cuando está fuera
de su red doméstica, recibe una notificación de que
tiene un mensaje para recuperar en el centro de
mensajes multimedia. Si selecciona Siempre
71
Mensajería

automático, el dispositivo establece
automáticamente una conexión activa de paquete
de datos para recuperar el mensaje en la red
doméstica o fuera de ella. Seleccione Manual para
recuperar mensajes multimedia desde el centro de
mensajes manualmente o Desactivada para evitar
recibir cualquier mensajes multimedia. Es posible
que la recuperación automática no se admita en
todas las regiones.
● Permitir mens. anónimos — Rechazar mensajes
de remitentes anónimos.
● Recibir publicidad — Recibir publicidad de
mensajes multimedia (servicio de red).
● Recibir informes — Mostrar el estado de mensajes
enviados en el registro (servicio de red).
● Rechazar envío informe — Evite que el dispositivo
envíe informes de entrega de los mensajes
recibidos.
● Validez del mensaje — Seleccionar durante
cuánto tiempo el centro de mensajes debe reenviar
sus mensajes si se produce un error en el primer
intento (servicio de red). Si el mensaje no se puede
enviar dentro de este período, el mensaje se elimina
del centro de mensajes.
El dispositivo requiere una red compatible para indicar
que se ha recibido o leído un mensaje. Dependiendo
de la red y otras circunstancias, es posible que esta
información no siempre sea confiable.
Configuraciones de e-mail
Administrar buzones de correo
Seleccione Menú > Mensajería y Opciones >
Configuraciones > E-mail.
Para seleccionar el buzón de correo que desea utilizar
para enviar y recibir e-mail, seleccione Buzón en uso
y un buzón de correo.
Para eliminar un buzón de correo y sus mensajes del
dispositivo, seleccione Buzones, toque el buzón que
desea eliminar si no está destacado y seleccione
Opciones > Eliminar.
Para crear un nuevo buzón de correo, seleccione
Buzones > Opciones > Nuevo buzón correo. El
nombre que le da al nuevo buzón reemplaza el nombre
Buzón de correo en la vista principal de Mensajes.
Puede crear hasta seis buzones de correo.
Seleccione Buzones y un buzón de correo para cambiar
las configuraciones de conexión, de usuario, de
recuperación y de recuperación automática.
Configuraciones de conexión
Seleccione Menú > Mensajería y Opciones >
Configuraciones > E-mail > Buzones, un buzón y
Configuraciones conexión.
Para editar las configuraciones del e-mail que recibe,
seleccione E-mail entrante y una de las siguientes
opciones:
72
Mensajería

● Nombre de usuario — Escriba el nombre de
usuario que le proporcionó su proveedor de
servicios.
● Contraseña — Escriba su contraseña. Si deja este
campo en blanco, se le solicitará la contraseña
cuando intente conectarse a su buzón remoto.
● Servidor correo entrante — Escriba la dirección IP
o nombre de host del servidor de correo que recibe
su e-mail.
● Punto de acceso en uso — Seleccione un punto de
acceso a Internet (IAP).
● Nombre del buzón — Escriba un nombre para el
buzón.
● Tipo buzón de correo — Define el protocolo de
correo electrónico recomendado por su proveedor
de servicios de buzón remoto. Las opciones son
POP3 e IMAP4. Este ajuste no se puede cambiar.
● Seguridad — Seleccione la opción de seguridad
que se utiliza para proteger la conexión al buzón
remoto.
● Puerto — Defina un puerto para la conexión.
● Acceso seguro APOP (solamente para
POP3) — Utilice esta opción con el protocolo POP3
para encriptar el envío de contraseñas al servidor de
e-mail remoto mientras se conecta al buzón.
Para editar las configuraciones del e-mail que envía,
seleccione E-mail saliente y una de las siguientes
opciones:
● Mi dirección de e-mail — Escriba la dirección de e-
mail que le proporcionó su proveedor de servicios.
● Servidor correo saliente — Escriba la dirección IP
o nombre de host del servidor de correo que envía
su e-mail. Es posible que sólo pueda utilizar el
servidor de correo saliente de su proveedor de
servicios. Para obtener más informaciones,
comuníquese con su proveedor de servicios.
Las configuraciones de nombre de usuario, contraseña,
punto de acceso, seguridad y puerto son similares a las
del e-mail entrante.
Configuraciones de usuario
Seleccione Menú > Mensajería y Opciones >
Configuraciones > E-mail > Buzones, un buzón y
Configuraciones usuario.
Seleccione alguna de las siguientes opciones:
● Mi nombre — Ingrese su nombre. Su nombre
reemplaza a su dirección de e-mail en el dispositivo
del destinatario si dicho dispositivo admite esta
función.
● Enviar mensaje — Defina cómo se enviará el e-mail
desde el dispositivo. Seleccione Inmediatamente
para que el dispositivo se conecte al buzón cuando
seleccione Enviar mensaje. Si selecciona En
siguiente conexión, el e-mail se enviará cuando la
conexión al buzón de correo remoto esté disponible.
● Enviar copia a sí mismo — Seleccione si desea
enviar una copia del e-mail a su propio buzón.
73
Mensajería

● Incluir firma — Seleccione si desea adjuntar una
firma en sus e-mails.
● Nuevas alertas de e-mail — Seleccione si desea
recibir indicaciones de nuevo e-mail (un tono, una
nota y un indicador de correo) cuando reciba un
nuevo e-mail.
● Eliminación de e-mail — Seleccione si desea
eliminar e-mails sólo del teléfono, del teléfono y del
servidor, o que se le pregunte cada vez por
separado.
● Responder a dirección — Defina una dirección de
e-mail a la cual se envían las respuestas a los e-mails
desde el buzón de correo en cuestión.
Configuraciones de recuperación
Seleccione Menú > Mensajería y Opciones >
Configuraciones > E-mail > Buzones, un buzón y
Config. recuperación.
Seleccione alguna de las siguientes opciones:
● Recuperación de e-mail — Defina qué partes del
e-mail desea recuperar: Sólo encabezados, Límite
tamaño (POP3) o Mens. y arch. adj. (POP3).
● Cantidad para recup. — Defina cuántos mensajes
de e-mail nuevos desea recuperar en el buzón de
correo.
● Ruta carpeta IMAP4 (sólo para IMAP4) — Defina la
ruta de las carpetas que se van a suscribir.
● Suscripciones carpeta (sólo para IMAP4)
— Suscribirse a otras carpetas en el buzón de correo
remoto y recuperar contenido de esas carpetas.
Configuraciones de recuperación
automática
Seleccione Menú > Mensajería y Opciones >
Configuraciones > E-mail > Buzones, un buzón y
Recuperación auto..
Seleccione alguna de las siguientes opciones:
● Notificación de e-mail — Para recuperar
automáticamente los encabezados en su dispositivo
cuando reciba nuevos mensajes de e-mail en su
buzón remoto, seleccione Actualización auto. o
Sólo red doméstica
● Recuperación de e-mail — Para recuperar
automáticamente los encabezados de nuevos
mensajes de e-mail de su buzón remoto a intervalos
definidos, seleccione Activada o Sólo red
doméstica Defina cuándo y con cuánta frecuencia
desea recuperar los mensajes de e-mail.
Las funciones Notificación de e-mail y Recuperación
de e-mail no pueden estar activas al mismo tiempo.
Configurar la aplicación para que recupere el e-mail de
manera automática, puede implicar la transmisión de
grandes cantidades de datos mediante la red de su
proveedor de servicios. Comuníquese con su proveedor
para obtener más información acerca de los costos
correspondientes a la transmisión de datos.
74
Mensajería

Configuraciones de mensajes de
servicio Web
Seleccione Menú > Mensajería y Opciones >
Configuraciones > Mensaje de servicio.
Seleccione si desea recibir mensajes de servicio. Para
configurar el dispositivo para que active
automáticamente el explorador e inicie una conexión
de red para recuperar el conteni do si r ecibe un men saje
de servicio, seleccione Descargar mensajes >
Automáticamente.
Configuraciones de difusión celular
Seleccione Menú > Mensajería y Opciones >
Configuraciones > Mensaje del operador.
Consulte a su proveedor de servicio los temas
disponibles y números de tema relacionados.
Seleccione alguna de las siguientes opciones:
● Recepción — Seleccione si desea recibir mensajes
de difusión celular.
● Idioma — Seleccione los idiomas en que desea
recibir mensajes: Todos, Seleccionados u Otros.
● Detección de temas — Seleccione si desea que el
dispositivo busque automáticamente nuevos
números de tema y guarde los nuevos números sin
nombre en la lista de temas.
Otras configuraciones
Seleccione Menú > Mensajería y Opciones >
Configuraciones > Otras.
Seleccione alguna de las siguientes opciones:
● Guardar mens. env. — Seleccione si desea guardar
copias de los mensajes de texto, multimedia o e-
mail que envíe en la carpeta Enviados.
● Nº mensajes guardados — Defina cuántos
mensajes enviados se guardan en la carpeta de
mensajes enviados a la vez. Cuando se alcanza el
límite de memoria disponible, se eliminan los
mensajes más antiguos.
● Memoria en uso — Seleccione la memoria donde
desea guardar sus mensajes.
● Mostrar mens. en grupos — Defina si desea
agrupar los mensajes en Buzón de entrada,
Enviados, Borradores y Mis carpetas.
● Mostr. e-mails en grupos — Defina si desea
agrupar sus mensajes de e-mail.
Mail for Exchange
Con Mail for Exchange, puede recibir los e-mail de
trabajo en el dispositivo. Puede leer y responder los e-
mail, ver y editar archivos adjuntos compatibles, ver
información de agenda, recibir y responder solicitudes
de reunión, programar reuniones, y ver, agregar y
editar información de contacto.
75
Mensajería

ActiveSync
El uso de Mail for Exchange está limitado a la
sincronización por aire de la información PIM entre el
dispositivo Nokia y el servidor Microsoft Exchange
autorizado.
Mail for Exchange sólo se puede configurar si la
empresa cuenta con Microsoft Exchange Server.
Además, el administrador TI de la empresa debe tener
activado Mail for Exchange en su cuenta.
Antes de comenzar a configurar Mail for Exchange,
asegúrese de tener lo siguiente:
● Una ID de e-mail corporativo
● El nombre de usuario de la red de la oficina
● La contraseña de red de la oficina
● El nombre de dominio de la red (comuníquese con
el departamento de TI de la empresa)
● El nombre de servidor de Mail for Exchange
(comuníquese con el departamento deTI de la
empresa)
Dependiendo de la configuración del servidor de Mail
for Exchange de la empresa, es posible que necesite
ingresar otra información además de la mencionada.
Si no conoce la información correcta, comuníquese con
el departamento de TI de la empresa.
Con Mail for Exchange, es posible que el uso del código
de bloqueo sea obligatorio. El código de bloqueo
predeterminado del dispositivo es 12345, pero el
administrador de IT de la empresa puede haber
configurado uno distinto.
Puede acceder y modificar el perfil y las
configuraciones de Mail for Exchange en las
configuraciones de Mensajería.
Mensajería Nokia
El servicio de Mensajería Nokia envía e-mail de manera
automática desde su dirección de e-mail existente a su
Nokia N97. Puede leer, responder y organizar sus
mensajes de e-mail desde donde esté. El servicio de
Mensajería Nokia funciona con diferentes proveedores
de e-mail de Internet que, a menudo, se utilizan para
e-mail personal, como los servicios de e-mail de
Google.
Es posible que deba pagar por el servicio de Mensajería
Nokia. Para obtener información acerca de los posibles
costos, comuníquese con su proveedor de servicios o
con el servicio de Mensajería Nokia.
Su red debe admitir el servicio de Mensajería Nokia y
puede que no esté disponible en todas las regiones.
Instalar la aplicación Mensajería Nokia
1. Seleccione Menú > Aplicaciones > Email y
Nuevo.
2. Lea la información en la pantalla y seleccione
Iniciar.
76
Mensajería

3. Seleccione Conectar para que su dispositivo acceda
a la red.
4. Ingrese la dirección de e-mail y la contraseña.
El servicio de Mensajería Nokia puede ejecutarse en su
dispositivo aun cuando haya instalado otras
aplicaciones de e-mail, como Mail for Exchange.
77
Mensajería

Conectividad
El dispositivo brinda diversas opciones para conectarse
a Internet o a otro dispositivo compatible o PC.
Conexiones de datos y puntos
de acceso
Su dispositivo admite conexiones de paquete de datos
(servicio de red), como GPRS en la red GSM. Cuando
utiliza el dispositivo en redes GSM y UMTS, pueden estar
activas múltiples conexiones de datos a la vez y los
puntos de acceso pueden compartir una conexión de
datos. En la red UMTS, las conexiones de datos se
mantienen activas durante las llamadas de voz.
También puede utilizar una conexión de datos WLAN.
Sólo puede estar activa una conexión en una LAN
inalámbrica cada vez; sin embargo, varias aplicaciones
pueden usar el mismo punto de acceso a Internet.
Para establecer una conexión de datos, se necesita un
punto de acceso. Puede definir distintos tipos de
puntos de acceso, por ejemplo:
● Puntos de acceso MMS para enviar y recibir mensajes
multimedia.
● Punto de acceso a Internet (IAP) para enviar y recibir
e-mail y conectarse a Internet.
Verifique con su proveedor de servicios el tipo de punto
de acceso que necesita para el servicio al que desea
acceder. Para conocer la disponibilidad y cómo
suscribirse a los servicios de conexión de paquete de
datos, comuníquese con su proveedor de servicios.
Configuraciones de red
Seleccione Menú > Configurac. y Conectividad >
Red.
El dispositivo puede alternar automáticamente entre
las redes GSM y UMTS. Las redes GSM están indicadas
con
. Las redes UMTS están indicadas con .
Una conexión de Acceso a paquetes de datos de alta
velocidad (HSDPA) (servicio de red) se indica con
.
Seleccione alguna de las siguientes opciones:
● Modo de red — Seleccionar qué red desea utilizar.
Si selecciona Modo dual, el dispositivo utiliza la red
GSM o UMTS automáticamente, de acuerdo con los
parámetros de red y los acuerdos de roaming entre
los proveedores de servicios de red. Para obtener
más detalles y saber más sobre los costos de
roaming, comuníquese con su proveedor de
78
Conectividad

servicios. Esta opción sólo aparece si el proveedor
de servicio inalámbrico la admite.
Un acuerdo de roaming es un acuerdo entre dos o
más proveedores de servicios que permite a los
usuarios de un proveedor de servicios el uso de los
servicios de otros proveedores.
● Selección operador — Seleccione Automática
para configurar el dispositivo para que busque y
seleccione una de las redes disponibles o Manual
para seleccionar manualmente la red desde una
lista. Si se pierde la conexión a la red seleccionada
manualmente, el dispositivo emitirá un tono de
error y le pedirá que vuelva a seleccionar una red. La
red seleccionada debe tener un acuerdo de roaming
con su red doméstica.
● Mostrar info. célula — Configure el dispositivo
para que indique cuando esté en una red celular
basada en la tecnología de red microcelular (MCN,
Micro Celular Network) y para activar la recepción de
información celular.
Conexión Wi-Fi/WLAN
El dispositivo puede detectar y conectarse a redes de
área local inalámbricas (WLAN). Al utilizar una WLAN,
puede conectar su dispositivo a Internet y a
dispositivos compatibles que tengan soporte WLAN.
Acerca de WLAN
El dispositivo puede detectar y conectarse a redes
WLAN. Al utilizar una WLAN, puede conectar su
dispositivo a Internet y a dispositivos compatibles que
admitan WLAN.
Para usar una conexión WLAN, necesita lo siguiente:
● WLAN debe estar disponible en su ubicación.
● El dispositivo debe estar conectado a la red WLAN.
Algunas redes WLAN están protegidas y se necesita
una clave de acceso del proveedor de servicios para
conectarse a ellas.
● Un punto de acceso a Internet creado para WLAN.
Utilice el punto de acceso para aplicaciones que
necesitan conectarse a Internet.
Se establece una conexión a una WLAN cuando crea una
conexión de datos utilizando un punto de acceso a
Internet para WLAN. La conexión WLAN activa finaliza
cuando finaliza la conexión de datos.
Puede utilizar una WLAN durante una llamada de voz
o mientras un paquete de datos está activo. Sólo puede
estar conectado a un dispositivo de punto de acceso
WLAN cada vez, pero varias aplicaciones pueden
utilizar el mismo punto de acceso.
Las funciones que usan LAN móvil aumentan la
demanda de energía de la batería y reducen su vida
útil.
Su dispositivo admite las siguientes funciones WLAN:
79
Conectividad

● IEEE 802.11b/g estándar
● Funcionamiento a 2,4 GHz
● Privacidad equivalente por cable (WEP), acceso
protegido a Wi-Fi (WPA/WPA2) y métodos de
autenticación 802.1x. Estas funciones pueden
utilizarse solamente si la red las admite.
Importante: Siempre active uno de los métodos
de encriptación disponibles para aumentar la
seguridad de su conexión a LAN móvil. El uso de
encriptación reduce el riesgo de que se acceda de
manera no autorizada a sus datos.
Cuando el dispositivo está en el perfil desconectado,
aún puede utilizar WLAN, si está disponible. Recuerde
cumplir con cualquier requerimiento de seguridad
aplicable al establecer y usar una conexión WLAN.
Sugerencia: Para verificar la dirección única de
control de acceso multimedia (MAC) que
identifica al dispositivo, abra el teclado e ingrese
*#62209526#.
Conexiones WLAN
Para utilizar una conexión a una LAN inalámbrica
(WLAN), debe crear un punto de acceso a Internet (IAP)
para WLAN. Utilice el punto de acceso para aplicaciones
que necesitan conectarse a Internet.
Se establece una conexión a una WLAN cuando crea una
conexión de datos utilizando un punto de acceso a
Internet para WLAN. La conexión WLAN activa se cierra
cuando finaliza la conexión de datos.
Puede utilizar una WLAN durante una llamada de voz
o mientras un paquete de datos está activo. Sólo puede
estar conectado a un dispositivo de punto de acceso a
WLAN cada vez, pero varias aplicaciones pueden
utilizar el mismo punto de acceso a Internet.
Cuando el dispositivo está en el perfil desconectado,
aún puede utilizar la WLAN (si está disponible).
Recuerde cumplir con cualquier requerimiento de
seguridad aplicable al establecer y usar la conexión
WLAN.
Sugerencia: Para verificar la dirección única de
control de acceso multimedia (MAC) que
identifica al dispositivo, abra el teclado e ingrese
*#62209526#.
Asistente WLAN
Seleccione Menú > Configurac. y Conectividad >
LAN inalámbrica.
El asistente WLAN le ayuda a conectarse a una LAN
inalámbrica (WLAN) y a administrar las conexiones
WLAN.
Si la búsqueda encuentra redes WLAN, para crear un
punto de acceso a Internet (IAP) para una conexión e
iniciar el explorador Web con este IAP, seleccione la
conexión e Iniciar exploración Web.
80
Conectividad

Si selecciona una WLAN segura, se le pide que ingrese
la contraseña correspondiente. Para conectarse a una
red oculta, debe ingresar el nombre correcto de la red
(identificador de configuración de servicio oculto,
SSID).
Si el explorador Web ya se está ejecutando con la
conexión WLAN actualmente activa, para volver al
explorador Web, seleccione Contin. exploración
Web. Para finalizar la conexión activa, seleccione la
conexión y Desconectar Wi-Fi.
Puntos de acceso a Internet WLAN
Seleccione Menú > Configurac. y Conectividad >
LAN inalámbrica > Opciones.
Seleccione alguna de las siguientes opciones:
● Filtrar redes Wi-Fi — Filtrar redes LAN
inalámbricas (WLAN) en la lista de redes
encontradas. Las redes seleccionadas no se
muestran la próxima vez que la aplicación busca
redes WLAN.
● Detalles — Ver detalles de una red que aparece en
la lista. Si selecciona una conexión activa, se
muestran los detalles de la conexión.
Modos de funcionamiento
En WLAN, existen dos modos de funcionamiento:
infraestructura y ad hoc.
El modo de funcionamiento de infraestructura permite
dos tipos de comunicación: dispositivos inalámbricos
que se conectan entre sí a través de un dispositivo de
punto de acceso WLAN, o dispositivos inalámbricos que
se conectan a una LAN inalámbrica a través de un
dispositivo de punto de acceso WLAN.
En el modo de funcionamiento ad hoc, los dispositivos
pueden enviar y recibir datos entre sí directamente.
Configuraciones de LAN inalámbrica
Seleccione Menú > Configurac. y Conectividad >
LAN inalámbrica > Opciones > Configuraciones.
Seleccione alguna de las siguientes opciones:
● Mostrar disponibilid. Wi-Fi — Seleccionar si se
muestra
cuando hay una LAN inalámbrica (WLAN)
disponible.
Sugerencia: Para acceder a la aplicación
Asistente de WLAN y ver las opciones
disponibles, seleccione el icono de WLAN y en
la ventana emergente, seleccione el texto
destacado que está junto al icono de WLAN.
● Buscar redes — Si configura Mostrar disponibilid.
Wi-Fi en Sí, puede seleccionar con qué frecuencia el
dispositivo busca redes WLAN disponibles y
actualiza el indicador.
● Prueba conect. Internet — Seleccione si desea que
el dispositivo pruebe automáticamente la
capacidad de Internet de la WLAN seleccionada, que
81
Conectividad

solicite permiso cada vez o que nunca realice la
prueba de conectividad. Si selecciona Ejecutar
automátic. o permite que el dispositivo ejecute la
prueba cuando lo solicite, y la prueba de
conectividad se realiza exitosamente, el punto de
acceso se guarda en los destinos de Internet.
Para ver configuraciones avanzadas, seleccione
Opciones > Configurac. avanzadas. No se
recomienda cambiar las configuraciones avanzadas de
redes WLAN.
Puntos de acceso
Crear un punto de acceso nuevo
Seleccione Menú > Configurac. y Conectividad >
Destinos.
Puede recibir configuraciones de punto de acceso en
un mensaje del proveedor de servicios. Es posible que
su proveedor de servicios haya preconfigurado
algunos o todos los puntos de acceso y que usted no
pueda cambiarlos, crearlos, editarlos ni eliminarlos.
Cuando abre uno de los grupos de punto de acceso
(
, , , ), puede ver los tipos de punto de acceso:
indica un punto de acceso protegido.
indica un punto de acceso de paquete de datos.
indica un punto de acceso a LAN inalámbrica
(WLAN).
Sugerencia: Con el asistente de WLAN, puede
crear puntos de acceso a Internet en una WLAN.
Para crear un punto de acceso nuevo, seleccione
Punto de acceso. El dispositivo le pide que compruebe
las conexiones disponibles. Después de buscar, las
conexiones que están disponibles aparecen y pueden
compartirse por un punto de acceso nuevo. Si ignora
este paso, se le pide que seleccione un método de
conexión y que defina las configuraciones necesarias.
Para editar las configuraciones de un punto de acceso,
abra uno de los grupos de puntos de acceso y
seleccione un punto de acceso. Siga las instrucciones
que le proporciona el proveedor de servicios.
● Nombre de conexión — Ingrese un nombre para
la conexión.
● Portador de datos — Seleccione el tipo de
conexión de datos.
Según la conexión de datos que seleccione, estarán
disponibles sólo determinados campos de
configuración. Complete todos los campos marcados
con Se debe definir o con un * rojo. Puede dejar otros
campos en blanco, a menos que su proveedor de
servicios le indique lo contrario.
Para usar una conexión de datos, su proveedor de
servicios debe admitir esta función y, de ser necesario,
activarla en su tarjeta SIM.
82
Conectividad

Crear grupos de puntos de acceso
Seleccione Menú > Configurac. y Conectividad >
Destinos.
Algunas aplicaciones permiten el uso de grupos de
puntos de acceso para conexiones de red.
Para evitar seleccionar un único punto de acceso cada
vez que el dispositivo establece una conexión de red,
puede crear un grupo que contenga varios puntos de
acceso para conectarse a esa red y definir el orden en
que se utilizan los puntos de acceso.
Por ejemplo, puede agregar puntos de acceso de LAN
inalámbrica (WLAN) y paquete de datos a un grupo de
puntos de acceso a Internet y utilizar el grupo para
explorar la Web. Si le da a WLAN la prioridad más alta,
el dispositivo se conecta a Internet a través de WLAN,
si está disponible, y a través de una conexión de
paquete de datos en caso contrario.
Para crear un nuevo grupo de puntos de acceso,
seleccione Opciones > Administrar > Nuevo
destino.
Para agregar puntos de acceso a un grupo de puntos
de acceso, seleccione el grupo y Opciones > Nuevo
punto de acceso. Para copiar un punto de acceso
existente desde otro grupo, seleccione el grupo, toque
el punto de acceso que corresponda, si no está
destacado, y seleccione Opciones > Organizar >
Copiar a otro destino.
Para cambiar la prioridad de un punto de acceso dentro
del grupo, seleccione Opciones > Organizar >
Cambiar prioridad.
Puntos de acceso de paquete de
datos
Seleccione Menú > Configurac. y Conectividad >
Destinos > Punto de acceso y siga las instrucciones
que aparecen en pantalla.
Para editar un punto de acceso de paquete de datos,
abra uno de los grupos de puntos de acceso y
seleccione el punto de acceso que está marcado con
.
Siga las instrucciones de su proveedor de servicios.
Seleccione alguna de las siguientes opciones:
● Nombre del punto acceso — El proveedor de
servicios le proporciona el nombre del punto de
acceso.
● Nombre de usuario — Puede que necesite el
nombre de usuario para realizar una conexión de
datos y normalmente lo proporciona el proveedor
de servicios.
● Petición de contraseña — Si debe ingresar la
contraseña cada vez que inicia sesión en un servidor
o si no desea guardar la contraseña en el dispositivo,
seleccione Sí.
83
Conectividad

● Contraseña — Puede que necesite una contraseña
para realizar una conexión de datos y normalmente
la proporciona el proveedor de servicios.
● Autenticación — Seleccione Segura para enviar
siempre la contraseña cifrada o Normal para enviar
la contraseña cifrada cuando sea posible.
● Página de inicio — Dependiendo del punto de
acceso que esté configurando, ingrese la dirección
Web o la dirección del centro de mensajes
multimedia.
● Usar punto de acceso — Seleccione Después de
confirmar si desea que el dispositivo solicite
confirmación antes de establecer la conexión que
utiliza este punto de acceso o Automáticamente si
desea que el dispositivo se conecte
automáticamente al destino con este punto de
acceso.
Seleccione Opciones > Configurac. avanzadas y
alguna de las siguientes opciones:
● Tipo de red — Seleccione el tipo de protocolo de
Internet para transferir datos hacia y desde el
dispositivo. Las configuraciones restantes
dependen del tipo de red seleccionado.
● Dirección IP del teléfono (sólo para
IPv4) — Ingrese la dirección IP de su dispositivo.
● Direcciones DNS — Ingrese las direcciones IP de los
servidores DNS primario y secundario, si lo solicita
el proveedor de servicios. Para obtener estas
direcciones, comuníquese con el proveedor de
servicios de Internet.
● Dirección servidor proxy — Ingrese la dirección
del servidor proxy.
● Número de puerto proxy — Ingrese el número de
puerto del servidor proxy.
Puntos de acceso a Internet WLAN
Seleccione Menú > Configurac. y Conectividad >
Destinos > Punto de acceso y siga las instrucciones.
Para editar un punto de acceso LAN inalámbrico
(WLAN), abra uno de los grupos de punto de acceso y
seleccione un punto de acceso marcado con
. Siga
las instrucciones de su proveedor de servicios de WLAN.
Seleccione alguna de las siguientes opciones:
● Nombre de red Wi-Fi — Seleccione Ingresar
manualm. o Buscar redes. Si selecciona una red
existente, el modo de red WLAN y el modo de
seguridad WLAN se determinan de acuerdo con las
configuraciones de su punto de acceso.
● Estado de red — Defina si desea que el nombre de
la red se vea en pantalla.
● Modo de red Wi-Fi — Seleccione Ad-hoc para crear
una red ad hoc y para permitir que los dispositivos
envíen y reciban datos de forma directa; no es
necesario un punto de acceso WLAN. En una red ad
hoc, todos los dispositivos deben usar el mismo
nombre de red de WLAN.
84
Conectividad

● Modo de seguridad Wi-Fi — Seleccione la
encriptación utilizada: WEP, 802.1x o WPA/WPA2
(802.1x y WPA/WPA2 no están disponibles para
redes ad hoc). Si selecciona Red abierta, no se
utilizará encriptación. Las funciones WEP, 802.1x y
WPA se pueden utilizar sólo si la red las admite.
● Página de inicio — Ingrese la dirección Web de la
página inicial.
● Usar punto de acceso — Configure el dispositivo
para crear una conexión que utilice este punto de
acceso automáticamente o después de una
confirmación.
Las opciones disponibles pueden variar.
Conexiones de datos activas
Seleccione Menú > Configurac. y Conectividad >
Admin. conexión.
En la vista de conexiones de datos activas, puede ver
las conexiones de datos abiertas:
llamadas de datos
conexiones de paquetes de datos
conexiones LAN inalámbricas (WLAN)
Para terminar una conexión, seleccione Opciones >
Desconectar.
Para finalizar todas las conexiones abiertas, seleccione
Opciones > Desconectar todas.
Para ver los detalles de una conexión, seleccione
Opciones > Detalles.
Sincronización
Seleccione Menú > Configurac. y Conectividad >
Transfer. datos > Sincronización.
La aplicación sincronización le permite sincronizar las
notas, entradas de agenda, mensajes de texto y
multimedia, favoritos del explorador o contactos con
varias aplicaciones compatibles en una computadora
compatible o en Internet.
Puede recibir las configuraciones de sincronización en
un mensaje especial enviado por el proveedor de
servicios.
Un perfil de sincronización tiene las configuraciones
necesarias para sincronización.
Cuando abre una aplicación, se muestra el perfil de
sincronización predeterminado o el que utilizó
anteriormente. Para modificar el perfil, toque un
elemento de sincronización para incluirlo en el perfil o
para dejarlo fuera.
Para administrar perfiles de sincronización, seleccione
Opciones y la opción deseada.
Para sincronizar datos, seleccione Opciones >
Sincronizar. Para cancelar la sincronización antes de
que termine, seleccione Cancelar.
85
Conectividad

Conectividad Bluetooth
Acerca de la conectividad Bluetooth
Con la conectividad Bluetooth, puede establecer una
conexión inalámbrica con otros dispositivos
compatibles, como teléfonos móviles, computadoras,
auriculares y equipos para auto.
Puede usar la conexión para enviar imágenes,
videoclips, clips de música y sonido, y notas, transferir
archivos desde la PC compatible, e imprimir imágenes
con una impresora compatible.
Ya que los dispositivos con tecnología inalámbrica
Bluetooth se comunican mediante ondas de radio, no
necesitan estar en línea directa. Sin embargo, deben
estar a una distancia máxima de 10 metros, aunque es
posible que la conexión esté sujeta a interferencia por
obstrucciones, como muros u otros dispositivos
electrónicos.
Este dispositivo cumple con la especificación 2.0 +
EDR de Bluetooth que admite los siguientes perfiles:
Conexión de acceso teléfono a redes (DUN), Perfil
objeto Push (OPP), Perfil de transferencia de archivos
(FTP), Perfil de manos libres (HFP), Perfil de auricular
(HSP), Perfil de imaginería básica (BIP), Perfil de acceso
SIM remoto (SimAP), Perfil de identificación de
dispositivo (DI), Perfil de acceso a directorio (PBAP),
Perfil de distribución genérica de audio/video (GAVDP),
Perfil de control remoto de audio/video (AVRCP), Perfil
de distribución de audio avanzada (A2DP). Para
asegurar el funcionamiento con otros dispositivos que
admiten tecnología Bluetooth, utilice los accesorios
aprobados por Nokia para este modelo. Consulte con
los fabricantes de otros dispositivos para determinar
su compatibilidad con este dispositivo.
Las funciones que usan tecnología Bluetooth
aumentan la demanda de energía de la batería y
reducen su vida útil.
Cuando el dispositivo está bloqueado, sólo es posible
realizar conexiones con dispositivos autorizados.
Configuraciones
Seleccione Menú > Configurac. y Conectividad >
Bluetooth.
Cuando abre la aplicación por primera vez, se le solicita
que defina un nombre para el dispositivo.
Posteriormente puede cambiar el nombre.
Seleccione alguna de las siguientes opciones:
● Bluetooth — Activar o desactivar la conectividad
Bluetooth.
● Visibilidad de mi teléfono — Para permitir que
otros dispositivos que usan la tecnología
inalámbrica Bluetooth encuentren su dispositivo,
seleccione Mostrado a todos. Para configurar un
período de tiempo después del cual la visibilidad
cambia su configuración de visible a oculta,
86
Conectividad

seleccione Definir período visib.. Para ocultar su
dispositivo a otros dispositivos, seleccione Oculto.
● Mi nombre teléfono — Edite el nombre que se
muestra a otros dispositivos con la tecnología
inalámbrica Bluetooth.
● Modo remoto de SIM — Permita o impida que otro
dispositivo, como un accesorio de equipo para auto
compatible, utilice la tarjeta SIM del dispositivo para
conectarse a la red.
Sugerencias de seguridad
Seleccione Menú > Configurac. y Conectividad >
Bluetooth.
Cuando no utilice la conectividad Bluetooth, para
controlar quién puede buscar el dispositivo y
conectarse a él, seleccione Bluetooth >
Desactivado o Visibilidad de mi teléfono >
Oculto.
No vincule ni acepte solicitudes de conexión desde un
dispositivo desconocido. Esto ayuda a proteger el
dispositivo contra contenido perjudicial.
Enviar datos utilizando
conectividad Bluetooth
Puede tener varias conexiones Bluetooth activas a la
vez. Por ejemplo, si está conectado a un auricular
compatible, también puede transferir archivos a otro
dispositivo compatible al mismo tiempo.
1. Abra la aplicación donde está almacenado el
elemento que desea enviar.
2. Toque un elemento y seleccione Opciones >
Enviar > Vía Bluetooth.
Aparecen los dispositivos con tecnología
inalámbrica Bluetooth que están dentro del área de
alcance. Los iconos del dispositivo son los
siguientes:
computadora
teléfono
dispositivo de audio o video
otro dispositivo
Para interrumpir la búsqueda, seleccione Detener.
3. Seleccione el dispositivo al que desea conectarse.
4. Si el otro dispositivo necesita vincularse para
transmitir los datos, suena un tono y se le solicita
que ingrese un código. Se debe ingresar el mismo
código en ambos dispositivos.
Una vez que se establezca la conexión, aparece
Enviando datos.
Sugerencia: Al buscar dispositivos, algunos
dispositivos pueden mostrar solamente la
dirección única (dirección del dispositivo). Para
buscar la dirección única de su dispositivo,
ingrese *#2820#.
87
Conectividad

Vincular dispositivos
Seleccione Menú > Configurac. y Conectividad >
Bluetooth.
Para vincular con dispositivos compatibles y ver los
dispositivos vinculados, abra la ficha Dispositiv.
vinculados.
Antes de vincular, cree su propio código de acceso (de
1 a 16 dígitos) y póngase de acuerdo con el propietario
del otro dispositivo para que use el mismo código. Los
dispositivos sin interfaz de usuario tienen un código
de acceso predeterminado de fábrica. El código de
acceso se usa una sola vez.
1. Para vincular con un dispositivo, seleccione
Opciones > Vincular nuevo dispos.. Se muestran
los dispositivos que están dentro del alcance.
2. Seleccione el dispositivo e ingrese el código de
acceso. También se debe ingresar el mismo código
de acceso en el otro dispositivo.
3. Algunos accesorios de audio se conectan
automáticamente al dispositivo después de la
vinculación. En caso contrario, para conectarse a un
accesorio, seleccione Opciones > Conectar a
dispos. audio.
Los dispositivos vinculados se indican con
en la
búsqueda de dispositivos.
Para configurar un dispositivo como autorizado o no
autorizado, seleccione una de las siguientes opciones:
● Fijar como autorizado — Las conexiones entre su
dispositivo y el dispositivo autorizado se pueden
realizar sin su conocimiento. No se le solicitará la
autorización ni la aceptación por separado. Utilice
este estado sólo para sus propios dispositivos, como
el auricular o PC compatible, o dispositivos
pertenecientes a una persona de confianza.
indica
dispositivos autorizados en la vista de dispositivos
vinculados.
● Fijar no autorizado — Las solicitudes de conexión
de este dispositivo se deben aceptar por separado
en cada oportunidad.
Para cancelar la vinculación con un dispositivo,
seleccione Opciones > Eliminar.
Para cancelar todas las vinculaciones, seleccione
Opciones > Eliminar todos.
Recibir datos utilizando
conectividad Bluetooth
Cuando recibe datos mediante conectividad Bluetooth,
suena un tono y se le pregunta si desea aceptar el
mensaje. Si acepta, en la pantalla aparece
y el
elemento queda en la carpeta Buzón de entrada en
Mensajes. Los mensajes recibidos mediante la
conectividad Bluetooth se indican con
.
88
Conectividad

Bloquear dispositivos
Seleccione Menú > Configurac. y Conectividad >
Bluetooth.
Para bloquear un dispositivo para que no establezca
una conexión Bluetooth con su dispositivo, abra la
ficha Dispositiv. vinculados. Toque un dispositivo
que desee bloquear, si no está destacado, y seleccione
Opciones > Bloquear.
Para desbloquear un dispositivo, abra la ficha
Dispositiv. bloqueados, toque un dispositivo, si no
está destacado y seleccione Opciones > Eliminar.
Para desbloquear todos los dispositivos bloqueados,
seleccione Opciones > Eliminar todos.
Si rechaza una solicitud de vinculación de otro
dispositivo, se le preguntará si desea bloquear todas
las solicitudes de conexión futuras provenientes de ese
dispositivo. Si acepta la solicitud, el dispositivo remoto
se agrega a la lista de dispositivos bloqueados.
Modo remoto de SIM
Seleccione Menú > Configurac. y Conectividad >
Bluetooth.
Antes de poder activar el modo remoto de SIM, los dos
dispositivos deben estar vinculados y la vinculación se
deberá iniciar desde el otro dispositivo. Al realizar la
vinculación, utilice un código de 16 dígitos y configure
el otro dispositivo como autorizado.
Para utilizar el modo remoto de SIM con un accesorio
de equipo para auto compatible, active la conectividad
Bluetooth y habilite el uso del modo remoto de SIM con
el dispositivo. Active el modo remoto de SIM desde el
otro dispositivo.
Cuando el modo remoto de SIM está activado en el
dispositivo, en la pantalla de inicio aparece Modo
remoto de SIM. La conexión a la red inalámbrica se
desactiva, como lo indica
en el área del indicador de
la intensidad de la señal y no puede usar los servicios
de la tarjeta SIM ni las funciones que requieren la
cobertura de la red celular.
Cuando el dispositivo inalámbrico está en modo
remoto de SIM, sólo puede usar un accesorio
compatible que esté conectado, como un equipo para
auto, para realizar o recibir llamadas. El dispositivo
móvil no realizará ninguna llamada mientras esté en
este modo, excepto a los números de emergencia
programados en el dispositivo. Para realizar llamadas
desde el dispositivo, debe desactivar el modo remoto
de SIM. Si el dispositivo está bloqueado, ingrese el
código de bloqueo para desbloquearlo.
Para salir del modo remoto de SIM, pulse la tecla
Encender/Apagar y seleccione Salir modo remoto
SIM.
89
Conectividad

USB
Seleccione Menú > Configurac. y Conectividad >
USB.
Para que el
dispositivo pregunte
el propósito de la
conexión cada vez
que conecte un cable
de datos compatible,
seleccione Preguntar
al conect. > Sí.
Si la opción Preguntar al conect. se desactiva o desea
cambiar el modo durante una conexión activa,
seleccione Modo de conexión USB y alguna de las
siguientes opciones:
● PC Suite — Usar las aplicaciones de Nokia para PC
como Nokia Ovi Suite y Nokia Software Updater.
● Almacenam. masivo — Transferir datos entre el
dispositivo y una computadora compatible.
● Transferencia imág. — Imprimir imágenes en una
impresora compatible.
● Transferencia medios — Sincronizar música con
Nokia Music o Windows Media Player.
Conexiones de PC
Puede usar el dispositivo móvil con una variedad de
medios de conectividad compatibles para PC y
aplicaciones de comunicaciones de datos. Con Nokia
Ovi Suite puede, por ejemplo, transferir archivos e
imágenes entre el dispositivo y una computadora
compatible.
Para usar Ovi Suite con el modo de conexión USB,
seleccione Modo PC Suite.
Para obtener más información acerca de Ovi Suite,
consulte el área de soporte en www.ovi.com (en
inglés).
Configuraciones
administrativas
Seleccione Menú > Configurac. y Conectividad >
Config. admin..
Para configurar la hora en línea para la conexión de
llamada de datos, seleccione Llamada datos. Las
configuraciones de llamada de datos afectan a todos
los puntos de acceso que utilizan una llamada de datos
GSM.
Configuraciones de paquete de
datos
Seleccione Menú > Configurac. y Conectividad >
Config. admin. > Paquete datos.
90
Conectividad

Las configuraciones de paquete de datos afectan a
todos los puntos de acceso que utilicen una conexión
de paquete de datos.
Seleccione alguna de las siguientes opciones:
● Conex. paq. de datos — Si selecciona Si está
disponible y se encuentra en una red que admite
paquete de datos, el dispositivo se registra en la red
de paquete de datos. Iniciar una conexión activa de
paquete de datos (por ejemplo, para enviar y recibir
e-mail) es más rápido que el dispositivo establezca
una conexión de paquete de datos cuando la
necesite. Si no hay cobertura para paquete de datos,
el dispositivo periódicamente intenta establecer
una conexión de paquete de datos. Si selecciona Si
es necesario, el dispositivo utiliza una conexión de
paquete de datos sólo si inicia una aplicación o
acción que la necesite.
● Punto de acceso — Se necesita el nombre del
punto de acceso para utilizar el dispositivo como un
módem de paquete de datos para la computadora
compatible.
● Acceso paq. alta veloc. — Active o desactive el uso
de HSDPA (servicio de red) en las redes UMTS.
Configuraciones SIP
Seleccione Menú > Configurac. y Conectividad >
Config. admin. > Configurac. SIP.
Las configuraciones del Protocolo de inicio de sesión
(SIP) son necesarias para ciertos servicios de red que
usan SIP. Puede recibir las configuraciones en un
mensaje de texto especial enviado por su proveedor de
servicios. Puede ver, eliminar o crear estos perfiles de
configuraciones en Configuraciones SIP.
Control de nombre del punto de
acceso
Seleccione Menú > Configurac. y Conectividad >
Config. admin. > Control APN.
Con el servicio de control de nombre del punto de
acceso, puede restringir las conexiones del paquete de
datos y permitir que su dispositivo utilice solamente
ciertos puntos de acceso de paquete de datos.
Esta configuración está disponible solamente si su
tarjeta SIM admite el servicio de control de punto de
acceso.
Para activar o desactivar el servicio de control o para
cambiar los puntos de acceso permitidos, seleccione
Opciones y la opción correspondiente. Para cambiar
las opciones, necesitará el código PIN2. Comuníquese
con el proveedor de servicios para obtener el código.
91
Conectividad

Internet
Con el explorador Web, puede ver páginas Web de
lenguaje de marcas de hipertexto (HTML) en Internet
tal como fueron diseñadas originalmente. También
puede explorar páginas Web que están diseñadas
específicamente para dispositivos móviles y que usan
lenguaje extensible de marcado de hipertexto (XHTML)
o lenguaje de marcado para telefonía inalámbrica
(WML).
Para obtener información sobre la disponibilidad de
estos servicios y los precios, comuníquese con el
proveedor de servicios.
Para navegar en Internet, debe tener un punto de
acceso a Internet configurado en su dispositivo. El uso
del explorador Web requiere soporte de red o WLAN
disponible.
Explorar la Web
Seleccione Menú > Web.
Para explorar la Web, seleccione
Ir a dirección
Web en la barra de herramientas y escriba una
dirección Web.
De forma predeterminada, el explorador está en
pantalla completa. Para salir del modo de pantalla
completa, seleccione el icono de la flecha en la esquina
inferior derecha.
Algunas páginas Web pueden contener material, como
gráficos o videoclips, que requieren una gran cantidad
de memoria para verlos. Si el dispositivo se queda sin
memoria mientras carga dicha página Web, inserte
una tarjeta de memoria. En caso contrario, no se
muestran los videoclips.
Para explorar páginas Web con las imágenes
desactivadas a fin de ahorrar memoria y aumentar la
velocidad de carga de las páginas, seleccione
Opciones > Configuraciones > Página > Cargar
contenido > Sólo texto.
Para actualizar el contenido de la página Web,
seleccione Opciones > Opciones página Web >
Cargar de nuevo.
Para guardar el contenido de la página Web actual
como favorito, seleccione Opciones > Opciones
página Web > Guardar como favorito.
Para ver instantáneas, seleccione Atrás (disponible si
Historial está activado en las configuraciones del
explorador y si la página Web actual no es la primera
página Web que visita).
92
Internet

Para evitar o permitir que se abran varias ventanas de
manera automática, seleccione Opciones > Opciones
página Web > Bloq. vent. emerg. o Perm. vent.
emergen..
Para acercar la visualización de una página Web, toque
la pantalla dos veces.
Sugerencia: Para enviar el explorador al fondo
sin salir de la aplicación o cerrar la conexión,
pulse la tecla Finalizar una vez.
Barra de herramientas del
explorador
La barra de herramientas del explorador ayuda a
seleccionar las funciones que más utiliza en el
explorador.
Para abrir la barra de herramientas mientras está
explorando Internet, seleccione la flecha que aparece
en la esquina inferior derecha.
En la barra de herramientas, seleccione alguna de las
siguientes opciones:
●
Expandir barra herram. — Expandir la barra
de herramientas para acceder a más funciones de la
barra de herramientas.
●
Ir a dirección Web — Ingresar una dirección
Web.
● Mostrar zoom — Acercar o alejar la visualización
de la página Web.
Para utilizar la barra de herramientas expandida,
seleccione
Expandir barra herram. y alguna de las
siguientes opciones:
●
Ir a vínculos — Ver sus suscripciones de vínculos
actuales.
●
Enviar URL — Enviar la dirección Web de la
página actual a otro dispositivo.
●
Camb. vent. — Cambiar entre las ventanas
abiertas del explorador.
●
Vínc. suscr. — Ver una lista de vínculos Web
disponibles en la página Web actual, y suscribirse a
un vínculo Web.
●
Configurac. — Editar las configuraciones.
●
Guardar fav. — Guardar la página Web actual
como favorito.
●
Recargar — Actualizar la página Web.
●
Descripción — Obtener una vista previa de la
página Web actual.
●
Pág. inicio — Ir a la página de inicio (si está
definida en las configuraciones).
●
Favoritos — Abrir la vista de favoritos.
●
Busc. pal. cl. — Buscar en la página Web actual.
93
Internet

Navegar por páginas
Cuando explora una página Web que contiene mucha
información, puede usar la Vista general de la página
para saber qué tipo de información encontrará en esa
página Web.
Para obtener una vista general de la página Web
actual, abra la barra de herramientas y seleccione
>
.
Vínculos Web y blogs
Seleccione Menú > Web.
Los vínculos Web son archivos XML en páginas Web que
se utilizan para compartir, por ejemplo, los titulares de
las noticias más recientes o de blogs. Es común
encontrar vínculos Web en páginas Web, blogs y wiki.
La aplicación del explorador detecta automáticamente
si una página contiene vínculos Web.
Si los vínculos Web están disponibles, para suscribirse
a un vínculo Web, seleccione Opciones > Suscribir a
vínculos Web.
Para actualizar un vínculo Web, en la vista Vínculos
Web, seleccione un vínculo y Opciones > Opciones
vínculo Web > Actualizar.
Para definir si los vínculos Web se actualizan
automáticamente, en la vista Vínculos Web, seleccione
Opciones > Editar > Editar. Esta opción no está
disponible si uno o más vínculos están marcados.
Búsqueda de contenido
Seleccione Menú > Web.
Para buscar texto en la página Web actual, seleccione
Opciones > Buscar palabra clave.
Para ir a la siguiente coincidencia, desde la barra de
herramientas, seleccione
Buscar siguiente.
Para ir a la coincidencia anterior, desde la barra de
herramientas, seleccione
Buscar anterior.
Favoritos
Seleccione Menú > Web.
Seleccione Opciones > Ir a > Favoritos. Puede
seleccionar las direcciones Web en una lista o en una
colección de favoritos en la carpeta Pág. visitadas
recient..
La barra de herramientas ayuda a seleccionar las
funciones que utiliza en el explorador.
En la barra de herramientas, seleccione entre las
siguientes opciones:
●
Agregar favorito — Agregar un nuevo favorito.
●
Ir a dirección Web — Ingresar una nueva
dirección Web.
94
Internet

● Eliminar — Eliminar un favorito.
Para ir a una nueva página Web, seleccione
Opciones > Ir a > Nueva página Web.
Para enviar y agregar favoritos, o para definir un
favorito como página de inicio, seleccione Opciones >
Opciones de favorito.
Para editar, mover o eliminar favoritos, seleccione
Opciones > Admin. favoritos.
Vaciar la caché
La información o los servicios a los cuales ha accedido
se guardan en la memoria caché del dispositivo.
Una memoria caché es una parte de la memoria en la
cual se almacenan datos en forma temporal. Si ha
intentado acceder o ha accedido a información
confidencial que exige contraseñas, vacíe la memoria
caché después de cada uso.
Para vaciar la memoria caché, seleccione Opciones >
Borrar datos privacidad > Caché.
Finalizar la conexión
Para finalizar la conexión y cerrar el explorador,
seleccione Opciones > Salir.
Para eliminar la información que el servidor de red
recopila sobre sus visitas a diversas páginas Web,
seleccione Opciones > Borrar datos privacidad >
Cookies.
Seguridad de conexión
Si aparece el indicador de seguridad ( ) durante una
conexión, la transmisión de datos entre el dispositivo
y el gateway o el servidor de Internet está encriptada.
El icono de seguridad no indica que la transmisión de
datos entre el gateway y el servidor de contenido
(donde se almacenan los datos) sea segura. El
proveedor de servicios asegura la transmisión de datos
entre el gateway y el servidor de contenido.
Se podrán requerir certificados de seguridad para
ciertos servicios, como para los de cuentas bancarias.
Se le notifica si la identidad del servidor no es auténtica
o si usted no tiene el certificado de seguridad correcto
en su dispositivo. Comuníquese con su proveedor de
servicios para obtener más información.
Importante: Si bien el uso de certificados
reduce considerablemente los riesgos implícitos
relacionados con las conexiones remotas y la
instalación de software, es necesario usarlos de
manera correcta para obtener los beneficios derivados
de la seguridad mejorada. La existencia de un
certificado no proporciona ninguna protección por sí
sola; el administrador de certificados debe contar con
certificados correctos, auténticos y confiables como
95
Internet

medida de seguridad adicional. Los certificados tienen
una duración limitada. Si aparecen mensajes como
''Certificado caducado'' o ''Certificado no válido aún'',
incluso cuando el certificado debe ser válido, verifique
que la fecha y la hora actuales de su dispositivo sean
correctas.
Antes de cambiar cualquier configuración del
certificado, asegúrese de poder confiar totalmente en
el propietario del certificado y de que éste realmente
pertenezca al propietario indicado.
Configuraciones Web
Seleccione Menú > Web y Opciones >
Configuraciones y una de las siguientes opciones:
Configuraciones generales
● Punto de acceso — Cambiar el punto de acceso
predeterminado. Algunos o todos los puntos de
acceso pueden estar preconfigurados para su
dispositivo por su proveedor de servicios. Es posible
que no pueda cambiarlos, editarlos ni eliminarlos,
ni tampoco crear otros.
● Página de inicio — Definir la página de inicio.
● Historial — Si selecciona Activado, durante la
navegación, para ver una lista de páginas que ha
visitado durante la sesión actual, seleccione Atrás.
● Sufijo de dirección Web — Escriba el sufijo de
dirección Web que el dispositivo utiliza de manera
predeterminada cuando escribe una dirección en el
campo Ir a (por ejemplo, .com o .org).
● Adv. de seguridad — Ocultar o mostrar
notificaciones de seguridad.
● Script Java/ECMA — Activar o desactivar el uso de
secuencias de comandos.
● Errores script Java/ECMA — Seleccione si desea
recibir mensajes notificaciones de secuencias de
comandos.
● Abrir mientras descarga — Seleccione si desea
poder abrir un archivo mientras lo está
descargando.
Configuraciones de página
● Cargar contenido — Seleccione si desea cargar
imágenes y otros objetos mientras navega. Si
selecciona Sólo texto, para cargar imágenes u
objetos más tarde durante la navegación, seleccione
Opciones > Herramientas > Cargar imágenes.
● Codificación predet. — Si los caracteres de texto
no se muestran correctamente, puede seleccionar
otra codificación de acuerdo con el idioma de la
página actual.
● Bloq. vent. emerg. — Permitir o bloquear la
apertura automática de diferentes elementos
emergentes mientras navega.
● Recarga automática — Seleccione si desea que las
páginas Web se actualicen automáticamente
mientras navega.
96
Internet

● Tamaño de la fuente — Definir el tamaño de la
letra que se utiliza en las páginas Web.
Configuraciones de privacidad
● Páginas visitadas recien. — Activar o desactivar
la recopilación automática de favoritos. Si desea
seguir guardando las direcciones de las páginas
Web que visita en la carpeta Páginas visitadas
recien., pero ocultar la carpeta de la vista de
favoritos, seleccione Ocultar carpeta.
● Guardar datos formul. — Seleccione si desea que
se guarden los datos de contraseñas o datos que
escribe en diferentes formularios de una página
Web para utilizarlos la próxima vez que abra la
página.
● Cookies — Activar o desactivar la recepción y el
envío de cookies.
Configuraciones de vínculos Web
● Pto. acc. actualizac. auto. — Seleccionar el punto
de acceso deseado para la actualización. Esta opción
solamente está disponible si Actualizaciones
auto. está activo.
● Actualizar en roaming — Seleccione si desea que
los vínculos Web se actualicen automáticamente al
estar en roaming.
97
Internet

Posicionamiento (GPS)
Puede utilizar aplicaciones tales como datos GPS para
obtener su ubicación o medir distancias y
coordenadas. Estas aplicaciones requieren una
conexión GPS.
Acerca de GPS
El Gobierno de los Estados Unidos es el operador del
Sistema de Posicionamiento Global (GPS, Global
Positioning System), y el único responsable de su
precisión y mantenimiento. La precisión de
localización de datos puede verse afectada por los
ajustes en los satélites GPS que realice el Gobierno de
los Estados Unidos y está sujeta a cambios en la política
civil de GPS del Departamento de Defensa de los
Estados Unidos y del Plan de Radionavegación Federal
(Federal Radionavigation Plan). La precisión de los
datos también puede verse afectada por una mala
geometría satelital. La ubicación, la presencia de
edificios y de obstáculos naturales, y las condiciones
climáticas pueden afectar la disponibilidad y la calidad
de las señales GPS. Es posible que las señales de GPS no
estén disponibles dentro de edificios o en
construcciones subterráneas y pueden verse afectadas
por materiales como concreto y metal.
No se debe usar GPS como una medición de ubicación
precisa y nunca debe depender solamente de los datos
de ubicación del receptor GPS y de las redes celulares
de radio para determinar el posicionamiento o la
navegación.
La precisión del medidor es limitada y pueden
producirse errores de redondeo. La disponibilidad y la
calidad de las señales GPS también pueden afectar la
precisión.
Las coordenadas del GPS se expresan utilizando el
sistema internacional de coordenadas WGS-84. La
disponibilidad de las coordenadas puede variar de una
región a otra.
Para obtener información sobre la disponibilidad de
estos servicios y los precios, comuníquese con el
proveedor de servicios.
GPS asistido (A-GPS)
El dispositivo también admite GPS asistido (A-GPS).
El GPS asistido requiere soporte de la red.
Se usa el GPS asistido (A-GPS) para recuperar datos de
asistencia mediante una conexión de paquetes de
datos, que ayudan a calcular las coordenadas de su
98
Posicionamiento (GPS)

ubicación actual cuando su dispositivo recibe señales
de los satélites.
Cuando activa A-GPS, su dispositivo recibe información
de satélite útil de un servidor de datos de asistencia
mediante la red celular. Con la ayuda de los datos de
asistencia, su dispositivo puede obtener su ubicación
GPS con mayor rapidez.
Su dispositivo está preconfigurado para utilizar el
servicio A-GPS de Nokia, en caso de que no estén
disponibles las configuraciones A-GPS específicas del
proveedor de servicios. Los datos de asistencia se
recuperan del servidor de servicio A-GPS de Nokia sólo
cuando se necesitan.
Para deshabilitar el servicio A-GPS, seleccione Menú >
Aplicaciones > Ubicación y Opciones > Config.
posicionamiento > Métodos posicionam. > GPS
asistido > Desactivar.
En el dispositivo, debe tener definido un punto de
acceso a Internet para recuperar los datos de asistencia
del servicio A-GPS de Nokia mediante una conexión de
paquete de datos. El punto de acceso para A-GPS se
puede definir en las configuraciones de
posicionamiento. Para este servicio no se puede
utilizar un punto de acceso a LAN inalámbrica (WLAN).
Sólo se puede utilizar un punto de acceso a Internet
por paquete de datos. Cuando utilice GPS por primera
vez, el dispositivo le solicitará que seleccione el punto
de acceso a Internet.
Sostener el dispositivo de
manera correcta
Cuando use el receptor GPS, asegúrese de no cubrir la
antena con la mano.
Establecer una
conexión GPS puede
tardar algunos
segundos o varios
minutos. Establecer
una conexión en un
vehículo puede tomar
más tiempo.
El receptor GPS recibe
alimentación de
energía de la batería del dispositivo. El uso del receptor
GPS puede agotar la batería con más rapidez.
Sugerencias para crear una
conexión GPS
Verificar el estado de la señal de satélite
Para comprobar cuántos satélites ha encontrado el
dispositivo, y para ver si el dispositivo está recibiendo
señales satelitales, seleccione Menú >
Aplicaciones > Ubicación y Datos GPS >
Opciones > Estado del satélite.
99
Posicionamiento (GPS)

Si el dispositivo encuentra
satélites, aparece una
barra para cada satélite en
la vista de información
satelital. Cuanto más alta
sea la barra, más intensa es
la señal del satélite. Cuando el dispositivo ha recibido
datos suficientes de la señal satelital para calcular su
ubicación, la barra cambiará de color.
Para ver las posiciones de los satélites encontrados,
seleccione Camb. vista.
Inicialmente, el dispositivo deberá recibir señales de al
menos cuatro satélites para poder calcular su
ubicación. Cuando se realiza el cálculo inicial, es
posible continuar el cálculo de la ubicación con tres
satélites. Sin embargo, generalmente la exactitud es
mejor cuando hay más satélites disponibles.
Si no se encuentran señales satelitales considere lo
siguiente:
● Si está bajo techo, salga para recibir una mejor
señal.
● Si está afuera, vaya a un lugar más abierto.
● Asegúrese de que su mano no esté tapando la
antena GPS del dispositivo.
● Si las condiciones climáticas son malas, la
intensidad de la señal también puede verse
afectada.
● Algunos vehículos tienen ventanas polarizadas, lo
cual puede bloquear las señales de satélite.
Solicitudes de posición
Puede recibir una solicitud del servicio de red sobre su
información de posición. Los proveedores de servicios
pueden ofrecer información sobre temas locales, como
condiciones climáticas o de tránsito, según la
ubicación de su dispositivo.
Cuando recibe una solicitud de posición, se muestra el
servicio que está haciendo la solicitud. Seleccione
Aceptar para permitir el envío de la información de su
ubicación o Rechazar para rechazar la solicitud.
Marcas
Seleccione Menú > Aplicaciones > Ubicación y
Marcas.
Con Marcas, puede guardar la información de posición
de ubicaciones específicas en el dispositivo. Puede
clasificar las ubicaciones guardadas en diferentes
categorías, como negocio, y agregarles información,
como la dirección. Puede usar marcas guardadas en
aplicaciones compatibles, como datos GPS.
Las coordenadas del GPS se expresan utilizando el
sistema internacional de coordenadas WGS-84.
Seleccione Opciones y una de las siguientes opciones:
100
Posicionamiento (GPS)

● Nueva marca — Crear una nueva marca. Para hacer
una solicitud de posicionamiento para la ubicación
actual, seleccione Posición actual. Para ingresar la
información de posición de manera manual,
seleccione Ingresar manualmente.
● Editar — Editar o agregar información a una marca
guardada (por ejemplo, una dirección de calle).
● Agregar a categoría — Agregar una marca a una
categoría en Marcas. Seleccione cada categoría a la
que desea agregar la marca.
● Enviar — Enviar una o varias marcas a un
dispositivo compatible. Las marcas que recibió se
guardan en la carpeta de Buzón de entrada en
Mensajes.
Puede clasificar las marcas en categorías predefinidas,
y crear nuevas categorías. Para editar y crear nuevas
categorías de marcas, abra la ficha categorías y
seleccione Opciones > Editar categorías.
Datos de GPS
Los datos GPS están diseñados para proporcionar
información de guía de rutas a un destino
seleccionado, información de ubicación sobre su
ubicación actual, e información de ruta, como la
distancia y tiempo aproximado a su destino.
Seleccione Menú > Aplicaciones > Ubicación y
Datos GPS.
Guía de ruta
Seleccione Menú > Aplicaciones > Ubicación y
Datos GPS > Navegación.
Inicie la guía de ruta en exteriores. Si la inicia en un
lugar cubierto, es posible que el receptor GPS no reciba
la información necesaria de los satélites.
La guía de ruta está diseñada para mostrar la ruta más
directa y la distancia más corta a su destino, medida
en línea recta. Cualquier obstáculo en la ruta, como
edificios y obstáculos naturales, es ignorado. Las
diferencias en altitud no se tienen en cuenta para el
cálculo de distancias. La guía de ruta está activa sólo
cuando usted se desplaza.
Para configurar el destino de su viaje, seleccione
Opciones > Definir destino y una marca como el
destino, o ingrese las coordenadas de latitud y
longitud.
Para borrar el destino que definió para su viaje,
seleccione Detener navegación.
Recuperar información de posición
Seleccione Menú > Aplicaciones > Ubicación y
Datos GPS > Posición.
En la vista de posición, puede ver la información de
posición de su ubicación actual. En pantalla, aparece
una estimación de la precisión de ubicación.
101
Posicionamiento (GPS)

Para guardar su ubicación actual como una marca,
seleccione Opciones > Guardar posición. Las marcas
son ubicaciones guardadas con más información y
pueden usarse en otras aplicaciones compatibles y
transferirse entre dispositivos compatibles.
Contador de viaje
Seleccione Menú > Aplicaciones > Ubicación y
Datos GPS > Distancia viaje.
La precisión del medidor es limitada y pueden
producirse errores de redondeo. La disponibilidad y la
calidad de las señales GPS también pueden afectar la
precisión.
Para activar o desactivar el cálculo de la distancia del
viaje, seleccione Opciones > Iniciar o Detener. Los
valores calculados permanecen en la pantalla. Utilice
estas funciones en exteriores para recibir una mejor
señal de GPS.
Para establecer la distancia, el tiempo y las velocidades
promedio y máxima de viaje en cero e iniciar un nuevo
cálculo, seleccione Opciones > Reiniciar. Para
establecer el odómetro y el tiempo total en cero,
seleccione Reiniciar.
Configuraciones de
posicionamiento
Seleccione Menú > Aplicaciones > Ubicación y
Posicionamiento.
Métodos de posicionamiento
Seleccione entre las siguientes opciones:
● GPS integrado — Usar el receptor GPS integrado de
su dispositivo.
● GPS asistido — Usar GPS asistido (A-GPS) para
recibir datos de asistencia de un servidor de datos
de asistencia.
● GPS Bluetooth — Usar un receptor GPS externo
compatible con conectividad Bluetooth.
● Basada en la red — Usar información de la red
celular (servicio de red).
Servidor de posicionamiento
Para definir un punto de acceso y un servidor de
posicionamiento para métodos de posicionamiento
asistidos por la red, como GPS asistido o
posicionamiento basado en la red, seleccione Servidor
posicionam.. Es posible que el servidor de
posicionamiento esté predeterminado por el
proveedor de servicios y que no pueda editar las
configuraciones.
102
Posicionamiento (GPS)

Configuraciones de anotación
Para seleccionar qué sistema de medición desea usar
para velocidades y distancias, seleccione Sistema de
medición > Métrico o Imperial.
Para definir en qué formato se muestra la información
de coordenadas en el dispositivo, seleccione Formato
de coordenadas y el formato que desea.
103
Posicionamiento (GPS)

Nokia Maps
Acerca de Mapas
Seleccione Menú > Mapas.
Con Mapas, puede ver su ubicación actual en el mapa,
explorar mapas de diferentes ciudades y países, buscar
lugares, planificar rutas desde una ubicación a otra,
guardar ubicaciones y enviarlas a dispositivos
compatibles. También puede adquirir servicios de
información de tráfico y navegación, si están
disponibles para su país o región.
Cuando use Mapas por primera vez, es posible que deba
seleccionar un punto de acceso a Internet para
descargar mapas.
Si tiene una conexión de datos activa y explora el mapa
en la pantalla, se descarga automáticamente un nuevo
mapa si explora un área que no está cubierta por los
mapas que ya se han descargado. También puede usar
el software para PC Nokia Map Loader para descargar
mapas. Para instalar Nokia Map Loader en una
computadora compatible, visite www.nokia.com/
maps (en inglés).
Sugerencia: Para evitar costos de transferencia
de datos, también puede usar Mapas sin
conexión a Internet y explorar los mapas que
están almacenados en su dispositivo o en la
tarjeta de memoria, si cuenta con una en el
dispositivo.
Nota: La descarga de contenido como mapas,
imágenes satelitales, archivos de voz, guías o
información de tráfico puede involucrar la transmisión
de grandes cantidades de datos (servicio de red).
En cierta medida, casi todos los sistemas de cartografía
digital son imprecisos e incompletos. Nunca dependa
únicamente de la cartografía que descarga para este
dispositivo.
Posicionamiento de red
Puede usar la red móvil para buscar su ubicación
actual. Esto es más rápido, pero menos exacto que con
el GPS, y no puede usar la ubicación como un punto de
inicio para la navegación.
Seleccione Menú > Mapas.
Usar la red móvil para el posicionamiento —
Seleccione el método de posicionamiento basado en la
red en las configuraciones del dispositivo.
104
Nokia Maps

Cuando inicie la aplicación Mapas y la conexión GPS esté
lista, GPS reemplaza a la red móvil como método de
posicionamiento.
Usar Mapas con la brújula
Seleccione Menú > Mapas.
Si la brújula está activada en el dispositivo, el círculo
alrededor de la brújula es de color verde y la vista de
mapa gira de manera automática según la dirección a
la que apunta la parte superior del dispositivo.
Para activar la brújula, seleccione Opciones >
Herramientas > Activar brújula. Si la brújula no está
en uso, el círculo alrededor de la brújula es de color
blanco y la vista de mapa no gira de manera
automática.
Indicadores en pantalla
Seleccione Menú > Mapas.
El indicador GPS
muestra la disponibilidad
de las señales satelitales. Una barra es un satélite.
Cuando el dispositivo intenta encontrar las señales
satelitales, la barra se muestra de color amarillo.
Cuando el dispositivo recibe suficientes datos de los
satélites para que GPS calcule su ubicación, la barra
cambia a color verde. Mientras más barras verdes
aparezcan, más confiable será el cálculo de la
ubicación.
Inicialmente, el dispositivo debe recibir señales de al
menos cuatro satélites para calcular su ubicación.
Después de que se realiza el cálculo inicial, la recepción
de señales de tres satélites puede ser suficiente.
El indicador de transferencia de datos
muestra la conexión de Internet utilizada y la cantidad
de datos transferidos desde que se inició la aplicación.
Moverse en el mapa
Seleccione Menú > Mapas.
Cuando la conexión GPS está activa,
exhibe su
ubicación actual en el mapa.
Ver la última ubicación conocida o la ubicación
actual — Seleccione Opciones > Mi posición.
Moverse en el mapa — Arrastre el mapa. En forma
predeterminada, el mapa está orientado hacia el norte.
Si tiene una conexión de datos activa y explora el mapa
en la pantalla, se descarga automáticamente un nuevo
mapa si explora un área que no está cubierta por los
mapas que ya se han descargado. Los mapas se
guardan de manera automática en la memoria del
dispositivo o en una tarjeta de memoria compatible, si
dispone de una en el dispositivo.
Acercar y alejar el mapa — Seleccione + y -.
105
Nokia Maps

Cambiar el tipo de mapa — Seleccione Opciones >
Modo de mapa.
Navegar al destino
Para navegar hasta su destino, debe comprar una
licencia para el servicio de navegación.
Para comprar una licencia para la navegación peatonal
y vehicular, seleccione Opciones > Tienda y
licencias > Conducir y A pie. Para comprar una
licencia para la navegación peatonal únicamente,
seleccione A pie. La licencia es específica de una región
y sólo se puede utilizar en el área seleccionada. Puede
pagar la licencia con una tarjeta de crédito o incluirla
en la factura de su teléfono, si el proveedor de servicios
lo admite. Puede transferir la licencia de su dispositivo
a otro dispositivo compatible, pero la licencia sólo
podrá usarse en un dispositivo cada vez.
Cuando utiliza la navegación vehicular por primera vez,
se le solicita que seleccione el idioma de la guía de voz
y que descargue los archivos relacionados de la guía de
voz. Para cambiar el idioma en otro momento, en la
vista principal, seleccione Opciones >
Herramientas > Config. > Navegación > Guía de
voz. La guía de voz no está disponible para la
navegación peatonal.
Para iniciar la navegación, seleccione una ubicación,
toque el área de información sobre el mapa y
seleccione Conducir hasta allí o Caminar a.
Para detener la navegación, seleccione Detener.
Buscar ubicaciones
Para buscar ubicaciones, toque el área de información
sobre el mapa y seleccione Explorar. Comience por
ingresar el nombre de la ubicación en el campo de
búsqueda. El dispositivo sugiere ubicaciones próximas
coincidentes. Seleccione la ubicación de la lista o
ingrese el nombre de la ubicación en el campo de
búsqueda y seleccione Buscar.
1. Para buscar una dirección específica, seleccione el
icono de búsqueda y Dirección.
2. Comience por ingresar la información necesaria.
Los campos marcados con un asterisco (*) son
obligatorios.
3. Seleccione la dirección de la lista de coincidencias
sugeridas.
Para buscar una dirección guardada en la lista de
contactos, seleccione el icono de búsqueda y
Dirección > Opciones > Selec. de Contactos.
Para buscar ubicaciones por sus coordenadas,
seleccione el icono de búsqueda y Lugares.
Para buscar ubicaciones en categorías específicas,
como restaurantes o tiendas, toque el área de
información sobre el mapa y seleccione Explorar.
Seleccione una categoría e ingrese los términos de
búsqueda en el campo de búsqueda.
106
Nokia Maps

Planificar rutas
Puede crear rutas y verlas en el mapa.
Seleccione Menú > Mapas.
Crear una ruta
1. Toque el punto de inicio en el mapa. Para agregar
el destino y más ubicaciones a la ruta, seleccione
Agregar nvo. punto ruta. Si desea usar la posición
actual como el punto de inicio, agregue el destino
a la ruta.
2. Toque el área de información sobre el mapa y
seleccione Agregar a ruta.
3. Seleccione Agregar nvo. punto ruta y agregue el
destino y ubicaciones adicionales a la ruta.
Cambiar el orden de las ubicaciones en la ruta —
Toque una ubicación y seleccione Mover. Toque el
lugar donde desea mover la ubicación y seleccione
Seleccionar.
Mostrar la ruta en el mapa — Seleccione Mostr.
ruta.
Navegar hasta la ubicación — Seleccione Mostr.
ruta > Opciones > Comenzar a conducir o
Comenzar a caminar. Para poder navegar, necesita
comprar una licencia.
Guardar la ruta — Seleccione Mostr. ruta >
Opciones > Guardar ruta.
Guardar y enviar ubicaciones
Puede guardar las ubicaciones favoritas en su
dispositivo y enviarlas a dispositivos compatibles.
Seleccione Menú > Mapas.
Guardar una ubicación en el dispositivo — Toque
la ubicación, toque el área de información sobre el
mapa y seleccione Guardar.
Ver las ubicaciones guardadas — En la vista
principal, seleccione Opciones > Favoritos.
Enviar una ubicación a un dispositivo
compatible — Toque la ubicación y seleccione
Enviar.
Ver los elementos guardados
Puede ordenar las ubicaciones y las rutas que guardó
en el dispositivo y verlas en el mapa. También puede
crear colecciones de sus lugares favoritos, como
restaurantes y museos.
Seleccione Menú > Mapas.
Ver las ubicaciones y rutas guardadas — Seleccione
Opciones > Favoritos.
Ordenar las ubicaciones guardadas — Seleccione
Lugares > Opciones > Clasificar.
Ver la ubicación en el mapa — Toque la ubicación y
seleccione Mostrar en mapa.
107
Nokia Maps

Agregar la ubicación a una ruta — Toque la
ubicación y seleccione Agregar a ruta.
Crear una colección — Seleccione Opciones >
Nueva colección.
Caminar al destino
Cuando compra una licencia para navegación peatonal,
puede crear rutas que incluyan zonas peatonales y
parques, priorizar vías peatonales y caminos
pequeños, y omitir autopistas.
Con la licencia, también accede al servicio búsqueda
mejorada en el dispositivo, si está disponible en su país
o región. El servicio de búsqueda mejorada le permite
buscar eventos locales e información relacionada con
el viaje cuando realiza búsquedas.
Seleccione Menú > Mapas.
Adquirir una licencia para navegación
peatonal — Seleccione Opciones > Tienda y
licencias > Opciones > Tiendas en otras reg. >
Todas las regiones > City Explorer. Puede pagar la
licencia con tarjeta de crédito o a través de su cuenta
telefónica, si lo admite su proveedor de servicios.
Iniciar la navegación — Toque una ubicación, toque
el área de información sobre el mapa y seleccione
Caminar a.
La distancia entre los puntos de inicio y término de una
ruta peatonal está limitada a un máximo de 50
kilómetros (31 millas) y la velocidad de
desplazamiento a un máximo de 30 kph (18 mph). Si
se sobrepasa el límite de velocidad, la navegación se
detiene y se reanuda una vez que la velocidad esté
dentro de los límites.
Si el destino es un terreno fuera del camino, la ruta se
muestra como una línea recta para indicar la dirección
peatonal.
La guía de voz no está disponible para navegación a
pie, pero el dispositivo lo guía con un tono o una
vibración aproximadamente 20 metros (22 yardas)
antes de que deba doblar o realizar otra maniobra. El
método de guía depende de las configuraciones del
perfil actualmente activo en el dispositivo.
Acceder a una vista previa de la ruta — Seleccione
Opciones > Descripción de ruta.
Detener la navegación — Seleccione Detener.
Conducir al destino
Puede adquirir una licencia para navegación a pie o en
auto. La licencia es específica de la región y puede
utilizarse solamente en el área seleccionada.
Para ayudar a la navegación y la conducción, también
cuenta con asistencia en ruta y servicios de advertencia
de límite de velocidad, si están disponibles en su país
o región.
Seleccione Menú > Mapas.
108
Nokia Maps

Eliminar una licencia — Seleccione Opciones >
Tienda y licencias > Tienda > Drive %s.
Iniciar navegación en auto — Seleccione una
ubicación, toque el área de información sobre el mapa
y seleccione Conducir hasta allí.
La primera vez que usa la navegación por automóvil se
le solicita que seleccione el idioma de la guía de voz y
se descargan los archivos relacionados con la guía de
voz.
Nota: La descarga de contenido como mapas,
imágenes satelitales, archivos de voz, guías o
información de tráfico puede involucrar la transmisión
de grandes cantidades de datos (servicio de red).
Para alternar entre distintas vistas durante la
navegación, toque el área de información sobre el
mapa y seleccione Vista 2D, Vista 3D, Vista de
flecha o Descripción general ruta.
Buscar una ruta alternativa — Seleccione
Opciones > Ruta difer..
Repetir la guía de voz — Seleccione Opciones >
Repetir.
Ajustar el volumen de la guía de voz — Seleccione
Opciones > Volumen.
Ver la distancia y duración del viaje — Seleccione
Opciones > Panel de control.
Detener la navegación — Seleccione Detener.
La seguridad vial debe ser su prioridad cuando utiliza
Mapas. El servicio no debe ser utilizado por el
conductor de un vehículo motorizado mientras
conduce.
Tráfico y seguridad
El servicio de información en tiempo real de tráfico
proporciona informaciones sobre los sucesos de tráfico
que pueden afectar su viaje. Puede comprar y
descargar en el dispositivo el servicio de información
de tráfico, si está disponible en su país o región.
Cuando compra la licencia, la ubicación de las cámaras
de velocidad se muestra en la ruta durante la
navegación y el rastreo, si está función está habilitada
en su país o región. Algunas jurisdicciones prohíben o
regulan el uso de datos de ubicación de la cámara de
velocidad. Nokia no es responsable de la precisión o de
las consecuencias del uso de los datos de ubicación de
la cámara de velocidad.
Seleccione Menú > Mapas.
Nota: La descarga de contenido como mapas,
imágenes satelitales, archivos de voz, guías o
información de tráfico puede involucrar la transmisión
de grandes cantidades de datos (servicio de red).
El contenido tal como imágenes satelitales, guías,
información meteorológica y de tráfico y servicios
relacionados es generado por terceros independientes
109
Nokia Maps

de Nokia. En cierta medida, el contenido puede ser
impreciso e incompleto y estar sujeto a disponibilidad.
Nunca dependa únicamente del contenido antes
mencionado y los servicios relacionados.
Comprar una licencia para el servicio de
información de tráfico — Seleccione Opciones >
Tienda y licencias > Tienda > Tráfico y seguridad
%s.
Vea información acerca de eventos de tráfico —
Seleccione Opciones > Info tráfico. Estos sucesos
aparecen en el mapa como triángulos y líneas.
Ver los detalles y las posibles opciones de nuevas
rutas — Seleccione Opciones > Abrir.
Actualizar la información del tráfico — Seleccione
Actualizar info tráfico.
Configurar el dispositivo para que evite eventos de
tráfico — En la vista principal, seleccione Opciones >
Herramientas > Config. > Navegación >
Modificar ruta por tráfico.
Configuraciones de mapas
Seleccionar Menú > Mapas.
Seleccione Opciones > Herramientas > Config. y
una de las siguientes opciones:
● Internet — Defina las configuraciones de Internet.
● Navegación — Defina las configuraciones de
navegación.
● Ruta — Defina las configuraciones de ruta.
● Mapa — Defina las configuraciones de mapa.
● Sincronización — Defina la configuración para la
sincronización de los elementos guardados con el
servicio Ovi Mapas.
Configuraciones de Internet
Seleccione Menú > Mapas.
Seleccione Opciones > Herramientas > Config. >
Internet y entre las siguientes opciones:
● Conectarse al inicio — Configure el dispositivo
para abrir una conexión a Internet cuando abra
Mapas.
● Punto acceso predet. o Destino de
red — Seleccione el punto de acceso a usar cuando
se conecte a Internet.
● Advertencia de roaming — Configure el
dispositivo para que le notifique cuando se registre
en una red distinta de la red doméstica.
Configuraciones de
navegación
Seleccione Menú > Mapas.
110
Nokia Maps

Seleccione Opciones > Herramientas > Config. >
Navegación y entre las siguientes opciones:
● Guía de voz — Seleccione el idioma de las
instrucciones de voz para la navegación en auto. Si
selecciona un idioma con el texto "con nombres de
calles", también se dicen en voz alta los nombres de
las calles. Posiblemente necesite descargar los
archivos de voz antes de poder seleccionar el
idioma.
● Luz de fondo — Defina la configuración de luz de
fondo.
● Zoom automático — Use el zoom automático.
● Act. inform. tráfico — Actualice la información
acerca de eventos de tráfico.
● Modificar ruta por tráfico — Planifique una nueva
ruta para evitar eventos de tráfico.
● Indicador de tiempo — Vea el tiempo de viaje o
el tiempo estimado de llegada.
● Alerta de límite de velocidad — Configure el
dispositivo para que le notifique cuando supere el
límite de velocidad, si la información de límite de
velocidad está disponible para la ruta.
● Alerta de zona de seguridad — Configure el
dispositivo para que le notifique cuando se acerque
a una cámara de velocidad, si dicha información está
disponible para la ruta.
● Mejoramiento de mapas — Permita que Nokia use
la información del dispositivo para mejorar la
aplicación Mapas. La información se reúne
periódicamente cuando está viajando a la velocidad
habitual del auto, y es anónima y cifrada. La
información contiene dirección, velocidad,
ubicación, tiempo satelital y precisión del
posicionamiento. La información sólo se envía
cuando usa Mapas en una conexión de red de área
local fija o inalámbrica. Una vez que la información
se envía, se borra del dispositivo.
Las opciones disponibles pueden variar.
Configuraciones de la ruta
Puede seleccionar el modo de transporte utilizado
cuando crea rutas y las características que desea que
tome la ruta.
Seleccione Menú > Mapas.
Editar las configuraciones de ruta — Seleccione
Opciones > Herramientas > Config. > Ruta.
Seleccionar el modo de transporte — Seleccione
Modo de transporte > A pie o Conducir. Si
selecciona A pie, las calles de un solo sentido se
consideran calles regulares y se puede usar el paso de
tránsito.
Usar la ruta más rápida — Seleccione Selección de
ruta > Ruta más rápida. Esta opción sólo está
disponible si seleccionó Conducir como el modo de
transporte.
Usar la ruta más corta — Seleccione Selección de
ruta > Ruta más corta.
111
Nokia Maps

Para planificar rutas que combinen las ventajas tanto
de la ruta más corta como de la más segura, seleccione
Selección de ruta > Optimizada.
También puede optar por permitir o evitar utilizar
autopistas, túneles, transbordadores y carreteras de
peaje.
Configuraciones de mapas
Seleccione Menú > Mapas.
Seleccione Opciones > Herramientas > Config. >
Mapa y entre las siguientes opciones:
● Categorías — Seleccione el tipo de puntos de
interés que desea ver en el mapa.
● Colores — Optimice el esquema de colores para uso
diurno o nocturno.
● Memoria para usar — Seleccione dónde guardar
los archivos de mapas en el dispositivo.
● Uso máximo de memoria — Seleccione la
cantidad de memoria que se puede utilizar para
almacenar mapas. Cuando se alcanza el límite de
memoria, se eliminan los mapas más antiguos.
● Sistema de medición — Seleccione el sistema
métrico o imperial.
Actualizar mapas
Para actualizar los mapas y los archivos de guía de voz
en su dispositivo compatible, descargue Nokia Maps
Updater en la computadora desde www.nokia.com/
maps (en inglés). Conecte el dispositivo a la
computadora, abra Nokia Maps Updater y realice lo
siguiente:
1. Seleccione su idioma de la lista.
2. Si hay más de un dispositivo conectado a la
computadora, seleccione su dispositivo de la lista.
3. Cuando Nokia Maps Updater encuentre
actualizaciones, descárguelas en el dispositivo.
4. Acepte la descarga cuando se le indique en la
pantalla del dispositivo.
Nokia Map Loader
Con la aplicación Nokia Map Loader, puede descargar
mapas y archivos de guía de voz desde Internet a la
memoria del dispositivo o a una tarjeta de memoria
compatible. Debe usar la aplicación Mapas y explorar
mapas al menos una vez antes de usar Nokia Map
Loader, puesto que esta aplicación usa la información
de Mapas para comprobar la versión de los mapas que
debe descargar.
112
Nokia Maps

Cámara
Su dispositivo admite una resolución de captura de
imágenes de 2592x1944 píxeles (5 megapíxeles). La
resolución de la imagen en este manual puede verse
distinta.
Para garantizar la buena calidad de las fotos, limpie
cuidadosamente el lente de la cámara con un paño de
limpieza.
Activar la cámara
Para activar la cámara, abra la tapa del lente. Si la
cámara está activa en segundo plano y la tapa del lente
está abierta, pulse la tecla Capturar para activar la
cámara.
Captura de imágenes
Configuraciones de captura y
grabación
Para abrir la vista de configuraciones de captura y
grabación antes de capturar una imagen o de grabar
un videoclip, seleccione Menú > Aplicaciones >
Cámara y
.
La vista de configuraciones de captura y grabación
ofrece accesos directos a diferentes elementos y
configuraciones antes de capturar una imagen o de
grabar un videoclip.
Las configuraciones de captura y grabación vuelven a
sus valores predeterminados cuando cierra la cámara.
Seleccione alguna de las siguientes opciones:
— Seleccionar la escena.
o — Cambiar entre el modo de video y el modo
de imagen.
o — Mostrar u ocultar la cuadrícula del visor
(imágenes solamente).
— Activar el temporizador (imágenes solamente).
— Activar el modo de secuencia (imágenes
solamente).
— Abra Fotos.
Configuraciones de imágenes:
— Seleccionar un efecto de color.
— Ajustar el balance de blancos. Seleccionar las
condiciones de iluminación actuales. Esto permite que
la cámara reproduzca los colores de manera más
precisa.
114
Cámara

— Ajustar la compensación de exposición
(imágenes solamente). Si desea capturar un objetivo
oscuro contra un fondo muy iluminado, como nieve,
ajuste la exposición en +1 ó +2 para compensar el brillo
del fondo. Para capturar objetivos iluminados contra
un fondo oscuro, utilice -1 ó -2.
— Ajustar la sensibilidad de la luz (imágenes
solamente). Aumente la sensibilidad de la luz en
condiciones de poca iluminación para evitar capturar
imágenes demasiado oscuras y borrosas. Aumentar la
sensibilidad de la luz también puede aumentar el ruido
en la imagen.
— Ajustar el contraste (imágenes solamente).
Ajuste la diferencia entre las partes más iluminadas y
más oscuras de la imagen.
— Ajustar la nitidez (imágenes solamente).
La visualización de la pantalla cambia para ajustarse a
las configuraciones que defina.
Las configuraciones de captura son específicas para el
modo de captura. Cambiar entre los modos no
restablece las configuraciones definidas.
Si selecciona una nueva escena, las configuraciones de
captura se reemplazan con la escena seleccionada.
Puede cambiar las configuraciones de captura después
de seleccionar una escena, si es necesario.
Guardar la imagen capturada puede tardar más tiempo
si cambia las configuraciones de zoom, iluminación o
color.
Capturar imágenes
Al capturar una imagen, tenga en cuenta lo siguiente:
● Sostenga la cámara con ambas manos para que
permanezca fija.
● La calidad de la imagen que acercó con el zoom
digital es menor que la de una sin zoom.
● La cámara pasa al modo de ahorro de batería si no
realiza acciones durante alrededor de un minuto.
Para continuar la captura de imágenes, seleccione
Continuar.
● Mantenga una distancia segura cuando use el flash.
No use el flash para tomar fotos de personas o
animales a corta distancia. No cubra el flash
mientras toma una foto.
Para capturar una imagen con la cámara principal,
realice el siguiente procedimiento:
1. Si necesita cambiar del modo de video al modo de
imagen, seleccione
> .
2. Para capturar una imagen, pulse la tecla Capturar.
No mueva el dispositivo antes de guardar la imagen
ni de que aparezca la imagen final.
Capturar imágenes con la cámara secundaria —
Para capturar una imagen, seleccione
. No mueva
el dispositivo antes de guardar la imagen ni de que
aparezca la imagen final.
115
Cámara

Para acercar o alejar la imagen que desea capturar, use
el control deslizante de zoom.
Para dejar la cámara abierta en el fondo y usar otras
aplicaciones, pulse la tecla Menú. Para volver a la
cámara, mantenga pulsada la tecla Capturar.
Controles e indicadores en pantalla
para la captura de imágenes fijas
El visor de imagen fija muestra lo siguiente:
1 — Indicador de modo de captura
2 — Control deslizante de zoom. Para activar y
desactivar el control deslizante de zoom, toque la
pantalla.
3 — Icono de captura. Tóquelo para capturar una
imagen.
4 — Modo de flash. Tóquelo para cambiar las
configuraciones.
5 — Configuraciones de captura. Tóquelo para cambiar
las configuraciones.
6 — Indicador del nivel de carga de la batería
7 — Indicador de resolución de imagen
8 — Contador de imágenes (la cantidad estimada de
imágenes que puede capturar con la configuración
actual de calidad de imagen y memoria disponible).
9 — Memoria en uso. Dependiendo de la configuración
del dispositivo, existen las siguientes opciones:
memoria del dispositivo (
).
10 — Indicador de señal GPS
Información de ubicación
Seleccione Menú > Aplicaciones > Cámara.
Agregue información de la ubicación a todo el
material capturado. — Seleccione Opciones >
Configuraciones > Mostrar inform. GPS >
Activar. La información de ubicación está disponible
sólo para imágenes capturadas con la cámara
principal.
Es posible que pasen varios minutos antes de obtener
las coordenadas de su ubicación. La ubicación, la
presencia de edificios y de obstáculos naturales, y las
condiciones climáticas pueden afectar la
disponibilidad y la calidad de las señales GPS. Si
comparte un archivo que incluye información de
ubicación, también se compartirá la información de
116
Cámara

ubicación, y es posible que su ubicación sea visible para
otras personas que ven el archivo. El dispositivo
requiere servicios de red para adquirir información de
ubicación.
Indicadores de información de ubicación:
●
— Información de ubicación no disponible. El GPS
permanece activado en segundo plano durante
varios minutos. Si se establece una conexión de
satélite y el indicador cambia a
dentro de ese
período, todas las imágenes capturadas y videoclips
grabados en ese período se etiquetan de acuerdo
con la información de posicionamiento GPS recibida.
●
— Información de ubicación disponible. La
información de ubicación se agrega a los detalles del
archivo.
Los archivos con información de ubicación se indican
con
en la aplicación Fotos.
Después de capturar una imagen
Después de capturar una imagen, seleccione entre las
siguientes opciones (disponibles solamente si
seleccionó Opciones > Configuraciones > Mostrar
imag. capturada > Sí):
●
— Enviar la imagen en un mensaje multimedia
o de e-mail, o a través de métodos de conexión como
conectividad Bluetooth.
●
— Cargar la imagen a un álbum en línea
compatible.
● Eliminar — Eliminar la imagen.
Para utilizar la imagen como imagen de fondo en la
pantalla de inicio, seleccione Opciones > Usar
imagen > Como imagen fondo.
Para definir la imagen como imagen de llamada
predeterminada que se utiliza para todas las
situaciones de llamada, seleccioneOpciones > Usar
imagen > Como imagen llamada.
Para asignar la imagen a un contacto, Opciones >
Usar imagen > Asignar a contacto.
Para volver al visor para capturar una nueva imagen,
pulse la tecla Capturar.
Flash y luz de video
Mantenga una distancia segura cuando use el flash. No
use el flash para tomar fotos de personas o animales a
corta distancia. No cubra el flash mientras toma una
foto.
La cámara del dispositivo tiene un flash LED para
condiciones de poca luz.
para seleccionar el modo de flash que desea, toque el
indicador de modo de flash actual, que es uno de los
siguientes:
Automático, Red. ojos rojos,
Activar y Desactivado.
Evite tocar los LED del flash cuando se retira la cubierta
posterior. Los LED se pueden calentar después de un
uso prolongado.
117
Cámara

Luz de video
Para aumentar el nivel de iluminación al grabar video
con poca luz, seleccione
.
Escenas
Una escena ayuda a buscar las configuraciones de color
e iluminación apropiadas para el entorno actual. Las
configuraciones de cada escena se han definido de
acuerdo a un cierto estilo o entorno.
La escena predeterminada en los modos de imagen y
video es Automática (indicada con
).
Para cambiar la escena, seleccione
> Modos de
escena y una escena.
Para hacer que su propia escena sea adecuada para un
entorno determinado, desplácese hasta Definido por
usuario y seleccione Editar. En la escena definida por
el usuario, puede ajustar diferentes configuraciones de
iluminación y color. Para copiar la configuración de
otra escena, seleccione Basado en modo escena y la
escena deseada. Para guardar los cambios y regresar a
la lista de escenas, seleccione Atrás. Para activar su
propia escena, seleccione Definido por usuario >
Seleccionar.
Capturar imágenes en secuencia
Seleccione Menú > Aplicaciones > Cámara.
El modo de secuencia se encuentra disponible
solamente en la cámara principal.
Para comenzar a capturar imágenes en una secuencia
rápida, seleccione
> Secuencia. Para cerrar la
ventana de configuraciones, seleccione
. Mantenga
pulsada la tecla Capturar. El dispositivo captura
imágenes hasta que selecciona Detener o hasta que la
memoria se acaba.
Las imágenes capturadas se muestran en una
cuadrícula. Para ver una imagen, selecciónela. Para
volver al visor del modo de secuencia, pulse la tecla
Capturar.
También puede utilizar el modo de secuencia con el
temporizador.
Para desactivar el modo de secuencia, seleccione
>
Una toma.
Usted en la imagen: temporizador
Utilice el temporizador para retrasar la captura de una
imagen con el fin de incluirse en la imagen.
Para configurar el retraso del temporizador, seleccione
> y el retraso necesario antes de capturar la
imagen.
Para activar el temporizador, seleccione Activar. El
icono del cronómetro parpadea en la pantalla y se
muestra el tiempo restante cuando el temporizador
118
Cámara

está corriendo. La cámara captura la imagen después
de que finaliza el tiempo de espera seleccionado.
Para desactivar el temporizador, seleccione
> >
.
Sugerencia: Seleccione 2 segundos para
mantener la mano firme al capturar una imagen.
Grabación de video
Grabar videos
1. Para cambiar del modo de imagen al modo de
video, si es necesario, seleccione
y el modo de
video
.
2. Para comenzar a grabar, pulse la tecla Capturar o
seleccione
. Aparece un icono de grabación rojo.
3. Para hacer una pausa en la grabación en cualquier
momento, seleccione Pausa. Para reanudar la
grabación, seleccione Continuar. Si hace una pausa
en la grabación y no presiona ninguna tecla dentro
de un minuto, la grabación se detiene.
Para acercar o alejar el sujeto, utilice las teclas de
zoom.
4. Para detener la grabación, pulse la tecla Capturar.
El videoclip se guarda automáticamente en Fotos.
Controles e indicadores en pantalla
para la grabación de video
El visor de video muestra lo siguiente:
1 — Indicador de modo de captura
2 — Indicador de silencio activado
3 — Icono de captura. Selecciónelo para grabar
videoclips.
4 — Indicador de luz de video
5 — Configuraciones de grabación. Selecciónelo para
cambiar las configuraciones.
6 — Indicador del nivel de carga de la batería
7 — Indicador de la calidad del video. Para cambiar esta
configuración, seleccione Opciones >
Configuraciones > Calidad de video.
8 — Tipo de archivo del videoclip
9 — Tiempo de grabación disponible. Cuando está
grabando, el indicador de duración del video actual
119
Cámara

también muestra el tiempo transcurrido y el tiempo
restante.
10 — La ubicación donde se guarda el videoclip
11 — Indicador de señal GPS
Después de grabar un videoclip
Después de grabar un videoclip, seleccione entre las
siguientes opciones (disponibles solamente si
seleccionó Opciones > Configuraciones > Mostrar
video capturado > Sí):
●
Reproducir — Reproducir el videoclip que acaba
de grabar.
●
— Cargar la imagen a un álbum en línea
compatible.
●
Eliminar — Eliminar el videoclip.
Para volver al visor para grabar un nuevo videoclip,
pulse la tecla Capturar.
Configuraciones de la cámara
Configuraciones de la cámara de
imágenes fijas
Para cambiar las configuraciones principales, en el
modo de imagen, seleccione Opciones >
Configuraciones y una de las opciones siguientes:
● Calidad de imagen — Definir la resolución.
Mientras mayor es la resolución de la imagen, mayor
es la cantidad de memoria que consume la imagen.
● Mostrar imag. capturada — Puede ver la imagen
después de capturarla o continuar capturando
imágenes inmediatamente.
● Nombre imagen predet. — Defina el nombre
predeterminado para las imágenes capturadas.
● Tono de captura — Define el tono que se escucha
cuando captura una imagen.
● Memoria en uso — Seleccione dónde desea
guardar las imágenes.
● Mostrar inform. GPS — Para agregar coordenadas
de ubicación GPS a cada archivo de imagen,
seleccione Activar. La recepción de la señal GPS
puede tardar un tiempo o es posible que la señal no
esté disponible.
● Girar imágenes automát. — Seleccione si desea
que las imágenes capturadas con el dispositivo en
posición vertical se giren cuando las abra en Fotos.
● Restaurar config. cámara — Restaurar las
configuraciones de la cámara a sus valores
predeterminados.
Configuraciones de video
Para cambiar las configuraciones principales, en el
modo de video, seleccione Opciones >
Configuraciones y una de las opciones siguientes:
120
Cámara

● Calidad de video — Defina la calidad del videoclip.
Seleccione Compartir, si desea enviar el videoclip
en un mensaje multimedia. El clip se graba con
resolución QCIF, en el formato de archivo 3GPP, y el
tamaño se limita a 600 kB (aproximadamente 1
minuto). Es posible que no pueda enviar videoclips
guardados en formato de archivo MPEG4 en un
mensaje multimedia.
● Mostrar inform. GPS — Para agregar coordenadas
de ubicación GPS a cada archivo, seleccione
Activar. La recepción de la señal GPS puede tardar
un tiempo o es posible que la señal no esté
disponible.
● Grabación de audio — Grabar sonido.
● Mostrar video capturado — Ver el primer cuadro
del videoclip grabado después de que la grabación
se detiene. Para ver el videoclip completo,
seleccione Reproducir
.
● Nombre video predeter. — Escriba el nombre
predeterminado para los videoclips grabados.
● Memoria en uso — Seleccione dónde desea
guardar los videoclips.
● Restaurar config. cámara — Restaurar las
configuraciones de la cámara a sus valores
predeterminados.
121
Cámara

Fotos
Acerca de Fotos
Seleccione Menú > Fotos y alguna de las siguientes
opciones:
● Capturadas — Vea todas las imágenes y los
videoclips capturados o grabados.
● Meses — Vea imágenes y videoclips clasificados por
el mes en que fueron capturados o grabados. Sólo
se aplica en contenido capturado o grabado con el
dispositivo.
● Álbumes — Vea los álbumes predeterminados y los
que ha creado.
● Etiquetas — Vea las etiquetas que ha creado para
cada elemento.
● Descargas — Vea los elementos y videoclips
descargados desde la Web, recibidos como mensaje
multimedia o e-mail, guardados en una tarjeta de
memoria, o copiados en la memoria del teléfono
desde una tarjeta de memoria u otras fuentes.
● Com. en lín. — Publique sus imágenes o videoclips
en la Web.
Ver imágenes y videos
Seleccione Menú > Fotos.
También puede enviar
imágenes y videoclips
desde un dispositivo
compatible. Para ver una
imagen o videoclip
recibido en Fotos,
primero debe guardar el
archivo.
Los archivos de
imágenes y videoclip se
ordenan por fecha y
hora. Aparece el número
de archivos. Para
explorar los archivos,
mueva el dedo hacia
arriba o abajo.
Para abrir un archivo, seleccione el archivo. Para ver la
barra de herramientas, toque la imagen. Para acercar
la imagen, use el control deslizante del zoom. La
relación de zoom no se almacena permanentemente.
Para editar una imagen o un videoclip, seleccione el
archivo y Opciones > Editar.
Para ver los detalles de una imagen, seleccione
Opciones > Detalles.
122
Fotos

Para imprimir sus imágenes en una impresora
compatible, seleccione Opciones > Imprimir.
Ver y editar detalles de archivo
Seleccione Menú > Fotos.
Para ver y editar las propiedades de una imagen o un
videoclip, seleccione el archivo, Opciones >
Detalles y alguna de las siguientes opciones:
● Nombre — Ver la imagen en miniatura del archivo
y el nombre actual del archivo. Para editar el nombre
del archivo, seleccione el campo nombre de archivo.
● Descripción — Ver una descripción de formato libre
del archivo. Para agregar una descripción,
seleccione el campo.
● Etiqueta — Ver las etiquetas en uso. Para agregar
más etiquetas al archivo actual, seleccione Nueva
etiqueta.
● Álbum — Ver en qué álbumes se ubica el archivo
actual.
● Ubicación — Ver información de ubicación GPS, si
está disponible.
● Resolución — Ver el tamaño de la imagen en
píxeles.
● Duración — Ver la duración del videoclip.
● Licencia — Ver los derechos de DRM del archivo
actual.
Las opciones disponibles pueden variar.
Organizar imágenes y videos
Seleccione Menú > Fotos. Puede organizar archivos
de la siguiente manera:
Para ver elementos en la vista Etiquetas, agregue
etiquetas a los elementos.
Para ver elementos por mes, seleccione Meses.
Para crear un álbum para almacenar elementos,
seleccione Álbumes > Opciones > Nuevo álbum.
Para agregar una imagen o un videoclip a un álbum,
seleccione el elemento y Opciones > Agregar a
álbum.
Para eliminar una imagen o un videoclip, seleccione el
elemento y Eliminar en la barra de herramientas
activa.
Barra de herramientas de
Fotos
En la barra de herramientas activa, seleccione la opción
deseada. Las opciones disponibles varían dependiendo
de la vista en que esté y si seleccionó una imagen o un
videoclip.
Al ver una imagen o un videoclip en el modo de pantalla
completa, toque el elemento para mostrar la barra de
herramientas y el control deslizante del zoom.
123
Fotos

Seleccione una imagen o un videoclip y alguna de las
siguientes opciones:
Enviar la imagen o videoclip.
Marcar la imagen o videoclip.
Cargue la imagen o videoclip a un álbum en línea
compatible (sólo disponible si configura una cuenta
para un álbum en línea compatible).
Eliminar la imagen o videoclip.
Cambiar el nombre de la imagen o videoclip.
Ver imágenes como una presentación de
diapositivas.
Crear un nuevo álbum.
Álbumes
Seleccione Menú > Fotos y Álbumes.
Con los álbumes, puede administrar de manera
conveniente sus imágenes y videoclips.
Para crear un nuevo álbum, seleccione
.
Para agregar una imagen o un videoclip a un álbum,
seleccione el elemento y Opciones > Agregar al
álbum. Se abre una lista de álbumes. Seleccione el
álbum al cual desea agregar la imagen o videoclip. El
elemento que agregue al álbum aún está visible en
Fotos.
Para eliminar una imagen o un videoclip a un álbum,
seleccione el álbum y el elemento y elija Opciones >
Eliminar del álbum.
Etiquetas
Seleccione Menú > Fotos.
Utilice etiquetas para clasificar elementos multimedia
en Fotos. El explorador de etiquetas muestra las
etiquetas utilizadas actualmente y el número de
elementos asociados con cada etiqueta.
Para asignar una etiqueta a una imagen, seleccione la
imagen y Opciones > Agregar etiqueta. Para crear
una etiqueta, seleccione Nueva etiqueta.
Para ver las etiquetas que creó, seleccione Etiquetas.
El tamaño del nombre de la etiqueta corresponde al
número de elementos a los que la etiqueta está
asignada. Para ver todas las imágenes asociadas con
una etiqueta, seleccione la etiqueta de la lista.
Para ver la lista en orden alfabético, seleccione
Opciones > Nombre.
Para ver la lista ordenada según el uso más frecuente,
seleccione Opciones > Popularidad.
Para eliminar una imagen desde una etiqueta,
seleccione la etiqueta y la imagen, y elija Opciones >
Eliminar de la etiqueta.
124
Fotos

presentación de diapositivas
Seleccione Menú > Fotos.
Para ver sus imágenes como una presentación de
diapositivas, seleccione una imagen y Opciones >
Presentación diapo. > Reproducir. La presentación
de diapositivas se inicia desde el archivo seleccionado.
Para ver sólo una selección de imágenes como una
presentación de diapositivas, seleccione Opciones >
Marcar/Desmarcar > Marcar para marcar las
imágenes. Para iniciar la presentación de diapositivas,
seleccione Opciones > Presentación diapo. >
Reproducir.
Para reanudar una presentación de diapositivas en
pausa, seleccione Continuar.
Para finalizar la presentación de diapositivas,
seleccione Atrás.
Antes de comenzar la presentación de diapositivas,
para ajustar las configuraciones de presentación de
diapositivas, seleccione Opciones > Presentación
diapo. > Configuraciones y alguna de las siguientes
opciones:
● Orden de imágenes — Mostrar imágenes desde la
más antigua hasta la más nueva y viceversa.
● Canción — Seleccionar un archivo de música de la
lista.
● Velocidad de la transición — Ajustar el tiempo de
la presentación de diapositivas.
Para ajustar el volumen durante la presentación de
diapositivas, utilice las teclas de volumen.
Modo de salida de TV
Para ver las imágenes capturadas y videoclips
grabados en una TV compatible, utilice un Cable de
Conectividad de Video Nokia.
Antes de ver las imágenes y videoclips en una TV, es
posible que deba configurar los ajustes de salida y
relación de aspecto de la TV.
Para ver imágenes y videoclips en una TV, realice lo
siguiente:
1. Conecte un Cable de Conectividad de Video Nokia a
la entrada de video de un televisor compatible.
2. Conecte el otro extremo del Cable de Conectividad
de Video Nokia al conector Nokia AV de su
dispositivo.
3. Es posible que necesite seleccionar el modo de
cable.
4. Seleccione Menú > Fotos, y busque el archivo que
desea ver.
125
Fotos

Todo el audio,
incluidas las
llamadas activas,
audio de videoclips
estéreo, tonos del
teclado y tono de
timbre se escucha
en la TV cuando el
Cable de Conectividad de Video Nokia está conectado
al dispositivo. Puede utilizar el micrófono del
dispositivo normalmente.
Para obtener contenido distinto de los videoclips, la
pantalla del televisor muestra lo que aparece en la
pantalla de su dispositivo. Los videoclips sólo se
muestran en la pantalla de TV, no en la pantalla del
dispositivo.
Puede ver imágenes como una presentación de
diapositivas en la TV. Todos los elementos en un álbum
o imágenes marcadas se muestran en la TV en modo
de pantalla completa mientras se reproduce la música
seleccionada.
La calidad de imagen de la TV puede variar debido a las
diversas resoluciones de pantalla.
No puede utilizar la TV como visor de la cámara en
modo de salida de TV.
Las señales de radio inalámbricas, tales como llamadas
entrantes, pueden causar interferencia en la imagen
de la TV.
Editar imágenes
Editor de imagen
Para editar una imagen, en Fotos, desplácese hasta la
imagen y seleccione Opciones > Editar.
Para agregar efectos a las imágenes, seleccione
Opciones > Agregar efecto. Puede recortar y girar la
imagen; ajustar el brillo, color, contraste y resolución
y agregar efectos, texto, imagen predefinida o un
marco.
Cortar una imagen
Para recortar una imagen, seleccione Opciones >
Agregar efecto y
(Recortar).
Para recortar la imagen manualmente, seleccione
Manual. Aparece una cruz en la esquina superior
izquierda y en la esquina inferior derecha de la imagen.
Para ajustar los bordes del recorte, arrastre las cruces
desde las esquinas. Para definir un área de recorte,
seleccione Definir. Cuando el área de recorte está
definida, puede arrastrarla para moverla sin cambiar
el tamaño o la relación de aspecto. Cuando esté
satisfecho con el área de recorte, seleccione Recortar.
Si selecciona una relación de aspecto predefinida, ésta
se bloquea cuando ajusta los bordes de recorte.
126
Fotos

Reducir ojos rojos
Para reducir el efecto de ojos rojos en una imagen,
seleccione Opciones > Agregar efecto y
(Reducción ojos rojos).
Arrastre la cruz hacia el ojo y seleccione Opciones >
Definir. Arrastre para cambiar el tamaño y mover el
círculo para delinear el ojo y seleccione Opciones >
Reducir efecto ojos rojos. Cuando termine de editar
la imagen, seleccione Hecho.
Para guardar los cambios y regresar a la vista anterior,
seleccione Atrás.
Editar videos
El editor de video admite formatos de archivo de video .
3gp y .mp4, y formatos de archivo de
audio .aac, .amr, .mp3 y .wav. No necesariamente
admite todas las funciones de un formato de archivo
ni todas sus variaciones.
Para editar videoclips en Fotos, desplácese a un
videoclip, seleccione Opciones > Editar y alguna de
las siguientes opciones:
● Fusionar — para agregar una imagen o un
videoclip al inicio o al final del videoclip
seleccionado.
● Cambiar sonido — para agregar un nuevo clip de
sonido y para reemplazar el sonido original en el
videoclip.
● Agregar texto — para agregar texto al inicio o al
final del videoclip.
● Cortar — para cortar el video y marcar las secciones
que desea que permanezcan en el videoclip.
Para tomar una instantánea de un videoclip, en la vista
para cortar video, seleccione Opciones > Tomar
instantánea. En la vista preliminar de la miniatura,
pulse la tecla de desplazamiento y seleccione Tomar
instantánea.
Impresión de imagen
Puede imprimir imágenes desde su dispositivo usando
una impresora compatible con PictBridge. Sólo puede
imprimir imágenes que estén en formato de archivo
JPEG.
Para imprimir imágenes de Fotos, la cámara o el visor
de imágenes, marque las imágenes y seleccione
Opciones > Imprimir.
Conectar a una impresora
En el submenú Imprimir, seleccione si desea imprimir
la imagen mediante la conectividad Bluetooth o a
través de un cable de datos USB compatible.
127
Fotos

Si desea imprimir con un cable de datos USB, primero
conecte el dispositivo a una impresora compatible
mediante el cable de datos USB y seleccione
Transferencia imág. como el modo de conexión USB.
Vista previa de impresión
Después de seleccionar la impresora, las imágenes
seleccionadas se muestran usando esquemas
predefinidos.
Para cambiar el esquema, desplácese a la izquierda o
a la derecha para explorar los esquemas disponibles
para la impresora seleccionada. Si las imágenes no
caben en una sola página, desplácese hacia arriba o
hacia abajo para ver las páginas adicionales.
Para definir las configuraciones de la impresora,
seleccione Opciones > Configurac. de impresión y
entre las siguientes opciones: Para seleccionar el
tamaño del papel, seleccione Tamaño de papel.
Para seleccionar la calidad del papel, seleccione
Calidad de impresión.
Compartir en línea
Puede compartir imágenes y videoclips en álbumes en
línea compatibles, weblogs o en otros servicios
compatibles para compartir en línea en la Web. Puede
cargar contenidos, guardar publicaciones sin terminar
como borradores para continuar en otro momento y
ver el contenido de los álbumes. Los tipos de
contenidos admitidos pueden variar dependiendo del
proveedor de servicios.
Para compartir imágenes y videos en línea, debe tener
una cuenta con el servicio para compartir imágenes en
línea. Normalmente, puede suscribirse al servicio en la
página Web del proveedor de servicios. Comuníquese
con su proveedor de servicios para obtener más
información.
El uso de servicios puede ocasionar la transmisión de
grandes volúmenes de datos a través la red de su
proveedor de servicios. Comuníquese con su proveedor
para obtener información acerca de los costos de
transmisión de datos.
Se recomienda el método de conexión de WLAN.
Para cargar un archivo desde Fotos a un servicio en
línea, seleccione Menú > Fotos, el archivo deseado y
Opciones > Enviar > Cargar o Compartir en Ovi.
Para obtener más información sobre la aplicación y los
servicios compatibles, consulte las páginas de soporte
de productos de Nokia o su sitio Web local de Nokia.
128
Fotos

Música
Aviso: La exposición prolongada a un nivel de
volumen alto puede perjudicar su capacidad auditiva.
Escuche música a un volumen moderado y no sostenga
el dispositivo cerca del oído cuando utilice el altavoz.
Reproducir una canción o un
podcast
Seleccione Menú > Música > Biblioteca musical.
Para reproducir una canción o un podcast:
1. Seleccione categorías para navegar hacia la canción
o podcasts que desea escuchar.
2. Para reproducir un elemento, selecciónelo de la
lista.
Para hacer una pausa en la reproducción, toque
, y
para reanudarla, toque
.
Para avanzar o retroceder, mantenga pulsada o
.
Para ir al siguiente elemento,
toque
. Para regresar al
comienzo del elemento,
toque
. Para saltar al
elemento anterior, vuelva a
tocar
antes de que
transcurran dos segundos
segundos después del
comienzo de la canción o
podcast.
Para activar o desactivar la
reproducción aleatoria (
),
seleccione Opciones >
Reproducción aleatoria.
Para repetir el elemento actual (
), todos los
elementos (
) o para desactivar la repetición,
seleccione Opciones > Repetir.
Si reproduce podcasts, los modos de repetición y
aleatorio se desactivan automáticamente.
Para modificar el tono de la reproducción de música,
seleccione Opciones > Ecualizador.
129
Música

Para modificar el balance y la imagen estéreo o para
mejorar el sonido de graves, seleccione Opciones >
Configuraciones.
Para regresar a la pantalla de inicio y dejar el
reproductor de música funcionando en segundo plano,
pulse la tecla Finalizar.
Para cerrar el reproductor, seleccione Opciones >
Salir.
Listas de reproducción
Seleccione Menú > Música > Biblioteca musical y
Listas reproduc..
Para ver información de la lista de reproducción,
seleccione Opciones > Detalles lista reprod..
Crear una lista de reproducción
1. Seleccione Opciones > Nueva lista de reprod..
2. Ingrese un nombre para la lista de reproducción y
seleccione Aceptar.
3. Para agregar canciones ahora, seleccione Sí; o para
agregar las canciones posteriormente, seleccione
No.
4. Si selecciona Sí, seleccione artistas para buscar las
canciones que desea agregar a la lista de
reproducción. Seleccione Agregar para agregar
elementos.
Para mostrar la lista de canciones debajo de un
título de artista, seleccione Expandir. Para ocultar
la lista de canciones, seleccione Contraer.
5. Una vez que haya elegido sus opciones, seleccione
Hecho.
La lista de reproducción se guarda en la memoria
masiva de su dispositivo.
Para agregar más canciones posteriormente, mientras
ve la lista de reproducción, seleccione Opciones >
Agregar canciones.
Para agregar canciones, álbumes, artistas, géneros y
compositores a una lista de reproducción desde las
distintas vistas del menú de música, seleccione un
elemento y Opciones > Agregar a lista reprod. >
Lista repr. guardada o Nueva lista de reprod..
Para eliminar una canción de una lista de reproducción,
seleccione Opciones > Eliminar. Esto no elimina la
canción del dispositivo, sólo la elimina de la lista de
reproducción.
Para volver a organizar canciones en una lista de
reproducción, seleccione la canción que desea mover y
Opciones > Reordenar lista repr.. Para tomar una
canción y arrastrarla a una nueva posición, seleccione
la canción en la posición deseada y Excluir. Para
finalizar la reorganización de la lista de reproducción,
seleccione Hecho.
130
Música

Podcasts
Seleccione Menú > Música > Biblioteca musical y
Podcasts.
El menú de podcasts muestra los podcasts disponibles
en el dispositivo.
Los episodios de podcast tienen tres estados: jamás
reproducido, parcialmente reproducido y
completamente reproducido. Si un episodio está
parcialmente reproducido, la próxima vez se
reproducirá desde la última posición de reproducción.
Si un episodio nunca se reprodujo o fue
completamente reproducido, la próxima vez se
reproducirá desde el principio.
Transferir música desde una
computadora
Puede usar los siguientes métodos para transferir
música:
● Para instalar Nokia Music para administrar y
organizar archivos de música, descargue el software
para PC desde www.music.nokia.com/download
(en inglés) y siga las instrucciones.
● Para ver el dispositivo en una computadora como un
dispositivo de almacenamiento masivo donde
puede transferir cualquier archivo de datos,
establezca la conexión con un cable de datos USB
compatible o conectividad Bluetooth. Si está usando
un cable de datos USB, seleccione Almacenam.
masivo como el modo de conexión.
● Para sincronizar música con Windows Media Player,
conecte un cable de datos USB compatible y
seleccione Transferencia medios como el modo de
conexión.
Para cambiar el modo de conexión USB
predeterminado, seleccione Menú > Configurac. y
Conectividad > USB > Modo de conexión USB.
Nokia Music Store
Seleccione Menú > Música > Tienda mús..
En Nokia Music Store (servicio de red) puede buscar,
explorar y comprar música para descargar en su
dispositivo. Para comprar música, primero debe
registrarse para obtener el servicio.
Para acceder a Nokia Music Store, debe tener un punto
de acceso a Internet válido configurado en el
dispositivo.
Nokia Music Store no está disponible en todos los
países o regiones.
Configuraciones de Nokia Music Store
La disponibilidad y apariencia de las configuraciones
de Nokia Music Store pueden variar. Es posible que las
configuraciones estén predefinidas y no se puedan
131
Música

editar. Es posible que se le solicite seleccionar el punto
de acceso que utilizará al conectarse a Nokia Music
Store. Seleccione Punto acceso predeterm..
En Nokia Music Store, puede editar las configuraciones
al seleccionar Opciones > Configuraciones.
Transmisor FM
Acerca del transmisor FM
Con el transmisor FM, es posible reproducir canciones
almacenadas en el dispositivo a través de cualquier
radio FM compatible, como la radio de un automóvil o
un sistema estéreo doméstico.
La frecuencia de operación del transmisor varía entre
88.1 a 107.9 MHz.
La distancia de funcionamiento del transmisor FM es
de un máximo de 2 metros (6,5 pies). Las
obstrucciones, tales como paredes, otros dispositivos
electrónicos o estaciones de radio públicas pueden
causar interferencia a la transmisión. El transmisor FM
puede causar interferencias a radios FM cercanas que
estén funcionando en la misma frecuencia. Para evitar
interferencias, siempre busque una frecuencia FM libre
en la radio receptora antes de utilizar el transmisor FM.
El transmisor FM no se puede usar al mismo tiempo que
usa la radio FM de su dispositivo.
Es posible que algunos países restrinjan el uso del
transmisor FM. Antes de usar la función en un país
extranjero, visite www.nokia.com/fmtransmitter para
comprobar que el uso está permitido.
Reproducir una canción con el
transmisor FM
Seleccione Menú > Música > Biblioteca musical.
Para reproducir una canción almacenada en el
dispositivo a través de una radio FM compatible, realice
lo siguiente:
1. Seleccione una canción o una lista de reproducción
para su reproducción.
2. En la vista En reproducción, seleccione Opciones >
Transmisor FM.
3. Para activar el transmisor FM, seleccione
Transmisor FM > Activado e ingrese una
frecuencia que esté libre de otras transmisiones.
Por ejemplo, si la frecuencia 107.8 MHz está libre en
su área y la sintoniza en su radio FM, también debe
sintonizar el transmisor FM en 107.8 MHz.
4. Sintonice la radio receptora en la misma frecuencia
y seleccione Opciones > Salir.
Para ajustar el volumen, use la función de volumen en
el dispositivo receptor.
Cuando el transmisor está activo y transmitiendo,
aparece en la pantalla de inicio. Si el transmisor
132
Música

está activo pero no transmite nada, aparece y
resuena un tono periódico. Si el transmisor no
transmite nada durante varios minutos, éste se
desactiva automáticamente.
Configuraciones del transmisor FM
Seleccione Menú > Configurac. > Conectividad >
Transmisor FM.
Para activar el transmisor FM, seleccione Transmisor
FM > Activado.
Para definir una frecuencia de manera manual,
seleccione Frecuencia e ingrese el valor que desea.
Para mostrar las frecuencias utilizadas anteriormente,
seleccione Opciones > Últimas frecuencias.
Nokia Podcasting
Acerca de Nokia Podcasting
Con la aplicación Nokia Podcasting, puede descubrir,
suscribirse y descargar podcasts por aire, y reproducir,
administrar y compartir podcasts de audio y video.
La descarga y el uso compartido de podcast requiere
soporte de red.
Buscar podcasts
El servicio de búsqueda le ayuda a buscar podcasts por
palabra clave o título.
El servicio de búsqueda utiliza la URL del servicio de
búsqueda de podcast que definió en Podcasting >
Opciones > Configuraciones > Conexión >
Buscar URL de servicio.
Para buscar podcasts, seleccione Menú >
Aplicaciones > Podcasting y Búsqueda, e ingrese
las palabras clave que desee.
Sugerencia: El servicio de búsqueda busca
títulos de podcasts y palabras clave en
descripciones, no en episodios específicos. Los
temas generales, como fútbol o hip-hop,
generalmente ofrecen mejores resultados que
un equipo o artista específico.
Para suscribirse a los canales marcados y agregarlos a
su lista de podcasts suscritos, seleccione Suscribir.
También puede agregar un podcast al seleccionar su
título.
Para iniciar una nueva búsqueda, seleccione
Opciones > Nueva búsqueda.
Para ir al sitio Web de un podcast, toque el podcast y
seleccione Opciones > Abrir página Web (servicio de
red).
Para ver la información de un podcast, tóquelo y
seleccione Opciones > Descripción.
133
Música

Para enviar un podcast a otro dispositivo compatible,
toque el podcast y seleccione Opciones > Enviar.
Reproducir y administrar podcasts
Para ver los episodios disponibles del podcast elegido,
en Podcasts, seleccione Abrir. Bajo cada episodio, verá
el formato del archivo, el tamaño y el tiempo de carga.
Una vez que descargó completamente el podcast, para
reproducir el episodio completo, seleccione
Reproducir.
Para actualizar el podcast seleccionado o los podcasts
marcados, para un nuevo episodio, seleccione
Opciones > Actualizar.
Para detener la actualización, seleccione Opciones >
Detener actualización.
Para agregar un nuevo podcast ingresando la URL del
podcast, seleccione Opciones > Nuevo podcast. Si no
tiene un punto de acceso definido o si se le solicita
ingresar un nombre de usuario y una contraseña
durante la conexión de paquete de datos,
comuníquese con su proveedor de servicios.
Para editar la URL del podcast elegido, seleccione
Opciones > Editar.
Para borrar un podcast descargado o los podcasts
marcados en su dispositivo, seleccione Opciones >
Eliminar.
Para enviar el podcast seleccionado o los podcasts
marcados a otro dispositivo compatible como
archivos .opml, como un mensaje multimedia o
mediante conectividad Bluetooth, seleccione
Opciones > Enviar.
Para actualizar, eliminar y enviar un grupo de podcasts
seleccionados al mismo tiempo, seleccione
Opciones > Marcar/Desmarcar, marque los podcasts
deseados y seleccione Opciones para elegir la acción
deseada.
Para abrir el sitio Web del podcast (servicio de red),
seleccione Opciones > Abrir página Web.
Algunos podcasts permiten interactuar con los
creadores a través de comentarios y votaciones. Para
conectarse a Internet para interactuar, seleccione
Opciones > Ver comentarios.
Descargas
Después de subscribirse a un podcast, desde los
directorios o la ingresar una dirección Web, puede
administrar, descargar y reproducir episodios en
Podcasts.
Para ver los podcasts a los que se ha suscrito, seleccione
Podcasting > Podcasts.
Seleccione el título del podcast para ver los títulos de
los episodios individuales (un episodio es un archivo
de medios en particular de un podcast).
134
Música

Seleccione el título del episodio para iniciar la
descarga. Para descargar o para continuar la descarga
de episodios seleccionados o marcados, seleccione
Opciones > Descargar. Puede descargar varios
episodios al mismo tiempo.
Para reproducir una parte de un podcast durante la
descarga o después de una descarga parcial, seleccione
el podcast y Opciones > Reproducir vista previa.
Puede encontrar los podcasts descargados por
completo en la carpeta Podcasts, pero no aparecen
hasta que actualice la biblioteca.
Directorios
Para abrir directorios, seleccione Menú >
Aplicaciones > Podcasting y Directorios.
Los directorios le ayudan a buscar nuevos episodios de
podcast a lo que se puede suscribir.
El contenido de los directorios cambia. Seleccione el
directorio deseado para actualizarlo (servicio de red).
El color del directorio cambia cuando la actualización
está completa.
Los directorios pueden incluir los podcasts ordenados
por popularidad o por carpetas por temas.
Para abrir una carpeta por tema, selecciónela. Una lista
de podcasts aparece en la pantalla.
Para suscribirse a un podcast, seleccione el título y
Suscribir. Después de suscribirse a episodios de un
podcast, puede descargarlos, administrarlos y
reproducirlos en el menú de podcasts.
Para agregar un directorio Web o carpeta nueva,
seleccione Opciones > Nuevo > Directorio Web o
Carpeta. Escriba el título y URL del archivo de lenguaje
de marcas para procesar esquemas (OPML) y seleccione
Hecho.
Para editar la carpeta seleccionada, el enlace Web o el
directorio Web seleccionado, elija Opciones >
Editar.
Para importar un archivo OPML almacenado en su
dispositivo, seleccione Opciones > Importar archivo
OPML. Seleccione la ubicación del archivo e impórtelo.
Para enviar una carpeta de directorio como mensaje
multimedia o usando la conectividad Bluetooth,
seleccione la carpeta y Opciones > Enviar.
Cuando reciba un mensaje con un archivo OPML usando
la conectividad Bluetooth, abra el mensaje para
guardar el archivo en la carpeta Recibidos en
Directorios. Abra la carpeta para suscribirse a
cualquiera de los vínculos para agregarlos a sus
podcasts.
Configuraciones de podcasting
Para abrir Nokia Podcasting, seleccione Menú >
Aplicaciones > Podcasting.
135
Música

Antes de utilizar Nokia Podcasting, defina la conexión
y las configuraciones de descarga.
El método de conexión recomendado es WLAN.
Verifique con el proveedor de servicios los términos y
las tarifas del servicio de datos antes de usar otros
métodos de conexión. Por ejemplo, un plan de datos
con tarifa plana puede permitir grandes transferencias
de datos por una tarifa mensual.
Configuraciones de conexión
Para editar las configuraciones de conexión, seleccione
Opciones > Configuraciones > Conexión y algunas
de las siguientes opciones:
● Punto acceso predeter. — Seleccione el punto de
acceso para definir sus conexiones a Internet.
● Buscar URL de servicio — Defina la URL del servicio
de búsqueda de podcast que utilizará en las
búsquedas.
Configuraciones de descarga
Para editar las configuraciones de descarga, seleccione
Opciones > Configuraciones > Descarga y alguna
de las siguientes opciones:
● Guardar en — Defina la ubicación en la que desea
guardar sus podcasts.
● Intervalo actualización — Defina con qué
frecuencia se actualizan los podcasts.
● Fecha próxima actualiz. — Defina la fecha de la
próxima actualización automática.
● Hora próxima actualiz. — Defina la hora de la
próxima actualización automática.
Las actualizaciones automáticas sólo se producen si
se selecciona un punto de acceso predeterminado
específico y se ejecuta Nokia Podcasting. Si no se
está ejecutando Nokia Podcasting, no se activarán
las actualizaciones automáticas.
● Límite de descarga (%) — Defina el porcentaje de
memoria que se reserva para descargas de podcasts.
● Si el límite se excede — Defina qué hacer si las
descargas exceden el límite permitido.
La configuración de la aplicación para recuperar
podcasts automáticamente puede ocasionar la
transmisión de grandes volúmenes de datos a través
de la red de su proveedor de servicios. Comuníquese
con su proveedor para obtener información acerca de
los costos de transmisión de datos.
Para restaurar las configuraciones predeterminadas,
en la vista de configuraciones seleccione Opciones >
Restaurar predeter..
Radio FM
Escuchar la radio
Seleccione Menú > Música > Radio.
La radio FM depende de una antena distinta a la antena
del dispositivo móvil. Para que la radio FM funcione
136
Música

adecuadamente, conecte al dispositivo un auricular o
un accesorio compatible.
Al abrir la aplicación por primera vez, puede elegir que
las estaciones locales se sintonicen automáticamente.
Para escuchar la estación siguiente o anterior,
seleccione
o .
Para silenciar la radio, seleccione
.
Seleccione Opciones y alguna de las siguientes
opciones:
● Estaciones — Ver las estaciones de radio
guardadas.
● Sintonizar estaciones — Buscar estaciones de
radio.
● Guardar — Guardar la estación de radio.
● Activar altavoz o Desactivar altavoz — Activar o
desactivar el altavoz.
● Frecuencias alternativas — Seleccionar si desea
que la radio busque de manera automática una
mejor frecuencia RDS para la estación, si el nivel de
la frecuencia baja.
● Reproducir en 2° plano — Volver a la pantalla de
inicio mientras la radio se reproduce en segundo
plano.
Administrar estaciones de radio
Seleccione Menú > Música > Radio.
Para escuchar estaciones guardadas, seleccione
Opciones > Estaciones y seleccione una estación de
la lista.
Para eliminar o renombrar una estación, seleccione
Opciones > Estaciones > Opciones > Eliminar o
Renombrar.
Para configurar la frecuencia que desea manualmente,
seleccione Opciones > Sintonizar estaciones >
Opciones > Ajuste manual.
137
Música

Videos
Puede descargar y transmitir videoclips por el aire
desde servicios de video de Internet compatibles
(servicios de red) utilizando una conexión de paquetes
de datos o una conexión WLAN. También puede
transferir videoclips desde una computadora
compatible a su dispositivo para verlos.
La descarga de videos puede ocasionar la transmisión
de grandes volúmenes de datos a través de la red de
su proveedor de servicios. Comuníquese con su
proveedor para obtener información acerca de los
costos correspondientes a la transmisión de datos.
Es posible que su dispositivo tenga servicios
predefinidos.
Los proveedores de servicios pueden proporcionar
contenidos gratuitos o con cargo. Verifique el precio en
el servicio o con el proveedor del servicio.
Descargar y ver videoclips
Conectarse a servicios de video
1. Seleccione Menú > Videos y TV.
2. Para conectarse a un servicio e instalar servicios de
video, seleccione Vínculos de video > Directorio
videos y el servicio de video que desee.
Para agregar un vínculo de video manualmente, en
la vista de vínculos de Video, seleccione Opciones >
Agregar vínculo > Agregar manualmente.
Ver un videoclip
Para explorar el contenido de los servicios de video
instalados, seleccione Vínculos de video.
El contenido de algunos servicios de video está dividido
en categorías. Para explorar videoclips, seleccione una
categoría.
Para buscar un videoclip en el servicio, seleccione
Búsqueda de video. Es posible que la función de
búsqueda no este disponible en todos los servicios.
Algunos videoclips pueden transmitirse por aire; sin
embargo otros se deben primero descargar en su
dispositivo. Para descargar un videoclip, seleccione
Opciones > Descargar. Las descargas continúan en
segundo plano si sale de la aplicación. Los videoclips
descargados se guardan en Mis videos.
Para reproducir un videoclip o ver uno descargado,
seleccione el icono Reproducir. Para ver las teclas de
control durante la reproducción, toque la pantalla.
Para ajustar el volumen, use la tecla de volumen.
138
Videos

Programar descargas
La configuración de la aplicación para descargar
videoclips de manera automática puede ocasionar la
transmisión de grandes volúmenes de datos a través
de la red de su proveedor de servicios. Comuníquese
con su proveedor para obtener información acerca de
los costos de transmisión de datos. Para programar
una descarga automática de videoclips en un servicio,
seleccione Opciones > Programar descargas. Los
nuevos videoclips se descargan diariamente de
manera automática a la hora que usted defina.
Para cancelar descargas programadas, seleccione
Descarga manual como el método de descarga.
Vínculos de video
Seleccione Menú > Videos y TV.
El contenido de los servicios de video instalados se
distribuye utilizando vínculos RSS. Para ver y
administrar sus vínculos, seleccione Vínculos de
video.
Seleccione Opciones y alguna de las siguientes
opciones:
● Suscripciones de vínculo — Revise sus
suscripciones de vínculos actuales.
● Detalles de vínculo — Ver información acerca de
un vínculo de video.
● Agregar vínculo — Suscribirse a nuevos vínculos.
Seleccione Vía Directorio videos para elegir un
vínculo entre los servicios del directorio de video.
● Actualizar vínculos — Actualizar el contenido de
todos los vínculos.
● Administrar cuenta — Administrar sus opciones
de cuenta para un vínculo en particular, si está
disponible.
● Mover — Mover videoclips a una ubicación
deseada.
Para ver los videoclips disponibles en un vínculo,
seleccione un vínculo de la lista.
Mis videos
Mis videos es el lugar donde se guardan todos los
videos. Puede ver una lista de los videos descargados
y videoclips grabados con la cámara del dispositivo en
vistas separadas.
Para abrir una carpeta y ver videoclips, seleccione la
carpeta. Durante la reproducción de un videoclip,
toque la pantalla para utilizar las teclas de control para
controlar el reproductor.
Para ajustar el volumen, pulse la tecla de volumen.
Seleccione Opciones y alguna de las siguientes
opciones:
● Continuar descarga — Reanudar una descarga en
pausa o fallida.
139
Videos

● Cancelar descarga — Cancelar una descarga.
● Detalles de video — Ver información acerca de un
videoclip.
● Buscar — Buscar un videoclip. Escriba un texto de
búsqueda que coincida con el nombre del archivo.
● Estado de memoria — Ver la cantidad de memoria
disponible y en uso.
● Ordenar por — Ordenar videoclips. Seleccione la
categoría deseada.
● Mover y copiar — Mover o copiar videoclips.
Seleccione Copiar o Mover y la ubicación que desee.
Transferir videos desde su PC
Transfiera sus propios videoclips desde dispositivos
compatibles utilizando un cable de datos USB
compatible. Sólo aparecen los videoclips que están en
un formato admitido por su dispositivo.
1. Para ver su dispositivo en una computadora como
dispositivo de memoria masiva al cual puede
transferir cualquier archivo de datos, conéctelo
utilizando un cable de datos USB.
2. Seleccione Almacenam. masivo como modo de
conexión.
3. Seleccione los videoclips que desea copiar desde su
computadora.
4. Transfiera los videoclips a E:\Mis videos en la
memoria masiva de su dispositivo o a F:\Mis
videos en una tarjeta de memoria compatible, si
hay alguna disponible.
Los videoclips transferidos aparecen en la carpeta
Mis videos.
Configuraciones de video
Seleccione Menú > Videos y TV.
Seleccione Opciones > Configuraciones y alguna de
las siguientes opciones:
● Selección servicio video — Seleccione los servicios
de video que desea que aparezcan en la vista
principal. También puede agregar, eliminar, editar
y ver detalles de un servicio de video. No puede
editar servicios de video previamente instalados.
● Configurac. de conexión — Para definir el destino
de red que se utiliza para la conexión de red,
seleccione Conexión de red. Para seleccionar
manualmente la conexión cada que vez que se abre
una conexión de red, seleccione Preguntar
siempre.
● Control de padres — Configurar un límite de edad
para videos. La contraseña que se requiere es la
misma del código de bloqueo del dispositivo. La
configuración de fábrica para el código de bloqueo
es 12345. En servicios de video a solicitud, los videos
que tienen el mismo o mayor límite de edad del que
se estableció, no aparecen.
140
Videos

● Memoria preferida — Seleccionar dónde se
guardarán los videos descargados. Si ya no hay
espacio en la memoria seleccionada, el dispositivo
guarda los videos en otra memoria.
● Miniaturas — Seleccione si desea descargar y ver
imágenes en miniatura de los vínculos de video.
141
Videos

Personalizar el dispositivo
Puede personalizar su dispositivo al cambiar el modo
standby, menú principal, tonos, temas o tamaño de
letra. La mayoría de las opciones de personalización,
tales como cambiar el tamaño de letra, están
disponibles a través de las configuraciones del
dispositivo.
Cambiar la apariencia de su
dispositivo
Seleccione Menú > Configurac. y Temas.
Puede usar temas para cambiar la apariencia de la
pantalla, como la imagen de fondo.
Para cambiar el tema utilizado para todas las
aplicaciones en su dispositivo, seleccione General.
Para acceder a la vista previa de un tema antes de
activarlo, vaya hasta el tema y espere algunos
segundos. Para activar el tema, seleccione Opciones >
Definir.
indica el tema activo.
Para utilizar una imagen o una presentación de
diapositivas con imágenes que cambian como fondo
en la pantalla de inicio, seleccione Imagen fondo >
Imagen o Present. diapositivas.
Para cambiar la imagen que se muestra en la pantalla
de inicio cuando recibe una llamada, seleccione
Imagen llamada.
Perfiles
Puede utilizar perfiles para enviar y personalizar los
tonos de timbre, tonos de alerta de mensajes y otros
tonos para diferentes eventos, entornos o grupos de
llamantes. El nombre del perfil seleccionado se
muestra en la parte superior de la pantalla de inicio. Si
el perfil General está en uso, sólo aparecerá la fecha.
Seleccione Menú > Configurac. y Perfiles.
Vaya a un perfil y seleccione alguna de las siguientes
alternativas:
● Activar — Active el perfil.
● Personalizar — Personalice el perfil.
● Programado — Configure el perfil que estará
activo hasta un determinado tiempo dentro de las
próximas 24 horas.
Cuando el tiempo expira, el perfil vuelve al anterior
perfil activo que no fue programado. En la pantalla
de inicio,
indica un perfil programado. El perfil
Desconectado no se puede programar.
142
Personalizar el dispositivo

Para crear un nuevo perfil, seleccione Opciones >
Crear nuevo.
Tonos 3-D
Con los tonos 3-D, puede activar efectos de sonido
tridimensionales para los tonos de timbre. No todos los
tonos de timbre admiten efectos 3D.
Seleccione Menú > Configurac. y Perfiles. Vaya a un
perfil y seleccione Opciones > Personalizar.
Para activar un efecto 3-D que se aplica al tono de
timbre, seleccione Efecto tono timbre 3-D y el efecto
deseado.
Para cambiar el efecto de eco 3-D que se aplica al tono
de timbre, seleccione Eco de tono timbre 3-D y el
efecto deseado.
Para escuchar un efecto 3-D antes de seleccionarlo,
vaya al efecto y espere un segundo.
Modificar la pantalla de inicio
Para modificar elementos como notificaciones de e-
mail, en la pantalla de inicio, seleccione Opciones >
Editar contenido.
Para seleccionar una imagen o una presentación de
diapositivas como imagen de fondo en la pantalla de
inicio, seleccione Menú > Configurac. y Temas >
Imagen fondo.
Para cambiar el reloj que aparece en la pantalla de
inicio, tóquelo en la pantalla de inicio y seleccione
Opciones > Configuraciones > Tipo de reloj.
Modificar el menú principal
En el menú puede acceder a las funciones de su
dispositivo. Para abrir el menú principal, pulse la tecla
de menú.
Para cambiar la vista de menú seleccione Opciones >
Vista de lista o Vista de cuadrícula.
Para reorganizar el menú principal, seleccione
Opciones > Organizar. Por ejemplo, para mover un
icono de menú a otra carpeta, seleccione el icono
Opciones > Mover a carpeta y la nueva carpeta.
También puede arrastrar un icono y soltarlo en una
nueva ubicación en el menú principal.
143
Personalizar el dispositivo

Aplicaciones
Agenda
Para abrir la agenda, seleccione Menú > Agenda.
Vistas de la agenda
Para alternar entre las vistas mensual, semanal, y de
notas de tareas, seleccione Opciones > Cambiar
vista > Día, Semana o Tareas.
Para cambiar el día de inicio de la semana, la vista que
se muestra cuando abre la agenda o las
configuraciones de alarma de la agenda, seleccione
Opciones > Configuraciones.
Para ir a una fecha determinada, seleccione
Opciones > Ir a fecha.
Barra de herramientas de la agenda
En la barra de herramientas, seleccione entre las
siguientes opciones:
●
Vista siguiente — Seleccionar la vista mensual.
●
Vista siguiente — Seleccionar la vista semanal.
●
Vista siguiente — Seleccionar la vista diaria.
●
Vista siguiente — Seleccionar la vista de tareas.
●
Reunión nueva — Agregar un nuevo
recordatorio de reunión.
● Nueva nota de tareas — Agregar una nueva
nota de tarea.
Crear una entrada de agenda
1. Para agregar una nueva entrada de agenda, toque
la fecha deseada, seleccione Opciones > Nueva
entrada y una de las siguientes opciones:
● Reunión — Agregar un recordatorio de su
reunión.
● Solicitud de reunión — Crear y enviar una
nueva solicitud de reunión. Debe tener un buzón
de correo configurado para enviar solicitudes.
● Memorándum — Escribir una nota general para
el día.
● Aniversario — Agregar un recordatorio de
cumpleaños o fechas especiales (las entradas se
repiten anualmente).
● Nota de tareas — Agregar un recordatorio de
una tarea que debe realizarse antes de una fecha
específica.
2. Complete todos los campos. Toque un campo para
ingresar el texto. Para cerrar el ingreso de texto,
seleccione
.
Para agregar una descripción a una entrada,
seleccione Opciones > Agregar descripción.
144
Aplicaciones

3. Para guardar la entrada, seleccione Hecho.
Cuando suene la alarma de la agenda, seleccione
Silenciar para silenciarla.
Para detener la alarma de la agenda, seleccione
Detener.
Para pausar la alarma, seleccione Pausa.
Para definir el período después del cual la alarma de la
agenda vuelve a sonar cuando está en pausa,
seleccione Opciones > Configuraciones > Tiempo
pausa alarma.
Administrar entradas de agenda
Para eliminar varios eventos al mismo tiempo, abra la
vista mensual y seleccione Opciones > Eliminar
entrada > Antes fecha seleccion. o Todas las
entradas.
Para marcar una tarea como finalizada en la vista de
tareas, seleccione la tarea y Opciones > Marcar como
hecha.
Para enviar una nota de agenda a un dispositivo
compatible, seleccione Opciones > Enviar. Si el otro
dispositivo no es compatible con Tiempo Universal
Coordinado (UTC), es posible que la información de
hora de las entradas de agenda recibidas no se muestre
correctamente.
Reloj
Configurar hora y fecha
Seleccione Menú > Aplicaciones > Reloj.
Seleccione Opciones > Configuraciones y seleccione
entre las siguientes opciones:
● Hora — Configurar la hora.
● Fecha — Configurar la fecha.
● Actualización auto. hora — Configurar la red para
que actualice automáticamente la información de
hora, fecha y zona horaria del dispositivo (servicio
de red).
Alarma
Seleccione Menú > Aplicaciones > Reloj.
Para definir una nueva alarma, seleccione Nueva
alarma. Defina la hora de la alarma. Seleccione
Repetir para definir si la alarma se repite y cuándo y
seleccione Hecho.
Para ver sus alarmas activas e inactivas, seleccione
Alarmas. Cuando la alarma está activa, aparece
.
Cuando la alarma se repite, aparece
.
Para eliminar una alarma, seleccione Alarmas,
desplácese hasta la alarma y seleccione Opciones >
Eliminar alarma.
145
Aplicaciones

Para desactivar la alarma cuando expira, seleccione
Detener. Para pausar la alarma, seleccione Pausa. Si
el dispositivo está apagado cuando expira una alarma,
se enciende automáticamente y comienza a sonar la
alarma.
Para definir el tiempo de pausa, seleccione Opciones >
Configuraciones > Tiempo pausa alarma.
Para cambiar el tono de la alarma, seleccione
Opciones > Configuraciones > Tono de alarma de
reloj.
Reloj mundial
Seleccione Menú > Aplicaciones > Reloj.
Para ver la hora actual en diferentes ubicaciones,
seleccione Reloj mundial. Para agregar ubicaciones a
la lista, seleccione Opciones > Agregar ubicación.
Para definir su ubicación actual, desplácese hasta una
ubicación y seleccione Opciones > Como ubicación
actual. La hora de su dispositivo cambia de acuerdo
con la ubicación seleccionada. Asegúrese de que la
hora sea correcta y que coincida con su zona horaria.
RealPlayer
Con RealPlayer, puede reproducir videoclips o
transmitir archivos multimedia por aire sin tener que
guardarlos primero en el dispositivo.
RealPlayer no admite necesariamente todos los
formatos de archivo o todas las variaciones de los
formatos de archivo.
Reproducir videoclips
Seleccione Menú > Aplicaciones > RealPlayer.
Para reproducir un videoclip, seleccione Videoclips y
un clip.
Para mostrar los archivos reproducidos recientemente,
en la vista principal de la aplicación, seleccione
Reprod. recien..
En la lista de videoclips, desplácese hasta un clip,
seleccione Opciones y alguna de las siguientes
opciones:
● Usar videoclip — Asignar un video a un contacto o
enviarlo como un tono de timbre.
● Marcar/Desmarcar — Marcar elementos en la lista
para enviarlos o eliminarlos al mismo tiempo.
● Ver detalles — Ver información del elemento
seleccionado, como formato, resolución y duración.
● Configuraciones — Editar configuraciones para
reproducción de video y streaming.
En las vistas Videoclips, Reproducción reciente y
Enlaces de streaming, es posible que estén disponibles
los siguientes iconos de la barra de herramientas:
●
Enviar — Enviar un videoclip o enlace de
streaming.
146
Aplicaciones

● Reproducir — Reproducir el videoclip o
streaming de video.
●
Eliminar — Eliminar el videoclip o enlace de
streaming.
●
Eliminar — Eliminar un archivo de la lista de
reproducción reciente.
Transmitir el contenido por el aire
En RealPlayer, sólo puede abrir un enlace RTSP. Sin
embargo, RealPlayer reproduce un archivo RAM si abre
un enlace HTTP hacia dicho archivo en un explorador.
Seleccione Menú > Aplicaciones > RealPlayer.
Para transmitir el contenido por el aire (servicio de
red), seleccione Enl. streaming y un enlace. También
puede recibir un enlace de streaming en un mensaje
de texto o mensaje multimedia, o abrir un enlace en
una página Web. Antes que el contenido en vivo
comience a transmitirse, su dispositivo se conecta al
sitio e inicia la carga del contenido. El contenido no se
guarda en su dispositivo.
Configuraciones de RealPlayer
Seleccione Menú > Aplicaciones > RealPlayer.
Puede recibir configuraciones de RealPlayer en un
mensaje especial de su proveedor de servicios. Para
obtener más información, comuníquese con su
proveedor de servicios.
Para seleccionar las configuraciones del video,
seleccione Opciones > Configuraciones > Video.
Para seleccionar si desea utilizar un servidor proxy,
cambiar el punto de acceso predeterminado y
configurar el rango de puertos utilizado cuando se
conecte, seleccione Opciones > Configuraciones >
Streaming. Para obtener las configuraciones
correctas, póngase en contacto con su proveedor de
servicios.
1. Para editar las configuraciones avanzadas,
seleccione Opciones > Configuraciones >
Streaming > Red > Opciones > Configurac.
avanzadas.
2. Para seleccionar la banda ancha que utiliza un tipo
de red, seleccione el tipo de red y el valor deseado.
Para editar la configuración de banda ancha usted
mismo, seleccione Definido por usuario.
Grabadora
Seleccione Menú > Aplicaciones > Grabadora.
Con la aplicación Grabadora, puede grabar notas de voz
y conversaciones telefónicas.
No se puede utilizar la grabadora cuando haya una
llamada de datos o una conexión GPRS activa.
Para grabar un clip de sonido, seleccione
.
147
Aplicaciones

Para detener la grabación de un clip de sonido,
seleccione
.
Para escuchar el clip de sonido, seleccione
.
Para seleccionar la calidad de grabación o el lugar
donde guardará los clips de sonido, seleccione
Opciones > Configuraciones.
Para grabar una conversación telefónica, abra la
grabadora durante una llamada de voz y seleccione
. Los dos participantes escuchan un tono a intervalos
regulares durante la grabación.
Notas
Escribir notas
Seleccione Menú > Aplicaciones > Notas. Para
escribir una nota, seleccione Opciones > Nueva
nota. Toque el campo de la nota para escribir el texto
y seleccione
.
Puede guardar los archivos de texto sencillo
(formato .txt) que recibe en Notas.
Administrar notas
Seleccione Menú > Aplicaciones > Notas.
Seleccione Opciones y alguna de las siguientes
opciones:
● Abrir — Abrir la nota.
● Enviar — Enviar la nota a otro dispositivo
compatible.
● Eliminar — Eliminar una nota. También puede
eliminar varias notas de una vez. Para marcar cada
nota que desee eliminar, seleccione Opciones >
Marcar/Desmarcar y elimine las notas.
● Sincronización — Sincronice las notas con
aplicaciones compatibles en un dispositivo
compatible o defina las configuraciones de
sincronización.
Oficina
Administrador de archivos
Acerca del administrador de archivos
Seleccione Menú > Aplicaciones > Oficina > Adm.
arch..
Con el administrador de archivos, puede explorar,
administrar y abrir archivos del dispositivo, memoria
masiva, tarjeta de memoria o una unidad externa
compatible.
Las opciones disponibles dependen de la memoria que
seleccione.
Buscar y organizar archivos
Seleccione Menú > Aplicaciones > Oficina > Adm.
arch..
148
Aplicaciones

Para buscar un archivo, seleccione Opciones >
Buscar. Ingrese un texto de búsqueda que coincida con
el nombre del archivo.
Para mover y copiar archivos y carpetas, o para crear
nuevas carpetas en la memoria, seleccione
Opciones > Organizar y la opción que desea.
Para ordenar los archivos, seleccione Opciones >
Ordenar por y la categoría que desea.
Editar la tarjeta de memoria
Seleccione Menú > Aplicaciones > Oficina > Adm.
arch..
Estas opciones sólo están disponibles si se inserta una
tarjeta de memoria compatible en el dispositivo.
Seleccione Opciones y alguna de las siguientes
alternativas:
● Opciones tarj. memoria — Renombrar o
formatear una tarjeta de memoria.
● Contraseña tarj. mem. — Proteger con contraseña
una tarjeta de memoria.
● Desbloquear tarj. mem. — Desbloquear una
tarjeta de memoria.
Copia de seguridad de archivos en una
tarjeta de memoria
Seleccione Menú > Aplicaciones > Oficina > Adm.
arch..
Para hacer copias de seguridad de archivos, seleccione
los tipos de archivos que desea copiar en una tarjeta
de memoria y Opciones > Respaldar ahora.
Asegúrese de que la tarjeta de memoria tenga
suficiente memoria disponible para los archivos que
eligió copiar.
Formatear la memoria masiva
Seleccione Menú > Aplicaciones > Oficina > Adm.
arch..
Cuando se formatea la memoria masiva, todos los
datos de la memoria se borran permanentemente.
Haga una copia de seguridad de los datos que desea
conservar antes de formatear la memoria masiva.
Puede utilizar Nokia Ovi Suite para hacer copias de
seguridad de los datos en una computadora
compatible. Es posible que las tecnologías de
administración de derechos digitales (DRM) impidan la
restauración de algunas copias de seguridad de datos.
Para obtener más información sobre los DRM utilizados
para su contenido, comuníquese con el proveedor de
servicios.
Para formatear la memoria masiva, seleccione
Opciones > Format. memor. masiva. No formatee
la memoria masiva con software para PC porque puede
causar una disminución en su rendimiento.
El formateo no garantiza que todos los datos
confidenciales almacenados en la memoria masiva del
dispositivo se pierda de manera permanente. El
149
Aplicaciones

formateo estándar sólo marca el área formateada
como espacio disponible y elimina la dirección para
encontrar de nuevo los archivos. Es posible recuperar
datos formateados o sobrescritos con herramientas y
software especial de recuperación.
Diccionario
Seleccione Menú > Aplicaciones > Oficina >
Diccionario.
Para traducir palabras de un idioma a otro, ingrese
texto en el campo de búsqueda. Durante el ingreso de
texto, aparecen sugerencias de palabras para traducir.
Para traducir una palabra, seleccione la palabra de la
lista. Es posible que no todos los idiomas sean
compatibles.
Seleccione Opciones y alguna de las siguientes
opciones:
● Escuchar — Escuchar la palabra seleccionada.
● Historial — Buscar palabras traducidas
anteriormente desde la sesión actual.
● Idiomas — Cambie el idioma de origen o de
destino, descargue idiomas desde Internet o
elimine un idioma del diccionario. El idioma inglés
no se puede eliminar del diccionario. Además del
inglés, puede tener dos idiomas adicionales
instalados.
● Voz — Editar las configuraciones de la función de
voz. Puede ajustar la velocidad y el volumen de la
voz.
Quickoffice
Acerca de Quickoffice
Seleccione Menú > Aplicaciones > Oficina >
Quickoffice.
Quickoffice incluye Quickword para ver documentos de
Microsoft Word, Quicksheet para ver hojas de trabajo
de Microsoft Excel, Quickpoint para presentaciones en
Microsoft PowerPoint y Quickmanager para comprar
software. Con Quickoffice, puede ver documentos de
Microsoft Office 2000, XP, 2003 y 2007 (formatos de
archivo DOC, XLS y PPT). SI tiene la versión de edición
de Quickoffice, también puede editar archivos.
Todos los formatos o las funciones de archivos no son
compatibles.
Convertidor
Con el Convertidor, puede convertir medidas de una
unidad a otra.
La precisión del convertidor es limitada y pueden
producirse errores de redondeo.
Convertidor de monedas
Seleccione Menú > Aplicaciones > Oficina >
Convertidor.
150
Aplicaciones

Seleccione Tipo > Moneda. Para poder realizar
conversiones de monedas, primero debe seleccionar
una moneda base y agregar tasas de cambio. La
moneda base predeterminada es Doméstica. La tasa de
la moneda base siempre es 1.
1. Seleccione Opciones > Cambios monedas.
2. El nombre predeterminado para los elementos de
moneda es Extranjero. Para cambiar el nombre de
una moneda, seleccione Opciones > Renombrar
moneda.
3. Agregue las tasas de cambio para las monedas y
seleccione Hecho.
4. En el otro campo Unidad, seleccione la moneda a la
cual desea convertir el valor.
5. En el primer campo Cantidad, escriba el valor que
desea convertir. El otro campo Cantidad muestra el
valor convertido automáticamente.
Para cambiar la moneda base, seleccione Opciones >
Cambios monedas, una moneda y Opciones > Fijar
moneda base.
Cuando cambie la moneda base, deberá ingresar
nuevas tasas de cambio ya que se borran todas las
tasas de cambio ingresadas previamente.
Convertir medidas
Seleccione Menú > Aplicaciones > Oficina >
Convertidor.
1. En el campo Tipo, seleccione la medida que desea
utilizar.
2. En el primer campo Unidad, seleccione la unidad
desde la cual desea convertir el valor.
3. En el otro campo Unidad, seleccione la unidad a la
cual desea convertir el valor.
4. En el primer campo Cantidad, escriba el valor que
desea convertir.
El otro campo Cantidad muestra el valor convertido
automáticamente.
Calculadora
Realizar cálculos
Seleccione Menú > Aplicaciones > Oficina >
Calculadora.
La calculadora tiene una precisión limitada y está
diseñada para cálculos sencillos.
Para hacer un cálculo, ingrese el primer número del
cálculo. Para borrar un número, seleccione la tecla de
retroceso. Seleccione una función como sumar o restar.
Ingrese el segundo número del cálculo y seleccione =.
Guardar cálculos
Para guardar los resultados de un cálculo, seleccione
Opciones > Memoria > Guardar. El resultado
guardado reemplaza al resultado almacenado
anteriormente en la memoria.
151
Aplicaciones

Para recuperar los resultados de un cálculo de la
memoria y utilizarlos en un cálculo, seleccione
Opciones > Memoria > Recuperar.
Para ver los últimos resultados guardados, seleccione
Opciones > Último resultado. La memoria no se
borra cuando sale de la aplicación de Calculadora o
cuando apaga el dispositivo. Puede recuperar el último
resultado guardado la próxima vez que abra la
aplicación de Calculadora.
Administrador zip (Zip Manager)
Seleccione Menú > Aplicaciones > Oficina > Zip.
Con el Administrador Zip, puede crear nuevos archivos
para guardar archivos comprimidos en formato ZIP,
agregar uno o varios archivos comprimidos o
directorios en un archivo; configurar, borrar o cambiar
la contraseña del archivo para archivos protegidos, y
cambiar configuraciones, como el nivel de compresión.
Puede guardar los archivos en la memoria del
dispositivo o en una tarjeta de memoria.
Notas activas
Las notas activas permiten crear notas que contienen
imágenes y sonido o videoclips. También puede
vincular una nota a un contacto. La nota se muestra
durante una llamada con el contacto.
Crear y editar notas
Seleccione Menú > Aplicaciones > Oficina > Notas
activ..
Para crear una nota, empiece a escribir.
Para editar una nota, selecciónela y Opciones >
Opciones de edición.
Para agregar negritas, cursivas o subrayar el texto o
cambiar el color de la letra, mantenga pulsada la tecla
Shift y desplácese para seleccionar el texto. Luego,
seleccione Opciones > Texto.
Seleccione Opciones y alguna de las siguientes
opciones:
● Insertar — Insertar imágenes, clips de sonidos o
videoclips, tarjetas de negocios, favoritos Web y
archivos.
● Enviar — Enviar la nota.
● Enlazar nota a llamada — Seleccione Agregar
contactos para enlazar una nota a un contacto. La
nota aparece cuando realiza o recibe una llamada
del contacto.
Configuraciones de Notas activas
Seleccione Menú > Aplicaciones > Oficina > Notas
activ. y Opciones > Configuraciones.
Para seleccionar dónde guardar notas, seleccione
Memoria en uso y la memoria que desea.
152
Aplicaciones

Para cambiar el diseño de las notas activas, o para ver
las notas como una lista, seleccione Cambiar vista >
Cuadrícula o Lista.
Para ver una nota en segundo plano cuando realice o
reciba llamadas telefónicas, seleccione Most. nota
durante llam. > Sí.
Sugerencia: Si temporalmente no desea ver
notas durante las llamadas telefónicas,
seleccione Most. nota durante llam. > No. De
esta manera, no tiene que eliminar los enlaces
entre las notas y las tarjetas de contacto.
Adobe Reader
Seleccione Menú > Aplicaciones > Oficina >
Adobe PDF.
Con Adobe Reader, puede leer documentos PDF con su
dispositivo, buscar texto en los documentos, modificar
las configuraciones, tales como nivel de zoom y vistas
de página y enviar los archivos PDF por e-mail.
153
Aplicaciones

Configuraciones
Algunas configuraciones pueden estar predefinidas
por su proveedor de servicios y es posible que no pueda
cambiarlas.
Configuraciones del teléfono
Configuraciones de fecha y hora
Seleccione Menú > Configurac. y Teléfono > Fecha
y hora.
Seleccione alguna de las siguientes opciones:
● Hora — Ingresar la hora actual.
● Zona horaria — Seleccionar la ubicación.
● Fecha — Ingresar la fecha.
● Formato de fecha — Seleccionar el formato de la
fecha.
● Separador de fecha — Seleccionar el símbolo que
separa días, meses y años.
● Formato de hora — Seleccionar el formato de la
hora.
● Separador de hora — Seleccionar el símbolo que
separa horas y minutos.
● Tipo de reloj — Seleccionar el tipo de reloj.
● Tono de alarma de reloj — Seleccionar el tono de
la alarma.
● Tiempo pausa alarma — Ajustar el tiempo de
pausa.
● Días hábiles — Seleccionar los días hábiles. Luego,
por ejemplo, puede configurar una alarma sólo para
las mañanas de los días hábiles.
● Actualización auto. hora — Para actualizar la
hora, fecha y zona horaria, seleccione Activar.
Puede que este servicio de red no esté disponible en
todas las redes.
Voz
Seleccione Menú > Configurac. > Teléfono > Voz.
Con Voz, puede definir el idioma, la voz y las
propiedades de voz para el lector de mensajes.
Para definir el idioma para el lector de mensajes,
seleccione Idioma. Para descargar idiomas
adicionales en su dispositivo, seleccione Opciones >
Descargar idiomas.
Sugerencia: Cuando descarga un nuevo idioma,
debe descargar por lo menos una voz para el
idioma.
Para definir la voz del hablante, seleccione Voz. La voz
depende del idioma seleccionado.
154
Configuraciones

Para definir la velocidad del hablante, seleccione
Velocidad.
Para definir el volumen del hablante, seleccione
Volumen.
Para ver información de una voz, abra la ficha Voz y
seleccione la voz y Opciones > Detalles de voz. Para
escuchar una voz, seleccione la voz y Opciones >
Reproducir voz.
Para eliminar idiomas o voces, seleccione el elemento
y Opciones > Eliminar.
Configuraciones del lector de mensajes
Para cambiar las configuraciones del lector de
mensajes, abra la ficha Configuracion. y defina lo
siguiente:
● Detección de idioma — Activar la detección
automática del idioma de lectura.
● Lectura continua — Activar la lectura continua de
todos los mensajes seleccionados.
● Solicitudes de voz — Configurar el lector de
mensajes para insertar avisos en los mensajes.
● Origen de audio — Escuchar los mensajes a través
del audífono o altavoz.
Configuraciones de idioma
Seleccione Menú > Configurac. y Teléfono >
Idioma.
Para cambiar el idioma del dispositivo, seleccione
Idioma del teléfono.
Para cambiar el idioma de escritura, seleccione Idioma
de escritura.
Para activar o desactivar el ingreso de texto predictivo,
seleccione Texto predictivo.
Configuraciones de pantalla
Seleccione Menú > Configurac. y Teléfono >
Pantalla.
Seleccione alguna de las siguientes opciones:
● Sensor de luz — Ajustar la sensibilidad del sensor
de luz del dispositivo. El sensor de luz enciende las
luces cuando la iluminación en su ubicación es
escasa y las apaga cuando es intensa.
● Tamaño de la fuente — Seleccionar el tamaño del
texto e iconos en la pantalla.
● Saludo inicial o logo — Seleccionar si desea que
aparezca una nota o una imagen cuando enciende
el dispositivo.
● Límite de tiempo de luz — Configurar cuánto
tiempo permanecen encendidas las luces cuando
deja de utilizar el dispositivo.
155
Configuraciones

Comandos de voz
Para activar comandos de voz mejorados para iniciar
aplicaciones y perfiles, mantenga pulsada la tecla
Llamar en la pantalla de inicio.
Para controlar su dispositivo con comandos de voz
mejorados, mantenga pulsada la tecla Llamar en la
pantalla de inicio y pronuncie un comando de voz. El
comando de voz es el nombre de la aplicación o el perfil
que aparece en la lista.
Seleccione Menú > Configurac. y Teléfono >
Comandos voz.
Seleccionar Opciones y alguna de las siguientes
opciones:
● Cambiar comando — Editar los comandos de voz.
● Reproducir — Escuchar la etiqueta de voz
sintetizada.
● Eliminar comando voz — Eliminar un comando de
voz que agregó manualmente.
● Configuraciones — Ajustar las configuraciones.
● Tutorial Comandos voz — Abrir el tutorial de
comandos de voz.
Configuraciones de sensor y
rotación de pantalla
Cuando activa los sensores en el dispositivo, puede
controlar ciertas funciones al girar el dispositivo.
Seleccione Menú > Configurac. y Teléfono >
Config. sensor.
Seleccione alguna de las siguientes opciones:
● Sensores — Activar los sensores.
● Control de activación — Seleccione Silenciar
llamadas y Pausa alarmas para silenciar llamadas
e interrumpir la alarma cuando gira el dispositivo y
la pantalla queda hacia abajo. Seleccione Girar
auto. pantalla para girar el contenido de la pantalla
automáticamente cuando gira el dispositivo hacia
la izquierda o lo vuelve a colocar en posición vertical.
Es posible que algunas aplicaciones y funciones no
permitan que el contenido de la pantalla gire.
Configuraciones para diapositivas
Seleccione Menú > Configurac. y Teléfono >
Admin. teléfono > Configuraciones de tapa.
Para configurar que siempre se bloquee el teclado
cuando cierre el panel deslizante, seleccione Bloq.
teclas con tapa cerr..
Configuraciones de accesorios
Seleccione Menú > Configurac. y Teléfono >
Accesorios.
Algunos conectores de accesorios indican qué tipo de
accesorio está conectado al dispositivo.
156
Configuraciones

Seleccione un accesorio y alguna de las siguientes
opciones:
● Perfil predeterminado — Configure el perfil que
desea que se active cada vez que conecte un
determinado accesorio compatible al dispositivo.
● Respuesta automática — Seleccione si desea que
el dispositivo conteste una llamada entrante
automáticamente después de cinco segundos. Si el
tipo de timbre está configurado en Un bip o
Silencio, se desactivará la respuesta automática.
● Luces — Configure si las luces permanecen
encendidas después del tiempo de espera.
Las configuraciones disponibles dependen del tipo de
accesorio.
Configuraciones de salida de TV
Para cambiar las configuraciones para una conexión de
salida de TV, seleccione Salida de TV y alguna de las
siguientes opciones:
● Perfil predeterminado — Configure el perfil que
desea que se active cada vez que conecte un cable
de conectividad de video de Nokia al dispositivo.
● Relación de aspecto de TV — Seleccione la
relación de aspecto de la TV: Normal o Pantalla
ancha para TV de pantalla ancha.
● Sistema de TV — Seleccione el sistema de señal de
video analógico compatible con su TV.
● Filtro de destello — Para mejorar la calidad de la
imagen en la pantalla de la TV, seleccione Activar.
Es posible que el filtro de destello no disminuya el
destello en todas las pantallas de TV.
Configuraciones de la aplicación
Seleccione Menú > Configurac. y Teléfono >
Config. aplicac..
En las configuraciones de la aplicación, puede editar
las configuraciones de algunas aplicaciones del
dispositivo.
Para editar las configuraciones, también puede
seleccionar Opciones > Configurac. en cada
aplicación.
Actualizaciones de dispositivo
Seleccione Menú > Configurac. y Teléfono >
Admin. teléfono > Actualiz. dispos..
Con Actualizaciones de dispositivo, puede conectarse a
un servidor y recibir ajustes de configuración para el
dispositivo, crear nuevos perfiles de servidor, ver la
versión actual del software e información del
dispositivo, o ver y administrar perfiles de servidor
actuales.
Si su red admite actualizaciones de software por aire,
también podrá solicitar actualizaciones a través del
dispositivo.
Es posible que reciba perfiles del servidor y diferentes
ajustes de configuración de los proveedores de servicio
157
Configuraciones

y del departamento de administración de información
de la compañía. Estos ajustes de configuración pueden
incluir conexión y otras configuraciones que usan
diferentes aplicaciones en el dispositivo.
Para conectarse al servidor y recibir ajustes de
configuración para el dispositivo, seleccione
Opciones > Perfiles del servidor, un perfil y
Opciones > Iniciar config..
Para crear un perfil de servidor, seleccione Opciones >
Perfiles del servidor > Opciones > Nuevo perfil
del servidor.
Para eliminar un perfil de servidor, selecciónelo y
seleccione Opciones > Eliminar.
Para revisar las actualizaciones del software,
seleccione Opciones > Buscar actualizaciones.
Aviso: Cuando instale una actualización de
software, no podrá usar el dispositivo, ni para realizar
llamadas de emergencia, hasta que concluya la
instalación y se reinicie el dispositivo. Asegúrese de
hacer una copia de seguridad de sus datos antes de
autorizar la instalación de una actualización.
La descarga de actualizaciones de software puede
involucrar la transmisión de grandes cantidades de
datos (servicio de red).
Asegúrese de que la batería del dispositivo tenga
energía suficiente o conecte el cargador antes de
comenzar la actualización.
Configuraciones de seguridad
Teléfono y SIM
Seleccione Menú > Configurac. y Teléfono >
Admin. teléfono > Config. seguridad > Teléfono
y tarjeta SIM.
Seleccione alguna de las siguientes opciones:
● Solicitud código PIN — Cuando está activa, se
solicita el código cada vez que enciende el teléfono.
Algunas tarjetas SIM no permiten desactivar la
solicitud del código PIN.
● Código PIN, Código PIN2 y Código de
bloqueo — Puede cambiar el código PIN, el código
PIN2 y el código de bloqueo. Estos códigos sólo
incluyen números del 0 al 9. Evite utilizar códigos de
acceso similares a los números de emergencia, para
evitar la marcación accidental de números de
emergencia. Si olvida el código PIN o PIN2,
comuníquese con el proveedor de servicios. Si olvida
el código de bloqueo, comuníquese con un punto de
servicio Nokia Care o con el proveedor de servicios.
● Período bloq. auto. teléf. — Para evitar el uso no
autorizado, puede establecer un tiempo de espera
después del cual el dispositivo se bloquea de
manera automática. Un dispositivo bloqueado no se
puede utilizar hasta que ingrese el código de
bloqueo correcto. Para desactivar el período de
bloqueo automático, seleccione Ninguno.
158
Configuraciones

● Bloq. si cambia tarj. SIM — Puede configurar el
dispositivo para que solicite el código de bloqueo
cuando se inserte una tarjeta SIM desconocida en el
dispositivo. El dispositivo mantiene una lista de las
tarjetas SIM reconocidas como las del propietario.
● Bloqueo remoto teléfono — Activar o desactivar
el bloqueo remoto.
● Grupo cerrado usuarios — Puede especificar un
grupo de personas a las que puede llamar y de
quienes puede recibir llamadas (servicio de red).
● Confirmar servicios SIM — Puede configurar el
dispositivo para que muestre mensajes de
confirmación cuando utilice un servicio de tarjeta
SIM (servicio de red).
Gestión de certificados
Seleccione Menú > Configurac. y Teléfono >
Admin. teléfono > Config. seguridad > Gestión
certificados.
Se deben utilizar los certificados digitales si desea
conectarse a la banca electrónica u otro sitio o servidor
remoto para realizar acciones que impliquen la
transferencia de información confidencial. También los
deberá utilizar si desea reducir el riesgo de virus u otro
software perjudicial y para asegurarse de la
autenticidad del software cuando lo descargue e
instale.
Seleccione alguna de las siguientes opciones:
● Certificados de autoridad — Ver y editar
certificados de autoridad.
● Certificad. sitios seguros — Ver y editar
certificados de sitios seguros.
● Certificados personales — Ver y editar certificados
personales.
● Certificados de teléfono — Ver y editar
certificados del dispositivo.
Los certificados digitales no garantizan la seguridad,
sino que sirven para verificar el origen del software.
Importante: Si bien el uso de certificados
reduce considerablemente los riesgos implícitos
relacionados con las conexiones remotas y la
instalación de software, es necesario usarlos de
manera correcta para obtener los beneficios derivados
de la seguridad mejorada. La existencia de un
certificado no proporciona ninguna protección por sí
sola; el administrador de certificados debe contar con
certificados correctos, auténticos y confiables como
medida de seguridad adicional. Los certificados tienen
una duración limitada. Si aparecen mensajes como
''Certificado caducado'' o ''Certificado no válido aún'',
incluso cuando el certificado debe ser válido, verifique
que la fecha y la hora actuales de su dispositivo sean
correctas.
Ver detalles del certificado: verificar la
autenticidad
159
Configuraciones

Sólo puede asegurarse de la identidad correcta de un
servidor cuando la firma y el período de validez del
certificado del servidor han sido verificados.
Se le notifica si la identidad del servidor no es auténtica
o si usted no tiene el certificado de seguridad correcto
en su dispositivo.
Para verificar los detalles de un certificado, seleccione
Opciones > Detalles de certificado. Se verifica la
validez del certificado y puede aparecer alguna de las
siguientes notas:
● Certificado no seguro — No hay ninguna
aplicación configurada para utilizar el certificado.
● Certificado caducado — Finalizó el período de
validez del certificado.
● Certificado no válido aún — Todavía no comienza
el período de validez del certificado.
● Certificado dañado — El certificado no se puede
utilizar. Comuníquese con el emisor del certificado.
Cambiar las configuraciones de seguridad
Antes de cambiar cualquier configuración del
certificado, asegúrese de poder confiar totalmente en
el propietario del certificado y de que éste realmente
pertenezca al propietario indicado.
Para cambiar las configuraciones para un certificado
de autoridad, seleccione Opciones > Configurac.
seguridad. Dependiendo del certificado, aparece una
lista de las aplicaciones que pueden usar el certificado
seleccionado. Por ejemplo:
● Instalación Symbian: Sí — el certificado puede
certificar el origen de una aplicación nueva para el
sistema operativo Symbian.
● Internet: Sí — el certificado puede certificar
servidores.
● Instalación aplicación: Sí — el certificado puede
certificar el origen de una nueva aplicación Java™.
Para cambiar el valor, seleccione Opciones >
Cambiar config. segurid..
Módulo de seguridad
Seleccione Menú > Configurac. y Teléfono >
Admin. teléfono > Config. seguridad > Módulo de
seguridad.
Para ver o editar un módulo de seguridad (si está
disponible), selecciónelo de la lista.
Para ver información detallada acerca de un módulo de
seguridad, seleccione Opciones > Detalles de
seguridad.
Restaurar configuraciones
originales
Seleccione Menú > Configurac. y Teléfono >
Admin. teléfono > Config. fábrica.
Puede restablecer algunas de las configuraciones a sus
valores originales. Para hacerlo, necesita el código de
bloqueo.
160
Configuraciones

Después de restaurar las configuraciones, el
dispositivo puede tardar un poco más en encenderse.
Los documentos y archivos no se ven afectados.
Contenido protegido
Para administrar licencias de derechos digitales,
seleccione Menú > Configurac. y Teléfono >
Admin. teléfono > Config. seguridad > Contenido
protegido.
Administración de derechos digitales
Los propietarios de contenido pueden emplear
distintos tipos de tecnologías de administración de
derechos digitales (DRM) para proteger su propiedad
intelectual, incluidos los derechos de copyright. Este
dispositivo usa variados tipos de software DRM para
acceder a contenidos protegidos con DRM. Con este
dispositivo, puede acceder a contenidos protegidos
con WMDRM 10, OMA DRM 1.0 y OMA DRM 2.0. Si cierto
software DRM no brinda protección adecuada de
contenido, los propietarios del contenido pueden
solicitar la revocación de la capacidad de dicho
software DRM de acceder a nuevos contenidos
protegidos con DRM. Esa revocación también puede
impedir la renovación de dicho contenido protegido
con DRM que ya está en su dispositivo. La revocación
de ese software DRM no afecta el uso del contenido
protegido con otros tipos de DRM ni el uso de
contenidos no protegidos con DRM.
El contenido protegido con administración de
derechos digitales (DRM) viene con una licencia
asociada que define sus derechos para usar el
contenido.
Si su dispositivo tiene contenido protegido por OMA
DRM, para hacer una copia de seguridad de las claves
de activación y del contenido, use la función de copia
de seguridad de Nokia Ovi Suite.
Si su dispositivo tiene contenido protegido con
WMDRM, al formatear la memoria del dispositivo se
perderán tanto la licencia como el contenido. También
se podrían perder la licencia y el contenido si se dañan
los archivos de su dispositivo. La pérdida de la licencia
o del contenido podría impedir que usted siga
utilizando el mismo contenido de su dispositivo.
Comuníquese con su proveedor de servicios para
obtener más información.
Algunas licencias pueden estar conectadas a una
tarjeta SIM específica y sólo se podrá acceder al
contenido protegido si se insertó la tarjeta SIM en el
dispositivo.
Luces de notificación
Seleccione Menú > Configurac. y Teléfono > Luces
de notificación.
Para activar o desactivar la luz titilante en standby,
seleccione Luz titilante esp.. Cuando la luz titilante en
161
Configuraciones

standby está activada, las luces de la tecla de menú se
encienden periódicamente.
Para activar o desactivar la luz de notificación,
seleccione Luz de notificación. Cuando la luz de
notificación está activada, la tecla de menú se enciende
por un período definido por el usuario para notificar
eventos perdidos, como llamadas perdidas o mensajes
sin leer.
Administrador de aplicaciones
Acerca del Administrador de
aplicaciones
Seleccione Menú > Configurac. y Admin. aplicac..
Con el Administrador de aplicaciones, puede ver los
paquetes de software instalados en el dispositivo.
Puede ver detalles de las aplicaciones instaladas,
eliminar aplicaciones y definir las configuraciones de
instalación.
Puede instalar los siguientes tipos de aplicaciones y
software en el dispositivo:
● Aplicaciones JME basadas en tecnología Java™ con
extensiones de archivo .jad o .jar
● Otras aplicaciones y software adecuados para el
sistema operativo Symbian con extensiones de
archivo sis o .sisx
● Widgets con la extensión de archivo .wgz
Sólo instale software que es compatible con el
dispositivo.
Instalar aplicaciones
Es posible transferir archivos de instalación al
dispositivo desde una computadora compatible,
descargarlos durante una sesión de exploración o
recibirlos en un mensaje multimedia, como un archivo
adjunto de e-mail o usando otros métodos de
conectividad como lo es Bluetooth.
Puede usar Nokia Application Installer en Nokia Ovi
Suite para instalar una aplicación en su dispositivo.
Los iconos del Administrador de aplicaciones indican
lo siguiente
Aplicación SIS o SISX
Aplicación Java
widgets
aplicación instalada en la tarjeta de memoria
aplicación instalada en la memoria masiva
Importante: Instale y utilice sólo las
aplicaciones y el software de fuentes confiables que
ofrezcan seguridad, como las aplicaciones Symbian
Signed o las aprobadas por Java Verified™.
Antes de la instalación, tenga en cuenta lo siguiente:
162
Configuraciones

● Para ver el tipo de aplicación, el número de versión
y el nombre del proveedor o fabricante de la
aplicación, seleccione Opciones > Ver detalles.
Para ver los detalles del certificado de seguridad de
la aplicación, seleccione Detalles: >
Certificados: > Ver detalles. Controle el uso de
certificados digitales en Administración de
certificados.
● Si va a instalar un archivo que contiene una
actualización o reparación de una aplicación
existente, solamente se puede restaurar el archivo
de instalación original o una copia de seguridad
completa del paquete de software eliminado. Para
restaurar la aplicación original, elimine la aplicación
y vuelva a instalarla desde el archivo de instalación
original o de la copia de seguridad.
El archivo JAR es necesario para instalar aplicaciones
Java. Si no lo tiene, es posible que el dispositivo le
pida que lo descargue. Si la aplicación no cuenta con
un punto de acceso definido, se le pedirá que
seleccione uno.
Para instalar una aplicación, realice lo siguiente:
1. Para ubicar un archivo de instalación, seleccione
Menú > Configurac. y Admin. aplicac.. También
puede buscar los archivos de instalación mediante
el Administrador de archivos, o bien seleccione
Mensajería > Buzón entrada y abra el mensaje
que contiene el archivo de instalación.
2. En el Administrador de aplicaciones, seleccione
Opciones > Instalar. En otras aplicaciones,
seleccione el archivo de instalación para dar inicio
a la instalación.
Durante la instalación, el dispositivo muestra
información acerca del avance del proceso. Si
instala una aplicación sin una firma o certificado
digital, el dispositivo muestra una advertencia.
Continúe la instalación solamente si confía en el
origen y el contenido de la aplicación.
Para iniciar una aplicación instalada, ubique la
aplicación en el menú y selecciónela. Si la aplicación no
tiene una carpeta predefinida, está instalada en la
carpeta Aplic. instaladas del menú principal.
Para ver qué paquetes de software se han instalado o
eliminado y cuándo, seleccione Opciones > Ver
registro.
Importante: Su dispositivo admite sólo una
aplicación antivirus. La instalación de más de una
aplicación con funcionalidad antivirus puede afectar el
desempeño y el funcionamiento de su dispositivo,
incluso, puede hacer que su dispositivo deje de
funcionar.
Después de instalar aplicaciones en una tarjeta de
memoria compatible, los archivos de instalación
(.sis, .sisx) quedarán en la memoria del dispositivo. Los
archivos pueden usar grandes cantidades de memoria
163
Configuraciones

y limitar el almacenamiento de otros archivos. Para
tener suficiente memoria, utilice Nokia Ovi Suite para
hacer copias de seguridad de los archivos de
instalación en una PC compatible; luego use el
administrador de archivos para eliminar los archivos
de instalación de la memoria del dispositivo. Si el
archivo .sis es el adjunto de un mensaje, elimine el
mensaje del buzón de entrada de Mensajes.
Eliminar aplicaciones
Seleccione Menú > Configurac. y Admin. aplicac..
Para eliminar un paquete de software, seleccione
Aplic. instaladas > Opciones > Desinstalar.
Seleccione Sí para confirmar.
Si elimina el software, sólo podrá volver a instalarlo
cuando cuente con el paquete de software original o
la correspondiente copia de seguridad completa. Si
elimina un paquete de software, es posible que ya no
pueda abrir documentos creados con ese software.
Si hay otro paquete de software que depende del
eliminado, es posible que ese otro paquete de software
deje de funcionar. Consulte la documentación del
software instalado para obtener detalles.
Configuraciones del administrador
de aplicaciones
Seleccione Menú > Configurac. y Admin. aplicac..
Seleccione Configurac. instalación y alguna de las
siguientes opciones:
● Instalación software — Seleccione si se puede
instalar software Symbian que no tenga firma
digital verificada.
● Verificar certif. en línea — Seleccione para
verificar los certificados en línea antes de instalar
una aplicación.
● Dirección Web predet. — Configure la dirección
Web predeterminada que se utiliza para verificar los
certificados en línea.
Configuraciones de llamada
Configuraciones de llamadas
Seleccione Menú > Configurac.. Seleccione
Llamada > Llamada y alguna de las siguientes
opciones:
● Envío de ID del que llama — Seleccione
Activado para mostrar su número de teléfono a la
persona a quien está llamando. Para utilizar la
configuración acordada con su proveedor de
servicios, seleccione Fijado por la red) (servicio de
red).
● Env. mi ID llam. Internet — Seleccione Activado
para mostrar su ID de llamada de Internet a la
persona a quién esté llamando.
164
Configuraciones

● Llamada en espera — Activar su dispositivo para
que le notifique sobre las llamadas entrantes
mientras atiende una llamada (servicio de red) o
comprobar si la función está activada.
● Llam. Internet en esp. — Activar su dispositivo
para que le notifique sobre una nueva llamada de
Internet entrante mientras atiende una llamada.
● Alerta llamada Internet — Seleccione Activado
para configurar que su dispositivo le avise sobre
llamadas de Internet entrantes. Si selecciona
Desactivado, sólo recibirá una notificación si no
respondió una llamada.
● Rechazar llam. con mens. — Activar el rechazo de
una llamada con un mensaje de texto para
informarle al llamante por qué no pudo responder
la llamada.
● Texto de mensaje — Escriba el mensaje de texto
estándar que se enviará cuando rechace una
llamada.
● Propio video en llam. rec. — Seleccione permitir
o rechazar el envío de video durante una llamada de
video desde su dispositivo.
● Imagen en llamada video — si no envía video
durante una llamada de video, puede seleccionar
que aparezca una imagen fija.
● Marcación automática — Configure su dispositivo
para que realice un máximo de 10 intentos para
conectar la llamada después de un intento de
llamada sin éxito. Para detener el remarcado
automático, pulse la tecla Finalizar.
● Mostrar duración llamada — Definir que la
duración de una llamada aparezca durante la
llamada.
● Resumen tras llam. — Definir que la duración de
una llamada aparezca después de la llamada.
● Marcación rápida — Activar marcación rápida.
● Cualquier tecla contesta — Activar la función
responder con cualquier tecla.
● Línea en uso — Esta configuración (servicio de red)
se muestra sólo si la tarjeta SIM admite dos números
de suscriptor, es decir, dos líneas telefónicas.
Seleccione la línea telefónica que desea utilizar para
hacer llamadas y enviar mensajes de texto. Las
llamadas en ambas líneas se pueden responder sin
importar cuál es la línea seleccionada. Si selecciona
Línea 2 y no se ha suscrito a este servicio de red, no
podrá realizar llamadas. Cuando la línea 2 esté
seleccionada,
, se mostrará en la pantalla de inicio.
● Cambio de línea — Seleccione esta opción para
evitar la selección de línea (servicio de red), si su
tarjeta SIM lo admite. Para cambiar esta
configuración, necesita el código PIN2.
Desvío de llamadas
Seleccione Menú > Configurac. y Llamada > Desvío
llamadas.
El desvío de llamadas le permite desviar llamadas
entrantes al buzón de voz u otro número telefónico. Si
165
Configuraciones

desea obtener más detalles, comuníquese con el
proveedor de servicios.
1. Seleccione el tipo de llamadas que se desviará y una
opción de desvío. Por ejemplo, para desviar todas
las llamadas de voz, seleccione Llamadas de voz >
Todas las llamadas de voz.
2. Para activar la función de desvío de llamadas,
seleccione Activar.
3. Para desviar llamadas al buzón de voz, seleccione
Al buzón de voz.
4. Para desviar llamadas a otro número telefónico,
seleccione A otro número e ingrese el número, o
seleccione Buscar para recuperar un número
guardado en la lista de contactos.
Puede tener varias opciones de desvío activas al mismo
tiempo. Cuando todas las llamadas se desvían, se
muestra
en la pantalla de inicio.
Restricción de llamadas
El bloqueo de llamadas (servicio de red) permite la
restricción de llamadas que realiza o recibe con el
dispositivo. Por ejemplo, puede restringir todas las
llamadas internacionales salientes o llamadas
entrantes cuando está en el extranjero. Para cambiar
las configuraciones, necesita la contraseña de bloqueo
de su proveedor de servicios.
Seleccione Menú > Configurac. y Llamada >
Restricción llam..
Cuando se usan las funciones de seguridad que
restringen llamadas (por ejemplo, bloqueo de
llamadas, grupo cerrado de usuarios y marcación fija),
es posible llamar al número de emergencia oficial
programado en su dispositivo. Las funciones de
bloqueo y de desvío de llamadas no pueden estar
activadas al mismo tiempo.
Restricción de llamada de voz
Seleccione la opción de restricción que desea y
Activar, Desactivar o Verificar estado. La restricción
de llamadas afecta a todas las llamadas, incluso
llamadas de datos.
Restricción de llamadas de Internet
Para permitir llamadas anónimas desde Internet,
seleccione Restricción de llamadas anónimas.
166
Configuraciones

Solución de problemas
P: ¿Cuál es mi contraseña para los códigos de
bloqueo, PIN o PUK?
R: El código de bloqueo predeterminado es 12345. Si
olvida el código de bloqueo, comuníquese con el
distribuidor del dispositivo. Si olvida un código PIN o
PUK, o si no recibió dichos códigos, comuníquese con
el proveedor de servicios de red. Para obtener
información acerca de las contraseñas, comuníquese
con el proveedor del punto de acceso, por ejemplo, un
proveedor comercial del servicio de Internet (ISP) o con
el proveedor de servicio de red.
P: ¿Cómo cierro una aplicación que no
responde?
R: Seleccione Opciones > Mostrar aplic. abiertas y
vaya a la aplicación con la tecla del menú. Mantenga
pulsada la tecla Menú para abrir la aplicación y
seleccione Opciones > Salir.
P: ¿Por qué las imágenes se ven tan borrosas?
R: Asegúrese de que la lente de la cámara esté limpia.
P: ¿Por qué aparecen puntos brillantes o sin
color en la pantalla siempre que enciendo el
dispositivo?
R: Esto es típico en este tipo de pantallas. Algunas
pantallas pueden contener píxeles o puntos que
permanecen activados o desactivados. Esto es normal,
no una falla.
P: ¿Por qué mi dispositivo Nokia no puede
establecer una conexión GPS?
R: Establecer una conexión GPS puede demorar desde
un par de segundos hasta varios minutos. Establecer
una conexión GPS en un vehículo puede tardar más. Si
está en interiores, salga para recibir una mejor señal.
Si está en el exterior, muévase a un espacio más
abierto. Asegúrese de no cubrir con la mano la antena
GPS del dispositivo. Si las condiciones climáticas no son
adecuadas, es posible que esto afecte la intensidad de
la señal. Es posible que algunos vehículos con ventanas
polarizadas (atérmicas) bloqueen las señales
satelitales.
P: ¿Por qué no logro ubicar el dispositivo de mi
compañero mediante la conectividad
Bluetooth?
R: Verifique que los dos dispositivos sean compatibles,
hayan activado la conectividad Bluetooth y que no
estén en modo oculto. También verifique si la distancia
entre los dos dispositivo no es superior a 10 metros y
si no hay una pared u otro tipo de obstáculo entre los
dispositivos.
167
Solución de problemas

P: ¿Por qué no logro finalizar una conexión
Bluetooth?
R: Si otro dispositivo está conectado a su dispositivo,
puede cerrar la conexión desde el otro dispositivo o
puede desactivar la conectividad Bluetooth en su
dispositivo. Seleccione Menú > Configurac. y
Conectividad > Bluetooth > Bluetooth >
Desactivado.
P: ¿Por qué no puedo ver un punto de acceso a
LAN inalámbrica (WLAN) aun cuando sé que
estoy dentro del alcance?
R: El punto de acceso WLAN puede usar un identificador
de red SSID oculto. Sólo puede acceder a redes de
acceso que usan un SSID oculto si conoce el SSID
correcto y creó un punto de acceso a Internet WLAN
para la red en el dispositivo Nokia.
P: ¿Cómo desconecto la LAN inalámbrica (WLAN)
en mi dispositivo Nokia?
R: La WLAN en el dispositivo Nokia se desactiva cuando
no está conectado o intentando conectarse a otro
punto de acceso, o no está buscando redes disponibles.
Para reducir aún más el consumo de batería, puede
especificar que su dispositivo Nokia no busque, o
busque con menos frecuencia, redes disponibles en
segundo plano. La WLAN se desactiva entre búsquedas
en segundo plano.
Para cambiar las configuraciones de búsqueda en
segundo plano, realice lo siguiente:
1. Seleccione Menú > Configurac. y Conectividad >
LAN inalámbrica.
2. Para aumentar el intervalo de búsquedas en
segundo plano, ajuste el tiempo en Buscar redes.
Para detener las búsquedas en segundo plano,
seleccione Mostrar disponibilid. Wi-Fi > Nunca.
3. Para guardar los cambios, seleccione Atrás.
Cuando Mostrar disponibilid. Wi-Fi está
configurado en Nunca, el icono de disponibilidad
WLAN no aparece en la pantalla de inicio. Sin
embargo, igualmente puede buscar manualmente
las redes WLAN disponibles y conectarse a las redes
WLAN como de costumbre.
P: ¿Qué debo hacer si la memoria está llena?
R: Elimine elementos de la memoria. Si aparece No hay
suficiente memoria para efectuar operación.
Elimine antes datos. o Memoria baja. Elimine datos
de la memoria del teléfono. cuando está eliminando
varios elementos cada vez, elimine los elementos de
uno a uno, comenzando con los elementos más
pequeños.
P: ¿Por qué no puedo seleccionar un contacto
para mi mensaje?
R: La tarjeta de contacto no tiene un número de
teléfono, dirección o dirección de e-mail. Seleccione
Menú > Contactos y el contacto correspondiente, y
edite la tarjeta de contacto.
168
Solución de problemas

P: ¿Cómo puedo finalizar la conexión de datos
cuando el dispositivo inicia una conexión de
nuevo constantemente?
R: Es posible que el dispositivo esté intentando
recuperar un mensaje multimedia desde el centro de
mensajería multimedia. Para que el dispositivo deje de
realizar una conexión de datos, seleccione Menú >
Mensajería y Opciones > Configuraciones >
Mensaje multimedia > Recuperación multim..
Seleccione Manual para que el centro de mensajes
multimedia guarde mensajes que se recuperarán
posteriormente o Desactivada para ignorar todos los
mensajes multimedia entrantes. Si selecciona
Manual, recibe una notificación cuando tiene un nuevo
mensaje en el centro de mensajes multimedia. Si
selecciona Desactivada, el dispositivo no establece
conexiones de red asociadas a la mensajería
multimedia. Para configurar el dispositivo para que
utilice una conexión de paquete de datos sólo si inicia
una aplicación o acción que la necesite, seleccione
Menú > Configurac. y Conectividad > Config.
admin. > Paquete datos > Conex. paq. de
datos > Si es necesario. Si esto no ayuda, apague y
vuelva a encender el dispositivo.
P: ¿Puedo usar mi dispositivo Nokia como
módem de fax con una PC compatible?
R: No puede usar el dispositivo como módem de fax.
Sin embargo, con el desvío de llamadas (servicio de
red), puede desviar las llamadas de fax entrantes a un
número de fax.
P: ¿Cómo calibro la pantalla?
R: La pantalla se calibra en la fábrica. Si es necesario
volver a calibrar la pantalla, seleccione Menú >
Configurac. y Teléfono > Ingreso táctil >
Calibración pantalla táctil. Siga las instrucciones.
169
Solución de problemas

Sugerencias para el cuidado del medio
ambiente
A continuación encontrará sugerencias con
las que puede contribuir a proteger el
medio ambiente.
Ahorrar energía
Cuando haya cargador completamente la batería y
haya desconectado el cargador del dispositivo,
desenchufe el cargado del tomacorriente.
No necesita cargar la batería con tanta frecuencia si
hace lo siguiente:
● Cierre y deshabilite las aplicaciones, los servicios y
las conexiones cuando no estén en uso.
● Disminuya el brillo de la pantalla.
● Configure el dispositivo para que ingrese al modo
de ahorro de energía después de un período mínimo
de inactividad, si dicha opción está disponible en su
dispositivo.
● Desactive los sonidos innecesarios, como el teclado
y los tonos de timbre.
Reciclar
La mayoría de los materiales de un teléfono Nokia son
reciclables. Sepa cómo reciclar los productos Nokia en
www.nokia.com/werecycle (en inglés), o con un
dispositivo móvil en
www.nokia.mobi/werecycle (en
inglés).
Recicle paquetes y manuales de usuario con su
programa de reciclaje local.
Ahorrar papel
Este manual del usuario le ayuda a comenzar a utilizar
su dispositivo. Para obtener instrucciones más
detalladas, abra la ayuda que se incluye en el
dispositivo (en la mayoría de las aplicaciones,
seleccione Opciones > Ayuda). Para obtener
asistencia adicional, consulte www.nokia.com/
support..
170
Sugerencias para el cuidado del medio ambiente

Accesorios
Aviso: Use sólo baterías, cargadores y
accesorios aprobados por Nokia para este modelo en
particular. El uso de otros accesorios puede anular toda
aprobación o garantía aplicables y puede resultar
peligroso. En particular, el uso de baterías o de
cargadores no aprobados podría generar riesgo de
incendio, explosión, filtración u otro peligro.
Comuníquese con su distribuidor para obtener
información acerca de la disponibilidad de accesorios
aprobados. Cuando desconecte el cable de
alimentación de cualquier accesorio, sujételo y tírelo
del enchufe, no del cable.
172
Accesorios

Información sobre baterías y cargadores
Información sobre baterías y
cargadores
Su dispositivo recibe alimentación eléctrica a través de
una batería recargable. La batería indicada para este
dispositivo es BP-4L. Es posible que Nokia tenga
disponibles modelos de batería adicionales para este
dispositivo. Este dispositivo está diseñado para su uso
con los siguientes cargadores: AC-10. Es posible que el
número exacto de modelo de cargador varíe según el
tipo de enchufe. La variante de enchufe se identifica
con una de las siguientes opciones: E, EB, X, AR, U, A, C,
K o UB.
La batería se puede cargar y descargar cientos de veces,
pero con el tiempo se gastará. Cuando los tiempos de
conversación y de standby sean notablemente más
cortos que lo normal, reemplace la batería. Utilice
únicamente baterías aprobadas por Nokia, y
recárguelas sólo con los cargadores aprobados por
Nokia y diseñados para este dispositivo.
Si se usa una batería por primera vez, o si no se usó la
batería durante un tiempo prolongado, tal vez sea
necesario conectar el cargador, desconectarlo y
reconectarlo para iniciar la carga de la batería. Si la
batería está completamente descargada, es posible
que pasen varios minutos antes de que el indicador de
carga aparezca en la pantalla o antes de poder hacer
alguna llamada.
Retiro seguro. Apague siempre el dispositivo y
desconecte el cargador antes de retirar la batería.
Carga correcta. Desconecte el cargador del enchufe
eléctrico y del dispositivo cuando no esté en uso. No
deje la batería conectada al cargador después de
haberla cargado completamente, puesto que la
sobrecarga puede acortar su vida útil. Si no se la utiliza,
una batería completamente cargada se descargará
paulatinamente.
Evite las temperaturas extremas. Intente mantener la
batería siempre entre los 15 °C y 25 °C (59 °F y 77 °F).
Las temperaturas extremas reducen la capacidad y la
vida útil de la batería. Un dispositivo con una batería
caliente o fría puede dejar de funcionar
temporalmente. El rendimiento de la batería se ve
particularmente limitado en temperaturas inferiores al
punto de congelación.
No provoque cortocircuito. Puede producirse un
cortocircuito accidental si un objeto metálico, como
una moneda, un clip o un bolígrafo ocasionan la
conexión directa de los terminales positivo (+) y
negativo (-) de la batería (éstos parecen tiras metálicas
en la batería). Puede ocurrir, por ejemplo, cuando lleva
173
Información sobre baterías y cargadores

una batería de repuesto en su bolsillo o bolso. El
cortocircuito de los terminales puede dañar la batería
o el objeto que esté conectado a ella.
Eliminación. No arroje las baterías al fuego, ya que
pueden explotar. Elimine las baterías conforme a las
normativas locales. Recíclelas siempre que sea posible.
No las deseche junto con los desechos domésticos.
Filtración. No desmantele, corte, abra, aplaste, doble,
perfore ni destruya las celdas o las baterías. Si se
produce una filtración en la batería, evite que el líquido
de la batería entre en contacto con la piel o los ojos. Si
esto sucede, enjuague las áreas afectadas
inmediatamente con agua o solicite asistencia médica.
Daños. No modifique ni reacondicione la batería; no
intente insertar objetos extraños en ella ni la sumerja
o exponga al agua o a otros líquidos. Las baterías
pueden explotar si están dañadas.
Uso correcto. Utilice la batería solamente para el
propósito para el que fue diseñada. El uso inapropiado
de la batería podría ocasionar un incendio, una
explosión u otro peligro. Si el dispositivo o la batería
se caen, especialmente en una superficie dura, y cree
que la batería se dañó, llévela a un centro de servicios
para su inspección antes de continuar usándola. No
utilice nunca el cargador o la batería si están dañados.
Mantenga la batería fuera del alcance de los niños.
Normas de autenticación de
baterías Nokia
Siempre use baterías Nokia originales para su
seguridad. Para asegurarse de haber adquirido una
batería Nokia original, cómprela en un centro de
servicio o con un distribuidor autorizado por Nokia e
inspeccione el holograma siguiendo estos pasos:
Autenticación del holograma
1. Al mirar el holograma en la
etiqueta, deberá ver el símbolo
de las manos conectadas Nokia
desde un ángulo y el logo Nokia
Original Enhancements desde
otro ángulo.
2. Cuando mueva el holograma
hacia la izquierda y la derecha, y
hacia arriba y abajo, verá 1, 2, 3
y 4 puntitos en cada lado
respectivamente.
Completar con éxito los pasos no
asegura totalmente la autenticidad
de la batería. Si no puede confirmar
la autenticidad o si tiene alguna
razón para creer que su batería con el holograma en la
etiqueta no es una batería auténtica y original de
Nokia, evite usarla y llévela al centro de servicio
174
Información sobre baterías y cargadores

autorizado por Nokia más cercano o a un distribuidor
Nokia para pedir asistencia.
Para obtener información adicional, consulte la
garantía y el folleto de referencia incluidos con el
dispositivo Nokia.
175
Información sobre baterías y cargadores

Cuidado del dispositivo
Su dispositivo es un producto de diseño y fabricación
superiores, y se le debe tratar con cuidado. Las
siguientes sugerencias lo ayudarán a mantener la
cobertura de su garantía.
● Mantenga el dispositivo seco. Las precipitaciones, la
humedad y todos los tipos de líquidos o humedad
contienen minerales que corroen los circuitos
electrónicos. Si su dispositivo se moja, retire la
batería y espere a que el dispositivo esté
completamente seco para volver a colocarla.
● No utilice ni guarde el dispositivo en lugares sucios
o polvorientos. Las piezas movibles y los
componentes electrónicos podrían dañarse.
● No guarde el dispositivo en temperaturas altas o
bajas. Las temperaturas altas pueden reducir la
duración de los dispositivos electrónicos, dañar las
baterías y deformar o derretir algunos tipos de
plástico. Cuando el dispositivo recupera su
temperatura normal después de estar expuesto a
una temperatura baja, puede formarse humedad en
su interior, lo cual puede dañar las tarjetas de
circuitos electrónicos.
● Abra siempre el dispositivo de acuerdo con las
instrucciones que figuran en este manual.
● No deje caer, no golpee ni sacuda bruscamente el
dispositivo. Los manejos bruscos pueden dañar las
tarjetas de circuitos internos y los mecanismos
delicados.
● No utilice productos químicos abrasivos, solventes
de limpieza ni detergentes fuertes para limpiarlo.
Utilice solamente paños suaves, limpios y secos para
limpiar la superficie del dispositivo.
● No pinte el dispositivo. La pintura puede obstruir las
piezas movibles e impedir la operación apropiada.
● Utilice sólo la antena suministrada o una de
repuesto aprobada. El uso de antenas,
modificaciones o accesorios no aprobados podría
dañar el dispositivo e infringir los reglamentos
sobre el uso de dispositivos de radio.
● Use los cargadores en interiores.
● Cree una copia de seguridad de todos los datos que
desea conservar, tales como contactos y notas del
calendario.
● Para reiniciar el dispositivo periódicamente y
optimizar su desempeño, apáguelo y quite la
batería.
Estas recomendaciones se aplican de igual manera al
dispositivo, la batería, el cargador o cualquier
accesorio.
176
Cuidado del dispositivo

Reciclar
Devuelva siempre los productos electrónicos, las
baterías y los materiales de embalaje usados a los
puntos de recolección dedicados. De esta forma, ayuda
a evitar la eliminación no controlada de desechos y
promueve el reciclaje de materiales. Consulte la
información del producto relacionada con el
medioambiente y sobre cómo reciclar los productos
Nokia en www.nokia.com/werecycle (en inglés) o en
nokia.mobi/werecycle (en inglés).
177
Cuidado del dispositivo

Información adicional de seguridad
Niños pequeños
El dispositivo y los accesorios no son juguetes. Pueden
contener piezas pequeñas. Manténgalos fuera del
alcance de los niños.
Entorno operativo
Este dispositivo cumple con lo establecido en las
normas de exposición RF cuando se lo usa en la
posición normal en el oído o a una distancia mínima
de 1,5 centímetros (5/8 pulgadas) del cuerpo. Los
estuches, clips para cinturón o soportes para portar el
dispositivo no deben contener metal y deben
mantener el dispositivo a la distancia del cuerpo
indicada anteriormente.
Para enviar archivos de datos o mensajes, se requiere
una conexión de calidad a la red. Los archivos de datos
o mensajes pueden quedar suspendidos hasta que se
encuentre una conexión con las características
correctas. Siga las instrucciones sobre las distancias de
separación hasta que la transmisión haya finalizado.
Algunas piezas del dispositivo son magnéticas. Su
dispositivo puede atraer materiales metálicos. No
coloque tarjetas de crédito ni otros medios magnéticos
de almacenamiento de datos cerca del dispositivo,
pues la información que almacenen puede perderse.
Dispositivos médicos
Los aparatos de radiotransmisión, incluidos los
teléfonos móviles, pueden interferir con el
funcionamiento de dispositivos médicos que no estén
protegidos adecuadamente. Consulte a un médico o al
fabricante del dispositivo médico para determinar si
está correctamente protegido contra las señales
externas de RF. Apague el dispositivo si se le indica
hacerlo. Los hospitales o centros de salud pueden
utilizar equipos sensibles a las señales externas de
radiofrecuencia.
Dispositivos médicos implantados
Los fabricantes de dispositivos médicos recomiendan
que se mantenga una separación mínima de 15,3 cm
(6 pulgadas) entre un dispositivo móvil y el dispositivo
médico implantado, por ejemplo, marcapaso o
desfibrilador cardioversor implantado, a fin de evitar
posibles interferencias con el dispositivo médico.
Quienes tengan dichos dispositivos deben:
178
Información adicional de seguridad

● Mantener siempre el dispositivo móvil a una
distancia superior a 15,3 cm (6 pulgadas) del
dispositivo médico.
● No llevar el dispositivo móvil en el bolsillo superior
de la ropa.
● Utilizar el dispositivo móvil en el oído del lado
contrario al que se encuentra el dispositivo médico.
● Apagar el dispositivo móvil si existe alguna razón
para sospechar que se están produciendo
interferencias.
● Seguir las instrucciones del fabricante para el
dispositivo médico implantado.
Si tiene alguna pregunta acerca del uso de su
dispositivo móvil con un dispositivo médico
implantado, consulte a su médico.
Auxiliares auditivos
Algunos dispositivos móviles digitales pueden
interferir con determinados auxiliares auditivos.
Este modelo de dispositivo móvil cumple con lo
establecido en las normas de la FCC que rigen la
compatibilidad de auxiliares auditivos. Según estas
normas, se requiere un micrófono M3 o superior. El
valor M de su dispositivo se indica en la caja. Un valor
M mayor, en general, indica que el modelo del
dispositivo tiene un nivel más bajo de emisión de RF,
lo que aumenta la probabilidad de que el dispositivo
pueda funcionar con determinados auxiliares
auditivos. Algunos auxiliares auditivos son más
inmunes a interferencias que otros. Consulte a un
profesional especializado en el área de auxiliares
auditivos para determinar si su auxiliar auditivo
funcionará con este dispositivo. Puede obtener
información sobre la accesibilidad en
www.nokiaaccessibility.com (en inglés).
Auxiliares auditivos
Aviso: Para conocer la compatibilidad de
auxiliares auditivos, debe desactivar la conectividad
Bluetooth.
Este modelo de dispositivo móvil cumple con lo
establecido en las normas de la FCC que rigen la
compatibilidad de auxiliares auditivos. Según estas
normas, se requiere un micrófono M3 o superior. El
valor M, que se muestra en el empaque del dispositivo,
hace referencia a las emisiones más bajas de
radiofrecuencia (RF). Un valor M mayor, en general,
indica que el modelo del dispositivo tiene un nivel más
bajo de emisión de RF, lo que aumenta la probabilidad
de que el dispositivo pueda funcionar con
determinados auxiliares auditivos. Algunos auxiliares
auditivos son más inmunes a interferencias que otros.
Consulte a un profesional especializado en el área de
auxiliares auditivos para determinar la calificación M
de su auxiliar y si funcionará con este dispositivo.
179
Información adicional de seguridad

Puede obtener información sobre la accesibilidad en
www.nokiaaccessibility.com (en inglés).
Este dispositivo ha sido probado y clasificado para
usarse con auxiliares auditivos para algunas de las
tecnologías inalámbricas que usa. Sin embargo, es
posible que existan algunas tecnologías inalámbricas
más recientes utilizadas en este dispositivo que aún no
se hayan probado con auxiliares auditivos. Es
importante probar rigurosamente las diferentes
funciones de este dispositivo y en distintas
ubicaciones, con el auxiliar auditivo o el implante
coclear, para determinar si se escuchan interferencias.
Comuníquese con su proveedor de servicios para
conocer las políticas de devolución y cambio, y para
acceder a información de compatibilidad de auxiliares
auditivos.
Vehículos
Las señales de radiofrecuencia pueden afectar los
sistemas electrónicos instalados o protegidos en forma
inadecuada en los automóviles, por ejemplo, sistemas
electrónicos de inyección directa, sistemas
electrónicos de frenos antibloqueo, sistemas
electrónicos de control de velocidad y sistemas de
bolsas de aire. Para obtener más información, consulte
con el fabricante de su vehículo o de los equipos
correspondientes.
Sólo personal especializado debe reparar el dispositivo
o instalarlo en su vehículo. Una instalación o
reparación defectuosa puede resultar peligrosa y
anular la garantía. Compruebe con regularidad que el
equipo completo del dispositivo móvil de su vehículo
esté correctamente montado y funcionando
debidamente. No almacene ni transporte líquidos
inflamables, gases o materiales explosivos en el mismo
compartimiento destinado al dispositivo, sus piezas o
accesorios. Recuerde que las bolsas de aire se inflan
con una gran fuerza. No coloque el dispositivo o
accesorios en el área en que se inflan las bolsas de aire.
Apague su dispositivo antes de abordar el avión. Su uso
puede resultar peligroso para el funcionamiento del
avión y puede ser ilegal.
Zonas potencialmente
explosivas
Apague el dispositivo en las áreas donde puedan
producirse explosiones. Obedezca todas las
instrucciones publicadas. Las chispas en dichas áreas
pueden producir explosiones o incendios que causan
lesiones físicas o la muerte. Apague el dispositivo en
los lugares de abastecimiento de combustible, como
las áreas cercanas a las bombas de combustible en las
estaciones de servicio. Respete las restricciones
indicadas en depósitos y áreas de almacenamiento y
distribución de combustible, plantas químicas o en
180
Información adicional de seguridad

lugares donde se realicen explosiones. Las áreas con
atmósferas potencialmente explosivas suelen estar
marcadas, pero no siempre de manera clara. Entre ellas
se incluyen áreas donde se le indica que apague el
motor de su vehículo, bajo la cubierta de los barcos,
instalaciones de transferencia o almacenamiento de
productos químicos y áreas donde el aire contiene
elementos químicos o partículas, como granos, polvo
o partículas metálicas. Debe consultar a los fabricantes
de vehículos que usan gas licuado de petróleo (como
propano o butano) para determinar si se puede usar
este dispositivo en forma segura en su cercanía.
Llamadas de emergencia
Importante: Este dispositivo funciona con
señales de radio, redes inalámbricas, redes terrestres
y funciones programadas por el usuario. Si su
dispositivo admite llamadas de voz por Internet
(llamadas
de Internet), active las
llamadas de
Internet y el teléfono celul
ar. El dispositivo intentará
hacer llamadas de emergencia tanto a través de la red
celular como de su proveedor de servicio de llamadas
de Internet, si ambos están activados. No se pueden
garantizar las conexiones en todas las condiciones.
Nunca dependa únicamente de un dispositivo móvil
para las comunicaciones importantes, como
emergencias médicas.
Para realizar una llamada de emergencia:
1. Si el dispositivo está apagado, enciéndalo.
Compruebe que la intensidad de la señal sea
adecuada. Dependiendo de su dispositivo, también
puede ser necesario hacer lo siguiente:
● Insertar una tarjeta SIM si su dispositivo la usa.
● Eliminar ciertas restricciones de llamadas que
haya activado en su dispositivo.
● Cambiar el perfil desconectado a un perfil activo.
● Si la pantalla y las teclas están bloqueadas,
deslice el interruptor de bloqueo del costado del
dispositivo para desbloquearlas.
2. Pulse la tecla Finalizar tantas veces como sea
necesario para borrar la pantalla y preparar el
dispositivo para las llamadas.
3. Seleccione el icono de teclado para abrir el teclado
(
).
4. Ingrese el número de emergencia oficial de la
localidad en la que se encuentre. Los números de
emergencia pueden variar de una localidad a otra.
5. Pulse la tecla Llamar.
Cuando realice una llamada de emergencia, recuerde
dar toda la información necesaria de la forma más
exacta posible. Su dispositivo móvil puede ser el único
medio de comunicación en el lugar de un accidente. No
finalice la llamada hasta que reciba instrucciones de
hacerlo.
181
Información adicional de seguridad

Información de certificación
(SAR)
Este dispositivo móvil cumple las normas
referentes a la exposición a ondas de radio.
Su dispositivo móvil es radiotransmisor y receptor. Está
diseñado para no exceder los límites de exposición a
ondas de radio recomendados por las normas
internacionales. La organización científica
independiente ICNIRP ha desarrollado estas normas e
incluido márgenes de seguridad diseñados para
asegurar la protección de todas las personas,
independientemente de su edad o estado de salud.
Las normas de exposición para dispositivos móviles
emplean una unidad de medida conocida como Tasa
Específica de Absorción (SAR, Specific Absorption Rate).
El límite de la SAR que las normas ICNIRP establecen es
un promedio de 2 Vatios/kilogramo (W/kg) en 10
gramos de tejido corporal. Se realizan las pruebas de
SAR mediante el uso en posiciones de manejo estándar,
con el dispositivo transmitiendo al nivel más alto de
potencia certificado en todas las bandas de frecuencia
comprobadas. El nivel de SAR real de un dispositivo en
funcionamiento puede estar debajo del valor máximo,
ya que el dispositivo está diseñado para usar sólo la
potencia requerida para alcanzar la red. La cantidad
cambia según varios factores, por ejemplo, su
proximidad a una estación base de red.
El valor de SAR más alto que las normas ICNIRP
establecen para la posición de este dispositivo cerca
del oído es de 0,66 W/kg.
El uso de los accesorios del dispositivo puede generar
distintos valores de SAR. Es posible que los valores de
SAR varíen, dependiendo de los requisitos nacionales
de emisión de informes y de pruebas, además de la
banda de la red. Se puede proporcionar información
adicional sobre SAR junto con la información del
producto en www.nokia.com (en inglés).
182
Información adicional de seguridad

Índice
A
accesorios 156
actualización automática de la
fecha/hora 145
actualizaciones 13
actualizaciones de
dispositivo 157
actualizaciones de
software 13
administrador de
aplicaciones 162
configuraciones 164
administrador de
archivos 148, 149
copia de seguridad de
archivos 149
organización de archivos 148
Administrador de archivos
comprimidos 152
agenda 144
barra de herramientas 144
alarma 145
nota de agenda 144
nota de la agenda 144
álbumes, medios 124
altavoz 37
antenas 21
aplicaciones 162
aplicaciones de software 162
Aplicaciones Java 162
Aplicaciones Symbian 162
archivos adjuntos 67, 69
auricular 23
ayuda de aplicación 11
B
batería
ahorro de energía 15
cargar 22
insertar 19
blogs 94
bloqueo
remotamente 15
bloqueo del teclado 28
bloqueo remoto 15
brújula 105
buscar 36
configuraciones 36
buzón
video 42
voz 42
buzón de correo
e-mail 68
buzón de correo remoto 68
buzón de entrada
mensaje 67
buzón de entrada, mensaje 67
buzón de salida, mensaje 65
buzón de voz 35
C
calculadora 151
cámara
asignar imágenes a
contactos 117
calidad de la imagen 120
calidad de video 120
configuraciones 120
enviar imágenes 117
escenas 118
flash 117
grabación 120
indicadores 116
información de ubicación 116
modo de imagen 115
modo de secuencia 118
modo de video 119
opciones 117
temporizador 118
canciones 129
183
Índice

cargar la batería 22
cargar mediante USB 22
carpeta de mensajes
enviados 65
certificados 159
certificados personales 159
código de bloqueo 14, 22
código de seguridad 14
código PIN 14, 22
código PIN2 14
código UPIN 14
código UPUK 14
códigos de acceso 14
códigos PUK 14
comandos de servicio 70
comandos de voz 36, 44, 156
Véase también
marcación
por voz
Compartir en línea 34
compartir la ubicación 62
Conectividad Bluetooth
dirección del dispositivo 87
envío de datos 87
visibilidad del dispositivo 87
conectividad Bluetooth
activación y desactivación 86
bloqueo de dispositivos 89
configuraciones 86
recepción de datos 88
seguridad 87
vinculación de dispositivos 88
conectores 18
conexión de cable 90
conexión de cable USB 90
conexión de Internet 92
Véase también
explorador
conexión de paquete de
datos
configuración del punto de
acceso 83
configuraciones 90
conexión de paquetes de
datos
contadores 52
conexión Web 92
conexiones de datos 85
actualizaciones de
dispositivo 157
cable 90
Conectividad de PC 90
inalámbrica 79
sincronización 85
conexiones de la
computadora 90
Véase también
conexiones
de datos
configuración de TV 157
configuraciones 114, 156
aplicaciones 157
certificados 159
conectividad Bluetooth 86
control del nombre del punto de
acceso 91
desvío de llamadas 165
diapositiva 156
explorador 96
fecha y hora 154
idioma 155
llamadas 164
llamadas de internet 48
mapas 112
mensajes 71
notas activas 152
notificaciones de e-mail 33
pantalla 155
paquete de datos 90
podcasting 135
posicionamiento 102
puntos de acceso 82, 83
puntos de acceso de paquete de
datos 83
red 78
salida de TV 157
SIP 91
transmisor FM 133
video 140
video compartido 49
WLAN 81, 84
configuraciones de captura
en la cámara 114
184
Índice

configuraciones de
diapositiva 156
configuraciones de fábrica
restaurar 160
configuraciones de fecha y
hora 154
configuraciones de grabación
en la cámara 114
configuraciones de
idioma 155
configuraciones de la
aplicación 157
configuraciones de LAN
inalámbrica 81
configuraciones de
pantalla 155
configuraciones de
posicionamiento 102
configuraciones de proxy 84
configuraciones de red 78
configuraciones de semana
alarma de la agenda 144
configuraciones de video 120
contactos 53
copia 56
crear grupos 57
editar 53
eliminar 53
enviando 53
etiquetas de voz 53
favoritos 33
grupos 57
guardar 53
imágenes en 53
sincronización 85
tonos de timbre 55
valores predeterminados 54
Contactos en Ovi 58, 59
agregar amigos 60
búsqueda 60
compartir la ubicación 63
compartir su ubicación 59
configuraciones 62
configuraciones de
conexión 64
estado de disponibilidad 59
marcas 63
perfiles 59
personalización 64
presencia 63
sincronización 61
contenido
sincronización, envío y
recuperación 30
contestar llamadas 42
control de voz 156
controles de volumen 37
convertidor 150, 151
copia de seguridad de la
memoria del dispositivo 148
correa de mano 23
correo 76
cuenta Nokia 38, 58, 63
cuentas 63
D
derechos de propiedad
intelectual 161
descartar llamadas 42
descripción de la página 94
diccionario 150
DRM (administración de
derechos digitales) 161
duración de llamadas 51
E
e-mail 75
notificaciones 33
eliminación de ojos rojos 127
eliminar aplicaciones 164
entrada de agenda
eliminar 145
enviar 145
escenas
imagen y video 118
explorador
barra de herramientas 93
buscar contenido 94
configuraciones 96
explorar páginas 92, 94
185
Índice

favoritos 94
memoria caché 95
seguridad 95
explorador de Internet 92
explorador Web 92
F
favoritos 94
fecha y hora 145
fotografías
Consulte
cámara
fotos
barra de herramientas 123
detalles de archivo 123
etiquetas 124
ojos rojos 127
organizar archivos 123
ver 122
G
GPS
solicitudes de posición 100
GPS (Sistema de
posicionamiento global) 98
GPS (sistema de
posicionamiento global) 98
GPS asistido (A-GPS) 98
grabar videoclips 119
H
herramientas de
navegación 98
hora y fecha 145
HSDPA (acceso descendente de
paquetes a alta velocidad) 37
I
IAP (puntos de acceso a
Internet) 81
imagen de fondo 142, 143
imágenes
compartir en línea 128
editar 126
indicadores e iconos 34
Información de asistencia de
Nokia 11
información de posición 98
información de ubicación 98
información general 11
información útil 11
ingreso de texto 26
instalar aplicaciones 162
interruptor de bloqueo 28
invitaciones
compartir video 50
L
LAN inalámbrica (WLAN) 79
lector de mensajes
seleccionar voz 154
licencias 161
llamada en espera 44
llamadas 41
configuraciones 164
contestar 42
duración de 51
llamadas de Internet 47
llamadas de video 45
marcadas 51
multiconferencia 43
números marcados 36
opciones 41
perdidas 51
rechazar 42
recibidas 51
restringir
Consulte
marcación fija
volver a marcar 164
llamadas de Internet
configuraciones 48
hacer 47
iniciar sesión 47
llamadas de internet
configuraciones 48
llamadas de
multiconferencia 43
llamadas de video 45, 46
llamadas de voz
186
Índice

Consulte
llamadas
llamadas de Internet 47
luz de notificación 161
M
Mail for Exchange 75
mapas 104
actualizar 112
almacenamiento de
ubicaciones 107
brújula 105
buscar ubicaciones 106
caminar 108
colecciones 107
conducción 108
configuraciones 110, 112
configuraciones de
Internet 110
envío de ubicaciones 107
exploración 105
favoritos 107
indicadores 105
información de tráfico 109
navegar 106
Nokia Map Loader 112
posicionamiento de red 104
rutas 107, 111
marcación con un toque 44
marcación fija 56
marcación por voz 44
marcas 100
memoria
borrar 16
caché de Web 95
memoria caché 95
memoria masiva
formateo 149
Mensajería Nokia 76
mensajes
carpetas para 65
configuraciones 70
e-mail 68
icono de mensajes
entrantes 67
multimedia 67
voz 42
mensajes de audio 65
Mensajes de difusión
celular 70
mensajes de e-mail 68
mensajes de servicio 67
mensajes de texto
configuraciones 71
enviar 65
mensajes SIM 70
recepción y lectura 67
responder 67
mensajes multimedia 65, 67,
71
MI (mensajería
instantánea) 61
mi música 129
MMS (servicio de mensajes
multimedia) 65, 67, 71
Modo de salida de TV 125
modo remoto de SIM 89
modos de captura
cámara 118
módulo de seguridad 160
moneda
convertidor 150
multimedia
RealPlayer 146
N
Nokia Map Loader 112
Nokia Maps Updater 112
Nokia Music Store 131
nokia software updater 13
notas 148
notas activas 152
configuraciones 152
notas de aniversario 144
notas de cumpleaños 144
notas de memorándum
Consulte
notas de tareas
notas de reunión 144
notas de tareas 144
números marcados 51
187
Índice

O
opción finalizar todas las
llamadas 44
P
página de inicio 142
pantalla de inicio 33, 143
contactos 33
notificaciones 33
reproductor de música 33
pantalla táctil 24
PDF reader 153
perfil desconectado 37
perfiles 30, 142
cambiar perfiles 35
personalizar 30
restricciones sin conexión 37
personalización 142
podcasting 133
buscar 133
configuraciones 135
descargas 134
directorios 135
reproducción 134
presencia 63
presentación de
diapositivas 125
presentaciones,
multimedia 67
puntos de acceso 81, 82
grupos 83
R
radio 136
escuchar 136
estaciones 137
radio FM 136
RealPlayer 146
rechazar llamadas 42
Consulte
rechazar llamadas
recursos de soporte 11
registro de llamadas 52
reloj 143, 145
configurar fecha 145
configurar hora 145
reproductor de música 33, 129,
131
listas de reproducción 130
restricción de llamadas 166
reuniones
definir 144
roaming 78
rotación de pantalla 156
S
seguridad
certificados 159
explorador Web 95
seguridad de la tarjeta
SIM 158
sensor de proximidad 41
sensores 156
servicios de chat (MI) 61
silenciar sonido 42
sincronización 61
sincronización de datos 85
SIP 91
SMS (servicio de mensajes
cortos) 65
software
actualizar 12
solución de problemas 167
Soporte para la aplicación Java
JME 162
T
tarjeta de memoria
copia de seguridad de
archivos 149
edición 149
tarjeta SIM
insertar 19
mensajes 70
teclado 26
teclas 18, 19
teclas del costado 19
teclas superiores 18
temas 142
188
Índice

temporizador
cámara 118
tienda de música 131
Tienda Ovi 38
búsqueda 39
compartir con amigos 39
comprar 39
configuraciones 40
crear una cuenta 38
detalles 39
iniciar sesión 39
tonos 30, 142
3-D 143
tonos de timbre 30, 142, 143
tonos de timbre 3-D 143
transferencia de contenido 29
transmisor FM 132
configuraciones 133
V
video
compartido 50
configuraciones 140
descargar 138
mis videos 139
reproducir videoclips 139
transferir videoclips 140
ver 138
vínculos de video 139
video compartido 48
compartir videoclips 49
compartir videos en vivo 49
requisitos 48
videoclips
compartido 48
vínculos de noticias 94
vínculos, noticias 94
voz 154
W
Web logs 94
WLAN (red de área local
inalámbrica) 79, 84
189
Índice
Transcripción de documentos
Manual del Usuario para Nokia N97 Edición 1 © 2009 Nokia. Todos los derechos reservados. DECLARACIÓN DE CONFORMIDAD Mediante la presente, NOKIA CORPORATION declara que el producto RM-507 cumple con los requisitos esenciales y otras disposiciones pertinentes de la Directiva 1999/5/EC. Se puede consultar una copia de la Declaración de Conformidad en http://www.nokia.com/phones/declaration_of_conformity/ (en inglés). Nokia, Nokia Connecting People, Nseries, N97, el logotipo de Nokia Original Accessories y Ovi son marcas comerciales o marcas registradas de Nokia Corporation. Nokia tune es una marca de sonido de Nokia Corporation. Otros nombres de productos y compañías aquí mencionados pueden ser marcas comerciales o nombres comerciales de sus respectivos propietarios. Se prohíbe la duplicación, la transferencia, la distribución o el almacenamiento parcial o total del contenido de este documento, de cualquier manera, sin el consentimiento previo por escrito de Nokia. Nokia cuenta con una política de desarrollo continuo. Nokia se reserva el derecho de introducir cambios y mejoras en cualquiera de los productos descritos en este documento sin previo aviso. Ltd. Este producto incluye software bajo licencia de Symbian Software Ltd. © 1998-2009. Symbian y Symbian OS son marcas registradas de Symbian Java y todas las marcas basadas en Java son marcas comerciales o marcas registradas de Sun Microsystems, Inc. Algunas partes del software Nokia Maps son © 1996-2009 The FreeType Project. Todos los derechos reservados. Este producto está autorizado en virtud de la Licencia en Cartera de Patentes MPEG-4 Visual (i) para uso personal y no comercial en relación con la información codificada por un consumidor que se dedica a una actividad personal y no comercial, de acuerdo con el Estándar Visual MPEG-4 y (ii) para uso en relación con el video MPEG-4 provisto por un proveedor de videos autorizado. No se otorga ninguna licencia para otro tipo de uso ni se la considerará implícita. Se puede obtener información adicional de MPEG LA, LLC, incluyendo la información acerca de usos promocionales, internos y comerciales. Consulte http:// www.mpegla.com (en inglés). SEGÚN EL MÁXIMO ALCANCE PERMITIDO POR LA LEGISLACIÓN VIGENTE, EN NINGUNA CIRCUNSTANCIA, NOKIA O SUS LICENCIANTES SERÁN RESPONSABLES DE LAS PÉRDIDAS DE DATOS O DE GANANCIAS NI DE LOS DAÑOS ESPECIALES, INCIDENTALES, RESULTANTES O INDIRECTOS, INDEPENDIENTEMENTE DE CÓMO HAYAN SIDO CAUSADOS. Es posible que personas o entidades no afiliadas ni asociadas a Nokia hayan creado las aplicaciones de terceros proporcionadas con su dispositivo y que sean las propietarias de ellas. Nokia no es propietaria de los derechos de copyright ni de los derechos de propiedad intelectual de las aplicaciones de terceros. Por lo tanto, Nokia no asume ningún tipo de responsabilidad en relación con la asistencia al usuario final, la funcionalidad de tales aplicaciones y la información incluida en las aplicaciones o los materiales. Nokia no provee ninguna garantía para las aplicaciones de terceros. AL USAR LAS APLICACIONES DE TERCEROS, USTED RECONOCE QUE LE SON PROVISTAS "TAL COMO ESTÁN", SIN GARANTÍA DE NINGÚN TIPO, SEA EXPRESA O IMPLÍCITA, SEGÚN EL MÁXIMO ALCANCE PERMITIDO POR LA LEGISLACIÓN VIGENTE. USTED RECONOCE TAMBIÉN QUE TANTO NOKIA COMO SUS AFILIADAS NO OFRECEN GARANTÍA, EXPRESA O IMPLÍCITA, INCLUYENDO SIN LIMITACIÓN, GARANTÍAS DE TÍTULOS, COMERCIALIZACIÓN O IDONEIDAD PARA UN FIN DETERMINADO O LAS QUE ESTABLECEN QUE EL SOFTWARE NO INFRINGE NINGUNA PATENTE, COPYRIGHT, MARCA REGISTRADA U OTRO DERECHO DE TERCEROS. EL CONTENIDO DE ESTE DOCUMENTO SE PROVEE “TAL COMO ESTÁ”. A MENOS QUE LO REQUIERA LA LEGISLACIÓN VIGENTE, NO SE OTORGARÁ NINGUNA GARANTÍA, SEA EXPRESA O IMPLÍCITA, EN RELACIÓN CON LA PRECISIÓN, LA CONFIABILIDAD O EL CONTENIDO DE ESTE DOCUMENTO, INCLUIDAS, CON MERO CARÁCTER ENUNCIATIVO, LAS GARANTÍAS IMPLÍCITAS DE COMERCIALIZACIÓN Y DE IDONEIDAD PARA UN FIN DETERMINADO. NOKIA SE RESERVA EL DERECHO DE MODIFICAR ESTE DOCUMENTO O DISCONTINUAR SU USO EN CUALQUIER MOMENTO SIN PREVIO AVISO. La aplicación de ingeniería inversa en el software del dispositivo está prohibida en el alcance establecido por la legislación local. En la medida en que este manual contenga limitaciones acerca de las declaraciones, las garantías, los daños y las responsabilidades de Nokia, dichas limitaciones restringirán así mismo todas las limitaciones, las garantías, los daños y las responsabilidades de los licenciantes de Nokia. La disponibilidad de algunos productos y aplicaciones y servicios para estos productos puede variar dependiendo de la región. Consulte al distribuidor autorizado por Nokia para obtener información adicional y consultar la disponibilidad de opciones de idiomas. Este dispositivo puede contener materias primas, tecnología o software sujetos a leyes y regulaciones de exportación de los Estados Unidos y otros países. Se prohíbe su desvío contraviniendo las leyes. La disponibilidad de algunas funciones puede variar de una región a otra. Comuníquese con su operador para obtener más información. AVISO DE LA FCC/INDUSTRY CANADA Su dispositivo puede causar interferencia radioeléctrica o televisiva (por ejemplo, cuando se utiliza un teléfono en las cercanías de equipos receptores). La FCC o Industry Canada puede exigirle que deje de usar su teléfono si no se puede eliminar tal interferencia. Si necesita ayuda, comuníquese con el centro de servicio local. Este dispositivo cumple con lo establecido en la sección 15 de las normas de la FCC. El funcionamiento de este dispositivo está sujeto a las siguientes dos condiciones: (1) este dispositivo no debe causar interferencia perjudicial, y (2) este dispositivo debe aceptar cualquier interferencia recibida, incluso una interferencia que pueda causar un funcionamiento no deseado. Cualquier cambio o modificación que no haya sido expresamente aprobado por Nokia puede anular la legitimación del usuario de utilizar este equipo. Edición 1 ES-LAM Contenido Contenido Seguridad.........................................................8 Acerca de su dispositivo.......................................................8 Servicios de red.....................................................................9 Memoria compartida..........................................................10 ActiveSync............................................................................10 Acciones de la pantalla táctil.............................................24 Escribir texto.......................................................................25 Bloquear las teclas y la pantalla táctil..............................28 Nokia Switch.......................................................................29 Perfiles.................................................................................30 Buscar ayuda..................................................11 Su dispositivo.................................................32 Soporte................................................................................11 Ayuda en el dispositivo......................................................11 Soluciones de accesibilidad...............................................12 Aprovechar mejor el dispositivo.......................................12 Actualizar el software del dispositivo..............................12 Configuraciones..................................................................14 Códigos de acceso...............................................................14 Bloqueo remoto..................................................................15 Prolongar la duración de la batería..................................15 Liberar memoria.................................................................16 Inicio...............................................................18 Teclas y partes (arriba).......................................................18 Teclas y partes (frontal).....................................................18 Teclas y partes (posterior).................................................18 Teclas y partes (costados)..................................................19 Insertar la tarjeta SIM y la batería....................................19 Tarjeta de memoria............................................................20 Ubicaciones de la antena...................................................21 Encender y apagar el dispositivo......................................22 Cargar la batería.................................................................22 Auricular..............................................................................23 Colocar la correa de mano.................................................23 Pantalla de inicio................................................................32 Indicadores en pantalla.....................................................34 Accesos directos..................................................................35 Buscar..................................................................................36 Control de volumen y altavoz............................................37 Perfil Desconectado............................................................37 Descarga rápida..................................................................37 Ovi (servicio de red)............................................................38 Realizar llamadas...........................................41 Sensor de proximidad........................................................41 Llamadas de voz ................................................................41 Durante una llamada..........................................................41 Buzones de voz y video .....................................................42 Contestar o rechazar una llamada....................................42 Realizar una llamada de multiconferencia......................43 Marcación de un número de teléfono con un toque ......44 Llamada en espera.............................................................44 Marcación por voz...............................................................44 Realizar una llamada de video..........................................45 Durante una llamada de video..........................................46 Contestar o rechazar una llamada de video....................46 Llamadas de Internet..........................................................47 Contactos (directorio)....................................53 Guardar y editar nombres y números...............................53 Barra de herramientas de contactos................................53 Administrar nombres y números......................................53 Números y direcciones predeterminados........................54 Tarjetas de contacto...........................................................54 Definir contactos como favoritos......................................55 Tonos de timbre, imágenes y textos de llamada para contactos.............................................................................55 Copiar contactos.................................................................56 Servicios SIM........................................................................56 Grupos de contactos...........................................................57 Contactos en Ovi.................................................................58 Mensajería......................................................65 Vista principal de Mensajería.............................................65 Escribir y enviar mensajes.................................................65 Buzón de entrada de mensajes.........................................67 Buzón de correo..................................................................68 Ver mensajes en una tarjeta SIM.......................................70 Mensajes de difusión celular.............................................70 Comandos de servicio.........................................................70 Configuraciones de mensajes............................................70 Mail for Exchange................................................................75 Mensajería Nokia................................................................76 Conectividad...................................................78 Conexiones de datos y puntos de acceso.........................78 Configuraciones de red......................................................78 Conexión Wi-Fi/WLAN ........................................................79 Puntos de acceso................................................................82 Conexiones de datos activas..............................................85 Sincronización.....................................................................85 Conectividad Bluetooth......................................................86 USB.......................................................................................90 Conexiones de PC................................................................90 Configuraciones administrativas......................................90 Internet..........................................................92 Explorar la Web...................................................................92 Barra de herramientas del explorador.............................93 Navegar por páginas..........................................................94 Vínculos Web y blogs..........................................................94 Búsqueda de contenido.....................................................94 Favoritos..............................................................................94 Vaciar la caché.....................................................................95 Finalizar la conexión..........................................................95 Seguridad de conexión......................................................95 Configuraciones Web.........................................................96 Posicionamiento (GPS)...................................98 Acerca de GPS......................................................................98 GPS asistido (A-GPS)............................................................98 Sostener el dispositivo de manera correcta....................99 Sugerencias para crear una conexión GPS.......................99 Solicitudes de posición....................................................100 Marcas................................................................................100 Datos de GPS.....................................................................101 Configuraciones de posicionamiento.............................102 Nokia Maps...................................................104 Acerca de Mapas...............................................................104 Posicionamiento de red...................................................104 Usar Mapas con la brújula................................................105 Indicadores en pantalla...................................................105 Contenido Video compartido...............................................................48 Registro................................................................................51 Contenido Moverse en el mapa.........................................................105 Navegar al destino...........................................................106 Buscar ubicaciones...........................................................106 Planificar rutas..................................................................107 Guardar y enviar ubicaciones..........................................107 Ver los elementos guardados..........................................107 Caminar al destino............................................................108 Conducir al destino...........................................................108 Tráfico y seguridad...........................................................109 Configuraciones de mapas..............................................110 Configuraciones de Internet............................................110 Configuraciones de navegación......................................110 Configuraciones de la ruta...............................................111 Configuraciones de mapas..............................................112 Actualizar mapas..............................................................112 Nokia Map Loader.............................................................112 Cámara..........................................................114 Activar la cámara..............................................................114 Captura de imágenes.......................................................114 Grabación de video...........................................................119 Configuraciones de la cámara.........................................120 Fotos.............................................................122 Acerca de Fotos.................................................................122 Ver imágenes y videos.....................................................122 Ver y editar detalles de archivo.......................................123 Organizar imágenes y videos..........................................123 Barra de herramientas de Fotos.....................................123 Álbumes.............................................................................124 Etiquetas............................................................................124 presentación de diapositivas..........................................125 Modo de salida de TV.......................................................125 Editar imágenes................................................................126 Editar videos.....................................................................127 Impresión de imagen.......................................................127 Compartir en línea............................................................128 Música...........................................................129 Reproducir una canción o un podcast............................129 Listas de reproducción.....................................................130 Podcasts.............................................................................131 Transferir música desde una computadora...................131 Nokia Music Store.............................................................131 Transmisor FM...................................................................132 Nokia Podcasting..............................................................133 Radio FM............................................................................136 Videos...........................................................138 Descargar y ver videoclips...............................................138 Vínculos de video..............................................................139 Mis videos..........................................................................139 Transferir videos desde su PC..........................................140 Configuraciones de video................................................140 Personalizar el dispositivo...........................142 Cambiar la apariencia de su dispositivo........................142 Perfiles...............................................................................142 Tonos 3-D..........................................................................143 Modificar la pantalla de inicio.........................................143 Modificar el menú principal.............................................143 Aplicaciones.................................................144 Agenda...............................................................................144 Reloj...................................................................................145 RealPlayer..........................................................................146 Grabadora..........................................................................147 Notas..................................................................................148 Configuraciones............................................154 Configuraciones del teléfono..........................................154 Administrador de aplicaciones.......................................162 Configuraciones de llamada............................................164 Solución de problemas.................................167 Sugerencias para el cuidado del medio ambiente......................................................170 Ahorrar energía................................................................170 Reciclar..............................................................................170 Ahorrar papel....................................................................170 Más información...............................................................171 Accesorios.....................................................172 Información sobre baterías y cargadores....173 Información sobre baterías y cargadores......................173 Normas de autenticación de baterías Nokia.................174 Cuidado del dispositivo................................176 Reciclar..............................................................................177 Información adicional de seguridad............178 Niños pequeños................................................................178 Entorno operativo............................................................178 Dispositivos médicos........................................................178 Auxiliares auditivos..........................................................179 Vehículos...........................................................................180 Zonas potencialmente explosivas...................................180 Llamadas de emergencia.................................................181 Información de certificación (SAR).................................182 Índice............................................................183 Contenido Oficina................................................................................148 Seguridad Seguridad Lea estas sencillas indicaciones. Su incumplimiento puede ser peligroso o ilegal. Lea todo el manual del usuario para obtener más información. ENCIENDA EL TELÉFONO EN FORMA SEGURA No encienda el dispositivo donde el uso de teléfonos móviles esté prohibido o pueda causar interferencia o peligro. INTERFERENCIA Todos los dispositivos móviles pueden ser sensibles a interferencias que pueden afectar su rendimiento. APAGUE EL DISPOSITIVO EN ÁREAS RESTRINGIDAS Respete todas las restricciones existentes. Apague el dispositivo cuando se encuentre en una aeronave o cerca de equipos médicos, combustibles, productos químicos o áreas donde se realizan explosiones. LA SEGURIDAD VIAL ANTE TODO 8 Obedezca las leyes locales. Mantenga siempre las manos libres para maniobrar el vehículo mientras conduce. La seguridad vial debe ser su prioridad cuando conduce. SERVICIO TÉCNICO CALIFICADO Sólo personal calificado puede instalar o reparar este producto. ACCESORIOS Y BATERÍAS utilice sólo baterías y accesorios aprobados. No conecte productos incompatibles. RESISTENCIA AL AGUA Su dispositivo no es resistente al agua. Manténgalo seco. Acerca de su dispositivo El dispositivo móvil descrito en este manual está aprobado para su uso en las redes (E)GSM 850, 900, 1800, 1900 y UMTS 850, 1900, 2100. Comuníquese con su proveedor de servicios para obtener más información sobre redes. Cuando use las funciones de este dispositivo, obedezca las leyes y respete las costumbres locales, la privacidad y los derechos legítimos de los demás, incluidos los derechos de propiedad intelectual. Es posible que la protección de los derechos de propiedad intelectual impida la copia, la modificación o la transferencia de determinadas imágenes, música y otros contenidos. cuando el uso de dispositivos móviles pueda causar interferencia o peligro. Importante: Su dispositivo admite sólo una aplicación antivirus. La instalación de más de una aplicación con funcionalidad antivirus puede afectar el desempeño y el funcionamiento de su dispositivo, incluso, puede hacer que su dispositivo deje de funcionar. La resolución de la imagen en este manual puede verse distinta. El dispositivo puede tener preinstalados favoritos y enlaces a sitios de Internet de terceros. Usted también podrá acceder a otros sitios de terceros mediante su dispositivo. Los sitios de terceros no están afiliados a Nokia, y Nokia no los patrocina ni asume responsabilidad alguna por ellos. Si opta por acceder a dichos sitios, deberá tomar precauciones de seguridad o contenido. Aviso: Para usar cualquier función de este dispositivo, excepto la alarma, es necesario que el dispositivo esté encendido. No encienda el dispositivo Las aplicaciones de oficina admiten las funciones comunes de Microsoft Word, PowerPoint y Excel (Microsoft Office 2000, XP y 2003). No todos los formatos de archivo se pueden ver o modificar. Seguridad Su dispositivo admite varios métodos de conectividad. Al igual que las computadoras, el dispositivo puede estar expuesto a virus y a otros contenidos peligrosos. Tenga precaución con los mensajes, las solicitudes de conectividad, la exploración y las descargas. Instale y utilice sólo los servicios y los software de fuentes confiables que ofrezcan seguridad y protección adecuadas contra el software perjudicial, como las aplicaciones Symbian Signed o las aprobadas por Java Verified™. Considere la instalación de software antivirus y de seguridad en su dispositivo y en cualquier computadora conectada. Recuerde hacer copias de seguridad o llevar un registro escrito de toda la información importante almacenada en su dispositivo. Antes de conectar el teléfono a otro dispositivo, lea el manual del usuario para ver las instrucciones de seguridad detalladas. No conecte productos incompatibles. Servicios de red Para usar el dispositivo, debe estar suscrito a un proveedor de servicios móviles. Algunas funciones no están disponibles en todas las redes; el uso de otras funciones puede estar sujeto a acuerdos específicos con su proveedor de servicios. Los servicios de red involucran la transmisión de datos. Consulte a su proveedor de servicios los detalles sobre cobros en su red local y cuando está en roaming en otras redes. Su proveedor de servicios puede explicarle cuáles son los cobros que se aplican. Algunas redes pueden tener limitaciones que afectan la manera en que utiliza algunas funciones de este dispositivo que requieren soporte de la red, tales como compatibilidad 9 Seguridad con tecnologías específicas como protocolos WAP 2.0 (HTTP y SSL) que se ejecutan en protocolos TCP/IP y caracteres que dependen del idioma. Su proveedor de servicios puede haber solicitado la desactivación o no activación de ciertas funciones de su dispositivo. De ser así, éstas no aparecerán en el menú del dispositivo. El dispositivo puede tener también elementos personalizados, como nombres de menú, el orden de los menús e iconos. Memoria compartida Las siguientes funciones del dispositivo pueden compartir memoria: mensajería multimedia (MMS), aplicación de email, mensajería instantánea. El uso de una o más de estas funciones puede reducir la memoria disponible para las funciones restantes que compartan memoria. Es posible que, cuando intente usar una función de memoria compartida, su dispositivo muestre un mensaje indicando que la memoria está llena. En este caso, antes de continuar, elimine parte de la información o de las entradas almacenadas en las funciones de memoria compartida. 10 Durante un uso prolongado como una llamada de video activa y conexión de datos de alta velocidad, es posible que el dispositivo adquiera temperatura y se entibie. En la mayoría de los casos, esto es normal. Si sospecha que el dispositivo no funciona en forma adecuada, llévelo a su centro de servicio autorizado más cercano. ActiveSync El uso de Mail for Exchange está limitado a la sincronización por aire de la información PIM entre el dispositivo Nokia y el servidor Microsoft Exchange autorizado. Para servicios locales e informaciones sobre garantía, consulte el folleto por separado. Soporte Si desea obtener más información acerca del uso de su producto o no está seguro de cómo funciona, consulte las páginas de soporte en w ww.nokia.com/support o el sitio Web local de Nokia, www.nokia.mobi/support (en inglés) (con un dispositivo móvil), la aplicación de Ayuda en el dispositivo o el manual del usuario. Si esto no resuelve su problema, siga una de estas indicaciones: ● Reinicie el dispositivo: apague el dispositivo y saque la batería. Después de aproximadamente un minuto, vuelva a colocar la batería y encienda el dispositivo. ● Restaure las configuraciones originales de fábrica como se explica en el manual del usuario. Sus documentos y archivos se eliminarán cuando restablece su dispositivo, así que en primer lugar haga copias de seguridad de toda la información importante almacenada. ● Actualice regularmente el software de su dispositivo para alcanzar un óptimo desempeño y contar con posibles nuevas funciones, como se explica en el manual del usuario. Si esto no resuelve el problema, comuníquese con Nokia para obtener opciones de reparación. Consulte www.nokia.com/repair para Estados Unidos o www.nokia-latinoamerica.com/centrosdeservicio para Latinoamérica. Antes de enviar a reparar su dispositivo, recuerde hacer copias de seguridad de toda la información importante almacenada en su dispositivo. Buscar ayuda Buscar ayuda Ayuda en el dispositivo El dispositivo incluye instrucciones que brindan ayuda para usar las aplicaciones de su dispositivo. Para acceder a los textos de ayuda desde el menú principal, seleccione Menú > Aplicaciones > Ayuda y la aplicación para la que desea leer las instrucciones. Cuando se abre una aplicación, para acceder al texto de ayuda de la vista actual, seleccione Opciones > Ayuda. Mientras lee las instrucciones, para cambiar el tamaño del texto de ayuda, seleccione Opciones > Disminuir tam. fuente o Aumentar tam. fuente. 11 Buscar ayuda Puede encontrar enlaces a temas relacionados al final del texto de ayuda. Si selecciona una palabra subrayada, se muestra una breve explicación. Los textos de ayuda usan los siguientes indicadores: Enlace a un tema de ayuda relacionado. Enlace a la aplicación analizada. Mientras lee las instrucciones, para alternar entre los textos de ayuda y la aplicación abierta en segundo plano, seleccione Opciones > Mostrar aplic. abiertas y la aplicación deseada. Soluciones de accesibilidad Nokia está comprometida a desarrollar teléfonos móviles fáciles de usar para todas las personas, incluidas las que tengan alguna discapacidad. Para obtener más información, consulte el sitio Web de Nokia en www.nokiaaccessibility.com (en inglés). Aprovechar mejor el dispositivo 12 Existen diversas aplicaciones proporcionadas por Nokia y por desarrolladores de software de terceros que le permiten aprovechar mejor las capacidades de su dispositivo. Para buscar y descargar aplicaciones, visite la Tienda Ovi en store.ovi.com. Estas aplicaciones se explican en las guías que están disponibles en las páginas de asistencia del producto en www.nokia.com/support (en inglés) para Estados Unidos o www.nokia-latinoamerica.com/soporte para Latinoamérica. Actualizar el software del dispositivo Actualizaciones de software por aire Seleccione Menú > Aplicaciones > Actualiz. SW. Con Actualización de software (servicio de red), puede comprobar si hay actualizaciones disponibles para las aplicaciones o el software del dispositivo y descargarlas en su dispositivo. La descarga de actualizaciones de software puede involucrar la transmisión de grandes cantidades de datos (servicio de red). Asegúrese de que la batería del dispositivo tenga energía suficiente o conecte el cargador antes de comenzar la actualización. Aviso: Cuando instale una actualización de software, no podrá usar el dispositivo, ni para realizar llamadas de emergencia, hasta que concluya la instalación y se reinicie el dispositivo. Asegúrese de Después de actualizar las aplicaciones o el software del dispositivo con Actualización de software, es posible que las instrucciones relacionadas con las aplicaciones actualizadas en el manual del usuario o la ayuda ya no estén actualizadas. Para descargar las actualizaciones disponibles, seleccione . Para desmarcar actualizaciones específicas que no desea descargar, seleccione las actualizaciones de la lista. Para ver información sobre una actualización, seleccione la actualización y . Para ver el estado de las actualizaciones anteriores, seleccione . Seleccione Opciones y alguna de las siguientes opciones: ● Actualizar vía PC — Actualice el dispositivo con una PC. Esta opción reemplaza la opción Iniciar actualización cuando las actualizaciones sólo están disponibles al utilizar la aplicación para PC Nokia Software Updater. ● Ver historial actualizac. — Vea el estado de las actualizaciones anteriores. ● Configuraciones — Cambie las configuraciones, como el punto de acceso predeterminado que se utiliza para descargar actualizaciones. ● Renuncia — Consulte el acuerdo de licencia de Nokia. Actualizaciones de software con la PC Nokia Software Updater es una aplicación para PC que le permite actualizar el software del dispositivo. Para actualizar el software del dispositivo, necesita una PC compatible, acceso a Internet por banda ancha y un cable de datos compatible para conectar el dispositivo a la PC. Buscar ayuda hacer una copia de seguridad de sus datos antes de autorizar la instalación de una actualización. Para obtener más información, revise las notas de versión para las versiones más recientes de software, y para descargar la aplicación Nokia Software Updater, consulte www.nokia.com/softwareupdate, o para Latinoamérica, www.nokia-latinoamerica.com/nsu. Para actualizar el software del dispositivo, realice lo siguiente: 1. Descargue e instale la aplicación Nokia Software Updater en la PC. 2. Conecte el dispositivo a la computadora con un cable de datos USB y seleccione Modo PC Suite. 3. Abrir la aplicación Nokia Software Updater. La aplicación Nokia Software Updater lo guía para hacer copias de seguridad de sus archivos, actualizar el software y restaurar archivos. 13 Buscar ayuda Configuraciones Las opciones de MMS, GPRS, streaming e Internet móvil de su teléfono normalmente se configuran automáticamente de acuerdo con la información del proveedor de servicios de red. Puede tener configuraciones de sus proveedores de servicios ya instaladas en el dispositivo, o puede recibirlas o solicitarlas a los proveedores de servicios de red como un mensaje especial. Puede cambiar las configuraciones generales en su dispositivo, tales como la configuración de idioma, modo en espera, pantalla y bloqueo del teclado. Códigos de acceso En caso de olvidar cualquiera de los códigos de acceso, comuníquese con su proveedor de servicios. 14 ● Código del Número de identificación personal (PIN) — Este código protege su tarjeta SIM contra el uso no autorizado. El código PIN (de cuatro a ocho dígitos) se proporciona normalmente con la tarjeta SIM. Después de tres ingresos incorrectos seguidos del código PIN, el código queda bloqueado y necesitará el código PUK para desbloquearlo. ● Código UPIN — Es posible que este código se incluya con la tarjeta USIM. La tarjeta USIM es una versión mejorada de la tarjeta SIM y es compatible con teléfonos móviles UMTS. ● Código PIN2 — Este código (de cuatro a ocho dígitos) se proporciona con algunas tarjetas SIM y es necesario para acceder a ciertas funciones del dispositivo. ● Código de bloqueo (también denominado código de seguridad) — El código de bloqueo le ayuda a proteger el dispositivo contra el uso no autorizado. El código predeterminado es 12345. Puede crear y cambiar el código, y configurar el dispositivo para que lo solicite. Mantenga en secreto el nuevo código de bloqueo, en un lugar seguro y apartado del dispositivo. Si olvida el código y su dispositivo se bloquea, deberá enviarlo a reparación. Puede que se apliquen cobros adicionales y que se eliminen sus datos personales del dispositivo. Para obtener más información, comuníquese con el punto de servicio Nokia Care o con el distribuidor del dispositivo. ● Código Clave de desbloqueo personal (PUK) y código PUK2 — Estos códigos (de ocho dígitos) son necesarios para cambiar un código PIN o PIN2 bloqueado, respectivamente. Si no le entregaron los códigos con la tarjeta SIM, comuníquese con el operador de la tarjeta SIM en su dispositivo. ● Código UPUK — Este código (de ocho dígitos) es necesario para cambiar un código UPIN bloqueado. Si no le proporcionaron el código con la tarjeta USIM, comuníquese con el operador de la tarjeta USIM en su dispositivo. Para impedir el uso no autorizado del dispositivo, puede bloquear el dispositivo y la tarjeta de memoria de forma remota mediante un mensaje de texto. Debe definir el texto del mensaje, y para bloquear el dispositivo, envíe el mensaje de texto a su dispositivo. Para desbloquear su dispositivo, necesita el código de bloqueo. Para activar el bloqueo remoto y definir el mensaje de texto, seleccione Menú > Configurac. y Teléfono > Admin. teléfono > Config. seguridad > Teléfono y tarjeta SIM > Bloqueo remoto teléfono > Activado. Toque el campo de entrada de texto para ingresar el contenido del mensaje de texto (de 5 a 20 caracteres), seleccione y revise el mensaje. Ingrese el código de bloqueo. Prolongar la duración de la batería Muchas funciones del dispositivo aumentan el consumo de energía de la batería y reducen su duración. Para ahorrar energía de la batería, tenga en cuenta lo siguiente: ● La ejecución de funciones que utilizan tecnología Bluetooth, o que permiten la ejecución de dichas funciones en segundo plano mientras utiliza otras funciones, aumenta el consumo de energía de la batería. Desactive la tecnología Bluetooth cuando no la necesite. ● La ejecución de funciones que utilizan LAN inalámbrica (WLAN), o que permiten la ejecución de dichas funciones en segundo plano mientras utiliza otras funciones, aumenta el consumo de energía de la batería. WLAN en su dispositivo Nokia se desactiva cuando no está intentando conectarse, no está conectado a un punto de acceso o no está buscando redes disponibles. Para disminuir aún más el consumo de energía de la batería, puede especificar que el dispositivo no busque redes disponibles en segundo plano o que las busque con menos frecuencia. Buscar ayuda Bloqueo remoto ● Si configuró Conex. paq. de datos en Si está disponible en los ajustes de conexión y no hay cobertura para paquete de datos (GPRS), el dispositivo periódicamente intenta establecer una conexión de paquete de datos. Para extender el tiempo de funcionamiento del dispositivo, seleccione Conex. paq. de datos > Si es necesario. ● La aplicación Mapas descarga nueva información de mapas cuando se desplaza a otras áreas del mapa, lo que aumenta la demanda de energía de la batería. Puede impedir la descarga automática de nuevos mapas. 15 Buscar ayuda ● Si la intensidad de la señal de la red celular tiene muchas variaciones en el área, el dispositivo debe buscar la red disponible repetidamente. Esto aumenta la demanda de energía de la batería. Si el modo de red está definido en modo dual en las configuraciones de red, el dispositivo busca la red 3G. Puede configurar el dispositivo para que utilice solamente la red GSM. Para utilizar solamente la red GSM, seleccione Menú > Configurac. y Conectividad > Red > Modo de red > GSM. ● La luz de fondo de la pantalla aumenta el consumo de energía de la batería. En las configuraciones de pantalla, puede cambiar la duración del período de inactividad después del cual se apaga la luz de fondo. Seleccione Menú > Configurac. y Teléfono > Pantalla > Límite de tiempo de luz. Para ajustar el sensor de luz que capta las condiciones de iluminación y ajusta el brillo de la pantalla, en las configuraciones de pantalla, seleccione Sensor de luz. ● Dejar las aplicaciones ejecutándose en segundo plano aumenta el consumo de energía de la batería. Para cerrar las aplicaciones que no utiliza, si no responden, seleccione Opciones > Mostrar aplic. abiertas y vaya a la aplicación mediante la tecla Menú. Mantenga pulsada la tecla Menú para abrir la aplicación y seleccione Opciones > Salir. 16 Liberar memoria Para ver cuánto espacio hay disponible para los diferentes tipos de datos, seleccione Menú > Aplicaciones > Oficina > Adm. arch.. Muchas funciones del dispositivo utilizan memoria para almacenar datos. El dispositivo le avisa si la memoria disponible en diferentes ubicaciones de memoria no es suficiente. Para liberar memoria, transfiera datos a una tarjeta de memoria compatible (si está disponible) o a una computadora compatible. Para eliminar datos que ya no necesita, use el Administrador de archivos o abra la aplicación correspondiente. Puede eliminar: ● Mensajes de las carpetas en Mensajería y mensajes de e-mail en el buzón ● Páginas Web guardadas ● Información de contacto ● Notas de Agenda ● Aplicaciones del Administrador de aplicaciones que ya no necesita ● Archivos de instalación (.sis o .sisx) de las aplicaciones que instaló. Transfiera los archivos de instalación a una computadora compatible. Buscar ayuda ● Imágenes y videoclips de Fotos. Haga copias de seguridad de los archivos en una computadora compatible. 17 Inicio Inicio Teclas y partes (arriba) 3 — Pantalla táctil 4 — Tecla Menú 5 — Tecla Llamar 6 — Lente de la cámara secundaria 1 — Tecla Encender/Apagar 2 — Conector Nokia AV (3,5 mm) para auriculares, audífonos y conectores de salida de TV compatibles Teclas y partes (frontal) 7 — Sensor de luz 8 — Tecla Finalizar No cubra el área que está arriba de la pantalla táctil, por ejemplo, con cinta protectora. Teclas y partes (posterior) 1 — Flash de la cámara 2 — Lente de la cámara 3 — Cubierta del lente 18 1 — Sensor de proximidad 2 — Audífono Insertar la tarjeta SIM y la batería Inicio Teclas y partes (costados) Siga cuidadosamente las instrucciones, para evitar dañar la cubierta posterior. Apague siempre el dispositivo y desconecte el cargador antes de retirar la batería. 1. Para retirar la cubierta posterior, levántela del extremo inferior del dispositivo. 1 — Altavoz estéreo 2 — Conector micro USB 3 — Indicador de carga luminoso 2. Si la batería está insertada, para sacarla levántela en la dirección que indica la flecha. 4 — Interruptor de bloqueo 5 — Tecla Subir volumen/Acercar 6 — Tecla Bajar volumen/Alejar 7 — Tecla Capturar Nota: La superficie de este dispositivo no es niquelada. La superficie de este dispositivo contiene acero inoxidable. 19 Inicio 3. Saque el soporte de la tarjeta SIM e inserte la tarjeta. Asegúrese de que el área de contacto dorada de la tarjeta esté orientada hacia abajo y que la esquina biselada de la tarjeta esté orientada hacia la esquina biselada del soporte. Vuelva a meter el soporte de la tarjeta SIM. Tarjeta de memoria 4. Alinee los contactos de la batería con los conectores correspondientes del compartimiento de la batería, e inserte la batería en la dirección de la flecha. Utilice sólo tarjetas microSD compatibles aprobadas por Nokia con este dispositivo. Nokia utiliza estándares industriales aprobados para las tarjetas de memoria, pero algunas marcas podrían no ser totalmente compatibles con este dispositivo. Las tarjetas incompatibles pueden dañar la tarjeta y el dispositivo, además de los datos almacenados en la tarjeta. Insertar la tarjeta de memoria Es posible que el dispositivo ya tenga una tarjeta de memoria. Si no es así, realice lo siguiente: 5. Para volver a colocar la cubierta posterior, dirija los seguros de bloqueo superiores hacia las ranuras y presione hasta que la cubierta se ajuste en su lugar. 20 1. Retire la cubierta posterior del dispositivo. 3. Empuje la tarjeta. Escuchará un clic cuando la tarjeta se ajuste en su lugar. 4. Vuelva a colocar la cubierta posterior. Mantenga el dispositivo orientado hacia abajo al volver a colocar la cubierta. Asegúrese de que la cubierta está correctamente cerrada. Retirar la tarjeta de memoria Importante: No retire la tarjeta de memoria durante una operación en que se esté accediendo a ella. Hacerlo puede dañar la tarjeta y el dispositivo, además de los datos almacenados en la tarjeta. 2. Cuando aparezca Retirar la tarjeta de memoria cerrará todas las aplicaciones abiertas. ¿Retirar?, seleccione Sí. 3. Cuando aparezca Retire la tarjeta de memoria y pulse 'Aceptar', retire la cubierta posterior del dispositivo. Inicio 2. Inserte una tarjeta de memoria compatible en la ranura. Asegúrese de que el área de contacto de la tarjeta esté orientada hacia abajo y en dirección a la ranura. 4. Presione la tarjeta de memoria para liberarla de la ranura. 5. Saque la tarjeta de memoria. Si el dispositivo está encendido, seleccione Aceptar. 6. Vuelva a colocar la cubierta posterior. Asegúrese de que la cubierta está correctamente cerrada. Ubicaciones de la antena Su dispositivo puede tener una antena interna y una externa. Evite tocar el área de la antena innecesariamente durante la transmisión o la recepción. El contacto con las antenas afecta la calidad de la comunicación y puede aumentar el nivel de energía durante el funcionamiento, lo que puede reducir la duración de la batería. 1. Antes de retirar la tarjeta, pulse la tecla Encender/ Apagar y seleccione Retirar tarjeta memoria. Todas las aplicaciones se cierran. 21 Inicio Para apagar el dispositivo, pulse la tecla Encender/ Apagar brevemente y seleccione Apagar. Cargar la batería Su batería viene parcialmente cargada de fábrica. No es necesario cargar el dispositivo antes de utilizarlo. Si el dispositivo indica que la carga es baja, haga lo siguiente: Encender y apagar el dispositivo Para encender el dispositivo: 1. Mantenga pulsada la tecla Encender/Apagar. 22 2. Si el dispositivo solicita un código PIN o código de bloqueo, ingréselo y seleccione Aceptar. El código de bloqueo predeterminado es 12345. Si olvida el código y su dispositivo se bloquea, deberá enviarlo a reparación y es posible que se apliquen cargos. Para obtener más información, comuníquese con el punto de servicio Nokia Care o con el distribuidor del dispositivo Carga normal 1. Conecte el cargador a un tomacorriente. 2. Conecte el cargador al dispositivo. La luz indicadora de carga que se encuentra junto al conector USB se mantiene encendida mientras la batería se carga. 3. Cuando el dispositivo indique una carga completa, desconecte el cargador del dispositivo y luego del tomacorriente. No es necesario que cargue la batería durante un período de tiempo específico; además, puede utilizar el dispositivo mientras se está cargando. Si la batería está completamente descargada, es posible que pasen varios minutos antes de que el indicador de carga Sugerencia: Desconecte el cargador del tomacorriente de pared cuando el cargador no esté en uso. Un cargador que está conectado a un tomacorriente consume energía aun cuando no está conectado al dispositivo. Carga USB Puede usar carga USB cuando un tomacorriente de pared no esté disponible. Con carga USB, también puede transferir datos mientras carga el dispositivo. 1. Conecte un dispositivo USB compatible a su dispositivo mediante un cable USB compatible. Dependiendo del tipo de dispositivo que se utiliza para cargar, es posible que la carga tarde un momento en iniciarse. 2. Si el dispositivo está encendido, puede seleccionar entre las opciones de modo USB disponibles en la pantalla del dispositivo. Nota: Durante una operación o carga prolongada, es posible que el dispositivo o el cargador calienten levemente. En la mayoría de los casos, esto es normal. Si sospecha que el dispositivo o el cargador no funcionan en forma adecuada, llévelos a su centro de servicio autorizado más cercano. Auricular Puede conectar un auricular compatible o audífonos compatibles al dispositivo. Es posible que sea necesario seleccionar el modo de cable. Inicio aparezca en la pantalla o antes de poder hacer alguna llamada. Aviso: Cuando utilice el auricular, su capacidad para oír los sonidos exteriores puede verse afectada. No use el auricular en condiciones que pongan su seguridad en peligro. No conecte productos que emitan una señal de salida, porque puede dañar el dispositivo. No conecte ninguna fuente de voltaje al Conector Nokia AV. Cuando conecte al Conector Nokia AV algún dispositivo externo o auricular que no sean los aprobados por Nokia para este dispositivo, preste especial atención a los niveles de volumen. Colocar la correa de mano 1. Abra la cubierta posterior. 23 Inicio 2. Inserte una correa de mano y ajústela. 3. Cierre la cubierta posterior. Acciones de la pantalla táctil Use la pantalla táctil con el dedo o con un stylus (si está disponible). Importante: Utilice solamente un lápiz óptico aprobado por Nokia con este dispositivo. El uso de otro lápiz óptico puede no sólo invalidar cualquier garantía aplicable al dispositivo, sino dañar la pantalla táctil. Evite rayar la pantalla táctil. Nunca utilice lápices o bolígrafos verdaderos ni ningún otro objeto puntiagudo para escribir en la pantalla táctil. Toque y doble toque Para abrir una aplicación u otro elemento en la pantalla táctil, por lo general la toca con el dedo. Sin embargo, para abrir los siguientes elementos, debe tocarlos dos veces. 24 ● Elementos de la lista en una aplicación, como la carpeta Borradores en la aplicación Mensajería. ● Archivos en una lista de archivos, por ejemplo, una imagen en la carpeta Capturados en la aplicación Fotos. Sugerencia: Cuando abre una vista de lista, el primer elemento ya está destacado. Para abrir el elemento destacado, tóquelo una vez. Si toca un archivo o un elemento similar una vez, no se abre, se destaca. Para ver las opciones disponibles para el elemento, seleccione Opciones o, si está disponible, seleccione un icono desde una barra de herramientas. Seleccionar En esta documentación para el usuario, al abrir aplicaciones o elementos tocándolos una o dos veces, usted "selecciona" dichas aplicaciones o elementos. Ejemplo: Para seleccionar Opciones > Ayuda, toque Opciones y luego toque Ayuda. Arrastrar Para arrastrar, coloque el dedo sobre la pantalla y deslícelo por la pantalla. Ejemplo: Para desplazarse hacia arriba o abajo en una página Web, arrastre la página con el dedo. Para mover, deslice el dedo rápidamente a la izquierda o a la derecha en la pantalla. Ejemplo: Cuando vea una imagen, para ver la imagen siguiente o anterior, mueva el dedo a la izquierda o a la derecha, respectivamente. Recorrer Para recorrer, ponga el dedo en la pantalla, deslícelo rápidamente a través de la pantalla, luego levante rápidamente el dedo. El contenido de la pantalla continuará desplazándose con la velocidad y dirección que tenía al momento de comenzar. Para seleccionar un elemento de una lista que se desplaza y para detener el movimiento, toque el elemento. En el dispositivo, el recorrido está disponible en el Reproductor de música. Desplazarse Para desplazarse hacia arriba o abajo en las listas que tienen una barra de desplazamiento, arrastre el control deslizante de la barra de desplazamiento. En algunas vistas de lista, puede colocar el dedo en un elemento de la lista y arrastrarlo hacia arriba o abajo. Ejemplo: Para desplazarse por los contactos, coloque el dedo sobre un contacto y arrástrelo hacia arriba o abajo. Inicio Mover Sugerencia: Para ver una descripción breve de un icono, coloque el dedo en el icono. Las descripciones no están disponibles para todos los iconos. Luz de fondo de la pantalla táctil La luz de fondo de la pantalla táctil se apaga después de un período de inactividad. Para encender la luz de fondo de la pantalla, desbloquee la pantalla y las teclas, si es necesario, y toque la tecla Menú. Escribir texto Puede ingresar texto en distintos modos. El teclado completo funciona como un teclado tradicional y el modo de teclado alfanumérico en pantalla le permite tocar los caracteres. Los modos de reconocimiento de escritura a mano le permiten escribir caracteres directamente en la pantalla. Para activar el modo de ingreso de texto, toque cualquier campo de ingreso de texto. En la vista de ingreso de texto, para alternar entre los modos de ingreso de texto disponibles, toque y seleccione el modo de ingreso que desea. 25 Inicio Los métodos e idiomas de ingreso que admite el reconocimiento de escritura a mano varía según la región. Ingreso con teclado Teclado El dispositivo tiene un teclado completo. Para abrir el teclado, empuje la pantalla táctil hacia arriba. En todas las aplicaciones, cuando abre el teclado la pantalla cambia automáticamente del modo vertical al modo horizontal. 2 — Tecla Espacio 3 — Tecla de símbolos. Para insertar caracteres especiales que no aparecen en el teclado, pulse la tecla de símbolos una vez, y seleccione el carácter que desea de la tabla. 4 — Tecla de función. Para insertar los caracteres especiales impresos en las teclas, pulse una vez la tecla de función y luego pulse la tecla deseada. Para ingresar varios caracteres especiales seguidos, pulse la tecla de función dos veces rápidamente. Para volver al modo normal, pulse la tecla de función una vez. 5 — Tecla de retroceso. Para borrar un carácter, pulse la tecla de retroceso. Para borrar varios caracteres, mantenga pulsada la tecla de retroceso. Insertar las letras que no aparecen en el teclado Es posible insertar variaciones de letras, por ejemplo, letras con acento. Para insertar á, mantenga pulsada la tecla de símbolos y, simultáneamente, pulse la tecla A varias veces hasta que aparezca el carácter deseado. El orden y la disponibilidad de las letras dependen del idioma de escritura seleccionado. 26 1 — Tecla Shift. Para cambiar entre los modos de mayúsculas y minúsculas, pulse la tecla Shift dos veces. Para ingresar una sola letra en mayúscula en modo de minúsculas, o una sola letra en minúscula en modo de mayúsculas, pulse la tecla Shift una vez y después la tecla del alfabeto deseada. Ingresos táctiles Escritura Los métodos e idiomas de ingreso que admite el reconocimiento de escritura varían de una región a Para activar el modo de escritura, seleccione Escritura a mano. > Escriba caracteres legibles y rectos en el área de ingreso de texto y deje un espacio entre cada uno de ellos. Para que el dispositivo asimile su estilo de escritura, seleccione > Entrenamiento escritura. Para ingresar letras y números (modo predeterminado), escriba las palabras como lo haría normalmente. Para seleccionar el modo de número, seleccione . Para ingresar caracteres no pertenecientes al alfabeto latino, seleccione el icono correspondiente, si está disponible. Para ingresar caracteres especiales, escríbalos como lo haría normalmente o seleccione y el carácter que desea. Para eliminar caracteres o mover el cursor hacia atrás, deslícese hacia atrás (consulte la figura 1). Para insertar un espacio, deslícese hacia atrás (consulte la figura 2). Configuraciones de ingreso táctil Seleccione Menú > Configurac. y Teléfono > Ingreso táctil. Inicio otra, y puede que no estén disponibles para todos los idiomas. Para definir las configuraciones de ingreso de texto para la pantalla táctil, seleccione alguna de las siguientes opciones: ● Entrenamiento escritura — Abrir la aplicación de entrenamiento de escritura. Entrene el dispositivo para que reconozca mejor lo que escribe. Esta opción no está disponible en todos los idiomas. ● Idioma de escritura — Defina qué caracteres específicos del idioma de su escritura se reconocen y cómo está distribuido el teclado en pantalla. ● Velocidad de escritura — Ajuste la velocidad en la cual se reconoce la escritura. ● Línea guía — Muestre u oculte la línea guía en el área de escritura. La línea guía le ayuda a escribir derecho, y también ayuda a que el dispositivo reconozca su escritura. Es posible que esta opción no esté disponible en todos los idiomas. ● Ancho del trazo del lápiz — Cambie el grosor del texto. ● Color de escritura — Cambie el color del texto. Iconos y funciones Utilice el teclado en pantalla (Teclado alfanumérico) para ingresar caracteres como lo haría con el teclado tradicional de un teléfono con números en las teclas. 27 Inicio Para ver una explicación de cada icono y su función, consulte la siguiente figura. 4 — Modo de ingreso: abre una ventana emergente, en la que puede seleccionar entre los modos de ingreso disponibles. Cuando toca un elemento, la vista del método de ingreso actual se cierra y se abre la que seleccionó. 5 — Teclas de flecha: mueve el cursor hacia la izquierda o la derecha. 6 — Retroceso: elimina el carácter ingresado previamente. 7 — Teclas de número: ingresa los números o caracteres que desea según la letra y el modo de ingreso actuales. 8 — Asterisco: abre una tabla de caracteres especiales. 1 — Cerrar: cierra el teclado en pantalla (Teclado alfanumérico). 2 — Menú de ingreso: abre el menú de ingreso táctil, que incluye comandos como Activar texto predictivo e Idioma de escritura. 28 3 — Indicador de ingreso de texto: abre una ventana emergente, en la que puede activar o desactivar los modos de ingreso de texto predictivo, cambiar mayúsculas y minúsculas, y alternar entre el modo alfabético y el numérico. 9 — Shift: cambia el carácter a mayúscula o minúscula, activa o desactiva el modo de ingreso de texto predictivo y alterna entre los modos alfabético y numérico. Bloquear las teclas y la pantalla táctil Para bloquear o desbloquear la pantalla táctil y las teclas, deslice el interruptor de bloqueo que está al costado del dispositivo. Cuando la pantalla y las teclas táctiles se bloquean, la pantalla táctil se apaga y las teclas quedan inactivas. Nokia Switch Transferir contenido Puede utilizar la aplicación Transferir para copiar contenido como números de teléfono, direcciones, elementos de agenda e imágenes desde el dispositivo Nokia anterior al nuevo dispositivo. El tipo de contenido que puede transferir depende del modelo del dispositivo del cual desea transferir contenido. Si dicho dispositivo es compatible con sincronización, también puede sincronizar datos entre los dispositivos. El dispositivo le notifica si el otro dispositivo no es compatible. Si el otro dispositivo no puede encenderse si no tiene una tarjeta SIM, puede introducir la suya. Cuando se enciende el dispositivo sin una tarjeta SIM, el perfil Desconectado se activa de manera automática y puede realizar la transferencia. Transferir contenido por primera vez 1. Para recuperar datos desde el otro dispositivo por primera vez en su dispositivo, seleccione Menú > Configurac. > Conectividad > Transfer. datos > Transfer. teléf.. 2. Seleccione el tipo de conexión que desea usar para transferir datos. Ambos dispositivos deben admitir el tipo de conexión seleccionado. Inicio La pantalla y las teclas se pueden bloquear manualmente después de un periodo de inactividad. Para modificar las configuraciones para el bloqueo automático de la pantalla y las teclas, seleccione Menú > Configurac. y Teléfono > Admin. teléfono > Bloq. tecl. auto. 3. Si selecciona la conectividad Bluetooth como el tipo de conexión, conecte los dos dispositivos. Para que su dispositivo busque dispositivos con conectividad Bluetooth, seleccione Continuar. Seleccione el dispositivo del cual desea transferir contenido. Se le pedirá que ingrese un código en el dispositivo. Ingrese un código (1 a 16 dígitos) y seleccione Aceptar. Ingrese el mismo código en el otro dispositivo y seleccione Aceptar. Los dispositivos ahora están vinculados. Puede que algunos dispositivos anteriores de Nokia no tengan la aplicación Transferir. En este caso, la aplicación Transferir se envía al otro dispositivo como un mensaje. Para instalar la aplicación Transferir en el otro dispositivo, abra el mensaje y siga las instrucciones en pantalla. 4. En el dispositivo, seleccione el contenido que desea transferir desde el otro dispositivo. Cuando la transferencia se ha iniciado, puede cancelarla y continuar en otro momento. El contenido se transfiere de la memoria del otro dispositivo a la ubicación correspondiente en su 29 Inicio dispositivo. El tiempo de transferencia depende de la cantidad de datos que desea transferir. Sincronizar, recuperar o enviar contenido Seleccione Menú > Configurac. > Conectividad > Transfer. datos > Transfer. teléf.. Después de la primera transferencia, seleccione alguna de las siguientes alternativas para iniciar una nueva transferencia, dependiendo del modelo: para sincronizar contenido entre su dispositivo y el otro, siempre que el otro dispositivo admita la sincronización. La sincronización es bidireccional. Si se elimina un elemento en un dispositivo, se eliminará en ambos. No es posible restaurar elementos eliminados a través de la sincronización. para recuperar contenido desde el otro dispositivo a su dispositivo. Con la recuperación, el contenido se transfiere desde el otro dispositivo a su dispositivo. Es posible que se le solicite guardar o eliminar el contenido original en el otro dispositivo, dependiendo del modelo de ese dispositivo. para enviar contenido desde su dispositivo al otro dispositivo 30 Si no puede enviar un elemento, dependiendo del tipo del otro dispositivo, puede agregar el elemento a la carpeta Nokia, en C:\Nokia o E:\Nokia en el dispositivo. Cuando selecciona la carpeta a transferir, se sincronizan los elementos en la carpeta correspondiente en el otro dispositivo, y viceversa. Usar accesos directos para repetir una transferencia Después de una transferencia de datos, puede guardar un acceso directo con las configuraciones de la transferencia en la vista principal para repetir la misma transferencia en otro momento. Para editar los accesos directos, seleccione Opciones > Config. acceso directo. Por ejemplo, puede crear o cambiar el nombre del acceso directo. Un registro de transferencia aparece después de cada transferencia. Para ver el registro de la última transferencia, seleccione un acceso directo en la vista principal y Opciones > Ver registro. Resolver conflictos de transferencia Si un elemento que desea transferir fue editado en ambos dispositivos, el dispositivo intenta mezclar automáticamente los cambios. Si esto no es posible, se produce un conflicto de transferencia. Seleccione Verificar uno a uno, Priorid. para este teléf. o Priorid. para otro teléf. para solucionar el conflicto. Perfiles Seleccione Menú > Configurac. y Perfiles. Inicio Puede utilizar perfiles para enviar y personalizar los tonos de timbre, tonos de alerta de mensajes y otros tonos para diferentes eventos, entornos o grupos de llamantes. El nombre del perfil seleccionado se muestra en la parte superior de la pantalla de inicio. Para cambiar un perfil, desplácese hasta el perfil y seleccione Opciones > Activar. Para personalizar un perfil, desplácese hasta el perfil y seleccione Opciones > Personalizar. Seleccione la configuración que desea cambiar. Para que el perfil esté activo hasta un tiempo determinado dentro de las próximas 24 horas, desplácese hasta el perfil, seleccione Opciones > Programado y defina el tiempo. Cuando el tiempo expira, el perfil vuelve al anterior perfil activo que no fue programado. Cuando el perfil está programado, aparece en la pantalla de inicio. El perfil Desconectado no se puede programar. Para crear un nuevo perfil, seleccione Opciones > Crear nuevo. 31 Su dispositivo Su dispositivo Pantalla de inicio Acerca de la pantalla de inicio En la pantalla de inicio puede acceder rápidamente a las aplicaciones que utiliza con mayor frecuencia, controlar aplicaciones, tales como el reproductor de música, ver sus contactos favoritos y ver con una sola mirada si tiene llamadas perdidas o nuevos mensajes. Elementos interactivos de la pantalla de inicio eventos como llamadas perdidas, toque la esquina superior derecha (3). Para realizar una llamada telefónica, seleccione (4). Para abrir el menú principal, pulse la tecla Menú (5). Para ocultar y mostrar contenido, mueva la pantalla de inicio con el dedo. Agregar elementos a la pantalla de inicio Para agregar un elemento a la pantalla de inicio, seleccione Opciones > Editar contenido > Opciones > Agregar contenido y seleccione el elemento de la lista. El uso de widgets puede ocasionar la transmisión de grandes volúmenes de datos (servicio de red). Para mover un elemento, seleccione Opciones > Editar contenido, seleccione el elemento deseado, arrástrelo y suéltelo en la nueva ubicación. Para abrir la aplicación Reloj, toque el reloj (1). Para abrir la agenda o cambiar perfiles en la pantalla de inicio, toque la fecha o el nombre del perfil (2). 32 Para ver o cambiar las configuraciones de conectividad ( ), para ver las redes LAN inalámbricas disponibles si la búsqueda de WLAN está activada, o para ver Eliminar un elemento de la pantalla de inicio Seleccione Opciones > Editar contenido y el elemento que desea eliminar. Seleccionar Opciones > Eliminar > Hecho. Acerca de las notificaciones de e-mail Las notificaciones de e-mail en la pantalla de inicio le permiten mantenerse informado acerca de e-mail que hay en su buzón. Puede configurar el dispositivo para que muestre una vista previa de los encabezados de email o sólo el número de los e-mail sin leer. Trabajar con e-mail en la pantalla de inicio Para configurar su cuenta de e-mail, en la pantalla de inicio, seleccione Configurar e-mail y siga las instrucciones. Al finalizar la configuración, aparece el icono de e-mail en la pantalla de inicio. Para abrir su buzón de e-mail, seleccione el icono. Para definir cómo desea recibir notificaciones de nuevos mensajes de e-mail en la pantalla de inicio, seleccione Menú > Configurac. y Personal > Pantalla de inicio > Widget de e-mail y alguna de las siguientes opciones: ● Buzón — Seleccione de cuál buzón desea ver notificaciones. ● Mostrar detalles mensaje — Para ver sólo la cantidad de mensajes sin leer en la pantalla de inicio, seleccione Desactivar. Para ver también el remitente y el asunto del mensaje, seleccione Activar. Las opciones disponibles pueden variar. Reproductor de música en la pantalla de inicio Puede utilizar el reproductor de música desde la pantalla de inicio. Para activar los controles del reproductor de música, seleccione Opciones > Editar contenido > Opciones > Agregar contenido > Reproductor de música. Su dispositivo Notificaciones de e-mail Ir a Música aparece en la pantalla de inicio. Para abrir el reproductor de música, toque Ir a Música y seleccione los elementos que desea escuchar. Cuando se reproduce una canción, aparecen las teclas de control del reproductor de música y, si están disponibles, el título de la canción, el artista y el arte del álbum. Contactos favoritos en la pantalla de inicio Puede agregar varios contactos directamente a la pantalla de inicio y realizar llamadas o enviar mensajes rápidamente a los contactos, ver los vínculos Web o acceder a la información y las configuraciones de los contactos. 1. Para agregar sus contactos favoritos a la pantalla de inicio, seleccione Opciones > Editar contenido > Opciones > Agregar contenido > Contactos favoritos. 33 Su dispositivo Se mostrará una fila de iconos inicio. en la pantalla de 2. Seleccione cualquiera de los iconos ( ) y un contacto de Contactos. Agregar el vínculo favorito para Compartir en línea a la pantalla de inicio Al agregar el widget Compartir en línea a la pantalla de inicio, puede acceder rápidamente al vínculo favorito para Compartir en línea. 1. En la pantalla de inicio, seleccione Opciones > Editar contenido > Opciones > Agregar contenido > Com. en lín.. 2. Seleccione el vínculo que desea agregar. Tal vez deba registrarse a un servicio del proveedor de servicios antes de que pueda agregar un vínculo. El widget muestra imágenes en miniatura de un vínculo seleccionado de cualquiera de las cuentas para Compartir en línea. Las imágenes más recientes se muestran primero. 34 Indicadores en pantalla El dispositivo está en uso en una red GSM (servicio de red). El dispositivo está en uso en una red UMTS (servicio de red). Tiene uno o más mensajes sin leer en el Buzón de entrada en Mensajería. Ha recibido un e-mail nuevo en el buzón de correo remoto. Hay mensajes a la espera de su envío en la carpeta Buzón de salida. Tiene llamadas perdidas. El tipo de timbre está configurado en Silencio y los tonos de alerta de mensaje y de e-mail están desactivados. Un perfil programado está activo. La pantalla táctil y las teclas están bloqueadas. La alarma está activada. La segunda línea de teléfono está en uso (servicio de red). Todas las llamadas al dispositivo serán desviadas a otro número (servicio de red). Si tiene dos líneas de teléfono, un número indica la línea activa. El dispositivo está conectado a una red vía LAN inalámbrica o UMTS (servicio de red) y listo para una llamada de Internet. Hay un auricular compatible conectado al dispositivo. Hay un cable de salida de TV compatible conectado al dispositivo. Hay un teléfono de texto compatible conectado al dispositivo. Hay una llamada de datos activa (servicio de red). Hay activa una conexión de paquete de datos GPRS (servicio de red). indica que la conexión está retenida y que hay una conexión disponible. Una conexión de paquete de datos está activa en una parte de la red que admite EGPRS (servicio de red). indica que la conexión está retenida y que hay una conexión disponible. Los iconos indican que EGPRS está disponible en la red, pero el dispositivo no usa necesariamente una conexión EGPRS para transferir datos. Hay activa una conexión de paquete de datos UMTS (servicio de red). indica que la conexión está suspendida y que se está estableciendo una conexión. El acceso a paquetes de descarga de alta velocidad (HSDPA) es compatible y está activo (servicio de red). indica que la conexión está suspendida y que se está estableciendo una conexión. Ha configurado el dispositivo para buscar redes LAN inalámbricas y hay una LAN disponible (servicio de red). Hay una conexión LAN inalámbrica activa en una red que usa encriptación. Hay una conexión LAN inalámbrica activa en una red que no usa encriptación. La conectividad Bluetooth está activada. Hay datos transmitiéndose mediante conectividad Bluetooth. Cuando el indicador parpadea, significa que su dispositivo está intentando establecer conexión con otro dispositivo. Su dispositivo El transmisor FM está activo, pero no transmite. El transmisor FM está activo y transmite. Hay una conexión USB activa. La sincronización está activa. El GPS está activo. Accesos directos Para alternar entre las aplicaciones abiertas, mantenga pulsada la tecla menú. Cuando deja aplicaciones abiertas en segundo plano, aumenta el consumo de batería y reduce su vida útil. Para abrir la aplicación del explorador, en el marcador, toque y mantenga pulsada la tecla 0. Para cambiar el perfil, pulse la tecla Encender/Apagar y seleccione un perfil. Para llamar al buzón de voz (servicio de red), en el marcador, toque y mantenga pulsada la tecla 1. 35 Su dispositivo Para abrir una lista de los últimos números marcados, en la pantalla de inicio, pulse la tecla Llamar. Para utilizar comandos de voz, en la pantalla de inicio, mantenga pulsada la tecla Llamar. Al escribir, para cambiar el idioma de escritura, pulse y la tecla de símbolos. Buscar Acerca de Buscar Seleccione Menú > Aplicaciones > Búsqueda. Buscar le permite usar diversos servicios de búsqueda en Internet, por ejemplo, sitios Web e imágenes. El contenido y la disponibilidad de los servicios pueden variar. Si un proveedor de búsqueda predeterminado ya está configurado, selecciónelo para iniciar una búsqueda o seleccione Más servic. búsqueda para utilizar otro proveedor de búsqueda. Para cambiar el proveedor de búsqueda predeterminado, seleccione Opciones > Configuraciones > Servicios de búsqueda. Para cambiar la configuración de país o región, para buscar más proveedores de búsqueda, seleccione Opciones > Configuraciones > País o región. Iniciar una búsqueda Configuraciones de búsqueda Para buscar el contenido del dispositivo móvil, ingrese los términos de búsqueda en el campo de búsqueda o explore las categorías de contenido. A medida que ingresa los términos de búsqueda, los resultados se organizan en categorías. Los resultados a los que ha accedido en forma más reciente aparecen al principio de la lista de resultados, si coinciden con los términos de la búsqueda. Para cambiar las configuraciones de la aplicación Búsqueda, seleccione Opciones > Configuraciones y alguna de las siguientes opciones: Seleccione Menú > Aplicaciones > Búsqueda. 36 Para buscar páginas Web en Internet, seleccione Buscar en Internet y el proveedor de búsqueda, e ingrese los términos de la búsqueda en el campo de búsqueda. El proveedor de búsqueda que seleccionó se configura como el proveedor predeterminado de búsqueda en Internet. Seleccione Menú > Aplicaciones > Búsqueda. ● País o región — Seleccionar el país o región en el que desea buscar. ● Conexión — Seleccionar el punto de acceso y permitir o rechazar conexiones de red. Control de volumen y altavoz Para ajustar el nivel del volumen cuando tiene una llamada activa o escucha algún clip de sonido, utilice la tecla de volumen. El altavoz incorporado le permite hablar y escuchar a corta distancia, sin tener que sostener el dispositivo cerca del oído. Para utilizar el altavoz durante una llamada, seleccione Activar altavoz. Para desactivar el altavoz, seleccione Activar teléfono. Perfil Desconectado El perfil Desconectado permite usar el dispositivo sin conectarse a la red celular inalámbrica. Cuando el perfil Desconectado está activo, puede usar el dispositivo sin una tarjeta SIM. Activar el perfil Desconectado — Pulse la tecla Encender/Apagar de manera breve y seleccione Desconectado. Cuando activa el perfil Desconectado, se cierra la conexión a la red celular. Todas las señales de radiofrecuencia hacia y desde el dispositivo a la red celular se bloquean. Si intenta enviar mensajes a través de la red celular, se colocan en la carpeta Buzón de salida para ser enviados con posterioridad. Importante: En el perfil Desconectado no es posible realizar ni recibir llamadas ni usar otras funciones que requieren cobertura de la red celular. Sin embargo, es posible llamar al número de emergencia oficial programado en su dispositivo. Para realizar llamadas, primero debe cambiar los perfiles para activar la función telefónica. Si el dispositivo está bloqueado, ingrese el código de bloqueo. Su dispositivo ● Servicios de búsqueda — Seleccionar que aparezcan los proveedores de servicios y categorías de búsqueda. ● General — Activar o desactivar las sugerencias y borrar el historial de búsqueda. Cuando ha activado el perfil Desconectado, puede usar una red LAN inalámbrica, por ejemplo, para leer su email o explorar Internet. También puede usar la conectividad Bluetooth mientras está en el perfil Desconectado. Recuerde cumplir con cualquier requerimiento de seguridad aplicable al establecer y usar conexiones LAN inalámbrica o Bluetooth. Descarga rápida El acceso a paquete downlink de alta velocidad (HSDPA, denominado también 3,5G, indicado por ) es un servicio de red en las redes UMTS que permite realizar descarga de datos a alta velocidad. Cuando la 37 Su dispositivo compatibilidad HSDPA está activada en el dispositivo y éste está conectado a una red UMTS que admite HSDPA, la descarga de datos, como mensajes, e-mail y páginas de navegación a través de la red inalámbrica, será mucho más rápida. La conexión HSDPA activa se indica con . Puede activar o desactivar el soporte para HSDPA en las configuraciones de paquetes de datos. Para conocer la disponibilidad y cómo suscribirse a los servicios de conexión de datos, comuníquese con su proveedor de servicios. HSDPA afecta solamente la velocidad de descarga; el envío de datos a la red, como e-mail y mensajes, no cambiará. Ovi (servicio de red) Abrir Ovi Ovi es el acceso a diferentes servicios de Nokia. Para conocer más y obtener información adicional, visite www.ovi.com (en inglés). Tienda Ovi Acerca de la Tienda Ovi 38 En la Tienda Ovi puede descargar juegos para dispositivos móviles, aplicaciones, videos, imágenes, y tonos de timbre para su dispositivo. Algunos de los elementos son gratuitos, otros debe comprarlos utilizando su tarjeta de crédito o a través de la factura telefónica. La Tienda Ovi ofrece contenido compatible con su dispositivo móvil y adecuado según sus preferencias y su ubicación. El contenido de la Tienda Ovi se clasifica en las siguientes categorías: ● Recomendados ● Juegos ● Personalización ● Aplicaciones ● Audio y video Crear una cuenta Nokia Cuando crea una cuenta Nokia, puede acceder a Ovi y a todos sus servicios con un solo nombre de usuario y contraseña. 1. Seleccione Create a Nokia account. 2. Ingrese un nombre de usuario. 3. Seleccione su país de la lista. 4. Ingrese su fecha de nacimiento. 5. Ingrese su dirección de e-mail o número de teléfono. 6. Ingrese una contraseña y confírmela. 7. Ingrese los caracteres que aparecen en el cuadro de la derecha. Iniciar sesión en Tienda Ovi Iniciar sesión — Seleccione Sign in e ingrese el nombre de usuario y la contraseña de la cuenta Nokia. Recuperar un nombre de usuario o contraseña olvidados — Seleccione Options > Retrieve. Buscar en Tienda Ovi Los elementos que hay en la Tienda Ovi están organizados en categorías. Puede explorar las categorías o buscar mediante una palabra clave. También puede seleccionar el tipo de elementos que desea ver: elementos gratis o más populares o los elementos recomendados para usted. Ver detalles de un elemento Seleccione un elemento para ver información detallada y opiniones de otros usuarios. Si inició sesión en Tienda Ovi, también puede escribir sus propias opiniones. Leer más opiniones de otros — Seleccione More reviews. Escribir una opinión — Seleccione el enlace para escribir una opinión, ingrese su opinión y asigne una calificación de una hasta tres estrellas. Ver información acerca del editor — Seleccione el enlace de información del editor. Buscar elementos relacionados — Seleccione More related. Comprar contenido 1. Seleccione el elemento que desea comprar. 2. Seleccione Buy. 3. Ingrese el nombre de usuario y la contraseña de la cuenta Nokia. Si no tiene una cuenta, seleccione Create a Nokia account e ingrese la información necesaria. Su dispositivo 8. Seleccione Submit. 4. Seleccione pagar mediante la tarjeta de crédito o a través de la factura telefónica. Si ya tiene guardada en la cuenta Nokia la información de la tarjeta de crédito y desea utilizar otra tarjeta de crédito, seleccione Edit payment settings e ingrese la información necesaria. Para guardar la información de la tarjeta de crédito en la cuenta Nokia, seleccione la casilla de verificación Save this card to my Nokia account. 5. Seleccione la dirección de e-mail en la que desea recibir un comprobante de la compra. 6. Seleccione Purchase. Compartir favoritos con amigos La Tienda Ovi le permite enviar un mensaje de texto que contenga un enlace a elementos en la Tienda Ovi. 1. Seleccione el elemento que desea compartir. 2. Seleccione Send to friend. 39 Su dispositivo 3. Ingrese un número de teléfono en el formato internacional. 4. Seleccione Enviar. Informar contenido inadecuado Comuníquese con Nokia si encuentra contenido inadecuado en la Tienda Ovi. 1. Seleccione el elemento con contenido inadecuado. 2. Seleccione Report issue. 3. Seleccione la razón de la lista e ingrese detalles adicionales, si es necesario. 4. Seleccione Submit. Editar las configuraciones de la Tienda Ovi Cambiar los detalles de la cuenta Nokia — Seleccione Options > Account > Settings > Account info. Cambiar la contraseña de la cuenta Nokia — Seleccione Options > Account > Settings > Change password. 40 Sensor de proximidad El dispositivo tiene un sensor de proximidad. Para evitar selecciones accidentales, la pantalla táctil se desactiva automáticamente durante las llamadas cuando coloca el dispositivo junto a su oído. No cubra el sensor de proximidad, por ejemplo, con cinta protectora. Llamadas de voz 1. En la pantalla de inicio, seleccione para abrir el marcador e ingrese el número de teléfono, incluido el código de área. Para eliminar un número, seleccione C. Para realizar llamadas internacionales, pulse la tecla * dos veces para escribir el carácter + (que reemplaza al código de acceso internacional), e ingrese el código del país, código de área (omita el cero al comienzo si es necesario) y número de teléfono. Es posible que el carácter + como reemplazo del código de acceso internacional no funcione en todas las regiones. En este caso, ingrese el código de acceso internacional directamente. 2. Para realizar la llamada, pulse la tecla Llamar. 3. Para finalizar la llamada (o cancelar el intento de llamada), pulse la tecla Finalizar. La pulsación de la tecla Finalizar siempre terminará una llamada, incluso si hay otra aplicación activa. Para realizar una llamada desde la lista de contactos, seleccione Menú > Contactos. Desplácese hasta el nombre deseado. O, toque el campo de búsqueda para ingresar las primeras letras o caracteres del nombre y desplácese hasta el nombre. Para llamar al contacto, pulse la tecla Llamar. Si tiene varios números guardados para un contacto, en la lista seleccione el que desea y pulse la tecla Llamar. Durante una llamada Para silenciar o activar el micrófono, seleccione . Realizar llamadas Realizar llamadas o Para poner en espera la llamada o recuperarla, seleccione o . Cuando use el altavoz, no sostenga el dispositivo cerca del oído, ya que el volumen puede resultar demasiado alto. Para activar el altavoz, seleccione . Si tiene conectado un auricular compatible con conectividad 41 Realizar llamadas Bluetooth, para dirigir el sonido al auricular, seleccione Opciones > Activar manos libres BT. Para volver a usar el teléfono, seleccione Para finalizar la llamada, seleccione . . Para alternar entre la llamada activa y las llamadas en espera, seleccione . Sugerencia: Si tiene solamente una llamada de voz activa, para poner la llamada en espera, pulsa la tecla Llamar. Para recuperar la llamada, pulse nuevamente la tecla Llamar. 1. Para enviar cadenas de tonos DTMF (por ejemplo, una contraseña), seleccione Opciones > Enviar DTMF. 2. Ingrese la cadena DTMF o búsquela en la lista de contactos. 3. Para ingresar un carácter de espera (w) o un carácter de pausa (p), pulse la tecla * varias veces. 4. Para enviar el tono, seleccione Aceptar. Puede agregar tonos DTMF al número de teléfono o campo DTMF en los detalles de contacto. Para finalizar una llamada activa y reemplazarla al contestar la llamada en espera, seleccione Opciones > Colgar y cambiar. 42 Para finalizar todas las llamadas, seleccione Opciones > Finaliz. todas llam.. Muchas de las opciones que puede usar durante una llamada de voz son servicios de red. Buzones de voz y video Para llamar al buzón de voz o video (servicios de red, buzón de video disponible solamente en redes UMTS), en la pantalla de inicio, seleccione para abrir el teclado, toque y mantenga pulsada la tecla 1 y seleccione Buzón de voz o Buzón de video. 1. Para cambiar el número de teléfono del buzón de voz o de video, seleccione Menú > Configurac. y Llamada > Buzón llamadas, un buzón y Opciones > Cambiar número. 2. Ingrese el número (proporcionado por su proveedor de servicios de red), y seleccione Aceptar. Contestar o rechazar una llamada Para contestar una llamada, pulse la tecla Llamar o abra la tapa. Para contestar una llamada cuando la pantalla táctil esté bloqueada, mueva Contestar de izquierda a derecha. Si no desea contestar una llamada, pulse la tecla Finalizar. Si activa la función Desvío llamadas > Llamadas de voz > Si está ocupado para desviar llamadas en las configuraciones del teléfono, rechazar una llamada entrante también la desvía. Para desbloquear la pantalla táctil, mueva Desbloquear de derecha a izquierda, y conteste o rechace la llamada. Para activar la opción mensaje de texto y escribir un mensaje de respuesta estándar, seleccione Menú > Configurac. y Llamada > Llamada > Rechazar llam. con mens. y Texto de mensaje. Realizar una llamada de multiconferencia El dispositivo admite llamadas de multiconferencia entre un máximo de seis participantes, incluyéndolo a usted. 2. Para realizar una llamada a otro participante, seleccione Opciones > Nueva llamada. La primera llamada queda retenida. 3. Cuando le contesten la nueva llamada, para incorporar al primer participante en la llamada de multiconferencia, seleccione . Para agregar a una nueva persona a la llamada, realice una llamada a otro participante y agregue la nueva llamada a la llamada de multiconferencia. Para sostener una conversación privada con uno de los participantes, seleccione . Realizar llamadas Puede enviar un mensaje de texto sin rechazar la llamada, que le informe a la persona que llama que no puede contestar la llamada. Para enviar el mensaje de respuesta, seleccione Env. mens., edite el mensaje de texto y pulse la tecla Llamar. Vaya hasta el participante y seleccione . La llamada de multiconferencia queda en retenida en su dispositivo. Los otros participantes pueden aún continuar con la llamada de multiconferencia. Para volver a la llamada de multiconferencia, seleccione . Para desconectar a un participante, seleccione vaya hasta el participante y seleccione . , 4. Para finalizar la llamada de multiconferencia activa, pulse la tecla Finalizar. 1. Llame al primer participante. 43 Realizar llamadas Marcación de un número de teléfono con un toque Para activar la función, seleccione Menú > Configurac. y Llamada > Llamada > Marcación rápida. 1. Para asignar un número de teléfono a una de las teclas numéricas, seleccione Menú > Configurac. y Llamada > Marcación rápida. 2. Desplácese hasta la tecla a la cual desea asignar el número de teléfono y seleccione Opciones > Asignar. Las teclas 1 y 2 están reservadas para buzones de voz y video. 1. Para contestar la llamada en espera, pulse la tecla Llamar. La primera llamada queda retenida. 2. Para alternar entre las dos llamadas, seleccione Opciones > Cambiar. 3. Para conectar una llamada retenida con una llamada activa y para desconectarse de las llamadas, seleccione Opciones > Transferir. 4. Para finalizar la llamada activa, pulse la tecla Finalizar. 5. Para finalizar ambas llamadas, seleccione Opciones > Finaliz. todas llam.. Para llamar desde la pantalla de inicio, seleccione para abrir el marcador, seleccione el número de tecla asignado y pulse la tecla Llamar. Marcación por voz Llamada en espera Realizar una llamada con una etiqueta de voz Para llamar desde la pantalla de inicio cuando la marcación con un toque está activa, seleccione para abrir el marcador y mantenga pulsado el número de tecla asignado. 44 Para activar la llamada en espera (servicio de red), seleccione Menú > Configurac. y Llamada > Llamada > Llamada en espera. Puede contestar una llamada cuando tiene otra llamada en curso. El dispositivo crea automáticamente una etiqueta de voz para los contactos. Para escuchar la etiqueta de voz sintetizada, seleccione un contacto y Opciones > Detalles etiqueta de voz. Desplácese hasta los detalles de un contacto y seleccione Opciones > Reproducir etiqueta voz. Nota: El uso de etiquetas de voz puede resultar difícil en un entorno ruidoso o durante una situación Cuando usa la marcación por voz, se utiliza el altavoz. Aleje un poco el dispositivo de la boca para pronunciar la etiqueta de voz. 1. Para iniciar la marcación por voz, en la pantalla de inicio, mantenga pulsada la tecla Llamar. Si tiene conectado un auricular compatible con la tecla de auricular, mantenga pulsada la tecla de auricular para iniciar la marcación por voz. 2. Se emite un breve tono y aparece Hable ahora. Pronuncie claramente el nombre guardado para el contacto. 3. El dispositivo reproduce una etiqueta de voz sintetizada para el contacto reconocido en el idioma seleccionado del dispositivo y muestra el nombre y el número. Para cancelar la marcación por voz, seleccione Cancelar. Si hay varios números guardados para un nombre, puede decir también el nombre y el tipo de número, como móvil o teléfono. Realizar una llamada de video Al realizar una llamada de video (servicio de red), puede ver video en tiempo real y bidireccional entre usted y el destinatario de la llamada. La imagen de video en vivo o la imagen de video capturada por la cámara del dispositivo se muestra al destinatario de la llamada de video. Para poder realizar una llamada de video, debe tener una tarjeta USIM y tener cobertura de una red UMTS. Para obtener información acerca de la disponibilidad, precios y suscripción de los servicios de llamada de video, comuníquese con el proveedor de servicios de red. Una llamada de video sólo se puede realizar entre dos partes. La llamada de video se puede realizar a un dispositivo móvil compatible o a un cliente ISDN. No es posible realizar llamadas de video si hay otra llamada de voz, de video o de datos activa. Realizar llamadas de emergencia, por lo que no se debe depender sólo de la marcación por voz en todas las circunstancias. Iconos No recibe video (el destinatario no está enviando video o la red no lo está transmitiendo). Ha rechazado el envío de video desde el dispositivo. Para enviar una imagen fija, seleccione Menú > Configurac. y Llamada > Llamada > Imagen en llamada video. Incluso si rechaza el envío de video durante una llamada de video, la llamada se cobra como llamada de video. Consulte los precios con el proveedor de servicios. 1. En la pantalla de inicio, seleccione para abrir el teclado e ingrese el número de teléfono. 2. Seleccione Opciones > Llamar > Llamada de video. 45 Realizar llamadas La cámara secundaria, situada en la parte frontal, se utiliza de forma predeterminada para las llamadas de video. Iniciar una llamada de video puede tardar un poco. Si no se puede establecer la llamada (por ejemplo, la red no admite llamadas de video o el dispositivo receptor no es compatible), se le preguntará si desea realizar una llamada normal o enviar un mensaje. La llamada de video está activa cuando se ven dos imágenes de video y se oye el sonido por el altavoz. El destinatario de la llamada puede rechazar el envío de video (indicado con ) y sólo escuchará la voz de la persona que llama y puede ver una imagen fija o una pantalla gris. 3. Para finalizar la llamada de video, pulse la tecla Finalizar. Durante una llamada de video Para cambiar entre mostrar video o solamente escuchar la voz de la persona que llama, seleccione o . Para desactivar o activar el micrófono, seleccione 46 o Para activar el altavoz, seleccione . Si ha adjuntado un auricular compatible con conectividad Bluetooth, para llevar el sonido al auricular, seleccione Opciones > Activar manos libres BT. Para volver a cambiar al teléfono, seleccione . Para usar la cámara de la parte posterior del dispositivo para enviar video, seleccione Opciones > Usar cámara secundaria. Para volver a cambiar a la cámara de la parte delantera del dispositivo, seleccione Opciones > Usar cámara principal. Para tomar una instantánea del video que envía, seleccione Opciones > Enviar instantánea. El envío de video se coloca en pausa y se envía la instantánea al destinatario. La instantánea no se guarda. Para acercar o alejar la imagen, seleccione Opciones > Zoom. Para cambiar la calidad del video, seleccione Opciones > Ajustar > Preferencia de video > Calidad normal, Detalle más claro o Movimiento más suave. Contestar o rechazar una llamada de video Cuando recibe una llamada de video, aparece . 1. Para contestar la llamada de video, pulse la tecla Llamar. 2. Para comenzar a enviar imagen de video en video, seleccione Sí. Llamadas de Internet Acerca de las llamadas de Internet Con el servicio de red de llamadas de Internet, puede realizar y recibir llamadas de Internet. Los servicios de llamadas telefónicas por Internet se pueden establecer entre computadoras, teléfonos móviles y entre un dispositivo VoIP y un teléfono tradicional. Para obtener información acerca de la disponibilidad y costos, comuníquese con el proveedor del servicio de llamadas de Internet. Para realizar o recibir llamadas de Internet, debe estar dentro del área de servicio de una LAN inalámbrica (WLAN) o tener una conexión de paquete de datos (GPRS) en una red UMTS, y estar conectado a un servicio de llamadas de Internet. El dispositivo puede ofrecerle un widget de instalación, para instalar servicios de llamadas de Internet. Iniciar sesión en un servicio de llamada de Internet Cuando se ha instalado un servicio de llamada de Internet, en la lista de contactos aparece una ficha para el servicio. Para iniciar sesión en un servicio, seleccione Menú > Contactos, el servicio y Opciones > Iniciar sesión. Para agregar contactos manualmente como contactos de servicio en la lista de amigos o desde la lista de contactos, seleccione Opciones > Nuevo contacto. Realizar llamadas Si no activó la llamada de video, sólo escuchará la voz de la persona que llama. Una pantalla gris reemplaza la imagen de video. Para reemplazar la pantalla gris con una imagen fija capturada por la cámara del dispositivo, seleccione Menú > Configurac. y Llamada > Llamada > Imagen en llamada video. Realizar llamadas de Internet Para llamar a un contacto cuando inició sesión en un servicio, toque el contacto en la lista de amigos y seleccione . Para hacer una llamada de Internet en la pantalla de inicio, seleccione , ingrese el número y seleccione Opciones > Llamar > Llamada de Internet. Para hacer una llamada de Internet a una dirección de llamada de Internet, en la pantalla de inicio, seleccione y Opciones > Abrir teclado. Ingrese la dirección y seleccione . 47 Realizar llamadas Configuración de comunicaciones de Internet Seleccione Menú > Configurac. y Conectividad > Config. admin. > Config. red. Para ver y editar la configuración de un servicio, seleccione Config.. Para eliminar un servicio de la lista de servicios, seleccione Opciones > Eliminar servicio. Configuraciones del servicio de llamada de Internet Seleccione Menú > Contactos, abra una ficha de servicio y seleccione Opciones > Configuraciones. Para configurar un servicio de llamada de Internet como el servicio predeterminado, seleccione Servicio predeterminado. Cuando pulsa la tecla Llamar para llamar a un número, el dispositivo hace una llamada de Internet por medio del servicio predeterminado, si el servicio está conectado. Sólo puede configurar un servicio a la vez como servicio predeterminado. Para editar el destino del servicio, seleccione Conectividad de servicio. 48 Video compartido Use la función de compartir video (servicio de red) para enviar video en vivo o videoclip desde su dispositivo móvil a otro dispositivo móvil compatible durante una llamada de voz. El altavoz está activo al activar video compartido. Si no quiere utilizar el altavoz para la llamada de voz mientras comparte video, también puede utilizar auriculares compatibles. Aviso: La exposición prolongada a un nivel de volumen alto puede perjudicar su capacidad auditiva. Escuche música a un volumen moderado y no sostenga el dispositivo cerca del oído cuando utilice el altavoz. Requisitos para video compartido Video compartido requiere una conexión UMTS. La capacidad para utilizar Video compartido depende de la disponibilidad de la red UMTS. Para obtener más información acerca del servicio, la disponibilidad de la red UMTS y las tarifas asociadas al uso de ese servicio, comuníquese con el proveedor de servicios. Para utilizar video compartido, asegúrese de que: ● El dispositivo está configurado para conexiones persona a persona. ● Tiene una conexión UMTS activa y está dentro de una cobertura de red UMTS. Si sale de la red UMTS ● Tanto el remitente como el destinatario están registrados en la red UMTS. Si invita a alguien a una sesión de video compartido y el dispositivo del destinatario no está dentro de la cobertura de red UMTS, no tiene video compartido instalado o no tiene configuradas conexiones para llamadas de video persona a persona, el destinatario no recibe las invitaciones. Recibe un mensaje de error que indica que el destinatario no puede aceptar la invitación. Configuraciones Para configurar video compartido, necesita configuraciones de conexión persona a persona y de conexión UMTS. Configuraciones de conexiones persona a persona Una conexión persona a persona también se conoce como conexión de Protocolo de Inicio de Sesión (SIP). Las configuraciones del perfil SIP se deben configurar en el dispositivo antes de que pueda utilizar video compartido. Solicite al proveedor de servicios las configuraciones del perfil SIP y guárdelas en el dispositivo. El proveedor de servicios puede enviarle las configuraciones o darle la lista de los parámetros necesarios. Para agregar una dirección SIP a un contacto: 1. Seleccione Menú > Contactos. 2. Abra el contacto o cree uno nuevo. 3. Seleccione Opciones > Editar. 4. Seleccione Opciones > Agregar información > Compartir video. 5. Ingrese la dirección SIP en el formato nombredeusuario@nombrededominio (puede usar una dirección IP en vez del nombre de dominio). Realizar llamadas durante la sesión de video compartido, la sesión se detiene mientras la llamada de voz continúa. Si no sabe la dirección SIP del contacto, puede utilizar el número de teléfono del destinatario, con el código del país, para compartir video (si el proveedor de servicios de red lo admite). Configuraciones de la conexión UMTS Para configurar la conexión UMTS: ● Comuníquese con el proveedor de servicios para establecer un acuerdo para el uso de la red UMTS. ● Asegúrese de que las configuraciones del punto de acceso de UMTS del dispositivo estén correctamente configuradas. Para obtener más información acerca de las configuraciones, comuníquese con el proveedor de servicios. Compartir video en vivo o videoclips Durante una llamada de voz activa, seleccione Opciones > Compartir video. 49 Realizar llamadas 1. Para compartir video en vivo durante la llamada, seleccione Video en vivo. Para compartir un videoclip, seleccione Videoclip. Se abre una lista de videoclips guardados en la memoria del dispositivo, en la memoria masiva o en una tarjeta de memoria (si está disponible). Seleccione el clip que desea compartir. Puede que deba convertir el videoclip en un formato compatible para poder compartirlo. Si el dispositivo le avisa de que el videoclip se debe convertir, seleccione Aceptar. El dispositivo debe tener un editor de video para que la conversión funcione. 2. Si el destinatario tiene varias direcciones SIP o números telefónicos incluyendo el código de país guardados en Contactos, seleccione la dirección o número que desea. Si la dirección SIP o el número de teléfono del destinatario no está disponible, ingrese la dirección o el número del destinatario incluyendo el código del país, y seleccione Aceptar para enviar la invitación. El dispositivo envía la invitación a la dirección SIP. La función de compartir comienza de manera automática cuando el destinatario acepta la invitación. Opciones durante video compartido 50 o bien, o bien, para silenciar o activar el micrófono. para activar o desactivar el altavoz. o bien, para poner en pausa y reanudar el video compartido para alternar al modo de pantalla completa (disponible sólo para el destinatario). 3. Para finalizar la sesión de video compartido, seleccione Detener. Para finalizar la llamada de voz, pulse la tecla Finalizar. Cuando finaliza la llamada, también termina la sesión de video compartido. Para guardar el video en vivo que compartió, seleccione Sí cuando se le solicite. El dispositivo le avisa la ubicación del video guardado. Si accede a otras aplicaciones mientras comparte un videoclip, la sesión compartida queda en pausa. Para volver a la vista de video compartido y continuar compartiendo, en la pantalla de inicio, seleccione Opciones > Continuar. Aceptar una invitación Cuando alguien le envía una invitación para compartir video, el mensaje de invitación muestra el nombre del remitente o la dirección SIP. Si alguien le envía una invitación para compartir y no se encuentra dentro de la cobertura de la red 3G, no sabrá que recibió una invitación. Cuando reciba una invitación, seleccione alguna de las siguientes opciones: Para finalizar la sesión de video compartido, seleccione Detener. Para finalizar la llamada de voz, pulse la tecla Finalizar. Cuando finaliza la llamada, también termina el video compartido. Registro El registro almacena información sobre el historial de comunicación del dispositivo. El dispositivo registra las llamadas perdidas y recibidas solamente si la red admite estas funciones, si el dispositivo está encendido y si está dentro del área de servicio de la red. Llamadas recientes Seleccione Menú > Aplicaciones > Registro y Llam. recientes. Para ver llamadas perdidas, recibidas y marcadas, seleccione Llam. perdidas, Llam. recibidas o N° marcados. Sugerencia: Para abrir la lista de números marcados cuando esté en la pantalla de inicio, pulse la tecla Llamar. En la barra de herramientas, seleccione una de las siguientes opciones: Llamar — Llamar al contacto deseado. Crear mensaje — Enviar un mensaje al contacto deseado. ● Abrir Contactos — Abrir la lista de contactos. ● ● Seleccione Opciones y una de las siguientes opciones: ● Guardar en Contactos — Guardar el número de teléfono resaltado de la lista de llamadas recientes en sus contactos. ● Borrar lista — Borrar la lista de llamadas recientes seleccionada. ● Eliminar — Borrar un evento resaltado en la lista seleccionada. ● Configuraciones — Seleccione Duración del registro y la longitud de tiempo durante la cual la información de comunicación se guarda en el registro. Si selecciona Sin registro, no se guarda ninguna información en el registro. Realizar llamadas ● Sí — Acepte la invitación y active la sesión para compartir. ● No — Rechace la invitación. El remitente recibe un mensaje indicando que rechazó la invitación. También puede pulsar la tecla Finalizar para rechazar la invitación y finalizar la llamada de voz. Duración de la llamada Seleccione Menú > Aplicaciones > Registro. Para ver la duración aproximada de su última llamada, de llamadas marcadas y recibidas, seleccione Duración llamada. Nota: La facturación real de las llamadas y los servicios de parte de su proveedor puede variar según 51 Realizar llamadas las funciones de red, el redondeo de la facturación, los impuestos, etc. Paquete de datos Seleccione Menú > Aplicaciones > Registro. Es posible que las conexiones de paquetes de datos estén sujetas a un cargo por la cantidad de datos enviados y recibidos. Para comprobar la cantidad de datos enviados o recibidos durante las conexiones de paquetes de datos, seleccione Paquete datos > Datos enviadoso Datos recibidos. Para borrar la información enviada y recibida, seleccione Opciones > Poner contadores a cero. Necesita el código de bloqueo para borrar la información. Controlar todos los eventos de comunicación Seleccione Menú > Aplicaciones > Registro. 52 Para abrir el registro general en el que puede controlar todas las llamadas de voz, los mensajes de texto, o las conexiones de datos y LAN inalámbrica registradas por dispositivo, seleccione la ficha de registro general . Los subeventos, como un mensaje de texto enviado en más de una parte y las conexiones de paquete de datos, se registran como un evento de comunicación. Las conexiones al buzón de correo, al centro de mensajes multimedia o a las páginas Web se muestran como conexiones de paquete de datos. Para ver la cantidad de datos transferidos y la duración de una determinada conexión de paquete de datos, desplácese hasta un evento entrante o saliente indicado con GPRS, y seleccione Opciones > Ver. Para copiar un número de teléfono desde el registro al portapapeles, y pegarlo a un mensaje de texto, por ejemplo, seleccione Opciones > Utilizar número > Copiar. Para filtrar el registro, seleccione Opciones > Filtrar y un filtro. Para definir la duración del registro, seleccione Opciones > Configuraciones > Duración del registro. Si selecciona Sin registro, todos los contenidos del registro, registro de llamadas recientes y reportes de entrega de mensajería se eliminan de manera permanente. Para abrir Contactos, seleccione Menú > Contactos. Puede guardar y actualizar información de contacto, como números de teléfono, direcciones de domicilio o direcciones de e-mail de sus contactos. Puede agregar un tono de timbre personal o una imagen en miniatura a un contacto. También puede crear grupos de contactos, que le permiten enviar mensajes de texto o e-mail a varios destinatarios al mismo tiempo. Guardar y editar nombres y números 1. Para agregar un nuevo contacto a la lista de contactos, toque . 2. Toque un campo para ingresar la información. Para cerrar el ingreso de texto, seleccione . Complete los campos que desee y seleccione Hecho. Para editar contactos, seleccione un contacto y Opciones > Editar. Barra de herramientas de contactos En la barra de herramientas de la lista de contactos, seleccione alguna de las siguientes opciones: Llamar — Llamar al contacto deseado. Crear mensaje — Enviar un mensaje al contacto deseado. ● Nuevo contacto — Crear un nuevo contacto. ● ● Contactos (directorio) Contactos (directorio) Administrar nombres y números Para copiar o eliminar un contacto, o para enviar un contacto como una tarjeta de negocios a otro dispositivo, toque y mantenga pulsado el contacto y seleccione Agregar a favoritos, Editar o Enviar tarj. negocios. Para eliminar varios contactos al mismo tiempo, seleccione Opciones > Marcar/Desmarcar para marcar los contactos que desea, y para eliminar, seleccione Opciones > Eliminar. Para escuchar la etiqueta de voz asignada a un contacto, seleccione el contacto y Opciones > 53 Contactos (directorio) Detalles etiqueta de voz > Opciones > Reproducir etiqueta voz. Antes de usar etiquetas de voz, tenga en cuenta lo siguiente: ● Las etiquetas de voz no dependen del idioma, dependen de la voz de quien habla. ● Pronuncie el nombre exactamente como lo pronunció cuando lo grabó. ● Las etiquetas de voz son sensibles al ruido de fondo. Grabe las etiquetas de voz y úselas en un entorno sin ruidos. ● No se aceptan nombres demasiado cortos. Utilice nombres largos y evite nombres parecidos para números distintos. Nota: El uso de etiquetas de voz puede resultar difícil en un entorno ruidoso o durante una situación de emergencia, por lo que no se debe depender sólo de la marcación por voz en todas las circunstancias. Números y direcciones predeterminados 54 Puede asignar números o direcciones predeterminados a un contacto. Si un contacto tiene varios números o direcciones, puede llamar o enviar un mensaje fácilmente a un número o dirección determinados. El número predeterminado también se utiliza en la marcación por voz. 1. En la lista de contactos, seleccione un contacto. 2. Seleccione Opciones > Predeterminados. 3. Seleccione un valor predeterminado al cual desea agregar un número o una dirección y seleccione Asignar. 4. Seleccione un número o una dirección que desee definir como valor predeterminado. 5. Para salir de la vista Predeterminados y guardar los cambios, toque un área fuera de la vista. Tarjetas de contacto Seleccione Menú > Contactos y un contacto. Todos los métodos de comunicación disponibles para el contacto seleccionado se muestran en la vista de tarjetas de contacto. Seleccione un contacto de la lista, el método de comunicación deseado, Opciones y alguna de las siguientes opciones: ● Editar — Editar, agregar o eliminar campos de la tarjeta de contacto. ● Predeterminados — Defina los números y direcciones que desea utilizar de manera predeterminada al comunicarse con el contacto, si un contacto tiene definido más de un número o dirección. Las opciones disponibles y los métodos de comunicación pueden variar. Definir contactos como favoritos Seleccione Menú > Contactos. Los Favoritos son los contactos que ha definido como sus contactos favoritos. Estos contactos aparecen en la parte superior de la lista de contactos. Para definir un contacto como favorito, seleccione un contacto y Opciones > Agregar a favoritos. Los contactos favoritos aparecen marcados con un icono de estrella. Para eliminar un contacto de los favoritos, seleccione el contacto y Opciones > Eliminar de favoritos. El contacto eliminado vuelve a la lista de contactos estándar. Tonos de timbre, imágenes y textos de llamada para contactos Puede definir un tono de timbre para un contacto o grupo, y una imagen y un texto de llamada para un contacto. Cuando el contacto lo llama, el dispositivo reproduce el tono de timbre seleccionado y muestra el texto de llamada o la imagen (si el número de teléfono de la persona que llama se envía con la llamada y el dispositivo lo reconoce). Contactos (directorio) ● Detalles etiqueta de voz — Ver los detalles de la etiqueta de voz o escuchar la etiqueta de voz de un contacto. Para definir un tono de timbre para un contacto o grupo de contactos, seleccione el contacto o el grupo de contactos y Opciones > Editar > Tono de timbre y un tono de timbre. Para agregar más campos a la vista de detalles del contacto, seleccione el contacto y Opciones > Editar > Opciones > Agregar información. Para definir el texto de llamada para un contacto, seleccione el contacto y Opciones > Editar > Opciones > Agregar información > Texto aviso llamada. Toque el campo de texto para ingresar el texto de llamada y seleccione . Par agregar una imagen para un contacto guardado en la memoria del dispositivo, seleccione el contacto, Opciones > Editar > Agregar imagen y una imagen de Fotos. 55 Contactos (directorio) Para eliminar el tono de timbre, seleccione Tono predeterminado desde la lista de tonos de timbre. Para ver, cambiar o eliminar la imagen de un contacto, seleccione el contacto, Opciones > Imagen y la opción que desea. Copiar contactos Cuando abre la lista de contactos por primera vez, el dispositivo le pregunta si desea copiar los nombres y números desde la tarjeta SIM al dispositivo. Para comenzar la copia, seleccione Aceptar. Si no desea copiar los contactos desde la tarjeta SIM al dispositivo, seleccione Cancelar. El dispositivo le pregunta si desea ver los contactos de la tarjeta SIM en el directorio de contactos. Para ver los contactos, seleccione Aceptar. La lista de contactos se abre y los nombres almacenados en la tarjeta SIM están indicados con . Servicios SIM Para obtener más informaciones sobre disponibilidad y cómo utilizar los servicios de la tarjeta SIM, comuníquese con el proveedor de su tarjeta SIM. Puede ser el proveedor de servicios o algún otro proveedor. 56 Contactos SIM Para configurar que los nombres y números almacenados en la tarjeta SIM aparezcan en la lista de contactos, seleccione Opciones > Configuraciones > Contactos para mostrar > Memoria SIM. Puede agregar y editar los contactos SIM, o llamarlos. Puede que los números que guarda en la lista de contactos no se guarden automáticamente en la tarjeta SIM. Para guardar números en la tarjeta SIM, seleccione un contacto y Opciones > Copiar > Memoria SIM. Para seleccionar si los nuevos contactos que ingresa se guardan en el dispositivo o en la tarjeta SIM, seleccione Opciones > Configuraciones > Memoria guardar pred. > Memoria teléfono o Memoria SIM. Marcación fija Seleccione Menú > Contactos y Opciones > Números SIM > Contac. marc. fija. Con el servicio de marcación fija, puede restringir las llamadas de su dispositivo a determinados números de teléfono. No todas las tarjetas SIM admiten el servicio de marcación fija. Comuníquese con su proveedor de servicios para obtener más información. Cuando se usan las funciones de seguridad que restringen llamadas (por ejemplo, bloqueo de Necesita el código PIN2 para activar y desactivar la marcación fija o editar sus contactos de marcación fija. Comuníquese con su proveedor de servicios para obtener el código PIN2. Seleccione Opciones y alguna de las siguientes opciones: ● Activar marcación fija — Active la marcación fija. ● Desactivar marcación fija — Desactive la marcación fija. ● Nuevo contacto SIM — Ingrese el nombre del contacto y el número de teléfono para los que se permiten las llamadas. ● Agregar de Contactos — Copie un contacto de la lista de contactos a la lista de marcación fija. Para enviar mensajes de texto a los contactos de SIM cuando está activo el servicio de marcación fija, debe agregar el número del centro de mensajes de texto a la lista de marcación fija. Grupos de contactos Para abrir la lista de grupos, abra la lista de contactos y toque . Crear grupos de contactos 1. Para crear un grupo nuevo, en la lista de grupos, seleccione Opciones > Nuevo grupo. Utilice el nombre predeterminado o escriba un nuevo nombre. Seleccione Aceptar. 2. Para agregar miembros al grupo, seleccione el grupo y Opciones > Agregar miembros. 3. Marque cada contacto que desee agregar y seleccione Aceptar. Administrar grupos de contacto Contactos (directorio) llamadas, grupo cerrado de usuarios y marcación fija), es posible llamar al número de emergencia oficial programado en su dispositivo. Las funciones de bloqueo y de desvío de llamadas no pueden estar activadas al mismo tiempo. Para enviar un mensaje a todos los miembros de un grupo, para definir un tono de timbre para un grupo o para cambiar el nombre de un grupo o eliminarlo, toque y mantenga seleccionado el grupo y seleccione Crear mensaje, Tono de timbre, Renombrar o Eliminar. Para agregar un contacto a un grupo, seleccione el grupo y Opciones > Agregar miembros. Para revisar a qué otros grupos pertenece un contacto, seleccione el grupo, desplácese hasta el contacto y seleccione Opciones > Pertenece a grupos. Para eliminar un contacto de un grupo, seleccione el grupo, desplácese hasta el contacto y seleccione Opciones > Eliminar del grupo. 57 Contactos (directorio) Contactos en Ovi Acerca de Contactos en Ovi Con Contactos en Ovi, puede mantenerse conectado con las personas que más le importan. Busque contactos y descubra amigos en la comunidad Ovi. Manténgase en contacto con sus amigos, converse por chat, comparta su ubicación y estado y sepa siempre qué están haciendo sus amigos y dónde están. Incluso puede conversar por chat con amigos que usan Google Talk™. También puede sincronizar sus contactos, agenda y otros contenidos entre el dispositivo Nokia y Ovi.com. Su información importante se almacena y se mantiene actualizada tanto en su dispositivo como en Internet. Con Contactos en Ovi, puede hacer que su lista de contactos sea dinámica y tener la tranquilidad de que sus contactos se almacenan en Ovi.com. Debe tener una cuenta de Nokia para utilizar el servicio. Cree una cuenta en su dispositivo móvil o visite www.ovi.com (en inglés) desde su computadora. 58 El uso de Contactos en Ovi puede involucrar la transmisión de grandes cantidades de datos a través de la red del proveedor de servicios. Comuníquese con el proveedor de servicios de red para obtener información acerca de los costos de la transmisión de datos. Comenzar a utilizar Contactos en Ovi Seleccione Contactos y abra la ficha Ovi. El servicio Contactos en Ovi es parte de Ovi y usa la misma información de cuenta. Si es nuevo en Ovi y en los servicios que ofrece, para comenzar a usar la aplicación Contactos en Ovi debe crear una cuenta Nokia para registrarse en Ovi: Crear una cuenta Nokia 1. Seleccione Chat Ovi, y cuando se le indique, conéctese a Internet. 2. Ingrese la información requerida. 3. En la vista Mi perfil, ingrese la información de su perfil. El nombre y apellido son detalles obligatorios. 4. Seleccione Listo. Si ya se registró en Ovi con la PC o el dispositivo móvil, puede comenzar a usar Contactos en Ovi con los mismos detalles de cuenta. Iniciar sesión en Contactos en Ovi y activar el servicio — Seleccione Chat Ovi e ingrese el nombre de usuario y la contraseña. Si aún no ha proporcionado la información de contacto para Contactos en Ovi, hágalo, y seleccione Listo. El nombre y apellido son detalles obligatorios. Conectar a Contactos en Ovi — Seleccione Conectarse y el método de conexión. Utilice una conexión LAN inalámbrica (WLAN) donde esté disponible. Cancelar la conexión — Seleccione Opciones > Cancelar conexión. Una conexión de paquetes de datos puede generar cobros adicionales por la transmisión de datos. Para obtener información sobre los precios, póngase en contacto con su proveedor de servicios de red. Seleccione Conectarse > Opciones y alguna de las siguientes opciones: ● Seleccionar — Seleccione el elemento. ● Conectarse — Conéctese al servicio si está desconectado. ● Mi perfil — Edite la información de perfil. ● Recomendar a un amigo — Invite a un contacto a unirse a Contactos en Ovi. La invitación se envía como mensaje de texto. ● Configuraciones — Modifique las configuraciones de Contactos en Ovi. Las opciones disponibles pueden variar. Crear y editar el perfil Editar la información de perfil — Seleccione Mi perfil. Ver los perfiles de sus amigos de Contactos en Ovi — Seleccione un amigo y Opciones > Perfil. La información de perfil está visible para los amigos de Contactos en Ovi. Sólo los siguientes detalles de perfil se muestran a los usuarios de Contactos en Ovi, por ejemplo durante una búsqueda: nombre y apellido. Para cambiar las configuraciones de privacidad, acceda a Ovi en la PC e inicie sesión en la cuenta Nokia. Cambiar su imagen del perfil — Seleccione la imagen del perfil, Selec. imagen existente y la nueva imagen. También puede editar o eliminar la imagen del perfil actual o capturar una nueva. Contactos (directorio) Conectarse al servicio Cambiar la disponibilidad — De manera predeterminada, la disponibilidad está configurada en Disponible. Para cambiar la disponibilidad, seleccione el icono. Dígale a sus amigos lo que hace en este momento — Seleccione ¿Qué hace? e ingrese el texto en el campo. Muéstrele a sus amigos qué música está escuchando actualmente — Seleccione En reproducción. Para hacerlo, debe permitir que la información de reproducción se comparta en las configuraciones de presencia. Editar su información de contacto — Seleccione un campo e ingrese el texto. 59 Contactos (directorio) En la vista Mi perfil, seleccione Opciones y alguna de las siguientes alternativas: ● Editar texto — Corte, copie o pegue texto. ● Cambiar — Cambie el estado (cuando el campo de estado está seleccionado). ● Activar — Comenzar la difusión de su ubicación o la información de la reproducción actual a sus amigos (cuando alguno de los campos está seleccionado). ● Deshacer cambios — Deshaga los cambios realizados en la vista de perfil. ● Editar ubicaciones comp. — Seleccione las marcas que desea difundir a sus amigos (cuando el campo Mi ubicación está seleccionado). ● Dejar de compartir — Dejar de difundir la ubicación a sus amigos (cuando el campo Mi ubicación está seleccionado). Las opciones disponibles pueden variar. Buscar y agregar amigos Seleccione Opciones > Invitar amigo. Buscar un amigo — Ingrese el nombre del amigo en el campo Buscar amigos y seleccione el icono Buscar. No puede buscar amigos según el número de móvil o la dirección de e-mail. 60 Explorar los resultados de búsqueda — Seleccione Próximos resultados o Resultados anteriores. Iniciar una nueva búsqueda — Seleccione Nueva búsqueda. Si no pudo encontrar los amigos que buscaba, significa que no son miembros registrados de Ovi, o que eligieron estar invisibles en las búsquedas. Cuando se le indique, envíe un mensaje de texto a sus amigos para invitarlos a unirse a Contactos en Ovi. Enviar una invitación para unirse a Contactos en Ovi — Seleccione Seleccionar servicio: y el servicio que sabe que utiliza su amigo. Ingrese el nombre de usuario del amigo y seleccione el icono Enviar. Seleccione Opciones y alguna de las siguientes opciones: ● Seleccionar — Seleccione un elemento. ● Abrir — Abra un elemento. ● Invitar como amigo — Envíe una invitación al contacto. ● Mostrar perfil — Vea el perfil del contacto. ● Renovar invitación — Reenvíe una invitación para unirse a Contactos en Ovi a un amigo con invitación pendiente. ● Buscar — Busque el contacto cuyo nombre u otra palabra clave relacionada ingresó en el campo Buscar amigos. ● Editar texto — Corte, copie o pegue texto. Las opciones disponibles pueden variar. Iniciar un chat con un amigo — Seleccione el amigo. Enviar un mensaje de chat — Ingrese el texto en el campo de mensaje y seleccione el icono Enviar. En la vista de chat, seleccione Opciones y alguna de las siguientes opciones: ● Enviar — Envíe el mensaje. ● Agregar emoticón — Inserte un emoticón. ● Enviar mi ubicación — Envíe detalles de su ubicación a su compañero de chat (si ambos dispositivos admiten la función). ● Perfil — Vea los detalles de un amigo. ● Mi perfil — Seleccione el estado de presencia o imagen de perfil, personalice el mensaje o cambie los detalles. ● Editar texto — Copie o pegue texto. ● Finalizar chat — Finalice el chat activo. ● Salir — Finalice todas las conversaciones de chat activas y cierre la aplicación. Las opciones disponibles pueden variar. Para recibir información de ubicación de su amigo, debe tener la aplicación Mapas. Para enviar y recibir información de ubicación, se necesitan las aplicaciones Mapas y Posicionamiento. Ver la ubicación del amigo — Seleccione Mostrar en mapa. Volver a la vista principal de Contactos en Ovi sin finalizar el chat — Seleccione Atrás. Agregar, llamar o copiar números de teléfono desde un chat — Vaya a un número de teléfono en un chat, seleccione Opciones y la opción que corresponda. Sincronización Ovi Para sincronizar el dispositivo con Ovi, debe tener una cuenta Nokia y activar el servicio Contactos en Ovi en el dispositivo. Sincronizar el dispositivo con Ovi Contactos (directorio) Conversar por chat con sus amigos 1. Si sincroniza por primera vez el dispositivo con Ovi, utilice el Asistente de sincronización para seleccionar el contenido que desea sincronizar y el intervalo de sincronización. 2. Seleccione Sincronizar. Si el dispositivo está en el perfil desconectado, conéctese a Internet cuando se le solicite. Seleccione Opciones y alguna de las siguientes opciones: ● Iniciar — Sincronice el dispositivo con Ovi. ● Cancelar — Cancele una sincronización actual. ● Configur. sincronización — Modifique las configuraciones de sincronización. Las opciones disponibles pueden variar. 61 Contactos (directorio) Compartir la ubicación Abra la aplicación Contactos y la ficha Ovi. Para compartir su ubicación, seleccione Opciones > Configuraciones > Presencia > Compartir mi ubicación y alguna de las siguientes opciones: ● Se permite compartir — Permita que sus amigos vean su ubicación. ● Mis marcas compartidas — Seleccione las marcas desde donde se difunde su ubicación a sus amigos. ● Intervalo actualización — Seleccione la frecuencia con la que difunde su ubicación actual. Agregar y seleccionar marcas: Para agregar una ubicación a la lista de marcas, seleccione Compartir mi ubicación > Mis marcas compartidas > Opciones > Nueva marca. Para agregar su ubicación actual como una marca, seleccione Posición actual. Para explorar una ubicación en un mapa, seleccione Seleccionar en el mapa. Para agregar una marca manualmente, seleccione Ingresar manualmente. 62 Para seleccionar las ubicaciones que desea compartir con sus amigos, seleccione Compartir mi ubicación > Mis marcas compartidas y seleccione las marcas de la lista. Seleccione Opciones para editar, marcar y desmarcar elementos de la lista. Cuando esté conectado al servicio Contactos en Ovi y esté en una de las ubicaciones seleccionadas, sus amigos pueden ver su ubicación. Configuraciones de Contactos en Ovi Seleccione Opciones > Configuraciones. Seleccione alguna de las siguientes opciones: ● Cuenta — Acceda a los detalles de cuenta y defina su visibilidad para los demás en una búsqueda. ● Presencia — Muestre a sus amigos información acerca de su ubicación y permítales ver cuando realiza una llamada telefónica (estado de la llamada). ● Personalización — Modifique las configuraciones relacionadas con el inicio y los tonos de la aplicación Contactos en Ovi y aceptar automáticamente invitaciones de amigos. ● Conexión — Seleccione la conexión de red que va a usar y activar las advertencias de roaming. El uso de una conexión de paquetes de datos puede ocasionar la transmisión de grandes volúmenes de datos a través de la red de su proveedor de servicios. Para obtener información acerca de los costos correspondientes a la transmisión de datos, comuníquese con el proveedor de servicios de red. ● Salir — Finalice todas las conversaciones de chat activas y cierre la aplicación. Seleccione Opciones > Configuraciones > Cuenta. Editar detalles de la cuenta — Seleccione Mi cuenta. Definir su visibilidad en las búsquedas — Seleccione Mi cuenta > Visibilidad en búsqueda. Para cambiar la visibilidad debe estar conectado. Configuraciones de presencia Seleccione Opciones > Configuraciones > Presencia. Modificar las configuraciones de presencia Seleccione alguna de las siguientes opciones: ● Compartir mi ubicación — Permita que sus amigos vean su ubicación. ● Compartir en reproduc. — Permita que sus amigos vean la música que está escuchando en el dispositivo móvil. ● Compartir estado llamad. — Permita que sus amigos vean su estado de llamada. Compartir la ubicación Seleccione Compartir mi ubicación y alguna de las siguientes opciones: ● Se permite compartir — Permita que sus amigos vean su ubicación en las marcas seleccionadas. ● Mis marcas compartidas — Seleccione las marcas desde donde se difunde su ubicación a sus amigos. ● Intervalo actualización — Seleccione la frecuencia con la que difunde su ubicación actual. Agregar una ubicación a la lista de marcas — Seleccione Compartir mi ubicación > Mis marcas compartidas > Opciones > Nueva marca. Agregar la ubicación actual como una marca — Seleccione Posición actual. Buscar una ubicación en un mapa — Seleccione Seleccionar en el mapa. Contactos (directorio) Configuraciones de cuenta Nokia Agregar manualmente una marca — Seleccione Ingresar manualmente. Seleccionar las ubicaciones que desea compartir con los amigos 1. Seleccione Compartir mi ubicación > Mis marcas compartidas. 2. Seleccione las marcas de la lista. 3. Seleccione Opciones para editar, marcar y desmarcar elementos de la lista. Dependiendo de las configuraciones, sus amigos pueden ver su ubicación cuando se encuentre en una de las ubicaciones seleccionadas. 63 Contactos (directorio) Configuraciones de personalización Seleccione Opciones > Configuraciones > Personalización. Seleccione alguna de las siguientes opciones: ● Iniciar sesión al encender — Inicie sesión automáticamente en Contactos en Ovi cuando encienda el dispositivo móvil. ● Acep. auto. invit. amigos — Acepte automáticamente las solicitudes de amigos sin notificación. ● Aceptar auto. mens. voz — Permita que los mensajes de voz se acepten automáticamente. ● Tono de mensaje — Seleccione un tono para nuevos mensajes. ● Tono de amigo conectado — Seleccione el tono que se escucha cuando se conecta un amigo. ● Icono en pantalla inicio — Agregue el icono de acceso directo de Contactos en Ovi a la pantalla de inicio del dispositivo. Configuraciones de conexión Seleccione Opciones > Configuraciones > Conexión. 64 Modificar las configuraciones de conexión — Seleccione Conexión de red y la conexión que desea. Para usar la conexión predeterminada definida en las configuraciones de conexión del dispositivo, seleccione Conexión predeterm.. Configurar el dispositivo para que le avise cuando la red doméstica no esté disponible — Para recibir una advertencia cuando el dispositivo intenta conectarse a otra red, seleccione Advertencia de roaming > Activar. Vista principal de Mensajería Seleccione Menú > Mensajería (servicio de red). Para crear un nuevo mensaje, seleccione Nuevo mensaje. Sugerencia: Para evitar reescribir los mensajes que envía con regularidad, use los textos de la carpeta Plantillas de Mis carpetas. También puede crear y guardar sus propias plantillas. Mensajes contiene las siguientes carpetas: Buzón entrada — Aquí se almacenan los mensajes recibidos, excepto e-mail y mensajes de difusión celular. ● Mis carpetas — Organizar los mensajes en carpetas. ● Buzón — Conectarse al buzón de correo remoto para recuperar los e-mail nuevos o para ver los email que recuperó anteriormente mientras está desconectado. ● Borradores — Aquí se almacenan los borradores de los mensajes que no se han enviado. ● Enviados — Aquí se almacenan los últimos mensajes enviados, a excepción de los mensajes que se enviaron mediante conectividad Bluetooth. ● Puede cambiar el número de mensajes para guardar en esta carpeta. ● Buzón de salida — En el buzón de salida se almacenan temporalmente los mensajes a la espera de su envío, por ejemplo, cuando el dispositivo se encuentra fuera de la cobertura de la red. ● Inform. entrega — Puede solicitar a la red que le envíe un informe de entrega de los mensajes de texto y mensajes multimedia que ha enviado (servicio de red). Mensajería Mensajería Escribir y enviar mensajes Seleccione Menú > Mensajería. Importante: Tenga precaución al abrir los mensajes. Los mensajes pueden contener software malicioso o dañar de alguna manera el dispositivo o la PC. Antes de crear un mensaje multimedia o escribir un email, las configuraciones de conexión deben estar correctamente definidas. La red celular puede limitar el tamaño de los mensajes MMS. Si la imagen insertada excede ese límite, el 65 Mensajería dispositivo podrá reducir su tamaño para enviarla por MMS. Sólo los dispositivos con funciones compatibles pueden recibir y mostrar mensajes multimedia. La apariencia de un mensaje puede variar dependiendo del dispositivo receptor. Verifique el límite de tamaño de los mensajes e-mail con su proveedor de servicios. Si intenta enviar un mensaje de e-mail que excede el límite de tamaño del servidor de e-mail, el mensaje quedará en la carpeta Buzón de salida y el dispositivo intentará volver a enviarlo periódicamente. El envío de un e-mail requiere una conexión de datos y es posible que el intento continuo de volver a enviar el e-mail genere cargos por parte de su proveedor de servicios. En la carpeta Buzón de salida, puede eliminar un mensaje de este tipo o moverlo a la carpeta Borradores. La función Mensajes requiere servicios de red. 1. Para enviar un mensaje de texto o un mensaje multimedia, seleccione Nuevo mensaje. Para enviar un mensaje de audio o de e-mail, seleccione Opciones > Crear mensaje y la opción correspondiente. 66 2. Para seleccionar destinatarios o grupos de la lista de contactos, seleccione en la barra de herramientas; o toque el campo Para para ingresar el número o e-mail manualmente. 3. En el campo Asunto, ingrese el asunto del mensaje de e-mail o multimedia. Si el campo Asunto no está visible, seleccione Opciones > Campos encab. mensaje para cambiar los campos que están visibles. 4. Para escribir el mensaje, toque el campo del mensaje. 5. Para agregar un objeto a un mensaje o e-mail, seleccione y el tipo de contenido correspondiente. El tipo de mensaje puede cambiar a mensaje multimedia según el contenido que inserte. 6. Para enviar el mensaje o e-mail, seleccione pulse la tecla Llamar. o Su dispositivo puede enviar mensajes de texto que excedan el límite de caracteres para un único mensaje. Los mensajes más largos se envían como una serie de dos o más mensajes. Es posible que su proveedor de servicios le cobre los cargos correspondientes. Los caracteres con tilde u otros signos, y los caracteres especiales de algunos idiomas ocupan más espacio, lo que limita el número de caracteres que se pueden enviar en un solo mensaje. Recibir mensajes Seleccione Menú > Mensajería y Buzón entrada. En la carpeta Buzón de entrada, indica un mensaje un mensaje multimedia sin leer, de texto sin leer, un mensaje de audio sin leer y datos recibidos a través de la conectividad Bluetooth. Cuando recibe un mensaje, y 1 mensaje nuevo apareceren en la pantalla de inicio. Para abrir el mensaje, seleccione Mostrar. Para abrir un mensaje en la carpeta Buzón de entrada, seleccione el mensaje. Para responder un mensaje recibido, seleccione Opciones > Responder. Mensajes multimedia Importante: Tenga precaución al abrir los mensajes. Los mensajes pueden contener software malicioso o dañar de alguna manera el dispositivo o la PC. Es posible que reciba la notificación de que un mensaje multimedia está esperando en el centro de mensajes multimedia. Para iniciar una conexión de paquete de datos para recuperar el mensaje en su dispositivo, seleccione Opciones > Recuperar. Cuando abra un mensaje multimedia ( ), es posible que vea una imagen y un mensaje. aparece en caso si tiene video. Para de que se incluya sonido, o reproducir el sonido o video, seleccione el indicador. Para ver los objetos multimedia que se incluyeron en el mensaje multimedia, seleccione Opciones > Objetos. Mensajería Buzón de entrada de mensajes Si el mensaje incluye una presentación multimedia, aparece . Para reproducir la presentación, seleccione el indicador. Datos, configuraciones y mensajes de servicios Web Su dispositivo puede recibir muchos tipos de mensajes que contienen datos, tales como tarjetas de negocios, tonos de timbre, logotipos de operadores, entradas de agenda, y notificaciones de e-mail. También puede recibir las configuraciones de su proveedor de servicios en un mensaje de configuración. Para guardar los datos del mensaje, seleccione Opciones y la opción correspondiente. Los mensajes de servicios Web son notificaciones (por ejemplo, titulares de noticias) que pueden contener un mensaje de texto o un enlace. Para conocer la disponibilidad y cómo suscribirse, comuníquese con su proveedor de servicios. 67 Mensajería Buzón de correo Definir configuraciones de e-mail Seleccione Menú > Mensajería y Buzón. Para usar el e-mail, debe tener definido un punto de acceso a Internet (IAP) válido en el dispositivo y definir correctamente las configuraciones de e-mail. Deberá tener una cuenta de e-mail por separado. Siga las instrucciones proporcionadas por el buzón de correo remoto y del proveedor de servicios de Internet (ISP). Si selecciona Mensajería > Buzón y aún no ha configurado la cuenta de e-mail, se le solicitará que lo haga. Para comenzar a crear las configuraciones de email con la guía de buzón de correo, seleccione Iniciar. Cuando crea un buzón de correo nuevo, el nombre que da al buzón reemplaza el nombre Buzón de correo en la vista principal de Mensajes. Puede crear hasta seis buzones de correo. Abrir el buzón de correo Seleccione Menú > Mensajería y un buzón. Cuando abra el buzón, el dispositivo le preguntará si desea conectarse al buzón. 68 Para conectarse con su buzón y recuperar los nuevos encabezados o mensajes de e-mail, seleccione Sí. Cuando ve sus mensajes en línea, está conectado continuamente a un buzón remoto y utilizando una conexión de datos. Para ver los mensajes de e-mail recuperados anteriormente en línea, seleccione No. Para crear un nuevo mensaje de e-mail, seleccione Opciones > Crear mensaje > E-mail. Cuando está en línea, para finalizar la conexión de datos con el buzón remoto, seleccione Opciones > Desconectar Recuperar mensajes de e-mail Seleccione Menú > Mensajería y un buzón. Si está desconectado, seleccione Opciones > Conectar para abrir una conexión al buzón remoto. Importante: Tenga precaución al abrir los mensajes. Los mensajes pueden contener software malicioso o dañar de alguna manera el dispositivo o la PC. 1. Cuando tiene una conexión abierta a un buzón remoto, seleccione Opciones > Recuperar email > Nuevos para recuperar todos los mensajes nuevos, Seleccionados para recuperar sólo los mensajes seleccionados o Todos para recuperar todos los mensajes del buzón. 2. Para cerrar la conexión y ver los e-mail mientras está desconectado, seleccione Opciones > Desconectar. 3. Para abrir un e-mail, seleccione el mensaje. Si el email no ha sido recuperado y está desconectado, se le pregunta si desea recuperar este mensaje del buzón. Para ver los archivos adjuntos de e-mail, abra el mensaje y seleccione el campo de archivo adjunto indicado con . Si el archivo adjunto no ha sido recuperado en el dispositivo, seleccione Opciones > Recuperar. Para recuperar automáticamente mensajes de e-mail, seleccione Opciones > Configuraciones e-mail > Recuperación auto.. Configurar el dispositivo para que recupere el e-mail automáticamente puede significar la transmisión de grandes cantidades de datos a través de la red del proveedor de servicios. Comuníquese con su proveedor de servicios para obtener información acerca de los costos correspondientes a la transmisión de datos. Eliminar mensajes de e-mail Seleccione Menú > Mensajería y un buzón de correo. Para eliminar del dispositivo el contenido de un e-mail y mantenerlo en el buzón de correo remoto, seleccione Opciones > Eliminar > Sólo del teléfono. El dispositivo crea una copia de los encabezados de email en el buzón de correo remoto. Aunque elimine el contenido del mensaje, el encabezado del e-mail queda en el dispositivo. Si también desea eliminar el encabezado, debe estar conectado al servidor al eliminar el mensaje del dispositivo y del buzón de correo remoto. Si no hay conexión con el servidor, el encabezado se elimina cuando establece una conexión desde el dispositivo al buzón de correo remoto para actualizar el estado. Mensajería Para detener la recuperación de mensajes, seleccione Cancelar. Para eliminar un e-mail del dispositivo y del buzón de correo remoto, seleccione Opciones > Eliminar > Teléfono y servidor. Para cancelar la eliminación de un e-mail que está marcado para ser eliminado del dispositivo y del servidor durante la próxima conexión ( ), seleccione Opciones > Restaurar. Desconectarse del buzón de correo Cuando está conectado y desea terminar la conexión de datos con el buzón de correo remoto, seleccione Opciones > Desconectar. 69 Mensajería Ver mensajes en una tarjeta SIM Seleccione Menú > Mensajería y Opciones > Mensajes SIM. Antes de que pueda ver los mensajes SIM, debe copiarlos en una carpeta en el dispositivo. 1. Seleccione Opciones > Marcar/Desmarcar > Marcar o Marcar todo para marcar los mensajes. 2. Seleccione Opciones > Copiar. Se abre una lista de carpetas. 3. Para comenzar a copiar, seleccione una carpeta. Para ver los mensajes, abra la carpeta. Mensajes de difusión celular Seleccione Menú > Mensajería y Opciones > Mensajes operador. La Difusión celular (servicio de red) le permite recibir mensajes del proveedor de servicios sobre diversos temas, por ejemplo, las condiciones meteorológicas o de tránsito. Para obtener los temas y números de temas relevantes disponibles, comuníquese con su proveedor de servicios. Es posible que este servicio no esté disponible en todas las regiones. 70 Los mensajes de difusión celular no se pueden recibir en redes UMTS. Una conexión de paquete de datos puede impedir la recepción de mensajes de difusión celular. Comandos de servicio Seleccione Menú > Mensajería y Opciones > Comandos de servicio. Con los comandos de servicio (servicio de red) puede ingresar y enviar solicitudes de servicio (también conocidas como comandos USSD), como comandos de activación para los servicios de red, al proveedor de servicios. Es posible que este servicio no esté disponible en todas las regiones. Configuraciones de mensajes Las configuraciones pueden estar previamente definidas en su dispositivo, o puede recibirlas en un mensaje. Para ingresar las configuraciones en forma manual, complete todos los campos que tienen la marca Se debe definir o un asterisco. Es posible que su proveedor de servicios haya configurado previamente algunos o todos los centros de mensajes o puntos de acceso en su dispositivo y no pueda cambiarlos, crearlos, editarlos ni eliminarlos. Seleccione Menú > Mensajería y Opciones > Configuraciones > Mensaje texto. Seleccione alguna de las siguientes opciones: ● Centros de mensajes — Ver una lista de todos los centros de mensajes de texto que se definieron. ● Centro mensajes en uso — Seleccionar qué centro de mensajes utilizar para entregar mensajes de texto. ● Codificac. caracteres — Para utilizar la conversión de caracteres a otro sistema de codificación, cuando esté disponible, seleccione Soporte reducido. ● Informe de recepción — Seleccionar si la red envía informes de entrega de los mensajes (servicio de red). ● Validez del mensaje — Seleccionar durante cuánto tiempo el centro de mensajes debe reenviar el mensaje si se produce un error en el primer intento (servicio de red). Si el mensaje no se puede enviar dentro del período de validez, el mensaje se elimina del centro de mensajes. ● Mensaje enviado como — Para averiguar si el centro de mensajes puede convertir mensajes de texto a estos otros formatos, comuníquese con el proveedor de servicios. ● Conexión preferida — Seleccionar la conexión que desea utilizar. ● Resp. mismo centro — Seleccionar si desea responder este mensaje para que se envíe con el mismo número del centro de mensajes de texto (servicio de red). Configuraciones de mensajes multimedia Mensajería Configuraciones de mensajes de texto Seleccione Menú > Mensajería y Opciones > Configuraciones > Mensaje multimedia. Seleccione alguna de las siguientes opciones: ● Tamaño de imagen — Definir el tamaño de la imagen en un mensaje multimedia. ● Modo creación MMS — Si selecciona Dirigido, el dispositivo le informa si intenta enviar un mensaje que pudiera no ser compatible con el destinatario. Si selecciona Restringido, el dispositivo impide que envíe mensajes que pudieran no ser compatibles. Para incluir contenido en los mensajes sin notificaciones, seleccione Libre. ● Punto de acceso en uso — Seleccionar el punto de acceso que se utiliza como la conexión preferida. ● Recuperación multim. — Seleccione cómo desea recibir mensajes, si está disponible. Para recibir mensajes automáticamente en la red doméstica, seleccione Auto. en red domés.. Cuando está fuera de su red doméstica, recibe una notificación de que tiene un mensaje para recuperar en el centro de mensajes multimedia. Si selecciona Siempre 71 Mensajería ● ● ● ● ● 72 automático, el dispositivo establece automáticamente una conexión activa de paquete de datos para recuperar el mensaje en la red doméstica o fuera de ella. Seleccione Manual para recuperar mensajes multimedia desde el centro de mensajes manualmente o Desactivada para evitar recibir cualquier mensajes multimedia. Es posible que la recuperación automática no se admita en todas las regiones. Permitir mens. anónimos — Rechazar mensajes de remitentes anónimos. Recibir publicidad — Recibir publicidad de mensajes multimedia (servicio de red). Recibir informes — Mostrar el estado de mensajes enviados en el registro (servicio de red). Rechazar envío informe — Evite que el dispositivo envíe informes de entrega de los mensajes recibidos. Validez del mensaje — Seleccionar durante cuánto tiempo el centro de mensajes debe reenviar sus mensajes si se produce un error en el primer intento (servicio de red). Si el mensaje no se puede enviar dentro de este período, el mensaje se elimina del centro de mensajes. El dispositivo requiere una red compatible para indicar que se ha recibido o leído un mensaje. Dependiendo de la red y otras circunstancias, es posible que esta información no siempre sea confiable. Configuraciones de e-mail Administrar buzones de correo Seleccione Menú > Mensajería y Opciones > Configuraciones > E-mail. Para seleccionar el buzón de correo que desea utilizar para enviar y recibir e-mail, seleccione Buzón en uso y un buzón de correo. Para eliminar un buzón de correo y sus mensajes del dispositivo, seleccione Buzones, toque el buzón que desea eliminar si no está destacado y seleccione Opciones > Eliminar. Para crear un nuevo buzón de correo, seleccione Buzones > Opciones > Nuevo buzón correo. El nombre que le da al nuevo buzón reemplaza el nombre Buzón de correo en la vista principal de Mensajes. Puede crear hasta seis buzones de correo. Seleccione Buzones y un buzón de correo para cambiar las configuraciones de conexión, de usuario, de recuperación y de recuperación automática. Configuraciones de conexión Seleccione Menú > Mensajería y Opciones > Configuraciones > E-mail > Buzones, un buzón y Configuraciones conexión. Para editar las configuraciones del e-mail que recibe, seleccione E-mail entrante y una de las siguientes opciones: Para editar las configuraciones del e-mail que envía, seleccione E-mail saliente y una de las siguientes opciones: ● Mi dirección de e-mail — Escriba la dirección de email que le proporcionó su proveedor de servicios. ● Servidor correo saliente — Escriba la dirección IP o nombre de host del servidor de correo que envía su e-mail. Es posible que sólo pueda utilizar el servidor de correo saliente de su proveedor de servicios. Para obtener más informaciones, comuníquese con su proveedor de servicios. Mensajería ● Nombre de usuario — Escriba el nombre de usuario que le proporcionó su proveedor de servicios. ● Contraseña — Escriba su contraseña. Si deja este campo en blanco, se le solicitará la contraseña cuando intente conectarse a su buzón remoto. ● Servidor correo entrante — Escriba la dirección IP o nombre de host del servidor de correo que recibe su e-mail. ● Punto de acceso en uso — Seleccione un punto de acceso a Internet (IAP). ● Nombre del buzón — Escriba un nombre para el buzón. ● Tipo buzón de correo — Define el protocolo de correo electrónico recomendado por su proveedor de servicios de buzón remoto. Las opciones son POP3 e IMAP4. Este ajuste no se puede cambiar. ● Seguridad — Seleccione la opción de seguridad que se utiliza para proteger la conexión al buzón remoto. ● Puerto — Defina un puerto para la conexión. ● Acceso seguro APOP (solamente para POP3) — Utilice esta opción con el protocolo POP3 para encriptar el envío de contraseñas al servidor de e-mail remoto mientras se conecta al buzón. Las configuraciones de nombre de usuario, contraseña, punto de acceso, seguridad y puerto son similares a las del e-mail entrante. Configuraciones de usuario Seleccione Menú > Mensajería y Opciones > Configuraciones > E-mail > Buzones, un buzón y Configuraciones usuario. Seleccione alguna de las siguientes opciones: ● Mi nombre — Ingrese su nombre. Su nombre reemplaza a su dirección de e-mail en el dispositivo del destinatario si dicho dispositivo admite esta función. ● Enviar mensaje — Defina cómo se enviará el e-mail desde el dispositivo. Seleccione Inmediatamente para que el dispositivo se conecte al buzón cuando seleccione Enviar mensaje. Si selecciona En siguiente conexión, el e-mail se enviará cuando la conexión al buzón de correo remoto esté disponible. ● Enviar copia a sí mismo — Seleccione si desea enviar una copia del e-mail a su propio buzón. 73 Mensajería ● Incluir firma — Seleccione si desea adjuntar una firma en sus e-mails. ● Nuevas alertas de e-mail — Seleccione si desea recibir indicaciones de nuevo e-mail (un tono, una nota y un indicador de correo) cuando reciba un nuevo e-mail. ● Eliminación de e-mail — Seleccione si desea eliminar e-mails sólo del teléfono, del teléfono y del servidor, o que se le pregunte cada vez por separado. ● Responder a dirección — Defina una dirección de e-mail a la cual se envían las respuestas a los e-mails desde el buzón de correo en cuestión. Configuraciones de recuperación Seleccione Menú > Mensajería y Opciones > Configuraciones > E-mail > Buzones, un buzón y Config. recuperación. Seleccione alguna de las siguientes opciones: ● Recuperación de e-mail — Defina qué partes del e-mail desea recuperar: Sólo encabezados, Límite tamaño (POP3) o Mens. y arch. adj. (POP3). ● Cantidad para recup. — Defina cuántos mensajes de e-mail nuevos desea recuperar en el buzón de correo. ● Ruta carpeta IMAP4 (sólo para IMAP4) — Defina la ruta de las carpetas que se van a suscribir. 74 ● Suscripciones carpeta (sólo para IMAP4) — Suscribirse a otras carpetas en el buzón de correo remoto y recuperar contenido de esas carpetas. Configuraciones de recuperación automática Seleccione Menú > Mensajería y Opciones > Configuraciones > E-mail > Buzones, un buzón y Recuperación auto.. Seleccione alguna de las siguientes opciones: ● Notificación de e-mail — Para recuperar automáticamente los encabezados en su dispositivo cuando reciba nuevos mensajes de e-mail en su buzón remoto, seleccione Actualización auto. o Sólo red doméstica ● Recuperación de e-mail — Para recuperar automáticamente los encabezados de nuevos mensajes de e-mail de su buzón remoto a intervalos definidos, seleccione Activada o Sólo red doméstica Defina cuándo y con cuánta frecuencia desea recuperar los mensajes de e-mail. Las funciones Notificación de e-mail y Recuperación de e-mail no pueden estar activas al mismo tiempo. Configurar la aplicación para que recupere el e-mail de manera automática, puede implicar la transmisión de grandes cantidades de datos mediante la red de su proveedor de servicios. Comuníquese con su proveedor para obtener más información acerca de los costos correspondientes a la transmisión de datos. Seleccione Menú > Mensajería y Opciones > Configuraciones > Mensaje de servicio. Seleccione si desea recibir mensajes de servicio. Para configurar el dispositivo para que active automáticamente el explorador e inicie una conexión de red para recuperar el contenido si recibe un mensaje de servicio, seleccione Descargar mensajes > Automáticamente. Configuraciones de difusión celular Seleccione Menú > Mensajería y Opciones > Configuraciones > Mensaje del operador. Consulte a su proveedor de servicio los temas disponibles y números de tema relacionados. Seleccione alguna de las siguientes opciones: ● Recepción — Seleccione si desea recibir mensajes de difusión celular. ● Idioma — Seleccione los idiomas en que desea recibir mensajes: Todos, Seleccionados u Otros. ● Detección de temas — Seleccione si desea que el dispositivo busque automáticamente nuevos números de tema y guarde los nuevos números sin nombre en la lista de temas. Otras configuraciones Seleccione Menú > Mensajería y Opciones > Configuraciones > Otras. Seleccione alguna de las siguientes opciones: ● Guardar mens. env. — Seleccione si desea guardar copias de los mensajes de texto, multimedia o email que envíe en la carpeta Enviados. ● Nº mensajes guardados — Defina cuántos mensajes enviados se guardan en la carpeta de mensajes enviados a la vez. Cuando se alcanza el límite de memoria disponible, se eliminan los mensajes más antiguos. ● Memoria en uso — Seleccione la memoria donde desea guardar sus mensajes. ● Mostrar mens. en grupos — Defina si desea agrupar los mensajes en Buzón de entrada, Enviados, Borradores y Mis carpetas. ● Mostr. e-mails en grupos — Defina si desea agrupar sus mensajes de e-mail. Mensajería Configuraciones de mensajes de servicio Web Mail for Exchange Con Mail for Exchange, puede recibir los e-mail de trabajo en el dispositivo. Puede leer y responder los email, ver y editar archivos adjuntos compatibles, ver información de agenda, recibir y responder solicitudes de reunión, programar reuniones, y ver, agregar y editar información de contacto. 75 Mensajería ActiveSync El uso de Mail for Exchange está limitado a la sincronización por aire de la información PIM entre el dispositivo Nokia y el servidor Microsoft Exchange autorizado. Mail for Exchange sólo se puede configurar si la empresa cuenta con Microsoft Exchange Server. Además, el administrador TI de la empresa debe tener activado Mail for Exchange en su cuenta. Antes de comenzar a configurar Mail for Exchange, asegúrese de tener lo siguiente: ● Una ID de e-mail corporativo ● El nombre de usuario de la red de la oficina ● La contraseña de red de la oficina ● El nombre de dominio de la red (comuníquese con el departamento de TI de la empresa) ● El nombre de servidor de Mail for Exchange (comuníquese con el departamento deTI de la empresa) Dependiendo de la configuración del servidor de Mail for Exchange de la empresa, es posible que necesite ingresar otra información además de la mencionada. Si no conoce la información correcta, comuníquese con el departamento de TI de la empresa. 76 Con Mail for Exchange, es posible que el uso del código de bloqueo sea obligatorio. El código de bloqueo predeterminado del dispositivo es 12345, pero el administrador de IT de la empresa puede haber configurado uno distinto. Puede acceder y modificar el perfil y las configuraciones de Mail for Exchange en las configuraciones de Mensajería. Mensajería Nokia El servicio de Mensajería Nokia envía e-mail de manera automática desde su dirección de e-mail existente a su Nokia N97. Puede leer, responder y organizar sus mensajes de e-mail desde donde esté. El servicio de Mensajería Nokia funciona con diferentes proveedores de e-mail de Internet que, a menudo, se utilizan para e-mail personal, como los servicios de e-mail de Google. Es posible que deba pagar por el servicio de Mensajería Nokia. Para obtener información acerca de los posibles costos, comuníquese con su proveedor de servicios o con el servicio de Mensajería Nokia. Su red debe admitir el servicio de Mensajería Nokia y puede que no esté disponible en todas las regiones. Instalar la aplicación Mensajería Nokia 1. Seleccione Menú > Aplicaciones > Email y Nuevo. 2. Lea la información en la pantalla y seleccione Iniciar. 4. Ingrese la dirección de e-mail y la contraseña. El servicio de Mensajería Nokia puede ejecutarse en su dispositivo aun cuando haya instalado otras aplicaciones de e-mail, como Mail for Exchange. Mensajería 3. Seleccione Conectar para que su dispositivo acceda a la red. 77 Conectividad Conectividad El dispositivo brinda diversas opciones para conectarse a Internet o a otro dispositivo compatible o PC. Conexiones de datos y puntos de acceso Su dispositivo admite conexiones de paquete de datos (servicio de red), como GPRS en la red GSM. Cuando utiliza el dispositivo en redes GSM y UMTS, pueden estar activas múltiples conexiones de datos a la vez y los puntos de acceso pueden compartir una conexión de datos. En la red UMTS, las conexiones de datos se mantienen activas durante las llamadas de voz. También puede utilizar una conexión de datos WLAN. Sólo puede estar activa una conexión en una LAN inalámbrica cada vez; sin embargo, varias aplicaciones pueden usar el mismo punto de acceso a Internet. Para establecer una conexión de datos, se necesita un punto de acceso. Puede definir distintos tipos de puntos de acceso, por ejemplo: ● Puntos de acceso MMS para enviar y recibir mensajes multimedia. 78 ● Punto de acceso a Internet (IAP) para enviar y recibir e-mail y conectarse a Internet. Verifique con su proveedor de servicios el tipo de punto de acceso que necesita para el servicio al que desea acceder. Para conocer la disponibilidad y cómo suscribirse a los servicios de conexión de paquete de datos, comuníquese con su proveedor de servicios. Configuraciones de red Seleccione Menú > Configurac. y Conectividad > Red. El dispositivo puede alternar automáticamente entre las redes GSM y UMTS. Las redes GSM están indicadas con . Las redes UMTS están indicadas con . Una conexión de Acceso a paquetes de datos de alta velocidad (HSDPA) (servicio de red) se indica con . Seleccione alguna de las siguientes opciones: ● Modo de red — Seleccionar qué red desea utilizar. Si selecciona Modo dual, el dispositivo utiliza la red GSM o UMTS automáticamente, de acuerdo con los parámetros de red y los acuerdos de roaming entre los proveedores de servicios de red. Para obtener más detalles y saber más sobre los costos de roaming, comuníquese con su proveedor de Un acuerdo de roaming es un acuerdo entre dos o más proveedores de servicios que permite a los usuarios de un proveedor de servicios el uso de los servicios de otros proveedores. ● Selección operador — Seleccione Automática para configurar el dispositivo para que busque y seleccione una de las redes disponibles o Manual para seleccionar manualmente la red desde una lista. Si se pierde la conexión a la red seleccionada manualmente, el dispositivo emitirá un tono de error y le pedirá que vuelva a seleccionar una red. La red seleccionada debe tener un acuerdo de roaming con su red doméstica. ● Mostrar info. célula — Configure el dispositivo para que indique cuando esté en una red celular basada en la tecnología de red microcelular (MCN, Micro Celular Network) y para activar la recepción de información celular. Conexión Wi-Fi/WLAN El dispositivo puede detectar y conectarse a redes de área local inalámbricas (WLAN). Al utilizar una WLAN, puede conectar su dispositivo a Internet y a dispositivos compatibles que tengan soporte WLAN. Acerca de WLAN El dispositivo puede detectar y conectarse a redes WLAN. Al utilizar una WLAN, puede conectar su dispositivo a Internet y a dispositivos compatibles que admitan WLAN. Para usar una conexión WLAN, necesita lo siguiente: ● WLAN debe estar disponible en su ubicación. Conectividad servicios. Esta opción sólo aparece si el proveedor de servicio inalámbrico la admite. ● El dispositivo debe estar conectado a la red WLAN. Algunas redes WLAN están protegidas y se necesita una clave de acceso del proveedor de servicios para conectarse a ellas. ● Un punto de acceso a Internet creado para WLAN. Utilice el punto de acceso para aplicaciones que necesitan conectarse a Internet. Se establece una conexión a una WLAN cuando crea una conexión de datos utilizando un punto de acceso a Internet para WLAN. La conexión WLAN activa finaliza cuando finaliza la conexión de datos. Puede utilizar una WLAN durante una llamada de voz o mientras un paquete de datos está activo. Sólo puede estar conectado a un dispositivo de punto de acceso WLAN cada vez, pero varias aplicaciones pueden utilizar el mismo punto de acceso. Las funciones que usan LAN móvil aumentan la demanda de energía de la batería y reducen su vida útil. Su dispositivo admite las siguientes funciones WLAN: 79 Conectividad ● IEEE 802.11b/g estándar ● Funcionamiento a 2,4 GHz Internet para WLAN. La conexión WLAN activa se cierra cuando finaliza la conexión de datos. Importante: Siempre active uno de los métodos de encriptación disponibles para aumentar la seguridad de su conexión a LAN móvil. El uso de encriptación reduce el riesgo de que se acceda de manera no autorizada a sus datos. Cuando el dispositivo está en el perfil desconectado, aún puede utilizar la WLAN (si está disponible). Recuerde cumplir con cualquier requerimiento de seguridad aplicable al establecer y usar la conexión WLAN. ● Privacidad equivalente por cable (WEP), acceso protegido a Wi-Fi (WPA/WPA2) y métodos de autenticación 802.1x. Estas funciones pueden utilizarse solamente si la red las admite. Cuando el dispositivo está en el perfil desconectado, aún puede utilizar WLAN, si está disponible. Recuerde cumplir con cualquier requerimiento de seguridad aplicable al establecer y usar una conexión WLAN. Sugerencia: Para verificar la dirección única de control de acceso multimedia (MAC) que identifica al dispositivo, abra el teclado e ingrese *#62209526#. Conexiones WLAN 80 Para utilizar una conexión a una LAN inalámbrica (WLAN), debe crear un punto de acceso a Internet (IAP) para WLAN. Utilice el punto de acceso para aplicaciones que necesitan conectarse a Internet. Se establece una conexión a una WLAN cuando crea una conexión de datos utilizando un punto de acceso a Puede utilizar una WLAN durante una llamada de voz o mientras un paquete de datos está activo. Sólo puede estar conectado a un dispositivo de punto de acceso a WLAN cada vez, pero varias aplicaciones pueden utilizar el mismo punto de acceso a Internet. Sugerencia: Para verificar la dirección única de control de acceso multimedia (MAC) que identifica al dispositivo, abra el teclado e ingrese *#62209526#. Asistente WLAN Seleccione Menú > Configurac. y Conectividad > LAN inalámbrica. El asistente WLAN le ayuda a conectarse a una LAN inalámbrica (WLAN) y a administrar las conexiones WLAN. Si la búsqueda encuentra redes WLAN, para crear un punto de acceso a Internet (IAP) para una conexión e iniciar el explorador Web con este IAP, seleccione la conexión e Iniciar exploración Web. Si el explorador Web ya se está ejecutando con la conexión WLAN actualmente activa, para volver al explorador Web, seleccione Contin. exploración Web. Para finalizar la conexión activa, seleccione la conexión y Desconectar Wi-Fi. Puntos de acceso a Internet WLAN Seleccione Menú > Configurac. y Conectividad > LAN inalámbrica > Opciones. Seleccione alguna de las siguientes opciones: ● Filtrar redes Wi-Fi — Filtrar redes LAN inalámbricas (WLAN) en la lista de redes encontradas. Las redes seleccionadas no se muestran la próxima vez que la aplicación busca redes WLAN. ● Detalles — Ver detalles de una red que aparece en la lista. Si selecciona una conexión activa, se muestran los detalles de la conexión. Modos de funcionamiento En WLAN, existen dos modos de funcionamiento: infraestructura y ad hoc. El modo de funcionamiento de infraestructura permite dos tipos de comunicación: dispositivos inalámbricos que se conectan entre sí a través de un dispositivo de punto de acceso WLAN, o dispositivos inalámbricos que se conectan a una LAN inalámbrica a través de un dispositivo de punto de acceso WLAN. En el modo de funcionamiento ad hoc, los dispositivos pueden enviar y recibir datos entre sí directamente. Conectividad Si selecciona una WLAN segura, se le pide que ingrese la contraseña correspondiente. Para conectarse a una red oculta, debe ingresar el nombre correcto de la red (identificador de configuración de servicio oculto, SSID). Configuraciones de LAN inalámbrica Seleccione Menú > Configurac. y Conectividad > LAN inalámbrica > Opciones > Configuraciones. Seleccione alguna de las siguientes opciones: ● Mostrar disponibilid. Wi-Fi — Seleccionar si se muestra cuando hay una LAN inalámbrica (WLAN) disponible. Sugerencia: Para acceder a la aplicación Asistente de WLAN y ver las opciones disponibles, seleccione el icono de WLAN y en la ventana emergente, seleccione el texto destacado que está junto al icono de WLAN. ● Buscar redes — Si configura Mostrar disponibilid. Wi-Fi en Sí, puede seleccionar con qué frecuencia el dispositivo busca redes WLAN disponibles y actualiza el indicador. ● Prueba conect. Internet — Seleccione si desea que el dispositivo pruebe automáticamente la capacidad de Internet de la WLAN seleccionada, que 81 Conectividad solicite permiso cada vez o que nunca realice la prueba de conectividad. Si selecciona Ejecutar automátic. o permite que el dispositivo ejecute la prueba cuando lo solicite, y la prueba de conectividad se realiza exitosamente, el punto de acceso se guarda en los destinos de Internet. Para ver configuraciones avanzadas, seleccione Opciones > Configurac. avanzadas. No se recomienda cambiar las configuraciones avanzadas de redes WLAN. Puntos de acceso Crear un punto de acceso nuevo Seleccione Menú > Configurac. y Conectividad > Destinos. Puede recibir configuraciones de punto de acceso en un mensaje del proveedor de servicios. Es posible que su proveedor de servicios haya preconfigurado algunos o todos los puntos de acceso y que usted no pueda cambiarlos, crearlos, editarlos ni eliminarlos. Cuando abre uno de los grupos de punto de acceso ( , , , ), puede ver los tipos de punto de acceso: indica un punto de acceso protegido. indica un punto de acceso de paquete de datos. 82 indica un punto de acceso a LAN inalámbrica (WLAN). Sugerencia: Con el asistente de WLAN, puede crear puntos de acceso a Internet en una WLAN. Para crear un punto de acceso nuevo, seleccione Punto de acceso. El dispositivo le pide que compruebe las conexiones disponibles. Después de buscar, las conexiones que están disponibles aparecen y pueden compartirse por un punto de acceso nuevo. Si ignora este paso, se le pide que seleccione un método de conexión y que defina las configuraciones necesarias. Para editar las configuraciones de un punto de acceso, abra uno de los grupos de puntos de acceso y seleccione un punto de acceso. Siga las instrucciones que le proporciona el proveedor de servicios. ● Nombre de conexión — Ingrese un nombre para la conexión. ● Portador de datos — Seleccione el tipo de conexión de datos. Según la conexión de datos que seleccione, estarán disponibles sólo determinados campos de configuración. Complete todos los campos marcados con Se debe definir o con un * rojo. Puede dejar otros campos en blanco, a menos que su proveedor de servicios le indique lo contrario. Para usar una conexión de datos, su proveedor de servicios debe admitir esta función y, de ser necesario, activarla en su tarjeta SIM. Para cambiar la prioridad de un punto de acceso dentro del grupo, seleccione Opciones > Organizar > Cambiar prioridad. Algunas aplicaciones permiten el uso de grupos de puntos de acceso para conexiones de red. Puntos de acceso de paquete de datos Seleccione Menú > Configurac. y Conectividad > Destinos. Para evitar seleccionar un único punto de acceso cada vez que el dispositivo establece una conexión de red, puede crear un grupo que contenga varios puntos de acceso para conectarse a esa red y definir el orden en que se utilizan los puntos de acceso. Por ejemplo, puede agregar puntos de acceso de LAN inalámbrica (WLAN) y paquete de datos a un grupo de puntos de acceso a Internet y utilizar el grupo para explorar la Web. Si le da a WLAN la prioridad más alta, el dispositivo se conecta a Internet a través de WLAN, si está disponible, y a través de una conexión de paquete de datos en caso contrario. Para crear un nuevo grupo de puntos de acceso, seleccione Opciones > Administrar > Nuevo destino. Para agregar puntos de acceso a un grupo de puntos de acceso, seleccione el grupo y Opciones > Nuevo punto de acceso. Para copiar un punto de acceso existente desde otro grupo, seleccione el grupo, toque el punto de acceso que corresponda, si no está destacado, y seleccione Opciones > Organizar > Copiar a otro destino. Seleccione Menú > Configurac. y Conectividad > Destinos > Punto de acceso y siga las instrucciones que aparecen en pantalla. Conectividad Crear grupos de puntos de acceso Para editar un punto de acceso de paquete de datos, abra uno de los grupos de puntos de acceso y seleccione el punto de acceso que está marcado con . Siga las instrucciones de su proveedor de servicios. Seleccione alguna de las siguientes opciones: ● Nombre del punto acceso — El proveedor de servicios le proporciona el nombre del punto de acceso. ● Nombre de usuario — Puede que necesite el nombre de usuario para realizar una conexión de datos y normalmente lo proporciona el proveedor de servicios. ● Petición de contraseña — Si debe ingresar la contraseña cada vez que inicia sesión en un servidor o si no desea guardar la contraseña en el dispositivo, seleccione Sí. 83 Conectividad ● Contraseña — Puede que necesite una contraseña para realizar una conexión de datos y normalmente la proporciona el proveedor de servicios. ● Autenticación — Seleccione Segura para enviar siempre la contraseña cifrada o Normal para enviar la contraseña cifrada cuando sea posible. ● Página de inicio — Dependiendo del punto de acceso que esté configurando, ingrese la dirección Web o la dirección del centro de mensajes multimedia. ● Usar punto de acceso — Seleccione Después de confirmar si desea que el dispositivo solicite confirmación antes de establecer la conexión que utiliza este punto de acceso o Automáticamente si desea que el dispositivo se conecte automáticamente al destino con este punto de acceso. Seleccione Opciones > Configurac. avanzadas y alguna de las siguientes opciones: 84 ● Tipo de red — Seleccione el tipo de protocolo de Internet para transferir datos hacia y desde el dispositivo. Las configuraciones restantes dependen del tipo de red seleccionado. ● Dirección IP del teléfono (sólo para IPv4) — Ingrese la dirección IP de su dispositivo. ● Direcciones DNS — Ingrese las direcciones IP de los servidores DNS primario y secundario, si lo solicita el proveedor de servicios. Para obtener estas direcciones, comuníquese con el proveedor de servicios de Internet. ● Dirección servidor proxy — Ingrese la dirección del servidor proxy. ● Número de puerto proxy — Ingrese el número de puerto del servidor proxy. Puntos de acceso a Internet WLAN Seleccione Menú > Configurac. y Conectividad > Destinos > Punto de acceso y siga las instrucciones. Para editar un punto de acceso LAN inalámbrico (WLAN), abra uno de los grupos de punto de acceso y seleccione un punto de acceso marcado con . Siga las instrucciones de su proveedor de servicios de WLAN. Seleccione alguna de las siguientes opciones: ● Nombre de red Wi-Fi — Seleccione Ingresar manualm. o Buscar redes. Si selecciona una red existente, el modo de red WLAN y el modo de seguridad WLAN se determinan de acuerdo con las configuraciones de su punto de acceso. ● Estado de red — Defina si desea que el nombre de la red se vea en pantalla. ● Modo de red Wi-Fi — Seleccione Ad-hoc para crear una red ad hoc y para permitir que los dispositivos envíen y reciban datos de forma directa; no es necesario un punto de acceso WLAN. En una red ad hoc, todos los dispositivos deben usar el mismo nombre de red de WLAN. Las opciones disponibles pueden variar. Conexiones de datos activas Seleccione Menú > Configurac. y Conectividad > Admin. conexión. En la vista de conexiones de datos activas, puede ver las conexiones de datos abiertas: llamadas de datos conexiones de paquetes de datos conexiones LAN inalámbricas (WLAN) Para terminar una conexión, seleccione Opciones > Desconectar. Para finalizar todas las conexiones abiertas, seleccione Opciones > Desconectar todas. Para ver los detalles de una conexión, seleccione Opciones > Detalles. Sincronización Seleccione Menú > Configurac. y Conectividad > Transfer. datos > Sincronización. Conectividad ● Modo de seguridad Wi-Fi — Seleccione la encriptación utilizada: WEP, 802.1x o WPA/WPA2 (802.1x y WPA/WPA2 no están disponibles para redes ad hoc). Si selecciona Red abierta, no se utilizará encriptación. Las funciones WEP, 802.1x y WPA se pueden utilizar sólo si la red las admite. ● Página de inicio — Ingrese la dirección Web de la página inicial. ● Usar punto de acceso — Configure el dispositivo para crear una conexión que utilice este punto de acceso automáticamente o después de una confirmación. La aplicación sincronización le permite sincronizar las notas, entradas de agenda, mensajes de texto y multimedia, favoritos del explorador o contactos con varias aplicaciones compatibles en una computadora compatible o en Internet. Puede recibir las configuraciones de sincronización en un mensaje especial enviado por el proveedor de servicios. Un perfil de sincronización tiene las configuraciones necesarias para sincronización. Cuando abre una aplicación, se muestra el perfil de sincronización predeterminado o el que utilizó anteriormente. Para modificar el perfil, toque un elemento de sincronización para incluirlo en el perfil o para dejarlo fuera. Para administrar perfiles de sincronización, seleccione Opciones y la opción deseada. Para sincronizar datos, seleccione Opciones > Sincronizar. Para cancelar la sincronización antes de que termine, seleccione Cancelar. 85 Conectividad Conectividad Bluetooth Acerca de la conectividad Bluetooth Con la conectividad Bluetooth, puede establecer una conexión inalámbrica con otros dispositivos compatibles, como teléfonos móviles, computadoras, auriculares y equipos para auto. Puede usar la conexión para enviar imágenes, videoclips, clips de música y sonido, y notas, transferir archivos desde la PC compatible, e imprimir imágenes con una impresora compatible. Ya que los dispositivos con tecnología inalámbrica Bluetooth se comunican mediante ondas de radio, no necesitan estar en línea directa. Sin embargo, deben estar a una distancia máxima de 10 metros, aunque es posible que la conexión esté sujeta a interferencia por obstrucciones, como muros u otros dispositivos electrónicos. 86 Este dispositivo cumple con la especificación 2.0 + EDR de Bluetooth que admite los siguientes perfiles: Conexión de acceso teléfono a redes (DUN), Perfil objeto Push (OPP), Perfil de transferencia de archivos (FTP), Perfil de manos libres (HFP), Perfil de auricular (HSP), Perfil de imaginería básica (BIP), Perfil de acceso SIM remoto (SimAP), Perfil de identificación de dispositivo (DI), Perfil de acceso a directorio (PBAP), Perfil de distribución genérica de audio/video (GAVDP), Perfil de control remoto de audio/video (AVRCP), Perfil de distribución de audio avanzada (A2DP). Para asegurar el funcionamiento con otros dispositivos que admiten tecnología Bluetooth, utilice los accesorios aprobados por Nokia para este modelo. Consulte con los fabricantes de otros dispositivos para determinar su compatibilidad con este dispositivo. Las funciones que usan tecnología Bluetooth aumentan la demanda de energía de la batería y reducen su vida útil. Cuando el dispositivo está bloqueado, sólo es posible realizar conexiones con dispositivos autorizados. Configuraciones Seleccione Menú > Configurac. y Conectividad > Bluetooth. Cuando abre la aplicación por primera vez, se le solicita que defina un nombre para el dispositivo. Posteriormente puede cambiar el nombre. Seleccione alguna de las siguientes opciones: ● Bluetooth — Activar o desactivar la conectividad Bluetooth. ● Visibilidad de mi teléfono — Para permitir que otros dispositivos que usan la tecnología inalámbrica Bluetooth encuentren su dispositivo, seleccione Mostrado a todos. Para configurar un período de tiempo después del cual la visibilidad cambia su configuración de visible a oculta, Sugerencias de seguridad Seleccione Menú > Configurac. y Conectividad > Bluetooth. Cuando no utilice la conectividad Bluetooth, para controlar quién puede buscar el dispositivo y conectarse a él, seleccione Bluetooth > Desactivado o Visibilidad de mi teléfono > Oculto. No vincule ni acepte solicitudes de conexión desde un dispositivo desconocido. Esto ayuda a proteger el dispositivo contra contenido perjudicial. Enviar datos utilizando conectividad Bluetooth Puede tener varias conexiones Bluetooth activas a la vez. Por ejemplo, si está conectado a un auricular compatible, también puede transferir archivos a otro dispositivo compatible al mismo tiempo. 1. Abra la aplicación donde está almacenado el elemento que desea enviar. 2. Toque un elemento y seleccione Opciones > Enviar > Vía Bluetooth. Aparecen los dispositivos con tecnología inalámbrica Bluetooth que están dentro del área de alcance. Los iconos del dispositivo son los siguientes: Conectividad seleccione Definir período visib.. Para ocultar su dispositivo a otros dispositivos, seleccione Oculto. ● Mi nombre teléfono — Edite el nombre que se muestra a otros dispositivos con la tecnología inalámbrica Bluetooth. ● Modo remoto de SIM — Permita o impida que otro dispositivo, como un accesorio de equipo para auto compatible, utilice la tarjeta SIM del dispositivo para conectarse a la red. computadora teléfono dispositivo de audio o video otro dispositivo Para interrumpir la búsqueda, seleccione Detener. 3. Seleccione el dispositivo al que desea conectarse. 4. Si el otro dispositivo necesita vincularse para transmitir los datos, suena un tono y se le solicita que ingrese un código. Se debe ingresar el mismo código en ambos dispositivos. Una vez que se establezca la conexión, aparece Enviando datos. Sugerencia: Al buscar dispositivos, algunos dispositivos pueden mostrar solamente la dirección única (dirección del dispositivo). Para buscar la dirección única de su dispositivo, ingrese *#2820#. 87 Conectividad Vincular dispositivos Seleccione Menú > Configurac. y Conectividad > Bluetooth. Para vincular con dispositivos compatibles y ver los dispositivos vinculados, abra la ficha Dispositiv. vinculados. Antes de vincular, cree su propio código de acceso (de 1 a 16 dígitos) y póngase de acuerdo con el propietario del otro dispositivo para que use el mismo código. Los dispositivos sin interfaz de usuario tienen un código de acceso predeterminado de fábrica. El código de acceso se usa una sola vez. 1. Para vincular con un dispositivo, seleccione Opciones > Vincular nuevo dispos.. Se muestran los dispositivos que están dentro del alcance. 2. Seleccione el dispositivo e ingrese el código de acceso. También se debe ingresar el mismo código de acceso en el otro dispositivo. 3. Algunos accesorios de audio se conectan automáticamente al dispositivo después de la vinculación. En caso contrario, para conectarse a un accesorio, seleccione Opciones > Conectar a dispos. audio. Los dispositivos vinculados se indican con búsqueda de dispositivos. 88 en la Para configurar un dispositivo como autorizado o no autorizado, seleccione una de las siguientes opciones: ● Fijar como autorizado — Las conexiones entre su dispositivo y el dispositivo autorizado se pueden realizar sin su conocimiento. No se le solicitará la autorización ni la aceptación por separado. Utilice este estado sólo para sus propios dispositivos, como el auricular o PC compatible, o dispositivos pertenecientes a una persona de confianza. indica dispositivos autorizados en la vista de dispositivos vinculados. ● Fijar no autorizado — Las solicitudes de conexión de este dispositivo se deben aceptar por separado en cada oportunidad. Para cancelar la vinculación con un dispositivo, seleccione Opciones > Eliminar. Para cancelar todas las vinculaciones, seleccione Opciones > Eliminar todos. Recibir datos utilizando conectividad Bluetooth Cuando recibe datos mediante conectividad Bluetooth, suena un tono y se le pregunta si desea aceptar el mensaje. Si acepta, en la pantalla aparece y el elemento queda en la carpeta Buzón de entrada en Mensajes. Los mensajes recibidos mediante la conectividad Bluetooth se indican con . Seleccione Menú > Configurac. y Conectividad > Bluetooth. Para bloquear un dispositivo para que no establezca una conexión Bluetooth con su dispositivo, abra la ficha Dispositiv. vinculados. Toque un dispositivo que desee bloquear, si no está destacado, y seleccione Opciones > Bloquear. Para desbloquear un dispositivo, abra la ficha Dispositiv. bloqueados, toque un dispositivo, si no está destacado y seleccione Opciones > Eliminar. Para desbloquear todos los dispositivos bloqueados, seleccione Opciones > Eliminar todos. Si rechaza una solicitud de vinculación de otro dispositivo, se le preguntará si desea bloquear todas las solicitudes de conexión futuras provenientes de ese dispositivo. Si acepta la solicitud, el dispositivo remoto se agrega a la lista de dispositivos bloqueados. Modo remoto de SIM Seleccione Menú > Configurac. y Conectividad > Bluetooth. Antes de poder activar el modo remoto de SIM, los dos dispositivos deben estar vinculados y la vinculación se deberá iniciar desde el otro dispositivo. Al realizar la vinculación, utilice un código de 16 dígitos y configure el otro dispositivo como autorizado. Para utilizar el modo remoto de SIM con un accesorio de equipo para auto compatible, active la conectividad Bluetooth y habilite el uso del modo remoto de SIM con el dispositivo. Active el modo remoto de SIM desde el otro dispositivo. Cuando el modo remoto de SIM está activado en el dispositivo, en la pantalla de inicio aparece Modo remoto de SIM. La conexión a la red inalámbrica se desactiva, como lo indica en el área del indicador de la intensidad de la señal y no puede usar los servicios de la tarjeta SIM ni las funciones que requieren la cobertura de la red celular. Conectividad Bloquear dispositivos Cuando el dispositivo inalámbrico está en modo remoto de SIM, sólo puede usar un accesorio compatible que esté conectado, como un equipo para auto, para realizar o recibir llamadas. El dispositivo móvil no realizará ninguna llamada mientras esté en este modo, excepto a los números de emergencia programados en el dispositivo. Para realizar llamadas desde el dispositivo, debe desactivar el modo remoto de SIM. Si el dispositivo está bloqueado, ingrese el código de bloqueo para desbloquearlo. Para salir del modo remoto de SIM, pulse la tecla Encender/Apagar y seleccione Salir modo remoto SIM. 89 Conectividad USB Seleccione Menú > Configurac. y Conectividad > USB. Para que el dispositivo pregunte el propósito de la conexión cada vez que conecte un cable de datos compatible, seleccione Preguntar al conect. > Sí. Si la opción Preguntar al conect. se desactiva o desea cambiar el modo durante una conexión activa, seleccione Modo de conexión USB y alguna de las siguientes opciones: ● PC Suite — Usar las aplicaciones de Nokia para PC como Nokia Ovi Suite y Nokia Software Updater. ● Almacenam. masivo — Transferir datos entre el dispositivo y una computadora compatible. ● Transferencia imág. — Imprimir imágenes en una impresora compatible. ● Transferencia medios — Sincronizar música con Nokia Music o Windows Media Player. 90 Conexiones de PC Puede usar el dispositivo móvil con una variedad de medios de conectividad compatibles para PC y aplicaciones de comunicaciones de datos. Con Nokia Ovi Suite puede, por ejemplo, transferir archivos e imágenes entre el dispositivo y una computadora compatible. Para usar Ovi Suite con el modo de conexión USB, seleccione Modo PC Suite. Para obtener más información acerca de Ovi Suite, consulte el área de soporte en www.ovi.com (en inglés). Configuraciones administrativas Seleccione Menú > Configurac. y Conectividad > Config. admin.. Para configurar la hora en línea para la conexión de llamada de datos, seleccione Llamada datos. Las configuraciones de llamada de datos afectan a todos los puntos de acceso que utilizan una llamada de datos GSM. Configuraciones de paquete de datos Seleccione Menú > Configurac. y Conectividad > Config. admin. > Paquete datos. Seleccione alguna de las siguientes opciones: ● Conex. paq. de datos — Si selecciona Si está disponible y se encuentra en una red que admite paquete de datos, el dispositivo se registra en la red de paquete de datos. Iniciar una conexión activa de paquete de datos (por ejemplo, para enviar y recibir e-mail) es más rápido que el dispositivo establezca una conexión de paquete de datos cuando la necesite. Si no hay cobertura para paquete de datos, el dispositivo periódicamente intenta establecer una conexión de paquete de datos. Si selecciona Si es necesario, el dispositivo utiliza una conexión de paquete de datos sólo si inicia una aplicación o acción que la necesite. ● Punto de acceso — Se necesita el nombre del punto de acceso para utilizar el dispositivo como un módem de paquete de datos para la computadora compatible. ● Acceso paq. alta veloc. — Active o desactive el uso de HSDPA (servicio de red) en las redes UMTS. Configuraciones SIP Seleccione Menú > Configurac. y Conectividad > Config. admin. > Configurac. SIP. Las configuraciones del Protocolo de inicio de sesión (SIP) son necesarias para ciertos servicios de red que usan SIP. Puede recibir las configuraciones en un mensaje de texto especial enviado por su proveedor de servicios. Puede ver, eliminar o crear estos perfiles de configuraciones en Configuraciones SIP. Control de nombre del punto de acceso Conectividad Las configuraciones de paquete de datos afectan a todos los puntos de acceso que utilicen una conexión de paquete de datos. Seleccione Menú > Configurac. y Conectividad > Config. admin. > Control APN. Con el servicio de control de nombre del punto de acceso, puede restringir las conexiones del paquete de datos y permitir que su dispositivo utilice solamente ciertos puntos de acceso de paquete de datos. Esta configuración está disponible solamente si su tarjeta SIM admite el servicio de control de punto de acceso. Para activar o desactivar el servicio de control o para cambiar los puntos de acceso permitidos, seleccione Opciones y la opción correspondiente. Para cambiar las opciones, necesitará el código PIN2. Comuníquese con el proveedor de servicios para obtener el código. 91 Internet Internet Con el explorador Web, puede ver páginas Web de lenguaje de marcas de hipertexto (HTML) en Internet tal como fueron diseñadas originalmente. También puede explorar páginas Web que están diseñadas específicamente para dispositivos móviles y que usan lenguaje extensible de marcado de hipertexto (XHTML) o lenguaje de marcado para telefonía inalámbrica (WML). Para obtener información sobre la disponibilidad de estos servicios y los precios, comuníquese con el proveedor de servicios. Para navegar en Internet, debe tener un punto de acceso a Internet configurado en su dispositivo. El uso del explorador Web requiere soporte de red o WLAN disponible. Explorar la Web Seleccione Menú > Web. Para explorar la Web, seleccione Ir a dirección Web en la barra de herramientas y escriba una dirección Web. 92 De forma predeterminada, el explorador está en pantalla completa. Para salir del modo de pantalla completa, seleccione el icono de la flecha en la esquina inferior derecha. Algunas páginas Web pueden contener material, como gráficos o videoclips, que requieren una gran cantidad de memoria para verlos. Si el dispositivo se queda sin memoria mientras carga dicha página Web, inserte una tarjeta de memoria. En caso contrario, no se muestran los videoclips. Para explorar páginas Web con las imágenes desactivadas a fin de ahorrar memoria y aumentar la velocidad de carga de las páginas, seleccione Opciones > Configuraciones > Página > Cargar contenido > Sólo texto. Para actualizar el contenido de la página Web, seleccione Opciones > Opciones página Web > Cargar de nuevo. Para guardar el contenido de la página Web actual como favorito, seleccione Opciones > Opciones página Web > Guardar como favorito. Para ver instantáneas, seleccione Atrás (disponible si Historial está activado en las configuraciones del explorador y si la página Web actual no es la primera página Web que visita). Para acercar la visualización de una página Web, toque la pantalla dos veces. Sugerencia: Para enviar el explorador al fondo sin salir de la aplicación o cerrar la conexión, pulse la tecla Finalizar una vez. Barra de herramientas del explorador La barra de herramientas del explorador ayuda a seleccionar las funciones que más utiliza en el explorador. Para abrir la barra de herramientas mientras está explorando Internet, seleccione la flecha que aparece en la esquina inferior derecha. En la barra de herramientas, seleccione alguna de las siguientes opciones: Expandir barra herram. — Expandir la barra de herramientas para acceder a más funciones de la barra de herramientas. ● Ir a dirección Web — Ingresar una dirección Web. ● ● Mostrar zoom — Acercar o alejar la visualización de la página Web. Para utilizar la barra de herramientas expandida, seleccione Expandir barra herram. y alguna de las siguientes opciones: ● ● ● ● ● ● ● ● ● ● ● Internet Para evitar o permitir que se abran varias ventanas de manera automática, seleccione Opciones > Opciones página Web > Bloq. vent. emerg. o Perm. vent. emergen.. Ir a vínculos — Ver sus suscripciones de vínculos actuales. Enviar URL — Enviar la dirección Web de la página actual a otro dispositivo. Camb. vent. — Cambiar entre las ventanas abiertas del explorador. Vínc. suscr. — Ver una lista de vínculos Web disponibles en la página Web actual, y suscribirse a un vínculo Web. Configurac. — Editar las configuraciones. Guardar fav. — Guardar la página Web actual como favorito. Recargar — Actualizar la página Web. Descripción — Obtener una vista previa de la página Web actual. Pág. inicio — Ir a la página de inicio (si está definida en las configuraciones). Favoritos — Abrir la vista de favoritos. Busc. pal. cl. — Buscar en la página Web actual. 93 Internet Navegar por páginas Cuando explora una página Web que contiene mucha información, puede usar la Vista general de la página para saber qué tipo de información encontrará en esa página Web. Para obtener una vista general de la página Web actual, abra la barra de herramientas y seleccione . > Vínculos Web y blogs Seleccione Menú > Web. Los vínculos Web son archivos XML en páginas Web que se utilizan para compartir, por ejemplo, los titulares de las noticias más recientes o de blogs. Es común encontrar vínculos Web en páginas Web, blogs y wiki. La aplicación del explorador detecta automáticamente si una página contiene vínculos Web. Si los vínculos Web están disponibles, para suscribirse a un vínculo Web, seleccione Opciones > Suscribir a vínculos Web. Para actualizar un vínculo Web, en la vista Vínculos Web, seleccione un vínculo y Opciones > Opciones vínculo Web > Actualizar. 94 Para definir si los vínculos Web se actualizan automáticamente, en la vista Vínculos Web, seleccione Opciones > Editar > Editar. Esta opción no está disponible si uno o más vínculos están marcados. Búsqueda de contenido Seleccione Menú > Web. Para buscar texto en la página Web actual, seleccione Opciones > Buscar palabra clave. Para ir a la siguiente coincidencia, desde la barra de herramientas, seleccione Buscar siguiente. Para ir a la coincidencia anterior, desde la barra de herramientas, seleccione Buscar anterior. Favoritos Seleccione Menú > Web. Seleccione Opciones > Ir a > Favoritos. Puede seleccionar las direcciones Web en una lista o en una colección de favoritos en la carpeta Pág. visitadas recient.. La barra de herramientas ayuda a seleccionar las funciones que utiliza en el explorador. En la barra de herramientas, seleccione entre las siguientes opciones: ● ● Agregar favorito — Agregar un nuevo favorito. Ir a dirección Web — Ingresar una nueva dirección Web. Eliminar — Eliminar un favorito. Para ir a una nueva página Web, seleccione Opciones > Ir a > Nueva página Web. Para enviar y agregar favoritos, o para definir un favorito como página de inicio, seleccione Opciones > Opciones de favorito. Para editar, mover o eliminar favoritos, seleccione Opciones > Admin. favoritos. Vaciar la caché La información o los servicios a los cuales ha accedido se guardan en la memoria caché del dispositivo. Una memoria caché es una parte de la memoria en la cual se almacenan datos en forma temporal. Si ha intentado acceder o ha accedido a información confidencial que exige contraseñas, vacíe la memoria caché después de cada uso. Para vaciar la memoria caché, seleccione Opciones > Borrar datos privacidad > Caché. Finalizar la conexión Para finalizar la conexión y cerrar el explorador, seleccione Opciones > Salir. Para eliminar la información que el servidor de red recopila sobre sus visitas a diversas páginas Web, seleccione Opciones > Borrar datos privacidad > Cookies. Seguridad de conexión Internet ● Si aparece el indicador de seguridad ( ) durante una conexión, la transmisión de datos entre el dispositivo y el gateway o el servidor de Internet está encriptada. El icono de seguridad no indica que la transmisión de datos entre el gateway y el servidor de contenido (donde se almacenan los datos) sea segura. El proveedor de servicios asegura la transmisión de datos entre el gateway y el servidor de contenido. Se podrán requerir certificados de seguridad para ciertos servicios, como para los de cuentas bancarias. Se le notifica si la identidad del servidor no es auténtica o si usted no tiene el certificado de seguridad correcto en su dispositivo. Comuníquese con su proveedor de servicios para obtener más información. Importante: Si bien el uso de certificados reduce considerablemente los riesgos implícitos relacionados con las conexiones remotas y la instalación de software, es necesario usarlos de manera correcta para obtener los beneficios derivados de la seguridad mejorada. La existencia de un certificado no proporciona ninguna protección por sí sola; el administrador de certificados debe contar con certificados correctos, auténticos y confiables como 95 Internet medida de seguridad adicional. Los certificados tienen una duración limitada. Si aparecen mensajes como ''Certificado caducado'' o ''Certificado no válido aún'', incluso cuando el certificado debe ser válido, verifique que la fecha y la hora actuales de su dispositivo sean correctas. Antes de cambiar cualquier configuración del certificado, asegúrese de poder confiar totalmente en el propietario del certificado y de que éste realmente pertenezca al propietario indicado. Configuraciones Web Seleccione Menú > Web y Opciones > Configuraciones y una de las siguientes opciones: Configuraciones generales 96 ● Punto de acceso — Cambiar el punto de acceso predeterminado. Algunos o todos los puntos de acceso pueden estar preconfigurados para su dispositivo por su proveedor de servicios. Es posible que no pueda cambiarlos, editarlos ni eliminarlos, ni tampoco crear otros. ● Página de inicio — Definir la página de inicio. ● Historial — Si selecciona Activado, durante la navegación, para ver una lista de páginas que ha visitado durante la sesión actual, seleccione Atrás. ● Sufijo de dirección Web — Escriba el sufijo de dirección Web que el dispositivo utiliza de manera ● ● ● ● predeterminada cuando escribe una dirección en el campo Ir a (por ejemplo, .com o .org). Adv. de seguridad — Ocultar o mostrar notificaciones de seguridad. Script Java/ECMA — Activar o desactivar el uso de secuencias de comandos. Errores script Java/ECMA — Seleccione si desea recibir mensajes notificaciones de secuencias de comandos. Abrir mientras descarga — Seleccione si desea poder abrir un archivo mientras lo está descargando. Configuraciones de página ● Cargar contenido — Seleccione si desea cargar imágenes y otros objetos mientras navega. Si selecciona Sólo texto, para cargar imágenes u objetos más tarde durante la navegación, seleccione Opciones > Herramientas > Cargar imágenes. ● Codificación predet. — Si los caracteres de texto no se muestran correctamente, puede seleccionar otra codificación de acuerdo con el idioma de la página actual. ● Bloq. vent. emerg. — Permitir o bloquear la apertura automática de diferentes elementos emergentes mientras navega. ● Recarga automática — Seleccione si desea que las páginas Web se actualicen automáticamente mientras navega. Configuraciones de privacidad ● Páginas visitadas recien. — Activar o desactivar la recopilación automática de favoritos. Si desea seguir guardando las direcciones de las páginas Web que visita en la carpeta Páginas visitadas recien., pero ocultar la carpeta de la vista de favoritos, seleccione Ocultar carpeta. ● Guardar datos formul. — Seleccione si desea que se guarden los datos de contraseñas o datos que escribe en diferentes formularios de una página Web para utilizarlos la próxima vez que abra la página. ● Cookies — Activar o desactivar la recepción y el envío de cookies. Internet ● Tamaño de la fuente — Definir el tamaño de la letra que se utiliza en las páginas Web. Configuraciones de vínculos Web ● Pto. acc. actualizac. auto. — Seleccionar el punto de acceso deseado para la actualización. Esta opción solamente está disponible si Actualizaciones auto. está activo. ● Actualizar en roaming — Seleccione si desea que los vínculos Web se actualicen automáticamente al estar en roaming. 97 Posicionamiento (GPS) 98 Posicionamiento (GPS) Puede utilizar aplicaciones tales como datos GPS para obtener su ubicación o medir distancias y coordenadas. Estas aplicaciones requieren una conexión GPS. Acerca de GPS El Gobierno de los Estados Unidos es el operador del Sistema de Posicionamiento Global (GPS, Global Positioning System), y el único responsable de su precisión y mantenimiento. La precisión de localización de datos puede verse afectada por los ajustes en los satélites GPS que realice el Gobierno de los Estados Unidos y está sujeta a cambios en la política civil de GPS del Departamento de Defensa de los Estados Unidos y del Plan de Radionavegación Federal (Federal Radionavigation Plan). La precisión de los datos también puede verse afectada por una mala geometría satelital. La ubicación, la presencia de edificios y de obstáculos naturales, y las condiciones climáticas pueden afectar la disponibilidad y la calidad de las señales GPS. Es posible que las señales de GPS no estén disponibles dentro de edificios o en construcciones subterráneas y pueden verse afectadas por materiales como concreto y metal. No se debe usar GPS como una medición de ubicación precisa y nunca debe depender solamente de los datos de ubicación del receptor GPS y de las redes celulares de radio para determinar el posicionamiento o la navegación. La precisión del medidor es limitada y pueden producirse errores de redondeo. La disponibilidad y la calidad de las señales GPS también pueden afectar la precisión. Las coordenadas del GPS se expresan utilizando el sistema internacional de coordenadas WGS-84. La disponibilidad de las coordenadas puede variar de una región a otra. Para obtener información sobre la disponibilidad de estos servicios y los precios, comuníquese con el proveedor de servicios. GPS asistido (A-GPS) El dispositivo también admite GPS asistido (A-GPS). El GPS asistido requiere soporte de la red. Se usa el GPS asistido (A-GPS) para recuperar datos de asistencia mediante una conexión de paquetes de datos, que ayudan a calcular las coordenadas de su Cuando activa A-GPS, su dispositivo recibe información de satélite útil de un servidor de datos de asistencia mediante la red celular. Con la ayuda de los datos de asistencia, su dispositivo puede obtener su ubicación GPS con mayor rapidez. Su dispositivo está preconfigurado para utilizar el servicio A-GPS de Nokia, en caso de que no estén disponibles las configuraciones A-GPS específicas del proveedor de servicios. Los datos de asistencia se recuperan del servidor de servicio A-GPS de Nokia sólo cuando se necesitan. Para deshabilitar el servicio A-GPS, seleccione Menú > Aplicaciones > Ubicación y Opciones > Config. posicionamiento > Métodos posicionam. > GPS asistido > Desactivar. En el dispositivo, debe tener definido un punto de acceso a Internet para recuperar los datos de asistencia del servicio A-GPS de Nokia mediante una conexión de paquete de datos. El punto de acceso para A-GPS se puede definir en las configuraciones de posicionamiento. Para este servicio no se puede utilizar un punto de acceso a LAN inalámbrica (WLAN). Sólo se puede utilizar un punto de acceso a Internet por paquete de datos. Cuando utilice GPS por primera vez, el dispositivo le solicitará que seleccione el punto de acceso a Internet. Sostener el dispositivo de manera correcta Cuando use el receptor GPS, asegúrese de no cubrir la antena con la mano. Establecer una conexión GPS puede tardar algunos segundos o varios minutos. Establecer una conexión en un vehículo puede tomar más tiempo. Posicionamiento (GPS) ubicación actual cuando su dispositivo recibe señales de los satélites. El receptor GPS recibe alimentación de energía de la batería del dispositivo. El uso del receptor GPS puede agotar la batería con más rapidez. Sugerencias para crear una conexión GPS Verificar el estado de la señal de satélite Para comprobar cuántos satélites ha encontrado el dispositivo, y para ver si el dispositivo está recibiendo señales satelitales, seleccione Menú > Aplicaciones > Ubicación y Datos GPS > Opciones > Estado del satélite. 99 Posicionamiento (GPS) Si el dispositivo encuentra satélites, aparece una barra para cada satélite en la vista de información satelital. Cuanto más alta sea la barra, más intensa es la señal del satélite. Cuando el dispositivo ha recibido datos suficientes de la señal satelital para calcular su ubicación, la barra cambiará de color. Para ver las posiciones de los satélites encontrados, seleccione Camb. vista. Inicialmente, el dispositivo deberá recibir señales de al menos cuatro satélites para poder calcular su ubicación. Cuando se realiza el cálculo inicial, es posible continuar el cálculo de la ubicación con tres satélites. Sin embargo, generalmente la exactitud es mejor cuando hay más satélites disponibles. Si no se encuentran señales satelitales considere lo siguiente: ● Si está bajo techo, salga para recibir una mejor señal. ● Si está afuera, vaya a un lugar más abierto. ● Asegúrese de que su mano no esté tapando la antena GPS del dispositivo. 100 ● Si las condiciones climáticas son malas, la intensidad de la señal también puede verse afectada. ● Algunos vehículos tienen ventanas polarizadas, lo cual puede bloquear las señales de satélite. Solicitudes de posición Puede recibir una solicitud del servicio de red sobre su información de posición. Los proveedores de servicios pueden ofrecer información sobre temas locales, como condiciones climáticas o de tránsito, según la ubicación de su dispositivo. Cuando recibe una solicitud de posición, se muestra el servicio que está haciendo la solicitud. Seleccione Aceptar para permitir el envío de la información de su ubicación o Rechazar para rechazar la solicitud. Marcas Seleccione Menú > Aplicaciones > Ubicación y Marcas. Con Marcas, puede guardar la información de posición de ubicaciones específicas en el dispositivo. Puede clasificar las ubicaciones guardadas en diferentes categorías, como negocio, y agregarles información, como la dirección. Puede usar marcas guardadas en aplicaciones compatibles, como datos GPS. Las coordenadas del GPS se expresan utilizando el sistema internacional de coordenadas WGS-84. Seleccione Opciones y una de las siguientes opciones: Puede clasificar las marcas en categorías predefinidas, y crear nuevas categorías. Para editar y crear nuevas categorías de marcas, abra la ficha categorías y seleccione Opciones > Editar categorías. Datos de GPS Los datos GPS están diseñados para proporcionar información de guía de rutas a un destino seleccionado, información de ubicación sobre su ubicación actual, e información de ruta, como la distancia y tiempo aproximado a su destino. Seleccione Menú > Aplicaciones > Ubicación y Datos GPS. Guía de ruta Seleccione Menú > Aplicaciones > Ubicación y Datos GPS > Navegación. Inicie la guía de ruta en exteriores. Si la inicia en un lugar cubierto, es posible que el receptor GPS no reciba la información necesaria de los satélites. La guía de ruta está diseñada para mostrar la ruta más directa y la distancia más corta a su destino, medida en línea recta. Cualquier obstáculo en la ruta, como edificios y obstáculos naturales, es ignorado. Las diferencias en altitud no se tienen en cuenta para el cálculo de distancias. La guía de ruta está activa sólo cuando usted se desplaza. Posicionamiento (GPS) ● Nueva marca — Crear una nueva marca. Para hacer una solicitud de posicionamiento para la ubicación actual, seleccione Posición actual. Para ingresar la información de posición de manera manual, seleccione Ingresar manualmente. ● Editar — Editar o agregar información a una marca guardada (por ejemplo, una dirección de calle). ● Agregar a categoría — Agregar una marca a una categoría en Marcas. Seleccione cada categoría a la que desea agregar la marca. ● Enviar — Enviar una o varias marcas a un dispositivo compatible. Las marcas que recibió se guardan en la carpeta de Buzón de entrada en Mensajes. Para configurar el destino de su viaje, seleccione Opciones > Definir destino y una marca como el destino, o ingrese las coordenadas de latitud y longitud. Para borrar el destino que definió para su viaje, seleccione Detener navegación. Recuperar información de posición Seleccione Menú > Aplicaciones > Ubicación y Datos GPS > Posición. En la vista de posición, puede ver la información de posición de su ubicación actual. En pantalla, aparece una estimación de la precisión de ubicación. 101 Posicionamiento (GPS) Para guardar su ubicación actual como una marca, seleccione Opciones > Guardar posición. Las marcas son ubicaciones guardadas con más información y pueden usarse en otras aplicaciones compatibles y transferirse entre dispositivos compatibles. Contador de viaje Seleccione Menú > Aplicaciones > Ubicación y Datos GPS > Distancia viaje. La precisión del medidor es limitada y pueden producirse errores de redondeo. La disponibilidad y la calidad de las señales GPS también pueden afectar la precisión. Para activar o desactivar el cálculo de la distancia del viaje, seleccione Opciones > Iniciar o Detener. Los valores calculados permanecen en la pantalla. Utilice estas funciones en exteriores para recibir una mejor señal de GPS. Para establecer la distancia, el tiempo y las velocidades promedio y máxima de viaje en cero e iniciar un nuevo cálculo, seleccione Opciones > Reiniciar. Para establecer el odómetro y el tiempo total en cero, seleccione Reiniciar. 102 Configuraciones de posicionamiento Seleccione Menú > Aplicaciones > Ubicación y Posicionamiento. Métodos de posicionamiento Seleccione entre las siguientes opciones: ● GPS integrado — Usar el receptor GPS integrado de su dispositivo. ● GPS asistido — Usar GPS asistido (A-GPS) para recibir datos de asistencia de un servidor de datos de asistencia. ● GPS Bluetooth — Usar un receptor GPS externo compatible con conectividad Bluetooth. ● Basada en la red — Usar información de la red celular (servicio de red). Servidor de posicionamiento Para definir un punto de acceso y un servidor de posicionamiento para métodos de posicionamiento asistidos por la red, como GPS asistido o posicionamiento basado en la red, seleccione Servidor posicionam.. Es posible que el servidor de posicionamiento esté predeterminado por el proveedor de servicios y que no pueda editar las configuraciones. Para seleccionar qué sistema de medición desea usar para velocidades y distancias, seleccione Sistema de medición > Métrico o Imperial. Para definir en qué formato se muestra la información de coordenadas en el dispositivo, seleccione Formato de coordenadas y el formato que desea. Posicionamiento (GPS) Configuraciones de anotación 103 Nokia Maps Nokia Maps Acerca de Mapas Seleccione Menú > Mapas. Con Mapas, puede ver su ubicación actual en el mapa, explorar mapas de diferentes ciudades y países, buscar lugares, planificar rutas desde una ubicación a otra, guardar ubicaciones y enviarlas a dispositivos compatibles. También puede adquirir servicios de información de tráfico y navegación, si están disponibles para su país o región. Cuando use Mapas por primera vez, es posible que deba seleccionar un punto de acceso a Internet para descargar mapas. Si tiene una conexión de datos activa y explora el mapa en la pantalla, se descarga automáticamente un nuevo mapa si explora un área que no está cubierta por los mapas que ya se han descargado. También puede usar el software para PC Nokia Map Loader para descargar mapas. Para instalar Nokia Map Loader en una computadora compatible, visite www.nokia.com/ maps (en inglés). 104 Sugerencia: Para evitar costos de transferencia de datos, también puede usar Mapas sin conexión a Internet y explorar los mapas que están almacenados en su dispositivo o en la tarjeta de memoria, si cuenta con una en el dispositivo. Nota: La descarga de contenido como mapas, imágenes satelitales, archivos de voz, guías o información de tráfico puede involucrar la transmisión de grandes cantidades de datos (servicio de red). En cierta medida, casi todos los sistemas de cartografía digital son imprecisos e incompletos. Nunca dependa únicamente de la cartografía que descarga para este dispositivo. Posicionamiento de red Puede usar la red móvil para buscar su ubicación actual. Esto es más rápido, pero menos exacto que con el GPS, y no puede usar la ubicación como un punto de inicio para la navegación. Seleccione Menú > Mapas. Usar la red móvil para el posicionamiento — Seleccione el método de posicionamiento basado en la red en las configuraciones del dispositivo. Usar Mapas con la brújula Seleccione Menú > Mapas. Si la brújula está activada en el dispositivo, el círculo alrededor de la brújula es de color verde y la vista de mapa gira de manera automática según la dirección a la que apunta la parte superior del dispositivo. Para activar la brújula, seleccione Opciones > Herramientas > Activar brújula. Si la brújula no está en uso, el círculo alrededor de la brújula es de color blanco y la vista de mapa no gira de manera automática. Indicadores en pantalla Seleccione Menú > Mapas. El indicador GPS muestra la disponibilidad de las señales satelitales. Una barra es un satélite. Cuando el dispositivo intenta encontrar las señales satelitales, la barra se muestra de color amarillo. Cuando el dispositivo recibe suficientes datos de los satélites para que GPS calcule su ubicación, la barra cambia a color verde. Mientras más barras verdes aparezcan, más confiable será el cálculo de la ubicación. Inicialmente, el dispositivo debe recibir señales de al menos cuatro satélites para calcular su ubicación. Después de que se realiza el cálculo inicial, la recepción de señales de tres satélites puede ser suficiente. El indicador de transferencia de datos muestra la conexión de Internet utilizada y la cantidad de datos transferidos desde que se inició la aplicación. Nokia Maps Cuando inicie la aplicación Mapas y la conexión GPS esté lista, GPS reemplaza a la red móvil como método de posicionamiento. Moverse en el mapa Seleccione Menú > Mapas. Cuando la conexión GPS está activa, ubicación actual en el mapa. exhibe su Ver la última ubicación conocida o la ubicación actual — Seleccione Opciones > Mi posición. Moverse en el mapa — Arrastre el mapa. En forma predeterminada, el mapa está orientado hacia el norte. Si tiene una conexión de datos activa y explora el mapa en la pantalla, se descarga automáticamente un nuevo mapa si explora un área que no está cubierta por los mapas que ya se han descargado. Los mapas se guardan de manera automática en la memoria del dispositivo o en una tarjeta de memoria compatible, si dispone de una en el dispositivo. Acercar y alejar el mapa — Seleccione + y -. 105 Nokia Maps Cambiar el tipo de mapa — Seleccione Opciones > Modo de mapa. Navegar al destino Para navegar hasta su destino, debe comprar una licencia para el servicio de navegación. Para comprar una licencia para la navegación peatonal y vehicular, seleccione Opciones > Tienda y licencias > Conducir y A pie. Para comprar una licencia para la navegación peatonal únicamente, seleccione A pie. La licencia es específica de una región y sólo se puede utilizar en el área seleccionada. Puede pagar la licencia con una tarjeta de crédito o incluirla en la factura de su teléfono, si el proveedor de servicios lo admite. Puede transferir la licencia de su dispositivo a otro dispositivo compatible, pero la licencia sólo podrá usarse en un dispositivo cada vez. Cuando utiliza la navegación vehicular por primera vez, se le solicita que seleccione el idioma de la guía de voz y que descargue los archivos relacionados de la guía de voz. Para cambiar el idioma en otro momento, en la vista principal, seleccione Opciones > Herramientas > Config. > Navegación > Guía de voz. La guía de voz no está disponible para la navegación peatonal. 106 Para iniciar la navegación, seleccione una ubicación, toque el área de información sobre el mapa y seleccione Conducir hasta allí o Caminar a. Para detener la navegación, seleccione Detener. Buscar ubicaciones Para buscar ubicaciones, toque el área de información sobre el mapa y seleccione Explorar. Comience por ingresar el nombre de la ubicación en el campo de búsqueda. El dispositivo sugiere ubicaciones próximas coincidentes. Seleccione la ubicación de la lista o ingrese el nombre de la ubicación en el campo de búsqueda y seleccione Buscar. 1. Para buscar una dirección específica, seleccione el icono de búsqueda y Dirección. 2. Comience por ingresar la información necesaria. Los campos marcados con un asterisco (*) son obligatorios. 3. Seleccione la dirección de la lista de coincidencias sugeridas. Para buscar una dirección guardada en la lista de contactos, seleccione el icono de búsqueda y Dirección > Opciones > Selec. de Contactos. Para buscar ubicaciones por sus coordenadas, seleccione el icono de búsqueda y Lugares. Para buscar ubicaciones en categorías específicas, como restaurantes o tiendas, toque el área de información sobre el mapa y seleccione Explorar. Seleccione una categoría e ingrese los términos de búsqueda en el campo de búsqueda. Puede crear rutas y verlas en el mapa. Seleccione Menú > Mapas. Crear una ruta 1. Toque el punto de inicio en el mapa. Para agregar el destino y más ubicaciones a la ruta, seleccione Agregar nvo. punto ruta. Si desea usar la posición actual como el punto de inicio, agregue el destino a la ruta. 2. Toque el área de información sobre el mapa y seleccione Agregar a ruta. 3. Seleccione Agregar nvo. punto ruta y agregue el destino y ubicaciones adicionales a la ruta. Cambiar el orden de las ubicaciones en la ruta — Toque una ubicación y seleccione Mover. Toque el lugar donde desea mover la ubicación y seleccione Seleccionar. Mostrar la ruta en el mapa — Seleccione Mostr. ruta. Navegar hasta la ubicación — Seleccione Mostr. ruta > Opciones > Comenzar a conducir o Comenzar a caminar. Para poder navegar, necesita comprar una licencia. Guardar la ruta — Seleccione Mostr. ruta > Opciones > Guardar ruta. Guardar y enviar ubicaciones Puede guardar las ubicaciones favoritas en su dispositivo y enviarlas a dispositivos compatibles. Seleccione Menú > Mapas. Guardar una ubicación en el dispositivo — Toque la ubicación, toque el área de información sobre el mapa y seleccione Guardar. Nokia Maps Planificar rutas Ver las ubicaciones guardadas — En la vista principal, seleccione Opciones > Favoritos. Enviar una ubicación a un dispositivo compatible — Toque la ubicación y seleccione Enviar. Ver los elementos guardados Puede ordenar las ubicaciones y las rutas que guardó en el dispositivo y verlas en el mapa. También puede crear colecciones de sus lugares favoritos, como restaurantes y museos. Seleccione Menú > Mapas. Ver las ubicaciones y rutas guardadas — Seleccione Opciones > Favoritos. Ordenar las ubicaciones guardadas — Seleccione Lugares > Opciones > Clasificar. Ver la ubicación en el mapa — Toque la ubicación y seleccione Mostrar en mapa. 107 Nokia Maps Agregar la ubicación a una ruta — Toque la ubicación y seleccione Agregar a ruta. Crear una colección — Seleccione Opciones > Nueva colección. Caminar al destino Cuando compra una licencia para navegación peatonal, puede crear rutas que incluyan zonas peatonales y parques, priorizar vías peatonales y caminos pequeños, y omitir autopistas. Con la licencia, también accede al servicio búsqueda mejorada en el dispositivo, si está disponible en su país o región. El servicio de búsqueda mejorada le permite buscar eventos locales e información relacionada con el viaje cuando realiza búsquedas. Seleccione Menú > Mapas. Adquirir una licencia para navegación peatonal — Seleccione Opciones > Tienda y licencias > Opciones > Tiendas en otras reg. > Todas las regiones > City Explorer. Puede pagar la licencia con tarjeta de crédito o a través de su cuenta telefónica, si lo admite su proveedor de servicios. 108 Iniciar la navegación — Toque una ubicación, toque el área de información sobre el mapa y seleccione Caminar a. La distancia entre los puntos de inicio y término de una ruta peatonal está limitada a un máximo de 50 kilómetros (31 millas) y la velocidad de desplazamiento a un máximo de 30 kph (18 mph). Si se sobrepasa el límite de velocidad, la navegación se detiene y se reanuda una vez que la velocidad esté dentro de los límites. Si el destino es un terreno fuera del camino, la ruta se muestra como una línea recta para indicar la dirección peatonal. La guía de voz no está disponible para navegación a pie, pero el dispositivo lo guía con un tono o una vibración aproximadamente 20 metros (22 yardas) antes de que deba doblar o realizar otra maniobra. El método de guía depende de las configuraciones del perfil actualmente activo en el dispositivo. Acceder a una vista previa de la ruta — Seleccione Opciones > Descripción de ruta. Detener la navegación — Seleccione Detener. Conducir al destino Puede adquirir una licencia para navegación a pie o en auto. La licencia es específica de la región y puede utilizarse solamente en el área seleccionada. Para ayudar a la navegación y la conducción, también cuenta con asistencia en ruta y servicios de advertencia de límite de velocidad, si están disponibles en su país o región. Seleccione Menú > Mapas. Iniciar navegación en auto — Seleccione una ubicación, toque el área de información sobre el mapa y seleccione Conducir hasta allí. La primera vez que usa la navegación por automóvil se le solicita que seleccione el idioma de la guía de voz y se descargan los archivos relacionados con la guía de voz. Nota: La descarga de contenido como mapas, imágenes satelitales, archivos de voz, guías o información de tráfico puede involucrar la transmisión de grandes cantidades de datos (servicio de red). Para alternar entre distintas vistas durante la navegación, toque el área de información sobre el mapa y seleccione Vista 2D, Vista 3D, Vista de flecha o Descripción general ruta. Buscar una ruta alternativa — Seleccione Opciones > Ruta difer.. Repetir la guía de voz — Seleccione Opciones > Repetir. Ajustar el volumen de la guía de voz — Seleccione Opciones > Volumen. Ver la distancia y duración del viaje — Seleccione Opciones > Panel de control. Detener la navegación — Seleccione Detener. La seguridad vial debe ser su prioridad cuando utiliza Mapas. El servicio no debe ser utilizado por el conductor de un vehículo motorizado mientras conduce. Tráfico y seguridad Nokia Maps Eliminar una licencia — Seleccione Opciones > Tienda y licencias > Tienda > Drive %s. El servicio de información en tiempo real de tráfico proporciona informaciones sobre los sucesos de tráfico que pueden afectar su viaje. Puede comprar y descargar en el dispositivo el servicio de información de tráfico, si está disponible en su país o región. Cuando compra la licencia, la ubicación de las cámaras de velocidad se muestra en la ruta durante la navegación y el rastreo, si está función está habilitada en su país o región. Algunas jurisdicciones prohíben o regulan el uso de datos de ubicación de la cámara de velocidad. Nokia no es responsable de la precisión o de las consecuencias del uso de los datos de ubicación de la cámara de velocidad. Seleccione Menú > Mapas. Nota: La descarga de contenido como mapas, imágenes satelitales, archivos de voz, guías o información de tráfico puede involucrar la transmisión de grandes cantidades de datos (servicio de red). El contenido tal como imágenes satelitales, guías, información meteorológica y de tráfico y servicios relacionados es generado por terceros independientes 109 Nokia Maps de Nokia. En cierta medida, el contenido puede ser impreciso e incompleto y estar sujeto a disponibilidad. Nunca dependa únicamente del contenido antes mencionado y los servicios relacionados. Comprar una licencia para el servicio de información de tráfico — Seleccione Opciones > Tienda y licencias > Tienda > Tráfico y seguridad %s. Vea información acerca de eventos de tráfico — Seleccione Opciones > Info tráfico. Estos sucesos aparecen en el mapa como triángulos y líneas. Ver los detalles y las posibles opciones de nuevas rutas — Seleccione Opciones > Abrir. Actualizar la información del tráfico — Seleccione Actualizar info tráfico. Configurar el dispositivo para que evite eventos de tráfico — En la vista principal, seleccione Opciones > Herramientas > Config. > Navegación > Modificar ruta por tráfico. Configuraciones de mapas Seleccionar Menú > Mapas. Seleccione Opciones > Herramientas > Config. y una de las siguientes opciones: 110 ● Internet — Defina las configuraciones de Internet. ● Navegación — Defina las configuraciones de navegación. ● Ruta — Defina las configuraciones de ruta. ● Mapa — Defina las configuraciones de mapa. ● Sincronización — Defina la configuración para la sincronización de los elementos guardados con el servicio Ovi Mapas. Configuraciones de Internet Seleccione Menú > Mapas. Seleccione Opciones > Herramientas > Config. > Internet y entre las siguientes opciones: ● Conectarse al inicio — Configure el dispositivo para abrir una conexión a Internet cuando abra Mapas. ● Punto acceso predet. o Destino de red — Seleccione el punto de acceso a usar cuando se conecte a Internet. ● Advertencia de roaming — Configure el dispositivo para que le notifique cuando se registre en una red distinta de la red doméstica. Configuraciones de navegación Seleccione Menú > Mapas. ● Guía de voz — Seleccione el idioma de las instrucciones de voz para la navegación en auto. Si selecciona un idioma con el texto "con nombres de calles", también se dicen en voz alta los nombres de las calles. Posiblemente necesite descargar los archivos de voz antes de poder seleccionar el idioma. ● Luz de fondo — Defina la configuración de luz de fondo. ● Zoom automático — Use el zoom automático. ● Act. inform. tráfico — Actualice la información acerca de eventos de tráfico. ● Modificar ruta por tráfico — Planifique una nueva ruta para evitar eventos de tráfico. ● Indicador de tiempo — Vea el tiempo de viaje o el tiempo estimado de llegada. ● Alerta de límite de velocidad — Configure el dispositivo para que le notifique cuando supere el límite de velocidad, si la información de límite de velocidad está disponible para la ruta. ● Alerta de zona de seguridad — Configure el dispositivo para que le notifique cuando se acerque a una cámara de velocidad, si dicha información está disponible para la ruta. ● Mejoramiento de mapas — Permita que Nokia use la información del dispositivo para mejorar la aplicación Mapas. La información se reúne periódicamente cuando está viajando a la velocidad habitual del auto, y es anónima y cifrada. La información contiene dirección, velocidad, ubicación, tiempo satelital y precisión del posicionamiento. La información sólo se envía cuando usa Mapas en una conexión de red de área local fija o inalámbrica. Una vez que la información se envía, se borra del dispositivo. Nokia Maps Seleccione Opciones > Herramientas > Config. > Navegación y entre las siguientes opciones: Las opciones disponibles pueden variar. Configuraciones de la ruta Puede seleccionar el modo de transporte utilizado cuando crea rutas y las características que desea que tome la ruta. Seleccione Menú > Mapas. Editar las configuraciones de ruta — Seleccione Opciones > Herramientas > Config. > Ruta. Seleccionar el modo de transporte — Seleccione Modo de transporte > A pie o Conducir. Si selecciona A pie, las calles de un solo sentido se consideran calles regulares y se puede usar el paso de tránsito. Usar la ruta más rápida — Seleccione Selección de ruta > Ruta más rápida. Esta opción sólo está disponible si seleccionó Conducir como el modo de transporte. Usar la ruta más corta — Seleccione Selección de ruta > Ruta más corta. 111 Nokia Maps Para planificar rutas que combinen las ventajas tanto de la ruta más corta como de la más segura, seleccione Selección de ruta > Optimizada. También puede optar por permitir o evitar utilizar autopistas, túneles, transbordadores y carreteras de peaje. Configuraciones de mapas Seleccione Menú > Mapas. Seleccione Opciones > Herramientas > Config. > Mapa y entre las siguientes opciones: ● Categorías — Seleccione el tipo de puntos de interés que desea ver en el mapa. ● Colores — Optimice el esquema de colores para uso diurno o nocturno. ● Memoria para usar — Seleccione dónde guardar los archivos de mapas en el dispositivo. ● Uso máximo de memoria — Seleccione la cantidad de memoria que se puede utilizar para almacenar mapas. Cuando se alcanza el límite de memoria, se eliminan los mapas más antiguos. ● Sistema de medición — Seleccione el sistema métrico o imperial. 112 Actualizar mapas Para actualizar los mapas y los archivos de guía de voz en su dispositivo compatible, descargue Nokia Maps Updater en la computadora desde www.nokia.com/ maps (en inglés). Conecte el dispositivo a la computadora, abra Nokia Maps Updater y realice lo siguiente: 1. Seleccione su idioma de la lista. 2. Si hay más de un dispositivo conectado a la computadora, seleccione su dispositivo de la lista. 3. Cuando Nokia Maps Updater encuentre actualizaciones, descárguelas en el dispositivo. 4. Acepte la descarga cuando se le indique en la pantalla del dispositivo. Nokia Map Loader Con la aplicación Nokia Map Loader, puede descargar mapas y archivos de guía de voz desde Internet a la memoria del dispositivo o a una tarjeta de memoria compatible. Debe usar la aplicación Mapas y explorar mapas al menos una vez antes de usar Nokia Map Loader, puesto que esta aplicación usa la información de Mapas para comprobar la versión de los mapas que debe descargar. Nokia Maps Para instalar Nokia Map Loader en una computadora compatible, vaya a www.nokia.com/maps (en inglés) y siga las instrucciones que aparecen en la pantalla. 113 Cámara Cámara Su dispositivo admite una resolución de captura de imágenes de 2592x1944 píxeles (5 megapíxeles). La resolución de la imagen en este manual puede verse distinta. Para garantizar la buena calidad de las fotos, limpie cuidadosamente el lente de la cámara con un paño de limpieza. Activar la cámara Para activar la cámara, abra la tapa del lente. Si la cámara está activa en segundo plano y la tapa del lente está abierta, pulse la tecla Capturar para activar la cámara. Captura de imágenes Configuraciones de captura y grabación 114 Para abrir la vista de configuraciones de captura y grabación antes de capturar una imagen o de grabar un videoclip, seleccione Menú > Aplicaciones > Cámara y . La vista de configuraciones de captura y grabación ofrece accesos directos a diferentes elementos y configuraciones antes de capturar una imagen o de grabar un videoclip. Las configuraciones de captura y grabación vuelven a sus valores predeterminados cuando cierra la cámara. Seleccione alguna de las siguientes opciones: — Seleccionar la escena. o — Cambiar entre el modo de video y el modo de imagen. o — Mostrar u ocultar la cuadrícula del visor (imágenes solamente). — Activar el temporizador (imágenes solamente). — Activar el modo de secuencia (imágenes solamente). — Abra Fotos. Configuraciones de imágenes: — Seleccionar un efecto de color. — Ajustar el balance de blancos. Seleccionar las condiciones de iluminación actuales. Esto permite que la cámara reproduzca los colores de manera más precisa. — Ajustar la sensibilidad de la luz (imágenes solamente). Aumente la sensibilidad de la luz en condiciones de poca iluminación para evitar capturar imágenes demasiado oscuras y borrosas. Aumentar la sensibilidad de la luz también puede aumentar el ruido en la imagen. — Ajustar el contraste (imágenes solamente). Ajuste la diferencia entre las partes más iluminadas y más oscuras de la imagen. — Ajustar la nitidez (imágenes solamente). La visualización de la pantalla cambia para ajustarse a las configuraciones que defina. Las configuraciones de captura son específicas para el modo de captura. Cambiar entre los modos no restablece las configuraciones definidas. Si selecciona una nueva escena, las configuraciones de captura se reemplazan con la escena seleccionada. Puede cambiar las configuraciones de captura después de seleccionar una escena, si es necesario. Guardar la imagen capturada puede tardar más tiempo si cambia las configuraciones de zoom, iluminación o color. Capturar imágenes Al capturar una imagen, tenga en cuenta lo siguiente: ● Sostenga la cámara con ambas manos para que permanezca fija. Cámara — Ajustar la compensación de exposición (imágenes solamente). Si desea capturar un objetivo oscuro contra un fondo muy iluminado, como nieve, ajuste la exposición en +1 ó +2 para compensar el brillo del fondo. Para capturar objetivos iluminados contra un fondo oscuro, utilice -1 ó -2. ● La calidad de la imagen que acercó con el zoom digital es menor que la de una sin zoom. ● La cámara pasa al modo de ahorro de batería si no realiza acciones durante alrededor de un minuto. Para continuar la captura de imágenes, seleccione Continuar. ● Mantenga una distancia segura cuando use el flash. No use el flash para tomar fotos de personas o animales a corta distancia. No cubra el flash mientras toma una foto. Para capturar una imagen con la cámara principal, realice el siguiente procedimiento: 1. Si necesita cambiar del modo de video al modo de imagen, seleccione > . 2. Para capturar una imagen, pulse la tecla Capturar. No mueva el dispositivo antes de guardar la imagen ni de que aparezca la imagen final. Capturar imágenes con la cámara secundaria — Para capturar una imagen, seleccione . No mueva el dispositivo antes de guardar la imagen ni de que aparezca la imagen final. 115 Cámara Para acercar o alejar la imagen que desea capturar, use el control deslizante de zoom. Para dejar la cámara abierta en el fondo y usar otras aplicaciones, pulse la tecla Menú. Para volver a la cámara, mantenga pulsada la tecla Capturar. Controles e indicadores en pantalla para la captura de imágenes fijas El visor de imagen fija muestra lo siguiente: 5 — Configuraciones de captura. Tóquelo para cambiar las configuraciones. 6 — Indicador del nivel de carga de la batería 7 — Indicador de resolución de imagen 8 — Contador de imágenes (la cantidad estimada de imágenes que puede capturar con la configuración actual de calidad de imagen y memoria disponible). 9 — Memoria en uso. Dependiendo de la configuración del dispositivo, existen las siguientes opciones: memoria del dispositivo ( ). 10 — Indicador de señal GPS Información de ubicación Seleccione Menú > Aplicaciones > Cámara. 1 — Indicador de modo de captura 2 — Control deslizante de zoom. Para activar y desactivar el control deslizante de zoom, toque la pantalla. 3 — Icono de captura. Tóquelo para capturar una imagen. 116 4 — Modo de flash. Tóquelo para cambiar las configuraciones. Agregue información de la ubicación a todo el material capturado. — Seleccione Opciones > Configuraciones > Mostrar inform. GPS > Activar. La información de ubicación está disponible sólo para imágenes capturadas con la cámara principal. Es posible que pasen varios minutos antes de obtener las coordenadas de su ubicación. La ubicación, la presencia de edificios y de obstáculos naturales, y las condiciones climáticas pueden afectar la disponibilidad y la calidad de las señales GPS. Si comparte un archivo que incluye información de ubicación, también se compartirá la información de Indicadores de información de ubicación: — Información de ubicación no disponible. El GPS permanece activado en segundo plano durante varios minutos. Si se establece una conexión de satélite y el indicador cambia a dentro de ese período, todas las imágenes capturadas y videoclips grabados en ese período se etiquetan de acuerdo con la información de posicionamiento GPS recibida. ● — Información de ubicación disponible. La información de ubicación se agrega a los detalles del archivo. ● Los archivos con información de ubicación se indican con en la aplicación Fotos. Después de capturar una imagen Después de capturar una imagen, seleccione entre las siguientes opciones (disponibles solamente si seleccionó Opciones > Configuraciones > Mostrar imag. capturada > Sí): — Enviar la imagen en un mensaje multimedia o de e-mail, o a través de métodos de conexión como conectividad Bluetooth. ● — Cargar la imagen a un álbum en línea compatible. ● ● Eliminar — Eliminar la imagen. Para utilizar la imagen como imagen de fondo en la pantalla de inicio, seleccione Opciones > Usar imagen > Como imagen fondo. Cámara ubicación, y es posible que su ubicación sea visible para otras personas que ven el archivo. El dispositivo requiere servicios de red para adquirir información de ubicación. Para definir la imagen como imagen de llamada predeterminada que se utiliza para todas las situaciones de llamada, seleccioneOpciones > Usar imagen > Como imagen llamada. Para asignar la imagen a un contacto, Opciones > Usar imagen > Asignar a contacto. Para volver al visor para capturar una nueva imagen, pulse la tecla Capturar. Flash y luz de video Mantenga una distancia segura cuando use el flash. No use el flash para tomar fotos de personas o animales a corta distancia. No cubra el flash mientras toma una foto. La cámara del dispositivo tiene un flash LED para condiciones de poca luz. para seleccionar el modo de flash que desea, toque el indicador de modo de flash actual, que es uno de los siguientes: Automático, Red. ojos rojos, Activar y Desactivado. Evite tocar los LED del flash cuando se retira la cubierta posterior. Los LED se pueden calentar después de un uso prolongado. 117 Cámara Luz de video Para aumentar el nivel de iluminación al grabar video con poca luz, seleccione . Escenas Una escena ayuda a buscar las configuraciones de color e iluminación apropiadas para el entorno actual. Las configuraciones de cada escena se han definido de acuerdo a un cierto estilo o entorno. La escena predeterminada en los modos de imagen y video es Automática (indicada con ). Para cambiar la escena, seleccione escena y una escena. > Modos de Para hacer que su propia escena sea adecuada para un entorno determinado, desplácese hasta Definido por usuario y seleccione Editar. En la escena definida por el usuario, puede ajustar diferentes configuraciones de iluminación y color. Para copiar la configuración de otra escena, seleccione Basado en modo escena y la escena deseada. Para guardar los cambios y regresar a la lista de escenas, seleccione Atrás. Para activar su propia escena, seleccione Definido por usuario > Seleccionar. Capturar imágenes en secuencia 118 Seleccione Menú > Aplicaciones > Cámara. El modo de secuencia se encuentra disponible solamente en la cámara principal. Para comenzar a capturar imágenes en una secuencia rápida, seleccione > Secuencia. Para cerrar la ventana de configuraciones, seleccione . Mantenga pulsada la tecla Capturar. El dispositivo captura imágenes hasta que selecciona Detener o hasta que la memoria se acaba. Las imágenes capturadas se muestran en una cuadrícula. Para ver una imagen, selecciónela. Para volver al visor del modo de secuencia, pulse la tecla Capturar. También puede utilizar el modo de secuencia con el temporizador. Para desactivar el modo de secuencia, seleccione Una toma. > Usted en la imagen: temporizador Utilice el temporizador para retrasar la captura de una imagen con el fin de incluirse en la imagen. Para configurar el retraso del temporizador, seleccione > y el retraso necesario antes de capturar la imagen. Para activar el temporizador, seleccione Activar. El icono del cronómetro parpadea en la pantalla y se muestra el tiempo restante cuando el temporizador Para desactivar el temporizador, seleccione . > > Controles e indicadores en pantalla para la grabación de video El visor de video muestra lo siguiente: Cámara está corriendo. La cámara captura la imagen después de que finaliza el tiempo de espera seleccionado. Sugerencia: Seleccione 2 segundos para mantener la mano firme al capturar una imagen. Grabación de video Grabar videos 1. Para cambiar del modo de imagen al modo de video, si es necesario, seleccione y el modo de . video 2. Para comenzar a grabar, pulse la tecla Capturar o seleccione . Aparece un icono de grabación rojo. 3. Para hacer una pausa en la grabación en cualquier momento, seleccione Pausa. Para reanudar la grabación, seleccione Continuar. Si hace una pausa en la grabación y no presiona ninguna tecla dentro de un minuto, la grabación se detiene. Para acercar o alejar el sujeto, utilice las teclas de zoom. 4. Para detener la grabación, pulse la tecla Capturar. El videoclip se guarda automáticamente en Fotos. 1 — Indicador de modo de captura 2 — Indicador de silencio activado 3 — Icono de captura. Selecciónelo para grabar videoclips. 4 — Indicador de luz de video 5 — Configuraciones de grabación. Selecciónelo para cambiar las configuraciones. 6 — Indicador del nivel de carga de la batería 7 — Indicador de la calidad del video. Para cambiar esta configuración, seleccione Opciones > Configuraciones > Calidad de video. 8 — Tipo de archivo del videoclip 9 — Tiempo de grabación disponible. Cuando está grabando, el indicador de duración del video actual 119 Cámara también muestra el tiempo transcurrido y el tiempo restante. 10 — La ubicación donde se guarda el videoclip 11 — Indicador de señal GPS Después de grabar un videoclip Después de grabar un videoclip, seleccione entre las siguientes opciones (disponibles solamente si seleccionó Opciones > Configuraciones > Mostrar video capturado > Sí): Reproducir — Reproducir el videoclip que acaba de grabar. ● — Cargar la imagen a un álbum en línea compatible. ● Eliminar — Eliminar el videoclip. ● Para volver al visor para grabar un nuevo videoclip, pulse la tecla Capturar. Configuraciones de la cámara Configuraciones de la cámara de imágenes fijas 120 Para cambiar las configuraciones principales, en el modo de imagen, seleccione Opciones > Configuraciones y una de las opciones siguientes: ● Calidad de imagen — Definir la resolución. Mientras mayor es la resolución de la imagen, mayor es la cantidad de memoria que consume la imagen. ● Mostrar imag. capturada — Puede ver la imagen después de capturarla o continuar capturando imágenes inmediatamente. ● Nombre imagen predet. — Defina el nombre predeterminado para las imágenes capturadas. ● Tono de captura — Define el tono que se escucha cuando captura una imagen. ● Memoria en uso — Seleccione dónde desea guardar las imágenes. ● Mostrar inform. GPS — Para agregar coordenadas de ubicación GPS a cada archivo de imagen, seleccione Activar. La recepción de la señal GPS puede tardar un tiempo o es posible que la señal no esté disponible. ● Girar imágenes automát. — Seleccione si desea que las imágenes capturadas con el dispositivo en posición vertical se giren cuando las abra en Fotos. ● Restaurar config. cámara — Restaurar las configuraciones de la cámara a sus valores predeterminados. Configuraciones de video Para cambiar las configuraciones principales, en el modo de video, seleccione Opciones > Configuraciones y una de las opciones siguientes: Cámara ● Calidad de video — Defina la calidad del videoclip. Seleccione Compartir, si desea enviar el videoclip en un mensaje multimedia. El clip se graba con resolución QCIF, en el formato de archivo 3GPP, y el tamaño se limita a 600 kB (aproximadamente 1 minuto). Es posible que no pueda enviar videoclips guardados en formato de archivo MPEG4 en un mensaje multimedia. ● Mostrar inform. GPS — Para agregar coordenadas de ubicación GPS a cada archivo, seleccione Activar. La recepción de la señal GPS puede tardar un tiempo o es posible que la señal no esté disponible. ● Grabación de audio — Grabar sonido. ● Mostrar video capturado — Ver el primer cuadro del videoclip grabado después de que la grabación se detiene. Para ver el videoclip completo, seleccione Reproducir . ● Nombre video predeter. — Escriba el nombre predeterminado para los videoclips grabados. ● Memoria en uso — Seleccione dónde desea guardar los videoclips. ● Restaurar config. cámara — Restaurar las configuraciones de la cámara a sus valores predeterminados. 121 Fotos Fotos Acerca de Fotos Seleccione Menú > Fotos y alguna de las siguientes opciones: ● Capturadas — Vea todas las imágenes y los videoclips capturados o grabados. ● Meses — Vea imágenes y videoclips clasificados por el mes en que fueron capturados o grabados. Sólo se aplica en contenido capturado o grabado con el dispositivo. ● Álbumes — Vea los álbumes predeterminados y los que ha creado. ● Etiquetas — Vea las etiquetas que ha creado para cada elemento. ● Descargas — Vea los elementos y videoclips descargados desde la Web, recibidos como mensaje multimedia o e-mail, guardados en una tarjeta de memoria, o copiados en la memoria del teléfono desde una tarjeta de memoria u otras fuentes. ● Com. en lín. — Publique sus imágenes o videoclips en la Web. Ver imágenes y videos 122 Seleccione Menú > Fotos. También puede enviar imágenes y videoclips desde un dispositivo compatible. Para ver una imagen o videoclip recibido en Fotos, primero debe guardar el archivo. Los archivos de imágenes y videoclip se ordenan por fecha y hora. Aparece el número de archivos. Para explorar los archivos, mueva el dedo hacia arriba o abajo. Para abrir un archivo, seleccione el archivo. Para ver la barra de herramientas, toque la imagen. Para acercar la imagen, use el control deslizante del zoom. La relación de zoom no se almacena permanentemente. Para editar una imagen o un videoclip, seleccione el archivo y Opciones > Editar. Para ver los detalles de una imagen, seleccione Opciones > Detalles. Ver y editar detalles de archivo Seleccione Menú > Fotos. Para ver y editar las propiedades de una imagen o un videoclip, seleccione el archivo, Opciones > Detalles y alguna de las siguientes opciones: ● Nombre — Ver la imagen en miniatura del archivo y el nombre actual del archivo. Para editar el nombre del archivo, seleccione el campo nombre de archivo. ● Descripción — Ver una descripción de formato libre del archivo. Para agregar una descripción, seleccione el campo. ● Etiqueta — Ver las etiquetas en uso. Para agregar más etiquetas al archivo actual, seleccione Nueva etiqueta. ● Álbum — Ver en qué álbumes se ubica el archivo actual. ● Ubicación — Ver información de ubicación GPS, si está disponible. ● Resolución — Ver el tamaño de la imagen en píxeles. ● Duración — Ver la duración del videoclip. ● Licencia — Ver los derechos de DRM del archivo actual. Las opciones disponibles pueden variar. Organizar imágenes y videos Seleccione Menú > Fotos. Puede organizar archivos de la siguiente manera: Fotos Para imprimir sus imágenes en una impresora compatible, seleccione Opciones > Imprimir. Para ver elementos en la vista Etiquetas, agregue etiquetas a los elementos. Para ver elementos por mes, seleccione Meses. Para crear un álbum para almacenar elementos, seleccione Álbumes > Opciones > Nuevo álbum. Para agregar una imagen o un videoclip a un álbum, seleccione el elemento y Opciones > Agregar a álbum. Para eliminar una imagen o un videoclip, seleccione el elemento y Eliminar en la barra de herramientas activa. Barra de herramientas de Fotos En la barra de herramientas activa, seleccione la opción deseada. Las opciones disponibles varían dependiendo de la vista en que esté y si seleccionó una imagen o un videoclip. Al ver una imagen o un videoclip en el modo de pantalla completa, toque el elemento para mostrar la barra de herramientas y el control deslizante del zoom. 123 Fotos Seleccione una imagen o un videoclip y alguna de las siguientes opciones: Enviar la imagen o videoclip. Marcar la imagen o videoclip. Cargue la imagen o videoclip a un álbum en línea compatible (sólo disponible si configura una cuenta para un álbum en línea compatible). Eliminar la imagen o videoclip. Cambiar el nombre de la imagen o videoclip. Ver imágenes como una presentación de diapositivas. Crear un nuevo álbum. Álbumes Seleccione Menú > Fotos y Álbumes. Con los álbumes, puede administrar de manera conveniente sus imágenes y videoclips. Para crear un nuevo álbum, seleccione 124 . Para agregar una imagen o un videoclip a un álbum, seleccione el elemento y Opciones > Agregar al álbum. Se abre una lista de álbumes. Seleccione el álbum al cual desea agregar la imagen o videoclip. El elemento que agregue al álbum aún está visible en Fotos. Para eliminar una imagen o un videoclip a un álbum, seleccione el álbum y el elemento y elija Opciones > Eliminar del álbum. Etiquetas Seleccione Menú > Fotos. Utilice etiquetas para clasificar elementos multimedia en Fotos. El explorador de etiquetas muestra las etiquetas utilizadas actualmente y el número de elementos asociados con cada etiqueta. Para asignar una etiqueta a una imagen, seleccione la imagen y Opciones > Agregar etiqueta. Para crear una etiqueta, seleccione Nueva etiqueta. Para ver las etiquetas que creó, seleccione Etiquetas. El tamaño del nombre de la etiqueta corresponde al número de elementos a los que la etiqueta está asignada. Para ver todas las imágenes asociadas con una etiqueta, seleccione la etiqueta de la lista. Para ver la lista en orden alfabético, seleccione Opciones > Nombre. Para ver la lista ordenada según el uso más frecuente, seleccione Opciones > Popularidad. Para eliminar una imagen desde una etiqueta, seleccione la etiqueta y la imagen, y elija Opciones > Eliminar de la etiqueta. Para ajustar el volumen durante la presentación de diapositivas, utilice las teclas de volumen. Para ver sus imágenes como una presentación de diapositivas, seleccione una imagen y Opciones > Presentación diapo. > Reproducir. La presentación de diapositivas se inicia desde el archivo seleccionado. Modo de salida de TV Seleccione Menú > Fotos. Para ver sólo una selección de imágenes como una presentación de diapositivas, seleccione Opciones > Marcar/Desmarcar > Marcar para marcar las imágenes. Para iniciar la presentación de diapositivas, seleccione Opciones > Presentación diapo. > Reproducir. Para reanudar una presentación de diapositivas en pausa, seleccione Continuar. Para finalizar la presentación de diapositivas, seleccione Atrás. Antes de comenzar la presentación de diapositivas, para ajustar las configuraciones de presentación de diapositivas, seleccione Opciones > Presentación diapo. > Configuraciones y alguna de las siguientes opciones: ● Orden de imágenes — Mostrar imágenes desde la más antigua hasta la más nueva y viceversa. ● Canción — Seleccionar un archivo de música de la lista. ● Velocidad de la transición — Ajustar el tiempo de la presentación de diapositivas. Fotos presentación de diapositivas Para ver las imágenes capturadas y videoclips grabados en una TV compatible, utilice un Cable de Conectividad de Video Nokia. Antes de ver las imágenes y videoclips en una TV, es posible que deba configurar los ajustes de salida y relación de aspecto de la TV. Para ver imágenes y videoclips en una TV, realice lo siguiente: 1. Conecte un Cable de Conectividad de Video Nokia a la entrada de video de un televisor compatible. 2. Conecte el otro extremo del Cable de Conectividad de Video Nokia al conector Nokia AV de su dispositivo. 3. Es posible que necesite seleccionar el modo de cable. 4. Seleccione Menú > Fotos, y busque el archivo que desea ver. 125 Fotos Todo el audio, incluidas las llamadas activas, audio de videoclips estéreo, tonos del teclado y tono de timbre se escucha en la TV cuando el Cable de Conectividad de Video Nokia está conectado al dispositivo. Puede utilizar el micrófono del dispositivo normalmente. Para obtener contenido distinto de los videoclips, la pantalla del televisor muestra lo que aparece en la pantalla de su dispositivo. Los videoclips sólo se muestran en la pantalla de TV, no en la pantalla del dispositivo. Puede ver imágenes como una presentación de diapositivas en la TV. Todos los elementos en un álbum o imágenes marcadas se muestran en la TV en modo de pantalla completa mientras se reproduce la música seleccionada. La calidad de imagen de la TV puede variar debido a las diversas resoluciones de pantalla. No puede utilizar la TV como visor de la cámara en modo de salida de TV. 126 Las señales de radio inalámbricas, tales como llamadas entrantes, pueden causar interferencia en la imagen de la TV. Editar imágenes Editor de imagen Para editar una imagen, en Fotos, desplácese hasta la imagen y seleccione Opciones > Editar. Para agregar efectos a las imágenes, seleccione Opciones > Agregar efecto. Puede recortar y girar la imagen; ajustar el brillo, color, contraste y resolución y agregar efectos, texto, imagen predefinida o un marco. Cortar una imagen Para recortar una imagen, seleccione Opciones > Agregar efecto y (Recortar). Para recortar la imagen manualmente, seleccione Manual. Aparece una cruz en la esquina superior izquierda y en la esquina inferior derecha de la imagen. Para ajustar los bordes del recorte, arrastre las cruces desde las esquinas. Para definir un área de recorte, seleccione Definir. Cuando el área de recorte está definida, puede arrastrarla para moverla sin cambiar el tamaño o la relación de aspecto. Cuando esté satisfecho con el área de recorte, seleccione Recortar. Si selecciona una relación de aspecto predefinida, ésta se bloquea cuando ajusta los bordes de recorte. Para reducir el efecto de ojos rojos en una imagen, seleccione Opciones > Agregar efecto y (Reducción ojos rojos). Arrastre la cruz hacia el ojo y seleccione Opciones > Definir. Arrastre para cambiar el tamaño y mover el círculo para delinear el ojo y seleccione Opciones > Reducir efecto ojos rojos. Cuando termine de editar la imagen, seleccione Hecho. ● Cambiar sonido — para agregar un nuevo clip de sonido y para reemplazar el sonido original en el videoclip. ● Agregar texto — para agregar texto al inicio o al final del videoclip. ● Cortar — para cortar el video y marcar las secciones que desea que permanezcan en el videoclip. Para guardar los cambios y regresar a la vista anterior, seleccione Atrás. Para tomar una instantánea de un videoclip, en la vista para cortar video, seleccione Opciones > Tomar instantánea. En la vista preliminar de la miniatura, pulse la tecla de desplazamiento y seleccione Tomar instantánea. Editar videos Impresión de imagen El editor de video admite formatos de archivo de video . 3gp y .mp4, y formatos de archivo de audio .aac, .amr, .mp3 y .wav. No necesariamente admite todas las funciones de un formato de archivo ni todas sus variaciones. Para editar videoclips en Fotos, desplácese a un videoclip, seleccione Opciones > Editar y alguna de las siguientes opciones: ● Fusionar — para agregar una imagen o un videoclip al inicio o al final del videoclip seleccionado. Fotos Reducir ojos rojos Puede imprimir imágenes desde su dispositivo usando una impresora compatible con PictBridge. Sólo puede imprimir imágenes que estén en formato de archivo JPEG. Para imprimir imágenes de Fotos, la cámara o el visor de imágenes, marque las imágenes y seleccione Opciones > Imprimir. Conectar a una impresora En el submenú Imprimir, seleccione si desea imprimir la imagen mediante la conectividad Bluetooth o a través de un cable de datos USB compatible. 127 Fotos Si desea imprimir con un cable de datos USB, primero conecte el dispositivo a una impresora compatible mediante el cable de datos USB y seleccione Transferencia imág. como el modo de conexión USB. Vista previa de impresión Después de seleccionar la impresora, las imágenes seleccionadas se muestran usando esquemas predefinidos. Para cambiar el esquema, desplácese a la izquierda o a la derecha para explorar los esquemas disponibles para la impresora seleccionada. Si las imágenes no caben en una sola página, desplácese hacia arriba o hacia abajo para ver las páginas adicionales. Para definir las configuraciones de la impresora, seleccione Opciones > Configurac. de impresión y entre las siguientes opciones: Para seleccionar el tamaño del papel, seleccione Tamaño de papel. Para seleccionar la calidad del papel, seleccione Calidad de impresión. Compartir en línea 128 Puede compartir imágenes y videoclips en álbumes en línea compatibles, weblogs o en otros servicios compatibles para compartir en línea en la Web. Puede cargar contenidos, guardar publicaciones sin terminar como borradores para continuar en otro momento y ver el contenido de los álbumes. Los tipos de contenidos admitidos pueden variar dependiendo del proveedor de servicios. Para compartir imágenes y videos en línea, debe tener una cuenta con el servicio para compartir imágenes en línea. Normalmente, puede suscribirse al servicio en la página Web del proveedor de servicios. Comuníquese con su proveedor de servicios para obtener más información. El uso de servicios puede ocasionar la transmisión de grandes volúmenes de datos a través la red de su proveedor de servicios. Comuníquese con su proveedor para obtener información acerca de los costos de transmisión de datos. Se recomienda el método de conexión de WLAN. Para cargar un archivo desde Fotos a un servicio en línea, seleccione Menú > Fotos, el archivo deseado y Opciones > Enviar > Cargar o Compartir en Ovi. Para obtener más información sobre la aplicación y los servicios compatibles, consulte las páginas de soporte de productos de Nokia o su sitio Web local de Nokia. Aviso: La exposición prolongada a un nivel de volumen alto puede perjudicar su capacidad auditiva. Escuche música a un volumen moderado y no sostenga el dispositivo cerca del oído cuando utilice el altavoz. Reproducir una canción o un podcast Seleccione Menú > Música > Biblioteca musical. Para reproducir una canción o un podcast: 1. Seleccione categorías para navegar hacia la canción o podcasts que desea escuchar. 2. Para reproducir un elemento, selecciónelo de la lista. Para hacer una pausa en la reproducción, toque para reanudarla, toque . ,y Para avanzar o retroceder, mantenga pulsada . o Música Música Para ir al siguiente elemento, toque . Para regresar al comienzo del elemento, toque . Para saltar al elemento anterior, vuelva a tocar antes de que transcurran dos segundos segundos después del comienzo de la canción o podcast. Para activar o desactivar la reproducción aleatoria ( ), seleccione Opciones > Reproducción aleatoria. Para repetir el elemento actual ( ), todos los elementos ( ) o para desactivar la repetición, seleccione Opciones > Repetir. Si reproduce podcasts, los modos de repetición y aleatorio se desactivan automáticamente. Para modificar el tono de la reproducción de música, seleccione Opciones > Ecualizador. 129 Música Para modificar el balance y la imagen estéreo o para mejorar el sonido de graves, seleccione Opciones > Configuraciones. Para regresar a la pantalla de inicio y dejar el reproductor de música funcionando en segundo plano, pulse la tecla Finalizar. Para cerrar el reproductor, seleccione Opciones > Salir. Listas de reproducción Seleccione Menú > Música > Biblioteca musical y Listas reproduc.. Para ver información de la lista de reproducción, seleccione Opciones > Detalles lista reprod.. Crear una lista de reproducción 1. Seleccione Opciones > Nueva lista de reprod.. 2. Ingrese un nombre para la lista de reproducción y seleccione Aceptar. 3. Para agregar canciones ahora, seleccione Sí; o para agregar las canciones posteriormente, seleccione No. 130 4. Si selecciona Sí, seleccione artistas para buscar las canciones que desea agregar a la lista de reproducción. Seleccione Agregar para agregar elementos. Para mostrar la lista de canciones debajo de un título de artista, seleccione Expandir. Para ocultar la lista de canciones, seleccione Contraer. 5. Una vez que haya elegido sus opciones, seleccione Hecho. La lista de reproducción se guarda en la memoria masiva de su dispositivo. Para agregar más canciones posteriormente, mientras ve la lista de reproducción, seleccione Opciones > Agregar canciones. Para agregar canciones, álbumes, artistas, géneros y compositores a una lista de reproducción desde las distintas vistas del menú de música, seleccione un elemento y Opciones > Agregar a lista reprod. > Lista repr. guardada o Nueva lista de reprod.. Para eliminar una canción de una lista de reproducción, seleccione Opciones > Eliminar. Esto no elimina la canción del dispositivo, sólo la elimina de la lista de reproducción. Para volver a organizar canciones en una lista de reproducción, seleccione la canción que desea mover y Opciones > Reordenar lista repr.. Para tomar una canción y arrastrarla a una nueva posición, seleccione la canción en la posición deseada y Excluir. Para finalizar la reorganización de la lista de reproducción, seleccione Hecho. Seleccione Menú > Música > Biblioteca musical y Podcasts. El menú de podcasts muestra los podcasts disponibles en el dispositivo. Los episodios de podcast tienen tres estados: jamás reproducido, parcialmente reproducido y completamente reproducido. Si un episodio está parcialmente reproducido, la próxima vez se reproducirá desde la última posición de reproducción. Si un episodio nunca se reprodujo o fue completamente reproducido, la próxima vez se reproducirá desde el principio. compatible o conectividad Bluetooth. Si está usando un cable de datos USB, seleccione Almacenam. masivo como el modo de conexión. ● Para sincronizar música con Windows Media Player, conecte un cable de datos USB compatible y seleccione Transferencia medios como el modo de conexión. Para cambiar el modo de conexión USB predeterminado, seleccione Menú > Configurac. y Conectividad > USB > Modo de conexión USB. Nokia Music Store Seleccione Menú > Música > Tienda mús.. Transferir música desde una computadora En Nokia Music Store (servicio de red) puede buscar, explorar y comprar música para descargar en su dispositivo. Para comprar música, primero debe registrarse para obtener el servicio. ● Para instalar Nokia Music para administrar y organizar archivos de música, descargue el software para PC desde www.music.nokia.com/download (en inglés) y siga las instrucciones. Nokia Music Store no está disponible en todos los países o regiones. Puede usar los siguientes métodos para transferir música: ● Para ver el dispositivo en una computadora como un dispositivo de almacenamiento masivo donde puede transferir cualquier archivo de datos, establezca la conexión con un cable de datos USB Música Podcasts Para acceder a Nokia Music Store, debe tener un punto de acceso a Internet válido configurado en el dispositivo. Configuraciones de Nokia Music Store La disponibilidad y apariencia de las configuraciones de Nokia Music Store pueden variar. Es posible que las configuraciones estén predefinidas y no se puedan 131 Música editar. Es posible que se le solicite seleccionar el punto de acceso que utilizará al conectarse a Nokia Music Store. Seleccione Punto acceso predeterm.. En Nokia Music Store, puede editar las configuraciones al seleccionar Opciones > Configuraciones. Transmisor FM Acerca del transmisor FM Con el transmisor FM, es posible reproducir canciones almacenadas en el dispositivo a través de cualquier radio FM compatible, como la radio de un automóvil o un sistema estéreo doméstico. La frecuencia de operación del transmisor varía entre 88.1 a 107.9 MHz. La distancia de funcionamiento del transmisor FM es de un máximo de 2 metros (6,5 pies). Las obstrucciones, tales como paredes, otros dispositivos electrónicos o estaciones de radio públicas pueden causar interferencia a la transmisión. El transmisor FM puede causar interferencias a radios FM cercanas que estén funcionando en la misma frecuencia. Para evitar interferencias, siempre busque una frecuencia FM libre en la radio receptora antes de utilizar el transmisor FM. 132 El transmisor FM no se puede usar al mismo tiempo que usa la radio FM de su dispositivo. Es posible que algunos países restrinjan el uso del transmisor FM. Antes de usar la función en un país extranjero, visite www.nokia.com/fmtransmitter para comprobar que el uso está permitido. Reproducir una canción con el transmisor FM Seleccione Menú > Música > Biblioteca musical. Para reproducir una canción almacenada en el dispositivo a través de una radio FM compatible, realice lo siguiente: 1. Seleccione una canción o una lista de reproducción para su reproducción. 2. En la vista En reproducción, seleccione Opciones > Transmisor FM. 3. Para activar el transmisor FM, seleccione Transmisor FM > Activado e ingrese una frecuencia que esté libre de otras transmisiones. Por ejemplo, si la frecuencia 107.8 MHz está libre en su área y la sintoniza en su radio FM, también debe sintonizar el transmisor FM en 107.8 MHz. 4. Sintonice la radio receptora en la misma frecuencia y seleccione Opciones > Salir. Para ajustar el volumen, use la función de volumen en el dispositivo receptor. Cuando el transmisor está activo y transmitiendo, aparece en la pantalla de inicio. Si el transmisor Configuraciones del transmisor FM Seleccione Menú > Configurac. > Conectividad > Transmisor FM. Para activar el transmisor FM, seleccione Transmisor FM > Activado. Para definir una frecuencia de manera manual, seleccione Frecuencia e ingrese el valor que desea. Para mostrar las frecuencias utilizadas anteriormente, seleccione Opciones > Últimas frecuencias. Nokia Podcasting Acerca de Nokia Podcasting Con la aplicación Nokia Podcasting, puede descubrir, suscribirse y descargar podcasts por aire, y reproducir, administrar y compartir podcasts de audio y video. La descarga y el uso compartido de podcast requiere soporte de red. Buscar podcasts El servicio de búsqueda le ayuda a buscar podcasts por palabra clave o título. Música está activo pero no transmite nada, aparece y resuena un tono periódico. Si el transmisor no transmite nada durante varios minutos, éste se desactiva automáticamente. El servicio de búsqueda utiliza la URL del servicio de búsqueda de podcast que definió en Podcasting > Opciones > Configuraciones > Conexión > Buscar URL de servicio. Para buscar podcasts, seleccione Menú > Aplicaciones > Podcasting y Búsqueda, e ingrese las palabras clave que desee. Sugerencia: El servicio de búsqueda busca títulos de podcasts y palabras clave en descripciones, no en episodios específicos. Los temas generales, como fútbol o hip-hop, generalmente ofrecen mejores resultados que un equipo o artista específico. Para suscribirse a los canales marcados y agregarlos a su lista de podcasts suscritos, seleccione Suscribir. También puede agregar un podcast al seleccionar su título. Para iniciar una nueva búsqueda, seleccione Opciones > Nueva búsqueda. Para ir al sitio Web de un podcast, toque el podcast y seleccione Opciones > Abrir página Web (servicio de red). Para ver la información de un podcast, tóquelo y seleccione Opciones > Descripción. 133 Música Para enviar un podcast a otro dispositivo compatible, toque el podcast y seleccione Opciones > Enviar. Reproducir y administrar podcasts Para ver los episodios disponibles del podcast elegido, en Podcasts, seleccione Abrir. Bajo cada episodio, verá el formato del archivo, el tamaño y el tiempo de carga. Una vez que descargó completamente el podcast, para reproducir el episodio completo, seleccione Reproducir. Para actualizar el podcast seleccionado o los podcasts marcados, para un nuevo episodio, seleccione Opciones > Actualizar. Para detener la actualización, seleccione Opciones > Detener actualización. Para agregar un nuevo podcast ingresando la URL del podcast, seleccione Opciones > Nuevo podcast. Si no tiene un punto de acceso definido o si se le solicita ingresar un nombre de usuario y una contraseña durante la conexión de paquete de datos, comuníquese con su proveedor de servicios. Para editar la URL del podcast elegido, seleccione Opciones > Editar. 134 Para borrar un podcast descargado o los podcasts marcados en su dispositivo, seleccione Opciones > Eliminar. Para enviar el podcast seleccionado o los podcasts marcados a otro dispositivo compatible como archivos .opml, como un mensaje multimedia o mediante conectividad Bluetooth, seleccione Opciones > Enviar. Para actualizar, eliminar y enviar un grupo de podcasts seleccionados al mismo tiempo, seleccione Opciones > Marcar/Desmarcar, marque los podcasts deseados y seleccione Opciones para elegir la acción deseada. Para abrir el sitio Web del podcast (servicio de red), seleccione Opciones > Abrir página Web. Algunos podcasts permiten interactuar con los creadores a través de comentarios y votaciones. Para conectarse a Internet para interactuar, seleccione Opciones > Ver comentarios. Descargas Después de subscribirse a un podcast, desde los directorios o la ingresar una dirección Web, puede administrar, descargar y reproducir episodios en Podcasts. Para ver los podcasts a los que se ha suscrito, seleccione Podcasting > Podcasts. Seleccione el título del podcast para ver los títulos de los episodios individuales (un episodio es un archivo de medios en particular de un podcast). Para reproducir una parte de un podcast durante la descarga o después de una descarga parcial, seleccione el podcast y Opciones > Reproducir vista previa. Puede encontrar los podcasts descargados por completo en la carpeta Podcasts, pero no aparecen hasta que actualice la biblioteca. Directorios Para abrir directorios, seleccione Menú > Aplicaciones > Podcasting y Directorios. Los directorios le ayudan a buscar nuevos episodios de podcast a lo que se puede suscribir. El contenido de los directorios cambia. Seleccione el directorio deseado para actualizarlo (servicio de red). El color del directorio cambia cuando la actualización está completa. Los directorios pueden incluir los podcasts ordenados por popularidad o por carpetas por temas. Para abrir una carpeta por tema, selecciónela. Una lista de podcasts aparece en la pantalla. Para suscribirse a un podcast, seleccione el título y Suscribir. Después de suscribirse a episodios de un podcast, puede descargarlos, administrarlos y reproducirlos en el menú de podcasts. Para agregar un directorio Web o carpeta nueva, seleccione Opciones > Nuevo > Directorio Web o Carpeta. Escriba el título y URL del archivo de lenguaje de marcas para procesar esquemas (OPML) y seleccione Hecho. Música Seleccione el título del episodio para iniciar la descarga. Para descargar o para continuar la descarga de episodios seleccionados o marcados, seleccione Opciones > Descargar. Puede descargar varios episodios al mismo tiempo. Para editar la carpeta seleccionada, el enlace Web o el directorio Web seleccionado, elija Opciones > Editar. Para importar un archivo OPML almacenado en su dispositivo, seleccione Opciones > Importar archivo OPML. Seleccione la ubicación del archivo e impórtelo. Para enviar una carpeta de directorio como mensaje multimedia o usando la conectividad Bluetooth, seleccione la carpeta y Opciones > Enviar. Cuando reciba un mensaje con un archivo OPML usando la conectividad Bluetooth, abra el mensaje para guardar el archivo en la carpeta Recibidos en Directorios. Abra la carpeta para suscribirse a cualquiera de los vínculos para agregarlos a sus podcasts. Configuraciones de podcasting Para abrir Nokia Podcasting, seleccione Menú > Aplicaciones > Podcasting. 135 Música Antes de utilizar Nokia Podcasting, defina la conexión y las configuraciones de descarga. El método de conexión recomendado es WLAN. Verifique con el proveedor de servicios los términos y las tarifas del servicio de datos antes de usar otros métodos de conexión. Por ejemplo, un plan de datos con tarifa plana puede permitir grandes transferencias de datos por una tarifa mensual. Configuraciones de conexión Para editar las configuraciones de conexión, seleccione Opciones > Configuraciones > Conexión y algunas de las siguientes opciones: ● Punto acceso predeter. — Seleccione el punto de acceso para definir sus conexiones a Internet. ● Buscar URL de servicio — Defina la URL del servicio de búsqueda de podcast que utilizará en las búsquedas. Configuraciones de descarga Para editar las configuraciones de descarga, seleccione Opciones > Configuraciones > Descarga y alguna de las siguientes opciones: 136 ● Guardar en — Defina la ubicación en la que desea guardar sus podcasts. ● Intervalo actualización — Defina con qué frecuencia se actualizan los podcasts. ● Fecha próxima actualiz. — Defina la fecha de la próxima actualización automática. ● Hora próxima actualiz. — Defina la hora de la próxima actualización automática. Las actualizaciones automáticas sólo se producen si se selecciona un punto de acceso predeterminado específico y se ejecuta Nokia Podcasting. Si no se está ejecutando Nokia Podcasting, no se activarán las actualizaciones automáticas. ● Límite de descarga (%) — Defina el porcentaje de memoria que se reserva para descargas de podcasts. ● Si el límite se excede — Defina qué hacer si las descargas exceden el límite permitido. La configuración de la aplicación para recuperar podcasts automáticamente puede ocasionar la transmisión de grandes volúmenes de datos a través de la red de su proveedor de servicios. Comuníquese con su proveedor para obtener información acerca de los costos de transmisión de datos. Para restaurar las configuraciones predeterminadas, en la vista de configuraciones seleccione Opciones > Restaurar predeter.. Radio FM Escuchar la radio Seleccione Menú > Música > Radio. La radio FM depende de una antena distinta a la antena del dispositivo móvil. Para que la radio FM funcione Al abrir la aplicación por primera vez, puede elegir que las estaciones locales se sintonicen automáticamente. Para escuchar la estación siguiente o anterior, seleccione o . Para silenciar la radio, seleccione . Seleccione Opciones y alguna de las siguientes opciones: Para escuchar estaciones guardadas, seleccione Opciones > Estaciones y seleccione una estación de la lista. Para eliminar o renombrar una estación, seleccione Opciones > Estaciones > Opciones > Eliminar o Renombrar. Música adecuadamente, conecte al dispositivo un auricular o un accesorio compatible. Para configurar la frecuencia que desea manualmente, seleccione Opciones > Sintonizar estaciones > Opciones > Ajuste manual. ● Estaciones — Ver las estaciones de radio guardadas. ● Sintonizar estaciones — Buscar estaciones de radio. ● Guardar — Guardar la estación de radio. ● Activar altavoz o Desactivar altavoz — Activar o desactivar el altavoz. ● Frecuencias alternativas — Seleccionar si desea que la radio busque de manera automática una mejor frecuencia RDS para la estación, si el nivel de la frecuencia baja. ● Reproducir en 2° plano — Volver a la pantalla de inicio mientras la radio se reproduce en segundo plano. Administrar estaciones de radio Seleccione Menú > Música > Radio. 137 Videos Videos Puede descargar y transmitir videoclips por el aire desde servicios de video de Internet compatibles (servicios de red) utilizando una conexión de paquetes de datos o una conexión WLAN. También puede transferir videoclips desde una computadora compatible a su dispositivo para verlos. La descarga de videos puede ocasionar la transmisión de grandes volúmenes de datos a través de la red de su proveedor de servicios. Comuníquese con su proveedor para obtener información acerca de los costos correspondientes a la transmisión de datos. Es posible que su dispositivo tenga servicios predefinidos. Los proveedores de servicios pueden proporcionar contenidos gratuitos o con cargo. Verifique el precio en el servicio o con el proveedor del servicio. Descargar y ver videoclips Conectarse a servicios de video 1. Seleccione Menú > Videos y TV. 138 2. Para conectarse a un servicio e instalar servicios de video, seleccione Vínculos de video > Directorio videos y el servicio de video que desee. Para agregar un vínculo de video manualmente, en la vista de vínculos de Video, seleccione Opciones > Agregar vínculo > Agregar manualmente. Ver un videoclip Para explorar el contenido de los servicios de video instalados, seleccione Vínculos de video. El contenido de algunos servicios de video está dividido en categorías. Para explorar videoclips, seleccione una categoría. Para buscar un videoclip en el servicio, seleccione Búsqueda de video. Es posible que la función de búsqueda no este disponible en todos los servicios. Algunos videoclips pueden transmitirse por aire; sin embargo otros se deben primero descargar en su dispositivo. Para descargar un videoclip, seleccione Opciones > Descargar. Las descargas continúan en segundo plano si sale de la aplicación. Los videoclips descargados se guardan en Mis videos. Para reproducir un videoclip o ver uno descargado, seleccione el icono Reproducir. Para ver las teclas de control durante la reproducción, toque la pantalla. Para ajustar el volumen, use la tecla de volumen. La configuración de la aplicación para descargar videoclips de manera automática puede ocasionar la transmisión de grandes volúmenes de datos a través de la red de su proveedor de servicios. Comuníquese con su proveedor para obtener información acerca de los costos de transmisión de datos. Para programar una descarga automática de videoclips en un servicio, seleccione Opciones > Programar descargas. Los nuevos videoclips se descargan diariamente de manera automática a la hora que usted defina. Para cancelar descargas programadas, seleccione Descarga manual como el método de descarga. Vínculos de video Seleccione Menú > Videos y TV. El contenido de los servicios de video instalados se distribuye utilizando vínculos RSS. Para ver y administrar sus vínculos, seleccione Vínculos de video. Seleccione Opciones y alguna de las siguientes opciones: ● Suscripciones de vínculo — Revise sus suscripciones de vínculos actuales. ● Detalles de vínculo — Ver información acerca de un vínculo de video. ● Agregar vínculo — Suscribirse a nuevos vínculos. Seleccione Vía Directorio videos para elegir un vínculo entre los servicios del directorio de video. ● Actualizar vínculos — Actualizar el contenido de todos los vínculos. ● Administrar cuenta — Administrar sus opciones de cuenta para un vínculo en particular, si está disponible. ● Mover — Mover videoclips a una ubicación deseada. Videos Programar descargas Para ver los videoclips disponibles en un vínculo, seleccione un vínculo de la lista. Mis videos Mis videos es el lugar donde se guardan todos los videos. Puede ver una lista de los videos descargados y videoclips grabados con la cámara del dispositivo en vistas separadas. Para abrir una carpeta y ver videoclips, seleccione la carpeta. Durante la reproducción de un videoclip, toque la pantalla para utilizar las teclas de control para controlar el reproductor. Para ajustar el volumen, pulse la tecla de volumen. Seleccione Opciones y alguna de las siguientes opciones: ● Continuar descarga — Reanudar una descarga en pausa o fallida. 139 Videos ● Cancelar descarga — Cancelar una descarga. ● Detalles de video — Ver información acerca de un videoclip. ● Buscar — Buscar un videoclip. Escriba un texto de búsqueda que coincida con el nombre del archivo. ● Estado de memoria — Ver la cantidad de memoria disponible y en uso. ● Ordenar por — Ordenar videoclips. Seleccione la categoría deseada. ● Mover y copiar — Mover o copiar videoclips. Seleccione Copiar o Mover y la ubicación que desee. Transferir videos desde su PC Transfiera sus propios videoclips desde dispositivos compatibles utilizando un cable de datos USB compatible. Sólo aparecen los videoclips que están en un formato admitido por su dispositivo. 1. Para ver su dispositivo en una computadora como dispositivo de memoria masiva al cual puede transferir cualquier archivo de datos, conéctelo utilizando un cable de datos USB. 2. Seleccione Almacenam. masivo como modo de conexión. 3. Seleccione los videoclips que desea copiar desde su computadora. 140 4. Transfiera los videoclips a E:\Mis videos en la memoria masiva de su dispositivo o a F:\Mis videos en una tarjeta de memoria compatible, si hay alguna disponible. Los videoclips transferidos aparecen en la carpeta Mis videos. Configuraciones de video Seleccione Menú > Videos y TV. Seleccione Opciones > Configuraciones y alguna de las siguientes opciones: ● Selección servicio video — Seleccione los servicios de video que desea que aparezcan en la vista principal. También puede agregar, eliminar, editar y ver detalles de un servicio de video. No puede editar servicios de video previamente instalados. ● Configurac. de conexión — Para definir el destino de red que se utiliza para la conexión de red, seleccione Conexión de red. Para seleccionar manualmente la conexión cada que vez que se abre una conexión de red, seleccione Preguntar siempre. ● Control de padres — Configurar un límite de edad para videos. La contraseña que se requiere es la misma del código de bloqueo del dispositivo. La configuración de fábrica para el código de bloqueo es 12345. En servicios de video a solicitud, los videos que tienen el mismo o mayor límite de edad del que se estableció, no aparecen. Videos ● Memoria preferida — Seleccionar dónde se guardarán los videos descargados. Si ya no hay espacio en la memoria seleccionada, el dispositivo guarda los videos en otra memoria. ● Miniaturas — Seleccione si desea descargar y ver imágenes en miniatura de los vínculos de video. 141 Personalizar el dispositivo Personalizar el dispositivo Puede personalizar su dispositivo al cambiar el modo standby, menú principal, tonos, temas o tamaño de letra. La mayoría de las opciones de personalización, tales como cambiar el tamaño de letra, están disponibles a través de las configuraciones del dispositivo. Cambiar la apariencia de su dispositivo Seleccione Menú > Configurac. y Temas. Puede usar temas para cambiar la apariencia de la pantalla, como la imagen de fondo. Para cambiar el tema utilizado para todas las aplicaciones en su dispositivo, seleccione General. Para acceder a la vista previa de un tema antes de activarlo, vaya hasta el tema y espere algunos segundos. Para activar el tema, seleccione Opciones > Definir. indica el tema activo. 142 Para utilizar una imagen o una presentación de diapositivas con imágenes que cambian como fondo en la pantalla de inicio, seleccione Imagen fondo > Imagen o Present. diapositivas. Para cambiar la imagen que se muestra en la pantalla de inicio cuando recibe una llamada, seleccione Imagen llamada. Perfiles Puede utilizar perfiles para enviar y personalizar los tonos de timbre, tonos de alerta de mensajes y otros tonos para diferentes eventos, entornos o grupos de llamantes. El nombre del perfil seleccionado se muestra en la parte superior de la pantalla de inicio. Si el perfil General está en uso, sólo aparecerá la fecha. Seleccione Menú > Configurac. y Perfiles. Vaya a un perfil y seleccione alguna de las siguientes alternativas: ● Activar — Active el perfil. ● Personalizar — Personalice el perfil. ● Programado — Configure el perfil que estará activo hasta un determinado tiempo dentro de las próximas 24 horas. Cuando el tiempo expira, el perfil vuelve al anterior perfil activo que no fue programado. En la pantalla de inicio, indica un perfil programado. El perfil Desconectado no se puede programar. Tonos 3-D Con los tonos 3-D, puede activar efectos de sonido tridimensionales para los tonos de timbre. No todos los tonos de timbre admiten efectos 3D. Seleccione Menú > Configurac. y Perfiles. Vaya a un perfil y seleccione Opciones > Personalizar. Para activar un efecto 3-D que se aplica al tono de timbre, seleccione Efecto tono timbre 3-D y el efecto deseado. Para cambiar el efecto de eco 3-D que se aplica al tono de timbre, seleccione Eco de tono timbre 3-D y el efecto deseado. Para escuchar un efecto 3-D antes de seleccionarlo, vaya al efecto y espere un segundo. Modificar la pantalla de inicio inicio, seleccione Menú > Configurac. y Temas > Imagen fondo. Para cambiar el reloj que aparece en la pantalla de inicio, tóquelo en la pantalla de inicio y seleccione Opciones > Configuraciones > Tipo de reloj. Modificar el menú principal En el menú puede acceder a las funciones de su dispositivo. Para abrir el menú principal, pulse la tecla de menú. Para cambiar la vista de menú seleccione Opciones > Vista de lista o Vista de cuadrícula. Para reorganizar el menú principal, seleccione Opciones > Organizar. Por ejemplo, para mover un icono de menú a otra carpeta, seleccione el icono Opciones > Mover a carpeta y la nueva carpeta. También puede arrastrar un icono y soltarlo en una nueva ubicación en el menú principal. Personalizar el dispositivo Para crear un nuevo perfil, seleccione Opciones > Crear nuevo. Para modificar elementos como notificaciones de email, en la pantalla de inicio, seleccione Opciones > Editar contenido. Para seleccionar una imagen o una presentación de diapositivas como imagen de fondo en la pantalla de 143 Aplicaciones Aplicaciones Agenda Para abrir la agenda, seleccione Menú > Agenda. Vistas de la agenda Para alternar entre las vistas mensual, semanal, y de notas de tareas, seleccione Opciones > Cambiar vista > Día, Semana o Tareas. Para cambiar el día de inicio de la semana, la vista que se muestra cuando abre la agenda o las configuraciones de alarma de la agenda, seleccione Opciones > Configuraciones. Para ir a una fecha determinada, seleccione Opciones > Ir a fecha. Barra de herramientas de la agenda En la barra de herramientas, seleccione entre las siguientes opciones: 144 ● ● ● ● ● Vista siguiente — Seleccionar la vista mensual. Vista siguiente — Seleccionar la vista semanal. Vista siguiente — Seleccionar la vista diaria. Vista siguiente — Seleccionar la vista de tareas. Reunión nueva — Agregar un nuevo recordatorio de reunión. ● Nueva nota de tareas — Agregar una nueva nota de tarea. Crear una entrada de agenda 1. Para agregar una nueva entrada de agenda, toque la fecha deseada, seleccione Opciones > Nueva entrada y una de las siguientes opciones: ● Reunión — Agregar un recordatorio de su reunión. ● Solicitud de reunión — Crear y enviar una nueva solicitud de reunión. Debe tener un buzón de correo configurado para enviar solicitudes. ● Memorándum — Escribir una nota general para el día. ● Aniversario — Agregar un recordatorio de cumpleaños o fechas especiales (las entradas se repiten anualmente). ● Nota de tareas — Agregar un recordatorio de una tarea que debe realizarse antes de una fecha específica. 2. Complete todos los campos. Toque un campo para ingresar el texto. Para cerrar el ingreso de texto, seleccione . Para agregar una descripción a una entrada, seleccione Opciones > Agregar descripción. Cuando suene la alarma de la agenda, seleccione Silenciar para silenciarla. Para detener la alarma de la agenda, seleccione Detener. Para pausar la alarma, seleccione Pausa. Para definir el período después del cual la alarma de la agenda vuelve a sonar cuando está en pausa, seleccione Opciones > Configuraciones > Tiempo pausa alarma. Administrar entradas de agenda Para eliminar varios eventos al mismo tiempo, abra la vista mensual y seleccione Opciones > Eliminar entrada > Antes fecha seleccion. o Todas las entradas. Para marcar una tarea como finalizada en la vista de tareas, seleccione la tarea y Opciones > Marcar como hecha. Para enviar una nota de agenda a un dispositivo compatible, seleccione Opciones > Enviar. Si el otro dispositivo no es compatible con Tiempo Universal Coordinado (UTC), es posible que la información de hora de las entradas de agenda recibidas no se muestre correctamente. Reloj Configurar hora y fecha Seleccione Menú > Aplicaciones > Reloj. Seleccione Opciones > Configuraciones y seleccione entre las siguientes opciones: Aplicaciones 3. Para guardar la entrada, seleccione Hecho. ● Hora — Configurar la hora. ● Fecha — Configurar la fecha. ● Actualización auto. hora — Configurar la red para que actualice automáticamente la información de hora, fecha y zona horaria del dispositivo (servicio de red). Alarma Seleccione Menú > Aplicaciones > Reloj. Para definir una nueva alarma, seleccione Nueva alarma. Defina la hora de la alarma. Seleccione Repetir para definir si la alarma se repite y cuándo y seleccione Hecho. Para ver sus alarmas activas e inactivas, seleccione Alarmas. Cuando la alarma está activa, aparece . Cuando la alarma se repite, aparece . Para eliminar una alarma, seleccione Alarmas, desplácese hasta la alarma y seleccione Opciones > Eliminar alarma. 145 Aplicaciones Para desactivar la alarma cuando expira, seleccione Detener. Para pausar la alarma, seleccione Pausa. Si el dispositivo está apagado cuando expira una alarma, se enciende automáticamente y comienza a sonar la alarma. Para definir el tiempo de pausa, seleccione Opciones > Configuraciones > Tiempo pausa alarma. Para cambiar el tono de la alarma, seleccione Opciones > Configuraciones > Tono de alarma de reloj. Reloj mundial Seleccione Menú > Aplicaciones > Reloj. Para ver la hora actual en diferentes ubicaciones, seleccione Reloj mundial. Para agregar ubicaciones a la lista, seleccione Opciones > Agregar ubicación. Para definir su ubicación actual, desplácese hasta una ubicación y seleccione Opciones > Como ubicación actual. La hora de su dispositivo cambia de acuerdo con la ubicación seleccionada. Asegúrese de que la hora sea correcta y que coincida con su zona horaria. RealPlayer 146 Con RealPlayer, puede reproducir videoclips o transmitir archivos multimedia por aire sin tener que guardarlos primero en el dispositivo. RealPlayer no admite necesariamente todos los formatos de archivo o todas las variaciones de los formatos de archivo. Reproducir videoclips Seleccione Menú > Aplicaciones > RealPlayer. Para reproducir un videoclip, seleccione Videoclips y un clip. Para mostrar los archivos reproducidos recientemente, en la vista principal de la aplicación, seleccione Reprod. recien.. En la lista de videoclips, desplácese hasta un clip, seleccione Opciones y alguna de las siguientes opciones: ● Usar videoclip — Asignar un video a un contacto o enviarlo como un tono de timbre. ● Marcar/Desmarcar — Marcar elementos en la lista para enviarlos o eliminarlos al mismo tiempo. ● Ver detalles — Ver información del elemento seleccionado, como formato, resolución y duración. ● Configuraciones — Editar configuraciones para reproducción de video y streaming. En las vistas Videoclips, Reproducción reciente y Enlaces de streaming, es posible que estén disponibles los siguientes iconos de la barra de herramientas: ● Enviar — Enviar un videoclip o enlace de streaming. Transmitir el contenido por el aire En RealPlayer, sólo puede abrir un enlace RTSP. Sin embargo, RealPlayer reproduce un archivo RAM si abre un enlace HTTP hacia dicho archivo en un explorador. Seleccione Menú > Aplicaciones > RealPlayer. Para transmitir el contenido por el aire (servicio de red), seleccione Enl. streaming y un enlace. También puede recibir un enlace de streaming en un mensaje de texto o mensaje multimedia, o abrir un enlace en una página Web. Antes que el contenido en vivo comience a transmitirse, su dispositivo se conecta al sitio e inicia la carga del contenido. El contenido no se guarda en su dispositivo. Configuraciones de RealPlayer Seleccione Menú > Aplicaciones > RealPlayer. Puede recibir configuraciones de RealPlayer en un mensaje especial de su proveedor de servicios. Para obtener más información, comuníquese con su proveedor de servicios. Para seleccionar las configuraciones del video, seleccione Opciones > Configuraciones > Video. Para seleccionar si desea utilizar un servidor proxy, cambiar el punto de acceso predeterminado y configurar el rango de puertos utilizado cuando se conecte, seleccione Opciones > Configuraciones > Streaming. Para obtener las configuraciones correctas, póngase en contacto con su proveedor de servicios. Aplicaciones Reproducir — Reproducir el videoclip o streaming de video. ● Eliminar — Eliminar el videoclip o enlace de streaming. ● Eliminar — Eliminar un archivo de la lista de reproducción reciente. ● 1. Para editar las configuraciones avanzadas, seleccione Opciones > Configuraciones > Streaming > Red > Opciones > Configurac. avanzadas. 2. Para seleccionar la banda ancha que utiliza un tipo de red, seleccione el tipo de red y el valor deseado. Para editar la configuración de banda ancha usted mismo, seleccione Definido por usuario. Grabadora Seleccione Menú > Aplicaciones > Grabadora. Con la aplicación Grabadora, puede grabar notas de voz y conversaciones telefónicas. No se puede utilizar la grabadora cuando haya una llamada de datos o una conexión GPRS activa. Para grabar un clip de sonido, seleccione . 147 Aplicaciones Para detener la grabación de un clip de sonido, seleccione . Para escuchar el clip de sonido, seleccione . Para seleccionar la calidad de grabación o el lugar donde guardará los clips de sonido, seleccione Opciones > Configuraciones. Para grabar una conversación telefónica, abra la grabadora durante una llamada de voz y seleccione . Los dos participantes escuchan un tono a intervalos regulares durante la grabación. Notas Escribir notas Seleccione Menú > Aplicaciones > Notas. Para escribir una nota, seleccione Opciones > Nueva nota. Toque el campo de la nota para escribir el texto . y seleccione Puede guardar los archivos de texto sencillo (formato .txt) que recibe en Notas. Oficina Administrador de archivos Acerca del administrador de archivos Seleccione Menú > Aplicaciones > Oficina > Adm. arch.. Con el administrador de archivos, puede explorar, administrar y abrir archivos del dispositivo, memoria masiva, tarjeta de memoria o una unidad externa compatible. Administrar notas Las opciones disponibles dependen de la memoria que seleccione. Seleccione Opciones y alguna de las siguientes opciones: Seleccione Menú > Aplicaciones > Oficina > Adm. arch.. Seleccione Menú > Aplicaciones > Notas. 148 ● Enviar — Enviar la nota a otro dispositivo compatible. ● Eliminar — Eliminar una nota. También puede eliminar varias notas de una vez. Para marcar cada nota que desee eliminar, seleccione Opciones > Marcar/Desmarcar y elimine las notas. ● Sincronización — Sincronice las notas con aplicaciones compatibles en un dispositivo compatible o defina las configuraciones de sincronización. ● Abrir — Abrir la nota. Buscar y organizar archivos Para hacer copias de seguridad de archivos, seleccione los tipos de archivos que desea copiar en una tarjeta de memoria y Opciones > Respaldar ahora. Asegúrese de que la tarjeta de memoria tenga suficiente memoria disponible para los archivos que eligió copiar. Para ordenar los archivos, seleccione Opciones > Ordenar por y la categoría que desea. Formatear la memoria masiva Para mover y copiar archivos y carpetas, o para crear nuevas carpetas en la memoria, seleccione Opciones > Organizar y la opción que desea. Editar la tarjeta de memoria Seleccione Menú > Aplicaciones > Oficina > Adm. arch.. Estas opciones sólo están disponibles si se inserta una tarjeta de memoria compatible en el dispositivo. Seleccione Opciones y alguna de las siguientes alternativas: ● Opciones tarj. memoria — Renombrar o formatear una tarjeta de memoria. ● Contraseña tarj. mem. — Proteger con contraseña una tarjeta de memoria. ● Desbloquear tarj. mem. — Desbloquear una tarjeta de memoria. Copia de seguridad de archivos en una tarjeta de memoria Seleccione Menú > Aplicaciones > Oficina > Adm. arch.. Aplicaciones Para buscar un archivo, seleccione Opciones > Buscar. Ingrese un texto de búsqueda que coincida con el nombre del archivo. Seleccione Menú > Aplicaciones > Oficina > Adm. arch.. Cuando se formatea la memoria masiva, todos los datos de la memoria se borran permanentemente. Haga una copia de seguridad de los datos que desea conservar antes de formatear la memoria masiva. Puede utilizar Nokia Ovi Suite para hacer copias de seguridad de los datos en una computadora compatible. Es posible que las tecnologías de administración de derechos digitales (DRM) impidan la restauración de algunas copias de seguridad de datos. Para obtener más información sobre los DRM utilizados para su contenido, comuníquese con el proveedor de servicios. Para formatear la memoria masiva, seleccione Opciones > Format. memor. masiva. No formatee la memoria masiva con software para PC porque puede causar una disminución en su rendimiento. El formateo no garantiza que todos los datos confidenciales almacenados en la memoria masiva del dispositivo se pierda de manera permanente. El 149 Aplicaciones formateo estándar sólo marca el área formateada como espacio disponible y elimina la dirección para encontrar de nuevo los archivos. Es posible recuperar datos formateados o sobrescritos con herramientas y software especial de recuperación. ● Voz — Editar las configuraciones de la función de voz. Puede ajustar la velocidad y el volumen de la voz. Diccionario Acerca de Quickoffice Seleccione Menú > Aplicaciones > Oficina > Diccionario. Para traducir palabras de un idioma a otro, ingrese texto en el campo de búsqueda. Durante el ingreso de texto, aparecen sugerencias de palabras para traducir. Para traducir una palabra, seleccione la palabra de la lista. Es posible que no todos los idiomas sean compatibles. Seleccione Opciones y alguna de las siguientes opciones: ● Escuchar — Escuchar la palabra seleccionada. ● Historial — Buscar palabras traducidas anteriormente desde la sesión actual. ● Idiomas — Cambie el idioma de origen o de destino, descargue idiomas desde Internet o elimine un idioma del diccionario. El idioma inglés no se puede eliminar del diccionario. Además del inglés, puede tener dos idiomas adicionales instalados. 150 Quickoffice Seleccione Menú > Aplicaciones > Oficina > Quickoffice. Quickoffice incluye Quickword para ver documentos de Microsoft Word, Quicksheet para ver hojas de trabajo de Microsoft Excel, Quickpoint para presentaciones en Microsoft PowerPoint y Quickmanager para comprar software. Con Quickoffice, puede ver documentos de Microsoft Office 2000, XP, 2003 y 2007 (formatos de archivo DOC, XLS y PPT). SI tiene la versión de edición de Quickoffice, también puede editar archivos. Todos los formatos o las funciones de archivos no son compatibles. Convertidor Con el Convertidor, puede convertir medidas de una unidad a otra. La precisión del convertidor es limitada y pueden producirse errores de redondeo. Convertidor de monedas Seleccione Menú > Aplicaciones > Oficina > Convertidor. 1. En el campo Tipo, seleccione la medida que desea utilizar. 2. El nombre predeterminado para los elementos de moneda es Extranjero. Para cambiar el nombre de una moneda, seleccione Opciones > Renombrar moneda. 4. En el primer campo Cantidad, escriba el valor que desea convertir. 1. Seleccione Opciones > Cambios monedas. 3. Agregue las tasas de cambio para las monedas y seleccione Hecho. 4. En el otro campo Unidad, seleccione la moneda a la cual desea convertir el valor. 5. En el primer campo Cantidad, escriba el valor que desea convertir. El otro campo Cantidad muestra el valor convertido automáticamente. Para cambiar la moneda base, seleccione Opciones > Cambios monedas, una moneda y Opciones > Fijar moneda base. Cuando cambie la moneda base, deberá ingresar nuevas tasas de cambio ya que se borran todas las tasas de cambio ingresadas previamente. Convertir medidas Seleccione Menú > Aplicaciones > Oficina > Convertidor. 2. En el primer campo Unidad, seleccione la unidad desde la cual desea convertir el valor. 3. En el otro campo Unidad, seleccione la unidad a la cual desea convertir el valor. Aplicaciones Seleccione Tipo > Moneda. Para poder realizar conversiones de monedas, primero debe seleccionar una moneda base y agregar tasas de cambio. La moneda base predeterminada es Doméstica. La tasa de la moneda base siempre es 1. El otro campo Cantidad muestra el valor convertido automáticamente. Calculadora Realizar cálculos Seleccione Menú > Aplicaciones > Oficina > Calculadora. La calculadora tiene una precisión limitada y está diseñada para cálculos sencillos. Para hacer un cálculo, ingrese el primer número del cálculo. Para borrar un número, seleccione la tecla de retroceso. Seleccione una función como sumar o restar. Ingrese el segundo número del cálculo y seleccione =. Guardar cálculos Para guardar los resultados de un cálculo, seleccione Opciones > Memoria > Guardar. El resultado guardado reemplaza al resultado almacenado anteriormente en la memoria. 151 Aplicaciones Para recuperar los resultados de un cálculo de la memoria y utilizarlos en un cálculo, seleccione Opciones > Memoria > Recuperar. Para ver los últimos resultados guardados, seleccione Opciones > Último resultado. La memoria no se borra cuando sale de la aplicación de Calculadora o cuando apaga el dispositivo. Puede recuperar el último resultado guardado la próxima vez que abra la aplicación de Calculadora. Administrador zip (Zip Manager) Seleccione Menú > Aplicaciones > Oficina > Zip. Con el Administrador Zip, puede crear nuevos archivos para guardar archivos comprimidos en formato ZIP, agregar uno o varios archivos comprimidos o directorios en un archivo; configurar, borrar o cambiar la contraseña del archivo para archivos protegidos, y cambiar configuraciones, como el nivel de compresión. Puede guardar los archivos en la memoria del dispositivo o en una tarjeta de memoria. Notas activas 152 Las notas activas permiten crear notas que contienen imágenes y sonido o videoclips. También puede vincular una nota a un contacto. La nota se muestra durante una llamada con el contacto. Crear y editar notas Seleccione Menú > Aplicaciones > Oficina > Notas activ.. Para crear una nota, empiece a escribir. Para editar una nota, selecciónela y Opciones > Opciones de edición. Para agregar negritas, cursivas o subrayar el texto o cambiar el color de la letra, mantenga pulsada la tecla Shift y desplácese para seleccionar el texto. Luego, seleccione Opciones > Texto. Seleccione Opciones y alguna de las siguientes opciones: ● Insertar — Insertar imágenes, clips de sonidos o videoclips, tarjetas de negocios, favoritos Web y archivos. ● Enviar — Enviar la nota. ● Enlazar nota a llamada — Seleccione Agregar contactos para enlazar una nota a un contacto. La nota aparece cuando realiza o recibe una llamada del contacto. Configuraciones de Notas activas Seleccione Menú > Aplicaciones > Oficina > Notas activ. y Opciones > Configuraciones. Para seleccionar dónde guardar notas, seleccione Memoria en uso y la memoria que desea. Para ver una nota en segundo plano cuando realice o reciba llamadas telefónicas, seleccione Most. nota durante llam. > Sí. Sugerencia: Si temporalmente no desea ver notas durante las llamadas telefónicas, seleccione Most. nota durante llam. > No. De esta manera, no tiene que eliminar los enlaces entre las notas y las tarjetas de contacto. Aplicaciones Para cambiar el diseño de las notas activas, o para ver las notas como una lista, seleccione Cambiar vista > Cuadrícula o Lista. Adobe Reader Seleccione Menú > Aplicaciones > Oficina > Adobe PDF. Con Adobe Reader, puede leer documentos PDF con su dispositivo, buscar texto en los documentos, modificar las configuraciones, tales como nivel de zoom y vistas de página y enviar los archivos PDF por e-mail. 153 Configuraciones Configuraciones Algunas configuraciones pueden estar predefinidas por su proveedor de servicios y es posible que no pueda cambiarlas. Configuraciones del teléfono Configuraciones de fecha y hora Seleccione Menú > Configurac. y Teléfono > Fecha y hora. Seleccione alguna de las siguientes opciones: ● ● ● ● ● ● ● 154 ● Hora — Ingresar la hora actual. Zona horaria — Seleccionar la ubicación. Fecha — Ingresar la fecha. Formato de fecha — Seleccionar el formato de la fecha. Separador de fecha — Seleccionar el símbolo que separa días, meses y años. Formato de hora — Seleccionar el formato de la hora. Separador de hora — Seleccionar el símbolo que separa horas y minutos. Tipo de reloj — Seleccionar el tipo de reloj. ● Tono de alarma de reloj — Seleccionar el tono de la alarma. ● Tiempo pausa alarma — Ajustar el tiempo de pausa. ● Días hábiles — Seleccionar los días hábiles. Luego, por ejemplo, puede configurar una alarma sólo para las mañanas de los días hábiles. ● Actualización auto. hora — Para actualizar la hora, fecha y zona horaria, seleccione Activar. Puede que este servicio de red no esté disponible en todas las redes. Voz Seleccione Menú > Configurac. > Teléfono > Voz. Con Voz, puede definir el idioma, la voz y las propiedades de voz para el lector de mensajes. Para definir el idioma para el lector de mensajes, seleccione Idioma. Para descargar idiomas adicionales en su dispositivo, seleccione Opciones > Descargar idiomas. Sugerencia: Cuando descarga un nuevo idioma, debe descargar por lo menos una voz para el idioma. Para definir la voz del hablante, seleccione Voz. La voz depende del idioma seleccionado. Para cambiar el idioma del dispositivo, seleccione Idioma del teléfono. Para ver información de una voz, abra la ficha Voz y seleccione la voz y Opciones > Detalles de voz. Para escuchar una voz, seleccione la voz y Opciones > Reproducir voz. Para activar o desactivar el ingreso de texto predictivo, seleccione Texto predictivo. Para definir el volumen del hablante, seleccione Volumen. Para eliminar idiomas o voces, seleccione el elemento y Opciones > Eliminar. Configuraciones del lector de mensajes Para cambiar las configuraciones del lector de mensajes, abra la ficha Configuracion. y defina lo siguiente: ● Detección de idioma — Activar la detección automática del idioma de lectura. ● Lectura continua — Activar la lectura continua de todos los mensajes seleccionados. ● Solicitudes de voz — Configurar el lector de mensajes para insertar avisos en los mensajes. ● Origen de audio — Escuchar los mensajes a través del audífono o altavoz. Configuraciones de idioma Seleccione Menú > Configurac. y Teléfono > Idioma. Para cambiar el idioma de escritura, seleccione Idioma de escritura. Configuraciones de pantalla Configuraciones Para definir la velocidad del hablante, seleccione Velocidad. Seleccione Menú > Configurac. y Teléfono > Pantalla. Seleccione alguna de las siguientes opciones: ● Sensor de luz — Ajustar la sensibilidad del sensor de luz del dispositivo. El sensor de luz enciende las luces cuando la iluminación en su ubicación es escasa y las apaga cuando es intensa. ● Tamaño de la fuente — Seleccionar el tamaño del texto e iconos en la pantalla. ● Saludo inicial o logo — Seleccionar si desea que aparezca una nota o una imagen cuando enciende el dispositivo. ● Límite de tiempo de luz — Configurar cuánto tiempo permanecen encendidas las luces cuando deja de utilizar el dispositivo. 155 Configuraciones Comandos de voz Para activar comandos de voz mejorados para iniciar aplicaciones y perfiles, mantenga pulsada la tecla Llamar en la pantalla de inicio. Para controlar su dispositivo con comandos de voz mejorados, mantenga pulsada la tecla Llamar en la pantalla de inicio y pronuncie un comando de voz. El comando de voz es el nombre de la aplicación o el perfil que aparece en la lista. Seleccione Menú > Configurac. y Teléfono > Comandos voz. Seleccionar Opciones y alguna de las siguientes opciones: ● Cambiar comando — Editar los comandos de voz. ● Reproducir — Escuchar la etiqueta de voz sintetizada. ● Eliminar comando voz — Eliminar un comando de voz que agregó manualmente. ● Configuraciones — Ajustar las configuraciones. ● Tutorial Comandos voz — Abrir el tutorial de comandos de voz. Configuraciones de sensor y rotación de pantalla 156 Cuando activa los sensores en el dispositivo, puede controlar ciertas funciones al girar el dispositivo. Seleccione Menú > Configurac. y Teléfono > Config. sensor. Seleccione alguna de las siguientes opciones: ● Sensores — Activar los sensores. ● Control de activación — Seleccione Silenciar llamadas y Pausa alarmas para silenciar llamadas e interrumpir la alarma cuando gira el dispositivo y la pantalla queda hacia abajo. Seleccione Girar auto. pantalla para girar el contenido de la pantalla automáticamente cuando gira el dispositivo hacia la izquierda o lo vuelve a colocar en posición vertical. Es posible que algunas aplicaciones y funciones no permitan que el contenido de la pantalla gire. Configuraciones para diapositivas Seleccione Menú > Configurac. y Teléfono > Admin. teléfono > Configuraciones de tapa. Para configurar que siempre se bloquee el teclado cuando cierre el panel deslizante, seleccione Bloq. teclas con tapa cerr.. Configuraciones de accesorios Seleccione Menú > Configurac. y Teléfono > Accesorios. Algunos conectores de accesorios indican qué tipo de accesorio está conectado al dispositivo. ● Perfil predeterminado — Configure el perfil que desea que se active cada vez que conecte un determinado accesorio compatible al dispositivo. ● Respuesta automática — Seleccione si desea que el dispositivo conteste una llamada entrante automáticamente después de cinco segundos. Si el tipo de timbre está configurado en Un bip o Silencio, se desactivará la respuesta automática. ● Luces — Configure si las luces permanecen encendidas después del tiempo de espera. Las configuraciones disponibles dependen del tipo de accesorio. Configuraciones de salida de TV Para cambiar las configuraciones para una conexión de salida de TV, seleccione Salida de TV y alguna de las siguientes opciones: ● Perfil predeterminado — Configure el perfil que desea que se active cada vez que conecte un cable de conectividad de video de Nokia al dispositivo. ● Relación de aspecto de TV — Seleccione la relación de aspecto de la TV: Normal o Pantalla ancha para TV de pantalla ancha. ● Sistema de TV — Seleccione el sistema de señal de video analógico compatible con su TV. ● Filtro de destello — Para mejorar la calidad de la imagen en la pantalla de la TV, seleccione Activar. Es posible que el filtro de destello no disminuya el destello en todas las pantallas de TV. Configuraciones de la aplicación Seleccione Menú > Configurac. y Teléfono > Config. aplicac.. En las configuraciones de la aplicación, puede editar las configuraciones de algunas aplicaciones del dispositivo. Configuraciones Seleccione un accesorio y alguna de las siguientes opciones: Para editar las configuraciones, también puede seleccionar Opciones > Configurac. en cada aplicación. Actualizaciones de dispositivo Seleccione Menú > Configurac. y Teléfono > Admin. teléfono > Actualiz. dispos.. Con Actualizaciones de dispositivo, puede conectarse a un servidor y recibir ajustes de configuración para el dispositivo, crear nuevos perfiles de servidor, ver la versión actual del software e información del dispositivo, o ver y administrar perfiles de servidor actuales. Si su red admite actualizaciones de software por aire, también podrá solicitar actualizaciones a través del dispositivo. Es posible que reciba perfiles del servidor y diferentes ajustes de configuración de los proveedores de servicio 157 Configuraciones y del departamento de administración de información de la compañía. Estos ajustes de configuración pueden incluir conexión y otras configuraciones que usan diferentes aplicaciones en el dispositivo. Para conectarse al servidor y recibir ajustes de configuración para el dispositivo, seleccione Opciones > Perfiles del servidor, un perfil y Opciones > Iniciar config.. Para crear un perfil de servidor, seleccione Opciones > Perfiles del servidor > Opciones > Nuevo perfil del servidor. Para eliminar un perfil de servidor, selecciónelo y seleccione Opciones > Eliminar. Para revisar las actualizaciones del software, seleccione Opciones > Buscar actualizaciones. Aviso: Cuando instale una actualización de software, no podrá usar el dispositivo, ni para realizar llamadas de emergencia, hasta que concluya la instalación y se reinicie el dispositivo. Asegúrese de hacer una copia de seguridad de sus datos antes de autorizar la instalación de una actualización. La descarga de actualizaciones de software puede involucrar la transmisión de grandes cantidades de datos (servicio de red). 158 Asegúrese de que la batería del dispositivo tenga energía suficiente o conecte el cargador antes de comenzar la actualización. Configuraciones de seguridad Teléfono y SIM Seleccione Menú > Configurac. y Teléfono > Admin. teléfono > Config. seguridad > Teléfono y tarjeta SIM. Seleccione alguna de las siguientes opciones: ● Solicitud código PIN — Cuando está activa, se solicita el código cada vez que enciende el teléfono. Algunas tarjetas SIM no permiten desactivar la solicitud del código PIN. ● Código PIN, Código PIN2 y Código de bloqueo — Puede cambiar el código PIN, el código PIN2 y el código de bloqueo. Estos códigos sólo incluyen números del 0 al 9. Evite utilizar códigos de acceso similares a los números de emergencia, para evitar la marcación accidental de números de emergencia. Si olvida el código PIN o PIN2, comuníquese con el proveedor de servicios. Si olvida el código de bloqueo, comuníquese con un punto de servicio Nokia Care o con el proveedor de servicios. ● Período bloq. auto. teléf. — Para evitar el uso no autorizado, puede establecer un tiempo de espera después del cual el dispositivo se bloquea de manera automática. Un dispositivo bloqueado no se puede utilizar hasta que ingrese el código de bloqueo correcto. Para desactivar el período de bloqueo automático, seleccione Ninguno. Gestión de certificados Seleccione Menú > Configurac. y Teléfono > Admin. teléfono > Config. seguridad > Gestión certificados. Se deben utilizar los certificados digitales si desea conectarse a la banca electrónica u otro sitio o servidor remoto para realizar acciones que impliquen la transferencia de información confidencial. También los deberá utilizar si desea reducir el riesgo de virus u otro software perjudicial y para asegurarse de la autenticidad del software cuando lo descargue e instale. Seleccione alguna de las siguientes opciones: ● Certificados de autoridad — Ver y editar certificados de autoridad. ● Certificad. sitios seguros — Ver y editar certificados de sitios seguros. ● Certificados personales — Ver y editar certificados personales. ● Certificados de teléfono — Ver y editar certificados del dispositivo. Los certificados digitales no garantizan la seguridad, sino que sirven para verificar el origen del software. Configuraciones ● Bloq. si cambia tarj. SIM — Puede configurar el dispositivo para que solicite el código de bloqueo cuando se inserte una tarjeta SIM desconocida en el dispositivo. El dispositivo mantiene una lista de las tarjetas SIM reconocidas como las del propietario. ● Bloqueo remoto teléfono — Activar o desactivar el bloqueo remoto. ● Grupo cerrado usuarios — Puede especificar un grupo de personas a las que puede llamar y de quienes puede recibir llamadas (servicio de red). ● Confirmar servicios SIM — Puede configurar el dispositivo para que muestre mensajes de confirmación cuando utilice un servicio de tarjeta SIM (servicio de red). Importante: Si bien el uso de certificados reduce considerablemente los riesgos implícitos relacionados con las conexiones remotas y la instalación de software, es necesario usarlos de manera correcta para obtener los beneficios derivados de la seguridad mejorada. La existencia de un certificado no proporciona ninguna protección por sí sola; el administrador de certificados debe contar con certificados correctos, auténticos y confiables como medida de seguridad adicional. Los certificados tienen una duración limitada. Si aparecen mensajes como ''Certificado caducado'' o ''Certificado no válido aún'', incluso cuando el certificado debe ser válido, verifique que la fecha y la hora actuales de su dispositivo sean correctas. Ver detalles del certificado: verificar la autenticidad 159 Configuraciones Sólo puede asegurarse de la identidad correcta de un servidor cuando la firma y el período de validez del certificado del servidor han sido verificados. Se le notifica si la identidad del servidor no es auténtica o si usted no tiene el certificado de seguridad correcto en su dispositivo. Para verificar los detalles de un certificado, seleccione Opciones > Detalles de certificado. Se verifica la validez del certificado y puede aparecer alguna de las siguientes notas: ● Certificado no seguro — No hay ninguna aplicación configurada para utilizar el certificado. ● Certificado caducado — Finalizó el período de validez del certificado. ● Certificado no válido aún — Todavía no comienza el período de validez del certificado. ● Certificado dañado — El certificado no se puede utilizar. Comuníquese con el emisor del certificado. Cambiar las configuraciones de seguridad Antes de cambiar cualquier configuración del certificado, asegúrese de poder confiar totalmente en el propietario del certificado y de que éste realmente pertenezca al propietario indicado. 160 Para cambiar las configuraciones para un certificado de autoridad, seleccione Opciones > Configurac. seguridad. Dependiendo del certificado, aparece una lista de las aplicaciones que pueden usar el certificado seleccionado. Por ejemplo: ● Instalación Symbian: Sí — el certificado puede certificar el origen de una aplicación nueva para el sistema operativo Symbian. ● Internet: Sí — el certificado puede certificar servidores. ● Instalación aplicación: Sí — el certificado puede certificar el origen de una nueva aplicación Java™. Para cambiar el valor, seleccione Opciones > Cambiar config. segurid.. Módulo de seguridad Seleccione Menú > Configurac. y Teléfono > Admin. teléfono > Config. seguridad > Módulo de seguridad. Para ver o editar un módulo de seguridad (si está disponible), selecciónelo de la lista. Para ver información detallada acerca de un módulo de seguridad, seleccione Opciones > Detalles de seguridad. Restaurar configuraciones originales Seleccione Menú > Configurac. y Teléfono > Admin. teléfono > Config. fábrica. Puede restablecer algunas de las configuraciones a sus valores originales. Para hacerlo, necesita el código de bloqueo. Contenido protegido Para administrar licencias de derechos digitales, seleccione Menú > Configurac. y Teléfono > Admin. teléfono > Config. seguridad > Contenido protegido. Administración de derechos digitales Los propietarios de contenido pueden emplear distintos tipos de tecnologías de administración de derechos digitales (DRM) para proteger su propiedad intelectual, incluidos los derechos de copyright. Este dispositivo usa variados tipos de software DRM para acceder a contenidos protegidos con DRM. Con este dispositivo, puede acceder a contenidos protegidos con WMDRM 10, OMA DRM 1.0 y OMA DRM 2.0. Si cierto software DRM no brinda protección adecuada de contenido, los propietarios del contenido pueden solicitar la revocación de la capacidad de dicho software DRM de acceder a nuevos contenidos protegidos con DRM. Esa revocación también puede impedir la renovación de dicho contenido protegido con DRM que ya está en su dispositivo. La revocación de ese software DRM no afecta el uso del contenido protegido con otros tipos de DRM ni el uso de contenidos no protegidos con DRM. El contenido protegido con administración de derechos digitales (DRM) viene con una licencia asociada que define sus derechos para usar el contenido. Si su dispositivo tiene contenido protegido por OMA DRM, para hacer una copia de seguridad de las claves de activación y del contenido, use la función de copia de seguridad de Nokia Ovi Suite. Si su dispositivo tiene contenido protegido con WMDRM, al formatear la memoria del dispositivo se perderán tanto la licencia como el contenido. También se podrían perder la licencia y el contenido si se dañan los archivos de su dispositivo. La pérdida de la licencia o del contenido podría impedir que usted siga utilizando el mismo contenido de su dispositivo. Comuníquese con su proveedor de servicios para obtener más información. Configuraciones Después de restaurar las configuraciones, el dispositivo puede tardar un poco más en encenderse. Los documentos y archivos no se ven afectados. Algunas licencias pueden estar conectadas a una tarjeta SIM específica y sólo se podrá acceder al contenido protegido si se insertó la tarjeta SIM en el dispositivo. Luces de notificación Seleccione Menú > Configurac. y Teléfono > Luces de notificación. Para activar o desactivar la luz titilante en standby, seleccione Luz titilante esp.. Cuando la luz titilante en 161 Configuraciones standby está activada, las luces de la tecla de menú se encienden periódicamente. Para activar o desactivar la luz de notificación, seleccione Luz de notificación. Cuando la luz de notificación está activada, la tecla de menú se enciende por un período definido por el usuario para notificar eventos perdidos, como llamadas perdidas o mensajes sin leer. Administrador de aplicaciones Acerca del Administrador de aplicaciones Seleccione Menú > Configurac. y Admin. aplicac.. Con el Administrador de aplicaciones, puede ver los paquetes de software instalados en el dispositivo. Puede ver detalles de las aplicaciones instaladas, eliminar aplicaciones y definir las configuraciones de instalación. Puede instalar los siguientes tipos de aplicaciones y software en el dispositivo: ● Aplicaciones JME basadas en tecnología Java™ con extensiones de archivo .jad o .jar 162 ● Otras aplicaciones y software adecuados para el sistema operativo Symbian con extensiones de archivo sis o .sisx ● Widgets con la extensión de archivo .wgz Sólo instale software que es compatible con el dispositivo. Instalar aplicaciones Es posible transferir archivos de instalación al dispositivo desde una computadora compatible, descargarlos durante una sesión de exploración o recibirlos en un mensaje multimedia, como un archivo adjunto de e-mail o usando otros métodos de conectividad como lo es Bluetooth. Puede usar Nokia Application Installer en Nokia Ovi Suite para instalar una aplicación en su dispositivo. Los iconos del Administrador de aplicaciones indican lo siguiente Aplicación SIS o SISX Aplicación Java widgets aplicación instalada en la tarjeta de memoria aplicación instalada en la memoria masiva Importante: Instale y utilice sólo las aplicaciones y el software de fuentes confiables que ofrezcan seguridad, como las aplicaciones Symbian Signed o las aprobadas por Java Verified™. Antes de la instalación, tenga en cuenta lo siguiente: Para ver los detalles del certificado de seguridad de la aplicación, seleccione Detalles: > Certificados: > Ver detalles. Controle el uso de certificados digitales en Administración de certificados. 2. En el Administrador de aplicaciones, seleccione Opciones > Instalar. En otras aplicaciones, seleccione el archivo de instalación para dar inicio a la instalación. Durante la instalación, el dispositivo muestra información acerca del avance del proceso. Si instala una aplicación sin una firma o certificado digital, el dispositivo muestra una advertencia. Continúe la instalación solamente si confía en el origen y el contenido de la aplicación. ● Si va a instalar un archivo que contiene una actualización o reparación de una aplicación existente, solamente se puede restaurar el archivo de instalación original o una copia de seguridad completa del paquete de software eliminado. Para restaurar la aplicación original, elimine la aplicación y vuelva a instalarla desde el archivo de instalación original o de la copia de seguridad. Para iniciar una aplicación instalada, ubique la aplicación en el menú y selecciónela. Si la aplicación no tiene una carpeta predefinida, está instalada en la carpeta Aplic. instaladas del menú principal. Para instalar una aplicación, realice lo siguiente: Importante: Su dispositivo admite sólo una aplicación antivirus. La instalación de más de una aplicación con funcionalidad antivirus puede afectar el desempeño y el funcionamiento de su dispositivo, incluso, puede hacer que su dispositivo deje de funcionar. El archivo JAR es necesario para instalar aplicaciones Java. Si no lo tiene, es posible que el dispositivo le pida que lo descargue. Si la aplicación no cuenta con un punto de acceso definido, se le pedirá que seleccione uno. 1. Para ubicar un archivo de instalación, seleccione Menú > Configurac. y Admin. aplicac.. También puede buscar los archivos de instalación mediante el Administrador de archivos, o bien seleccione Mensajería > Buzón entrada y abra el mensaje que contiene el archivo de instalación. Configuraciones ● Para ver el tipo de aplicación, el número de versión y el nombre del proveedor o fabricante de la aplicación, seleccione Opciones > Ver detalles. Para ver qué paquetes de software se han instalado o eliminado y cuándo, seleccione Opciones > Ver registro. Después de instalar aplicaciones en una tarjeta de memoria compatible, los archivos de instalación (.sis, .sisx) quedarán en la memoria del dispositivo. Los archivos pueden usar grandes cantidades de memoria 163 Configuraciones y limitar el almacenamiento de otros archivos. Para tener suficiente memoria, utilice Nokia Ovi Suite para hacer copias de seguridad de los archivos de instalación en una PC compatible; luego use el administrador de archivos para eliminar los archivos de instalación de la memoria del dispositivo. Si el archivo .sis es el adjunto de un mensaje, elimine el mensaje del buzón de entrada de Mensajes. Eliminar aplicaciones Seleccione Menú > Configurac. y Admin. aplicac.. Para eliminar un paquete de software, seleccione Aplic. instaladas > Opciones > Desinstalar. Seleccione Sí para confirmar. Si elimina el software, sólo podrá volver a instalarlo cuando cuente con el paquete de software original o la correspondiente copia de seguridad completa. Si elimina un paquete de software, es posible que ya no pueda abrir documentos creados con ese software. Si hay otro paquete de software que depende del eliminado, es posible que ese otro paquete de software deje de funcionar. Consulte la documentación del software instalado para obtener detalles. 164 Configuraciones del administrador de aplicaciones Seleccione Menú > Configurac. y Admin. aplicac.. Seleccione Configurac. instalación y alguna de las siguientes opciones: ● Instalación software — Seleccione si se puede instalar software Symbian que no tenga firma digital verificada. ● Verificar certif. en línea — Seleccione para verificar los certificados en línea antes de instalar una aplicación. ● Dirección Web predet. — Configure la dirección Web predeterminada que se utiliza para verificar los certificados en línea. Configuraciones de llamada Configuraciones de llamadas Seleccione Menú > Configurac.. Seleccione Llamada > Llamada y alguna de las siguientes opciones: ● Envío de ID del que llama — Seleccione Activado para mostrar su número de teléfono a la persona a quien está llamando. Para utilizar la configuración acordada con su proveedor de servicios, seleccione Fijado por la red) (servicio de red). ● Env. mi ID llam. Internet — Seleccione Activado para mostrar su ID de llamada de Internet a la persona a quién esté llamando. ● Mostrar duración llamada — Definir que la duración de una llamada aparezca durante la llamada. ● Resumen tras llam. — Definir que la duración de una llamada aparezca después de la llamada. ● Marcación rápida — Activar marcación rápida. ● Cualquier tecla contesta — Activar la función responder con cualquier tecla. ● Línea en uso — Esta configuración (servicio de red) se muestra sólo si la tarjeta SIM admite dos números de suscriptor, es decir, dos líneas telefónicas. Seleccione la línea telefónica que desea utilizar para hacer llamadas y enviar mensajes de texto. Las llamadas en ambas líneas se pueden responder sin importar cuál es la línea seleccionada. Si selecciona Línea 2 y no se ha suscrito a este servicio de red, no podrá realizar llamadas. Cuando la línea 2 esté seleccionada, , se mostrará en la pantalla de inicio. ● Cambio de línea — Seleccione esta opción para evitar la selección de línea (servicio de red), si su tarjeta SIM lo admite. Para cambiar esta configuración, necesita el código PIN2. Configuraciones ● Llamada en espera — Activar su dispositivo para que le notifique sobre las llamadas entrantes mientras atiende una llamada (servicio de red) o comprobar si la función está activada. ● Llam. Internet en esp. — Activar su dispositivo para que le notifique sobre una nueva llamada de Internet entrante mientras atiende una llamada. ● Alerta llamada Internet — Seleccione Activado para configurar que su dispositivo le avise sobre llamadas de Internet entrantes. Si selecciona Desactivado, sólo recibirá una notificación si no respondió una llamada. ● Rechazar llam. con mens. — Activar el rechazo de una llamada con un mensaje de texto para informarle al llamante por qué no pudo responder la llamada. ● Texto de mensaje — Escriba el mensaje de texto estándar que se enviará cuando rechace una llamada. ● Propio video en llam. rec. — Seleccione permitir o rechazar el envío de video durante una llamada de video desde su dispositivo. ● Imagen en llamada video — si no envía video durante una llamada de video, puede seleccionar que aparezca una imagen fija. ● Marcación automática — Configure su dispositivo para que realice un máximo de 10 intentos para conectar la llamada después de un intento de llamada sin éxito. Para detener el remarcado automático, pulse la tecla Finalizar. Desvío de llamadas Seleccione Menú > Configurac. y Llamada > Desvío llamadas. El desvío de llamadas le permite desviar llamadas entrantes al buzón de voz u otro número telefónico. Si 165 Configuraciones desea obtener más detalles, comuníquese con el proveedor de servicios. 1. Seleccione el tipo de llamadas que se desviará y una opción de desvío. Por ejemplo, para desviar todas las llamadas de voz, seleccione Llamadas de voz > Todas las llamadas de voz. 2. Para activar la función de desvío de llamadas, seleccione Activar. 3. Para desviar llamadas al buzón de voz, seleccione Al buzón de voz. 4. Para desviar llamadas a otro número telefónico, seleccione A otro número e ingrese el número, o seleccione Buscar para recuperar un número guardado en la lista de contactos. Puede tener varias opciones de desvío activas al mismo tiempo. Cuando todas las llamadas se desvían, se muestra en la pantalla de inicio. Restricción de llamadas 166 El bloqueo de llamadas (servicio de red) permite la restricción de llamadas que realiza o recibe con el dispositivo. Por ejemplo, puede restringir todas las llamadas internacionales salientes o llamadas entrantes cuando está en el extranjero. Para cambiar las configuraciones, necesita la contraseña de bloqueo de su proveedor de servicios. Seleccione Menú > Configurac. y Llamada > Restricción llam.. Cuando se usan las funciones de seguridad que restringen llamadas (por ejemplo, bloqueo de llamadas, grupo cerrado de usuarios y marcación fija), es posible llamar al número de emergencia oficial programado en su dispositivo. Las funciones de bloqueo y de desvío de llamadas no pueden estar activadas al mismo tiempo. Restricción de llamada de voz Seleccione la opción de restricción que desea y Activar, Desactivar o Verificar estado. La restricción de llamadas afecta a todas las llamadas, incluso llamadas de datos. Restricción de llamadas de Internet Para permitir llamadas anónimas desde Internet, seleccione Restricción de llamadas anónimas. P: ¿Cuál es mi contraseña para los códigos de bloqueo, PIN o PUK? R: El código de bloqueo predeterminado es 12345. Si olvida el código de bloqueo, comuníquese con el distribuidor del dispositivo. Si olvida un código PIN o PUK, o si no recibió dichos códigos, comuníquese con el proveedor de servicios de red. Para obtener información acerca de las contraseñas, comuníquese con el proveedor del punto de acceso, por ejemplo, un proveedor comercial del servicio de Internet (ISP) o con el proveedor de servicio de red. P: ¿Cómo cierro una aplicación que no responde? R: Seleccione Opciones > Mostrar aplic. abiertas y vaya a la aplicación con la tecla del menú. Mantenga pulsada la tecla Menú para abrir la aplicación y seleccione Opciones > Salir. P: ¿Por qué las imágenes se ven tan borrosas? R: Asegúrese de que la lente de la cámara esté limpia. P: ¿Por qué aparecen puntos brillantes o sin color en la pantalla siempre que enciendo el dispositivo? R: Esto es típico en este tipo de pantallas. Algunas pantallas pueden contener píxeles o puntos que permanecen activados o desactivados. Esto es normal, no una falla. P: ¿Por qué mi dispositivo Nokia no puede establecer una conexión GPS? R: Establecer una conexión GPS puede demorar desde un par de segundos hasta varios minutos. Establecer una conexión GPS en un vehículo puede tardar más. Si está en interiores, salga para recibir una mejor señal. Si está en el exterior, muévase a un espacio más abierto. Asegúrese de no cubrir con la mano la antena GPS del dispositivo. Si las condiciones climáticas no son adecuadas, es posible que esto afecte la intensidad de la señal. Es posible que algunos vehículos con ventanas polarizadas (atérmicas) bloqueen las señales satelitales. Solución de problemas Solución de problemas P: ¿Por qué no logro ubicar el dispositivo de mi compañero mediante la conectividad Bluetooth? R: Verifique que los dos dispositivos sean compatibles, hayan activado la conectividad Bluetooth y que no estén en modo oculto. También verifique si la distancia entre los dos dispositivo no es superior a 10 metros y si no hay una pared u otro tipo de obstáculo entre los dispositivos. 167 Solución de problemas P: ¿Por qué no logro finalizar una conexión Bluetooth? R: Si otro dispositivo está conectado a su dispositivo, puede cerrar la conexión desde el otro dispositivo o puede desactivar la conectividad Bluetooth en su dispositivo. Seleccione Menú > Configurac. y Conectividad > Bluetooth > Bluetooth > Desactivado. P: ¿Por qué no puedo ver un punto de acceso a LAN inalámbrica (WLAN) aun cuando sé que estoy dentro del alcance? 2. Para aumentar el intervalo de búsquedas en segundo plano, ajuste el tiempo en Buscar redes. Para detener las búsquedas en segundo plano, seleccione Mostrar disponibilid. Wi-Fi > Nunca. 3. Para guardar los cambios, seleccione Atrás. Cuando Mostrar disponibilid. Wi-Fi está configurado en Nunca, el icono de disponibilidad WLAN no aparece en la pantalla de inicio. Sin embargo, igualmente puede buscar manualmente las redes WLAN disponibles y conectarse a las redes WLAN como de costumbre. R: El punto de acceso WLAN puede usar un identificador de red SSID oculto. Sólo puede acceder a redes de acceso que usan un SSID oculto si conoce el SSID correcto y creó un punto de acceso a Internet WLAN para la red en el dispositivo Nokia. P: ¿Qué debo hacer si la memoria está llena? R: La WLAN en el dispositivo Nokia se desactiva cuando no está conectado o intentando conectarse a otro punto de acceso, o no está buscando redes disponibles. Para reducir aún más el consumo de batería, puede especificar que su dispositivo Nokia no busque, o busque con menos frecuencia, redes disponibles en segundo plano. La WLAN se desactiva entre búsquedas en segundo plano. P: ¿Por qué no puedo seleccionar un contacto para mi mensaje? P: ¿Cómo desconecto la LAN inalámbrica (WLAN) en mi dispositivo Nokia? 168 1. Seleccione Menú > Configurac. y Conectividad > LAN inalámbrica. Para cambiar las configuraciones de búsqueda en segundo plano, realice lo siguiente: R: Elimine elementos de la memoria. Si aparece No hay suficiente memoria para efectuar operación. Elimine antes datos. o Memoria baja. Elimine datos de la memoria del teléfono. cuando está eliminando varios elementos cada vez, elimine los elementos de uno a uno, comenzando con los elementos más pequeños. R: La tarjeta de contacto no tiene un número de teléfono, dirección o dirección de e-mail. Seleccione Menú > Contactos y el contacto correspondiente, y edite la tarjeta de contacto. R: Es posible que el dispositivo esté intentando recuperar un mensaje multimedia desde el centro de mensajería multimedia. Para que el dispositivo deje de realizar una conexión de datos, seleccione Menú > Mensajería y Opciones > Configuraciones > Mensaje multimedia > Recuperación multim.. Seleccione Manual para que el centro de mensajes multimedia guarde mensajes que se recuperarán posteriormente o Desactivada para ignorar todos los mensajes multimedia entrantes. Si selecciona Manual, recibe una notificación cuando tiene un nuevo mensaje en el centro de mensajes multimedia. Si selecciona Desactivada, el dispositivo no establece conexiones de red asociadas a la mensajería multimedia. Para configurar el dispositivo para que utilice una conexión de paquete de datos sólo si inicia una aplicación o acción que la necesite, seleccione Menú > Configurac. y Conectividad > Config. admin. > Paquete datos > Conex. paq. de datos > Si es necesario. Si esto no ayuda, apague y vuelva a encender el dispositivo. red), puede desviar las llamadas de fax entrantes a un número de fax. P: ¿Cómo calibro la pantalla? R: La pantalla se calibra en la fábrica. Si es necesario volver a calibrar la pantalla, seleccione Menú > Configurac. y Teléfono > Ingreso táctil > Calibración pantalla táctil. Siga las instrucciones. Solución de problemas P: ¿Cómo puedo finalizar la conexión de datos cuando el dispositivo inicia una conexión de nuevo constantemente? P: ¿Puedo usar mi dispositivo Nokia como módem de fax con una PC compatible? R: No puede usar el dispositivo como módem de fax. Sin embargo, con el desvío de llamadas (servicio de 169 Sugerencias para el cuidado del medio ambiente 170 Sugerencias para el cuidado del medio ambiente A continuación encontrará sugerencias con las que puede contribuir a proteger el medio ambiente. Ahorrar energía Cuando haya cargador completamente la batería y haya desconectado el cargador del dispositivo, desenchufe el cargado del tomacorriente. No necesita cargar la batería con tanta frecuencia si hace lo siguiente: ● Cierre y deshabilite las aplicaciones, los servicios y las conexiones cuando no estén en uso. ● Disminuya el brillo de la pantalla. ● Configure el dispositivo para que ingrese al modo de ahorro de energía después de un período mínimo de inactividad, si dicha opción está disponible en su dispositivo. ● Desactive los sonidos innecesarios, como el teclado y los tonos de timbre. Reciclar La mayoría de los materiales de un teléfono Nokia son reciclables. Sepa cómo reciclar los productos Nokia en www.nokia.com/werecycle (en inglés), o con un dispositivo móvil en www.nokia.mobi/werecycle (en inglés). Recicle paquetes y manuales de usuario con su programa de reciclaje local. Ahorrar papel Este manual del usuario le ayuda a comenzar a utilizar su dispositivo. Para obtener instrucciones más detalladas, abra la ayuda que se incluye en el dispositivo (en la mayoría de las aplicaciones, seleccione Opciones > Ayuda). Para obtener asistencia adicional, consulte www.nokia.com/ support.. Para obtener más información sobre los atributos de su dispositivo relacionados con el medio ambiente, consulte www.nokia.com/ecodeclaration (en inglés). Sugerencias para el cuidado del medio ambiente Más información 171 Accesorios Accesorios Aviso: Use sólo baterías, cargadores y accesorios aprobados por Nokia para este modelo en particular. El uso de otros accesorios puede anular toda aprobación o garantía aplicables y puede resultar peligroso. En particular, el uso de baterías o de cargadores no aprobados podría generar riesgo de incendio, explosión, filtración u otro peligro. Comuníquese con su distribuidor para obtener información acerca de la disponibilidad de accesorios aprobados. Cuando desconecte el cable de alimentación de cualquier accesorio, sujételo y tírelo del enchufe, no del cable. 172 Información sobre baterías y cargadores que pasen varios minutos antes de que el indicador de carga aparezca en la pantalla o antes de poder hacer alguna llamada. Su dispositivo recibe alimentación eléctrica a través de una batería recargable. La batería indicada para este dispositivo es BP-4L. Es posible que Nokia tenga disponibles modelos de batería adicionales para este dispositivo. Este dispositivo está diseñado para su uso con los siguientes cargadores: AC-10. Es posible que el número exacto de modelo de cargador varíe según el tipo de enchufe. La variante de enchufe se identifica con una de las siguientes opciones: E, EB, X, AR, U, A, C, K o UB. Retiro seguro. Apague siempre el dispositivo y desconecte el cargador antes de retirar la batería. Si se usa una batería por primera vez, o si no se usó la batería durante un tiempo prolongado, tal vez sea necesario conectar el cargador, desconectarlo y reconectarlo para iniciar la carga de la batería. Si la batería está completamente descargada, es posible No provoque cortocircuito. Puede producirse un cortocircuito accidental si un objeto metálico, como una moneda, un clip o un bolígrafo ocasionan la conexión directa de los terminales positivo (+) y negativo (-) de la batería (éstos parecen tiras metálicas en la batería). Puede ocurrir, por ejemplo, cuando lleva La batería se puede cargar y descargar cientos de veces, pero con el tiempo se gastará. Cuando los tiempos de conversación y de standby sean notablemente más cortos que lo normal, reemplace la batería. Utilice únicamente baterías aprobadas por Nokia, y recárguelas sólo con los cargadores aprobados por Nokia y diseñados para este dispositivo. Carga correcta. Desconecte el cargador del enchufe eléctrico y del dispositivo cuando no esté en uso. No deje la batería conectada al cargador después de haberla cargado completamente, puesto que la sobrecarga puede acortar su vida útil. Si no se la utiliza, una batería completamente cargada se descargará paulatinamente. Evite las temperaturas extremas. Intente mantener la batería siempre entre los 15 °C y 25 °C (59 °F y 77 °F). Las temperaturas extremas reducen la capacidad y la vida útil de la batería. Un dispositivo con una batería caliente o fría puede dejar de funcionar temporalmente. El rendimiento de la batería se ve particularmente limitado en temperaturas inferiores al punto de congelación. Información sobre baterías y cargadores Información sobre baterías y cargadores 173 Información sobre baterías y cargadores 174 una batería de repuesto en su bolsillo o bolso. El cortocircuito de los terminales puede dañar la batería o el objeto que esté conectado a ella. Eliminación. No arroje las baterías al fuego, ya que pueden explotar. Elimine las baterías conforme a las normativas locales. Recíclelas siempre que sea posible. No las deseche junto con los desechos domésticos. Filtración. No desmantele, corte, abra, aplaste, doble, perfore ni destruya las celdas o las baterías. Si se produce una filtración en la batería, evite que el líquido de la batería entre en contacto con la piel o los ojos. Si esto sucede, enjuague las áreas afectadas inmediatamente con agua o solicite asistencia médica. Daños. No modifique ni reacondicione la batería; no intente insertar objetos extraños en ella ni la sumerja o exponga al agua o a otros líquidos. Las baterías pueden explotar si están dañadas. Uso correcto. Utilice la batería solamente para el propósito para el que fue diseñada. El uso inapropiado de la batería podría ocasionar un incendio, una explosión u otro peligro. Si el dispositivo o la batería se caen, especialmente en una superficie dura, y cree que la batería se dañó, llévela a un centro de servicios para su inspección antes de continuar usándola. No utilice nunca el cargador o la batería si están dañados. Mantenga la batería fuera del alcance de los niños. Normas de autenticación de baterías Nokia Siempre use baterías Nokia originales para su seguridad. Para asegurarse de haber adquirido una batería Nokia original, cómprela en un centro de servicio o con un distribuidor autorizado por Nokia e inspeccione el holograma siguiendo estos pasos: Autenticación del holograma 1. Al mirar el holograma en la etiqueta, deberá ver el símbolo de las manos conectadas Nokia desde un ángulo y el logo Nokia Original Enhancements desde otro ángulo. 2. Cuando mueva el holograma hacia la izquierda y la derecha, y hacia arriba y abajo, verá 1, 2, 3 y 4 puntitos en cada lado respectivamente. Completar con éxito los pasos no asegura totalmente la autenticidad de la batería. Si no puede confirmar la autenticidad o si tiene alguna razón para creer que su batería con el holograma en la etiqueta no es una batería auténtica y original de Nokia, evite usarla y llévela al centro de servicio Para obtener información adicional, consulte la garantía y el folleto de referencia incluidos con el dispositivo Nokia. Información sobre baterías y cargadores autorizado por Nokia más cercano o a un distribuidor Nokia para pedir asistencia. 175 Cuidado del dispositivo Cuidado del dispositivo Su dispositivo es un producto de diseño y fabricación superiores, y se le debe tratar con cuidado. Las siguientes sugerencias lo ayudarán a mantener la cobertura de su garantía. ● Mantenga el dispositivo seco. Las precipitaciones, la humedad y todos los tipos de líquidos o humedad contienen minerales que corroen los circuitos electrónicos. Si su dispositivo se moja, retire la batería y espere a que el dispositivo esté completamente seco para volver a colocarla. ● No utilice ni guarde el dispositivo en lugares sucios o polvorientos. Las piezas movibles y los componentes electrónicos podrían dañarse. ● No guarde el dispositivo en temperaturas altas o bajas. Las temperaturas altas pueden reducir la duración de los dispositivos electrónicos, dañar las baterías y deformar o derretir algunos tipos de plástico. Cuando el dispositivo recupera su temperatura normal después de estar expuesto a una temperatura baja, puede formarse humedad en su interior, lo cual puede dañar las tarjetas de circuitos electrónicos. 176 ● Abra siempre el dispositivo de acuerdo con las instrucciones que figuran en este manual. ● No deje caer, no golpee ni sacuda bruscamente el dispositivo. Los manejos bruscos pueden dañar las tarjetas de circuitos internos y los mecanismos delicados. ● No utilice productos químicos abrasivos, solventes de limpieza ni detergentes fuertes para limpiarlo. Utilice solamente paños suaves, limpios y secos para limpiar la superficie del dispositivo. ● No pinte el dispositivo. La pintura puede obstruir las piezas movibles e impedir la operación apropiada. ● Utilice sólo la antena suministrada o una de repuesto aprobada. El uso de antenas, modificaciones o accesorios no aprobados podría dañar el dispositivo e infringir los reglamentos sobre el uso de dispositivos de radio. ● Use los cargadores en interiores. ● Cree una copia de seguridad de todos los datos que desea conservar, tales como contactos y notas del calendario. ● Para reiniciar el dispositivo periódicamente y optimizar su desempeño, apáguelo y quite la batería. Estas recomendaciones se aplican de igual manera al dispositivo, la batería, el cargador o cualquier accesorio. Devuelva siempre los productos electrónicos, las baterías y los materiales de embalaje usados a los puntos de recolección dedicados. De esta forma, ayuda a evitar la eliminación no controlada de desechos y promueve el reciclaje de materiales. Consulte la información del producto relacionada con el medioambiente y sobre cómo reciclar los productos Nokia en www.nokia.com/werecycle (en inglés) o en nokia.mobi/werecycle (en inglés). Cuidado del dispositivo Reciclar 177 Información adicional de seguridad 178 Información adicional de seguridad Niños pequeños El dispositivo y los accesorios no son juguetes. Pueden contener piezas pequeñas. Manténgalos fuera del alcance de los niños. Entorno operativo Este dispositivo cumple con lo establecido en las normas de exposición RF cuando se lo usa en la posición normal en el oído o a una distancia mínima de 1,5 centímetros (5/8 pulgadas) del cuerpo. Los estuches, clips para cinturón o soportes para portar el dispositivo no deben contener metal y deben mantener el dispositivo a la distancia del cuerpo indicada anteriormente. Para enviar archivos de datos o mensajes, se requiere una conexión de calidad a la red. Los archivos de datos o mensajes pueden quedar suspendidos hasta que se encuentre una conexión con las características correctas. Siga las instrucciones sobre las distancias de separación hasta que la transmisión haya finalizado. Algunas piezas del dispositivo son magnéticas. Su dispositivo puede atraer materiales metálicos. No coloque tarjetas de crédito ni otros medios magnéticos de almacenamiento de datos cerca del dispositivo, pues la información que almacenen puede perderse. Dispositivos médicos Los aparatos de radiotransmisión, incluidos los teléfonos móviles, pueden interferir con el funcionamiento de dispositivos médicos que no estén protegidos adecuadamente. Consulte a un médico o al fabricante del dispositivo médico para determinar si está correctamente protegido contra las señales externas de RF. Apague el dispositivo si se le indica hacerlo. Los hospitales o centros de salud pueden utilizar equipos sensibles a las señales externas de radiofrecuencia. Dispositivos médicos implantados Los fabricantes de dispositivos médicos recomiendan que se mantenga una separación mínima de 15,3 cm (6 pulgadas) entre un dispositivo móvil y el dispositivo médico implantado, por ejemplo, marcapaso o desfibrilador cardioversor implantado, a fin de evitar posibles interferencias con el dispositivo médico. Quienes tengan dichos dispositivos deben: ● No llevar el dispositivo móvil en el bolsillo superior de la ropa. ● Utilizar el dispositivo móvil en el oído del lado contrario al que se encuentra el dispositivo médico. ● Apagar el dispositivo móvil si existe alguna razón para sospechar que se están produciendo interferencias. ● Seguir las instrucciones del fabricante para el dispositivo médico implantado. Si tiene alguna pregunta acerca del uso de su dispositivo móvil con un dispositivo médico implantado, consulte a su médico. Auxiliares auditivos Algunos dispositivos móviles digitales pueden interferir con determinados auxiliares auditivos. Este modelo de dispositivo móvil cumple con lo establecido en las normas de la FCC que rigen la compatibilidad de auxiliares auditivos. Según estas normas, se requiere un micrófono M3 o superior. El valor M de su dispositivo se indica en la caja. Un valor M mayor, en general, indica que el modelo del dispositivo tiene un nivel más bajo de emisión de RF, lo que aumenta la probabilidad de que el dispositivo pueda funcionar con determinados auxiliares auditivos. Algunos auxiliares auditivos son más inmunes a interferencias que otros. Consulte a un profesional especializado en el área de auxiliares auditivos para determinar si su auxiliar auditivo funcionará con este dispositivo. Puede obtener información sobre la accesibilidad en www.nokiaaccessibility.com (en inglés). Auxiliares auditivos Aviso: Para conocer la compatibilidad de auxiliares auditivos, debe desactivar la conectividad Bluetooth. Este modelo de dispositivo móvil cumple con lo establecido en las normas de la FCC que rigen la compatibilidad de auxiliares auditivos. Según estas normas, se requiere un micrófono M3 o superior. El valor M, que se muestra en el empaque del dispositivo, hace referencia a las emisiones más bajas de radiofrecuencia (RF). Un valor M mayor, en general, indica que el modelo del dispositivo tiene un nivel más bajo de emisión de RF, lo que aumenta la probabilidad de que el dispositivo pueda funcionar con determinados auxiliares auditivos. Algunos auxiliares auditivos son más inmunes a interferencias que otros. Consulte a un profesional especializado en el área de auxiliares auditivos para determinar la calificación M de su auxiliar y si funcionará con este dispositivo. Información adicional de seguridad ● Mantener siempre el dispositivo móvil a una distancia superior a 15,3 cm (6 pulgadas) del dispositivo médico. 179 Información adicional de seguridad 180 Puede obtener información sobre la accesibilidad en www.nokiaaccessibility.com (en inglés). Este dispositivo ha sido probado y clasificado para usarse con auxiliares auditivos para algunas de las tecnologías inalámbricas que usa. Sin embargo, es posible que existan algunas tecnologías inalámbricas más recientes utilizadas en este dispositivo que aún no se hayan probado con auxiliares auditivos. Es importante probar rigurosamente las diferentes funciones de este dispositivo y en distintas ubicaciones, con el auxiliar auditivo o el implante coclear, para determinar si se escuchan interferencias. Comuníquese con su proveedor de servicios para conocer las políticas de devolución y cambio, y para acceder a información de compatibilidad de auxiliares auditivos. Vehículos Las señales de radiofrecuencia pueden afectar los sistemas electrónicos instalados o protegidos en forma inadecuada en los automóviles, por ejemplo, sistemas electrónicos de inyección directa, sistemas electrónicos de frenos antibloqueo, sistemas electrónicos de control de velocidad y sistemas de bolsas de aire. Para obtener más información, consulte con el fabricante de su vehículo o de los equipos correspondientes. Sólo personal especializado debe reparar el dispositivo o instalarlo en su vehículo. Una instalación o reparación defectuosa puede resultar peligrosa y anular la garantía. Compruebe con regularidad que el equipo completo del dispositivo móvil de su vehículo esté correctamente montado y funcionando debidamente. No almacene ni transporte líquidos inflamables, gases o materiales explosivos en el mismo compartimiento destinado al dispositivo, sus piezas o accesorios. Recuerde que las bolsas de aire se inflan con una gran fuerza. No coloque el dispositivo o accesorios en el área en que se inflan las bolsas de aire. Apague su dispositivo antes de abordar el avión. Su uso puede resultar peligroso para el funcionamiento del avión y puede ser ilegal. Zonas potencialmente explosivas Apague el dispositivo en las áreas donde puedan producirse explosiones. Obedezca todas las instrucciones publicadas. Las chispas en dichas áreas pueden producir explosiones o incendios que causan lesiones físicas o la muerte. Apague el dispositivo en los lugares de abastecimiento de combustible, como las áreas cercanas a las bombas de combustible en las estaciones de servicio. Respete las restricciones indicadas en depósitos y áreas de almacenamiento y distribución de combustible, plantas químicas o en Llamadas de emergencia Importante: Este dispositivo funciona con señales de radio, redes inalámbricas, redes terrestres y funciones programadas por el usuario. Si su dispositivo admite llamadas de voz por Internet (llamadas de Internet), active las llamadas de Internet y el teléfono celular. El dispositivo intentará hacer llamadas de emergencia tanto a través de la red celular como de su proveedor de servicio de llamadas de Internet, si ambos están activados. No se pueden garantizar las conexiones en todas las condiciones. Nunca dependa únicamente de un dispositivo móvil para las comunicaciones importantes, como emergencias médicas. Para realizar una llamada de emergencia: 1. Si el dispositivo está apagado, enciéndalo. Compruebe que la intensidad de la señal sea adecuada. Dependiendo de su dispositivo, también puede ser necesario hacer lo siguiente: ● Insertar una tarjeta SIM si su dispositivo la usa. ● Eliminar ciertas restricciones de llamadas que haya activado en su dispositivo. ● Cambiar el perfil desconectado a un perfil activo. ● Si la pantalla y las teclas están bloqueadas, deslice el interruptor de bloqueo del costado del dispositivo para desbloquearlas. 2. Pulse la tecla Finalizar tantas veces como sea necesario para borrar la pantalla y preparar el dispositivo para las llamadas. 3. Seleccione el icono de teclado para abrir el teclado ( ). 4. Ingrese el número de emergencia oficial de la localidad en la que se encuentre. Los números de emergencia pueden variar de una localidad a otra. Información adicional de seguridad lugares donde se realicen explosiones. Las áreas con atmósferas potencialmente explosivas suelen estar marcadas, pero no siempre de manera clara. Entre ellas se incluyen áreas donde se le indica que apague el motor de su vehículo, bajo la cubierta de los barcos, instalaciones de transferencia o almacenamiento de productos químicos y áreas donde el aire contiene elementos químicos o partículas, como granos, polvo o partículas metálicas. Debe consultar a los fabricantes de vehículos que usan gas licuado de petróleo (como propano o butano) para determinar si se puede usar este dispositivo en forma segura en su cercanía. 5. Pulse la tecla Llamar. Cuando realice una llamada de emergencia, recuerde dar toda la información necesaria de la forma más exacta posible. Su dispositivo móvil puede ser el único medio de comunicación en el lugar de un accidente. No finalice la llamada hasta que reciba instrucciones de hacerlo. 181 Información adicional de seguridad 182 Información de certificación (SAR) Este dispositivo móvil cumple las normas referentes a la exposición a ondas de radio. Su dispositivo móvil es radiotransmisor y receptor. Está diseñado para no exceder los límites de exposición a ondas de radio recomendados por las normas internacionales. La organización científica independiente ICNIRP ha desarrollado estas normas e incluido márgenes de seguridad diseñados para asegurar la protección de todas las personas, independientemente de su edad o estado de salud. Las normas de exposición para dispositivos móviles emplean una unidad de medida conocida como Tasa Específica de Absorción (SAR, Specific Absorption Rate). El límite de la SAR que las normas ICNIRP establecen es un promedio de 2 Vatios/kilogramo (W/kg) en 10 gramos de tejido corporal. Se realizan las pruebas de SAR mediante el uso en posiciones de manejo estándar, con el dispositivo transmitiendo al nivel más alto de potencia certificado en todas las bandas de frecuencia comprobadas. El nivel de SAR real de un dispositivo en funcionamiento puede estar debajo del valor máximo, ya que el dispositivo está diseñado para usar sólo la potencia requerida para alcanzar la red. La cantidad cambia según varios factores, por ejemplo, su proximidad a una estación base de red. El valor de SAR más alto que las normas ICNIRP establecen para la posición de este dispositivo cerca del oído es de 0,66 W/kg. El uso de los accesorios del dispositivo puede generar distintos valores de SAR. Es posible que los valores de SAR varíen, dependiendo de los requisitos nacionales de emisión de informes y de pruebas, además de la banda de la red. Se puede proporcionar información adicional sobre SAR junto con la información del producto en www.nokia.com (en inglés). A accesorios 156 actualización automática de la fecha/hora 145 actualizaciones 13 actualizaciones de dispositivo 157 actualizaciones de software 13 administrador de aplicaciones 162 configuraciones 164 administrador de archivos 148, 149 copia de seguridad de archivos 149 organización de archivos 148 Administrador de archivos comprimidos 152 agenda 144 barra de herramientas 144 alarma 145 nota de agenda 144 nota de la agenda 144 álbumes, medios 124 altavoz 37 antenas 21 aplicaciones 162 aplicaciones de software 162 Aplicaciones Java 162 Aplicaciones Symbian 162 archivos adjuntos 67, 69 auricular 23 ayuda de aplicación 11 B batería ahorro de energía 15 cargar 22 insertar 19 blogs 94 bloqueo remotamente 15 bloqueo del teclado 28 bloqueo remoto 15 brújula 105 buscar 36 configuraciones 36 buzón video 42 voz 42 buzón de correo e-mail 68 buzón de correo remoto 68 buzón de entrada mensaje 67 buzón de entrada, mensaje 67 buzón de salida, mensaje 65 buzón de voz 35 Índice Índice C calculadora 151 cámara asignar imágenes a contactos 117 calidad de la imagen 120 calidad de video 120 configuraciones 120 enviar imágenes 117 escenas 118 flash 117 grabación 120 indicadores 116 información de ubicación 116 modo de imagen 115 modo de secuencia 118 modo de video 119 opciones 117 temporizador 118 canciones 129 183 Índice cargar la batería 22 cargar mediante USB 22 carpeta de mensajes enviados 65 certificados 159 certificados personales 159 código de bloqueo 14, 22 código de seguridad 14 código PIN 14, 22 código PIN2 14 código UPIN 14 código UPUK 14 códigos de acceso 14 códigos PUK 14 comandos de servicio 70 comandos de voz 36, 44, 156 Véase también marcación por voz 184 Compartir en línea 34 compartir la ubicación 62 Conectividad Bluetooth dirección del dispositivo 87 envío de datos 87 visibilidad del dispositivo 87 conectividad Bluetooth activación y desactivación 86 bloqueo de dispositivos 89 configuraciones 86 recepción de datos 88 seguridad 87 vinculación de dispositivos 88 conectores 18 conexión de cable 90 conexión de cable USB 90 conexión de Internet 92 Véase también explorador conexión de paquete de datos configuración del punto de acceso 83 configuraciones 90 conexión de paquetes de datos contadores 52 conexión Web 92 conexiones de datos 85 actualizaciones de dispositivo 157 cable 90 Conectividad de PC 90 inalámbrica 79 sincronización 85 conexiones de la computadora 90 Véase también conexiones de datos configuración de TV 157 configuraciones 114, 156 aplicaciones 157 certificados 159 conectividad Bluetooth 86 control del nombre del punto de acceso 91 desvío de llamadas 165 diapositiva 156 explorador 96 fecha y hora 154 idioma 155 llamadas 164 llamadas de internet 48 mapas 112 mensajes 71 notas activas 152 notificaciones de e-mail 33 pantalla 155 paquete de datos 90 podcasting 135 posicionamiento 102 puntos de acceso 82, 83 puntos de acceso de paquete de datos 83 red 78 salida de TV 157 SIP 91 transmisor FM 133 video 140 video compartido 49 WLAN 81, 84 configuraciones de captura en la cámara 114 favoritos 33 grupos 57 guardar 53 imágenes en 53 sincronización 85 tonos de timbre 55 valores predeterminados 54 Contactos en Ovi 58, 59 agregar amigos 60 búsqueda 60 compartir la ubicación 63 compartir su ubicación 59 configuraciones 62 configuraciones de conexión 64 estado de disponibilidad 59 marcas 63 perfiles 59 personalización 64 presencia 63 sincronización 61 contenido sincronización, envío y recuperación 30 contestar llamadas 42 control de voz 156 controles de volumen 37 convertidor 150, 151 copia de seguridad de la memoria del dispositivo 148 correa de mano 23 correo 76 cuenta Nokia 38, 58, 63 cuentas 63 Índice configuraciones de diapositiva 156 configuraciones de fábrica restaurar 160 configuraciones de fecha y hora 154 configuraciones de grabación en la cámara 114 configuraciones de idioma 155 configuraciones de la aplicación 157 configuraciones de LAN inalámbrica 81 configuraciones de pantalla 155 configuraciones de posicionamiento 102 configuraciones de proxy 84 configuraciones de red 78 configuraciones de semana alarma de la agenda 144 configuraciones de video 120 contactos 53 copia 56 crear grupos 57 editar 53 eliminar 53 enviando 53 etiquetas de voz 53 D derechos de propiedad intelectual 161 descartar llamadas 42 descripción de la página 94 diccionario 150 DRM (administración de derechos digitales) 161 duración de llamadas 51 E e-mail 75 notificaciones 33 eliminación de ojos rojos 127 eliminar aplicaciones 164 entrada de agenda eliminar 145 enviar 145 escenas imagen y video 118 explorador barra de herramientas 93 buscar contenido 94 configuraciones 96 explorar páginas 92, 94 185 Índice favoritos 94 memoria caché 95 seguridad 95 explorador de Internet 92 explorador Web 92 H favoritos 94 fecha y hora 145 fotografías Consulte cámara fotos barra de herramientas 123 detalles de archivo 123 etiquetas 124 ojos rojos 127 organizar archivos 123 ver 122 I F G GPS solicitudes de posición 100 GPS (Sistema de posicionamiento global) 98 GPS (sistema de posicionamiento global) 98 GPS asistido (A-GPS) 98 grabar videoclips 119 186 herramientas de navegación 98 hora y fecha 145 HSDPA (acceso descendente de paquetes a alta velocidad) 37 IAP (puntos de acceso a Internet) 81 imagen de fondo 142, 143 imágenes compartir en línea 128 editar 126 indicadores e iconos 34 Información de asistencia de Nokia 11 información de posición 98 información de ubicación 98 información general 11 información útil 11 ingreso de texto 26 instalar aplicaciones 162 interruptor de bloqueo 28 invitaciones compartir video 50 L LAN inalámbrica (WLAN) 79 lector de mensajes seleccionar voz 154 licencias 161 llamada en espera 44 llamadas 41 configuraciones 164 contestar 42 duración de 51 llamadas de Internet 47 llamadas de video 45 marcadas 51 multiconferencia 43 números marcados 36 opciones 41 perdidas 51 rechazar 42 recibidas 51 restringir Consulte marcación fija volver a marcar 164 llamadas de Internet configuraciones 48 hacer 47 iniciar sesión 47 llamadas de internet configuraciones 48 llamadas de multiconferencia 43 llamadas de video 45, 46 llamadas de voz M Mail for Exchange 75 mapas 104 actualizar 112 almacenamiento de ubicaciones 107 brújula 105 buscar ubicaciones 106 caminar 108 colecciones 107 conducción 108 configuraciones 110, 112 configuraciones de Internet 110 envío de ubicaciones 107 exploración 105 favoritos 107 indicadores 105 información de tráfico 109 navegar 106 Nokia Map Loader 112 posicionamiento de red 104 rutas 107, 111 marcación con un toque 44 marcación fija 56 marcación por voz 44 marcas 100 memoria borrar 16 caché de Web 95 memoria caché 95 memoria masiva formateo 149 Mensajería Nokia 76 mensajes carpetas para 65 configuraciones 70 e-mail 68 icono de mensajes entrantes 67 multimedia 67 voz 42 mensajes de audio 65 Mensajes de difusión celular 70 mensajes de e-mail 68 mensajes de servicio 67 mensajes de texto configuraciones 71 enviar 65 mensajes SIM 70 recepción y lectura 67 responder 67 mensajes multimedia 65, 67, 71 MI (mensajería instantánea) 61 mi música 129 MMS (servicio de mensajes multimedia) 65, 67, 71 Modo de salida de TV 125 modo remoto de SIM 89 modos de captura cámara 118 módulo de seguridad 160 moneda convertidor 150 multimedia RealPlayer 146 Índice Consulte llamadas llamadas de Internet 47 luz de notificación 161 N Nokia Map Loader 112 Nokia Maps Updater 112 Nokia Music Store 131 nokia software updater 13 notas 148 notas activas 152 configuraciones 152 notas de aniversario 144 notas de cumpleaños 144 notas de memorándum Consulte notas de tareas notas de reunión 144 notas de tareas 144 números marcados 51 187 Índice O opción finalizar todas las llamadas 44 P 188 página de inicio 142 pantalla de inicio 33, 143 contactos 33 notificaciones 33 reproductor de música 33 pantalla táctil 24 PDF reader 153 perfil desconectado 37 perfiles 30, 142 cambiar perfiles 35 personalizar 30 restricciones sin conexión 37 personalización 142 podcasting 133 buscar 133 configuraciones 135 descargas 134 directorios 135 reproducción 134 presencia 63 presentación de diapositivas 125 presentaciones, multimedia 67 puntos de acceso 81, 82 grupos 83 R radio 136 escuchar 136 estaciones 137 radio FM 136 RealPlayer 146 rechazar llamadas 42 Consulte rechazar llamadas recursos de soporte 11 registro de llamadas 52 reloj 143, 145 configurar fecha 145 configurar hora 145 reproductor de música 33, 129, 131 listas de reproducción 130 restricción de llamadas 166 reuniones definir 144 roaming 78 rotación de pantalla 156 S seguridad certificados 159 explorador Web 95 seguridad de la tarjeta SIM 158 sensor de proximidad 41 sensores 156 servicios de chat (MI) 61 silenciar sonido 42 sincronización 61 sincronización de datos 85 SIP 91 SMS (servicio de mensajes cortos) 65 software actualizar 12 solución de problemas 167 Soporte para la aplicación Java JME 162 T tarjeta de memoria copia de seguridad de archivos 149 edición 149 tarjeta SIM insertar 19 mensajes 70 teclado 26 teclas 18, 19 teclas del costado 19 teclas superiores 18 temas 142 video compartido 48 compartir videoclips 49 compartir videos en vivo 49 requisitos 48 videoclips compartido 48 vínculos de noticias 94 vínculos, noticias 94 voz 154 Índice temporizador cámara 118 tienda de música 131 Tienda Ovi 38 búsqueda 39 compartir con amigos 39 comprar 39 configuraciones 40 crear una cuenta 38 detalles 39 iniciar sesión 39 tonos 30, 142 3-D 143 tonos de timbre 30, 142, 143 tonos de timbre 3-D 143 transferencia de contenido 29 transmisor FM 132 configuraciones 133 W Web logs 94 WLAN (red de área local inalámbrica) 79, 84 V video compartido 50 configuraciones 140 descargar 138 mis videos 139 reproducir videoclips 139 transferir videoclips 140 ver 138 vínculos de video 139 189-
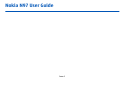 1
1
-
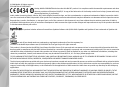 2
2
-
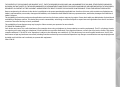 3
3
-
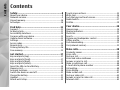 4
4
-
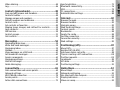 5
5
-
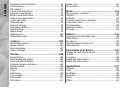 6
6
-
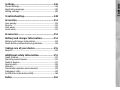 7
7
-
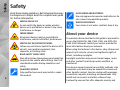 8
8
-
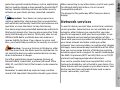 9
9
-
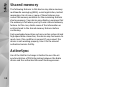 10
10
-
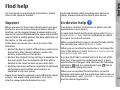 11
11
-
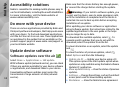 12
12
-
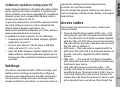 13
13
-
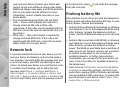 14
14
-
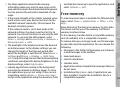 15
15
-
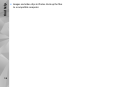 16
16
-
 17
17
-
 18
18
-
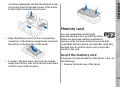 19
19
-
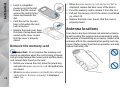 20
20
-
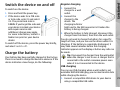 21
21
-
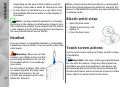 22
22
-
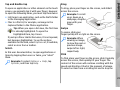 23
23
-
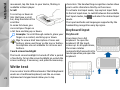 24
24
-
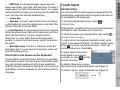 25
25
-
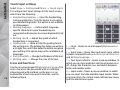 26
26
-
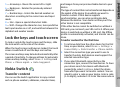 27
27
-
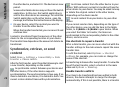 28
28
-
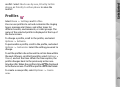 29
29
-
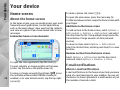 30
30
-
 31
31
-
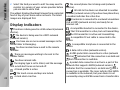 32
32
-
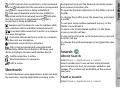 33
33
-
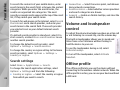 34
34
-
 35
35
-
 36
36
-
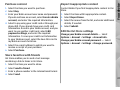 37
37
-
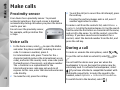 38
38
-
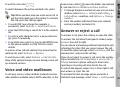 39
39
-
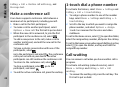 40
40
-
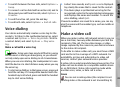 41
41
-
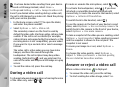 42
42
-
 43
43
-
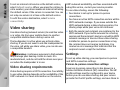 44
44
-
 45
45
-
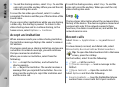 46
46
-
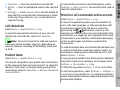 47
47
-
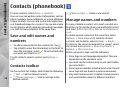 48
48
-
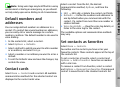 49
49
-
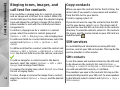 50
50
-
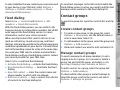 51
51
-
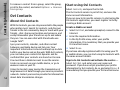 52
52
-
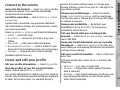 53
53
-
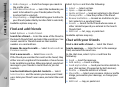 54
54
-
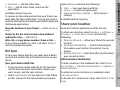 55
55
-
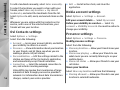 56
56
-
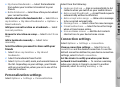 57
57
-
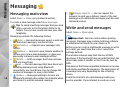 58
58
-
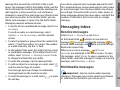 59
59
-
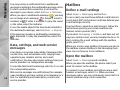 60
60
-
 61
61
-
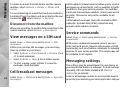 62
62
-
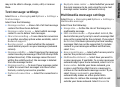 63
63
-
 64
64
-
 65
65
-
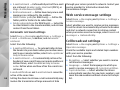 66
66
-
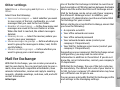 67
67
-
 68
68
-
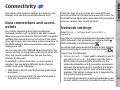 69
69
-
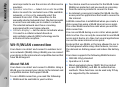 70
70
-
 71
71
-
 72
72
-
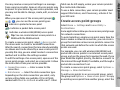 73
73
-
 74
74
-
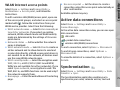 75
75
-
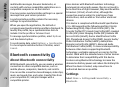 76
76
-
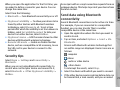 77
77
-
 78
78
-
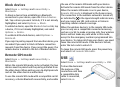 79
79
-
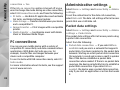 80
80
-
 81
81
-
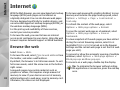 82
82
-
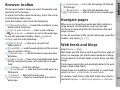 83
83
-
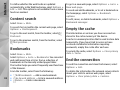 84
84
-
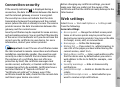 85
85
-
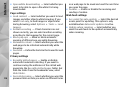 86
86
-
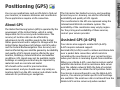 87
87
-
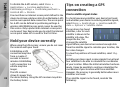 88
88
-
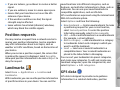 89
89
-
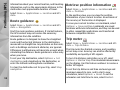 90
90
-
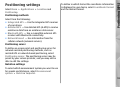 91
91
-
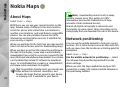 92
92
-
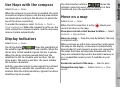 93
93
-
 94
94
-
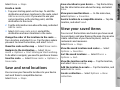 95
95
-
 96
96
-
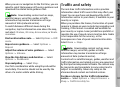 97
97
-
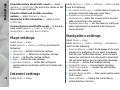 98
98
-
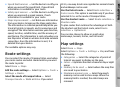 99
99
-
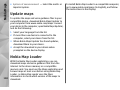 100
100
-
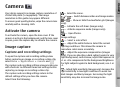 101
101
-
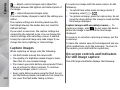 102
102
-
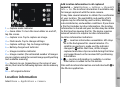 103
103
-
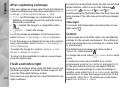 104
104
-
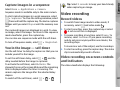 105
105
-
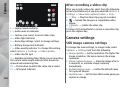 106
106
-
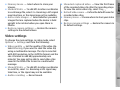 107
107
-
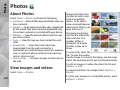 108
108
-
 109
109
-
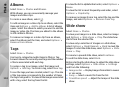 110
110
-
 111
111
-
 112
112
-
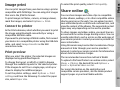 113
113
-
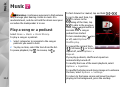 114
114
-
 115
115
-
 116
116
-
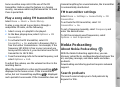 117
117
-
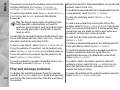 118
118
-
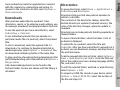 119
119
-
 120
120
-
 121
121
-
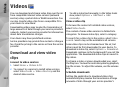 122
122
-
 123
123
-
 124
124
-
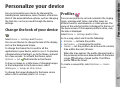 125
125
-
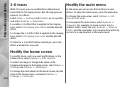 126
126
-
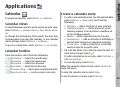 127
127
-
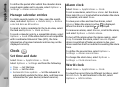 128
128
-
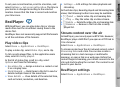 129
129
-
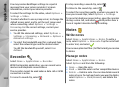 130
130
-
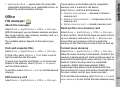 131
131
-
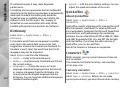 132
132
-
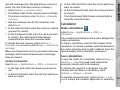 133
133
-
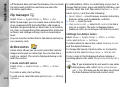 134
134
-
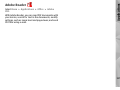 135
135
-
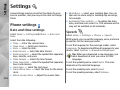 136
136
-
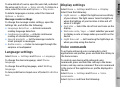 137
137
-
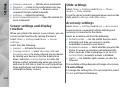 138
138
-
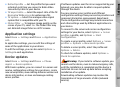 139
139
-
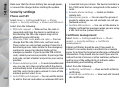 140
140
-
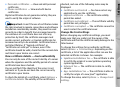 141
141
-
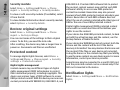 142
142
-
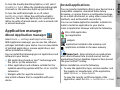 143
143
-
 144
144
-
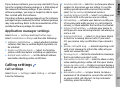 145
145
-
 146
146
-
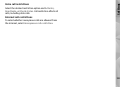 147
147
-
 148
148
-
 149
149
-
 150
150
-
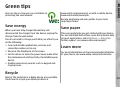 151
151
-
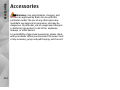 152
152
-
 153
153
-
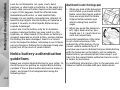 154
154
-
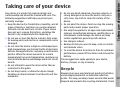 155
155
-
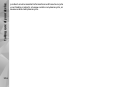 156
156
-
 157
157
-
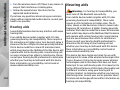 158
158
-
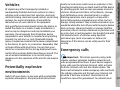 159
159
-
 160
160
-
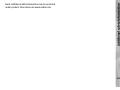 161
161
-
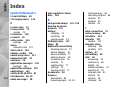 162
162
-
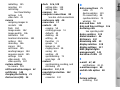 163
163
-
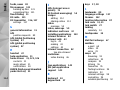 164
164
-
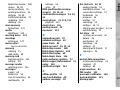 165
165
-
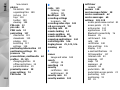 166
166
-
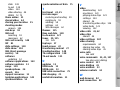 167
167
-
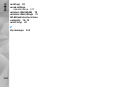 168
168
-
 169
169
-
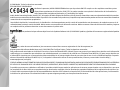 170
170
-
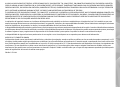 171
171
-
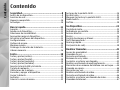 172
172
-
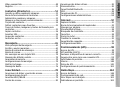 173
173
-
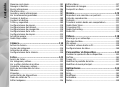 174
174
-
 175
175
-
 176
176
-
 177
177
-
 178
178
-
 179
179
-
 180
180
-
 181
181
-
 182
182
-
 183
183
-
 184
184
-
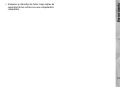 185
185
-
 186
186
-
 187
187
-
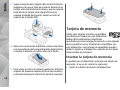 188
188
-
 189
189
-
 190
190
-
 191
191
-
 192
192
-
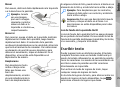 193
193
-
 194
194
-
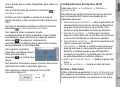 195
195
-
 196
196
-
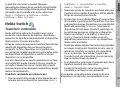 197
197
-
 198
198
-
 199
199
-
 200
200
-
 201
201
-
 202
202
-
 203
203
-
 204
204
-
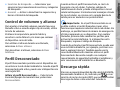 205
205
-
 206
206
-
 207
207
-
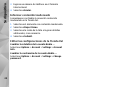 208
208
-
 209
209
-
 210
210
-
 211
211
-
 212
212
-
 213
213
-
 214
214
-
 215
215
-
 216
216
-
 217
217
-
 218
218
-
 219
219
-
 220
220
-
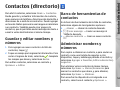 221
221
-
 222
222
-
 223
223
-
 224
224
-
 225
225
-
 226
226
-
 227
227
-
 228
228
-
 229
229
-
 230
230
-
 231
231
-
 232
232
-
 233
233
-
 234
234
-
 235
235
-
 236
236
-
 237
237
-
 238
238
-
 239
239
-
 240
240
-
 241
241
-
 242
242
-
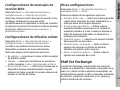 243
243
-
 244
244
-
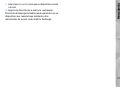 245
245
-
 246
246
-
 247
247
-
 248
248
-
 249
249
-
 250
250
-
 251
251
-
 252
252
-
 253
253
-
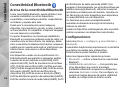 254
254
-
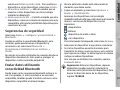 255
255
-
 256
256
-
 257
257
-
 258
258
-
 259
259
-
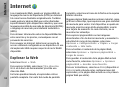 260
260
-
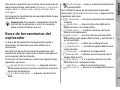 261
261
-
 262
262
-
 263
263
-
 264
264
-
 265
265
-
 266
266
-
 267
267
-
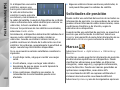 268
268
-
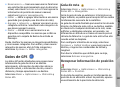 269
269
-
 270
270
-
 271
271
-
 272
272
-
 273
273
-
 274
274
-
 275
275
-
 276
276
-
 277
277
-
 278
278
-
 279
279
-
 280
280
-
 281
281
-
 282
282
-
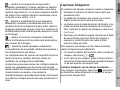 283
283
-
 284
284
-
 285
285
-
 286
286
-
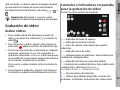 287
287
-
 288
288
-
 289
289
-
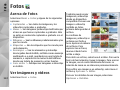 290
290
-
 291
291
-
 292
292
-
 293
293
-
 294
294
-
 295
295
-
 296
296
-
 297
297
-
 298
298
-
 299
299
-
 300
300
-
 301
301
-
 302
302
-
 303
303
-
 304
304
-
 305
305
-
 306
306
-
 307
307
-
 308
308
-
 309
309
-
 310
310
-
 311
311
-
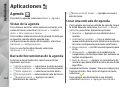 312
312
-
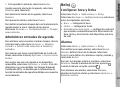 313
313
-
 314
314
-
 315
315
-
 316
316
-
 317
317
-
 318
318
-
 319
319
-
 320
320
-
 321
321
-
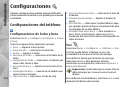 322
322
-
 323
323
-
 324
324
-
 325
325
-
 326
326
-
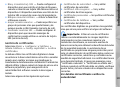 327
327
-
 328
328
-
 329
329
-
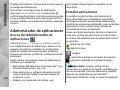 330
330
-
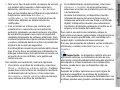 331
331
-
 332
332
-
 333
333
-
 334
334
-
 335
335
-
 336
336
-
 337
337
-
 338
338
-
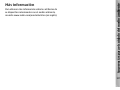 339
339
-
 340
340
-
 341
341
-
 342
342
-
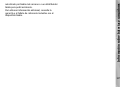 343
343
-
 344
344
-
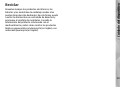 345
345
-
 346
346
-
 347
347
-
 348
348
-
 349
349
-
 350
350
-
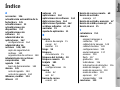 351
351
-
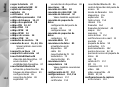 352
352
-
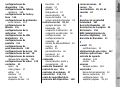 353
353
-
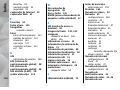 354
354
-
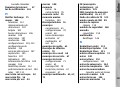 355
355
-
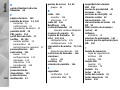 356
356
-
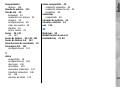 357
357
Microsoft N97 Guía del usuario
- Categoría
- Smartphones
- Tipo
- Guía del usuario
en otros idiomas
- English: Microsoft N97 User guide
Artículos relacionados
-
Microsoft Navigator 6210 Manual de usuario
-
Microsoft 5800 Manual de usuario
-
Microsoft N85 Guía del usuario
-
Microsoft Mode E73 Manual de usuario
-
Microsoft N78 Manual de usuario
-
Microsoft N79 Manual de usuario
-
Microsoft E75 Guía del usuario
-
Microsoft N96 Manual de usuario
-
Microsoft N91 Guía del usuario
-
Microsoft N900 Guía del usuario