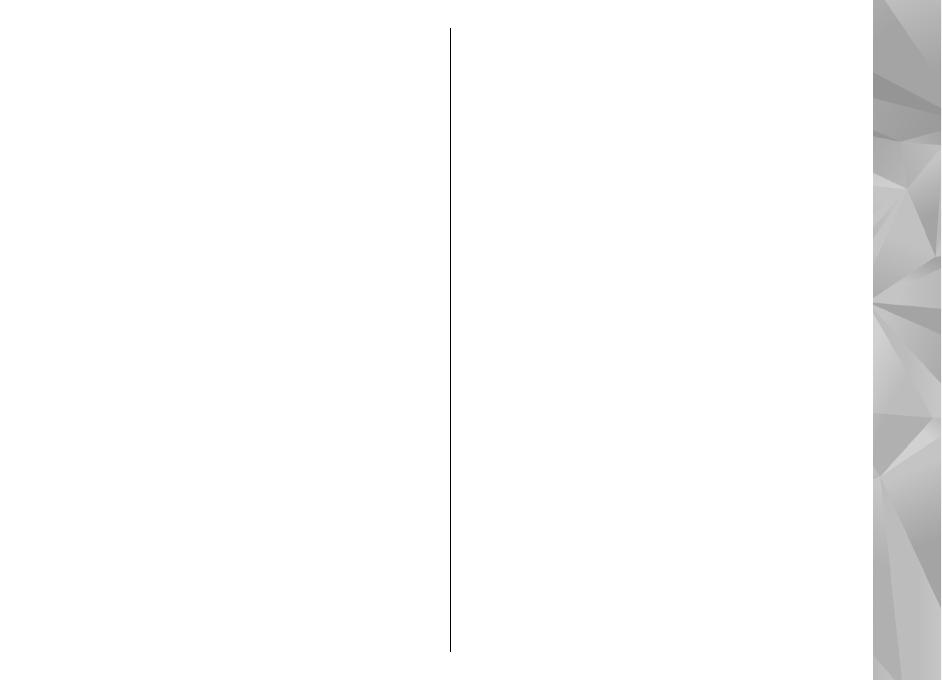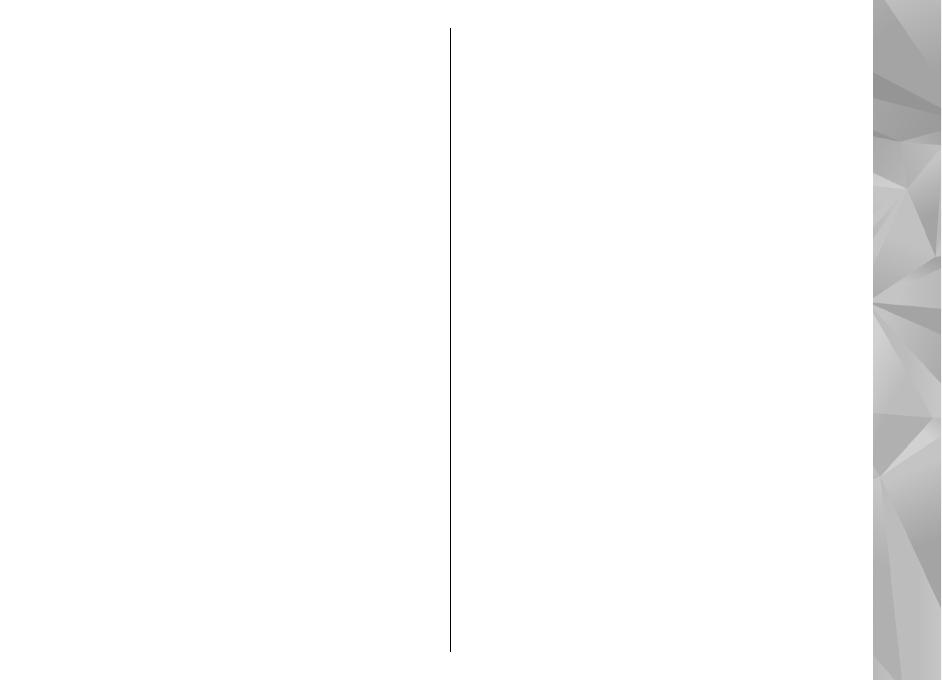
Modo salida de TV...............................................................49
Editar imágenes..................................................................50
Editar videos........................................................................51
Galería............................................................52
Acerca de Galería................................................................52
Vista principal.....................................................................52
Clips de sonido....................................................................52
Enlaces de streaming.........................................................53
Presentaciones....................................................................53
Conectividad...................................................54
Conexión Wi-Fi/WLAN ........................................................54
Administrador de conexión...............................................56
Bluetooth.............................................................................56
Cable de datos.....................................................................60
Conexiones de PC................................................................61
Sincronización.....................................................................61
Explorador......................................................62
Acerca de Explorador..........................................................62
Explorar la Web...................................................................62
Barra de herramientas del explorador.............................63
Navegar por las páginas....................................................63
Vínculos Web y blogs..........................................................64
Widgets................................................................................64
Búsqueda de contenido.....................................................64
Descargar y comprar elementos.......................................65
Favoritos..............................................................................65
Vaciar la caché.....................................................................66
Finalizar la conexión..........................................................66
Seguridad de conexión......................................................66
Configuraciones Web.........................................................67
Música.............................................................69
Radio FM..............................................................................69
Nokia Music Store...............................................................70
Nokia Internet Radio..........................................................70
Nokia Podcasting................................................................73
Reproductor de música......................................................76
Transmisor FM.....................................................................79
Posicionamiento (GPS)...................................82
Acerca de GPS......................................................................82
GPS asistido (A-GPS)............................................................82
Sostener el dispositivo de manera correcta....................83
Sugerencias para crear una conexión GPS.......................83
Solicitudes de posición.......................................................84
Marcas..................................................................................84
Datos de GPS........................................................................85
Mapas Nokia...................................................87
Acerca de Mapas..................................................................87
Posicionamiento de red.....................................................87
Brújula.................................................................................88
Moverse en el mapa............................................................88
Indicadores de pantalla.....................................................89
Buscar ubicaciones.............................................................89
Planificar una ruta..............................................................90
Guardar y enviar ubicaciones............................................90
Ver los elementos guardados............................................90
Navegar al destino..............................................................91
Caminar al destino..............................................................91
Conducir hasta su destino..................................................92
Tráfico y seguridad.............................................................92
Configuraciones de Mapas.................................................93
Configuraciones de Internet..............................................94
Configuraciones de navegación........................................94
Contenido