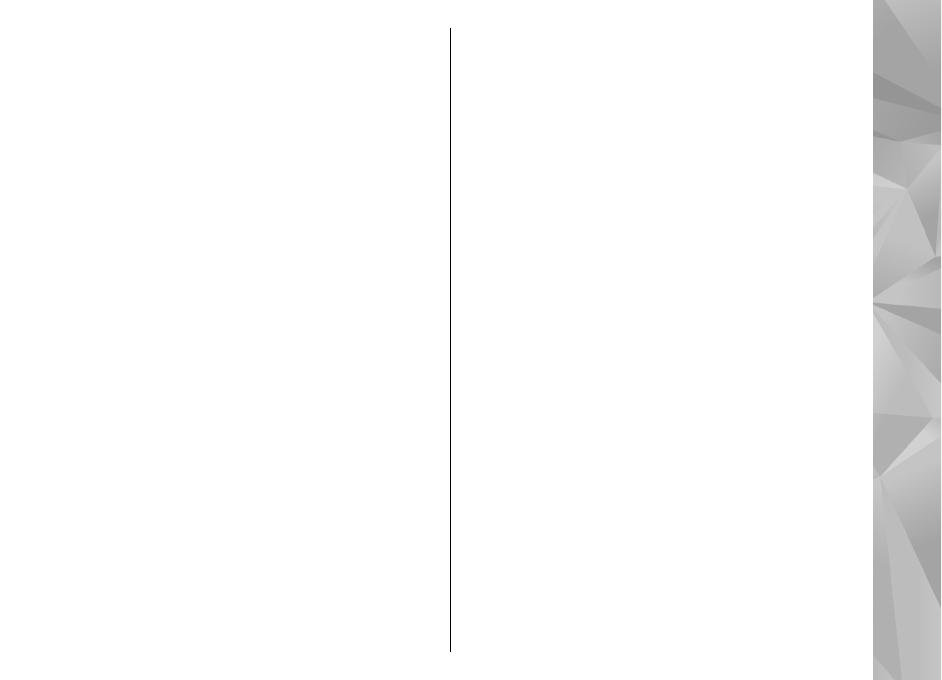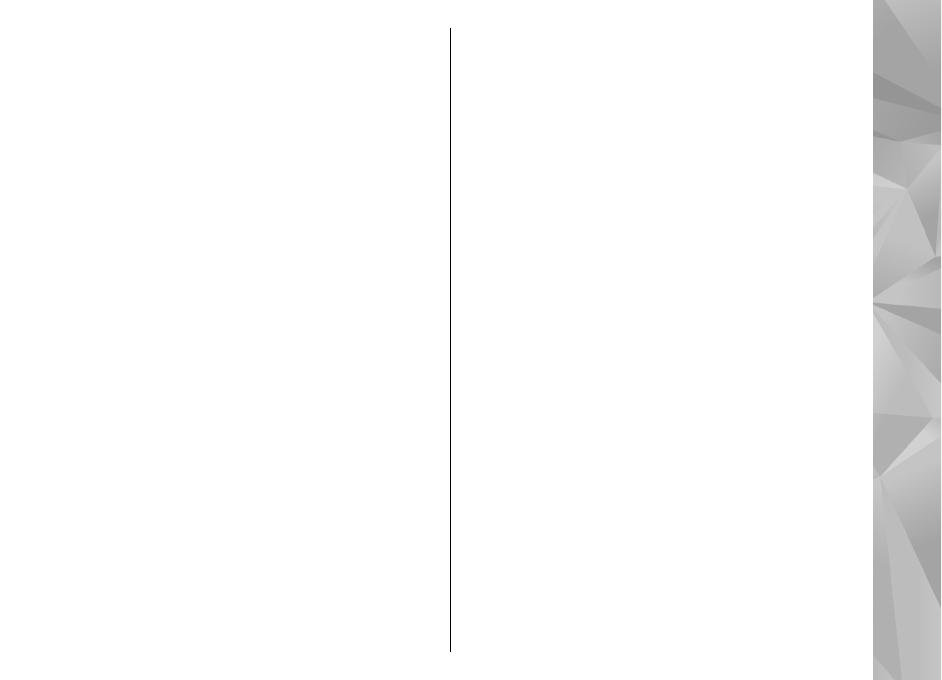
Conexiones de PC................................................................48
Personalizar su dispositivo............................50
Cambiar la apariencia de su dispositivo ..........................50
Temas de audio...................................................................50
Configurar tonos en Perfiles..............................................51
Tonos 3-D.............................................................................52
Modificar el modo en espera.............................................53
Modificar el menú principal...............................................53
Posicionamiento (GPS)...................................54
Acerca de GPS......................................................................54
Acerca de GPS asistido (A-GPS)..........................................54
Sujetar el dispositivo de manera correcta.......................55
Sugerencias para crear una conexión GPS.......................55
Solicitudes de posición.......................................................56
Marcas .................................................................................56
Datos GPS.............................................................................57
Mapas.............................................................59
Acerca de Mapas..................................................................59
Explorar mapas...................................................................59
Descargar mapas................................................................61
Buscar un lugar...................................................................62
Servicios adicionales para Mapas......................................63
Carpeta Música...............................................67
Reproductor de música......................................................67
Nokia Music Store...............................................................72
Transmisor FM.....................................................................72
Nokia Podcasting................................................................74
Radio....................................................................................77
Cámara............................................................83
Acerca de la cámara............................................................83
Activar la cámara................................................................83
Captura de imagen.............................................................84
Grabación de video.............................................................90
Configuraciones de la cámara...........................................92
Photos............................................................95
Acerca de Fotos...................................................................95
Ver imágenes y videos.......................................................95
Ver y editar detalles del archivo........................................96
Organizar imágenes y videos............................................97
Barra de herramientas activa............................................97
Álbumes...............................................................................97
Etiquetas..............................................................................98
Presentación de diapositivas.............................................98
Modo salida de TV...............................................................99
Editar imágenes................................................................100
Editar videos.....................................................................101
Imprimir imágenes...........................................................102
Compartir imágenes y videos en línea ..........................103
Galería..........................................................104
Vista principal...................................................................104
Sonidos..............................................................................104
Enlaces de streaming.......................................................105
Presentaciones..................................................................105
Red doméstica..............................................106
Acerca de la red doméstica..............................................106
Configuraciones para la red doméstica..........................107
Activar compartir y definir el contenido........................108
Ver y compartir archivos multimedia.............................108
Copiar archivos multimedia............................................109
Información importante de seguridad...........................110
Contenido