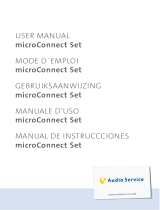Marcas..................................................................................40
Datos de GPS........................................................................41
Guía de ruta......................................................................41
Recuperar información de posición...............................42
Contador de viaje.............................................................42
Mapas.............................................................43
Acerca de Mapas..................................................................43
Explorar mapas...................................................................44
Descarga de mapas.............................................................45
Buscar un lugar...................................................................46
Planificar una ruta..............................................................46
Servicios adicionales para Mapas......................................47
Navegación.......................................................................47
Guías..................................................................................48
Carpeta Música...............................................49
Reproductor de música......................................................49
Reproducir una canción o un episodio de
podcast..............................................................................49
Menú Música.....................................................................50
Listas de reproducción....................................................50
Podcasts............................................................................51
Red doméstica con reproductor de música...................52
Transferir música a su dispositivo.................................52
Transferir música desde la PC......................................52
Transferir con Windows Media Player........................53
Nokia Music Store...............................................................54
Transmisor FM.....................................................................54
Acerca del transmisor FM................................................54
Reproducir una canción con el transmisor FM..............55
Configuraciones del transmisor FM................................56
Nokia Podcasting................................................................56
Configuraciones de podcasting......................................56
Buscar podcasts................................................................57
Directorios........................................................................57
Descargas..........................................................................58
Reproducir y administrar podcasts................................59
Aplicaciones de radio.........................................................59
Visual Radio......................................................................59
Escuchar la radio...........................................................60
Ver contenido visual.....................................................61
Estaciones guardadas...................................................61
Configuraciones de Visual Radio.................................61
Nokia Internet Radio.......................................................61
Escuchar estaciones de radio de Internet...................62
Estaciones favoritas......................................................62
Buscar estaciones..........................................................63
Directorio de estaciones...............................................63
Configuraciones de radio de Internet.........................63
Cámara............................................................65
Acerca de la cámara............................................................65
Activar la cámara................................................................65
Captura de imagen.............................................................66
Indicadores de cámara de imágenes fijas.....................66
Barra de herramientas activa.........................................66
Capturar imágenes...........................................................67
Información de ubicación...............................................68
Después de capturar una imagen..................................68
Flash..................................................................................69
Escenas..............................................................................69
Capturar imágenes en una secuencia............................70
Póngase para la foto: temporizador..............................70
Sugerencias para tomar buenas fotografías.................71
Grabación de video.............................................................72
Indicadores de captura de video....................................72
Grabar videos...................................................................72
Contenido