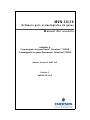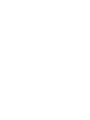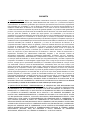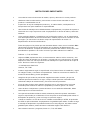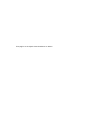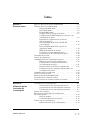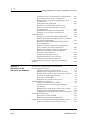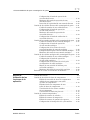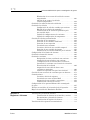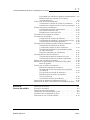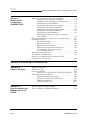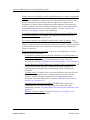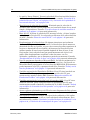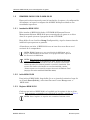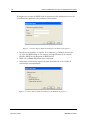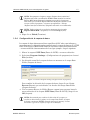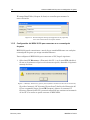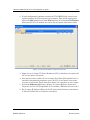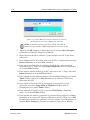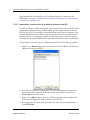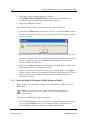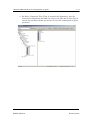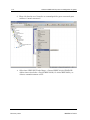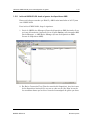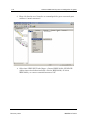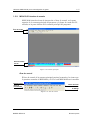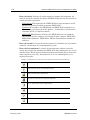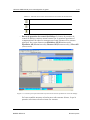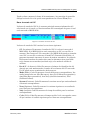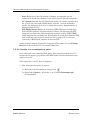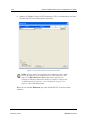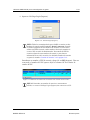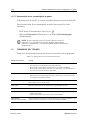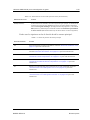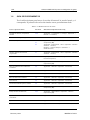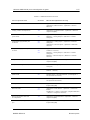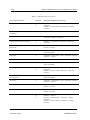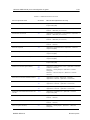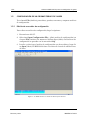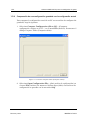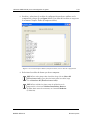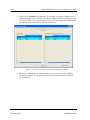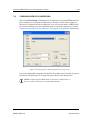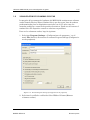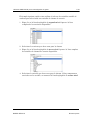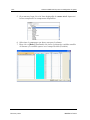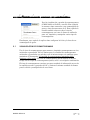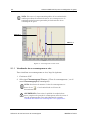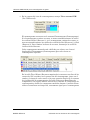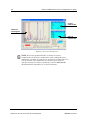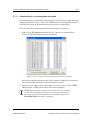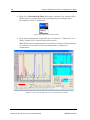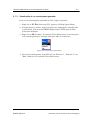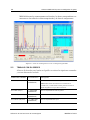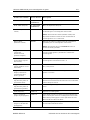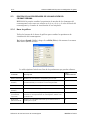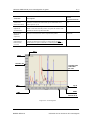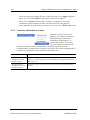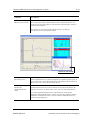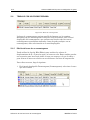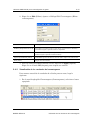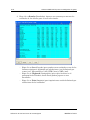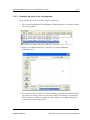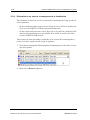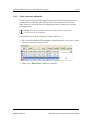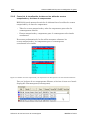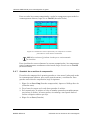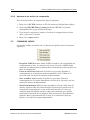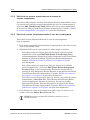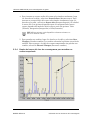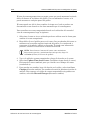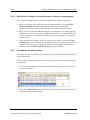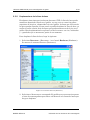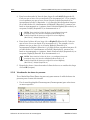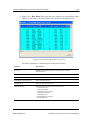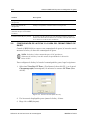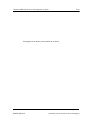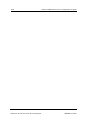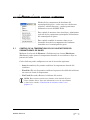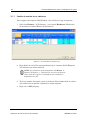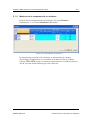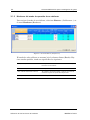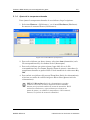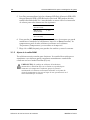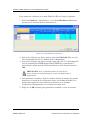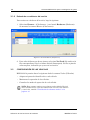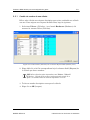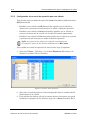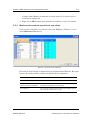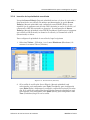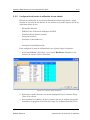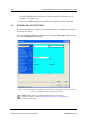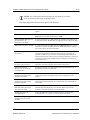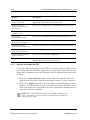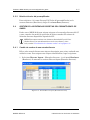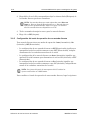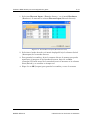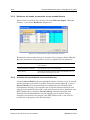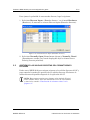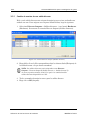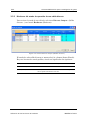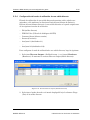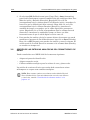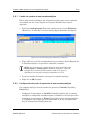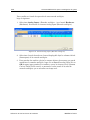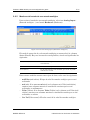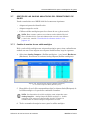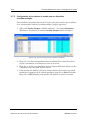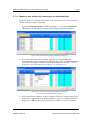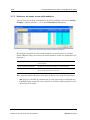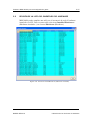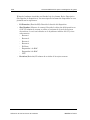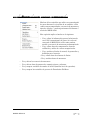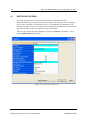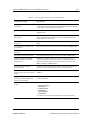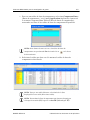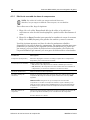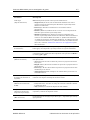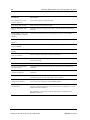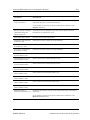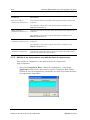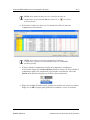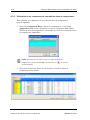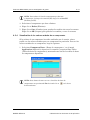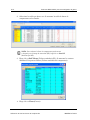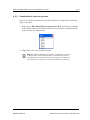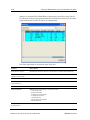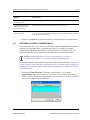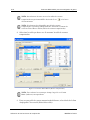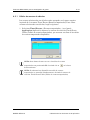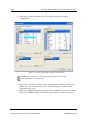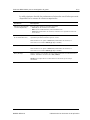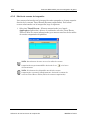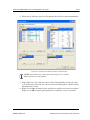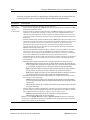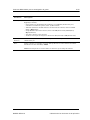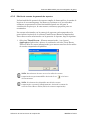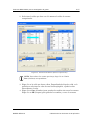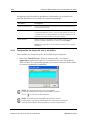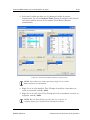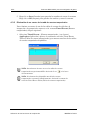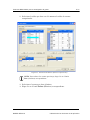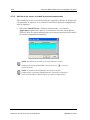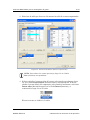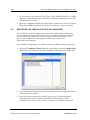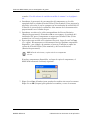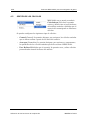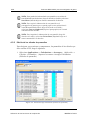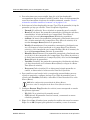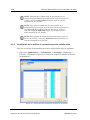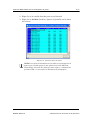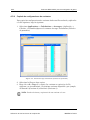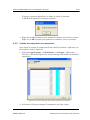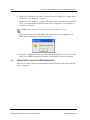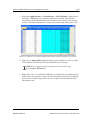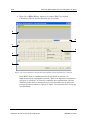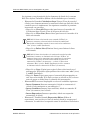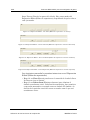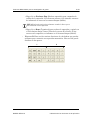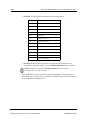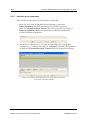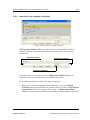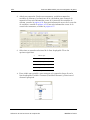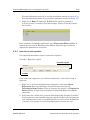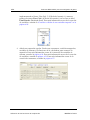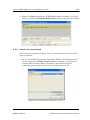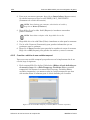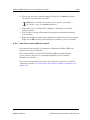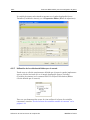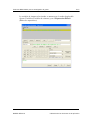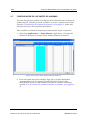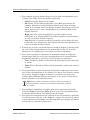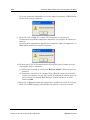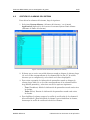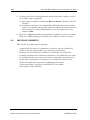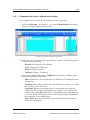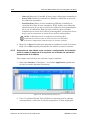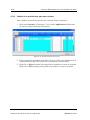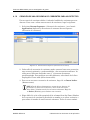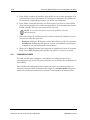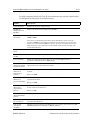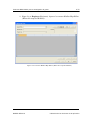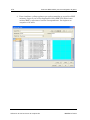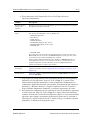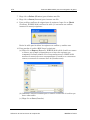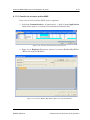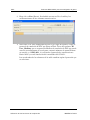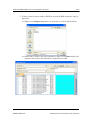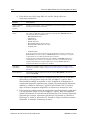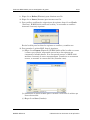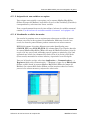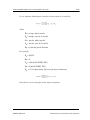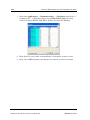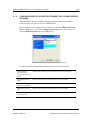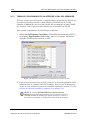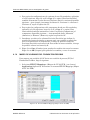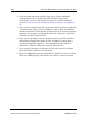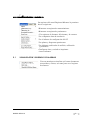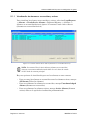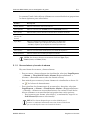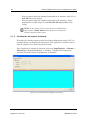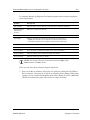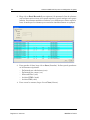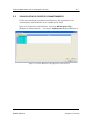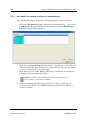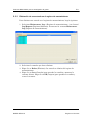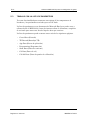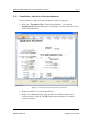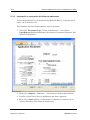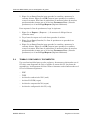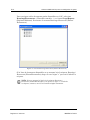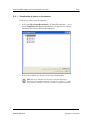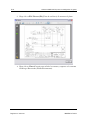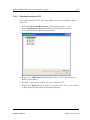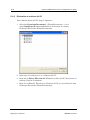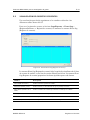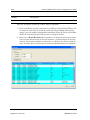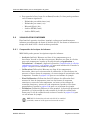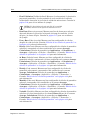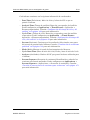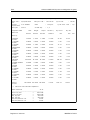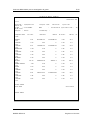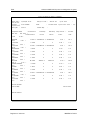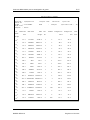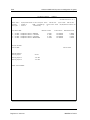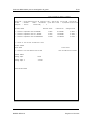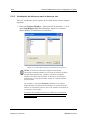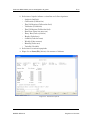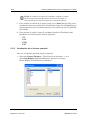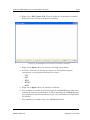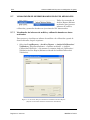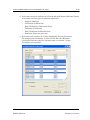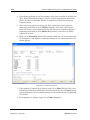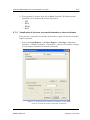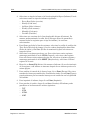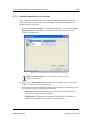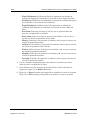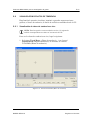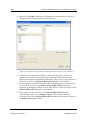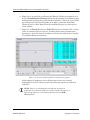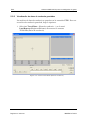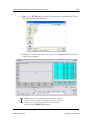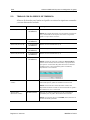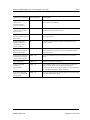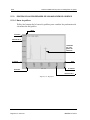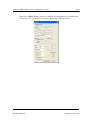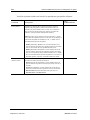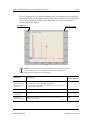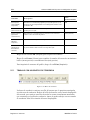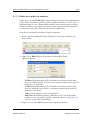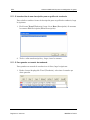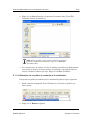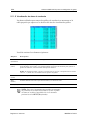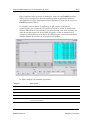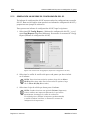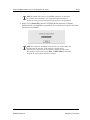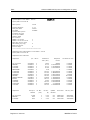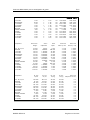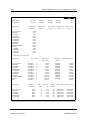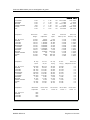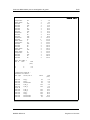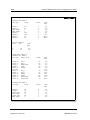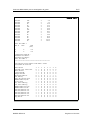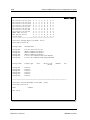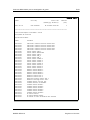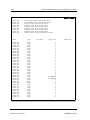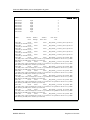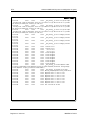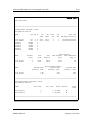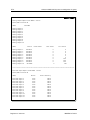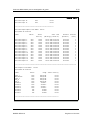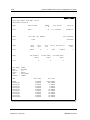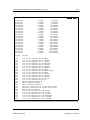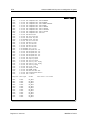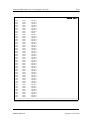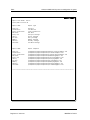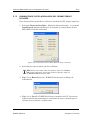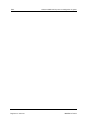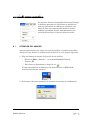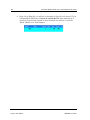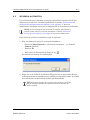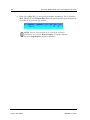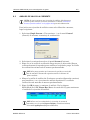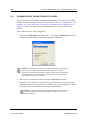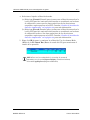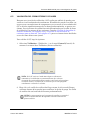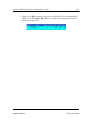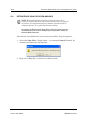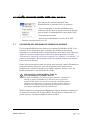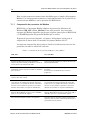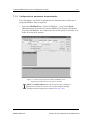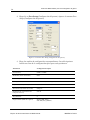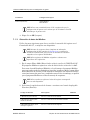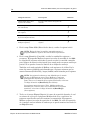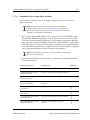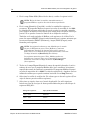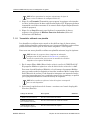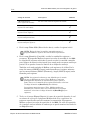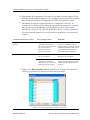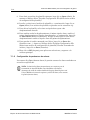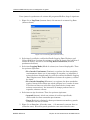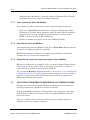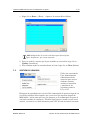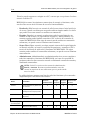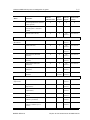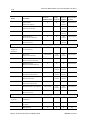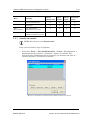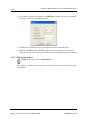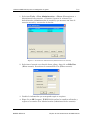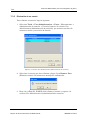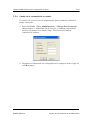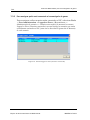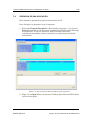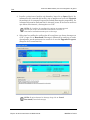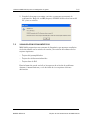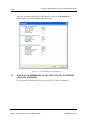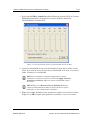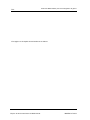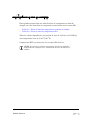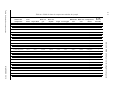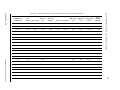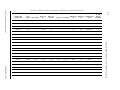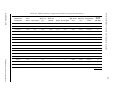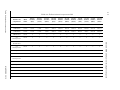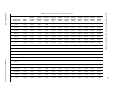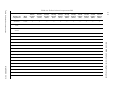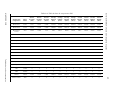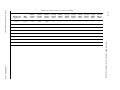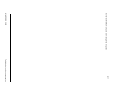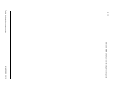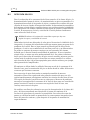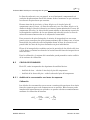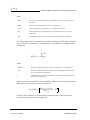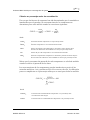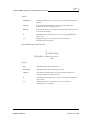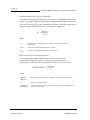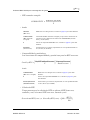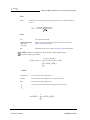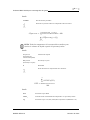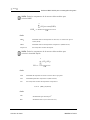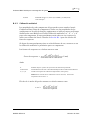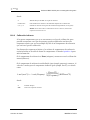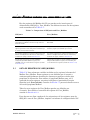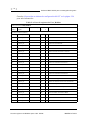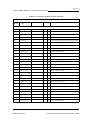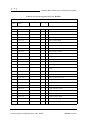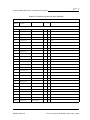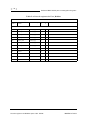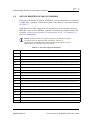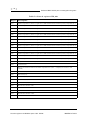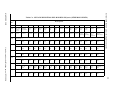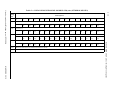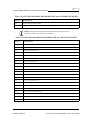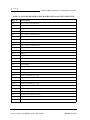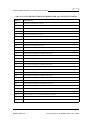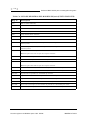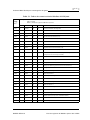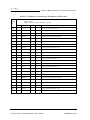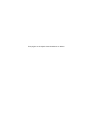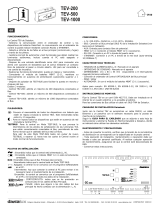Rosemount MON2020 Software para cromatógrafos de gases El manual del propietario
- Tipo
- El manual del propietario

MON 20/20
Software para cromatógrafos de gases
Manual del usuario
Aplicable a:
Cromatógrafo de gases Daniel® Danalyzer™ 700XA
Cromatógrafo de gases Rosemount® Analytical 700XA
Número de pieza 3-9000-745
Revisión C
MARZO DE 2010


Software MON 20/20 para cromatógrafos de gases
Manual del usuario
AVISO
DANIEL MEASUREMENT AND CONTROL, INC. Y ROSEMOUNT ANALYTICAL (COLECTIVAMENTE, “EL
VENDEDOR”) NO SERÁN RESPONSABLES POR ERRORES TÉCNICOS NI EDITORIALES DE ESTE
MANUAL NI POR OMISIONES EN EL MISMO. EL VENDEDOR NO ESTABLECE GARANTÍAS,
EXPLÍCITAS NI IMPLÍCITAS, INCLUSO LAS GARANTÍAS IMPLÍCITAS DE COMERCIABILIDAD E
IDONEIDAD PARA UN PROPÓSITO EN PARTICULAR CON RESPECTO A ESTE MANUAL Y, EN NINGÚN
CASO, EL VENDEDOR SERÁ RESPONSABLE POR NINGÚN DAÑO ESPECIAL O RESULTANTE INCLUSO,
PERO SIN LIMITARSE A ESTOS, PÉRDIDAS DE PRODUCCIÓN, PÉRDIDAS DE GANANCIAS, ETC.
LOS NOMBRES DE PRODUCTOS UTILIZADOS AQUÍ TIENEN EL ÚNICO PROPÓSITO DE IDENTIFICAR
AL FABRICANTE O AL PROVEEDOR Y PUEDEN SER MARCAS COMERCIALES O MARCAS
COMERCIALES REGISTRADAS DE ESTAS EMPRESAS.
EL CONTENIDO DE ESTA PUBLICACIÓN SE ENTREGA SOLAMENTE CON PROPÓSITOS DE
INFORMACIÓN Y, AUNQUE SE HAN HECHO TODOS LOS ESFUERZOS PARA GARANTIZAR SU
EXACTITUD, NO SE INTERPRETARÁ COMO GARANTÍA, EXPLÍCITA NI IMPLÍCITA, CON RESPECTO A
LOS PRODUCTOS O SERVICIOS DESCRITOS EN ELLA NI DE SU EMPLEO O APLICABILIDAD. NOS
RESERVAMOS EL DERECHO DE MODIFICAR O MEJORAR LOS DISEÑOS O LAS ESPECIFICACIONES
DE TALES PRODUCTOS EN CUALQUIER MOMENTO.
EL VENDEDOR NO ASUME RESPONSABILIDAD ALGUNA POR LA SELECCIÓN, EL USO O EL
MANTENIMIENTO DE NINGÚN PRODUCTO. LA RESPONSABILIDAD DE LA SELECCIÓN, EL USO Y EL
MANTENIMIENTO ADECUADOS DE CUALQUIER PRODUCTO DEL VENDEDOR ES EXCLUSIVA DEL
COMPRADOR Y EL USUARIO FINAL.
DANIEL Y EL LOGOTIPO DE DANIEL SON MARCAS COMERCIALES REGISTRADAS DE DANIEL
MEASUREMENT AND CONTROL, INC. ROSEMOUNT Y EL LOGOTIPO DE ROSEMOUNT ANALYTICAL
SON MARCAS COMERCIALES REGISTRADAS DE ROSEMOUNT ANALYTICAL. EL LOGOTIPO DE
EMERSON ES UNA MARCA COMERCIAL Y UNA MARCA DE SERVICIO DE EMERSON ELECTRIC CO.
DERECHOS DE AUTOR
©
2010 DE DANIEL MEASUREMENT AND CONTROL, INC., HOUSTON,
TEXAS, EE.UU.
Todos los derechos reservados. Ninguna parte de esta obra puede reproducirse ni copiarse de
manera alguna ni por ningún medio (gráfico, electrónico ni mecánico) — sin recibir antes el
permiso por escrito de Daniel Measurement and Control, Inc. Houston, Texas, EE.UU.

GARANTÍA
1. GARANTÍA LIMITADA: Sujeto a las limitaciones contenidas en la sección 2 de la presente y excepto
por lo expresado en otro sentido aquí, Daniel Measurement and Control, Inc. y Rosemount Analytical,
(colectivamente “el Vendedor”) garantizan que el firmware ejecutará las instrucciones de programación
proporcionadas por el Vendedor y, que los Productos fabricados o los Servicios proporcionados por el
Vendedor estarán libres de defectos en los materiales o en la mano de obra en condiciones de uso y
cuidado normales hasta la expiración del período de garantía aplicable. Los productos están garantizados
por doce (12) meses a partir de la fecha de la instalación inicial o dieciocho (18) meses desde la fecha de
envío por parte del Vendedor, el período que expire primero. Los consumibles y los servicios se
garantizan por un período de 90 días a partir de la fecha de envío o de la finalización de los Servicios. Los
productos comprados por el Vendedor a un tercero para su reventa al Comprador (“Productos de
Reventa”) portarán solamente la garantía extendida por el fabricante original. El Comprador acepta que el
Vendedor no tiene responsabilidad por los Productos de Reventa más allá de la realización de un esfuerzo
comercial razonable para coordinar la adquisición y el envío de los Productos de Reventa. Si el
Comprador descubre cualquier defecto en garantía y notifica al Vendedor del mismo por escrito durante
el período de garantía aplicable, el Vendedor, a su opción, corregirá de inmediato cualquier error que
encuentre en el firmware o los Servicios, o reparará o sustituirá a precios F.O.B. en el punto de
fabricación esa parte del producto o firmware que el Vendedor hallare defectuosa, o reembolsará el
precio de compra de la parte defectuosa de los Productos o Servicios. Todas las sustituciones o
reparaciones necesarias por mantenimiento inadecuado, desgaste y uso normales, fuentes de
alimentación inadecuadas, condiciones ambientales inadecuadas, accidentes, mal uso, instalación,
modificación, reparaciones, almacenamiento o manipulación incorrectos, o por cualquier otra causa que
no sean por fallas del Vendedor, no están cubiertas por esta garantía limitada y se harán a expensas del
Comprador. El Vendedor no estará obligado a pagar ningún costo ni cargo en que incurra el Comprador o
terceros, excepto que un representante autorizado por el Vendedor haya acordado tal cosa por escrito
con anterioridad. Todos los costos de desmantelamiento, reinstalación, fletes, así como el tiempo y los
gastos del personal del Vendedor para viajar al lugar y diagnosticar bajo esta cláusula de garantía serán
asumidos por el Comprador a menos que el Vendedor acepte lo contrario por escrito. Los productos
reparados y las piezas sustituidas durante el período de garantía estarán en garantía durante el resto del
período original de la garantía o noventa (90) días, el que sea el mayor. Esta garantía limitada es la única
garantía otorgada por el Vendedor y puede ser enmendada solamente por escrito con la firma de un
representante autorizado del Vendedor. Excepto que se exprese otra cosa en el Acuerdo, NO SE HACE
NINGUNA DECLARACIÓN NI GARANTÍA DE NINGUNA CLASE, EXPRESA O IMPLÍCITA, CON
RESPECTO A LA COMERCIABILIDAD, IDONEIDAD PARA UN PROPÓSITO EN PARTICULAR, NI DE
NINGUNA OTRA CLASE CON RESPECTO A NINGUNO DE LOS PRODUCTOS O SERVICIOS. Se entiende
que la corrosión y la erosión de los materiales no están cubiertas por nuestra garantía.
2.
LIMITACIÓN DE RECURSOS Y RESPONSABILIDAD: EL VENDEDOR NO SERÁ RESPONSABLE POR
DAÑOS CAUSADOS POR DEMORAS EN EL DESEMPEÑO. EL ÚNICO Y EXCLUSIVO RECURSO PARA
INCUMPLIMIENTO DE LA GARANTÍA DE ACUERDO CON ESTE DOCUMENTO SE LIMITARÁ A LA
REPARACIÓN, LA CORRECCIÓN, LA SUSTITUCIÓN O EL REEMBOLSO DEL PRECIO DE COMPRA BAJO
LA CLÁUSULA DE GARANTÍA LIMITADA EN LA SECCIÓN 1 DEL PRESENTE DOCUMENTO. EN
NINGÚN CASO, INDEPENDIENTEMENTE DE LA FORMA DEL RECLAMO O LA CAUSA DE LA ACCIÓN
(YA SEA BASADA EN CONTRATO, VIOLACIÓN, NEGLIGENCIA, RESPONSABILIDAD ESTRICTA, OTRA
INFRACCIÓN U OTRA COSA), LA RESPONSABILIDAD DEL VENDEDOR ANTE EL COMPRADOR Y/O
SUS CLIENTES EXCEDERÁ EL PRECIO AL COMPRADOR DE LOS PRODUCTOS FABRICADOS O
SERVICIOS ESPECÍFICOS PROPORCIONADOS POR EL VENDEDOR QUE DEN ORIGEN A UN RECLAMO
O SEAN CAUSA DE UNA ACCIÓN. EL COMPRADOR ACEPTA QUE, EN NINGÚN CASO, LA RESPONSA-
BILIDAD DEL VENDEDOR ANTE EL COMPRADOR Y/O SUS CLIENTES SE EXTENDERÁ PARA INCLUIR
DAÑOS INCIDENTALES, RESULTANTES O COMPENSACIONES PUNITIVAS. EL TÉRMINO “DAÑOS
RESULTANTES” INCLUIRÁ, PERO SIN LIMITARSE A ESTOS, PÉRDIDAS DE GANANCIAS
ANTICIPADAS, PÉRDIDA DE USO, PÉRDIDA DE INGRESOS Y COSTOS DE CAPITAL.

INSTRUCCIONES IMPORTANTES
• Lea todas las instrucciones antes de instalar, operar y darle servicio a este producto.
• Obedezca todas las advertencias, precauciones e instrucciones marcadas en este
producto o suministradas con él.
• Inspeccione la caja de embalaje del producto y, si hubiera daños, notifíqueselo a su
transportista local para establecer la responsabilidad.
• Abra la lista de embalaje retire cuidadosamente el equipamiento y las piezas de repuesto o
sustitución de la caja. Inspeccione todo el equipamiento en busca de daños y elementos
faltantes.
• Si hay artículos faltantes, comuníquese con la oficina de ventas o con su representante
local del Departamento de Servicios de Producto. Deberá proporcionar el número de serie
del equipo y el número de la orden de compra al representante de ventas o al
Departamento de Servicios de Producto.
Todos los equipos o las piezas que sean devueltas deben contar con un formulario RMA
(Autorización para devolución de materiales) que se obtiene del Departamento de
Servicios de Producto. Complete el Informe de problemas del cliente o incluya una carta
describiendo el problema o la acción correctiva que debe realizarse en la fábrica.
Teléfono: 1 (713) 827-5033
• Adjunte el RMA propiamente dicho, la documentación sobre la acción correctiva y una
copia de la lista de embalaje con el equipo y coloque todo en la caja de envío. Se puede
adjuntar un sobre con una copia de la lista de embalaje en la parte externa de la caja de
envío. Envíelo a la dirección siguiente:
11100 Brittmoore Park Drive
Houston, TX 77041
• Instale el equipamiento según lo especificado en las instrucciones de instalación y según
los códigos locales y nacionales correspondientes. Todas las conexiones se harán a las
fuentes de electricidad y presión apropiadas.
• Asegúrese de que todas las puertas del equipamiento estén cerradas y de que las
cubiertas protectoras estén en su lugar, excepto cuando personas calificadas estén
realizando trabajos de mantenimiento, para evitar lesiones personales.
• El uso de este producto para cualquier propósito que no sea aquél para el cual está
destinado puede resultar en daños a la propiedad y/o lesiones graves o la muerte.
• Antes de abrir el alojamiento a prueba de llamas en una atmósfera inflamable, deben
interrumpirse los circuitos eléctricos.
• Las reparaciones deben realizarse usando solamente piezas de repuesto autorizadas
según lo especificado por el fabricante. El uso de piezas no autorizadas puede afectar el
desempeño del producto y poner en riesgo su operación segura.
• Cuando se instalen o se les dé servicio a unidades certificadas por ATEX, la aprobación
de ATEX se aplica solamente al equipamiento sin glándulas para cables. Cuando se haga
el montaje de alojamientos a prueba de llamas en un área peligrosa, sólo deben usarse
glándulas para cables a prueba de llamas certificadas según la IEC 60079-1.
• Para asistencia técnica o preguntas, llame al 1 (713) 827-6380.

Esta página se ha dejado intencionalmente en blanco.

MARZO DE 2010 1
Índice
Sección 1:
Primeros pasos
Qué es lo que hay de nuevo en MON 20/20 . . . . . . . . . . . . . . . . .1-2
Primeros pasos con el MON 20/20 . . . . . . . . . . . . . . . . . . . . . . . .1-5
Instalación MON 20/20 . . . . . . . . . . . . . . . . . . . . . . . . . .1-5
Inicio MON 20/20 . . . . . . . . . . . . . . . . . . . . . . . . . . . . . . .1-5
Registro MON 20/20 . . . . . . . . . . . . . . . . . . . . . . . . . . . .1-5
Configuración de la carpeta de datos . . . . . . . . . . . . . . .1-7
Configuración del MON 20/20 para conectase a un
cromatógrafo de gases . . . . . . . . . . . . . . . . . . . . . . . . . . .1-8
Importación o exportación de la tabla de
directorios del GC . . . . . . . . . . . . . . . . . . . . . . . . . . . . .1-11
Inicio del MON 20/20 desde el SNAP-ON
para el DeltaV . . . . . . . . . . . . . . . . . . . . . . . . . . . . . . . .1-12
Inicio del MON 20/20 desde el gestor de
dispositivos AMS . . . . . . . . . . . . . . . . . . . . . . . . . . . . . .1-15
MON 20/20 Interfaz de usuario . . . . . . . . . . . . . . . . . .1-17
Conexión a un cromatógrafo de gases . . . . . . . . . . . . . .1-21
Desconexión de un cromatógrafo de gases . . . . . . . . . .1-24
Comandos del teclado . . . . . . . . . . . . . . . . . . . . . . . . . . . . . . . . .1-24
Guía de procedimientos . . . . . . . . . . . . . . . . . . . . . . . . . . . . . . .1-26
Configuración de un cromatógrafo de gases . . . . . . . . . . . . . . .1-30
Edición de un archivo de configuración . . . . . . . . . . . .1-30
Cómo guardar la configuración actual de
un cromatógrafo de gases . . . . . . . . . . . . . . . . . . . . . . .1-31
Importación de un archivo de configuración . . . . . . . .1-31
Comparación de una configuración guardada con
la configuración actual . . . . . . . . . . . . . . . . . . . . . . . . .1-32
Configuración de su impresora . . . . . . . . . . . . . . . . . . . . . . . . .1-35
Uso de la ayuda en línea . . . . . . . . . . . . . . . . . . . . . . . . . . . . . .1-36
Modos de operación del MON 20/20 . . . . . . . . . . . . . . . . . . . . . .1-36
Visualización de columnas ocultas . . . . . . . . . . . . . . . . . . . . . . .1-37
Uso del selector de variables sensible al contexto . . . . . . . . . . .1-38
Sección 2:
Utilización de las
funciones del
cromatógrafo
Visualización de cromatogramas . . . . . . . . . . . . . . . . . . . . . . . . .2-1
Visualización de un cromatograma en vivo . . . . . . . . . .2-2
Visualización de un cromatograma archivado . . . . . . . .2-5
Visualización de un cromatograma guardado . . . . . . . .2-7
Trabajo con el gráfico . . . . . . . . . . . . . . . . . . . . . . . . . . . . . . . . . .2-8
Edición de las propiedades de visualización
del cromatograma . . . . . . . . . . . . . . . . . . . . . . . . . . . . . . . . . . . .2-10
Barra de gráficos . . . . . . . . . . . . . . . . . . . . . . . . . . . . . .2-10
Comandos adicionales de trazado . . . . . . . . . . . . . . . . .2-12
Trabajo con un cromatograma . . . . . . . . . . . . . . . . . . . . . . . . . .2-14
Edición del trazo de un cromatograma . . . . . . . . . . . . .2-14

2
Software MON 20/20 para cromatógrafos de gases
Índice MARZO DE 2010
Visualización de los resultados del cromatograma . . . 2-15
Guardado del trazo de un cromatograma . . . . . . . . . . 2-17
Eliminación de un trazo de cromatograma de la
visualización . . . . . . . . . . . . . . . . . . . . . . . . . . . . . . . . . 2-18
Cómo forzar una calibración . . . . . . . . . . . . . . . . . . . . 2-19
Control de la visualización de datos en las
tablas de eventos temporizados y de datos
de componentes . . . . . . . . . . . . . . . . . . . . . . . . . . . . . . 2-20
Guardado de un archivo de comparación . . . . . . . . . . 2-21
Apertura de un archivo de comparación . . . . . . . . . . . 2-22
Comandos varios . . . . . . . . . . . . . . . . . . . . . . . . . . . . . . . . . . . . 2-22
Trabajo con la tabla de eventos temporizados . . . . . . 2-23
Edición de los eventos temporizados en la ventana
de eventos temporizados . . . . . . . . . . . . . . . . . . . . . . . 2-24
Edición de eventos temporizados desde el visor
de cromatogramas . . . . . . . . . . . . . . . . . . . . . . . . . . . . 2-24
Empleo del cursor del visor de cromatogramas
para actualizar un evento temporizado . . . . . . . . . . . 2-25
Trabajo con la tabla de datos de componentes . . . . . . 2-27
Edición de los tiempos de retención desde
el visor de cromatogramas . . . . . . . . . . . . . . . . . . . . . . 2-28
Visualización de líneas de base . . . . . . . . . . . . . . . . . . 2-28
Desplazamiento de la línea de base . . . . . . . . . . . . . . . 2-29
Visualización de datos sin procesar . . . . . . . . . . . . . . . 2-30
Configuración de la fecha y la hora del cromatógrafo
de gases . . . . . . . . . . . . . . . . . . . . . . . . . . . . . . . . . . . . . . . . . . . 2-32
Sección 3:
Utilización de las
funciones de hardware
Control de la temperatura de los calefactores
del cromatógrafo de gases . . . . . . . . . . . . . . . . . . . . . . . . . . . . . . 3-1
Cambio de nombre de un calefactor . . . . . . . . . . . . . . . 3-2
Monitoreo de la temperatura de un calefactor . . . . . . . 3-3
Monitoreo del estado de operación de un calefactor . . . 3-4
Ajuste de la temperatura deseada . . . . . . . . . . . . . . . . . 3-5
Ajuste de la salida PWM . . . . . . . . . . . . . . . . . . . . . . . . 3-6
Retirada de un calefactor del servicio . . . . . . . . . . . . . . 3-8
Configuración de las válvulas . . . . . . . . . . . . . . . . . . . . . . . . . . . 3-8
Cambio de nombre de una válvula . . . . . . . . . . . . . . . . 3-9
Configuración de un modo de operación para
una válvula . . . . . . . . . . . . . . . . . . . . . . . . . . . . . . . . . . 3-10
Monitoreo del estado de operación de una válvula . . . 3-11
Inversión de la polaridad de una válvula . . . . . . . . . . 3-12
Configuración del modo de utilización de una válvula . 3-13
Control de los detectores . . . . . . . . . . . . . . . . . . . . . . . . . . . . . . 3-14
Ignición de la llama del FID . . . . . . . . . . . . . . . . . . . . 3-16
Reinicio del valor del preamplificador . . . . . . . . . . . . . 3-17
Gestión de las entradas discretas del cromatógrafo de gases . . . 3-17
Cambio de nombre de una entrada discreta . . . . . . . . 3-17

3
Software MON 20/20 para cromatógrafos de gases
MARZO DE 2010 Índice
Configuración del modo de operación de
una entrada discreta . . . . . . . . . . . . . . . . . . . . . . . . . . .3-18
Monitoreo del estado de operación de una
entrada discreta . . . . . . . . . . . . . . . . . . . . . . . . . . . . . . .3-20
Inversión de la polaridad de una entrada discreta . . .3-20
Gestión de las salidas discretas del cromatógrafo de gases . . .3-21
Cambio de nombre de una salida discreta . . . . . . . . . .3-22
Configuración del modo de operación
de una salida discreta . . . . . . . . . . . . . . . . . . . . . . . . . .3-23
Monitoreo del estado de operación de
una salida discreta . . . . . . . . . . . . . . . . . . . . . . . . . . . . .3-24
Configuración del modo de utilización de
una salida discreta . . . . . . . . . . . . . . . . . . . . . . . . . . . . .3-25
Gestión de las entradas analógicas del cromatógrafo de gases . .3-26
Cambio de nombre de una entrada analógica . . . . . . .3-27
Configuración del modo de operación
de una entrada analógica . . . . . . . . . . . . . . . . . . . . . . .3-27
Configuración de los valores de escala
para un dispositivo de entrada analógica . . . . . . . . . . .3-29
Configuración del tipo de señal de entrada analógica . . .3-30
Monitoreo del estado de una entrada analógica . . . . . .3-31
Gestión de las salidas analógicas del cromatógrafo de gases . .3-32
Cambio de nombre de una salida analógica . . . . . . . . .3-32
Configuración del modo de operación
de una salida analógica . . . . . . . . . . . . . . . . . . . . . . . . .3-33
Configuración de los valores de escala para
un dispositivo de salida analógica . . . . . . . . . . . . . . . .3-34
Mapeo de una variable del sistema para
una salida analógica . . . . . . . . . . . . . . . . . . . . . . . . . . .3-35
Monitoreo del estado de una salida analógica . . . . . . .3-36
Revisión de la lista del inventario del hardware . . . . . . . . . . .3-37
Sección 4:
Utilización de las
funciones de la
aplicación
Gestión del sistema . . . . . . . . . . . . . . . . . . . . . . . . . . . . . . . . . . . .4-2
Gestión de las tablas de datos de componentes . . . . . . . . . . . . .4-4
Edición de una tabla de datos de componentes . . . . . . .4-6
Adición de un componente a una tabla
de datos de componentes . . . . . . . . . . . . . . . . . . . . . . . .4-10
Eliminación de un componente de una
tabla de datos de componentes . . . . . . . . . . . . . . . . . . .4-12
Visualización de los valores estándar
de un componente . . . . . . . . . . . . . . . . . . . . . . . . . . . . .4-13
Visualización de datos sin procesar . . . . . . . . . . . . . . .4-15
Gestión de eventos temporizados . . . . . . . . . . . . . . . . . . . . . . . .4-17
Edición de eventos de válvulas . . . . . . . . . . . . . . . . . . .4-19
Edición de eventos de integración . . . . . . . . . . . . . . . . .4-22
Edición de eventos de ganancia de espectro . . . . . . . . .4-26
Configuración del tiempo del ciclo y del análisis . . . . .4-28

4
Software MON 20/20 para cromatógrafos de gases
Índice MARZO DE 2010
Eliminación de un evento de la tabla de eventos
temporizados . . . . . . . . . . . . . . . . . . . . . . . . . . . . . . . . . 4-30
Adición de un evento a la tabla de
eventos temporizados . . . . . . . . . . . . . . . . . . . . . . . . . . 4-32
Gestión de las tablas de datos de validación . . . . . . . . . . . . . . 4-34
Gestión de los cálculos . . . . . . . . . . . . . . . . . . . . . . . . . . . . . . . 4-36
Configuración de cálculos estándar por corriente . . . 4-37
Edición de los cálculos de promedios . . . . . . . . . . . . . . 4-38
Visualización de un archivo de promedios para
una variable dada . . . . . . . . . . . . . . . . . . . . . . . . . . . . . 4-40
Copiado de configuraciones de corrientes . . . . . . . . . . 4-42
Copiado de configuración de componentes . . . . . . . . . 4-43
Creación de cálculos personalizados . . . . . . . . . . . . . . . . . . . . 4-44
Inserción de un comentario . . . . . . . . . . . . . . . . . . . . . 4-52
Inserción de un comando condicional . . . . . . . . . . . . . 4-53
Inserción de una expresión . . . . . . . . . . . . . . . . . . . . . 4-55
Creación de una constante . . . . . . . . . . . . . . . . . . . . . . 4-57
Creación o edición de una variable temporal . . . . . . . 4-58
Inserción de una variable de sistema . . . . . . . . . . . . . 4-59
Utilización de los cálculos definidos por el usuario . . 4-60
Configuración de los límites de alarmas . . . . . . . . . . . . . . . . . 4-62
Gestión de alarmas del sistema . . . . . . . . . . . . . . . . . . . . . . . . 4-65
Gestión de corrientes . . . . . . . . . . . . . . . . . . . . . . . . . . . . . . . . . 4-66
Designación de cómo se utilizará una corriente . . . . . 4-67
Asignación de una válvula a una corriente
y configuración de la relación entre el estado de
apertura de la corriente con el estado de activación/
desactivación de la válvula . . . . . . . . . . . . . . . . . . . . . 4-68
Asignación de una tabla de datos a una
corriente en particular . . . . . . . . . . . . . . . . . . . . . . . . 4-69
Cambio de la presión base para una corriente . . . . . . 4-70
Creación de una secuencia de corrientes para un detector . . . 4-71
Comunicaciones . . . . . . . . . . . . . . . . . . . . . . . . . . . . . . . . . . . . . 4-72
Creación o edición de registros . . . . . . . . . . . . . . . . . . 4-74
Creación de un nuevo archivo MAP . . . . . . . . . . . . . . 4-79
Asignación de una variable a un registro . . . . . . . . . . 4-84
Visualización o edición de escalas . . . . . . . . . . . . . . . . 4-84
Configuración de los puertos Ethernet del cromatógrafo
de gases . . . . . . . . . . . . . . . . . . . . . . . . . . . . . . . . . . . . . . . . . . . 4-87
Trabajo con variables de la interfaz local del operador . . . . . . 4-88
Mapeo de variables del Foundation Fieldbus . . . . . . . . . . . . . 4-89
Sección 5:
Registros e informes
Visualización y borrado de alarmas . . . . . . . . . . . . . . . . . . . . . . 5-1
Visualización de alarmas no reconocidas y activas . . . 5-2
Reconocimiento y borrado de alarmas . . . . . . . . . . . . . . 5-3
Visualización del registro de alarmas . . . . . . . . . . . . . . 5-4
Visualización del registro de mantenimiento . . . . . . . . . . . . . . 5-7

5
Software MON 20/20 para cromatógrafos de gases
MARZO DE 2010 Índice
Para añadir una entrada al registro de mantenimiento . .5-8
Eliminación de una entrada en el registro
de mantenimiento . . . . . . . . . . . . . . . . . . . . . . . . . . . . . .5-9
Trabajo con la lista de parámetros . . . . . . . . . . . . . . . . . . . . . .5-10
Visualización y edición de la lista de parámetros . . . .5-11
Importación y exportación de la lista de parámetros . .5-12
Trabajo con planos y documentos . . . . . . . . . . . . . . . . . . . . . . .5-13
Visualización de planos o documentos . . . . . . . . . . . . .5-15
Para añadir archivos al GC . . . . . . . . . . . . . . . . . . . . . .5-17
Eliminación de archivos del GC . . . . . . . . . . . . . . . . . .5-18
Visualización del registro de eventos . . . . . . . . . . . . . . . . . . . . .5-19
Visualización de informes . . . . . . . . . . . . . . . . . . . . . . . . . . . . . .5-21
Comprensión de los tipos de informes . . . . . . . . . . . . .5-21
Visualización de informes a partir de datos en vivo . .5-30
Visualización de un informe guardado . . . . . . . . . . . . .5-32
Visualización de informes basados en datos archivados . . . . .5-34
Visualización de informes de análisis
y calibración basados en datos archivados . . . . . . . . . .5-34
Visualización de informes de promedios basados
en datos archivados . . . . . . . . . . . . . . . . . . . . . . . . . . . .5-37
Impresión automática de los informes . . . . . . . . . . . . .5-39
Visualización de datos de tendencia . . . . . . . . . . . . . . . . . . . . .5-41
Visualización de datos de tendencia en vivo . . . . . . . .5-41
Visualización de datos de tendencia guardados . . . . . .5-44
Trabajo con el gráfico de tendencia . . . . . . . . . . . . . . . . . . . . . .5-46
Edición de las propiedades de visualización del gráfico . . . . . .5-48
Barra de gráficos . . . . . . . . . . . . . . . . . . . . . . . . . . . . . .5-48
Trabajo con un gráfico de tendencia . . . . . . . . . . . . . . . . . . . . .5-52
Edición de un gráfico de tendencia . . . . . . . . . . . . . . . .5-53
Introducción de una descripción para un gráfico
de tendencia . . . . . . . . . . . . . . . . . . . . . . . . . . . . . . . . . .5-54
Para guardar un trazado de tendencia . . . . . . . . . . . . .5-54
Eliminación de un gráfico de tendencia
de la visualización . . . . . . . . . . . . . . . . . . . . . . . . . . . . .5-55
Visualización de datos de tendencia . . . . . . . . . . . . . . .5-56
Generación un informe de configuración del GC . . . . . . . . . . .5-58
Eliminación de datos archivados del cromatógrafo de gases . .5-81
Sección 6:
Control del análisis
Detención del análisis . . . . . . . . . . . . . . . . . . . . . . . . . . . . . . . . . .6-1
Secuencia automática . . . . . . . . . . . . . . . . . . . . . . . . . . . . . . . . . .6-3
Análisis de una sola corriente . . . . . . . . . . . . . . . . . . . . . . . . . . .6-5
Calibración del cromatógrafo de gases . . . . . . . . . . . . . . . . . . . .6-6
Validación del cromatógrafo de gases . . . . . . . . . . . . . . . . . . . . .6-8
Detención de una ejecución análisis . . . . . . . . . . . . . . . . . . . . .6-10

6
Software MON 20/20 para cromatógrafos de gases
Índice MARZO DE 2010
Sección 7:
Empleo de las
herramientas
del MON 20/20
Utilización del programa de prueba del Modbus . . . . . . . . . . . . 7-1
Comparación de protocolos del Modbus . . . . . . . . . . . . 7-2
Configuración de parámetros de comunicación . . . . . . 7-3
Obtención de datos del Modbus . . . . . . . . . . . . . . . . . . . 7-5
Transmisión con un tipo único de datos . . . . . . . . . . . . 7-7
Transmisión utilizando una plantilla . . . . . . . . . . . . . . 7-9
Configuración de parámetros de asiento . . . . . . . . . . . 7-12
Cómo guardar los datos del Modbus . . . . . . . . . . . . . . 7-14
Impresión de datos del Modbus . . . . . . . . . . . . . . . . . . 7-14
Asignación de rangos de escala para registros
User_Modbus . . . . . . . . . . . . . . . . . . . . . . . . . . . . . . . . 7-14
Solución de problemas de errores en las comunicaciones . . . . 7-14
Gestión de usuarios . . . . . . . . . . . . . . . . . . . . . . . . . . . . . . . . . . 7-15
Creación de usuarios . . . . . . . . . . . . . . . . . . . . . . . . . . 7-19
Edición de usuarios . . . . . . . . . . . . . . . . . . . . . . . . . . . 7-20
Eliminación de un usuario . . . . . . . . . . . . . . . . . . . . . . 7-22
Cambio de la contraseña de un usuario . . . . . . . . . . . 7-23
Para averiguar quién está conectado
al cromatógrafo de gases . . . . . . . . . . . . . . . . . . . . . . . 7-24
Descarga de una aplicación . . . . . . . . . . . . . . . . . . . . . . . . . . . 7-25
Visualización de diagnósticos . . . . . . . . . . . . . . . . . . . . . . . . . . 7-27
Ajuste de la sensibilidad de las teclas de la LOI
(interfaz local del operador) . . . . . . . . . . . . . . . . . . . . . . . . . . . 7-28
Apéndice A: Tabla de datos de componentes
Apéndice B:
Cálculos de datos
Adquisición de datos . . . . . . . . . . . . . . . . . . . . . . . . . . . . . . . . . . B-1
Detección del pico . . . . . . . . . . . . . . . . . . . . . . . . . . . . . . . . . . . . B-2
Cálculos de análisis . . . . . . . . . . . . . . . . . . . . . . . . . . . . . . . . . . . B-3
Análisis de la concentración con factor de respuesta . . B-3
Cálculos posteriores al análisis . . . . . . . . . . . . . . . . . . . . . . . . . B-6
Cálculos de líquido equivalente . . . . . . . . . . . . . . . . . . . B-6
Cálculos de valores de calentamiento . . . . . . . . . . . . . . B-6
Calibración multinivel . . . . . . . . . . . . . . . . . . . . . . . . . B-13
Calibración indirecta . . . . . . . . . . . . . . . . . . . . . . . . . . B-14
Apéndice C:
Lista de registros del
Modbus para el GC
2350A
Lista de registros de User_Modbus . . . . . . . . . . . . . . . . . . . . . . C-1
Lista de registros de SIM_2251 Modbus . . . . . . . . . . . . . . . . . . C-6

MARZO DE 2010 1-1
SECCIÓN 1: PRIMEROS PASOS
Bienvenido al MON 20/20—, un programa activado por menús basado en
Windows diseñado para operar y monitorear a distancia los cromatógrafos de
gases Daniel
®
Danalyzer™ 700XA y Rosemount
®
Analytical 700XA.
MON 20/20 opera sobre una computadora personal (PC) ejecutando Windows XP
o posterior.
MON 20/20 puede iniciar o controlar las siguientes funciones del cromatógrafo
de gases (GC):
• Parámetros de alarma
• Procesamiento de alarmas y eventos
• Ajustes de la escala analógica
• Análisis
• Ejecuciones de líneas de base
• Asignaciones y configuraciones de cálculos
•Calibraciones
• Asignaciones y configuraciones de componentes
• Diagnósticos
• Secuencias de eventos
• Operaciones de detención
• Asignaciones y secuencias de corrientes
• Activaciones de válvulas
• Ajustes de temporización

1-2
Software MON 20/20 para cromatógrafos de gases
Primeros pasos MARZO DE 2010
MON 20/20 puede generar los siguientes tipos de informes:
• Promedios de 24 horas
• Análisis
•Calibración
• Calibración final
• Promedios horarios
• Promedios mensuales
• Configuración de la PC
• Datos sin procesar
• Promedios variables
• Promedios semanales
MON 20/20 puede tener acceso y mostrar los siguientes registros generados por
el GC:
• Registros de alarmas
• Registro de eventos
• Lista de parámetros
• Registro de mantenimiento
1.1 QUÉ ES LO QUE HAY DE NUEVO EN MON 20/20
Los usuarios familiarizados con el MON2000 o el MON2000 Plus encontrarán
algunos cambios al utilizar el MON 20/20:
• El ingreso de seguridad está en el nivel del cromatógrafo de gases en lugar de en
el nivel del software. Esto significa que ya no tiene que ingresar después de
iniciar el MON 20/20—sino que tiene que ingresar en el cromatógrafo de gases
al cual está tratando de conectarse. Para más información, consulte “Conexión a
un cromatógrafo de gases” en la página 1-21.
• Se ha añadido una función de “Administrador” a la lista de funciones de
usuarios. Esta nueva función tiene el nivel más elevado de autoridad y es la
única función que puede crear o eliminar otras funciones. Consulte “Gestión
de usuarios” en la página 7-15 para más información.

1-3
Software MON 20/20 para cromatógrafos de gases
MARZO DE 2010 Primeros pasos
• Pueden conectarse múltiples usuarios simultáneamente al mismo cromatógrafo
de gases. De manera predeterminada, el primer usuario en ingresar al GC con
autoridad de “supervisor” tendrá acceso a la lectura/escritura; todos los otros
usuarios, incluso otros usuarios con nivel de supervisor, tendrán acceso
solamente a la lectura. Esta configuración puede cambiarse de manera que
todos los usuarios con nivel de supervisor tengan acceso a la lectura/escritura
independientemente de quién se conecte primero. Consulte “Gestión del
sistema” en la página 4-2 para más información.
• Los usuarios pueden visualizar múltiples ventanas dentro del MON 20/20
.
• Reconexión automática
. Si el MON 20/20 pierde su conexión con el GC,
intenta reconectarse automáticamente.
• Los usuarios pueden ver múltiples instancias de ciertas ventanas
. Para
ayudar en el procesamiento de datos o en la solución de problemas, el MON
20/20 es capaz de mostrar más de una instancia de ciertas ventanas con gran
cantidad de datos tales como el visor de cromatogramas y la ventana de
datos de tendencia.
• Visor de cromatogramas mejorado
. Al visor de cromatogramas, se le han
hecho las mejoras siguientes:
- Los usuarios pueden ver una cantidad ilimitada de cromatogramas, en
cualquier configuración. Por ejemplo, un usuario puede ver un
cromatograma archivado y un cromatograma en vivo. Para más
información, consulte “Visualización de cromatogramas” en la página 2-1.
- Opción “Keep Last CGM” (Mantener el último CGM -cromatograma-). Al
comenzar una nueva ejecución, el MON 20/20 puede mantener el
cromatograma terminado más recientemente sobre el gráfico para
referencia.
- Ventana general. Cuando se hace un acercamiento en una sección más
pequeña de un cromatograma, el usuario puede abrir una ventana
“general” en miniatura que muestra todo el cromatograma, para
referencia. Para más información, consulte “Comandos adicionales de
trazado” en la página 2-12.
- Cromatogramas anteriores disponibles. El MON 20/20 tiene acceso a
cromatogramas archivados de hasta cuatro o cinco días. Para más
información, consulte “Visualización de un cromatograma archivado” en la
página 2-5.
- Modo de pantalla completa. Consulte “Trabajo con el gráfico” en la
página 2-8 para más información.

1-4
Software MON 20/20 para cromatógrafos de gases
Primeros pasos MARZO DE 2010
• La opción “Invert Polarity” (Invertir polaridad). Esta funcionalidad invierte
el efecto de un dispositivo. Para más información, consulte “Inversión de la
polaridad de una válvula” en la página 3-12 y “Inversión de la polaridad de
una entrada discreta” en la página 3-20.
• Menú directo de selección de variables
. El método para la selección de
variables para cálculos y otros propósitos está contenido dentro de un menú
simple e independiente. Consulte “Uso del selector de variables sensible al
contexto” en la página 1-38 para más información.
•Hora del GC
. La barra de estado del GC muestra la fecha y la hora basadas
en la ubicación física del GC, la cual puede ser diferente de la ubicación física
de la PC. Consulte “Barra de estado del GC” en la página 1-20 para más
información.
• Desplazamiento de la línea de base
. En algunas situaciones que involucran
detectores TCD (por conductividad térmica), la línea de base puede mostrarse
demasiado elevada en el gráfico, en cuyo caso se cortan las partes superiores de
los picos, o demasiado baja en el gráfico, de forma que las bases de los picos
quedan cortadas. Si esto ocurre es posible desplazar la línea de base, ya sea
hacia arriba o hacia abajo de forma que pueda mostrarse todo el pico en el
gráfico. Este desplazamiento se aplicará a todos los trazos—en vivo,
archivados y guardados—que se muestren a partir de ese momento. Consulte
“Desplazamiento de la línea de base” en la página 2-29 para más información.
• Lista de parámetros basados en Microsoft Excel
. La lista de parámetros ha
sido expandida para ofrecer siete páginas de información y está basada en
Microsoft® Excel para permitir el acceso fuera del MON 20/20. El documento
puede importarse a los GC y exportarse desde ellos. Consulte “Trabajo con la
lista de parámetros” en la página 5-10 para más información.
• Variables opcionales del Foundation Fieldbus
. Si su GC tiene instalado un
Foundation Fieldbus, puede mapear hasta 64 variables del GC para
monitorearlas usando la Suite AMS. Consulte “Mapeo de variables del
Foundation Fieldbus” en la página 4-89 para más información.
• Variables opcionales de la interfaz local del operador (LOI)
. Si su GC tiene
instalada una LOI, puede configurar hasta 25 parámetros del GC para
monitorearlos usando el modo de visualización de la LOI. Consulte “Trabajo
con variables de la interfaz local del operador” en la página 4-88 para más
información.
• Acceso a planos relacionados con el GC tales como diagramas de flujo, planos
de ensamblaje y diagramas eléctricos.
• Ejecuciones de validación
. Durante una ejecución de validación, el GC realiza
un análisis de prueba para verificar si está trabajando adecuadamente. Para
más información, consulte “Gestión de las tablas de datos de validación” en la
página 4-34 y “Validación del cromatógrafo de gases” en la página 6-8.

1-5
Software MON 20/20 para cromatógrafos de gases
MARZO DE 2010 Primeros pasos
1.2 PRIMEROS PASOS CON EL MON 20/20
Esta sección cubre temas tales como la instalación, el registro y la configuración
del software, así como la configuración del MON 20/20 para satisfacer sus
necesidades específicas.
1.2.1 Instalación MON 20/20
Debe instalar el MON 20/20 desde el CD-ROM del Emerson Process
Management Software MON 20/20 para cromatógrafos de gases en su disco
duro; no se puede ejecutar el programa desde el CD-ROM.
Haga doble clic en el archivo Setup (Configuración) y siga las instrucciones de
instalación que aparecen en pantalla.
Al instalarse con éxito, el MON 20/20 crea un icono de acceso directo en el
escritorio de la computadora.
NOTA: El MON 20/20 no es una actualización de MON2000; por lo
tanto, el MON 20/20 debe instalarse en su propio directorio, separado
del directorio del MON2000.
NOTA: Debe ingresar en la computadora como administrador para
instalar el MON 20/20. A los usuarios de Vista, incluso con privilegios
de administrador, la funcionalidad control de cuentas de usuarios del
sistema operativo les solicitará permitir o cancelar la instalación. Para
conocer más detalles relacionados con esta funcionalidad, consulte
“Primeros pasos con el control de cuentas de usuario de Windows Vista”
(http://go.microsoft.com/fwlink/?LinkID=102562).
1.2.2 Inicio MON 20/20
Para iniciar el MON 20/20, haga doble clic en su icono del escritorio o haga clic
en el botón Start (Inicio) y seleccione Emerson Process Management
→
MON 20/20.
1.2.3 Registro MON 20/20
Cada vez que inicie el MON 20/20, se le pedirá que lo registre si aún no lo ha
hecho. Para posponer o suspender esta solicitud de registro, consulte el
Paso 3.
NOTA: Para el registro, se requiere una conexión a Internet activa.

1-6
Software MON 20/20 para cromatógrafos de gases
Primeros pasos MARZO DE 2010
El registro de su copia de MON 20/20 le permite recibir información acerca de
actualizaciones gratuitas y de productos relacionados.
Figura 1-1. Ventana Register MON 20/20 (Registro de MON 20/20), página 1
1. Introduzca su nombre, el nombre de su empresa y el número de serie de
su copia del MON 20/20 en los campos correspondientes de la ventana
Register MON 20/20 (Registro de MON 20/20).
2. Haga clic en Next (Siguiente) para continuar.
3. Seleccione el método de registro deseado haciendo clic en la casilla de
verificación correspondiente.
Figura 1-2. Ventana Register MON 20/20 (Registro de MON 20/20), página 2

1-7
Software MON 20/20 para cromatógrafos de gases
MARZO DE 2010 Primeros pasos
NOTA:
Para posponer el registro, marque “Register later (remind me)”
(Registrar más tarde -recordármelo). El MON 20/20 mostrará la ventana
Register MON 20/20
(Registro) la próxima vez que inicie el programa.
Para evitar que la ventana
Register MON 20/20
(Registro) aparezca cada
vez que se inicie el programa —sin tener que registrarse— marque
“Register later (don’t remind me)” (Registrar más tarde -no recordármelo).
NOTA: Puede registrarlo en cualquier momento seleccionando
Register MON 20/20... (Registrar) en el menú Help (Ayuda).
4. Haga clic en Finish (Terminar).
1.2.4 Configuración de la carpeta de datos
La carpeta de datos almacena archivos específicos del GC tales como informes y
cromatogramas. La ubicación predeterminada para la carpeta de datos es C:\GCXP
Data. Si desea que el MON 20/20 almacene sus datos en una ubicación diferente
—en una unidad de almacenamiento de la red, por ejemplo— haga lo siguiente:
1. Mueva la carpeta GCXP Data (Datos de GCXP) a su nueva ubicación.
2. Seleccione Program Settings... (Configuraciones de programa) en el menú
File (Archivo).
3. La ubicación actual de la carpeta de datos se muestra en el campo Data
Folder (Carpeta de datos).
Figura 1-3. Ventana Program Settings (Configuraciones de programa)
Para cambiar la ubicación de la carpeta de datos, haga clic en el botón
Browse (Buscar) que está ubicado a la derecha del campo Data Folder
(Carpeta de datos).
4. Use la ventana Browse for Folder (Buscar carpeta) para navegar hasta la
nueva ubicación de la carpeta GCXP Data (Datos de GCXP) y haga clic en
OK (Aceptar).
NOTA: Otro método para cambiar la ubicación de la carpeta es
escribir la ubicación de la misma en el campo Data Folder (Carpeta
de datos) y presionar ENTER. Cuando aparezca el mensaje “Create
the folder?” (¿Crear la carpeta?), haga clic en Yes (Sí).

1-8
Software MON 20/20 para cromatógrafos de gases
Primeros pasos MARZO DE 2010
El campo Data Folder (Carpeta de datos) se actualiza para mostrar la
nueva ubicación.
Figura 1-4. Ventana Program Settings (Configuraciones de programa)
con la nueva ubicación de la carpeta de datos
1.2.5 Configuración del MON 20/20 para conectase a un cromatógrafo
de gases
MON 20/20 puede comunicarse a través de su conexión Ethernet con cualquier
cromatógrafo de gases que tenga conexión Ethernet.
Para configurar el MON 20/20 para conectarse al GC, haga lo siguiente:
1. Seleccione GC Directory... (Directorio del GC...) en el menú File (Archivo).
Si esta es la primera vez que se selecciona esta opción, obtendrá el siguiente
mensaje de error:
Figura 1-5. Mensaje “GC directory file not found” (Archivo del directorio del GC no encontrado)
Si recibe el mensaje “GC directory file not found” (Archivo del directorio del
GC no encontrado), haga clic en OK (Aceptar). Aparece la ventana GC
Directory (Directorio del GC) y muestra una tabla que contiene un inventario
de los GC a los cuales se puede conectar el MON 20/20.

1-9
Software MON 20/20 para cromatógrafos de gases
MARZO DE 2010 Primeros pasos
2. Si está configurando la primera conexión al GC del MON 20/20, estará en un
registro genérico de GC que aparece en la ventana. Para añadir otro registro,
seleccione Add (Añadir) en el menú File (Archivo) de la ventana GC Directory
(Directorio del GC). Se añadirá una nueva fila en la parte inferior de la tabla.
Figura 1-6. Ventana GC Directory (Directorio del GC)
3. Haga clic en el campo GC Name (Nombre del GC) e introduzca el nombre del
GC al cual quiere conectarse.
4. Otra opción es hacer doble clic en el campo Short Desc (Descripción breve) e
introducir información pertinente acerca del GC al cual quiere conectarse,
tal como su ubicación. Puede introducir hasta 100 caracteres en este campo.
5. Seleccione Ethernet (Ethernet). Aparece la ventana Ethernet Connection
Properties for New GC (Propiedades de la conexión a Ethernet del nuevo GC).
6. En el campo IP address (Dirección de IP -protocolo de Internet), introduzca
la dirección IP del GC al cual desea conectarse.

1-10
Software MON 20/20 para cromatógrafos de gases
Primeros pasos MARZO DE 2010
Figura 1-7. Ventana Ethernet Connection Properties for New GC
(Propiedades de la conexión a Ethernet del nuevo GC)
NOTA: Si introduce una dirección IP no válida, obtendrá un
mensaje de error cuando el MON 20/20 intente conectarse al GC.
7. Haga clic en OK (Aceptar). Cuando aparezca el mensaje Save changes?
(¿Guardar los cambios?), haga clic en Yes (Sí).
8. Repita los pasos desde el 2 hasta el 7 para cualquier otro GC al que desee
conectarse.
9. Para eliminar un GC de la tabla, seleccione el GC y a continuación seleccione
Delete (Eliminar) en el menú File (Archivo).
10. Para copiar la información de configuración de un GC a una nueva fila,
seleccione el GC y, luego, seleccione Insert Duplicate (Insertar duplicado)
en el menú File (Archivo).
11. Para insertar una fila debajo de un GC, seleccione el GC y, luego, seleccione
Insert (Insertar) en el menú File (Archivo).
12. Para ordenar la tabla alfabéticamente, seleccione Sort (Ordenar) en el menú
Table (Tabla) o haga clic en Sort (Ordenar) en la ventana GC Directory
(Directorio del GC).
13. Para copiar la lista de los GC al portapapeles para pegarla en otra
aplicación, seleccione Copy Table to Clipboard (Copiar tabla al
portapapeles) en el menú Table (Tabla).
14. Para imprimir la lista de los GC, seleccione Print Table... (Imprimir
tabla...) en el menú Table (Tabla).
15. Para guardar los cambios y mantener la ventana abierta haga clic en Save
(Guardar) en la ventana GC Directory (Directorio del GC). Haga clic en OK
(Aceptar) para guardar los cambios y cerrar la ventana. Cuando aparezca el
mensaje Save changes? (¿Guardar los cambios?), haga clic en Yes (Sí).

1-11
Software MON 20/20 para cromatógrafos de gases
MARZO DE 2010 Primeros pasos
Para más detalles relacionados con la configuración de las conexiones del
MON 20/20, consulte “Configuración de los puertos Ethernet del cromatógrafo
de gases” en la página 4-87.
1.2.6 Importación o exportación de la tabla de directorios del GC
La tabla GC Directory (Directorio del GC), que contiene la lista de los GC que están
actualmente configurados para el MON 20/20, puede guardarse como un archivo
DAT en una PC o en otro medio de almacenamiento como un disco compacto o una
memoria flash. Este archivo DAT puede usarse para restaurar la información del
directorio del GC a la aplicación original, o puede usarse para configurar rápida y
fácilmente otras copias del MON 20/20 que estén instaladas en otras computadoras.
Para guardar la tabla GC Directory (Directorio del GC) en la PC, haga lo siguiente:
1. Haga clic en Export (Exportar). Se muestra la ventana Export GC Directory
(Exportar directorio del GC).
2. Seleccione la casilla de verificación para cada cromatógrafo de gases cuya
información desee guardar. Si desea guardar toda la lista, haga clic en
Select All (Seleccionar todo).
3. Haga clic en OK (Aceptar). Aparece el diálogo guardar como de Export GC
Directory File (Exportar archivo del directorio del GC).
4. Seleccione una ubicación para guardarla. La ubicación predeterminada es
C:\GCXP Data.

1-12
Software MON 20/20 para cromatógrafos de gases
Primeros pasos MARZO DE 2010
5. El archivo recibe automáticamente el nombre
GC_DIRECTORY_EXPORT.DAT. Si prefiere un nombre diferente,
escríbalo en el campo File name (Nombre del archivo).
6. Haga clic en Save (Guardar).
Para importar un archivo de directorio del GC, haga lo siguiente:
1. Seleccione GC Directory... (Directorio del GC...) en el menú File (Archivo).
Si esta es la primera vez que se selecciona esta opción, obtendrá el siguiente
mensaje de error:
Figura 1-8. Mensaje “GC directory file not found” (Archivo del directorio del GC no encontrado)
Si recibe el mensaje “GC directory file not found” (Archivo del directorio del
GC no encontrado), haga clic en OK (Aceptar). Aparece la ventana GC
Directory (Directorio del GC)
2. Haga clic en Import (Importar). Se muestra el diálogo Import GC Directory
File (Importar archivo de directorio del GC).
3. Localice el archivo de directorio del GC y selecciónelo. Haga clic en Open
(Abrir). Aparece de nuevo la ventana GC Directory (Directorio del GC) con la
lista de los GC recién configurados mostrada en la tabla GC Directory
(Directorio del GC).
1.2.7 Inicio del MON 20/20 desde el SNAP-ON para el DeltaV
Esta sección da por hecho que el DeltaV está instalado en la PC junto con el
MON 20/20.
NOTA: Para utilizar con éxito el MON 20/20 SNAP-ON para DeltaV,
debe estar familiarizado con el empleo de sistema de automatización
digital DeltaV.
Para iniciar el MON 20/20, haga lo siguiente:
1. Inicie el DeltaV Explorer haciendo clic en su icono del escritorio o haciendo
clic en el botón Start (Inicio) y seleccionando DeltaV → Engineering →
DeltaV Explorer (DeltaV > Ingeniería > Explorador DeltaV).

1-13
Software MON 20/20 para cromatógrafos de gases
MARZO DE 2010 Primeros pasos
2. En Device Connection View (Vista de conexión del dispositivo), abra los
iconos de los dispositivos haciendo clic una vez en cada uno de ellos. Siga la
ruta de las conexiones hasta que localice el icono del cromatógrafo de gases
que desea.

1-14
Software MON 20/20 para cromatógrafos de gases
Primeros pasos MARZO DE 2010
3. Haga clic derecho en el icono de un cromatógrafo de gases conectado para
mostrar el menú contextual.
4. Seleccione SNAP-ON/Linked Apps → Launch MON 20/20 (SNAP-ON/
Aplicaciones vinculadas > Iniciar MON 20/20). Se inicia MON 20/20
y se
conecta automáticamente al GC.

1-15
Software MON 20/20 para cromatógrafos de gases
MARZO DE 2010 Primeros pasos
1.2.8 Inicio del MON 20/20 desde el gestor de dispositivos AMS
Esta sección da por sentado que DeltaV y AMS están instalados en la PC junto
con el MON 20/20.
Para iniciar el MON 20/20, haga lo siguiente:
1. Inicie el AMS Device Manager (Gestor de dispositivos AMS) haciendo clic en
su icono del escritorio o haciendo clic en el botón Inicio y seleccionando AMS
Device Manager → AMS Device Manager (Gestor de dispositivos AMS>
Gestor de dispositivos AMS).
2. En Device Connection View (Vista de conexión del dispositivo), abra los iconos
de los dispositivos haciendo clic una vez en cada uno de ellos. Siga la ruta de
las conexiones hasta que localice el icono del cromatógrafo de gases que desea.

1-16
Software MON 20/20 para cromatógrafos de gases
Primeros pasos MARZO DE 2010
3. Haga clic derecho en el icono de un cromatógrafo de gases conectado para
mostrar el menú contextual.
4. Seleccione SNAP-ON/Linked Apps → Launch MON 20/20 (SNAP-ON/
Aplicaciones vinculadasvinculadas > Iniciar MON 20/20). Se inicia
MON 20/20 y se conecta automáticamente al GC.

1-17
Software MON 20/20 para cromatógrafos de gases
MARZO DE 2010 Primeros pasos
1.2.9 MON 20/20 Interfaz de usuario
MON 20/20 tiene dos áreas de interacción: el área de control, en la parte
superior de la ventana principal del programa y la barra de estado del GC,
ubicada en la parte inferior de la ventana principal del programa.
Figura 1-9. Ventana principal
Área de control
El área de control de la ventana principal contiene los menús y los iconos que
le permiten controlar el MON 20/20 y el GC al cual MON 20/20 está conectado.
Figura 1-10. Área de control
Área de control
Barra de estado
del GC
Barra de título
Barra de menús
Pestañas de control
de diálogo
herramientas
Barra de

1-18
Software MON 20/20 para cromatógrafos de gases
Primeros pasos MARZO DE 2010
Barra de título: La barra de título muestra el nombre del programa, así
como el estado de conexión del mismo. El MON 20/20 tiene los tres modos de
estado generales siguientes:
- Not connected (No conectado): Si el MON 20/20 no está conectado a un GC,
entonces en la barra de título se muestra “MON 20/20”.
- Connected (Conectado): Si el MON 20/20 está MON 20/20 conectado a un
GC, entonces, en la barra de título, aparece “ - Connected to” (Conectado a),
el nombre del GC y el tipo de conexión.
- Offline Edit (Edición fuera de línea): Si el MON 20/20 está en el modo de
edición fuera de línea, entonces, en la barra de título, aparece “MON 20/20 -
Offline Edit <filename>” (MON 20/20 - Edición fuera de línea <nombre de
archivo>).
• Barra de menús: La barra de menús contiene los comandos que le permiten
controlar y monitorear los cromatógrafos de gases.
• Barra de herramientas: La barra de herramientas contiene iconos de
acceso directo para los comandos del MON 20/20 más importantes y/o de uso
más frecuente. Desde la barra de herramientas usted puede hacer cosas tales
como conectarse a un GC y desconectarse de él, ver cromatógrafos y ver
archivos de ayuda.
Tabla 1-1. Función de los iconos de acceso directo de la barra de herramientas
Conectar a un cromatógrafo de gases.
Desconectarse de un cromatógrafo de gases.
Abrir un archivo de configuración.
Imprimir un informe de configuración del GC.
Ver la ventana de eventos temporizados.
Ver la ventana de datos de componentes.
Borrar o reconocer alarmas.
Abrir la ventana del visor de cromatogramas (CGM).

1-19
Software MON 20/20 para cromatógrafos de gases
MARZO DE 2010 Primeros pasos
• Barra de pestañas de control de diálogo: La barra de pestañas de
control de diálogo contiene cuatro botones que le permiten gestionar el
comportamiento de todas las ventanas que estén abiertas en la ventana
principal. Los cuatro botones son Minimize All (Minimizar todo),
Maximize All (Maximizar todo), Restore All (Restaurar todo) y Close All
(Cerrar todo).
Figura 1-11. Ventana principal mostrando la función de la barra de pestañas de control de diálogo
La barra también muestra un botón para cada ventana abierta, lo que le
permite seleccionar o deseleccionar esa ventana.
Iniciar la secuencia automática.
Detener la secuencia automática.
Abrir la ventana Acerca de MON 20/20.
Tabla 1-1. Función de los iconos de acceso directo de la barra de herramientas

1-20
Software MON 20/20 para cromatógrafos de gases
Primeros pasos MARZO DE 2010
Puede ocultar o mostrar la barra de herramientas y las pestañas de control de
diálogo haciendo clic en la opción correspondiente en el menú View (Ver).
Barra de estado del GC
La barra de estado del GC de la ventana principal muestra información útil
relacionada con el estado y el funcionamiento del cromatógrafo de gases al cual
está conectado el MON 20/20.
Figura 1-12. Barra de estado del GC
La barra de estado del GC contiene las secciones siguientes:
• GC: La primera fila muestra el nombre del GC al cual está conectado el
MON 20/20. Si el MON 20/20 no está conectado a un GC, en esta fila, se
muestra “Not Connected” (No conectado). Si el MON 20/20 pierde su conexión
con el GC, en esta fila, se muestra “Comm Fail” (Comunicación fallida) y el
programa intentará conectarse de nuevo de manera automática. La segunda
fila muestra banderas de estado tales como las alarmas activas (con fondo
rojo), alarmas no reconocidas (con fondo rojo), o los modos de edición de
archivos.
• Det # (N.º de detector): Cada fila muestra el número de identificación del
detector que está monitoreando el estado de las alarmas del GC conectado.
Un GC puede tener un máximo de dos detectores.
• Mode (Modo): Cada fila muestra el modo del detector correspondiente. Los
modos potenciales son: Idle (En reposo), Auto Cal (Calibración automática),
Auto Base (Base automática), Auto Anly (Análisis automático), FCal
(Calibración final).
• Stream (Corriente): Cada fila muestra la corriente actual que está analizando
el detector correspondiente.
• Next (Siguiente): Cada fila muestra la corriente siguiente a ser analizada
por el detector correspondiente.
• Anly (Análisis): Cada fila muestra el tiempo de análisis para la corriente
correspondiente.
• Cycle (Ciclo): Cada fila muestra el tiempo total del ciclo, en segundos, antes
de que comience el análisis siguiente para el detector correspondiente.

1-21
Software MON 20/20 para cromatógrafos de gases
MARZO DE 2010 Primeros pasos
• Run (Ejecución): Cada fila muestra el tiempo, en segundos, que ha
transcurrido desde que comenzó el ciclo actual para el detector apropiado.
• GC System (Sistema del GC): Muestra la fecha y la hora de acuerdo con el
GC al cual esté conectado el MON 20/20. La fecha y la hora mostradas
pueden ser diferentes de la fecha y la hora del usuario, dependiendo de la
ubicación física del GC.
• FID Flame Status (Estado de la llama del FID): Muestra el estado de la
llama del FID (detector de ionización de la llama). Las opciones son OFF
(apagada) con fondo rojo, ON (encendida) con fondo verde y OVER TEMP
(sobretemperatura) con fondo rojo. El indicador de estado de la llama del FID
sólo se muestra en la barra de estado del GC cuando el GC al cual está
conectado el MON 20/20 contiene un detector FID.
Puede ocultar o mostrar la barra de estado del GC haciendo clic en GC Status
Bar (Barra de estado del GC) en el menú View (Ver).
1.2.10 Conexión a un cromatógrafo de gases
Para conectarse a un cromatógrafo de gases, debe ingresar primero en él. La
mayoría de los menús y las opciones del MON 20/20 están inactivas hasta que
ingrese en un GC.
Para conectarse a un GC, haga lo siguiente:
1. Hay dos formas de iniciar el proceso:
(a.) En la barra de herramientas, haga clic en .
(b.) Seleccione Connect... (Conectar...) en el menú Chromatograph
(Cromatógrafo).

1-22
Software MON 20/20 para cromatógrafos de gases
Primeros pasos MARZO DE 2010
2. Aparece el diálogo Connect to GC (Conectar a GC), el cual muestra una lista
de todos los GC a los cuales puede conectarse.
Figura 1-13. Ventana Connect to GC (Conectar a GC)
NOTA: Si desea editar los parámetros de conexión para uno o todos
los GC que aparecen en la ventana Connect to GC (Conectar a GC),
haga clic en Edit Directory (Editar directorio). Aparecerá la
ventana GC Directory (Directorio del GC). Consulte “Configuración
del MON 20/20 para conectase a un cromatógrafo de gases” en la
página 1-8 para más información.
Haga clic en el botón Ethernet que está al lado del GC al cual se quiere
conectar.

1-23
Software MON 20/20 para cromatógrafos de gases
MARZO DE 2010 Primeros pasos
3. Aparece el diálogo Login (Ingreso).
Figura 1-14. Ventana Login (Ingreso)
NOTA: Todos los cromatógrafos de gases 700XA se envían con dos
nombres de usuario predeterminados: daniel y emerson. Cuando
se utiliza cualquiera de estos nombres de usuario, no es necesario
utilizar un PIN de usuario; ambos nombres de usuario permiten el
acceso al GC con nivel de administrador. Para añadir un PIN de
usuario a alguno de estos nombres de usuario, o para obtener
información acerca de la creación y la edición de nombres de usuario
en general, consulte “Gestión de usuarios” en la página 7-15.
Introduzca un nombre y PIN de usuario y haga clic en OK (Aceptar). Una vez
conectado, el nombre del GC aparece bajo la columna GC de la barra de
estado del GC.
Figura 1-15. Barra de estado del GC mostrando una conexión exitosa al GC
NOTA: Si introduce un nombre de usuario o contraseña no
válidos, se cerrará el diálogo Login (Ingreso) sin conectarse al GC.

1-24
Software MON 20/20 para cromatógrafos de gases
Primeros pasos MARZO DE 2010
1.2.11 Desconexión de un cromatógrafo de gases
Al desconectarse de un GC, se cerrará automáticamente su sesión en dicho GC.
Para desconectarse de un cromatógrafo de gases, haga una de las cosas
siguientes:
• En la barra de herramientas, haga clic en .
• Seleccione Disconnect (Desconectar...) en el menú Chromatograph
(Cromatógrafo).
NOTA: Si está conectado a un GC y desea conectarse a un GC
diferente, no es necesario desconectarse primero, simplemente,
conéctese al segundo GC y, en el proceso, MON 20/20 se desconectará
del primer GC.
1.3 COMANDOS DEL TECLADO
Puede usar las siguientes pulsaciones del teclas a través de todo el programa:
Tabla 1-2. Pulsaciones de tecla usadas frecuentemente
Pulsación de tecla Acción
Teclas de FLECHA Mueven el cursor:
• A la derecha o a la izquierda en un campo de datos.
• Hacia arriba o hacia abajo en un menú o en un cuadro combinado.
• Hacia arriba o hacia abajo (columna), a la izquierda o a la derecha (fila) a
través de las entradas de datos mostradas.
DELETE (Eliminar) • Elimina el carácter que está después del cursor.
• Elimina filas seleccionadas de una tabla o devuelve los valores de la fila a
la configuración predeterminada.
ENTER (Entrar) Activa el elemento de control predeterminado (por ejemplo, el botón
OK -aceptar) en la ventana actual.
ESC (Salir) Sale de la aplicación o de la ventana activa sin guardar los datos.
F1 Accede a los temas del menú de ayuda contextual.
INSERT (Insertar) • Alterna entre el modo de inserción y el de sobrescritura en la
celda seleccionada.
• Inserta una nueva fila arriba de la que está resaltada.
SHIFT+TAB
(Mayúsculas+Tabulador)
Se mueve hacia un elemento de control anterior (por ejemplo, un botón) o a un
campo de datos en la ventana; consulte la descripción de TAB.
ESPACIO Alterna la configuración (mediante botones de radio o casillas de verificación).

1-25
Software MON 20/20 para cromatógrafos de gases
MARZO DE 2010 Primeros pasos
Puede usar las siguientes teclas de función desde la ventana principal:
TAB (Tabulador) Se mueve hacia el elemento de control siguiente (por ejemplo, un botón) de la
ventana; para usar la tecla TAB para moverse al campo de datos siguiente,
seleccione Program Settings... (Configuraciones de programa...) en el menú
File (Archivo) y desmarque la casilla de verificación Tab from spreadsheet
to next control (Tabular desde la hoja de cálculo hacia el control siguiente).
Tabla 1-3. Teclas de función del menú principal
Tecla de función Acción
F2 Inicia la función de secuencia automática. Consulte “Secuencia automática” en la
página 6-3 para más información.
F3 Detiene el GC (por ejemplo, la ejecución de un análisis) al final del ciclo actual.
Consulte “Detención del análisis” en la página 6-1 para más información.
F5 Muestra la tabla de eventos temporizados por corriente específica. Consulte
“Gestión de eventos temporizados” en la página 4-17 para más información.
F6 Muestra la tabla de datos de componentes por corriente específica. Consulte
“Gestión de las tablas de datos de componentes” en la página 4-4 para más
información.
F7 Muestra el cromatograma para la muestra que se está analizando. Consulte
“Visualización de un cromatograma en vivo” en la página 2-2 para más
información.
F8 Muestra un cromatograma almacenado en el Controlador del GC. Consulte
“Visualización de un cromatograma archivado” en la página 2-5 para más
información.
Tabla 1-2. Pulsaciones de tecla usadas frecuentemente (Continuación)
Pulsación de tecla Acción

1-26
Software MON 20/20 para cromatógrafos de gases
Primeros pasos MARZO DE 2010
1.4 GUÍA DE PROCEDIMIENTOS
Use la tabla siguiente para buscar la sección del manual, la ruta del menú y, si
corresponde, la pulsación de tecla relacionada con un procedimiento dado.
Tabla 1-4. MON 20/20 Lista de tareas
Tarea u opción de datos Secciones Ruta del menú [Pulsación de tecla]
Promedio de 24 horas, componentes
medidos
4.5.2
Application
→
Calculations
→
Averages... (Aplicación
→
Cálculos
→
Promedios)
Añadir un cromatógrafo de gases
1.2.5
File
→
GC Directory (Archivo
→
Directorio del GC)
Alarmas, componentes relacionados
4.2
4.7
3.4
Application
→
Component Data... (Aplicación
→
Datos de
componentes) [
F6
]
Application
→
Limit Alarms
→
User... (Aplicación
→
Alarmas
de límites
→
Usuario)
Hardware
→
Discrete Outputs... (Hardware
→
Salidas discretas)
Alarmas, números de corrientes
programadas
4.7
Application
→
Limit Alarms
→
User... (Aplicación
→
Alarmas
de límites
→
Usuario)
Informe de análisis (activado/desactivado)
5.7.3
Logs/Reports
→
Printer Control... (Registros/Informes
→
Control de impresora)
Tiempo de análisis
4.3.4
Application
→
Timed Events... (Aplicación
→
Eventos
temporizados) [
F5
]
Inicio o terminación de la calibración
automática
4.9
Application
→
Streams... (Aplicación
→
Corrientes)
Intervalo de calibración automática
4.9
Application
→
Streams... (Aplicación
→
Corrientes)
Hora de inicio de la calibración automática
4.9
Application
→
Streams... (Aplicación
→
Corrientes)
Hora de calibración automática
4.9
Application
→
Streams... (Aplicación
→
Corrientes)
Línea de base
4.9
Application
→
Streams... (Aplicación
→
Corrientes)
Presión base utilizada para los cálculos
4.9
Application
→
Streams... (Aplicación
→
Corrientes)
Concentración de la calibración
4.2
Application
→
Component Data... (Aplicación
→
Datos de
componentes) [
F6
]
Tiempo del ciclo de calibración
4.3.4
Application
→
Timed Events... (Aplicación
→
Eventos
temporizados) [
F5
]
Ejecuciones de calibración, cantidad
promediada
4.9
Application
→
Streams... (Aplicación
→
Corrientes)
Ejecuciones de calibración, cantidad de
4.9
Application
→
Streams... (Aplicación
→
Corrientes)
Cantidad de corrientes de calibración
4.9
Application
→
Streams... (Aplicación
→
Corrientes)

1-27
Software MON 20/20 para cromatógrafos de gases
MARZO DE 2010 Primeros pasos
Comunicaciones
4.11
Application
→
Communication... (Aplicación
→
Comunicación)
Application
→
Ethernet Ports... (Aplicación
→
Puertos
Ethernet)
Código y nombre del componente
4.2
Application
→
Component Data... (Aplicación
→
Datos de
componentes) [
F6
]
Plena escala del componente
(para salida)
4.1
3.6
Application
→
System... (Aplicación
→
Sistema)
Hardware
→
Analog Outputs... (Hardware
→
Salidas
analógicas)
Componentes programados para
la entrada
3.5
3.3
Application
→
Analog Inputs... (Aplicación
→
Entradas
analógicas)
Application
→
Discrete Inputs... (Aplicación
→
Entradas
discretas)
Componentes programados para
la salida
4.7
3.6
3.4
Application
→
Limit Alarms
→
User... (Aplicación
→
Alarmas
de límites
→
Usuario)
Hardware
→
Analog Outputs... (Hardware
→
Salidas
analógicas)
Hardware
→
Discrete Outputs... (Hardware
→
Salidas
discretas)
Componente, tiempo de retención
4.2
Application
→
Component Data... (Aplicación
→
Datos de
componentes) [
F6
]
Componente cero (para salida)
3.6
Hardware
→
Analog Outputs... (Hardware
→
Salidas
analógicas)
Compresibilidad (activada/desactivada)
4.5.1
Application
→
Calculations
→
Control... (Aplicación
→
Cálculos
→
Control)
Fecha actual
2.6
Chromatograph
→
View/Set GC Time... (Cromatógrafo
→
Ver/Ajustar la hora del GC)
Hora actual
2.6
Chromatograph
→
View/Set GC Time... (Cromatógrafo
→
Ver/Ajustar la hora del GC)
Tiempo de ciclo
4.3.4
Application
→
Timed Events... (Aplicación
→
Eventos
temporizados) [
F5
]
Borrar alarmas
4.7
5.1
Application
→
Limit Alarms... (Aplicación
→
Alarmas de
límites)
Logs/Reports
→
Alarms
→
Alarm Log... (Registros/Informes
→
Alarmas
→
Registro de alarmas)
Borrar componentes de la lista
de componentes
4.2
Application
→
Component Data... (Aplicación
→
Datos de
componentes) [
F6
]
Borrar inhibición, integración, anchura del
pico
4.3.4
Application
→
Timed Events... (Aplicación
→
Eventos
temporizados) [
F5
]
Tabla 1-4. MON 20/20 Lista de tareas
Tarea u opción de datos Secciones Ruta del menú [Pulsación de tecla]

1-28
Software MON 20/20 para cromatógrafos de gases
Primeros pasos MARZO DE 2010
Eliminar salidas
3.6
3.4
Hardware
→
Analog Outputs... (Hardware
→
Salidas
analógicas)
Hardware
→
Discrete Outputs... (Hardware
→
Salidas
discretas)
Habilitar o inhabilitar la escritura
multiusuario
4.1
Application
→
System... (Aplicación
→
Sistema)
Alarmas existentes
5.1
Logs/Reports
→
Alarms
→
Alarm Log... (Registros/Informes
→
Alarmas
→
Registro de alarmas)
Valor de plena escala (para entradas)
3.5
Hardware
→
Analog Inputs... (Hardware
→
Entradas
analógicas)
Equivalente líquido gpm (activado/
desactivado)
4.5.1
Application
→
Calculations
→
Control... (Aplicación
→
Cálculos
→
Control)
Método de medición de altura o área
4.2
Application
→
Component Data... (Aplicación
→
Datos de
componentes) [
F6
]
Alarma alta
4.7
Application
→
Limit Alarms
→
User... (Aplicación
→
Alarmas
de límites
→
Usuario)
ID (Analizador)
4.1
Application
→
System... (Aplicación
→
Sistema)
Inhibir tiempos de activación/desactivación
4.3.4
Application
→
Timed Events... (Aplicación
→
Eventos
temporizados) [
F5
]
Entradas que se están usando
3.5
3.3
Hardware
→
Analog Inputs... (Hardware
→
Entradas
analógicas)
Hardware
→
Discrete Inputs... (Hardware
→
Entradas
discretas)
Tiempos de activación/desactivación
de la integración
4.3.4
Application
→
Timed Events... (Aplicación
→
Eventos
temporizados) [
F5
]
Alarma baja
4.7
Application
→
Limit Alarms
→
User... (Aplicación
→
Alarmas
de límites
→
Usuario)
Porcentaje molar (activado/desactivado)
4.5.1
Application
→
Calculations
→
Control... (Aplicación
→
Cálculos
→
Control)
Normalización (activada/desactivada)
4.5.1
Application
→
Calculations
→
Control... (Aplicación
→
Cálculos
→
Control)
Salidas que se están usando
4.7
3.6
3.4
Application
→
Limit Alarms
→
User... (Aplicación
→
Alarmas
de límites
→
Usuario)
Hardware
→
Analog Outputs... (Hardware
→
Salidas
analógicas)
Hardware
→
Discrete Outputs... (Hardware
→
Salidas
discretas)
Tabla 1-4. MON 20/20 Lista de tareas
Tarea u opción de datos Secciones Ruta del menú [Pulsación de tecla]

1-29
Software MON 20/20 para cromatógrafos de gases
MARZO DE 2010 Primeros pasos
Anchura del pico, puntual
4.3.4
Application
→
Timed Events... (Aplicación
→
Eventos
temporizados) [
F5
]
Relación (activada/desactivada)
4.6
Application
→
Calculations
→
User Defined... (Aplicación
→
Cálculos
→
Definidos por el usuario)
Denominador de relación
4.6
Application
→
Calculations
→
User Defined... (Aplicación
→
Cálculos
→
Definidos por el usuario)
Relación, números de corrientes
4.6
Application
→
Calculations
→
User Defined... (Aplicación
→
Cálculos
→
Definidos por el usuario)
Densidad relativa (activada/desactivada)
4.5.1
Application
→
Calculations
→
Control... (Aplicación
→
Cálculos
→
Control)
Factor de respuesta
4.2
Application
→
Component Data... (Aplicación
→
Datos de
componentes) [
F6
]
Factor de respuesta, desviación porcentual
4.2
Application
→
Component Data... (Aplicación
→
Datos de
componentes) [
F6
]
Tiempo de retención, desviación porcentual
4.2
Application
→
Component Data... (Aplicación
→
Datos de
componentes) [
F6
]
Ganancia de espectro
4.3.3
Application
→
Timed Events... (Aplicación
→
Eventos
temporizados) [
F5
]
Números de corrientes (para salidas)
4.7
3.6
3.4
Application
→
Limit Alarms
→
User... (Aplicación
→
Alarmas
de límites
→
Usuario)
Hardware
→
Analog Outputs... (Hardware
→
Salidas
analógicas)
Hardware
→
Discrete Outputs... (Hardware
→
Salidas
discretas)
Secuencias de corrientes omitidas, número
4.1
4.9
Application
→
System... (Aplicación
→
Sistema)
Application
→
Streams... (Aplicación
→
Corrientes)
Corrientes analizadas, número
4.1
4.9
Application
→
System... (Aplicación
→
Sistema)
Application
→
Streams... (Aplicación
→
Corrientes)
Corrientes analizadas, secuencia
4.1
4.9
Application
→
System... (Aplicación
→
Sistema)
Application
→
Streams... (Aplicación
→
Corrientes)
Tiempos de activación/desactivación de las
válvulas
4.3.1
Application
→
Timed Events... (Aplicación
→
Eventos
temporizados) [
F5
]
Porcentaje en peso (activado/desactivado)
4.5.1
Application
→
Calculations
→
Control... (Aplicación
→
Cálculos
→
Control)
Valor Wobbe (activado/desactivado)
4.5.1
Application
→
Calculations
→
Control... (Aplicación
→
Cálculos
→
Control)
Valor cero (para entradas)
3.5
Hardware
→
Analog Inputs... (Hardware
→
Entradas
analógicas)
Tabla 1-4. MON 20/20 Lista de tareas
Tarea u opción de datos Secciones Ruta del menú [Pulsación de tecla]

1-30
Software MON 20/20 para cromatógrafos de gases
Primeros pasos MARZO DE 2010
1.5 CONFIGURACIÓN DE UN CROMATÓGRAFO DE GASES
Use el menú File (Archivo) para editar, guardar, restaurar y comparar archivos
de configuración.
1.5.1 Edición de un archivo de configuración
Para editar un archivo de configuración, haga lo siguiente:
1. Desconéctese del GC.
2. Seleccione Open Configuration File... (Abrir archivo de configuración) en
el menú File (Archivo). Se muestra el diálogo Open (Abrir). Los archivos de
configuración se guardan con la extensión .xcfg.
3. Localice y seleccione el archivo de configuración que desee editar y haga clic
en Open (Abrir). El MON 20/20 abre el archivo en el modo de edición fuera
de línea.
Figura 1-16. MON 20/20 en el modo de edición fuera de línea

1-31
Software MON 20/20 para cromatógrafos de gases
MARZO DE 2010 Primeros pasos
4. Use los comandos del menú Application (Aplicación) y Hardware
(Hardware) para editar la configuración del GC. Para más información
relacionada con estos comandos, consulte Sección 3 y Sección 4.
5. Cuando haya terminado de configurar el GC, haga clic en para
desconectarse del GC, guardar los cambios en el archivo de configuración y
salir del modo de edición en línea.
1.5.2 Cómo guardar la configuración actual de un cromatógrafo de gases
Los archivos de configuración se guardan con la extensión .xcfg. Para guardar la
configuración actual de un GC, haga lo siguiente:
1. Seleccione Save Configuration (to PC)... (Guardar configuración -en la
PC-...) en el menú File (Archivo). Se muestra el diálogo Save as (Guardar
como).
2. Asígnele al archivo un nombre descriptivo o utilice el nombre de archivo
previamente generado y navegue hacia la carpeta en la que desee guardar el
archivo.
3. Haga clic en Save (Guardar).
1.5.3 Importación de un archivo de configuración
Para importar una nueva configuración hacia un GC o para restaurar la
configuración anterior de un GC, haga lo siguiente:
NOTA
: La configuración actual se sobrescribirá, así que asegúrese de
guardarla antes de la importación de una configuración nueva o anterior.
NOTA: El GC debe estar en el modo de reposo mientras se realiza
esta tarea.
1. Seleccione Restore Configuration (to GC)... (Restaurar configuración -en
el GC) en el menú File (Archivo). Se muestra el diálogo Open (Abrir). Los
archivos de configuración se guardan con la extensión .xcfg.
2. Localice y seleccione el archivo de configuración que desee importar y haga
clic en Open (Abrir). Los datos del archivo se cargan en el GC.

1-32
Software MON 20/20 para cromatógrafos de gases
Primeros pasos MARZO DE 2010
1.5.4 Comparación de una configuración guardada con la configuración actual
Para comparar la configuración actual de un GC con un archivo de configuración
guardado, haga lo siguiente:
1. Seleccione Compare Configuration (file to GC)... (Comparar
configuración -archivo en el GC-...) en el menú File (Archivo). Se muestra el
diálogo Compare Tables (Comparar tablas).
Figura 1-17. Ventana Compare Tables (Comparar tablas)
2. Seleccione Open Configuration File... (Abrir archivo de configuración) en
el menú File (Archivo). Se muestra el diálogo Open (Abrir). Los archivos de
configuración se guardan con la extensión .xcfg.

1-33
Software MON 20/20 para cromatógrafos de gases
MARZO DE 2010 Primeros pasos
3. Localice y seleccione el archivo de configuración que desee utilizar en la
comparación y haga clic en Open (Abrir). Los datos del archivo se cargan en
la ventana Compare Tables (Comparar tablas).
Figura 1-18. Ventana Compare Tables (Comparar tablas) con los datos de configuración
4. Seleccione las tablas de datos que desee comparar.
NOTA: Para seleccionar todas las tablas, haga clic en Select All
(Seleccionar todo). Para deseleccionar todas las tablas, haga
clic en Deselect All
(Deseleccionar todo).
NOTA: Para validar los datos antes de utilizarlos en la
comparación, seleccione Validate Data Before Restore
(Validar datos antes de restaurar) en el menú Validation
(Validación).

1-34
Software MON 20/20 para cromatógrafos de gases
Primeros pasos MARZO DE 2010
5. Haga clic en Compare (Comparar). Se muestra la ventana Comparison of
Tables (Comparación de tablas). Los datos actuales del GC se muestran en la
tabla de la izquierda, mientras que los datos de los archivos de configuración
guardados se muestran en la tabla de la derecha.
Figura 1-19. Ventana Comparison of Tables (Comparación de tablas)
6. Haga clic en Close (Cerrar) para regresar a la ventana Compare Tables
(Comparar tablas), donde puede seleccionar una tabla de datos diferente
para comparar.

1-35
Software MON 20/20 para cromatógrafos de gases
MARZO DE 2010 Primeros pasos
1.6 CONFIGURACIÓN DE SU IMPRESORA
Seleccione Print Setup... (Configuración de impresora) en el menú File (Archivo)
para configurar los ajustes de la impresora conectada a su PC. Estos ajustes se
aplicarán a cualquier trabajo de impresión en la cola enviado desde el MON 20/20,
tal como los informes que son configurados por el control de impresora. Consulte
“Impresión automática de los informes” en la página 5-39 para más información.
Figura 1-20. Diálogo Printer Setup (Configuración de impresora)
Los ajustes disponibles dependen del modelo de la impresora. Consulte el manual
del usuario del fabricante de la impresora para obtener más información.
NOTA: Cuando salga de MON 20/20, se borrará la configuración, es
decir, los ajustes volverán a ser los predeterminados.

1-36
Software MON 20/20 para cromatógrafos de gases
Primeros pasos MARZO DE 2010
1.7 USO DE LA AYUDA EN LÍNEA
Actualmente, la funcionalidad de ayuda en línea contiene toda la información y
las instrucciones para el usuario para cada función del MON 20/20 así como del
sistema MON 20/20.
Para acceder a la ayuda en línea, ejecute uno de los procedimientos siguientes:
• Presione F1 para ver temas de ayuda relacionados con el diálogo o la función
actualmente activos.
• Seleccione Help Topics (Temas de ayuda) en el menú Help (Ayuda) para
ver el diálogo de contenido de la ayuda.
1.8 MODOS DE OPERACIÓN DEL MON 20/20
El GC soporta dos modos de operación diferentes. Cada modo permite que el GC
analice datos procedentes de un número dado de detectores, corrientes y
métodos, como se detalla en la Tabla 1-5
.
Tabla 1-5. Modos de operación del MON 20/20
Número de la
ID de modo
Detectores
soportados
Muestras
soportadas
Métodos
soportados
0111
1211

1-37
Software MON 20/20 para cromatógrafos de gases
MARZO DE 2010 Primeros pasos
1.9 VISUALIZACIÓN DE COLUMNAS OCULTAS
La mayoría de las ventanas de hardware del MON 20/20 contienen una columna
oculta llamada Physical Name (Nombre físico) que ofrece una lista de nombres
predeterminados para los dispositivos asociados con el GC, tales como las
entradas analógicas o controles de presión electrónicos. Puede ser útil conocer el
nombre físico del dispositivo cuando se soluciona un problema.
Para ver las columnas ocultas, haga lo siguiente:
1. Seleccione Program Settings... (Configuraciones de programa...) en el
menú File (Archivo). Se muestra la ventana Program Settings (Configuracio-
nes de programa).
Figura 1-21. Ventana Program Settings (Configuraciones de programa)
2. Seleccione la casilla de verificación Show Hidden Columns (Mostrar
columnas ocultas).

1-38
Software MON 20/20 para cromatógrafos de gases
Primeros pasos MARZO DE 2010
3. Haga clic en OK (Aceptar). Ahora estará visible la columna Physical Name
(Nombre físico) en todas las ventanas que tengan dicha columna, tales como
la ventana Heater (Calefactor) que se muestra en el siguiente ejemplo.
Figura 1-22. Ventana Heater (Calefactor) con la columna Physical Name (Nombre físico)
1.10 USO DEL SELECTOR DE VARIABLES SENSIBLE AL CONTEXTO
El método del MON 20/20 para la selección de variables para cálculos y otros
propósitos está basado en un sistema autónomo simple.
Figura 1-23. Ejemplo del selector de variables sensible al contexto
El selector de variables sensible al contexto consta de un elemento de primer
nivel, llamado contexto, el cual es seguido por una serie de listas desplegables
escalonadas. Las opciones disponibles en las listas desplegables dependen del
contexto.

1-39
Software MON 20/20 para cromatógrafos de gases
MARZO DE 2010 Primeros pasos
El ejemplo siguiente explica cómo utilizar el selector de variables sensible al
contexto para seleccionar una variable de alarma de usuario:
1. Haga clic en la lista desplegable de segundo nivel. Aparece la lista
completa de las corrientes disponibles.
2. Seleccione la corriente que desee usar para la alarma.
3. Haga clic en la lista desplegable de tercer nivel. Aparece la lista completa
de variables de alarmas de usuario disponibles.
4. Seleccione la variable que desee usar para la alarma. Si hay componentes
asociados con la variable, se mostrará la lista desplegable de cuarto nivel.

1-40
Software MON 20/20 para cromatógrafos de gases
Primeros pasos MARZO DE 2010
5. Si se muestra, haga clic en la lista desplegable de cuarto nivel. Aparecerá
la lista completa de los componentes disponibles.
6. Seleccione el componente que desee usar para la alarma.
7. Haga clic en [Done] (Terminado). Se cierra el selector de variables sensible
al contexto y la variable aparece en el campo Variable (Variable).

MARZO DE 2010 2-1
SECCIÓN 2: UTILIZACIÓN DE LAS FUNCIONES DEL CROMATÓGRAFO
Para la visualización y gestión de cromatogramas,
el MON 20/20 es flexible y sencillo. Este capítulo
le muestra cómo conectarse a un cromatógrafo de
gases y cómo desconectarse de él. Este capítulo le
enseña también cómo acceder al visor de
cromatogramas, así como la forma de utilizarlo
para ver, imprimir y manipular varios tipos de
cromatogramas.
Finalmente, este capítulo le explica cómo configurar la fecha y la hora de un
cromatógrafo de gases.
2.1 VISUALIZACIÓN DE CROMATOGRAMAS
Use el visor de cromatogramas para mostrar e imprimir cromatogramas en vivo,
archivados o guardados. No hay límites para la cantidad de cromatogramas
archivados y guardados que pueden verse al mismo tiempo; sin embargo, para
maximizar el desempeño, la cantidad de cromatogramas mostrados debe
limitarse a 25 o menos. El visor de cromatogramas puede mostrar al mismo
tiempo los tres tipos de cromatogramas juntos, solos o en cualquier combinación.
El visor de cromatogramas contiene una gran cantidad de información acerca de
los análisis actuales y pasados del GC y contiene la misma cantidad de formas
para la edición y manipulación de esos datos.

2-2
Software MON 20/20 para cromatógrafos de gases
Utilización de las funciones del cromatógrafo MARZO DE 2010
NOTA: Un trazo es la representación gráfica de los resultados del
análisis procedente de un único detector; un cromatograma es la
reunión de todos los trazos generados por los detectores de un
cromatógrafo de gases.
Figura 2-1. Cromatograma con dos trazos.
2.1.1 Visualización de un cromatograma en vivo
Para visualizar un cromatograma en vivo, haga lo siguiente:
1. Conéctese al GC.
2. Seleccione Chromatogram Viewer... (Visor de cromatogramas...) en el
menú Chromatograph (Cromatógrafo).
NOTA: Otra forma de mostrar el visor de cromatogramas es
hacer clic en , el cual está ubicado en la barra de
herramientas.
ADVERTENCIA: Para evitar la pérdida de cualquier dato
nuevo, asegúrese de guardar el cromatograma antes de cerrar el
visor de cromatogramas. Para más información, consulte
“Guardado del trazo de un cromatograma” en la página 2-17.
trazo N.º 1
trazo N.º 2

2-3
Software MON 20/20 para cromatógrafos de gases
MARZO DE 2010 Utilización de las funciones del cromatógrafo
3. En la ventana del visor de cromatogramas, marque View current CGM
(Ver CGM actual).
El cromatograma se muestra en la ventana Chromatogram (Cromatograma).
Si el cromatograma contiene un trazo, se marca automáticamente la casilla
de verificación Det1 (Detector 1); si el cromatograma contiene dos trazos, se
marcan automáticamente las casillas de verificación Det1 (Detector 1) y Det2
(Detector 2). Para eliminar los datos de un trazo, desmarque la casilla de
verificación del detector.
Cada cromatograma mostrado está codificado por colores; use el menú
desplegable Chromatogram (Cromatograma) para seleccionar un
cromatograma específico.
En la tabla Timed Events (Eventos temporizados) se muestra una lista de los
eventos del GC asociados con la generación del cromatograma, junto con el
estado y el tiempo de cada evento, en la parte superior derecha de la ventana
de visualización de cromatogramas. La tabla Component Data (Datos de
componentes), en la parte inferior derecha de la ventana de visualización de
cromatogramas, detalla los componentes medidos durante el análisis. Estas
tablas se actualizan en tiempo real, exactamente igual que el cromatograma.

2-4
Software MON 20/20 para cromatógrafos de gases
Utilización de las funciones del cromatógrafo MARZO DE 2010
Figura 2-2. Visor de cromatogramas
NOTA: De manera predeterminada, las tablas de eventos
temporizados y de datos de componentes están configuradas para
desplazarse y resaltar el evento que se producirá a continuación en el
ciclo de análisis. Para inhabilitar esta característica, haga clic
derecho en una de las tablas y desmarque la opción Auto Scroll
(Desplazamiento automático) en el menú emergente.
ventana de
eventos
datos de
componentes
temporizados
cromatograma

2-5
Software MON 20/20 para cromatógrafos de gases
MARZO DE 2010 Utilización de las funciones del cromatógrafo
2.1.2 Visualización de un cromatograma archivado
Los cromatogramas archivados se almacenan en el GC, de manera que tiene que
ingresar para tener acceso a ellos. Con el MON 20/20, están disponibles, para la
visualización, datos archivados de hasta cuatro días de antigüedad.
Para ver uno o más cromatogramas archivados, haga lo siguiente:
1. Haga clic en GC Archive (Archivo del GC). Aparece la ventana Select
archive file(s) (Seleccionar archivos guardados).
Figura 2-3. Ventana Select archive file(s) (Seleccionar archivos guardados)
Los archivos pueden ordenarse por fecha, nombre o número de la corriente.
De manera predeterminada, están ordenados por fecha.
2. Seleccione uno o más archivos haciendo clic en ellos. Use las teclas SHIFT
(Mayúsculas) o CTRL para realizar selecciones múltiples.
NOTA: Para guardar los archivos seleccionados en la PC, seleccione
la casilla de selección Download and save selected chromatograms
(Descargar y guardar cromatogramas seleccionados) y haga clic en
Download & Save (Descargar y guardar).

2-6
Software MON 20/20 para cromatógrafos de gases
Utilización de las funciones del cromatógrafo MARZO DE 2010
3. Haga clic en Download & Show (Descargar y mostrar). La ventana Select
(Seleccionar) se muestra para cada cromatograma que contenga datos
procedentes de más de un detector.
Figura 2-4. Ventana Select (Seleccionar)
4. Para cada cromatograma, haga doble clic en “Detector 1”, “Detector 2” o en
“Both” (Ambos) en la ventana Select (Seleccionar).
MON 20/20 traza los cromatogramas archivados y los datos correspondientes
se muestran en las tablas de eventos temporizados y de datos de
componentes.
Figura 2-5. Visor de cromatogramas con un cromatograma archivado

2-7
Software MON 20/20 para cromatógrafos de gases
MARZO DE 2010 Utilización de las funciones del cromatógrafo
2.1.3 Visualización de un cromatograma guardado
Para ver un cromatograma guardado en disco, haga lo siguiente:
1. Haga clic en PC File (Archivo de PC). Aparece el diálogo Open (Abrir).
2. Navegue hasta el archivo .xcgm o el archivo de comparación .xcmp deseado
y selecciónelo. Use las teclas SHIFT (Mayúsculas) o CTRL para realizar
selecciones múltiples.
3. Haga clic en OK (Aceptar). La ventana Select (Seleccionar) se muestra para
cada cromatograma que contenga datos para más de un detector.
Figura 2-6. Ventana Select (Seleccionar)
4. Para cada cromatograma, haga doble clic en “Detector 1”, “Detector 2” o en
“Both” (Ambos) en la ventana Select (Seleccionar).

2-8
Software MON 20/20 para cromatógrafos de gases
Utilización de las funciones del cromatógrafo MARZO DE 2010
MON 20/20 traza los cromatogramas archivados y los datos correspondientes se
muestran en las tablas de eventos temporizados y de datos de componentes.
Figura 2-7. Visor de cromatogramas con un cromatograma guardado
2.2 TRABAJO CON EL GRÁFICO
Al hacer clic derecho con el ratón en el gráfico se activan los siguientes comandos
y accesos directos del teclado:
Nombre del comando Acceso directo Descripción
Zoom In (Acercar) “+” (TECLADO
NUMÉRICO)
Hace un acercamiento de todo el gráfico.
NOTA: Otra forma de realizar un acercamiento es
haciendo clic y arrastrando el ratón para seleccionar la
región del gráfico a la que desee acercarse.
Zoom Out (Alejar) “-” (TECLADO
NUMÉRICO)
Hace un alejamiento de todo el gráfico.
Zoom X In (Acercar X) “6” (TECLADO
NUMÉRICO)
Realiza un acercamiento del eje X.
Zoom X Out (Alejar X) “4” (TECLADO
NUMÉRICO)
Hace un alejamiento del eje X.

2-9
Software MON 20/20 para cromatógrafos de gases
MARZO DE 2010 Utilización de las funciones del cromatógrafo
Zoom Y In (Acercar Y) “8” (TECLADO
NUMÉRICO)
Realiza un acercamiento del eje Y.
Zoom Y Out (Alejar Y) “2” (TECLADO
NUMÉRICO)
Hace un alejamiento del eje Y.
Save State (Guardar
estado)
CTRL + INICIO Guarda las configuraciones de visualización actuales o
archivadas para el cromatograma seleccionado.
NOTA: La función Save State (Guardar estado) está
disponible solamente cuando se está visualizando un
cromatograma en vivo o archivado.
Restore State
(Restaurar estado)
INICIO Restaura las últimas configuraciones de visualización
guardadas para el cromatograma seleccionado.
NOTA: La pulsación de la tecla INICIO devuelve al
usuario al estado guardado.
Toggle Full Screen
(Activación/
desactivación de
pantalla completa)
F11 Alterna la visualización de las tablas y los botones del
visor de cromatogramas y maximiza la ventana del
cromatograma.
Cursor to Nearest Point
(Cursor hacia el punto
más cercano)
F8 Lleva el cursor hacia el punto más cercano del
cromatograma en las direcciones X e Y
Toggle Coarse/Fine
Cursor (Cambiar cursor
básico/fino)
F4 Alterna entre un cursor más básico y menos preciso y otro
fino y más preciso.
Toggle Lines/Dots
Displays (Alterna la
visualización entre
líneas y puntos)
F9 Alterna la visualización de cromatogramas de líneas a
puntos o viceversa.
Toggle Mouse Position
Tip (Alternar punta de
posición del ratón)
CTRL + F4 El cursor del gráfico sigue el movimiento del ratón
mientras una herramienta móvil muestra las coordenadas
exactas del punto actual.
Toggle Nearest Position
Tip (Alternar punta de
posición más próxima)
CTRL + F9 El cursor del gráfico sigue el movimiento del cursor del
ratón.
Print (Imprimir) CTRL + P Imprime el cromatograma.
Copy to clipboard
(Copiar al portapapeles)
CTRL + C Copia desde el gráfico los datos sin procesar del detector
que se usaron para trazar el cromatograma seleccionado.
Estos datos pueden pegarse en otra aplicación tal como
Microsoft Word o Microsoft Excel.
Paste from clipboard
(Pegar el contenido del
portapapeles)
CTRL + V Traza un rango de puntos copiados desde otra aplicación
tal como Microsoft Word o Excel.
Nombre del comando Acceso directo Descripción

2-10
Software MON 20/20 para cromatógrafos de gases
Utilización de las funciones del cromatógrafo MARZO DE 2010
2.3 EDICIÓN DE LAS PROPIEDADES DE VISUALIZACIÓN DEL
CROMATOGRAMA
MON 20/20 le permite cambiar la apariencia de muchos de los elementos del
cromatograma, tales como sus valores en el eje x y el eje y, el color del fondo del
cromatograma y el estado de visualización de sus etiquetas.
2.3.1 Barra de gráficos
Utilice los botones de la barra de gráficos para cambiar los parámetros de
visualización del cromatograma.
En la barra Graph (Gráfico), haga clic en Edit (Editar). Se muestra la ventana
Edit Scales (Editar escalas).
La tabla siguiente brinda una lista de los parámetros que pueden editarse:
Comando Descripción
Valor
predeterminado
X Min (X mínima) Establece el valor mínimo, en segundos, para el eje X. 0
X Max (X
máxima)
Establece el valor máximo, en segundos, para el eje X. El valor
está determinado por la tabla de eventos temporizados.
100
Y Min (Y mínima) Establece el valor mínimo para el eje Y. -10
Y Max (Y
máxima)
Establece el valor máximo para el eje Y. 100
Print Speed
(Velocidad de
impresión)
Establece la cantidad de pulgadas por segundo para el eje X
mientras se esté imprimiendo un cromatograma, similar a un
graficador XY.
0
X Intervals
(Intervalos de X)
Establece la cantidad de intervalos que se mostrarán en el
gráfico para el eje X.
10

2-11
Software MON 20/20 para cromatógrafos de gases
MARZO DE 2010 Utilización de las funciones del cromatógrafo
Figura 2-8. Cromatograma
Y Intervals
(Intervalos de Y)
Establece el número de intervalos que se mostrarán en el
gráfico para el eje Y.
11
Display Option
(Opción de
visualización)
Determina si el cromatograma se muestra como una línea
sólida o como una línea de puntos. La opción de “líneas” está
marcada de manera predeterminada.
Lines (Líneas)
Show labels
(Mostrar
etiquetas)
Alterna la visualización de las etiquetas del gráfico. Marcado
Scroll newest X
(Desplazarse
hasta X más
reciente)
Determina si la ventana del gráfico se mueve para centrarse en
el punto de datos más reciente a lo largo del eje X. Esta
característica se aplica solamente a cromatogramas en vivo.
Sin marcar
Comando Descripción
Valor
predeterminado
Eje Y
Eje X
Y Mín
Y Máx
X Máx
X Mín
Intervalo de X
Intervalo de Y
cromatogramas
codificados
por color

2-12
Software MON 20/20 para cromatógrafos de gases
Utilización de las funciones del cromatógrafo MARZO DE 2010
Para ver cómo sus cambios afectan el gráfico, haga clic en Apply (Aplicar).
Haga clic en el botón OK (Aceptar) para aceptar sus cambios.
• Haga clic en Cursor (Cursor) para cambiar el tamaño del cursor de
movimiento básico (menos preciso) a movimiento fino (más preciso).
• Para imprimir la ventana del cromatograma, haga clic en Print (Imprimir).
2.3.2 Comandos adicionales de trazado
Además de los de la barra de
gráficos, hay algunos comandos
disponibles que le permiten
manipular la apariencia y el
aspecto del gráfico. Para tener
acceso al menú de comandos de
trazado adicionales, haga clic derecho en cualquier lugar del visor de
cromatogramas, excepto sobre el gráfico o las tablas de eventos temporizados y
de datos de componentes. Los comandos adicionales son:
Comando Descripción
Set Plot Area Color
(Establecer color del
área de trazado)
Cambia el color del fondo del gráfico. Esto puede ser necesario para hacer más
visibles los cromatogramas. Los valores RGB del color predeterminados son
236, 233 y 216.
Auto Resize Series
(Redimensionar series
automáticamente)
Reduce las escalas de los ejes X y Y para ajustar todo el cromatograma a la
ventana.

2-13
Software MON 20/20 para cromatógrafos de gases
MARZO DE 2010 Utilización de las funciones del cromatógrafo
Show Mini Plot
(Mostrar mini trazado)
Conmuta la visualización a una versión más pequeña del cromatograma en
una ventana separada y redimensionable. Esto le permite mantener una
visión general de todo el gráfico en todo momento, especialmente cuando se
realiza un acercamiento.
Esta ventana se muestra automáticamente siempre que haga un
acercamiento en el cromatograma original.
Rearrange Series
(Reordenar series)
Redimensiona y desplaza dos o más trazos de manera que puedan mostrarse
ambos completamente en el gráfico. Desplazar un trazado significa elevar su
eje Y con relación al eje Y del trazado anterior de modo que un trazado no se
dibuje sobre el otro, sino uno más arriba del otro.
Trace Offset Settings
(Ajustes del
desplazamiento del
trazo)
Indica la cantidad de desplazamiento entre dos o más trazos. Desplazar un
trazado significa elevar su eje Y con relación al eje Y del trazo anterior de
modo que un trazo no se dibuje sobre el otro, sino uno más arriba del otro.
Si se están utilizando dos detectores, cada conjunto de trazos puede
desplazarse independientemente, es decir, los trazos de un detector pueden
desplazarse relativamente entre sí, pero de manera independiente de los
trazos del segundo detector.
Comando Descripción
ventana de mini trazado

2-14
Software MON 20/20 para cromatógrafos de gases
Utilización de las funciones del cromatógrafo MARZO DE 2010
2.4 TRABAJO CON UN CROMATOGRAMA
Figura 2-9. Barra de cromatogramas
La barra de cromatograma contiene una fila de botones que le permiten
manipular un solo cromatograma. Debajo de la fila de botones, está el menú
desplegable del cromatograma, que contiene una lista de todos los trazos/
cromatogramas actualmente mostrados. Antes de poder trabajar con un
cromatograma, debe seleccionarlo en el menú desplegable.
2.4.1 Edición del trazo de un cromatograma
Puede utilizar la función Edit (Editar) para cambiar los valores de
desplazamiento de X e Y para un trazo, así como su color. Estos cambios pueden
ser necesarios para hacer más visible el trazo con respecto a lo que lo rodea, o
para alinear un trazo en relación con otro diferente con fines de comparación.
Para editar un trazo, haga lo siguiente:
1. En el menú desplegable Chromatogram (Cromatograma), seleccione el trazo
que desee editar.

2-15
Software MON 20/20 para cromatógrafos de gases
MARZO DE 2010 Utilización de las funciones del cromatógrafo
2. Haga clic en Edit (Editar). Aparece el diálogo Edit Chromatogram (Editar
cromatograma).
3. Para ver cómo sus cambios afectan el
trazo, haga clic en Apply (Aplicar).
Haga clic en el botón OK (Aceptar) para aceptar sus cambios.
2.4.2 Visualización de los resultados del cromatograma
Para mostrar una tabla de resultados de cálculos para un trazo, haga lo
siguiente:
1. En el menú desplegable Chromatogram (Cromatograma), seleccione el trazo
apropiado.
Comando Descripción
X Offset (Desplazamiento de X) Introduzca un número positivo para mover el trazo hacia la derecha, o
un número negativo para moverlo a la izquierda.
Y Offset (Desplazamiento de Y) Introduzca un número positivo para mover el trazo hacia arriba, o un
número negativo para moverlo hacia abajo.
# points (Cantidad de puntos) Cantidad de puntos de datos en el trazo. Este campo es de sólo lectura.
Color (Color) Asigna un color al trazo.

2-16
Software MON 20/20 para cromatógrafos de gases
Utilización de las funciones del cromatógrafo MARZO DE 2010
2. Haga clic en Results (Resultados). Aparece una ventana que muestra los
resultados de los cálculos para el trazo seleccionado.
• Haga clic en Save (Guardar) para guardar estos resultados en uno de los
formatos siguientes: delimitado por tabulaciones (.txt), delimitado por
comas (.csv), Microsoft Excel (.xls), HTM (.htm), o XML (.xml).
• Haga clic en Clipboard (Portapapeles) para copiar los datos en el
portapapeles de Windows, desde donde pueden pegarse en otro
documento.
• Haga clic en Print (Imprimir) para imprimir una versión delimitada por
tabulaciones de los resultados.

2-17
Software MON 20/20 para cromatógrafos de gases
MARZO DE 2010 Utilización de las funciones del cromatógrafo
2.4.3 Guardado del trazo de un cromatograma
Para guardar un trazo en el disco, haga lo siguiente:
1. En el menú desplegable Chromatogram (Cromatograma), seleccione el trazo
que desee guardar.
2. Haga clic en Save (Guardar). Se muestra la ventana Save as
(Guardar como).
3. Por conveniencia, al archivo se le da un nombre generado automáticamente
que incluye la fecha y hora de creación del trazo; sin embargo, usted puede
darle al archivo cualquier nombre que elija. Haga clic en Save (Guardar) y
se guardará el trazo especificado.

2-18
Software MON 20/20 para cromatógrafos de gases
Utilización de las funciones del cromatógrafo MARZO DE 2010
2.4.4 Eliminación de un trazo de cromatograma de la visualización
Para eliminar un trazo en vivo de la ventana del cromatograma, haga una de las
cosas siguientes:
• Si desea eliminar ambos trazos en vivo, haga clic en la casilla de verificación
View current CGM (Ver CGM actual) para desmarcarla.
• Si desea quitar sólo un trazo en vivo, haga clic en la casilla de verificación del
detector correspondiente que está al lado de la casilla de verificación View
current CGM (Ver CGM actual).
Para retirar un trazo guardado o archivado de la ventana del cromatograma y
cerrar el archivo .xcgm asociado, haga lo siguiente:
1. En el menú desplegable Chromatogram (Cromatograma), seleccione el trazo
que desee quitar.
2. Haga clic en Remove (Quitar).

2-19
Software MON 20/20 para cromatógrafos de gases
MARZO DE 2010 Utilización de las funciones del cromatógrafo
2.4.5 Cómo forzar una calibración
El comando Forced Cal (Calibración forzada) usa los datos sin procesar de un
cromatograma archivado para calibrar el GC. Los resultados del cálculo se
almacenan en la tabla de datos de componentes para el número de corriente
correspondiente.
NOTA: El trazo seleccionado archivado en el GC debe ser una buena
ejecución de gas de calibración.
Para realizar una calibración forzada, haga lo siguiente:
1. En el menú desplegable Chromatogram (Cromatograma), seleccione el trazo
que desee usar para calibrar el GC.
2. Haga clic en Forced Cal (Calibración forzada).

2-20
Software MON 20/20 para cromatógrafos de gases
Utilización de las funciones del cromatógrafo MARZO DE 2010
2.4.6 Control de la visualización de datos en las tablas de eventos
temporizados y de datos de componentes
MON 20/20 puede mostrar dos niveles de información en las tablas de eventos
temporizados y de datos de componentes:
• Todos los eventos temporizados y todos los componentes para todos los
cromatogramas abiertos.
• Eventos temporizados y componentes para el cromatograma seleccionado
actualmente.
De manera predeterminada, las dos tablas muestran solamente los
eventos temporizados y los componentes para el cromatograma
actualmente seleccionado.
Figura 2-10. Tablas de eventos temporizados y de componentes con datos para el trazo seleccionado actualmente
Para ver los datos de un cromatograma diferente, seleccione el trazo en el menú
desplegable Chromatogram (Cromatograma).

2-21
Software MON 20/20 para cromatógrafos de gases
MARZO DE 2010 Utilización de las funciones del cromatógrafo
Para ver todos los eventos temporizados y todos los componentes para todos los
cromatogramas abiertos, haga clic en Cur/All (Actuales/Todos).
Figura 2-11. Tablas de eventos temporizados y de componentes con datos
para todos los trazos abiertos actualmente
NOTA: Los corchetes ([]) indican el modo que se está mostrando
en las tablas.
Para visualizar de nuevo solamente los eventos temporizados y los componentes
para el cromatograma actualmente seleccionado, haga clic otra vez en Cur/All
(Actuales/Todos).
2.4.7 Guardado de un archivo de comparación
Un archivo de comparación le permite guardar su vista actual, incluyendo todos
los cromatogramas abiertos, para verlos posteriormente y reutilizarlos. Para
guardar un archivo de comparación, haga lo siguiente:
1. Haga clic en Save Cmp (Guardar comparación). Aparece el diálogo Save As
(Guardar como).
2. Vaya hasta la carpeta en la cual desea guardar el archivo.
3. Por conveniencia, al archivo se le da un nombre generado automáticamente
que incluye la fecha y la hora actuales; sin embargo, usted puede darle al
archivo cualquier nombre que elija.
4. Haga clic en Save (Guardar).

2-22
Software MON 20/20 para cromatógrafos de gases
Utilización de las funciones del cromatógrafo MARZO DE 2010
2.4.8 Apertura de un archivo de comparación
Para abrir un archivo de comparación, haga lo siguiente:
1. Haga clic en PC File (Archivo de PC). Se muestra el diálogo Open (Abrir).
2. Seleccione XP CMP Files (*.xcmp) (Archivos CMP XP) en el menú
desplegable Files of type (Archivos del tipo).
3. Vaya hasta la carpeta que contiene el archivo de comparación que desee
abrir y seleccione el archivo.
4. Haga clic en Open (Abrir).
2.5 COMANDOS VARIOS
La serie de casillas de verificación a la derecha del gráfico tiene las funciones
siguientes:
• Keep last CGM (Mantener último CGM): Cuando se está visualizando un
cromatograma en vivo, al comenzar una nueva ejecución, el MON 20/20
mantiene el cromatograma terminado más recientemente sobre el gráfico con
fines de comparación.
• Print at end of run (Imprimir al final de la ejecución): Imprime el
cromatograma en la impresora predeterminada de la PC al final de la
ejecución; está sin marcar de manera predeterminada.
• Save at end of run (Guardar al final de la ejecución): Guarda el
cromatograma en la carpeta Data (Datos) al final de la ejecución; está sin
marcar de manera predeterminada.
• Show bunched data (Mostrar datos agrupados): Si esta casilla está sin
marcar, entonces todos los puntos de datos sin procesar se grafican en la
ventana del cromatograma; si esta casilla está marcada, la cual es su
condición predeterminada, entonces cada punto plasmado en el gráfico
representa el promedio de un grupo de datos sin procesar. El tamaño del
grupo de datos es determinado por el valor de la anchura del pico que
aparece en la tabla de eventos temporizados.

2-23
Software MON 20/20 para cromatógrafos de gases
MARZO DE 2010 Utilización de las funciones del cromatógrafo
2.5.1 Trabajo con la tabla de eventos temporizados
El visor de cromatogramas muestra
una versión compacta de la tabla de
eventos temporizados, ubicada en el
lado superior derecho de la ventana.
Los eventos mostrados en la tabla
están ordenados por tiempo.
Consulte “Gestión de eventos
temporizados” en la página 4-17
para más información.
La tabla de eventos temporizados muestra los siguientes datos para cada evento:
Los eventos temporizados procedentes de cromatogramas en vivo o archivados
pueden ser editados en el visor de cromatogramas haciendo clic derecho en la
tabla de eventos temporizados. Los cambios afectarán la próxima ejecución de
análisis. Los comandos siguientes también están disponibles haciendo clic
derecho en la tabla:
• Auto Scroll (Desplazamiento automático): Cuando está marcado, si se ha
seleccionado un trazo en vivo en el menú desplegable Chromatogram (Cro-
matograma), la tabla de eventos temporizados se mantendrá enfocada en el
evento más cercano en el tiempo destacando dicho evento en azul oscuro.
• Save Sheet (Guardar hoja): Le permite guardar la tabla en la PC en uno de
los formatos siguientes: TXT, CSV, XLS, HTM o XML.
• Copy to Clipboard (Copiar al portapapeles): Le permite copiar la tabla al
portapapeles. Estos datos pueden pegarse en otra aplicación tal como
Microsoft Word o Microsoft Excel.
• Print Sheet (Imprimir hoja): Le permite imprimir la tabla en su impresora
predeterminada.
Nombre Descripción
Event Type (Tipo
de evento)
El tipo de evento temporizado. Estos eventos están mapeados en la ventana de
eventos temporizados e incluyen eventos de Valve (Válvula), Integration
(Integración) y Gain (Ganancia).
Vlv/Det (Válvula/
Detector)
Identifica cuál válvula o detector está implicado en el evento.
Value (Valor) Configuración del evento; por ejemplo, una válvula se ACTIVÓ, o la ganancia se
ajustó en 4.
Time (s) (Tiempo/s) La cantidad de segundos dentro del ciclo en el cual ocurrió u ocurrirá el evento.

2-24
Software MON 20/20 para cromatógrafos de gases
Utilización de las funciones del cromatógrafo MARZO DE 2010
2.5.2 Edición de los eventos temporizados en la ventana de
eventos temporizados
Para iniciar directamente el diálogo Time Events (Eventos temporizados), haga
clic derecho en la tabla de eventos temporizados del visor de cromatogramas y
seleccione Edit Timed Events Table (Editar tabla de eventos temporizados).
Se muestra el diálogo Timed Events (Eventos temporizados). Consulte “Gestión
de eventos temporizados” en la página 4-17 para más información.
2.5.3 Edición de eventos temporizados desde el visor de cromatogramas
Para editar eventos temporizados desde el visor de cromatogramas,
haga lo siguiente:
1. En el menú desplegable Chromatogram (Cromatograma), seleccione el trazo
cuyos eventos desee editar.
2. Dependiendo del tipo de evento que desee editar, haga lo siguiente:
-
Para editar eventos de válvulas, haga clic derecho en la tabla de eventos
temporizados y seleccione
Edit Timed Events (Valve Events)
(Editar
eventos temporizados -Eventos de válvulas). Se muestra la tabla Valve Events
(Eventos de válvulas) del diálogo
Timed Events
(Eventos temporizados).
Consulte
“Edición de eventos de válvulas” en la página 4-19
para
más información.
- Para editar eventos de integración, haga clic derecho en la tabla de
eventos temporizados y seleccione Edit Timed Events (Integration
Events) (Editar eventos temporizados -Eventos de integración). Se
muestra la tabla Integration Events (Eventos de integración) del diálogo
Timed Events (Eventos temporizados). Consulte “Edición de eventos de
integración” en la página 4-22 para más información.
- Para editar eventos de ganancia, haga clic derecho en la tabla de eventos
temporizados y seleccione Edit Timed Events (Gain Events) (Editar
eventos temporizados -Eventos de ganancia). Se muestra la tabla
Spectrum Gain Events (Eventos de ganancia de espectro) del diálogo
Timed Events (Eventos temporizados). Consulte “Edición de eventos de
ganancia de espectro” en la página 4-26 para más información.
3. Para eliminar un evento seleccionado de la tabla, haga clic derecho en el
evento y seleccione Delete Row (Eliminar fila).
NOTA: Esta opción está disponible solamente mientras se está en
el modo de edición.

2-25
Software MON 20/20 para cromatógrafos de gases
MARZO DE 2010 Utilización de las funciones del cromatógrafo
4. Para insertar un evento arriba del evento seleccionado actualmente, haga
clic derecho en la tabla y seleccione Insert before (Insertar antes). Para
insertar un evento debajo del evento seleccionado actualmente, haga clic
derecho en la tabla y seleccione Insert after (Insertar después). Se añadirá
la nueva fila. Las opciones disponibles para la configuración del nuevo
evento dependen del modo de edición en que estén las opciones: Valve
(Válvula), Integration (Integración) o Gain (Ganancia).
NOTA: Estas opciones están disponibles solamente mientras se
está en el modo de edición.
5. Para guardar sus cambios, haga clic derecho en la tabla y seleccione Save
Changes (Guardar cambios). Los cambios afectarán la próxima ejecución de
análisis. Para regresar a la tabla de eventos temporizados sin guardar sus
cambios, seleccione Discard Changes (Descartar cambios).
2.5.4 Empleo del cursor del visor de cromatogramas para actualizar un
evento temporizado
cursor
tiempo

2-26
Software MON 20/20 para cromatógrafos de gases
Utilización de las funciones del cromatógrafo MARZO DE 2010
El visor de cromatogramas tiene su propio cursor que puede mostrarse haciendo
doble clic dentro de los límites del gráfico. Una vez mostrado el cursor, se lo
puede arrastrar a cualquier punto del gráfico.
El cursor puede ser útil si desea cambiar el tiempo en el cual se produce un
determinado evento basado en los datos mostrados por el cromatograma.
Para actualizar un evento temporizado basado en la ubicación del cursor del
visor de cromatogramas, haga lo siguiente:
1. Seleccione el trazo en vivo o archivado que desee utilizar como la fuente para
cambiar el evento temporizado.
2. Haga doble clic en el gráfico para ver el cursor. Las coordenadas del cursor se
muestran en la esquina superior izquierda del gráfico. La coordenada x
representa el tiempo de análisis en segundos. Teniendo esta información
presente, arrastre el cursor hasta la ubicación deseada.
NOTA: Para alternar el tamaño del cursor entre movimiento
básico (menos preciso) y movimiento fino (más preciso), haga clic
en Cursor (Cursor) en la barra de gráficos.
3. Vaya a la tabla de eventos temporizados y haga clic derecho en el evento.
4. Seleccione Update Time from Cursor (Actualizar tiempo desde el cursor).
El tiempo del evento cambiará para que coincida con el tiempo del cursor
(coordenada x).
5. Para guardar sus cambios, haga clic derecho en la tabla y seleccione Save
Changes (Guardar cambios). Los cambios afectarán la próxima ejecución de
análisis. Para regresar a la tabla de eventos temporizados sin guardar sus
cambios, seleccione Discard Changes (Descartar cambios).

2-27
Software MON 20/20 para cromatógrafos de gases
MARZO DE 2010 Utilización de las funciones del cromatógrafo
2.5.5 Trabajo con la tabla de datos de componentes
El visor de cromatogramas muestra
una versión compacta de la tabla de
datos de componentes, ubicada debajo
de la tabla de eventos temporizados.
Consulte “Gestión de las tablas de
datos de componentes” en la página
4-4 para más información.
La tabla de datos de componentes
muestra los siguientes datos para cada componente:
Los tiempos de retención para los componentes de cromatogramas en vivo o
archivados pueden ser editados en el visor de cromatogramas haciendo clic
derecho en la tabla de datos de componentes. Los cambios afectarán la próxima
ejecución de análisis. Los comandos siguientes también están disponibles
haciendo clic derecho en la tabla:
• Auto Scroll (Desplazamiento automático): Cuando está marcado, si se ha
seleccionado un trazo en vivo en el menú desplegable Chromatogram (Cro-
matograma), la tabla de datos de componentes se mantendrá enfocada en el
componente más cercano en el tiempo destacando dicho evento en azul
oscuro.
• Save Sheet (Guardar hoja): Le permite guardar la tabla en la PC en uno de
los formatos siguientes: TXT, CSV, XLS, HTM o XML.
• Copy to Clipboard (Copiar al portapapeles): Le permite copiar la tabla al
portapapeles. Estos datos pueden pegarse en otra aplicación tal como
Microsoft Word o Microsoft Excel.
• Print Sheet (Imprimir hoja): Le permite imprimir la tabla en su impresora
predeterminada.
Nombre Descripción
Component
(Componente)
Nombre del componente.
Det (Detector) Identifica el detector asociado con el componente.
Time (s)
(Tiempo/s)
Tiempo de retención para el componente.

2-28
Software MON 20/20 para cromatógrafos de gases
Utilización de las funciones del cromatógrafo MARZO DE 2010
2.5.6 Edición de los tiempos de retención desde el visor de cromatogramas
Para editar el tiempo de retención de un componente, haga lo siguiente:
1. Haga clic derecho en la tabla de datos de componentes y seleccione Edit
Retention Times (Editar tiempos de retención). La columna Ret
(Retención) se pone blanca, indicando que sus celdas se pueden editar.
2. Haga clic en la celda Ret (Retención) para el componente que quiera editar e
introduzca un nuevo valor para el tiempo de retención, en segundos. El valor
debe ser menor que el tiempo de análisis, el cual se muestra en la barra de
estado del GC.
3. Para guardar sus cambios, haga clic derecho en la tabla y seleccione Save
Changes (Guardar cambios). Los cambios afectarán la próxima ejecución de
análisis. Para regresar a la tabla de datos de componentes sin guardar sus
cambios, seleccione Discard Changes (Descartar cambios).
2.5.7 Visualización de líneas de base
Una línea de base es la línea que se proyecta desde el comienzo hasta el final de
un pico detectado.
Para alternar la visualización de líneas de base para un trazo seleccionado, haga
lo siguiente:
1. Use el menú desplegable Chromatogram (Cromatograma) para seleccionar
un trazo específico.
2. Haga clic en Baselines (Líneas de base). Esto oculta o muestra las líneas de
base para el trazo seleccionado.

2-29
Software MON 20/20 para cromatógrafos de gases
MARZO DE 2010 Utilización de las funciones del cromatógrafo
2.5.8 Desplazamiento de la línea de base
En algunas situaciones que involucran detectores TCD, la línea de base puede
mostrarse demasiado elevada en el gráfico, en cuyo caso se cortan las partes
superiores de los picos, o demasiado baja en el gráfico, de forma que las bases de
los picos quedan cortadas. Si esto ocurre es posible desplazar la línea de base, ya
sea hacia arriba o hacia abajo de forma que pueda mostrarse todo el pico en el
gráfico. Este desplazamiento se aplicará a todos los trazos—en vivo, archivados
y —guardados que se muestren a partir de ese momento.
Para desplazar la línea de base, haga lo siguiente:
1. Seleccione Detectors... (Detectores...) en el menú Hardware (Hardware).
Se muestra la ventana Detectors (Detectores).
Figura 2-12. Ventana detectors (Detectores)
2. Seleccione el detector que corresponda. Es posible que sea necesario regresar
al visor de cromatogramas para saber cuál detector es la fuente del trazo que
hay que desplazar.

2-30
Software MON 20/20 para cromatógrafos de gases
Utilización de las funciones del cromatógrafo MARZO DE 2010
3. Para hacer descender la línea de base, haga clic en Left(N) (Izquierda N).
Cada vez que se hace clic en este botón, N se incrementa en -1. Por ejemplo,
si es la primera vez que se hace clic en el botón, Left(0) (Izquierda 0) se
incrementará a Left(-1) (Izquierda -1) y la línea de base descenderá un paso.
Si se había hecho clic anteriormente en Right(N) (Derecha N), entonces ese
botón se incrementará en -1 primero, hasta alcanzar Right(0) (Derecha 0); en
ese punto, Left(N) (Izquierda N) se incrementará en -1.
NOTA: Para reiniciar la línea de base a su configuración prede-
terminada, haga clic derecho en Right(N) (Derecha N) y en
Left(N) (Izquierda N) hasta que tengan los valores Right(0)
(Derecha 0) y Left(0) (Izquierda 0).
4. Para elevar la línea de base, haga clic en Right(N) (Derecha N). Cada vez
que se hace clic en este botón, N se incrementa en 1. Por ejemplo, si es la
primera vez que se hace clic en el botón, Right(0) (Derecha 0) se
incrementará a Right(1) (Derecha 1) y la línea de base ascenderá un paso. Si
se había hecho clic anteriormente en Left(N) (Izquierda N), entonces ese
botón se incrementará en 1 primero, hasta alcanzar Left(0) (Izquierda 0); en
ese punto, Right(N) (Derecha N) se incrementará en 1.
NOTA: Para reiniciar la línea de base a su configuración prede-
terminada, haga clic derecho en Right(N) (Derecha N) y en
Left(N) (Izquierda N) hasta que tengan los valores Right(0)
(Derecha 0) y Left(0) (Izquierda 0).
5. Después de elevar o hacer descender la línea de base a su satisfacción, haga
clic en OK (Aceptar).
2.5.9 Visualización de datos sin procesar
Use el botón Raw Data (Datos sin procesar) para mostrar la tabla de datos sin
procesar para el trazo seleccionado.
1. Use el menú desplegable Chromatogram (Cromatograma) para seleccionar
un trazo específico.

2-31
Software MON 20/20 para cromatógrafos de gases
MARZO DE 2010 Utilización de las funciones del cromatógrafo
2. Haga clic en Raw Data (Datos sin procesar). Aparece la ventana Raw Data
(Datos sin procesar) y muestra dichos datos para el trazo seleccionado.
Figura 2-13. Ventana Raw Data (Datos sin procesar)
Los datos siguientes se muestran para cada pico del trazo:
Nombre Descripción
No. (N.º) Identificador numérico del pico, enumerado en orden de
descubrimiento.
Ret Time (Tiempo de retención) Tiempo, en segundos, de elución del componente.
Peak Area (Área del pico) Área bajo el pico.
Peak Height (Altura del pico) Altura máxima del pico.
Det (Detector) Detector asociado con el pico.
Method (Método) Método de detección del pico Las opciones son:
• 1 (Línea de base)
• 2 (Pico fusionado)
• 3 (Último pico fusionado)
• 4 (Tangente rasante)
• 100 (Inhibición)
• 300 (Integración forzada)
• 500 (Sumatoria)

2-32
Software MON 20/20 para cromatógrafos de gases
Utilización de las funciones del cromatógrafo MARZO DE 2010
2.6 CONFIGURACIÓN DE LA FECHA Y LA HORA DEL CROMATÓGRAFO DE
GASES
Cuando el MON 20/20 se conecta a un cromatógrafo de gases, la barra de estado
muestra la fecha y la hora del cromatógrafo de gases.
NOTA: La fecha y la hora mostradas para el GC pueden ser
diferentes de la fecha y hora del usuario, dependiendo de la ubicación
física del GC.
Para configurar la fecha y la hora del cromatógrafo de gases, haga lo siguiente:
1. Seleccione View/Set GC Time... (Ver/Ajustar la hora del GC...) en el menú
Chromatograph (Cromatógrafo). Se muestra la ventana GC Time (Hora
del GC).
Figura 2-14. Ventana GC Time (Hora del GC)
2. Use los menús desplegables para ajustar la fecha y la hora.
3. Haga clic en OK (Aceptar).
Integ. Start (Inicio de
integración)
Tiempo, en segundos, cuando comenzó la integración.
Integ. Stop (Parada de
integración)
Tiempo, en segundos, cuando se detuvo la integración.
Peak Width Half Height
(Anchura del pico a la mitad de
la altura)
Anchura del pico tomada a la mitad de la altura del pico.
Is Partial Peak (Es pico parcial) Si el valor es Y (Sí), entonces el valor Partial Peak (Pico parcial) se
utiliza en el cálculo de la sumatoria; si es N (No), entonces dicho valor
no se utiliza en el cálculo de la sumatoria.
Nombre Descripción

2-33
Software MON 20/20 para cromatógrafos de gases
MARZO DE 2010 Utilización de las funciones del cromatógrafo
Esta página se ha dejado intencionalmente en blanco.

2-34
Software MON 20/20 para cromatógrafos de gases
Utilización de las funciones del cromatógrafo MARZO DE 2010

MARZO DE 2010 3-1
SECCIÓN 3: UTILIZACIÓN DE LAS FUNCIONES DE HARDWARE
Muchos de los componentes de hardware del
cromatógrafo de gases —tales como sus calefactores,
válvulas y salidas discretas— pueden gestionarse
fácilmente a través del MON 20/20.
Este capítulo le muestra cómo visualizar y administrar
cada uno de los componentes principales del hardware
del cromatógrafo de gases.
Este capítulo también le muestra cómo ver un
inventario de todos los componentes de hardware
instalados en el cromatógrafo de gases.
3.1 CONTROL DE LA TEMPERATURA DE LOS CALEFACTORES DEL
CROMATÓGRAFO DE GASES
Mediante la selección de Heaters... (Calefactores) en el menú Hardware
(Hardware) puede ajustar la temperatura deseada de un calefactor o fijar su
potencia de salida.
Cada calefactor puede configurarse en uno de los modos siguientes:
• Auto (Automático): Le permite establecer la temperatura deseada del
calefactor.
• Fixed On (Fijo en): Le permite establecer la potencia de salida del calefactor
sin tener en cuenta le temperatura.
• Not Used (No usado): Retira el calefactor del servicio.
NOTA: Esta ventana contiene una columna oculta titulada Physical
Name (Nombre físico). Para más información acerca de esta columna
y cómo verla, consulte “Visualización de columnas ocultas” en la
página 1-37.

3-2
Software MON 20/20 para cromatógrafos de gases
Utilización de las funciones de hardware MARZO DE 2010
3.1.1 Cambio de nombre de un calefactor
Para asignar una etiqueta identificadora a un calefactor, haga lo siguiente:
1. Seleccione Heaters... (Calefactores...) en el menú Hardware (Hardware).
Se muestra la ventana Heaters (Calefactores).
Figura 3-1. Ventana Heaters (Calefactores)
2. Haga doble clic en la fila correspondiente bajo la columna Label (Etiqueta)
del calefactor que desee nombrar.
NOTA: Los calefactores están etiquetados como Heater 1 -
Heater N (Calefactor 1 - Calefactor N) de manera predetermi-
nada, donde N es igual a la cantidad total de calefactores
disponibles en el GC.
3. Teclee un nombre descriptivo para el calefactor. Este nombre debe ser único;
dos calefactores no pueden compartir la misma etiqueta.
4. Haga clic en OK (Aceptar).

3-3
Software MON 20/20 para cromatógrafos de gases
MARZO DE 2010 Utilización de las funciones de hardware
3.1.2 Monitoreo de la temperatura de un calefactor
Para revisar la temperatura de un calefactor, seleccione Heaters...
(Calefactores...) en el menú Hardware (Hardware).
Figura 3-2. Ventana Heaters (Calefactores)
La temperatura actual de cada calefactor se muestra bajo la columna
Temperature (Temperatura) y se actualiza en tiempo real. En la columna
Current PWM (PWM actual), se muestra el porcentaje de la salida de potencia
del GC que está siendo utilizada por cada calefactor.

3-4
Software MON 20/20 para cromatógrafos de gases
Utilización de las funciones de hardware MARZO DE 2010
3.1.3 Monitoreo del estado de operación de un calefactor
Para revisar el estado de un calefactor, seleccione Heaters... (Calefactores...) en
el menú Hardware (Hardware).
Figura 3-3. Ventana Heaters (Calefactores)
El estado de cada calefactor se muestra bajo la columna Status (Estado). Hay
cinco estados posibles, siendo sus significados los siguientes:
OK (Correcto) La tarjeta de control del calefactor está instalada y
funciona correctamente.
Not Installed (No instalada) La tarjeta de control del calefactor no está instalada.
Out of Control (Fuera de control) El calefactor está funcionando y está en el proceso de
alcanzar su punto de ajuste de temperatura.
Error (Error) El GC no puede comunicarse con el calefactor.

3-5
Software MON 20/20 para cromatógrafos de gases
MARZO DE 2010 Utilización de las funciones de hardware
3.1.4 Ajuste de la temperatura deseada
Para ajustar la temperatura deseada de un calefactor, haga lo siguiente.
1. Seleccione Heaters... (Calefactores...) en el menú Hardware (Hardware).
Se muestra la ventana Heaters (Calefactores).
Figura 3-4. Ventana Heaters (Calefactores)
2. Para cada calefactor que desee ajustar, seleccione Auto (Automático) en la
fila correspondiente bajo la columna Switch (Interruptor).
3. Para cada calefactor que quiera ajustar, haga doble clic en la fila
correspondiente bajo la columna Setpoint (Punto de ajuste) e introduzca la
temperatura deseada en grados Celsio. Puede introducir un valor entre 20 y
500.
4. Para excluir un calefactor del proceso Warm Start (Inicio de calentamiento),
seleccione su casilla de verificación Ignore Warm Start (Ignorar inicio de
calentamiento).
NOTA: Un Warm Start (Inicio de calentamiento) se produce
cuando el GC arranca de nuevo después de haberse detenido
durante una ejecución de análisis de secuencia automática. El GC
activará los calefactores y esperará hasta que alcancen sus
puntos de ajuste y se estabilice la temperatura; el GC retomará,
entonces, la ejecución de secuencia automática.

3-6
Software MON 20/20 para cromatógrafos de gases
Utilización de las funciones de hardware MARZO DE 2010
5. Las filas correspondiente bajo las columnas PID Gain (Ganancia PID), PID
Integral (Integral PID) y PID Derivative (Derivada PID) pueden editarse
también haciendo doble clic e introduciendo un nuevo valor. Los intervalos
de valores para cada columna son los siguientes:
6. Para guardar los cambios y dejar la ventana abierta, de manera que pueda
monitorear el estado de los calefactores, haga clic en Save (Guardar). La
temperatura actual de cada calefactor se muestra en la columna
Temperature (Temperatura) y se actualiza en tiempo real.
7. Haga clic en OK (Aceptar) para guardar los cambios y cerrar la ventana.
3.1.5 Ajuste de la salida PWM
Un calefactor necesita tensión para funcionar. La cantidad de tensión que se
suministra a un calefactor puede controlarse manualmente cuando dicho
calefactor está en el modo Fixed On (Fijo en).
PRECAUCIÓN: Al cambiar un calefactor del modo Auto
(Automático) a Fixed On (Fijo en) se elimina su capacidad para
mantener una temperatura constante, porque la potencia
suministrada al calefactor no fluctuará basándose en el punto de
ajuste de temperatura, sino que en lugar de esto, permanecerá en el
nivel establecido por el usuario.
PID Gain
(Ganancia PID)
0 - 500
PID Integral
(Integral PID)
0 - 500
PID Derivative
(Derivada PID)
0 - 50000

3-7
Software MON 20/20 para cromatógrafos de gases
MARZO DE 2010 Utilización de las funciones de hardware
Para ajustar un calefactor en el modo Fixed On (Fijo en), haga lo siguiente:
1. Seleccione Heaters... (Calefactores...) en el menú Hardware (Hardware).
Se muestra la ventana Heaters (Calefactores).
Figura 3-5. Ventana Heaters (Calefactores)
2. Para cada calefactor que desee ajustar, seleccione Fixed On (Fijo en) en la
fila correspondiente bajo la columna Switch (Interruptor).
3. Para cada calefactor que quiera ajustar, haga doble clic en la fila apropiada
bajo la columna Fixed PWM Output (Salida PWM fija) e introduzca el
porcentaje de salida deseado. Puede introducir un valor decimal entre 0 y
100.
PRECAUCIÓN: No se recomienda utilizar un valor de 95 o
mayor durante un tiempo prolongado, ya que esto puede dañar el
equipamiento.
4. Para guardar los cambios y dejar la ventana abierta, de manera que pueda
monitorear el estado de los calefactores, haga clic en Save (Guardar). La
temperatura actual de cada calefactor se muestra en la columna
Temperature (Temperatura) y se actualiza en tiempo real.
5. Haga clic en OK (Aceptar) para guardar los cambios y cerrar la ventana.

3-8
Software MON 20/20 para cromatógrafos de gases
Utilización de las funciones de hardware MARZO DE 2010
3.1.6 Retirada de un calefactor del servicio
Para retirar un calefactor del servicio, haga lo siguiente:
1. Seleccione Heaters... (Calefactores...) en el menú Hardware (Hardware).
Se muestra la ventana Heaters (Calefactores).
Figura 3-6. Ventana Heaters (Calefactores)
2. Para cada calefactor que desee ajustar, seleccione Not Used (No usado) en la
fila correspondiente bajo la columna Switch (Interruptor). La fila se pone de
color turquesa, indicando que ya no está en servicio.
3.2 CONFIGURACIÓN DE LAS VÁLVULAS
MON 20/20 le permite hacer lo siguiente desde la ventana Valves (Válvulas):
• Asignar etiquetas de identificación a cada válvula.
• Monitorear la operación de las válvulas.
• Controlar los modos de operación de cada válvula.
NOTA: Esta ventana contiene una columna oculta titulada Physical
Name (Nombre físico). Para más información acerca de esta columna
y cómo verla, consulte “Visualización de columnas ocultas” en la
página 1-37.

3-9
Software MON 20/20 para cromatógrafos de gases
MARZO DE 2010 Utilización de las funciones de hardware
3.2.1 Cambio de nombre de una válvula
Déle a cada válvula una etiqueta descriptiva para evitar confundir una válvula
con otra. Para asignar una etiqueta identificadora, haga lo siguiente:
1. Seleccione Valves... (Válvulas...) en el menú Hardware (Hardware). Se
muestra la ventana Valves (Válvulas).
Figura 3-7. Ventana Valves (Válvulas) con la columna Physical Name (Nombre físico)
2. Haga doble clic en la fila correspondiente bajo la columna Label (Etiqueta) de
la válvula que desee nombrar.
NOTA: Las válvulas están etiquetadas como Valve 1 - Valve N
(Válvula 1 - Válvula N) de manera predeterminada, donde N es
igual a la cantidad total de válvulas disponibles en el GC.
3. Teclee un nombre descriptivo nuevo para la válvula.
4. Haga clic en OK (Aceptar).

3-10
Software MON 20/20 para cromatógrafos de gases
Utilización de las funciones de hardware MARZO DE 2010
3.2.2 Configuración de un modo de operación para una válvula
Una válvula tiene tres modos de operación: Auto (Automático), On (Activada) y
Off (Desactivada).
• Establecer una válvula en Off (Desactivada) significa que la válvula se
desactivará y permanecerá así hasta que se cambie el modo de operación.
• Establecer una válvula en Auto (Automático) significa que la válvula se
activará y desactivará de acuerdo con la tabla de eventos temporizados.
• Establecer una válvula en On (Activada) significa que la válvula se activará
y permanecerá así hasta que se cambie el modo de operación.
NOTA: Los ajustes de las válvulas en el panel de interruptores del
GC anulan los ajustes de las válvulas establecidos en el MON 20/20.
Para establecer el modo de operación de una válvula, haga lo siguiente:
1. Seleccione Valves... (Válvulas...) en el menú Hardware (Hardware). Se
muestra la ventana Valves (Válvulas).
Figura 3-8. Ventana Valves (Válvulas)
2. Seleccione el modo deseado en el menú desplegable bajo la columna Switch
(Interruptor) de la válvula.
3. Para guardar los cambios y dejar la ventana abierta, de manera que pueda
monitorear el progreso de las válvulas, haga clic en Save (Guardar). En la

3-11
Software MON 20/20 para cromatógrafos de gases
MARZO DE 2010 Utilización de las funciones de hardware
columna State (Estado) se muestra el estado actual de la válvula, que se
actualiza en tiempo real.
4. Haga clic en OK (Aceptar) para guardar los cambios y cerrar la ventana.
3.2.3 Monitoreo del estado de operación de una válvula
Para revisar el estado de una válvula, seleccione Valves... (Válvulas...) en el
menú Hardware (Hardware).
Figura 3-9. Ventana Valves (Válvulas)
El estado de cada válvula se muestra bajo la columna Status (Estado). Hay cinco
lecturas de estado posibles, siendo sus significados los siguientes:
OK (Correcto) La válvula está instalada y funciona correctamente.
Not Installed (No instalada) La válvula no está instalada.
Under/Over Current Error
(Error de corriente baja/alta)
No se puede activar o desactivar el solenoide. Es posible
que haya un problema con el solenoide.
Error (Error) La tarjeta de calefactores/solenoides está instalada, pero el
GC no puede comunicarse con ella.

3-12
Software MON 20/20 para cromatógrafos de gases
Utilización de las funciones de hardware MARZO DE 2010
3.2.4 Inversión de la polaridad de una válvula
La opción Invert Polariy (Invertir polaridad) invierte el efecto de activación o
desactivación de una válvula. De manera predeterminada, la opción Invert
Polarity (Invertir polaridad) está configurada como FALSE (Falso), lo que
significa que al conmutar una válvula a ON (Activada) se activa la válvula y al
conmutarla a OFF (Desactivada) se desactiva. La configuración de Invert
Polarity (Invertir polaridad) como TRUE (Verdadero) significa que al conmutar
una válvula a ON (Activada) se desactiva la válvula y al conmutarla a OFF
(Desactivada) se activa.
Para configurar la polaridad de una válvula, haga lo siguiente
1. Seleccione Valves... (Válvulas...) en el menú Hardware (Hardware). Se
muestra la ventana Valves (Válvulas).
Figura 3-10. Ventana Valves (Válvulas)
2. Si la casilla de verificación Invert Polarity (Invertir polaridad) está
seleccionada, está configurada como True (Verdadero); para configurarla
como False (Falso), desmarque la casilla de verificación haciendo clic sobre
ella. Si la casilla de verificación Invert Polarity (Invertir polaridad) no está
seleccionada, está configurada como False (Falso); para configurarla como
True (Verdadero) haga clic en la casilla.

3-13
Software MON 20/20 para cromatógrafos de gases
MARZO DE 2010 Utilización de las funciones de hardware
3.2.5 Configuración del modo de utilización de una válvula
El modo de utilización de una válvula determina su función general, o papel,
durante la ejecución de un análisis. A una válvula se le puede asignar uno de los
siguientes modos de uso:
• DO (salida discreta)
• FID H2 Valve (Válvula de hidrógeno del FID)
• Common Alarm (Alarma común)
• Stream (Corriente)
• Analyzer01 (Analizador 01)
...
• Analyzer016 (Analizador 016)
Para configurar el modo de utilización de una válvula, haga lo siguiente:
1. Seleccione Valves... (Válvulas...) en el menú Hardware (Hardware). Se
muestra la ventana Valves (Válvulas).
Figura 3-11. Ventana Valves (Válvulas)
2. Seleccione el modo deseado en el menú desplegable bajo la columna Usage
(Uso) de la válvula.
3. Para guardar los cambios y dejar la ventana abierta, de manera que pueda
monitorear el progreso de las válvulas, haga clic en Save (Guardar). En la

3-14
Software MON 20/20 para cromatógrafos de gases
Utilización de las funciones de hardware MARZO DE 2010
columna State (Estado) se muestra el estado actual de la válvula, que se
actualiza en tiempo real.
4. Haga clic en OK (Aceptar) para guardar los cambios y cerrar la ventana.
3.3 CONTROL DE LOS DETECTORES
Use la ventana Detectors (Detectores) para monitorear la actividad y el estado de
los detectores del GC.
Para ver la ventana Detectors (Detectores), seleccione Detectors... (Detectores)
en el menú Hardware (Hardware).
Figura 3-12. La ventana Detectors (Detectores) mostrando un TCD (detector por conductividad
térmica) y un FID (detector de ionización de la llama)
NOTA: Antes de hacer cualquier modificación a esta ventana,
detenga el análisis. Consulte “Detención del análisis” en la página 6-1
para más información.

3-15
Software MON 20/20 para cromatógrafos de gases
MARZO DE 2010 Utilización de las funciones de hardware
NOTA: Las celdas azules muestran datos de sólo lectura; las celdas
blancas muestran datos que se pueden editar.
Los datos siguientes de muestran para cada detector:
Nombre Descripción
Det # (N.º del detector) Identificador numérico del detector al cual se aplican los datos que
siguen.
Detector (Detector) Las opciones, que dependen de la configuración de su GC, son TCD,
FPD (Detector fotométrico de llama), o FID.
FID Temp RTD (RTD -detector
de temperatura- de
temperatura del FID)
Se aplica solamente a los FID. Seleccione el RTD correspondiente en
la lista desplegable. El RTD mide la temperatura de la llama del FID.
FID Ignition (Ignición del FID) Se aplica solamente a los FID. Seleccione Manual (Manual) si desea
controlar la ignición del FID; seleccione Auto (Automático) si desea
que el GC controle la ignición del FID.
Ignition Attempts (Intentos
de ignición)
Se aplica solamente a los FID. Indica la cantidad de veces que el GC
intentará de encender la llama. Si una secuencia automática de
ignición del FID no logra encender la llama después del número de
intentos especificado, el GC cerrará la válvula de hidrógeno, cambiará
el parámetro de ignición del FID a Manual (Manual) y establecerá
una alarma activa.
Wait Time Bet Tries (Tiempo
de espera entre intentos)
Se aplica solamente a los FID. Indica la cantidad de tiempo, en
segundos, que el GC esperará entre intentos de ignición.
Igniter On Duration
(Duración de la activación
del deflagrador)
Se aplica solamente a los FID. Indica la duración del tiempo que el
deflagrador permanecerá activado.
Flame On Sense Temp
(Temperatura de detección
de llama encendida)
Se aplica solamente a los FID. La llama se enciende cuando la
temperatura interna del FID excede el valor establecido en este
campo.
Flame Out Sense Temp
(Temperatura de detección
de llama apagada)
Se aplica solamente a los FID. La llama se extingue cuando la
temperatura interna del FID cae por debajo del valor establecido en
este campo.
FPD Flame Status DI
(Entrada digital del estado
de la llama del FPD)
Se aplica solamente a los FPD. Le permite seleccionar de una lista de
entradas digitales disponibles. La entrada digital seleccionada
recibirá el valor del estado de la llama del FPD.
Preamp Val (Valor del
preamplificador)
Conteo del FID. Sólo lectura. Consulte “Reinicio del valor del
preamplificador” en la página 3-17 para más información.
FID Flame Temp
(Temperatura de la llama
del FID)
La temperatura de la llama del FID leída por el RTD. Sólo lectura.

3-16
Software MON 20/20 para cromatógrafos de gases
Utilización de las funciones de hardware MARZO DE 2010
3.3.1 Ignición de la llama del FID
Si el campo FID Ignition (Ignición del FID) en la ventana Detectors (Detectores)
está configurado como “Manual” (Manual) y el campo Flame status (Estado de la
llama) está configurado como “Off” (Apagado), haga lo siguiente para reencender
la llama:
1. Haga clic en Open H2 Valve (Abrir válvula H2). El campo H2 Valve Cur
State (Estado actual de la válvula de hidrógeno) cambia a “Open” (Abierta).
2. Haga clic en Ignite (Encender). El campo Flame status (Estado de la llama)
cambia a “On” (Encendido) cuando la temperatura interna del FID excede el
valor establecido en el campo Flame On sense temperature (Temperatura de
detección de llama encendida).
NOTA: Si el campo FID ignition (Ignición del FID) se configura en
“Auto” (Automático), el GC encenderá automáticamente la llama de
nuevo si esta se apaga.
Flame Status
(Estado de la llama)
Las opciones son: Off (Apagada), On (Encendida) y Over
Temperature (Sobretemperatura). Sólo lectura.
H2 Valve Cur State
(Estado actual de válvula
de hidrógeno)
Las opciones son: Open (Abierta) y Closed (Cerrada). Sólo lectura.
Scaling Factor
(Factor de escala)
Factor de calibración del preamplificador.
Igniter Status
(Estado del deflagrador)
Las opciones son: Off (Apagado) y On (Encendido). Sólo lectura.
Electrometer Voltage
(Tensión del electrómetro)
Salida en la primera etapa del preamplificador del FID. Sólo lectura.
Pre Amplifier Voltage
(Tensión del preamplificador)
Salida en la segunda etapa del preamplificador del FID. Sólo lectura.
Polarizing Voltage
(Tensión de polarización)
Igniter voltage (Tensión del deflagrador) Sólo lectura.
FID Gain Status (Estado de
ganancia del FID)
Las opciones son: Low (Baja) y High (Alta).
Status (Estado) Las opciones son: Ok (Correcto), Not Installed (No instalado) y
Internal Error (Error interno). Sólo lectura.
Nombre Descripción

3-17
Software MON 20/20 para cromatógrafos de gases
MARZO DE 2010 Utilización de las funciones de hardware
3.3.2 Reinicio del valor del preamplificador
Para reiniciar a 0 el campo Preamp Val (Valor del preamplificador) en la
ventana Detectors (Detectores), haga clic en Auto-Zero (Autocero).
3.4 GESTIÓN DE LAS ENTRADAS DISCRETAS DEL CROMATÓGRAFO DE
GASES
Puede usar el MON 20/20 para asignar etiquetas a las entradas discretas del GC
y para controlar los modos de operación de dichas entradas. El número de
entradas discretas disponibles depende del GC.
NOTA
: Esta ventana contiene una columna oculta titulada
Physical Name
(Nombre físico). Para más información acerca de esta columna y cómo
verla, consulte
“Visualización de columnas ocultas” en la página 1-37
.
3.4.1 Cambio de nombre de una entrada discreta
Déle a cada entrada discreta una etiqueta descriptiva para evitar confundir una
unidad con otra. Para asignar una etiqueta identificadora, haga lo siguiente:
1. Seleccione Discrete Inputs... (Entradas discretas...) en el menú Hardware
(Hardware). Se muestra la ventana Discrete Inputs (Entradas discretas).
Figura 3-13. Ventana Discrete Inputs (Entradas discretas)

3-18
Software MON 20/20 para cromatógrafos de gases
Utilización de las funciones de hardware MARZO DE 2010
2. Haga doble clic en la fila correspondiente bajo la columna Label (Etiqueta) de
la entrada discreta que desee renombrar.
NOTA: Las entradas discretas están etiquetadas como Discrete
Input 1 - Discrete Input N (Entrada discreta 1 - Entrada discreta
N) de manera predeterminada, donde N es igual a la cantidad
total de entradas discretas disponibles en el GC.
3. Teclee un nombre descriptivo nuevo para la entrada discreta.
4. Haga clic en OK (Aceptar).
3.4.2 Configuración del modo de operación de una entrada discreta
Una entrada discreta tiene tres modos de operación: Auto (Automático), On
(Activada) y Off (Desactivada).
• La configuración de una entrada discreta en Off (Desactivada) significa que
interpretará todas las señales entrantes como OFF (Desactivada), indepen-
dientemente de la verdadera naturaleza de la señal.
• La configuración de la entrada discreta en Auto (Automático) significa que
analizará la señal entrante para determinar si está en ON (Activada) u OFF
(Desactivada).
• La configuración de una entrada discreta en On (Activada) significa que
interpretará todas las señales entrantes como ON (Activada), independiente-
mente de la verdadera naturaleza de la señal.
NOTA: Los ajustes del panel de interruptores del GC anulan los
ajustes establecidos en el MON 20/20.
Para establecer el modo de operación de una entrada discreta, haga lo siguiente:

3-19
Software MON 20/20 para cromatógrafos de gases
MARZO DE 2010 Utilización de las funciones de hardware
1. Seleccione Discrete Input... (Entrada discreta...) en el menú Hardware
(Hardware). Se muestra la ventana Discrete Input (Entrada discreta).
Figura 3-14. Ventana Discrete Inputs (Entradas discretas)
2. Seleccione el modo deseado en el menú desplegable bajo la columna Switch
(Interruptor) de la entrada discreta.
3. Para guardar los cambios y dejar la ventana abierta, de manera que pueda
monitorear el progreso de las entradas discretas, haga clic en Save
(Guardar). El estado actual de la entrada discreta se muestra en la columna
State (Estado) y se actualiza en tiempo real.
4. Haga clic en OK (Aceptar) para guardar los cambios y cerrar la ventana.

3-20
Software MON 20/20 para cromatógrafos de gases
Utilización de las funciones de hardware MARZO DE 2010
3.4.3 Monitoreo del estado de operación de una entrada discreta
Para revisar el estado de una válvula, seleccione Discrete Input... (Entrada
discreta...) en el menú Hardware (Hardware).
Figura 3-15. Ventana Discrete Inputs (Entradas discretas)
El estado de cada entrada discreta se muestra bajo la columna Status (Estado).
Hay tres lecturas de estado posibles, siendo sus significados los siguientes:
3.4.4 Inversión de la polaridad de una entrada discreta
La opción Invert Polariy (Invertir polaridad) invierte la forma en que la entrada
discreta interpreta una señal de tensión. De manera predeterminada, la opción
Invert Polarity (Invertir polaridad) está configurada como Normally Open
(Normalmente abierta), lo que significa que la entrada discreta interpreta una
señal de baja tensión ON (Activada) y una señal de tensión alta se interpreta como
OFF (Desactivada). Configurar Invert Polarity (Invertir polaridad) como
Normally Closed (Normalmente cerrada) significa que la entrada discreta
interpreta una señal de baja tensión como OFF (Desactivada) y una señal de
tensión alta se interpreta como ON (Activada).
OK (Correcto) La entrada discreta está instalada y funciona
correctamente.
Not Installed (No instalada) La entrada discreta no está instalada.
Error (Error) La tarjeta de calefactores/solenoides está instalada, pero el
GC no puede comunicarse con ella.

3-21
Software MON 20/20 para cromatógrafos de gases
MARZO DE 2010 Utilización de las funciones de hardware
Para ajustar la polaridad de una entrada discreta, haga lo siguiente:
1. Seleccione Discrete Input... (Entrada discreta...) en el menú Hardware
(Hardware). Se muestra la ventana Discrete Inputs (Entradas discretas).
Figura 3-16. Ventana Discrete Inputs (Entradas discretas)
2. Seleccione Normally Open (Normalmente abierta) o Normally Closed
(Normalmente cerrada) en el menú desplegable bajo la columna Invert
Polarity (Invertir polaridad).
3.5 GESTIÓN DE LAS SALIDAS DISCRETAS DEL CROMATÓGRAFO
DE GASES
Puede usar el MON 20/20 para asignar etiquetas a las salidas discretas del GC y
para controlar los modos de operación de las salidas discretas. El número de
salidas discretas disponibles depende de la aplicación del GC.
NOTA: Esta ventana contiene una columna oculta titulada Physical
Name (Nombre físico). Para más información acerca de esta columna
y cómo verla, consulte “Visualización de columnas ocultas” en la
página 1-37.

3-22
Software MON 20/20 para cromatógrafos de gases
Utilización de las funciones de hardware MARZO DE 2010
3.5.1 Cambio de nombre de una salida discreta
Déle a cada salida discreta una etiqueta descriptiva para evitar confundir una
unidad con otra. Para asignar una etiqueta identificadora, haga lo siguiente:
1. Seleccione Discrete Outputs... (Salidas discretas...) en el menú Hardware
(Hardware). Se muestra la ventana Discrete Outputs (Salidas discretas).
Figura 3-17. Ventana Discrete Outputs (Salidas discretas)
2. Haga doble clic en la fila correspondiente bajo la columna Label (Etiqueta) de
la salida discreta a la que desee renombrar.
NOTA: Las salidas discretas están etiquetadas como Discrete
Output 1 - Discrete Output N (Salida discreta 1 - Salida discreta N)
de manera predeterminada, donde N es igual a la cantidad total de
salidas discretas disponibles en el GC.
3. Teclee un nombre descriptivo nuevo para la salida discreta.
4. Haga clic en OK (Aceptar).

3-23
Software MON 20/20 para cromatógrafos de gases
MARZO DE 2010 Utilización de las funciones de hardware
3.5.2 Configuración del modo de operación de una salida discreta
Una salida discreta tiene tres modos de operación: Auto (Automático), On
(Activada) y Off (Desactivada).
• Establecer una salida discreta en Off (Desactivada) significa que la salida
discreta se desactivará y permanecerá así hasta que se cambie el modo de
operación.
• Establecer la salida discreta en Auto (Automático) significa que la salida
discreta se activará y desactivará de acuerdo con la tabla de eventos
temporizados o con la tabla de salidas discretas.
• Establecer una salida discreta en On (Activada) significa que la salida
discreta se activará y permanecerá así hasta que se cambie el modo de
operación.
Para establecer el modo de operación de una salida discreta, haga lo siguiente:
1. Seleccione Discrete Output... (Salida discreta...) en el menú Hardware
(Hardware). Se muestra la ventana Discrete Output (Salida discreta).
Figura 3-18. Ventana Discrete Outputs (Salidas discretas)
2. Seleccione el modo deseado en el menú desplegable bajo la columna Switch
(Interruptor) de la salida discreta.
3. Para guardar los cambios y dejar la ventana abierta, de manera que pueda
monitorear el progreso de las salidas discretas, haga clic en Save (Guardar).
Haga clic en OK (Aceptar) para guardar los cambios y cerrar la ventana. El
estado actual de la salida discreta se muestra en la columna State (Estado) y
se actualiza en tiempo real.

3-24
Software MON 20/20 para cromatógrafos de gases
Utilización de las funciones de hardware MARZO DE 2010
3.5.3 Monitoreo del estado de operación de una salida discreta
Para revisar el estado de una válvula, seleccione Discrete Output... (Salida
discreta...) en el menú Hardware (Hardware).
Figura 3-19. Ventana Discrete Outputs (Salidas discretas)
El estado de cada salida discreta se muestra bajo la columna Status (Estado).
Hay tres lecturas de estado posibles, siendo sus significados los siguientes:
OK (Correcto) La salida discreta está instalada y funciona correctamente.
Not Installed (No instalada) La salida discreta no está instalada.
Error (Error) La tarjeta de calefactores/solenoides está instalada, pero el
GC no puede comunicarse con ella.

3-25
Software MON 20/20 para cromatógrafos de gases
MARZO DE 2010 Utilización de las funciones de hardware
3.5.4 Configuración del modo de utilización de una salida discreta
El modo de utilización de una salida discreta determina cuáles señales son
asignadas a ella mediante las funciones Limit Alarm (Alarma de límites) y
Discrete Alarm (Alarma discreta). A una salida discreta se le puede asignar uno
de los siguientes modos de utilización:
• DO (salida discreta)
• FID H2 Valve (Válvula de hidrógeno del FID)
• Common Alarm (Alarma común)
• Stream (Corriente)
• Analyzer01 (Analizador 01)
...
• Analyzer016 (Analizador 016)
Para configurar el modo de utilización de una salida discreta, haga lo siguiente:
1. Seleccione Discrete Output... (Salida discreta...) en el menú Hardware
(Hardware). Se muestra la ventana Discrete Output (Salida discreta).
Figura 3-20. Ventana Discrete Outputs (Salidas discretas)
2. Seleccione el modo deseado en el menú desplegable bajo la columna Usage
(Uso) de la salida discreta.

3-26
Software MON 20/20 para cromatógrafos de gases
Utilización de las funciones de hardware MARZO DE 2010
3. Si selecciona DO (Salida discreta) para Usage (Uso) y Auto (Automático)
para Switch (Interruptor), entonces también tiene que configurar Start Time
(Hora de inicio) y Duration (Duración). Haga doble clic en la fila
correspondiente bajo la columna Start Time (Hora de inicio) e introduzca la
hora en la que la salida digital debe activarse. Haga doble clic en la fila
correspondiente bajo la columna Duration (Duración) e introduzca la
cantidad de tiempo, en segundos, que la salida digital debe permanecer
activa. Haga doble clic en la fila correspondiente bajo la columna Interval
(Intervalo) e introduzca la cantidad de tiempo, en horas, que debe
transcurrir antes de que la salida digital se active otra vez.
4. Para guardar los cambios y dejar la ventana abierta, de manera que pueda
monitorear el progreso de las salidas discretas, haga clic en Save (Guardar).
Haga clic en OK (Aceptar) para guardar los cambios y cerrar la ventana. El
estado actual de la salida discreta se muestra en la columna State (Estado) y
se actualiza en tiempo real.
3.6 GESTIÓN DE LAS ENTRADAS ANALÓGICAS DEL CROMATÓGRAFO DE
GASES
Puede controlarlas con el MON 20/20 de las maneras siguientes:
• Asignar etiquetas de identificación.
• Asignar rangos de escala.
• Calibrar entradas analógicas para los valores de cero y plena escala.
Las señales de corriente eléctrica que varíen desde cuatro hasta veinte
miliamperes se aceptan como entradas analógicas.
NOTA: Esta ventana contiene una columna oculta titulada Physical
Name (Nombre físico). Para más información acerca de esta columna
y cómo verla, consulte “Visualización de columnas ocultas” en la
página 1-37.

3-27
Software MON 20/20 para cromatógrafos de gases
MARZO DE 2010 Utilización de las funciones de hardware
3.6.1 Cambio de nombre de una entrada analógica
Déle a cada entrada analógica una etiqueta descriptiva para evitar confundir
una unidad con otra. Para asignar una etiqueta identificadora, haga lo
siguiente:
1. Seleccione Analog Inputs (Entradas analógicas) en el menú Hardware
(Hardware). Se muestra la ventana Analog Inputs (Entradas analógicas).
Figura 3-21. Ventana Analog Inputs (Entradas analógicas)
2. Haga doble clic en la fila correspondiente bajo la columna Label (Etiqueta) de
la entrada analógica a la que desee cambiarle el nombre.
NOTA: Los dispositivos de entrada analógica están etiquetados como
Analog Input 1 - Analog Input N (Entrada analógica 1 - Entrada
analógica N) de manera predeterminada, donde N es igual a la
cantidad total de entradas analógicas disponibles en el GC.
3. Teclee un nombre descriptivo nuevo para la entrada analógica.
4. Haga clic en OK (Aceptar).
3.6.2 Configuración del modo de operación de una entrada analógica
Una entrada analógica tiene dos modos de operación: Variable (Variable) y
Fixed (Fijo).
• Configurar el interruptor en Variable (Variable) significa que la entrada
analógica se configurará automáticamente, basándose en la señal que recibe.
• Configurar el interruptor en Fixed (Fijo) significa que la entrada analógica
se configurará en el valor que usted introduzca en la fila correspondiente
bajo la columna Fixed Value (Valor fijo).

3-28
Software MON 20/20 para cromatógrafos de gases
Utilización de las funciones de hardware MARZO DE 2010
Para establecer el modo de operación de una entrada analógica,
haga lo siguiente:
1. Seleccione Analog Input... (Entrada analógica...) en el menú Hardware
(Hardware). Se muestra la ventana Analog Input (Entrada analógica).
Figura 3-22. Ventana Analog Inputs (Entradas analógicas)
2. Seleccione el modo deseado en el menú desplegable bajo la columna Switch
(Interruptor) de la entrada analógica.
3. Para guardar los cambios y dejar la ventana abierta, de manera que pueda
monitorear la entrada analógica, haga clic en Save (Guardar). Haga clic en
OK (Aceptar) para guardar los cambios y cerrar la ventana. En la columna
Current Value (Valor actual), se muestra el valor actual de la señal de
entrada analógica, que se actualiza en tiempo real.

3-29
Software MON 20/20 para cromatógrafos de gases
MARZO DE 2010 Utilización de las funciones de hardware
3.6.3 Configuración de los valores de escala para un dispositivo de entrada
analógica
Para establecer los valores del cero de la escala y de plena escala, que se utilizan
en la conversión del valor de la entrada analógica, haga lo siguiente:
1. Seleccione Analog Input... (Entrada analógica...) en el menú Hardware
(Hardware). Se muestra la ventana Analog Input (Entrada analógica).
Figura 3-23. Ventana Analog Inputs (Entradas analógicas)
2. Haga doble clic en la fila correspondiente bajo la columna Zero Scale (Cero de
la escala) e introduzca un valor para el cero de la escala.
3. Haga doble clic en la fila correspondiente bajo la columna Full Scale (Plena
escala) e introduzca un valor para la plena escala.
4. Para guardar los cambios y dejar la ventana abierta, de manera que pueda
monitorear la entrada analógica, haga clic en Save (Guardar). Haga clic en
OK (Aceptar) para guardar los cambios y cerrar la ventana.

3-30
Software MON 20/20 para cromatógrafos de gases
Utilización de las funciones de hardware MARZO DE 2010
3.6.4 Configuración del tipo de señal de entrada analógica
Las entradas analógicas del GC pueden recibir dos tipos de señales: tensión en
voltios y una corriente de 4-20 mA, el cual es el estándar de la industria. Para
establecer el tipo de señal generada por el dispositivo de entrada analógica, haga
lo siguiente:
1. Seleccione Analog Input... (Entrada analógica...) en el menú Hardware
(Hardware). Se muestra la ventana Analog Input (Entrada analógica).
Figura 3-24. Ventana Analog Inputs (Entradas analógicas)
2. Seleccione el tipo de señal en la fila correspondiente bajo la columna
mA/Volt (mA/voltios).
3. Para guardar los cambios y dejar la ventana abierta, de manera que pueda
monitorear el progreso de la entrada analógica, haga clic en Save (Guardar).
Haga clic en OK (Aceptar) para guardar los cambios y cerrar la ventana. El
tipo de señal que se está generando se muestra en la columna mA/Volts
(mA/voltios), que se actualiza en tiempo real.

3-31
Software MON 20/20 para cromatógrafos de gases
MARZO DE 2010 Utilización de las funciones de hardware
3.6.5 Monitoreo del estado de una entrada analógica
Para revisar el estado de una entrada analógica, seleccione Analog Input...
(Entrada analógica...) en el menú Hardware (Hardware).
Figura 3-25. Ventana Analog Inputs (Entradas analógicas)
El estado de operación de cada entrada analógica se muestra bajo la columna
Status (Estado). Hay tres lecturas de estado posibles, siendo sus significados los
siguientes:
Esta ventana también muestra otros tipos de datos, tales como los siguientes:
• mA/Volts (mA/voltios): El tipo de señal de entrada analógica que se está
recibiendo.
• mA (mA): Si se muestra mA (mA) en la columna mA/Volts (mA/voltios),
entonces esta columna muestra la cantidad de corriente que se está
recibiendo, en miliamperes.
• Volts (Voltios): Si se muestra Volts (Voltios) en la columna mA/Volts (mA/
voltios), entonces esta columna muestra la cantidad de tensión que se está
recibiendo, en voltios.
• Cur Val (Valor actual): El valor actual de la señal de entrada analógica.
OK (Correcto) La entrada analógica está instalada y funciona
correctamente.
Not Installed (No instalada) La entrada analógica no está instalada.
Error (Error) La entrada analógica está instalada, pero el GC no puede
comunicarse con ella.

3-32
Software MON 20/20 para cromatógrafos de gases
Utilización de las funciones de hardware MARZO DE 2010
3.7 GESTIÓN DE LAS SALIDAS ANALÓGICAS DEL CROMATÓGRAFO DE
GASES
Puede controlarlas con el MON 20/20 de las maneras siguientes:
• Asignar etiquetas de identificación.
• Asignar rangos de escala.
• Calibrar salidas analógicas para los valores de cero y plena escala.
NOTA: Esta ventana contiene una columna oculta titulada Physical
Name (Nombre físico). Para más información acerca de esta columna
y cómo verla, consulte “Visualización de columnas ocultas” en la
página 1-37.
3.7.1 Cambio de nombre de una salida analógica
Déle a cada salida analógica una etiqueta descriptiva para evitar confundir una
unidad con otra. Para asignar una etiqueta identificadora, haga lo siguiente:
4. Seleccione Analog Outputs... (Salidas analógicas...) en el menú Hardware
(Hardware). Se muestra la ventana Analog Outputs (Salidas analógicas).
Figura 3-26. Ventana Analog Outputs (Salidas analógicas)
con la columna Physical Name (Nombre físico)
5. Haga doble clic en la fila correspondiente bajo la columna Label (Etiqueta) de
la salida analógica a la que desee cambiarle el nombre.
NOTA: Los dispositivos de salida analógica están etiquetados como
Analog Output 1 - Analog Output N (Salida analógica 1 - Salida
analógica N) de manera predeterminada, donde N es igual a la
cantidad total de salidas analógicas disponibles en el GC.
6. Teclee un nombre descriptivo nuevo para la salida analógica.

3-33
Software MON 20/20 para cromatógrafos de gases
MARZO DE 2010 Utilización de las funciones de hardware
7. Haga clic en OK (Aceptar).
3.7.2 Configuración del modo de operación de una salida analógica
Una salida analógica tiene dos modos de operación: Variable (Variable) y
Fixed (Fijo).
• Configurar el interruptor en Variable (Variable) significa que la salida
analógica será proporcional a la variable seleccionada en la columna
Variables (Variables).
• Configurar el interruptor en Fixed (Fijo) significa que la salida analógica se
configurará en el valor introducido en la fila correspondiente bajo la columna
Fixed Value (Valor fijo).
Para establecer el modo de operación de una salida analógica, haga lo siguiente:
1. Seleccione Analog Output... (Salida analógica) en el menú Hardware
(Hardware). Se muestra la ventana Analog Output (Salida analógica).
Figura 3-27. Ventana Analog Outputs (Salidas analógicas)
2. Seleccione el modo deseado en el menú desplegable bajo la columna Switch
(Interruptor) de la salida analógica.
3. Para guardar los cambios y dejar la ventana abierta, de manera que pueda
monitorear la salida analógica, haga clic en Save (Guardar). Haga clic en
OK (Aceptar) para guardar los cambios y cerrar la ventana. El valor actual
de la salida analógica se muestra en la columna Cur Val (Valor actual), que
se actualiza en tiempo real.

3-34
Software MON 20/20 para cromatógrafos de gases
Utilización de las funciones de hardware MARZO DE 2010
3.7.3 Configuración de los valores de escala para un dispositivo
de salida analógica
Para establecer los valores del cero de la escala y de plena escala, que se utilizan
en la conversión del valor de la salida analógica, haga lo siguiente:
1. Seleccione Analog Output... (Salida analógica...) en el menú Hardware
(Hardware). Se muestra la ventana Analog Output (Salida analógica).
Figura 3-28. Ventana Analog Outputs (Salidas analógicas)
2. Haga clic en la fila correspondiente bajo la columna Zero Scale (Cero de la
escala) e introduzca un valor para el cero de la escala.
3. Haga clic en la fila correspondiente bajo la columna Full Scale (Plena escala)
e introduzca un valor para la plena escala.
4. Para guardar los cambios y dejar la ventana abierta, de manera que pueda
monitorear el progreso de la entrada analógica, haga clic en Save (Guardar).
Haga clic en OK (Aceptar) para guardar los cambios y cerrar la ventana.

3-35
Software MON 20/20 para cromatógrafos de gases
MARZO DE 2010 Utilización de las funciones de hardware
3.7.4 Mapeo de una variable del sistema para una salida analógica
Para seleccionar la variable del sistema en la cual basar el nivel de señal de la
salida analógica, haga lo siguiente:
1. Seleccione Analog Output... (Salida analógica...) en el menú Hardware
(Hardware). Se muestra la ventana Analog Output (Salida analógica).
Figura 3-29. Ventana Analog Outputs (Salidas analógicas)
2. Para seleccionar una nueva variable, haga clic en la lista desplegable
correspondiente bajo la columna Variable (Variable). Para ver una demostración
acerca de cómo utilizar el selector de variables contextual, consulte “Uso del
selector de variables sensible al contexto” en la página 1-38.
Figura 3-30. Ventana Analog Outputs (Salidas analógicas)
con el menú desplegable Variable (Variable)
3. Para guardar los cambios y dejar la ventana abierta, de manera que pueda
monitorear el progreso de la salida analógica, haga clic en Save (Guardar).
Haga clic en OK (Aceptar) para guardar los cambios y cerrar la ventana.

3-36
Software MON 20/20 para cromatógrafos de gases
Utilización de las funciones de hardware MARZO DE 2010
3.7.5 Monitoreo del estado de una salida analógica
Para revisar el estado de un dispositivo de salida analógica, seleccione Analog
Output... (Salida analógica...) en el menú Hardware (Hardware).
Figura 3-31. Ventana Analog Outputs (Salidas analógicas)
El estado de operación de cada salida analógica se muestra bajo la columna
Status (Estado). Hay tres lecturas de estado posibles, siendo sus significados los
siguientes:
Esta ventana también muestra otros tipos de datos, tales como los siguientes:
• mA (mA): La cantidad de corriente que se está generando, en miliamperes.
• Cur Val (Valor actual): El valor actual de la señal de salida analógica con la
aplicación de la escala.
OK (Correcto) El dispositivo de salida analógica está instalado y funciona
correctamente.
Not Installed (No instalado) El dispositivo de salida analógica no está instalado.
Error (Error) La tarjeta de calefactores/solenoides está instalada, pero el
GC no puede comunicarse con ella.

3-37
Software MON 20/20 para cromatógrafos de gases
MARZO DE 2010 Utilización de las funciones de hardware
3.8 REVISIÓN DE LA LISTA DEL INVENTARIO DEL HARDWARE
MON 20/20 puede compilar una tabla con el inventario de todo el hardware
instalado en el GC. Para ver esta tabla, seleccione Installed Hardware...
(Hardware instalado...) en el menú Hardware (Hardware).
Figura 3-32. Ventana Installed Hardware (Hardware instalado)

3-38
Software MON 20/20 para cromatógrafos de gases
Utilización de las funciones de hardware MARZO DE 2010
El tipo de hardware instalado está listado bajo la columna Device Description
(Descripción de dispositivos). Los otros tipos de información disponibles en esta
pantalla son los siguientes:
• IO Function (Función E/S): Describe la función del dispositivo.
• Slot Number (Número de ranura): Describe la ubicación del dispositivo en
el GC. El número de ranura se refiere al conjunto de la jaula de tarjetas
electrónicas, la cual está ubicada en el alojamiento inferior del GC y tiene
ocho ranuras:
- Ranura 1
- Ranura 2
- Ranura 3
- Ranura 4
- E/S base
- Expansión 1 de ROC
- Expansión 2 de ROC
- CPU
• Revision (Revisión): El número de revisión de la tarjeta trasera.

MARZO DE 2010 4-1
SECCIÓN 4: UTILIZACIÓN DE LAS FUNCIONES DE LA APLICACIÓN
Muchas de las variables que utiliza un cromatógrafo
de gases durante la ejecución de un análisis—tales
como eventos temporizados, secuencia de muestras y
tipos de cálculos— pueden gestionarse fácilmente a
través del MON 20/20.
Este capítulo explica cómo hacer lo siguiente:
• Ver y editar la información general relacionada
con el GC (cromatógrafo de gases) al cual está
conectado el MON 20/20, tales como nombre,
modelo y secuencia de muestras predeterminada.
• Ver y editar datos de componentes, datos de
validación y tablas de eventos temporizados.
• Ver y cambiar cálculos de control, de promedios y
definidos por el usuario.
•Ver y editar datos de alarmas de límite.
•Ver y cambiar datos de muestras.
• Ver y editar la secuencia de muestras.
• Ver y editar datos de puertos de comunicaciones y ethernet.
• Ver y mapear variables de estado de la LOI (interfaz local de operador).
• Ver y mapear las variables de proceso de Foundation Fieldbus.

4-2
Software MON 20/20 para cromatógrafos de gases
Utilización de las funciones de la aplicación MARZO DE 2010
4.1 GESTIÓN DEL SISTEMA
Use esta función para seleccionar la secuencia de muestras del GC
predeterminada y para ajustar o editar variables que afectan a todo el sistema
tales como el nombre, el número de serie y la descripción del sistema del GC.
Consulte la tabla 5-1 para ver una lista de las opciones disponibles en la ventana
System (Sistema), junto con sus funciones relacionadas.
Para ver la ventana System (Sistema), seleccione System... (Sistema...) en el
menú Application (Aplicación).
Figura 4-1. Ventana System (Sistema)

4-3
Software MON 20/20 para cromatógrafos de gases
MARZO DE 2010 Utilización de las funciones de la aplicación
Tabla 4-1. Lista de campos de la ventana System (Sistema)
Nombre del campo Descripción
Analyzer Name (Nombre del
analizador)
Define el nombre de la unidad de GC que aparece en la barra de
estado de la ventana principal cuando el MON 20/20 está conectado
al GC. Puede contener hasta 12 caracteres.
GC Model (Modelo del GC) Es el número de modelo del GC al cual está conectado
el MON 20/20.
System Description (Descripción
del sistema)
Campo para registrar información de referencia diversa para una
mejor identificación del sistema conectado actualmente. Puede
contener hasta 28 caracteres.
Firmware Version (Versión del
firmware)
Nivel de revisión del firmware del GC al cual está conectado el MON
20/20.
GC Serial Number (Número de
serie del GC)
Es el número de serie del GC al cual está conectado el MON 20/20.
Company Name (Nombre de la
empresa)
El nombre de la empresa que opera el GC.
GC Location (Ubicación del GC) La ubicación física del GC al cual está conectado el MON 20/20.
Is Multi User Write Enabled?
(¿Está habilitada la escritura
multiusuario?)
Determina si todos los usuarios de nivel de supervisor que se
conectan al GC tienen acceso de escritura, o solamente el primer
usuario de nivel de supervisor que se conecte. Las opciones son
True (Verdadero) y False (Falso).
Maintenance Mode (Modo
mantenimiento)
Conmuta el GC al modo mantenimiento y dispara una alarma que
indica que el GC está fuera de servicio por mantenimiento.
Sync GC with FFB time
(Sincronizar el GC con la hora del
FFB)
Ajusta la hora del GC para que coincida con la hora del Foundation
Fieldbus.
Standard Component Table
Version (Versión estándar de la
tabla de componentes)
Indica la versión de la tabla de componentes estándar del GPA que
se está utilizando.
Date Format (Formato de la
fecha)
Define cómo se mostrará la fecha. Las opciones son:
•MM$$DD$$YYYY
• MM$DD$YY
• DD$MM$YYYY
• DD$MM$YY
• YYYY$MM$DD
• YY$MM$DD
$ es el Date Field Separator (Separador del campo de la fecha).

4-4
Software MON 20/20 para cromatógrafos de gases
Utilización de las funciones de la aplicación MARZO DE 2010
Después de hacer los cambios, haga clic en Save (Guardar) para guardar los
cambios sin cerrar la ventana. Haga clic en OK (Aceptar) para guardar los
cambios y cerrar la ventana.
4.2 GESTIÓN DE LAS TABLAS DE DATOS DE COMPONENTES
MON 20/20 le permite visualizar y editar las tablas de datos de componentes. La
cantidad de tablas de datos de componentes disponibles depende de la
configuración de la unidad del GC.
Para asignar una tabla de datos de componentes a una corriente, consulte
“Asignación de una válvula a una corriente y configuración de la relación entre
el estado de apertura de la corriente con el estado de activación/desactivación de
la válvula” en la página 4-68.
Date Field Separator (Separador
del campo de la fecha)
Define el símbolo de texto que se utilizará como separador cuando se
esté mostrando la fecha. Las opciones son:
•/
•-
•.
Time Format (Formato de la
hora)
Define cómo se mostrará la hora. Las opciones son:
• HH:MM:SS
•HH:MM
Time Notation (Notación de la
hora)
Define el ciclo de tiempo a usar cuando se muestre la hora. Las
opciones son:
•12 Hr
•24 Hr
GC Mode (Modo del GC) Le permite seleccionar un modo de operación para el GC.
Consulte “Modos de operación del MON 20/20” en la página 1-36
para más información.
Default Stream Sequence
(Secuencia de muestras
predeterminada)
Establece la secuencia predeterminada que utilizará el detector
indicado durante la secuencia automática. Para crear una nueva
secuencia de muestras o para editar una secuencia ya creada, haga
clic en Stream Sequence...
(Secuencia de muestras...).
Consulte “Creación de una secuencia de corrientes para un detector”
en la página 4-71 para mas información.
Tabla 4-1. Lista de campos de la ventana System (Sistema)
Nombre del campo Descripción

4-5
Software MON 20/20 para cromatógrafos de gases
MARZO DE 2010 Utilización de las funciones de la aplicación
1. Para ver una tabla de datos de componentes, seleccione Component Data...
(Datos de componentes...) en el menú Application (Aplicación). Aparecerá
la ventana Component Data Tables (Tablas de datos de componentes),
mostrando una lista de las tablas de datos de componentes disponibles.
NOTA: Otras formas de tener acceso a las tablas de datos de
componentes son presionando F6 o haciendo clic en en la barra
de herramientas.
2. Seleccione la tabla que desee ver. Se muestra la tabla de datos de
componentes seleccionada.
NOTA: Para ver una tabla diferente, selecciónela de la lista
desplegable Choose table (Seleccionar tabla).
NOTA: Para ordenar la lista de componentes por detector y después por
el tiempo de retención (RT), haga clic en Sort RT
(Ordenar por RT).

4-6
Software MON 20/20 para cromatógrafos de gases
Utilización de las funciones de la aplicación MARZO DE 2010
4.2.1 Edición de una tabla de datos de componentes
NOTA: Las celdas de la tabla que tengan un fondo blanco son
editables, las que tengan un fondo de color turquesa, no son editables.
Para editar una celda, haga lo siguiente:
1. Haga clic en la celda. Dependiendo del tipo de celda, se le pedirá que
seleccione un valor de una lista desplegable, o podrá teclear directamente el
valor.
2. Haga clic en Save (Guardar) para guardar los cambios sin cerrar la ventana.
Haga clic en OK (Aceptar) para guardar los cambios y cerrar la ventana.
La tabla siguiente muestra una lista de todos los parámetros editables
disponibles en la tabla de datos de componentes. Los valores estándar para estos
parámetros se tomaron de las segundas ediciones de Medición por orificio del
gas natural y de otros fluidos de hidrocarburos relacionados y de Factores de
compresibilidad del gas natural y de otros gases de hidrocarburos relacionados.
Parámetro Descripción
Component (Componente) Esta lista desplegable contiene el catálogo completo de los componentes
disponibles para la muestra seleccionada.
Usr Std (Usuario-estándar) Indica la fuente del componente:
• Usr (Usuario): El componente fue editado o definido por el usuario.
• Std (Estándar): El componente fue seleccionado de la lista estándar de
componentes y no se hicieron cambios a sus datos normales.
Det # (N.º del detector) Número del detector del componente.
Ret Time (Tiempo de
retención)
Tiempo en segundos antes de la aparición del valor máximo del pico del
componente El tiempo de retención puede establecerse entre 0 y 3600
segundos.
PRECAUCIÓN: Asegúrese de que los tiempos de retención del
componente no excedan los tiempos de análisis, según se definió por la
tabla de eventos temporizados. El MON 20/20 no evita automáticamente
la definición por parte del usuario de tiempos de retención excesivos del
componente.
Resp Fact (Factor de
respuesta)
Un factor de respuesta del componente es igual a los datos sin procesar del
pico del componente divididos por la concentración del componente.
El valor máximo es 1,0E+38.

4-7
Software MON 20/20 para cromatógrafos de gases
MARZO DE 2010 Utilización de las funciones de la aplicación
Calib Type
(Tipo de calibración)
MON 20/20 puede ejecutar cuatro tipos de calibraciones:
• Single-Level (Un nivel): Usa la calibración estándar en la cual se
necesita el factor de respuesta para determinar el porcentaje molar
durante la calibración.
• Fixed (Fija): Durante la calibración no se actualiza el factor
de respuesta.
• Relative (Relativa): Calibración en la cual se usa un componente de
referencia para calcular el porcentaje molar.
• Multi-Level (Multinivel): Utiliza una ecuación polinómica para
calcular el porcentaje molar durante la calibración. Deben introducirse
valores en las celdas de Multi-level Calib “a” (Calibración multinivel
“a”), Multi-level Calib “b” (Calibración multinivel “b”), Multi-level Calib
“c” (Calibración multinivel “c”) y Multi-level Calib “d” (Calibración mul-
tinivel “d”). Consulte “Calibración multinivel” en la página B-13 para
más información.
Calib Conc (Concentración
de calibración)
La cantidad, en porcentaje molar, partes por millón (ppm) o partes por
billón (ppb), del componente que está presente en el gas de calibración.
Unit (Unidad) Indica la unidad de medida utilizada cuando se calcula y se muestra la
concentración de la calibración del componente. Las opciones son Mole%
(% molar), ppm y ppb.
Anly Meth
(Método de análisis)
Usado para determinar el valor de los datos sin procesar del componente.
Las opciones son:
• Area (Área): El valor de los datos sin procesar es proporcional al área
bajo el pico.
• Height (Altura): El valor de los datos sin procesar es proporcional a la
altura del pico.
• Fixed (Fijo): El valor de los datos sin procesar es proporcional al valor
establecido por el usuario.
• Analog Input (Entrada analógica): La señal de datos proviene de un
analizador externo.
RT Secs. Dev. (Desviación
de tiempo de retención en
segundos)
Tiempo máximo aceptable de desviación, en segundos, del nuevo tiempo de
retención con respecto al tiempo de retención actual.
RT Update Method
(Método de actualización
de RT)
Determina cuándo se actualizará el tiempo de retención. Las opciones son:
• Cal (Calibración): Actualiza el tiempo de retención solamente durante
la calibración final.
• Anly (Análisis): Lo actualiza después de cada análisis.
Resp. Factor % Dev.
(Desviación de factor de
respuesta en porcentaje)
Porcentaje máximo aceptable de desviación entre el nuevo factor de
respuesta y el factor de respuesta actual.
Gross Dry BTU
(BTU seco bruto)
Contenido bruto de energía por pie cúbico (pie
3
), suponiendo que no haya
agua presente.
Parámetro Descripción

4-8
Software MON 20/20 para cromatógrafos de gases
Utilización de las funciones de la aplicación MARZO DE 2010
CV Superior (CV -Valor
calórico- superior)
Valor calórico bruto por kilojoule (kJ).
CV Inferior (CV inferior) Valor calórico neto por kilojoule (kJ).
Net Dry BTU (BTU neto
seco)
Contenido neto de energía por pie cúbico, suponiendo que no haya agua
presente.
HV Sup MJ/m
3
(HV -valor
de calentamiento- superior
MJ/m
3
)
Valor de calentamiento bruto en megajoules por metro cúbico (MJ/m
3
).
HV Inf MJ/m
3
(HV inferior
MJ/m
3
)
Valor de calentamiento neto en megajoules por metro cúbico (MJ/m
3
).
HV Sup MJ/kg (HV
superior MJ/kg)
Valor de calentamiento bruto en megajoules por kilogramo (MJ/kg).
HV Inf MJ/kg (HV inferior
MJ/kg)
Valor de calentamiento neto en megajoules por kilogramo (MJ/kg).
Gals/1000 SCF (Galones/
1000 pies cúbicos)
Volumen líquido equivalente en galones/1000 pies
3
.
Reid Vapor (Vapor Reid) La presión de vapor del componente en libras por pulgada cuadrada (psia)
a 37,7ºC (100,0
°F)
Lbs/Gallon (Libras/galón) Densidad del líquido para el componente en condiciones de referencia.
Rel Dens Gas (Densidad
relativa del gas)
Densidad relativa de la fase gaseosa del componente en condiciones de
referencia.
Rel Dens Liquid (Densidad
relativa del líquido)
Densidad relativa de la fase líquida del componente en condiciones de
referencia.
Mole Wt (Peso molar) Peso molecular del componente, el cual se utiliza para calcular el
porcentaje de peso de cada componente de la muestra.
AGA 8 Component
(Componente AGA 8)
Nombre del componente de acuerdo con la American Gas Association, el
cual se usa en el cálculo de compresibilidad AGA 8.
Ref Comp (Componente
de referencia)
Componente no encontrado en el gas de calibración sino en la muestra de
gas para calibración indirecta. Si se selecciona “none” (ninguno), se usa la
calibración normal (directa).
No es editable, a menos que el tipo de calibración se establezca como
Relative (Relativa).
Parámetro Descripción

4-9
Software MON 20/20 para cromatógrafos de gases
MARZO DE 2010 Utilización de las funciones de la aplicación
Rel Resp Fact (Factor de
respuesta relativo)
Múltiplo fijo del factor de respuesta del componente encontrado en la
muestra de gas para la calibración indirecta.
No es editable, a menos que el tipo de calibración se establezca como
Relative (Relativa).
Rel Dens Liquid 15C kg/m
3
(Densidad relativa del
líquido 15C kg/m
3
)
Densidad relativa en kilogramos por metro cúbico (kg/m
3
) de la fase
líquida para el componente a 15°C.
Molar Mass (Masa molar) La masa de un mol del componente.
Sum Factor @0C (Factor de
sumatoria a 0C)
Usado para calcular el factor de compresibilidad.
Sum Factor @15C (Factor
de sumatoria a 15C)
Usado para calcular el factor de compresibilidad.
Sum Factor @20C (Factor
de sumatoria a 20C)
Usado para calcular el factor de compresibilidad.
CV Sup kJ/mol @0C (CV
superior kJ/mol a 0C)
Valor calórico bruto en kilojoules (kJ) a 0
°C.
CV Sup kJ/mol @15C (CV
superior kJ/mol a 15C)
Valor calórico bruto en kilojoules (kJ) a 15
°C.
CV Sup kJ/mol @20C (CV
superior kJ/mol a 20C)
Valor calórico bruto en kilojoules (kJ) a 20
°C.
CV Sup kJ/mol @25C (CV
superior kJ/mol a 25C)
Valor calórico bruto en kilojoules (kJ) a 25
°C.
CV Inf kJ/mol @0C (CV
inferior kJ/mol a 0C)
Valor calórico neto en kilojoules (kJ) a 0
°C.
CV Inf kJ/mol @15C (CV
inferior kJ/mol a 15C)
Valor calórico neto en kilojoules (kJ) a 15
°C.
CV Inf kJ/mol @20C (CV
inferior kJ/mol a 20C)
Valor calórico neto en kilojoules (kJ) a 20
°C.
CV Inf kJ/mol @25C (CV
inferior kJ/mol a 25C)
Valor calórico neto en kilojoules (kJ) a 25
°C.
Mult-level Calib “a”
(Calibración multinivel “a”)
Coeficiente del término de tercer orden del polinomio para calibraciones
multinivel.
No es editable, a menos que el tipo de calibración se establezca como
Multi-Level (Multinivel).
Parámetro Descripción

4-10
Software MON 20/20 para cromatógrafos de gases
Utilización de las funciones de la aplicación MARZO DE 2010
4.2.2 Adición de un componente a una tabla de datos de componentes
Para añadir un componente a una tabla de datos de componentes,
haga lo siguiente:
1. Seleccione Component Data... (Datos de componentes...) en el menú
Application (Aplicación). Aparecerá la ventana Component Data Tables
(Tablas de datos de componentes), mostrando una lista de las tablas de datos
de componentes disponibles.
Mult-level Calib “b”
(Calibración multinivel “b”)
Coeficiente del término de segundo orden del polinomio para calibraciones
multinivel.
No es editable, a menos que el tipo de calibración se establezca como
Multi-Level (Multinivel).
Mult-level Calib “c”
(Calibración multinivel “c”)
Coeficiente del término de primer orden del polinomio para calibraciones
multinivel.
No es editable, a menos que el tipo de calibración se establezca como
Multi-Level (Multinivel).
Mult-level Calib “d”
(Calibración multinivel “d”)
Coeficiente del término de orden cero del polinomio para calibraciones
multinivel.
No es editable, a menos que el tipo de calibración se establezca como
Multi-Level (Multinivel).
Component Number
(Número de componente)
Número de índice que corresponde a los números estándar de los
componentes tomados de la American Gas Association. Se pueden definir
hasta 20 componentes por tabla de datos.
Parámetro Descripción

4-11
Software MON 20/20 para cromatógrafos de gases
MARZO DE 2010 Utilización de las funciones de la aplicación
NOTA: Otras formas de tener acceso a las tablas de datos de
componentes son presionando F6 o haciendo clic en en la barra
de herramientas.
2. Seleccione la tabla que desee ver. Se muestra la tabla de datos de
componentes seleccionada.
NOTA: Para ordenar la lista de componentes por detector
y después por el tiempo de retención (RT), haga clic en Sort RT
(Ordenar por RT).
3. Si desea añadir el componente arriba del componente actualmente
seleccionado, haga clic en Insert before (Insertar antes). Si desea añadir el
componente debajo del componente seleccionado actualmente, seleccione
Insert after (Insertar después) en la flecha Insert (Insertar).
4. Haga clic en Save (Guardar) para guardar los cambios sin cerrar la ventana.
Haga clic en OK (Aceptar) para guardar los cambios y cerrar la ventana.

4-12
Software MON 20/20 para cromatógrafos de gases
Utilización de las funciones de la aplicación MARZO DE 2010
4.2.3 Eliminación de un componente de una tabla de datos de componentes
Para eliminar un componente de una tabla de datos de componentes,
haga lo siguiente:
1. Seleccione Component Data... (Datos de componentes...) en el menú
Application (Aplicación). Aparecerá la ventana Component Data Tables
(Tablas de datos de componentes), mostrando una lista de las tablas de datos
de componentes disponibles.
NOTA: Otras formas de tener acceso a las tablas de datos de
componentes son presionando F6 o haciendo clic en en la barra
de herramientas.
2. Seleccione la tabla que desee ver. Se muestra la tabla de datos de
componentes seleccionada.

4-13
Software MON 20/20 para cromatógrafos de gases
MARZO DE 2010 Utilización de las funciones de la aplicación
NOTA: Para ordenar la lista de componentes por detector
y después por el tiempo de retención (RT), haga clic en Sort RT
(Ordenar por RT).
3. Seleccione el componente que desee eliminar.
4. Haga clic en Delete (Eliminar).
5. Haga clic en Save (Guardar) para guardar los cambios sin cerrar la ventana.
Haga clic en OK (Aceptar) para guardar los cambios y cerrar la ventana.
4.2.4 Visualización de los valores estándar de un componente
Si los valores de un componente han sido cambiados por el usuario, aún es
posible ver los valores estándar para ese componente en particular. Para ver los
valores estándar de un componente, haga lo siguiente:
1. Seleccione Component Data... (Datos de componentes...) en el menú
Application (Aplicación). Aparecerá la ventana Component Data Tables
(Tablas de datos de componentes), mostrando una lista de las tablas de datos
de componentes disponibles.
NOTA: Otras formas de tener acceso a las tablas de datos de
componentes son presionando F6 o haciendo clic en en la barra
de herramientas.

4-14
Software MON 20/20 para cromatógrafos de gases
Utilización de las funciones de la aplicación MARZO DE 2010
2. Seleccione la tabla que desee ver. Se muestra la tabla de datos de
componentes seleccionada.
NOTA: Para ordenar la lista de componentes por detector
y después por el tiempo de retención (RT), haga clic en Sort RT
(Ordenar por RT).
3. Haga clic en Std Values (Valores estándar) (F3). Se muestra la ventana
Standard Component Values (Valores estándar del componente).
4. Haga clic en Close (Cerrar).

4-15
Software MON 20/20 para cromatógrafos de gases
MARZO DE 2010 Utilización de las funciones de la aplicación
4.2.5 Visualización de datos sin procesar
Para ver los datos sin procesar de la tabla de datos de componentes mostrada,
haga lo siguiente:
1. Haga clic en Raw Data (Datos sin procesar) (F4). Se muestra el diálogo
Select (Seleccionar), que brinda una lista de las corrientes asociadas con la
tabla de datos de componentes.
2. Haga doble clic en la corriente deseada.
NOTA: Cuando se muestra por primera vez durante una sesión,
el diálogo Select (Seleccionar) resalta la corriente que tiene la
actualización más reciente de los datos sin procesar. A partir de
ese momento, se resalta la corriente previamente seleccionada.

4-16
Software MON 20/20 para cromatógrafos de gases
Utilización de las funciones de la aplicación MARZO DE 2010
Aparece la ventana Raw Data (Datos sin procesar), que ofrece una lista de
los datos pico sin procesar provenientes de la última ejecución de la muestra
representada por la tabla de datos de componentes.
Los datos siguientes se muestran para cada pico:
Nombre Descripción
Peak No (N.º de pico) Identificador numérico del pico, enumerado en orden de descubrimiento.
Ret Time
(Tiempo de retención)
Tiempo, en segundos, de elución del componente.
Peak Area (Área del pico) Área bajo el pico.
Peak Height
(Altura del pico)
Altura máxima del pico.
Det # (N.º del detector) Detector asociado con el pico.
Method (Método) Método de detección del pico. Las opciones son:
• 1 (Línea de base)
• 2 (Pico fusionado)
• 3 (Último pico fusionado)
• 4 (Tangente rasante)
• 100 (Inhibición)
• 300 (Integración forzada)
• 500 (Sumatoria)
Integration Start (Inicio de
la integración)
Tiempo, en segundos, cuando comenzó la integración.

4-17
Software MON 20/20 para cromatógrafos de gases
MARZO DE 2010 Utilización de las funciones de la aplicación
3. Haga clic en Close (Cerrar) para regresar a la tabla de datos de componentes.
4.3 GESTIÓN DE EVENTOS TEMPORIZADOS
Use esta función para ver y/o editar las tablas de eventos temporizados asignados a
muestras de gas particulares y utilizados por estas. La cantidad de eventos
temporizados disponibles depende de la configuración de la unidad del GC. La
aplicación estándar del GC contiene cuatro tablas de eventos temporizados.
NOTA: Consulte “Edición de los eventos temporizados en la ventana
de eventos temporizados” en la página 2-24 para más información.
Para asignar una tabla de eventos temporizados a una corriente, consulte
“Asignación
de una válvula a una corriente y configuración de la relación entre el estado de
apertura de la corriente con el estado de activación/desactivación de la válvula”
en la página 4-68
.
1. Seleccione Timed Events... (Eventos temporizados...) en el menú
Application (Aplicación). Aparece la ventana de selección Timed Events
Tables (Tablas de eventos temporizados), que muestra una lista de las tablas
de eventos temporizados disponibles.
Integration Stop (Parada
de la integración)
Tiempo, en segundos, cuando se detuvo la integración.
Peak Width Half Height
(Anchura del pico a la
mitad de la altura)
Anchura del pico tomada a la mitad de la altura del pico.
Is Partial Peak
(Es pico parcial)
Si el valor es Y (Sí), entonces el valor Partial Peak (Pico parcial) se utiliza
en el cálculo de la sumatoria; si es N (No), entonces dicho valor no se utiliza
en el cálculo de la sumatoria.
Nombre Descripción

4-18
Software MON 20/20 para cromatógrafos de gases
Utilización de las funciones de la aplicación MARZO DE 2010
NOTA: Otras formas de tener acceso a las tablas de eventos
temporizados son presionando F5 o haciendo clic en en la barra
de herramientas.
NOTA: Si solamente hay disponible una tabla de eventos
temporizados, se mostrará inmediatamente, obviando la ventana de
selección Timed Events Tables (Tablas de eventos temporizados).
2. Seleccione la tabla que desee ver. Se muestra la tabla de eventos
temporizados.
Figura 4-2. Ventana Timed Events (Eventos temporizados)
NOTA: Para ordenar los eventos por tiempo, haga clic en el botón
Sort (Ordenar) correspondiente.
3. Para ver una tabla de eventos temporizados diferente, selecciónela de la lista
desplegable Choose table (Seleccionar tabla).

4-19
Software MON 20/20 para cromatógrafos de gases
MARZO DE 2010 Utilización de las funciones de la aplicación
4.3.1 Edición de eventos de válvulas
Los eventos relacionados con válvulas están agrupados en la parte superior
izquierda de la ventana Timed Events (Eventos temporizados). Para editar
eventos relacionados con válvulas, haga lo siguiente:
1. Seleccione Timed Events... (Eventos temporizados...) en el menú
Application (Aplicación). Aparece la ventana de selección Timed Events
Tables (Tablas de eventos temporizados), que muestra una lista de las tablas
de eventos temporizados disponibles.
NOTA: Otras formas de tener acceso a las tablas de eventos
temporizados son presionando F5 o haciendo clic en en la barra
de herramientas.
NOTA: Si solamente hay disponible una tabla de eventos
temporizados, se mostrará inmediatamente, obviando la ventana de
selección Timed Events Tables (Tablas de eventos temporizados).

4-20
Software MON 20/20 para cromatógrafos de gases
Utilización de las funciones de la aplicación MARZO DE 2010
2. Seleccione la tabla que desee ver. Se muestra la tabla de eventos
temporizados.
Figura 4-3. Ventana Timed Events (Eventos temporizados)
NOTA: Para ordenar los eventos por tiempo, haga clic en el botón
Sort (Ordenar) correspondiente.
3. Haga clic en la celda que desee editar. Dependiendo del tipo de celda, se le
pedirá que seleccione un valor de una lista desplegable, o podrá teclear
directamente el valor.
4. Haga clic en Save (Guardar) para guardar los cambios sin cerrar la ventana.
Haga clic en OK (Aceptar) para guardar los cambios y cerrar la ventana.

4-21
Software MON 20/20 para cromatógrafos de gases
MARZO DE 2010 Utilización de las funciones de la aplicación
La tabla siguiente describe los parámetros relacionados con válvulas que están
disponibles en la ventana de eventos temporizados.
Parámetro Descripción
TEV Type (Tipo de TEV
-evento temporizado-)
Tipo de evento. Tiene las opciones siguientes:
• Valve # (N.º de válvula): Una válvula.
• DO # (N.º de salida discreta): Una salida discreta.
• Strm Sw (Conmutador de muestra): Conmuta a la siguiente muestra de
la secuencia.
Valve/DO # (Válvula/
N.º de salida discreta)
Use el menú desplegable para seleccionar la válvula o salida discreta
específicas que deben utilizarse para el evento.
Esta columna no se aplica si Strm Sw (Conmutador de muestra) se
seleccionó en la columna TEV Type (Tipo de TEV).
State (Estado) Activa o desactiva la válvula o la salida discreta.
Esta columna no se aplica si Strm Sw (Conmutador de muestra) se
seleccionó en la columna TEV Type (Tipo de TEV).
Time (Tiempo) Indica el tiempo, en segundos, en el que debe producirse el evento durante el
análisis. Introduzca un valor entre 0,0 y 3600,0.
NOTA: Los tiempos de los eventos deben ser menores que el tiempo
de análisis.

4-22
Software MON 20/20 para cromatógrafos de gases
Utilización de las funciones de la aplicación MARZO DE 2010
4.3.2 Edición de eventos de integración
Los eventos relacionados con la integración están agrupados en la parte superior
derecha de la ventana Timed Events (Eventos temporizados). Para editar
eventos relacionados con la integración, haga lo siguiente:
1. Seleccione Timed Events... (Eventos temporizados) en el menú
Application (Aplicación). Aparece la ventana de selección Timed Events
Tables (Tablas de eventos temporizados), que muestra una lista de las tablas
de eventos temporizados disponibles.
NOTA: Otras formas de tener acceso a las tablas de eventos
temporizados son presionando F5 o haciendo clic en en la barra
de herramientas.
NOTA: Si solamente hay disponible una tabla de eventos
temporizados, se mostrará inmediatamente, obviando la ventana de
selección Timed Events Tables (Tablas de eventos temporizados).

4-23
Software MON 20/20 para cromatógrafos de gases
MARZO DE 2010 Utilización de las funciones de la aplicación
2. Seleccione la tabla que desee ver. Se muestra la tabla de eventos temporizados.
Figura 4-4. Ventana Timed Events (Eventos temporizados)
NOTA: Para ordenar los eventos por tiempo, haga clic en el botón
Sort (Ordenar) correspondiente.
3. Haga doble clic en la celda que desee editar. Dependiendo del tipo de celda,
se le pedirá que seleccione un valor de una lista desplegable, o podrá teclear
directamente el valor.
4. Haga clic en Save (Guardar) para guardar los cambios sin cerrar la ventana.
Haga clic en OK (Aceptar) para guardar los cambios y cerrar la ventana.

4-24
Software MON 20/20 para cromatógrafos de gases
Utilización de las funciones de la aplicación MARZO DE 2010
La tabla siguiente describe los parámetros relacionados con la integración que
están disponibles en la ventana Timed Events (Eventos temporizados).
Parámetro Descripción
TEV Type
(Tipo de TEV
-evento
temporizado-)
Tipo de evento de integración. Tiene las opciones siguientes:
• Inhibit (Inhibir): Establézcala en
Off
(Desactivada) para iniciar un pico; establézcala en
On
(Activada) para finalizar un pico.
• Integrate (Integrar): Ajústela en
On
(Activada) y en
Off
(Desactivada) para establecer una
región en la cual el área bajo el trazado se calcule como un pico independientemente del
comienzo de la detección del pico. El área resultante se añade a los datos sin procesar como
un pico con el tiempo de retención ajustado al tiempo de Integration Off (Desactivación de la
integración).
• Summation (Sumatoria): Ajústela en
On
(Activada) y
Off
(Desactivada) para establecer una
región en la cual el área de todos los picos encontrados se sumarán entre sí para crear un solo
pico de mayor tamaño. Los picos que contribuyen a la sumatoria se marcan como picos
parciales en la tabla de datos sin procesar y la sumatoria total se añade a los datos sin
procesar como un nuevo pico con el tiempo de retención ajustado al tiempo de Summation
OFF (Desactivación de la sumatoria).
• Slope Sens (Sensibilidad de pendiente): El pico comienza cuando la pendiente de seis puntos
consecutivos es mayor que el valor de sensibilidad de pendiente mostrado en la columna
Value (Valor); el pico termina cuando la pendiente de seis puntos consecutivos es menor que
el valor de la sensibilidad de pendiente mostrado en la columna Value (Valor).
• Peak Width (Anchura del pico): Cada punto mostrado en el gráfico representa el promedio de
N
puntos de datos sin procesar, donde
N
es el valor mostrado en la columna
Value
(Valor)
correspondiente.
• Single Base (Base simple): Determina cómo se dibuja la línea de base debajo de un pico.
•
Off
(Desactivada): La línea de base se dibuja desde el punto del inicio del pico
hasta el punto de la terminación del pico. Esta no es necesariamente horizontal
y, en realidad, usualmente tiene una ligera pendiente. (Predeterminado)
•
Bgn
(Comienzo): Dibuja una línea de base horizontal desde el punto del inicio
del pico hasta un punto por encima o debajo de la terminación del pico.
•
End
(Final): Dibuja una línea de base horizontal desde un punto por encima o
por debajo del inicio del pico hasta el punto de terminación del pico.
• Fused Ovrrd (Anulación de fusionados): Determina cómo se dibuja la línea de base cuando
dos o más picos están “fusionados”.
•
Off
(Desactivada): Se dibuja una sola línea de base desde el inicio del primer
pico del grupo fusionado hasta la terminación del último pico del grupo. (Prede-
terminado)
•
On
(Activada): Causa que se dibuje una línea de base separada para cada pico
del grupo fusionado.
• Negative Peak (Pico negativo): Determina si la detección de picos detectará picos invertidos,
los cuales son picos que están dirigidos hacia abajo de la línea de base. En cualquier momento
dado, podemos detectar picos positivos o negativos, pero no ambos a la vez.
•
Off
(Desactivada): Detección de picos positivos. (Predeterminado)
•
On
(Activada): Detección de picos negativos.
Nota
: Los eventos
Single Base
(Base simple) y
Fused Override
(Anulación de fusionados)
pueden actuar conjuntamente para producir múltiples líneas de base horizontales, a diferentes
alturas, para un grupo de picos fusionado.

4-25
Software MON 20/20 para cromatógrafos de gases
MARZO DE 2010 Utilización de las funciones de la aplicación
Value (Valor) Los valores disponibles dependen del tipo de integración seleccionado en la columna TEV
Type (Tipo de TEV).
• Slope Sensitivity (Sensibilidad de pendiente) y Peak Width (Anchura del pico):
Introduzca el número de puntos, entre 1 y 99 a utilizar.
• FID Gain (Ganancia del FID -detector de ionización de la llama): Seleccione Low
(Baja) o High (Alta).
• Single Baseline (Una línea de base): Seleccione Off (Desactivada), End (Final),
Bgn (Comienzo).
• Auto Zero (Autocero): Sin opciones.
• Todos los otros tipos de integración: Seleccione On (Activado) u Off (Desactivado).
Det # (N.º del
detector)
Número de ID (identificación) del detector que será afectado por el evento. Los valores
válidos son 1 y 2.
Time Indica el tiempo, en segundos, en el que debe producirse el evento durante el análisis.
Introduzca un valor entre 0,0 y 3600,0.
NOTA: Los tiempos de los eventos deben ser menores que el tiempo de análisis.
Parámetro Descripción

4-26
Software MON 20/20 para cromatógrafos de gases
Utilización de las funciones de la aplicación MARZO DE 2010
4.3.3 Edición de eventos de ganancia de espectro
La funcionalidad de ganancia de espectro amplía, de forma gráfica, el tamaño de
los picos de un cromatograma. Los datos en sí mismos no se ven afectados;
solamente su presentación. Esta funcionalidad puede ser útil para la
visualización de picos que, de otra manera, serían muy pequeños para ser
examinados.
Los eventos relacionados con la ganancia de espectro están agrupados en la
parte inferior izquierda de la ventana Timed Events (Eventos temporizados).
Para editar eventos relacionados con la ganancia de espectro, haga lo siguiente:
1. Seleccione Timed Events... (Eventos temporizados...) en el menú
Application (Aplicación). Aparece la ventana de selección Timed Events
Tables (Tablas de eventos temporizados), que muestra una lista de las tablas
de eventos temporizados disponibles.
NOTA: Otras formas de tener acceso a las tablas de eventos
temporizados son presionando F5 o haciendo clic en en la barra
de herramientas.
NOTA: Si solamente hay disponible una tabla de eventos
temporizados, se mostrará inmediatamente, obviando la ventana de
selección Timed Events Tables (Tablas de eventos temporizados).

4-27
Software MON 20/20 para cromatógrafos de gases
MARZO DE 2010 Utilización de las funciones de la aplicación
2. Seleccione la tabla que desee ver. Se muestra la tabla de eventos
temporizados.
Figura 4-5. Ventana Timed Events (Eventos temporizados)
NOTA: Para ordenar los eventos por tiempo, haga clic en el botón
Sort (Ordenar) correspondiente.
3. Haga clic en la celda que desee editar. Dependiendo del tipo de celda, se le
pedirá que seleccione un valor de una lista desplegable, o podrá teclear
directamente el valor.
4. Haga clic en Save (Guardar) para guardar los cambios sin cerrar la ventana.
Haga clic en OK (Aceptar) para guardar los cambios y cerrar la ventana.

4-28
Software MON 20/20 para cromatógrafos de gases
Utilización de las funciones de la aplicación MARZO DE 2010
La siguiente tabla describe los parámetros relacionados con la ganancia de
espectro disponibles en la ventana de eventos temporizados.
4.3.4 Configuración del tiempo del ciclo y del análisis
Para establecer el tiempo del ciclo y del análisis, haga lo siguiente:
1. Seleccione Timed Events... (Eventos temporizados...) en el menú
Application (Aplicación). Aparece la ventana de selección Timed Events
Tables (Tablas de eventos temporizados), que muestra una lista de las tablas
de eventos temporizados disponibles.
NOTA: Otras formas de tener acceso a las tablas
de eventos temporizados son presionando F5 o haciendo
clic en en la barra de herramientas.
NOTA: Si solamente hay disponible una tabla de eventos
temporizados, se mostrará inmediatamente, obviando la ventana de
selección Timed Events Tables (Tablas de eventos temporizados).
Parámetro Descripción
Det # (Nº del detector) Número de ID (identificación) del detector que será afectado por el
evento. Seleccione 1 ó 2.
Gain (Ganancia) Introduzca un valor entre 0 y 24. Este es el valor del exponente en
la expresión siguiente: 2
valor de la ganancia
. Por ejemplo, un valor de
0 significa que no se aplica ganancia; un valor de 5 significa que la
ganancia incrementa en 32 veces su valor original.
Time (Tiempo) Indica el tiempo, en segundos, en el que debe ocurrir el evento
durante el análisis. Introduzca un valor entre 0,0 y 3600,0.
NOTA: Los tiempos de los eventos deben ser menores que el tiempo
de análisis.

4-29
Software MON 20/20 para cromatógrafos de gases
MARZO DE 2010 Utilización de las funciones de la aplicación
2. Seleccione la tabla que desee ver. Se muestra la tabla de eventos
temporizados. La sección Analysis Time (Tiempo de análisis) está ubicada
en la parte inferior derecha de la ventana Timed Events (Eventos
temporizados).
Figura 4-6. Ventana Timed Events (Eventos temporizados)
NOTA: Para ordenar los eventos por tiempo, haga clic en el botón
Sort (Ordenar) correspondiente.
3. Haga clic en la celda Analysis Time (Tiempo de análisis) e introduzca un
valor, en segundos, entre 0 y 3600.
4. Haga clic en la celda Cycle Time (Tiempo del ciclo) e introduzca un valor, en
segundos, entre 0 y 3620.
NOTA: El Cycle Time (Tiempo de ciclo) debe ser, al menos, 10
segundos mayor que el Analysis Time (Tiempo de análisis).

4-30
Software MON 20/20 para cromatógrafos de gases
Utilización de las funciones de la aplicación MARZO DE 2010
5. Haga clic en Save (Guardar) para guardar los cambios sin cerrar la ventana.
Haga clic en OK (Aceptar) para guardar los cambios y cerrar la ventana.
4.3.5 Eliminación de un evento de la tabla de eventos temporizados
Para eliminar un evento de una de las tablas de eventos de válvulas, de
integración o de ganancia de espectro, en la ventana Timed Events (Eventos
temporizados), haga lo siguiente:
1. Seleccione Timed Events... (Eventos temporizados...) en el menú
Application (Aplicación). Aparece la ventana de selección Timed Events
Tables (Tablas de eventos temporizados), que muestra una lista de las tablas
de eventos temporizados disponibles.
NOTA: Otras formas de tener acceso a las tablas de eventos
temporizados son presionando F5 o haciendo clic en en la barra
de herramientas.
NOTA: Si solamente hay disponible una tabla de eventos
temporizados, se mostrará inmediatamente, obviando la ventana de
selección Timed Events Tables (Tablas de eventos temporizados).

4-31
Software MON 20/20 para cromatógrafos de gases
MARZO DE 2010 Utilización de las funciones de la aplicación
2. Seleccione la tabla que desee ver. Se muestra la tabla de eventos
temporizados.
Figura 4-7. Ventana Timed Events (Eventos temporizados)
NOTA: Para ordenar los eventos por tiempo, haga clic en el botón
Sort (Ordenar) correspondiente.
3. Seleccione el evento que desee eliminar.
4. Haga clic en el botón Delete (Eliminar) correspondiente.

4-32
Software MON 20/20 para cromatógrafos de gases
Utilización de las funciones de la aplicación MARZO DE 2010
4.3.6 Adición de un evento a la tabla de eventos temporizados
Para añadir un evento a una de las tablas de eventos de válvulas, de integración
o de ganancia de espectro, en la ventana Timed Events (Eventos temporizados),
haga lo siguiente:
1. Seleccione Timed Events... (Eventos temporizados...) en el menú
Application (Aplicación). Aparece la ventana de selección Timed Events
Tables (Tablas de eventos temporizados), que muestra una lista de las tablas
de eventos temporizados disponibles.
NOTA: Otras formas de tener acceso a las tablas de eventos
temporizados son presionando F5 o haciendo clic en en la barra
de herramientas.
NOTA: Si solamente hay disponible una tabla de eventos
temporizados, se mostrará inmediatamente, obviando la ventana de
selección Timed Events Tables (Tablas de eventos temporizados).

4-33
Software MON 20/20 para cromatógrafos de gases
MARZO DE 2010 Utilización de las funciones de la aplicación
2. Seleccione la tabla que desee ver. Se muestra la tabla de eventos temporizados.
Figura 4-8. Ventana Timed Events (Eventos temporizados)
NOTA: Para ordenar los eventos por tiempo, haga clic en el botón
Sort (Ordenar) correspondiente.
3. Si desea añadir el evento arriba del evento seleccionado actualmente, haga
clic en el botón Insert before (Insertar antes) correspondiente. Si desea
añadir el evento debajo del componente seleccionado actualmente, seleccione
Insert after (Insertar después) en la flecha Insert (Insertar) y, a
continuación, haga clic en el botón.
El nuevo evento se añadirá a la tabla.

4-34
Software MON 20/20 para cromatógrafos de gases
Utilización de las funciones de la aplicación MARZO DE 2010
4. Si es necesario, seleccione un Type (Tipo), Valve/DO# (Válvula/N.º de salida
discreta) y State (Estado) para el evento e introduzca también un nuevo Time
(Tiempo) para el evento.
5. Haga clic en Save (Guardar) para guardar los cambios sin cerrar la ventana.
Haga clic en OK (Aceptar) para guardar los cambios y cerrar la ventana.
4.4 GESTIÓN DE LAS TABLAS DE DATOS DE VALIDACIÓN
Use la tabla de datos de validación para mantener información relacionada
con la composición del gas utilizado en la ejecución de la validación. Durante
la ejecución de una validación, el GC ejecuta un análisis de prueba de un
gas con una composición conocida para verificar que el GC esté t
rabajando correctamente.
Para añadir un componente a una tabla de datos de validación, haga lo siguiente:
1. Seleccione Validation Data (Datos de validación) en el menú Application
(Aplicación). Se muestra la ventana Validation Data (Datos de validación).
2. Si no se muestra la tabla correcta, selecciónela de la lista desplegable Choose
Table (Seleccionar tabla).
3. Para seleccionar una nueva variable, haga clic en la lista desplegable
correspondiente bajo la columna Variable (Variable). Para ver una
demostración acerca de cómo utilizar el selector de variables contextual,

4-35
Software MON 20/20 para cromatógrafos de gases
MARZO DE 2010 Utilización de las funciones de la aplicación
consulte “Uso del selector de variables sensible al contexto” en la página 1-
38.
4. Introduzca el porcentaje de concentración del componente en la celda
apropiada bajo la columna Nominal Value (Valor nominal). Para asegurar la
precisión, este valor, el cual se compara con los resultados de análisis del GC
al final de la ejecución de la validación, debe tomarse de la documentación
proporcionada con el cilindro de gas.
5. Introduzca un valor en la celda correspondiente de Percent Deviation
(Desviación porcentual). Si introduce 10 en este campo y el resultado del
análisis del GC para el componente es mayor que Nominal Value (Valor
nominal) en 10% o más, se genera una alarma.
6. Para copiar una variable en la siguiente fila vacía, haga clic en C + Copy
(C + copiar). El componente se incrementará hacia el próximo componente
disponible —por ejemplo, de amoniaco a benceno. También se copian los
valores de Nominal Value (Valor nominal) y de Percent Deviation
(Desviación porcentual).
NOTA: Puede seleccionar y copiar más de un componente
a la vez.
Si no hay componentes disponibles, en lugar de copiar el componente, el
MON 20/20 mostrará el mensaje siguiente:
7. Haga clic en Save (Guardar) para guardar los cambios sin cerrar la ventana.
Haga clic en OK (Aceptar) para guardar los cambios y cerrar la ventana.

4-36
Software MON 20/20 para cromatógrafos de gases
Utilización de las funciones de la aplicación MARZO DE 2010
4.5 GESTIÓN DE LOS CÁLCULOS
MON 20/20 con su menú secundario
Calculations (Cálculos) le permite
activar y definir cómo se usan los datos
del análisis estándar o definidos por el
usuario del cromatógrafo en diferentes
cálculos.
Se pueden configurar los siguientes tipos de cálculos:
• Control (Control): Le permite designar, por corrientes, los cálculos estándar
que se deben realizar a partir de los datos del análisis.
• Averages (Promedios): Le permite designar, por corrientes y componentes,
los promedios de los cálculos estándar que debe realizar el MON 20/20.
• User Defined (Definidos por el usuario): Le permite crear y editar cálculos
personalizados usando los datos del análisis.

4-37
Software MON 20/20 para cromatógrafos de gases
MARZO DE 2010 Utilización de las funciones de la aplicación
4.5.1 Configuración de cálculos estándar por corriente
Para designar, por corrientes, los cálculos estándar —por ejemplo, porcentaje
molar, volumen de líquido, densidad del gas, índice Wobbe, etc.— que deben
realizarse a partir de los datos del análisis, haga lo siguiente:
1. Seleccione Applications → Calculations → Control.... (Aplicación →
Cálculos → Control)Aparece la ventana Control Caculations (Cálculos de
control)
Figura 4-9. Ventana Control Calculations (Cálculos de control)
2. Seleccione una casilla de verificación para una corriente dada para
ACTIVAR el cálculo para esa corriente; haga clic para limpiar la casilla
de verificación para una corriente dada para DESACTIVAR el cálculo para
esa corriente.
Puede utilizar las teclas de flecha para moverse de una celda de corriente a
otra y presionar la barra espaciadora para activar o desactivar el cálculo.
3. Haga clic en Save (Guardar) para guardar los cambios sin cerrar la ventana.
Haga clic en OK (Aceptar) para guardar los cambios y cerrar la ventana.

4-38
Software MON 20/20 para cromatógrafos de gases
Utilización de las funciones de la aplicación MARZO DE 2010
NOTA:
Para guardar la información de esta pantalla en un archivo de
texto delimitado por tabulaciones, haga clic derecho en la tabla y seleccione
Save Sheet
(Guardar hoja) en el menú contextual de clic derecho
.
NOTA: Para copiar la información de esta pantalla en el
portapapeles de manera que se pueda pegar en otra aplicación tal
como Microsoft Word o Excel, haga clic derecho en la tabla y
seleccione Copy to clipboard (Copiar al portapapeles) en el menú
contextual de clic derecho.
NOTA: Para imprimir la información de esta pantalla, haga clic
derecho en la tabla y seleccione Print Sheet (Imprimir hoja) en el
menú contextual de clic derecho.
4.5.2 Edición de los cálculos de promedios
Para designar, por corrientes y componentes, los promedios de los cálculos que
debe realizar el GC, haga lo siguiente:
1. Seleccione Applications → Calculations → Averages.... (Aplicación →
Cálculos → Promedios... ) Aparece la ventana Averages Calculations
(Cálculos de promedio)
Figura 4-10. Ventana Averages Calculations (Cálculos de promedios)

4-39
Software MON 20/20 para cromatógrafos de gases
MARZO DE 2010 Utilización de las funciones de la aplicación
2. Para seleccionar una nueva variable, haga clic en la lista desplegable
correspondiente bajo la columna Variable (Variable). Para ver una demostración
acerca de cómo utilizar el selector de variables contextual, consulte “Uso del
selector de variables sensible al contexto” en la página 1-38.
3. Seleccione en la lista desplegable Average Type (Tipo de promedio) el tipo de
promedio que hay que calcular. Tiene las opciones siguientes:
• Unused (No utilizado): No se calculará un promedio para la variable.
• Hourly (Cada hora): Los promedios comenzarán y finalizarán cada hora,
comenzando a la hora mostrada en el campo Reset Time (Hora de
reinicio) de la sección Averages Reset (Reinicio de promedios).
• 24 Hour (24 horas): Los promedios comenzarán y finalizarán una vez al
día a la hora mostrada en el campo Reset Time (Hora de reinicio) de la
sección Averages Reset (Reinicio de promedios).
• Weekly (Semanalmente): Los promedios comenzarán y finalizarán una
vez a la semana a la hora mostrada en el campo Reset Time (Hora de
reinicio) y el día introducido en el campo Weekday (Día de la semana), de
la sección Averages Reset (Reinicio de promedios).
• Monthly (Mensualmente): Los promedios comenzarán y finalizarán una
vez al mes a la hora mostrada en el campo Reset Time (Hora de reinicio) y
el día del mes introducido en el campo Day (Día), de la sección Averages
Reset (Reinicio de promedios).
• Variable (Variable): Los promedios comenzarán y finalizarán cada hora,
a la hora introducida en la columna Hours (Horas) en lugar de a Reset
Time (Hora de reinicio).
• Everyrun (Cada ejecución): No se almacenará ningún promedio; en
cambio, se almacenará el valor actual al final de la ejecución.
4. Para establecer una hora de inicio y terminación personalizadas para un
cálculo en particular, configure Average Type (Tipo de promedio) para el
cálculo como Variable (Variable) e introduzca la hora deseada en la celda
Hours (Horas).
NOTA: La configuración personalizada de Hours (Horas)
prevalece sobre la configuración de Reset Time (Hora de reinicio).
5. Configure Restart Flag (Bandera de reinicio) como corresponda en una de
las opciones siguientes:
• NO (NO): No se reiniciará el promedio actual.
• CUR (Actual): El promedio actual se borrará y comenzará un nuevo
cálculo de promedio.
6. Haga clic en Save (Guardar) para guardar los cambios sin cerrar la ventana.
Haga clic en OK (Aceptar) para guardar los cambios y cerrar la ventana.

4-40
Software MON 20/20 para cromatógrafos de gases
Utilización de las funciones de la aplicación MARZO DE 2010
NOTA: Para guardar la información de esta pantalla en un
archivo de texto delimitado por tabulaciones, haga clic derecho en
la tabla y seleccione Save Sheet (Guardar hoja) en el menú
contextual de clic derecho.
NOTA: Para copiar la información de esta pantalla en el
portapapeles de manera que se pueda pegar en otra aplicación tal
como Microsoft Word o Excel, haga clic derecho en la tabla y
seleccione Copy to clipboard (Copiar al portapapeles) en el
menú contextual de clic derecho.
NOTA: Para imprimir la información de esta pantalla, haga clic
derecho en la tabla y seleccione Print Sheet (Imprimir hoja) en
el menú contextual de clic derecho.
4.5.3 Visualización de un archivo de promedios para una variable dada
Para ver un archivo de promedios para una variable dada, haga lo siguiente:
1. Seleccione Applications → Calculations → Averages... (Aplicación →
Cálculos → Promedios) Aparece la ventana Average Calculations (Cálculos
de promedios)
Figura 4-11. Ventana Averages Calculations (Cálculos de promedios)

4-41
Software MON 20/20 para cromatógrafos de gases
MARZO DE 2010 Utilización de las funciones de la aplicación
2. Haga clic en la variable deseada para ver su historial.
3. Haga clic en Archive (Archivo). Aparece la pantalla con los datos
del archivo.
Figura 4-12. Ventana de datos de archivo
NOTA: Para copiar la información de esta tabla en el portapapeles de
manera que se pueda pegar en otra aplicación tal como Microsoft
Word o Excel, seleccione las celdas que desee copiar y, a continuación,
presione CTRL + C para copiar la información al portapapeles.

4-42
Software MON 20/20 para cromatógrafos de gases
Utilización de las funciones de la aplicación MARZO DE 2010
4.5.4 Copiado de configuraciones de corrientes
Para copiar las configuraciones de corriente desde una fila resaltada y aplicarlos
a la fila siguiente, haga lo siguiente:
1. Seleccione Applications → Calculations → Averages... (Aplicación →
Cálculos → Promedios)Aparece la ventana Averages Calculations (Cálculos
de promedios)
Figura 4-13. Ventana Averages Calculations (Cálculos de promedios)
2. Seleccione la fila que desee copiar.
3. Haga clic en S + Copy (S + copiar). La corriente se copiará en la fila
siguiente y se incrementará a la próxima corriente disponible—por ejemplo,
de Stream 2 (Corriente 2) a Stream 3 (Corriente 3).
NOTA: Puede seleccionar y copiar más de una corriente a la vez.

4-43
Software MON 20/20 para cromatógrafos de gases
MARZO DE 2010 Utilización de las funciones de la aplicación
Si no hay corrientes disponibles, en lugar de copiar la corriente,
el MON 20/20 mostrará el mensaje siguiente:
4. Haga clic en Save (Guardar) para guardar los cambios sin cerrar la ventana.
Haga clic en OK (Aceptar) para guardar los cambios y cerrar la ventana.
4.5.5 Copiado de configuración de componentes
Para copiar los ajustes de componente desde una fila resaltada y aplicarlos a la
fila siguiente, haga lo siguiente:
1. Seleccione Applications → Calculations → Averages... (Aplicación →
Cálculos → Promedios)Aparece la ventana Average Calculations (Cálculos de
promedios)
Figura 4-14. Ventana Averages Calculations (Cálculos de promedios)
2. Seleccione la fila que contenga el componente que desee copiar.

4-44
Software MON 20/20 para cromatógrafos de gases
Utilización de las funciones de la aplicación MARZO DE 2010
3. Haga clic en la flecha que está al lado del botón S + Copy (S + copiar) para
cambiarlo a C + Copy (C + copiar).
4. Haga clic en C + Copy (C + copiar). El componente se copiará en la siguiente
fila y se incrementará al próximo componente disponible—por ejemplo, de
amoniaco a benceno.
NOTA: Puede seleccionar y copiar más de un componente a la vez.
Si no hay componentes disponibles, en lugar de copiar el componente, el
MON 20/20 mostrará el mensaje siguiente:
5. Haga clic en Save (Guardar) para guardar los cambios sin cerrar la ventana.
Haga clic en OK (Aceptar) para guardar los cambios y cerrar la ventana.
4.6 CREACIÓN DE CÁLCULOS PERSONALIZADOS
Para crear o editar cálculos personalizados usando los datos del análisis del GC,
haga lo siguiente:

4-45
Software MON 20/20 para cromatógrafos de gases
MARZO DE 2010 Utilización de las funciones de la aplicación
1. Seleccione Applications → Calculations → User Defined... (Aplicación →
Cálculos → Definidos por el usuario) Aparece la ventana User Defined
Calculations (Cálculos definidos por el usuario), que contiene una lista de
todos los cálculos definidos por el usuario que están disponibles para el GC.
Figura 4-15. Aparece la ventana User-Defined Calculations (Cálculos definidos por el usuario)
2. Haga clic en Insert before (Insertar antes) para añadir una fila a la tabla
User Defined Calculations (Cálculos definidos por el usuario).
NOTA: Para eliminar esta fila (o cualquier fila) de la tabla, haga
clic en Delete
(Eliminar).
3. Haga doble clic en la celda Label (Etiqueta) e introduzca un nombre para el
cálculo que está a punto de crear. Si desea introducir una breve descripción
para el nuevo cálculo, haga doble clic en la celda Comment (Comentario) e
introdúzcala ahí.

4-46
Software MON 20/20 para cromatógrafos de gases
Utilización de las funciones de la aplicación MARZO DE 2010
4. Haga clic en Edit (Editar). Aparece la ventana Edit User-defined
Calculation (Editar cálculos definidos por el usuario).
Figura 4-16. Ventana Edit User-defined Calculation (Editar cálculos definidos por el usuario)
En el MON 20/20, la implementación de un cálculo es similar a la
implementación de un programa sencillo. Tiene a su disposición constantes y
dos tipos de variables, así como dos comandos para implementar cálculos.
También puede añadir comentarios que serán ignorados por la aplicación,
pero que pueden ayudarle a explicar la lógica y la estructura del cálculo que
está diseñando.
A
B
C
D
E
F

4-47
Software MON 20/20 para cromatógrafos de gases
MARZO DE 2010 Utilización de las funciones de la aplicación
La siguiente es una descripción de los elementos de diseño de la ventana
Edit User-defined Calculation (Editar cálculos definidos por el usuario):
•Elemento A: Llamado Calculation Steps Viewer (Visor de pasos del
cálculo), este elemento muestra la construcción línea por línea del cálculo
a medida que se lo implementa. Los siguientes comandos le permiten
interactuar con esta área:
• Haga clic en Clear All (Borrar todo) para borrar el contenido del
Calculation Steps Viewer (Visor de los pasos del cálculo).
• Haga clic en Clear Line (Borrar línea) para borrar el contenido de la
línea seleccionada.
NOTA: Si la línea seleccionada es un comando “If-Then” (si-
entonces), entonces se borrará toda la declaración condicional.
Este botón se inhabilita cuando el cursor está en las condiciones
“else” (si no) o “endif” (finalizarsi).
• Haga clic en Delete Line (Eliminar línea) para eliminar la línea
seleccionada.
NOTA: Si la línea seleccionada es el comienzo de una declaración
condicional, entonces se eliminará todo el bloque “If-Then” (si-
entonces) junto con las expresiones que constituyen la estructura
“If-Then” (si-entonces). Si la línea seleccionada es parte de la
construcción “If-Then” (si-entonces)—, es decir, la línea tiene
solamente “Else” (si no) o “Endif” (finalizarsi) en ella—entonces
se eliminará toda la construcción “If-Then” (si-entonces).
• Haga clic en Copy (Copiar) para copiar la línea seleccionada en el
portapapeles. No pueden copiar palabras clave tales como “else” (si no)
o “endif” (finalizarsi).
• Haga clic Paste (Pegar) para pegar el contenido del portapapeles en
una línea seleccionada. Si la línea ya tiene un cálculo en ella, se borra
antes de pegar en dicha línea el contenido del portapapeles.
•Elemento B: Es un menú desplegable con los tres comandos siguientes:
• Insert Comment (Insertar comentario): Añade un comentario al
cálculo. Cada comentario va precedido por “//”.
• Insert Condition (Insertar una condición): Añade un comando “If-
Then” (si-entonces) en el cálculo.
• Insert Expression (Insertar expresión): Añade una expresión
matemática al cálculo.
•Elemento C: También llamado Expression Editor (Editor de
expresiones), esta sección es el área de trabajo donde se construyen el
comentario, la condición o la expresión antes de añadirlos al Calculation

4-48
Software MON 20/20 para cromatógrafos de gases
Utilización de las funciones de la aplicación MARZO DE 2010
Steps Viewer (Visor de los pasos del cálculo). Hay cuatro modos del
Expression Editor (Editor de expresiones), dependiendo de qué acción se
está ejecutando:
Figura 4-17. Expression Editor - No Action (Editor de expresiones: sin acción)
Figura 4-18. Expression Editor - Insert Comment (Editor de expresiones: insertar comentario)
Figura 4-19. Expression Editor - Insert Condition (Editor de expresiones: insertar condición)
Figura 4-20. Expression Editor - Insert Expression (Editor de expresiones: insertar expresión)
Los siguientes comandos le permiten interactuar con el Expression
Editor (Editor de expresiones):
• Haga clic en Clear (Borrar) para borrar el contenido de la toda la línea.
La línea en sí no se elimina.
• Haga clic en Delete Item (Eliminar elemento) para eliminar el
símbolo actualmente activo. Cada función matemática, dato numérico
u operación matemática es tratado como un símbolo. El símbolo a la
derecha de la posición actual del cursor es tratado como el que está
actualmente activo.

4-49
Software MON 20/20 para cromatógrafos de gases
MARZO DE 2010 Utilización de las funciones de la aplicación
• Haga clic en Evaluate Exp (Evaluar expresión) para comprobar la
validez de la expresión. Si se detectan errores en la sintaxis, entonces
de informará un error en la ventana Output (Salida).
NOTA: Este botón está activo solamente cuando la línea que se
está editando es una expresión.
• Haga clic en Done (Terminado) para evaluar la expresión y copiarla en
el Calculations Steps Viewer (Visor de los pasos del cálculo). Si hay
errores en la expresión, se informan en la ventana Output (Salida).
•Elemento D: Esta sección contiene funciones de calculadora que pueden
utilizarse para construir una expresión matemática. Esta sección puede
dividirse en dos partes:
12

4-50
Software MON 20/20 para cromatógrafos de gases
Utilización de las funciones de la aplicación MARZO DE 2010
• Sección 1: Esta sección contiene las teclas siguientes:
• Sección 2: Esta sección contiene las teclas tradicionales de una
calculadora y pueden usarse con el teclado numérico de su teclado.
NOTA: Asegúrese de activar el bloqueo numérico de su teclado
antes de usar el teclado numérico.
• Sección E: Esta sección contiene menús desplegables y botones que le
permiten crear y seleccionar constantes y variables que pueden añadirse
a sus expresiones matemáticas.
x^y x elevado a la y.
SQRT Raíz cuadrada
abs Valor absoluto
sin Seno
cos Coseno
tan Tangente
log10 Logaritmo base 10
log2 Logaritmo base 2
ln Logaritmo base e
and Y lógico
oO lógico
xor XO lógico
(Abrir paréntesis
) Cerrar paréntesis

4-51
Software MON 20/20 para cromatógrafos de gases
MARZO DE 2010 Utilización de las funciones de la aplicación
• Constants (Constantes): Le permiten seleccionar constantes de una
lista desplegable.
• Temporary Variables (Variables temporales): Le permiten
seleccionar variables temporales creadas por el usuario de una lista
desplegable.
• System Variables (Variables de sistema): Le permiten seleccionar
variables de sistema.
• Edit Temporary Variables (Editar variables temporales): Le
permite crear variables.
• Edit Constants (Editar constantes): Le permite crear constantes para
todo el sistema que pueden utilizarse en cálculos definidos por el
usuario.
• Sección F: Esta sección, llamada Output Display (Visor de salida),
muestra la información del estado.
5. Use los procedimientos siguientes para implementar su cálculo en el
Calculation Steps Viewer (Visor de pasos del cálculo):
• “Inserción de un comentario” en la página 4-52
• “Inserción de un comando condicional” en la página 4-53
• “Inserción de una expresión” en la página 4-55
• “Creación de una constante” en la página 4-57
• “Creación o edición de una variable temporal” en la página 4-58
• “Inserción de una variable de sistema” en la página 4-59
• “Utilización de los cálculos definidos por el usuario” en la página 4-60
6. Para ver el resultado del cálculo, haga clic en Calculate (Calcular). Los
resultados se muestran en la ventana Output (Salida). Para validar si hay
errores en el cálculo, haga clic en Evaluate (Evaluar). Los resultados de la
comprobación de validación se muestran en la ventana Output (Salida).
Para guardar el cálculo y cerrar la ventana Edit User-defined Calculation
(Editar cálculo definido por el usuario), haga clic en OK (Aceptar).
7. Haga clic en Save (Guardar) en la ventana User Defined Calculations
(Cálculos definidos por el usuario), para guardar los cambios sin cerrar la
ventana. Haga clic en OK (Aceptar) para guardar los cambios y cerrar la
ventana.

4-52
Software MON 20/20 para cromatógrafos de gases
Utilización de las funciones de la aplicación MARZO DE 2010
4.6.1 Inserción de un comentario
Para añadir un comentario al cálculo, haga lo siguiente:
1. Haga clic en la lista desplegable Insert (Insertar) y seleccione
Insert Comment (Insertar comentario). Se añadirá una nueva
línea al Calculation Steps Viewer (Visor de los pasos del cálculo) y el
Expression Editor (Editor de expresiones) cambiará al modo Edit
Comment (Editar comentario).
2. Introduzca el comentario en el cuadro de texto Edit Comment (Editar
comentario) y, a continuación, haga clic en Done (Terminado). El comentario
se añadirá al Calculation Steps Viewer (Visor de los pasos del cálculo).
Figura 4-21. Calculation Steps Viewer (Visor de los pasos del cálculo)
con un nuevo comentario añadido

4-53
Software MON 20/20 para cromatógrafos de gases
MARZO DE 2010 Utilización de las funciones de la aplicación
4.6.2 Inserción de un comando condicional
Figura 4-22. Ejemplo de comando condicional
El Expression Editor (Editor de expresiones) en el modo Edit Condition
(Editar condición) le permite implementar la primera línea del comando
condicional:
Las expresiones se construyen usando el Expression Editor (Editor de
expresiones) en el modo Edit Expression (Editar expresión).
Para añadir un comando condicional, haga lo siguiente:
1. Haga clic en la lista desplegable Insert (Insertar) y seleccione Insert
Condition (Insertar condición). Se añadirá una nueva línea al Calculation
Steps Viewer (Visor de los pasos del cálculo) y el Expression Editor
(Editor de expresiones) cambiará al modo Edit Condition (Editar condición).
Expresión regular
Operador relacional
Variables/constantes

4-54
Software MON 20/20 para cromatógrafos de gases
Utilización de las funciones de la aplicación MARZO DE 2010
2. Añada una expresión. Puede usar constantes, variables temporales,
variables de sistema y las funciones de la calculadora para construir la
expresión. Para más información acerca de la inserción de variables de
sistema, consulte la página 4-59. Para más información acerca de la creación
de variables, consulte la página 4-58. Para más información acerca de la
creación de constantes, consulte la página 4-57.
3. Seleccione un operador relacional de la lista desplegable. Tiene las
opciones siguientes:
4. Para añadir una variable o una constante a la expresión, haga clic en la
lista desplegable Variable/Constant (Variable/Constante) y seleccione el
elemento apropiado.
< Menor que
<= Menor o igual que
> Mayor que
>= Mayor o igual que
== Igual
!= Desigual

4-55
Software MON 20/20 para cromatógrafos de gases
MARZO DE 2010 Utilización de las funciones de la aplicación
Para más información acerca de la creación de variables, consulte la
página 4-58
.
Para más información acerca de la creación de constantes, consulte la
página 4-57
.
5. Haga clic en Done (Terminado). El MON 20/20 valida el comando y,
si no hay errores, lo añade al Calculation Steps Viewer (Visor de los pasos
del cálculo).
Para completar el comando condicional, use el Expression Editor (Editor de
expresiones) en el modo Edit Expression (Editar expresión) para añadir las
expresiones matemáticas necesarias.
4.6.3 Inserción de una expresión
Una expresión matemática tiene la estructura siguiente:
Variable = Expresión regular
Para añadir una expresión a un comando condicional o a un cálculo, haga lo
siguiente:
1. Haga clic en la lista desplegable Insert (Insertar) y seleccione Insert
Expression (Insertar expresión). Se añadirá una nueva línea al
Calculation Steps Viewer (Visor de los pasos del cálculo) y el Expression
Editor (Editor de expresiones) cambiará al modo Edit Expression (Editar
expresión).
2. Seleccione una variable de la vista en árbol desplegable Variable (Variable).
Puede seleccionar una variable temporal o puede establecer la expresión que
está implementando como el resultado final de su nuevo cálculo definido por
el usuario. Por ejemplo, si el cálculo definido por el usuario que está
expresión regular
variable

4-56
Software MON 20/20 para cromatógrafos de gases
Utilización de las funciones de la aplicación MARZO DE 2010
implementando se llama “User Calc 1” (Cálculo del usuario 1), entonces
puede seleccionar User Calc 1 (Cálculo del usuario 1) en la vista en árbol
Final Result (Resultado final). Para más información acerca de la creación
de variables, consulte la “Creación o edición de una variable temporal” en la
página 4-58.
3. Añada una expresión regular. Puede usar constantes, variables temporales,
variables de sistema y las funciones de la calculadora para construir la
expresión. Para más información acerca de la inserción de variables de
sistema, consulte la página 4-59. Para más información acerca de la creación
de variables, consulte la página 4-58. Para más información acerca de la
creación de constantes, consulte la página 4-57.

4-57
Software MON 20/20 para cromatógrafos de gases
MARZO DE 2010 Utilización de las funciones de la aplicación
4. Haga clic en Done (Terminado). El MON 20/20 valida el comando y, si no hay
errores, lo añade al Calculation Steps Viewer (Visor de los pasos del cálculo).
4.6.4 Creación de una constante
Para crear una constante que pueda usar en la implementación de un cálculo,
haga lo siguiente:
1. En la ventana Edit User-defined Calculation (Editar cálculo definido por el
usuario), haga clic en Edit Constants (Editar constantes). Se muestra la
ventana Edit Constants (Editar constantes), que muestra todas las
constantes que han sido creadas hasta ese momento para el GC.
Figura 4-23. Ventana Edit Constants (Editar constantes)

4-58
Software MON 20/20 para cromatógrafos de gases
Utilización de las funciones de la aplicación MARZO DE 2010
2. Para crear una nueva constante, haga clic en Insert before (Insertar antes).
Se añadirá una nueva fila a la tabla USER_CALC_CONSTANTS
(Constantes de cálculo del usuario).
NOTA: Para eliminar una constante, selecciónela en la tabla y
haga clic en Delete
(Eliminar).
3. Haga doble clic en la celda Label (Etiqueta) e introduzca un nombre
para la constante.
NOTA: Para editar cualquier celda, haga doble clic en ella.
4. Haga doble clic en la celda Value (Valor) e introduzca un valor para la constante.
5. Use la celda Comment (Comentario) para guardar información que sea
pertinente para la constante.
6. Haga clic en Save (Guardar) para guardar los cambios sin cerrar la ventana.
Haga clic en OK (Aceptar) para guardar los cambios y cerrar la ventana.
4.6.5 Creación o edición de una variable temporal
Para crear una variable temporal que pueda usar en la implementación de un
cálculo, haga lo siguiente:
1. En la ventana Edit User-defined Calculation (Editar cálculo definido por
el usuario), haga clic en Edit Temporary Variables (Editar variables
temporales). Se muestra la ventana Edit Temporary Variables (Editar
variables temporales), que muestra todas la variable temporales que han
sido creadas hasta el momento para el cálculo definido por el usuario.
Figura 4-24. Ventana Edit Temporary Variables (Editar variables temporales)

4-59
Software MON 20/20 para cromatógrafos de gases
MARZO DE 2010 Utilización de las funciones de la aplicación
2. Para crear una nueva variable temporal, haga clic en Insert (Insertar).
Se añadirá una nueva fila a la tabla.
NOTA: Para eliminar una variable en esta ventana, selecciónela
en la tabla y haga clic en Delete
(Eliminar).
3. Haga doble clic en la celda Name (Nombre) e introduzca un nombre
para la variable.
4. Use la celda Comment (Comentario) para guardar información relativa
a la constante.
5. Haga clic en Save (Guardar) para guardar los cambios sin cerrar la ventana.
Haga clic en OK (Aceptar) para guardar los cambios y cerrar la ventana.
4.6.6 Inserción de una variable de sistema
Para insertar una variable de sistema en el Expression Editor (Editor de
expresiones), haga lo siguiente:
En la ventana Edit User-defined Calculation (Editar cálculo definido
por el usuario), haga clic en el menú desplegable System Variables
(Variables de sistema).
Para ver una demostración acerca de cómo utilizar el selector de variables
contextual, consulte “Uso del selector de variables sensible al contexto” en la
página 1-38.

4-60
Software MON 20/20 para cromatógrafos de gases
Utilización de las funciones de la aplicación MARZO DE 2010
La variable de sistema seleccionada se muestra en el cuadro desplegable
System
Variables
(Variables de sistema) y en el
Expression Editor
(Editor de expresiones)
.
4.6.7 Utilización de los cálculos definidos por el usuario
Puede usar un cálculo anteriormente definido por el usuario cuando implemente
nuevos cálculos haciendo clic en el menú desplegable System Variables
(Variables de sistema) en la ventana Edit User-defined Calculation (Editar
cálculo definido por el usuario).
Para ver una demostración acerca de cómo utilizar el selector de variables
contextual, consulte “Uso del selector de variables sensible al contexto” en la
página 1-38.

4-61
Software MON 20/20 para cromatógrafos de gases
MARZO DE 2010 Utilización de las funciones de la aplicación
La variable de sistema seleccionada se muestra en el cuadro desplegable
System Variables (Variables de sistema) y en el Expression Editor
(Editor de expresiones).

4-62
Software MON 20/20 para cromatógrafos de gases
Utilización de las funciones de la aplicación MARZO DE 2010
4.7 CONFIGURACIÓN DE LOS LÍMITES DE ALARMAS
Use esta función para establecer los límites de los umbrales para los datos de
análisis del GC. Cuando se excede un límite, se activa y registra una alarma.
Consulte “Visualización del registro de alarmas” en la página 5-4 para más
información acerca de los registros de alarmas.
Para establecer un límite de alarma para una variable, haga lo siguiente:
1. Seleccione Applications → Limit Alarms... (Aplicación → Alarmas de
límites) Se muestra la ventana Limit Alarms (Alarmas de límites).
Figura 4-25. Ventana Limit Alarms (Alarmas de límites)
2. Para seleccionar una nueva variable, haga clic en la lista desplegable
correspondiente bajo la columna Variable (Variable). Para ver una
demostración acerca de cómo utilizar el selector de variables contextual,
consulte “Uso del selector de variables sensible al contexto” en la página 1-
38.

4-63
Software MON 20/20 para cromatógrafos de gases
MARZO DE 2010 Utilización de las funciones de la aplicación
3. Para cambiar el tipo de alarma, haga clic en la celda correspondiente de la
columna Type (Tipo). Tiene las opciones siguientes:
• Off (Desactivada): Desactiva la alarma.
• All (Todas): Use los límites high (Alto) y low (Bajo) para activar las
alarmas. Introduzca el valor del límite inferior en la celda correspon-
diente de la columna Low Limit (Límite inferior). Introduzca el valor del
límite superior en la celda correspondiente de la columna High Limit
(Límite superior).
• High (Alto): Si el valor del estado de la variable supera el valor
establecido en la columna High Limit (Límite superior) correspondiente,
se activa la alarma de límite superior.
• Low (Bajo): Si el valor del estado de la variable cae por debajo del valor
establecido en la columna Low Limit (Límite inferior) correspondiente, se
activa la alarma de límite inferior.
4. Si desea que se active una salida discreta cuando se dispare la alarma, haga
clic en la celda correspondiente de la columna DO # to Set (N.º de salida
discreta que se configurará) y selecciónela en la lista desplegable.
5. Para evitar o permitir la elaboración de promedios cuando se dispara la
alarma, haga doble clic en la celda correspondiente de la columna Inhibit
Avg (Inhibir promedio) y seleccione una de las opciones siguientes:
• True (Verdadero): Inhibe la elaboración de promedios cuando está activa
la alarma.
• False (Falso): Permite la elaboración de promedios cuando está activa la
alarma.
6. Para personalizar el texto del mensaje de alarma, introduzca el nuevo texto
en la celda correspondiente de la columna User Alarm Text (Texto de alarma
del usuario). Cuando se dispare la alarma, se mostrará este texto en la
columna Alarm Message (Mensaje de alarma) en la ventana Unack/Active
Alarms (Alarmas no reconocidas/activas).
NOTA: Si se cambia un mensaje de alarma, todas las entradas de
alarmas afectadas, incluso las previamente registradas, incluirán
ese cambio.
7. Para habilitar o inhabilitar el empleo del texto de alarma personalizado,
seleccione True (Verdadero) o False (Falso) en la celda correspondiente de
la columna Inhibit Alarm Text (Inhibir texto de alarma).
8. Para copiar las configuraciones de corriente de una fila resaltada y aplicarlas
a la fila siguiente, haga clic en S + Copy (S + copiar). La corriente se copiará
y se incrementará a la próxima corriente disponible, por ejemplo, del Stream
2 (Corriente 2) a Stream 3 (Corriente 3).

4-64
Software MON 20/20 para cromatógrafos de gases
Utilización de las funciones de la aplicación MARZO DE 2010
Si no hay corrientes disponibles, en vez de copiar la corriente, el MON 20/20
mostrará el mensaje siguiente:
9. Haga clic en C + Copy (C + copiar). El componente se copiará y se
incrementará al próximo componente disponible, por ejemplo, de amoniaco a
benceno.
Si no hay más componentes disponibles, en lugar de copiar el componente, el
MON 20/20 mostrará el mensaje siguiente:
10. Si desea que el GC se detenga después del análisis actual cuando se active
una alarma, haga lo siguiente:
(a.) Seleccione la casilla de verificación Halt on Alarm? (¿Detener ante una
alarma?).
(b.) Introduzca un valor en la columna Delay (Retardo) para la duración de
tiempo, en segundos, en que debe existir la condición de alarma antes de
que se ejecute el comando Halt (Detener). Puede introducir un valor
entre 0 y 1800.
11. Haga clic en Save (Guardar) para guardar los cambios sin cerrar la ventana.
Haga clic en OK (Aceptar) para guardar los cambios y cerrar la ventana.

4-65
Software MON 20/20 para cromatógrafos de gases
MARZO DE 2010 Utilización de las funciones de la aplicación
4.8 GESTIÓN DE ALARMAS DEL SISTEMA
Para editar las alarmas del sistema, haga lo siguiente:
1. Seleccione System Alarms... (Alarmas del sistema...) en el menú
Application (Aplicación). Se muestra la ventana System Limit Alarms
(Alarmas de límite del sistema).
Figura 4-26. Ventana Limit Alarms (Alarmas de límites)
2. Si desea que se active una salida discreta cuando se dispare la alarma, haga
clic en la celda correspondiente de la columna DO # to Set (N.º de salida
discreta que se configurará) y selecciónela en la lista desplegable.
3. Para evitar o permitir la elaboración de promedios cuando se dispara la
alarma, haga doble clic en la celda correspondiente de la columna Inhibit
Avg (Inhibir promedio) y seleccione una de las opciones siguientes:
• True (Verdadero): Inhibe la elaboración de promedios cuando está activa
la alarma.
• False (Falso): Permite la elaboración de promedios cuando está activa
la alarma.
4. Para habilitar la alarma, marque la casilla de verificación de la columna Is
Alarm Enabled? (¿Está habilitada la alarma?); para inhabilitar la alarma,
desmarque la casilla de verificación de dicha columna.

4-66
Software MON 20/20 para cromatógrafos de gases
Utilización de las funciones de la aplicación MARZO DE 2010
5. Si desea que el GC se detenga después del análisis actual cuando se active
una alarma, haga lo siguiente:
(a.) Seleccione la casilla de verificación Halt on Alarm? (¿Detener ante una
alarma?).
(b.) Introduzca un valor en la columna Delay (Retardo) para la duración de
tiempo, en segundos, en que debe existir la condición de alarma antes de
que se ejecute el comando Halt (Detener). Puede introducir un valor
entre 0 y 1800.
6. Haga clic en Save (Guardar) para guardar los cambios sin cerrar la ventana.
Haga clic en OK (Aceptar) para guardar los cambios y cerrar la ventana.
4.9 GESTIÓN DE CORRIENTES
Esta función le permite hacer lo siguiente:
• Asignar tablas de datos de componentes, tablas de datos de validación y
tablas de eventos temporizados a una corriente en particular.
• Designar una corriente para el análisis, la validación o la calibración.
• Controlar parámetros de calibración automática o de validación, tales como
la cantidad total de ejecuciones, ejecuciones a promediar, horas de inicio y
tiempo entre calibraciones automáticas y ejecuciones de líneas de base.
• Definir las condiciones de presión y temperatura de la línea
de base aplicables a los datos de análisis del GC calculados,
tales como la compresibilidad.

4-67
Software MON 20/20 para cromatógrafos de gases
MARZO DE 2010 Utilización de las funciones de la aplicación
4.9.1 Designación de cómo se utilizará una corriente
Para asignar cómo se utilizará una corriente, haga lo siguiente:
1. Seleccione Streams... (Corrientes...) en el menú Application (Aplicación).
Se abre la ventana Streams (Corrientes).
Figura 4-27. Ventana Streams (Corrientes)
2. Seleccione una de las siguientes opciones de la columna Usage (Uso) para la
corriente correspondiente:
• Unused (No utilizada): No utilizada
• Cal (Calibración): Calibración
• Analy (Análisis): Análisis
• Validate (Validar): Validación
3. Si selecciona Cal (Calibración) o Validation (Validación), también puede
editar los parámetros siguientes:
• Auto (Automático): Si está marcado, la calibración o la validación serán
automáticas.
• Tot Runs (Ejecuciones totales): Es la cantidad de ejecuciones, de 1 a 10,
para realizar cada calibración.
• Avg Runs (Ejecuciones a promediar): La cantidad de ejecuciones de
calibración más recientes a promediar; por ejemplo, si se realizan cinco
calibraciones y Avg Run (Ejecuciones a promediar) está configurado en
3, las tres últimas ejecuciones de las cinco se utilizarán para promediar
los resultados de las calibraciones.
• Start Time (Hora de inicio): Hora en que debe realizarse la primera
calibración automática.

4-68
Software MON 20/20 para cromatógrafos de gases
Utilización de las funciones de la aplicación MARZO DE 2010
• Interval (Intervalo): Cantidad de horas entre calibraciones automáticas.
• Auto Calib (Calibración automática): Habilita o inhabilita la ejecución
de calibración automática.
• Auto Baseline (Línea de base automática): Habilita o inhabilita la
ejecución de la línea de base automática. El GC realiza una calibración
adicional (antes de que las ejecuciones de calibración sean promediadas)
sin el gas de calibración. Esta ejecución evalúa los picos causados
solamente por la acción de la válvula cromatográfica; cualesquiera áreas
de pico que se encuentren se restan de los análisis subsiguientes.
NOTA: La inhabilitación de la configuración Auto Base (Base
automática) borrará los datos de la línea de base de CDT (tablas
de datos de componentes) existentes para la corriente asociada.
4. Haga clic en Save (Guardar) para guardar los cambios sin cerrar la ventana.
Haga clic en OK (Aceptar) para guardar los cambios y cerrar la ventana.
4.9.2 Asignación de una válvula a una corriente y configuración de la relación
entre el estado de apertura de la corriente con el estado de activación/
desactivación de la válvula
Para asignar una válvula a una corriente, haga lo siguiente:
1. Seleccione Streams... (Corrientes...) en el menú Application (Aplicación).
Se abre la ventana Streams (Corrientes).
Figura 4-28. Ventana Streams (Corrientes)
2. Vaya a la columna Stream Valve (Válvula de muestra) para la corriente
correspondiente y seleccione la válvula apropiada en la lista desplegable.

4-69
Software MON 20/20 para cromatógrafos de gases
MARZO DE 2010 Utilización de las funciones de la aplicación
En la ventana Valves (Válvulas), pueden verse detalles acerca de las
válvulas en la lista desplegable.
3. Haga clic en Save (Guardar) para guardar los cambios sin cerrar la ventana.
Haga clic en OK (Aceptar) para guardar los cambios y cerrar la ventana.
4. Para abrir la corriente cuando la válvula esté ON (Activada), seleccione la
casilla de verificación Stream Valve On to Select (Válvula de muestra
activada a seleccionar) correspondiente; para abrir la corriente cuando la
válvula esté OFF (desactivada), desmarque la casilla de verificación Stream
Valve On to Select (Válvula de muestra activada a seleccionar).
4.9.3 Asignación de una tabla de datos a una corriente en particular
Para asignar una tabla de datos de componentes, una tabla de datos de validación o
una tabla de eventos temporizados a una corriente, haga lo siguiente:
1. Seleccione Streams... (Corrientes...) en el menú Application (Aplicación).
Se abre la ventana Streams (Corrientes).
Figura 4-29. Ventana Streams (Corrientes)
2. Para la corriente apropiada, si Usage (Uso) está establecido en Cal (Calibración)
o Analy (Análisis), seleccione una tabla de datos de componentes en la columna
CDT y una tabla de eventos temporizados en la columna TEV.
3. Para la corriente apropiada, si Usage (Uso) está configurado como Validate
(Validar), seleccione una tabla de datos de componentes en la columna CDT,
una tabla de eventos temporizados en la columna TEV y una tabla de datos
de validación en la columna VDT (tabla de datos de validación).
4. Haga clic en Save (Guardar) para guardar los cambios sin cerrar la ventana.
Haga clic en OK (Aceptar) para guardar los cambios y cerrar la ventana.

4-70
Software MON 20/20 para cromatógrafos de gases
Utilización de las funciones de la aplicación MARZO DE 2010
4.9.4 Cambio de la presión base para una corriente
Para cambiar la presión de base de una corriente, haga lo siguiente:
1. Seleccione Streams... (Corrientes...) en el menú Application (Aplicación).
Se abre la ventana Streams (Corrientes).
Figura 4-30. Ventana Streams (Corrientes)
2. Para la corriente apropiada, haga doble clic en la celda correspondiente de la
columna Base Pressure (Presión base) e introduzca un nuevo valor.
3. Haga clic en Save (Guardar) para guardar los cambios sin cerrar la ventana.
Haga clic en OK (Aceptar) para guardar los cambios y cerrar la ventana.

4-71
Software MON 20/20 para cromatógrafos de gases
MARZO DE 2010 Utilización de las funciones de la aplicación
4.10 CREACIÓN DE UNA SECUENCIA DE CORRIENTES PARA UN DETECTOR
Una secuencia de corrientes define el orden del análisis de corrientes para un
detector. Para crear o editar una secuencia de corrientes, haga lo siguiente:
1. Seleccione Stream Sequence... (Secuencia de corrientes...) en el menú
Application (Aplicación). Se muestra la ventana Stream Sequence
(Secuencia de corrientes).
Figura 4-31. Ventana Stream Sequence (Secuencia de corrientes)
2. Cada tabla de secuencia de corrientes puede contener hasta tres secuencias,
una secuencia primaria, o predeterminada, y dos secuencias auxiliares. La
tabla para el detector designado como “1” se muestra de manera
predeterminada. Para mostrar una tabla diferente, selecciónela de la lista
desplegable Choose table (Seleccionar tabla).
3. Para crear una nueva secuencia de corrientes, haga clic en Insert before
(Insertar antes).
NOTA: Puede haber solamente tres secuencias por detector. Si
un detector ya tiene tres secuencias y desea crear una nueva,
debe editar o eliminar una de las secuencias existentes. Haga clic
en Delete (Eliminar) para eliminar una secuencia.
4. Haga doble clic en la celda apropiada de la columna Strm Seq Name (Nombre
de la secuencia de corrientes) para darle un nombre a su nueva secuencia, o
para editar el nombre de una secuencia existente. Teclee el nuevo nombre.

4-72
Software MON 20/20 para cromatógrafos de gases
Utilización de las funciones de la aplicación MARZO DE 2010
5. Para definir el orden del análisis, haga doble clic en la celda apropiada de la
columna Seq of Strms (Secuencia de corrientes) e introduzca los números de
las corrientes, separados por comas, que deben ser analizadas.
6. Para definir la entrada discreta que debe activar la secuencia, selecciónela
de la lista desplegable de la celda correspondiente de la columna Seq Activate
DI (DI -entrada discreta- que activará la secuencia).
NOTA: No se pueden activar dos secuencias mediante la misma
entrada discreta.
7. Seleccione el tipo de análisis que debe realizar el detector cuando se ejecute
la secuencia. Hay dos opciones:
• Analysis (Análisis): El detector realiza un análisis real de las corrientes.
• Validation (Validación): El detector ejecuta un análisis de prueba para
comprobar que está trabajando correctamente.
8. Haga clic en Save (Guardar) para guardar los cambios sin cerrar la ventana.
Haga clic en OK (Aceptar) para guardar los cambios y cerrar la ventana.
4.11 COMUNICACIONES
Use esta función para configurar y manipular las configuraciones de las
comunicaciones que usa el GC para conectarse con un sistema de recopilación de
datos (DCS).
Para añadir una configuración nueva para un puerto de comunicaciones a la
ventana Communication (Comunicación), haga clic en Insert before (Insertar
antes). Se añadirá una nueva fila a la tabla Communication (Comunicación).

4-73
Software MON 20/20 para cromatógrafos de gases
MARZO DE 2010 Utilización de las funciones de la aplicación
La tabla siguiente brinda una lista de los parámetros que pueden editarse para
la configuración del puerto de comunicaciones:
Nombre Descripción
Label (Etiqueta) Nombre del grupo de configuraciones.
ModBus Id
(Identificación de
ModBus)
Número de identificación del dispositivo ModBus.
Baud Rate (Tasa
de baudios)
Configuración de la tasa de baudios. Las opciones son: 1200, 2400, 9600, 19200,
38400 y 57600.
Para las PC (computadoras personales) de alto desempeño, ajuste la tasa de
baudios en 38400. Si experimenta una falla de las comunicaciones con esta tasa,
ajuste la tasa de baudios en 9600. Los ajustes de la tasa de baudios menores que
9600 pueden dar como resultado una velocidad de comunicación en tiempo real
inaceptablemente baja.
Data Bits (Bits de
datos)
Cantidad de bits de datos. Las opciones son 7 y 8 (predeterminada).
Stop Bit (Bit de
parada)
Cantidad de bits de parada. Las opciones son 1 (predeterminada) y 2.
Parity (Paridad) Método de comprobación de paridad. Las opciones son None (Ninguno)
(predeterminada), Even (Par) y Odd (Impar).
HW Flow Cntrl
(Control de caudal
de HW -hardware)
Le permite habilitar o inhabilitar las señales de negociación del hardware (RTS -
solicitud de enviar-, CTS -libre para enviar).
RTS Off Dly
(Retardo en
desactivación
de RTS)
Retardo en milisegundos entre la terminación de la RTS y el final de la transmisión
de datos.
Rango: 0 a 1000
RTS ON Sly
(Retardo en
activación de RTS)
Retardo en milisegundos entre la activación de la RTS y el comienzo de la
transmisión de datos.
Rango: 0 a 1000
Port Resp Dly
(Retardo de
respuesta del
puerto)
Retardo en milisegundos que esperará el puerto de comunicaciones antes del envío
de una respuesta al dispositivo.
Rango: 0 a 100
Port Avail
(Disponibilidad de
puerto)
Le permite habilitar o inhabilitar el puerto de comunicaciones.
Timeout (Tiempo
de vencimiento)
Intervalo de tiempo en segundos dentro del cual el GC tiene que leer la respuesta
procedente del dispositivo.
Unit System
(Sistema de
unidades)
Establece el tipo de sistema de medidas que se va a utilizar. Las opciones son U.S.
Customary (Habitual en EE.UU.) o Metric (Métrico).

4-74
Software MON 20/20 para cromatógrafos de gases
Utilización de las funciones de la aplicación MARZO DE 2010
Para eliminar la configuración de un puerto de comunicaciones en la ventana
Communication (Comunicación), haga clic en Delete (Eliminar). Se eliminará
una fila seleccionada de la tabla Communication (Comunicación).
4.11.1 Creación o edición de registros
Puede mapear datos del GC a registros del Modbus y generar archivos MAP, los
cuales luego se pueden asociar con puertos de comunicaciones.
Para ver una lista de las asignaciones de variables hechas a todos los registros,
consulte la sección de comunicaciones del informe de configuración de la PC.
Para mapear datos del GC a registros del Modbus, haga lo siguiente:
1. Seleccione Communication... (Comunicación... ) desde el menú Application
(Aplicación). Aparece la ventana Communication (Comunicación).
Figura 4-32. Ventana Communication (Comunicación)
Nombre Descripción
MAP File (Archivo
MAP)
Apunta al archivo que contiene los registros que deben utilizarse.
Port (Puerto) Le permite establecer el tipo de protocolo que va a utilizar el puerto: RS232, RS422 o
RS485.
Si el puerto se configura como RS422 o RS485, se deben realizar otros pasos de
configuración; consulte su manual del GC para obtener más información.

4-75
Software MON 20/20 para cromatógrafos de gases
MARZO DE 2010 Utilización de las funciones de la aplicación
2. Haga clic en Registers (Registros). Aparece la ventana Modbus Map Editor
(Editor del mapa del Modbus).
Figura 4-33. Ventana Modbus Map Editor (Editor del mapa del Modbus)

4-76
Software MON 20/20 para cromatógrafos de gases
Utilización de las funciones de la aplicación MARZO DE 2010
3. Para visualizar o editar registros que estén contenidos en un archivo MAP
existente, haga clic en la lista desplegable Select MAP File (Seleccionar
archivo MAP) y seleccione el archivo correspondiente. Los registros se
cargarán en la tabla.

4-77
Software MON 20/20 para cromatógrafos de gases
MARZO DE 2010 Utilización de las funciones de la aplicación
4. Para editar una celda, haga doble clic en ella. Puede editar los
siguientes parámetros:
5. Para copiar las configuraciones del componente desde una fila resaltada y
aplicarlas a la fila siguiente, haga clic en C + Copy (C + copiar). Esta
funcionalidad también incrementa el valor Component (Componente) al
componente disponible siguiente (por ejemplo, incrementa desde Ammonia -
Amoniaco- a Benzene -Benceno-), según la aplicación del GC. Cuando se
llega al último componente disponible, se muestra un mensaje de error.
6. Para copiar las configuraciones de corriente de una fila resaltada y aplicarlas
a la fila siguiente, haga clic en S + Copy (S + copiar). Esta funcionalidad
también incrementa el valor Stream (Corriente) hacia la corriente disponible
siguiente (por ejemplo, incremento del Stream 2 (Corriente 2) a Stream 3
(Corriente 3), según la aplicación GC. Cuando se llega a la última corriente
disponible, se muestra un mensaje de error.
Nombre Descripción
Register Number
(Número de
registro)
Muestra el número del registro de Modbus que será interrogado por un sistema
de adquisición de datos conectado.
Data Type (Tipo de
datos)
Describe el tipo de datos que están almacenados en el registro.
Las opciones de SIM_2251 y de User_Modbus son:
• BOOLEAN (Booleano)
• INT (Entero)
• LONG (Largo)
•FLOAT (Flotante)
• Bitmap(INT) (Mapa de bits, entero)
• Bitmap(LONG) (Mapa de bits, largo)
• SCALED_FP1
...
• SCALED_FP32
Si se selecciona una de las opciones de punto flotante a escala, los valores de
Zero Scale (Cero de la escala) y de Full Scale (Plena escala) para esa opción
se mostrarán en las celdas apropiadas de la columna.
El tipo de dato predeterminado para User_Modbus es FLOAT (Flotante), lo
cual significa que el valor no se convierte a un entero y se almacena en dos
registros adyacentes. Los tipos de datos que no sean FLOAT (Flotante)
requieren solamente un registro por variable.
Variable(s)
(Variable/s)
Muestra las variables cuyos valores se va a almacenar en el registro. Para
cambiar la variable, consulte “Asignación de una variable a un registro” en la
página 4-84.
Access (Acceso) Determina cuándo el registro será de sólo lectura (RD_ONLY) o de lectura/
escritura (RD_WR).

4-78
Software MON 20/20 para cromatógrafos de gases
Utilización de las funciones de la aplicación MARZO DE 2010
7. Haga clic en Delete (Eliminar) para eliminar una fila.
8. Haga clic en Insert (Insertar) para insertar una fila.
9. Para verificar conflictos de asignaciones de registros, haga clic en Check
(Verificar). El MON 20/20 verificará la tabla y si encuentra un conflicto
mostrará el mensaje siguiente:
Revise la tabla para localizar los registros en conflicto y cambiar uno.
10. Para guardar el archivo MAP, haga lo siguiente:
(a.) Haga clic en Export (Exportar). El MON 20/20 valida la tabla en cuanto
a errores, por ejemplo, asegurando que no haya dos registros que
compartan el mismo número. Si se encuentran errores, el MON 20/20
muestra el mensaje de error correspondiente. Cuando no se encuentran
errores, se muestra la ventana Save As (Guardar como).
(b.) Introduzca un nuevo nombre para el archivo o seleccione el archivo que
desee sobrescribir.
(c.) Haga clic en Save (Guardar).

4-79
Software MON 20/20 para cromatógrafos de gases
MARZO DE 2010 Utilización de las funciones de la aplicación
4.11.2 Creación de un nuevo archivo MAP
Para crear un nuevo archivo MAP, haga lo siguiente:
1. Seleccione Communication... (Comunicación... ) desde el menú Application
(Aplicación). Aparece la ventana Communication (Comunicación).
Figura 4-34. Ventana Communication (Comunicación)
2. Haga clic en Registers (Registros). Aparece la ventana Modbus Map Editor
(Editor del mapa del Modbus).
Figura 4-35. Ventana Modbus Map Editor (Editor del mapa del Modbus)

4-80
Software MON 20/20 para cromatógrafos de gases
Utilización de las funciones de la aplicación MARZO DE 2010
3. Haga clic en New (Nuevo). Se añadirá una nueva fila a la tabla y los
encabezamientos de las columnas estarán vacíos.
4. Seleccione en la lista desplegable Register Type (Tipo de registro) el tipo de
protocolo de emulación de PLC que desee utilizar. Tiene dos opciones: El
User_Modbus, que es un protocolo Modbus de emulación de PLC que puede
usar los procedimientos de escala para convertir números de punto flotante
en enteros, y el SIM_2251, el cual emula el protocolo de comunicaciones
Daniel 2500 y es una simulación del controlador del GC 2251.
Los encabezados de las columnas de la tabla cambian según el protocolo que
se seleccione.

4-81
Software MON 20/20 para cromatógrafos de gases
MARZO DE 2010 Utilización de las funciones de la aplicación
5. Si desea basar el nuevo archivo MAP en un archivo MAP existente, haga lo
siguiente:
(a.) Haga clic en Import (Importar). Se muestra la ventana Open (Abrir).
(b.) Seleccione el archivo que desee importar y haga clic en Open (Abrir). Los
registros del archivo seleccionado se cargarán en la tabla.

4-82
Software MON 20/20 para cromatógrafos de gases
Utilización de las funciones de la aplicación MARZO DE 2010
6. Para editar una celda, haga doble clic en ella. Puede editar los
siguientes parámetros:
7. Para copiar las configuraciones del componente desde una fila resaltada y
aplicarlas a la fila siguiente, haga clic en C + Copy (C + copiar). Esta
funcionalidad también incrementa el valor Component (Componente) al
componente disponible siguiente (por ejemplo, incrementa desde Ammonia -
Amoniaco- a Benzene -Benceno-), según la aplicación del GC. Cuando se
llega al último componente disponible, se muestra un mensaje de error.
8. Para copiar las configuraciones de corriente de una fila resaltada y aplicarlas
a la fila siguiente, haga clic en S + Copy (S + copiar). Esta funcionalidad
también incrementa el valor Stream (Corriente) hacia la corriente disponible
siguiente (por ejemplo, incremento del Stream 2 (Corriente 2) a Stream 3
(Corriente 3), según la aplicación GC. Cuando se llega a la última corriente
disponible, se muestra un mensaje de error.
Nombre Descripción
Register Number
(Número de
registro)
Muestra el número del registro de Modbus que será interrogado por un sistema
de adquisición de datos conectado.
Data Type (Tipo de
datos)
Describe el tipo de datos que están almacenados en el registro.
Los registros SIM_2251 usan solamente un tipo de dato: FLOAT (Flotante).
Las opciones del User_Modbus son:
• BOOLEAN (Booleano)
• INT (Entero)
• LONG (Largo)
• FLOAT (Flotante)
• Bitmap(INT) (Mapa de bits, entero)
• Bitmap(LONG) (Mapa de bits, largo)
• SCALED_FP1
...
• SCALED_FP32
Si se selecciona una de las opciones de punto flotante a escala, los valores de
Zero Scale (Cero de la escala) y de Full Scale (Plena escala) para esa opción
se mostrarán en las celdas apropiadas de la columna.
El tipo de dato predeterminado para User_Modbus es FLOAT (Flotante), lo
cual significa que el valor no se convierte a un entero y se almacena en dos
registros adyacentes. Los tipos de datos que no sean FLOAT (Flotante)
requieren solamente un registro por variable.
Variable(s)
(Variable/s)
Muestra las variables cuyos valores se van a almacenar en el registro. Para
cambiar la variable, consulte “Asignación de una variable a un registro” en la
página 84.
Access (Acceso) Determina cuándo el registro será de sólo lectura (RD_ONLY) o de lectura/
escritura (RD_WR).

4-83
Software MON 20/20 para cromatógrafos de gases
MARZO DE 2010 Utilización de las funciones de la aplicación
9. Haga clic en Delete (Eliminar) para eliminar una fila.
10. Haga clic en Insert (Insertar) para insertar una fila.
11. Para verificar conflictos de asignaciones de registros, haga clic en Check
(Verificar). El MON 20/20 verificará la tabla y si encuentra un conflicto
mostrará el mensaje siguiente:
Revise la tabla para localizar los registros en conflicto y cambiar uno.
12. Para guardar el archivo MAP, haga lo siguiente:
(a.) Haga clic en Export (Exportar). El MON 20/20 valida la tabla en cuanto
a errores, por ejemplo, asegurando que no haya dos registros que
compartan el mismo número. Si se encuentran errores, el MON 20/20
muestra el mensaje de error correspondiente. Cuando no se encuentran
errores, se muestra la ventana Save As (Guardar como).
(b.) Introduzca un nuevo nombre para el archivo o seleccione el archivo que
desee sobrescribir.
(c.) Haga clic en Save (Guardar).

4-84
Software MON 20/20 para cromatógrafos de gases
Utilización de las funciones de la aplicación MARZO DE 2010
4.11.3 Asignación de una variable a un registro
Para asignar una variable a un registro, en la ventana Modbus Map Editor
(Editor del mapa del Modbus), haga doble clic en la celda Variable(s) (Variables)
correspondiente y seleccione una nueva variable.
Para ver una demostración acerca de cómo utilizar el selector de variables contextual,
consulte
“Uso del selector de variables sensible al contexto” en la página 1-38
.
4.11.4 Visualización o edición de escalas
Las escalas le permiten usar un registro para almacenar variables de punto
flotante en vez de los dos registros acostumbrados. Mediante el uso de una
escala, los datos de punto flotante pueden convertirse en valores enteros.
MON 20/20 soporta 32 escalas diferentes que están identificadas como
SCALED_FP1 hasta SCALED_FP32. La columna Data Type (Tipo de datos) de
la ventana Modbus Map Editor (Editor del mapa del Modbus) muestra el tipo de
escala, si la hay, que se está utilizando para un registro en particular. Si se está
utilizando una escala, las columnas Zero Scale (Cero de la escala) y Full Scale
(Plena escala) mostrarán los valores inferior y superior de la escala elegida.
Para ver la lista de escalas, seleccione Application → Communication... →
Registers (Aplicación→Comunicación...→ Registro) y haga clic en Edit Scales
(Editar escalas) desde la ventana Modbus Map Editor (Editor del mapa del
Mobdus). La ventana Edit Scales (Editar escalas) muestra todas las escalas,
junto con los valores menores y mayores de cada escala.
Figura 4-36. Ventana Edit Scales (Editar escalas)

4-85
Software MON 20/20 para cromatógrafos de gases
MARZO DE 2010 Utilización de las funciones de la aplicación
Use la siguiente fórmula para calcular el valor entero de la variable:
donde:
R
F
= rango, plena escala
R
Z
= rango, cero de la escala
S
F
= escala, plena escala
S
Z
= escala, cero de la escala
D
fp
= valor de punto flotante
Por ejemplo:
R
F
= 65535
R
Z
= 0
S
F
= 100 (de SCALED_FP1)
S
Z
= 0 (de SCALED_FP1)
D
fp
= 97,13 (porcentaje de la escala para el metano)
Para editar o crear su propia escala, haga lo siguiente:
integer
R
F
R
Z
–
S
F
S
Z
–
-------------------
⎝⎠
⎛⎞
= D
fp
S
Z
–()R
Z
+
63654
65535 0–
100 0–
----------------------- -
⎝⎠
⎛⎞
= 97,13 0–()0+

4-86
Software MON 20/20 para cromatógrafos de gases
Utilización de las funciones de la aplicación MARZO DE 2010
1. Seleccione Application → Communication... → Registers (Aplicación →
Comunicación... → Registro) y haga clic en Edit Scales (Editar escalas)
desde la ventana Modbus Map Editor (Editor del mapa del Mobdus)
2. Haga doble clic en la celda correspondiente e introduzca un nuevo valor.
3. Haga clic en OK (Aceptar) para guardar los cambios y cerrar la ventana.

4-87
Software MON 20/20 para cromatógrafos de gases
MARZO DE 2010 Utilización de las funciones de la aplicación
4.12 CONFIGURACIÓN DE LOS PUERTOS ETHERNET DEL CROMATÓGRAFO
DE GASES
El cromatógrafo de gases 700XA tiene dos puertos ethernet que pueden
utilizarse para conectar el GC con el MON 20/20.
Para configurar uno o ambos puertos ethernet, seleccione Ethernet Ports...
(Puertos Ethernet...) en el menú Application (Aplicación). Se muestra la
ventana Ethernet Ports (Puertos Ethernet).
Figura 4-37. Ventana Ethernet Ports (Puertos Ethernet)
La tabla siguiente describe los parámetros de los puertos ethernet:
Eth0 IP Address
(Dirección de IP -
protocolo de Internet-
Eth0)
Dirección IP a utilizar para conectarse al GC en el puerto Eth0.
Eth0 Mask (Máscara
Eth0)
Máscara de subred para la dirección IP en el puerto Eth0.
Eth1 IP Address
(Dirección de IP Eth1)
Dirección IP a utilizar para conectarse al GC por el puerto Eth1.
Eth1 Mask (Máscara
Eth1)
Máscara de subred para la dirección IP en el puerto Eth1.
Gateway (Interfaz de
comunicaciones)
Dirección predeterminada de la interfaz de comunicaciones de la red.

4-88
Software MON 20/20 para cromatógrafos de gases
Utilización de las funciones de la aplicación MARZO DE 2010
4.13 TRABAJO CON VARIABLES DE LA INTERFAZ LOCAL DEL OPERADOR
Use esta ventana para seleccionar y configurar hasta 25 parámetros del GC que
le gustaría monitorear usando el modo Display (Visualización) de la LOI.
Consulte el Manual de referencia del sistema del cromatógrafo de gases 700XA
(N.º de pieza 3-9000-744) para más información relacionada con la LOI.
Para ajustar un parámetro de la LOI, haga lo siguiente:
1.
Seleccione LOI Status Variables... (Variables de estado de la LOI... )
en el menú Application (Aplicación). Aparece la ventana LOI Status
Variables (Variables de estado de la LOI).
Figura 4-38. Ventana LOI Status Variables (Variables de estado de la LOI)
2. Para seleccionar una nueva variable, haga clic en la lista desplegable corres-
pondiente bajo la columna Variable (Variable). Para ver una demostración
acerca de cómo utilizar el selector de variables contextual, consulte “Uso del
selector de variables sensible al contexto” en la página 1-38.
NOTA: Si se marca Include Mole Percents for current
stream (Incluir porcentajes molares para la corriente actual), la
cantidad máxima de variables que puede seleccionar es cinco; si
no se marca esta opción, se pueden seleccionar hasta 25 variables.

4-89
Software MON 20/20 para cromatógrafos de gases
MARZO DE 2010 Utilización de las funciones de la aplicación
3. Para copiar las configuraciones de corriente de una fila resaltada y aplicarlas
a la fila siguiente, haga clic en S + Copy (S + copiar). Esta funcionalidad
también incrementa el valor Stream (Corriente) hacia la corriente disponible
siguiente —(por ejemplo, incremento de Stream 2 -Corriente 2- a Stream 8 -
Corriente 8), según la aplicación GC.
4. Para copiar las configuraciones del componente desde una fila resaltada y
aplicarlas a la fila siguiente, haga clic en C + Copy (C + copiar). Esta
funcionalidad también incrementa el valor Component (Componente) al
componente disponible siguiente, —incrementando desde “Ammonia”
(Amoniaco) a “Benzene” (Benceno), según la aplicación GC.
5. Introduzca un valor en la columna Precision (Precisión) que indique la
cantidad de lugares decimales a mostrar para esta variable en particular.
Para concentraciones de componentes, el rango de posibles valores de
Precision (Precisión) está entre 2 y 6. Para todas las otras variables, el rango
de posibles valores está entre 0 y 6.
6. Haga clic en Save (Guardar) para guardar los cambios sin cerrar la ventana.
Haga clic en OK (Aceptar) para guardar los cambios y cerrar la ventana.
4.14 MAPEO DE VARIABLES DEL FOUNDATION FIELDBUS
Para mapear una variable del GC hacia una variable de proceso (PV) del
Foundation Fieldbus, haga lo siguiente:
1. Seleccione FFB PV Mappings... (Mapeos de PV del FFB...) en el menú
Application (Aplicación). Se muestra la ventana FFB PV Mappings (Mapeo
de PV del FFB).
Figura 4-39. Ventana FFB PV Mappings (Mapeo de PV del FFB)

4-90
Software MON 20/20 para cromatógrafos de gases
Utilización de las funciones de la aplicación MARZO DE 2010
2. Para seleccionar una nueva variable, haga clic en la lista desplegable
correspondiente bajo la columna Variable (Variable). Para ver una
demostración acerca de cómo utilizar el selector de variables contextual,
consulte “Uso del selector de variables sensible al contexto” en la página 1-
38.
3. Para copiar las configuraciones de corriente de una fila resaltada y aplicarlas
a la fila siguiente, haga clic en S + Copy (S + copiar). Esta funcionalidad
también incrementa el valor Stream (Corriente) hacia la corriente disponible
siguiente—(por ejemplo, incremento de Stream 2 -Corriente 2- a Stream 8 -
Corriente 8), según la aplicación GC.
4. Para copiar las configuraciones del componente desde una fila resaltada y
aplicarlas a la fila siguiente, haga clic en C + Copy (C + copiar). Esta
funcionalidad también incrementa el valor Component (Componente) al
componente disponible siguiente, —incrementando desde “Ammonia”
(Amoniaco) a “Benzene” (Benceno), según la aplicación GC.
5. Si es necesario, introduzca un formato de fecha o de hora en la columna
Date/Time Format (Formato de fecha/hora).
6. Haga clic en Save (Guardar) para guardar los cambios sin cerrar la ventana.
Haga clic en OK (Aceptar) para guardar los cambios y cerrar la ventana.

MARZO DE 2010 5-1
SECCIÓN 5: REGISTROS E INFORMES
Las opciones del menú Registros/Informes le permiten
hacer lo siguiente:
•Mantener un registro de mantenimiento.
•Mantener un registro de parámetros.
• Ver registros de alarmas, del sistema y de eventos.
•Ver e imprimir datos de tendencia.
•Ver el informe de configuración del GC.
•Ver planos y diagramas pertinentes.
•Ver informes archivados de análisis, calibración
y promedios.
•Configurar cómo y cuándo se imprimen
ciertos informes.
5.1 VISUALIZACIÓN Y BORRADO DE ALARMAS
Use este menú para visualizar y/o borrar alarmas no
reconocidas y activas, así como para ver el registro
de alarmas.

5-2
Software MON 20/20 para cromatógrafos de gases
Registros e informes MARZO DE 2010
5.1.1 Visualización de alarmas no reconocidas y activas
Para visualizar las alarmas no reconocidas y activas, seleccione Logs/Reports
→ Alarms → Unack/Active Alarms... (Registros/Informes → Alarmas →
Alarmas no reconocidas/Activas) Aparece la ventana Unack/Active Alarms
(Alarmas no reconocidas/Activas)
Figura 5-1. Ventana Unack/Active Alarms (Alarmas no reconocidas/Activas)
NOTA: La ventana Unack/Active Alarms (Alarmas no reconocidas/
Activas) se muestra también haciendo doble clic en la barra de estado
del GC desde la ventana principal.
Hay tres opciones de visualización para ver las alarmas en esta ventana:
• Para ver tanto las alarmas no reconocidas como las alarmas activas, marque
All Alarms (Todas las alarmas).
• Para ver solamente las alarmas no reconocidas, marque Unacknowledged
Alarms (Alarmas no reconocidas).
• Para ver solamente las alarmas activas, marque Active Alarms (Alarmas
activas). Esta es la opción de visualización predeterminada.

5-3
Software MON 20/20 para cromatógrafos de gases
MARZO DE 2010 Registros e informes
La ventana Unack/Active Alarms (Alarmas no reconocidas/Activas) proporciona
los datos siguientes para cada alarma:
NOTA: Las alarmas discretas no muestran los datos Type (Tipo),
Limit (Límite) ni Value (Valor).
5.1.2 Reconocimiento y borrado de alarmas
Hay tres formas de reconocer y borrar alarmas:
• Para reconocer y borrar alarmas sin visualizarlas, seleccione Logs/Reports
→ Alarms → Clear/Ack All Active Alarms (Registros/Informes →
Alarmas → Borrar/Reconocer todas las alarmas activas)
• Otro método para reconocer y borrar alarmas sin visualizarlas es hacer clic
en de la barra de herramientas.
• Para visualizar las alarmas antes de reconocerlas y borrarlas, seleccione
Logs/Reports → Alarms → Unack/Active Alarms... (Registros/Informes
→ Alarmas → Alarmas no reconocidas/Activas). La ventana Unack/Active
Alarms (Alarmas no reconocidas/Activas) proporciona varias opciones:
• Para reconocer una alarma, selecciónela y, a continuación, haga clic en
Ack Selected (Reconocer seleccionada).
NOTA: Una alarma disparada por un valor definido por el
usuario se continuará mostrando como una alarma activa hasta
que ese valor deje de estar en el estado de alarma.
Nombre Descripción
Status (Estado) Indica si la alarma ha sido reconocida o no.
State (Estado) Indica si la alarma está ACTIVE (Activa) o INACTIVE (Inactiva).
Date (Fecha) Indica la fecha y la hora del GC al comienzo de la condición de alarma.
Alarm Message
(Mensaje de
alarma)
Describe la condición de alarma
Type (Tipo) Indica si se disparó una alarma por límite alto o por límite bajo:
• HI (Alto) significa que se disparó una alarma por límite alto.
• LO (Bajo) significa que se disparó una alarma por límite bajo.
Limit (Límite) Indica el valor que se estableció para el disparo de la alarma.
Value (Valor) Indica el valor actual del estado (status) a la salida del dispositivo.
Name (Nombre) Indica el nombre de la variable que disparó la alarma.

5-4
Software MON 20/20 para cromatógrafos de gases
Registros e informes MARZO DE 2010
• Para reconocer todas las alarmas mostradas en la ventana, haga clic en
Ack All (Reconocer todas).
• Para reconocer todas las alarmas mostradas en la ventana y, luego,
quitarlas de la tabla, haga clic en Clear/Ack All (Borrar/Reconocer
todas).
NOTA: Si una alarma se borra antes de que la condición haya
sido resuelta, el MON 20/20 muestra de nuevo la entrada de
alarma como una alarma activa.
5.1.3 Visualización del registro de alarmas
El registro de alarmas registra todas las alarmas disparadas desde el GC. La
ventana Alarm Log (Registro de alarmas) le da la opción de visualizar toda la
lista de alarmas o una lista filtrada por fechas.
Para visualizar el registro de alarmas, seleccione Logs/Reports → Alarms →
Alarm Log... (Registros/Informes → Alarmas → Registro de alarmas) Se
muestra la ventana Alarm Log (Registro de alarmas).
Figura 5-2. Ventana Alarm Log (Registro de alarmas)

5-5
Software MON 20/20 para cromatógrafos de gases
MARZO DE 2010 Registros e informes
La ventana Alarm Log (Registro de alarmas) proporciona los datos siguientes
para cada alarma:
NOTA: Las alarmas discretas no muestran los datos Type (Tipo),
Limit (Límite) ni Value (Valor).
Para ver una lista de las alarmas, haga lo siguiente:
1. Para ver todas las alarmas, seleccione la casilla de verificación All (Todas).
De lo contrario, seleccione la casilla de verificación Select Range (Seleccionar
rango) y use los cuadros desplegables Start Date (Fecha de inicio) y End Date
(Fecha de terminación) para seleccionar un rango de fechas.
Nombre Descripción
Date (Fecha) Indica la fecha y la hora del GC al comienzo de la condición de alarma.
Alarm Message
(Mensaje de
alarma)
Describe la condición de alarma.
Status (Estado) Indica si la alarma está SET (Sctiva) o CLR (Inactiva).
Type (Tipo) Indica si se disparó una alarma por límite alto o por límite bajo:
• High (Alto) significa que se disparó una alarma por límite alto.
• Low (Bajo) significa que se disparó una alarma por límite bajo.
Limit (Límite) Indica el valor que se estableció para el disparo de la alarma.
Value (Valor) Indica el valor actual del estado (status) a la salida del dispositivo.
Unit (Unidad) Si corresponde, la unidad de medida de los valores mostrados.
Name (Nombre) Indica el nombre de la variable que disparó la alarma.
User (Usuario) Indica el usuario que hizo el cambio.

5-6
Software MON 20/20 para cromatógrafos de gases
Registros e informes MARZO DE 2010
2. Haga clic en Read Records (Leer registros). Se muestra la lista de alarmas
con la alarma más reciente en la parte superior y la más antigua en la parte
inferior. Las alarmas también se ordenan y se codifican por colores según la
hora, de modo que las alarmas que ocurrieron simultáneamente se agrupen.
3. Para guardar la lista, haga clic en Save (Guardar). La lista puede guardarse
en los formatos siguientes:
• Delimitado por tabulaciones (.txt)
• Delimitado por comas (.csv)
• Microsoft Excel (.xls)
• Archivo HTML (.html)
• Archivo XML (.xml)
4. Para cerrar la ventana, haga clic en Close (Cerrar).

5-7
Software MON 20/20 para cromatógrafos de gases
MARZO DE 2010 Registros e informes
5.2 VISUALIZACIÓN DEL REGISTRO DE MANTENIMIENTO
Utilice esta función para registrar manualmente y dar seguimiento a las
actividades de mantenimiento de una unidad del GC dada.
Para ver el registro de mantenimiento, seleccione Maintenance Log...
(Registro de mantenimiento... ) en el menú Log/Reports (Registros/Informes).
Figura 5-3. Ventana Maintenance Log (Registro de mantenimiento)

5-8
Software MON 20/20 para cromatógrafos de gases
Registros e informes MARZO DE 2010
5.2.1 Para añadir una entrada al registro de mantenimiento
Para añadir una entrada al registro de mantenimiento, haga lo siguiente:
1. Seleccione Maintenance Log... (Registro de mantenimiento... ) en el menú
Log/Reports (Registros/Informes). Se muestra la ventana Maintenance
Log (Registro de mantenimiento).
2. Haga clic en Insert At Top (Insertar al inicio). Aparece una nueva fila en la
tabla de registro de mantenimiento. El campo Date (Fecha) contiene la fecha
y la hora actual del GC y se puede editar.
3. Haga doble clic en la celda Message (Mensaje) e introduzca la información
pertinente para la entrada del registro.
NOTA: Para editar una entrada anterior del registro, haga clic en
ella y la celda se convertirá en editable.
4. Haga clic en Save (Guardar) para guardar los cambios y mantener la
ventana abierta. Haga clic en OK (Aceptar) para guardar los cambios y
cerrar la ventana.

5-9
Software MON 20/20 para cromatógrafos de gases
MARZO DE 2010 Registros e informes
5.2.2 Eliminación de una entrada en el registro de mantenimiento
Para eliminar una entrada en el registro de mantenimiento, haga lo siguiente:
1. Seleccione Maintenance Log... (Registro de mantenimiento... ) en el menú
Log/Reports (Registros/Informes). Se muestra la ventana Maintenance
Log (Registro de mantenimiento).
2. Seleccione la entrada que desea eliminar.
3. Haga clic en Delete (Eliminar). La entrada se elimina del registro de
mantenimiento.
4. Haga clic en Save (Guardar) para guardar los cambios y mantener la
ventana abierta. Haga clic en OK (Aceptar) para guardar los cambios y
cerrar la ventana.

5-10
Software MON 20/20 para cromatógrafos de gases
Registros e informes MARZO DE 2010
5.3 TRABAJO CON LA LISTA DE PARÁMETROS
Use esta funcionalidad para mantener un registro de los componentes de
hardware y los parámetros asociados para un GC dado.
La lista de parámetros es un documento de Microsoft Excel que puede verse y
editarse desde el MON 20/20. Antes de intentar editar el documento, asegúrese
de revisarlo para tener una idea del tipo de datos que contiene.
La lista de parámetros puede contener una o más de las siguientes páginas:
• Cover Sheet (Portada)
• TE Rework (Retrabajo TE)
• App Data (Datos de aplicación)
• Programming (Programación)
• Strm Data (Datos de corriente)
• Col Data (Datos de col)
• Cal Std Data (Datos de patrón de calibración)

5-11
Software MON 20/20 para cromatógrafos de gases
MARZO DE 2010 Registros e informes
5.3.1 Visualización y edición de la lista de parámetros
Para visualizar y editar la lista de parámetros, haga lo siguiente:
1. Seleccione
Parameter List... (Lista de parámetros... ) en el menú
Logs/Reports (Registros/Informes). Se muestra la ventana Parameter List
(Lista de parámetros).
Figura 5-4. Ventana Parameter List (Lista de parámetros)
2. Haga sus cambios a la lista de parámetros.
3. Haga clic en Save (Guardar) para guardar los cambios y mantener la
ventana abierta. Haga clic en OK (Aceptar) para guardar los cambios y
cerrar la ventana.

5-12
Software MON 20/20 para cromatógrafos de gases
Registros e informes MARZO DE 2010
5.3.2 Importación y exportación de la lista de parámetros
La lista de parámetros es un documento de Microsoft Excel y se guarda, por lo
tanto, con la extensión .xls.
Para importar una lista de parámetros, haga lo siguiente:
1. Seleccione
Parameter List... (Lista de parámetros... ) en el menú
Logs/Reports (Registros/Informes). Se muestra la ventana Parameter List
(Lista de parámetros).
2. Haga clic en Import... (Importar... ). Se muestra el diálogo Open (Abrir).
3. Localice y seleccione la lista de parámetros que desee importar.
4. Haga clic en Open (Abrir) y el documento se importará y mostrará en la
ventana Parameter List (Lista de parámetros).

5-13
Software MON 20/20 para cromatógrafos de gases
MARZO DE 2010 Registros e informes
5. Haga clic en Save (Guardar) para guardar los cambios y mantener la
ventana abierta. Haga clic en OK (Aceptar) para guardar los cambios y
cerrar la ventana. Esta lista de parámetros se mostrará ahora de manera
predeterminada siempre que se seleccione Parameter List... (Lista de
parámetros) en el menú Logs/Reports (Registros/Informes).
Para exportar la lista de parámetros, haga lo siguiente:
1. Haga clic en Export... (Exportar... ). Se muestra el diálogo Save as
(Guardar como).
2. Vaya hasta la carpeta en la cual desea guardar el archivo.
3. Haga clic en Save (Guardar). La lista de parámetros se guardará con
la extensión .xls.
4. Haga clic en Save (Guardar) para guardar los cambios y mantener la
ventana abierta. Haga clic en OK (Aceptar) para guardar los cambios y
cerrar la ventana. Esta lista de parámetros se mostrará ahora de manera
predeterminada siempre que se seleccione Parameter List... (Lista de
parámetros) en el menú Logs/Reports (Registros/Informes).
5.4 TRABAJO CON PLANOS Y DOCUMENTOS
Use esta funcionalidad para acceder a planos y documentos relacionados con el
GC tales como diagramas de flujo, el pedido de ventas del GC, los planos de
ensamblaje y los diagramas eléctricos. Estos elementos están almacenados en el
GC en los formatos siguientes:
•PDF
•TIFF
• Archivo de tendencia del GC (.xtrd)
• Archivo XA CGM (.xcgm)
• Archivo de comparación XA (.xcpm)
• Archivo de configuración del GC (.xcfg)

5-14
Software MON 20/20 para cromatógrafos de gases
Registros e informes MARZO DE 2010
Para averiguar cuáles documentos están disponibles en el GC, seleccione
Drawings/Documents... (Planos/Documentos... ) en el menú Logs/Reports
(Registros/Informes). Se muestra la ventana Drawings/Documents (Planos/
Documentos).
Figura 5-5. Ventana Drawings/Documents (Planos/Documentos)
Si la lista de documentos disponibles no se muestra bajo la etiqueta Drawings/
Documents (Planos/Documentos), haga clic en el signo “+” que está al lado de la
etiqueta.
NOTA: Si no se muestra la lista bajo la etiqueta Drawings/
Documents (Planos/Documentos) y no aparece el signo “+” al lado de
la etiqueta, entonces, este GC no contiene ningún documento.

5-15
Software MON 20/20 para cromatógrafos de gases
MARZO DE 2010 Registros e informes
5.4.1 Visualización de planos o documentos
Para ver un plano, haga lo siguiente:
1. Seleccione Drawings/Documents... (Planos/Documentos... ) en el
menú Logs/Reports (Registros/Informes). Se muestra la ventana
Drawings/Documents (Planos/Documentos).
2. Seleccione el plano que desea ver en la lista desplegable.
NOTA: Si no se muestra la lista bajo la etiqueta Drawings/
Documents (Planos/Documentos) y no aparece el signo “+” al lado
de la etiqueta, entonces, este GC no contiene ningún documento.

5-16
Software MON 20/20 para cromatógrafos de gases
Registros e informes MARZO DE 2010
3. Haga clic en File Viewer (F3) (Visor de archivos). Se muestra el plano.
4. Haga clic en Close (Cerrar) para salir de la ventana y regresar a la ventana
Drawings/Documents (Planos/Documentos).

5-17
Software MON 20/20 para cromatógrafos de gases
MARZO DE 2010 Registros e informes
5.4.2 Para añadir archivos al GC
Para añadir archivos al GC, tales como planos nuevos o actualizados, haga lo
siguiente:
1. Seleccione Drawings/Documents... (Planos/Documentos... ) en el
menú Logs/Reports (Registros/Informes). Se muestra la ventana
Drawings/Documents (Planos/Documentos).
2. Haga clic en Add File(s) to GC (Añadir archivos al GC). Se muestra el
diálogo Open (Abrir).
3. Localice y seleccione el archivo que se va a añadir al GC.
4. Haga clic en Open (Abrir). El archivo se guardará en el GC y se actualizará
la lista Drawings/Documents (Planos/Documentos).

5-18
Software MON 20/20 para cromatógrafos de gases
Registros e informes MARZO DE 2010
5.4.3 Eliminación de archivos del GC
Para eliminar planos del GC, haga lo siguiente:
1. Seleccione Drawings/Documents... (Planos/Documentos... ) en el
menú Logs/Reports (Registros/Informes). Se muestra la ventana
Drawings/Documents (Planos/Documentos).
2. Seleccione el archivo que se va a eliminar del GC.
3. Haga clic en Delete File from GC (Eliminar archivo del GC). Se muestra el
mensaje Confirm (Confirmar).
4. Haga clic en Yes (Sí). El archivo se eliminará del GC y se actualizará la lista
Drawings/Documents (Planos/Documentos).

5-19
Software MON 20/20 para cromatógrafos de gases
MARZO DE 2010 Registros e informes
5.5 VISUALIZACIÓN DEL REGISTRO DE EVENTOS
Use esta función para darle seguimiento a los cambios realizados a las
diferentes tablas dentro del GC.
Para ver el registro de eventos, seleccione Logs/Reports → Event Log....
(Registros/Informes → Registro de eventos). Se muestra la ventana Event Log
(Registro de eventos).
Figura 5-6. Ventana Event Log (Registro de eventos)
La ventana Event Log (Registro de eventos) le da la opción de visualizar toda la lista
de eventos de cambios, o una lista de eventos filtrada por fechas. La ventana Event
Log (Registro de eventos) proporciona los datos siguientes para cada alarma:
Nombre Descripción
User Id (ID de usuario) Indica el usuario que hizo el cambio.
Date Time (Fecha y hora) Indica la fecha y la hora del GC en que se produjo el evento.
Table Name (Nombre de la
tabla)
Indica el nombre de la tabla que contiene la celda que se cambió.
Event (Evento) Indica el tipo de cambio que se hizo a la celda.
Old Value (Valor anterior) Si corresponde, indica el valor que tenía la celda antes del cambio.
New Value (Valor nuevo) Si corresponde, indica el valor de la celda después del cambio.

5-20
Software MON 20/20 para cromatógrafos de gases
Registros e informes MARZO DE 2010
Para ver la lista de eventos de cambio, haga lo siguiente:
1. Para ver todos los eventos, seleccione la casilla de verificación All (Todos). De
lo contrario, seleccione la casilla de verificación Select Range (Seleccionar
rango) y use los cuadros desplegables Start Date (Fecha de inicio) y End Date
(Fecha de terminación) para seleccionar un rango de fechas.
2. Haga clic en Read Records (Leer registros). Se muestra la lista de eventos
con el evento más reciente en la parte superior y el más antiguo en la parte
inferior. Los eventos también se ordenan y se codifican por colores según la
hora, de modo que los eventos que ocurrieron simultáneamente se agrupen.
Nombre Descripción
Unit (Unidad) Si corresponde, la unidad de medida de los valores mostrados.

5-21
Software MON 20/20 para cromatógrafos de gases
MARZO DE 2010 Registros e informes
3. Para guardar la lista, haga clic en Save (Guardar). La lista puede guardarse
en los formatos siguientes:
• Delimitado por tabulaciones (.txt)
• Delimitado por comas (.csv)
• Microsoft Excel (.xls)
• Archivo HTML (.html)
• Archivo XML (.xml)
5.6 VISUALIZACIÓN DE INFORMES
Esta función le permite visualizar, imprimir o almacenar inmediatamente
informes preconfigurados de datos de análisis del GC. Los datos se informan en
tiempo real desde el GC o desde archivos guardados.
5.6.1 Comprensión de los tipos de informes
MON 20/20 puede generar los siguientes tipos de informes:
• Analysis (Análisis): Muestra una lista de los componentes que se
detectaron, basada en los datos sin procesar. Muestra una lista de cálculos
para cada componente, basada en la tabla ubicada en Application →
Calculations → Control... (Aplicación Consulte “Configuración de cálculos
estándar por corriente” en la página 4-37 para más información. Consulte la
página 5-24 para ver un informe de ejemplo.
• Calibration (Calibración): Muestra una lista de los componentes
detectados, junto con la concentración de calibración, el valor de datos sin
procesar, el nuevo factor de respuesta y el nuevo tiempo de retención de cada
componente. Consulte la página 5-25 para ver un informe de ejemplo.
• Final Calibration (Calibración final): El informe de calibración final
muestra la lista de componentes junto con los factores de respuesta
anteriores y nuevos de cada componente, así como con los tiempos de
retención anteriores y nuevos de cada componente, basados en los datos
promediados. Consulte la página 5-26 para ver un informe de ejemplo.
• Validation (Validación): Muestra el valor nominal, la desviación porcentual
permitida y el valor medido de cada variable de la tabla de validación de
datos para el ciclo de validación más reciente. Consulte la página 5-28 para
ver un informe de ejemplo.
NOTA: Si la desviación real está más allá de la cantidad
permitida, entonces la fila aparecerá marcada con un *.

5-22
Software MON 20/20 para cromatógrafos de gases
Registros e informes MARZO DE 2010
• Final Validation (Validación final): Muestra el valor nominal, la desviación
porcentual permitida y el valor promedio de cada variable de la tabla de
validación de datos para la ejecución de validación más reciente. Consulte la
página 5-29 para ver un informe de ejemplo.
NOTA: Si la desviación real está más allá de la cantidad
permitida, entonces la fila aparecerá marcada con un *.
• Raw Data (Datos sin procesar): Muestra una lista de datos para cada pico
detectado durante la ejecución, incluyendo el tiempo de retención, el área
del pico y la altura del pico. Consulte la página 5-27 para ver un informe
de ejemplo.
• Every Run (Cada ejecución): Muestra una lista configurable de cálculos
después de cada ejecución. Consulte “Edición de los cálculos de promedios” en
la página 4-38 para más información.
• Hourly (Cada hora): Muestra una lista configurable de cálculos de promedios
cada hora, comenzando a la hora establecida en la ventana Average
Calculations (Cálculos de promedios) en Application → Calculations →
Averages... (Aplicación → Cálculos → Promedios...). Consulte “Edición de los
cálculos de promedios” en la página 4-38 para más información.
• 24 Hour (Cada 24 horas): Muestra una lista configurable de cálculos de
promedios cada día, comenzando a la hora establecida en la ventana Average
Calculations (Cálculos de promedios) en Application → Calculations →
Averages... (Aplicación → Cálculos → Promedios...). Consulte “Edición de los
cálculos de promedios” en la página 4-38 para más información.
• Weekly (Cada semana): Muestra una lista configurable de cálculos de
promedios cada semana, comenzando el día establecido en la ventana
Average Calculations (Cálculos de promedios) en Application →
Calculations → Averages... (Aplicación → Cálculos → Promedios...).
Consulte “Edición de los cálculos de promedios” en la página 4-38 para
más información.
• Monthly (Cada mes): Muestra una lista configurable de cálculos de promedios
cada mes, comenzando el día establecido en la ventana Average
Calculations (Cálculos de promedios) en Application → Calculations →
Averages... (Aplicación → Cálculos →
Promedios...). Consulte “Edición de los
cálculos de promedios” en la página 4-38 para más información.
• Variable (Variable): Muestra una lista configurable de cálculos de promedios
cada hora a la hora introducida en la columna Hours (Horas) de la ventana
Average Calculations (Cálculos de promedios) en Application →
Calculations → Averages... (Aplicación → Cálculos → Promedios...).
Consulte “Edición de los cálculos de promedios” en la página 4-38 para
más información.

5-23
Software MON 20/20 para cromatógrafos de gases
MARZO DE 2010 Registros e informes
Cada informe comienza con la siguiente información de encabezados:
• Date-Time (Fecha-hora): Indica la fecha y la hora del GC en que se
generó el informe.
• Analysis Time (Tiempo de análisis): Duración, en segundos, del análisis.
Puede configurarse en Application → Timed Events... (Aplicación →
Eventos temporizados). Consulte “Configuración del tiempo del ciclo y del
análisis” en la página 4-28 para más información.
• Cycle Time ( Tiempo de ciclo): Duración, en segundos, entre dos análisis
consecutivos. Puede configurarse en Application → Timed Events...
Aplicación → Eventos temporizados). Consulte “Configuración del tiempo del
ciclo y del análisis” en la página 4-28 para más información.
• Stream (Corriente): Corriente que fue analizada. Seleccionada como parte
del proceso de generación del informe. Consulte “Visualización de un informe
guardado” en la página 5-32 para más información.
• Mode (Modo): Muestra el estado de funcionamiento del detector.
• Cycle Start Time (Hora de inicio del ciclo): Fecha y hora de inicio del ciclo.
• Analyzer (Analizador): Nombre del GC que generó los datos utilizados para
el informe.
• Stream Sequence (Secuencia de corrientes): Identificación y orden de las
corrientes que fueron analizadas. Puede configurarse en Applications →
Stream Sequence... (Aplicaciones → Secuencia de corrientes). Consulte
“Creación de una secuencia de corrientes para un detector” en la página 4-71
para más información.

5-24
Software MON 20/20 para cromatógrafos de gases
Registros e informes MARZO DE 2010
Analysis Report [SAMPLE]
Date-Time : 11/19/08 09:49 Analysis time : 285.00 sec Cycle Time : 300.00
sec
Stream : 2-C6 Chamber Mode : Analysis Cycle Start Time : 11/
19/08 09:41
Analyzer : Austin Stream Seq. : 1,2
Component Name Mole Weight LiqVol Gallons / Dry Gross Dry Net
Relative
Percent Percent Percent 1000scf BTU BTU Gas
Density
*PROPANE 1.10597 2.9536 1.7786 0.3045 27.89 25.66
0.0168
*i-BUTANE 0.00000 0.0000 0.0000 0.0000 0.00 0.00
0.0000
*n-BUTANE 0.34046 1.1985 0.6269 0.1073 11.13 10.27
0.0068
*NEOPENTANE 0.00000 0.0000 0.0000 0.0000 0.00 0.00
0.0000
i-PENTANE 0.00000 0.0000 0.0000 0.0000 0.00 0.00
0.0000
n-PENTANE 0.00000 0.0000 0.0000 0.0000 0.00 0.00
0.0000
*NITROGEN 0.00000 0.0000 0.0000 0.0000 0.00 0.00
0.0000
*METHANE 98.53099 95.7300 97.5402 0.0000 997.47 897.72
0.5458
*CARBON DIOXIDE 0.00000 0.0000 0.0000 0.0000 0.00 0.00
0.0000
*ETHANE 0.00000 0.0000 0.0000 0.0000 0.00 0.00
0.0000
*n-NONANE 0.00000 0.0000 0.0000 0.0000 0.00 0.00
0.0000
*n-HEXANE 0.02258 0.1178 0.0542 0.0093 1.08 1.00
0.0007
*n-HEPTANE 0.00000 0.0000 0.0000 0.0000 0.00 0.00
0.0000
*n-OCTANE 0.00000 0.0000 0.0000 0.0000 0.00 0.00
0.0000
TOTALS 100.00000 100.0000 100.0000 0.4211 1037.57 934.65
0.5702
'*' indicates user-defined components
Base Pressures 14.73
--------------------------------------------
Gross Dry BTU = 1037.5704
Gross SAT BTU = 1019.5168
Net Dry BTU = 934.6529
Net SAT BTU = 918.3900
Gallons/1000 SCF C2+ = 0.4211
Gallons/1000 SCF C3+ = 0.4211

5-25
Software MON 20/20 para cromatógrafos de gases
MARZO DE 2010 Registros e informes
Calibration Report [SAMPLE]
Calibration Run
1 of 1
Date-Time : 11/19/08 13:23 Analysis time : 285.00 sec Cycle Time :
300.00 sec
Stream : 2-C6 Chamber Mode : Forced Calib Cycle Start Time : 11/
11/08 17:25
Analyzer : Austin Stream Seq. :
Component Name Cal Conc. Raw Data New RF RF % Dev. New RT RT
% Dev.
PROPANE 1.00 17539000.00 1.752148e+07 0.00 58.1
0.00
i-BUTANE 0.30 0.00 0 0.00 0.0
0.00
n-BUTANE 0.30 6442746.00 2.147582e+07 0.00 90.8
0.00
NEOPENTANE 0.00 0.00 0 0.00 0.0
0.00
i-PENTANE 0.10 0.00 0 0.00 0.0
0.00
n-PENTANE 0.10 0.00 0 0.00 0.0
0.00
NITROGEN 2.49 0.00 0 0.00 0.0
0.00
METHANE 89.59 41260568.00 460534.4 0.00 183.4
0.00
CARBON DIOXIDE 1.00 0.00 0 0.00 0.0
0.00
ETHANE 5.00 0.00 0 0.00 0.0
0.00
n-NONANE 0.01 0.00 0 0.00 0.0
0.00
n-HEXANE 0.06 15430330.00 2.567443e+08 0.00 98.0
0.00
n-HEPTANE 0.02 0.00 0 0.00 0.0
0.00
n-OCTANE 0.02 0.00 0 0.00 0.0
0.00
ACTIVE ALARMS
Alarm Name Alarm State
ANALOG INPUTS

5-26
Software MON 20/20 para cromatógrafos de gases
Registros e informes MARZO DE 2010
Final Calibration Report [SAMPLE]
Date-Time : 11/19/08 13:27 Analysis time : 285.00 sec Cycle Time :
300.00 sec
Stream : 2-C6 Chamber Mode : Forced Calib Cycle Start Time : 11/
11/08 17:25
Analyzer : Austin Stream Seq. :
Component Name Calibration Old Resp New Resp Resp Factor * Old Ret
New Ret Ret Time *
Concentration Factor Factor % Dev. Time
Time % Dev.
PROPANE 1.0010 1.752148e+07 1.752148e+07 0.00 * 58.1
58.1 0.00 *
i-BUTANE 0.2994 0 0 0.00 * 0.0
0.0 0.00 *
n-BUTANE 0.3000 2.147582e+07 2.147582e+07 0.00 * 90.8
90.8 0.00 *
NEOPENTANE 0.0000 0 0 0.00 0.0
0.0 0.00
i-PENTANE 0.0995 0 0 0.00 * 0.0
0.0 0.00 *
n-PENTANE 0.1004 0 0 0.00 * 0.0
0.0 0.00 *
NITROGEN 2.4950 0 0 0.00 * 0.0
0.0 0.00 *
METHANE 89.5928 460534.4 460534.4 0.00 * 183.4
183.4 0.00 *
CARBON DIOXIDE 0.9989 0 0 0.00 * 0.0
0.0 0.00 *
ETHANE 5.0030 0 0 0.00 * 0.0
0.0 0.00 *
n-NONANE 0.0100 0 0 0.00 * 0.0
0.0 0.00 *
n-HEXANE 0.0601 2.567443e+08 2.567443e+08 0.00 * 98.0
98.0 0.00 *
n-HEPTANE 0.0199 0 0 0.00 * 0.0
0.0 0.00 *
n-OCTANE 0.0200 0 0 0.00 * 0.0
0.0 0.00 *
ACTIVE ALARMS
Alarm Name Alarm State
ANALOG INPUTS

5-27
Software MON 20/20 para cromatógrafos de gases
MARZO DE 2010 Registros e informes
Raw Data Report [SAMPLE]
Date-Time : 11/19/08 13:37 Analysis time : 285.00 sec Cycle Time :
300.00 sec
Stream : 2-C6 Chamber Mode : Analysis Cycle Start Time : 11/
19/08 13:29
Analyzer : Austin
No. Retention Peak Area Peak Det Method Integration Integration Peak
Width
Time Height No. Start End Half
Height
1 43.5 2533622 33304.0 1 2 42.1 44.6
1.8
2 46.4 55208863 688453.0 1 2 44.6 54.8
1.6
3 57.4 18189072 175822.0 1 2 54.8 61.4
2.0
4 64.3 18297738 153845.0 1 2 61.4 68.4
2.3
5 71.2 7664395 48573.0 1 2 68.4 86.5
2.7
6 90.8 6872168 36802.0 1 2 86.5 96.6
3.5
7 101.2 7204761 33514.0 1 3 96.6 118.0
4.0
8 136.0 4935 131.0 1 2 135.9 136.6
0.2
9 137.1 54873 369.0 1 2 136.6 139.2
0.9
10 141.3 93873 1260.0 1 3 139.2 142.1
2.3
11 144.8 2298842 43316.0 1 2 142.1 147.7
1.0
12 148.2 121286 2196.0 1 2 147.7 149.4
0.7
13 151.7 90565524 1410723.0 1 2 149.4 154.6
1.3
14 155.4 2530782770 15835837.0 1 2 154.6 164.5
3.2
15 166.2 12410354 64203.0 1 3 164.5 171.0
4.2
16 186.3 42596458 271162.0 1 4 181.7 198.2
3.1
17 212.1 237889772 1091704.0 1 100 207.3 225.0
4.3
1 35.6 176207 1410.0 2 4 34.1 39.7
2.4
2 69.8 46823179 216923.0 2 4 67.2 77.5
3.2
3 79.4 1596717 9199.0 2 100 77.5 91.1
5.0

5-28
Software MON 20/20 para cromatógrafos de gases
Registros e informes MARZO DE 2010
Validation Report [SAMPLE]
Validation Run 1 of 3
Date-Time : 03/25/2010 09:04:35 AM Analysis time : 290.00 sec Cycle Time : 300.00 sec
Stream : Stream 3 Mode : Validation Cycle Start Time: 03/24/2010 03:06:25 PM
Analyzer : Austin Stream Seq. : 1
Variable Name Nominal Value % Deviation Measured Value
3 - Stream 3 Component.Mole %.PROPANE 1.0500 10.000000 0.8646
3 - Stream 3 Component.Mole %.i-BUTANE 0.3200 10.000000 0.2608
3 - Stream 3 Component.Mole %.n-BUTANE 0.3300 10.000000 0.2574
3 - Stream 3 Component.Mole %.NEOPENTANE 2.0000 10.000000 0.0000
ACTIVE ALARMS
Alarm Name Alarm State
ANALOG INPUTS
Analog Input Value
Analog Input 1 -24.995
Analog Input 2 -25.000
USER CALCULATIONS

5-29
Software MON 20/20 para cromatógrafos de gases
MARZO DE 2010 Registros e informes
Final Validation Report [SAMPLE]
Date-Time : 03/25/2010 09:13:51 AM Analysis time : 290.00 sec Cycle Time : 300.00 sec
Stream : Stream 3 Mode : Validation Cycle Start Time : 03/24/2010 03:16:25 PM
Analyzer : Austin Stream Seq. : 1
Variable Name Nominal Value % Deviation Average Value
3 - Stream 3 Component.Mole %.PROPANE 1.0500 10.000000 0.8872 *
3 - Stream 3 Component.Mole %.i-BUTANE 0.3200 10.000000 0.2681 *
3 - Stream 3 Component.Mole %.n-BUTANE 0.3300 10.000000 0.2649 *
3 - Stream 3 Component.Mole %.NEOPENTANE 2.0000 10.000000 0.0000 *
'*' Value is not within validation limits
ACTIVE ALARMS
Alarm Name Alarm State
3 - Stream 3.Last Validation Run Failed Last Validation Run Failed
ANALOG INPUTS
Analog Input Value
Analog Input 1 -24.995
Analog Input 2 -25.000
USER CALCULATIONS

5-30
Software MON 20/20 para cromatógrafos de gases
Registros e informes MARZO DE 2010
5.6.2 Visualización de informes a partir de datos en vivo
Para ver un informe creado a partir de los datos más recientes, haga lo
siguiente:
1. Seleccione Report Displays... (Visualización de informes... ) en el
menú Log/Reports (Registros/Informes). Aparece la ventana
Report Display (Visualización de informes).
Figura 5-7. Ventana Report Display (Visualización de informes)
NOTA: La casilla de verificación Update automatically
(Actualizar automáticamente) se selecciona de manera predeter-
minada. Esto significa que, cuando se visualice un informe
basado en los datos más recientes, el informe se actualizará a
medida que se creen nuevos datos, según en el tipo de informe
que seleccione.
Por ejemplo, si selecciona Analysis (Análisis) en la ventana
Report Display (Visualización de informes), la visualización del
informe se actualizará cada vez que el GC termine un análisis de
la corriente seleccionada.
La función de actualización muestra el informe recientemente
generado y elimina el informe anterior (a menos que se haya
guardado en disco).

5-31
Software MON 20/20 para cromatógrafos de gases
MARZO DE 2010 Registros e informes
2. Seleccione el tipo de informe a visualizar en la lista siguiente:
• Analysis (Análisis)
• Calibration (Calibración)
• Final Calibration (Calibración final)
• Validation (Validación)
• Final Validation (Validación final)
• Raw Data (Datos sin procesar)
• Every Run (Cada ejecución)
• Hourly (Cada hora)
• 24 Hour (Cada 24 horas)
• Weekly (Cada semana)
• Monthly (Cada mes)
• Variable (Variable)
3. Seleccione la corriente apropiada.
4. Haga clic en Start (F2) (Iniciar). Se muestra el informe.
Figura 5-8. Ventana del informe

5-32
Software MON 20/20 para cromatógrafos de gases
Registros e informes MARZO DE 2010
NOTA: Si el informe no aparece de inmediato, verifique el estado
del proceso de generación del informe en la barra de estado, la
cual está debajo de la fila de botones en la ventana de informe.
5. Para cambiar el tamaño de la fuente, haga clic en Font (Fuente). Hay cinco
tamaños de fuente preestablecidas. Continúe haciendo clic en Font (Fuente)
para desplazarse por los tamaños hasta que esté satisfecho con la legibilidad
del informe.
6. Para guardar el archivo, haga clic en Save (Guardar). El informe puede
guardarse en los formatos de archivo siguientes:
•TXT
•HTM
•HTML
•MHT
5.6.3 Visualización de un informe guardado
Para ver un informe guardado, haga lo siguiente:
1. Seleccione Report Displays... (Visualización de informes... ) en el
menú Log/Reports (Registros/Informes). Aparece la ventana
Report Display (Visualización de informes).

5-33
Software MON 20/20 para cromatógrafos de gases
MARZO DE 2010 Registros e informes
2. Haga clic en File Viewer (F3) (Visor de archivos). Se muestra la ventana
Report file viewer (Visor de archivos de informe).
Figura 5-9. Ventana Report file viewer (Visor de archivos de informe)
3. Haga clic en Open (Abrir). Se muestra el diálogo Open (Abrir).
4. Localice y seleccione el informe que desea ver. Los informes pueden
encontrarse en los siguientes formatos de archivo:
•TXT
•RPT
•HTM
•HTML
•MHT
5. Haga clic en Open (Abrir). Se muestra el informe.
6. Para cambiar el tamaño de la fuente, haga clic en Font (Fuente). Hay cinco
tamaños de fuente preestablecidas. Continúe haciendo clic en Font (Fuente)
para desplazarse por los tamaños hasta que esté satisfecho con la legibilidad
del informe.
7. Para imprimir el informe, haga clic en Print (Imprimir).

5-34
Software MON 20/20 para cromatógrafos de gases
Registros e informes MARZO DE 2010
5.7 VISUALIZACIÓN DE INFORMES BASADOS EN DATOS ARCHIVADOS
Utilice los comandos de
Archive Report (Informe
archivado) para generar
informes de análisis,
calibración y promedios basados en ejecuciones del GC almacenadas.
5.7.1 Visualización de informes de análisis y calibración basados en datos
archivados
Para generar y visualizar un informe de análisis o de calibración a partir de
datos archivados, haga lo siguiente:
1. Seleccione Logs/Reports → Archive Report → Analysis/Calibration/
Validation... (Registros/Informes → Informe archivado → Análisis/
Calibración/Validación...). Se muestra la ventana Analysis/Calibration/
Validation Archive Report (Informe archivado de Análisis/Calibración/
Validación).
Figura 5-10. Ventana Analysis/Calibration/Validation Archive Report
(Informe archivado de Análisis/Calibración/Validación)

5-35
Software MON 20/20 para cromatógrafos de gases
MARZO DE 2010 Registros e informes
2. Seleccione un tipo de informe en la lista desplegable Report (Informe). Puede
seleccionar entre los tipos de informes siguientes:
• Analysis (Análisis)
• Calibration (Calibración)
• Final Calibration (Calibración final)
• Validation (Validación)
• Final Validation (Validación final)
• Raw Data (Datos sin procesar)
3. Seleccione una corriente de la lista desplegable Stream (Corriente).
De manera predeterminada, la tabla Archive Records (Registros
archivados) muestra todos los registros para la corriente y el tipo
de informe seleccionados.

5-36
Software MON 20/20 para cromatógrafos de gases
Registros e informes MARZO DE 2010
4. Para filtrar por fecha la lista de registros, seleccione la casilla de verificación
Time Period (Período de tiempo) y use los cuadros desplegables Start Date
(Fecha de inicio) y End Date (Fecha de terminación) para seleccionar un
rango de fechas.
5. Seleccione los registros que desee ver. Para seleccionar varios registros,
mantenga presionada la tecla CTRL (Control) y seleccione cada registro.
Para seleccionar varios registros de una fila, seleccione el primer registro y
mantenga presionada la tecla Shifts (Mayúsculas) y seleccione el último
registro de la serie.
6. Haga clic en Start (F2) (Iniciar). Se muestra el informe. Si se seleccionó más
de un registro, cada informe se muestra después de ese informe previo en la
misma página.
Figura 5-11. Ventana del informe
7. Para cambiar el tamaño de la fuente, haga clic en Font (Fuente). Hay cinco
tamaños de fuente preestablecidas. Continúe haciendo clic en Font (Fuente)
para desplazarse por los tamaños hasta que esté satisfecho con la legibilidad
del informe.
8. Para imprimir el informe, haga clic en Print (Imprimir).

5-37
Software MON 20/20 para cromatógrafos de gases
MARZO DE 2010 Registros e informes
9. Para guardar el archivo, haga clic en Save (Guardar). El informe puede
guardarse en los formatos de archivo siguientes:
•TXT
•HTM
•HTML
•MHT
5.7.2 Visualización de informes de promedios basados en datos archivados
Para generar y visualizar un informe de promedios a partir de datos archivados,
haga lo siguiente:
1. Seleccione Logs/Reports → Archive Report → Average... (Registros/
Informes → Informe archivado → Promedios...) Aparece la ventana Average
Archive Report (Promedio de informe archivado)
Figura 5-12. Ventana Analysis/Calibration/Validation Archive Report
(Informe archivado de Análisis/Calibración/Validación).

5-38
Software MON 20/20 para cromatógrafos de gases
Registros e informes MARZO DE 2010
2. Seleccione un tipo de informe en la lista desplegable Report (Informe). Puede
seleccionar entre los tipos de informes siguientes:
• Every Run (Cada ejecución)
• Hourly (Cada hora)
• 24 Hour (Cada 24 horas)
• Weekly (Cada semana)
•Monthly (Cada mes)
• Variable (Variable)
3. Seleccione una corriente de la lista desplegable Stream (Corriente). De
manera predeterminada, la tabla List of Averages (Lista de promedios)
muestra todos los registros para el tipo de informe y la corriente
seleccionados.
4. Para filtrar por fecha la lista de registros, seleccione la casilla de verificación
Time Period (Período de tiempo) y use los cuadros desplegables Start Date
(Fecha de inicio) y End Date (Fecha de terminación) para seleccionar un
rango de fechas.
5. Seleccione los registros que desee ver. Para seleccionar varios registros,
mantenga presionada la tecla CTRL (Control) y seleccione cada registro.
Para seleccionar varios registros de una fila, seleccione el primer registro y
mantenga presionada la tecla SHIFT (Mayúsculas) y seleccione el último
registro de la serie.
6. Haga clic en Start (F2) (Iniciar). Se muestra el informe. Si se seleccionó más
de un registro, cada informe se muestra después de ese informe previo en la
misma página.
7. Para cambiar el tamaño de la fuente, haga clic en Font (Fuente). Hay cinco
tamaños de fuente preestablecidas. Continúe haciendo clic en Font (Fuente)
para desplazarse por los tamaños hasta que esté satisfecho con la legibilidad
del informe.
8. Para imprimir el informe, haga clic en Print (Imprimir).
9. Para guardar el archivo, haga clic en Save (Guardar). El informe puede
guardarse en los formatos de archivo siguientes:
•TXT
•HTM
•HTML
•MHT

5-39
Software MON 20/20 para cromatógrafos de gases
MARZO DE 2010 Registros e informes
5.7.3 Impresión automática de los informes
Para configurar el MON 20/20 para imprimir automáticamente un informe
seleccionado por usted basado en la programación de disponibilidad de ese
informe, haga lo siguiente:
1. Seleccione Printer Control... (Control de impresora... ) en el menú Logs/
Reports (Registros/Informes). Se muestra la ventana Printer Control
(Control de impresora).
Figura 5-13. Ventana Printer Control (Control de impresora)
NOTA: El MON 20/20 debe estar conectado al GC para que el
informe se imprima.
2. Haga clic en Insert before (Insertar antes). Se agrega una fila a la tabla
Printer Control (Control de impresora).
3. Seleccione en la lista desplegable Report Name (Nombre de informe) uno de
los siguientes tipos de informe para imprimir:
• Analysis (Análisis): Se imprimirá un informe de análisis después de
terminada la ejecución de un análisis.
• Calibration (Calibración): Se imprimirá un informe de calibración
después de terminada la ejecución de una calibración.

5-40
Software MON 20/20 para cromatógrafos de gases
Registros e informes MARZO DE 2010
• Final Calibration (Calibración final): Se imprimirá un informe de
calibración después de terminada la ejecución de una calibración final.
• Validation (Validación): Se imprimirá un informe de validación después
de terminada la ejecución de una validación.
• Final Validation (Validación final): Se imprimirá un informe de
validación final después de terminada la ejecución de una validación
final.
• Raw Data (Datos sin procesar): Cada vez que se generen datos sin
procesar, se imprimirá un informe.
• Every Run (Cada ejecución): Se generará un informe cada vez que se
ejecute un cálculo de promedio en este modo.
• Hourly (Cada hora): Se generará un informe cada vez que se ejecute un
cálculo de promedio por hora.
• 24 Hour (Cada 24 horas): Se generará un informe cada vez que se ejecute
un cálculo de promedio cada 24 horas.
• Weekly (Cada semana): Se generará un informe cada vez que se ejecute
un cálculo de promedio semanal.
• Monthly (Cada mes): Se generará un informe cada vez que se ejecute un
cálculo de promedio mensual.
• Variable (Variable): Se generará un informe cada vez que se ejecute un
cálculo de promedio variable.
4. Use las columnas numeradas para seleccionar las corrientes que desee
utilizar para la recopilación de datos.
5. Para eliminar una fila existente de la tabla Printer Control (Control de
impresora), haga clic en Delete (Eliminar).
6. Haga clic en Save (Guardar) para guardar los cambios sin cerrar la ventana.
Haga clic en OK (Aceptar) para guardar los cambios y cerrar la ventana.

5-41
Software MON 20/20 para cromatógrafos de gases
MARZO DE 2010 Registros e informes
5.8 VISUALIZACIÓN DE DATOS DE TENDENCIA
Esta función le permite visualizar, imprimir o guardar representaciones
gráficas, o líneas de tendencia, de datos de análisis acumulados desde el GC.
5.8.1 Visualización de datos de tendencia en vivo
NOTA: Usted no puede ver una tendencia en vivo si el registro de
análisis correspondiente no existe en la memoria del GC.
Para ver los datos de tendencia en vivo, haga lo siguiente:
1. Seleccione Trend Data... (Datos de tendencia... ) en el menú
Logs/Reports (Registros/Informes). Se muestra la ventana
Trend Data (Datos de tendencia).
Figura 5-14. Ventana Trend Data (Datos de tendencia)

5-42
Software MON 20/20 para cromatógrafos de gases
Registros e informes MARZO DE 2010
2. Haga clic en Trend (Tendencia). Se muestra la ventana Select records for
Trending (Seleccionar registros para tendencia).
Figura 5-15. Ventana Select records for Trending (Seleccionar registros para tendencia)
3. Seleccione los registros de análisis o calibración que desee incluir en la
tendencia en el menú de selección Select Analysis/Calibration Records
(Seleccionar registros de análisis/calibración). Haga clic en > para mover su
selección hacia la cola Selected Records (Registros seleccionados).
4. Si corresponde, seleccione el tipo de registro de promedio que desea incluir
en la tendencia en la sección Select Average Records (Seleccionar
registros de promedios). Haga clic en > para mover su selección hacia la cola
Selected Records (Registros seleccionados).
5. Para quitar una selección de la cola Selected Records (Registros
seleccionados), haga clic en Remove (Quitar). Para quitar todas las
selecciones de la cola Selected Records (Registros seleccionados), haga clic
en Remove All (Quitar todos).

5-43
Software MON 20/20 para cromatógrafos de gases
MARZO DE 2010 Registros e informes
6. Haga clic en la casilla de verificación All Records (Todos los registros) en la
sección Trend Record Selection (Selección de registros de tendencia) para
utilizar todos los datos para el informe de tendencia, o haga clic en la casilla
de verificación Time Period (Período de tiempo) y seleccione Start Date
(Fecha de inicio) y End Date (Fecha de terminación) para los datos que se
van a utilizar.
7. Haga clic en Trend (Tendencia). El MON 20/20 lee los datos del GC y, luego,
cierra la ventana Select records for Trending (Seleccionar registros para
tendencia) y traza los datos de tendencia en la sección gráfica de la ventana
Trend Data (Datos de tendencia).
Figura 5-16. Ventana Trend Data (Datos de tendencia) con gráficos
Cada registro de tendencia está codificado por colores; use el menú
desplegable Trend (Tendencia) para seleccionar un registro de tendencia
específico.
NOTA: Para ver el cromatograma asociado con un punto en
particular de los datos de tendencia, localice el punto de datos en la
tabla y haga doble clic en él mientras presiona la tecla
Shift
(Mayúsculas)
.

5-44
Software MON 20/20 para cromatógrafos de gases
Registros e informes MARZO DE 2010
5.8.2 Visualización de datos de tendencia guardados
Los archivos de datos de tendencia se guardan con la extensión XTRD. Para ver
un archivo de tendencia guardado, haga lo siguiente:
1. Seleccione Trend Data... (Datos de tendencia... ) en el menú
Logs/Reports (Registros/Informes). Se muestra la ventana
Trend Data (Datos de tendencia).
Figura 5-17. Ventana Trend Data (Datos de tendencia)

5-45
Software MON 20/20 para cromatógrafos de gases
MARZO DE 2010 Registros e informes
2. Haga clic en PC File (Archivo de PC). Se muestra la ventana Open Trend
File (Abrir archivo de tendencia).
3. Seleccione el archivo que desee ver y haga clic en Open (Abrir). Se muestra
el gráfico de tendencia.
NOTA: Para ver el cromatograma asociado con un punto
en particular de los datos de tendencia, localice el punto
de datos en la tabla y haga doble clic en él mientras
presiona la tecla
Shift (Mayúsculas).

5-46
Software MON 20/20 para cromatógrafos de gases
Registros e informes MARZO DE 2010
5.9 TRABAJO CON EL GRÁFICO DE TENDENCIA
Al hacer clic derecho con el ratón en el gráfico se activan los siguientes comandos
y accesos directos del teclado:
Nombre del comando Acceso directo Descripción
Zoom In (Acercar) “+” (TECLADO
NUMÉRICO)
Hace un acercamiento de todo el gráfico.
NOTA: Otra forma de realizar un acercamiento es haciendo
clic y arrastrando el ratón para seleccionar la región del
gráfico a la que desee acercarse.
Zoom Out (Alejar) “-” (TECLADO
NUMÉRICO)
Hace un alejamiento de todo el gráfico.
Zoom X In (Acercar X) “6” (TECLADO
NUMÉRICO)
Realiza un acercamiento del eje X.
Zoom X Out (Alejar X) “4” (TECLADO
NUMÉRICO)
Hace un alejamiento del eje X.
Zoom Y In (Acercar Y) “8” (TECLADO
NUMÉRICO)
Realiza un acercamiento del eje Y.
Zoom Y Out (Alejar Y) “2” (TECLADO
NUMÉRICO)
Hace un alejamiento del eje Y.
NOTA: Cuando la casilla de verificación Selected Data
(Datos seleccionados) está seleccionada, la pequeña tabla
que aparece a la derecha del gráfico muestra los datos de
tendencia para el área visible del gráfico cuando hay
alejamiento o acercamiento.
Save State (Guardar
estado)
CTRL + INICIO Guarda las configuraciones de visualización actuales o
archivadas para el gráfico de tendencia seleccionado.
NOTA: La función Save State (Guardar estado) está
disponible solamente cuando se está visualizando un gráfico
de tendencia en vivo o archivado.
Restore State
(Restaurar estado)
HOME (INICIO) Restaura las últimas configuraciones de visualización
guardadas para el gráfico de tendencia seleccionado.
NOTA: La pulsación de la tecla HOME (Inicio) devuelve al
usuario al estado guardado.

5-47
Software MON 20/20 para cromatógrafos de gases
MARZO DE 2010 Registros e informes
Toggle Full Screen
(Activación/
Desactivación de
pantalla completa)
F11 Maximiza la visualización del gráfico en la ventana Trend
Data (Datos de tendencia).
Cursor to Nearest Point
(Cursor hacia el punto
más cercano)
F8 Lleva el cursor hacia el punto más cercano del gráfico de
tendencia en las direcciones X e Y.
Toggle Coarse/Fine
Cursor (Cambiar cursor
básico/fino)
F4 Alterna entre un cursor más básico y menos preciso y otro
fino y más preciso.
Toggle Lines/Dots
Displays (Alterna la
visualización entre
líneas y puntos)
F9 Alterna la visualización del gráfico de tendencia entre
líneas y puntos.
Toggle Mouse Position
Tip (Alternar punta de
posición del ratón)
CTRL + F4 El cursor del gráfico sigue el movimiento del ratón mientras
una herramienta móvil muestra las coordenadas exactas
del punto actual.
Toggle Nearest Position
Tip (Alternar punta de
posición más próxima)
CTRL + F9 El cursor del gráfico sigue el movimiento del cursor del
ratón.
Print (Imprimir) CTRL + P Imprime el gráfico de tendencia.
Copy to clipboard
(Copiar al
portapapeles)
CTRL + C Copia desde el gráfico los datos sin procesar del detector
que se usaron para trazar el gráfico de tendencia
seleccionado. Estos datos pueden pegarse en otra aplicación
tal como Microsoft Word o Microsoft Excel.
Paste from clipboard
(Pegar el contenido del
portapapeles)
CTRL + V Traza un rango de puntos copiados desde otra aplicación tal
como Microsoft Word o Excel.
Nombre del comando Acceso directo Descripción

5-48
Software MON 20/20 para cromatógrafos de gases
Registros e informes MARZO DE 2010
5.10 EDICIÓN DE LAS PROPIEDADES DE VISUALIZACIÓN DEL GRÁFICO
5.10.1 Barra de gráficos
Utilice los botones de la barra de gráficos para cambiar los parámetros de
visualización del gráfico.
Figura 5-18. El gráfico
Eje Y
Eje XY mínima
Y máxima
X máxima
X mínima
Intervalo de X
Intervalo de Y
gráfico de
codificado
por color
tendencia

5-49
Software MON 20/20 para cromatógrafos de gases
MARZO DE 2010 Registros e informes
Haga clic en Edit (Editar) para ver o cambiar las propiedades de visualización
de los ejes X e Y. Se muestra la ventana Edit Graph (Editar gráfico).

5-50
Software MON 20/20 para cromatógrafos de gases
Registros e informes MARZO DE 2010
La tabla siguiente brinda una lista de los parámetros que pueden editarse:
Comando Descripción
Valor
predeterminado
Point (Punto) Establece los valores del eje X para los puntos. Para los
propósitos de este gráfico, cada ejecución de muestra se
considera un punto de datos. Por lo tanto, si se utilizaron
2500 ejecuciones de muestras para generar el gráfico de
tendencia, entonces habrá 2500 puntos de datos.
NOTA: El valor del eje X para la primera muestra, o punto,
en el gráfico de tendencia es 0, no 1. El valor del eje X para el
punto final del gráfico de tendencia es N - 1, donde N es la
cantidad total de puntos del gráfico.
• X Min (X mínimo): Establece el valor mínimo del eje X
para el número del punto de la primera muestra que desee
usar en el trazado. El valor predeterminado es 0.
• X Max (X máximo): Establece el valor máximo del eje X
para el número del punto de la última muestra que desee
usar en el trazado. El valor predeterminado es N - 1, donde
N es la cantidad total de puntos del gráfico. Por lo tanto, si
hay 2500 puntos, entonces, el máximo de X sería 2499.
0
Date Time
(Fecha y hora)
Establece los valores del eje X para las fechas y horas del GC
particular de cada ejecución de muestra.
• From (A partir de): Establece el valor mínimo del eje X
para la fecha de la primera muestra que desee usar en el
trazado.
• To (Hasta): Establece el valor máximo del eje X para la
fecha de la última muestra que desee usar en el trazado.
• Date Format (Formato de fecha): Las opciones son
MM-DD-YYYY o DD-MM-YYYY.
N/D

5-51
Software MON 20/20 para cromatógrafos de gases
MARZO DE 2010 Registros e informes
El eje Y principal es el eje predeterminado para la visualización de los gráficos
de tendencia. El eje Y secundario puede usarse para mostrar un segundo gráfico
cuyos valores mínimo y máximo sean diferentes que los valores mínimo y
máximo del primer gráfico.
NOTA: Si se muestran tres o más gráficos, sólo el segundo gráfico se
trazará usando el eje Y secundario; todos los otros gráficos se
trazarán con respecto al eje Y principal.
Comando Descripción
Valor
predeterminado
Y axis Display
Format (Formato
de visualización
del eje Y)
• Percent (Porcentaje): Establece los valores del eje Y como un
porcentaje del valor de Y Max (Y máximo).
• Value (Valor): Establece los valores del eje Y en los de la
ejecución de la muestra.
0
Y Min (Y mínima) Establece el valor mínimo para el eje Y. N/D
Y Max
(Y máxima)
Establece el valor máximo para el eje Y. N/D
Y Intervals
(Intervalos de Y)
Establece el número de intervalos que se mostrarán en el
gráfico para el eje Y.
N/D
eje Y principal
eje Y secundario

5-52
Software MON 20/20 para cromatógrafos de gases
Registros e informes MARZO DE 2010
Haga clic en el botón OK (Aceptar) para aceptar sus cambios.
Haga clic en Cursor (Cursor) para cambiar el tamaño del cursor de movimiento
básico (menos preciso) a movimiento fino (más preciso).
Para imprimir la ventana del gráfico, haga clic en Print (Imprimir).
5.11 TRABAJO CON UN GRÁFICO DE TENDENCIA
Figura 5-19. Barra de tendencia
La barra de tendencia contiene una fila de botones que le permiten manipular
un solo trazo de tendencia. Debajo de la fila de botones, está el menú desplegable
del trazado, que contiene una lista de todos los trazos actualmente mostrados
que constituyen el gráfico de tendencia. Antes de poder trabajar con un trazado
de tendencia debe seleccionarlo del menú desplegable.
Print Speed
(Velocidad de
impresión)
Establece la cantidad de pulgadas por segundo para el eje X
mientras se esté imprimiendo un cromatograma, similar a un
graficador XY.
N/D
X Intervals
(Intervalos de X)
Establece la cantidad de intervalos que se mostrarán en el
gráfico para el eje X.
10
Display Option
(Opción de
visualización)
Determina si el cromatograma se muestra como una línea
sólida o como una línea de puntos.
Lines (Líneas)
Show labels
(Mostrar
etiquetas)
Determina si cada eje tendrá etiqueta. Marcado
Scroll newest X
(Desplazarse
hasta X más
reciente)
Determina si la ventana del gráfico se mueve para centrarse en
el punto de datos más reciente a lo largo del eje X.
Marcado
Comando Descripción
Valor
predeterminado

5-53
Software MON 20/20 para cromatógrafos de gases
MARZO DE 2010 Registros e informes
5.11.1 Edición de un gráfico de tendencia
Puede usar la ventana Edit (Editar) para cambiar los valores de desplazamiento
de X e Y para un gráfico, cambiar su color y también establecer el eje Y que se
utilizará cuando se trace. Estos cambios pueden ser necesarios para hacer más
visible la tendencia con respecto a lo que la rodea, o para posicionar un gráfico
en relación con un gráfico diferente con fines de comparación.
Para editar un trazado de tendencia, haga lo siguiente:
1. Desde el menú desplegable Trend (Tendencia), seleccione el gráfico que
desee editar.
2. Haga clic en Edit (Editar). Se muestra el diálogo Edit Trend
(Editar tendencia).
• X Offset (Desplazamiento de X): Introduzca un número positivo para
mover la tendencia hacia la derecha, o un número negativo para mover la
tendencia a la izquierda.
• Y Offset (Desplazamiento de Y): Introduzca un número positivo para
mover la tendencia hacia arriba, o un número negativo para mover la
tendencia hacia abajo.
• Color (Color): Asigna un color a la tendencia.
• Add Trace to (Añadir trazado a): Establece el eje Y que debe usarse
cuando se hace el trazado del gráfico. Consulte “Barra de gráficos” en la
página 5-48 para más información.
3. Haga clic en el botón OK (Aceptar) para aceptar sus cambios.

5-54
Software MON 20/20 para cromatógrafos de gases
Registros e informes MARZO DE 2010
5.11.2 Introducción de una descripción para un gráfico de tendencia
Para añadir o cambiar el texto de descripción para un gráfico de tendencia, haga
lo siguiente:
1. En la barra Trend (Tendencia), haga clic en Desc (Descripción). Se muestra
la ventana Edit Description (Editar descripción).
2. Teclee o edite una descripción y, luego, cierre la ventana.
5.11.3 Para guardar un trazado de tendencia
Para guardar un trazado de tendencia en el disco, haga lo siguiente:
1. Desde el menú desplegable Trend (Tendencia), seleccione el trazado que
desee guardar.

5-55
Software MON 20/20 para cromatógrafos de gases
MARZO DE 2010 Registros e informes
2. Haga clic en Save (Guardar). Se muestra la ventana Save Trend File
(Guardar archivo de tendencia).
NOTA: Para guardar, en un archivo, todos los trazados de
tendencia mostrados actualmente, haga clic en Save All
(Guardar todos).
3. Por conveniencia, al archivo se le da un nombre generado automáticamente
que incluye la fecha y la hora actuales; sin embargo, usted puede darle al
archivo cualquier nombre que elija. Haga clic en Save (Guardar).
5.11.4 Eliminación de un gráfico de tendencia de la visualización
Para quitar un gráfico de tendencia de la visualización gráfica, haga lo siguiente:
1. Desde el menú desplegable Trend (Tendencia), seleccione el gráfico que
desee quitar.
2. Haga clic en Remove (Quitar).

5-56
Software MON 20/20 para cromatógrafos de gases
Registros e informes MARZO DE 2010
5.11.5 Visualización de datos de tendencia
Los datos utilizados para trazar los gráficos de tendencia se muestran en la
tabla pequeña que aparece a la derecha del área de visualización gráfica.
La tabla contiene las columnas siguientes:
NOTA: Para ver el cromatograma asociado con un punto
en particular de los datos de tendencia, localice el punto
de datos en la tabla y haga doble clic en él mientras
presiona la tecla SHIFT (Mayúsculas).
Etiqueta Descripción
TRD
(Tendencia)
Indica el número de identificación del gráfico de tendencia.
Pt # (N.º de
punto)
Para los propósitos de los gráficos de tendencia, cada ejecución de muestra se considera un
punto de datos. Por lo tanto, si se utilizaron 2500 ejecuciones de muestras para generar el
gráfico de tendencia, entonces habrá 2500 puntos de datos.
NOTA: La primera muestra, o punto, se cuenta como 0, no como 1. El punto final se cuenta
como N - 1 , donde N es la cantidad total de puntos del gráfico.
Value
(Valor)
El valor del punto de datos.
Date
(Fecha)
La fecha del GC en la cual se ejecutó la muestra y se calculó el valor.
Time (Hora) La hora del GC en la cual se ejecutó la muestra y se calculó el valor.

5-57
Software MON 20/20 para cromatógrafos de gases
MARZO DE 2010 Registros e informes
Para visualizar todos los datos de tendencia, haga clic en Cur/All (Actuales/
Todos). Para visualizar los datos de tendencia para el gráfico de tendencia
seleccionado en la lista desplegable Trend (Tendencia), haga clic de nuevo en
Cur/All (Actuales/Todos).
La segunda tabla de datos de tendencia es útil cuando se realiza un
acercamiento o un alejamiento del gráfico. Cuando la casilla de verificación
Selected Data (Datos seleccionados) está seleccionada, esta tabla muestra los
datos de tendencia para el área visible del gráfico. Como se muestra en el
ejemplo, la tabla indica que los datos de tendencia para cinco muestras están
visibles después de realizar un acercamiento al gráfico.
La tabla contiene las columnas siguientes:
Etiqueta Descripción
TRD (Tendencia) Indica el número de identificación del gráfico de tendencia.
Average (Promedio) Indica el valor promedio de los puntos de datos de las muestras seleccionadas.
Minimum (Mínimo) Indica el valor del punto de datos más bajo de las muestras seleccionadas.
Maximum (Máximo) Indica el valor del punto de datos más alto de las muestras seleccionadas.
Samples (Muestras) Indica la cantidad de muestras que fueron seleccionadas y que se muestran en
la ventana del gráfico.

5-58
Software MON 20/20 para cromatógrafos de gases
Registros e informes MARZO DE 2010
5.12 GENERACIÓN UN INFORME DE CONFIGURACIÓN DEL GC
Un informe de configuración del GC muestra todas las configuraciones actuales
del GC. Esta sección explica cómo producir un informe de configuración del GC y
proporciona un ejemplo de referencia.
Para generar un informe de configuración del GC, haga lo siguiente:
1. Seleccione GC Config Report... (Informe de configuración del GC... ) en el
menú Log/Reports (Registros/Informes). Se muestra la ventana GC Config
Report (Informe de configuración del GC).
Figura 5-20. Ventana GC Config Report (Informe de configuración del GC)
2. Seleccione la casilla de verificación para cada punto que desee incluir
en el informe.
NOTA: Para seleccionar todas las opciones, haga clic en Select
All (F2) (Seleccionar todo). Para borrar todas las opciones, haga
clic en Clear All (F3) (Borrar todo).
3. Seleccione el tipo de salida que desea para el informe.
NOTA: Cuando seleccione una opción de Printer (Impresora),
si desea utilizar una impresora diferente de la que utiliza
normalmente, desmarque la casilla de verificación
Use default printer (Utilizar la impresora predeterminada)
y cuando el informe esté listo, se mostrará la ventana de
configuración de impresoras.

5-59
Software MON 20/20 para cromatógrafos de gases
MARZO DE 2010 Registros e informes
NOTA: Cuando seleccione la opción File (Archivo), se mostrará
la ventana Save (Guardar), que le permitirá darle nombre al
archivo de texto y seleccionar una ubicación en la cual guardarlo.
4. Haga clic en Start (F4) (Iniciar). El MON 20/20 generará el informe
personalizado y lo imprimirá o guardará, de acuerdo con la opción de salida
que haya seleccionado.
NOTA: Un informe de configuración del GC que incluya todas las
opciones puede demorar varios minutos en generarse y
guardarse. La impresión de un informe completo puede tomar
más tiempo. Si presiona la tecla ESC, el MON 20/20 se detendrá
después de que la opción actual se termine.

5-60
Software MON 20/20 para cromatógrafos de gases
Registros e informes MARZO DE 2010
System Report from Model Austin [SAMPLE]
03/12/2009 12:51:58 PM
Description Value
Stream Sequence 1,2,3
Analyzer Name Austin
GC Model GC700XA
System Description
Firmware Version
GC Serial Number
Company Name
GC Location
Number of Valves 3
Number of Serial Ports 3
Daylight Saving Time
CGM Analog O/P Cfg. 0
Baseline Offset
Archive Days 0
****************************************
Component Data Table Report from Model Austin
03/12/2009 12:51:59 PM
Component Data Table #1
Component U/S Det # Retention Response Calibration Con
Time (sec) Factor
C6+ 47/35/17 Standard 1 38.00 891250 0.0000%
PROPANE Standard 1 50.16 4.655095e+07 0.9995%
i-BUTANE Standard 1 63.12 5.513906e+07 0.3000%
n-BUTANE Standard 1 70.88 5.610726e+07 0.3000%
NEOPENTANE Standard 1 0.00 0 0.0000%
i-PENTANE Standard 1 101.92 6.363212e+07 0.1000%
n-PENTANE Standard 1 113.84 6.487665e+07 0.1000%
NITROGEN Standard 1 141.68 3.865339e+07 2.4990%
METHANE Standard 1 145.80 2.679253e+07 89.5920%
CARBON DIOXIDE Standard 1 178.68 3.795704e+07 0.9997%
ETHANE Standard 1 206.20 4.166654e+07 5.0000%
n-NONANE Standard 2 34.80 9.057038e+08 0.0100%
n-HEXANE Standard 2 105.00 5.647477e+08 0.0598%
n-HEPTANE Standard 2 148.08 7.3743e+08 0.0200%
n-OCTANE Standard 2 255.96 7.554687e+08 0.0201%
Component Analysis RT Dev. RT Dev. Update Gross BTU Net Dry BTU
Method (sec) (%) Method
C6+ 47/35/17 Fixed 3 0.00 Cal 5288.7002 4900.6001
PROPANE Area 3 5.00 Cal 2522.0000 2320.3999
i-BUTANE Area 3 5.00 Cal 3259.5000 3006.8999

5-61
Software MON 20/20 para cromatógrafos de gases
MARZO DE 2010 Registros e informes
SAMPLE cont.
n-BUTANE Area 3 5.00 Cal 3269.8999 3018.0000
NEOPENTANE Fixed 3 5.00 Cal 3993.8999 3691.3999
i-PENTANE Area 3 5.00 Cal 4010.2000 3707.6001
n-PENTANE Area 3 5.00 Cal 4018.0000 3715.6001
NITROGEN Area 3 5.00 Cal 0.0000 0.0000
METHANE Area 3 5.00 Cal 1012.3000 911.1000
CARBON DIOXIDE Area 4 5.00 Cal 0.0000 0.0000
ETHANE Area 5 5.00 Cal 1773.8000 1622.8000
n-NONANE Area 3 0.00 Cal 7012.6001 6508.0000
n-HEXANE Area 3 0.00 Cal 4767.0000 4414.2002
n-HEPTANE Area 4 0.00 Cal 5515.2002 5111.7998
n-OCTANE Area 5 0.00 Cal 6263.3999 5809.3999
Component Molecular AGA 8 Reid Relative Relative
Weight Component Vapor Density Gas Density Lqd
C6+ 47/35/17 95.956 C6mix1 3.020 3.3135 0.6800
PROPANE 44.096 PROPANE 188.690 1.5227 0.5074
i-BUTANE 58.122 i-BUTANE 72.484 2.0071 0.5630
n-BUTANE 58.122 n-BUTANE 51.683 2.0071 0.5841
NEOPENTANE 72.150 i-PENTANE 35.900 2.4911 0.5967
i-PENTANE 72.149 i-PENTANE 20.456 2.4914 0.6246
n-PENTANE 72.149 n-PENTANE 15.558 2.4914 0.6311
NITROGEN 28.013 NITROGEN 0.000 0.9673 0.8069
METHANE 16.042 METHANE 5000.000 0.5540 0.3000
CARBON DIOXIDE 44.010 CO2 0.000 1.5197 0.8220
ETHANE 30.069 ETHANE 800.000 1.0383 0.3564
n-NONANE 128.260 n-NONANE 0.170 4.4289 0.7219
n-HEXANE 86.175 n-HEXANE 4.961 2.9758 0.6640
n-HEPTANE 100.200 n-HEPTANE 1.620 3.4601 0.6882
n-OCTANE 114.230 n-OCTANE 0.537 3.9445 0.7070
Component HV Sup HV Inf HV Sup HV Inf Relative
MJ/m3 MJ/m3 MJ/kg MJ/kg Response Factor
C6+ 47/35/17 196.980 182.520 48.558 44.989 0.0
PROPANE 93.936 86.419 50.370 46.340 0.0
i-BUTANE 121.400 112.010 49.389 45.568 0.0
n-BUTANE 121.790 112.400 49.547 45.726 0.0
NEOPENTANE 148.760 137.490 48.750 45.060 0.0
i-PENTANE 149.360 138.090 48.950 45.255 0.0
n-PENTANE 149.660 138.380 49.046 45.350 0.0
NITROGEN 0.000 0.000 0.000 0.000 0.0
METHANE 37.707 33.949 55.576 50.037 0.0
CARBON DIOXIDE 0.000 0.000 0.000 0.000 0.0
ETHANE 66.067 60.429 51.952 47.518 0.0
n-NONANE 261.190 242.400 48.153 44.689 0.0
n-HEXANE 177.550 164.400 48.717 45.108 0.0

5-62
Software MON 20/20 para cromatógrafos de gases
Registros e informes MARZO DE 2010
SAMPLE cont.
n-HEPTANE 205.420 190.390 48.474 44.927 0.0
n-OCTANE 233.290 216.370 48.289 44.788 0.0
Component Reference MultiLevel MultiLevel MultiLevel MultiLevel
Component Calib 'a' Calib 'b' Calib 'c' Calib 'd'
C6+ 47/35/17 none
PROPANE none
i-BUTANE none
n-BUTANE none
NEOPENTANE none
i-PENTANE none
n-PENTANE none
NITROGEN none
METHANE none
CARBON DIOXIDE none
ETHANE none
n-NONANE none
n-HEXANE none
n-HEPTANE none
n-OCTANE none
Component Data Table #2
Component U/S Det # Retention Response Calibration Con
Time (sec) Factor
C6+ 47/35/17 Standard 1 26.50 7697800 0.0204
PROPANE Standard 1 46.90 4322000 0.4995
i-BUTANE Standard 1 57.40 4993200 0.1012
n-BUTANE Standard 1 64.30 5085100 0.1007
NEOPENTANE Standard 1 70.10 5673100 0.0503
i-PENTANE Standard 1 89.40 5683100 0.0499
n-PENTANE Standard 1 99.90 5731600 0.0503
NITROGEN Standard 1 143.40 3080000 0.5984
METHANE Standard 1 147.00 2362600 97.1310
CARBON DIOXIDE Standard 1 179.50 3568900 0.3991
ETHANE Standard 1 208.60 4078100 0.9992
H2S Standard 1 300.10 0 0.0000
Component Analysis RT Dev. RT Dev. Update Gross BTU Net Dry BTU
Method (sec) (%) Method
C6+ 47/35/17 area 0 5.00 Cal 5288.7100 4900.6201
PROPANE area 0 5.00 Cal 2522.0200 2320.3601
i-BUTANE area 0 5.00 Cal 3259.5000 3006.8999
n-BUTANE area 0 5.00 Cal 3269.9500 3017.9700
NEOPENTANE area 0 5.00 Cal 3993.8999 3691.3999
i-PENTANE area 0 5.00 Cal 4010.1599 3707.5601

5-63
Software MON 20/20 para cromatógrafos de gases
MARZO DE 2010 Registros e informes
SAMPLE cont.
n-PENTANE area 0 5.00 Cal 4017.9700 3715.5801
NITROGEN area 0 5.00 Cal 0.0000 0.0000
METHANE area 0 5.00 Cal 1012.3400 911.1030
CARBON DIOXIDE area 0 5.00 Cal 0.0000 0.0000
ETHANE area 0 5.00 Cal 1773.8000 1622.7500
H2S area 0 0.00 Cal 638.5800 588.1600
Component Molecular AGA 8 Reid Relative Relative
Weight Component Vapor Density Gas Density Lqd
C6+ 47/35/17 95.956 C6mix1 3.020 3.3135 0.6800
PROPANE 44.096 PROPANE 188.690 1.5227 0.5074
i-BUTANE 58.122 i-BUTANE 72.484 2.0071 0.5630
n-BUTANE 58.122 n-BUTANE 51.683 2.0071 0.5841
NEOPENTANE 72.150 i-PENTANE 35.900 2.4911 0.5967
i-PENTANE 72.149 i-PENTANE 20.456 2.4914 0.6246
n-PENTANE 72.149 n-PENTANE 15.558 2.4914 0.6311
NITROGEN 28.013 NITROGEN 0.000 0.9673 0.8069
METHANE 16.042 METHANE 5000.000 0.5540 0.3000
CARBON DIOXIDE 44.010 CO2 0.000 1.5197 0.8220
ETHANE 30.069 ETHANE 800.000 1.0383 0.3564
H2S 34.082 H2S 395.550 1.1769 0.8027
Component HV Sup HV Inf HV Sup HV Inf Relative
MJ/m3 MJ/m3 MJ/kg MJ/kg Response Factor
C6+ 47/35/17 196.980 182.520 48.558 44.989 0.0
PROPANE 93.936 86.419 50.370 46.340 0.0
i-BUTANE 121.400 112.010 49.389 45.568 0.0
n-BUTANE 121.790 112.400 49.547 45.726 0.0
NEOPENTANE 148.760 137.490 48.750 45.060 0.0
i-PENTANE 149.360 138.090 48.950 45.255 0.0
n-PENTANE 149.660 138.380 49.046 45.350 0.0
NITROGEN 0.000 0.000 0.000 0.000 0.0
METHANE 37.707 33.949 55.576 50.037 0.0
CARBON DIOXIDE 0.000 0.000 0.000 0.000 0.0
ETHANE 66.067 60.429 51.952 47.518 0.0
H2S 23.785 21.910 16.501 15.200 0.0
Component Reference MultiLevel MultiLevel MultiLevel MultiLevel
Component Calib 'a' Calib 'b' Calib 'c' Calib 'd'
C6+ 47/35/17 none
PROPANE none
i-BUTANE none
n-BUTANE none

5-64
Software MON 20/20 para cromatógrafos de gases
Registros e informes MARZO DE 2010
SAMPLE cont.
NEOPENTANE none
i-PENTANE none
n-PENTANE none
NITROGEN none
METHANE none
CARBON DIOXIDE none
ETHANE none
H2S none
Component Data Table #3
Component Data Table #4
**************************************************************************************
Timed Event Table Report from Model Austin
03/12/2009 12:52:01 PM
Timed Event Table #1 -
Hardware TEV table 1
TEV Type Valve/ DO # State Time
(Sec)
Valve # SSO_1 On 0.0
Valve # SSO_2 On 1.0
Valve # DualColumn On 2.0
Valve # S/BF_1 On 5.0
Valve # S/BF_2 On 6.0
Strm Sw 11.0
Valve # SSO_1 Off 15.0
Valve # SSO_2 Off 16.0
Valve # S/BF_1 Off 26.5
Valve # S/BF_2 Off 28.0
Valve # DualColumn Off 43.5
Valve # DualColumn On 132.5
Software TEV table 1
TEV Type Value Det # Time
(Sec)
Inhibit On 2 0.0
Inhibit On 1 0.0
Peak Width 6 2 0.0
Slope Sens 24 2 0.0

5-65
Software MON 20/20 para cromatógrafos de gases
MARZO DE 2010 Registros e informes
SAMPLE cont.
Slope Sens 48 1 3.0
Peak Width 4 1 4.0
Inhibit Off 2 31.3
Inhibit Off 1 33.0
Inhibit On 2 38.5
Inhibit On 1 43.5
Inhibit Off 1 48.0
Inhibit Off 2 72.5
Summation On 2 72.6
Inhibit On 1 85.0
Inhibit Off 1 87.0
Summation Off 2 105.0
Inhibit On 1 133.0
Peak Width 2 1 134.0
Slope Sens 16 1 134.5
Inhibit Off 1 137.5
Inhibit On 2 170.0
Inhibit On 1 170.0
Peak Width 8 2 170.5
Inhibit Off 2 171.0
Peak Width 8 1 171.0
Slope Sens 48 1 171.5
Inhibit Off 1 172.0
Inhibit On 1 290.0
Inhibit On 2 291.0
Gain TEV table 1
Det # Gain Time
(Sec)
1 4 0.0
2 4 0.0
Timed Event Table #2 -
Hardware TEV table 2
TEV Type Valve/ DO # State Time
(Sec)
Valve # SSO_1 On 0.0
Valve # SSO_2 On 0.0
Valve # DualColumn On 2.0
Valve # S/BF_1 Off 5.0
Valve # S/BF_2 Off 6.0
Strm Sw 11.0
Valve # S/BF_2 Off 24.5
Valve # S/BF_1 Off 25.5
Valve # SSO_1 Off 40.0
Valve # SSO_2 Off 40.0
Valve # DualColumn Off 45.0
Valve # DualColumn On 157.0

5-66
Software MON 20/20 para cromatógrafos de gases
Registros e informes MARZO DE 2010
SAMPLE cont.
Software TEV table 2
TEV Type Value Det # Time
(Sec)
Inhibit On 1 0.0
Inhibit On 2 0.0
Peak Width 2 1 0.0
Peak Width 2 2 0.0
Inhibit Off 1 0.1
Inhibit Off 2 0.1
Inhibit On 1 285.0
Inhibit On 2 285.0
Gain TEV table 2
Det # Gain Time
(Sec)
1 12 0.0
2 12 0.0
Timed Event Table #3 -
Hardware TEV table 3
TEV Type Valve/ DO # State Time
(Sec)
Valve # SSO_1 On 0.0
Valve # SSO_2 On 1.0
Valve # DualColumn On 2.0
Valve # S/BF_1 On 5.0
Valve # S/BF_2 On 6.0
Strm Sw 11.0
Valve # SSO_1 On 15.0
Valve # SSO_2 On 16.0
Valve # S/BF_1 On 26.5
Valve # S/BF_2 On 28.0
Valve # DualColumn Off 42.5
Valve # DualColumn On 133.0
Software TEV table 3
TEV Type Value Det # Time
(Sec)
Inhibit On 1 0.0
Inhibit On 2 0.0
Slope Sens 48 1 3.0
Peak Width 2 1 3.5
Slope Sens 48 2 4.0
Peak Width 2 2 4.5

5-67
Software MON 20/20 para cromatógrafos de gases
MARZO DE 2010 Registros e informes
SAMPLE cont.
Inhibit Off 1 5.0
Inhibit Off 2 5.5
Inhibit On 1 13.0
Inhibit On 2 13.5
Inhibit Off 1 25.0
Inhibit On 1 27.0
Inhibit Off 1 28.0
Inhibit Off 2 28.3
Inhibit On 2 31.5
Inhibit On 1 34.0
Inhibit On 1 45.0
Inhibit On 1 48.0
Inhibit Off 1 133.2
Inhibit On 1 141.5
Gain TEV table 3
Det # Gain Time
(Sec)
1 4 0.0
2 4 0.0
Timed Event Table #4 -
Hardware TEV table 4
Software TEV table 4
Gain TEV table 4
*************************************************
Calculation Control Report from Model Austin
03/12/2009 12:52:02 PM
Description 1 2 3 4 5 6 7 8
Average Limit Alarm Test N Y N N N N N N
Mole Percent Y Y N N Y Y Y Y
Liquid Volume Y Y N N N N N N
Weight Percent Y Y N N N N N N
Normalize Results N Y N N Y Y Y Y
Gas Density N N N N N N N N
Real Rel Den Gas Prim Y Y N N N N N N
Wobbe Index Sup Sec Y Y N N N N N N
Z Fact Prim Y Y N N N N N N
Dry Gross Heating Y Y N N N N N N
Sat Gross Heating Y Y N N N N N N
Wobbe Index Sup Prim Y Y N N N N N N
Wobbe Index Inf Sec Y Y N N N N N N
Gallons/1000 SCF C2+ Y Y N N N N N N
Gallons/1000 SCF C3+ Y Y N N N N N N
Gallons/1000 SCF C4+ Y Y N N N N N N
Gallons/1000 SCF C5+ Y Y N N N N N N
Gallons/1000 SCF C6+ Y Y N N N N N N
Avg Mol Wt Y Y N N N N N N

5-68
Software MON 20/20 para cromatógrafos de gases
Registros e informes MARZO DE 2010
SAMPLE cont.
Sup Calorific Val Dry Prim N N N N N N N N
Sup Calorific Val Sat Prim N N N N N N N N
Inf Calorific Val Dry Prim N N N N N N N N
Inf Calorific Val Sat Prim N N N N N N N N
Sup Calorific Val Dry Sec N N N N N N N N
Sup Calorific Val Sat Sec N N N N N N N N
Inf Calorific Val Dry Sec N N N N N N N N
Inf Calorific Val Sat Sec N N N N N N N N
Wobbe Index Inf Prim N N N N N N N N
Real Rel Den Gas Sec N N N N N N N N
Gas Den Kg/m3 N N N N N N N N
**********************************************************
Calculation Average Report from Model Austin
03/12/2009 12:52:02 PM
Average Label Variable Name
Average 001 1-C9 Cal Gas.Gross Dry BTU
Average 002 Heaters.Temperature.Heater 1
Average 003 Heaters.Temperature.Heater 2
Average 004 Heaters.Temperature.Heater 3
Average 005 1-C9 Cal Gas Component.Peak Area.METHANE
Average 006 1-C9 Cal Gas Component.Peak Height.METHANE
Average Label Average Type Hours Restart Time Weekday Day
(hh:mm)
Average 001 Everyrun
Average 002 Everyrun
Average 003 Everyrun
Average 004 Everyrun
Average 005 Everyrun
Average 006 Everyrun
****************************************************************************
Calculation User-Defined Report from Model Austin
03/12/2009 12:52:03 PM
Label Comment
User Cal 01

5-69
Software MON 20/20 para cromatógrafos de gases
MARZO DE 2010 Registros e informes
SAMPLE cont.
Label Cal Freq. Start Time Interval
(mm-dd-yyyy hh:mm:ss) (sec)
User Cal 01 User Defined 01-01-1970 00:00:00 5
*************************************************************************
Limit Alarms Report from Model Austin
03/12/2009 12:52:04 PM
System Alarm Table -
Label Variable
Alarm 001 Electronic Pressure Control.Status.EPC1
Alarm 002 Electronic Pressure Control.Status.EPC2
Alarm 003 Electronic Pressure Control.Status.EPC3
Alarm 004 Electronic Pressure Control.Status.EPC4
Alarm 005 Electronic Pressure Control.Status.EPC5
Alarm 006 Valves.Status.S/BF_1
Alarm 007 Valves.Status.DualColumn
Alarm 008 Valves.Status.S/BF_2
Alarm 009 Valves.Status.SSO_1
Alarm 010 Valves.Status.SSO_2
Alarm 011 Valves.Status.Stream 1
Alarm 012 Valves.Status.Stream 2
Alarm 013 Valves.Status.Stream 3
Alarm 014 Valves.Status.Stream 4
Alarm 015 Valves.Status.unused 1
Alarm 016 Valves.Status.unused 2
Alarm 017 Valves.Status.unused 3
Alarm 018 Heaters.Status.Heater 1
Alarm 019 Heaters.Status.Heater 2
Alarm 020 Heaters.Status.Heater 3
Alarm 021 Heaters.Status.Heater 4
Alarm 022 Detectors.Status.TCD 1
Alarm 023 Detectors.Status.TCD 2
Alarm 024 Detectors.Scaling Factor.TCD 1
Alarm 025 Detectors.Scaling Factor.TCD 2
Alarm 026 Streams.Status.1-C9 Cal Gas
Alarm 027 Streams.Status.2-C6 Chamber
Alarm 028 Streams.Status.Stream 3
Alarm 029 Streams.Status.Stream 4
Alarm 030 Streams.Status.Stream 5
Alarm 031 Streams.Status.Stream 6
Alarm 032 Streams.Status.Stream 7
Alarm 033 Streams.Status.Stream 8
Alarm 034 GC Status.Status
Alarm 035 GC Status.Warmup Status
Alarm 036 GC Status.Is Last Calibration Run Invalid

5-70
Software MON 20/20 para cromatógrafos de gases
Registros e informes MARZO DE 2010
SAMPLE cont.
Alarm 037 1-C9 Cal Gas Final Calib.RF Dev Alarm
Alarm 038 2-C6 Chamber Final Calib.RF Dev Alarm
Alarm 039 Stream 3 Final Calib.RF Dev Alarm
Alarm 040 Stream 4 Final Calib.RF Dev Alarm
Alarm 041 Stream 5 Final Calib.RF Dev Alarm
Alarm 042 Stream 6 Final Calib.RF Dev Alarm
Alarm 043 Stream 7 Final Calib.RF Dev Alarm
Alarm 044 Stream 8 Final Calib.RF Dev Alarm
Alarm 045 System Status.Is User Calculation Failed
Label Type Low Limit High Limit DO# to Set
Alarm 001 High 3
Alarm 002 High 3
Alarm 003 High 3
Alarm 004 High 3
Alarm 005 High 3
Alarm 006 High 3
Alarm 007 High 3
Alarm 008 High 3
Alarm 009 High 3
Alarm 010 High 3
Alarm 011 High 3
Alarm 012 High 3
Alarm 013 High 3
Alarm 014 High 3
Alarm 015 High 3
Alarm 016 High 3
Alarm 017 High 3
Alarm 018 High 3
Alarm 019 High 3
Alarm 020 High 3
Alarm 021 High 3
Alarm 022 High 4
Alarm 023 High 4
Alarm 024 High 12.19999981
Alarm 025 High 12.19999981
Alarm 026 High 1
Alarm 027 High 1
Alarm 028 High 1
Alarm 029 High 1
Alarm 030 High 1
Alarm 031 High 1
Alarm 032 High 1
Alarm 033 High 1
Alarm 034 High 1
Alarm 035 High 1
Alarm 036 High 2
Alarm 037 High 1

5-71
Software MON 20/20 para cromatógrafos de gases
MARZO DE 2010 Registros e informes
SAMPLE cont.
Alarm 038 High 1
Alarm 039 High 1
Alarm 040 High 1
Alarm 041 High 1
Alarm 042 High 1
Alarm 043 High 1
Alarm 044 High 1
Alarm 045 High 1
Label Inhibit Inhibit Inhibit User Alarm
Calcs Average Alarm Text Text
Alarm 001 False False False __MSG_SWITCH__{3:Config Error}{4:Out of
Control}{5:Internal Error}
Alarm 002 False False False __MSG_SWITCH__{3:Config Error}{4:Out of
Control}{5:Internal Error}
Alarm 003 False False False __MSG_SWITCH__{3:Config Error}{4:Out of
Control}{5:Internal Error}
Alarm 004 False False False __MSG_SWITCH__{3:Config Error}{4:Out of
Control}{5:Internal Error}
Alarm 005 False False False __MSG_SWITCH__{3:Config Error}{4:Out of
Control}{5:Internal Error}
Alarm 006 False False False __MSG_SWITCH__{3:Intrnl Err}{4:HAL Open
Failed}{5:HAL Close Failed}{6:HAL Intrnl Err}{7:Protocol Err}{8:Device Intrnl Err}{9:Unkn
own Device}{10:Under/Over Current}{11:Time Out}
Alarm 007 False False False __MSG_SWITCH__{3:Intrnl Err}{4:HAL Open
Failed}{5:HAL Close Failed}{6:HAL Intrnl Err}{7:Protocol Err}{8:Device Intrnl Err}{9:Unkn
own Device}{10:Under/Over Current}{11:Time Out}
Alarm 008 False False False __MSG_SWITCH__{3:Intrnl Err}{4:HAL Open
Failed}{5:HAL Close Failed}{6:HAL Intrnl Err}{7:Protocol Err}{8:Device Intrnl Err}{9:Unkn
own Device}{10:Under/Over Current}{11:Time Out}
Alarm 009 False False False __MSG_SWITCH__{3:Intrnl Err}{4:HAL Open
Failed}{5:HAL Close Failed}{6:HAL Intrnl Err}{7:Protocol Err}{8:Device Intrnl Err}{9:Unkn
own Device}{10:Under/Over Current}{11:Time Out}
Alarm 010 False False False __MSG_SWITCH__{3:Intrnl Err}{4:HAL Open
Failed}{5:HAL Close Failed}{6:HAL Intrnl Err}{7:Protocol Err}{8:Device Intrnl Err}{9:Unkn
own Device}{10:Under/Over Current}{11:Time Out}
Alarm 011 False False False __MSG_SWITCH__{3:Intrnl Err}{4:HAL Open
Failed}{5:HAL Close Failed}{6:HAL Intrnl Err}{7:Protocol Err}{8:Device Intrnl Err}{9:Unkn
own Device}{10:Under/Over Current}{11:Time Out}
Alarm 012 False False False __MSG_SWITCH__{3:Intrnl Err}{4:HAL Open
Failed}{5:HAL Close Failed}{6:HAL Intrnl Err}{7:Protocol Err}{8:Device Intrnl Err}{9:Unkn
own Device}{10:Under/Over Current}{11:Time Out}
Alarm 013 False False False __MSG_SWITCH__{3:Intrnl Err}{4:HAL Open
Failed}{5:HAL Close Failed}{6:HAL Intrnl Err}{7:Protocol Err}{8:Device Intrnl Err}{9:Unkn
own Device}{10:Under/Over Current}{11:Time Out}
Alarm 014 False False False __MSG_SWITCH__{3:Intrnl Err}{4:HAL Open
Failed}{5:HAL Close Failed}{6:HAL Intrnl Err}{7:Protocol Err}{8:Device Intrnl Err}{9:Unkn
own Device}{10:Under/Over Current}{11:Time Out}

5-72
Software MON 20/20 para cromatógrafos de gases
Registros e informes MARZO DE 2010
SAMPLE cont.
Alarm 015 False False False __MSG_SWITCH__{3:Intrnl Err}{4:HAL Open
Failed}{5:HAL Close Failed}{6:HAL Intrnl Err}{7:Protocol Err}{8:Device Intrnl Err}{9:Unkn
own Device}{10:Under/Over Current}{11:Time Out}
Alarm 016 False False False __MSG_SWITCH__{3:Intrnl Err}{4:HAL Open
Failed}{5:HAL Close Failed}{6:HAL Intrnl Err}{7:Protocol Err}{8:Device Intrnl Err}{9:Unkn
own Device}{10:Under/Over Current}{11:Time Out}
Alarm 017 False False False __MSG_SWITCH__{3:Intrnl Err}{4:HAL Open
Failed}{5:HAL Close Failed}{6:HAL Intrnl Err}{7:Protocol Err}{8:Device Intrnl Err}{9:Unkn
own Device}{10:Under/Over Current}{11:Time Out}
Alarm 018 False False False __MSG_SWITCH__{3:Out of Range}{4:Intern
al Error}
Alarm 019 False False False __MSG_SWITCH__{3:Out of Range}{4:Intern
al Error}
Alarm 020 False False False __MSG_SWITCH__{3:Out of Range}{4:Intern
al Error}
Alarm 021 False False False __MSG_SWITCH__{3:Out of Range}{4:Intern
al Error}
Alarm 022 False False False Internal Error
Alarm 023 False False False Internal Error
Alarm 024 False False False Out Of Limit
Alarm 025 False False False Out Of Limit
Alarm 026 False False False Stream Skipped
Alarm 027 False False False Stream Skipped
Alarm 028 False False False Stream Skipped
Alarm 029 False False False Stream Skipped
Alarm 030 False False False Stream Skipped
Alarm 031 False False False Stream Skipped
Alarm 032 False False False Stream Skipped
Alarm 033 False False False Stream Skipped
Alarm 034 False False False __MSG_SWITCH__{1:Stream Sequence Table
Is Empty}{2:Undefined Stream Sequence}{3:Invalid Stream Sequence/Stream Not Configured}{4:
Stream Sequence is empty}{5:Invalid Stream Number}
Alarm 035 False False False __MSG_SWITCH__{0:Success}{1:Failure}
Alarm 036 False False False Missing Peak/Component During Calibration
Alarm 037 False False False Response Factor is Out of Limit
Alarm 038 False False False Response Factor is Out of Limit
Alarm 039 False False False Response Factor is Out of Limit
Alarm 040 False False False Response Factor is Out of Limit
Alarm 041 False False False Response Factor is Out of Limit
Alarm 042 False False False Response Factor is Out of Limit
Alarm 043 False False False Response Factor is Out of Limit
Alarm 044 False False False Response Factor is Out of Limit
Alarm 045 False False False User calculation failed

5-73
Software MON 20/20 para cromatógrafos de gases
MARZO DE 2010 Registros e informes
SAMPLE cont.
User Alarm Table -
***************************************************************************************
Streams Report from Model Austin
03/12/2009 12:52:06 PM
Name Use Det # CDT TEV Total Avg Start Time
Table Table Run Run (mm-dd-yyyy hh:mm:ss)
1-C9 Cal Gas Cal 1,2 CDT_1 TEV_1 1 1 01-01-1970 00:00:01
2-C6 Chamber Cal 1,2 CDT_1 TEV_1 1 1 01-01-1970 00:00:01
Stream 3 Unused 1
Stream 4 Unused 1
Stream 5 Unused 1
Stream 6 Unused 1
Stream 7 Unused 1
Stream 8 Unused 1
Base Conditions
Name Interval Auto Auto Base Pressure Base Temparature
(hour) Calib Baseline (PSI) (Deg. F)
1-C9 Cal Gas 1 False False 14.73 60
2-C6 Chamber 1 False False 14.73 60
Optional Base Pressures
Name Optional Base Optional Base Optional Base
Pressure 1 (PSI) Pressure 2 (PSI) Pressure 3 (PSI)
1-C9 Cal Gas 0.00 0.00 0.00
2-C6 Chamber 0.00 0.00 0.00
**************************************************************************************
Analog Input Report from Model Austin
03/12/2009 12:52:06 PM
Label Zero Scale Full Scale Switch mA/Volts Fixed
Value
Analog Input 1 0 1 Variable mA
Analog Input 2 0 1 Variable mA
**************************************************************************************

5-74
Software MON 20/20 para cromatógrafos de gases
Registros e informes MARZO DE 2010
SAMPLE cont.
Analog Output Report from Model Austin
03/12/2009 12:52:07 PM
Label Variable
Analog Output 1
Analog Output 2
Analog Output 3
Analog Output 4
Analog Output 5
Analog Output 6
Analog Output 7
Analog Output 8
Analog Output 9
Analog Output 10
Label Switch Fixed Value Zero Scale Full Scale
Analog Output 1 Variable 0 0
Analog Output 2 Variable 0 0
Analog Output 3 Variable 0 0
Analog Output 4 Variable 0 0
Analog Output 5 Variable 0 0
Analog Output 6 Variable 0 0
Analog Output 7 Variable 0 100
Analog Output 8 Variable 0 100
Analog Output 9 Variable 0 100
Analog Output 10 Variable 0 100
***************************************************************************************
Discrete Input Report from Model Austin
03/12/2009 12:52:07 PM
Label Switch Invert Polarity
Discrete Input 1 Auto False
Discrete Input 2 Auto False
Discrete Input 3 Auto False
Discrete Input 4 Auto False
Discrete Input 5 Auto False
Discrete Input 1 Auto False
Discrete Input 2 Auto False
Discrete Input 3 Auto False
Discrete Input 4 Auto False
Discrete Input 5 Auto False
Discrete Input 11 Auto False
Discrete Input 12 Auto False
Discrete Input 13 Auto False

5-75
Software MON 20/20 para cromatógrafos de gases
MARZO DE 2010 Registros e informes
SAMPLE cont.
Discrete Input 14 Auto False
Discrete Input 15 Auto False
******************************************************
Discrete Output Report from Model Austin
03/12/2009 12:52:08 PM
Label Switch Invert Start Time Duration Interval
Polarity (mm-dd-yyyy hh:mm:ss) (hh:mm:ss) (hour)
Discrete Output 1 Auto False 01-01-1970 01:23:20 02:02:59 1
Discrete Output 2 Auto False 01-01-1970 00:00:00 00:00:00 1
Discrete Output 3 Auto False 01-01-1970 00:00:00 00:00:00 1
Discrete Output 4 Auto False 01-01-1970 00:00:00 00:00:00 1
Discrete Output 5 Auto False 01-01-1970 00:00:00 00:00:00 1
Discrete Output 6 Auto False 01-01-1970 00:00:00 00:00:00 1
Discrete Output 7 Auto False 01-01-1970 00:00:00 00:00:00 1
Discrete Output 8 Auto False 01-01-1970 00:00:00 00:00:00 1
Discrete Output 9 Auto False 01-01-1970 00:00:00 00:00:00 1
Discrete Output 10 Auto False 01-01-1970 00:00:00 00:00:00 1
Discrete Output 11 Auto False 01-01-1970 00:00:00 00:00:00 1
Discrete Output 12 Auto False 01-01-1970 00:00:00 00:00:00 1
Discrete Output 13 Auto False 01-01-1970 00:00:00 00:00:00 1
Discrete Output 14 Auto False 01-01-1970 00:00:00 00:00:00 1
Discrete Output 15 Auto False 01-01-1970 00:00:00 00:00:00 1
**************************************************************************************
Valve Report from Model Austin
03/12/2009 12:52:08 PM
Label Switch Usage Invert Polarity
S/BF_1 Auto analyzr01 False
DualColumn Auto analyzr02 False
S/BF_2 Auto analyzr03 False
SSO_1 Auto analyzr04 False
SSO_2 Auto analyzr05 False
Stream 1 Auto stream 1 False
Stream 2 Auto stream 2 False
Stream 3 Auto stream 3 False
Stream 4 Auto stream 4 False
unused 1 Off unused False
unused 2 Off unused False
unused 3 Off unused False
*************************************************************

5-76
Software MON 20/20 para cromatógrafos de gases
Registros e informes MARZO DE 2010
SAMPLE cont.
Serial Port Report from Model Austin
03/12/2009 12:52:09 PM
Label Physical Name ModBus Unit System MAP File
ID
First PORT C 32 U.S. Customary UsrMap.txt
Label Port Type Port Address Port Available
First Slave Available
Label Baud Data Stop Parity HW Flow Ctrl Timeout
Rate Bits Bit (sec)
First 38400 8 1 None Disable 0
Label RTS ON Delay RTS OFF Delay Port Resp Delay
(msec) (msec) (msec)
First 0 0 0
File Name : UsrMap
Date : 8/4/2008
Version : 1.0
Author : daniel
Type : User_Modbus
Comment : Comment
Name Zero Scale Full Scale
Range 0.000000 65535.000000
SCALED_FP1 0.000000 100.000000
SCALED_FP2 0.000000 1.000000
SCALED_FP3 0.000000 2.000000
SCALED_FP4 0.000000 5.000000
SCALED_FP5 0.000000 10.000000
SCALED_FP6 0.000000 20.000000
SCALED_FP7 0.000000 30.000000
SCALED_FP8 0.000000 40.000000
SCALED_FP9 0.000000 50.000000
SCALED_FP10 0.000000 60.000000

5-77
Software MON 20/20 para cromatógrafos de gases
MARZO DE 2010 Registros e informes
SAMPLE cont.
SCALED_FP11 0.000000 70.000000
SCALED_FP12 0.000000 80.000000
SCALED_FP13 0.000000 90.000000
SCALED_FP14 0.000000 120.000000
SCALED_FP15 0.000000 200.000000
SCALED_FP16 0.000000 300.000000
SCALED_FP17 0.000000 400.000000
SCALED_FP18 0.000000 600.000000
SCALED_FP19 0.000000 700.000000
SCALED_FP20 0.000000 800.000000
SCALED_FP21 0.000000 900.000000
SCALED_FP22 0.000000 1000.000000
SCALED_FP23 0.000000 2000.000000
SCALED_FP24 0.000000 3000.000000
SCALED_FP25 0.000000 4000.000000
SCALED_FP26 0.000000 5000.000000
SCALED_FP27 0.000000 6000.000000
SCALED_FP28 0.000000 7000.000000
SCALED_FP29 0.000000 8000.000000
SCALED_FP30 0.000000 9000.000000
SCALED_FP31 0.000000 10000.000000
SCALED_FP32 0.000000 20000.000000
Register Variable
3001 1-C9 Cal Gas Component.Mole %.PROPANE
3003 1-C9 Cal Gas Component.Mole %.i-BUTANE
3005 1-C9 Cal Gas Component.Mole %.n-BUTANE
3007 1-C9 Cal Gas Component.Mole %.NEOPENTANE
3009 1-C9 Cal Gas Component.Mole %.i-PENTANE
3011 1-C9 Cal Gas Component.Mole %.n-PENTANE
3013 1-C9 Cal Gas Component.Mole %.NITROGEN
3015 1-C9 Cal Gas Component.Mole %.METHANE
3017 1-C9 Cal Gas Component.Mole %.CARBON DIOXIDE
3019 1-C9 Cal Gas Component.Mole %.ETHANE
3021 1-C9 Cal Gas Component.Mole %.n-NONANE
3023 1-C9 Cal Gas Component.Mole %.n-HEXANE
3025 1-C9 Cal Gas Component.Mole %.n-HEPTANE
3027 1-C9 Cal Gas Component.Mole %.n-OCTANE
3029 1-C9 Cal Gas Component.Mole %.H2S
3031 Heaters.Temperature.Heater 1
3033 Heaters.Temperature.Heater 2
3035 Heaters.Temperature.Heater 3
3037 Electronic Pressure Control.Current Pressure.EPC1
3039 Electronic Pressure Control.Current Pressure.EPC2
3041 Heaters.Setpoint.Heater 4
3043 1-C9 Cal Gas Component.Ret Time.PROPANE
3045 1-C9 Cal Gas Component.Ret Time.i-BUTANE
3047 1-C9 Cal Gas Component.Ret Time.n-BUTANE
3049 1-C9 Cal Gas Component.Ret Time.NEOPENTANE
3051 1-C9 Cal Gas Component.Ret Time.i-PENTANE
3053 1-C9 Cal Gas Component.Ret Time.n-PENTANE

5-78
Software MON 20/20 para cromatógrafos de gases
Registros e informes MARZO DE 2010
SAMPLE cont.
3055 1-C9 Cal Gas Component.Ret Time.NITROGEN
3057 1-C9 Cal Gas Component.Ret Time.METHANE
3059 1-C9 Cal Gas Component.Ret Time.CARBON DIOXIDE
3061 1-C9 Cal Gas Component.Ret Time.ETHANE
3063 1-C9 Cal Gas Component.Ret Time.n-NONANE
3065 1-C9 Cal Gas Component.Ret Time.n-HEXANE
3067 1-C9 Cal Gas Component.Ret Time.n-HEPTANE
3069 1-C9 Cal Gas Component.Ret Time.n-OCTANE
3071 1-C9 Cal Gas Component.Ret Time.H2S
3073 1-C9 Cal Gas.Base Press
3075 1-C9 Cal Gas.Tot Gross BTU
3077 1-C9 Cal Gas.Gross Dry BTU
3079 2-C6 Chamber.Gross Sat BTU
3081 1-C9 Cal Gas.Act Gross BTU
3083 1-C9 Cal Gas.Net Dry BTU
3085 1-C9 Cal Gas.Tot Net BTU
3087 1-C9 Cal Gas.Net Sat BTU
3089 1-C9 Cal Gas.Act Net BTU
3091 2-C6 Chamber.Tot Liq Vol
3093 2-C6 Chamber.Gal/1000 SCF C2+
3095 1-C9 Cal Gas.Gal/1000 SCF C3+
3097 1-C9 Cal Gas.Gal/1000 SCF C4+
3099 1-C9 Cal Gas.Gal/1000 SCF C5+
3101 1-C9 Cal Gas.Gal/1000 SCF C6+
3103 1-C9 Cal Gas.Tot Sup MJ/m3
3105 1-C9 Cal Gas.Sup Dry MJ/m3
3107 1-C9 Cal Gas.Tot Inf MJ/m3
3109 1-C9 Cal Gas.Inf Dry Corr MJ/kg
3111 1-C9 Cal Gas.Sup Dry Corr MJ/kg
3113 1-C9 Cal Gas.Inf Dry MJ/kg
3115 1-C9 Cal Gas.Cycle Time
3117 1-C9 Cal Gas.Analysis Time
3119 1-C9 Cal Gas.Wobbe Index
3121 1-C9 Cal Gas.Real Rel Den Gas
3123 1-C9 Cal Gas.Unnormalized Mole %
3125 1-C9 Cal Gas.Z factor
Register Data Type Access Zero Scale Full Scale
3001 FLOAT RD_ONLY
3003 FLOAT RD_ONLY
3005 FLOAT RD_ONLY
3007 FLOAT RD_ONLY
3009 FLOAT RD_ONLY
3011 FLOAT RD_ONLY
3013 FLOAT RD_ONLY
3015 FLOAT RD_ONLY
3017 FLOAT RD_ONLY
3019 FLOAT RD_ONLY
3021 FLOAT RD_ONLY
3023 FLOAT RD_ONLY

5-79
Software MON 20/20 para cromatógrafos de gases
MARZO DE 2010 Registros e informes
SAMPLE cont.
3025 FLOAT RD_ONLY
3027 FLOAT RD_ONLY
3029 FLOAT RD_ONLY
3031 FLOAT RD_ONLY
3033 FLOAT RD_ONLY
3035 FLOAT RD_ONLY
3037 FLOAT RD_ONLY
3039 FLOAT RD_ONLY
3041 FLOAT RD_WR
3043 FLOAT RD_ONLY
3045 FLOAT RD_ONLY
3047 FLOAT RD_ONLY
3049 FLOAT RD_ONLY
3051 FLOAT RD_ONLY
3053 FLOAT RD_ONLY
3055 FLOAT RD_ONLY
3057 FLOAT RD_ONLY
3059 FLOAT RD_ONLY
3061 FLOAT RD_ONLY
3063 FLOAT RD_ONLY
3065 FLOAT RD_ONLY
3067 FLOAT RD_ONLY
3069 FLOAT RD_ONLY
3071 FLOAT RD_ONLY
3073 FLOAT RD_ONLY
3075 FLOAT RD_ONLY
3077 FLOAT RD_ONLY
3079 FLOAT RD_ONLY
3081 FLOAT RD_ONLY
3083 FLOAT RD_ONLY
3085 FLOAT RD_ONLY
3087 FLOAT RD_ONLY
3089 FLOAT RD_ONLY
3091 FLOAT RD_ONLY
3093 FLOAT RD_ONLY
3095 FLOAT RD_ONLY
3097 FLOAT RD_ONLY
3099 FLOAT RD_ONLY
3101 FLOAT RD_ONLY
3103 FLOAT RD_ONLY
3105 FLOAT RD_ONLY
3107 FLOAT RD_ONLY
3109 FLOAT RD_ONLY
3111 FLOAT RD_ONLY
3113 FLOAT RD_ONLY
3115 FLOAT RD_ONLY
3117 FLOAT RD_ONLY
3119 FLOAT RD_ONLY
3121 FLOAT RD_ONLY
3123 FLOAT RD_ONLY
3125 FLOAT RD_ONLY
***************************************************************************************

5-80
Software MON 20/20 para cromatógrafos de gases
Registros e informes MARZO DE 2010
SAMPLE cont.
Report from Model Austin
03/12/2009 12:52:10 PM
Report Name Report Type
Analysis Analysis
Calibration Calibration
Final Calibration Final Calibration
Raw Data Raw Data
Every Run Everyrun Average
Hourly Hourly Average
24 Hour Daily Average
Weekly Weekly Average
Monthly Monthly Average
Variable Variable Average
Report Name Report Template
Analysis /home/Daniel/ReportTemplates/Default_AnalysisReport.xml
Calibration /home/Daniel/ReportTemplates/CalibrationReport.xml
Final Calibration /home/Daniel/ReportTemplates/FinalCalibrationReport.xml
Raw Data /home/Daniel/ReportTemplates/RawDataAvgReport.xml
Every Run /home/Daniel/ReportTemplates/EveryrunAvgReport.xml
Hourly /home/Daniel/ReportTemplates/HourlyAvgReport.xml
24 Hour /home/Daniel/ReportTemplates/DailyAvgReport.xml
Weekly /home/Daniel/ReportTemplates/WeeklyAvgReport.xml
Monthly /home/Daniel/ReportTemplates/MonthlyAvgReport.xml
Variable /home/Daniel/ReportTemplates/VariableAvgReport.xml
**************************************************************************************

5-81
Software MON 20/20 para cromatógrafos de gases
MARZO DE 2010 Registros e informes
5.13 ELIMINACIÓN DE DATOS ARCHIVADOS DEL CROMATÓGRAFO
DE GASES
Para eliminar datos archivados y reiniciar la memoria del GC, haga lo siguiente:
1. Seleccione Reset Archive Data... (Reiniciar datos archivados... ) en el menú
Logs/Reports (Registros/Informes). Se muestra la ventana Reset Archive
Data (Reiniciar datos archivados).
Figura 5-21. Ventana Reset Archive Data (Reiniciar datos archivados)
2. Seleccione los tipos de datos que desee eliminar.
NOTA: Para seleccionar todas las opciones, haga clic en Select
All (Seleccionar todo). Para borrar todas las opciones, haga clic
en Deselect All (Desmarcar todo).
3. Haga clic en Reset (Reiniciar). El MON 20/20 muestra un diálogo de
confirmación.
4. Haga clic en Yes (Sí). El MON 20/20 borra la memoria del GC. Los nuevos
registros archivados comenzarán a acumularse de nuevo a medida que se
ejecuten nuevos análisis y calibraciones.

5-82
Software MON 20/20 para cromatógrafos de gases
Registros e informes MARZO DE 2010

MARZO DE 2010 6-1
SECCIÓN 6: CONTROL DEL ANÁLISIS
Las opciones del menú desplegable de Control (Control)
le permiten gestionar las ejecuciones de análisis así
como las ejecuciones de calibración, validación y de
líneas de base. Los comandos del menú de control
también le permiten detener inmediatamente una
ejecución de análisis o al final de dicha ejecución.
6.1 DETENCIÓN DEL ANÁLISIS
Antes de poder iniciar una nueva ejecución de análisis, el análisis actual debe
detenerse. Para detener el análisis actual al final de su ciclo, haga lo siguiente:
1. Hay tres formas de detener la ejecución de un análisis:
• Seleccione Halt... (Detener... ) en el menú Control (Control).
• Presione F3.
• En la barra de herramientas, haga clic en .
Si está trabajando en un modo que use dos detectores, el MON 20/20
muestra una ventana selectora.
2. Seleccione el detector apropiado. Se muestra un mensaje de confirmación.

6-2
Software MON 20/20 para cromatógrafos de gases
Control del análisis MARZO DE 2010
3. Haga clic en Yes (Sí) y el análisis se detendrá al final del ciclo actual. Use la
columna Mode (Modo) de la barra de estado del GC para monitorear el
estado de la operación. Cuando se haya detenido un análisis, el valor de
“Mode” (Modo) será “Idle”(Reposo).

6-3
Software MON 20/20 para cromatógrafos de gases
MARZO DE 2010 Control del análisis
6.2 SECUENCIA AUTOMÁTICA
Use esta función para comenzar ejecuciones del análisis continuo del GC que
siguen una secuencia de corrientes predefinida. Consulte “Creación de una
secuencia de corrientes para un detector” en la página 4-71 para ver
instrucciones detalladas acerca de la configuración de la secuencia predefinida.
NOTA: Si está en progreso una ejecución de análisis, debe detenerse
antes de poder iniciar la secuencia automática. Consulte “Detención
de una ejecución análisis” en la página 6-10 para más información.
Para iniciar la secuencia automática, haga lo siguiente:
1. Hay tres formas de iniciar la secuencia automática:
• Seleccione Auto Sequence... (Secuencia automática... ) en el menú
Control (Control).
• Presione F2.
• En la barra de herramientas, haga clic en .
Se muestra un mensaje de confirmación.
2. Haga clic en la casilla de verificación Purge stream for 60 seconds (Purgar
corriente durante 60 segundos) para establecer la opción de purga. La casilla
de verificación está marcada de manera predeterminada.
NOTA: La purga permite que la muestra de gas fluya a través del
lazo de muestreo durante 60 segundos antes del comienzo del
primer análisis.

6-4
Software MON 20/20 para cromatógrafos de gases
Control del análisis MARZO DE 2010
3. Haga clic en Yes (Sí) y se iniciará la secuencia automática. Use la columna
Mode (Modo) de la GC Status Bar (Barra de estado del GC) para monitorear
el estado de la ejecución del análisis.
NOTA: Para ver los resultados de la ejecución de secuencia
automática, use la opción Report Display (Visualizar informe)
del menú Logs/Reports (Registros/Informes).

6-5
Software MON 20/20 para cromatógrafos de gases
MARZO DE 2010 Control del análisis
6.3 ANÁLISIS DE UNA SOLA CORRIENTE
NOTA: Si está en progreso una ejecución de análisis, debe detenerse
antes de poder iniciar la secuencia automática. Consulte “Detención
de una ejecución análisis” en la página 6-10 para más información.
Para iniciar una ejecución de análisis en una sola calibración o muestra,
haga lo siguiente:
1. Seleccione Single Stream... (Una corriente... ) en el menú Control
(Control). Se muestra un mensaje de confirmación.
2. Seleccione la corriente deseada en el menú Stream (Corriente).
3. Haga clic en la casilla de verificación Purge stream for 60 seconds (Purgar
corriente durante 60 segundos) para establecer la opción de purga. La casilla
de verificación está marcada de manera predeterminada.
NOTA: La purga permite que la muestra de gas fluya a través del
lazo de muestreo durante 60 segundos antes del comienzo del
primer análisis.
4. Marque la casilla de verificación Continuous operation (Operación continua)
para establecer, o no, ejecuciones de análisis repetitivas. La casilla de
verificación está marcada de manera predeterminada.
5. Haga clic OK (Aceptar) y comienza el análisis. Use la columna
Mode (Modo) de la GC Status Bar (Barra de estado del GC) para monitorear
el estado de la ejecución del análisis.
NOTA: Para ver los resultados de la ejecución de secuencia
automática, use la opción Report Display (Visualizar informe)
del menú Logs/Reports (Registros/Informes).

6-6
Software MON 20/20 para cromatógrafos de gases
Control del análisis MARZO DE 2010
6.4 CALIBRACIÓN DEL CROMATÓGRAFO DE GASES
Las ejecuciones de calibración están determinadas por los ajustes de las CDT y
de las corrientes. Consulte “Gestión de las tablas de datos de componentes” en la
página 4-4 y “Creación de una secuencia de corrientes para un detector” en la
página 4-71 para ver instrucciones detalladas acerca de cómo editar estos
ajustes.
Para calibrar un GC, haga lo siguiente:
1. Seleccione Calibration... (Calibración... ) en el menú Control (Control). Se
muestra la ventana Start Calibration (Iniciar calibración).
NOTA: Si la unidad de GC está en el modo Auto Sequence (Secuencia
automática), la calibración no comenzará hasta que se hayan
ejecutado dos o más análisis. Este retardo es necesario para terminar
el análisis actual y el análisis de la corriente que se está purgando
actualmente a través de la válvula.
2. Seleccione la corriente deseada en el menú Stream (Corriente).
3. Haga clic en la casilla de verificación Purge stream for 60 seconds (Purgar
corriente durante 60 segundos) para establecer la opción de purga. La casilla
de verificación está marcada de manera predeterminada.
NOTA: La purga permite que la muestra de gas fluya a través del
lazo de muestreo durante 60 segundos antes del comienzo del
primer análisis.

6-7
Software MON 20/20 para cromatógrafos de gases
MARZO DE 2010 Control del análisis
4. Seleccione el tipo de calibración deseado.
(a.) Seleccione Normal (Normal) para ejecutar una calibración manual en la
cual la CDT para las corrientes seleccionadas se actualizará con los datos
de calibración a menos que los datos estén fuera de las desviaciones
aceptables, según aparecen en la CDT. Consulte “Gestión de las tablas de
datos de componentes” en la página 4-4 para más información.
(b.) Seleccione Forced (Forzada) para ejecutar una calibración manual en la
cual la CDT para las corrientes seleccionadas se actualizará con los datos
de calibración incluso si los datos están fuera de las desviaciones
aceptables, según aparecen en la CDT. Consulte “Gestión de las tablas de
datos de componentes” en la página 4-4 para más información.
5. Haga clic OK (Aceptar) y comienza la calibración. Use la columna Mode
(Modo) de la GC Status Bar (Barra de estado del GC) para monitorear el
estado de la operación.
NOTA: Para ver los resultados de la ejecución de secuencia
automática, use la opción Report Display (Visualizar informe)
del menú Logs/Reports (Registros/Informes).

6-8
Software MON 20/20 para cromatógrafos de gases
Control del análisis MARZO DE 2010
6.5 VALIDACIÓN DEL CROMATÓGRAFO DE GASES
Durante una ejecución de validación, el GC realiza un análisis de prueba para
verificar si está trabajando adecuadamente. El análisis de prueba se realiza con
un gas cuyas concentraciones de componentes ya se conocen; si los resultados del
GC se desvían significativamente de los datos predeterminados, se genera una
alarma. Las ejecuciones de validación están determinadas por la tabla de datos
de validación y los ajustes de las corrientes. Consulte “Gestión de las tablas de
datos de validación” en la página 4-34 y “Creación de una secuencia de
corrientes para un detector” en la página 4-71 para ver instrucciones detalladas
acerca de cómo editar estos ajustes.
Para validar el GC, haga lo siguiente:
1. Seleccione Validation... (Validación... ) en el menú Control (Control). Se
muestra la ventana Start Validation (Iniciar validación).
NOTA: Si el GC está en el modo Auto Sequence (Secuencia
automática), la validación no comenzará hasta que se hayan
ejecutado dos o más análisis. Este retardo es necesario para terminar
el análisis actual y el análisis de la corriente que se está purgando
actualmente a través de la válvula.
2. Haga clic en la casilla de verificación Purge stream for 60 seconds (Purgar
corriente durante 60 segundos) para establecer la opción de purga. La casilla
de verificación está marcada de manera predeterminada.
NOTA: La purga permite que la muestra de gas fluya a través del
lazo de muestreo durante 60 segundos antes del comienzo del
primer análisis.

6-9
Software MON 20/20 para cromatógrafos de gases
MARZO DE 2010 Control del análisis
3. Haga clic en OK (Aceptar) y comienza la validación. Use la columna Mode
(Modo) de la GC Status Bar (Barra de estado del GC) para monitorear el
estado de la operación.

6-10
Software MON 20/20 para cromatógrafos de gases
Control del análisis MARZO DE 2010
6.6 DETENCIÓN DE UNA EJECUCIÓN ANÁLISIS
NOTA: Esta función fuerza al sistema al modo de espera. Si se
ejecuta el comando Stop Now (Parar ahora) mientras está en progreso
un análisis, los componentes pueden continuar eluyendo desde las
columnas durante. No se generarán datos de análisis.
No ejecute la función Stop Now (Parar ahora) a menos que sea
absolutamente necesario. Siempre que sea posible, utilice la
función Halt (Detener).
Para detener inmediatamente una ejecución de análisis, haga lo siguiente:
1. Seleccione Stop Now... (Parar ahora... ) en el menú Control (Control). Se
muestra un mensaje de confirmación.
2. Haga clic en Yes (Sí) y se detiene el análisis actual.

MARZO DE 2010 7-1
SECCIÓN 7: EMPLEO DE LAS HERRAMIENTAS DEL MON 20/20
Las opciones del menú desplegable Tools
(Herramientas) le permiten hacer lo siguiente:
•Usar el programa de prueba del Modbus para
confirmar que los datos se están enviando de manera
precisa desde el cromatógrafos de gases hacia la PC.
•Gestionar los usuarios.
•Ajustar la sensibilidad de las teclas de la LOI.
• Instalar actualizaciones en el GC.
7.1 UTILIZACIÓN DEL PROGRAMA DE PRUEBA DEL MODBUS
Use el programa Modbus para sondear los registros del Modbus del GC (o los
registros de otro dispositivo) para confirmar que los datos están siendo
entregados con exactitud desde el cromatógrafo de gases hacia la PC. Entonces,
según sea necesario, asigne tipos de datos a los datos devueltos. Consulte
“Asignación de rangos de escala para registros User_Modbus” en la página 7-14
para más información. Puede guardar todas las configuraciones en un archivo
para referencias futuras.
Puede usar este programa como una ayuda para la puesta a punto del software o
para instalaciones especiales. Con este programa puede solucionar los
problemas de cualquier dispositivo que emplee registros, incluso el GC, un
medidor ultrasónico o un calculador de caudal.
PRECAUCIÓN: NO REQUERIDO PARA EL
FUNCIONAMIENTO NORMAL DEL GC
La prueba del Modbus está reservada para funciones avanzadas. La
función de prueba del Modbus no es necesaria para la operación
normal del GC. Omita esta sección a menos que esté desarrollando
software, esté enfrascado en un proceso de depuración de software, o
diseñando una instalación personalizada que tenga acceso directo a
los registros del Modbus del Controlador del GC.
Tradicionalmente, los registros del Modbus se sondean mediante el empleo de
un sistema de recopilación de datos (DCS). Para facilitar la instalación y la
puesta a punto, el programa Modbus simula un DCS.

7-2
Software MON 20/20 para cromatógrafos de gases
Empleo de las herramientas del MON 20/20 MARZO DE 2010
Esta sección proporciona instrucciones detalladas para el empleo del programa
Modbus. Use este programa solamente si está familiarizado con el protocolo de
comunicaciones Modbus y con la operación del MON 20/20.
7.1.1 Comparación de protocolos del Modbus
MON 20/20 y el programa Modbus admiten dos protocolos diferentes del
Modbus: SIM_2251 y User_Modbus. Para cada protocolo, hay reservados
registros del Modbus separados; por lo tanto, algunos ajustes para el MON 20/20
y el WinMB dependen del protocolo Modbus que se utilice.
El protocolo que necesita depende, a la postre, del hardware usado para la
adquisición de datos desde el contenido del registro Modbus del GC.
La siguiente comparación debe ayudar a clarificar las diferencias entre los dos
protocolos así como la utilidad de cada uno.
Tabla 7-1. Comparación de los protocolos SIM_2251 y User_Modbus
SIM_2251 User_Modbus
Puerto esclavo serie. Puerto esclavo serie.
Protocolo modificado que permite transmitir
números de punto flotante por Modbus a través de
un tipo esclavo de emulación de 2251.
Protocolo Gould estándar que admite emulación de
PLC LO-HI (PLC-LH).
La mayor parte del contenido de los registros está
predefinido; algunos registros pueden ser definidos
por el usuario.
Los operadores booleanos están predefinidos
(bobinas).
Los numéricos son definidos por el usuario
(registros).
Los tipos de datos están predefinidos para los
registros del 1000 al 9000.
Los tipos de datos son definidos por el usuario.
Las variables asignadas a registros pueden listarse
en el informe de configuración del GC. Para más
instrucciones y un ejemplo de informe, consulte la
Sección 5.12. Consulte el Apéndice C para más
detalles relacionados con registros individuales.
Las variables asignadas a registros pueden listarse
en el informe de configuración del GC. Para más
instrucciones y un ejemplo de informe, consulte la
Sección 5.12. Consulte el Apéndice C para más
detalles relacionados con registros individuales.
Cuando utilice el programa Modbus, configure
Register Mode (Modo de registro) como “DANIEL”
para ver el contenido del registro.
Cuando use el programa Modbus, configure
Register Mode (Modo de registro) como “PLC- LH” o
“PLC-HL” para ver el contenido del registro.
No es necesario asignar escalas a los registros. Es posible que sea necesario asignar escalas a los
registros, para convertir valores de punto flotante a
representaciones de enteros.

7-3
Software MON 20/20 para cromatógrafos de gases
MARZO DE 2010 Empleo de las herramientas del MON 20/20
7.1.2 Configuración de parámetros de comunicación
Para determinar o reiniciar los parámetros de comunicaciones usados por el
programa Modbus, haga lo siguiente:
1. Seleccione Modbus Test... (Prueba de Modbus... ) en el menú Tools
(Herramientas). Se muestra la ventana Modbus Test Program (Programa
de prueba del Modbus). La configuración actual del puerto se muestra en la
barra de título de la ventana.
Figura 7-1. Ventana del programa de prueba del Modbus con la
configuración actual del puerto en la barra de título
NOTA: Si el MON 20/20 muestra un mensaje de error, verifique el
directorio de instalación a través de la ventana Program Settings
(Configuraciones de programa) (consulte la Sección 1.2.4).

7-4
Software MON 20/20 para cromatógrafos de gases
Empleo de las herramientas del MON 20/20 MARZO DE 2010
2. Haga clic en Port Setup (Configuración del puerto). Aparece la ventana Port
Setup (Configuración del puerto).
Figura 7-2. Ventana Port Setup (Configuración del puerto)
3. Haga los cambios de configuración correspondientes. La tabla siguiente
brinda una lista de la configuración típica para cada parámetro:
Parámetro Configuración típica
Port (Puerto) COM1 o COM2
Baud Rate (Tasa de baudios) 9600
Data Bits (Bits de datos) 7 u 8
Parity (Paridad) Even or None (Par o Ninguna)
Stop Bits (Bits de parada) 1
Flow Control (Control de caudal) Ninguno
Read Timeout (Vencimiento de
tiempo de lectura)
500 ms
Try (Intentos) 2
Register Mode (Modo de registro) Daniel (SIM_2251)
PLC-LH (User_Modbus)

7-5
Software MON 20/20 para cromatógrafos de gases
MARZO DE 2010 Empleo de las herramientas del MON 20/20
NOTA: Para una conexión directa al GC, asegúrese de que la
configuración del puerto sea la misma que la del número Com ID
utilizado por el puerto serie.
4. Haga clic en OK (Aceptar).
7.1.3 Obtención de datos del Modbus
Utilice los pasos siguientes para leer o escribir el contenido del registro en el
Controlador del GC, o cualquier otro dispositivo.
NOTA: Antes de recuperar datos, imprima un informe de
configuración del GC (consulte la Sección 5.12) y verifique la
sección de comunicación para conocer los nombres de variables
asignados a los registros del Modbus.
NOTA: Los registros del Modbus asignados a alarmas son
específicos de la aplicación.
1. En el campo Slave Addr (Dirección de esclavo), escriba el COM ID del GC.
El programa Modbus aceptará un valor de dirección de esclavo de 1 a 247.
Para usar el modo Broadcast (Difusión), el cual instruye al programa Modbus
para que sondee todos los dispositivos conocidos, introduzca 0 en el campo Slave
Addr (Dirección de esclavo). Cada dispositivo interpreta este intento de sondeo
como una instrucción para leer y emprender una acción; sin embargo, es posible
que el programa Modbus no reciba un mensaje de respuesta.
NOTA: Los cambios se aplican al valor del registro correspondi-
ente en cada dispositivo.
2. Seleccione la opción deseada de lectura o escritura en el menú desplegable
Function (Función).
Protocol (Protocolo) ASCII Modbus
RTU Modbus
Código de función Descripción Difusión
1 (Read Coil) (Leer bobina) Lee uno o más valores de bobina.
2 (Read Input Status) (Leer
estado de entrada)
Lee uno o más valores de estado de entrada.
3 (Read Multiple Regs) (Leer
múltiples registros)
Lee uno o más valores de registro.
Parámetro Configuración típica

7-6
Software MON 20/20 para cromatógrafos de gases
Empleo de las herramientas del MON 20/20 MARZO DE 2010
3. En el campo Data Addr (Dirección de datos), escriba el registro inicial.
NOTA: El tipo de datos lo establece automáticamente el
programa Modbus, según la dirección de datos especificada.
4. En el campo Quantity (Cantidad), escriba la cantidad de registros a
recuperar. El programa Modbus aceptará un valor de cantidad de 1 a 2016.
La cantidad de registros solicitada no puede exceder la cantidad contenida
por el bloque de mensaje seleccionado, pero usted puede recuperar un bloque
parcial. No se pueden cruzar los límites de un bloque de mensaje.
También, en el modo estándar de Modbus, cada registro es de 16 bits. Por lo
tanto, los enteros (
CORTOS) están formados por 1 registro, mientras que los
enteros flotantes (
FLOTANTE) y largos (LARGO) están formados por 2 registros.
NOTA: Los registros booleanos no son definidos por el usuario
(ni para el SIM_2251 ni para el User_Modbus) y contienen
principalmente banderas de alarmas útiles para la puesta a
punto. Para ver el contenido de los registros booleanos, seleccione
el código de función 1 (Read Coil) (Leer bobina).
Los registros numéricos para el User_Modbus pueden ser
definidos por el usuario. Para ver el contenido de los registros
numéricos, seleccione el código de función 3 (Read Regs)
(Leer registros).
5. Teclee en el campo Repeat (Repetir) el conteo de repetición deseado, el cual
es número de veces que el programa Modbus debe leer o establecer los
registros especificados antes de terminar la transmisión. El programa
Modbus aceptará un valor de repetición de 1 a 9999. Un valor de repetición
de –1 produce un lazo infinito de sondeos que se puede terminar haciendo clic
en Stop (Detener).
4 (Read Input Regs) (Leer
registros de entrada)
Lee uno o más valores de registros de
entrada.
5 (Set Single Coil) (Ajustar
una sola bobina)
Ajusta (escribe) un valor de bobina.
6 (Set Single Reg) (Ajustar un
solo registro)
Ajusta (escribe) un valor de registro.
15 (Set Multiple Coils)
(Ajustar múltiples bobinas)
Ajusta (escribe) múltiples valores de bobina.
16 (Set Multiple Regs) (Ajustar
múltiples registros)
Ajusta (escribe) múltiples valores de
registro.
Código de función Descripción Difusión

7-7
Software MON 20/20 para cromatógrafos de gases
MARZO DE 2010 Empleo de las herramientas del MON 20/20
7.1.4 Transmisión con un tipo único de datos
Para asignar un tipo de datos a un grupo de registros que leerá o editará,
haga lo siguiente:
NOTA: Antes de recuperar datos, imprima un informe de
configuración del GC (consulte la Sección 5.12) y verifique la
sección de comunicación para conocer los nombres de variables
asignados a los registros del Modbus.
1. En el campo Slave Addr (Dirección de esclavo), escriba el COM ID del GC.
El programa Modbus aceptará un valor de dirección de esclavo de 1 a 247.
Para usar el modo Broadcast (Difusión), el cual instruye al programa Modbus
para que sondee todos los dispositivos conocidos, introduzca 0 en el campo Slave
Addr (Dirección de esclavo). Cada dispositivo interpreta este intento de sondeo
como una instrucción para leer y emprender una acción; sin embargo, es posible
que el programa Modbus no reciba un mensaje de respuesta.
NOTA: Los cambios se aplican al valor del registro correspondi-
ente en cada dispositivo.
2. Seleccione la opción deseada de lectura o escritura en el menú desplegable
Function (Función).
Código de función Descripción Difusión
1 (Read Coil) (Leer bobina) Lee uno o más valores de bobina.
2 (Read Input Status) (Leer
estado de entrada)
Lee uno o más valores de estado de entrada.
3 (Read Multiple Regs) (Leer
múltiples registros)
Lee uno o más valores de registro.
4 (Read Input Regs) (Leer
registros de entrada)
Lee uno o más valores de registros de
entrada.
5 (Set Single Coil) (Ajustar una
sola bobina)
Ajusta (escribe) un valor de bobina.
6 (Set Single Reg) (Ajustar un
solo registro)
Ajusta (escribe) un valor de registro.
15 (Set Multiple Coils) (Ajustar
múltiples bobinas)
Ajusta (escribe) múltiples valores de bobina.
16 (Set Multiple Regs) (Ajustar
múltiples registros)
Ajusta (escribe) múltiples valores de
registro.

7-8
Software MON 20/20 para cromatógrafos de gases
Empleo de las herramientas del MON 20/20 MARZO DE 2010
3. En el campo Data Addr (Dirección de datos), escriba el registro inicial.
NOTA: El tipo de datos lo establece automáticamente el
programa Modbus, según la dirección de datos especificada.
4. En el campo Quantity (Cantidad), escriba la cantidad de registros a
recuperar. El programa Modbus aceptará un valor de cantidad de 1 a 2016.
La cantidad de registros solicitada no puede exceder la cantidad contenida
por el bloque de mensaje seleccionado, pero usted puede recuperar un bloque
parcial. No se pueden cruzar los límites de un bloque de mensaje.
También, en el modo estándar de Modbus, cada registro es de 16 bits. Por lo
tanto, los enteros (SHORT (Cortos)) están formados por 1 registro, mientras que
los enteros flotantes (FLOAT (Flotantes)) y largos (LONG (Largos)) están
formados por 2 registros.
NOTA: Los registros booleanos no son definidos por el usuario
(ni para el SIM_2251 ni para el User_Modbus) y contienen
principalmente banderas de alarmas útiles para la puesta a
punto. Para ver el contenido de los registros booleanos, seleccione
el código de función 1 (Read Coil) (Leer bobina).
Los registros numéricos para el User_Modbus pueden ser
definidos por el usuario. Para ver el contenido de los registros
numéricos, seleccione el código de función 3 (Read Regs)
(Leer registros).
5. Teclee en el campo Repeat (Repetir) el conteo de repetición deseado, el cual es
número de veces que el programa Modbus debe leer o establecer los registros
especificados antes de terminar la transmisión. El programa Modbus aceptará
un valor de repetición de 1 a 9999. Un valor de repetición de –1 produce un lazo
infinito de sondeos que se puede terminar haciendo clic en Stop (Detener).
6. Seleccione la casilla de verificación Use <data type> to decode registers (Usar
<tipo de datos> para decodificar registros).
7. Seleccione un tipo de datos en el menú desplegable. La tabla siguiente
brinda una lista de los tipos de datos predeterminados para cada bloque de
registros SIM_2251
.
Rango de registros Tipo predeterminado
1000 – 2999 Booleano
3000 – 4999 Entero
5000 – 6900 Largo
7000 – 8999 Flotante

7-9
Software MON 20/20 para cromatógrafos de gases
MARZO DE 2010 Empleo de las herramientas del MON 20/20
NOTA: Para garantizar las mejores asignaciones de tipos de
datos, revise un informe de configuración del GC.
8. Haga clic en Transmit (Transmitir) para recuperar los registros seleccionados
(es decir, las direcciones de datos especificadas) desde el GC. El paquete de datos
transmitido o recibido se muestra en la ventana Packet Input-Output (Entrada-
salida de paquetes).
9. Haga clic en Stop (Detener) para finalizar la transmisión de datos y
regresar a las opciones de Modbus Function Selection (Selección
de funciones del Modbus).
7.1.5 Transmisión utilizando una plantilla
Las plantillas se utilizan mejor cuando se decodifican tipos de datos mixtos
porque dichas plantillas contienen datos que el programa Modbus puede utilizar
para determinar cuáles tipos de datos deben asignarse a cada registro.
Para crear una nueva plantilla o utilizar una plantilla existente, haga lo siguiente:
NOTA: Antes de recuperar datos, imprima un informe de
configuración del GC (consulte la Sección 5.12) y verifique la
sección de comunicación para conocer los nombres de variables
asignados a los registros del Modbus.
1. En el campo Slave Addr (Dirección de esclavo), escriba el COM ID del GC.
El programa Modbus aceptará un valor de dirección de esclavo de 1 a 247.
Para usar el modo Broadcast (Difusión), el cual instruye al programa Modbus
para que sondee todos los dispositivos conocidos, introduzca 0 en el campo Slave
Addr (Dirección de esclavo). Cada dispositivo interpreta este intento de sondeo
como una instrucción para leer y emprender una acción; sin embargo, es posible
que el programa Modbus no reciba un mensaje de respuesta.
NOTA: Los cambios se aplican al valor del registro correspondi-
ente en cada dispositivo.
2. Seleccione la opción deseada de lectura o escritura en el menú desplegable
Function (Función).
Código de función Descripción Difusión
1 (Read Coil) (Leer bobina) Lee uno o más valores de bobina.
2 (Read Input Status)
(Leer estado de entrada)
Lee uno o más valores de estado de entrada.
3 (Read Multiple Regs)
(Leer múltiples registros)
Lee uno o más valores de registro.

7-10
Software MON 20/20 para cromatógrafos de gases
Empleo de las herramientas del MON 20/20 MARZO DE 2010
3. En el campo Data Addr (Dirección de datos), escriba el registro inicial.
NOTA: El tipo de datos lo establece automáticamente el
programa Modbus, según la dirección de datos especificada.
4. En el campo Quantity (Cantidad), escriba la cantidad de registros a
recuperar. El programa Modbus aceptará un valor de cantidad de 1 a 2016.
La cantidad de registros solicitada no puede exceder la cantidad contenida
por el bloque de mensaje seleccionado, pero usted puede recuperar un bloque
parcial. No se pueden cruzar los límites de un bloque de mensaje.
También, en el modo estándar de Modbus, cada registro es de 16 bits. Por lo
tanto, los enteros ((SHORT (Cortos)) están formados por 1 registro, mientras
que los enteros flotantes (FLOAT (Flotantes)) y largos (LONG (Largos)) están
formados por 2 registros.
NOTA: Los registros booleanos no son definidos por el usuario
(ni para el SIM_2251 ni para el User_Modbus) y contienen
principalmente banderas de alarmas útiles para la puesta a
punto. Para ver el contenido de los registros booleanos, seleccione
el código de función 1 (Read Coil) (Leer bobina).
Los registros numéricos para el User_Modbus pueden ser
definidos por el usuario. Para ver el contenido de los registros
numéricos, seleccione el código de función 3 (Read Regs) (Leer
registros).
5. Teclee en el campo Repeat (Repetir) el conteo de repetición deseado, el cual
es número de veces que el programa Modbus debe leer o establecer los
registros especificados antes de terminar la transmisión. El programa
Modbus aceptará un valor de repetición de 1 a 9999. Un valor de repetición
de –1 produce un lazo infinito de sondeos que se puede terminar haciendo clic
en Stop (Detener).
4 (Read Input Regs)
(Leer registros de entrada)
Lee uno o más valores de registros de entrada.
5 (Set Single Coil)
(Ajustar una sola bobina)
Ajusta (escribe) un valor de bobina.
6 (Set Single Reg)
(Ajustar un solo registro)
Ajusta (escribe) un valor de registro.
15 (Set Multiple Coils)
(Ajustar múltiples bobinas)
Ajusta (escribe) múltiples valores de bobina.
16 (Set Multiple Regs)
(Ajustar múltiples registros)
Ajusta (escribe) múltiples valores de registro.
Código de función Descripción Difusión

7-11
Software MON 20/20 para cromatógrafos de gases
MARZO DE 2010 Empleo de las herramientas del MON 20/20
6. Dependiendo de su propósito, seleccione Use template to decode registers (Usar
plantilla para decodificar registros) o Use template to decode logs (Usar plantilla
para decodificar asientos). El campo Record No (N.º de registro) se activa.
7. Introduzca el número registro deseado en el campo Record No (N.º de
registro). Para verificar cuál número de registro debe introducirse, consulte
las especificaciones del Modbus para su dispositivo. Para obtener más
información acerca de los registros del Modbus del GC, consulte Apéndice C.
La tabla siguiente describe la relación entre las plantillas y los números de
registro:
8. Haga clic en Edit Template (Editar plantilla). La ventana Template File
(Archivo de plantilla) se muestra con una nueva plantilla.
Figura 7-3. Ventana Edit Template (Editar plantilla)
Configuración de tipo de datos Otras configuraciones Resultado
Register template (Plantilla de
registro)
• Introducir el valor de Data
Addr (Dirección de datos).
• Introducir el valor de Record
No. (N.º de registro).
• Introducir el valor de
Quantity (Cantidad).
Lee los campos Quantity (Cantidad)
(es decir, la cantidad de campos
especificados por la configuración de
cantidad) desde el Record No. (N.º de
registro) especificado del registro
(Data Addr -Dirección de datos).
Log template (Plantilla de asiento) • Introducir el valor de Record
No. (N.º de registro).
Leer todos los campos asociados con
Record No. (N.º de registro).
• Introducir el valor de Data
Addr (Dirección de datos).
• Introducir “0” para el valor de
Record No. (N.º de registro).
Leer todos los campos de todos los
registros para el registro de asiento
especificado (Data Addr -Dirección
de datos).

7-12
Software MON 20/20 para cromatógrafos de gases
Empleo de las herramientas del MON 20/20 MARZO DE 2010
9. Para abrir un archivo de plantilla existente, haga clic en Open (Abrir). Se
muestra el diálogo Select Template Configuration File (Seleccionar archivo
de configuración de plantilla).
10. Localice y seleccione el archivo de plantilla y, a continuación, haga clic en
Open (Abrir). Los archivos de plantilla se guardan con la extensión .cfg.
11. Para editar la plantilla, seleccione un tipo de datos para cada
desplazamiento deseado.
12. Para cambiar todos los desplazamientos al mismo tipo de datos, cambie el
primer desplazamiento al tipo de datos deseado y, a continuación, haga clic
en Auto Reset (Reinicio automático). El tipo de datos para el resto de los
desplazamientos cambia al tipo de datos del primer desplazamiento.
13. Para guardar el archivo mostrado en el disco, haga clic en Save As...
(Guardar como... ). Aparece el diálogo Select Template Configuration File
(Seleccionar archivo de configuración de plantilla). Escriba un nombre de
archivo y haga clic en Save (Guardar).
14. Haga clic en OK (Aceptar) para aplicar sus selecciones y regresar a la
ventana principal.
7.1.6 Configuración de parámetros de asiento
La ventana Log Data (Asentar datos) le permite asentar los datos sondeados en
un archivo especificado.
NOTA:
La función Log Data (Asentar datos) no se requiere para la
transmisión de datos del Modbus. Para inhabilitar esta función,
desmarque la casilla de verificación
Enable Logging ‘Data’ Registers and
Values
(Habilitar el asiento de registros y valores de datos) en la ventana
Log Data
(Asentar datos).

7-13
Software MON 20/20 para cromatógrafos de gases
MARZO DE 2010 Empleo de las herramientas del MON 20/20
Para ajustar los parámetros de asiento del programa Modbus, haga lo siguiente:
1. Haga clic en Log Data (Asentar datos). Se muestra la ventana Log Data
(Asentar datos).
Figura 7-4. Ventana Log Data (Asentar datos)
2. Seleccione la casilla de verificación Enable Logging ‘Data’ Registers and
Values (Habilitar el asiento de registros y valores de datos) para habilitar el
asiento de datos y activar la sección Log Data Parameters (Asentar
parámetros de datos).
3. Seleccione Logging Mode (Modo de asiento) en el menú desplegable. Tiene
las opciones siguientes:
• En el modo Continuous (Continuo), se graban los datos sondeados
continuamente hasta que se interrumpe la conexión o se inhabilita el
asiento de datos desmarcando la casilla de verificación Enable Logging
‘Data’ Registers and Values (Habilitar el asiento de registros y valores
de datos).
• En el modo Sampling (Muestreo), se registran los datos sondeados
según el intervalo de tiempo que usted configuró en el cuadro de texto
Time Interval between consecutive logs (Intervalo de tiempo entre
asientos consecutivos). Los intervalos de tiempo pueden estar en
segundos, minutos u horas.
4. Seleccione un tipo de asiento. Tiene las opciones siguientes:
• Append (Anexar): añade este asiento al archivo especificado,
conservando los datos asentados previamente.
• Reset (Reiniciar): elimina los datos previamente asentados y guarda
solamente este nuevo asiento.
5. Haga clic en Save As... (Guardar como... ). Se muestra la ventana Save as
(Guardar como). El archivo puede guardarse como un archivo de texto

7-14
Software MON 20/20 para cromatógrafos de gases
Empleo de las herramientas del MON 20/20 MARZO DE 2010
delimitado por tabulaciones o como un archivo de Microsoft Excel. Escriba
un nombre de archivo y haga clic en Save (Guardar).
7.1.7 Cómo guardar los datos del Modbus
Para guardar la tabla de datos en un archivo separado, haga lo siguiente:
1. Haga clic en Save Data (Guardar datos). Aparece el diálogo Save ‘Data’
Displayed As (Guardar datos mostrados como). El archivo puede guardarse
como un archivo de texto delimitado por tabulaciones, como un archivo
HTML o como un archivo de Microsoft Excel.
2. Escriba un nombre de archivo y haga clic en Save (Guardar).
7.1.8 Impresión de datos del Modbus
Para imprimir los datos del Modbus, haga clic en Print Data (Imprimir datos).
Se muestra el diálogo estándar de impresión.
MON 20/20 imprime el informe en su impresora previamente configurada.
Consulte Sección 1.6 para más información.
7.1.9 Asignación de rangos de escala para registros User_Modbus
Mediante la asignación de rangos de escala, los datos de punto flotante pueden
convertirse en valores enteros. Esta es una tarea opcional que se utiliza en
aplicaciones que emplean el protocolo User_Modbus.
Use el comando Register (Registro) descrito en la sección 4.11.4, “Visualización
o edición de escalas” en la página 84 para asignar rangos de escala. Consulte el
Apéndice C para obtener más información relacionada con los registros del
Modbus del cromatógrafo de gases.
7.2 SOLUCIÓN DE PROBLEMAS DE ERRORES EN LAS COMUNICACIONES
El registro de errores del programa Modbus se mantiene en un acumulador
circular que tiene una capacidad de hasta 512 entradas.
El programa Modbus mantiene el seguimiento de los errores para una sesión
dada pero no los almacena. Cuando se sale del programa Modbus, todos los
errores se borran.
Para ver cualquier error de comunicaciones que haya ocurrido durante la
transferencia de datos, haga lo siguiente:

7-15
Software MON 20/20 para cromatógrafos de gases
MARZO DE 2010 Empleo de las herramientas del MON 20/20
1. Haga clic en Error... (Error... ). Aparece la ventana Error (Error).
Figura 7-5. Ventana Error (Error)
NOTA: Haga doble clic en una celda Description (Descripción)
para “desplazarse” por el texto mostrado.
2. Para ver todos los errores que hayan ocurrido en esta sesión, haga clic en
Update (Actualizar).
3. Para eliminar todas las entradas hasta la fecha, haga clic en Clear (Borrar).
7.3 GESTIÓN DE USUARIOS
Utilice los comandos de
User Administration
(Administración de
usuarios) para crear o
eliminar usuarios,
cambiar contraseñas
y monitorear las
conexiones entre la
PC y el GC.
El ingreso de seguridad está en el nivel del cromatógrafo de gases en lugar de en
el nivel del software. Esto significa que ya no tiene que ingresar después de
MON 20/20—iniciar sino que tiene que ingresar en el cromatógrafo de gases al
cual está tratando de conectarse. También significa que si usted crea un nuevo
usuario, ese usuario es válido solamente para el GC al cual está usted conectado.

7-16
Software MON 20/20 para cromatógrafos de gases
Empleo de las herramientas del MON 20/20 MARZO DE 2010
Usted no puede conectarse a ningún otro GC, a menos que cree primero el mismo
usuario en dicho GC.
MON 20/20 reconoce los siguientes cuatro tipos de usuario, o funciones, cada
una de ellas con un nivel creciente de acceso a funcionalidades:
• Read-only (Sólo lectura): un usuario de sólo lectura tiene el nivel más bajo
de acceso y puede ver datos pero no puede realizar ningún cambio. Lo único
que puede hacer este usuario es cambiar su contraseña.
• Regular (Regular): un usuario regular tiene todos los privilegios de un
usuario de sólo lectura y la capacidad de reconocer y borrar alarmas. Un
usuario regular puede también controlar el GC a través de los menús de
control del MON 20/20. Este tipo de usuario puede cambiar su contraseña
solamente y no puede crear ni eliminar otros usuarios.
• Super User (Súper usuario): un súper usuario tiene todos los privilegios de
un usuario regular, así como la capacidad de gestionar y controlar el GC a
través de los menús de aplicación y hardware del MON 20/20. Un súper
usuario puede cambiar su contraseña solamente y no puede crear ni eliminar
otros usuarios.
• Administrator (Administrador): un administrador tiene acceso completo a
todos los comandos y funciones del MON 20/20, así como la capacidad de
gestionar todos los otros usuarios creando o eliminando cuentas de usuario y
cambiando contraseñas.
NOTA: Cada GC se envía con dos cuentas de administrador:
daniel y emerson. De manera predeterminada, estas dos
cuentas no requieren de una contraseña, pero se puede añadir
una si se desea.
La tabla siguiente muestra una lista de todas las funciones y los comandos
disponibles para cada función de usuario:
Menú Comandos
Usuario
administrador
Súper
usuario
Usuario
regular
Usuario sólo
lectura
Archivo
Connection Directory (Directorio
de conexión)
SSSS
Program Settings
(Configuraciones del programa)
SSSS
Print Setup (Configuración de
impresión)
SSSS
Chromatograph
(Cromatógrafo)
Connect (Conectar)
SSSS
Disconnect (Desconectar)
SSSS

7-17
Software MON 20/20 para cromatógrafos de gases
MARZO DE 2010 Empleo de las herramientas del MON 20/20
Chromatogram Viewer (Visor de
cromatogramas)
SSSS
Chromatogram - Forced Cal
(Cromatograma - calibración
forzada)
SSNN
GC Time (Hora del GC)
SSsólo
lectura
sólo lectura
Hardware
(Hardware)
Heaters (Calefactores)
SSsólo
lectura
sólo lectura
Valves (Válvulas)
SSsólo
lectura
sólo lectura
Detectors (Detectores)
SSsólo
lectura
sólo lectura
Discrete Inputs (Entradas
discretas)
SSsólo
lectura
sólo lectura
Discrete Outputs (Salidas
discretas)
SSsólo
lectura
sólo lectura
Analog Inputs (Entradas
analógicas)
SSsólo
lectura
sólo lectura
Analog Outputs (Salidas
analógicas)
SSsólo
lectura
sólo lectura
Installed Hardware (Hardware
instalado)
sólo lectura sólo
lectura
sólo
lectura
sólo lectura
Application
(Aplicación)
System (Sistema)
SSsólo
lectura
sólo lectura
Component Data (Datos de
componentes)
SSsólo
lectura
sólo lectura
Timed Events (Eventos
temporizados)
SSsólo
lectura
sólo lectura
Calculations - Control (Cálculos -
control)
SSsólo
lectura
sólo lectura
Calculations - Averages
(Cálculos - promedios)
SSsólo
lectura
sólo lectura
Calculations - User Defined
(Cálculos - definidos por el
usuario)
SSsólo
lectura
sólo lectura
Menú Comandos
Usuario
administrador
Súper
usuario
Usuario
regular
Usuario sólo
lectura

7-18
Software MON 20/20 para cromatógrafos de gases
Empleo de las herramientas del MON 20/20 MARZO DE 2010
Limit Alarms
(Alarmas de límites)
SSsólo
lectura
sólo lectura
System Alarms
(Alarmas del sistema)
SSsólo
lectura
sólo lectura
Streams (Corrientes)
SSsólo
lectura
sólo lectura
Stream Sequence
(Secuencia de corrientes)
SSsólo
lectura
sólo lectura
Communication
(Comunicaciones)
SSsólo
lectura
sólo lectura
Logs/Reports
(Registros/
Informes)
Unack/Active Alarms (Alarmas
no recon./activas)
S S S sólo lectura
Alarm Logs
(Registros de alarmas)
sólo lectura sólo
lectura
sólo
lectura
sólo lectura
Ack/Clear Alarms
(Reconocer/borrar alarmas)
SSSN
Maintenance Log
(Registro de mantenimiento)
S S S sólo lectura
Event Log (Registro de eventos)
sólo lectura sólo
lectura
sólo
lectura
sólo lectura
Report Display
(Visualización de informe)
sólo lectura sólo
lectura
sólo
lectura
sólo lectura
Archive Report
(Informe de archivo)
sólo lectura sólo
lectura
sólo
lectura
sólo lectura
Printer Control
(Control de la impresora)
S S S sólo lectura
Trend Data (Datos de tendencia)
sólo lectura sólo
lectura
sólo
lectura
sólo lectura
Reset Archive Data (Reiniciar
datos de archivos)
SNNN
Control
(Control)
Start Auto Seq (Iniciar secuencia
automática)
SSSN
Start Single Stream (Iniciar una
corriente)
SSSN
Halt (Detener)
SSSN
Menú Comandos
Usuario
administrador
Súper
usuario
Usuario
regular
Usuario sólo
lectura

7-19
Software MON 20/20 para cromatógrafos de gases
MARZO DE 2010 Empleo de las herramientas del MON 20/20
7.3.1 Creación de usuarios
NOTA: Debe ingresar como administrador.
Para crear un usuario, haga lo siguiente:
1. Seleccione Tools → User Administration → Users... (Herramientas →
Administración de usuarios → Usuarios). Aparece la ventana User
Administration (Administración de usuarios), que muestra una lista de
usuarios actuales y sus niveles de función.
Figura 7-6. Ventana User Administration (Administración de usuarios)
Calibration (Calibración)
SSSN
Stop (Parar)
SSSN
Tools
(Herramientas)
User Administration
(Administración de usuario)
SNNN
Change User Password
(Cambiar contraseña de usuario)
Cualquiera Propia Propia Propia
Menú Comandos
Usuario
administrador
Súper
usuario
Usuario
regular
Usuario sólo
lectura

7-20
Software MON 20/20 para cromatógrafos de gases
Empleo de las herramientas del MON 20/20 MARZO DE 2010
2. Para añadir un usuario, haga clic en Add User (Añadir usuario). Se muestra
la ventana Add User (Añadir usuario).
3. Introduzca la información que corresponda en los campos de texto.
4. Haga clic en
OK
(Aceptar). El MON 20/20 crea el nuevo usuario y lo añade a la
tabla de usuarios en la ventana
User Administration
(Administración de usuarios).
7.3.2 Edición de usuarios
NOTA: Debe ingresar como administrador.
Para editar el nombre de un usuario, su nivel de funciones o la contraseña, haga
lo siguiente:

7-21
Software MON 20/20 para cromatógrafos de gases
MARZO DE 2010 Empleo de las herramientas del MON 20/20
1. Seleccione Tools → User Administration → Users...(Herramientas →
Administración de usuarios → Usuarios). Aparece la ventana User
Administration (Administración de usuarios), que muestra una lista de
usuarios actuales y sus niveles de función.
Figura 7-7. Ventana User Administration (Administración de usuarios)
2. Seleccione el usuario cuya función desea editar y haga clic en Edit User
(Editar usuario). Se muestra la ventana Edit User (Editar usuario).
3. Cambie la información que corresponda según se requiera.
4. Haga clic en OK (Aceptar). El MON 20/20 realiza los cambios solicitados y
regresa a la ventana User Administration (Administración de usuarios).

7-22
Software MON 20/20 para cromatógrafos de gases
Empleo de las herramientas del MON 20/20 MARZO DE 2010
7.3.3 Eliminación de un usuario
Para eliminar un usuario, haga lo siguiente:
1. Seleccione Tools → User Administration → Users... (Herramientas →
Administración de usuarios → Usuarios).Aparece la ventana User
Administration (Administración de usuarios), que muestra una lista de
usuarios actuales y sus niveles de función.
Figura 7-8. Ventana User Administration (Administración de usuarios)
2. Seleccione el usuario que desee eliminar y haga clic en Remove User
(Eliminar usuario). Se muestra un mensaje de confirmación.
3. Haga clic en Yes (Sí). El MON 20/20 elimina el usuario y regresa a la
ventana User Administration (Administración de usuarios).

7-23
Software MON 20/20 para cromatógrafos de gases
MARZO DE 2010 Empleo de las herramientas del MON 20/20
7.3.4 Cambio de la contraseña de un usuario
Un usuario sin acceso a nivel de administrador puede solamente cambiar su
propia contraseña.
1. Seleccione Tools → User Administration → Change User Password....
(Herramientas → Administración de usuarios → Cambiar contraseña de
usuario). Se muestra la ventana Change User Password (Cambiar
contraseña de usuario).
2. Introduzca la información que corresponda en los campos de texto y haga clic
en OK (Aceptar).

7-24
Software MON 20/20 para cromatógrafos de gases
Empleo de las herramientas del MON 20/20 MARZO DE 2010
7.3.5 Para averiguar quién está conectado al cromatógrafo de gases
Para averiguar cuáles usuarios están conectados al GC, seleccione Tools
→ User Administration → Logged on Users... (Herramientas →
Administración de usuarios → Usuarios conectados). Se muestra la ventana
Logged on Users (Usuarios conectados) con una lista de los usuarios que están
actualmente conectados al GC, junto con la dirección IP (protocolo de Internet)
de cada usuario.
Figura 7-9. Ventana Logged on Users (Usuarios conectados)

7-25
Software MON 20/20 para cromatógrafos de gases
MARZO DE 2010 Empleo de las herramientas del MON 20/20
7.4 DESCARGA DE UNA APLICACIÓN
Este comando le permite descargar actualizaciones al GC.
Para descargar un programa, haga lo siguiente:
1. Seleccione Program Download... (Descarga de programas... ) en el menú
Tools (Herramientas). Se muestra la ventana Program Download (Descarga
de programas). La sección Currently Install Versions (Versiones
actualmente instaladas) detalla el estado de las aplicaciones instaladas
actualmente.
Figura 7-10. Ventana Program Download (Descarga de programas)
2. Haga clic en Open (Abrir). Se muestra el diálogo Open Download File (Abrir
archivo descargado).

7-26
Software MON 20/20 para cromatógrafos de gases
Empleo de las herramientas del MON 20/20 MARZO DE 2010
3. Localice y seleccione el archivo .zip deseado y haga clic en Open (Abrir). La
información del contenido del archivo .zip se muestra en la sección Upgrade
(Actualizar) de la ventana Program Download (Descarga de programas). La
columna Information (Información) le alertará acerca de los nuevos archivos
que deben seleccionarse y descargarse en el GC.
NOTA: Si el archivo de actualización contiene un programa más
reciente que el que está instalado actualmente en el GC, se
seleccionará automáticamente para su descarga.
4. Seleccione las casillas de verificación de los archivos que desee descargar en
el GC y haga clic en Download (Descargar). Mientras los archivos se están
descargando, puede monitorear su estado en la sección Upgrade Progress
(Progreso de la actualización).
NOTA: Si quiere detener la descarga, haga clic en Cancel
Download (Cancelar descarga).

7-27
Software MON 20/20 para cromatógrafos de gases
MARZO DE 2010 Empleo de las herramientas del MON 20/20
5. Cuando la descarga se termina con éxito, se muestra un mensaje de
confirmación. Haga clic en OK (Aceptar). El MON 20/20 se desconecta del
GC y éste se reinicia.
7.5 VISUALIZACIÓN DE DIAGNÓSTICOS
MON 20/20 proporciona una ventana de diagnóstico que muestra estadística
vital relacionada con los niveles de tensión y de revisión del software de las
tarjetas siguientes:
• Tarjeta del preamplificador
• Tarjeta de calefactores/solenoides
• Tarjeta base de E/S
Esta información puede ser útil en los aspectos de solución de problemas
durante el mantenimiento y en la decisión de si se requieren acciones
adicionales.

7-28
Software MON 20/20 para cromatógrafos de gases
Empleo de las herramientas del MON 20/20 MARZO DE 2010
Para ver la ventana Diagnostics (Diagnóstico), seleccione Diagnostics...
(Diagnóstico) en el menú Tools (Herramientas).
Figura 7-11. Ventana Diagnostics (Diagnóstico)
7.6 AJUSTE DE LA SENSIBILIDAD DE LAS TECLAS DE LA LOI (INTERFAZ
LOCAL DEL OPERADOR)
Para ajustar la sensibilidad de las teclas de la LOI , haga lo siguiente:

7-29
Software MON 20/20 para cromatógrafos de gases
MARZO DE 2010 Empleo de las herramientas del MON 20/20
1. Seleccione LOI Key Sensitivity (Sensibilidad de teclas de LOI) en el menú
Tools (Herramientas). Se muestra la ventana LOI Key Sensitivity
(Sensibilidad de teclas de LOI).
Figura 7-12. Ventana LOI Key Sensitivity (Sensibilidad de teclas de LOI)
2. Ajuste la sensibilidad de una tecla deslizando la barra hacia arriba o hacia
abajo. Si se sube la barra, incrementa la sensibilidad de la tecla; si se baja la
barra, disminuye la sensibilidad.
NOTA: Para manipular al mismo tiempo todos los ajustes
deslizantes, seleccione la casilla de verificación Apply same key
sensitivity to all keys (Aplicar la misma sensibilidad a todas
las teclas).
NOTA: Haga clic en Restore Factory Defaults (Restaurar
valores predeterminados de fábrica) para restituir los ajustes
deslizantes en sus configuraciones originales.
3. Haga clic en Save (Guardar) para guardar los cambios sin cerrar la ventana.
Haga clic en OK (Aceptar) para guardar los cambios y cerrar la ventana.

7-30
Software MON 20/20 para cromatógrafos de gases
Empleo de las herramientas del MON 20/20 MARZO DE 2010
Esta página se ha dejado intencionalmente en blanco.

MARZO DE 2010 A-1
A
Apéndice A: Tabla de datos de componentes
Este apéndice proporciona una tabla de datos de componentes a modo de
ejemplo, así como una tabla de componentes relacionados con la norma ISO.
• Tabla A-1., Tabla de datos de componentes estándar de ejemplo
• Tabla A-2., Tabla de datos de componentes ISO
Todos los valores dependen de una presión de base de 1,02 bar (14,73 PSIA) y
una temperatura base de 15,56
o
C (60
o
F).
Componentes BTU con referencia a la norma GPA 2145-09.
NOTA: Un asterisco (*) denota componentes que tienen asignados
temporalmente códigos de I.D., comenzando en 150 a medida que se
utilizan.

A-2
Software MON 20/20 para Cromatógrafos de gases
Tabla de datos de componentes MARZO DE 2010
Tabla A-1. Tabla de datos de componentes estándar de ejemplo
Nombre del
componente
Peso
molar Vapor Reid
Dens. rel.
gas
Dens. rel.
líquido lb/gal Factor gpm
BTU bruto
seco
BTU neto
seco
Componente
AGA 8
N.º I.D.
Daniel
Sim 2251
1-Penteno 70,14 19,115 2,4215 0,6457 5,383 0,3441 3835,4 3583,3 n-Pentano 37
1,2-Butadieno 54,09 20 1,8676 0,658 5,486 0,2604 2946,7 2795,5 n-Butano 35
1,3-Butadieno 54,09 60 1,8676 0,6272 5,229 0,2732 2886,6 2735,3 n-Butano 34
2-Metilhexano 100,21 2,271 3,4596 0,683 5,694 0,4647 5507,3 5104 n-Heptano *
2,2-Dimetilpentano 100,21 3,492 3,4596 0,6782 5,654 0,4682 5494,6 5091,4 n-Heptano *
2,3-Dimetilbutano 86,18 7,404 2,9753 0,6664 5,556 0,4096 4756 4403,1 n-Hexano *
2,4-Dimetilpentano 100,21 3,292 3,4596 0,6773 5,647 0,4686 5499,4 5096 n-Heptano *
3-Etilpentano 100,21 2,012 3,4596 0,7028 5,859 0,4517 5513,4 5110,1 n-Heptano *
3-Metilhexano 100,21 2,13 3,4596 0,6917 5,767 0,4589 5511,3 5107,8 n-Heptano *
3,3-Dimetilpentano 100,2 2,773 3,4596 0,6976 5,816 0,455 5501,5 5098,2 n-Heptano *
Acetileno 26,04 0 0,899 0,615 0 0 1476,9 1426,5 Etano 22
Agua 18,0153 0,9505 0,62202 1 8,3372 0,057072 50,43 0 Agua 44
Aire 28,9625 0 1 0,87586 7,3022 0,104759 0 0 AIRmix1 26
Alcohol etílico 46,07 2,3 1,5906 0,794 6,62 0,1839 1602,8 1451,5 Ninguno *
Alcohol metílico 32,04 4,63 1,1063 0,796 6,64 0,1275 868,7 767,9 Ninguno *
Amoniaco 17,03 212 0,588 0,6173 5,15 0,0874 435,4 359,8 Ninguno *
Argón 39,95 0 1,3792 0 0 0 0 0 Argón 46
Benceno 78,11 3,224 2,6969 0,8844 7,373 0,2798 3750,5 3599,2 n-Hexano *
Butanos 58,1222 62,1055 2,0068 0,573515 4,78155 0,32117 3264,64 3012,45 n-Butano 33
Buteno-1 56,11 63,05 1,9372 0,6013 5,013 0,2956 3087 2885,4 n-Butano 28

A-3
Software MON 20/20 para Cromatógrafos de gases
MARZO DE 2010 Tabla de datos de componentes
Butenos 56,11 55,448 1,9372 0,6097 5,0833 0,2916 3077,4 2875,73 n-Butano 32
C3+ 44,0956 188,62 1,5225 0,50719 4,2285 0,275429 2521,92 2320,36 Propano 47
C4 = 1 56,11 63,05 1,9372 0,6013 5,013 0,2956 3087 2885,4 n-Butano 29
C4+ 58,1222 51,567 2,0068 0,5842 4,8706 0,315183 3269,85 3017,97 n-Butano 48
C5+ 72,1488 15,576 2,4911 0,63071 5,2584 0,362396 4017,97 3715,58 n-Pentano 49
C6+ 47/35/17 95,9558 3,01891 3,31309 0,679907 5,66853 0,446214 5288,71 4900,62 C6mix1 08
C6+ 50/50/00 93,1887 3,29 3,21755 0,676145 5,63715 0,43619 5141,12 4762,99 C6mix2 09
C6+ 57/28/14 94,1904 3,37386 3,25214 0,677036 5,64458 0,439881 5194,53 4812,82 C6mix4 11
C6+ Gpa 2261-99 93,1887 3,51579 3,21755 0,67556 5,63228 0,436267 5141,09 4762,99 C6mix3 10
Ciclohexano 84,16 3,264 2,9057 0,7834 6,531 0,3403 4492,1 4189,4 n-Hexano *
Ciclopentano 70,14 9,914 2,4215 0,7504 6,256 0,2961 3772,4 3520,2 n-Pentano *
CIS-2-Buteno 56,11 45,54 1,9372 0,6271 5,228 0,2835 3079,3 2877,6 n-Butano 31
COS 60,08 0 0 0 0 0 0 0 Ninguno 42
CS2 76,14 0 2,6298 0 0 0 1267 1267 Ninguno 41
Diisobutilo 114,23 1,101 3,9439 0,6979 5,819 0,5185 6247,9 5793,9 n-Octano *
Dióxido de azufre 64,06 88 2,2117 1,397 11,65 0,1453 0 0 CO2 43
Dióxido de carbono 44,0095 0 1,5195 0,81716 6,8129 0,170618 0 0 CO2 17
Estireno 104,15 0,24 3,5959 0,911 7,595 0,3622 5042,7 4841 n-Octano *
Etano 30,069 800 1,0382 0,35628 2,9704 0,267369 1773,79 1622,75 Etano 01
Etilbenceno 106,17 0,371 3,6655 0,8718 7,268 0,3858 5234,3 4982 n-Octano *
Etileno 28,0532 0 0,9686 0 0 0 1603,4 1502,47 Etano 21
Tabla A-1. Tabla de datos de componentes estándar de ejemplo (Continuación)
Nombre del
componente
Peso
molar Vapor Reid
Dens. rel.
gas
Dens. rel.
líquido lb/gal Factor gpm
BTU bruto
seco
BTU neto
seco
Componente
AGA 8
N.º I.D.
Daniel
Sim 2251

A-4
Software MON 20/20 para Cromatógrafos de gases
Tabla de datos de componentes MARZO DE 2010
H2S 34,0809 395 1,1767 0,79886 6,6602 0,135156 638,57 588,15 H2S 40
HCL 36,46 925 1,2588 0,8558 7,135 0,1349 0 0 Ninguno *
Helio 4,0026 0 0,1382 0,12486 1,041 0,101559 0 0 Helio 13
Hidrógeno 2,02 0 0,0696 0,07 0 0 325 274,4 Hidrógeno 12
i-Butano 58,1222 72,644 2,0068 0,56283 4,6925 0,327158 3259,42 3006,94 i-Butano 03
i-Buteno 56,11 63,4 1,9372 0,6004 5,006 0,296 3068,2 2866,5 n-Butano 27
i-Octano 114,23 1,708 3,9439 0,6962 5,804 0,5199 6246,1 5792,2 n-Octano *
i-Pentano 72,1488 20,474 2,4911 0,62514 5,212 0,365621 4010,16 3707,56 i-Pentano 05
i-Propilbenceno 120,19 0,188 4,1498 0,8663 7,223 0,4396 5976,6 5674 n-Nonano *
m-Xileno 106,17 0,326 3,6655 0,8687 7,243 0,3871 5219,9 4967,8 n-Octano *
Metano 16,0425 5000 0,5539 0,3 2,5 0,169487 1012,34 911,5 Metano 00
Metilciclo C5 84,16 4,503 2,9057 0,7536 6,283 0,3538 4511,6 4209,1 n-Hexano *
Metilciclo C6 98,19 1,609 3,39 0,774 6,453 0,4019 5228 4874,9 n-Heptano *
Monóxido de carbono 28,01 0 0,9671 0,801 6,68 0 321,2 321,2 CO 15
n-Butano 58,1222 51,567 2,0068 0,5842 4,8706 0,315183 3269,85 3017,97 n-Butano 04
n-Decano 142,2817 0,06148 4,9126 0,73458 6,1244 0,613636 7760,81 7206,63 n-Decano *
n-Heptano 100,2019 1,619 3,4597 0,68823 5,7379 0,461258 5515,33 5111,8 n-Heptano 45
n-Hexano 86,1754 4,961 2,9754 0,66406 5,5364 0,411121 4766,9 4414,19 n-Hexano 39
n-Nonano 128,2551 0,1809 4,4283 0,72224 6,0215 0,562592 7012,49 6508,02 n-Nonano 38
n-Octano 114,2285 0,5349 3,944 0,70655 5,8907 0,512168 6263,46 5809,41 n-Octano 20
n-Pentano 72,1488 15,576 2,4911 0,63071 5,2584 0,362396 4017,97 3715,58 n-Pentano 06
Tabla A-1. Tabla de datos de componentes estándar de ejemplo (Continuación)
Nombre del
componente
Peso
molar Vapor Reid
Dens. rel.
gas
Dens. rel.
líquido lb/gal Factor gpm
BTU bruto
seco
BTU neto
seco
Componente
AGA 8
N.º I.D.
Daniel
Sim 2251

A-5
Software MON 20/20 para Cromatógrafos de gases
MARZO DE 2010 Tabla de datos de componentes
N2O 44,02 0 0 0 0 0 0 0 Ninguno 18
Neohexano 86,18 9,856 2,9753 0,654 5,453 0,4175 4747,2 4394,1 n-Hexano *
Neopentano 72,15 35,9 2,4911 0,5967 4,975 0,383 3993,9 3691,4 i-Pentano 07
Nitrógeno 28,0134 0 0,9672 0,80687 6,7271 0,10999 0 0 Nitrógeno 14
NO 30,01 0 0 0 0 0 0 0 Ninguno *
NO2 46 0 0 0 0 0 0 0 Ninguno 19
o-Xileno 106,2 0,264 3,6655 0,8848 7,377 0,3801 5222 4969,7 n-Octano *
Óxido de etileno 44,05 0 1,49 0 0 0 1459,4 1410,2 Ninguno 36
Oxígeno 31,9988 0 1,1048 1,1423 9,5238 0,088739 0 0 Oxígeno 16
p-Xileno 106,17 0,342 3,6655 0,8657 7,218 0,3885 5220,8 4968,6 n-Octano *
Propadieno 40,07 0 1,411 0 0 0 2254,2 2254,2 Propano 24
Propano 44,0956 188,62 1,5225 0,50719 4,2285 0,275429 2521,92 2320,36 Propano 02
Propileno 42,0797 227,3 1,4529 0,5226 4,3571 0,255087 2338,4 2187,05 Propano 23
Propino 40,07 0 1,411 0 0 0 2246,2 2246,2 Propano 25
Tolueno 92,14 1,032 3,1812 0,8718 7,268 0,3348 4485,4 4283,5 n-Heptano *
Trans-2-Buteno 56,11 49,8 1,9372 0,61 5,086 0,2914 3075,1 2873,4 n-Butano 30
Triptano 100,21 3,374 3,4596 0,6946 5,791 0,4571 5496,2 5093 n-Heptano *
Tabla A-1. Tabla de datos de componentes estándar de ejemplo (Continuación)
Nombre del
componente
Peso
molar Vapor Reid
Dens. rel.
gas
Dens. rel.
líquido lb/gal Factor gpm
BTU bruto
seco
BTU neto
seco
Componente
AGA 8
N.º I.D.
Daniel
Sim 2251

A-6
Software MON 20/20 para Cromatógrafos de gases
Tabla de datos de componentes MARZO DE 2010
Tabla A-2. Tabla de datos de componentes ISO
Nombre del
componente
Masa
molar
Factor
de suma
(0°C)
Factor
de suma
(15°C)
Factor
de suma
(20°C)
CV sup
kJ/mol
(0°C)
CV sup
kJ/mol
(15°C)
CV sup
kJ/mol
(20°C)
CV sup
kJ/mol
(25°C)
CV inf
kJ/mol
(0°C)
CV inf
kJ/mol
(15°C)
CV inf
kJ/mol
(20°C)
CV inf
kJ/mol
(25°C)
1-Penteno 70,14 0,249 0,2258 0,2191 3381,29 3377,75 3376,57 3375,42 3155,92 3155,59 3155,45 3155,34
1,2-Butadieno 54,092 0,2121 0,1924 0,1871 2597,13 2595,12 2594,45 2593,79 2461,91 2461,82 2461,78 2461,74
1,3-Butadieno 54,092 0,1844 0,1703 0,1643 2544,13 2542,1 2541,43 2540,77 2408,91 2408,8 2408,76 2408,72
2-Metilhexano 100,21 0 0 0 0 0 0 0 0 0 0 0
2,2-
Dimetilpentano
100,21 0 0 0 0 0 0 0 0 0 0 0
2,3-
Dimetilbutano
86,177 0,3 0,2739 0,2569 4193,63 4188,6 4186,93 4185,28 3878,11 3877,57 3877,36 3877,17
2,4-
Dimetilpentano
100,21 0 0 0 0 0 0 0 0 0 0 0
3-Etilpentano 100,21 0 0 0 0 0 0 0 0 0 0 0
3-Metilhexano 100,21 0 0 0 0 0 0 0 0 0 0 0
3,3-
Dimetilpentano
100,2 0 0 0 0 0 0 0 0 0 0 0
Acetileno 26,038 0,0949 0,0837 0,0837 1301,86 1301,37 1301,21 1301,05 1256,79 1256,94 1256,98 1257,03
Agua 18,0153 0,2646 0,2345 0,2191 45,074 44,433 44,224 44,016 0 0 0 0
Aire 28,9625 0 0 0 0 0 0 0 0 0 0 0
Alcohol etílico 46,07 0 0 0 0 0 0 0 0 0 0 0
Alcohol metílico 32,042 0,4764 0,3578 0,3286 766,59 765,09 764,59 764,09 676,44 676,22 676,14 676,06
Amoniaco 17,0306 0,1225 0,1095 0,1049 384,57 383,51 383,16 382,81 316,96 316,86 316,82 316,79

A-7
Software MON 20/20 para Cromatógrafos de gases
MARZO DE 2010 Tabla de datos de componentes
Argón 39,948 0,0316 0,0283 0,0265 0 0 0 0 0 0 0 0
Benceno 78,114 0,3017 0,272 0,253 3305,03 3302,86 3302,15 3301,43 3169,81 3169,56 3169,48 3169,38
Butanos 58,1222 0,2059 0,183 0,1743 2879,01 2875,17 2873,98 2872,8 2653,64 2653,01 2652,86 2652,72
Buteno-1 56,108 0,1871 0,1732 0,1673 2721,55 2718,7 2717,75 2716,82 2541,25 2540,97 2540,86 2540,76
Butenos 56,108 0,1923 0,176 0,1717 2713,09 2710,23 2709,31 2708,36 2532,79 2532,49 2532,42 2532,27
C3+ 44,0956 0,1682 0,1534 0,147 2461,51 2458,25 2457,23 2456,16 2264,71 2264,52 2264,38 2264,25
C4 = 1 56,108 0,1871 0,1732 0,1673 2721,55 2718,7 2717,75 2716,82 2541,25 2540,97 2540,86 2540,76
C4+ 58,1222 0,2281 0,2049 0,1947 3081,63 3077,47 3076,32 3074,97 2841,63 2841,98 2841,83 2841,68
C5+ 72,1488 0,2999 0,2651 0,2505 3754,2 3749,68 3748,71 3746,71 3464,63 3468,87 3468,75 3468,52
C6+ 47/35/17 95,9558 0,389 0,3459 0,3331 4663,16 4657,69 4655,86 4654,08 4316,22 4315,67 4315,46 4315,27
C6+ 50/50/00 93,1887 0,3704 0,3305 0,3183 4533,05 4527,71 4525,93 4524,19 4194,99 4194,46 4194,25 4194,07
C6+ 57/28/14 94,1904 0,3781 0,3367 0,3243 4580,15 4574,76 4572,96 4571,2 4238,87 4238,34 4238,12 4237,94
C6+ GPA
2261-99
93,1887 0,3943 0,3503 0,3373 4697,93 4692,42 4690,58 4688,78 4348,61 4348,06 4347,84 4347,66
Ciclohexano 84,161 0,3209 0,2864 0,2757 3960,67 3956,02 3954,47 3952,96 3690,23 3689,42 3689,13 3688,86
Ciclopentano 70,14 0,255 0,2302 0,2236 3326,14 3322,19 3320,88 3319,59 3100,77 3100,03 3099,76 3099,51
CIS-2-Buteno 56,108 0,1975 0,1817 0,1761 2714,9 2711,9 2711 2710 2534,6 2534,2 2534,1 2533,9
COS 60,076 0,1225 0,114 0,1095 548,01 548,15 548,19 548,23 548,01 548,15 548,19 548,23
CS2 76,143 0,2145 0,1949 0,1871 1104,06 1104,32 1104,41 1104,49 1104,06 1104,32 1104,41 1104,49
Tabla A-2. Tabla de datos de componentes ISO
Nombre del
componente
Masa
molar
Factor
de suma
(0°C)
Factor
de suma
(15°C)
Factor
de suma
(20°C)
CV sup
kJ/mol
(0°C)
CV sup
kJ/mol
(15°C)
CV sup
kJ/mol
(20°C)
CV sup
kJ/mol
(25°C)
CV inf
kJ/mol
(0°C)
CV inf
kJ/mol
(15°C)
CV inf
kJ/mol
(20°C)
CV inf
kJ/mol
(25°C)

A-8
Software MON 20/20 para Cromatógrafos de gases
Tabla de datos de componentes MARZO DE 2010
Diisobutilo 114,23 0 0 0 0 0 0 0 0 0 0 0
Dióxido de
azufre
64,065 0,1549 0,1449 0,1414 0 0 0 0 0 0 0 0
Dióxido de
carbono
44,0095 0,0819 0,0748 0,0728 0 0 0 0 0 0 0 0
Estireno 104,15 0 0 0 0 0 0 0 0 0 0 0
Etano 30,069 0,1 0,0922 0,0894 1564,34 1562,14 1561,41 1560,69 1429,12 1428,84 1428,74 1428,64
Etilbenceno 106,167 0,4858 0,4207 0,4037 4613,14 4609,53 4608,32 4607,15 4387,77 4387,37 4387,2 4387,07
Etileno 28,0532 0,0866 0,08 0,0775 1413,51 1412,11 1411,65 1411,18 1323,36 1323,24 1323,2 1323,15
H2S 34,0809 0,1 0,1 0,1 562,94 562,38 562,19 562,01 517,87 517,95 517,97 517,99
HCL 36,46 925 1,2588 0,8558 7,135 0,1349 0 0 0 0 0 0
Helio 4,0026 0,0006 0,0002 0 0 0 0 0 0 0 0 0
Hidrógeno 2,0159 -0,004 -0,0048 -0,0051 286,63 286,15 285,99 285,83 241,56 241,72 241,76 241,81
i-Butano 58,1222 0,2049 0,1789 0,1703 2874,2 2870,58 2869,38 2868,2 2648,83 2648,42 2648,26 2648,12
i-Buteno 56,108 0,1871 0,1703 0,1673 2704,8 2702 2701,1 2700,2 2524,5 2524,3 2524,2 2524,1
i-Octano 114,23 0 0 0 0 0 0 0 0 0 0 0
i-Pentano 72,1488 0,251 0,228 0,2168 3535,98 3531,68 3530,24 3528,83 3265,54 3265,08 3264,89 3264,73
i-Propilbenceno 120,19 0 0 0 0 0 0 0 0 0 0 0
m-Xileno 106,167 0 0 0 0 0 0 0 0 0 0 0
Metano 16,0425 0,049 0,0447 0,0436 892,97 891,56 891,09 890,63 802,82 802,69 802,65 802,6
Tabla A-2. Tabla de datos de componentes ISO
Nombre del
componente
Masa
molar
Factor
de suma
(0°C)
Factor
de suma
(15°C)
Factor
de suma
(20°C)
CV sup
kJ/mol
(0°C)
CV sup
kJ/mol
(15°C)
CV sup
kJ/mol
(20°C)
CV sup
kJ/mol
(25°C)
CV inf
kJ/mol
(0°C)
CV inf
kJ/mol
(15°C)
CV inf
kJ/mol
(20°C)
CV inf
kJ/mol
(25°C)

A-9
Software MON 20/20 para Cromatógrafos de gases
MARZO DE 2010 Tabla de datos de componentes
Metilciclo C5 84,161 0,313 0,2811 0,2702 3977,04 3972,46 3970,93 3969,44 3705,34 3705,59 3705,86 3706,6
Metilciclo C6 98,188 0,3808 0,3376 0,3256 4600,64 4602,35 4604,09 4609,34 4292,53 4292,78 4293,06 4293,82
Monóxido de
carbono
28,01 0,0265 0,0224 0,02 282,8 282,91 282,95 282,98 282,8 282,91 282,95 282,98
n-Butano 58,1222 0,2069 0,1871 0,1783 2883,82 2879,76 2878,57 2877,4 2658,45 2657,6 2657,45 2657,32
n-Decano 142,2817 0,7523 0,645 0,614 6842,69 6834,9 6832,31 6829,77 6346,88 6346,14 6345,85 6345,59
n-Heptano 100,2019 0,4123 0,3661 0,3521 4862,87 4857,18 4855,29 4853,43 4502,28 4501,72 4501,49 4501,3
n-Hexano 86,1754 0,3286 0,295 0,2846 4203,23 4198,24 4196,58 4194,95 3887,71 3887,21 3887,01 3886,84
n-Nonano 128,2551 0,6221 0,5385 0,5148 6182,91 6175,82 6173,46 6171,15 5732,17 5731,49 5731,22 5730,99
n-Octano 114,2285 0,5079 0,445 0,4278 5522,4 5516,01 5513,88 5511,8 5116,73 5116,11 5115,87 5115,66
n-Pentano 72,1488 0,2864 0,251 0,2345 3542,89 3538,6 3537,17 3535,77 3272,45 3272 3271,83 3271,67
N2O 44,02 0 0 0 0 0 0 0 0 0 0 0
Neohexano 86,177 0,2898 0,2627 0,255 4185,84 4180,83 4179,15 4177,52 3870,32 3869,8 3869,59 3869,41
Neopentano 72,15 0,2387 0,2121 0,2025 3521,72 3517,43 3516,01 3514,61 3251,28 3250,83 3250,67 3250,51
Nitrógeno 28,0134 0,0224 0,0173 0,0173 0 0 0 0 0 0 0 0
NO 30,006 0 0 0 0 0 0 0 0 0 0 0
NO2 46,0006 0 0 0 0 0 0 0 0 0 0 0
o-Xileno 106,167 0,5128 0,4427 0,4231 4602,17 4598,64 4597,48 4596,31 4376,8 4376,48 4376,34 4376,23
Óxido de etileno 44,05 0 0 0 0 0 0 0 0 0 0 0
Tabla A-2. Tabla de datos de componentes ISO
Nombre del
componente
Masa
molar
Factor
de suma
(0°C)
Factor
de suma
(15°C)
Factor
de suma
(20°C)
CV sup
kJ/mol
(0°C)
CV sup
kJ/mol
(15°C)
CV sup
kJ/mol
(20°C)
CV sup
kJ/mol
(25°C)
CV inf
kJ/mol
(0°C)
CV inf
kJ/mol
(15°C)
CV inf
kJ/mol
(20°C)
CV inf
kJ/mol
(25°C)

A-10
Software MON 20/20 para Cromatógrafos de gases
Tabla de datos de componentes MARZO DE 2010
Oxígeno 31,9988 0,0316 0,0283 0,0265 0 0 0 0 0 0 0 0
p-Xileno 106,167 0 0 0 0 0 0 0 0 0 0 0
Propadieno 40,065 0,1414 0,1304 0,1265 1945,25 1943,96 1943,53 1943,11 1855,1 1855,09 1855,08 1855,08
Propano 44,0956 0,1453 0,1338 0,1288 2224,01 2221,1 2220,13 2219,17 2043,71 2043,37 2043,23 2043,11
Propileno 42,0797 0,1378 0,1265 0,1225 2061,57 2059,43 2058,72 2058,02 1926,35 1926,13 1926,05 1925,97
Propino 40,065 0 0 0 0 0 0 0 0 0 0 0
Tolueno 92,141 0,3886 0,3421 0,3286 3952,72 3949,81 3948,84 3947,89 3772,42 3772,08 3771,95 3771,83
Trans-2-Buteno 56,108 0,1975 0,1789 0,1761 2711,1 2708,3 2707,4 2706,4 2530,8 2530,5 2530,5 2530,3
Triptano 100,21 0 0 0 0 0 0 0 0 0 0 0
Tabla A-2. Tabla de datos de componentes ISO
Nombre del
componente
Masa
molar
Factor
de suma
(0°C)
Factor
de suma
(15°C)
Factor
de suma
(20°C)
CV sup
kJ/mol
(0°C)
CV sup
kJ/mol
(15°C)
CV sup
kJ/mol
(20°C)
CV sup
kJ/mol
(25°C)
CV inf
kJ/mol
(0°C)
CV inf
kJ/mol
(15°C)
CV inf
kJ/mol
(20°C)
CV inf
kJ/mol
(25°C)

A-11
Software MON 20/20 para Cromatógrafos de gases
MARZO DE 2010 Tabla de datos de componentes

A-12
Software MON 20/20 para Cromatógrafos de gases
Tabla de datos de componentes MARZO DE 2010

MARZO DE 2010 B-1
A
APÉNDICE B: CÁLCULOS DE DATOS
B.1 ADQUISICIÓN DE DATOS
Cada segundo, se toman exactamente 50 muestras de datos a intervalos iguales
para que sean analizadas por el conjunto del controlador (es decir, una cada 20
milisegundos).
Como parte del proceso de adquisición de datos, se promedian grupos de
muestras de datos entrantes antes de almacenar el resultado para su
procesamiento. Se promedian y almacenan grupos no superpuestos de N
muestras, reduciendo así la velocidad efectiva de entrada de datos a 40/N
muestras/segundo. Por ejemplo, si N = 5, entonces se almacenan un total de 40/5
ó 6 muestras de datos (promediados) cada segundo.
El valor de la variable N se determina por la selección de un parámetro llamado
anchura del pico (PW). La relación es:
donde PW se expresa en segundos. Los valores permitidos de N son de 1 a 63;
este intervalo se corresponde con valores de PW de 2 a 63 segundos.
La variable N se conoce como factor de integración. Se utiliza este término
porque N determina cuántos puntos se promedian o integran para formar un
único valor. La integración de datos en la entrada, antes del almacenamiento,
tiene doble finalidad:
• El ruido estadístico de la señal de entrada se reduce por la raíz cuadrada de
N. En el caso de que N = 4, se realizaría una reducción del ruido de dos.
• El factor de integración controla el ancho de banda de la señal del
cromatógrafo. Es necesario que coincida el ancho de banda de la señal de
entrada con el de los algoritmos de análisis del conjunto del controlador. Esto
evita que el programa reconozca las pequeñas perturbaciones de corta
duración como picos verdaderos. Por lo tanto, es importante seleccionar una
anchura de pico que corresponda al pico más estrecho de un grupo que se
esté considerando.
NPW=

B-2
Software MON 20/20 para cromatógrafos de gases
Cálculos de datos MARZO DE 2010
B.2 DETECCIÓN DEL PICO
Para la evaluación de la concentración del área normal o de la altura del pico, la
determinación del punto de inicio y de terminación de un pico es automática. La
determinación manual de los puntos de inicio y terminación se utiliza sólo para
cálculos de área en el modo de integración forzada. La determinación automática
del comienzo o inicio del pico empieza siempre que esté desactivada la inhibición
de la integración. El análisis comienza en una región de quietud y estabilidad de
la señal, de manera que el nivel y actividad de la señal puedan considerarse
como valores de línea de base.
NOTA: El software del conjunto del controlador supone que hay una
región de reposo y estabilidad de la señal.
Habiéndose iniciado una búsqueda de valor pico al desactivar la inhibición de la
integración, el conjunto del controlador realiza un examen punto por punto de la
pendiente de la señal. Esto se logra usando un filtro digital de detección de
pendiente, el cual es una combinación de un filtro pasa bajo y un diferenciador.
La salida se compara de manera continua con una constante del sistema
definida por el usuario llamada sensibilidad de pendiente. Si no se introduce
ningún valor, se asume un valor predeterminado de 8. Los valores inferiores
hacen que la detección del comienzo del pico sea más sensible, mientras que los
valores más elevados hacen que la detección sea menos sensible. Los valores
más elevados (de 20 a 100) serían apropiados para señales ruidosas, por ejemplo,
altas ganancias del amplificador.
El comienzo se define donde la salida del detector excede de la constante de la
línea de base, pero la terminación del pico se define donde la salida del detector
es menor que la misma constante.
Las secuencias de picos fusionados se manipulan también de manera
automática. Esto se hace probando cada punto de terminación para ver si la
región inmediatamente subsiguiente satisface los criterios de una línea de base.
Una región de línea de base debe tener un valor para el detector de pendiente
menor que la magnitud de la constante de la línea de base para una cantidad de
puntos sucesivos. Cuando se encuentra una región de línea de base, esta
concluye una secuencia de picos.
Se establece una línea de referencia cero para la determinación de la altura del
pico y del área extendiendo una línea desde el punto del comienzo de la
secuencia de picos hasta el punto de la terminación. Los valores de estos dos
puntos se calculan haciendo un promedio de los cuatro puntos integrados justo
antes del punto de comienzo y justo después de los puntos de terminación,
respectivamente.

B-3
Software MON 20/20 para cromatógrafos de gases
MARZO DE 2010 Cálculos de datos
La línea de referencia cero, en general, no será horizontal, compensando así
cualquier desplazamiento lineal del sistema desde el momento en que comienza
la secuencia de picos hasta que termina.
En una situación de pico único, el área del pico es el área del pico del
componente entre la curva y la línea de referencia cero. La altura del pico es la
distancia desde la línea de referencia cero hasta el punto máximo de la curva del
componente. El valor y la ubicación del punto máximo se determinan a partir de
la interpolación cuadrática de los tres puntos más altos del pico de la curva de
valores discretos almacenados en el conjunto del controlador.
Para secuencias de picos fusionados, la técnica de interpolación se usa tanto
para los picos como para los valles (puntos mínimos). En el último caso, se bajan
líneas desde los puntos de valle interpolados hasta la línea de referencia cero
para dividir las áreas de los picos fusionados en picos individuales.
El uso de la interpolación cuadrática mejora la precisión de los cálculos del área
y de la altura, y elimina los efectos de las variaciones del factor de integración en
estos cálculos.
Para la calibración, el conjunto del controlador puede promediar varios análisis
de la corriente de calibración.
B.3 CÁLCULOS DE ANÁLISIS
En el GC, están incorporados dos algoritmos de análisis básicos:
• Análisis de área – calcula el área bajo el pico del componente
• Análisis de la altura del pico – mide la altura del pico del componente
B.3.1 Análisis de la concentración con factor de respuesta
Calibración
Los cálculos de concentración que se tratan a continuación requieren de un único
factor de respuesta para cada componente en un análisis. Estos factores puede
introducirlos manualmente un operador o se pueden calcular automáticamente
mediante la calibración del sistema.
o
ARF
n
Area
n
Cal
n
---------------=
HRF
n
Ht
n
Cal
n
-----------=

B-4
Software MON 20/20 para cromatógrafos de gases
Cálculos de datos MARZO DE 2010
donde
Los factores de respuesta calculados son almacenados por el GC para usarlos en
los cálculos de concentración y se imprimen en los informes de configuración y
calibración.
donde
La desviación porcentual del nuevo promedio de RF con respecto al promedio de
RF anterior se calcula de la manera siguiente:
donde el valor absoluto de la desviación porcentual para la alarma ha sido
introducido previamente por el operador.
ARF
n
Factor de respuesta de área para el componente n en área por porcentaje
(%) molar.
HRF
n
Factor de respuesta de altura para el componente n.
Área
n
Área asociada con el componente n en el gas de calibración.
Ht
n
Altura asociada con el componente n en porcentaje molar en el gas de
calibración.
Cal
n
Cantidad del componente n en porcentaje molar de gas de calibración
RFAVG
n
Factor de respuesta promedio de área o altura para el componente n.
RF
i
Factor de respuesta de área o altura para el componente n proveniente
de la ejecución de la calibración.
k Cantidad de ejecuciones de calibración usadas realmente para calcular
los factores de respuesta.
RFAVG
n
RF
i
i 1=
k
∑
k
------------------=
desviación
RF
nuevo
RF
viejo
–
RF
viejo
-------------------------------------------
100×=

B-5
Software MON 20/20 para cromatógrafos de gases
MARZO DE 2010 Cálculos de datos
Cálculos en porcentaje molar sin normalización
Una vez que los factores de respuesta han sido determinados por el controlador o
introducidos por el operador, las concentraciones de los componentes se
determinan para cada análisis usando las ecuaciones siguientes:
donde
Nótese que la concentración promedio de cada componente se calculará también
cuando se solicite el promedio de los datos.
Las concentraciones de los componentes pueden introducirse a través de las
entradas analógicas 1 a 4 o pueden ser fijas. Si se usa un valor fijo, la calibración
para ese componente es el porcentaje molar que se usará para todos los análisis.
donde
o
CONC
n
Concentración del componente n en porcentaje molar.
ÁREA
n
Área del componente n en la muestra desconocida.
ARF
n
Factor de respuesta del componente n calculado a partir del área de la
muestra de calibración. Las unidades son área por porcentaje molar.
Ht
n
Altura del pico del componente n en la muestra desconocida.
HRF
n
Factor de respuesta del componente n calculado a partir de la altura del pico
de la muestra de calibración. Las unidades son altura por porcentaje molar.
CONCN
n
Concentración normalizada del componente n en porcentaje de la
concentración total del gas.
CONC
n
Concentración no normalizada del componente n en porcentaje molar.
CONC
n
Area
n
ARF
n
---------------
=
CONC
n
Ht
n
HRF
n
--------------
=
CONCN
n
CONC
n
CONC
i
i 1=
k
∑
----------------------------
100×=

B-6
Software MON 20/20 para cromatógrafos de gases
Cálculos de datos MARZO DE 2010
B.4 CÁLCULOS POSTERIORES AL ANÁLISIS
B.4.1 Cálculos de líquido equivalente
El volumen de líquido equivalente, en galones por 1000 pies cúbicos estándar
(gpm), está dado por
donde
B.4.2 Cálculos de valores de calentamiento
• BTU bruto seco del gas total
CONC
i
Concentración no normalizada (en porcentaje molar) para cada uno de los
componentes k que se agruparán en esta normalización.
k Cantidad de componentes que se incluirán en la normalización.
GPM
n
Galones/1000 pies cúbicos estándar del componente n.
CONCN
n
Concentración normalizada (si se selecciona) del componente n.
LCF
n
Factor de conversión de líquido equivalente para el componente n a 1,02 bar
(14,73 PSIA) y 15,6ºC (60ºF)
BASE PRS Presión base (por contrato) especificada; el valor predeterminado es de 14,73.
GPM
n
CONCN
n
LCF
n
×
BASEPRS
14,73
--------------------------
×
BASETEMP 459,67+
60 459,67+
------------------------------------------------------ -
×=
DRYBTU CF
CONCN()
n
BTU CF()
n
[]
n 1=
P
∑
100
--------------------------------------------------------------------------
=

B-7
Software MON 20/20 para cromatógrafos de gases
MARZO DE 2010 Cálculos de datos
• donde
• Densidad relativa ideal del gas
•
donde
DRYBTU/CF Contenido de BTU seco no corregido por pie cúbico de la muestra de
gas total.
CONCN
n
Concentración normalizada (si se selecciona) del componente
n,calculada a partir del análisis de pico.
BTU/CF
n
Contenido de energía por pie cúbico del componenten, almacenado en
la memoria permanente.
P Cantidad total de componentes a usarse en el cálculodel BTU/pies
cúbicos total.
100 Eliminado el factor 100 en el cálculo de la concentración
anteriormente en el análisis.
RD
n
Densidad relativa del componente “n”
TOTAL RD Densidad relativa de la muestra de gas total
CONCN
n
Concentración normalizada (si se selecciona) del componente n,
calculada a partir del análisis de pico.
P Cantidad total de componentes a usarse en el cálculo del BTU/pies
cúbicos total.
100 Eliminado el factor 100 en el cálculo de la concentración
anteriormente en el análisis.
TOTALRD
CONC
n
RD
n
()
n 1=
P
∑
100
----------------------------------------------=

B-8
Software MON 20/20 para cromatógrafos de gases
Cálculos de datos MARZO DE 2010
• Densidad relativa real del gas (corregida)
La densidad relativa ideal del gas, D
I
, se corrige a la densidad relativa real
del gas, D
R
, dividiéndola por el factor de compresibilidad, Z, para una mezcla
de gases a 15,6ºC (60
o
F) y una atmósfera de presión y multiplicándola por el
factor de compresibilidad del aire en las mismas condiciones:
donde
• BTU seco del factor de compresibilidad
Las ecuaciones de compresibilidad usan cálculos de factores de
compresibilidad del gas natural y otros gases de hidrocarburos
relacionados, de la American Gas Association: Informe N.º 8 de AGA.
donde
D
I
Densidad relativa ideal del gas. Consulte el Apéndice A para más
información.
Z
b(aire)
Factor de compresibilidad del aire, o 0,99959.
Z
b(gas)
Factor de compresibilidad de la mezcla de gases.
DRYBTU
(BTU seco)
BTU bruto seco del gas total; consulte la página 6 para más detalles.
Z Factor de compresibilidad.
BASE PRS
(Presión base)
Presión base (por contrato) especificada; el valor predeterminado es de
1,02 bar (14,73 PSIA)
D
R
D
I
Z
bair()
Z
bgas()
---------------------=
CORRDRYBTU
DRYBTU
Z
------------------------=

B-9
Software MON 20/20 para cromatógrafos de gases
MARZO DE 2010 Cálculos de datos
• BTU saturado corregido
•donde
• Compresibilidad y presión base
Las correcciones de compresibilidad y presión base para los BTU secos son:
donde
•Cálculos de BTU
Tenga presente que los cálculos de BTU se aplican al BTU bruto seco,
saturado y real, así como al BTU neto seco, saturado y real
DRYBTU
(BTU seco)
BTU bruto seco del gas total; consulte la página 6 para más detalles.
CORRSATBTU
(BTU saturado
corregido)
Contenido de BTU saturado corregido por pie cúbico de muestra de
gas total en las condiciones de referencia de BASE PRS (Presión
base) y 15,6ºC (60°F)
Z Factor de compresibilidad BTU seco; consulte la página 8 para más
detalles.
BASEPRS
(Presión base)
Presión base (por contrato) especificada; el valor predeterminado es
de 1,02 bar (14,73 PSIA)
CORRDRYBTU
(BTU seco corregido)
BTU bruto seco del gas total; consulte la página 6 para más
detalles.
Z Factor de compresibilidad BTU seco; consulte la página 8 para
más detalles.
BASE PRESSURE
(PRESIÓN BASE)
Presión base (por contrato) especificada; el valor predeterminado
es de 1,02 bar (14,73 PSIA)
CORRSATBTU
DRYBTU()0,9826()
Z
-------------------------------------------------- -=
CorrDryBTU
DryBTUatBasePressure
Z
---------------------------------------------------------------- -
⎝⎠
⎛⎞
=
ContractPressure
BasePressure
----------------------------------------------- -
⎝⎠
⎛⎞
GrossActualBTU corr()GrossDryBTU corr()100
WVC()
100
------------------–
⎝⎠
⎛⎞
×=

B-10
Software MON 20/20 para cromatógrafos de gases
Cálculos de datos MARZO DE 2010
donde
donde
NOTA: Todos los componentes de la muestra deben medirse para
calcular el peso porcentual.
donde
WVC Contenido de volumen de agua proporcionado por una “entrada analógica
en vivo”.
W.I. Valor del índice Wobbe
CORRGROSSBTU
(BTU bruto
corregido)
BTU corregido seco para la muestra de gas total; consulte la
página 8 para más detalles.
RD Densidad relativa real; consulte la página 8 para más detalles.
WTpercent
n
Peso porcentual del componente n.
CONC
n
Concentración del componente n en porcentaje molar
Mw
n
Peso molecular del componente n.
Suma de los pesos de todos los componentes de la muestra.
WI
CORR GROSS()BTU
RD
----------------------------------------------------- -
=
WTpercent
n
CONC
n
()MW
n
()
CONC
i
()
i 1=
k
∑
MW
i
()
--------------------------------------------------
100×=
i 1=
k
∑
AVGMW CONC
i
()MW
i
()
i 1=
k
∑
=

B-11
Software MON 20/20 para cromatógrafos de gases
MARZO DE 2010 Cálculos de datos
donde
NOTA: Todos los componentes de la muestra deben medirse para
calcular el volumen de líquido a partir del porcentaje molar.
donde
donde
AVGMW Peso molecular promedio.
Suma de los pesos de todos los componentes de la muestra.
LV percent
(Porcentaje de
volumen de líquido)
Volumen de líquido.
WT percent
(Porcentaje en peso)
Porcentaje en peso.
D Densidad.
Suma de todos los componentes de la muestra.
RVP Presión de vapor Reid.
CONC
i
Concentración normalizada del componente i en porcentaje molar.
VP
i
Presión de vapor a 37,8ºC (100ºF) del componente i (GPA2145 = 94).
i 1=
k
∑
LVpercent
WTpercent
n
()D
n
()÷
WTpercent
i
()D
i
()÷
i 1=
k
∑
------------------------------------------------------------- -
100×=
i 1=
k
∑
RVP
CONC
i
()VP
i
()
i 1=
k
∑
100
-----------------------------------------------=

B-12
Software MON 20/20 para cromatógrafos de gases
Cálculos de datos MARZO DE 2010
NOTA: Todos los componentes de la muestra deben medirse para
calcular LRDT.
donde
NOTA: Todos los componentes de la muestra deben medirse para
calcular la densidad líquida.
donde
donde
LRD
T
Densidad relativa del líquido de la muestra, con relación al agua a
15,6ºC (60°F).
LRD
i
Densidad relativa del líquido del componente i (GPA2145-94).
LVpercent Porcentaje del volumen de líquido.
LD
T
Densidad del líquido de la muestra total en libras por galón
LD
i
Densidad líquida del componente i (GPA 2145-94).
LV
i
Porcentaje del volumen de líquido del componente i.
GD
Densidad del gas lb/1000 pies
3
.
RD Densidad relativa (con relación al aire).
LRD
T
LVpercent
i
()LRD
i
()
i 1=
k
∑
100
--------------------------------------------------------------
=
LD
T
LV
i
()LD
i
()
i 1=
k
∑
100
------------------------------------- -
=
GD RD()76,4976()=

B-13
Software MON 20/20 para cromatógrafos de gases
MARZO DE 2010 Cálculos de datos
B.4.3 Calibración multinivel
Las propiedades de cada componente del gas pueden verse usando el menú
Component Data (Datos de componentes). Junto con las propiedades de los
componentes en la tabla de datos de componentes se incluyen cuatro coeficientes
identificados como Multi-Level Calib (Calibración multinivel) “a”, “b”, “c” y “d”
para cada componente. Si estos parámetros están todos en cero, entonces se
utiliza una calibración lineal. Consulte la Sección B.3.1 para los cálculos del
factor de respuesta.
Si alguno de estos parámetros tiene un valor diferente de cero, entonces se usa
la calibración multinivel o polinómica para ese componente.
Los factores de respuesta se calculan entonces como
donde
El valor de % molar del gas de muestra se calcula entonces como
76,4976 Densidad del aire a 1,02 bar (14,73 PSIA) y 15,6ºC (60°F) ,
en lb/1000 pies
3
.
P Tamaño del pico a partir de ejecuciones de calibración promedio.
Coeficientes:
a, b, c y d
Calculados fuera de línea e introducidos después de la calibración multinivel
usando varios gases de calibración (típicamente, siete gases).
NOTA: Si los valores de los coeficientes son los correctos, el factor de
respuesta será cercano a 1.
Factor de respuesta
aP
3
bP
2
cP d+++
Concentración de calibración
-------------------------------------------------------------------------
(% mol)=
% mol =
aP
3
bP
2
cP d+++
Factor de respuesta
----------------------------------------------- -

B-14
Software MON 20/20 para cromatógrafos de gases
Cálculos de datos MARZO DE 2010
donde
B.4.4 Calibración indirecta
A los gases componentes que no se encuentren en el gas de calibración, pero
puedan encontrarse en el gas de muestra, puede asignárseles un factor de
respuesta relativo que sea un múltiplo fijo del de un componente de referencia
que esté en el gas de calibración.
Los factores de respuesta relativos y los valores de componentes de referencia
están incluidos en la tabla de datos de componentes. Consulte Apéndice A para
más información.
Si el componente de referencia es None (ninguno), entonces se usa la calibración
normal (directa).
Si el componente de referencia está definido, (por ejemplo, propano), entonces, el
valor de % molar para el componente indirecto (por ejemplo, neoC5), se calcula
como
:
donde
P Tamaño del pico medido en el gas de muestra.
Coeficientes:
a, b, c y d
Calculados fuera de línea e introducidos después de la calibración
multinivel usando varios gases de calibración (típicamente, siete gases).
NOTA: Si los valores de los coeficientes son los correctos, el factor de
respuesta será cercano a 1.
P Tamaño del pico
RRF Factor de respuesta relativo
% mol (neoC5) = % mol (Propano)
PneoC5()
P Propano()
------------------------------- -
⎝⎠
⎛⎞
RRFneoC5()

MARZO DE 2010 C-1
A
APÉNDICE C: LISTA DE REGISTROS DEL MODBUS PARA EL GC 2350A
Hay dos registros del Modbus del GC que pueden ser de interés para el
desarrollador: SIM_2251 y User_Modbus. Las diferencias entre los dos registros
están resumidas en la Tabla C-1..
C.1 LISTA DE REGISTROS DE USER_MODBUS
Tabla C-2. lista solamente variables incluidas en los registros boleamos del
Modbus User_Modbus. Estos registros no son definidos por el usuario y
contienen principalmente banderas de alarma que pueden ser útiles para
propósitos de depuración: Para utilizar el programa Modbus para ver el
contenido de estos registros, necesitará configurar el parámetro Function
(Función) en 1 (Leer bobina). Consulte la Sección 7.1 para más detalles acerca
del uso del programa Modbus.
Todos los otros registros de User_Modbus pueden ser definidos por
el usuario. Para definir el contenido del registro del User_Modbus,
consulte la Sección 4.11.3.
Para obtener una lista completa de las asignaciones de los registros, tanto de
SIM_2251 como de User_Modbus, imprima un informe de configuración del GC.
Tabla C-1. Comparison of SIM_2251 and User_Modbus
SIM_2251 User_Modbus
Puerto serie esclavo. Serial slave port.
Protocolo modificado que permite transmitir números de
punto flotante por Modbus a través de un tipo esclavo de
emulación de 2251.
Protocolo Modbus Gould estándar que admite emulación de
PLC LO-HI.
Casi todo el contenido de los registros está predefinido;
algunos registros de la serie 9000 pueden ser definidos por
el usuario (es decir, lectura-escritura).
Los operadores booleanos (bobinas) están predefinidos. Los
numéricos (registros) son definidos por el usuario.
Las variables asignadas a los registros pueden listarse en el
Informe de Configuración de GC. Para ver instrucciones y
un informe de ejemplo, consulte la
Sección 5.12
.
Las variables asignadas a los registros pueden listarse en el
Informe de Configuración de GC. Para ver instrucciones y
un informe de ejemplo, consulte la
Sección 5.12
.
Cuando utilice el programa de prueba del Modbus,
configure Register Mode (Modo de registro) como
“DANIEL” para ver el contenido de los registros (consulte
la
Sección 7.1.2
).
Cuando utilice el software de prueba del Modbus, configure
el Register Mode (Modo de registro) como “PLC LH” para
ver el contenido de los registros (consulte la
Sección 7.1.2
).

C-2
Software MON 20/20 para cromatógrafos de gases
Lista de registros del Modbus para el GC 2350A MARZO DE 2010
Consulte “Generación un informe de configuración del GC” en la página 5-58
para más información.
Tabla C-2. Lista de registros de User_Modbus
Nombre del esclavo
USER_MODBUS
Reg. de
Modbus
Nombre de la
variable
Nombre del campo Indices
S C
Operadores booleanos (bobinas)
0 sysalarm_set 1 1 Falla en la suma de control de la aplicación
1 sysalarm_set 2 1 Falla en la suma de control de la ROM
2 sysalarm_set 3 1 Falla en el diagnóstico de la RAM
3 sysalarm_set 4 1 Falla en el convertidor A/D
4 sysalarm_set 5 1 Falla en el horno del detector
5 sysalarm_set 6 1 Falla en el calefactor de la válvula de muestra líquida
6 sysalarm_set 7 1 Falla en el horno del sistema de muestras
7 sysalarm_set 8 1 Falla en el convertidor catalítico
8 sysalarm_set 9 1 Falla en el calefactor 5
9 sysalarm_set 10 1 Falla en el calefactor 6
10 sysalarm_set 11 1 Falla en el controlador del calefactor 1
11 sysalarm_set 12 1 Falla en el controlador del calefactor 2
12 sysalarm_set 13 1 Falla en el controlador del calefactor 3
13 sysalarm_set 14 1 Falla en el controlador del calefactor 4
14 sysalarm_set 15 1 Falla en el controlador del calefactor 5
15 sysalarm_set 16 1 Falla en el controlador del calefactor 6
16 sysalarm_set 17 1 Llama del FID apagada
17 sysalarm_set 18 1 Falla de la calibración de inicio del calentamiento
18 sysalarm_set 19 1 Falla en la temporización de válvulas
19 sysalarm_set 20 1 Desviación en el factor de respuesta en exceso
20 sysalarm_set 21 1 Datos no volátiles inválidos de M200
21 sysalarm_set 22 1 Datos del módulo A inválidos de M200
22 sysalarm_set 23 1 Datos del módulo B inválidos de M200
23 sysalarm_set 24 1 Opciones incorrectas de M200
24 sysalarm_set 25 1 Desbordamiento en la pila de M200

C-3
Software MON 20/20 para cromatógrafos de gases
MARZO DE 2010 Lista de registros del Modbus para el GC 2350A
25 sysalarm_set 26 1 Apagado de los accesorios de M200
26 sysalarm_set 27 1 Falla en la sincronización de M200
27 sysalarm_set 28 1 Entrada 1 del preamplificador fuera de rango - DET1
28 sysalarm_set 29 1 Entrada 2 del preamplificador fuera de rango - DET1
29 sysalarm_set 30 1 Entrada 3 del preamplificador fuera de rango - DET1
30 sysalarm_set 31 1 Entrada 4 del preamplificador fuera de rango - DET1
31 sysalarm_set 32 1 Falla del preamplificador - DET1
32 sysalarm_set 33 1 Salida analógica 1 ALTA
33 sysalarm_set 34 1 Salida analógica 2 ALTA
34 sysalarm_set 35 1 Salida analógica 3 ALTA
35 sysalarm_set 36 1 Salida analógica 4 ALTA
36 sysalarm_set 37 1 Salida analógica 5 ALTA
37 sysalarm_set 38 1 Salida analógica 6 ALTA
38 sysalarm_set 39 1 Salida analógica 7 ALTA
39 sysalarm_set 40 1 Salida analógica 8 ALTA
40 sysalarm_set 41 1 Salida analógica 9 ALTA
41 sysalarm_set 42 1 Salida analógica 10 ALTA
42 sysalarm_set 43 1 Salida analógica 11 ALTA
43 sysalarm_set 44 1 Salida analógica 12 ALTA
44 sysalarm_set 45 1 Salida analógica 13 ALTA
45 sysalarm_set 46 1 Salida analógica 14 ALTA
46 sysalarm_set 47 1 Salida analógica 15 ALTA
47 sysalarm_set 48 1 Salida analógica 16 ALTA
48 sysalarm_set 49 1 Salida analógica 1 BAJA
49 sysalarm_set 50 1 Salida analógica 2 BAJA
50 sysalarm_set 51 1 Salida analógica 3 BAJA
51 sysalarm_set 52 1 Salida analógica 4 BAJA
Tabla C-2. Lista de registros de User_Modbus
Nombre del esclavo
USER_MODBUS
Reg. de
Modbus
Nombre de la
variable
Nombre del campo Indices
S C
Operadores booleanos (bobinas)

C-4
Software MON 20/20 para cromatógrafos de gases
Lista de registros del Modbus para el GC 2350A MARZO DE 2010
52 sysalarm_set 53 1 Salida analógica 5 BAJA
53 sysalarm_set 54 1 Salida analógica 6 BAJA
54 sysalarm_set 55 1 Salida analógica 7 BAJA
55 sysalarm_set 56 1 Salida analógica 8 BAJA
56 sysalarm_set 57 1 Salida analógica 9 BAJA
57 sysalarm_set 58 1 Salida analógica 10 BAJA
58 sysalarm_set 59 1 Salida analógica 11 BAJA
59 sysalarm_set 60 1 Salida analógica 12 BAJA
60 sysalarm_set 61 1 Salida analógica 13 BAJA
61 sysalarm_set 62 1 Salida analógica 14 BAJA
62 sysalarm_set 63 1 Salida analógica 15 BAJA
63 sysalarm_set 64 1 Salida analógica 16 BAJA
64 sysalarm_set 65 1 Falla del Analizador
65 sysalarm_set 66 1 Falla de la alimentación
66 sysalarm_set 67 1 Desbordamiento de picos fusionados - Referencia
ruidosa
67 sysalarm_set 68 1 Batería de CPU baja
68 sysalarm_set 69 1 GC en reposo
69 sysalarm_set 70 1 Falla en el reloj de tiempo real
70 sysalarm_set 71 1 Entrada analógica 1 ALTA
71 sysalarm_set 72 1 Entrada analógica 2 ALTA
72 sysalarm_set 73 1 Entrada analógica 3 ALTA
73 sysalarm_set 74 1 Entrada analógica 4 ALTA
74 sysalarm_set 75 1 Entrada analógica 1 BAJA
75 sysalarm_set 76 1 Entrada analógica 2 BAJA
76 sysalarm_set 77 1 Entrada analógica 3 BAJA
77 sysalarm_set 78 1 Entrada analógica 4 BAJA
78 sysalarm_set 79 1 ND
Tabla C-2. Lista de registros de User_Modbus
Nombre del esclavo
USER_MODBUS
Reg. de
Modbus
Nombre de la
variable
Nombre del campo Indices
S C
Operadores booleanos (bobinas)

C-5
Software MON 20/20 para cromatógrafos de gases
MARZO DE 2010 Lista de registros del Modbus para el GC 2350A
79 sysalarm_set 80 1 ND
80 sysalarm_set 81 1 ND
81 sysalarm_set 82 1 ND
82 sysalarm_set 83 1 ND
83 sysalarm_set 84 1 ND
84 sysalarm_set 85 1 ND
85 lmtalarm_set 1 1
86 lmtalarm_set 2 1
87 lmtalarm_set 3 1
88 lmtalarm_set 4 1
89 lmtalarm_set 5 1
90 lmtalarm_set 6 1
91 lmtalarm_set 7 1
92 lmtalarm_set 8 1
93 lmtalarm_set 9 1
94 lmtalarm_set 10 1
95 lmtalarm_set 11 1
96 lmtalarm_set 12 1
97 lmtalarm_set 13 1
98 lmtalarm_set 14 1
99 lmtalarm_set 15 1
100 lmtalarm_set 16 1
101 lmtalarm_set 17 1
102 lmtalarm_set 18 1
103 lmtalarm_set 19 1
104 lmtalarm_set 20 1
105 stream_data stream_togg 1 1
Tabla C-2. Lista de registros de User_Modbus
Nombre del esclavo
USER_MODBUS
Reg. de
Modbus
Nombre de la
variable
Nombre del campo Indices
S C
Operadores booleanos (bobinas)

C-6
Software MON 20/20 para cromatógrafos de gases
Lista de registros del Modbus para el GC 2350A MARZO DE 2010
106 stream_data stream_togg 2 1
107 stream_data stream_togg 3 1
108 stream_data stream_togg 4 1
109 stream_data stream_togg 5 1
110 stream_data stream_togg 6 1
111 stream_data stream_togg 7 1
112 stream_data stream_togg 8 1
113 doutcur 1 1
114 doutcur 2 1
115 doutcur 3 1
116 doutcur 4 1
117 doutcur 5 1
Tabla C-2. Lista de registros de User_Modbus
Nombre del esclavo
USER_MODBUS
Reg. de
Modbus
Nombre de la
variable
Nombre del campo Indices
S C
Operadores booleanos (bobinas)

C-7
Software MON 20/20 para cromatógrafos de gases
MARZO DE 2010 Lista de registros del Modbus para el GC 2350A
C.2 LISTA DE REGISTROS DE SIM_2251 MODBUS
Para usar el programa de prueba del Modbus y ver el contenido de los registros
de SIM_2251 , configure el modo del registro como “Daniel”, como está indicado
en Tabla C-1..
Para obtener una lista completa de las asignaciones de los registros, tanto de
SIM_2251 como de User_Modbus, imprima un informe de configuración del GC.
Consulte “Generación un informe de configuración del GC” en la página 5-58
para más información.
NOTA: La información de las tablas siguientes se deriva del número
de especificación de ingeniería ES-17128-005, “Índices de
comunicación del Modbus del Controlador del cromatógrafo de gases
Modelo 2251 con especificaciones mejoradas”.
Tabla C-3. Lista de registros SIM_2251
Reg. N.º
Descripción
3001 Tabla de componentes
n
(donde
n
es igual al N.º de CDT utilizado durante la última ejecución) - Componente N.º 1
3002 Tabla de componentes
n
(donde
n
es igual al N.º de CDT utilizado durante la última ejecución) - Componente N.º 2
3003 Tabla de componentes
n
(donde
n
es igual al N.º de CDT utilizado durante la última ejecución) - Componente N.º 3
3004 Tabla de componentes
n
(donde
n
es igual al N.º de CDT utilizado durante la última ejecución) - Componente N.º 4
3005 Tabla de componentes
n
(donde
n
es igual al N.º de CDT utilizado durante la última ejecución) - Componente N.º 5
3006 Tabla de componentes
n
(donde
n
es igual al N.º de CDT utilizado durante la última ejecución) - Componente N.º 6
3007 Tabla de componentes
n
(donde
n
es igual al N.º de CDT utilizado durante la última ejecución) - Componente N.º 7
3008 Tabla de componentes
n
(donde
n
es igual al N.º de CDT utilizado durante la última ejecución) - Componente N.º 8
3009 Tabla de componentes
n
(donde
n
es igual al N.º de CDT utilizado durante la última ejecución) - Componente N.º 9
3010 Tabla de componentes
n
(donde
n
es igual al N.º de CDT utilizado durante la última ejecución) - Componente N.º 10
3011 Tabla de componentes
n
(donde
n
es igual al N.º de CDT utilizado durante la última ejecución) - Componente N.º 11
3012 Tabla de componentes
n
(donde
n
es igual al N.º de CDT utilizado durante la última ejecución) - Componente N.º 12
3013 Tabla de componentes
n
(donde
n
es igual al N.º de CDT utilizado durante la última ejecución) - Componente N.º 13
3014 Tabla de componentes
n
(donde
n
es igual al N.º de CDT utilizado durante la última ejecución) - Componente N.º 14
3015 Tabla de componentes
n
(donde
n
es igual al N.º de CDT utilizado durante la última ejecución) - Componente N.º 15
3016 Tabla de componentes
n
(donde
n
es igual al N.º de CDT utilizado durante la última ejecución) - Componente N.º 16
3017 Tabla de componentes
n
(donde
n
es igual al N.º de CDT utilizado durante la última ejecución) - Componente N.º 1
3018 Tabla de componentes
n
(donde
n
es igual al N.º de CDT utilizado durante la última ejecución) - Componente N.º 2

C-8
Software MON 20/20 para cromatógrafos de gases
Lista de registros del Modbus para el GC 2350A MARZO DE 2010
3019 Tabla de componentes
n
(donde
n
es igual al N.º de CDT utilizado durante la última ejecución) - Componente N.º 3
3020 Tabla de componentes
n
(donde
n
es igual al N.º de CDT utilizado durante la última ejecución) - Componente N.º 4
3021 Tabla de componentes
n
(donde
n
es igual al N.º de CDT utilizado durante la última ejecución) - Componente N.º 5
3022 Tabla de componentes
n
(donde
n
es igual al N.º de CDT utilizado durante la última ejecución) - Componente N.º 6
3023 Tabla de componentes
n
(donde
n
es igual al N.º de CDT utilizado durante la última ejecución) - Componente N.º 7
3024 Tabla de componentes
n
(donde
n
es igual al N.º de CDT utilizado durante la última ejecución) - Componente N.º 8
3025 Tabla de componentes
n
(donde
n
es igual al N.º de CDT utilizado durante la última ejecución) - Componente N.º 9
3026 Tabla de componentes
n
(donde
n
es igual al N.º de CDT utilizado durante la última ejecución) - Componente N.º 10
3027 Tabla de componentes
n
(donde
n
es igual al N.º de CDT utilizado durante la última ejecución) - Componente N.º 11
3028 Tabla de componentes
n
(donde
n
es igual al N.º de CDT utilizado durante la última ejecución) - Componente N.º 12
3029 Tabla de componentes
n
(donde
n
es igual al N.º de CDT utilizado durante la última ejecución) - Componente N.º 13
3030 Tabla de componentes
n
(donde
n
es igual al N.º de CDT utilizado durante la última ejecución) - Componente N.º 14
3031 Tabla de componentes
n
(donde
n
es igual al N.º de CDT utilizado durante la última ejecución) - Componente N.º 15
3032 Tabla de componentes
n
(donde
n
es igual al N.º de CDT utilizado durante la última ejecución) - Componente N.º 16
3033 Tiempo de análisis (en 1/30 de segundo)
3034 Corriente actual
3035
Máscara de corrientes asociada con la tabla de componentes N.º 1 (bit 2
n
= 1 implica que la corriente
n
está
incluida)
3036 Mes actual (1-12)
3037
Día actual (1-31)
3038
Año actual (0-99)
3039
Hora actual (0-24)
3040
Minuto actual (0-59)
3041
Hora de inicio del ciclo - Mes
3042
Hora de inicio del ciclo - Día
3043
Hora de inicio del ciclo - Año
3044
Hora de inicio del ciclo - Hora
3045
Hora de inicio del ciclo - Minuto
Tabla C-3. Lista de registros SIM_2251
Reg. N.º
Descripción

C-9
Software MON 20/20 para cromatógrafos de gases
MARZO DE 2010 Lista de registros del Modbus para el GC 2350A
Tabla C-4. LISTA DE REGISTROS DEL MODBUS SIM_2251 (NÚMEROS DE BITS)
Reg.
N.º
Descripción
15 14 13 12 11 10 9 8 7 6 5 4 3 2 1 0
3046 falla en la
suma de
control
falla del
analizador
D/A 3
alto
D/A 3
bajo
D/A 2
alto
D/A 2
bajo
D/A 1
alto
D/A 1
bajo
reserva reserva A/D 2
alto
A/D 2
bajo
A/D 1
alto
A/D 1
bajo
reserva reserva
3047 reserva reserva reserva reserva reserva reserva reserva reserva reserva reserva reserva reserva ajuste
preamp
falla
preamp
desv. %
factor
respuesta
falla de
alimentación
3048 Corriente N.º 1
N.º 15
bajo
N.º 14
bajo
N.º 13
bajo
N.º 12
bajo
N.º 11
bajo
N.º 10
bajo
N.º 9
bajo
N.º 8
bajo
N.º 7
bajo
N.º 6
bajo
N.º 5
bajo
N.º 4
bajo
N.º 3
bajo
N.º 2
bajo
O.D.A. N.º 1
bajo
3049 Corriente N.º 1
N.º 15
alto
N.º 14
alto
N.º 13
alto
N.º 12
alto
N.º 11
alto
N.º 10
alto
N.º 9
alto
N.º 8
alto
N.º 7
alto
N.º 6
alto
N.º 5
alto
N.º 4
alto
N.º 3
alto
N.º 2
alto
O.D.A. N.º 1
alto
3050 Corriente N.º 2
N.º 15
bajo
N.º 14
bajo
N.º 13
bajo
N.º 12
bajo
N.º 11
bajo
N.º 10
bajo
N.º 9
bajo
N.º 8
bajo
N.º 7
bajo
N.º 6
bajo
N.º 5
bajo
N.º 4
bajo
N.º 3
bajo
N.º 2
bajo
O.D.A. N.º 1
bajo
3051 Corriente N.º 2
N.º 15
alto
N.º 14
alto
N.º 13
alto
N.º 12
alto
N.º 11
alto
N.º 10
alto
N.º 9
alto
N.º 8
alto
N.º 7
alto
N.º 6
alto
N.º 5
alto
N.º 4
alto
N.º 3
alto
N.º 2
alto
O.D.A. N.º 1
alto
3052 Corriente N.º 3
N.º 15
bajo
N.º 14
bajo
N.º 13
bajo
N.º 12
bajo
N.º 11
bajo
N.º 10
bajo
N.º 9
bajo
N.º 8
bajo
N.º 7
bajo
N.º 6
bajo
N.º 5
bajo
N.º 4
bajo
N.º 3
bajo
N.º 2
bajo
O.D.A. N.º 1
bajo
3053 Corriente N.º 3
N.º 15
alto
N.º 14
alto
N.º 13
alto
N.º 12
alto
N.º 11
alto
N.º 10
alto
N.º 9
alto
N.º 8
alto
N.º 7
alto
N.º 6
alto
N.º 5
alto
N.º 4
alto
N.º 3
alto
N.º 2
alto
O.D.A. N.º 1
alto

C-10
Software MON 20/20 para cromatógrafos de gases
Lista de registros del Modbus para el GC 2350A MARZO DE 2010
3054 Corriente N.º 4
N.º 15
bajo
N.º 14
bajo
N.º 13
bajo
N.º 12
bajo
N.º 11
bajo
N.º 10
bajo
N.º 9
bajo
N.º 8
bajo
N.º 7
bajo
N.º 6
bajo
N.º 5
bajo
N.º 4
bajo
N.º 3
bajo
N.º 2
bajo
O.D.A. N.º 1
bajo
3055 Corriente N.º 4
N.º 15
alto
N.º 14
alto
N.º 13
alto
N.º 12
alto
N.º 11
alto
N.º 10
alto
N.º 9
alto
N.º 8
alto
N.º 7
alto
N.º 6
alto
N.º 5
alto
N.º 4
alto
N.º 3
alto
N.º 2
alto
O.D.A. N.º 1
alto
3056 Corriente N.º 5
N.º 15
bajo
N.º 14
bajo
N.º 13
bajo
N.º 12
bajo
N.º 11
bajo
N.º 10
bajo
N.º 9
bajo
N.º 8
bajo
N.º 7
bajo
N.º 6
bajo
N.º 5
bajo
N.º 4
bajo
N.º 3
bajo
N.º 2
bajo
O.D.A. N.º 1
bajo
3057 Corriente N.º 5
N.º 15
alto
N.º 14
alto
N.º 13
alto
N.º 12
alto
N.º 11
alto
N.º 10
alto
N.º 9
alto
N.º 8
alto
N.º 7
alto
N.º 6
alto
N.º 5
alto
N.º 4
alto
N.º 3
alto
N.º 2
alto
O.D.A. N.º 1
alto
3058 Bandera de datos nuevos. Se establece al terminar los cálculos.
3059 Bandera de Cal/Análisis. Se establece en
1
si se trata de datos de análisis. Se establece en
0
si se trata de datos de cálculos.
Tabla C-4. LISTA DE REGISTROS DEL MODBUS SIM_2251 (NÚMEROS DE BITS)
Reg.
N.º
Descripción
15 14 13 12 11 10 9 8 7 6 5 4 3 2 1 0

C-11
Software MON 20/20 para cromatógrafos de gases
MARZO DE 2010 Lista de registros del Modbus para el GC 2350A
NOTA: Los siguientes registros no contendrán valores hasta que se
termine al menos una ejecución de análisis.
Tabla C-5. LISTA DE REGISTROS DEL MODBUS SIM_2251 (ENTEROS DE 32 BITS)
Reg. N.º Descripción
5001 Tiempo de ciclo (en 1/30 de segundo)
5002 Tiempo del ciclo de calibración (en 1/30 de segundo)
Tabla C-6. LISTA DE REGISTROS DEL MODBUS SIM_2251 (PUNTO FLOTANTE)
Reg. N.º Descripción
7001 % molar - Componente N.º 1
7002 % molar - Componente N.º 2
7003 % molar - Componente N.º 3
7004 % molar - Componente N.º 4
7005 % molar - Componente N.º 5
7006 % molar - Componente N.º 6
7007 % molar - Componente N.º 7
7008 % molar - Componente N.º 8
7009 % molar - Componente N.º 9
7010 % molar - Componente N.º 10
7011 % molar - Componente N.º 11
7012 % molar - Componente N.º 12
7013 % molar - Componente N.º 13
7014 % molar - Componente N.º 14
7015 % molar - Componente N.º 15
7016 % molar - Componente N.º 16
7017 gpm o % en peso - Componente N.º 1
7018 gpm o % en peso - Componente N.º 2
7019 gpm o % en peso - Componente N.º 3
7020 gpm o % en peso - Componente N.º 4
7021 gpm o % en peso - Componente N.º 5

C-12
Software MON 20/20 para cromatógrafos de gases
Lista de registros del Modbus para el GC 2350A MARZO DE 2010
7022 gpm o % en peso - Componente N.º 6
7023 gpm o % en peso - Componente N.º 7
7024 gpm o % en peso - Componente N.º 8
7025 gpm o % en peso - Componente N.º 9
7026 gpm o % en peso - Componente N.º 10
7027 gpm o % en peso - Componente N.º 11
7028 gpm o % en peso - Componente N.º 12
7029 gpm o % en peso - Componente N.º 13
7030 gpm o % en peso - Componente N.º 14
7031 gpm o % en peso - Componente N.º 15
7032 gpm o % en peso - Componente N.º 16
7033 BTU seco
7034 BTU saturado
7035 Gravedad específica
7036 Compresibilidad
7037 Índice WOBBE
7038 % molar no normalizado total
7039 gpm total
7040 Cálculo, N.º 1 definido por el usuario
7041 Cálculo, N.º 2 definido por el usuario
7042 Cálculo, N.º 3 definido por el usuario
7043 Cálculo, N.º 4 definido por el usuario
7044 Cálculo, N.º 5 definido por el usuario
7045-7053 No utilizados
7054 BTU real
7055 Promedios, N.º 1 definido por el usuario
7056 Promedios, N.º 2 definido por el usuario
7057 Promedios, N.º 3 definido por el usuario
7058 Promedios, N.º 4 definido por el usuario
Tabla C-6. LISTA DE REGISTROS DEL MODBUS SIM_2251 (PUNTO FLOTANTE)
Reg. N.º Descripción

C-13
Software MON 20/20 para cromatógrafos de gases
MARZO DE 2010 Lista de registros del Modbus para el GC 2350A
7059 Promedios, N.º 5 definido por el usuario
7060 Promedios, N.º 6 definido por el usuario
7061 Promedios, N.º 7 definido por el usuario
7062 Promedios, N.º 8 definido por el usuario
7063 Promedios, N.º 9 definido por el usuario
7064 Promedios, N.º 10 definido por el usuario
7065 Promedios, N.º 11 definido por el usuario
7066 Promedios, N.º 12 definido por el usuario
7067 Promedios, N.º 13 definido por el usuario
7068 Promedios, N.º 14 definido por el usuario
7069 Promedios, N.º 15 definido por el usuario
7070 Primer archivo de promedio, N.º 1 definido por el usuario
7071 Primer archivo de promedio, N.º 2 definido por el usuario
7072 Primer archivo de promedio, N.º 3 definido por el usuario
7073 Primer archivo de promedio, N.º 4 definido por el usuario
7074 Primer archivo de promedio, N.º 5 definido por el usuario
7075 Primer archivo de promedio, N.º 6 definido por el usuario
7076 Primer archivo de promedio, N.º 7 definido por el usuario
7077 Primer archivo de promedio, N.º 8 definido por el usuario
7078 Primer archivo de promedio, N.º 9 definido por el usuario
7079 Primer archivo de promedio, N.º 10 definido por el usuario
7080 Primer archivo de promedio, N.º 11 definido por el usuario
7081 Primer archivo de promedio, N.º 12 definido por el usuario
7082 Primer archivo de promedio, N.º 13 definido por el usuario
7083 Primer archivo de promedio, N.º 14 definido por el usuario
7084 Primer archivo de promedio, N.º 15 definido por el usuario
7085 Entrada analógica N.º 1 - Valor actual en unidades de ingeniería
7086 Entrada analógica N.º 2 - Valor actual en unidades de ingeniería
7087 BTU real (última calibración)
Tabla C-6. LISTA DE REGISTROS DEL MODBUS SIM_2251 (PUNTO FLOTANTE)
Reg. N.º Descripción

C-14
Software MON 20/20 para cromatógrafos de gases
Lista de registros del Modbus para el GC 2350A MARZO DE 2010
7088 BTU seco (última calibración)
7089 BTU saturado (última calibración)
7090 Índice WOBBE (última calibración)
7091 Densidad relativa (última calibración)
7092 Compresibilidad (última calibración)
7093 gpm total (última calibración)
7094 Total no normalizado (última calibración)
7095-7110 Factores de respuesta (N.º 1-16), tabla de componentes
n
(donde
n
es igual al N.º de CDT utilizada durante la
última ejecución)
7111-7126 Factores de respuesta (N.º 1 - 16), tabla de componentes
n
(donde
n
es igual al N.º de CDT utilizada durante
la última ejecución)
7127-7162 Promedios, N.º 1-36 definidos por el usuario
Nota
: Los registros 7127-7141 son copias de los registros 7055-7069.
7163-7198 Valores máximos de los promedios, N.º 1-36 definidos por el usuario
7199-7234 Valores mínimos de los promedios, N.º 1-36 definidos por el usuario
7235-7270 Primer archivo de promedios (más reciente), N.º 1-36 definidos por el usuario
Nota
: Los registros 7235-7249 son copias de los registros 7070-7084.
7271-7306 Primer archivo (más reciente) de valores máximos de promedios, N.º 1-36 definidos por el usuario
7307-7342 Primer archivo (más reciente) de valores mínimos de promedios, N.º 1-36 definidos por el usuario
7343-7378 Segundo archivo de promedios, N.º 1-36 definidos por el usuario
7379-7414 Segundo archivo de valores máximos de promedios, N.º 1-36 definidos por el usuario
7415-7450 Segundo archivo de valores mínimos de promedios, N.º 1-36 definidos por el usuario
7451-7486 Tercer archivo (más antiguo) de promedios, N.º 1-36 definidos por el usuario
7487-7522 Tercer archivo (más antiguo) de valores máximos de promedios, N.º 1-36 definidos por el usuario
7523-7558 Tercer archivo (más antiguo) de valores mínimos de promedios, N.º 1-36 definidos por el usuario
Tabla C-6. LISTA DE REGISTROS DEL MODBUS SIM_2251 (PUNTO FLOTANTE)
Reg. N.º Descripción

C-15
Software MON 20/20 para cromatógrafos de gases
MARZO DE 2010 Lista de registros del Modbus para el GC 2350A
Tabla C-7. Índices de comunicación del Modbus del SIM_2251
Reg.
N.º
Descripción
: RW = lectura/escritura (1) o sólo lectura (0)
LEN = longitud
REGS = cantidad de registros del Modbus requeridos
RW TIPO LEN REGS NOMBRE DE VARIABLE, PUNTERO O DESCRIPCIÓN
9001 0 cadena 6 3 número del modelo del dispositivo
9004 0 cadena 4 2 revisión del software
9006 1 entero 2 1 mes de la hora del sistema (1-12)
9007 1 entero 2 1 día de la hora del sistema (1-31)
9008 1 entero 2 1 año de la hora del sistema (0-99)
9009 1 entero 2 1 horas de la hora del sistema (0-23)
9010 1 entero 2 1 minutos de la hora del sistema (0-59)
9011 1 entero 2 1 segundos de la hora del sistema (0-59)
9012 1 entero 2 1 día de la hora del sistema (0-6)
9013 0 entero 2 1 ID de conector (ID de Modbus o del dispositivo, según la
configuración de los interruptores DIP)
9014 1 largo 4 2 ID del sitio
9016 0 cadena 12 5 número de serie del dispositivo
9022 0 entero 2 1 tiempo de análisis 1
9023 0 entero 2 1 tiempo de análisis 2 (para sistemas con dos detectores)
9024 0 entero 2 1 tiempo de ciclo 1
9025 0 entero 2 1 tiempo de ciclo 2 (para sistemas con dos detectores)
9026 0 entero 2 1 hora de ejecución 1
9027 0 entero 2 1 hora de ejecución 2 (para sistemas con dos detectores)
9028 0 entero 2 1 corriente actual 1
9029 0 entero 2 1 corriente actual 2 (para sistemas con dos detectores)
9030 0 entero 2 1 modo de sistema 1
9031 0 entero 2 1 modo de sistema 2 (para sistemas con dos detectores)
9032 0 entero 2 1 calibración 1
9033 0 entero 2 1 calibración 2 (para sistemas con dos detectores)
9034 0 entero 2 1 alarma activa (luz roja en el controlador del GC)
9035 0 entero 2 1 alarma no reconocida (luz amarilla en el controlador del GC)
9036 0 entero 2 1 reinicio de promedio horario - año

C-16
Software MON 20/20 para cromatógrafos de gases
Lista de registros del Modbus para el GC 2350A MARZO DE 2010
9037 0 entero 2 1 reinicio de promedio horario - mes
9038 0 entero 2 1 reinicio de promedio horario - día
9039 0 entero 2 1 reinicio de promedio horario - hora
9040 0 entero 2 1 reinicio de promedio horario - minutos
9041 0 entero 2 1 reinicio de promedio 24 horas - año
9042 0 entero 2 1 reinicio de promedio 24 horas - mes
9043 0 entero 2 1 reinicio de promedio 24 horas - día
9044 0 entero 2 1 reinicio de promedio 24 horas - hora
9045 0 entero 2 1 reinicio de promedio 24 horas - minutos
9046 0 entero 2 1 reinicio de promedio semanal - año
9047 0 entero 2 1 reinicio de promedio semanal - mes
9048 0 entero 2 1 reinicio de promedio semanal - día
9049 0 entero 2 1 reinicio de promedio semanal - hora
9050 0 entero 2 1 reinicio de promedio semanal - minutos
9051 0 entero 2 1 reinicio de promedio mensual - año
9052 0 entero 2 1 reinicio de promedio mensual - mes
9053 0 entero 2 1 reinicio de promedio mensual - día
9054 0 entero 2 1 reinicio de promedio mensual - hora
9055 0 entero 2 1 reinicio de promedio mensual - minutos
9056 0 entero 2 1 reinicio de promedio variable - año
9057 0 entero 2 1 reinicio de promedio variable - mes
9058 0 entero 2 1 reinicio de promedio variable - día
9059 0 entero 2 1 reinicio de promedio variable - hora
9060 0 entero 2 1 reinicio de promedio variable - minutos
Tabla C-7. Índices de comunicación del Modbus del SIM_2251
Reg.
N.º
Descripción
: RW = lectura/escritura (1) o sólo lectura (0)
LEN = longitud
REGS = cantidad de registros del Modbus requeridos
RW TIPO LEN REGS NOMBRE DE VARIABLE, PUNTERO O DESCRIPCIÓN

Esta página se ha dejado intencionalmente en blanco.

Daniel Measurement and Control, Inc., Daniel Measurement Services, Inc., y
Rosemount Analytical Inc., divisiones de Emerson Process Management, se reservan
el derecho de hacer cambios a cualquiera de sus productos o servicios en cualquier
momento sin notificación previa para mejorar ese producto o servicio y para
suministrar el mejor producto o servicio posibles.
www.emersonprocess.com
-
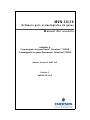 1
1
-
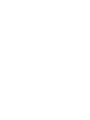 2
2
-
 3
3
-
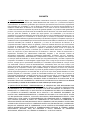 4
4
-
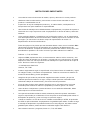 5
5
-
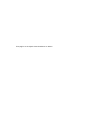 6
6
-
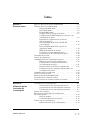 7
7
-
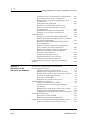 8
8
-
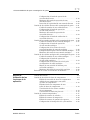 9
9
-
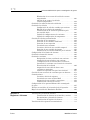 10
10
-
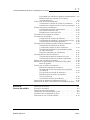 11
11
-
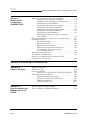 12
12
-
 13
13
-
 14
14
-
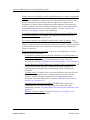 15
15
-
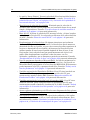 16
16
-
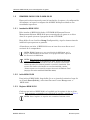 17
17
-
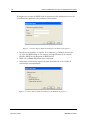 18
18
-
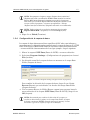 19
19
-
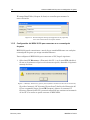 20
20
-
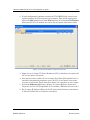 21
21
-
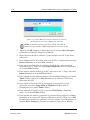 22
22
-
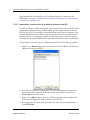 23
23
-
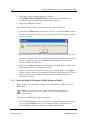 24
24
-
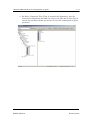 25
25
-
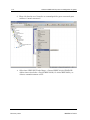 26
26
-
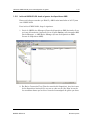 27
27
-
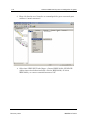 28
28
-
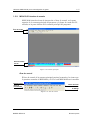 29
29
-
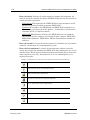 30
30
-
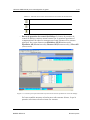 31
31
-
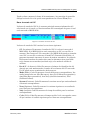 32
32
-
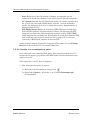 33
33
-
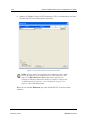 34
34
-
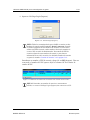 35
35
-
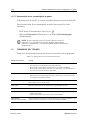 36
36
-
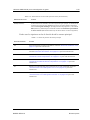 37
37
-
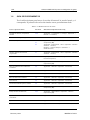 38
38
-
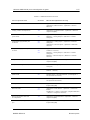 39
39
-
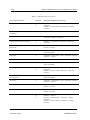 40
40
-
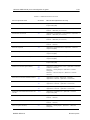 41
41
-
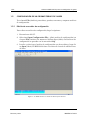 42
42
-
 43
43
-
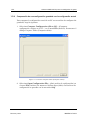 44
44
-
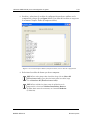 45
45
-
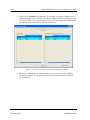 46
46
-
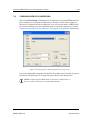 47
47
-
 48
48
-
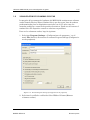 49
49
-
 50
50
-
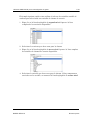 51
51
-
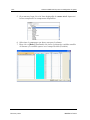 52
52
-
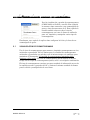 53
53
-
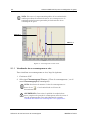 54
54
-
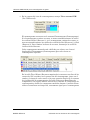 55
55
-
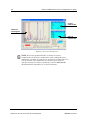 56
56
-
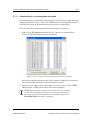 57
57
-
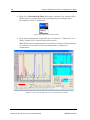 58
58
-
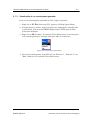 59
59
-
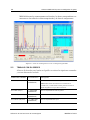 60
60
-
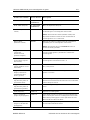 61
61
-
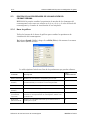 62
62
-
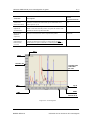 63
63
-
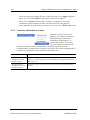 64
64
-
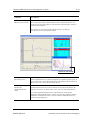 65
65
-
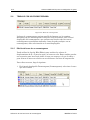 66
66
-
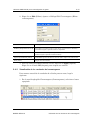 67
67
-
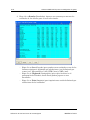 68
68
-
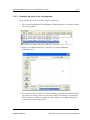 69
69
-
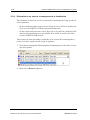 70
70
-
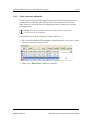 71
71
-
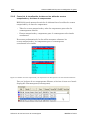 72
72
-
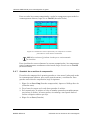 73
73
-
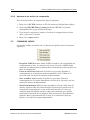 74
74
-
 75
75
-
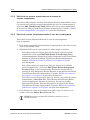 76
76
-
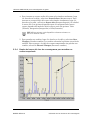 77
77
-
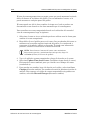 78
78
-
 79
79
-
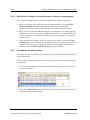 80
80
-
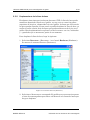 81
81
-
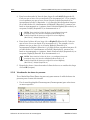 82
82
-
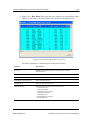 83
83
-
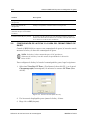 84
84
-
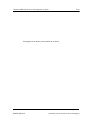 85
85
-
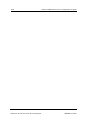 86
86
-
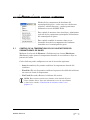 87
87
-
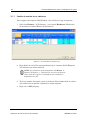 88
88
-
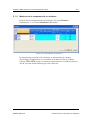 89
89
-
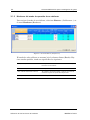 90
90
-
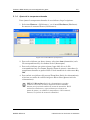 91
91
-
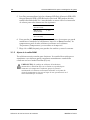 92
92
-
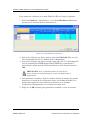 93
93
-
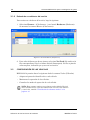 94
94
-
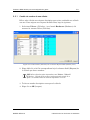 95
95
-
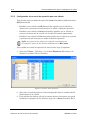 96
96
-
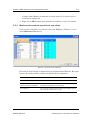 97
97
-
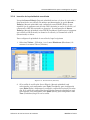 98
98
-
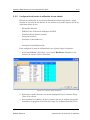 99
99
-
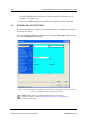 100
100
-
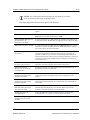 101
101
-
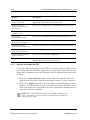 102
102
-
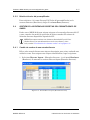 103
103
-
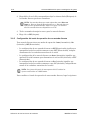 104
104
-
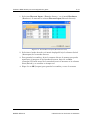 105
105
-
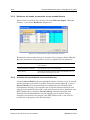 106
106
-
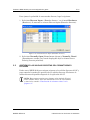 107
107
-
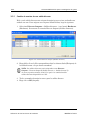 108
108
-
 109
109
-
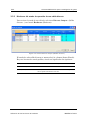 110
110
-
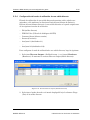 111
111
-
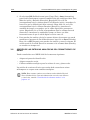 112
112
-
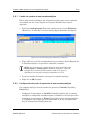 113
113
-
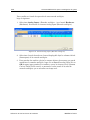 114
114
-
 115
115
-
 116
116
-
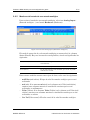 117
117
-
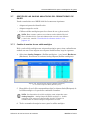 118
118
-
 119
119
-
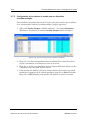 120
120
-
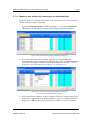 121
121
-
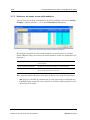 122
122
-
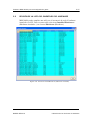 123
123
-
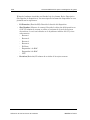 124
124
-
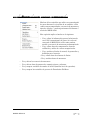 125
125
-
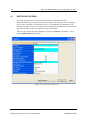 126
126
-
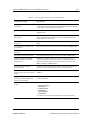 127
127
-
 128
128
-
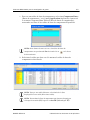 129
129
-
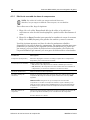 130
130
-
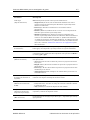 131
131
-
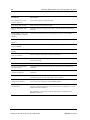 132
132
-
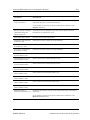 133
133
-
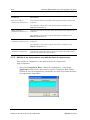 134
134
-
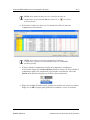 135
135
-
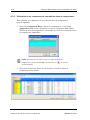 136
136
-
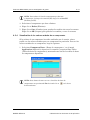 137
137
-
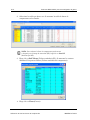 138
138
-
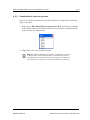 139
139
-
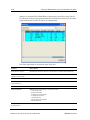 140
140
-
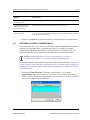 141
141
-
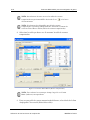 142
142
-
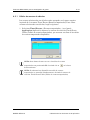 143
143
-
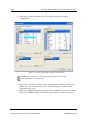 144
144
-
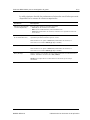 145
145
-
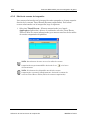 146
146
-
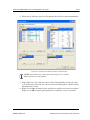 147
147
-
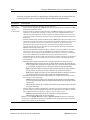 148
148
-
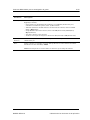 149
149
-
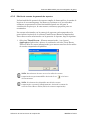 150
150
-
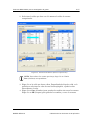 151
151
-
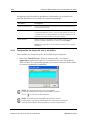 152
152
-
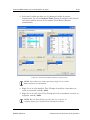 153
153
-
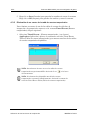 154
154
-
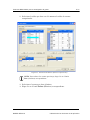 155
155
-
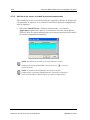 156
156
-
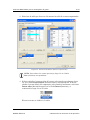 157
157
-
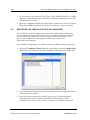 158
158
-
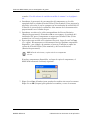 159
159
-
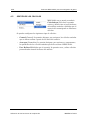 160
160
-
 161
161
-
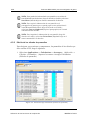 162
162
-
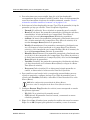 163
163
-
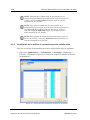 164
164
-
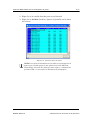 165
165
-
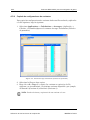 166
166
-
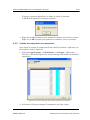 167
167
-
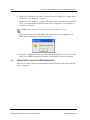 168
168
-
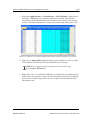 169
169
-
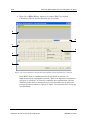 170
170
-
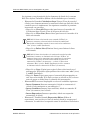 171
171
-
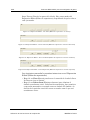 172
172
-
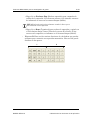 173
173
-
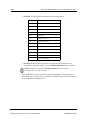 174
174
-
 175
175
-
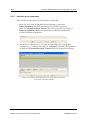 176
176
-
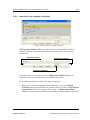 177
177
-
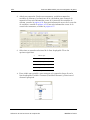 178
178
-
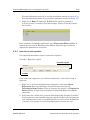 179
179
-
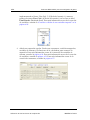 180
180
-
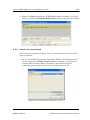 181
181
-
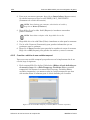 182
182
-
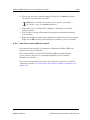 183
183
-
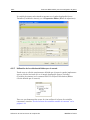 184
184
-
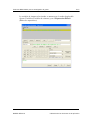 185
185
-
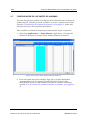 186
186
-
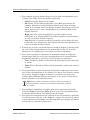 187
187
-
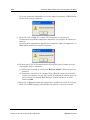 188
188
-
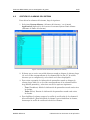 189
189
-
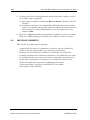 190
190
-
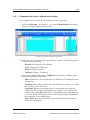 191
191
-
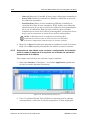 192
192
-
 193
193
-
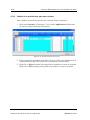 194
194
-
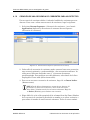 195
195
-
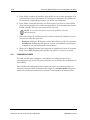 196
196
-
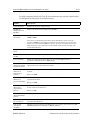 197
197
-
 198
198
-
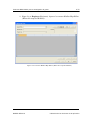 199
199
-
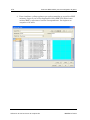 200
200
-
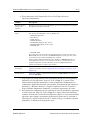 201
201
-
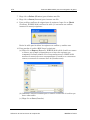 202
202
-
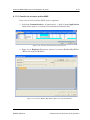 203
203
-
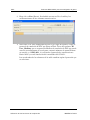 204
204
-
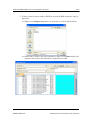 205
205
-
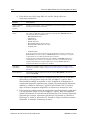 206
206
-
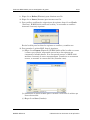 207
207
-
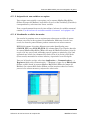 208
208
-
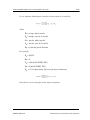 209
209
-
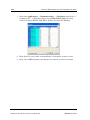 210
210
-
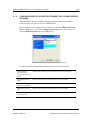 211
211
-
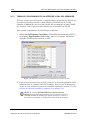 212
212
-
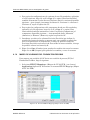 213
213
-
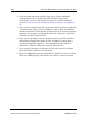 214
214
-
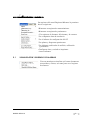 215
215
-
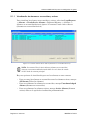 216
216
-
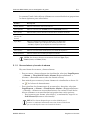 217
217
-
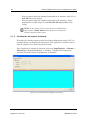 218
218
-
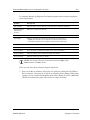 219
219
-
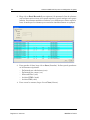 220
220
-
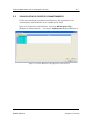 221
221
-
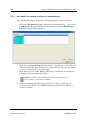 222
222
-
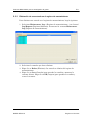 223
223
-
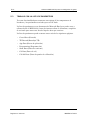 224
224
-
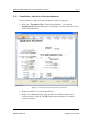 225
225
-
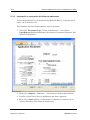 226
226
-
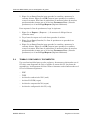 227
227
-
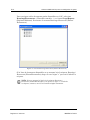 228
228
-
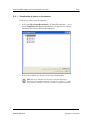 229
229
-
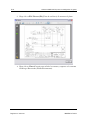 230
230
-
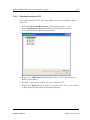 231
231
-
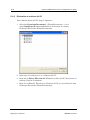 232
232
-
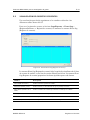 233
233
-
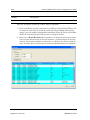 234
234
-
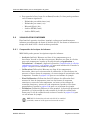 235
235
-
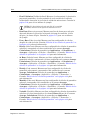 236
236
-
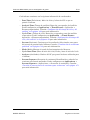 237
237
-
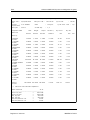 238
238
-
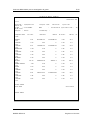 239
239
-
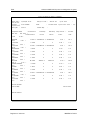 240
240
-
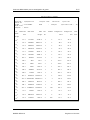 241
241
-
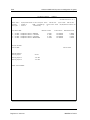 242
242
-
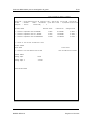 243
243
-
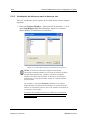 244
244
-
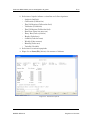 245
245
-
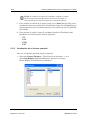 246
246
-
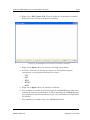 247
247
-
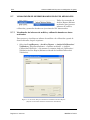 248
248
-
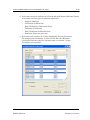 249
249
-
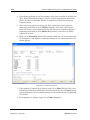 250
250
-
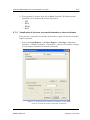 251
251
-
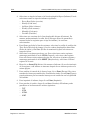 252
252
-
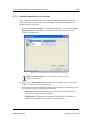 253
253
-
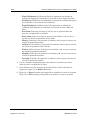 254
254
-
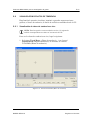 255
255
-
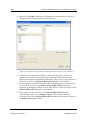 256
256
-
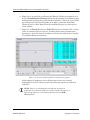 257
257
-
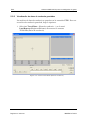 258
258
-
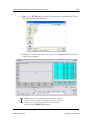 259
259
-
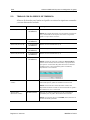 260
260
-
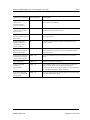 261
261
-
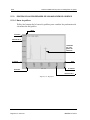 262
262
-
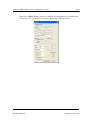 263
263
-
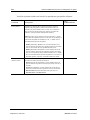 264
264
-
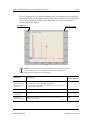 265
265
-
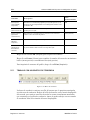 266
266
-
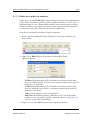 267
267
-
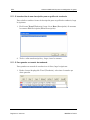 268
268
-
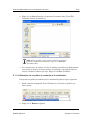 269
269
-
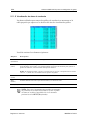 270
270
-
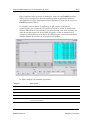 271
271
-
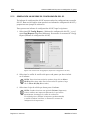 272
272
-
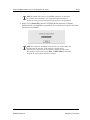 273
273
-
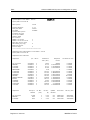 274
274
-
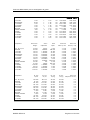 275
275
-
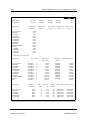 276
276
-
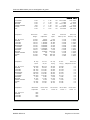 277
277
-
 278
278
-
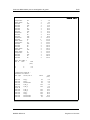 279
279
-
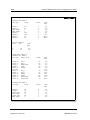 280
280
-
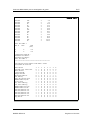 281
281
-
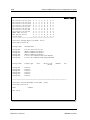 282
282
-
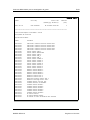 283
283
-
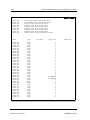 284
284
-
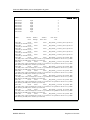 285
285
-
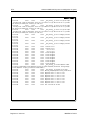 286
286
-
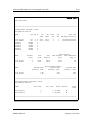 287
287
-
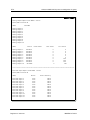 288
288
-
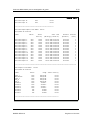 289
289
-
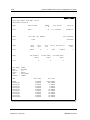 290
290
-
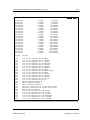 291
291
-
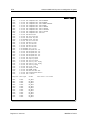 292
292
-
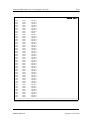 293
293
-
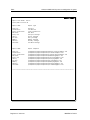 294
294
-
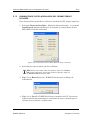 295
295
-
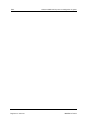 296
296
-
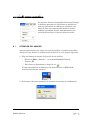 297
297
-
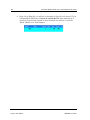 298
298
-
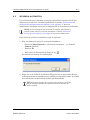 299
299
-
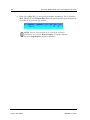 300
300
-
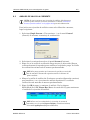 301
301
-
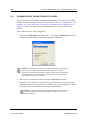 302
302
-
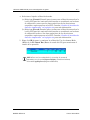 303
303
-
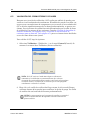 304
304
-
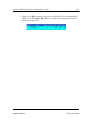 305
305
-
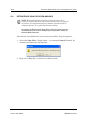 306
306
-
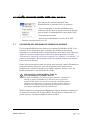 307
307
-
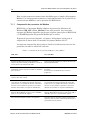 308
308
-
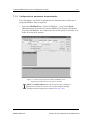 309
309
-
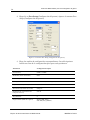 310
310
-
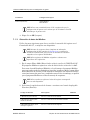 311
311
-
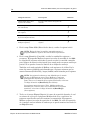 312
312
-
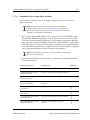 313
313
-
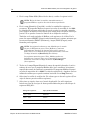 314
314
-
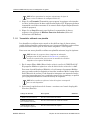 315
315
-
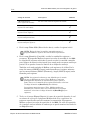 316
316
-
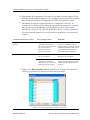 317
317
-
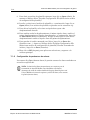 318
318
-
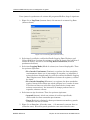 319
319
-
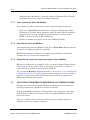 320
320
-
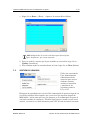 321
321
-
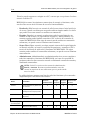 322
322
-
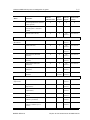 323
323
-
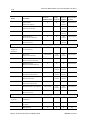 324
324
-
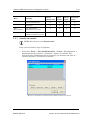 325
325
-
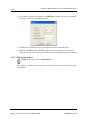 326
326
-
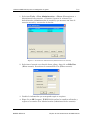 327
327
-
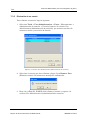 328
328
-
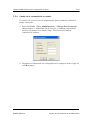 329
329
-
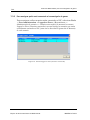 330
330
-
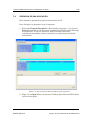 331
331
-
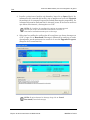 332
332
-
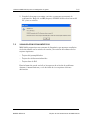 333
333
-
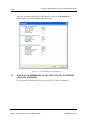 334
334
-
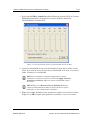 335
335
-
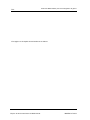 336
336
-
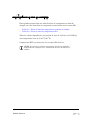 337
337
-
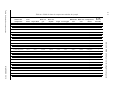 338
338
-
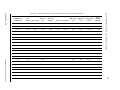 339
339
-
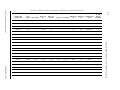 340
340
-
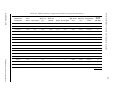 341
341
-
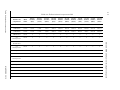 342
342
-
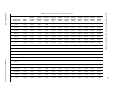 343
343
-
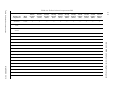 344
344
-
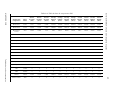 345
345
-
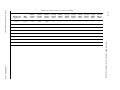 346
346
-
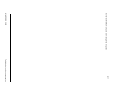 347
347
-
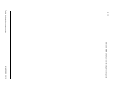 348
348
-
 349
349
-
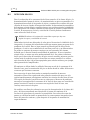 350
350
-
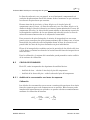 351
351
-
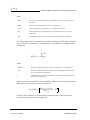 352
352
-
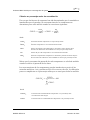 353
353
-
 354
354
-
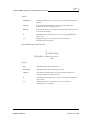 355
355
-
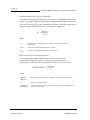 356
356
-
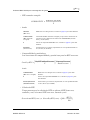 357
357
-
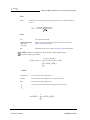 358
358
-
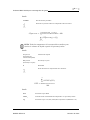 359
359
-
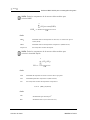 360
360
-
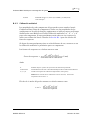 361
361
-
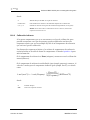 362
362
-
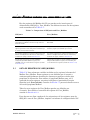 363
363
-
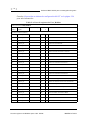 364
364
-
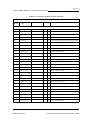 365
365
-
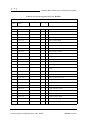 366
366
-
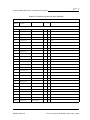 367
367
-
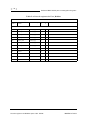 368
368
-
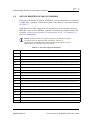 369
369
-
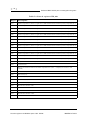 370
370
-
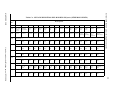 371
371
-
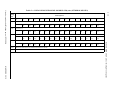 372
372
-
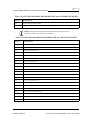 373
373
-
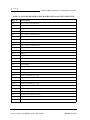 374
374
-
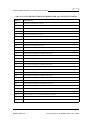 375
375
-
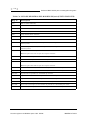 376
376
-
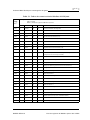 377
377
-
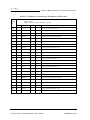 378
378
-
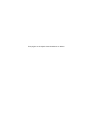 379
379
-
 380
380
Rosemount MON2020 Software para cromatógrafos de gases El manual del propietario
- Tipo
- El manual del propietario
Documentos relacionados
-
Daniel Rosemount 700XA Cromatógrafo de gas El manual del propietario
-
Daniel MON2000 Software para Cromatógrafos de Gases El manual del propietario
-
Daniel 700 Cromatógrafo de Gases El manual del propietario
-
Emerson Rosemount Analytical 1500XA El manual del propietario
-
Daniel Software de aplicación del controlador del cromatógrafo de gas modelo 2350A El manual del propietario
-
Emerson Rosemount 848T El manual del propietario
Otros documentos
-
Daniel Rosemount 700XA Cromatógrafo de gas El manual del propietario
-
Emerson 370XA Gas Chromatograph System El manual del propietario
-
Furuno PG700 Guía del usuario
-
norbar 34266 Guia de referencia
-
Honeywell SEARCHLINE EXCEL PLUS Manual de usuario
-
Omega RH520 El manual del propietario
-
Plymovent TEV-385 Manual de usuario
-
Daniel Turbine Flow Meters-Series 1500 Sizes 3"-18" El manual del propietario
-
Renishaw AxiSet™ Check-Up Guía de inicio rápido
-
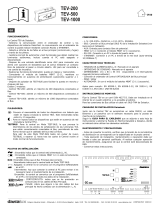 daisalux TEV-200 Manual de usuario
daisalux TEV-200 Manual de usuario