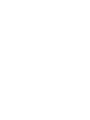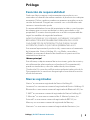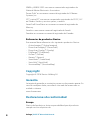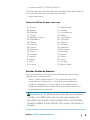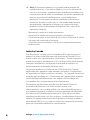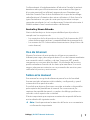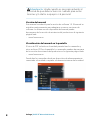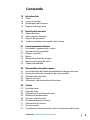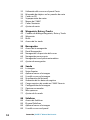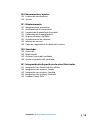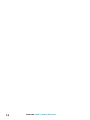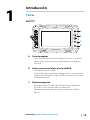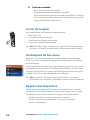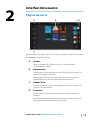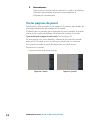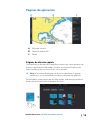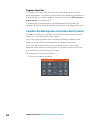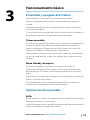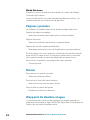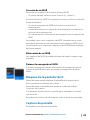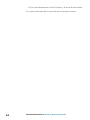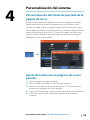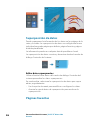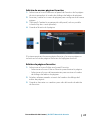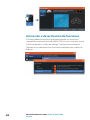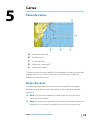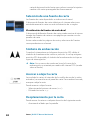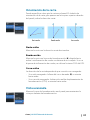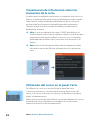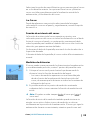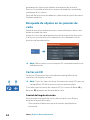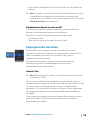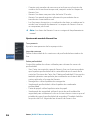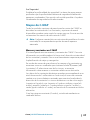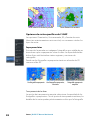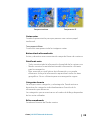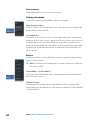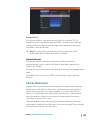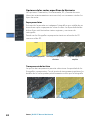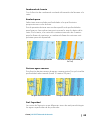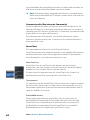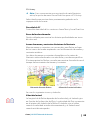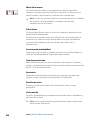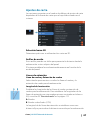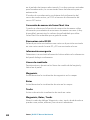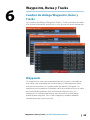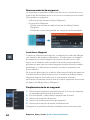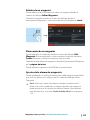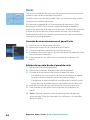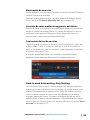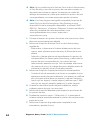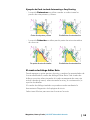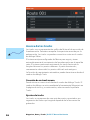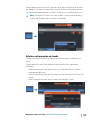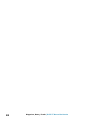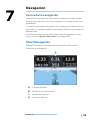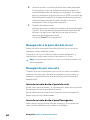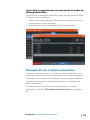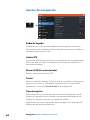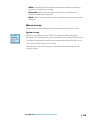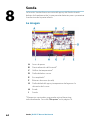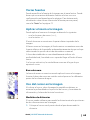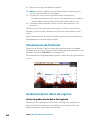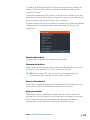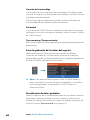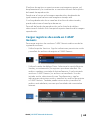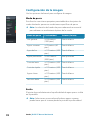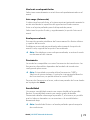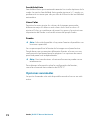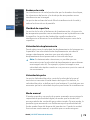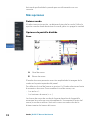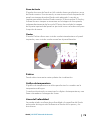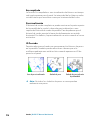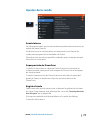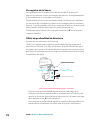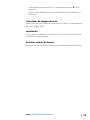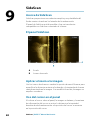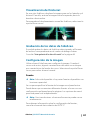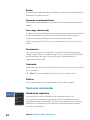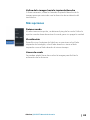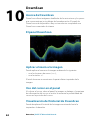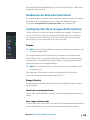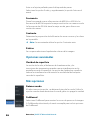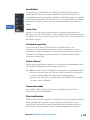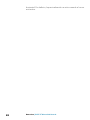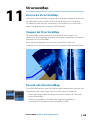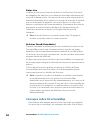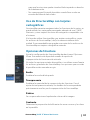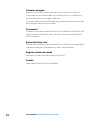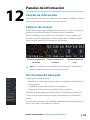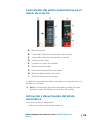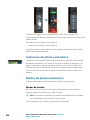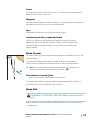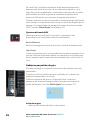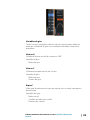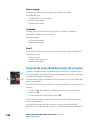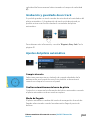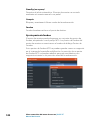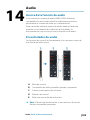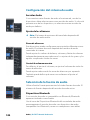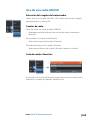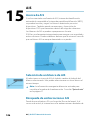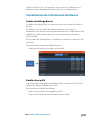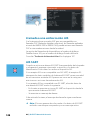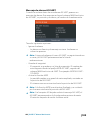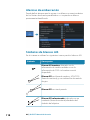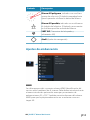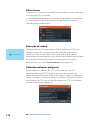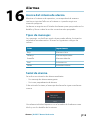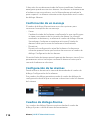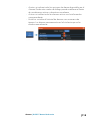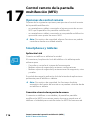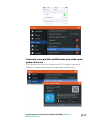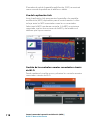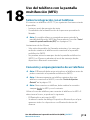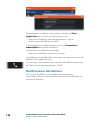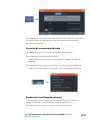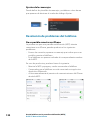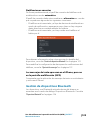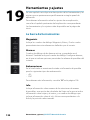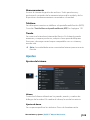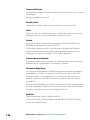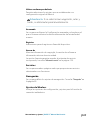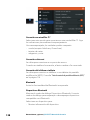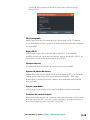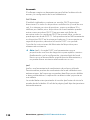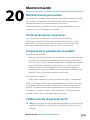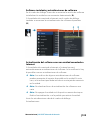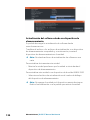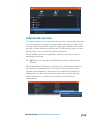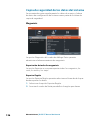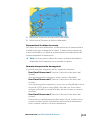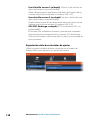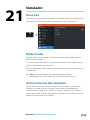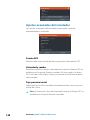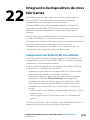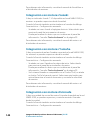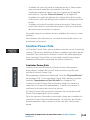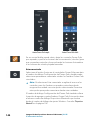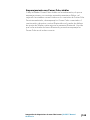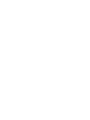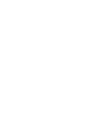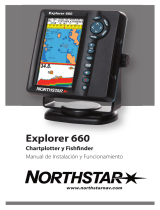Lowrance Elite Ti² Instrucciones de operación
- Tipo
- Instrucciones de operación

ESPAÑOL
ELITE Ti2
Manual de Usuario
www.lowrance.com


Prólogo
Exención de responsabilidad
Dado que Navico mejora continuamente este producto, nos
reservamos el derecho de realizar cambios al producto en cualquier
momento. Dichos cambios pueden no aparecer recogidos en esta
versión del manual. Póngase en contacto con su distribuidor más
cercano si necesita más ayuda.
Es responsabilidad exclusiva del propietario instalar y usar el equipo
de manera que no cause accidentes ni daños personales o a la
propiedad. El usuario de este producto es el único responsable de
seguir las medidas de seguridad marítimas.
NAVICO HOLDING AS Y SUS FILIALES, SUCURSALES Y AFILIADOS
RECHAZAN TODA RESPONSABILIDAD DERIVADA DEL USO DE
CUALQUIER TIPO DE ESTE PRODUCTO QUE PUEDA CAUSAR
ACCIDENTES, DAÑOS O QUE PUEDA QUEBRANTAR LA LEY.
Este manual representa el producto tal y como era en el momento
de la impresión. Navico Holding AS y sus filiales, sucursales y
afiliados se reservan el derecho de modificar sin previo aviso las
características técnicas.
Idioma principal
Este informe, cualquier manual de instrucciones, guías de usuario y
otra información relacionada con el producto (Documentación)
puede ser traducida a, o ha sido traducida de, otro idioma
(Traducción). En caso de conflicto entre cualquier traducción de la
Documentación, la versión en lengua inglesa constituirá la versión
oficial de la misma.
Marcas registradas
Navico
®
es una marca registrada de Navico Holding AS.
Lowrance
®
es una marca comercial registrada de Navico Holding AS.
Bluetooth
®
es una marca comercial registrada de Bluetooth SIG, Inc.
C-MAP
®
es una marca comercial registrada de Navico Holding AS.
C-Monster
™
es una marca comercial de JL Marine Systems, Inc.
Evinrude
®
es una marca comercial registrada de BRP US, Inc.
Mercury
®
es una marca comercial registrada de Mercury.
Navionics
®
es una marca comercial registrada de Navionics, Inc.
Prólogo | ELITE Ti² Manual de Usuario
3

NMEA
®
y NMEA 2000
®
son marcas comerciales registradas de
National Marine Electronics Association.
Power-Pole
®
es una marca comercial registrada de JL Marine
Systems, Inc.
SD
™
y microSD
™
son marcas comerciales registradas de SD-3C, LLC
en Estados Unidos y en otros países, o ambos.
SmartCraft VesselView
®
es una marca comercial registrada de
Mercury.
Suzuki
®
es una marca comercial registrada de Suzuki.
Yamaha
®
es una marca comercial registrada de Yamaha.
Referencias de productos Navico
Este manual hace referencia a los siguientes productos Navico:
• Active Imaging™ (Active Imaging)
• DownScan Imaging™ (DownScan)
• DownScan Overlay™ (Overlay)
• FishReveal™ (FishReveal)
• GoFree™ (GoFree)
• Genesis® (Genesis)
• SmartSteer™ (SmartSteer)
• SonicHub® (SonicHub)
• StructureMap™ (StructureMap)
Copyright
Copyright © 2018 Navico Holding AS.
Garantía
La tarjeta de garantía se suministra como un documento aparte. En
caso de cualquier duda, consulte el sitio web de la marca de su
unidad o sistema:
www.lowrance.es
Declaraciones de conformidad
Europa
Navico declara bajo su única responsabilidad que el producto
cumple con los requisitos de:
4
Prólogo | ELITE Ti² Manual de Usuario

• La directiva RED 2014/53/UE de la CE.
La declaración de conformidad correspondiente está disponible en
la sección del producto del siguiente sitio web:
• www.lowrance.es
Países de la UE en los que se va a usar
AT: Austria
BE: Bélgica
BG: Bulgaria
CY: Chipre
CZ: República Checa
DK: Dinamarca
EE: Estonia
FI: Finlandia
FR: Francia
DE: Alemania
GR: Grecia
HU: Hungría
IS: Islandia
IE: Irlanda
IT: Italia
LV: Letonia
LI: Liechtenstein
LT: Lituania
LU: Luxemburgo
MT: Malta
NL: Países Bajos
NO: Noruega
PL: Polonia
PT: Portugal
RO: Rumanía
SK: Eslovaquia
SI: Eslovenia
ES: España
SE: Suecia
CH: Suiza
TR: Turquía
UK: Reino Unido
Estados Unidos de América
Navico declara bajo su única responsabilidad que el producto
cumple con los requisitos de:
• Parte 15 de las reglas de la FCC. El uso queda sujeto a las
siguientes dos condiciones: (1) este dispositivo puede no
producir interferencia, y (2) este dispositivo debe aceptar
cualquier interferencia, incluyendo la que podría producir un
funcionamiento no deseado
Advertencia: Se advierte al usuario de que cualquier
cambio o modificación que no esté expresamente
aprobado por la parte responsable de la conformidad
podría invalidar la autorización del usuario de operar el
equipo.
Prólogo | ELITE Ti² Manual de Usuario
5

Ú
Nota: Este equipo genera, usa y puede irradiar energía de
radiofrecuencia y, si no está instalado y no se usa de acuerdo
con las instrucciones, puede producir interferencia dañina a las
comunicaciones de radio. Sin embargo, no existen garantías de
que no se producirá interferencia en una instalación en
particular. Si este equipo produce interferencia dañina a la
recepción de radio y televisión, lo cual puede determinarse
encendiendo y apagando el equipo, se sugiere al usuario
intentar corregir la interferencia mediante una o más de las
siguientes medidas:
• Reorientar o reubicar la antena receptora
• Aumentar la separación entre el equipo y el receptor
• Conecte el equipo a una salida de un circuito distinta de la salida
a la que está conectado el receptor.
• Consultar con el proveedor o un técnico experimentado para
recibir ayuda
Industry Canada
Este dispositivo cumple con los estándares RSS para dispositivos
exentos de licencia del Ministerio de Industria de Canadá. El uso
queda sujeto a las siguientes dos condiciones: (1) este dispositivo
puede no producir interferencia y (2) este dispositivo debe aceptar
cualquier interferencia, incluyendo la que podría producir un
funcionamiento no deseado del dispositivo.
Le présent appareil est conforme aux CNR d’Industrie Canada
applicables aux appareils radio exempts de licence. L’exploitation
est autorisée aux deux conditions suivantes: (1) l’appareil ne doit pas
produire de brouillage, et. (2) l’utilisateur de l’appareil doit accepter
tout brouillage radioélectrique subi, même si le brouillage est
susceptible d’en compromettre le fonctionnemen.
Declaración del Ministerio de Industria de Canadá: Según la
normativa del Ministerio de Industria de Canadá, este
radiotransmisor solo se debe utilizar con una antena de un tipo y
una ganancia máxima (o inferior) que haya aprobado el Ministerio
de Industria de Canadá para el transmisor. Para reducir posibles
interferencias de radio con otros usuarios, se debe elegir el tipo de
antena y la ganancia de forma que la potencia isotrópica radiada
equivalente (EIRP, por sus siglas en inglés) no supere a la necesaria
para que se pueda establecer la comunicación.
6
Prólogo | ELITE Ti² Manual de Usuario

Conformément à la réglementation d’Industrie Canada, le présent
émetteur radio peut fonctionner avec une antenne d’un type et
d’un gain maximal (ou inférieur) approuvé pour l’émetteur par
Industrie Canada. Dans le but de réduire les risques de brouillage
radioélectrique à l’intention des autres utilisateurs, il faut choisir le
type d’antenne et son gain de sorte que la puissance isotrope
rayonnée quivalente (p.i.r.e.) ne dépassepas l’intensité nécessaire à
l’établissement d’une communication satisfaisante.
Australia y Nueva Zelanda
Navico declara bajo su única responsabilidad que el producto
cumple con los requisitos de:
• Los requisitos de los dispositivos de nivel 2 de la norma de 2017
sobre radiocomunicaciones (compatibilidad electromagnética).
• Las normas de 2014 sobre radiocomunicaciones (dispositivos de
corto alcance).
Uso de Internet
Algunas funciones de este producto utilizan una conexión a
Internet para carga y descarga de datos. El uso de Internet mediante
una conexión móvil o celular, o de tipo "pago por MB", puede
comportar un consumo alto de datos. Su proveedor de servicios
podría cobrarle en función de los datos que transfiera. Si no está
seguro, póngase en contacto con su proveedor de servicios para
confirmar los precios y restricciones.
Sobre este manual
Este manual es una guía de referencia para el uso de la unidad.
Asume que todo el equipo está instalado y configurado, y que el
sistema está listo para ser usado.
Es posible que algunas funciones no estén activadas o disponibles
para capturas de pantalla en el manual. En consecuencia, las
capturas de pantalla de menús y cuadros de diálogo podrían no
coincidir con el aspecto de su unidad.
El texto importante que requiere una atención especial del lector
está resaltado del siguiente modo:
Ú
Nota: Usada para atraer la atención del lector a un comentario
o información importante.
Prólogo | ELITE Ti² Manual de Usuario
7

Advertencia: Usada cuando es necesario advertir al
personal de que debe actuar con cuidado para evitar
lesiones y/o daños a equipos o al personal.
Versión del manual
Este manual se redactó para la versión de software 1.0. El manual se
actualiza continuamente para adaptarse a nuevas versiones de
software. La última versión disponible del manual puede
descargarse de la sección de asistencia del producto en la siguiente
página web:
• www.lowrance.es
Visualización del manual en la pantalla
El visor de PDF incluido en la unidad permite leer los manuales y
otros archivos PDF en la pantalla. Los manuales pueden descargarse
de la sección de asistencia del producto en la siguiente página web:
• www.lowrance.es
Puede leer los manuales desde un dispositivo de almacenamiento
conectado a la unidad o copiado a la memoria interna de la unidad.
8
Prólogo | ELITE Ti² Manual de Usuario

Contenido
15 Introducción
15
Teclas
16 Lector de tarjetas
16 Desbloqueo de funciones
16 Registro del dispositivo
17 Interfaz del usuario
17 Página de inicio
18 Varias páginas de panel
19 Páginas de aplicación
20 Cuadro de diálogo de controles del sistema
21 Funcionamiento básico
21 Encendido y apagado del sistema
21 Iluminación de la pantalla
22 Páginas y paneles
22 Menús
22 Waypoint de Hombre al agua
23 Bloqueo de la pantalla táctil
23 Captura de pantalla
25 Personalización del sistema
25 Personalización del fondo de pantalla de la página de inicio
25 Ajuste de la división en páginas de varios paneles
26 Superposición de datos
26 Páginas favoritas
28 Activación o desactivación de funciones
29 Cartas
29 Panel de cartas
29 Datos de carta
30 Selección de una fuente de carta
30 Símbolo de embarcación
30 Acercar o alejar la carta
30 Desplazamiento por la carta
31 Orientación de la carta
31 Vista avanzada
32 Visualización de información sobre los elementos de la carta
Contenido | ELITE Ti² Manual de Usuario
9

32 Utilización del cursor en el panel Carta
34
Búsqueda de objetos en los paneles de carta
34 Cartas en 3D
35 Superposición de cartas
37 Mapas de C-MAP
41 Cartas Navionics
47 Ajustes de carta
49 Waypoints, Rutas y Tracks
49 Cuadros de diálogo Waypoints, Rutas y Tracks
49 Waypoints
52 Rutas
56 Acerca de los tracks
59 Navegación
59 Acerca de la navegación
59 Panel Navegación
60 Navegación a la posición del cursor
60 Navegación por una ruta
61 Navegación con el piloto automático
62 Ajustes de navegación
64 Sonda
64 La imagen
65 Varias fuentes
65 Aplicar el zoom a la imagen
65 Uso del cursor en la imagen
66 Visualización del historial
66 Grabación de los datos de registro
69 Cargar registros de sonda en C-MAP Genesis
70 Configuración de la imagen
72 Opciones avanzadas
74 Más opciones
77 Ajustes de la sonda
80 SideScan
80 Acerca de SideScan
80 El panel SideScan
80 Aplicar el zoom a la imagen
80 Uso del cursor en el panel
10
Contenido | ELITE Ti² Manual de Usuario

81 Visualización del historial
81
Grabación de los datos de SideScan
81 Configuración de la imagen
82 Opciones avanzadas
83 Más opciones
84 DownScan
84 Acerca de DownScan
84 El panel DownScan
84 Aplicar el zoom a la imagen
84 Uso del cursor en el panel
84 Visualización del historial de DownScan
85 Grabación de datos de DownScan
85 Configuración de la imagen de DownScan
86 Opciones avanzadas
86 Más opciones
89 StructureMap
89 Acerca de StructureMap
89 Imagen de StructureMap
89 Fuentes de StructureMap
90 Consejos sobre StructureMap
91 Uso de StructureMap con tarjetas cartográficas
91 Opciones de Structure
93 Paneles de información
93 Paneles de información
93 Tableros de control
93 Personalización del panel
94 Piloto automático del motor de arrastre
94 Navegación segura con piloto automático
95 Controlador del piloto automático para el motor de arrastre
95 Activación y desactivación del piloto automático
96 Indicación de piloto automático
96 Modos de piloto automático
100 Control de velocidad del motor de arrastre
101 Grabación y guardado de un track
101 Ajustes del piloto automático
Contenido | ELITE Ti² Manual de Usuario
11

103 Audio
103
Acerca de la función de audio
103 El controlador de audio
104 Configuración del sistema de audio
104 Selección de la fuente de audio.
105 Uso de una radio AM/FM
106 AIS
106 Acerca de AIS
106 Selección de un blanco de AIS
106 Búsqueda de embarcaciones AIS
107 Visualización de información de blanco
108 Llamada a una embarcación AIS
108 AIS SART
110 Alarmas de embarcación
110 Símbolos de blancos AIS
111 Ajustes de embarcación
113 Alarmas
113 Acerca del sistema de alarma
113 Tipos de mensajes
113 Señal de alarma
114 Confirmación de un mensaje
114 Configuración de las alarmas
114 Cuadros de diálogo Alarma
116 Control remoto de la pantalla multifunción (MFD)
116 Opciones de control remoto
116 Smartphones y tabletas
119 Uso del teléfono con la pantalla multifunción (MFD)
119 Sobre la integración con el teléfono
119 Conexión y emparejamiento de un teléfono
120 Notificaciones del teléfono
122 Resolución de problemas del teléfono
123 Gestión de dispositivos Bluetooth
12
Contenido | ELITE Ti² Manual de Usuario

124 Herramientas y ajustes
124
La barra de herramientas
125 Ajustes
131 Mantenimiento
131 Mantenimiento preventivo
131 Verificación de los conectores
131 Limpieza de la pantalla de la unidad
131 Calibración de la pantalla táctil
132 Registro de datos de NMEA
132 Actualizaciones de software
135 Informe de servicio
136 Copia de seguridad de los datos del sistema
139 Simulador
139 Acerca de
139 Modo tienda
139 Archivos fuente del simulador
140 Ajustes avanzados del simulador
141 Integración de dispositivos de otros fabricantes
141 Integración con SmartCraft VesselView
142 Integración con motores Suzuki
142 Integración con motores Yamaha
142 Integración con motores Evinrude
143 Fondeos Power-Pole
Contenido | ELITE Ti² Manual de Usuario
13

14
Contenido | ELITE Ti² Manual de Usuario

Introducción
Teclas
ELITE Ti²
A
B
C
D
A Tecla de páginas
• Pulse una vez para activar la página de inicio. Si se pulsa
varias veces de forma breve, podrá alternar las páginas
favoritas
B Teclas para acercar/alejar y tecla de MOB
• Pulse para acercar y alejar
• Si pulsa de forma simultánea ambas teclas, se guardará un
waypoint de Hombre al Agua (MOB) en la posición actual
de la embarcación
C Botón de waypoint
• Pulse para abrir el cuadro de diálogo Nuevo Waypoint
• Pulse dos veces para guardar un waypoint
• Mantenga pulsado para acceder al cuadro de diálogo
Buscar
1
Introducción | ELITE Ti² Manual de Usuario
15

D Tecla de encendido
• Pulse para encender la unidad
• Mantenga pulsado para apagar la unidad
• Pulse una vez para mostrar el cuadro de diálogo Controles
del sistema. Si se pulsa varias veces de forma breve, podrá
ajustar el brillo de la iluminación
Lector de tarjetas
Se puede utilizar una tarjeta de memoria para:
• Datos de carta
• Actualizaciones de software
• Transferencia de datos de usuario
• Copias de seguridad del sistema
Ú
Nota: No descargue, transfiera ni copie archivos en una tarjeta
de cartas. Al hacerlo, podría dañar la información de la tarjeta.
Desbloqueo de funciones
Algunas funciones adicionales se pueden adquirir por separado.
Estas funciones se pueden desbloquear introduciendo un código
de desbloqueo.
Seleccione la función que desee desbloquear. Siga las instrucciones
de adquisición e introduzca el código de desbloqueo de la función.
Después de introducir el código de desbloqueo de la función en la
unidad, la función estará disponible para utilizarse.
Ú
Nota: La opción de desbloqueo de funciones solo estará
disponible si la unidad es compatible con la función bloqueada.
Registro del dispositivo
Se le pedirá que registre el dispositivo durante el inicio. También
puede registrarlo seleccionando la opción de registro en el cuadro
de diálogo de ajustes del sistema. El registro se puede realizar:
• Desde el dispositivo si está conectado a Internet
• Desde un dispositivo inteligente con acceso a internet
• A través del teléfono
16
Introducción | ELITE Ti² Manual de Usuario

Interfaz del usuario
Página de inicio
Para acceder a la página de inicio desde cualquier operación pulse
brevemente la tecla Páginas.
A Ajustes
Abre el cuadro de diálogo Ajustes. Se utiliza para
configurar el sistema.
B Aplicaciones
Seleccione un botón para mostrar la aplicación como un
panel de página completa.
Mantenga pulsado un botón para mostrar las páginas
predefinidas de división rápida de la aplicación.
C Botón Cerrar
Selecciónelo para salir de la página de inicio y volver a la
página activa anterior.
D Favoritos
Seleccione un botón para mostrar la combinación de
paneles.
Mantenga pulsado un botón de favorito para acceder al
modo de edición del panel de favoritos.
2
Interfaz del usuario | ELITE Ti² Manual de Usuario
17

E Herramientas
Seleccione un botón para acceder a los cuadros de diálogo
utilizados para realizar una tarea o para explorar la
información almacenada.
Varias páginas de panel
Puede tener varios paneles en una página. El número de paneles de
una página depende del tamaño de la unidad.
El tamaño de los paneles de una página de varios paneles se puede
ajustar en el cuadro de diálogo Controles del sistema. Consulte
"Ajuste de la división en páginas de varios paneles" en la página 25.
En una página con varios paneles, solamente uno de ellos puede
estar activo. El panel activo se indica por medio de un contorno.
Solo puede acceder al menú de página de un panel activo.
Para activar un panel:
• Toque el panel que desee activar.
Página con 2 paneles Página con 3 paneles
18
Interfaz del usuario | ELITE Ti² Manual de Usuario

Páginas de aplicación
A Barra de control
B Panel de aplicación
C Menú
Páginas de división rápida
Cada aplicación de pantalla completa cuenta con varias páginas de
división rápida preconfiguradas. En ellas se muestra la aplicación
seleccionada junto con uno de los otros paneles.
Ú
Nota: El número de páginas de división rápida no se puede
modificar y no es posible personalizar o eliminar las páginas.
Para acceder a una página de división rápida, mantenga pulsado el
botón de la aplicación en la página de inicio.
Interfaz del usuario | ELITE Ti² Manual de Usuario
19

Páginas favoritas
El sistema se suministra junto con una serie de páginas favoritas
preconfiguradas. Las páginas preconfiguradas pueden modificarse y
puede añadir sus propias páginas favoritas. Consulte "Adición de nuevas
páginas favoritas" en la página 27.
El tamaño de la pantalla de la unidad determina el número de
paneles de aplicación que pueden incluirse en una página favorita.
Cuadro de diálogo de controles del sistema
El cuadro de diálogo Controles del sistema proporciona un acceso
rápido a los ajustes básicos del sistema.
Los iconos que aparecen en el cuadro de diálogo pueden variar
según el modo de funcionamiento y el equipo conectado.
En el caso de las funciones que se pueden activar y desactivar,
aparecerá una barra de color naranja en la parte superior del icono
que indica que la función está activada.
Para mostrar el cuadro de diálogo:
• Pulse la tecla de encendido.
20
Interfaz del usuario | ELITE Ti² Manual de Usuario

Funcionamiento básico
Encendido y apagado del sistema
Se enciende el sistema pulsando la tecla de encendido.
Pulse y mantenga pulsada la tecla de encendido para apagar la
unidad.
También puede desactivar la unidad desde el cuadro de diálogo
Controles del sistema.
Si se suelta la tecla de encendido antes de que finalice la operación
de apagado, el proceso de apagado queda cancelado.
Primer encendido
Al encender la unidad por primera vez, o después de restablecer los
valores por defecto de fábrica, la unidad muestra una serie de
cuadros de diálogos. Responda a las indicaciones del cuadro de
diálogo para realizar configuraciones importantes.
Puede realizar configuraciones adicionales y cambiar más adelante
los ajustes mediante los cuadros de diálogo de configuración del
sistema.
Modo Standby (en espera)
En el modo Standby (en espera), se desactiva la sonda, la
iluminación de fondo de la pantalla y de las teclas botones para
ahorrar energía. El sistema continuará ejecutándose en segundo
plano.
Puede seleccionar el modo Standby (en espera) desde el cuadro de
diálogo Controles del sistema.
Para cambiar del modo Standby (en espera) al funcionamiento
normal, pulse brevemente la tecla de encendido.
Iluminación de la pantalla
Brillo
Puede probar los niveles de retroiluminación predefinidos pulsando
brevemente la tecla de encendido.
La retroiluminación de la pantalla también puede ajustarse desde el
cuadro de diálogo Controles del sistema.
3
Funcionamiento básico | ELITE Ti² Manual de Usuario
21

Modo Nocturno
El modo nocturno puede activarse desde el cuadro de diálogo
Controles del sistema.
La opción de modo nocturno optimiza la paleta de colores y la
retroiluminación en condiciones de poca luz.
Páginas y paneles
Las páginas se pueden seleccionar desde la página de inicio.
Paneles de página completa:
• Seleccione el botón de la aplicación correspondiente
Páginas favoritas:
• Seleccione el botón de favorito correspondiente
Páginas de división rápida predefinidas:
• Mantenga pulsado el icono de la aplicación correspondiente.
En una página con varios paneles, solamente uno de ellos puede
estar activo. El panel activo se indica por medio de un contorno.
Solo puede acceder al menú de página de un panel activo.
Para activar un panel en una página de varios paneles:
• Toque el panel.
Menús
Para mostrar un menú de panel:
• Seleccione el botón Menú
Para volver al nivel del menú anterior:
• Seleccione la opción de menú Volver
Para ocultar un menú del panel:
• Desplace el menú a la derecha
Waypoint de Hombre al agua
Si se produce una situación de emergencia, puede guardar un
waypoint de Hombre al Agua (MOB, del inglés Man Over Board) en
la posición actual de la embarcación.
22
Funcionamiento básico | ELITE Ti² Manual de Usuario

Creación de un MOB
Para crear un waypoint de Hombre al Agua (MOB):
• Al mismo tiempo pulse las teclas Acercar (+) y Alejar (-)
Al activar la función MOB, las siguientes acciones se llevan a cabo de
forma automática:
• Se crea un waypoint de MOB en la posición actual de la
embarcación.
• La pantalla cambia a un panel de carta ampliada, centrado en la
posición de la embarcación
• El sistema muestra información de navegación en el waypoint de
MOB
Se pueden crear varios waypoints de MOB. La embarcación sigue
mostrando información de navegación en el waypoint MOB inicial.
La navegación a los siguientes waypoints de MOB deberá realizarse
de forma manual.
Eliminación de un MOB
Los waypoint de MOB se pueden eliminar del menú cuando están
activados.
Detener la navegación al MOB
El sistema seguirá mostrando información de navegación para el
waypoint de MOB hasta que se cancele la navegación desde el
menú.
Bloqueo de la pantalla táctil
Puede bloquear temporalmente la pantalla táctil para evitar el
funcionamiento accidental del sistema.
Puede bloquear la pantalla táctil desde el cuadro de diálogo
Controles del sistema.
Si el bloqueo táctil está activo, puede seguir utilizando la unidad
con las teclas.
Para desactivar la función de bloqueo, pulse la tecla de encendido.
Captura de pantalla
Para realizar una captura de pantalla:
Funcionamiento básico | ELITE Ti² Manual de Usuario
23

• Pulse simultáneamente la tecla Páginas y la tecla de encendido
Las capturas de pantalla se guardan en la memoria interna.
24
Funcionamiento básico | ELITE Ti² Manual de Usuario

Personalización del sistema
Personalización del fondo de pantalla de la
página de inicio
El fondo de pantalla de la página de inicio se puede personalizar.
Puede seleccionar una de las imágenes que se incluyen con el
sistema o puede utilizar su propia imagen en formato .jpg o .png.
Las imágenes pueden estar disponibles en cualquier lugar accesible
desde el explorador de archivos. Cuando la imagen se selecciona
como fondo de pantalla, se copia automáticamente a la carpeta
Wallpaper (Fondo de pantalla).
Ajuste de la división en páginas de varios
paneles
1. Abra la página con varios paneles.
2. Abra el cuadro de diálogo Controles del sistema.
3. Seleccione la opción de ajuste de división. El icono de ajuste
aparece en la página de varios paneles.
4. Use el icono de ajuste y mueva la división a la posición deseada.
5. Utilice las opciones de menú para guardar o descartar los
cambios.
4
Personalización del sistema | ELITE Ti² Manual de Usuario
25

Superposición de datos
Puede superponer la información de los datos en las páginas de la
carta y la sonda. La superposición de datos se configura de forma
individual para cada página por defecto, página favorita y página
dividida predefinida.
La información puede ser cualquier dato disponible en la red.
La superposición de datos se activa y desactiva desde el cuadro de
diálogo Controles del sistema.
Editar datos superpuestos
Utilice el botón Editar datos del cuadro de diálogo Controles del
sistema para editar los datos superpuestos.
En modo editar, seleccione la superposición de datos que vaya a
editar; seguidamente:
• Use la opción de menú para modificar o configurar los datos.
• Arrastre la caja de datos de superposición para recolocar la
superposición.
Páginas favoritas
26
Personalización del sistema | ELITE Ti² Manual de
Usuario

Adición de nuevas páginas favoritas
1. Seleccione el icono Nueva en el panel de favoritos de la página
de inicio para abrir el cuadro de diálogo del editor de páginas.
2. Arrastre y suelte los iconos de página para configurar una nueva
página.
3. (Opcional) Cambie la organización del panel (solo es posible
cuando hay dos o más paneles)
4. Guarde el diseño de la página.
El sistema mostrará la nueva página favorita, y la nueva página se
incluirá en la lista de páginas favoritas de la página de inicio.
Edición de páginas favoritas
1. Seleccione el icono Editar en el panel Favorito:
-
Seleccione el icono X de un favorito para eliminar la página
- Seleccione el icono de herramientas para mostrar el cuadro
de diálogo del editor de páginas.
2. Añada o elimine paneles a través del cuadro de diálogo del
editor de páginas.
3. Guarde o descarte sus cambios para salir del modo de edición
de favoritos.
Personalización del sistema | ELITE Ti² Manual de Usuario
27

Activación o desactivación de funciones
El sistema debería identificar automáticamente un dispositivo
compatible conectado a la red NMEA 2000. En caso contrario, active
la función desde el cuadro de diálogo Configuración avanzada.
También es posible desactivar funciones mediante este cuadro de
diálogo.
28
Personalización del sistema | ELITE Ti² Manual de
Usuario

Cartas
Panel de cartas
A Indicador de norte
B Embarcación
C Escala de carta
D Líneas de cuadrícula*
E Anillos de escala*
* Elementos de carta opcionales. Los elementos de carta opcionales
pueden activarse y desactivarse uno a uno desde el cuadro de
diálogo Ajustes de la carta.
Datos de carta
El sistema puede suministrarse con una cartografía ya cargada.
Para conocer todas las cartas admitidas, visite la página web del
producto.
Ú
Nota: Las opciones del menú Carta varían en función de la
carta que esté usando.
Ú
Nota: El sistema no cambiará a las cartas precargadas de forma
automática si se retira la tarjeta de la carta. Se mostrará una
5
Cartas | ELITE Ti² Manual de Usuario
29

carta de baja resolución hasta que vuelva a insertar la tarjeta o
cambie a las cartas precargadas de forma manual.
Selección de una fuente de carta
Las fuentes de carta disponibles se indican en el menú.
Si dispone de fuentes de cartas idénticas, el sistema selecciona
automáticamente la carta con más información de su región.
Visualización de fuentes de carta dual
Si dispone de diferentes fuentes de carta, puede mostrar al mismo
tiempo dos fuentes de carta en una página que cuente con dos
paneles de carta.
Active cada una de las páginas de carta y seleccione las fuentes
correspondientes en el menú.
Símbolo de embarcación
Cuando el sistema tiene un bloqueo de posición GPS válida, el
símbolo de la embarcación indica su posición. Si no hay ninguna
posición GPS disponible, el símbolo de la embarcación incluye un
signo de interrogación.
Ú
Nota: Sin un sensor de rumbo en la red, el icono de la
embarcación se orientará por medio del sistema COG (rumbo
sobre el fondo).
Acercar o alejar la carta
La escala de la carta y el intervalo de los anillos de escala (si están
activados) se muestran en el panel de carta. Para cambiar la escala,
acerque o aleje la carta.
Puede acercar o alejar la carta:
• Seleccionando botones de zoom (+ o -)
• Pulsando las teclas + y -
Desplazamiento por la carta
Puede mover la carta en cualquier dirección del siguiente modo:
• Arrastrando el dedo por la pantalla.
30
Cartas | ELITE Ti² Manual de Usuario

Orientación de la carta
Puede especificar cómo gira la carta en el panel. El símbolo de
orientación de la carta, que aparece en la esquina superior derecha
del panel, indica la dirección norte.
Norte arriba Rumbo arriba Curso arriba
Norte arriba
Muestra la carta con la dirección norte hacia arriba.
Rumbo arriba
Muestra la carta con la proa de la embarcación (A) dirigida hacia
arriba. La información de rumbo se obtiene de un compás. Si no se
dispone de información de rumbo, se utiliza el sistema COG del GPS.
Curso arriba
La dirección de la carta depende de que se esté o no navegando:
• Si se está navegando: la línea del curso deseado (B) se orienta
hacia arriba.
• Si no se está navegando: la dirección real de desplazamiento de
la embarcación (COG) se orienta hacia arriba.
Vista avanzada
Mueve el icono de la embarcación en el panel para maximizar la
vista por delante de la embarcación.
Cartas | ELITE Ti² Manual de Usuario
31

Visualización de información sobre los
elementos de la carta
Al seleccionar un elemento de la carta, un waypoint, una ruta o un
blanco, se muestra información básica del elemento seleccionado.
Seleccione el cuadro emergente del elemento de la carta para
mostrar toda la información disponible para dicho elemento.
También puede activar el cuadro de diálogo de información
detallada en el menú.
Ú
Nota: Si está visualizando las cartas C-MAP aplicables en el
sistema, puede seleccionar los objetos náuticos que desea que
muestren la información sobre los servicios y los contenidos
multimedia disponibles (fotos) asociados a la ubicación o el
objeto.
Ú
Nota: Para ver la información básica de los elementos, debe
activarse la opción de Mostrar información en los ajustes de
carta.
Utilización del cursor en el panel Carta
Por defecto, el cursor no se muestra en el panel de carta.
Si el cursor está activo , se mostrará la ventana de posición del
cursor. Si el cursor está activo, la carta no se desplaza ni gira para
seguir a la embarcación.
Seleccione la opción de menú Borrar cursor para eliminar el cursor y
la ventana de cursor del panel. Así también se centra la carta
respecto a la posición de la embarcación.
32
Cartas | ELITE Ti² Manual de Usuario

Seleccione la opción de menú Reiniciar cursor para mostrar el cursor
en su localización anterior. Las opciones Borrar cursor y Reiniciar
cursor son útiles para alternar entre la localización actual de la
embarcación y la localización del cursor.
Ir a Cursor
Puede desplazarse a una posición seleccionada de la imagen
colocando el cursor en el panel y, seguidamente, usando la opción
de menú Ir a.
Función de asistencia del cursor
La función de asistencia del cursor permite un ajuste y una
colocación precisos del cursor sin cubrir la información con el dedo.
Active el cursor en el panel y, a continuación, mantenga el dedo
sobre la pantalla para cambiar el símbolo del cursor a un círculo de
selección, que aparece encima del dedo.
Sin levantar el dedo de la pantalla, arrastre el círculo de selección a
la posición deseada.
Si levanta el dedo de la pantalla, el cursor vuelve al funcionamiento
normal.
Medición de distancias
El cursor puede usarse para medir la distancia entre la embarcación
y una determinada posición, o entre 2 puntos del panel de carta.
1. Coloque el cursor en el punto hasta el que desee medir la
distancia. Inicie la función de medición del menú.
-
Los iconos de medición aparecen con una línea dibujada
desde el centro de la embarcación hasta la posición del
cursor, de manera que la distancia se indica en la ventana de
información del cursor.
2. Es posible recolocar los puntos de medición arrastrando
cualquiera de los iconos mientras la función de medición esté
activa.
Ú
Nota: El rumbo se mide siempre
desde el icono gris hasta el
icono azul.
La función de inicio de la medición también puede iniciarse sin
ningún cursor activo. Ambos iconos de medición se colocan
inicialmente en la posición de la embarcación. El icono gris sigue la
embarcación durante su movimiento, mientras que el icono azul
Cartas | ELITE Ti² Manual de Usuario
33

permanece en la posición dada en el momento de activar la
función. Es posible recolocar los puntos de medición arrastrando
cualquiera de los iconos.
Para salir de la función de medición, seleccione la opción de menú
Finalizar medición.
Búsqueda de objetos en los paneles de
carta
Puede buscar otras embarcaciones o varios elementos de la carta
desde un panel de carta.
Active el cursor del panel para buscar desde la posición del cursor.
Si el cursor no está activo, el sistema busca los elementos de la
posición de la embarcación.
Ú
Nota: Debe contar con un receptor AIS conectado para buscar
embarcaciones.
Cartas en 3D
La opción 3D muestra una vista tridimensional gráfica de los
contornos de la tierra y el mar.
Ú
Nota: Todos los tipos de cartas funcionan en modo 3D, pero sin
cartografía en 3D de la zona, la carta se muestra plana.
Si se selecciona la opción de carta en 3D, los iconos de Rotar (A) y
Recorrer (B) aparecen en el panel de la carta.
Control del ángulo de visión
Para controlar el ángulo de visión, seleccione el icono Rotar y
desplace el panel de la carta.
• Para cambiar la dirección que está viendo, desplácelo en
horizontal.
34
Cartas | ELITE Ti² Manual de Usuario

• Para cambiar el ángulo de inclinación de la vista, desplácelo en
vertical.
Ú
Nota: Cuando se centra en la posición de la embarcación, solo
se puede ajustar el ángulo de inclinación La dirección de
visualización se controla con la orientación de la carta. Consulte
"Orientación de la carta" en la página 31.
Desplazamiento por la carta en 3D
Para mover la carta en cualquier dirección, seleccione el icono
Recorrer y desplácese en la dirección que desee.
Para volver a la posición de la embarcación de la carta:
• Pulse la tecla Salir
• Seleccione la opción de menú Volver al barco.
Superposición de cartas
Puede añadir varias superposiciones al panel de una carta.
Cuando se selecciona la opción de superposición, el menú de la
carta se expande para incluir las funciones básicas de la
superposición seleccionada.
Encontrará información sobre las opciones del menú de
superposición descrita detalladamente en secciones
independientes de este manual.
Genesis live
Ú
Nota: Disponible solo cuando se visualiza una fuente de carta
Lowrance o C-MAP.
Genesis live es una función mediante la que la unidad crea una
superposición de mapas de contornos en tiempo real en función de
los sonidos que esté emitiendo la sonda en un determinado
momento. Los sonidos de la sonda con Genesis live se almacenan
en la tarjeta de memoria de la unidad, desde donde también se
visualizan.
Si en cualquier momento se extrae la tarjeta de memoria o esta se
queda sin espacio, la función cesará de funcionar y quedará
desactivada en el menú.
Cartas | ELITE Ti² Manual de Usuario
35

• Cuantas más pasadas de una zona se incluyan en el registro de
sonidos de la sonda en tiempo real, mejores serán los mapas de
Genesis live.
• Genesis live tiene una precisión de hasta 20 nudos.
• Genesis live puede registrar información procedente de un
transductor conectado en red.
• Las funciones de registro y visualización de datos se realizan en la
unidad con la tarjeta de memoria. Los mapas de Genesis live no
se comparten por la red.
Ú
Nota: Los datos de Genesis Live no corrigen el desplazamiento
mareal.
Opciones de menú de Genesis live
Transparencia
Ajusta la transparencia de la superposición.
Intervalo contorno
Define la densidad de los contornos de profundidad mostrados de
live.
Paleta profundidad
Controla la paleta de colores utilizada para colorear las zonas de
profundidad.
• Sinc Carta: sincroniza la capa de Genesis live con la misma paleta
que la paleta profundidad de la carta definida en el menú de la
carta (en Opciones de Carta, Ver, Paleta profundidad). Esta opción
también permite crear paletas personalizadas en el menú de la
carta y aplicarlas a la capa de Genesis.
• Navegación: utiliza la paleta de navegación.
• Sombreado profundidad: utiliza la paleta de sombreado
profundidad.
• Carta de papel: utiliza la paleta carta de papel.
• Sombreado de seguridad: utiliza el ajuste de profundidad de
seguridad para sombrear el color a un tono menos intenso que el
establecido para la profundidad de seguridad. También habilita
la opción de Prof. Seguridad en el menú de Genesis live.
36
Cartas | ELITE Ti² Manual de Usuario

Prof. Seguridad
Establece la profundidad de seguridad. Las áreas de aguas menos
profundas que la profundidad mínima de seguridad establecida
aparecen sombreadas. Esta opción solo está disponible si la paleta
Sombreado de seguridad está seleccionada.
Mapas de C-MAP
Todas las posibles opciones de menú para las cartas de C-MAP se
describen a continuación. Las funciones y opciones de menú
disponibles pueden variar según las cartas que use. En esta sección
se muestran los menús de una carta de C-MAP.
Ú
Nota: Si alguna característica no estuviera disponible en la carta
mostrada, la correspondiente opción de menú aparece
atenuada.
Mareas y corrientes en C-MAP
El sistema puede mostrar mareas y corrientes de C-MAP. Con esta
información, es posible predecir la hora, nivel, dirección e intensidad
de las corrientes y mareas. Esta es una herramienta importante para
la planificación de viajes y navegación.
En escalas de zoom de gran alcance, las mareas y las corrientes se
muestran como un cuadrado que contiene la letra T (mareas) o C
(corrientes). Al seleccionar uno de los iconos, se muestra
información sobre mareas o corrientes relativa a esa ubicación.
Los datos de las corrientes dinámicas pueden verse ampliando a un
nivel de zoom de 1 milla náutica. A ese nivel, el icono de corriente
cambia a un icono dinámico animado que muestra la velocidad y
dirección de la corriente. Los iconos dinámicos son de color negro
(superior a 6 nudos), rojo (superior a 2 nudos e inferior o igual a 6
nudos), amarillo (superior a 1 nudoe inferior o igual a 2 nudos) o
verde (igual o inferior a 1 nudo), en función de la corriente en dicha
ubicación.
Si no hay ninguna corriente (0 nudos), se indicará mediante un
cuadrado blanco.
Cartas | ELITE Ti² Manual de Usuario
37

Iconos estáticos de corrientes y mareas Iconos dinámicos de corrientes
Opciones de carta específicas de C-MAP
Las opciones Orientación, Vista avanzada, 3D y Fuente de carta
(descritas anteriormente en esta sección) son comunes a todos los
tipos de cartas.
Superponer fotos
Esta opción le permite ver imágenes fotográficas por satélite de un
área como capas superpuestas sobre la carta. La disponibilidad de
dichas fotos está limitada a ciertas regiones y versiones de
cartografía.
Puede ver las fotografías superpuestas tanto en el modo de 2D
como en el de 3D.
Sin fotografía superpuesta Con fotografía superpuesta,
solo tierra
Fotografía superpuesta
completa
Transparencia de las fotos
La opción de transparencia permite seleccionar la opacidad de las
fotografías superpuestas. Con el ajuste de transparencia mínima, los
detalles de la carta quedan prácticamente ocultos por la fotografía.
38
Cartas | ELITE Ti² Manual de Usuario

Transparencia mínima Transparencia a 80
Cartas raster
Cambia la presentación para que parezca una carta en papel
tradicional.
Transparencia Ráster
Controla la transparencia de las imágenes raster.
Batimetría de alta resolución
Activa y desactiva una concentración mayor de líneas de contorno.
Detalles de carta
• Todo: muestra toda la información disponible de la carta en uso.
• Medio: muestra la cantidad mínima de información suficiente
para la navegación.
• Bajo: muestra un nivel básico de información y no puede
eliminarse. Incluye la información requerida en todas las áreas
geográficas. No es suficiente para una navegación segura.
Categorías de carta
Se incluyen varias categorías y subcategorías. Puede activar o
desactivar las categorías individualmente en función de la
información que desee ver.
Las categorías que se muestran en el cuadro de diálogo dependen
de las cartas utilizadas.
Relieve sombreado
Sombrea el terreno del fondo marino.
Cartas | ELITE Ti² Manual de Usuario
39

Sin contornos
Elimina las líneas de contorno de la carta.
Paleta profundidad
Controla la paleta profundidad usada en el mapa.
Filtro de profundidad
Filtra los valores de profundidad más superficiales que el límite de
profundidad seleccionado.
Prof. Seguridad
Las cartas usan distintos tonos de azul para distinguir entre aguas
someras (tonos más claros) y aguas profundas (tonos más oscuros).
Después de activar la profundidad de seguridad, especifique el
límite de profundidad de seguridad. La profundidad de seguridad
establece el límite para el que no se marcará la profundidad con
tonos azules.
Relieve
Sombrea distintas zonas del fondo marino, según la categoría de
relieve seleccionada.
Ú
Nota: El relieve de la vegetación y composición no se aplica a
las cartas C-MAP.
Profundidad 1 y Profundidad 2
Opciones de profundidad que sombrean distintas profundidades
con distintos colores.
Clientes Custom
Puede ajustar el umbral de profundidad, el color y la opacidad
(transparencia) del relieve de color para las opciones Profundidad 1
y Profundidad 2.
40
Cartas | ELITE Ti² Manual de Usuario

Exageración 3D
Los ajustes gráficos solo están disponibles en el modo 3D. La
exageración es un multiplicador aplicado a la altura mostrada de
colinas en tierra y depresiones en agua para hacer que parezcan
más altas o más profundas.
Ú
Nota: Esta opción está desactivada si los datos no están
disponibles en la tarjeta de mapas insertada.
Capa de Genesis
La capa de Genesis muestra contornos de alta resolución
proporcionados por usuarios de Genesis que han superado un
control de calidad.
Esta opción activa o desactiva la capa de Genesis en la imagen de la
carta.
Disponible solo si la carta C-MAP contiene datos de la capa de
Genesis.
Cartas Navionics
Algunas funciones de Navionics requieren los datos más recientes
de Navionics. Para dichas funciones, se muestra un mensaje que
indica que la función no está disponible si no han insertado las
cartas o la tarjeta de cartas adecuadas de Navionics. Para obtener
más información sobre lo que se necesita para estas funciones,
consulte www.navionics.com.
También puede recibir un mensaje si intenta utilizar una función
restringida cuando la carta Navionics no está activada. Para activarla,
póngase en contacto con Navionics.
Cartas | ELITE Ti² Manual de Usuario
41

Opciones de las cartas específicas de Navionics
Las opciones Orientación, Vista avanzada, 3D y Fuente de carta
(descritas anteriormente en esta sección) son comunes a todos los
tipos de cartas.
Superponer fotos
Esta opción le permite ver imágenes fotográficas por satélite de un
área como capas superpuestas sobre la carta. La disponibilidad de
dichas fotos está limitada a ciertas regiones y versiones de
cartografía.
Puede ver las fotografías superpuestas tanto en el modo de 2D
como en el de 3D.
Sin fotografía superpuesta Con fotografía superpuesta,
solo tierra
Fotografía superpuesta
completa
Transparencia de las fotos
La opción de transparencia permite seleccionar la opacidad de las
fotografías superpuestas. Con el ajuste de transparencia mínima, los
detalles de la carta quedan prácticamente ocultos por la fotografía.
Transparencia mínima Transparencia máxima
42
Cartas | ELITE Ti² Manual de Usuario

Sombreado de la carta
Con la función de sombreado se añade información del terreno a la
carta.
Escala de pesca
Seleccione una escala de profundidades a las que Navionics
proporciona un color distinto.
Esto le permite destacar una escala específica de profundidades
para la pesca. La escala es tan precisa como lo sean los datos de la
carta. Por lo tanto, si la carta solo contiene intervalos de 5 metros
para las líneas de contorno, se sombrea la línea de contorno más
próxima que esté disponible.
Sin Destacar escala de profundidad Con Destacar escala de profundidad (de
6 a 12 m)
Destacar aguas someras
Esta función destaca zonas de aguas someras entre 0 m y el nivel de
profundidad seleccionado (hasta 10 metros/30 pies).
Sin aguas someras destacadas Con aguas someras destacadas: de 0 a 3 m
Prof. Seguridad
Las cartas de Navionics usan diferentes tonos de azul para distinguir
las aguas superficiales de las profundas.
Cartas | ELITE Ti² Manual de Usuario
43

La profundidad de seguridad se basa en un límite seleccionado, en
el que no se marca la profundidad con tonos azules.
Ú
Nota: La base de datos integrada de Navionics contiene datos
hasta una profundidad de 20 metros a partir de la cual todas las
zonas son blancas.
Community edits (Revisiones de Community)
Activa la capa de la carta e incluye las revisiones de Navionics. Se
trata de información y revisiones proporcionadas por los usuarios y
cargadas por ellos mismos a Navionics Community, que ahora están
disponibles en las cartas de Navionics.
Para obtener más información, consulte la información sobre
Navionics proporcionada con su carta o el sitio web de Navionics:
www.navionics.com.
SonarChart
El sistema admite la función SonarChart de Navion.
SonarChart muestra un mapa batimétrico con detalles del contorno
en alta resolución y datos de navegación estándar. Para obtener
más información, consulte www.navionics.com.
SonarChart Live
SonarChart Live es una función en tiempo real en la que el
dispositivo crea una superposición de contornos de profundidad
basados en los sondeos de la sonda en directo.
Al seleccionar la superposición de SonarChart Live, el menú se
amplía para mostrar las opciones de SonarChart Live.
Transparencia
La superposición de SonarChart Live se muestra en la parte superior
de otros datos de la carta. Los datos de la carta aparecen con una
transparencia mínima. Ajuste la transparencia para permitir que se
vean los detalles de la carta.
Profundidad mínima
Ajusta qué representación SonarChart Live se trata como la
profundidad de seguridad. Este cambio afecta al color del área
SonarChart Live. A medida que la embarcación se acerque a la
profundidad de seguridad, el área SonarChart Live cambiará
gradualmente de un simple tono gris/blanco a rojo.
44
Cartas | ELITE Ti² Manual de Usuario

SCL History
Ú
Nota: Si no se encuentra una suscripción de carta Navionics
activa, la opción de menú SonarChart Live pasa a SCL History.
Selecciónelo para mostrar datos previamente grabados en la
superposición de la carta.
Densidad de SC
Controla la densidad de los contornos SonarChart y SonarChart Live.
Áreas de fondo coloreadas
Opción utilizada para mostrar las distintas profundidades en tonos
de color azul.
Iconos de mareas y corrientes dinámicas de Navionics
Muestra mareas y corrientes con una escala y una flecha, en lugar
de los iconos de rombo empleados con la información de mareas y
corrientes estáticas.
Los datos de mareas y corrientes disponibles en las cartas de
Navionics están relacionados con una fecha y una hora específicas.
El sistema anima las flechas y escalas para mostrar la evolución en el
tiempo del movimiento de mareas y corrientes.
Información de mareas dinámica Información de corrientes dinámica
Se usan los siguientes iconos y símbolos:
Velocidad actual
La longitud de la flecha depende de la velocidad, y el símbolo gira
en función de la dirección del flujo. La velocidad del flujo se muestra
en el interior del símbolo de la flecha. El símbolo rojo se utiliza
cuando la velocidad actual está aumentando, y el símbolo azul
cuando está disminuyendo.
Cartas | ELITE Ti² Manual de Usuario
45

Nivel de la marea
La escala tiene 8 niveles y se establecen en función del valor
máximo o mínimo absoluto del día en cuestión. La flecha roja se
utiliza cuando sube la marea y la flecha azul cuando baja.
Ú
Nota: Todos los valores numéricos se muestran en las unidades
del sistema correspondientes (unidades de medida)
establecidas por el usuario.
Filtro Rocas
Oculta la identificación de las rocas en la carta por debajo de una
profundidad determinada.
Esta función le ayuda a reducir la información innecesaria que se
muestra en la carta en zonas donde haya una gran cantidad de
rocas en profundidades muy por debajo del calado de su
embarcación.
Contornos de profundidad
Determina qué contornos pueden verse en la carta hasta llegar al
valor de la profundidad de seguridad seleccionado.
Tipo de presentación
Muestra información de cartas marítimas (por ejemplo, símbolos,
colores y nomenclatura) para el tipo de presentación internacional o
de EE. UU. el norteamericano.
Anotación
Determina qué información de área (por ejemplo, nombres de
lugares o notas de área) está disponible en la pantalla.
Detalles de carta
Proporciona distintos niveles de información sobre la capa
geográfica.
Vista sencilla
Función de ampliación que aumenta el tamaño de los elementos y
del texto de la carta.
Ú
Nota: En la carta no existe ningún elemento que indique que
esta función está activa.
46
Cartas | ELITE Ti² Manual de Usuario

Ajustes de carta
Las opciones presentes en el cuadro de diálogo de ajustes de carta
dependen de la fuente de carta que se haya seleccionado en el
sistema.
Selección barco 3D
Determina qué icono se utilizará en las cartas en 3D.
Anillos de escala
Estos anillos pueden ser útiles para presentar la distancia desde la
embarcación a otros objetos del panel.
El sistema establece la escala automáticamente en función de la
escala del panel.
Líneas de extensión
Línea de rumbo y Extensión de rumbo
Selecciónelas para mostrar u ocultar las líneas el rumbo y la
extensión de rumbo para la embarcación.
Longitud de la extensión
Establece las longitudes de las líneas el rumbo y extensión de
rumbo para la embarcación. Para establecer las longitudes de las
líneas de extensión en otras embarcaciones mostradas en blancos
AIS, consulte AIS "Extensión de rumbo" en la página 112.
A: Rumbo
B: Rumbo sobre fondo (COG)
La longitud de las líneas de extensión se establece como una
distancia fija o para indicar la distancia recorrida por la embarcación
Cartas | ELITE Ti² Manual de Usuario
47

en el período de tiempo seleccionado. Si no hay opciones activadas
para la embarcación, no se mostrarán líneas de extensión para su
embarcación.
El rumbo de su embarcación se obtiene de la información del
sensor de rumbo activo y el COG se basa en la información del
sensor GPS activo.
Corrección de mareas de SonarChart Live
Cuando se selecciona, la función de corrección de mareas utiliza
información procedente de estaciones de mareas cercanas (si hay
disponibles) para ajustar los valores de profundidad que utiliza
SonarChart Live a medida que se graba la sonda.
Sincronizar carta 2D/3D
Enlaza la posición mostrada en una carta con la posición mostrada
en otra carta cuando la carta 2D y 3D son mostradas a la vez.
Información emergente
Determina si se mostrará información básica relativa a los elementos
del panel al elegir un elemento.
Líneas de cuadrícula
Permite activar y desactivar las líneas de cuadrícula de longitud y
latitud en el panel.
Waypoints
Activa/desactiva la visualización de waypoints en los mapas.
Rutas
Activa/desactiva la visualización de rutas en los mapas.
Tracks
Activa o desactiva la visualización de tracks en cartas.
Waypoints, Rutas, Tracks
Abre el cuadro de diálogo Waypoints, rutas, tracks, desde donde se
pueden crear, editar, eliminar y buscar estos elementos.
48
Cartas | ELITE Ti² Manual de Usuario

Waypoints, Rutas y Tracks
Cuadros de diálogo Waypoints, Rutas y
Tracks
Los cuadros de diálogo Waypoints, Rutas y Tracks permiten acceder
a funciones avanzadas de edición y a los ajustes de estos elementos.
Waypoints
Un waypoint es una marca generada por el usuario y colocada en
una carta o en la imagen de una ecosonda. Cada waypoint tiene
una posición exacta con coordenadas de latitud y longitud. Un
waypoint posicionado en la imagen de la ecosonda incluye un valor
de profundidad, además de la información de posición. Los
waypoints se utilizan para marcar una posición a la que luego
puede querer regresar. Dos o más waypoints pueden además
combinarse para crear una ruta.
6
Waypoints, Rutas y Tracks | ELITE Ti² Manual de Usuario
49

Almacenamiento de waypoints
Un waypoint se guarda en la posición del cursor si está activo o en
la posición de la embarcación si el cursor no está activo en el panel.
Para guardar un waypoint:
• Utilice la opción de menú Nuevo Waypoint
• Pulse la tecla Waypoint
-
Púlsela una vez para acceder al cuadro de diálogo Nuevo
Waypoint.
- Púlsela dos veces para guardar un waypoint de forma rápida.
Icono Nuevo Waypoint
Cuando se selecciona esta opción, se muestra el cuadro de diálogo
con símbolos de waypoint alternativos. Al seleccionar un símbolo
de waypoint se crea el waypoint en la posición del cursor o del
barco con el símbolo seleccionado. Este modo es persistente; la
próxima vez que cree un nuevo waypoint se abre el mismo cuadro
de diálogo, y si selecciona un símbolo, se crea un waypoint con
dicho símbolo.
En lugar de seleccionar un símbolo, seleccione el botón de menú en
la esquina inferior derecha para volver al cuadro de diálogo Nuevo
Waypoint anterior. Esta selección se convierte en el modo
persistente; la próxima vez que cree un nuevo waypoint se mostrará
el cuadro de diálogo Nuevo Waypoint.
Desplazamiento de un waypoint
1. Seleccione el waypoint que desea mover. El icono de waypoint
se expande para indicar que está activo.
2. Active el menú y seleccione el waypoint en el menú.
3. Seleccione la opción de mover.
4. Seleccione la nueva posición del waypoint.
5. Seleccione la opción de menú Finalizar mover.
El waypoint se guarda de forma automática en la nueva posición.
50
Waypoints, Rutas y Tracks | ELITE Ti² Manual de Usuario

Edición de un waypoint
Puede editar toda la información sobre un waypoint desde el
cuadro de diálogo Editar Waypoint.
También se puede acceder al cuadro de diálogo desde la
herramienta Waypointss , que se encuentra en la página de inicio.
Eliminación de un waypoint
Puede eliminar un waypoint desde el cuadro de diálogo Edit
Waypoint (Editar waypoint) o seleccionando la opción de menú
Delete (Eliminar) cuando el waypoint esté activado.
También puede eliminar waypoints desde la herramienta Waypoints
en la página de inicio.
Puede eliminar waypoints de MOB de la misma forma.
Ajustes de la alarma de waypoints
Puede establecer un radio de alarma para cada waypoint individual
que cree. La alarma se configura en el cuadro de diálogo Editar
Waypoint.
Ú
Nota: Para que suene una alarma cuando la embarcación
alcance el radio establecido, la alarma del radio de waypoint
debe activarse en el cuadro de diálogo Alarma. Para obtener
más información, consulte "Cuadros de diálogo Alarma" en la página
114.
Waypoints, Rutas y Tracks | ELITE Ti² Manual de Usuario
51

Rutas
Una ruta se compone de una serie de waypoints introducidos en el
orden en que se desea navegar hacia ellos.
Al seleccionar una ruta en el panel Carta, se vuelve de color verde, y
se muestra el nombre de la ruta.
El sistema es compatible con Autorouting de Navionics e Easy
Routing de C-MAP. Esta función sugiere de forma automática
puntos de ruta entre el primer punto de ruta y el último de una ruta,
o entre los puntos de ruta seleccionados en una ruta compleja.
Puede utilizar la función cuando cree una nueva ruta o para editar
rutas que ya están guardadas.
Creación de una ruta nueva en el panel Carta
1. Active el cursor en el panel de carta.
2. Seleccione la opción de ruta nueva en el menú.
3. Coloque el primer waypoint en el panel de carta.
4. Continúe colocando nuevos puntos de ruta en el panel de carta
que la ruta esté completa.
5. Para guardar la ruta, seleccione la opción de guardar en el
menú.
Edición de una ruta desde el panel de carta
1. Seleccione la ruta para activarla.
2. Seleccione la opción de edición de ruta en el menú.
3. Coloque el nuevo punto de ruta en el panel de carta:
-
Si establece un nuevo punto de ruta en una etapa, se añade
un nuevo punto entre los puntos de ruta existentes.
- Si establece el nuevo punto de ruta fuera de la ruta, el nuevo
punto de ruta se añade después del último punto de la ruta.
4. Arrastre el punto de ruta para moverlo a la nueva posición.
5. Para guardar la ruta, seleccione la opción de guardar en el
menú.
Ú
Nota: El menú cambia en función de la opción de edición
seleccionada. Todas las ediciones se confirman o se cancelan
desde el menú.
52
Waypoints, Rutas y Tracks | ELITE Ti² Manual de Usuario

Eliminación de una ruta
Puede eliminar una ruta seleccionando la opción de menú Eliminar
cuando la ruta esté activada.
También puede eliminar rutas desde el cuadro de diálogo Editar
Ruta. Consulte "El cuadro de diálogo Editar Ruta" en la página 55.
Creación de rutas mediante waypoints existentes
Es posible crear una nueva ruta combinando waypoints existentes
desde el cuadro de diálogo Rutas. El cuadro de diálogo se activa
mediante la herramienta Waypoints en la página de inicio y, a
continuación, seleccionando la pestaña Rutas.
Conversión de tracks en rutas
También puede convertir un track en una ruta desde el cuadro de
diálogo Editar Track. El cuadro de diálogo se activa activando el
track, a continuación, seleccionando el cuadro emergente del track
o la opción de menú Track.
Al cuadro de diálogo EditarTrack también se puede acceder
mediante la herramienta Waypoints en la página de inicio.
Dock-to-dock Autorouting y Easy Routing
Las funciones Dock-to-dock Autorouting e Easy Routing sugieren
nuevas posiciones de puntos de ruta a partir de la información del
mapa y del tamaño de la embarcación. Antes de poder usar esta
función, deberá introducir en el sistema información de altura,
manga y calado del barco. El cuadro de diálogo de ajustes de la
embarcación se abre automáticamente si falta información cuando
inicie la función. Para introducir los ajustes del barco, consulte "Ajustes
del sistema" en la página 125.
Waypoints, Rutas y Tracks | ELITE Ti² Manual de Usuario
53

Ú
Nota: No es posible iniciar la función Dock-to-dock Autorouting
ni Easy Routing si uno de los puntos de ruta seleccionados se
encuentra en un área no segura. Se muestra un cuadro de
diálogo de advertencia y tiene que cambiar los puntos de ruta
correspondientes a un área segura para poder continuar.
Ú
Nota: Si no hay ninguna cartografía compatible, la opción de
menú Dock-to-dock Autorouting o Easy Routing no está
disponible. Entre la cartografía compatible, se incluye CMAP
MAX-N+, Navionics+ y Navionics Platinum. Si desea consultar la
selección completa de cartas disponibles, visite
www.gofreemarine.com, www.c-map.com o
www.navionics.com.
1. Coloque al menos dos puntos de ruta en una nueva ruta, o bien
abra una ruta existente para editarla.
2. Seleccione la opción de menú Dock-to-dock Autorouting,
seguida de:
-
Ruta entera, si desea que el sistema añada puntos de ruta
nuevos entre el primer punto de ruta y el último de la ruta
abierta.
- Selección, si desea seleccionar manualmente los puntos de
ruta para definir los límites para Autorouting, y seleccione los
puntos de ruta correspondientes. Los puntos de ruta
seleccionados aparecen en rojo. Solo se pueden seleccionar
dos puntos de ruta, y el sistema descarta cualquier punto de
ruta entre los puntos inicial y final seleccionados.
3. Seleccione la opción Aceptar para iniciar la ruta automática.
- Cuando el cálculo automático de la ruta se completa, la ruta
aparece en modo de previsualización, y las etapas se codifican
por color para indicar áreas no seguras o seguras. Navionics
usa el rojo (no seguro) y verde (seguro), mientras que C-MAP
usa rojo (no seguro), amarillo (peligroso) y verde (seguro).
4. Cuando la ruta esté en modo de previsualización, mueva
cualquier punto de ruta, si es necesario.
5. Seleccione la opción Mantener para aceptar las posiciones de
los puntos de ruta.
6. Finalmente, repita los pasos 2 (Selección) y 3 si desea que el
sistema coloque automáticamente los puntos de ruta para otras
partes de la ruta.
7. Seleccione la opción de guardar para completar la ruta
automática y guardar la ruta.
54
Waypoints, Rutas y Tracks | ELITE Ti² Manual de Usuario

Ejemplos de Dock-to-dock Autorouting e Easy Routing
• La opción Ruta entera se utiliza cuando se seleccionan los
puntos de ruta primero y último.
Puntos de ruta primero y último Resultado tras la ruta automática
• La opción Selección se utiliza para la parte de ruta automática
de una ruta.
Dos puntos de ruta seleccionados Resultado tras la ruta automática
El cuadro de diálogo Editar Ruta
Puede agregar y quitar puntos de ruta, y cambiar las propiedades de
la ruta mediante el cuadro de diálogo Editar Ruta. Este cuadro de
diálogo se activa seleccionando el cuadro emergente de una ruta
activa o desde el menú, seleccionando la ruta y, a continuación, la
opción de detalles.
Al cuadro de diálogo también se puede acceder mediante la
herramienta Waypoints de la página de inicio.
Seleccione Mostrar para mostrar la ruta en la carta.
Waypoints, Rutas y Tracks | ELITE Ti² Manual de Usuario
55

Acerca de los tracks
Los tracks son una presentación gráfica del historial de recorrido de
la embarcación. Permiten recuperar la trayectoria recorrida por la
embarcación. Los tracks se pueden convertir en rutas en el cuadro
de diálogo Editar.
El sistema está preconfigurado de fábrica para seguir y trazar
automáticamente el movimiento de la embarcación en el panel de
carta. El sistema continuará registrando los tracks hasta que la
longitud alcance los puntos máximos. A partir de entonces,
comenzará a sobrescribir los puntos del track más antiguos.
La función de seguimiento automático puede desactivarse desde el
cuadro de diálogo Track.
Creación de un track nuevo
Puede iniciar un nuevo track desde el cuadro de diálogo Tracks. El
cuadro de diálogo se activa mediante la herramienta Waypoints en
la página de inicio y, a continuación, seleccionando la pestaña
Tracks.
Ajustes de tracks
Los tracks se componen de una serie de puntos conectados por
segmentos de línea cuya longitud depende de la frecuencia de
grabación.
56
Waypoints, Rutas y Tracks | ELITE Ti² Manual de Usuario

Puede elegir entre ubicar los puntos de track en función de ajustes
de tiempo o distancia, o permitir que el sistema coloque un punto
de track automáticamente cuando se registra un cambio de curso.
Ú
Nota: La opción Tracks solo será visible si se ha activado en el
cuadro de diálogo de los ajustes del panel.
Edición o eliminación de tracks
Utilice el cuadro de diálogo Editar track para editar o eliminar un
track.
Puede abrir el cuadro de diálogo Editar track de las siguientes
maneras:
• seleccionando el track en la carta y, a continuación, el cuadro
emergente del track
• seleccionando el track en la carta y, a continuación, el track en el
menú
• seleccionando el track en el cuadro de diálogo Tracks
Waypoints, Rutas y Tracks | ELITE Ti² Manual de Usuario
57

58
Waypoints, Rutas y Tracks | ELITE Ti² Manual de Usuario

Navegación
Acerca de la navegación
La función de navegación incluida en el sistema permite navegar
hasta la posición del cursor, a un waypoint o a lo largo de una ruta
predefinida.
Si la función del piloto automático se incluye en el sistema, el piloto
automático se puede establecer para dirigir de forma automática la
embarcación.
Para obtener información sobre cómo colocar waypoints y crear
rutas, consulte "Waypoints, Rutas y Tracks" en la página 49.
Panel Navegación
El Panel Navegación se puede usar para mostrar información
cuando esté navegando.
A Campos de datos
B Rumbo de la embarcación
C Rumbo al waypoint
D Punto de destino
7
Navegación | ELITE Ti² Manual de Usuario
59

E Línea de rumbo con límite de fuera de rumbo permitido
Al navegar por una ruta, la línea de demora muestra el
rumbo planeado de un waypoint al siguiente. Al navegar
hacia un waypoint (posición del cursor, MOB o posición de
latitud/longitud específica), la línea de demora muestra el
rumbo planeado desde el punto donde se inició la
navegación hasta el siguiente waypoint.
F Símbolo de embarcación
Indica la distancia y orientación relativas al rumbo deseado.
Si el XTE (Error de derrota) excede el límite fuera de track
definido, se indica con una flecha roja que incluye la
distancia desde la línea de track.
Consulte "Límite XTE" en la página 62.
Navegación a la posición del cursor
Puede iniciar la navegación hasta la posición de un cursor en
cualquier carta o panel de sonda.
Coloque el cursor en el destino seleccionado del panel y, a
continuación, seleccione la opción de menú Ir a Cursor.
Ú
Nota: La opción de menú Ir a cursor no está disponible si ya
está navegando.
Navegación por una ruta
Cuando se inicia la navegación por la ruta, el menú se amplía y
muestra opciones para cancelar la navegación, para omitir un
waypoint y para reiniciar la ruta desde la posición actual de la
embarcación.
Inicio de una ruta desde el panel de carta
Active una ruta en el panel y, a continuación, seleccione la opción
de navegación por la ruta desde el menú.
Puede seleccionar un punto de ruta para iniciar la navegación
desde una posición determinada.
Inicio de una ruta desde el panel Navegación
Seleccione la opción Iniciar Ruta en el menú y, a continuación,
seleccione los detalles en los cuadros de diálogo.
60
Navegación | ELITE Ti² Manual de Usuario

Inicio de la navegación por una ruta desde el cuadro de
diálogo Editar Ruta
Puede iniciar la navegación desde el cuadro de diálogo Editar Ruta.
Active el cuadro de diálogo:
• Seleccionando la herramienta Waypoint en la página de inicio y,
a continuación, la pestaña Rutas.
• Seleccionando la opción Detalles de la ruta en el menú.
Navegación con el piloto automático
Al iniciar la navegación en un sistema con piloto automático, se le
pide que establezca el modo de navegación del piloto automático.
Si decide no activar el piloto automático, este se puede establecer
en modo de navegación más adelante desde el controlador del
piloto automático.
Para obtener más información sobre las funciones del piloto
automático, consulte "Piloto automático del motor de arrastre" en la página
94.
Navegación | ELITE Ti² Manual de Usuario
61

Ajustes de navegación
Radio de llegada
Establece un círculo invisible alrededor del waypoint de destino.
Se considera que la embarcación ha llegado al waypoint cuando se
encuentra dentro del círculo.
Límite XTE
Este ajuste define hasta qué punto se puede desviar la embarcación
de la ruta seleccionada. Si la embarcación traspasa este límite, se
activará una alarma.
Alarma XTE (Error de derrota)
Activa y desactiva la alarma XTE.
Tracks
Abre el cuadro de diálogo Tracks en el que se pueden configurar los
ajustes de los tracks y se pueden convertir éstos en rutas para la
navegación. Consulte "Acerca de los tracks" en la página 56.
Tipo de registro
Puede registrar los puntos de track en función del tiempo o de la
distancia, o permitir que la unidad coloque automáticamente un
waypoint cuando se registre un cambio de rumbo.
Especifique uno de los siguientes tipos de registro en el cuadro de
diálogo de ajustes de navegación:
62
Navegación | ELITE Ti² Manual de Usuario

• Auto: la unida coloca un punto automáticamente cuando se
registra un cambio de rumbo.
• Distancia: seleccione el campo Distancia e introduzca la
distancia que desee registrar.
• Hora: seleccione el campo Hora e introduzca la hora que desee
registrar.
Máscara Loran
Permite el uso del sistema de posicionamiento Máscara Loran.
Ajustes Loran
Definen las cadenas Loran (GRI) y la estación preferida para la
introducción de waypoints, posición del cursor y panel de posición.
El gráfico de ejemplo muestra una ventana de posición del cursor
con información de posición Loran.
Para obtener más información, consulte la documentación del
sistema Loran.
Navegación | ELITE Ti² Manual de Usuario
63

Sonda
La función Sonda ofrece una vista del agua y del fondo situado
debajo de la embarcación lo que permite detectar peces y examinar
la estructura de la parte inferior.
La imagen
A Arcos de peces
B Previsualización del historial*
C Gráfico de temperatura*
D Profundidad en cursor
E Eco ampliado*
F Botones de zoom (escala)
G Profundidad del agua y temperatura del agua en la
ubicación del cursor
H Escala
I Fondo
* Elementos opcionales que puede activar/desactivar
individualmente. Consulte "Más opciones" en la página 74.
8
64
Sonda | ELITE Ti² Manual de Usuario

Varias fuentes
Puede especificar la fuente de la imagen en el panel activo. Puede
hacer que se muestren diferentes fuentes a la vez con una
configuración multipanel para las páginas. Para obtener más
información sobre cómo seleccionar la fuente para un panel,
consulte "Fuente" en la página 72.
Aplicar el zoom a la imagen
Puede aplicar el zoom en la imagen realizando lo siguiente:
• usar los botones de zoom (+ o -),
• usar las teclas +/-.
El nivel de zoom se muestra en la parte inferior izquierda de la
imagen.
Al hacer zoom en la imagen, el fondo marino se mantiene cerca de
la parte inferior de la pantalla, independientemente de que se haya
seleccionado la opción de escala automática o manual.
Si la escala establecida es considerablemente inferior a la
profundidad real, la unidad no es capaz de llegar al fondo al hacer
zoom.
Si el cursor está activo, la unidad hace zoom en el lugar al que
apunta el cursor.
Barra de zoom
La barra de zoom se muestra cuando aplica el zoom a la imagen.
Arrastre la barra de zoom en sentido vertical para ver las diferentes
partes de la columna de agua.
Uso del cursor en la imagen
Al colocar el cursor sobre la imagen la pantalla se detiene, se
muestra la profundidad en la posición del cursor y la ventana de
información y la barra de historial se activan.
Medición de distancias
El cursor puede utilizarse para medir la distancia entre las posiciones
de dos observaciones en la imagen.
1. Coloque el cursor en el punto desde el que desee medir la
distancia.
Sonda | ELITE Ti² Manual de Usuario
65

2. Seleccione la opción Medir del menú.
Ú
Nota: La opción Medir no estará disponible a menos que el
cursor esté colocado en la imagen.
3. Coloque el cursor en el segundo punto de medición.
-
Se traza una línea entre los puntos de medición y la distancia
queda reflejada en la ventana de información del cursor.
4. Continúe seleccionando nuevos puntos de medición, si es
necesario.
Utilice las opciones del menú para volver a colocar el punto de
partida y el punto final siempre que la función de medición esté
activa.
Seleccionela opción de menú Finalizar medición para reanudar el
desplazamiento normal de la imagen.
Visualización del historial
Puede ver el histórico de la sonda desplazándose por la imagen.
También puede usar la función Previsualizar para desplazarse por el
historial; consulte "Previsualizar" en la página 76.
Para reanudar el desplazamiento normal, seleccione la opción Borrar
cursor.
Grabación de los datos de registro
Iniciar la grabación de datos del registro
Puede iniciar la grabación de los datos del registro y guardar el
archivo de forma interna en la unidad o en otro dispositivo de
almacenamiento conectado a la unidad.
66
Sonda | ELITE Ti² Manual de Usuario

El cuadro de diálogo Registro Sonda se activa desde el cuadro de
diálogo Controles del sistema o desde el cuadro de diálogo de
ajustes de Sonda.
Durante la grabación de los datos, se muestra un símbolo rojo que
parpadea en la esquina superior izquierda y aparece un mensaje de
forma periódica en la parte inferior de la pantalla.
Al seleccionar el inicio de la grabación, aparece el cuadro de diálogo
Grabar registro sonda, donde puede especificar los ajustes de
grabación.
Nombre del archivo
Especifique el nombre de la grabación (registro).
Formato del archivo
Seleccione un formato de archivo del menú desplegable, slg (solo
Sonar), xtf (solo Structure*) o sdl2 (Sonar y Structure).
Ú
Nota: El formato XTF solo se utiliza con herramientas de
visualización de Sonar de terceros seleccionados.
Save to (Guardar en)
Seleccione si prefiere almacenar la grabación en la unidad o en un
dispositivo de almacenamiento conectado a la unidad.
Bytes por sondeo
Seleccione cuántos bytes por sondeo han de usarse cuando se
guarde el archivo de registro. Más bytes dan una mayor resolución,
pero harán que el archivo de grabación aumente de tamaño
comparado con la utilización de ajustes de menos bytes.
Sonda | ELITE Ti² Manual de Usuario
67

Creación de StructureMap
Si el transductor StructureScan está conectado a la unidad, puede
convertir los registros al formato de StructureMap (.smf) una vez que
la grabación haya finalizado.
El archivo de registro también se puede convertir al formato de
StructureMap desde el administrador de archivos.
Privacidad
Si su cuenta de C-MAP Genesis lo permite, puede seleccionar entre
configurar los archivos de registro grabados como Privado o Público
en C-MAP Genesis.
Time remaining (Tiempo restante)
Muestra el espacio restante asignado que queda disponible para las
grabaciones.
Parar la grabación de los datos del registro
Seleccione la opción Parar registro en el cuadro de diálogo
Controles del sistema y, a continuación, Parar en el cuadro de
diálogo Registrando sonda para detener por completo la grabación
de todos los datos del registro de la sonda.
Ú
Nota: Si ha seleccionado la opción Subir a C-MAP Genesis y
está conectado a un punto de acceso inalámbrico, los archivos
que tenga grabados se transmiten a C-MAP Genesis al
seleccionar Parar.
Visualización de datos grabados
Tanto los registros de la sonda almacenados en el sistema como en
dispositivos externos pueden revisarse cuando se selecciona la
opción Ver registro de sonda en el cuadro de diálogo de ajustes de
Sonda. Consulte "Ajustes de la sonda" en la página 77.
68
Sonda | ELITE Ti² Manual de Usuario

El archivo de registro se muestra como una imagen en pausa, y el
desplazamiento y la visualización se controlan a través de la opción
del menú de reproducción.
Puede usar el cursor en la imagen reproducida y desplazarla de
igual manera que haría en una imagen en tiempo real.
Si se ha grabado más de un canal en el archivo de seleccionado,
puede seleccionar el canal que desee ver.
Para salir del modo de reproducción, pulse la tecla de salida o
seleccione el símbolo X en la esquina superior derecha de la imagen
reproducida.
Cargar registros de sonda en C-MAP
Genesis
Para cargar registros de sonda en C-MAP Genesis realice una de las
siguientes acciones:
• Utilice la opción Servicios. Siga las indicaciones para iniciar sesión
y transferir los archivos de registro a C-MAP Genesis.
• Utilice el cuadro de diálogo Datos. Seleccione la opción Registro
Sonda y, a continuación, los registros que desea transferir. Los
archivos cambian su estado al de transferencia. Si ya ha iniciado
sesión en C-MAP Genesis, los archivos se transfieren. Si no ha
iniciado sesión, seleccione el icono Transferencias y siga las
indicaciones para iniciar sesión y transferir los archivos de registro
a C-MAP Genesis. También puede iniciar sesión y transferir los
archivos más adelante, una vez que la unidad esté conectada a
Internet.
Sonda | ELITE Ti² Manual de Usuario
69

Configuración de la imagen
Use las opciones del menú para configurar la imagen.
Modo de pesca
Esta función consiste en paquetes preestablecidos de ajustes de
sonda diseñados para unas condiciones específicas de pesca.
Ú
Nota: La selección del modo de pesca adecuado es esencial
para obtener un rendimiento óptimo de la sonda.
Modo de pesca Profundidad Palette (Paleta)
Uso general ≤ 300 metros
(1000 pies)
Fondo blanco
Aguas someras ≤ 20 metros (60
pies)
Fondo blanco
Agua dulce ≤ 120 metros (400
pies)
Fondo blanco
Aguas profundas ≤1200 metros
(5000 pies)
Azul profundo
Curricán lento ≤ 120 metros (400
pies)
Fondo blanco
Curricán rápido ≤ 120 metros (400
pies)
Fondo blanco
Aguas claras ≤ 120 metros (400
pies)
Fondo blanco
Pesca en hielo ≤ 120 metros (400
pies)
Fondo blanco
Escala
El ajuste de escala determina la profundidad de agua que es visible
en la pantalla
Ú
Nota: Seleccionar una escala profunda en aguas someras
puede hacer que el sistema pierda la pista de la profundidad.
70
Sonda | ELITE Ti² Manual de Usuario

Niveles de escala predefinidos
Seleccione manualmente un nivel de escala predeterminado en el
menú.
Auto range (Auto escala)
Si selecciona la escala Auto, el sistema mostrará automáticamente la
escala total desde la superficie del agua hasta el fondo marino.
Auto es el ajuste preferido para la búsqueda de peces.
Seleccione la opción Escala y, seguidamente, la opción Auto en el
menú.
Escala personalizada
Esta opción permite establecer de forma manual los límites inferior
y superior de la escala.
Establezca una escala personalizada seleccionando la opción de
menú Escala, seguida de la opción Personalizada.
Ú
Nota: Al establecer una escala personalizada, se activa el modo
escala manual del sistema.
Frecuencia
La unidad es compatible con varias frecuencias de transductor. Las
frecuencias disponibles dependen del modelo de transductor
configurado para usarse.
Ú
Nota: Esta unidad no puede utilizar frecuencias CHIRP y
SideScan al mismo tiempo. Si activa la vista izquierda/derecha
de StructureScan, no podrá utilizar la sonda CHIRP.
Para ver dos frecuencias a la vez, seleccione paneles de Sonar duales
en la página de inicio.
Sensibilidad
Una mayor sensibilidad muestra un mayor detalle en la pantalla.
Reducir la sensibilidad muestra un menor grado de detalle.
Demasiado detalle sobrecarga la pantalla. Y, a la inversa, es posible
que los blancos deseados no se muestren si la sensibilidad es
demasiado baja.
Ú
Nota: Sensibilidad Auto es el modo preferido para la mayoría
de condiciones.
Sonda | ELITE Ti² Manual de Usuario
71

Sensibilidad Auto
Sensibilidad Auto ajusta automáticamente los niveles óptimos de la
sonda. La opción Sensibilidad Auto puede ajustarse (+/-) según sus
preferencias sin tener que salir por ello de la función de sensibilidad
automática.
Línea Color
Permite al usuario ajustar los colores de la imagen para poder
diferenciar mejor los blancos más claros de los más oscuros. Al
ajustar el Color, se contribuye a discernir los peces y las estructuras
importantes del fondo o cerca del mismo del propio fondo.
Fuente
Ú
Nota: Solo está disponible si hay varias fuentes disponibles con
la misma capacidad.
Se usa para especificar la fuente de la imagen en el panel activo.
Puede hacer que se muestren diferentes fuentes a la vez con una
configuración multipanel para las páginas. Las opciones de menú
para cada panel son independientes.
Ú
Nota: Usar transductores a la misma frecuencia puede causar
interferencias.
Para obtener información sobre la configuración de fuentes,
consulte el manual de instalación de ELITE Ti².
Opciones avanzadas
La opción Avanzada solo está disponible cuando el cursor no está
activo.
72
Sonda | ELITE Ti² Manual de Usuario

Rechazo de ruido
Las interferencias de señal producidas por las bombas de achique,
las vibraciones del motor y las burbujas de aire pueden causar
interferencias en la imagen.
La opción de rechazo del ruido filtra la interferencia de la señal y
reduce la distorsión en la pantalla.
Claridad de superficie
La acción de las olas, el balanceo de la embarcación y la inversión
de temperatura pueden causar interferencias en la pantalla cerca de
la superficie. La opción de claridad de superficie reduce las
interferencias al disminuir la sensibilidad del receptor cerca de la
superficie.
Velocidad de desplazamiento
Puede seleccionar la velocidad de desplazamiento de la imagen en
la pantalla. Una velocidad alta de desplazamiento actualiza la
imagen rápidamente, mientras que una velocidad de
desplazamiento lenta presentará un historial más largo.
Ú
Nota: En determinadas situaciones, es posible que sea
necesario ajustar la velocidad de desplazamiento para obtener
una imagen más útil. Por ejemplo, ajustar la imagen a una
velocidad más rápida cuando se va a pescar en posición vertical
sin movimiento.
Velocidad de pulso
La opción Velocidad de pulso controla la velocidad a la que el
transductor transmite la señal dentro del agua. Por defecto, la
velocidad de pulso se define en el nivel máximo. Es posible que sea
necesario ajustar la velocidad de pulso para limitar las interferencias.
Modo manual
El modo manual es un modo de usuario avanzado que restringe la
capacidad de profundidad digital, de modo que la unidad solo
procesa señales de sonda del rango seleccionado. De este modo, la
pantalla sigue avanzando con fluidez aunque la profundidad del
fondo quede fuera del alcance del transductor. Cuando la unidad
funciona en modo manual, es posible que no reciba ninguna
Sonda | ELITE Ti² Manual de Usuario
73

lectura de profundidad o puede que esa información no sea
correcta.
Más opciones
Detener sonda
Al seleccionar esta opción, se detiene el ping de la sonda. Utilice la
opción cuando desee desactivar la sonda, pero sin apagar la unidad.
Opciones de pantalla dividida
Zoom
A Nivel de zoom
B Barras de zoom
El modo de zoom presenta una vista ampliada de la imagen de la
sonda en la parte izquierda del panel.
Por defecto el nivel del zoom se ajusta a 2x. Puede seleccionar hasta
8 aumentos de zoom. Para cambiar el nivel de zoom, use:
• Las teclas +/-
• Los botones de zoom (+ o -)
Las barras de zoom de escala de la parte derecha de la pantalla
muestran la escala que se está ampliando. Si aumenta el factor del
zoom, la escala se reduce. Verá esto como una reducción de la
distancia entre las barras del zoom.
74
Sonda | ELITE Ti² Manual de Usuario

Zoom de fondo
El modo de zoom de fondo es útil cuándo desea ver objetivos cerca
del fondo marino. En este modo, se muestra en el lado izquierdo del
panel una imagen donde el fondo está aplanado. La escala se
cambia para medir desde el fondo marino (0) hacia arriba. El fondo y
la línea de cero siempre se muestran en la imagen de la izquierda,
independientemente de la escala. El factor de escala de la imagen
de la parte izquierda del panel se ajusta tal como se ha descrito para
la opción de zoom.
Flasher
El modo Flasher ofrece una vista de sonda intermitente en el panel
izquierdo y una vista de sonda normal en el panel derecho.
Paletas
Puede seleccionar entre varias paletas de visualización.
Gráfico de temperatura
El gráfico de temperatura se utiliza para ilustrar los cambios en la
temperatura del agua.
Cuando está activado, se muestran los dígitos de temperatura y una
línea coloreada en la imagen de Sonar.
Línea de Profundidad
Se puede añadir una línea de profundidad a la superficie del fondo
para poder distinguir más fácilmente el fondo de los peces y las
estructuras.
Sonda | ELITE Ti² Manual de Usuario
75

Eco ampliado
La función Eco ampliado es una visualización de blancos en tiempo
real según aparecen en el panel. La intensidad de los blancos reales
se indica tanto por la anchura como por la intensidad del color.
Previsualización
El historial de sonda completo se puede mostrar en la parte superior
de la pantalla de la sonda. La barra de previsualización es una
captura del historial de sonda disponible. Para desplazarse por el
historial de sonda, arrastre la barra de deslizamiento en sentido
horizontal. Por defecto, la previsualización se activa cuando el cursor
está activo.
ID Pescado
Permite seleccionar el modo en que aparecen los blancos de peces
en la pantalla. También puede seleccionar si desea que se le
notifique mediante una señal acústica cuando aparezca un ID de
peces en el panel.
Arcos de peces tradicionales Símbolos de peces Símbolos de pez e indicación
de profundidad
Ú
Nota: No todos los símbolos de peces se corresponden
realmente con peces.
76
Sonda | ELITE Ti² Manual de Usuario

Ajustes de la sonda
Sonda Interna
Se utiliza para hacer que la sonda interna pueda seleccionarse en el
menú del panel Sonda.
Al desactivarse, la sonda interna no aparecerá como fuente de
sonda para ninguna de las unidades de la red.
Desactive esta opción en aquellas unidades que no tengan ningún
transductor conectado.
Superposición de DownScan
Cuando un transductor capaz de DownScan está conectado al
sistema, puede superponer una imagen de DownScan a la imagen
de Sonar normal.
Cuando Superposición de DownScan está activado, el menú del
panel de Sonar se amplía e incluye las opciones básicas de
DownScan.
Registro Sonda
Seleccione esta opción para iniciar y detener la grabación de datos
de Sonar. Para obtener más información, consulte "Iniciar la grabación de
datos del registro" en la página 66.
Esta opción también está disponible en el cuadro de diálogo
Controles del sistema.
Sonda | ELITE Ti² Manual de Usuario
77

Ver registro de la Sonar
Se utiliza para ver las grabaciones de ecosonda. El archivo de
registro se muestra como una imagen en pausa y el desplazamiento
y la visualización se controlan en el menú.
Puede utilizar el cursor en la imagen, medir la distancia y establecer
las opciones de visualización como en una imagen de ecosonda en
directo. Si se ha grabado más de un canal en el archivo de ecosonda
seleccionado, puede seleccionar el canal que desee ver.
Puede salir de la función de vista seleccionando la X en la esquina
superior derecha.
Offset de profundidad de Structure
Ajustes de transductores de Structure.
Todos los transductores miden la profundidad del agua desde el
transductor al fondo. Por ello, las lecturas de profundidad del agua
no tienen en cuenta la distancia desde el transductor hasta el punto
más bajo de la embarcación en el agua o desde el transductor hasta
la superficie del agua.
A
B
• Para mostrar la profundidad desde el punto más bajo de la
embarcación hasta la parte inferior, establezca un offset que sea
igual a la distancia vertical entre el transductor y la parte más baja
de la embarcación, A (valor negativo).
• Para mostrar la profundidad desde la superficie del agua hasta la
parte inferior, establezca un offset que sea igual a la distancia
78
Sonda | ELITE Ti² Manual de Usuario

vertical entre el transductor y la superficie del agua, A (valor
negativo).
• Para la profundidad por debajo del transductor, establezca el
offset en 0.
Usar datos de temperatura de
Selecciona de qué fuente se comparten los datos de temperatura
en la red NMEA 2000.
Instalación
Se usa para la instalación y configuración. Consulte el manual de
instalación independiente
Reiniciar valores de Sonda
Restaura los ajustes de la sonda a los predeterminados de fábrica.
Sonda | ELITE Ti² Manual de Usuario
79

SideScan
Acerca de SideScan
SideScan proporciona una cobertura amplia y muy detallada del
fondo marino situado en los laterales de la embarcación.
El panel de SideScan está disponible si hay un transductor
compatible con SideScan conectado al sistema.
El panel SideScan
A Escala
B Iconos de escala
Aplicar el zoom a la imagen
Use los iconos de alcance o cambie la opción de menú Alcance para
especificar la distancia restante a la derecha y la izquierda de la zona
central mostrada en la imagen. Si se modifica la escala, la imagen se
amplía o se reduce.
Uso del cursor en el panel
Al colocar el cursor sobre el panel, la imagen se detiene y la ventana
de información del cursor se activa. La distancia a la izquierda/
derecha desde la embarcación a la posición del cursor se muestra
en la posición del cursor.
9
80
SideScan | ELITE Ti² Manual de Usuario

Visualización del historial
En una vista SideScan, desplace la imagen para ver los laterales y el
historial. Para ello, arrastre la imagen hacia la izquierda, hacia la
derecha o hacia arriba.
Para reanudar el desplazamiento normal de SideScan, seleccione la
opción Borrar cursor.
Grabación de los datos de SideScan
Es posible grabar los datos de SideScan seleccionando el formato
de archivo correspondiente en el cuadro de diálogo Grabar.
Consulte "Iniciar grabación de los datos de la sonda" en la página 66.
Configuración de la imagen
Utilice el menú SideScan para configurar la imagen. Cuando el
cursor está activo, algunas características del menú se sustituyen
por características del modo de cursor. Seleccione la opción Borrar
cursor para volver al menú normal.
Fuente
Ú
Nota: Solo está disponible si hay varias fuentes disponibles con
la misma capacidad.
Se usa para especificar la fuente de la imagen en el panel activo.
Puede hacer que se muestren diferentes fuentes a la vez con una
configuración multipanel para las páginas. Las opciones de menú
para cada panel son independientes.
Ú
Nota: Usar transductores a la misma frecuencia puede causar
interferencias.
Para obtener información sobre la configuración de fuentes,
consulte el manual de instalación de ELITE Ti².
SideScan | ELITE Ti² Manual de Usuario
81

Escala
El ajuste de Escala determina la distancia restante a la izquierda y la
derecha de la zona central.
Niveles de escala predefinidos
Seleccione manualmente un nivel de escala predeterminado en el
menú.
Auto range (Auto escala)
Si selecciona la escala Auto, el sistema mostrará automáticamente la
escala total desde la superficie del agua hasta el fondo marino.
Auto es el ajuste preferido para la búsqueda de peces.
Seleccione la opción Escala y, seguidamente, la opción Auto en el
menú.
Frecuencias
Hay dos frecuencias compatibles. La de 800 kHz proporciona la
imagen más nítida sin perder escala. Por el contrario, la de 455 kHz
puede utilizarse en aguas más profundas o para ampliar la
capacidad de la escala.
Contraste
Determina la proporción de brillo entre las zonas oscuras y las claras
en la pantalla.
Ú
Nota: Se recomienda utilizar la opción Contraste auto.
Paletas
Se usa para seleccionar la paleta de colores de la imagen.
Opciones avanzadas
Claridad de superficie
La acción de las olas, el balanceo de la embarcación y las
inversiones de temperatura pueden causar interferencias en la
pantalla cerca de la superficie. La opción de claridad en superficie
reduce las interferencias al disminuir la sensibilidad del receptor
cerca de la superficie.
82
SideScan | ELITE Ti² Manual de Usuario

Volteo de la imagen hacia la izquierda/derecha
Si fuera necesario, voltea los laterales izquierdo/derecho de la
imagen para que coincidan con la dirección de instalación del
transductor.
Más opciones
Detener sonda
Al seleccionar esta opción, se detiene el ping de la sonda. Utilice la
opción cuando desee desactivar la sonda, pero sin apagar la unidad.
Visualización
Especifica si en la página de SideScan se muestran solo el lado
izquierdo de la imagen, solo el lado derecho o tanto el lado
izquierdo como el lado derecho al mismo tiempo.
Líneas de escala
Se pueden añadir líneas de escala a la imagen para facilitar la
estimación de la distancia.
SideScan | ELITE Ti² Manual de Usuario
83

DownScan
Acerca de DownScan
DownScan ofrece imágenes detalladas de las estructuras y los peces
que se encuentren justo debajo de la embarcación. El panel de
DownScan está disponible si hay un transductor compatible con
DownScan conectado al sistema.
El panel DownScan
Aplicar el zoom a la imagen
Puede aplicar el zoom en la imagen realizando lo siguiente:
• usar los botones de zoom (+ o -),
• usar las teclas +/-.
El nivel de zoom se muestra en la parte inferior izquierda de la
imagen.
Uso del cursor en el panel
Al colocar el cursor sobre el panel, la imagen se detiene y la ventana
de información del cursor se activa. Se muestra la profundidad del
cursor en la posición del cursor.
Visualización del historial de DownScan
Puede desplazar el historial de la imagen arrastrando hacia la
izquierda o la derecha.
10
84
DownScan | ELITE Ti² Manual de Usuario

Para reanudar el desplazamiento normal de DownScan, seleccione
la opción Borrar cursor.
Grabación de datos de DownScan
Es posible grabar los datos de DownScan seleccionando el formato
de archivo correspondiente en el cuadro de diálogo Grabar.
Consulte "Iniciar grabación de los datos de la sonda" en la página 66.
Configuración de la imagen de DownScan
Utilice el menú DownScan para configurar la imagen. Cuando el
cursor está activo, algunas características del menú se sustituyen
por características del modo de cursor. Seleccione la opción de
menú Borrar cursor para volver al menú normal.
Fuente
Ú
Nota: Solo está disponible si hay varias fuentes disponibles con
la misma capacidad.
Se usa para especificar la fuente de la imagen en el panel activo.
Puede hacer que se muestren diferentes fuentes a la vez con una
configuración multipanel para las páginas. Las opciones de menú
para cada panel son independientes.
Ú
Nota: Usar transductores a la misma frecuencia puede causar
interferencias.
Para obtener información sobre la configuración de fuentes,
consulte el manual de instalación de ELITE Ti².
Range (Escala)
El ajuste Range (Escala) determina la profundidad del agua visible
en la imagen.
Niveles de escala predefinidos
Seleccione manualmente un nivel de escala predeterminado en el
menú.
Auto range (Auto escala)
Si selecciona la escala Auto, el sistema mostrará automáticamente la
escala total desde la superficie del agua hasta el fondo marino.
DownScan | ELITE Ti² Manual de Usuario
85

Auto es el ajuste preferido para la búsqueda de peces.
Seleccione la opción Escala y, seguidamente, la opción Auto en el
menú.
Frecuencia
DownScan puede usarse a frecuencias de 800 kHz o 455 kHz. La
frecuencia de 800 kHz aporta la mayor resolución con menor escala.
La frecuencia de 455 kHz tiene la mejor escala, pero ofrece una
resolución menor.
Contraste
Determina la proporción de brillo entre las zonas oscuras y las claras
en la pantalla.
Ú
Nota: Se recomienda utilizar la opción Contraste auto.
Paletas
Se usa para seleccionar la paleta de colores de la imagen.
Opciones avanzadas
Claridad de superficie
La acción de las olas, el balanceo de la embarcación y las
inversiones de temperatura pueden causar interferencias en la
pantalla cerca de la superficie. La opción de claridad en superficie
reduce las interferencias al disminuir la sensibilidad del receptor
cerca de la superficie.
Más opciones
Detener sonda
Al seleccionar esta opción, se detiene el ping de la sonda. Utilice la
opción cuando desee desactivar la sonda, pero sin apagar la unidad.
FishReveal
Seleccione FishReveal para mostrar los arcos de peces en la imagen.
Si FishReveal está activado, el menú se amplía para incluir opciones
de FishReveal.
86
DownScan | ELITE Ti² Manual de Usuario

Sensibilidad
Controla la sensibilidad de los datos de FishReveal. Una mayor
sensibilidad muestra un mayor detalle en la pantalla. Reducir la
sensibilidad muestra un menor grado de detalle. Demasiado detalle
sobrecarga la pantalla. Por el contrario, si la sensibilidad se establece
demasiado baja, los datos de arcos de peces débiles podrían no
verse.
Línea Color
Ajusta los colores de los datos de arcos de peces para ayudar a
diferenciarlos de otros blancos. El ajuste del color ayuda a distinguir
los peces y las estructuras importantes del fondo o cerca del mismo
del propio fondo.
Claridad de superficie
La acción de las olas, el balanceo de la embarcación y las
inversiones de temperatura pueden causar interferencias en la
pantalla cerca de la superficie. La opción de claridad en superficie
reduce las interferencias al disminuir la sensibilidad del receptor
cerca de la superficie.
Palette (Paleta)
Seleccione entre diversas paletas de visualización optimizadas para
una amplia variedad de condiciones de pesca.
Ú
Nota: La elección de la paleta es a menudo una preferencia de
usuario y puede variar en función de las condiciones de pesca.
Lo más recomendable es seleccionar una paleta que
proporcione un buen contraste entre los detalles de la imagen
y los arcos de FishReveal.
Líneas de escala
Se pueden añadir líneas de escala a la imagen para facilitar la
estimación de la profundidad.
Previsualización
El historial de sonda completo se puede mostrar en la parte superior
de la pantalla de la sonda. La barra de previsualización es una
captura del historial de sonda disponible. Para desplazarse por el
historial de sonda, arrastre la barra de deslizamiento en sentido
DownScan | ELITE Ti² Manual de Usuario
87

horizontal. Por defecto, la previsualización se activa cuando el cursor
está activo.
88
DownScan | ELITE Ti² Manual de Usuario

StructureMap
Acerca de StructureMap
La función StructureMap superpone en el mapa imágenes SideScan
procedentes de una fuente SideScan en el mapa. Esto facilita la
visualización del entorno submarino con respecto a su posición y
ayuda a interpretar las imágenes del SideScan.
Imagen de StructureMap
StructureMap puede superponerse al panel de la carta. Si se
selecciona StructureMap, el menú de la carta se amplía e incluye las
opciones de StructureMap.
En el siguiente ejemplo se muestra un panel de carta con
superposición de Structure junto con un panel SideScan tradicional.
Fuentes de StructureMap
Es posible utilizar dos tipos de fuentes para superponer registros de
Structure en las cartas, pero solo se podrá ver uno cada vez:
• Datos en tiempo real: se utilizan cuando los datos de SideScan
están disponibles
• Archivos guardados: son datos de SideScan grabados y
convertidos al formato de StructureMap (*smf)
11
StructureMap | ELITE Ti² Manual de Usuario
89

Datos Live
Cuando se selecciona la opción de datos Live (Directo), el historial
de imágenes del SideScan se visualiza en forma de estela detrás del
icono de la embarcación. La longitud de esta estela variará según la
memoria disponible en la unidad y los ajustes de la escala. A medida
que se va llenando la memoria con nuevos datos, los datos más
antiguos se eliminan de forma automática. Al aumentar la escala de
búsqueda, se reduce la velocidad de pulso del transductor de
SideScan y aumentan el ancho y la longitud del historial de
imágenes.
Ú
Nota: El modo Directo no guarda ningún dato. Al apagar la
unidad, se pierden todos los datos recientes.
Archivos Saved (Guardados)
El modo Guardado se utiliza para revisar y examinar los archivos de
StructureMap y para situar la embarcación en puntos de interés
específicos de un área anteriormente escaneada. Es posible utilizar
los archivos que se hayan guardado en caso de no haber disponible
ninguna fuente de SideScan.
Al seleccionar este modo, el archivo de StructureMap se superpone
en el mapa según indique la información de posición presente en el
archivo.
Si la escala de la carta es grande, se indican los límites del área
StructureMap hasta que la escala es lo suficientemente grande
como para mostrar los detalles de Structure.
Ú
Nota: Cuando los archivos Guardados se utilizan como fuente,
la unidad muestra todos los archivos de StructureMap
detectados en el dispositivo de almacenamiento, así como en la
memoria interna del sistema. Si hay más de un StructureMap en
la misma área, las imágenes se superpondrán y ocuparán toda
la carta. Si se necesitan varios registros para una misma área, los
mapas deben guardarse en diferentes dispositivos de
almacenamiento.
Consejos sobre StructureMap
• Para obtener una imagen de estructuras más altas (por ejemplo,
los restos de un naufragio), no navegue sobre ella. Guíe el barco
90
StructureMap | ELITE Ti² Manual de Usuario

para que la estructura quede situada al lado izquierdo o derecho
de la embarcación.
• No superponga el historial de estelas cuando lleve a cabo un
escaneo del área de lado a lado.
Uso de StructureMap con tarjetas
cartográficas
StructureMap permite mantener todas las funciones de la carta y se
puede utilizar con cartografía precargada, además de con C-MAP,
Navionics y otras tarjetas de cartas de navegación compatibles con
el sistema.
A la hora de utilizar StructureMap con tarjetas cartográficas, copie
los archivos de StructureMap (.smf) a la memoria interna de la
unidad. Es recomendable que guarde una copia de los archivos de
StructureMap en tarjetas cartográficas externas.
Opciones de Structure
Ajuste la configuración de StructureMap desde el menú Opciones
SScan. Este menú está disponible cuando la opción de
superposición de Structure está activada.
No todas las opciones estarán disponibles si se utilizan como fuente
los archivos guardados de StructureMap. Las opciones que no están
disponibles están marcadas en gris.
Escala
Establece la escala de búsqueda.
Transparencia
Establece la opacidad de la superposición de Structure. Con el
ajuste de transparencia mínima, los detalles de la carta quedarán
prácticamente ocultos por la superposición de StructureMap.
Paletas
Se usa para seleccionar la paleta de colores de la imagen.
Contraste
Determina la proporción de brillo entre las zonas oscuras y las claras
en la pantalla.
StructureMap | ELITE Ti² Manual de Usuario
91

Columna de agua
Muestra u oculta la columna de agua en el modo Live (Directo).
Si esta opción no está activada, es posible que no se visualicen los
bancos de peces en la imagen SideScan.
Si está activada, la profundidad del agua puede afectar a la precisión
de la imagen SideScan en el mapa.
Frecuencia
Establece la frecuencia del transductor que utiliza la unidad. 800 kHz
ofrece la mejor resolución, pero 455 kHz cubre una profundidad y
escala mayores.
Borrar histórico Live
Elimina el historial de estelas del modo Live (Directo) de la pantalla y
comienza a mostrar únicamente los datos más recientes.
Registrar datos de sonda
Muestra el cuadro de diálogo Registro Sonda.
Fuente
Selecciona la fuente de StructureMap.
92
StructureMap | ELITE Ti² Manual de Usuario

Paneles de información
Paneles de información
Estos paneles cuentan con diferentes indicadores (analógico, digital
y bares) dispuestos en paneles de instrumentos.
Tableros de control
Puede definir hasta diez paneles de instrumentos. Hay un conjunto
de estilos predefinidos para los paneles de instrumentos.
Puede cambiar entre paneles de instrumentos seleccionando los
botones de flecha izquierdo y derecho del panel. También puede
seleccionar el panel de Instrumentos en el menú.
Panel de instrumentos de la
embarcación
Panel de instrumentos de
navegación
Panel de instrumentos de
pesca
Ú
Nota: Es posible activar paneles de instrumentos adicionales
desde el menú si hay otros sistemas en la red.
Personalización del panel
Puede personalizar el panel:
• Modificar los datos de cada uno de los indicadores del panel de
instrumentos
• Cambiar el diseño del panel de instrumentos
• Agregar y eliminar nuevos paneles de instrumentos
También puede establecer límites para los indicadores analógicos.
Todas las opciones de edición están disponibles en el menú del
panel.
Las opciones de edición disponibles dependerán de las fuentes de
datos que estén conectadas al sistema.
12
Paneles de información | ELITE Ti² Manual de Usuario
93

Piloto automático del motor de
arrastre
Navegación segura con piloto automático
Advertencia: El piloto automático es una ayuda de
navegación de gran utilidad, pero NO debe
considerarse un sustituto de un navegante humano.
Advertencia: Antes de utilizar el piloto automático,
asegúrese de instalarlo, ponerlo en marcha y calibrarlo
correctamente.
Ú
Nota: Por razones de seguridad física, la tecla en espera debe
estar disponible.
No utilice el gobierno automático en las siguientes circunstancias:
• En zonas de mucho tráfico o en aguas restringidas
• Con poca visibilidad o en condiciones de mar extremas
• En zonas donde está prohibido por la ley el uso de un piloto
automático
Cuando utilice el piloto automático:
• No deje el timón desatendido
• No coloque materiales ni equipos magnéticos cerca del sensor
de rumbo utilizado por el sistema de piloto automático
• Realice comprobaciones frecuentes del rumbo y de la posición
de la embarcación
• Cambie siempre el piloto automático a en espera y reduzca la
velocidad en el momento adecuado para evitar situaciones de
peligro
Alarmas del piloto automático
Por motivos de seguridad, se recomienda activar todas las alarmas
del piloto automático mientras este se encuentre en
funcionamiento.
Para obtener más información, consulte "Alarmas" en la página 113.
13
94
Piloto automático del motor de arrastre | ELITE Ti²
Manual de Usuario

Controlador del piloto automático para el
motor de arrastre
A Barra de control
B Controlador del piloto automático, desactivado
C Controlador del piloto automático, activado
D Indicación de modo
E Lista de los modos disponibles
F Botón Grabar/Guardar
G Información dependiente del modo
H Botones dependientes del modo
I Botón de activación/en espera
Cuando el controlador del piloto automático es el panel activo, se
perfila con un borde.
Ú
Nota: El controlador del piloto automático puede activarse
desde el cuadro de diálogo de controles del sistema.
Activación y desactivación del piloto
automático
Para activar el piloto automático:
• Seleccione el botón del modo preferido
Piloto automático del motor de arrastre | ELITE Ti² Manual de
Usuario
95

El piloto automático se activará en el modo seleccionado y el
controlador del piloto automático volverá a mostrar las opciones del
modo activo.
Para desactivar el piloto automático:
• Seleccione el botón de en espera
Cuando el piloto automático está en espera, la embarcación debe
gobernarse manualmente.
Indicación de piloto automático
La barra de información de piloto automático muestra información
del piloto automático. La barra se incluye en todas las páginas si el
piloto automático se encuentra en modo activo. En el cuadro de
diálogo de ajustes del piloto automático puede seleccionar que la
barra se desactive cuando el piloto automático esté en modo en
espera.
Modos de piloto automático
El piloto automático ofrece distintos modos de gobierno.
Modos de fondeo
En estos modos, el motor de arrastre mantiene la posición de la
embarcación en la ubicación seleccionada.
Ú
Nota: En modo de fondeo, el rumbo de la embarcación puede
verse afectado por el viento o la corriente.
Hay disponibles las opciones de fondeo siguientes:
96
Piloto automático del motor de arrastre | ELITE Ti²
Manual de Usuario

Cursor
Se desplaza a la posición del cursor y, a continuación, mantiene la
embarcación en esa posición.
Waypoint
Se desplaza al waypoint seleccionado y, seguidamente, mantiene la
embarcación en la posición correspondiente.
Aquí
Mantiene la embarcación en la posición actual.
Cambio de posición en modo de fondeo
Utilice los botones de flecha para cambiar la posición de la
embarcación en modo de fondeo. Cada pulsación del botón
moverá la posición del fondeo 1,5 m (5 pies) en la dirección
seleccionada.
Modo Compás
En este modo, el piloto automático gobierna la embarcación en un
rumbo fijado.
Cuando este modo está seleccionado, el piloto automático
selecciona el rumbo del compás actual como el rumbo fijado.
Ú
Nota: En este modo, el piloto automático no compensa la
deriva causada por la corriente o el viento (W).
Para cambiar el rumbo fijado
• Seleccione el botón de babor o de estribor
El cambio de rumbo se ejecuta de forma inmediata. El rumbo se
mantiene hasta que establezca uno nuevo.
Modo NAV
Advertencia: El modo NAV solo debe usarse en mar
abierto.
Antes de entrar en modo NAV, debe navegar por una ruta o hacia
un waypoint.
W
Piloto automático del motor de arrastre | ELITE Ti² Manual de
Usuario
97

En modo NAV, el piloto automático dirige automáticamente la
embarcación hasta la posición de un waypoint específico o a lo
largo de una ruta predefinida. La información de posición se utiliza
para cambiar el rumbo a gobernar, mantener la embarcación
dentro de la línea de ruta y avanzar al waypoint de destino.
Al llegar al destino, el piloto automático cambia al modo de llegada
seleccionado. Es importante seleccionar un modo de llegada que se
adapte a sus necesidades de navegación antes de activar el modo
NAV. Consulte "Modo de llegada" en la página 101.
Opciones del modo NAV
Mientras está en modo NAV, los botones siguientes están
disponibles en el controlador del piloto automático:
Restart (Reiniciar)
Reinicia la navegación desde la posición actual de la embarcación.
Skip (Omitir)
Omite el waypoint activo y navega hacia el siguiente waypoint. Esta
opción solo está disponible cuando se navega por una ruta de más
de un waypoint entre la posición de la embarcación y el final de la
ruta.
Gobierno por patrón de giro
El sistema incluye un conjunto de funciones de gobierno por giro
automático.
Cuando se activa un patrón de giros prefijados, el sistema crea
waypoints temporales con el giro.
El último waypoint del giro es el waypoint final. Cuando la
embarcación alcanza el waypoint final, la embarcación pasa al
modo de llegada. Consulte "Modo de llegada" en la página 101.
Inicio de un giro
• Seleccione el botón de babor o de estribor
98
Piloto automático del motor de arrastre | ELITE Ti²
Manual de Usuario

Variables de giro
Todos los giros prefijados ofrecen ajustes que pueden definirse
antes de comenzar el giro o en cualquier momento durante la
maniobra.
Giro en U
Cambia el ajuste actual de rumbo en 180°.
Variable de giro:
• Radio de giro
Giro en C
Gobierna la embarcación en círculo.
Variable de giro:
• Radio de giro
• Grados de giro
Espiral
Hace que la embarcación gire en espiral con un radio creciente o
decreciente.
Variables de giro:
• Radio inicial
• Cambio de radio por vuelta
• Numero de vueltas
Piloto automático del motor de arrastre | ELITE Ti² Manual de
Usuario
99

Giro en zigzag
Gobierna la embarcación según un patrón de zigzag.
Variables de giro:
• Cambio de curso por etapa
• Distancia de etapa
• Numero de etapas
Cuadrado
Navega con la embarcación siguiendo un patrón cuadrado,
haciendo cambios de curso de 90°.
Variable de giro:
• Distancia de etapa
• Numero de etapas
Giro-S
Hace que la embarcación realice virajes por el rumbo establecido.
Variables de giro:
• Radio de giro
• Cambio de trayectoria
• Numero de etapas
Control de velocidad del motor de arrastre
Cuando la embarcación se gobierna en los modos Compás, Nav y
Giros prefijados, el sistema de piloto automático puede controlar la
velocidad del motor de arrastre.
La velocidad objetivo establecida se muestra en el controlador del
piloto automático.
Existen dos formas de controlar la velocidad objetivo del motor de
arrastre:
• La velocidad de la hélice, establecida como un porcentaje de
potencia (A)
• La velocidad de control de crucero (B)
Puede alternar entre las opciones de velocidad seleccionando el
icono de velocidad.
La velocidad aumenta o disminuye en pasos preestablecidos
mediante los botones más y menos. También puede establecer la
100
Piloto automático del motor de arrastre | ELITE Ti²
Manual de Usuario

velocidad de forma manual seleccionando el campo de velocidad
(C).
Grabación y guardado de un track
Es posible guardar un track a modo de ruta desde el controlador del
piloto automático. Si la grabación de tracks está desactivada, es
posible activar esta función desde el controlador del piloto
automático.
Para obtener más información, consulte "Waypoints, Rutas y Tracks" en la
página 49.
Ajustes del piloto automático
Compás de carta
Seleccione para mostrar un símbolo de compás alrededor de la
embarcación en el panel de carta. Este símbolo se desactivará
cuando se coloque el cursor en el panel.
Ocultar automáticamente barra de piloto
Controla si se muestra la información del piloto automático cuando
el piloto automático está en modo en espera.
Modo de llegada
El piloto automático cambia del modo de navegación al modo de
llegada seleccionado cuando la embarcación llega al punto de
destino.
Piloto automático del motor de arrastre | ELITE Ti² Manual de
Usuario
101

Standby (en espera)
Desactiva el piloto automático. El motor de arrastre se controla
mediante un remoto manual o un pedal.
Compás
Bloquea y mantiene el último rumbo de la embarcación.
Fondeo
Fondea la embarcación en el punto de destino.
Ajuste punto de fondeo
El motor de arrastre puede almacenar un conjunto de puntos de
fondeo, etiquetados con el prefijo MTG. Los puntos de fondeo del
motor de arrastre se muestran en el cuadro de diálogo Puntos de
Fondeo.
Estos puntos de fondeo MTG se pueden guardar como un waypoint
en el sistema de la pantalla multifunción. La posición de un punto
de fondeo MTG se pueden redefinir para que sea idéntica a un
waypoint existente o a la posición actual de la embarcación.
102
Piloto automático del motor de arrastre | ELITE Ti²
Manual de Usuario

Audio
Acerca de la función de audio
Si se conecta un sistema de audio NMEA 2000 o Ethernet
compatible a la red, puede utilizar la unidad para controlar y
personalizar el sistema de audio en su embarcación.
Antes de poder utilizar el equipo de audio, debe instalarlo de
acuerdo con el manual de instalación de la unidad y la
documentación que se incluye con el dispositivo de audio.
El controlador de audio
Los botones de control, las herramientas y las opciones varían de
una fuente de audio a otra.
A Barra de control
B Controlador de audio, pantallas grandes y pequeñas
C Fuente e información de la fuente
D Botones de control
E Botón de activación/desactivación
Ú
Nota: El botón de desactivación se encuentra en la lista de
fuentes de pantallas pequeñas.
14
Audio | ELITE Ti² Manual de Usuario
103

Configuración del sistema de audio
Servidor Audio
Si se conectan varias fuentes de audio a la misma red, uno de los
dispositivos debe seleccionarse como servidor de audio. Si solo está
presente uno de los dispositivos, se selecciona como servidor de
audio por defecto.
Ajuste de los altavoces
Ú
Nota: El número de opciones del mezclador depende del
servidor de audio activo.
Zonas de altavoces
Este dispositivo puede configurarse para controlar diferentes zonas
de audio. El número de zonas depende del servidor de audio
conectado al sistema.
Puede ajustar los valores de balance, volumen y límite de volumen
independientemente para cada zona. Los ajustes de los graves y los
agudos se aplicarán a todas las zonas.
Control de volumen maestro
Por defecto, al ajustar el volumen, se ajusta el volumen de todas las
zonas de altavoces.
Puede ajustar cada una de las zonas de altavoces por separado.
También puede definir qué zonas van a alterarse al ajustar el
volumen.
Selección de la fuente de audio.
Utilice el botón Fuente para mostrar la lista de fuentes de audio. El
número de fuentes depende del servidor de audio activo.
Dispositivos Bluetooth
Si su servidor de audio es compatible con Bluetooth, Bluetooth
aparecerá indicado como fuente.
Use el icono de Dispositivos Bluetooth del controlador de audio
para emparejar el servidor de audio con dispositivos de audio
compatibles con Bluetooth, como un smartphone o una tablet.
104
Audio | ELITE Ti² Manual de Usuario

Uso de una radio AM/FM
Selección de la región del sintonizador
Antes de usar una radio FM, AM o VHF, debe seleccionar la región
apropiada para su ubicación.
Canales de radio
Para sintonizar un canal de radio AM/FM:
• Mantenga pulsado el botón de control de audio izquierdo o
derecho.
Para guardar un canal como favorito:
• Seleccione la opción de menú Favorito.
Para desplazarse por los canales favoritos:
• Seleccione el botón de control de audio superior o inferior.
Lista de canales favoritos
Es posible usar la lista de favoritos para seleccionar un canal y para
eliminar los canales guardados desde la lista.
Audio | ELITE Ti² Manual de Usuario
105

AIS
Acerca de AIS
Si se ha conectado una fuente de AIS (sistema de identificación
automática) compatible al sistema de pantalla multifunción (MFD),
se pueden mostrar y seguir los blancos detectados por estos
dispositivos. También puede ver mensajes y la posición de
dispositivos DSC que transmiten dentro del rango de cobertura.
Los blancos de AIS se pueden superponer en la carta.
El AIS es una herramienta importante para navegar con seguridad y
evitar colisiones. Puede establecer alarmas que le avisen en caso de
que un blanco AIS se acerque demasiado o se pierda.
Selección de un blanco de AIS
Al seleccionar un icono de AIS, el símbolo cambia al símbolo del
blanco seleccionado. Solo puede seleccionarse un único blanco al
mismo tiempo.
Ú
Nota: La información emergente debe estar activada para
consultar el nombre de la embarcación. Consulte "Ajustes de carta"
en la página 47.
Búsqueda de embarcaciones AIS
Puede buscar objetivos AIS con la opción Buscar del menú. Si el
cursor está activo, el sistema busca las embarcaciones alrededor de
15
106
AIS | ELITE Ti² Manual de Usuario

la posición del cursor. Sin ningún cursor activo, el sistema busca
embarcaciones alrededor de la posición de su embarcación.
Visualización de información de blanco
Cuadro de diálogo Barcos
El cuadro de diálogo Barcos muestra una lista de todos los blancos
de AIS.
Por defecto, en el cuadro de diálogo aparecen los blancos,
ordenados por distancia a la propia embarcación. Puede seleccionar
cambiar el orden y hacer que solo se muestre el tipo de blanco
seleccionado.
En el cuadro de diálogo Barcos también se indican los mensajes AIS
recibidos.
Para mostrar el cuadro de diálogo Barcos:
• Seleccione la opción de datos en el menú.
Detalles barco AIS
Hay disponible información detallada sobre un blanco de AIS en el
cuadro de diálogo Detalles barco AIS.
Para mostrar el cuadro de diálogo:
• Seleccione la ventana emergente de AIS.
• Seleccione la opción de información en el menú.
AIS | ELITE Ti² Manual de Usuario
107

Llamada a una embarcación AIS
Si el sistema incluye una radio VHF que sea compatible con
llamadas DSC (llamadas digitales selectivas), las llamadas realizadas
a través de NMEA 2000 o NMEA 0183, puede iniciarse una llamada
DSC a otras embarcaciones desde la unidad.
La opción de llamada está disponible en el cuadro de diálogo
Detalles barco AIS y en el cuadro de diálogo Estado del barco.
Consulte "Visualización de información de blanco" en la página 107.
AIS SART
Cuando se activa una alarma AIS SART (transpondedor de búsqueda
y salvamento), empieza a transmitir su posición y los datos de
identificación. Estos datos los recibe su dispositivo AIS.
Si su receptor AIS no es compatible con AIS SART, el receptor AIS
interpreta los datos recibidos de la alarma AIS SART como una señal
de un transmisor estándar AIS. Aparece un icono en la carta, pero
este icono es un icono de embarcación AIS.
Si su receptor AIS es compatible con AIS SART, al recibir datos de
una alarma AIS SART ocurre lo siguiente:
• En la carta se muestra un icono AIS SART en la posición desde la
que se emite la alarma AIS SART.
• Se muestra un mensaje de alarma.
Si ha activado la sirena, al mensaje de alarma le sigue una alarma
sonora.
Ú
Nota: El icono aparece de color verde si los datos de AIS SART
recibidos constituyen una prueba y no un mensaje activo.
108
AIS | ELITE Ti² Manual de Usuario

Mensaje de alarma AIS SART
Cuando se reciben datos de una alarma AIS SART, aparece un
mensaje de alarma. Este mensaje incluye el número MMSI exclusivo
de AIS SART, su posición y distancia y el rumbo de la embarcación.
Tiene las siguientes opciones:
• Ignorar la alarma
-
La alarma se silencia y el mensaje se cierra. La alarma no
volverá a aparecer
Ú
Nota: Si ignora la alarma, el icono AIS SART se seguirá viendo en
su carta y el AIS SART permanecerá en la lista de
embarcaciones.
• Guardar el waypoint
-
El waypoint se guarda en su lista de waypoints. El nombre de
este waypoint tendrá el prefijo MOB AIS SART, seguido del
número MMSI exclusivo de SART. Por ejemplo: MOB AIS SART -
12345678.
• Activar la función MOB
- La pantalla cambia a un panel de carta ampliado, centrado en
la posición del AIS SART.
- El sistema crea una ruta activa hacia la posición del AIS SART.
Ú
Nota: Si la función MOB ya está activa, finalizará y se sustituirá
por la nueva ruta hacia la posición del AIS SART.
Ú
Nota: Si el receptor AIS deja de recibir el mensaje AIS SART, el
AIS SART permanecerá en la lista de embarcaciones durante
10 minutos después de recibir la última señal.
AIS | ELITE Ti² Manual de Usuario
109

Alarmas de embarcación
Puede definir alarmas que le avisen si un blanco se muestra dentro
de los límites de alcance predefinidos o si se pierde un blanco
previamente identificado.
Símbolos de blancos AIS
En el sistema se utilizan los siguientes iconos para los blancos AIS:
Símbolo Descripción
Blanco AIS inactivo, alineado con la
información de rumbo recibida o con la
información de COG si el rumbo no está
disponible
Blanco AIS con línea de rumbo y SOG/COG
(línea discontinua), y con indicación de sentido
de giro
Blanco AIS con track pasado
Blanco AIS seleccionado, indicado con un
cuadrado (línea discontinua) alrededor del
símbolo del objetivo
110
AIS | ELITE Ti² Manual de Usuario

Símbolo Descripción
Blanco AIS peligroso, indicado con una línea
gruesa de color rojo. El símbolo parpadea hasta
que el operador confirma la alarma del blanco
Blanco AIS perdido, indicado con una línea en
el símbolo del objetivo. El símbolo se encuentra
en la última posición recibida del blanco
SART AIS (Transmisor de búsqueda y
salvamento AIS)
AtoN (Ayuda a la navegación)
Ajustes de embarcación
MMSI
Se utiliza para escribir su propio número MMSI (identificación del
servicio móvil marítimo) en el sistema. Debe haber introducido este
número introducido para recibir mensajes provenientes de
embarcaciones AIS y DSC. También necesita disponer del número
MMSI para que la propia embarcación no se muestre como un
target AIS.
AIS | ELITE Ti² Manual de Usuario
111

Filtros Iconos
Los blancos se muestran por defecto en el panel si se ha conectado
un dispositivo AIS al sistema.
Si lo desea, puede optar por no mostrar ningún blanco o por filtrar
los iconos en función de los ajustes de seguridad, distancia y
velocidad de la embarcación.
Extensión de rumbo
Puede establecer la longitud de las líneas de Rumbo COG para
embarcaciones AIS. La longitud de las líneas de extensión se
establece como una distancia fija o para indicar la distancia
recorrida por la embarcación en el periodo de tiempo seleccionado.
Para obtener información sobre las líneas extensión para la
embarcación, consulte "Líneas de extensión" en la página 47.
Definición de barcos peligrosos
Puede utilizar los valores del CPA (punto más cercano de
aproximación) y del TCPA (tiempo al punto más cercano de
aproximación) para definir cuándo un objetivo debe considerarse
como un peligro. Cuando un radar o un blanco entran en el límite
de distancia de CPA o en el límite de tiempo de TCPA, el símbolo
cambia al de objetivo peligroso.
112
AIS | ELITE Ti² Manual de Usuario

Alarmas
Acerca del sistema de alarma
Mientras el sistema esté operativo, se comprobará de manera
continua si existen fallos en el sistema o si puede surgir una
situación peligrosa.
La alarma se registra en el listado de alarmas para que pueda ver los
detalles y llevar a cabo la acción correctiva más apropiada.
Tipos de mensajes
Los mensajes se clasifican según cómo puede afectar la situación
señalada a la embarcación. Se usan los siguientes códigos de
colores:
Color Importancia
Rojo Alarma crítica
Naranja Alarma importante
Amarillo Alarma estándar
Azul Advertencia
Verde Advertencia leve
Señal de alarma
Se indica una situación de alarma mediante:
• Un mensaje de alarma emergente
• Un icono parpadeante de alarma
Si ha activado la sirena, al mensaje de alarma le sigue una alarma
sonora.
Una alarma individual aparece con el nombre de la alarma como
título y con los detalles de la misma.
16
Alarmas | ELITE Ti² Manual de Usuario
113

Si hay más de una alarma activada de forma simultánea, la alarma
emergente puede mostrar tres alarmas. Las alarmas se enumeran en
el orden en que se producen, con la última alarma activada en la
parte superior. Las alarmas restantes están disponibles en el cuadro
de diálogo Alarmas.
Confirmación de un mensaje
El cuadro de diálogo Alarma tiene una o dos opciones para
reconocer la recepción de un mensaje:
• Cerrar
Cambia el estado de la alarma a confirmada, lo que significa que
se tiene conocimiento de la situación de alarma. La sirena/el
zumbador se detienen y se elimina el cuadro de diálogo Alarma.
Sin embargo, la alarma se mantiene activa en el listado de
alarmas hasta que la causa de la alarma se ha eliminado.
• Desactivar
Desactiva la configuración actual de la alarma. La alarma no
volverá a aparecer hasta que la active de nuevo en el cuadro de
diálogo Configuración de las alarmas.
No existe límite de tiempo para el mensaje de alarma o sirena. Estos
permanecen activos hasta que confirme la alarma o hasta que la
causa de la alarma se solucione.
Configuración de las alarmas
Puede activar o desactivar la sirena de alarma desde el cuadro de
diálogo Configuración de las alarmas.
Este cuadro de diálogo permite acceder al cuadro de diálogo de
configuración desde el que se activan o desactivas todas las alarmas
del sistema.
Cuadros de diálogo Alarma
Los cuadros de diálogo Alarma se activan desde el cuadro de
diálogo Ajustes o desde la barra de herramientas.
114
Alarmas | ELITE Ti² Manual de Usuario

• Ajustes: se indican todas las opciones de alarma disponibles en el
sistema. Desde este cuadro de diálogo puede establecer el límite
de una alarma y activar o desactivar una alarma.
• Activas: se indican todas las alarmas activas con la información
correspondiente.
• Histórico: se indica el historial de alarmas con una marca de
tiempo. Las alarmas permanecerán en la lista hasta que se las
elimine manualmente.
Alarmas | ELITE Ti² Manual de Usuario
115

Control remoto de la pantalla
multifunción (MFD)
Opciones de control remoto
Dispone de las siguientes opciones para ejecutar el control remoto
de la pantalla multifunción:
• un smartphone o tablet, conectados al mismo punto de acceso
Wi-Fi que la pantalla o las pantallas multifunción
• un smartphone o tablet, conectados a una pantalla multifunción
que actúe como punto de acceso Wi-Fi
Ú
Nota: Por motivos de seguridad, algunas funciones no podrán
controlarse desde una unidad remota.
Smartphones y tabletas
Aplicación Link
Conecta un teléfono o tableta a la unidad.
Al conectarse, la aplicación Link del teléfono o la tableta puede
utilizarse para:
• Consultar y controlar el sistema de forma remota
• Realizar copias de seguridad y restaurar configuraciones
• Realizar copias de seguridad y restauraciones de waypoints, rutas
y estelas.
Es posible descargar la aplicación Link de la tienda de aplicaciones
pertinente para el teléfono o tableta.
Ú
Nota: Por motivos de seguridad, las funciones de piloto
automático del motor de arrastre no se pueden controlar desde
un teléfono o tableta.
Conexión a través de un punto de acceso
Si conecta un teléfono o una tableta y la pantalla o pantallas
multifunción (MFD) a un mismo punto de acceso, puede usar el
teléfono o la tableta para controlar todas las MFD de la misma red.
17
116
Control remoto de la pantalla multifunción (MFD) |
ELITE Ti² Manual de Usuario

Conexión a una pantalla multifunción que actúe como
punto de acceso
Si no dispone de acceso a ninguna red Wi-Fi, puede conectar el
teléfono o tablet directamente a la pantalla multifunción.
Control remoto de la pantalla multifunción (MFD) | ELITE Ti²
Manual de Usuario
117

El nombre de red de la pantalla multifunción (SSID) se mostrará
como una red disponible en el teléfono o tablet.
Uso de la aplicación Link
Inicie la aplicación Link para mostrar la pantalla o las pantallas
multifunción (MFD) disponibles para el control remoto. La lista
incluye tanto las MFD conectadas como las no conectadas.
Seleccione la MFD que desee controlar. Si la MFD no estuviera
conectada, siga las instrucciones de la MFD y de la tablet o el
teléfono que vaya a conectar.
Gestión de los controles remotos conectados a través
de Wi-Fi
Puede cambiar el nivel de acceso y eliminar los controles remotos
conectados a través de Wi-Fi.
118
Control remoto de la pantalla multifunción (MFD) |
ELITE Ti² Manual de Usuario

Uso del teléfono con la pantalla
multifunción (MFD)
Sobre la integración con el teléfono
Al conectar un teléfono a ELITE Ti², las siguientes funciones estarán
disponibles:
• Lectura y envío de mensajes de texto
• Visualización de la identificación de la persona que realiza la
llamada
Ú
Nota: Es posible utilizar un smartphone para controlar la
pantalla multifunción (MFD) de forma remota Consulte "Control
remoto de la pantalla multifunción (MFD)" en la página 116.
Limitaciones de los iPhone:
• Solo están disponibles las llamadas entrantes y los mensajes
recibidos mientras el teléfono esté conectado a la pantalla
multifunción (MFD).
• No pueden enviarse mensajes desde la pantalla multifunción
(MFD). Los iPhone no admiten el envío de mensajes desde
dispositivos Bluetooth conectados.
Conexión y emparejamiento de un teléfono
Ú
Nota: El Bluetooth debe estar activado en el teléfono antes de
poder conectarlo a la pantalla multifunción (MFD).
Ú
Nota: Si desea emparejar un teléfono mientras hay otro
teléfono conectado a la MFD, consulte "Gestión de dispositivos
Bluetooth" en la página 123.
Ú
Nota: Para conectar un teléfono, debe realizar la conexión
siempre
desde la MFD y no al contrario.
Utilice el icono de teléfono para conectar el teléfono a la MFD. Al
seleccionar el icono, se produce lo siguiente:
• El Bluetooth se activa en la MFD.
• Se abre el cuadro de diálogo Dispositivos Bluetooth, en el que
aparecen todos los dispositivos con Bluetooth dentro del
alcance.
18
Uso del teléfono con la pantalla multifunción (MFD) | ELITE Ti²
Manual de Usuario
119

Para emparejar un teléfono que aparece indicado en Otros
dispositivos en el cuadro de diálogo Dispositivo:
• Seleccione el teléfono que desea emparejar y siga las
instrucciones del teléfono y la MFD.
Tras emparejarse, el teléfono pasa a la sección Dispositivos
emparejados del cuadro de diálogo.
Para conectar un teléfono emparejado:
• Seleccione el teléfono que desee conectar.
Si el teléfono y la unidad están conectados, se muestra un icono de
teléfono en la página de inicio.
Los mensajes y las notificaciones entrantes del teléfono aparecerán
en forma de ventana emergente en la MFD.
Notificaciones del teléfono
Una vez que el teléfono y la unidad estén emparejados y
conectados, utilice el icono de teléfono de la lista de mensajes y el
historial de llamadas.
120
Uso del teléfono con la pantalla multifunción (MFD) |
ELITE Ti² Manual de Usuario

Por defecto, en la lista de mensajes se muestran todos los mensajes.
Es posible filtrar la lista para mostrar únicamente los mensajes
enviados o recibidos.
Creación de un mensaje de texto
Ú
Nota: Esta opción no está disponible para iPhones
Para crear un nuevo mensaje de texto:
• Seleccione la opción Nuevo mensaje en el cuadro de diálogo
Mensaje.
Para responder a un mensaje de texto o a una llamada telefónica:
• Seleccione el mensaje o la llamada a los que quiere responder.
Respuesta a una llamada entrante
A las llamadas se responde o se las rechaza desde el teléfono.
Puede responder a una llamada entrante mediante un
mensaje de texto (opción no disponible para iPhones).
Uso del teléfono con la pantalla multifunción (MFD) | ELITE Ti²
Manual de Usuario
121

Ajustes de los mensajes
Puede definir las plantillas de mensajes y establecer cómo desea
que aparezca la alerta en el cuadro de diálogo Ajustes.
Resolución de problemas del teléfono
No es posible conectar un iPhone
La primera vez que una pantalla multifunción (MFD) intenta
conectarse a un iPhone, pueden producirse los siguientes
problemas:
• Errores de conexión; aparece un mensaje que indica que no es
posible conectar el teléfono
• En el teléfono no aparece indicado el correspondiente nombre
de la MFD
En caso de producirse, pruebe a hacer lo siguiente:
• Reinicie la MFD y apague y vuelva a encender el teléfono
• Compruebe que el teléfono no esté conectado a ningún otro
dispositivo Bluetooth
• Active manualmente el permiso de comunicaciones del iPhone
desde la MFD:
122
Uso del teléfono con la pantalla multifunción (MFD) |
ELITE Ti² Manual de Usuario

Notificaciones ausentes
De forma predeterminada, el perfil de conexión del teléfono está
establecido en modo automático.
El perfil de conexión debe estar cambiarse a alternativo en caso de
que se produzca alguna de las siguientes situaciones:
• El teléfono está conectado y el tipo de alerta está establecido en
modo de notificación o emergente, pero, bien no hay ninguna
alerta, bien han un notable retardo en la alerta.
• El teléfono está conectado y no hay sonido en el teléfono al
hablar por él.
Para obtener información sobre cómo mostrar los detalles del
dispositivo, consulte "Gestión de dispositivos Bluetooth" en la página 123.
Para modificar la configuración de alerta para las notificaciones del
teléfono, consulte "Ajustes de los mensajes" en la página 122.
Los mensajes de texto aparecen en el iPhone, pero no
en la pantalla multifunción (MFD)
Compruebe que la aplicación de mensajes de texto no esté abierta
y activa en el iPhone.
Gestión de dispositivos Bluetooth
Los dispositivos con Bluetooth activado dentro del alcance se
muestran en el cuadro de diálogo Dispositivos Bluetooth. Consulte
"Dispositivos Bluetooth" en la página 128.
Uso del teléfono con la pantalla multifunción (MFD) | ELITE Ti²
Manual de Usuario
123

Herramientas y ajustes
En este capítulo se incluye una descripción de las herramientas y los
ajustes que no pertenecen específicamente a ningún panel de
aplicación.
Para obtener información sobre los ajustes de una aplicación,
consulte el capítulo pertinente de la aplicación correspondiente.
Las herramientas y los ajustes están disponibles en la página de
inicio.
La barra de herramientas
Waypoints
Incluye los cuadros de diálogo Waypoints, Rutas y Tracks usados
para administrar estos elementos definidos por el usuario.
Alarmas
Cuadros de diálogo de las alarmas activas y guardadas en el
historial. También incluye el cuadro de diálogo Configurar alarmas,
en el que se indican opciones para todas las alarmas disponibles del
sistema.
Embarcaciones
En la lista Estado se muestran el estado e información disponible
para los siguientes tipos de embarcación:
• AIS
• DSC
Para obtener más información, consulte "AIS" en la página 106.
Info
Incluye información sobre mareas de las estaciones de mareas
disponibles, una opción de calculador de Viajes en la que se indica
información sobre viajes y el motor, y un cuadro de diálogo que
incluye información sobre el sol y la luna correspondientes a la
fecha y la posición seleccionadas.
19
124
Herramientas y ajustes | ELITE Ti² Manual de Usuario

Almacenamiento
Acceso al sistema de gestión de archivos. Úselo para buscar y
gestionar el contenido de la memoria interna de la unidad y de los
dispositivos de almacenamiento conectados a la unidad.
Teléfono
Se utiliza para conectar un teléfono a la pantalla multifunción (MFD).
Consulte "Uso del teléfono con la pantalla multifunción (MFD)" en la página 119.
Tienda
Se conecta a la tienda en Internet de Navico. En la tienda, puede
examinar y comprar productos, adquirir claves para desbloquear
funciones, descargar cartas/mapas compatibles con su sistema y
mucho más.
Ú
Nota: La unidad debe estar conectada a Internet para usar esta
función.
Ajustes
Ajustes del sistema
Idioma
Controla el idioma utilizado en los paneles, menús y cuadros de
diálogos de la unidad. Al cambiar el idioma, la unidad se reinicia.
Ajustes de barco
Se usa para especificar los atributos físicos de la embarcación.
Herramientas y ajustes | ELITE Ti² Manual de Usuario
125

Tamaño del texto
Se utiliza para definir el tamaño del texto de los menús y los cuadros
de diálogo.
Ajuste por defecto: Normal
Sonido teclas
Controla el volumen del sonido emitido al pulsar las teclas.
Hora
Defina los ajustes de hora para que se adecuen a la posición de la
embarcación, así como los formatos de fecha y hora.
Datum
La mayoría de las cartas impresas tienen el formato WGS84, que
también se utiliza en el sistema ELITE Ti².
Si las cartas impresas de las que dispone están en otro formato,
puede cambiar los ajustes del formato de referencia según sea
necesario para que coincidan con las cartas impresas.
Sistema de coordenadas
Es posible utilizar varios sistemas de coordenadas para controlar el
formato de las coordenadas de longitud y latitud.
Variación Magnética
La variación magnética es la diferencia entre el rumbo verdadero y
el magnético, y tiene su origen en la distinta ubicación del polo
norte geográfico y el magnético. Los accidentes del terreno, por
ejemplo, depósitos de hierro, también pueden alterar el rumbo
magnético.
En el modo automático, el sistema convierte el norte magnético en
el norte verdadero. Seleccione el modo manual si desea introducir
un valor específico de variación magnética local.
Satélites
Página de estado de los satélites activos.
La corrección de posición diferencial de WAAS (y EGNOS) puede
activarse o desactivarse.
126
Herramientas y ajustes | ELITE Ti² Manual de Usuario

Volver a valores por defecto
Permite seleccionar los ajustes que se restablecerán a su
configuración original de fábrica.
Advertencia: Si se seleccionan waypoints, rutas y
tracks, se eliminarán permanentemente.
Avanzado
Se usa para configurar la Configuración avanzada y el modo en el
que el sistema muestra la distinta información de la interfaz del
usuario.
Registro
Indicaciones para el registro en línea del dispositivo.
Acerca de
Muestra información de copyright, la versión de software e
información técnica de esta unidad.
La opción Soporte permite acceder al asistente de servicio
incorporado; consulte "Informe de servicio" en la página 135.
Servicios
Se usa para acceder a páginas web que proporcionan servicios
relacionados con funciones.
Navegación
Se usa para definir los ajustes de navegación. Consulte "Navegación" en
la página 59.
Ajustes de Wireless
Incluye las opciones de configuración y ajustes para la función de
conexión inalámbrica.
Herramientas y ajustes | ELITE Ti² Manual de Usuario
127

Conexión con otro Elite Ti²
Seleccione esta opción para conectarse a otra unidad Elite Ti². Siga
las indicaciones para realizar el emparejamiento.
Una vez emparejadas, las unidades podrán compartir:
• sonda (excepto SideScan y DownScan)
• tarjetas de cartas
• waypoints y rutas
Conexión a Internet
Se utiliza para conectarse a un punto de acceso.
Cuando se establece la conexión, el texto cambia a Ya conectado.
Conexión del teléfono o tableta
Se utiliza para conectar un teléfono o una tableta a la pantalla
multifunción (MFD). Consulte "Control remoto de la pantalla multifunción (MFD)"
en la página 116.
Bluetooth
Activa la funcionalidad de Bluetooth incorporada.
Dispositivos Bluetooth
Muestra el cuadro de diálogo Dispositivos Bluetooth. Use este
cuadro de diálogo para emparejar o desemparejar dispositivos
compatibles con Bluetooth.
Seleccione un dispositivo para:
• Mostrar información del dispositivo
128
Herramientas y ajustes | ELITE Ti² Manual de Usuario

• Conectar, desconectar o retirar el dispositivo de la lista de
dispositivos
Wi-Fi integrado
Seleccione esta opción para activar o desactivar la Wi-Fi interna.
Si se deshabilita la Wi-Fi interna, se reduce el consumo de corriente
de la unidad.
Redes Wi-Fi
Muestra el estado de conexión de la red Wi-Fi. Si la pantalla
multifunción está conectada a Internet (punto de acceso Wi-Fi), se
muestra el nombre del punto de acceso (SSID).
Hotspot interno
El sistema lo activa cuando se conecta con otra unidad.
Ajustes de punto de acceso
Seleccione esta opción para mostrar el nombre (SSID) y la clave de
red de punto de acceso de la pantalla multifunción. Solo está
disponible cuando el hotspot interno de la pantalla multifunción
está activado.
Puntos recordados
Indica puntos de acceso a los que la unidad ya se ha conectado.
Permisos de control remoto
Muestra la información de conexión del control remoto. Seleccione
esta opción para dar (una vez o para siempre) o quitar el permiso a
un control remoto para controlar la unidad.
Herramientas y ajustes | ELITE Ti² Manual de Usuario
129

Avanzado
El software cuenta con herramientas para facilitar la detección de
errores y la configuración de la red inalámbrica.
DHCP Probe
El módulo inalámbrico contiene un servidor DHCP que asigna
direcciones IP a todos los dispositivos multifunción y Sonar de una
red. Si se integra con otros dispositivos, como un módem 3G o
teléfono por satélite, otros dispositivos de la red también pueden
actuar como servidores DHCP. Para que sean más fáciles de
encontrar todos los servidores DHCP de una red, dhcp_probe se
puede ejecutar desde ELITE Ti². Solo puede estar en funcionamiento
un dispositivo DHCP en la misma red cada vez. Si se encuentra un
segundo dispositivo, desactive la función DHCP si es posible.
Consulte las instrucciones del fabricante del dispositivo para
obtener más asistencia.
Ú
Nota: Iperf y la sonda DHCP son herramientas que se
proporcionan con fines de diagnóstico para aquellos usuarios
familiarizados con la configuración y terminología de la red.
Navico no es el desarrollador original de estas herramientas y
no puede ofrecer asistencia relacionada con su uso.
Iperf
Iperf es una herramienta de rendimiento de red muy utilizada.
Permite realizar pruebas de rendimiento de la red inalámbrica en
embarcaciones, de forma que se pueden identificar puntos débiles
o áreas problemáticas. La aplicación se debe instalar y ejecutar en
una tableta.
La unidad debe estar ejecutando el servidor Iperf antes de iniciar la
prueba desde la tableta. Al salir de la página, Iperf deja de ejecutarse
automáticamente.
130
Herramientas y ajustes | ELITE Ti² Manual de Usuario

Mantenimiento
Mantenimiento preventivo
La unidad no contiene componentes que pueda reparar el usuario.
Por lo tanto, el operador solo tendrá que realizar un número
limitado de tareas de mantenimiento preventivo.
Si hay disponible un protector solar, es recomendable colocarlo
cuando no se esté utilizando la unidad.
Verificación de los conectores
Los conectores solo deben ser verificados visualmente.
Presione los enchufes del conector dentro del conector. Si los
enchufes del conector disponen de seguro o de una tecla de
posición, asegúrese de que está en la posición correcta.
Limpieza de la pantalla de la unidad
Para limpiar la pantalla:
• Utilice un paño de microfibra o de algodón suave para limpiar la
pantalla. Utilice agua en abundancia para disolver y limpiar los
restos de sal. La sal cristalizada, la arena, la suciedad, etc. pueden
rayar o dañar el revestimiento protector si se utiliza un paño
húmedo. Utilice una pulverización ligera de agua dulce y, a
continuación, seque la unidad con un paño de microfibra o de
algodón suave. No aplique presión con el paño.
Para limpiar la carcasa:
• Utilice agua caliente con un poco de lavavajillas o detergente.
Evite el uso de productos de limpieza abrasivos o que contengan
disolventes (acetona, aguarrás mineral, etc.), ácidos, amoniaco o
alcohol, ya que pueden dañar la pantalla y la carcasa de plástico.
No utilice un lavado a chorro o de alta presión. No haga pasar la
unidad a través de un tren de lavado de coches.
Calibración de la pantalla táctil
Ú
Nota: Asegúrese de que la pantalla está limpia y seca antes de
realizar la calibración. No toque la pantalla a no ser que se le
solicite.
20
Mantenimiento | ELITE Ti² Manual de Usuario
131

En algunos casos, es posible que sea necesario volver a calibrar la
pantalla táctil. Para volver a calibrar la pantalla táctil, haga lo
siguiente:
1. Apague la unidad.
2. Mantenga pulsada la tecla Waypoint y, a continuación, encienda
la unidad.
3. Mantenga pulsado el botón Waypoint durante el encendido
hasta que aparezca la pantalla de la función de calibración.
4. Siga las instrucciones de la pantalla para llevar a cabo la
calibración.
Una vez completada, la unidad volverá a la pantalla de la aplicación.
Registro de datos de NMEA
Todas las sentencias de salida de serie enviadas a través de la
conexión TCP NMEA se registran en un archivo interno. Puede
exportar y revisar este archivo para realizar tareas de mantenimiento
y para detectar errores.
El tamaño máximo del archivo está predefinido. Si ha añadido otros
archivos al sistema (grabaciones de archivos, música, imágenes o
archivos PDF), es posible que el tamaño permitido del archivo de
registro se reduzca.
El sistema registra tantos datos como puede dentro del límite del
tamaño del archivo y, una vez alcanzado el límite, empieza a
sobrescribir los datos más antiguos.
Exportación de archivos de registro de NMEA
El archivo de registro de NMEA se puede exportar desde el cuadro
de diálogo de almacenamiento.
Al seleccionar Registro base de datos, se le solicita que seleccione
una carpeta de destino y un nombre de archivo. Una vez aceptado,
el archivo de registro se guarda en la ubicación elegida.
Actualizaciones de software
Antes de iniciar una actualización de la unidad, asegúrese de realizar
copias de seguridad de cualquier dato de usuario importante.
Consulte "Copia de seguridad de los datos del sistema" en la página 136.
132
Mantenimiento | ELITE Ti² Manual de Usuario

Software instalado y actualizaciones de software
En el cuadro de diálogo Acerca de se muestra la versión de software
instalada en la unidad en un momento determinado (A).
Si la unidad está conectada a Internet, en el cuadro de diálogo
también se muestran las actualizaciones de software disponibles
(B).
Actualización del software con una unidad conectada a
Internet
Si la unidad está conectada a Internet, el sistema buscará
automáticamente actualizaciones de software. Se le notificará si hay
disponibles nuevas actualizaciones de software.
Ú
Nota: Los archivos de algunas actualizaciones de software
pueden aumentar el espacio disponible en la unidad. En este
caso, se le indicará que debe introducir una tarjeta de memoria
en la unidad.
Ú
Nota: No añada archivos de actualización de software a una
carta.
Ú
Nota: No apague la unidad ni el dispositivo remoto hasta que
finalice la actualización o se le pedirá que reinicie la unidad.
Inicie las actualizaciones desde el cuadro de diálogo
Actualizaciones.
Mantenimiento | ELITE Ti² Manual de Usuario
133

Actualización del software desde un dispositivo de
almacenamiento
Es posible descargar la actualización de software desde
www.lowrance.com.
Transfiera el archivo o los archivos de actualización a un dispositivo
de almacenamiento compatible y, a continuación, inserte el
dispositivo de almacenamiento en la unidad.
Ú
Nota: No añada archivos de actualización de software a una
carta.
Para actualizar únicamente esta unidad:
• Reinicie la unidad para hacer que la unidad se inicie desde el
dispositivo de almacenamiento.
Para actualizar esta unidad o un dispositivo de la red de NMEA 2000:
• Seleccione el archivo de actualización en el cuadro de diálogo
del dispositivo de almacenamiento.
Ú
Nota: No apague la unidad ni el dispositivo remoto hasta que
finalice la actualización o se le pedirá que reinicie la unidad.
134
Mantenimiento | ELITE Ti² Manual de Usuario

Informe de servicio
El sistema cuenta con un asistente de servicio incorporado que crea
un informe de los dispositivos conectados a la red o las redes. Este
incluye cierta información, como la versión del software, el número
de serie y datos del archivo de ajustes. El informe de servicio se usa
para ayudar con consultas de asistencia técnica.
Puede añadir capturas de pantalla y archivos de registro que se
anexarán al informe.
Ú
Nota: Hay un límite de 20 MB para los archivos adjuntos al
informe.
Puede guardar el informe en un dispositivo de almacenamiento y
enviarlo por correo electrónico al servicio de asistencia, o bien
cargarlo directamente si dispone de una conexión a Internet. Si
llama al servicio de asistencia técnica antes de crear el informe,
podrá introducir un número de incidencia para facilitar el
seguimiento.
Mantenimiento | ELITE Ti² Manual de Usuario
135

Copia de seguridad de los datos del sistema
Se recomienda copiar regularmente los datos de usuario y la base
de datos de configuración del sistema como parte de la rutina de
copia de seguridad.
Waypoints
La opción Waypoints del cuadro de diálogo Datos permite
administrar el almacenamiento de waypoints.
Exportación de todos los waypoints
La opción Exportar se usa para exportar todos los waypoints, las
rutas, los tracks y los viajes.
Exportar Región
La opción Exportar Región permite seleccionar el área desde la que
desea exportar los datos.
1. Seleccione la opción Exportar Región.
2. Arrastre el cuadro de límite para definir la región que desee.
136
Mantenimiento | ELITE Ti² Manual de Usuario

3. Seleccione la opción de exportación del menú.
4. Seleccione el formato de archivo adecuado.
Depuración de los datos de usuario
Los datos de usuario eliminados se almacenan en la memoria de la
unidad hasta que se depuren los datos. Si tiene muchos datos de
usuario eliminados sin depurar, puede mejorar el rendimiento del
sistema mediante la depuración.
Ú
Nota: Una vez que los datos de usuario se hayan eliminado o
depurado de la memoria, no se podrán recuperar.
Formato de exportación de waypoints
Es posible exportar waypoints en los siguientes formatos:
• User Data File version 6 (Versión 4 del archivo de datos del
usuario)
Se usa para exportar waypoints, rutas y tracks coloreados.
• User Data File version 5 (Versión 4 del archivo de datos del
usuario)
Se usa para exportar waypoints y rutas con un identificador único
universal (UUID), que es muy fiable y fácil de usar. Estos datos
incluyen información como la fecha y hora en la que se crearon
una ruta.
• User Data File version 4 (Versión 4 del archivo de datos del
usuario)
Esta opción es óptima para transferir datos de un sistema a otro,
ya que contiene toda la información adicional que almacenan
estos sistemas sobre los distintos elementos.
Mantenimiento | ELITE Ti² Manual de Usuario
137

• User Data file version 3 (w/depth) (Versión 3 del archivo de
datos del usuario [con profundidad])
Debe utilizarse para la transferencia de datos del usuario de un
sistema a un producto anterior (Lowrance LMS, LCX).
• User data file version 2 (no depth) (Versión 2 del archivo de
datos del usuario [sin profundidad])
Puede utilizarse para la transferencia de datos de usuario de un
sistema a un producto anterior (Lowrance LMS, LCX).
• GPX (GPS Exchange, no depth) (GPX [Intercambio GPS, sin
profundidad])
El formato más utilizado en Internet y que permite compartir
información entre la mayoría de los sistemas GPS del mundo.
Utilice este formato si desea transferir los datos a una unidad de
otro proveedor.
Exportación de la base de datos de ajustes
Utilice la opción de base de datos de ajustes en el cuadro de
diálogo Datos para exportar sus ajustes de usuario.
138
Mantenimiento | ELITE Ti² Manual de Usuario

Simulador
Acerca de
La función de simulación permite comprobar el funcionamiento de
la unidad sin estar conectada a sensores ni otros dispositivos.
Modo tienda
En este modo, se muestra una demostración para tienda para la
región seleccionada.
Si se toca la pantalla táctil o se pulsa una tecla con el modo tienda
activo, la demostración se pausa.
Una vez que haya transcurrido el tiempo de espera, el modo tienda
se reanuda.
Ú
Nota: El modo tienda está diseñado para realizar
demostraciones en comercios y salas de exposiciones.
Archivos fuente del simulador
Puede seleccionar los archivos de datos que utiliza el simulador.
Pueden ser, bien archivos de datos registrados previamente e
incluidos en su dispositivo, bien sus propios archivos de registro
registrados, bien archivos de registro incluidos en un dispositivo de
memoria conectado a la unidad.
21
Simulador | ELITE Ti² Manual de Usuario
139

Ajustes avanzados del simulador
Los ajustes avanzados del simulador le permiten controlar
manualmente el simulador.
Fuente GPS
Permite seleccionar desde dónde se genera la información GPS.
Velocidad y rumbo
Permiten introducir valores manualmente cuando la fuente GPS se
establece en la opción Rumbo simulado. De otro modo, los datos
GPS, incluidos velocidad y rumbo, provienen de la fuente de datos
seleccionada.
Fijar posición inicial
Selecciona la posición simulada de la embarcación como posición
actual del cursor.
Ú
Nota: Esta opción solo está disponible cuando la fuente GPS se
establece en la opción Rumbo simulado.
140
Simulador | ELITE Ti² Manual de Usuario

Integración de dispositivos de otros
fabricantes
Se pueden conectar varios dispositivos de otros fabricantes al
sistema ELITE Ti². Las aplicaciones se muestran en paneles
independientes o se integran con otros paneles.
El sistema debería identificar automáticamente un dispositivo
conectado a la red NMEA 2000. De no ser así, active la función
desde las opciones avanzadas del cuadro de diálogo Ajustes
Sistema.
El dispositivo de otro fabricante funciona mediante el uso de menús
y cuadros de diálogos, como en otros paneles.
Este manual no incluye instrucciones de funcionamiento específicas
para dispositivos de otros fabricantes. Para conocer las
características y funciones, consulte la documentación que se
suministra con los dispositivos de otros fabricantes.
Integración con SmartCraft VesselView
Si hay un producto Mercury Marine VesselView o VesselView Link
compatible presente en la red NMEA 2000, los motores se pueden
supervisar y controlar desde la unidad.
Cuando la función también está activada en el cuadro de diálogo
Características - Configuración avanzada:
• Se añade un icono Mercury a la página de inicio. Selecciónelo
para mostrar el panel de instrumentos de motor.
Puede personalizar los datos que se visualizan en el panel de
información. Consulte "Paneles de información" en la página 93.
• Se añade un cuadro de diálogo de ajustes de Mercury. Utilice
este cuadro de diálogo para modificar los ajustes del motor.
• Se añaden los botones Mercury y Control barco a la barra de
control:
-
Seleccionar el botón Mercury muestra datos del motor y de la
embarcación.
- Seleccionar el botón Control barco abre el controlador del
motor.
Cuando las funciones están activadas, la pantalla puede solicitar al
usuario alguna información básica de configuración.
22
Integración de dispositivos de otros fabricantes | ELITE Ti² Manual
de Usuario
141

Para obtener más información, consulte el manual de VesselView o
al distribuidor de motores.
Integración con motores Suzuki
Si hay un indicador Suzuki C-10 disponible en la red NMEA 2000, los
motores se pueden supervisar desde la unidad.
Cuando la función también está activada en el cuadro de diálogo
Características - Configuración avanzada:
• Se añade un icono Suzuki a la página de inicio. Selecciónelo para
mostrar el panel de instrumentos de motor.
Puede personalizar los datos que se visualizan en el panel de
información. Consulte "Paneles de información" en la página 93.
Para obtener más información, consulte el manual del motor o al
distribuidor de motores.
Integración con motores Yamaha
Si hay una puerta de enlace Yamaha conectada a la red NMEA 2000,
los motores se pueden supervisar desde la unidad.
Cuando la función también está activada en el cuadro de diálogo
Características - Configuración avanzada:
• Se añade un icono Yamaha a la página de inicio. Selecciónelo
para mostrar el panel de instrumentos de motor.
Puede personalizar los datos que se visualizan en el panel de
información. Consulte "Paneles de información" en la página 93.
• Si el sistema Yamaha es compatible con el Control Troll, se añade
un botón Troll a la barra de control. Seleccione este botón para
activar/desactivar el control de arrastre y controlar la velocidad
de arrastre.
Para obtener más información, consulte el manual del motor o al
distribuidor de motores.
Integración con motores Evinrude
Si hay una unidad de control de motor Evinrude disponible en la red
NMEA 2000, se pueden supervisar y controlar motores Evinrude
desde la unidad.
Cuando la función también está activada en el cuadro de diálogo
Características - Configuración avanzada:
142
Integración de dispositivos de otros fabricantes | ELITE
Ti² Manual de Usuario

• Se añade un icono Evinrude a la página de inicio. Selecciónelo
para mostrar el panel de instrumentos del motor.
Puede personalizar los datos que se visualizan en el panel de
información. Consulte "Paneles de información" en la página 93.
• Se añade un cuadro de diálogo de configuración de Evinrude.
Utilice este cuadro de diálogo para cambiar la configuración del
motor.
• Se añade un botón Evinrude a la barra de control. Seleccionar
este botón abre el controlador del motor. Utilice el controlador
del motor para controlar los motores.
Se puede integrar un máximo de dos unidades de control y cuatro
motores.
Para obtener más información, consulte el manual del motor o al
distribuidor de motores.
Fondeos Power-Pole
Los fondeos Power-Pole, que se pueden controlar con el sistema de
control C-Monster instalado en el barco, pueden controlarse desde
la unidad. Para controlar los fondeos Power-Pole, debe emparejar
estos controles Power Pole con la unidad usando la tecnología
inalámbrica Bluetooth disponible en ambos productos.
Controles Power-Pole
Cuando se activa el Bluetooth. el botón Power-Pole aparece
disponible en la barra de control. Seleccione esta opción para
mostrar el control Power-Pole.
Para emparejar dispositivos Bluetooth, consulte "Dispositivos Bluetooth"
en la página 128. Si va a emparejar Power-Poles dobles, consulte
también "Emparejamiento con Power-Poles dobles" en la página 145.
Cuando el control Power-Pole está seleccionado, el sistema se
conecta a los Power-Pole emparejados. Cuando la conexión se
confirma, los botones de control se activan.
El control Power-Pole muestra los botones de control para cada
Power-Pole emparejado con la unidad.
Pulse los botones Automáticos para subir y bajar por completo los
controles Power-Pole automáticamente. Los botones de subida y
bajada manuales suben y bajan los polos tan alto o bajo como
desee.
Integración de dispositivos de otros fabricantes | ELITE Ti² Manual
de Usuario
143

Control Power-Pole simple Control Power-Pole doble
En un control doble, puede subir y bajar los controles Power-Pole
por separado, o pulsar los botones de sincronización (vínculos) para
que se puedan controlar a la vez pulsando los botones Automático
o los botones de subida y bajada manuales.
Estar conectado
Seleccione el botón Ajustes en el controlador Power-Pole para abrir
el cuadro de diálogo Configuración del Power-Pole, donde puede
seleccionar permanecer conectado a todos los fondeos Power-Pole
vinculados.
Ú
Nota: Al seleccionar Estar conectado se agiliza el acceso a los
controles, pero los fondeos no pueden controlarse desde
ninguna otra unidad con esta opción seleccionada. Desactive
esta opción para poder conectarse desde otras unidades.
El cuadro de diálogo Configuración del Power-Pole también ofrece
la opción de agregar o quitar fondeos Power-Pole. Esta opción abre
el mismo cuadro de diálogo Dispositivos Bluetooth que se abre
desde el cuadro de diálogo de ajustes Wireless. Consulte "Dispositivos
Bluetooth" en la página 128.
144
Integración de dispositivos de otros fabricantes | ELITE
Ti² Manual de Usuario

Emparejamiento con Power-Poles dobles
Si hay instalados Power-Poles dobles en la embarcación, el que se
empareja primero se convierte automáticamente en Babor y el
segundo se establece como Estribor en los controles de Power-Pole.
Para intercambiarlos, desempareje los Power-Poles conectados. A
continuación, desactive y active Bluetooth en el cuadro de diálogo
de ajustes de Wireless para reiniciar la memoria Bluetooth. Una vez
que se ha activado de nuevo Bluetooth, proceda a emparejar los
Power-Poles en el orden correcto.
Integración de dispositivos de otros fabricantes | ELITE Ti² Manual
de Usuario
145

150
Índice | ELITE Ti² Manual de Usuario


*988-12261-001*
-
 1
1
-
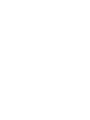 2
2
-
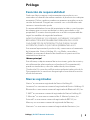 3
3
-
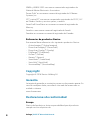 4
4
-
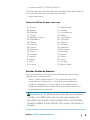 5
5
-
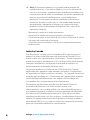 6
6
-
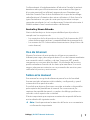 7
7
-
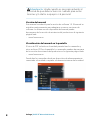 8
8
-
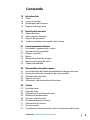 9
9
-
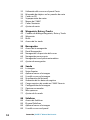 10
10
-
 11
11
-
 12
12
-
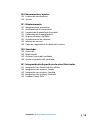 13
13
-
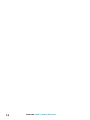 14
14
-
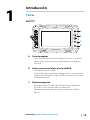 15
15
-
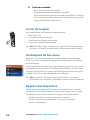 16
16
-
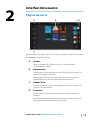 17
17
-
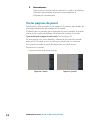 18
18
-
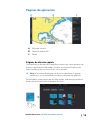 19
19
-
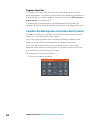 20
20
-
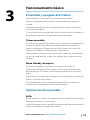 21
21
-
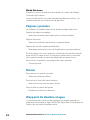 22
22
-
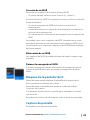 23
23
-
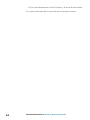 24
24
-
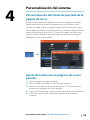 25
25
-
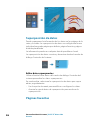 26
26
-
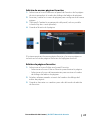 27
27
-
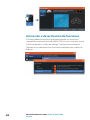 28
28
-
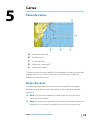 29
29
-
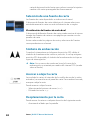 30
30
-
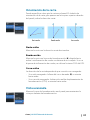 31
31
-
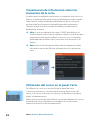 32
32
-
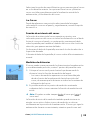 33
33
-
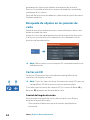 34
34
-
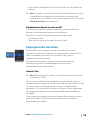 35
35
-
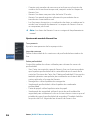 36
36
-
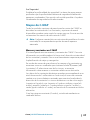 37
37
-
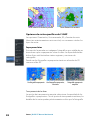 38
38
-
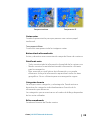 39
39
-
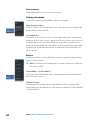 40
40
-
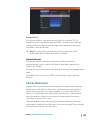 41
41
-
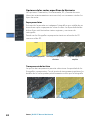 42
42
-
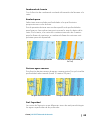 43
43
-
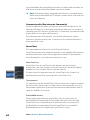 44
44
-
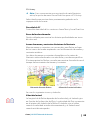 45
45
-
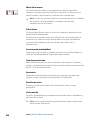 46
46
-
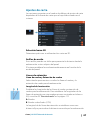 47
47
-
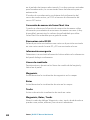 48
48
-
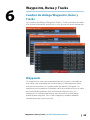 49
49
-
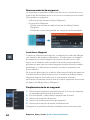 50
50
-
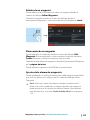 51
51
-
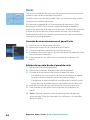 52
52
-
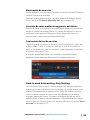 53
53
-
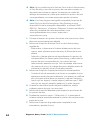 54
54
-
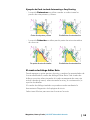 55
55
-
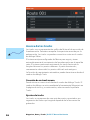 56
56
-
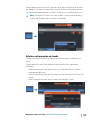 57
57
-
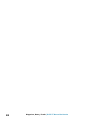 58
58
-
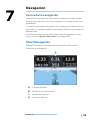 59
59
-
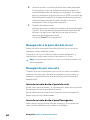 60
60
-
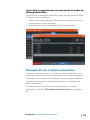 61
61
-
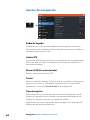 62
62
-
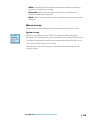 63
63
-
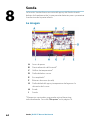 64
64
-
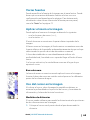 65
65
-
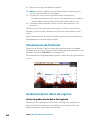 66
66
-
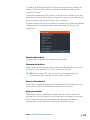 67
67
-
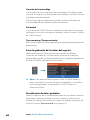 68
68
-
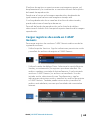 69
69
-
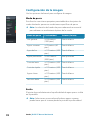 70
70
-
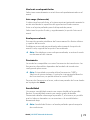 71
71
-
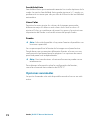 72
72
-
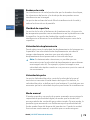 73
73
-
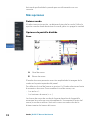 74
74
-
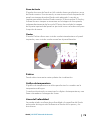 75
75
-
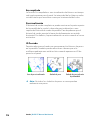 76
76
-
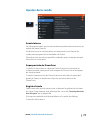 77
77
-
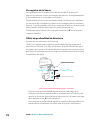 78
78
-
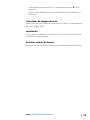 79
79
-
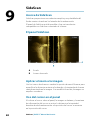 80
80
-
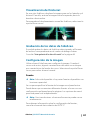 81
81
-
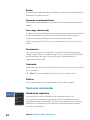 82
82
-
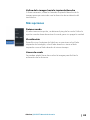 83
83
-
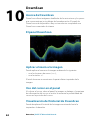 84
84
-
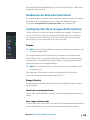 85
85
-
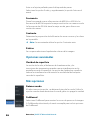 86
86
-
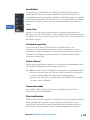 87
87
-
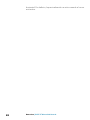 88
88
-
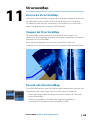 89
89
-
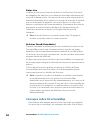 90
90
-
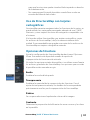 91
91
-
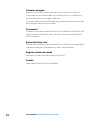 92
92
-
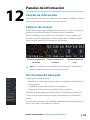 93
93
-
 94
94
-
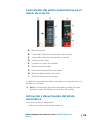 95
95
-
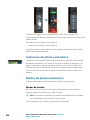 96
96
-
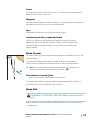 97
97
-
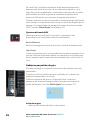 98
98
-
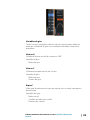 99
99
-
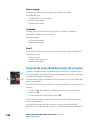 100
100
-
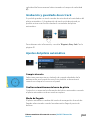 101
101
-
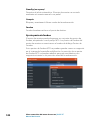 102
102
-
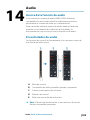 103
103
-
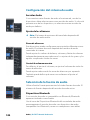 104
104
-
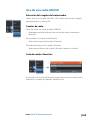 105
105
-
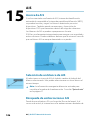 106
106
-
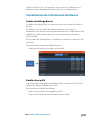 107
107
-
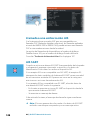 108
108
-
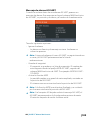 109
109
-
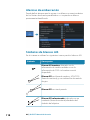 110
110
-
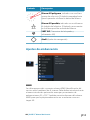 111
111
-
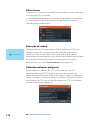 112
112
-
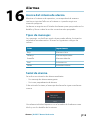 113
113
-
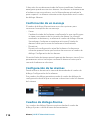 114
114
-
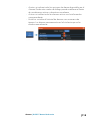 115
115
-
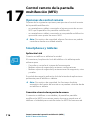 116
116
-
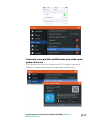 117
117
-
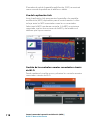 118
118
-
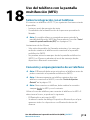 119
119
-
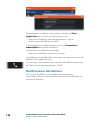 120
120
-
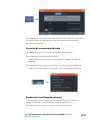 121
121
-
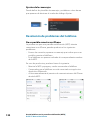 122
122
-
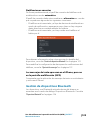 123
123
-
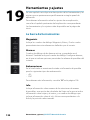 124
124
-
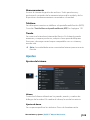 125
125
-
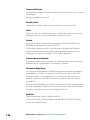 126
126
-
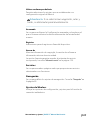 127
127
-
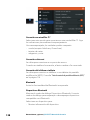 128
128
-
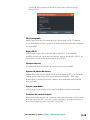 129
129
-
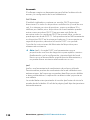 130
130
-
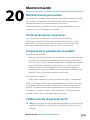 131
131
-
 132
132
-
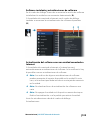 133
133
-
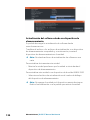 134
134
-
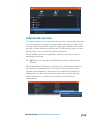 135
135
-
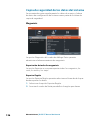 136
136
-
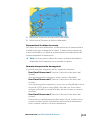 137
137
-
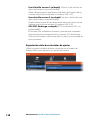 138
138
-
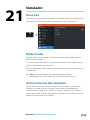 139
139
-
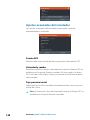 140
140
-
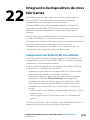 141
141
-
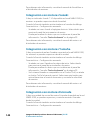 142
142
-
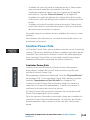 143
143
-
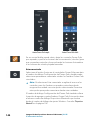 144
144
-
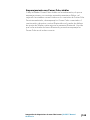 145
145
-
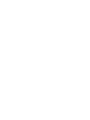 146
146
-
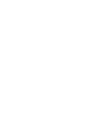 147
147
-
 148
148
Lowrance Elite Ti² Instrucciones de operación
- Tipo
- Instrucciones de operación
Documentos relacionados
-
Lowrance Elite Ti Manual de usuario
-
Lowrance HOOK² 9/7/5 TripleShot/SplitShot Instrucciones de operación
-
Lowrance HDS Carbon Instrucciones de operación
-
Lowrance HOOK Reveal Guía de inicio rápido
-
Lowrance Elite Ti² Guía de instalación
-
Lowrance HOOK²-X Series Instrucciones de operación
-
Lowrance HOOK Reveal X Series Instrucciones de operación
-
Lowrance HDS LIVE Manual de usuario
-
Lowrance Elite Ti² Guía de inicio rápido
-
Lowrance HDS LIVE Guía de inicio rápido
Otros documentos
-
Simrad NSO evo3S Instrucciones de operación
-
Simrad Cruise Instrucciones de operación
-
Simrad NSO evo3S MPU Instrucciones de operación
-
Simrad IDS Experience-Based Instrucciones de operación
-
Simrad NSS evo3S Instrucciones de operación
-
Simrad NSS evo3 Instrucciones de operación
-
Simrad GO XSE/XSR Instrucciones de operación
-
Simrad NSS evo2 Serie Manual de usuario
-
Simrad GN70 Instrucciones de operación
-
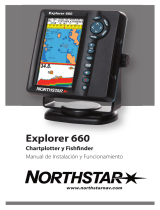 NorthStar Navigation 660 Manual de usuario
NorthStar Navigation 660 Manual de usuario