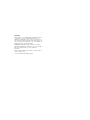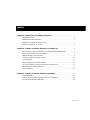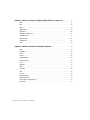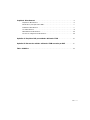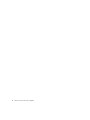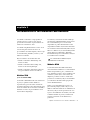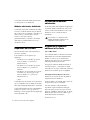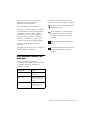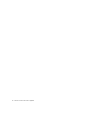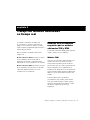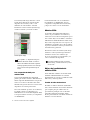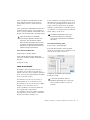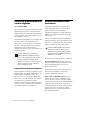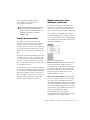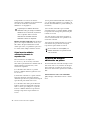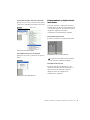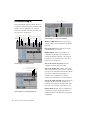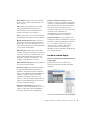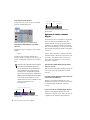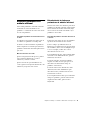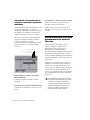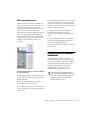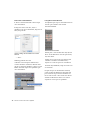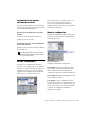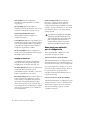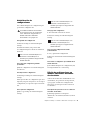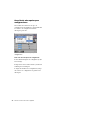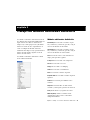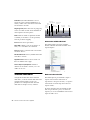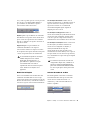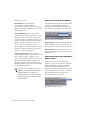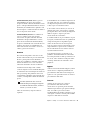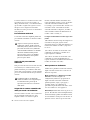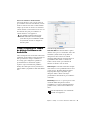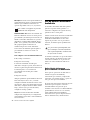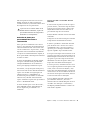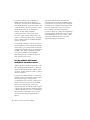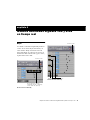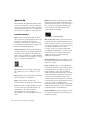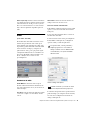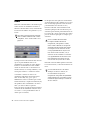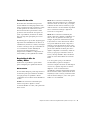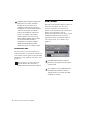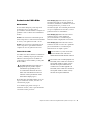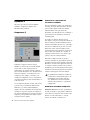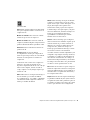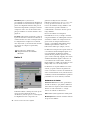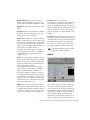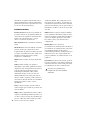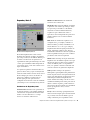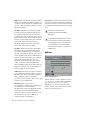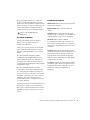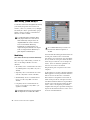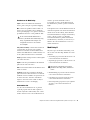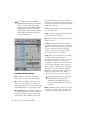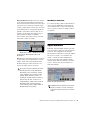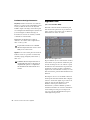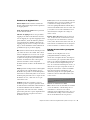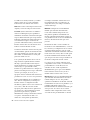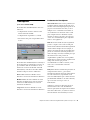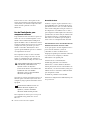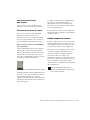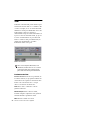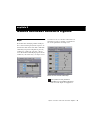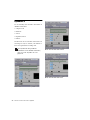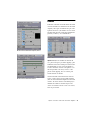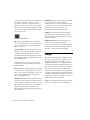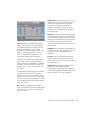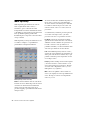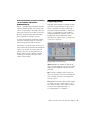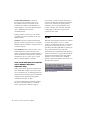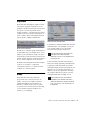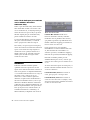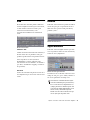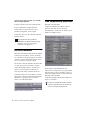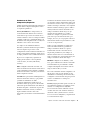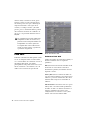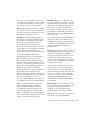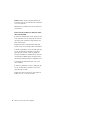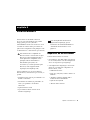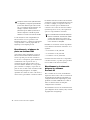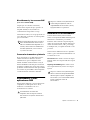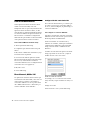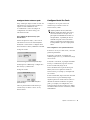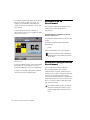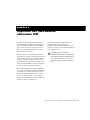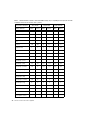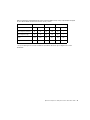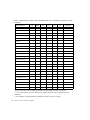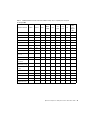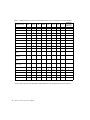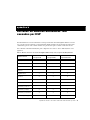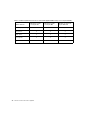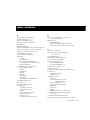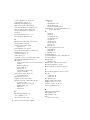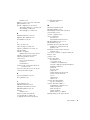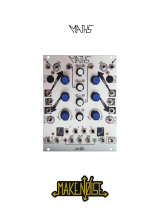Manual del Pro Tools 6.0 Guía del usuario
- Tipo
- Guía del usuario

Digidesign
2001 Junipero Serra Boulevard
Daly City, CA 94014-3886 USA
Tel.: 650·731·6300
Fax: 650·731·6399
Asistencia técnica (EE UU)
Tel.: 650·731·6100
Fax: 650·856·4275
Información acerca del producto (EE UU)
Tel.: 650·731·6102
Fax: 800·333·2137
Oficinas internacionales
Visite la página Web de Digidesign
para obtener direcciones de contacto
Página Web
www.digidesign.com
Pro Tools
Guía de módulos adicionales DigiRack
Versión 6.0 para TDM o sistemas LE en Macintosh
Versión 5.3.x para TDM o sistemas LE en Windows o Macintosh
Versión 5.1.x para MIX o sistemas LE en Macintosh

Copyright
Guía de usuario con copyright ©2002 de Digidesign, división
de Avid Technology, Inc. (citada a partir de ahora como
“Digidesign”). Reservados todos los derechos. Las leyes de
derechos de propiedad intelectual prohíben la reproducción de
este documento, tanto parcialmente como en su totalidad, sin
previa autorización escrita de Digidesign.
DIGIDESIGN, AVID y PRO TOOLS son marcas comerciales o
registradas de Digidesign o Avid Technology, Inc. Las demás
marcas comerciales pertenecen a sus respectivos
propietarios.
Todas las características y especificaciones están sujetas a
cambios sin previo aviso.
N.º de ref. 910610781-04 REV A 12/02

Índice
iii
índice
Capítulo 1. Introducción a los módulos adicionales
. . . . . . . . . . . . . . . . . . . . . . . . . . . . . 1
Requisitos del sistema
. . . . . . . . . . . . . . . . . . . . . . . . . . . . . . . . . . . . . . . . . . . . . . . . . . . . . 2
Instalación de módulos adicionales
. . . . . . . . . . . . . . . . . . . . . . . . . . . . . . . . . . . . . . . . . . . . 2
Asignación de memoria adicional a Pro Tools
. . . . . . . . . . . . . . . . . . . . . . . . . . . . . . . . . . . . 2
Convenciones utilizadas en esta guía
. . . . . . . . . . . . . . . . . . . . . . . . . . . . . . . . . . . . . . . . . . 3
Capítulo 2. Trabajo con módulos adicionales en tiempo real
. . . . . . . . . . . . . . . . . . . . . 5
Recursos de procesamiento requeridos por los módulos adicionales TDM y RTAS
. . . . . . . . . . . 5
Retraso de procesamiento de señales digitales
. . . . . . . . . . . . . . . . . . . . . . . . . . . . . . . . . . . 8
Módulos adicionales como inserciones
. . . . . . . . . . . . . . . . . . . . . . . . . . . . . . . . . . . . . . . . . 8
Inserción de módulos adicionales en pistas
. . . . . . . . . . . . . . . . . . . . . . . . . . . . . . . . . . . . . 10
La ventana Plug-In
. . . . . . . . . . . . . . . . . . . . . . . . . . . . . . . . . . . . . . . . . . . . . . . . . . . . . . 12
Edición de parámetros de módulo adicional
. . . . . . . . . . . . . . . . . . . . . . . . . . . . . . . . . . . . . 15
Uso de una entrada clave para procesamiento de cadenas laterales
. . . . . . . . . . . . . . . . . . . 16
Automatización de módulos adicionales
. . . . . . . . . . . . . . . . . . . . . . . . . . . . . . . . . . . . . . . 17
Uso de la biblioteca
. . . . . . . . . . . . . . . . . . . . . . . . . . . . . . . . . . . . . . . . . . . . . . . . . . . . . . 19
Capítulo 3. Trabajo con módulos adicionales AudioSuite
. . . . . . . . . . . . . . . . . . . . . . . 23
Ventana AudioSuite
. . . . . . . . . . . . . . . . . . . . . . . . . . . . . . . . . . . . . . . . . . . . . . . . . . . . . . 24
Ficha Processing del cuadro de diálogo Preferences de AudioSuite
. . . . . . . . . . . . . . . . . . . . 29
Uso de módulos adicionales AudioSuite
. . . . . . . . . . . . . . . . . . . . . . . . . . . . . . . . . . . . . . . 30

Guía de módulos adicionales DigiRack
iv
Capítulo 4. Módulos adicionales DigiRack TDM y RTAS en tiempo real
. . . . . . . . . . 33
EQ II
. . . . . . . . . . . . . . . . . . . . . . . . . . . . . . . . . . . . . . . . . . . . . . . . . . . . . . . . . . . . . . . . 33
Click
. . . . . . . . . . . . . . . . . . . . . . . . . . . . . . . . . . . . . . . . . . . . . . . . . . . . . . . . . . . . . . . . 35
Dither
. . . . . . . . . . . . . . . . . . . . . . . . . . . . . . . . . . . . . . . . . . . . . . . . . . . . . . . . . . . . . . . 36
POW-r Dither
. . . . . . . . . . . . . . . . . . . . . . . . . . . . . . . . . . . . . . . . . . . . . . . . . . . . . . . . . . 38
Dynamics II
. . . . . . . . . . . . . . . . . . . . . . . . . . . . . . . . . . . . . . . . . . . . . . . . . . . . . . . . . . . 40
Mod Delay y Mod Delay II
. . . . . . . . . . . . . . . . . . . . . . . . . . . . . . . . . . . . . . . . . . . . . . . . . 48
Signal Generator
. . . . . . . . . . . . . . . . . . . . . . . . . . . . . . . . . . . . . . . . . . . . . . . . . . . . . . . 51
DigiRack Pitch
. . . . . . . . . . . . . . . . . . . . . . . . . . . . . . . . . . . . . . . . . . . . . . . . . . . . . . . . . 52
TimeAdjuster
. . . . . . . . . . . . . . . . . . . . . . . . . . . . . . . . . . . . . . . . . . . . . . . . . . . . . . . . . . 55
Trim
. . . . . . . . . . . . . . . . . . . . . . . . . . . . . . . . . . . . . . . . . . . . . . . . . . . . . . . . . . . . . . . . 58
Capítulo 5. Módulos adicionales AudioSuite DigiRack
. . . . . . . . . . . . . . . . . . . . . . . . . 59
EQ II
. . . . . . . . . . . . . . . . . . . . . . . . . . . . . . . . . . . . . . . . . . . . . . . . . . . . . . . . . . . . . . . . 59
Dynamics II
. . . . . . . . . . . . . . . . . . . . . . . . . . . . . . . . . . . . . . . . . . . . . . . . . . . . . . . . . . . 60
Chorus
. . . . . . . . . . . . . . . . . . . . . . . . . . . . . . . . . . . . . . . . . . . . . . . . . . . . . . . . . . . . . . 61
Flanger
. . . . . . . . . . . . . . . . . . . . . . . . . . . . . . . . . . . . . . . . . . . . . . . . . . . . . . . . . . . . . . 62
Multi-Tap Delay
. . . . . . . . . . . . . . . . . . . . . . . . . . . . . . . . . . . . . . . . . . . . . . . . . . . . . . . . 64
Ping-Pong Delay
. . . . . . . . . . . . . . . . . . . . . . . . . . . . . . . . . . . . . . . . . . . . . . . . . . . . . . . . 65
Invert
. . . . . . . . . . . . . . . . . . . . . . . . . . . . . . . . . . . . . . . . . . . . . . . . . . . . . . . . . . . . . . . 66
Duplicate
. . . . . . . . . . . . . . . . . . . . . . . . . . . . . . . . . . . . . . . . . . . . . . . . . . . . . . . . . . . . . 67
Delay
. . . . . . . . . . . . . . . . . . . . . . . . . . . . . . . . . . . . . . . . . . . . . . . . . . . . . . . . . . . . . . . 67
Normalize
. . . . . . . . . . . . . . . . . . . . . . . . . . . . . . . . . . . . . . . . . . . . . . . . . . . . . . . . . . . . 68
Gain
. . . . . . . . . . . . . . . . . . . . . . . . . . . . . . . . . . . . . . . . . . . . . . . . . . . . . . . . . . . . . . . . 69
Reverse
. . . . . . . . . . . . . . . . . . . . . . . . . . . . . . . . . . . . . . . . . . . . . . . . . . . . . . . . . . . . . . 69
Signal Generator
. . . . . . . . . . . . . . . . . . . . . . . . . . . . . . . . . . . . . . . . . . . . . . . . . . . . . . . 69
DC Offset Removal
. . . . . . . . . . . . . . . . . . . . . . . . . . . . . . . . . . . . . . . . . . . . . . . . . . . . . . 70
Time Compression/Expansion
. . . . . . . . . . . . . . . . . . . . . . . . . . . . . . . . . . . . . . . . . . . . . . 70
Pitch Shift
. . . . . . . . . . . . . . . . . . . . . . . . . . . . . . . . . . . . . . . . . . . . . . . . . . . . . . . . . . . . 72

Índice
v
Capítulo 6. DirectConnect
. . . . . . . . . . . . . . . . . . . . . . . . . . . . . . . . . . . . . . . . . . . . . . . . . . . 75
Requisitos de DirectConnect
. . . . . . . . . . . . . . . . . . . . . . . . . . . . . . . . . . . . . . . . . . . . . . . . 75
DirectConnect y otras aplicaciones DAE
. . . . . . . . . . . . . . . . . . . . . . . . . . . . . . . . . . . . . . . . 77
Instalación de DirectConnect
. . . . . . . . . . . . . . . . . . . . . . . . . . . . . . . . . . . . . . . . . . . . . . . 77
Uso de DirectConnect
. . . . . . . . . . . . . . . . . . . . . . . . . . . . . . . . . . . . . . . . . . . . . . . . . . . . 78
Automatización de DirectConnect
. . . . . . . . . . . . . . . . . . . . . . . . . . . . . . . . . . . . . . . . . . . . 80
Selección de configuración de DirectConnect
. . . . . . . . . . . . . . . . . . . . . . . . . . . . . . . . . . . . 80
Apéndice A. Requisitos DSP para módulos adicionales TDM
. . . . . . . . . . . . . . . . . . . . 81
Apéndice B. Retrasos de módulos adicionales TDM causados por DSP
. . . . . . . . . . 87
Índice alfabético
. . . . . . . . . . . . . . . . . . . . . . . . . . . . . . . . . . . . . . . . . . . . . . . . . . . . . . . . . . . . 89

Guía de módulos adicionales DigiRack
vi

Capítulo 1: Introducción a los módulos adicionales
1
capítulo 1
Introducción a los módulos adicionales
Los módulos adicionales son programas de
software para usos concretos que ofrecen
prestaciones adicionales de procesamiento de
señales en el sistema Pro Tools.
Los módulos DigiRack incluidos con Pro Tools
ofrecen una gran variedad de efectos de
procesamiento de señales digitales, entre los que
se encuentran EQ, dinámica, retardos y otras
funciones esenciales.
Hay tres formatos de módulo adicional:
• Módulos adicionales TDM (tiempo real,
basados en DSP)
• Módulos adicionales RTAS (tiempo real,
basados en un sistema principal)
• Módulos adicionales AudioSuite (tiempo no
real, procesamiento basado en archivos)
Módulos TDM
(sólo en sistemas TDM)
Los módulos TDM funcionan como inserciones
de pista, se aplican al audio durante la
reproducción y procesan audio de forma no
destructiva en tiempo real. Se han diseñado para
usarse en sistemas Pro Tools basados en TDM y
utilizan los recursos de procesamiento de las
tarjetas DSP de Digidesign.
La cantidad y variedad de módulos TDM que
pueden usarse simultáneamente en una sesión
sólo están limitadas por los recursos DSP
disponibles. Es posible incrementar los DSP
disponibles instalando tarjetas DSP adicionales
en el ordenador. En sistemas HD, utilice tarjetas
HD Core o HD Process; en sistemas MIX, utilice
tarjetas MIX Core, MIX Farm o DSP Farm.
Esta flexibilidad aporta considerables ventajas a
los sistemas basados en TDM.
Módulos RTAS
Los módulos RTAS (Real-Time AudioSuite)
ofrecen elementos similares a los de las unidades
TDM correspondientes, pero, a diferencia de
éstas, utilizan los recursos de procesamiento del
ordenador y están sujetos a las restricciones
impuestas por dichos recursos. Cuanto más
potente sea el ordenador, mayor será el número
y la variedad de módulos RTAS que puedan
usarse simultáneamente.
Debido a esta subordinación a la CPU o al
procesamiento principal
, cuanto mayor sea el
número de módulos RTAS de uso simultáneo en
una sesión, mayor será la repercusión en otros
aspectos de rendimiento del sistema, tales como
el número máximo de pistas, la densidad de
edición y la latencia de automatización y
grabación.
Los sistemas HD no admiten tarjetas
MIX Farm ni DSP Farm.

Guía de módulos adicionales DigiRack
2
Los módulos adicionales RTAS pueden usarse
con sistemas Pro Tools TDM y LE.
Módulos adicionales AudioSuite
Los módulos adicionales AudioSuite en tiempo
no real no se utilizan durante la reproducción,
sino en tareas de procesamiento de archivos de
audio en disco, y crean archivos de audio
rescritos con el efecto aplicado
permanentemente. Los módulos adicionales
AudioSuite se pueden utilizar en todos los
sistemas Pro Tools.
Requisitos del sistema
Para usar módulos adicionales Digidesign se
necesita lo siguiente:
◆
Un sistema Pro Tools aprobado por
Digidesign:
• Sistema Pro Tools serie HD, que ejecute
Pro Tools TDM 6.0 o posterior en
Macintosh OS X
• Sistema Pro Tools serie HD, que ejecute
Pro Tools TDM 5.3.3 o posterior en
Windows
• Sistemas Pro Tools serie HD, Pro Tools|24
serie MIX o Pro Tools|24, que ejecute
Pro Tools TDM 5.3.1 o posterior en
Macintosh OS 9.x
– o bien –
◆
Una aplicación de software de otro fabricante,
que sea compatible con el estándar de módulos
adicionales Digidesign TDM, RTAS o AudioSuite
Si desea más información sobre compatibilidad,
póngase en contacto con su proveedor de
Digidesign o visite la página Web de Digidesign
(www.digidesign.com).
Instalación de módulos
adicionales
Los módulos adicionales DigiRack de Digidesign
se instalan durante la instalación de Pro Tools.
Si desea obtener más información sobre cómo
instalar Pro Tools, consulte la
Guía de
introducción.
Asignación de memoria
adicional a Pro Tools
(sólo en Mac OS 9)
Si va a utilizar numerosos módulos adicionales
TDM además de los módulos DigiRack TDM
incluidos con Pro Tools, la asignación de
memoria adicional a Pro Tools contribuirá a
aumentar la fiabilidad del sistema.
Si dispone de suficiente memoria RAM en su
ordenador, asigne 1 o 2 megabytes de RAM
adicional a Pro Tools por cada módulo adicional
instalado en el sistema que no sea DigiRack.
Para asignar memoria adicional a Pro Tools:
1
Inicie Pro Tools para que éste determine su
asignación básica de memoria.
2
Abra el Finder y, en el menú Apple, seleccione
la opción Acerca de este ordenador.
3
Si tiene al menos 3 MB de memoria
disponibles (aparecerá indicado en Bloque
mayor sin usar), prosiga con el paso 4. Si hay
menos de 3 MB libres, deténgase aquí: no asigne
memoria adicional a Pro Tools a menos que
instale más RAM en el ordenador.
4
Cierre Pro Tools.
Las versiones 5.3 y anteriores de los
módulos adicionales DigiRack no son
compatibles con Pro Tools 6.0.

Capítulo 1: Introducción a los módulos adicionales
3
5
Abra la carpeta Pro Tools, seleccione la
aplicación Pro Tools y elija Obtener
información del menú Archivo.
6
En el menú Mostrar, elija Memoria.
7
Indique la cantidad de memoria deseada
por
encima del mínimo
en el campo Preferred Size.
Por ejemplo, si el valor actual de tamaño
preferido es “30.410” k y desea asignar otros
3 MB de memoria adicionales (1 megabyte
equivale a 1.024 kilobytes), escriba el valor
“33482” k en el campo de tamaño preferido.
8
Cierre el cuadro de diálogo Mostrar
información.
La próxima vez que abra Pro Tools, éste utilizará
la nueva asignación de memoria.
Convenciones utilizadas en
esta guía
Las guías de Digidesign utilizan las
convenciones que se muestran a continuación
para indicar la selección de menús y los
comandos con teclas:
:
Para llamar la atención sobre información
importante, se utilizan los símbolos siguientes:
Convención Acción
File > Save Session En el menú File, elija
Save Session
Control+N Mantenga pulsada la
tecla Control y pulse la
tecla
N
Opción+hacer clic Mantenga pulsada la
tecla Opción y pulse el
botón del ratón
Sugerencias para sacar el máximo partido
del sistema Pro Tools.
Avisos importantes con información que
puede afectar a los datos de la sesión de
Pro Tools o al rendimiento del sistema
Pro Tools.
Métodos abreviados útiles del teclado o el
ratón.
Referencias cruzadas que hacen referencia a
secciones relacionadas de las guías de
Pro Tools.

Guía de módulos adicionales DigiRack
4

Capítulo 2: Trabajo con módulos adicionales en tiempo real
5
capítulo 2
Trabajo con módulos adicionales
en tiempo real
Los módulos adicionales en tiempo real
procesan audio de forma no destructiva en
tiempo real. No alteran los archivos de audio
fuente originales; simplemente aplican su efecto
durante la reproducción.
Hay dos formatos de módulo adicional en
tiempo real:
Módulos adicionales TDM
Necesitan los recursos
de procesamiento de las tarjetas DSP de
Digidesign. Los módulos adicionales TDM
funcionan sólo con los sistemas Pro Tools TDM.
Módulos adicionales RTAS
Necesitan los recursos
de procesamiento del ordenador. Los módulos
adicionales RTAS funcionan sólo con los
sistemas Pro Tools TDM y LE.
Recursos de procesamiento
requeridos por los módulos
adicionales TDM y RTAS
Los módulos adicionales TDM y RTAS requieren
distintos recursos de procesamiento.
Módulos TDM
Cada uno de los módulos TDM en tiempo real
de una sesión de Pro Tools usa parte de los
recursos DSP disponibles para el sistema en
general. Dado que estos recursos DSP residen en
tarjetas integrantes de la configuración de
hardware de su sistema Pro Tools, la cantidad de
recursos DSP disponible depende totalmente del
número y tipo de tarjetas DSP existentes en el
sistema.
Si necesita más recursos de mezclas y
procesamiento en el sistema, puede instalar
otras tarjetas DSP, siempre y cuando queden
ranuras de expansión PCI sin utilizar, o utilice
un chasis de expansión aprobado por
Digidesign.

Guía de módulos adicionales DigiRack6
La ventana System Usage (Windows > Show
System Usage) muestra la cantidad de DSP
disponible en el sistema y cómo se está
utilizando en cada momento. Para más
información sobre la ventana System Usage,
consulte la Guía de referencia de Pro Tools.
Uso compartido de DSP para
módulos TDM
La tecnología MultiShell II de Digidesign
permite que distintos módulos TDM utilicen el
mismo chip DSP simultáneamente. Así pueden
usarse a la vez diversos módulos adicionales
mediante una gestión eficaz de los recursos DSP
disponibles en cada chip del sistema.
Para sacar el máximo provecho de esta función,
los módulos deben ser compatibles con
MultiShell II. Todos los módulos DigiRack TDM,
a excepción de Direct Connect, son compatibles
con MultiShell II.
Puede haber módulos de otros fabricantes
incompatibles con MultiShell II. Si desea
comprobar la compatibilidad de un módulo,
póngase en contacto con su desarrollador.
Módulos RTAS
Los módulos adicionales RTAS utilizan los
recursos de procesamiento del ordenador y
están sujetos a las restricciones impuestas por la
CPU. Cuanto mayor sea el número de módulos
RTAS utilizados simultáneamente en una sesión,
mayor será la repercusión en otros aspectos del
rendimiento del sistema, tales como el número
de pistas, la densidad de edición, y la latencia de
automatización y grabación.
El indicador CPU de la ventana System Usage
(Windows > Show System Usage) muestra la
cantidad de recursos del ordenador que
Pro Tools está usando en cada momento, así
como la cantidad aún disponible.
Mejora del rendimiento de
módulos RTAS
Puede aumentar el número de módulos RTAS
utilizables simultáneamente en el sistema
incrementando el valor de los parámetros H/W
Buffer Size y CPU Usage Limit.
Tamaño de búfer de hardware
El tamaño de búfer de hardware (H/W Buffer
Size) controla el tamaño de la caché de hardware
que se emplea para que admita tareas de
procesamiento principal como los módulos
adicionales Real-Time AudioSuite (RTAS).
El valor predeterminado del tamaño de búfer de
hardware es de 512 muestras.
Ventana System Usage
En el apéndice A, “Requisitos DSP para
módulos adicionales TDM” se indica el
número de módulos adicionales DigiRack
TDM que pueden funcionar con cada chip
DSP. El uso de DSP depende del tipo de
tarjeta.
Para más información sobre la ventana
System Usage, consulte la
Guía de referencia
de Pro Tools
.

Capítulo 2: Trabajo con módulos adicionales en tiempo real 7
◆ Unos parámetros de H/W Buffer Size más
bajos reducen la latencia de supervisión y
resultan útiles cuando se graba entrada en
directo.
◆ Unos parámetros de H/W Buffer Size más altos
permiten un mayor grado de procesamiento y
efectos de audio; asimismo, resultan útiles en la
mezcla y uso de más módulos adicionales RTAS.
Para cambiar H/W Buffer Size:
1 Elija Setups > Playback Engine.
2 En el menú emergente H/W Buffer Size,
seleccione el tamaño de búfer de hardware, en
muestras.
3 Haga clic en OK.
Límite de uso de CPU
El parámetro CPU Usage Limit controla el
porcentaje de los recursos de la CPU que se
asignan a las tareas de procesamiento principal
de Pro Tools. El valor predeterminado del límite
de uso de la CPU es el 40%.
En ordenadores con un solo procesador, el
límite máximo de uso de la CPU es el 85%.
En ordenadores con dos procesadores, el límite
máximo de uso de la CPU es el 99%.
◆ Unos parámetros de CPU Usage Limit más
altos asignan mayor capacidad de
procesamiento a Pro Tools; además, son útiles
para reproducir sesiones grandes o utilizar más
módulos adicionales en tiempo real.
◆ Unos parámetros CPU Usage Limit más bajos
limitan el efecto del procesamiento de Pro Tools
en otras tareas que implican un uso intensivo de
la CPU, como las regeneraciones de pantalla;
asimismo, resultan útiles si el sistema responde
con lentitud o si otras aplicaciones se ejecutan al
mismo tiempo que Pro Tools.
Para cambiar CPU Usage Limit:
1 Elija Setups > Playback Engine.
2 En el menú emergente CPU Usage Limit,
seleccione el porcentaje de procesamiento de la
CPU que desee asignar a Pro Tools.
3 Haga clic en OK.
Aparte de ralentizar la velocidad de
regeneración en pantalla y la latencia de
supervisión, unos parámetros de H/W
Buffer Size más altos pueden repercutir en la
precisión de la automatización de módulos
adicionales, los datos de silenciamiento y la
temporización para pistas MIDI.
Un aumento del parámetro CPU Usage
Limit puede disminuir la velocidad de
regeneración en pantalla de los ordenadores
más lentos.
Configuración del parámetro CPU Usage Limit
Si desea más información sobre los
parámetros H/W Buffer Size y CPU Usage
Limit, consulte la
Guía de referencia de
Pro Tools
.

Guía de módulos adicionales DigiRack8
Retraso de procesamiento de
señales digitales
(sólo sistemas TDM)
El procesamiento con DSP en sistemas de audio
digital incurre en retrasos de señal de diversa
duración. Puede ser cuestión de unas muestras o
de varios cientos de muestras, según el tipo de
procesamiento en curso.
Si ha grabado un instrumento (por ejemplo, una
batería) en varias pistas utilizando varios
micrófonos y procesa las pistas con diferentes
módulos adicionales TDM, las pistas pueden
quedar fuera de fase. Deberá entonces
compensar los retrasos para evitar problemas de
correlación de fase.
Compensación mediante TimeAdjuster
Puede compensar los retrasos producidos por el
módulo TDM con el módulo TimeAdjuster, que
permite aplicar un número concreto de
muestras de retraso a la ruta de señal de una
pista de Pro Tools. TimeAdjuster ofrece archivos
de configuración que aplican el tiempo
requerido en muestras para compensar el retraso
causado por uno o varios módulos adicionales.
Véase “TimeAdjuster” en la página 55.
Módulos adicionales como
inserciones
Los módulos adicionales en tiempo real se
pueden usar como inserciones sucesivas en
pistas de audio, entradas auxiliares y
atenuadores principales. Se puede utilizar un
máximo de 5 módulos adicionales en tiempo
real por pista.
Cuando se usa más de una inserción en una
pista, las inserciones procesan el audio en serie:
cada efecto se añade al anterior, desde la parte
superior a la inferior, en la ventana Mix.
Las inserciones se pueden usar de dos maneras:
En pistas individuales Una inserción se puede
aplicar a una pista de audio individual o a una
entrada auxiliar mediante el selector de
inserción de esa pista.
Con inserciones sucesivas, podrá controlar el
nivel de efecto mediante el ajuste de los
controles del módulo adicional.
Como recursos compartidos Una inserción se
puede usar como recurso compartido en un
proceso de envío y retorno, enviando señales
por bus desde varias pistas a una entrada auxiliar
y aplicando luego la inserción a la pista de
entrada auxiliar. De este modo podrá controlar
el nivel de envío para cada pista y el nivel
general de efecto se podrá controlar desde la
pista de entrada auxiliar.
Consulte el apéndice B, “Retrasos de
módulos adicionales TDM causados por
DSP”, si desea información sobre retrasos
inherentes a módulos DigiRack TDM
concretos. La
Guía de referencia de Pro Tools
contiene instrucciones para calcular los
retrasos causados por DSP.
Si utiliza módulos TDM y RTAS en una
misma pista, los RTAS deben estar por
delante de los TDM en la cadena de señales.
No pueden colocarse módulos adicionales
TDM antes de los RTAS.

Capítulo 2: Trabajo con módulos adicionales en tiempo real 9
El uso compartido permite un mejor
aprovechamiento de los recursos de
procesamiento del sistema.
Función de pre-atenuador
Los módulos adicionales en tiempo real
funcionan como inserciones de pre-atenuador
(excepto en pistas de atenuador principal,
donde las inserciones son sólo post-atenuador),
por lo que sus niveles de entrada no se verán
afectados por el atenuador de volumen de una
pista.
Los módulos adicionales en tiempo real son pre-
atenuador, pero post-disco. Esto supone que,
si se graba en disco con un módulo adicional
insertado en la pista de grabación, se oirá el
efecto del módulo adicional, pero dicho efecto
no se grabará en el disco.
Para grabar con un efecto de módulo adicional,
utilice una pista auxiliar para la entrada, inserte
el efecto deseado en la pista auxiliar de entrada y
dirija la pista auxiliar a la pista de audio en la
que desee grabar; o rebote la pista de audio con
el módulo adicional después de grabar para
escribir el audio con efectos en el disco.
Módulos adicionales mono,
multimono y multicanal
Los módulos adicionales se pueden usar en
formato mono, multimono o multicanal, en
función de si el tipo de módulo adicional y el
tipo de destino es una pista mono o multicanal.
Por lo general, se recomienda usar módulos
adicionales multicanal si se trabaja con pistas
estéreo o de más canales. Si no está disponible la
versión multicanal de un módulo adicional, use
una versión multimono.
Módulos adicionales mono Están diseñados para
su uso en pistas mono. Algunos módulos
adicionales mono (como Mod Delay) permiten
generar una salida estéreo de un canal mono.
Los módulos adicionales que se produzcan en
una pista después de un módulo estéreo se
utilizan también en estéreo.
Módulos adicionales multimono Están diseñados
para su uso en pistas estéreo o de más canales
sólo cuando no hay disponible una versión
multicanal del módulo adicional. Los módulos
adicionales multimono analizarán y procesarán
cada canal de manera independiente sin tenerse
en cuenta entre sí. Los parámetros para todos los
canales están vinculados de forma
predeterminada para poder ajustarse
conjuntamente. Puede desvincular los controles
de parámetro para conseguir un ajuste
En sistemas TDM, los módulos adicionales
RTAS se pueden insertar únicamente en
pistas de audio. Para entradas auxiliares y
atenuadores principales, se utilizan
módulos TDM.
Formatos de módulo adicional

Guía de módulos adicionales DigiRack10
independiente con el botón de vínculo
principal. Véase “Vinculación y desvinculación
de controles en módulos adicionales
multimono” en la página 16.
Módulos adicionales multicanal Están diseñados
para su uso en pistas multicanal estéreo y de
más canales. En pistas multicanal con más
canales que estéreo, los parámetros para todos
los canales están siempre vinculados entre sí.
Cómo insertar módulos
adicionales durante la
reproducción
En los sistemas Pro Tools|HD (sólo
Pro Tools 6.0) y Pro Tools LE, los módulos
adicionales se pueden insertar o eliminar sobre la
marcha durante la reproducción, con las
restricciones siguientes:
◆ Los módulos adicionales no se pueden
insertar o eliminar durante la grabación (sólo
Pro Tools 6.0).
◆ Un módulo adicional no se puede arrastrar
hasta una ubicación de inserción distinta
durante la reproducción o grabación. Detenga la
reproducción para realizar esta acción.
◆ Los módulos adicionales que modifican el
formato de una pista (un módulo adicional
mono a estéreo, por ejemplo) no se pueden
insertar o eliminar durante la reproducción.
Detenga la reproducción para realizar esta
acción.
◆ No se puede sustituir un módulo adicional por
otro de un formato diferente. (Por ejemplo, un
módulo adicional TDM no se puede sustituir por
uno RTAS.)
◆ Los módulos adicionales que contienen
automatización no se pueden eliminar durante
la reproducción. Detenga la reproducción para
realizar esta acción.
◆ Se debe detener la reproducción cuando se
active la automatización de los parámetros de
un módulo adicional.
◆ La entrada de cadenas laterales no se puede
crear durante la reproducción. Detenga la
reproducción para realizar esta acción.
Inserción de módulos
adicionales en pistas
Para usar un módulo adicional en tiempo real en
una sesión de Pro Tools, insértelo en una pista.
Antes de hacerlo, asegúrese de que la vista de
inserciones (Inserts View) aparece en la ventana
Mix.
Para mostrar inserciones en la ventana Mix:
■ Elija Display > Mix Window Shows > Inserts
View.
Es posible que los módulos adicionales
multimono como, por ejemplo, los módulos
dinámicos o de reverberación, no funcionen
como se esperaba. Utilice la versión
multicanal de un módulo adicional
multimono cuando esté disponible.
En los sistemas Pro Tools 24|MIX, los
módulos adicionales no se pueden insertar
sobre la marcha.

Capítulo 2: Trabajo con módulos adicionales en tiempo real 11
Para insertar un módulo adicional en una pista:
■ Haga clic en el selector de inserción de la pista
y seleccione el módulo adicional que desee usar.
Para eliminar una inserción de una pista:
■ Haga clic en el selector de inserción y elija No
Insert.
Desplazamiento y duplicación de
inserciones
Es posible desplazar o duplicar una inserción
arrastrándola a otra ubicación en la misma pista
o en una pista diferente. Las inserciones que se
desplazan o duplican conservan la
configuración y automatización originales.
Para desplazar una inserción:
■ Arrastre la inserción a la ubicación deseada.
Para duplicar una inserción:
■ Pulse la tecla Opción (Macintosh) o Alt
(Windows) mientras arrastra la inserción a la
ubicación deseada. El módulo adicional
duplicado retiene la configuración y
automatización originales.
Inserción de un módulo adicional
Eliminación de un módulo adicional
haga clic aquí
Desplazamiento de un módulo adicional
Si arrastra y coloca una inserción encima de
una existente, sustituirá esta última.

Guía de módulos adicionales DigiRack12
La ventana Plug-In
La ventana Plug-In aparece al hacer clic en el
botón Insert de una pista. Esta ventana flotante
permite editar los parámetros de cualquier
inserción de módulo adicional en tiempo real
que esté en uso en una pista.
Menú de configuración Permite copiar, pegar,
guardar e importar la configuración de módulo
adicional.
Selector de pista Selecciona las pistas que no
son MIDI dentro de la sesión.
Menú de biblioteca Selecciona archivos de
configuración guardados en la carpeta Root
Settings del módulo adicional o en la carpeta
Settings de la sesión actual. Véase “Uso de la
biblioteca” en la página 19.
Selector de posición de inserción Accede a
cualquier inserción en la pista actual.
Selector de entrada clave Permite seleccionar
audio en una entrada o bus concretos y dirigirlo
para que active el módulo adicional. Este menú
sólo aparece en módulos adicionales con
funciones de procesamiento de cadenas
laterales. Las entradas clave son monofónicas.
Selector de módulo adicional Permite seleccionar
cualquier módulo adicional en tiempo real
instalado en la carpeta de módulos adicionales
DAE (que se crea cuando se instala Pro Tools).
Botón Compare Alterna entre la configuración
de módulo adicional original guardada y los
cambios realizados a la misma para que pueda
compararlas.
Ventana Plug-In (con 1-band EQ mono)
Ventana Plug-In (con 1-band EQ multimono)
Selector de
inserciones
Menú de configuración
Selector de pista
Menú de biblioteca
Selector de
posición de
inserción
Selector de
Efecto Bypass
Botón
Compare
Botón Auto
Botón de
inserción
Modo Automation Safe
Módulo adicional
Convert
Botón de
destino
módulo adicional
Selector de canal
Botones de activación de vínculo
Botón de vínculo principal
Inversión
de fase
Ventana Plug-In (con compresor multicanal)
Activación de LFE
Botones de inversión de fase

Capítulo 2: Trabajo con módulos adicionales en tiempo real 13
Efecto Bypass Desactiva el módulo adicional
mostrado. Esto permite comparar la pista con
efecto y sin él.
Auto Permite activar parámetros de módulo
adicional individuales para grabación de
automatización. Véase “Automatización de
módulos adicionales” en la página 17.
Safe Si está activado, evita la sobrescritura de la
automatización del módulo adicional existente.
Módulo adicional Convert Permite convertir la
inserción de un módulo TDM a uno RTAS del
mismo tipo (o viceversa). Esta función sólo se
puede usar con módulos adicionales disponibles
en los formatos TDM y RTAS.
Botón de destino Cuando hay abiertas varias
ventanas de módulos adicionales, si hace clic en
este botón, selecciona ese módulo como el de
destino para cualquier función de métodos
abreviados de teclado del ordenador o de los
comandos de la superficie de control.
Botón de inversión de fase Invierte la polaridad
de fase de la señal de entrada.
Selector de canal Accede a un canal específico
en una pista multicanal para la edición de
parámetros de módulo adicional. Este menú
aparece sólo en módulos adicionales multimono
insertados en pistas con más de un canal.
Al pulsar la tecla Mayús y hacer clic en el
selector, se abre una ventana Plug-In para cada
canal de la pista multicanal en la que se haya
insertado el módulo adicional.
Botón de vínculo principal Si está activado,
vincula los controles de parámetro en todos los
canales de un módulo adicional multimono
para que se puedan ajustar conjuntamente.
Botones de activación de vínculo
Permiten
vincular los controles de parámetro de canales
específicos de un módulo adicional multimono.
Cada cuadrado representa un canal de altavoz.
El botón de vínculo principal debe estar
desactivado para usar los botones de activación
de vínculo. Véase “Vinculación y
desvinculación de controles en módulos
adicionales multimono” en la página 16.
Activación de LFE Activa el procesamiento de
módulo adicional del canal LFE (efectos de baja
frecuencia) en una pista multicanal de formato
5.1, 6.1 o formatos envolventes 7.1. Para
desactivar el procesamiento LFE, anule la
selección de este botón. Si desea más
información sobre el canal LFE, consulte la Guía
de referencia de Pro Tools.
Uso de la ventana Plug-In
Para seleccionar un módulo adicional diferente en
la misma pista:
■ Haga clic en el selector de inserción y
seleccione un módulo adicional en el menú
emergente.
Selección de un módulo adicional en la ventana Plug-In

Guía de módulos adicionales DigiRack14
Para elegir una pista diferente:
■ Haga clic en el selector de pista y elija una
pista en el menú emergente.
Para aplicar la función Bypass a un módulo
adicional:
■ Haga clic en el botón Bypass de la ventana
Plug-In.
– o bien –
■ Pulse la tecla Comando (Macintosh) o
Control (Windows) y haga clic en el botón de
inserción del módulo adicional de la ventana
Mix.
Apertura de varias ventanas
Plug-In
Para reducir el exceso de elementos en pantalla,
Pro Tools muestra normalmente una sola
ventana Plug-In desde la que podrá editar los
parámetros de cualquier módulo adicional de
una sesión. Sin embargo, si lo desea, puede abrir
más ventanas Plug-In para módulos adicionales
concretos.
Cuando haya comenzado a trabajar con varias
ventanas Plug-In, deberá hacer clic en el botón
de destino en el módulo adicional en el que
desee editar sus parámetros con los métodos
abreviados de teclado.
Para abrir una ventana Plug-In para un módulo
adicional concreto:
■ En la ventana Mix, pulse Mayús y haga clic en
el botón de inserción del módulo adicional
deseado.
Para abrir ventanas Plug-In para cada canal de un
módulo adicional multimono:
■ Pulse la tecla Opción (Macintosh) o Alt
(Windows) y haga clic en el selector de canal de
la ventana Plug-In del módulo adicional
deseado.
Para cerrar todas las ventanas Plug-In abiertas:
■ Pulse la tecla Opción (Macintosh) o Alt
(Windows) y haga clic en el cuadro de cierre de
cualquiera de las ventanas Plug-In abiertas.
Selección de una pista en la ventana Plug-In
Cuando se haya aplicado la función Bypass
a una inserción de módulo adicional, el
selector de inserción de la ventana Mix se
volverá azul para ofrecer una referencia
visual fácil. Si se ha aplicado la función
Bypass sólo a algunos de los canales de un
módulo adicional multimono desvinculado,
el selector de inserción aparece en color
morado (Pro Tools 6.0) o la mitad en color
azul y la otra mitad en negro
(Pro Tools 5.x).
Estados de Bypass indicados mediante colores
(Pro Tools 6.0)
con Bypass (azul)
algunos canales con Bypass (morado)
sin Bypass (gris)
Estados de Bypass indicados mediante colores
(Pro Tools 5.3)
con Bypass (azul)
algunos canales con Bypass (la mitad en azul)
sin Bypass (negro)

Capítulo 2: Trabajo con módulos adicionales en tiempo real 15
Edición de parámetros de
módulo adicional
Puede editar parámetros de módulo adicional
arrastrando el control deslizante de los
parámetros o escribiendo un valor en el cuadro
de texto del parámetro.
Para editar un parámetro de módulo adicional con
el ratón:
1 Comience la reproducción de audio para oír
los cambios de parámetros en tiempo real.
2 Arrastre el control deslizante de parámetros
hacia la izquierda o la derecha para ajustar los
parámetros del módulo adicional según el efecto
que desee.
Métodos abreviados de teclado
■ Para conseguir ajustes más precisos, pulse la
tecla Comando (Macintosh) o Control
(Windows) y arrastre el control.
■ Para volver al valor predeterminado del
control, pulse la tecla Opción (Macintosh) o Alt
(Windows) y haga clic en el control.
Entrada desde teclado para
parámetros de módulo adicional
Puede usar el teclado del ordenador para editar
parámetros de módulo adicional. Si hay abiertas
varias ventanas de módulos adicionales, haga
clic en el botón de destino del módulo cuyos
parámetros desee editar.
Para editar un parámetro de módulo adicional con
el teclado:
◆ Haga clic en el campo de texto del parámetro
que desee editar. Escriba el valor deseado.
◆ En los campos que admitan valores en
kilohercios, al escribir la letra “k” después de un
valor numérico, dicho valor se multiplicará por
1.000. Por ejemplo, escriba “8k” si desea
introducir un valor de 8.000.
◆ Para aumentar un valor, pulse la flecha Arriba
del teclado. Para disminuir un valor, pulse la
flecha Abajo del teclado.
◆ Pulse la tecla Intro del teclado numérico
después de escribir un valor para que éste se
introduzca (sin abandonar el campo de
parámetro seleccionado).
◆ Pulse la tecla Retorno (Macintosh) o Intro
(Windows) del teclado alfanumérico para
introducir el valor y abandonar el modo de
edición desde el teclado.
◆ Para desplazarse hacia abajo por los diferentes
campos de parámetro, pulse la tecla Tab. Para
desplazarse hacia arriba, pulse las teclas
Mayús+Tab.

Guía de módulos adicionales DigiRack16
Vinculación y desvinculación de
controles en módulos adicionales
multimono
Cuando un módulo adicional multimono se usa
en una pista multicanal, los controles se
encuentran normalmente vinculados. El ajuste
del parámetro de ganancia en un canal, por
ejemplo, será efectivo en todos los canales.
En caso de ser necesario, podrá desvincular
controles de módulo adicional en canales
concretos de una pista y editarlos
independientemente. También podrá vincular
de forma selectiva los controles de canales
concretos.
Para desvincular los controles en un módulo
adicional multimono:
■ Anule la selección del botón de vínculo
principal.
Para acceder a los controles de un canal concreto:
■ Seleccione el canal deseado en el selector de
canal.
Para vincular los controles de canales concretos:
1 Anule la selección del botón de vínculo
principal, si aún está seleccionado.
2 Haga clic en los botones de activación de
vínculo para los canales cuyos controles desee
vincular.
Uso de una entrada clave para
procesamiento de cadenas
laterales
Algunos módulos adicionales, como, por
ejemplo, Compressor, Limiter, Gate y
Expander/Gate ofrecen funciones de
procesamiento de cadenas laterales.
Esto permite activar un módulo desde una pista
de referencia distinta o una fuente de audio
externa. La fuente utilizada para la activación se
denomina entrada clave. Las entradas clave son
monofónicas.
La función se suele utilizar para controlar la
dinámica de una señal de audio mediante la
dinámica de otra señal (entrada clave). Por
ejemplo, una pista de bombo puede usarse para
activar el filtro de puerta de un bajo con el
objetivo de acompasarlo. Una pista de guitarra
de acompañamiento puede usarse para filtrar
teclados, etc.
Selector de canal y controles de vinculación
Selector de canal
Botones de activación de vínculo
Botón de vínculo principal
Los módulos adicionales RTAS no ofrecen el
procesamiento de cadenas laterales cuando
se utilizan en sistemas con TDM; por
consiguiente, deberá utilizar las versiones
TDM de los módulos adicionales en los
sistemas con TDM si desea utilizar el
procesamiento de cadenas laterales.

Capítulo 2: Trabajo con módulos adicionales en tiempo real 17
Filtros de entrada clave
Algunos módulos adicionales tienen filtros de
clave de pase alto y pase bajo. Estos controles
permiten definir un rango de frecuencia
específico en la señal de entrada clave con que
activar el efecto de módulo adicional.
Una técnica de producción habitual consiste en
usar estos controles para filtrar una pista de
batería para que el efecto se active únicamente
con frecuencias altas (platillos de batería, por
ejemplo) o bajas (tambores, bombo, etc.)
concretas.
Para usar una entrada clave para procesamiento
de cadenas laterales:
1 En el menú Key Input, elija la entrada o el bus
portador del audio con el que quiere activar el
módulo adicional.
2 Haga clic en External Key para activar el
procesamiento de cadenas laterales.
3 Para oír la fuente de audio seleccionada para
controlar la entrada de cadena lateral, haga clic
en Key Listen.
4 Para filtrar la entrada clave a fin de especificar
sólo ciertas frecuencias como activadoras del
módulo adicional, use los controles Key HPF y
Key LPF (si están disponibles) para seleccionar el
rango de frecuencia deseado.
5 Comience la reproducción. El módulo
adicional usará la entrada o el bus que
seleccione como entrada clave para activar el
efecto.
6 Ajuste el parámetro Threshold del módulo
adicional (si está disponible) para ajustar la
activación mediante entrada clave.
7 Ajuste otros parámetros a fin de conseguir el
efecto deseado.
Automatización de módulos
adicionales
Puede automatizar cambios a parámetros de
módulo adicional. Puesto que Pro Tools crea
una lista de reproducción para cada parámetro
de módulo adicional que automatice, podrá
modificar cada parámetro automatizado
individualmente. Esto permite crear
automatizaciones complejas por etapas.
Selección de una entrada clave
Para automatizar un módulo adicional
estéreo con controles individuales para cada
canal, (por ejemplo, Mod Delay) grabe la
automatización para un canal y luego
cópiela y péguela en el otro.

Guía de módulos adicionales DigiRack18
Para activar la automatización:
1 Abra la ventana del módulo adicional que
desee automatizar.
2 Haga clic en el botón Auto, elija los
parámetros que desee automatizar, haga clic en
Add y luego en OK.
– o bien –
Mantenga pulsadas las teclas
Comando+Control+Opción (Macintosh) o
Control+Alt+Inicio (Windows) mientras hace
clic en el control del parámetro y elija la opción
Enable Automation para cada parámetro que
desee automatizar.
Para grabar la automatización:
1 Compruebe que el tipo de automatización esté
activado para escritura en la ventana
Automation Enable.
2 En la pista con el módulo adicional, elija un
modo de automatización. Para un pase inicial,
elija Auto Write.
3 Haga clic en el botón de reproducción para
comenzar a escribir la automatización y
desplace los controles que desee automatizar.
4 Cuando haya finalizado, haga clic en el botón
de detención.
Después del pase de automatización inicial,
puede escribir automatización adicional en la
pista sin borrar el pase anterior mediante los
modos Auto Touch o Auto Latch. Estos modos
añaden automatización nueva sólo cuando
desplaza el control para ese parámetro.
Cuadro de diálogo de automatización de módulo
adicional
Automatización de módulo adicional
Ventana Automation Enable

Capítulo 2: Trabajo con módulos adicionales en tiempo real 19
Automatización de módulo
adicional Record Safe
Si la automatización grabada para un módulo es
satisfactoria, puede usar el botón Safe para evitar
sobrescribirla involuntariamente.
Para proteger la automatización de un módulo
adicional:
1 Abra la ventana del módulo adicional.
2 Haga clic en el botón Safe.
Para desactivar la protección de automatización
de un módulo adicional:
■ Anule la selección del botón Safe del módulo
adicional deseado.
Uso de la biblioteca
La biblioteca de configuraciones facilita la
ordenación de configuraciones personalizadas.
Mediante los menús emergentes de biblioteca y
configuración puede copiar, pegar, guardar e
importar estas configuraciones de un módulo
adicional a otro, o de una sesión a otra.
Una vez haya creado y guardado en disco los
archivos de configuración (indicando a
Pro Tools dónde encontrarlos mediante la
asignación de una carpeta raíz), éstos aparecerán
en el menú de biblioteca.
Menú de configuración
El menú de configuración permite copiar, pegar,
guardar y gestionar archivos de configuración
de módulo adicional.
Comandos del menú de configuración:
Save Settings Guarda la configuración actual.
Este comando sobrescribe la versión previa de
dicha configuración. Una vez guardada, la
configuración aparece en el menú de biblioteca.
Save Settings As Guarda la configuración actual
con un nombre distinto.
Copy Settings Copia la configuración actual.
Podrá entonces aplicar esa configuración a otro
módulo del mismo tipo en una pista diferente,
seleccionando la pista en la ventana del módulo
y pegando la configuración mediante el
comando Paste Settings.
Para más información sobre la creación y
edición de automatización, consulte la
Guía
de referencia de Pro Tools
.
Menú de biblioteca
Menú de configuración

Guía de módulos adicionales DigiRack20
Paste Settings Pega la configuración
previamente copiada mediante el comando
Copy Settings.
Import Settings Importa un archivo de
configuración desde una ubicación que no es la
carpeta Root Settings ni la carpeta Session.
Delete Current Settings File Elimina
definitivamente del disco el archivo de
configuración actual.
Lock Settings File Impide la sobrescritura de la
configuración actual por la acción del comando
Save. Si intenta guardar cambios a parámetros,
se le pedirá que asigne un nombre distinto u
otra ubicación para dichos cambios.
Set As User Default Define la configuración
actual como la predeterminada del usuario para
un módulo adicional concreto.
Settings Preferences
Los submenús que aparecen aquí permiten
elegir preferencias para guardar e importar
configuraciones de módulo adicional. Son:
Set Plug-In Default To Establece la configuración
actual como Factory Default (opción
predeterminada para ese módulo) o como User
Default (personalizada por el usuario).
Save Plug-In Settings To Selecciona la carpeta en
la que se guardará la configuración. Si elige
Session Folder, la configuración se guarda en
una carpeta denominada “Plug-In Settings”,
dentro de la carpeta de sesión actual. Si elige
Root Settings Folder, la configuración se guarda
en la carpeta especificada con el comando Set
Root Settings Folder.
Set Root Settings Folder Selecciona una
ubicación o carpeta raíz donde guardar e
importar la configuración. La carpeta de
configuración base debe denominarse “Plug-In
Settings”. Use este comando sólo si desea elegir
una ubicación que no sea la carpeta Plug-In
Settings de DAE.
Cómo elegir una ubicación
para la configuración
Antes de guardar una configuración, debe
seleccionar su carpeta de destino.
Para seleccionar una carpeta de destino:
■ En el menú emergente de configuración, elija
Settings Preferences > Save Plug-In Settings To, y
luego elija Session Folder o Root Settings Folder.
Si escoge la carpeta Root Settings, Pro Tools la
guarda en la carpeta Plug-In Settings dentro de
la carpeta DAE a no ser que usted haya
especificado una ubicación diferente para la
carpeta Root Settings.
Para seleccionar otra carpeta Root Settings:
1 En el menú emergente de configuración, elija
Settings Preferences > Set Root Settings Folder.
2 Seleccione la carpeta que desee usar como
carpeta Root Settings y haga clic en Select
“(nombre de carpeta)”.
Para guardar la configuración del módulo
adicional en una ubicación distinta a la
carpeta Plug-In Settings de la carpeta DAE,
debe crear primero una carpeta con el
nombre “Plug-In Settings” en la nueva
ubicación y guardarla en dicha carpeta.

Capítulo 2: Trabajo con módulos adicionales en tiempo real 21
Administración de
configuraciones
Use el menú emergente de configuración para
gestionar las configuraciones.
Para guardar una configuración:
1 Elija Save Settings en el menú emergente
Settings.
2 Escriba un nombre y haga clic en OK.
La configuración aparece ahora en el menú de
biblioteca.
Para cargar una configuración guardada
previamente:
■ Elija la configuración en el menú emergente
de biblioteca.
Para importar una configuración:
1 Elija Import Settings en el menú emergente
Settings.
2 Busque el archivo de configuración que desee
importar y haga clic en Open. Pro Tools carga la
configuración y la copia en la carpeta de destino
raíz.
Para copiar una configuración:
■ Elija Copy Settings en el menú emergente
Settings.
Para pegar una configuración:
1 Abra el módulo adicional de destino.
2 Elija Paste Settings en el menú emergente
Settings.
Para crear una configuración de usuario
predeterminada:
1 Cree y guarde una configuración.
2 Elija Set As User Default en el menú emergente
Settings.
Para activar la configuración personalizada de un
módulo adicional:
■ En el menú emergente de configuración, elija
Set Plug-In Default To > User Setting.
Edición de configuraciones en
módulos adicionales multimono
desvinculados
Cuando un módulo adicional multimono está
desvinculado, las operaciones de importación,
copia, pegado u omisión de configuraciones
afectan sólo al canal que está seleccionado en
ese momento.
Para aplicar una operación a todos los canales de
un módulo desvinculado:
■ Mantenga pulsada la tecla Opción
(Macintosh) o Alt (Windows) mientras ejecuta el
comando.
Los módulos multimono desvinculados
tienen normas precisas de configuración.
Véase “Edición de configuraciones en
módulos adicionales multimono
desvinculados” en la página 21.
Pulse las teclas Comando+Mayús+S en
Macintosh o Control+Mayús+S en
Windows para guardar la configuración del
módulo adicional.
Pulse las teclas Comando+Mayús+C en
Macintosh o Control+Mayús+C en
Windows para copiar la configuración del
módulo adicional.
Pulse las teclas Comando+Mayús+V en
Macintosh o Control+Mayús+V en
Windows para pegar la configuración del
módulo adicional.

Guía de módulos adicionales DigiRack22
Creación de subcarpetas para
configuraciones
Para facilitar la localización de tipos de
configuraciones determinados, puede subdividir
los archivos de configuración creando
subcarpetas para ellos.
Para crear una cubcarpeta de configuración:
1 En el menú emergente de configuración, elija
Save Settings.
2 Haga clic en el botón New Folder y escriba un
nombre para la subcarpeta.
3 Asigne un nombre a la configuración y haga
clic en Save. La configuración se guarda en la
subcarpeta.
Menú de biblioteca con subcarpetas para
configuraciones

Capítulo 3: Trabajo con módulos adicionales AudioSuite 23
capítulo 3
Trabajo con módulos adicionales AudioSuite
Los módulos adicionales AudioSuite tienen un
uso diferente al de los módulos TDM y RTAS: en
lugar de usarse de forma no destructiva en
tiempo real, se usan para procesar y modificar
archivos de audio en disco. Dependiendo de
cómo se configure un módulo adicional
AudioSuite en tiempo no real, se puede alterar el
archivo de audio fuente original o crear un
archivo de audio nuevo.
Los módulos adicionales AudioSuite se abren
desde el menú AudioSuite.
Módulos adicionales AudioSuite
1-Band EQ II Procesa audio con filtros de pase
alto, estante bajo, estante alto, pase bajo o EQ de
cresta en un módulo de una banda.
4-Band EQ II Procesa audio con filtros de pase
alto, estante bajo, estante alto, pase bajo o EQ de
cresta en un módulo de cuatro bandas.
Click Crea un clic sonoro como referencia de
tempo para reproducir y grabar.
Compressor Procesa audio con compresión.
Chorus Procesa audio con coros.
Flanger Procesa audio con flanging.
Limiter Procesa audio con limitación.
Gate Procesa audio con filtro de puerta.
Expander Gate Procesa audio con filtro de puerta
expansor.
DeEsser Procesa audio para eliminar tonos
siseantes.
Duplicate Crea un archivo de audio fuente
continuo (y una región) a partir de la selección.
Delay Añade hasta 10,9 segundos de retraso.
Multi-Tap Delay Añade a la señal de audio
original hasta cuatro retrasos controlables
independientemente.
Menú AudioSuite

Guía de módulos adicionales DigiRack24
Normalize Ajusta uniformemente todos los
niveles de región a un nivel definible por el
usuario, usando como referencia la cresta más
alta del archivo de audio.
Ping-Pong Delay Añade un retraso de ping-pong
estéreo a la señal de audio al retroalimentar la
señal original a su canal opuesto.
Gain Permite el cambio de ganancia variable
(volumen), en decibelios o en un porcentaje
antes de producirse clipping.
Invert Invierte la fase (polaridad).
Pitch Shift Cambia el tono de un archivo de
audio, con o sin cambio de la duración.
Reverse Vuelve a escribir el audio seleccionado
en sentido inverso.
DC Offset Removal Detecta y elimina desfase DC
en archivos de audio.
Signal Generator Genera tonos de audio con
fines de calibración de equipo.
Time Compression/Expansion Cambia la
duración de un archivo de audio, con o sin
cambio de su tono.
Ventana AudioSuite
Al elegir un módulo adicional en el menú
AudioSuite , se abre la ventana AudioSuite. Esta
ventana flotante permite acceder a los
parámetros de cualquier módulo adicional
AudioSuite en tiempo no real y editarlos.
Selector de módulo adicional
Este menú permite seleccionar cualquier
módulo adicional AudioSuite instalado en la
carpeta Plug-Ins.
Referencia de selección
Este menú aplica el procesamiento elegido a
regiones seleccionadas en una lista de
reproducción o una pista de audio, o a regiones
seleccionadas en Audio Regions List (lista de
regiones Audio).
Al seleccionar una región en pantalla (en una
lista de reproducción o pista, o en la lista de
regiones), Pro Tools normalmente selecciona la
región en ambos casos.
AudioSuite (ventana)
Menú de selección de módulo adicional
Selector
de modo
de archivo
Selector de
módulo adicional
Bypass
Modo de
procesamiento
Referencia de
selección
Botón
Process
Botón
Preview
Botón Use
in Playlist

Capítulo 3: Trabajo con módulos adicionales AudioSuite 25
Pero, como es posible que sólo se desee procesar
uno de ellos, este menú permite limitar el
procesamiento de AudioSuite a regiones
seleccionadas en una de las áreas.
Playlist Aplica el procesamiento de AudioSuite
únicamente a las regiones seleccionadas en las
pistas o listas de reproducción de la ventana
Edit. No se aplicará a las regiones de la lista de
regiones de audio.
Region List Aplica el procesamiento de
AudioSuite únicamente a las regiones
seleccionadas en la lista de regiones de audio.
No se aplicará a las regiones situadas en las pistas
o listas de reproducción de la ventana Edit.
Botón Use in Playlist
Este botón determina si el módulo adicional
AudioSuite sustituirá todos los casos en que
aparecen las regiones seleccionadas en todas las
ubicaciones de la sesión, o únicamente cuando se
trata de las regiones seleccionadas actualmente.
Use in Playlist desactivado Cuando Use in
Playlist está desactivado, se añadirá a la lista de
regiones una nueva versión procesada de la
región seleccionada. No se sustituirá ni
sobrescribirá ninguna región original en
ninguna parte de la sesión.
Use in Playlist con Region List Cuando se
selecciona Use in Playlist y el menú de referencia
de selección está configurado en Region List,
todas las copias de la región seleccionada se
sustituirán en todas las ubicaciones de la sesión.
Use in Playlist con Playlist Cuando se selecciona
Use in Playlist y el menú de referencia de
selección está configurado en Playlist, se
sustituyen únicamente las regiones
seleccionadas en las pistas presentes en la
ventana Edit. Si la sesión incluye otras copias de
la región usadas en otras listas de reproducción,
no se sustituirán esas copias de la región original
sin procesar.
Selector de modo de archivo
Este menú permite seleccionar si el módulo
adicional AudioSuite debe procesar el audio
seleccionado de forma destructiva o no
destructiva, y cómo deben modificarse los
archivos originales.
Menú emergente de referencia de selección
Si está activada la opción Use In Playlist
además de Region List en el menú
desplegable Selection Reference, el
procesamiento se aplicará a la región
seleccionada tanto en la lista de
reproducción como en la lista de regiones.
Véase “Botón Use in Playlist” en la
página 25.
Botón Use in Playlist
Si el menú de referencia de selección está
configurado en Region List, el botón Use in
Playlist se desactivará automáticamente
para evitar sustituir inadvertidamente todos
los casos en que aparece una región en una
sesión.
Menú emergente de modo de archivo

Guía de módulos adicionales DigiRack26
Ofrece tres opciones:
Overwrite Files Procesa las regiones
seleccionadas de forma destructiva,
sobrescribiendo el audio original. No todos los
módulos adicionales AudioSuite se pueden usar
de forma destructiva.
Create Individual Files Procesa las regiones
seleccionadas de forma no destructiva y se crea
un nuevo archivo de audio para cada región.
Los archivos nuevos se añaden a la sesión y los
archivos de audio fuente originales de la lista de
regiones permanecen intactos. Como se ha
descrito en la sección anterior, la opción
Selection Reference elegida determina si el audio
procesado se añade a la lista de reproducción
actual o sólo a la lista de regiones.
Create Continuous File Procesa las regiones
seleccionadas de forma no destructiva y crea un
nuevo archivo de audio compuesto por las
regiones seleccionadas en una sola región. Este
modo resulta particularmente útil para crear
una pista compuesta de varias tomas. No está
disponible cuando la opción activa de referencia
de selección es Region List.
Selector de modo de procesamiento
Si ha realizado una selección que incluye varias
regiones, este menú emergente permite
especificar si el procesamiento de AudioSuite
debe realizarse por regiones o por selecciones.
Region by Region Analiza individualmente cada
región en una selección en vez de hacerlo de
modo general en toda la selección de regiones.
Entire Selection Analiza toda la selección. Las
regiones se analizan y procesan con relación a la
selección total.
Selector de modo de procesamiento de
pistas/canales
Si ha realizado una selección que incluye
regiones de varias pistas, el módulo adicional
Normalize AudioSuite (al igual que algunos
módulos adicionales AudioSuite de otros
fabricantes) le permite elegir entre procesar las
pistas o los canales de uno en uno, o de modo
global utilizando el Selector de modo de
procesamiento de pistas/canales.
La opción Create Continuous File no está
disponible con algunos módulos adicionales
de ámbito temporal. Para obtener un
resultado similar, use el módulo adicional
Duplicate para unir las regiones procesadas
con esos módulos.
Selector de modo de procesamiento
Menú desplegable del selector del modo de
procesamiento de pistas/canales

Capítulo 3: Trabajo con módulos adicionales AudioSuite 27
Peak On Each Chan/Track Analiza y procesa
individualmente las pistas seleccionadas.
Si aplica el módulo adicional Normalize a varias
pistas o a una pista multicanal en modo Peak on
Each Track, la normalización se aplicará a cada
una de las pistas o canales sin tener en cuenta el
resto de las pistas seleccionadas.
Peak On All Chans/Tracks Basa el análisis en
todos los canales y pistas que se hayan
seleccionado. Si aplica el módulo adicional
Normalize a una pista multicanal o a varias
pistas en modo Peak From All Chans/Tracks,
las pistas se analizarán como si fueran una sola
entidad y las regiones se normalizarán con
relación al nivel de cresta dentro de todos los
canales y pistas seleccionados.
Preview
El botón Preview permite oír el efecto de un
módulo adicional antes de procesar el material.
El efecto puede perfeccionarse mediante el
ajuste de los parámetros de módulo adicional
durante la audición. No todos los módulos
adicionales AudioSuite ofrecen esta función.
La función Preview dirige audio a salidas
concretas elegidas a través del menú emergente
de audición en la sección Outputs del cuadro de
diálogo I/O Setup. Este parámetro debe estar
correctamente configurado para el sistema; de lo
contrario, será imposible realizar una audición
previa.
Antes de usar Preview, tenga en cuenta lo
siguiente:
◆ El rendimiento de esta función depende de la
velocidad de la CPU. Con ordenadores rápidos
la comprobación previa de efectos de AudioSuite
es mejor que con ordenadores lentos.
◆ Al accionar el botón Preview, se oirá sólo la
primera pista estéreo seleccionada o el primer
par de pistas mono seleccionadas, al margen del
número de pistas o regiones que estén
seleccionadas en ese momento.
◆ Si utiliza un modo de procesamiento “region
by region”, la función Preview sólo permitirá la
comprobación previa de la primera región
dentro de una selección de varias regiones.
Para oír todas las regiones seleccionadas, active
temporalmente la opción Create Continuous
File en el menú de modo de archivo antes de
ejecutar la función Preview.
◆ La función Preview se ve afectada por el
parámetro AudioSuite Buffer Size (en la ficha
Processing del cuadro de diálogo Preferences de
Pro Tools). Véase “Ficha Processing del cuadro
de diálogo Preferences de AudioSuite” en la
página 29.
Bypass
Cuando está activada la función Bypass, el audio
seleccionado se comprueba previamente sin
procesamiento AudioSuite. El botón Bypass se
aplica sólo a la operación Preview. No afecta al
procesamiento AudioSuite.
Process
Al hacer clic en este botón, se inicia el
procesamiento AudioSuite del audio
seleccionado. La operación puede efectuarse
durante la reproducción (pero puede tardar algo
más). Los archivos procesados reciben
automáticamente un nombre compuesto por el
de la región o el archivo de audio y un acrónimo
del proceso AudioSuite en cuestión.
Para más información sobre el uso del
cuadro de diálogo I/O Setup para configurar
las salidas de audio del sistema, consulte la
Guía de referencia de Pro Tools.

Guía de módulos adicionales DigiRack28
Los nuevos archivos se escriben en el disco duro
especificado para esa pista en el cuadro de
diálogo Disk Allocation, o en la misma unidad
que el archivo original si la región no está en
una pista. Véase “Asignación de nombre
automática de audio procesado con AudioSuite”
en la página 28.
Procesamiento multicanal
Los módulos AudioSuite DigiRack permiten el
procesamiento simultáneo de hasta 48 canales
de audio.
Anulación del procesamiento
AudioSuite
Si ha procesado una selección de audio de forma
no destructiva, los comandos Undo y Redo
permiten anular el procesamiento AudioSuite
seleccionado. Puede deshacer o repetir cualquier
proceso de AudioSuitedurante la reproducción
de audio.
Asignación de nombre automática de
audio procesado con AudioSuite
Al crearse archivos de audio como resultado de
un procesamiento AudioSuite, Pro Tools
asignará nombres a los archivos según el
módulo adicional utilizado. El nombre de la
región determina el prefijo y el tipo de módulo
adicional AudioSuite determina el sufijo.
Por ejemplo, si procesa un archivo de audio con
el nombre “Audio 1” mediante el módulo
adicional AudioSuite Compressor, el archivo de
audio resultante recibirá automáticamente el
nombre “Audio 1-DCLB_01”.
La asignación automática de nombre sigue estas
pautas:
◆ El nombre de las nuevas regiones empieza con
el nombre de la región, seguido de una
abreviatura del proceso AudioSuite utilizado y la
numeración estándar de archivo y región de
Pro Tools.
◆ Si el modo de archivo de un módulo se ha
configurado en Overwrite, el nombre de la
región original no cambiará.
◆ Si el modo de archivo de un módulo se ha
configurado en Create Individual Files, las
regiones resultantes tendrán una abreviatura del
nombre de módulo como sufijo.
Otros parámetros AudioSuite
Además de los parámetros AudioSuite estándar,
algunos módulos tienen varios controles con
funciones especiales:
Menús de biblioteca y configuración de módulo
adicional Los menús emergentes de
configuración y biblioteca que aparecen en
algunos módulos adicionales AudioSuite
permiten guardar, cargar, copiar, pegar y
organizar archivos de configuración
personalizada para módulos adicionales. Véase
“Uso de la biblioteca” en la página 19.
Botón Analyze Analiza una selección, pero no la
procesa. En el módulo adicional DigiRack Gain,
la función Analyze permite determinar el nivel
de cresta máximo de una pista con un valor de
ganancia concreto antes de procesar el audio.
Al procesar varias regiones de diferente
formato (por ejemplo, sonido envolvente
multicanal y mono), todos los canales serán
procesados de acuerdo con el formato del
canal del módulo AudioSuite. Los módulos
adicionales AudioSuite Mono pueden
procesar regiones estéreo y los módulos
adicionales AudioSuite estéreo pueden
procesar regiones mono.
El comando Undo no está disponible
cuando un módulo se ha configurado para
la edición destructiva, puesto que la
operación ya ha sobrescrito el archivo de
audio fuente.

Capítulo 3: Trabajo con módulos adicionales AudioSuite 29
Selector de entrada de cadenas laterales
Selecciona una pista o bus con que activar el
procesamiento. Para usar esta función, el audio
fuente de entrada clave debe ocurrir al mismo
tiempo que el audio de destino. La entrada de
cadenas laterales es monofónica. Véase “Uso de
una entrada clave para procesamiento de
cadenas laterales” en la página 16.
Ficha Processing del cuadro
de diálogo Preferences de
AudioSuite
Antes de empezar a usar los módulos adicionales
AudioSuite, use la ficha Processing del cuadro de
diálogo Preferences (Setups > Preferences >
Processing) para configurar los parámetros
predeterminados de AudioSuite según lo
requiera. Aquí se encuentran el parámetro
Dither, una casilla para activar y desactivar la
función Dither y el parámetro AudioSuite Buffer
Size.
AudioSuite Dither La función Dither se aplica
durante ciertos procesos AudioSuite (entre ellos
Normalize y Gain) usando el algoritmo de
interpolación seleccionado en el menú
emergente Dither Plug-In. La interpolación es
especialmente útil cuando se trabaja con
archivos de bajo nivel que contienen un
fundido de entrada o uno de salida.
Dither Plug-in Los módulos AudioSuite siempre
crean archivos con la profundidad de bits de la
sesión en curso. El menú emergente Dither
Plug-In permite elegir el algoritmo para
interpolar archivos fuente con mayor
profundidad de bits durante el procesamiento
AudioSuite.
Edit Settings Da acceso a opciones para el valor
de Default Dither Plug-In seleccionado
actualmente. Si se trata de Digidesign Dither,
permite activar y desactivar la formación de
ruido.
Las entradas de cadenas laterales para
módulos adicionales no tienen ningún
efecto sobre los procesos AudioSuite cuando
la referencia de selección se configura en
lista de regiones.
Ficha Processing de Preferences
Para más información, véase “Formación
de ruido” en la página 37.

Guía de módulos adicionales DigiRack30
Bit Depth Selecciona el valor predeterminado de
profundidad de bits usado por la función Dither
durante el procesamiento AudioSuite. Las
opciones disponibles son 16, 18, 20 y 24 bits.
AudioSuite Buffer Size Selecciona el tamaño del
búfer de la memoria de Pro Tools usado para el
procesamiento y la audición previa de audio con
módulos adicionales AudioSuite. Las opciones
disponibles son Mini, Small, Medium, Large y
Jumbo. Por lo general, la elección de un búfer
más pequeño agiliza las funciones de
visualización previa de audio AudioSuite.
La elección de un búfer más grande agiliza el
procesamiento de archivos de audio con
AudioSuite.
Para configurar el valor de AudioSuite Buffer Size:
1 Elija Setups > Preferences.
2 Haga clic en Processing.
3 Seleccione un tamaño de búfer para
AudioSuite. Al elegir la opción, debe tenerse en
cuenta si se quiere dar prioridad a la duración de
la audición previa o a la velocidad de
procesamiento del módulo para el audio
seleccionado.
4 Haga clic en Done.
Aunque el parámetro predeterminado funciona
bien en la mayoría de los casos, conviene
configurar el tamaño de búfer de acuerdo con la
tarea en curso. Antes de oír un módulo adicional
AudioSuite, configure el búfer en Mini o Small.
Luego, cuando vaya a procesar un archivo,
configúrelo en Large o Jumbo.
TC/E Selecciona el módulo adicional Time
Compression & Expansion y la configuración
predeterminada para editar con la herramienta
de recorte Time.
Uso de módulos adicionales
AudioSuite
Los módulos adicionales AudioSuite pueden
aplicarse a regiones enteras, parciales o a
selecciones compuestas de regiones enteras y
parciales en una o varias pistas.
Cuando el audio seleccionado en la ventana Edit
incluye regiones parciales, las regiones se
dividirán automáticamente en dos o más
regiones al procesarse. Sólo se procesará la
selección; las demás regiones permanecerán
intactas.
Los módulos AudioSuite sólo procesan archivos
de audio ubicados en unidades de disco duro
conectadas localmente. No se procesan los
archivos de audio en unidades remotas de
una red.
Selección de pistas para
procesamiento con AudioSuite
Puesto que las operaciones de AudioSuite se
realizan en regiones determinadas,
seleccionadas por el usuario, es importante
seleccionar sólo aquellas regiones, o partes de
ellas, que desee procesar realmente.
La selección de una región en la lista de regiones
Audio hará que esa región se seleccione
automáticamente en la pista en que se
encuentre (de ser así). Éste es el funcionamiento
predeterminado de Pro Tools. No obstante,
puede cambiar dicho funcionamiento
seleccionando las opciones Region Selection
Follows Track Selection y Track Selection
Véase “Dither” en la página 36. para más
información sobre interpolación.
Si se procesa una región bloqueada, hará
que se desbloquee. Para más información
sobre regiones bloqueadas, consulte la Guía
de referencia de Pro Tools.

Capítulo 3: Trabajo con módulos adicionales AudioSuite 31
Follows Regions List Selection en la sección
Editing del cuadro de diálogo Preferences.
Consulte la Guía de referencia de Pro Tools si desea
una explicación de estas preferencias.
Selección de pistas para
procesamiento de retraso o
reverberación
Puesto que efectos AudioSuite tales como los
retrasos y las reverberaciones añaden material
adicional al final del audio seleccionado (una
cola de reverberación o tap de retraso), es muy
importante seleccionar material cuya duración
sea superior a la del material fuente original, de
modo que el módulo adicional pueda escribir en
el archivo de audio.
Si selecciona únicamente el material original,
sin espacio adicional al final, quedará fuera
cualquier debilitamiento de reverberación o
retraso que tenga lugar al final de la región.
Para evitarlo, coloque la región en una pista y
seleccione el audio deseado más una cantidad de
espacio vacío al final de la región igual a la
cantidad de retraso o debilitamiento de
reverberación que haya añadido en el módulo
adicional. Así, el módulo adicional tendrá
espacio al final de la región en el que escribir el
retraso o debilitamiento final.
Si selecciona más espacio vacío del necesario,
puede eliminarlo usando la herramienta de
recorte después del procesamiento con
AudioSuite.
Para procesar audio con un módulo adicional
AudioSuite:
1 Seleccione las regiones deseadas en la pista o
pistas de destino, o en la lista de regiones Audio.
Para seleccionar varias regiones, pulse la tecla
Mayús mientras hace clic sobre ellas. Sólo se
procesarán las regiones seleccionadas.
2 Elija el módulo adicional deseado en el menú
AudioSuite.
3 Haga clic en el botón Preview para comenzar
la reproducción del material seleccionado.
4 Ajuste los parámetros del módulo adicional
para obtener el efecto deseado. Estos valores
determinarán cómo se procesará el archivo y
qué efecto provocará el procesamiento en las
regiones originales. Siga estas indicaciones:
◆ Para procesar la región seleccionada sólo en la
pista en la que aparece, seleccione Playlist en el
menú emergente de referencia de selección. Si lo
que quiere es procesar la región seleccionada
únicamente en la lista de regiones Audio, elija
Region List en el mismo menú emergente.
◆ Si desea procesar y actualizar cada uno de los
casos en que la región seleccionada aparece en la
sesión, active el botón Use In Playlist (y elija
Region List en el menú emergente de referencia
de selección). Si no desea actualizar cada una de
las versiones de la región seleccionada, desactive
la selección del botón Use In Playlist.
◆ Para configurar el módulo adicional para
procesamiento destructivo, seleccione
Overwrite Files en el menú emergente de modo
de archivo. Esto hará que se sobrescriban y
modifiquen permanentemente los archivos de
audio fuente originales.
Al procesar un solo canal de audio con un
módulo adicional AudioSuite, asegúrese de
que el módulo adicional está configurado en
modo Mono (si está disponible).

Guía de módulos adicionales DigiRack32
◆ Si, por el contrario, desea configurar el
módulo adicional para procesamiento no
destructivo, seleccione Create Individual Files
en el menú emergente de modo de archivo. Así
se crearán archivos de audio procesados con el
módulo AudioSuite, sin que cambien los
archivos de audio fuente originales.
◆ Si ha seleccionado varias regiones para
procesar y quiere crear un archivo nuevo que
conecte y consolide dichas regiones, seleccione
Create Continuous File en el menú emergente
de modo de archivo.
5 Cuando haya realizado todas las operaciones
deseadas, haga clic en el botón Process. El audio
seleccionado se procesará teniendo en cuenta la
configuración especificada. Pro Tools asigna un
acrónimo como sufijo del nombre de región,
con el que se identifica el procesamiento
AudioSuite aplicado. Los nuevos archivos de
audio aparecen en la sesión.
Uso de módulos adicionales
AudioSuite en modo estéreo
Algunos módulos adicionales AudioSuite (como
Chorus, Flanger, Multi-Tap Delay y Ping-Pong
Delay) pueden utilizarse tanto en mono como
en estéreo. Si trabaja en modo estéreo, tenga en
cuenta lo siguiente:
◆ Para procesar una pista mono y obtener un
resultado estéreo, seleccione la región o la pista
deseada y una región o una pista vacía.
A continuación, active el modo estéreo para el
módulo adicional y seleccione el botón Sum
Inputs para centrar la señal sin procesar.
Al procesar el audio, el resultado serán dos pistas
o regiones que representan los canales izquierdo
y derecho del audio procesado. A continuación,
debería ajustar el panorámico de estas pistas
hacia la derecha y hacia la izquierda de la
mezcla.
◆ Si activa el modo Estéreo de un módulo
adicional y luego selecciona un número impar
de pistas de Pro Tools para procesar (en lugar de
un número par), el módulo adicional procesará
las pistas seleccionadas en pares y en estéreo.
Pero la última pista impar desparejada se
procesará como mono, usando la configuración
del canal izquierdo del módulo estéreo. Si quiere
que la última pista se procese en estéreo, debe
seleccionar una pista adicional con la que
emparejarla, aunque sea una vacía.

Capítulo 4: Módulos adicionales DigiRack TDM y RTAS en tiempo real 33
capítulo 4
Módulos adicionales DigiRack TDM y RTAS
en tiempo real
EQ II
Los módulos adicionales DigiRack EQ incluidos
con Pro Tools ofrecen EQ de una banda y de
cuatro bandas. El EQ de 4 bandas ofrece un
rango más amplio de control en el espectro de
frecuencia de una señal de audio y, por lo tanto,
requiere más recursos DSP.
Módulo adicional 1-Band EQ
Inversión de fase
Botones tipo EQ (de derecha
a izquierda): pase alto, estante bajo,
cresta, estante alto, pase bajo
Módulo adicional 4-Band EQ
Inversión de fase
Estante bajo
Estante altoCresta

Guía de módulos adicionales DigiRack34
Ajuste de EQ
Una forma útil de realizar una audición de EQ
consiste en incrementar o reducir su ganancia
en varios dB, y luego hacer ascender y descender
la frecuencia hasta oír el efecto. A continuación,
puede ajustar los parámetros con más precisión.
Parámetros de EQ II
Input Controla la ganancia de entrada de EQ
para evitar que se produzca clipping. Puesto que
las inserciones de Pro Tools son de pre-
atenuador, los módulos adicionales utilizados
como inserciones pueden causar clipping si sus
niveles se intensifican demasiado.
Inversión de fase Invierte la fase (polaridad) de
la señal de entrada, lo que permite cambiar las
características de respuesta de frecuencia entre
fuentes con varios micrófonos (técnica habitual
para colocar micrófonos para guitarra) o corregir
defectos de cableado de micrófonos.
Type Permite seleccionar un tipo de EQ (pase
alto, estante bajo, cresta, estante alto o pase
bajo).
Freq Designa el centro de la región de frecuencia
que debe reducirse o intensificarse.
Gain Controla el nivel de reducción o
intensificación de las frecuencias seleccionadas.
Q Define el ancho de banda del filtro de cresta.
Los valores más altos representan anchos de
banda menores. Los valores más bajos
representan anchos de banda mayores.
Este parámetro sólo está disponible con EQ de
cresta.
Bypass Aplica Bypass al EQ. El módulo 4-Band
EQ tiene botones de Bypass individuales para
cada banda (botones negros con iconos de curva
EQ), así como el botón Bypass estándar para
todas las bandas, en la parte superior de la
ventana Inserts/Sends Editor.
Filtro de pase alto Atenúa todas las frecuencias
por debajo del valor de reducción seleccionado a
una frecuencia de 12 dB por octava y da vía libre
a los valores superiores. Por ello no hay control
de ganancia disponible para este filtro.
Los filtros de pase alto pueden resultar útiles
para eliminar debilitamientos o ruidos sordos de
baja frecuencia en el extremo inferior de un
sonido para efectos especiales tales como
simulación de un teléfono.
EQ de estante bajo Produce una subida o bajada
en el punto de la frecuencia especificada y por
debajo de ese punto.
EQ de cresta Intensifica o reduce únicamente
las frecuencias alrededor de la frecuencia central
seleccionada. El botón Q define el ancho de
banda del filtro de cresta. Esto determina el
ancho de inclinación global del filtro, desde una
forma acampanada y ancha hasta una muesca
estrecha. Las curvas amplias suelen ser más
útiles para aplicaciones musicales. Las estrechas
son útiles para tareas de procesamiento especial
como, por ejemplo, la eliminación de
interferencias. Los valores más altos representan
anchos de banda menores. Los valores más bajos
representan anchos de banda mayores.
EQ de estante alto Produce una subida o bajada
en el punto de la frecuencia especificada y por
encima de ese punto.
Inversión de fase
Botón Bypass de EQ en 4-Band EQ

Capítulo 4: Módulos adicionales DigiRack TDM y RTAS en tiempo real 35
Filtro de pase bajo Atenúa todas las frecuencias
por encima del valor de reducción seleccionado
a una frecuencia de 12 dB por octava y da vía
libre a los valores inferiores. Por esta razón no
hay control de ganancia disponible para este
filtro.
Click
(sólo en Pro Tools 6.0)
El módulo adicional Click crea un clic sonoro
durante la reproducción de la sesión que se
puede utilizar como referencia de tempo para
reproducir y grabar. El módulo adicional Click
recibe sus datos de tempo y compás de la
aplicación Pro Tools, por lo que puede seguir
cualquier modificación de estos elementos en
una sesión. El módulo adicional Click es sólo
mono e incluye varios sonidos de clic
preconfigurados.
Parámetros de Click
Diodo MIDI In Se enciende cada vez que el
módulo adicional Click recibe un mensaje de
clic de la aplicación Pro Tools; de este modo se
indica el tempo.
Accented Controla el nivel de salida del compás
con acento (compás 1 de cada barra) del clic
sonoro.
Unaccented Controla el nivel de salida de los
tiempos sin acento del clic sonoro.
Para usar el módulo adicional Click:
1 Elija MIDI > Click para activar la opción Click
option (o active el botón Click en la ventana
Transport).
2 Cree una entrada auxiliar mono e inserte el
módulo adicional Click.
3 Seleccione un sonido de clic preconfigurado.
4 Elija MIDI > Click Options y configure las
opciones Click y Countoff según desee.
5 Comience la reproducción. Se genera un clic a
partir del tempo y el compás de la sesión actual,
así como de la configuración del cuadro de
diálogo Click Options.
Módulo adicional Click
Las opciones Note, Velocity, Duration y
Output que aparecen en este cuadro de
diálogo se utilizan con clics MIDI basados
en instrumentos y no afectan al módulo
adicional Click.
Cuadro de diálogo Click Options
Consulte la Guía de referencia de Pro Tools
para
más información sobre preferencias.

Guía de módulos adicionales DigiRack36
Dither
El módulo adicional Dither se ha diseñado para
reducir el ruido de cuantificación cuando se
mezclan o funden señales de bajo nivel durante
la reducción del tamaño de la palabra a 16, 18 o
20 bits.
La interpolación es una forma de ruido aleatorio
que se usa para minimizar defectos de
cuantificación en sistemas de audio digitales.
El defecto de cuantificación es más audible
cuando la señal de audio se encuentra en el
extremo más bajo de su rango dinámico, como
en un pasaje silencioso o fundido de salida.
Con Dither se reducen los defectos de
cuantificación mediante la introducción de
ruido de nivel muy bajo, por lo que se
minimizan los defectos a medida que el audio
alcanza el nivel bajo. Al aplicarse la función, hay
un equilibrio entre el rendimiento de señal a
ruido y los defectos menos aparentes.
El uso apropiado de la interpolación permite la
obtención de un rendimiento subjetivo mejor
con 16 bits (o con la profundidad de bits de
destino que esté usando).
La interpolación suele aplicarse en una mezcla
de salida principal como el último proceso en la
ruta de señal al preparar una sesión de 24 bits
para masterización de CD. En este caso,
insertaría el módulo adicional Dither en un
atenuador principal como una inserción post-
atenuador para reducir la profundidad de bits de
la sesión de 24 a 16 bits. Las inserciones en una
pista de atenuador principal son siempre post-
atenuador.
El módulo adicional Dither permite seleccionar
la resolución en bits y controlar la formación de
ruido.
Para obtener una interpolación avanzada,
utilice el módulo adicional POW-r Dither
de DigiRack. Véase “POW-r Dither” en la
página 38.
Módulo adicional Dither
Inserte el módulo adicional Dither
(o cualquier módulo adicional de
interpolación, como pueden ser Dither,
POW-r Dither o Maxim) en una pista de
atenuador principal cuando utilice Bounce
to Disk para crear un archivo de 16 bits
(o una profundidad de bits inferior a 24
bits) de una sesión de 24 bits; si no, el
archivo de 16 bits resultante se “truncará”
en la profundidad de bits de destino. Para
más información sobre Bounce to Disk,
véase la Guía de referencia de Pro Tools.
Si envía audio de 24 bits a un destino
analógico con 96 I/O o 192 I/O, no
necesitará utilizar la opción de
interpolación. Esto permite una fidelidad de
salida máxima de los convertidores de alto
rendimiento digital-analógico de 24 bits de
96 I/O o 192 I/O.

Capítulo 4: Módulos adicionales DigiRack TDM y RTAS en tiempo real 37
Formación de ruido
El módulo adicional Dither incorpora una
técnica llamada Noise Shaping (formación de
ruido), que mejora el audio producido y reduce
el ruido percibido en señales de bajo nivel.
Esta técnica usa filtros para reducir el ruido
producido en el nivel medio del espectro de
audio (especialmente, frecuencias de 4 kHz).
Éste es el rango más perceptible para el oído
humano.
En realidad, puesto que el ruido juega un papel
importante en la minimización de defectos de
cuantificación, el ruido no se reduce, en su lugar
se mueve a un rango en el que es más difícil de
oír. La formación de ruido disminuye la
percepción del ruido inherente a la
interpolación al cambiar los componentes de
ruido audibles por una gama menos audible.
Resolución de bits de
salida y Dither
Dither tiene dos parámetros que el usuario
puede configurar para optimizar la función:
Bit Resolution
En este menú emergente podrá elegir entre tres
resoluciones para el procesamiento de Dither.
Por regla general, este parámetro debería
configurarse en la resolución de bits máxima de
destino.
16 bits Es la resolución recomendada para
salidas a dispositivos digitales con una
resolución máxima de 16 bits, como grabadoras
DAT o de CD.
18 bits Es la resolución recomendada para
salidas a dispositivos analógicos, si se utiliza una
interfaz de audio de 18 bits como, por ejemplo,
la interfaz de audio 888 I/O u 882 I/O, ya que
dicha resolución es el valor máximo disponible
en los convertidores analógico-digitales de
18 bits de esos dispositivos.
20 bits Es la resolución recomendada para
salidas a dispositivos digitales compatibles con
rutas de datos de grabación de 20 bits; por
ejemplo, la grabadora de masterización óptica
Sony PCM-9000 o Alesis ADAT XT 20. Utilice
esta opción también en salidas a dispositivos
analógicos si usa una interfaz de 20 bits como,
por ejemplo, la 882|20 I/O. La opción de 20 bits
puede usarse también en salidas para efectos
digitales compatibles con entradas y salidas de
20 bits, ya que proporciona menos ruido de
fondo y un rango dinámico mayor al mezclar
señales de 20 bits directamente en el entorno
TDM.
Si lo desea, puede optar por no utilizar el
módulo Dither y aplicar en su lugar la
resolución completa de 24 bits de salida digital
de Pro Tools, según el dispositivo de destino
implicado. Como se ha mencionado
previamente, si trabaja con un sistema que tiene
una resolución de 24 bits y una interfaz de audio
888|24 I/O, 96 I/O o 192 I/O, y la salida de audio
tiene un destino analógico, el uso de la opción
Dither no es recomendable.

Guía de módulos adicionales DigiRack38
Formación de ruido
Este botón activa y desactiva la función de
formación de ruido. La formación de ruido está
activa cuando el botón aparece en azul. Para más
información, véase “Formación de ruido” en la
página 37.
POW-r Dither
El módulo adicional POW-r Dither es un tipo de
interpolación avanzado que ofrece una
reducción optimizada de la duración de
palabras. Se ha diseñado para la realización de
mezclas de la etapa final y tareas de
masterización importantes en las que se requiere
la máxima fidelidad posible al reducir la
profundidad de bits. Para más información
sobre interpolación, véase “Dither” en la
página 36.
El módulo adicional Dither DigiRack sólo
proporciona ocho canales de ruido de
interpolación sin correlación y no es
compatible con más de ocho canales de
interpolación. Si se utiliza Dither DigiRack
en más de ocho canales, las semillas
acústicas de interpolación comienzan a
repetirse. Por ejemplo, si dos Dithers
DigiRack Quad se usan en una sesión,
ambas unidades Quad de Dither tendrán
sin correlacionar todo su ruido de
interpolación. No obstante, cualquier
unidad adicional del módulo Dither
comenzará a repetir las semillas de ruido.
Véase la
Guía de referencia de Pro Tools
para
más detalles sobre cómo usar el
módulo adicional Dither durante la mezcla.
Módulo adicional POW-r Dither
El módulo adicional POW-r Dither no
funciona en otras aplicaciones de software
que usan DAE.
No se admite la versión TDM multicanal
del módulo adicional POW-r Dither a
192 kHz; utilice la versión RTAS o TDM
multimono en su lugar.

Capítulo 4: Módulos adicionales DigiRack TDM y RTAS en tiempo real 39
Parámetros de POW-r Dither
Bit Resolution
En este menú emergente podrá elegir entre
resoluciones de 16 o 20 bits para el
procesamiento de POW-r Dither. Configure este
parámetro en la resolución de bits máxima de
destino.
16 bits Es la resolución recomendada para la
salida a dispositivos con una resolución máxima
de 16 bits, como grabadoras DAT o de CD.
20 bits Es la resolución recomendada para la
salida a dispositivos que admiten una ruta
completa de datos de grabación de 20 bits.
Formación de ruido
La formación de ruido aumenta el rendimiento
de audio y disminuye la percepción del ruido
inherente a la interpolación al cambiar los
componentes de ruido audibles por una gama
menos audible.
El módulo adicional POW-r Dither ofrece tres
tipos de formación de ruido, cada uno con
características propias.
Se recomienda que pruebe cada tipo de
formación de ruido y elija el que añada menos
coloratura al audio procesado.
Noise Shaping Type 1 Presenta el espectro de
frecuencia más plano en la gama audible de
frecuencias, modulando y acumulando el ruido
de interpolación justo por debajo de la
frecuencia Nyquist. Se recomienda para material
con poca complejidad estereofónica, como la
grabación de un solo instrumento.
Noise Shaping Type 2 Presenta una curva de
formación de bajo orden optimizada
psicoacústicamente. Se recomienda para
material con más complejidad estereofónica.
Noise Shaping Type 3 Presenta una curva de
formación de ruido de orden alto optimizada
psicoacústicamente. Se recomienda para
material estéreo de amplio espectro.
El módulo adicional POW-r Dither no es
apropiado para las posibles etapas de
truncamiento que puedan procesarse.
Se recomienda la utilización de POW-r
Dither sólo como última inserción en la
cadena de señal (especialmente cuando
utiliza Noise Shaping Type 1).
Véase la Guía de referencia de Pro Tools
para
más detalles sobre cómo usar el
módulo adicional Dither durante la mezcla.
En sistemas de la serie MIX equipados con
DSP Farm, POW-r Dither necesita más de
un chip DSP cuando se utiliza en LCR y
más allá de las pistas multicanal. En
sistemas de la serie MIX equipados con
DSP Farm, POW-r Dither necesita más de
un chip DSP cuando se utiliza en LCR y
más allá de las pistas multicanal.

Guía de módulos adicionales DigiRack40
Dynamics II
Hay cinco tipos de procesadores DigiRack
Dynamics: Compressor, Limiter, Gate,
Expander/Gate y DeEsser.
Compressor II
El módulo Compressor reduce el rango
dinámico de señales que exceden un umbral
seleccionado en una cantidad concreta.
El incremento de señal de entrada requerido
para causar un incremento de 1 dB en la señal de
salida del compresor se denomina factor de
compresión. Por ejemplo, con un factor de
compresión configurado en 4:1, el incremento
de 8 dB en la entrada produce un incremento de
2 dB en la salida.
La sonoridad del material de audio suele variar,
y puede estar por encima del umbral en un
momento y por debajo inmediatamente
después. El control deslizante Attack especifica
el tiempo de respuesta (ataque) del compresor.
El control deslizante Release especifica el tiempo
requerido por la ganancia del compresor para
recuperar su nivel original.
Cómo usar la compresión con
excelentes resultados
Para sacar el máximo partido a la compresión,
el tiempo de ataque debería definirse de modo
que las señales superen el nivel de umbral
suficientemente como para causar un
incremento en el nivel medio. Esto contribuye a
que la reducción de ganancia no reduzca el
volumen global.
Los tiempos de Release deberían ser tan
prolongados como para que repetidas subidas de
nivel de señal por encima del umbral causen
reducción de ganancia una sola vez. Si el tiempo
de Release es demasiado largo, una sección de
material de audio de gran volumen podría
causar una reducción de ganancia constante a lo
largo de una sección tenue. No obstante, la
compresión tiene diversos usos creativos que
pasan por alto las normas detalladas.
El módulo Compressor tiene sus propios
controles de medición, que permiten supervisar
la cantidad de reducción de ganancia producida.
El medidor de reducción de ganancia suele estar
a 0 cuando la señal de entrada está por debajo
del umbral y queda a la izquierda para mostrar la
cantidad de reducción de ganancia en decibelios
cuando la señal supera el nivel de umbral.
Parámetros del módulo Compressor
Inversión de fase Invierte la fase (polaridad) de
la señal de entrada, lo que permite cambiar las
características de respuesta de frecuencia entre
fuentes con varios micrófonos o corregir
defectos de cableado de micrófonos.
Módulo adicional Compressor II
Los parámetros de Compressor creados con
versiones de Pro Tools a partir de la 5.x son
incompatibles con versiones anteriores.
Si se guarda una sesión con un formato
anterior al de la versión 5.x, se perderá la
configuración.

Capítulo 4: Módulos adicionales DigiRack TDM y RTAS en tiempo real 41
Gain Permite ajustar la ganancia de salida global.
Sirve para compensar señales con un factor de
compresión alto.
Medidor de entrada Indica el nivel de señal de
entrada sin procesar en el compresor.
Medidor de salida Indica el nivel de salida del
compresor, incluida cualquier compensación de
ganancia añadida mediante el parámetro Gain.
Reducción Indica la cantidad de reducción de
ganancia en dB.
Threshold Define el nivel de umbral.
Se comprimen las señales que sobrepasan ese
nivel. Las que están por debajo no se modifican.
Un nivel de 0 dB equivale a la ausencia de
compresión.
A diferencia de las escalas en los compresores
analógicos, las escalas de medidas de un
dispositivo digital reflejan un valor de 0 dB que
indica escala completa, el nivel de señal de
código completo. No hay margen superior por
encima de 0 dB.
Ratio Define el factor de compresión. El rango se
basa en decibelios por encima del umbral.
Si se configura en 2:1, por ejemplo, comprimirá
a la mitad del tamaño original los cambios en
señales por encima del umbral.
Attack Define el tiempo de ataque del módulo
Compressor. Cuanto menor sea el valor, más
rápido será el ataque. Cuanto más rápido sea el
ataque, más rápida será la aplicación de
atenuación de señal por parte del compresor.
Si utiliza tiempos de ataque rápidos y un grado
elevado de limitación, debería usar tiempos de
Release proporcionalmente más largos,
especialmente con material que contiene
muchas crestas cercanas entre sí.
Release Controla el tiempo que el compresor
tarda en desactivarse totalmente después que la
señal de entrada cae por debajo del nivel de
umbral. Por lo general, si utiliza un factor de
compresión alto, debería usar tiempos de
Release proporcionalmente más largos a fin de
evitar defectos debidos a la alternancia
constante de niveles de señal comprimidos y sin
comprimir. Al prolongarse el tiempo de Release,
se suavizan esos cambios de nivel mediante la
introducción de un intervalo en el tiempo de
atenuación de rampa ascendente y descendente.
Use tiempos de Release más cortos para material
con menos crestas separadas unas de otras.
Knee Define la velocidad a la que el compresor
alcanza la compresión total una vez sobrepasado
el nivel de umbral. El rango de este parámetro se
encuentra entre 0 (respuesta más acentuada) y
200 (respuesta más suave).
Graph Muestra la curva de respuesta definida por
los parámetros Threshold, Ratio y Knee. Observe
esta gráfica al ajustar dichos parámetros para ver
los cambios producidos en la curva. Esto refleja
el efecto que obtendrá con la configuración.
Inversión de fase

Guía de módulos adicionales DigiRack42
External Key Activa y desactiva el
procesamiento de cadenas laterales. Mediante el
procesamiento de cadenas laterales, Compressor
puede oír la amplitud variable de una pista de
referencia independiente y usarla para activar la
compresión. Véase “Uso de una entrada clave
para procesamiento de cadenas laterales” en la
página 16.
Key Listen Si Key Listen está activado, podrá oír
la pista de referencia controlando la entrada de
cadenas laterales. Esto suele ser útil para ajustar
la configuración de Compressor a la entrada
clave. Key Listen oye el canal de audio derecho
en versiones de Compressor para RTAS y
AudioSuite.
Limiter II
El módulo Limiter se utiliza para evitar que las
crestas de señal sobrepasen un nivel
determinado, de modo que no se sobrecarguen
los amplificadores ni los dispositivos de
grabación. La mayoría de los módulos
limitadores tienen factores de 10:1 o 20:1, pero
los hay que ofrecen valores de 100:1. Los
factores altos limitan el rango dinámico de la
señal a un valor específico mediante el
establecimiento de un techo absoluto para el
rango dinámico.
El factor de Limiter está configurado
internamente en 100:1 y el tiempo de Attack
está predeterminado en 1 milisegundo. El efecto
de Limiter es similar a la compresión en alto
grado. Puede ser útil para reducir ruido no
deseado, o para limitar drásticamente rangos
dinámicos para difusión o medios con
limitación de banda (por ejemplo, casetes).
La limitación se usa para evitar que las crestas de
corta duración alcancen amplitud plena. Si se
usa correctamente, la limitación permite
alcanzar niveles promedio superiores a la vez
que se evita la sobrecarga (clipping o distorsión)
al limitar únicamente algunos transitorios de
corta duración en el audio fuente. Para hacer
imperceptibles los cambios de ganancia se usan
tiempos muy cortos de Attack y Release.
La limitación se usa para eliminar sólo crestas
aisladas, ya que la reducción de ganancia de
crestas consecutivas se notaría. Si el material de
audio contiene muchas crestas, debería elevarse
el umbral y reducirse manualmente la ganancia
para limitar sólo crestas aisladas y extremas.
Parámetros de Limiter
Inversión de fase Invierte la fase (polaridad) de
la señal de entrada, lo que permite cambiar las
características de respuesta de frecuencia entre
fuentes con varios micrófonos o corregir
defectos de cableado de micrófonos.
Gain Permite ajustar la ganancia de salida global.
Medidor Input Indica el nivel de señal de entrada
sin procesar en Limiter.
Key Listen no se guarda con la
configuración de los otros módulos
adicionales.
Módulo adicional Limiter II

Capítulo 4: Módulos adicionales DigiRack TDM y RTAS en tiempo real 43
Medidor Output Indica el nivel de salida de
Limiter, incluida cualquier compensación de
ganancia añadida mediante el parámetro Gain.
Reduction Indica la cantidad de atenuación de la
señal.
Threshold Define el nivel de umbral. Se limitan
las señales que sobrepasan ese nivel. Las que
están por debajo no se modifican.
Attack Define el tiempo de ataque del módulo
Limiter. Cuanto menor sea el valor, más rápido
será el ataque. Cuanto más rápido sea el ataque,
más rápida será la aplicación de atenuación de
señal por parte de Limiter. Si utiliza tiempos de
ataque rápidos y un grado elevado de
limitación, debería usar tiempos de Release
proporcionalmente más largos, especialmente
con material que contiene muchas crestas
cercanas entre sí.
Release Controla el tiempo que Limiter tarda en
desactivarse totalmente después que la señal de
entrada cae por debajo del nivel de umbral. Por
lo general, si utiliza un factor de limitación alto,
debería usar tiempos de Release
proporcionalmente más largos a fin de evitar
defectos debidos a la alternancia constante de
niveles de señal limitados y sin limitar. Al
prolongarse el tiempo de Release, se suavizan
esos cambios de nivel mediante la introducción
de un intervalo en el tiempo de atenuación de
rampa ascendente y descendente. Use tiempos
de Release más cortos para material con menos
crestas separadas unas de otras.
Gráfica Muestra la curva de respuesta definida
por el parámetro Threshold de Limiter. Observe
esta gráfica al ajustar dichos parámetros para ver
los cambios producidos en la curva. Esto refleja
el efecto que obtendrá con la configuración.
External Key Activa y desactiva el
procesamiento de cadenas laterales. Mediante el
procesamiento de cadenas laterales, Limiter
puede oír la amplitud variable de una pista de
referencia independiente y usarla para activar la
limitación. Véase “Uso de una entrada clave
para procesamiento de cadenas laterales” en la
página 16.
Key Listen Si Key Listen está activado, podrá oír
la pista de referencia controlando la entrada de
cadenas laterales. Esto suele ser útil para ajustar
la configuración de Limiter a la entrada clave.
Key Listen oye el canal de audio derecho en
versiones de Limiter para RTAS y AudioSuite.
Gate II
Gate (o filtro de puerta de ruido) permite que
una señal por encima del umbral establecido
pase por la salida con ganancia de unidad, sin
procesamiento dinámico. Cuando la señal de
entrada cae por debajo del nivel de umbral, el
filtro de puerta cierra la señal mediante la
atenuación total o parcial de la salida. De esta
forma, se permite el paso de la señal deseada
La configuración de Key Listen no se guarda
con la de otros módulos adicionales.
Módulo adicional Gate II

Guía de módulos adicionales DigiRack44
únicamente. La aplicación del módulo Gate es
útil para eliminar ruido en pistas individuales y
puede usarse para efectos especiales tales como
el corte de colas de reverberación.
Parámetros de Gate
Inversión de fase Invierte la fase (polaridad) de
la señal de entrada, lo que permite cambiar las
características de respuesta de frecuencia entre
fuentes con varios micrófonos o corregir
defectos de cableado de micrófonos.
Filtro de puerta Indica la cantidad de reducción
en dB.
Threshold Define el nivel de umbral. Se dejarán
pasar las señales que sobrepasen ese nivel.
Se aplicará filtro de puerta a las señales que estén
por debajo, dependiendo del valor actual de los
parámetros Attack, Hold, Decay y Range
(explicados a continuación).
Attack Define el tiempo de ataque del módulo
Gate.
Hold Especifica el tiempo (en segundos o
milisegundos) que el filtro permanecerá abierto
después del ciclo de ataque inicial. Puede usarse
como una función de aplicación a nivel
individual para mantener el filtro abierto
durante más tiempo con un solo cruce del
umbral. También puede usarse para evitar el
tableteo de filtro de puerta, posible cuando las
variaciones de nivel de entrada cerca del umbral
hacen que la puerta se abra y se cierre
rápidamente.
Decay Controla el tiempo que Gate tarda en
cerrarse después que la señal cae por debajo del
nivel de umbral.
Range Define la profundidad al cerrarse el filtro
de puerta. La máxima profundidad posible es de
-80 dB. Los valores de rango altos permiten que
pase por el filtro más audio situado por debajo
del nivel de umbral. Esto es útil para casos de
fuga de batería, por ejemplo, en que puede ser
conveniente la reducción del sonido de batería
global en cierta medida, a la vez que se realza el
instrumento con filtro, como en el caso de una
caja clara.
Gráfica Muestra la curva de respuesta definida
por los parámetros Threshold y Range de Gate.
Observe esta gráfica al ajustar dichos parámetros
para ver los cambios producidos en la curva.
Esto refleja el efecto que obtendrá con la
configuración.
External Key Activa y desactiva el
procesamiento de cadenas laterales. Mediante el
procesamiento de cadenas laterales, Gate puede
oír la amplitud variable de una pista de
referencia independiente y usarla para activar la
limitación. Véase “Uso de una entrada clave
para procesamiento de cadenas laterales” en la
página 16.
Key Listen Si Key Listen está activado, podrá oír
la pista de referencia controlando la entrada de
cadenas laterales. Esto suele ser útil para ajustar
la configuración de Gate a la entrada clave.
Key Listen no se guarda con la
configuración de los otros módulos
adicionales.

Capítulo 4: Módulos adicionales DigiRack TDM y RTAS en tiempo real 45
Expander/Gate II
El módulo Expander/Gate reduce el ruido
mediante la reducción de señales de ganancia
que están por debajo de un umbral definido por
el usuario. Las funciones de expansión son
especialmente útiles para reducir fugas de señal
o ruido que contaminan el material grabado al
caer el nivel de éste, como suele ocurrir con las
fugas de auriculares.
Los expansores pueden considerarse filtros de
puerta de ruido suave, ya que constituyen una
forma de reducir señales de ruido de bajo nivel
menos abrupta que el efecto de un filtro de
puerta. Pero también es posible usar este
módulo igual que Gate: para ello basta
configurar el valor de Ratio con el valor máximo
y usar tiempos cortos de Attack, Decay y Release.
Parámetros de Expander/Gate
Inversión de fase Invierte la fase (polaridad) de
la señal de entrada, lo que permite cambiar las
características de respuesta de frecuencia entre
fuentes con varios micrófonos o corregir
defectos de cableado de micrófonos.
Medidor de reducción Indica la cantidad de
reducción de la señal en dB.
Threshold Define el nivel de umbral. Se reducirá
la ganancia de las señales que están por debajo.
Las que están por encima no se modifican.
Al ajustar el control deslizante Threshold,
asegúrese de que el material de audio se
reproduce a través de Expander Gate para ver los
cambios reflejados en el control deslizante
Reduction.
Ratio Define la cantidad de expansión. Si se
configura en 2:1, por ejemplo, reducirá a la
mitad las señales por debajo del umbral. Con
niveles más altos (30:1 o 40:1, por ejemplo),
Expander/Gate funciona igual que un filtro de
puerta, reduciendo señales de bajo nivel de
forma mucho más drástica. Observe la gráfica al
ajustar el parámetro Ratio para ver los cambios
producidos en la curva de expansión.
Attack Define el tiempo de ataque del módulo
Expander. Esto determina la rapidez con la que
un nivel de señal se reduce al caer la señal por
debajo del umbral. Junto con el parámetro
Ratio, esto permite controlar la suavidad de la
curva de reducción de ganancia de Expander.
Hold Especifica el tiempo (en segundos o
milisegundos) que Expander/Gate permanecerá
abierto después del ciclo de ataque inicial. Puede
usarse como una función de aplicación a nivel
individual para mantener Expander/Gate
abierto durante más tiempo con un solo cruce
del umbral. También puede usarse para evitar el
tableteo de filtro de puerta, posible cuando las
variaciones de nivel de entrada cerca del umbral
hacen que la puerta se abra y se cierre
rápidamente.
Decay Controla el tiempo que Expander/Gate
tarda en cerrarse después que la señal de entrada
cae por debajo del nivel de umbral y pasa el
tiempo establecido para el parámetro Hold.
Módulo adicional Expander/Gate II

Guía de módulos adicionales DigiRack46
Range Define la profundidad al cerrarse el filtro
de puerta. La máxima profundidad posible es de
-80 dB. Los valores de rango altos permiten que
pase por el filtro más audio situado por debajo
del nivel de umbral.
Key HPF Es un filtro de pase alto que elimina
frecuencias bajas de la señal de entrada clave.
Esto permite definir un rango de frecuencia
específico en la señal de entrada clave con que
activar Expander/Gate. Un uso habitual de esta
función consiste en filtrar una pista de batería
usada como entrada clave para que sólo
determinadas frecuencias altas (por ejemplo,
la caja clara) abran el filtro de puerta.
Key LPF Es un filtro de pase bajo que elimina
frecuencias altas de la señal de entrada clave.
Esto permite definir un rango de frecuencia
específico en la señal de entrada clave con que
activar Expander/Gate. Un uso habitual de esta
función consiste en filtrar una pista de batería
usada como entrada clave para que sólo
determinadas frecuencias bajas (por ejemplo,
bombo o tam tam) activen Expander/Gate.
El valor máximo posible de Key LPF es Off. Esto
permite a la entrada clave pasar sin limitar su
ancho de banda de alta frecuencia.
Gráfica Muestra la curva de respuesta definida
por los parámetros Threshold, Ratio y Range de
Expander/Gate. Observe esta gráfica al ajustar
dichos parámetros para ver los cambios
producidos en la curva. Esto refleja el efecto que
obtendrá con la configuración.
External Key Activa y desactiva el
procesamiento de cadenas laterales. Mediante el
procesamiento de cadenas laterales,
Expander/Gate puede oír la amplitud variable
de una pista de referencia independiente y
usarla para activar la expansión. Véase “Uso de
una entrada clave para procesamiento de
cadenas laterales” en la página 16.
Key Listen Si Key Listen está activado, podrá oír
la pista de referencia controlando la entrada de
cadenas laterales. Esto suele ser útil para ajustar
la configuración de Expander/Gate a la entrada
clave.
DeEsser
DeEsser reduce los sonidos sibilantes (sonidos
“s”, “sh” y “t”) y los ruidos de alta frecuencia
que ocurren en las voces, voces en off e
instrumentos de viento como flautas. Estos
sonidos pueden causar crestas en una señal de
audio y producir distorsiones.
Key Listen no se guarda con la
configuración de los otros módulos
adicionales.
Los parámetros de Expander/Gate creados
con versiones de Pro Tools a partir de la 5.x
son incompatibles con versiones anteriores.
Si se guarda una sesión con un formato
anterior al de la versión 5.x, se perderá la
configuración.
Módulo adicional DeEsser

Capítulo 4: Módulos adicionales DigiRack TDM y RTAS en tiempo real 47
El módulo DeEsser reduce estos sonidos no
deseados usando una compresión de acción
rápida. Un control de umbral configura el nivel
superior en el que se inicia la compresión y un
control de frecuencia configura la banda de
frecuencia en la que opera el módulo DeEsser.
Uso eficaz de DeEsser
Para sacar el máximo partido de DeEsser,
utilícelo antes de aplicar módulos de
compresión y limitación.
Puesto que la acción excesiva de este módulo
puede restar vivacidad al material, conviene
aplicarlo a pistas individuales y no a mezclas
enteras.
El control deslizante Frequency debería
configurarse para eliminar sibilantes (por lo
general dentro del rango 4–10 kHz) pero no
otras partes de la señal. Así se evitará que la
acción de DeEsser modifique el carácter original
del material de audio.
El control deslizante Threshold debería
configurarse con un valor lo suficientemente
alto como para que la función de DeEsser se
active sólo con sonidos sibilantes. Si el valor de
Threshold es demasiado bajo, una sección no
sibilante podría causar una reducción de
ganancia innecesaria o la atenuación excesiva
de sonidos sibilantes.
Para mejorar el efecto de la función DeEsser con
material que contiene secciones muy altas y
muy suaves, aplique automatización al control
Threshold para que sea más bajo en secciones
suaves.
Parámetros de DeEsser
Medidor Input Indica el nivel de señal de entrada
sin procesar en DeEsser.
Medidor Output Indica el nivel de salida de
DeEsser.
Reduction Indica la cantidad de reducción de
ganancia en dB. Se mantiene en 0 dB cuando la
señal de entrada está por debajo del umbral.
Threshold Define el nivel de umbral.
Se comprimen las señales que sobrepasan ese
nivel. Las que están por debajo no se modifican.
Un nivel de 0 dB equivale a la ausencia de efecto
de DeEsser.
Frequency Define la banda de frecuencia en la
que funciona DeEsser. Se reducirá la ganancia de
las frecuencias dentro del rango especificado.
Para encontrar el valor óptimo de Frequency,
mueva el control deslizante por la barra durante
la reproducción de audio.
Key Listen Supervisa las crestas sibilantes usadas
por DeEsser como entrada clave para activar la
compresión. Esto suele ser útil para oír sólo la
sibilancia y ajustar la configuración de
parámetros.
DeEsser es un módulo adicional
monofónico.

Guía de módulos adicionales DigiRack48
Mod Delay y Mod Delay II
Los módulos adicionales de DigiRack Mod Delay
y Mod Delay II aportan efectos basados en
retardos, como ecos, redobles, coros y flanging.
Mod Delay II es mejor que Mod Delay porque
admite controles de tempo y frecuencias de
muestreo de hasta 192 kHz.
Mod Delay
(sólo en Pro Tools 5.3 y versiones anteriores)
Hay cuatro tipos de Mod Delay, cada uno de
ellos con un tiempo máximo de retraso
diferente:
• Short Delay ofrece 1.024 muestras de retraso
(23,2 milisegundos a 44,1 kHz o 21,3 ms a
48 kHz).
• Slap Delay ofrece 7.186 muestras de retraso
(162 ms a 44,1 kHz o 149 ms a 48 kHz).
• Medium Delay ofrece 16.384 muestras de
retraso (371 ms a 44,1 kHz o 341 ms a
48 kHz).
• Long Delay ofrece 162.474 muestras de
retraso (3,68 segundos a 44,1 kHz o 3,38
segundos a 48 kHz).
Varios módulos Mod Delay pueden insertarse en
cascada para obtener retrasos todavía más
prolongados. Para cada retraso, fije el Feedback
en 0% y el Mix en 100% para obtener un único
retraso largo (la suma de todos los tiempos de
retraso). Ajuste los diferentes parámetros de
cada uno de los retrasos de manera
independiente para crear patrones de retraso
complejos.
Los Mod Delay son los únicos módulos DigiRack
TDM equipados con una opción Mono In/Stereo
Out. La elección de un retraso con formato
Mono In/Stereo Out permite “estereorizar” la
salida de una pista mono. Una pista creada de
esta manera tendrá atenuadores de panorámico
de audio para controlar cada canal de la señal
estéreo. Como se ha explicado previamente,
cualquier inserción que se produzca en una pista
después de una inserción mono a estéreo se usa
en estéreo automáticamente.
Se recomienda utilizar solamente Mod
Delay II para todas las sesiones nuevas.
Utilice Mod Delay sólo por razones de
compatibilidad con sesiones existentes.
Si no necesita utilizar Mod Delay,
trasládelo de la carpeta Plug-Ins a la
carpeta de Plug-Ins (Unused) en la carpeta
DAE. La configuración de Mod Delay se
puede importar a Mod Delay II.
El módulo adicional Long Delay TDM está
sólo disponible en sistemas HD o MIX.
Módulo adicional Mod Delay (Pro Tools 5.3)
No se admite Mod Delay en sesiones con
frecuencias de muestreo superiores a
48†kHz.

Capítulo 4: Módulos adicionales DigiRack TDM y RTAS en tiempo real 49
Parámetros de Mod Delay
Input Controla el volumen de entrada del
retraso, para evitar que se produzca clipping.
Mix Controla el equilibrio entre la señal con
retraso (wet) y la original (dry). Si utiliza un
retraso para flanging o coros, puede controlar la
profundidad del efecto con el parámetro Mix.
LPF (Low Pass Filter) Controla la frecuencia de
corte del filtro de pase bajo. Esto permite
atenuar el contenido de alta frecuencia de la
señal de retroalimentación. Cuanto más bajo sea
el valor, más frecuencias altas se atenuarán.
Delay Especifica el tiempo entre la señal original
y la señal con retraso.
Depth Controla la profundidad de modulación
aplicada a la señal con retraso.
Rate Controla la frecuencia de modulación de la
señal con retraso.
Feedback Controla la cantidad de Feedback
aplicada desde la salida del retraso a la entrada.
También controla el número de repeticiones de
la señal con retraso. Un valor de Feedback
negativo ofrece un sonido “túnel” de mayor
intensidad a los efectos de flanging.
Automatización
Los datos de automatización no se pueden
copiar ni pegar al canal de audio izquierdo o
derecho adyacente en Mod Delay. Esto ocurre
incluso cuando los datos de automatización se
envían o proceden del mismo control.
Por ejemplo, los datos de automatización de
Feedback Left no pueden copiarse a Feedback
Right.
Para aplicar los datos de automatización tanto al
canal de la izquierda como al de la derecha de las
salidas estéreo de Mod Delay, utilice módulos
adicionales multimono en lugar de Mod Delay
estéreo o mono a estéreo. Los módulos
adicionales multimono permiten vincular la
automatización, ofreciendo, de este modo, los
mismos datos de automatización a todos los
canales vinculados.
Mod Delay II
Hay cinco tipos de módulos Mod Delay, cada
uno de ellos con un tiempo máximo de retraso
diferente:
• Short Delay proporciona 43 ms de retraso con
todas las frecuencias de muestreo.
• Slap Delay proporciona 171 ms de retraso con
todas las frecuencias de muestreo.
• Medium Delay proporciona 341 ms de retraso
con todas las frecuencias de muestreo.
• Long Delay proporciona 683 ms de retraso
con todas las frecuencias de muestreo.
• Extra Long Delay proporciona 2,73 segundos
de retraso con todas las frecuencias de
muestreo.
En la versión TDM del modo mono a
estéreo y del modo estéreo Mod Delay Long
Delay, el parámetro Mix siempre está
configurado en 100% en los sistemas
Pro Tools|HD.
Short Delay y Slap Delay no presentan
parámetros de Tempo, Meter, Duration ni
Groove.

Guía de módulos adicionales DigiRack50
Parámetros de Mod Delay II
Input Controla el volumen de entrada del
retraso para evitar que se produzca clipping.
Mix Controla el equilibrio entre la señal con
retraso (wet) y la original (dry). Si utiliza un
retraso para flanging o coros, puede controlar la
profundidad del efecto con el parámetro Mix.
LPF (Low Pass Filter) Controla la frecuencia de
corte del filtro de pase bajo. Utilice el LPF para
atenuar el contenido de alta frecuencia de la
señal devuelta. Cuanto más bajo sea el valor,
más frecuencias altas se atenuarán. El valor
máximo posible de LPF es Off. Esto permite que
la señal pase sin limitación del ancho de banda
del módulo adicional.
Delay Especifica el tiempo entre la señal original
y la señal con retraso.
Depth Controla la profundidad de modulación
aplicada a la señal con retraso.
Rate Controla la frecuencia de modulación de la
señal con retraso.
Feedback Controla la cantidad de Feedback
aplicada desde la salida del retraso a la entrada.
También controla el número de repeticiones de
la señal con retraso. Un valor de Feedback
negativo ofrece un sonido “túnel” de mayor
intensidad a los efectos de flanging.
Tempo Seleccione el tempo deseado en tiempos
por minuto (bpm). Este parámetro es
independiente del de Pro Tools. Si se selecciona
un valor de duración (véase “Duración” a
continuación), al mover este control cambia el
valor de Delay. Del mismo modo, el rango de
ambos controles se limitará al retraso máximo
disponible con el valor actual del parámetro
Duration. Para introducir retrasos muy cortos o
muy largos, puede ser necesario anular la
selección de todos los botones de duración.
Meter Permite introducir los registros de tiempo
compuestos o sencillos. El control Meter está
predeterminado en un registro de tiempo 4/4.
No se admiten las versiones TDM del
módulo adicional Extra Long Delay mono a
estéreo y estéreo a 96 kHz. No se admite
ninguna de las versiones TDM del módulo
adicional Extra Long Delay a 192 kHz.
Se admiten las versiones RTAS del módulo
adicional Extra Long Delay con todas las
frecuencias de muestreo.
Módulo adicional Mod Delay II
Utilice Edit > Identify Beat o Beat Detective
para determinar el tempo. Para más
información sobre Identify Beat y Beat
Detective, consulte la guía de referencia de
Pro Tools.

Capítulo 4: Módulos adicionales DigiRack TDM y RTAS en tiempo real 51
Botón de duración Especifica un retraso deseado
desde una perspectiva musical. Introduzca el
retraso deseado seleccionando el valor de la nota
apropiado (nota redonda, nota blanca, negra,
corchea o semicorchea). Seleccione los botones
de modificación Dot o Triplet para añadir un
puntillo o un tresillo al valor de la nota. Por
ejemplo, seleccionando una negra y luego el
punto, indica una negra con puntillo;
seleccionando una corchea y luego el tresillo,
indica una corchea con tresillo.
Groove Proporciona un ajuste preciso del retraso
en porcentajes de una subdivisión de 1:4 del
tiempo. Puede usarse para añadir un swing
mediante un ligero desfase del retraso con
respecto al tiempo preciso de la pista.
Mod Delay II multicanal
Los controles Tempo y Meter están vinculados
en las versiones multicanal de Mod Delay II.
Cada canal presenta su control de Duration y
Groove, pero los controles de Tempo y Meter
son globales.
Signal Generator
El módulo adicional Signal Generator produce
tonos de prueba de audio en varias frecuencias,
formas de onda y amplitudes. Es útil para
generar señales de referencia con las que calibrar
las 96 I/O o 192 I/O y otros elementos del
estudio. Consulte la Guía de introducción a
Pro Tools para saber cómo utilizar el Signal
Generator para calibrar las interfaces de audio
96 I/O o 192 I/O, así como las interfaces de
audio más antiguas.
Controles Tempo, Meter, Duration y Groove de
Mod Delay II
No se puede exceder la duración de retraso
máxima para una versión particular de
Mod Delay II. Por consiguiente, cuando
ajuste cualquiera de los controles tempo
(Tempo, Meter, Duration y Groove), es
posible que no pueda ajustar el control en
todo su rango de valor. Si observa este
comportamiento, cambie a una versión de
Mod Delay II que tenga un tiempo de
retraso más largo (por ejemplo, cambie de
Medium Delay a Long Delay).
Modificador de puntilloModificador de tresillo
Botón de duración
Controles Tempo, Meter, Duration y Groove para una
unidad estéreo de ModDelay II
Módulo adicional Signal Generator
El módulo adicional Signal Generator emite
un tono en cuanto se inserta en una pista.
Para silenciar Signal Generator, use el botón
Bypass.

Guía de módulos adicionales DigiRack52
Parámetros de Signal Generator
Frequency Define la frecuencia de la señal en
hertzios. Los valores están comprendidos entre
20 Hz y 20 kHz en una sesión de 44,1 kHz.
El límite superior del rango de frecuencia para
esta configuración aumentará para ajustarse a la
frecuencia Nyquist (la mitad del rango de
frecuencia) en sesiones de 96 kHz y 192 kHz
(solamente en sistemas HD).
Level Define la amplitud de la señal en
decibelios. Los valores están comprendidos
entre -95 dB y 0,0 dB.
Signal Estos botones sirven para seleccionar la
forma de onda. Las opciones son sinusoidal,
cuadrada, zigzag, triangular, ruido blanco y
ruido rosa.
DigiRack Pitch
(sólo en los sistemas TDM)
El módulo adicional Pitch está diseñado para
una variedad de aplicaciones de producción de
audio, desde la corrección de tono de material
musical hasta el diseño de sonido.
El procesamiento de tono usa la técnica de variar
la frecuencia de reproducción de muestras para
obtener un transporte de tono. Debido a que la
modificación de la frecuencia de reproducción
de muestras de audio produce el equivalente
digital de velocidad variable con cinta, no es un
método adecuado, pues modifica la duración del
material.
El transporte de tono con el módulo adicional
Pitch supone una técnica mucho más compleja:
adición o sustracción digital de porciones de la
forma de onda de audio mientras se usan
fundidos cruzados para deshacerse de
interferencias y reducir al mínimo posible la
cantidad de elementos no deseados. El resultado
es una señal procesada que se transporta en
tono, pero retiene la misma duración que la
señal original sin procesar.
El generador de ruido rosa en el módulo
adicional Signal Generator está en el nivel
RMS y no en el nivel cresta.
El módulo adicional Signal Generator no
está pensado para llevar a cabo tareas de
comprobación rigurosas: es simplemente
una herramienta de calibración de nivel
sencilla.
Módulo adicional DigiRack Pitch

Capítulo 4: Módulos adicionales DigiRack TDM y RTAS en tiempo real 53
Parámetros de DigiRack Pitch
Nivel de Input Atenúa el nivel de entrada del
módulo adicional Pitch para evitar la aparición
de clipping interno.
Diodo de presencia de señal Indica la presencia
de una señal de entrada.
Indicador de clipping Indica si se ha producido
clipping en la salida. Es un indicador de reten-
ción de clipping. Si se produce clipping en cual-
quier momento, la luz del indicador permane-
cerá encendida. Para eliminar el indicador de
clipping, haga clic en él. Los tiempos de retraso
largos y la retroalimentación alta aumentan la
posibilidad de que se produzca clipping.
Mix Ajusta la relación entre la señal sin procesar
y la señal con efectos en la salida. Este control
debería configurarse en 100% wet a no ser que
esté usando el módulo adicional Pitch en línea
en una inserción para una pista individual o
elemento en una mezcla. Este control puede
ajustarse en distintos valores sin apenas
modificar el nivel de salida o sin modificarlo en
absoluto.
Delay Especifica el tiempo entre la señal original
y la señal a la que se ha modificado el tono.
El máximo valor posible es de 125 milisegundos.
Puede usar el control Delay junto con el control
Feedback para generar un solo eco al que se le ha
modificado el tono, o una serie de ecos que
ascienden en tono.
Feedback Controla la cantidad y el tipo de
Feedback (positivo o negativo) aplicados desde
la salida del retraso del módulo adicional Pitch a
la entrada. También controla el número de
repeticiones de la señal con retraso. Además,
puede usarse para efectos que se desplazan hacia
arriba y hacia abajo en espiral con cada eco
modificado en tono.
Coarse Ajusta el tono de una señal en semitonos
en un rango de dos octavas. Los cambios de tono
se indican en el campo Semitones y en la
sección de pentagrama musical situada debajo
del control deslizante. El uso de los botones –8va
y +8va junto con el control deslizante Coarse
ofrecen un ajuste completo en el rango de
cuatro octavas.
Botones –8va y +8va Al hacer clic en el botón
–8va, el ajuste del tono desciende una octava
con respecto al valor actual de los controles
Coarse y Fine. Al hacer clic en el botón +8va, el
ajuste del tono asciende una octava con respecto
al valor actual de los controles Coarse y Fine.
Entrada de tono relativo (pentagrama
musical)
Al hacer clic en cualquier nota de este
pentagrama musical ascendente, podrá
seleccionar con rapidez un valor de transporte
de tono relativo que se aplicará a una señal de
audio. Si do central está iluminada, indica que
no se ha seleccionado ningún transporte de
tono. Si se selecciona un transporte de tono, el
intervalo de nota que corresponde al valor de
transporte seleccionado se indica en amarillo.
Pulse las teclas Opción (Macintosh) o Alt
(Windows) y haga clic en el pentagrama para
establecer el valor de la modificación de tono
Coarse en cero.
Fine Controla el tono de una señal en centésimas
(1/100 de semitono) sobre un rango de 100
centésimas. Los valores de este control
deslizante están comprendidos entre –49 y +50
centésimas. En el campo Cents se indican los
valores de modificación de tono precisos.
Parámetro de entrada de tono relativa

Guía de módulos adicionales DigiRack54
Los símbolos de bemol, becuadro y sostenido
situados debajo de este control deslizante
indican desvío del semitono más cercano.
Ratio Indica el factor de transporte entre el tono
original y el valor de transporte seleccionado.
Crossfade Ajusta la duración de los fundidos
cruzados en milisegundos para optimizar el
rendimiento del módulo adicional Pitch según
el tipo de material de audio que está procesando.
El módulo adicional Pitch realiza transporte de
tono mediante la réplica o sustracción de
porciones de material de audio y creación de un
fundido cruzado entre estas alteraciones de la
forma de onda del material de audio.
La duración de fundido cruzado afecta al grado
de suavizamiento aplicado al material de audio
para evitar elementos no deseados tales como
clics cuando se realizan bucles de audio para
generar el cambio de tono.
Por lo general, las modificaciones de tono de
rango reducido requieren fundidos cruzados
más largos que las modificaciones mayores.
Un inconveniente de los tiempos de fundido
cruzado largos es que suavizan la señal,
incluidos los posibles transitorios. Aunque esto
puede ser deseable para ciertos tipos de material
de audio (por ejemplo, las voces), no es
apropiado cuando el material tiene transitorios
pronunciados (como es el caso de la percusión).
El valor predeterminado de este parámetro es
Auto. En esta configuración, los tiempos de
fundido cruzado se configuran de forma
automática, según los valores de los controles de
tono Coarse y Fine. El valor Auto resulta
apropiado para la mayoría de las aplicaciones.
No obstante, el control deslizante Crossfade
puede usarse para ajustar y optimizar
manualmente los tiempos de fundidos cruzados
si es preciso. Para material de audio con
transitorios de ataque más pronunciados,
use tiempos de fundido cruzado más cortos.
Para material de audio con transitorios de
ataque más suaves, use tiempos de fundido
cruzado más largos.
Min Pitch Configura el tono fundamental
mínimo que el módulo adicional Pitch
reconocerá al realizar transporte de tono.
Ello permite optimizar el rendimiento del
módulo adicional Pitch mediante el ajuste de
este parámetro basado en el tono fundamental
más bajo del material de audio que desea
procesar.
En material de audio con un contenido de
frecuencia de tono fundamental bajo (como un
bajo eléctrico), la configuración de este control
en una frecuencia más baja, como de 30 Hz,
aumentará el rendimiento del módulo adicional
Pitch. Al usar este control, debe recordar que la
frecuencia fundamental de material de audio
que desee procesar debe estar por encima de la
frecuencia configurada en dicho control.
Los valores de este control deslizante están
comprendidos entre 15 Hz y 1.000 Hz. El valor
predeterminado es 60 Hz. El ajuste está
vinculado al valor actual del parámetro
Maximum Pitch, por lo que el valor mínimo
nunca es menor de una octava y el valor
máximo nunca es más de cinco octavas.
Max Pitch Ajusta el tono fundamental máximo
que el módulo adicional Pitch reconocerá al
realizar transporte de tono. Esto permite
optimizar el rendimiento del módulo adicional
Pitch mediante el ajuste de este parámetro (y el
parámetro Min Pitch) según el tono
fundamental más alto del material de audio que
desee procesar. Los valores de este control
deslizante están comprendidos entre 30 Hz y
4.000 Hz. El valor predeterminado es 240 Hz.

Capítulo 4: Módulos adicionales DigiRack TDM y RTAS en tiempo real 55
TimeAdjuster
(sólo en los sistemas TDM)
El módulo adicional TimeAdjuster ofrece tres
funciones:
• Compensación de retrasos debidos a una
dirección basada en TDM
• Compensación de ganancia (+/– 24 dB)
• Inversión de fase para corregir señales fuera
de fase
El módulo adicional TimeAdjuster constituye el
modo más eficaz de compensar los retrasos de
procesamiento DSP en el sistema Pro Tools.
Existen tres versiones del módulo adicional
TimeAdjuster, cada una de las cuales admite
diferentes rangos de retraso de muestreo:
Short Admite un retraso máximo de 256
muestras con todas las frecuencias de muestreo.
Medium Admite un retraso máximo de 2.048
muestras (el mismo retraso que en versiones
anteriores de TimeAdjuster) con todas las
frecuencias de muestreo.
Long Admite un retraso máximo de 8.192
muestras con todas las frecuencias de muestreo.
Parámetros de TimeAdjuster
Inversión de fase Invierte la fase (polaridad ) de
la señal de entrada. Aunque la mayoría de los
módulos adicionales Digidesign disponen de su
propio botón de inversión de fase, ése no es
siempre el caso con módulos adicionales de
otros fabricantes. La inversión de fase es útil
para compensar retrasos mediante el ajuste
tentativo de factores de retraso desconocidos
(véase “Uso de TimeAdjuster para compensar
retrasos” en la página 56).
Gain Ofrece hasta 24 dB de ajuste de ganancia
positivo o negativo. Este control es útil para
alterar en una cantidad considerable la ganancia
de una señal en tiempo real. Por ejemplo, si
trabaja con señales de audio de nivel muy bajo,
puede ser conveniente ajustar la ganancia de
canal a un rango de trabajo razonable para que
un atenuador esté en la posición de
desplazamiento óptima. Este control permite
realizar diversos ajustes de rango de ganancia en
tiempo real sin tener que procesar
constantemente los archivos de audio, como
sería el caso con un módulo adicional
AudioSuite.
Delay Ofrece hasta 8.192 muestras para ajuste de
compensación de retraso, o para ajustes
generales de relaciones de fase de audio grabado
con varios micrófonos, dependiendo de la
versión de TimeAdjuster que se utilice. El valor
predeterminado mínimo es de cuatro muestras,
que es el retraso creado por el uso de
TimeAdjuster.
Aunque los controles de inversión de fase se
usan desde hace años como herramientas
creativas para ajustar la respuesta de frecuencia
entre varios micrófonos, los ajustes de retraso a
nivel de muestra ofrecen un mayor control.
Módulo adicional TimeAdjuster

Guía de módulos adicionales DigiRack56
El uso creativo de este control puede ser un
recurso de gran eficacia para ajustar la respuesta
de frecuencia y las relaciones temporales entre
señales de audio grabadas con varios
micrófonos.
Uso de TimeAdjuster para
compensar retrasos
El procesamiento DSP causa diversos grados de
retraso en todos los sistemas digitales. Con el
módulo adicional TimeAdjuster TDM puede
aplicar un número exacto de muestras de retraso
a la ruta de señal de un pista de Pro Tools a fin de
compensar el retraso producido por ciertos
módulos adicionales. TimeAdjuster ofrece
opciones predeterminadas para casos comunes
de compensación de retraso.
Para compensar el efecto de varios módulos
sucesivos, use los tiempos de retraso de cada
archivo de configuración como referencia y
súmelos para obtener el tiempo de retraso total.
Otro método consiste en averiguar el retraso en
muestras para los módulos cuya acción desee
compensar y luego aplicar la cantidad de retraso
apropiada.
Para compensar los retrasos provocados por el
procesamiento DSP, pruebe uno de estos
métodos:
Inversión de fase
Si trabaja con pares de pistas ajustadas a fase, o
pistas multimicrófono, puede invertir la etapa
para anular el retraso. Si no oye nada al invertir
la fase de una señal, quiere decir que el retraso se
ha compensado correctamente. Esto se debe a
que al supervisar señales duplicadas e invertir la
polaridad (fase) de una de ellas, las señales serán
de polaridad opuesta y se cancelarán entre sí.
Esta técnica es conveniente para averiguar el
retraso exacto de cualquier módulo adicional.
Para determinar el retraso de un módulo adicional
mediante la inversión de su fase de señal:
1 Coloque regiones de audio duplicadas en dos
pistas de audio diferentes y centre el
panorámico de audio de ambas (mono).
2 Aplique a la primera pista el módulo adicional
cuyo retraso desee averiguar y el módulo
TimeAdjuster a la segunda pista.
3 Invierta la fase con TimeAdjuster.
4 Mantenga pulsada la tecla Comando
(Macintosh) o Control (Windows) mientras
arrastra para ajustar el retraso en incrementos de
una muestra, o use las teclas Arriba y Abajo para
cambiar el retraso de muestra en muestra hasta
que desaparezca la señal.
5 Cambie la polaridad al valor normal.
6 Guarde la configuración de TimeAdjuster para
usos posteriores.
Algunos módulos adicionales de Digidesign
(como Maxim y DINR BNR) tienen
diferentes retrasos con diferentes
frecuencias de muestreo. Para obtener más
información sobre estos módulos
adicionales, véase la “Guía de módulos
adicionales de Digidesign”.
Encontrará una xtabla de retrasos con
módulos adicionales DigiRack en el
apéndice B, “Retrasos de módulos
adicionales TDM causados por DSP”.

Capítulo 4: Módulos adicionales DigiRack TDM y RTAS en tiempo real 57
Cancelación de efectos de
filtro de peine
Ajuste el retraso con la señal en fase hasta
cancelar todos los efectos de filtro de peine.
Visualización de retraso de canales
Puesto que los módulos adicionales TDM
muestran sus valores de retraso en los
indicadores de retraso de canal de la ventana
Mix, esto se puede utilizar como otro método
para determinar la compensación de retraso.
Para ver valores de retraso y usar TimeAdjuster
para compensarlos:
1 En la ventana Mix, pulse la tecla Comando
(Macintosh) o Control (Windows) mientras
hace clic en el indicador de nivel de pista para
alternar entre Level (mostrado como “vol”),
Peak (“pk”) y Channel Delay (“dly”). Los valores
de retraso se indican en las muestras.
2 Aplique el módulo adicional TimeAdjuster a la
pista cuyo retraso desee incrementar y pulse la
tecla Comando (Macintosh) o Control
(Windows) mientras hace clic en el indicador de
nivel de pista hasta mostrar el valor de retraso de
canal para la pista.
3 Cambie el valor de retraso en TimeAdjuster
moviendo el control deslizante Delay o
introduciendo un valor en el campo Delay,
hasta que el valor de retraso de canal coincida
con el de la primera pista.
4 Compruebe los valores de retraso duplicando
una pista de audio e invirtiendo su fase mientras
compensa el retraso.
Cuándo compensar retrasos
Si quiere compensar retrasos en todo el sistema,
tendrá que calcular el retraso máximo en un
canal cualquiera y aplicar los retrasos necesarios
a cada canal de acuerdo con el comprobado.
Puede que esto no sea siempre necesario. Tal vez
sea preciso compensar únicamente retrasos
entre pistas cuando es esencial mantener la
coherencia de fase (por ejemplo, con
instrumentos grabados con varios micrófonos o
pares estéreo). Si trabaja con señales mono y los
retrasos acumulados son pequeños (unas
cuantas muestras), seguramente será innecesaria
una compensación.
Determinación de retraso DSP de inserciones de pista
Para más información sobre retrasos y
mezclas en sistemas TDM, consulte la
Guía
de referencia de Pro Tools
.

Guía de módulos adicionales DigiRack58
Trim
El módulo adicional Trim puede utilizarse para
atenuar una señal de audio de –∞ (Infinito) dB a
+6 dB. Por ejemplo, el uso de un módulo Trim
multimono en una pista multicanal ofrece una
forma simple y eficaz de controlar el
silenciamiento DSP para canales individuales de
la pista. Se trata de una función útil, ya que los
botones de silenciamiento de pista silencian
todos los canales de una pista multicanal y no
permiten el silenciamiento de canales
individuales dentro de la pista.
Parámetros de Trim
Inversión de fase Invierte la fase (polaridad) de
la señal de entrada, lo que permite cambiar las
características de respuesta de frecuencia entre
fuentes con varios micrófonos o corregir
defectos de cableado de micrófonos.
Gain Ofrece desde –∞ dB hasta +6 dB de
ganancia adicional.
Medidor Output Indica el nivel de salida,
incluida cualquier compensación de ganancia
añadida mediante el parámetro Gain.
Mute Silencia la salida de la señal.
Módulo adicional Trim
Pulse la tecla Opción (Macintosh) o Alt
(Windows) mientras hace clic en el selector
de Trim para abrir una ventana Plug-In
para cada canal de una pista multicanal.

Capítulo 5: Módulos adicionales AudioSuite DigiRack 59
capítulo 5
Módulos adicionales AudioSuite DigiRack
EQ II
El módulo adicional EQ II permite usar EQ de
una o cuatro bandas para ajustar el espectro de
frecuencia de una selección de audio. El módulo
1-Band EQ II se puede configurar en pase alto,
estante bajo, estante alto, pase bajo o EQ de
cresta. El módulo 4-Band EQ II proporciona un
estante alto, un estante bajo y dos EQ de cresta.
Las funciones de estos módulos adicionales son
en tiempo no real; no obstante, son idénticas a
las de sus equivalentes en tiempo real.
Módulo adicional AudioSuite 1-Band EQ II
Módulo adicional AudioSuite 4-Band EQ II
Para información sobre parámetros
individuales de estos módulos adicionales,
véase la sección “EQ II” en la página 33.

Guía de módulos adicionales DigiRack60
Dynamics II
Pro Tools incluye cinco módulos adicionales de
dinámica AudioSuite:
• Compressor II
• Limiter II
• Gate II
• Expander/Gate II
• DeEsser
Las funciones de estos módulos adicionales son
en tiempo no real; no obstante, son idénticas a
las de sus equivalentes en tiempo real.
Para información sobre parámetros
individuales de estos módulos adicionales,
véase la sección “Dynamics II” en la
página 40.
Módulo adicional AudioSuite Compressor II
Módulo adicional AudioSuite Limiter II
Módulo adicional AudioSuite Gate II

Capítulo 5: Módulos adicionales AudioSuite DigiRack 61
Chorus
El módulo adicional Chorus modifica una señal
de audio mediante la combinación de una señal
original y una copia de la misma a la que se ha
aplicado un retraso y un cambio de tono. Es un
módulo ideal para dar consistencia y brillantez a
guitarras, teclados y otros instrumentos.
Input Level Ajusta el volumen de entrada del
coro para evitar que se produzca clipping o para
aumentar el nivel de la señal procesada. El valor
predeterminado de este control deslizante es
+3 dB. Si la fuente de audio se ha grabado con
un nivel próximo a la cresta, el valor +3 dB
puede causar clipping. Use este control para
reducir el nivel de entrada.
Al usar el módulo adicional Chorus en modo
estéreo, aparece el botón para sumar entradas
junto al control deslizante Input Level del canal
derecho. Al seleccionar el botón Sum Input, se
sumarán las señales de entrada sin procesar
(tanto si la entrada es mono como si es estéreo)
antes de procesarlas.
Módulo adicional AudioSuite Expander/Gate II
Módulo adicional AudioSuite DeEsser
Módulo adicional Chorus

Guía de módulos adicionales DigiRack62
A continuación, la señal sin procesar aparecerá
en el centro del campo estéreo y la señal
procesada con efectos se producirá en estéreo.
Cuando está seleccionado el botón para sumar
entradas, se invierte automáticamente la forma
de onda LFO del canal derecho a fin de realzar el
efecto mono-estéreo.
Mix Controla el equilibrio entre la señal con
efectos y la original, así como la profundidad del
efecto. El rango de valores está comprendido
entre 0% y 100%.
Low-Pass Filter Controla la frecuencia de corte
del filtro de pase bajo. Esto permite atenuar el
contenido de alta frecuencia de la señal de
retroalimentación. Cuanto más bajo sea el valor,
más frecuencias altas se eliminarán de la señal
de retroalimentación.
El rango del filtro de pase bajo es de 20 Hz a
19,86 kHz, con un valor máximo de Off (que
significa omitir).
Delay Especifica el tiempo entre la señal original
y la señal con coro. Cuanto más alto sea el valor,
mayor será el retraso y más amplio el efecto de
coros. El rango de valores está comprendido
entre 0 y 20 milisegundos.
LFO Rate Ajusta la frecuencia de LFO (oscilador
de baja frecuencia) aplicada a la señal retrasada
como modulación. Cuanto más alto sea el valor,
más rápida será la modulación. Como fuente de
modulación, puede seleccionar una onda
sinusoidal o una triangular, mediante el selector
LFO Waveform.
LFO Width Ajusta la intensidad de LFO aplicada
a la señal retrasada como modulación.
Cuanto más alto sea el valor, más intensa será la
modulación. Use el selector LFO Waveform para
seleccionar una onda sinusoidal o una
triangular como fuente de modulación.
Feedback Controla la cantidad de Feedback
aplicada desde la salida de la señal retrasada
hasta la entrada. Los valores negativos producen
efectos más intensos.
LFO Waveform Permite seleccionar una onda
sinusoidal o una triangular para LFO.
La elección afecta al carácter de la modulación.
La onda sinusoidal tiene una rampa y una cresta
más suaves que las de la onda triangular.
Flanger
El módulo adicional Flanger combina una señal
de audio con una copia de la misma a la que se
ha aplicado un retraso y un cambio de tono.
Flanger se diferencia de otros flangers digitales
por usar un algoritmo de flanging a través de cero
que da como resultado un efecto más similar a
una cinta. Esta técnica retrasa mínimamente
(alrededor de 256 muestras) la señal original sin
procesar, y luego modula la señal retrasada atrás
y adelante en el tiempo en relación con la señal
sin procesar, pasando por el punto cero de la
misma durante estas operaciones.
Flanger es un módulo ideal para dar consistencia
y contorneo a guitarras y otros instrumentos.
Botón para sumar entradas

Capítulo 5: Módulos adicionales AudioSuite DigiRack 63
Input Level Ajusta el volumen de entrada del
flanger para evitar que se produzca clipping o
para aumentar el nivel de la señal procesada.
El valor predeterminado de este control
deslizante es +3 dB. Si la fuente de audio se ha
grabado con un nivel próximo a la cresta, el
valor +3 dB puede causar clipping. Use este
control para reducir el nivel de entrada.
Cuando se usa el módulo adicional Flanger en
modo estéreo, aparece el botón Sum Inputs.
Al seleccionar el botón Sum Input, se sumarán
las señales de entrada sin procesar (tanto si la
entrada es mono como si es estéreo) antes de
procesarlas.
A continuación, la señal sin procesar aparecerá
en el centro del campo estéreo y la señal
procesada con efectos se producirá en estéreo.
Cuando está seleccionado el botón para sumar
entradas, se invierte automáticamente la forma
de onda LFO del canal derecho a fin de realzar el
efecto mono-estéreo.
Mix Controla el equilibrio entre la señal con
efectos y la original, así como la profundidad del
efecto. El rango de valores está comprendido
entre 0% y 100%.
High-Pass Filter Controla la frecuencia de corte
del filtro de pase alto. Esto permite atenuar el
contenido de alta frecuencia de la señal de
Feedback y la respuesta de frecuencia de
flanging. Cuanto más alto sea el valor, más
frecuencias bajas se eliminarán de la señal de
retroalimentación.
LFO Rate Ajusta la frecuencia de LFO (oscilador
de baja frecuencia) aplicada a la señal retrasada
como modulación. Cuanto más alto sea el valor,
más rápida será la modulación. Como fuente de
modulación, puede seleccionar una onda
sinusoidal o una triangular, mediante el selector
LFO Waveform.
LFO Width Ajusta la intensidad de LFO aplicada
a la señal retrasada como modulación. Cuanto
más alto sea el valor, más intensa será la
modulación.
Feedback Controla la cantidad de Feedback
aplicada desde la salida de la señal retrasada
hasta la entrada. Los valores negativos producen
efectos más intensos.
LFO Waveform Permite seleccionar una onda
sinusoidal o una triangular para LFO.
La elección afecta al carácter de la modulación.
La onda sinusoidal tiene una rampa y una cresta
más suaves que las de la onda triangular.
Flanger (módulo adicional)

Guía de módulos adicionales DigiRack64
Multi-Tap Delay
Multi-Tap Delay puede añadir a la señal de
audio original hasta cuatro retrasos, o
derivaciones, que se controlan de forma
independiente. El control individual del retraso
y del número de repeticiones de cada derivación
hace que Multi-Tap Delay permita más
flexibilidad que los dispositivos de retraso único
de tipo estándar.
Multi-Tap Delay es ideal para añadir efectos de
eco rítmico complejos o espaciamiento a
prácticamente cualquier instrumento.
Gain El control deslizante Gain de cada una de
las líneas de retraso Multi-Tap controla el nivel
de entrada de dicha derivación individual.
Ajuste el valor de Gain para evitar que se
produzca clipping o para aumentar el nivel de la
señal procesada.
Al usar el módulo adicional Multi-Tap Delay en
modo estéreo, aparece el botón Sum Inputs.
Al seleccionar el botón Sum Input, se sumarán
las señales de entrada sin procesar (tanto si la
entrada es mono como si es estéreo) antes de
procesarlas.
A continuación, la señal sin procesar aparecerá
en el centro del campo estéreo y la señal
procesada con efectos se producirá en estéreo.
Feedback Controla la cantidad de Feedback
aplicada desde la salida del retraso a la entrada.
También controla el número de repeticiones de
la señal con retraso. Para que funcione el
parámetro Feedback, el control deslizante Gain
debe estar por encima de su valor inferior.
Pan Al usar Multi-Tap Delay en modo estéreo,
aparece un control deslizante de panorámico de
audio para cada una de las derivaciones, lo que
permite controlar la posición aparente de éstas
en el campo estéreo.
Delay Especifica el tiempo entre la señal original
y la señal con retraso. Cuanto más alto sea el
valor, más prolongado será el retraso. El rango
de valores está comprendido entre 0 y 1.500
milisegundos (1,5 segundos).
Mix Controla el equilibrio entre la señal con
efectos y la original, así como la profundidad del
efecto. El rango de valores está comprendido
entre 0% y 100%.
Multi-Tap Delay (módulo adicional)

Capítulo 5: Módulos adicionales AudioSuite DigiRack 65
Selección de Audio para procesamiento
con los módulos adicionales
AudioSuite Delay
Debido a que Multi-Tap Delay añade material
adicional al final del audio seleccionado (una
cola de reverberación), es muy importante que
realice una selección que sea mayor que la del
material original para que AudioSuite Delay
pueda escribirla en el archivo de audio.
Si selecciona únicamente el material original,
sin espacio adicional al final, se cortará un
retraso que aparezca al final de la región.
Para evitarlo, coloque la región en una pista y
seleccione el audio deseado más una cantidad de
espacio vacío al final de la región igual a la
cantidad de retraso que haya añadido en el
módulo adicional. Así, el módulo adicional
tendrá espacio al final de la región donde
escribir el retraso final.
Ping-Pong Delay
El módulo adicional Ping-Pong Delay modifica
una señal de audio mediante la adición de un
retraso controlable a la señal. Es un módulo
ideal para añadir espaciamiento y, utilizado en
estéreo, eco panoramizado a prácticamente
cualquier instrumento. En modo estéreo, este
módulo adicional retroalimentará señales
retrasadas a sus canales opuestos, creando una
especie de eco rebotado.
Input Level Ajusta el volumen de entrada del
retraso de ping-pong para evitar que se produzca
clipping o para aumentar el nivel de la señal
procesada.
Mix Controla el equilibrio entre la señal con
efectos y la original, así como la profundidad del
efecto. El rango de valores está comprendido
entre 0% y 100%.
Delay Especifica el tiempo entre la señal original
y la señal con retraso. Cuanto más alto sea el
valor, más prolongado será el retraso. El rango
de valores está comprendido entre 0 y
1.500 milisegundos (1,5 segundos).
Ping-Pong Delay (módulo adicional)

Guía de módulos adicionales DigiRack66
Low-Pass Filter (parámetro) Controla la
frecuencia de corte del filtro de pase bajo.
Esto permite atenuar el contenido de alta
frecuencia de la señal de retroalimentación.
Cuanto más bajo sea el valor, más frecuencias
altas se eliminarán de la señal de
retroalimentación.
El rango del filtro de pase bajo es de 20 Hz a
19,86 kHz, con un valor máximo de Off (que
significa omitir).
Feedback Controla la cantidad de Feedback
aplicada desde la salida del retraso a la entrada.
También controla el número de repeticiones de
la señal con retraso.
Cross Feedback Usado en modo estéreo, Cross
Feedback envía las señales retrasadas a sus
canales opuestos: El retraso de canal izquierdo se
envía a la entrada de canal derecho y viceversa.
El resultado es un eco estéreo que va y viene
entre los canales izquierdo y derecho.
Selección de Audio para procesamiento
con los módulos adicionales
AudioSuite Delay
Debido a que Ping-Pong Delay añade material
adicional al final del audio seleccionado (una
cola de reverberación), es muy importante que
realice una selección mayor que la del material
original para que AudioSuite Delay pueda
escribirla en el archivo de audio.
Si selecciona únicamente el material original,
sin espacio adicional al final, se cortará un
retraso que aparezca al final de la región.
Para evitarlo, coloque la región en una pista y
seleccione el audio deseado más una cantidad de
espacio vacío al final de la región igual a la
cantidad de retraso que haya añadido en el
módulo adicional. Así, el módulo adicional
tendrá espacio al final de la región donde
escribir el retraso final.
Invert
El módulo adicional Invert invierte la polaridad
del audio seleccionado. Todos los valores
positivos de amplitud de muestra se convierten
en negativos y viceversa. Este proceso es útil
para alterar de forma permanente la relación de
fase (polaridad) entre pistas. El módulo
adicional Invert es especialmente útil durante la
ejecución de mezclas, ya que permite modificar
la respuesta de frecuencia entre pistas fuente
grabadas con varios micrófonos. También
permite corregir audio grabado fuera de fase con
un cable mal conectado.
Módulo adicional Invert

Capítulo 5: Módulos adicionales AudioSuite DigiRack 67
Duplicate
El módulo adicional Duplicate duplica el audio
seleccionado. Según la configuración de sus
parámetros, la nueva región aparecerá en la lista
de regiones o en la de reproducción. Esto
permite “aplanar” o consolidar una pista entera
compuesta de varias regiones en un archivo de
audio continuo situado en la misma ubicación
que las regiones originales individuales.
El audio no se ve afectado por la automatización
de panorámico ni por el volumen de Pro Tools;
tampoco por los módulos en tiempo real que se
usen en la pista como inserción. Las regiones del
archivo de audio original se vuelven a escribir en
un solo archivo duplicado en esa ubicación.
El módulo adicional Duplicate funciona siempre
en modo no destructivo: es imposible
sobrescribir los archivos. Los archivos fuente
originales se conservan siempre.
Delay
El módulo adicional Delay AudioSuite
proporciona efectos basados en retraso de
tiempo, con hasta 10,9 segundos de retraso
(independientemente de la frecuencia de
muestreo). Además de largos retrasos, puede
crear varios efectos basados en retraso de tiempo
con este módulo adicional, incluidos ecos,
redobles, coros y flanging.
Los parámetros de función del módulo adicional
AudioSuite Delay son en tiempo no real, pero,
por lo demás, idénticos a los del módulo
adicional Mod Delay II en tiempo real.
Si tiene instalado el módulo adicional Mod
Delay, Short Delay, Slap Delay, Medium Delay y
Long Delay estarán disponibles en el menú
AudioSuite además de Delay (Mod Delay II). Las
funciones de estos módulos adicionales son
idénticas a las de sus equivalentes en tiempo
real. La única diferencia es que las versiones
AudioSuite funcionan en tiempo no real.
Módulo adicional Duplicate
Módulo adicional AudioSuite Delay
Para más información sobre parámetros
individuales del módulo adicional
AudioSuite, véase la sección “Mod Delay II”
en la página 49.
Para información sobre los parámetros
individuales de los módulos adicionales
AudioSuite
Short Delay, Slap Delay, Medium
Delay y Long Delay
, véase “Mod Delay” en
la página 48.

Guía de módulos adicionales DigiRack68
Selección de Audio para procesamiento
con los módulos adicionales
AudioSuite Delay
Debido a que AudioSuite Delay añade material
adicional al final del audio seleccionado (una
cola de reverberación), es muy importante que
realice una selección que sea mayor que la del
material original para que AudioSuite Delay
pueda escribirla en el archivo de audio.
Si selecciona únicamente el material original,
sin espacio adicional al final, se cortará un
retraso que aparezca al final de la región.
Para evitarlo, coloque la región en una pista y
seleccione el audio deseado más una cantidad de
espacio vacío al final de la región igual a la
cantidad de retraso que haya añadido en el
módulo adicional. Así, el módulo adicional
tendrá espacio al final de la región donde
escribir el retraso final.
Normalize
El módulo adicional Normalize permite
optimizar el nivel de reproducción de una
región seleccionada. Es útil cuando el archivo de
audio se ha grabado con amplitud insuficiente,
o si el volumen tiene fluctuaciones a lo largo de
un archivo (como ocurre en el caso de
narraciones con una calidad de grabación
deficiente). La aplicación de normalización a
una selección maximiza su nivel, a la vez que
mantiene la dinámica inherente del material.
A diferencia de la comprensión/limitación, que
limita la amplitud máxima de las partes altas y
hace que las partes bajas suenen más alto, la
normalización aumenta (o disminuye), de
manera uniforme, la amplitud de la selección.
Parámetro Max Peak At. Además de las
funciones AudioSuite estándar, el módulo
Normalize ofrece el parámetro Max. Peak At,
que permite especificar la proximidad al nivel
máximo (umbral de clipping) que alcanzará el
nivel de cresta de la selección.
Puede especificar este valor ajustando
manualmente el control deslizante Max. Peak
At, introduciendo un valor numérico en
decibelios por debajo del umbral de clipping o
indicando un porcentaje del umbral de clipping.
El módulo Normalize permite procesar
simultáneamente pares estéreo, de modo que
cada lado de la señal se procesa en relación con
el otro.
Al seleccionar varias regiones en varias pistas, el
módulo adicional Normalize buscará crestas en
dos modos diferentes:
Peak On Each Chan/Track Busca el nivel de
cresta, pista por pista o canal por canal.
Peak On All Chans/Tracks Busca el nivel de
cresta en toda la selección. Por ejemplo, si hay
diez pistas seleccionadas, Normalize encontrará
el valor de cresta de las diez.
Módulo adicional Normalize

Capítulo 5: Módulos adicionales AudioSuite DigiRack 69
Gain
El módulo adicional Gain permite aumentar o
reducir la amplitud de una región seleccionada,
en una cantidad concreta. Es idóneo para
suavizar crestas inadecuadas y otras
inconsistencias dinámicas en el material de
audio.
Parámetro Gain
Además de las funciones AudioSuite estándar, el
módulo Gain ofrece el parámetro Gain, que
permite especificar el nivel de ganancia deseado.
Puede especificar este valor ajustando
manualmente el control deslizante Gain,
introduciendo un valor numérico en decibelios
por debajo del umbral de clipping o indicando
un porcentaje.
Find Peak
Utilice el botón Find Peak para mostrar el valor
de la amplitud de pico de la cresta de la selección
actual.
Reverse
El módulo adicional Reverse permite modificar
selecciones para que se reproduzcan desde el
final. Este efecto puede ser útil para música,
películas y vídeo.
Signal Generator
El módulo adicional Signal Generator produce
tonos de prueba de audio en varias frecuencias,
formas de onda y amplitudes.
Las funciones de este módulo adicional son en
tiempo no real, pero, por lo demás, idénticas a
las de sus equivalentes en tiempo real.
Módulo adicional Gain
Módulo adicional Reverse
Módulo adicional Signal Generator
Puede utilizar el módulo adicional Signal
Generator AudioSuite para generar música y
llevar a cabo tareas de comprobación. Por
ejemplo, quizás desee añadirle algo de color
a una pista de bombo duplicándola con un
tono de 50 Hz y utilizando la pista de
bombo como la señal de entrada clave que
sirve de filtro para la pista de tono.

Guía de módulos adicionales DigiRack70
Creación de una región de audio con el módulo
adicional Signal Generator:
1 Realice una selección en la ventana Tracks.
2 Escoja AudioSuite > Signal Generator.
3 Introduzca los valores deseados en los
parámetros Frequency, Level y Signal.
4 Haga clic en Process en el módulo adicional
Signal Generator.
DC Offset Removal
El módulo adicional DC Offset Removal elimina
el desfase DC de archivos de audio. El desfase
DC es un defecto que puede aparecer en señales
de audio a causa de una calibración incorrecta
de los convertidores analógico-digital.
Este desfase es fácil de identificar en una forma
de onda. En porciones del archivo de audio
donde debería haber silencio, el desfase DC
aparece como un fundido de entrada casi
vertical con un desfase constante desde cero.
Si descubre desfase DC en un archivo de audio,
debería usar el módulo adicional DC Offset para
eliminarlo, ya que puede provocar ruidos
molestos en el material editado.
Time Compression/Expansion
El módulo adicional Time
Compression/Expansion permite ajustar la
duración de las regiones seleccionadas,
incrementando o reduciendo la duración de las
mismas sin cambiar el tono.
Es una función especialmente útil con
aplicaciones de posproducción, ya que permite
ajustar el audio a valores de tiempo concretos o
duraciones SMPTE con fines de sincronización.
El módulo adicional Time
Compression/Expansion funciona siempre en
modo no destructivo.
Para información sobre parámetros
individuales del módulo adicional Signal
Generator, véase la sección “Signal
Generator” en la página 51.
Módulo adicional DC Offset Removal
Módulo adicional Time Compression/Expansion
Los mejores resultados de sonido se obtienen
cuando se normaliza una selección antes de
usar Time Compressing/Expansion.

Capítulo 5: Módulos adicionales AudioSuite DigiRack 71
Parámetros de Time
Compression/Expansion
Además de las funciones AudioSuite estándar, el
módulo Time Compression/Expansion ofrece
los siguientes parámetros:
Source y Destination Los campos debajo de
Source muestran la duración de la selección
actual antes de procesarse en cada uno de los
formatos indicados. Todos los campos de ambas
columnas están activos permanentemente y la
modificación de cualquiera de ellos se refleja de
inmediato en los valores de los demás.
Los campos de la columna Destination
muestran y controlan la duración que tendrá la
selección después de procesarse con la
configuración actual. La duración del archivo de
destino puede indicarse haciendo doble clic en
el campo pertinente en la columna Destination.
El proceso de compresión y expansión de
tiempo puede ajustarse con los siguientes
controles: Ratio, Crossfade, Min Pitch y
Accuracy.
Ratio Configura la duración de destino con
relación a la duración de la fuente. Moviendo el
control deslizante hacia la derecha se aumenta
la duración del archivo de destino y moviéndolo
hacia la izquierda se reduce.
Crossfade Sirve para ajustar en milisegundos la
duración de fundido cruzado, lo que permite
optimizar el rendimiento de Time
Compression/Expansion según el tipo de
material de audio que se procese. Este módulo
adicional logra la modificación de la duración
mediante la réplica o sustracción de porciones
mínimas de material de audio y realizando
rápidos fundidos cruzados entre estas
alteraciones, en la forma de onda del material de
audio.
La duración de fundido cruzado afecta al grado
de “suavidad” aplicado al material de audio para
evitar defectos como los clics. Por lo general, los
cambios de tiempos (duración) cortos requieren
fundidos cruzados más largos que los cambios
de mayor duración. Un inconveniente de los
tiempos de fundido cruzado largos es que
suavizan la señal, incluidos los posibles
transitorios. Aunque esto puede ser deseable
para ciertos tipos de material de audio (por
ejemplo, las voces), no es apropiado cuando el
material tiene transitorios pronunciados (como
es el caso de la percusión).
Utilice el control deslizante Crossfade para
ajustar de manera manual y optimizar los
tiempos de fundido cruzado si es preciso.
Para material de audio con transitorios de
ataque más pronunciados, use tiempos de
fundido cruzado más cortos. Para material de
audio con transitorios de ataque más suaves, use
tiempos de fundido cruzado más largos.
Min Pitch Configura el tono mínimo, o más
bajo, que se utilizará en los cálculos de módulo
adicional durante el procesamiento de Time
Compression/Expansion. El control tiene un
rango de entre 40 Hz y 1.000 Hz.
Este control deslizante debería configurarse con
un valor bajo para procesar guitarras u otros
instrumentos con un rango de frecuencia bajo.
Configúrelo con un valor más alto para procesar
sonidos o instrumentos con rangos de
frecuencia altos.
Accuracy Asigna prioridades para los recursos de
procesamiento asignados a la calidad de audio
(Sound) o a la temporización (Rhythm).
La colocación del control deslizante cerca de
“Sound” suele dar como resultado una mejor
calidad de sonido y menos defectos de audio.
Si se coloca cerca de “Rhythm”, se da preferencia
a la consistencia del tempo.

Guía de módulos adicionales DigiRack72
Cuando trabaje con bucles de audio, preste
atención y ajuste el control Accuracy hasta
encontrar la posición en que se mantenga la
temporización dentro de la región. De lo
contrario, los tiempos de inicio y fin serán
precisos, pero los del material rítmico podrán
dar la sensación de haber sido cambiados de
sitio si no se da prioridad suficiente al factor
Rhythm.
Pitch Shift
El módulo adicional Pitch Shift permite ajustar
el tono de cualquier archivo de audio fuente,
con o sin un cambio en la duración. Se trata de
una función muy eficaz, que permite
principalmente transportar sonidos una octava
entera (ascendente o descendente) con o sin
cambios en la velocidad de reproducción.
Parámetros Pitch Shift
Además de las funciones AudioSuite estándar, el
módulo Pitch Shift ofrece los siguientes
parámetros:
Gain Ajusta el nivel de entrada en décimas de dB.
Arrastrando el control hacia la derecha se
incrementa la ganancia; arrastrándolo hacia la
izquierda se reduce.
Coarse y Fine Ajusta la cantidad de cambio de
tono. El control deslizante Coarse transporta en
semitonos (posiciones intermedias). El control
deslizante Fine transporta en centésimas de
semitono.
Time Correction La desactivación de esta opción
atribuye una “velocidad variable permanente”
al archivo de audio. La duración del archivo se
reducirá o aumentará de acuerdo con la
configuración de los controles Coarse y Fine.
Cuando está activada la función Time
Las configuraciones de Time Compression
& Expansion creadas con versiones 4.x y
posteriores de Pro Tools para Windows son
incompatibles con versiones posteriores.
Si se importa una sesión creada con una
versión 4.x a una versión 5.x y posteriores,
se perderá la configuración.
Módulo adicional Pitch Shift

Capítulo 5: Módulos adicionales AudioSuite DigiRack 73
Correction, la fidelidad puede verse afectada.
Por ejemplo, la expansión del tiempo producida
por Time Correction cuando se reduce el tono
puede hacer que el audio suene granulado.
Ratio Ajusta la cantidad de transporte (cambio
de tono). Moviendo el control deslizante hacia
la derecha se eleva el tono de archivo procesado;
moviéndolo a la izquierda se reduce.
Crossfade Permite ajustar manualmente, en
milisegundos, la duración de fundido cruzado
para optimizar el rendimiento de Pitch Shift
según el tipo de material de audio que se
procese. Este módulo adicional logra el
transporte de tono mediante el procesamiento
del material de audio seleccionado y realizando
rápidos fundidos cruzados entre estas
alteraciones, en la forma de onda del material.
La duración de fundido cruzado afecta
principalmente al grado de “suavizamiento”
aplicado al material de audio para evitar
defectos tales como clics cuando se realizan
bucles de audio para generar el cambio de tono
deseado. Por lo general, los cambios de tono de
rango reducido requieren fundidos cruzados
más largos que los transportes mayores.
Un inconveniente de los tiempos de fundido
cruzado largos es que suavizan la señal,
incluidos los posibles transitorios. Aunque esto
puede ser deseable para ciertos tipos de material
de audio (por ejemplo, las voces), no es
apropiado cuando el material tiene transitorios
pronunciados (como es el caso de la percusión).
Utilice el control deslizante Crossfade para
ajustar de manera manual y optimizar los
tiempos de fundido cruzado, si es preciso.
Para material de audio con transitorios de
ataque más pronunciados, use tiempos de
fundido cruzado más cortos. Para material de
audio con transitorios de ataque más suaves, use
tiempos de fundido cruzado más largos.
Min Pitch Configura el tono mínimo, o más
bajo, que se utilizará en los cálculos de módulo
adicional durante el procesamiento de Pitch
Shift. El control deslizante tiene un rango de
entre 40 Hz y 1.000 Hz. La posibilidad de
controlar el tono mínimo permite enfocar el
procesamiento de Pitch Shift para obtener la
máxima eficacia, todo depende de la forma de
espectro del audio.
Este control deslizante debería configurarse con
un valor bajo para procesar guitarras u otros
instrumentos con un rango de frecuencia bajo.
Configúrelo con un valor más alto para procesar
sonidos o instrumentos con rangos de
frecuencia altos.
Accuracy Asigna prioridades para los recursos de
procesamiento asignados a la calidad de audio
(Sound) o a la temporización (Rhythm).
La colocación del control deslizante cerca de
Sound suele dar como resultado una mejor
calidad de sonido y menos defectos de audio.
Si se coloca cerca de Rhythm se da preferencia a
la consistencia del tempo.
Cuando trabaje con bucles de audio, preste
atención y ajuste el control Accuracy hasta
encontrar la posición en que se mantenga la
temporización exacta dentro de la región. De lo
contrario, los tiempos de inicio y fin serán
precisos pero los tiempos del material rítmico
pueden dar la sensación de haber sido
cambiados si no se da prioridad suficiente al
factor Rhythm.
Reference Pitch Activa un generador de tono
basado en una forma de onda sinusoidal que
puede usarse como referencia audible al
modificar el tono del material de audio.
Esta función tiene los siguientes parámetros:
Note Ajusta la frecuencia del tono de referencia
en semitonos (posiciones intermedias).

Guía de módulos adicionales DigiRack74
Detune Permite ajustar con gran precisión la
frecuencia del tono de referencia en centésimas
(1/100 de semitono).
Level Ajusta el volumen del tono de referencia
en decibelios.
Para usar la función Reference Pitch del módulo
adicional Pitch Shift:
1 Seleccione el material de audio que desee usar
como referencia de tono. Haga clic en el botón
“preview” para comenzar la reproducción del
audio seleccionado.
2 Haga clic en el botón Reference Pitch para
activar el tono de onda sinusoidal de referencia.
3 Ajuste los parámetros Note y Detune para que
el tono de referencia concuerde con el de la
reproducción de audio. Ajuste el parámetro
Level para cambiar el volumen relativo del tono
de referencia. También puede ser útil activar y
desactivar Reference Pitch para comparar tonos.
4 Seleccione el material de audio cuyo tono
desee cambiar.
5 Ajuste los parámetros Coarse y Fine para que
el tono de referencia concuerde con el de la
reproducción de audio.
6 Haga clic en el botón Process para aplicar el
cambio de tono a toda la selección.

Capítulo 6: DirectConnect 75
capítulo 6
DirectConnect
DirectConnect es un módulo adicional
Pro Tools sólo para Macintosh que permite
dirigir, grabar, procesar y mezclar
individualmente dentro del entorno Pro Tools
32 salidas de canal de audio procedentes de
aplicaciones compatibles con la principal (como
los muestreadores o sintetizadores por software).
Una vez dirigidas a Pro Tools las salidas de
muestreadores y sintetizadores por software, es
posible:
• Asignarlas a buses para su procesamiento con
módulos adicionales
• Automatizar el volumen, el panorámico de
audio y los parámetros de módulos
adicionales
• Aplicar Bounce To Disk
• Aprovechar las salidas de audio de las
interfaces Digidesign
Requisitos de DirectConnect
Para usar DirectConnect se necesita:
• Un sistema Pro Tools HD o MIX, o un software
Pro Tools LE ejecutado con una configuración
de Pro Tools aprobada por Digidesign
• Soft SampleCell de Digidesign o un software
cliente de otro fabricante compatible con
DirectConnect, como:
• Studio9000 de Koblo
• Retro AS-1, Unity DS-1, Voodoo o Phrazer de
Bitheadz
• Absynth, B-4, Battery, Dynamo, FM7 o
Reaktor de Native Instruments
• Spark XL de TC|Works
• Alkali de Audio Genetics
DirectConnect sólo es compatible con
Mac OS 9. No lo es con Pro Tools 6.0 para
Mac OS X. Si desea información sobre el
uso de aplicaciones compatibles con la
principal (como los sintetizadores o
muestreadores por sofware) con
Pro Tools 6.0 y versiones posteriores para
Mac OS X, visite la página Web de
Digidesign (www.digidesign.com).
Si ha descargado DirectConnect de la
página Web de Digidesign, siga las
instrucciones de instalación detalladas en
“Instalación de DirectConnect” en la
página 77.

Guía de módulos adicionales DigiRack76
Se está trabajando en la compatibilidad de
DirectConnect con otros productos. Para
informarse al respecto, consulte a los fabricantes
correspondientes o visite la página Web de
Digidesign (www.digidesign.com).
DirectConnect y el número de
pistas en sistemas TDM
Cada canal de audio transmitido a través de
DirectConnect utiliza la misma cantidad de
recursos que una pista de audio sencilla en
Pro Tools. Por consiguiente, puede utilizar una
combinación total de pistas de disco y
secuencias de audio DirectConnect que no
excedan el número máximo de voces posibles
para el sistema. Por ejemplo, si reproduce 40
pistas de disco en una sesión de 24 bits/96 kHz
en un sistema principal Pro Tools|HD 1,
quedarán ocho canales de audio (ocho mono o
cuatro estéreo) para utilizar con DirectConnect.
La utilización de DirectConnect en frecuencias
de muestreo superiores incrementará la carga en
la CPU. Por ejemplo, la carga de la CPU con
96 kHz es el doble que con 48 kHz. Puede
controlar el uso total de la CPU en la ventana
System Usage de Pro Tools y así asegurarse de
que no se exige demasiado al sistema.
El número de secuencias de audio disponibles
en las diferentes frecuencias de muestreo es el
siguiente:
• 32 secuencias con 44,1/48 kHz
• 16 secuencias con 88,2/96 kHz
• 6 secuencias con 176,4/192 kHz
Si intenta usar más canales de los disponibles
con DirectConnect, es posible que se produzca
un error DAE -6042 (bus PCI saturado).
DirectConnect y el número de
pistas en los sistemas
Pro Tools LE
En los sistemas Pro Tools LE, el rendimiento
depende de factores tales como la velocidad de
la CPU principal, la memoria disponible y la
configuración del búfer. Digidesign no puede
garantizar 32 salidas simultáneas de canal de
audio con DirectConnect en cualquier
configuración de ordenador.
Para informarse acerca de las recomendaciones
para configuraciones de sistema y CPU, consulte
la página Web de Digidesign.
El software cliente de otros fabricantes debe
ser compatible y configurarse para la misma
frecuencia de muestreo que la de la sesión
que se va a utilizar con DirectConnect. Por
ejemplo, el software cliente de otros
fabricantes que no admite frecuencias de
muestreo superiores a 48 kHz no puede
utilizarse en sesiones Pro Tools de 96 kHz.
Se recomienda utilizar el tamaño de búfer de
muestreo estándar de 512 muestras cuando
se utilice DirectConnect en sesiones con
frecuencias de muestreo superiores a 48 kHz
en los sistemas Pro Tools|HD.

Capítulo 6: DirectConnect 77
DirectConnect y los recursos DSP
(sólo en los sistemas TDM)
Al igual que otros módulos adicionales,
DirectConnect requiere un tipo específico de
chip DSP (SRAM); las tarjetas HD Core
contienen nueve chips DSP de ese tipo.
Al usar DirectConnect, éste se apropia de uno de
estos chips DSP, el cual deja de estar disponible
para otros módulos.
Frecuencia de muestreo y latencia
En los sistemas Pro Tools HD, DirectConnect
admite frecuencias de muestreo de hasta
192 kHz. Puesto que la configuración del
tamaño del búfer de DirectConnect es fija, la
latencia disminuirá a medida que la frecuencia
de muestreo aumente. Esto puede traer consigo
problemas de sincronización con las pistas MIDI
si los desfases de pistas MIDI se han configurado
con una frecuencia de muestreo diferente.
DirectConnect y otras
aplicaciones DAE
DirectConnect funciona con otras aplicaciones
compatibles con DAE aparte de Pro Tools,
incluidos los secuenciadores de otros
desarrolladores de software.
Instalación de DirectConnect
Para usar DirectConnect, debe instalar el
archivo de descripción de módulo adicional para su
muestreador o sintetizador por software.
El archivo debe residir en la carpeta Plug-Ins,
dentro de la carpeta DAE. Algunas aplicaciones
cliente de DirectConnect, como, por ejemplo,
Soft Sample Cell, se ocuparán de llevarlo a cabo
por usted.
DirectConnect también necesita los siguientes
archivos, que se instalan automáticamente con
el software Pro Tools:
DirectConnect Este archivo reside en la carpeta
Plug-Ins, dentro de la carpeta DAE (en la carpeta
System).
Digidesign StreamManager Este archivo reside
en la carpeta Extensions, dentro de la carpeta
System.
En la ventana Show DSP Usage (accesible a
través del menú Windows de Pro Tools) se
indica la cantidad de DSP disponible en el
sistema y cómo se utiliza en cada momento.
Para más información, véase la
Guía de
referencia de Pro Tools
.
La instalación de Pro Tools debe
completarse antes de empezar a utilizar
DirectConnect con software cliente de otros
fabricantes.
Póngase en contacto con el fabricante de su
secuenciador para informarse sobre la
compatibilidad con DirectConnect, DAE y
DigiSystem INIT 5.3 o posteriores.
Póngase en contacto con el fabricante para
obtener el archivo de descripción del módulo
adicional para el software compatible con
DirectConnect, si no está instalado cuando
instale la aplicación cliente de
DirectConnect.

Guía de módulos adicionales DigiRack78
Uso de DirectConnect
Varias aplicaciones cliente de DirectConnect
tienen controladores OMS, como Soft
SampleCell. Una vez que se haya instalado una
aplicación cliente de DirectConnect, se debe
crear una nueva configuración OMS que incluya
el controlador OMS de la aplicación cliente de
DirectConnect o actualizar la configuración
OMS existente para incluir el controlador OMS
de la aplicación cliente de DirectConnect.
Para actualizar OMS Current Studio Setup:
1 Abra la aplicación OMS Setup.
2 Compruebe que Current Studio Setup está
abierto.
3 Elija Studio > MIDI Cards & Interfaces y siga
las instrucciones en pantalla.
4 Su controlador OMS de aplicación cliente
DirectConnect debería aparecer en Studio Setup.
De no ser así, deberá entonces utilizar el
controlador OMS IAC (véase “Configuración del
controlador IAC” en la página 78).
5 Elija File > Save.
6 Cierre OMS Setup.
DirectConnect, OMS e IAC
Las aplicaciones cliente de DirectConnect que
no tienen un controlador OMS, como en el caso
de la Studio9000 de Koblo, necesitarán el
controlador OMS IAC. Pro Tools podrá enviar
datos MIDI al muestreador o sintetizador por
software utilizando el bus OMS IAC.
Configuración del controlador IAC
Para controlar un sintetizador por software que
no cuente con su propio controlador OMS en
Pro Tools, deberá configurar, en primer lugar, el
controlador OMS IAC.
Para configurar el controlador OMS IAC:
1 Si aún no está instalado, instale el controlador
OMS IAC. Para ello seleccione la opción Custom
Install disponible en OMS Installer.
2 Una vez instalado el controlador IAC y
reiniciado el ordenador, tendrá que actualizar la
configuración de OMS. En la aplicación OMS
Setup, seleccione Studio > MIDI Cards and
Interfaces.
3 Cuando el controlador IAC aparezca en Studio
Setup, haga doble clic en su icono y asigne el
nombre deseado a uno de los buses.
Por ejemplo, si lo va a conectar a un software
Tokyo de Koblo, asigne el nombre de “Tokyo” al
bus.
4 Haga clic en OK.
5 Seleccione File > Save y cierre OMS Setup.
Cambio de nombre de un bus IAC

Capítulo 6: DirectConnect 79
Configuración de Software Synth
Luego tendrá que dirigir la salida de audio del
sintetizador por software a DirectConnect y
asignar su control MIDI al bus IAC.
A continuación se ofrece un ejemplo de
configuración del software Tokyo para
sintetizadores Koblo.
Para configurar la aplicación Tokyo para
DirectConnect:
1 Inicie la aplicación Tokyo y seleccione el
sintetizador deseado desde el menú Synths.
2 Elija File > Select Drivers. Configure Audio
Driver en DirectConnect y MIDI Driver en OMS.
3 Haga clic en OK.
4 Elija Options > MIDI Setup. Configure Doc
Bus en Tokyo y Channel en 1.
5 Haga clic en OK.
Ahora se puede utilizar el sintetizador por
software Tokyo de Koblo con Pro Tools y
DirectConnect.
Configuración de Pro Tools
Configure Pro Tools para conectar su
sintetizador por software a través de
DirectConnect y OMS.
Para configurar Pro Tools para DirectConnect:
1 Inicie Pro Tools y cree una sesión, o abra una
guardada previamente.
2 Elija File > New Track, especifique una
Auxiliary Input (stereo) y, a continuación, haga
clic en Create.
3 Elija File > New Track, especifique una MIDI
Track y, a continuación, haga clic en Create.
4 En la ventana Mix, haga clic en
Device/Channel Selector para la nueva pista
MIDI y seleccione la aplicación cliente de
DirectConnect (por ejemplo, Soft SampleCell)
en el canal 1.
5 En la ventana Mix, asigne el módulo adicional
DirectConnect a la pista Auxiliary Input.
Algunas aplicaciones cliente DirectConnect se
iniciarán de manera automática en segundo
plano (por ejemplo, Soft SampleCell). Si su
aplicación cliente de DirectConnect no admite
esta funcionalidad de inicio automático, ábrala
manualmente.
Cuadro de diálogo Drivers de la aplicación Tokyo
Cuadro de diálogo Document MIDI Setup de la
aplicación Tokyo
Algunos productos de otros fabricantes
admiten salidas tanto mono como estéreo;
otros usan sólo uno de esos tipos. Si no
puede aplicar un módulo DirectConnect a
una pista mono, es probable que sólo sea
utilizable con pistas estéreo. Del mismo
modo, si no funciona con una pista estéreo,
lo más probable es que sólo sea para pistas
mono.

Guía de módulos adicionales DigiRack80
6 Configure su aplicación cliente DirectConnect
para reproducir los sonidos que desee. Por
ejemplo, si está utilizando Soft SampleCell,
cargue las muestras, instrumento o banco que
desee utilizar.
7 En la ventana de módulo adicional de
DirectConnect en Pro Tools, configure la salida
en SSC Stereo Out 1-2.
8 Seleccione MIDI > Thru y active la pista MIDI
para grabación. Toque algunas notas en el
controlador MIDI para activar Soft SampleCell.
9 Asigne otros módulos adicionales del modo
deseado para la pista Auxiliary Input.
Automatización de
DirectConnect
DirectConnect admite la automatización de
conmutación de entradas durante la
reproducción.
Para automatizar la conmutación de entradas
durante la reproducción:
1 Configure la automatización de la pista para
escribir.
2 Cambie el menú emergente input link
manualmente.
– o bien –
Trace la automatización en la ventana Edit.
Selección de configuración de
DirectConnect
Si el software cliente admite la función,
DirectConnect permite seleccionar las
configuraciones de parche de muestreador o
sintetizador por software. Después de abrir una
sesión Pro Tools guardada, DirectConnect
seleccionará automáticamente la configuración
utilizada anteriormente. Pro Tools iniciará, si es
preciso, el software cliente al abrir una sesión
que use DirectConnect.
Ventana del módulo adicional DirectConnect
(Pro Tools 5.3)
Para más información sobre el trazado de
automatización, véase la Guía de referencia
de Pro Tools.
Si el software cliente no está en ejecución al
abrir una sesión de DirectConnect, espere
para dar tiempo a que Pro Tools lo localice e
inicie.

Apéndice A: Requisitos DSP para módulos adicionales TDM 81
apéndice a
Requisitos DSP para módulos
adicionales TDM
Las tablas que se presentan en las siguientes
páginas muestran el número total de unidades
de cada módulo adicional DigiRack TDM que
puede funcionar con un solo chip DSP en las
tarjetas Pro Tools|HD y MIX. El uso de DSP
depende del tipo de tarjeta.
En una tarjeta Pro Tools|HD hay un total de 9
chips DSP. No obstante, aunque hay un total de
6 DSP en una tarjeta Pro Tools|24 MIX, ciertos
módulos, como, por ejemplo, los Mod Delay,
requieren un tipo concreto de chip DSP. En las
tablas se indica el número de chips compatibles
por tarjeta para cada módulo adicional.
Los módulos utilizados con formato multimono
o con pistas de más de dos canales requieren una
unidad mono por canal del formato de audio
multicanal. Un EQ multimono usado en una
pista con formato de pista 5.1, por ejemplo,
requiere seis unidades mono puesto que hay seis
canales de audio en el formato 5.1.
Dado que hay versiones multicanal de los
módulos Compressor II, Limiter II y
Expander/Gate II disponibles para pistas con
más de dos canales, se ofrecen datos aparte para
esas configuraciones.
Las tablas siguientes muestran el
rendimiento máximo teórico cuando no hay
otros módulos adicionales compartiendo los
recursos DSP disponibles. Por lo general, se
usan varios tipos de módulos adicionales a
la vez.

Guía de módulos adicionales DigiRack82
Tabla 1. Cantidad máxima de módulos adicionales TDM en tiempo real por chip DSP para una tarjeta Pro Tools HD
en distintas frecuencias de muestreo (mono y estéreo)
Frecuencia de muestreo: 44,1/48 kHz 88,2/96 kHz 174,6/192 kHz
Módulo adicional Mono Estéreo Mono Estéreo Mono Estéreo
EQ II (1-band)
119 59 54 27 20 10
EQ II (4-band)
36 18 16 8 6 3
Compressor II
26 17 11 8 4 3
Clic
3 n/d 3 n/d 1 n/d
DeEsser
20 10* 9 4* 3 1*
DigiRack Pitch
11111n/d
Limiter II
26 17 11 8 4 3
Gate II
59 41 27 18 11 7
Expander/Gate II
23 20 10 9 4 3
Mod Delay I (short)
43 21 n/d n/d n/d n/d
Mod Delay I (slap)
32 16 n/d n/d n/d n/d
Mod Delay I (medium)
16 8 n/d n/d n/d n/d
Mod Delay I (long)
8 4 n/d n/d n/d n/d
Mod Delay II (short)
43 21 19 9 7 3
Mod Delay II (slap)
32 16 16 8 7 3
Mod Delay II (medium)
1688442
Mod Delay II (long)
844221
Mod Delay II (extra long)
2 1 1 n/d n/d n/d
Dither
37 18 17 8 7 3
POW-r Dither
94421n/d
Time Adjuster (short)
91 45 41 20 15 7

Apéndice A: Requisitos DSP para módulos adicionales TDM 83
* Se ofrecen datos para las versiones multimono de módulos adicionales que no disponen de versión
multicanal.
Time Adjuster (medium)
91 45 41 20 15 7
Time Adjuster (long)
32 16 32 16 15 7
Trim
113 59* 54 27* 20 10*
Signal Generator
27 12* 11 5* 4 2*
Tabla 1. (Continuación) Cantidad máxima de módulos adicionales TDM en tiempo real por chip DSP para una tarjeta
Pro Tools HD en distintas frecuencias de muestreo (mono y estéreo)
Frecuencia de muestreo: 44,1/48 kHz 88,2/96 kHz 174,6/192 kHz
Módulo adicional Mono Estéreo Mono Estéreo Mono Estéreo

Guía de módulos adicionales DigiRack84
“Parcial” indica que una única unidad del módulo multimono comparte más de un chip DSP.
* Se ofrecen datos para las versiones multimono de módulos adicionales que no disponen de versión
multicanal.
** Las cantidades son aproximadamente la mitad a 96 kHz y un cuarto a 192 kHz.
Tabla 2. Cantidad máxima de módulos adicionales TDM en tiempo real por chip DSP para una tarjeta Pro Tools HD
de 48 kHz**
Módulo adicional LCR
Quad y
LCRS
5.0
5.1 y
6.0
6.1 y
7.0
7.1
Chips DSP por
tarjeta HD
EQ II (1-band)
39 29 28 19 17 14 9
EQ II (4-band)
1297654 9
Compressor II
1198666 9
DeEsser*
654322 9
DigiRack Pitch
parcial parcial parcial parcial parcial parcial 9
Limiter II
1198666 9
Gate II
19 14 11 9 8 7 9
Expander/Gate II
15 13 12 11 11 10 9
Mod Delay I (short)
14 11 8 7 6 5 9
Mod Delay I (slap)
1086544 9
Mod Delay I (medium)
543222 9
Mod Delay I (long)
parcial parcial parcial parcial parcial parcial 9
Mod Delay II (short)
14 11 8 7 6 5 9
Mod Delay II (slap)
1086544 9
Mod Delay II (medium)
543222 9
Mod Delay II (long)
221111 9
Mod Delay II (extra long)
parcial parcial parcial parcial parcial parcial 9
Dither
1297654 9
POW-r Dither
321121 9
Time Adjuster (short)
30 22 18 15 13 11 9
Time Adjuster (medium)
30 22 18 15 13 11 9
Time Adjuster (long)
1086544 9
Trim*
39 29 23 19 16 14 9
Signal Generator*
865433 9

Apéndice A: Requisitos DSP para módulos adicionales TDM 85
Tabla 3. Cantidad máxima de módulos adicionales TDM en tiempo real por chip DSP para una tarjeta
Pro Tools|24 MIX.
Módulo adicional Mono Estéreo LCR
Quad
y LCRS
5.0
5.1
y 6.0
6.1
y 7.0
7.1
Chips
DSP
por
tarjeta
Mix
EQ II (1-band)
63 31 21 15 12 10 9 7 6
EQ II (4-band)
28 14 9 7 5 4 4 3 6
Compressor II
20 13 8 7 6 5 4 4 6
DeEsser
16 8 5 4 3 2 2 2 6
DigiRack Pitch
11parcial parcial parcial parcial parcial parcial 3
Limiter II
20 13 8 7 6 5 4 4 6
Gate II
31 21 10 7 6 5 4 3 6
Expander/Gate II
19 15 11 10 9 8 7 7 6
Mod Delay
(short)
33 16 3 2 2 1 1 1 5
Mod Delay (slap)
16 8 3 2 2 1 1 1 5
Mod Delay
(medium)
843221115
Mod Delay (long)
4211––––5
Mod Delay (extra
long)
n/d n/d n/d n/d n/d n/d n/d n/d n/d
Dither
28 14 9 7 6 4 4 3 6
POW-r Dither
842211116
Time Adjuster
63 31 21 15 12 10 9 7 3
Trim
63 31 21 15 12 10 9 7 6
Signal Generator
32 16 10 8 6 5 4 4 6

Guía de módulos adicionales DigiRack86
“Parcial” indica que una única unidad del módulo multimono está compartiendo más de un chip DSP.
Tabla 4. Cantidad máxima de módulos adicionales TDM en tiempo real por chip DSP para una tarjeta DSP Farm
Módulo adicional Mono Estéreo LCR
Quad
y LCRS
5.0
5.1
y 6.0
6.1
y 7.0
7.1
Chips DSP
por tarjeta
DSP Farm
EQ II (1-band)
25 12 8 6 5 4 3 3 4
EQ II (4-band)
10 4 3 2 1 1 1 1 4
Compressor II
85322211 4
DeEsser
6211–––– 4
DigiRack Pitch
11parcial parcial parcial parcial parcial parcial 1
Limiter II
85322211 4
Gate II
16 10 5 4 3 2 2 2 4
Expander/Gate II
86332222 4
Mod Delay (short)
10 5 3 3 2 2 2 2 4
Mod Delay
(slap)
52111––– 4
Mod Delay
(medium)
21–––––– 4
Mod Delay
(long)
–––––––– –
Mod Delay
(extra long)
n/d n/d n/d n/d n/d n/d n/d n/d n/d
Dither
12 6 4 3 2 2 1 1 4
POW-r Dither
31100000 4
Time Adjuster
23 11 9 7 5 5 4 3 4
Trim
29 15 10 7 6 5 4 3 4
Signal Generator
12 6 4 3 2 2 1 1 4

Apéndice B: Retrasos de módulos adicionales TDM causados por DSP 87
apéndice b
Retrasos de módulos adicionales TDM
causados por DSP
Esta tabla muestra los retrasos inherentes a cada tipo de módulo adicional DigiRack TDM. Los retrasos
sólo son causa de preocupación si se usa un módulo TDM en tiempo real en un canal de señal estéreo
o multicanal, pero no en los demás canales. Esto puede hacer que los canales estén fuera de fase.
Use el módulo adicional TimeAdjuster para compensar estos retrasos. Véase “TimeAdjuster” en la
página 55.
Tabla 5. Muestras de retrasos de cada módulo DigiRack TDM en tiempo real con tarjetas HD, MIX y DSP Farm
Módulo adicional
Muestras de retraso
con tarjetas HD
Muestras de retraso
con tarjetas MIX
Muestras de retraso con
tarjetas DSP Farm
EQ II (1-band)
44 4
EQ II (4-band)
44 4
Compressor II
44 4
DeEsser
44 4
DigiRack Pitch
33 3
Limiter II
44 4
Gate II
44 4
Expander/Gate II
44 4
Mod Delay I/II (short)
44 4
Mod Delay I/II (slap)
44 4
Mod Delay I/II (medium)
44 4
Mod Delay I/II (long)
4 4 n/d

Guía de módulos adicionales DigiRack88
Mod Delay II (extra long)
4 4 n/d
Interpolación
44 4
POW-r Dither
44 4
Time Adjuster
44 4
Signal Generator
44 4
Tabla 5. (Continuación) Muestras de retrasos de cada módulo DigiRack TDM en tiempo real con tarjetas HD, MIX y
Módulo adicional
Muestras de retraso
con tarjetas HD
Muestras de retraso
con tarjetas MIX
Muestras de retraso con
tarjetas DSP Farm

Índice alfabético 89
A
abrir varias ventanas Plug-In 14
Accuracy (parámetro) 71, 73
activación de LFE (botón) 13
activación de vínculo (botones) 13
ajustar EQ 34
aplanar una pista 67
aplicar función Bypass a módulos adicionales 14
archivo de descripción de módulo adicional 77
asignación de memoria a Pro Tools 2
Attack (parámetro) 41, 43
audición (menú emergente) 27
AudioSuite
menú 23
procesamiento 31
procesamiento multicanal 28
Processing (ficha de Preferences) 29
tamaño de búfer 30
AudioSuite (módulos adicionales)
DC Offset Removal 70
Delay 67
Duplicate 67
Gain 69
Invert 66
Pitch Shift 72
Reverse 69
Time Compression/Expansion 70
AudioSuite (ventana) 24
Auto (botón) 13
Automation Safe (botón) 13
automatización
Auto Latch (modo) 18
Auto Touch (modo) 18
crear 18
listas de reproducción 18
módulo adicional 17
Safe (botón) 13
usar listas de reproducción 18
B
biblioteca de configuraciones de módulos
adicionales
19, 28
Bypass (botón)
para banda EQ 34
para módulos adicionales AudioSuite 27
para módulos adicionales en tiempo real 13
C
cancelación de fase 56
carpeta de destino para configuración
de módulo
20
Cents (parámetro) 53
cerrar varias ventanas Plug-In 14
Chorus (módulo adicional) 61
Click (módulo adicional) 35
Accented (parámetro) 35
Unaccented (parámetro) 35
Coarse & Fine (controles) 72
Compare (botón) 12
compensar retrasos causados por DSP 8, 56, 57
Compressor II
módulo adicional 40
parámetros 40
configuración 12, 28
copiar 21
crear configuración de usuario
predeterminada 21
crear subcarpetas 22
elegir una ubicación para 20
guardar 21
importar 21
pegar 21
Settings Preferences (comando) 20
configuración de usuario predeterminada
(crear)
21
configurar búfer para AudioSuite 30
Convert (menú emergente de módulo adicional) 13
índice alfabético

Guía de módulos adicionales DigiRack90
copiar configuración de módulo 21
Copy Settings (comando) 19
CPU Usage Limit (parámetro) 6
CPU y módulos adicionales RTAS 6
crear una subcarpeta de configuración 22
Create Continuous File (comando) 26
Create Individual Files (comando) 26
cresta 34
Crossfade (parámetro) 54, 71, 73
Cross-Feedback (parámetro) 66
D
DC Offset Removal (módulo adicional) 70
Decay (parámetro) 44, 45
DeEsser (módulo adicional) 46
parámetros 47
Delay (parámetro) 53, 62, 64
Delete Current Settings File (comando) 20
desplazar inserciones 11
Destination (campos) 71
destino (botón) 13
desvincular controles de módulo adicional 16
Digidesign StreamManager (archivo) 77
DirectConnect
archivo de descripción de módulo adicional 77
instalar 77
número de pistas 76
recursos DSP 77
requisitos 75, 76
seleccionar configuración 80
software cliente 80
Dither (módulo adicional) 36, 38
menú emergente 29
duplicar inserciones 11
Duplicate (módulo adicional) 67
Dynamics II (módulos adicionales) 40, 60
Compressor II 40
DeEsser (módulo adicional) 46
Expander/Gate II 45
Gate II 43
Limiter II 42
E
Edit Settings (parámetro) 29
efectos (grabar con) 9
Entire Selection (modo) 26
entrada clave
filtros 17
HPF (parámetro) 46
LPF (parámetro) 46
selector de entrada clave 12
entradas desde el teclado para parámetros de
módulo adicional
15
EQ
ajustar 33
cresta 34
de estante alto 34
de estante bajo 34
escuchar 34
estante alto 59
estante bajo 59
pase alto 34
pase bajo 35
EQ II (módulos adicionales) 33, 59
1-Band EQ 33
4-Band EQ 33
parámetros 34
error DAE -6042 76
escuchar previamente efectos AudioSuite 27
escuchar un EQ 34
Expander/Gate II
parámetros 45
Expander/Gate II (módulo adicional) 45
External Key (parámetro) 42, 43
Extra Long Delay (módulo adicional) 49
F
FB o Feedback (parámetro) 53, 62, 63, 64
filtro EQ
de pase alto 34
de pase bajo 35
Fine (parámetro) 53
Flanger (módulo adicional) 62
flanging a través de cero 62
formación de ruido 37, 38, 39
Frequency (parámetro) 52
G
Gain (módulo adicional) 69
Gain (parámetro) 64
Gate (parámetro) 44
Gate II
módulo adicional 43

Índice alfabético 91
parámetros 44
grabar con efectos de módulo adicional 9
gráfica (parámetro) 44
guardar configuración de módulo 21
Save Plug-In Settings To (comando) 20
Save Settings (comando) 19
Save Settings As (comando) 19
H
Hardware Buffer Size (opción) 6
High-Pass Filter (parámetro) 63
Hold (parámetro) 44, 45
I
IAC (controlador) 78
Import Settings (comando) 20
importar configuración de módulo 21
indicador CPU 6
indicador de clipping
DigiRack Pitch (módulo adicional) 53
indicador de presencia de señal 53
Input Level (parámetro) 61, 65
inserciones 8
función de pre-atenuador 9
post-disco 9
pre-atenuador 9
insertar módulos adicionales durante la
reproducción
10
inversión de fase (botón) 13, 34, 40, 55
Invert (módulo adicional) 66
K
Key Listen (parámetro) 42, 43
Knee (parámetro) 41
L
Level (parámetro) 52
LFO Rate (parámetro) 62, 63
LFO Waveform (parámetro) 62, 63
LFO Width (parámetro) 62, 63
Limiter II
parámetros 42
Limiter II (módulo adicional) 42
Lock Settings File (comando) 20
Long Delay (módulo adicional) 48, 49
Low-Pass Filter (parámetro)
parámetros 62
M
Max Peak At (parámetro) 68
Max Pitch (parámetro) 54
Medium Delay (módulo adicional) 48, 49
menú de biblioteca 12
menú de configuración 12
métodos abreviados
de teclado 15
para entradas desde teclado 15
Min Pitch (parámetro) 54, 71, 73
Mix (parámetro) 62, 64
Mod Delay (módulos adicionales) 48
entrada mono/salida estéreo 48
parámetros 49
Mod Delay II (módulos adicionales) 49
parámetros 50
modo de procesamiento de pistas/canales 26
Módulos 9, 10
módulos 2, 30
módulos adicionales
automatización 17
como inserciones 8
compatibles con MultiShell II 6
crear una configuración predeterminada 21
desplazar y duplicar 11
eliminar 11
en tiempo real 5
insertar 10
insertar durante reproducción 10
insertar sobre la marcha 10
mono 9
multicanal 10
multimono 9
módulos adicionales RTAS 1
mejorar el rendimiento 6
módulos adicionales TDM 1, 5
desplazamiento y duplicación 11
insertar en pistas 10
quitar de pistas 11
requisitos DSP 81
tabla de retrasos por DSP 87
Multi-Tap Delay (módulo adicional) 64

Guía de módulos adicionales DigiRack92
N
nombrar automáticamente audio procesado con
AudioSuite
28
Normalize (módulo adicional) 68
Note (parámetro) 73
O
OMS IAC (controlador) 78
OMS Setup (aplicación) 78
Overwrite File (comando) 26
P
Pan (parámetro) 64
parámetros de módulo adicional
editar 15
vincular 16
Paste Settings (comando) 20
Peak On All Chans/Tracks (modo) 27
Peak On All Tracks (modo) 68
Peak On Each Chan/Track (modo) 27, 68
pegar configuración de módulo 21
Ping-Pong Delay (módulo adicional) 65
Pitch Shift (módulo adicional) 72
Playlist (comando) 25
Plug-In (ventana) 12
abrir varias ventanas 14
cerrar varias ventanas 14
usar 13
POW-r Dither (módulo adicional) 38
procesamiento
con AudioSuite en unidades de disco duro en
red 30
módulos adicionales AudioSuite 27
multicanal para AudioSuite 28
preferencias 29
principal 1
requisitos de módulos adicionales en tiempo
real 5
procesar cadenas laterales 12, 16
profundidad de bits en interpolación para
AudioSuite
30
Q
Q (parámetro) 34
R
RAM y Pro Tools (memoria) 2
Range (parámetro) 44, 46
Ratio (parámetro) 41, 54, 71, 73
reducción (medidor) 41, 45
Reference Pitch (parámetro) 73
referencia de selección 24
Region by Region (modo) 26
Region List (comando) 25
regiones bloqueadas y procesamiento con
AudioSuite
30
Relative Pitch Entry (parámetro) 53
Release (parámetro) 41, 43
resolución de bits de salida para módulo adicional
Dither
37
resolución de bits para módulo adicional
Dither
37, 39
retraso
causado por DSP 8, 56, 57
retrasos causados por módulos adicionales 8
Reverse (módulo adicional) 69
Root Settings (carpeta) 20
especificar 20
ruido blanco 52
ruido rosa 52
S
selección de pistas para procesamiento con
AudioSuite
30
selector
de canal 13
de entrada de cadenas laterales 29
de modo de archivo 25
de modo de procesamiento 26
de pista 12
de posición de inserción 12
selector de módulo adicional
para módulos adicionales AudioSuite 24
para módulos adicionales en tiempo real 12
Set As User Default (comando) 20
Set Plug-In Default To (comando) 20
Set Root Settings Folder (comando) 20
Short Delay (módulo adicional) 48, 49
Signal (parámetro) 52
Signal Generator (módulo adicional) 51, 69
parámetros 52

Índice alfabético 93
sintetizadores por software 79
Slap Delay (módulo adicional) 48, 49
software cliente 80
sonidos sibilantes 46
Source y Destination (parámetros) 71
subcarpetas (crear para configuraciones) 22
sumar entradas (botón) 61, 63, 64
System Usage (ventana) 6
T
tamaño de búfer para procesamiento con
AudioSuite
30
TC/E (parámetro) 30
Threshold (parámetro) 41
Time (herramienta de recorte) 30
Time Compression/Expansion (módulo adicional)
70
Time Correction (parámetro) 72
TimeAdjuster (módulo adicional) 55
parámetros 55
utilizar para compensar retrasos 8
transporte de tono 52
Trim (módulo adicional) 58
parámetros 58
U
Undo/Redo (comando) 28
Use in Playlist (botón) 25
V
vincular controles de módulo adicional 16
vínculo principal (botón) 13
-
 1
1
-
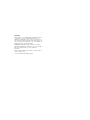 2
2
-
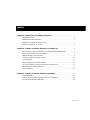 3
3
-
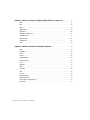 4
4
-
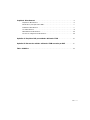 5
5
-
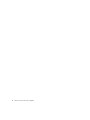 6
6
-
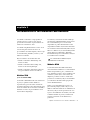 7
7
-
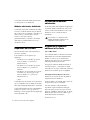 8
8
-
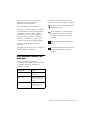 9
9
-
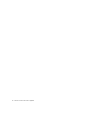 10
10
-
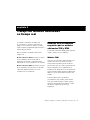 11
11
-
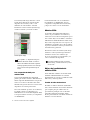 12
12
-
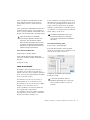 13
13
-
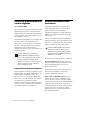 14
14
-
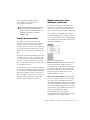 15
15
-
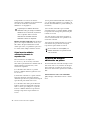 16
16
-
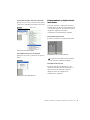 17
17
-
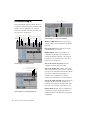 18
18
-
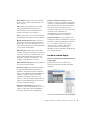 19
19
-
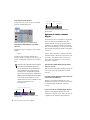 20
20
-
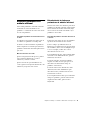 21
21
-
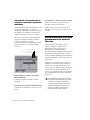 22
22
-
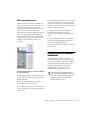 23
23
-
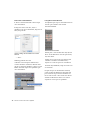 24
24
-
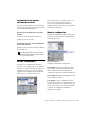 25
25
-
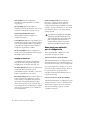 26
26
-
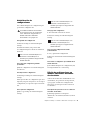 27
27
-
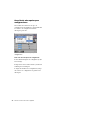 28
28
-
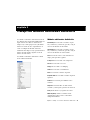 29
29
-
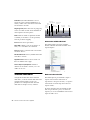 30
30
-
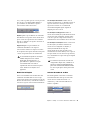 31
31
-
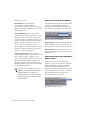 32
32
-
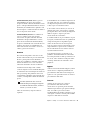 33
33
-
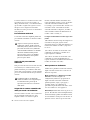 34
34
-
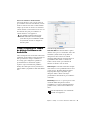 35
35
-
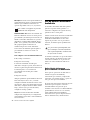 36
36
-
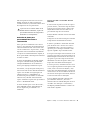 37
37
-
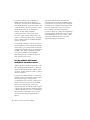 38
38
-
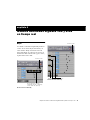 39
39
-
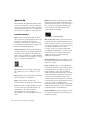 40
40
-
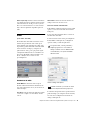 41
41
-
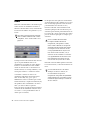 42
42
-
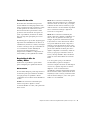 43
43
-
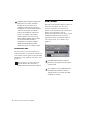 44
44
-
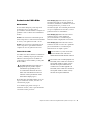 45
45
-
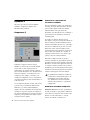 46
46
-
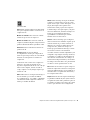 47
47
-
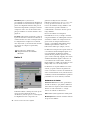 48
48
-
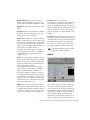 49
49
-
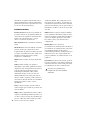 50
50
-
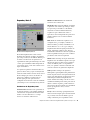 51
51
-
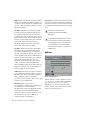 52
52
-
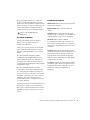 53
53
-
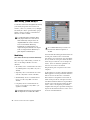 54
54
-
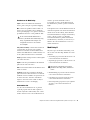 55
55
-
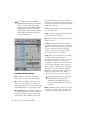 56
56
-
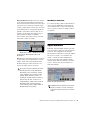 57
57
-
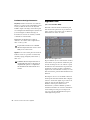 58
58
-
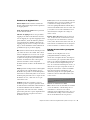 59
59
-
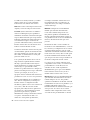 60
60
-
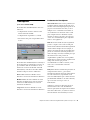 61
61
-
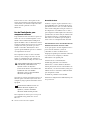 62
62
-
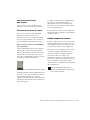 63
63
-
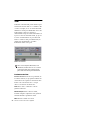 64
64
-
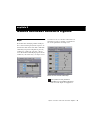 65
65
-
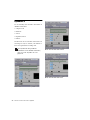 66
66
-
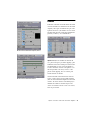 67
67
-
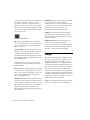 68
68
-
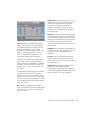 69
69
-
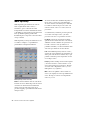 70
70
-
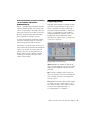 71
71
-
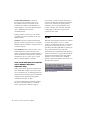 72
72
-
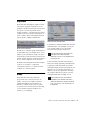 73
73
-
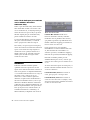 74
74
-
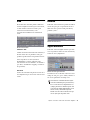 75
75
-
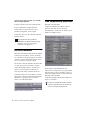 76
76
-
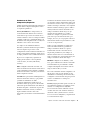 77
77
-
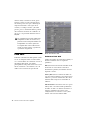 78
78
-
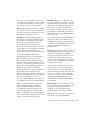 79
79
-
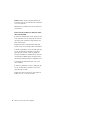 80
80
-
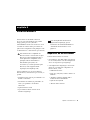 81
81
-
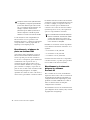 82
82
-
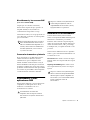 83
83
-
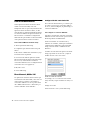 84
84
-
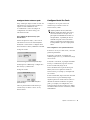 85
85
-
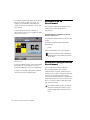 86
86
-
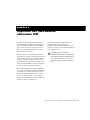 87
87
-
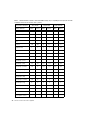 88
88
-
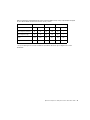 89
89
-
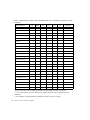 90
90
-
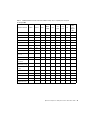 91
91
-
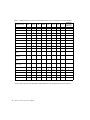 92
92
-
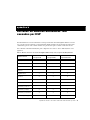 93
93
-
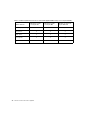 94
94
-
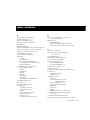 95
95
-
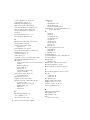 96
96
-
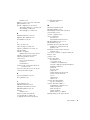 97
97
-
 98
98
-
 99
99