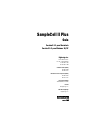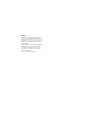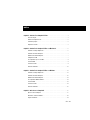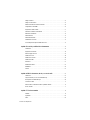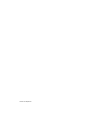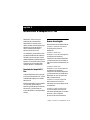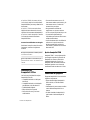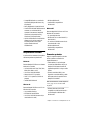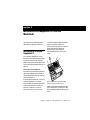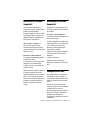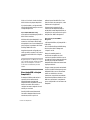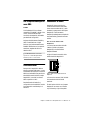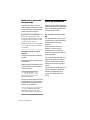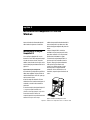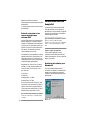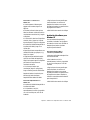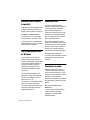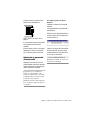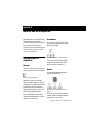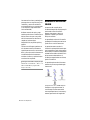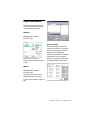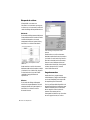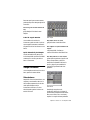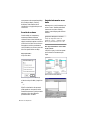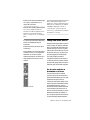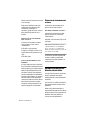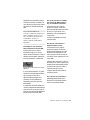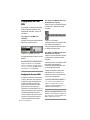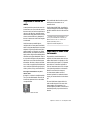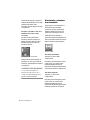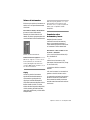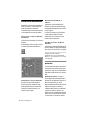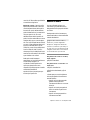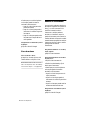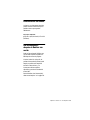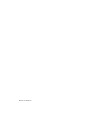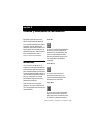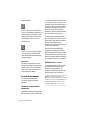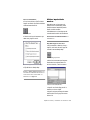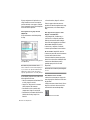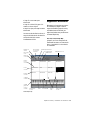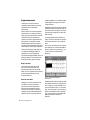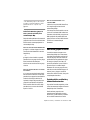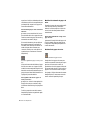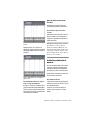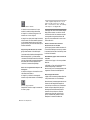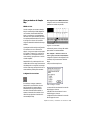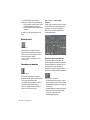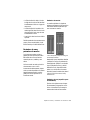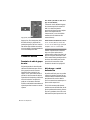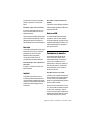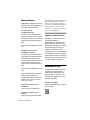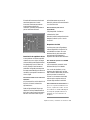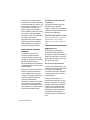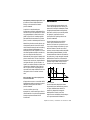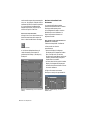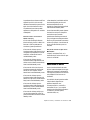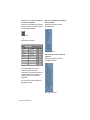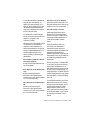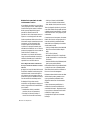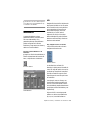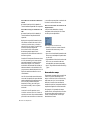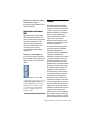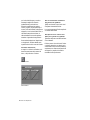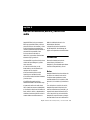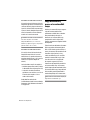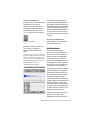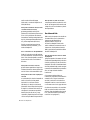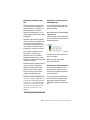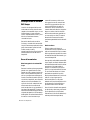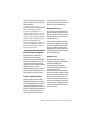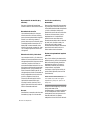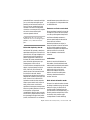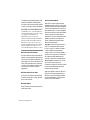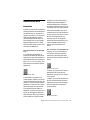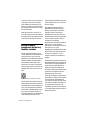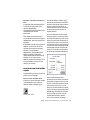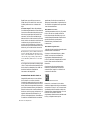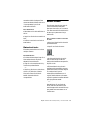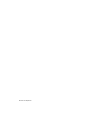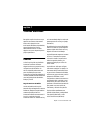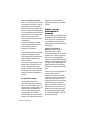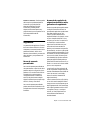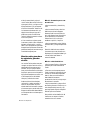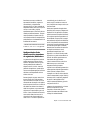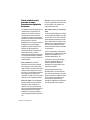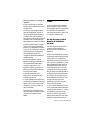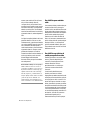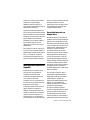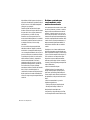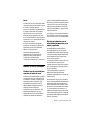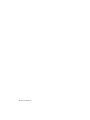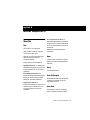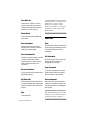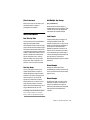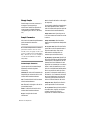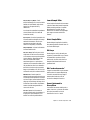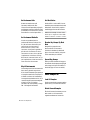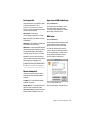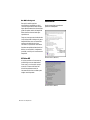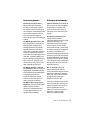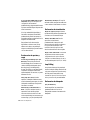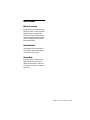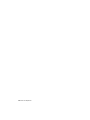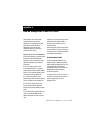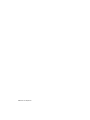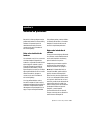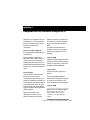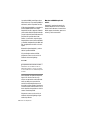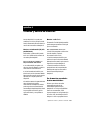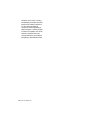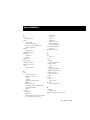Avid SampleCell II Plus Instrucciones de operación
- Categoría
- Instrumentos musicales
- Tipo
- Instrucciones de operación

Digidesign Inc.
3401-A Hillview Avenue
Palo Alto, CA 94304 EE UU
Tel: 650·842·7900
Fax: 650·842·7999
Asistencia técnica (EE UU)
650·842·6699
650·856·4275
Información acerca del producto (EE UU)
650·842·6602
800·333·2137
Fax a petición (EE UU)
1-888-USE-DIGI (873-3444)
Internet
www.digidesign.com
Sitio FTP de Digidesign
ftp.digidesign.com
SampleCell II Plus
Guía
Versión 2.1.1 para Macintosh
Versión 2.1.3 para Windows 98/NT

Copyright
Guía de usuario con copyright ©2000 de Digidesign, división
de Avid Technology, Inc. (citada a partir de ahora como
"Digidesign"). Reservados todos los derechos. Las leyes de
copyright prohíben la reproducción de este documento, tanto
parcialmente como en su totalidad, sin previa autorización
escrita de Digidesign.
DIGIDESIGN y AVID son marcas comerciales o registradas de
Digidesign o Avid Technology, Inc. Las demás marcas
comerciales pertenecen a sus respectivos propietarios.
Todas las funciones y especificaciones están sujetas a
cambios sin previo aviso.
Nº de ref. 932707349-00 REV A 05/00 (E)

Índice
iii
índice
Capítulo 1. Introducción a SampleCell II Plus
. . . . . . . . . . . . . . . . . . . . . . . . . . . . . . . . . . . 1
Acerca de esta guía
. . . . . . . . . . . . . . . . . . . . . . . . . . . . . . . . . . . . . . . . . . . . . . . . . . . . . . . 1
Funciones de SampleCell II Plus
. . . . . . . . . . . . . . . . . . . . . . . . . . . . . . . . . . . . . . . . . . . . . . 2
Contenido del paquete
. . . . . . . . . . . . . . . . . . . . . . . . . . . . . . . . . . . . . . . . . . . . . . . . . . . . . 2
Requisitos del sistema
. . . . . . . . . . . . . . . . . . . . . . . . . . . . . . . . . . . . . . . . . . . . . . . . . . . . . 3
Capítulo 2. Instalación de SampleCell II Plus con Macintosh
. . . . . . . . . . . . . . . . . . . . . 5
Instalación de la tarjeta SampleCell II
. . . . . . . . . . . . . . . . . . . . . . . . . . . . . . . . . . . . . . . . . . 5
Instalación del software SampleCell
. . . . . . . . . . . . . . . . . . . . . . . . . . . . . . . . . . . . . . . . . . . 7
Eliminación del software SampleCell
. . . . . . . . . . . . . . . . . . . . . . . . . . . . . . . . . . . . . . . . . . . 7
Configuración de OMS
. . . . . . . . . . . . . . . . . . . . . . . . . . . . . . . . . . . . . . . . . . . . . . . . . . . . . 7
Uso de aplicaciones que no sean OMS
. . . . . . . . . . . . . . . . . . . . . . . . . . . . . . . . . . . . . . . . . . 9
Conexiones MIDI
. . . . . . . . . . . . . . . . . . . . . . . . . . . . . . . . . . . . . . . . . . . . . . . . . . . . . . . . . 9
Conexiones de audio
. . . . . . . . . . . . . . . . . . . . . . . . . . . . . . . . . . . . . . . . . . . . . . . . . . . . . . 9
Prueba de instrumentos
. . . . . . . . . . . . . . . . . . . . . . . . . . . . . . . . . . . . . . . . . . . . . . . . . . . 10
Capítulo 3. Instalación de SampleCell II Plus con Windows
. . . . . . . . . . . . . . . . . . . . . 11
Instalación de la tarjeta SampleCell II
. . . . . . . . . . . . . . . . . . . . . . . . . . . . . . . . . . . . . . . . . 11
Instalación del software SampleCell
. . . . . . . . . . . . . . . . . . . . . . . . . . . . . . . . . . . . . . . . . . 12
Eliminación del software SampleCell
. . . . . . . . . . . . . . . . . . . . . . . . . . . . . . . . . . . . . . . . . . 14
Uso de aplicaciones MIDI de Windows
. . . . . . . . . . . . . . . . . . . . . . . . . . . . . . . . . . . . . . . . . 14
Conexiones MIDI
. . . . . . . . . . . . . . . . . . . . . . . . . . . . . . . . . . . . . . . . . . . . . . . . . . . . . . . . 14
Conexiones de audio
. . . . . . . . . . . . . . . . . . . . . . . . . . . . . . . . . . . . . . . . . . . . . . . . . . . . . 14
Prueba de instrumentos
. . . . . . . . . . . . . . . . . . . . . . . . . . . . . . . . . . . . . . . . . . . . . . . . . . . 16
Capítulo 4. Guía de uso de SampleCell
. . . . . . . . . . . . . . . . . . . . . . . . . . . . . . . . . . . . . . . . 17
Tipos de archivo de SampleCell
. . . . . . . . . . . . . . . . . . . . . . . . . . . . . . . . . . . . . . . . . . . . . . 17
Estructura de archivos del CD-ROM
. . . . . . . . . . . . . . . . . . . . . . . . . . . . . . . . . . . . . . . . . . . 18
Carga de instrumentos
. . . . . . . . . . . . . . . . . . . . . . . . . . . . . . . . . . . . . . . . . . . . . . . . . . . . 19

Guía de SampleCell II
iv
Trabajo con bancos
. . . . . . . . . . . . . . . . . . . . . . . . . . . . . . . . . . . . . . . . . . . . . . . . . . . . . 21
Trabajo con varios bancos
. . . . . . . . . . . . . . . . . . . . . . . . . . . . . . . . . . . . . . . . . . . . . . . . . 23
Métodos alternativos de introducción de datos
. . . . . . . . . . . . . . . . . . . . . . . . . . . . . . . . . . 24
Configuración del canal MIDI
. . . . . . . . . . . . . . . . . . . . . . . . . . . . . . . . . . . . . . . . . . . . . . . 26
Asignación de salidas de audio
. . . . . . . . . . . . . . . . . . . . . . . . . . . . . . . . . . . . . . . . . . . . . 27
Panorámico de audio de un instrumento
. . . . . . . . . . . . . . . . . . . . . . . . . . . . . . . . . . . . . . 27
Afinación de instrumentos
. . . . . . . . . . . . . . . . . . . . . . . . . . . . . . . . . . . . . . . . . . . . . . . . . 30
Guardar un banco
. . . . . . . . . . . . . . . . . . . . . . . . . . . . . . . . . . . . . . . . . . . . . . . . . . . . . . . 31
Guardar un instrumento
. . . . . . . . . . . . . . . . . . . . . . . . . . . . . . . . . . . . . . . . . . . . . . . . . . 32
Finalización de una sesión
. . . . . . . . . . . . . . . . . . . . . . . . . . . . . . . . . . . . . . . . . . . . . . . . 33
Uso de SampleCell después de finalizar una sesión
. . . . . . . . . . . . . . . . . . . . . . . . . . . . . . . 33
Capítulo 5. Creación y modificación de instrumentos
. . . . . . . . . . . . . . . . . . . . . . . . . . 35
Instrumentos
. . . . . . . . . . . . . . . . . . . . . . . . . . . . . . . . . . . . . . . . . . . . . . . . . . . . . . . . . . 35
Asignaciones de muestras
. . . . . . . . . . . . . . . . . . . . . . . . . . . . . . . . . . . . . . . . . . . . . . . . . 39
Edición de grupos de notas
. . . . . . . . . . . . . . . . . . . . . . . . . . . . . . . . . . . . . . . . . . . . . . . . 41
Parámetros de zona
. . . . . . . . . . . . . . . . . . . . . . . . . . . . . . . . . . . . . . . . . . . . . . . . . . . . . 48
Parámetros de muestra
. . . . . . . . . . . . . . . . . . . . . . . . . . . . . . . . . . . . . . . . . . . . . . . . . . 49
Parámetros de Misc
. . . . . . . . . . . . . . . . . . . . . . . . . . . . . . . . . . . . . . . . . . . . . . . . . . . . . 50
Envolventes
. . . . . . . . . . . . . . . . . . . . . . . . . . . . . . . . . . . . . . . . . . . . . . . . . . . . . . . . . . . 53
Modulación de matriz
. . . . . . . . . . . . . . . . . . . . . . . . . . . . . . . . . . . . . . . . . . . . . . . . . . . . 55
Moduladores
. . . . . . . . . . . . . . . . . . . . . . . . . . . . . . . . . . . . . . . . . . . . . . . . . . . . . . . . . . 59
Trackers
. . . . . . . . . . . . . . . . . . . . . . . . . . . . . . . . . . . . . . . . . . . . . . . . . . . . . . . . . . . . . 61
Capítulo 6. Edición de muestras, bucles y recorte de audio
. . . . . . . . . . . . . . . . . . . . 63
Introducción
. . . . . . . . . . . . . . . . . . . . . . . . . . . . . . . . . . . . . . . . . . . . . . . . . . . . . . . . . . . 63
Carga de muestras y acceso a la ventana Edit Loops
. . . . . . . . . . . . . . . . . . . . . . . . . . . . . . 64
Descripción de la ventana Edit Loops
. . . . . . . . . . . . . . . . . . . . . . . . . . . . . . . . . . . . . . . . . 68
Creación de un bucle
. . . . . . . . . . . . . . . . . . . . . . . . . . . . . . . . . . . . . . . . . . . . . . . . . . . . 73
Edición de bucles, conmutación de bucles y fundidos cruzados
. . . . . . . . . . . . . . . . . . . . . . . 74
Recorte de audio
. . . . . . . . . . . . . . . . . . . . . . . . . . . . . . . . . . . . . . . . . . . . . . . . . . . . . . . 77
Capítulo 7. Técnicas avanzadas
. . . . . . . . . . . . . . . . . . . . . . . . . . . . . . . . . . . . . . . . . . . . . 79
Plantillas
. . . . . . . . . . . . . . . . . . . . . . . . . . . . . . . . . . . . . . . . . . . . . . . . . . . . . . . . . . . . . 79
Seguimiento
. . . . . . . . . . . . . . . . . . . . . . . . . . . . . . . . . . . . . . . . . . . . . . . . . . . . . . . . . . 81
Filtros
. . . . . . . . . . . . . . . . . . . . . . . . . . . . . . . . . . . . . . . . . . . . . . . . . . . . . . . . . . . . . . . 85

Índice
v
Ideas para instrumentos de orquesta
. . . . . . . . . . . . . . . . . . . . . . . . . . . . . . . . . . . . . . . . . . 87
Efectos y trucos variados
. . . . . . . . . . . . . . . . . . . . . . . . . . . . . . . . . . . . . . . . . . . . . . . . . . 89
Capítulo 8. Interfaz SampleCell II
. . . . . . . . . . . . . . . . . . . . . . . . . . . . . . . . . . . . . . . . . . . . . 91
Menú File
. . . . . . . . . . . . . . . . . . . . . . . . . . . . . . . . . . . . . . . . . . . . . . . . . . . . . . . . . . . . . 91
Menú Edit
. . . . . . . . . . . . . . . . . . . . . . . . . . . . . . . . . . . . . . . . . . . . . . . . . . . . . . . . . . . . . 92
Menú Instruments
. . . . . . . . . . . . . . . . . . . . . . . . . . . . . . . . . . . . . . . . . . . . . . . . . . . . . . . 93
Menú SampleCell
. . . . . . . . . . . . . . . . . . . . . . . . . . . . . . . . . . . . . . . . . . . . . . . . . . . . . . . 96
Preferences
. . . . . . . . . . . . . . . . . . . . . . . . . . . . . . . . . . . . . . . . . . . . . . . . . . . . . . . . . . . . 98
Menú Windows
. . . . . . . . . . . . . . . . . . . . . . . . . . . . . . . . . . . . . . . . . . . . . . . . . . . . . . . . 101
Apéndice A. Uso de SampleCell II con Pro Tools
. . . . . . . . . . . . . . . . . . . . . . . . . . . . . . 103
Apéndice B. Solución de problemas
. . . . . . . . . . . . . . . . . . . . . . . . . . . . . . . . . . . . . . . . . . 105
Apéndice C. Comprobación del hardware SampleCell II
. . . . . . . . . . . . . . . . . . . . . . . . 107
Apéndice D. Creación y edición de muestras
. . . . . . . . . . . . . . . . . . . . . . . . . . . . . . . . . 109
Índice alfabético
. . . . . . . . . . . . . . . . . . . . . . . . . . . . . . . . . . . . . . . . . . . . . . . . . . . . . . . . . . . 111

Guía de SampleCell II
vi

Capítulo 1: Introducción a SampleCell II Plus
1
capítulo 1
Introducción a SampleCell II Plus
SampleCell II combina las mejores
prestaciones de los muestreadores
especializados con la potencia de su
estación de trabajo de audio digital. Ofrece
eficaces funciones de reproducción y
edición de muestras para sistemas
Windows y Macintosh con PCI.
Con SampleCell II, puede utilizar sonidos
procedentes de bibliotecas de muestras en
CD-ROM o importar sus propios sonidos
grabados digitalmente y editarlos según sus
requisitos. A continuación podrá controlar
la reproducción de las muestras desde
cualquier dispositivo o software MIDI.
Novedades de SampleCell II
Plus
La tarjeta SampleCell II Plus incorpora las
funciones de la SampleCell II PCI, y añade
32 MB de RAM integrada. No se requiere
RAM adicional.
El sistema SampleCell II Plus es compatible
con Open Music System (OMS) en
Macintosh y Multimedia en Windows 98 y
Windows NT, y puede utilizarse con
secuenciadores MIDI y controladores MIDI
externos.
Acerca de esta guía
Este documento trata los siguientes temas:
◆
Capítulo 1: Introducción a SampleCell II
Plus
presenta las funciones de
SampleCell II.
◆
Capítulo 2: Instalación de
SampleCell II Plus con Macintosh
explica los
procedimientos de instalación y
comprobación del hardware SampleCell II
y el software asociado (incluido OMS), así
como las conexiones a hardware MIDI y de
audio.
◆
Capítulo 3: Instalación de
SampleCell II Plus con Windows
explica los
procedimientos de instalación y
comprobación del hardware SampleCell II
y el software asociado (incluido Windows
Multimedia), así como las conexiones a
MIDI y hardware de audio.
◆
Capítulo 4: Guía de uso de SampleCell
explica operaciones con bancos e
instrumentos e incluye una descripción de
la ventana Bank.
◆
Capítulo 5: Creación y modificación de
instrumentos
describe el modo de crear
instrumentos personalizados con muestras
del usuario y cómo configurar la
reproducción de dichos instrumentos.

Guía de SampleCell II
2
◆
Capítulo 6: Edición de muestras, bucles y
recorte de audio
explica el uso del software
SampleCell Editor para crear y editar bucles
de muestras.
◆
Capítulo 7: Técnicas avanzadas
ofrece
ejemplos de las excelentes funciones de
reproducción de muestras de SampleCell II.
◆
Capítulo 8: Interfaz SampleCell II
describe
los comandos de menú del software
SampleCell Editor.
Convenciones utilizadas en esta guía
Para llamar la atención sobre información
importante, se utilizan los siguientes
símbolos:
✽
Sugerencias
para sacar el máximo partido
del sistema del usuario.
▲
Avisos importantes
con información que
puede afectar a los datos o al rendimiento del
sistema.
Funciones de
SampleCell II Plus
Las funciones principales de la tarjeta
SampleCell II Plus son:
• Compatibilidad total con OMS para
Macintosh
• Compatibilidad total con Multimedia
para Windows 98 y Windows NT
• 32 MB de RAM integrada
• Editor de bucles incorporado
• Polifonía de 32 voces y funciones
multitímbricas
• Cincuenta instrumentos mono o 25
instrumentos estéreo multimuestra, y 10
instrumentos mono o 5 estéreo de
muestra única por tarjeta
• Dos generadores de señales de
seguimiento con 9 puntos cada uno
• Un filtro de paso bajo de barrido por voz
• Convertidores digital-analógico
individuales para cada una de las cuatro
salidas de audio estéreo
• Versión de demostración de utilidad de
software con la que los usuarios de
Windows pueden abrir archivos de
instrumentos y muestras en volúmenes
Macintosh HFS
Opción SampleCell TDM
SampleCell TDM™ es una tarjeta auxiliar
que integra la reproducción de audio de
SampleCell en el entorno TDM de los
sistemas Digidesign Pro Tools®. Con
SampleCell TDM, las salidas de audio de
SampleCell aparecen como fuentes de
entrada adicionales en sesiones Pro Tools.
Contenido del paquete
El paquete SampleCell II Plus contiene los
siguientes componentes:
• Tarjeta de audio digital SampleCell II
Plus de 16 bits, con 32 MB de RAM
integrada
• Cable estéreo a Y para conectar una de las
cuatro salidas de SampleCell II a su
sistema
• CD-ROM instalador de SampleCell II,
para instalar el software SampleCell
Editor

Capítulo 1: Introducción a SampleCell II Plus
3
• Compatibilidad total con controlador
Multimedia MIDI para Windows 98 y
Windows NT
• DAE y DigiSystem Init para Macintosh
• Cuatro discos CD-ROM de bibliotecas de
muestras, con más de 900 MB de
muestras e instrumentos: SampleCell
Libraries #1 y #2 para Macintosh, y
Libraries #1 y #2 para Windows
• Versión de demostración de utilidad de
software con la que los usuarios de
Windows pueden montar y abrir
archivos desde volúmenes
HFS/Macintosh
Requisitos del sistema
A continuación se enumeran los requisitos
del sistema para las tres plataformas.
Macintosh
Para usar SampleCell II Plus con un sistema
Macintosh, se necesita:
• Un Power Macintosh 7200, 7500, 7600,
8500, 9500, 9600 o un G3
• Un mínimo de 20 MB de RAM
• Sistema Mac OS 7.5 o posterior
• OMS™ 2.3.2 o posterior (incluido en
paquete)
• Interfaz MIDI Macintosh
Windows 98
Para usar SampleCell II Plus en un PC con
Windows 98, se necesita:
• Un procesador Pentium
• Windows 98, Second Edition
• Un mínimo de 32 MB de memoria (se
recomiendan 64 o más)
• Windows Multimedia
• Interfaz MIDI compatible con
Windows 98
Windows NT
Para usar SampleCell II Plus en un PC con
Windows NT, se necesita:
• Un procesador Pentium
• Windows NT 4.0 con Service Pack 3 (o
Service Pack 4)
• Un mínimo de 32 MB de memoria (se
recomiendan 64 o más)
• Windows Multimedia
• Interfaz MIDI compatible con
Windows NT
Elementos opcionales
Según los requisitos específicos de cada
usuario, pueden ser necesarios los
siguientes elementos:
• Cables estéreo a Y opcionales para
conectar las salidas estéreo de 1/4" de
SampleCell II al sistema de audio. El
paquete SampleCell II incluye un cable
estéreo.
• Teclado controlador MIDI (u otro
dispositivo controlador MIDI) y cables
MIDI para activar la reproducción de
SampleCell II vía MIDI.
✽
En sistemas Windows, muchas tarjetas de
sonido y juegos tienen interfaces MIDI
integradas.
• Software de secuenciación MIDI
compatible con OMS en Macintosh, o
con Multimedia en Windows 98 o
Windows NT.

Guía de SampleCell II
4
• Si tiene intención de usar Digital
Performer de MOTU u otra aplicación
FreeMIDI, debe usar FreeMIDI OMS
Emulator para activar la reproducción de
SampleCell II.
Uso de SampleCell en sistemas
expandidos
En un ordenador pueden usarse varias
tarjetas SampleCell (siempre y cuando haya
suficientes ranuras PCI disponibles), cada
una de ellas con cuatro salidas estéreo y 32
voces adicionales. Además, puede usar un
chasis de expansión PCI aprobado por
Digidesign para trabajar con un máximo de
10 tarjetas SampleCell en un sistema
autónomo, o un máximo de 8 si instala
SampleCell II con un sistema Pro Tools.
▲
La versión 2.1.1 y posteriores del software
SampleCell Editor son incompatibles con
SampleCell I (Macintosh) y SampleCell II PC.

Capítulo 2: Instalación de SampleCell II Plus con Macintosh
5
capítulo 2
Instalación de SampleCell II Plus con
Macintosh
Antes de instalar el software SampleCell
debe instalar la tarjeta en el ordenador.
Instalación de la tarjeta
SampleCell II
Si va a utilizar la SampleCell II con un
sistema Pro Tools TDM, asegúrese de seguir
el orden de ranuras correcto. Para más
detalles, véase "Orden de colocación en las
ranuras de tarjeta para sistemas TDM" en la
página 6.
Para instalar tarjetas SampleCell II:
1
El ordenador y los dispositivos periféricos
deben estar apagados. Deje enchufado el
cable de alimentación de la CPU para que
esté conectada a tierra.
2
Retire la tapa del Macintosh. La Figura 1
muestra la instalación en un Power
Macintosh 9600; la suya debería ser similar.
Si tiene dudas sobre cómo instalar una
tarjeta en el ordenador, consulte la
documentación del usuario de Macintosh
.
3
Antes de manipular tarjetas SampleCell,
toque una superficie metálica con
conexión a tierra (por ejemplo, la caja de la
fuente de alimentación dentro del
Macintosh) para eliminar posible
electricidad estática de su ropa o de su
cuerpo.
4
Retire la tapa metálica situada detrás de la
ranura de expansión que desea usar; debe
deslizar la tapa para separarla del puerto de
acceso.
Figura 1. Eliminación de electricidad estática
residual y extracción de tapas de acceso

Guía de SampleCell II
6
5
Saque la SampleCell II de la bolsa
antiestática. Sujete la tarjeta por el borde,
para evitar transmitir a los componentes
posible electricidad estática o grasa.
6
Introduzca la tarjeta SampleCell II en
una ranura PCI del ordenador (véase la
Figura 2). Empuje la tarjeta suavemente
hasta que encaje firmemente en el
conector. No doble la tarjeta ni ejerza
excesiva presión en la placa base del
ordenador. Si tiene dificultades con la
instalación, saque la tarjeta e inténtelo de
nuevo.
Repita el procedimiento descrito
anteriormente para todas las demás tarjetas
SampleCell II.
7
Cuando termine, vuelva a colocar la tapa
del Macintosh.
Si ya tenía una tarjeta SampleCell II de una
versión previa (que sea PCI), puede usarla
con la nueva SampleCell II Plus.
Orden de colocación en las
ranuras de tarjeta para
sistemas TDM
Para que TDM temporice correctamente los
datos que pasan por el sistema, todas las
tarjetas con TDM deben estar instaladas en
las ranuras en un orden determinado. Si su
sistema incorpora un chasis de expansión
PCI externo, el orden debe tenerse en
cuenta también para el chasis.
En sistemas Pro Tools expandidos, todas las
tarjetas SampleCell II (y SampleCell II
TDM) deben colocarse a continuación de
las tarjetas DSP Farm, y si hay varias tarjetas
SampleCell deben ocupar posiciones
contiguas.
Empezando por la ranura con el número
más bajo, el orden requerido debería ser:
1
MIX Core (Pro Tools 24 MIX), d24
(Pro Tools 24) o Disk I/O (Pro Tools III PCI)
2
MIX Farm
3
DSP Farm
4
SampleCell II con TDM
5
SampleCell II sin TDM
Si tiene varias tarjetas del mismo tipo, debe
instalarlas en ranuras contiguas. Por
ejemplo, debería instalar todas las tarjetas
DSP Farm juntas, luego todas las
SampleCell II TDM y después todas las
SampleCell II sin TDM.
▲
No instale tarjetas sin TDM ni deje ranuras
vacías entre ranuras que contengan tarjetas
con TDM.
Figura 2. Instalación de SampleCell II con
Macintosh

Capítulo 2: Instalación de SampleCell II Plus con Macintosh
7
Instalación del software
SampleCell
Una vez instalada la SampleCell II y
encendido el ordenador, puede proceder a
instalar el software SampleCell.
El instalador SampleCell copia en su disco
duro SampleCell Editor, la aplicación de
diagnósticos DigiTest, Digidesign Audio
Engine (DAE) y DigiSystem Init.
Tarjeta de registro de SampleCell
Como usuario registrado, recibirá
actualizaciones de software periódicas y
ofertas de actualización. Envíe su tarjeta de
registro hoy mismo.
Para instalar el software SampleCell:
1 Introduzca el CD-ROM de SampleCell en
la unidad de CD-ROM.
2 Haga doble clic en la aplicación Install
SampleCell en el CD de SampleCell.
3 Siga las instrucciones en pantalla para
instalar el software.
SampleCell Editor y DigiTest se instalan en
sus respectivas carpetas, dentro de la
carpeta de Digidesign (en el nivel raíz de su
disco duro). En la carpeta del sistema se
instala una carpeta DAE y DigiSystem Init
se instala en la carpeta de extensiones.
4 Reinicie el ordenador cuando se le
indique.
Eliminación del software
SampleCell
Puede eliminar el software SampleCell de
su ordenador mediante la función Remove
del instalador.
Para eliminar el software SampleCell:
1 Introduzca el CD-ROM de SampleCell en
la unidad de CD-ROM.
2 Localice y haga doble clic en la aplicación
Install SampleCell en el CD de SampleCell.
3 En la ventana del instalador, elija
Remove en el menú emergente de la
esquina superior izquierda.
4 Haga clic en Switch Disk para especificar
el disco duro que contiene el software
SampleCell.
5 Haga clic en Remove.
SampleCell Editor, DigiTest, DAE y
DigiSystem Init se eliminarán de su disco
duro.
Configuración de OMS
Para usar SampleCell II con aplicaciones
compatibles con OMS, o para usar los
servicios MIDI en SampleCell Editor, debe
instalar y configurar Open Music System
(OMS).
OMS está al corriente de los datos de
conexión y configuración del estudio MIDI
y almacena esta información en
documentos Studio Setup, que se editan en
la aplicación OMS Setup. OMS también
dirige MIDI entre SampleCell II,
secuenciadores compatibles con OMS y la
interfaz MIDI.

Guía de SampleCell II8
Si aún no lo ha hecho, instale el software
OMS incluido en el paquete SampleCell.
Si ya tiene instalado y configurado OMS,
actualice Studio Setup para que reconozca
la tarjeta SampleCell II.
Para actualizar OMS Studio Setup:
1 En la aplicación OMS Setup, elija Studio >
MIDI Cards & Interfaces.
OMS buscará la tarjeta SampleCell II y la
mostrará en el documento Studio Setup.
2 Haga doble clic en el icono de SampleCell
para configurar los parámetros del cuadro
de diálogo MIDI Device Info.
Asegúrese de que está configurado para
recibir en todos los canales (1–16), a menos
que prefiera recibir MIDI sólo en algunos
de ellos.
✽ Algunas aplicaciones OMS pueden requerir
que se actualice la lista de instrumentos OMS
para poder usar SampleCell. Consulte la
documentación del fabricante para más
detalles.
Dirección de MIDI a la tarjeta
SampleCell II
En SampleCell Editor puede activar la
reproducción de instrumentos de
SampleCell desde el teclado MIDI.
SampleCell Editor dirige MIDI (vía OMS)
desde el controlador de su teclado a
cualquier instrumento asignado al canal
enviado por su teclado.
Para dirigir MIDI automáticamente al
instrumento SampleCell seleccionado
actualmente, active la opción de
preferencia para "Pass MIDI Thru". Para
más información sobre esta opción, véase
"Preferences" en la página 98.
Si desea activar la reproducción de
instrumentos de SampleCell desde su
teclado MIDI cuando SampleCell Editor no
es la aplicación activa, seleccione la opción
OMS para "Run MIDI in Background".
Para activar la opción Run MIDI in
Background:
1 En SampleCell Editor, elija SampleCell >
MIDI Setup.
2 En el cuadro de diálogo OMS MIDI Setup,
seleccione Run MIDI in Background.
3 Haga clic en OK.
Esta opción también permite al
secuenciador compatible con OMS
continuar la reproducción MIDI aunque no
sea la aplicación activa; de este modo puede
escuchar para comprobar cambios en
SampleCell Editor mientras el secuenciador
sigue reproduciendo.
Tenga en cuenta que cuando está activada
la opción Run MIDI in Background y tanto
SampleCell Editor como su secuenciador
emiten eco de MIDI thru al mismo
instrumento, se producirán notas dobles.
Para evitar este problema, desactive el "eco"
MIDI en su secuenciador, o asegúrese de
que no se dirija MIDI a un instrumento de
SampleCell.

Capítulo 2: Instalación de SampleCell II Plus con Macintosh 9
Uso de aplicaciones que no
sean OMS
FreeMIDI
Si utiliza SampleCell II con software
compatible con FreeMIDI™ de Mark of the
Unicorn, debe usar OMS Emulator.
Consulte la documentación de FreeMIDI
para detalles de configuración.
No ejecute simultáneamente FreeMIDI y
OMS. Si instala Performer o Digital
Performer, que instala automáticamente
FreeMIDI OMS Emulator en la carpeta de
extensiones, asegúrese de eliminar o
desactivar OMS.
▲ FreeMIDI OMS Emulator detendrá la
reproducción si activa SampleCell Editor
mientras reproduce el secuenciador.
Conexiones MIDI
Para reproducir SampleCell II desde un
teclado controlador MIDI externo, conecte
la salida MIDI del controlador a la entrada
MIDI de su interfaz MIDI. Esto permite a su
teclado MIDI transmitir MIDI a la tarjeta
SampleCell II "a través de" su software
MIDI compatible con OMS.
Para detalles sobre la instalación y
configuración de su interfaz MIDI, consulte
la documentación suministrada por el
fabricante.
Conexiones de audio
SampleCell II tiene un total de ocho
canales de salida de audio. Estas salidas
tienen conectores estéreo de 1/4" y están
situadas en la parte posterior de la tarjeta
SampleCell II. Cada instrumento
SampleCell puede asignarse a cualquiera de
estos pares estéreo y panoramizarse como
se desee.
Para conectar las salidas de audio
SampleCell II:
1 Conecte el extremo estéreo del cable
Y-estéreo (incluido en el paquete
SampleCell II) a la salida de audio
SampleCell deseada.
La Figura 3 ilustra la numeración de las
salidas de audio de SampleCell II.
2 Conecte el otro extremo "dual" del cable
a las entradas de nivel de línea del
mezclador.
El cable Y estéreo incluido con el paquete
SampleCell II se conecta con el extremo
rojo a la derecha y el gris a la izquierda.
Figura 3. Numeración de salidas de audio de
SampleCell
1-2
3-4
5-6
7-8

Guía de SampleCell II10
Optimización de ganancia del
sistema de audio
SampleCell tiene varias funciones de
prueba integradas, entre ellas un generador
de onda sinusoidal que puede usarse para
calibrar la ganancia en su sistema.
▲ El generador de tono de SampleCell
produce una onda sinusoidal de código
completo excesivamente alta. Como medida
de seguridad, reduzca el volumen del equipo
de supervisión y luego auméntelo
gradualmente después de activar el generador
de tono. Tenga mucho cuidado si lleva puestos
los auriculares.
Para optimizar la ganancia de salida de
SampleCell:
1 Reduzca el volumen de los canales del
mezclador.
2 En SampleCell Editor, elija SampleCell >
Test SampleCell.
Se abrirá la ventana Test de SampleCell. En
el extremo derecho de la misma aparecen
los botones Test Sine.
3 Haga clic en cada uno de los botones Test
Sine para cada canal y ajuste los canales
correspondientes en su mezclador para oír
un tono puro, sin distorsiones.
☞ Consulte el Apéndice B: Solución de
problemas
antes de seleccionar otras
opciones de la ventana Test de SampleCell.
Prueba de instrumentos
Puede usar uno de los bancos incluidos en
la biblioteca de muestras del CD-ROM para
realizar una comprobación rápida de sus
conexiones de audio y MIDI.
Para comprobar las conexiones de audio y
MIDI:
1 En SampleCell Editor, elija File > Open.
2 Introduzca en la unidad de CD-ROM el
CD-ROM Sample Library #1 para
Macintosh.
3 Seleccione el banco "Tite Groove
Playstation" y haga clic en Open.
4 Haga doble clic en un nombre de
instrumento de la ventana para abrir una
ventana Sample Map.
5 En la ventana Sample Map, haga clic en
el teclado para reproducir una muestra.
6 Toque el teclado controlador MIDI y
compruebe si la comunicación MIDI es
correcta.
7 Mientras reproduce sonido, desplace los
controles de panorámico de audio del
mezclador para asegurarse de que la
conexión de las salidas de audio sea
correcta.
Ventana Test de SampleCell

Capítulo 3: Instalación de SampleCell II Plus con Windows 11
capítulo 3
Instalación de SampleCell II Plus con
Windows
Antes de instalar el software SampleCell
debe instalar la tarjeta en el ordenador.
Instalación de la tarjeta
SampleCell II
Si va a utilizar la SampleCell II con un
sistema Pro Tools TDM, asegúrese de seguir
el orden de ranuras correcto. Para más
detalles, véase "Orden de colocación en las
ranuras de tarjeta para sistemas TDM" en la
página 12.
Para instalar tarjetas SampleCell II:
1 El ordenador y los dispositivos periféricos
deben estar apagados. Deje enchufado el
cable de alimentación de la CPU para que
esté conectado a tierra.
2 Retire la tapa del ordenador. Si tiene
dudas sobre cómo instalar una tarjeta en el
ordenador, consulte la documentación
pertinente.
3
Antes de manipular las tarjetas SampleCell
II, toque una superficie metálica con
conexión a tierra (por ejemplo, la caja de la
fuente de alimentación dentro del
ordenador) para eliminar posible electricidad
estática de su ropa o de su cuerpo.
4 Retire la tapa metálica situada detrás de la
ranura de expansión que desea usar; debe
deslizar la tapa para separarla del puerto de
acceso.
5 Saque la SampleCell II de la bolsa
antiestática. Sujete la tarjeta por el borde,
para evitar transmitir a los componentes
posible electricidad estática o grasa.
6 Introduzca la tarjeta SampleCell II en
una ranura PCI del ordenador (véase la
Figura 4). Empuje la tarjeta suavemente
hasta que encaje firmemente en el
conector. No doble la tarjeta ni ejerza
excesiva presión en la placa base del
ordenador. Si tiene dificultades con la
instalación, saque la tarjeta e inténtelo de
nuevo.
Figura 4. Instalación de SampleCell II con PC

Guía de SampleCell II12
Repita el procedimiento descrito
anteriormente para todas las demás tarjetas
SampleCell II.
7 Cuando termine, vuelva a colocar la tapa
del ordenador.
Orden de colocación en las
ranuras de tarjeta para
sistemas TDM
Para que TDM temporice correctamente los
datos que pasan por el sistema, todas las
tarjetas con TDM deben estar instaladas en
las ranuras en un orden determinado. Si su
sistema incorpora un chasis de expansión
PCI externo, el orden debe tenerse en
cuenta también para el chasis.
En sistemas Pro Tools expandidos, todas las
tarjetas SampleCell II (y SampleCell II con
TDM) deben colocarse a continuación de
las tarjetas DSP Farm, y si hay varias tarjetas
SampleCell deben estar seguidas.
Empezando por la ranura con el número
más bajo, el orden requerido debería ser:
1 MIX Core (Pro Tools 24 MIX) o d24
(Pro Tools 24)
2 MIX Farm
3 DSP Farm
4 SampleCell II con TDM
5 SampleCell II sin TDM
Si tiene varias tarjetas del mismo tipo, debe
instalarlas en ranuras contiguas. Por ejemplo,
debería instalar todas las tarjetas DSP Farm
juntas, luego todas las SampleCell con TDM y
después todas las SampleCell sin TDM.
▲ No instale tarjetas sin TDM ni deje ranuras
vacías entre ranuras que contengan tarjetas
con TDM.
Instalación del software
SampleCell
La instalación del software SampleCell
varía dependiendo de si se trabaja con
Windows 98 o con Windows NT. Asegúrese
de seguir el procedimiento de instalación
adecuado para su sistema.
▲ Si está utilizando una utilidad de software
para leer volúmenes Macintosh HFS,
asegúrese de que la preferencia configurada
es la de volumen PC para CDs de formato
dual.
Tarjeta de registro de SampleCell
Como usuario registrado, recibirá
actualizaciones de software periódicas y
ofertas de actualización. Envíe su tarjeta de
registro hoy mismo.
Instalación del software para
Windows 98
Una vez instalada la SampleCell II y
encendido el ordenador, el asistente para
agregar nuevo hardware le pedirá que
instale los controladores requeridos para
Windows 98.
Figura 5. Asistente para agregar nuevo hardware,
Windows 98

Capítulo 3: Instalación de SampleCell II Plus con Windows 13
Para instalar los controladores de
Windows 98:
1 Cuando aparezca el Asistente para
agregar nuevo hardware, haga clic en
Siguiente.
2 Windows le ofrecerá varias opciones.
Seleccione "Mostrar una lista de todos los
controladores en una ubicación" y haga clic
en Siguiente.
3 A continuación, seleccione "Dispositivos
de sonido, vídeo y juegos" en la lista de
tipos de dispositivo. Haga clic en Siguiente.
4 Introduzca el CD-ROM de SampleCell en
la unidad de CD-ROM y haga clic en
Utilizar disco.
5 Especifique la letra correspondiente a su
unidad de CD-ROM (por ejemplo, D:\) y
haga clic en Aceptar.
6 Asegúrese de que está seleccionada la
opción de controlador de SampleCell y
haga clic en Aceptar. Haga clic en Siguiente
para instalar los componentes de
controlador necesarios.
7 Si no tiene que instalar otros
controladores, haga clic en Siguiente y
luego en Finalizar, para salir del Asistente.
Después de instalar el controlador para
Windows 98, instale el software
SampleCell Editor desde el CD-ROM.
Para instalar SampleCell Editor con
Windows 98:
1 Introduzca el CD-ROM de SampleCell en
la unidad de CD-ROM.
2 Si el instalador no se inicia
automáticamente, localícelo y haga doble
clic en el icono Setup.exe, en el CD del
instalador.
3 Siga las instrucciones en pantalla para
instalar el software. Los archivos de
SampleCell se instalan en una carpeta
"Digidesign" situada en la carpeta Archivos
de programa de su sistema.
4 Reinicie Windows cuando se le indique.
Instalación del software para
Windows NT
Una vez instalada la SampleCell II y
encendido el ordenador, use el programa
de instalación incluido en el CD-ROM de
SampleCell para instalar el software
requerido para Windows NT.
Para instalar SampleCell Editor y
controladores para Windows NT:
1 Introduzca el CD-ROM de SampleCell en
la unidad de CD-ROM.
2 Si el instalador no se inicia
automáticamente, localícelo y haga doble
clic en el icono Setup.exe, en el CD del
instalador.
3 Siga las instrucciones en pantalla para
instalar el software. Los archivos de
SampleCell se instalan en una carpeta
"Digidesign" situada en la carpeta Archivos
de programa de su sistema. También se
instalan los controladores de Windows NT
para la SampleCell II.
4 Reinicie Windows cuando se le indique.

Guía de SampleCell II14
Eliminación del software
SampleCell
Puede eliminar el software SampleCell del
ordenador mediante el panel de control
Agregar o quitar programas, en Windows.
Para eliminar el software SampleCell:
1 Haga doble clic en el icono Agregar o
quitar programas, en el Panel de control.
2 Seleccione la opción correspondiente a
SampleCell Editor y haga clic en Agregar o
quitar para eliminar el software.
Uso de aplicaciones MIDI
de Windows
Una vez instalado el controlador de
SampleCell para Windows, aparece un
dispositivo de salida MIDI correspondiente
en las aplicaciones MIDI. Asegúrese de
asignar las pistas MIDI a canales de
SampleCell que correspondan a los
instrumentos de SampleCell cargados
actualmente.
Si utiliza varias tarjetas SampleCell II,
aparecerán en sus aplicaciones MIDI de
Windows como "SampleCell Card 1",
"SampleCell Card 2", etc.
3 En sistemas con varias tarjetas, también
habrá un controlador de dispositivo
denominado "SampleCell Broadcast" que
permite enviar datos MIDI a todas las
tarjetas simultáneamente.
Conexiones MIDI
La dirección de señales MIDI para
SampleCell II se gestiona internamente en
el subsistema Windows Multimedia.
Windows Multimedia gestiona la
comunicación entre aplicaciones y todos
los dispositivos compatibles del sistema,
tales como tarjetas de sonido, interfaces
MIDI y tarjetas SampleCell II.
Para reproducir SampleCell II desde un
teclado controlador MIDI externo, conecte
la salida MIDI del controlador a la entrada
MIDI de su interfaz MIDI compatible con
Windows. Así, el teclado MIDI puede
transmitir MIDI a la tarjeta SampleCell II.
Para detalles sobre la instalación y
configuración de su interfaz MIDI, consulte
la documentación suministrada por el
fabricante.
Conexiones de audio
SampleCell II tiene un total de ocho
canales de salida de audio. Estas salidas
tienen conectores estéreo de 1/4" y están
situadas en la parte posterior de la tarjeta
SampleCell II. Cada instrumento
SampleCell puede asignarse a cualquiera de
estos pares estéreo y panoramizarse como
se desee.
Para conectar las salidas de audio
SampleCell II:
1 Conecte el extremo estéreo del cable
Y-estéreo (incluido en el paquete
SampleCell II) a la salida de audio
SampleCell deseada.

Capítulo 3: Instalación de SampleCell II Plus con Windows 15
La Figura 6 ilustra la numeración de las
salidas de audio de SampleCell II.
2 Conecte el otro extremo "dual" del cable
a las entradas de nivel de línea del
mezclador.
El cable Y estéreo incluido con el paquete
SampleCell II se conecta con el extremo
rojo a la derecha y el gris a la izquierda.
Optimización de ganancia del
sistema de audio
SampleCell II tiene varias funciones de
prueba integradas, entre ellas un generador
de onda sinusoidal que puede usarse para
calibrar la ganancia en su sistema.
▲ El generador de tono de SampleCell
produce una onda sinusoidal de código
completo excesivamente alta. Como medida
de seguridad, reduzca el volumen del equipo
de supervisión y luego auméntelo
gradualmente después de activar el generador
de tono. Tenga mucho cuidado si lleva puestos
los auriculares.
Para optimizar la ganancia de salida de
SampleCell:
1 Reduzca el volumen de los canales del
mezclador.
2 En SampleCell Editor, elija SampleCell >
Test SampleCell.
Se abrirá la ventana Test de SampleCell. En
el extremo derecho de la misma aparecen
los botones Test Sine.
3 Haga clic en cada uno de los botones Test
Sine para cada canal y ajuste los canales
correspondientes en su mezclador para oír
un tono puro, sin distorsiones.
☞ Consulte el Apéndice B: Solución de
problemas
antes de utilizar otros elementos de
la ventana Test de SampleCell.
Figura 6. Numeración de salidas de audio de
SampleCell
1-2
3-4
5-6
7-8
Ventana Test de SampleCell

Guía de SampleCell II16
Prueba de instrumentos
Puede usar uno de los bancos incluidos en
la biblioteca de muestras del CD-ROM para
realizar una comprobación rápida de sus
conexiones de audio y MIDI.
Para comprobar las conexiones de audio y
MIDI:
1 En SampleCell Editor, elija File > Open.
2 Introduzca en la unidad de CD-ROM el
CD-ROM Sample Library #1 para Windows.
3 Seleccione el banco "Tite Groove
Playstation" y haga clic en Open.
4 Haga doble clic en un nombre de
instrumento de la ventana para abrir una
ventana Sample Map.
5 En la ventana Sample Map, haga clic en
el teclado para reproducir una muestra.
6 Toque el teclado controlador MIDI y
compruebe si la comunicación MIDI es
correcta.
7 Mientras reproduce sonido, desplace los
controles de panorámico de audio del
mezclador para asegurarse de que la
conexión de las salidas de audio sea
correcta.

Capítulo 4: Guía de uso de SampleCell 17
capítulo 4
Guía de uso de SampleCell
Este capítulo trata los principales aspectos
del uso de bancos e instrumentos
procedentes de la biblioteca de SampleCell.
Para informarse sobre la creación de
instrumentos y bancos utilizando sus propias
muestras, consulte el
Capítulo 5: Creación y
modificación de instrumentos
.
Tipos de archivo de
SampleCell
Muestras
Una
muestra
es la información sin procesar
de forma de onda de un sonido muestreado.
SampleCell no dispone de un medio
directo para grabar muestras ni formas de
onda digitales. Los CD-ROMs del producto
incluyen gran número de muestras; y
pueden adquirirse muchas más de otros
desarrolladores de sonido. Con Pro Tools
también pueden grabarse muestras.
Pero no es posible reproducir muestras
directamente desde SampleCell; es preciso
cargarlas en un instrumento.
Instrumentos
Un instrumento se compone de una o varias
muestras que se asignan a distintos rangos
de teclas y velocidades.
A nivel de instrumento pueden emplease
diversas opciones de modulación, entre
ellas envolventes y osciladores LFO.
Bancos
Los instrumentos pueden combinarse en
grupos denominados bancos.
En los bancos, los instrumentos se asignan
a salidas, se atenúan y también se les ajusta
el panorámico. Cada uno de los
Archivo de muestra (formato SD II)
Instrumento (fila superior) y archivos de muestra
Banco (fila superior), instrumentos y archivos de
muestra

Guía de SampleCell II18
instrumentos de un banco puede asignarse
para responder a un rango de notas y a un
canal MIDI, y usarse como módulo de
sonido multitímbrico con un secuenciador
(u otro dispositivo capaz de transmitir
varios canales MIDI).
Mediante comandos de copiar y pegar
estándar, puede colocar un instrumento en
distintos bancos. Aunque no es posible
abrir los instrumentos en varios bancos
cargados en la misma tarjeta
SampleCell II Plus, es posible copiarlos y
pegarlos.
Los bancos son útiles para organizar en un
solo documento todos los instrumentos
requeridos para una canción o una secuencia
MIDI, o para colocar todos los elementos de
una submezcla (distintos instrumentos
musicales o de efectos y combinaciones) en
una misma vista en pantalla.
▲ Detenga el secuenciador siempre que vaya
a abrir archivos de instrumento o bancos, o al
abrir la ventana Edit Loops (para evitar
bloqueos de notas).
Estructura de archivos del
CD-ROM
La estructura del contenido de los
CD-ROMs de SampleCell refleja la jerarquía
mencionada en la sección anterior.
Muestras, instrumentos y bancos se
guardan en carpetas cuyos nombres
reflejan el contenido.
La carpeta Banks contiene la información
que SampleCell necesita para crear bancos
a partir de uno o varios instrumentos.
La carpeta Instruments contiene la
información que SampleCell necesita para
crear instrumentos a partir de las muestras
relacionadas con los mismos. Estas carpetas
anidadas facilitan la labor de identificación
de instrumentos almacenados en el
CD-ROM por categorías tales como Guitars,
Synths o Woodwinds.
La carpeta Samples contiene únicamente
muestras sin procesar, organizadas según
instrumentos.
Si trabaja con sus propias muestras, le
conviene seguir la misma estructura al
crear carpetas para bancos, instrumentos y
muestras, para tenerlo todo organizado.
Jerarquía de archivos de los CD-ROMs SampleCell

Capítulo 4: Guía de uso de SampleCell 19
Carga de instrumentos
Para cargar un banco existente, siga las
instrucciones detalladas a continuación
correspondientes a su plataforma:
Macintosh
Para cargar un banco existente:
1 Elija File > Open.
2 Seleccione el banco deseado y haga clic
en Abrir.
Windows
Para cargar un banco existente:
1 Elija File > Open.
2 Elija el tipo de archivo en el menú
emergente Mostrar archivos de tipo.
3 Localice el banco deseado y haga clic en
Abrir.
Todos los sistemas
En el cuadro de diálogo de selección de
instrumento, especifique los instrumentos
del banco que desea cargar en la RAM de
SampleCell. Si tiene varias tarjetas
SampleCell, puede especificar en cuál debe
cargarse cada uno de los instrumentos.
Seleccione los instrumentos deseados, elija
las tarjetas apropiadas y haga clic en OK.
Apertura de un banco en Macintosh
Apertura de un banco en Windows
Cuadro de diálogo de selección de instrumento

Guía de SampleCell II20
Búsqueda de archivos
Si SampleCell no encuentra un
instrumento o una muestra que cargar en
un banco o en un instrumento, se abrirá el
cuadro de diálogo de búsqueda de archivos.
Macintosh
En el cuadro de diálogo mostrado bajo estas
líneas puede buscar archivos seleccionando
las áreas de búsqueda en los menús
emergentes situados en la parte inferior y
haciendo clic en el botón New Search.
Puede escuchar un archivo de muestra
desde este cuadro seleccionando su nombre
y haciendo clic en el botón Play. Haga clic
en el mismo botón (cuyo texto habrá
cambiado a Stop) para detener la
reproducción.
Windows
En el cuadro de diálogo de búsqueda,
seleccione la carpeta deseada en el menú
emergente situado en la parte superior, o
haciendo clic en el botón Look On
Mounted Volumes.
Puede escuchar un archivo de muestra
desde este cuadro seleccionando su nombre
y haciendo clic en el botón Play. Para oír a
partir de la mitad del archivo de muestra,
mueva el control deslizante horizontal
situado sobre el botón Play. Para ajustar el
volumen de reproducción, mueva el
control deslizante vertical.
Carga de muestras
Puede seleccionar y cargar muestras
individualmente, o elegir Load All Samples
en el menú SampleCell para cargar todas
las requeridas para el instrumento.
Si no hay suficiente RAM disponible en la
tarjeta SampleCell seleccionada para cargar
todas las muestras para un instrumento,
éste se cargará sin todos los datos de
muestras. Las muestras vacías o
"descargadas" se identifican por el nombre
de zona o grupo de notas, en cursiva.
Cuadro de diálogo de búsqueda de archivos
(Macintosh)
Cuadro de diálogo de búsqueda de archivos
(Windows)

Capítulo 4: Guía de uso de SampleCell 21
Para crear espacio para nuevas muestras,
puede que sea preciso descargar algunas de
la memoria.
Para descargar de la memoria muestras sin
usar:
■ Elija SampleCell > Delete Unused
Samples.
Control de carga de muestras
Una vez abiertos los archivos de
instrumento, puede controlar el orden en
que se cargarán las muestras, mediante la
reorganización de los instrumentos en sus
bancos.
Opción Automatically Load Samples
Cuando está seleccionada, esta opción
indica a SampleCell que elimine de la RAM
muestras que no se usen, para abrir un
banco o instrumento.
Trabajo con bancos
Una vez cargados todos los archivos de un
banco, aparece la ventana de éste.
Vistas de banco
SampleCell ofrece dos vistas de banco, una
completa y otra de tamaño reducido. La
vista completa representa la tira de cada
canal expandida para todos los
instrumentos de un banco. En vista
reducida puede organizar los bancos en
sentido horizontal.
Para alternar entre las dos vistas:
■ Elija Windows > Switch Bank View.
Para configurar como predeterminada la vista
reducida:
1 Elija SampleCell > Preferences.
2 Seleccione Default to Small Bank View.
Para editar parámetros en vista reducida:
■ Para ajustar un parámetro, haga clic en el
botón correspondiente y realice las
modificaciones deseadas. Pulse la tecla
Opción y haga clic para restablecer la
configuración predeterminada de un
parámetro.
Puede elegir otras opciones de
visualización adicionales, si lo desea. Es
posible mostrar parámetros de instrumento
tales como sintonía, filtro, envolvente y
amplitud. La mayoría de estos parámetros
Vista completa
Vista reducida

Guía de SampleCell II22
se encuentran en las ventanas Sample Map,
Misc, Envelopes, Matrix, Trackers y
Modulators. Véase "Preferencias de
visualización" en la página 100 para más
información.
Creación de un banco
Cuando trabaje con instrumentos y
muestras procedentes de diversos
volúmenes fuente (varios CD-ROMs, por
ejemplo) tendrá que organizar en un banco
todos los archivos de un mismo volumen.
Para gestionar archivos procedentes de
varios CD-ROMs, cree un banco para cada
disco. Esto puede facilitar su trabajo.
Para crear un banco:
1 Elija File > New.
2 Seleccione la opción Bank y haga clic en
OK.
– o –
Elija File > Save Bank As. De este modo
puede guardar en una operación varias
muestras e instrumentos, igual que cuando
guarda en el disco duro elementos
procedentes de un CD-ROM.
Carga de instrumentos en un
banco
Debe cargar uno o varios instrumentos en
un banco nuevo. También puede añadir
instrumentos a un banco existente,
siempre y cuando disponga de suficiente
memoria.
▲ Importante: Detenga el secuenciador
siempre que vaya a abrir archivos de
instrumento o bancos, o al abrir la ventana
Edit Loops, para evitar bloqueos de notas.
Para cargar un instrumento en una ventana
de banco abierta:
1 Elija File > Open y localice las carpetas
que contienen los instrumentos para
cargar.
Cuadro de diálogo Select New Document Type
Apertura de un instrumento (Macintosh)
Apertura de un instrumento (Windows)

Capítulo 4: Guía de uso de SampleCell 23
2 Seleccione el instrumento deseado y haga
clic en Open, o haga doble clic en el
nombre del instrumento.
✽ En este cuadro de diálogo también pueden
seleccionarse y cargarse muestras. La
muestra seleccionada se cargará en un nuevo
instrumento de muestra única del banco
actual, o en un banco nuevo si no hay ninguno
abierto.
3 Si utiliza más de una tarjeta SampleCell,
seleccione la deseada para cargar el
instrumento.
4 Repita la operación para el resto de los
instrumentos.
No es posible abrir un mismo instrumento
en más de un banco con la misma tarjeta
SampleCell. No volverán a cargarse
muestras requeridas por el instrumento si
dichas muestras se encuentran ya en la
memoria.
✽ Si le resulta difícil dar cabida a ciertos
instrumentos en la memoria disponible, puede
utilizar versiones reducidas que encontrará en
el CD-ROM de SampleCell. Los archivos
correspondientes contienen el sufijo "lm"
("low memory") y están ubicados en la carpeta
del instrumento en cuestión.
Trabajo con varios bancos
Puede tener varios bancos abiertos y activos
al mismo tiempo. Por ejemplo, puede abrir
bancos que contengan instrumentos para
diversas canciones o conjuntos. O puede
haber un banco que contenga un conjunto
de percusión para rock y otro banco para
jazz. Esta organización modular puede
servir para facilitarle las tareas de
configuración de bancos e instrumentos
con diversas canciones y fuentes. Siempre
que sea posible, agrupe archivos en bancos
diferentes, según sus CD-ROMs originales.
Uso de varias copias de un
instrumento en un banco
Una técnica de producción habitual
consiste en utilizar dos sonidos idénticos
ligeramente desafinados entre sí. Pero para
implementar este tipo de efecto se
necesitan dos instrumentos idénticos en la
memoria. Aunque la cantidad de memoria
extra requerida es mínima, ya que se
reutilizan las mismas muestras, SampleCell
no permite cargar más de una vez en un
banco un archivo de instrumento; y ciertos
parámetros de muestra son globales, es
decir, los valores específicos de muestra en
el cuadro de diálogo Sample Parameters
Instrumento en un banco

Guía de SampleCell II24
afectan a todos los instrumentos en los que
se use la muestra.
Puesto que es posible ajustar de modo
independiente los parámetros de dos
instrumentos, puede copiar un
instrumento y pegar la copia en el mismo
banco para obtener efectos de coro o
similares.
Para hacer una copia de un instrumento
dentro de un banco:
1 Seleccione el instrumento que desea
copiar haciendo clic en el nombre
correspondiente.
2 Elija Edit > Copy Instrument.
3 Haga clic en el espacio en blanco en la
ventana de banco donde desea colocar la
copia.
4 Elija Edit > Paste.
Control de muestras utilizadas en varios
instrumentos
Al copiar y pegar para crear un duplicado
de un instrumento, parámetros de muestra
tales como Panning y Loop Detune pueden
editarse independientemente de los del
instrumento original. Otros parámetros,
entre ellos Sample Select Coarse/Medium,
Zone Start y Sample Detune, son globales y
afectarán a todos los instrumentos que
contengan la muestra en cuestión. Esto se
debe a que los instrumentos copiados
referencian las mismas muestras (lo que
permite a SampleCell conservar RAM).
Eliminación de instrumentos de
un banco
La eliminación de instrumentos de un
banco es tan fácil como la adición.
Para eliminar un instrumento de un banco:
1 Seleccione el instrumento que desea
eliminar haciendo clic en el nombre
correspondiente.
2 Elija Edit > Cut Instrument, o Edit > Clear
Instrument.
✽ El comando Cut Instrument coloca una
copia del instrumento en el portapapeles,
pero no ocurre así con el comando Clear
Instrument. Tenga en cuenta que la acción de
este comando es irreversible.
La eliminación de muestras puede tardar
un tiempo, debido a que SampleCell
"reorganiza" las muestras restantes en la
memoria liberada.
Métodos alternativos de
introducción de datos
La mayoría de instrumentos y parámetros
de banco de SampleCell se ajustan
mediante botones y controles deslizantes
en pantalla.
Los controles Lo/Hi y MIDI Channel abren
listas emergentes para configurar dichos
parámetros.
Existen varios métodos alternativos y
métodos abreviados para introducir valores
aplicables a muchos de los parámetros de
SampleCell. Entre estos métodos se
incluyen controles deslizantes de

Capítulo 4: Guía de uso de SampleCell 25
SampleCell para control MIDI (rueda de
modulación para filtrar, por ejemplo), así
como edición de números o texto a través
del teclado o un dispositivo de entrada
MIDI.
✽ La comunicación MIDI entre su
secuenciador y SampleCell y la asignación de
matriz de SampleCell permiten el control
directo de parámetros de SampleCell. La
ventana Matrix se describe en el
Capítulo 5: Creación y modificación de
instrumentos.
Para manipular un control deslizante de
SampleCell mediante un dispositivo MIDI:
1 Pulse la tecla Control y haga clic
(Macintosh) o haga clic con el botón
derecho del ratón (Windows) en el control
deslizante que desea ajustar. Aparecerá un
icono que representa un conector MIDI.
2 Use la rueda de modulación, el joystick,
el pedal, el control deslizante para datos u
otro controlador continuo de su
dispositivo MIDI para asignar dicho
controlador al control deslizante de
SampleCell seleccionado, y ajústelo a
través de MIDI.
3 La asignación del control deslizante al
control en pantalla se mantendrá hasta que
vuelva a hacer clic con el ratón. Haga clic
sobre otro punto de la pantalla SampleCell
para salir del modo de edición MIDI.
Para especificar un número de nota MIDI
desde un dispositivo MIDI para definir el
rango de notas MIDI de un instrumento:
1 Pulse la tecla Control y haga clic
(Macintosh) o haga clic con el botón
derecho del ratón (Windows) en el nombre
de nota Lo o Hi (por ejemplo, "A0").
Aparecerá un icono que representa un
conector MIDI.
2 Toque la nota deseada en el teclado
controlador MIDI.
Para ajustar un control deslizante de
SampleCell mediante el teclado:
1 Pulse la tecla Control y haga clic
(Macintosh) o haga clic con el botón
derecho del ratón (Windows) en el valor
actual del control deslizante o en otro
control, para poner el valor en modo de
introducción directa. Aparecerá el icono de
control MIDI.
2 Ajuste el valor escribiendo + o pulse las
teclas de dirección "arriba" o "derecha" para
aumentar el valor desde el teclado; escriba -
o pulse las teclas de dirección "abajo" o
"izquierda" para reducir el valor.
3 Haga clic para salir de este modo de
introducción remota.
Para recuperar un valor predeterminado:
■ Mantenga pulsada la tecla Opción
(Macintosh) o Alt (Windows) mientras
hace clic en el parámetro deseado.
Asignación de panorámico de audio a un controlador
MIDI externo

Guía de SampleCell II26
Configuración del canal
MIDI
El canal MIDI de instrumentos existentes
puede configurarse mediante el menú
emergente de canal MIDI, en la tira del
instrumento.
Para configurar el canal MIDI de un
instrumento:
1 Haga clic en el número sobre el indicador
MIDI Chan. Se abrirá un menú.
2 Arrastre para resaltar el número de canal
deseado.
✽ Al crear instrumentos, SampleCell puede
asignar automáticamente un canal MIDI a
cada nuevo instrumento. Para más detalles,
véase "Try to Assign Unused MIDI Channel for
New Instruments" en la página 100.
Configuración de zonas MIDI
Al cargar por primera vez un instrumento en
un banco, responde al rango completo de
notas MIDI. El rango de respuesta puede
cambiarse para cada instrumento. Por
ejemplo, para crear un teclado dividido
puede necesitar un sonido grave que
responda sólo a notas por debajo de C2 y un
órgano que responda a notas C2 y superiores.
Los teclados emergentes de notas Hi/Lo
facilitan la definición de puntos divisorios
mediante la configuración de rangos de
notas altas y bajas para el instrumento.
Para cambiar la nota MIDI más baja a la que
un instrumento debe responder:
1 Haga clic en el icono de teclado situado a
la derecha de Lo. Aparecerá un teclado
emergente.
2 Arrastre el puntero a lo largo del teclado
para resaltar la nota deseada. El
instrumento dejará de responder a notas
por debajo de la seleccionada.
Para cambiar la nota MIDI más alta a la que
un instrumento debe responder:
1 Haga clic en el icono de teclado situado a
la derecha de Hi. Aparecerá un teclado
emergente.
2 Arrastre el puntero a lo largo del teclado
para resaltar la nota deseada. El
instrumento dejará de responder a notas
por encima de la seleccionada.
También puede pulsar la tecla Control
mientras hace clic en el valor Hi/Lo e
introduce un nuevo valor reproduciendo
una nota en su teclado MIDI.
☞ Las zonas y canales pueden guardarse
como elementos predeterminados de un
instrumento. Para información sobre el
comando Set Instrument Default, véase el
Capítulo 8: Interfaz SampleCell II.
✽ Puede crear y guardar instrumentos como
plantillas y almacenarlas para reutilizarlas con
nuevos instrumentos. Véase "Plantillas" en la
página 79 para más información.
Configuración de canal MIDI (vista reducida)
Configuración de la nota MIDI Lo

Capítulo 4: Guía de uso de SampleCell 27
Asignación de salidas de
audio
La semejanza de los paneles de control de
instrumentos con una consola de mezclas
tiene una razón. Las funciones que llevan a
cabo son casi idénticas; cada instrumento
actúa de modo muy parecido al de un canal
de una consola tradicional y SampleCell
tiene un instrumento musical real cargado
en cada canal.
Cada instrumento puede dirigirse a
cualquiera de los cuatro pares de salida de
audio en la tarjeta SampleCell a la que esté
asignado. Al igual que podría tener piano,
graves y batería con recepción en canales
MIDI diferentes, sus respectivas salidas de
audio podrían dirigirse a tres salidas estéreo
diferentes en la tarjeta SampleCell. Éstas a
su vez podrían dirigirse a tres pares estéreo
distintos en una consola de mezclas para
submezclas. Asimismo, cada par de salida
en un vídeo o una película podría dedicarse
a una combinación diferente (por ejemplo,
música y efectos, Foley, sonido ambiente).
Para asignar un instrumento a un par de
salida de audio:
■ Haga clic en el botón de salida asociado
con el par de salida deseado. El audio del
instrumento aparecerá sólo en las salidas
correspondientes.
Sólo puede haber seleccionado un par de
salida para un instrumento en un
momento dado.
Si utiliza SampleCell TDM, al cambiar los
controles de asignación de salida analógica
también cambia la dirección de la señal en
TDM.
☞ La salida de audio puede guardarse como
opción predeterminada de un instrumento.
Para información sobre el comando Set
Instrument Default, véase el
Capítulo 8: Interfaz SampleCell II.
Panorámico de audio de un
instrumento
El panorámico de audio determina el
equilibrio del instrumento dentro del par
estéreo seleccionado. Por ejemplo, si está
seleccionado el par Output 1-2, al ajustar el
panorámico en el extremo izquierdo se
envía un instrumento mono sólo a Output
1; al ajustar el panorámico en el extremo
derecho se enviaría sólo a Output 2.
Los instrumentos estéreo envían al
extremo izquierdo los canales de número
impar, y al extremo derecho los de número
par.
El control deslizante de panorámico de
audio cambia de posición el centro de la
imagen estéreo del instrumento. Los
valores negativos ponderan el sonido hacia
la salida izquierda y los positivos hacia la
derecha.
Configuración de canales de salida

Guía de SampleCell II28
Para cambiar el panorámico de audio de
muestras individuales dentro de la imagen
estéreo del instrumento, véase
"Panorámico de audio de grupos de notas"
en la página 48.
Para ajustar el panorámico de audio de un
instrumento dentro del par de salida
seleccionado:
■ Arrastre el control deslizante de
panorámico de audio en la dirección
deseada. El número dentro del control
deslizante indica el valor exacto de
panorámico de audio.
Para información sobre modulación de
panorámico con LFO y otras fuentes de
modulación, véase "Modulación de matriz"
en la página 55.
☞ El panorámico de audio puede guardarse
como opción predeterminada de un
instrumento. Para información sobre el
comando Set Instrument Default, véase el
Capítulo 8: Interfaz SampleCell II.
Silenciamiento y aislamiento
de un instrumento
Al igual que una consola de mezclas, el
silenciamiento hace inaudible el
instrumento asociado, mientras que el
aislamiento asegura que sólo se oye el
instrumento al que se aplica la acción.
Puede haber varios instrumentos
silenciados o aislados simultáneamente. Al
aislar un instrumento se silencian todos los
demás en los bancos que haya abiertos.
Para silenciar un instrumento:
■ Haga clic en el botón Mute
correspondiente.
Para reactivar el funcionamiento normal,
vuelva a hacer clic en el botón Mute.
Mantenga pulsada la tecla Opción
(Macintosh) o Alt (Windows) para anular el
silenciamiento de todos los instrumentos.
Para aislar un instrumento:
■ Haga clic en el botón Solo
correspondiente.
Para reactivar el funcionamiento normal,
vuelva a hacer clic en el botón Solo.
Mantenga pulsada la tecla Opción
(Macintosh) o Alt (Windows) para anular el
aislamiento de todos los instrumentos.
Control de panorámico de instrumento
Botones Solo y Mute

Capítulo 4: Guía de uso de SampleCell 29
Volumen de instrumentos
El volumen principal de un instrumento se
atenúa con su correspondiente atenuador
de volumen.
Para cambiar el volumen de un instrumento:
■ Arrastre el control deslizante del
atenuador de volumen hasta el nivel
deseado. El número que aparece dentro del
control deslizante indica la medida exacta.
✽ Pulse la tecla Control y haga clic
(Macintosh) o haga clic con el botón derecho
del ratón (Windows) en el atenuador de
volumen para asignar temporalmente un
controlador MIDI (rueda de modulación, etc.) a
un volumen de instrumento.
Clipping
Cuando hay muchos instrumentos
reproduciéndose simultáneamente a
volúmenes altos, puede producirse
clipping en las salidas de SampleCell.
Compruebe la estructura de ganancia de su
sistema de audio (es decir, los niveles
relativos de cada componente: SampleCell,
nivel de entrada y salida del mezclador,
ganancia de amplificador y nivel de salida
de amplificador).
✽ El volumen puede guardarse como opción
predeterminada de un instrumento. Para
información sobre el comando Set Instrument
Default, véase el
Capítulo 8: Interfaz
SampleCell II.
Comentarios sobre
instrumentos y bancos
SampleCell permite introducir
comentarios acerca de instrumentos y
bancos. Los comentarios aparecen el
cuadro de diálogo Open File al seleccionar
un instrumento o banco determinado.
Para introducir o editar comentarios acerca
de un banco o instrumento:
1 Con un archivo de banco abierto, elija
File > Get Bank Info.
– o –
2 Seleccione un instrumento y elija
Instruments > Get Instrument Info (o haga
clic en el botón Info).
3 Introduzca o edite los comentarios
deseados.
4 Al cerrar la ventana, los comentarios se
guardan en el archivo de banco activo.
Los comentarios asociados a instrumentos
también se introducen en esta ventana.
Estos comentarios también permanecen
asociados a estos instrumentos al usarlos en
otros bancos.
Atenuador de volumen de instrumento

Guía de SampleCell II30
Afinación de instrumentos
SampleCell no tiene controles globales de
afinación de bancos. Cada instrumento
posee sus parámetros de afinación
individuales. Estos controles se encuentran
en la ventana Misc de cada instrumento.
Para acceder a los controles de afinación de
un instrumento:
1 Seleccione el instrumento en la ventana
del banco.
2 Elija Windows > Misc o haga clic en Misc
en la barra de herramientas del banco.
Para transportar la octava del instrumento:
■ Arrastre el control deslizante Pitch
Octave a la posición deseada. El rango
puede ajustarse hasta tres octavas hacia
arriba y tres octavas hacia abajo, con
relación al tono original.
Para transportar un instrumento en
semitonos:
■ Arrastre el control deslizante Pitch
Semitone a la posición deseada. El rango
puede ajustarse ±12 semitonos con relación
al tono original.
La afinación precisa es muy importante
cuando se quiere obtener un efecto
desafinado o de coro entre dos copias
idénticas de un instrumento.
Para afinar con precisión o desafinar un
instrumento:
■ Arrastre el control deslizante Detune a la
posición deseada. El rango puede ajustarse
±1/4 de tono con relación al tono original.
✽ Cada muestra puede afinarse
individualmente desde la ventana Sample
Parameters. Véase "Parámetros de muestra"
en la página 49.
Equal Detune
El control deslizante Detune responde de
modo diferente en distintos rangos de un
instrumento, según el valor del parámetro
Equal Detune seleccionado en la ventana
Misc.
Equal Detune desactivado. Cuando la
opción Equal Detune está desactivada, la
reproducción de SampleCell se basa en la
afinación exponencial y el control
deslizante Detune modifica la afinación de
todas las notas según el número de
centésimas seleccionado (una centésima =
1/100 de un semitono). Es decir, una
desafinación de -5 centésimas producirá el
mismo efecto a través de todo el rango de
un instrumento. A1 sonará tan "bemol"
Botón Misc
Ventana Misc

Capítulo 4: Guía de uso de SampleCell 31
como A6 o D7. Esto se debe a que el desfase
en centésimas es logarítmico.
Equal Detune activado. Cuando la opción
Equal Detune está activada, el efecto del
control deslizante Detune varía según la
frecuencia. El control deslizante Detune
producirá desafinación en incrementos de
ciclos por segundo o Hz. El control
deslizante Detune dará la impresión de
producir un efecto más evidente con notas
de registro bajo que con notas de registro
alto. Con la opción Equal Detune activada
y un valor -5 para el parámetro Detune, A1
(55,0 Hz) sonará más "bemol" que A6
(1760,0 Hz), porque 5 Hz por debajo de A1
es casi un semitono (G#1 = 51,91 Hz)
mientras que 5 Hz por debajo de A6 es una
mera fracción de un semitono. Esto se debe
a que el desfase en Hz es lineal.
Puede que le resulte interesante
experimentar con la opción Equal Detune
en instrumentos antiguos o no
occidentales. También puede usar la
opción para ajustar bucles a otros
compases. Es posible que aporte el cambio
de velocidad (velocidad de
reproducción/tono) necesario para que
todo encaje a la perfección.
Guardar un banco
Una vez configurado un banco con
instrumentos y sus parámetros básicos,
debe guardar el banco para poder utilizarlo
en el futuro.
Puede guardar todos los instrumentos y
muestras asociadas a un banco mediante el
comando Save Bank As.
▲ Asigne nombres exclusivos a bancos,
instrumentos y muestras al guardarlos.
SampleCell no distingue automáticamente
entre bancos, instrumentos y muestras, por lo
que existe riesgo de sobrescribir una muestra
si asigna un nombre idéntico a un instrumento
en la misma ubicación que la muestra.
Para guardar el banco actual con el nombre y
destino originales:
■ Elija File > Save Bank.
Para guardar un banco con un nombre o un
destino nuevo:
1 Elija File > Save Bank As.
2 Escriba el nombre deseado y elija el
destino.
3 Puede optar por una de las siguientes
acciones para guardar los instrumentos
asociados al banco:
• Haga clic en Don’t Save para evitar
guardar nuevas copias de los
instrumentos del banco en una nueva
ubicación.
• Haga clic en Cancel para guardar el
banco sin cambiar ninguno de sus
instrumentos.
• Haga clic en Save para guardar los
instrumentos asociados.

Guía de SampleCell II32
4 Puede optar por una de las siguientes
acciones para guardar las muestras
asociadas a cada instrumento:
• Haga clic en Don't Save para evitar
guardar las muestras.
• Haga clic en Cancel para guardar el
instrumento sin cambiar ninguna de
las muestras.
• Haga clic en Save para guardar todas
las muestras en la carpeta del banco
recién guardado.
Para guardar todos los instrumentos y bancos
modificados:
■ Elija File > Save All Changed.
Cierre de un banco
Para cerrar un banco abierto:
■ Haga clic en el cuadro de cierre de la
ventana del banco o elija File > Close.
✽ Para más información sobre el cierre de
bancos de SampleCell, véase "Automatically
delete unused samples..." en la página 99.
Guardar un instrumento
La mayoría de los parámetros descritos en
este capítulo se guardan como parte de un
banco, y no con el instrumento. Si se
modifica el comentario sobre un
instrumento o cualquier parámetro
asociado a un instrumento, es preciso
guardar el instrumento para conservar los
cambios realizados. Aunque se le recordará
automáticamente que guarde los cambios a
instrumentos al cerrar un banco, también
puede guardar instrumentos
manualmente.
Para guardar un instrumento con el nombre y
destino originales:
■ Elija File > Save Instrument.
Para guardar un instrumento con un nombre o
un destino nuevo:
1 Elija File > Save Instrument As.
2 Escriba el nombre deseado y elija el
destino para el instrumento.
3 Puede optar por una de las siguientes
acciones para guardar las muestras
asociadas con el instrumento:
• Haga clic en Don't Save para cerrar sin
copiar las muestras.
• Haga clic en Cancel para guardar el
instrumento sin cambiar ninguna de las
muestras.
• Haga clic en Save para guardar todas las
muestras asociadas antes de cerrar.
Para guardar todos los instrumentos y bancos
modificados:
■ Elija File > Save All Changed.

Capítulo 4: Guía de uso de SampleCell 33
Finalización de una sesión
Los bancos y sus instrumentos asociados
pueden contener modificaciones que se
perderán a menos que se guarden
debidamente.
Para salir de SampleCell:
■ Elija File > Quit (Macintosh) o File > Exit
(Windows).
Uso de SampleCell
después de finalizar una
sesión
Puede configurar SampleCell Editor para
que las muestras queden cargadas en la
RAM después de cerrar el programa.
Al anular la selección de la opción de
preferencia Automatically Delete Unused
Samples, es posible cerrar SampleCell
teniendo un banco abierto, y los
instrumentos del banco seguirán
disponibles y podrán activarse desde el
secuenciador.
Para más detalles, véase "Automatically
delete unused samples..." en la página 99.

Guía de SampleCell II34

Capítulo 5: Creación y modificación de instrumentos 35
capítulo 5
Creación y modificación de instrumentos
Este capítulo explica las funciones de
edición de instrumentos de SampleCell.
Los controles de SampleCell para volumen,
panorámico de audio, salida de audio,
canal MIDI y rango se asocian a bancos. Los
bancos agrupan estos controles junto con
parámetros de ejecución. Para información
sobre controles de banco, véase el
Capítulo 4: Guía de uso de SampleCell.
Instrumentos
Un instrumento es una agrupación de
muestras que puede usarse repetidamente.
Cada instrumento debe formar parte de un
banco para poder editarse. Es posible cargar
instrumentos desde CD-ROM y editarlos, o
crear instrumentos (que deben incluirse en
bancos) y configurarlos con muestras
personalizadas, asignaciones de notas y
parámetros de modulación.
Cada instrumento tiene sus propios
parámetros, a los que se accede haciendo
clic en los siguientes botones de la barra de
herramientas Edit:
Ventana Misc
La ventana Misc tiene controles deslizantes
de afinación, prioridad, superposición,
respuesta, tono y cantidad de filtro. Esta
ventana contiene también las casillas
Instrument Crossfade, Monophonic, Key
Track, Equal Detune y Disable MIDI
Volume/Pan.
Ventana Envelope
La ventana Envelope contiene tres
envolventes de cuatro puntos y los
controles adicionales Keyboard Track,
Envelope Amount y Gate Time.
Ventana Matrix
La ventana Matrix es una herramienta de
asignación de modulación que permite
asignar gran número de fuentes de control
de modulación a parámetros de destino.

Guía de SampleCell II36
Ventana Modulators
La ventana Modulators contiene dos LFO
con los controles Speed y Amplitude, y los
menús emergentes de forma y activación.
También encontrará en esta ventana los
controles Ramp y MIDI Controller.
Ventana Trackers
La ventana Trackers contiene una gráfica
con nueve puntos críticos para trazar
curvas de respuesta personalizadas para
cualquier parámetro.
Menú Windows
Los elementos disponibles en el menú
Windows varían según los instrumentos
sean de muestra única o multimuestra
(véase "Creación de instrumentos" en la
página 36 para más detalles).
Creación de instrumentos
Las características globales de un
instrumento se definen mediante
elementos:
Instrumentos de muestra única o
multimuestra
SampleCell tiene dos tipos de instrumentos
básicos: de muestra única y multimuestra.
Los instrumentos de muestra única tienen
un solo grupo de notas, una sola zona de
velocidad y carecen de rutas de modulación
(los efectos de sonido y los bucles suelen ser
instrumentos de muestra única). Por esta
razón, los controles Envelope, Matrix,
Modulators y Trackers no están disponibles
para instrumentos de muestra única.
Los instrumentos multimuestra pueden
tener varios grupos de notas, varias zonas
de velocidad y varias rutas de modulación.
Este tipo de instrumentos puede
modificarse en cualquiera de las ventanas
de edición de instrumentos.
Cada una de las tarjetas SampleCell II
instaladas en su sistema puede contener
hasta 50 instrumentos mono multimuestra y
10 instrumentos mono de muestra única, y
hasta 25 instrumentos estéreo multimuestra
y 5 instrumentos estéreo de muestra única.
Instrumentos mono o estéreo
Un instrumento puede ser mono o estéreo.
La característica mono/estéreo de las
muestras que vayan a usarse en un
instrumento determinará el modo en que
debe definirse el nuevo instrumento.
▲ Cuando se cargan muestras mono en
instrumentos estéreo, la muestra mono usará
un máximo de dos voces. Es preferible crear
instrumentos individuales cuando se usan
muestras de ambos tipos, mono y estéreo.

Capítulo 5: Creación y modificación de instrumentos 37
Para crear un instrumento:
1 En un banco abierto, elija File > New o
haga clic en el botón de creación de la barra
de herramientas de edición.
2 Seleccione el tipo de instrumento que
desea crear y haga clic en OK.
3 Elija Windows > Sample Map.
✽ Puede configurar SampleCell para que cree
un instrumento al arrastrar varios archivos de
sonido hasta el editor. Véase "Make one
Instrument" en la página 99.
Adición e importación de
muestras
Después de crear un instrumento de
muestra única o multimuestra, puede
añadirle muestras. SampleCell permite
añadir o sustituir muestras
individualmente o en lotes de grupos de
notas durante la creación de instrumentos.
✽ Las zonas de velocidad deben añadirse
individualmente.
Para añadir un grupo de notas nuevo:
1 Elija Instruments > New Key Group, o
haga clic en el botón de nuevo grupo de
notas de la ventana Sample Map:
2 Seleccione una muestra para importar.
Puede seleccionar regiones dentro de
archivos de sonido, o archivos enteros.
3 Haga clic en el botón Play para oír la
muestra con el tono original.
4 Haga clic en Open para cargar la muestra
seleccionada. El nuevo grupo de notas se
sitúa en C8.
Botón de creación
Cuadro de diálogo Select New Document Type
Botón de nuevo grupo de notas
Cuadro de diálogo de creación de grupos de
notas/zona de velocidad (Windows)

Guía de SampleCell II38
El grupo adyacente a la izquierda con un
rango de más de una nota se comprime
para dar cabida al nuevo grupo; cualquier
grupo intermedio de una nota se desplaza
una nota hacia la izquierda.
Para cargar un lote de grupos de notas
(Macintosh):
1 Elija Instruments > Add Multiple Key
Groups.
✽ En Windows, pueden añadirse varios
archivos ubicados en una misma carpeta, pero
no procedentes de carpetas distintas. Para
añadir varios archivos desde una misma
carpeta, elija Instruments > New Key Groups.
2 Para añadir grupos de notas, realice una
de las siguientes acciones:
• Seleccione muestras en la lista Select Files
to Add y haga clic en Add.
• Haga clic en Play para oír la muestra
seleccionada en ese momento.
• Para añadir todo el contenido de la
carpeta actual, haga clic en Add All.
• Para eliminar una muestra de la lista Files
Added, selecciónela y haga clic en
Remove.
3 Cuando termine, haga clic en Done.
Todos los grupos de notas nuevos se
repartirán a intervalos regulares en el rango
del instrumento, en la ventana Sample
Map.
Para cargar un lote de grupos de notas
mientras crea instrumentos:
1 Elija SampleCell > Preferences y, a
continuación, configure el parámetro
"Make One Instrument when Multiple
Sound Files are Dragged Onto the Editor":
Seleccionada. SampleCell creará un
instrumento y cargará en él todas las
muestras que se arrastren hasta el mismo.
No seleccionada. SampleCell creará un
instrumento para cada una de las muestras
que se arrastren hasta el mismo.
2 Arrastre todas las muestras que quiera
hasta el icono de archivo de SampleCell (el
instrumento debe haberse creado y
guardado para que la función esté
disponible).
✽ Las zonas de velocidad no pueden cargarse
en lotes.
Para añadir una zona de velocidad:
1 Seleccione una muestra en el grupo de
notas al que quiere añadir una nueva zona
de velocidad.
2 Elija Instruments > New Velocity Zone o
haga clic en el botón de nueva zona de
velocidad de la ventana Sample Map:
Cuadro de diálogo de adición de lotes de grupos de
notas (Macintosh)
Botón de nueva zona de velocidad

Capítulo 5: Creación y modificación de instrumentos 39
3 Haga clic en una muestra para
seleccionarla.
4 Haga clic en el botón Play para oír la
muestra con el tono original.
5 Haga clic en Open para cargar la muestra
seleccionada.
La nueva zona de velocidad se coloca en el
rango de velocidad más alta. Se reducirá la
zona de velocidad de la muestra
inmediatamente inferior.
Asignaciones de muestras
Básicamente, un instrumento se compone
de muestras que se asignan a diversos
rangos de notas MIDI (grupos de notas) y
velocidades (zonas de velocidad). Las
asignaciones pueden verse y modificarse en
la ventana Sample Map.
Para abrir la ventana Sample Map:
■ Haga clic en el icono de asignación de
muestras del instrumento, en la ventana de
banco, o haga doble clic en el nombre de
un instrumento.
Ventana Sample Map
Casilla MIDI selects zone
Menú emergente
de selección de
instrumento
Nueva zona
de velocidad
Límite de
zona de
velocidad
Zona de
velocidad
Nuevo grupo de
notas
Parámetros de
muestra
Ventana de apertura de bucles
Volver a cargar muestra
Cambiar muestra
Extender grupos
de notas
Escala de
velocidad
Configurar
nota base
Organizar
grupos de
notas por
nota base
Teclado Nota base MIDI Grupo de
notas
Límite de grupo
de notas

Guía de SampleCell II40
Asignación de notas
La asignación de notas consiste en
organizar diversas muestras en el rango
reproducible de un instrumento
multimuestra.
Suele ser preciso utilizar varias muestras
para reproducir con realismo el timbre y
rango de muchos instrumentos musicales.
La grabación de varias muestras que
capturan los diversos rangos dinámicos y
de frecuencia, y la asignación de esas
muestras a grupos de notas y zonas de
velocidad, hacen posible la emulación de la
fuente original con alto grado de precisión.
Todos los instrumentos multimuestra en
los CD-ROMs de SampleCell están ya
asignados, por lo que las siguientes
secciones de esta guía se basarán en uno de
éstos para ilustrar el funcionamiento de
zonas de velocidad y grupos de notas.
Grupos de notas
Las muestras se asignan sobre el eje
horizontal a varios rangos de notas
denominados grupos de notas. Puede
haber uno solo, ocupando todo un teclado,
o hasta 60 grupos diferentes (si hay
suficiente memoria).
Zonas de velocidad
Cada grupo de notas contiene zonas de
velocidad. La mayoría de sonidos e
instrumentos acústicos reales tienen
distintos timbres dependiendo de su
volumen. Por esta razón, se emplea la
asignación de velocidades (además de la
asignación de tonos) para que diversas
muestras grabadas con intensidad variable
puedan asignarse a rangos de velocidad
correspondientes.
SampleCell puede tener un máximo de seis
muestras/zonas de velocidad por grupo de
notas. Se activará la muestra en la zona de
velocidad que corresponda a la velocidad
MIDI entrante.
La ventana Sample Map mostrada en la
Figura 7 ilustra un instrumento que utiliza
tres zonas de velocidad y ocho grupos de
notas.
Por lo tanto, este instrumento se compone
de 24 muestras. Los nombres de muestras
tienen un sufijo como, por ejemplo, p, m, o
f, para indicar la zona de velocidad
requerida.
También pueden usarse zonas de velocidad
para cambiar de sonidos. Un ejemplo típico
sería un bajo con un bajo "digitado" en la
zona de velocidad inferior, y una muestra
"pop" en la zona superior. Las notas que se
ejecuten más altas activarán las muestras
"pop", mientras que las velocidades MIDI
más suaves activarán el bajo con
digitación.
Figura 7. Ventana Sample Map para
"Bosendorfer 1"

Capítulo 5: Creación y modificación de instrumentos 41
☞ Encontrará más ejemplos sobre zonas de
velocidad con muestras distintas en "Ideas
para instrumentos de orquesta" en la
página 87.
Selección de muestras (grupos de
notas y zona de velocidad) en la
ventana Sample Map
Para poder editar parámetros de muestra de
grupos de notas o zona de velocidad, debe
seleccionarse la muestra apropiada en la
ventana Sample Map.
Para seleccionar una muestra manualmente:
■ Haga clic en el área de grupo de notas o
zona de velocidad deseada en la ventana
Sample Map.
– o –
■ Haga clic sobre el teclado en pantalla
para seleccionar un grupo de notas y luego
sobre la escala de velocidad para
seleccionar una zona dentro del un grupo
de notas.
Para seleccionar una muestra con el teclado
del ordenador:
◆ Con una zona ya seleccionada, pulse la
tecla de dirección derecha (o la tecla Tab)
para seleccionar grupos de notas situados a
la derecha. Pulse la tecla de dirección
izquierda (o Mayús-Tab) para seleccionar
grupos de notas situados a la izquierda.
Pulse la tecla de dirección arriba o abajo
para seleccionar una zona de velocidad
superior o inferior.
Para seleccionar una muestra con el
controlador MIDI:
◆ Seleccione la opción MIDI Selects Zone,
en la esquina superior derecha de la
ventana Sample Map.
Con esta opción seleccionada, al tocar una
nota en el controlador MIDI se selecciona
la muestra de la velocidad y rango de nota
MIDI apropiados. Se pueden seleccionar
grupos de notas o zonas vía MIDI durante
la edición en la ventana Sample
Parameters.
Edición de grupos de notas
Cuando las muestras se cargan en una
ventana Sample Map de un instrumento,
hay varias formas de editar su ubicación y
el ancho del grupo de notas. Además, es
posible editar varios parámetros de grupo
de notas (por ejemplo, Zone Start; o el
punto de la muestra en que se iniciará la
reproducción) en la ventana Sample
Parameters. Al mover un grupo de notas,
todas las zonas de velocidad del grupo de
mueven juntas, y el grupo conserva el
mismo valor de ancho (es decir, el rango de
notas) después de moverse.
Traslado, edición, sustitución y
eliminación de muestras
Hay muchas formas de reorganizar y volver
a crear las muestras que integran la ventana
Sample Map de un instrumento.
Puede reordenar grupos de notas
manualmente arrastrándolos a nuevas
ubicaciones, y puede modificar el tamaño
de los mismos arrastrando sus límites

Guía de SampleCell II42
superiores o inferiores. Además puede usar
varios botones de funciones especiales para
que SampleCell reorganice los grupos de
notas automáticamente.
Para arrastrar un grupo de notas a una nueva
ubicación:
■ Arrastre a una nueva ubicación la zona
de velocidad inferior de un grupo de notas.
Todas las zonas de ese grupo se moverán y
mantendrán su tamaño (rango).
El comando Reorder Key Groups By Root
Note reasigna grupos de notas según la
nota base, de la más baja a la más alta. Si
acaba de cargar varias muestras, este
comando constituye un modo rápido de
organizarlas por nota base en la ventana
Sample Map.
Si hay varias zonas de velocidad en el grupo
de notas, se mueven con el grupo. Es decir,
todas las zonas se reasignarán según la nota
base de la zona de velocidad más baja en el
grupo de notas. Véase "MIDI Root Note" en
la página 45 para más detalles.
Para organizar la ubicación de grupos de
notas por nota base:
■ Haga clic en el botón de reorganización
de grupo de notas por nota base, o elija
Instruments > Reorder Key Groups By Root
Note.
Todos los grupos de notas de la ventana
Sample Map actual se reorganizarán según
su nota base MIDI.
Modificación de tamaño de grupos de
notas
El tamaño de grupo de notas puede modifi-
carse de forma manual y automática.
Además, los límites superior e inferior de
una zona de velocidad pueden editarse
manualmente.
Para modificar manualmente el rango de un
grupo de notas:
■ Arrastre la línea de límite del grupo a la
posición deseada. El grupo adyacente se
comprimirá o expandirá para ajustarse al
cambio de tamaño.
Distribución de grupos de notas
Puede seleccionar grupos de notas para
modificar su tamaño de modo que ocupen
espacios uniformes en el teclado. Se
igualará el ancho de los grupos a la derecha
del que esté seleccionado (o el de todos los
grupos si no se ha seleccionado ninguno).
Por ejemplo, la Figura 8 muestra la ventana
Sample Map de un instrumento antes de
usar el comando Spread Key Groups.
Botón de reorganización de grupo de notas por nota
base
Botón de distribución de grupos de notas

Capítulo 5: Creación y modificación de instrumentos 43
Después de hacer clic en el botón de
distribución de grupos de notas, la ventana
Sample Map adopta el aspecto mostrado en
la Figura 9.
Para distribuir uniformemente los grupos de
notas en el rango del instrumento:
■ Haga clic en el botón de distribución de
grupos de notas de la ventana Sample Map.
Todos los grupos a la derecha del que está
seleccionado y dicho grupo se distribuirán
uniformemente en el teclado.
Ajuste de límites de una zona de
velocidad
Puede arrastrar los límites de zona de
velocidad para ajustarlos manualmente.
Para modificar el rango de una zona de
velocidad:
■ Arrastre la línea de límite de la zona a la
posición deseada. La zona adyacente se
comprimirá o expandirá para ajustarse al
cambio de tamaño.
✽ El rango de todas las zonas de velocidad
puede alterarse en una sola operación,
pulsando la tecla Opción (Macintosh) o Alt
(Windows) mientras arrastra el límite de una
zona cualquiera. Tenga en cuenta que todas
las zonas tendrán el mismo valor de límite (se
pierden los valores relativos).
Sustitución y eliminación de
muestras
En la ventana Sample Map es fácil sustituir
y eliminar muestras. Así pueden crearse
plantillas de instrumentos preasignadas
que facilitan la creación de instrumentos.
Puede sustituir una muestra por otra con el
botón de cambio de muestra.
Para sustituir una muestra:
1 Seleccione la muestra que desea sustituir
haciendo clic en el grupo de notas o la zona
de velocidad pertinente.
2 Haga clic en el botón de cambio de
muestra o elija Instruments > Change
Sample.
Figura 8. Sample Map antes de distribuir los grupos
de notas
Figura 9. Sample Map después de distribuir los
grupos de notas

Guía de SampleCell II44
3 Seleccione una muestra con la que
sustituir la seleccionada previamente.
4 Haga clic en el botón Play para oír la
muestra con el tono original.
5 Haga clic en Open para cargar la muestra
seleccionada. La nueva muestra aparecerá
en la ventana Sample Map con el mismo
grupo de notas y zona de velocidad que la
muestra sustituida.
Para descargar una muestra seleccionada:
■ Elija Instruments > Unload Sample.
La muestra seleccionada se descargará de la
RAM de SampleCell, y el instrumento
conservará los límites de zona de velocidad
y grupo de notas de la muestra descargada.
El nombre de la muestra aparecerá en
cursiva en la ventana Sample Map.
Para volver a cargar una muestra que se ha
descargado:
1 Seleccione el grupo de notas/la zona de
velocidad de la muestra.
2 Haga clic en el botón de recarga de
muestra o elija Instruments > Load Sample.
SampleCell volverá a cargar la muestra en
su zona o grupo.
☞ Para configurar SampleCell de modo que
cargue muestras siempre que se abra un
banco o un instrumento, véase "Automatically
Load Samples" en la página 100.
Cada grupo de notas de la ventana Sample
Map puede contener un máximo de seis
zonas de velocidad. Las muestras en estas
zonas pueden reorganizarse dentro del
grupo de notas arrastrando la zona a una
nueva ubicación.
Para mover una muestra a una nueva
ubicación de zona de velocidad:
■ Coloque el puntero sobre la muestra o la
zona de velocidad que va a mover y arrastre
la muestra hacia arriba o hacia abajo, hasta
la ubicación deseada.
Para eliminar un grupo de notas o una zona de
velocidad:
1 Seleccione el grupo o la zona que desea
eliminar.
2 Elija Edit > Clear. Así se eliminará de la
ventana Sample Map el elemento
seleccionado, pero la muestra permanecerá
cargada en la memoria de SampleCell.
Para descargar una muestra:
1 Seleccione la muestra que desea eliminar.
2 Elija Instruments > Unload Sample.
Normalmente, las muestras permanecen en
la memoria de SampleCell después de
cerrar un banco o eliminar un instrumento.
Puede configurar SampleCell para que
descargue automáticamente todas las
muestras al cerrar bancos o eliminar
instrumentos. Para ello, seleccione la
opción Automatically Delete Unused
Samples en la ventana Preferences.
Botón de cambio de muestra
Botón de recarga de muestra

Capítulo 5: Creación y modificación de instrumentos 45
Otros parámetros de Sample
Map
MIDI Root Note
Cuando se asigna una muestra a Sample
Map, la muestra original debe asignarse a
una nota base, denominada MIDI Root
Note. La nota base no es necesariamente
del mismo tono que la muestra (de hecho,
la nota base predeterminada es C4), pero si
se configura con el tono de la muestra
original se obtendrán resultados de mayor
realismo.
O puede personalizar sonidos configurando
la nota base en un tono diferente. Por
ejemplo, si carga una muestra de trompeta
(por ejemplo, Trumpet C3) y configura la
nota base en C4, la trompeta sonará una
octava más baja, que podría ser un sonido
de tuba aceptable.
SampleCell II sólo puede reproducir una
muestra dentro de un rango de tres octavas
más altas que el tono original; las notas por
encima de ese rango se reproducirán en la
octava más alta posible para la muestra.
Configuración de nota base
En ocasiones, se cargan muestras en
SampleCell sin una definición de nota
base. Puede abrir la ventana Sample
Parameters para un grupo de notas e
introducir manualmente notas base, o
arrastrar el marcador de nota base a una
ubicación apropiada en el teclado de la
ventana Sample Map.
Para asignar la nota base MIDI manualmente:
1 Haga clic en el icono de teclado asociado.
Aparecerá un teclado en pantalla.
2 Arrastre el puntero a lo largo del teclado
para resaltar la nota base deseada.
Para configurar o cambiar la nota base en
todos los grupos de notas de un instrumento:
1 Haga clic en el botón de configuración de
nota base, o elija Instruments > Set Root
Notes.
2 Elija una de estas opciones:
◆ Lowest: sitúa la nota base en la nota más
baja del grupo de notas.
◆ Middle: sitúa la nota base en la nota
media del grupo de notas.
◆ Highest: sitúa la nota base en la nota más
alta del grupo de notas.
Asignación de nota base MIDI
Cuadro de diálogo de nota base
Nota base MIDI

Guía de SampleCell II46
◆ Use Audio File: sitúa la nota base
teniendo en cuenta uno de estos factores:
• Si la muestra es un archivo AIFF, usa la
nota base guardada en el archivo.
• Si la muestra es un archivo SDII, usa C4
(C medio).
3 Haga clic en OK para cambiar la nota
base.
Botón de bucle
El botón de bucle cargará la muestra
seleccionada actualmente en la ventana
Edit Loops. Para más información sobre
bucles de muestras, véase el
Capítulo 6: Edición de muestras, bucles y
recorte de audio.
Parámetros de muestras
El botón de diapasón abre la ventana
Sample Parameters para el grupo de notas o
la zona que haya seleccionado.
La ventana Sample Parameters contiene
controles de amplitud de muestra,
afinación, desfase de punto de inicio y
dirección y afinación de bucle.
Para acceder a la ventana Sample
Parameters:
1 Seleccione un grupo de notas o una zona
de velocidad en la ventana Sample Map.
2 Haga clic en el botón de diapasón, o
doble clic en la muestra deseada de la
ventana Sample Map.
Flechas de selección de muestra
Puede editar distintos parámetros de
muestra de grupo de notas/zona utilizando
las flechas de selección de muestra (o las
teclas de dirección del teclado de su
ordenador), situadas en la parte superior
derecha de la ventana Sample Parameters:
• La flecha de dirección arriba (o la tecla
Re Pág) selecciona la zona de velocidad
inmediatamente superior en el grupo de
notas actual.
• La flecha de dirección derecha (o la tecla
Tab) selecciona la zona de velocidad
inferior en el grupo de notas
inmediatamente superior.
Botón de bucle
Botón de diapasón
Ventana Sample Parameters
Flechas de selección de muestra

Capítulo 5: Creación y modificación de instrumentos 47
• La flecha de dirección abajo (o la tecla
Av Pág) selecciona la zona de velocidad
inmediatamente inferior en el grupo de
notas actual.
• La flecha de dirección izquierda (o las
teclas Mayús-Tab) selecciona la zona de
velocidad inferior en el grupo de notas
inmediatamente inferior.
• La tecla Inicio selecciona la zona inferior
izquierda.
También puede seleccionar muestras en sus
grupos y zonas a través de MIDI, si está
seleccionada la opción MIDI Selects Zone.
Parámetros de zona y
parámetros de muestra
Los instrumentos pueden copiarse y
pegarse para crear copias de los mismos.
Este método hace un uso eficaz de la
memoria para coros, redobles y otros
efectos.
Si el banco actual usa varias copias de la
misma muestra en uno o varios
instrumentos simultáneamente, algunos
de los controles disponibles en la ventana
Sample Parameters tendrán un efecto
global pero otros se aplicarán sólo al
instrumento actual.
Parámetros de muestra
Los cambios aplicados a los siguientes
parámetros de muestra se oirán en todos los
instrumentos abiertos actualmente que
usen la muestra en cuestión.
Sample Start Coarse, Sample Start Medium
y Sample Fine Tuning son parámetros de
muestra globales. También lo son Sus/Rel
Loop Fine Enable/Fine Tune (y Sus/Rel
Enable/Fine Tune), disponibles cuando
existen uno o dos bucles en la muestra.
Para más información sobre bucles, véase el
Capítulo 6: Edición de muestras, bucles y
recorte de audio.
Parámetros de zona (específicos para
un instrumento)
El efecto de los siguientes controles para
Zone Parameters y Keygroup Pan se oirá
sólo en el instrumento que contenga la
muestra seleccionada en ese momento.
Controles Sample Start y Sample Fine Tuning de la
ventana Sample Parameters

Guía de SampleCell II48
Keygroup Pan, Fine (Sample Start), MIDI
Root Note, Direction y Amplitude son
parámetros específicos de zona. La sección
Start Offset refleja el desfase acumulativo
que se va a aplicar a la muestra desde todos
los controles Sample/Zone Start.
Parámetros de zona
Panorámico de audio de grupos
de notas
El ajuste de panorámico de audio puede
realizarse individualmente para cada uno
de los grupos de notas de la ventana
Sample Map. Esto puede ser útil, por
ejemplo, con un piano estéreo, donde el
panorámico de las muestras más bajas se
ajusta más hacia la izquierda y el de las altas
más hacia la derecha. Otra aplicación
puede ser un instrumento de teclado
dividido con salidas distintas resultantes de
ajustes de panorámico extremos a canales
opuestos.
Para cambiar el panorámico de audio de un
grupo de notas individual:
1 Arrastre el control deslizante Keygroup
Pan (mientras reproduce la muestra vía
MIDI, si lo desea). Se ajustará el
panorámico del grupo de notas completo
dentro de la imagen estéreo del
instrumento (tal y como se ha definido
mediante el control deslizante de la
ventana de banco).
✽ Pulse la tecla Control (Macintosh) o el botón
derecho del ratón (Windows) mientras hace
clic en el control deslizante Keygroup Pan para
manipularlo desde su controlador MIDI.
También es posible simular el efecto de
algo como el piano estéreo descrito
anteriormente sin editar el panorámico de
grupo de notas para cada muestra. Puede
usar la ventana Matrix para asignar valores
de número de nota MIDI para controlar
panorámico de instrumentos. Véase
"Modulación de matriz" en la página 55.
Inicio de zona – control
deslizante Fine
Es posible modificar el punto en que debe
comenzar la reproducción dentro de una
forma de onda de una muestra. Esto resulta
especialmente útil cuando se desea la
porción constante de una muestra pero no
parte o todo el ataque inicial.
El inicio de la muestra puede ajustarse
mediante tres controles deslizantes, dos de
ellos son parámetros de muestra y el tercero
(Fine) es un parámetro de zona. El control
deslizante Fine ajusta el punto de inicio de
Keygroup Pan y Zone Parameters

Capítulo 5: Creación y modificación de instrumentos 49
la muestra en los mínimos incrementos
posibles, y afecta sólo al instrumento
actual.
Para ajustar el punto de inicio de muestra:
◆ Ajuste el control deslizante Fine, en la
sección Zone Parameters de la ventana
Sample Parameters.
Cada incremento representa 256 muestras
para un desfase total posible de 32.512. El
desfase actual aparece en la subsección
Start Offset de la sección Zone Parameters.
Dirección
Una muestra puede reproducirse en modo
Forward (de principio a fin) o Backward
(empezando por el final). El modo
Backward pasa por alto posibles
configuraciones de bucle y es útil
principalmente para efectos especiales.
Para cambiar la dirección de reproducción de
una muestra:
◆ Haga clic en el botón Forward o en el
botón Backward.
Amplitud
La amplitud (volumen) de una zona
individual puede atenuarse mediante el
control deslizante Amplitude. Esto puede
contribuir a crear el equilibrio debido entre
las diversas muestras integrantes de un
instrumento.
Para atenuar el volumen de una muestra
individual:
◆ Arrastre el control deslizante Amplitude.
Cada incremento representa 0,5 dB para un
rango total de 50 dB.
Nota base MIDI
Los controles MIDI Root Note (teclado
emergente y cuadro de valor editable)
sirven para transportar la muestra. El valor
predeterminado de MIDI Root Note es C4.
Véase "Nota base MIDI" en la página 49
para más información.
Parámetros de muestra
Las muestras pueden afinarse de dos
formas. La afinación general de una
muestra puede requerir un ajuste para
hacer su tono compatible con otras
muestras de un instrumento. Además, un
bucle de sostenimiento o de liberación a
veces puede afectar al tono durante la
reproducción de bucle.
Para afinar la muestra seleccionada:
1 Ajuste el control deslizante Sample en la
sección Sample Fine Tuning para aumentar
o reducir el tono de la muestra. Puede
ajustar los controles deslizantes mientras se
activa la muestra vía MIDI.
El rango de control deslizante es ± 1/4 de
tono. Si una muestra en memoria se utiliza
con más de un instrumento, grupo de
notas o zona de velocidad, la modificación
mediante este método afectará a todos los
instrumentos que utilicen la muestra.

Guía de SampleCell II50
Afinación de bucles
Puede desafinar cualquier bucle activado
mediante varios controles deslizantes Loop
de la ventana Sample Parameters.
Para afinar el bucle de
sostenimiento/liberación:
◆ Arrastre el control deslizante Sus/Rel
Tune para transportar la porción de bucle
de la muestra. Podrá oír los efectos de esta
operación mientras activa la muestra vía
MIDI.
El rango de control deslizante es ± 1/4 de
tono.
Para afinar la porción de bucle de
sostenimiento de la muestra:
◆ Arrastre el control deslizante Sus Tune
para transportar únicamente el bucle de
sostenimiento. Este control sólo está
activado cuando hay más de un bucle en la
muestra. Podrá oír los efectos de esta
operación mientras activa la muestra vía
MIDI.
El rango de control deslizante es ± 1/4 de
tono.
Los bucles de sostenimiento y liberación
pueden activarse y desactivarse
individualmente. Para más información,
véase el Capítulo 6: Edición de muestras,
bucles y recorte de audio.
Para activar y desactivar el bucle de
sostenimiento:
◆ Seleccione la opción Sus/Rel Loop.
Para activar y desactivar el bucle de
liberación:
◆ Seleccione la opción Sus Loop Enable.
✽ Si una muestra tiene un solo bucle, se
utiliza como de sostenimiento y liberación
("sus/rel" en la ventana Sample Parameters).
Si existen dos bucles, el primero será de
sostenimiento y el segundo de liberación. Los
bucles no deben superponerse.
Conmutación y afinación de bucles
Para trabajar con voces, bit de sonido y
otras muestras habladas, la
experimentación con dos bucles puede
producir resultados interesantes. Use las
ventanas Matrix y Envelope para controlar
el equilibrio entre el primer bucle y el
segundo y, a continuación, active y
controle el tiempo con una de las teclas del
controlador MIDI. Consulte la información
sobre el botón de conmutación de bucle en
"Edición de bucles, conmutación de bucles
y fundidos cruzados" en la página 74.
Parámetros de Misc
La ventana Misc contiene controles para
configurar tono, frecuencia de filtro,
fundido cruzado, seguimiento de nota,
seguimiento de tono, entonación, filtro
MIDI, prioridad y superposición de voz y
sensibilidad a velocidad.
Para abrir la ventana Misc:
■ Seleccione Windows > Misc, o haga clic
en el botón Misc.
Botón Misc

Capítulo 5: Creación y modificación de instrumentos 51
El nombre del instrumento seleccionado
actualmente aparece en el cuadro
Instrument. Puede usar este cuadro en
todas las ventanas de edición y
modulación, para editar esos parámetros
para un instrumento diferente.
Desactivación de seguimiento de tono
A veces puede ser conveniente reproducir
muestras con su tono original, al margen
de la nota MIDI que esté reproduciéndose.
Dos ejemplos típicos son los efectos de
sonido y la batería. Cada instrumento
puede estar configurado para transportar
sus muestras asociadas según los valores de
nota MIDI, o para reproducir muestras con
el tono original.
Para desactivar cambios de tono dentro de un
instrumento:
◆ En la ventana Misc, anule la selección de
Key Track. Al hacerlo, se desactiva la
respuesta de tono.
Puede configurar SampleCell para que
desactive los valores predeterminados de
Key Track al crearse nuevos instrumentos.
Esto sería conveniente cuando hay una
serie de instrumentos en proceso de
desarrollo y cada uno tiene una sola batería
o un efecto de sonido.
Para desactivar Key Track de modo
predeterminado:
1 Elija SampleCell > Preferences.
2 Desactive "Key Track".
Para más información sobre preferencias de
SampleCell, véase el Capítulo 8: Interfaz
SampleCell II.
Respuesta a velocidad
Una de las pocas cosas configuradas por
cable en SampleCell II es la dirección de
velocidad MIDI a volumen. El control
deslizante Velocity de la ventana Misc
permite ajustar individualmente la
respuesta a velocidad de cada instrumento.
Para cambiar una respuesta a velocidad MIDI
de un instrumento:
◆ En la ventana Misc, arrastre el control
deslizante Velocity al nivel deseado.
Con un valor de velocidad 0, no hay
respuesta a velocidad (es decir, las notas
están activadas o desactivadas); los valores
positivos producen incrementos de
volumen con incrementos de velocidad,
mientras que los negativos reducen el
volumen según aumenta la velocidad.
✽ Si los instrumentos de diversos bancos
parecen no responder adecuadamente a sus
acciones, compruebe la velocidad o la curva
de velocidad en su controlador MIDI. El ajuste
de un dispositivo principal tendrá un efecto
más global en todos los instrumentos de
SampleCell.
Ventana Misc

Guía de SampleCell II52
Un uso práctico de velocidad negativa
consiste en hacer un fundido cruzado entre
dos instrumentos según la firmeza con que
se pulse una tecla. Supongamos que hay
dos instrumentos en un banco, por
ejemplo cuerdas y metal, asignados al
mismo canal MIDI, y desea oír las cuerdas
sólo cuando toca suavemente, ambos
instrumentos tocando a velocidad media y
sólo metales cuando toca más
enérgicamente. Esto puede conseguirse
asignando a las cuerdas una velocidad
negativa moderada y a los metales una
velocidad positiva relativamente alta.
Fundido cruzado de velocidad de
instrumento
La ventana Misc ofrece la función
Instrument Crossfade, que permite
configurar el fundido cruzado entre dos
instrumentos controlado por la velocidad.
Esto difiere del ejemplo anterior,
eliminando algunas de las complicaciones
que puede plantear el control de valores de
velocidad negativos.
Para usar la función en la ventana Misc, se
asignan de nuevo dos instrumentos al
mismo canal MIDI. Sólo uno de ellos se
configura con Crossfade. Cuando se activa
la opción Crossfade, se modifican las
curvas de velocidad de ambos
instrumentos en ese canal; el instrumento
con Crossfade sólo tiene una respuesta
significativa a velocidades bajas, mientras
que el instrumento sin Crossfade responde
únicamente a velocidades más altas.
Para implementar el fundido cruzado entre
dos instrumentos:
1 Configure los instrumentos para que
respondan al mismo canal MIDI.
2 Haga clic en el botón Ins Vel Crossfade de
la ventana Misc del instrumento que vaya a
responder a velocidades bajas.
✽ La función Crossfade asigna dos voces para
cada nota reproducida. Así, por ejemplo, al
reproducir cuatro notas con un par de
instrumentos con Crossfade, se usarán ocho
voces.
Asignación de voces
Al igual que muchos instrumentos
musicales electrónicos, SampleCell II
puede asignar voces de modos diversos. Por
ejemplo, puede hacer que un instrumento
aislado haga sonar notas de una en una (es
decir, que sea monofónico).
Para seleccionar respuesta monofónica:
◆ Haga clic en la casilla Monophonic, en la
ventana Misc. El instrumento responderá
sólo a la última nota reproducida
("prioridad a la última nota"). Esta opción
no debe estar seleccionada si se desea un
respuesta polifónica.
Cuando se utilizan muchas voces
simultáneamente (por ejemplo, como un
piano con sostenimiento o una secuencia
recargada), es posible que se sobrepase el
límite de 32 voces de SampleCell. Para
minimizar el efecto de dicha limitación,
puede asignarse a cada instrumento una
prioridad de sonido que SampleCell
examinará cuando se requieran muchas
voces.

Capítulo 5: Creación y modificación de instrumentos 53
Para ajustar la prioridad de asignación de voz:
◆ Arrastre el control deslizante Sound
Priority en la ventana Misc hasta la
posición deseada.
La posición Lo es adecuada para
instrumentos de fondo y atenuadores fijos
donde una o dos voces "perdidas" no serían
muy perceptibles en la mezcla de sonido
global. La posición Hi es más apropiada
para melodías e instrumentos en "primer
plano", cuando no se desea perder una voz.
Además hay situaciones musicales en que
es importante permitir la audición de las
notas existentes aunque la tecla se suelte y
vuelva a pulsarse inmediatamente. Un
buen ejemplo es el de un platillo: si se toca
dos veces seguidas se añade un transitorio;
pero no se suprimen las vibraciones
residuales del primer golpe. El ejemplo del
piano es menos obvio: incluso cuando las
notas se tocan en staccato, sigue habiendo
una ligera vibración. Por el contrario, un
órgano o un tambor filtrado no tienen esas
características. SampleCell hace frente a
esto con una función de "superposición"
que modifica la etapa de liberación de una
nota previa al volver a activar la misma
nota.
Para especificar cómo deben superponerse
las notas reactivadas:
◆ Reproduzca una en su controlador MIDI
repetidamente mientras arrastra el control
deslizante Overlap Amount hasta la
posición deseada.
Un valor 0 indica que no hay
superposición, cada nota ahoga o silencia
notas sostenidas. Un valor de 99 representa
la etapa completa de liberación del
instrumento.
Envolventes
El uso principal de una envolvente es el
control de la amplitud de un sonido; por
esta razón, Envelope 3 de SampleCell está
dirigido permanentemente a Amplitude.
Pero ése no es el único uso musical posible.
Por ejemplo, la aplicación de una
envolvente a LFO podría producir una
vibración retardada.
Las envolventes emiten una señal de
control que va tomando forma con
relación a la fuerza con que se activa una
nota, cuánto tiempo se mantiene y lo que
tarda en liberarse. Cuando una nota se
activa en una envolvente tradicional ADSR
(Attack/Decay/Sustain/Release), la señal
aumenta desde cero hasta el nivel máximo
de envolvente, y luego cae según la tasa de
debilitamiento hasta un nivel sostenido.
Este nivel se mantiene mientras la tecla esté
pulsada; luego la señal vuelve a cero de
acuerdo con la velocidad de liberación.
Las envolventes de SampleCell tienen
algunas adiciones: Sustain Decay permite
un ligero debilitamiento durante el
sostenido y después de la etapa de
debilitamiento formal; Gate Time
especifica una cantidad mínima de tiempo
en la que se mantendrá "abierta" la
Envolvente ADSR
gate on
attack
env 1 & 2
env 3
decay sustain release
amplitude
sustain level
gate off

Guía de SampleCell II54
envolvente al margen de que se sostenga la
nota o no. Por ejemplo, cualquier acústica
ambiental al final de un tambor se perdería
si la nota se liberara inmediatamente
después de producirse, a menos que se
seleccione la opción Gate Time.
Para acceder a una envolvente:
1 Haga clic en el icono de envolvente, en la
barra de herramientas de la ventana de
banco o seleccione Windows > Envelope.
2 Use la barra de desplazamiento y el
cuadro de tamaño para mostrar los
parámetros de Envelope 1, Envelope 2 y
Envelope 3.
Opciones de visualización de
envolventes
Los controles de Envelope pueden
mostrarse de diversas formas. La ventana
Envelope puede mostrar puntos
críticos/segmentos lineales o controles
ADSR de tipo control deslizante. La
Figura 10 muestra envolventes con
segmentos lineales.
Para especificar cómo deben mostrarse los
parámetros de envolvente:
1 Seleccione SampleCell > Preferences.
2 Lleve a cabo uno de estos
procedimientos:
• Seleccione Display Line Segment
Envelopes para ver segmentos lineales.
Esto no se aplicará a una ventana
Envelope que ya esté abierta; tendrá que
cerrarla y volverla a abrir para que se
implementen los cambios.
• Anule la selección de la opción Deselect
Display Line Segment Envelopes para
mostrar valores de envolvente en forma
de control deslizante.
La Figura 11 muestra una ventana
Envelope con ese tipo de representación:
Icono de envolvente
Figura 10. Ventana Envelope (con las 3 envolventes
visibles)
Figura 11. Ventana Envelope, con valores en
unidades reales

Capítulo 5: Creación y modificación de instrumentos 55
Los parámetros de envolvente se modifican
ajustando la posición de los controles
deslizantes o arrastrando los puntos finales,
según el modo de visualización activo.
Los parámetros de envolvente pueden
expresarse en milisegundos o en unidades
de SampleCell.
Para mostrar valores de envolvente en
unidades reales (ms):
◆ En el cuadro de diálogo Preferences,
seleccione Display Controls in Real Units.
Para crear o modificar parámetros de
envolvente, siga este procedimiento:
◆ Para controlar el tiempo que una
envolvente tarda en llegar desde 0 al nivel
configurado bajo Amplitude en la ruta de
modulación, arrastre Attack hasta la
cantidad deseada y suelte.
◆ Para controlar el tiempo que una
envolvente tarda en llegar desde su nivel
máximo a su nivel Sustain, arrastre Decay
hasta la cantidad deseada y suelte.
◆ Para controlar el nivel en el que una
envolvente se mantendrá mientras está
activado un filtro de puerta, arrastre
Sustain hasta la cantidad deseada y suelte.
◆ Para controlar el tiempo que una
envolvente tarda en llegar desde su nivel
Sustain a uno algo inferior, arrastre Sustain
Decay hasta la cantidad deseada y suelte.
◆ Para controlar el tiempo que una
envolvente tarda en llegar desde su nivel
Sustain Decay al nivel 0, arrastre Release
hasta la cantidad deseada y suelte.
◆ Para controlar el tiempo mínimo que
una envolvente mantendrá un filtro de
puerta, arrastre Gate Time hasta la cantidad
deseada y suelte.
◆ Para determinar la cantidad de señal de
envolvente disponible para el control
deslizante Amplitude de ruta de
modulación, arrastre Envelope Amplitude
hasta la cantidad deseada y suelte.
Las envolventes también pueden ajustarse
al teclado, de modo que los tiempos de
envolvente se vayan acortando
gradualmente a medida que aumenta el
tono y se alarguen a medida que se reduzca.
Esto es muy útil para simular instrumentos
acústicos (por ejemplo, el movimiento del
aire en una tuba tarda más que en una
trompeta).
Para que una envolvente se ajuste a notas
MIDI entrantes:
◆ Haga clic en Keyboard Track, en la
ventana Envelope. Vuelva a hacer clic para
volver a la normalidad.
Modulación de matriz
Las funciones de modulación de matriz
facilitan las tareas de adaptación de la gran
biblioteca de instrumentos de SampleCell;
si se imaginan las muestras como formas de
onda, SampleCell funciona como un
sintetizador.
La modulación de matriz permite modular
cualquier destino disponible (un
parámetro SampleCell como
volumen/panorámico, corte de filtro,
envolventes, LFO, etc.), con cualquier
fuente de control disponible (rueda de tono
o modulación, velocidad, presión,
controlador MIDI, etc.).

Guía de SampleCell II56
Para acceder a los controles de modulación
de matriz de un instrumento:
■ Seleccione el instrumento en la ventana
de banco y haga clic en el botón de matriz
de la barra de herramientas.
– o –
■ Elija Windows > Matrix.
Use la matriz designando rutas de
modulación para el instrumento
seleccionado. Cada ruta de modulación se
compone de una fuente, un destino, un
atributo de puerta y una cantidad de
modulación.
Hay un total de 20 rutas de modulación
definibles por usuario.
Para seleccionar la fuente de control para una
ruta de modulación:
■ Seleccione la fuente en el menú
emergente Source.
Para seleccionar el destino de una ruta de
modulación:
■ Seleccione el destino en el menú
emergente Destination.
Icono de matriz
Ventana Matrix
Menú emergente Source
Menú emergente Destination

Capítulo 5: Creación y modificación de instrumentos 57
La cantidad de modulación determina el
rango del efecto de modulación. Un
ejemplo típico está relacionado con la
dirección de Pitch Wheel a Pitch. El valor
del parámetro Amplitude determina el
rango máximo disponible en la rueda de
tono del controlador MIDI.
Los valores positivos ofrecen respuesta
normal e incrementan la intensidad de la
asignación; los negativos crean
modulación invertida.
Supongamos que una envolvente se dirige
a controlar el tono: una cantidad de
modulación positiva elevaría el tono
durante la etapa de ataque y lo haría caer
durante la etapa de debilitamiento; una
cantidad negativa haría caer el tono
durante el ataque y lo elevaría según el
debilitamiento.
Para determinar la cantidad de modulación
en una ruta de modulación:
■ Arrastre el controlador deslizante Amp
para la ruta deseada.
Para configurar un valor de amplitud máximo
(+99):
■ Pulse las teclas Opción-Mayús
(Macintosh) o Alt-Mayús (Windows)
mientras hace clic en el valor de amplitud
(no en el control deslizante).
Para configurar un valor de amplitud mínimo (-
99):
■ Pulse las teclas Opción-Control
(Macintosh) o Alt-Mayús (Windows)
mientras hace clic en el valor de amplitud
(no en el control deslizante).
Para restablecer un valor de amplitud 0:
■ Pulse la tecla Opción (Macintosh) o Alt
(Windows) mientras hace clic en el valor de
amplitud (no en el control deslizante).
Para borrar una fuente o un destino:
■ Mantenga pulsada la tecla Opción
(Macintosh) o Alt (Windows) mientras
hace clic en la fuente o el destino de una
ruta de matriz definida para borrarla (el
cuadro de fuente/destino queda en
blanco).
Fuentes de modulación tales como
envolventes, controladores MIDI y
osciladores LFO poseen sus propios
controles de amplitud. Estos establecen el
rango máximo disponible para el
parámetro Amplitude de ruta de matriz, de
modo parecido a como un grifo determina
la cantidad de agua disponible para un
segundo grifo.
Si usa una envolvente o controlador MIDI
en una matriz y sus propios controles de
amplitud están configurados en 0, no
podrá haber modulación a través de la ruta
de matriz. Abra la ventana Envelope, o la
ventana Modulation, y ajuste los valores de
amplitud de esos parámetros; luego regrese
a la ventana Matrix y configure la amplitud
de su ruta.
Si la cantidad de modulación de una ruta
determinada no tiene acceso a un rango
suficiente para el efecto deseado, rutas de
modulación adicionales con fuentes y
destinos idénticos tendrán un efecto
aditivo para incrementar el rango. Puede
que sea necesario doblar o triplicar la ruta
de modulación para obtener el rango
deseado.

Guía de SampleCell II58
Modulación de panorámico de audio
en instrumentos estéreo
Al modular el panorámico con una fuente
como por ejemplo un LFO, debe asignar esa
fuente a Panning dos veces en la ventana
Matrix para que SampleCell ajuste el
panorámico de ambos canales. El
panorámico de los instrumentos mono se
ajusta con una sola asignación de matriz.
Cada ruta puede ser efectiva de continuo o
únicamente cuando se mantiene una nota
(se pasa por un filtro de puerta). Esta
función se aplica a las notas de modo
individual. Un ejemplo ilustrativo de la
utilidad de la modulación con un filtro de
puerta es la programación de una rueda de
variación de tono filtrada en un
instrumento con intervalo de liberación
largo: las notas liberadas de un acorde no
resultarían afectadas, pero la melodía se
reproduciría con variación de tono.
Para configurar una ruta de modulación de
modo que sólo funcione mientras se sostiene
una nota:
■ Haga clic en la opción Gated de la ruta de
modulación deseada. Cuando esta opción
está seleccionada, una ruta será efectiva
sólo mientras una nota tenga un filtro de
puerta. Si la opción no está seleccionada, la
ruta de modulación está siempre activa.
En SampleCell hay varias rutas de
modulación configuradas por cable que no
anulan ninguna de las 20 rutas definibles
por el usuario:
• Note Number a Pitch (notas MIDI
controlan el tono de instrumento)
• Envelope 3 a Volume (Envelope 3
controla el volumen de instrumento)
• Velocity a Volume (velocidad MIDI
controla el volumen de instrumento)
• Pitch Wheel a Pitch (variación de tono)
Tanto la asignación de Velocity a Volume
como Pitch Wheel a Pitch pueden activarse
y desactivarse en la ventana Misc. Consulte
"Parámetros de Misc" en la página 50 para
más detalles.
Cuando se crea un instrumento, la ventana
Matrix del mismo se configura para cinco
rutas de modulación predeterminadas,
además de las configuradas por hardware
citadas anteriormente:
• Velocity a Sample Select (velocidad MIDI
elige la zona de velocidad en Sample
Map)
• LFO 1 a Pitch (vibrato)
• Modulation Wheel a LFO 1 Amplitude
(rueda de modulación controla cantidad
de vibrato)
• Sustain Pedal a Envelope 3 Release (actúa
igual que un pedal sostenido)
Estas rutas de modulación predeterminadas
y cualquier otra ruta no deseada pueden
eliminarse seleccionando los elemento en
blanco en los menús emergentes.
Parámetros de modulación tales como New
default Matrix pueden guardarse como
nuevos parámetros predeterminados,
eligiendo Instruments > Set Instrument
Defaults.
A partir de esas rutas predefinidas, la
modulación de matriz está abierta a la
creatividad del usuario. Experimente todo
lo que quiera con diversas direcciones de
modulación. Seguro que sus
investigaciones le aportan interesantes
hallazgos.

Capítulo 5: Creación y modificación de instrumentos 59
▲ Ciertas direcciones de modulación pueden
ser posibles desde la ventana Matrix sin que
los resultados sean audibles.
Moduladores
La ventana Modulators contiene
parámetros de edición adicionales, entre
ellos controladores MIDI, LFO y
generadores de rampa. Esos parámetros
pueden configurarse en la ventana
Modulators y luego usarse como fuentes y
destinos en la ventana Matrix.
Para abrir la ventana Modulators de un
instrumento:
■ Haga clic en el botón de moduladores, en
la barra de herramientas de la ventana de
banco, o elija Windows > Modulators.
LFO
SampleCell II tiene dos LFO (osciladores de
baja frecuencia) idénticos. Los LFO suelen
tener fluctuaciones de control periódicas
que corresponden a la forma de onda
relacionada. Por ejemplo, el tono de
modulación con un LFO (es decir,
asignando LFO a Pitch en la ventana
Matrix de SampleCell) producirá vibrato
desde una onda sinusoidal y vibraciones
desde una onda cuadrada.
Para configurar una forma de onda LFO:
1 Elija una forma de onda en el menú
emergente de forma de onda.
La velocidad de un oscilador LFO
determina lo rápido que será el cambio de
control. El rango del cambio de control se
ve afectado por la amplitud. La amplitud
LFO define el máximo rango de control
disponible para el control Amp de la ruta
de modulación.
Como ejemplo, tanto un vibrato y una
sirena pueden producirse modulando el
tono con una onda sinusoidal. La sirena
usa velocidad baja y amplitud alta mientras
que el vibrato usa una velocidad alta y una
amplitud baja.
Al ajustar los LFO, recuerde que puede
editarlos con valores de unidades reales
(Hz, ms, etc.) a través de Preferences.
Botón de moduladores
Ventana Modulators
Formas de onda LFO

Guía de SampleCell II60
Para cambiar la velocidad de modulación de
un LFO:
■ Arrastre hasta la posición deseada el
control deslizante Speed del LFO requerido.
Para cambiar el rango de modulación de un
LFO:
■ Arrastre hasta la posición deseada el
control deslizante Amplitude del LFO
requerido.
Dado que la mayoría de formas de onda
LFO emiten una señal de control cíclica,
conviene controlar cómo y cuándo se
activa el LFO con relación a la señal que
modula. El menú emergente de
sincronización LFO de la ventana
Modulators permite especificar la
temporización LFO mediante la selección
de cuatro opciones.
Cuando el LFO se ejecuta libremente, tiene
un ciclo constante y por lo tanto puede
estar prácticamente en cualquier punto
dentro de su propio ciclo, cuando la
modulación está activada. Esto añade un
elemento aleatorio a la modulación LFO,
ya que nunca se sabe dónde está el ciclo al
aplicar la rueda de modulación u otros
controladores.
Los LFO sincronizados a través de varias
voces dan la impresión de que todas ellas
están moduladas uniformemente por un
solo LFO. Esto puede ser ideal para
sintetización funky, pero malo para
secciones de cuerda y otros conjuntos
musicales.
La activación de LFO garantiza que se
iniciará al comienzo de su ciclo cuando se
reproduzca una nota. Esto puede ser deseable
para inflexiones musicales como vibraciones
y otros efectos que requieren consistencia de
modulación entre todas las notas.
Para seleccionar el modo de activación de un
LFO determinado:
1 Elija el modo deseado en el menú
emergente de sincronización LFO. Éstas
son las opciones disponibles:
• Free Run no tiene en cuenta la fase de
forma de onda entre voces y notas
activadas.
• Sync sincroniza la fase de formas de onda
LFO entre voces SampleCell para simular
un solo LFO.
• Trig restablece el valor de forma de onda
LFO como cero cruzando cada nota
activada MIDI para eventos esperados.
• Sync & Trig combina los atributos de Trig
y Sync.
Generador de rampa
El generador de rampa emite una señal de
control cuyo efecto se asemeja a una
rampa. La señal se inicia a nivel normal y
sube hasta otro nivel, a una velocidad
definida. Si se utiliza una cantidad de
modulación positiva, la rampa asciende; las
amplitudes negativas la hacen descender.
Por ejemplo, si el generador de rampa
modula el tono, una amplitud con un valor
50 hace que cada nueva nota suba una
octava; una amplitud de -50 hace que
descienda una octava.
Menú emergente de sincronización LFO

Capítulo 5: Creación y modificación de instrumentos 61
Para alterar la velocidad a la que cambia la
señal del generador de rampa:
■ Arrastre a la posición deseada el control
deslizante Ramp Time.
Asignación de controladores
MIDI
SampleCell permite a cada instrumento
definir dos controladores MIDI (A y B)
entre un total de 120. Estos pueden usarse
como fuentes de modulación. Puede
utilizar, por ejemplo, Yamaha Breath
Controller (controlador MIDI 2) para
modular el volumen o un pedal
(controlador MIDI 4) para modular la
amplitud LFO 1.
Para asignar el controlador MIDI A o B:
■ Arrastre el icono de control deslizante
bajo el controlador MIDI A (o B) hasta que
aparezca el número de controlador MIDI
deseado.
✽ También puede asignar un número de
controlador MIDI pulsando la tecla Control
mientras hace clic en el cuadro de número
correspondiente a un controlador MIDI y
moviendo el controlador deseado en su
dispositivo principal.
Trackers
El generador de seguimiento (Tracker)
altera una señal de control basándose en
una gráfica con nueve puntos definidos por
el usuario. Los puntos son uniformes en
espaciado y temporización; la altura de su
posición en la gráfica determina si la
cantidad correspondiente es positiva o
negativa. El eje X es la fuente de
modulación (seleccionable en un menú
emergente de la ventana Trackers); el eje Y
es el destino de modulación.
La ventana Matrix Map sirve para hacer
accesibles muchas de las posibilidades
expresivas de la generación de
seguimiento. Cuando están debidamente
configurados, los generadores de
seguimiento se "insertan" entre una fuente
y un destino de modulación. Para cada
generador de seguimiento se selecciona
una fuente de modulación en el menú
emergente Tracker. Así se asigna esa fuente
(por ejemplo, velocidad, presión, número
de nota MIDI) a través del generador de
seguimiento, donde los nueve puntos
críticos definidos por el usuario trazan la
curva aplicable al destino de modulación
correspondiente en la ventana Matrix.
Para ilustrar el mejor uso posible de los
controles Tracker, imagine un instrumento
como los violines pizzicato menos notorios
en una zona (registro superior) que en otra
(registro inferior). El control de volumen
mediante la velocidad es sencillo, pero para
conseguir un mayor realismo puede
asignarse al violín una curva de respuesta
tal que el registro superior no sea tan alto
como el inferior. Al reproducir, el volumen
global estará determinado principalmente
Selección de un número de controlador MIDI

Guía de SampleCell II62
por la velocidad (siempre y cuando se
mantenga la asignación de matriz
predeterminada), pero habrá una
diferencia notable entre los registros
inferior y superior, al igual que la hay al
tocar un violín real. Además, cualquier otra
asignación, como la de velocidad a filtro, o
velocidad a ataque de envolvente, se
realzará mediante la curva de respuesta
trazada en el generador de seguimiento.
Encontrará más ejemplos en "Seguimiento"
en la página 81, donde se detallan otras
sugerencias de uso de los controles Tracker.
Para abrir la ventana Tracker:
1 Haga clic en el botón de Trackers, en la
barra de herramientas de la ventana de
banco, o elija Windows > Trackers.
Para seleccionar la fuente de modulación
para generación de seguimiento:
■ Elija una fuente de control en el menú
emergente de entrada de Tracker.
La curva de respuesta de Tracker se aplicará
a la fuente seleccionada.
Para ajustar la curva de control de nueve
puntos para el generador de seguimiento:
■ Arrastre cada punto verticalmente hasta
el nivel deseado.
El último paso en el uso del control Tracker
consiste en asignarlo a otro destino en la
ventana Matrix. Active la ventana Matrix y
experimente con diversas configuraciones
de asignación y amplitud. Guarde los
resultados de sus experimentos.
Botón de Trackers
Ventana Trackers

Capítulo 6: Edición de muestras, bucles y recorte de audio 63
capítulo 6
Edición de muestras, bucles y recorte de
audio
SampleCell Editor incluye una ventana
Edit Loops para añadir, editar y eliminar
puntos de bucles en sus muestras, y ofrece
todas las herramientas necesarias para
convertir muestras en bucles de calidad. La
ventana Edit Loops también ofrece
funciones de recorte de audio no
destructivo, que permiten eliminar datos
sobrantes de pre y post bucle.
La ventana Edit Loops ofrece las funciones
de bucle de Sound Designer II y añade
otras, entre ellas:
◆ Creación de dos bucles, uno de
sostenimiento y otro de liberación, en
cualquier archivo de sonido
◆ Recorte de audio (elimina todo el
material que no esté seleccionado)
◆ Fundidos cruzados, bucles hacia adelante
y hacia atrás, etc.
◆ Posibilidad de guardar archivos
directamente desde la ventana Edit Loops
◆ Apertura de archivos de audio desde
disco o desde instrumentos de SampleCell
◆ Visualización de información de datos de
bucle, audición, edición y desplazamiento
de bucles mientras se supervisa o activa la
muestra desde controladores externos
MIDI (vía OMS en Macintosh o vía
Multimedia en Windows)
◆ Supervisión de bucles a través de la
tarjeta SampleCell, Sound Manager de
Apple o una tarjeta de sonido de Windows
Introducción
Esta sección describe los bucles de
sostenimiento y de liberación en
SampleCell, y el uso de ambos para obtener
el máximo de expresividad y control.
Bucles
SampleCell admite el uso de un máximo de
dos bucles con cada archivo de sonido.
Cualquier muestra puede tener cuatro
marcadores de bucle: inicio de bucle 1, final
de bucle 1, inicio de bucle 2 y final de bucle
2.
Con dos bucles en un archivo de sonido,
SampleCell reproducirá el primer bucle
mientras se mantiene una nota MIDI, y el
segundo bucle durante la liberación de la
nota. Cuando sólo hay un bucle definido,
SampleCell lo reproduce tanto en la etapa
de sostenimiento como en la de liberación.

Guía de SampleCell II64
Si su archivo de sonido tiene un solo bucle
Si su archivo de sonido tiene un solo bucle,
SampleCell reproducirá la muestra hasta el
comienzo del bucle y luego continuará con
la porción de bucle mientras se mantenga
la nota. Al soltarla, SampleCell reproducirá
el bucle mientras el sonido se atenúa de
acuerdo con la envolvente actual.
▲ Un archivo de sonido con un solo bucle se
denomina "Sus/Rel" en la ventana
SampleCell Parameters (los controles de
Sustain Loop aparecen en gris, no disponibles
para muestras de un solo bucle).
Si su archivo de sonido tiene dos bucles
Si su archivo de sonido tiene dos bucles,
SampleCell tratará el bucle 1 como de
sostenimiento (lo reproduce mientras se
mantiene pulsada la nota), y el 2 como de
liberación (lo reproduce después de
soltarla).
Los bucles deben cumplir dos requisitos:
• No deben superponerse (es decir, el bucle
1 debe acabar antes de que empiece el 2)
• La duración de cada bucle debe ser
equivalente, como mínimo, a un ciclo de
forma de onda completo o a cinco
cuadros de la muestra
Puede desafinar ambos bucles
individualmente, desde la ventana Sample
Parameters. Véase "Parámetros de muestra"
en la página 49.
Carga de muestras y
acceso a la ventana Edit
Loops
Al abrirse, la ventana Edit Loops carga una
copia de la muestra seleccionada
actualmente en la RAM de su ordenador.
Esto permite trabajar de modo no
destructivo en la ventana Edit Loops,
protegiendo la versión original de la
muestra, que permanece cargada en la RAM
de SampleCell.
Todas las acciones realizadas en la ventana
Edit Loops pueden deshacerse eligiendo
Edit > Undo. Además, puede controlar el
modo y el momento de la actualización de
la muestra original (es decir, cómo y
cuándo se sobrescribe con el contenido
actual de la ventana Edit Loops). Véase
"Uso del modo Link" en la página 66.
No es preciso cargar archivos en los
instrumentos de SampleCell para abrirlos
en la ventana Edit Loops. Una muestra
puede cargarse directamente desde el disco
en la ventana Edit Loops y luego realizar el
bucle; también puede cargarse desde la
ventana Sample Map de un instrumento.
▲ Debe detener su secuenciador siempre que
vaya a abrir la ventana Edit Loops.

Capítulo 6: Edición de muestras, bucles y recorte de audio 65
Para abrir la ventana Edit Loops:
■ Si quiere hacer un bucle en una muestra
ya cargada en un instrumento de
SampleCell, seleccione la muestra en la
ventana Sample Map del instrumento y
luego elija Instruments > Edit (
nombre de
muestra
), o haga clic en el icono de bucle.
– o –
■ Para hacer un bucle en un archivo en
disco (un archivo no cargado en
SampleCell), elija Instruments > Edit
Loops.
✽ No puede cargar una muestra en la ventana
Edit Loops si procede de un CD que no está
montado en el sistema. Esta situación puede
producirse si abre instrumentos sin cargar
muestras mediante la preferencia
"Automatically Load All Samples".
La ventana Edit Loops utiliza RAM del
sistema (en lugar de RAM de SampleCell)
para guardar la muestra. La muestra no se
modificará hasta que utilice la opción Save
Audio File (overwrite) de la ventana Edit
Loops para guardarla sobrescribiéndola con
el nuevo contenido, o Save Audio File As
para guardar un nuevo archivo sin cambiar
el original.
Para salir de la ventana Edit Loops:
■ Elija un banco en el menú Windows, o
cierre la ventana Edit Loops.
Audición de bucles
Hay varios métodos de activar la
reproducción en la ventana Edit Loops:
haciendo clic en los iconos de altavoz en
pantalla, pulsando la barra espaciadora o
vía MIDI. Utilizando otro comando de
reproducción, se puede elegir la audición de
datos de pre-bucle y en bucle, simplemente
estos últimos o el archivo de sonido entero
una sola vez o en modo de repetición.
Usando MIDI, puede oír el bucle a través de
las salidas de SampleCell, en contexto con
otras muestras e instrumentos. Pero para
esto es preciso tener activado el modo de
vinculación a SampleCell. De modo
predeterminado, este modo está activado al
cargar una muestra en la ventana Edit Loops
desde un instrumento. Si el audio de la
ventana Edit Loops no se ha cargado desde
un instrumento, el modo está desactivado
por defecto. Véase "Uso del modo Link" en
la página 66 para más información.
Si utiliza las opciones de reproducción en
pantalla (iconos de altavoz o barra
espaciadora) oirá diversas selecciones de
Botón de edición de bucles
Figura 12. Ventana Edit Loops

Guía de SampleCell II66
audio a través de Sound Manager
(Macintosh) o a través del dispositivo de
salida (Windows).
Para reproducir la muestra entera (sin tener
en cuenta marcadores de bucle):
■
Mantenga pulsada la tecla Opción
(Macintosh) o Alt (Windows) mientras hace
clic en el icono de altavoz de la barra de
herramientas. También puede pulsar la tecla
Opción y la barra espaciadora (Macintosh) o
Alt y la barra espaciadora (Windows).
El audio se supervisará a través de las
salidas de sonido del ordenador, y no a
través de SampleCell.
Uso de controladores de onda para Windows
Puede oír los bucles a través del hardware
Pro Tools mediante el controlador de onda
de Pro Tools. Para más detalles, consulte la
documentación de Pro Tools relativa a
Windows.
Para reproducir sólo audio con bucles:
■ Pulse la barra espaciadora o haga clic en
el altavoz de la sección de zoom de bucle (la
sección inferior de la ventana Edit Loops).
Para reproducir el bucle desde el principio de
la mezcla:
1 Anule la selección de todo el material de
audio en la sección de vista general
haciendo clic en la forma de onda
(Windows) o, si trabaja con Macintosh,
pulsando al mismo tiempo la tecla Opción.
2 Haga clic en el altavoz de la sección de
vista general. La muestra se reproducirá
desde el principio del archivo y luego
comenzará y repetirá el primer bucle. Haga
clic de nuevo para detener la reproducción.
Para reproducir sólo audio seleccionado:
1 Arrastre para realizar una selección en la
sección de vista general de forma de onda.
2 Haga clic en el icono de altavoz o pulse la
barra espaciadora.
Uso del modo Link
MIDI no activa la reproducción de audio en
la ventana Edit Loops. Únicamente los
instrumentos de SampleCell son
dispositivos MIDI. La opción de
vinculación a SampleCell envía cada
versión editada de la muestra de nuevo al
instrumento, donde puede activarse vía
MIDI y reproducirse a través de las salidas
de audio de SampleCell.
Para reproducir muestras a través de salidas
de SampleCell:
■ Si quiere reproducir la muestra o el bucle
a través de la tarjeta SampleCell y activarlos
vía MIDI, active la opción de vinculación a
SampleCell. El modo Link está desactivado
de modo predeterminado cuando se cargan
muestras en la ventana Edit Loops desde un
disco, en lugar de hacerlo desde un
instrumento.
Si la muestra ya está asociada a un
instrumento, se produce una actualización
automática. Si no hay un instrumento
asociado, la activación de vinculación a
SampleCell creará un nuevo instrumento
con la muestra como único grupo de notas.
Al utilizar el secuenciador o el controlador
MIDI, se activará la versión más reciente
del bucle. Para más detalles sobre el modo
Link, véase "Actualización de muestras y
modo Link" en la página 67.)

Capítulo 6: Edición de muestras, bucles y recorte de audio 67
Actualización de muestras y modo
Link
Al abrir una muestra en la ventana Edit
Loops, SampleCell carga la muestra en la
RAM del ordenador. Las modificaciones
realizadas se aplican a la copia de la
muestra en la RAM del sistema y no a la
muestra cargada originalmente en la RAM
de SampleCell.
No obstante, cuando está seleccionada la
opción de vinculación a SampleCell, cada
una de las acciones de la ventana Edit
Loops se guarda automáticamente, con lo
que la muestra de instrumento actual se
sustituye por el contenido de la ventana.
Si la vinculación a SampleCell no está
seleccionada, no se produce carga
automática. El archivo en la RAM de
SampleCell permanece intacto, y toda la
supervisión se realiza a través de las salidas
de sonido del ordenador.
Probablemente preferirá editar bucles sin la
opción de vinculación a SampleCell.
Después de realizar las operaciones de
edición para oír el bucle en contexto,
seleccione la opción para actualizar la
muestra en la RAM de SampleCell.
✽ En modo de vinculación a SampleCell, la
opción "Try to assign unused MIDI Channel for
a new Instrument" asignará automáticamente
el más alto de los canales MIDI disponible a
los instrumentos recién creados. Para más
información sobre esta preferencia, véase
"Preferencias de instrumentos" en la
página 99.
Selección de color de fondo para la
ventana Edit Loops
Los colores utilizados para mostrar cada
canal y el fondo de la ventana Edit Loops
pueden configurarse.
Para seleccionar los colores deseados para la
ventana Edit Loops:
1 Elija SampleCell > Preferences. El selector
de color se encuentra en la parte inferior de
la pantalla Preferences.
2 Haga clic en una de las tres opciones y
elija el color deseado.
Repita la operación para las demás
opciones de canal/fondo.
Selección de otro editor de muestras
El comando Select Sample Editor, en el
menú Instruments, permite seleccionar
una aplicación compatible para editar sus
archivos de muestras.
El comando Launch Sample Editor (en el
menú Instrument de la ventana Sample
Map) cargará la muestra seleccionada
actualmente en el editor de muestras que
elija.
Selectores de color y canal de la ventana Edit Loops

Guía de SampleCell II68
Descripción de la ventana
Edit Loops
La sección de vista general de forma de
onda muestra el archivo de audio entero
cargado en la ventana Edit Loops, con una
línea de tiempo a lo largo de la parte
inferior. Aquí debe marcar el inicio y final
de bucle, recortar datos sobrantes,
conmutar bucles, etc.
Esta sección describe cada una de las
funciones y comandos de la ventana Edit
Loops. En esta ventana puede crear bucles a
partir de sus muestras, aplicar bucles de
fundido cruzado, invertir y
avanzar/invertir bucles y sincronizar bucles
automáticamente sin salir del entorno
SampleCell.
Barra de herramientas
Menú emergente de la ventana Edit
Loops
Este menú contiene opciones para guardar,
guardar como, guardar selección como,
guardar una copia y regresar al archivo de
audio. Utilícelo para tareas de gestión de
archivos y recuperaciones de emergencia.
Cuando no está seleccionada la opción de
vinculación a SampleCell, estos comandos
realizan sus funciones habituales. Si la
opción de vinculación a SampleCell está
seleccionada, todos los comandos del
menú (excepto Save a Copy) actualizan el
instrumento de SampleCell. El comando
Save Audio File actualizará grupos de notas
originales (de haberlos) en el instrumento
de SampleCell. El comando Save Audio File
As creará un nuevo instrumento que
contendrá la muestra con bucle como
único grupo de notas. El comando Save
Audio File Copy guardará en disco una
nueva copia del archivo de audio sin
actualizar ni crear un instrumento. El
comando Save Audio Selection As permite
asignar un nombre al archivo de audio
seleccionado actualmente y guardarlo en
un nuevo archivo en disco. El comando
Revert Audio File retomará la versión
previamente guardada del archivo de audio
actual.
Botón de altavoz
El botón de altavoz de la barra de
herramientas controla la reproducción de
audio en la ventana Edit Loops. La ventana
Edit Loops ejecuta la reproducción a través
de las salidas de sonido del ordenador, y no
a través de SampleCell.
Para reproducir audio desde la ventana Edit
Loops, haga clic en el botón de altavoz de la
barra de herramientas de la sección de vista
general para oír la muestra desde el
principio con el audio en bucle, que se
repite. Si no hay bucles definidos, al hacer
clic en el botón de altavoz o en la barra
espaciadora se reproducirá la porción
seleccionada actualmente en el archivo de
audio. Si no hay ninguna porción
seleccionada (es decir, no hay nada
resaltado en la forma de onda de la sección
de vista general) ni bucles definidos, se
reproducirá todo el archivo de audio.
Para oír el archivo de audio entero pasando
por alto bucles y selecciones, pulse la tecla
Opción (Macintosh) o Alt (Windows)
mientras hace clic en el botón de altavoz (o
mientras pulsa la barra espaciadora).

Capítulo 6: Edición de muestras, bucles y recorte de audio 69
Para oír únicamente el bucle, use el botón
de altavoz de la sección de zoom de bucle, o
la barra espaciadora.
▲ Al hacer clic en el icono de altavoz o pulsar
la barra espaciadora para escuchar el
contenido de la ventana Edit Loops, la
reproducción utilizará el dispositivo de sonido
estándar del sistema. Para poder supervisar
un bucle o una muestra a través de la tarjeta
SampleCell (y activarlos vía MIDI), la opción de
vinculación a SampleCell debe estar
seleccionada para actualizar la muestra en el
instrumento de SampleCell (si ya existe en un
instrumento cargado) o para crear un nuevo
instrumento para la muestra.
Botón de vinculación a SampleCell
Este botón envía el contenido de la
ventana Edit Loops a SampleCell o
actualiza los instrumentos de SampleCell
pertinentes (de haber alguno). Si no hay
una muestra con nombre idéntico que
actualizar (como sería el caso si se hubiera
aplicado un bucle a un archivo
directamente desde el disco), se creará un
nuevo instrumento de muestra única (y, si
es preciso, también se creará un banco).
Botón de conmutación de bucle
Este botón cambia el número de bucle
designado actualmente (de 1 a 2, o de 2 a
1). Sólo está disponible si existe un bucle.
Dado que SampleCell designa el bucle
predeterminado para actuar como bucle de
liberación, este botón es útil para pasar del
bucle 1 al 2, permitiendo anteponer un
bucle de sostenimiento (bucle 1). Si se
mantiene el bucle 1, sólo puede colocar
detrás un bucle 2, para convertir al bucle de
liberación en bucle de sostenimiento.
Herramientas de recorte
La función de recorte de SampleCell sirve
para eliminar audio situado fuera de una
selección. Utilícela con cautela: no elimina
datos del audio seleccionado, sino todo el
audio sin seleccionar.
Si tiene intención de aplicar un fundido
cruzado al bucle, asegúrese de dejar audio
"extra" antes y después de los marcadores
de bucle. Los cambios que realice no se
guardarán en disco hasta que se utilice el
comando apropiado en el menú emergente
de la ventana Edit Loops.
Flechas de zoom
Estas flechas sirven para controlar la
visualización de la sección de vista general.
Las flechas arriba/abajo (y las
correspondientes teclas) aumentan o
reducen respectivamente la altura de la
forma de onda; las flechas
derecha/izquierda (y las correspondientes
teclas) acercan o alejan la imagen a lo largo
de la línea de tiempo. Pulse la tecla Opción
(Macintosh) o Alt (Windows) mientras
hace clic en una de las flechas de zoom de
la sección de vista general (o pulse la tecla
correspondiente en el teclado) para activar
la resolución máxima (es decir, ampliación
máxima o mínima).

Guía de SampleCell II70
Representación de duración (ms y
muestras)
Esta zona de la barra de herramientas
muestra la duración de la selección actual.
Herramienta de selección
La herramienta de selección sirve para
seleccionar audio en la forma de onda y
para colocar marcadores de bucle. Haga clic
sobre el icono de flecha y arrastre el
puntero sobre una porción de audio; pulse
la tecla Mayúsculas mientras hace clic si
desea añadir o sustraer material de una
selección. Para anular una selección, haga
clic en cualquier punto de la sección de
vista general.
Marcadores de inicio y fin de bucle
Los marcadores de inicio y fin de bucle se
añaden a la forma de onda de la sección de
vista general para definir los puntos donde
comienzan y terminan los bucles. Los
marcadores se añaden haciendo clic en uno
de los botones de la barra de herramientas,
para seleccionarlo, y luego haciendo clic
sobre la forma de onda de la sección de
vista general para colocarlo. El marcador de
bucle correspondiente se colocará en esa
posición, reflejada en la sección de
información de bucle (sección inferior
izquierda de la ventana Edit Loops).
Consulte "Creación de un bucle" en la
página 73 para más información sobre la
adición de marcadores de bucle.
Borrador
Para eliminar un marcador, seleccione esta
herramienta y haga clic en el marcador.
Sección de zoom de bucle y
herramientas
Esta zona de la ventana Edit Loops muestra
un primer plano de la forma de onda, con
el final del bucle seleccionado a la izquierda
y el inicio a la derecha. Debajo de la
pantalla de la sección de zoom de bucle se
encuentran los botones Auto y los de
desplazamiento. A la izquierda de la
pantalla de zoom se encuentran las
herramientas asociadas a ésta: los botones
de canal, bucle, fundido cruzado y las
flechas de zoom. Debajo de estas
herramientas se encuentra la casilla Stereo,
para seleccionar la audición de uno o
ambos canales de un bucle estéreo.
Flechas de desplazamiento izquierda
y derecha
Bajo el inicio del bucle (a la derecha de la
pantalla de zoom) y el final (a la izquierda)
están las flechas izquierda y derecha de
desplazamiento de bucle. Al hacer clic
sobre ellas se mueve el punto de bucle
correspondiente, en pequeños
incrementos, al principio del archivo de
sonido (flecha izquierda) o hacia el final
(flecha derecha).
✽ Pulse la tecla Comando (Macintosh) o
Control (Windows) mientras tiene lugar el
desplazamiento, para que la operación sea
más precisa.
Las secciones de vista general y de zoom de
bucle pueden estar activas
simultáneamente, y los cambios realizados
en una se reflejarán en la otra. También
puede pasar de una a otra para mover los
marcadores de bucle. Por ejemplo,
trabajando en la sección de zoom de bucle

Capítulo 6: Edición de muestras, bucles y recorte de audio 71
puede decidir llevar un marcador más lejos
y en un movimiento más rápido que el
permitido por las flechas de la sección de
zoom. En ese caso, puede seleccionar el
marcador en la sección de vista general,
colocarlo en una nueva posición y regresar
a la sección de zoom de bucle para
continuar ajustando el bucle.
✽ También puede hacer clic en un punto
cualquiera de la sección de vista general y la
pantalla de zoom pondrá a la vista dicho
punto.
Flechas Auto izquierda y derecha
Las flechas AUTO izquierda y derecha son
especialmente útiles para la colocación de
puntos de bucle. En lugar de desplazar los
puntos de bucle hacia la izquierda o la
derecha en pequeños incrementos, las
flechas AUTO mueven automáticamente el
punto de bucle al siguiente punto que
mantenga tanto el valor como la
inclinación del otro marcador de bucle. Por
ejemplo, si quiere ajustar el final de un
bucle, al hacer clic en la flecha AUTO
derecha el punto final se moverá hacia el
final del archivo de audio, hasta la
siguiente forma de onda cuya inclinación y
amplitud sean similares a las del inicio del
bucle. Al hacer clic en la flecha AUTO
izquierda se movería el mismo marcador
hasta un punto anterior en el archivo de
audio, para encontrar una ubicación
equivalente. Pero tenga en cuenta que estos
botones no pueden garantizar un bucle de
sonido perfecto. Aunque harán
corresponder la ubicación de un marcador
a la inclinación y amplitud del otro, esto no
sirve para asegurar el mejor bucle posible
(es decir, las flechas AUTO no encuentran
automáticamente puntos de bucle de cruce
cero). ¡Haga caso a su oído para determinar
la calidad del bucle!
Flechas de sección de zoom de bucle
Sirven para ajustar la resolución (zoom) de
la imagen en la sección de zoom de bucle,
con cuatro posibles grados de ampliación.
Las flechas arriba/abajo aumentan o
reducen respectivamente la altura de las
formas de onda; las flechas
derecha/izquierda acercan o alejan la
imagen en sentido horizontal. Las flechas
de zoom de bucle pueden controlarse
manteniendo pulsada la tecla Mayúsculas
mientras se hace clic en la tecla de
dirección deseada, en el teclado del
ordenador.
Casilla Stereo
Permite oír canales individuales de un
bucle estéreo. Cuando está seleccionada,
todas las audiciones de bucle usarán ambos
canales de un bucle estéreo. Si no está
seleccionada, sólo se oirá el canal
seleccionado mediante el botón de
selección de canal. Esta casilla puede
activarse y desactivarse mientras se
escuchan los bucles.
Botón de bucle de fundido cruzado
Al hacer clic en este botón se abre el cuadro
de diálogo Crossfade Looping. Aquí puede
seleccionar el tipo y la duración de un
fundido cruzado. Puede elegir entre dos
tipos de fundido: Linear e Equal Power; y la
duración puede ser cualquier valor inferior
a la duración de la muestra o región
correspondiente. El cuadro de diálogo

Guía de SampleCell II72
Crossfade Looping también permite crear
bucles hacia adelante o adelante/atrás.
Consulte "Creación de un bucle de fundido
cruzado" en la página 75 para más detalles.
✽ Si trabaja con un sistema Macintosh, la
ventana Edit Loops no sirve para audiciones
de bucle adelante/atrás a menos que el bucle
esté cargado en un instrumento de
SampleCell. Es decir, si la opción de
vinculación a SampleCell está desactivada, no
puede activar un bucle adelante/atrás vía
MIDI. Para oír el nuevo bucle, el botón de
vinculación a SampleCell debe estar activado
(para que SampleCell se actualice con la
versión adelante/atrás del archivo de sonido).
Botón de selección de bucle
El número del bucle en proceso de edición
aparece en la parte superior izquierda de la
sección de zoom de bucle. Para editar otro
bucle, haga clic en el botón de selección de
bucle. Úselo para seleccionar y supervisar
un bucle u otro mediante el altavoz de la
sección de zoom de bucle o la barra
espaciadora.
Botón de selección de canal
Al hacer clic en este botón se mostrará el
bucle del canal derecho o el del izquierdo
de un archivo estéreo.
Botón de altavoz
El botón de altavoz sirve para reproducir el
audio seleccionado.
Sección de información
Esta sección contiene campos de texto
editables para indicar el inicio y el fin de un
bucle (en muestras), botones para desplazar
la sección de vista general en el punto de
bucle seleccionado y un menú emergente
para seleccionar el tipo de bucle. Mediante
la edición de valores en estos campos
(haciendo clic en ellos, escribiendo el valor
deseado y pulsando la tecla Retorno o
Entrar), puede definir/ajustar bucles o
selecciones directamente.
Start/End. Indican los puntos de inicio y
final (en muestras) para ambos bucles
(Loop 1, Loop 2) y la selección de audio
actual, de haberla. Para editar estos
campos, haga clic en el campo deseado y
escriba el valor que quiera. Si se eliminan
estos valores también desaparecerá el
marcador o la selección correspondiente.
Botones de gafas. Al hacer clic en uno de
estos iconos, junto al campo de
información de bucle, la forma de onda de
la sección de vista general mostrará la
ubicación de ese marcador.
Type. Para cambiar la dirección del bucle,
haga clic en el menú emergente Type y
seleccione la opción Fwd/Bk para definir
un bucle adelante/atrás, o Forward para
seleccionar un bucle estándar.

Capítulo 6: Edición de muestras, bucles y recorte de audio 73
Creación de un bucle
Introducción
En esta sección se explica el procedimiento
de creación de bucles. Primero debe abrir la
ventana Edit Loops con la muestra en la
que quiere crear el bucle, y a continuación
añadir marcadores de bucle al archivo
usando las herramientas de edición de
bucles. Después de oír los bucles creados,
aprenderá a editar su ubicación, añadir
bucles de fundido cruzado y usar el modo
de vinculación a SampleCell.
Para cargar una muestra en la ventana Edit
Loops:
1 Si la muestra ya está cargada en un
instrumento de SampleCell, seleccione el
grupo de notas o la zona de velocidad en la
ventana Sample Map y elija Instruments >
Edit (
nombre de muestra), o haga clic en el
botón de edición de bucles de la ventana
Sample Map.
La ventana Edit Loops aparece con la
muestra cargada y visible en la sección de
vista general. Para realizar un bucle en una
muestra, no es preciso que esté cargada en
SampleCell. Los archivos en disco pueden
abrirse directamente en la ventana Edit
Loops y editarse antes de cargarlos en
SampleCell. Si quiere crear un bucle en un
archivo que esté cargado en SampleCell,
elija Instruments > Edit Loops. Localice el
archivo deseado en el cuadro de diálogo
emergente. Si el modo de vinculación a
SampleCell está activado, SampleCell
creará automáticamente un instrumento
de muestra única para el bucle, tan pronto
como añada o edite un marcador de bucle.
Al abrirse la ventana Edit Loops, verá el
nombre del archivo en la barra de título; la
duración del archivo se indica en el centro
de la barra de herramientas (en ms y
muestras). La sección de vista general
mostrará las formas de onda del archivo, y
cualquier marcador de bucle (hasta un
máximo de 2 bucles) existente en el
archivo.
Para crear un bucle en la ventana Edit Loops:
1 Haga clic en el icono de marcador de
inicio de bucle. El puntero adoptará la
forma de inicio de bucle siempre que se
sitúe sobre la forma de onda en proceso de
edición.
2 Haga clic en el punto de inicio de bucle
deseado dentro de la forma de onda.
Aparecerá un marcador de inicio de bucle
con el número 1.
3 Haga clic en el icono de marcador de fin
de bucle de la barra de tareas. El puntero
adoptará la forma de fin de bucle siempre
que se sitúe sobre la forma de onda en
proceso de edición.
Botón de edición de bucles
Marcador de inicio de bucle
Marcador de fin de bucle

Guía de SampleCell II74
4 Haga clic sobre la forma de onda junto a
la que quiere colocar el punto final del
bucle. Aparecerá un marcador de fin de
bucle con el número 1 en la parte inferior
de la pantalla de forma de onda, a lo largo
de la línea de tiempo.
Acaba de crear un bucle. La sección de
zoom de bucle (en la parte inferior derecha
de la ventana Edit Loops) siempre muestra
un primer plano de los puntos de bucle.
Edición de bucles,
conmutación de bucles y
fundidos cruzados
El modo más simple de editar un bucle
consiste en arrastrar los marcadores a una
nueva posición en la sección de vista
general. Pero no es probable que los ajustes
realizados mediante este método sean lo
suficientemente precisos para crear un
bucle suave; por lo tanto, se recomienda
utilizar los botones AUTO y las flechas de
desplazamiento de la sección de zoom de
bucle.
Las dos mitades de la sección de zoom de
bucle muestran primeros planos del audio
al final del bucle (en la parte izquierda) y al
inicio (en la parte derecha). Para obtener
bucles suaves, es preferible utilizar puntos
de cruce cero. Esto quiere decir que las
formas de onda de inicio y final del bucle se
cortan exactamente en el punto cero.
Compruebe la proximidad de los puntos de
bucle actuales al punto cero en la sección
de zoom de bucle.
Bajo ambas vistas existen flechas de
desplazamiento hacia la izquierda y la
derecha, y botones AUTO de dirección
izquierda y derecha. Las flechas de
desplazamiento sirven para mover muy
gradualmente un marcador de bucle hasta
un punto anterior o posterior (hacia la
izquierda o hacia la derecha,
respectivamente). Pulse la tecla Comando
(Macintosh) o Control (Windows)
mientras hace clic para activar el modo de
ajuste preciso, con lo que el
desplazamiento será realmente lento. Estas
flechas facilitan la localización del punto
de cruce cero más próximo, o el de
cualquier otra ubicación relevante en la
muestra.
Las flechas AUTO izquierda y derecha son
especialmente útiles para la colocación de
puntos de bucle. En lugar de desplazar los
puntos de bucle hacia la izquierda o la
derecha en pequeños incrementos, las
flechas AUTO mueven automáticamente el
punto de bucle al siguiente punto que
mantenga tanto el valor como la
inclinación del empalme. Si está ajustando
el final del bucle, la flecha AUTO encuentra
el inicio del bucle. Si está ajustando el
inicio del bucle, la flecha AUTO encuentra
el fin del bucle. También puede hacer clic
en cualquiera de las formas de onda
mostradas en la sección de zoom de bucle,
y el correspondiente marcador de bucle se
moverá a esa posición.
Herramientas de la sección de zoom de bucle

Capítulo 6: Edición de muestras, bucles y recorte de audio 75
Para definir con precisión las ubicaciones de
bucle:
1 Después de añadir marcadores de bucle
en la sección de vista general, use las
flechas de desplazamiento
izquierda/derecha para encontrar un punto
de empalme para el marcador
seleccionado.
Pulse la tecla Comando (Macintosh) o
Control (Windows) mientras tiene lugar el
desplazamiento, para que la operación sea
más precisa.
2 Después de encontrar un buen punto de
empalme, use la flecha AUTO del otro
marcador para encontrar un empalme
adecuado. O use las flechas de
desplazamiento izquierda/derecha para
realizar la búsqueda manualmente.
También puede ajustar las ubicaciones de
marcador con los campos de texto
editables. Simplemente, haga doble clic en
el campo deseado e indique una nueva
ubicación (en muestras).
Creación de un bucle de fundido
cruzado
La ventana Edit Loops ofrece una opción de
fundido cruzado irreversible.
Para crear un bucle de fundido cruzado:
1 Haga clic en el botón de fundido cruzado
de la ventana Edit Loops. Se abrirá el
cuadro de diálogo Crossfade Looping.
El cuadro de diálogo Crossfade Looping
permite crear un bucle de fundido cruzado.
La creación de bucles de fundido cruzado es
una técnica destructiva de edición de
muestras que usa la forma de onda natural
del sonido para "suavizar" el punto de
empalme del bucle.
La función de bucle de fundido cruzado
consiste en realizar una copia de la forma
de onda del final del bucle y fundir 50% de
ésta con 50% de la forma de onda de inicio.
A continuación, toma la forma de onda de
inicio de bucle original y funde 50% de ésta
con 50% de la forma de onda final. De este
modo se asegura que las formas de onda
inicial y final coinciden, aunque ninguna
de ellas se haya modificado radicalmente.
Para que todas las transiciones se
reproduzcan uniformemente, incluidas las
que preceden y siguen al comienzo y final
del bucle, los fundidos cruzados se centran
justo sobre los puntos de inicio y final.
Entre otros, el cuadro de diálogo Crossfade
Looping contiene los siguientes elementos:
Crossfade Type . Este parámetro ofrece dos
opciones: Linear, que utiliza curvas de
fundido planas (lineales) y resulta la
opción más conveniente, en general; e
Botón de fundido cruzado
Cuadro de diálogo Crossfade Looping

Guía de SampleCell II76
Equal Power, que utiliza una curva no
lineal. Esta opción es útil si el centro del
fundido parece tener un volumen más
bajo.
Crossfade Length. El valor del parámetro
Crossfade Length determina la cantidad de
forma de onda a ambos lados de los puntos
de bucle que participará del fundido. Por
esta razón, el valor de Crossfade Length
debe ser inferior al de la duración total del
bucle, inferior a la duración de la forma de
onda entre el principio del archivo de
sonido y el inicio del bucle, e inferior a la
duración de la forma de onda entre el final
del bucle y el final del archivo de sonido.
✽ SampleCell no puede realizar una audición
de bucle adelante/atrás directamente desde
dentro de la ventana Edit Loops. Debe activar
el botón Link y luego activar y supervisar la
versión adelante/atrás desde su controlador
MIDI.
2 Configure los valores de Crossfade y haga
clic en Continue. Si está activada la opción
de vinculación a SampleCell, al añadir un
bucle de fundido se actualizará el
instrumento de SampleCell.
Conmutación de bucle 1 a bucle 2
SampleCell puede reconocer un máximo
de 2 bucles en un archivo de sonido.
Cuando sólo existe un bucle (y por lo tanto
un solo par de marcadores de inicio/fin de
bucle), ese bucle se reproducirá durante las
porciones de sostenimiento y de liberación
del archivo de sonido. Cuando se añade un
bucle a un archivo que ya contiene uno, el
segundo bucle será el de liberación y el
primero el de sostenimiento. Para obtener
un máximo de flexibilidad al crear bucles,
puede usar el botón de conmutación de
bucle para "intercambiar" el primer bucle a
fin de definir el siguiente bucle que añada
como de sostenimiento.
Para añadir un solo bucle:
◆ Añada marcadores de inicio y fin para el
bucle 1. El archivo de audio tendrá un
bucle, denominado "Sus/Rel Loop" en la
ventana Sample Parameters. Este bucle se
repetirá durante la envolvente de
sostenimiento y de liberación del
instrumento.
Para añadir un segundo bucle:
◆ Decida si quiere que el bucle actual sea de
sostenimiento o de liberación.
Si opta por el de sostenimiento y desea
añadir un nuevo bucle de liberación,
simplemente añada marcadores de
inicio/fin de bucle 2 después del final del
bucle 1. Este nuevo bucle será el de
liberación.
Si quiere que el bucle actual sea el de
liberación y desea añadir un bucle de
sostenimiento, haga clic en el botón de
conmutación de bucle.
Esta acción "convierte" el único bucle
actual en el segundo bucle y los marcadores
se asociarán a "Loop 2". Así, el nuevo bucle
que añada podrá convertirse en bucle de
sostenimiento. Después de hacer clic en el
botón de conmutación de bucle,
simplemente añada nuevos marcadores de
bucle y colóquelos antes que los
Botón de conmutación de bucle

Capítulo 6: Edición de muestras, bucles y recorte de audio 77
marcadores de bucle 2 existentes. Estos
nuevos marcadores se identificarán con un
"1" para representar la porción de
sostenimiento del bucle.
Para conmutar bucles:
1 Debe haber un único bucle definido en el
archivo.
2 Haga clic en el botón de conmutación de
bucle.
3 Defina un nuevo bucle como bucle de
sostenimiento.
Eliminación de bucles
El borrador permite eliminar un bucle en
cualquier momento.
Para eliminar un bucle:
1 En la barra de herramientas, haga clic en
la herramienta borrador. El puntero
adoptará la forma de borrador.
2 Haga clic en los marcadores de inicio y
fin de bucle que desee eliminar.
– o –
3 Seleccione y elimine uno de los valores
de inicio o fin de bucle en el área de
información. Esta acción eliminará
también el marcador de bucle
correspondiente.
Recorte de audio
El audio antes y después de un rango de
forma de onda seleccionada puede
eliminarse de un archivo con el comando
Trim. Este comando facilita la eliminación
de datos que no pertenezcan al rango
seleccionado.
Para recortar datos sobrantes en un archivo
de sonido:
1 Seleccione el área del archivo de sonido
que desea mantener.
2 Haga clic en el botón de recorte.
3 Se eliminarán del archivo de sonido
todos los datos excepto los del área
seleccionada. Para deshacer esta operación,
elija Edit > Undo.
4 Elija Save Selection As en el menú
emergente de la ventana Edit Loops para
guardar esta muestra (recortada). Asígnele
un nombre exclusivo, para no
sobrescribirla accidentalmente con el
original. También debe cerrar la muestra
original, sin guardar los cambios realizados
para que quede como estaba.
– o –
Después de hacer clic en el botón de
recorte, seleccione Save Audio As en el
menú emergente de la ventana Edit Loops
para guardar esta nueva muestra con un
nombre nuevo.
Botón de recorte

Guía de SampleCell II78

Capítulo 7: Técnicas avanzadas 79
capítulo 7
Técnicas avanzadas
Este capítulo explica cómo dar un toque
especial a sus muestras e instrumentos.
Muchos de los ejemplos los han
suministrado realizadores de pruebas beta,
personal de asistencia al cliente y
desarrolladores de sonido. Use estos
ejemplos como punto de partida para sus
propios experimentos.
Plantillas
La función principal de una plantilla de
instrumento consiste en almacenar
asignaciones de zonas y grupos de notas y
configuraciones de instrumento. Un
archivo de plantilla puede usarse como
punto de partida para crear nuevos
instrumentos. Las plantillas de SampleCell
contienen parámetros de instrumento tales
como Sample Map, Matrix Modulation,
Envelope y Tracker.
Carga de muestras automática
Cuando está seleccionada la opción
Automatically Load Samples (en la ventana
Preferences), SampleCell cargará todas las
muestras requeridas por bancos e
instrumentos abiertos en ese momento. Si
la opción no está seleccionada, el
instrumento se abre con muestras vacías y
en la ventana Sample Map los nombres de
muestra aparecen en cursiva (por ejemplo,
Elec bass D2).
Es posible seleccionar zonas individuales y
sustituir sus muestras, o puede cargarse la
muestra original seleccionando su zona y
eligiendo el comando Load Sample.
Las plantillas pueden cargarse con muestras
"en blanco" o marcadores con apenas
información de audio. De este modo se
acelera la carga de la plantilla, y las
muestras se sustituyen por archivos de
sonido "reales".
Las plantillas son útiles para configurar
instrumentos complejos. Por ejemplo, los
instrumentos de tipo batería suelen tener
un gran número de muestras individuales,
muchas zonas y grupos de notas y muchos
parámetros individuales. Una vez
configurado uno de estos instrumentos con
una asignación MIDI, velocidad y curvas
ADSR, filtrado, panorámico de audio, etc.,
puede usar el comando Save Instrument As
para guardar una nueva copia de ese
instrumento y utilizarla como plantilla.
Si quiere utilizar repetidamente una
plantilla de instrumento, puede guardarla
como plantilla (Macintosh) o como
archivo de sólo lectura (Windows).

Guía de SampleCell II80
Para crear una plantilla de instrumento:
1 Abra o cree un instrumento y configure
sus parámetros como desee. Configure los
parámetros de la ventana Sample Map y
edite las ventanas Misc, Envelope, Matrix,
Modulators, Trackers o Sample Parameters.
2 Use el comando Save Instrument As para
guardar el archivo con un nombre nuevo
que lo identifique como plantilla.
3 Abra la plantilla mediante uno de estos
procedimientos:
◆ Para abrirla rápidamente sin cargar
muestras, abra la ventana Preferences y
anule la selección de la opción
Automatically Load Samples.
– o –
◆ Para abrirla cargando todas sus muestras,
asegúrese de que está seleccionada la
opción Automatically Load Samples en la
ventana Preferences antes de abrir el
archivo de plantilla.
4 Elija la opción Save Instrument As para
guardar el nuevo instrumento con otro
nombre, o elija Save Instrument para
guardar una nueva versión de la plantilla.
5 Cuando se abra el archivo de plantilla,
sustituya o cargue las muestras según lo
requiera.
Uso de muestras en blanco
Las plantillas de instrumento de
SampleCell pueden utilizar muestras en
blanco para conservar espacio en disco y
agilizar la carga inicial de la plantilla. Una
muestra en blanco es simplemente un
archivo de audio de pequeño tamaño
(existe un ejemplo en el CD-ROM
SampleCell Library #, Drum & Percussion
Samples). Una vez abierto el instrumento,
puede empezar a cargar muestras en
Sample Map para sustituir a las que están
en blanco.
Plantillas y opciones
predeterminadas de
instrumento
Muchos parámetros de SampleCell pueden
guardarse como opciones predeterminadas
de instrumento, pero es importante tener
clara la diferencia entre estas opciones
predeterminadas y las plantillas descritas
anteriormente.
Parámetros predeterminados de
instrumento.
Se aplican a todos los
instrumentos nuevos; cualquier
instrumento de muestra única o muestras
múltiples, mono o estéreo se configurará
según las opciones predeterminadas
vigentes. Las opciones predeterminadas de
instrumento se crean siempre que se elige
el comando Set Instrument Defaults, que
guarda los parámetros de instrumento y
banco (pero no las asignaciones de grupo y
zona).
Cuando se crea un nuevo instrumento, se
le aplican tanto las opciones
predeterminadas de banco como las de
instrumento. Si hay un banco abierto y se
carga un instrumento (junto con una
plantilla de instrumento), sólo se aplicarán
los parámetros de banco (volumen de
instrumento, panorámico de audio, canal
MIDI, salida de audio y nota Hi/Lo). Los
parámetros a nivel de instrumento (Misc,
Envelope, Matrix, Modulators, Trackers,
etc.) se configurarán según el archivo de
instrumento que se abra.

Capítulo 7: Técnicas avanzadas 81
Plantillas de instrumento.
Permiten guardar
distintas opciones predeterminadas de
instrumento (ya que las plantillas
almacenan parámetros a nivel de
instrumento) y además guardan
asignaciones de muestra para zonas y
grupos de notas (que no se guardan con las
opciones predeterminadas de
instrumento).
Seguimiento
Los generadores de seguimiento (Trackers)
tienen usos diversos: definición de curvas
de respuesta, incremento de resolución de
parámetros de Matrix, adición de un
elemento de tono aleatorio y aumento del
efecto de vibrato y otros parámetros de
rendimiento.
Curvas de respuesta
personalizadas
Las curvas de respuesta personalizadas se
usan para aumentar o reducir el valor de un
parámetro según la configuración de otro
parámetro. Los controles Tracker facilitan
el trazado de la curva de respuesta, y
consiguientemente el incremento de
resolución de prácticamente cualquier
asignación de Matrix para conseguir mejor
afinación, vibrato y otros efectos.
Las curvas de respuesta personalizadas
pueden usarse en distintas situaciones. En
las siguientes secciones se ofrecen ejemplos
ilustrativos.
Incremento de resolución de
asignaciones de Matrix: matriz,
generadores de seguimiento
Esta técnica puede aplicarse prácticamente
a cualquier instrumento utilizado. Los
generadores de seguimiento pueden usarse
para editar asignaciones que, de lo
contrario, podrían estancarse entre
amplitudes de Matrix. Por ejemplo, a veces
un valor de amplitud de Matrix 2 no es
suficiente, pero un valor 3 es excesivo. Es
un dilema típico cuando se realizan
asignaciones de velocidad a tono para
simular las variaciones naturales de
baterías y otros instrumentos de percusión.
En esta situación, un valor muy alto puede
hacer que cambie excesivamente el tono de
las muestras (un tam tam puede empezar a
sonar como un timbal), mientras que un
valor demasiado bajo produce resultados
apenas perceptibles. Además puede que
prefiera evitar fluctuaciones de tono en un
bombo o un cencerro en la misma medida
que con otros componentes.
A continuación se ofrece un ejemplo del
uso de un generador de seguimiento para
modular moderadamente el modulador de
control (en este caso, la velocidad) y
obtener la resolución deseada de las
asignaciones Matrix:
1 Abra la ventana Trackers y elija Velocity
en uno de los menús emergentes Tracker.
Luego trace una curva de respuesta que se
desvíe ligeramente del nivel neutral (haga
subir o bajar ligeramente todos los nodos
con respecto al centro, o cree alguna
variación no lineal). Experimente con
valores diferentes hasta obtener el
resultado deseado.

Guía de SampleCell II82
2 Abra la ventana Matrix y asigne el
control Tracker (debe recordar cuál usó en
el paso previo) a Pitch, y configure un valor
de Amplitude entre 3 y 8, para empezar.
3 Escuche el instrumento. Pruebe uno de
los instrumentos de demostración, por
ejemplo Drums Library #1, para ver si
puede hacer que los controles Tracker
"animen" la batería intentando no afectar
al tono de los platillos.
4 Si son necesarios otros ajustes, puede
incrementar o reducir el valor de amplitud
de Matrix de Tracker a Pitch, o volver a
editar la curva de respuesta en el generador
de seguimiento. Experimente con estos dos
parámetros hasta que el instrumento tenga
la cantidad de respuesta justa.
Afinación: matriz, generadores
de seguimiento, generador
aleatorio
Los controles Tracker pueden usarse para
conseguir una óptima variación de tono y
aleatoriedad para instrumentos que la
necesiten, como por ejemplo salterios,
koras y otros instrumentos no occidentales.
Por ejemplo, para crear un sonido metálico
bajo que suene semejante a un carillón, use
el "Glockenspiel Mono" del CD-ROM
Library #1 y redúzcalo dos octavas.
Pruebe una de las técnicas descritas a
continuación, o ambas, para refinar la
afinación del instrumento. El primer
método desafina el instrumento completo
a incrementos que no sean de medio tono.
El segundo método añade aleatoriedad de
tono al esquema de tono existente para el
instrumento.
Método 1: incrementos que no sean
de medio tono:
1 Abra la ventana Misc y desactive Key
Track.
2 Abra la ventana Trackers y seleccione
MIDI Note # en el menú emergente.
Mantenga lineal la curva de Tracker (es
decir, como diagonal recta). Pulse la tecla
Opción (Macintosh) o Alt (Windows)
mientras hace clic en la curva para
restablecer su posición, si es preciso.
3 Abra la ventana Matrix, asigne Tracking
Generator a Pitch y configure Amplitude en
99.
Esta acción debería dar como resultado
incrementos que no sean de medio tono.
Experimente con la amplitud de Matrix y la
curva de Tracker hasta obtener la
entonación deseada.
Método 2 : aleatoriedad de tono
1 Abra la ventana Trackers y elija Random
Generator para una de las entradas de
Tracker.
2 Trace una curva de respuesta para ese
Tracker. Las áreas en las que eleva la curva
sonarán con más cantidad de generador
aleatorio. Esta curva será la base de la
aleatoriedad del instrumento,
representación visual de los rangos en que
éste será bemol o sostenido.
3 Abra la ventana Matrix y asigne a Pitch
este Tracking Generator. Comience con un
valor de amplitud bajo (entre +5 y +15)
para luego ajustarlo al grado de amplitud
de Matrix que crea conveniente.
Esto producirá una leve desafinación del
instrumento con respecto a sí mismo,
manteniendo un tono centrado.

Capítulo 7: Técnicas avanzadas 83
Para obtener una mayor variedad de
respuesta del instrumento, regrese a la
ventana Matrix y asigne Random
Generator a Pitch con valor moderado de
amplitud de Matrix, entre 10 y 15. Elija una
nota en su controlador y tóquela
repetidamente para oír la variación de tono
causada por Random Generator. Tenga en
cuenta que Random Generator suele ser
una fuente de modulación moderada. Esto
puede añadir una viva desestabilización de
tonalidad del instrumento.
☞ Para información adicional sobre técnicas
de afinación, véase "Coros" en la página 89.
Configuración de vibrato
dinámico: matriz, generadores
de seguimiento, moduladores
Los generadores de seguimiento también
pueden usarse para configurar vibrato
dinámico. SampleCell ofrece un tipo de
vibrato predeterminado mediante la
asignación de LFO 1 a Pitch. Usando el
generador de seguimiento, puede aplicar
una curva de respuesta para que la anchura
del vibrato varíe dependiendo del tono
relativo de la nota.
Para este ejemplo, tenga en cuenta cómo
suena el vibrato en los violines reales y
otros instrumentos de cuerda con arco: el
vibrato suele ser más amplio en los registros
superiores que en los inferiores. La razón de
esto debería ser evidente si se observa el
mástil de una guitarra, cuyos trastes están
más juntos en la parte superior que en la
inferior. Cuanto más alta sea la frecuencia,
menor será la distancia entre tonos. La
misma técnica de vibrato puede hacer
variar el tono ± un cuarto al aplicarse a la
nota más baja, pero la variación será
mucho mayor (la mitad, tres cuartos de
tono) si se aplica una octava por encima, en
la misma cuerda.
Puede usar el generador de seguimiento
para definir una curva que, al asignarse a la
amplitud LFO 1 de generación de vibrato,
puede incrementar la amplitud del vibrato
en los registros superiores para obtener el
efecto deseado. Aunque es fácil conseguir
esto mediante la asignación de MIDI Note
# a LFO 1 Amplitude en la ventana Matrix,
la resolución de amplitud de Matrix puede
ser insuficiente para lograr el resultado
deseado (véase "Incremento de resolución
de asignaciones de Matrix: matriz,
generadores de seguimiento" en la
página 81). Los controles Tracker pueden
proporcionar un grado más moderado de
variación de vibrato, especialmente con
instrumentos de rango limitado.
1 Abra la ventana Trackers y seleccione
MIDI Note # en uno de los menús
emergentes Tracking Generator.
2 Ajuste la curva elevando ligeramente los
nodos superiores o bajando ligeramente los
nodos inferiores (compare el efecto
conseguido con cada uno de los métodos).
3 Abra la ventana Matrix, asigne Tracking
Generator a LFO 1 Amplitude y asegúrese
de que LFO 1 está asignado a Pitch.
4 Abra la ventana Modulators y ajuste la
configuración de LFO 1.
5 Regrese a la ventana Matrix y, mientras
ejecuta una reproducción con el
controlador o secuenciador, ajuste la
amplitud de ambas rutas de Matrix hasta
conseguir el resultado deseado.

Guía de SampleCell II84
Vibrato retardado: matriz,
generador de rampa,
generadores de seguimiento,
envolventes
Otro parámetro de vibrato de gran efecto es
la temporización de la aplicación del
vibrato a la nota. Muchos cantantes e
instrumentistas no aplican vibrato de
inmediato. En su lugar, una nota larga se
mantendrá constante para una cantidad de
tiempo variable y se coloreará
gradualmente con incrementos de vibrato.
En SampleCell, esto puede lograrse
asignando la rueda de modulación a la
amplitud LFO apropiada (muchos
instrumentos están así configurados de
modo predeterminado), usando el
generador de rampa para retardar el vibrato
con una cantidad constante, o mediante
una envolvente para retrasar el vibrato en
cantidad variable.
Rueda de modulación. La rueda de
modulación para controlar la amplitud
LFO constituye el modo más sencillo de
lograr un vibrato con retardo. Este método
es ideal cuando se dispone de una mano
libre, pero no sirve de nada si tiene ambas
manos ocupadas y no dispone de un
controlador con pedal. En ese caso, puede
optar por uno de los siguientes métodos:
Generador de rampa. El uso del generador
de rampa también sirve para configurar
fácilmente un efecto de vibrato con
retardo. El único inconveniente de esta
técnica es que la velocidad del generador de
rampa propiamente dicho no puede
modularse con ningún otro parámetro
(como Mod Wheel, MIDI Note #, Pressure,
etc.).
Envolvente. El uso de una envolvente para
controlar el retardo del vibrato ofrece una
gran flexibilidad, y sólo requiere unos
cuantos pasos adicionales.
Para retardar el vibrato con el generador de
rampa:
1 Abra la ventana Modulators y configure
un valor bastante alto de Ramp Time, para
que sea más fácil oír el efecto al principio;
puede reajustarlo posteriormente. Puede
que le resulte más fácil configurar el valor
de Ramp Time si elige Display Real Units
como una de sus preferencias. De este
modo los tiempos de rampa se mostrarán
en milisegundos.
2 Abra la ventana Matrix y asigne Ramp
Generator a LFO 1 Amplitude. Configure la
amplitud de ruta de Matrix en una
cantidad moderada (aprox. 30).
3 Si es preciso, ajuste el valor de Ramp
Time en la ventana Modulators, o la
amplitud del parámetro Ramp>LFO
Amplitude en la ventana Matrix, hasta
lograr el efecto deseado.
Aunque el ejemplo anterior ofrece
resultados útiles, el nivel de retardo (es
decir, el tiempo que tarda en producirse el
vibrato) se mantiene al margen de cuál sea
el tono. Para evitar una aplicación tan
lineal del vibrato, puede utilizar un
generador de seguimiento para añadir una
curva de respuesta al nivel de retardo.

Capítulo 7: Técnicas avanzadas 85
Para retardar el vibrato con el generador de
seguimiento:
1 Abra la ventana Trackers y elija MIDI
Note # en el menú emergente de uno de los
controles Tracker.
2 Defina una curva de respuesta para el
generador de seguimiento. Para que el
vibrato se produzca más rápidamente en
los registros altos, eleve ligeramente los
nodos superiores. Para que se produzca más
lentamente en las notas de registro bajo,
baje ligeramente los nodos de la izquierda.
3 Abra la ventana Envelopes y configure
una inclinación de ataque gradual para
Envelope 1 o 2 (dependiendo de cuál esté
en uso), pero no use Envelope 3. Si activa la
opción Display Real Unit Values (en la
ventana Preferences) podrá ver la
configuración de Envelope expresada en
unidades de tiempo.
4 Abra la ventana Matrix. Asigne el
generador de seguimiento adecuado a la
opción requerida de Envelope Attack,
configure la amplitud en un valor
ligeramente negativo (por ejemplo -11).
Esto hará que las notas altas reduzcan el
tiempo de Envelope Attack.
5 Asigne Envelope Attack a LFO 1
Amplitude con una amplitud positiva
moderada (entre 30 y 40).
6 Oiga el resultado de sus modificaciones,
reproduciendo y manteniendo notas en los
registros inferior, medio y superior de su
controlador, y fíjese en el momento de
aparición del vibrato.
Puede regresar a las ventanas Tracking
Generator o Matrix para ajustar el retardo
de vibrato hasta conseguir el efecto
deseado.
Filtros
Un filtro monopolar de un instrumento
puede usarse para conseguir numerosos
efectos de gran interés. Dos de esos posibles
usos consisten en hacer más nítidos
instrumentos de percusión y reducir ruido
en muestras con ataques lentos.
Uso del filtro para el control
dinámico de la nitidez de
percusión
Una forma simple y eficaz de hacer más
nítidas sus secuencias de batería y
percusión consiste en utilizar filtros de
SampleCell.
Quizás el modo más rápido de comprobar
esto sea usar la ventana Matrix para asignar
Velocity a Filter con una amplitud de
Matrix de ±30 (no muy alta, para evitar que
el filtro se cierre completamente en notas
bajas). Esta asignación imita el modo en
que las baterías reales suelen sonar más
claras al golpear más fuerte, y viceversa.
Configure Filter Amount (en la ventana
Misc) en un punto por debajo del máximo.
Configure el parámetro Overlap Amount
(en la ventana Misc del instrumento) en
aproximadamente 2/3 del máximo. Esto
evita que unas notas corten notas
precedentes ya que el filtro responde a
nuevos valores de velocidad.
La única limitación de esta técnica es que
no hay ningún profesional de la batería tan
consistente como la resolución 0 - 127 de la
velocidad MIDI. Para situaciones que
requieren una variación que exceda el
ejemplo de velocidad a filtro mencionado,
puede añadir el generador aleatorio a la

Guía de SampleCell II86
muestra, para modular el filtro de forma
más o menos moderada. Para ello,
configure Velocity a Filter Matrix, hasta
que suene lo mejor posible. Luego cree una
ruta Matrix adicional en que el generador
aleatorio controle el filtro. Ahora debería
tener dos fuentes diferentes: la velocidad y
el generador aleatorio, ambas asignadas al
filtro.
Configure la amplitud de Matrix de la ruta
generador aleatorio a filtro en un valor
relativamente alto, y experimente hasta dar
con un buen equilibrio entre el control del
filtro mediante la velocidad opuesto a
variaciones aleatorias en frecuencia desde
el generador aleatorio. Tenga en cuenta
que Random Generator es una de las
fuentes de modulación más moderadas, de
modo que puede ser preciso acumular
diversas asignaciones de Random
Generator a Filter para que los resultados
sean más patentes.
✽ Para facilitar el trabajo con este ejemplo,
defina medidas de cuartos de nota en su
secuenciador. Configure todos los niveles en
la primera medida en un volumen bajo (p) y
repita las mismas notas a un volumen algo
más alto (m) primero, y todavía más alto (f)
después. Aplique un bucle a las tres medidas
y active la reproducción. Deberían oírse
características de frecuencia diferentes en
notas consecutivas con velocidades idénticas.
Uso del filtro para controlar
ruido
Con muestras ruidosas, puede suceder que
la relación señal-ruido en el rango de
variación inferior sea deficiente. Esto suele
hacerse más evidente durante la etapa de
debilitamiento de la muestra, donde podría
percibir sonido ambiental que parece
aumentar con el fundido de salida del
efecto o el instrumento muestreado. Para
reducir el efecto del ruido, pruebe a asignar
Envelope 3 a Filter, con una amplitud
positiva moderada de Matrix, para que el
filtro se abra al crecer el sonido o se cierre al
debilitarse el sonido.
Uso del filtro con efectos de
sonido para película o vídeo
También puede usar su controlador MIDI
externo y filtros de SampleCell para
controlar la forma de espectro de sus
muestras. Este efecto funciona
especialmente bien con sonidos que
contienen numerosos datos de alta
frecuencia.
A continuación describiremos una
situación para ilustrar su utilidad.
Supongamos que estaba creando efectos de
sonido para una escena de vídeo o película
en la que figura un avión a reacción. Si la
escena tiene lugar en mitad de un campo
abierto, la muestra sin procesar procedente
de su biblioteca de efectos de sonido sonará
lo suficientemente real. Pero sería diferente
si la escena se desarrollara en una ciudad,
en una calle flanqueada por rascacielos. En
esa situación, el sonido de los motores
quedaría amortiguado pero iría
aumentando hasta que el avión pase por

Capítulo 7: Técnicas avanzadas 87
encima suyo, momento en que resultaría
ensordecedor. Al pasar de largo y
desaparecer detrás de los edificios, el
sonido disminuiría bruscamente y luego se
desvanecería en la distancia.
Asignando su rueda de modulación a los
filtros y viendo el vídeo de referencia puede
trazar manualmente una inclinación ADSR
de acuerdo con la temporización del avión
aproximándose (el filtro abriéndose
lentamente), el avión sobre su cabeza (el
filtro totalmente abierto) y el ruido
disminuyendo (el filtro se cierra otra vez
gradualmente).
Para conseguir lo mismo sin intervenir en
la acción, sin usar la rueda de modulación,
asigne Envelope 1 o 2 para que controlen el
filtro y, a continuación, configure la
envolvente para que se aproximen a la
temporización del material de referencia.
Ideas para instrumentos de
orquesta
En esta sección nos centraremos en dos
formas de crear rutas expresivas de
controlador de rendimiento para
instrumentos de orquesta tales como el
corno o la sección de cuerdas.
La variación de tono o la modulación de
tono LFO son muy útiles para sonidos de
sintetizador o incluso algunos
instrumentos acústicos de solo como, por
ejemplo, guitarras o trompetas. Sin
embargo, los instrumentos acústicos de
orquesta no suelen sonar muy auténticos
cuando todos ellos se modulan con la
misma frecuencia, y como resultado, la
rueda de modulación (o la de tono) apenas
se usan con dichos instrumentos. Esto deja
la rueda de modulación o de tono
disponible para control en tiempo real de
otros parámetros, que puede usar para
conseguir fantásticos efectos.
Expresividad mejorada con
Sample Select
Esta técnica requiere un instrumento de
orquesta con varias zonas de velocidad por
grupo de notas, cuantas más zonas mejor.
El componente principal de este efecto es el
control de la selección de muestra con una
rueda de control (preferentemente la de
modulación). Cuando las zonas de
velocidad del instrumento contienen
diversas variaciones de sonido, se obtiene
más expresividad a través del rango de
variación del instrumento. Cuando las
zonas de velocidad diferentes contienen
distintas melodías o inflexiones estilísticas,
la rueda de modulación permite obtener
más matices. Muchos de los instrumentos
de orquesta de viento y cuerda en los
CD-ROMs de SampleCell II ya utilizan esta
asignación de Matrix.
Para crear esta configuración, abra la
ventana Matrix y asigne Mod Wheel a
Sample Select. Puede que, de momento,
prefiera desactivar cualquier otra
asignación de rueda de modulación (por
ejemplo, LFO u otras asignaciones
estándar). Experimente con la rueda de
modulación mientras ejecuta la
reproducción a distintos niveles de
variación. La rueda de modulación puede
provocar la activación de las zonas de
velocidad superiores, pero el volumen
seguirá controlado por la velocidad. Esto
puede ayudar a rellenar huecos de colores

Guía de SampleCell II88
disponibles al añadir partes de conjunto a
secuencias. Puede hacer la prueba con Rock
& Roll Horns en el CD-ROM SampleCell
Library #1, por ejemplo.
También puede usar esta técnica para
simular el efecto en tiempo real de la barra
de "percusión" de un órgano Hammond
que se presiona y se libera. Si carga
muestras con mucha percusión en las
zonas de velocidad superiores, la rueda de
modulación permitirá activar sonidos con
un ataque más vivaz, incluso a baja
velocidad.
Un truco adicional para expresividad
realzada consiste en asignar la rueda de
modulación a la amplitud de Envelope 3
con una amplitud de Matrix de -99 (con lo
que se convierte en una rueda de volumen
invertida para fundidos). A continuación,
abra la ventana Trackers y, después de
seleccionar Mod Wheel en el menú
emergente, edite la curva en uno de los
generadores de seguimiento; pruebe con
una inclinación en forma de rampa
ascendente (similar al fundido de entrada
de Pro Tools o Sound Designer). La
combinación de estas dos asignaciones de
Matrix permite a la rueda de modulación
ofrecer un mayor rango de expresividad de
variación.
Realismo acentuado para
cuerda mediante varias
matrices de envolvente
Los instrumentos de cuerda con arco, dada
su técnica inherente, no tienen curvas de
ataque uniformes a diferentes niveles de
variación. Cuando se toca con el arco un
violoncelo para producir una nota alta, el
instrumento responde instantáneamente y
el sonido es perceptible de inmediato. Pero
cuando el arco se maneja suavemente, el
ataque se retarda ligeramente debido al
movimiento más lento del arco sobre la
cuerda.
Si trabaja con un número relativamente
reducido de muestras, puede simular este
efecto asignando Envelope 1 o 2 a Envelope
3, que controla la amplitud. Envelope 1 (o
2) se moldea con un ataque lento para
responder a notas tocadas suavemente,
mientras que Envelope 3 tiene un ataque
"normal" y está configurado para responder
a velocidades altas.
1 Abra la ventana Envelopes.
2 Edite Envelope 2 incrementando el
tiempo de ataque para que sea superior
(más lento) que el ataque de Envelope 3.
Cuanto mayor sea la diferencia entre estos
dos parámetros, más pronunciado será el
efecto.
3 Abra la ventana Matrix y cree las
siguientes asignaciones:
• Velocity a Envelope 2 Amplitude 90
• Envelope a Envelope 3 Attack 30
Para darle más veracidad a esta
configuración, asigne Envelope 2 a Filter
con una amplitud de matriz máxima (99).

Capítulo 7: Técnicas avanzadas 89
Coros
Los efectos de coro son ideales para añadir
consistencia a ciertos instrumentos y avivar
su sonido. El ejemplo siguiente
proporciona resultados muy satisfactorios:
1 Cargue el instrumento al que quiere
aplicar el efecto de coros (los violines
sostenidos son apropiados en este caso).
2 En la ventana de banco, copie y pegue el
instrumento, con lo que tendrá dos copias
del mismo en el banco.
3 Abra la ventana Misc del segundo
instrumento (el copiado) y desintonícelo
ligeramente (use el control deslizante
Detune, no Pitch Semitone).
Si desea más efectos de este tipo,
experimente con una asignación de
Modulator a Pitch para el segundo
instrumento, y pruebe diversas
configuraciones de LFO Sync y Waveform.
Efectos y trucos variados
Pisadas: uso de velocidad para
controlar el inicio de zona
Al añadir a un proyecto pisadas o un efecto
de sonido tipo Foley, no suele bastar con
incrementar el volumen a medida que el
personaje se acerca a la pantalla. Para
acercamientos prolongados, también
debería adaptar las pisadas para que el
ataque del sonido se haga más
pronunciado con el acercamiento. Esto
puede lograrse asignando Velocity a
Sample Start Point en la ventana Matrix,
mediante el siguiente procedimiento:
1
Abra la ventana Sample Parameters para
las zonas que contienen muestras de pisadas.
2 Ajuste el inicio de zona a la velocidad
más baja que tenga intención de utilizar.
3 Abra la ventana Matrix y asigne Velocity
a Sample Start Point.
4
Configure un valor negativo de amplitud
para la asignación. Esto hará que la muestra
se inicie un poco antes con velocidades altas.
Efectos para batería: uso de
aleatoriedad de muestras para
reducir repetición
La aleatoriedad de muestras permite
reproducir éstas al azar con las mismas
notas MIDI. Esto es especialmente útil para
hacer que las baterías muestreadas suenen
menos repetitivas. Para conseguir este
efecto, haga lo siguiente:
1 Cargue dos muestras, o más, en las zonas
de velocidad de un grupo de notas.
2 Ajuste las zonas en una posición baja (es
decir, colóquelas cerca de la parte inferior
del grupo de notas).
3 En la ventana Matrix, defina tres
asignaciones idénticas de Random
Generator a Sample Select con un valor de
amplitud de 99.
Este ejemplo sólo funciona con muestras
mono, porque el generador de aleatoriedad
realiza selecciones izquierda/derecha de
modo independiente. Por ejemplo, podría
reproducir el canal izquierdo de la muestra
1 y el canal derecho de la muestra 2. Si
trabaja con muestras estéreo puede evitar
contratiempos utilizando LFO, en lugar del
generador de aleatoriedad, para modular la
selección de muestra.

Guía de SampleCell II90

Capítulo 8: Interfaz SampleCell II 91
capítulo 8
Interfaz SampleCell II
Menú File
New
Crea un banco o un instrumento.
Seleccione Bank y haga clic en OK para
crear un banco nuevo, vacío.
Para crear un nuevo instrumento dentro
del banco actual, elija el tipo de
instrumento deseado.
Existen cuatro tipos de instrumentos:
Multi-Sample Instrument. Los instrumentos
de muestras múltiples son los que usan una
o varias muestras mono con opciones de
modulación.
Stereo Multi-Sample Instrument. Los
instrumentos estéreo de muestras múltiples
son los que usan una o varias muestras
estéreo con opciones de modulación.
Single-Sample Instrument. Los
instrumentos de muestra única son los que
usan una o varias muestras mono en un
solo grupo de notas sin opciones de
modulación.
Stereo Single-Sample Instrument. Los
instrumentos de muestra única estéreo son
los que usan una o varias muestras estéreo
en un solo grupo de notas sin opciones de
modulación.
Debe haber una muestra asociada al
instrumento.
Open
Cargue un banco, instrumento o muestra
existente en cualquier tarjeta SampleCell
disponible.
Close
Cierra la ventana activa.
Save All Changed
Guarda todas las modificaciones aplicadas
a cualquier banco abierto y todos los
instrumentos incluidos.
Save Bank
Guarda el banco actual en la unidad y el
directorio desde el que se había cargado.

Guía de SampleCell II92
Save Bank As
Guarda el banco actual en la unidad y
directorio especificados. Este comando
también permite guardar instrumentos y
muestras en un nuevo directorio.
Revert Bank
Vuelve a la última versión guardada del
banco actual.
Save Instrument
Guarda el instrumento seleccionado
actualmente en la unidad y el directorio
desde el que se había cargado.
Save Instrument As
Guarda el instrumento actual en la unidad
y directorio especificados. También
permite guardar en un nuevo directorio
todas las muestras asociadas con el
instrumento.
Revert Instrument
Vuelve a la versión del instrumento actual
guardada previamente.
Get Bank Info
Muestra información sobre el banco actual.
Los cuadros de diálogo Open y de búsqueda
muestran comentarios sobre información
de banco.
Quit
Cierra SampleCell.
✽ Al cerrarse un banco, se silencian todos los
instrumentos que contiene. Al salir de
SampleCell, los instrumentos actuales
permanecen en la RAM, de modo que puede
seguir usándolos aunque se haya cerrado
SampleCell Editor.
Menú Edit
Undo
Deshace el último comando u operación de
edición que se haya ejecutado (pero tenga
en cuenta que algunas acciones son
irreversibles).
Cut Instrument
Elimina de un banco el instrumento que
está seleccionado y lo copia en el
portapapeles. Es irreversible.
Copy Instrument
Coloca en el portapapeles una copia del
elemento seleccionado actualmente sin
eliminarlo del banco. Es irreversible.
Paste Instrument
Pega en el banco actual un instrumento
copiado al portapapeles. Se conserva una
copia del instrumento en el portapapeles.
Es irreversible.
✽ Al pegar instrumentos en un sistema con
varias tarjetas SampleCell, aparece un cuadro
de diálogo en el que el usuario debe indicar en
qué tarjeta desea pegar el instrumento.

Capítulo 8: Interfaz SampleCell II 93
Clear Instrument
Elimina de un banco el instrumento que
está seleccionado sin copiarlo al
portapapeles. Es irreversible.
Menú Instruments
New Velocity Zone
Crea una nueva zona de velocidad dentro
del grupo de notas seleccionado
actualmente (el máximo son seis zonas por
grupo). Permite asociar la muestra o región
a la nueva zona de velocidad. Haciendo clic
en el botón de reproducción puede oírse la
muestra o región seleccionada con el tono
base. Si se requiere una muestra estéreo
para un instrumento mono, existe un
cuadro de diálogo en el que es posible
seleccionar el canal 1 (izquierdo) o el 2
(derecho) como único canal que cargar.
New Key Group
Crea un nuevo grupo de notas con la
muestra especificada en el cuadro de
diálogo subsiguiente. Cada instrumento
puede tener un máximo de 60 grupos de
notas. Haciendo clic en el botón de
reproducción puede oírse la muestra
seleccionada con el tono base. El nuevo
grupo de notas se sitúa en el extremo
derecho de la ventana Sample Map, con un
rango predeterminado de una nota.
✽ Si trabaja en un sistema Windows, puede
seleccionar varios archivos de muestras
desde el cuadro de diálogo New Key Group.
Add Multiple Key Groups
(Sólo para Macintosh)
Permite seleccionar varias muestras y
cargarlas todas en una sola operación. Este
comando es útil para crear rápidamente
instrumentos de muestras múltiples.
Load Sample
Carga la muestra para la zona/grupo de
notas que haya seleccionado. Este
comando se utiliza junto con la opción de
preferencia "Automatically load samples".
Si esta opción no está seleccionada,
SampleCell cargará sólo información de
directorio de un instrumento; la muestra
no se cargará hasta que el usuario elija el
comando Load Sample. Este método es útil
para abrir bancos o instrumentos
demasiado grandes para cargar en la tarjeta
SampleCell.
Unload Sample
Descarga la muestra seleccionada
actualmente pero conserva la referencia de
archivo y los límites de zona de velocidad y
grupo de notas.
Reload Sample
Se utiliza para cargar una versión recién
editada de una región o una muestra. Si
modifica una muestra o una región, la
muestra original permanece en SampleCell
hasta que se actualice mediante este
comando.

Guía de SampleCell II94
Change Sample
Permite cargar una nueva muestra en la
zona/grupo de notas que haya
seleccionado. También se aplicarán a la
nueva muestra los demás parámetros
configurados (punto de inicio, afinación,
etc.).
Sample Parameters
Abre o activa la ventana Sample Parameters
para la muestra de instrumento
seleccionada.
✽ La ventana Sample Parameters también
puede abrirse haciendo doble clic en una
muestra (es decir, en un grupo de notas o una
zona de velocidad) desde la ventana Sample
Map, o haciendo clic en el icono de diapasón
con una muestra resaltada en la ventana
Sample Map.
Ventana Sample Parameters
La parte superior de la ventana Sample
Parameters contiene la siguiente
información:
Instrument. El nombre del instrumento de
SampleCell que contiene el archivo de la
muestra seleccionada actualmente.
File. El nombre del archivo de la muestra
seleccionada actualmente.
Size. El tamaño de la región o del archivo
que esté seleccionado.
Volume. La ubicación del archivo de la
muestra seleccionada actualmente.
Region. La región seleccionada
actualmente.
Time. La duración del archivo o de la región
(en segundos).
A continuación se describen los parámetros
de muestra globales (es decir, afectan a
todos los instrumentos que usen copias de
la muestra seleccionada actualmente):
Sample Start Coarse. Ajusta el punto de
inicio de la muestra en la duración total de
la misma.
Sample Start Medium. Permite realizar
ajustes precisos del parámetro Sample Start
Coarse.
Sus Loop Fine Tune. Especifica la afinación
precisa del tono de la muestra durante el
bucle de sostenimiento. Este control
deslizante sólo está disponible con
muestras que contienen dos bucles.
Sus/Rel (Rel) Loop Fine Tune. Especifica la
afinación precisa del tono del bucle Sus/Rel
(sostenimiento) o Rel (liberación) de una
muestra. Este control deslizante no está
disponible con muestras que no contienen
bucles. Cuando la muestra tiene un solo
bucle, el control deslizante Sus/Rel permite
afinar con precisión el audio que se va a
reproducir en la etapa de sostenimiento y
de liberación. Con muestras de dos bucles,
este control deslizante se convierte en el
control Rel y permite afinar el audio en
bucle en la fase de liberación del sonido.
Sample Fine Tune. Especifica la afinación
precisa general del tono de la muestra.
Sus Loop Enable. Esta opción activa el bucle
de sostenimiento. Haga clic en ella para
activarla y desactivarla. Sólo está
disponible con muestras de dos bucles.

Capítulo 8: Interfaz SampleCell II 95
Sus/Rel (Rel) Loop Enable.
Si está
seleccionada esta opción, se activa el bucle
Sus/Rel o el bucle Release, según el caso.
Haga clic en ella para activarla y
desactivarla.
A continuación se describen los parámetros
de zona (afectan sólo a la muestra del
instrumento actual):
Key Group Pan. Controla el panorámico de
la muestra seleccionada dentro del campo
estéreo del instrumento. El valor cero
representa un panorámico de audio
idéntico a la izquierda y a la derecha.
Sample Amplitude. Volumen individual de
la muestra seleccionada.
Fine (Zone Start). Define el punto inicial
de reproducción de la zona de velocidad,
en incrementos menores que Sample Start
Coarse o Medium. Este parámetro sólo
afecta a la muestra seleccionada
actualmente (pero no a copias de ésta
usadas en otros instrumentos abiertos). Es
útil para eliminar silencios no deseados o
transitorios al comienzo de una muestra.
Rango: 0 (sin desfase) a 127 (32.512 ciclos
de forma de onda) en incrementos de 256.
MIDI Root Note. Permite repetir las
asignaciones de una muestra, de modo que
la nota especificada reproduzca la muestra
en el tono original, sea cual sea la ubicación
del grupo de notas dentro del rango de un
instrumento. Para modificar el parámetro,
arrastre el teclado emergente hasta un
nuevo valor de nota.
Direction. Determina si la muestra se
reproducirá hacia atrás o hacia delante. Si
se opta por la opción Backward, no se
tendrán en cuenta los posibles bucles.
Launch Sample Editor
Activa la aplicación de edición de muestras
y abre la muestra seleccionada. Después de
editarla tendrá que utilizar el comando
Reload Sample si la edición ha sido
destructiva o el comando Change Sample
para cargar una nueva versión de la
muestra.
Select Sample Editor
Permite designar la aplicación de edición
de muestras que debe iniciarse al hacer clic
en el botón Edit Sample.
Edit Loops
Permite elegir un archivo de audio para
cargarlo en la ventana Edit Loops. Cuando
la ventana Edit Loops abre el archivo
seleccionado, el modo de vinculación a
SampleCell está desactivado de modo
predeterminado.
Edit "nombre de muestra"
Carga en la ventana Edit Loops la muestra
seleccionada en la ventana Sample Map.
Cuando la ventana Edit Loops carga la
muestra seleccionada, el modo de
vinculación a SampleCell se activa.
Convert Instrument to
Stereo/Mono
Convierte el instrumento seleccionado a
estéreo, si es mono, y viceversa. El nombre
del nuevo instrumento incluirá la
identificación "mono" o "stereo".

Guía de SampleCell II96
Get Instrument Info
Muestra comentarios acerca del
instrumento seleccionado. Esta
información es útil para saber, por ejemplo,
qué elementos controlan ciertas funciones
(la rueda de tono controla el tono, la rueda
de modulación controla el panorámico...).
Set Instrument Defaults
Guarda como predeterminados los
parámetros (Modulators, Envelope, Misc.,
etc.) del instrumento seleccionado, para
usarlos al crear otros instrumentos o
añadirlos a bancos. Si crea un nuevo
instrumento, la configuración guardada se
aplicará a todo el instrumento. Si abre un
instrumento en un banco, sólo se aplicarán
los parámetros a nivel de banco (Panning,
MIDI channel, Instrument Volume, etc.), ya
que los parámetros a nivel de instrumento se
toman del archivo de instrumento.
Map All Instruments
Vuelve a asignar todos los instrumentos del
banco actual y ajusta el rango de nota
Hi/Lo de cada instrumento para que tenga
un rango de nota exclusivo. Por ejemplo, si
se añaden a un banco dos instrumentos y
los rangos de nota de ambos son A0 - C8, el
comando Map All Instruments reasignará
el rango Lo/Hi A0 - F4 al primer
instrumento (el de la izquierda) y el rango
F#4 - C8 al segundo instrumento.
Set Root Notes
Permite definir o volver a definir la nota
base MIDI para una muestra seleccionada,
basándose en la nota inferior, superior o
media del grupo de notas de la muestra.
✽ Macintosh: Si trabaja con archivos AIFF,
también puede configurar la nota base MIDI
utilizando la definición contenida en el archivo.
Reorder Key Groups By Root
Note
Reorganiza los grupos de notas
seleccionados en un instrumento
(incluidos los situados a la derecha del
grupo o la zona en cuestión); se sigue un
criterio ascendente por nota base.
Spread Key Groups
Mueve y modifica el tamaño de los grupos
de notas seleccionados para que tengan igual
ancho/rango (se incluyen los situados a la
derecha del grupo o la zona en cuestión).
Menú SampleCell
Load All Samples
Permite cargar todas las muestras necesarias
para el banco y los instrumentos actuales.
Delete Unused Samples
Elimina de la memoria muestras que no se
estén usando con los instrumentos
cargados actualmente en la memoria.

Capítulo 8: Interfaz SampleCell II 97
Test SampleCell
Comprueba diversos chips de RAM y ROM
en la tarjeta SampleCell II. En el
Apéndice C: Comprobación del hardware
SampleCell II encontrará una descripción de
la ventana Test SampleCell.
68000 Status. Comprueba el
microprocesador integrado en la tarjeta.
ASIC. Comprueba el procesador de sonido
de SampleCell.
SRAM Status. Valida la RAM utilizada para
los parámetros de instrumento.
DRAM Status. Comprueba la RAM utilizada
para guardar muestras. Después de realizar
la prueba DRAM Status, debe apagar el
ordenador y luego reiniciarlo, si lo desea.
Test Sine. Envía una onda sinusoidal de
código completo a través de cada una de las
salidas analógicas de SampleCell II.
▲ Advertencia: Antes de efectuar la prueba
Test Sine, baje el volumen en su mezclador.
Monitor SampleCell
Ventana con datos de estado de audio y
memoria para cada tarjeta SampleCell II
instalada.
Total Memory. La cantidad total de RAM
instalada en la tarjeta.
Available Memory. La cantidad de memoria
disponible para muestras adicionales.
Largest Unused Block. El tamaño del mayor
bloque de RAM de SampleCell sin usar.
Open Current OMS Studio Setup
(Sólo para Macintosh)
Inicia la aplicación OMS Setup y abre el
documento Studio Setup actual. Para
información sobre actualización de OMS
Studio Setup, véase OMS Manual.
MIDI Setup
(Sólo para Macintosh)
Abre el cuadro de diálogo OMS MIDI Setup,
donde pueden activarse y desactivarse
puertos serie para comunicación MIDI.
El cuadro de diálogo también permite
iniciar la aplicación OMS Setup haciendo
clic en New Easy Setup o en Edit Custom
Setup. Además puede seleccionarse la
opción Run MIDI in Background.
Para más información, véase OMS Manual.
Cuadro de diálogo OMS MIDI Setup

Guía de SampleCell II98
Run MIDI in Background
Esta opción también permite a
secuenciadores compatibles con OMS
continuar la reproducción MIDI aunque
hayan dejado de estar activos; de este modo
puede comprobar cambios en SampleCell
Editor mientras el secuenciador sigue
reproduciendo.
Tenga en cuenta que cuando está activada
la opción Run MIDI in Background y tanto
SampleCell Editor como su secuenciador
emiten eco de MIDI thru al mismo
instrumento, se producirán notas dobles.
Para evitar este problema, desactive el "eco"
MIDI en su secuenciador, o asegúrese de
que MIDI no se dirija a un instrumento de
SampleCell.
All Notes Off
Al volver a canalizar un instrumento es
posible dirigir una nota desactivada al
nuevo canal y no al actual (el que está
sonando). El comando All Notes Off
silencia temporalmente todos los
instrumentos de los bancos abiertos para
arreglar notas bloqueadas.
Preferences
Permite personalizar los parámetros
operativos de SampleCell.
Ventana Preferences (Macintosh)
Ventana Preferences (Windows)

Capítulo 8: Interfaz SampleCell II 99
Preferencias generales
Automatically delete unused samples...
Asegura la eliminación de muestras
asociadas a un instrumento al eliminar
éste, siempre y cuando no se utilicen con
otro instrumento. Se recomienda activarla
para una gestión de memoria eficaz (a
menos que se prevea la carga de un
instrumento que vaya a utilizar las mismas
muestras).
Pass MIDI Through from the editors control
port...
Permite avanzar y retroceder para
ajustar parámetros de SampleCell sin
necesidad de seleccionar el canal MIDI
apropiado para activar el instrumento
seleccionado. Los datos MIDI entrantes se
enviarán al canal MIDI del instrumento
seleccionado, sea cual sea la asignación de
canal MIDI. Si se desactiva esta opción se
anula la posibilidad de activación doble de
notas, una situación que puede ocurrir
cuando el secuenciador y el instrumento
están ya asignados al mismo canal.
Pass MIDI thru unchanged to SampleCell
(Sólo para Windows).
Esta opción pasa a las
tarjetas SampleCell datos MIDI recibidos en
todos los dispositivos de entrada. El Editor
no canaliza los datos MIDI a un
instrumento determinado antes de
enviarlos a la tarjeta. Esta opción y la
anterior se excluyen mutuamente.
Pass MIDI thru when in background (Sólo
para Windows).
Permite a dispositivos MIDI
externos continuar activando la
reproducción de la tarjeta SampleCell,
incluso si SampleCell Editor no es la
aplicación activa en Windows.
Preferencias de instrumentos
Default new Instruments to "Key Track" off.
Evita que el tono de nuevos instrumentos
se vea afectado por notas MIDI. Esta
función es útil para crear un banco de
instrumentos con un efecto de sonido en
cada uno.
Automatically remap Instruments. Este
comando distribuye todos los
instrumentos existentes en el banco actual
siempre que se añade un nuevo
instrumento. El rango de instrumentos
ocupa un rango de 5 octavas (es decir,
define notas Hi/Lo MIDI), y la nota central
de cada grupo se asigna a la nota base MIDI.
Por ejemplo, si tiene abiertos cinco
instrumentos, el que esté más a la izquierda
se asigna a C0 - B2 con F#2 como nota base.
El siguiente instrumento, hacia la derecha,
se asigna a C3 - B3 con F#3 como nota base,
y así sucesivamente. Éste es un método fácil
para crear efectos de sonido o bancos de
batería sobre la marcha.
Make one Instrument. Cuando está
seleccionada esta opción, todos los
archivos de muestra se cargan en un nuevo
instrumento al arrastrarlos a SampleCell
Editor. Si son archivos AIFF, la asignación
de grupo de notas se toma de los
parámetros en el archivo AIFF.
Si la opción no está seleccionada, se crea un
nuevo instrumento para cada archivo de
muestra y la asignación de nota Hi/Lo se
basará en los parámetros AIFF (de
haberlos). Si los archivos no son AIFF, se
organizarán y cargarán por orden
alfabético de nombre de muestra.

Guía de SampleCell II100
Try to Assign Unused MIDI Channel for New
Instruments.
Esta opción se impone a la
configuración de instrumento
predeterminada y asigna automáticamente
el primer canal MIDI disponible para cada
nuevo instrumento.
Si no hay canales MIDI disponibles, el
instrumento se asignará al canal MIDI
predeterminado para el instrumento, lo
que puede ocasionar una duplicación en la
asignación de canales MIDI.
Esta preferencia sólo busca canales
disponibles en el banco actual. Si hay
abiertos varios bancos, es posible que
asigne un canal MIDI que ya se esté usando
con otro banco abierto.
Preferencias de apertura y
carga
Preview using Sound Manager (Sólo para
Macintosh).
Esta opción permite usar
Sound Manager para oír muestras en los
cuadros de diálogo de búsqueda, Open,
New Key Group y Add Multiple Key
Groups. Si la opción no está seleccionada,
la operación se realizará a través de la
tarjeta SampleCell. En este caso, no puede
detenerse la acción.
Verify sample file locations. Permite
especificar si SampleCell debe encontrar
todos los elementos para cargar, o si realiza
la búsqueda a medida que se carga cada
instrumento o muestra.
Automatically open all Instruments in a
Bank.
Si la opción está seleccionada, no
aparecerá el cuadro de diálogo Select
Instrument al abrirse los bancos. En este
cuadro se pueden elegir los instrumentos que
se desea cargar, y en qué tarjeta SampleCell.
Automatically Load Samples. Si la opción
está seleccionada, se cargan las muestras en
cuanto se abre un instrumento o un banco.
Preferencias de visualización
Display line segment envelopes. Muestra
representaciones gráficas de parámetros de
envolvente, en la ventana Envelope.
Default to Small Bank View. Permite
especificar la vista de banco
predeterminada. Si esta opción está
seleccionada, todos los bancos abiertos o
los que se creen se abrirán en vista
reducida. Cuando la opción no está
seleccionada se utiliza la vista completa.
Display Controls in Real Units.
Las ventanas
de parámetros de instrumentos pueden
configurarse de modo que los valores se
indiquen en unidades reales (ms, Hz, etc.) o
en valores de SampleCell (0-127, 0% - 100%).
Loop Editing
Las opciones de esta sección permiten el
acceso al cuadro de diálogo de selección de
color para configurar los colores de canal y
de fondo para la ventana Edit Loops.
Consulte el Capítulo 6: Edición de muestras,
bucles y recorte de audio para más detalles.
Preferencias de búsqueda
(Sólo para Macintosh)
Permite especificar las características
predeterminadas de la función de
búsqueda de muestras e instrumentos de
SampleCell.

Capítulo 8: Interfaz SampleCell II 101
Menú Windows
Edición de ventanas
Elija los elementos en la parte superior de
este menú para abrir o activar las ventanas
Sample Map, Misc, Envelope, Matrix,
Modulators y Trackers. Cada una de estas
ventanas puede abrirse también mediante
el botón correspondiente en la barra de
herramientas del Editor.
Switch Bank Size
Sirve para pasar de una vista de banco a
otra (de vista completa a vista reducida y
viceversa) para el banco actual.
Current Bank
En la parte inferior del menú Windows
aparece una lista de todos los bancos
abiertos en ese momento. Al seleccionar
uno de ellos, se convierte en la ventana de
banco activa.

Guía de SampleCell II102

Apéndice A: Uso de SampleCell II con Pro Tools 103
apéndice a
Uso de SampleCell II con Pro Tools
Las pistas MIDI de Pro Tools pueden
reproducirse en instrumentos de
SampleCell. Si utiliza SampleCell TDM,
puede dirigir la salida de audio de
SampleCell a través del bus TDM,
asignando inserciones y envíos en la
ventana Mix de Pro Tools.
Para hacer que Pro Tools active SampleCell:
1 Debe tener instalado y configurado OMS
(Macintosh) o Windows Multimedia
(Windows) y todos los dispositivos MIDI
deben estar debidamente conectados y
encendidos.
2 Inicie Pro Tools y abra una sesión.
3 Inicie SampleCell Editor y cargue los
instrumentos que desee reproducir desde la
sesión Pro Tools. Para este ejemplo puede
usar Library Instrument #2 (Drums).
4 Configure el canal MIDI y otros
parámetros para cada instrumento. Si carga
Drums, configúrelo en el canal MIDI 10.
5 En Pro Tools, elija File > New Track.
6 En el cuadro de diálogo New Track,
seleccione una nueva pista MIDI y haga clic
en OK.
7 En la ventana Mix, asigne el selector de
canal de la nueva pista MIDI al canal
deseado de SampleCell (canal 10 en este
caso).
8 Haga clic en el botón de activación para
grabación para la nueva pista MIDI y
reproduzca unas cuantas notas en su
controlador MIDI.
El diodo de la pista se ilumina para indicar
la entrada MIDI; si la dirección de señal es
correcta, podrá oír la salida de audio desde
el instrumento de SampleCell.
Si utiliza SampleCell TDM
Si utiliza SampleCell TDM dentro del
sistema Pro Tools, también puede dirigir
salidas de audio de SampleCell a Pro Tools
internamente. Esto permite aplicar
automatización de Pro Tools al audio de
SampleCell para obtener mezclas y
rendimientos óptimos.
Consulte la Guía de instalación del módulo
SampleCell TDM para informarse sobre el
modo de configurar Pro Tools con
SampleCell TDM.

Guía de SampleCell II104

Apéndice B: Solución de problemas 105
apéndice b
Solución de problemas
Esta sección le ofrece ayuda para resolver
problemas de instalación, software, MIDI y
hardware. Es importante que la lea
detenidamente antes de ponerse en
contacto con el servicio de asistencia
técnica de Digidesign.
Notas sobre instalación de
hardware
Si su ordenador no se inicia o no reconoce
el software SampleCell después de la
instalación, compruebe la instalación de la
tarjeta. Apague el ordenador, toque la
fuente de alimentación para eliminar
posible electricidad estática y retire la
tarjeta. Examine el conector por si hubiera
alguna patilla doblada. Si esto ha ocurrido
durante la instalación, póngase en
contacto con el servicio de asistencia
técnica de Digidesign.
Si no hay patillas dobladas, vuelva a
introducir la tarjeta sin forzar la acción y
asegúrese de que SampleCell encaja bien en
la ubicación correspondiente. También
debe asegurarse de que SampleCell no se
apoye ni toque otras tarjetas instaladas.
Si el problema persiste, puede ser debido a
la instalación del software, o al hardware
SampleCell. Consulte las secciones de
resolución de problemas pertinentes.
Notas sobre instalación de
software
Si cree que la causa de algún problema está
en el software, consulte detenidamente la
sección sobre instalación de software y
repita la instalación si es preciso.
Asegúrese de que su sistema cumple los
requisitos mínimos mencionados en
"Requisitos del sistema" en la página 3.
Macintosh: Si el sistema Macintosh no
tiene suficiente RAM, puede cambiar la
partición de memoria de SampleCell
Editor. Para ello, seleccione (mediante un
clic) el icono de SampleCell Editor situado
en el escritorio. Seleccione Get Info en el
menú File y cambie el valor del tamaño de
memoria de la aplicación a 1024. Esto
podría limitar el número de instrumentos
que SampleCell Editor será capaz de
manipular, o puede impedir el
funcionamiento del monitor de audio.
Tenga en cuenta que esto no afectará a la
memoria interna de SampleCell.

Guía de SampleCell II106
Comprobación de entrada MIDI
Para esta prueba, es esencial que OMS
(Macintosh) o Windows Multimedia
(Windows) estén en funcionamiento y
reconozcan SampleCell.
Para asegurarse de que SampleCell recibe
datos MIDI:
1 Cargue un instrumento en un banco.
2 Configure los parámetros de canal MIDI
del instrumento para recibir en el mismo
canal MIDI desde el que transmite su
controlador MIDI.
3 Haga clic en el icono Sample Map situado
en la parte superior del panel frontal del
instrumento. Se abrirá la ventana Sample
Map.
4 Reproduzca una nota en el controlador
MIDI. Debería resaltarse la nota
correspondiente en el teclado en pantalla.
De ser así, significa que SampleCell recibe
datos MIDI. Si no se oye nada, consulte
"Comprobación de salidas de audio" en la
página 106.
5 Si el teclado en pantalla no muestra la
nota resaltada, consulte la sección sobre
conexiones MIDI para su sistema.
6 Compruebe todas las conexiones MIDI
entre su controlador MIDI y su ordenador.
De ser necesario, retire temporalmente
otros elementos MIDI entre ambos
dispositivos para eliminar variables
adicionales.
7 Pruebe la interfaz MIDI con otros
programas de software y hardware para
asegurarse de que funciona correctamente.
Comprobación de salidas de
audio
Si no oye ningún sonido procedente de
SampleCell, el problema podría tener
diversas causas.
1 Cargue un instrumento en un banco. Use
uno de la biblioteca SampleCell que no
haya sido modificado.
2 Configure la salida del instrumento de
acuerdo con el conector de SampleCell que
utilice su sistema de audio.
3 Centre el control de panorámico de
audio del instrumento.
4 Configure en 0 el atenuador del
instrumento.
5 Haga clic en el icono Sample Map situado
en la parte superior del panel frontal del
instrumento. Se abrirá la ventana Sample
Map.
6 Haga clic en una de las notas del teclado
en pantalla. Si oye sonido, repita la prueba
con el instrumento en el que detectó el
problema. Si sigue sin oír nada, compruebe
la configuración de ese instrumento. Si un
instrumento produce sonido desde el
teclado en pantalla pero no desde el
controlador MIDI, consulte
"Comprobación de entrada MIDI" en la
página 106 para asegurarse de que está
utilizando SampleCell correctamente.
7 Si aún así no oye nada, desconecte los
cables de las salidas de audio de SampleCell
y conéctelos a otro dispositivo de audio que
emita sonido. Si al probarlo con los cables
no se oye sonido, significa que el problema
está en los cables o en su sistema de audio.

Apéndice C: Comprobación del hardware SampleCell II 107
apéndice c
Comprobación del hardware SampleCell II
SampleCell II tiene integrada una función
de diagnóstico. Si cree que el hardware no
funciona correctamente, lleve a cabo los
siguientes procedimientos de
comprobación.
Para probar el hardware SampleCell II:
1 En SampleCell Editor, elija SampleCell >
Test SampleCell.
2 Para comprobar el rendimiento de
68000, ASIC, SRAM o DRAM, haga clic en
cada uno de los botones Test. Algunas
pruebas pueden tardar varios minutos. La
prueba de DRAM puede llegar a durar hasta
30 minutos con una tarjeta SampleCell de
32 MB.
1 Prueba de 68000
Si el botón muestra la palabara "Passed"
significa que la sección funciona
correctamente y puede continuar con la
prueba 2. Si la prueba falla, quiere decir que
el microprocesador de la tarjeta SampleCell
tiene problemas para comunicarse con el
ordenador. El fallo de la prueba de 68000
significa que todas las demás pruebas serán
asimismo negativas.
Puede ser que la tarjeta no esté
debidamente colocada en la ranura.
Apague el ordenador, saque la tarjeta
SampleCell y examine los contactos para
ver si están sucios o dañados. Reinstale la
tarjeta y vuelva a ejecutar la prueba de
68000.
Si la prueba sigue resultando fallida,
póngase en contacto con su proveedor o
con el servicio de asistencia técnica de
Digidesign.
2 Prueba de SRAM
Si SRAM pasa la prueba satisfactoriamente,
prosiga con la prueba 3. Si falla, póngase en
contacto con su proveedor o con el servicio
de asistencia técnica de Digidesign.
3 Prueba de ASIC
Si ASIC pasa la prueba, prosiga con la
prueba 4.
Si las pruebas de 68000 y SRAM son
satisfactorias pero falla la de ASIC, póngase
en contacto con su proveedor o con el
servicio de asistencia técnica de Digidesign.
4 Prueba de DRAM
✽ Esta sección no es aplicable a la tarjeta
SampleCell II Plus. En esta prueba, los
módulos SIMM de RAM sólo pueden
comprobarse con la tarjeta SampleCell
estándar.

Guía de SampleCell II108
La prueba de DRAM puede llegar a durar
hasta 30 minutos. Si la prueba de DRAM es
satisfactoria, realice las pruebas Test Sine.
Si falla la prueba de DRAM, compruebe los
módulos SIMM de RAM de su tarjeta
SampleCell. Para ello, apague el ordenador
y desconéctelo. Retire la tapa del ordenador
y toque la caja de la fuente de alimentación
para eliminar la posible electricidad
estática. A continuación, saque la tarjeta
SampleCell de su ranura, retire toda la RAM
y reinstálela. Asegúrese de que la RAM está
bien encajada antes de volver a colocar la
tarjeta.
Reinstale la tarjeta SampleCell y vuelva a
realizar la prueba de DRAM.
Si la prueba sigue resultando fallida,
póngase en contacto con el servicio de
asistencia técnica de Digidesign.
5 Test Sine
▲ La prueba Test Sine envía un tono MUY
ALTO a través de las salidas de audio de
SampleCell II. Ajuste los niveles de volumen
de su mezclador antes de realizar una prueba
Test Sine.
Para comprobar las salidas de SampleCell,
haga clic en el botón Test Sine cuyo
número corresponda al canal de salida de
audio que desea poner a prueba. Esto
enviará a la salida designada una onda
sinusoidal a código completo. Para detener
la onda sinusoidal, vuelva a hacer clic en el
botón de salida correspondiente o cierre la
ventana Test de SampleCell.
Póngase en contacto con el servicio de
asistencia técnica de Digidesign si sigue
teniendo problemas.
Muestras en DRAM después del
reinicio
SampleCell II mantiene la memoria de
muestras después de reiniciar el sistema.
Para eliminar totalmente el contenido de
DRAM, apague el ordenador, espere unos
minutos y vuelva a encenderlo.

Apéndice D: Creación y edición de muestras 109
apéndice d
Creación y edición de muestras
Aunque SampleCell II no puede crear
muestras por sí sola, hay varias formas de
hacerlo externamente para utilizarlas en la
creación de instrumentos de SampleCell.
Muestras con Audiomedia II/III (Sólo
para Macintosh)
Audiomedia II y Audiomedia III pueden
servir como "plataforma" de muestreo de
dos canales para SampleCell.
Para crear una muestra compatible con
SampleCell utilizando Audiomedia III:
1 Use Audiomedia III para grabar en el
disco duro el sonido deseado. Consulte la
documentación de Audiomedia III.
2 Use las herramientas de edición para
seleccionar la porción de muestra deseada.
Debe ser de menor tamaño que la memoria
disponible en su tarjeta reproductora
SampleCell.
3 Guarde la muestra en la carpeta adecuada
dentro de Samples (consulte la
documentación de SampleCell). Debería
poder cargar la nueva muestra desde la
ventana Sample Map de SampleCell, desde
la que es posible crear bucles y aplicar
opciones de Matrix y otros parámetros
editables.
Muestreo con Pro Tools
El sistema Pro Tools de Digidesign también
puede usarse para muestrear sonidos igual
que con Audiomedia.
Para crear una muestra con Pro Tools:
1 Use Pro Tools para grabar en el disco duro
el sonido deseado. Consulte la
documentación de Pro Tools.
2 Use las herramientas de edición para
seleccionar la porción de muestra deseada.
Debe ser de menor tamaño que la memoria
disponible en su tarjeta SampleCell.
3 Guarde la muestra en la ubicación
apropiada dentro de la carpeta Samples.
Debería poder cargar la nueva muestra
desde la ventana Sample Map de
SampleCell.
Uso de muestras procedentes
de otros muestreadores
Existe un gran número de sonidos
muestreados para todo tipo de
muestreadores digitales. Aunque
SampleCell II no incluye compatibilidad
directa con muestreadores, es fácil
importar muestras con los siguientes tipos
de archivo: AIFF, Sound Designer, Sound
Designer II o Snd con programas de otros

Guía de SampleCell II110
fabricantes, como Alchemy™ (Alchemy,
Sound Designer y Snd son aplicaciones sólo
para Macintosh). Además, puede utilizar
uno de los muchos programas de
conversión de archivos disponibles, por
ejemplo Interpreter™ de Gallery. Póngase
en contacto con Digidesign, en el número
facilitado en la portada interna, para
informarse sobre éstos y otros programas
de Digidesign y desarrolladores asociados.

Índice alfabético 111
A
acceso
Misc (ventana) 50
adición
comentarios 29
muestras a instrumentos 37
un grupo de notas en instrumentos 37
zonas de velocidad 38
afinación
instrumentos 30
afinación de bucles 50
aleatoriedad
muestras 89
Pitch 82
amplitud 49, 57
Archivos (tipos) 17
asignación de notas 40
asignación de voces 52
audio
edición y bucles 63
B
bancos
carga de instrumentos 22
carga de uno existente 19
cierre 32
creación 22
eliminación de instrumentos 24
guardar 31
trabajo con varios 23
uso de varias copias de un instrumento 23
vista predeterminada 21
vistas 21
bucles 63
afinación 50
audición 65
audición mediante controladores de onda 66
Auto (flechas izquierda y derecha) 71
conmutación 50
creación 73
edición 74
eliminación 77
flechas de zoom 69
información básica 63
sección de información 72
bucles de fundido cruzado 71
creación 75
búsqueda de archivos 20
C
cierre
bancos 32
color 67
comentarios
adición y visualización 29
conexiones de audio
PC 14
configuración
zonas y canales MIDI 26
configuración de nota base 45
controladores de onda
audición de bucles 66
coros 89
creación
bucles 73
instrumentos 36
Crossfade
entre dos instrumentos 52
D
desafinación
instrumentos 82
Distribución de grupos de notas (botón) 42
índice alfabético

Guía de SampleCell II112
E
edición 63
grupos de notas 41
Edit Loops (ventana) 68
acceso 64
barra de herramientas 68
eliminación
grupos de notas y zonas de velocidad 44
instrumentos de un banco 24
Envelope (ventana) 53
icono 35
envolvente
acceso 54
ajuste a notas MIDI entrantes 55
creación de vibrato 84
opciones de visualización 54
valores en unidades reales 55
visualización de parámetros 54
Equal Detune 30
F
filtros 85
control de nitidez 85
control de ruido 86
variación (efectos) 86
G
generador de seguimiento
y afinación 82
y asignaciones de Matrix 81
y vibrato 83
grupos de notas
adición de uno solo 37
carga de lotes 38
distribución 42
edición 41
eliminación 44
modificación de tamaño 42
nueva ubicación 42
ubicación 42
ventana Sample Map 40
guardar
bancos 31
instrumentos 32
instrumentos con nombre nuevo 32
instrumentos con nombre original 32
H
hardware 105
I
inicio de zona 48
instrumentos
acceso a modulación de matriz 56
afinación 30
cambio de respuesta a velocidad MIDI 51
cargar en bancos 22
creación 36
creación y modificación 35
definición 35
edición 35
eliminación de un banco 24
fundido cruzado de velocidad 52
fundido cruzado entre dos 52
guardar 32
guardar con nombre nuevo 32
guardar con nombre original 32
información básica 35
modulación de panorámico en estéreo 58
mono o estéreo 36
muestra única o multimuestra 36
panorámico de audio 27
prioridad de asignación de voz 53
silenciamiento y aislamiento 28
transporte de octava 30
transporte en semitonos 30
uso de varias copias en un banco 23
volumen 29
instrumentos de orquesta 87
L
LFO
moduladores 59
Link (modo) 66
Loop (botón) 46
M
Macintosh
conexiones de audio 9
conexiones MIDI 9
requisitos del sistema 3
marcadores de inicio y fin de bucle 70
Matrix (ventana) 55
icono 35

Índice alfabético 113
matriz de envolvente 88
MIDI
cambio de respuesta a velocidad en
instrumento 51
comprobación de entrada 106
conexiones a PC 9, 14
configuración de canal MIDI 26
configuración de zonas MIDI 26
especificación de número de nota 25
selección de muestras 41
MIDI (controladores)
moduladores 61
Misc (parámetros) 50
Misc (ventana)
acceso 50
icono 35
modulación de matriz
acceso para instrumentos 56
cantidad en ruta de modulación 57
destino 56
fuente de control 56
moduladores 59
LFO 59
MIDI (controladores) 61
rampa 60
Modulators (ventana)
icono 36
muestras
adición a instrumentos 37
cambio 43
carga de muestras descargadas 44
eliminación 41
nueva zona de velocidad 44
reproducción de muestra entera 66
selección con controlador MIDI 41
selección con teclado de ordenador 41
selección en ventana Sample Map 41
selección manual 41
sustitución 41
sustitución y eliminación 43
tamaño 41
traslado 41
N
nota base MIDI 45, 49
número de bucle 69
O
octava
transporte de instrumento 30
P
panorámico de audio
instrumentos en par de salida seleccionado 28
panorámico de audio de grupos de notas 48
parámetros de muestra
y parámetros de zona 47
parámetros de muestras 46
parámetros de zona
y parámetros de muestra 47
PC
conexiones de audio 14
conexiones MIDI 14
instalación del software SampleCell II Plus 12
plantillas 79
plantillas de instrumento
creación 80
Pro Tools
configuración para activar SampleCell 103
uso con SampleCell 103
problemas de instalación 105
R
rampa (generador)
creación de vibrato 84
moduladores 60
recorte 69
recorte de audio 77
requisitos del sistema 3
respuesta de velocidad 51
respuesta monofónica
selección en asignación de voz 52
rueda de modulación
creación de vibrato 84
S
salidas de audio
asignación 27
comprobación 106
Sample Map (parámetros) 45
nota base MIDI 45
Sample Map (ventana)
acceso 39

Guía de SampleCell II114
grupos de notas 40
zonas de velocidad 40
Sample Parameters (ventana)
acceso 46
SampleCell
control deslizante manipulado con dispositivo
MIDI 25
uso con Pro Tools 103
SampleCell II
comprobación del hardware 107
SampleCell II Plus
funciones 2
SampleCell TDM
uso con SampleCell y Pro Tools 103
SampleCell II Plus
contenido del paquete 2
requisitos del sistema 3
seguimiento de tono
desactivación 51
selección de bucle (botón) 72
selección de canal (botón) 72
selección de muestras (flechas) 46
sesión
finalización 33
Set Instrument Defaults 80
silenciamiento
instrumentos 28
software 105
solución de problemas
apéndice 105
Sus/Rel 64
T
Trackers 61, 81
Trackers (ventana)
icono 36
transporte
instrumentos en semitonos 30
octava de instrumento 30
V
varios bancos 23
vibrato
dinámico 83
retardado 84
Vista reducida 21
edición de parámetros 21
visualización
comentarios 29
volumen
instrumentos 29
voz
asignación de respuesta monofónica 52
prioridad de asignación en instrumentos 53
W
Windows 98
requisitos del sistema 3
Windows NT
requisitos del sistema 3
Z
zona de velocidad
eliminación 44
zonas de velocidad
adición 38
ventana Sample Map 40
-
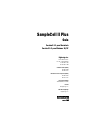 1
1
-
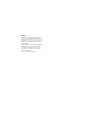 2
2
-
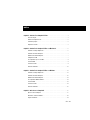 3
3
-
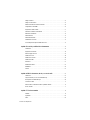 4
4
-
 5
5
-
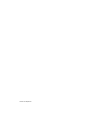 6
6
-
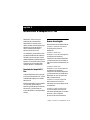 7
7
-
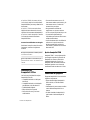 8
8
-
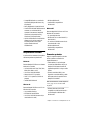 9
9
-
 10
10
-
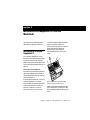 11
11
-
 12
12
-
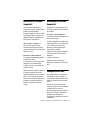 13
13
-
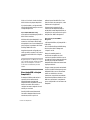 14
14
-
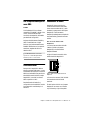 15
15
-
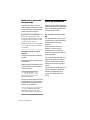 16
16
-
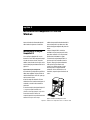 17
17
-
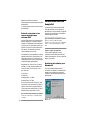 18
18
-
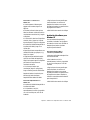 19
19
-
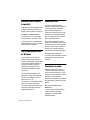 20
20
-
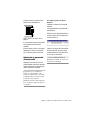 21
21
-
 22
22
-
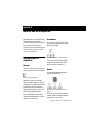 23
23
-
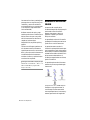 24
24
-
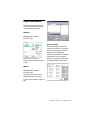 25
25
-
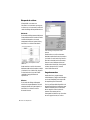 26
26
-
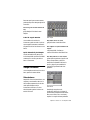 27
27
-
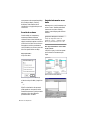 28
28
-
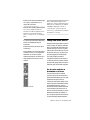 29
29
-
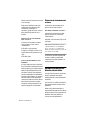 30
30
-
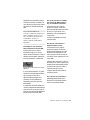 31
31
-
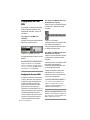 32
32
-
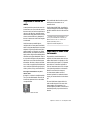 33
33
-
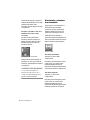 34
34
-
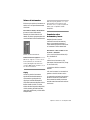 35
35
-
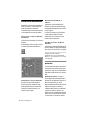 36
36
-
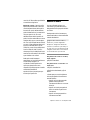 37
37
-
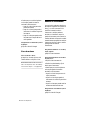 38
38
-
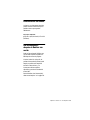 39
39
-
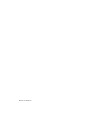 40
40
-
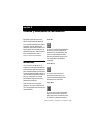 41
41
-
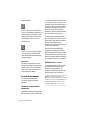 42
42
-
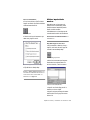 43
43
-
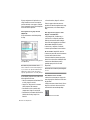 44
44
-
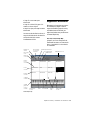 45
45
-
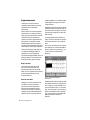 46
46
-
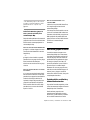 47
47
-
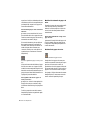 48
48
-
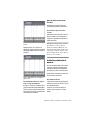 49
49
-
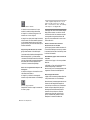 50
50
-
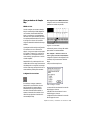 51
51
-
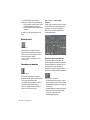 52
52
-
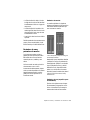 53
53
-
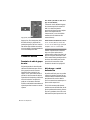 54
54
-
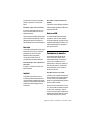 55
55
-
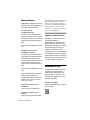 56
56
-
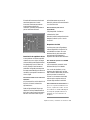 57
57
-
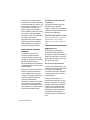 58
58
-
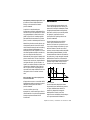 59
59
-
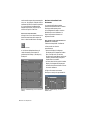 60
60
-
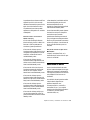 61
61
-
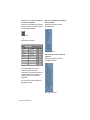 62
62
-
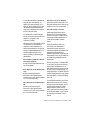 63
63
-
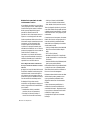 64
64
-
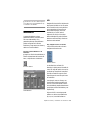 65
65
-
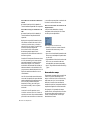 66
66
-
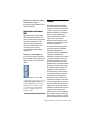 67
67
-
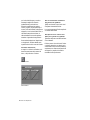 68
68
-
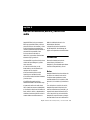 69
69
-
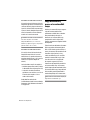 70
70
-
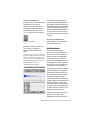 71
71
-
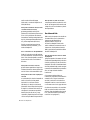 72
72
-
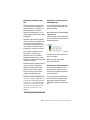 73
73
-
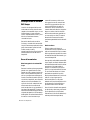 74
74
-
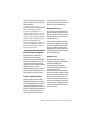 75
75
-
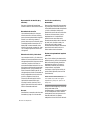 76
76
-
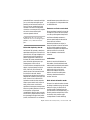 77
77
-
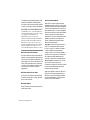 78
78
-
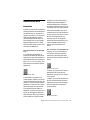 79
79
-
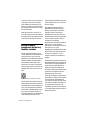 80
80
-
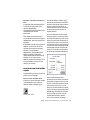 81
81
-
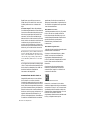 82
82
-
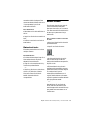 83
83
-
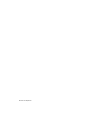 84
84
-
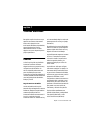 85
85
-
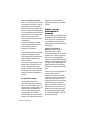 86
86
-
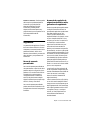 87
87
-
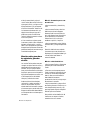 88
88
-
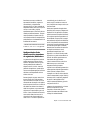 89
89
-
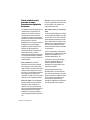 90
90
-
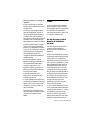 91
91
-
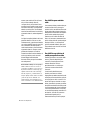 92
92
-
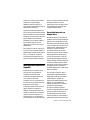 93
93
-
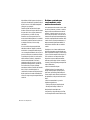 94
94
-
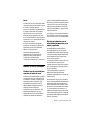 95
95
-
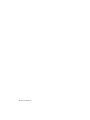 96
96
-
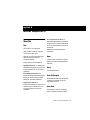 97
97
-
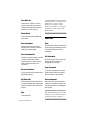 98
98
-
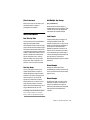 99
99
-
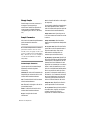 100
100
-
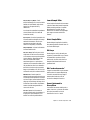 101
101
-
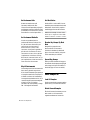 102
102
-
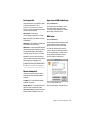 103
103
-
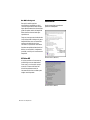 104
104
-
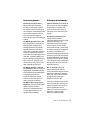 105
105
-
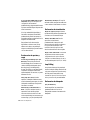 106
106
-
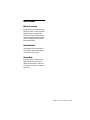 107
107
-
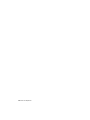 108
108
-
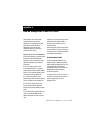 109
109
-
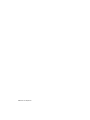 110
110
-
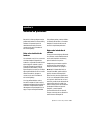 111
111
-
 112
112
-
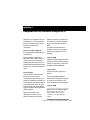 113
113
-
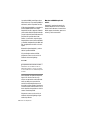 114
114
-
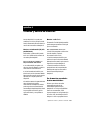 115
115
-
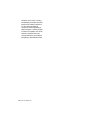 116
116
-
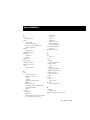 117
117
-
 118
118
-
 119
119
-
 120
120
Avid SampleCell II Plus Instrucciones de operación
- Categoría
- Instrumentos musicales
- Tipo
- Instrucciones de operación
Artículos relacionados
-
Avid SampleCell II Plus Guía del usuario
-
Avid Soft SampleCell Instrucciones de operación
-
Avid Pro Tools 5.1 Guía del usuario
-
Avid Pro Tools 5.3 Guía del usuario
-
Avid Pro Tools 6.1 Guía del usuario
-
Avid Pro Tools 6.0 Guía del usuario
-
Avid Pro Tools 5.1 Guía del usuario
-
Avid Pro Tools 6.1 Manual de usuario
-
Avid Pro Tools 5.3 Manual de usuario
-
Avid Pro Tools 5.1 Manual de usuario