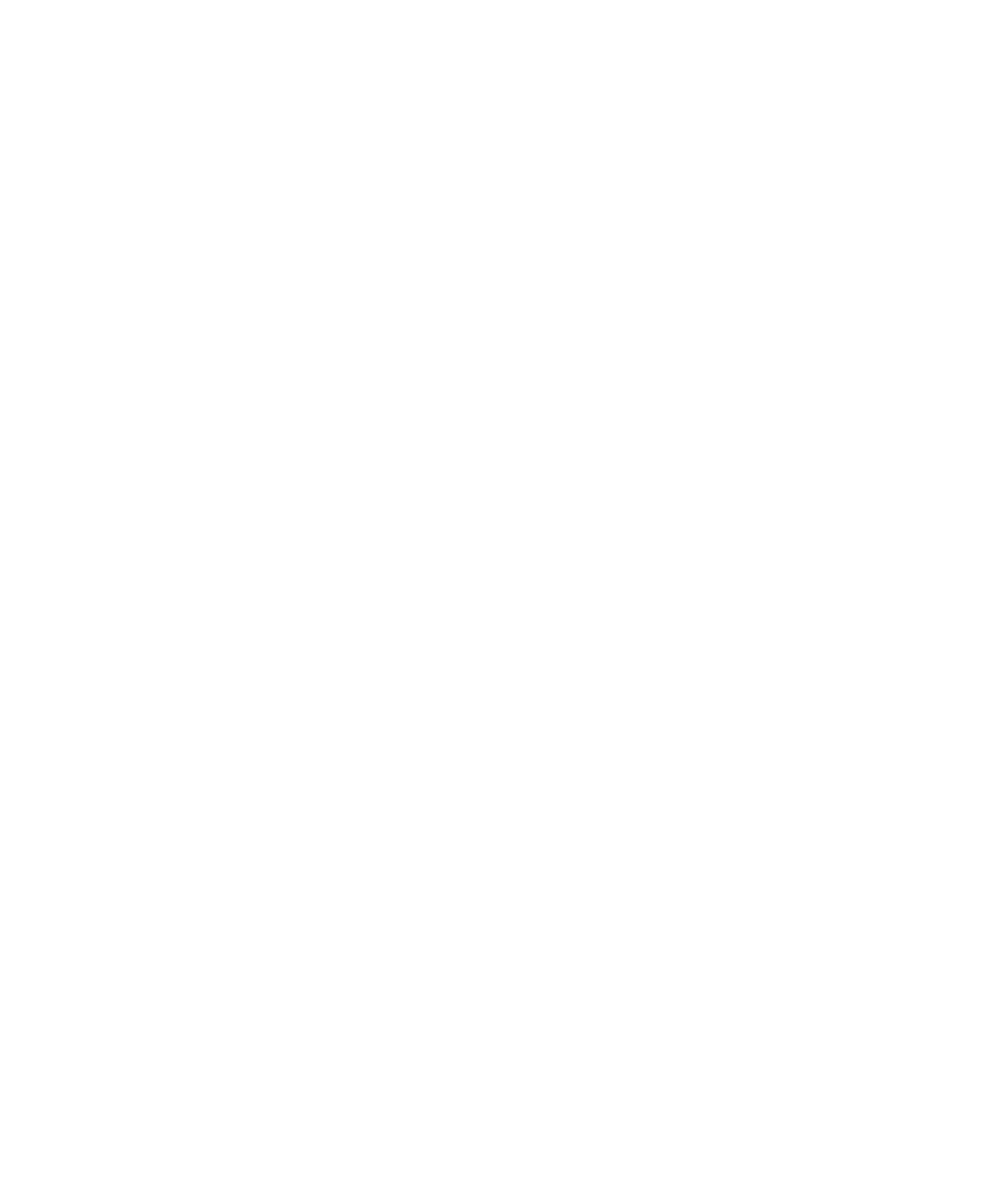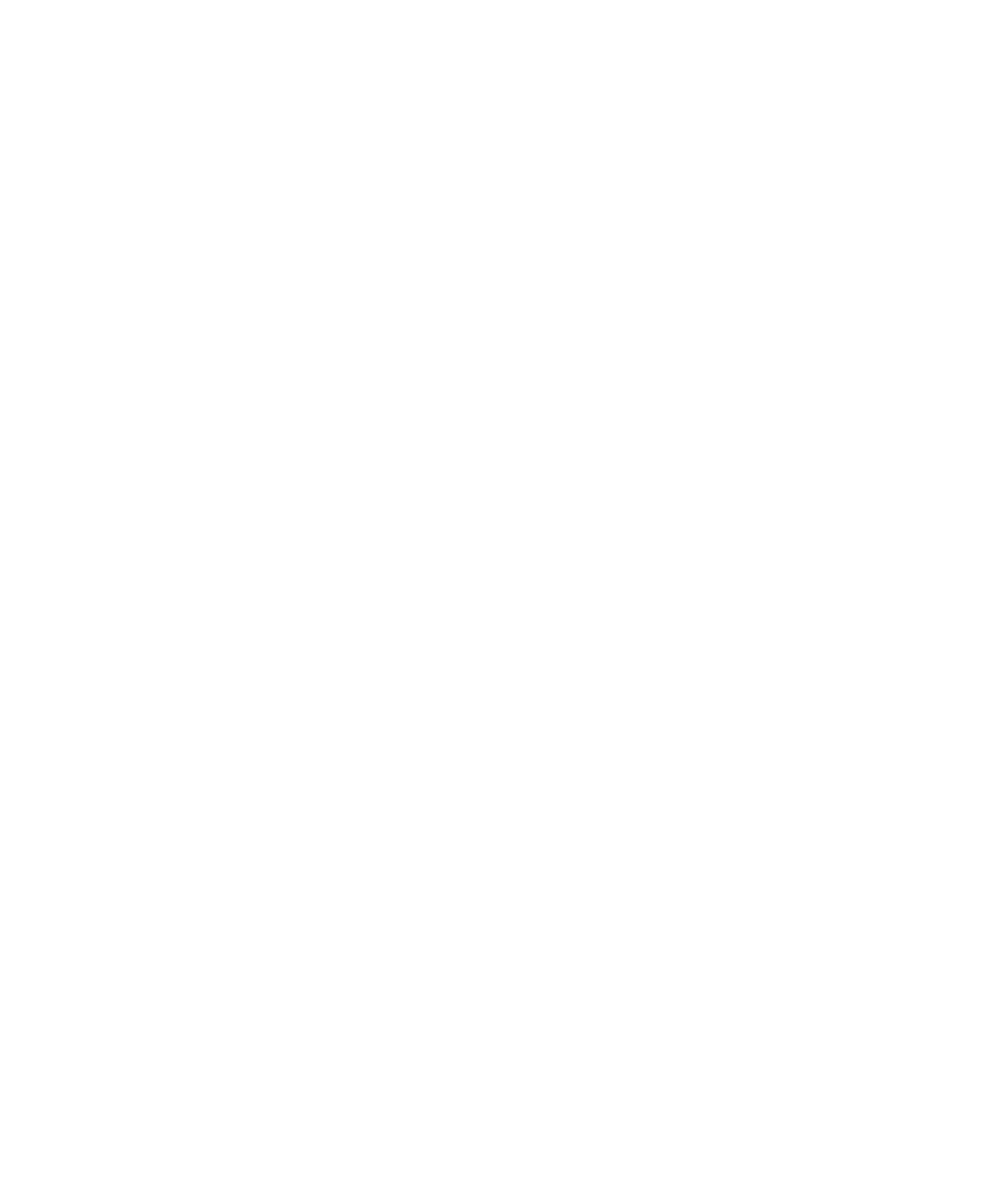
Pro Tools Guía de referencia484
circunstancias puede que prefiera aplicar Pull
Down a su fuente de audio, por ejemplo una
platina DAT, para luego realizar una conversión
D-A-D (digital-analógico-digital) a fin de grabar
el audio en Pro Tools con la frecuencia de
muestreo adecuada. También podría optar por
aplicar Pull Up o Pull Down con el audio final de
Pro Tools. Para más detalles sobre el flujo de
trabajo con Pull Up/Down, consulte el
documento electrónico
FilmSync.pdf
, incluido en
la instalación del sistema Pro Tools.
Destino final de audio: película
Si el destino final es en formato de película, el
audio fuente funciona a velocidad de película y
tiene la intención de editar y mezclar audio en
Pro Tools para luego transferirlo a un dispositivo
que funciona a velocidad de película (p. ej. DAT
de código de tiempo o dispositivo de cinta
magnética), puede aplicar un Pull Down
temporal al audio en Pro Tools para trabajar con
vídeo NTSC y restablecer la velocidad de
película al terminar.
Por ejemplo, material de audio con velocidad de
película de un dispositivo Nagra con referencia de
código de tiempo de 30 fps se grabará en el
sistema Pro Tools con una frecuencia de muestreo
de 44,1 o 48 kHz. Teniendo en cuenta que la
velocidad de película es superior a la de vídeo,
seleccione 30 fps en la ventana Session Setup de
Pro Tools y vuelva a grabar en línea con referencia
en el código de tiempo del dispositivo Nagra.
Una vez haya grabado el audio y establecido
sincronización con una copia de trabajo en
vídeo (a velocidad de vídeo), active el modo Pull
Down. Si utiliza USD, SSD o VSD de Digidesign,
seleccione Pull Down en la ventana Session
Setup. También debe seleccionar Pull Down
manualmente en la parte frontal del VSD. Si su
sincronizador no es un producto Digidesign,
seleccione Pull Down en la parte frontal del
dispositivo y luego active Pull Down en la
ventana Session Setup de Pro Tools. No olvide
comprobar si el vídeo con el que trabaja tiene
pista con código de tiempo 29,97 Drop Frame o
Non-Drop. En modo Pull Down, puede trabajar
con su material de vídeo de referencia
manteniendo la sincronización y la velocidad
apropiada (siempre y cuando su sistema esté
debidamente vinculado).
Cuando el trabajo esté listo para la transferencia
final a un dispositivo de audio con velocidad de
película, anule la selección de Pull Down en la
ventana Session Setup y en el sincronizador (si
no es USD o SSD). A continuación, restablezca la
frecuencia de cuadro de código de tiempo 30 fps
en la sesión de Pro Tools. Después de anular la
selección de Pull Down, el audio reproducido
desde Pro Tools se sincronizará correctamente
con la película editada.
También puede aplicar Pull Down al
magnetoscopio de audio fuente mientras graba
audio en Pro Tools, a 29,97 fps sin seleccionar
Pull Down en Pro Tools y luego cambiando al
formato 30 Non-Drop y seleccionando Pull Up
durante la fase final del producto. Tendrá que
efectuar una conversión de frecuencia de
muestreo de audio, bien digitalmente o bien con
una fase analógica (D-A-D).
Destino final de audio: vídeo
Si trabaja con material de vídeo transferido
desde película, la fuente de audio tiene
velocidad de película y el destino de
transferencia final es vídeo NTSC (o televisión y
desea proporcionar una transferencia digital a
sus clientes, tendrá que alterar ligeramente el
procedimiento anterior. Tenga en cuenta que,
trabajando en modo Pull Down, la velocidad de
frecuencia de muestreo activa es 44,056 kHz (si
el audio se ha grabado a 44,1 kHz) o 47,952 kHz
(si el audio se ha grabado a 48 kHz).