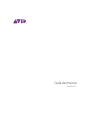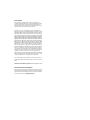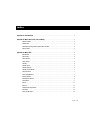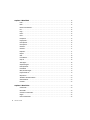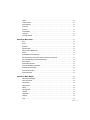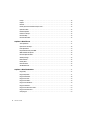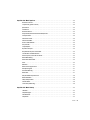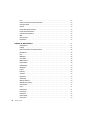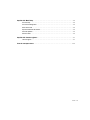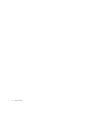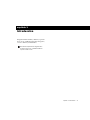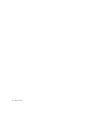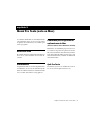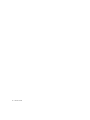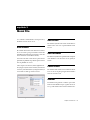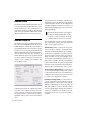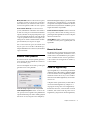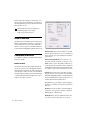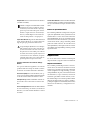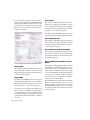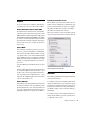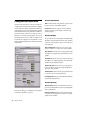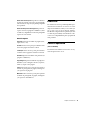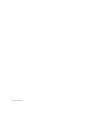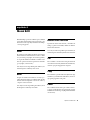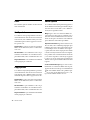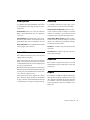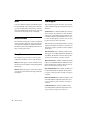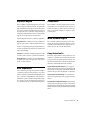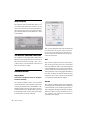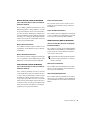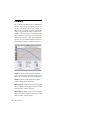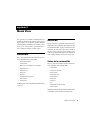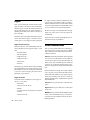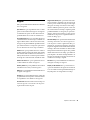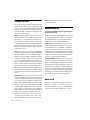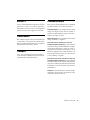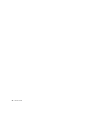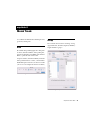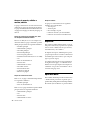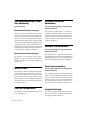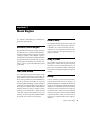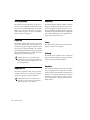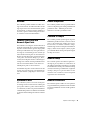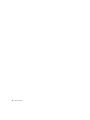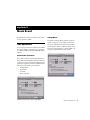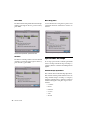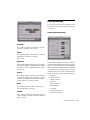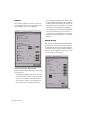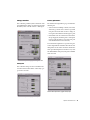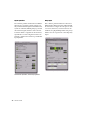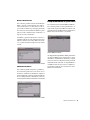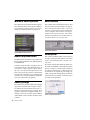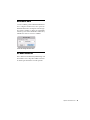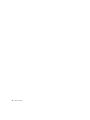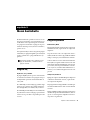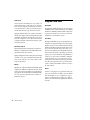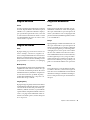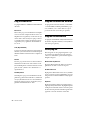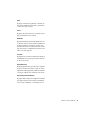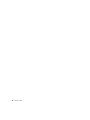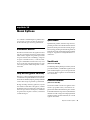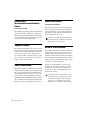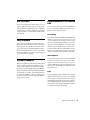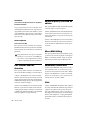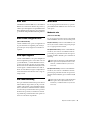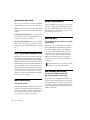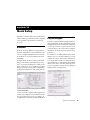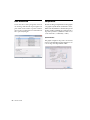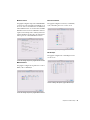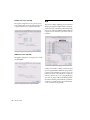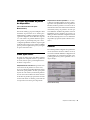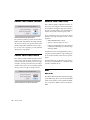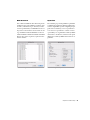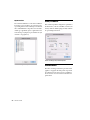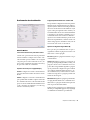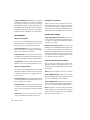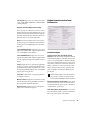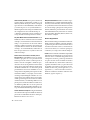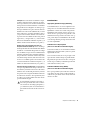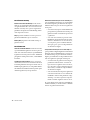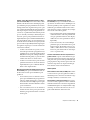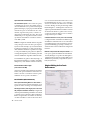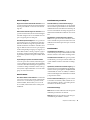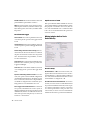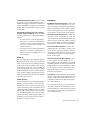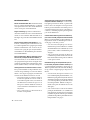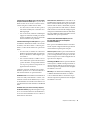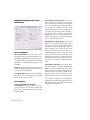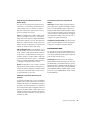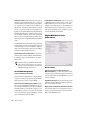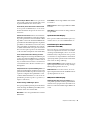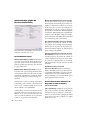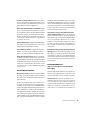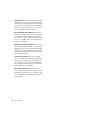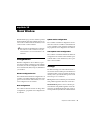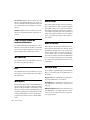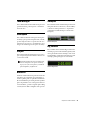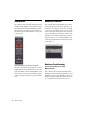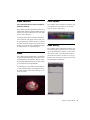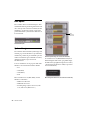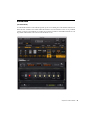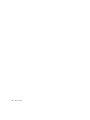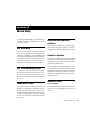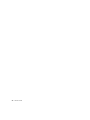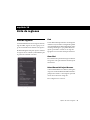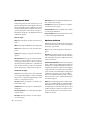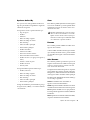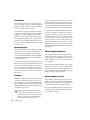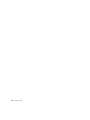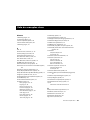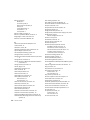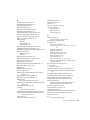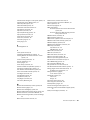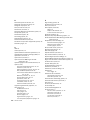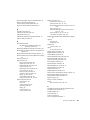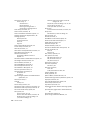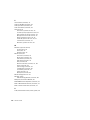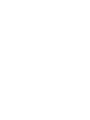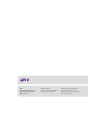Avid Pro Tools 9.0 Guía del usuario
- Categoría
- Software de video
- Tipo
- Guía del usuario

Guía de menús
Versión 9.0

Avisos Legales
Esta guía tiene copyright ©2011 de Avid Technology, Inc
(en lo sucesivo denominado “Avid”). Todos los derechos reservados.
Las leyes de derechos de propiedad intelectual prohíben la
reproducción de este documento, tanto parcialmente como en su
totalidad, sin previa autorización escrita de Avid.
003, 96I/O, 96iI/O, 192Digital I/O, 192I/O, 888|24I/O,
882|20I/O, 1622I/O, 24-Bit ADATBridgeI/O, AudioSuite, Avid,
AvidDNA, Avid Mojo, AvidUnity, AvidUnityISIS, AvidXpress, AVoption
,
Axiom, BeatDetective, BombFactory, Bruno, C|24, Command|8,
Control|24, D-Command, D-Control, D-Fi, D-fx, D-Show, D-Verb, DAE,
Digi002, DigiBase, DigiDelivery, Digidesign, DigidesignAudio Engine,
Digidesign Intelligent Noise Reduction, Digidesign TDMBus, DigiDrive
,
DigiRack, DigiTest, DigiTranslator, DINR, DVToolkit, EditPack, Eleven,
EUCON, HD Core, HD Process, Hybrid, Impact, Interplay, LoFi, M-Audio,
MachineControl, Maxim, Mbox, MediaComposer, MIDII/O, MIX,
MultiShell, Nitris, OMF, OMFInterchange, PRE, ProControl, ProTools
M-Powered, ProTools, ProTools|HD, ProToolsLE, QuickPunch,
Recti-Fi, ReelTape, Reso, ReverbOne, ReVibe, RTAS, Sibelius,
Smack!, SoundReplacer, Sound DesignerII, Strike, Structure, SYNCHD,
SYNCI/O, Synchronic, TLAggro, TLAutoPan, TLDrum Rehab,
TLEveryphase, TLFauxlder, TLIn Tune, TLMasterMeter, TL Metro,
TL Space, TLUtilities, Transfuser, Trillium Lane Labs, Vari-Fi, X-Form
y XMON son marcas comerciales o marcas registradas de
Avid Technology, Inc. Xpand! está registrado en la Oficina de Patentes
y Marcas Comerciales de los Estados Unidos. El resto de marcas
comerciales pertenecen a sus respectivos propietarios.
Las características, especificaciones, requisitos del sistema y
disponibilidad del producto están sujetos a cambios sin previo
aviso.
Número de referencia de esta guía 9329-65054-05 REV A 9/10
Comentarios sobre documentación
En Avid nos preocupamos continuamente por mejorar nuestra
documentación. Si tienes algún comentario, corrección o sugerencia
acerca de nuestra documentación, ponte en contacto con nosotros
por correo electrónico en [email protected].

Índice iii
Capítulo 1. Introducción . . . . . . . . . . . . . . . . . . . . . . . . . . . . . . . . . . . . . . . . . . . . . . . . . . . . . . . . . . . . . . . . . 1
Capítulo 2. Menú ProTools (solo en Mac) . . . . . . . . . . . . . . . . . . . . . . . . . . . . . . . . . . . . . . . . . . . . . . . 3
About ProTools . . . . . . . . . . . . . . . . . . . . . . . . . . . . . . . . . . . . . . . . . . . . . . . . . . . . . . . . . . . . . . . . . . . . . 3
Preferencias . . . . . . . . . . . . . . . . . . . . . . . . . . . . . . . . . . . . . . . . . . . . . . . . . . . . . . . . . . . . . . . . . . . . . . . . 3
Comandos para la gestión de aplicaciones de Mac . . . . . . . . . . . . . . . . . . . . . . . . . . . . . . . . . . . . . . . . 3
Quit ProTools . . . . . . . . . . . . . . . . . . . . . . . . . . . . . . . . . . . . . . . . . . . . . . . . . . . . . . . . . . . . . . . . . . . . . . . 3
Capítulo 3. Menú File . . . . . . . . . . . . . . . . . . . . . . . . . . . . . . . . . . . . . . . . . . . . . . . . . . . . . . . . . . . . . . . . . . . . 5
New Session . . . . . . . . . . . . . . . . . . . . . . . . . . . . . . . . . . . . . . . . . . . . . . . . . . . . . . . . . . . . . . . . . . . . . . . . 5
Abrir sesión . . . . . . . . . . . . . . . . . . . . . . . . . . . . . . . . . . . . . . . . . . . . . . . . . . . . . . . . . . . . . . . . . . . . . . . . . 5
Abrir recientes . . . . . . . . . . . . . . . . . . . . . . . . . . . . . . . . . . . . . . . . . . . . . . . . . . . . . . . . . . . . . . . . . . . . . . 5
Cerrar sesión. . . . . . . . . . . . . . . . . . . . . . . . . . . . . . . . . . . . . . . . . . . . . . . . . . . . . . . . . . . . . . . . . . . . . . . . 5
Guardar . . . . . . . . . . . . . . . . . . . . . . . . . . . . . . . . . . . . . . . . . . . . . . . . . . . . . . . . . . . . . . . . . . . . . . . . . . . . 5
Guardar como. . . . . . . . . . . . . . . . . . . . . . . . . . . . . . . . . . . . . . . . . . . . . . . . . . . . . . . . . . . . . . . . . . . . . . . 6
Guardar copia en . . . . . . . . . . . . . . . . . . . . . . . . . . . . . . . . . . . . . . . . . . . . . . . . . . . . . . . . . . . . . . . . . . . . 6
Guardar como plantilla . . . . . . . . . . . . . . . . . . . . . . . . . . . . . . . . . . . . . . . . . . . . . . . . . . . . . . . . . . . . . . . 7
Revert to Saved . . . . . . . . . . . . . . . . . . . . . . . . . . . . . . . . . . . . . . . . . . . . . . . . . . . . . . . . . . . . . . . . . . . . . 7
Send via DigiDelivery . . . . . . . . . . . . . . . . . . . . . . . . . . . . . . . . . . . . . . . . . . . . . . . . . . . . . . . . . . . . . . . . . 7
Send to Sibelius . . . . . . . . . . . . . . . . . . . . . . . . . . . . . . . . . . . . . . . . . . . . . . . . . . . . . . . . . . . . . . . . . . . . . 8
Comandos de Bounce . . . . . . . . . . . . . . . . . . . . . . . . . . . . . . . . . . . . . . . . . . . . . . . . . . . . . . . . . . . . . . . . 8
Importación. . . . . . . . . . . . . . . . . . . . . . . . . . . . . . . . . . . . . . . . . . . . . . . . . . . . . . . . . . . . . . . . . . . . . . . . . 9
Export. . . . . . . . . . . . . . . . . . . . . . . . . . . . . . . . . . . . . . . . . . . . . . . . . . . . . . . . . . . . . . . . . . . . . . . . . . . . . 11
Get Info . . . . . . . . . . . . . . . . . . . . . . . . . . . . . . . . . . . . . . . . . . . . . . . . . . . . . . . . . . . . . . . . . . . . . . . . . . . 11
Configuración de partitura. . . . . . . . . . . . . . . . . . . . . . . . . . . . . . . . . . . . . . . . . . . . . . . . . . . . . . . . . . . . 12
Print Score . . . . . . . . . . . . . . . . . . . . . . . . . . . . . . . . . . . . . . . . . . . . . . . . . . . . . . . . . . . . . . . . . . . . . . . . 13
Cerrar la aplicación . . . . . . . . . . . . . . . . . . . . . . . . . . . . . . . . . . . . . . . . . . . . . . . . . . . . . . . . . . . . . . . . . 13
índice

Guía de menúsiv
Capítulo 4. Menú Edit . . . . . . . . . . . . . . . . . . . . . . . . . . . . . . . . . . . . . . . . . . . . . . . . . . . . . . . . . . . . . . . . . . 15
Undo . . . . . . . . . . . . . . . . . . . . . . . . . . . . . . . . . . . . . . . . . . . . . . . . . . . . . . . . . . . . . . . . . . . . . . . . . . . . . 15
Redo . . . . . . . . . . . . . . . . . . . . . . . . . . . . . . . . . . . . . . . . . . . . . . . . . . . . . . . . . . . . . . . . . . . . . . . . . . . . . 15
Restore Last Selection . . . . . . . . . . . . . . . . . . . . . . . . . . . . . . . . . . . . . . . . . . . . . . . . . . . . . . . . . . . . . . 15
Cut . . . . . . . . . . . . . . . . . . . . . . . . . . . . . . . . . . . . . . . . . . . . . . . . . . . . . . . . . . . . . . . . . . . . . . . . . . . . . . 15
Copy . . . . . . . . . . . . . . . . . . . . . . . . . . . . . . . . . . . . . . . . . . . . . . . . . . . . . . . . . . . . . . . . . . . . . . . . . . . . . 15
Paste . . . . . . . . . . . . . . . . . . . . . . . . . . . . . . . . . . . . . . . . . . . . . . . . . . . . . . . . . . . . . . . . . . . . . . . . . . . . 15
Clear . . . . . . . . . . . . . . . . . . . . . . . . . . . . . . . . . . . . . . . . . . . . . . . . . . . . . . . . . . . . . . . . . . . . . . . . . . . . . 16
Cut Special. . . . . . . . . . . . . . . . . . . . . . . . . . . . . . . . . . . . . . . . . . . . . . . . . . . . . . . . . . . . . . . . . . . . . . . . 16
Copy Special . . . . . . . . . . . . . . . . . . . . . . . . . . . . . . . . . . . . . . . . . . . . . . . . . . . . . . . . . . . . . . . . . . . . . . 16
Paste Special. . . . . . . . . . . . . . . . . . . . . . . . . . . . . . . . . . . . . . . . . . . . . . . . . . . . . . . . . . . . . . . . . . . . . . 16
Clear Special . . . . . . . . . . . . . . . . . . . . . . . . . . . . . . . . . . . . . . . . . . . . . . . . . . . . . . . . . . . . . . . . . . . . . . 17
Select All . . . . . . . . . . . . . . . . . . . . . . . . . . . . . . . . . . . . . . . . . . . . . . . . . . . . . . . . . . . . . . . . . . . . . . . . . 17
Selection . . . . . . . . . . . . . . . . . . . . . . . . . . . . . . . . . . . . . . . . . . . . . . . . . . . . . . . . . . . . . . . . . . . . . . . . . 17
Duplicate . . . . . . . . . . . . . . . . . . . . . . . . . . . . . . . . . . . . . . . . . . . . . . . . . . . . . . . . . . . . . . . . . . . . . . . . . 17
Repeat . . . . . . . . . . . . . . . . . . . . . . . . . . . . . . . . . . . . . . . . . . . . . . . . . . . . . . . . . . . . . . . . . . . . . . . . . . . 17
Shift . . . . . . . . . . . . . . . . . . . . . . . . . . . . . . . . . . . . . . . . . . . . . . . . . . . . . . . . . . . . . . . . . . . . . . . . . . . . . 18
Insert Silence. . . . . . . . . . . . . . . . . . . . . . . . . . . . . . . . . . . . . . . . . . . . . . . . . . . . . . . . . . . . . . . . . . . . . . 18
Snap To . . . . . . . . . . . . . . . . . . . . . . . . . . . . . . . . . . . . . . . . . . . . . . . . . . . . . . . . . . . . . . . . . . . . . . . . . . 18
Trim Region . . . . . . . . . . . . . . . . . . . . . . . . . . . . . . . . . . . . . . . . . . . . . . . . . . . . . . . . . . . . . . . . . . . . . . . 18
Separate Region . . . . . . . . . . . . . . . . . . . . . . . . . . . . . . . . . . . . . . . . . . . . . . . . . . . . . . . . . . . . . . . . . . . 19
Heal Separation . . . . . . . . . . . . . . . . . . . . . . . . . . . . . . . . . . . . . . . . . . . . . . . . . . . . . . . . . . . . . . . . . . . 19
Consolidate . . . . . . . . . . . . . . . . . . . . . . . . . . . . . . . . . . . . . . . . . . . . . . . . . . . . . . . . . . . . . . . . . . . . . . . 19
Mute/Unmute Region. . . . . . . . . . . . . . . . . . . . . . . . . . . . . . . . . . . . . . . . . . . . . . . . . . . . . . . . . . . . . . . 19
Copy Selection To . . . . . . . . . . . . . . . . . . . . . . . . . . . . . . . . . . . . . . . . . . . . . . . . . . . . . . . . . . . . . . . . . . 19
Strip Silence . . . . . . . . . . . . . . . . . . . . . . . . . . . . . . . . . . . . . . . . . . . . . . . . . . . . . . . . . . . . . . . . . . . . . . 20
TCE Edit to Timeline Selection . . . . . . . . . . . . . . . . . . . . . . . . . . . . . . . . . . . . . . . . . . . . . . . . . . . . . . . . 20
Automatización . . . . . . . . . . . . . . . . . . . . . . . . . . . . . . . . . . . . . . . . . . . . . . . . . . . . . . . . . . . . . . . . . . . . 20
Fundidos . . . . . . . . . . . . . . . . . . . . . . . . . . . . . . . . . . . . . . . . . . . . . . . . . . . . . . . . . . . . . . . . . . . . . . . . . 22
Capítulo 5. Menú View . . . . . . . . . . . . . . . . . . . . . . . . . . . . . . . . . . . . . . . . . . . . . . . . . . . . . . . . . . . . . . . . . 23
Ventana Mix. . . . . . . . . . . . . . . . . . . . . . . . . . . . . . . . . . . . . . . . . . . . . . . . . . . . . . . . . . . . . . . . . . . . . . . 23
Narrow Mix. . . . . . . . . . . . . . . . . . . . . . . . . . . . . . . . . . . . . . . . . . . . . . . . . . . . . . . . . . . . . . . . . . . . . . . . 23
Vistas de la ventana Edit . . . . . . . . . . . . . . . . . . . . . . . . . . . . . . . . . . . . . . . . . . . . . . . . . . . . . . . . . . . . 23
Reglas . . . . . . . . . . . . . . . . . . . . . . . . . . . . . . . . . . . . . . . . . . . . . . . . . . . . . . . . . . . . . . . . . . . . . . . . . . . 24
Otras visualizaciones . . . . . . . . . . . . . . . . . . . . . . . . . . . . . . . . . . . . . . . . . . . . . . . . . . . . . . . . . . . . . . . 24

Índice v
Región . . . . . . . . . . . . . . . . . . . . . . . . . . . . . . . . . . . . . . . . . . . . . . . . . . . . . . . . . . . . . . . . . . . . . . . . . . . . 25
Formas de onda . . . . . . . . . . . . . . . . . . . . . . . . . . . . . . . . . . . . . . . . . . . . . . . . . . . . . . . . . . . . . . . . . . . . 26
Automatización . . . . . . . . . . . . . . . . . . . . . . . . . . . . . . . . . . . . . . . . . . . . . . . . . . . . . . . . . . . . . . . . . . . . 26
Envíos A-E . . . . . . . . . . . . . . . . . . . . . . . . . . . . . . . . . . . . . . . . . . . . . . . . . . . . . . . . . . . . . . . . . . . . . . . . . 26
Envíos F-J. . . . . . . . . . . . . . . . . . . . . . . . . . . . . . . . . . . . . . . . . . . . . . . . . . . . . . . . . . . . . . . . . . . . . . . . . . 27
Track Number . . . . . . . . . . . . . . . . . . . . . . . . . . . . . . . . . . . . . . . . . . . . . . . . . . . . . . . . . . . . . . . . . . . . . . 27
Transport . . . . . . . . . . . . . . . . . . . . . . . . . . . . . . . . . . . . . . . . . . . . . . . . . . . . . . . . . . . . . . . . . . . . . . . . . . 27
Contador principal . . . . . . . . . . . . . . . . . . . . . . . . . . . . . . . . . . . . . . . . . . . . . . . . . . . . . . . . . . . . . . . . . . 27
Capítulo 6. Menú Track . . . . . . . . . . . . . . . . . . . . . . . . . . . . . . . . . . . . . . . . . . . . . . . . . . . . . . . . . . . . . . . . . 29
New . . . . . . . . . . . . . . . . . . . . . . . . . . . . . . . . . . . . . . . . . . . . . . . . . . . . . . . . . . . . . . . . . . . . . . . . . . . . . . 29
Group . . . . . . . . . . . . . . . . . . . . . . . . . . . . . . . . . . . . . . . . . . . . . . . . . . . . . . . . . . . . . . . . . . . . . . . . . . . . . 29
Duplicate . . . . . . . . . . . . . . . . . . . . . . . . . . . . . . . . . . . . . . . . . . . . . . . . . . . . . . . . . . . . . . . . . . . . . . . . . . 30
Split into Mono . . . . . . . . . . . . . . . . . . . . . . . . . . . . . . . . . . . . . . . . . . . . . . . . . . . . . . . . . . . . . . . . . . . . . 30
Make Inactive o Make Active . . . . . . . . . . . . . . . . . . . . . . . . . . . . . . . . . . . . . . . . . . . . . . . . . . . . . . . . . 31
Delete . . . . . . . . . . . . . . . . . . . . . . . . . . . . . . . . . . . . . . . . . . . . . . . . . . . . . . . . . . . . . . . . . . . . . . . . . . . . 31
Write MIDI Real-Time Properties . . . . . . . . . . . . . . . . . . . . . . . . . . . . . . . . . . . . . . . . . . . . . . . . . . . . . . 31
Set Record Tracks to Input Only o Set Record Tracks to Auto Input . . . . . . . . . . . . . . . . . . . . . . . . . . 31
Auto Input Monitoring o Input Only Monitoring . . . . . . . . . . . . . . . . . . . . . . . . . . . . . . . . . . . . . . . . . . . 32
Scroll To Track . . . . . . . . . . . . . . . . . . . . . . . . . . . . . . . . . . . . . . . . . . . . . . . . . . . . . . . . . . . . . . . . . . . . . 32
Clear All Clip Indicators . . . . . . . . . . . . . . . . . . . . . . . . . . . . . . . . . . . . . . . . . . . . . . . . . . . . . . . . . . . . . . 32
Coalesce VCA Master Automation . . . . . . . . . . . . . . . . . . . . . . . . . . . . . . . . . . . . . . . . . . . . . . . . . . . . . 32
Coalesce Trim Automation . . . . . . . . . . . . . . . . . . . . . . . . . . . . . . . . . . . . . . . . . . . . . . . . . . . . . . . . . . . 32
Clear Trim Automation. . . . . . . . . . . . . . . . . . . . . . . . . . . . . . . . . . . . . . . . . . . . . . . . . . . . . . . . . . . . . . . 32
Create Click Track . . . . . . . . . . . . . . . . . . . . . . . . . . . . . . . . . . . . . . . . . . . . . . . . . . . . . . . . . . . . . . . . . . 32
Capítulo 7. Menú Region. . . . . . . . . . . . . . . . . . . . . . . . . . . . . . . . . . . . . . . . . . . . . . . . . . . . . . . . . . . . . . . . 33
Edit Lock/Unlock Region . . . . . . . . . . . . . . . . . . . . . . . . . . . . . . . . . . . . . . . . . . . . . . . . . . . . . . . . . . . . . 33
Time Lock/Unlock . . . . . . . . . . . . . . . . . . . . . . . . . . . . . . . . . . . . . . . . . . . . . . . . . . . . . . . . . . . . . . . . . . 33
Send to Back. . . . . . . . . . . . . . . . . . . . . . . . . . . . . . . . . . . . . . . . . . . . . . . . . . . . . . . . . . . . . . . . . . . . . . . 33
Bring To Front . . . . . . . . . . . . . . . . . . . . . . . . . . . . . . . . . . . . . . . . . . . . . . . . . . . . . . . . . . . . . . . . . . . . . . 33
Rating . . . . . . . . . . . . . . . . . . . . . . . . . . . . . . . . . . . . . . . . . . . . . . . . . . . . . . . . . . . . . . . . . . . . . . . . . . . . 33
Group (grupal). . . . . . . . . . . . . . . . . . . . . . . . . . . . . . . . . . . . . . . . . . . . . . . . . . . . . . . . . . . . . . . . . . . . . . 34
Ungroup . . . . . . . . . . . . . . . . . . . . . . . . . . . . . . . . . . . . . . . . . . . . . . . . . . . . . . . . . . . . . . . . . . . . . . . . . . . 34
Ungroup All . . . . . . . . . . . . . . . . . . . . . . . . . . . . . . . . . . . . . . . . . . . . . . . . . . . . . . . . . . . . . . . . . . . . . . . . 34
Regroup. . . . . . . . . . . . . . . . . . . . . . . . . . . . . . . . . . . . . . . . . . . . . . . . . . . . . . . . . . . . . . . . . . . . . . . . . . . 34
Loop. . . . . . . . . . . . . . . . . . . . . . . . . . . . . . . . . . . . . . . . . . . . . . . . . . . . . . . . . . . . . . . . . . . . . . . . . . . . . . 34

Guía de menúsvi
Unloop . . . . . . . . . . . . . . . . . . . . . . . . . . . . . . . . . . . . . . . . . . . . . . . . . . . . . . . . . . . . . . . . . . . . . . . . . . . 34
Capture . . . . . . . . . . . . . . . . . . . . . . . . . . . . . . . . . . . . . . . . . . . . . . . . . . . . . . . . . . . . . . . . . . . . . . . . . . 34
Rename . . . . . . . . . . . . . . . . . . . . . . . . . . . . . . . . . . . . . . . . . . . . . . . . . . . . . . . . . . . . . . . . . . . . . . . . . . 35
Identify Sync Point and Remove Sync Point . . . . . . . . . . . . . . . . . . . . . . . . . . . . . . . . . . . . . . . . . . . . 35
Quantize to Grid . . . . . . . . . . . . . . . . . . . . . . . . . . . . . . . . . . . . . . . . . . . . . . . . . . . . . . . . . . . . . . . . . . . 35
Elastic Properties . . . . . . . . . . . . . . . . . . . . . . . . . . . . . . . . . . . . . . . . . . . . . . . . . . . . . . . . . . . . . . . . . . 35
Conform to Tempo . . . . . . . . . . . . . . . . . . . . . . . . . . . . . . . . . . . . . . . . . . . . . . . . . . . . . . . . . . . . . . . . . 35
Remove Warp . . . . . . . . . . . . . . . . . . . . . . . . . . . . . . . . . . . . . . . . . . . . . . . . . . . . . . . . . . . . . . . . . . . . . 35
Remove Pitch Shift . . . . . . . . . . . . . . . . . . . . . . . . . . . . . . . . . . . . . . . . . . . . . . . . . . . . . . . . . . . . . . . . . 35
Capítulo 8. Menú Event. . . . . . . . . . . . . . . . . . . . . . . . . . . . . . . . . . . . . . . . . . . . . . . . . . . . . . . . . . . . . . . . . 37
Time Operations . . . . . . . . . . . . . . . . . . . . . . . . . . . . . . . . . . . . . . . . . . . . . . . . . . . . . . . . . . . . . . . . . . . 37
Operaciones de tempo . . . . . . . . . . . . . . . . . . . . . . . . . . . . . . . . . . . . . . . . . . . . . . . . . . . . . . . . . . . . . . 38
Event Operations. . . . . . . . . . . . . . . . . . . . . . . . . . . . . . . . . . . . . . . . . . . . . . . . . . . . . . . . . . . . . . . . . . . 39
Desplazamientos de pista MIDI. . . . . . . . . . . . . . . . . . . . . . . . . . . . . . . . . . . . . . . . . . . . . . . . . . . . . . . 43
MIDI Real-Time Properties . . . . . . . . . . . . . . . . . . . . . . . . . . . . . . . . . . . . . . . . . . . . . . . . . . . . . . . . . . . 44
Remove Duplicate Notes . . . . . . . . . . . . . . . . . . . . . . . . . . . . . . . . . . . . . . . . . . . . . . . . . . . . . . . . . . . . 44
Add Key Change . . . . . . . . . . . . . . . . . . . . . . . . . . . . . . . . . . . . . . . . . . . . . . . . . . . . . . . . . . . . . . . . . . . 44
Beat Detective. . . . . . . . . . . . . . . . . . . . . . . . . . . . . . . . . . . . . . . . . . . . . . . . . . . . . . . . . . . . . . . . . . . . . 44
Identify Beat . . . . . . . . . . . . . . . . . . . . . . . . . . . . . . . . . . . . . . . . . . . . . . . . . . . . . . . . . . . . . . . . . . . . . . 44
Renumber Bars . . . . . . . . . . . . . . . . . . . . . . . . . . . . . . . . . . . . . . . . . . . . . . . . . . . . . . . . . . . . . . . . . . . . 45
All MIDI Notes Off . . . . . . . . . . . . . . . . . . . . . . . . . . . . . . . . . . . . . . . . . . . . . . . . . . . . . . . . . . . . . . . . . . 45
Capítulo 9. Menú AudioSuite. . . . . . . . . . . . . . . . . . . . . . . . . . . . . . . . . . . . . . . . . . . . . . . . . . . . . . . . . . . 47
Plug-ins EQ. . . . . . . . . . . . . . . . . . . . . . . . . . . . . . . . . . . . . . . . . . . . . . . . . . . . . . . . . . . . . . . . . . . . . . . . 47
Plug-ins Dynamics . . . . . . . . . . . . . . . . . . . . . . . . . . . . . . . . . . . . . . . . . . . . . . . . . . . . . . . . . . . . . . . . . 47
Plug-ins Pitch Shift . . . . . . . . . . . . . . . . . . . . . . . . . . . . . . . . . . . . . . . . . . . . . . . . . . . . . . . . . . . . . . . . . 48
Plug-ins de reverb . . . . . . . . . . . . . . . . . . . . . . . . . . . . . . . . . . . . . . . . . . . . . . . . . . . . . . . . . . . . . . . . . . 49
Plug-ins de retardo . . . . . . . . . . . . . . . . . . . . . . . . . . . . . . . . . . . . . . . . . . . . . . . . . . . . . . . . . . . . . . . . . 49
Plug-ins de modulación . . . . . . . . . . . . . . . . . . . . . . . . . . . . . . . . . . . . . . . . . . . . . . . . . . . . . . . . . . . . . 49
Plug-ins armónicos . . . . . . . . . . . . . . . . . . . . . . . . . . . . . . . . . . . . . . . . . . . . . . . . . . . . . . . . . . . . . . . . . 50
Plug-ins de reducción de ruido . . . . . . . . . . . . . . . . . . . . . . . . . . . . . . . . . . . . . . . . . . . . . . . . . . . . . . . 50
Plug-ins de instrumento . . . . . . . . . . . . . . . . . . . . . . . . . . . . . . . . . . . . . . . . . . . . . . . . . . . . . . . . . . . . . 50
Otros plug-ins . . . . . . . . . . . . . . . . . . . . . . . . . . . . . . . . . . . . . . . . . . . . . . . . . . . . . . . . . . . . . . . . . . . . . 50

Índice vii
Capítulo 10. Menú Options. . . . . . . . . . . . . . . . . . . . . . . . . . . . . . . . . . . . . . . . . . . . . . . . . . . . . . . . . . . . . . 53
Destructive Record. . . . . . . . . . . . . . . . . . . . . . . . . . . . . . . . . . . . . . . . . . . . . . . . . . . . . . . . . . . . . . . . . . 53
Loop Record (grabar en bucle) . . . . . . . . . . . . . . . . . . . . . . . . . . . . . . . . . . . . . . . . . . . . . . . . . . . . . . . . 53
QuickPunch. . . . . . . . . . . . . . . . . . . . . . . . . . . . . . . . . . . . . . . . . . . . . . . . . . . . . . . . . . . . . . . . . . . . . . . . 53
TrackPunch . . . . . . . . . . . . . . . . . . . . . . . . . . . . . . . . . . . . . . . . . . . . . . . . . . . . . . . . . . . . . . . . . . . . . . . . 53
DestructivePunch . . . . . . . . . . . . . . . . . . . . . . . . . . . . . . . . . . . . . . . . . . . . . . . . . . . . . . . . . . . . . . . . . . . 53
Prepare DPE (DestructivePunch-Enabled) Tracks . . . . . . . . . . . . . . . . . . . . . . . . . . . . . . . . . . . . . . . . . 54
Transport Online . . . . . . . . . . . . . . . . . . . . . . . . . . . . . . . . . . . . . . . . . . . . . . . . . . . . . . . . . . . . . . . . . . . . 54
Video Track Online . . . . . . . . . . . . . . . . . . . . . . . . . . . . . . . . . . . . . . . . . . . . . . . . . . . . . . . . . . . . . . . . . . 54
Video Out FireWire . . . . . . . . . . . . . . . . . . . . . . . . . . . . . . . . . . . . . . . . . . . . . . . . . . . . . . . . . . . . . . . . . . 54
Scrub in Video Window . . . . . . . . . . . . . . . . . . . . . . . . . . . . . . . . . . . . . . . . . . . . . . . . . . . . . . . . . . . . . . 54
Pre/Post-Roll . . . . . . . . . . . . . . . . . . . . . . . . . . . . . . . . . . . . . . . . . . . . . . . . . . . . . . . . . . . . . . . . . . . . . . 55
Loop Playback . . . . . . . . . . . . . . . . . . . . . . . . . . . . . . . . . . . . . . . . . . . . . . . . . . . . . . . . . . . . . . . . . . . . . 55
Dynamic Transport . . . . . . . . . . . . . . . . . . . . . . . . . . . . . . . . . . . . . . . . . . . . . . . . . . . . . . . . . . . . . . . . . . 55
Desplazamiento por la ventana Edit . . . . . . . . . . . . . . . . . . . . . . . . . . . . . . . . . . . . . . . . . . . . . . . . . . . 55
Link Timeline and Edit Selection . . . . . . . . . . . . . . . . . . . . . . . . . . . . . . . . . . . . . . . . . . . . . . . . . . . . . . 56
Enlace de pista y selección de edición. . . . . . . . . . . . . . . . . . . . . . . . . . . . . . . . . . . . . . . . . . . . . . . . . . 56
Mirror MIDI Editing . . . . . . . . . . . . . . . . . . . . . . . . . . . . . . . . . . . . . . . . . . . . . . . . . . . . . . . . . . . . . . . . . . 56
Automation Follows Edit . . . . . . . . . . . . . . . . . . . . . . . . . . . . . . . . . . . . . . . . . . . . . . . . . . . . . . . . . . . . . 56
Click . . . . . . . . . . . . . . . . . . . . . . . . . . . . . . . . . . . . . . . . . . . . . . . . . . . . . . . . . . . . . . . . . . . . . . . . . . . . . . 56
MIDI Thru. . . . . . . . . . . . . . . . . . . . . . . . . . . . . . . . . . . . . . . . . . . . . . . . . . . . . . . . . . . . . . . . . . . . . . . . . . 57
Mute Frees Assigned Voice . . . . . . . . . . . . . . . . . . . . . . . . . . . . . . . . . . . . . . . . . . . . . . . . . . . . . . . . . . . 57
Auto-Spot Regions . . . . . . . . . . . . . . . . . . . . . . . . . . . . . . . . . . . . . . . . . . . . . . . . . . . . . . . . . . . . . . . . . . 57
Pre-Fader Metering. . . . . . . . . . . . . . . . . . . . . . . . . . . . . . . . . . . . . . . . . . . . . . . . . . . . . . . . . . . . . . . . . . 57
Modo Solo . . . . . . . . . . . . . . . . . . . . . . . . . . . . . . . . . . . . . . . . . . . . . . . . . . . . . . . . . . . . . . . . . . . . . . . . . 57
Edit/Tool Mode Keyboard Lock. . . . . . . . . . . . . . . . . . . . . . . . . . . . . . . . . . . . . . . . . . . . . . . . . . . . . . . . 58
Modo Calibration . . . . . . . . . . . . . . . . . . . . . . . . . . . . . . . . . . . . . . . . . . . . . . . . . . . . . . . . . . . . . . . . . . . 58
Delay Compensation . . . . . . . . . . . . . . . . . . . . . . . . . . . . . . . . . . . . . . . . . . . . . . . . . . . . . . . . . . . . . . . . 58
Activate HEAT . . . . . . . . . . . . . . . . . . . . . . . . . . . . . . . . . . . . . . . . . . . . . . . . . . . . . . . . . . . . . . . . . . . . . . 58
Low Latency Monitoring. . . . . . . . . . . . . . . . . . . . . . . . . . . . . . . . . . . . . . . . . . . . . . . . . . . . . . . . . . . . . . 58
Capítulo 11. Menú Setup. . . . . . . . . . . . . . . . . . . . . . . . . . . . . . . . . . . . . . . . . . . . . . . . . . . . . . . . . . . . . . . . 59
Hardware. . . . . . . . . . . . . . . . . . . . . . . . . . . . . . . . . . . . . . . . . . . . . . . . . . . . . . . . . . . . . . . . . . . . . . . . . . 59
Playback Engine . . . . . . . . . . . . . . . . . . . . . . . . . . . . . . . . . . . . . . . . . . . . . . . . . . . . . . . . . . . . . . . . . . . . 59
Disk Allocation . . . . . . . . . . . . . . . . . . . . . . . . . . . . . . . . . . . . . . . . . . . . . . . . . . . . . . . . . . . . . . . . . . . . . 60
Peripherals . . . . . . . . . . . . . . . . . . . . . . . . . . . . . . . . . . . . . . . . . . . . . . . . . . . . . . . . . . . . . . . . . . . . . . . . 60

Guía de menúsviii
E/S . . . . . . . . . . . . . . . . . . . . . . . . . . . . . . . . . . . . . . . . . . . . . . . . . . . . . . . . . . . . . . . . . . . . . . . . . . . . . . 62
Perfiles de armado de pistas de dispositivo . . . . . . . . . . . . . . . . . . . . . . . . . . . . . . . . . . . . . . . . . . . . 63
Video Sync Offset . . . . . . . . . . . . . . . . . . . . . . . . . . . . . . . . . . . . . . . . . . . . . . . . . . . . . . . . . . . . . . . . . . 63
Session. . . . . . . . . . . . . . . . . . . . . . . . . . . . . . . . . . . . . . . . . . . . . . . . . . . . . . . . . . . . . . . . . . . . . . . . . . . 63
Current Feet+Frames Position. . . . . . . . . . . . . . . . . . . . . . . . . . . . . . . . . . . . . . . . . . . . . . . . . . . . . . . . 64
Current Time Code Position . . . . . . . . . . . . . . . . . . . . . . . . . . . . . . . . . . . . . . . . . . . . . . . . . . . . . . . . . . 64
External Time Code Offset . . . . . . . . . . . . . . . . . . . . . . . . . . . . . . . . . . . . . . . . . . . . . . . . . . . . . . . . . . . 64
MIDI . . . . . . . . . . . . . . . . . . . . . . . . . . . . . . . . . . . . . . . . . . . . . . . . . . . . . . . . . . . . . . . . . . . . . . . . . . . . . 64
Click/Countoff . . . . . . . . . . . . . . . . . . . . . . . . . . . . . . . . . . . . . . . . . . . . . . . . . . . . . . . . . . . . . . . . . . . . . 66
Preferencias . . . . . . . . . . . . . . . . . . . . . . . . . . . . . . . . . . . . . . . . . . . . . . . . . . . . . . . . . . . . . . . . . . . . . . 66
Capítulo 12. Menú Window. . . . . . . . . . . . . . . . . . . . . . . . . . . . . . . . . . . . . . . . . . . . . . . . . . . . . . . . . . . . . 87
Configurations . . . . . . . . . . . . . . . . . . . . . . . . . . . . . . . . . . . . . . . . . . . . . . . . . . . . . . . . . . . . . . . . . . . . . 87
Arrange . . . . . . . . . . . . . . . . . . . . . . . . . . . . . . . . . . . . . . . . . . . . . . . . . . . . . . . . . . . . . . . . . . . . . . . . . . 87
Cómo ocultar todas las ventanas flotantes . . . . . . . . . . . . . . . . . . . . . . . . . . . . . . . . . . . . . . . . . . . . . 88
Mix (Mezcla). . . . . . . . . . . . . . . . . . . . . . . . . . . . . . . . . . . . . . . . . . . . . . . . . . . . . . . . . . . . . . . . . . . . . . . 88
Edit . . . . . . . . . . . . . . . . . . . . . . . . . . . . . . . . . . . . . . . . . . . . . . . . . . . . . . . . . . . . . . . . . . . . . . . . . . . . . . 88
MIDI Editor. . . . . . . . . . . . . . . . . . . . . . . . . . . . . . . . . . . . . . . . . . . . . . . . . . . . . . . . . . . . . . . . . . . . . . . . 88
Score Editor . . . . . . . . . . . . . . . . . . . . . . . . . . . . . . . . . . . . . . . . . . . . . . . . . . . . . . . . . . . . . . . . . . . . . . . 88
MIDI Event List . . . . . . . . . . . . . . . . . . . . . . . . . . . . . . . . . . . . . . . . . . . . . . . . . . . . . . . . . . . . . . . . . . . . 88
Editores MIDI . . . . . . . . . . . . . . . . . . . . . . . . . . . . . . . . . . . . . . . . . . . . . . . . . . . . . . . . . . . . . . . . . . . . . . 88
Task Manager . . . . . . . . . . . . . . . . . . . . . . . . . . . . . . . . . . . . . . . . . . . . . . . . . . . . . . . . . . . . . . . . . . . . . 89
Workspace. . . . . . . . . . . . . . . . . . . . . . . . . . . . . . . . . . . . . . . . . . . . . . . . . . . . . . . . . . . . . . . . . . . . . . . . 89
Project . . . . . . . . . . . . . . . . . . . . . . . . . . . . . . . . . . . . . . . . . . . . . . . . . . . . . . . . . . . . . . . . . . . . . . . . . . . 89
Browsers . . . . . . . . . . . . . . . . . . . . . . . . . . . . . . . . . . . . . . . . . . . . . . . . . . . . . . . . . . . . . . . . . . . . . . . . . 89
Transport . . . . . . . . . . . . . . . . . . . . . . . . . . . . . . . . . . . . . . . . . . . . . . . . . . . . . . . . . . . . . . . . . . . . . . . . . 89
Big Counter . . . . . . . . . . . . . . . . . . . . . . . . . . . . . . . . . . . . . . . . . . . . . . . . . . . . . . . . . . . . . . . . . . . . . . . 89
Automation . . . . . . . . . . . . . . . . . . . . . . . . . . . . . . . . . . . . . . . . . . . . . . . . . . . . . . . . . . . . . . . . . . . . . . . 90
Memory Locations . . . . . . . . . . . . . . . . . . . . . . . . . . . . . . . . . . . . . . . . . . . . . . . . . . . . . . . . . . . . . . . . . 90
Machine Track Arming . . . . . . . . . . . . . . . . . . . . . . . . . . . . . . . . . . . . . . . . . . . . . . . . . . . . . . . . . . . . . . 90
Video Universe. . . . . . . . . . . . . . . . . . . . . . . . . . . . . . . . . . . . . . . . . . . . . . . . . . . . . . . . . . . . . . . . . . . . . 91
Video . . . . . . . . . . . . . . . . . . . . . . . . . . . . . . . . . . . . . . . . . . . . . . . . . . . . . . . . . . . . . . . . . . . . . . . . . . . . 91
Color Palette . . . . . . . . . . . . . . . . . . . . . . . . . . . . . . . . . . . . . . . . . . . . . . . . . . . . . . . . . . . . . . . . . . . . . . 91
Undo History . . . . . . . . . . . . . . . . . . . . . . . . . . . . . . . . . . . . . . . . . . . . . . . . . . . . . . . . . . . . . . . . . . . . . . 91
Disk Space. . . . . . . . . . . . . . . . . . . . . . . . . . . . . . . . . . . . . . . . . . . . . . . . . . . . . . . . . . . . . . . . . . . . . . . . 92
System Usage . . . . . . . . . . . . . . . . . . . . . . . . . . . . . . . . . . . . . . . . . . . . . . . . . . . . . . . . . . . . . . . . . . . . . 92
Eleven Rack. . . . . . . . . . . . . . . . . . . . . . . . . . . . . . . . . . . . . . . . . . . . . . . . . . . . . . . . . . . . . . . . . . . . . . . 93

Índice ix
Capítulo 13. Menú Help . . . . . . . . . . . . . . . . . . . . . . . . . . . . . . . . . . . . . . . . . . . . . . . . . . . . . . . . . . . . . . . . . 95
Pro Tools Help. . . . . . . . . . . . . . . . . . . . . . . . . . . . . . . . . . . . . . . . . . . . . . . . . . . . . . . . . . . . . . . . . . . . . . 95
Pro Tools Knowledge Base . . . . . . . . . . . . . . . . . . . . . . . . . . . . . . . . . . . . . . . . . . . . . . . . . . . . . . . . . . . 95
Guías de ProTools . . . . . . . . . . . . . . . . . . . . . . . . . . . . . . . . . . . . . . . . . . . . . . . . . . . . . . . . . . . . . . . . . . 95
Opciones adicionales de software . . . . . . . . . . . . . . . . . . . . . . . . . . . . . . . . . . . . . . . . . . . . . . . . . . . . . 95
Check For Updates . . . . . . . . . . . . . . . . . . . . . . . . . . . . . . . . . . . . . . . . . . . . . . . . . . . . . . . . . . . . . . . . . . 95
About ProTools . . . . . . . . . . . . . . . . . . . . . . . . . . . . . . . . . . . . . . . . . . . . . . . . . . . . . . . . . . . . . . . . . . . . 95
Capítulo 14. Lista de regiones . . . . . . . . . . . . . . . . . . . . . . . . . . . . . . . . . . . . . . . . . . . . . . . . . . . . . . . . . . 97
Lista de regiones . . . . . . . . . . . . . . . . . . . . . . . . . . . . . . . . . . . . . . . . . . . . . . . . . . . . . . . . . . . . . . . . . . . 97
Lista de conceptos clave. . . . . . . . . . . . . . . . . . . . . . . . . . . . . . . . . . . . . . . . . . . . . . . . . . . . . . . . . . . . . . . 103

Guía de menúsx

Capítulo 1: Introducción 1
capítulo 1
Introducción
Esta guía resume los menús, comandos y opciones
de Pro Tools®. También trata la lista de regiones,
con sus comandos y herramientas.
Para obtener información completa sobre
el software Pro Tools, consulta la Guía de
referencia de Pro Tools.

Guía de menús2

Capítulo 2: Menú ProTools (solo en Mac) 3
capítulo 2
Menú ProTools (solo en Mac)
Los comandos del menú Pro Tools incluyen vínculos
a las preferencias de Pro Tools, acceso a la gestión
de aplicaciones de Mac OS X y al comando para
cerrar el programa.
About ProTools
El comando About ProTools muestra información
de Pro Tools, como el número de la versión del
software.
Preferencias
Las preferencias de Pro Tools están disponibles tanto
en el menú Pro Tools como en el menú Setup me-
diante el comando Preferences. Para más informa-
ción
, consulta “Preferencias” en la página 66.
Comandos para la gestión de
aplicaciones de Mac
(Services, Hide ProTools, Hide Others, ShowAll)
El menú Pro Tools también proporciona acceso a
los comandos de gestión de aplicaciones de Mac
OS X: Services, Hide ProTools, Hide Others y Show All.
Para obtener más información sobre estas y otras
funciones de Mac OS X, consulta la documentación
del ordenador Mac.
Quit ProTools
El comando Quit Pro Tools termina la sesión en
Pro Tools y cierra la aplicación Pro Tools.

Guía de menús4

Capítulo 3: Menú File 5
capítulo 3
Menú File
Los comandos del menú File se usan para crear y
mantener sesiones de Pro Tools.
New Session
El comando New Session crea una nueva sesión de
Pro Tools. Puedes optar por crear una sesión de una
plantilla(Create Session From Template) o crear una
sesión en blanco (Create Blank Session).
Si decides crear una sesión nueva a partir de una
plantilla, las plantillas disponibles aparecen en la
lista de plantillas de sesión.
Antes de que se cree la sesión, debes asignarle nom-
bre y
elegir su tipo de archivo de audio, frecuencia de
muestreo, profundidad de bits y configuración de E/S
en el cuadro de diálogo de nueva sesión.
Abrir sesión
El comando Open abre una sesión creada anterior-
mente con Pro Tools. Solo se puede abrir una sesión
a la vez.
Abrir recientes
El comando
Open Recent
te permite abrir cualquiera
de las últimas 10 sesiones de Pro Tools que hayas
abierto.
Cerrar sesión
El comando Close cierra la sesión actual sin salir de
Pro Tools. Pro Tools pide que se guarden los cambios
antes de cerrar la sesión.
Guardar
El comando Save guarda los cambios que se han
hecho desde la última vez que se guardó la sesión.
No es posible deshacer la acción del comando Save.
Cuadro de diálogo de nueva sesión

Guía de menús6
Guardar como
El comando Save As permite guardar una copia de
la sesión actual con un nombre diferente, o en una
ubicación diferente. Como el comando Save As
cierra la sesión actual y permite continuar traba-
jando en la copia que tiene nombre nuevo, resulta
útil para guardar fases sucesivas de una sesión.
Guardar copia en
El comando Save Copy In permite guardar una co-
pia de la sesión actualmente seleccionada con un
nombre diferente o en una ubicación diferente. Se
pueden incluir medios de la sesión en la copia que
se guarda, con opciones para guardar la media con
una profundidad de bits, frecuencia de muestreo,
nivel de ganancia de fader o tipo de formato de
archivo diferentes. Las sesiones se pueden guardar
en varios formatos de sesión para que sean com-
patibles con otros sistemas. Este comando es útil
para archivar sesiones.
A diferencia de Save As, el comando Save Copy In
no cierra la sesión original, de modo que las edi-
ciones posteriores se aplican a la sesión original.
La copia guardada se convierte en una copia de
seguridad y da la opción de volver a la versión an-
terior.
Si
se guarda una copia
con una tasa de bits menor, se
aplicarán las opciones de dithering con modulación
controlada de ruido de Pro Tools. La configuración
de Dither utilizada en cualquier conversión es el
plug-in Dither de Digidesign® con la opción Noise
Shaping habilitada.
La sección Items To Copy de este cuadro de diálogo
proporciona varias opciones para copiar una sesión
junto con sus archivos asociados.
All Audio Files Cuando se selecciona esta opción,
todos los archivos de audio se copian en la ubica-
ción nueva. Al seleccionar All Non-“tipo de archivo”
Audio Files se copian todos los archivos de audio
excepto los archivos de audio del tipo especificado
.
El tipo de archivo de esta opción siempre será el
tipo de archivo predeterminado para la sesión, por
tanto si el tipo de archivo de audio predeterminado
para la sesión es WAV, la opción será All Non-WAV
Audio Files. Al seleccionar Don't Copy Fade Files se
omiten archivos de fundido de los datos copiados.
Session Plug-in Settings Folder S
i se selecciona esta
opción, la carpeta Plug-in Settings de la sesión se
copia en la nueva ubicación. Las referencias a la
configuración de plug-in de la sesión se asocian a
los archivos de configuración copiados.
Root Plug-in Settings Folder Si se selecciona esta
opción, el contenido del nivel raíz de la carpeta
Plug-In Settings se copia en una carpeta denomi-
nada
Place in Root Settings
. De este modo, para poder
usar dichos archivos, será preciso moverlos al nivel
raíz de la carpeta Plug-In Settings en el sistema de
destino. Las referencias a estos archivos de confi-
guración de la sesión no se asocian a los archivos
copiados.
Cuadro de diálogo de guardar copia de sesión en
Para obtener información sobre cómo compartir
sesiones entre distintas plataformas, sistemas
Pro Tools o versiones del software Pro Tools,
consulta la Guía de referencia de Pro Tools.

Capítulo 3: Menú File 7
Movie/Video Files
Cuando se selecciona esta opción
,
los archivos de vídeo de la sesión se copian en la
nueva ubicación, y las referencias en la sesión se
asocian con la película o archivo de vídeo copiados.
Preserve Folder Hierarchy Si se selecciona esta
opción, se mantiene el orden relativo de los archivos
de audio de sesión que se encuentren en diferentes
carpetas y unidades. La carpeta principal de la copia
de la sesión incluirá subcarpetas para cada unidad
o carpeta que hubiera en la sesión original y las
subcarpetas de destino tendrán el mismo nombre
que las unidades y las carpetas de origen.
Si no se selecciona esta opción, el comando Save
Copy In copia todos los archivos del mismo tipo,
independientemente de su ubicación, en una única
carpeta de destino.
Guardar como plantilla
El comando Save As Template permite guardar la
sesión actual como una plantilla de sesión de Pro
Tools (un archivo .ptt).
Save Session Template ofrece varias opciones para
guardar la sesión como plantilla.
Install Template In System Cuando se selecciona
esta opción, la sesión se guarda como plantilla en la
carpeta referenciada por el cuadro de diálogo Quick
Start de Pro Tools (la carpeta Session Templates).
En el menú emergente
Category
, se puede seleccionar
una categoría (o crear una nueva), o se puede abrir
la carpeta Session Templates mediante el comando
Reveal Session Templates Folder
. También se puede
asignar un nombre a la plantilla.
Select Location For Template
Cuando se selecciona
esta opción, se abre el cuadro de diálogo Save As y
permite guardar la plantilla de sesión en cualquier
ubicación de directorio.
Include Media Cuando se selecciona esta opción,
los archivos de audio y vídeo se guardan junto con
la plantilla.
Revert to Saved
El comando
Revert to Saved
restaura la versión más
reciente de la sesión guardada, descartando todos los
cambios hechos desde la última vez que se guardó.
Volver a la última versión de sesión guardada es
como cerrar la sesión sin guardar los cambios y
volver a abrirla.
Send via DigiDelivery
Aspera DigiDelivery™ es un sistema para transferir
de manera eficaz y fiable archivos de material digital
a través de Internet. Send via DigiDelivery permite
enviar una sesión de Pro Tools y todos los archivos
relacionados mediante DigiDelivery desde dentro
de Pro Tools.
Cualquier usuario puede enviar y recibir archivos
desde un sistema DigiDelivery, aunque no se
disponga de un dispositivo de red DigiDelivery:
Para hacer un envío, se necesita una conexión
a Internet, una cuenta en un dispositivo de red
DigiDelivery y la aplicación cliente DigiDelivery.
Cuadro de diálogo de guardar sesión como plantilla

Guía de menús8
Para recibir una entrega, el destinatario solo
necesita una conexión a Internet y la aplicación
cliente DigiDelivery. No hace falta una cuenta en
un dispositivo de red.
Send to Sibelius
El comando
Send To Sibelius
exporta todas las pista
s
MIDI y de instrumento a Sibelius® o al software de
notación musical G7 como archivo MIDI. En
Sibelius (o en G7), puedes continuar editando la
notación musical e imprimir la partitura de la sesión.
Comandos de Bounce
Los comandos de
Bounce to
permiten mezclar pistas
en un solo archivo.
Bounce To Disk
El comando Bounce to Disk permite mezclar la
salidas de todas las pistas actualmente audibles,
encaminadas a un camino de salida común para
crear un nuevo archivo de audio. Puedes utilizar
el comando
Bounce to Disk
para crear una submezcla
o crear una mezcla final en cualquiera de los varios
formatos de archivo de audio.
Bounce Source selecciona el camino de la salida
de audio que se debe rebotar. Solo se incluirá en el
rebote el audio que esté encaminado al camino
seleccionado.
Enforce Avid Compatibility Crea ediciones con
precisión de frame, encapsula los archivos como
OMFI (a menos que se elija MXF), y limita las op
-
ciones de frecuencia de muestreo a 44,1 o 48 kHz. Se
aplica dithering sin modulación controlada de ruido
a los archivos que se exportan de 24 bits a 16 bits.
File Type Selecciona el tipo de archivo de audio.
Las opciones en todos los sistemas son WAV (BWF)
,
AIFF, MP3, QuickTime y MXF. Los sistemas Windows
incluyen además Windows Media (Windows). Los
sistemas Mac incluyen además SD II.
Determinados tipos de archivos están restringidos
en cuanto a su formato, resolución y frecuencia de
muestreo.
Format Selecciona el formato del canal (número
de canales). Las opciones son Mono (summed),
Multiple Mono o Interleaved.
Bit Depth Selecciona la profundidad en bits. Las
opciones de resolución de bits son 24, 16 u 8.
Para más información sobre DigiDelivery,
consulta la página web de Aspera
(http://www.asperasoft.com).
Cuadro de diálogo Bounce

Capítulo 3: Menú File 9
Sample Rate
Selecciona la frecuencia de muestreo
(de 8 kHz a 192 kHz).
Import After Bounce Importa automáticamente el
audio después del rebote, y lo agrega a la lista de
regiones para que pueda usarse en la sesión.
Opciones adicionales del cuadro de diálogo
Bounce
Las opciones de Bounce siguientes solo están dis-
ponibles al rebotar a un tipo de archivo, formato,
resolución o frecuencia de muestreo diferentes.
Conversion Quality Selecciona la calidad, con op-
ciones que van desde
Low
hasta
Tweak Head
cuando
se rebota a una frecuencia de muestreo nueva.
Use Squeezer Optimiza la dinámica del audio re-
botado antes de la conversión a resolución de 8
bits.
Convert During Bounce Realiza automáticamente
la conversión del tipo de archivo, frecuencia de
muestreo y resolución en bits mientras se rebota
el archivo.
Convert After Bounce Realiza automáticamente la
c
onversión del tipo de archivo, frecuencia de mues-
treo
y resolución en bits después del rebote del ar-
chivo.
Bounce to QuickTime Movie
Este comando permite rebotar la pista de vídeo prin-
cipal (vídeo QuickTime o Avid®) y una reducción de
la mezcla mono o estéreo de la sesión a una nueva
película QuickTime. Pro Tools convertirá las pistas
de audio a la frecuencia de muestreo y resolución
de bits seleccionadas, y luego creará una película
plana con el audio rebotado. Al convertirse en ar-
chivo QuickTime, todas las aplicaciones de software
que admiten vídeo QuickTime podrán reproducir
la película nueva.
Importación
Pro Tools ofrece varios comandos de menú para
importar archivos y regiones en una sesión abierta.
Import Session Data
Este comando permite importar datos de sesión
seleccionados, de una sesión existente a la sesión
actual. Se proporcionan opciones para codificación
de texto, asignación de código de tiempo, opciones
de desplazamiento de pistas, conversión de frecuen-
cias
de muestreo y copia, conversión y creación de
referencias para archivos fuente de audio y vídeo.
El comando Import Session Data permite además
importar las asignaciones de compás y de tempo,
y cualquier asignación de armadura, marcadores/
ubicaciones de memoria, y configuraciones de
ventanas.
Cuando se configura el comando Bounce to Disk
para un tipo de archivo, formato de archivo,
resolución o frecuencia de muestreo diferentes,
aparecen opciones adicionales para convertir
durante o después del rebote. Para más infor-
mación, consulta “Opciones adicionales del
cuadro de diálogo Bounce” en la página 9.
La opción Import After Bounce solo está dispo-
nible cuando el tipo de archivo de destino y la
f
recuencia de muestreo del rebote son los mis
-
mos
que los de la sesión actual, y la resolución
de destino (tasa de bits) es igual o inferior a la
resolución de la sesión. Asimismo, las pistas
rebotadas a un archivo estéreo intercalado no
pueden importarse después de un rebote.

Guía de menús10
Pro Tools permite seleccionar datos de sesión es-
pecíficos (como automatización y encaminamiento)
para importar. También puedes importar opciones
de la lista de reproducción principal, ya sea reem-
plazando las opciones activas o superponiendo
elementos en las pistas.
Import Audio
Este comando permite importar archivos de audio
en la sesión actual. Los archivos de audio se pueden
importar en una pista nueva (y la lista de regiones),
o solo en la lista de regiones.
Import MIDI
El comando Import MIDI importa todas las pistas de
un archivo MIDI estándar en Pro Tools. Los archivos
MIDI se pueden importar en una pista nueva (y la
lista de regiones), o solo en la lista de regiones.
Se ofrecen opciones para importar el marcador de
inicio de sesión o el de canción (si el marcador no
se encuentra al inicio de la sesión), importar datos
de asignación de tempo contenidos en la secuencia
y para eliminar pistas de instrumento o MIDI ya
existentes.
Import Video
Este comando permite importar vídeo Avid (solo
sistemas Pro Tools|HD® con un periférico de vídeo
Avid) o QuickTime en la pista de vídeo principal
(y la lista de regiones), una pista nueva (y la lista
de regiones), o solo la lista de regiones.
El comando
Import Video
también se puede usar para
extraer (importar) audio de una película Quicktime.
Import Region Groups
Este comando permite importar grupos de regiones
en la sesión actual. Los grupos de regiones se pueden
importar en una pista nueva (y la lista de regiones),
o solo en la lista de regiones.
Import Sequence from Avid Interplay
Este comando abre el navegador Interplay Access
para acceder a archivos en servidores Interplay
(para más información, consulta la Guía de Avid
Interplay para ProTools).
Import VENUE Channel Names as Track
Names
Este comando permite importar nombres de canales
de VENUE como nombres de pista en la sesión ac-
tual. A la sesión de Pro Tools se transfieren los nom-
bres
de canales de VENUE, el orden de los canales
y todo el encaminamiento de E/S. Esta información
corresponde a los nombres de canal y configura-
ciones de buses que se encuentran en el panel de
conexiones del sistema VENUE.
El encaminamiento de salida refleja el encamina-
miento de entrada en Pro Tools uno a uno, de tal
manera que al reproducir pistas de Pro Tools a través
del sistema VENUE, las pistas de Pro Tools aparecen
en los mismos canales que las entradas de escenario
correspondientes.
Cuadro de diálogo de importación de datos de sesión

Capítulo 3: Menú File 11
Export
Pro Tools ofrece varios comandos de menú para
exportar pistas o datos de sesión como archivos.
Export Selected Tracks as AAF/OMF
El comando Export Selected Tracks as AAF/OMF
exporta las pistas seleccionadas en formato AAF y
OMFI. Advanced Authoring Format (AAF) y Open
Media Framework Interchange (OMFI) son formatos
de archivo estándar en la industria que facilitan
la transferencia de medios digitales entre aplica-
ciones (como Pro Tools y software de edición de
vídeo Avid).
Export MIDI
Este comando te permite exportar tu sesión de
Pro Tools o pistas de instrumento o MIDI indivi-
duales como un archivo MIDI estándar. Se puede
exportar el archivo como archivo MIDI estándar
Type 1 (multipista) o Type 0 (combinado). El archivo
MIDI exportado incluye información de compás
y tempo, y cualquier armadura de tu sesión de
Pro Tools.
Las pistas MIDI que estén silenciadas no se expor-
tarán.
Puede resultar útil para almacenar bibliotecas de
las secuencias MIDI favoritas del usuario o datos
SysEx (como volcados de patches individuales o
en lote para dispositivos MIDI externos), o para
importar datos MIDI en aplicaciones de notación
(que no sean Sibelius o G7).
Export Sibelius
Este comando exporta la partitura de tu sesión como
un archivo de Sibelius (.sib). Ya en Sibelius, puedes
abrir la partitura tal y como se haya transcrito en
Pro Tools, editar la notación musical a tu gusto e
imprimir la partitura y las partes desde Sibelius.
Export Session Info as Text
Este comando exporta la sesión actual como un
archivo de texto delimitado por tabuladores que
puede contener nombres de archivo y de región,
información exhaustiva de registro de tiempo e
información sobre fundidos cruzados.
Hay varios formatos de texto disponibles para la
exportación (incluidos Microsoft Word y Excel).
Get Info
Este comando permite introducir y guardar informa-
ción
acerca de la sesión.
Los campos de texto de la columna izquierda son
campos de temas. El texto que se introduce aquí se
guarda con las preferencias del usuario en Pro Tools
y aparecerá en todas las sesiones, permitiéndole
predefinir el campo con los temas que utiliza ge-
neralmente.
Los campos de texto de la columna derecha son
campos de información, específicos para la sesión
,
y se guardan con la sesión.
Cuadro de diálogo de exportación de la sesión como
texto (se muestra ProToolsHD)

Guía de menús12
Configuración de partitura
Al seleccionar Score Setup, se abre la ventana de
configuración de partitura. La ventana de configura-
ción de partitura permite configurar la distribución
de la página y el espacio entre pentagramas, visibles
en la ventana del editor de partituras. También se
puede introducir el título y el compositor de la
partitura y seleccionar qué elementos de la parti-
tura deben mostrarse. Los cambios realizados en
la ventana de configuración de partitura se actua-
lizan de manera inmediata en la ventana del editor
de partituras.
El cuadro de diálogo de configuración de partitura
contiene las siguientes opciones:
Sección Information
Title Escribe el título de la partitura. Aparecerá en
la parte superior de la primera página.
Composer Escribe el compositor de la partitura.
Aparecerá en la esquina superior derecha de la
primera página.
Sección Display
Las opciones de la sección Display determinan qué
elementos de la partitura deseas mostrar. Anula la
selección de los elementos que no desees mostrar
en la partitura.
Title and Composer Selecciona esta opción para
mostrar el título y el compositor en la partitura.
Page Numbers
Selecciona esta opción para mostrar
los números de página en la parte inferior de cada
página.
Bar Numbers Selecciona esta opción para mostrar
los números de compás al principio de cada sistema
,
encima del pentagrama superior.
Nombres de pista
Selecciona esta opción para mos-
trar
los nombres de pista de cada pentagrama al
principio de la partitura.
Chord Symbols
Selecciona esta opción para mostrar
los cifrados de acorde en la partitura.
Chord Diagrams Selecciona para mostrar tablatura
de guitarra en la partitura.
Sección Spacing
Between Staves Escribe la cantidad deseada de es
-
paciado de pentagramas (en espacios de pentagrama)
entre pentagramas.
Between Systems Escribe la cantidad deseada de
espaciado de pentagramas (en espacios de penta-
grama) entre sistemas.
Ventana de configuración de partitura

Capítulo 3: Menú File 13
Below Title and Composer Especifica la cantidad
deseada de espaciado (en espacios de pentagrama
)
entre el título, el compositor y el primer pentagrama
de la partitura.
Below Chord Symbols and Diagrams Especifica el
espacio deseado (en pulgadas o milímetros) entre
los símbolos y diagramas de acorde en el pentagrama
superior de cada sistema.
Sección Layout
Page Size Selecciona el tamaño de página (Letter,
Legal, Tabloid, o A4).
Portrait
Selecciona esta opción para definir la orien-
tación
de la página en formato vertical.
Landscape Selecciona esta opción para definir la
orientación de la página en formato horizontal.
Staff Size Especifica el tamaño de la partitura (en
pulgadas o milímetros).
Page Margins Especifica el tamaño (en pulgadas
o
milímetros) de los márgenes derecho, izquierdo,
inferior y superior de la página.
Inches Selecciona esta opción para especificar el
tamaño de pentagrama, de página, de márgenes
y de espaciado en pulgadas.
Millimeters S
elecciona esta opción para especificar
el tamaño de pentagrama, de página, de márgenes
y de espaciado en milímetros.
Print Score
El comando
Print Score
te permite imprimir la par-
titura desde tu sesión de Pro Tools. Pro Tools ofrece
impresión WYSIWYG (“what you see is what you
get”, lo que se ve es lo que se obtiene). Permite
modificar la configuración de la partitura y mostrar
u ocultar las pistas MIDI y de instrumento como
se desee. Solo se imprimirán las pistas que aparezcan
en la partitura.
Cerrar la aplicación
(solo en Windows)
El comando Exit termina la sesión en Pro Tools y
cierra la aplicación Pro Tools.

Guía de menús14

Capítulo 4: Menú Edit 15
capítulo 4
Menú Edit
El menú Edit proporciona comandos que se utilizan
para editar y manipular la selección actual, y que
afectan a los datos que haya en la línea de tiempo
o en el portapapeles.
Undo
El comando Undo permite deshacer en secuencia
hasta 32 de las acciones anteriores. Ciertos coman-
dos
y acciones (por ejemplo, la acción de guardar)
no se pueden deshacer. El último comando en la
lista de operaciones Undo aparecerá en el menú
(por ejemplo, “Undo Paste”).
Si no hay acciones disponibles para deshacer, en
el menú aparece el mensaje Can’t Undo.
Redo
Después de deshacer un comando o acción, es po-
sible rehacerlo
eligiendo el comando Redo. Es una
buena forma de comparar los estados de “antes”y
“después” de las ediciones.
Si no hay acciones disponibles para rehacer, en el
menú aparece el mensaje Can’t Redo.
Restore Last Selection
Si pierdes la selección de edición, o de la línea de
tiempo, y quieres restaurarla, utiliza el comando
Restore Last Selection.
Si no hay acciones disponibles para restaurar, en
el menú aparece el mensaje Restore Last Selection.
Cut
Este comando corta una selección para extraerla
de su ubicación actual y la almacena en memoria,
de modo que pueda pegarla en otra parte.
Copy
Este comando copia una selección (dejando el origi-
nal
intacto) y la almacena en memoria, de modo
que pueda pegarla en otra parte.
Paste
Este comando inserta datos que se han cortado o
copiado, en una ubicación especificada con una
herramienta de edición (por ejemplo la herramien
ta
de selección).

Guía de menús16
Clear
Este comando quita el contenido de una selección
en la ventana Edit.
Cut Special
Los comandos Cut Special permiten cortar datos
de automatización desde la selección actual (sin
notas de audio, vídeo o MIDI asociadas) y colocarlos
en la memoria para su ulterior pegado en otro sitio
.
Las opciones son:
All Automation
Corta todos los datos de controlador
MIDI o de automatización, tanto si se muestran
como si no.
Pan Automation Corta solamente los datos de pa-
norama de audio MIDI o de automatización de
panorama de audio, tanto si se muestran como si no.
Plug-in Automation
Corta solamente la automatiza-
ción
de plug-in que se muestra.
Copy Special
Los comandos Copy Special permiten copiar datos
de automatización desde la selección actual (sin
notas de audio, vídeo o MIDI asociadas) y colocarlos
en la memoria para su ulterior pegado en otro sitio.
All Automation
Copia todos los datos de controlador
MIDI o de automatización, tanto si se muestran
como si no.
Pan Automation Copia solamente los datos de pa-
norama de audio MIDI o de automatización de
panorama de audio, tanto si se muestran como si no.
Plug-in Automation
Copia solamente la automatiza-
ción
de plug-in que se muestra.
Paste Special
Los comandos Paste Special permiten pegar datos
de automatización en una región distinta (sin que
ello afecte a las notas de audio, vídeo o MIDI aso-
ciadas) de las siguientes formas:
Merge Pega los datos de controlador MIDI del
portapapeles a la selección y los combina con los
datos de controlador MIDI actual en la selección.
Puede ser útil para consolidar los datos MIDI de
pistas diferentes en una única pista MIDI.
Repeat to Fill Selection Pega varias iteraciones de
datos de audio, vídeo o MIDI del portapapeles para
rellenar la selección. Si seleccionas un área que no
es un múltiplo exacto del tamaño de la región
copiada, el área de selección que queda se rellena
con una versión ajustada de la selección original.
Esto permite crear con facilidad bucles de batería
y otros efectos repetitivos. Antes de que se peguen
los datos, Pro Tools solicita que especifiques un
fundido cruzado para suavizar las transiciones entre
regiones.
To Current Automation Type
Pega los datos de auto-
matización
o de controlador MIDI desde el porta-
papeles a la selección como tipo de automatización
actual o datos MIDI continuos. Esto permite copiar
un
tipo de dato de automatización en otro, o un
tipo de datos MIDI continuos en otro.

Capítulo 4: Menú Edit 17
Clear Special
Los comandos
Clear Special
permiten borrar los datos
de automatización de la región actual. Se puede
elegir entre:
All Automation
Borra todos los datos de controlador
MIDI o de automatización, tanto si se muestran
como si no.
Pan Automation Borra solamente los datos de pa-
norama de audio MIDI o de automatización de
panorama de audio, tanto si se muestran como si no.
Plug-in Automation B
orra solamente la automatiza-
ción
de plug-in que se muestra.
Select All
Este comando selecciona todos los datos de audio
y MIDI en una o más pistas.
Para seleccionar todas las regiones en una pista
única, selecciona una porción de la pista o haz clic
con la herramienta de selección en cualquier parte
de la pista y elige Select All.
Para seleccionar todas las regiones de varias pistas,
mantén pulsada la tecla Mayús mientras haces clic
en cada pista con la herramienta en forma de mano
o de selección y elige Select All.
Para seleccionar todas las regiones de todas las
pistas, selecciona el grupo de edición “All” en la lista
de grupos, haz clic con la herramienta de selección
en cualquier parte de una pista y elige Select All.
Selection
Los comandos Selection son para copiar o repro-
ducir selecciones de edición o línea de tiempo.
Change Timeline to Match Edit Cuando las selec-
ciones de edición y línea de tiempo no están vin-
culadas, este comando copia en una selección de
edición la selección de línea de tiempo activa.
Change Edit to Match Timeline Cuando las selec-
ciones de edición y línea de tiempo no están vin-
culadas, este comando copia en la línea de tiempo
la selección de edición activa.
Play Edit Este comando reproduce una selección
de edición
.
Play Timeline Este comando reproduce una selec-
ción de línea de tiempo.
Duplicate
Este comando copia una selección y la coloca in-
mediatamente después del final de esa selección
en una pista.
Repeat
Este comando es similar al comando
Duplicate
, per-
mite
además especificar el número de veces que
debe duplicarse el material seleccionado. Para usar
este comando, selecciona el material que deseas
repetir, elige Repeat e introduce el número de re-
peticiones.

Guía de menús18
Shift
Con este comando se mueve una cantidad espe
ci-
ficada de material de pista hacia puntos anteriores
o posteriores en el tiempo. Para usar este comando
,
selecciona el material que deseas mover, elige
Shift
e introduce la dirección y el valor de tiempo.
Insert Silence
Este comando crea regiones de silencio. Haga una
selección en una o más pistas, elige Insert Silence y
se insertará exactamente esa cantidad de silencio.
El comando
Insert Silence
también inserta vídeo en
negro en una pista de vídeo.
Snap To
Este comando proporciona dos opciones para
“empalmar” elementos sucesivos en una pista.
Next
Alinea una región (o selección de edición con
regiones enteras) al comienzo de la región siguiente
en una pista.
Previous Alinea una región (o selección de edición
con regiones enteras) al final de la región anterior
en una pista.
Trim Region
Este comando proporciona varias opciones para
editar los límites de regiones (incluidas las regiones
en bucle).
To Selection E
ste comando elimina datos situados
antes y después de una selección de nota MIDI o
una región; y únicamente deja la selección. Este
comando facilita la rápida eliminación de todos
los datos de una región (y, en ciertos casos, de toda
la pista) excepto la selección actual.
Al ajustar regiones que incluyen fundidos o quedan
adyacentes a límites de fundido, los fundidos en
la región de origen se ajustan a los nuevos límites
de la región.
Start To Insertion Este comando permite ajustar
una región o nota MIDI mediante la eliminación
automática del material contenido entre el punto
de inserción de edición y el punto de inicio.
End to Insertion
Este comando permite ajustar una
región o nota MIDI mediante la eliminación auto-
mática del material contenido entre el punto de
inserción de edición y el punto de fin.
Start to Fill Selection Este comando permite reve-
lar automáticamente el material subyacente en
los espacios entre los puntos de inicio de región y
selección.
End to Fill Selection
Este comando permite revelar
automáticamente el material subyacente en los
espacios entre los puntos de inicio de región y
selección.
To Fill Selection Este comando permite revelar
automáticamente el material subyacente en los
espacios antes y después de la selección.

Capítulo 4: Menú Edit 19
Separate Region
Estos comandos separan una región de datos adya-
centes
en la pista donde fue creada. Al separar una
región también creará regiones derivadas a partir
de los datos existentes en cualquiera de los dos lados
de la separación. Los comandos de Separate Region
anulan automáticamente el bucle y aplanan las
regiones con bucle antes de la separación.
Separate Region incluye los comandos siguientes:
At Selection Este comando crea nuevos límites de
regiones en los puntos de inicio y fin de selecciones.
Cuando se separan regiones que incluyen fundidos
,
el estado de fundido depende de la opción Preserve
Fades when Editing.
On Grid Este comando restringe las regiones recién
creadas a puntos de inicio y fin en la cuadrícula.
At Transients
Este comando crea automáticamente
los límites de la región en transitorios detectados
dentro de una selección.
Heal Separation
Este comando repara regiones separadas, siempre
y cuando las regiones sean contiguas y sus puntos
relativos de inicio y final no hayan cambiado desde
que se separaron originalmente. Si ha ajustado o
cambiado los puntos de inicio y fin de ambas regio
-
nes, o las ha colocado en ubicaciones separadas, no
se podrán reparar con el comando
Heal Separation
.
Consolidate
Este comando consolida varias regiones en una
región única. Al consolidar una pista de audio, se
escribe un archivo de audio nuevo que abarca el
rango de selección, incluidos los espacios vacíos
y los fundidos.
Mute/Unmute Region
Este comando silencia la reproducción de una
región seleccionada. Al elegir el comando
Unmute
,
se anula el silenciamiento de la región. Este co-
mando no crea datos de automatización.
Copy Selection To
En la vista de pista de listas de reproducción,
estos
comandos copian la selección de edición actual
y la pega en la lista de reproducción principal, una
nueva lista de reproducción
, o una
lista de reproducción
duplicada, en la misma ubicación de tiempo.
Copy Selection To Main Playlist Copia y pega la
selección en la lista de reproducción principal. El
material que se encuentre en la misma ubicación
en la lista de reproducción principal se sobrescribe.
Copy Selection to New Playlist Crea una lista de
reproducción principal vacía y pega la selección
en ella.
Copy
Selection to Duplicate Playlist
Duplica la lista
de reproducción principal y pega la selección en
la lista duplicada. La lista de reproducción principal
anterior se mueve a una ruta de lista de reproducción
nueva.

Guía de menús20
Strip Silence
Este comando abre la ventana Strip Silence. Usa
esta ventana para quitar áreas de silencio de una
selección. Strip Silence divide automáticamente
una selección en regiones, que pueden ser útiles
para cuantizar audio en valores musicales o ubica-
ciones SMPTE.
TCE Edit to Timeline Selection
Este comando usa el plug-in Time Compression/
Expansion para encajar una selección de audio en
una selección de la línea de tiempo. Esto solo es
posible cuando se desvinculan las selecciones de
edición y de línea de tiempo.
Automatización
Copy to Send
(solo en ProTools HD y ProTools con Complete
Production Toolkit 2)
Este comando permite copiar los valores actuales
de automatización de un volumen de pista selec-
cionada, panorama de audio, silenciamiento o auto-
matización
LFE, a la lista de reproducción corres-
pondiente para el envío. Es útil cuando quieras que
la automatización de un envío en la pista refleje
la automatización en la pista misma.
Para copiar la configuración de control actual de una
pista en un envío de esa pista, selecciona Current
Value. Para copiar en un envío la lista de repro-
ducción entera de automatización para la pista,
selecciona Automation.
Thin
Este comando permite reducir de forma selectiva
áreas de una pista en las que los datos de automati-
zación son demasiado densos y afectan de forma ad-
versa el rendimiento del procesador. La cantidad
de
reducción aplicada está determinada por la can-
tidad que ha seleccionado en la página Automation
del cuadro de diálogo Preferences. Evita
excederte
al reducir los datos o de lo contrario ya no
reflejarán
con exactitud la automatización original.
Thin All
Este comando permite reducir toda la automatiza-
ción en una pista. La cantidad de reducción aplicada
está determinada por la cantidad que ha seleccio-
nado en la página Automation del cuadro de diálogo
Preferences. Evita excederte al reducir los datos o
de lo contrario ya no reflejarán con exactitud la
automatización original.
Ventana de eliminación de silencio
Cuadro de diálogo Copy To Send

Capítulo 4: Menú Edit 21
Write to Current y Write to All Enabled
(solo en ProTools HD y ProTools con Complete
Production Toolkit 2)
Estos comandos permiten escribir estados de auto-
matización
para uno o más parámetros con el fin
de especificar ubicaciones de sesión en un único
paso. Esto ahorra las dificultades de realizar varios
pases de automatización para parámetros diferentes
en tiempo real, o tener que dibujar gráficamente
cambios en el estado de automatización de listas
de reproducción individuales.
Write to Current Parameters
Este comando escribe los valores actuales solo en
el parámetro de automatización que se muestra
actualmente.
Write to All Enabled Parameters
Este comando escribe la configuración actual para
todos los parámetros de automatización que están
habilitados en la ventana Automation Enable.
Trim to Current y Trim to All Enabled
(solo en ProTools HD y ProTools con Complete
Production Toolkit 2)
Estos comandos permiten usar valores de ajuste
como instantáneas y aplicar los cambios relativos
(o valores delta) a la automatización seleccionada.
Es similar al comando Write Automation, con la
excepción de que escribe en los datos de automa-
tización valores delta en lugar de valores absolutos
.
Podrás usar valores de ajuste para escribir automa-
tización de capturas instantáneas en cualquier
parámetro que se pueda automatizar.
Trim to Current Parameter
Este comando ajusta el valor actual solo en el
parámetro de automatización que se muestra
actualmente.
Trim to All Enabled Parameters
Este comando ajusta la configuración actual para
todos los parámetros de automatización que están
activados en la ventana Automation Enable.
Glide to Current y Glide to All Enabled
(solo en ProTools HD y ProTools con Complete
Production Toolkit 2)
Estos comandos se usan para crear manualmente
una transición de automatización (o deslizamiento)
a partir de un valor de automatización anterior,
sobre un área seleccionada.
Glide to Current Parameter
Este comando aplica automatización de desliza-
miento solo en el parámetro de automatización
que se muestra actualmente.
Glide to All Enabled Parameters
Este comando aplica automatización de desliza-
miento en todos los parámetros de automatización
que están habilitados en la ventana Automation
Enable.
La automatización de deslizamiento también
se puede usar para automatizar el control pa-
norámico surround.

Guía de menús22
Fundidos
Estos comandos permiten crear (o eliminar) un
fundido cruzado entre dos regiones de audio ad-
yacentes, o un fundido de entrada o fundido de
salida de una región única. La duración del fundido
cruzado, la posición y la forma, son todos selec-
cionables. Una selección que cruza varias regiones
creará fundidos cruzados para cada una de las
transiciones de región. Si una selección incluye
regiones que ya contienen fundidos cruzados, se
modificarán los fundidos cruzados existentes.
Create El comando Create produce un fundido
cruzado entre regiones adyacentes según los pará-
metros
que especifica con el editor de fundidos.
Delete El comando Delete elimina un fundido
cruzado entre regiones adyacentes.
Fade to Start E
l comando
Fade to Start
crea un fun-
dido de entrada desde el punto de inserción actual
hasta un punto de inicio de región.
Fade to End El comando Fade to End crea un fun-
dido de salida desde el punto de inserción actual
hasta un punto de fin de región.
Fades (cuadro de diálogo)

Capítulo 5: Menú View 23
capítulo 5
Menú View
Las opciones y los comandos del menú View con-
trolan la visualización de ventanas, pistas y datos
de pistas en Pro Tools. Algunas opciones del menú
View alternan la visualización de ventanas o datos
de Pro Tools: seleccionar la opción muestra los
datos; anular su selección oculta los datos.
Ventana Mix
Estas opciones muestran de forma selectiva las
vistas siguientes en la ventana Mix:
• Previos de micrófono
• Instrumentos
• HEAT (solo en sistemas Pro Tools|HD)
• Inserciones A–E
• Inserciones F-J
• Envíos A-E
• Envíos F-J
• Compensación de retardo
• Color de pista
• Comentarios
También puedes seleccionar
todas
las visualizaciones,
o ninguna.
Narrow Mix
Esta opción reduce la anchura de las bandas de ca-
nales de mezcla en pantalla, lo que permite mostrar
la cantidad máxima de pistas en el monitor del
ordenador. En esta vista, se abrevian los nombres
de pistas, envíos y plug-ins para ajustarlos a una
vista más pequeña. Para regresar a la anchura de
vista normal, anule la selección de esta opción.
Vistas de la ventana Edit
Estas opciones muestran de forma selectiva las
vistas siguientes en la ventana Edit:
• Comentarios
• Previos de micrófono
• Instrumentos
• Inserciones A–E
• Inserciones F-J
• Envíos A-E
• Envíos F-J
• E/S
• Propiedades en tiempo real
• Color de pista
También puedes seleccionar
todas
las visualizaciones,
o el número mínimo de ellas (solo Track Color ).

Guía de menús24
Reglas
Estas opciones muestran de forma selectiva varias
reglas de tiempo y de director en la ventana Edit.
Además de proporcionar una referencia temporal
para el material de pistas, las reglas de tiempo se
utilizan para definir selecciones de edición y de
línea de tiempo.
Además de seleccionar reglas individuales, puedes
seleccionar todas las reglas, o el número mínimo
de ellas (que es solo la regla de tiempo principal).
Reglas de base de tiempo
En la parte superior de la ventana Edit puede mos-
trarse cualquiera de estas reglas de tiempo o todas
ellas:
• Compases|Beats
• Minutos:segundos
• Código de tiempo
• Código de tiempo 2
• Feet+Frames
• Muestras
Además de proporcionar una referencia de timing
para el material de pista, las reglas de tiempo sirven
para definir selecciones de edición para ese material
y selecciones de línea de tiempo para selecciones de
grabación y reproducción.
Reglas de director
Pueden mostrarse cualquiera de estas reglas de
director, o todas ellas:
• Marcadores
• Tempo (y editor de tempo)
• Medidor
• Armadura de clave (y Pentagrama de armadura
de clave)
• Cifrados de acorde
Las reglas de tempo, medidor, armadura de clave
y cifrados de acorde indican cambios en tempo,
medidor, armadura de clave y acordes dentro de una
sesión. La regla de marcadores muestra marcadores
asociados a ubicaciones de pista importantes.
El editor de tempo es una ampliación de la regla
Tempo que se abre en la sección de reglas de la
ventana Edit.
Puedes mostrar u ocultar el pentagrama de la ar-
madura en la regla de armaduras.
Otras visualizaciones
Estas opciones permiten mostrar u ocultar las op-
ciones Universe, Track List, Regions List o MIDI
Editor. Una marca de verificación indica una vi-
sualización abierta.
Universe
La vista Universe muestra una vista general
de la sesión, con el material de audio y MIDI de
todas las pistas que no están ocultas (incluidas las
inactivas y las que contienen regiones offline). El
orden en que se muestra el material en la vista
Universe corresponde al orden de pistas en la ventana
Edit.
En la vista Universe, las regiones de audio, MIDI y
vídeo de pistas se representan mediante líneas
horizontales de los mismos colores que las regiones
en las pistas. Además, cada uno de los canales de
una pista de audio estéreo o multicanal se representa
individualmente.
Track List Esta opción muestra u oculta la lista de
pistas.
Regions List Esta opción muestra u oculta la lista
de regiones.
MIDI Editor
Esta opción abre un editor MIDI acoplado
dentro de la ventana Edit. Esta opción aparece
atenuada si no hay ninguna ventana de editor
MIDI disponible.

Capítulo 5: Menú View 25
Región
Estas opciones muestran de forma selectiva diferentes
datos en regiones.
Sync Point Esta opción permite mostrar u ocultar
puntos de sincronización en regiones. Las regiones
se alinearán a un punto de sincronización inde-
pendientemente de su estado de visualización.
Processing State Esta opción permite mostrar u
ocultar el indicador de estado de procesamiento en
regiones Elastic Audio. Cuando se ha seleccionado,
las regiones en pistas habilitadas para Elastic Audio
que se han deformado o transpuesto aparecen en
el icono indicador de estado de procesamiento.
Nombre Esta opción permite mostrar u ocultar el
nombre de una región en pistas dentro de la ventana
Edit. Ocultar una visualización resulta útil si se
trabaja con un valor de zoom en el que los nombres
de las regiones oscurecen la vista de formas de ondas.
Nombre de canal Esta opción permite mostrar u
ocultar nombres de canales en regiones.
Escena y toma
Esta opción permite mostrar u ocultar
información de escena y toma en regiones.
Rating
Esta opción permite mostrar las clasificaciones
otorgadas a las regiones.
Overlap Esta opción permite mostrar u ocultar una
pequeña marca en la esquina con el fin de indicar
el solapamiento de los límites de las regiones.
Current Time Muestra la indicación de tiempo de
todas las regiones colocadas en todas las pistas
según su ubicación en la pista.
Original Time Stamp Esta opción muestra la indi-
cación de tiempo original de todas las regiones en
todas las pistas. Al crearse una región, se le asigna
un registro de tiempo en relación con el tiempo
de inicio SMPTE especificado para la sesión. Este
valor de la indicación de tiempo original se guarda
permanentemente con la región y no puede mo-
dificarse. Si una región se mueve, podrá colocarse
fácilmente en la posición original mediante el
cuadro de diálogo Spot.
User Time Stamp
Esta opción muestra la indicación
de tiempo del usuario de todas las regiones en
todas las pistas. Cuando se graba un archivo por
primera vez, su indicación de tiempo del usuario
es igual a la original. Puedes modificar la indicación
de tiempo del usuario mediante el comando Time
Stamp Selected en la lista de regiones. Esto permite
utilizar una indicación de tiempo personalizada
para emplazar o modificar el emplazamiento de
la región en una ubicación temporal distinta de
su indicación de tiempo original.
No Time Esta opción deshabilita la visualización
del registro de tiempo en regiones.
Display on All Channels Esta opción muestra la
opción de visualización de región seleccionada en
todos los canales de una región multicanal que se
haya importado de una grabadora de campo.

Guía de menús26
Formas de onda
Las formas de onda se pueden visualizar de forma
normal (como formas positivas y negativas en un
cruce cero) o rectificada. También se pueden calcular
como de cresta o potencia, se hayan visualizado
de forma normal o rectificada. Cualquier forma
de onda se puede esbozar.
Peak Si está seleccionada esta opción, la visualiza-
ción de forma de onda se calcula en función del
nivel de pico o cresta muestra por muestra. La
vista de cresta es el modo en que Pro Tools calcula
la vista general de forma de onda, se puede utilizar
para vistas normales o rectificadas. La vista de cresta
muestra con claridad los recortes de picos que haya
en la forma de onda.
Power Si se selecciona esta opción, la visualización
de forma de onda se calcula según el nivel RMS
(media cuadrática). La vista avanzada se puede
utilizar para vistas normales o rectificadas. Cuando
se amplía la visualización en el nivel de muestra,
Pro Tools siempre muestra la vista de cresta, pero
este tipo de vista es útil para ver mejor las caracte-
rísticas del audio en la representación de forma de
onda cuando se reduce la visualización por debajo
del nivel de muestra. En cuanto a las aplicaciones
de masterización, puede mostrar con más claridad
las características sónicas del audio que la vista de
cresta.
Rectified
Cuando se selecciona esta vista, las formas
de onda se presentan de modo que las excursiones
positivas y negativas de la forma de onda (la parte
que se encuentra por encima y por debajo de la
línea central) aparezcan juntas como una sola señal
de valor positivo. Esta vista permite ver la forma
de onda en más detalle en las vistas de altura de
pista normal o reducida. Puede ser especialmente
útil al editar datos de automatización de volumen,
ya que presenta niveles de forma de onda que se
inician en la parte inferior de la pista. La vista
rectificada de una forma de onda es una opción
que se puede habilitar en las vistas Peak y Power.
Outline
Cuando se selecciona esta opción, se esbozan
las formas de onda.
Automatización
(solo en ProTools HD y ProTools con Complete
Production Toolkit 2)
Además de los datos de automatización principal
que se muestran en ciertas listas de reproducción
de automatización, se pueden mostrar simultá-
neamente otros datos de automatización:
Trim Playlist Si no se ha establecido que la auto-
matización tenga que combinarse tras cada pase
de automatización, este comando visualiza los
datos de la automatización de ajuste junto con
los datos principales de automatización de volumen
o de nivel de envío en la misma vista de automati-
zación. Esta presentación de la automatización de
ajuste no se puede editar directamente.
Composite Playlist Cuando una pista es una pista
esclava VCA, puedes presentar una lista de repro-
ducción de automatización compuesta que muestre
la contribución de la pista VCA Master a los datos de
automatización de volumen o de silenciamiento de
la pista esclava. Esta lista de reproducción compuesta
refleja la posición real del fader de volumen en la
pista esclava. La visualización de la automatización
compuesta no se puede editar directamente.
Envíos A-E
Estas opciones muestran las asignaciones de envío
para todos los envíos o los controles para envíos
individuales (envíos A–E). Selecciona Assignment
para mostrar estas cinco asignaciones de envío.

Capítulo 5: Menú View 27
Envíos F-J
Estas opciones muestran las asignaciones de envío
para todos los envíos o los controles para envíos
individuales (envíos F–J). Selecciona Assignment
para mostrar estas cinco asignaciones de envío.
Track Number
Este comando asigna a cada pista un nombre que
corresponde a su posición en las ventanas Mix y
Edit. Si se cambia el orden de las pistas, los números
mantienen la secuencia de posición.
Transport
Estas opciones muestran de forma selectiva los
controles Counters, MIDI Controls, Synchronization
y Expanded en la ventana Transport.
Contador principal
Estas opciones de vista definen cómo se visualizará
la escala de tiempo en el contador principal.
Compases|Beats Esta opción muestra la escala de
tiempo en compases y beats. Usa este formato si
trabajas con material musical que es necesario
alinear con compases y beats.
Minutes:Seconds Esta opción muestra la escala de
tiempo en minutos y segundos.
Time Code (solo ProTools HD y ProTools con
CompleteProductionToolkit 2)
Esta opción muestra
la escala de tiempo en frames SMPTE. Los tiempos
de frecuencia de muestreo e inicio de sesión se
especifican en la ventana Session Setup. Pro Tools
admite las siguientes velocidades de frames: 24,
25, 29,97 Non-Drop, 29,97 Drop, 30 Non-Drop, y
30 Drop frames por segundo.
Feet+Frames (solo en ProTools HD y ProTools con
Complete Production Toolkit 2)
Esta opción muestra
la escala de tiempo en pies y frames para referencia
de proyectos de audio para película. La presentación
Feet+Frames se basa en el formato de película de
35 milímetros.
Samples Esta opción muestra la escala de tiempo
en muestras. Este formato es útil para ediciones
de muestras de alta resolución.

Guía de menús28

Capítulo 6: Menú Track 29
capítulo 6
Menú Track
Los comandos de menú Track se utilizan para crear,
gestionar y editar pistas.
New
El comando New permite agregar una o más pistas
de audio, entradas auxiliares, faders principales,
pistas VCA principales, pistas MIDI, pistas de instru-
mento,
o pistas de vídeo a una sesión.
Las pistas de audio, de entrada auxiliar y los master
faders pueden ser mono o estéreo, o de un formato
multicanal superior a estéreo (solo en Pro Tools
HD
y Pro Tools con Complete Production Toolkit 2).
Group
Este comando abre el cuadro de diálogo Group,
que permite crear, modificar, duplicar, eliminar y
asignar atributos a grupos.
Cuadro de diálogo New Track
Cuadro de diálogo Group

Guía de menús30
Grupos de mezcla, edición o
mezcla/edición
Los grupos de mezcla solo afectan a las funciones
de mezcla y los grupos de edición a las de edición.
Los grupos de mezcla/edición vinculan las funciones
de agrupación del grupo de mezcla y del grupo de
edición.
Grupos de mezcla en ProToolsHD y ProTools
con Complete Production Toolkit 2
En Pro Tools HD y Pro Tools con Complete Pro-
duction Toolkit 2, los grupos de mezcla se pueden
definir para que afecten a los siguientes elementos:
• Volumen principal
• Silenciamiento principal
• Panorama principal
• Nivel de LFE principal
• Activación para grabación
• Monitorización de entrada (solo Pro Tools HD)
• Solo
• Modo de automatización
• Nivel de envío
• Silenciamiento de envío
• Panorama de envío
• Nivel de LFE de envío
• Controles de plug-in
• Omisión de plug-in
Grupos de mezcla en ProTools
En Pro Tools, los grupos de mezcla siempre afectan
a los siguientes elementos:
• Volumen principal
• Modo de automatización
En Pro Tools, los grupos de mezcla se pueden definir
para que afecten a los siguientes elementos:
• Silenciamiento principal
• Solo
• Nivel de envío
• Silenciamiento de envío
Grupos de edición
Los grupos de edición afectan a los siguientes
elementos de la ventana Edit:
• Vista de pista
• Altura de pista
• Base de tiempo de pista
• Funciones de audio y de edición MIDI
• Funciones de edición de automatización
Duplicate
Este comando permite definir cuántas copias de
una pista se desea crear, y especifica si se copiarán
datos de audio o MIDI, listas de reproducción,
automatización y otros atributos.
Al duplicar varias pistas, también puede optarse
por que las pistas nuevas se sitúen a continuación
de la última pista seleccionada (o que cada pista
siga a su pista de origen).
Si se duplica una pista VCA esclava sin duplicar
las asignaciones de grupo se combinará la auto-
matización en la pista duplicada. El duplicado
combinado se reproduce exactamente como si
estuviera en el grupo VCA.
Split into Mono
Este comando divide una pista seleccionada estéreo
o multicanal en pistas mono separadas que se
pueden editar y manipular de forma independiente.
El comando Split into Mono no se puede deshacer.

Capítulo 6: Menú Track 31
Make Inactive o Make Active
Este comando hace que las pistas seleccionadas
estén inactivas, de modo que ya no se reproduzcan
ni utilicen recursos DSP o voces. Las pistas inactivas
se pueden activar de nuevo eligiendo el comando
Make Active.
Delete
Este comando elimina pistas de una sesión. Aunque
los datos de región de audio o MIDI permanecen
en la lista de regiones, se pierden la pista y su or-
ganización de las regiones en la pista eliminada
(lista de reproducción de pista).
Si la pista contiene listas de reproducción no asig-
nadas a
ninguna pista, el usuario debe confirmar
si
desea eliminarlas o conservarlas.
La eliminación de una pista VCA combinará la
automatización de la pista VCA principal a todas
sus pistas esclavas.
Write MIDI Real-Time
Properties
Este comando aplica parámetros de cuantización
MIDI, duración, retardo, velocidad y transposición
durante la reproducción, según se hayan establecido
en Real-Time Properties View (en la ventana Edit)
o en el cuadro de diálogo MIDI Real-Time Properties.
Set Record Tracks to Input
Only o Set Record Tracks to
Auto Input
(solo en ProTools HD)
Set Record Tracks to Input Only
Este comando cambia todas las pistas activadas para
grabación para que monitoricen solo la entrada
de audio, independientemente de las selecciones
de entrada o salida.
Set Record Tracks to Auto Input
(solo en ProTools HD)
Este comando modifica todas las pistas activadas
para grabación para pasar automáticamente de la
monitorización de señales de entrada a la de pistas
grabadas. Si se activa este comando, las pistas ac-
tivadas para grabación monitorizan la entrada
de
audio al detenerse el transporte. Cuando se inicia
la
reproducción para pinchar para entrar, Pro Tools
monitoriza el material de pista existente hasta el
punto en el que se pincha. La señal de entrada se
monitoriza mientras sigue pinchada. Al pinchar
para salir, vuelve a monitorizarse el material de
pista existente. Es similar a la lógica de conmutación
automática utilizada en grabadoras de cinta digi-
tales y analógicas multipista.

Guía de menús32
Auto Input Monitoring o Input
Only Monitoring
(solo en ProTools)
Monitorización en modo Auto Input
En este modo, al detener la reproducción de la
sesión, Pro Tools monitoriza la entrada de audio.
Cuando se inicia la reproducción alpinchar para
entrar, Pro Tools monitoriza el material de pista
existente hasta el punto en el que se pincha. La señal
de entrada se monitoriza mientras sigue pinchada.
Al pinchar para salir, vuelve a monitorizarse el
material de pista existente. Es similar a la lógica de
conmutación automática utilizada en grabadoras
de cinta digitales y analógicas multipista.
Monitorización en modo Input Only
En este modo, si se ha activado una pista para
grabación, Pro Tools solo monitoriza la entrada
de audio, sea cual sea la selección de pinchar para
entrar o salir.
Scroll To Track
Este comando permite desplazarse directamente
hasta cualquier pista por el número de posición.
Las pistas de la ventana Edit se desplazarán para
que la que se haya seleccionado aparezca lo más
arriba posible; las de la ventana Mix lo harán para
que la que se haya seleccionado aparezca lo más a
la izquierda posible.
Clear All Clip Indicators
Este comando borra toda indicación de recorte de
todos los medidores.
Coalesce VCA Master
Automation
(solo en ProTools HD y ProTools con Complete
Production Toolkit 2)
Este comando permite asignar, o combinar, la
contribución de la automatización de volumen y
de silenciamiento de una pista VCA principal a
las listas de reproducción de automatización de
tus pistas esclavas (o automatización VCA en la
selección de edición).
Coalesce Trim Automation
(solo en ProTools HD y ProTools con Complete
Production Toolkit 2)
Este comando aplica, o combina la automatización
de ajuste a la lista de reproducción de automatización
principal mediante los métodos siguientes: After
Every Pass, On Exiting Trim Mode, o Manually.
Clear Trim Automation
(solo en ProTools HD y ProTools con Complete
Production Toolkit 2)
Este comando permite borrar la automatización de
ajuste si no se ha combinado en una pista. Cuando
se borra una automatización de ajuste, se borran
también los puntos críticos de la automatización
de todas las listas de reproducción de ajuste y todos
los faders de ajuste se establecen otra vez en cero.
Create Click Track
Este comando permite crear una o más pistas de
clics. Las pistas de clics son pistas de entrada auxiliar
con el plug-in Click ya insertado.

Capítulo 7: Menú Region 33
capítulo 7
Menú Region
Los comandos del menú Region se utilizan para
gestionar y editar regiones.
Edit Lock/Unlock Region
Bloquea la edición de una región o grupo de regiones
para impedir que se editen involuntariamente.
Las regiones bloqueadas para edición no se pueden
editar (por ejemplo, cortar, eliminar, separar o
ajustar) ni mover a una ubicación temporal distinta.
Las regiones bloqueadas para edición copiadas se
pueden pegar en cualquier pista o ubicación de
tiempo, pero la copia estará también bloqueada
para edición.
Time Lock/Unlock
Si lo deseas puedes bloquear una región en una
ubicación específica de una pista (un compás, un
frame SMPTE o la ubicación de una muestra) de
modo que no pueda moverse accidentalmente. Las
regiones con bloqueo en el tiempo no se pueden
mover ni suprimir. Sin embargo, sí pueden efectuarse
operaciones de edición si el punto de sincronización
de la región no se elimina o mueve a una ubicación
temporal distinta (se puede, por ejemplo, separar,
ajustar, procesar con AudioSuite
™
o incluso moverla
a otra pista). Al separar una región con bloqueo en
el tiempo, las nuevas regiones quedarán también
bloqueadas en sus ubicaciones temporales.
Send to Back
Este comando envía las regiones seleccionadas a un
segundo plano, detrás de las regiones solapadas
colindantes. Si se seleccionan varias regiones
solapadas, Pro Tools aplicará el comando a cada
región, en relación con la siguiente región que
tenga a su derecha.
Bring To Front
Este comando trae las regiones seleccionadas al
primer plano, delante de las regiones solapadas
colindantes. Si se seleccionan varias regiones sola-
padas, Pro Tools aplicará el comando a cada región,
en relación con la siguiente región que tenga a su
derecha.
Rating
Con este comando puedes clasificar diferentes
regiones en una escala del 1 al 5, en la que 5 es la
puntuación máxima y 1 es la mínima. La clasificación
de regiones resulta útil para identificar qué tomas
(regiones) son sus preferidas a la hora de crear listas
de reproducción. La clasificación de las regiones
se puede mostrar u ocultar con el fin de facilitar la
composición de pistas o la edición normal. También
se pueden mostrar u ocultar las rutas de lista de
reproducción, según la clasificación de regiones
de la lista.

Guía de menús34
Group (grupal)
El comando Group crea un grupo de regiones a
partir de todos los elementos en la selección activa.
Las selecciones pueden incluir regiones de audio,
MIDI o vídeo, en una o más pistas. Se pueden
seleccionar varios grupos de regiones e incluirlos
en nuevos grupos de regiones.
Ungroup
El comando Ungroup extrae el grupo de regiones
seleccionado para mostrar todas las regiones sub-
yacentes y los grupos de regiones anidados. Si hay
varios grupos de regiones anidados, el comando
Ungroup
desagrupará solamente el grupo de regiones
más frontal de la capa superior, conservando cual-
quier grupo subyacente de regiones.
Ungroup All
El comando Ungroup All quita de la región selec-
cionada, en un solo paso, todas las capas de grupos
de regiones y grupos de regiones anidados.
v
Regroup
El comando Regroup deshace el último comando
Ungroup y reagrupa cada una de las regiones en
su estado de grupo de regiones anterior. De este
modo se permite desagrupar una región agrupada,
modificar sus regiones subyacentes y reagruparla
para continuar trabajando en la organización y
composición del más alto nivel.
Loop
El comando Loop permite efectuar un bucle en
regiones de audio, vídeo y MIDI.
Unloop
El comando Unloop permite volver a convertir las
regiones en bucle en regiones estándar (sin bucle)
para poder editarlas individualmente.
Capture
Este comando define una selección como región
nueva y la agrega a la lista de regiones. Desde ahí,
la nueva región puede arrastrarse a cualquier pista
existente. No se pueden capturar selecciones per-
tenecientes a diversas regiones, a menos que los
datos sean material contiguo perteneciente al
mismo archivo.
También puedes usar el comando Region >
Ungroup en regiones en bucle para deshacer el
bucle y mantener todas sus interacciones como
regiones individuales.
También puedes usar el comando Region >
Ungroup en regiones en bucle para “aplanar”
en una región las regiones en blucle.

Capítulo 7: Menú Region 35
Rename
Este comando permite cambiar el nombre de la
región seleccionada. Al cambiar el nombre de una
región que se ha creado automáticamente a partir
de una edición, se convierte en región definida por
el usuario y aparece en la lista de regiones incluso
al ocultar las creadas automáticamente.
Identify Sync Point and
Remove Sync Point
Este comando coloca un punto de sincronización en
la ubicación actual del cursor. Cuando se identifica
un punto de sincronización, aparece una pequeña
flecha que señala hacia abajo en la parte inferior
de la región, con una línea gris claro vertical que
indica la ubicación del punto de sincronización.
El punto de sincronización se puede usar entonces
como punto de referencia (Nudge, Spot, Move,
etcétera) en vez del punto de inicio o fin de la región.
Al elegir este comando el tiempo SMPTE actual se
introduce automáticamente como ubicación
SMPTE para el punto de sincronización.
Para eliminar un punto de sincronización de una
región, selecciona la región con la herramienta
en forma de mano y elige Region > Remove Sync
Point.
Quantize to Grid
Este comando ajusta la colocación en una pista
de una región seleccionada de audio o MIDI, para
que su punto de inicio (o punto de sincronización,
si contiene uno) se alinee con precisión al límite de
cuadrícula más próximo. Las unidades de cuadrícula
se eligen en el menú emergente Grid de la ventana
Edit.
Elastic Properties
Este comando permite ver las propiedades Elastic
Audio de cualquier región en una pista habilitada
para Elastic Audio. También puedes editar
marcadores de eventos para Elastic Audio.
Conform to Tempo
Este comando permite ajustar regiones de pistas
habilitadas para Elastic Audio, tanto basadas en
pulsos como en muestras, al tempo de la sesión.
Si es necesario, el comando Conform to Tempo
analiza la región seleccionada para determinar su
tempo y duración (en compases y beats) y aplica
procesamiento Elastic Audio para ajustar la región
al tempo de la sesión.
Remove Warp
Este comando quita la deformación aplicada a
una región, pero deja intactos los marcadores de
deformación subyacentes. Esta función solo quitará
las deformaciones creadas por los marcadores Warp
(es decir, las causadas por cuantización o asignación
de tempo). Este proceso puede ser útil si no estás
satisfecho con los resultados y deseas recuperar la
región antes de la deformación.
Remove Pitch Shift
Este comando quita los cambios de tono aplicados
a regiones habilitadas para Elastic Audio mediante
la opción Pitch Shift en el cuadro de diálogo Elastic
Properties.

Guía de menús36

Capítulo 8: Menú Event 37
capítulo 8
Menú Event
El menú Event contiene comandos para editar
eventos de audio y MIDI.
Time Operations
Pro Tools proporciona varios comandos para definir
el compás y tiempo durante un lapso de tiempo
(o compases). Entre las opciones de Time Operations
figuran:
Ventana Time Operations
Este comando abre la ventana Time Operations.
Esta ventana flotante permite definir opciones de
compás, clic e inicio de la canción eligiendo cual-
quiera de los siguientes comandos del menú emer-
gente en la parte superior de la ventana:
• Change Meter
• Insert Time
• Cut Time
• Move Song Start
Change Meter
El comando Change Meter permite especificar
cambios complejos en el compás del material
basado en compás|beat. Puedes especificar cambios
en un compás concreto, cambiar el compás en un
área seleccionada de tiempo o añadir cambios de
compás secuencialmente, de uno en uno.
Ventana Time Operations, opción Change Meter
Ventana Time Operations, opción Change Meter

Guía de menús38
Insert Time
El comando Insert Time permite insertar un tiempo
en blanco en la regla de director, pistas de audio y
pistas MIDI.
Cut Time
El comando Cut Time permite cortar una cantidad
de tiempo especificada en las reglas de director,
pistas de audio y pistas MIDI.
Move Song Start
Con el comando Move Song Start se puede volver
a definir la ubicación del marcador de inicio de
canción.
Operaciones de tempo
Pro Tools proporciona varios comandos para definir
eventos de tempo durante un lapso de tiempo (o
compases). Entre los comandos de Time Operations
figuran:
Ventana Tempo Operations
Este comando abre la ventana Tempo Operations.
Esta ventana flotante permite definir eventos de
tempo durante un lapso de tiempo (o compases)
eligiendo cualquiera de los siguientes comandos
del menú emergente en la parte superior de la
ventana:
• Constant
• Linear
• Parabolic
• S-Curve
• Scale
• Stretch
Ventana Time Operations, opción Insert Time
Ventana Time Operations, opción Cut Time
Ventana Time Operations, opción Move Song Start

Capítulo 8: Menú Event 39
Constant
Este comando permite crear un tempo constante
en un lapso de tiempo seleccionado.
Linear
Este comando permite crear tempos que cambian
regularmente en un lapso de tiempo
seleccionado.
Parabolic
Este comando permite crear tempos que se aceleran
o ralentizan según una curva de tempo que cambia
el tempo más o menos rápidamente en el tiempo
seleccionado.
S-Curve
Este comando permite crear tempos que se aceleran
o ralentizan según una curva de tempo con un
punto crítico definible que determina los tiempos
de curva media y los valores de tempo.
Scale
Este comando permite escalar los tempos de la
selección mediante porcentajes.
Stretch
Este comando permite seleccionar una región de
eventos de tempo y aplicarlos a un área de selección
mayor o menor.
Event Operations
Pro Tools proporciona varios comandos para cam-
biar datos de eventos durante un lapso de tiempo
(o compases).
Ventana Event Operations
La ventana Event Operations incluye comandos
para transformar la altura, la temporización y el fraseo
de grupos de notas MIDI. Las opciones Quantize
y Restore Performance de Event Operations también
se pueden aplicar a los tiempos de inicio (o puntos
de sincronización) o a los eventos de Elastic Audio.
Entre los comandos de Event Operations figuran:
• Quantize
• Change Velocity
• Change Duration
• Transpose
• Select/Split Notes
• Input Quantize
• Step Input
• Restore Performance
• Flatten Performance
Ventana Tempo Operations, página Constant
Ventana Event Operations, página Transpose

Guía de menús40
Quantize
Este comando permite ajustar la colocación de
eventos MIDI o de audio seleccionados en una
pista mediante Grid o Groove Quantize.
Quantize permite elegir entre dos tipos diferentes
de cuantización.
• Grid Quantize permite ajustar la colocación de
eventos MIDI, eventos Elastic Audio o regiones
de audio seleccionadas en una pista de modo
que sus puntos de inicio o fin se alineen con
precisión al valor de cuantificación elegido.
• Groove Quantize permite ajustar la colocación
de eventos MIDI, eventos Elastic Audio o regiones
de audio seleccionadas en una pista de modo que
sus temporizaciones, duraciones y velocidades
se alineen con la cuadrícula de plantilla de
estilo elegida. Pro Tools instala varias plantillas
de estilo predefinidas para uso en todos los
sistemas Pro Tools. En sistemas Pro Tools HD se
pueden crear plantillas DigiGroove con Beat
Detective.
Change Velocity
Este comando permite ajustar automáticamente
las velocidades de las notas activadas (ataque) y
desactivadas (liberación) para las notas MIDI se-
leccionadas. Seleccione este comando para hacer
que las notas suenen más alto o más bajo o para
crear crescendos o decrescendos.
Ventana Event Operations, página Quantize
Ventana Event Operations, página Change Velocity

Capítulo 8: Menú Event 41
Change Duration
Este comando permite ajustar la duración de las
notas MIDI seleccionadas. Se puede usar para crear
melodías y frases con más staccato o más legato.
Transpose
Este comando transporta las notas MIDI selec-
cionadas en clave hacia arriba o hacia abajo por
posiciones de escala.
Select/Split Notes
El comando Select/Split Notes proporciona herra-
mientas para:
• Seleccionar notas MIDI por altura, velocidad,
duración y posición. Estos controles se pueden
usar para seleccionar una sola nota o rango de
notas para toda la duración de una región o pista.
• Dividir una nota o un controlador seleccionado
en el portapapeles, en nuevas pistas o varias pistas
nuevas según la altura (se crea una pista para
cada altura diferente en la selección).
La ventana Select/Split Notes se puede usar para
extraer rápidamente una línea melódica de una
interpretación con teclado. O seleccionar una ba-
tería o pista de interpretación de varias voces y crear
automáticamente varias pistas, una para cada altura
en la selección.
Ventana Event Operations, página Change Duration
Ventana Event Operations, página Transpose
Ventana Event Operations, página Select/Split

Guía de menús42
Input Quantize
Este comando permite cuantizar las notas MIDI a
medida que se ejecutan y graban. Aunque esto
mejorará estrictamente la precisión rítmica de una
ejecución o actuación, también puede proporcionar
una sensación rígida, mecánica. Para conservar
los matices rítmicos originales de una actuación,
experimente con una configuración menor de
Strength, o anula la selección de la opción Enable
input quantize.
Step Input
Este comando permite utilizar un controlador
MIDI para introducir las notas de forma individual.
De esta forma se consigue un control preciso de la
colocación, duración y velocidad de las notas.
Asimismo, Step Input MIDI permite crear pasajes
difíciles de tocar con precisión o a un tempo muy
rápido.
Ventana Event Operations, ventana Input Quantize
Ventana Event Operations, ventana Step Input

Capítulo 8: Menú Event 43
Restore Performance
Este comando permite restaurar el rendimiento
MIDI o de audio original sin importar cuántas
ediciones ha hecho o si se ha borrado la cola de
operaciones de deshacer (por ejemplo guardando
la sesión). Restore Performance también se puede
aplicar a eventos de Elastic Audio cuantizados o a
regiones de audio cuantizadas.
Para MIDI, se pueden restaurar uno o más de los
siguientes atributos de nota: temporización (cuan-
tización),
duración, velocidad y altura. Para audio,
solo se puede restaurar la temporización (cuanti-
zación).
Flatten Performance
Este comando permite bloquear los parámetros
de nota actual especificados como estado de “res-
tauración”, anulando el rendimiento original. Se
pueden aplanar uno o más de los siguientes atributos
de nota: temporización (cuantización), duración,
velocidad y altura. Flatten Performance es irreversible.
Desplazamientos de pista MIDI
Este comando abre la ventana MIDI Track Offsets.
Esta ventana permite crear desplazamientos de
temporización para pistas MIDI con el fin de com-
pensar las latencias de MIDI a audio en sintetizadores
MIDI con base de hardware o de software.
Al configurar un desplazamiento MIDI, puedes hacer
que las pistas MIDI se reproduzcan un poco antes
(un número determinado de muestras), compen-
sando de este modo cualquier latencia producida
en la monitorización de audio. Los desplazamientos
de MIDI afectan a la reproducción solamente y
no alteran la forma en que se muestran los datos
MIDI en la ventana Edit.
Ventana Event Operations, página Restore Performance
Ventana Event Operations, página Flatten Performance
Ventana MIDI Track Offsets

Guía de menús44
MIDI Real-Time Properties
Este comando abre la ventana Real-Time Properties.
Esta ventana permite ajustar y aplicar parámetros
de cuantización, duración, retardo, velocidad y
transposición MIDI durante la reproducción.
Remove Duplicate Notes
El comando Remove Duplicate Notes permite iden-
tificar y quitar rápidamente notas MIDI duplicadas
accidentalmente.
Si una nota comienza dentro del primer cuarto de
la duración de una nota de la misma altura que ya
está sonando (o dentro de una corchea, lo que sea
más corto), se considera como duplicada y se com-
bina con la nota previa. Si una nota comienza más
tarde que el 25% de la duración, se considera nueva
y distinta, y se acorta para que finalice en el mismo
tic en que comienza la nota siguiente.
Add Key Change
Este comando abre el cuadro de diálogo Key Change,
que permite especificar el modo (mayor o menor),
la tonalidad (desde siete bemoles hasta siete sos-
tenidos), la selección afectada (por ejemplo,
desde
el primer compás hasta el siguiente cambio de to-
nalidad), y si las notas existentes en pistas MIDI y
de instrumento sujetas a cambios de altura se trans-
portarán.
Beat Detective
Este comando abre la ventana Beat Detective™. Beat
Detective detecta automáticamente el tempo de
una sesión y ajusta la pista de audio o selección a
ese tempo, separándolo en regiones y alinéandolo
con los compases. Beat Detective es ideal para
adaptar una actuación a un estilo. Para obtener
información detallada acerca de Beat Detective,
consulta la Guía de referencia de Pro Tools.
Identify Beat
Este comando permite establecer una asignación
de tempo/compás para audio grabado sin escuchar
un clic o para audio importado con tempos des-
conocidos.
El comando Identify Beat analiza un material se-
leccionado (normalmente con un número específico
de beats o compases) y calcula el tempo en función
del compás especificado. Esto conlleva la inserción
de marcadores de compás|beat para el tempo cal-
culado, que aparecen en la regla Tempo al comienzo
y final de la selección. Además, se insertan eventos
de compás en la regla Meter.
Ventana MIDI Real-Time Properties
Ventana Beat Detective
Cuadro de diálogo Identify Beat

Capítulo 8: Menú Event 45
Renumber Bars
Con este comando puedes cambiar la numeración
de los compases de una sesión, con lo que se mo
-
difican las ubicaciones de compás de todas las regio-
ne
s y eventos de tempo y compás, pero se mantiene
intacta su posición. Las ubicaciones de muestra y
SMPTE de los datos de sesión no cambian.
All MIDI Notes Off
Este comando envía un mensaje MIDI del tipo All
Notes Off a todos los dispositivos MIDI conectados
al sistema para silenciar las notas bloqueadas.
Cuadro de diálogo Renumber Bars

Guía de menús46

Capítulo 9: Menú AudioSuite 47
capítulo 9
Menú AudioSuite
El menú AudioSuite™ permite acceder a todos los
plug-ins de AudioSuite que están instalados en
ese momento en la carpeta Plug-Ins del sistema.
Los plug-ins de AudioSuite son plug-ins de proce-
samiento en tiempo no real, basados en archivos,
para Pro Tools.
Este capítulo incluye todas las categorías de plug-in
AudioSuite y los plug-ins DigiRack
™
que se incluyen
en ellas, además de los plug-in Bomb Factory®
gratuitos.
Plug-ins EQ
EQIII de 1, 2-4 y 7 bandas
El plug-in EQ III ajusta el espectro de frecuencias
de una selección de audio. Estos plug-ins son tipos
de EQ flexibles para una eficiencia máxima de
CPU y DSP.
En 1 Band EQ, el selector EQ Type permite elegir
entre seis tipos de filtros disponibles: High-Pass,
Notch, High-Shelf, Low-Shelf, Peak y Low-Pass.
En 7 Band EQ y 2–4 Band EQ, las secciones HPF, LPF,
LF y HF tienen selectores EQ Type para alternar
entre los dos tipos de filtros disponibles para cada
sección.
Plug-ins Dynamics
Bomb Factory BF76
El plug-in Bomb Factory BF76 aplica compresión
al material de audio, según el ratio de compresión
empleado.
Dispone de cuatro ratios de compresión seleccio-
nables, además de controles que permiten establecer
tiempos de ataque y desvanecimiento variables.
Cuando utilices la versión AudioSuite del Bomb
Factory BF76, asegúrate de haber seleccionado una
entrada side-chain (normalmente la pista que estés
procesando). El valor predeterminado es “None”
y si lo dejas así, no habrá señal alimentando el
detector y no escucharás ninguna acción de com-
presión.
Compressor/Limiter III
El plug-in Compressor/Limiter III aplica compresión
o limitación al material de audio, según el ratio
de compresión empleado.
Este plug-in reduce el rango dinámico de señales que
exceden un umbral seleccionado en una cantidad
concreta.
El plug-in Limiter se utiliza para evitar que las crestas
de señal sobrepasen un nivel determinado, de modo
que no se sobrecarguen los amplificadores ni los
dispositivos de grabación.
Para obtener detalles sobre cada uno de estos
plug-ins AudioSuite, consulta la
Guía de
plug-ins de audio.

Guía de menús48
De-Esser III
De-Esser reduce las sibilancias y otros ruidos de
alta frecuencia que se dan en las voces cantadas,
las locuciones y algunos instrumentos de viento,
como flautas. Estos sonidos pueden causar picos
en una señal de audio y producir distorsiones.
El plug-in DeEsser reduce estos sonidos no deseados
usando una compresión de acción rápida. Un control
de umbral configura el nivel superior en el que se
inicia la compresión y un control de frecuencia
configura la banda de frecuencia en la que opera
el módulo DeEsser.
Expander/Gate III
El plug-in Expander/Gate III aplica expansión o
filtrado por compuerta de ruido al material de audio,
dependiendo del valor del ratio.
El plug-in Expander/Gate es útil para reducir fugas
de señal o ruido que contaminan el material gra-
bado al caer su nivel, como suele ocurrir con las
fugas de auriculares.
Maxim
El plug-in de compresión y limitación Maxim™ aplica
compresión o limitación al material de audio, según
el ratio de compresión empleado. Resulta idóneo
para aplicaciones de masterización fundamentales,
así como para desempeñar tareas estándar de
limitación de picos.
Plug-ins Pitch Shift
Pitch Shift
El plug-in Pitch Shift cambia el tono de la región
actualmente seleccionada, cambiando o sin cambiar
su duración. También permite realizar compresión/
expansión de tiempo en su selección, de forma
simultánea con un cambio de tono.
Time Shift
El plug-in Time Shift proporciona algoritmos de
compresión y expansión temporal y de desplaza-
miento tonal por corrección de formantes de alta
calidad. Time Shift resulta ideal para aplicaciones
de producción musical, diseño de sonidos y pos-
tproducción. Utilízalo para manipular bucles de
audio a fin de adecuarlos a un tempo o para trans-
poner pistas vocales utilizando desplazamientos
tonales por corrección de formantes. También
puedes utilizarlo en postproducción de audio
para aplicar conversiones de pull up y pull down,
así como para ajustar el audio a posiciones tem-
porales o duraciones SMPTE concretas con objeto
de sincronizarlo
Vari-Fi
Vari-Fi™ es un plug-in solo para AudioSuite que
proporciona un efecto de cambio de tono similar
al de un magnetoscopio o un giradiscos que se
acelera o se ralentiza hasta pararse por completo.
Vari-Fi conserva la duración original de la selección
de audio.

Capítulo 9: Menú AudioSuite 49
Plug-ins de reverb
D-Verb
D-Verb es un plug-in de reverberación con calidad
de estudio. El procesamiento de reverberación puede
simular los ecos y reflexiones naturales complejos
que se producen después de un sonido, con lo cual
se crea la sensación de un entorno acústico. D-Verb
crea artificialmente un espacio de sonido con un
carácter acústico específico.
Plug-ins de retardo
Delay
El plug-in Delay proporciona efectos basados en
retraso de tiempo, con hasta 10,9 segundos de
retraso (independientemente de la frecuencia de
muestreo). Además de retardos largos, puede crear
muchos efectos basados en retraso de tiempo con este
plug-in, incluidos ecos, redobles, coros y flanging.
Multi-Tap Delay
El plug-in Multi-Tap Delay agrega a la señal de audio
original hasta cuatro retrasos o derivaciones, que
se controlan de forma independiente. El control
individual del retardo y del número de repeticiones
de cada derivación hace que Multi-Tap Delay
permita más flexibilidad que los dispositivos de
retardo único de tipo estándar.
Ping-Pong Delay
El plug-in Ping-Pong Delay modifica una señal de
audio mediante la adición de un retardo controlable
a la señal. Es un módulo ideal para añadir espa-
ciamiento y, utilizado en estéreo, eco panoramizado
a prácticamente cualquier instrumento. En modo
estéreo, este plug-in retroalimentará señales re-
trasadas a sus canales opuestos, creando una especie
de eco exportado.
Plug-ins de modulación
Chorus
El plug-in Chorus modifica una señal de audio
mediante la combinación de una señal original y
una copia de la misma a la que se ha aplicado un
retardo y un cambio de tono. Es un plug-in ideal
para dar consistencia y brillantez a guitarras, teclados
y otros instrumentos.
Flanger
El plug-in Flanger combina una señal de audio con
una copia de la misma a la que se ha aplicado un
retardo y un cambio de tono. Flanger se diferencia
de otros flangers digitales por usar un algoritmo
de flanging a través de cero que da como resultado
un efecto más similar a una cinta. Esta técnica
retrasa mínimamente (alrededor de 256 muestras)
la señal original sin procesar, y luego modula la
señal retrasada atrás y adelante en el tiempo en
relación con la señal sin procesar, pasando por el
punto cero de la misma durante estas operaciones.
Sci-Fi
Sci-Fi™ añade efectos como modulación de anillo,
resonancia o muestreo y retención a la región de
audio. Estos efectos normalmente se encuentran e
n
sintetizadores analógicos modulares más antiguos.
Sci-Fi es ideal para dar un toque de sintetizador a
una pista.

Guía de menús50
Plug-ins armónicos
Los plug-ins armónicos cambian la calidad armónica
del audio.
Eleven Free
Eleven® Free proporciona simulación de amplifi-
cador. La versión completa de Eleven ofrece dos
amplificadores de guitarra y dos modelos de caja,
seleccionados entre los mejores equipos clásicos
y contemporáneos. Ideal para enriquecer pistas
de guitarras y bajos grabadas directamente en
Pro Tools.
Lo-Fi (Baja fidelidad)
Lo-Fi procesa el audio reduciendo su frecuencia de
muestreo y su resolución de bits. Resulta ideal para
emular la calidad característica de los
samplers de
8 bits.
Recti-Fi
Recti-Fi™ proporciona efectos de síntesis aditivos
mediante la rectificación de la forma de onda.
Recti-Fi multiplica el contenido armónico de una
pista de audio y añade tonos subarmónicos o
superarmónicos.
SansAmp PSA-1
SansAmp PSA-1 proporciona simulación de am-
plificador, generación de armónicos, simulación
de cajas y modificación de tonos de ecualización.
Ideal para enriquecer pistas de guitarras y bajos
grabadas directamente en Pro Tools.
Plug-ins de reducción de ruido
Los plug-ins de reducción de ruido, como DINR™
o Sonic NoNOISE, se utilizan para eliminar “pops”,
clics, zumbido y otros ruidos molestos que se
producen en audio (a la venta por separado).
Plug-ins de instrumento
Los plug-ins de instrumento incluyen sintetizadores
de software o dispositivos de ritmos, como Synchronic
(a la venta por separado).
Otros plug-ins
En la categoría de otros plug-ins figuran los que
no pertenecen a ninguna categoría estándar o
son de otros fabricantes, que no les han asignado
ninguna categoría.
BF Essential Clip Remover
El plug-in BF Essential Clip Remover repara las
grabaciones de audio con recorte de picos.
DC Offset Removal
El plug-in DC Offset Removal reconoce y elimina
los picos causados por el desplazamiento de CC en
la región seleccionada actualmente si hay alguno
presente.
Duplicate
El plug-in Duplicate duplica en el lugar un área o
región que se haya seleccionado. El plug-in Duplicate
es útil para crear un único archivo de audio a partir
de una selección que abarca muchas regiones más
pequeñas con zonas de silencio entre ellas.

Capítulo 9: Menú AudioSuite 51
Gain
El plug-in Gain ajusta la ganancia (volumen) de
la región actualmente seleccionada, en decibelios
o en un valor de porcentaje.
Invert
El plug-in Invert invierte la fase (polaridad) de la
región actualmente seleccionada.
Normalize
El plug-in Normalize ajusta uniformemente todos
los niveles en el área seleccionada actualmente a
un nivel definible por el usuario, usando como
referencia la cresta con volumen más alto de una
región específica, o examinando el nivel de cresta
relativo de varias regiones.
Inversión
El plug-in Reverse vuelve a escribir al revés la región
actualmente seleccionada, produciendo un efecto
de audio a la inversa.
Signal Generator
El plug-in Signal Generator produce tonos de prueba
de audio en varias frecuencias, formas de onda y
amplitudes. Es útil para generar señales de referencia
con las que calibrar varios elementos del estudio.
Time Compression/Expansion
El plug-in Time Compression/Expansion cambia
la longitud (duración) de la región actualmente
seleccionada, cambiando o sin cambiar su tono.

Guía de menús52

Capítulo 10: Menú Options 53
capítulo 10
Menú Options
Los comandos del menú Options permiten selec-
cionar varias opciones de edición, grabación,
monitorización, reproducción y presentación.
Destructive Record
En el modo Destructive Record, la grabación sobre
regiones ya existentes sustituye de forma perma-
nente el audio original. Esto permite aprovechar
el espacio en el disco duro. Sin embargo, si dispones
de espacio suficiente en disco, se suele recomen-
dar que se deshabilite Destructive Record y se use
Pro Tools en modo Nondestructive Record, para
evitar así la pérdida de material grabado con an-
terioridad.
Loop Record (grabar en bucle)
El modo Loop Record permite grabar una toma tras
otra mientras se repite la misma sección de audio.
Esta técnica resulta muy útil para grabar rápidamente
varias tomas sin que se pierda la espontaneidad.
El rango de tiempo de bucle y grabación, cuya du-
ración debe ser de al menos un segundo, se define
mediante la selección de un rango en la regla o en
la lista de reproducción de una pista, o mediante
la especificación de puntos de inicio y de fin en la
ventana Transport.
QuickPunch
QuickPunch™ permite, durante la reproducción,
pinchar para entrar de forma instantánea (iniciar
grabación) en una pista de audio activada para gra-
bación y luego pinchar para salir (salir de grabación)
haciendo clic en el botón de grabación de la ventana
Transport. La grabación con QuickPunch no es
destructiva.
TrackPunch
(solo en ProTools HD)
TrackPunch permite pinchar para entrar y salir en
pistas individuales, y deshabilitar la grabación en
pistas sin interrumpir los procesos de reproducción
y grabación online. La grabación con TrackPunch
no es destructiva.
DestructivePunch
(solo en ProTools HD)
Destructive Punch es un modo de grabación des-
tructivo que permite entrar y salir del modo de
grabación de manera instantánea en pistas de audio
individuales durante la reproducción, manteniendo
un archivo de audio contiguo en cada pista pinchada.
Al grabar en modo DestructivePunch, no se crean
regiones adicionales.

Guía de menús54
Prepare DPE
(DestructivePunch-Enabled)
Tracks
(solo en ProTools HD)
Este comando prepara una pista para la grabación
DestructivePunch consolidando todas las pistas
habilitadas para DestructivePunch desde el principio
de la sesión hasta el valor especificado en la prefe-
rencia DestructivePunch File Length.
Transport Online
Este comando arma el transporte de Pro Tools para
la sincronización online. Se puede entonces activar
la reproducción o grabación mediante una fuente
de código de tiempo externa. La grabación o
reproducción online comienza tan pronto como
Pro Tools reciba y se sincronice con el código de
tiempo o sincronización ADAT.
Video Track Online
Este comando habilita y deshabilita la reproducción
de la pista de vídeo principal. Se recomienda otorgar
mayor prioridad adicional a las actualizaciones
de pantalla para otras tareas de Pro Tools (como
las mediciones o el desplazamiento de faders).
QuickTime permite deshabilitar una pista de vídeo
para congelar el vídeo en un punto particular en el
tiempo con relación a la reproducción en Pro Tools.
Video Out FireWire
(solo películas QuickTime)
Este comando reproduce la película QuickTime
activa desde el puerto FireWire. Puede utilizarse
para que un magnetoscopio digital, un monitor o
una cámara de vídeo graben o reproduzcan DV
(vídeo digital) desde Pro Tools.
Scrub in Video Window
Este comando abre una ventana Scrub, que muestra
el vídeo Avid a un cuarto de resolución, pero que
permite realizar desplazamientos en el vídeo.
Cuando la ventana Scrub está abierta, la salida de
vídeo alterna automáticamente entre la ventana
Scrub y el monitor de referencia de vídeo, según
se realice o no un desplazamiento.
Durante los desplazamientos, el monitor de
referencia de vídeo aparece en negro. Cuando
se abandona el modo Scrub, la ventana Scrub
desaparece y el vídeo se encamina al monitor
de referencia de vídeo.
Para obtener una lista de los transcodificadores
DV de FireWire que se admiten, visita nuestra
página web (www.avid.com/es).
La ventana Scrub solo está disponible en los
sistemas Pro Tools con un periférico de vídeo
Avid DNA™ homologado (como AVoption|
V10 o Mojo
®), y cuando hay vídeo Avid o
QuickTime en la ventana de vídeo principal.

Capítulo 10: Menú Options 55
Pre/Post-Roll
Esta opción activa la reproducción pre-roll y post-
roll. Las cantidades de pre-roll y post-roll pueden
introducirse en la ventana Transport o configurarse
en la lista de reproducción de una pista o en la regla
de base de tiempo, o seleccionando una ubicación
de memoria.
Loop Playback
Esta opción crea un bucle continuo en la repro-
ducción de una selección hasta que se detenga la
reproducción. La reproducción en bucle es útil
para comprobar la continuidad rítmica de una se-
lección de material musical. Las selecciones deben
tener como mínimo 0,5 segundos de duración para
poder utilizar Loop Playback.
Dynamic Transport
Este modo permite desvincular de la selección de
línea de tiempo la ubicación del inicio de repro-
ducción. Esto significa que puedes iniciar la re-
producción desde cualquier punto de la línea de
tiempo sin perder las selecciones de línea de tiempo
ni de edición. Por ejemplo, puedes utilizar el modo
de transporte dinámico junto con el modo de re-
producción en bucle para escuchar rápidamente
transiciones de bucle.
Desplazamiento por la ventana
Edit
Pro Tools ofrece varias opciones de desplazamiento
por la ventana Edit durante la reproducción y la
grabación. Estas guías incluyen:
No Scrolling
La opción
No Scrolling
deshabilita el desplazamiento
durante y después de la reproducción. Con esta
opción activada, el cursor de reproducción se
mo-
verá por la ventana Edit para indicar la posición
de
reproducción hasta llegar al borde derecho de la
ventana. Cuando el punto de reproducción sobre-
pasa el borde derecho de la ventana Edit, el icono
del cursor de reproducción aparece en el borde
derecho de la regla de base de tiempo principal.
After Playback
La opción After Playback hace que la ventana Edit
se centre en la ubicación de reproducción final,
después de detenerse la reproducción. Con esta
opción habilitada, el puntero de reproducción se
moverá por la ventana Edit para indicar la posición
de reproducción.
Page
La opción Page hace que la ventana Edit se desplace
durante la reproducción. Con esta opción habili-
tada, el puntero de reproducción se moverá por la
ventana Edit para indicar la posición de reproduc-
ción. Al llegar al extremo derecho de la ventana, el
cursor de reproducción regresa al extremo izquierdo
y continúa recorriendo la ventana.

Guía de menús56
Continuous
(solo en ProTools HD y ProTools con Complete
Production Toolkit 2)
La opción Continuous recorre el contenido de la
ventana Edit más allá del cursor de reproducción,
que permanece en el centro de la ventana. Con esta
opción habilitada, la reproducción se basa siempre
en la selección de la línea de tiempo (cabezal de
reproducción).
Center Playhead
(solo en ProTools HD)
Esta opción recorre el contenido de la ventana
Edit más allá del cabezal de reproducción, una línea
azul en el centro de la ventana (en rojo durante la
grabación).
Link Timeline and Edit
Selection
Esta opción permite vincular o desvincular las
selecciones en la línea de tiempo con las de edición.
Cuando se ha habilitado Link Timeline and Edit
Selection, efectuar una selección dentro de la lista
de reproducción de una pista (selección de edición)
también define el rango de reproducción y grabación
(selección de línea de tiempo).
Cuando se ha deshabilitado Link Timeline and Edit
Selection, se puede efectuar una selección dentro
de una pista para tareas de edición, y esta selección
es distinta de la de la línea de tiempo (que determina
el rango de grabación y reproducción).
Enlace de pista y selección de
edición
Esta opción permite vincular o desvincular cualquier
selección de pista con las de edición.
Cuando se ha habilitado
Link Track and Edit Selection
,
se puede hacer una selección en una pista o en
varias para editarlas, y cada pista asociada queda
seleccionada.
Cuando se ha deshabilitado Link Track and Timeline
Selection, al efectuar una selección de edición no
se seleccionan automáticamente todas las pistas
asociadas.
Mirror MIDI Editing
Esta opción permite editar regiones MIDI y que las
operaciones de edición se apliquen a cada región
MIDI con un mismo nombre. Puede ser especial-
mente útil para editar regiones MIDI en bucle.
Automation Follows Edit
Cuando se ha deshabilitado esta opción, los eventos
de automatización no se ven afectados por las
operaciones de edición en notas de audio o MIDI.
Cuando se ha habilitado, los eventos de automa-
tización se ven afectados por las operaciones de
edición en notas de audio o MIDI.
Click
Cuando se ha habilitado el comando Click, se genera
un evento de metrónomo durante la reproducción
y grabación. El metrónomo puede activar un
dispositivo MIDI externo (como se especifica en
la configuración de salida en el cuadro de diálogo
Click/Countoff Options) o el plug-in DigiRack
Click TDM o RTAS® (consulta la Guía de plug-ins
de audio).
Independientemente de la opción de desplaza-
miento que se selecciona en el menú Options,
Pro Tools no realiza desplazamientos cuando
se aplica zoom hasta llegar al nivel de muestra.

Capítulo 10: Menú Options 57
MIDI Thru
Al habilitar el comando MIDI Thru, se encamina el
MIDI de los controladores hacia los dispositivos y
canales que están asignados a la pista MIDI actual-
mente habilitada para grabación. De esta manera
podrás monitorizar pistas MIDI durante la grabación.
Mute Frees Assigned Voice
(solo en ProTools HD)
Cuando se habilita esta opción, se asigna una voz
de pista silenciada a la siguiente pista de mayor
prioridad que se haya asignado a la misma voz
explícita.
Auto-Spot Regions
Cuando se ha habilitado, esta opción simplifica la
tarea de emplazar regiones. Si usas VITC con esta
opción habilitada, o software MachineControl
™,
podrás poner el vídeo en modo de pausa en una
ubicación de cuadro SMPTE adecuada y hacer clic
en una región con la herramienta en forma de
mano. De esta manera, la región se emplazará de
forma automática en la ubicación de código de
tiempo actual.
Pre-Fader Metering
Esta opción alterna la medición de pistas entre el
funcionamiento del pre-fader y el del post-fader.
Cuando seleccionas la opción de medición del pre-
fader, los medidores de nivel muestran los niveles
sea cual sea la posición del fader. En la opción de
medición del post-fader, los medidores de nivel
responden a la posición del fader. Esta opción solo
afecta a los medidores en pantalla.
Modo Solo
Pro Tools proporciona varios modos y opciones
para definir el funcionamiento de los botones Solo
de las pistas.
Modos de solo
(solo en ProTools HD)
Pro Tools proporciona varios modos para definir
el funcionamiento de los botones Solo de las pistas.
SIP (Solo In Place) Cuando se ha habilitado este
modo, el botón Solo silencia otras pistas para que
solo se oiga la pista seleccionada.
AFL (After Fader Listen) Cuando se ha habilitado
este modo, el botón Solo encamina la señal de
post-fader/post-panorama de audio de la pista a
la salida de camino AFL/PFL, que se establece en
I/O Setup.
PFL (Pre Fader Listen) Cuando se ha habilitado
este modo, el botón Solo encamina la señal de
pre-fader/pre-panorama de audio de la pista a la
salida de camino AFL/PFL, que se establece en I/O
Setup.
El modo de solo AFL requiere el plug-in Surround
Mixer (para obtener información sobre la ins-
talación, consulta la Guía de referencia de
Pro Tools).
El modo de solo PFL requiere el plug-in Surround
Mixer (para obtener información sobre la
instalación, consulta la Guía de referencia de
Pro Tools).

Guía de menús58
Opciones de Solo Latch
Pro Tools proporciona varias opciones para definir
el funcionamiento de los botones Solo de las pistas.
Latch
Si se selecciona, la pulsación de una secuencia
de botones Solo los incorpora a la mezcla de pistas
aisladas.
X-OR (Cancels Previous Solo) Si esta opción está
seleccionada, la pulsación subsiguiente de los
botones Solo anula solos anteriores.
HD (solo en ProTools HD) Si esta opción está habi-
litada, los botones Solo no son rígidos. Las pistas
se aíslan solo cuando se mantiene pulsado el botón
Solo.
Edit/Tool Mode Keyboard Lock
Habilita esta opción para bloquear la capacidad
de cambiar tipos de herramientas (por ejemplo,
para cambiar de Trimmer normal a Scrub Trimmer)
utilizando métodos abreviados de teclado. Los tipos
de herramientas se pueden cambiar utilizando el
ratón, y también se puede alternar entre herra-
mientas (como pasar de la herramienta en forma
de mano a la de ajuste) usando métodos abrevia-
dos de teclado. Esta opción afecta a los modos
siguientes de edición y herramientas: cuadrícula,
zoom, ajuste, mano y lápiz.
Modo Calibration
(solo en ProTools HD)
Usa el modo Calibration en Pro Tools para ajustar
los niveles de entrada y salida para el interface de
audio (como HD I/O o 192 I/O
™), de modo que se
correspondan con los de la consola de mezclas y
otros dispositivos de audio en el estudio.
Delay Compensation
Cuando se habilita esta opción, Pro Tools captura
los retardos de plug-in y encaminamiento de señal
de los que se ha informado para todas las pistas, y
calcula el retardo correcto para cada pista, con lo
que compensa todas las pistas.
Activate HEAT
(solo en sistemas ProTools|HD con la opción de
software HEAT)
Esta opción solo está disponible en sistemas
Pro Tools|HD cuando se ha instalado una versión
autorizada de HEAT. Cuando se ha habilitado
esta opción, HEAT se aplica a todas las pistas
de audio activas de la sesión y emula el efecto
de una consola de mezclas analógica. Utiliza
HEAT para dar un aire abierto a las mezclas
con una saturación suave y cálida emulada de
lo analógico
Low Latency Monitoring
(solo ProTools|HD Native, familia003,
Digi002, Digi002 Rack, y Mbox 2 Pro)
Los sistemas Pro Tools|HD Native, familia 003®,
Digi 002®, Digi 002 Rack, y Mbox® Pro y Mbox 2
Pro pueden usar la opción Low Latency Monitoring
para grabar con una cantidad de latencia de mo-
nitorización muy pequeña, en tantas pistas como
admita cada sistema.
Para más información acerca de HEAT, consulta
la Guía de la opción de software HEAT.

Capítulo 11: Menú Setup 59
capítulo 11
Menú Setup
Este menú contiene comandos que permiten abrir
cuadros de diálogo y ventanas, así como configurar
varios parámetros de hardware y software de
Pro Tools.
Hardware
El cuadro de diálogo Hardware Setup permite es-
pecificar configuraciones para el hardware y las
sesiones. Configura el interface de audio conectado
al sistema Pro Tools seleccionándola en la lista
Peripherals.
La página Main del cuado de diálogo Hardware
Setup puede utilizarse para definir qué puertos
físicos se pueden encaminar a los canales de en-
trada y salida de Pro Tools. Asimismo, la página
Main proporciona controles para la configuración
de la frecuencia de muestreo de la sesión y del reloj.
Con Pro Tools HD se pueden utilizar páginas adi-
cionales para configurar otros parámetros en cada
uno de los interfaces de audio (por ejemplo, la
configuración de los niveles de funcionamiento).
Playback Engine
El cuadro de diálogo Playback Engine permite es-
tablecer un tamaño de búfer de hardware, definir
la asignación de procesadores RTAS en ordenadores
de varios procesadores, asignar a estas tareas un
porcentaje de los recursos de la CPU, y configurar
informes de errores RTAS para la reproducción y
grabación.
Los sistemas Pro Tools|HD permiten seleccionar el
número de voces y de pistas asignables a voz del
sistema y sus sesiones. Las opciones de número de
voces dependen de cuánto procesamiento DSP
desees asignar a la voz. Si modifica el valor Number
Of Voices (solo en Pro Tools HD) a mitad de sesión,
la sesión se guardará, cerrará y volverá a abrir para
habilitar la nueva configuración.
Cuadro de diálogo Hardware Setup, página Main
(se muestra HD OMNI)
Cuadro de diálogo Playback Engine

Guía de menús60
Disk Allocation
Si usas varios discos duros para grabar, usa el cua-
dro de diálogo Disk Allocation para asignar cada
pista de una sesión a un disco específico. El audio
para esa pista se grabará entonces en la unidad de
disco que se haya elegido.
Peripherals
E
l cuadro de diálogo Peripherals tiene varias páginas
con páginas (Synchronization, Machine Control,
MIDI Controller, Ethernet Controller, Microphone
Preamp, Satellites, VENUE) para configurar varios
dispositivos periféricos y utilizarlos con Pro Tools
(como SYNC HD
™, Command|8®, o PRE™).
Synchronization
Esta página configura los dispositivos de sincroni-
zación (como SYNC HD) para sincronizar Pro Tools
con el código de tiempo SMPTE o MIDI.
Cuadro de diálogo Disk Allocation
Cuadro de diálogo Peripherals, página Synchronization

Capítulo 11: Menú Setup 61
Machine Control
Esta página configura los dispositivos MIDI Machine
Control y de control de 9 pines para utilizarlos con
Pro Tools. Todos los sistemas Pro Tools admiten el
funcionamiento de Pro Tools como esclavo de MIDI
Machine Control. Los modos Machine Control de
9 pines (control de dispositivo de cinta) y remoto de
9 pines (emulación de dispositivo de cinta) requie-
ren la opción de software MachineControl™.
MIDI Controllers
Esta página configura las superficies de control
MIDI, como Command|8.
Ethernet Controllers
Esta página configura D-Control®, D-Command®,
C|24, o EUCON
™ para su uso con Pro Tools.
Mic Preamps
Esta página configura uno o más PRE para su uso
con Pro Tools.
Cuadro de diálogo Peripherals, página Machine Control
Cuadro de diálogo Peripherals, página MIDI Controllers
Cuadro de diálogo Peripherals, página Ethernet
Cuadro de diálogo Peripherals, página Mic Preamps

Guía de menús62
Satellite (solo en ProTools HD)
Esta página configura Pro Tools para la opción
Video Satellite HD, que sincroniza reproducción
y captura entre Pro Tools y Media Station|PT.
VENUE (solo en ProTools HD)
Esta página configura Pro Tools para su uso con un
sistema VENUE.
E/S
Este cuadro de diálogo I/O Setup proporciona herra-
mientas para etiquetar y asignar caminos de entrada,
salida, inserción, señal de bus y Mic Preamp (PRE)
de Pro Tools. I/O Setup también permite configurar
compensaciones de retardo para inserciones de
hardware.
Además, en el cuadro de diálogo I/O Setup, igual
que en la página Main de Hardware Setup, existen
controles para encaminar los puertos físicos del
interface de audio (como HD I/O) a los canales de
entrada y salida de Pro Tools. La página Output
del cuadro de diálogo I/O Setup también permite
modificar el camino predeterminado para Meter,
Audition y la distribución de pistas multicanal
(como se muestra en la pantalla).
Cuadro de diálogo Peripherals, página Satellites
Cuadro de diálogo Peripherals, página Satellites
Cuadro de diálogo I/O Setup, página Output

Capítulo 11: Menú Setup 63
Perfiles de armado de pistas
de dispositivo
(solo en ProTools HD con la opción
MachineControl)
Este cuadro de diálogo proporciona amplio control
del armado de pistas en Pro Tools. Puedes perso-
nalizar armados, nombres y asignaciones de pistas,
y guardar configuraciones de diferentes dispositi-
vos como archivos de perfil de armado de pistas.
Estos perfiles se pueden importar para volver a
configurar rápidamente el armado de pistas según
resulte necesario para proyectos futuros. También
puedes probar la asignación de pistas y reasignar
las pistas si fuera necesario.
Video Sync Offset
El cuadro de diálogo Video Sync Offset permite
desplazar vídeo a un punto anterior o posterior en
la sesión, de modo que se pueda emplazar vídeo
al mismo con precisión.
Desplazamiento de vídeo Avid Al reproducir vídeo
Avid a través de un periférico de vídeo Avid,
Pro Tools compensa automáticamente el retardo
introducido por el periférico. Es decir, que se puede
dejar el valor en 0 frames y la salida del periférico
de vídeo Avid se sincronizará con el audio. Si tienes
un monitor de plasma (que puede introducir un
retardo adicional de dos frames), puedes introdu-
cir aquí el valor de retardo para compensarlo.
Desplazamiento de vídeo QuickTime Pro Tools no
compensa automáticamente el retardo cuando
reproduce vídeo QuickTime a través de periféricos
FireWire, incluidos periféricos de vídeo Avid. La
cantidad de retardo introducida varía en función
del sistema y del tipo de periférico de vídeo que
estés utilizando. Si utilizas un periférico Avid con
QuickTime, puedes comenzar con 18 cuartos de
frame, pero debes verificar la configuración exacta
del sistema. (Hay dispositivos de otros fabricantes
disponibles que pueden ayudar a medir este re-
tardo.)
Session
Esta ventana permite configurar varios parámetros
de sesión, incluidos el cuadro de inicio de sesión,
la velocidad de frames SMPTE, la configuración de
desplazamiento, la configuración de SYNC (reloj
y pull-up/pull-down) y varios parámetros de có-
digo de tiempo.
Ventana Session Setup

Guía de menús64
Current Feet+Frames Position
Este comando permite especificar un valor Feet+
Frames a partir de la ubicación del código de tiempo
del cursor de edición. Por lo general, esta función
permite integrar más fácilmente en las sesiones
Pro Tools los tonos de prueba, pre-roll y material
similar previo al programa.
Current Time Code Position
Este comando permite redefinir el tiempo de inicio
de la sesión. Si creas un punto de inserción (o se-
lección) e introduces la nueva posición de código
de tiempo deseada para la ubicación, el tiempo
de inicio de la sesión se volverá a calcular según la
nueva posición de código de tiempo relativo.
External Time Code Offset
Este comando permite compensar el retardo de
dispositivos que siempre se desfasan un número
fijo de frames (como algunos dispositivos maestros
de vídeo con corrección de color) o de material que
empieza en un punto diferente que la sesión.
Pro Tools incluye tres tipos de opciones de despla-
zamiento del código de tiempo externo. Son las
siguientes:
• MMC (MIDI MachineControl)
• 9 pines (control de equipo de serie)
•
Periféricos de sincronización (como SYNC I/O
o un interface MIDI que proporcionan código
de tiempo MIDI).
Pueden usarse valores de desplazamiento positivos
y negativos para desplazar el código de tiempo de
Pro Tools hacia delante y hacia atrás respectiva-
mente.
Pueden definirse valores diferentes para cada uno
de los tipos de desplazamientos, o vincularlos para
ajustarlos del mismo modo.
MIDI
MIDI Studio
El comando MIDI Studio inicia la aplicación Apple
Audio MIDI Setup (Mac) o abre la ventana MIDI
Studio Setup (Windows). Éstas permiten identifi-
car los dispositivos MIDI conectados al interface
MIDI.
Cuadro de diálogo Current Feet+Frames
Cuadro de diálogo Current Time Code Position

Capítulo 11: Menú Setup 65
MIDI Beat Clock
Este comando habilita la sincronización para de-
terminados dispositivos MIDI (por ejemplo, cajas
de ritmos, sintetizadores por software y secuen-
ciadores por hardware) con MIDI Beat Clock. Los
dispositivos seleccionados en este cuadro de diá-
logo recibirán la señal de MIDI Beat Clock. Si el
interface MIDI no admite la transmisión de MIDI
Beat Clock a puertos separados, aparecerá como
el único destino.
Input Filter
Este comando proporciona parámetros para filtrar
y eliminar de la grabación mensajes MIDI selec-
cionados. Input Filter se puede configurar para que
grabe todos los mensajes, solo los especificados o
todos salvo los especificados. Cuando se usa la
opción Only, solo se grabarán los mensajes MIDI
seleccionados. A la inversa, si seleccionas la opción
All Except, los mensajes MIDI seleccionados no se
grabarán.
Cuadro de diálogo MIDI Beat Clock
Cuadro de diálogo MIDI Input Filter

Guía de menús66
Input Devices
Este comando habilita los controladores MIDI se-
leccionados y las superficies de control para que
se puedan grabar los datos MIDI que se reciben de
ellos. Al deshabilitar los dispositivos en este cuadro
de diálogo se garantiza que no se graben las notas
no deseadas (por ejemplo, las provenientes de cajas
de ritmos o arpegiadores).
Click/Countoff
Este comando permite configurar los parámetros
de metrónomo, como la nota MIDI, velocidad, du-
ración y salida. Si utilizas el plug-in Click, establece
la opción Output en None.
Preferencias
El cuadro de diálogo Preferences presenta varias
páginas con páginas. En ellas puedes especificar
la configuración que desees para los parámetros
de las sesiones. Las sesiones nuevas usarán estas
preferencias.
Cuadro de diálogo MIDI Input Enable
Cuadro de diálogo Click/Countoff Options

Capítulo 11: Menú Setup 67
Preferencias de visualización
Sección Basics
Track Position Numbers Stay with Hidden Tracks
Cuando esta opción está activada, las pistas man-
tienen sus números aunque estén ocultas. Si no
está activada la opción, los números solo se asignan
a las pistas que no están ocultas. En este caso, las
pistas activas se numeran de forma secuencial, y
las que están ocultas no se numeran.
Opciones de Tool Tips en la página Display
Función Configura los recuadros de información
para que muestren las funciones básicas del ele-
mento.
Details Configura los recuadros de información
para que muestren el nombre completo de un nom-
bre o elemento abreviado (como el nombre de una
pista). La vista de detalles muestra también el valor
oculto o abreviado de parámetros, así como asig-
naciones de entradas y salidas.
Longitud predeterminada de la ventana Edit
Esta preferencia configura una duración predeter-
minada para la ventana Edit en horas, minutos,
segundos y frames. Esta función es útil para montar
una sesión de una duración determinada o dejar
espacio extra para expandir el área de trabajo de
la ventana Edit en la sesión. La duración máxima
es de 12 horas y 25 segundos a 48 kHz, y propor-
cionalmente menos a frecuencias de muestreo
superiores. Para obtener una mayor precisión con
la barra de desplazamiento, establece un valor de
duración algo superior (un minuto o más) a la du-
ración total de la sesión o de la canción.
Opciones de Organize Plug-In Menus By
Estas opciones personalizan el modo en que se
organizan los menús de plug-ins en el selector de
inserciones o en el de plug-ins.
Flat List Organiza los plug-ins en una lista solo por
orden alfabético.
Category Organiza los plug-ins por categoría de
proceso (por ejemplo EQ, Dynamics y Delay), con
plug-ins concretos en los submenús de las cate-
gorías. En la categoría Other figuran los plug-ins
que no pertenecen a ninguna categoría estándar
(por ejemplo, DigiRack Signal Generator) o de
otros fabricantes cuyos desarrolladores no han
establecido categorías. Los plug-ins pueden estar
en más de una categoría.
Manufacturer Organiza los plug-ins por fabricante,
con plug-ins individuales en los submenús de los
fabricantes. Los plug-ins sin fabricante aparecen
en la carpeta de fabricantes Other.
La mayoría de los plug-ins de otros fabricantes dis-
tribuidos por Avid quedan agrupados bajo Digidesign
si se habilita la visualización por fabricante.

Guía de menús68
Category and Manufacturer Organiza los plug-ins
en dos niveles de menús. Los superiores muestran
los plug-ins por categoría de proceso (por ejemplo
EQ, Dynamics y Delay), con plug-ins concretos en
los submenús de las categorías. Los menús inferiores
muestran los plug-ins por fabricante, con plug-ins
individuales en los submenús de los fabricantes.
Sección Meters
Opciones de Peak Hold
Estas opciones determinan el tiempo que perma-
necerán encendidos los indicadores de pico en los
medidores de pista tras detectarse una cresta.
3 Second Peak Hold Si esta opción está seleccio-
nada, los medidores de pista muestran el último
nivel de pico durante tres segundos.
Infinite Peak Hold Si esta opción está seleccionada,
los medidores de pista muestran el último nivel de
pico hasta que hagas clic en ellos para eliminarlo.
No Peak Hold Si esta opción está seleccionada, los
medidores de pista no muestran el nivel de pico.
Opciones de Clip Indication
Estas opciones determinan el tiempo que perma-
necerán encendidos los indicadores de recorte en
los medidores de pista, envíos y plug-ins tras de-
tectarse recorte.
3 Second Clip Hold
Si esta opción está seleccionada,
los medidores muestran la última indicación de
recorte durante tres segundos.
Infinite Clip Hold Si esta opción está seleccionada,
los medidores muestran las últimas indicaciones
de recorte hasta que hagas clic en ellas para elimi-
narlas.
No Clip Hold Cuando está seleccionada, los medi-
dores no mantienen la indicación de recorte.
Show Meters in Sends View
Cuando la vista de envíos muestra controles de
envío individuales, podrás activar esta función
para mostrar los medidores de nivel de envío. De-
seleccionar esta opción puede aumentar la veloci-
dad de regeneración de pantalla y de procesamiento.
Sección Color Coding
Always Display Marker Colors Pe
rmite optar por ver
colores de marcadores en la regla de marcadores,
sea cual sea la configuración elegida para Default
Region Color Coding.
MIDI Note Color Shows Velocity Si esta opción está
habilitada, las notas MIDI muestran diversas som-
bras del color de pista asignado en la vista de notas
MIDI de la ventana Edit. Las notas con velocidades
altas aparecen en un tono más oscuro (más satu-
rado) y las notas con velocidades más bajas con un
tono más claro (menos saturado).
Opciones de Default Track Color Coding
Estas opciones de codificación con colores deter-
minan la asignación predeterminada de colores
para las pistas de las ventanas Edit y Mix. Se puede
elegir entre:
None Desactiva la asignación de colores de pistas.
Tracks and MIDI Channels Asigna un color a cada
pista en la ventana Mix o Edit, según la asignación
de voz o de canal MIDI correspondiente.
Tracks and MIDI Devices Asigna un color a cada
pista en la ventana Mix o Edit, según la asignación
de voz o de dispositivo MIDI correspondiente.
Grupos Asigna un color a cada pista según su iden-
tificador de grupo. Si se han suspendido los grupos
con el comando Suspend Groups, no se muestran
las barras de colores de pistas.

Capítulo 11: Menú Setup 69
Tipo de pista Asigna un color a cada pista según
su tipo (audio, MIDI, instrumento, entrada auxiliar
o fader principal).
Opciones de Default Region Color Coding
Estas opciones de codificación con colores deter-
minan la asignación predeterminada de colores
para las pistas, ubicaciones de marcador y regiones
que haya en la lista de reproducción de pistas y en
la lista de regiones. Se puede elegir entre:
None Desactiva la asignación de colores para re-
giones. Las regiones se dibujan con una forma de
onda negra o notas MIDI negras sobre un fondo
gris claro.
Tracks and MIDI Channels Asigna un color a cada
región en la ventana Edit, según la asignación de
voz o canal MIDI correspondiente.
Tracks and MIDI Devices Asigna un color a cada
región en la ventana Edit, según la asignación de
voz o la asignación de dispositivo MIDI correspon-
diente.
Grupos Asigna un color a cada región según el ID
de grupo de su pista. Si se han suspendido los gru-
pos mediante el comando Suspend Groups, todas
las regiones presentan formas de onda o notas MIDI
negras sobre fondo gris claro.
Track Color Asigna un color de región según el co-
lor asignado a la pista.
Marker Locations Asigna un color exclusivo a cada
área de marcador de la regla Markers, incluida el
área que preceda al primer marcador.
Region List Color Asigna un color a cada región se-
gún su color en la lista de regiones.
Página Operation de Pro Tools
Preferences
Sección Transport
Timeline Insertion/Play Start Marker Follows
Playback Si está seleccionada, el marcador de inser-
ción de línea de tiempo y el de inicio de reproduc-
ción se colocan en el punto de la línea de tiempo
en el que se detiene la reproducción. Si no está se-
leccionada, el marcador de inserción de línea de
tiempo y el de inicio de reproducción no conti-
núan con la reproducción, sino que vuelven al
punto de tiempo en que haya comenzado la re-
producción.
Edit Insertion Follows Scrub/Shuttle Si esta opción
está seleccionada, el cursor de edición localiza
automáticamente el punto en que se detiene el
desplazamiento por el audio.
Audio During Fast Forward/Rewind Si esta opción
está seleccionada, el audio se puede oír durante los
modos de avance rápido y rebobinado.
Pulsa Control+N (Mac) o Inicio+N (Windows)
para activar y desactivar la opción Timeline
Insertion/Play Start Marker Follows Playback.

Guía de menús70
Latch Forward/Rewind Si esta opción está activada,
el avance rápido y el rebobinado se unen y se con-
tinúan ejecutando hasta que se inicie o detenga la
reproducción. Si está deshabilitada, el rebobinado
y el avance rápido solo se ejecutan mientras se
mantiene pulsado el ratón después de haber hecho
clic en algún botón de la ventana Transport
(o mientras se mantiene pulsado el interruptor
correspondiente en una superficie de control).
Play Start Marker Follows Timeline Selection Si está
habilitada, cuando se mueve la selección de línea
de tiempo, se traza una nueva selección de línea de
tiempo o se ajusta el inicio de selección de línea
de tiempo, el marcador de inicio de reproducción
se ajusta al marcador de inicio de selección de línea
de tiempo. Si está deshabilitada, el marcador de
inicio de reproducción no se ajusta a la selección
de línea de tiempo.
Reserve Voices for Preview in Context (solo en
ProTools HD) Si está habilitada, Pro Tools reserva
el número apropiado de voces para realizar una
audición previa en contexto (audición previa de
archivos de audio en DigiBase™ durante la repro-
ducción de la sesión). El parámetro Audition Paths
seleccionado en la página Outputs de I/O Setup
determina el número de voces reservadas para la
previsualización en contexto. El número de voces
de reproducción disponibles para las pistas se reduce
en el mismo número. Por ejemplo, si en el cuadro
de diálogo Playback Engine el número de voces
de reproducción se establece en 48 y, en el cuadro
de diálogo I/O Setup, ha seleccionado un camino
de audición estéreo, solo habrá disponibles 46 voces
para las pistas. Si tienes un camino de audición 5.1,
solo habrá disponibles 42 voces. Si esta opción está
habilitada, si no hay disponibles suficientes voces,
no podrás realizar una audición previa en contexto.
Custom Shuttle Lock Speed Configura la máxima
velocidad de avance rápido de Shuttle Lock (tecla 9)
para los modos de Shuttle Lock (Classic o Transport).
El intervalo válido es de 50–800%.
Back/Forward Amount Establece la duración pre-
determinada de los comandos Back, Back and Play,
Forward y Forward and Play. La base de tiempo de
la opción Back/Forward Amount tiene en cuenta
la escala de tiempo principal de forma predeter-
minada; también se puede anular la selección de
Follow Main Time Scale y seleccionar otro formato
de base de tiempo: Bars:Beats, Min:Sec, Time Code,
Feet+Frames o Samples.
Numeric Keypad Mode
El modo Numeric Keypad determina el funciona-
miento del teclado numérico. El teclado numérico
se puede usar para seleccionar e introducir valores
en el área de edición de eventos, los indicadores de
selección de edición, los contadores principal y
secundario y los campos de la ventana Transport.
Classic
Selecciona un modo Shuttle Lock que emul
e
la manera en que trabajaba Pro Tools en versiones
anteriores a la 5.0. Si Numeric Keypad Mode está
configurado en Classic, podrás reproducir hasta
dos pistas de audio en modo Shuttle Lock. Pulsa
Control (Macintosh) o la tecla Inicio (Windows),
seguida de un número entre 0 y 9 para seleccionar
las distintas velocidades de reproducción. Para
cambiar de dirección, pulsa el signo más (+) o el
signo menos (–). Selecciona las ubicaciones de
memoria escribiendo el número de ubicación de
memoria, seguido de punto (.).

Capítulo 11: Menú Setup 71
Transport Selecciona un modo Shuttle Lock que
permite configurar diversas funciones de graba-
ción y reproducción, así como hacer funcionar el
transporte desde el teclado numérico. Si Numeric
Keypad Mode está configurado en Transport, po-
drás reproducir hasta dos pistas de audio en modo
Shuttle Lock. Pulsa Control (Macintosh) o la tecla
Inicio (Windows), seguida de un número entre 0
y 9 para seleccionar las distintas velocidades de
reproducción. Para cambiar de dirección, pulsa el
signo más (+) o el signo menos (–). Selecciona las
ubicaciones de memoria escribiendo un punto (.), el
número de ubicación de memoria y otro punto (.).
Shuttle (solo en ProTools HD o ProTools con
Complete Production Toolkit 2) Selecciona un tipo
de búsqueda a alta velocidad diferente al de Shuttle
Lock Mode. Con Numeric Keypad Mode configu-
rado en Shuttle, la reproducción se habilita man-
teniendo pulsadas las teclas del teclado numérico;
la reproducción se detiene al soltarlas. Hay varias
velocidades de reproducción, tanto de avance como
de retroceso. También puedes seleccionar las ubi-
caciones de memoria escribiendo un punto (.), el
número de ubicación de memoria y otro punto (.).
Use Separate Play and Stop Keys Si está habilitada,
esta opción permite iniciar la reproducción con
la tecla Intro y detenerla con la tecla 0 del teclado
numérico. Esto resulta útil para iniciar y detener
la reproducción con rapidez al realizar audiciones
de transiciones de bucles. Use Separate Play and
Stop Keys solo está disponible en el modo Trans-
port de Numeric Keypad.
Sección Video
High Quality QuickTime Image (DV25 Only)
Si está habilitada, Pro Tools descomprime los dos
campos de todos los frames entrelazados del vídeo
QuickTime. Cuando estés viendo una película
QuickTime en la ventana de vídeo de Pro Tools,
selecciona esta opción para ver la película con la
máxima resolución posible. Si desactivas esta op-
ción, puedes mejorar el rendimiento del sistema,
si este tiene problemas para reproducir una sesión
con vídeo QuickTime.
Avid Video Errors Stop Playback
(solo en ProTools HD con Avid Video Engine)
Si está seleccionada, Pro Tools detiene automática-
mente la reproducción de audio y vídeo si se pierde
algún frame de vídeo.
Si no está seleccionada, Pro Tools prosigue con la
reproducción de audio aunque se pierdan frames.
En general, la reproducción de vídeo se recupera
al cabo de pocos frames y continúa la reproducción
sincronizada de audio y vídeo.
Avid Video NTSC Has Setup (NTSC-J)
(solo en ProTools HD con Avid Video Engine)
Esta opción permite ajustar el nivel de salida de
vídeo NTSC en negro entre 7.5 IRE (estándar) y
0 IRE. Si esta opción está seleccionada, el nivel de
salida es de 0 IRE.
Si está habilitada, mediante la tecla Intro se
sobrescribe para añadir marcadores de ubica-
ción de memoria. En su lugar, pulsa punto (.)
y, a continuación, Intro en el teclado numérico
para añadir un marcador de ubicación de me-
moria.

Guía de menús72
Sección Auto Backup
Enable Session File Auto Backup Si está seleccio-
nada, Pro Tools guarda de forma automática copias
de seguridad del archivo de sesión de Pro Tools
mientras se trabaja. Las copias de seguridad se
guardan en la carpeta Session Files Backup, dentro
de la carpeta de la sesión.
Keep Especifica el número total de copias de se-
guridad incrementales que se conservan.
Backup Every Especifica cada cuánto tiempo se
guarda la sesión.
Sección Record
Latch Record Enable Buttons Si está seleccionada,
se puede habilitar la grabación de varias pistas de
audio. Si no está seleccionada, no se puede habilitar
la grabación de varias pistas de audio. Al habilitar
para grabación una pista de audio, se deshabilitan
las demás.
Link Record and Play Faders Si esta opción está
seleccionada, Pro Tools no recuerda los niveles de
fader independientes de las pistas cuando éstas se
habilitan para grabación, lo cual permite mante-
ner el mismo nivel de monitorización para las pista
s
durante la grabación y la reproducción.
Audio Track RecordLock (solo en ProTools HD) Esta
opción configura las pistas de Pro Tools para emular
un doblador digital o para mantener el compor-
tamiento anterior respecto al estado de grabación
de las pistas.
• Si se selecciona, las pistas de audio habilitadas
para grabación permanecen activadas para
grabación cuando se detiene la reproducción
o grabación.
• Si no está seleccionada, las pistas de audio
habilitadas para grabación dejan de estarlo
cuando se detiene Pro Tools. De este modo,
se evita que las pistas continúen armadas
entre pase y pase, que es el comportamiento
de un doblador digital.
Transport RecordLock (solo en ProTools HD) Esta
opción permite configurar la grabación en la ventana
Transport (el botón de habilitar de los controles de
la ventana Transport) para emular un doblador
digital o para mantener el comportamiento here-
dado de la grabación principal de transporte.
• Si está activada, la grabación de transporte
permanece armada cuando se detiene la
reproducción o la grabación. De este modo,
no es necesario volver a armar el transporte
entre tomas y se emula el comportamiento
de un doblador digital.
• Si no está activada, el transporte de grabación
se desactiva cuando Pro Tools se detiene ma-
nualmente o debido a una pérdida de código
de tiempo. Con ello se replica el comporta-
miento estándar de grabación de Pro Tools.
La opción Transport RecordLock se deshabilita de
forma automática y se atenúa cuando se habilita
el modo de grabación Destructive.

Capítulo 11: Menú Setup 73
Disable “Input” When Disarming Track (In“Stop”)
(solo en ProTools HD) A fin de ofrecer mayor flexi-
bilidad, la monitorización de TrackInput puede
personalizarse para que permanezca seleccionado
al margen del estado de grabación de pistas o para
que conmute automáticamente a monitorización
Auto Input después de un pase de grabación. De
este modo, se optimiza la monitorización para un
proceso de trabajo de doblaje común (en el que es
necesario que las pistas permanezcan en modo
Input Only hasta que se cambien manualmente a
Auto Input Monitoring) o de un workflow típico
de monitorización de música (en el que dejar una
pista en el modo Input Only Monitoring después
de la grabación puede provocar una doble moni-
torización accidental).
• Cuando está activada esta opción, si se des-
activa una pista de audio para grabación (en
cualquier modo), se desactiva el modo Input
Only Monitor de la pista, al margen del modo
de monitorización global, y se pasa a la moni-
torización de audio solo desde el disco.
• Cuando no está activada, las pistas de audio
permanecerán en modo de monitorización
Input Only hasta que se cambien manual-
mente a Auto Input Monitor.
Mute Record-Armed Tracks While Stopped (solo en
ProTools HD) Esta opción determina el estado de
monitorización de las pistas habilitadas para
grabación.
• Si está activada, Pro Tools silencia todas las
pistas que estén habilitadas para grabación
cuando se detiene el transporte. Con el botón
de monitorización TrackInput puedes seguir
monitorizando la entrada mientras el trans-
porte está detenido.
• Si no está activada, Pro Tools no silencia la
entrada de audio en las pistas que estén ha-
bilitadas para grabación cuando se detiene
el transporte.
PEC/Direct Style Input Monitoring (solo en
ProTools HD). Esta opción cambia la manera en
que el modo de monitorización TrackInput se in-
dica en la pantalla (y en las superficies de control
admitidas) para emular la indicación de “PEC”
(reproducción) y “Direct” (entrada o bus) en algu-
nas consolas con formato grande.
•
Si no está seleccionada, en el botón TrackInput
se muestra la letra “I”. El botón permanece en
color gris para indicar el modo Auto Input y
cambia al color verde para indicar el modo
Input Only.
• Si está seleccionada, el botón TrackInput
permanece gris y se muestra la letra “D” para
indicar el modo Input Only (“Direct”); en
cambio, cambia al color verde y se muestra
la letra “P” para indicar el modo Auto Input
(“Pec” o reproducción).
Creación automática de listas de reproducción al
grabar en bucle Copia las tomas alternativas gra-
badas en bucle en nuevas listas de reproducción
de la pista. Esta opción resulta especialmente útil
para preparar la composición de pistas en la vista
de listas de reproducción, después de haber gra-
bado en bucle varias tomas alternativas.
Online Options
Record Online at Time Code (or ADAT) Lock Cuando
se selecciona esta opción, la grabación online co-
mienza tan pronto como Pro Tools reciba el código
de tiempo entrante y se sincronice con él.
Record Online at Insertion/Selection Si la opción
está seleccionada, la grabación online comenzará
en la ubicación del cursor de edición. La grabación
continuará hasta que Pro Tools deje de recibir códig
o
de tiempo. Si efectúas una selección, Pro Tools
graba online mientras dura la selección.

Guía de menús74
Open Ended Record Allocation
Use All Available Space Si seleccionas esta opción,
se asignará todo el espacio disponible del disco
duro. Normalmente, esta opción resulta útil para
grabar tomas largas, ya que proporciona la máxima
cantidad de espacio en la unidad de disco duro.
Además, al grabar varias pistas, los archivos se
dispersan por la unidad de disco duro. Esto puede
ralentizar el proceso de grabación en discos duros
que utilicen determinados sistemas de archivo,
como HFS+ y NTFS.
Limit To Configura la máxima duración de graba-
ción posible para una toma. Esta opción puede
ayudar a reducir el tiempo que se tarda en iniciar
la grabación asignando solo una parte del disco
duro. El número de minutos especificado se asigna
a cada pista habilitada para grabación. Quizá te
convenga hacer pruebas con este número para saber
cuál es el rendimiento de grabación más adecuado.
Si normalmente no grabas tomas muy largas, de-
fine una duración inferior (por ejemplo, un número
múltiplo bajo de la duración total de la canción).
DestructivePunch File Length
(solo en ProTools HD)
Cuando se preparan pistas para el modo Destructive-
Punch, esta opción establece la duración de los
archivos de audio consolidados. El valor prede-
terminado de esta opción es 25 minutos.
Sección Misc (Miscellaneous)
Show Quick Start Dialog When ProTools Starts Si
esta opción está seleccionada, al iniciar Pro Tools
aparece el cuadro de diálogo Session Quick Start.
Auto Region Fade In/Out Length (solo en ProTools
HD y Complete Production Toolkit 2) Configura una
duración predeterminada para fundidos de entrada
y de salida que se aplican de forma automática a
límites de región. El uso de fundidos de entrada y
de salida automáticos evita la edición en cruces
cero o la creación de fundidos innecesarios con el
fin de eliminar ruidos de “clic” o “pop” en la repro-
ducción. Los fundidos automáticos no se escriben
en el disco. El rango de valor para Auto Region Fade
In/Out Length es 0–10 milisegundos. Un valor cero
significa que no habrá fundido automático. El valor
de fundido automático se guarda con la sesión y
se aplica de forma automática a todos los límites
de región hasta que se cambie.
Calibration Reference Level (solo en ProTools HD)
Configura un nivel de referencia de calibración pre-
determinado en dB cuando Pro Tools se encuentra
en Calibration Mode. Para los interfaces de audio
que tienen trimming (por ejemplo, 192 I/O), con-
sulta las instrucciones de calibración en la guía del
interface.
Modo de compensación de tiempo del retardo Con
esta opción, puedes determinar si la informa
ción
de Delay Manager se especifica en milisegundos
o muestras. Esta opción solo está disponible si está
habilitada la opción Delay Compensation (
Options
>
Delay Compensation).
Página Editing de Pro Tools
Preferences

Capítulo 11: Menú Setup 75
Sección Regions
Region List Selection Follows Edit Selection Si esta
opción está seleccionada, al seleccionar una región
en una pista también se selecciona en la lista de
regiones.
Edit Selection Follows Region List Selection Si esta
opción está seleccionada, al seleccionar una región
en la lista de regiones Pro Tools resaltará el caso en
que esa región aparece en una pista.
Auto-Name Separated Regions Si esta opción está
seleccionada, Pro Tools asignará de forma auto-
mática un nombre a las regiones separadas recien-
temente añadiendo un número al nombre de la
región. Anular la selección de esta opción puede
resultar útil para importar grupos de regiones, ar-
chivos REX o archivos ACID, porque estos grupos
de archivos pueden contener tantas regiones in-
dependientes que la lista de regiones resulta difícil
de leer.
Separate Region Operates On All Related Takes
Con esta opción seleccionada, editar una región
con el comando Separate Region afecta también
a todas las tomas relacionadas (pases de grabación)
con marca de tiempo del mismo usuario. Esta op-
ción ayuda a comparar diferentes secciones de un
grupo de tomas relacionadas.
Sección Tracks
New Tracks Default to Tick Timebase Si se selecciona
esta opción, todas las pistas nuevas serán basadas
en tics. Si no se selecciona, las pistas de audio,
entrada auxiliar, master fader y VCA (solo en
Pro Tools HD)
serán de muestras de forma prede-
terminada.
Sección Memory Locations
Auto-Name Memory Locations When Playing Si
esta opción está seleccionada, Pro Tools asignará
nuevos nombres predeterminados de ubicaciones
de memoria basados en la ubicación de tiempo en
la sesión. Las unidades de tiempo elegidas en el
menú View determinan las unidades de los nom-
bres.
Recall Memory Location Selection at Original
Track Si esta opción está seleccionada, las ubica-
ciones de memoria que reactivan una selección
también reactivarán la pista en la que se efectúa
la selección.
Sección Fades
Crossfade Preview Pre-Roll Esta opción especifica
la cantidad de pre-roll que se añade cuando escucha
fundidos cruzados en el cuadro de diálogo Fades.
Crossfade Preview Post-Roll Esta opción especifica
la cantidad de post-roll que se añade cuando está
oyendo fundidos cruzados en el cuadro de diálogo
Fades.
QuickPunch/TrackPunch Crossfade Length Especi-
fica una duración predeterminada para fundidos
cruzados creados por las grabaciones QuickPunch
o TrackPunch (solo en Pro Tools HD). Los fundidos
cruzados tienen lugar antes del fundido de entrada
y después del de salida.
Preserve Fades when Editing Esta opción conserva
los fundidos de entrada y salida, además de con-
vertir los fundidos cruzados que estén separados
en fundidos de entrada y salida.
Default Fade Settings
Fade In Selecciona la forma de la surround prede-
terminada para fundidos de entrada.
Fade Out Selecciona la forma de la surround pre-
determinada para fundidos de salida.

Guía de menús76
Fundido cruzado Selecciona la forma de la surround
predeterminada para fundidos cruzados.
REX Selecciona la forma de envolvente predeter-
minada para los fundidos y fundidos cruzados que
haya entre regiones (“fracciones”) en archivos REX
importados.
Sección Zoom Toggle
Vertical Zoom Selecciona el parámetro Selection
o Last Used para la opción Zoom Toggle Vertical
Zoom.
Horizontal Zoom Selecciona el parámetro Selection
o Last Used para la opción Zoom Toggle Horizontal
Zoom.
Remove Range Selection After Zooming In Si está
seleccionada, la selección de edición se contrae en
un punto de inserción al activar el zoom predefi-
nido. Al desactivar el zoom predefinido, se vuelve
a la selección anterior.
Track Height Selecciona Last Used, Medium, Large,
Extreme o Fit To Window para la opción Zoom
Toggle Track Height.
Track View Selecciona Waveform/Notes, Last Used
o No Change para la opción Zoom Toggle Track
View.
Separate Grid Settings When Zoomed In Si se selec
-
ciona, esta opción conserva la misma configuración
de cuadrícula (actual) al activar o desactivar el zoom.
Si no se selecciona, al activar el zoom predefinido
se rellama la configuración de cuadrícula que se
haya guardado con la alternancia de zoom.
Zoom Toggle Follows Edit Selection
Si se selecciona
esta opción, la alternancia de zoom se ajusta de
manera automática a la selección de edición. Si está
deshabilitada, el hecho de cambiar la selección de
edición no repercute en la pista cuyo zoom se esté
activando o desactivando.
Opción Levels of Undo
Esta opción define el número máximo de acciones
que se pueden deshacer con la función Undo. Cuanto
más pequeño sea el número de acciones, más ele-
vado será el rendimiento de los ordenadores más
lentos. Pro Tools memoriza hasta 32 operaciones
de Levels of Undo.
Mixing (página de ProTools
Preferences)
Sección Setup
Sends Default to “–INF” Si está seleccionada, con-
figura el nivel de fader inicial de envíos creados
recientemente en –∞ (nivel de señal no audible). Si
no lo está, el nivel de fader inicial de envíos creados
recientemente se configura en 0 dB.
Send Pans Default to Follow Main Pan. Si está selec-
cionada, los envíos creados recientemente tienen
la opción Follow Main Pan activada, de modo que
los controles panorámicos de envío se ajustan a
los controles panorámicos de la pista. Si no está
seleccionada, los envíos creados recientemente
tendrán desactivada la opción Follow Main Pan.

Capítulo 11: Menú Setup 77
Link Mix And Edit Group Enables. Cuando se selec-
ciona, esta opción vincula la habilitación y des-
habilitación de grupos de mezcla y de edición: Por
ejemplo, la habilitación del grupo A en la ventana
Mix habilita automáticamente el grupo A de la
ventana Edit.
Use Absolute Pan Linking (solo en ProTools HD y
Complete Production Toolkit 2). Esta opción afecta
al comportamiento de los controles panorámicos
agrupados.
• Si se selecciona, los controles panorámicos
agrupados no conservan los desplazamien-
tos relativos cuando se ajusta cualquiera de
ellos. Todos se ajustan al valor absoluto del
control modificado.
• Si no se selecciona, los controles panorámicos
agrupados conservan los desplazamientos
relativos cuando se ajusta alguno de los con-
troles vinculados.
Default EQ
Esta opción permite escoger cualquier plug-in de
EQ que haya instalado como el valor predetermi-
nado, de modo que esté disponible para asigna-
ciones rápidas, tanto en pantalla como en super-
ficies de trabajo ICON (solo en Pro Tools HD). En
la pantalla, el plug-in aparece en la parte superior
del menú emergente del selector Insert. En super-
ficies de trabajo ICON, el plug-in aparece en la
primera posición de la lista de selecciones de menú
de los encoders rotatorios.
Default Dynamics
Esta opción permite escoger cualquier plug-in de
dinámica que haya instalado como el valor pre-
determinado, de modo que esté disponible para
asignaciones rápidas, tanto en pantalla como en
superficies de trabajo ICON (solo en Pro Tools HD).
En la pantalla, el plug-in aparece en la parte supe-
rior del menú emergente del selector Insert. En
superficies de trabajo ICON, el plug-in aparece en
la primera posición de la lista de selecciones de
menú de los encoders rotatorios.
Controllers
Edit Window Follows Bank Selection. Si utilizas una
superficie de control que admita Pro Tools, esta
opción se desplaza por la ventana Edit para mostrar
el banco de pistas seleccionado cuando conmutas
bancos en la superficie de control, asegurándote
de que el banco actual se pueda ver en pantalla.
Mix Window Follows Bank Selection. Si utilizas una
superficie de control que admita Pro Tools, esta
opción se desplaza por la ventana Mix para mostrar
el banco de pistas seleccionado cuando conmutas
bancos en la superficie de control, asegurándote
de que el banco actual se pueda ver en pantalla.
Scroll to Track Banks Controllers. Si utilizas una
superficie de control, por ejemplo D-Control o C|24,
selecciona esta opción para agrupar los faders de
superficie de control en bancos y asignarlos a una
pista numerada cuando se ejecute el comando
Track > Scroll to Track.
Always Fill Channel Strips When Banking. Si utili-
zas una superficie de trabajo ICON (solo en
Pro Tools HD), puedes seleccionar esta opción para
maximizar el número de canales que se muestran
al asignar bancos. Esta opción optimiza los coman-
dos de asignación de bancos para impedir que se
muestre un número reducido de canales en los
extremos de la superficie.
Touch Timeout. Si estás escribiendo automatización
en modo Touch y detienes el desplazamiento de
un fader o codificador no sensible al tacto, Pro Tools
continuará escribiendo automatización para el
valor Touch Timeout.
Una vez finalizado el periodo Touch Timeout, se
detendrá la escritura de automatización y los datos
de automatización volverán al valor de automati-
zación anterior a la velocidad especificada en la
opción AutoMatch Time.

Guía de menús78
Sección Automation
Smooth and Thin Data After Pass.
Si está seleccionada,
Pro Tools suaviza automáticamente y, a continua-
ción, aplica reducción a los datos de automatización
creados en un pase de automatización.
Degree of Thinning. Especifica la cantidad de re-
ducción efectuada en los datos de automatización
cuando se usa el comando Thin Automation o si
has elegido la opción Smooth and Thin Data After
Pass.
Plug-in Controls Default to Auto-Enabled. Si se se-
lecciona, se habilitan para automatización todos
los controles aplicables de los plug-ins que se hayan
añadido recientemente. Si no se selecciona, los
controles de los plug-ins que se hayan añadido
recientemente se deben habilitar para automati-
zación manualmente.
Suppress Automation “Write To” Warnings (solo en
ProTools HD y Complete Production Toolkit 2). Si
está seleccionada, Pro Tools elimina las adverten-
cias que aparecen después de invocar alguno de
los
c
omandos siguientes Write Automation To Start,
Selection, End o Punch y se detiene el transporte.
Latching Behavior for Switched Controls in Touch
Esta opción determina el comportamiento de los
controles de tipo interruptor (como el de silencia-
miento o el de bypass de plug-in) al realizar una
escritura de automatización en modo Touch.
• Si está seleccionada, los controles del modo
Touch se bloquearán en su estado actual. Si
se encuentra un punto crítico, la escritura de
automatización se detiene. Si el proceso de
transporte se detiene durante la escritura, el
control establecerá AutoMatch en el valor
subyacente.
• Si no se selecciona, los controles del modo
Touch no se bloquearán.
Allow Latch Prime in Stop (solo en ProTools HD y
Complete Production Toolkit 2) Si se selecciona y
hay alguna pista en modo Latch, se pueden cam-
biar los valores de cualquier control que esté ha-
bilitado para automatización en dichas pistas si
se detiene el transporte tocando o moviendo los
controles, con el fin de prepararse para el siguiente
pase de automatización.
Coalesce When Removing Slaves from VCA Group
(solo en ProTools HD y Complete Production Toolkit
2) Esta opción determina el comportamiento de
la aplicación cuando se eliminan pistas esclavas
de un grupo controlado por VCA.
• Si se selecciona, cualquier proceso de auto-
matización de pistas VCA Master se combina
automáticamente (sin confirmación) con sus
pistas esclavas, cuando se eliminan las pistas
del grupo.
• Si no se selecciona, un cuadro de diálogo de
confirmación permite decidir si deseas com-
binar la automatización de pistas VCA Master
con las pistas esclavas.
Standard VCA Logic for Group Attributes (solo en
ProTools HD y Complete Production Toolkit 2) Esta
opción determina qué atributos de un grupo de
mezcla se pueden seleccionar en el cuadro de diálogo
Group, cuando se asigna el grupo a una pista VCA
Master.
• Si se selecciona, en las pistas esclavas los con-
troles volumen principal, silenciamiento, solo,
habilitación para grabación y monitorización
de entrada se ajustan solo a la pista VCA Master
y no están disponibles para vincularse de ma-
nera independiente. (Emula el comporta-
miento de las pistas VCA Master de consolas
analógicas).
• Si no se selecciona, los controles de volumen
principal, silenciamiento, solo, habilitación
para grabación y monitorización de entrada
se ajustan a la pista VCA Master, pero también
permanecen disponibles para realizar vínculos
independientes con grupos.

Capítulo 11: Menú Setup 79
Include Sends in Trim Mode (solo en ProTools HD y
Complete Production Toolkit 2) Esta opción deter-
mina el estado de recorte de los faders de envío,
cuando una pista se define en modo Trim.
• Si se selecciona, los faders de envío pasan a
estar en modo Trim junto con el fader de vo-
lumen principal.
• Si no se selecciona, el fader de volumen prin-
cipal pasa a estar en modo Trim, pero el fader
de envío permanece en el modo de automa-
tización estándar correspondiente.
Include Control Changes in Undo Queue Esta opción
determina si determinados cambios de controles
de mezcla, como mover faders o controles pano-
rámicos, se introducen en la lista de operaciones
Undo.
• Si se selecciona, los cambios de controles de
mezclador aparecen en la lista de operaciones
Undo y se anulan si se deshace alguna opera-
ción anterior.
• Si no está seleccionada, los cambios de con-
troles de mezcla no aparecerán en la lista de
operaciones Undo, lo cual permite deshacer
otros tipos de operaciones sin perder la con-
figuración actual de mezcla.
Cualquier operación “definida como predeter-
minada” que afecte a los controles de mezcla se
introducirá en la lista de operaciones Undo.
AutoMatch Time
Si está escribiendo automatización
en modo Touch y suelta un fader o control, se de-
tendrá la escritura de automatización y los datos
de automatización volverán al valor anterior. La
velocidad de retorno al valor anterior es AutoMatch
Time.
AutoGlide Time (solo en ProTools HD y Complete
Production Toolkit 2) Especifica la rapidez con que
Pro Tools efectúa la transición (deslizamientos)
de un valor de automatización a otro cuando se
utiliza el modo AutoGlide.
After Write Pass, Switch To Selecciona el modo de
automatización al que las pistas de Pro Tools cam-
bian de forma automática tras un pase de automa-
tización en modo Write (o Write Trim). Se puede
optar por pasar al modo Touch o Latch, o continuar
en modo Write si se selecciona No Change. Despué
s
de un pase de automatización en modo Write Trim,
las pistas cambian de manera automática a la ven-
tana Trim de la opción especificada.
Coalesce Trim Automation Options (solo en
ProTools HD y ProTools con Complete
Production Toolkit 2)
Estas opciones determinan cuándo la automati-
zación de ajuste se asigna a la lista de reproducción
de automatización principal de una pista.
After Every Pass Establece que la automatización
de ajuste se combine cuando el proceso de trans-
porte se detenga al final de cada pase de automa-
tización de ajuste. No se indica ninguna lista de
reproducción compuesta.
On Exiting Trim Mode Establece que la automatiza-
ción de ajuste se combine con una pista cuando se
desactive el modo Trim de esta. Las listas de repro-
ducción compuestas se pueden ver antes de asignar
movimientos de recorte.
Manually La automatización de trimming se puede
combinar únicamente mediante el comando
Coalesce Trim Automation. Las listas de repro-
ducción compuestas se pueden ver antes de asignar
movimientos de recorte.

Guía de menús80
Página Processing de Pro Tools
Preferences
Sección AudioSuite
Use AudioSuite Dither Si se selecciona esta opción,
determinados plug-ins AudioSuite aplican auto-
máticamente la función Dither al realizar procesos.
Los plug-ins AudioSuite que admiten el dithering
automático son: Gain, Normalize, Smack! y Sonic
NoNOISE.
Plug-in Especifica el plug-in usado para el procesa-
miento de dithering cuando está seleccionada la
opción Use AudioSuite Dither.
Profundidad de Bits Permite seleccionar la profun-
didad de bits que desees para el audio con dither
(24 bits, 20 bits, 18 bits o 16 bits).
Sección Import
Convert Imported WAV Files To AES31/
BroadcastWave Cuando está seleccionada, esta
opción se aplica a todos los archivos WAV recién
importados, que deben cumplir la norma de difu-
sión AES31/EBU.
Automatically Copy Files on Import Si está seleccio-
nada, se copian todos los archivos de audio impor-
tados arrastrándolos hasta la carpeta Audio Files
de la sesión, al margen de si se deben convertir al
tipo de archivos, la profundidad de bits o la fre-
cuencia de muestreo de la sesión. Además, si esta
opción está seleccionada, el cuadro de diálogo
Import Session Data se establece de forma prede-
terminada en “Copy from Source Media”. La pre-
ferencia Automatically Copy Files on Import no
afecta al comando Import Audio.
Import REX Files as Region Groups Si está seleccio-
nada, los archivos REX se importan como grupos
de regiones, todas las fracciones subyacentes se
importan como regiones individuales dentro del
grupo de regiones. Si no está seleccionada, al im-
portar los archivos REX a una sesión, estos se con-
vierten al formato de archivo de audio de la sesión,
las fracciones individuales se consolidan y la in-
formación de las fracciones se utiliza para realizar
el análisis Elastic Audio. Tras la importación y
conversión, estos archivos continúan basándose
en tics.
Automatically Create Fades Si está seleccionada,
los fundidos cruzados se aplican de manera auto-
mática a las regiones fragmentadas de los grupos
de regiones creados mediante la importación de
archivos REX. Si la opción Import REX Files as
Region Groups no está seleccionada, la opción
Automatically Create Fades no estará disponible.
Para cambiar la configuración de Default Fade
Settings para los archivos REX, haz clic en el botón
REX situado en la sección Default Fade Settings de
la página Editing Preferences.

Capítulo 11: Menú Setup 81
Drag and Drop From Desktop Conforms to
Session Tempo
Las opciones de Drag and Drop From Desktop
Conforms to Session Tempo determinan si los
archivos REX, ACID y los archivos de audio se
importan como Elastic Audio basado en tics y
ajustados al tempo de la sesión.
None Si está habilitada, los archivos REX y ACID,
y el resto de archivos de audio no se ajustan al
tempo de la sesión cuando se importan mediante
la función de arrastrar y colocar desde Windows
Explorer o el Finder de Mac. Se importan como
archivos basados en muestras y se convierten al
formato de archivo de audio de la sesión.
REX and ACID Files Only Si está habilitada, solo se
ajustan al tempo de la sesión los archivos REX y
ACID, cuando se importan mediante la función
de arrastrar y colocar desde Windows Explorer o
el Finder de Mac. Los archivos REX se importan
como Elastic Audio basado en tics o, si está habili-
tada la opción Import REX Files as Region Groups,
como grupos de regiones basados en tics.
All Files Si se habilita, todos los archivos de audio
importados mediante la función de arrastrar y co-
locar desde el Windows Explorer o el Finder de Mac
se importan como Elastic Audio basado en tics y
se ajustan al tempo de la sesión.
Calidad de conversión de la frecuencia de
muestreo
La preferencia Sample Rate Conversion Quality
permite seleccionar la calidad de conversión de
frecuencia de muestreo predeterminada para impor-
tar
archivos de audio arrastrándolos y soltándolos
desde cualquier navegador de DigiBase, Windows
Explorer o el Finder de Mac. Cuanto mayor sea la
calidad de conversión de la frecuencia de muestreo
elegida, más tiempo tardará Pro Tools en procesar
el archivo de audio.
Sección TC/E (compresión y expansión del
tiempo)
TC/E Plug-in Permite elegir el plug-in utilizado
para compresión y expansión de tiempo al editar
audio con la herramienta Time Compression/
Expansion Trim. Esta herramienta utiliza compre-
sión y expansión de tiempo para que una región
de audio coincida con la duración de otra región,
una cuadrícula de tempo, una escena de vídeo o
cualquier otro punto de referencia.
Configuración predeterminada Especifica la confi-
guración predeterminada que usa el plug-in de
compresión y expansión de tiempo elegido.
Sección Elastic Audio
Las opciones de esta sección determinan el uso y
la configuración de Elastic Audio en pistas nuevas,
así como para realizar audiciones previas e importar
pistas de audio basadas en tics.
Default Plug-in Permite seleccionar cualquier
plug-in de Elastic Audio en tiempo real como valor
predeterminado para realizar audiciones previas
e importar archivos de Elastic Audio. El plug-in de
Elastic Audio que aparece seleccionado de manera
predeterminada también se utiliza cuando se crean
pistas con la opción Enable Elastic Audio on New
Tracks habilitada.

Guía de menús82
Default Input Gain Permite atenuar la entrada de
señales a plug-ins de Elastic Audio de 0 a –6 dB para
la realización de audiciones previas e importacio-
nes. Si aparece recorte debido al procesamiento de
Elastic Audio durante la realización de la audición
previa o después de la importación, deberás con-
figurar la opción Default Input Gain para atenuar
ligeramente la entrada de señales de audio para el
procesamiento de Elastic Audio. Esta opción tam-
bién se aplica a cualquier archivo de audio que se
haya importado a una pista habilitada para Elastic
Audio.
La ventana Elastic Properties hereda la preferencia
Default Input Gain. Para aplicar más ganancia de
entrada de regiones al procesamiento de Elastic
Audio, selecciona la región y ajusta la opción Input
Gain en la ventana Elastic Properties.
Enable Elastic Audio on New Track
s
Si está seleccio-
nada, las pistas se crean con Elastic Audio habilitado.
Se utiliza el plug-in predeterminado que hayas
seleccionado.
Sección DSP Management
(solo en sistemas ProTools|HD)
Estas preferencias determinan el comportamiento
de gestión de DSP para convertir plug-ins TDM a
RTAS y para la opción de software HEAT.
Open Unresourced TDM Plug-ins as RTAS Cuando
esta opción está habilitada, siempre que sea posi-
ble, los plug-ins TDM que superen el procesamient
o
TDM disponible se convertirán a plug-ins con el
formato RTAS. Cuando esta opción está deshabili-
tada, se desactivan los plug-ins TDM que superen
el procesamiento TDM disponible.
Enable HEAT in New Sessions Cuando esta opción
está habilitada, las sesiones se crean con la opción
HEAT habilitada para todas las pistas de audio.
Cuando está deshabilitada, la opción HEAT está
deshabilitada en las sesiones nuevas por defecto.
Esta opción solamente está disponible si la opción
de software HEAT está instalada.
Página MIDI de Pro Tools
Preferences
Sección Basics
Remove Range Selection After Opening the
MIDI/Score Editor Si se selecciona, la selección de
edición actual se contrae en un punto de inserción
después de abrir una ventana MIDI Editor o la ven-
tana Score Editor.
Use MIDI to Tap Tempo Si está seleccionada, puedes
utilizar un teclado MIDI para establecer un nuevo
valor en un campo de tempo.
Display Events as Modified by Real-Time Properties
Si está seleccionada, Pro Tools muestra los efectos
de las propiedades en tiempo real en la ventana
Edit y en la MIDI Event List.
Si está activada la opción Enable Elastic Audio
on New Tracks, también debes seleccionar la
opción New Tracks Default to Ticks Timebase
de la página Editing de Preferences.

Capítulo 11: Menú Setup 83
Use F11 Key for Wait For Note Si esta opción está
seleccionada, pulsar la tecla de función F11 activa
la grabación MIDI en modo Wait for Note.
Automatically Create Click Track in New Sessions
Si esta opción está habilitada, Pro Tools crea de
manera automática una pista de clic en las sesio-
nes nuevas.
Default Thru Instrument Establece el instrumento
MIDI Thru predeterminado. Puedes seleccionar un
dispositivo predefinido en los instrumentos MIDI
disponibles o seleccionar “First Selected MIDI Track”
para utilizar la salida MIDI asignada de la primera
pista MIDI o de instrumento seleccionada. Si hay
varias pistas MIDI o de instrumento seleccionadas,
se utiliza el instrumento de la pista seleccionada
más cerca de la parte superior de la ventana Edit
(o más cerca del borde izquierdo de la ventana Mix).
Pencil Tool Resolution When Drawing Controller
Data Configura la resolución predeterminada para
los datos del controlador MIDI creados con la herra
-
mienta de lápiz. Si se configura con una resolución
baja, se evitará la creación de datos de controlador
excesivamente densos. El valor oscila entre 1 y 100
milisegundos.
Desplazamiento de reproducción MIDI global Con-
figura un desplazamiento en muestras para com-
pensar la latencia MIDI. Especificar un valor aquí
equivale a configurar un desplazamiento con el
comando MIDI Track Offsets. Los valores de des-
plazamiento pueden ser positivos (posteriores) o
negativos (anteriores).
Double-clicking a MIDI Region Opens
Esta opción permite especificar qué sucede al hacer
doble clic en regiones MIDI en pistas MIDI y de ins-
trumento dentro de la ventana Edit.
MIDI Editor Se abre la región MIDI de la ventana
MIDI Editor.
Score Editor Se abre la región MIDI de la ventana
Score Editor.
MIDI Event List Se abre la región MIDI de la MIDI
Event List.
Name Dialog Se abre el cuadro de diálogo Name de
la región MIDI.
Opciones de Note Display
Estas opciones establecen la referencia para C (do)
central como C3, C4 o la nota MIDI número 60.
Sección Delay for External Devices
(solo en ProToolsHD)
Estas opciones solo se aplican cuando se elige un
motor de compensación de retardo en el cuadro
de diálogo Playback Engine y en Pro Tools se ha
habilitado Delay Compensation. Estas opciones
son distintas a los desplazamientos de hardware
que hay disponibles para inserciones de hardware
en el cuadro de diálogo I/O Setup.
Código de tiempo MIDI
Si está seleccionada, Pro Tools
aplica compensación de retardo al código de tiempo
MIDI que haya generado Pro Tools.
MIDI Beat Clock Si está seleccionado, Pro Tools
aplica compensación de retardo al MIDI Beat Clock
que haya generado Pro Tools.
MIDI/Score Editor Display
Additional Empty Bars in the Score Editor Esta op-
ción permite especificar el número predeterminado
de barras vacías que aparecen en la ventana Score
Editor tras el final de la última región MIDI de la
sesión.

Guía de menús84
Synchronization (página de
ProTools Preferences)
Estas preferencias determinan la respuesta de un
transporte conectado a Pro Tools.
Sección Machine Control
Machine Chases Memory Location
Si se ha selecci
o-
nado esta opción, navegar hacia una ubicación
específica en una sesión con una ubicación de
memoria permite que un transporte conectado
busque esa ubicación.
Machine Follows Edit Insertion/Scrub Si se ha se-
leccionado esta opción, navegar hacia una ubica-
ción e
specífica en una sesión moviendo el punto
d
e selección o desplazándose por una pista de audio
hará que un transporte conectado busque esa
ubicación.
Si el dispositivo conectado es un dispositivo lineal
(como un dispositivo de cinta), selecciona “Linear
Devices (jog)” con el fin de definir Pro Tools para
enviar comandos de desplazamiento.
Si el dispositivo conectado no es lineal (como una
grabadora de vídeo de acceso aleatorio u otro sis-
tema Pro Tools), selecciona “Non-Linear Devices
(cue)” con el fin de definir Pro Tools para enviar
comandos de presituación de referencia.
Machine Cues Intelligently (solo en ProTools HD)
Si se ha seleccionado esta opción y te desplazas
hacia un punto de referencia que esté a más de 10
segundos de la ubicación actual, Pro Tools ordena-
rá a un transporte conectado que se ubique auto-
máticamente a no más de 10 segundos del punto
de referencia. La velocidad de localización del punto
de referencia disminuirá al nivel normal hasta al-
canzar ese punto. En algunos transportes de vídeo,
puede acelerar de forma significativa la velocidad
de localización de puntos de referencia.
Stop at Shuttle Speed Zero (solo en ProTools HD)
Hace que Pro Tools envíe un comando de deten-
ción siempre que se detenga la función Shuttle.
Resulta útil si se dispone de un dispositivo que
precisa un comando explícito de detención para
que se detenga correctamente.
Non-Linear Transport Error Suppression (ProTools
HD solamente) Si Transporte = Pro Tools, esta op-
ción impide que Pro Tools envíe un comando de
detención cuando la sesión pase al estado offline.
De este modo, se impide que Pro Tools detenga
cualquier dispositivo de 9 pins que esté conectado
al sistema.
Delay Before Locking to Time Code
(solo en ProTools HD) Establece la cantidad de
tiempo (en
frames) que Pro Tools debe esperar an-
tes de intenta
r sincronizarse con equipos que emi-
ten mensajes de servosincronización. Esta op-
ción aporta tiempo a los servomecanismos para
lograr una sincronización estable.
Sección Remote Mode (emulación de
dispositivo de cinta de 9 pines)
(solo en ProTools HD)
Ignore Track Arming Configura Pro Tools para que
pase por alto comandos de armado (habilitación
de grabación) de pistas entrantes. Resulta útil
cuando se usa un controlador principal para armar
pistas en otros dispositivos, aunque no se deban
armar en Pro Tools.

Capítulo 11: Menú Setup 85
Set Servo Lock Bit at Play Habilita esta opción si
usas un sincronizador para controlar Pro Tools
en modo Remote para minimizar los tiempos de
sincronización durante la grabación.
Allow Track Arm Commands in Local Mode Define
Pro Tools para que pueda responder a los coman-
dos de armado de pistas entrantes (habilitación de
grabación), aunque el sistema no esté en modo
Remote. Resulta útil si se utiliza un dispositivo de
control para controlar el armado o el pinchado
de pistas de Pro Tools.
Punch In Frame Offset
Configura un desplazamiento
(en cuadros) para compensar avances o retrasos de
temporización al pinchar para entrar.
Punch Out Frame Offset Configura un desplaza-
miento (en cuadros) para compensar avances o
retrasos de temporización al pinchar para salir.
Delay After Play Command Establece la cantidad
de tiempo (en frames) que Pro Tools debe esperar
después de haber recibido un comando Play antes
de iniciar el motor de audio. De este modo, se evitan
inicios falsos al realizar sincronizaciones con sin-
cronizadores que no sean totalmente compatibles
con Pro Tools.
Sección Synchronization
Minimum Sync Delay Establece la cantidad inicial
de tiempo principal (en frames) que necesitan los
dispositivos del sistema para lograr establecer la
sincronización.
El valor varía según los dispositivos. En Pro Tools,
el retardo de sincronización se especifica intro-
duciendo un valor para la opción Minimum Sync
Delay, en la página Synchronization del cuadro de
diálogo Preferences. 15 frames es el valor más bajo.
Averigua cuál es el tiempo mínimo de sincroniza-
ción con el que tu equipo funcionará de manera
estable y utiliza ese valor para Minimum Sync Delay.
En los sistemas que utilizan la opción de software
MachineControl, la habilitación de la opción Use
S
erial Time Code hará que los dispositivos se sincro-
nicen con mucha más rapidez. El código de tiempo
serie precisa el periférico de sincronización homo-
logado y dispositivos externos para sincronizarse
con la referencia de vídeo interna.
Delay Before Locking to Longitudinal Time Code
(ProTools HD solamente) Establece la cantidad de
tiempo (en frames) que Pro Tools necesita para
sincronizarse con el código LTC de entrada. Utiliza
esta opción para sincronizar Pro Tools con una
fuente con código de tiempo estable (como un re-
productor de cinta no lineal o un generador de
LTC), en lugar de un reproductor o grabadora de
cinta lineal.
Delay Before Locking to Serial Time Code (ProTools
HD Only) Establece la cantidad de tiempo (en fra-
mes) que Pro Tools debe esperar antes de intentar
sincronizarse con equipos que emiten mensajes
de servosincronización. Esta opción aporta tiempo
a los servomecanismos para lograr una sincroni-
zación estable.
Sección Satellite Link
(solo en ProTools HD con la opción Satellite
Link en Mac)
Satellite Link permite vincular y desvincular sis-
temas en red, asignar nombres a sistemas y ver el
estado de vinculación de otros sistemas conectados.
Transmit Solos Hace que un sistema Pro Tools
vinculado envíe el estado de solo de sus pistas al
resto de sistemas Pro Tools vinculados. En otros
sistemas vinculados que están configurados para
recibir solos, las pistas se ajustan al modo de solo,
como si el solo se encontrara en el sistema local.

Guía de menús86
Receive Solos Hace que un sistema Pro Tools vin-
culado reciba solos del resto de sistemas Pro Tools
vinculados que estén configurados para transmitir
el estado de solo de sus pistas. Las pistas del sistema
receptor se ajustan al modo de solo, como si los
solos se encontraran en el sistema local.
Solo Independent of Linked State Hace que un sis-
tema Pro Tools envíe el estado de solo de sus pistas a
otros sistemas satélite, aunque no esté vinculado.
De este modo, se puede controlar el estado de solo
en todos los sistemas, aunque el control de trans-
porte no esté habilitado.
DAE Errors Stop All Linked Systems Hace que un
error DAE de cualquier sistema Pro Tools vinculado
detenga el transporte en todos los sistemas vincula-
dos. Si esta opción no está activada, los sistemas
vinculados no se detendrán cuando se produzca un
error DAE en un sistema.
Transmit Play Selections Hace que un sistema
Pro Tools vinculado envíe la selección de la ventana
Edit al resto de sistemas Pro Tools vinculados. En
otros sistemas vinculados que están configurados
para recibir selecciones de reproducción, la selec-
ción se refleja en la ventana Edit.
Receive Play Selections Hace que un sistema
Pro Tools vinculado reciba selecciones de la ventana
Edit del resto de sistemas Pro Tools vinculados que
estén configurados para transmitir selecciones de
reproducción.

Capítulo 12: Menú Window 87
capítulo 12
Menú Window
El menú Window proporciona comandos que alter-
nan la visualización de varias ventanas de Pro Tools
:
seleccionar el comando muestra la ventana; volver
a seleccionarlo oculta la ventana.
Configurations
El menú Configurations ofrece comandos y opcio-
nes para gestionar la configuración de las ventanas
de la sesión, así como las configuraciones internas
de las ventanas Edit, Mix, Transport, MIDI Editor
y Score Editor.
Window Configuration List
Este comando muestra la lista de configuraciones de
ventanas, que permite rellamar y gestionar confi-
guraciones de ventanas almacenadas, así como
crear configuraciones de ventanas.
New Configuration
Este comando muestra el cuadro de diálogo New
Configuration, que permite crear configuraciones
de ventanas.
Update Active Configuration
Este comando actualiza la configuración de ven-
tanas seleccionada con cambios en la distribución
y en los parámetros de las ventanas en función de
las propiedades de la configuración de ventanas.
Auto-Update Active Configuration
Este comando actualiza de manera automática la
configuración de ventanas activa a medida que se
realizan cambios en la distribución y en los pará
-
metros
de las ventanas.
Arrange
El comando Arrange coloca en forma de mosaico o
en cascada todas las ventanas que estén abiertas. Las
ventanas flotantes (como las ventanas de plug-ins
,
salidas y envíos) y la ventana Transport no se ven
afectadas por estos comandos.
Tile
Organiza todas las ventanas que estén abiertas
en la pantalla siguiendo un modelo en mosaico.
Tile Horizontal Organiza todas las ventanas que
estén abiertas en la pantalla siguiendo un modelo
en mosaico de manera horizontal. Esta opción no
está disponible si hay demasiadas ventanas abiertas.
Para elementos del menú Window, los métodos
abreviados de teclado con números solo fun-
cionan cuando se usa el teclado numérico del
ordenador.

Guía de menús88
Tile Vertical
Organiza todas las ventanas que estén
abiertas en la pantalla siguiendo un modelo en
mosaico de manera vertical en paralelo. Esta opción
no está disponible si hay demasiadas ventanas
abiertas.
Cascade Organiza todas las ventanas que estén
abiertas en la pantalla siguiendo un modelo en
cascada.
Cómo ocultar todas las
ventanas flotantes
El comando Hide All Floating Windows oculta o
muestra todas las ventanas flotantes. Resulta útil
para borrar con rapidez la pantalla, de modo que
puedas trabajar en las ventanas Edit o Mix.
Mix (Mezcla)
Este comando muestra la ventana Mix, que se usa
para tareas de grabación y mezcla.
Edit
Este comando muestra la ventana Edit, que se usa
para arreglos y edición gráfica de sonido, MIDI y
automatización.
MIDI Editor
Este comando muestra una ventana MIDI Editor,
que se utiliza para visualizar y editar datos MIDI
para una o más pistas MIDI o de instrumento. Una
marca de verificación indica que MIDI Editor es
la
ventana en primer plano en la pantalla. Un rombo
indica que MIDI Editor no está en primer plano.
Se pueden tener abiertas varias ventanas MIDI
Editor.
Score Editor
Este comando muestra una ventana Score Editor,
que se utiliza para ver, editar, organizar e imprimir
pistas MIDI de una sesión como notación musical.
Una marca de verificación indica que Score Editor
es la ventana en primer plano en la pantalla. Un
rombo indica que Score Editor no está en primer
plano. Se pueden tener abiertas varias ventanas
Score Editor.
MIDI Event List
Este comando abre la ventana MIDI Event List.
Esta ventana flotante muestra el contenido de una
pista MIDI en una lista única, de modo que puedas
insertar, editar o ubicar con rapidez cualquier tipo
de datos MIDI usando el teclado del ordenador.
Una marca de verificación indica que MIDI Event
List es la ventana en primer plano en la pantalla.
Un rombo indica que MIDI Event List no está en
primer plano.
Editores MIDI
Estos comandos permiten elegir qué ventana Midi
Editor o Score Editor aparece en primer plano en
la pantalla.
Bring to Front Este comando lleva a primer plano
la ventana MIDI Editor o Score Editor.
Send to Back Este comando lleva al fondo la ven-
tana MIDI Editor o Score Editor, detrás de la ven-
tana Edit.
Midi Editor Window List Esta lista muestra las ven-
tanas MIDI Editor o Score Editor abiertas. Cuando
se selecciona una ventana en la lista, la ventana
pasa a primer plano.

Capítulo 12: Menú Window 89
Task Manager
Este comando muestra la ventana Task, que se usa
para monitorizar, poner en pausa o cancelar las
tareas en curso.
Workspace
Este comando muestra el navegador del espacio
de trabajo, que se puede usar para buscar, ordenar,
probar e importar datos. Se puede acceder a los
navegadores de proyectos, de volúmenes y de ca-
tálogos desde el navegador de espacio de trabajo.
Project
Este comando muestra el navegador de proyectos
,
que se usa para la gestión de archivos de Pro Tools
con la sesión actual.
Browsers
Utilice el comando Browsers para seleccionar un
navegador que esté abierto en ese momento y
traerlo a primer plano en pantalla. El submenú
Browsers también se puede usar para traer a primer
plano en pantalla todos los navegadores abiertos
en ese momento, o pasarlos a segundo plano. Bring
to Front y Send to Back son algunas de las opciones.
Transport
Este comando abre la ventana Transport. Esta ven-
tana
puede mostrar contadores, controles MIDI y
controles de transporte básicos o expandidos
(configura la ventana Transport a desde View >
Transport)
Big Counter
Este comando abre la ventana Big Counter. Esta
ventana proporciona una referencia grande y fácil
de ver para la ubicación en el tiempo de la sesión
actual. El tiempo se muestra en el formato de escala
de tiempo principal elegido en ese momento.
Para más información sobre la ventana Task,
sobre los navegadores de espacio de trabajo,
de proyectos y otros navegadores, consulta la
guía de DigiBase y DigiBase Pro.
Ventana Transport
Ventana Big Counter

Guía de menús90
Automation
Este comando abre la ventana Automation. Esta
ventana permite habilitar o suspender la escritura
de volumen, panorama, silenciamiento, plug-in,
nivel de envío, panorama de audio de envío y
automatización de silenciamiento de envío para
todas las pistas.
Antes de poder grabar automatización, se debe
habilitar un tipo de automatización. Los botones
aparecen resaltados cuando están habilitados. Para
suspender la escritura de automatización, anula
la selección del botón para el tipo de automatiza-
ción.
Memory Locations
Este comando abre la ventana Memory Locations
.
Aquí puede almacenar hasta 200 marcadores de
ubicaciones en el tiempo, selecciones, configura-
ciones de zoom, tiempos de pre-roll y post-roll,
estados de mostrar/ocultar pistas, estados de altura
de pistas y habilitaciones de grupos. Para recordar
una ubicación de memoria, haga clic en el botón
para la ubicación o, en el teclado numérico del
ordenador, pulsa el número de la ubicación seguido
de un punto (.).
Machine Track Arming
(solo en ProTools HD con la opción
MachineControl)
Este comando abre la ventana Machine Track
Arming en sistemas que tienen instalada la opción
MachineControl. Al usar MachineControl, esta
ventana le permite armar para grabación disposi-
tivos de grabación externos desde Pro Tools.
Ventana Automation (se muestra Pro Tools HD)
Ventana Memory Locations

Capítulo 12: Menú Window 91
Video Universe
(solo en ProTools HD y ProTools con Complete
Production Toolkit 2)
Este comando abre la ventana Video Universe. La
ventana Video Universe permite visualizar, navegar,
hacer zoom y seleccionar regiones de vídeo en la
pista de vídeo principal.
La ventana Video Universe muestra el frame de
vídeo central de cada región de vídeo en la pista
de vídeo principal. Los frames de vídeo se ordenan
de forma secuencial según su orden en la lnea de
tiempo, y la tira de color bajo cada frame representa
la codificación de color de dicha región.
Video
Este comando abre la ventana Video, que muestra
las películas QuickTime importadas en la sesión
activa mediante el comando File > Import > Video.
Esta ventana también muestra vídeo Avid cuando
se está realizando un desplazamiento.
La ventana proporciona una referencia aleatoria,
con precisión de muestra, para emplazar efectos
de sonido, música, efectos Foley, diálogos u otro
audio en el vídeo.
Color Palette
Este comando abre la ventana Color Palette. Usa
esta ventana para seleccionar colores de pistas,
regiones, grupos y marcadores.
Undo History
Este comando abre la ventana Undo History. Usa
esta ventana para ver una lista de las operaciones
que se pueden deshacer y rehacer, y volver a cual-
quier estado anterior. La ventana Undo History
puede mostrar las horas de edición, con lo que
permite volver a un estado concreto de una sesión
en un momento determinado.
Ventana Video
Ventana de la paleta de colores
Ventana Undo History

Guía de menús92
Disk Space
Este comando abre la ventana Disk Space. Esta
ventana muestra la capacidad de grabación de cada
disco duro que está conectado al sistema, medido
en minutos de pista. Este cálculo se basa en la
profundidad de bits y frecuencia de muestreo de
la sesión actual.
System Usage
Este comando abre la ventana System Usage. Esta
ventana proporciona medidores que indican la
cantidad de potencia de procesamiento que está
usando el sistema en el procesamiento de audio y
durante la escritura y reproducción de
automatización.
Todos los sistemas Pro Tools proporcionan cuatro
medidores de actividad del sistema comunes:
•PCI
•CPU (RTAS)
•CPU (Elastic)
•Disk
En los sistemas Pro Tools|HD (TDM), existen
medidores adicionales:
• TDM Voices Allocated
•TDM Time Slots Used
• DSP Chip Usage (tarjetas Accel Core, HD
Core
™, HD Accel y HD Process™)
Los sistemas Pro Tools|HD también incluyen el
menú emergente DSP Cache, que permite elegir
Use DSP Cache
(que agiliza la carga de las sesiones)
o Purge Cache (que muestra con mayor precisión
el uso actual de DSP).
Ventana Disk Space
Ventana System Usage (se muestra ProTools HD)
Menú emergente DSP Cache (se muestra ProTools HD)
Menú
emergente
DSP Cache

Capítulo 12: Menú Window 93
Eleven Rack
(solo Eleven Rack)
La ventana Eleven Rack es una ventana especial que Pro Tools utiliza para controlar Eleven Rack total-
mente desde el ordenador. Es accesible cuando Eleven Rack se usa como interface con Pro Tools, y también
c
uando se conecta a un sistema Pro Tools HD para el control por USB. La ventana Eleven Rack solo está
disponible si Eleven Rack se ha conectado al sistema Pro Tools.
Ventana Eleven Rack

Guía de menús94

Capítulo 13: Menú Help 95
capítulo 13
Menú Help
Los comandos del menú Help proporcionan vínculos
a la ayuda y documentación importante de Pro Tools,
y a recursos online.
Pro Tools Help
Selecciona este comando para iniciar la ayuda de
Pro Tools en el navegador predeterminado del
ordenador. La ayuda de Pro Tools te permite acceder
de forma rápida y fácil a información de referencia
y sobre flujos de trabajo desde el mismo Pro Tools.
Se incluyen funciones de búsqueda integrada y
un índice para atender mejor tus necesidades.
Pro Tools Knowledge Base
Selecciona este comando para visitar la página
web de Avid y el Centro de Consultas de Pro Tools.
El Centro de Consultas de Avid es el mejor recurso
para recibir asistencia y solucionar problemas en
Pro Tools.
Guías de ProTools
Selecciona el título del documento que desees en el
menú Pro Tools para abrir el documento en Adobe
Reader (disponible en www.adobe.com). La do-
cumentación disponible incluye Guía de plug-ins
de audio
,
Guía de menús de Pro Tools, Guía de referencia
de Pro Tools, y Guía de métodos abreviados de teclado
de Pro Tools.
Opciones adicionales de
software
Selecciona este comando para visitar la página
web de Avid y explorar las numerosas opciones
de plug-in y software disponibles para Pro Tools.
Check For Updates
Este comando permite buscar actualizaciones para la
aplicación Pro Tools y plug-ins de forma automática
o manual. Es necesario estar conectado a Internet
para buscar actualizaciones.
Si hay actualizaciones disponibles para Pro Tools
o para cualquier plug-in, recibirás una notificación
que indicará su importancia. Puedes visitar entonces
la página web de Avid para localizar, descargar e
instalar las actualizaciones apropiadas para tu
sistema Pro Tools.
About ProTools
(solo en Windows)
El comando About ProTools muestra información
de Pro Tools, como el número de la versión del
software.

Guía de menús96

Capítulo 14: Lista de regiones 97
capítulo 14
Lista de regiones
Lista de regiones
La ventana Edit muestra todas las regiones de audio,
regiones MIDI, regiones de vídeo y grupos de re-
giones en una única lista exhaustiva de regiones.
El menú emergente en la parte superior de la lista
de regiones ofrece comandos y herramientas para
la gestión del contenido de la lista.
Find
Usa el comando Find para mostrar todas las regiones
de una lista cuyos nombres contengan una palabra
o frase determinada. El comando Find abre el cuadro
de diálogo Find Regions, que permite filtrar bús-
quedas por nombre o incluir solo las regiones
agregadas a la sesión desde la búsqueda anterior.
Clear Find
Este comando hace que la lista de regiones muestre
las regiones como aparecían antes de la búsqueda
más reciente.
Select Parent in Project Browser
Cuando se ha habilitado este comando, el navegador
de proyectos resalta de manera automática el archivo
principal de los archivos o de las regiones que estén
seleccionados en la lista de regiones.
Esta configuración se conserva.
Menú emergente Region List

Guía de menús98
Opciones de Show
La lista de regiones puede mostrar varios tipos de
regiones e información sobre las mismas. Selecciona
las opciones de Show para los elementos que desees
mostrar. También puedes anular la selección de
opciones Show para ocultar un tipo de región o
información de región, y así simplificar la lista de
nombres de regiones.
Tipos de región
Audio Muestra regiones de audio en la lista de re-
giones.
MIDI Muestra regiones MIDI en la lista de regiones.
Video Muestra regiones de vídeo en la lista de re-
giones.
Grupos Muestra grupos de regiones en la lista de
regiones.
Auto-Created Muestra regiones creadas automáti-
camente. Se trata de regiones que se crearon al
cortar, pegar y separar otras. Como estas regiones
derivadas pueden ser numerosas, ocultarlas (anu-
lando la selección de la opción) evita el desplaza-
miento innecesario por largas listas de regiones.
Información de región
Color Muestra la codificación de pistas mediante
colores según se haya asignado con la opción Default
Region Color Coding en la página Display de Pre-
ferences, o en la paleta de colores.
File Type Muestra si las regiones son archivos de
audio, MIDI o vídeo.
Timebase Muestra si las regiones se basan en tics o
en muestras.
Processing State El icono indica que una región
es Elastic Audio.
File Name Muestra el archivo de audio del que
procede la región.
Disk Name
Muestra el nombre de la unidad de disco
duro donde reside la región.
Full Path Muestra la ruta de directorio completa
de la ubicación de la región.
Channel Name Muestra los nombres de los canales
de cada región multicanal.
Scene and Take Muestra la información de escena
y toma de cada región multicanal.
Opciones de Select
En la lista de regiones, pueden seleccionarse regiones
para arrastrarlas a pistas, procesarlas con plug-ins
AudioSuite o exportarlas.
All Selecciona todas las regiones de la lista de re-
giones.
Unused Selecciona las regiones que no se han co-
locado en ninguna pista en la sesión actual. En la
lista de regiones, las regiones offline aparecen en
cursiva y atenuadas.
Unused Except Whole Files Selecciona las regiones
que no se han colocado en ninguna pista en la sesión
actual, pero no se incluyen las regiones de archivo
completo. Estas regiones de audio se crean al grabar
o importar audio, consolidar regiones existentes
y al procesar no destructivamente con un plug-in
AudioSuite. Las regiones de audio de archivos
enteros referencian un archivo de audio completo
ubicado en tu disco duro. Se muestran en negrita
en la lista de regiones.
Offline
Selecciona las regiones cuyos archivos prin-
cipales no se pueden localizar o no están disponibles,
al abrir una sesión o importar una pista. Las regio-
nes
offline aparecen en la lista de regiones con el
nombre atenuado, en cursiva; en las listas de re-
producción aparecen en color azul claro con los
nombres en cursiva.

Capítulo 14: Lista de regiones 99
Opciones de Sort By
Las opciones de Sort By permiten clasificar las
regiones para facilitar el seguimiento de grandes
cantidades de regiones.
Las regiones de audio se pueden clasificar por:
• Tipo de región
• Nombre
• Duración
• Marca de tiempo original
• Marca de tiempo de usuario
• Base de tiempo
• Inicio en archivo principal
• Fin en archivo principal
• Nombre de archivo
• Duración de archivo
• Fecha de creación de archivo
• Fecha de modificación de archivo
• Nombre de disco (solo grupos de regiones y
audio)
• Formato o ancho de pista
• Nombre de canal
• Escena y toma
Las regiones MIDI se pueden clasificar por:
• Nombre, duración
• Marca de tiempo original
• Marca de tiempo de usuario
• Base de tiempo
• Inicio en archivo principal
• Fin en archivo principal
Las regiones también se pueden clasificar por tipo
de región (audio y MIDI), o en orden ascendente
o descendente.
Clear
Este comando permite quitar de la sesión las regiones
no deseadas. También es posible suprimir defini-
tivamente las regiones de archivo entero de la
unidad de disco duro.
Rename
Este comando permite cambiar el nombre de las
regiones seleccionadas.
Cuando cambias el nombre de una región de audio
que constituye un archivo entero, puedes cambiar
solo el nombre de la región o
también
el del archivo
en disco.
Auto Rename
Este comando permite especificar las opciones de
asignación automática de nombre de una región
cuando se crean regiones a partir de ésta en el
curso de las tareas de edición.
La asignación automática de regiones no repercute
en los nombres de los archivos de audio principales.
En lugar de eso, almacena marcadores de referencia
de las regiones dentro del archivo fuente principal.
El comando Auto Rename abre un cuadro de diálogo
con los campos siguientes:
Nombre. Determina la base del nombre de
regiones creadas automáticamente.
Number.
Especifica el número inicial de la secuencia
de numeración automática de las nuevas regiones.
Zeros
Especifica el número de ceros que preceden a
las cifras generadas siguiendo la secuencia numérica
automática.
Suffix
Especifica el texto añadido al final del nombre
,
después de la numeración automática.
Suprimir definitivamente regiones de archivo
entero es una acción destructiva e irreversible.
Quitar el archivo del disco duro de forma per-
manente. Los archivos que se eliminan mediante
este comando no se pueden restablecer.

Guía de menús100
Time Stamp
Este comando permite seleccionar una región (o
varias) y redefinir su registro de tiempo SMPTE. El
registro de tiempo original y el registro de tiempo
de usuario se guardan con la sesión.
Cuando el audio se graba por primera vez, el registro
de tiempo de usuario es idéntico al registro de tiempo
original, pero puedes cambiarlo en cualquier
momento con el comando Time Stamp. Esto es
especialmente útil para tareas de postproducción
en que el código de tiempo SMPTE de “copias de
trabajo” de vídeo cambia a menudo de una revisión
de edición a otra.
Replace Region
Este comando abre un cuadro de diálogo que permite
sustituir varios casos de una región de audio en
una lista de reproducción por otra región que se
puede arrastrar desde la lista de regiones mientras
se mantiene presionada la tecla Comando (Mac)
o Control (Windows).
La función Replace Region puede aplicarse única-
mente a selecciones que incluyan una sola región
de una pista. No está disponible si la selección de
la lista de reproducción incluye puntos de inicio
para dos o más regiones. Además, si la selección
abarca varias pistas, solo se utiliza la de la primera
(la superior).
Compact
El comando Compact elimina porciones de archivos
de audio no utilizadas para ahorrar espacio en
disco y preparar copias de seguridad del disco duro
mejor organizadas. El comando Compact también
elimina material de audio cuando no hay regiones
de referencia de los datos.
Como esta operación elimina datos de audio de
forma permanente, el comando Compact solo se
debe usar después de haber realizado todas las tareas
de edición requeridas y de haberse asegurado de
que los datos no utilizados se volverán a necesitar.
Con el comando Compact Selected pueden
rellenarse
las regiones del archivo compactado con una can-
tidad seleccionada por el usuario. Puede ser una
medida necesaria si Pro Tools requiere más datos
de audio antes y después de regiones para crear
fundidos cruzados. Así pues, si las regiones con
las que trabaja tienen fundidos cruzados o si quiere
rellenarlas con vistas a ajustes posteriores, se debe
introducir una cantidad de relleno apropiada (en
milisegundos).
Export Region Definitions
Este comando permite exportar definiciones de
regiones para archivos de audio dentro de cada
sesión, para que se puedan usar las regiones de un
archivo de audio en otra sesión, o con otra aplicación
que las admita.
El comando Export Region Definitions no exporta
regiones como archivos de audio (a diferencia del
comando Export Regions as Files). En lugar de eso,
almacena marcadores de referencia de las regiones
dentro del archivo fuente principal.
Export Regions as Files
Este comando permite exportar regiones como
archivos de audio. Use este comando si quiere utilizar
una región en otras sesiones (u otras aplicaciones
de audio) sin usar el archivo fuente principal.
Este comando también permite convertir regiones
a distintos formatos de audio, frecuencia de muestreo
y profundidades de bits.
El comando Compact Selected es de tipo des-
tructivo e irreversible. Al aplicarlo se alteran
de modo permanente los archivos de audio ori-
ginales. Los datos que se eliminan mediante
este comando no se pueden restablecer.

Capítulo 14: Lista de regiones 101
Export Region Groups
Este comando permite exportar grupos de regiones
como archivos. Usa este comando si quieres utilizar
un grupo de regiones en otras sesiones.
Normalmente, si exportas grupos de regiones a
otra unidad de disco duro, deberías copiar también
los archivos de audio a los que se haga referencia.
De este modo puedes mover grupos de regiones
no solo de una sesión a otra, sino también de un
sistema a otro.
Recalculate Waveform Overviews
Este comando vuelve a crear los datos de vista general
de forma de onda de la sesión (los utilizados para
crear visualizaciones de forma de onda). Usa este
comando si crees que se han dañado los datos de
vista general de una sesión, o si importas en una
sesión archivos de audio que carecen de datos de
vista general.
Volver a calcular las vistas generales de forma de
onda puede tardar un poco si hay muchas pistas
en la sesión.
Timeline Drop Order
Este comando define si las pistas arrastradas desde
la lista de regiones se dejan secuencialmente en
una única pista o en varias pistas.
Top to Bottom Cuando se habilita, las regiones se
dispersan en varias pistas de destino (colocación)
o en nuevas pistas (si se arrastran al área por debajo
de la última pista o a la lista de pistas).
Left to Right Cuando se habilita, las regiones se
sitúan secuencialmente en una única pista de
destino (colocación) o en una nueva pista (si se
arrastran al área por debajo de la última pista o a
la lista de pistas).

Guía de menús102

Lista de conceptos clave 103
Números
1-Band EQ (plug-in) 47
2–4 Band EQ (plug-in) 47
3 Second Clip Hold (opción) 68
3 Second Peak Hold (opción) 68
7 Band EQ (plug-in) 47
A
AAF 11
About Pro Tools (comando) 3, 95
Add Key Change (comando) 44
Advanced Authoring Format 11
AFL (After Fader Listen) (modo) 57
After Fader Listen (modo) 57
After Write Pass, Switch To (opción) 79
All MIDI Notes Off (comando) 45
Allow Latch Prime in Stop (opción) 78
Allow Track Arm Commands in Local Mode (opción)
85
Alternancia de zoom (preferencias) 76
Always Display Market Colors (opción) 68
Always Fill Channel Strips When Banking (opción) 77
Assignment (opción de vista) 26, 27
Audio During Fast Forward/Rewind (opción) 69
Audio MIDI Setup 64
Audio Track RecordLock (opción) 72
AudioSuite (menú) 47
Delay (plug-ins) 49, 47
EQ (plug-ins) 47
Harmonic (plug-ins) 50
Instrument (plug-ins) 50
Modulation (plug-ins) 49
Noise Reduction (plug-ins) 50
Other plug-ins 50
Pitch Shift (plug-ins) 48
Reverb (plug-ins) 49
Time Shift (plug-ins) 48
Auto Backup (opción) 72
Auto Input Monitoring (opción) 32
Auto Region Fade In/Out Length (preferencia) 74
Auto Rename Region List (comando) 99
AutoGlide Time (preferencia) 79
AutoMatch Time (preferencia) 79
Automatically Copy Files on Import (opción) 80
Automatically Create Click Track in New Sessions
(opción)
83
Automation
Composite Playlist 26
Trim Playlist 26
Automation (comando de Window) 90
Automation (comandos) 20
Copy To Send 20
Glide to All Enabled 21
Trim to All Enabled 21
Write to All Enabled 21
Automation (opciones de vista) 26
Composite Playlist 26
Trim Playlist 26
Automation Follows Edit (opción) 56
Auto-Name Memory Locations While Playing (opción)
75
Auto-Name Separated Regions (opción) 75
Auto-Spot Regions (opción) 57
Avid Video Errors Stop Playback (opción) 71
Avid Video NTSC Has Setup (opción) 71
ayuda
Información sobre herramientas 67
B
Back/Forward Amount (preferencia) 70
Bars:Beats (escala de tiempo) 27
Beat Detective (comando) 44
BF Essential Clip Remover 50
Big Counter (comando) 89
lista de conceptos clave

Guía de menús104
Bounce (opciones)
Bit Depth 8
Conversion Quality 9
Enforce Avid Compatibility 8
File Type 8
Import After Bounce 9
Sample Rate 9, 8
Use Squeezer 9
Bounce to Disk (comando) 8
Bounce to QuickTime Movie (comando) 9
Bring Region to Front (comando) 33
Browsers (comando de Window) 89
C
Cabezal de reproducción (Playhead) 56
cadena lateral 47
Calibration (modo) 58
Calibration Reference Level (preferencia) 74
Capture Region (comando) 34
Center Playhead Scrolling (opción) 56
Change Duration (comando) 41
Change Edit to Match Timeline Selection (comando)
17
Change Meter (comando) 37
Change Timeline to Match Edit Selection Selection
(comandos)
17
Change Velocity (comando) 40
Chorus (plug-in) 49
Clasificación de regiones 33
Clear (comando) 16
Clear All Clip Indicators 32
Clear Find (comando) 97
Clear Region List (comando) 99
Clear Special (comandos) 17
All Automation 17
Pan Automation 17
Clear Trim Automation (comando) 32
Click Setup (comando) 66
Click/Countoff Options (comando) 56
Clip Indication (opciones) 68
Close Session (comando) 5
Coalesce Trim Automation (comando) 32
Coalesce Trim Automation (opciones) 79
Coalesce VCA Master Automation (comando) 32
Coalesce When Removing Slaves from VCA Group
(opción)
78
Color Coding (opciones) 68
Color Palette (comado de Window) 91
Comando TCE Edit to Timeline Selection 20
Compact (comando) 100
Compensación de retardo (opción) 74
Compressor (plug-in) 47
Configuración de la partitura 12
Configuración predeterminada de plug-in TC/E 81
Configurations (menú)
Window Configuration List 87
Conform to Tempo 35
Consolidate (comando) 19
Constant Tempo (comando) 39
Contador principal 27
Contador principal (opciones de vista)
Bars:Beats (escala de tiempo) 27
Feet.Frames (escala de tiempo) 27
Minutes:Seconds (escala de tiempo) 27
Samples (escala de tiempo) 27
Time Code (escala de tiempo) 27
Continuous Scrolling (opción) 56
Conversion Quality (opción) 9
Convert After Bounce (opción) 9
Convert During Bounce (opción) 9
Convert WAV files to AES31/BroadcastWave (opción)
80
copia de seguridad automática de sesiones 72
Copy (comando) 15
Copy Selection To (comandos) 19
Copy Special (comandos) 16
All Automation 16
Pan Automation 16
Copy To Send (comando) 20
Counters (opción de vista de Transport) 27
Create Click Track (comando) 32
Create Fades (comando) 22
Crossfade (preferencia para Pre/Post-Roll) 75
Current Feet+Frame Position (comando) 64
Current Time Code Position (comando) 64
Custom Shuttle Lock Speed (preferencia) 70
Cut (comando) 15
Cut Special (comandos) 16
All Automation 16
Pan Automation 16
Cut Time (comando) 38

Lista de conceptos clave 105
D
DC Offset Removal (plug-in) 50
Default Dynamics (preferencia) 77
Default EQ (preferencia) 77
Default Fade Settings 75
Default Input Gain (preferencia) 82
Default Plug-In (preferencia) 81
Default Region Color Coding (opciones) 69
Default Thru Instrument (preferencia) 83
Default Track Color Coding (opciones) 68
Degree of Thinning (preferencia) 78
Delay (plug-ins)
Delay 49
Multi-Tap Delay 49
Ping-Pong Delay 49
Delay After Play Command (preferencia) 85
Delay Before Locking to LTC (opción) 85
Delay Before Locking to Time Code (opción) 84, 85
Delay Compensation
MIDI Beat Clock 83
modo 74
Delay Compensation (opción) 58
Delay for External Devices (opciones) 83
Delete (comando de Track) 31
Delete Fades (comando) 22
Destructive Punch File Length (preferencia) 74
Destructive Record (modo) 53
DigiDelivery 7
DigiRack Delay (plug-in) 49
director (reglas de) 24
Disable “Input” When Disarming Track (In “Stop”)
(opción)
73
Disk Allocation (cuadro de diálogo) 60
Disk Space (comando de Window) 92
Display (menú)
Narrow Mix (opción de ventana) 23
Display Events as Modified by Real-Time Properties
(opción)
82
Dither Plug-In (preferencia) 80
doblador
preferencia de emulación 72
Double-Clicking a MIDI Region Opens (opción) 83
Drag and Drop From Desktop Conforms to Session
Tempo (opciones)
81
DSP (uso de) 92
Duplicate (comando de Track) 30
Duplicate (comando) 17
Duplicate (plug-in) 50
D-Verb 49
Dynamic Transport (modo) 55
Dynamics (plug-ins)
Compressor III 47
Expander-Gate 48
Limiter (plug-in) 47
E
edición destructiva
compactar archivos de audio 100
Edit (comando de Window) 88
Edit (menú) 15
Automation (comandos) 20
Clear (comando) 16, 17, 19, 15, 19, 16, 15,
16
Duplicate (comando) 17
Fades (comandos) 22
Heal Separation (comando) 19
Insert Silence (comando) 18
Paste (comando) 15, 16
Redo (comando) 15, 17
Select All (comando) 17, 19, 18, 20
TCE Edit to Timeline Selection (comando) 20, 18
Undo (comando) 15
Edit (opción de vista de ventana) 23
Edit (ventana)
Universe (vista) 24
Edit Insertion Follows Scrub/Shuttle (opción) 69
Edit Selection Follows Region List Selection (opción)
75
Edit Window Default Length (preferencia) 67
Edit Window Follows Bank Selection (opción) 77
Edit/Tool Mode Keyboard Lock (opción) 58
Editing (página de Pro Tools Preferences) 74
Editing (preferencias)
Crossfade (preferencia para Pre/Post-Roll) 75
New Tracks Default to Tick Timebase 75
Elastic Audio (preferencias) 81
Elastic Properties (comando) 35
eliminador de recorte 50
Enable Elastic Audio on New Tracks (preferencia) 82
Enable Session File Auto Backup (opción) 72
End to Insertion 18
EQ
consulta también SansAmp

Guía de menús106
EQ III (plug-ins) 47
Ethernet Controllers (página) 61
Event (menú)
Add Key Change (comando) 44, 45
Beat Detective (comando) 44
Event Operations (comandos) 39
Identify Beat (comando) 44
MIDI Real-Time Properties (comando) 44, 43
Remove Duplicate Notes (comando) 44, 45
Tempo Operations (comandos) 38, 37
Event Operations (comandos) 39
Change Duration 41, 40
Flatten Performance 43
Input Quantize 42
Quantize 40
Restore Performance 43
Transpose 41
Exit (comando) 13
Expanded (opción de vista de Transport) 27
Expander-Gate (plug-in) 48
Export (comandos) 11
Export MIDI (comando) 11
Export Region Definitions (comando) 100
Export Region Groups (comando) 101
Export Regions as Files (comando) 100
Export Selected Tracks as OMF/AAF (comando) 11
Export Session Info as Text (comando) 11
External Time Code Offsets (comando) 64
F
Fade To End (comando) 22
Fade to Start (comando) 22
Fades (comandos) 22
Create 22
Delete 22
Fade to Start 22
Feet.Frames (escala de tiempo) 27
File (menú) 5
Bounce to (comandos) 8
Close Session (comando) 5
Exit (comando) 13, 11
Get Info (comando) 11
Import Audio (comando) 10, 9, 10
New Session (comando) 5
Open Recent (comando) 5
Revert to Saved (comando) 7
Save (comando) 5, 6, 7, 6, 12, 13, 8, 7
Find Region List (comando) 97
First Selected MIDI Track (preferencia) 83
Flanger (plug-in) 49
Flatten Performance (comando) 43
G
Gain (plug-in) 51
generación de armónicos 50
Get Info (comando) 11
Glide to All Enabled (comando) 21
Glide to Current (comando) 21
Global MIDI Playback Offset (preferencia) 83
Group (comando de Track) 29
Group Region (comando) 34
H
habilitar
Auto Backup (opción) 72
Hardware Setup (cuadro de diálogo) 59
Harmonic (plug-ins) 50
Heal Separation (comando) 19
Help (menú)
Pro Tools (documentación) 95
Herramientas de ajuste fino
Time Compression/Expansion Trimmer
(herramienta) 81
Hide All Floating Windows (comando) 88
Hide Others (comando) 3
Hide Pro Tools (comando) 3
I
I/O Setup (cuadro de diálogo) 62
Identify Beat (comando) 44
Identify Sync Point (comando) 35
Ignore Track Arming (opción) 84
Import (comandos) 9
Import Audio (comando) 10
Import MIDI (comando) 10
Import Region Groups (comando) 10
Import REX Files as Region Groups (opción) 80
Import Sequence From Avid Interplay (comando) 10
Import Session Data (comando) 9
Import VENUE Channel Names as Track Names
(comando)
10
Import Video (comando) 10

Lista de conceptos clave 107
Include Control Changes in Undo Queue (opción) 79
Include Sends in Trim Mode (opción) 79
Infinite Clip Hold (opción) 68
Infinite Peak Hold (opción) 68
Información sobre herramientas 67
Input Devices (comando) 66
Input Filter (comando) 65
Input Only Monitoring (opción) 32
Input Quantize (comando) 42
Insert Silence (comando) 18
Insert Time (comando) 38
Instrument (plug-ins) 50
Invert (plug-in) 51
K
Knowledge Base 95
L
Latch (opción de Solo) 58
Latch Record Enable Buttons (opción) 72
Latching Behavior for Switch Controls in “Touch”
(opción)
78
Levels of Undo (preferencia) 76
Limit To (preferencia) 74
Limiter (plug-in) 47
Linear Tempo (comando) 39
Link Mix and Edit Group Enables (opción) 77
Link Record and Play Faders (opción) 72
Link Timeline and Edit Selection (opción) 56
Link Track and Edit Selection (opción) 56
Lock Region (comando) 33
Loop Playback (opción) 55
Loop Record (modo) 53
Loop Region (comando) 34
Low Latency Monitoring 58
M
Machine Chases Memory Location (opción) 84
Machine Control (página) 61
Machine Cues Intelligently (opción) 84
Machine Follows Edit Insertion/Scrub (opción) 84
Machine Track Arm (comando de Window) 90
Machine Track Arming Profiles (cuadro de diálogo)
63
Make Active (comando de Track) 31
Make Inactive (comando de Track) 31
Memory Locations (comando de Window) 90
Meters (opciones) 68
Mic Preamps (página) 61
MIDI (preferencias)
Automatically Create Click Track in New Sessions
(opción) 83
Pencil Tool Resolution When Drawing Controller
Data (preferencia) 83
MIDI Beat Clock (comando) 65
MIDI Controllers (página) 61
MIDI Controls (opción de vista de Transport) 27
MIDI Note Color Shows Velocity (opción) 68
MIDI Note Display (opciones) 83
MIDI Real-Time Properties (comando) 44
MIDI Setup (comandos)
Input Devices 66, 65
MIDI Beat Clock 65, 64
MIDI Studio (comando) 64
MIDI Thru (comando) 57
MIDI Track Offsets (comando) 43
Minimum Sync Delay (opción) 85
Minimum Sync Delay (preferencia) 85
Minutes:Seconds (escala de tiempo) 27
Mirror MIDI Editing (opción) 56
Mix (comando de Window) 88
Mix (opciones de vista de ventana) 23
Mix Window Follows Bank Selection (opción) 77
Mixing (página de Pro Tools Preferences) 76
AutoMatch Time (preferencia) 79
Mixing Preferences (página)
Touch Timeout (opción) 77
Modulation (plug-ins) 49
Chorus 49
Flanger 49
Momentary Latch (opción) 58
Move Song Start (comando) 38
Multi-Tap Delay (plug-in) 49
Mute Frees Assigned Voice (opción) 57
Mute Record-Armed Tracks While Stopped (opción)
73
Mute/Unmute Region (comando) 19

Guía de menús108
N
Narrow Mix (opción de ventana) 23
Navegador de espacio de trabajo 89
Navegador de proyectos 89
New (comando de Track) 29
New Session (comando) 5
New Tracks Default to Tick Timebase (opción) 75
No Clip Hold (opción) 68
No Peak Hold (opción) 68
No Scrolling (opción) 55
Noise Reduction (plug-ins) 50
Nondestructive Record (modo) 53
Non-Linear Transport Error Suppression (opción) 84
Normalize (plug-in) 51
O
OMFI 11
Online (opciones) 73
Open Ended Record Allocation (preferencia) 74
Open Media Framework Interchange (OMFI) 11
Open Recent (comando) 5
Open Session (comando) 5
Open Unresourced TDM Plug-ins as RTAS
(preferencia)
82
Operation (página de Pro Tools Preferences) 69
Options (menú)
Automation Follows Edit (opción) 56, 57
Calibration (modo) 58, 56
Delay Compensation (opción) 58, 53, 55
Edit/Tool Mode Keyboard Lock 58
Link Timeline and Edit Selection (opción) 56,
55, 53, 58
MIDI Thru (comando) 57, 56, 57
Pre/Post Roll (opción) 55, 57
QuickPunch (mode) 53
Scrolling (opciones) 55, 54, 57
TrackPunch (modo) 53, 54
Video Out FireWire (comando) 54
Organize Plug-In Menus By (opciones) 67
Other plug-ins 50
DC Offset Removal 50
Gain (plug-in) 51
Invert (plug-in) 51
Normalize (plug-in) 51
Reverse (plug-in) 51
Signal Generator (plug-in) 51
Time Compression/Expansion (plug-in) 51
P
Page Scrolling (opción) 55
Parabolic Tempo (comando) 39
Paste (comando) 15
Paste Special (comandos)
Merge 16
Repeat to Fill Selection 16
To Current Automation Type 16
Peak Hold (opciones) 68
PEC/Direct Style Input Monitoring (opción) 73
Pencil Tool Resolution When Drawing Controller Data
(preferencia)
83
Peripherals (cuadro de diálogo) 60
Ethernet Controllers (página) 61
Machine Control (página) 61
Satellite (página) 62, 60
PFL (Pre Fader Listen) (modo) 57
Ping-Pong Delay (plug-in) 49
Pitch Shift (plug-in) 48
Play Edit Selection (comando) 17
Play Timeline Selection (comando) 17
Playback Engine (cuadro de diálogo) 59
Playhead Marker Follows Loop Selection (opción) 70
Plug-In Controls Default to Auto-Enabled (opción) 78
Pre Fader Listen (modo) 57
Pre/Post Roll (opción) 55
Pre-Fader Metering (opción) 57
Preferences (comando) 3
Preferences (cuadro de diálogo) 66
Preferencias
Zoom Toggle 76
Preferencias de visualización
Clip Indication (opciones) 68
Peak Hold (opciones) 68
Preserve Fades when Editing (opción) 75
Preserve Folder Hierarchy (comando) 7
Print Score 13
Pro Tools (documentación) 95
Pro Tools Help 95
Pro Tools Knowledge Base 95
Pro Tools (menú) 3
About Pro Tools (comando) 3, 95
Hide Others (comando) 3
Preferences (comando) 3
Quit Pro Tools (comando) 3
Services (comando) 3

Lista de conceptos clave 109
Processing (página de Pro Tools Preferences) 80
Project (comando de Window) 89
Punch In Frame Offset (preferencia) 85
Punch Out Frame Offset (preferencia) 85
Q
Quantize (comando) 40
Quantize to Grid (comando) 35
QuickPunch (modo) 53
QuickPunch Crossfade Length (preferencia) 75
Quit Pro Tools (comando) 3
R
Real-Time Properties
Display Events as Modified by Real-Time
Properties (opción) 82
Recalculate Waveform Overviews (comando) 101
Recall Memory Location Selection at Original Track
(opción)
75
Record Online at Insertion/Selection (opción) 73
Record Online at Time Code (or ADAT) Lock (opción)
73
Redo (comando) 15
Region (menú) 33
Bring to Front (comando) 33
Capture (comando) 34, 35
Elastic Properties (comando) 35
Group (comando) 34
Identify Sync Point (comando) 35
Lock (comando) 33, 34
Mute/Unmute (comando) 19
Quantize to Grid (comando) 35
Rating 33, 25, 34, 35
Send to Back (comando) 33
Ungroup (comando) 34, 33, 34
Region (opciones de vista)
Channel Name 25
Name 25
Original Time Stamp 25
Processing State 25
Rating 25
Scene and Take 25
User Time Stamp 25
Region List (menú) 97
Auto Rename (comando) 99
Clear (comando) 99, 97, 100
Export Region Definitions (comando) 100, 101,
100
Find (comando) 97
Recalculate Waveform Overviews (comando)
101, 99, 100
Select (opciones) 98, 97, 98, 99
Time Stamp (comando) 100, 101
Region List Selection Follows Edit Selection (opción)
75
regiones
bloquear 33
desbloquear 33
Regions List
mostrar/ocultar 24
reglas
de base de tiempo 24
Reglas de base de tiempo 24
Regroup Region (comando) 34
Remote Mode (opciones) 84
Remove Duplicate Notes (comando) 44
Remove Pitch Shift (comando) 35
Remove Sync Point (comando) 35
Remove Warp (comando) 35
Rename Region (comando) 35
Rename Region List (comando) 99
Renumber Bars (comando) 45
Repeat (comando) 17
Replace Region (comando) 100
Reserve Voices For Preview In Context (opción) 70
Restore Last Selection (comando) 15
Restore Performance (comando) 43
Reverse (plug-in) 51
Revert to Saved (comando) 7
Rulers
Edit (opciones de vista) 24, 25
S
Sample Rate Conversion Quality (preferencia) 81
Samples (escala de tiempo) 27
Satellite (página) 62
Save (comando) 5
Save As (comando) 6
Save as Template (comando) 7

Guía de menús110
Save Copy In (comando) 6
Items To Copy 6
All Audio Files 6
Movie/Video Files 7
Root Plug-in Settings Folder 6
Session Plug-in Settings Folder 6
Scale Tempo (comando) 39
Scroll to Track (comando) 32
Scroll to Track Banks Controllers (opción) 77
Scrolling (opciones de desplazamiento) 55
Scrolling (opciones)
After Playback 55
Center Playhead 56
None 55
Page 55
Scrub in Video Window (comando) 54
S-Curve Tempo (comando) 39
Select All (comando) 17
Select Parent in Project Browser (comando) 97
Select Region List (opciones) 98
Selection (comandos) 17
Change Edit to Match Timeline 17
Play Edit 17
Send Pans Default to Follow Main Pan (opción) 76
Send Region to Back (comando) 33
Send To Sibelius (comando) 8
Send via DigiDelivery (comando) 7
Sends A-E (opciones de vista) 26
Sends Default to -INF (opción) 76
Sends F-J (opciones de vista) 27
Separate Region (comandos) 19
At Selection 19
On Grid 19
Separate Region Operates On All Related Takes
(preferencia)
75
Services (comando) 3
sesiones
backups 72
Session Setup (ventana) 63
Set Record Tracks to Auto Input (comando) 31
Set Record Tracks to Input Only (comando) 31
Set Servo Lock Bit at Play (opción) 85
Setup (menú) 59
Click (comando) 66, 64
External Time Code Offsets (comando) 64
Hardware Setup (cuadro de diálogo) 59
I/O (cuadro de diálogo) 62
Machine Track Arming Profiles (cuadro de
diálogo) 63, 64
Peripherals (cuadro de diálogo) 60, 59, 66
Session Setup (ventana) 63
Video Sync Offset (comando) 63
Setup menu
Current Feet+Frame Position (comando) 64
Setup menú
Disk Allocation (cuadro de diálogo) 60
Shift (comando) 18
Show All (comando) 3
Show Meters in Sends View (opción) 68
Shuttle (modo de Numeric Keypad) 71
Signal Generator (plug-in) 51
simulación de cajas 50
SIP (Solo In Place) (modo) 57
Smooth and Thin Data After Pass (opción) 78
Snap To (comandos) 18
Next 18
Previous 18
Solo (modos y opciones) 57
Solo (opciones de modo)
AFL (After Fader Listen) 57
PFL (Pre Fader Listen) 57
SIP (Solo In Place) 57
Solo In Place (modo) 57
Solo Latch (oopciones)
Momentary 58
Solo Latch (opciones)
Latch 58
X-OR (Cancels Previous Solo) 58
sonidos sibilantes 48
Sort By (opciones) 99
Split Into Mono (comando de Track) 30
Standard VCA Logic for Group Attributes (opción) 78
Step Input (comando) 42
Stop at Shuttle Speed Zero (opción) 84
Stretch Tempo (comando) 39
Strip Silence (comando) 20
Suppress Automation “Write To” Warnings (opción)
78
Synchronization (página de Pro Tools Preferences)
84
Synchronization (página) 60
System Usage (comando de Window) 92

Lista de conceptos clave 111
T
Task Manager (comando de Window) 89
TC/E Plug-In (preferencia) 81
TDM Time Slot (uso de) 92
TDM Voices Allocated 92
teclado numérico
(modos) 70
Classic (modo) 70
Transport (modo) 71
Tempo Operation (comandos)
Constant (comando) 39
Tempo Operations (comandos) 38
Linear 39
Parabolic 39
Scale 39
Tempo Operations Window 38
Tempo Operations Window (comando) 38
Thin All Automation (comando) 20
Thin Automation (comando) 20
Time Code Time Scale 27
Time Compression/Expansion (plug-in) 20, 51
Time Compression/Expansion Trim (herramienta)
81
Time Operations (comandos) 37
Change Meter 37, 38
Insert Time 38
Move Song Start 38
Time Operations Window 37
Time Operations Window (comando) 37
Time Shift (plug-in) 48
Time Stamp Region List (comando) 100
Timeline Drop Order (comando) 101
Timeline Insertion Follows Playback (opción) 69
Touch Timeout (opción) 77
Track (menú)
Auto Input Monitoring (opción) 32
Clear All Clip Indicators (comando) 32
Delete (comando) 31, 30
Group (comando) 29
Input Only Monitoring (opción) 32
Make Active (comando) 31
New (comando de Track) 29
Scroll to Track (comando) 32, 31, 30
Write MIDI Real-Time Properties (comando) 31
Track List
mostrar/ocultar 24
Track Number (comando) 27
Track Position Numbers Stay with Hidden Tracks
(opción)
67
TrackPunch (modo) 53
Transport (comando de Window) 89
Transport (opciones de vista) 27
Transport Online (comando) 54
Transport RecordLock (opción) 72
Transpose (comando) 41
Trim Region (comandos) 18
End to Fill Selection 18
Start to Fill Selection 18
To Fill Selection 18
Trim to All Enabled Automation (comando) 21
Trim to Current Automation (comando) 21
U
Undo (comando deshacer) 15
Undo History (comando de Window) 91
Ungroup All Regions (comando) 34
Ungroup Region (comando) 34
Universe
mostrar/ocultar 24
Universe (comando de Window) 91
Universe (ventana) 24
Unlock Region (comando) 33
Unloop Region (comando) 34
Use Absoluta Panorama Linking (opción) 77
Use All Available Space (preferencia) 74
Use AudioSuite Dither (opción) 80
Use F11 for Wait for Note (opción) 83
Use MIDI to Tap Tempo (opción) 82
Use Separate Play and Stop Keys (opción) 71
Use Squeezer (opción) 9

Guía de menús112
V
ventana Video (comando) 91
Video Out FireWire (comando) 54
Video Sync Offset (comando) 63
Video Track Online (comando) 54
View (menú) 23
Automation (opciones de vista) 26
Contador principal (opciones de vista) 27
Edit (opciones de vista de ventana) 23
Mix (opciones de vista de ventana) 23
Region (opciones de vista) 25, 24
Sends A-E (opciones de vista) 26, 27
Track Number (comando) 27
Waveform (opciones de vista) 26
W
Waveform (opciones de vista)
Outline (vistas) 26
Peak (vista) 26
Rectified (vista) 26
Window (menú) 87
Automation (comando) 90
Big Counter (comando) 89
Color Palette (comando) 91
Disk Space (comando) 92
Edit (comando) 88
Machine Track Arm (comando) 90, 88
Project (comando) 89
System Usage (comando) 92
Task Manager (comando) 89
Undo History (comando) 91
Video (comando) 91
Workspace (comando) 89
Window Configuration List 87
Windows (menú)
Hide All Floating Windows (comando) 88
Workspace (comando de Window) 89
Write MIDI Real-Time Properties (comando) 31
Write to All Enabled Automation (comando) 21
Write to Current Automation (comando) 21
X
X-OR (Cancels Previous Solo) Latch (opción) 58


Avid
2001 Junipero Serra Boulevard
Daly City, CA 94014-3886
Estados Unidos
Soporte Técnico
Visita el Centro de Soporte Online
en www.avid.com/es/support
Información sobre el producto
Para más información sobre el
producto y la empresa, visita nuestra
web: www.avid.com/es.
-
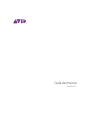 1
1
-
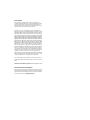 2
2
-
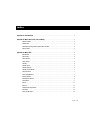 3
3
-
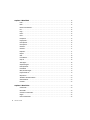 4
4
-
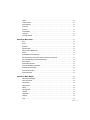 5
5
-
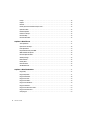 6
6
-
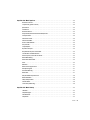 7
7
-
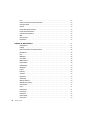 8
8
-
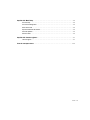 9
9
-
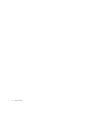 10
10
-
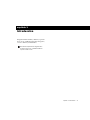 11
11
-
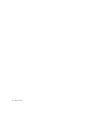 12
12
-
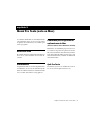 13
13
-
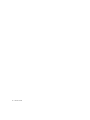 14
14
-
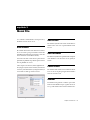 15
15
-
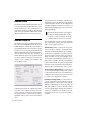 16
16
-
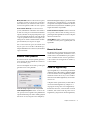 17
17
-
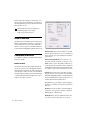 18
18
-
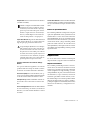 19
19
-
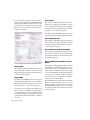 20
20
-
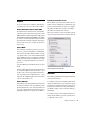 21
21
-
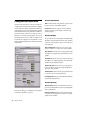 22
22
-
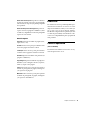 23
23
-
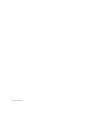 24
24
-
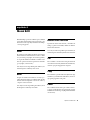 25
25
-
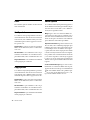 26
26
-
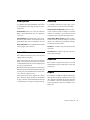 27
27
-
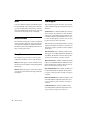 28
28
-
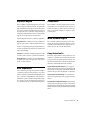 29
29
-
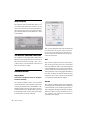 30
30
-
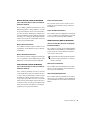 31
31
-
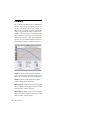 32
32
-
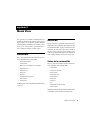 33
33
-
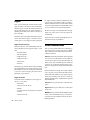 34
34
-
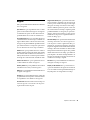 35
35
-
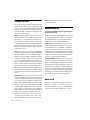 36
36
-
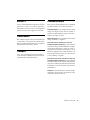 37
37
-
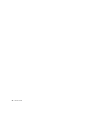 38
38
-
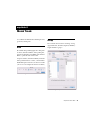 39
39
-
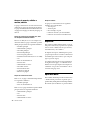 40
40
-
 41
41
-
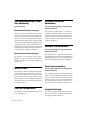 42
42
-
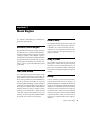 43
43
-
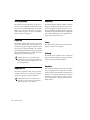 44
44
-
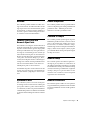 45
45
-
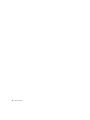 46
46
-
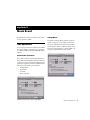 47
47
-
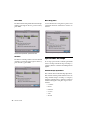 48
48
-
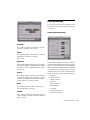 49
49
-
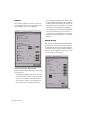 50
50
-
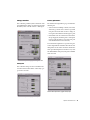 51
51
-
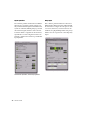 52
52
-
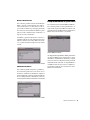 53
53
-
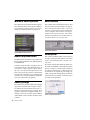 54
54
-
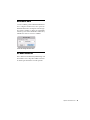 55
55
-
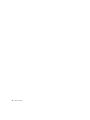 56
56
-
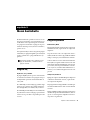 57
57
-
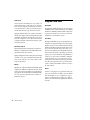 58
58
-
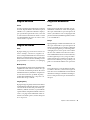 59
59
-
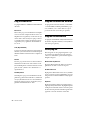 60
60
-
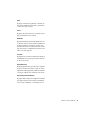 61
61
-
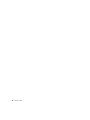 62
62
-
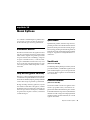 63
63
-
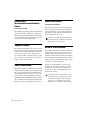 64
64
-
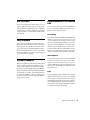 65
65
-
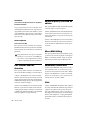 66
66
-
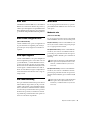 67
67
-
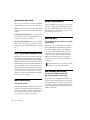 68
68
-
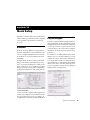 69
69
-
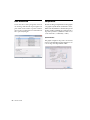 70
70
-
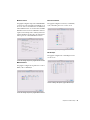 71
71
-
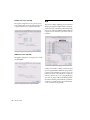 72
72
-
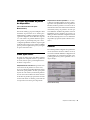 73
73
-
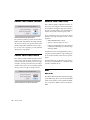 74
74
-
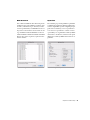 75
75
-
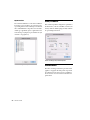 76
76
-
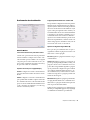 77
77
-
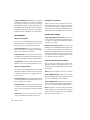 78
78
-
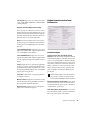 79
79
-
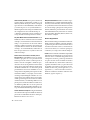 80
80
-
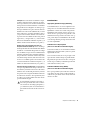 81
81
-
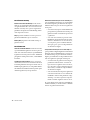 82
82
-
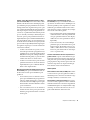 83
83
-
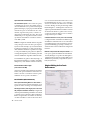 84
84
-
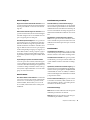 85
85
-
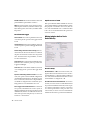 86
86
-
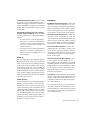 87
87
-
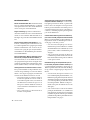 88
88
-
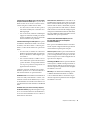 89
89
-
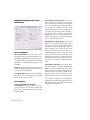 90
90
-
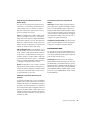 91
91
-
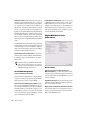 92
92
-
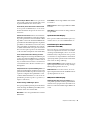 93
93
-
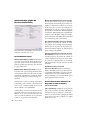 94
94
-
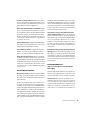 95
95
-
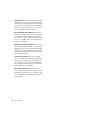 96
96
-
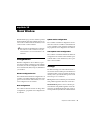 97
97
-
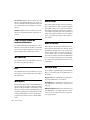 98
98
-
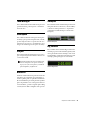 99
99
-
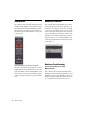 100
100
-
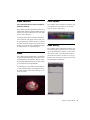 101
101
-
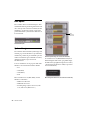 102
102
-
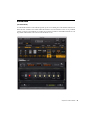 103
103
-
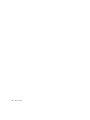 104
104
-
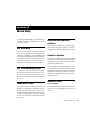 105
105
-
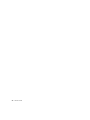 106
106
-
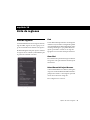 107
107
-
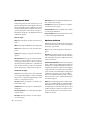 108
108
-
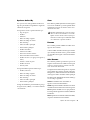 109
109
-
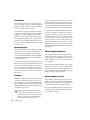 110
110
-
 111
111
-
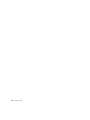 112
112
-
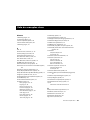 113
113
-
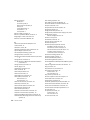 114
114
-
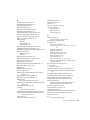 115
115
-
 116
116
-
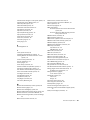 117
117
-
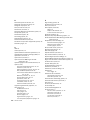 118
118
-
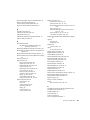 119
119
-
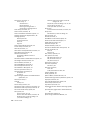 120
120
-
 121
121
-
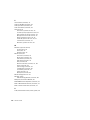 122
122
-
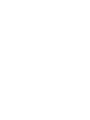 123
123
-
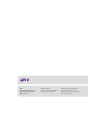 124
124
Avid Pro Tools 9.0 Guía del usuario
- Categoría
- Software de video
- Tipo
- Guía del usuario
Artículos relacionados
-
Avid Pro Tools 5.3 Guía del usuario
-
Avid Pro Tools 11.0 Manual de usuario
-
Avid Pro Tools 12.3 Guía del usuario
-
Avid Pro Tools 10.2 Manual de usuario
-
Avid Pro Tools 5.1 Manual de usuario
-
Avid Pro Tools 8.0 Manual de usuario
-
Avid Pro Tools 9.0 Manual de usuario
-
Avid Pro Tools 7.3 Manual de usuario
-
Avid Sibelius 8.0 Guía de instalación
-
Avid Pro Tools 9.0 Guía del usuario